Git: Version control for everyone 1849517525, 9781849517522
The non-coders guide to everyday version control for increased efficiency and productivity Overview A complete beginner&
333 17 5MB
English Pages 180 Year 2012
Recommend Papers
File loading please wait...
Citation preview
Git: Version Control for Everyone Beginner's Guide
The non-coder's guide to everyday version control for increased eiciency and producivity
Ravishankar Somasundaram
BIRMINGHAM - MUMBAI
Git: Version Control for Everyone Beginner's Guide Copyright © 2013 Packt Publishing
All rights reserved. No part of this book may be reproduced, stored in a retrieval system, or transmited in any form or by any means, without the prior writen permission of the publisher, except in the case of brief quotaions embedded in criical aricles or reviews. Every efort has been made in the preparaion of this book to ensure the accuracy of the informaion presented. However, the informaion contained in this book is sold without warranty, either express or implied. Neither the author, nor Packt Publishing, and its dealers and distributors will be held liable for any damages caused or alleged to be caused directly or indirectly by this book. Packt Publishing has endeavored to provide trademark informaion about all of the companies and products menioned in this book by the appropriate use of capitals. However, Packt Publishing cannot guarantee the accuracy of this informaion.
First published: January 2013
Producion Reference: 1170113
Published by Packt Publishing Ltd. Livery Place 35 Livery Street Birmingham B3 2PB, UK. ISBN 978-1-84951-752-2 www.packtpub.com
Cover Image by Asher Wishkerman ([email protected])
Credits Author Ravishankar Somasundaram Reviewers
Project Coordinator Leena Purkait Proofreaders
Giovanni Giorgi
Maria Gould
Michael J. Smalley
Lawrence A. Herman
Acquisiion Editor Robin de Jongh Lead Technical Editor Aaron Rosario
Indexer Tejal Soni Graphics Sheetal Aute Valenina D'silva
Technical Editors Dipesh Panchal Veronica Fernandes
Adii Gajjar Producion Coordinator Arvindkumar Gupta Cover Work Arvindkumar Gupta
About the Author Ravishankar Somasundaram has over 6 years of techno-funcional experience in
providing soluions to clients across muliple sectors and domains. Being passionate about learning and teaching, he also strongly believes that the sole purpose of learning is to make our minds think in diferent perspecives, and he facilitates this in his training sessions through a blended learning approach mainly focused on how to "learn to learn".
Junior Scienist: Apart from winning several prizes in science projects in his lower schoolings, he was awarded the itle "Junior Scienist" by the commitee consising of people from the Indian Space Research Organizaion (ISRO) in an Inter school Science Fest for a model display on Evoluion of Airplanes through Aerodynamics. This is one of his childhood achievements. His inal year college project, aimed at eliminaing the scenario of English alone being the medium of programming in all programming languages, which restricts people who don't know English from geing into the IT ield and implemening their ideas, was selected and funded by MIT NRCFOSS and considered as a landmark. By early 2010 he was an oicial third-party developer of Moodle code, one of the seven people from India and the only one from Tamil Nadu. He shares his knowledge by helping people on the Moodle oicial forum and on IRC. He has also presented a paper in the 9th Internaional Tamil Internet conference on Moodle: For Enhanced Learning which talks about leveraging Modle's capability to expand user base for one of the oldest language known to mankind - Tamil. Ravi currently leads Thirdware technology soluions eforts on "Next Generaion Mobility" by playing with evolving technologies through its trends - predominantly focusing on Enterprise mobility (MEAP segment) as a Senior Technical Analyst heading the R&D division. Recently he represented his company at an internaional conference: "Yugma – Unleashing the Innovaion Potenial", with an idea that uses Ariicial Intelligence to empower the next generaion of enterprise mobile soluions.
Acknowledgement I am thankful to all the people I have met, for they have contributed to my growth either by being an inspiraion or personally guiding and poining me to the right direcion when facing challenging situaions or throwing criiques coninuously, making me recognize there is always an area for improvement in my career and personal life. Thanks to my clients, employers, and colleagues for providing invaluable opportuniies to expand my knowledge and shape my career. Thanks to all the people who dwell in IRC. Special thanks to Ron for the Mac screenshots. I dedicate all my accomplishments to my fun loving dad, my ever loving mom, my supporive sister, my understanding wife Madhu, my friends (paricularly Sridhar, Ranjith, Ramya, Antano Solar, and Krishnan), and other relaives for all the guidance, faith, hope, love, and support. Finally, thanks to Packt Publishing for giving me this wonderful opportunity to share my knowledge and thank you for reading!
About the Reviewers Giovanni Giorgi is an IT professional with a strong cultural background, living in Milan, Italy. Giovanni was born in 1974; he started playing with Commodore 8-bit computers when he was an 11-year-old child. During college he studied Lain, Greek during school ime, and Turbo Pascal and C programming language as a hobby. He then atended university in September 1993. Ater one year he fell in love with open source philosophy. Giovanni got a Masters degree in Informaion Technology from DSI of Milan, Italy in 2000. He currently works as an IT Consultant for NTT Data, and has 15 years of experience in banking and inance projects. He worked with his co-worker on a big project, and he chose Git as the revision control system to coordinate the Pune-based team with the one based in Milan. He currently write aricles on his blog, http://gioorgi.com.
Michael J. Smalley is the founder of Smalley Creaive LLC, a technology consuling, educaion, and development organizaion originaing in Philadelphia, PA. He is a professional systems administrator and programmer, as well as the creator and maintainer of the popular Smalley Creaive Blog, a regularly updated source of tutorials, news, and soluions of a technical nature. Michael is interested in entrepreneurship, teaching, creaive startups, and inancial independence, as well as vintage computers, gaming, road bicycling, and musicianship. When he isn't hunched over a keyboard, he can be found leading the Bucks County Game Creators Meetup, promoing the fact that technology and an opportunity to learn should be accessible to everyone, singing the praises of being an extrovert in a proudly introverted ield, and traveling with his wife Kali. My graitude goes out to my intelligent, beauiful, and creaive wife Kali M. Whyte-Smalley for always believing in my bold, arguably crazy interests and endeavors, and for encouraging my enthusiasm in bringing these ideas to life and goals to fruiion. Thank you to my elegant and selless mother, Lisa A. Smalley, for encouraging me to stay well-rounded, for showing me the true meaning of foritude, and for encouraging me to surround myself with people who exemplify these qualiies. Thank you to my father Michael G. Smalley for his dedicaion to our family unit through hard work and commitment, and for recognizing my constant quesioning of the world around me not as naivety, but as a desire for truth and knowledge. Thank you to my brother David P. Smalley for coninuing to stand as an unyielding ally. Thank you to my charming Persian cat, Desmond, for unknowingly demonstraing that even lifelong dog people can unwillingly become cat people. Finally, thank you to Packt Publishing for giving me this opportunity to share my knowledge, and thank you for reading! "All men dream: but not equally. Those who dream by night in the dusty recesses of their minds wake in the day to ind that it was vanity: but the dreamers of the day are dangerous men, for they may act their dreams with open eyes, to make it possible." - T.E. Lawrence, Seven Pillars of Wisdom.
www.PacktPub.com Support iles, eBooks, discount offers and more You might want to visit www.PacktPub.com for support iles and downloads related to your book. Did you know that Packt ofers eBook versions of every book published, with PDF and ePub iles available? You can upgrade to the eBook version at www.PacktPub.com and as a print book customer, you are enitled to a discount on the eBook copy. Get in touch with us at [email protected] for more details. At www.PacktPub.com, you can also read a collecion of free technical aricles, sign up for a range of free newsleters and receive exclusive discounts and ofers on Packt books and eBooks.
http://PacktLib.PacktPub.com
Do you need instant soluions to your IT quesions? PacktLib is Packt's online digital book library. Here, you can access, read and search across Packt's enire library of books.
Why Subscribe?
Fully searchable across every book published by Packt
Copy and paste, print and bookmark content
On demand and accessible via web browser
Free Access for Packt account holders If you have an account with Packt at www.PacktPub.com, you can use this to access PacktLib today and view nine enirely free books. Simply use your login credenials for immediate access.
Table of Contents Preface Chapter 1: Breathe Easy – Introducion to Version Control System
1 7
Do you need help What is a version control system Why you need a version control system Types of version control systems Local version control system
8 8 9 11 11
Centralized version control system Distributed version control system Falling for Git Atomicity Performance Security Summary
12 13 15 16 16 18 18
Tidbits
Chapter 2: Welcome Aboard – Installing Git
Choosing your type – download your OS speciic package Windows Linux Mac Installaion Time for acion – installing Git on Windows Time for acion – installing Git on Mac Time for acion – installing Git on Linux Summary
12
19
19 20 21 21 21 22 26 29 33
Table of Contents
Chapter 3: Polishing Your Rouine – How to Increase Everyday Producivity Suit up – geing ready for your Git Iniiaion Time for acion – iniiaion in GUI mode Time for acion – iniiaion in CLI mode Behind the screen Conigure Git Time for acion – conigure Git in GUI mode Out of low
35 36 36 37 39 40 40 40 41
Time for acion – conigure Git in CLI mode Adding your iles to your directory Time for acion – adding iles to your directory (GUI and CLI mode) Ignore 'em Bulk operaions
42 43 43 45 46
Time for acion – usage of .giignore Undo addiion Commiing the added iles Time for acion – commiing iles in GUI mode Time for acion – commiing iles in CLI mode Time for acion – rescan in GUI mode Checking out Time for acion – checking out using GUI mode Time for acion – checking out using CLI mode Reseing Time for acion – reset using GUI mode Time for acion – reset using CLI mode Git help Summary
47 48 48 49 50 50 51 52 55 57 57 58 59 60
.giignore to the rescue
Chapter 4: Split the Load – Distributed Working with Git Why share your iles Scenario 1: single player Scenario 2: muliple players – one at a ime Kid's play – push and pull for a remote source
Scenario 1: soluion
Going public – sharing over the Internet
Time for acion – adding a remote origin using CLI mode Time for acion – resume your work from anywhere using CLI mode Time for acion – adding a remote origin using GUI mode
[ ii ]
47
61
62 62 62 63
64 64
68 69 70
Table of Contents
Time for acion – resume your work from anywhere using GUI mode Scenario 2: soluion
74 77
Time for acion – creaing a bare repository in CLI mode Time for acion – creaing a bare repository in GUI mode Summary
82 82 84
Inviing users to your Bitbucket repository Staying local – share over the intranet
Chapter 5: Be a Puppet Master – Learn Fancy Features to Control Git's Funcions
78 80
85
Why learn such fancy features Prerequisites Shortlog Time for acion – geing acquainted with shortlog Time for acion – parameterizing shortlog Log search – git log Time for acion – skip commit logs Time for acion – ilter logs with date range Time for acion – searching for a word/character match Clean Time for acion – emulate the mess Time for acion – clean up your mess with patern match Time for acion – wipe out your mess completely, no excepions Tagging Time for acion – lightweight/unannotated tagging Time for acion – referencing tags Time for acion – annotated tagging
85 86 86 86 88 90 91 92 94 95 95 97 98 99 99 101 102
Summary
105
Simple exercise
Chapter 6: Unleash the Beast – Git on Text-based Files Git for text-based iles – an introducion Muliplayer mode – muliple players at a ime Muliple players – one at a ime Muliple players – all hands on deck (many at a ime) Sharing your repository
Time for acion – geing ready to share Time for acion – distributed work force Time for acion – Bob's changes Time for acion – Lisa's changes Time for acion – Lisa examines the merge conlict
[ iii ]
103
107
108 109 109 110 110
110 112 113 115 117
Table of Contents
Time for acion – Lisa resolves the merge conlict
117
Time for acion – team members get sync with the central bare repo Summary
122 123
GUI mode – get the repository's history graph CLI mode – get the repository's history graph
Chapter 7: Parallel Dimensions – Branching with Git What is branching Why do you need a branch Naming convenions When do you need a branch Pracice makes perfect: branching with Git Scenario Time for acion – creaing branches in GUI mode Time for acion – creaing branches in CLI mode .conig ile – play with shortcuts Time for acion – adding simple aliases using CLI Time for acion – chain commands with a single alias using CLI Time for acion – adding complex aliases using GUI Summary
Chapter 8: Behind the Scenes – Basis of Git Basics Two sides of Git: plumbing and porcelain Git init Hooks Info Conig Descripion Objects Blob Trees Commits Tags
HEAD Refs
Bumper alert – directories inside heads and tags
Index Git – a content tracking system Git add Git commit Git status Git clone Git remote
[ iv ]
121 121
125 125 126 127 127 129 129 130 131 135 135 135 137 139
141
142 142 143 143 143 143 144 144 144 144 144
145 145 145
146 146 147 148 149 150 150
Table of Contents
Git branch Git tag Git fetch Git merge Git pull Git push Git checkout Relaion across relaions – Git packiles Transferring packiles Summary
151 151 152 152 153 153 154 154 155 156
Index
157
[v]
Preface This book is a non-coder's guide to get a kick start in using the Git version control system on a daily basis to improve their eiciency and producivity when dealing with all forms of electronic data. With step-by-step examples and illustraive screenshots, you will be guided through the process of installing, coniguring, and mastering the concepts needed to version control your data with the help of the best in class tool, Git. Concepts in every chapter are explained through simple, day-to-day examples and interesing analogies which makes the learning itself an experience to cherish. Speciically catered to address the needs of an audience from diverse backgrounds using muliple operaing systems such as Microsot Windows, Linux, and Mac OS, all illustraions are explained using both Graphical User Interface (GUI) and Command-Line Interface (CLI) modes. The inal chapter is dedicated to readers who want to understand the behind the scenes operaions of Git's funcions which they performed in all other chapters, in simple terms. This will also interest people who have been using Git prior to this book. By the end of the book, you will not only gain theoreical knowledge but also a hands-on pracical understanding and experience about the concepts which are needed to make a diference in the way you deal with digital iles. This book can also be used as a reference or to relearn the concepts that have been discussed in each chapter. It has illustraive examples, wherever necessary, to make sure it is easy to follow.
Preface
What this book covers Chapter 1, Breathe Easy – Introducion to Version Control System, introduces the concept of version controlled systems, its necessity along with its evoluion, and more importantly why Git is considered to be the best in class. Chapter 2, Welcome Aboard – Installing Git, guides you through the installaion of Git, speciic to your operaing system. Chapter 3, Polishing Your Rouine – How to Increase Everyday Producivity, teaches you ive basic, important concepts (iniiate your repository, add your iles to it, start versioning by commiing them, travel back using checkout, and reset whenever it is needed) which is all you need to get started with versioning your iles using Git. Chapter 4, Split the Load – Distributed Working with Git, teaches you the essenials of collaboraive development by sharing content with others over muliple mediums such as the Internet and intranet and explores various methods to coninue the work from diferent locaions with diferent people. Chapter 5, Be a Puppet Master – Learn Fancy Features to Control Git's Funcions, teaches you a few ips and tricks which can be implemented in various situaions to change Git's usual behavior pertaining to the funcions which we have come across in earlier chapters. Chapter 6, Unleash the Beast – Git on Text-based Files, exposes to you a new feature called merging that is considered to be one of the hallmarks of Git. You will learn how to merge content and solve conlicts caused by such merges. Chapter 7, Parallel Dimensions – Branching with Git, introduces one of Git's most applauded features, the concept called branching, its importance, and the ways it can be implemented to transform your mode of work. Chapter 8, Behind the Scenes – Basis of Git Basics, takes a deep dive into Git's internals and puts it in simple terms. You will get to know the underlying operaions which Git performed when you executed the various Git commands in all of the earlier chapters.
What you need for this book The basic requirement for learning the concepts in this book will be an administraive (or at least installaion) access to a machine running a Windows, Linux, or Mac operaing system. And occasionally, Internet connecivity for the said machine. Apart from this, it's good to have your favorite text editor along with a zip uility (your machine will have one by default) and an oice package such as MS Oice, OpenOice, and LibreOice to create word documents. [2]
Preface
Who this book is for This book is for any one who is computer literate and wants to maintain muliple versions of his/her iles in an eicient manner and travel back in ime to visit such diferent versions without juggling numerous iles along with their confusing names stored at diferent locaions. This book is even for people who have prior experience with Git or any other version control system, as they will pick up interesing points from the inal chapter which is focused on Git's internals put in simple terms.
Conventions In this book, you will ind several headings appearing frequently. To give clear instrucions of how to complete a procedure or task, we use:
Time for action – heading 1. 2. 3.
Acion 1 Acion 2 Acion 3
Instrucions oten need some extra explanaion so that they make sense, so they are followed with:
What just happened? This heading explains the working of tasks or instrucions that you have just completed. You will also ind some other learning aids in the book, including:
Have a go hero – heading These set pracical challenges and give you ideas for experimening with what you have learned. You will also ind a number of styles of text that disinguish between diferent kinds of informaion. Here are some examples of these styles, and an explanaion of their meaning. Code words in text are shown as follows: "Create a directory called BCT on your desktop."
[3]
Preface
A block of code is set as follows: [remote "capsource"] url = https://github.com/cappuccino/cappuccino fetch = +refs/heads/*:refs/remotes/capsource/*
Any command-line input or output is writen as follows: git add . git commit –m 'Unfinished list of marketing team' git checkout master
New terms and important words are shown in bold. Words that you see on the screen, in menus or dialog boxes for example, appear in the text like this: "Click on the Add buton." Warnings or important notes appear in a box like this.
Tips and tricks appear like this.
Reader feedback Feedback from our readers is always welcome. Let us know what you think about this book—what you liked or may have disliked. Reader feedback is important for us to develop itles that you really get the most out of. To send us general feedback, simply send an e-mail to [email protected], and menion the book itle through the subject of your message. If there is a topic that you have experise in and you are interested in either wriing or contribuing to a book, see our author guide on www.packtpub.com/authors.
Customer support Now that you are the proud owner of a Packt book, we have a number of things to help you to get the most from your purchase.
[4]
Preface
Downloading the example code You can download the example code iles for all Packt books you have purchased from your account at http://www.packtpub.com. If you purchased this book elsewhere, you can visit http://www.packtpub.com/support and register to have the iles e-mailed directly to you.
Errata Although we have taken every care to ensure the accuracy of our content, mistakes do happen. If you ind a mistake in one of our books—maybe a mistake in the text or the code—we would be grateful if you would report this to us. By doing so, you can save other readers from frustraion and help us improve subsequent versions of this book. If you ind any errata, please report them by visiing http://www.packtpub.com/support, selecing your book, clicking on the errata submission form link, and entering the details of your errata. Once your errata are veriied, your submission will be accepted and the errata will be uploaded to our website, or added to any list of exising errata, under the Errata secion of that itle.
Piracy Piracy of copyright material on the Internet is an ongoing problem across all media. At Packt, we take the protecion of our copyright and licenses very seriously. If you come across any illegal copies of our works, in any form, on the Internet, please provide us with the locaion address or website name immediately so that we can pursue a remedy. Please contact us at [email protected] with a link to the suspected pirated material. We appreciate your help in protecing our authors, and our ability to bring you valuable content.
Questions You can contact us at [email protected] if you are having a problem with any aspect of the book, and we will do our best to address it.
[5]
1 Breathe Easy – Introduction to Version Control System We might have wondered numerous times if there is a way we could travel back in time to change what had happened in life. Well, as fictional as it sounds, you are going to learn a method to perform this travel when it comes to digitized files! Yes, you read that right; this chapter is going to introduce you to a system that makes this possible. We will begin by giving you a solid conceptual understanding about version control with Git.
This chapter will answer the following quesions:
What is a version control system?
Where do you need one?
How did they evolve?
Why is Git your best bet?
By the end of this chapter you would be able to visualize how you can beter handle situaions where frequent changes happen on diferent parts of your digiized iles. So let's get started right away!
Breathe Easy – Introducion to Version Control System
Do you need help I learned to play computer games even before learning to switch a computer on or of, for which I sought an adult's help. The early computer games, which put us in awe even at that ime, had a few frustraing moments when they wouldn't allow us to save our progress. Even if they had a save opion it was a single save slot at a ime, which meant you could only save your progress at the cost of your earlier save. This was a shame, because your previous save might have been at an excepionally fun part of the game that you would like to preserve now and revisit later some day, or even worse, your present save might have been at an unwinnable situaion that you want to undo. Computer games have evolved from this state while our way of working with digiized iles remains the same. Opions like undo and redo help us momentarily when the ile that we are working with is sill open, but fail to go beyond that. You cannot just open a ile and start undoing the changes that you have made before your last save to get back to an older state. There are also several situaions where we would like to maintain muliple versions of the same ile. Even the most widely used way of maintaining muliple versions of a ile by naming the new iles sequenially, for example, Inventory_product_2011-09-21. doc, System_requirement_specification_v6.xls, and so on, become a pain as the number of versions increases because of the huge volume of the number of iles that has to be maintained. Now if you have experienced or thought about any of these situaions and wondered whether there is a way to handle this beter, you will be rejoicing at the end of this chapter. This is where a version control system (VCS) comes into play.
What is a version control system A system capable of recording the changes made to a ile or a set of iles over a ime period in such a way that it allows us to get back in ime from the future to recall a speciic version of that ile, is called a version control system. To give you a more formal explanaion, a version control system is a sotware package that when iniiated will monitor your iles for changes and allow you to tag the changes at diferent levels so that you can revisit those tagged stages whenever needed.
[8]
Chapter 1
When installed and iniiated, this version control system creates a local directory at the same place where your iles reside, which it uses to manage the enire history of the changes made to your iles.
Why you need a version control system Try answering the following quesions with regards to your present system setup:
Can you maintain muliple versions of the same ile under the same name, thus avoiding clutering of iles with small diferences in their names menioning their versions?
Do you have any means of marking a speciic porion of your content in the ile/iles that you might need in future before changing them for present needs?
Are you saisied with the exising scenario where your only failsafe plan for geing back your content is copying and pasing the ile or group of iles in a separate folder that contains the word "backup" in its name? And updaing it regularly?
If your answer to any of these quesions is a big no, then that's exactly the reason you would probably need a version control system and this book. If your answers to these quesions are yes, it means that you have probably managed to ind roundabout ways to solve these issues. Simple measures could include creaing a restoraion point in latest releases of Windows, which internally stores versions of all documents such as your Word, Excel, or PowerPoint iles present at that point in ime as a part of creaing your restoraion point. As varied as the potenial soluions may be, allow me tell you that version control systems will amaze you with their power, simplicity, and ease of use. They will allow you to achieve much beter results with less than half the ime and efort that you would normally put into your present soluions. By using a version control system you have the power to play with the low of changes happening to your documents. Whenever you have to make considerable amount of changes to the exising content you can mark those changes as a stage (with a tag) that you can revisit later; this serves as a failsafe mechanism just in case things didn't go as per your plan and you want to revert the content of the document back to a paricular older state.
[9]
Breathe Easy – Introducion to Version Control System
The following igures demonstrate the low of content creaion with and without a version control system:
The previous igure shows you the low of a content creaion matrix at diferent imes spread across sessions. As you can observe in a regular construcive context the low is from let to right, meaning you progress with content creaion one way when it comes to building content on diferent ime periods. In this low you cannot go back to a previous phase from where you can take a diferent direcion altogether when compared to what you have already taken. To explain it using our low diagram, you cannot go back to any of the intermediate stages from the inal stage to write an enirely diferent third paragraph to serve a new purpose without any data loss. (You cannot use the undo feature as the content was built across ime periods, and you cannot undo something once you have saved and closed your ile.) Presently we achieve this using the "save as" opion, giving the ile a diferent name, deleing the third paragraph, and staring to write a new one. In contrast, when you use a version control system, it's a muli-direcional free low context. You mark each and every change you consider important as a new stage and proceed with your content creaion. This allows you to get back to any earlier stages that you have created, without any data loss.
[ 10 ]
Chapter 1
And the best part is you are not limited by the following:
Number of hops
Number of stages between the hops
Direcion of the hop
This means we can, without any concern, jump to and fro between and across stages in any direcion without any data loss. Now doesn't that sound like the need of the hour?
Types of version control systems There are three types of version control systems available. These are classiied based on their mode of operaion:
Local version control system
Centralized version control system
Distributed version control system
Let's quickly go through the history in brief.
Local version control system Ater understanding that maintaining muliple versions of iles by just following a ile naming convenion is highly error prone, a local version control system was the irst successful atempt to solve this issue. Revision control system (RCS) was one of the most popular version control systems in this cadre.
[ 11 ]
Breathe Easy – Introducion to Version Control System
This tool basically works by keeping patch sets (that is, the diference between the ile's content at progressive stages) using a special format in the version tracker that is stored in your local hard disk. It can then recreate the ile's contents exactly at any given point in ime by adding up all the relevant patches in order and "checking it out" (reproducing the content to the user's workplace).
Tidbits Version tracker is nothing but a ile with its own ile format holding structured content format through which it can perform its funcionaliies. When a ile is put under RCS it creates a version tracker entry that will hold details such as RCS coniguraion for that paricular ile at the top followed by version number, date, ime, author, state, branch, and a link to the next stage followed by contents of the ile in a specially formated manner. Ater this process your ile is deleted! Retrieval of the ile, as stated previously, is done through reconstrucion of patches.
Centralized version control system As with any other sotware package or concept, as the requirements kept evolving, users felt that local version control systems limited their aciviies. People were not able to work collaboraively on the same project, as the iles with their versions are stored in somebody's local computer and were not accessible to other people working on the same iles. [ 12 ]
Chapter 1
So how do you solve this problem? It is solved by keeping the iles in a common place (server) that everybody has access to from their local machines (clients). Hence, the birth of a centralized version control system.
Whenever people want to edit single or muliple iles only the last version of the iles are retrieved. This setup not only provides access to the iles for people who require them but also ofers visibility on what other people are working towards. As the iles are stored in one single locaion from which everybody needs to share the iles, any changes made to the iles are automaically shared with other individuals as well.
Distributed version control system Whenever you bet big ime on one single unit, the probability of losing is also high. Yes, there is a high degree of risk involved in using a centralized version control system because the users only have the last version of iles in their system for working purposes; there is a chance you might ulimately lose the enire history of your iles if the server gets corrupt and if you don't have fail-safe procedures implemented. Now people get confused. You risk everything when you store your enire history in one single place using a centralized version control concept; on the contrary you lose the power to work collaboraively when you use local version control. So what do you do? [ 13 ]
Breathe Easy – Introducion to Version Control System
Exactly! You combine the advantages of both and make a hybrid system. And that's one of the key reasons why distributed version control systems came into the picture.
Distributed version control systems have the advantages of local version control systems, such as the following:
Making local changes without any concern of full ime connecivity to the server
Not relying on a single copy of iles stored in the server
These are combined with the advantages of centralized version control systems, such as the following:
Reusability of work
Collaboraive working, not relying on history stored on individual machines
[ 14 ]
Chapter 1
A distributed version control system is designed to act both ways. It stores the enire history of the ile/iles on each and every machine locally and also syncs the local changes made by the user back to the server whenever required so that the changes can be shared with others providing a collaboraive working environment. There are several other advantages in terms of performance, ease of use, and administraion. It's a general saying that "you name anything that a centralized version control system can perform; a distributed version control system can handle the same thing and perform much beter".
Falling for Git We came across diferent types of version control systems in the previous secion, from which we clearly understood that a distributed version control system is what will make our lives easy, safe, and secure. Now, there are lots of distributed systems available in the market, so which one to choose? Git is a relaively new sotware package (April 7, 2005 with its irst prototype) that was designed from the ground up to avoid laws that existed in many other version control systems. Linus Torvalds, the man who gave us the Linux kernel, is the proud iniiator of this project as well. The very architecture of GIT is tailored for beter speed, performance, lexibility, and usability. When I irst heard the previous sentence I had the same thought that you have in mind right now: "It talks the talk; can it walk the walk?" As a mater of fact there are several live case studies; I got convinced when I saw Git handling the complex Linux kernel source code so gracefully. For those of you who don't have any idea about Linux kernel or why it's tagged complex, just think about approximately 9 million lines of content spread across 25,000 iles subjected to all kinds of content manipulaion, travelling back and forth, numerous imes every day by several hundred developers across the world. And sill the response ime of Git's operaions are in seconds. Why they trust Git for such challenging tasks and how Git meets their expectaions is through the following:
Atomicity
Performance
Security
[ 15 ]
Breathe Easy – Introducion to Version Control System
Atomicity Atomicity is nothing but a property of an operaion that appears to occur at a single instant between its invocaion and its response. As an example let's take a banking system. When you transfer money from your account to another account, the operaion is either completed fully or rejected meaning either the money gets debited from your account and gets credited to the recipient's account or the enire operaion gets dropped and no money is debited from your account in the irst place. These systems avoid parial compleions such as the amount geing debited from your account but not geing credited to recipient's account. Another example would be a seat reservaion system in which the following are the possible states:
Both pay and reserve a seat
Neither pay nor reserve a seat
Git creators understood the value of our data, and implemented the same when handling content with Git. It ensures there is no data loss or version mismatch happening due to parial operaions, which increases reliability.
Performance No mater how good a car's interiors are, if it isn't quick enough, it isn't it enough for racing against ime. Git is proven to be manyfold faster than its compeitors. Even when handling several million iles, an operaion performed using Git takes only seconds to complete. One of the main reasons for this would be the way Git handles your iles. Conceptually most other systems (CVS, Subversion, Perforce, Bazaar, and so on) look at your data as a set of iles and changes made to each of them as the version proceeds.
[ 16 ]
Chapter 1
The following is a pictorial representaion of how other systems handle iles and their versions:
In contrast, Git sees a relaion between your iles and works upon it. It takes a snapshot of the enire set of iles instead of storing the diference between versions of each ile; this contributes to the lightning speed of Git in certain operaions like revering your ile's contents to earlier versions (which we will see in later chapters). Each ime a version is created, a snapshot is taken. This doesn't mean that Git stores muliple replicas of your iles; if Git inds that there is no change in any of your iles' content, just a reference to that ile that points to the previous snapshot is stored in the new snapshot, as shown in the following igure:
[ 17 ]
Breathe Easy – Introducion to Version Control System
The best part is that Git tries to occupy as litle space (again, several imes less when compared to other version control systems) as possible to maintain version histories of your iles. A live case study in handling the source code of Mozilla Firefox published by Keith P. (http://keithp.com/blogs/Repository_Formats_Matter/) showed how efecively version control systems uilize space when it comes to maintaining the history of your iles. Mozilla's CVS repository was 2.7 GB in size; when imported to Subversion the size grew to 8.2 GB, and when put under Git the size got shrunk to 450 MB. For a source code of size 350 MB it's fairly nice to have the whole project history (from 1998) with just 100 MB more space.
Security When you use Git, you can be sure that no one is tampering with your iles' content. Everything that goes into Git is check-summed using an SHA-1 hash before it's stored, and ater that it is referred to using that checksum. This means it's impossible to change the contents of any ile or directory without Git knowing about it. The SHA-1 hash used here is a collecion of 40 hexadecimal characters (a-f and 0-9) which is generated based on the contents of a ile or directory structure. The following is an example of a hash: 9e79e3e9dd9672b37ac9412e9a926714306551fe For those of you who would like to know more about it, you can hear from the very creator, Linus Torvalds, who gives a presentaion at Google's tech talk event.
Summary In this chapter we discussed problems faced in our daily lives when it comes to digiized iles, followed by exactly addressing those issues and assuring a soluion to those challenging problems with the help of a version control system. We also quickly went through the evoluion of version control systems and obtained a solid understanding of how a distributed version control system can make our lives easy. Then we got introduced to the best-in-class distributed version control system, Git, and discussed a few reasons for such a claim with some interesing staisics and case studies. This was followed by a view on a few of its internals such as atomicity, performance, and security. Now that we've done enough ground work, we're ready to get our copy of Git and get it running in our system, which is the topic of the next chapter.
[ 18 ]
2 Welcome Aboard – Installing Git In the previous chapter we got enlightened on how a version control system can change the way we face everyday situations when it comes to digitized files, followed by the evolution of version control systems. We also understood why Git is considered the best in class and how it can serve our purposes.
In this chapter we will get to know how you can install and conigure Git. We shall cover the following:
Choosing the Git type that suits your environment
Installing Git
Choosing your type – download your OS speciic package Like many other tools, Git can be downloaded from the Internet and the best part is it's free, thanks to the open source community. Git can be installed on a variety of operaing systems such as Mac OS X, Windows, Linux, and Solaris. We will consider the top three operaing systems in terms of user base in discussing our concepts:
Windows
Linux
Mac OS X
Welcome Aboard – Installing Git
To start, you need to download your operaing system speciic Git package; we can get the list of downloadable packages from http://git-scm.com/downloads. Go ahead and download the latest stable release relevant to your OS, which you can ind on the website, as shown in the following screenshot (Version 1.8.0.2 was the latest stable release at the ime of wriing this chapter):
For those of you Linux and Mac users who enjoy using a command-line interface (CLI) mode to get things done, there's no need to go through the following procedures of downloading and installing via GUI. You can use your OS speciic installer to get things done. For example, if you are using a Debian based Linux OS, apt-get install git-core is enough for installing Git on your system, whereas if you are using a Mac you can either use Apple's Xcode IDE, which is an Apple approved method to install things, or Macports or Fink to install Git for you.
Windows If you are trying to download from a Windows machine, the website detects that and automaically provides the Download for Windows buton. Upon clicking that, you will be prompted to save the setup ile. Choose your preferred locaion to save the ile and you are good to go.
[ 20 ]
Chapter 2
Linux There are always muliple ways of doing things in Unix operaing systems. We will take the easiest possible route which everybody can follow. So unless you are a person who loves installing packages through compiling, there is no need for downloading them from this website. You can move to the Installaion secion directly from here. For people who want to install Git by geing the source code and compiling it, perform the following steps:
Click on the Git source repository link; you will be taken to a page that lists the contents of the source code package. Click on the button called Zip, which will prompt you with the file download. Save it in your preferred location. You can then go through the regular unzip, configure, make, and make install commands, which we won't discuss here.
Mac If you are trying to download from a Mac machine, the website detects that and automaically provides the Download for Mac buton. Upon clicking that, you will be prompted to save the setup ile. Choose your preferred locaion to save the ile and you are good to go. The download ile usually follows a naming convenion like Git-latest.stable_release_version_ here-min-required-os-info.dmg, for example, git-1.8.0.2-3-intel-universal-snow-leopard.dmg. You can use the same 1.8.0.2 installer for any version of Mac OS on or above Snow Leopard. For Leopard users there are lower versions of Git available, which you can get from http://code.google.com/p/git-osx-installer/downloads/list.
Installation Now that you have got your own copy of Git, let's proceed to the installaion phase. Let's go over the installaion process for diferent operaing systems one at a ime. As with any other installaion, you need administraive rights to install this sotware.
[ 21 ]
Welcome Aboard – Installing Git
Time for action – installing Git on Windows Perform the following steps:
1. 2.
Double-click on the downloaded setup ile to get started with the installaion. The irst and second steps of the installaion process are self-explanatory. It irst greets you with a welcome message and informs you about the "safe to follow" procedures before installaion, that is, to close all other opened applicaions before coninuing (just to avoid the remote chance of any shared dll/exe being overridden or a simple case of your system running out of memory, which is required in large amounts whenever you perform an installaion). Then it shows you the details about the GNU public license Version 2 by which our Git is governed. To get to know more about what you can and cannot do with the software package, go ahead and read it.
3.
Clicking on the Next buton on the screen brings us to the following screen, which gets your preferred locaion for the installaion:
[ 22 ]
Chapter 2
The default locaion is inside the Program Files directory of your Windows installaion. If you group all custom sotware installaions in a separate pariion to safeguard your data in case of an OS crash, you can go ahead and select your preferred path by clicking on the Browse… buton.
4.
Ater clicking on Next you will be facing a component coniguraion screen in which you need to select Git Bash Here and Git GUI Here opions under the Context menu entries secion, as shown in the following screenshot:
These opions are going to provide us quick access to interfaces that we can use to command Git. We will see more about them in the oncoming chapters.
5.
Next we are prompted to select a group name under which shortcuts are placed in the start menu for easy and quick access. Let us leave it to the default value Git and click on Next.
[ 23 ]
Welcome Aboard – Installing Git
6.
This brings us to the following screen, in which we select the second opion, which says Run Git from the Windows Command Prompt:
This seing is basically for people who will be using command lines to control Git and its aciviies. This opion is going to allow us to command Git addiionally from the naive Windows command-line interface DOS. Ater making the selecion, click on the Next buton.
7.
The remaining two main steps are coniguraions that we will need while working remotely and/or collaboraively across operaing systems. If and only if you have any SSH sessions in your registry will the installaion ile detect that and prompt you with the following screen:
[ 24 ]
Chapter 2
If you are a user to whom the very term SSH is new but happen to have SSH sessions in your system through other means, or an experienced user who wants to switch to OpenSSH, go ahead and select the Use OpenSSH opion. If you are comfortable using other SSH applicaions to connect to remote systems, select the Use (Tortoise)Plink opion. Make a selecion on the Choosing the SSH executable screen and click on Next. OpenSSH keys are created with ssh-keygen and cached with ssh-agent. With the putty suite, keys are created with the graphical program puttygen and loaded/cached with pageant, and SSH is done using putty.
8.
Anybody who has worked with iles across diferent types of operaing systems will deinitely know about the problem with diferent styles of line endings.
[ 25 ]
Welcome Aboard – Installing Git
9.
Now you need to tell Git how it has to treat those line endings. In the following screen select Checkout Windows-style, commit Unix-style line endings so as to ensure that there is no clash between carriage return line feed (CRLF) and line feed (LF) when working across plaforms:
That's about it. Your installer should inish the installaion now.
What just happened? Congratulaions! Your Windows machine is now ready to control the versions of any content with Git.
Time for action – installing Git on Mac Perform the following steps:
1.
Double-click on the .dmg ile to get started with the installaion. The following screen should appear:
[ 26 ]
Chapter 2
2.
Double-click on the .pkg ile to start the installaion process. The window appearing in front of you welcomes you by providing informaion on what's going to happen henceforth.
3.
On clicking the Coninue buton, you will be provided with informaion about how much space the sotware is going to occupy on your disk, along with access level of this sotware for other users of your computer, as shown in the following screenshot:
4.
You can customize this as per your needs, but as of now let's go ahead with the defaults and install it for all users by clicking on the Install buton. [ 27 ]
Welcome Aboard – Installing Git
5.
You will be asked to provide your administraive password for coninuing the installaion.
6.
If the authenicaion is successful your installaion will be inished, which is indicated by a success message, as shown in the following screenshot:
[ 28 ]
Chapter 2
What just happened? Congratulaions! Your Mac machine is now ready to control the versions of any content with the help of Git.
Time for action – installing Git on Linux As we discussed earlier, we are going to perform a Git installaion on a Linux operaing system with the help of your distribuion's inbuilt graphical sotware management system. In this tutorial I have used a distribuion called Ubuntu, which is based (downstream) on the famous Debian operaing system. In here the sotware management system is called synapic. Perform the following steps:
1.
Open up the run uility prompt by pressing Alt + F2 and type synaptic.
[ 29 ]
Welcome Aboard – Installing Git
2.
Matching tools automaically get displayed below; let's click on the irst one, which says synapic-pkexec. This pops up an authenicaion dialog box, since the installaion requires elevated privileges, as stated earlier. So give it your password that has administraive access and click on Authenicate.
3.
This should open up the Synapic Package Manager window, which shows you the available packages on the centre pane and available repository sources on the let. Let's type the name of the package that we want to install now which is git in the Quick ilter text box. It automaically populates the matching packages on the content pane below it.
[ 30 ]
Chapter 2
4.
Now we can see a package named git whose version, which is shipped by default, is 1.7.5.4 (don't worry about the version mismatch; the concepts we are going to learn henceforth are the same for all) and its descripion says fast, scalable, distributed revision control system. This is the package that we want to install, so let's rightclick on it and select Mark for Installaion.
5.
Now the checkbox next to the package name will have a ick opion indicaing that you have selected that paricular package for installaion. To handle things much more easily we are going to need two more packages associated with Git, namely Git GUI and Gitk. So let's right-click on the same package again and select the opion Mark Suggested for Installaion and select git-gui from it.
[ 31 ]
Welcome Aboard – Installing Git
6.
The package manager will prompt you, asking about the required package changes, that is, adding gitk to the installable list; so click on Mark. Now that you have marked your packages to be installed let's go ahead! Wait, we did not select the gitk package which we said we would need! Yes that's right, we didn't. But that will be automaically installed, as it is a dependent package. You will see that in the oncoming steps.
7.
Now go ahead and click on the green Apply buton on the shortcut bar below the menu bar. You will be prompted with a conirmaion dialog box as follows:
8.
On clicking on Mark you will be given a summary of the packages that are going to be installed and asked for conirmaion.
[ 32 ]
Chapter 2
9.
Upon conirmaion the installaion gets started and when done you get to see a success page as follows:
What just happened? Congratulaions! Your Linux machine is now ready to control the versions of any content with the help of Git.
Summary Having learned about the power of Git in the previous chapter, in this chapter we got a copy of Git and made it your own. Then we successfully installed Git on your operaing system, making it usage ready. Now that we've got Git installed, our next step will be to personalize it, ater which we will see various magic words that will make the tool help us to increase our producivity. This is the topic of the next chapter.
[ 33 ]
3 Polishing Your Routine – How to Increase Everyday Productivity We scratched the surface of version control system concepts to understand how Git can make us more efficient in doing our work. Without any delay we also quickly grabbed a copy of it and got it up and running in our systems. I hear you shouting with excitement, "Let's dive in!".
Aye aye, Captain, here we go. In this chapter you will look at ive important concepts, which is all you really need most of the ime in your workplace:
Iniiaing the process
Adding your iles to the cabin (repository)
Commiing the added iles
Checking out
Reseing
That's right, just ive concepts are all you need to create a diference. And of course we shall learn how to get back on track with Git's built-in helper funcions if you get lost along the way.
Polishing Your Rouine – How to Increase Everyday Producivity
Suit up – getting ready for your Git Let's say you have a magic wand, and it will do exactly what you order it to do! Yeah, that's right, you have Git now. You need to command Git to do what it has to do for you. Sounds fun, right? We already read that to maintain muliple versions of iles they have to be kept inside a directory (folder), so we shall create a directory called Workbench on your desktop to learn the concepts explained in chapters hands on. When it comes to handling computers there are people who would like to get the job done with either of the following:
GUI mode (graphical user interface)
CLI mode (command-line interface)
A combinaion of both can also be used. In the interest of serving a diverse audience, we shall try to cover both modes of implementaion.
Initiation Iniiaion is nothing but a process of poining your inger towards that directory so that Git will know it has to monitor its contents for changes from then on. As we discussed earlier, we shall cover both ways (GUI and CLI) of performing these operaions.
[ 36 ]
Chapter 3
Time for action – initiation in GUI mode To create/iniiate a repository, perform the following steps:
1.
Open Git Gui from your desktop or from your applicaions menu and select the opion Create New Repository, as shown in the following screenshot:
2.
Git will present you with a new screen, expecing from you the locaion of the directory that you want to make a repository. So click the on the Browse buton, select our Workbench directory from the desktop, and click on the Create buton.
[ 37 ]
Polishing Your Rouine – How to Increase Everyday Producivity
3.
You should get a screen as follows:
Now don't close this window; we shall coninue from this screen for our remaining concepts.
What just happened? You have successfully commanded Git to monitor your Workbench directory and its contents. The previous image showed the master page, which we will be interacing with very oten. It consists of four panes; let's call them the following:
Unstaged Changes pane (top let)
Staged Changes pane (botom let)
Diferenial Content pane (top right)
Acion pane (botom right)
In our example we created a new directory called Workbench and iniiated it as a repository. You can also follow the same procedures to convert an exising directory that already holds your iles into a repository for Git to monitor. When you do that, your iles inside the repository will iniially appear in the Unstaged Changes pane.
[ 38 ]
Chapter 3
Time for action – initiation in CLI mode For those who like to hear the sounds of more keystrokes instead of clicks, there's always command-line interface (CLI) mode. There has been a constant increase in the percentage of people who are quick with keyboard's key strokes, giving more priority to performing operaions using keystrokes instead of mouse clicks wherever possible. This is also a main reason why Gmail introduced shortcut keys for almost all of its funcions. To create or iniiate the repository using the command-line interface mode you need to do the following:
1. 2.
Open your shell (command prompt in Windows or Terminal/Console in Mac/Linux).
3.
Once you are inside the Workbench directory type git init and hit Enter to complete the iniiaion process.
4.
You should get a status message from Git saying Iniialized empty Git repository in your/path/to/Workbench/directory/goes/here.
Go to your Workbench directory on your desktop using the cd (change directory) command.
Ah! The sound of keystrokes, so good to hear.
What just happened? You have successfully commanded GIT to monitor our Workbench directory and its contents. Init is the operaional keyword that iniializes the repository.
[ 39 ]
Polishing Your Rouine – How to Increase Everyday Producivity
Behind the screen This iniiaion process will create a directory called .git inside our Workbench directory. This directory is usually made read-only and hidden by Git to safeguard itself from accidental deleion or tampering by users. It's the place where Git will hold all the history about your iles and changes made to them. So be careful with that directory; deleing it will wipe out the enire history of your iles present in that directory.
Conigure Git Gear up your Git installaion for usage by coniguring it properly. There are several reasons why you should conigure Git before staring to use it, but discussing all of them now would be premature, so we shall learn about them as and when the necessity occurs. For now, as a bare minimum coniguraion to get started, we will tell our name and e-mail address to Git so that it can log the changes under our idenity.
Time for action – conigure Git in GUI mode To convey to Git our name and e-mail address using GUI mode follow these procedures:
1.
Select Opions from the Edit menu of the screen that you let open ater the iniiaion process.
The coniguraion screen is divided into two halves.
2.
Local configuration (left side – particularly our Workbench Repository)
Global configuration (right side – applies to all the repositories created using this installation)
Don't let the big screen with numerous opions overwhelm you. Let's focus on the top porion alone for now and type our name and e-mail address in both local and global coniguraions as shown in the previous image, and hit the Save buton.
[ 40 ]
Chapter 3
What just happened? By giving out our username and e-mail address both locally and globally we have provided ways for Git to idenify and group the changes made to iles present in any repository.
Out of low Just in case you closed the screen ater the iniiaion process and were wondering how to go about geing to the same screen again, don't worry. There are two ways of geing back. 1. Open up Git Gui where you will see a newly added opion called Open Recent Repository, under which you can ind our Workbench repository.
2. Locate the Workbench directory on the desktop and right-click with your mouse on the folder. In the menu select Git GUI here. People who want to switch from CLI mode to GUI mode can use this opion as well.
[ 41 ]
Polishing Your Rouine – How to Increase Everyday Producivity
Time for action – conigure Git in CLI mode To conigure Git using CLI you can use the following commands: git config --global user.name "your full name" git config --local user.name "your full name" git config --global user.email "your email id" git config --local user.email "your email id" git config -l
What just happened? By giving out our username and e-mail address both locally and globally we have provided ways for Git to idenify and group the changes made to iles present in any repository. config is the operaional keyword that needs to be used with git to set up the coniguraion of Git. To set a global value we add the --global parameter with the command, and to set a local value we add the --local parameter with the command.
As the name indicates, global coniguraion is nothing but a global value for all repositories created in the system by that system user, whereas local coniguraion is the exact opposite. As you would have guessed by now, the parameters user.name and user.email are used to record the user's name and e-mail address, respecively. To get a list of coniguraions set ill date you can use the last command, which had the –l parameter. It lists all the coniguraion variables for you.
[ 42 ]
Chapter 3
Adding your iles to your directory Now that you have set a perfect base to operate on, let's move one step ahead by adding your iles to the repository that you have created. Whoa, wait! What's that term that we oten came across earlier – repository? Moving forward, we will address a directory/folder that has been pointed to Git to monitor as a repository. Yeah, baby, learn Git lingo and impress your date! The process of adding iles is as simple as copying and pasing or creaing your iles inside our repository and asking Git to watch them.
Time for action – adding iles to your directory (GUI and CLI mode) Let's create a Word document called content.docx that contains the text "I love working with Git. It's a simple, fast, and superb version control system" to learn and put in pracice the funcionaliies menioned at the beginning of our chapter (people who are not able to create a .docx ile can proceed with any other document format such as .odt, .txt, and so on).
Git will report to you about the iles that have been added to our repository and will stand by for your instrucions to proceed. Now we can go ahead and tell Git to monitor these iles for changes by performing the steps that we will discuss next.
[ 43 ]
Polishing Your Rouine – How to Increase Everyday Producivity
If you are using GUI mode, perform the following steps:
1.
Click on the Rescan buton (or press F5 on your keyboard) present in the Acion pane.
2.
Click on the page-like icon next to the ilename to push the ile to the Staged Changes pane.
If you are using the CLI mode, use the following commands: git status git add content.docx
What just happened? We have successfully added our iles to the repository. By clicking on the Rescan buton or typing the git status command we ordered our slave to list the changes that were made to the repository since its previous state. These changes are called unstaged changes, meaning changes that have happened since our last conirmed state of the repository. These changes have to be conirmed by the user by moving them to the staged changes state, which is done by clicking on the ile icon next to the ilename or using the git add command.
[ 44 ]
Chapter 3
Ignore 'em We just saw ways to put your iles under Git's radar but there are numerous situaions where one might want to avoid adding certain iles into one's working repository. As a live case, ater adding some content in the content.docx ile and trying to add your iles into the repository as seen in the previous step, some might have encountered the situaion where Git reports (of course, ater refreshing the Git GUI or using the git status command in CLI) changes made in two iles, content.docx and ~$ontent.docx, as shown in the following screenshot:
This happens only if the opened content.docx Word document is not closed before refreshing or hiing the git status command.
[ 45 ]
Polishing Your Rouine – How to Increase Everyday Producivity
This is because Microsot's Word applicaion has a habit of saving your current workspace at regular intervals (which can be conigured) in a temporary ile for disaster recovery. It is only because of this mechanism that Word prompts you with a ile recovery dialog from where you can retrieve your latest changes when a proper save is not done before abrupt closure of the document.
Not only Microsot Word but all smart applicaions and editors follow such a procedure to comfort the end users. These iles are automaically deleted once the corresponding source ile is saved and closed properly. There would be no value added in controlling the versions of these temporary iles. So while adding iles to your repository it is important that you exclude these temporary iles before proceeding to the commiing concept as the reversal would be a painful process. This way of adding iles to Git holds good for a few iles, but when it comes to handling several iles in the repository, clicking on the icon next to each of them or performing a git add for each ile is going to be a ime consuming and iresome acivity.
Bulk operations When you want to move several iles from the Unstaged Changes area to the Staged Changes area you can use the following:
GUI: Press Ctrl + I and select yes if there is a prompt about adding unknown iles instead of clicking at each and every icon next to that ile.
CLI: The command git add . is the equivalent of pressing Ctrl + I when using GUI mode. It will stage all your changes at a single shot. The use of wildcard characters like *.docx is also permited. git add . git add *.docx [ 46 ]
Chapter 3
Using these opions we can eliminate our iresome process of adding a single ile at a ime, but it defeats the objecive of excluding the temporary iles from being added to the repository. So how do we combine the power of bulk operaions along with the control to exclude certain iles or ile types?
.gitignore to the rescue To handle this smartly, Git has a provision. By creaing a ile called .gitignore inside the repository and entering the names of iles or patern of the ilenames we can make Git exclude them.
Time for action – usage of .gitignore 1.
Open your text editor and type the following: ~*.*
2.
Save the ile as .gitignore inside our Workbench repository, as shown in the following screenshot:
Make sure to select the All Files opion from the Save as type listbox when you save the ile.
[ 47 ]
Polishing Your Rouine – How to Increase Everyday Producivity
What just happened? We have successfully commanded Git to ignore the temporary ile created by the Word applicaion. Go ahead and refresh your GUI or get the status from your CLI now. The only addiion to your content.docx ile in the Unstaged Changes area would be the .gitignore ile and not the temporary ile. Every ime Git wants to check for new iles (untracked changes) present in the repository it checks with the .gitignore ile for exclusions. By observing the temporary ile's name (~$ontent.docx) we can guess that any temporary ile created by Word is going to start with the special character ~ so we put an entry in .gitignore to match all iles staring with that character. The very entry ~*.* under the .gitignore ile says to exclude any ilename staring with the character ~ with any extension. Though addiion of the .gitignore ile itself is a one-ime process, the exclusion rules inside the ile have to be updated as per the nature and content type of the iles added in the repository as required.
Undo addition At any given point of ime before commiing, if you want to move a ile from the Staged Changes to the Unstaged Changes area you can do the following:
GUI: Click on the ick icon next to that paricular ilename present in the Staged Changes pane
CLI: Use the following command: git reset filename.extension
Committing the added iles Unil now we have iniiated the repository, added our iles into the repository, and conirmed those changes by staging them (pushing them to the staged changes stage) but unil they are commited the iles are not said to be under version control. (This is because only when you commit does Git record the content of the iles and save it as a new phase of that ile/iles, so that next ime it can idenify whether the iles have any change of content by comparing the exising version to the last saved version). This is a new addiion to your Git lingo: This process is called commiing. So let's make an iniial commit of your iles. The irst ime you add a ile to the repository and make a commit, Git registers the new ile. Any further commits made to these iles inside the same repository will be a commit for the changes based on the previous version of the same ile available in the repository. [ 48 ]
Chapter 3
Though Git follows your orders it has a healthy habit of associaing a comment at the ime of every single commit so that it can learn about your behavior and moods with respect to various ile types and build an ariicially intelligent system based on observed paterns to automate your rouines. Basically comments that you provide at each commit is just to help yourself or any other person reading the history of your repository understand the purpose of, and/or changes to, the iles. It's good to make a comment, which can be anything informaive. Having learned the theory behind it, let's see it in acion.
Time for action – committing iles in GUI mode 1.
Let's type our reason for this commit in the space provided under the Iniial Commit Message label present in the Acion pane.
2.
Click on the Commit buton. Once the commit is done Git gives you a status message at the botom of the patern status commit ID: your comment for the commit.
[ 49 ]
Polishing Your Rouine – How to Increase Everyday Producivity
Commit ID is nothing but a unique ideniier for Git to recollect your commit in future. We will see the other usages of our comments on the commit and the Git commit ID in the oncoming funcionaliies.
Time for action – committing iles in CLI mode Assuming you already have the command prompt opened by doing the steps menioned under iniiaion process, give Git the following command: git commit –m "your comments for the commit"
If you see a status message similar to the one menioned previously it's a sign of an airmaion.
What just happened? You have successfully commited your iles to the repository. Henceforth any changes made to these iles will be relaive. Let's see what happens when you change the contents of the ile inside the repository. I suddenly feel that I need to convey how Git impacts my work instead of just saying "It's a simple, fast, and superb version control system" in our content.docx ile. So I am replacing this with the text "It increases my producivity manyfold when working with iles that have frequent content changes." Git tracks the change and indicates it to us when asked about a status update.
Time for action – rescan in GUI mode If you already have Git Gui open then just hit the Rescan buton to get the latest status update from Git. If you don't have the tool opened already, I'm assuming you know how to open it. And you see, it shows the iles that have changed from their earlier state in the Unstaged Changes area.
[ 50 ]
Chapter 3
You recently learned how to stage a ile's change and how to commit it, so I'll leave the rest to you. Just so that you know, my commit message for this commit was "Added more text that explains why I use Git." The Content pane shows the change that you have made in the ile. Green text indicates addiion and red text indicates deleion when compared to the previous version of the ile. We shall explore more about this in later chapters.
For CLI lovers, we have been using the status command from the ime we added iles to check the status of the repository, and it is no diferent here. Employ the git status command to get to know about the changes in your repository.
Checking out Well, unil now we have been moving forward in versioning our iles by giving orders to Git with the concepts we learned. Whatever you have learned up to now is just a one way process! To make it clearer – how do you feel about not knowing how to use the undo and redo features of your Word applicaion? So let's learn how to travel back in ime with respect to content using Git.
[ 51 ]
Polishing Your Rouine – How to Increase Everyday Producivity
Checking out is one of the processes that helps you jump to and fro between the changes that you have made in any single ile or the enire subset of iles that you have in your repository at the ime you commited. You can go back to a commit that you have made earlier to view the contents of a single ile or group of iles and return to the latest version of the same ile with the latest changes – all in an instant. How good is that? There are several things you can do other than just viewing the ile in an earlier commit, which we will discuss in later chapters under the topic called branching. Having learned the theory behind it, let's put it in acion.
Time for action – checking out using GUI mode 1.
Select the Repository menu and then the Visualize All Branch History opion in the opened Git Gui screen to open gitk; you will get a screen like the following:
[ 52 ]
Chapter 3
Gitk is a powerful graphical repository browser allowing us to perform various kinds of operaions such as visualizing the repository, tagging, reseing, and so on. Again, don't worry about the overwhelming informaion on the screen; we shall get there step-by-step. For now let's focus on the top-let pane, which shows a pathway in which the colored circles indicate the commits you have made; alongside the circles are your comments. And directly beneath it is a ield called SHA1 ID, which shows you the commit ID for the commit that you have selected above. As we discussed earlier we will use this commit ID to idenify a paricular commit to travel back in ime.
2.
Select our irst commit, which says Iniial commit to showcase the commit funcionality of Git, to get its commit ID displayed in the SHA1 ID ield and copy the ID (by double-clicking to select the enire line's content and pressing Ctrl + C to copy it).
3.
Switch to Git Gui and select Branch | Checkout to open the checkout operaion window (alternaively you can press Ctrl + O). Paste the SHA1 ID that you have copied into the Revision Expression textbox and click on the Checkout buton, as shown in the following screenshot:
[ 53 ]
Polishing Your Rouine – How to Increase Everyday Producivity
4.
Click on the OK buton on the dialog window that appears (we will discuss more about the term detached checkout in later chapters under the branching topic).
What just happened? You have successfully travelled back in ime. If we open our document now, we can see the content we had iniially created in the document. At any given point of ime you can revert to your latest changes by selecing Branch | Checkout | Localbranch; ensure master is selected, and click on the Checkout buton.
[ 54 ]
Chapter 3
As you can see, you have jumped back to your contents with the latest changes. Yeah, awesome, isn't it?
Time for action – checking out using CLI mode 1.
Let's learn two more commands to add to your Git lingo. Git log Git checkout ___commit_id___
Git log is for showing the history of a repository; it gives us informaion such as
commit ID, author, date, and the commit comment given by us. We need the commit ID for use later.
Don't worry about memorizing a sequence of 40 characters. Our magic wand, Git, does the hard work of illing in the remaining characters for you to idenify a commit if you supply it with the irst ive characters.
[ 55 ]
Polishing Your Rouine – How to Increase Everyday Producivity
2.
Let's see it in acion.
Now you have travelled back to a previous commit, and your iles will contain the contents of the previous commit. You can view the contents of the ile now. When you have checked back to a previous commit you are hanging in the air; any changes to your files now will be lost once you go back to the master. We'll see how to handle this in later chapters with a concept called branching.
3.
To return to the latest changes run git checkout master; this will bring you to the latest changes.
If you see a message similar to the one in the previous screenshot, you have returned to your latest changes. Again, you can view the contents of the ile.
[ 56 ]
Chapter 3
Resetting Unlike the checkout funcion that we learned previously, reseing is a permanent travel back in ime with respect to the content. There are three types of reseing.
Sot
Hard
Mixed
Our aim of ignoring all the changes made ater a paricular commit can be achieved only by performing a hard reset, so we will learn about the hard type alone in this chapter.
Time for action – reset using GUI mode 1.
Select the Repository menu and then the Visualize All Branch History opion on the opened Git Gui screen to open Gitk.
2.
On the top-let panel you can see how your repository history is shaping up. Right now it's linear with two commits. Now right-click on the irst commit, which has the commit message Iniial commit to showcase the commit funcionality of Git, and choose the Reset master branch to here opion, as shown in the following screenshot:
[ 57 ]
Polishing Your Rouine – How to Increase Everyday Producivity
3.
You will get a conirmaion dialog box with three types of reset opions as discussed earlier; let's select Hard and click on the OK buton, as shown in the following screenshot:
4.
Gitk should automaically reload to show you the altered history of our repository. If it does not reload by itself we can manually do it by selecing the File | Reload opion or pressing Ctrl + F5.
Time for action – reset using CLI mode Reseing can be done by using the following commands in the CLI mode: git log git reset --hard 8b4fe
[ 58 ]
Chapter 3
Git log is used to get to know the commit ID of the paricular commit that you want to reset and the command git reset --hard your_commitid is to convey to Git that you
want to reset all changes that have happened ater the commit menioned by its ID.
What just happened? Congratulaions! We have successfully reset our repository to an earlier state permanently. You can verify this by checking the content of your iles and logs of your repository.
Git help Git is a coninuous learning plaform. No mater how good you are with it already, the chances are you will learn something new every ime you use it because there are muliple ways of doing things. Any command you will need to get started with Git CLI to perform basic operaions always has the following patern: git operation_keyword parameters and/or values. When we say that almost all operaions are local/oline in Git, we mean it! Git has a built-in help module that can help you whenever you are unsure about the usage of a speciic command or even the command itself. You can immediately refer to the built-in documentaion by using the following commands:
git help to get a list of command-line parameters and most commonly used
operaion keywords with descripion
git help operation_keyword to get a complete reference sheet of that
paricular operaion keyword opened in your default browser
Have a go hero – try out the help module Try lising out the commonly used Git commands, pick one command, and try opening up the helper page for it.
[ 59 ]
Polishing Your Rouine – How to Increase Everyday Producivity
Summary We have learned how to do the following in both the GUI and CLI modes:
Iniiate a repository
Conigure Git
Add iles to our repository
Ignore unwanted iles being added to our repository
Commit the new iles/changes in exising iles
Check out to previous commits in case we need to refer old data
Reset the repository to permanently travel back to an earlier recorded state
Use the built-in help modules
Very soon you will learn how to do the following and much more:
Maintain muliple environments and switch between them as though they are logged into muliple user accounts
Coninue making changes from a previous commit, thereby maintaining muliple routes (technically called branches) from one source
[ 60 ]
4 Split the Load – Distributed Working with Git So far we have worked entirely with a single local repository. It's high time to go one step further and explore the most highlighted feature of Git in earlier chapters: distributed working with Git.
In this chapter you will learn the essenials for collaboraive development:
How to share your iles/projects over the Internet and intranet
Various concepts such as:
Git clone
Git fetch
Git merge
Git pull
Git push
Git remote
These concepts are involved in sharing your iles over the Internet and intranet progressively and coninuously.
Split the Load – Distributed Working with Git
Why share your iles Let's take the same computer gaming analogy which has helped us to understand the basics of Git.
Scenario 1: single player Think of your favorite game that allows you to save the state of the game in your system at any given point of ime and resume it later on. Now let's consider a situaion where you are in some remote locaion with access to a computer and want to resume the game, but are not able to because the saved game ile is not accessible from that system. Apply the same situaion to your data iles. On average we spend most of our ime of the day at two to three diferent locaions; think about how producive it might be to coninue our work across systems without having to start from scratch on each new system we lay our hands on.
Scenario 2: multiple players – one at a time Think of your favorite adventure game that has muliple levels. Consider a scenario where you are stuck in a level without knowing how to proceed forward. Ater desperate atempts, which ended in vain, you suddenly realize that your friend is an expert on that level, and you want to use your friend's help. So you quickly share the last saved state of the game ile with him so he can inish that level for you, save the state, and push the ile back to you, which will enable you to coninue the game. The same situaion can apply to you when you are working with datailes, especially when you are working as a team where diferent people take care of diferent parts of a bigger task to produce a single result. Another possibility might be that you want the domain experts to handle speciic porions of the work, and so on. When it comes to sharing iles over the network there can be only two modes.
Internet
Intranet
The appropriate method is employed based on proximity.
[ 62 ]
Chapter 4
Kid's play – push and pull for a remote source Before geing into the concept of a distributed ile system as in Scenario 1 or collaboraive development as in Scenario 2, it's ime we add ive more entries to our Git lingo, namely:
Git clone
Git fetch
Git merge
Git push
Git remote
Let's quickly understand what these terms mean and where can they be put to use.
Cloning ain't banned here Yes, we are talking about Git's clone funcionality. Git clone is used when we need an exact replica or a copy of an exising repository along with its history. So a quesion may arise as to how all the cloned repositories maintain sync with each other. Well, the answer to that lies in the remaining four Git commands, which are listed previously ater git clone, namely git fetch, git merge, git push, and git remote.
Git fetch: This command is used to fetch the changes from source to desinaion.
Git merge: Merge is used to combine two workspaces (technically called branches) into one. It is frequently used to combine the current user's workspace with the one from the remote user, ater fetching the changes from the remote source. Git pull: Executing git pull will internally execute git fetch followed by git merge. Hence, it is used as an alternate to fetch plus merge.
Git push: This command is used to push our contents from source to desinaion.
Git remote: This command is used to manage one's source and desinaion. It says where and how you can share your work with others and vice versa.
Any operaion which enables data sharing makes use of remote connecions, which are established by git remote. Here, git fetch, git push, and git pull make use of the remote connecions established by git remote. Now that we have a heads up on a few concepts, let's see how they are put to use.
[ 63 ]
Split the Load – Distributed Working with Git
Scenario 1: solution We shall learn how to uilize Git to serve you in the case of Scenario 1 as menioned previously.
Going public – sharing over the Internet There are several online Git hosing providers available for use with diferent pricing models. Broadly speaking a few of them ofer a free service for limited funcional use and ask you to pay for addiional usage; a few others ofer full funcional access for a limited ime and ask you to choose a payment plan to coninue, and there are a few others who combine a bit of both. I am going to choose Bitbucket, a reliable service provider belonging to the third category, from now on to take you through the concepts related to sharing over the Internet. Bitbucket is a product of Atlassian, which currently ofers free, unlimited public and private repositories with the only restricion being the number of users with whom your private repositories are shared. This means we can share our private repository over the Internet with ive people who have read and write access to it, for free. There are a few other compeiive products such as GitHub, Codaset, and others. We chose Bitbucket as it provides private repositories for free.
A bit of Bitbucket Let's do a quick signup for their services; open up your browser, go to http://bitbucket. org, click on the Pricing and Signup buton, and then click on the irst Sign up buton under the free quota. It then leads you to the registraion page where you choose an individual account type for now (it is possible to have a enire team use a single account) and choose your username and password for the username and password ields respecively, and enter your acive e-mail address in the Email address ield, whereas your First name and Last name are opional ields as shown in the following screenshot:
[ 64 ]
Chapter 4
Ater compleing the procedures you can expect a conirmaion e-mail from Bitbucket to validate your e-mail address. As an alternaive to going through this enire sign up process, you can also sign in with your OpenID if you have one.
The beauty of Bitbucket is that it has keyboard shortcuts for almost all acions like in Gmail. Similar to Gmail you can press Shit + ? to see the list of shortcuts available. The following is a tabulaion of frequently used shortcut keys for your reference: Key combination
Action
?
Display keyboard shortcuts help.
c+r
Create repository.
i+r
Import repository.
g+d
Go to dashboard.
g+a
Go to account settings.
g+i
Go to inbox.
/
Focus on the site search. Puts your cursor on the site field.
Esc
Dismiss the help dialog or remove the focus from a form field.
u
Go back up the stack you just went down with the shortcuts. Like the back button in a browser, this takes you back through the Bitbucket pages you just paged through.
Let's start our journey by creaing a new repository in your account. You can either press c + r, or click on the Create repository opion from the Repositories menu at the top, or simply click on the Create a repository link from the repositories block at your right side and this will take you to the page that will guide you in creaing a new repository/repo (repo is a widely used shorform for repository). Field name Name
Description
Value online_workbench
Reason
An online Git repository to showcase the collaboration function of Git
This is a brief description of your repository. You can have your own description here that best describes the purpose of the repository.
We are going to import the same Workbench repository on our desktop to this online portal.
[ 65 ]
Split the Load – Distributed Working with Git
Value Checked
Reason
Access level
Repository type
Git
Bitbucket supports both Git and Mercurial version control systems.
Field name
A private repo is only visible to you and those you give access to (more about this later). If this box is unchecked, everyone can see your repo.
As we are going to import a Git repository, let's select that.
Enter the values in the ields as shown in the following screenshot:
[ 66 ]
Chapter 4
Click on the Create repository buton to complete the repository creaion process. Now that you have an empty repository, Bitbucket prompts us for immediate acion as shown in the following screenshot:
Here we have two diferent startup opions.
Create a new directory in our machine, iniialize it as a repository, and link that to the remote Bitbucket repository that we just created, which is represented by the I'm staring from scratch link
Skip to the later part, which is linking our exising repository to the remote Bitbucket repository and pushing our contents to it, which is represented by the opion I have code I want to import link
As we already have our repository created, let's select the second opion which leads us to a screen as follows:
[ 67 ]
Split the Load – Distributed Working with Git
We are geing to the core part now. Shown in the screen are instrucions for CLI users to link the Workbench repository from the desktop to the online_workbench repository in Bitbucket.
Time for action – adding a remote origin using CLI mode Linking or adding a remote origin to your repository (yet another addiion to your Git lingo) is a simple process. Fire up your command-line interface and enter the following commands: cd /path/to/your/Workbench/repo git remote add origin https://your_bitbucket_repo_identity_here/online_ workbench.git git push -u origin master
Ater the execuion of the git push command you will be prompted for your Bitbucket account password to complete the process as follows:
If you see a similar message in your window, the linkage cum transfer was successful.
What just happened? We just created a remote link for our Workbench repository with the online_workbench repository and pushed our iles to it making them available online, thus opening the door for a distributed ile system, using the CLI mode. git remote add is the command to add a Git repository ideniied by its path to your present repository's coniguraion ile so that your changes in one repository get tracked in another. Let's just say origin is nothing but an alias for the path represening the remote repository.
[ 68 ]
Chapter 4
The parameter –u origin master, which is used with git pull is to default the repositories' push and pull operaions to that speciied remote branch. If –u is not used iniially, then for each and every pull and push request we need to specify origin master along with the request. Now it's enough for us to say git push for pushing and git pull for pulling.
This means you can coninue your work from anywhere if you have access to a computer with Git and your applicaion sotware installed on it (it's Microsot Word in this case as we are dealing with a Word document).
Time for action – resume your work from anywhere using CLI mode Now let's enter the second phase, where we would like to resume our work from a remote machine. There are only three stages involved here.
1.
Clone the repository from the server. git clone https://[email protected]/raviepic3/online_ workbench.git /path/where/you/would/like/the/clone_to_be
2. 3.
Make your changes to the iles needed. Add/stage the modiicaions made in iles, commit, and push. git add * git commit –m 'Your commit message' git pull git push
As an alternative to git pull, we can also use git fetch followed by git merge @{u}.
[ 69 ]
Split the Load – Distributed Working with Git
What just happened? We just praciced a working soluion for maximizing producivity by efecively handling situaions as described in Scenario 1. Git add * stages/adds all your changes, which is conirmed and recorded by the git commit command. Git pull is used to check whether there are unsynced updates in the server; if present, they are synced appropriately followed by git push, which updates the
server's iles with the changes that you have made and commited in your local repository. You might happen to think why we are doing git pull before git push when our sole intenion was to push the updated iles to the server. Wonderful quesion – hold that thought right there; you will get to know more about it when we discuss the concepts of branching.
Time for action – adding a remote origin using GUI mode Linking or adding a remote origin to our Workbench repository present in our desktop and syncing the contents using the Git GUI is performed as follows:
1. 2.
Open up your Git GUI window for our Workbench repository from the desktop.
3.
This opens up the Add New Remote window where we enter the following details:
Click on the Add opion from the Remote menu in your GUI window.
Field name Name
Value origin
Location
https://your_bitbucket_repo_identity_here/online_ workbench.git
Further Action
Do Nothing Else Now
[ 70 ]
Chapter 4
4.
This is shown in the following screenshot; click on the Add buton:
5. 6.
We have now successfully added a remote to our Workbench repository. To push our code to the online_workbench repository, go to the same Remote menu and select the opion Push, which will lead you to the Push Branches window as shown in the following screenshot:
[ 71 ]
Split the Load – Distributed Working with Git
7.
By default, master will be selected under Source Branches, and origin will be selected in the listbox for the Remote opion under Desinaion Repository. Leave it as it is, click on the Push buton, and wait for some ime; it should lead you to a screen where you will be prompted for your Bitbucket account password to proceed as shown in the following screenshot:
8.
Upon successful authenicaion, your content will be synced with the online_ workbench repository, which can be understood from the following screenshot:
[ 72 ]
Chapter 4
It says that the master branch of your local Workbench repository is synced with the master branch of the online_workbench repository (more on branches in later chapters).
What just happened? We just created a remote link for our Workbench repository with the online_workbench repository and pushed our iles to it making them available online, thus opening the door for a distributed ile system, using GUI mode. Now if you open your Bitbucket account in your browser you will see history updated on your dashboard as shown in the following screenshot:
This means you can coninue your work from anywhere if you have access to a computer with Git and your applicaion sotware installed on it (it's Microsot Word in this case as we are dealing with a Word document). Go ahead and browse through the diferent tabs available to make yourself comfortable with it. Once you are done with it, let's move to the next half to see how we can resume our work form distributed locaions.
[ 73 ]
Split the Load – Distributed Working with Git
Time for action – resume your work from anywhere using GUI mode Here, we are reaping the beneits for what we did earlier by creaing an online repository, remoing to it, and syncing our local iles to the online one. Resuming your work on any machine you lay your hands on is an easy three-phase process.
1.
Clone the repository from the server. i.
Open Git GUI and select the Clone Existing Repository option as shown in the following screenshot:
ii.
This leads you to the respective window where you are prompted for Source Location and Target Directory where you enter the values as follows:
Field name Source location Target Directory
Value https://[email protected]/username/ online_workbench.git /Path/where/you/want/to/have/the_cloned_ repository_for_ease_of_work
[ 74 ]
Chapter 4
This is shown in the following screenshot; click on the Clone buton:
iii. Once the clone process starts you will be prompted for your Bitbucket account password. Upon successful authentication, you will have a cloned repository with the files with which you can resume your work.
2. 3.
Make your changes to the iles as needed. Add/stage the modiicaions made in iles, commit, fetch, merge, and push. i.
We already know how to add/stage the modifications made to files and commit them to the repository. So let's start from fetch now. To perform a fetch operation, go to the Remote | Fetch from | Origin menu option. This should bring you the remote fetch window, which will prompt you for your Bitbucket account password as shown in the following screenshot:
[ 75 ]
Split the Load – Distributed Working with Git
Upon entering the correct password and a successful authenicaion, if there are any new changes to the iles in the server that are not updated in your local repository, those changes are synced.
The previous screenshot shows you the sync process and the status of the sync. Upon success we can close the window and proceed to merge these two workspaces. ii.
Merging two workspaces, namely local master (your local workspace, which you have been using to make changes) and remote master (the workspace which is present in the server), is performed by selecting the Merge | Local merge menu option. This opens up a local merge window as shown in the following screenshot:
[ 76 ]
Chapter 4
The default selected opion would be origin/master; leave it as it is, and click on the Merge buton. iii. If there are no conflicts in merging you should see a success message like the one shown in the following screenshot:
This marks that you have successfully down-synced the contents present in the server with yours. Now let's up-sync your content with the one present in the servers by using the git push funcionality, which can be accessed from the Remote | Push menu opion.
What just happened? We just praciced a working soluion for maximizing producivity by efecively handling situaions as described in Scenario 1, using Git GUI.
Scenario 2: solution Handling Scenario 2 is very easy now that we know how we handled Scenario 1. The only addiion to Scenario 2 when compared to the former is the involvement of muliple people to the same repository.
[ 77 ]
Split the Load – Distributed Working with Git
Inviting users to your Bitbucket repository Inviing your friend to access your game ile so that he can inish that level for you is an easy two-step process from your side as follows: 1. From your repository homepage, click on the Share icon or the invite buton as shown in the following screenshot:
2. This will prompt you to enter the details about the user whom you wanted to invite or share your repository with. If it's an exising user you can enter his/her username and if it's a new user you can enter his/her e-mail ID and click on the Add buton as shown in the following screenshot:
3. Now the username/e-mail ID gets added to the list and you will be prompted to specify the access level for the user that you have added. Click on the Write buton and then click on the Share buton as shown in the following screenshot:
[ 78 ]
Chapter 4
4. That's it! You will see a success message at the top of your page, as shown in the following screenshot, as an acknowledgement for sharing:
And the user you have added will receive an e-mail menioning that you wanted to share your repository with him/her as shown in the following screenshot:
5. Upon clicking the link you will be given two opions.
Sign up: If your friend is a new user of Bitbucket, he/she needs to go through the registration process as discussed earlier in this chapter. Post registration you will be routed to your dashboard.
Log in with your existing username: If your friend already has a Bitbucket account and once he/she logs in with his/her credentials, he/she will be prompted for acceptance to the shared repository as shown in the following screenshot:
When the Accept invitaion buton is clicked, the user will be taken to his/her dashboard. [ 79 ]
Split the Load – Distributed Working with Git
And the dashboard will contain airmaion in the form of an onscreen noiicaion as shown in the following screenshot along with an e-mail which is sent to your registered e-mail ID which contains the details of the repository that you have been given access to:
And an e-mail is sent to that user with the details about the repository which he/she has access to.
What just happened? Voila! We have successfully praciced a working soluion for handling Scenario 2 cases efecively. This means you can split a bigger task into smaller ones, and share those tasks and related iles with others so that they can ill in their sectors to produce a common output.
Staying local – share over the intranet There are situaions where you work within a local network, like in diferent loors of a building, and don't want to upload your iles to the web due to various reasons such as cost involved, bandwidth consumpion for every put and get, security, and others. In such cases there are several ways to handle this – the most commonly used are:
Gitolite server
Common shared directory with bare repositories
We shall look at procedures to create a bare repository inside a shared directory so that it can be shared within your network.
Concept of a bare repository As soon as it is said that you need a bare repository to share your iles with others, a few basic quesions you might have in your mind would be:
What is a bare repository?
Why do we need such a thing to share the iles of our repository with others?
[ 80 ]
Chapter 4
Let's see them one by one.
Bare repository: A bare repository is the one where no working directory is present.
Working directory: This is nothing but a directory with your source iles, for example, content.docx inside the Workbench directory. The contents of the .git directory alone would be the contents of your enire directory if it is a bare repository.
Why bare repository: Think about a situaion where there are muliple people working on the same ile at the same ime. Now what happens when you are in the process of changing some content in the ile from the repository and another person working on the same ile makes his own changes and pushes it to your repository! The contents of your ile will be altered, or the ile itself may cease to exist based on the acions performed from the other end, whereas you would have the ile opened for manipulaion. It causes a great deal of confusion in handling such scenarios, so the people who have created Git have done the smart thing of avoiding such situaions by implemening the bare repository concept. This bare repository acts as a middle man between all such clones and your source repository, which contains the working directory. So you cannot simply push from a clone to the source of the clone, if the source contains the working directory.
Let's create a bare repository and take a quick peek into it to understand it beter.
[ 81 ]
Split the Load – Distributed Working with Git
Time for action – creating a bare repository in CLI mode The command for creaing a bare repository would be the same as the one that you used to clone a repository except for the --bare parameter, which makes all the diference. git clone --bare C:\Users\raviepic3\Desktop\Workbench C:\generic_share\ Bare_Workbench
Execuing the preceding code in your console should create a bare clone of our Workbench repository in your common shared folder called generic_share.
Time for action – creating a bare repository in GUI mode Creaing a bare clone from an already exising repository using GUI is an easy process. All you need to do is:
1.
Copy the .git directory from the exising repository and paste it with a different_name.git (whatever name you want to give to your new bare repository) outside the repository. In our case we have a non bare repo called Workbench at C:\Users\raviepic3\ Desktop\ inside which we have content.docx. And now I want to create a new bare repository from this using GUI. I'll copy C:\Users\raviepic3\Desktop\ Workbench\.git and paste it as C:\generic_share\Bare_Workbench.git.
2.
Open the config ile inside Bare_Workbench.git with a text editor and ind the line which says bare = false and replace the string false with true.
3.
Save and exit.
[ 82 ]
Chapter 4
What just happened? By performing the previous acions through CLI or GUI we have just created a bare repository out of the Workbench repository inside a directory called generic_share under the name of Bare_Workbench whose contents are as shown in the following screenshot:
For a beter understanding, a content comparison between the two repositories is shown in the following igure:
If you are in a local network, you can control who has access to the repository by controlling the visibility of the shared folder generic_share, the same way you control visibility of other shared folders within your network.
[ 83 ]
Split the Load – Distributed Working with Git
Summary We have learned what is and how to:
Clone a repository
Differentiate between bare and non bare repositories, their usage, and implementation
Add a remote to a repository
Fetch, merge, and push content to the added remote repository or a cloned repository
The pull operation and its alternates
Addiionally, you have also learned how to:
Share your repositories over the Internet and intranet using:
Git CLI
Git GUI
You are also ready to get producive with the concepts that you have learned staring from day one, as you already have a Bitbucket account with which you can create and manage unlimited public and private repositories and share them with at the most ive users without spending a penny on it
[ 84 ]
5 Be a Puppet Master – Learn Fancy Features to Control Git's Functions Having laid a perfect base by learning, practicing, and validating the concepts covered so far, we are ready to learn some fancy features that will build on our base knowledge to extend the functional usage.
In this chapter you will learn concepts that will help you to perform the following with respect to the content in your repositories:
Shortlog
Log search
Clean
Tag
Why learn such fancy features Why would you need the "S" power in Contra or an M4 rile in Counter-Strike when you have the default weapons? Though you will be able to achieve the ulimate goal of killing the opponent even with the basic tools given to you, usage of those specialized tools facilitate the ease of achieving the said goal, that's why.
Be a Puppet Master – Learn Fancy Features to Control Git's Funcions
Similarly these funcions that we are about to learn are going to provide us with easy ways of controlling Git to provide data according to the various situaions which you can decide where it its in, based on your job role. And moreover, it's fun to have some ready-made tricks in your pocket to pull out when the need arises, making you the apt person for the job.
Prerequisites To learn these concepts beter, we need to have a repository where there are quite a few commits and muliple people involved in the development of the repository's content. So we shall download any repository from famous Git hosing sites like GitHub or Bitbucket itself. Here, I have downloaded a project called cappuccino and reduced the repository to it our purpose. Downloading the example code You can download the example code iles for all Packt books you have purchased from your account at http://www.PacktPub.com. If you purchased this book elsewhere, you can visit http://www.PacktPub.com/support and register to have the iles e-mailed directly to you.
You can also download your own from the Git hosing sites speciied previously to carry out your learning.
Shortlog Though informaion is wealth, someimes Too Much Informaion kills the purpose it serves. Think about the value that is associated with the ilter opion in a spreadsheet applicaion. Shortlog is one such funcion to command Git to limit the informaion it shows when viewing logs. It arranges all the users who were involved in building the data of the repository in alphabeical order menioning the number of commits they made along with their commit descripions.
Time for action – getting acquainted with shortlog Let's quickly ire up your CLI window from our cappuccino repository and try out the following command: git shortlog
[ 86 ]
Chapter 5
This should give an output as shown in the following screenshot:
What just happened? We just listed out comments of 24 commits segregated by the authors who were responsible for those commits; the authors were arranged in alphabeical order in a single shot. Sounds compact and presentable, right? It's not over yet! Shortlog has a few deined parameters which can be used to reorder or narrow down your search to extract a paricular set of informaion from your logs.
[ 87 ]
Be a Puppet Master – Learn Fancy Features to Control Git's Funcions
Time for action – parameterizing shortlog Just add the parameter –n to your earlier command. git shortlog –n
You should see an output as shown in the following screenshot:
[ 88 ]
Chapter 5
What just happened? By adding the –n (numbered) parameter, what you have is an output that is weighted based on the number of commits instead of alphabeical ordering. Now that we have got the idea, let's quickly run through the remaining parameters which we can put to use. To get metadata such as the e-mail of the author appended to the exising output, we shall use the –e parameter. git shortlog -e
You can expect an output as shown in the following screenshot:
[ 89 ]
Be a Puppet Master – Learn Fancy Features to Control Git's Funcions
Wondering how you can quickly get the number of stages/commits that the repository has gone through from diferent users? Allow me to introduce the -s parameter, which should give us the count history for each user. git shortlog –s
To summarize the parameters with their funcions, refer to the following tabulaion: Parameter
Action description
Short form -n
Full form --numbered
-s
--summary
Provides commit count history for each user
-e
--email
Gets the e-mail address of each author involved in committing to our repository
-h
--help
Prints a short usage message
Sorts output according to the number of commits per author instead of alphabetical order
Log search – git log In coninuaion with the shortlog, add a few more weapons to your arsenal that will aid in data extracion as per your needs. What you know about Git log from earlier chapters might be as a command to view commit ID and related meta-informaion alone. But what you will learn here is how lexible the logging command is by itself and a glimpse of what it packs.
[ 90 ]
Chapter 5
Time for action – skip commit logs Let's quickly try out the following in the CLI window that we opened earlier from the cappuccino repository: git log --skip=2
This should give an output as follows:
[ 91 ]
Be a Puppet Master – Learn Fancy Features to Control Git's Funcions
What just happened? Though the output might look similar to the usual git log ones at irst, when they are compared you will see that you have skipped of the last two commits from lising.
The --skip=number makes this possible. The number parameter can take any integer value to skip that number of commits for you. There would be numerous situaions where you would want to ilter content based on date. This can be done with the since/after and until/before operators with git log.
Time for action – ilter logs with date range Ater performing a git log, select two dates, which we shall use to ilter in our following command: git log --since=2008-09-08 --until=2008-09-09
[ 92 ]
Chapter 5
This should give an output as follows:
[ 93 ]
Be a Puppet Master – Learn Fancy Features to Control Git's Funcions
What just happened? Using the --since=date operator ilters the logs staring from the speciied date and limits it before the date speciied using the –until parameter. Note that you can also specify relaive dates like –since=2.days or --since=3.months to ilter the output.
If you are wondering if there is a way to perform a search based on a keyword across commits – yes you can, with the –grep parameter of git log.
Time for action – searching for a word/character match Type the following command in your CLI window: git log --grep="Merge"
This should give an output as follows:
[ 94 ]
Chapter 5
What just happened? We have used the grep uility associated with git log to search for a given keyword, "Merge" in our case, across the commit messages provided for diferent commits. To perform a search without being case sensiive, the -i opion can be appended at the end of the previous command.
To summarize the parameters with their funcions, refer to the following tabulaion: Parameter --skip=number
Action description
--since,after=
Shows commits made since the given date
--until,before=
Shows commits made until the given date
--grep=
Limits the log output matching the commit message with the given pattern
Skips the number of commits in showing the log output
Clean There are several situaions where we would need to Ctrl + Z our bloopers away when handling iles. One classic example is in the middle of working when you unzip a ZIP package inside a directory that already contains some iles, only to discover that the ZIP package straight away put those iles inside the directory without creaing a separate directory for the iles which were unpacked. I see you nodding, and I know you're smiling. Well, situaions like these can be easily handled if the directory where you unzipped the zip package was watched by Git (a Git repository). Let's reproduce this scenario and see how it can be handled within seconds.
Time for action – emulate the mess Perform the following steps:
1.
Download the ZIP package named readme_package.zip from http://www. packtpub.com/support and place it in the cappuccino repository on which we have been working to learn these commands.
[ 95 ]
Be a Puppet Master – Learn Fancy Features to Control Git's Funcions
2.
Unzip the contents of the ZIP right inside the cappuccino directory in a way so you see seven README iles as shown in the following screenshot:
3.
Now open your CLI window and type the following command: git status
This will give you the current status as follows:
[ 96 ]
Chapter 5
What just happened? We have successfully emulated the scenario of accidental unpacking as discussed earlier. But under Git, the iles that you have unpacked are listed down as untracked iles. This means that irrespecive of the number of iles that have got mixed because of the unzip acion with your original iles, Git can easily idenify them and let you know about it. We can remove either all or a selected few iles by specifying a patern, which when matched, the clean command will skip them from removal. We shall get to know more about this in the following Time for acion items.
Time for action – clean up your mess with pattern match Let's skip those README iles from deleion and irst remove the ZIP package which we copied and pasted inside our repository. Type the following command in your terminal: git clean –f –e*.txt
This should give you an output as shown in the following screenshot:
What just happened? Git clean needs a force (–f) operator to be speciied to remove iles that are not monitored by it, whereas the –e operator takes a patern following it and excludes the iles
matching the speciied criteria.
In our case *.txt was the patern, which matched all the .txt iles that were created in the repository as a result of unpacking, therefore the only ile let out was the readme_ package.zip ile, which got removed. We can avoid specifying the –f parameter every ime we run a git clean command if we set the clean.requireForce coniguraion variable to false.
[ 97 ]
Be a Puppet Master – Learn Fancy Features to Control Git's Funcions
Time for action – wipe out your mess completely, no exceptions To remove these iles, which have been populated in our repository unwantedly, you just call for a napalm strike on them! That's right, from the earlier command you just exclude the exclusion part. git clean –f
This should give an output as shown in the following screenshot:
What just happened? The clean command removes all untracked iles from your current repository. The –f parameter forces git clean to remove those untracked iles from your repository. The following is the list of parameters you can put to use with git clean: Parameter Short form -f
Action description Full form --force
Removes untracked files Removes untracked directories along with files
-d -n
--dry-run
Doesn't remove anything, but show what will be done
-q
--quiet
Stays quiet and only reports errors but not the files that were successfully removed
-e
--exclude=
Excludes the files matching the specified pattern along with the ones specified in .gitignore (per directory)
[ 98 ]
Chapter 5
Tagging Tagging comes in handy when you want to mark a speciic point in your history with some metadata and refer to it henceforth with the same tag. We have two types of tags in Git.
Lightweight: This method of tagging tracks the tag name alone without worrying about by whom or when the tag was created. This might come in handy when you have only one person working on the iles in your repository or if the tags that you create are just for simple reference of diferent phases that your project iles in the repository have gone through.
Annotated: This method of tagging tracks the author's name, ime of tag creaion, and the tag name with a descripion, if given. This might come in handy when you want a retracement to be done on the atained milestones or when you have muliple people working on the same repository, and so on. When you use Annotated tags, it is possible for the project owner to maintain authorizaion access over the tagging process; in advanced setups it is even possible to have control over who tags, when they do, and mark their authorizaion idenity for future reference.
Having said enough, let's understand it beter by trying it out.
Time for action – lightweight/unannotated tagging 1.
First, let's list out the exising tags with the cappuccino repository by execuing git tag in your CLI window. This should produce an output like the following:
[ 99 ]
Be a Puppet Master – Learn Fancy Features to Control Git's Funcions
The supplied git tag command has retrieved all the tags available in the repository and lists them in alphabeical order.
2.
Now let's create a lightweight tag in our cappuccino repository by execuing the following: git tag edge_v1.1
If there are no errors returned, your tag should have been created. You can verify it by doing a tag lising, which we learned in the previous step.
3.
Or you can visualize it by opening gitk, which will give you the following appearance: You can open gitk either from Git Gui's repository menu or by just typing gitk in your CLI window.
[ 100 ]
Chapter 5
4.
If you want to browse the changes to the iles for a given commit that is tagged, you can either look at the botom let of the gitk window or use git show as shown in the following line: git show edge_v1.1
This will give an output as shown in the following screenshot:
What just happened? We have successfully created and atached a lightweight/unannotated tag to a speciic commit. We also learned to list out all the tags available in the repository and if needed, view granular level changes associated with any given tag. We read about referencing a commit with the tag names instead of the commit SHA1 ID. Let's understand what this means, pracically.
Time for action – referencing tags We have learned git checkout as a funcion to travel back in history. As you know, this process needs the SHA1 ID of the commit, which you would like to visit. Now let's see how it can be done when it comes to handling tags. Type the following commands in your CLI window: git checkout 2e361b44 git checkout edge_v1.1
[ 101 ]
Be a Puppet Master – Learn Fancy Features to Control Git's Funcions
This should give you an output as shown in the following screenshot:
What just happened? We checked out to a commit made at an earlier date using the usual checkout (git checkout SHA1 ID) method but came back to the latest commit with the usage of the tag name associated with the commit (edge_v1.1).
Time for action – annotated tagging Having learned the method for creaing an unannotated/lightweight tag, the process of creaing an annotated tag is as simple as adding the –a parameter to it. Let's type the following in the CLI window: git tag –a ann_v1.1 –m 'Annotated tag v1.1'
[ 102 ]
Chapter 5
What just happened? If the command does not return any error upon execuion, it indicates that your annotated command has been created successfully. We have created an annotated tag called Ann_v1.1. Here –a denotes the annotated tag name and –m takes a string value as the descripion for the created tag. Note that we have created both the annotated and unannotated tag for the same commit so that they can be compared later.
Simple exercise 1. To verify the creaion process, do a tag lising and verify that the tag that you created exists there. 2. Check out the content changes associated with the commit for which you have created an annotated tag. To understand the diference between the lightweight and annotated tag, their outputs are shown side by side.
While creaion difers a litle bit, the procedure for the deleion of both the annotated and unannotated tags is idenical. You just associate the –d parameter followed by the tag name as follows: git tag –d edge_v1.1 git tag –d Ann_v1.1
[ 103 ]
Be a Puppet Master – Learn Fancy Features to Control Git's Funcions
This should produce an airmaion as shown in the following screenshot:
What just happened? We just deleted the tags edge_v1.1 and Ann_v1.1, which we created in the process of learning about tags inside the cappuccino repository. The –d parameter will delete the tag whose name is passed as an argument to it, irrespecive of it being an annotated or unannotated tag. You can perform a tag list to verify this as shown in the previous image ater the deleion.
[ 104 ]
Chapter 5
Summary We have learned what is and how to:
Use shortlog:
To sort and quantify commits made per author
To summarize commit logs
To get metadata like e-mail addresses for each author performing commits to our repository
Use diferent parameters with git log, which enables us to:
Skip the specified number of commits while displaying log entries
Extract data from commit logs within a date range
Search for a string value across commit messages to identify commits
Addiionally, we have also learned how to clean our repository in case we or anybody else has messed it up by injecing iles into it that do not belong there. Not only that, we also saw, in pracice, how to mark the milestones of our repositories' content using annotated and lightweight tags.
[ 105 ]
6 Unleash the Beast – Git on Text-based Files We have seen two different modes of working with our content managed by Git in earlier chapters, with a gaming analogy calling it the single/solo player mode and multiplayer mode. Hold on to your seats. This chapter is an answer to your long awaited question: What about the real multiplayer mode with several people playing in parallel? In other words, having multiple people work on the same stuff at the same time.
The concepts that we are going to learn about in this chapter are as follows:
Merging and Resolving conlicts, making your way through the content in the way you or your team want to
Unleash the Beast – Git on Text-based Files
Git for text-based iles – an introduction Git arms itself with several funcionaliies when it comes to handling text iles. On a higher level let's understand the diferent ile types and what they really mean using the following stack:
Going from the top to the botom, it is a layered approach staring with how a user sees a ile, how a computer sees it, unil its storage at the botommost layer. Binary data: Any ile whose contents can be read only through speciic programs, such as Microsot Word for documents and picture viewer for images, is called binary data/values. Text data: Any ile, irrespecive of its extension or nature, whose content is pure text and can be opened with a normal text editor like notepad or WordPad is considered to contain text data.
To quote an example for giving more clarity, open up your .git directory inside your project, and you will see a ile structure as shown in the following screenshot:
[ 108 ]
Chapter 6
Here the ile called index is considered to contain binary data whereas the iles COMMIT_EDITMSG, conig, descripion, and HEAD are considered to have textual data. Open them with your text editor and you'll understand why. Make sure you don't alter anything in those iles or else you might end up with a screwed up version of your repository, which might need a few maneuvers to ix, which we are not interested in at the moment.
As another example, you can also try opening an image ile with a text editor to view its raw content. This is the basic diference that we were talking about. Let's talk more about it once we have understood the concept of branching and merging.
Multiplayer mode – multiple players at a time Let's coninue our gaming analogy from earlier chapters to relate to the muliplayer mode concept we have learned so far.
Multiple players – one at a time Think of your favorite adventure game that has muliple levels. Consider a scenario where you are stuck in a level without knowing how to proceed forward. Ater desperate atempts, which ended in vain, you suddenly realize that your friend is an expert on that level, and you want to use your friend's help. So you quickly share the last saved state of the game ile with him with which he can inish that level for you, save the state, and push the ile back to you, which will enable you to coninue the game. The same situaion can apply to you when you are working with data iles, especially when you are working as a team where diferent people take care of diferent parts of a bigger task to produce a single result. Another possibility might be that you want the domain experts to handle speciic porions of the work, and so on. This also means that having muliple people working on the same document one topic at a ime, where one passes the ile to another to get the work done in a sequence, might go smoothly, but having muliple people working on the same ile on the same topic might end up in chaos when it comes to iles containing binary data.
[ 109 ]
Unleash the Beast – Git on Text-based Files
Multiple players – all hands on deck (many at a time)
I'm a big fan of irst person shooter (FPS) games. Counter-Strike stays at the top of my list even today. Let's take Counter-Strike or any other team game for comparison here. Each team member will be a specialist in not only one but two or three weapons to adapt to situaions. And when required, they pitch in to take out the opponent together and complete the objecive. Similarly, when you deal with textual data in iles, you can have muliple people collaboraively working on the same ile, topic, and line, and manage to produce a uniied output with Git. Let's learn how to put this feature to beter use.
Sharing your repository There are two commonly used modes to share your repository with others.
Intranet
Internet
Having got used to the way of sharing over the Internet using Bitbucket, this ime let's emulate sharing over the intranet using the bare repository concepts we learned in Chapter 4, Split the Load – Distributed Working with Git. If you are not able to recall, I suggest you go through the Staying local – share over intranet topic in Chapter 4, Split the Load – Distributed Working with Git to understand what the bare repository is, why we need one, and how it operates.
Time for action – getting ready to share To keep things clear and simple we shall start with a fresh instance with minimal data, so that the changes are evident.
1. 2. 3.
Let's create a new directory and call it collab_source. Within the directory create a new text ile called mycontent.txt. Open up the text ile that you just created, and enter the following: Unchanged first line from source Second line Third line
4.
Save and close the ile.
[ 110 ]
Chapter 6
5.
Now make the collab_source directory a Git repository; then add the ile mycontent.txt and make a commit with a commit message saying "Base commit from source".
6.
Now this copy will reside in your machine for your own manipulaion. Let's create a bare repository from your copy to put it in a common place from where your team members can clone it to have their own copy of the iles.
7.
For creaing a bare clone of your exising repository, use the following command: git clone --bare /your/path/to/collab_source /your/path/to/bare_ collab
For this example, to convey the concept I have cloned the bare_collab repository in my local system itself instead of a common network share directory. But the procedures are one and the same. The main aim of this topic is to convey the muliuser concept so I have chosen only one mode (CLI) of execuion. Mostly the GUI equivalent of these commands is already known to you. In case of an excepion a quick note on the GUI opions is provided.
What just happened? We have created a source repository with our content and then cloned a bare repository out of our source repository, which in turn has opened up the clone opion for our team members. If you have followed the preceding steps, you should see a structure like the one shown in the following igure:
[ 111 ]
Unleash the Beast – Git on Text-based Files
Time for action – distributed work force Now to get their own copy of the iles, Bob and Lisa, our iciious team members, can execute the usual git clone command with the source as the bare_collab repository and the desinaion as their preferred locaion. git clone /path/to/repository/bare_collab /path/of/local/copy/Bob_collab git clone /path/to/repository/bare_collab /path/of/local/copy/Lisa_collab
What just happened? Unless Git reported an error, Bob and Lisa have cloned the iles from our bare repository named bare_collab. Now, the structure of how these repositories evolved is shown in the following igure:
[ 112 ]
Chapter 6
And how the commit tree looks like is shown in the following igure:
Time for action – Bob's changes 1.
Now Bob feels that he needs to change the content of the ile. So he opens and changes the irst line's text to "First line from source - Changed by Bob" so that the content of the ile looks like the following lines: First line from source - Changed by Bob Second line Third line
[ 113 ]
Unleash the Beast – Git on Text-based Files
2.
Then he adds the change and commits the same as shown in the following screenshot:
3.
In the interest of sharing the change with team members, he wants to push his changes to the common bare repository but as a rule of thumb, when working with muliple people on Git, pull before pushing so as to incorporate the changes irst in case somebody has already pushed before you. Bob does a git pull irst and then a git push as shown in the following screenshot:
[ 114 ]
Chapter 6
What just happened? Because of this push operaion, the bare repository has progressed its level along with Bob's changes whereas the repository at our machine (collab_source) and Lisa's are sill behind. Now the commit tree looks like the following:
Time for action – Lisa's changes 1.
While Bob was doing all these operaions, Lisa made her own changes. She also happened to change the irst line of the ile and appended one more line to it, which made the content of the ile look like the following: Unchanged first line from source = Not any more ;) Second line Third line Fourth line by Lisa
[ 115 ]
- Lisa
Unleash the Beast – Git on Text-based Files
2.
Then she adds the change and commits the same as shown in the following screenshot:
3.
In the interest of sharing the change with team members, Lisa wants to push her changes to the common bare repository, but as the rule of the thumb, when working with muliple people, do a pull before pushing so as to incorporate the changes irst in case somebody has already pushed before you. She does a git pull irst, which gives her the following error message:
[ 116 ]
Chapter 6
What just happened? Lisa made changes, added, commited, and when she tried to pull from the central bare_collab repository, got bumped into a merge conlict. If you focus on the last three lines, it would be evident why the pull got stopped. Git automaically tried to merge the changes Lisa made with the changes already pushed by Bob in the ile mycontent.txt. Because both have changed the irst line, Git smartly stops the merging and asks us to ix the conlicts.
Time for action – Lisa examines the merge conlict Lisa opens up the ile to see the conlict that is stopping her and inds a patern as follows: > 9bab0336e6c9ab984b538f1f7724bf8a9703f55e Second line Third line Fourth line by Lisa
What just happened? The irst line, which has coninuous let arrows with the word HEAD is nothing but Lisa's current posiion in the repository. The next line shows the changes made by her to the ile. This is followed by coninuous = signs, which marks the end of Lisa's content and beginning of Bob's content. It's a separator, which is immediately followed by Bob's content in the next line, which is then followed by the commit ID generated when Bob made that change.
Time for action – Lisa resolves the merge conlict Perform the following steps:
1.
Resolving the conlict is a very simple procedure. You are given four choices.
Specify an order and have both the changes (which in our case are Lisa's and Bob's changes)
Delete the existing change and impose yours
Delete your change and apply the change fetched
Delete both [ 117 ]
Unleash the Beast – Git on Text-based Files
However, the fourth opion is very unlikely to happen. To perform any of these operaions on the content, one can use a common text editor or an interacive merge tool, which will give you three views (local, base, and remote) using which you need to solve your commits. Local view is the current modiied version, base is our earlier version before modiicaion, which gets decided by Git automaically, and remote is the modiied remote version, which we are trying to fetch and merge. You need to move and order your changes along with the remote version using the arrows and indicators available. A screenshot of how an interacive merge tool (I have showcased meld, which is a python based uility) looks as follows:
We will use a normal text editor to solve this situation now, so as to understand the underlying concept.
Lisa is going to go with the irst opion of ordering and incorporaing both the changes; let's see how she does it.
[ 118 ]
Chapter 6
2.
Lisa feels that having Bob's changes up the order is beter followed by hers. Ater deciding the order, she opens the ile using an ordinary text editor and changes the content as follows: First line from source - Changed by Bob Unchanged first line from source = Not any more ;)
- Lisa
Second line Third line Fourth line by Lisa
Ater making the previously menioned changes, she adds the change and commits it with the message "Merge - Posted Bob's change to the top followed by mine" as shown in the following screenshot:
[ 119 ]
Unleash the Beast – Git on Text-based Files
3.
Following this, Lisa pushes her commits to our central bare repository (bare_collab) with the usual push command, as shown in the following screenshot:
What just happened? Lisa has successfully resolved the conlicts and made her changes available to other members of the team by pushing the changes to the central bare repository. This should give a commit tree structure as shown in the following low diagram:
As you can see from the diagram, C3 (the local commit made by Lisa) and C2 (the commit made and shared by Bob) are being merged to form a new commit called merge commit C4.
[ 120 ]
Chapter 6
At any given point of ime you can get such graphical representaions both from the GUI as well as CLI mode.
GUI mode – get the repository's history graph Select Visualize all branch history form the Repository menu of Git Gui. Once Gitk opens, at the top let you have your repository's history visualizaion. Lisa's visualizaion is as shown in the following screenshot:
CLI mode – get the repository's history graph In your terminal/console, switch to the Git repository's locaion and then use the following command to get a tree representaion of its history: git log --graph
You will see a representaion as shown in the following screenshot:
[ 121 ]
Unleash the Beast – Git on Text-based Files
Time for action – team members get sync with the central bare repo 1.
Bob feels it's been a while since he received updates from the bare repos so he pulls to get the latest changes, with the results being as follows:
2.
Well, inally let's not forget the source repository, mother of all these repositories, for the update. Before doing a git pull from there we should point to the origin as the bare repository, and then perform a pull operaion. The commands are as follows: git remote add origin /path/to/bare_collab git pull –u origin master
[ 122 ]
Chapter 6
This gives us an output as shown in the following screenshot:
As we have learned in Time for acion – adding a remote origin in Chapter 4, Split the Load – Distributed Working with GIT, adding a remote would be a one ime operaion. We can manually open the ile or do a git log to see the changes taking efect across repositories.
What just happened? We have successfully synced the changes across diferent repositories made by diferent people on the same ile, and the same line at the same ime thereby achieving the promised collaboraive work environment.
Summary We have learned:
The diference between iles' content
How powerful Git can be on textual iles
Addiionally, we have also learned how to merge and manage conlicts occurring while merging. Not only that, we did a role play and pracically learned how to set up a collaboraive work environment with muliple people working on the same ile, topic, and even the same line. We also learned how to integrate work from diferent people together to form one output.
[ 123 ]
7 Parallel Dimensions – Branching with Git Cheap branching and merging are the two most well known and applauded features of Git. In this chapter we shall see what branching is, why you need a branch, and when you need a branch. And since we have already tried our hand at merging, having used it to merge two files for solving a merge conflict in Chapter 6, Unleash the Beast – Git on Text-based Files, we shall go one step ahead and see how to merge branches when needed.
All these are explored from an organizaion's point of view. We will also learn and pracice methods to simplify our work by:
Creaing simple alias for frequently used lengthy commands
Chaining of muliple commands for frequently used worklows
What is branching Branching in Git is a funcion that is used to launch a separate, similar copy of the present workspace for diferent usage requirements. In other words branching means diverging from whatever you have been doing to a new lane where you can coninue working on something else without disturbing your main line of work. Let's understand it beter with the help of the following example.
Parallel Dimensions – Branching with Git
Suppose you are maintaining a checklist of some process for a department in your company, and having been impressed with how well it's structured, your superior requests you to share the checklist with another department ater making some small changes speciic to the department. How will you handle this situaion? An obvious way without a version control system is to save another copy of your ile and make changes to the new one to it the other department's needs. With a version control system and your current level of knowledge, perhaps you'd clone the repository and make changes to the cloned one, right? Looking forward, there might be requirements/situaions where you want to incorporate the changes that you have made to one of the copies with another one. For example, if you have discovered a typo in one copy, it's likely to be there in the other copy because both share the same source. Another thought – as your department evolves, you might realize that the customized version of the checklist that you created for the other department its your department beter than what you used to have earlier, so you want to integrate all changes made for the other department into your checklist and have a uniied one. This is the basic concept of a branch – a line of development which exists independent of another line both sharing a common history/source, which when needed can be integrated. Yes, a branch always begins life as a copy of something and from there begins a life of its own. Almost all VCS have some form of support for such diverged worklows. But it's Git's speed and ease of execuion that beats them all. This is the main reason why people refer to branching in Git as its killer feature (we'll cover the intricacies of Git branching in the next chapter).
Why do you need a branch To understand the why part, let's think about another situaion where you are working in a team where diferent people contribute to diferent pieces exising in your project. Your enire team recently launched phase one of your project and is working towards phase two. Unfortunately, a bug that was not ideniied by the quality control department in the earlier phases of tesing the product pops up ater the release of phase one (yeah, been there, faced that!). All of a sudden your priority shits to ixing the bug irst, thereby dropping whatever you've been doing for phase two and quickly doing a hot ix for the ideniied bug in phase one. But switching context derails your line of work; a thought like that might prove very costly someimes. To handle these kind of situaions you have the branching concept (refer to the next secion for visuals), which allows you to work on muliple things without stepping on each other's toes.
[ 126 ]
Chapter 7
There might be muliple branches inside a repository but there's only one acive branch, which is also called current branch. By default, since the incepion of the repository, the branch named master is the acive one and is the only branch unless and unil changed explicitly.
Naming conventions There are a bunch of naming convenions that Git enforces on its branch names; here's a list of frequently made mistakes:
A branch name cannot contain the following:
A space or a white space character
Special characters such as colon (:), question mark (?), tilde (~), caret (^), asterisk (*), and open bracket ([)
Forward slash (/) can be used to denote a hierarchical name, but the branch name cannot end with a slash For example, my/name is allowed but myname/ is not allowed, and myname\ will wait for inputs to be concatenated
Strings followed by a forward slash cannot begin with a dot (.) For example, my/.name is not valid
Names cannot contain two continuous dots (..) anywhere
When do you need a branch With Git, There are no hard and fast rules on when you can/need to create a branch. You can have your own technical, managerial, or even organizaional reasons to do so. Following are a few to give you an idea:
A branch in development of sotware applicaions is oten used for self learning/ experimental purposes where the developer needs to try a piece of logic on the code without disturbing the actual released version of the applicaion
Situaions like having a separate branch of source code for each customer who requires a separate set of improvements to your present package
And the classic one – few people in the team might be working on the bug ixes of the released version, whereas the others might be working on the next phase/release
[ 127 ]
Parallel Dimensions – Branching with Git
For few worklows, you can even have separate branches for people providing their inputs, which are inally integrated to produce a release candidate
Following are low diagrams for few worklows to help us understand the uilizaion of branching:
Branching for a bug ix can have a structure as shown the following diagram:
This explains that when you are working on P2 and ind a bug in P1, you need not drop your work, but switch to P1, ix it, and return back to P2.
Branching for each promoion is as shown in the following diagram:
[ 128 ]
Chapter 7
This explains how the same set of iles can be managed across diferent phases/ promoions. Here, P1 from development has been sent to the tesing team (a branch called tesing will be given to the tesing team) and the bugs found are reported and ixed in the development branch (v1.1 and v1.2) and merged with the tesing branch. This is then branched as producion or release, which end users can access.
Branching for each component development is as shown in the following diagram:
Here every development task/component build is a new independent branch, which when completed is merged into the main development branch.
Practice makes perfect: branching with Git I'm sure you have got a good idea about what, why, and when you can use branches when dealing with a Git repository. Let's forify the understanding by creaing a few use cases.
Scenario Suppose you are the training organizer in your organizaion and are responsible for conducing trainings as and when needed. You are preparing a list of people who you think might need business communicaion skills training based on their previous records.
[ 129 ]
Parallel Dimensions – Branching with Git
As a irst step, you need to send an e-mail to the nominaions and check their availability on the speciied date, and then get approval from their respecive managers to allot the resource. Having experience in doing this, you are aware that the names picked by you from the records for training can have changes even at the last minute based on situaions within the team. So you want to send out the iniial list for each team and then proceed with your work while the list gets inalized.
Time for action – creating branches in GUI mode Whenever you want to create a new branch using Git Gui, execute the following steps:
1. 2.
3.
Open Git Gui for the speciied repository. Select the Create opion from the Branch menu (or use the shortcut keys Ctrl + N), which will give you a dialog box as follows:
In the Name ield, enter a branch name, leave the remaining ields as default for now, and then click on the Create buton.
[ 130 ]
Chapter 7
What just happened? We have learned to create a branch using Git Gui. Now let's go through the process menioned for the CLI mode and perform relevant acions in Git Gui.
Time for action – creating branches in CLI mode 1.
Create a directory called BCT in your desktop. BCT is the acronym for Business Communicaion Training.
2. 3.
Let's create a text ile inside the BCT directory and name it participants. Now open the participants.txt ile and paste the following lines in it: Finance team
4. 5.
Charles
Lisa
John
Stacy
Alexander
Save and close the ile. Iniiate it as a Git repository, add all the iles, and make a commit as follows: git init git add . git commit –m 'Initial list for finance team'
6.
Now, e-mail those people followed by an e-mail to their managers and wait for the inalized list.
7.
While they take their ime to respond, you should go ahead and work on the next list, say for the markeing department. Create a new branch called marketing using the following syntax: git checkout –b marketing
8.
Now open the participants.txt ile and start entering the names for the markeing department below the inance team list, as follows: Marketing team
Collins
Linda
Patricia
Morgan
[ 131 ]
Parallel Dimensions – Branching with Git
Before you inish inding the ith member of the markeing team, you receive a inalized list from the inance department manager staing he can aford only three people for the training as the remaining (Alexander and Stacy) need to take care of other criical tasks. Now you need to alter the inance list and ill in the last member of the markeing department.
9.
Before going back to the inance list and altering it, let's add the changes made for the markeing department and commit it. git add . git commit –m 'Unfinished list of marketing team' git checkout master
10.
Open the ile and delete the names Alexander and Stacy, save, close, add the changes, and commit with the commit message Final list from Finance team. git add . git commit –m "Final list from Finance team" git checkout marketing
11.
Open the ile and add the ith name, Amanda, for the markeing team, save, add, and commit. git add . git commit –m "Initial list of marketing team"
12.
Say the same names entered for markeing have been conirmed; now we need to merge these two lists, which can be done by the following command. git merge master
13.
You will get a merge conlict as shown in the following screenshot:
14.
Open the participants.txt ile and resolve the merge conlict as as learned in Chapter 6, Unleash the Beast – Git on Text-based Files, then add the changes, and inally commit them.
[ 132 ]
Chapter 7
What just happened? Without any loss of thought or data, we have successfully adopted the changes on the irst list, which came in while working on the second list, with the concept of branching – without one interfering with another. As discussed, a branch begins its life as a copy of something else and then has a life of its own. Here, by performing git checkout –b branch_name we have created a new branch from the exising posiion. Technically, the so-called exising posiion is termed as the posiion of HEAD and this type of lightweight branches, which we create locally, are called topic branches. Another type of branch would be the remote branch or remote-tracking branch, which tracks somebody else's work from some other repository. We already got exposed to this while learning the concept of cloning.
The command git checkout –b branch_name is equivalent to execuing the following two commands:
git branch branch_name: Creates a new branch of the given name at the given posiion, but stays in the current branch
git checkout branch_name: Switches you to the speciied branch from the
current/acive branch
When a branch is created using Git Gui, the checkout process is automaically taken care of, which results in it being in the created branch. The command git merge branch_name merges the current/acive branch with the speciied branch to incorporate the content. Note that even ater the merge the branch will exist unil it's deleted with the command git branch –d branch_name. In cases where you have created and played with a branch whose content you don't want to merge with any other branch and want to simply delete the enire branch, use –D instead of –d in the command menioned earlier.
[ 133 ]
Parallel Dimensions – Branching with Git
To view a list of branches available in the system, use the command git branch as shown in the following screenshot:
As shown in the screenshot, the branches available in our BCT repository right now are markeing and master, with master being the default branch when you create a repository. The branch with a star in front of it is the acive branch. To ease the process of idenifying the acive branch, Git displays the acive branch in brackets (branch_name) as indicated with an arrow. By performing this exercise we have learned to create, add content, and merge branches when needed. Now, to visually see how the history has shaped up, open gitk (by typing gitk in the command-line interface or by selecing Visualize All Branch History from the Repository menu of Git Gui) and view the top let corner. It will show a history like in the following screenshot:
[ 134 ]
Chapter 7
Homework Try to build a repository alongside the idea explained with the last low diagram given in the When do you need a branch secion. Have one main line branch called development and ive component development branches, which should be merged in ater the customizaions are made to its source.
.conig ile – play with shortcuts As the name conveys, this text ile, which is present inside your .git directory, is our project/repository-speciic coniguraion ile. It can also contain aliases to commands which you frequently use. An example of adding an alias is illustrated in the following secion.
Time for action – adding simple aliases using CLI In your command-line window, type the following: git config --local alias.ad add git config --local alias.st status
Now open your .config ile, which is present inside the repository with your favorite text editor and you will see the following lines at the botom: [alias] ad = add st = status
What just happened? We have successfully created aliases for the Git commands add and status. To verify this, switch back to your command-line window and type the command git st and observe the output, which will be a spot on match to your git status command. Similarly we can use git ad as a subsitute for the git add command. We can also chain two or more commands with one single alias. Let's learn how to do this.
Time for action – chain commands with a single alias using CLI As learned that the .config ile is a plain text ile, let's familiarize ourselves by opening and ediing it directly this ime instead of going via the command line.
1.
Open your favorite text editor and the .config ile with it if you have not done so already.
[ 135 ]
Parallel Dimensions – Branching with Git
2.
Due to the acions performed by the commands in the earlier secion, there will be a secion created at the botom of the ile called [alias] under which we would have entries for ad and st. Add another line ater that and paste the following characters: ast = !git add . && git st bco = "!f(){ git branch ${1} && git checkout ${1}; };f" ct = "!f(){ git commit -m \"${1}\";};f"
It should appear as follows: [alias] ad = add st = status ast = !git add . && git st bco = "!f(){ git branch ${1} && git checkout ${1}; };f" ct = "!f(){ git commit -m \"${1}\";};f"
3.
Switch back to your command line and execute the following command: Git bco check_branch
4.
Now add a new ile called testfile.txt with some content to your repository and execute the following commands: Git ast Git ct "Created test branch, file to practice alias functionality"
What just happened? We have successfully chained muliple commands under a single alias. From now on, whenever we need to create a branch inside this repository, we can do it by using the Git bco command. Similarly whenever you need to add all the changes and view the status of the repository in series, we can use the following command: Git ast
Whenever you need to do a commit on your repository, instead of git commit –m "your_commit_messsage_here", we can use the following command: Git ct "your_commit_message_here"
Noice the diference between adding an alias through the command line and our recent modiicaion directly on the ile. The commands we have added are direct shell commands which when inserted inside the .config ile must have a preix of an exclamaion symbol (!). [ 136 ]
Chapter 7
git add . adds all the changes made to the iles present in your repository whereas the && symbol is used to join another command, namely git st with the previous one. Git st displays the status of the repository. Because we have already created an alias for status, which is st, we have the convenience of using that here.
Don't get afraid on seeing the next two lines which have all those curly braces poining at you; all you need to know is that we have writen a shell script which has a funcion f() within which we have chained the commands for execuion. And like discussed, any shell commands have to be preixed with an exclamaion (!) symbol. ${1} is a magic object technically called a variable which does the job of fetching the user values (check_branch) and insering them next to the command dynamically, such that wherever you use ${1}, it's illed with the value that was provided by the user. Note that all the coniguraion changes that we have made are with respect to the .config ile of one paricular repository only and hence all these customizaions will stay local. To make it global these changes need to be made inside your global .gitconfig ile. This usually resides inside the C:\Users\your_username directory if you are on Windows and inside the ~/ directory if you are on Mac or Linux.
Time for action – adding complex aliases using GUI Git Gui already has shortcuts for prety much everything you will usually need, which we have been learning as we come across diferent topics, so let's understand how to chain commands using Git Gui.
1.
Open Git Gui and select the Add opion from the Tools menu, which will give you an Add Tool window as follows:
[ 137 ]
Parallel Dimensions – Branching with Git
2.
Enter the following values in the respecive ields: Field name
3.
Name
Field value Add and status
Command
git add . && git status
Click on the Add buton. Now you will see the newly created alias as a menu item inside the Tools menu, as shown in the following screenshot:
What just happened? We have pracically learned that we can create comfortable aliases for lengthy commands that we frequently use. We also learned and praciced methods to combine muliple commands and execute them in order, using both the CLI and GUI modes. Homework Create a simple alias for git log. Then, create a chain with two commands and call it clog (git commit and git log) in such a way that when you type git clog "my_commit_ message_here", your changes will shit from the changes to be commited state to nothing to commit state (which means the changes that were added but not commited are now commited with the commit message provided) coninued by a lising of all the commits and their relevant details (which are usually displayed when using the command git log).
[ 138 ]
Chapter 7
Summary We have learned:
What branching is
How and when it can be used with diferent worklows
We also praciced elements on how to work with diferent parts of the same repository without one interfering with the other and merging these diferent parts to incorporate content when needed. Addiionally, we also took a dip into the usage of aliases and pracically performed the creaion of a simple alias for frequently used lengthy commands and the chaining of muliple commands for frequently used worklows.
[ 139 ]
8 Behind the Scenes – Basis of Git Basics Those who had an awestruck expression on their face after experiencing the awesomeness of Git would probably be wondering about the mechanisms behind the magic.
This chapter is dedicated to users who are serious about geing to know the intricacies of the following operaions:
init
add
commit
status
clone
fetch
merge
remote
pull
push
tag
branch
checkout
Behind the Scenes – Basis of Git Basics
We begin by understanding the composiion of a Git repository, followed by an analysis of the ways in which Git intelligently manages content, and inally take an overview of ways through which Git sees the relaion between relaions in order to store and transfer content.
Two sides of Git: plumbing and porcelain Irrespecive of the number of features highlighted in the sales brochure for your swanky new car, it has to have a user friendly interface through which you can really appreciate and enjoy the iner things it has to ofer. Though the core work is done inside, the interface outside serves as an enabler. Similarly Git works on both the inner and outer levels with the following commands:
Plumbing commands: These commands take care of the low level operaions, which form the fundamental base on which Git is built
Porcelain commands: These are the ones that cover the underlying plumbing operaions at a high level with easy and appealing names for end users
The commands that we have learned in earlier chapters are of the porcelain type. Let's look behind the scenes for each one of them.
Git init What you know is that this command creates a new subdirectory named .git, which is the source of versioning. Let's move one step further and explore the contents of the .git directory, which should have a directory structure as shown in the following screenshot:
[ 142 ]
Chapter 8
Hooks Hooks are customizaion scripts that can be injected into various Git commands and its operaions. It is possible to write our own hook and such a hook has to go into this directory. There are a bunch of sample hooks automaically created inside this directory as part of git init but not acivated unil we manually rename hook_name.sample to hook_name. To learn more about the various hooks present in the directory open up the help document by typing git help hooks in your command line.
Info Addiional informaion about the repository is recorded in this directory. Presently the only ile inside would be the one called exclude. This ile serves as a master list of the iles to be excluded from being tracked by Git. Sounds familiar, doesn't it? Indeed, the .gitignore ile performs the same operaion except for the fact that any exclusion patern writen in the exclude ile is relected only in the local repository and not in any subsequent clones; whereas when writen on .gitignore, it becomes a part of your history, which can be subjected to other Git funcions such as add, commit, merge, clone, pull, push, and others.
Conig The name conveys it all; this text ile is our project/repository-speciic coniguraion ile. We would have covered the iner workings of this ile in earlier chapters, but the content we'd need to cover would go beyond the scope of this book. This is where Git maintains the entries for a remote secion to or from wherever the repository is cloned or data is exchanged. It also contains some core seings such as whether the repository is a bare repository or not.
Description There is a package called gitweb, which comes with your Git installaion and will allow us to set up a web interface for our Git repositories. This means that the repository can be browsed using any web browser. This descripion ile contains a user-deined descripion of the repository, which is used by the gitweb program to display it to the clients who are requesing a lising of repositories.
[ 143 ]
Behind the Scenes – Basis of Git Basics
Objects As you have understood correctly, like any other VCS repository, a Git repository is nothing but a database containing all the data that is needed to retain, reproduce, and manage the revisions and history of your iles, but the way Git handles these operaions is what makes it stand apart from others. And this is possible because of the way Git considers everything that goes into it as objects. There are four types of objects namely blobs, trees, commits, and tags with which it pulls such a trick.
Blob I'm sure that you're familiar with the building blocks game; we've all played it at some point in our lives. When you think about it, you will recollect that irrespecive of the type of structure you build, it's basically made up of several independent blocks put together. And when you are done with playing or want to preserve the incomplete structure to coninue later on, we put it in a cover or a box and store it safely. Similarly when it comes to handling data on a computer, irrespecive of whether it's an image, or an audio or video clip, or a PDF document, it's basically constructed from several bits of binary data. A binary large object (blob) is nothing but a collecion of binary data stored inside a box/cover as a single enity for later use. Here, blobs store any type of data irrespecive of their structure. They concentrate on the content alone and not on the metadata of that content – not even the locaion of the ile or its name.
Trees Tree objects are Git's internal representaion of directories and the structure of your content. They're similar to a directory in your ile system, which refers to iles and/or other directories. Here, Git tree objects can refer to Git blobs and/or other Git tree objects.
Commits The commit object holds all the metadata for changes introduced to the repository's content. Metadata includes the author for the change, the commiter of the change (yes, it's possible to have two diferent people) along with their e-mail addresses, the date, and the ime.
Tags The tag object carries a human readable name, which can be atached to other objects, usually a commit object for easy retrieval and other reasons that we saw under the tagging topic in previous chapters. [ 144 ]
Chapter 8
HEAD HEAD is like a pointer which points the Git engine to the acive branch (the branch we are currently working on) for further operaions. When opened using a text editor, you will see the following if you are in the master branch: ref: refs/heads/master
And you will see the following if you are presently working on the test_release branch, and so on and so forth: ref: refs/heads/test_release
Refs If you have ever wondered how reaching google.com and 173.194.35.39 from your browser both give you the same Google search page, you will realize that there should be a reference somewhere that maps these two. Another simple example: bring your atendance register where everybody's name is mapped to a unique employee/student ID, which can be used to idenify one person amongst several others with the same name and vice versa. Similarly the refs directory serves the purpose of referencing for Git on a few operaions. It stores the SHA-1 IDs of important points in the repository, such as tags and branches. Metadata for the tags is stored inside another directory situated at refs/tags and metadata for branches is stored inside a diferent directory situated at refs/heads. Each branch name is a ile inside the heads directory, and the content of such iles contains the SHA-1 ID of the commit from where that paricular branch was created (the parent in Git terms). The same is the case for tags as well – each tag name is a ile inside the tags directory, which has a single SHA-1 ID for its reference.
Bumper alert – directories inside heads and tags We have spoken about iles inside both the tags and heads directory, which represent the tag and branch names that you have created in the repository. Don't get puzzled if you happen to see one or more directory structures inside the heads and tags directory. This is simply a representaion of the hierarchically structured name that one would have given for the branch or tag. Things will get much clearer ater looking at the following example, which focuses on the branching concept, which is also applicable for tags. Create a branch with the name mybranch (git branch mybranch). This will create a ile called mybranch located at heads/mybranch, whereas creaing a branch with an hierarchical name like kamia/kashin (git branch kamia/kashin) will create a ile called kashin located at heads/kamia/kashin.
[ 145 ]
Behind the Scenes – Basis of Git Basics
So far, we have explored the important segments of a freshly iniiated (new) Git repository that has no commits as yet. However there is one more key player called index, which gets created as soon as you add content to your repository.
Index The index ile is where Git stores your staging area informaion to be commited. To put it simply, the content of the index ile becomes your next commit. In other words this is the place where you keep your iles that you want to be commited to your repository.
Git – a content tracking system It's important for us to understand how Git perceives data; it is not through the ilename or the ile's locaion in the directory structure; rather, it emphasizes the ile's content. This means that when two or more iles, irrespecive of where they are located inside the repository, have the same content, Git sees the relaion between them through their hashes. Compuing the hash is the irst task for Git before storing any data permanently. The hash value for a given content is unique across the globe. This means that the hash value for a ile containing "Hello world" in your computer is the same as mine or anyone else's.
Finding out the similariies, Git puts the content under one single blob object and stores it. Note that only one copy of the content is stored in the background thus minimizing hardware usage and when asked to reproduce, it can bring out the exact storage patern with the usage of its metadata stored with tree objects. This hash compuing happens whenever required, at various stages, thereby even a small change in one of those iles will deliver a new hash, which makes Git store it separately. Since these processes revolve (with major emphasis) around the content irrespecive of the ile's name or locaion, Git is oten called a content tracking system.
[ 146 ]
Chapter 8
Git add When add is executed, Git updates the index using the current content found in the working tree (staging your changes), and prepares the content staged for the next commit, which involves the following steps: 1. Compuing the hash for the content. 2. Deciding whether to create new content, or link to an exising blob object. 3. Actual creaion or linking of blob takes place. 4. Creaion of a tree object to track locaion of the content. At this point the index is said to hold a snapshot of the content in the working tree for the next commit. As you already know, this command can be performed muliple imes before a commit. It only adds the content of the speciied ile(s) at the ime the add command is run; if you want subsequent changes included in the next commit, you must run git add again to add the new content to the index. More importance is to be given to the process where both the blob and tree objects get created and linked with their respecive hash IDs, as shown in the following igure.
Blob af450... k380g...
Tree object Reunion list Blob object af450...
[ 147 ]
Behind the Scenes – Basis of Git Basics
As discussed earlier, a tree can not only point to a blob but also to another tree forming a hierarchical network, as shown in the following igure:
Git commit When the commit command is executed, a commit object gets created with the metadata of the content/changes that were added earlier using the git add command. The metadata includes the following:
Name of the person who authored the change and the relevant date and ime along with the ime zone seings
Name of the person who commited the change and the relevant date and ime along with the ime zone seings
[ 148 ]
Chapter 8
Then the created commit object gets linked to the tree object, which has already linked with the blob thus compleing the versioning process as shown in the following igure:
Note that the head contains the branch name and not the SHA-1 ID of the commit that it is poining to. This is because it becomes tough to idenify a branch with its commit IDs when the volume and posiion of commits inside a branch keep changing, hence the statement "branch moves". Do not worry about the blob and tree objects, which are created as a part of the add operaion when not commited; these are destroyed as part of the garbage collecion process ater a few months.
Now if you do a git status you will see that the changes you staged are not in the staged changes state any longer.
Git status When the status command is executed, Git checks for the ile's path and size. If there are no diferences, it leaves it as it is, but if any diferences are found, it goes ahead and computes the hash with which it checks for a relaion to other hashes, as we saw earlier.
[ 149 ]
Behind the Scenes – Basis of Git Basics
The ile path comparison as such happens in the following stages: Stage number
Comparison
Related status message
1
File path present in index versus recent commit (HEAD commit)
Changes to be committed
2
File path present in index versus working tree
Changes not staged for commit
3
Paths in the working tree that are not tracked by Git (and are not ignored by gitignore or the exclude file)
Changes not staged for commit
The irst status denotes changes that have already been added (staged) but not commited. So execuing git commit would complete the versioning process. The second and third statuses denote that the changes are not yet added (staged) for a commit. So to complete the versioning process, we need to add them irst using git add and then git commit.
Git clone When the clone command is executed, the internal process order would be as follows: 1. Create the desinaion directory if it does not exist and execute git init on it. 2. Set up remote tracking branches in the desinaion repository for each branch present in the source repository (git remote). 3. Fetch the objects, refs (inside the .git directory). 4. Finally do a checkout.
Git remote When the remote command is executed, Git lists down all the remotes added to the repository by reading it from the remote secion of the local conig ile located at .git/ config. An example of the content inside the conig ile is as follows: [remote "capsource"] url = https://github.com/cappuccino/cappuccino fetch = +refs/heads/*:refs/remotes/capsource/*
[ 150 ]
Chapter 8
The name capsource was the alias we gave preceding the URL while adding a new remote to the repository. Under this secion two reference parameters are captured: Reference parameter url
Description
Fetch
This is to convey to Git the refs (branches and tags) from the remote that are to be tracked.
This is the URL of the remote repository that you want to track, share, and get content from, within your repository.
By default, it tracks all refs from the remote repository specified by refs/heads/*. These are placed under your local repository's directory capsource located at refs/remotes/capsource/*.
Git branch When the branch command is executed, it performs the following steps: 1. Collects all branch names from .git/refs/heads/. 2. Finds the acive/current working branch with the help of the entry in the HEAD located at .git/HEAD. 3. Displays all the branches in ascending order with an asterisk (*) mark next to the acive branch. Note that the branches listed this way are only local branches of your repository. When you want all branches listed inclusive of remote tracking branches, which are stored inside .git/refs/remotes/, you will use git branch –a.
Git tag When the tag command is executed, Git performs the following steps: 1. Gets the SHA-1 ID of the referred commit. 2. Validates the given tag name with the exising tag names. 3. If it's a new name, it validates the name with the naming convenions. 4. If the name abides by the rules, a tag object gets created with the given name mapped to the acquired SHA-1 ID, which is found inside .git/refs/tags/.
[ 151 ]
Behind the Scenes – Basis of Git Basics
The following igure shows the associaion of the tag object along with other objects:
Git fetch When fetch is executed, Git performs the following steps: 1. Checks for the URL or remote name, which points to a valid Git repository speciied in the command git fetch remote_name (or) url. 2. If none is speciied, it reads the conig ile to see if there is any default remote. 3. If found, it fetches the named refs (heads and tags) from the remote repository along with their associated objects. 4. The retrieved ref names are stored in .git/FETCH_HEAD to aid a possible merge operaion in the future.
Git merge While execuing the merge command, Git will perform the following steps: 1. Idenify both the merge candidates from the heads directory based on speciied parameters.
[ 152 ]
Chapter 8
2. Find the common ancestor of both heads and load all their objects in memory. 3. Perform a dif (diference) between the common ancestor and head one. 4. Apply the dif with head two. 5. If there are changes in common areas across heads, indicate the conlict with markers and inform the user about it (expecing the user to solve the conlict, add the changes, and make a commit). 6. If there are no conlicts, merge those contents, and make a merge commit menioning metadata staing this.
Git pull On execuing the pull command, Git internally performs the following operaions: 1. Git fetch with the given parameters. 2. Calls git merge to merge the retrieved branch head into the current branch.
Git push On execuing the push command, Git will perform the following: 1. Idenify current branch. 2. Look up the existence of a default remote in the conig ile (if none is found, it prompts you to provide the remote name or URL as a parameter while execuing git push). 3. Get to know the remote's URL and the heads (branches) tracked. 4. Check whether the remote has changed since the last ime you fetched changes from it.
Get the list of references from the remote repositories (using git ls-remote).
Check the existence of the entries from the list with the local history. If the reference from the remote is a part of the local repository's history, it's evident that there are no other changes since the last time you fetched/ pulled from the remote. So Git will allow you to directly push your changes to the remote. If it's not a part of your local repository's history, Git understands that the remote repository has undergone some changes since the last time you fetched/pulled from it. So it will ask you to first do a git fetch or git pull before pushing.
[ 153 ]
Behind the Scenes – Basis of Git Basics
Git checkout When checkout is executed without any parameters, Git performs the following steps: 1. Fetches the named paths in the working tree. 2. Fetches the related objects from the index. 3. Updates the contents of the working tree with the ones from the index. However the behavior changes according to the parameters used. Parameter -b
Description This is used to spawn a new branch from the checked out position mentioned with the commit ID. git checkout –b is a short form of git checkout branch followed by git checkout . This command creates a new reference inside .git/refs/heads/ with that particular commit ID.
--track
This parameter is used to set up the upstream configuration usually while creating a new branch with the –b parameter. When executed, a separate section is added to the .config file inside the .git directory as follows: [branch "master"] remote = origin merge = refs/heads/master
This happens when a command like git checkout --track -b master origin/master is executed.
Relation across relations – Git packiles We saw how Git sees the relaion across iles through its content and intelligently chooses between whether to create a new blob for the content or have an exising blob referenced to it. We also understood that even a small change in content will cause Git to store a separate blob because the SHA-1 ID will change. Think about a situaion where you have two text iles, 5 MB each, with the same content but in diferent locaions. Git will accordingly create a single blob as the same content will result in the same SHA-1 ID, thus saving space.
[ 154 ]
Chapter 8
Now, append a line to the content of one of the iles. Git will now create a new blob (5+ MB in size) for the second ile, which has changed. Observing this behavior of having two nearly idenical blobs of 5 MB, a few quesions might arise.
Why does Git create a new blob for the enire content?
Why not sill have the same old blob shared between both iles, and addiionally create a new blob for the diference brought into the second ile alone, thus reducing storage and being more eicient?
Well, these are good quesions; Git has an answer that addresses those with something called packiles. The objects created as menioned in the scenario we just discussed are called loose objects, and automaically but occasionally Git packs up several of these loose objects into a single binary called a packile.
Transferring packiles Git not only supports the transferring of refs and their associated plain blob, tree, commit, and tag objects but also packiles on operaions such as clone, fetch, push, and pull. Talking on a higher level, Git has two sets of protocols for transferring data between remotes.
One for pushing data from the client to the server
Another for fetching data from the server to the client
Implemented side
Process invoked
Description
Server side
Upload-pack
Invoked by git fetch-pack, it learns what objects the other side is missing, and sends them after packing.
Client side
Fetch-pack
This is responsible for receiving missing packages from another repository. This command is usually not called directly by the end user, instead git fetch, which is a higher level wrapper of this command, is executed.
Server side
Receive-pack
Invoked by git send-pack, this receives what is pushed into the repository.
Client side
Send-pack
This is responsible for pushing objects over Git protocol to another repository. This command is usually not called directly by the end user, instead git push, which is a higher level wrapper of this command, is executed.
[ 155 ]
Behind the Scenes – Basis of Git Basics
Summary We have learned about the following:
The structure of a Git repository and the role each one of them plays in the versioning process
The diferent objects and how Git smartly manages the content using those objects
Addiionally, we have also learned in detail about the internals of commands such as init, add, commit, status, clone, fetch, merge, remote, pull, push, tag, branch, and checkout, which we have used in earlier chapters to master the versioning concept. Not only that, we also viewed at a high level about how Git not only understands relaions between iles based on their complete content but also parial content in the form of packiles.
[ 156 ]
Index Symbols
B
.conig ile 135 .dmg ile 26 .git directory about 40, 81, 142 conig ile 143 descripion ile 143 HEAD 145 hooks 143 index 146 info 143 objects 144 refs 145 .giignore ile about 47, 48, 143 using 47 --grep= parameter 95 .pkg ile 27 --since,ater= parameter 95 --skip=number parameter 92, 95 --unil,before= parameter 95
bare repository about 81 creaing, in CLI mode 82 creaing, in GUI mode 82, 83 need for 81 base 118 Bazaar 16 beneits, Git atomicity 16 performance 16-18 security 18 binary data about 108 binary large object (blob) 144 Bitbucket about 64, 65, 86 keyboard shortcuts 65 repository, creaing 65-67 URL 64 Bitbucket repository users, inviing to 78-80 branch ideas 127, 128 need for 126, 127 branches creaing, in CLI mode 131-134 creaing, in GUI mode 130 naming convenions 127
A aliases adding, CLI used 135 annotated tagging 99-102 apt-get install git-core 20 Atlassian 64 atomicity 16
branching about 109, 125 example 126 scenarios 129, 130 uilizaion, example 128, 129
C cappuccino repository 86 carriage return line feed (CRLF) 26 cd command 39 centralized version control system 12, 13 character match searching for 94, 95 checkout performing, CLI mode used 55, 56 performing, GUI mode used 52-54 CLI about 20, 39 commands, chaining with single alias 135-137 used, for adding aliases 135 CLI mode bare repository, creaing in 82 branches, creaing 131-134 iles, commiing 50 Git, coniguring in 42 history graph, geing for repository 121 repository, iniiaing in 39 used, for adding remote origin to repository 68, 69 used, for performing checkout 55, 56 used, for performing reset 59 used, for resuming work from remote machine 69, 70 clone funcionality 63 collaboraive development 63 command-line interface. See CLI commands chaining, with single alias 135-137 commands, Git fetch 63 merge 63 pull 63 push 63 remote 63 commit logs skipping 91, 92
commit object 144 commiing 48 complex aliases adding, GUI used 137, 138 computer games 8 conig 42 conig ile 143 coniguraion, Git about 40 in CLI mode 42 in GUI mode 40, 41 content.docx ile 45 81 content tracking system 146 CVS 16
D date range logs, iltering with 92-94 descripion ile 143 directory iles, adding to 43, 44 distributed ile system 63 distributed version control system about 13 advantages 14 distributed work force 112
F iles adding, to directory 43, 44 commiing 48 commiing, in CLI mode 50 commiing, in GUI mode 49 moving 46-48 sharing, over Internet 62-64 sharing, over intranet 62, 80 ilter opion 86 Fink 20 irst person shooter (FPS) games 110 force operator 97
G Git about 15, 19, 36, 146 clone funcionality 63
[ 158 ]
coniguring 40 coniguring, in CLI mode 42 coniguring, in GUI mode 40, 41 for text-based iles 108, 109 installing 21 OS speciic package, selecing 20, 21 packiles 154, 155 plumbing commands 142 porcelain commands 142 URL, for downloadable packages 20 git add command 46, 135, 137 147, 148 Git bco command 136 git branch command 151 git checkout command 101, 102, 154 git clean about 95 mess, cleaning with patern match 97 mess, emulaing 95-97 git clone command 112 150 git commit command 148-150 git fetch command 63, 152, 153 Git GUI 31 Git help 59 git help operaion_keyword 59 GitHub 86 git init command 142, 150 Git, installing on Linux 29-33 on Mac 26-29 on Windows 22-26 Gitk 31, 53 git log about 55, 90 commit logs, skipping 91, 92 logs, iltering with date range 92-94 searching, for character match 94, 95 searching, for word 94, 95 git merge command 63, 152, 153 git pull command 122 63, 153 git push command 68 63, 68, 153 git remote command 63, 150 Git repository 144 git shortlog about 86, 87 parameterizing 88-90
git status command 45, 135 149 git tag 99 git tag command 151 gitweb 143 Gmail 39, 65 graphical sotware management system 29 grep uility 95 GUI used, for adding complex aliases 137, 138 GUI mode bare repository, creaing in 82, 83 branches, creaing 130 iles, commiing 49 Git, coniguring in 40, 41 history graph, geing for repository 121 repository, iniiaing in 37, 38 rescan, performing in 50, 51 used, for adding remote origin to repository 70-73 used, for performing checkout 52-54 used, for performing reset 57, 58 used, for resuming work from remote machine 74-77
H hard reset 57 HEAD 145 hidden directory 40 hooks 143 hybrid system 14
I index ile 146 info 143 Init 39 iniiaion 36 installaion, Git on Linux 29-33 on Mac 26-29 on Windows 22-26 Internet iles, sharing over 62-64 intranet iles, sharing over 62, 80
[ 159 ]
K
P
keyboard shortcuts, Bitbucket 65
packiles about 154, 155 transferring 155 pageant 25 parameters, git clean -d 98 -e 98 -f 98 -n 98 -q 98 parameters, git shortlog -e 90 -h 90 -n 90 -s 90 patern match mess, cleaning with 97 Perforce 16 plumbing commands 142 porcelain commands 142 puty 25 putygen 25
L lightweight tagging 99-101 line feed (LF) 26 Linux Git, installing on 29-33 local version control system about 11 idbits 12 local view 118 logs iltering, with date range 92-94
M Mac Git, installing on 26-29 Macports 20 master 134 master branch about 127 merging 109, 125 muli-direcional free low context 10 muliplayer mode concept about 109 content, modifying in ile 113-117 distributed work force 112 merge conlict, examining 117 merge conlict, resolving 117-121 repository, sharing 110 team members, geing sync with central bare repo 122, 123
O objects about 144 blob 144 commits 144 tags 144 trees 144 OpenID 65 OpenSSH 25 origin 68
R read-only directory 40 refs directory 145 remote 118 remote origin adding to repository, CLI mode used 68, 69 adding to repository, GUI mode used 70-73 repository about 43 creaing 65-67 iniiaing, in CLI mode 39 iniiaing, in GUI mode 37, 38 remote origin, adding to 68-73 sharing 110 rescan performing, in GUI mode 50, 51 reset performing, CLI mode used 59 performing, GUI mode used 57, 58 reseing about 57 types 57 [ 160 ]
Revision control system (RCS) 11 run uility 29
S
types, version control system centralized 12, 13 distributed 13-15 local 11
searching for character match 94, 95 for word 94, 95 SHA-1 hash 18 SHA-1 ID 145 shell 39 snapshot 17 ssh-agent 25 ssh-keygen 25 Subversion 16 synapic 29
U
T
W
tagging 99 tag object 144 tags, Git annotated 99-101 lightweight 99-101 referencing 101, 102 text data 108 idbits, local version control system 12 tree objects 144
wildcard characters 46 Windows Git, installing on 22-26 word searching for 94, 95 Workbench directory 36, 38, 39, 81 working directory 81
users inviing, to Bitbucket repository 78-80
V version control system about 8 need for 9-11 types 11-15
X Xcode IDE 20
[ 161 ]
Thank you for buying
Git: Version Control for Everyone Beginner's Guide About Packt Publishing Packt, pronounced 'packed', published its irst book "Mastering phpMyAdmin for Efecive MySQL Management" in April 2004 and subsequently coninued to specialize in publishing highly focused books on speciic technologies and soluions. Our books and publicaions share the experiences of your fellow IT professionals in adaping and customizing today's systems, applicaions, and frameworks. Our soluion based books give you the knowledge and power to customize the sotware and technologies you're using to get the job done. Packt books are more speciic and less general than the IT books you have seen in the past. Our unique business model allows us to bring you more focused informaion, giving you more of what you need to know, and less of what you don't. Packt is a modern, yet unique publishing company, which focuses on producing quality, cuing-edge books for communiies of developers, administrators, and newbies alike. For more informaion, please visit our website: www.packtpub.com.
About Packt Open Source In 2010, Packt launched two new brands, Packt Open Source and Packt Enterprise, in order to coninue its focus on specializaion. This book is part of the Packt Open Source brand, home to books published on sotware built around Open Source licences, and ofering informaion to anybody from advanced developers to budding web designers. The Open Source brand also runs Packt's Open Source Royalty Scheme, by which Packt gives a royalty to each Open Source project about whose sotware a book is sold.
Writing for Packt We welcome all inquiries from people who are interested in authoring. Book proposals should be sent to [email protected]. If your book idea is sill at an early stage and you would like to discuss it irst before wriing a formal book proposal, contact us; one of our commissioning editors will get in touch with you. We're not just looking for published authors; if you have strong technical skills but no wriing experience, our experienced editors can help you develop a wriing career, or simply get some addiional reward for your experise.
RapidWeaver 5 Beginner's Guide ISBN: 978-1-84969-205-2 Paperback: 362 pages Build beauiful and professional websites with ease using RapidWeaver 1.
Jump into developing websites on your Mac with RapidWeaver
2.
Step-by-step tutorials for novice users to get your websites built and published online
3.
Advanced ips and exercises for exising RapidWeaver users
4.
A great A-Z guide for building websites irrespecive of your level of experise
TortoiseSVN 1.7 Beginner's Guide ISBN: 978-1-84951-344-9 Paperback: 260 pages Perform version control in the easiest way with the best SVN client – TortoiseSVN 1.
Master version control techniques with TortoiseSVN without the need for boring theory
2.
Revolves around a real-world example based on a sotware company
3.
The irst and the only book that focuses on version control with TortoiseSVN
4.
Reviewed by Stefan Kung, lead developer for the TortoiseSVN project
Please check www.PacktPub.com for information on our titles
jQuery Mobile Web Development Essentials ISBN: 978-1-84951-726-3 Paperback: 246 pages Learn to use the touch-opimized, cross-device, cross-plaform jQM web framework for smartphones and tables 1.
Create websites that work beauifully on a wide range of mobile devices with jQuery mobile
2.
Learn to prepare your jQuery mobile project by learning through three sample applicaions
3.
Packed with easy to follow examples and clear explanaions of how to easily build mobile-opimized websites
Managing Software Development with Trac and Subversion ISBN: 978-1-84719-166-3 Paperback: 120 pages Simple project management for sotware development 1.
Managing sotware development projects simply
2.
Coniguring a project management server
3.
Installing, coniguring, and using Trac
4.
Installing and using Subversion
Please check www.PacktPub.com for information on our titles


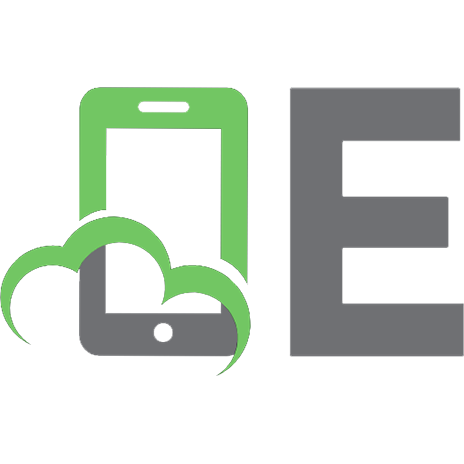
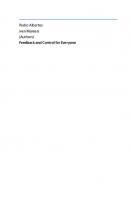
![Version Control with Git - (Early Release - RAW & UNEDITED) [3 ed.]
9781492091196, 9781492091127](https://ebin.pub/img/200x200/version-control-with-git-early-release-raw-amp-unedited-3nbsped-9781492091196-9781492091127.jpg)

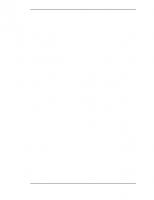
![Beginning Git and GitHub: Version Control, Project Management and Teamwork for the New Developer, 2nd Edition [2 ed.]
9798868802140, 9798868802157](https://ebin.pub/img/200x200/beginning-git-and-github-version-control-project-management-and-teamwork-for-the-new-developer-2nd-edition-2nbsped-9798868802140-9798868802157.jpg)

