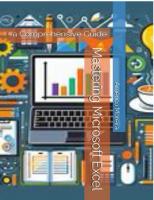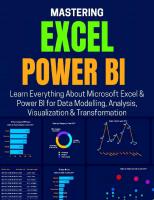Excel Cookbook: Recipes for Mastering Microsoft Excel 9781098143329, 9781098143268, 1098143329
Filled with tips, tricks, and techniques, this easy-to-use book is the perfect resource for intermediate to advanced use
154 12 2MB
English Pages 500 [75] Year 2024
1. The Analysis ToolPak
9.1 Installing the Analysis ToolPak
Problem
Solution
Discussion
9.2 Generating Descriptive Statistics
Problem
Solution
Discussion
9.3 Generating a Confidence Interval for the Population Mean
Problem
Solution
Discussion
9.4 Generating Ordinal and Percentage Rank Statistics
Problem
Solution
Discussion
9.5 Generating a Frequency Distribution
Problem
Solution
Discussion
See also
9.6 Generating Moving Averages
Problem
Solution
Discussion
9.7 Using Exponential Smoothing
Problem
Solution
Discussion
9.8 Generating a Random Sample
Problem
Solution
Discussion
9.9 Generating a Periodic Sample
Problem
Solution
Discussion
9.10 Generating Random Numbers Drawn from a Distribution
Problem
Solution
Discussion
9.11 Generating a Correlation Matrix
Problem
Solution
Discussion
See also
9.12 Generating a Covariance Matrix
Problem
Solution
Discussion
9.13 Performing a Linear Regression Analysis
Problem
Solution
Discussion
9.14 Performing a Two-Sample t-Test
Problem
Solution
Discussion
See also
9.15 Performing a Two-Sample z-Test
Problem
Solution
Discussion
9.16 Performing a Paired Two-Sample t-Test
Problem
Solution
Discussion
9.17 Performing a Two-Sample F-Test for Variances
Problem
Solution
Discussion
9.18 Performing a One-Way ANOVA Test
Problem
Solution
Discussion
9.19 Performing a Two-Way ANOVA Test
Problem
Solution
Discussion
9.20 Running a Fourier Analysis
Problem
Solution
Discussion
About the Author
Recommend Papers

- Author / Uploaded
- Dawn Griffiths
File loading please wait...
Citation preview
Excel Cookbook Recipes for Mastering Microsoft Excel With Early Release ebooks, you get books in their earliest form— the author’s raw and unedited content as they write—so you can take advantage of these technologies long before the official release of these titles.
Dawn Griffiths
Excel Cookbook by Dawn Griffiths Copyright © 2024 O’Reilly Media. All rights reserved. Printed in the United States of America. Published by O’Reilly Media, Inc., 1005 Gravenstein Highway North, Sebastopol, CA 95472. O’Reilly books may be purchased for educational, business, or sales promotional use. Online editions are also available for most titles (http://oreilly.com). For more information, contact our corporate/institutional sales department: 800-998-9938 or [email protected]. Acquisitions Editor: David Michelson Development Editor: Corbin Collins Production Editor: Christopher Faucher Interior Designer: David Futato Cover Designer: Karen Montgomery April 2024: First Edition Revision History for the Early Release 2023-02-13: First release See http://oreilly.com/catalog/errata.csp?isbn=9781098143329 for release details. The O’Reilly logo is a registered trademark of O’Reilly Media, Inc. Excel Cookbook, the cover image, and related trade dress are trademarks of O’Reilly Media, Inc.
The views expressed in this work are those of the author and do not represent the publisher’s views. While the publisher and the author have used good faith efforts to ensure that the information and instructions contained in this work are accurate, the publisher and the author disclaim all responsibility for errors or omissions, including without limitation responsibility for damages resulting from the use of or reliance on this work. Use of the information and instructions contained in this work is at your own risk. If any code samples or other technology this work contains or describes is subject to open source licenses or the intellectual property rights of others, it is your responsibility to ensure that your use thereof complies with such licenses and/or rights. 978-1-098-14326-8
Chapter 1. The Analysis ToolPak A NOTE FOR EARLY RELEASE READERS With Early Release ebooks, you get books in their earliest form— the author’s raw and unedited content as they write—so you can take advantage of these technologies long before the official release of these titles. This will be the 9th chapter of the final book. Please note that the GitHub repo will be made active later on. If you have comments about how we might improve the content and/or examples in this book, or if you notice missing material within this chapter, please reach out to the editor at [email protected]. As you’ve seen in [Link to Come], Excel offers a wealth of functions you can use for statistical analysis. Using these, however, can sometimes be complex and time-consuming. An alternative approach is to use Excel’s Analysis ToolPak. This add-in provides data analysis tools that address statistical and engineering tasks such as generating statistics, performing hypothesis tests and even running Fourier analyses. This chapter guides you through installing the Analysis ToolPak and using each tool it provides.
9.1 Installing the Analysis ToolPak
Problem You have some data you want to analyze, and you want to install a suite of tools to help you.
Solution Load the Analysis ToolPak add-in to Excel. Once loaded, you can access the ToolPak from the Data menu by going to the Analyze group and choosing Data Analysis. To load the Analysis ToolPak in Excel for Windows: 1. Choose File ⇒ Options. 2. Select Add-ins. 3. In the Manage box at the bottom of the screen, choose the Excel Add-ins option and click Go. 4. In the Add-ins dialog box, place a check in the Analysis ToolPak checkbox and click OK (see Figure 1-1).
Figure 1-1. Loading the Analysis ToolPak in Excel for Windows.
To load the Analysis ToolPak in Excel for Mac: 1. Choose Tools ⇒ Excel add-ins.
2. In the Add-ins dialog box, place a check in the Analysis ToolPak checkbox and click OK (see Figure 1-2).
Figure 1-2. Loading the Analysis ToolPak in Excel for Mac.
Discussion The Analysis ToolPak brings extra features to Excel that help make statistical and engineering analyses less time-consuming. It includes tools to generate statistics, generate random numbers and samples, perform hypothesis tests, and more. I’ll discuss these tools in more detail in different recipes.
9.2 Generating Descriptive Statistics Problem
You have sample data and want to generate standard statistics from it.
Solution Use the Analysis ToolPak’s Descriptive Statistics tool. Suppose you want to generate standard descriptive statistics for the scores of 15 students. The range A1:A16 lists the scores, including a label in row 1 (see Figure 1-3).
Figure 1-3. Scores data.
1. Go to the Data menu and choose Data Analysis from the Analyze group. 2. Select Descriptive Statistics from the list of analysis tools, then click OK to open the tool’s dialog box (see Figure 1-4). 3. Choose A1:A16 in the Input Range box for the range of the scores, including the label in A1. 4. Choose the Columns option in the Grouped By section because the scores are listed in a column.
5. Place a check in the Labels in First Row checkbox because the first row of the input range contains the data’s label. 6. Choose one of the Output Options to specify where you want the Descriptive Statistics tool to output the results (for example, the Output Range C1). 7. Place a check in the Summary Statistics checkbox. 8. Place checks in the Kth Largest and Kth Smallest checkboxes if you want to include these statistics in the output (optional), and enter a value for K.
Figure 1-4. The Descriptive Statistics tool’s dialog box.
When you click OK, the Descriptive Statistics tool generates descriptive statistics for the data (see Figure 1-5).
Figure 1-5. The Descriptive Statistics tool’s output.
Discussion The Descriptive Statistics tool offers a quick way of generating standard statistics for a sample data set. These include measures of central tendency (such as the mean, median, and mode) and measures of variability (such as the sample variance, standard deviation, and skew). This recipe uses the Descriptive Statistics tool to generate statistics for a single data set. However, you can also generate statistics for multiple data sets at a time by listing each one in a separate column and choosing an Input Range that includes the entire range (see Figure 1-6).
Figure 1-6. The Descriptive Statistics tool’s output for multiple data sets.
WARNING The Descriptive Statistics tool outputs values instead of formulas, so you must rerun the tool if the underlying data changes. Alternatively, consider calculating the statistics using formulas.
9.3 Generating a Confidence Interval for the Population Mean Problem You have sample data and want to use it to estimate the population mean plus or minus some margin of error.
Solution Use the Analysis ToolPak’s Descriptive Statistics tool. Follow the recipe for “9.2 Generating Descriptive Statistics”, place an additional check in the Confidence Level for the Mean checkbox, and specify a confidence level, for example, 95% (see Figure 1-7). The
confidence level is the probability that the population mean falls within the confidence interval the tool generates.
Figure 1-7. The Descriptive Statistics dialog box for creating a confidence interval.
When you click OK, the Descriptive Statistics tool generates a confidence statistic for the population mean (see Figure 1-8). The confidence interval is the sample mean ± the confidence statistic. In this example, there’s a 95% probability that the population mean is 42.73333 ± 7.431135).
Figure 1-8. The Descriptive Statistics tool’s output including confidence.
Discussion This recipe shows you how to estimate the population mean from sample data, plus or minus some margin of error given by the confidence statistic. The confidence level specifies the probability that the population mean falls within the confidence interval.
Notice that this recipe places a check in both the Summary Statistics and Confidence Level for the Mean checkboxes. Doing so means that the Descriptive Statistics tool outputs the sample mean and confidence statistic, which are both needed to specify the confidence interval. TIP The Descriptive Statistics tool calculates the confidence statistic using the t-distribution. If you want to calculate the confidence statistic using the Normal distribution, use the CONFIDENCE.NORM function instead of the Descriptive Statistics tool.
9.4 Generating Ordinal and Percentage Rank Statistics Problem You have a set of numbers and want to find the rank of each one when sorted in descending order.
Solution Use the Analysis ToolPak’s Rank and Percentile tool. Suppose you have a set of scores from 15 students, and you want to analyze the relative standing of each one. The range A1:A16 lists the scores, including a label in row 1 (see Figure 1-3). 1. Go to the Data menu and choose Data Analysis from the Analyze group. 2. Select Rank and Percentile from the list of analysis tools, then click OK to open the tool’s dialog box (see Figure 1-9).
3. Choose A1:A16 in the Input Range box for the range of the scores, including the label in A1. 4. Choose the Columns option in the Grouped By section because the scores are listed in a column. 5. Place a check in the Labels in First Row checkbox because the first row of the input range contains the data’s label. 6. Choose one of the Output Options to specify where you want the Rank and Percentile tool to output the results (for example, the Output Range C1).
Figure 1-9. The Rank and Percentile tool’s dialog box.
When you click OK, the Rank and Percentile tool outputs the scores in descending order, along with each one’s rank and percentage rank (see Figure 1-10).
Figure 1-10. The Rank and Percentile tool’s output.
Discussion The Rank and Percentile tool uses the RANK.EQ and PERCENTRANK.INC functions to return the ordinal and percentage rank of each value in the input range. The RANK.EQ(value, range) function returns the rank of a value in the range. Where there are tied values, it returns their top rank. If you need to know the average rank of the tied values instead, use the RANK.AVG function. The PERCENTRANK.INC(range, value) returns the rank of a value in a range as a percentage of the data set, including the range’s first and last values. To exclude the first and last values, use the PERCENTRANK.EXC function instead.
9.5 Generating a Frequency Distribution Problem You have a set of numeric data and want to determine how values are distributed by dividing them into intervals and counting how
many are in each interval. You optionally want to show a running total for the percentage of values for each bin, and display the results on a chart.
Solution Use the Analysis ToolPak’s Histogram tool. Suppose you have a set of scores for 15 students. You want to group the data into bins and count how many values occur in each bin (the frequency). The range A2:A16 lists the scores, C2:C11 lists the upper limits for each bin, and the first row contains labels (see Figure 1-11).
Figure 1-11. Scores and bin upper limits.
1. Go to the Data menu and choose Data Analysis from the Analyze group. 2. Select Histogram from the list of analysis tools, then click OK to open the tool’s dialog box (see Figure 1-12). 3. Choose A1:A16 in the Input Range box for the range of the scores, including the label in A1.
4. Choose C1:C11 in the Bin Range box for the range of the bin upper limits, including the label in C1. 5. Place a check in the Labels checkbox because the first row of the input and bin ranges contain labels. 6. Choose one of the Output Options to specify where you want the Histogram tool to output the results (for example, the Output Range E1). 7. Place a check in the Pareto (sorted histogram) checkbox (optional) to show extra columns with the bins sorted by frequency. 8. Place a check in the Cumulative Percentage checkbox (optional) to output a running total for the percentage of values held in each bin. 9. Place a check in the Chart Output checkbox (optional) to output a histogram or Pareto chart (depending on the other selected options).
Figure 1-12. The Histogram tool’s dialog box.
When you click OK, the Histogram tool outputs a table showing the bin upper limits and the frequency of each one. Depending on your selected options, it may also show you the cumulative percentage and sort the results by bin frequency (see Figure 1-13).
Figure 1-13. The Histogram tool’s output.
If you select the Chart Output option, the Histogram tool generates an additional histogram or Pareto chart, depending on your other options (see Figure 1-14).
Figure 1-14. The Histogram tool’s chart output.
Discussion This recipe is a convenient way of generating various statistics relating to frequencies. The primary output shows the frequency of each bin you specify. If you don’t provide the tool with a range of bin limits, it will choose them for you. The cumulative percentage option shows the total percentages for each bin and its predecessors. For example, the output shown on the left of Figure 1-13 shows us that 20% of the score values are in the first three bins with upper limits of 10, 20, and 30. If you select the Pareto (sorted histogram) option, the results also show the cumulative percentage sorted by bin frequency. For example, the output shown on the right of Figure 1-13 shows us that 53.33% of the score values are in the bins with upper limits of 50 and 40. Notice that the Histogram tool outputs results as values instead of formulas, so you’ll need to rerun the tool if the underlying data changes.
TIP Strictly speaking, there should be no gaps between the histogram and Pareto chart columns. To correct this, format the columns so that the gap width between each column is 0%.
See also See recipes [Link to Come] and [Link to Come] for other techniques you can use to generate frequencies. WARNING If you use the Pareto (Sorted Histogram) option, you must ensure that the bin range contains values instead of formulas. If it uses formulas, you may encounter errors.
9.6 Generating Moving Averages Problem You have a set of data with seasonal variability and want to analyze the general trend.
Solution Use the Analysis ToolPak’s Moving Average tool. Suppose you have sales data where revenue tends to be lower for the third quarter of each year, and you want to analyze the general trend. The range A2:A20 lists the year and quarter, B2:B20 lists the upper limits for each bin, and the first row contains labels (see Figure 1-15).
Figure 1-15. Sales data per quarter.
1. Go to the Data menu and choose Data Analysis from the Analyze group. 2. Select Moving Average from the list of analysis tools, then click OK to open the tool’s dialog box (see Figure 1-16). 3. Choose B1:B20 in the Input Range box for the range of the sales values, including the label in B1. 4. Place a check in the Labels in First Row checkbox because the first row of the input range contains the data’s label. 5. Type 4 in the Interval box because the data lists sales for each quarter, and the seasonal pattern repeats every four quarters. 6. Choose an Output Range of C2 so that the moving average value for each row is output next to the original sales data. 7. Place a check in the Chart Output checkbox if you want to generate a line chart with a moving average trendline (optional).
8. Place a check in the Standard Errors checkbox if you want to generate standard error alongside the moving averages (optional). This option shows the degree of variability between the actual values and the moving averages.
Figure 1-16. The Moving Average tool’s dialog box.
When you click OK, the Moving Average tool outputs the moving average values for the data, along with a chart and the standard errors if you selected these options (see Figure 1-17).
Figure 1-17. The Moving Average tool’s output1.
Discussion
A moving average is a series of averages that “moves” with the data. The interval defines how many data points it uses for these averages. In this recipe, the example uses an interval of 4, which generates the average of four data points: the current data point and the three preceding ones (see Figure 1-18). Using a four-quarter moving average smooths out seasonal variability between quarters because each average contains one data point from each quarter.
Figure 1-18. Formulas generated by the Moving Average tool.
9.7 Using Exponential Smoothing Problem You have a time series with irregular peaks and troughs and want to smooth out these irregularities to see the general trend.
Solution Use the Analysis ToolPak’s Exponential Smoothing tool. Suppose you have a set of sales data for 12 periods that have irregular peaks and troughs, and you want to analyze the general trend. The range A2:A13 lists the periods, B2:B13 lists the sales, and the first row contains labels (see Figure 1-19).
Figure 1-19. Sales data per period.
1. Go to the Data menu and choose Data Analysis from the Analyze group. 2. Select Exponential Smoothing from the list of analysis tools, then click OK to open the tool’s dialog box (see Figure 1-20). 3. Choose B1:B13 in the Input Range box. for the range of the sales values, including the label in B1. 4. Type a number between 0 and 1 in the Damping Factor box, for example, 0.7 (see the “Discussion”). 5. Place a check in the Labels checkbox because the first row of the input range contains the data’s label. 6. Choose an Output Range of C2 so that the value generated for each row is output next to the original sales data. 7. Place a check in the Chart Output checkbox if you want to generate a chart showing lines for the actual data and the exponential smoothing output (optional). 8. Place a check in the Standard Errors checkbox if you want to generate standard error values (optional). These show the degree of variability between the actual and predicted values.
Figure 1-20. The Exponential Smoothing tool’s dialog box.
When you click OK, the Exponential Smoothing tool outputs exponential smoothing values for the data, along with a chart and the standard errors if you selected these options (see Figure 1-21).
Figure 1-21. The Exponential Smoothing tool’s output2.
Discussion Exponential smoothing predicts values based on the previous data point and its predicted value. A damping factor is a number between 0 and 1 that adjusts the weighting between the two values. Using a damping factor of 0.7, for example, multiplies the previous data point by 0.3, multiples its previously predicted value by 0.7, and then returns the sum of these results (see Figure 1-22). Values of 0.7 and 0.8 are reasonable damping factors because they adjust the predicted values by 20% to 30% for error.
Figure 1-22. Formulas generated by the Exponential Smoothing tool.
9.8 Generating a Random Sample Problem You have a data set and want to generate a random sample from it.
Solution Use the Analysis ToolPak’s Sampling tool. Suppose you have a set of customers, and you want to generate a random sample from this data. A1:E201 lists the data: the first column includes a unique number for each customer, and the first row contains labels (see Figure 1-23).
Figure 1-23. Customer data.
1. Go to the Data menu and choose Data Analysis from the Analyze group. 2. Select Sampling from the list of analysis tools, then click OK to open the tool’s dialog box (see Figure 1-24). 3. Choose A1:A201 in the Input Range box for the range of the unique customer numbers, including the label in A1. 4. Place a check in the Labels checkbox because the first row of the input range contains the data’s label. 5. Choose a Sampling Method of Random. 6. Type the sample size you want to generate in the Number of Samples box (for example, 10). 7. Choose one of the Output Options to specify where you want the Sampling tool to output the results (for example, the Output Range G2).
Figure 1-24. The Random Sampling tool’s dialog box.
When you click OK, the Sampling tool outputs a random sample (see Figure 1-25).
Figure 1-25. The Random Sampling tool’s output3.
Discussion
This recipe gives you a simple way of generating a simple random sample from a range of values where every value has an equal probability of being selected. WARNING Generating a random sample using this may return duplicate values where a participant is selected more than once.
9.9 Generating a Periodic Sample Problem You have a data set and want to generate a sample from it by choosing every nth item.
Solution Use the Analysis ToolPak’s Sampling tool. Follow the recipe for “9.8 Generating a Random Sample”, but this time choose a Sampling Method of Random and type a value for n (for example, 20) in the Period box (see Figure 1-26). This option tells the Sampling tool to return every nth item.
Figure 1-26. The Periodic Sampling tool’s dialog box.
When you click OK, the Sampling tool outputs the sample (see Figure 1-27).
Figure 1-27. The Periodic Sampling tool’s output4.
Discussion
If a data set is periodic, you can use this recipe to return values from a particular part of the cycle. For quarterly sales figures, for example, you can use a period of 4 to output values from the same quarter each year. Likewise, if you have monthly figures, a period of 12 will return values from the same month.
9.10 Generating Random Numbers Drawn from a Distribution Problem You want to create a set of random numbers that follow a specific distribution, such as normal, binomial, or Poisson.
Solution Use the Analysis ToolPak’s Random Number Generation tool. Suppose you want to generate a set of independent random numbers drawn from a specific distribution, for example, the normal distribution. 1. Go to the Data menu and choose Data Analysis from the Analyze group. 2. Select Random Number Generation from the list of analysis tools, then click OK to open the tool’s dialog box (see Figure 128). 3. Type a number in the Number of Variables box (for example, 1) to specify how many columns of random numbers you want to return. 4. Type a number in the Number of Random Numbers box (for example, 100) to specify how many random numbers you want to generate in each column.
5. Choose the type of distribution you want to draw numbers from (for example, Normal). 6. Enter Parameters for the distribution. This section varies depending on the type of distribution you’ve selected. The normal distribution, for example, has Mean and Standard Deviation parameters, which I’ve set to 50 and 20 (see Figure 128). 7. Choose one of the Output Options to specify where you want the tool to output the random numbers (for example, the Output Range A1).
Figure 1-28. The Random Number Generation tool’s dialog box.
When you click OK, the Random Number Generation tool outputs independent random numbers drawn from the specified distribution (see Figure 1-29).
Figure 1-29. The Random Number Generation tool’s output.
Discussion This recipe offers a flexible way of generating numbers from several distributions. The following options are available: Uniform Generates random numbers between two limits (that you specify) where each number has an equal chance of being chosen. Normal Draws random numbers from a normal distribution with the specified mean and standard deviation. Bernoulli Generates 0 or 1 at random using the specified probability of success. Binomial
Draws random numbers from a binomial distribution using the specified probability of success and number of trials. Poisson Draws random numbers from a Poisson distribution using the specified Lambda value (the expected number of occurrences in an interval) Patterned Repeats a series of numbers in steps between two limits. Discrete Returns values where each value has a specific probability of being chosen. This option requires a two-column input range where the first column holds the values, and the second column holds the corresponding probability. The sum of the probabilities must equal 100%. TIP To generate the same random number sequence multiple times, type an integer between 1 and 32,767 in the Random Seed box. This option specifies the starting value for the Random Number Generation tool’s algorithm.
9.11 Generating a Correlation Matrix Problem You have pairs of measurements and want to determine if there’s a linear relationship, its strength, and its direction.
Solution Use the Analysis ToolPak’s Correlation tool. Suppose you have a set of sales data over 12 months for three products—paper, ink cartridges, and computers—and you want to analyze the relationships between the products. The range A1:D13 lists the data, with the months in column 1 and labels in the first row (see Figure 1-30).
Figure 1-30. Paper, ink cartridge, and computer sales data.
1. Go to the Data menu and choose Data Analysis from the Analyze group. 2. Select Correlation from the list of analysis tools, then click OK to open the tool’s dialog box (see Figure 1-31). 3. Choose B1:B13 in the Input Range box for the range of the sales values, including the labels. 4. Place a check in the Labels checkbox because the first row of each input range contains data labels. 5. Choose one of the Output Options to specify where you want the Descriptive Statistics tool to output the results (for example, the Output Range E1).
Figure 1-31. The Correlation tool’s dialog box.
When you click OK, the Correlation tool outputs a correlation matrix showing the correlation coefficient value for each possible pair of measurements (see Figure 1-32).
Figure 1-32. The Correlation tool’s output.
Discussion The correlation coefficient measures how two sets of values vary together. The closer it is to plus or minus 1, the stronger the relationship, while a value of 0 indicates no linear relationship. The Correlation tool is handy when you have more than two sets of values and want to find the correlation between each possible pair. The correlation applies the CORREL function for each combination.
WARNING The Correlation tool outputs values instead of formulas, so you’ll need to rerun the tool if the underlying data changes. Alternatively, consider using the CORREL function.
See also Correlation and covariance are closely related. See “9.12 Generating a Covariance Matrix”.
9.12 Generating a Covariance Matrix Problem You have pairs of measurements and want to determine the degree to which they vary together.
Solution Use the Analysis ToolPak’s Covariance tool. Follow the recipe for “9.11 Generating a Correlation Matrix”, but this time choose the Covariance tool (see Figure 1-33). All of the other steps remain the same.
Figure 1-33. The Covariance tool’s dialog box.
When you click OK, the Covariance tool outputs a covariance matrix showing the covariance value for each possible pair of measurements (see Figure 1-34).
Figure 1-34. The Covariance tool’s output.
Discussion Both Correlation and covariance measure how two sets of values vary together. The main difference is correlation coefficients are scaled to lie between plus or minus 1, while covariances are unscaled. Suppose you have measurements that include the weight in pounds. Then, if you convert the weight to kilograms, the correlation coefficient will stay the same, while the covariance will change.
WARNING The Covariance tool outputs values instead of formulas, so you’ll need to rerun the tool if the underlying data changes. Alternatively, consider using the COVARIANCE.P function.
9.13 Performing a Linear Regression Analysis Problem You have a range of data and want to analyze how one or more other ranges affect it. You also want to find a linear equation for the relationship you can use to make predictions.
Solution Use the Analysis ToolPak’s Regression tool. Suppose you have data showing the number of items sold, product price, and the amount spent on advertising for different periods. You want to use this to predict how many items you’ll sell, depending on the price and advertising costs. The range A2:A8 lists the number of items sold, B2:B8 lists the product price, C2:C8 C1:C11 lists the advertising cost, and the first row contains labels (see Figure 1-35).
Figure 1-35. The number of items sold, product price, and advertising data.
1. Go to the Data menu and choose Data Analysis from the Analyze group. 2. Select Regression from the list of analysis tools, then click OK to open the tool’s dialog box (see Figure 1-36). 3. Choose A1:A8 in the Input Y Range box for the range listing the number of items sold. 4. Choose B1:C8 in the Input X Range box for the range listing the price and advertising amount. 5. Choose the Columns option in the Grouped By section because the values are listed in columns. 6. Place a check in the Labels in First Row checkbox because the first row of the input ranges contains data labels. 7. Choose one of the Output Options to specify where you want the tool to output the results (for example, the Output Range F1).
Figure 1-36. The Regression tool’s dialog box.
When you click OK, the Regression tool outputs three tables. The first table shows regression statistics (see Figure 1-37). It includes an R Square statistic which indicates how well the analysis fits the data—the closer this value is to 1, the better the fit. In this example, R Square is 0.838, which means it’s a good fit: the price and advertising costs explain 83.8% of the variation in the items sold.
Figure 1-37. Statistics generated by the Regression tool, including R Square.
The ANOVA table includes a Significance F statistic (see Figure 138). This statistic shows you the statistical significance of the results (see “Discussion”).
Figure 1-38. The Regression tool’s ANOVA output including Significance F.
The third table shows the regression analysis results (Figure 1-39). Here, the coefficients describe the straight line that best fits the data, which you can use to make predictions. In this example, the equation for the line is y (items sold) = 9660.3855 - 557.559 * price + 0.6651505 * advertising.
Figure 1-39. The Regression Analysis output including coefficients.
Discussion The Regression tool performs linear regression analysis using the least squares method. Behind the scenes, it uses the LINEST function to fit a straight line through the points in the input ranges you provide. The Input Y Range box specifies the dependent variable
you want to be able to predict, and the Input X Range box specifies the independent variables you want to use in this prediction. You generally want the Significance F statistic in the ANOVA table to be less than 0.05. If it’s greater than 0.05, the results may be unreliable; try rerunning the tool, this time leaving out the variable with the highest P-value in the results table (see Figure 1-39). The Regression dialog box includes the following additional options: Constant is Zero Forces the regression line to pass through the origin so that when the X values are 0, the Y value is also 0. Confidence Level The confidence level for the regression analysis. Residuals Generates residuals: the differences between the actual and predicted data points. Normal Probability Generates an extra table showing probabilities. WARNING The Regression tool outputs values instead of formulas, so you’ll need to rerun the tool if the underlying data changes.
9.14 Performing a Two-Sample t-Test Problem
You have two samples and want to compare the means of the populations they’re drawn from when you don’t know the population variances.
Solution Use the t-Test: Two-Sample Assuming Equal Variances tool if you believe the populations have the same variances or the t-Test: TwoSample Assuming Unequal Variances tool if you think the variances are different. Suppose you want to test whether two different product brands have the same mean weight, and you have a sample of weights for each brand. The range A2:A16 lists the weights for Brand A, B2:B16 lists the weights for Brand B, and the first row contains labels (see Figure 1-40).
Figure 1-40. Weight samples for the two brands.
To solve this problem, you test whether the mean difference between the two populations (the weights for Brand A and Brand B) is 0. 1. Go to the Data menu and choose Data Analysis from the Analyze group. 2. From the list of analysis tools, select t-Test: Two-Sample Assuming Equal Variances or t-Test: Two-Sample Assuming Unequal Variances (this example uses the Equal Variances option). Then click OK to open the tool’s dialog box (see Figure 1-41). 3. Choose A1:A16 in the Variable 1 Range box for the range for Brand A.
4. Choose B1:B16 in the Variable 1 Range box for the range for Brand B. 5. Type a value for the Hypothesized Mean Difference. This example uses 0 to test whether the two population means are equal. 6. Place a check in the Labels checkbox because the first row of the variable ranges contains data labels. 7. Type a value for Alpha, the significance level, for example, 0.05. 8. Choose one of the Output Options to specify where you want the tool to output the results (for example, the Output Range D1).
Figure 1-41. The t-Test: Two-Sample Assuming Equal Variances tool’s dialog box.
When you click OK, the tool outputs the results (see Figure 1-42).
Figure 1-42. The t-Test: Two-Sample Assuming Equal Variances tool’s output.
Discussion This recipe is helpful when you want to find the likelihood that two samples came from populations with equal means. It tests the null hypothesis that the means are the same (or have the hypothesized difference entered in step 5) against the alternate hypothesis that they’re not. The most important statistics generated by the tool are the p-values for the one-tailed and two-tailed tests. P(T

![Excel Cookbook [May 2024 ed.]
9781098143329](https://ebin.pub/img/200x200/excel-cookbook-may-2024nbsped-9781098143329.jpg)