Создание моделей данных с помощью Erwin Data Modeler
12 стр. (Выходные данные не указаны).В качестве базы данных рассмотрим базу данных туристического агентства. Создавать м
344 111 386KB
Russian Pages [12]
Recommend Papers
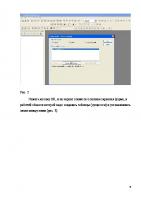
- Author / Uploaded
- Рахманов В.И.
- Similar Topics
- Computers
- Programming: Modeling languages
- Commentary
- 1591753
File loading please wait...
Citation preview
Создание моделей данных с помощью Erwin Data Modeler В качестве базы данных рассмотрим базу данных туристического агентства. Схема базы данных представлена на рис. 1
Рис. 1 Схема базы данных Турагент. Создавать модели данных будем в следующей последовательности: 1.
Создание концептуальной модели данных.
2.
Создание логической модели данных с первичными ключами.
3.
Создание полной атрибутивной модели.
4.
Создание физической модели данных.
Создание концептуальной модели данных. Создание концептуальной модели данных создание модели данных логического уровня, на котором показываются лишь сущности (имена таблиц) и связи между ними. Атрибуты (поля таблицы) на этом уровне не показываются. Для создания базы данных необходимо запустить программу Erwin Data Modeler. Для этого последовательно выполним следующие действия: 1
Пуск /Все программы/ СА/ ERwin/ Erwin Data Modeler. Появится на экране следующее окно
Затем необходимо выбрать File / New, появится окно (рис. 2)
2
Рис. 2 Нажать кнопку ОК, и на экране появится основная экранная форма, в рабочей области которой надо создавать таблицы (сущности) и устанавливать связи между ними (рис. 3).
3
Рис. 3 Перейдите в меню Model/Model Properties. В закладке General следует внести имя модели «Концептуальная модель данных Турагент» и имя автора (введите фамилию студента) (рис. 4).
4
Рис. 4 В закладке Definition введите описание модели: Модель базы данных Турагент. База данных будет хранить - список стран, - список городов, - список отелей, - список туров, - список клиентов, - список заказов. В закладке Notation установите переключатель на нотации IDEF1X (рис. 5).
5
Рис. 5 В закладке Defaults в разделе Non-Key Null Option установите переключатель на Not Null (рис. 6).
6
Рис. 6 Перейдите в меню Format/Stored Displays Settings. В открывшемся диалоговом окне Stored Display в закладке General введите свою фамилию и снимите флажок Display Shadows (отображение тени) (рис. 7).
Рис. 7 Переименуйте хранимое отображение Display1 (нажав на кнопку Rename) на новое название: Entity (сущности)(рис. 8).
Рис. 8 Перейдите к закладке Logical диалога Stored Displays. В разделе Display Level (уровень отображения) выберите Entity (сущность), в разделе Relation Option (свойства отношений) установите опции Verb Phrase, 7
Cardinality как показано на рис. 9, чтобы на диаграмме отображались подписи и мощность линий связи. Нажмите ОК, чтобы закрыть диалог Stored Displays.
Рис. 9 В соответствии со схемой базы данных создадим все необходимые таблицы. Для этого, используя инструмент
разместим на диаграмме все
наши сущности (таблицы). Дадим каждой сущности имя в соотвествии со схемой данных. Для этого необходимо на диаграмме щелкнуть по сущности правой кнопкой мыши и в контекстном меню выбрать пункт Entity Properties (рис. 10).
8
Рис. 10 После задания имен для всех сущностей получим следующую диаграмму (рис. 11).
9
Для установления связей между сущностями будем использовать
инструменты
(идентифицирующая связь «один-ко-многим»). Соединим
сущности как показано на схеме данных (рис. 12).
Рис. 11 Введем надписи к связям. Для этого необходимо щелкнуть по связи правой кнопкой мыши, и в открывшемся контекстном меню выбрать пункт Relationship Properties (рис. 12).
10
Рис. 12 В окне Parent-to-Child ввести слово «содержит». Аналогично надо сделать для других связей. В итоге получим диаграмму, приведенную на рис. 13.
11
Рис. 13. Итак, концептуальная модель данных, которая включает в себя только название сущностей и связи между ними, нами создана. Создание логической модели данных с первичными ключами.
12


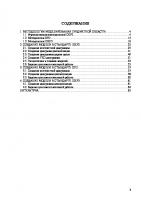
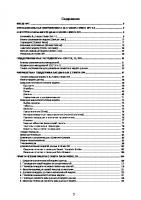
![Data mining with SPSS Modeler : theory, exercises and solutions [Second ed.]
9783030543372, 3030543374](https://ebin.pub/img/200x200/data-mining-with-spss-modeler-theory-exercises-and-solutions-secondnbsped-9783030543372-3030543374.jpg)
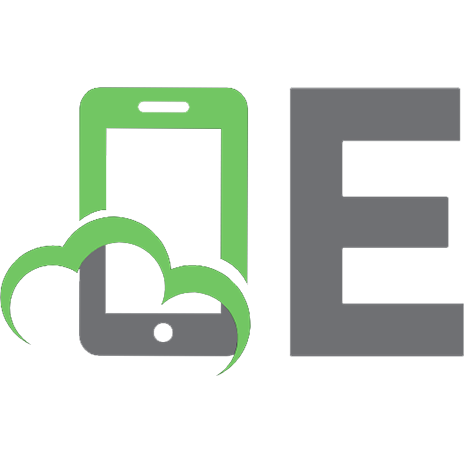
![Erwin Rommel [1 ed.]
9786057635853](https://ebin.pub/img/200x200/erwin-rommel-1nbsped-9786057635853.jpg)


