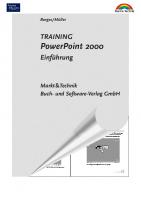Effective Executive's Guide to PowerPoint 2000: The Seven Steps to Creating High-Value, High-Impact PowerPoint Presentations [1 ed.] 0967298148, 9780967298146, 9781931150132
Written specifically for busy executives, managers, and other professionals, Effective Executive's Guide to PowerPo
191 82 2MB
English Pages 240 Year 2000
Preliminaries......Page 1
Contents......Page 10
Step 1 Learn the Logic......Page 28
Step 2 Outline Y Your our Content......Page 42
Step 3 Add Objects......Page 66
Step 4 Design Y Your our Look......Page 96
Step 5 Add Special Ef Effects......Page 120
Step 6 Prepare Y Your our Presentation......Page 142
Step 7 Deliver Y Your our Presentation......Page 168
Appendix A Using Microsoft Graph......Page 186
Appendix B Using W WordArt......Page 208
Appendix C Simple Presentation Strategies......Page 216
Glossary......Page 222
Index......Page 227
Recommend Papers
![Effective Executive's Guide to PowerPoint 2000: The Seven Steps to Creating High-Value, High-Impact PowerPoint Presentations [1 ed.]
0967298148, 9780967298146, 9781931150132](https://ebin.pub/img/200x200/effective-executives-guide-to-powerpoint-2000-the-seven-steps-to-creating-high-value-high-impact-powerpoint-presentations-1nbsped-0967298148-9780967298146-9781931150132.jpg)
- Author / Uploaded
- Stephen L. Nelson
- Michael Buschmohle
- Similar Topics
- Computers
- Software: Office software
- Commentary
- 52601
File loading please wait...
Citation preview
Effective Executive’s The Seven Steps for Creating High-Value, High-Impact PowerPoint Presentations
GUIDE to Powerpoint 2000 Electronic Edition
Effective Executive’s The Seven Steps for Creating High-Value, High-Impact PowerPoint Presentations
GUIDE to Powerpoint 2000 Electronic Edition
Stephen L. Nelson Michael Buschmohle
Effective Executive’s Guide to PowerPoint 2000: The Seven Steps for Creating High-Value, High-Impact PowerPoint Presentations Copyright © 2000 Stephen L. Nelson and Michael Buschmohle Electronic Edition All rights reserved. No part of this book may be reproduced in any form or by any method or any means without the prior written permission of the publisher. Published by Redmond Technology Press 8581 154th Avenue NE Redmond, WA 98052 www.redtechpress.com Library of Congress Catalog Card No: applied for ISBN 1931150-13-3 Printed and bound in the United States of America. 987654321 Distributed by Independent Publishers Group 814 N. Franklin St. Chicago, IL 60610 www.ipgbook.com Product and company names mentioned herein may be the trademarks of their respective owners. In the preparation of this book, both the author and the publisher have made every effort to provide current, correct, and comprehensible information. Nevertheless, inadvertent errors can occur and software and the principles and regulations concerning business often change. Furthermore, the application and impact of principles, rules, and laws can vary widely from case to case because of the unique facts involved. For these reasons, the author and publisher specifically disclaim any liability or loss that is incurred as a consequence of the use and application, directly or indirectly, of any information presented in this book. If legal or other expert assistance is needed, the services of a professional should be sought.
Apart from any fair dealing for the purposes of research or private study, or criticism or review, as permitted under the relevant copyright, designs and patents acts, this publication may only be reproduced, stored or transmitted, in any form or by any means, with the prior permission in writing of the publisher. eBooks Corporation
To the family I grew up with in Michigan and the family still teaching me to grow up in Washington: Charlotte, Zac, and Marissa. MB To Sue, Beth, and Britt—thanks for cheerfully letting me disappear for the month of mornings it took to write my part of this book. SN
Acknowledgments Special thanks to our project editors, Becky Whitney and Paula Thurman, and our technical editor, Anne Sandbo.
Contents at a Glance Introduction
xxi
Step 1
Learn the Logic
1
Step 2
Outline Y Your our Content
15
Step 3
Add Objects
39
Step 4
Design Y our Look Your
69
Step 5
Add Special Ef fects Effects
93
Step 6
Prepare Y our Presentation Your
115
Step 7
Deliver Y our Presentation Your
141
Appendix A
Using Microsoft Graph
159
ix
Appendix B
Using W ordArt WordArt
181
Appendix C
Simple Presentation Strategies
189
Appendix D Customizing PowerPoint
x
195
Glossary
217
Index
227
Effective Executive’s Guide to PowerPoint 2000 - Electronic Edition
Contents Introduction
xxi
What This Book Assumes About You ......................................... xxii How This Book Is Organized ..................................................... xxii Step 1: Learn the Logic ......................................................... xxii Step 2: Outline Your Content ................................................ xxii Step 3: Add Objects .............................................................. xxii Step 4: Design Your Look .................................................... xxiii Step 5: Add Special Effects .................................................. xxiii Step 6: Prepare Your Presentation ......................................... xxiii Step 7: Deliver Your Presentation ......................................... xxiii Conventions Used in This Book ................................................. xxiv Some Caveats .............................................................................. xxv
Step 1
Learn the Logic
1
What Is PowerPoint? ....................................................................... 1 How PowerPoint Works .................................................................. 3
xi
Key PowerPoint Terms .................................................................... 4 Slide ........................................................................................... 4 Presentation ............................................................................... 4 Text ............................................................................................ 5 Placeholder ................................................................................ 5 Object ........................................................................................ 6 PowerPoint program window ..................................................... 7 PowerPoint view ........................................................................ 9 Approaches for Creating Presentations ......................................... 10 Using the AutoContent Wizard .............................................. 10 Using an outline ....................................................................... 13 Building a presentation with slides .......................................... 13
Step 2
Outline Y our Content Your
15
Using the AutoContent Wizard .................................................... 15 Using Outline View to Create Your Outline ................................. 22 Building on a design template ................................................. 22 Building on a blank presentation ............................................. 23 Adding the first slide ............................................................... 23 Filling in the outline detail ...................................................... 24 Importing an Outline .................................................................... 28
xii
Effective Executive’s Guide to PowerPoint 2000 - Electronic Edition
Working on Your Outline .............................................................. 30 Entering and editing text ......................................................... 30 Moving and copying text ......................................................... 31 Using the Outlining toolbar .................................................... 32 Spell-checking your outline ..................................................... 35 Saving and Later Opening Your Outline ....................................... 36
Step 3
Add Objects
39
Using Tables .................................................................................. 39 Adding a table ......................................................................... 39 Positioning and sizing a table .................................................. 42 Formatting a table .................................................................... 44 Using Pictures................................................................................ 46 Adding clipart .......................................................................... 46 Adding pictures ....................................................................... 48 Changing clipart images and pictures ...................................... 49 Using Charts.................................................................................. 50 Understanding how Graph sees data ....................................... 50 Adding a chart ......................................................................... 52 Customizing a chart ................................................................ 55
Contents
xiii
Using Organization Charts ........................................................... 59 Adding an organization chart .................................................. 59 Customizing an organization chart ......................................... 63 Using Other Objects on Slides ...................................................... 65 Using the Insert Object command .......................................... 65 Adding Microsoft Office objects ............................................. 66 Adding drawn objects .............................................................. 67 Adding WordArt objects ......................................................... 68
Step 4
Design Y our Look Your
69
Selecting a Design Template ......................................................... 70 Selecting a design template as you start ................................... 70 Selecting a design template after you start .............................. 71 Customizing the Master Slides ..................................................... 73 Changing the background ....................................................... 75 Changing the color scheme .................................................... 78 Changing text formatting ........................................................ 81 Formatting an Object .................................................................... 88 Working with Special Placeholders ............................................... 91 Using the Formatting Toolbar ....................................................... 91
Step 5
Add Special Effects
93
Using Special Slide Transitions ..................................................... 93 Animating Slide Text ..................................................................... 96 Animating title and slide text .................................................. 96
xiv
Effective Executive’s Guide to PowerPoint 2000 - Electronic Edition
Controlling Text Animation .......................................................... 98 Specifying the order of text animation effects ......................... 99 Creating Custom Animations ....................................................... 99 Controlling the order and timing of animation ..................... 100 Customizing animation effects .............................................. 101 Controlling chart animation effects ...................................... 103 Adding Sounds and Movies ........................................................ 104 Adding sound ........................................................................ 104 Adding movies ....................................................................... 108 Customizing your multimedia effects .................................... 111 Adding sound from a music CD ........................................... 113
Step 6
Prepare Y our Presentation Your
115
Reviewing Your Presentation ...................................................... 115 Using Slide Sorter view .......................................................... 116 Running through the presentation ........................................ 117 Creating Speaker’s Notes ............................................................. 118 Drafting speaker’s notes ......................................................... 118 Planning your speaker’s notes ................................................ 120 Writing your speaker’s notes .................................................. 121 Reviewing your speaker’s notes .............................................. 122 Rehearsing Your Presentation ..................................................... 123 Using the Rehearsal Timing window .................................... 123 Voice and body language tips ................................................. 125
Contents
xv
Setting Up Your Presentation ...................................................... 126 Preparing the presentation file ............................................... 127 Preparing any necessary presentation media ......................... 131 Preparing any handouts ......................................................... 136 Using the Pack And Go Wizard ................................................. 138
Deliver Y our Presentation Your
Step 7
141
Starting and Ending Your Presentation ...................................... 141 Delivering a Presentation in Person ............................................ 144 Running the slide show using PowerPoint ............................ 144 Reviewing the slide Shortcuts menu commands ................... 145 Running a slide show using the PowerPoint Viewer ............. 149 Setting up the PowerPoint Viewer ......................................... 149 Using the PowerPoint Viewer................................................ 150 Delivering an Individually Controlled PowerPoint Presentation ................................................................................. 153 Using a Kiosk .............................................................................. 154 Delivering Your Presentation Via the Web .................................. 155 Creating PowerPoint web pages ............................................. 155 Viewing PowerPoint web pages ............................................. 157 Online Meetings and Presentation Broadcasting ........................ 158
Appendix A
Using Microsoft Graph
159
Fundamentals of Good Chart Design ......................................... 159
xvi
Effective Executive’s Guide to PowerPoint 2000 - Electronic Edition
Strengths and Limits of Various Chart Types ............................. 162 Area charts strengths and limits ............................................ 162 Bar charts strengths and limits .............................................. 163 Column charts strengths and limits ...................................... 164 Line charts strengths and limits ............................................ 165 Pie charts strengths and limits ............................................... 167 XY charts strengths and limits .............................................. 168 Doughnut charts strengths and limits ................................... 172 Radar charts strengths and limits .......................................... 173 Surface charts strengths and limits ........................................ 174 Bubble charts strengths and limits ........................................ 175 Stock charts strengths and limits ........................................... 177 Cylinder, cone, and pyramid charts strengths and limits ............................................................................... 178 Avoiding Common Charting Mistakes ....................................... 178 Using the wrong chart type ................................................... 178 Using the dimension of depth inappropriately ....................... 178 Creating phantom data markers ............................................ 179
Appendix B
Using W ordArt WordArt
181
Creating a WordArt Object ......................................................... 181 Working with WordArt Objects on a Slide ................................. 183 Using the WordArt Toolbar ......................................................... 184 Inserting another WordArt object ......................................... 185 Editing WordArt text ............................................................ 185 Changing the WordArt Gallery setting ................................ 185 Formatting WordArt objects ................................................. 185 Contents
xvii
Appendix C
Simple Presentation Strategies
189
Explaining with a Presentation ................................................... 189 Slide 1: What? ....................................................................... 190 Slide 2: How? ........................................................................ 190 Slide 3: Why? ........................................................................ 190 Persuading with a Presentation ................................................... 190 Slide 1: So that… .................................................................. 191 Slide 2: Do this… .................................................................. 191 Slide 3: Instead of… .............................................................. 191 Slide 4: Because… ................................................................. 191 Recommending with a Presentation ........................................... 192 Slide 1: Burning issue ............................................................ 192 Slide 2: Background............................................................... 192 Slide 3: Big idea ..................................................................... 192 Slide 4: Benefits ..................................................................... 192 Slide 5: Best thing to do ........................................................ 193
Appendix D
Customizing PowerPoint
195
Customizing Options .................................................................. 195 Changing the View Settings ................................................. 196 Changing the General Settings ............................................. 197 Changing the Edit Settings .................................................. 203 Changing the Print Settings ................................................. 204 Changing the Save Settings .................................................. 206 Changing the Spelling And Style Settings ........................... 207
xviii
Effective Executive’s Guide to PowerPoint 2000 - Electronic Edition
Customizing Toolbars and Menus............................................... 211 Customizing Toolbars ............................................................ 211 Using the Commands tab ..................................................... 213 Customizing Toolbar and Menu Options .............................. 214 Reviewing the Macro and Visual Basic Feature .......................... 215
Glossary
217
Index
227
xix
INTRODUCTION
You’ve just been invited to deliver an important presentation. The conference room will be filled with clients, shareholders, and key officials, and you want this presentation to be the best you’ve ever given. Where do you begin? One place to begin is with Microsoft PowerPoint 2000. This amazing software can make you look like a genius . . . and even earn you an occasional standing ovation. When it comes to giving presentations, in fact, PowerPoint can be your best friend from start to finish . . . . . . which is maybe why you’re reading this book or considering this book. However, one problem with many books about PowerPoint is this: They’re only about PowerPoint. In comparison, we’ve written this book to help you deliver outstanding presentations. We assume that you don’t need to become an expert authority in using PowerPoint. You just want to be knowledgeable enough to produce effective presentations with slides and handouts. You’ll learn plenty about using commands, dialog box buttons, and animation features; PowerPoint has more capabilities than most executives will probably ever use. Our focus will be on you and your desire to give presentations that get your ideas across, satisfy the information needs of your listeners, and earn you the respect and recognition you deserve. Effective Executive’s Guide to PowerPoint 2000 does not try to be an encyclopedic manual. Instead, it focuses on the process of creating a presentation in seven distinct steps. We think that this logical seven-step approach works best for typical PowerPoint users: executives and business professionals. Breaking the process into steps gives you a book that filters everything we could say about PowerPoint into just what most executive users should know. xxi
What This Book Assumes About Y ou You This book makes two assumptions about you. First, you’re not and don’t want to become a PowerPoint expert. Rather, we assume that you’re a professional working in business, a nonprofit organization, or public service. And we assume that you want to use PowerPoint to enhance the presentations you make. The book also assumes that you’re familiar working with the Microsoft Windows operating system. As a result, in the pages that follow you won’t get detailed information about how to choose menu commands or select dialog box buttons and boxes. If you don’t already possess this knowledge, you’ll need to acquire it by either using the online help available in Windows, getting a quick tutorial from someone like a co-worker, or reading a good introductory book.
How This Book Is Organized As noted, this book breaks the process of using PowerPoint to create a presentation into seven steps. Each step gets described in its own chapter. These chapters, or steps, are described here.
Step 1: Learn the Logic The place to start any discussion of using PowerPoint 2000 is with information about what the PowerPoint program does and the terms it uses. In Step 1, we provide this information.
Step 2: Outline Y our Content Your After you understand how PowerPoint works, your next step is to create a textual list, or outline, of the messages and points you want to share. Typically, you’ll do this using the PowerPoint program, but you can also work in another program, like Microsoft Word, and then export your outline to PowerPoint.
Step 3: Add Objects After you outline your content, almost always you’ll want to create objects you can add to your presentation. Objects are tables, charts, and pictures that augment the textual information in your outline. You can create a rich variety of useful objects using the PowerPoint program. You can also create objects using other programs (such as those that make up Microsoft Office). xxii
Effective Executive’s Guide to PowerPoint 2000 - Electronic Edition
Step 4: Design Y our Look Your After you’ve outlined your content and created any objects, you move past the substance of your presentation and address its form, its appearance, and its “look.” One of the big benefits of using PowerPoint is that it lets you easily create a presentation that looks professional using built-in tools and features like design templates and color schemes.
Step 5: Add Special Ef fects Effects You need to be judicious in adding special effects like slide transitions, animation, sound, and video. But these garnishments can, with common sense, enhance your presentation’s impact and value.
Step 6: Prepare Y our Presentation Your After you’ve created your presentation, you need to prepare for delivering it by creating speaker’s notes, rehearsing, producing any handouts, and tailoring your presentation’s slides for the presentation method. Note that PowerPoint provides a rich set of alternative methods for making presentations, including an onscreen display, the use of color projectors and 35mm slides, and the World Wide Web.
our Presentation Step 7: Deliver Y Your The final step is the successful delivery of your presentation. Although this step represents the culmination of your work, it’s actually the easiest in terms of PowerPoint mechanics. NOTE In addition to the seven steps, or chapters, described in the preceding paragraphs, Effective Executive’s Guide to PowerPoint 2000 includes four appendixes and a glossary of PowerPoint and presentation terms: Appendix A, “Using Microsoft Graph,” discusses some fundamentals of good chart design, strengths and weaknesses of chart types, and avoiding common charting mistakes. Appendix B, “Creating WordArt Objects,” explains how to use the WordArt program to turn text into graphical objects. (The Graph and WordArt programs come with the PowerPoint program.) Appendix C, “Simple Presentation Strategies,” describes strategies you can use to quickly create presentations that explain, persuade, or recommend. Appendix D, “Customizing PowerPoint,” describes options to customize the set up of your PowerPoint program. Introduction
xxiii
Conventions Used in This Book This book uses three conventions worth mentioning here. First, we view this book as a conversation among professionals. This statement means that the pronoun we refers to us, the authors. And it means that the pronoun you refers to you, the reader. In this case, this conversational style means that you will frequently see the we pronoun because two of us, Buschmohle and Nelson, wrote the book. Although we has sometimes been used as a stilted, almost royal, self-reference by writers, please don’t take it that way. Think of us as workshop presenters or discussion group facilitators, with jackets off and ties loosened. Think of us, in other words, as colleagues. Think of this book as a conversation. Another convention is that we call the main chapters of the book “steps.” The benefit of doing this is that it lets us focus on and emphasize the process of creating a presentation. But, unfortunately, there’s a slight problem with this convention. We also want to provide numbered step-by-step instructions in the chapters, or steps, of the book. Whenever some task can’t be described in a sentence or two, in fact, we’ll use numbered steps to make sure that you can follow the discussion. So this “chapters-that-we-call-steps” convention may confuse matters. If we say, “In the preceding step, we described how to do such-and-such,” are we referring to the preceding chapter or to a preceding numbered step? You see the difficulty. Here’s what we’ve come up with. Whenever we use the term step to refer to a chapter, we’ll just give you the entire chapter name. For example, if we say that in “Step 3: Add Objects” we describe how to do such-and-such, you’ll know what we mean. If we don’t give you the chapter name, you’ll know that we’re talking about the preceding numbered step. A third convention concerns references to the buttons and boxes in PowerPoint windows and dialog boxes. This book capitalizes the initial letter of the words that label buttons and boxes, even though they don’t appear that way on-screen. For example, the check box that is labeled “Loop continuously until Esc” gets referenced in these pages as the Loop Continuously Until Esc box. The initial caps, then, will be a signal to you that we’re referring to a label.
xxiv
Effective Executive’s Guide to PowerPoint 2000 - Electronic Edition
Some Caveats As a communication tool, PowerPoint follows an ancient tradition. From the earliest cave paintings in France to sketches by Leonardo da Vinci to the crayon drawings of children, people have always sought to present ideas in pictures. With PowerPoint, you have a true tool that matches or replaces last century’s most popular business communication media: chalkboards, easel charts, 35mm slides, and overhead transparencies. These older technologies are still used and valuable; it’s just that now we have so many more options with computer programs such as PowerPoint. Nonetheless, before we move into our main discussion about PowerPoint, it’s probably useful to issue a caveat or two about using it. Although PowerPoint is rapidly becoming the worldwide standard for business and technical presentations, prudent decisions need to be made about when and whether to use it. Before you rush to prepare a PowerPoint presentation (or take the time to read any of this book), we recommend that you answer three basic but important questions: • Can PowerPoint slides be shown in the room where you’ll be speaking? To use PowerPoint, obviously, adequate equipment needs to be available: a laptop, projector, screen, and cables, for example. Furthermore, and assuming that these prerequisites are met, you want to verify that the room seating and viewing will or can be arranged to accommodate PowerPoint. • Is PowerPoint appropriate for the kind of presentation you intend to give? It might not be necessary if your aim is strictly interactive participation, group sharing, or discussion. PowerPoint can be used for portions of such meetings when information must be presented, of course. But projecting slides might not work if you meet in a tiny room where PowerPoint will overwhelm listeners. In such cases, you may want to show slides on a monitor or laptop screen or distribute handouts you’ve created with PowerPoint. • What is the attitude toward PowerPoint among members of the audience? Many business and professional audiences expect and welcome PowerPoint. A few audiences have already overdosed on the program and complain, “Every presentation looks alike.” Check out beforehand whether listeners would welcome or be turned off by PowerPoint, and adjust your presentation so that people are willing to listen. You can help your cause by making sure that your PowerPoint slides look better than others the audience has seen. Follow the guidelines in this book, and your slides will stand out.
Introduction
xxv
Step 1
LEARN THE LOGIC Featuring: • What Is PowerPoint? • How PowerPoint Works • Key PowerPoint Terms • Approaches for Creating Presentations Before you even begin working with PowerPoint, you should understand what PowerPoint does and how to use it. You’ll also benefit immensely if you understand, from the beginning, some key PowerPoint terms and the three different approaches for creating PowerPoint presentations. In this step, we discuss these key topics and concepts.
What Is PowerPoint? You can answer the question “What is PowerPoint?” in two useful ways. You can say that PowerPoint is a presentation program. That means, in a nutshell, that it simply helps you create slides, such as the one shown in Figure 1-1.
1
Figure 1-1
A PowerPoint title slide.
Figure 1-1 shows what’s called the title slide. But that doesn’t actually matter at this point. The main thing to recognize is that this slide—which might be a 35mm slide— is the building block you create with the PowerPoint program. You can also answer the “What is PowerPoint?” question by saying that PowerPoint is part of the Microsoft Office suite of programs. This fact has two noteworthy ramifications: • If you know how to use one program in the Office suite—such as Microsoft Word or Microsoft Excel—you already know much of what you need to know about working with PowerPoint. The things you create in PowerPoint—called documents or presentations—get created in the same basic way as the pages of a Word document and the spreadsheets in an Excel workbook. And the programs in the Microsoft Office suite resemble each other. In fact, many of the menus, commands, toolbar buttons and boxes, and dialog boxes are identical or almost identical. For example, the dialog box you use to name and choose a location for a PowerPoint presentation you save is identical to the dialog box you use to name and specify a location for a Word document or Excel spreadsheet you save. • Almost anything you build using another Microsoft program can be used in a PowerPoint slide. So, for example, if you create a table or a bulleted list in Word, that information can easily be used on a PowerPoint slide. And, if you create a chart or a small spreadsheet in Excel, again, that information can easily be used in a PowerPoint slide.
2
Effective Executive’s Guide to PowerPoint 2000 - Electronic Edition
How PowerPoint W orks Works PowerPoint provides tools and prefabricated slides you can use to build a presentation you want to give. The slides in a presentation can look like the one shown in Figure 1-1 and contain only text. But slides in PowerPoint can also easily show other objects, like tables (see Figure 1-2), charts (see Figure 1-3), organizational charts, drawings and pictures, and even clipart.
Figure 1-2
A PowerPoint slide that shows a table.
Figure 1-3
A PowerPoint slide that shows a chart.
The other thing to note about PowerPoint is that it not only helps you create the slides (such as those shown in Figures 1-1, 1-2, and 1-3), but it also provides tools you can use to present your slides. For example, PowerPoint includes a wizard you can use to create the raw files you need to send to a film company when you want to create 35mm slides. PowerPoint includes tools you can employ to create color transparencies and printed handouts. And PowerPoint includes features that let you easily show the slides you’ve created onscreen (such as on a laptop) or using a color projector (such as for larger audience presentations). Step 1 Learn the Logic
3
NOTE Wizards are little programs that use dialog boxes to collect information from you and then use the information to perform some task. If you have ever worked with Microsoft Excel and created a chart, for example, you have encountered the Excel Chart Wizard. It asks you questions about the data you want to use in a chart, and then it creates the chart for you.
Key PowerPoint T erms Terms PowerPoint, as mentioned earlier, is not a difficult program to use. What it helps you do is actually very simple. Nevertheless, you will benefit from the very start by understanding several key terms.
Slide A slide is the basic building block you create using PowerPoint. The elements you see in Figures 1-1, 1-2, and 1-3 are slides. If you were giving a slide show using, for example, a 35mm slide projector and you created your slides using PowerPoint, what you see in these figures would be what you display on a screen or wall.
Presentation A presentation consists of the slides you’ve created to show all at the same time. For example, the slides in Figures 1-1, 1-2, and 1-3 might be a presentation. A presentation is also, from the PowerPoint perspective, a document file. What is stored on your hard disk or on a removable disk, like a floppy disk or zip disk, is actually the presentation file. If you’ve worked with Microsoft Word or any other word processing program, you can think of the relationship between a presentation and a slide in the same way you think of a document and a page. A document, such as a report you create using Word, consists of individual pages that combine to make the complete document. The individual pages of the report are stored in the document. PowerPoint slides combine to make the complete presentation, which is actually stored in a presentation file.
4
Effective Executive’s Guide to PowerPoint 2000 - Electronic Edition
Text Text, of course, is simply text. It represents the basic building block and the most common element you’ll use on your slides. The slide shown in Figure 1-1, for example, simply uses text to introduce the presentation and the presenter to the audience. Figure 1-2 showed a table, which is simply a grid of rows and columns, with text in the cells, or squares, of the table. Text can also appear in a bulleted list, another common format. Figure 1-4 shows a simple slide that uses a bulleted list.
Figure 1-4
A PowerPoint slide that shows a bulleted list.
NOTE You enter and edit text in PowerPoint in the same basic way as you enter and edit text in most other programs. Entering and editing text in PowerPoint, for example, works the same way it does in Microsoft Word.
Placeholder In PowerPoint, you enter text and any other items you use for slides into an area of a slide called a placeholder. A chunk of text, for example, goes into a text placeholder. A picture, table, or chart also goes into a placeholder. Placeholders amount to boxes, or areas, that you use to affix things to a slide. You can almost think of them as being like glue. Figure 1-5 shows the PowerPoint program window, which we’ll talk about in just a few paragraphs. Note that the window shows a slide with a placeholder for entering a chunk of text to title the slide and another placeholder for entering a bulleted list.
Step 1 Learn the Logic
5
Figure 1-5
A slide with placeholders.
Object In addition to text, as just mentioned, you can place other items on a slide. PowerPoint calls these items objects. For example, the chart shown in Figure 1-3 is an object—a chart object, to be precise. But slides can include a wide variety of objects. Anything you can create or store on your computer can probably be turned into an object and then placed on a PowerPoint slide. Objects can be chunks of documents you create using other programs, like Microsoft Word or Microsoft Excel; little images or pictures stored as files on your hard disk; or even things like charts, such as organization charts and drawings you create with PowerPoint’s many applets. NOTE PowerPoint supplies several small programs, called applets. The applets are essentially miniature programs that are built into the larger PowerPoint program. PowerPoint includes the Microsoft Graph applet, for example, which lets you create charts and graphs. The Microsoft Organization Chart applet, also available from within the PowerPoint program, lets you create organization charts.
6
Effective Executive’s Guide to PowerPoint 2000 - Electronic Edition
PowerPoint program window If you’ve worked with any Windows program, the Microsoft PowerPoint program window won’t surprise you. But just to make sure that you have no questions at the start, let’s make a few observations about the window. Figure 1-6 shows a PowerPoint window using the slide from Figure 1-2. There are several things to quickly note about the PowerPoint program window. NOTE Sometimes people also call the program window by another term, application window.
Figure 1-6
The PowerPoint program window with a maximized window.
The program window shows the usual title bar, menu bar, and one or more toolbars. This information appears at the top of the program window. In the area beneath the menu bar and toolbars, PowerPoint displays a presentation window. PowerPoint uses its presentation window to display the presentation you’ve opened or are creating. This is the same way that a program like Microsoft Word uses a document window to display the document you are using or creating. Step 1 Learn the Logic
7
NOTE A presentation window is the same thing as a document window.
One thing that’s worth mentioning is that you can size the presentation window, or document window, so that it fills the entire area available to it, as shown in Figure 1-6. When you do this, you don’t actually see the separate presentation window because it abuts the edge of the program window. You can also resize the presentation window so that it fits inside the program window, as shown in Figure 1-7.
Figure 1-7
The PowerPoint program window with an unmaximized window.
NOTE To resize windows in PowerPoint or any other Windows program, you click the Minimize, Restore, and Maximize buttons in the upper right corner of the program window. These buttons appear next to the Close box.
8
Effective Executive’s Guide to PowerPoint 2000 - Electronic Edition
PowerPoint view One final term that is useful to understand from the start is view. A view is just a way of looking at some of the information in a PowerPoint presentation. One way to look at the information in a PowerPoint presentation is by looking at the slide and nothing else. This is called Slide Show view. If you were looking at the slide shown in Figure 1-1 using this view, all you would see is what appears in Figure 1-1. You wouldn’t see the PowerPoint program window—only the slide. PowerPoint also supplies other views. Figure 1-8, for example, shows PowerPoint’s Normal view, which is what you often use to create your presentation. Normal view shows the presentation’s outline and the slide you are working with inside the PowerPoint program window. Normal view also provides, at the bottom of the presentation window, a small area, or pane, that you can use to record speaker’s notes.
Figure 1-8
Normal view.
Step 1 Learn the Logic
9
Figure 1-9 shows another common view you’ll use. The view shown in Figure 1-9 is Slide Sorter view. It displays inside the presentation window each of the slides in your presentation. Slide Sorter view (and we will talk about this subject later in this book, in “Step 6: Prepare Your Presentation”) lets you rearrange the order of slides and even easily add or delete slides.
Figure 1-9
Slide Sorter view.
Approaches for Creating Presentations You can create PowerPoint presentations in three different ways. “Step 2: Outline Your Content,” describes this process in more detail, but it is useful to briefly mention and discuss the three ways here.
Using the AutoContent Wizard The easiest way for new PowerPoint users to create a PowerPoint presentation is by using the AutoContent Wizard. In fact, when you start PowerPoint, it displays the dialog box shown in Figure 1-10. 10
Effective Executive’s Guide to PowerPoint 2000 - Electronic Edition
Figure 1-10 The PowerPoint dialog box.
This dialog box asks you how you want to go about creating your presentation. The default answer to this question is by using the AutoContent Wizard. If you accept PowerPoint’s suggested method, PowerPoint starts the AutoContent Wizard. Figure 1-11 shows the first AutoContent Wizard dialog box.
Figure 1-11 The first dialog box displayed by the AutoContent Wizard.
Step 1 Learn the Logic
11
To use the AutoContent Wizard, you simply answer PowerPoint’s questions about the presentation you want to create. The first question you’ll have to answer, for example, is about the type of presentation you want to give. To identify the type of presentation you want to give, or create, you click one of the buttons in the AutoContent Wizard dialog box, as shown in Figure 1-12: General, Corporate, Projects, Sales/ Marketing, or Carnegie Coach. After you’ve selected a category presentation, you then select one of the specific presentation entries from the List box.
Figure 1-12 The first dialog box displayed by the AutoContent Wizard that asks a question.
In the other dialog boxes the AutoContent Wizard uses, it asks you for additional information about the presentation you are creating. For example, the next AutoContent Wizard dialog box asks how you plan to deliver the presentation, and the third and final dialog box asks you for the name of your presentation and whether there is information you want each of your slides to show. The AutoContent Wizard can be a wonderful way to create a rough-draft outline for a presentation. And because the AutoContent Wizard suggests good outlines, you might want to review them even when you want to build your own outlines from scratch. But presentations produced by the AutoContent Wizard do tend to resemble each other. And that might be something you want to avoid—especially if you’re presenting to audiences that will also see PowerPoint presentations from other (perhaps competitive) speakers on the same subject.
12
Effective Executive’s Guide to PowerPoint 2000 - Electronic Edition
Using an outline A second method or approach for creating a presentation is by building an outline. An outline simply lists the slides in your presentation by slide title. The outline also provides any bulleted text for your slides. Using an outline is the approach we recommend because it focuses your attention on the content of your presentation and the message you want to deliver. By creating your own outline from scratch, you also are more likely to create a unique presentation— one with unique information and one that’s memorable.
Building a presentation with slides There is a third way to build a presentation: by simply creating individual slides. In other words, you can tell PowerPoint that you want to add a slide to the open presentation and what you want the slide, roughly speaking, to look like. Then you add text and other objects to the slide. This slide-based method is one that people commonly use. But we suspect that it is also the method from which most bad PowerPoint presentations originate. A slidebased construction method too easily produces presentations that don’t make structural sense and instead resemble patchwork quilts of slides. For this reason, this book ignores this third presentation-building approach.
Step 1 Learn the Logic
13
Step 2
OUTLINE YOUR CONTENT Featuring: • Using the AutoContent Wizard • Using Outline View to Create Your Outline • Importing an Outline • Working on Your Outline • Saving and Later Opening Your Outline After you understand the logic and language of PowerPoint, you’re ready to begin building presentations. The first step you take in this construction process is outlining your content. In outlining your content, what you really do is create a list of the slides (and some other information) you want to share. PowerPoint provides three approaches for creating an outline: You can use the AutoContent Wizard, you can use PowerPoint’s Outline view, and you can import an outline from another program—such as an outline you’ve created in Microsoft Word. All three approaches are discussed in the pages that follow.
Using the AutoContent Wizard The easiest way for new PowerPoint users to create an outline is by using the AutoContent Wizard. To use the AutoContent Wizard to create your outline, follow these steps: 1. Tell PowerPoint that you want to use the AutoContent Wizard. As you start the PowerPoint program, it displays the dialog box shown in Figure 2-1. This dialog box asks you how you want to create the new presentation. To create
15
the presentation using the AutoContent Wizard, you click the AutoContent Wizard button and then the OK button. PowerPoint starts the AutoContent Wizard.
Figure 2-1
The PowerPoint dialog box.
If you want to start the AutoContent Wizard after you’ve already moved past the first PowerPoint dialog box, choose the File menu’s New command. When PowerPoint displays the New Presentation dialog box, as shown in Figure 2-2, click the General tab, click the AutoContent Wizard selection, and then click OK.
Figure 2-2
16
The New Presentation dialog box.
Effective Executive’s Guide to PowerPoint 2000 - Electronic Edition
2. Begin the AutoContent Wizard. When you start the AutoContent Wizard, PowerPoint displays an informational dialog box, as shown in Figure 2-3. This dialog box simply introduces the AutoContent Wizard. Click the Next button.
Figure 2-3
The first information dialog box the AutoContent Wizard displays.
3. Select the type of presentation you want to create. When PowerPoint displays the AutoContent Wizard dialog box shown in Figure 2-4, click the button that best describes the general category of presentation you want to create. This dialog box provides several buttons and category combinations: General, Corporate, Projects, Sales/Marketing, and Carnegie Coach. When you click a button, the AutoContent Wizard displays a list of prefabricated presentations within that category. You select one of these presentations—they’re really just partially structured presentations—by clicking it. Click the Next button to continue.
Step 2 Outline Your Content
17
Figure 2-4
TIP
The dialog box that the AutoContent Wizard uses to ask you about what type of presentation you want to create.
When you are working with the AutoContent Wizard dialog box shown in Figure 2-4, be sure to explore the presentations in each of the five categories— or at least do this the first few times you use the AutoContent Wizard. The AutoContent Wizard supplies a rich set of thoughtful, well-structured presentations, and—especially as you are starting out—you can benefit by using these presentations as models for your own.
4. Select the presentation style. When PowerPoint displays the AutoContent Wizard dialog box shown in Figure 2-5, use it to tell the AutoContent Wizard how you’ll deliver your presentation. If you will deliver your presentation onscreen using your laptop computer, for example, mark the On-Screen Presentation button. Alternatively, if you are going to publish your presentation to the Web—this could be either an Internet or intranet web site— you mark the Web Presentation button. When you finish providing this information, click the Next button to continue.
18
Effective Executive’s Guide to PowerPoint 2000 - Electronic Edition
Figure 2-5
The dialog box that the AutoContent Wizard uses to ask you about how you’ll share your presentation.
5. Provide general information about the presentation. When the AutoContent Wizard displays the dialog box shown in Figure 2-6, use the Presentation Title box to name your presentation. Optionally, use the Footer box to provide a footer that will appear at the bottom of each of the slides you create. If you want the footer to include the date the presentation was last modified, or updated, and the number of the slide, mark the Date Last Updated box and the Slide Number box. NOTE You might use the footer to name the presenting organization. You might also use the footer to record a copyright notice or a confidential notice.
After you’ve finished filling in the boxes and marking the check boxes provided by the Presentation Options dialog box, click the Next button. Then click the Finish button.
Step 2 Outline Your Content
19
Figure 2-6
The dialog box that the AutoContent Wizard uses to ask you for general information it will place on each slide.
After you click Finish, the AutoContent Wizard creates a rough outline of your presentation and opens the presentation using its Normal view, as shown in Figure 2-7. Normal view includes the outline of the presentation (the outline appears in the pane along the left edge of the PowerPoint program window). Normal view also shows the selected slide in the main pane of the PowerPoint program window. You’ll be able to identify the slide because you’ll see your presentation title on the slide. If you chose to enter a footer, you’ll also see this information at the bottom of the slide.
20
Effective Executive’s Guide to PowerPoint 2000 - Electronic Edition
Figure 2-7
Normal view showing an outline created by the AutoContent Wizard.
After you’ve used the AutoContent Wizard to create a rough-cut outline for your presentation, you next modify the outline so that it matches your presentation requirements. To do this, you’ll add slides, add and edit slide text, and probably remove unneeded slides. For information about how to do this, refer to the “Working on Your Outline” section, later in this step. NOTE If you are going to use the AutoContent Wizard as described in the preceding list of instructions, you don’t need to read the next section, about using Outline view to create your outline, or the section “Importing an Outline,” later in this step. You already created your outline. Nevertheless, you might want to skim these sections’ information. In the future, you’ll probably move to one of these other outline methods.
Step 2 Outline Your Content
21
Using Outline V iew to Create Y our Outline View Your If you want to create your own outline from scratch (and avoid the sameness and nonuniqueness that might stem from using the AutoContent Wizard), you use a different approach to create your outline. When PowerPoint displays the dialog box shown in Figure 2-1 (the dialog box in which PowerPoint asks “How do you want to create your own presentation?”), you should click the Design Template button or the Blank Presentation button. By choosing one of these other creation options, you avoid using the AutoContent Wizard and instead create your own outline from scratch.
Building on a design template If you choose the Design Template button, PowerPoint displays the New Presentation dialog box, as shown in Figure 2-8. The Design Templates tab in the New Presentation dialog box will be the one selected. The list box on the Design Templates tab lists more than three dozen predesigned presentation templates you can use to build your presentation. A presentation template is really a design or look that will be used for the background of your presentation. To see how the presentation design templates differ, click some of the templates on the list. Figure 2-8, for example, shows the Artsy design template. If you click other design templates, PowerPoint updates the slide picture shown in the Preview box. This will show you how different templates vary.
Figure 2-8
22
The New Presentation dialog box.
Effective Executive’s Guide to PowerPoint 2000 - Electronic Edition
NOTE The list of design templates shown in the New Presentation dialog box includes templates that aren’t installed. If you select a design template that hasn’t been installed, PowerPoint might ask you to find the Microsoft Office 2000 CD or the Microsoft PowerPoint CD. PowerPoint will then use the CD to install the additional design templates.
Building on a blank presentation The other way to create your new presentation without using the AutoContent Wizard is simply by clicking the Blank Presentation button. When you click this button, nothing happens. You simply click the button and then click OK.
Adding the first slide If you create an outline based on a design template or blank presentation, PowerPoint displays the New Slide dialog box when you click the OK button. Figure 2-9 shows the New Slide dialog box.
Figure 2-9
The New Slide dialog box.
The New Slide dialog box asks you to choose an auto layout for the first slide in the presentation. What you want to do is select the auto layout from the upper left corner of the list of auto layout slides that are provided. This is the Presentation Title auto layout. After you’ve selected this auto layout, click the OK button.
Step 2 Outline Your Content
23
NOTE Auto layouts are simply blank slides that include placeholders for text and other objects. When you select an auto layout, simply pick one that shows the object placeholder or placeholders you want.
After you select the auto layout for the first slide in your presentation, PowerPoint displays the presentation in Normal view. Figure 2-10 shows how Normal view looks when you are creating your outline based on a blank presentation. The only thing that’s different, if you are creating your outline based on a design template, is that the example slide shown in the side pane of the view will include some design elements, such as color and background graphics.
Figure 2-10 Normal view when you create a presentation based only on a design template.
Filling in the outline detail After you’ve created the blank presentation file to hold your outline, you are ready to begin building your outline. As noted earlier in this step and in “Step 1: Learn the Logic,” an outline is essentially a list of slides you want in your presentation. The outline also includes bullet points for each slide, if appropriate. 24
Effective Executive’s Guide to PowerPoint 2000 - Electronic Edition
To create an outline, follow these steps: 1. Name your presentation. To create the first title slide of your presentation, click the first slide listed in the Outline pane. This slide shows only a number 1 and a small slide icon. After you select the slide, type the title of your presentation. Figure 2-11 shows the way Normal view looks after you complete this step.
Figure 2-11 Normal view after you add the title slide information to the outline.
NOTE PowerPoint uses the title of your first slide to fill the title placeholder on the slide shown in the Slide pane in Normal view.
2. Describe the next slide. To describe the next slide in your presentation, press the Enter key or the Return key. PowerPoint adds a new, blank slide to the outline. To give this slide a title, select the slide by clicking; then type the slide title. You need to describe each of the other slides you want in your presentation. To do this, you can just repeat the process described in the preceding paragraph. Step 2 Outline Your Content
25
You don’t have to add slides to the outline by entering slide titles into the Outline pane. You can also insert a slide by choosing the Insert menu’s New Slide command. When you choose this command, PowerPoint displays the New Slide dialog box, as shown in Figure 2-12. You can use this command and dialog box to add slides to the outline when you know what object placeholders you want on the slide. You don’t need to do this, but you can.
Figure 2-12 The New Slide dialog box.
3. Add bulleted lists to slides, as appropriate. Presumably, many of your slides, all though perhaps not all, will show bulleted text. This bulleted text should also be added to your outline. To add bulleted text to a slide, select the slide by clicking its icon. Then press the End key to move the selection cursor to the end of the slide title. Next, press the Enter key. PowerPoint adds a new line to the outline for the new slide that it assumes you want to add. However, you don’t want to add a new slide. You want to add bulleted text to the slide listed on the preceding line of the outline. So press the Tab key. PowerPoint indents the line selected in the outline. Now type the first line of bulleted text. After you’ve typed the first line, press Enter. PowerPoint inserts a line—only this time it knows that the line is another line of bulleted text. Type this next line of bulleted text. If you need to add additional lines of bulleted text, press Enter again and type again. To add bulleted text to other slides in your presentation, you follow the same process described in the preceding paragraph. First, you select the slide, and then you create bulleted text by adding lines to the outline—only at a lower, indented level. Figure 2-13 shows the way this bulleted text looks in the Outline pane. As you would expect, PowerPoint also adds the bulleted text to the slide shown in the Slide pane. 26
Effective Executive’s Guide to PowerPoint 2000 - Electronic Edition
Figure 2-13 Normal view after you add the bulleted text information to the outline.
TIP
Keep an eye on the slide shown in the Slide pane. You don’t have that much space for text on your slides. Practically speaking, you often don’t have room for more than a short, punchy title and three or four short bulleted text chunks.
NOTE Later in this step, the section “Working on Your Outline” explains the mechanics of entering text into the outline and then editing the text. Therefore, don’t worry too much at this point about doing more than just listing your slides and collecting your most important bulleted text. How you enter and edit text in Outline view is described in detail later.
Step 2 Outline Your Content
27
TIP
Because people do not read well off walls or screens, keep the number of words in your outline and, therefore, on your slides to an absolute minimum. If everything you are going to say is already on your slides, one of you is unnecessary. Visuals are meant to aid us, not replace us. Therefore, limit the wording on slides to single words or brief phrases and elaborate verbally on what you’ve written. Complete sentences should be reserved for direct quotations of what someone said or for quoting a law, policy, or legal document. Have the courage to be brief, to omit, and simplify. “Intelligence begins,” wrote Marshall McLuhan, “with the ability to condense.”
Importing an Outline In many cases, PowerPoint can use an outline you’ve created in another program—such as an outline you’ve created using your word processing program. If PowerPoint can interpret your outline—because you’ve used tabs to indicate outline levels or Microsoft Word styles—simply by opening the outline file for PowerPoint, PowerPoint will use the outline as the basis for creating an outline. NOTE When you import an outline, you are in effect starting with a blank presentation and then copying the outline text from the document that contains the outline. Although this method might seem to be a good way to create an outline, especially when you know another program well, it is probably not the best way to work. It’s to your advantage to work within PowerPoint to create your presentation outlines because PowerPoint lets you see immediately how much slide text you are adding by using the Slide pane.
To import an outline, follow these steps: 1. Tell PowerPoint that you want to open the outline document. To tell PowerPoint that you want to open another document, choose the File menu’s Open command. PowerPoint displays the Open dialog box, as shown in Figure 2-14. To tell PowerPoint that you want to look at other types of files (which will include those created by your outlining program), open the Files Of Type list box and select the All Files entry.
28
Effective Executive’s Guide to PowerPoint 2000 - Electronic Edition
Figure 2-14 The Open dialog box.
2. Locate the folder with the outline document. After you’ve done this step, locate the folder that stores the outline document. You can do this by first opening the Look In drop-down list box and then selecting the disk and folder location. If your outline document is stored in a subfolder, you might need to select the subfolder from the list box that appears in the area beneath the Look In drop-down list box. NOTE You can also use the Up One Level button, which appears on the toolbar next to the Look In drop-down list box. The Up One Level button moves you up to the next-higher folder. Or, if you are already at the highest-level folder on a disk, the Up One Level button moves you up to the disk.
3. Open the outline document. After you’ve located the outline document, select it by clicking it and then click the Open button. PowerPoint will import the outline document into PowerPoint and then use its information to build a PowerPoint outline. NOTE In order for PowerPoint to import an outline document, it uses a converter tool. If PowerPoint doesn’t have the right converter tool already installed and available for use, you might need to install the converter tool first. To do this, all you need to do is find the Microsoft Office 2000 or Microsoft PowerPoint 2000 CD and insert it into your CD drive. PowerPoint will install the needed converter tool automatically, simply as part of the outline import process.
Step 2 Outline Your Content
29
After you’ve imported the outline document, you can work with it in the exact same way as you work with an outline you’ve created using the AutoContent Wizard or an outline you’ve created by typing text into the Outline pane. Typically, however, you’ll have more work to do with your outline. The next section, “Working on Your Outline,” describes how you work with the outline text.
Working on Y our Outline Your If you used another Windows program, and especially if you have used and become comfortable with another Microsoft Office program, like Microsoft Word, you’ll have little trouble working with outline text. In fact, you might want to simply skip this discussion and move ahead to “Step 3: Add Objects.” However, if you are not all that comfortable working with the Windows programs or other Microsoft Office programs, you might want to quickly review the following paragraphs. They describe how text editing and outline manipulation works in PowerPoint.
Entering and editing text You enter and edit text in the Outline pane in the same way as you enter text in other programs. To begin entering text, you first click at the point where you want to enter the text. Windows moves the insertion point to the exact location where you type. Anything you then type gets entered at the insertion point. By default, PowerPoint inserts text as you type. You can, however, override text. To do this, press the Insert key. The Insert key is a toggle switch. By pressing Insert, you toggle between text-insertion mode and text-override mode. If you want to edit text, you generally select the text you want to edit by clicking and dragging. Then you replace the selected text by typing the correct text. You have a variety of ways to select text. You can click at the first character you want to select and then drag the mouse to the last character you want to select. If you want to select an individual word, you can double-click the word. If you want to select an entire line, you can click the area in front of the line, just in front of the bullet or the slide icon. But note that if you select a slide title line of text, you’ll also select the bulleted text. To delete text, select the text and then choose the Edit menu’s Clear command. Or, select the text and then press the Delete key.
30
Effective Executive’s Guide to PowerPoint 2000 - Electronic Edition
Moving and copying text You can move text by dragging, or you can move text by cutting and copying. To move text by dragging, first select the text and then point to the text. While you are holding down the mouse button, drag the selected text to its new location. If you want to copy the text rather than move it, simply hold down the Ctrl key while you drag the text to its new (duplicate) location. Moving and copying text by dragging takes some getting used to at first—especially if you are sitting in an airplane and doing it on a laptop computer. But it is actually a pretty handy method after you have become comfortable with it. If you want to copy and move text with menu commands instead, you can use the Edit menu’s Copy, Cut, and Paste commands. To move text by using the moving commands, first select text and then choose the Edit menu’s Copy command (if you want to copy the text) or Cut command (if you want to move the text). Then position the insertion point at the exact location where you want to move or copy the text and choose the Edit menu’s Paste command. The standard toolbar that PowerPoint supplies provides Copy, Cut, and Paste buttons. You can use these buttons in place of the Edit menu’s Copy, Cut, and Paste commands. NOTE If you are not sure which toolbar buttons are which, point to the buttons along the standard toolbar. Any Microsoft Office application displays a pop-up ToolTip box that names the button you are pointing to.
One confusing feature of Office 2000 programs is that menu commands and toolbar buttons don’t always appear. Office 2000 programs customize the toolbar and the menu based on commands you are likely to use or have used in the past. Note, however, that if you keep a menu open, Office programs like PowerPoint typically add all the hidden commands. NOTE If you don’t want PowerPoint to hide infrequently used menus, choose the Tools menu’s Customize command. When PowerPoint displays the Customize dialog box, click the Options tab. Then unmark the Standard and Formatting toolbars and the Share One Row box, and unmark the menu’s Show Recently Used Commands First box.
Step 2 Outline Your Content
31
Using the Outlining toolbar If you are going to do much work with a PowerPoint outline, use the Outlining toolbar. It provides several useful buttons you can click to make outlining easier. To display the Outlining toolbar, choose the View menu’s Toolbar command. PowerPoint displays the Toolbar submenu. To tell PowerPoint that you want to use the Outlining toolbar, choose the Outlining command from the Toolbar submenu. When you do, PowerPoint places a check mark in front of the Outlining command. Figure 2-15 shows how the PowerPoint program window looks after the Outlining toolbar is added. The Outlining toolbar appears along the left edge of the Outline pane.
Figure 2-15 The PowerPoint program window with the Outlining toolbar.
32
Effective Executive’s Guide to PowerPoint 2000 - Electronic Edition
NOTE If you point to an Outlining toolbar button, PowerPoint displays the button name in a pop-up toolkit box. Use this trick if you are not sure which button is which.
Promoting and demoting outline levels The Outlining toolbar provides Promote and Demote buttons—the first two buttons on the Outlining toolbar—for promoting or demoting outline text. To promote outline text, simply select the text you want to promote and click the Promote button. (The Promote button is the arrow that points to the left.) If you promote bulleted text, it moves up to the next-higher level—probably to the level of a slide. To demote text, predictably, select the text you want to demote and click the Demote button. (The Demote button shows an arrow pointing to the right.) If you demote a slide title, the slide title becomes bulleted text on the preceding slide. PowerPoint allows you to have bulleted text within a bulleted text list. In other words, you can have bulleted text under a bulleted text item. However, although this situation is technically feasible, practically speaking, slides rarely provide enough information for this level of detail. Typically, the sort of information you might want to place as bulleted text under another bulleted text line should really be spoken information that you provide as you are discussing or talking about the slide.
Moving outline text The Move Up and Move Down Outlining toolbar buttons let you move text up and down. To move a line of text up, first select the text and then click the Move Up button. The Move Up button is an arrow pointing upward. If you want to move text down, first select the text and then click the Move Down button. The Move Down button shows an arrow pointing downward. If you move bulleted text up or down, you simply rearrange the bullet points. However, if you move slides up and down, you rearrange the order of the slides in the presentation.
Step 2 Outline Your Content
33
Collapsing and expanding the outline The Outlining toolbar provides Collapse and Expand buttons you can use to show more outlining detail and to hide outlining detail. To hide the lower levels of an outline—those levels below the slide title level—select the portion of the outline you want to hide. Then click the Collapse button. The Collapse button shows a minus sign. If you later want to expand the previously collapsed portion of the outline, select the previously collapsed lines of the outline. Then click the Expand button. The Expand button shows a plus symbol. Beneath the Collapse and Expand buttons on the Outlining toolbar, PowerPoint provides Collapse All and Expand All buttons. If you click the Collapse All button, PowerPoint collapses the entire outline so that only the slide titles show. If you collapse the entire outline using the Collapse All toolbar button, you can click the Expand All button to later uncollapse the outline.
Summarizing an outline The second-to-last Outlining toolbar button is the Summary Slide button. If you click the Summary Slide button, PowerPoint adds a summary slide to your outline. If you are going to use this toolbar button, first position the insertion point at the end of your outline, and then click the Summary Slide button. You want the summary slide added to the end of your presentation, and PowerPoint inserts the summary slide, predictably, at the insertion point location.
Showing formatting The last button on the Outlining toolbar is the Show Formatting tool. If you click the Show Formatting toolbar button, PowerPoint shows the text using the text formatting that PowerPoint is using on the slides. The Show Formatting toolbar button is a toggle switch, so if you click it again, PowerPoint doesn’t show the text formatting that will be used on your slides.
34
Effective Executive’s Guide to PowerPoint 2000 - Electronic Edition
Spell-checking your outline After you finalize your outline, check the spelling. Remember that your outline text appears on your slides, and there is no easier time to check your spelling than when you complete the outline. To check your spelling, use the Tools menu’s Spelling command. If PowerPoint discovers no misspellings, it displays a dialog box telling you simply that the spelling check is complete (see Figure 2-16). That is what you want to see.
Figure 2-16 The Spelling Check is Complete message box.
If PowerPoint finds one or more spelling errors, it displays the Spelling dialog box, as shown in Figure 2-17. PowerPoint will use the Not In Dictionary text box to identify the word that appears to be misspelled. PowerPoint selects this word in the outline. To fix the spelling, you can type the correct spelling in the Change To box. Or, you can select one of the words listed in the Suggestions list box. PowerPoint fills the Change To box initially with its best guess about the correct spelling.
Figure 2-17 The Spelling dialog box.
After you or PowerPoint have entered the correct spelling in the Change To box, click the Change button to correct the misspelling. Or, if you want to change the spelling everywhere it appears in the outline, click the Change All button. If the word is not really a misspelling, you can click the Ignore button to ignore the single occurrence that was found or the Ignore All button to ignore every occurrence in the outline. Step 2 Outline Your Content
35
If you are using words that are correctly spelled but are not in the spelling dictionary— this might be the case if you are clicking the Ignore or the Ignore All buttons—you can click the Add button. When you click the Add button, PowerPoint adds the word shown in the Not In Dictionary box to its custom spelling dictionary. You typically add things like people’s names and specialized business or industry terms to the custom spelling dictionary. If the Spelling command identifies a misspelling but doesn’t identify the correct spelling using its Suggestions box, you can try to get additional suggestions. To do this, enter another guess at the spelling into the Change To box, and then click the Suggest button. PowerPoint will use the word you entered into the Change To box to look for other suggested spellings.
Saving and Later Opening Y our Outline Your After you create your outline, make editorial changes, and then check its accuracy and spelling, you will of course want to save the outline and the presentation it’s part of. To do this, simply choose the File menu’s Save command. PowerPoint displays the Save As dialog box, as shown in Figure 2-18.
Figure 2-18 The Save As dialog box.
To save your presentation, click the Save In drop-down list box to choose a folder location for the presentation. Then use the File Name box to give your presentation a name. After you’ve identified the appropriate folder location and named the presentation, click the Save button. PowerPoint saves your presentation in the specified location using the name you have provided. 36
Effective Executive’s Guide to PowerPoint 2000 - Electronic Edition
To later open your outline, you choose the File menu’s Open command. When PowerPoint displays the Open dialog box, use its Look In drop-down list box to identify the folder location of the presentation. Then double-click the presentation on the list beneath the Look In drop-down list box. Figure 2-19 shows the Open dialog box.
Figure 2-19 The Open dialog box.
Step 2 Outline Your Content
37
Step 3
ADD OBJECTS Featuring: • Using Tables • Using Pictures • Using Charts • Using Organization Charts • Using Other Objects on Slides After you outline your content, as described in “Step 2: Outline Your Content,” you typically add objects to your slides. Objects are simply tables, pictures, charts, and other graphical elements you’ll use to communicate or help communicate your message.
Using T ables Tables A table is a grid of columns and rows. The cells that make up the table—a cell is the intersection of a column and row—can contain text, number values, or even pictures. Tables are powerful tools for organizing information, and, in fact, people and businesses commonly use tables to display information—especially quantitative information, like financial data.
Adding a table To add a table to a slide, follow these steps: 1. Select the slide. Assuming that you’ve displayed the presentation using Normal view, you can select the slide in several different ways. One way is to click the slide in the Outline pane. If you do this, PowerPoint displays the slide in the Slide pane. 39
PowerPoint also selects the slide title in the Outline pane. You can also select a slide by clicking the scroll bar along the right edge of the Slide pane. As you do this, PowerPoint pages through the slides of your presentation. Click above the scroll marker to page up. Click below the scroll bar marker to page down. NOTE You can also drag the scroll bar marker to move back and forth through the slides of your presentation and click the arrow buttons at either end of the scroll bar to move forward and backward a slide at a time.
2. Tell PowerPoint that you want to insert a table. After you select a slide to which you want to add a table, choose the Insert menu’s Table command. PowerPoint displays the Insert Table dialog box, as shown in Figure 3-1.
Figure 3-1
The Insert Table dialog box.
3. Describe the table size. Table size is determined by two simple quantities: the number of columns in the table and the number of rows in the table. Use the Number Of Columns box to tell PowerPoint how many columns the new table needs. Use the Number Of Rows box to tell PowerPoint how many rows the new table needs. After you specify these dimensions, click OK. PowerPoint then adds the table to the open slide (see Figure 3-2).
40
Effective Executive’s Guide to PowerPoint 2000 - Electronic Edition
Figure 3-2
The empty table.
4. Fill the table with information. After PowerPoint adds the table to the slide, you can fill the slide table with information. To do this, click a table cell. Then enter into the cell the information you want. To fill another cell with information, click it and then enter information there. Figure 3-3 shows a filled table.
Step 3 Add Objects
41
Figure 3-3
The filled table.
NOTE You can also use the Edit menu’s Cut, Copy, and Paste commands, as well as the toolbar’s Cut, Copy, and Paste buttons to move text and even pictures or clipart into the cells of a table you just inserted. To use the Cut, Copy, and Paste commands, first select whatever it is you want to cut or copy and choose the Cut or Copy command. Next, click the cell into which you want to paste the text or item you’ve just cut or copied. Finally, choose the Edit menu’s Paste command or click the Paste toolbar button.
Positioning and sizing a table After the table holds its information, you can to resize it and then reposition it so that it looks right and looks like it is in place. To resize the table, take the following steps:
42
Effective Executive’s Guide to PowerPoint 2000 - Electronic Edition
1. Select the table. To verify that the table is selected, click it. When PowerPoint selects the table, it adds a thick border to the outside edge of the table. Figure 3-4 shows this type of table selected.
Figure 3-4
A table with selection handles.
2. Resize the table. After you’ve selected a table, you can resize it by dragging the selection handles that appear at the corners of the table and at the midpoints of each of the sides of the table. If you have questions, experiment with a table in a sample PowerPoint slide to see how this process works. Essentially, all you do is drag a selection handle up or down, back and forth, or in and out. As you drag a selection handle, PowerPoint resizes the table for your dragging. 3. Resize the table’s columns and rows. After you’ve sized the table so that the overall height and width dimensions are correct, resize the columns and rows of the table’s interior by clicking and dragging the interior row and column borders. When you point to an interior column border or row border, PowerPoint changes the mouse pointer icon. After PowerPoint changes the icon to a double-headed arrow, click the mouse button and drag the interior column border or row border the way you want to resize it. To move a table, follow these steps: 1. Select the table. To verify that the table is selected, click it. PowerPoint selects the table, adding a thick border to the outside edge of the table, as shown in Figure 3-4. 2. Move the table. To move the table, point to the outside border of the table—the border that shows the thick selection border—and then drag the table to the correct location. After the table is in the correct position, simply release the mouse button.
Step 3 Add Objects
43
TIP
When you add an object like a table, clipart, photo, or image to a slide, you might wonder, “Where should I put it?” Because we read from top to bottom and from left to right, place the image either at the top or to the left (or top left). An old advertising design formula commonly places the picture at the top, the headline underneath the picture, and the text (or copy) below the picture. Experiment. But you’ll never go wrong beginning with the picture in the top left position and the text in the bottom right position and moving things around until the design seems right.
Formatting a table When you insert a table into a slide, PowerPoint adds or opens the Tables And Borders toolbar, as shown in Figure 3-5. You can use this toolbar’s buttons and boxes to change the format of the table. In fact, the steps that follow simply describe this toolbar’s tools from left to right. NOTE You can point to any tool to display the tool’s name in a pop-up Tool Tip box.
Figure 3-5
The Tables And Borders toolbar.
To format a table using the Table And Borders toolbar, take the following steps: 1. Add any rows or columns that are needed. To add a column or row to an existing table, click the Draw Table tool, which shows a pencil drawing a line on the face of the Tool button. Then draw a line where the new border should be created. If you draw a line that cuts off text in a table cell, PowerPoint might split your text, putting one part of the text in one cell and the other, cut-off part of the text in another cell. 2. Erase any cell borders that aren’t needed. To erase a line in a table that separates two cells, click the Eraser toolbar button. PowerPoint changes the mouse pointer to an eraser icon. Use the eraser icon to erase the table border you don’t want in the table.
44
Effective Executive’s Guide to PowerPoint 2000 - Electronic Edition
3. Specify how the table borders should look. The Tables And Borders toolbar provides three tools for controlling the way the table borders look: the Border Style list box, the Border Width list box, and the Border Color button. To change the way the table borders look, open the Border Style list box and choose the border style you want. To change the weight or width of the table borders, open the Border Width list box and choose a border width specification. To change the color of the table borders, click the Border Color button. When PowerPoint displays a pop-up box of colored squares, click the square that is the color you want for the table’s borders. After you’ve used these three toolbar tools to specify the style, thickness, and color of your table’s borders, you click the Draw Table button. Then you use the Draw Table tool to trace over the border you want to format according to the current Border Style, Border Width, and Border Color specifications. 4. Specify how the outside border should look. The Tables And Borders toolbar provides an outside-border tool you can use to select where you want borders drawn. To use this tool, click the down-arrow button that appears to the right of the toolbar button. When PowerPoint displays a box showing pictures of the various table borders in a table, click the picture that most closely shows the table borders you want to change to match the current Border Style, Border Width, and Border Color settings. 5. Change the table’s fill color. To change the color used to fill in the interior of a table, you use the Fill Color tool. If you just want to accept PowerPoint’s suggested fill color, you can click the Fill Color button. If you want to choose a fill color, you need to click the small button just to the right of the Fill Color tool. When you click this button, PowerPoint displays the box that shows colored squares. The colored squares identify the color you want to use for the cells in the table. 6. Specify how text should be aligned in the table. The text you enter into table cells can be aligned in various ways. To align table text, first select the text or the row or column with the text. You can do this step by clicking and dragging the mouse. After you select the text, you specify what alignment should be used. If you want to align text against the top edge of the table cells, click the Align Top button. If you want to align text in the center of the cell, click the Center Vertically toolbar button. If you want the text to align or abut against the bottom of a cell, click the Align Bottom button. Step 3 Add Objects
45
Using Pictures You can add pictures to slides. These pictures can come from either the ClipArt Gallery that comes with PowerPoint or the images you’ve collected and stored on your computer or network.
Adding clipart Microsoft Office and PowerPoint come with a rich library of clipart. This library includes photographs, line drawings, and even video. To add a clipart object to your slide, take these steps: 1. Tell PowerPoint you want to add clipart. Choose the Insert menu’s Picture command and then the ClipArt command from the Picture submenu. When you choose this ClipArt command, PowerPoint displays the Insert ClipArt window, as shown in Figure 3-6.
Figure 3-6
The Insert ClipArt window showing clip categories.
2. Find the clipart category. Click the clipart category icon that appears to match a piece of clipart you’re looking for. If you are looking for a business image, for example, you might click the Business category. PowerPoint displays the clipart images within the selected category using the Insert ClipArt window. Figure 3-7, for example, shows a portion of the business clipart images that PowerPoint supplies.
46
Effective Executive’s Guide to PowerPoint 2000 - Electronic Edition
Figure 3-7
The Insert ClipArt window showing business clips.
3. Select the image. You can scroll through the images displayed in the Insert ClipArt window to find the one you want to use. To add the image you select to your slide, right-click the image to display the Shortcuts menu, as shown in Figure 3-8, and then choose the Insert command from the Shortcuts menu. PowerPoint adds the clipart image to your slide.
Figure 3-8
The Insert ClipArt window’s Shortcuts menu.
If you’re not going to add another image, close the Insert ClipArt window by clicking its Close button. If you want to add another image, repeat steps 2 and 3.
Step 3 Add Objects
47
4. Move the image to its correct location. You can move a clipart image by dragging it. You can resize a clipart image by first selecting it and then dragging the selection handles. Moving and resizing a clipart image isn’t difficult. If you have questions, simply experiment by pointing, clicking, and dragging the mouse pointer.
Adding pictures You can add pictures, such as photographic images, to a PowerPoint slide. The only prerequisite is that the picture file must be stored somewhere on your hard disk. To insert a picture onto a slide, take these steps: 1. Tell PowerPoint that you want to add a picture. Choose the Insert menu’s Picture command. Then, when PowerPoint displays the Picture submenu, choose its From File command. PowerPoint displays the Insert Picture dialog box, as shown in Figure 3-9.
Figure 3-9
The Insert Picture dialog box.
2. Identify the location of the picture. Use the Look In box to identify the folder location of the picture. 3. Insert the picture. After you identify the correct folder location, you’ll see the image listed in the list box beneath the Look In box. You can insert the image by clicking its filename and then clicking the Insert button. Or you can double-click the filename. 48
Effective Executive’s Guide to PowerPoint 2000 - Electronic Edition
4. Move the image to its correct location. As is the case with clipart images, you can move the inserted picture by dragging it. You can also resize the inserted picture by first clicking it and then dragging the selection handles that PowerPoint adds to the corners and sides of the image.
Changing clipart images and pictures After you insert a clipart image or picture onto a slide, PowerPoint adds the Picture toolbar to the PowerPoint program window (see Figure 3-10).
Figure 3-10 The Picture toolbar.
The Picture toolbar provides tools you can use to change the selected clipart image or picture, as described in this list: • The Insert Picture From File button lets you insert a second picture. This button is equivalent to the From File command on the Picture submenu. • The Image Control Picture toolbar button displays a list of image-editing options from which you can choose. Just experiment to see what effect they have. • The More Contrast and Less Contrast toolbar buttons increase the contrast of a picture. • The More Brightness and Less Brightness buttons darken or lighten a picture image. • The Crop button might let you crop a portion of an image. • The Line Style button displays a menu of lines you can use for an image border. • The Recolor Picture button might let you recolor an image—although this won’t be possible with all images. • The Format Picture button displays a dialog box you can use to change elements of the picture, such as its brightness, contrast, and other characteristics. • The Set Transparent Color tool lets you tell PowerPoint to remove whatever color you want from the image you click. To use the Set Transparent Color tool, click the tool and then click the color you want to make transparent. • The Reset Picture tool resets the picture to its original condition.
Step 3 Add Objects
49
Using Charts PowerPoint comes with a charting tool named Microsoft Graph. Graph lets you produce charts that you can then use on your PowerPoint slides. NOTE Appendix A describes how to use Microsoft Graph.
Understanding how Graph sees data To use Graph, you should first understand three terms: data values, data series, and data categories. Data values are the simplest components to understand. In Figure 3-11, for example, data values are the numbers, or numeric values, that Microsoft Graph will use to create bars, columns, or lines that visually represent the data. NOTE The datasheet shown in Figure 3-11 is what you’ll actually use to collect the to-be-plotted data.
Figure 3-11 A datasheet with some sample data values.
50
Effective Executive’s Guide to PowerPoint 2000 - Electronic Edition
Data series is the second graphing term you need to understand. Data series, in a nutshell, identify the information you’re plotting on a chart. In Figure 3-11, the data series are Revenues (shown in row 1), Expenses (shown in row 2), and Profits (shown in row 3). NOTE If you ask the question “What does my chart show?”, every one-word answer typically identifies a data series. In the case of the datasheet shown in Figure 3-11, for example, if you asked this question, you would answer correctly by saying that revenues, expenses, and profits are the three data series.
Data categories is the third term you need to understand. Data categories are often a little difficult to understand or to interpret correctly the first time you encounter them. Simply stated, however, data categories organize the data values in the data series. The datasheet shown in Figure 3-11, for example, uses the years 2001, 2002, and 2003 to organize the revenue, expenses, and profits data values. Years are this data’s data categories. Charts don’t have to use time periods, such as years, however, to organize the data values in each of the data series. Take a look at the datasheet shown in Figure 3-12. It uses the same data series and, in fact, the same data values, but uses different data category names. In Figure 3-12, the data category names are fictitious company divisions: West, East, and Int’l.
Step 3 Add Objects
51
Figure 3-12 A datasheet with some sample data values and non-time data categories.
NOTE In any chart that shows how data values change over time, the data category is time, which means that the data category names will be time period identifiers. You might use year numbers such as 2000, 2001, and 2002, for example. You might also use textual labels, such as year 1, year 2, and year 3. You might chart data over smaller time intervals, such as by day, by week, or by month. A chart, or graph, that uses time as the data category, by the way, is called a time-series chart, or graph.
Adding a chart To add a chart to a slide, follow these steps: 1. Select the slide to which you want to add the chart. If you’re using Normal view to work with your presentation, you can select the slide to which you want to add the chart by clicking the slide title in the Outline pane. You can also scroll through the individual slides shown in the Slide pane by dragging the Slide pane’s scroll bar marker. Or you can click the scroll bar buttons.
52
Effective Executive’s Guide to PowerPoint 2000 - Electronic Edition
2. Tell PowerPoint that you want to add a chart. Choose the Insert menu’s Chart command to tell PowerPoint that you want to add a chart to the displayed slide. When you do this step, PowerPoint displays the Data Sheet window and adds a placeholder to the center of the displayed slide. Figure 3-13 shows the way this element looks before you begin making changes.
Figure 3-13 The datasheet window as it first appears.
3. Provide the data you want to plot in a chart. You use the datasheet to describe the data you want to plot in a chart. The datasheet, which looks like a small spreadsheet or table, lets you collect the actual data values you will plot, data series names, and data category names. Use the first column for the data series names. Use the first unnumbered row of the datasheet for the data category names. Use each numbered row for a data series. After you enter the data values, data series names, and data category names information into the datasheet, you can close the datasheet. Microsoft Graph uses the datasheet information to redraw the graph shown in the placeholder. Figure 3-14 shows how the chart looks on a slide before you begin making changes.
Step 3 Add Objects
53
Figure 3-14 A chart object on a slide.
4. Specify the chart type. Microsoft Graph initially plots your data in a three-dimensional bar chart, but Graph supplies more than a dozen types of charts. To choose or review the available chart types, first verify that the chart object is selected. (If it isn’t, click it to select it.) Then choose the Chart menu’s Chart Type command. PowerPoint displays the Chart Type dialog box, as shown in Figure 3-15. You use this dialog box to choose the type of chart you want. To make this specification, you first select a chart type from the Chart Type list box. Then you choose a chart subtype by clicking one of the chart subtype pictures to the right of the Chart Type list box. After you’ve selected a chart type and chart subtype, click the OK button to make your change.
54
Effective Executive’s Guide to PowerPoint 2000 - Electronic Edition
Figure 3-15 The Chart Type dialog box.
NOTE Appendix A, “Using Microsoft Graph,” provides additional information on choosing an appropriate chart type given the data you are working with and the message you want to convey. If you’re new to charting, you might want to read that appendix for some useful ideas.
Customizing a chart After you choose the chart type, you can customize the chart so that it best meets your presentation requirements. To do this, click the chart object to select it. Choose the Chart menu’s Chart Options command. Microsoft Graph displays the Chart Options dialog box, as shown in Figure 3-16. The Chart Options dialog box lets you customize the chart in almost any way imaginable. The following paragraphs quickly describe the customizations you have available.
Step 3 Add Objects
55
Figure 3-16 The Chart Options dialog box showing the Titles tab.
The Titles tab, which is shown in Figure 3-16, lets you add text to the chart object to label the chart and the chart axis. You often won’t do this, but if you want to title the chart, you can enter a title. If you need to label the chart axis to more clearly describe what is being plotted, you can also do this by using the Titles tab. The Axes tab, as shown in Figure 3-17, provides two check boxes and three option buttons you can click or mark or unmark to tell Microsoft Graph whether you want an axis on the chart—and, when you do, how the axis should be drawn. The Axes tab, like the other tabs in the Chart Options dialog box, redraw the picture of the chart using your current specifications. Therefore, your best course of action is often to simply experiment with different axis settings. You can see which work best for your data.
56
Effective Executive’s Guide to PowerPoint 2000 - Electronic Edition
Figure 3-17 The Chart Options dialog box showing the Axes tab.
The Gridlines tab, as shown in Figure 3-18, lets you add horizontal and vertical gridlines to your chart or remove them. To add or remove gridlines, you mark and unmark check boxes. As with other chart options settings, you can conveniently experiment by marking and unmarking check boxes. The Chart Options tab includes a picture of your chart that shows your current chart options settings.
Figure 3-18 The Chart Options dialog box showing the Gridlines tab.
The Legend tab, as shown in Figure 3-19, lets you specify whether you want a legend. If you do, the Legend tab lets you choose a location for the legend. To specify whether you want the legend, you mark the check box. To choose a legend location, you click an option button. Step 3 Add Objects
57
Figure 3-19 The Chart Options dialog box showing the Legend tab.
The Data Labels tab, as shown in Figure 3-20, provides option buttons you can mark to indicate whether data markers should be labeled with the actual values they are supposed to plot. The data marker is the graphics element a chart uses to visually represent a data value. In a bar chart, for example, the bar is the data marker.
Figure 3-20 The Chart Options dialog box showing the Data Labels tab.
The Data Table tab, as shown in Figure 3-21, lets you add a data table to your chart. For charts you add to PowerPoint slides, data tables would be used infrequently. A data table shows the actual plotted values in a table—not unlike the datasheet from which the plotted data comes. To specify whether you want or don’t want a data table, you mark and unmark check boxes. 58
Effective Executive’s Guide to PowerPoint 2000 - Electronic Edition
Figure 3-21 The Chart Options dialog box showing the Data Table tab.
Using Organization Charts PowerPoint comes with another small program named Organization Chart. You can use this tool to add organizational chart objects to slides.
Adding an organization chart To add an organizational chart to a slide, follow these steps: 1. Select the slide. If you’re using Normal view to work with your presentation, you can select the slide you want to add the organization chart to by clicking the slide title in the Outline pane. You can also scroll through the individual slides shown in the Slide pane by dragging the Slide pane’s scroll bar marker or by clicking the scroll bar buttons. 2. Tell PowerPoint that you want to add an organization chart. Choose the Insert menu’s Picture command. When PowerPoint displays the Picture submenu, choose its Organization Chart command. PowerPoint starts the Organization Chart program and displays the Organization Chart window, as shown in Figure 3-22.
Step 3 Add Objects
59
Figure 3-22 The Organization Chart window.
3. Label the organization chart. Click the Chart Title placeholder, which appears at the top of the window, and type the title you want to use. Note, though, that you might not want any chart title if the slide title gives the same information. NOTE To enter a chart title, you use the same text-entry and -editing rules as you use elsewhere in PowerPoint. If you have questions about how to do this, refer to the discussion in “Step 2: Outline Your Content.”
4. Describe the organization’s structure. Each of the boxes on the organization chart represents a position. Some positions are manager positions, and some positions are subordinate positions. Although the Organization Chart program initially creates a rough guess of your organizational structure, you need to update this organizational structure to reflect reality. You do this by removing any unneeded boxes and then adding any new, necessary boxes.
60
Effective Executive’s Guide to PowerPoint 2000 - Electronic Edition
• To add a subordinate position, click the Subordinate button and then the box that represents the subordinate’s manager. For example, if you want to add a fourth subordinate to the Manager box, you click the Subordinate button and then the Manager box. • To add a co-worker to a position, click the Co-worker toolbar button, and then click the position that has the co-worker. There are actually two Co-worker buttons. One button adds a Co-worker box to the left of the existing box you click. The other Co-worker button adds a new Co-worker box to the right of the position box you click. • To add a manager, click the Manager toolbar button. Then click the position box that is managed by the manager. • The Organization Chart toolbar also supplies an Assistant button. You can use the Assistant button to add an Assistant Position box to some other position box. NOTE The buttons you use to add subordinates, co-workers, managers, and assistants aren’t difficult to use, and your best bet is simply to experiment with them. You can remove any organization position box simply by clicking it and then choosing the Edit menu’s Cut command or by pressing the Delete key.
5. Describe individual positions. After you describe the organizational structure, you need to describe the positions in more detail. To do this, click a position box. When you do, Microsoft Organization Chart turns the box into a text box. Type the position information you want. Typically, you put the name of the person filling the position on the first line and put the person’s title on the second line. If you want, you can also include a line or two of comment or general information. You can edit this position box text in the same way you edit text anywhere else. You then need to continue to describe the other positions. Figure 3-23 shows a simple but completed organization chart.
Step 3 Add Objects
61
Figure 3-23 A simple organization chart.
NOTE If you work with a large organization chart, you might want to use the View menu’s command to resize the image on the organization chart. If you choose the View menu, Microsoft Organization Chart displays some self-explanatory commands you can use to resize the organization chart shown in the window. Remember, however, that you don’t actually have much room on a PowerPoint slide, so you don’t want organization chart images to get too big.
6. Return to PowerPoint and to your slide. When you finish creating the organization chart, you can close the Organization Chart program and return to PowerPoint. To return to PowerPoint, choose the File menu’s Exit And Return command. PowerPoint closes the Organization Chart program and returns you to the slide. The slide now shows a copy of the organization chart you just created. NOTE To save a copy of the organization chart in a file, choose the File menu’s Save Copy As command before you exit the Organization Chart program. When Organization Chart displays the Save dialog box, specify where you want to save your chart using the Save In box. Then name the chart using the File Name box.
62
Effective Executive’s Guide to PowerPoint 2000 - Electronic Edition
Customizing an organization chart Not surprisingly, the organization chart program includes numerous options you can use for customizing organization chart objects. Most of these options are straightforward. Nevertheless, let’s quickly describe how you can make some of the most important changes to your organization chart’s appearance.
Changing the chart style The Styles menu displays a menu of pictures that show the various organization chart styles you can use. This definition is too circular, but choose the Styles menu and take a look at the menu of picture buttons that are displayed. What the Styles menu commands do becomes clear. All you need to do is choose a button that shows a picture of what you want your chart to resemble.
Formatting organization chart text The Text menu displays five commands that let you format the text inside the position boxes. To use the Text commands, first select the position box or boxes you want to reformat. You can select one position box by clicking it. If you want to select all position boxes, or some group of them, choose the Edit menu’s Select command. When the Select submenu appears, choose the command that corresponds to the group of position boxes you want to arrange. After you’ve selected the position boxes you want to change, you can use the Text Font command to change the font. When you choose the Text Font command, Organization Chart displays the Font dialog box, as shown in Figure 3-24. You can use its three boxes (Font, Font Style, and Size) to specify how you want text in the selected position box or boxes to appear. Select the font you want to use from the Font list box, the style you want from the Font Style list box, and the point size you want from the Size list box. Use the sample area of the Font dialog box to see what your choices look like.
Step 3 Add Objects
63
Figure 3-24 The Font dialog box.
NOTE The Size box and list box refer to point size. A point equals 1/72 inch.
The Text menu’s Color command displays a Color dialog box, as shown in Figure 3-25. This box simply displays colored squares. To use one of the colors shown for the text in the selected box or boxes, click the color. The last three commands on the Text menu (Left, Right, and Center) work like toggle switches. You choose the command that refers to the text alignment you want to use. Organization Chart places the check mark in front of the command you have last chosen to show how text is being aligned.
Figure 3-25 The Color dialog box.
64
Effective Executive’s Guide to PowerPoint 2000 - Electronic Edition
Changing boxes and lines The Boxes menu displays commands you can use to change the appearance of the selected position box or boxes. The Color command, for example, displays a dialog box you can use to specify a background color for the position boxes. The Shadow command displays a submenu of buttons you can click to add a shadow to the selected box or boxes. The Border Style command displays a submenu you can use to specify what the position box border should look like. The Border Color command displays a dialog box you can use to choose a color for the position box border. The Border Line Style command displays a submenu you can use to choose a line style for the position box border. Choose the menu command that shows a line like the one you want to use. The Lines menu provides three commands that let you change the thickness, style, and color of the lines used to connect the position boxes. The Lines menu’s Thickness command displays a submenu of line thicknesses. You choose the picture of the line that corresponds with the thickness of the line you want to use. The Line menu’s Style command displays a submenu of line style pictures. Again, you click the picture that shows the line style you want. Finally, the Lines menu’s Color command displays a Color dialog box. To specify what color you want to use for the line’s connecting position boxes, click the color square that shows the color.
Using Other Objects on Slides In addition to table, picture, chart, and organization chart objects, you can add other types of objects to slides. The objects already discussed in this step are those you will most commonly use, but let’s briefly describe some other objects and how to add them.
Using the Insert Object command If you choose the Insert menu’s Object command, PowerPoint displays the Insert Object dialog box, as shown in Figure 3-26. You can use this dialog box to create a new object from scratch using some other program you have installed on your computer. You can also use this dialog box to grab an existing file and use it as an object on a slide.
Step 3 Add Objects
65
Figure 3-26 The Insert Object dialog box.
To create a brand-new object using a program already on your computer, click the Create New button. Then select the object type from the list box. When you click OK, PowerPoint opens the appropriate program and you use it to create the object you want. To use an existing file as an object, click the Create From File button. Then use the File box (not shown) to identify the file location and name.
Adding Microsoft Of fice objects Office You can easily use objects created in other Microsoft Office programs, such as chunks of Word documents, ranges from Excel worksheets, and charts from another program like Excel. There are several different ways you can grab one of these other objects and use it in a PowerPoint slide—including the Insert Object command that was just discussed. However, the easiest way to use one of these other objects is by following these steps: 1. Copy the object. Display the object or the document that provides the object using the native program. For example, if you want to copy an Excel chart, start Excel, open the workbook with the chart, select the chart, and then choose the Edit menu’s Copy command. You would use this same rough sequence of steps to copy any other object, too. 2. Paste the object onto the appropriate PowerPoint slide. After you’ve copied the object you want to use on a PowerPoint slide, start PowerPoint, open the appropriate PowerPoint presentation, select the slide on which you want to paste the object, and then choose the Edit menu’s Paste command.
66
Effective Executive’s Guide to PowerPoint 2000 - Electronic Edition
NOTE Because the Copy and Paste commands make moving an object from one program to another extremely easy, you’ll find it most efficient to create objects for PowerPoint slides using those programs you know best. For example, if you are proficient in using Excel, you probably would want to use Excel to create charts for your PowerPoint presentations. Not only is Excel more capable and powerful in terms of its chart-creation capabilities, but you also already know how to use the program.
Adding drawn objects Managers and professionals who use PowerPoint are unlikely to draw objects for slides. Most of us, quite frankly, don’t have artistic skills or the time to add this type of embellishment to our presentations. Nevertheless, you should at least know that PowerPoint will let you draw objects and include objects on slides. To do this, you choose the Insert menu’s Picture command. Then, when PowerPoint displays the Picture submenu, you choose the AutoShapes command. When you choose this command, PowerPoint displays the AutoShapes toolbar, as shown in Figure 3-27. It provides a bunch of previously drawn shapes and images you can select and then use on a PowerPoint slide.
Figure 3-27 The AutoShapes toolbar with the Stars And Banners menu open.
You can also use the Drawing toolbar to draw freehand shapes and images for use on a slide. To display the Drawing toolbar, choose the View menu’s Toolbar command. Then choose the Drawing command from the Toolbar’s submenu. When you do this, PowerPoint adds the Drawing toolbar to the PowerPoint program window, as shown in Figure 3-28. The Drawing toolbar includes roughly two dozen clickable buttons you can use to draw objects by hand.
Step 3 Add Objects
67
Figure 3-28 The Drawing toolbar.
Adding W ordArt objects WordArt You can take a chunk of text and turn it into a WordArt object. When you do this, the text still looks like text but is actually a fancy, often colorful graphics object, as shown in Figure 3-29. Appendix B, “Using WordArt,” describes the WordArt applet in more detail.
Figure 3-29 A WordArt object.
68
Effective Executive’s Guide to PowerPoint 2000 - Electronic Edition
Step 4
DESIGN YOUR LOOK Featuring: • Selecting a Design Template • Customizing the Master Slides • Formatting an Object • Working with Special Placeholders • Using the Formatting Toolbar The earlier discussions in this book focused on developing content for your presentations—which is only appropriate. A good presentation is fundamentally based on good, rich, interesting content. But the look or design of your presentation is important, too, so in this step we turn from the content of your presentation to its design and, specifically, the tools that PowerPoint supplies to make your presentations professional and appropriate in appearance. NOTE Your presentation’s slides might already look the way you want. When you created your new presentation using PowerPoint, you might have based your presentation on an existing design template, and that design template might give you just the look you want. If that’s the case in your situation, skip ahead to “Step 5: Add Special Effects.”
69
Selecting a Design T emplate Template PowerPoint supplies design templates. A design template provides a color scheme that is used for all the presentation’s slides; the title master slide, which shows how your title slide looks; a slide master slide, which shows how the nontitle slides in your presentation look; and a set of auto layouts. An auto layout is just a slide that includes one or more object placeholders. You can choose a design template in two ways. Which way you choose the design template depends on whether you’re just starting to create your presentation or have already created the presentation
Selecting a design template as you start One way—and perhaps the most common—is to select a design template before you begin creating your presentation. When you start PowerPoint, it displays the dialog box shown in Figure 4-1. This dialog box, which you no doubt have seen before, lets you indicate whether you want to create a new presentation using the AutoContent Wizard, a design template, or a blank presentation. You can also indicate that you are not creating a new presentation and will instead open an existing presentation.
Figure 4-1
70
The PowerPoint dialog box.
Effective Executive’s Guide to PowerPoint 2000 - Electronic Edition
NOTE To open an existing presentation, you can click the Open An Existing Presentation button and then select the presentation from the list box that PowerPoint provides.
If you do indicate that you want to create a new presentation using a design template, PowerPoint displays the New Presentation dialog box, as shown in Figure 4-2. The Design Templates tab will be selected, and you can select one of the design templates from the list. The Design Templates tab provides a Preview box you can use to see roughly what the design template looks like. When you find the appropriate design template, you can click the OK button.
Figure 4-2
The New Presentation dialog box.
Selecting a design template after you start If you want to use a design template for an existing presentation or you want to change the design template for a presentation, you follow a slightly different approach. First, you need to open the presentation—by choosing the File menu’s Open command, for example—and then use its Look In box and its unlabeled list box to locate and identify the presentation. After you open the presentation, you can choose the Format menu’s Apply Design Template. When you choose this command, PowerPoint displays the Apply Design Template dialog box, as shown in Figure 4-3. This dialog box works in a fashion very similar to the Design Templates tab of the New Presentation dialog box shown in Figure 4-2.
Step 4 Design Your Look
71
Figure 4-3
The Apply Design Template dialog box.
To change the design template used for the open presentation, select one of the design templates from the list box that appears. A preview area next to the list box shows you what the selected design template looks like. When you locate the design template you want, click the Apply button. NOTE PowerPoint stores its design templates in a folder named Presentation Designs. The Presentation Designs folder is a subfolder in the Templates folder. The Templates folder is a folder in whatever folder you chose to install Office 2000. Presentation design templates, by the way, use the file type specification .pot.
Although you will presumably want to work with the design templates already built in or included with the PowerPoint program—after all, these design templates were created by professional artists—you can create your own design template. To do this, you first want to create a presentation that looks just the way you want. (Predictably, that means that you want to perform all sorts of design and formatting tasks that are described in the pages that follow.) When you do have a presentation that looks exactly the way you want future presentations to look, you can turn this presentation’s formatting and design information into a design template. To do this, choose the File menu’s Save As command. When PowerPoint displays the Save As dialog box, as shown in Figure 4-4, first use the Save In box to select the folder you’ve used to store the design templates. As noted, design templates are typically stored in the presentation’s Design subfolder, a folder in the Template folder, which is in turn a subfolder in the Office 2000 folder. Next, use the
72
Effective Executive’s Guide to PowerPoint 2000 - Electronic Edition
Save As Type list box to indicate that what you want to save is a design template. You can do this by opening the Save As Type box and then choosing the Design Template entry. After you provide this information, you can click the Save button.
Figure 4-4
The Save As dialog box.
After you have created a design template, you can use it in the future by choosing the Format menu’s Apply Design Template command.
Customizing the Master Slides Changing the design template used for a presentation represents the most fundamental customization you can make to the appearance of your presentation. The next most far-reaching change you can make is to the master slides used to create the individual slides in your presentation. A master slide is essentially just a blueprint for creating individual slides. You can make a variety of changes to a master slide, and thereby to all the slides in your presentation. First, however, you need to display the master slide. To display a master slide, choose the View menu’s Master command. When you do this, PowerPoint
Step 4 Design Your Look
73
displays the Master submenu. The Master submenu lists the four types of master slides: Slide Master, Title Master, Handout Master, and Notes Master. When you are changing the appearance of your presentation, you work with the Slide Master (which specifies how the individual slides in your presentation look) and the Title Master (which specifies how the first title slide in your presentation looks). After you choose the appropriate Master submenu command—presumably either the Slide Master command or the Title Master command—PowerPoint displays the appropriate master slide. Figure 4-5 shows Slide Master view in the PowerPoint program window. This slide master shows object placeholders and the font styles that are used.
Figure 4-5
74
Slide Master view.
Effective Executive’s Guide to PowerPoint 2000 - Electronic Edition
Changing the background You can change the background used for each of the slides based on the master slide by simply choosing the Format menu’s Background command. When you do, PowerPoint displays the Background dialog box, as shown in Figure 4-6. To choose a background fill for the master slide, open the drop-down list box, which appears in the dialog box. When you do, PowerPoint displays a pop-up box that shows colored background fill options. To select a fill option shown in one of these colored squares, simply click the square.
Figure 4-6
The Background dialog box.
When you want to use some other color or pattern besides those shown, you can click either the More Colors command or the Fill Effects command. When you click the More Colors command, PowerPoint displays the Colors dialog box, as shown in Figure 4-7. To use the Colors dialog box, click the color hexagon that uses the color you want.
Step 4 Design Your Look
75
Figure 4-7
The Colors dialog box.
If you choose the Fill Effects command from the list, PowerPoint displays a Fill Effects dialog box, as shown in Figure 4-8. To control background fill, click the Gradient tab and then use its Color option buttons and its Shading option buttons to produce the fill effect you want. You can easily experiment with these two sets of option buttons. PowerPoint shows the effect of your color and shading style settings in the sample box.
Figure 4-8
The Gradient tab in the Fill Effects dialog box.
The Fill Effects dialog box includes a Texture tab, as shown in Figure 4-9. If you click the Texture tab, PowerPoint displays a collection of boxes that show different textures you can use for the background fill pattern. 76
Effective Executive’s Guide to PowerPoint 2000 - Electronic Edition
Figure 4-9
The Texture tab in the Fill Effects dialog box.
The Fill Effects dialog box provides a Pattern tab, as shown in Figure 4-10. The Pattern tab works similarly to the Texture tab. You simply click the Pattern box that shows the pattern you want to use. The Pattern tab also includes foreground and background drop-down list boxes. You use these boxes to select the two colors used to create a pattern.
Figure 4-10 The Pattern tab in the Fill Effects dialog box.
Step 4 Design Your Look
77
The Fill Effects dialog box also provides a Picture tab, which isn’t shown in a figure in this step. You can use the Picture tab to insert a picture as the background pattern for your slides. After you’ve specified the background fill you want to use, you can click the Preview button in the Background dialog box, as shown in Figure 4-6, to see how your background fill pattern looks. If the background fill looks the way you want, click the Apply To All button to change the background pattern of all slides in your presentation. NOTE You can use the Format menu’s Background command to change only the background of a single slide or the background of a selected group of slides. To do this, you don’t make changes to the master slide background but rather to the slide itself. When you’re working with individual slides or sets of slides that are part of a large presentation, you can click the Background dialog box’s Apply button. By clicking Apply, PowerPoint applies the background fill change to only the selected slide or slides.
Changing the color scheme You can change the eight-color character scheme used for a presentation. To do this, first display the master slide. Then choose the Format menu’s Slide Color Scheme command. When you do this, PowerPoint displays the Color Scheme dialog box, as shown in Figure 4-11.
Figure 4-11 The Standard tab in the Color Scheme dialog box. 78
Effective Executive’s Guide to PowerPoint 2000 - Electronic Edition
The Standard tab in the Color Scheme box provides clickable buttons you can use to select an alternative color scheme. Each of these boxes shows the colors these schemes use. After you select the color scheme, you can click the Preview button to see what the color scheme does to your presentation. Clicking the Apply To All button tells PowerPoint to change the color scheme for all the slides in your presentation. Alternatively, clicking the Apply button makes the color scheme change to only the selected slide or slides. Although you probably will work with the color schemes supplied with a design template, you can create your own eight-color color scheme. To do this, click the Custom tab in the Color Scheme dialog box. Figure 4-12 shows what the Color Scheme Custom tab looks like. A color scheme is made up of eight colors: a background color, a text and lines color, a shadows color, a title text color, a fills color, an accent color, an accent and hyperlink color, and an accent and followed hyperlink color.
Figure 4-12 The Custom tab in the Color Scheme dialog box.
To change one of these colors, click the color square and then the Change Color button. When you do, PowerPoint displays a Color dialog box like the one shown in Figure 4-13. To pick a color from this dialog box, click the color you want.
Step 4 Design Your Look
79
Figure 4-13 The Standard tab in a Color dialog box—in this case, the Background Color dialog box.
TIP
If you change the colors in the color scheme, make sure that your colors produce high contrast. To be easy to read, words and pictures on slides need to be bright and clear and contrast strongly with the color of the background. This means two things: First, the ambient light in the room must be subdued enough for the slides to appear bright. Brightness can be achieved with a powerful projector (projectors are rated in lumens; the higher the lumens, the greater the brightness; 600 lumens is a minimum) or by having sufficient darkness in the room or in the end of the room where the slides are being projected. Second, the letters, graphs, and images on each slide must contrast strongly with the selected background color or pattern. Generally, the darker the background color and the lighter the lettering or line color, the greater the contrast and readability.
You can also use this dialog box’s Custom tab to select the color you want (see Figure 4-14). You can select a color in two ways: Click a color in the Colors box—the rainbow-colored box you see on the tab—or describe the color using either the Hue, Sat (saturation), or Lum (luminance) set of boxes or the Red, Green, or Blue boxes.
80
Effective Executive’s Guide to PowerPoint 2000 - Electronic Edition
Figure 4-14 The Custom tab in a Color dialog box—in this case, the Background Color dialog box.
To use either set of boxes to describe the color, you enter values into the boxes or use the box’s spinner controls. After you pick the color you want to use, click the OK button. PowerPoint returns you to the Custom tab in the Color Scheme box (as shown in Figure 4-12). You might want to make color changes to other colors that make up this scheme. When you are done, click either the Apply button or the Apply To All button. NOTE When you change a master slide, you change all slides that rely on the master slide for design information. You can, however, also change the appearance of individual slides. To do this, you simply display and select the slide you want to change rather than the master slide. You can also make a change to some subset of the slides that make up a presentation by using Slide Sorter view to select the slides you want to change. Slide Sorter view is described in “Step 6: Prepare Your Presentation.”
Changing text formatting You can change the font, font style, point size, and other font specifications for the slides in your presentation by using the Format menu’s Font command. To use this command, first display the master slide and then click the text object you want to change. After you’ve done this, choose the appropriate Format menu command or toolbar button.
Step 4 Design Your Look
81
Changing the font To change the font for the selected text, choose the Format menu’s Font command. PowerPoint displays the Font dialog box, as shown in Figure 4-15.
Figure 4-15 The Font dialog box.
To use the Font dialog box, select the font you want from the Font list box. Then choose the font style you want by clicking one of the entries in the Font Style list box: Regular, Bold, Italic, or Bold Italic. Finally, specify the correct point size by entering a point size value in the Size text box or by choosing a point size from the Size list box. (One point equals 1/72 inch.) TIP
82
For easy readability, use large point sizes of bold type that fill your slide with information and convey your message. This means two things. First, don’t “worship” white or blank space. White space in itself is not sacred (although many artists think that it is); it should be used to illuminate the text just enough so that your message is communicated strongly. Yes, you should avoid a cluttered look, but make the lettering and images as large as possible so that they fit and read easily. Second, keep type sizes of titles and text equal. PowerPoint templates typically give you a large title (44-point type) and a smaller (32-point) setting for bulleted text. Which is more important on a slide: the title or the content? We think it’s the content. Therefore, the font size of the bulleted text should be at least equal to the size of the title. A good way to differentiate titles and text is to have titles on each slide in one color and bulleted or numbered points in other colors.
Effective Executive’s Guide to PowerPoint 2000 - Electronic Edition
You probably won’t have an occasion to use them, but the Font dialog box also provides a set of Effects check boxes you can mark to add special effects, such as underlining, shadows, embossing, superscripting, and subscripting. You can also use a Color drop-down list box to specify what color PowerPoint should use for selected text. This color specification overrides the text color specified for the color scheme—but only for selected text. TIP
Use bold lettering. It’s not just the height of letters that makes words read far, it’s the weight: Fat letters read farther. If you want to fill a room with slides that pack a wallop, choose bold typefaces. Avoid typefaces with serifs, such as Times New Roman. Note that this means that even though PowerPoint uses Times New Roman as its default setting for slides, you still want to use it only in boldface. The tiny serif “feet” on letters disappear from a distance, robbing words of impact. Choose instead Arial Bold or Black or Tahoma Bold or the excellent typeface named Eras (available in font collections and in Corel clipart packages).
Replacing a font The Format menu includes a Replace Font command. You can choose this command to display the Replace Font dialog box, as shown in Figure 4-16. It lets you make a wholesale replacement of a font in your presentation. You can use the Replace Font dialog box, for example, to replace every occurrence of the Times New Roman font with the Helvetica font.
Figure 4-16 The Replace Font dialog box.
Step 4 Design Your Look
83
Changing text alignment By default, text is left aligned in text placeholder objects. You can change the alignment used for the selected text object, however, by choosing the Format menu’s Alignment command. When you choose this command, PowerPoint displays the Alignment submenu. It lists the four alignment options that are available: Align Left, (which, of course, aligns text left), Center (centers text in the object placeholder), Align Right (right-aligns text), and Justify (stretches out text so that the text is both left- and right-aligned). You can experiment with the Alignment submenu commands to fine-tune the text alignment used on your slides.
Changing the case The Format menu’s Change Case command lets you change the capitalization or case used for the text in the selected text placeholder. You can also use the Change Case command to change the case of just the text that is selected. When you choose the Change Case command, PowerPoint displays the dialog box shown in Figure 4-17. All you do is mark the Option button that corresponds to the capitalization or case rule you want to use.
Figure 4-17 The Change Case dialog box.
NOTE The Change Case dialog box’s option buttons are labeled using words or phrases that show the case for the option.
Changing the bullets and numbers used for bulleted text You can change the bullet style that is used or the numbering style used for bulleted or numbered text. To do this, first display the master slide, and then select the bulleted list you want to modify. After you’ve done this, choose the Format menu’s Bullets And
84
Effective Executive’s Guide to PowerPoint 2000 - Electronic Edition
Numbering command. When you do, PowerPoint displays the Bullets And Numbering dialog box, as shown in Figure 4-18.
Figure 4-18 The Bulleted tab in the Bullets And Numbering dialog box.
NOTE The Size and Color boxes on the Bulleted tab in the Bullets And Numbering dialog box let you specify how large the bullet should be as a percentage of the text size and what color it should be.
To choose a bullet format, simply click the box that uses the bullets you want to use. If none of the boxes shows a bullet you want to use, you might be able to create a superior bullet based on a WingDings character or an appropriate picture image. To create your own bullet character, click the Character button. Then, when PowerPoint displays the Bullet dialog box, as shown in Figure 4-19, click the character you want to use. (You might need to first select the WingDings font or some other appropriate font from the Bullets list box.)
Step 4 Design Your Look
85
Figure 4-19 The Bullet dialog box.
If you want to use an appropriate picture image for your bullet, you can click the Picture button. When you do, PowerPoint displays a Picture Bullet dialog box (see Figure 4-20). This dialog box lets you view the PowerPoint Clipart Gallery and select one of its images for use as a bullet.
Figure 4-20 The Picture Bullet dialog box.
The Numbered tab in the Bullets And Numbering dialog box, as shown in Figure 4-21, lets you select a numbering style for a bulleted list you’ve numbered. You simply click the box that shows the numbered text the way you want your slide to look.
86
Effective Executive’s Guide to PowerPoint 2000 - Electronic Edition
Figure 4-21 The Bullets And Numbering dialog box.
TIP
When you are displaying a list of information on a slide, you have a choice to precede each listed item with a bullet or a number. Generally, bullets are a writer’s tool, and numbers are for speakers. It’s easier to say “Number seven” than to have to say “Now look at the seventh bullet.” Bullets are fine for a short list, but numbers work better when a natural sequence occurs or you are describing steps or you plan to speak about the separate items on the slide. Numbers also help listeners take notes because they provide a natural index of information.
Controlling line spacing You can specify how widely lines of text should be spaced. To do this, select the text object for which you want to specify line spacing, or, if you don’t want to do this to an entire text object, select the text by clicking and dragging the mouse. After you’ve done this, choose the Format menu’s Line Spacing command. PowerPoint displays the Line Spacing dialog box, as shown in Figure 4-22.
Step 4 Design Your Look
87
Figure 4-22 The Line Spacing dialog box.
Use the Line Spacing boxes to indicate whether text should be single-spaced, doublespaced, and so on. Use the Before Paragraph box to specify extra lines or whether a portion of an extra line should be placed for a paragraph. Finally, use the After Paragraph box to indicate whether an extra line or portion of a line should be placed after a paragraph. NOTE PowerPoint, like Microsoft Word, views as a paragraph any block of text that ends with your pressing the Enter key. Therefore, a paragraph in PowerPoint is any chunk of text that ends with the Return key’s being pressed. Interestingly, pressing the Return key actually adds to the text a special, hidden symbol called the end-of-paragraph marker.
Formatting an Object In addition to the sorts of customization described in the preceding paragraphs, you can change the appearance of most objects you place on PowerPoint slides. In fact, with few exceptions, you can change basically any object you place on a PowerPoint slide. To do this, you simply right-click the object you want to change and choose the Format Placeholder command or the Format Object command from the Shortcuts menu. PowerPoint displays a Format dialog box (the name varies depending on what you right-clicked) that looks like the one shown in Figure 4-23.
88
Effective Executive’s Guide to PowerPoint 2000 - Electronic Edition
Figure 4-23 The Colors And Lines tab in a Format dialog box—in this case, Format AutoShape.
The Format dialog box generally includes a Colors And Lines tab that lets you specify the fill color that should be used for the object or placeholder. The tab also includes a set of line boxes that let you choose the line color, the line style, and its weight as a point size for any lines used in the object or placeholder. Finally, if what you selected is an arrow or a line, you might be able to use the arrow boxes to control the appearance or specify the appearance of the line. The Format dialog box also typically includes a Size tab, as shown in Figure 4-24. This tab generally lets you size an object by providing its height and width. You can also use the Size tab to rotate an object by entering a value in the Rotation box. If you want, you can even scale the object or resize its original dimensions by using the Scale Height and Scale Width boxes. To use these boxes, you enter the percentage of the original size you want the newly rescaled image to be.
Step 4 Design Your Look
89
Figure 4-24 The Size tab in a format dialog box—in this case, Format AutoShape.
The Format dialog box also provides other tabs you can use to control or change the appearance of some object or placeholder: • The Position tab, for example, lets you specify the object location of the object using text boxes and drop-down list boxes. • The Picture tab lets you crop a picture image and make modest changes to the image’s color, brightness, and contrast. • The Text box lets you specify how text should be anchored inside a text placeholder box and what internal margins PowerPoint should use for positioning text inside the placeholder. The Text Box tab also provides check boxes you can use to tell PowerPoint how it should wrap text inside the placeholder, resize the placeholder if the text is too large to fit, and even rotate text inside a placeholder. • The Web tab lets you specify some text replacement for a graphics object. You use the Web tab when you are publishing a PowerPoint presentation on the Web. By specifying a text replacement for an object, you give someone who doesn’t have a Web browser capable of displaying graphic images the chance to still be able to see your presentation’s information.
90
Effective Executive’s Guide to PowerPoint 2000 - Electronic Edition
TIP
To make your slides look just right, take advantage of an optical illusion: Our eyes want to see the horizontal center of a page 5 percent above the actual measured center. This is the visual, or optical, center of a page. Therefore, always allow more blank space to show at the bottom of slides, beneath the text, than you allow at the top, above the title. If you place lettering all the way to the bottom of a slide, it will look heavy, as though it’s falling off the slide. So “lift” your text, and your slides will satisfy people’s aesthetic sense.
Working with Special Placeholders If you display a master slide, you’ll notice that PowerPoint provides placeholders to provide date and time information and a slide number near the bottom of each slide. You’ll probably want to use this information on your slides, but if you don’t, you can delete any of these items by clicking the appropriate placeholder to select it and then using the Edit menu’s Clear command.
Using the Formatting T Toolbar oolbar There isn’t much reason to spend lots of time talking about the Formatting toolbar, but let’s just quickly mention this much: After you’ve become comfortable working with the Format menu command, particularly the Format menu’s Font command and the Bullets And Numbering command, you will want to explore the tools provided by the Formatting toolbar, as shown in Figure 4-25.
Figure 4-25 The Formatting toolbar.
NOTE Figure 4-25 shows a picture of a free-floating toolbar to make it easy to see, but typically the Formatting toolbar is anchored just below the menu bar.
Step 4 Design Your Look
91
The Formatting toolbar provides several boxes and numerous clickable buttons you can use to, in effect, quickly choose some formatting option. For example, if you select some text and click the button with the large B on it, you have boldfaced the selected text. Other Formatting toolbar buttons let you make further specifications, control text alignment, and change text into a bulleted or numbered list, for example. You won’t have any problem figuring out what various buttons do by experimenting to see their effect. If you make a mistake or use a button that has an effect you don’t want to keep, simply click the Undo button, which appears on the Standard toolbar.
92
Effective Executive’s Guide to PowerPoint 2000 - Electronic Edition
Step 5
ADD SPECIAL EFFECTS Featuring: • Using Special Slide Transitions • Animating Slide Text • Controlling Text Animation • Creating Custom Animations • Adding Sounds and Movies One of the most interesting and controversial features of PowerPoint is the special effects it lets you add to slides. You can use special slide-to-slide transitions, animation, sound effects, and even multimedia objects, like video clips, to enhance and enrich your presentations. Admittedly, these special effects are often overused and overdone, but the tools are also appropriate and useful for many presentations. Accordingly, this step explains how to use the them.
Using Special Slide T ransitions Transitions If you don’t specify otherwise, PowerPoint simply displays the next slide. In other words, PowerPoint uses no fancy or noticeable slide-to-slide transition. You can, however, specify that PowerPoint should use a slide-to-slide transition. To do so, take the following steps: 1. Display the presentation using Slide Sorter view. To display the open presentation using Slide Sorter view, choose the View menu’s Slide Sorter command. When you do, PowerPoint displays the presentation’s slides using Slide Sorter view, as shown in Figure 5-1.
93
Figure 5-1
Slide Sorter view.
2. Indicate that you want to use a slide transition. To indicate you want to use a slide transition, choose the Slide Show menu’s Slide Transition command. When you do, PowerPoint displays the Slide Transition dialog box, as shown in Figure 5-2.
Figure 5-2 94
The Slide Transition dialog box.
Effective Executive’s Guide to PowerPoint 2000 - Electronic Edition
3. Choose the transition effect. You use the drop-down list box in the Effect area to choose the transition effect you want. The Slide Transition dialog box lets you choose from at least two dozen different slide-to-slide transition effects, so you’ll need to do some exploration to find which one you will want to use. When you’ve chosen an effect, click one of the speed buttons (Slow, Medium, or Fast) to indicate how quickly PowerPoint should perform the effect. NOTE When you choose an effect from the drop-down list box, PowerPoint uses the Preview area, also shown in the Effect area, to show you what the effect looks like.
4. Tell PowerPoint what triggers the transition. You use the check boxes in the advance area to tell PowerPoint what event should trigger or start the slide-to-slide transition. •
If you want PowerPoint to transition to the next slide when you click the mouse or press the space bar, mark the On Mouse Click check box.
•
If you want to automatically transition to the next slide, mark the Automati cally After check box and enter the number of seconds that PowerPoint should show the slide.
5. (Optional) Choose a sound. If you want to also have PowerPoint play a sound as part of the slide transition, select the sound from the Sound drop-down list box. PowerPoint provides several sounds you can choose: Applause, [Breaking] Glass, Gunshot, and Laser, for example. You can also choose the Other Sound entry from the Sound drop-down list box. If you do, PowerPoint displays the Add Sound dialog box, as shown in Figure 5-3. You can use the Add Sound dialog box to choose some other sound for the transition. To use the Add Sound dialog box, first specify the location of the sound file using the Look In drop-down list box. Then, double-click the sound file from the list of files displayed in the list box area.
Step 5 Add Special Effects
95
Figure 5-3
The Add Sound dialog box.
NOTE Later in this step, in the “Adding Sounds and Movies” section, we’ll describe the other ways you can add sound to your presentation.
Animating Slide T ext Text You can add movement, or animation, to text. In fact, this will probably be the most common animation you use for your presentations. NOTE Later in this step, in the “Creating Custom Animations” section, we’ll also describe how to animate other objects on a slide.
Animating title and slide text PowerPoint provides several ways you can animate slide text, although the easiest approach is to use the Animation Effects toolbar. To use this toolbar, you first need to display it. You can do this by choosing the View menu’s Toolbar command and then choosing the Toolbar submenu’s Animation Effects command. When you do, PowerPoint adds the Animation Effects toolbar to the PowerPoint window, as shown in Figure 5-4.
96
Effective Executive’s Guide to PowerPoint 2000 - Electronic Edition
Figure 5-4
The Animation Effects toolbar.
The first two Animation Effects tools are the Animate Title button and the Animate Slide Text button. Both buttons are toggle switches. You click the Animate Title button to animate the slide title of the selected slide, and you click the Animate Slide Text button to animate the slide text of the selected slide. How PowerPoint animates, or adds movement, to the slide text depends on the slide text you are animating. In general, if you tell PowerPoint to animate the slide title, PowerPoint begins dropping the title into position. And, in general, when you tell PowerPoint to animate slide text, such as a bulleted list, PowerPoint simply flashes the text onto the slide. Note, though, that you can override these default animation settings, as we’ll discuss in the next section, “Controlling Text Animation.”
Step 5 Add Special Effects
97
You can use the Animate Title and Animate Slide Text tools to animate text for only the selected slide, or you can use these tools to animate text for all slides in a presentation. To animate text for only the current slide, simply display the slide and then click the tool. To animate text for all slides in your presentation, you can display the master slide first—you can do this by choosing the View menu’s Master command—and then choose the Slide Master command from the Master submenu, or you can display the presentation in Normal view and select all slides listed in the outline. To see what effect the Animate Title and Animate Slide Text tools have on your presentation, click the Animation Preview tool. It is the rightmost toolbar button on the Animation Effects toolbar. When you click the Animation Preview tool, PowerPoint displays a small picture of the slide and animates its text according to your specifications. NOTE You can learn the name of any toolbar button or box by using the mouse to point to the tool. If you point to a toolbar tool, PowerPoint displays the tool name in a small pop-up box.
Controlling T ext Animation Text The Animate Title and Animate Slide Text tools, described in the preceding paragraphs, let you turn on text animation, and that might be all you want to do. However, the other seven tools on the Animation Effects toolbar let you control the way text animation works. These animation tools are described in Table 5-1. NOTE The Animation Effects tools described in Table 5-1 control how animation works for text in the selected text placeholder. This means that you will need to select the text placeholder (if it isn’t already selected) before you choose the command or tool.
98
TOOL NAME
WHA T IT DOES WHAT
Drive-in Effect
Moves text from the right to its appropriate position.
Flying Effect
Moves text from the left to its appropriate position.
Camera Effect
Flashes text on a slide the way a camera shutter opens.
Flash Once
Flashes text once on the screen and then it disappears.
Effective Executive’s Guide to PowerPoint 2000 - Electronic Edition
TOOL NAME
WHA T IT DOES WHAT
Laser Text Effect
Rains characters down into their current position, dropping them at a 45-degree angle from right to left.
Typewriter Effect
Displays text one character at a time from left to right as though being typed by a typewriter.
Reverse Text Order Effect
Reverses the traditional order in which text in a bulleted list is displayed. Normally, the items in a bulleted list are displayed starting from the top of the list. But if you click the Reverse Text Order Effect tool, PowerPoint displays the last entry in the bulleted text first, and then the next to last, and so on.
Table 5-1
Animation Effects tools for controlling text movement.
Specifying the order of text animation ef effects fects You should consider one other useful point concerning animation: PowerPoint animates individual objects. This means that you might have several objects on a slide that are all animated. Be default, PowerPoint plays these animation effects in the same order as you added the animation to the slide. You can change this order by using the Animation Order list box, which also appears on the Animation Effects toolbar. To control the order of the animation effects played on a slide, first display the slide using Normal view. You can do this by choosing the View menu’s Normal View command and then by displaying the slide in the Slide pane. Then click the object you want to animate first, open the Animation Order list box, and click 1. Next, select the object you want to animate second, open the Animation Order list box, and select 2. Repeat this process to tell PowerPoint what object you want to animate third, fourth, and so on.
Creating Custom Animations While the Animation Effects toolbar tools already described will probably be adequate for most presentations, you should know that you can also use PowerPoint’s Custom Animation command to exercise more control over how PowerPoint animates slides.
Step 5 Add Special Effects
99
To choose the Custom Animation command, either click the Custom Animation button on the Animation Effects toolbar or right-click the object you want to animate and then choose Custom Animation from the Shortcuts menu. Using either approach, PowerPoint displays the Custom Animation dialog box shown in Figure 5-5.
Figure 5-5
The Order & Timing tab in the Custom Animation dialog box.
The Custom Animation dialog box lets you make as many as four customizations to object animation: customizing the order and timing of animation effects, customizing the actual animation or movement effects, customizing charts when the object is a chart, and adding multimedia settings. The paragraphs that follow describe each of these customization opportunities.
Controlling the order and timing of animation The Order & Timing tab in the Custom Animation dialog box lets you control the order of your animation effects and how quickly the animation occurs. To make these sorts of customizations, take the following steps: 1. Select the objects for which you want to customize animation. To indicate for which objects you want to customize animation, use the Check To Animate Slide Objects list box. To customize animation for a particular slide object, check its box. In Figure 5-5, for example, both the Title 1 and Text 2 slide objects show a check mark. This indicates to PowerPoint that animation for both objects will be customized using the buttons and boxes on the Order & Timing tab.
100
Effective Executive’s Guide to PowerPoint 2000 - Electronic Edition
2. Specify the animation order. Use the Animation Order list box, as shown in the lower left corner of the Custom Animation dialog box, to control the order in which animation effects occur. To do this, first select a slide object by clicking. Then click the Move Up and Move Down buttons that appear next to the Animation Order list box. You can use these buttons to move the selected slide object to its appropriate location. 3. Describe when animation should start. Use the Start Animation settings to tell PowerPoint when it should begin the animation. To begin as soon as you display the slide, mark the On Mouse Click button. Alternatively, if you want animation to occur a certain number of seconds after the previous animation effect, mark the Automatically button. If you mark the Automatically button, enter the number of seconds that you want to elapse between the previous animation and the current one.
Customizing animation ef fects effects The Effects tab in the Custom Animation dialog box, as shown in Figure 5-6, lets you control the actual animation or movement used for a slide. To use the Effects tab, take the following steps:
Figure 5-6
The Effects tab in the Custom Animation dialog box.
1. Identify for which objects you want to customize animation. To indicate for which objects you want to customize animation, use the Check To Animate Slide Objects list box. To indicate that you want to customize animation for a particular slide object, check its box. Step 5 Add Special Effects
101
2. Choose an animation movement. To choose how the animation should appear, open the drop-down list box in the upper left corner of the Entry Animation And Sound area. In Figure 5-6, this drop-down list box shows the word wipe. If you open this drop-down list box, PowerPoint displays more than a dozen other animation effects you can choose. To choose from which direction the animation should move, open the drop-down list box in the upper right corner of the Entry Animation And Sound area. Then specify from which direction the animation movement should come: Right, Left, Top, or Bottom. 3. (Optional) Add sound to the animation. You can use the larger list box in the Entry Animation And Sound area to choose a sound for the animation. 4. Describe what should happen after the animation. Use the After Animation list box that is shown to indicate what should happen after PowerPoint completes the animation. If you activate the After Animation list box, you get a pop-up menu of colored squares you can choose and some menu commands like Don’t Dim, Hide After Animation, and Hide On Next Mouse Click. If you want PowerPoint to change the color of the animation object, click the square that shows the color you want to use. If you instead want PowerPoint to dim or hide the text after the animation, click the appropriate menu command. 5. Specify how the text should be introduced. You can use the boxes in the Introduce Text area to specify how PowerPoint first displays, or introduces, the text you are animating. The drop-down list box at the top of the Introduce Text area, for example, lets you tell PowerPoint that it should display all the text at one time, one word at a time, or one letter at a time. To choose one of these text-introduction specifications, you simply select it from the list. You can also use the Grouped By check box and the Grouped By list box to introduce text by paragraph level. To use this introduction option, first check the Grouped By box. Then use the Grouped By list box to select the paragraph level. Use the Animate Attached Shape check box to tell PowerPoint that you want to animate an auto shape along with the text attached to it. Note that PowerPoint will animate an auto shape before the attached text is moved. In other words, PowerPoint moves the shape and the text in two separate movements.
102
Effective Executive’s Guide to PowerPoint 2000 - Electronic Edition
Finally, use the In Reverse Order check box to tell PowerPoint that it should display bulleted text starting with the last item in the bulleted text rather than with the first.
Controlling chart animation ef effects fects The Chart Effects tab in the Custom Animation dialog box, as shown in Figure 5-7, lets you control how the animation works on chart objects. To use the Chart Effects tab, take the following steps:
Figure 5-7
The Chart Effects tab in the Custom Animation dialog box.
1. Select the chart object. Use the Check To Animate Objects list box to select the chart object. You do this by simply marking the check box that appears in front of the chart slide object name. 2. Describe how chart elements should be introduced. Use the Introduce Chart Elements area to specify how chart elements should be moved. You can select several different introduction options from the Introduce Chart Elements list box all at one time, by series, or by category. You can also check or uncheck the Animate Grid And Legend box if you want these moved too. 3. Specify how PowerPoint should animate the objects. To choose how the animation should appear, open the drop-down list box in the upper left corner of the Entry Animation And Sound area. In Figure 5-7, this dropdown list box shows the word fly. If you open this drop-down list box, PowerPoint displays more than a dozen other animation effects you can choose. Step 5 Add Special Effects
103
To choose from which direction the animation should move, open the drop-down list box in the upper right corner of the Entry Animation And Sound area. Then specify from which direction the animation movement should come: Right, Left, Top, or Bottom. 4. Describe what PowerPoint should do after the animation. Use the After Animation list box that is shown to indicate what should happen after PowerPoint completes the animation. If you activate the After Animation list box, you get a pop-up menu of colored squares you can choose and some menu commands like Don’t Dim, Hide After Animation, and Hide On Next Mouse Click. If you want PowerPoint to change the color of the animation object, click the square that shows the color you want to use. If you instead want PowerPoint to dim or hide the chart object after the animation, click the appropriate menu command.
Adding Sounds and Movies PowerPoint lets you add both sounds and movies to your slides. Interestingly, PowerPoint also comes with sound files and several movies (they are motion clips based on animated gif files) in its Clip Gallery. NOTE An animated gif file is an image file that shows movement. You commonly see animated gif images on web pages.
Adding sound To add sound to a PowerPoint slide, you either choose a sound from the PowerPoint Clip Gallery or insert a sound file stored somewhere else on your computer.
Using a sound from the Clip Gallery To insert or use a sound from the PowerPoint Clip Gallery, follow these steps: 1. Choose the Sound From Gallery command. To choose the Sound From Gallery command, first choose the Insert menu’s Movies And Sounds command. Then, when PowerPoint displays the Movies And Sounds submenu, choose its Sound From Gallery command. PowerPoint displays the Insert Sound window, as shown in Figure 5-8.
104
Effective Executive’s Guide to PowerPoint 2000 - Electronic Edition
Figure 5-8
The Insert Sound window.
2. Find the sound you want. You use the Sounds tab in the Insert Sound window to locate the sound you want. To do this, find the category that seems to most closely match the sound clip you are looking for and click its button. PowerPoint displays the clips in the selected category. If you need to keep looking in other categories, click the Back button and then select another category. Figure 5-9 shows the sounds in the Entertainment category.
Step 5 Add Special Effects
105
Figure 5-9
The Insert Sound window showing the clips in its Entertainment category.
3. Play the clip. To check a clip, click it so that PowerPoint displays the pop-up toolbar, and click the Play Clip button. PowerPoint opens the sound-clip file using the Windows Media Player accessory. The Media Player program window, as shown in Figure 5-10, provides clickable buttons you use to start, stop, pause, and restart the sound. These buttons should look familiar to you. They mirror those provided on most music CD and cassette tape players.
Figure 5-10 The Media Player window.
4. Insert the sound. When you locate the sound you want, click the Sound Clip button so that PowerPoint displays the pop-up toolbar. Then click its Insert Clip button. When you do, PowerPoint inserts the sound on the open or selected slide.
106
Effective Executive’s Guide to PowerPoint 2000 - Electronic Edition
5. Specify when the sound should be played. When you close the Insert Sound dialog box, you’ll see a Message box like the one shown in Figure 5-11. PowerPoint displays this Message box to ask you when you want a sound played. If you want the sound to play automatically when you display this slide in your presentation, click the Yes button. If you don’t want the sound to play automatically, click the No button. If you click the No button, you need to click the Sound File icon on the slide in order to play it.
Figure 5-11 The Message box that asks when you want the sound played.
Using a sound file You can also insert a sound that is stored on your computer or network in a sound file. To do this, you need to know the sound file’s name and its folder location. Assuming that you do have this information, you insert a sound file by taking the following steps: 1. Choose the Sound From File command. To choose the Sound From File command, first choose the Insert menu’s Movies And Sounds command. When PowerPoint displays the Movies And Sounds submenu, choose its Sound From File command. PowerPoint displays the Insert Sound dialog box, as shown in Figure 5-12.
Figure 5-12 The Insert Sound dialog box.
Step 5 Add Special Effects
107
2. Find the sound. Use the Look In box to select the folder that holds the sound file. If the sound is really in a subfolder or in a sub-subfolder, you might need to first select and open the parent folder. 3. Insert the sound. When you’ve found the folder with the sound, double click the sound file to insert the sound on your slide. When you do this, PowerPoint closes the Insert Sound dialog box. Beneath the Insert Sound dialog box, PowerPoint displays a Message box just like the one shown in Figure 5-11. It asks whether you want your sound to play automatically when the slide is displayed. If you do, click Yes. If you don’t, click No. (If you do click No, you play the sound by clicking its icon, which will appear on the slide.)
Recording your own sound file The Movies And Sounds submenu also displays a Record Sound command. If your computer has a microphone, you can use the Record Sound command to start a small Sound Recorder program. The Sound Recorder program lets you record sounds using your computer’s microphone. After you record a sound and save it as a file to your desktop computer’s hard disk, you can insert the sound onto a slide, as described in the preceding sequence of numbered steps.
Adding movies You can add motion clips or video clips to your slides. This process resembles closely the process used to add sound clips to your slides.
Using a motion clip from the Clip Gallery To add a motion clip to your slide using the Movie Clip Gallery, take the following steps: 1. Choose the Movie From Gallery command. To choose the Movie From Gallery command, first choose the Insert menu’s Movies And Sounds command. Then, when PowerPoint displays the Movies And Sounds submenu, choose its Movie From Gallery command. PowerPoint displays the Insert Movie window, as shown in Figure 5-13.
108
Effective Executive’s Guide to PowerPoint 2000 - Electronic Edition
Figure 5-13 The Insert Movie window.
2. Find the motion clip you want. You use the Motion Clips tab in the Insert Movie dialog box to locate the sound you want to use on a PowerPoint slide. To do this, find the category that seems to most closely match the motion clip you are looking for and click its button. PowerPoint displays the clips in the selected category. Figure 5-14 shows the motion clips in the Buildings category.
Figure 5-14 The Insert Movie window showing the motion clips in the Buildings category.
Step 5 Add Special Effects
109
3. Play the motion clip. To check a clip, click it so that PowerPoint displays a pop-up menu, and then click the Play Clip button. If you need to keep looking in other categories, click the Back button and then select another category. 4. Insert the motion clip. To insert the motion clip, click it so that PowerPoint displays the pop-up menu, and then click the Insert Clip button. When you do, PowerPoint inserts the motion clip on the open or selected slide. NOTE The pop-up menu, or toolbar, that PowerPoint displays whenever you click a sound or movie clip provides four buttons: Insert Clip, Play Clip, Add Clip To Favorites Or Other Categories, and Find Similar Clips.
Using a motion clip file To insert a motion or video clip stored as a file on your computer, take the following steps: 1. Choose the Motion From File command. To choose the Motion From File command, first choose the Insert menu’s Movies And Sounds command. When PowerPoint displays the Movies And Sounds submenu, choose its Movies From File command. When you do, PowerPoint displays the Insert Movie dialog box, as shown in Figure 5-15.
Figure 5-15 The Insert Movie dialog box.
110
Effective Executive’s Guide to PowerPoint 2000 - Electronic Edition
2. Find the motion clip or video clip you want to use. Use the Look In box to select the folder that holds the movie file. If the movie is really in a subfolder or a sub-subfolder, you might need to first select and open the parent folder. 3. Find the motion clip or video clip you want to use. After you’ve found the folder with the movie, double-click the movie file to insert the movie onto your slide. When you do this, PowerPoint closes the Insert Movie dialog box. Beneath the Insert Movie dialog box, PowerPoint displays a Message box, as shown in Figure 5-16, that asks whether you want your movie to play automatically when the slide is displayed. If you do, click Yes. If you don’t, click No. If you do click No, it means that you will have to play the movie by clicking it.
Figure 5-16 The Message box that asks when you want the movie shown.
Customizing your multimedia ef effects fects You can exert significant control over the way PowerPoint handles any multimedia objects you place on a PowerPoint slide. To do this, right-click the multimedia object and then choose Custom Animation command from the Shortcuts menu. When PowerPoint displays the Custom Animation dialog box, as shown in Figure 5-17, click the Multimedia Settings tab.
Step 5 Add Special Effects
111
Figure 5-17 The Multimedia Settings tab in the Custom Animation dialog box.
You can use the Play Using Animation Order check box to indicate whether you want the media object to play according to the animation order. Remember that the animation order determines what happens next. You can change the animation or play order by clicking the Order & Timing tab. NOTE How you use the Order & Timing tab was discussed earlier in this step, in the section “Creating Custom Animations.”
If you do choose to play the multimedia effect according to the animation order, use the While Playing buttons to indicate whether the slide show should pause while you are playing the song or showing the motion clip, or should continue. To pause the slide show, click the Pause Slide Show button. To continue the slide show, click the Continue Slide Show button. If you tell PowerPoint to continue the slide show while playing the multimedia effect, you can use the Stop Playing buttons to indicate when the multimedia effect should stop. To stop the multimedia effect after the current slide, click the After Current Slide button. To stop after some future slide, use the After button and box. If you click the More Options button, which also appears on the Multimedia Settings tab, PowerPoint displays a dialog box like the one shown in Figure 5-18. Note that the kind of Options dialog box that PowerPoint displays depends on the type of multimedia object. PowerPoint displays the Movie Options dialog box shown in Figure 5-18 when you are customizing the animation for a movie, but it displays the Sound Options dialog box when you are customizing the animation for a sound object.
112
Effective Executive’s Guide to PowerPoint 2000 - Electronic Edition
Figure 5-18 The Movie Options dialog box.
In the case of the Movie Options dialog box, you can use the Play Options check boxes to specify whether a movie sound should continue to replay or should be simply rewound and terminated after it has played. NOTE Not all multimedia objects can be customized. If you insert animated gif images on a slide, for example, you might not be able to make any changes to their animation.
Adding sound from a music CD You can also play a CD track during a presentation. To do this, you need, predictably, the CD in your computer’s CD drive or DVD drive. To play a sound or track from a CD, choose the Insert menu’s Movies And Sounds command. Then choose the Play CD Audio Track command from the Movies And Sounds menu. When you choose this command, PowerPoint displays the Movie And Sound Options dialog box, as shown in Figure 5-19. Use the Play CD Audio Track Start boxes to enter the track number of the first track you want to play and the Play CD Audio Track End boxes to enter the track number of the last track you want to play. If you want to play only one track, enter the same number into both boxes.
Step 5 Add Special Effects
113
Figure 5-19 The Movie And Sound Options dialog box
If you want to play only a portion of the track, you can also enter the starting times in the Start At box and the ending times in the End At boxes. Using the Start At and End At boxes means, of course, that you need to know the exact time the portion of the track you want to listen to starts and ends. If you want to have the track continue to replay, you can check the Loop Until Stopped box. The Loop Until Stopped box appears near the top of the Movie And Sound Options dialog box in the Play Options area.
114
Effective Executive’s Guide to PowerPoint 2000 - Electronic Edition
Step 6
PREP ARE YOUR PRESENT ATION PREPARE PRESENTA Featuring: • Reviewing Your Presentation • Creating Speaker’s Notes • Rehearsing Your Presentation • Setting Up Your Presentation • Using the Pack And Go Wizard After you create your PowerPoint presentation by doing the things described in the preceding pages of this book, you still need to prepare for the actual presentation you’ll make by standing in front of an audience. Fortunately, preparing your presentation after you’ve constructed the actual slides isn’t difficult. You want to review the slides in your presentation, draft any speaker’s notes you’ll use as you present the slides, and prepare any handout materials you’ll need for presentation aids. How you accomplish this work is described in the paragraphs that follow.
Reviewing Y our Presentation Your After you create the slides that make up your presentation, you’ll want to review them. You can do this in either of two ways. You can use Slide Sorter view, which is the equivalent of an onscreen light table that lets you see, at the same time, each of the slides in your presentation and their order. Or, you can show the presentation slideby-slide—seeing onscreen what your audience will later see in the actual presentation.
115
Using Slide Sorter view To use Slide Sorter view, first open the presentation you want to review, and then choose the View menu’s Slide Sorter command. PowerPoint displays Slide Sorter view, as shown in Figure 6-1.
Figure 6-1
Slide Sorter view.
Slide Sorter view displays each of the slides in your presentation, although in miniaturized versions. You can also verify that their order is correct and, if necessary, change their order. NOTE The Zoom box on the Standard toolbar lets you control how large the slides shown in Slide Sorter view appear. If you want to see bigger pictures of these slides, enter a larger percentage in the Zoom box. If you enter a very large value in the Zoom box, the slides will probably get too large to all appear in the window at one time, but you can still scroll up and down to see them.
116
Effective Executive’s Guide to PowerPoint 2000 - Electronic Edition
You can use Slide Sorter view to reorganize your presentation’s slides: • To move a slide to a new position, click the slide and then drag it to the new location you want to use. When you release the mouse button, PowerPoint moves the slide to its new position. • To delete a slide from the presentation, click the slide and then choose the Edit menu’s Delete Slide command or press the Delete key. • To remove a slide without actually deleting it, right-click the slide so that PowerPoint displays the Shortcuts menu. Then choose its Hide Slide command. To identify a hidden slide, PowerPoint draws an X through the slide’s number. The slide’s number appears beneath the lower right corner of the slide. To unhide the slide, right-click the slide and choose the Shortcuts menu’s Hide Slide command again. You can also use the Slide Sorter window to review the slide-to-slide transitions and slide animations. Below the left lower corner of each slide, PowerPoint provides two small, clickable buttons. Click the first button to see the slide-to-slide transition. Click the second button to see any animation you’re using on the slide.
Running through the presentation You can also quickly run through the presentation at your own computer in order to review it. To run your presentation, choose the View menu’s Slide Show command. When you do, PowerPoint displays the first slide in your presentation using the full screen, as shown in Figure 6-2. PowerPoint will use any animation or special effects you’ve specified too.
Figure 6-2
A picture of a first presentation slide. Step 6 Prepare Your Presentation
117
To move through your presentation, you simply display the next slide. Assuming that you are manually controlling the movement through the presentation’s slides, either click the mouse or press the space bar. If you want to play a movie or sound that requires manual interaction or triggering, point to the object that represents the movie or sound. You can use the left- and right-arrow keys to move forward and backward in a presentation. Pressing the left-arrow key tells PowerPoint to either display the next slide or perform the next animation. Pressing the right-arrow key tells PowerPoint to either display the previous slide or undo the previous animation. NOTE The right-arrow key or left-arrow key only does the next bit of slide movement or undoes the last bit. This might be a piece of animation that moves something onto the slide, or it might be the display of the slide itself.
When you get to the end of the slides, PowerPoint displays a blank or black slide. At the top of the slide, PowerPoint displays in small type the message “End of slide show, click to exit.” To finish the slide show, click the screen, press the space bar, or press the Escape key. PowerPoint redisplays the PowerPoint program window using the same view it used before you started the slide show.
Creating Speaker’ Speaker’ss Notes After you’ve reviewed and tested your presentation, you might want to create speaker’s notes.
Drafting speaker’ speaker’ss notes The easiest way to collect speaker’s notes is by using the Speaker’s Notes pane, which PowerPoint provides in Normal view. Figure 6-3, for example, shows a simple presentation displayed using Normal view. Along the left edge of the PowerPoint Presentation window, the presentation outline appears. In the major part of the window, PowerPoint shows a picture of the selected slide. Beneath this slide, however, PowerPoint displays a small pane. You can use this Speaker’s Notes pane to enter any notes you want to use as you talk about the selected or displayed slide.
118
Effective Executive’s Guide to PowerPoint 2000 - Electronic Edition
Figure 6-3
The Presentation window.
To enter your speaker’s notes, take the following steps: 1. Display Normal view for the presentation. Open the presentation if necessary, and then choose the View menu’s Normal command. PowerPoint displays a Presentation window, as shown in Figure 6-3. 2. Select the first slide in your presentation. To begin adding speaker’s notes, first click the title slide in your presentation. 3. Enter your welcoming comments or introductory remarks. With the first title slide selected and displayed, click the Speaker’s Notes pane. PowerPoint places the insertion point cursor at the beginning of the pane. Now type whatever remarks you want to use for starting your presentation. You might want to type complete text or simply the bulleted points you want to make as you begin your presentation.
Step 6 Prepare Your Presentation
119
4. Create speaker’s notes for the other slides in your presentation. Click the next slide without speaker’s notes. After PowerPoint shows that slide in the Slide pane, use the Speaker’s Notes pane to record what you want to say when that slide is displayed. Again, all you need to do is click the Speaker’s Notes pane and then type. When you complete the speaker’s notes for one slide, repeat this same process to add speaker’s notes to subsequent slides. NOTE All the same text-entry and text-editing techniques that work in the Outline pane also work in the Speaker’s Notes pane.
Planning your speaker’ speaker’ss notes As you plan what you want to say, consider taking three steps to make sure you present relevant, interesting information: 1. Study your audience. Identify to whom you will be speaking. A good way to do this is to consider what role they will be playing as they listen: Are they listening as members of a safety committee? As customers? As your sales staff? As shareholders or stakeholders? As members of a professional association? What do you think the audience wants to do with the information you’ll present? Address the audience in the role they are playing as they listen to you. To do so, it helps to find out (ask a person who will be in the audience in advance or ask the person who invites you to speak) or figure out (by using your intuition or knowledge of the group) the audience’s wants, worries, and wonders. For example, what information about your topic do they want to hear so that they can make intelligent decisions, meet their goals, or achieve their dreams? What information don’t they want to hear because they already know it, or they have absolutely no interest in the topic? What problems do audience members wrestle with? What are they afraid of in relation to your topic? What do they most want to know? 2. Determine your purpose. When you finish speaking, what’s the one main response you want the audience to make? What specific points do you want them to remember, understand, or be aware of? Or, what one (or more) specific action do you want them to take (and what steps should they take first)? When should they act (deadline or frequency)?
120
Effective Executive’s Guide to PowerPoint 2000 - Electronic Edition
3. Determine your message. If the audience forgets everything else you say, what is the one point you want them to remember, believe, or do? Can you express this in one complete sentence, or in a 9-second, 25-word (or less) sound bite? Can you summarize your entire message, theme, or suggestion in one sentence, or in one word? Lawyers often use a one-word technique with their opening argument to the jury: “Jealousy. This trial is going to be all about jealousy,” thereby planting a seed in the minds of the jury. Audiences enjoy crisp, clear statements they can remember or be inspired to act upon.
Writing your speaker’ speaker’ss notes If you want a great way to write speaker notes or to prepare a complete written speech— one that is easy to read from— try the format you’re reading right now.
Instead of writing long paragraphs, which are easy to get lost in, write separate lines as you see here. Include one idea per line. Each line ends with a pause and a breath.
For easier reading, experiment with lines set space-and-a-half or double-space. Make the typeface as large and bold as possible, so the words can be easily read from belt high. Mark the key words in each line with a highlighter, so you can emphasize your ideas.
Step 6 Prepare Your Presentation
121
To read with complete eye contact, try this technique after you’ve written and rehearsed the lines. Glance down at line one and put it in your short-term memory. Lift your eyes and speak the words looking into someone’s eyes. Glance down at line two and record it in your memory. Lift your eyes again and say the words into someone else’s eyes. Repeat this process for maximum eye contact.
To connect with your audience when you speak, remember to spend most of your time looking at people’s eyes, not at your notes or at your slides.
Reviewing your speaker’ speaker’ss notes After you’ve created your speaker’s notes, you will probably want to print a hard copy. This might make reviewing them easier. (The onscreen pane is rather small—even if you resize it.) You’ll also eventually want to have, of course, a printed hard copy of the speaker’s notes to use as a reference when you make your presentation. To print your speaker’s notes, simply choose the File menu’s Print command. When PowerPoint displays the Print dialog box, as shown in Figure 6-4, open the Print What list box and select the Notes Pages entry. Then click OK. PowerPoint prints each slide and each slide’s speaker’s notes on a single piece of paper. The printed notes pages then become a handy tool for both reviewing your speaker’s notes and perhaps for later actually making your presentation.
122
Effective Executive’s Guide to PowerPoint 2000 - Electronic Edition
Figure 6-4
The Print dialog box.
Rehearsing Y Your our Presentation After you’ve created your speaker’s notes and printed a copy of the notes pages as a reference, you will probably want to rehearse your presentation. PowerPoint, fortunately, includes a handy tool you can use to do this. To rehearse your presentation, including and perhaps especially the spoken part, open the presentation file you want to rehearse. Then choose the Slide Show menu’s Rehearse Timings command.
Using the Rehearsal T iming window Timing When you choose this command, PowerPoint starts the slide show and also displays a Rehearsal Timing window you can use to time your presentation. Figure 6-5 shows the way your screen looks. The main part of the screen simply displays a slide from your presentation. In the upper left corner of the screen, as shown in Figure 6-5, you can see a small Rehearsal Timing window. This Rehearsal Timing window includes two timers—one that shows the time you’ve spent on that slide and one that shows the amount of time you’ve already spent on the presentation. The Rehearsal Timing window also includes a Pause button you can click to stop your rehearsal and the timer, a Next button you can use to move to the next slide, and a Repeat button you can use to restart the rehearsal timing.
Step 6 Prepare Your Presentation
123
Figure 6-5
The Rehearsal Timing window.
To rehearse your presentation, simply say whatever you want to say about a slide using the same speaker’s notes you’ll use for your actual presentation. Then click the Next button and continue for the next slide. As you continue to move through the slides of your presentation, PowerPoint will track your time. NOTE Aim for a delivery rate of 160 words a minute. This is the current average for business and technical presentations.
After you complete your presentation, PowerPoint displays a Message box like the one shown in Figure 6-6. It shows the total time you spent for the slide show. You can also tell PowerPoint, simply by clicking the Yes button, that you want to record the time you spent on each slide and store this information with the slide. You might want to record your rehearsal timing information. You can later use these times to automate the display of the next slide, as discussed later in this step, in the section “Setting up for a delivery.”
Figure 6-6
The Message box that PowerPoint uses to report rehearsal timing information.
NOTE Slide timing information appears in Slide Sorter view in the lower left corner of each slide.
124
Effective Executive’s Guide to PowerPoint 2000 - Electronic Edition
Voice and body language tips To look and sound almost as professional as broadcasters and actors when you deliver your PowerPoint presentations, you can try several simple yet powerful techniques: 1. Speak in short phrases. Get in the habit of speaking in short phrases rather than endless rambling sentences. A phrase is a group of words that express an idea. A phrase may not be a complete sentence. By short, we mean from 2 to 14 words, with the best lengths being about 5 to 9 words. Short phrases are easier to speak and easier to understand. 2. Pause after phrases. Follow your short phrases with short pauses. Pauses allow time for ideas to sink in. As a proverb puts it, “When the words cease, the meaning flows on.” Good speakers are not afraid to pause. A pause signals poise. 3. Drop pitch on endings. To sound convincing and authoritative, end your phrases and sentences by dropping the pitch of your voice on the last syllable of the last word. If your pitch inflects up, you may sound wishy-washy, uncertain, as if you’re seeking approval. Pitching down on endings communicates closure, completeness, and authority in American spoken English. It is the single most important thing you can do vocally to be a commanding speaker. Use this technique every time you introduce yourself, as actors and television broadcasters do. Remember, drop the pitch (the musical note), not the volume. Let the last syllable be as loud as the first. Pitch down also at the end of most questions; the only questions we tend to raise our pitch on are questions that ask for a yes or no answer. Right? TIP
Speaking in short phrases, followed by pauses, with a strong drop in pitch on endings can help you speak through extreme nervousness, as well as cure the “ahs” and “ums.”
4. Pitch up for emphasis. To get your ideas across with impact, you must emphasize your key words vocally. To make ideas jump out, raise your pitch on the accented syllable of key words. For example, if you want to say, “We need more cooperation around here,” cooperation would be your key idea. To make this idea stand out, emphasize the accented syllable in this word. You would still end the sentence by dropping your pitch.
Step 6 Prepare Your Presentation
125
5. Gesture naturally. Let your hands move naturally as you speak to describe what you are saying. Gesture with both hands, shoulder-high (or higher for large crowds), with lively fingers (as if you’re holding a beach ball in your hands). When you are not gesturing, your hands can hang loosely at your sides, or rest gently on a lectern. You can point at slides with your arms or use a laser pointer, as long as you don’t wiggle the red dot excessively and create a visual distraction. NOTE If you hold an object to show the audience, please hold it still for five or six seconds so we can focus clearly on it; hold objects that you can handle easily right next to the left side of your face.
6. Stand steady. For a powerful stance, stand in one spot, with your feet planted shoulder-width apart, heels closer, toes fanned out slightly. Let your body sink into the earth (feel gravity acting), and let the earth’s energy come up to animate your body. Generally, it’s best to speak from one place, feet firmly on the floor, body animated from the ankles up. You can move to various spots as you talk, get set, and speak from there for a while. The point is: Avoid aimless wandering. Delivering information on the run waters it down. TIP
To look tall as a speaker, wear vertical, not horizontal lines; a man’s tie should reach the belt buckle or lower. To look authoritative, wear dark-colored outer jackets (dark blue, dark gray; women can wear black), with light-colored shirts or blouses.
Setting Up Y our Presentation Your After you’ve reviewed your presentation, created your speaker’s notes, and rehearsed your presentation, you are ready to prepare for showing your presentation. This isn’t difficult work, and it doesn’t take long (especially after you’ve got some experience). But you often need to complete three basic tasks:
126
Effective Executive’s Guide to PowerPoint 2000 - Electronic Edition
• Prepare the PowerPoint presentation file. • Prepare whatever media you’ll use for actually making the presentation. (This task may be very easy if you are going to simply show your presentation onscreen, but more difficult and time-consuming if you want to use 35mm slides or color transparencies.) • Prepare any necessary handouts for your audience.
Preparing the presentation file PowerPoint provides two commands you can use to prepare the presentation file for use in an actual presentation. PowerPoint’s Custom Show command, which appears on the Slide Show menu, gives you an easy way to create a presentation by using only a subset of the presentation’s slides. The Set Up Show command, which also appears on the Slide Show menu, provides some check boxes and option buttons you can use to fine-tune the way the presentation runs.
Creating a custom slide show A custom slide show is just a list, or subset, of slides you want to display as a separate, customized presentation. To create a custom slide show, choose the Slide Show menu’s Custom Shows command. PowerPoint displays the Custom Shows dialog box, as shown in Figure 6-7.
Figure 6-7
The Custom Shows dialog box.
When PowerPoint displays the Custom Shows dialog box, click the New button. PowerPoint then displays the Define Custom Show dialog box, as shown in Figure 6-8. This dialog box lists the slides that make up your presentation using the Slides In Presentation box. Step 6 Prepare Your Presentation
127
Figure 6-8
The Define Custom Show dialog box.
To create a custom presentation or a custom show using some subset of these slides, click the first slide you want to add to the custom show, and then click the Add button. PowerPoint adds the slide to the Slides In Custom Show list box. This shows you that the slide you just added is the first one in your custom show. To add slides, click them and then click the Add button. Add slides to the custom show in the same order you want them to appear. After you’ve defined or identified all the slides you want to appear, click the OK button. NOTE You can move a slide shown in the Slides In Custom Show list box to a new position. To do this, click the slide to select it. Then click either the up-arrow or down-arrow button to the right of the Slides In Custom Show list box. When you do, PowerPoint moves the slide either up or down in the list.
Setting up for a delivery If you are going to use PowerPoint or the Pack And Go Wizard to deliver your presentation, you first want to set up the presentation. This process just ensures that your slides are fine-tuned for the way you’ll show them. NOTE The Pack And Go Wizard is discussed in the section “Using the Pack And Go Wizard.”
To set up your presentation’s slides, choose the Slide Show menu’s Set Up Show command. When you do, PowerPoint displays the Set Up Show dialog box, as shown in Figure 6-9.
128
Effective Executive’s Guide to PowerPoint 2000 - Electronic Edition
Figure 6-9
The Set Up Show dialog box.
You use this dialog box to fine-tune the presentation’s slides and to specify how your presentation should progress from slide to slide. To use the dialog box, take the following steps: 1. Indicate how you’ll deliver your presentation. You mark the button in the Show Type area that corresponds to the way you will be presenting your presentation. If you will present the information in person, mark the Presented By A Speaker button. If you’ll present the information by letting someone browse the slides of the presentation—in other words, you won’t present the information; instead, audience members will view the information at their own pace—click the Browsed By An Individual button. If the information will be browsed at an unattended computer in a kiosk, click the Browsed At A Kiosk button. 2. Describe how you want to move to the next slide. Use the check boxes in the Show Type area to describe how the presentation should move from slide to slide. For example, if you want the presentation to continue, or loop continuously, mark the Loop Continuously Until ‘Esc’ box. If you mark this check box, PowerPoint continues to display the slides in the presentation one after another until someone presses the Escape key. This means that after the last slide in the presentation is presented, PowerPoint redisplays the first slide. NOTE The Show Scroll Bar check box provides another method for moving to the next slide. If you mark the Show Scrollbar check box, PowerPoint displays a scroll bar on the side of the Slide Show window. The Slide Show window that appears is available when you mark the Browsed By An Individual button. This scroll bar lets the individual browsing your presentation scroll through the presentation using the scroll bar. Step 6 Prepare Your Presentation
129
3. Indicate whether you want to use recorded narration. If you don’t want to include any narration you recorded for the presentation, leave the Show Without Narration box unchecked. If you do want to record any narration, check the box. (Typically, a business professional user of PowerPoint won’t record narration for a PowerPoint presentation.) NOTE To record narration for a presentation, you use the Slide Show menu’s Record Narration command.
4. Indicate whether you want to use animation. If you want to show your presentation without animation, mark the Show Without Animation check box. If you do want to include any animation you set up on slides, unmark this check box, of course. 5. Identify the slides that make up your presentation. Use the Slides area and its buttons to specify which slides should make up the presentation. For example, if you want to use all slides in the open presentation, mark the All button. Alternatively, if you want to show only some of the slides, mark the From button and then enter the first slide number you want in the From box and the last slide number you want in the To box. If you set up custom slide shows for a presentation, you can also mark the Custom Show button. When you mark this button, PowerPoint lets you select the custom show from the Custom Show dropdown list box. 6. Tell PowerPoint when it should display the next slide. You can use the Advance Slides buttons—Manually and Using Timings If Present— to tell PowerPoint how or when it should display the next slide. If you’re going to present the slide in person, you will probably click the Manually button. If you click the Manually button, PowerPoint expects someone to tell it that it should display the next slide. You tell PowerPoint that you want to display the next slide by pressing the space bar or clicking the slide with the mouse. If you’re not going to display or deliver a presentation in person, perhaps the slide show will be viewed at a computer in a kiosk, for example, mark the Using Timings If Present button. This tells PowerPoint that it should use the rehearsal timings you will have created as part of rehearsing for your presentation. 7. (Optional) Pick a pen color. One other setup task you might want to complete is picking a pen color. PowerPoint lets you use a pen pointer if you want—you can draw on the slides using the mouse pointer during your presentation. You can use the Pen Color drop-down list box to pick the best color for your scribbling. 130
Effective Executive’s Guide to PowerPoint 2000 - Electronic Edition
Preparing any necessary presentation media How you will package your presentation and the media you use depends on the technology you’ve selected. You have roughly three choices available: • Display the slides of your presentation either on your own computer or by using the color projector that projects your computer’s screen onto a larger surface. • You can use 35mm slides. • You can use color transparencies and an overhead transparency projector. NOTE Obviously, if you are going to use a 35mm slide media, you’ll need a 35mm slide projector. If you are going to use color transparencies, you’ll also need an overhead transparency projector. NOTE For information on publishing a presentation to a web server, refer to the section “Delivering Your Presentation Via the Web” in “Step 7: Deliver Your Presentation.” You can probably also consult your firm’s web administrator.
Showing your presentation on your computer If you are presenting your slides to a small group, you might be able to do this right from your laptop. For example, if you are making a presentation to a small group around a conference table, it might be that your laptop, especially if it has a color monitor, works fine for sharing your slides. If you are going to go this route, you don’t need to do anything special to prepare your presentation. All you need to remember is this: to start your presentation, simply choose the View menu’s Slide Show command.
Using a color projector Using a color projector should be no more complicated than using your own computer’s monitor or screen. In fact, all you often need to do is plug in the projector’s cable into the video socket on the back of your laptop. Your laptop computer probably includes a video output socket such as the one you might use to plug in a full-size monitor. This same socket is usually the one you use to plug in a color projector. Note, then, that a color projector—from the perspective of your laptop—works just like another big monitor.
Step 6 Prepare Your Presentation
131
When you do have problems using a color projector, you can use the Projector Wizard. The Projector Wizard will typically correct any problems that PowerPoint encounters as it attempts to show slides. To use the Projector Wizard, choose the Slide Show menu’s Set Up Show command. When you do, PowerPoint displays the Set Up Show dialog box, as shown in Figure 6-9. This dialog box provides some show-type buttons and boxes you can use to describe how PowerPoint should run the show, as described previously. The Set Up Show dialog box also provides a Projector Wizard button. When you click the Projector Wizard button, PowerPoint starts the Projector Wizard. It lets you connect your computer to a color projector. Figure 6-10 shows the first dialog box in the Projector Wizard. The dialog box provides instructions you follow so that PowerPoint will correctly and successfully show your slides.
Figure 6-10 The first Projector Wizard dialog box.
To use the Projector Wizard, you simply answer the questions the wizard asks. For example, at the bottom of the first Projector Wizard dialog box, the wizard asks whether you can see this Wizard box on the projector screen. If you can, click the Yes button; if you can’t, click the No button. To move to the next Projector Wizard dialog box and its questions, click the Next button. Figure 6-11 shows the second Projector Wizard dialog box.
132
Effective Executive’s Guide to PowerPoint 2000 - Electronic Edition
Figure 6-11 The second Projector Wizard dialog box.
Using color transparencies Many printers, and especially many color printers, will print on blank transparencies. Therefore you might be able to use color transparencies for your presentation. If you are going to use color transparencies, you typically take the following steps: 1. Tell PowerPoint that you want to produce overhead slides. PowerPoint needs to size the slides used for overhead transparencies slightly differently from the way it sizes slides for other types of presentations. To tell PowerPoint that you want your slides sized for overhead transparencies, choose the File menu’s Page Setup command. When PowerPoint displays the Page Setup dialog box, as shown in Figure 6-12, select the Overhead size from the Slides Sized For list box.
Figure 6-12 The Page Setup dialog box.
Step 6 Prepare Your Presentation
133
2. Print the transparencies. After you’ve told PowerPoint that you want to produce overhead transparencies, you can print the transparencies, assuming that you have a color printer. To do this, choose the File menu’s Print command. Use the Print dialog box, as shown in Figure 6-13, to specify that you want to print slides. To do this, select the Slides entry from the Print What drop-down list box. If you are going to print overhead transparencies on a color printer, verify that the Grayscale check box and the Pure Black And White check box are both unmarked. After you’ve done this, click the OK button to print the slides.
Figure 6-13 The Print dialog box.
NOTE If you have a black-and-white printer, you can also print black-and-white versions of your slides and use them as transparencies. Obviously, your transparencies in this case are going to be in black, gray, and white.
134
Effective Executive’s Guide to PowerPoint 2000 - Electronic Edition
Using 35mm slides You can produce 35mm slides for individual slides that make up your PowerPoint presentation. How you do this depends on what sort of equipment you have or don’t have in-house. If you have a film recorder attached to your network or desktop computer, you can print your PowerPoint slides directly to the film recorder. The film recorder will then create 35mm slides based on the PowerPoint slides. You’ll then need to take this undeveloped film to a film processor that will develop 35mm slides you can use in your presentation. To print slides to a film recorder, take the following steps: 1. Size your slides. To size your slides so that they’re appropriate for 35mm slides, choose the File menu’s Page Setup command. When PowerPoint displays the Page Setup dialog box, as shown earlier in Figure 6-12, choose the 35mm Slides entry from the Slides Sized For drop-down list box. Then click OK. 2. Print the slides to your film recorder. After you’ve sized the slides so that they work on 35mm slides, choose the File menu’s Print command. When PowerPoint displays the Print dialog box, choose the Film Recorder entry from the Name drop-down list box. In other words, you are going to print to the Film Recorder. After you do this, verify that the Print What drop-down list box indicates that you’re printing slides, and verify that neither the Grayscale nor the Pure Black And White check boxes are marked—if you are printing to 35mm slides, you want to use color. After you’ve specified how PowerPoint should print, click the OK button. PowerPoint prints the slides to the film recorder. All you’ll need to do next is have the film developed. To create 35mm slides when you don’t have a film recorder—most people probably don’t—you need to send the PowerPoint presentation to a service bureau that will convert your PowerPoint slides to 35mm slides. As you might guess, this just means that the service bureau has a computer attached to a film recorder. You might be able to look up such a service bureau in your local business or telephone directory. You can also use the Genigraphics Service Bureau. To use the Genigraphics Service Bureau, choose the File menu’s Send To command. When PowerPoint displays the Send To submenu, choose its Genigraphics command.
Step 6 Prepare Your Presentation
135
PowerPoint then starts the Genigraphics Wizard. Figure 6-14 shows the first dialog box in the Genigraphics Wizard. What this wizard does, in a nutshell, is use the Internet to send your PowerPoint presentation to the Genigraphics Service Bureau. The Genigraphics Service Bureau then creates presentation materials, such as 35mm slides, for your presentation.
Figure 6-14 The first Genigraphics Wizarddialog box.
NOTE To run the Genigraphics Wizard successfully, your computer or the network on which you work needs to connect to the Internet. If you don’t have such a connection, you can also call Genigraphics directly for information on how to work through the mail. The Genigraphics telephone number is 1-800-790-4001.
Preparing any handouts One final task you probably want to do is prepare any handouts. Handouts commonly include black-and-white copies of the screens or slides you’ll show. If you hand these out as part of your presentation, your audience might be able to take notes. Or, alternatively, you might choose to hand out handouts after your presentation, as a way to remind the audience about what you said. In either case, producing handouts is straightforward. To produce handouts that show your PowerPoint slides, take the following steps: 1. Tell PowerPoint you want to print slide information. To tell PowerPoint that you want to print slide information, choose the File menu’s Print command. When you do, PowerPoint displays the Print dialog box, as shown in Figure 6-15. 136
Effective Executive’s Guide to PowerPoint 2000 - Electronic Edition
Figure 6-15 The Print dialog box.
2. Tell PowerPoint that you want to create handouts. To tell PowerPoint that you want to create handouts, select Handouts from the Print What drop-down list box. You should also use the check boxes at the bottom of the Print dialog box to indicate whether you are printing in gray-scale or pure blackand-white. 3. Describe the handouts. Use the Handouts area and its boxes and buttons to describe how you want PowerPoint to print the handouts. Use the Slides Per Page drop-down list box, for example, to tell PowerPoint how many slides it should print on each page. Use the Order buttons to indicate how PowerPoint should arrange slide images on each page. After you’ve described the handouts you want, click the OK button. PowerPoint then prints the handouts in the way you specified. NOTE If you print three slides per page, PowerPoint includes lines that audience members can use to jot down notes about the slides. NOTE Use the Number Of Copies box if you want to print multiple copies of your handouts; otherwise, you’ll need to use a photocopy machine.
Step 6 Prepare Your Presentation
137
Using the Pack And Go Wizard You don’t actually need the PowerPoint program in order to show a presentation. You can create a stand-alone version of a presentation that includes all the slides in your presentation and a PowerPoint browser program, which lets you show those slides. To create such a stand-alone presentation, you first need to create the presentation and then prepare it so that it is set up just the way you want it, as described in the preceding paragraphs. After you’ve done this, you can use the Pack And Go Wizard to create your stand-alone presentation. To do this, choose the File menu’s Pack And Go command. PowerPoint starts the Pack And Go Wizard. Figure 6-16 shows the first dialog box that the Pack And Go Wizard displays. To use the wizard, just answer its questions by clicking buttons and filling in boxes.
Figure 6-16 The first Pack And Go Wizard dialog box.
The Pack And Go Wizard assumes that you want to package the open presentation, as the wizard’s dialog box shown in Figure 6-17 indicates. But you can package any presentation you’ve already created.
138
Effective Executive’s Guide to PowerPoint 2000 - Electronic Edition
Figure 6-17 The second Pack And Go Wizard dialog box.
The Pack and Go Wizard asks which removable disk you want to use to create the stand-alone presentation using the dialog box shown in Figure 6-18. The wizard’s other dialog boxes ask you about which building blocks, such as linked files and fonts, you want to bundle with your presentation. (Your best bet is to simply accept the default or suggested settings if you have questions.)
Figure 6-18 The third Pack And Go Wizard dialog box.
After you’ve provided this information, you simply click Finish. PowerPoint then creates a stand-alone version of your presentation and copies this information to the removal disk you’ve indicated. PowerPoint will also copy the PowerPoint Viewer program you use to view this stand-alone program.
Step 6 Prepare Your Presentation
139
NOTE The PowerPoint Viewer program, when it is installed, takes roughly 5 megabytes of disk space. NOTE How you use the PowerPoint Viewer program is described in “Step 7: Deliver Your Presentation.”
140
Effective Executive’s Guide to PowerPoint 2000 - Electronic Edition
Step 7
DELIVER YOUR PRESENT ATION PRESENTA Featuring: • Starting and Ending Your Presentation • Delivering a Presentation in Person • Delivering an Individually Controlled PowerPoint Presentation • Using a Kiosk • Delivering Your Presentation Via the Web • Online Meetings and Presentation Broadcasting After you have created your presentation and made any preparations, you are ready to deliver it. You actually have some decisions to make here. PowerPoint provides almost half a dozen different ways you can present your slides. In the pages that follow, we will discuss and describe each of the available methods.
Starting and Ending Y our Presentation Your When you present in person, you encounter the added challenge of standing in front of your audience and guiding them through your slides. As with many tasks, practice and experience make this work much easier and smoother. Even new presenters, however, can improve their performance by taking the following five steps as they start:
141
1. Greet your audience by smiling. Let your first words greet the audience graciously, with lively energy. Say not, “good morning,” but “GOOD MORNING!” Roger Ailes wrote, “An ounce of energy is worth a pound of technique.” Wear a friendly face and a genuine smile. As you speak words, look into the eyes of one person in the audience for one or two seconds, then another person, and another. Smile at least at the beginning and end of each presentation: Let a smile be the bookends of your talk. NOTE As you greet the audience, you may want to display your first PowerPoint slide that states the title of your presentation. The slide might include title, name of organization, name of presenter, logo, and a graphic element.
2. State a question. After greeting the audience, ask a question. Questions often create a quest because they grab and then focus the minds of listeners, pulling them into your topic. You can experiment with four kinds of questions: •
Direct questions, such as “How many of you have ever received great customer service?” People often raise their hands, giving you information about them.
•
Framed questions, such as “The question before us today is: How can we give outstanding customer service that people will never forget?”
•
Story questions, such as “Imagine this…” then tell a brief story, or give a set of facts, and follow with a direct or framed question.
•
Multiple-choice questions, such as “When customers come to us with a com plaint, what do you think they want most: To be heard with empathy, to have the problem fixed, or to have it made up to them?” Multiple-choice questions are popular on TV quiz shows.
NOTE You can put your question on a slide. Framed questions work especially well on slides.
3. Make a promise. After opening your presentation with a greeting and a question, follow with a promise. Your promise line does two things: It previews what you’ll give (“Today, I will…), and promises what they’ll gain (“so that you will…”). “Today (this morning, next 20 minutes), I will (explain, present, give, show, teach, explore, share) three (use a number instead of “some”) easy ways to handle customer complaints so that you will understand what customers really want, and you’ll be able to send customers away satisfied and smiling (include at least two benefits or rewards the listeners will gain from your talk).” 142
Effective Executive’s Guide to PowerPoint 2000 - Electronic Edition
4. State your name and credentials. Now introduce yourself by saying your name—if your audience doesn’t already know it—and then establish credibility by briefly explaining why you are qualified to talk about this topic. You might choose to share your job title, company or organization, years of experience, or something you have in common with the audience that allows them to bond with you. Even if you have been introduced, you may still want to share something about yourself that was not said to add credibility or heighten anticipation. NOTE It’s not common to use a slide for describing your credentials, although you might choose to do so. More commonly, presenters provide this information verbally.
5. Invite questions during or later. Let listeners know when you want their participation with one of two signals: “If you have questions or comments as I speak, please raise your hand.” Or, “After my presentation, I’ll be happy to take your questions and comments.” When you reach the end of your presentation, you should signal the end is near with lines such as, “Finally,” “In conclusion,” or “In summary.” This is the time the audience reawakens. It’s the time to do one of two things, or both. 1. Summarize. You can use a slide to list key points that you’ve covered, of course, as we discuss in “Step 2: Outline Your Content.” But you may also have other points—perhaps those raised by the audience in their questions—that you want to summarize, too. 2. Call to action. If the purpose of your presentation was to persuade listeners to take some action, be sure to make this request. In fact, you should have a slide that supports or explicitly makes this request. In making the request, you can use three degrees of “push”: invite them to take the action; encourage them; or challenge them to act. Do everything in your power to end all presentations on a note of positive hope. As Samuel Johnson reminded us, in our minds we live “not from pleasure to pleasure, but from hope to hope.” Give listeners something to hope for as you conclude, especially if the presentation contained bad news. A simple clear way to end presentations is with these four words: “Thank you for listening.” If you want questions, don’t whimper, “Any questions”? Instead, open your arms and invite the audience this way: “And now I welcome your questions and comments.” And wait for several seconds for the first courageous person to speak. Step 7 Deliver Your Presentation
143
Delivering a Presentation in Person You can deliver your presentation in person, the most common method that is used. When you deliver your presentation in person, you probably use the PowerPoint program itself to show the slides. You aren’t required to use the PowerPoint program though. You can also use the PowerPoint Viewer. Both techniques are described in the sections that follow.
Running the slide show using PowerPoint If you’re showing your presentation on a laptop computer, simply choose the Slide Show menu’s View Show command. When you do this, PowerPoint displays the first slide in your presentation. If you’ve indicated that you want to move manually from slide to slide, press the space bar or use the mouse to click on the slide when you want to move to the next slide. If you’ve indicated that you want to use rehearsal timings to move from slide to slide, simply wait for the rehearsal time to pass. At the end of your slide presentation, PowerPoint displays a blank or black screen. You might want to leave this screen displayed because it is a good way to end your presentation. You can also move beyond this blank, black screen to the PowerPoint program window or the PowerPoint Viewer window. TIP
If you’re using a color projector, verify that the slides are readable—people sitting in the last row should be able to read the smallest word or number. To do this, fill the entire screen with your projected slide. Often, you need to move the projector back farther from the screen until the image goes close to the edges. Also, try to project images on the upper portion of the screen rather than on the lower so that no one’s head blocks the view. Remember: The bigger the visual aid, the bigger the impact.
If you’ve told PowerPoint that the slide show should loop continuously, remember that you need to press the Escape key to terminate the slide show. You can also right-click the slide so that PowerPoint displays the Shortcuts menu. When the Shortcuts menu is displayed, choose the End Show command to stop the slide show.
144
Effective Executive’s Guide to PowerPoint 2000 - Electronic Edition
Reviewing the slide Shortcuts menu commands If you right-click a slide during a presentation, PowerPoint displays a Shortcuts menu of commands you might find useful during the presentation. Figure 7-1 shows the Shortcuts menu.
Figure 7-1
The Shortcuts menu.
The first two commands, Next and Previous, do what you expect. If you choose the Next command, PowerPoint displays the next slide in the presentation. If you choose the Previous command, PowerPoint displays the previous slide in the presentation. You can also use the Go command to display a submenu that lets you choose specific slides. To choose a specific slide, choose the By Title command from the Go submenu. Then when PowerPoint displays the sub-submenu, choose the slide you want to see. The Shortcuts menu also displays two commands that let you, in effect, jump outside the presentation. The Meeting Minder command displays the Meeting Minder dialog box, as shown in Figure 7-2. The Meeting Minder dialog box lets you keep minutes or notes of a presentation meeting. You can also use its Action Items tab to record action items or to-do list items that stem from the presentation and meeting. Step 7 Deliver Your Presentation
145
Figure 7-2
The Meeting Minder dialog box.
The Speaker Notes command displays a Speaker Notes dialog box, as shown in Figure 7-3. This box shows the speaker’s notes for the slide that’s displayed. If you forgot your speaker’s notes or want to review or share them publicly, you can choose this command.
Figure 7-3
The Speaker Notes dialog box.
The Pointer Options command on the Shortcuts menu displays a submenu of commands you can use to control what the mouse pointer looks like and what it does. What you will typically want to do with this menu is either choose the Hidden command to remove the mouse pointer from the screen or choose the Pen command to turn the mouse into a pen. If you turn the mouse pointer into a pen, you can drag the mouse pointer to mark the slide with temporary drawn lines. You can use this “pen” to underline, circle, or diagram on the slide, as shown in Figure 7-4.
146
Effective Executive’s Guide to PowerPoint 2000 - Electronic Edition
Figure 7-4
A slide with pen markings on it.
NOTE If you choose to use the mouse pen pointer, you might want to use the Pen Color command, which also appears on the Pointer Options submenu. If you choose the Pen Color command, PowerPoint displays a menu that lists colors you can use for the pen. Pick a pen color that gives maximum contrast with the slide background and the colors used for the slide objects. In this way, your pen markings will be most legible.
The Help command, which also appears on the Shortcuts menu, is worth mentioning. Figure 7-5 shows the dialog box that appears when you choose this command. This Slide Show Help dialog box provides a quick list of keys you can press to accomplish certain actions while showing your presentation. For example, reading from the top of the Slide Show Help dialog box, you can see that left-clicking, pressing the space bar, pressing the letter N, pressing the down-arrow or right-arrow key, or pressing Enter all tell PowerPoint to advance to the next slide. Review the ways you can navigate through the slides in a show to discover the method that works best for you.
Step 7 Deliver Your Presentation
147
Figure 7-5
The Slide Show Help dialog box
We won’t repeat the other information shown in this dialog box, but remember that this help information is easily available to you. NOTE The term slide show used in Figure 7-5 might not make much sense if you’ve been reading this book since page 1, because we’ve avoided the term and instead used the term presentation. You can, however, distinguish between the two terms. A slide show consists of slides you’ll show to your audience, including possibly all the slides in your presentation. However, if you have hidden slides or have created a custom slide show or have just decided to display only a contiguous range of slides in your presentation, there might be slides in your presentation that aren’t in your slide show. A presentation, as we discussed in “Step 1: Learn the Logic,” is the complete set of slides you’ve created.
148
Effective Executive’s Guide to PowerPoint 2000 - Electronic Edition
Running a slide show using the PowerPoint V iewer Viewer If you created a stand-alone presentation using the Pack And Go Wizard, you’ll need to set up the PowerPoint Viewer program and then start it in order to deliver your presentation.
Setting up the PowerPoint V iewer Viewer To set up the PowerPoint Viewer program, first find or create an empty folder. Then open the setup program on the disk you created using the Pack And Go Wizard. You can do this by viewing the disk and using a tool like Windows Explorer or the My Computer window. When you view the disk you created with the Pack And Go Wizard, you’ll see the setup program, as shown in Figure 7-6. To start the setup program, double-click its icon.
Figure 7-6
The My Computer window showing a disk created with the Pack And Go Wizard.
The setup program asks you for the folder in which the PowerPoint Viewer should be installed, as shown in Figure 7-7. After the PowerPoint Viewer is installed, the setup program asks whether you want to run the slide show. Click the Yes button.
Step 7 Deliver Your Presentation
149
Figure 7-7
The Pack And Go Setup dialog box.
Using the PowerPoint V iewer Viewer To start the PowerPoint Viewer, use a program like Windows Explorer or Windows NT Explorer to see the contents of the folder you used for the installation, as shown in Figure 7-8. Then double-click the PowerPoint Viewer item.
Figure 7-8
The PowerPoint Viewer folder.
The Microsoft PowerPoint Viewer dialog box, as shown in Figure 7-9, lists the PowerPoint Presentations folder. You will probably see only one—the one you set up using the Pack And Go Wizard. To view this presentation using the Viewer, click the presentation to select it and then click the Show button. When you do, PowerPoint displays the first slide in the presentation. To move to the next slide, press the space bar or click the mouse.
150
Effective Executive’s Guide to PowerPoint 2000 - Electronic Edition
Figure 7-9
The Microsoft PowerPoint Viewer dialog box.
NOTE The Microsoft PowerPoint Viewer dialog box, as shown in Figure 7-9, includes Advance Slides buttons you can use to override the Advanced Slides setting you might have created originally for the presentation.
The PowerPoint Viewer dialog box also includes the Print and Option buttons. The Print button prints slides in the selected presentation. The Options button displays the Options dialog box, as shown in Figure 7-10. This dialog box lets you change some of the presentation specifications you would have set up previously.
Step 7 Deliver Your Presentation
151
Figure 7-10 The Options dialog box.
The Options dialog box also provides three Viewer Settings check boxes: Popup Menu On Right Mouse Click, Show Popup Menu Button, and End With Black Slide. The first two check boxes, if marked, tell the PowerPoint Viewer whether it can display the Shortcuts menu when you right-click or click the Popup Menu button. The End With Black Slide check box, if marked, tells PowerPoint to display a black or blank screen at the end of the presentation rather than redisplay the PowerPoint Viewer dialog box. If the Password Locked Slide Show check box is checked in the Microsoft PowerPoint Viewer dialog box, PowerPoint asks for a kiosk password. Figure 7-11 shows the dialog box that PowerPoint displays as you start the presentation using the PowerPoint Viewer. This dialog box asks you to enter a password and then confirm the password you’ve entered. PowerPoint Viewer then starts the presentation, and runs the slide show according to your specifications. However, it won’t stop the slide show for anyone who can’t enter the password. In other words, if you or somebody else attempts to stop the slide show by pressing the Escape key, the PowerPoint Viewer asks for a password. If the person requesting that the slide show be stopped can supply the password, the PowerPoint Viewer will stop the slide show. If someone can’t supply the password, however, the PowerPoint Viewer won’t stop.
152
Effective Executive’s Guide to PowerPoint 2000 - Electronic Edition
Figure 7-11 The Password Locked Slide Show dialog box.
Delivering an Individually Controlled PowerPoint Presentation If you have indicated, as part of setting up your slide show, that an individual will control the show, you start the slide show in the normal way. When you do, PowerPoint displays your slide show using a web browser like the one shown in Figure 7-12. This web browser works the same as other web browsers. For example, to move from one slide to another, you simply click the Back and Forward buttons.
Step 7 Deliver Your Presentation
153
Figure 7-12 The web browser window.
NOTE If you have set up the presentation to use rehearsal timings, you don’t even need to click the Back and Forward buttons. PowerPoint will automatically advance to the next slide when the rehearsal timing time has passed.
To stop an individually controlled slide show, press the Escape key. When you do this, PowerPoint redisplays the PowerPoint program window.
Using a Kiosk If you set up the slide show to be delivered using an unattended computer in a kiosk, choose the View menu’s Slide Show command. PowerPoint then displays the slide that’s first in your presentation. Based on rehearsal timings, PowerPoint automatically moves from slide to slide. If you check the Loop Continuously Until ‘Esc’ box, PowerPoint repeats the presentation. When PowerPoint displays the last slide in the slide show, it restarts the presentation and redisplays the first slide in the slide show. 154
Effective Executive’s Guide to PowerPoint 2000 - Electronic Edition
Delivering Y eb ia the W our Presentation V Web Via Your If you have a web server, you can publish a PowerPoint presentation to a web site. After you do this, anyone with the ability to view that web site can view the slides in your presentation. After the presentation has been published to the web site, the PowerPoint slides become, in essence, web pages.
Creating PowerPoint web pages To publish a PowerPoint presentation to a web site, take the following steps: 1. Open the presentation. Open the presentation you want to publish. If you have more than one presentation open, verify that the presentation you want to publish is the active presentation. 2. Tell PowerPoint that you want to publish the presentation to the Web. To tell PowerPoint that you want to publish the presentation to the Web, choose the File menu’s Save As Web Page command. When you do, PowerPoint displays the Save As dialog box, as shown in Figure 7-13.
Figure 7-13 The Save As dialog box.
Step 7 Deliver Your Presentation
155
3. Describe how PowerPoint should create the web pages. With the Save As dialog box displayed, click the Publish button. When you do, PowerPoint displays the Publish As Web Page dialog box, as shown in Figure 7-14.
Figure 7-14 The Publish As Web Page dialog box.
Use the Publish What? buttons to indicate whether you want to publish the complete presentation or just a range of slides. Use the Browser Support buttons to indicate for which web browser you want to publish the presentation. To describe what you want to publish and the browser you want to support, use the Publish A Copy As area to specify where you want to publish the presentation. You can enter in the File Name box the pathname you want to use. The full pathname includes the drive letter, the folder name, any subfolder names, and the filename. If you don’t know the pathname, click the Browse button to display the Publish As dialog box. This dialog box lets you work with the familiar Save In box and Save In list box to identify the location you want to use for the web pages. 4. Publish the web pages. After you describe where you want to publish the web pages, click the Publish button. PowerPoint then creates an HTML, or web page, version of your presentation and saves it in the specified location.
156
Effective Executive’s Guide to PowerPoint 2000 - Electronic Edition
Viewing PowerPoint web pages To view the web version of the PowerPoint presentation, simply open the web page, or HTML document, that PowerPoint creates. Figure 7-15 shows how a PowerPoint presentation looks after it has been published as a web page. In the frame along the left edge of the web browser window, PowerPoint displays a list of the slides in the presentation. This list is actually a list of hyperlinks. You can click a slide to display the slide in the main portion of the web browser window. In a small frame below the actual slide frame, the Browser window will also show your speaker’s notes.
Figure 7-15 A PowerPoint web page.
If you publish the PowerPoint web page to a web server that’s connected to the Internet, you will be able to view the PowerPoint presentation from any other computer that’s connected to the Internet. This means, of course, that another option you have for delivering your presentation is by having people view the web pages with their web browsers.
Step 7 Deliver Your Presentation
157
Online Meetings and Presentation Broadcasting PowerPoint includes two advanced delivery technologies: online meetings and presentation broadcasting. An online meeting lets you show a PowerPoint presentation on multiple computers, if all the computers are connected to a network. An online meeting also provides a white board you can use to collect comments from the meeting participants. A presentation broadcast lets you deliver a presentation over a network. PowerPoint comes with the tools and software you need to deliver a presentation broadcast of as many as 15 people over a network. But Microsoft sells another product, Net Show Server, which runs on a Windows 2000 server and lets you show presentation broadcasts to much larger groups of people. Some business professionals might want to explore the online meeting and presentation broadcasting tools. However, in our opinion, these tools require significantly more PowerPoint and Microsoft Windows expertise than the typical executive user already possesses or wants to acquire. For that reason, these two PowerPoint delivery tools aren’t discussed here. If you want information about how to use them, refer to the PowerPoint User’s Guide.
158
Effective Executive’s Guide to PowerPoint 2000 - Electronic Edition
Appendix A
USING MICROSOFT GRAPH Featuring: • Fundamentals of Good Chart Design • Strengths and Limits of Various Chart Types • Avoiding Common Charting Mistakes Although Microsoft Graph makes it very easy to create a chart that looks good, you’ll find creating truly useful graphics more difficult. For this reason, it seems fair to spend just a few minutes discussing some of the ideas that the people who think about such things have in regard to creating good charts. NOTE If you get interested in the subject of using charts to convey quantitative information, consider looking at one of Edward Tufte’s books. His books on using charts and other graphics images to display quantitative information are arguably the very best books on these subjects—and fun to read.
Fundamentals of Good Chart Design Let’s start this discussion by pointing out that when you create a chart, you do so to let the chart viewer compare data. This seemingly trivial observation usually produces some valuable insights into good chart design. It turns out that there are really only five types of data comparisons you or anyone else can make. These data comparisons largely determine which type of chart you should use. To add concreteness to this discussion, let’s say that your organization has some reason for researching religious affiliation in the United States. With a complete and rich data set, you could make any of these five data comparisons:
159
• Part-to-whole comparisons. In a part-to-whole comparison, you show how the pieces make up a whole. For example, in a graph showing religious affiliation information, the whole might be the entire U.S. population. The pieces might be the number of people affiliated with particular religious groups, faiths, sects, and denominations, such as Anglicans, Baptists, and Catholics. In a part-to-whole comparison, then, you might compare the number of Anglicans to the entire U.S. population, the number of Baptists to the entire U.S. population, and so on. • Whole-to-whole comparisons. In a whole-to-whole comparison, you compare whole items to each other. You use whole-to-whole comparisons to compare absolute numbers. For example, if you were again preparing a chart that shows religious affiliation, you could compare the absolute number of Anglicans to the absolute number of Baptists and to the absolute number of Catholics. You might also compare the absolute number of atheists to the absolute number of agnostics, for example. All these comparisons are wholeto-whole comparisons. • Time-series comparisons. In a time-series comparison, you show how some variable or value changes over time. If you want to show the growth, decline, or steady state of Catholics in the United States, you would use a time-series chart. • Correlation comparisons. A correlation comparison shows how two variables are related or not related. For example, if you wanted to use a graph that shows how attendance or affiliation with churches, synagogues, and mosques varies with the changes in the national income (assume that they do), you might be able to do so using a correlation comparison. • Data-map comparisons. In a data-map comparison, you show how some variable changes geographically. You might use a data-map comparison to show how religious affiliation varies geographically. You could use such a data-map comparison to see, for example, whether the largest population of Southern Baptists really does live in the southern United States.
160
Effective Executive’s Guide to PowerPoint 2000 - Electronic Edition
NOTE The Microsoft Graph application that you have available from PowerPoint lets you create charts that make the first four types of data comparisons listed in this section. You can’t create the fifth, the data-map comparison, however, using a Microsoft Graph. Note, though, that Microsoft Office includes another program, Map Point, that does allow you to create a data-map comparison. You could use one of these data-map comparisons created by Map Point on a PowerPoint slide. For more information about how to use an object created by one application or program in PowerPoint, refer to the discussion in “Step 3: Add Objects.”
After you understand that you can make five basic types of data comparisons using a chart, picking a chart type becomes quite straightforward. Different chart types make different comparisons. Therefore, by identifying the data comparison you need to make, you often implicitly pick a chart type and always narrow the list of appropriate charts you should choose from. • To make a part-to-whole data comparison, you need to use a pie chart. No other chart makes this data comparison. • To make a whole-to-whole data comparison, you need to use a bar chart, column chart, radar chart, or surface chart. Note that some of these types of charts can be displayed in either two-dimensional or three-dimensional format. • To make a time-series data comparison, you need to use a chart that uses a horizontal data category axis—the horizontal axis shows the passage of time. So, you could use area charts, column charts, combination charts, and line charts for timeseries data comparisons. Again, some of these types of charts can be shown in either a two-dimensional or three-dimensional format. • To show a correlation comparison, you can use only an XY chart, also sometimes called a scatter chart. • Finally, as noted earlier, you can’t make a data-map comparison using Microsoft Graph. You need to use a data-mapping program to create a data map object and then copy this data map object to the PowerPoint slide. NOTE If you’re not familiar with the terms data value, data series, and data category, you might want to refer to the discussion “Using Charts” in “Step 3: Add Objects.” It defines these three key charting terms.
Appendix A Using Microsoft Graph
161
Strengths and Limits of V arious Chart T ypes Various Types This discussion doesn’t need to take a lot of time, but we want to quickly discuss some of the commonly ascribed strengths and limits of the different chart types you will have available as you work with Microsoft Graph. Because we discuss or introduce an alleged strength or limit here doesn’t mean that you should or shouldn’t use a chart. Nonetheless, you might want to reflect on these discussions as you choose your own chart types. Even if you don’t hold the thoughts shared here, some members of your audience might.
Area charts strengths and limits Area charts, like the one shown in Figure A-1, possess several noteworthy strengths. First, they let you plot very large numbers of data values. Individual data values simply appear as points along the line—meaning you can create an area chart that shows hundreds of data values. Area charts work well for showing trends in the first data series and in the total of all the data series.
Figure A-1 An area chart.
162
Effective Executive’s Guide to PowerPoint 2000 - Electronic Edition
One thing to note is that you can’t really use an area chart for showing a trend in the second and any subsequent data series. An area chart stacks the data series values— that’s how it creates the colored areas shown on the chart. This means that it becomes impossible to really compare trends in the subsequent data series. One other unique strength of an area chart is that you can often create an implicit data series and, if the stacked lines equal some meaningful value, the stacked lines amount to another data series. For example, if you have a data series for expenses and profits and the sum of expenses and profits is revenue, you can create an area chart that plots expense data and profit data. The total area shown by these two data series equals a third, implicit data series: revenues. This is what Figure A-1 shows. Despite the strengths that area charts offer, they also possess several limits. You can’t compare individual data points or data values. You probably won’t be able to identify or guess at individual data values. And area charts might suggest trends that don’t really exist or might not be meaningful (particularly if you use an axis that is scaled incorrectly or unintelligently).
Bar charts strengths and limits Bar charts are very useful for making whole-to-whole comparisons, particularly when the categories are not time intervals. The reason that this type works so well is that each data point is shown by an individual data marker, or bar. And as long as you don’t use three-dimensional bars, it’s relatively easy to precisely compare one bar to another bar by using an appropriately calibrated values axis. Figure A-2 shows a bar chart.
Appendix A Using Microsoft Graph
163
Figure A-2 A bar chart.
Two limits are associated with bar charts. Because each individual data value is depicted on its own bar, you can’t ever work with very large data sets using a bar chart, particularly when you are talking about a bar chart you want to use on a PowerPoint slide. As you add bars to a bar chart, bar widths narrow, and, as the bar width narrows, the chart becomes less legible. Another limit related to bar charts concerns a bar chart subtype called a stacked bar chart. This type of chart stacks the bars within a data category. Although a stacked bar chart can sometimes be useful, it doesn’t really let you make good whole-to-whole comparisons. You can compare the first data series values using a stacked bar chart, but you can’t compare subsequent data series.
Column charts strengths and limits Column charts work well for making time-series data comparisons when you are not working with a lengthy time horizon. To show how some data value, such as revenues or profits, changes over a few years, for example, a column chart works very well. The horizontal category axis depicts the passage of time in a conventional format (at least for European and American chart viewers), and the individual data markers, or the columns, precisely indicate the underlined data values. Figure A-3 shows a column chart. 164
Effective Executive’s Guide to PowerPoint 2000 - Electronic Edition
Figure A-3 A column chart.
Column charts suffer from several limits. Like their cousin the bar chart, column charts don’t let you plot a large number of data values. The more data values, series, or categories you plot, the narrower and less legible the columns become. Another problem with column charts is that because category labels go under the horizontal axis, you often don’t have much room for good, descriptive category labels. You won’t have room, for example, to use full month names or lengthy product names. A column chart used to make a time-series comparison might suggest a trend that isn’t real. Finally, a stacked column chart makes calibrating the second column and any subsequent data series columns very difficult.
Line charts strengths and limits Line charts, like the one shown in Figure A-4, work well when you have a large data set to plot. As with area charts, individual data values get plotted as points on a line. For this reason, you’re practically unlimited (at least visually) in regard to the number of data values you can plot. Line charts also do a good job of showing trends over time— assuming that a meaningful trend really exists.
Appendix A Using Microsoft Graph
165
Figure A-4
A line chart.
NOTE One other unique strength of line charts in general is that they allow you to use logarithmic scaling. This concept, unfortunately, isn’t available for the line charts you produce with Microsoft Graph. However, logarithmic scaling is available for charts you produce with Microsoft Excel. Logarithmic scaling lets you compare relative changes in data series values. Using logarithmic scaling, for example, you could compare the 1980s growth rate in revenues of Microsoft Corporation and International Business Machines Corporation (IBM), even though during the 1980s Microsoft was a much, much smaller company. Normal scaling of such a line chart would obscure the fact that Microsoft was growing at a rate much faster than IBM. By using logarithmic scaling, the relative growth rates in percentage terms become clear.
Line charts, like every other chart, suffer from limits. A line chart might suggest a trend that doesn’t exist or suggest relationships or a correlation between data series that don’t exist. If you choose to put symbols along the line to represent the plotted data values, you can’t plot many data values without quickly losing legibility because the individual symbol data markers will begin to overwrite each other.
166
Effective Executive’s Guide to PowerPoint 2000 - Electronic Edition
Pie charts strengths and limits Pie charts display data in a very simple format. Individual data values get displayed as segments of a circle or slices in a pie, as shown in Figure A-5.
Figure A-5 A pie chart.
Pie charts, for sophisticated business users, don’t actually possess many true strengths. Many people argue, in fact, that pie charts should never be used. Whenever you show data values in a pie chart, you will almost always provide more accurate information by simply replacing the pie chart with a table. A pie chart can show only one data series Figure A-6 shows a table with the same information that appears in a pie chart, as shown in Figure A-5. You would almost always do your audience and chart viewers a service by replacing the pie chart shown in Figure A-5 with the table shown in Figure A-6. The table provides more accurate information.
Appendix A Using Microsoft Graph
167
Figure A-6
A table that shows the same information as the pie chart in Figure A-5.
NOTE In spite of the deficiencies pie charts suffer from, there are special situations in which a pie chart might make sense. Pie charts (children often learn to use them in elementary school) are the most common and easily recognized chart type. Therefore, if you’re presenting information to a group of people who might not have experience in viewing and interpreting more sophisticated chart types, you might want or need to use pie charts because you don’t have a better option.
XY charts strengths and limits XY, or scatter, charts, like the one shown in Figure A-7, probably deliver the most value and information of any chart type you have available. What an XY chart does is plot pairs of points. This process initially sounds complicated, but if you see an example of how it works, it usually becomes very understandable.
168
Effective Executive’s Guide to PowerPoint 2000 - Electronic Edition
Figure A-7
An XY, or scatter, chart.
Take a look, for example, at the datasheet shown in Figure A-8. This datasheet provides data values that explore the relationship between the amount of money a small firm spends on local advertising and the sales revenue it enjoys—presumably partially as a result.
Appendix A Using Microsoft Graph
169
Figure A-8
The datasheet for the XY, or scatter, chart shown in Figure A-7.
NOTE The independent variables, or X-values, go into the first row of a datasheet when you’re creating an XY chart. In other words, these values replace the data category names.
Only an XY graph like the one shown in A-7 lets you visually explore this type of relationship. The unique feature that differentiates an XY graph from the other types is that the horizontal axis actually amounts to a second value axis. This value axis in combination with the vertical value axis is used to plot the data. In Figure A-7, for example, what you are really exploring is the relationship of the advertising-expense data values with the revenue data values. In our obviously fictitious example, Figure A-7 shows that initially the advertising expenditures seem to produce a nice boost in sales revenue. But, over time, this relationship diminishes. In other words, there is a diminishing marginal benefit from the advertising. So that you understand how powerful this feature of an XY graph is, take a look at the chart shown in Figure A-9. It shows the same information as in the preceding figure, except this time in a line chart. Notice that you lose the subtleties in this type of chart. You don’t see the diminishing marginal benefit of the advertising.
170
Effective Executive’s Guide to PowerPoint 2000 - Electronic Edition
Figure A-9
A line chart using the data shown in Figure A-8.
XY charts possess a very unique strength: They let you explore the correlation or relationship between two data points. In most people’s minds, for this reason XY charts represent a superior type of chart. They let your audience or chart viewer visually explore correlation. Although XY charts don’t have the sort of obvious, painful limits that other chart types do, one risk should be mentioned: The fact that an XY, or scatter, chart visually shows the correlation between two data series doesn’t mean that a correlation or even a relationship actually exists. If you want to present XY charts in a PowerPoint presentation, you might want to first quantitatively explore the correlation or relationship that exists. You can do regression analysis fairly easily by using Microsoft Excel.
Appendix A Using Microsoft Graph
171
NOTE Another book published by Redmond Technology Press, MBA’s Guide To Microsoft Excel 2000, describes how to use Microsoft Excel for performing regression analysis. This book should be available at any good bookstore and is available from all major online bookstores.
Doughnut charts strengths and limits Doughnut charts, as shown in Figure A-10, plot a data series in concentric rings. Doughnut charts are a way to circumvent the basic problem of using a pie chart, which is that it allows only a single data series. Nonetheless, doughnut charts really suffer from the same limits that pie charts do. You would rarely want to use the doughnut chart, although in some business cultures, doughnut charts are very popular and appear to be generally accepted.
Figure A-10 A doughnut chart.
NOTE Identifying a data series in a doughnut chart can be challenging. In Figure A-10, the first ring is the revenue data series, the second is the expense data series, and the third is the profit data series.
172
Effective Executive’s Guide to PowerPoint 2000 - Electronic Edition
Radar charts strengths and limits Radar charts, like the one shown in Figure A-11, possess a unique strength. A radar chart provides a separate value axis for each data category. Because a radar chart does use a separate value axis for each data category, it might be possible to more precisely compare data values within a data category.
Figure A-11 A radar chart.
A radar chart, predictably, suffers from some limits. You can’t easily compare data values in different data categories. This means, for example, that you can’t easily show a timeseries comparison, nor can you show how data values in a data series change. You can really only make comparisons within a data category. Another possible problem of using a tool like the radar chart is that many people aren’t used to seeing and interpreting this chart type. In this case, you obviously reduce the effectiveness of your presentation because you have people not understanding or even misunderstanding your information.
Appendix A Using Microsoft Graph
173
Surface charts strengths and limits Three-dimensional surface charts represent the most challenging Microsoft Graph chart type to use well. What a surface chart does is plot your data set by using either a two-dimensional or three-dimensional surface, as shown in Figure A-12. In general, the most differentiating and apparent feature of the surface chart is that color is used to show value.
Figure A-12 A surface chart.
The principle challenge in using a surface chart is finding a data set that actually exploits the surface chart’s characteristics. We find it difficult, quite candidly, to even think of business examples where a surface chart shows its strength. The only easyto-grasp example we can come up with is plotting elevations for Mount St. Helens, the local volcano that erupted in our backyard roughly two decades ago. By plotting elevations (assuming that we could find all the data), we could construct a surface chart that resembles the now dormant volcano.
174
Effective Executive’s Guide to PowerPoint 2000 - Electronic Edition
NOTE The example of using a surface chart to plot elevation levels for Mount St. Helens also nicely illustrates how you might use color to scale the surface. You could use the color white to depict that portion of the mountain typically covered in snow and use the color green to depict the portion of the mountain that is snow free.
The unique feature and strength of the surface chart is that this type of chart lets you easily explore relationships both within a data category and within a data series. The surface chart doesn’t emphasize data series at the expense of data categories—nor data categories at the expense of data series. Surface charts, predictably, suffer from some limits. Perhaps the most important one to note is that there is not a generally agreed-on way to use color to denote value. Is green bigger than blue? Is yellow less than red? You see the problem. One other issue relates to the three-dimensional surface chart types. Obviously, with a three-dimensional surface chart, it is possible that some portion of the surface will be obscured. Peaks might obscure valleys.
Bubble charts strengths and limits A bubble chart, like the one shown in Figure A-13, amounts to a sort of supercharged XY graph. As you might recall from this Appendix’s earlier discussion, an XY, or scatter, chart lets you compare two sets of data values by using both the horizontal and vertical axes as values axes. A bubble chart does the same thing. In addition, however, it lets you incorporate a third set of data values, and this third set of data values determines the size of the bubble data marker used in the chart.
Appendix A Using Microsoft Graph
175
Figure A-13 A bubble chart.
A bubble chart theoretically offers you the same advantages as an XY chart. However, the third data series—the one that sizes the bubbles on your chart—might overcomplicate the chart. It seems very likely that this rather exotic chart type might be one that is too unusual or unfamiliar for most audiences. Figure A-14 shows the data sheet for the bubble chart shown in Figure A-13. Note that the last row of the datasheet provides the values that determine the size of the bubbles.
176
Effective Executive’s Guide to PowerPoint 2000 - Electronic Edition
Figure A-14 The datasheet used for the bubble chart shown in Figure A-13.
Stock charts strengths and limits The stock chart lets you depict stock price and volume information in a high, low, open, and close chart. A stock chart is really just a column chart; as a result, it possesses the same strengths and limts as column charts. NOTE You can sometimes use a stock chart to depict other data sets. We’ve seen stock charts used to show weather data, such as the temperature at dawn, noon, and dusk. Sometimes stock charts, particularly because many business users understand them, can be a very useful addition to your repertoire of graphing tools.
Appendix A Using Microsoft Graph
177
Cylinder Cylinder,, cone, and pyramid charts strengths and limits The remaining three chart types that Microsoft Graph supplies are cylinder charts, cone charts, and pyramid charts. These three chart types are really all the same. The only thing that differs from one chart type to the next is the type of data marker used. Really, these charts are all simply three-dimensional column charts—except that the columns have been replaced. The cylinder chart doesn’t use columns—it uses cylinders; the cone chart type doesn’t use columns—it uses cones; and the pyramid chart type doesn’t use columns—it uses pyramids. Because the cylinder, cone, and pyramid chart types resemble the column chart type, they predictably possess the same strengths and limits that the column chart does.
Avoiding Common Charting Mistakes You can unfortunately make many serious mistakes in constructing charts for a presentation. Nevertheless, by applying some common sense, you can avoid the most common and most serious mistakes.
Using the wrong chart type The most common charting mistake must be using the wrong chart type. You really do want to keep in mind the essential data comparison you want to make on your chart. After you know which type of data comparison you want to make, you should consider only those chart types that emphasize or support the essential data comparison.
Using the dimension of depth inappropriately A more controversial charting mistake, in our opinion, is the inappropriate use of a third dimension. By adding a third dimension, you do add visual interest to your charts. The third dimension of depth tends to make your charts look richer—and that is appealing, at least on a gut level. However, there is a problem with adding depth to charts: You lose visual precision. This almost always means that chart viewers will find it more difficult to precisely compare the data markers. Three-dimensional bars and columns are challenging to use for comparisons, and three-dimensional lines and area charts are almost impossible to use for comparison.
178
Effective Executive’s Guide to PowerPoint 2000 - Electronic Edition
NOTE An old rule of thumb about creating charts is this: Your chart shouldn’t have more dimensions than your data. For this reason, if we were preparing charts for a presentation, we would stick with two-dimensional charts. Invariably, your data set will show only two dimensions, and therefore, your chart should use only two dimensions. If we were presenting information to an audience viewing many other presentations using three-dimensional graphics, we might even consider stating that our presentation used only two-dimensional charts to make them more precise.
Creating phantom data markers A third charting mistake is the problem of other nearby graphics objects being perhaps subconsciously included as part of the chart. For example, look at the chart shown in Figure A-15. This simple slide, artificial in its construct, consists of three columns and a legend.
Figure A-15 A chart that includes a phantom data marker.
Appendix A Using Microsoft Graph
179
If you take a critical look at the chart shown in Figure A-15, you’ll see that something curious is happening: The legend box that’s about the same color as the chart data markers almost without realization amounts to a fourth data marker—and thereby probably overstates the chart’s message. The three data markers that are part of the chart show that the values are dropping over time, but the legend box acts like a fourth phantom data marker that overstates this trend and amplifies it in the viewer’s mind.
180
Effective Executive’s Guide to PowerPoint 2000 - Electronic Edition
Appendix B
USING WORDAR T WORDART Featuring: • Creating a WordArt Object • Working with WordArt Objects on a Slide • Using the WordArt Toolbar As mentioned in “Step 3: Add Objects,” you can turn text into a graphics object. To do this, you use the WordArt applet. WordArt, like Microsoft Graph, is a small program that comes with PowerPoint.
Creating a W ordArt Object WordArt To create a piece of text using WordArt, take the following steps: 1. Start the WordArt applet. Choose the Insert menu’s Picture command, and then choose the WordArt command from the Picture submenu. When you do, PowerPoint starts the WordArt program. The first window you’ll see is the WordArt Gallery, shown in Figure B-1. This window shows you the various ways you can display the selected text as a graphics image.
181
Figure B-1
The WordArt Gallery window.
2. Select the WordArt style that looks like you want your object to look. To select a WordArt style, click on the images shown on the WordArt Gallery window. Then click OK. WordArt displays the Edit WordArt Text window, as shown in Figure B-2.
Figure B-2
The Edit WordArt Text window.
3. Enter the text. Use the Edit WordArt Text window to enter the text you want to turn into a WordArt object.
182
Effective Executive’s Guide to PowerPoint 2000 - Electronic Edition
4. Select the font. When WordArt displays the Edit WordArt Text window, use the Font list box to select the font you want to use. You can click the button at the right end of the Font list box to display a list of available fonts. The Text box shows you how your font selection looks—this is the preview area beneath the Font and Size boxes and the Bold and Italic buttons. 5. Select a point size. Use the Size box to specify the point size you want WordArt to use for the text. One point equals 1/72 inch. So, if you want your WordArt text object to measure 1 inch tall, set the size box to 72 points. If you want the size to measure ½ inch in height, set the Size box to 36 points. 6. As desired, add boldfacing and italicization. You can click the Bold and Italic buttons that appear to the right of the Font and Size boxes, to boldface or italicize the text. The Bold and Italic buttons are toggle switches: To un-bold and un-italicize the text, click the buttons again. 7. Add the WordArt object to your slide. After you’ve specified the font, size, and any boldfacing and italicization, click the OK button. WordArt adds the WordArt object to the PowerPoint slide. NOTE You can double-click the new WordArt image to redisplay the Edit WordArt window. This time, however, it provides a Preview button. You can click the Preview button to see what your WordArt style or text looks like on the slide. You may need to move the window to see the preview image on the slide.
Working with W ordArt Objects on a Slide WordArt After WordArt adds the object to the PowerPoint slide, as shown in Figure B-3, you can move and resize the object by clicking and dragging. To correctly position the WordArt object, drag it to the appropriate location. To resize the object, drag the selection handles that surround the object. To change the WordArt effect, you can also typically drag the yellow diamond marker. You would drag this marker, for example, to make a leaning WordArt object lean more or lean less.
Appendix B Using WordArt
183
Figure B-3
A WordArt object on a slide.
Using the W ordArt T oolbar Toolbar WordArt You can use the WordArt toolbar to make additional changes to the WordArt object. Figure B-4 shows the WordArt toolbar. The following paragraphs briefly describe what each of the toolbar buttons does.
Figure B-4
The WordArt toolbar.
NOTE If you point to a toolbar button, WordArt displays the toolbar button’s name. For example, if you point to the first toolbar button on the WordArt toolbar or the one that shows a big letter A tipping over, you see the Tool Tip Insert WordArt. It indicates that the tool’s name is Insert WordArt.
184
Effective Executive’s Guide to PowerPoint 2000 - Electronic Edition
Inserting another W ordArt object WordArt The Insert WordArt button displays the WordArt Gallery window, as shown in Figure B-1. You can click this button if you want to add another new WordArt object to the slide.
Editing W ordArt text WordArt The Edit Text tool redisplays the Edit WordArt Text window, as shown in Figure B-2. You can use this window, as discussed earlier, to change the font, size, boldface, and italics specifications for the WordArt object. You can also use this window’s Text box to edit the text used to create the WordArt object.
Changing the W ordArt Gallery setting WordArt The third button, the WordArt Gallery button, lets you select a new gallery setting for the existing, selected WordArt object. If you click this button, WordArt displays a WordArt Gallery window similar to the WordArt Gallery window shown in Figure B-1. (This window differs from the one shown in Figure B-1, however, in that it provides a Preview button.)
Formatting W WordArt ordArt objects The WordArt toolbar provides several buttons you can use to change the appearance of your WordArt objects. The Format WordArt button on the WordArt toolbar lets you change the color used for the WordArt object; the line, color, and style used to draw the WordArt object; and the size and layout of the WordArt object. When you choose the Format WordArt button, WordArt displays the dialog box shown in Figure B-5. You can use its Colors And Lines tab to change, predictably, the color and lines used to create the WordArt object. To make changes, simply use the tab’s drop-down list boxes to select different colors, line styles, and so on.
Appendix B Using WordArt
185
Figure B-5
The Colors And Lines tab.
You can use the Size tab, as shown in Figure B-6, to change the dimensions of the WordArt object.
Figure B-6
The Size tab.
You can use the Position tab, shown in Figure B-7, to describe how the WordArt object should be positioned on a page in relation to other objects.
186
Effective Executive’s Guide to PowerPoint 2000 - Electronic Edition
Figure B-7
The Position tab.
The other tabs in the Format WordArt dialog box work in a similar fashion. Not every tab will be available, however. Some tabs make sense only in certain situations. The WordArt Shape button displays a menu of pictures you can choose from to select the shape of the WordArt object, as shown in Figure B-8. You simply click the shape you want the WordArt object to take.
Figure B-8
The WordArt Shape menu.
The Free Rotate button, if clicked, adds selection handles to the WordArt object. You can use these selection handles to rotate, or spin, the WordArt object on the page. The WordArt Same Letter Heights tool lets you tell WordArt that each letter in the WordArt graphics image should be the same height. The WordArt Same Letter Heights button is a toggle switch. If you click it again, WordArt resizes the letter heights back to their original sizes. The WordArt Vertical Text toolbar lets you flip the WordArt text so that it’s vertical rather than horizontal. WordArt also adds selection handles after you click the tool. You can use these selection handles to rotate the object. Appendix B Using WordArt
187
The WordArt Alignment button displays a menu of text-alignment options, as shown in Figure B-9. You simply select the menu command that refers to the text alignment you want to use for text in the WordArt object.
Figure B-9
The Text Alignment menu.
The WordArt Character Spacing tool, the last one on the toolbar, displays a menu of character-spacing commands, as shown in Figure B-10. You choose the characterspacing command that refers to the type of spacing you want for the text that makes the WordArt object.
Figure B-10 The Character Spacing menu.
To remove the WordArt toolbar, simply click some other object on the PowerPoint slide to select it. If the WordArt object isn’t selected, PowerPoint removes the WordArt toolbar. If you later want to make additional changes to the WordArt object, simply click the WordArt object again. PowerPoint will reopen the WordArt toolbar. You can use its buttons to make whatever changes you want.
Appendix C
SIMPLE PRESENT ATION STRA TEGIES PRESENTA STRATEGIES Featuring: • Explaining with a Presentation • Persuading with a Presentation • Recommending with a Presentation The AutoContent Wizard described in “Step 2: Outline Your Content” is an easy-touse tool for creating lengthy outlines and structuring large presentations—especially as you start using PowerPoint. You can often employ a simpler strategy, however, when you want to use a presentation to explain, persuade, or recommend. The paragraphs that follow describe simple three-, four-, and five-slide presentations you can create for just these purposes.
Explaining with a Presentation Speakers find themselves constantly explaining things: a term, a product, a procedure, a service, a policy, a regulation, or anything new. This is one of the most common types of presentation, or part of a presentation, and it lends itself perfectly to PowerPoint slides. Ancient speaking wisdom tells us: “In all things, seek to be clear.” To explain anything clearly, answer these questions on your slides.
189
Slide 1: What? What are you talking about? Tell them what… •
it is (give a dictionary definition or vivid description)
•
it isn’t (what it’s not; limits; qualifications)
•
it’s like (compare it to something they already know, or use similes [chattering like a canary], analogies)
Slide 2: How? Tell them how… •
it works (how it’s made, runs; processes, procedures)
•
it’s organized (structure, order, arrangement, organization chart)
•
it happened (circumstances, the sequence of events)
Slide 3: Why? Tell them why. What are the reasons this exists? If you are announcing or explaining something new, explain the past: the causes, problems, circumstances, or past events that have led up to the creation of what’s new. Explain what the new thing is by answering the What? and How? questions above. Explain the future: the purpose of what’s new, the expected outcomes, values, or benefits we hope to gain.
Persuading with a Presentation We constantly seek to persuade others: to listen to us, to believe what we say, to take the actions we recommend. Here is an original format for persuading that lends itself perfectly to PowerPoint slides. You know the British proverb: You can lead a horse to water, but you can’t make him drink. Don’t try to make the horse drink, try to make
190
Effective Executive’s Guide to PowerPoint 2000 - Electronic Edition
him thirsty. Here’s how to create hunger and thirst for your ideas, products, and services.
Slide 1: So that… First, list the rewards, benefits, gains, protections, or good feelings the person will get by doing what you suggest. Or, name (warn about) the negative consequences the person will avoid by doing as you say. The secret is to begin with benefits, follow with advice, requests, or features. Promise what they’ll gain before you tell them what to do.
Slide 2: Do this… List the specific action, behavior, or performance you want the person or group to take. This should be an action that could be recorded with a video camera—a concrete, observable action—rather than something in the person’s mind (like “change your attitude,” which can’t be verified without visible actions or words).
Slide 3: Instead of… To clarify your request for action, let the person know what not to do, the exception. Sometimes it’s better to express the “instead of ” before the “do this.” For example, “Instead of trying to create more new customers, why not try to sell more products to existing customers?”
Slide 4: Because… Finish with the reasons why: the logical, rational, factual, legal, or legitimate reasons why the person should take the action you suggest. This may also be the proof that the benefits you promise are attainable. Sometimes the reason why is because of a law, regulation, or policy. “Because” appeals to our minds, “so that” appeals to our hearts. For example, if you want to maintain the good will of a person who has complained, instead of just apologizing, why not try to make it up to the person by offering something of value. A gift or good-faith offering (reason) may ease the pain of inconvenience the person has suffered, and wins back her trust.
Appendix C Simple Presentation Strategies
191
Recommending with a Presentation When you have a hot new idea or solution you want to recommend and you need a great format for presenting it, try this powerful model that works perfectly with a minimum of five PowerPoint slides.
Slide 1: Burning issue What’s the burning issue? What’s the problem you face or the issue at hand? In order to get a handle on any problem, give it to your listeners as a question. For example, if we’re discussing finding qualified employees, state this issue as a question. On your first slide write: “How can we find more employees who are qualified?” Often the best way to start the question is with the words, “How can we...?” or “What would it take…?”
Slide 2: Background To help listeners understand the situation, on your second slide describe as much of the background as the audience would need to know to understand the nature and extent of the problem. You might list the known facts. Or answer questions such as, “How long has this been going on? What conclusions can you draw from the facts? What are the consequences of these facts? If we do nothing, what will happen?”
Slide 3: Big idea What do you recommend? What do you propose to resolve the problem or change the situation? On slide three, state the big idea you’ve come up with: a suggestion, a new approach, a set of action steps, things to avoid or stop doing, or a next step to take to find out more. This can appear as a statement or a list, with illustrations of your idea or graphic symbols.
Slide 4: Benefits What benefits can we expect from your big idea? What’s the payoff? On slide four list the gains, rewards, positive results, problems solved, advantages, improvements, protections, or satisfactions we can anticipate. Will the benefits you promise offset the possible costs (time, money, efforts, risks)? Slides could also be prepared to show the costs versus benefits of your big idea, advantages/disadvantages. When or how soon can we expect these benefits?
192
Effective Executive’s Guide to PowerPoint 2000 - Electronic Edition
Slide 5 est thing to do 5: Best What’s the best thing for the group and its members to do to begin implementing your suggestion? What do you need from them? What would you want them to do to get things going? On slide five, list the specific first steps group members can take. Or, use this step to launch into creative thinking or brainstorming; ask the group, “What would it take for us to bring about this solution? What are all the things we might do?” NOTE These basic steps are an adaptation of ideas developed originally by Ron Hoff in his fine book, Say It In Six (1996). Hoff designed them for a presentation lasting six minutes or less. The format could be used for a 30-minute presentation, or in conjunction with a several hour meeting if brainstorming is used. The format has also been tested in college classes and all five steps have been clearly presented in 43 seconds! This also makes a fine structure for a written proposal.
Appendix C Simple Presentation Strategies
193
GLOSSAR Y GLOSSARY Animated gif An animated gif is an image file that shows movement. You commonly see animated gif images on web pages. Many of the motion clips available from the PowerPoint Motion Clip Gallery are animated gifs.
Animation Animation simply means movement. You can add movement, or animation, to many of the objects that appear on a slide, including slide text.
Applets Applets are essentially miniature programs that are built into the larger PowerPoint program. PowerPoint supplies several applets, including Microsoft Graph and the Microsoft Organization Chart applet.
Audio track A song or part of a song from a music CD that is played when a slide is displayed.
AutoContent Wizard The AutoContent Wizard displays dialog boxes that ask about the presentation you want to create. Based on your answers, the wizard creates a rough-draft version of the presentation.
217
Auto layouts Auto layouts are simply blank slides that include placeholders for things like text and other objects. When you select an auto layout, simply pick one that shows the object placeholder or placeholders you want.
Bulleted list A bulleted list is the list of text, or bullet points, that appear on a slide underneath the slide title. Bulleted lists can also be numbered, in which case they’re not bulleted lists but rather numbered lists.
Chart A chart is a picture that shows quantitative information. Pie charts, line charts, bar charts, and column charts are all examples of charts. In PowerPoint, you can create charts using Microsoft Graph.
Clip Gallery The Clip Gallery is a tool you use to find and then place on slides the sound clips and motion clips that come with PowerPoint.
Color scheme A color scheme is a set of eight compatible colors that PowerPoint uses for the parts of the slides in a presentation.
Custom slide show A custom slide show is just a list, or subset, of slides you want to display as a separate, customized presentation.
218
Effective Executive’s Guide to PowerPoint 2000 - Electronic Edition
Data category Data categories organize the data values in the data series. On any chart that shows how data values change over time, the data category is time, which means that the data category names will be time-period identifiers: years, quarters, months, or some other time interval.
Data series Data series identify the information you’re plotting on a chart. If you ask the question “What does my chart show?,” every one-word answer generally identifies a data series.
Data value A data value is the number, or numeric value, that Microsoft Graph uses to create bars, columns, or lines that visually represent the data on a chart.
Design template A design template provides a color scheme that is used for all the presentation’s slides; a title master slide, which shows how your title slide looks; a slide master slide, which shows how the non-title slides in your presentation look; and a set of auto layouts.
Drawn objects A drawn object is an object you draw using the PowerPoint drawing tools.
Graph Graph is an applet, or small program, that you use to create charts for your slides.
Glossary
219
Handouts Handouts are printed copies of your slides that you hand out either before your presentation so that people can take notes or after your presentation so that people have a record of what you said.
Kiosk You can set up a slide show to be delivered using an unattended computer—or what’s known as a kiosk presentation. With a kiosk presentation, PowerPoint automatically advances from slide to slide based on rehearsal timing data.
Master slide A master slide, essentially, is just a blueprint for creating individual slides.
Meeting Minder The Meeting Minder lets you keep minutes or notes of a presentation meeting. You can also use it to record action items or to-do list items that stem from the presentation and meeting.
Motion clip A motion clip is a movie, video, or animation file placed on a slide and played when the slide is displayed.
Objects Objects are tables, charts, and pictures you place on a slide to augment any text. You can create a rich variety of useful objects using the PowerPoint program. You can also create objects using other programs like those that make up Microsoft Office. In fact, anything you can create or store on your computer can probably be turned into an object and then placed on a PowerPoint slide.
220
Effective Executive’s Guide to PowerPoint 2000 - Electronic Edition
Online meeting In an online meeting, you give a PowerPoint presentation on multiple computers connected to a network and then use an electronic white board to collect comments from the meeting participants.
Organization Chart Organization Chart is an applet or small program you use to create organizational charts for your slides.
Outline An outline is just a list of the slides in your presentation. An outline includes both the slide titles and, if it exists, any bulleted text.
Pack And Go Wizard The Pack And Go Wizard creates a stand-alone version of a presentation that includes all the slides in your presentation and a PowerPoint browser program that lets you show these slides. You use the wizard to create a copy of a presentation you can show on a computer that doesn’t have the PowerPoint program installed.
Picture A picture is a photograph or other graphics image stored in a file. You can add a picture to a slide by using the Clip Gallery.
Placeholders Placeholders amount to boxes, or areas, you use to affix objects or text to a slide.
Glossary
221
PowerPoint PowerPoint is a presentation program. That means, in a nutshell, that it helps you create slides and then helps you show those slides to audiences. PowerPoint is also part of the Microsoft Office suite of programs.
PowerPoint program window The PowerPoint program window shows the usual title bar, menu bar, and one or more toolbars. In the area beneath the menu bar and toolbars, PowerPoint displays a presentation window.
PowerPoint V Viewer iewer If you create a stand-alone presentation using the Pack And Go Wizard, you use the separate PowerPoint Viewer program to deliver your presentation.
Presentation A presentation consists of the slides you’ve both created and stored in the same file on your computer. A presentation is also, from the PowerPoint perspective, a document file.
Presentation broadcast In a presentation broadcast, you deliver a presentation over a network. PowerPoint comes with the tools and software you need in order to deliver a presentation broadcast of as many as 15 people over a network.
Presentation window A presentation window is the portion of the screen used to display the presentation you’ve opened or are creating..
Projector Wizard The Projector Wizard asks questions about the color projector you’re trying to use and then typically adjusts PowerPoint to correct for any problems.
222
Effective Executive’s Guide to PowerPoint 2000 - Electronic Edition
Rehearsal T iming tool Timing When you’re rehearsing your presentation, the Rehearsal Timing tool provides timers that show the time you’ve spent on a slide and on the presentation. You can use the timing information collected by using this tool to automatically advance through the slides in a presentation.
Slide A slide is the basic building block you create using PowerPoint. If you were giving a slide show using, for example, a 35mm slide projector, what you display on a screen or wall is a slide.
Slide show A slide show consists of the slides you want to present to an audience. A slide show might include all slides in a presentation or consist of some subset of the slides in a presentation.
Slide Sorter The Slide Sorter is a view that displays small pictures of each of the slides in your presentation. You use the Slide Sorter to verify that both the slides and their order are correct.
Slide transitions Normally, PowerPoint simply displays the next slide in a presentation so that no noticeable transition occurs between slides. You can specify, however, that PowerPoint use a slide-to-slide transition that makes the change from one slide to the next slide noticeable. For example, you can tell PowerPoint that the current slide should be wiped away to review the next slide underneath.
Sound clip A sound clip is a sound file placed on a slide and played when the slide is displayed.
Glossary
223
Speaker’ Speaker’ss notes Speaker’s notes are notes or comments you want to use as you talk about the displayed slide. The Normal view provides a Speaker’s Notes pane you can use to enter and store these notes.
Special ef fects effects Special effects are garnishments (like slide transitions, animation, sound, and video) that you add to a presentation to enhance your presentation’s impact and value.
Table A table is a grid of columns and rows. The cells that make up the table—a cell is the intersection of a column and row—can contain text, number values, or even pictures, thereby making them powerful tools for organizing information, especially quantitative information, like financial data.
Text Text represents the basic building block and the most common element you’ll use on your slides. Text is used to label slides, and it can also appear in tables and in bulleted lists.
View A view is just a way of looking at some of the information in a PowerPoint presentation. One way to look at that information is by looking at the slide and nothing else. This method is called Slide Show view.
Web presentation If you have a web server, you can publish a PowerPoint presentation to a web site. After you do this, anyone with the ability to view that web site can view the slides in your presentation. After the presentation has been published to the web site, the PowerPoint slides become, in essence, web pages.
224
Effective Executive’s Guide to PowerPoint 2000 - Electronic Edition
WordArt WordArt is an applet, or small program, that you use to turn chunks of text into colorful, interesting graphics objects for your slides.
Glossary
225
Index 35mm slides, 135–36
A action items, 145 Add Sound dialog box, 96 aligning table text, 84 text in placeholders, 84 text in tables, 45 anchoring text, 90 animated gifs, 104, 217 animation adding to all slides, 98 adding to chart objects, 103–4 adding to slide text, 96–99 adding to slide titles, 96–99 controlling effects, 98–99 customizing, 99–104 defined, 217 reviewing, 117 Animation Effects toolbar, 96–99 applets, 6, 217. See also Microsoft Graph; Microsoft Organization Chart application window. See program window area charts, 162–63 audience handouts, 136–37 audio tracks, 113–14, 217 AutoContent Wizard avoiding, 22 glossary definition, 217
overview, 10–13 using to create outlines, 15–21 auto layouts, 23–24, 70, 218 AutoShapes toolbar, 67 axes, chart, 56, 57
B Background dialog box, 75 backgrounds changing for tables, 45 changing master slide, 75–78 bar charts, 103–4 black & white printing, 134 blank presentations vs. AutoContent Wizard, 22 vs. design templates, 22, 23, 24 for working from scratch, 23–28 body language, tips for presentations, 125–26 bold characters, 82 borders for organization chart boxes, 65 for tables and table cells, 44–45 boxes. See borders; placeholders; text boxes, formatting text in broadcasting presentations, 158 bubble charts, 175–77 bulleted lists adding to slides, 26 changing bullet style, 84–86 defined, 218 example, 5, 27 Index
227
bulleted lists continued multiple levels of bullets, 33 pictures as bullets, 86 rearranging points, 33 Bullets And Numbering dialog box, 85, 86–87
C capitalization. See case, changing case, changing, 84 CDs, music, 113–14 cells, table changing border appearance, 45 erasing borders, 44 formatting borders, 44–45 centering text, 45, 84 characters. See fonts; WordArt Chart Options dialog box, 55–59 charts. See also Organization Chart adding slides, 52–55 animating, 103–4 area, 162–63 axes on, 56, 58 bar, 103–4 bubble, 175–77 column, 164–65 cone, 178 customizing, 55–59 cylinder, 178 data categories for, 51, 52 and data comparison, 159–61 data labels on, 58 data markers on, 179–80 data series for, 51 data tables on, 58, 59 data values for, 50, 52 defined, 218 design overview, 159–61 doughnut, 172 gridlines on, 57 legends on, 57, 58 line, 165–66
228
overview of Microsoft Graph, 50–52 pie, 167–68 pyramid, 178 radar, 173 scatter, 168–72 specifying type, 54–55 stock, 177 surface, 174–75 tips for avoiding mistakes, 178–80 titles on, 56 types of, 162–80 xy, 168–72 Chart Type dialog box, 54–55 clipart adding to slides, 46–48 formatting, 49 making changes to, 49 moving, 48 positioning, 48 selecting, 46–47 Clip Gallery adding objects to slides, 46–48 defined, 46, 218 selecting motion clips, 108–10 selecting sound clips, 104–7 color changing color schemes, 78–81 changing master slide background color, 75–78 changing table background, 45 choosing for pen pointer, 130, 147 color schemes, 78–81, 218 Colors dialog box, 75–76, 79, 80, 81 color transparencies, 133–34 column charts, 164–65 columns, adding to tables, 44 comparisons, data, 159–61 cone charts, 178 copying Microsoft Office objects, 66–67 table data, 42 text in outlines, 31 correlation comparisons, 160, 161
Effective Executive’s Guide to PowerPoint 2000 - Electronic Edition
Custom Animation dialog box, 100–104, 111, 112 Custom Shows dialog box, 127 custom slide shows, 127–28, 130, 218 Customizing PowerPoint, 195-216 cylinder charts, 178
D data categories, 51, 52, 53, 219 data comparisons, 159–61 data labels, 58 data-map comparisons, 160, 161 data markers, 179–80 data series, 51, 53, 219 datasheets, 50–52, 53. See also data tables data tables, 58, 59 data values, 50, 52, 53, 219 date, adding to slides, 91 design templates vs. blank presentations, 22, 23, 24 changing selection, 71–73 creating from existing presentations, 72–73 defined, 70, 219 location on disk, 72 overview, 22–23 saving, 72–73 selecting for use, 70–73 document window. See presentation window doughnut charts, 172 Drawing toolbar, 67, 68 drawn objects, 67–68, 219. See also AutoShapes; pictures
E editing text, 30 electronic slide shows. See slide shows Excel. See Microsoft Excel
F files. See presentations fill color, selecting for tables, 45 Fill Effects dialog box, 76–78 film recorders, 135 Font dialog box, 82 fonts. See also WordArt bold, 82 changing, 82–83 italic, 82 replacing, 83 specifying point size, 82 underline, 83 footers, 19 Format dialog box, 88–90 formatting objects, 88–91 tables, 44–45 text, 81–88 viewing in Outline view, 34 Formatting toolbar, 91–92
G Genigraphics Service Bureau, 135–36 Graph feature. See Microsoft Graph graphic image formats. See clip art; pictures graphs. See charts gridlines, chart, 57
H handouts, 136–37, 220 Help command, 147–48 hidden slides, 117 HTML. See web pages
I importing outlines, 28–30 Insert Object dialog box, 65–66 italic characters, 82 Index
229
J justifying text, 84
K kiosks, 129, 152, 154, 220
L labels. See data labels laptop computers, 131. See also Pack And Go Wizard layouts. See AutoLayouts left-aligning text, 84 legends, chart, 57, 58 line charts, 165–66 lines, spacing of, 87–88. See also borders logarithmic scaling, 166 looping slide shows, 129, 154 lowercase, 84
M Map Point, 161 master slides changing background color, 75–78 customizing, 73–88 defined, 73, 220 vs. design templates, 73 displaying, 73–74 Handout Master slides, 74 Notes Master slides, 74 relationship to individual slides, 73, 81 Slide Master slides, 74 Title Master slides, 74 media, presentation options. See also multimedia, customizing effects 35mm slides, 135–36 color projectors, 131–33 color transparencies, 133–34 laptop computers, 131
230
Media Player, 106 Meeting Minder, 145, 220 menus, showing in full, 31 Microsoft Excel, 66, 67, 166, 171, 172 Microsoft Graph, 50–59, 159–80. See also charts Microsoft Office, 2, 66–67 Microsoft Organization Chart, 59–65 minimizing windows, 8 minutes, meeting, 145 motion clips, 108–11, 220 mouse pointers, 146 movie clips, adding to slides, 108–11. See also sound moving clip art, 48 outline text, 33 slides in Outline view, 33 slides in Slide Sorter view, 33 table data, 42 tables, 43–44 text, 31 multimedia, customizing effects, 111–13. See also animation; movie clips, adding to slides; sound music CDs, 113–14
N naming presentations, 19, 25 narration, recording, 130 Net Show Server, 158 networks, using in presentation delivery, 158 New Presentation dialog box, 22, 71 New Slide dialog box, 23 Normal view, 9, 20 notebooks. See laptop computers notes, meeting, 145 notes pages. See speaker’s notes numbered lists, changing numbering style, 84, 86–87 numbering slides, 91
Effective Executive’s Guide to PowerPoint 2000 - Electronic Edition
O objects. See also charts; clipart; movie clips, adding to slides; sound; tables adding existing object files, 65–66 adding from Microsoft Office, 66–67 adding to slides, 65–68 changing appearance, 88–91 coloring, 89 copying, 66–67 creating, 65–66 defined, 6, 220 drawn, 67–68 formatting, 88–91 organization charts as, 6, 59, 65 positioning, 90 resizing, 89 WordArt, 68, 181–88 Office, 2, 66–67 online meetings, 158, 221 opening outlines, 37 presentations, 37 Organization Chart, 59–65 outlines collapsing and expanding, 34 creating in word processor, 28 creating using AutoContent Wizard, 15–21 creating using Outline view, 22–28 editing text in, 30–31 glossary definition, 221 importing, 28–30 moving slides in, 33 moving text up and down, 33 opening, 37 overview, 13 promoting and demoting text, 33 rearranging slides in, 33 saving, 36 spell-checking, 35–36 summary slides, 34 using to create presentations, 13 viewing slide formatting, 34
Outline toolbar, 32–34 Outline view, 13, 22–28 overhead slides, 133–34
P Pack And Go Wizard, 138–40, 149, 150, 221 page numbers. See slide numbers passwords, kiosk, 152 pen pointer, 130, 146–47 pictures. See also clipart; drawn objects adding to slides, 48–49 defined, 221 formatting, 49 making changes to, 49 moving, 49 positioning, 49 Picture toolbar, 49 pie charts, 167–68 placeholders, 5–6, 91, 221 pointers, mouse, 146 Popup Shortcuts menu, 145–48, 152 PowerPoint. See also presentations; slides glossary definition, 222 how it works, 3–4 key terms, glossary, 4–6 overview, 1–2 program window, 7–8, 222 running slide shows, 144–48 Shortcuts menu, 145–48 PowerPoint dialog box, 11–12, 16, 70–71 PowerPoint Viewer glossary definition, 222 and Pack And Go Wizard, 139–40, 149, 150 running slide shows with, 149–53 presentation broadcasts, 158, 222 presentation files, 127–30 presentations adding animation, 96–104 adding first slide, 23–24 adding sound, 104–8 blank, 23 broadcasting, 158 Index
231
presentations continued creating from scratch, 13, 22–28 creating in Outline view, 13, 22–28 creating using AutoContent Wizard, 15–21 defined, 4, 222 delivering, 141–58 ending, 143, 152 naming, 19, 25 opening, 37 preparing file, 127–30 rehearsing, 123–26 reviewing, 115–18 running (See slide shows) running through, 117–18 saving as Web pages, 155–56 saving in designated folders, 36 setting up, 126–28 simple uses for, 189–93 vs. slide shows, 148 spell-checking, 35–36 starting, 141–43 strategies for, 189–93 tips for speaker’s notes, 120–21 tips for starting and ending, 141–43 tips for voice and body language, 125–26 title slide, 19, 20, 25 ways not to create, 13 ways to create, 10–13 presentation window, 7–8, 222 printing black & white, 134 to film recorder, 135 handouts, 136–37 speaker’s notes, 122–23 transparencies, 134 using PowerPoint Viewer, 151 program window defined, 7 illustrated, 7 maximizing, 8 minimizing, 8 presentation window in, 7–8 resizing, 8 232
Projector Wizard, 132–33, 222 publishing presentations to web sites, 155–56 pyramid charts, 178
R radar charts, 173 recording sound files, 108 regression analysis, 171, 172 Rehearsal Timing tool, 123–24, 223 rehearsing presentations, 123–26 replacing fonts, 83 resizing tables, 42–43 windows, 8 right-aligning text, 84 rows, adding to tables, 44
S saving design templates, 72–73 outlines and presentations, 36 presentations as web pages, 155–56 scatter charts, 168–72 service bureaus, 135–36 Set Up Show dialog box, 128–30 shapes. See AutoShapes; drawn objects Shortcuts menu, 145–48, 152 slide master slide, 70, 74. See also master slides Slide Master view, 74 slide numbers, 91 slides. See also presentations 35mm, 135–36 adding date and time, 91 adding pictures, 46–49 animating text, 96–99 as building blocks, 2, 4, 13 changing, 81 defined, 4, 223 first, adding, 23–24 hiding, 117 moving in Outline view, 33
Effective Executive’s Guide to PowerPoint 2000 - Electronic Edition
moving in Slide Sorter view, 117 numbering, 91 rearranging in Outline view, 33 rearranging in Slide Sorter view, 117 relationship to master slide, 73, 81 summary, 34 titles for, 25–26 title slide, 19, 20, 25 too much information on, 28 transition between, 93–96, 117 Slide Show Help dialog box, 147–48 slide shows custom, 127–28, 130 defined, 148, 223 looping, 129, 154 vs. presentations, 148 rehearsing, 123–26 running through to review, 117–18 running with PowerPoint, 144–48 running with PowerPoint Viewer, 149–53 setting up, 128–30 Slide Show view, 9 Slide Sorter view, 10, 93–94, 115, 116–17, 223 slide transitions, 93–96, 117, 223 sound clips adding to presentations, 104–8 glossary definition, 223 as part of slide transition, 95, 96 playing music CD tracks, 113–14 recording, 108 selecting from Clip Gallery, 104–7 as sound files, 107–8 Sound Recorder program, 108 spacing lines, 87–88 speaker’s notes displaying during presentations, 146 drafting, 118–20 glossary definition, 224 planning, 120–21 printing, 122–23 reviewing, 122–23 tips for creating, 120–21
writing for ease of reading, 121–22 special effects. See also animation; movie clips, adding to slides; sound glossary definition, 224 transitions between slides, 93–96, 117 spell-checking presentations, 35–36 spreadsheets. See Microsoft Excel stock charts, 177 summary slides, 34 surface charts, 174–75
T tables. See also data tables adding rows or columns, 44 adding to charts, 58, 59 adding to slides, 39–41 changing background color, 45 cutting and pasting in, 42 filling with information, 41–42 formatting, 44–45 formatting borders, 44–45 glossary definition, 224 moving, 43–44 positioning, 43–44 resizing, 42–43 Tables and Borders toolbar, 44–45 templates. See design templates text aligning in placeholders, 84 aligning in tables, 45 anchoring in text objects, 90 animating, 96–99 centering, 45, 84 changing case, 84 changing font, 82–83 copying, 31 defined, 5, 224 deleting, 30 editing, 30 formatting, 81–88 justifying, 84
Index
233
text continued left-aligning, 84 limiting, 28 line spacing, 87–88 moving, 31 right-aligning, 84 selecting, 30 text boxes, formatting text in, 90 35mm slides, 135–36 time, adding to slides, 91 time-series charts, 52, 160, 161 timing, presentation rehearsals, 123–24, 130 title master slide, 70, 74 titles animating, 96–99 for chart axes, 56 for charts, 56 for presentations, 19, 20, 25 for slides, 25–26 title slides, 19, 20, 25 toolbars Drawing toolbar, 67, 68 Formatting toolbar, 91–92 Outlining toolbar, 32–34 Picture toolbar, 49 showing/hiding, 32 Tables and Borders toolbar, 44–45 WordArt, 184 transition between slides, 93–96, 117 transparencies, color, 133–34. See also 35mm slides
W Web, delivering presentations via, 155–57, 224 web browsers, using to display slide shows, 153–54, 157 web pages publishing presentations to web sites, 155–56, 224 text replacements for graphic images, 90 viewing presentations as, 157 windows document, 7–8 maximizing, 8 minimizing, 8 presentation, 7–8, 200 program, 7–8 resizing, 8 Windows Media Player, 106 wizards AutoContent Wizard, 10–13, 15–21 defined, 4 Pack And Go Wizard, 138–40, 149, 150 Projector Wizard, 132–33 WordArt, 68, 181–88, 225 World Wide Web. See web pages wrapping text, 90
X xy (scatter) charts, 168–72
U underlining, 83 uppercase, 84
V video clips, adding to slides, 108–11 viewer. See PowerPoint Viewer views, 9–10, 224 voice, tips for presentations, 125–26
234
Effective Executive’s Guide to PowerPoint 2000 - Electronic Edition
T
he manuscript for this book was prepared and submitted to Redmond Technology Press in electronic form. Text files were prepared using Microsoft Word 2000. Pages were composed using PageMaker 6.5 for Windows, with text in Frutiger and Caslon. Composed files were delivered to the printer as electronic prepress files.
Interior Design Stefan Knorr
Pr oject Editors Project Becky Whitney Paula Thurman
Technical Editor Anne Sandbo
Indexer Julie Kawabata
Layout Janaya Carter