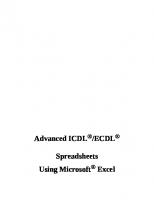ECDL/ICDL Advanced PowerPoint: A step-by-step guide to Advanced Presentations using Microsoft PowerPoint
Learn how to use advanced features within Microsoft PowerPoint with this helpful guide. Packed full of useful tips and c
381 26 2MB
English Pages 87 Year 2020
Section 1 – Presentation Planning
Considerations
Design, Content and Layout
Revision Section 1
Section 2 – Slide Masters and Templates
Insert a New Slide Master
Edit Slide Master Layouts
Custom Slide Master
Revision Section 2
Section 3 – Graphical Objects
Format Shape
Shape Transparency
3-D Effects
Format Painter
Default Formatting
Image colour
Ruler, Grid & Guides
Distribute Objects
Cropping Images
Photo to Drawn Object
Save Image as PNG
Background Graphics
Revision Section 3
Section 4 - Charts & Diagrams
Format Chart
Change Chart Type
Chart Image
Revision Section 4
Section 5 – Multimedia
Insert Online Video
Inserting Audio
Audio Recording
Screen Recording
Background Audio
Animation Settings
Animating Bulleted Lists
Revision Section 5
Section 6 – Linking & Embedding
Action Button
Linking Objects
Updating Links
Break a Link
Linked Image
Embed Object
Edit & Delete Embedded Data
Revision Section 6
Section 7 – Importing & Exporting
Merging Presentations
Save a Slide as an Image
Password Protection
Revision Section 7
Section 8 – Managing Presentations
Creating Custom Shows
Slide Show Settings
Loop Shows Continuously
Advance Slides
Without Animation
Slide Show Delivery
Slide Show Controls
Presenter View
Presentation Considerations
Revision Section 8
Recommend Papers

- Similar Topics
- Computers
- Software: Office software
- Commentary
- Advanced PowerPoint: A step-by-step guide to Advanced Presentations
File loading please wait...
Citation preview
Advanced ICDL®/ECDL® Creating Presentations Using Microsoft® PowerPoint
Syllabus Version 3.0
Published by: Digidiscover Arthurstown New Ross Co. Wexford E-mail: [email protected] Web: www.digidiscover.com All material contained withhin this manual is copyright © Digidiscover 2020. All rights reserved. Reproduction of this manual’s content is forbidden without permission from Digidiscover. International Computer Driving Licence, ICDL, European Computer Driving Licence, ECDL are all registered Trade Marks of The International Computer Driving Licence Foundation Limited. Microsoft®, Windows®, Word®, Excel®, PowerPoint®, Access® and Outlook® are trademarks of the Microsoft Corporation. Screenshots and names were used with permission from Microsoft. Digidiscover is an independent company unaffiliated with Microsoft or The International Computer Driving Licence Foundation Limited. The intent of this manual is to provide a guide to students and teachers to help them understand the current ICDL syllabus and the features associated with using the application as part of the curiculum. Digidiscover does not guarantee students will pass their respective exams as a result of reading this manual. Its purpose is to enable students to gain a greater understanding of the application which may or may not help them achieve their desired results in exams. Revision sections are for practice purposes only and are not official ICDL tests. Sample tests for each module can be downloaded from the ICDL website to prepare students for their exams.
Aims The aim of this manual is to give students and teachers a clear understanding of the advanced features and functions of Microsoft PowerPoint required for Advanced ICDL certification. It aims to achieve this by providing a step-bystep tutorial designed to provide learners with the skills required to use the basic elements of the application. Objectives On completion of this manual, learners should be able to: Adjust colour schemes and background effects in a slideshow Include animation, video clips and sound to slides Use drawing tools Create and edit charts and flowcharts Format text, use bullets, numbering and fonts Create custom slide shows Establish links to other objects outside the presentation Downloading the Work Files Work files associated with this manual provides the opportunity to practice the techniques outlined without having to type and format many documents saving the learner time to focus on the practical exercises. An internet connection is required to download the files. Visit www.digidiscover.com/downloads and click on the manual you are using. Files should be saved in an ECDL folder in your Documents folder on your computer.
Contents Section 1 – Presentation Planning Considerations Design, Content and Layout Revision Section 1
Section 2 – Slide Masters and Templates Insert a New Slide Master Edit Slide Master Layouts Custom Slide Master Revision Section 2
Section 3 – Graphical Objects Format Shape Shape Transparency 3-D Effects Format Painter Default Formatting Image colour Ruler, Grid & Guides Distribute Objects Cropping Images Photo to Drawn Object Save Image as PNG Background Graphics Revision Section 3
Section 4 - Charts & Diagrams Format Chart Change Chart Type Chart Image Revision Section 4
Section 5 – Multimedia Insert Online Video Inserting Audio Audio Recording
Screen Recording Background Audio Animation Settings Animating Bulleted Lists Revision Section 5
Section 6 – Linking & Embedding Action Button Linking Objects Updating Links Break a Link Linked Image Embed Object Edit & Delete Embedded Data Revision Section 6
Section 7 – Importing & Exporting Merging Presentations Save a Slide as an Image Password Protection Revision Section 7
Section 8 – Managing Presentations Creating Custom Shows Slide Show Settings Loop Shows Continuously Advance Slides Without Animation Slide Show Delivery Slide Show Controls Presenter View Presentation Considerations Revision Section 8
Section 1 – Presentation Planning
Considerations PowerPoint is a versatile presentation graphics application that allows the user to create stylish presentations. Users can create a range of appealing slideshows for a variety of different audiences and purposes. When creating a slideshow, there are some considerations to acknowledge. Consideration for the audience must be taken into account before creating a presentation. The content will be influenced by the age, educational level, occupation and cultural background of the audience. For example, a presentation designed for teenagers would not be appropriate for a corporate audience. The presentation must be suited to what the audience is expected to know and what they will be able to understand e.g. a presentation for secondary school students would be inappropriate for university students. Having the proper lighting for the room is important. Poor lighting can result in difficulties viewing slides so appropriate lighting is vital for an effective presentation. If the room size is large, the presenter may need a microphone and a projector. This is so the speaker can project their voice around the room. Layout is important to consider as everyone in the audience needs to be able to see the presentation. Where will the slides be displayed? Will the speaker be standing front and centre before the audience? These considerations need to be addressed before delivering a presentation. It is important to have suitable video equipment so that slides can be seen clearly by everyone in the audience. Inadequate video equipment can result in poorly displayed slides. Having adequate audio equipment is also important so that the audience will be able to hear the presentation clearly. Presentation accessories can be used such as laser pointers allowing you to emphasise certain points, clickers which allow you to move from slide to slide and computer display adapters enabling you to connect the computer with the projector
Design, Content and Layout Before you create your presentation, it is important to consider the length of your slideshow. Too long and you run the risk of boring your audience. Too short and there may be not enough time to cover all of the material. Plan how long you will spend delivering the presentation and what would be appropriate for the presentation being given. Allow adequate time for each slide so that the audience can understand and follow the information being presented. Going through slides too quickly can make the content in a presentation too difficult to comprehend. Go too slowly and you may lose the interest of your audience. Ensure you have graphical objects such as photographs, charts or tables to display and help you explain the content of the presentation. This can also provide colour and variety to your presentation making it appealing to audience members. This will reinforce learning allowing audience members to understand the presentation better. Apply colour combinations in your presentations that make text clearer. Choose to use contrasting colours to make text stand out better. Avoid colour combinations that make it difficult for people with colour blindness to read. Avoid having too much colour in the presentation that may distract from the content. Maintain a balance between text and colour so that the content is understandable. Keep the level of detail concise and to the point so that the audience will be able to comprehend the message. Having cue cards will help the speaker stick to the main points of a slideshow and provide the audience with a clear understanding of the presentation. Prolonging the points covered in a slideshow can become wearisome for audience members so it is important to be brief and to the point when delivering a presentation. Increasing the size of fonts would enable people with visual impairments to read text in the presentation. Alternative text describes what a picture or object is using a screen reader for people who cannot see the object so is important to include for each object. Adequate contrast makes text stand out more making the presentation easier to read. Limit animations where possible so that audience members do not become distracted. Having a good balance of static objects and animated objects is
important. It is also useful to include appropriate transitions so that the presentation continues seamlessly and does not distract audience members. With a clear understanding of advanced PowerPoint features and how to deliver content, good presentations are possible for anyone who is expected to give them.
Revision Section 1 1. What will influence the content of your presentation? 2. Why is a presentation suited to a particular audience? 3. What physical considerations are necessary before delivering a presentation? 4. How does room size affect the equipment used? 5. How does layout influence the delivery of a presentation? 6. What accessories can be used when giving a presentation? 7. What factors need to be considered when creating a slideshow in PowerPoint? 8. How should text and images be displayed in a presentation? 9. How should detail be provided in a slideshow? 10. What do you need to consider about animations?
Section 2 – Slide Masters and Templates Insert a New Slide Master Slide Masters contain formatting, objects and text that appear on each slide in a presentation. When using a slide master, the layout of all the other slides will be affected. For instance, if you include an image on the slide master slide, every slide in a presentation will then contain that image. 1. Open the ‘Quarterly Report’ slideshow 2. On the View tab in the Master Views group, Select Slide Master
3. On the Slide Master tab in the Edit Master group, select Insert Slide Master 4. This will create a new Slide Master that you can edit to give the presentation a consistent style 5. On the Slide Master tab in the Edit Master group, select Insert Layout 6. This will apply a custom layout to the master slide set 7. Save the slideshow as ‘Master’ and keep it open
Edit Slide Master Layouts 1. With the ‘Master’ slideshow open, select the third slide ‘Title and Content’ layout 2. Highlight the first Bulleted List Level with the text ‘Click to edit Master text styles’
3. On the Home tab in the Paragraph group, select Bullets and choose Bullets and Numbering 4. Select a ‘Hollow Square’ style of bullet to apply to the Bulleted List Level 5. On the Slide Master tab in the Background group select Background Styles and choose Format Background 6. Choose a Solid Fill to apply to the slideshow 7. You can also move and delete placeholders so that text and objects will appear in different positions 8. Save the slideshow and keep it open
Custom Slide Master 1. With the ‘Master’ slideshow open, on the Slide Master tab in the Edit Master group, select Insert Layout 2. Select the inserted master slide and change the background colour to light blue 3. On the View tab in the Presentation Views group, select Normal 4. On the Home tab in the Slides group, select Layout and choose Custom Layout
5. Create a title called “My Presentation” 6. This has now created a slide using the custom layout you have created 7. Save the slideshow as ‘Custom Layout’
Creating a Template 1. With the ‘Custom Layout’ slideshow open, on the View tab in the Master Views select Slide Master 2. In the Background group, select Colors and choose a Blue Green colour scheme 3. Create a similar design to this:
4. Return to normal view 5. On the File tab select Save As then Browse
6. 7. 8. 9.
Give the template a File Name of “My Presentation” Choose PowerPoint Template in Save As Type Click Save Close the presentation
Modify a Template 1. 2. 3. 4. 5.
Open the “My Presentation” template Open the slideshow in Slide Master View On the Insert tab in the Images group select This Device Navigate to the work files folder and select Desk.jpeg Place the image on the top right in line with the top of the title:
6. Close Slide Master View and notice the effect this has on the presentation 7. Each Title and Content slide has the image in the top right-hand corner 8. On the File tab select Save As then Browse 9. Choose PowerPoint Template for Save As Type 10. Click Save 11. Close the slideshow
Revision Section 2 1. Open the slideshow ‘Microsoft Office’ 2. Using Slide Master View, Insert the Mouse.jpeg image onto the top right of each slide in the presentation 3. Edit the second level of bulleted points so it displays a Times New Roman font 4. Create a custom layout that contains a title to the top-right hand corner of the screen and content to the left 5. Change the Color Theme of the presentation to a Blue Green colour 6. Save the slideshow as a template called ‘New Courses’ 7. Edit the template ‘New Courses’ so that all bulleted lists have a font of Arial 8. Save the new template 9. Save the slideshow as ‘Office Edited’
Section 3 – Graphical Objects Format Shape Drawn shapes in PowerPoint can be formatted using a wide range of styles and colours. Objects can be rotated to suit the preferences of the user, they can be coloured using an array of different settings and they can be shaded in different styles. PowerPoint allows you to apply a range of formatting styles to objects. 1. 2. 3. 4. 5. 6.
Open a new blank presentation On the Home tab in the Slides group, select Layout Select Title Only Give the first slide a title of ‘Drawing’ On the Home tab in the Drawing group, select the Arrow Right Right-click on the shape and choose Format Shape
7. On the Format Shape pane select Gradient Fill
8. Choose a Preset Gradient of Top Spotlight Accent 1 9. Change the Type to Rectangular 10. This has applied a fill effect to the drawn object
11. Save the slideshow as ‘Drawing’ and leave it open
Shape Transparency Transparency is when viewers can see through an object to varying degrees. Applying shape transparency to an object will allow other elements on a slide such as text, appear behind the shape. This is useful when the user wants to present a slideshow with shapes filled with text or other objects. It can also be used for drawing shapes around images. 1. With the ‘Drawing’ slideshow open, change the Shape Fill to White 2. On the Format Shape pane increase the Transparency to 60% 3. Position the shape behind the heading text
4. The text can now be seen within the shape 5. Save the presentation as “Shape”
3-D Effects 3 dimensional effects can be applied to shapes to make them face in different directions. For instance, a right-hand facing arrow can be rotated three dimensionally so that it appears to be facing out from the screen. This is useful when a presenter wants to get creative with a slideshow and include some new designs. 1. With the ‘Shape’ slideshow open, on the Drawing Tools – Format tab, in the Shape Styles group, select Shape Effects
2. Select 3-D Rotation and under Parallel choose Off Axis 1 Right 3. This has applied a 3-D effect to the shape making the arrow point in a different direction
4. Save the presentation with the same name and close it
Format Painter The format painter allows you to apply the same formatting to different objects. Simply copy the formatting of one object and apply it to another with the format painter. This can be used when a consistent style is to be used in a presentation. 1. 2. 3. 4.
Open a new presentation Change the layout of the first slide to Title Only Include the text ‘Shapes’ for the title Select a right-facing arrow and draw the object on the left-hand side of the slide 5. Select a downward-facing arrow and draw the object on the righthand side of the slide 6. Apply a solid colour fill of green to the right-facing arrow 7. Apply a solid colour fill of blue to the downward-facing arrow
8. Select the green arrow
9. On the Home tab in the Clipboard group, select Format Painter 10. Click on the blue arrow 11. The formatting of the green arrow has been applied to the arrow on the right 12. Save the slideshow as ‘Format Painter’
Default Formatting Default formatting allows you to draw new objects using a format that has already been used. This is useful when you want to draw shapes with a similar formatting to a selected shape. 1. With the ‘Format Painter slideshow open, right-click on the arrow on the right 2. Select Set As Default Shape 3. Draw another object using the star shape beneath the right-hand facing arrow
4. The formatting applied to the default shape is applied to any other newly drawn shape 5. Save the slideshow with the same name
Image Brightness & Contrast The brightness and contrast of images in PowerPoint can be adjusted similar to image enhancement software. Users can decide to make pictures brighter or darker according to their needs and also adjust the contrast of images to make photograph stand out more. 1. Open the slideshow ‘Team Meeting’ 2. On the Insert tab in the Images group, select Pictures and choose from This Device 3. Select the Meeting.jpeg image from the work files folder 4. Place the image on the first slide to the right of the title 5. Click on the image 6. On the Picture Tools – Format tab in the Adjust group select Corrections
7. Change the Brightness to +20% and the Contrast to -40% 8. Save the slideshow as ‘Team Image’ and leave it open
Image colour The colour of an image can be adjusted using PowerPoint’s built in color saturation and color tone tools. It is also possible to recolor images in a slideshow to make pictures appear either brighter, more colourful or more shaded. 1. Open the ‘Team Image’ slideshow 2. With the image selected, on the Picture Tools – Format tab in the Adjust group select Color
3. Select Grayscale
4. The image is now in black and white 5. With the image selected, on the Picture Tools – Format tab in the Adjust group select Color 6. Select Washout 7. With the image selected, on the Picture Tools – Format tab in the Adjust group select Color 8. In the Recolor group, select Green Accent Color 6 9. Choose No Recolor to restore the colour to the picture 10. Save the slideshow with the same name and leave it open
Ruler, Grid & Guides PowerPoint has a ruler that can be used to measure dimensions within a slideshow. This is a useful feature as it allows you to resize text, images and objects to fit into a presentation. There are also options to use gridlines so that images and text can be aligned according to the user’s needs. Guides provide a useful tool to organise objects neatly on a slide. 1. With the ‘Team Image’ slideshow open 2. On the View tab in the Show group, select the Ruler checkbox 3. Adjust the position of the image so that it is 9cm to the right (A small vertical line will appear as a guide on the ruler). 4. Select it again to hide the Ruler
5. Select the Gridlines checkbox to show Gridlines 6. Move the image around the slide by clicking and dragging on it 7. Notice how the image automatically snaps into place when it is moved 8. Select it again to hide Gridlines 9. Select the Guides checkbox to show Guides 10. Click and drag the image to align it so that it is in line with the title 11. Notice how the image snaps into position next to the title 12. Select it again to hide Guides 13. Click and drag the horizontal and vertical Guides to reposition them 14. This is a useful feature that allows you to align images or objects with text on a slide 15. Save the slideshow as ‘Guides’ and leave it open
Reposition an Image Images can be repositioned so that they fit exact dimensions. This is a useful feature of PowerPoint as it allows the user to place an image at an exact position according to requirements. 1. With the ‘Guides’ slideshow open, right-click on the image and choose Size and Position 2. Click on Position
3. 4. 5. 6.
Set the Horizontal Position to 10cm Set the Vertical Position to 7cm Notice the effect that this has on the image Save the slideshow and keep it open
Alt Text Alt Text allows people with eyesight difficulties to hear an explanation of what an image contains. The presenter hovers over an image and a description is read out by PowerPoint. It is preferable to have one or two sentences as alt text to describe an image. 1. With the ‘Guides’ slideshow open, right-click on the image and select Edit Alt Text
2. Type in the text that a screen reader would speak when the image is selected 3. Close the Alt Text pane again 4. Right-click on the image and select Edit Alt Text again 5. Edit the text that will be read by the screen reader 6. Use the Backspace key to remove the text in the Edit Alt Text text box 7. Save the slideshow and close it
Distribute Objects Objects on a slide can be arranged horizontally or vertically. This feature saves time by distributing all objects quickly and evenly. It is useful when you have many objects on a slide and want to rearrange them to appear in line. 1. Open the slideshow ‘Monthly Meetings’ 2. Select the speech bubble on the bottom right-hand corner of the second slide 3. On the Picture Tools – Format tab in the Arrange group, select Align
4. Select Distribute Horizontally 5. The image is now distributed horizontally relative to other objects on the slide 6. Select the image on the left-hand side of the slide 7. Click on Align again and select Distribute Vertically 8. The image is now distributed vertically relative to other objects 9. Save the slideshow and leave it open
Cropping Images Images can be reduced in size to show only a portion of the original image. This is useful when only a part of a picture is required or there is unnecessary detail in an image. 1. With the ‘Monthly Meetings’ slideshow open, select the image on the left-hand side of the second slide 2. On the Picture Tools – Format tab in the Size group select Crop
3. Adjust the Width setting to 8cm in the Size group 4. This has adjusted the height and width of the image 5. It is also possible to adjust the size of an image by clicking and dragging the edges 6. Click and drag the edges of the Crop Lines to reduce the size of the image until the width is 5cm 7. Click on Crop again to reduce the size of the image to the new dimensions 8. Save the slideshow as ‘Crop’
Photo to Drawn Object PowerPoint has a feature where a photograph can be converted to appear like a drawn object. This can be used when the user wants an image to seem as if it has been drawn or to give it an artistic feel. 1. With the ‘Crop’ slideshow still open, select the image 2. On the Picture Tools – Format tab in the Adjust group, select Artistic Effects
3. Select Pencil Greyscale 4. On the Format Picture pane, adjust the Pencil Size slider to 40% 5. Save the slideshow and leave it open
Save Image as PNG PNG (Portable Network Graphics) Format is a higher quality format for an image. This type of image can be used in websites or can be edited further in image manipulation software packages. GIF (Graphics Interchange Format) is best used when an image has solid colour, text and line art. BMP (Device Independent Bitmap) images are of a high quality and have large file sizes. 1. With the ‘Crop’ slideshow open, right-click on the image 2. Choose Save As Picture
3. 4. 5. 6.
For Save As Type, choose PNG Click Save It is also possible to save the file in a GIF format To do this, right-click on the image again and select GIF for save as type 7. The image has now been saved 8. Right-click the image once more 9. For Save as Type, select BMP 10. Click Save 11. Navigate to the work files folder and you will be able to see the various formats saved 12. Leave the slideshow open
Background Graphics Slideshows can contain background graphics that appear in each slide. This can provide the speaker with the opportunity to design a slideshow that is appealing and colourful for an audience. You can choose to hide background graphics or show them. 1. Right-click on an empty space on the slide and choose Format Background
2. 3. 4. 5.
Select the Hide Background Graphics checkbox Notice the effect this has on the slideshow Open the Format Background pane again Select Hide Background Graphics again to display background graphics 6. Save the slideshow and close it
Revision Section 3 1. Open a presentation with a Title Slide 2. Give slide 1 the title of ‘Shapes’ 3. Draw an Isosceles Triangle 4. Apply a Gradient Fill of Top Spotlight Accent 4 5. Make the triangle 75% Transparent and move it over the text 6. Apply a 3D rotation of Off Axis 2 Top 7. Draw a left-facing arrow next to the Triangle 8. Apply a solid colour fill of Green 9. Use the Format Painter to apply this colour to the Triangle 10. Use Default Formatting to draw a Circle using the same colour 11. On slide 2 of the presentation, Insert the Faders.JPG image 12. Adjust the Brightness to +30% and the Contrast to -30% 13. Apply a Grayscale effect to the image 14. Use Gridlines to place the image in the top right-hand corner of the slide 15. Set the Horizontal Position of the image at 10cm and the Vertical Position to 8cm 16. Change the Alt Text to ‘Image of person adjusting faders’ 17. Return to slide 1 and Distribute Horizontally all shapes 18. Return to slide 2 and crop the image with a width of 7cm 19. Convert the image to a drawn object 20. Save the image in a BMP format 21. Adjust a setting to Hide Background Graphics
Section 4 - Charts & Diagrams Format Chart Charts can be formatted to suit the needs of a presenter. The speaker may want charts to reflect data accurately and so will choose to format the chart according to their needs. Title, legend, data labels and the chart itself can be changed and coloured to suit the user’s preferences. 1. 2. 3. 4. 5. 6.
Open the ‘Company Profits’ slideshow Select the second slide On the Insert tab in the Illustrations group, select Chart Select a Line Chart Highlight the Chart Title On the Home tab in the Font group, change the Font to Arial, 20pt, Bold 7. Right-click on the Legend and choose Format Legend
8. Select Fill & Line 9. Choose a Dark Green colour
10. 11. 12. 13. 14. 15.
Select Text Options for the Format Legend Choose a Color of White Click on the Vertical Axis On the Format Axis pane, select Text Options Choose a Black colour The finished chart should look similar to this:
16.
Save the slideshow as ‘Sales’ and leave it open
Change Chart Type Any chart in a slideshow can be changed to another chart type. If there is a line chart in a presentation, this can be quickly changed to a column chart. 1. Open the ‘Sales’ slideshow 2. On the Chart Tools – Design tab in the Type group, select Change Chart Type
3. Select a Column Chart 4. Click on a Series 1 column
5. On the Format Data Series pane adjust the Series Overlap slider to 50% 6. Adjust the Gap Width slider to 30% 7. Notice the effect this has hand on the columns within the chart 8. Save the slideshow and leave it open
Chart Image 1. 2. 3. 4. 5. 6. 7. 8. 9.
With the ‘Sales’ slideshow still open, select the Chart Area Select a Column On the Format Data Series pane, select Fill & Line Choose Picture or Texture Fill Under Picture Source choose Insert Choose to Work Offline Select the Ball.png from the work files folder On the Format Data Series pane, select Stack The column will now be represented by a stack of pictures 10. On the Format Chart Area pane, select Fill & Line 11. Choose Picture or Texture Fill
12. Click on the Insert button 13. Select the image Trees.jpeg from the work files folder 14. The chart area will now have the image as the background 15. Save the slideshow as ‘Formatted Chart’
Value Axis Change the scale of axis values to alter the appearance of the chart. This will adjust how the data is represented in a chart. Having a high maximum axis value will mean that the data in the chart will appear small. Having a low maximum axis value will means that the data will appear larger and easier to read. You can also change the major units used in a chart. This represents the scale used in the chart. 1. 2. 3. 4. 5.
With ‘Formatted Chart’ open, select the Vertical Axis On the Format Vertical Axis pane, select Axis Options Change the Minimum Axis Value to 0.5 Change the Maximum Axis Value to 8.0 Change the Major Units to 2.0
6. Notice the effect this has on the chart 7. Save the slideshow and close it
Flowchart A flowchart is a visual description of the hierarchy within an organisation. At a glance, viewers can see which employees are ranked above others and who is in subordinate positions. 1. Open a blank slideshow 2. Type the title ‘Staff’ 3. On the Home tab in the Drawing group, under Flowchart choose Alternate Process 4. Click and drag the draw the flowchart shape 5. Draw two more Alternate Process shapes below the first shape 6. On the Home tab in the Drawing group, under Lines choose Connector: Elbow 7. Draw the Connector: Elbow shape to connect the Alternate Process shapes
8. Select the Connector 9. On the Format Shape pane, under Line after Compound Type, choose Double 10. This has created a simple flowchart 11. Fill in the following information into your flowchart:
Top Alternate Process Manager Mary Wilson Bottom Left Alternate Process Supervisor John Dunne Bottom Right Alternate Process Supervisor George Mitchel 12.
Save the slideshow as ‘Flowchart’ and leave it open
Manipulating Shapes Shapes can be manipulated to present the information in a flowchart. This is useful when you want to use a quick way to represent the hierarchy within an organisation. The connections between objects in a flowchart can be changed as well to suit the need of the user. 1. Open the ‘Flowchart’ slideshow 2. Create a Title and Content slide for slide 2 3. In the middle of the content section, select Insert Smart Graphic
4. 5. 6. 7.
Choose Hierarchy and select Organisation Chart Click OK Fill in the details for a small company as described above On the SmartArt Tools – Design tab in the Create Graphic group, select the Add Shape drop-down arrow
8. Choose Add Shape After 9. This adds another level within the hierarchy 10. In the Create Graphic group, select Move Up to change its position 11. Press the Delete key to remove the shape 12. Select an Arrow 13. On the SmartArt Tools – Design tab in the Create Graphic group, select Right to Left 14. This changes the direction of the arrows 15. Delete one of the shapes to remove the arrows 16. Save the slideshow and close it
Revision Section 4 1. Open a blank presentation 2. Insert a Bar Chart 3. Change the chart title font to Helvetica 24pt Bold 4. Format the legend to have a Solid Fill Dark Blue colour 5. Change the chart type to a Column Chart 6. Adjust the Gap Width slider to 20% 7. Adjust the Series Overlap to 40% 8. Apply a Texture Fill of White Marble to the Chart Area 9. Insert the image record.png and apply a Stack format for the Series 1 column 10. Change the Major Units on the Vertical Axis to 1.5 11. Create a Flowchart showing the Department Hierarchy for the following employees: i. Manager – Mary Dunne ii. Supervisor – Michael Hughes iii. Supervisor – John Daly iv. Employee (Subordinate to John Daly) – Sarah Walsh 12. Save the presentation as ‘Sales Team’
Section 5 – Multimedia Insert Online Video Online videos can be inserted into a slideshow from websites such as YouTube. Videos can accompany a presentation to emphasise a point or visually represent information for the audience. Any video that has a URL can be played in a slideshow. 1. 2. 3. 4. 5.
Open the ‘Media’ slideshow Ensure that you are connected to the internet Display the second slide On the Insert tab in the Media group, select Video Choose Online Video
6. Enter the address of a YouTube video you want to include in the presentation and click Insert 7. On the Video Tools – Playback tab in the Preview group, select Preview 8. The video will play in the slide 9. On the Video Tools – Playback tab in the Video Options group after Start choose Automatically or When Clicked On 10. Save the slideshow as ‘Media’ and leave it open
Inserting Audio Audio can be inserted into a slideshow to provide the audience with a sample of relevant information. Audio can be used to accompany graphics or charts to reinforce the message being conveyed in a presentation. Audio can be used to play in the background while a speaker gives a presentation. 1. Open the ‘Media’ slideshow 2. Display the third slide 3. On the Insert tab in the Media group, select Audio
4. Choose Audio on My PC 5. Select the Piano.mp3 file from the work files folder 6. On the Audio Tools – Playback tab in the Audio Options group after Start choose Automatically or When Clicked On 7. Preview the slideshow 8. Save the slideshow and leave it open
Audio Recording Audio recording is possible with PowerPoint. A recording can go with a presentation to provide background information on key points in a slideshow. 1. With the ‘Media’ slideshow open, display the fourth slide 2. On the Insert tab in the Media group, select Audio 3. Choose Record Audio
4. 5. 6. 7. 8. 9.
Click on Record and record a message Record a few seconds of audio using a microphone When the recording is finished, click on the Stop button Change the Name of the recording to ‘Audio’ Click the OK button The recording has been recorded for the slideshow 10. The recording can now be played back 11. Preview the slideshow and click on the speaker icon 12. The recording will be played back 13. Save the slideshow and leave it open
Screen Recording Screen recording can record any activity that takes place on the screen of your computer. This is a useful feature if you want to show how an action is performed step by step. The screen recording can then be displayed in a slideshow. 1. 2. 3. 4. 5.
With the ‘Media’ slideshow open, display the fifth slide On the Insert tab in the Media group, select Screen Recording Click and drag to select an area to record the screen Click on the Record button Type out the following list: Screen recording is a useful feature in PowerPoint It can be used to show how actions are performed This is an example of screen recording
6. 7. 8. 9.
Move the mouse pointer to the top of the screen Click Stop On the slide, press the Play button to playback the recording Save the slideshow and leave it open
Background Audio Audio files can be played in the background while a presentation is being given. This is a useful feature that allows speakers to have audio play while they are giving a presentation. 1. With the ‘Media’ slideshow open, display the first slide 2. Insert the audio file Piano.mp3 3. On the Audio Tools – Playback tab in the Audio Styles group, select Play in Background
4. Preview the slideshow, the audio will play in the background 5. In the Editing group click on Trim Audio
6. Click and drag the Green and Red lines to change the Start and End time of the recording 7. This can be adjusted to suit the length of the presentation 8. Click OK 9. Save the slideshow
Animation Settings Animation can be applied to objects within a slideshow. The timing of the animation can be adjusted, the effect can be changed for each object and a sound can accompany the animation. This can make a presentation seem more interactive and interesting. 1. Open the slideshow ‘Our Organisation’ 2. Display slide 2 of the slideshow 3. On the Animations tab in the Animation group, apply an Appear animation to the image and a Fade animation to the Speech Bubble 4. Apply a Shape animation to the rectangle 5. In the Advanced Animation group, select Animation Pane
6. Click on the drop-down arrow to the right of the image animation and select Effect Options
7. Under Enhancements after Sound, choose Applause 8. On the Timing tab change the Start option to With Previous
9. Click OK 10. On the Animation Pane, click on the Up Arrow to move the Thought Bubble above the Image animation to change the order of animations on the slide 11. Preview the slideshow and notice the effects the animations have 12. Click on the drop-down arrow to the right of Rectangle animation 13. Select Start with Previous 14. Preview the slideshow again and notice how the Rectangle animation appears at the same time as the previous animation applied to the Thought Bubble 15. Save the slideshow as ‘Animated’ and leave it open
Animating Bulleted Lists Animation can be applied to bulleted lists to make text appear on a slide when required. This can have the effect of presenting the information in a more interesting way. Try and avoid using too many animation effects in a presentation so as not to distract the audience from the content of the slideshow. 1. Display slide 3 of the slideshow 2. Highlight the first sentence beginning “Provide customers with…” 3. On the Animations tab in the Animation group, choose a Fade animation 4. In the Advanced Animation group, select Animation Pane 5. Click on the arrow beside the first animation and choose Effect Options
6. 7. 8. 9.
Click on After Animation and choose More Colors Select a navy colour and click OK Click OK again Select the second bullet point and apply a Yellow colour after animation 10. Apply a Green colour after animation to the third
bullet point 11. Preview the slideshow and notice how each bullet point changes colour after the animation
Revision Section 5 1. Open the presentation ‘Multimedia’ 2. Insert an online presentation giving tutorial video from YouTube into slide 2 3. Insert the audio file Jazz Lounge.mp3 into slide 3 4. Make an audio recording (if possible) describing the Jazz Lounge audio file and place it on slide 3 as well 5. Make a screen recording on slide 4 by typing out the following list while recording: a. Project your voice b. Emphasise key points c. Use open body language d. Keep points concise and brief 6. Play the screen recording back 7. Set the Jazz Lounge audio file as the Background Audio to the slideshow 8. On slide 5, apply a Fly In animation to the shape on the left and a Split animation to the shape on the right 9. Include the sound of Applause to go with the animations 10. Apply an animation that turns the bulleted list text on slide 4 to white 11. Save the presentation as ‘Our Media’
Section 6 – Linking & Embedding Action Button Actions buttons can be placed on a slide and can perform different functions such as linking to another slide in the presentation. Action buttons are useful when giving a presentation to allow the presenter to shortcut to another slide of perform another action such as displaying a video. 1. 2. 3. 4.
Open the ‘Office Rules’ slideshow Display the first slide On the Home tab in the Drawing group, select More Under Action Buttons, select Action Button: Document
5. Select Hyperlink To and choose Next Slide 6. Click OK 7. Preview the slideshow and click on the action button
8. It will bring you to the next slide 9. On the Home tab in the Drawing group, select More 10. Under Action Buttons, select Action Button: Document 11. Under Hyperlink to select URL 12. Type in www.digidiscover/books 13. Click OK 14. Preview the slideshow 15. Click on the document action button 16. This will bring you to the website 17. Return to the slideshow 18. Save it as ‘Linked’ and leave it open
Linking Objects Objects within a slideshow can be linked together. When a presenter clicks on a linked object in a slideshow, it will open the file associated with that object. This is useful when the presenter wants to open a file without having to minimise PowerPoint and open another application. 1. With the ‘Linked’ slideshow open, display the fourth slide titled “Health and Safety” 2. On the Insert tab in the Text group, select Object
3. Select Create From File and click on the Browse button 4. Select the ‘Health and Safety’ Word document file to place in the slide 5. Select the Link checkbox 6. Select the Display as Icon checkbox 7. Click OK 8. Preview the slideshow and click on the Microsoft Word icon 9. The Word document will open 10. Close the document again and finish the slideshow 11. Save the presentation and keep it open
Updating Links When changes are made to linked objects in a slideshow, it is possible to update links. This is useful when alterations to files are made and you want to update any changes made to those files. 1. Open the ‘Health and Safety’ document that is linked to the ‘Linked’ presentation 2. Remove the text on the second page of the document 3. Save the document with the same name and close it 4. Re-open the ‘Linked’ presentation
5. This message box will appear 6. Click Update Links 7. When you preview the slideshow again and click on the link, it will show an updated version of the file 8. Save the slideshow and keep it open
Break a Link Sometimes it is necessary to break a link with a file. This may be because the file is no longer needed or the information in the slideshow has been changed. 1. With the ‘Linked’ slideshow open, on the File tab select Info 2. Click on Edit Links to Files
3. Select Break Link 4. The link has been removed 5. When you preview the slideshow again and click on the action button, it will no longer bring you to the document 6. Save the slideshow and keep it open
Linked Image Images can be linked together in a presentation. This is useful when you want to click on an image that brings you to another application, file or website. 1. Display slide 7 in the ‘Linked’ slideshow 2. On the Insert tab in the Text group, select Object
3. Select Create From File 4. Navigate towards the work files folder and select the ‘Blurb’ Word document 5. Select the Link checkbox 6. Select the Display as Icon checkbox 7. Click OK 8. Resize the text so it fits into the slide 9. Preview the slideshow and click on the text when you arrive at slide 7 10. You will be brought to the ‘Blurb’ Word document 11. Save the slideshow and keep it open
Embed Object Embedding objects means that there is no link to another external file within the slideshow. Any changes made to the original file will not be reflected in the presentation. 1. Display slide 8 in the ‘Linked’ presentation 2. On the Insert tab in the Text group, select Object
3. 4. 5. 6. 7. 8.
Select Create From File Locate and Open an the ‘Annual Sales’ spreadsheet file Do not select the Link checkbox Click OK Save the presentation The object has been embedded in the slideshow
Edit & Delete Embedded Data Information within a slideshow such as a spreadsheet can be edited within the presentation. Any changes made on the slide will not be reflected in the original file. 1. With the ‘Linked’ presentation still open, double-click on the spreadsheet 2. The spreadsheet will be opened with Excel features available
3. 4. 5. 6. 7. 8.
Make a change to the data in cell B5 setting the amount to €14,000 Notice the effect this has on the chart Click away from the chart Select the spreadsheet object and press the Delete key The object has been deleted Save the slideshow as ‘Modified’ and close it
Revision Section 6 1. Open the ‘Journalism Studies’ slideshow 2. Create an Action Button that acts as a Hyperlink to the document ‘Journalism’ 3. Insert the Object ‘News Reporting’ document into slide 3 and create a Link 4. Delete the first sentence in the ‘News Reporting’ document 5. Update the link 6. Break the link 7. Insert the ‘Window.jpg’ image into slide 3 and link it to www.digidiscover.com 8. Embed the ‘Balance Sheet’ spreadsheet into slide 4 9. Edit cell B4 to €17,500 10. Delete the embedded spreadsheet
Section 7 – Importing & Exporting Merging Presentations Users can combine two separate presentations. This can save time when both presentations are complete rather than creating the same presentation again. 1. Open the ‘Computer Courses’ slideshow 2. On the Review tab in the Compare group, select Compare 3. Select a the ‘Computer Classes’ PowerPoint file to merge with and select Merge
4. At the top of the Slides Pane, select All Slides Inserted at This Position 5. The slides from the chosen presentation will be added to the current presentation 6. Save the slideshow as ‘Merged’
Merge Slides Users can insert single slides from another slideshow rather than inserting the entire presentation. Users can also include slides from the same slideshow and reuse them again. 1. Open the ‘Merged’ slideshow 2. Display slide 2 3. On the Home tab, click on New Slide and choose Reuse Slides
4. On the Reuse Slides pane, choose Browse 5. Select the ‘Computer Classes’ presentation 6. Select the ‘Evening Classes’ slide and the ‘Course Instructors’ slide 7. The slides will be merged with the presentation 8. Save the slideshow as ‘Courses’
Merge a Word-processed Outline Word documents can be merged into a slide in a presentation. The document needs to be in Outline view to be merged with the slideshow. 1. 2. 3. 4. 5. 6.
With the ‘Courses’ slideshow open, display slide 5 On the Home tab click on New Slide Select Slides From Outline Select the ‘Business Plan’ document and click on Insert The Outline will be inserted into the presentation Save the slideshow
Save a Slide as an Image Single slides can be saved as images. There are a range of image formats to choose from including JPEG and BMP. This is useful when you want a single image from a slideshow. 1. 2. 3. 4.
Open the ‘Merged’ slideshow and display slide 2 On the File tab select Save As then Browse For Save As Type select JPEG Click Save
5. 6. 7. 8. 9.
Select Just This One Name the image ‘Slide’ This will save the slide as a JPEG image Navigate towards the work files folder and open the image The slide will appear as an image 10. You can also choose to save in a GIF or BMP file format 11. Save the presentation and leave it open
Password Protection Slideshows can be protected with passwords. Users have the option of applying a password that is required when the slideshow is opened. There is also an option to apply a password when a user wants to modify a slideshow. 1. With the ‘Merged’ slideshow open, on the File tab select Save As, click on Browse 2. Select Tools and choose General Options
3. Enter a password of ‘Secret’ in the Password To Open textbox 4. This will prompt the user to enter a password before opening a presentation 5. Enter a password of ‘Confidential’ in the Password To Modify textbox 6. This will allow users who do not know the password to view the presentation but save the presentation with a different name 7. Click OK 8. Re-enter both passwords again and save the presentation 9. Close the presentation 10. Re-open the presentation 11. You will be prompted to enter in a password to open the presentation 12. You will be unable to modify the presentation until
you enter in the password to modify 13. Enter in the password to modify 14. You are now able to modify the slideshow 15. On the File tab select Save As, click on Browse 16. Select Tools and choose General Options 17. In the Password To Open textbox, delete the password 18. In the Password To Modify textbox, delete the password 19. Save the presentation as ‘Password’ 20. There will no longer be a password applied to the slideshow
Revision Section 7 1. Open the ‘Journalism Studies’ and ‘Media’ slideshows 2. Merge the ‘Journalism Studies’ slideshow with the ‘Media’ slideshow 3. Insert slide 2 of the ‘Multimedia’ slideshow into slide 3 of the presentation 4. Create a new slide at the end of the slideshow 5. Merge the document ‘Multimedia Outline’ with the blank slide and give it a title ‘Multimedia’ 6. Save slide the Multimedia slide of the presentation as a BMP image called ‘Multimedia Image’ 7. Apply a password to open of ‘Classified’ and a password to modify of ‘Hidden’ to the slideshow 8. Save the slideshow as ‘Media Studies’
Section 8 – Managing Presentations Creating Custom Shows 1. Open the ‘Our Shop’ slideshow 2. On the Slide Show tab in the Start Slide Show group, select Custom Slide Show 3. Select Custom Shows 4. Click on the New button
5. Select the checkboxes of the ‘Our Shop’ and ‘Monthly Sales’ to include in the custom show 6. Click Add to include the slides 7. Select the ‘Monthly Sales’ slide in the custom show and click Up to move the slide up one slide 8. Click OK
9. Click on the Copy button to copy the custom show 10. This will produce a copy of the show 11. Click on the Edit button 12. This will allow you to make changes to the slideshow 13. Change the order of slides so that the ‘Our Shop’ title page appears first 14. Click on the Remove button to delete the custom show 15. Save the slideshow as ‘Custom Slide Show’
Slide Show Settings Timings and transitions between slides can be adjusted in slide show settings. This is a useful feature that allows you to change the duration of each slide and also the transitions that occur between slides. 1. With the ‘Our Shop’ slideshow open, display slide 1 2. On the Slides pane, select the first two slides by holding down the Ctrl key 3. On the Transitions slide choose a Fade transition 4. In the Timing group, change the Duration to 1.00 second
5. 6. 7. 8.
Click on the After checkbox and choose a duration of 1.00 second Click on Apply To All This will apply a 1 second transition to all slides Select the After checkbox again to remove the Advance Slide timing 9. Save the slideshow and leave it open
Loop Shows Continuously Slideshows can be looped continuously so that when the presentation is played, it restarts from the beginning and plays until it is manually stopped. 1. With the ‘Our Shop’ slideshow open, on the Slide Show tab in the Set Up group, select Set Up Slide Show
2. Select the Loop Continuously Until Esc checkbox 3. Click OK 4. To remove this setting, open the Set Up Show dialog box again and deselect the checkbox and click OK 5. Save the presentation
Advance Slides There are options to advance slides manually by clicking or using a key on the keyboard and there is an option to use timings if they are already set. 1. With the ‘Our Shop’ slideshow open, open the Set Up Show dialog box again
2. 3. 4. 5.
Under Advance Slides, select Manually Click OK Slides will be advanced when you press a key or click the mouse To use set timings for your presentation, open the Set Up Show dialog box again 6. Under Advance Slides, select Using Timings, if Present 7. Click OK 8. Save the slideshow
Without Animation There is also an option to save the slideshow without animation. This is an option that can be adjusted in the Set Up Show settings. 1. Open the Set Up Show dialog box again
2. Under Show Options, select the Show Without Animation checkbox 3. Click OK 4. Preview the slideshow 5. The slide show will be displayed without animation 6. Open the Set Up Show dialog box again 7. Select the Show Without Animation checkbox and click OK 8. Preview the slideshow again 9. The slide show will be displayed with animation 10. Save the presentation
Slide Show Delivery There are a range of settings and adjustments that can be made to a slideshow as it is being played. Being aware of the features that can be used during a presentation is helpful. 1. Open the presentation ‘Progress Review’ 2. Preview the slideshow 3. On the bottom left-hand corner of the screen, click on the Third button from the left
4. 5. 6. 7. 8. 9.
Select Pen Use the pen to highlight the word ‘Teamwork’ on slide 3 Highlight the sentence ‘Attention to Detail’ To remove the pen marks, click on the Third button again Select Erase All Ink on Slide Save the slideshow
Slide Show Controls There are a range of slide show controls that can be used while a presentation is being delivered. Features such as turning the screen white or black, as well as pausing, can be helpful. 1. 2. 3. 4. 5.
Preview the ‘Progress Review’ slideshow Press the B key to turn the screen Black Press it again to return to the screen Press the W key to turn the screen White Press it again to return to the screen
6. On the bottom left of the screen, select the Sixth button from the left 7. Choose Pause 8. This will pause the slideshow 9. On the bottom left of the screen, select the Fourth button
10. This will allow you to click on the first slide and begin again from the start of the slideshow 11. Press the Esc key to end a slideshow
Presenter View Presenter view displays a different screen to the view provided to the audience. This view has controls that allow the speaker to preview slides before they are displayed. 1. 2. 3. 4.
Preview the ‘Progress Review’ slideshow Right-click and select Show Presenter View Notes for each slide will be displayed on the right of the screen Slide Preview will be displayed on the top right of the screen
5. Click on the arrows to advance to the next slide or go back a slide
6. The timing of the slide show is shown on the top left of the slide view screen 7. Save and close the presentation
Presentation Considerations Practice It is important to practice the delivery of a presentation before you present a slideshow. This will allow you to assess the timing of each slide and how it will fit in with your delivery. Rehearsing the timings of slides is important as having slides advance for the duration of your speech will make the presentation run smoothly. You can also adjust the content to suit the audience. Proper preparation is key to creating a good delivery and communicating your message to an audience. Tone of Voice Communicate clearly by emphasising important terms in your presentation. Make sure emphasise key points so the audience receive and understand the important parts of the presentation. Ensure the pitch of your voice is suitable for the type of presentation you are giving. Project your voice so that audience members will be able to hear you. Incorporate pauses to allow the audience to absorb what is being explained Body Language Use open body language and maintain good posture while delivering your presentation. Having hunched shoulders or slouching may affect the projection of your voice so maintaining a good posture is important. Emphasise points with hand movements. This will emphasise the key points in your presentation. Include the use of storytelling to provide context to what you are trying to explain to the audience by giving examples. Providing background information like this can help to clarify important points.
Revision Section 8 1. Open the ‘Furniture Store’ slideshow 2. Create a Custom Slide Show with the first, third and fourth slide 3. Move the third ‘Expected Quarterly Sales’ slide up to slide 2 4. Apply a Fade transition to all slides with a duration of 2 seconds 5. Apply a setting that will loop the show continuously 6. Apply a setting that Advances Slides automatically 7. Set up the show so that animation does not appear on the slideshow 8. Preview the slideshow and underline ‘Treat loyal customers with respect’ with the pen 9. Erase all ink on the slide 10. Turn the screen white using a keyboard shortcut 11. Restore the screen 12. View the slideshow in Presenter View 13. Save the slideshow as ‘Furniture Store Plan’ 14. Why is it important to practice a presentation before giving it? 15. How should your tone of voice be in terms of your presentation? 16. How should your body language be while delivering a presentation?