ECDL/ICDL Advanced Excel: A step-by-step guide to Advanced Spreadsheets using Microsoft Excel
Learn how to use Microsoft Excel with this helpful guide. Packed full of useful tips and clear explanations, fully illus
407 69 5MB
English Pages 127 Year 2020
Recommend Papers
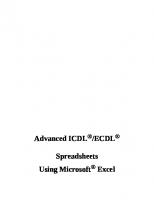
- Similar Topics
- Computers
- Software: Office software
- Commentary
- Advanced Excel, A step-by-step guide to Advanced Spreadsheets using Microsoft Excel
File loading please wait...
Citation preview
Advanced ICDL®/ECDL® Spreadsheets Using Microsoft® Excel
Syllabus Version 3.0
Published by: Digidiscover Arthurstown New Ross Co. Wexford E-mail: [email protected] Web: www.digidiscover.com All material contained withhin this manual is copyright © Digidiscover 2020. All rights reserved. Reproduction of this manual’s content is forbidden without permission from Digidiscover. International Computer Driving Licence, ICDL, European Computer Driving Licence, ECDL are all registered Trade Marks of The International Computer Driving Licence Foundation Limited. Microsoft®, Windows®, Word®, Excel®, PowerPoint®, Access® and Outlook® are trademarks of the Microsoft Corporation. Screenshots and names were used with permission from Microsoft. Digidiscover is an independent company unaffiliated with Microsoft or The International Computer Driving Licence Foundation Limited. The intent of this manual is to provide a guide to students and teachers to help them understand the current ICDL syllabus and the features associated with using the application as part of the curiculum. Digidiscover does not guarantee students will pass their respective exams as a result of reading this manual. Its purpose is to enable students to gain a greater understanding of the application which may or may not help them achieve their desired results in exams. Revision sections are for practice purposes only and are not official ICDL tests. Sample tests for each module can be downloaded from the ICDL website to prepare students for their exams.
Aims The aim of this manual is to give students and teachers a clear understanding of the advanced features and functions of Microsoft Excel required for Advanced ICDL certification. It aims to achieve this by providing a step-bystep tutorial designed to provide learners with the skills required to use the basic elements of the application. Objectives On completion of this manual, learners should be able to: Create, edit and format charts Link cells, worksheets and workbooks Create, edit and format spreadsheet templates Use databases and data tables Create and use scenarios Use complex functions and formulas Create and use macros Implement auditing techniques to check for errors Downloading the Work Files Work files associated with this manual provides the opportunity to practice the techniques outlined without having to type and format many documents saving the learner time to focus on the practical exercises. An internet connection is required to download the files. Visit www.digidiscover.com/downloads and click on the manual you are using. Files should be saved in an ECDL folder in your Documents folder on your computer.
Contents
Section 1 – Formatting Apply Conditional Formatting This applies formatting to cells depending on the value of the cells. This can be used to highlight values that are lower or higher than average e.g. when calculating profit or loss. Users can apply suitable formatting depending on the rules set for a range of cells. This makes viewing values in a spreadsheet easier. 1. Open the workbook ‘Conditional Formatting’
2. Highlight cells B3 to G3 3. On the Home tab in the Styles group, select Conditional Formatting 4. Select New Rule
5. Select Format Only Cells that Contain 6. Set the Rule Description as Cell Values less than or equal to 10000 7. Click on the Format button 8. Choose a Red colour 9. Click OK 10. Click OK again 11. Formatting has been applied to any cells with a value less than or equal to €10,000 12. On the Home tab in the Styles group, select Conditional Formatting 13. Select Manage Rules
14. 15. 16.
Select the rule and click on the Delete Rule button Click OK The rule has been deleted 17. Save the worksheet as “Sales”
Custom Number Formats Users of spreadsheets can determine how numbers will appear according to different formats. Custom number formats allow users to adjust how dates and time appears, whether a digit should appear in a range of cells or whether there should be a thousand or decimal separator. This is useful as if keeps the same formatting for a range of cells in a spreadsheet. d m h
Day number e.g. 4 Month e.g. 6 hours
# 0 ?
Displays only digits Displays leading zeros Adds spaces either side of decimal point
, .
Thousands separator Decimal separator
Custom Number Formats 1. Open the “Sales” workbook 2. On the Home tab, click Format, select Format Cells
3. 4. 5. 6. 7. 8.
Within the Number tab click Custom In the Type box enter ##,### Click OK The format of the cells will change In cell B2 press Ctrl+; (Semi-Colon) to enter today’s date. Display the Format Cells dialog box and click the Custom category 9. Enter ddd dd mmmm yy in the Type box to create Tue 14 April 2020
Split Text to Columns When you have text in a cell that is divided by tabs, commas, a semicolon or a space, Excel allows you to split this data into columns. This is a fast way of converting data in a spreadsheet into separate columns. 1. Open a new workbook 2. Type in the following text into cell A2
3. On the Data tab in the Data Tools group select Text to Columns 4. Choose Delimited and click Next
5. 6. 7. 8.
Select the Comma checkbox and click Next Click Finish The text is divided into columns Save the workbook as “Columns”
Copy & Move Worksheets It is possible to copy worksheets within a spreadsheet. This will make a copy of the worksheet and all of its content within the spreadsheet itself. A new tab will appear to mark the copied worksheet. Users can also move a worksheet to another spreadsheet. The same process can be applied to moving worksheets within a spreadsheet or to another spreadsheet. 1. With the “Columns” workbook open, right-click on Sheet1
2. Choose Move or Copy
3. Under To Book: select (new book) 4. Select the Create a Copy checkbox to create a copy of the worksheet 5. Do not select the checkbox to move the worksheet 6. Click OK 7. The worksheet has been moved/copied to a new workbook 8. Split a Window 9. Open the “Column” workbook 10. Select cell B3 11. On the View tab in the Window group, click on Split
12. 13.
Click and drag the dividing lines to move the split Click on the Split button again to remove the split
Hide & Unhide If you do not want a column within a worksheet to be shown, it is possible to hide the column without erasing the data. Users can then show the column again. The same can be applied to rows of data. This can be used to save space within a worksheet and change the appearance of information displayed on screen. 1. Open the “Column” workbook 2. Right-click on a column 3. Choose Hide
4. 5. 6. 7. 8.
This hides the column Right-click on the point that the column was hidden Choose Unhide You can use the same method with each row or a group of rows Right-click on a Sheet Tab
9. Choose Hide 10. Right-click on another Sheet Tab and choose Unhide 11. Click OK
Save as a Template Excel allows users to save spreadsheet templates that can be used repeatedly. This is useful for tasks that are repeated often such as the creation of an invoice. The formatting and appearance of a template will be the same each time a user opens it. It is also possible to modify an existing template. This allows the user to adjust the contents of a template that can be used again and again. 1. On the File tab select Save As and select the Browse button
2. 3. 4. 5. 6. 7.
In the File Name text box, type in Template In the Save As Type drop-down menu choose Excel Template Click Save Close the workbook On the File tab click Open and select the Template file to open Enter the following information into the table:
8. Save the template 9. You have modified the template
Revision Section 1 1. Open the workbook ‘Naming Cells’ 2. Apply Conditional Formatting to the cell range B6:G6 that applies a red coloured font if the value is below €1,800 and a green coloured font if the value is above this amount 3. Apply a Currency format with one decimal place to all cells with numerical values 4. Name the worksheet ‘Profit’ and copy it to a new workbook 5. Save the workbook as ‘Income and Expenditure 6. Hide rows 4 & 5 in the worksheet 7. Save the workbook as a template named ‘Budget’
Section 2 – Formulas & Functions Date & Time There are formulas that can be used to display date and time in a spreadsheet. This can be used to show only today’s date for instance. The time and date can them be updated whenever a user wants to use a template without having to enter the date or time manually for example. In cell B2, enter =today()
This enters today’s date
In cell B3, enter =now() In cell B4, enter =day(B2) cell
This enters the current date & time This enters the day value of the selected
In cell B4, enter =month(B2) In cell B4, enter =year(B2)
This enters the month value of a cell This enters the year value of a cell
And, Or & Not Logical functions such as And, Or & Not are used to determine if the contents of selected cells meet certain specified criteria. The answer cell will display a true or false statement depending on whether the criteria met is true or false. For instance, if you want to check whether a calculation is correct among two separate cells, you can use the And function to see whether the answer is True depending on the calculation performed. The Or function is used to specify whether two conditions are met. The Not function is used to determine whether a calculation is Not meeting certain conditions. 1. Create the following worksheet:
2. Select cell E3 3. On the Formulas tab in the Function Library select Logical 4. Select AND
5. 6. 7. 8.
Select cell D3 Click OK The calculation is true so returns a value of True Enter in the following information
9. Select cell E4 10. On the Formulas tab in the Function Library select Logical 11. Select OR
12. 13. 14. correct 15. 16. Logical 17.
Select D3 for Logical1 and D4 for Logical2 Click OK The value True appears because the calculations are
18.
Select Cell E4
Select cell E5 On the Formulas tab in the Function Library select Select Not
19. Click OK 20. A value of False was produced because the value True was not False 21. Save the workbook as “Logical”
Mathematical Functions Mathematical functions can be used to round a number down to the nearest decimal or zero (RoundDown), round up to the nearest decimal or zero (RoundUp), or add the values of cells if they meet certain criteria (Sumif). These are useful functions when you want to make calculations within a worksheet.
RoundDown 1. Create the following table:
2. Select cell C3 3. On the Formulas tab in the Function Library group, select Math & Trig 4. Select RoundDown
5. 6. 7. 8.
For the Number text box, select B3 For the Num_digits text box, type in 0 Click OK The number has been rounded down to the nearest Euro
RoundUp 1. Select cell C3 2. On the Formulas tab in the Function Library group, select Math & Trig 3. Select RoundUp
4. 5. 6. 7.
In the Number text box, select B4 In the Num_digits text box, type in 0 Click OK The number was rounded up to the nearest Euro
SumIf 1. Select cell B5 2. On the Formulas tab in the Function Library group, select Math & Trig 3. Select SumIf
4. 5. 6. 7. 8.
Select B3 and B4 for the Range Type in >20 for the Criteria text box Click OK The selected cells were only calculated if they were above 20 Euro Save the workbook as “Maths”
Statistical Functions Statistical functions perform calculations based on certain criteria. Countif is used to count a range of selected cells that meet a specified criteria. Countblank counts the number of blank cells in a range of cells. Rank.Eq displays the rank of a selected cell within a range of cells. These are useful functions to perform calculations on data contained within a worksheet.
Countif 1. Open the ‘Statistical’ workbook
2. Select cell B16 3. On the Formulas tab in the Function Library, select More Functions then Statistical 4. Select CountIf
5. 6. 7. 8.
Select the Range B2:B14 Enter the Criteria as >30 Click OK This will Count the cells with a value greater than 30
Countblank 1. Select cell B17 2. On the Formulas tab in the Function Library, select More Functions then Statistical 3. Select CountBlank
4. Select the cell Range B2:B14 5. Click OK 6. This Counts the Blank cells in the Range
Rank.Eq 1. Select cell B18 2. On the Formulas tab in the Function Library, select More Functions then Statistical 3. Select Rank.Eq
4. 5. 6. 7.
In the Number text box select cell B13 In the Ref text box select the range B2:B14 Click OK This will find the rank of the selected number in that range
Text Functions Text functions allows users to extract pieces of text from selected cells, neaten the appearance of text in cells and bring together text from separate cells. The function Left extracts the left part of text within a cell depending on the number of characters the user specifies. The Right function extracts text in the left part of a cell depending on input. The Mid function extracts a set number of characters from the middle of a cell. 1. Enter the following table:
2. Select cell C4 3. On the Formulas tab in the Function Library group, select Text 4. Select Left
5. 6. 7. 8. 9.
Select B4 for the Text textbox For Num_chars type in 2 Click OK This returns the first 2 letters of the Product Number Select cell C5 10. On the Formulas tab in the Function Library group, select Text 11. Select Right
12. 13. 14.
In the Text textbox select cell B5 For Num_chars type in 2 Click OK
15.
This displays the last 2 letters of the Product Number
16. Select cell C6 17. On the Formulas tab in the Function Library group, select Text 18. Select Mid
19. Select cell B6 for the Text textbox 20. Type in 3 for the Start_num 21. Type in 4 for the Num_chars 22. Click OK 23. This has displayed the 4 numbers in the middle that started at the 3rd number
Trim The Trim function can remove the spaces between text within a cell. This makes the appearance of text in a cell much clearer and is useful for neatening a range of cells in a worksheet. 1. Select cell C8 2. On the Formulas tab in the Function Library group, select Text 3. Select Trim
4. In the Trim text box, select cell A8 5. Click OK 6. This removes unnecessary spaces between words
Concatenate This function takes a number of separate cells containing text and joins them together in another cell. This can be useful if a user has a list of contact details and wants the first name and surname of each contact to appear in a single cell. 1. Select cell C9 2. On the Formulas tab in the Function Library group, select Text 3. Select Concatenate
4. 5. 6. 7.
In the Text1 textbox, select A9 In the Text2 textbox, type in “ “ In the Text3 textbox, select B9 Click OK
Financial Functions Financial functions can be carried out to calculate savings, loan value and repayments on a loan. These functions are useful as they can estimate the amount of money that an investment will produce, calculate the monthly or annual value of a loan and also the total amount that is needed to pay off a loan. Fv
(Future Value) Calculates the final value of savings
Pv (Present Value) Calculates a loan value Pmt Calculates repayments
PMT This function calculates the monthly cost of a loan. This is how much you will be expected to pay on a loan per month. 1. Open the ‘Financial Functions’ workbook
2. Select cell B5 3. On the Formulas tab in the Function Library group, select Financial 4. Select PMT
5. 6. 7. 8.
In the Rate textbox, enter B2/12 to get the Monthly Rate In the Nper textbox, enter B3 (Total number of payments) In the Pv textbox, enter B4 Click OK
PV This calculates the present value of a loan. It determines what the loan is worth at this moment. 1. Select cell B6 2. On the Formulas tab in the Function Library group, select Financial 3. Select PV
4. 5. 6. 7.
In the Rate text box enter B2/12 to get the monthly interest rate In the Nper text box type in B3 In the Pmt text box, type in -B5 Click OK
FV This financial function calculates the final value of savings. This is useful when trying to calculate how much the value of a savings account will be when the term of a savings period ends. 1. Select cell B7 2. On the Formulas tab in the Function Library group, select Financial 3. Select FV
4. 5. 6. 7. 8.
In the Rate textbox, type in B2/12 In the Nper textbox, select B3 In the Pmt textbox, type in -B5 Click OK Save the workbook as ‘Calculated’
LookUp Functions LookUp functions are used to look up information in a table. There is a VLookUp function to look up values in a vertical table. There is also a HLookUp function that allows the user to look up values in a horizontal table.
VLookUp 1. Open the ‘Lookup’ workbook
2. Select cell C12 3. On the Formulas tab in the Function Library group, select Lookup & Reference 4. Select VLookUp
5. 6. 7. 8. 9.
In the Lookup_value type in B7 In the Table_array textbox select cells B4:C10 In the Col_index_num type in 2 Click OK The average percentage for scores in Irish is produced
HLookUp 1. Select cell C13 2. On the Formulas tab in the Function Library group, select Lookup & Reference 3. Select HLookUp
4. 5. 6. 7. 8.
In the Lookup_value textbox, type in I5 In the Table_array textbox, select E5:J5 In the Row_index_num, type in 1 Click OK This will produce the average score of marks in History
Database Functions Dsum This function adds numbers within a database depending on specified criteria. A database in a worksheet is a range of cells that contain numerical information. 1. Open the ‘Database Function’ workbook 2. On the Formula tab in the Function Library select Insert Function
3. 4. 5. 6.
Select the Database category Choose Dsum Click OK Save the workbook and keep it open
7. Select A3:E10 for the Database textbox 8. In the Field textbox type in D3 9. In the Criteria textbox, select D4:D10 10. Click OK
Dmin This function finds the minimum value out of a selected range of cells depending on specified criteria. This is useful as it can find the lowest value from a large selection of cells in a database. 1. On the Formula tab in the Function Library select Insert Function 2. Select the Database category 3. Choose Dmin 4. Click OK 5. Enter the following information into each textbox:
6. Click OK
Dmax This function finds the maximum value out of a range of selected cells in a database. This will be calculated depending on criteria specified in the function e.g. find the maximum value in a range based on certain values. 1. On the Formula tab in the Function Library select Insert Function 2. Select the Database category 3. Choose Dmax 4. Click OK 5. Enter the following information into each textbox:
6. Click OK
Dcount This function counts the number of cells depending on certain criteria. For instance, if you want to find the range of cells that are below a certain number, this function will count all of the cells that are below this specified number. 1. On the Formula tab in the Function Library select Insert Function 2. Select the Database category 3. Choose Dcount 4. Click OK 5. Enter the following information into each textbox:
6. Click OK
Daverage This function averages the values in a column in a list of database that meet specified conditions, e.g. average all of the numbers that are above 30 in a list. 1. On the Formula tab in the Function Library select Insert Function 2. Select the Database category 3. Choose Daverage 4. Click OK 5. Enter the following information into each textbox:
6. Click OK
Two-Level Nested Function Functions can be combined where one of the values can be a function itself. This means that there is a function within a function. The IF function can be used in this way. For example =IF(OR(E2>40,F240,F230 3. On the Data tab in the Sort & Filter group, click on Advanced
4. 5. 6. 7. 8. 9.
Under Action, select Copy to Another Location In List Range, select cell A17 In Criteria Range select cell A1:C2 In Copy To, select cell A17 Click OK A filter based on the criteria provided at the top of the worksheet has been produced
Outline An Outline is used to hide parts of a worksheet enabling the user to view the most important parts of a table. An outline can show up to eight different levels horizontally and vertically. This is useful when a user wants to summarise the main parts of a table such as the total income or gross profit. 1. Open the workbook ‘Group’
2. Select a cell within the table 3. On the Data tab in the Outline group, select the arrow beside Group and choose Auto Outline
4. Use the Hide Buttons to hide rows in the table 5. Click on the Show Buttons to show rows in the table 6. Click on the Level Buttons on the top left corner of the worksheet to show each level of the outline
Manual Outline 1. Highlight rows 7 and 8 2. On the Data tab in the Outline group, click on Group 3. This groups the selection together
Subtotals Subtotals of information can be calculated using outlines. This is useful when large amount of data in a table need to be summarised and calculated according to the figures in the table. 1. Highlight cells B1:B12 2. On the Data tab in the Outline group, select Subtotal
3. Under Add Subtotal To select Jan 4. Click OK 5. Subtotals have been added for the month of January
Scenarios Scenarios are used to predict the outcome of calculations based on different results. For instance, a user can forecast how company profits will rise or fall depending on different levels of sales. 1. Open the workbook ‘Scenarios’
2. Highlight B1:B5 3. On the Data tab in the Forecast group, click on What-If Analysis and choose Scenario Manager 4. Click Add 5. For Scenario Name enter Worst Case and click OK
6. 7. 8. 9.
Type in 0 for each cell and click on Add Enter a Scenario Name Expected 1 and click OK Type in 1400, 1600 & 1800 and click on Add Enter a Scenario Name of Best Case and click OK 10. Type in 3500, 3800 & 4000 and click OK
11. 12. 13. 14. 15.
Select Expected 1 and click Delete Select Worst Case and click Edit Click OK Type in 200, 300 & 400 Click on Summary
16. 17.
Enter the Result Cell as B6 Click OK
18.
A Scenario Summary report is created
Revision Section 4 1. Open the ‘Employees’ workbook 2. Create a Pivot table with the Department field for columns, Surname for Rows and Count of Gender as Values 3. Switch Surname to Columns and Department to Rows 4. Enter in your own details in column G and update the Pivot Table 5. Filter the Rows by Department displaying Marketing 6. Group the Administration and Reception departments 7. Sort the original table by Surname first, then by First Name 8. Filter the table showing the Administration department 9. Save the workbook as ‘Pivot’ 10. Open the ‘Monthly Repayments’ workbook 11. Create a Data Table showing the monthly repayments over each successive year at each percentage 12. Save and close the workbook 13. Open the ‘Group’ workbook 14. Apply an Auto Outline to the table 15. Highlight cells B1:B12 and create subtotals using the Sum function for January 16. Create a Scenario where total income in January, February & March that will be €1,000, €1,200 and €1,500, another scenario where income will be €500, €450 and €350 respectively 17. Create a scenario summary of this information
Section 5 – Validating & Auditing Data Validation Data Validation restricts what can be entered into cells. Prompts can be set up to tell the user of the worksheet what can be entered into specific cells. This is useful for forms that need to be filled out or templates that can accept information in some cells. 1. Open the workbook ‘Data Validation’
2. Highlight cells B8:B11 3. On the Data tab in the Data Tools group, select Data Validation
4. On the Settings tab, Select Whole Number in the Allow dropdown box 5. In the Data drop-down box, choose Between 6. For Minimum, enter 18 7. For Maximum, enter 65
8. On the Input Message tab, type in “Enter Age” for Title
9. In Input Message enter “Please enter an age between 18-65”
10. 11. 12. 13. 14. 15. 16.
On the Error Alert tab, for Style choose Information For Title type in “Enter Age” For Error Message type “Please enter between 18-25” Click OK Try and type an invalid age The Error Message will appear Click OK and enter a valid age
Tracing Precedents & Dependents 1. Open the workbook ‘Tracing Precedents & Dependents
2. Copy the cells B4:B6 in the second worksheet to cells C4:C6 in the first worksheet 3. Click on cell B6 4. On the Formulas tab in the Formula Auditing group, select Trace Precedents 5. An arrow will appear showing where the formula came from 6. Open the second worksheet 7. Click on cell B5 8. On the Formulas tab in the Formula Auditing group, select Trace Dependents
9. Double-click on the arrow 10. In the Go-To dialog box, select the worksheet and click OK
11.
You will be shown where the formula originated from
Tracing Errors Errors can be traced back to where they originated. This helps the user determine where a fault in the formula may be. This can be of use when collaborating with another person using the same spreadsheet. 1. Create the following additional information
2. Add a formula into cell B9 to divide B6 by B8 3. Select cell B9 4. On the Formulas tab in the Formula Auditing group, select Trace Precedents 5. This will allow you to see what cells are causing the error in the formula
Display All Formulas 1. On the Formulas tab in the Formula Auditing group, select Show Formulas 2. All of the formulas in the worksheet will be shown
Comments 1. Open the workbook ‘Shopping List’
2. 3. 4. 5. 6. 7. 8. 9.
Select cell B4 On the Review tab in the Comments group, select New Comment Type “I hope he buys some fruits & vegetables” Select cell B8 On the Review tab in the Comments group, select New Comment Type “He really needs to cut down on the chocolate!” Right-click on cell B8 Select Edit Comment 10. Use the Backspace key to edit the comment to “I hope he buys anything healthy!” 11. On the Review tab in the Comments group, select Show All Comments 12. On the Review tab in the Comments group, select Show All Comments again 13. This will hide all comments 14. Right-click on cell B8 and select Delete Comment
Revision Section 5 1. Open the ‘Employee Records’ workbook 2. Highlight cells B8:B11 3. Apply data validation that only allows whole numbers to be entered 4. Enter an appropriate Input Message and Error Alert 5. Save the workbook as ‘Validated’ 6. Open the ‘Calculated’ workbook 7. Trace the precedents of cell B7 8. Display all formulas in the workbook 9. Add a comment to cell B7 with the text ‘This amount should be higher’ 10. Save the workbook as ‘Audited’
Section 6 – Excel Functions Defining Names 1. Open the workbook ‘Naming Cells’
2. Select the range A4:G4 3. On the Formulas tab in the Defined Names group, select Define Name
4. In the Name textbox type in “Salary” 5. Click OK
6. On the Formulas tab in the Defined Names group, select Name Manager
7. Select the name and click Delete 8. Click OK 9. Click Close 10. Save the workbook as “Naming Cells”
Using Names in a Function Names can be used in functions to make them clearer. For example, rather than having a formula such as A1-A2=A3, with names in a function the formula could be Income-Expenses=Net Profit 1. 2. 3. 4. 5. 6. 7. 8. 9.
Name the Total Income & Total Expenditure rows Select cell B14 Type in the Equals sign On the Formulas tab in the Defined Names group, select Use In Formula Select “Total_Icome” Type in a Minus sign Select “Total_Expenditure” Press Enter The savings will be calculated
Activate, deactivate the group mode Group mode is where worksheets are grouped together. Sometimes users may not need to have worksheets grouped together as they may no longer need to be treated as a single worksheet. There is an option to activate and deactivate group mode. 1. 2. 3. 4.
Hold down Ctrl+Shift Select two adjacent sheet tabs The workbook is now in Group Mode This means that you can copy the changes made in active worksheets to other worksheets 5. Right-click on the worksheet tabs
6. Select Ungroup Sheets 7. Group Mode is now deactivated
Paste Special Paste special allows you to paste only values without copying original formulas, pasting with original formulas, pasting formatting among other features. Paste special also allows you to combine a range of cells by adding them together, subtracting them, dividing or multiplying. This is a useful feature that can make combining two ranges of cells on different worksheets together. 1. With the “Naming Cells” workbook still open, create the following table on another sheet:
2. On the first worksheet, copy B4:G4 3. Move to the next worksheet and select cells B4:G4 4. On the Home tab in the Clipboard group, click on the drop-down arrow and choose Paste Special
5. 6. 7. 8.
Under Operation choose Add Click OK This will Add the selected cells in the second worksheet You can also use this same method to Subtract, Multiply and Divide selected cells
Pasting Values Paste special allows the option of copying and pasting just the values without any original formulas. This can be useful when you do not want any changed to be made to a copied range of cells. 1. With the first worksheet open, highlight the cells A3:G12 and copy 2. In a blank worksheet, select cell A3 and open the Paste Special dialog box
3. Under Paste select Values 4. Click OK 5. Only the values of the table will be pasted into the worksheet
Hyperlinks Hyperlinks are used to link a cell to another cell, worksheet, workbook or website. Users simply click the hyperlink and they will be brought to the cell, worksheet, workbook or website. This is useful when working with large spreadsheets or when the creator of the spreadsheet wants to make a link with a website. 1. Open a blank workbook 2. On the Insert tab in the Links group, select Link
3. In the Address textbox, type in http://www.ecdl.org 4. Click OK Edit a Hyperlink 1. 2. 3. 4.
Right-click on the hyperlink Choose Edit Hyperlink Delete the web address in the Address text box Click on Place in This Document
5. Select Sheet2 6. Click OK 7. This will create a link that if clicked on, will bring you to sheet 2 of the workbook Delete a Hyperlink 1. Right-click on a hyperlink and choose Remove Hyperlink
Link Data Between Spreadsheets Data can be linked between worksheets or spreadsheets. Information in one worksheet can be linked to data in another worksheet. This is useful if both worksheets contain related information such as a budget. 1. Open the workbook ‘Links’
2. 3. 4. 5. 6. 7. 8. 9.
Save the workbook as “Link” Open the “Group” workbook In cell B14 type Equals Make the “Group” workbook active Select cell G12 This has created a link between both workbooks Close the “Link” workbook Change the number in the “Group” workbook in cell G12 to 4500 10. Open the “Link” workbook again 11. Click on Update 12. This will update the link
Break Links Links can be broken between worksheets if the user does not want any further link to remain. This could occur when there is no longer a need to have a link between both worksheets. 1. On the Data tab in the Connections group, select Edit Links
2. Select Break Link 3. Click Close
Importing Delimited Data Data can be imported into a spreadsheet in a range of formats such as a text file as long as it has proper separators (Spaces, Tabs, Commas). 1. Type in the following text into Notepad
2. Save the file as a Text File “employees.txt” 3. On the Data tab click on Get External Data and choose From Text 4. Select the Text File and click Open 5. The Text Import Wizard dialog box appears 6. Select the Delimited option 7. Click Next
8. Select the Comma checkbox under Delimiters 9. Click Next 10. Click Finish
11. 12. 13.
Choose Existing Worksheet Click OK The information will be inserted into the spreadsheet
Record a Macro A Macro is a series of commands that can be recorded and played back to carry out tasks automatically. Macros are useful for repetitive tasks that are performed repeatedly. The user simply runs the macro and the series of recorded tasks are repeated. 1. Open the workbook ‘Macro’
2. 3. 4. 5. 6. 7.
Right-click on an empty space on the Ribbon Select Customize the Ribbon Under Choose Commands From select Main Tabs Select Developer and click the Add button Click OK On the Developer tab in the Code group, select Record Macro
8. Under Macro Name type “Page_Setup” 9. Click OK 10. On the Page Layout tab, select Margins
11. 12.
Set the margins to 3 Click on the Page tab
13. Change the Page Orientation to Landscape 14. Under Scaling select Fit To 1 Page Wide By 1 Tall 15. Click OK 16. On the Developer tab in the Code group, select Stop Recording
Run a Macro Once a macro is recorded, it can then be run. This will perform the series of tasks that were recorded. 1. On the Developer tab in the Code group, select Macros
2. Select the macro “Page_Setup” 3. Click Run 4. The series of commands will be automatically performed changing the page setup
Macro Custom Button A custom macro button can be set up so that a user can click on it and run a macro. This is useful as it helps to make the process of carrying out repeated tasks easier. 1. 2. 3. 4. 5. 6.
Right-click on an empty space on the Ribbon Select Customize the Ribbon Under Choose Commands From select Macros Click on New Group Click on Add With the Page_Setup macro selected click on Rename
7. Select a Smiley Face symbol 8. Click OK 9. Click OK again 10. A button has been assigned to the Page_Setup macro 11. Click on the button to run the macro
Revision Section 6 1. 2. 3. 4. 5. 6.
Open the workbook ‘Database functions’ Select cells D4:D10 Apply a name to the cells labelled ‘Age’ In cell D11, find the average age using the ‘Age’ name Copy the range of cells A3:E:10 Use Paste Special to paste the cells with the same formatting to Sheet2 7. Create a hyperlink in cell A1 that links to the website www.digidiscover.com 8. Edit the hyperlink so it moves to Sheet2 cell A1 9. Save the workbook as ‘Employee Details’ 10. Move to Sheet3 of the workbook 11. Import the text file ‘Employees Details’ into the worksheet 12. Record a macro that formats the entire table A3:E10 ‘Orange Table Style Medium 3’, changes the font of cells A12:B16 and name it ‘Format’ 13. Create a custom button with an exclamation mark for the macro 14. Save the workbook
Section 7 – Collaborative Editing Compare and Merge Spreadsheets You can share workbooks with other users so that they can make their own changes to the workbook. The copies of the workbook can be merged back together with the original user deciding what changes to accept or ignore. 1. Open the workbook ‘New Shopping List’
2. On the Review tab in the Changes group, select Share Workbook (Legacy)
3. Select the Use the Old Shared Workbooks Feature Instead of the New Co-Authoring Experience 4. Click OK 5. Save the workbook as “Shopping List” 6. Change the “Bananas” and “Oranges” to “Pears” and “Strawberries” 7. Save the workbook as “New Shopping List” 8. Close the workbook 9. With the original “Shopping List” still open, click on the Customize Quick Access Toolbar and choose More Commands 10. Under Choose Commands From select All Commands 11. Select Compare and Merge Workbooks and click Add 12. Click OK 13. Click on the Compare and Merge Workbooks button 14. Select the “New Shopping List” file 15. On the Review tab in the Changes group, select Track
Changes (Legacy) 16. Select Accept/Reject Changes 17. Click OK
18. Accept the first change but reject the second change 19. On the Review tab in the Protect group, select Unshare Workbook 20. Save the workbook
Password Protection Passwords can be applied to spreadsheets to protect their contents from other users. This is a useful security feature in Excel allowing only those who know the password to open protected worksheets. 1. Open the “Staff List” workbook 2. On the File tab click on Save As then Browse
3. Click on Tools then General Options
4. 5. 6. 7.
In the Password To Open text box type “Password” In the Password To Modify text box type “Password” Click OK The Password to Open will prompt the user to enter a password before they open the workbook 8. The Password to Modify will allow you to view the workbook in Read Only mode so that any changes made to the workbook will have to be saved with a new name
Modify a Password 1. On the File tab click on Save As then Browse
2. Click on Tools then General Options
3. 4. 5. 6.
In the Password To Open text box delete the password In the Password To Modify text box delete the password Click OK Save the workbook
Protect Cells Cells within a worksheet can be protected. This feature allows only certain cells to be changed within a worksheet leaving other cells available to be changed. 1. 2. 3. 4. 5.
With the “Staff List” workbook still open, highlight cells F3:F16 On the Home tab in the Cells group, click on Format Select Lock Cell On the Home tab in the Cells group, click on Format Select Protect Sheet
6. 7. 8. 9.
Enter a Password to Unprotect Sheet Click OK Re-enter the password and click OK The Locked Cells can be changed but the Unlocked Cells cannot
Show/Hide Formulas Users can choose to show or hide formulas. This feature allows the user to check if any errors have been made in formulas or to help them understand what formulas are contained within a worksheet. 1. Open the “Financial Functions” workbook
2. On the Formulas tab in the Formula Auditing group, select Show Formulas 3. All of the formulas will be shown 4. Click on the Show Formulas button again to hide the formulas
Revision Section 7 1. 2. 3. 4. 5. 6. 7. 8. 9.
Open the workbook ‘Filter’ Share the workbook so it is available to another user Change the people in the ‘Sales’ department to ‘Marketing’ Save the workbook as ‘Changes’ Change the people in ‘Marketing’ back to ‘Sales’ Save the workbook as ‘Changes2’ Compare and merge both workbooks Accept all changes while reviewing the workbook Apply a password of ‘Secret’ to the workbook to open and modify it 10. Apply a setting that will only let cells C2:C11 to be changed 11. Save the workbook as ‘Completed’









