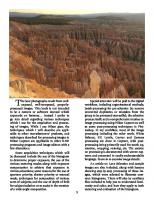Digital Photography Expert Techniques [2 ed.] 0596526903, 9780596526900
This is a well written book that it's hard to put into a cubby. That's because one man's expert technique
268 36 2MB
English Pages 324 Year 2006
Recommend Papers
![Digital Photography Expert Techniques [2 ed.]
0596526903, 9780596526900](https://ebin.pub/img/200x200/digital-photography-expert-techniques-2nbsped-0596526903-9780596526900.jpg)
- Author / Uploaded
- Ken Milburn
File loading please wait...
Citation preview
Digital Photography: Expert Techniques, 2nd Edition By Ken Milburn ............................................... Publisher: O'Re illy Pub Dat e: Oct obe r 2 0 0 6 Print I SBN- 10: 0 - 5 9 6 - 5 2 6 9 0 - 3 Print I SBN- 13: 9 7 8 - 0 - 5 9 - 6 5 2 6 9 0 - 0 Pages: 4 0 4
Table of Cont ent s | I ndex
Ready t o t ake digit al im aging t o t he professional level? This advanced st rat egy book offers expert advice t o help you becom e m ore com pet ent in your work rout ine, but it is not your ordinary workflow book. Through st ep- by- st ep procedures based on hard- nosed experience, professional phot ographer Ken Milburn covers m uch m ore t han im age m anagem ent . His updat ed edit ion describes a com plet e workflow sequence t hat begins wit h essent ial phot ographic equipm ent and digit al darkroom set up, and ends once finished im ages are in album s, exhibit s, web sit es, or publicat ions. Milburn's goal is t o m ake your work rout ine as efficient as possible, whet her you're a working professional or a passionat e am at eur.
Digit al Phot ography: Expert Techniques t akes you t hrough several high- efficiency product ion t echniques, from non- dest ruct ive edit ing ( adj ust m ent s t o RAW phot o files t hat don't change or dest roy any of t he pixels in t he original im age) t o dest ruct ive t echniques wit h Phot oshop CS 2, such as changing t he num ber, locat ion, bright ness and color of t he individual pixels. All t he while, Milburn em phasizes m inim izing dest ruct ive edit s and always m aint aining t he abilit y t o back t o early st ages. This new edit ion offers: The first book t o fully address non- dest ruct ive, st art - t o- finish, layered workflow; including learning t o t ake advant age of Cam era Raw's non- dest ruct ive im age adj ust m ent s and adj ust m ent layers. Each chapt er begins wit h a sum m ary on how t he chapt er fit s t he workflow and why. Every exercise begins wit h side- by- side before- and- aft er phot os. Get a visual idea of what you will accom plish before t aking t he t im e t o read. Learn t o elim inat e useless im ages and m axim ize im age preservat ion, organizat ion, and dist ribut ion.
Milburn's book feat ures a preview of Adobe Light room , t he bet a applicat ion t hat helps you view, sort , and rank im ages quickly. You'll also learn advanced t echniques wit h Phot oshop CS 2 and Phot oshop Elem ent s, t hough t his isn' t a t ypical Phot oshop how- t o book. Milburn's workflow st rat egy includes everyt hing you m ust do before, during, and aft er t he edit ing process t o ensure t hat highproduct ion j obs are done professionally wit h a m inim um of frust rat ion. Wit h Digit al Phot ography: Expert Techniques, you'll becom e a bet t er ( and m ore profit able) phot ographer.
Digital Photography: Expert Techniques, 2nd Edition By Ken Milburn ............................................... Publisher: O'Re illy Pub Dat e: Oct obe r 2 0 0 6 Print I SBN- 10: 0 - 5 9 6 - 5 2 6 9 0 - 3 Print I SBN- 13: 9 7 8 - 0 - 5 9 - 6 5 2 6 9 0 - 0 Pages: 4 0 4
Table of Cont ent s | I ndex
Digital Photography Expert Techniques, Second Edition introduction Introduction Chapter 1. A Plan for Nondestructive Workflow Section 1.1. Getting the Camera Ready Section 1.2. Computer Equipment and Configuration Section 1.3. Image Downloading Section 1.4. Winnowing Your Shoot Section 1.5. Backing Up Originals Section 1.6. Presentation for Client Approval Section 1.7. Preliminary Editing Section 1.8. Final Output Chapter 2. Be Prepared Section 2.1. Pre-Set Your Camera Section 2.2. Take Along the Basic Accessories Section 2.3. Know When Not to Shoot RAW Section 2.4. Start in Program Mode Section 2.5. Light Metering Tricks Section 2.6. Tricks for Steady Shooting Section 2.7. Stop the Action Section 2.8. Go Where Few Have Gone Before Section 2.9. Collect Backgrounds, Clouds, and Stuff Section 2.10. Calibrate Your Monitor Chapter 3. Bridging the Gap Section 3.1. How Bridge Differs from the Browser Section 3.2. Customizing Workspaces Section 3.3. Working in Bridge Section 3.4. Using Bridge for Winnowing the Shoot Section 3.5. Add Metadata for the Record Section 3.6. Ranking Images in Bridge Chapter 4. Streamlining Camera Raw Section 4.1. Save to DNG Section 4.2. Leveling and Cropping in Camera Raw Section 4.3. Understanding Camera Raw's Tabs Section 4.4. Automating in Camera Raw Section 4.5. Using the Image Processor with RAW Files
Section 4.6. Differences in Camera Raw in Photoshop CS2 and Photoshop Elements 4 Section 4.7. Opening and Adjusting Multiple RAW Files in Photoshop CS2 Section 4.8. Using Camera Raw for Creating Effects Chapter 5. Nondestructive Layering Section 5.1. A System of Layers for Nondestructive Editing Section 5.2. Layer Abbreviations in Filenames Section 5.3. What the Layers Palette Looks Like for All Stages Section 5.4. The Magic Action for Layered Workflow Section 5.5. Using Layer Options Section 5.6. What You Can Do with Adjustment Layers Section 5.7. Things You Can Do to Modify a Layer Section 5.8. Grouping Layers Chapter 6. Nondestructive Overall Adjustments Section 6.1. The Basic Levels and Curves Routine Section 6.2. Adjustment Layer Advantages Section 6.3. Using Blend Modes on Adjustment Layers Section 6.4. Changing Hue/Saturation Section 6.5. Color Balance Techniques Section 6.6. Applying Color Balance Techniques to Other Images Section 6.7. Making Destructive Adjustments on the Layers Chapter 7. Making Targeted Adjustments Section 7.1. Tips for Using Selections Section 7.2. Using Layers to Make Targeted Adjustments Section 7.3. Creating Effects with Targeted Adjustments Chapter 8. Repairing the Details Section 8.1. General Repair Toolkit Section 8.2. Specific Types of Repair Projects Chapter 9. Collage and Montage Section 9.1. Where to Find the Pieces for Your Collage or Montage Section 9.2. Making a Collage Section 9.3. Photoshop Features Especially Useful for Making Montages Section 9.4. Matching a Knockout to Its Background Chapter 10. Creating the Wow Factor Section 10.1. Organizing Your Layers to Apply Effects Section 10.2. Applying Filter Effects Section 10.3. Using the Filter Gallery Section 10.4. Blurring Memories Section 10.5. Satisfaction in Liquefaction Section 10.6. Using the Warp Tool Section 10.7. Using Lighting Effects Section 10.8. Homemade Backgrounds Section 10.9. Colorization Effects Section 10.10. Pattern Overlays Section 10.11. Photo Filters Section 10.12. Film Effects Section 10.13. Monochrome Effects Section 10.14. Sharpening Chapter 11. Special Purpose Processing Section 11.1. Stitching Images for a New Point of View
Section 11.2. Extending Dynamic Range Section 11.3. Converting Photos to Paintings Chapter 12. Presenting Your Work to the World Section 12.1. Printing Your Digital Images Section 12.2. Showing Your Work Section 12.3. Promoting Your Images on the Web Section 12.4. Create a Digital Slide Show Section 12.5. Saving a Digital "Positive" Appendix A. Workflow Alternatives Section A.1. Capture One Pro Section A.2. Raw Shooter Section A.3. Aperture Section A.4. Adobe Lightroom Section A.5. iView Media Pro About the Author Colophon Index
Digital Photography Expert Techniques, Second Edition by Ken Milburn Copyright © 2007, 2004 O'Reilly Media, I nc. All right s reserved. Print ed in I t aly. Published by O'Reilly Media, I nc., 1005 Gravenst ein Highway Nort h, Sebast opol, CA 95472. O'Reilly books m ay be purchased for educat ional, business, or sales prom ot ional use. Online edit ions are also available for m ost t it les ( safari.oreilly.com ) . For m ore inform at ion, cont act our corporat e/ inst it ut ional sales depart m ent : 800- 998- 9938 or corporat [email protected] . Pr in t H ist or y: March 2004:
First Edit ion.
Oct ober 2006:
Second Edit ion.
Edit or :
Colleen Wheeler
Pr odu ct ion Edit or :
Genevieve d'Ent rem ont
Copye dit or :
Laurel Rum a
I n de x e r :
Johnna VanHoose Dinse
Cove r D e sign e r :
Mike Kohnke
I n t e r ior D e sign e r :
David Fut at o
I llu st r a t or s:
Robert Rom ano and Jessam yn Read
The O'Reilly logo is a regist ered t radem ark of O'Reilly Media, I nc. The Digit al St udio series designat ions, O'Reilly Digit al St udio, Digit al Phot ography Expert Techniques, and relat ed t rade dress are t radem arks of O'Reilly Media, I nc. Many of t he designat ions used by m anufact urers and sellers t o dist inguish t heir product s are claim ed as t radem arks. Where t hose designat ions appear in t his book, and O'Reilly Media, I nc. was aware of a t radem ark claim , t he designat ions have been print ed in caps or init ial caps. While every precaut ion has been t aken in t he preparat ion of t his book, t he publisher and aut hor assum e no responsibilit y for errors or om issions, or for dam ages result ing from t he use of t he inform at ion cont ained herein. 0- 596- 52690- 3 978- 0- 596- 52690- 0 [ L]
Introduction I f you've picked up t his book, you're obviously int erest ed in digit al phot ography. And t here is a wide variet y of digit al phot ography books available t hese days. However, if you've ever dream ed of being a serious digit al phot ographer, t he second edit ion of Digit al Phot ography Expert Techniques is t he place t o st art . Since t he first edit ion of t his book was writ t en, t he focus of t he book has m oved t o a nondest ruct ive workflow. The t erm " workflow" has been bant ered about so m uch t hat it can m ean m ost anyt hing. I n t he cont ext of t his book, it m eans an organized process of creat ing a finished phot ograph t hat st art s wit h an idea and ends by being shown or passed on t o ot her people. That organizat ion is st ruct ured so t hat when a change in t he int erpret at ion of t he im age is required, it is possible t o go back only t o t he specific st age at which t he re- int erpret at ion m ust be m ade. That is because each new st ep is done in a way t hat does not dist urb t he original im age, or t he process does not use any m ore adj ust m ent st eps t han absolut ely necessary in order t o m ake t he needed change.
Organization of This Book This book consist s of 12 chapt ers. At t he beginning of m ost chapt ers is a sidebar t it led " How This Chapt er Fit s t he Workflow," which gives you perspect ive on what you will be doing and why you're doing it at t hat st age of t he organizat ion. Aft er t hat , I address com m on issues t hat you're likely t o face as you m ove furt her int o t hat dom ain. As t he t it le of t his book suggest s, t he com binat ion of t hese issues form a set of " expert t echniques" t hat you can use t o successfully m ast er t hat t ask.
Chapt er 1, A Plan for Nondest ruct ive Workflow Put s t he organizat ion of t he ent ire book in perspect ive, so t hat you know what m y concept of st art - t o- finish workflow is all about , as well as t he rat ionale for t he sequence.
Chapt er 2, Be Prepared Tells you everyt hing you need t o know about get t ing ready t o st art shoot ing. The chapt er covers how t o set your cam era t o be prepared for shot s, what accessories are likely t o be helpful, what set t ings are likely t o work when you don't have t im e t o t hink, how t o keep t he cam era st eady, and how t o freeze act ion.
Chapt er 3, Bridging t he Gap I s all about Bridge; t his im age m anagem ent program now com es wit h any and all t he Adobe CS2 Suit e applicat ions. I n t his inst ance, however, Bridge is discussed prim arily in relat ion t o Phot oshop and t o t he m yriad ways t hat it helps t o keep your workflow organized.
Chapt er 4, St ream lining Cam era Raw
Get s int o a great deal m ore dept h about st ream lining your processing while in Cam era Raw and t he benefit of doing as m uch of your processing as possible while you're in t his com plet ely nondest ruct ive st age of operat ions.
Chapt er 5, Nondest ruct ive Layering Describes, in det ail, how layers can be used t o isolat e dest ruct ive operat ions so t hat t hey can be carried out wit hout affect ing anyt hing else you've done t o t he im age.
Chapt er 6, Nondest ruct ive Overall Adj ust m ent s Shows how t o use adj ust m ent layers, which are com plet ely nondest ruct ive, t o m ake overall im age adj ust m ent s. There are t ips and t ricks for using alm ost all t he different t ypes of adj ust m ent layers. I m age adj ust m ent s adm inist ered by com m ands t hat are not available as adj ust m ent layers are covered in Chapt er 8, when you've exhaust ed all t he possibilit ies for com plet ely nondest ruct ive edit ing.
Chapt er 7, Making Target ed Adj ust m ent s Discusses m aking and using select ions, m asks, and ot her m eans of m aking adj ust m ent s t hat pert ain only t o port ions of t he im age. You also learn how t o m odify layer m asks aft er t he basic adj ust m ent s have been m ade t o furt her enhance a port ion of t he im age.
Chapt er 8, Repairing t he Det ails Covers all t ypes of im age repair, including ret ouching. Ret ouching is always m axim ally dest ruct ive, so you are also t aught how t o isolat e t he im age t o preserve all t he work you have done up t o t his point .
Chapt er 9, Collage and Mont age Discusses m aking one im age from m ult iple im ages using t he t echniques of bot h collage and m ont age. A collage is an im age obviously com posed of m ult iple im ages and doesn't require doing such t hings as m at ching shoot ing angles, hiding cut out borders, and ot herwise at t em pt ing t o " fool" t he viewer int o t hinking t hat t his is a fact ual phot o. A m ont age t akes t he viewer t o a t im e and place t hat , t hough it looks real, never really exist ed as a visual realit y...at least not when a cam era was present t o record it .
Chapt er 10, Creat ing t he Wow Fact or Present s t he next st age of progressively m ore dest ruct ive edit ing: special effect s. Most special effect s are creat ed by filt ers and plug- ins t hat respecify every pixel in t he t arget ed port ion of t he im age.
Chapt er 11, Special Purpose Processing Covers " specialized" ( for lack of a bet t er, all- inclusive t erm ) im age processing. More specifically, it discusses panoram as and enhanced resolut ion im ages ( including how t o shoot t hem so t he m ult iple im ages required t o m ake t hem blend t oget her seam lessly) , dynam ic range ext ension t echniques, and convert ing phot os t o " paint ings."
Chapt er 12, Present ing Your Work t o t he World Cont ains t he m ost effect ive t echniques for com m unicat ing your phot ographic t alent s t o t he world. I n ot her words, t his chapt er is all about preparing your im age for out put and t hen how t o use t hat out put t o show off your t alent s in an efficient and cost - effect ive way.
Appendix, Workflow Alt ernat ives Takes a look at som e workflow alt ernat ives, including soft ware t ools such as Capt ure One, Apert ure, and Raw Shoot er. You'll also find inform at ion t here about how t o access t he bonus chapt er on Adobe's Light room ( ht t p: / / digit alm edia.oreilly.com / light room ) .
Who This Book Is For This book is for phot ographers who are serious about producing t he highest qualit y phot ographs in t he m ost efficient and cost - effect ive way possible. For t hat reason, I speak as t hough I 'm t alking t o fellow professionals, all t he while knowing t hat any serious phot ographer can do her best by t aking a professional approach t o creat ing im ages t hat com m unicat e as effect ively as possible. Because t here are so m any solut ions and t echniques t o cover, I faced a conundrum : should I t ry t o m ake it easy for everyone t o underst and, or assum e t hat readers have at least a lit t le fam iliarit y wit h Phot oshop? I opt ed for t he lat t er. For exam ple, I assum e t hat you know how t o use com m on com m ands and t ools ( e.g., t he Magic Wand and t he Move t ool) , and I also saved a lot of t im e, words, and pict ures by m aking liberal use of keyboard short cut s or by sim ply put t ing t he com m and in bracket s. Does t his m ean t hat Phot oshop novices shouldn't buy t his book? Not at all. I t j ust m eans t hat you m ay need a beginning Phot oshop book as a quick t ut orial. I f you're looking for a good place t o st art , consider Deke McClelland's Adobe Phot oshop CS2: One on One ( O'Reilly) . This edit ion concent rat es on digit al single- lens reflex ( SLR) cam eras, which have becom e t he hallm ark of serious digit al phot ographers in t he t im e since t he first edit ion was writ t en. This book focuses on digit al SLR cam eras t hat have higher m egapixels of nonint erpolat ed resolut ion, int erchangeable lenses, and larger, m ore noise- free sensorsin ot her words, professional- qualit y cam eras t hat let you clearly see exact ly what t he lens sees. Because t hese cam eras are all capable of producing high- qualit y RAW files, t his book also explores how t o get t he m ost out of RAW files. This book is m ore about workflow t han it is about procedures in a specific program . Because t he m aj orit y of serious digit al phot ographers use Phot oshop, t hat 's t he program used in m ost of t he exam ples in t his book. So does t his book cont ain all t he inform at ion you'll ever need as a professional digit al phot ographer? Of course not . Hundreds of books have been writ t en on t he subj ect of digit al phot ography and digit al im age edit ing. I f anyone could have fit all t hat inform at ion bet ween t he covers of one or t wo books, it would have been done a long t im e ago. Be sure t o let m e and t he folks at O'Reilly know if we've m issed any t hat are especially dear t o your heart . We'll t ry t o squeeze t hem int o t he next edit ion.
About Photoshop Versions Adobe Phot oshop CS2, which first appeared in t he sum m er of 2005, is t he nint h it erat ion of Adobe's world- fam ous im age edit ing program . I 'll gleefully point out new feat ures in Phot oshop CS2 t hat are especially not able at part icular st ages of t he workflow recom m ended in t his edit ion of Digit al
Phot ography: Expert Techniques.
Conventions Used in This Book This book is m eant t o be equally useful t o bot h Mac and Windows aficionados. There is virt ually no difference in t he operat ion of Phot oshop and t he ot her program s m ent ioned herein. Menu com m ands are exact ly t he sam e unless followed by a parent het ical rem ark t hat point s out a difference or dist inct ion. Menu com m ands are given in hierarchical order, wit h an preceding each new appearance of a cascading m enufor exam ple, I m age Adj ust m ent s Levels. I f a m enu appears from a palet t e or dialog m enu, t he nam e of t he m enu or dialog will precede t he nam ing of t he com m and hierarchy. Macs and PCs use different but equivalent keys for keyboard short cut s, so I 'll give you bot h com m ands in one breat h. Because Phot oshop first appeared on t he Mac, t he Mac com m and abbreviat ion is given first , followed by t he Windows com m and abbreviat ion. So a keyboard short cut is given like t his: Cm d/ Ct rl- Opt / Alt - D ( t hat is, Cm d- Opt - D on t he Mac and Ct rl- Alt - D on t he PC) . Today, t here is no m eaningful difference in t he funct ionalit y of t he Mac or Windows versions of Phot oshop CS2. The following t ypographical convent ions are used in t his book:
Plain t ext I ndicat es m enu t it les, m enu opt ions, m enu but t ons, and keyboard accelerat ors ( such as Alt and Ct rl) .
I t alic I ndicat es URLs, em ail addresses, filenam es, file ext ensions, pat hnam es, and direct ories.
Comments and Questions Please address com m ent s and quest ions concerning t his book t o t he publisher: O'Reilly Media, I nc. 1005 Gravenst ein Highway Nort h Sebast opol, CA 95472 800- 998- 9938 ( in t he Unit ed St at es or Canada) 707- 829- 0515 ( int ernat ional or local) 707- 829- 0104 ( fax) We have a web page for t his book, where we list errat a, exam ples, and any addit ional inform at ion. You can access t his page at : ht t p: / / www.oreilly.com / cat alog/ digphot oet / To com m ent or ask t echnical quest ions about t his book, send em ail t o: bookquest [email protected]
For m ore inform at ion about our books, conferences, Resource Cent ers, and t he O'Reilly Net work, see our web sit e at : ht t p: / / www.oreilly.com
Safari® Enabled
When you see a Safari® Enabled icon on t he cover of your favorit e t echnology book, t hat m eans it 's available online t hrough t he O'Reilly Net work Safari Bookshelf. Safari offers a solut ion t hat 's bet t er t han e- books. I t 's a virt ual library t hat let s you easily search t housands of t op t ech books, cut and past e code sam ples, download chapt ers, and find quick answers when you need t he m ost accurat e, current inform at ion. Try it for free at ht t p: / / safari.oreilly.com .
Acknowledgments Thanks t o St eve Weiss, t he O'Reilly execut ive edit or for digit al m edia who has groom ed m any a Phot oshop aut hor int o achieving fam e and fort une. He's also fun t o t alk t o and a superb hum an being. Colleen Wheeler, t he developm ent al edit or, is suprem ely int elligent and has a wonderful sense of hum or as well as organizat ional and t echnical perspect ives. Jam es Duncan Davidson was t he t echnical reviewer for t his book, providing insight and helpful com m ent s every st ep of t he way. And I have t o give credit t o t he great O'Reilly product ion t eam . Also, m any t hanks t o Margot Maley Hut chinson, m y agent at Wat erside Product ions. She is sim ply t he cream of t he crop: honest , loyal, brainy, hard- working, and a great m om . Many of t he best lessons in life are t aught t o us by our fam ilies. My son, Lane, has been a great t eacher, and t he direct ions his life is t aking t oday are j ust downright inspiring. I also owe a lot t o m y ext ended fam ily: Bob Cowart , Janine Warner, Nancy Miller, Jane Lindsay, Sherry Epley, Kim Friscia, Jim Coe, Roger Mulkey, Rick Whit e, and a host of ot her friends and neighbors. I 'd especially like t o t hank Tat yana You'no, t he am azing face paint er who did a j ob on herself especially for t his book's cover. Her baby daught er is also on t he cover. I f you're looking for a face paint er or a very pat ient m odel, you can reach Tat yana by em ail at fairyfacepaint ing@gm ail.com . Finally, t his book couldn't have happened wit hout support and help from every m anufact urer or publisher whose product s are m ent ioned or feat ured.
Chapter 1. A Plan for Nondestructive Workflow This chapt er gives you an abbreviat ed overview of t he workflow around which t he rest of t his book is st ruct ured. I t 's a sort of quick guide. More im port ant ly, it orient s you t o t he way t his book builds it self on what is current ly being called nondest ruct ive workflow . Alt hough t he workflow buzzword has lat ely been t hrown around wit h a variet y of m eanings, t his workflow is very carefully st ruct ured so t hat you are guarant eed t o be working in what will ult im at ely be t he m ost product ive and efficient way. I t also guarant ees t hat you will never have t o st art from scrat ch when you need a different int erpret at ion of t he sam e subj ect . So what 's nondest ruct ive all about ? Well, first of all, t he procedure only st art s wit h being nondest ruct ive. Of course, cert ain operat ions, such as ret ouching or using special- effect s filt ers, are m axim ally dest ruct ive. However, when it com es t im e t o do such work, you will have already done all t he com plet ely nondest ruct ive work t hat you can. Furt herm ore, you will have prot ect ed t hat nondest ruct ive work, keeping it on separat e layers wit hin t he sam e file, so you never need do it again. So if you ever want a different look in t hat respect , you can sim ply t urn off t hat dest ruct ive layer, t hen creat e a new layer ( or layers) from t he nondest ruct ive layers for t he process required by t he alt ernat ive operat ion. Anot her t hing t hat 's all- im port ant t o efficient workflow is being able t o t rack your im ages and t heir variat ionst he DAM work. We're not swearing; DAM st ands for digit al asset m anagem ent.
N OTE The DAM t opic in t his book is m uch m ore abbreviat ed t han in The DAM Book: Digit al Asset Managem ent for Phot ographers by Pet er Krogh ( O'Reilly) . On t he ot her hand, you can do a lot of work here t hat will event ually blend wit h advanced t echniques when em ploying t he full scope of The DAM Book. Som et hing else t hat 's different here: t his book doesn't st art wit h processing in Phot oshop, but wit h planning your shoot t o give t he best and m ost dat a- rich im ages possible as a st art ing point . Aft er all, it does you no good t o work ext ensively on im ages t hat don't have t he best pot ent ial right from t he st art .
1.1. Getting the Camera Ready Chapt er 2 will go int o great det ail about your equipm ent needs and set up. However, for t his overview, I 've list ed a few key t hought s about how t o have your cam era ready t o creat e t he best input dat a for t he rest of t he process:
N OTE Many pros like carrying a com pact cam era as a second or t hird cam era. You can be assured of having it wit h you all t he t im e, it m akes it easier t o shoot from ext rem ely low or high angles, and it is especially well- suit ed t o m acrophot ography ( ext rem e closeups) due t o t he great ly ext ended dept h- of- field afforded by t heir t iny sensors. Keep your basic lens on t he cam era unless you know you're about t o shoot a special sit uat ion. For inst ance, if you norm ally do phot oj ournalist ic work, you'll probably want t o keep t he 35m m equivalent of a 28120m m lens on t he cam era. Always keep a st rap on each cam era and wear t he cam era you use t he m ost around your neck, ready t o shoot . Then all you have t o do when t he m om ent com es is " ready, aim , fire." I f a passerby bum ps you and t he cam era flies out of your hands ( or som eone t ries t o st eal it ) , it st ays around your neck. Neut ralize t he cam era set t ings. That is, set t hem so t hat you're m ost likely t o be ready for what happens next . I f you're shoot ing RAW ( read Chapt er 3 t o see why you should beand when you shouldn't ) , if you have t o shoot JPEGs, t urn off all t he set t ings t hat cause t he cam era t o preprocess t he phot o: color balance, sat urat ion, and special effect s ( such as sepia or infrared) , and sit uat ional set t ings ( sun, shade, snow, port rait , et c.) . You can always t urn t hem on when you need t hem . Most cam eras give you t he choice of nam ing all files in sequence or rest art ing t he sequence each t im e you change a card. Make cert ain t hat t his set t ing always st ays at t he default of nam ing all files in sequence. I like t o keep m y cam era set for sequence shoot ing. I f t here's fast act ion going on, I 'm m ore likely t o cat ch t he peak m om ent . I f t here's any doubt about whet her t he cam era will be st eady enough t o ensure a sharp shot , shoot ing a sequence m akes it likely t hat one or t wo of t he shot s will be sharper t han t he ot hers. Rem em ber, t here's no such t hing as wast ed film in digit al. You j ust delet e what ever doesn't work out . I t 's a good idea t o carry t wo cam era bodies. I oft en use a full- fram e body and back it up wit h a slight ly less expensive DSLR. On t he ot her hand, if your base cam era is relat ively affordable ( for som e t im e, m ine was a Digit al Rebel XT and now it 's m y No. 2) , it 's wort h considering sim ply buying t wo of t hem . Any pro will t ell you t hat t he only t im e your cam era breaks down is when you can least afford it . You're on t he vacat ion or assignm ent of a lifet im e when a donkey kicks t he t ripod and knocks it off an 800- foot cliff. Don't change lenses when t here's visible m oist ure, dust , sm oke, or ot her " st uff" in t he air. No,
not even if your cam era has a built - in dust rem over. I t is possible t o over- power any t echnology. I f you don't have a proper sensor cleaning kit , t hen you're definit ely going t o spend hours ret ouching t he sam e spot on hundreds of fram es. The best plan, whenever possible, is t o t ake along a pair of bodies. Put a long zoom on one and a wide- angle zoom on t he ot heror what ever t wo focal lengt hs you're m ost likely t o need. Having t wo bodies wit h different lenses also m akes it fast er t o swit ch focal lengt hs. Or get one of t he new 18200m m zoom lenses being offered by m any m anufact urers. Because you're bound t o change lenses sooner or lat er, be sure t o t ake along a sensor- cleaning 'kit . Do not even t hink about t rying t o clean your sensor wit h lens- cleaning spray, cot t on swabs, or blower brushes. Those are all good it em s t o keep handy for lens and body cleaning, but t hey will ruin your sensor. There are m any sensor- cleaning kit s on t he m arket and it seem s like a new one is int roduced every week. My t wo favorit e sit es for checking out t he lat est reviews on t hese prodcut s are www.dpreview.com and www.robgalbrait h.com . Figure 1- 1 shows t wo of t he m ore popular sensor swabbing kit s. Be sure t o get t he one t hat is sized t o fit t he widt h of your part icular cam era's sensor. Figu r e 1 - 1 . Se n sor - spe cific cle a n in g k it s a r e t h e on ly a ppr opr ia t e t ools for cle a n in g you r se n sor. Finally, you want t o m ake sure you have all t he right accessories at hand. You'll find all t he basics list ed in Chapt er 2.
1.2. Computer Equipment and Configuration Today's im ages are get t ing bigger and bet t er t han ever. I f you were used t o shoot ing 5 MP JPEGs and t hen j um ped t o t he 8 MP RAW files t hat som e of t oday's $900 DSLRs shoot , your file size will increase from about 1.5 MP t o bet ween 5.5 MP ( saved t o DNG) and 8 MP ( Canon CR2 file in 16- bit s [ only 12bit of im age dat a] for 8 MP im age) . Once you've processed t hat file according t o t he recom m endat ions in t his book, you'll have bet ween 5 and 15 layers and several will be im age layers. You could easily end up wit h 100 MB files for all your best im agest hat is, t he ones you have t he incent ive t o really put som e effort int o processing t o perfect ion. For exam ple, last year I shot som e 8,000 im ages in CR2 form at . Let 's say t he t oss- out rat e is about 15 percent . That st ill leaves 6,800 im ages I have t o st ore and find...and I have t o spend m ost of m y t im e writ ing books! St ill, t his isn't t oo bad. I 've used only about 54 gigabyt es of st orage so far. I f about 10 percent graduat e t o st ardom , t hat 's only 680 im ages. The problem is, each im age is going t o need about 100 MB of space by t he t im e I finish edit ing t hem nondest ruct ively. So I need anot her 54 GB for t he special 10 percent t hat survive. You begin t o see t he problem when you realize t hat a lot of pros shoot at least 10 t im es as m any im ages as I do. The bot t om line is t hat you need t o st art wit h a very fast com put er wit h lot s of st orage. For eit her Windows or Mac, I 'd suggest a dual core or 64- bit processor running at around 2.4+ gigahert z. Plug at least 1 MB of RAM int o t he m ot herboard and m ove up t o 2+ MB as quickly as you can afford it . This book is going t o t each you t o t ruly appreciat e speed and horsepower. Every t im e you see a sale on 250500 GB ext ernal hard drives, get yourself anot her. Ext ernal drives m ake t he m ost sense for st oring large im age libraries. They're easy t o copy t o one anot her for backup and t hey can easily be m oved from com put er- t o- com put er. At sale prices, you'll pay around 75 cent s per gigabyt e or $180 for a 250 GB drive. Make backups by copying one drive t o anot her while you're sleeping. Ext ernal hard drives love t o crasha m uch unpublicized fact and you don't dare risk your valuable im ages. Be very careful t o follow t he prescribed rout ines for inst alling t he soft ware for t he drives, plugging t hem in and out , and t urning t hem on and off. When it com es t o your abilit y t o see your im ages clearly so you can j udge t hem accurat ely, you'll want t o pay at t ent ion t o your video syst em . You want a high- perform ance video card. The NVI DI A GeForce, ATI Radeon, and Mat rox are present ly considered best - in- class. Check out current web reviews and inform at ion for what is considered st at e- of- t he- art . ( You don't need t he t op of t he line cards t hat are int ended for t he gam ers' m arket .) I t 's also t im e t o m ove up t o a st at e- of- t he- art flat - panel screen unless you're doing pre- press work in a product ion house. There are now excellent 19- inch m odels on t he m arket for less t han $300. Look for a m odel wit h a cont rast rat io bet t er t han 500: 1 ( t he higher t he cont rast rat io, t he bet t er) and t he widest possible viewing angle. Most of us will gladly t rade a t iny m argin of bright ness and cont rast rat io for a st eadier im age t hat is m uch easier on t he eyes and has virt ually no screen glare. Besides, you need t he ext ra room on your desk for a Wacom graphics t ablet and all t hose hard drives. Given t he resolut ion t hat pros are expect ing from t heir im ages, I wouldn't even consider a screen size sm aller t han 19 inches. I f you have an older 17- inch m onit or, consider get t ing a dual m onit or video card and using t he second m onit or st rict ly for m enus, Bridge, or DAM soft ware. Speaking of im age backup, don't even t hink about anyt hing less t han a st at e- of- t he- art DVD writ er8X writ e speed m inim um . CDs j ust aren't capacious enough for cont em porary files, and you have t o spend way t oo m uch of your t im e swapping disks when t hey fill. Do not writ e on t he disks wit h Sharpie m arkers or past e labels on t hem . I nst ead, go t o your local office supply st ore and ask for
acid- free m arkers. They look j ust like Sharpies, cost a bit m ore, but won't send your im ages t o heaven when you least expect it . Archival qualit ies of opt ical m edia are covered lat er in t his chapt er.
N OTE Delkin ( ht t p: / / www.delkin.com / product s/ archivalgold/ scrat charm or.ht m l) now m akes gold DVD disks wit h a guarant eed life span. As soon as I 've done m y winnowing for a shoot , I put a duplicat e of it s folder int o a folder reserved for DVD backup. I keep checking it s propert ies unt il it 's nearly a full DVD's wort h of dat a, and t hen I copy t hat dat a t o a Delkin gold disk and st ore it in an acid- free binder. I also m ake a cont act sheet of what 's on t hat disk, so I can quickly find t he files I 'm looking for. I f you t ravel or hike while shoot ing, a high- horsepower lapt op is a lifesaver. Look for t he following feat ures: 1+ MB RAM, 100+ GB HD, 15.4- or 17- inch widescreen, DVD writ er, built - in WiFi, and built in card reader. Even a duo- core 64- bit processor is an affordable opt ion nowadays. You should be able t o get all t his for around $1,200 in a Windows lapt op or for around $2,200 in a Mac lapt op.
1.3. Image Downloading One of t he m ost crit ical point s in an efficient workflow is t he disciplined process by which you get your pict ures from cam era t o com put er. You want t o com bine downloading wit h bot h an efficient and effect ive nam ing process and a disciplined and regular m eans for backing up. As a part of t his process, you want t o get rid of anyt hing t hat m ight be em barrassing t o you, your client , or your m odel. Never was t he phrase " out of sight , out of m ind" m ore appropriat e t han when winnowing out t he crap. The difference bet ween an average phot ographer and a great one is t hat t he great ones know what t o t hrow away. Then, you want t o im m ediat ely get your im ages t o your client in a professional- looking present at ion t hat m akes you look as good as possible. Generally speaking, t he m ore pict ures t he client likes, t he m ore you'll get paid, and t he m ore oft en you'll be asked t o shoot again.
1.3.1. Downloading Alternatives There are several devices you can use t o download your im ages from cam era t o com put er. First , m ost all digit al cam eras, and cert ainly all DSLRs, have eit her a USB or FireWire port t hat allows you t o connect your cam era direct ly t o your com put er. Second, you can buy a card adapt er t hat plugs int o eit her a USB or FireWire port . Finally, t here are com put ers t hat have card readers built int o t hem . You can see t wo of t hese devices in Figure 1- 2. Figu r e 1 - 2 . Le ft t o r igh t , a n e x t e r n a l ca r d r e a de r a n d a bu ilt - in ca r d r e a de r . I t won't do m uch good for m e t o t ell you which downloading device t o use, because t here are t oo m any variables bet ween devices, card speed, and int ernal com put er circuit ry t o m ake t hat opinion m eaningful. However, I will t ell you t hat download speed is im port ant . I 've seen a difference of a m inut e and a half t o 12 m inut es j ust t o download t he sam e im ages from t he sam e card t hrough different devices t o different com put ers. My advice t o you: get or borrow all t hree t ypes of devices, t ake t hem hom e, and t est t hem wit h a st opwat ch. A st at e- of- t he- art digit al card reader only cost s about $25 t hese days, and spares com e in handy if you're t raveling wit hout a com put er or have t o loan one t o a client or friend. Act ually, you'll need one if you have a Mac. Macs aren't available wit h built - in card readers! ( Duh! Hello Apple, do you know how m any of your cust om ers are digit al phot ographers?) Anyway, back t o realit y: Put your card filled wit h phot os int o each device and clock t he download t im e for t hat card in t hat device. Put your cam era in sequence shoot ing m ode and fill a card wit h im ages. Then, download t hat card's im ages t hrough an int ernal card reader, a USB 2.0 card reader, and ( if you have a FireWire port ) t hrough a FireWire card reader. Make sure you download from t he sam e card each t im e; t hat way, you know t hat it 's not t he speed of t he card t hat is influencing your decision. Now you know which download device is fast est . Regardless of t he speed of t he card it self, t he device t hat downloads t hat card fast est will download any card of any speed fast er t han t he ot her devices you t est ed.
N OTE The speed designat ions t hat m anufact urers give t heir cards are only useful as a guideline. One m aker's 4X card is not necessarily t he sam e as anot her's. Borrow several brands and speeds, fill each wit h phot os, and t est t hem for yourself. I t 's easy t o t est download t im es for
t he cards. All t hings being equal, I 'm in favor of t he convenience of built - in, front - m ount ed card readers. They're always where you can reach t hem easily, don't require any operat ing expert ise, can be used while you're cam era is shoot ing som et hing else, and require no soft ware expert ise. Plug a card int o t he appropriat e slot ( it won't fit if it isn't t he right slot ) . I m m ediat ely, a new drive will appear on your deskt op ( Mac) or in My Com put er ( Windows) . Read t he files and do wit h t hem j ust as you would files in any ot her direct ory on your com put er.
1.3.2. Storing the Files Be sure t o st ore all t he files from a shoot in t he sam e folder. Nam e t hat folder aft er t he m ost broadly applicable nam e you can give t o t he shoot . I f it 's personal, I nam e it aft er t he person or place where I did t he shoot . Occasionally, an ent ire shoot consist s of a st udy of one subj ect . I n t hat case, I nam e t he folder aft er t he subj ect . I f t he subj ect is som et hing like a road t rip, I nam e t he folder aft er t he fart hest or m ost m em orable dest inat ion. I f it 's a com m ercial shoot , I nam e it aft er t he purpose of t he shoot never aft er t he client . There are a couple of reasons for t hat : som e of t he phot os m ay end up being sold t o a variet y of client s, and I m ay have folder aft er folder for t he sam e client , m any of which can cont ain very different subj ect m at t er. The point is t hat you want t o nam e your folders so t hat you're m ost likely t o know what t hey cont ain. You won't always be right , but you'll be right m ore oft en t han not .
N OTE Anot her phot ographer j ust suggest ed nam ing t he file wit h t he dat e ahead of t he descript ive nam e. She put s t he t wo digit s for t he year first , t hen m ont h, t hen day. That way, t he files aut om at ically sort so t hat t he m ost recent is at t he bot t om of t he list . Aft er t rying t hat approach, I really like it . I t 's m uch fast er t o find t he files I 've shot m ost recent ly, which are t he ones I 'm likely t o need m ost oft en. The first part of t he folder nam e is t he six- charact er dat e of t he shoot organized by year, m ont h, dayfor inst ance, 060224. I don't use dashes or slashes or charact ers t hat are illegal in filenam es. Here are som e t ypical folder nam es: 060912 051227 050612 050707
Lydia furs Morgan Hill Sm it h Wed Sm all Town St ock
1.3.3. Back up RAW files to DVD Up unt il now, t he workflow procedure has been t he sam e for bot h RAW and JPEG. At t his point , however, you want t o convert your propriet ary RAW files t o a m ore archival and universal RAW file form at called Adobe DNG. I f you shot JPEG, skip t he backup procedure here and m ove on t o t he sect ions about nam ing and winnowing files.
N OTE
A few high- resolut ion digit al cam era backs ( and possibly som e upcom ing Canon cam eras according t o current rum ors) will shoot t heir RAW files in DNG form at . I f t hat 's t he case, you obviously needn't concern yourself wit h t he procedures in t his sect ion. For t he rest of you, as soon as you've downloaded your RAW files and put t hem int o folders, back up t hose files t o DVD. I f you don't have a DVD burner, get a 16X dual- layer, read and read- writ e ( R+ RW) DVD burner or Apple Super Drive. I f you want t o inst all a new one int ernally, you'll save deskt op real est at e. I f you already have a DVD recorder but want a fast er and m ore capable one, keep bot h. Then you can easily copy CDs and DVDs direct ly from one drive t o anot her wit hout having t o recopy t hem . That will be a big t im esaver when you need t o copy DVDs every t hree t o five years t o avoid t heir unt im ely dem ise. Be sure t o get som e nam e- brand DVDs. Don't buy t hose no- nam e or st ore- nam e bargain- priced disks. Wit h rare except ions, you'll end up t hrowing away a huge percent age j ust because you can't writ e t o t hem . When t hey do work, don't be surprised if you pop one in t he drive a few days or weeks lat er, only t o find t hat t he com put er can't read it .
N OTE The num ber of possible configurat ions for backing up your files is endless. For an in- dept h look at back- up syst em s and archiving st rat egies, again, I 'd recom m end The DAM Book: Digit al Asset Managem ent for Phot ographers by Pet er Krogh ( O'Reilly) .
1.3.4. Converting to DNG As I j ust m ent ioned, t here is one nonpropriet ary RAW form at t hat belongs t o us all, even t hough it was invent ed by Adobe. I t 's called DNGshort for " digit al negat ive." I t has m ore feat ures t han propriet ary RAW files and m ay event ually becom e a universal form at . Any fut ure version of t his form at is prom ised t o be backward com pat ible wit h older versions, so it is unlikely t hat your files will be orphaned by t he discont inuance of t heir form at . Furt herm ore, you can rest assured t hat virt ually all im age edit ing soft ware invent ed or updat ed since lat e 2005 will be com pat ible wit h DNG files. DNG files can even be read now as t hum bnails by your operat ing syst em 's file browser, provided you have updat ed your syst em . I f you haven't already downloaded t he DNG convert er from t he Adobe sit e, do it now. I t 's a sm all ut ilit y t hat inst alls on your syst em 's deskt op and doesn't cost a penny. I f you're fam iliar wit h Dr. Brown's I m age Processor or it s descendant , Phot oshop CS2's I m age Processor, you'll feel quit e at hom e wit h t he int erface. Here's t he rout ine:
1 . I nst all t he Adobe DNG convert er according t o t he inst ruct ions t hat com e wit h t he download. ( I n Windows, t he inst aller places a short cut on your deskt op by default .) 2 . Double- click t he Adobe DNG Convert er icon. The DNG Convert er dialog will open ( see Figure 13) . As you can see, t he DNG Convert er dialog is divided int o four sect ions. The next st eps show you t he set t ings t o use for each sect ion. I f your eyes ( or m agnifying glass) are good enough t o decipher t he sm all print in t he figure, you can j ust use t he sam e set t ings. Figu r e 1 - 3 . Th e Adobe D N G Con ve r t e r dia log.
3 . I n Sect ion 1, click t he Select Folder but t on. You'll get a browser/ finder- t ype dialog t hat let s you navigat e t o t he folder where you j ust downloaded your im ages. At t his st age, should you have any subfolders, t hey m ay not cont ain any RAW files. I f t hat is t he case, leave t hat box unchecked. 4 . I n Sect ion 2, click t he Select Folder but t on. Anot her browser/ finder dialog opens. Select t he folder you downloaded your RAW files t o, t hen click t he Make New Folder but t on. A new folder icon will appear wit h t he nam e New Folder highlight ed. Overt ype t he New Folder nam e wit h t he sam e nam e as t he parent folder, but wit h .dng added t o t he end. 5 . I n Sect ion 3, you have a chance t o put t he appropriat e prefix on t he original filenam e ( see t he " St oring t he Files" sect ion earlier in t his chapt er) . I f all t he im ages in t his folder are of t he sam e subj ect ( oft en t he case in a product or fashion shoot ) , t hen renam e all t he files so t hey are preceded by t he subj ect 's nam e. I f t hat 's t he case, highlight Docum ent Nam e and t ype over it wit h t he nam e of t he subj ect . Then, pull down t he m enu t o t he im m ediat e right and choose Docum ent Nam e. You needn't do anyt hing m ore, because t he cam era has already put all t he filenam es in a series ( see "St oring t he Files" ) . So t here will never be a duplicat e filenam eunless you have m ult iple cam eras t hat use t he sam e nam ing convent ion. That 's a pret t y com m on occurrence for pros who are carrying m ult iple bodies of t he sam e brand. I f you do have m ult iple cam eras wit h t he sam e nam ing convent ion, put a st icker on t he bot t om of t he cam era wit h a let t er on it . ( Surely you don't have m ore t han 26 of t hese cam eras, but if you do, use double let t ers.) Now, if you have m ult iple sources for t he sam e nam ing convent ion, t ype t he let t er( s) for t he appropriat e cam era int o t he t hird field. 6 . St ill in Sect ion 3, m ake sure t he File Ext ension m enu choice is .dng. 7 . The chosen preferences should be Com pressed ( lossless) and Preserve RAW im age ( you can change eit her of t hese by clicking t he Change Preferences... but t on) . Don't em bed t he original ( t akes m ore space and you're about t o back it up) . I f t hose aren't t he set t ings, j ust click t he Change Preferences but t on and a dialog will appear t hat let s you specify t he set t ings I 've j ust specified. I s t hat specifically clear? Here are t he st eps t o com plet e t he DNG backup rout ine:
1 . Open Bridge and drag t he new DNG direct ory above t he icon of it s parent folder. This sim ply m oves it . 2 . I nsert a blank DVD or CD int o your DVD drive. Your CD/ DVD burning soft ware opens. Hopefully, you've read t he inst ruct ions and know how t o use it . I f not , you m ay want t o download t he m anual from t he com pany's web sit e. 3 . Drag t he original folder int o t he dat a space in t he CD/ DVD burning dialog and click what ever but t ons are necessary t o m ake t he backup CD or DVD ( probably t he lat t er, but why wast e space if t his was a short shoot ?) . 4 . When t he disk has been burned, you should get a dialog t elling you t hat t he dat a has been successfully writ t en t o t he disk. The disk usually aut o- ej ect s, but if it doesn't , close t he disk burning soft ware and ej ect t he disk. 5 . Reinsert t he disk and open an im age or t wo in Bridge t o m ake sure t he im ages are t here and haven't been corrupt ed. I t will t ake longer t o read all t he files, but checking t he t hum bnails is a good way t o m ake sure t hat none of your im age dat a has been corrupt ed in t he disk- writ ing process. 6 . Ej ect your disk, label it wit h t he shoot 's folder nam e using an acid- free m arker, and st ore it in
6. an acid- free CD album . 7 . Erase your original RAW files. Send propriet ary RAW files t o CD and erase t hem from your drive. Now you have one backup t hat you're not likely t o t ouch.
1.4. Winnowing Your Shoot Phot ographers who are m oving from film t o digit al are fast learning t hat t hey have t o est ablish a whole new rout ine for what used t o be called " init ial edit ing." To dist inguish it from t he sim ple business of looking at slides and negat ives on a light t able and t hrowing out anyt hing t hat isn't wort h keeping, t hat process has acquired a new t rade nam ewinnowingwhich encom passes t he following:
Organizing and regrouping Phot os t hat are closely relat ed or t hat show a t im e sequence should have t heir t hum bnails m oved next t o one anot her. These days, t hat process is called Light ableing. You should do t he sam e t o all phot os of t he sam e subj ect t hat were shot in t he sam e locat ion, light ing condit ion, and cropping. This result s in arranging phot os int o what I call sequences. You do t his t o aut om at e t he basic processing of whole groups of im ages at one t im e and t o bat ch renam e and add m et adat a t o whole groups of files at one t im e.
Renam ing Once im ages have been grouped int o sequences, you can use t he Bat ch renam e com m and t o add an abbreviat ion t hat indicat es t he subj ect of t hat sequence, such as " red dress cu." You can t hen Bat ch renam e t he ent ire sequence.
Adding m et adat a You will want t o add m et adat a such as copyright inform at ion and descript ive keywords. Once ent ered, m et adat a st ays wit h t he file as it is copied and m anipulat ed. This way it 's easier t o prove copyright or find and collect files t hat belong t o a part icular group or cat egory.
Ranking t he im ages You are able t o rank im ages wit h a st ar rat ing. I t t hen becom es possible t o show only t hose im ages t hat have a m inim um or bet t er ranking.
N OTE I n Chapt er 3, we'll go t hrough how t o do m ost of t hese t asks using Adobe Bridge. The Appendix t ouches on som e of t he new soft ware alt ernat ives for t his phase of t he workflow, including Adobe Light room .
1.5. Backing Up Originals This is t he t im e t o copy all t he files you've nam ed and ranked t o ext ernal m edia so t hat you have t he m eans t o recover if som et hing should happen t o your original file. For t he sake of speed and efficiency, I suggest you purchase and inst all an ext ernal hard drive and m ake your first copy t o t hat drive. You should also have a second drive st ored som eplace away from your m ain propert y. At regular int ervals ( say t wice a week) , bring in t he second drive and copy t he cont ent s of t he first drive t o it so t hat you end up wit h t wo ident ical hard drives full of dat a. For t he sake of port abilit y, I also suggest t hat you im m ediat ely copy your originals t o opt ical m edia. Not only do you have t he added insurance of yet anot her backup, but you can t ake im ages wit h you if you want t o work on a lapt op on t he road or need t o m ake copies of files t o send elsewhereespecially if you want t o send your advanced processing t o an out side facilit y.
1.6. Presentation for Client Approval Once you have your im ages adj ust ed t o t he point where t hey are at least present able t o t he client , you should be aware of a couple of furt her considerat ions. First , if it 's a port rait , fashion, or product shoot , consider whet her you can get away wit hout ret ouching before you present . Second, you will have t o decide how you're going t o m ake t he present at ion. You didn't t hink Phot oshop was going t o give you only one choice, did you?
1.6.1. Retouching for Client Approval First , regarding ret ouching, t here are t wo m ore problem s: ret ouching can be dest ruct ive and, alt hough t here are ways t o ret ouch nondest ruct ively, t hey can't be done in Cam era Raw. Then, of course, t here's t he fact t hat ret ouching can be one of t he m ost t im e- consum ing facet s of im age processing. Next , you have t o realize t hat t he glam orizat ion of t he subj ect is t he whole point of t he t hree disciplines of phot ography t hat I m ent ioned above: fashion ( including glam our) , port rait ure, and product phot ography. You shouldn't present t he im age in less t han it s best form . That 's a bum m er, because ot herwise you can sim ply creat e all t he present at ion form at s direct ly from your RAW files. The com prom ise I m ake is t o ret ouch t he shot I 'd m ost like t o see chosen and t hen m ake it clear in t he present at ion t hat t his is how all t he im ages in t hat series would look, should one of t hem be chosen. So I save t hat shot as a Phot oshop file before I put t he im ages int o t he present at ion and use only t he Healing and Clone t ools t hat will put t heir ret ouching st rokes on a blank layer. You'll find t he st eps for doing t his in Chapt er 8. On rare occasions, I m ay use ot her t ools if it 's t he only way t o sell t he client , but even t hen ret ouching is all done on a copy of t he m ain subj ect layer ( usually t he Background layer) . Once again, Chapt er 8 will out line m ost t ypes of ret ouching t hat will be needed. The reason it 's m ent ioned so lat e in t he book is due t o t he ext rem e pot ent ial for dest ruct ion in ret ouching, which dict at es t hat it be placed as far along as possible in t he workflow t o elim inat e repeat ing ot her st eps if you need t o m ake a revision. So j ust rem em ber t hat t here's a very good chance you'll want t o delet e t his ret ouching lat er in t he process and t hat you'll have t o do it all over again. I t won't be as painful if you avoid doing any m ore t han is necessary t his early in t he gam e.
1.6.2. Presentation Options As I said, Phot oshop CS2 gives you m any opt ions for present ing a shoot t o t he client . Most of t hese m et hods have ot her uses as well. All are discussed t horoughly in Chapt er 12 since m any of t hese t ools are also t ools for present ing your work in it s final form on elect ronic m edia or on t he Web.
Cont act sheet s Cont act sheet s have have t he advant age of being very quick and easy for a client t o physically m ark t he chosen im ages wit h a m arker. I m ages are also aut om at ically rot at ed t o be vert ical or horizont al, according t o how t hey've been rot at ed in Bridge. Also, t he im ages can be passed around for a com m it t ee vot e wit hout requiring each part icipant t o have a com put er. ( Of course, t hese days, m ost anyone likely t o be vot ing will have a com put er.) Finally, you can em ail a
JPEG of t he finished cont act sheet files and t he client can t hen print as m any copies as are needed t o pass around t he office. You can see a finished cont act sheet in Figure 1- 4. ( See Chapt er 12 t o learn how t o creat e cont act sheet s.) Figu r e 1 - 4 . A fin ish e d con t a ct sh e e t .
Galleries Galleries are sim ilar t o t he m ult iple- im age Cam era Raw view or t he Slideshow m ode of Bridge. That is, t hum bnails of each im age are shown on one side of t he gallery, while a larger preview im age appears on t he ot her side whenever you click on a t hum bnail. Chapt er 12 discusses t he part iculars of how t o creat e and prepare your im ages for a web gallery. Phot oshop's built - in galleries, along wit h a few t hat are available from www.adobe.com , are t he easiest t o incorporat e int o your workflow. However, alm ost all im age edit ing and im age m anagem ent program s also aut om at ically creat e galleries from a folder and, generally speaking, t he designs are all different from one anot her. I know phot ographers who have collect ed half a dozen or so t hird- part y program s t hat t hey use prim arily for creat ing galleries.
N OTE All t he aut om at ically creat ed galleries are edit able in any HTML edit or. So if you don't like t he st yle, you can always open t he gallery in Adobe Go Live or Dream weaver and redesign it int eract ively.
PDF present at ions I f you're st ill in love wit h t he t radit ion of invit ing t he client over for a live slide show, t his is t he way t o do it . The advant age is t hat t he audience get s t o chim e in all at once and it 's easy t o have t he conversat ion bounce around am ong art direct or( s) , client reps, phot ographers, and assist ant s. The big downside is t hat t here's no way t o put t he im age's filenam e on screen so it can be not ed. Furt herm ore, t here's no equivalent t o t aking t he slide out of t he proj ect or t o give t o t he phot ographer as a sign of approval. The pot ent ial versat ilit y of PDF docum ent st hey can be read on m ost com put ers and over t he I nt ernet holds a lot of prom ise. Unfort unat ely, t he pot ent ial is lim it ed. You'd be bet t er off hooking up an LCD proj ect or t o your lapt op and running a web gallery from a CD as a m eans of running a slide show.
1.7. Preliminary Editing Now we com e t o t he point in t his book where t he workflow of Phot oshop edit ing and m anipulat ion begins t o t ake place. There are t wo m ain st ages in t his workflow: Cam era Raw and Phot oshop.
1.7.1. Editing Stage 1: Camera Raw Before you get int o Phot oshop, m ake sure you've done everyt hing possible in Cam era Raw t o give yourself a good foundat ion. Rem em ber, everyt hing you do in Cam era Raw is nondest ruct ive, so you want t o do as m uch as possible before you m ove on. You want t o m ake your im age look as gorgeous as you can in regard t o color balance, dynam ic range, cropping and leveling, lack of fringing and noise, and cont rolling cont rast wit hin specific ranges of Bright ness wit h t he new Curves t ab. I f you don't m ind spending t he m oney and t aking t he t im e t o work out side of Phot oshop, you m ight want t o do even m ore on your RAW files wit h a t hird- part y applicat ion such as Phase One Capt ure One or Pixm ant ec Raw Shoot er Prem ium . The Cam era Raw workflow is covered in Chapt er 4.
1.7.2. Editing Stage 2: Photoshop CS2 As am azing as Cam era Raw is, it j ust doesn't do everyt hing you m ight want t o do. Rat her t han list all t he t hings it doesn't do, I 'll j ust list t he t hings you'll m ost likely want t o do in t he m ost const ruct ive and efficient order:
Adj ust m ent Layers Use t o do overall im age correct ions on all t he layers beneat h t hat layer.
Masked Adj ust m ent Layers Use when you want an adj ust m ent t o apply only t o a preselect ed port ion of t he im age.
Clipping Layers Use for an Adj ust m ent Layer t hat affect s only one layer below or select ed layers. Masked layers can be clipped, t oo.
Merged Copy Layers Use for applying dest ruct ive processes, such as filt ers ( including knockout s, filt ers, and dest ruct ive adj ust m ent s) and cert ain t ypes of ret ouching. Dest ruct ive adj ust m ent s are t hose t hat don't work as adj ust m ent layers and, t herefore, m ake significant changes t o t he im age when applied.
Transparent Layers Use for ret ouching and com posit ing.
Duplicat e t he im age when you m ust convert from 16- bit t o 8- bit m ode That way, you can always go back t o m ake changes in t he 16- bit m ode. Also, add " 8b" t o t he end of t he filenam e. You should assum e t hat all t he ot her im ages were out put from Cam era Raw t o 16- bit m ode, where you'd have t he m ost adj ust m ent lat it ude. By following t he st eps above in order, you will easily locat e t he point where you m ade a revision t o your im age. Moreover, you're working from t he place where t he adj ust m ent affect s m ore of t he overall im age t o t he place where it affect s lessat least unt il you get past t he point of using Adj ust m ent Layers. You are basically t urning off layers from t he t op down. When you get t o t he point where your im age is free of any cont ent or charact erist ics you don't want it t o have, st op and st art building new layers. Now here's t he really good part . You can keep t he old layers, group t hem int o a set or set s, and t hen t urn off t he set . Then, if you want t o show yourself or an art direct or t he difference bet ween one version of t he im age and ot hers, you j ust t urn t he layer set s on and off. This allows you t o display whole ranges of int erpret at ions of an im age wit hout ever having t o change im ages. The specific t asks you'll do during t his phase are covered in Chapt ers 5 t hrough 11 .
1.8. Final Output The very last st age of processing is t o creat e your invaluable and nearly irreplaceable digit al posit ive. First of all, calling it a negat ive is t echnically incorrect and, well, negat ive. Besides, we've gone well past t he point where t he im age was RAW. You're now m aking a copy t hat can be flat t ened, sized, convert ed t o a m ore universal form at ( such as JPEG or TI FF) , and assigned t he proper color profile for t he dest inat ion reproduct ion vehicle. How you creat e t hat digit al posit ive ( Figure 1- 5) will depend on what your purpose is for any given version of a final out put file: web, online m edia, offset print ing, or out put t o a deskt op print er. The process m ay also require swit ching Color Spaces and Color Managem ent Profiles. We'll cover t he ins and out s of all of t hat in Chapt er 12. Figu r e 1 - 5 . I n t h e e n d, t h e goa l is a be a u t ifu l ph ot ogr a ph t h a t ca n be se n t ou t in t o t h e w or ld .
Chapter 2. Be Prepared This chapt er is about what you need t o do t o m ake sure t hat t he pict ures you shoot will be of t he highest possible qualit y ( given t he circum st ances you are shoot ing in at t he t im e) . When I st art t o shoot a j ob, I want t o m ake cert ain I t hink about all t he t hings I can do t o ensure t hat I 'm capt uring as m uch of t he scene's full dynam ic range as circum st ances perm it , t hat t he pict ures will be sharp, and t hat I am exposing for t he m ost im port ant part of t he subj ect . You m ay be surprised at how com prehensive t hat checklist should be. On t he ot her hand, I 'm not going t o crowd t hese pages wit h every esot eric possibilit y. Phot oshop is im port ant , yes, but it works best when it st art s wit h good data.
Your Preparation Does Not Start with Photoshop People t end t o t hink of t he Phot oshop workflow as som et hing t hat st art s in Phot oshop. I n fact , if you hope t o get t he best result s from Phot oshop, t he first st ep in your digit al phot o- m aking workflow should be m aking sure you're prepared. Of course, being com plet ely prepared could ent ail all m anner of com plexit ies. So nope, we're not even going t o t ry t hat . I nst ead, t his chapt er is about m aking sure you've covered t he preplanning basics. I f what you need t o do ent ails m ore t han t his chapt er covers, chances are you've been in business long enough t o know what t o do and have an assist ant or t wo who m ight even know m ore t han you do. I f you've been shoot ing film and are j ust j um ping int o digit al, you m ay already know m ost of what 's here. I f t hat 's t he case, at least read t he part s of t his chapt er t hat have t o do wit h calibrat ing your cam era and using your cam era's Hist ogram feat ure.
2.1. Pre-Set Your Camera This sect ion is all about helping you get t he m ost out of t he dat a you creat e wit h your cam era. I f you're shoot ing JPEGs, you should be doing so because you have no t im e at all t o work on t he im ages before you hand t hem off t o your client . You want t o set your cam era up so t hat when it does all t he processing, it knows what it 's supposed t o accom plish in t erm s of color balance, noise reduct ion, sat urat ion, sharpening, and even shoot ing m odes such as black and whit e, sepia, snow, shade, and night shot .
N OTE JPEGs are not losslessly com pressed, so be sure you always shoot at t he highest level of JPEG qualit y. Rem em ber t hat each t im e a JPEG is opened and saved, it is recom pressed, so m ore of your original dat a is dest royed each t im e. Consequenbt ly, t here's act ually no such t hing as a nondest ruct ive JPEG workflow. I f you m ust shoot JPEGs, at least t his book can help you wit h m inim ally dest ruct ive workflow . I f you're shoot ing RAW, t here's no need t o use sit uat ional adj ust m ent set t ings, such as cloudy or port rait . The RAW file records everyt hing t he cam era sees, regardless, and leaves it up t o you t o adj ust t hings in what ever RAW im age processor you choose. So t here's no need t o wast e t he cam era's energy. Of course, you m ay want t o use t hose set t ings if you're shoot ing sim ult aneous JPEGs, since t he JPEGs will be affect ed. I f you have no cont rol at all over what t he next light ing sit uat ion will be, m ake sure your I SO is set t o 200. I f you're shoot ing aft er sunset or indoors ( or bot h) m ake t hat I SO 800. Then you have a reasonable expect at ion of get t ing enough dept h- of- field ( DOF) or a fast enough shut t er speed in a wide range of shoot ing condit ions. What you're doing is m aking t he best com prom ise bet ween get t ing a noisier im age t han you're willing t o put up wit h and having enough " film speed" t o get a st eady shot in t he broadest variet y of out door daylight shoot ing sit uat ions. I f, once you're shoot ing, you find you have t he leeway t o drop your I SO set t ing, you'll have less noise. I f you're going t o be shoot ing at night or indoors, t ake along a flash even if you prefer not t o use it m ost of t he t im e. I nst ead, t ake t est shot s and set your I SO high enough t o creat e a st eady hand- held shot . You probably shouldn't worry m uch about ext ending DOF unless you can afford a bat t erypowered ext ernal flash syst em . You'll also want t o be able t o rem ove t he flash from t he cam era and, ideally, fire it by infrared rem ot e cont rol. Figure 2- 1 shows several port able ext ernal flash unit s. Figu r e 2 - 1 . Ex t e r n a l st r obe s com e in a va r ie t y of size s. Plan on using t ungst en bulbs if you need t o keep your budget down when shoot ing int eriors or in t he st udio. I f you want t o have m axim um dept h of field and t he abilit y t o freeze all m ovem ent ( such as hair blown by a fan) , use st udio st robes ( see Figure 2- 2) . Bat t ery powered st udio st robes cost a bit m ore but m ake it possible t o use t hem at locat ions where t here's no easy access t o power or where a person is likely t o t rip over t he cords and dam age your equipm ent . Figu r e 2 - 2 . A t ypica l, r e a son a bly pr ice d st u dio st r obe syst e m .
2.1.1. Set Up Your Camera for What's Most Likely to Happen Next I f you m iss an im port ant m om ent because you had t o st op and fiddle wit h your cam era, rem em ber t hat I said t his: any t im e you're about t o m ove from one sit uat ion t o anot her and don't know exact ly what t he upcom ing shoot ing condit ions will be, set your cam era's m ode dial t o P, which is short for " Point and Shoot ." That is, t he cam era does t he best t o aut om at ically figure out t he best com prom ise bet ween shut t er speed and apert ure. I t also assures you t hat you're going t o get a pict ure. At t he very least , you'll be able t o look at t hat pict ure aft er you've shot it and be able t o figure out whet her you need t o be able t o go t o Apert ure or Shut t er priorit y or whet her you need t o swit ch t o ent irely m anual cont rol. Speaking of m anual cont rol, t here's one sit uat ion where it 's always called forwhen shoot ing wit h an ext ernal flash t hat 's not m ade specifically t o be cont rolled by t he cam era. The best clue as t o whet her your cam era can cont rol t he flash is whet her t he brand nam e on flash and cam era are t he sam e. You should also read t he inst ruct ions for t he flash.
2.1.2. Shooting a Calibration Target or Gray Card I t 's always a good idea t o put a gray card in t he sam e posit ion as t he subj ect in at least one fram e of any sequence t hat is shot of t he sam e subj ect in t he sam e locat ion and light ing condit ions. Lat er, it will be very easy t o set your whit e balance. The best candidat e for ut ilit y and price is t he Digit al Gray Card from Robin Myers I m aging. I t is m ade of washable plast ic, has full inst ruct ions on t he back of t he card, and com es in t wo sizes ( 4x6 and 6x9 at $9.95 and $14.95, respect ively) . This gray card is 10 percent , rat her t han t he 18 percent gray t hat is m ore t radit ional for film phot ography, and is said t o work m uch bet t er for calibrat ing digit al sensors.
2.1.3. Get in the Histogram Habit Digit al sensors have a great er t endency t han film t o block highlight s. They also have a t endency t o exhibit m ore noise in t he shadows. However, don't loose heart . The flexibilit y you have in int erpret ing digit al im agesespecially RAW filesfar out weighs what you can pract ically expect from film . Just t ry t o m ake sure you don't over- or underexpose.
N OTE The shape of t he hist ogram s will vary great ly from one pict ure t o t he next because t he shape reflect s t he dist ribut ion of pixels assigned t o a given area of bright ness. I t only m at t ers t hat t he hist ogram st ops and st art s wit h som e space bet ween t he endpoint of t he hist ogram and t he beginning of " t he m ount ain." You do t hat by not relying on t he cam era's preview m onit or for checking your exposures. Alm ost all digit al cam eras, especially t hose likely t o be used by readers of t his book, will let you check t he hist ogram for any im age you've shot . I f you're shoot ing wit h a DSLR, you won't be able t o do t hat unt il aft er you've t aken t he pict ure. So, as soon as you've put yourself in a posit ion where you're likely t o shoot , t ake a pict ure. Then look at t he Hist ogram for t hat pict ure. You want it t o look as m uch as possible like t he Hist ogram ( drawn in Phot oshop Elem ent s 4) in Figure 2- 3. You do not want t he hist ogram t o look like t hose in Figures 2- 4 t hrough 2- 7.
Figu r e 2 - 3 . Th e h ist ogr a m for a pr ope r ly e x pose d im a ge . Figu r e 2 - 4 . A h ist ogr a m sh ow in g block e d h igh ligh t s. Th is is t h e bigge st n o- n o. Figu r e 2 - 5 . A h ist ogr a m sh ow in g block e d sh a dow s. Som e block in g is OK, a s lon g a s t h e t on e s t h a t a r e block e d don 't con ve y im por t a n t in for m a t ion . For in st a n ce , you w ou ldn 't e x pe ct t o se e m u ch de t a il if look in g dir e ct ly in t o t h e su n or a t a bla ck ve lve t cu r t a in . Figu r e 2 - 6 . M ost of t h e pix e ls a r e in t h e sh a dow s. Th e r e a r e lik e ly t o be in cr e a se d n oise le ve ls w h e n t h e im a ge is pr ope r ly a dj u st e d be ca u se n oise t e n ds t o r e side m ost ly in t h e sh a de s be low t h e m idt on e s. Figu r e 2 - 7 . M idt on e s a r e post e r ize d be ca u se t h e y a r e a ll t h e sa m e br igh t n e ss va lu e . Tr y low e r in g t h e ca m e r a 's sa t u r a t ion va lu e a n d/ or dr oppin g e x posu r e by on e - h a lf st op or so.
2.2. Take Along the Basic Accessories I f your DSLR is j ust t oo clum sy t o keep around your neck all t he t im e, get your hands on a prosum er pocket cam era t hat has a 7 MP sensor, a 3: 1 opt ical zoom , has full m anual cont rols, and shoot s RAW files. As soon as I see one t hat also has im age st abilizat ion and is wat erproof, I 'm going t o buy it . The ot her accessories are list ed here in order of im port ance, alt hough ideally it 's a good idea t o have all of t hem along all t he t im e:
Mem ory cards and bat t eries Mem ory cards and bat t eries are t wo t hings you should collect m ore of any t im e t here's a bit of spare cash in your account . Having plent y of bot h is sim ply insurance t hat you won't have t o st op shoot ing j ust when you happen on t he m ost excit ing shot of t he day. Ext ra m em ory cards are also t he best insurance against card failure.
Gray card You can get a 10 percent digit al gray card for $10 t hat 's washable and is j ust sm all enough t o fit inside your cam era bag ( see Figure 2- 8) . I bought t wo of t hem and cut one up int o 3x4 inch pieces t hat fit neat ly in a shirt pocket . Then, even if I don't have m y cam era bag along, I can j ust set it near m y subj ect and snap a shot t hat will t hen allow eit her Phot oshop or m y RAW processor t o aut om at ically set a t echnically perfect whit e balance for all t he ot her pict ures I 've t aken in t he sam e light ing condit ions. Figu r e 2 - 8 . A ph ot o of t h e D igit a l Gr a y Ca r d.
Flash Flash is your best assurance t hat you'll be able t o get som e sort of pict ure, no m at t er how bad t he light is. You probably have one along wit h you even if you haven't given it a t hought : t hey're built int o virt ually every digit al cam era t hat sells for bet ween $300 and $5,000 dollars. However, an ext ernal flash produces at least t hree t im es as m uch light and can be posit ioned so t hat it s light ing is m uch m ore flat t ering t han anyt hing t hat can be produced by an on- cam era flash.
Reflect or Anyt hing whit e or silver t hat produces a good reflect ion from t he m ain light source can be used t o cont rol t he bright ness of shadows. This can m ake all t he difference bet ween an im age t hat looks professional and one t hat looks like a snapshot . The sort of silver and whit e folding reflect or t hat is oft en used as a sun- shield for a car's windscreen folds, is easy t o carry, cost s next t o not hing ( less t han $5) , and weighs next t o not hing. They're also large enough t o provide fill light ing for a sm all group of subj ect s. Foam - core whit e and silver boards also serve well as reflect ors. Black foam core works well for absorbing light on t he shadow side of t he subj ect and increases t he dept h of shadows.
Tripod Blurring as a result of cam era m ovem ent is t he m ost com m on reason for t hrowing out pict ures. I t 's im port ant t hat you pract ice, pract ice, pract ice holding t he cam era as st eady as possible. I act ually know phot ographers who are so good at t his t hat t hey can keep a cam era st eady as a rock for a full second. However, it 's j ust plain st upid t o t ake chances when you needn't . I f you have a t ripod and you suddenly see t hat award- winning shot j ust as t he sun is set t ing, no problem o. I f you realize you need t o st op down t o f- 22 t o keep t he grass in t he foreground of your scenic sharp, no problem o. Grant ed, t here's not always room on your bike for a t ripod, but at least you can carry along a m onopod or a clam p wit h a pan head at t ached. I f you can't do t hat , at least look for a fence post , banist er, car hood, or any ot her st eady obj ect . By t he way, t ripods wit h flip- open leg ext ensions are fast er t o set up t han t hose t hat have a screw- t hreaded clam p. Ball heads are easier t o m ove quickly and work well for fashion and port rait ure. The t radit ional pan head is bet t er when you have t o m ake sure t he cam era is consist ent ly level, such as when you're shoot ing int eriors or panoram as.
Port able hard drive I f you are short on m em ory cards or are going away on a long t rip, it 's a very good idea t o t ake along a bat t ery- powered hard drive. That way, you can download all your m em ory cards as you shoot t hem so t hey can be reform at t ed and reused. Port able hard drives com e in an everwidening range of prices and capabilit ies, and t he com panies com e and go. A good source of up- t o- t he- m inut e reviews and prices can be found at www.dpreview.com .
2.3. Know When Not to Shoot RAW I st art ed t o call t his sect ion " Knowing When t o Shoot RAW," but t he fact is, you always want t o shoot RAW unless t here's som e good reason why you can't , such as: D e m a n d for a n e x t r e m e ly fa st t u r n a r ou n d t im e t hat sim ply allows no ext ra t im e for processing in RAW, even t hough t he lat t er is bloody fast t hese days. D e m a n d for t h e fa st e st se qu e n ce sh oot in g wit h t he largest num ber of cont iguous im ages. JPEGs m ay be less work, but sooner or lat er, you'll be sorry if t hey're your only digit al negat ive because you can always be assured t here's m ore creat ive leeway in a RAW file.
2.4. Start in Program Mode I 've already t old you why you want t o st art in program m ode. I once worked at Macy's assist ing St anley Ciconne, t he fashion phot ographer. The second St an saw t he darkroom light s com e on he'd yell, " Ken, do we have im ages?" He was wise enough t o know t hat as long as t here were im ages, we were closer t o a finished ad t han wit hout t hem . As long as you st art wit h your cam era's m ode dial set t o P ( and you've t aken your lens cap off and t urned on t he cam era) , you will be able t o get an im age.
2.4.1. When to Switch to Manual Mode Swit ch t o m anual ( M) m ode when you know you don't want t he cam era t o reset t he exposure because you j ust point t he cam era at som et hing in t he scene t hat j ust happens t o be bright er or darker. I f I 've set m y cam era in P m ode and I have a few seconds t o check m y exposures, I play back what I 've shot m ost recent ly, pick t he im age in t he series t hat I t hink has t he best exposure, t hen press t he I nfo but t on on t he back of t he cam era t o see what t he act ual exposure was. I can t hen swit ch t o M m ode, set t he apert ure and shut t er at t he successful set t ings, and t hen reset t he dials t o favor shut t er speed ( because I want t o st op m ot ion, creat e a blur, or m ake sure m y old hands aren't shaking t he t elephot o lens) or apert ure ( because I int ent ionally want DOF t o be eit her ext ended or narrowed) . Once I 've done t hat , all m y exposures for t hat " scene" will rem ain consist ent and I will get t he result s I expect . There's anot her t im e you need t o swit ch t o m anual m ode: when you're shoot ing a panoram a or want absolut e cont rol over shut t er speed for bracket ing a high dynam ic range ( HDR) exposure ( see Chapt er 11) .
2.4.2. When to Use Aperture Priority Use Apert ure priorit y ( A or Av) t o m ake sure t he apert ure set t ing st ays exact ly where you set it , no m at t er what happens in front of t he cam era. You can also use t his for bracket ing in HDR m ode, since only t he shut t er speed will change. Not e, however, t hat t here is a great er chance t hat som et hing unexpect ed ( such as som eone popping int o it wearing a whit e shirt or dress) could m ake t he changes in shut t er speed less predict able.
2.4.3. When to Use Shutter Priority Use shut t er priorit y when you know you want t o do one of t hree t hings: St op act ion Cancel cam era m ot ion ( alt hough an im age st abilizer is a bet t er solut ion and, if you have t im e t o set one up, a t ripod is an even bet t er one) Make sure you have a m ot ion blur effect when t he one in Phot oshop j ust won't cut it
2.5. Light Metering Tricks There are all sort s of ways t o m easure exposure. You can use one of your cam era's m et ering m odes in P shoot ing m ode or ( bet t er yet ) bracket a sequence of shot s in half st op increm ent s. You can look at t he act ual phot o on your preview m onit or aft er you shoot t he t est . Most cam eras will also show you t he exposure if you t ell t hem t o " show info." So, j ust pick t he shot in your sequence t hat has t he best exposure, get t he info, swit ch t o M m ode, and set t he exposure accordingly. Or you can shoot a gray card in spot m et ering m ode. This ensures t hat you're only m et ering t he im age's m idt ones, so you should get t he best com prom ise in exposure for all t he prevailing levels of bright ness. Your cam era's color balance is calibrat ed at t he sam e t im e, so you can set t he whit e balance for all t hese exposures wit h one of t he Whit e Balance droppers t hat are available in bot h Phot oshop and Cam era Raw. I n Phot oshop Elem ent s 4, you can only use an eyedropper t o set whit e balance by choosing a Levels Adj ust m ent Layer from t he Layers palet t e. I f t he result is t oo m uch or t oo lit t le bright ness, you'll have t o correct it by adj ust ing t he m idt one slider in t he RGB channel ( see Chapt er 5) .
2.5.1. Types and Uses for External Meters Alt hough you can preview a shot and adj ust your exposure according t o t he exposure inform at ion for t hat shot , t here are t im es when an ext ernal m et er can save t im e. That 's because you can read for proper exposure before you st art t aking pict ures. Also, m ost m et ers read exposure in such a way t hat you see a variet y of apert ure and shut t er speed com binat ions t hat allow t he t ransm ission of equal am ount s of light t o be recorded by your sensor. That way, you don't have t o do calculat ions each t im e you swit ch t o m anual m ode but want t o use a different shut t er speed and apert ure com binat ion ( see Table 2- 1) .
Ta ble 2 - 1 . A ch a r t of e qu iva le n t f- st op a n d sh u t t e r spe e ds a t I SO 1 0 0 in a ve r a ge da yligh t . For e a ch dou blin g of I SO spe e d, de cr e a se t h e f- st op by r a isin g it t o t h e n e x t h igh e st n u m be r in t h e ch a r t . M ost digit a l ca m e r a s a llow you t o a dj u st bot h sh u t t e r a n d f- st op in h a lf- st op in cr e m e n t s. 1/ 8 sec
1/ 15
1/ 30
1/ 60
1/ 125
1/ 250
1/ 500
f- 16
f- 11
f- 8
f- 5.6
f- 4.0
f- 2.8
f- 2
There are t wo t ypes of m et ers t hat m ight com e in handy: I ncident and Spot .
I ncident light m et ers These m et ers are held in t he area t hat is t he cent er of int erest and are point ed t oward t he
cam era. You set t he I SO on t he m et er t hat will be t he sam e I SO for your cam era. You t hen press a but t on and t he range of alt ernat ive exposures in Table 2- 1 suddenly appears. Gossen m akes an incident light m et er t hat can m easure eit her available light or st robe. You can see an incident light m et er in Figure 2- 9. Figu r e 2 - 9 . An in cide n t ligh t m e t e r be in g h e ld a s it is u se d t o m e a su r e e x posu r e .
Spot m et ers Spot m et ers t hat aren't built - in generally look a bit like m iniat ure t elescopes and can be used t o m easure a sm all port ion of t he subj ect , even if it 's t oo far away t o get close t o. I f you frequent ly use long t elephot o lenses, you m ight want t o consider an ext ernal spot m et er. However, if you shoot wit h a cam era back or a DSLR, your built - in m et er is m easuring an area t hat is always wit hin t he angle of view for t hat part icular lens. So t here's far less need for a spot m et er. Table 2- 2 shows t he I SO ranges of several popular DSLR cam era m odels.
Ta ble 2 - 2 . A ch a r t sh ow in g t h e a ct u a l I SO r a n ge s of se ve r a l D SLR ca m e r a s. Ca n on 3 5 0 D
100 200 400 800
1600
Ca n on 2 0 D
100 200 400 800
1600
3200 opt ion
Ca n on 5 D
50 opt ion
100 200 400 800
1600
3200 opt ion
Canon 1DS Mk I I
50 opt ion
100 200 400 800
1600
3200 opt ion
N ik on D 2 X
100 200 400 800
1600 opt ion
3200 opt ion
N ik on D 2 0 0
100 200 400 800
1600
3200 opt ion
N ik on D 7 0
Aut o
200 400 800
1600
Nikon D50
Aut o
200 400 800
1600
Olym pus E- 500
Aut o
100 200 400 800 opt ion
1600 opt ion
Olym pus
Aut o
100 200 400 800 opt ion
1600 opt ion
Pent ax DL
Aut o
200 400 800 opt ion
1600
3200
200 400 800 opt ion
1600
3200
Pent ax DS2 Fuj i S3 Pro
100 200 400 800
1600
Minolt a 7D
Aut o
100 200 400 800
1600
3200
Minolt a 5D
Aut o
100 200 400 800
1600
3200
100 200 400 800
1600
Cont ax
2.6. Tricks for Steady Shooting Unint ent ionally blurry pict ures are alm ost always t he first t o t he t rash. Most of t he t im e, it has not hing t o do wit h t he m ovem ent of t he subj ect , but wit h t he fact t hat you haven't been careful enough t o keep t he cam era st eady. So it pays t o pract ice avoiding blurry shot s t hat happen because a cam era is t oo unst eady for t he shut t er speed called for by t he condit ions of light ing and subj ect m ot ion. Of course, t here are ways t o m inim ize or even ensure t hat t he cam era won't m ove when t he shut t er fires.
2.6.1. Antishake Mechanisms There's at least one DSLR m anufact urer, Sony ( Alpha 100 DSLR) , t hat has an ant ishake m echanism built int o it s sensor. I t 's a feat ure I wish all DSLR m akers would offer, especially t hose t hat have higher- resolut ion ( 8+ MP) sensors. The advant age is t hat t he ant ishake m echanism works for up t o a t hree- f- st op difference in exposure. So a night club shot t hat had t o be t aken at I SO 400 at 1/ 80t h of a second can now be t aken at 1/ 20t h of a second. I f you shoot a lot of news, part ies, and event s, it 's wort h having one of t hese cam erasyou'll hardly ever have t o shoot wit h flash. Heck, even when you do shoot wit h flash, you could use a slow enough shut t er speed t o get a lot m ore det ail in t he background t hat isn't m ot ion blurred. I f you have a DSLR t hat doesn't have built - in ant i- shake ( aka im age st abilizat ion) part icularly a higher- resolut ion, lower- noise oneall is not lost . Most lens vendors m ake ant ishake lenses. The bad news is t hat you will pay significant ly m ore for t he lens. Furt herm ore, you have t o buy one in every focal lengt h you need t he feat ure for. Heaven forbid you have t o shoot bot h wildlife and weddings.
2.6.2. Bracing and Breathing By far, t he m ost com m on sit uat ion you will find yourself in is sim ply holding t he cam era in your hands while you grab a shot before t he opport unit y flit s away. So you want t o keep your shut t er speed at around 100t h of a second, j ust t o ensure a reasonable chance of sharpness. Wide- angle shot s are less likely t o appear blurry t han t elephot o shot s. Telephot o lenses m uch m ore t han 150m m in effect ive lengt h require eit her a rock- st eady cam era or som e im age st abilizat ion m echanism in t he cam era. I f you don't have a t ripod, or t he t im e t o set one up, brace yourself by leaning against som et hing solid. I f you're near a flat surface like a t able t op or guard rail, brace your elbows on it . I f you're not , press your elbows t ight against your t orso. Take a deep breat h. Just before your lungs are filled and you have t o let your breat h out , squeeze t he shut t er but t on so sm oot hly t hat you're surprised when you hear t he shut t er ( or m irror) click. You can also use your cam era st rap t o m ake sure t he cam era is st eady. Put your elbows inside t he st rap and t hen spread your arm s so t hat t here is t ension bet ween your body and t he cam era. Once you've done all t he above, reduce t he shut t er speed t o about one- fift h of a second and m ake a t est shot of a m ot ionless subj ect . Press t he Preview but t on and t hen do what your cam era requires t o enlarge t he preview im age t o 100 percent ( or m ore) . I f t he edges of t he subj ect are sharp, you've eit her got it down or got lucky. Try t his a few m ore t im es unt il you know you've got it down.
Repeat t his exercise every t im e you get a chance unt il you are so good at it t hat you can shoot at even slower shut t er speeds. I have a friend is so good at it t hat she can hand- hold for a full second. Figure 2- 10 shows a phot ographer pract icing all of t he above. Figu r e 2 - 1 0 . A ph ot ogr a ph e r t a k in g a ll t h e st e ps t o k e e pin g t h e ca m e r a st e a dy w h e n t h e r e 's n o ch a n ce of se t t in g u p a t r ipod .
2.6.3. Tripods and Monopods Surely nobody who is reading t his book doesn't know what a t ripod is. Just in case you don't , t hough, it 's a t hree- legged st and wit h variable lengt h legs and a swiveling head t hat screws t ight ly t o t he bot t om of your cam era. The bigger and t ougher t he t ripod, t he st eadier it 's likely t o be. However, t he t rick is t o get one t hat 's j ust big, st eady, and precise enough t o keep your cam era m ot ion- free. Aft er all, if it 's t oo heavy, you'll never t ake it wit h you. The t ripod you need for a point - and- shoot could be about half t he weight of t he one you need for an ent ry- level DSLR, for exam ple, as cam eras grow in size and price. One big caut ion: don't use a t ripod t hat doesn't st ay adj ust ed while you're working. A funky t ripod head or leg t ight ener j ust isn't wort h having. Furt herm ore, t hey becom e looser and m ore useless over t im e. The m ore you t ight en t hem up, t he looser t hey get . Tripods are expensive, but look for one t hat is unusually st eady for it s light weight ness. I f you see t he words m agnesium alloy or carbon fiber, you're probably in good shape. Figure 2- 11 shows you a reasonably priced t ripod. Figu r e 2 - 1 1 . Popu la r ly pr ice d bu t st u r dy t r ipod w it h a ba ll h e a d . Let 's face it ; som et im es t ripods are j ust t oo m uch of a pain t o lug around. A m onopod can do very nearly as good a j ob, as long as you brace it . A m onopod is, essent ially, one t ripod leg wit h four, rat her t han t hree, sect ions so you can collapse it t o about a couple of feet in lengt h. For hikers, m onopods can also double as walking st icks.
N OTE I t is m uch harder t o keep t he cam era in exact ly t he sam e spot bet ween shot s when using a m onopod. Therefore, t hey're rarely suit able for m aking m ult iple exposures for use in a panoram a, st it ched m osaic, or HDR im age. ( See Chapt er 11 for m ore on HDR.)
2.6.4. Shoot, but Don't Touch One of t he m ost com m on causes of unint ent ional cam era shake is t he act of punching t he shut t er release. The rem edy? Squeezedon't push. You want t o be so gent le wit h your depression of t he shut t er release t hat you are a bit surprised when you hear t he shut t er click. An even bet t er solut ion is a device t hat m akes it possible t o fire t he shut t er wit hout t ouching t he cam era at all. The devices used for t ouchless shut t er release are even m ore valuable when t he cam era is j ust placed on a flat surface for bracing, rat her t han on a t ripod or clam p. The best , cheapest , and m ost old- fashioned of all t ouch- free shut t er releases is som et hing called a cable release ( see Figure 2- 12) . You can buy one for next t o not hing, and it is always reliable.
Figu r e 2 - 1 2 . A ca ble r e le a se . Making a cam era t hat has a cable release socket doesn't cost a single penny m ore, eit her. I t 's j ust t hat craft y cam era m akers have found a way t o boost t heir profit m argins by not drilling a t hreaded hole in t he shut t er release but t on. You t hen have t o buy an elect ronic device known as a rem ot e cont rol. Really reliable rem ot e cont rols are wired t o t he cam era because t hey go off t he inst ant you push t he but t on. The m ore com m on t ype is infrared. The disadvant age here is t hat t here has t o be a clear line- of- sight bet ween t he rem ot e cont rol device and t he infrared recept or on t he front of t he cam era. Of course, if you're not careful, holding it in front of t he cam era can be difficult wit hout including it in t he pict ure. Once again, pract ice t o t he rescue. Before you have t o use t he rem ot e, pract ice your holding posit ion when you're shoot ing wit h it unt il you don't see anyt hing in front of t he lens t hat shouldn't be t here.
2.7. Stop the Action Alt hough som e blurring can be effect ive in com m unicat ing a sense of high- speed m ot ion, m ost of t he t im e you want your subj ect frozen in t im e, especially if you're shoot ing high- speed act ion such as sport ing event s or car races. The ot her problem t hat goes right along wit h freezing t he act ion is m anaging t o cat ch t he m ost expressive inst ant t hat last s for only hundredt hs of a second.
7.1. High Shutter Speed Considerations The first t hing you need t o know is j ust how brief your exposure m ust be t o st op t he act ion. You also need t o know t hat t he required shut t er speed will increase wit h t he angle at which t he subj ect is approaching or going away from t he cam era. I t is easier t o freeze t he act ion of a cyclist who's heading st raight t oward you t han one who is passing perpendicular t o you. You also have t o consider how m uch of t he subj ect you want t o freeze. For inst ance, t he legs of a running horse or t he wings of a flying bird are m oving m uch fast er t han t he body. So you have t o decide whet her you want t he subj ect com plet ely frozen or whet her t he blurred m ovem ent of som e lim bs or ot her part s sim ply m akes t he subj ect look like it 's m oving fast er. A phot ograph of a flying airplane wit h frozen propeller blades will sim ply m ake you t hink t he plane is about t o crash.
7.2. Panning with the Subject I f t he subj ect is m oving perpendicular t o t he cam era's line of sight , you can oft en keep t he subj ect sharpeven at relat ively slow shut t er speedsby panning. Panning is lensm an- speak for rot at ing t he cam era on a pivot point . The pivot point is usually t he t ripod t hread. However, if you're hand- holding t he cam era, you j ust have t o pret end t here's a pivot point under t he cam era. The cyclist in Figure 213 was shot at a shut t er speed of 1/ 30t h of a second while t he cam era's spot m et ering point was cent ered on t he t ip of t he seat . For a different subj ect , j ust find any point t hat is at t he cent er of t he subj ect and at t he sam e dist ance from t he cam era as t he m ain body of t he subj ect . Figu r e 2 - 1 3 . A cyclist sh ot a t 1 / 3 0 t h of a se con d w h ile pa n n in g . When I was shoot ing t he cyclist , t he cam era was set in sequence m ode so t hat t he cam era fired several shot s as it was panned. I t hen t hrew away all but t he st eadiest shot . I f you don't have a sequence m ode ( or weren't t hinking ahead) , j ust t ry t o shoot several shot s of a sim ilar subj ect . Of course, if t he subj ect is Lance Arm st rong, you'd bet t er t hink ahead. You m ay have only one chance.
7.3. Shooting Sequences Som e Nikon cam eras have a set t ing called Best Shot m ode. Best Shot m ode let s you fire a sequence and t hen aut om at ically t hrows away all but t he sharpest im age. Whoever t hought of it was a genius. However, I 'm guessing t hat Nikon pat ent ed t he idea, so you'll j ust have t o do t he next best t hing. When you have t o hand- hold for t he st eadiest possible shot , follow t he appropriat e recom m endat ions above. Then put t he cam era in sequence m ode, and when you've got t he cam era as st eady as possible, shoot a sequence. I f you don't have t im e during t he shoot t o kill t he blurry shot s, don't
worry. You can do it bet t er when you can enlarge t hem on your com put er ( preferably in Cam era Raw) .
7.4. The Electronic Flash Advantage One of t he advant ages of shoot ing in a st udio is t hat you will likely use an elect ronic flash as t he light ing source. Since elect ronic flash ( aka st robe) st ays lit bet ween 1/ 800t h and 1/ 2000t h of a second, and because you will usually be shoot ing at f- st ops above f- 8, everyt hing in t he im age is razor sharp. I f you need t o shoot a phot o of a girl's hair flying or freeze t he splash of a pouring drink, st robe is t he way t o do it . Usually, you will want t o use st robe t o st op act ion when t here is no ot her light ing source. That is because t he cam era ( wit h few except ions) has t o use a shut t er speed of about 1/ 125t h of a second t o synchronize properly wit h t he flash. However, t here's a very nice effect t o be had for som e subj ect s when you balance t he light ing so t hat about half t he bright ness com es from t he st robe and t he ot her half from am bient light . Move t he subj ect fast enough t o blur at t he shut t er speed you're using. The subj ect will be razor sharp at t he inst ant t he flash is fired and, especially if you use a slow enough shut t er speed, very blurry for t he t im e leading in and out of t he m om ent t he flash is fired. You can see an exam ple of t his in Figure 2- 14. Figu r e 2 - 1 4 . Usin g a com bin a t ion of st r obe a n d con t in u ou s ligh t in g ca n le a d t o a n e ffe ct sim ila r t o t h e on e se e n h e r e .
2.7.5. The Fast Lens Advantage I f you're j ust get t ing int o using professional DSLRs, you are probably sm art enough t o buy your first one wit h a " kit " lens or t wo. Aft er all, if you don't have any lenses t o go wit h t he cam era, you m ight as well save a few hundred dollars by invest ing in a st art er kit . Most of t hose I 've t est ed have been very wort hwhile bargains ( please don't int erpret t his t o m ean t hat t hey are t he best opt ics m oney can buy, however) . There's one t hing t hey lack, t hough: an ult ra- wide apert ure t hat let s you shoot in low light or easily t hrow dist ract ing backgrounds out - of focus.
2.8. Go Where Few Have Gone Before The m ore unusual your point of view, t he m ore likely your phot o will be not iced and you will rise t o creat ive genius st at us. Som et im es, t here's m ore em ot ion in an im age t hat has been abst ract ed in som e way t han in one t hat is clearly recognizable. I f you j ust can't seem t o get a fresh point of view and everyt hing around you seem s boring, t ry one of t he following: Clim b w a y u p h igh . Look for a st aircase, t ree, ladder, or hot - air balloon. Sh oot fr om u n de r gr ou n d . Get int o a m anhole, down a flight of st airs, or underwat er. Use a r a dica lly diffe r e n t foca l le n gt h. That will force a perspect ive t hat isn't t ypical for t his part icular subj ect . Ext rem e t elephot o lenses will m ake all sim ilar obj ect s seem t he sam e size, regardless of t heir dist ance from t he lens. Wide angles will m ake everyt hing but t he m ain subj ect seem m uch furt her away or will em phasize only one port ion of t he subj ect . Blu r it a ll. Throw it out of focus or drop t he shut t er speed and wiggle t he cam era in all sort s of st range ways. The wonderful t hing about digit al phot ography is t hat you can t ry all kinds of st uff. I f you don't like what you see, ask why and delet e t he pict ure. Aft er all, it hasn't cost you a penny.
2.9. Collect Backgrounds, Clouds, and Stuff Rem em ber, t his is t he world of digit al phot ography, t he world in which you can easily com bine obj ect s from different scenes int o whole new worlds. I f you j ust happen t o see som et hing t hat m ight look great when com bined wit h anot her phot ograph, shoot it and put it in a folder nam ed aft er it s cat egory. You'll save so m uch t im e when you suddenly realize you need a beaut iful sum m er sky in t hat real est at e shot , a graffit i- covered wall as a background for t he cycle punk, or a crawling baby for t hat shot of st alled freeway t raffic. You should also be on t he lookout for t ext ured walls, gardens, race cars, or anyt hing else t hat m ight work in t he background.
2.10. Calibrate Your Monitor Just about any book for serious Phot oshop users and digit al phot ographers will t ell you t o calibrat e your m onit or wit h a hardware calibrat ion spect rom et er. " Hardware calibrat ion spect rom et er! ?! " The words t hem selves are scary enough t o m ake your hair fall out . Relax. The first t im e you use one of t hese syst em s you'll go t o t he m irror and ask yourself why you weren't sm art enough t o cat ch on t o t his earlier. I t t akes about 10 or 15 m inut es t o inst all t he soft ware and about 5 m inut es t o run it ; t he only reason t o read t he inst ruct ions is t o give yourself a lit t le self- assurance. I n fact , all of t hese syst em s t ell you exact ly what t o do for each of t he four or five needed st eps. The soft ware it self, in conj unct ion wit h t he spect rom et er, does t he rest ( see Figure 2- 15) . Figu r e 2 - 1 5 . Th e Color Vision Spyde r 2 m on it or ca libr a t ion in t e r fa ce . Alt hough you can spend a sm all fort une on calibrat ion, for a m ere $89 you can buy a t ool t hat will put you m iles ahead of using t he Adobe Gam m a m anual calibrat ion soft ware t hat com es wit h Phot oshop or t he ColorSync ut ilit y t hat com es wit h Mac OS X. Of course, if you don't have a spect rom et er, at least m ake sure you're t aking advant age of Adobe Gam m a if you're a Windows user or ColorSync if you're on t he Mac. I f you feel like t aking t he spect rom et er j um p t o inst rum ent al calibrat ion, t he ColorSync Color Plus is a bargain. When you're ready t o invest in a colorim et er ( aka spect rom et er ) , you should know t hat bot h t he ColorVision and Gret agMacbet h product s can now m easure flat - panel LCD m onit ors and lapt ops, in addit ion t o CRT m onit ors. So you can ignore t he old caveat t hat spect rom et ers can only m easure CRTs.
Chapter 3. Bridging the Gap When it com es t o m anaging t he digit al workflow, and especially your files, Bridge is t he digit al asset m anagem ent answer where Phot oshop CS2 is concerned. I n fact , it 's t he DAM answer for t he whole Adobe CS2 Suit e.
Bridge Is Your Command Center Bridge is t he replacem ent for what was called " The Browser" in Phot oshop CS. However, Bridge is a st andalone applicat ion t hat can be used t o cat alog, m anage, and open files for any of t he Adobe Creat ive Suit e program s. Bridge is t he best t ool t o use for locat ing and opening RAW and Phot oshop files. Using t he sam e im aging pipeline as Adobe Cam era Raw, it reads virt ually every RAW file form at . Occasionally, when new form at s are int roduced, it m ay t ake Adobe a few weeks t o cat ch up, but t he realit y is t hat no m anufact urer can afford t o use a RAW file form at t hat can't be read by Phot oshop, no m at t er how hard t hey t ry t o resist . Not only does it read virt ually any form at ( RAW or not ) in which you're likely t o receive an im age, but it inst ant ly let s you size t he t hum bnails t o virt ually any size you like. You can also size t he Preview window t o use as m uch or as lit t le of t he screen as necessary.
Bridge is t he key t o winnowing and organizing t he im ages from all your shoot s. I t is t he very first t ool you should use wit h Phot oshop and t he key t o digit al asset m anagem ent even t hough you have t he opt ion of adding ot her, m ore powerful t ools as you get t he files organized and t he m et adat a ent ered for your phot os as you creat e t hem . Figure 3- 1 shows t he screen for Bridge and point s out t he key Bridge feat ures. Figu r e 3 - 1 . Th e Br idge in t e r fa ce , w it h a ll it s w in dow s ope n e d a n d a ll it s fe a t u r e s sh ow in g. You m u st u se scr e e n r e solu t ion of a t le a st 1 0 2 4 x 7 6 8 t o se e a ll t h e se fe a t u r e s.
N OTE I 'm approaching t his phase of t he workflow wit h an eye t oward helping you do your work wit h t he t ools you probably already have. Alt ernat es t o t he Bridge/ Phot oshop workflow are discussed in t he Appendix, including Apple's Apert ure and Adobe Light room .
3.1. How Bridge Differs from the Browser I f you're already fam iliar wit h t he File Browser in Phot oshop CS, you'll be happy t o know t hat Adobe Bridge is one of t he great reasons why you m ight want t o m ove up t o CS2. One of t he m ost im port ant enhancem ent s is t hat , alt hough Bridge can act as t hough it 's built int o Phot oshop, it isn't . I t 's a st andalone program and it works equally well wit h all t he Creat ive Suit e apps. Once you're edit ing, you can really speed up Phot oshop by closing Bridge and, t herefore, t urning considerable horsepower over t o Phot oshop. I f you want t o rest art it , it 's so easy you'd alm ost t hink it had been t here all along. The following feat ures are significant ly new and different in Bridge for CS2:
A new ranking syst em This feat ure is an im port ant dist inct ion bet ween Bridge and Browser. To put it sim ply, Bridge's syst em is bet t er because it 's m ore sim ply and direct . You rank wit h St ars and classify by Labels. What each m eans is up t o you, so t here's less t o t hink about .
Bridge is script able I f you're t he program m er t ype ( I 'm definit ely not ) , t here m ay be ways you can enhance Bridge's workflow capabilit ies. Aft er a while, you m ay also be able t o find such script s on t he I nt ernet ( in fact , m aybe even by t he t im e you read t his) .
Cust om izable background shades I find t his especially useful when using t he Slideshow or Film st rip for showing a client approval slideshow on an LCD proj ect or. I t 's j ust m ore likely t o im press t he client if you can give your present at ion it s own " look." You can't act ually change t he color, because only gray is neut ral and, t herefore, doesn't com pet e wit h t he colors in t he im age.
Drag and Drop is im plem ent ed exact ly as it is in Windows Explorer or Mac Finder You can m ove a folder int o or out of anot her folder by dragging it from t he Light box window t o one of t he folders in t he Folders panel or t o a subfolder or parent folder in your OS.
Mult iple browser windows can be open at t he sam e t im e I f you view Bridge in Com pact Mode, you can see several windows at once, m aking it easy t o use t he drag and drop feat ure t o consolidat e files from several different folders int o a single new folder. I f you want t o copy t he file you're dragging t o a new folder, press Cm d/ Ct rl while dragging.
Variable t hum bnail sizing is as easy as dragging t he sizing slider Of course, you can st ill size t he Preview window j ust by dragging it s bounding bars.
N OTE I t 's a good idea t o put t he Bridge cache file for a given folder inside t hat folder. Then Bridge doesn't have t o recalculat e large, det ailed t hum bnails and previews or t he sort order of files if t he folder is m oved. From t he Bridge m enu, choose Bridge Preferences on a Mac or Edit Preferences Bridge in Windows, or press Cm d/ Ct rl- K. I n t he Preferences dialog, select Use Dist ribut ed Cache Files When Possible.
3.2. Customizing Workspaces One of t he very best charact erist ics of Bridge, and one t hat you will cert ainly want t o m ake use of, is t he abilit y t o creat e and use panel layout s t hat allow you t o see and sort your im ages in virt ually any way im aginable. This sect ion shows you all t he choices for aut om at ic layout s ( see Figures 3- 2 t hrough 3- 6) . You can inst ant ly swit ch t o any of t hese by eit her m aking a m enu choice or by clicking an icon. The capt ions for each of t hese layout s will t ell you how t o access t hem .
Com pact Mode I t is a lit t le known secret t hat you can have as m any Bridge windows open at a t im e as you like. I f you put t hem all int o Com pact Mode ( Figure 3- 2) , you can browse and open files from several different folders. You can t oggle Com pact Mode inst ant ly from any Bridge layout by clicking it s icon, by choosing it from t he View m enu, or by pressing Cm d/ Ct rl- Ent er. Figu r e 3 - 2 . Br idge in Com pa ct M ode .
Slide Show Som e prefer t his view ( Figure 3- 3) for ranking im ages. I find it ideal as a m eans t o show client s a slideshow, rat her t han m aking a PDF slideshow. I t 's fast er and I can easily swit ch t o anot her view if t he discussion leads t o want ing t o add keywords, a label, or som e " st icky" not es t o t he im age it self by opening it in Phot oshop. Figu r e 3 - 3 . Br idge in Slide Sh ow m ode.
Film st rip view This view ( Figure 3- 4) allows you t o see a select ed im age wit h a very large preview window, while t he rest of t he im ages in t he folder are in a " st rip" eit her across t he bot t om or down t he right hand side. Ordinarily, you'd see t he panels on t he left , but I like t o rem ove t hem by dragging t he divider bar all t he way t o t he left . This is an ideal view for ranking and labeling im ages. You m ight want t o save t his view wit hout t he panels as a cust om view. I f so, choose Window Save Workspace and ent er t he nam e you like int o t he Save Workspace dialog. Clicking t he left and right arrows change t he im ages one at a t im e. Clicking t he dot t ed circle icon m oves t he film st rip t o different posit ions on t he screen. Figu r e 3 - 4 . Br idge in Film st r ip vie w .
Det ails view This can be a great swit ch t o m ake if you quickly want t o find som e inform at ion about how t he pict ure was t aken. You can see elem ent s such as whet her t he im age has been adj ust ed in Cam era Raw, when t he file was creat ed and last m odified, t he im age's t it le, and m ore. ( See Figure 3- 5.) Figu r e 3 - 5 . Br idge in D e t a ils vie w .
Versions and Alt ernat es Using Versions and Alt ernat es requires using t he ent ire suit e, so we're not covering it in t his book. However, if you do own t he ent ire suit e, you should know t hat Versions and Alt ernat es allows you t o reference t he various versions of a file so t hat you can keep t rack of t hem and t he order in which t hey were done.
Cust om ize your own view Figure 3- 6 shows m y own cust om ized and preferred view. Sim ply drag t he bar t hat divides t he Light box from t he Panels unt il it divides t he screen roughly in half. This will give you t he largest possible preview window, displaying eit her vert ical or horizont al im ages. Drag all t he panel t abs int o one window. Figu r e 3 - 6 . Br idge cu st om ize d vie w . Th is is t h e vie w t h a t I cu st om ize d for m yse lf a n d t h e on e t h a t I h igh ly r e com m e n d.
N OTE But wait , t here's m ore: Bridge allows you t o aut om at e cert ain t ypes of processing, such as creat ing web galleries, cont act sheet s, slide shows, m aking m ult iple print s on a single sheet of paper, and im age conversion. You can also m erge m ult iple im ages int o eit her an HDR or a panoram a, but I 'll cover t hose operat ions in lat er chapt ers.
3.3. Working in Bridge Bridge is fairly int uit ive. The following feat ures of Adobe Bridge will be useful at alm ost all st ages in t he workflow, but m ost are required at t his st age.
3.3.1. Sizing Thumbnails and Previews Sizing t hum bnails is dead easy and t ot ally int eract ive. You j ust drag t he Thum bnail Sizing slider t o t he right t o enlarge. Furt herm ore, you can do it any t im e, so it 's no big deal if you need t o see larger t hum bnails when you have t o m ake a crit ical decision about which im age is a keeper. To go back t o your original sizing schem e, drag t o t he left t o m ake t hem sm aller. There will also be t im es when you want a sm aller or larger area in which t o show t he t hum bnails. That , t oo, is t ot ally easy and int eract ive. Of course, you'll gain m ore room for t hum bnails if you've clicked t he Maxim ize Window but t on. You can also size t he Light box panel by sim ply dragging t he vert ical bar t hat separat es it from t he ot her panels on t he left . This doesn't resize t he im ages, but it does give you room t o see m ore colum ns of im ages. I t also gives you m ore room t o see a t hum bnail, which m eans t hat you can creat e t he largest t hum bnail possible when t he vert ical panel divider is dragged fart hest t o t he left . However, t he largest t hum bnail you can m ake is only large enough t o fill about half your screen. One of t he reasons for t his is t hat vert icals m ust be t he sam e size as horizont als, so you really never have any m ore room t han it t akes t o fill t he screen horizont ally ( see Figure 3- 7) . Figu r e 3 - 7 . Th e m a x im u m size t h u m bn a il you ca n ge t . I f you don 't n e e d a n y of t h e pa n e ls in t h e le ft colu m n , you ca n ge t t w o colu m n s of im a ge s a t t h is size.
N OTE The only view m odes you can't resize t hum bnails in are Film st rip and Slide Show. Slide Show is t he one m ode t hat m akes t he preview fill t he ent ire screen, so it 's t he Workspace t o use when you need t o preview as m uch det ail as possible.
3.3.2. Lightboxing This doesn't have anyt hing t o do wit h t he weight class you fight in. ( Aft er all, if you weren't a Phot oshop heavyweight , you wouldn't be reading t his book.) I t has t o do wit h t he fact t hat you can rearrange t he order of slides ( t hum bnails) by sim ply dragging and dropping; t his allows you t o com pare apples t o apples and renam e and aut om at e a t hum bnail's RAW processing m ore easily.
N OTE I t 's called light boxing because you can drag and drop t hum bnails int o any posit ion in any of t he View m odes. You're not rest rict ed t o using Light box view t o do light boxing. To drag a t hum bnail t o a row higher or lower t han you can see in t he current screen, j ust drag t he t hum bnail t o t he very t op or bot t om of any space bet ween t wo colum ns of t hum bnails.
3.3.3. Batch Renaming You can easily renam e all t he im ages in a folder at anyt im e. Moreover, you don't have t o com plet ely renam e t hem . Oft en, you can j ust add t o t he filenam e. So, say t hat t wo years aft er you originally processed an im age, you want t o em ploy a new feat ure or you have a new inspirat ion. Wit h bat ch renam ing, you can sim ply add an abbreviat ion aft er t he part of t he filenam e t hat was originat ed by t he cam era. Bat ch renam ing is com plet ely int eract ive. The original filenam e is displayed alongside t he new nam e you've j ust creat ed, which m eans you know inst ant ly if t he inform at ion doesn't work or m ake sense, so you can m ake t he appropriat e correct ion right t hen.
N OTE As far as I 'm concerned, t he real beaut y of t his feat ure is t hat you can use it over and over t o m odify your exist ing filenam es so t hat you can m ore easily recognize a version or workflow st age. I n t he " Bat ch Renam e t he I m ages for t he Shoot" sect ion, I 'll go over how t o use t his t ool specifically t o renam e all t he im ages in a shoot . I n general, all you have t o do t o st art bat ch renam ing is select t he im ages you want t o renam e, t hen eit her press Cm d/ Ct rl- Shift - R or choose Tools Bat ch Renam e. You see t he Bat ch Renam e dialog in Figure 3- 8. Figu r e 3 - 8 . Th e Ba t ch Re n a m e dia log. N ot ice t h a t , in t h is ca se , in for m a t ion h a s be e n a dde d t o t h e file n a m e bot h be for e a n d a ft e r t h e e x ist in g file n a m e . Also, t h e r e 's n o n e e d t o a dd t h e e x t e n sion a ft e r ch a n ge s t o t h e e n d of t h e file n a m e . One of t he coolest t ricks wit h t he Bat ch Renam e dialog is t hat you can m ove or copy files t o a new dest inat ion folder at t he sam e t im e you renam e t hem . All you have t o do is select t he appropriat e radio but t on in t he t op- left corner of t he dialog.
3.3.4. Renaming Individual Files I f you've j ust spent t im e edit ing one im age, you want t o renam e it im m ediat ely so t he nam e reflect s it s workflow st at e. To change t he nam e of an individual file, t here's no need t o go t hrough t he bat ch renam e rout ine. Just click on t he filenam e in t he t hum bnail. I t will be highlight ed, as you see in Figure 3- 9. You can t ype over t he highlight ed nam e if you want t o com plet ely renam e t he file. I f you're m aint aining your workflow, however, you probably want t o add an abbreviat ion t o t he end of t he filenam e t hat reflect s it s current st at e. Lat er, if you m ake furt her m odificat ions, you'll probably want t o renam e it t o reflect t hat workflow st age. This m akes it very easy t o look at t he filenam e and know whet her t he im age st ill needs work before it 's delivered. So do it t his way: Figu r e 3 - 9 . A t h u m bn a il sh ow in g t h e file n a m e u n de r goin g a pa r t ia l ch a n ge.
1 . Ct rl/ right - click ( Windows) on t he t hum bnail of t he im age you want t o renam e. The filenam e will be highlight ed. On a Mac, you have t o ( regular) click and wait for nam e t o highlight . I f you want t o com plet ely renam e t he file, j ust t ype over it . I do not recom m end you do t hat , because you'll lose t he cam era's filenam e. I nst ead, click at j ust t he point in t he filenam e where you want t o insert t he workflow st age abbreviat ion ( for inst ance, ret for ret ouched or crv for an overall Curves Adj ust m ent layer) . Then t ype your abbreviat ion ( Figure 3- 9) . 2 . Press Ret urn/ Ent er or click elsewhere on t he t hum bnails.
3.3.5. Rotating the Image I seldom do t his since graduat ing alm ost exclusively t o DSLR cam eras. The cam eras I 've owned ( and even som e point - and- shoot s) rot at e t he im age aut om at ically. However, t here m ay be a t im e when your friend or assist ant accident ally rot at es an im age. As long as it was rot at ed in Bridge, t here's no dat a dest ruct ion as a result of t he accident al rot at ion. That 's because all Bridge does is t ell t he Met adat a t o rot at e t he im age in Bridge and t o open it as rot at ed when in Phot oshop. To correct t he problem , click t he rot at ion arrows at t he t op right of t he Bridge workspace. I f you click t he left one, t he im age rot at es 90- degrees t o t he left . And guess what happens if you click t he right one.
3.3.6. Duplicating Files in Bridge There m ay be t im es when you want t o creat e a com plet ely different look and approach for a file t hat you've already st art ed working on, wit hout m essing up t he workflow you originally int ended for t hat file. I n t hat case, t he sm art t hing t o do is t o work wit h a duplicat e. No problem . No st eps. Just highlight t he t hum bnail and press Cm d/ Ct rl- D. Be sure t o renam e t he duplicat e in a way t hat t ells you lat er t hat t his is a com plet ely different int erpret at ion of t he im age t hat had t he sam e original cam era nam e.
3.3.7. Deleting Files in Bridge This operat ion is a perfect dem onst rat ion of how Phot oshop let s you do it , as Sinat ra would've said, your way. There are t hree ( well, four on a Mac) ways t o delet e a file in Bridge, and t hey're all j ust about equally as easy. First , highlight t he t arget ed t hum bnail( s) , and t hen: Press Backspace/ Delet e Click t he Trash icon in Bridge's Opt ions bar Choose File
Move t o Trash
On a Mac, Ct rl/ right - click and choose " Move t o Trash" from t he cont ext m enu
3.4. Using Bridge for Winnowing the Shoot Rem em ber back in Chapt er 1 when I m ent ioned t he st eps you would t ake t o properly winnow your shoot ? Bridge is t he Phot oshop t ool for t his kind of work. Let 's t ake a look at t he specific t asks and how t o do t hem efficient ly in Bridge.
3.4.1. Organizing and Regrouping in Bridge I f your shoot consist ed of phot os for different purposes or client s, you'll want t o st art by physically placing t hose phot os next t o one anot her in t heir appropriat e groups. Say you t ook a road t rip t o a locat ion port rait assignm ent and going t o and com ing from t he locat ion, you shot som e scenics and nat ure. While in t he t own where t he assignm ent t ook place, you saw a few subj ect s for st ock phot os. Then, of course, t here were t he port rait s from t he shoot . This is how you would organize your im ages:
1 . At t his st age, you don't need a large preview, folder navigat ion, or Met adat a info. All you want t o do is t o get your files grouped t oget her. There are t wo ways t o do t his: drag and drop im ages int o place or t em porarily assign a color label t o each cat egory, t hen drag all t he im ages t hat have t he sam e color label t oget her, t hen delet e t he labels ( you'll need t hem for ot her im ages lat er) . 2 . For bot h of t hese operat ions, use t he light boxing t echnique I m ent ioned earlier. To get t here, navigat e t o your t arget folder, and t hen press Cm d/ Ct rl- F2. I f you prefer t edium , you probably shouldn't be reading t his book, but you can choose Window Workspace Light Table. The Bridge int erface will suddenly consist of not hing but sm all t hum bnails, as seen in Figure 3- 10. Figu r e 3 - 1 0 . Br idge in Ligh t Ta ble m ode be for e sor t in g. I f your collect ion is fairly sm all ( say, fewer t han 200 shot s, j ust as a guideline) , it 's probably easier t o drag and drop. Bridge allows you t o physically drag im ages int o any arrangem ent you like. The t hum bnails will st ay in t hat posit ion forever, t ooas long as you don't m ove t hem again. Here's t he quick way t o rearrange a relat ively sm all group of files: At t he bot t om - right of t he t hum bnails you'll see a slider. Drag it as far t o t he left as you can wit hout m aking t he im ages so sm all t hat you can't ident ify t he cont ent s. The m ore im ages you can see at once, t he m ore quickly you'll be able t o find t hose t hat belong t oget her. Click on t he t op- left t hum bnail. Now press Cm d/ Ct rl and click on each of t he ot her im ages in t he collect ion t hat has a lot in com m on wit h t he first im age. I f t here are a variet y of subj ect s, st art by gat hering t oget her all t he im ages t hat are t he sam e subj ect . Then, wit hin t hat group, arrange t he im ages t hat have t he sam e light ing t oget her and do t he sam e for each of t he ot her groups. When you are finished, all t he im ages t hat have t he m ost in com m on will be next t o one anot her, as seen below in Figure 3- 11. Figu r e 3 - 1 1 . Br idge in Ligh t Ta ble m ode a ft e r sor t in g.
I f your collect ion is quit e large, place a color label under im ages t hat belong in t he sam e large cat egory, such as people, buildings, and nat ure. You only have a choice of six colors for labels ( none, red, yellow, green, blue, purple) and six st ar rat ings ( 05) , so you can have only t welve cat egories. Make a list on a piece of paper or index card of what each color or st ar grouping should be, som et hing like t he list in Table 3- 1.
Ta ble 3 - 1 . Usin g st a r s a n d la be ls for t e m por a r y ca t e gor ica l sor t in g St a r s/ la be l
Ke yboa r d sh or t cu t
Ca t egory
No st ars
Cm d/ Ct rl- 0
Wat erscapes
One st ar
Cm d/ Ct rl- 1
Landscape
Two st ars
Cm d/ Ct rl- 2
People
Three st ars
Cm d/ Ct rl- 3
Cit yscape
Four st ars
Cm d/ Ct rl- 4
Product s
Five st ars
Cm d/ Ct rl- 5
Nat ure
No label
No short cut
Backgrounds
Blue
Cm d/ Ct rl- 6
Abst ract s
Yellow
Cm d/ Ct rl- 7
Flowers
Red
Cm d/ Ct rl- 8
St ill life
Green
Cm d/ Ct rl- 9
Transport at ion
No st ars
Cm d/ Ct rl- 0
Wat erscapes
Purple
No short cut
Signs
N OTE Rem em ber t hat t he use of t he rat ings m ent ioned above is t em porary. You can very quickly get rid of t hem when you're t hrough doing t his " quick grouping" by select ing all t he im ages in t he folder. Then, from t he Browser m enu, choose Label No Label and t hen Label No St ars. By t he way, I set up a t able in Word wit h t hese colors and cat egories at t ached. When I have a different t ype of group t o sort , I j ust renam e t he cat egories and print out t he chart . You m ay want t o copy t he one above and do t he sam e t hing. These are pret t y good large cat egories, but if you specialize in cert ain t ypes of subj ect m at t er, you m ay want t o subst it ut e t hem . Also, not e t hat I 've assigned what are probably t wo of m y least - used cat egories t o t he cat egories t hat have no keyboard short cut for assigning t he rat ing. I t m ay also be t hat you can t hink of far m ore large cat egories t han t hese, but chances are t hat you can consolidat e t hem int o larger cat egories in t he beginning. For inst ance: glam our, port rait , m en, wom en, boys, girls, seniors, st rippers, and hippies are all subcat egories of people. There m ay even be subcat egories in t hose subcat egories, such as m ale hippies, fem ale hippies, senior hippies, t een hippies, and j uvenile hippies. Som e cat egories also overlap. Don't worry about any of t hese sm aller cat egories yet . Once you've organized a large shoot int o large cat egories, you can eit her reassign t he labels t o subcat egories and resort j ust t hat area or sim ply drag and drop t o m ake t he cat egories m ore obvious.
Now, keeping your list handy, click on each im age individually and use t he keyboard short cut in t he t able t o assign it t o t he proper cat egory. When it 's easier, you can do t his t o m ult iple files at one t im e by Ct rl- clicking t o select t he individual im ages and t hen pressing t he appropriat e keyboard short cut t o assign t he sam e cat egory t o all of t hem . Once you've labeled everyt hing, follow t hese st eps:
1 . Put Bridge back in Light Table m ode if you've changed it for som e reason. 2 . Press Cm d/ Ct rl and click on each im age t hat has been given som e kind of rat ing. Unfort unat ely, Bridge does not yet provide t he m eans t o do t hat aut om at ically. 3 . As soon as you've chosen all t he im ages wit h a given st ar/ label com bo, drag t hem all t o t he upper- left corner of Bridge's Light Table. 4 . Keep repeat ing t his process for each ranking, in order, unt il t he whole shoot is ordered by cat egory. 5 . Repeat t his procedure for each subcat egory you want t o process. Once you have t he files physically organized int o groups, select all t he files in t he group and bat ch renam e ( see t he " Bat ch Renam e t he I m ages for t he Shoot" sect ion lat er in t his chapt er) each group according t o what your list ( s) say t hose nam es should be preceded by. Be sure t o bat ch renam e each subcat egory from t he cam era's filenam e. Your finished file organizat ion should look like Figure 3- 12. Figu r e 3 - 1 2 . Ba t ch r e n a m e d a n d sor t e d file s in Ligh t Ta ble vie w . Once you've done t hat , you should rem ove all t he rankings and labels so you can assort t hem int o winners, keepers, don't show, and t rash.
N OTE Lat er on, you will want t o add keywords t o t he m et adat a for t hese files. So be sure t o keep and refine t hese list s. The m ore consist ent you are in your nam ing schem e, t he easier it will be t o find what you're looking for when you search by keywords.
3.4.2. Trash the Trash At t his point , I change t he Bridge layout so t hat I can see bot h t hum bnails and a large preview sideby- side. This is t he layout I use m ost of t he t im e. I f you've already had som e experience wit h Bridge, you'll probably know it j ust from looking at Figure 3- 13. Figu r e 3 - 1 3 . M y ow n pr e fe r r e d la you t for Br idge . I ca n ge t a la r ge e n ou gh pr e vie w of e a ch im a ge t o give m e a good ide a of h ow t h e im a ge com pa r e s w it h it s com pe t it or s in t h e sa m e ca t e gor y . Now I j ust navigat e up t o t he t op left corner of t he light box area, t hen push t he Right Arrow key t o m ove t hrough each im age one at a t im e. Right now, I 'm only looking for im ages t hat will never m ake it t o any pract ical use. Eit her t hey are t oo blurry, out - of- focus, or were accident ally shot pict ures of t he ground, m y foot , or t he sky. Of course, I 'm also looking for blanks. Each t im e I encount er one of
t hese im ages, I press t he Delet e key. Do not , at t his st age at least , delet e any im ages t hat you m ay t hink you'll ever have a use foreven if t here's j ust a part of one im age t hat you m ight want t o com bine wit h anot her im age. Also, don't delet e im ages j ust because t hey're blurry. This m orning, Regina McConnell, t he owner of m y m ail suit e, showed m e a pict ure she t ook out t he window of her car of a fat guy in a Sant a suit riding a red m ot orcycle wit h reindeer horns at t ached t o t he handlebars. The pict ure was blat ant ly blurred and yet very effect ive. I t really looked like Sant a was having fun wit h his reindeer.
3.4.3. Doing the Critical Winnowing in Bridge At t his point , it 's t im e t o m ake sure t hat none of t he im ages t hat are left have a defect ( t he m ost com m on are slight ly blurred im ages due t o cam era m ovem ent or im ages t hat are out - of- focus) . You have t o do t his while in a m agnified m ode. So put Bridge in Light Table m ode, select as m any im ages as your com put er's m em ory and Phot oshop are willing t o deal wit h ( I have a gig of RAM and lot s of free hard drive space) , which is t ypically about 16. I f you shot JPEGs, you'll have t o delet e t he painful way. Do t his for each of t he shot s you've opened, t hen open t he next 16 or so and do it t o t hem , t hen cont inue unt il you've checked t he whole shoot . To do t his:
1 . Double- click t he Zoom t ool, so you im m ediat ely see t he im age at 100 percent . 2 . Choose t he Hand t ool and pan t o an area of crit ical sharpness: I f it 's OK, j ust close t he im age. I f it 's not , writ e down t he cam era num ber in t he filenam e of t he im age t o be zapped, t hen close t he im age and repeat t hese st eps for t he rem ainder of t he open im ages. 3 . Open t he next 16 im ages and review all of t he im ages. 4 . Reopen Bridge and Cm d/ Ct rl- click t o select each im age t hat has t he num ber you've list ed, even if it has som ehow been duplicat ed in t he m eant im e. Aft er all, a duplicat e of crap is st ill crap. I f you shot RAW, t he j ob's m uch fast er and easier ( are you sure you need t o shoot JPEG?) :
1 . Select about 16 im ages for each round. Once select ed, press Ent er/ Ret urn and t hey will all open sim ult aneously in Cam era Raw ( see Figure 3- 14) . Figu r e 3 - 1 4 . Th e Ca m e r a Ra w w or k spa ce w it h m u lt iple im a ge s se le ct e d. Th e r e d X in t h e u ppe r cor n e r of som e in dica t e s t h a t t h e y w ill be de le t e d w h e n you close Ca m e r a Ra w ...if you h a ve n 't ch a n ge d you r m in d. 2 . Double- click t he Zoom t ool in t he Cam era Raw dialog's Toolbar. Now, as you click t he t hum bnail for each individual im age, it will be displayed cropped t o 100 percent in t he Preview window. 3 . Use t he Up and Down arrow keys t o m ove t hrough each of t he files you've select ed. As each im age's m agnified sect ion com es up, you m ay want t o use t he Hand t ool t o pan t o t he area t hat should be crit ically sharp. 4 . Press Delet e/ Backspace if you encount er an im age t hat isn't sharp. A red X will appear ( see
4. Figure 3- 14) . 5 . Make sure all 16 im ages are st ill select ed. I f not , double- click t he Hand t ool. Now all t he im ages will be sized t o fit inside t he Preview window. Go t hrough t he im ages you m arked for delet ion one m ore t im e t o m ake sure t hey don't cont ain som et hing you m ay need t o use in anot her im age or t hat t hey aren't blurred in som e way t hat act ually adds t o t he im age's em ot ional im pact . I f eit her of t hose is t he case, you'll want t o keep t he im age. Select t he im age t hat was m arked for delet ion t hat you want t o keep and press t he Delet e/ Backspace key. The X will disappear.
3.4.4. Batch Rename the Images for the Shoot We covered t he general Bat ch Renam e t ool in Bridge earlier; now it 's t im e t o show t he pract ical applicat ion of renam ing all t he im ages from a part icular shoot . The goal is t o nam e each im age so t hat you know exact ly which shoot and cat egory it belongs t o. Because you're lim it ed t o 33 charact ers in a filenam e and want t o leave space for adding info t o lat er versions, you will need t o abbreviat e t he filenam es. Since t here are alm ost always m ult iple im ages for a given shoot , cat egory, and subcat egory, m ost filenam es will be unique in only one respect : t he nam e given t o t hat file by t he cam era. So I use t he original filenam e as t he last elem ent in t he reassigned filenam e. Figure 3- 15 shows you a diagram m ed exam ple of a filenam e. Figu r e 3 - 1 5 . A dia gr a m m e d e x a m ple of a file n a m e. The following is t he rout ine for renam ing im ages by cat egory:
1 . Select all t he files in a given cat egory and subcat egory group. I nclude all t he sub- subcat egories in t his sam e group. You'll be able t o find t hese files by keyword. 2 . Choose Tools Bat ch Renam e. The Bat ch Renam e dialog will appear. You want t o fill it in as shown in Figure 3- 16. Figu r e 3 - 1 6 . Usin g t h e Ba t ch Re n a m e dia log t o r e n a m e you r im a ge s by ca t e gor y . 3 . Under Dest inat ion Folder, click t he " Renam e in sam e folder" but t on. 4 . Under New Filenam e, choose Text from t he first m enu. I n t he field t o t he right , t ype t he abbreviat ed nam e of t he shoot . Then highlight t hat part of t he nam e and press Cm d/ Ct rl- C t o copy it t o t he clipboard. Now you'll be able t o ent er t he nam e of t he shoot ahead of ot her cat egory nam es by pressing Cm d/ Ct rl- V. Add t he cat egory nam e for t his file. Finally, click t he plus sign at far right . A new set of m enus and fields appears. 5 . I n t he second row of m enus and fields, choose Current Filenam e. I n t he cent er m enu, choose Nam e + Ext ension. I n t he t hird m enu, choose Original Case. 6 . Under Opt ions, check t he " Preserve current filenam e in XMP Met adat a" box. I also check all t hree com pat ibilit y boxes. 7 . You will be able t o see what your filenam e will look like in t he Preview sect ion of t he dialog. Click Renam e. 8 . A dialog box pops up st at ing t hat t he dat a will be writ t en t o a sidecar file, rat her t han t he
8. original. Since t here's not hing I can do about t his, I check t he don't show again box. Repeat t his operat ion for each cat egory in your shoot .
3.5. Add Metadata for the Record By now, you already have som e idea of how useful m et adat a can be. I t records t he set t ings used by your cam era t o t ake t he pict ure, so by looking at t he im age in t he Browser and clicking t he Met adat a t ab and scrolling down t o Cam era Dat a, you can see t he f- st op and shut t er speed, I SO set t ing, focal lengt h of t he lens at t he t im e t he phot o was shot , t he m axim um apert ure of t hat lens, t he nam e of t he phot ographer, t he dat e it was shot , dat e downloaded, flash used, m et ering m ode, orient at ion, cam era m ake, and cam era m odel. I m agine how useful all t hat inform at ionwhich you didn't even have t o input yourselfis going t o be in t hree years when you own several cam era and lens com binat ions and you have no idea how you capt ured t hat award- winning phot o.
N OTE To m ake t he t ype larger in t he Met adat a panel, choose I ncrease Font Size from it s m enu. I t would be nice if you could do t his for t he Keywords panel, t oo, but nah! But really, t he usefulness of m et adat a st art s wit h what t he cam era records. Cam era Raw and Phot oshop go on t o record m ost everyt hing t hey do, t oo. I n fact , t he im age adj ust m ent s you m ake in Cam era Raw only exist as m et adat a. The im age processing program t hen t akes t he adj ust m ent inform at ion in t he m et adat a file and m akes t he adj ust m ent s t o t he t hum bnails and t o t he im age t hat opens in Phot oshop according t o t hose set t ings in t he m et adat a. As we'll discover in t he next sect ion, when it com es t im e t o rank and label your im ages, Bridge records your ranking m et adat a as you ent er it . However, when you want t o record your em ot ions, purpose, or t he charact er of t he im age, you have t o m ake t he effort t o ent er t hat dat a yourself. You can even ent er inform at ion regarding t he client for t he im age.
3.5.1. Adding Copyright Info Adobe Bridge allows you t o aut om at ically add your personal m et adat a t o any or all of t he files t hat are current ly open in a given folder in Bridge. Early on, while you're t hinking about it , you should add your personal and copyright inform at ion t o every phot ograph you've t aken up unt il t his m om ent . That inform at ion is needed for every im age you shoot and can be m ade t o " t ravel" wit h your im age files. You t hen have at least som e assurance t hat you will be able t o prove ownership of t hat im age should som eone lat er publish it wit hout perm ission. Adding personal m et adat a t o your im ages is quit e easy:
1 . Open Adobe Bridge. There's no need t o open Phot oshop at t he sam e t im e, so m ore com put ing power will be available t o Bridge. 2 . Creat e a new folder called Met adat a Tem plat es. Then open t hat folder. I n Phot oshop CS2, choose New. The New dialog opens ( see Figure 3- 17) . Since t his file's sole purpose is t o hold t ext dat a, t here is no point in reserving space for a large im age. So use a low- resolut ion set t ing
and very sm all pixel dim ensions. The exact figures really don't m at t er. Figu r e 3 - 1 7 . Th e N e w ( file ) dia log. 3 . Save t he file as Yournam e Copyright .psd in a new folder you've creat ed in your Phot os folder called Met adat a. 4 . Open t he file you j ust creat ed in Bridge. Choose View Met adat a. Scroll down t o t he I PTC Core heading. Ent er t he dat a for t he following fields, but don't ent er dat a for any ot her fields. You want t o be sure you don't unint ent ionally overwrit e any dat a lat er in t his process. Here are t he fields you should ent er: Creat or, Creat or Job Tit le, Creat or Address, Creat or Cit y, Creat or St at e/ Province, Creat or Post al Code, Creat or Count ry, Creat or Phone( s) , Creat or Em ail( s) , Creat or Websit e( s) , Copyright Not ice, and Right s Usage Term s. 5 . Save t he file. A dialog will ask if you want t o apply t he m et adat a t o t he file. Click t he Apply but t on. 6 . Open t he File I nfo dialog ( see Figure 3- 18) using Phot oshop CS2. At t he upper right , you will see t he circled arrowhead t hat indicat es a dialog m enu. Click t o drop down t he m enu, and choose Save Met adat a Tem plat e. Nam e t he t em plat e t he sam e as t he file, but t here's no need for a file ext ension. Click Save. Figu r e 3 - 1 8 . Th e File I n fo dia log box . 7 . Use t he Bridge Folders t ab t o navigat e t o t he folder where you j ust downloaded your files. Click t he folder t o open it . You will see t he file t hum bnails in t he t hum bnails window. Click in t he Thum bnails window so t hat it 's t arget ed and press Cm d/ Ct rl- A t o Select All. 8 . Choose Tools Append Met adat a from t he Bridge m enu. A m enu will fly out and you can choose t he nam e of t he file t o which you saved t he m et adat a. Next , a dialog will pop up asking if you want t o append m et adat a t o all t he files. Click Yes. 9 . Repeat t hese st eps for every one of your pre- exist ing phot o file folders. I t 's also a very good idea at t his point t o copy all your archived files t o a hard drive and use t his sam e procedure t o add your aut hor and copyright info t o all your files. The longer you put it off, t he great er t he risk t hat your files will get lost or st olen, since som eone m ay want t o buy or license t hem and won't know who t o cont act . I t hink you'll agree t hat it 's not wort h put t ing t his off any longer. So far, you have only ent ered your personal inform at ion and your copyright inform at ion. You will be doing a very sim ilar process lat er t o add inform at ion t hat 's pert inent t o t he shoot . When t he t im e com es, I suggest you do t his by adding t he dat a t o your cam era and copyright dat a. So be sure t o keep t he file handy t hat you used t o ent er t his dat a in t he first place. You'll want t o renam e copies of t hat file t o t he m et adat a for each subj ect or assignm ent cat egory t hat you're likely t o encount er.
3.5.2. Setting Metadata Preferences The t it le of t his sect ion m akes set t ing m et adat a preferences sound like a big deal, but it is one of t he sim plest operat ions in Bridge. Act ually, you could get away wit h not even bot hering. St ill, t he program will usually run fast er and bet t er if you do t he following:
1 . Choose Bridge Edit Preferences Met adat a or from t he Met adat a t ab, click t he Met adat a m enu ( sm all arrow in upper- right corner) , and choose Preferences. 2 . The Preferences dialog will appear ( see Figure 3- 19) set t o Met adat a. Scroll down t o Cam era
2. Dat a and uncheck t he following: Soft ware, Dat e Tim e, I m age Descript ion, and File Source. Figu r e 3 - 1 9 . M e t a da t a Pr e fe r e n ce s. 3 . Click OK.
3.5.3. Adding IPTC Core Metadata You can m anually add or change t he m et adat a in an im age at any t im e, so long as t he m et adat a is assigned t o t he I nt ernat ional Press Telecom m unicat ions Council ( I PTC) Core. The I PTC Core is t he port ion of t he prescribed keywords used in Phot oshop XML; m any ot her im age m anagem ent and digit al darkroom program s have adopt ed t hese keywords. To see or change t he m et adat a, click t he Met adat a t ab and scroll down t o I PTC Core ( see Figure 320) . Click on any of t he cat egory t it les t hat show a pencil icon on t he right and a field will open where you can ent er t he dat a by hand. Again, be sure t o collect a list for what could go int o t hese fields so you don't ent er sim ilar keywords for t he sam e t hing. Figu r e 3 - 2 0 . Th e ca t e gor ie s for t h e I PTC cor e . You ca n e n t e r t h e se by h a n d if you lik e or you ca n a pply t h e m t o n u m e r ou s file s a u t om a t ica lly t h r ou gh a t e m pla t e.
N OTE I t 's a good idea t o ent er a t it le for any im age you plan t o use in a port folio or web gallery. A good m any program s t hat m ake web galleries, including Phot oshop, can aut om at ically label t he im age wit h it s t it le.
3.5.4. Creating a Metadata Template Met adat a is added t o whole groups of files in t he sam e way personal and copyright m et adat a is added. The only difference is t hat you want t o m ake a different t em plat e for each shoot . However, you'll probably never use exact ly t he sam e set of m et adat a again and you don't really want t o have hundreds or t housands of t em plat es. So aft er you've done a shoot t hat is t ypical of one of your cat egories, duplicat e it using your com put er's operat ing syst em ( Finder or Explorer) and give t he duplicat e a generic nam e. Next t im e you do a sim ilar shoot you can use t he generic t em plat e t hat suit s t hat t ype of shoot . Now all you have t o do is ent er t he dat a t hat 's changed in t his part icular shoot , such as keywords. Here's t he st ep- by- st ep procedure for adding m et adat a t o files aft er t he copyright and personal m et adat a has been added:
1 . Open Phot oshop and one of t he im ages t o which you applied t he t em plat e for adding copyright m et adat a. As soon as t he file is open, choose File File I nfo. From t he File I nfo dialog's m enu, choose Save Met adat a Tem plat e ( see Figure 3- 21) . This t im e, save t he t em plat e t o a different filenam e t hat specifies t he cat egory of shoot t hat t he new m et adat a will be added t o. Make sure it 's nam ed aft er one of t he m aj or cat egories in your list for ranking im ages.
Figu r e 3 - 2 1 . Th e Sa ve M e t a da t a Te m pla t e a n d t h e dia log for n a m in g t h e sa ve d m e t a da t a . Use a diffe r e n t se t of m e t a da t a for e a ch sh oot in g ca t e gor y so you ca n u se t h e se t of t e m pla t e s ove r a n d ove r . 2 . Add t he m et adat a you feel is im port ant t o add t o t his cat egory of im ages. Do not add any m et adat a t hat is peculiar t o only a single im ageit should pert ain t o t he ent ire cat egory. The idea is t o ent er as m uch dat a at one t im e as possible for as large a cat egory of im ages as possible. You will want t o add t he following inform at ion for each of t he prim ary cat egories in your list :
Descript ion D ocu m e n t t it le : The com plet e, unabbreviat ed t it le under t he im age when it appears in a slide show or in print . I t is likely t hat several slight variat ions of t he sam e im age will have t he sam e t it le. Au t h or : The nam e of t he person who wrot e t he t it le. Au t h or t it le : Probably you, but could be an assist ant , edit or, et c. D e scr ipt ion: This should be j ust enough for an explanat ory capt ion. D e scr ipt ion w r it e r : The nam e of t he person who wrot e t he descript ion above. Ke yw or ds: Term s from your cat egory list t hat pert ain t o t his im age. You can add new words, but if you do t hat you should also add t hem t o your list . Then you will be able t o reuse t he sam e word for sim ilar t ypes of obj ect s. Copyr igh t st a t u s ( m e n u ) : Choose from Unknown, Copyright ed, or Public Dom ain. Copyr igh t n ot ice : Type t he copyright sym bol and year ( e.g., © 2005) int o Word, copy t hat t o t he clipboard and past e it int o t he proper field. This is a workaround since you cannot t ype a sym bol in Phot oshop. Copyr igh t in fo URL: The URL for t he aut hor's web sit e, e.g., www.kenm ilburn.com .
Cam era Dat a 1 All t his dat a is aut om at ically ent ered by your cam era and cannot be m odified.
Cam era Dat a 2 All t his dat a is aut om at ically ent ered by your cam era and cannot be m odified.
Cat egories Ca t e gor y: Don't ent er. These fields are no longer used in current I PTC core. Su pple m e n t a l ca t e gor ie s: Don't ent er. These fields are no longer used in current I PTC core.
Hist ory Big blank page t hat you can fill wit h a descript ive paragraph or t wo.
I PTC cont act Cr e a t or : Your nam e, not t hat ot her guy's. Cr e a t or 's j ob t it le : Phot ographer, assist ant phot ographer, what ever. Addr e ss: Your business address. Cit y: Your t own or village. St a t e / pr ovin ce : Just what it says. Post a l code : The zip code. Cou n t r y: Not t he planet , silly. Phone( s) : As m any phone num bers as you care t o list . Em a il( s) : As m any em ail addresses as you care t o list . W e b sit e ( s) : As m any of your web sit es as you care t o list .
I PTC cont ent H e a dlin e : Could be t he sam e as t it le, but should be descript ive rat her t han em ot ional. D e scr ipt ion: Should be t he sam e as t he capt ion, or an alt ernat ive capt ion. Ke yw or ds ( be su r e t o se pa r a t e e a ch w it h a com m a or se m icolon ) : For consist ency, t hese should be t he sam e as t he keywords in t he Descript ion above and com e from your list . I PTC su bj e ct code : These m ust be t he official I PTC- sanct ioned codes. ( See list at www.newscodes.org .) D e scr ipt ion w r it e r : Whoever wrot e t he descript ionyou, an assist ant , or t he agency exec.
I PTC im age D a t e cr e a t e d: The dat e t he inform at ion on t his page was creat ed. I n t e lle ct u a l ge n r e : These are m eant for t he I PTC list ings at www.newscodes.org . I PTC sce n e : These should be t aken from t he official I PTC list ing of scene codes, found at www.newscodes.org . Loca t ion : The one where you t ook t he pict ure. Cit y: The one where you t ook t he pict ure. St a t e / pr ovin ce : The one where you t ook t he pict ure. Cou n t r y: The one where you t ook t he pict ure. I SO cou n t r y code ( m e n u ) : Codes are list ed from all count ries. Just choose t he one
where you t ook t he pict ure.
I PTC st at us Tit le: Sam e as t he ot her t it le. Job ide n t ifie r : Codes t hat you invent for a part icular j ob. Be sure t o keep a list ing of t hem , bot h print ed out and on your com put er( s) . I nst r uct ions: Not es on how t he im age should be processed, delivered, et c. Pr ovide r : Person or organizat ion who provided t he im age. I f it 's your phot o, you're t he provider. I f it was a st ock agency or som eone else, m ake not e here. Sou r ce : Owner of t he original copyright on t his im age. Copyr igh t n ot ice : Creat e copyright sym bol using t hese com m ands: Opt / Alt - Cm d/ Ct rl- C ( e.g., © 2005, Ken Milburn) . Righ t s u sa ge t e r m s: Where, how, and how m any t im es t he im age can be published by t his specific client ( nam ed here) .
Adobe St ock Phot os This inform at ion should com e wit h t he phot o when you purchase it .
Origin D a t e cr e a t e d: When t he phot o was t aken. Cit y: Where t he phot o was t aken. St a t e / Pr ovin ce : Where t he phot o was t aken. Cr e dit : Who's providing t his im age ( probably you) . Sou r ce : Original copyright holder. H e a dlin e : Short descript ion of what 's going on here. I nst r uct ions: How t o t ransm it or t ransport t he phot o t o it s dest inat ion, as well as any addit ional right s or usage info. Tr a n sm ission r e fe r e n ce : Codes for ident ifying t he j ob. Ur ge n cy ( m e n u ) : Rat ings from 19: 1 is High, 5 is Norm al, 8 is Low, and 9 is None.
Advanced You have t o t ake a graduat e course for t hese.
3.5.5. Using Bridge to Find Images by Metadata Fields
The power of Bridge's Find com m and is a well- kept secret t hat is seldom even m ent ioned in ot her books. There's a reason for t his: t he locat ion and nam e of t he com m and m ake it look as t hough t here's no difference bet ween it and t he Phot oshop Find com m and. Ha! Wait 't il you see Figure 322t he dialog t hat appears when you choose Edit Find from t he Bridge m ain m enu. Figu r e 3 - 2 2 . Th e Br idge Fin d dia log is r e m in isce n t of t h e Ba t ch Re n a m e m e n u a n d fe a t u r e s a n a m a zin gly pow e r fu l se le ct ion of opt ion s. Alt hough it 's unlikely you'll ever search all t he crit eria shown, you can search on any com binat ion of t hem . Not e t hat you can search an ent ire drive if you check t he I nclude All Subfolders box. Maybe som eday you'll even be able t o search m ult iple drives. Aft er you've ent ered your search crit eria in t he Find dialog above and clicked OK, you'll event ually see a new window t hat cont ains j ust t hose im ages ( see Figure 3- 23) . I t m ay be t hat you want t o save t hat part icular set of im ages as a collect ion so t hat you can quickly find t he whole group. Then you can send t hem t o t he client , t urn t hem int o a slide show, or use t he I m age Processor t o convert t hem t o TI F, JPEG, or resized PSD for a different purpose or t o t urn t hem over t o som eone else, such as a publisher, client , or fine- art print er. Figu r e 3 - 2 3 . Th e Sa ve As Colle ct ion ope n s a s a n e w Br idge W in dow . On ce you 've sa ve d w h a t you r se a r ch h a s ga t h e r e d, t h e bu t t on ch a n ge s t o Edit Colle ct ion , a n d you ca n a dd cr it e r ia t o you r se a r ch or ch a n ge t h e folde r s you 'r e se a r ch in g .
N OTE Any t im e you add a keyword( s) t hat was also used t o creat e t he search, t hat im age will aut om at ically be added t o t he collect ion. No need t o repeat t he Find com m and or t o use t he Edit Collect ion but t on unless you want t o add m ore keywords t o t he search crit eria for t hat collect ion.
3.5.6. Entering Keywords You can sort and search on m et adat a fields m uch m ore quickly t han you can search t hrough t he t hum bnails. One of t he m ost useful t hings t o search and group are descript ive keywords t hat you can add t o t he m et adat a by hand: To add keywords, m ake sure t he Keywords panel is open by clicking it s t ab. I f t he t ab isn't available in your current choice of workspaces, j ust check t he Keywords panel in t he View m enu. You can see t he Keywords panel in Figure 3- 24. Figu r e 3 - 2 4 . Th e Ke yw or ds pa n e l, w it h t h e k e yw or ds t h a t h a ve a lr e a dy be e n a ssign e d.
N OTE You can add keywords when you group and rank your files in Bridge or any t im e you t hink it m ight be helpful t o add keywords t o an im age or a group . To add keywords t o a pre- exist ing cat egory:
1 . Click t he Cat egory you want t he keyword t o appear under. 2 . Choose New Keyword from t he Keywords panel m enu ( click t he lit t le arrow at t he t op- right of t he panel) . Or Ct rl/ right - click t he Cat egory heading. Or click t he New Keywords icon at t he bot t om of t he Keywords panel. 3 . Ent er keyword in t he new Keyword field t hat appears right under t he cat egory heading. I t s nam e is Unt it led Key, but it 's highlight ed so you can j ust ent er any nam e you want . For consist encies sake, it 's a good idea t o use t he I PTC list and your own list s t hat you m ade in Chapt er 1 as t he source for keywords. I f you have t o use a new word, be sure t o add it t o t he list you t yped on your com put er. To add a new Keyword Set , follow t he sam e opt ions as above, but choose Keyword Set from whichever m enu you pop up. Once again, use your exist ing list of cat egories and be sure t o add t o t hat list when you m ust creat e an ent irely new nam e.
N OTE You m ay wonder why I haven't suggest ed t hat you prem ake a list and t hen add t he whole list t o your Keywords panel. I t 's very im port ant not t o overcrowd your list , because you m ay end up adding a lot of keywords t hat aren't applicable t o any im ages in your collect ion. When you t ry t o sort for t hat keyword, you'll j ust be wast ing t im e. Worse, you'll have t o search t hrough all t he keywords you never use before you find t he ones you do use. To add Keywords t o a group of files:
1 . Preselect t he files you want t o add t he sam e keyword t o. Presum ably, since you are supposed t o do what I t ell you t o do, you have already dragged files wit hin a given cat egory so t hat t hey're adj acent t o one anot her. So all t hose files should have a num ber of t heir keywords in com m on. Because it 's a lot fast er t o add keywords t o all t he files t hat will have t hem in com m on ( as long as t hey're in t he sam e folder) , press Shift while clicking t he first im age's t hum bnail, t hen go t o t he last im age, press Shift again, and click on t he last im age. 2 . Scroll t o ot her im ages t hat need t he sam e keywords you're about t o ent er and press Cm d/ Ct rl Click on each of t he individual im ages. They will be select ed discont iguously. 3 . Click t he Keywords panel t ab. 4 . Check any of t he exist ing keywords t hat apply. 5 . Follow t he inst ruct ion for adding keywords in t he sect ion above if you have new keywords t hat need t o be added t o t hese im ages. Be sure t o check your keywords list and m ake sure t o choose keywords from t hat list unless you've discovered a new cat egory t hat sim ply can't be described by anyt hing in your exist ing list . Then add it t o bot h your exist ing list and t o t he new keywords.
3.6. Ranking Images in Bridge Aft er sort ing and adding m et adat a, t he next t hing you want t o do in your norm al workaday workflow is t o give a perm anent ranking t o all your im ages. I rerank m y im ages at t his st age, now t hat all t he t rash has been elim inat ed. The reason: you m ake bet t er j udgm ent s about im age qualit y when t here's less t o consider.
3.6.1. Using the Light Table for Ranking The first t hing you want t o do is go back t o Light Table m ode so t hat you can get t he quickest overview and orient at ion as t o what t his shoot ( folder) cont ains. Also, t he idea here is t hat you're ranking so t hat you know what you really want t o spend t im e working on and what t o keep " j ust in case." As soon as you have t he files open in Light Tabel m ode, drag t he sizing slider unt il you get t he sm allest size t hum bnail t hat isn't wast ing space wit h a lot of info. At t his st age, your im ages should already be arranged by cat egory ( see t he " Organize and Regroup" sect ion earlier in t his chapt er) . Figure 3- 25 shows you t he shoot in Light Table m ode aft er you've added t he first st ar. Figu r e 3 - 2 5 . Th e sh oot in Ligh t box m ode a ft e r you 've a dde d t h e fir st st a r. Go t hrough each group quickly and click t o put one st ar under all t hose im ages you t hink m ight be wort hy of furt her use in any way shape or form . You're not t rying t o find t he very best j ust t hose you t hink you're m ost likely t o use or m arket som et im e. Don't include im ages t hat are exact duplicat es ( perhaps you shot t hem t o m ake sure you got a st eady shot or you bracket ed and t he shot s are useless) . They're going ont o backup disk in a m om ent . Once you've com plet ed t hese st eps, right - click in t he Light box and choose New Folder from t he Cont ext m enu. Nam e t he new folder wit h t he prefix Maybe, t hen add t he nam e of t he current parent folder. Now, in Bridge, from t he Unfilt ered m enu ( why did t hey nam e it t hat ?) choose Show Unrat ed I t em s Only. Now, what you see in t he Light box is your new folder and all t he im ages you didn't give a rat ing t o. Select t hem all and drag t hem int o t he new Maybe folder. Burn t he Maybe folder t o a CD or DVD, and label it clearly wit h an acid- free m arker. Now erase t he originals from your hard drive ( t hey're j ust wast ing space and slowing down your com put er unt il t he day, far- far away, when you need t hem ) . Put t he CD in an acid- free glassine sleeve in a CD album . Make sure t he album cover is clearly labeled wit h a m arker. St ick on labels fall off, and you're not doing t his for show. Finally, go back t o t he Unfilt ered m enu and choose Show All I t em s. Now you're ready for t he next st age. Of course, since you already have hundreds of shoot folders t hat you haven't organized at all, it would be a good idea t o have your assist ant follow t his rout ine for all t he pre- exist ing shoot s. Now we're going t o t ake t hose one- st ar rat ings and look for t he im ages t hat deserve serious considerat ion since t hose are t he ones on which you want t o st ake your reput at ion. Table 3- 2 shows m y list for ranking by st ars. I save labels only for im ages t hat have been sold or exhibit ed, but we'll get around t o t hat lat er.
Ta ble 3 - 2 . Cr it e r ia for a w a r din g st a r s t o im a ge s # st a r s
Definit ion
1
Above averagem ay have a use or a m arket som eday.
2
Candidat es for royalt y- free st ock sales.
3
Show t hese in client present at ion.
4
Chosen for considerat ion for sale. Add t o Best of Direct ory for cat egory.
5
Chosen for sale or exhibit .
This is an excellent list for general purposes, but of course you m ay have special considerat ions t hat suit t he nat ure of your specialt y or st yle. So feel free t o edit and m odify t he list . Rem em ber, t hough, you only have five rat ings. You can download t his list from www.kenm ilburn.com / list s or www.oreilly.com / digphot oet . Once you've downloaded t he list , open it in your word processor and print it out so you can keep it next t o your keyboard as you rank your im ages. St art by using Bridge for opening t he folder you're going t o rank. You should do it in a m ode t hat gives you as large a preview window as will fit your screen, wit h a t hum bnails colum n t o one side or t he ot her. Personally, I prefer Ken's Workspace. You can download it from www.kenm ilburn.com / workspaces or www.oreilly.com / digphot oet .
3.6.2. Ranking JPEGs I f you're working wit h JPEGs, m ake sure you do all your rot at ing in Bridge, as t his rot at es by adding inst ruct ions t o Met adat a and not by resaving and recom pressing t he file. Resaving JPEGs always m eans a progressively m ore dest ruct ive process each t im e t he im age is recom pressed. I f you need t o open t he im age t o get as large a version as you like, or because you need t o crop or rot at e, be sure t o save t he result as a .t if file. I say .t if because it 's even m ore universal t han .psd, it can be losslessly com pressed ( which is nondest ruct ive) , and it 's easier t o dist inguish from versions t hat have been progressively m anipulat ed in Phot oshop or ot her program s.
3.6.3. Ranking RAW Files I f t he shoot you are ranking was shot RAW, ranking your files is going t o go m uch m ore quickly. You want t o use t he sam e basic procedure as used when collect ing t he t rash. Use Ken's Workspace ( www.kenm ilburn.com / workspaces) and open m ult iple files. Follow t he inst ruct ions in t he "Using t he Light Table for Ranking" sect ion t o t hrow out t he t rash when select ing, zoom ing in on, rot at ing, and cropping your files. As you click t hrough t he files, you can give your st ar rat ing t o each. Just click t he dot s under t he t hum bnails unt il t hey show t he correct num ber of st ars. Bet t er yet , as each im age is select ed and previewed, press Cm d/ Ct rl- 05 t o assign t he num ber of st ars t o t hat im age. I f you want t o st raight en or level an im age, choose t he Level t ool and drag a line t hat describes absolut e horizont al or perpendicular in t he rot at ed im age. The im age will rot at e inst ant ly and cropping handles will appear around it . I f you want t o do furt her cropping, j ust m ove t he cropping handles unt il you see t he crop you want . I f you change your m ind and don't want t o rot at e or crop,
j ust click out side t he cropping handles. The cropping m arquee will disappear and t he im age will rot at e back t o it s original posit ion.
3.6.3.1. Choosing initial RAW settings You're get t ing a preview of t he next chapt er here, because Cam era Raw really helps in t he ranking process wit h RAW files. At t his point in your workflow, you've chosen t he im ages t hat will be kept and t hat you will be present ing t o your client . Chances are, t he default aut om at ic RAW set t ings t hat Cam era Raw has assigned t o your im ages already m akes t hem good enough t o show, but t here m ay be som e except ions. Go t o Bridge and from t he Unfilt ered m enu choose Show All I t em s. Then look carefully at t he t hree- st ar im ages t hat will be used for your client present at ion. The first t hing you probably want t o correct before present ing your im ages for approval is color balance. I f t here are ot her set t ings in t he Adj ust m ent s t ab you want t o correct , do t hat t oo. You m ay also, alt hough it 's not very likely at t his st age, need t o elim inat e som e noise or increase sharpness. Once you've t weaked t he default adj ust m ent s for t he t hree- st ar im age, you can easily apply t hem aut om at ically t o all t he lower- ranked im ages. So why not do it now? I t reduces t he chances t hat you'll be em barrassed by t he way t hose im ages look. I t also speeds up your abilit y t o present t hose im ages t o secondary sales out let s, such as online print sales or low- or royalt y- free st ock phot o agencies ( see Chapt er 12) . You'll save a lit t le t im e if you apply t he set t ings t o all sim ilar im ages as soon as you've adj ust ed t he t hree- st ar im age ( rem em ber, t hat 's t he one you're going t o present for considerat ion t o a client , gallery, or what ever) :
1 . Click t he Done but t on t o save your set t ings. I f you decide t o apply t he set t ings t o t he ot her im ages lat er, re- open t he correct ed t hree- st ar im age and t hen click t he Done but t on again. This places t he set t ings for t hat im age int o t he Cam era Raw set t ing for t he Previous file. 2 . Select all t he sim ilar im ages. That should be easy if you've been following t he workflow, because t hey're all posit ioned side- by- side. 3 . Right - click on any of t he preselect ed im ages t o get t he in- cont ext m enu. Choose Previous Conversion. Bling! All 36 ( or however m any) of t he im ages in t hat sam e sequence show m at ching adj ust m ent s.
Chapter 4. Streamlining Camera Raw Cam era Raw im m ediat ely follows im age m anagem ent ( Chapt er 3) in any workflow t hat aim s t o do as m uch nondest ruct ive edit ing as possible before rendering t he final im age. The except ion is if you j ust shot an ext rem ely high- volum e shoot , such as a sport s event , or one wit h a digit al cam era t hat doesn't shoot RAW. I n t hat case, j ust go st raight t o Chapt er 7. One of t he great benefit s of working in t he CS2 version of Cam era Raw is t hat it adds quit e a bit of power t o your abilit y t o adj ust t he im age before it leaves Cam era Raw. Aft er all, t he m ore bright ness range dat a you have in your im age when it ent ers Phot oshop, t he bet t er your chances are for get t ing t he exact int erpret at ion you want at t he end.
Actual Processing Begins in Camera Raw This is t he first chapt er in which you act ually process an im age. That 's perfect posit ioning for a book about nondest ruct ive im age edit ing; not hing you do in t his chapt er will dest roy any of t he original im age dat a. The m agic here is t hat all Cam era Raw does is add inst ruct ions t o t he m et adat a t hat dict at e how every bit of dat a recorded by t he cam era should look when it 's opened in Phot oshop. When you really need t o go all t he way back t o t he very beginning, you sim ply ret urn t o t he original RAW file and change t he set t ings in t he RAW processor. Also, all Cam era RAW dat a is recorded in 16- bit form at , wit h t he dat a it self t ypically occupying 1012 bit s. JPEGs cont ain a m axim um 8 bit s of dat a. So you're act ually working wit h a posit ive im age t hat has five t o seven m ore f- st ops of bright ness range t han t he analog negat ive t hat 's oft en suggest ed as it s equivalent .
4.1. Save to DNG One scary t hing about shoot ing RAW files is t hat very few cam eras shoot RAW in what I have reason t o believe will becom e a long- last ing and universal form at : Adobe's open source digit al negat ive ( DNG) . There are several reasons for t his, such as t he branding ego of various cam era m anufact urers. The danger is t hat we know ult im at ely all t hese propriet ary form at s will drop out of exist ence, eit her because of t echnological im provem ent s, m arket ing considerat ions, or m ergers and dissolut ions of m anufact urers. At t hat point , you have your files in a form at t hat is no longer support ed. So be sm art : as soon as you download your im ages from t he cam era and have added t he appropriat e m et adat a ( see Chapt er 1) , use Adobe's DNG Convert er t o convert all your propriet ary files t o DNG. I save t hese files in a subfolder. I also save t hem in a folder called " DNG backup." As soon as t here are enough conversion files in t he DNG backup folder t o fill a DVD, I do j ust t hat . I f you have a new cam era t hat sport s a new RAW form at , m ake sure you've loaded t he lat est version of t he DNG Convert er from t he Adobe sit e: ht t p: / / www.adobe.com / product s/ dng/ m ain.ht m l. The DNG convert er is very quick and easy t o use. Of course it 's annoying ( and easy t o forget ) t o perform any rout ine t hat 's new t o your work habit s, but you'll be very glad you did. Even if you t hink your part icular it erat ion of your cam era m aker's propriet ary RAW form at will never disappear, one m ore backup is j ust plain good insurance. The DNG Convert er can t ranslat e t he ent ire download folder at once and gives you t he opt ion t o save t he DNG files t o separat e folders. I f you choose t o save t o .dng, I recom m end t hat you check only t he Com pressed DNG opt ion ( t he com pression is lossless, so why not save drive space?) and choose Medium as your JPEG preview size. You can see t he " Save t o DNG" dialog in Figure 4- 1. Figu r e 4 - 1 . Th e D N G Con ve r t e r dia log. Here's t he st ep- by- st ep process t o save a DNG file:
1 . Download t he convert er and creat e a short cut for your deskt op. 2 . Download t he files from a shoot , put t hem int o t he sam e folder, and follow t he nam ing convent ions suggest ed in t he " Renam ing I ndividual Files" sect ion in Chapt er 3. 3 . Go t o your deskt op and click t he Adobe Digit al Negat ive Convert er icon. The dialog in Figure 4- 1 will appear. 4 . Click t he Select Folder but t on t o choose t he folder of files you want t o convert . I f you've ( for som e st range reason) already decided t o creat e subfolders of files in ot her form at s or put your rej ect s int o a subfolder, you'll want t o uncheck t he " I nclude im ages cont ained wit hin subfolders" checkbox. 5 . Click t he Select Folder but t on. Go t o your parent folder for t his shoot and creat e a subfolder wit h DNG Backup as t he prefix and t he nam e you've given t he parent folder. So t he folder nam e will be som et hing like DNG Backup Sm it h Wdng. 6 . Leave t he t hird sect ion of t he dialog box unt ouched ( you have already nam ed your files, right ?) so t hat it uses t he current filenam es wit h .dng added. 7 . St ick wit h t he preferences shown in Figure 4- 1.
7. The rest all happens on it s own, as if by m agic. I f you forget t o convert your cam era's RAW files t o DNG as soon as you download t hem , you can also save t hem t o DNG wit h t he Cam era Raw Save but t on ( but I don't recom m end it ) . This also works if you have opened m ult iple files. Just com plet e t he dialog in Figure 4- 2 as shown. Figu r e 4 - 2 . Fill ou t t h e Sa ve t o D N G dia log a s sh ow n bu t be su r e t o u se a ca t e gor y n a m e t h a t 's a ppr opr ia t e t o t h e im a ge. Cam era Raw has m any m aj or advant ages:
Nondest ruct ive edit ing RAW files are read- only. Any im age adj ust m ent you m ake in Cam era Raw can be delet ed or readj ust ed at any t im e wit hout affect ing t he inform at ion your cam era originally recorded. The edit s you creat e in any RAW processor, including Phot oshop CS2's Cam era Raw, are only recorded as m et adat a inst ruct ions as t o how t he pict ure should appear when it 's viewed or edit ed in an im age processor, such as Phot oshop CS2. The act ual pixel dat a rem ains unchanged. The only way you can dest roy your original im age would be t o delet e t he file wit hout backing it up. Hopefully, you always back up your im ages t o DVD im m ediat ely aft er downloading t hem t o t he com put er. This m eans t hat you can always recover when you need t o creat e a different int erpret at ion of t he dat a.
No need for color balance adj ust m ent in cam era Cam era Raw let s you visually change t he overall color t em perat ure of your im age, so you can choose not only from daylight and t ungst en but also from virt ually every color t em perat ure and t int in bet ween. Of course, if you do set color balance in your cam era, you're likely t o see an im age t hat 's closer t o what you had in m ind when you first previewed t hat im age in Cam era Raw, so t here will be a lit t le less work t o do.
Five t o seven f- st ops of exposure lat it ude Yes, you heard t hat right . Even if your im age was shot t wo full st ops over or under t he " ideal" exposure, t here's an excellent chance t hat you can rescue it by dragging a few slider handlesno one will ever know. How m uch lat it ude a given cam era's RAW files act ually cont ain will depend on how m any bit s of dat a were act ually recorded. Only a few very high- end cam eras act ually record m ore t han 12 bit s of dat a in t he 16 bit s t hat are available t o RAW files. By t he way, j ust because you can be sloppy wit h your exposures doesn't m ean you should be. I f you expose properly, you can use t hat sam e lat it ude t o ext end t he dynam ic ( bright ness) range of your im ages so t hat you can produce highly det ailed phot os t hat closely approxim at e t he range of bright ness seen by t he hum an eye. Figure 4- 3 shows t he sam e im age adj ust ed t o t hree different " exposures." Figu r e 4 - 3 . Th e sa m e im a ge a dj u st e d ( fr om le ft t o r igh t ) t o m in im u m e x posu r e , Au t o e x posu r e , a n d m a x im u m e x posu r e . N ot e t h a t n on e of t h e se r e n dit ion s con t a in s sign ifica n t " block e d" da t a.
I m m ense t im e- savings due t o highly aut om at ed processing of m ult iple files Phot oshop CS2 Cam era Raw act ually provides you wit h t he m eans t o adj ust a whole series of im ages at t he sam e t im e ( see Figure 4- 4) .
Figu r e 4 - 4 . Ca m e r a Ra w w it h a se r ie s of im a ge s fr om a por t r a it sh oot t h a t a r e a ll ope n a t t h e sa m e t im e . I n t h is in st a n ce , a ll h a ve be e n se le ct e d a n d Syn ch r on ize w a s t u r n e d on so t h a t a n y a dj u st m e n t a ffe ct s a ll t h e se le ct e d im a ge s e qu a lly.
Easy elim inat ion of " losers" Cam era Raw provides you wit h t he m eans t o quickly review a whole series of im ages at 100 percent m agnificat ion so t hat you can elim inat e im ages t hat are slight ly out of focus or slight ly m ot ion- blurred.
Abilit y t o archive your RAW files t o a nonpropriet ary form at Adobe has creat ed a RAW file form at DNGand m ade it available t o all soft ware publishers and cam era m akers. So, long aft er t echnology and changes in t he indust ry have m ade t he propriet ary form at your cam era shoot s obsolet e, DNG form at is likely t o rem ain a st andard.
Built int o Phot oshop CS and all lat er versions You don't have t o use your cam era's supplied ( and t ypically awkward or underpowered) program t o render your RAW files. True, som e propriet ary and t hird- part y RAW soft ware ( not ably Phase One's Capt ure One and Pixm ant ec's Raw Shoot er Prem ium ) is even fast er and m ore powerful t han Cam era Raw. However, t he Cam era Raw version in CS2 does a lot t o narrow t he gap, and you don't have t o spend ext ra t o get it .
Abilit y t o open files in Phot oshop in 16- bit m ode To put it anot her way, you can keep every bit of t he dat a t hat exist s aft er you've adj ust ed your im age in Cam era Raw. So if you want t o m ake even m ore adj ust m ent s in Phot oshop for dram at ic effect , you're far less likely t o see post erizat ion in your im ages as a result . Post erizat ion occurs when t he adj ust m ent s you m ake " st ret ch" t wo specific levels of bright ness and t here isn't enough dat a in bet ween t o bridge t he t wo new levels of bright ness ( see Figure 4- 5) . I t 's adm it t edly a bit hard t o visualize what t his m eans, but I 'm sure you've looked at t he Hist ogram for an 8- bit im age aft er it 's been adj ust ed and seen a diagram t hat looks like Figure 4- 5. Figu r e 4 - 5 . Post e r iza t ion in dica t e d by a " com be d" H ist ogr a m ( r igh t ) a n d t h e h ist ogr a m for t h e sa m e im a ge w h e n t h e a dj u st m e n t is m a de fr om a 1 6 - bit file ( le ft ) . Th e spa ce be t w e e n t h e " fin ge r s" in t h e H ist ogr a m is r e pr e se n t e d in t h e im a ge a s be in g of u n ifor m color a n d br igh t n e ss.
Added Curve cont rol Wit h CS2, t here's a t ab in Cam era Raw t hat let s you adj ust cont rast in specific bright ness ranges wit hin a given im age, j ust as you can in Phot oshop ( see Figure 4- 6) . This capabilit y is especially valuable t o m ake a bet t er first proof of your im ages for client and subj ect approval. The Curve dialog is a sim plified version of t he one in Phot oshop. ( Before using it , you should first m ake your im age look as good as possible by using t he set t ings in t he Adj ust t ab.) Figu r e 4 - 6 . Th e Ca m e r a Ra w Cu r ve t a b.
Aut o adj ust m ent s opt ion
Wedding and sport s phot ographers oft en argue t hat shoot ing in RAW significant ly ext ends processing t im e, m aking it difficult t o respond t o t he im m ediat e t urnaround dem anded by t heir publicat ions and client s. Cam era Raw now at t em pt s t o answer t hat obj ect ion by default ing t o " sm art " Aut o adj ust m ent s for Exposure, Shadows, Bright ness, and Cont rast . As a result of Aut o set t ings, you have a good or bet t er chance of having a publishable im age right out of t he cam era as if you'd shot JPEGs.
4.2. Leveling and Cropping in Camera Raw We're alm ost all guilt y ( yes, even when using a t ripod) of paying so m uch at t ent ion t o t he subj ect t hat we forget t o carefully level t he horizon line. Grant ed, t ilt ed phot os can som et im es be effect ive in m aking t hem look m ore spont aneous. However, m ost of t he t im e t ilt ed phot os ( especially if t he t ilt is only slight ) j ust look unprofessional. Of course, Phot oshop has som e great t ools for fixing t his problem , but t hey are all dest ruct ive. For inst ance, you could t ilt t he t op layer of t he phot o and m ake t hat layer from a flat t ened duplicat e of t he phot o. However, if t he original was a RAW file, t hat 's a lot of wast ed t im e. St raight ening t he RAW file can always be reversed because t he dat a out side t he crop is never delet ed. Leveling and cropping are so easily done t hat you m ay be wondering why you should even bot her t o t hink about doing it in Cam era Raw. There's anot her very good answer: it 's fast er t o t urn around your work for client accept ance in a condit ion t hat m akes it m uch m ore likely t o be accept ed. Cam era Raw feat ures t wo t ools in it s t oolbar t hat relat e t o leveling and cropping. The St raight en t ool let s you level and crop in one operat ion. The Crop t ool is st rict ly for t hose im ages t hat are already level, but need som e degree of freeform cropping.
4.2.1. The Straighten Tool Of t he t wo, t he St raight en t ool is by far t he coolest . Only som e sort of phot o robot is going t o be able t o keep all handheld shot s perfect ly level all t he t im e. But all it t akes t o m ake t hem perfect ly level is t o drag t he t ool along a line ( such as t he horizon) t hat should ult im at ely be eit her perfect ly level or perfect ly vert ical ( see Figure 4- 7) . Zap! A new fram e, already rot at ed t o precisely t he degree necessary and cropped t o t he m axim um size possible aft er t he rot at ion, is aut om at ically placed around t he im age. Figu r e 4 - 7 . Th e St r a igh t e n t ool a llow s you t o le ve l ou t t h e h or izon . Figure 4- 8 shows what t he Preview Window looks like aft er t he im age has been cropped and rot at ed. The file is rot at ed and cropped every t im e Cam era Raw saves t he im age. You can change t he size and proport ions of t he crop by dragging t he m arquee's handles. You can also rot at e t he crop ( if t here is room wit hin t he original im age fram e aft er resizing t he crop) by placing t he cursor out side t he m arquee and dragging. Figu r e 4 - 8 . Th e Pr e vie w W in dow a ft e r a n im a ge h a s be e n cr oppe d a n d r ot a t e d. Click t he Crop t ool, drag diagonally across t he im age, and release. You will see t he Crop m arquee and it s handles. You can now resize by dragging t he corner handles, reproport ion by dragging t he m idpoint handles, or rot at e by placing t he cursor j ust out side t he m arquee and dragging in t he direct ion of t he desired rot at ion. I f you want t o cancel t he operat ion for eit her t he Crop or t he St raight en t ool, select t he t ool and click out side t he m arquee. The im age will sim ply ret urn t o it s original st at e.
4.3. Understanding Camera Raw's Tabs Cam era Raw's funct ions are divided int o t abs t hat were originally organized in order of workflow. However, when CS2 added new t abs, it sim ply added t hem sequent ially. The m ost significant addit ion is t he Curve t ab, which should be used im m ediat ely aft er t he Adj ust t ab. The sect ions below describe t he feat ures and funct ionalit y of each t ab. They also discuss how workflow should be applied t o each feat ure whenever t hat 's a considerat ion.
4.3.1. Using the Adjust Tab Settings The next st ep is t o work wit h t he set t ings on t he Adj ust t ab ( Figure 4- 9) . The set t ings on t his t ab are t he m ost im port ant and crit ical in Cam era Raw. The one except ion t o using t he Adj ust Tab set t ings are sit uat ions in which you have already used t he Calibrat e t ab t o calibrat e your cam era, but because t hat is less com m onplace and a bit m ore advanced we'll save t he Calibrat e set t ings for lat er ( see " Using t he Calibrat e Tab" ) . Now, having said all t hat , let 's j ust j um p right in. Figu r e 4 - 9 . Th e Ca m e r a Ra w Adj u st t a b, w it h t h e Au t o box e s ch e ck e d ( on ) is t h e de fa u lt . I f you w ish t o ch a n ge a n Au t o a dj u st m e n t ,j u st dr a g t h e a ppr opr ia t e slide r .
4.3.1.1. Adjusting white balance Whit e balance is a synonym for overall color balance. There are t im es when accurat e whit e balance is absolut ely crit ical and ot her t im es when color balance is purely subj ect ive. Whit e balance is crit ical if your assignm ent calls for absolut ely accurat e reproduct ion of a color in t he phot o. This m ight be t he case if you were phot ographing a com pany logo or cat alog it em s t hat cam e in a select ion of specific colors. Whet her or not you get t hat color absolut ely accurat ely in t he final out put is dependent on m uch m ore t han how precisely you set whit e balance in Cam era Raw. You'll have t o begin by having your m onit or accurat ely calibrat ed. Ot herwise, you will have no way t o j udge if your whit e balance set t ings are accurat e when com pared t o t he colors on t he card. Right now, we're focused on st art ing wit h accurat e color rendit ion in t he " color negat ive," which is t he result of t he Cam era Raw out put t o Phot oshop. The best and easiest way t o do t hat is t o shoot t he first im age of a series in a given set of condit ions ( cam era, lens, light source, and nearby reflect ive surfaces) by placing an obj ect t hat cont ains several levels of gray and all t he prim ary and com plem ent ary colors ( Figure 4- 10) . Color cards m ust have absolut ely accurat e colors and gray levels, so purchase t hem from a reput able professional cam era st ore. Color cards range in price from $30 t o about $300. Oh, and if you're t rying t o m at ch t he color of a label, logo, fabric, or paint , it helps t o have a sam ple of t he act ual it em right alongside your m onit or. Figu r e 4 - 1 0 . Th e D igit a l Gr a y Ca r d . Whichever card you use, place it at t he sam e level and light ing condit ions as t he m ain subj ect in t he first shot in a series of sim ilar shot s. Do it again any t im e light ing condit ions change. I f you're shoot ing sport s or news, j ust place one in a t est shot as t he first shot on each m em ory card.
Now, here's t he easiest way t o get close- t o- perfect color balance:
1 . Open t he RAW phot o in Cam era Raw and click on t he Whit e Balance Tool iconit looks like a gray eyedropperin t he Cam era Raw Opt ions Bar. 2 . Place your cursor on t he gray card in t he Preview window im age and click. Bingo!
N OTE Here's a lit t le secret : you didn't need t he colors in t he color card t o set whit e balance. However, you will need t hem when it com es t im e t o set cam era/ sensor calibrat ion t o m at ch a specific color in t he im age, such as t hat of t he blouse in t he cat alog ad. The best reason t o get a color card is t o avoid having t o carry t wo cards. Save t he set t ings for each light ing condit ion you have m easured wit h a gray card. That way, if you don't have t he t im e or opport unit y t o place t he gray card, you can look for t he sam e condit ions on your list and set t he whit e balance t o t hose condit ions. Pret t y clever, eh? Here's t he st ep- by- st ep process on how t o do t his:
1 . I n Bridge, set up your workspace so t hat you see your m et adat a as you page t hrough t he im ages. 2 . Look t hrough your im age cat alog for a phot o shot in t he sam e condit ions t hat was shot wit h a gray card. Now, here's anot her lit t le secret : even if you don't have a gray card, using t he Whit e Balance Tool ( t he gray eyedropper icon in t he Toolbar) on anyt hing in t he pict ure t hat 's close t o m edium gray will get you surprisingly close t o accurat e color balance. I n fact , you'll oft en be st art led how m uch bet t er t he im age looks t han set t ing t he whit e balance by sim ply dragging t he sliders. Which brings us t o t he m at t er of set t ing whit e balance subj ect ively. I f your obj ect ive is t o set a m ood or convey em ot ion, rat her t han absolut e obj ect ivit y in rendering t he subj ect , using t he Whit e Balance sliders is t ot ally int uit ive. Figure 4- 11 shows a m odel's face as it looked when shot in t he cam era and t hen aft er a subj ect ive adj ust m ent of t he Tem perat ure and Tint sliders. Figu r e 4 - 1 1 . A m ode l's fa ce a s t h e ca m e r a sa w t h e color ba la n ce ( le ft ) a n d t h e sa m e pose a ft e r su bj e ct ive ly u sin g t h e Te m pe r a t u r e a n d Tin t slide r s. To subj ect ively adj ust Tem perat ure and Tint , open t he RAW im age by double- clicking it in Bridge. I t will open in Cam era Raw. To give t he im age a warm er t one, drag t he Tem perat ure slider t o t he right . You'll not ice t he overall cast of t he im age becom es m ore yellowish- orange. I f you want m ore of a night t im e look, drag t he slider t o t he left and wat ch t he im age get " cooler" unt il it t urns blue. I f your light source was fluorescent or if t here were colors ot her t han t hose of t he m ain light source being reflect ed off nearby obj ect s, you m ay have t rouble get t ing exact ly t he color balance you want by using t he Tem perat ure slider alone. Fluorescent light ing has m ore green t han convent ional t ungst en, daylight , or st robe. Drag t he Tint t o t he right t o reduce t he green and add m agent a.
The t im e of t he day and t he weat her condit ions you shoot in can also give you clues as t o t he m ost believable color balance. You can use t he choices in t he Whit e Balance pop- up m enu t o aut om at ically set t he sliders t o t he set t ings t ypical of t hose condit ions if you know what t hey were. Then, if you don't like t he result s, you can always furt her adj ust t he sliders t o get t he " feel" you want .
4.3.1.2. Adjusting exposure values The balance of t he sliders in t he Adj ust t ab are for adj ust ing exposure, shadows, bright ness, cont rast , and sat urat ion values of t he im age. The first t hing you should do is set a black and whit e point for t he im age. This is done m uch t he sam e way as if you were working wit h t he Level com m and in Phot oshop. Here are t he recom m ended st eps:
1 . Check t he Preview, Shadows, and Highlight s boxes in t he Cam era Raw Toolbar. Now, bright red blot ches will appear whenever your adj ust m ent s block highlight s; bright blue will do t he sam e for blocked shadows ( Figure 4- 12) . Figu r e 4 - 1 2 . W h e n t h e im a ge w a s fir st ope n e d in Ca m e r a Ra w , t h e Pr e vie w box e s w e r e a ll ch e ck e d t o m a k e it obviou s w h e t h e r a n y h igh ligh t s or sh a dow s w e r e block e d. 2 . Drag t he Highlight s slider unt il t he right foot of t he Hist ogram j ust t ouches t he right out side border of t he Hist ogram box ( see Figure 4- 13) . I f t his causes t he im age t o look t oo dark, drag t he slider t o t he right unt il red blot ches st art t o appear. Don't let t his happen t o any great er ext ent t han you can t olerat e t he t ot al lack of det ail in t hose areas of t he highlight s. Figu r e 4 - 1 3 . Th e H ist ogr a m a dj u st e d so t h a t n o im por t a n t h igh ligh t s or sh a dow s a r e block e d. N ot ice t h a t t h e foot of t h e H ist ogr a m " m ou n t a in " a lm ost t ou ch e s dow n a t t h e e dge s of t h e fr a m e . 3 . Drag t he Shadows slider unt il t he left foot of t he Hist ogram j ust t ouches t he out side left border of t he Hist ogram box. I f t his causes t he im age t o look t oo dark, drag t he slider t o t he left unt il blue blot ches st art t o appear. Don't let t his happen t o any great er ext ent t han you can t olerat e t he t ot al lack of det ail in t hose areas of t he shadows ( Figure 4- 14) . Figu r e 4 - 1 4 . Th e slide r s for Ex posu r e a n d Sh a dow s w e r e a dj u st e d t o e lim in a t e t h e block e d h igh ligh t s a n d sh a dow s. Th e Br igh t n e ss slide r t h e n h a d t o be a dj u st e d t o in cr e a se t h e ove r a ll im a ge br igh t n e ss.
N OTE There are t im es when it 's OK t o block highlight s and shadows t o creat e a cert ain effect . But be sure t hat 's t he case and t hat you're not accident ally " uglifying" your hard work . At t his point , t he im age is adj ust ed so t hat , t echnically, it will display a full range of bright ness values. I f t he overall im age looks a bit t oo bright or t oo dark, adj ust t he Bright ness slider. This slider adj ust s t he m idt ones. Make sure not t o overdo it t o t he ext ent t hat blocked color blot ches st art t o appear. I f t hey do, eit her back off on t he Bright ness or m ove t he Highlight and Shadow sliders as necessary t o m ake t he com pensat ion. Now you've got your basic exposure nailed. I f you feel t he im age needs a bit m ore or less cont rast , you can play wit h t he Cont rast slider. You can ( and probably should) finalize cont rast wit h t he Curve
t ab ( see t he " Using t he Curve Tab" sect ion next ) , which will give you m ore cont rol over t he am ount of cont rast assigned t o a given bright ness range in t he im age. Using t he Cont rast slider is sim ply a m at t er of adj ust ing it t o suit your visual preferences. Rem em ber t o leave all t hree Preview boxes checked so you can t ell if your cont rast adj ust m ent s st art blocking highlight s and shadows.
Whether to Check Auto on the Adjust Tab I f you're looking at your phot os as Cam era Raw aut om at ically int erpret ed t hem , you m ay be wondering why you should m ake any adj ust m ent at all. I n t he default Aut o m ode, Cam era Raw is pret t y good at giving you t he sam e result you'd expect from a one- hour phot o lab. This is a blessing because you can now t urn around a whole RAW phot o shoot t o your client for approval wit h very lit t le fiddling. So as I t ell you about t he correct workflow for adj ust ing t he rest of t he sliders in t he Adj ust t ab, I 'm going t o be t elling you how ( alm ost 100 percent of t he t im e) you can m ake t he im age look even bet t erand som et im es a whole lot bet t er. I recom m end leaving Aut o Adj ust on as a default valueit gives you a st art ing place. There is one danger t o t his: you can't always t ell how close t o perfect your original exposure was and, t herefore, what needs t he m ost adj ust m ent . But all you have t o do t o com pare t he original exposure wit h t he Aut o exposure is press Cm d/ Ct rl- U t o t oggle Aut o set t ings on and off. When you t urn Aut o off, t he im ages appear as t hey were shot . When you t urn t hem on, t he set t ings will go back t o being t he last ones you chose. So t here's no chance t hat you'll inadvert ent ly oblit erat e your painst aking adj ust m ent s. When you're ready t o " perfect " your im age ( for m axim um efficiency, it 's best t o wait for client feedback so you don't have t o do m ore work on all of t hem ) use t he following workflow: Aft er client approval, m ake as m any im provem ent s as you can in Cam era Raw because it 's com plet ely nondest ruct ive. Go t o t he im ages t hat have been approved, press Cm d/ Ct rl- U t o t urn off all t he Aut o checkm arks. " Cust om " adj ust t he set t ings in t he t abs t o produce t he best - looking im age possible.
4.3.2. Using the Curve Tab The next t ab in t he workflow is t he one t hat goes out of order. The Curve t ab's workspace is t oo large t o fit wit hin t he Adj ust t ab, so it has t o have it s own t abeven t hough you're st ill adj ust ing. I t really should have been posit ioned right aft er t he Adj ust m ent t ab, but it 's brand new, so it was sim ply t acked on near t he end. You can see t he Curve t ab in Figure 4- 15. Figu r e 4 - 1 5 . Th e Cu r ve t a b. The Curve t ab is j ust a sim plified version of t he Curves com m and in Phot oshop's I m age m enu or in t he Curves adj ust m ent layer. There are som e im port ant differences:
The cont rast of individual color channels can't be adj ust ed in Cam era Raw Curve. There is no Pencil t ool t hat let s you draw a freehand curve. The curve adj ust m ent can't be m asked so t hat it is focused only on specific port ions of t he im age. I t can only be used once on t he ent ire im age. So if t he Curve t ab isn't quit e as powerful as t he ( nearly) equivalent com m and in Phot oshop, why not wait unt il t he im age is in Phot oshop? Well, t here are act ually several reasons: Creat ing t he basic cont rast curve for t he im age is com plet ely nondest ruct ive. However, t o readj ust it you have t o ret urn t o t he RAW im age and reset t he curve cont rast . So you only want t o use it here t o cont rol t he cont rast wit hin overall bright ness ranges in t he im age. The m ore basic you m ake t his adj ust m ent now, t he easier it will be t o add Curves Adj ust m ent layers in Phot oshop t o cont rol very specific bright ness ranges ( skin t ones or skies, for exam ple) . You can im m ediat ely see how your curve adj ust m ent s affect t he im age's Hist ogram , so you know when you push t he bright ness of a cert ain range beyond it s lim it s. Rem em ber, t oo m uch bright ness inform at ion in a specific range will push past t he t op border of t he chart . Too lit t le will leave a blank space in t he Hist ogram . I f t he Hist ogram goes off t he chart at eit her end, t here is no bright ness det ail in eit her t he whit es ( highlight s) or blacks ( shadows) . There are m any ways you can const ruct a curve. The m ost basic curve is a linear curve ( so called because it is sim ply a st raight diagonal line from one corner of t he Hist ogram t o t he ot her) . By default , t he Tone Curve m enu is set at Medium Cont rast . I find t hat I have m ore cont rol over t he t onalit ies t hat I want t o see by choosing Linear and t hen perform ing t he following st eps t o adj ust t he curve ( if you have a lot of experience wit h curves, you m ight want t o skip t he first t wo st eps) :
1 . Choose Linear from t he Tone Curve pop- up m enu. Move t he cursor t o t he very cent er of t he diagonal line ( where it int ersect s a grid point ) and click. This point represent s t he exact m idrange of t he im age. 2 . Place a point and t he ot her t wo int ersect ions of t he diagonal line. The one at t he bot t om represent s shadow m idt ones; t he one at t he t op represent s highlight m idt ones. 3 . To bright en a range of t ones, click t o highlight t he point t hat represent s t hat range of t ones. You can drag it around, but your adj ust m ent s will be m uch m ore precise if you use t he arrow keys. 4 . Experim ent wit h t he placem ent of t he dot s unt il you like t he way t he im age looks in t he Preview window. I f you've left t he Preview boxes checked, you can also m ake sure t hat none of your Curve changes have caused blocked highlight s or shadows.
4.3.3. Using the Detail Tab Settings Many expert s recom m end using Phot oshop t o correct issues inst ead of using t he Det ail t ab. I f your goal is m axim um im age qualit y no m at t er how long it t akes, follow t hat advice by all m eans. On t he ot her hand, if you oft en find yourself in high- pressured sit uat ions, it 's a great advant age t o do your init ial sharpening and sensor noise cleanup before you send it out of Cam era Raw and st raight t o your client .
The Det ail t ab is im m ediat ely t o t he right of t he Adj ust t ab. I t is used t o cont rol sharpening and sensor noise ( see Figure 4- 16) . Figu r e 4 - 1 6 . Th e D e t a il t a b.
4.3.3.1. Sharpening The Sharpeness slider is m eant t o be int uit ive and int eract ive. However, you should be very careful t o avoid over- sharpening, especially if you plan t o do t he Effect s and Out put sharpening t hat a good " workflow for perfect ion" calls for. That 's because sharpening sharpens sharpening. The result is overly cont rast ing edges and ( worst case) added black shadow out lines and whit e halo out lines. To avoid over- sharpening, sharpen at norm al size in t he Preview window. Then, before you save t he im age, double- click t he Zoom t ool so you can see a 100 percent preview. I f you see even t he hint of sharpening art ifact s, back down on t he sharpness slider.
4.3.3.2. Eliminating sensor noise Sensor noise is som et hing you're m ost likely t o encount er if: You're shoot ing wit h a sm all sensor ( point - and- shoot ) cam era. You had t o elevat e t he I SO set t ing because you were shoot ing in low light or needed t o capt ure speedy m ovem ent . You have a series of im ages wit h a lot of deep shadow det ail t hat you needed t o bright en. Like Sharpening, elim inat ing sensor noise is som et hing t hat can be done as well as or bet t er once t he im age is saved t o Phot oshop CS2. However, if you only have enough t im e t o process your im age in Cam era Raw before using t he I m age Processor t o convert your files int o TI F or JPEG t o ship t o your client , t hen Cam era Raw's abilit y t o clean up any sensor noise is bet t er t han none. And, once again, if you have t he t im e lat er, you can always ret urn t o t he RAW file and out put an im age in which you've t urned off Lum inance Sm oot hing and Color Noise Reduct ion.
Lum inance Sm oot hing Works on t he odd m onochrom at ic clum ps of art ifact s t hat look a bit like film grain. I t select s and blurs t hese lum ps so t hey blend in wit h t he rest of t he im age. Act ually, as you m ight guess, you have t o be careful not t o overdo it , as t his will soft en t he im age, t hereby " undoing" your sharpening.
Color Noise Reduct ion Get s rid of t he wee color speckles t hat are t he really dist ract ing and upset t ing part of im age noise. The am ount and charact erist ics of noise t hat you get in your im ages will vary great ly. First , every cam era m odel is different . Second, t he sm aller t he sensor, t he m ore likely you are t o encount er noise. I f you have an APS or larger size sensor, t here will likely be no cam era noise except at set t ings above I SO 400. I n fact , som e full- fram e CMOS cam eras and Foveon sensors m ay have no noise
except when shoot ing very long exposures in t he dark. I f t he noise problem for a given im age is ext rem e, you m ay j ust have t o live wit h what you can reduce it t o or buy a t hird- part y noise filt er such as Noise Ninj a or Neat I m age. The best you can do in Cam era Raw is t o do t he best you can. More oft en t han not , t hat will be enough. To find and reduce t he noise t hat m ay be in an im age, follow t hese st eps:
1 . Double- click t he Zoom t ool. You'll be at 100 percent m agnificat ion. 2 . Use t he Hand t ool t o pan around t he im age unt il you find a dark t o m edium gray area of fairly uniform color ( t he sm oot her t he bet t er) . You m ay want t o zoom in a bit m ore. Do you see anyt hing t hat looks like grain or lit t le blot ches of color? I f so, you've got noise ( Figure 4- 17) . Figu r e 4 - 1 7 . A 1 0 0 pe r ce n t e n la r ge m e n t of a se ct ion of a n im a ge t h a t sh ow s pr on ou n ce d n oise . 3 . I n t he Det ails t ab, drag t he Lum inance Sm oot hing slider slowly t o t he right . Be sure t o release it every 1/ 8" so you can see t he result . At t he point where t he grainy m onochrom e spot s seem t o loose t heir t ext ure, st op. I f you haven't lost any sharp edges, you're fine. I f you have, back off a bit . 4 . Are t here any blot ches of color t hat don't look like t he nat ural t ext ure of what you've phot ographed? I f so, drag t he Color Noise Reduct ion slider slight ly t o t he right . When t he color blot chiness is gone, you're coolas long as you haven't fuzzed your im age. 5 . I f your effort s t o reduce noise result in m ore im age soft ening t han you find accept able, you can t ry t o reuse t he Sharpening sliderbut don't be surprised if you find yourself going 'round in circles. The sam e precaut ions out lined in t he " Sharpening" sect ion pert ain here as well.
4.3.4. Using the Lens Tab Settings The Lens t ab is used t o m inim ize a digit al phenom enon called fringing and t he vignet t ing t hat occurs m ost not iceably wit h bargain- priced wide- angle lenses. You can see t he Lens t ab in Figure 4- 18. Figu r e 4 - 1 8 . Th e Le n s t a b.
N OTE These set t ings follow t he sam e workflow advice as I gave earlier: if your goal is m axim um im age qualit y, no m at t er how long it t akes, rely on t he power of Phot oshop. I f you need a quick t urnaround, it 's best t o m ake t he phot o look as good as possible before you send it out of Cam era Raw and st raight t o your client.
4.3.4.1. Eliminating vignettes We'll work wit h t he set t ings for elim inat ing vignet t ing first j ust because t hey're dead sim ple and also because t hey can be used t o creat e vignet t es as well.
Vignet t es are oft en t he result of cheap opt ics or of t he use of filt ers or lens hoods t hat are t oo sm all t o cover t he ent ire angle of view of t he lens. They t end t o show up m ore in wide- angle opt icseven m ore so if you have a cam era wit h a full 35m m - size sensor. I n ext rem e cases, you can spot vignet t ing when you see a gradual darkening around t he edges of t he phot o. I n Figure 4- 19, I have int ent ionally exaggerat ed t he vignet t ing t o m ake it easier t o see what it looks like. Figu r e 4 - 1 9 . N ot ice a ble vign e t t in g ca u se d by a fu lly zoom e d ou t w ide - a n gle le n s. On t h e r igh t , it h a s be e n cor r e ct e d by t h e Le n s t a b's Vign e t t e slide r . There are, by t he way, t wo t ypes of vignet t es: dark- edged and light - edged. Moving t he slider t o t he right m akes t he vignet t e light er; m oving it t o t he left m akes it darker. I f it 's dead cent er ( t he default posit ion) , t he slider has no effect at all. I f you have never correct ed your edges for vignet t ingprobably because you didn't t hink it exist edt ake a few of your widest angle phot os and t ry correct ing t hem by dragging t he vignet t e slider slight ly t o t he right . I f t he corners bright en j ust enough t hat t he whole im age looks m ore " even," your lens probably has a slight am ount of vignet t ing. The chances are part icularly good if t he lens is a 28m m or wider 35m m equivalent and has not been st opped down m ore t han one or t wo f- st ops. Now, here's t he int erest ing part : you m ay want t o use t his slider t o creat e a vignet t e. Aft er all, vignet t es can be very effect ive in focusing viewer at t ent ion on t he cent er of t he im age. Usually, I recom m end doing t hat on a m asked adj ust m ent layer in Phot oshop so you can t urn t he layer on and off t o show your client ( or yourself) t he difference. However, if you want t o save a layer and st ill do it nondest ruct ively, here's your big chance. When you're correct ing a vignet t e, you usually want t o keep it cent ered in t he fram e. However, when you're creat ing one, you m ay want t o be able t o cont rol t he locat ion of t he cent er. However, you can't do t hat unt il you creat e t he vignet t e it self. To m ake t he vignet t e darker, drag t he slider t o t he left . To m ake it light er, drag it t o t he right . Now you can m ove t he cent er up or down. Sim ply drag t he bot t om slider and wat ch t he vignet t e m ove unt il t he vignet t e is posit ioned as you'd like it . You can see t he result in Figure 4- 20. Figu r e 4 - 2 0 . Th e r e su lt of cr e a t in g a vign e t t e .
4.3.4.2. Minimizing color fringing Color fringing ( aka chrom at ic aberrat ion) com es in t wo flavors: Red/ Cyan and Blue/ Yellow ( see Figure 4- 21) . Cam era Raw, once again, isn't t he m ost sophist icat ed t ool on t he planet for get t ing rid of t his " fringe," but it 's handy, nondest ruct ive, and quick. Figu r e 4 - 2 1 . Re d/ Cya n ( le ft ) a n d Blu e / Ye llow ( r igh t ) color fr in gin g is e a sie st t o spot a lon g h igh - con t r a st e dge s. Once again, color fringing is a phenom enon you're m ost likely t o see wit h sm all sensors, high I SO set t ings, and cheap opt ical const ruct ion. So if you can afford t he best shoot ing gear, you won't encount er it m uch. I f you do, here are t he st eps t o get rid of it :
1 . Select all t he sim ilar im ages t hat are likely t o show chrom at ic aberrat ion and open t hem at t he sam e t im e in Cam era Raw. Be sure t o click t he Select All but t on. 2 . Double- click t he Zoom t ool. I n t he Preview window, all t he im ages will be enlarged t o 100 percent . Now, m ove t he cursor t o t he m iddle of t he Preview window and click once m ore. You
are now zoom ed in 200 percent . Use t he Hand t ool t o m ove t he im age around unt il you find som e sharp, highly cont rast ing edges. 3 . Oh, I alm ost forgot . You want t o m ake sure your fringing isn't t he result of over- sharpening. So before you go any furt her, click t he Det ail t ab and t ake a look at t he Sharpening slider. Make sure it s slider is all t he way t o t he left . I f not , j ust put it t here. Then go back t o t he Lens t ab. 4 . Now look carefully along your high- cont rast , hard edges. Do you see any pure Red, Cyan, Blue, or Yellow lines t hat are parallel t o t hose edges? I f you do, you got fringing, baby. Don't panicfix it . 5 . I f t he worst fringe lines are Blue or Yellow ( and t hey usually are) , drag t he Blue/ Yellow slider t o t he left unt il t he Blue disappears or t o t he right unt il t he Yellow disappears. You won't see bot h of t hese colors. You m ight , however, see som e Red or Cyan fringe lines. I f so ( you guessed it ) , m ove t he Red/ Cyan slider left t o get rid of red fringe, or t o t he right t o get rid of blue fringe.
4.3.5. Using the Calibrate Tab Settings Cam era Raw in CS2 has anot her new t ab, Calibrat e ( Figure 4- 22) , which allows you t o adj ust t he way your cam era's sensor int erpret s color. You can adj ust t he color t int of shadows t o m ake t hem m ore neut ral by changing t he green or m agent a. You can also adj ust how t he sensor int erpret s each of t he prim ary colors in respect t o Hue and Sat urat ion. You'll also learn t o save t hose set t ings t o reuse lat er or use on ot her im ages. Figu r e 4 - 2 2 . Th e n e w Ca libr a t e t a b. One of t he beaut ies of RAW file processing is t hat , for m ost purposes, you don't really need t o calibrat e your cam era. This is because you have so m uch flexibilit y in int erpret ing t he im age in Cam era Raw t hat t he exact int erpret at ion of t he im age can cover a huge range. The except ion is sit uat ions in which you are shoot ing a product or scient ific assignm ent in which a specific color m ust be reproduced exact ly ( e.g., t he color and shade of clot hing in fashion advert ising or com pany logos when in a prom inent port ion of t he phot ograph) . Before som eone prot est s, it is t rue t hat Cam era Raw is powerful enough t o let you m at ch colors wit hout calibrat ing your cam era. I f your m onit or has been calibrat ed t o a very precise level, you could sim ply m at ch colors by placing t he obj ect next t o t he m onit or and t hen m aking adj ust m ent s in Cam era Raw t o m at ch t he color of t he obj ect . That 's a good t hing, because t here will be t im essuch as when t he client sends you a RAW file t hat you didn't shoot when you have no ot her alt ernat ive. I t is desirable, however, t o calibrat e your cam era because it can save you hours of Cam era Raw t im e. Besides, t he m ore accurat e your original exposure, t he m ore lat it ude you have in int erpret ing t hat shot .
N OTE I 've already m ent ioned using gray cards and color cards. I f you're using only a gray card, don't expect your calibrat ion t o be good enough t o accurat ely reproduce specific subj ect colors. However, your im age will represent realit y m uch m ore accurat ely and I 'd advise saving t he profile if you are likely t o find yourself in t hat sit uat ion again. The t ools you use t o calibrat e your cam era sensor are in t he Calibrat e t ab. These happen t o be t he sam e t ools you'd use t o subj ect ively change your cam era's int erpret at ion of color and det ail. I 'll give you procedures for using t he Calibrat e t ab for bot h purposes.
To use t he Calibrat e t ab t o subj ect ively t weak t he int erpret at ion of individual prim ary colors:
1 . Click t he Calibrat e t ab. The Cam era Profile m enu will show only t he current version of ACR t hat is inst alled. You should m ake sure you have only one version inst alled because Cam era Raw can becom e confused t rying t o use a version t hat m ay not be current enough t o read t he RAW files for your part icular cam era and m odel. 2 . One at a t im e, go t o t he t wo sliders for each of t he prim ary RGB colors. I f t hat color seem s t oo overpowering, drag t he Hue slider t o t he left . I f you want it em phasized, drag t he slider t o t he right . You usually want t he Hue slider t o give you t he best com prom ise bet ween t he purit y of t hat prim ary color and t he am ount of det ail t hat you can see wit hin it . Figure 4- 23 shows t he Hue of t he Red in t his im age before and aft er adj ust m ent . Figu r e 4 - 2 3 . Fr om le ft t o r igh t , t h e im a ge be for e a n y Ca libr a t e a dj u st m e n t a n d a ft e r t h e ch a n ge of H u e in Re ds, w it h low e r e d sa t u r a t ion in r e ds.
Getting and Installing Prebuilt Calibrations The easy way t o m ake sure t hat your cam era's sensor( s) are m aking accurat e int erpret at ions of each of t he prim ary colors is t o download a Cam era Raw calibrat ion set t ings file from eit her your cam era's m anufact urer orone of t hese daysfrom t he Adobe sit e. The bad news is t hat unless you own a very high- end cam era, such as a digit al back for a m edium or large- form at cam era, you probably won't find such a t hing in eit her place. I t 's j ust a m at t er of t im e, however. I n t he m eant im e, calibrat ion set t ings are likely t o st art appearing on ent husiast s' and wellest ablished digit al phot ography sit es. Use your I nt ernet search engine. Unt il m anufact urers cat ch on, you'll have t o calibrat e your own cam era ( see " Making sit uat ional calibrat ions" next in t his chapt er) . But wait , t here's m ore bad news: t he only way t o get t ruly accurat e cam era calibrat ion is t o calibrat e for each cam era, light ing, and lens com binat ion t hat you're likely t o use. This works best for a st udio ( or hom e st udio) sit uat ion in which you can easily recreat e t he sam e light ing set up. Also, if t he set up includes diffusers, reflect ors, or backgrounds t hat m ay reflect a different light color t em perat ure t han t he light s t hem selves, you'll have t o calibrat e for t hat shoot ing com binat ion as well. The " Making sit uat ional calibrat ions" sect ion t ells you exact ly how t o go about m aking t hese calibrat ions. This will also help you set your whit e balance m ore quickly and accurat ely, even if you don't want t o save t he result s as a calibrat ion file.
3 . Once you've adj ust ed t he Hue of a given color, use t he Sat urat ion slider im m ediat ely below t o adj ust t he int ensit y of t he color unt il you like t he com binat ion of what you see. 4 . Check t he m oderat ely dark shadows, especially, in t his case, t hose cast on t he sheet . Are t hey com plet ely neut ral gray? I f not , drag t he Shadow Tint slider t o t he right t o increase Magent a or t o t he left t o increase Green unt il t he shadow t urns neut ral. The procedure is t he sam e if t he shadows are cast ont o colored obj ect s, but it is hard t o be as accurat e. Since what you're doing at t his st age is purely subj ect ive, it 's no big deal.
I f you want t o creat e a calibrat ion for a part icular cam era and lens com binat ion for use under part icular light ing condit ions, you m ust first t ake a pict ure in circum st ances t hat are likely t o be used in t he sam e light ing condit ions. For purposes of t his exam ple, you should shoot indoors using t ungst en bulbs. Make sure t here is no out side daylight com ing in and t hat t he t ungst en bulbs are all of t he sam e t ype. Don't m ix t radit ional- t ype t ungst en wit h t he energy- saving fluorescent t hat has becom e so populart hey are likely t o have very different color t em perat ures. Set up your shot wit h a whit e background. Figure 4- 24 shows how each of t hese should be set up. Figu r e 4 - 2 4 . A dia gr a m of h ow you r fir st ca m e r a ca libr a t ion sh ot sh ou ld be se t u p . Here's how you use t his set up t o calibrat e your cam era for t his light ing sit uat ion. I f you use t he color card in m ost of your ot her shoot ing at t he beginning of any series, you will be able t o check against t he color card t o calibrat e t he set t ings for t his sit uat ion. Use t he cam era's inform at ion as recorded t o m et adat a t o not e t he t im e of day, year, lens, and cam era. Looking at t he pict ure it self will generally t ell you about t he condit ions in which t he phot o was shot . So figure out how t o incorporat e all t hat inform at ion int o a filenam e for t he set t ing and save it . Of course, it will help if you know how t o save calibrat ion set t ings so you can apply t hem t o any ot her RAW file. I f t hat RAW file was shot in t he sam e condit ions, your rendit ion should be t echnically perfect , especially t o ensure t he accuracy of colors. I 'll go over saving calibrat ion set t ings next . Here's how you shoot t he t est shot t o calibrat e colors accurat ely for cont rolled t ungst en light ing on a whit e background:
1 . Set up your light s, background, and subj ect t o suit t he int ent of t he phot o you're about t o shoot . 2 . Use one of t hose lit t le business card easels or find som e ot her way t o prop up a color t est card. I t is best t o have at least one 10 percent gray swat ch and six 10 percent swat ches of each prim ary and com plem ent ary color. 3 . Shoot a t est shot and t ake a look at t he Hist ogram t o m ake sure t he exposure has enough det ail in bot h Highlight s and Shadows t o j ust t ouch t he ends of t he Hist ogram m ount ain ( see Figure 425) . The am ount of inform at ion at a given level of bright ness will det erm ine t he locat ion of t he peaks of t he m ount ain and needn't be of any concern. Figu r e 4 - 2 5 . A t ypica l h ist ogr a m for a w e ll- e x pose d im a ge .
N OTE No t wo hist ogram s for different subj ect s will look m uch alike, since a Hist ogram is a diagram of t he num ber of pixels at 256 levels of bright ness from black ( left ) t o whit e ( right ). 4 . Load t he im age ont o your com put er and use Adobe Bridge t o open it in Cam era Raw. 5 . From t he Set t ings m enu, choose Cam era Raw Default s. 6 . I n t he Adj ust t ab, check all t he Aut o checkboxes. 7 . Be sure t o leave Sat urat ion set at 0. 8 . Click t he Calibrat e t ab. 9 . Place your color t est card im m ediat ely alongside your inst rum ent ally calibrat ed m onit or ( t his is a m ust ; if you don't have a m onit or calibrat ion spider, you can get t he excellent ColorVision Spyder in it s basic edit ion for $79 by shopping around online) . I f t his is your first t im e
inst rum ent ally calibrat ing a m onit or, you'll find it 's very easy t o do. I nst alling t he soft ware and following t he inst ruct ions will probably t ake you no m ore t han 15 m inut es. 1 0 . I f you have a neut ral shadow on a neut ral background, choose t he Whit e Balance t ool and click on it . I f your shadows are on a colored background, drag t he shadow t int slider unt il it looks j ust right . You probably don't want t o m ove it so m uch t hat it not iceably changes any of t he m id t o bright colors in t he im age. 1 1 . Drag t he Hue and Sat urat ion sliders for each of t he prim ary colors unt il all t he colors in t he onscreen swat ches exact ly m at ch t hose on t he card. Be sure t hat bot h t he m onit or and t he card are lit t o t he sam e level of bright ness. I f you have t o shine a light on t he card, m ake sure it doesn't hit t he screen. 1 2 . Once t he colors m at ch, you've got it . Now you need t o save t hose set t ings ( see t he upcom ing sect ion " Saving and ret rieving set t ings" ) .
4.3.5.1. Making situational calibrations Sit uat ional calibrat ions are m ade in condit ions t hat you com m only encount er when shoot ing. Just be sure t o have your color card in your cam era case. When you arrive on t he scene t o shoot a sit uat ion, place t he color card int o t he scene where it can be plainly seen and shares t he sam e light ing as t he subj ect you'll be shoot ing. When you're back at t he com put er, calibrat e t he shot you t ook and give it a nam e t hat can apply t o sim ilar sit uat ions when you don't have t im e t o insert t he color card in t he shot . Then, when you're calibrat ing your shoot , you can j ust look for a set t ings t it le t hat m at ches t he sit uat ion and apply t hat calibrat ion t o t he new phot os t aken in t he sam e condit ion.
4.3.5.2. Saving and retrieving settings Saving calibrat ion set t ings is no different from saving any or all of t he ot her set t ings. The one difference is t hat when saving set t ing for calibrat ion purposes, you should ret urn all t he ot her set t ings for all t he ot her t abs t o t heir default set t ings. The only real t ricks t o saving set t ings are: Make sure t hey're st ored in t he Set t ings folder for t he version of Adobe Phot oshop you're using ( CS2 or lat er or Elem ent s 4) . Com e up wit h a syst em for nam ing t hese set t ings so t hey are coded in t he cam era, for t he lens, light t em perat ure, background color, and light ing set up. I t ry t o put everyt hing in a t wo- let t er code and keep a chart in a Word or Excel docum ent t hat fully describes each code nam e. Then, follow t hese st eps t o save t he set t ings:
1 . Click t he sm all diam ond in a circle j ust t o t he right of t he Set t ings m enu. A drop- down m enu will appear of com m ands for saving, export ing, and loading Cam era Raw set t ings from all t he t abs, including t hose you j ust m ade on t he Calibrat e t ab. 2 . Go t o Preferences and m ake sure t hat t he Save Set t ings m enu is set t o " Sidecar XMP files." 3 . Choose Save Set t ings Subset . The dialog shown in Figure 4- 26 appears. Be sure t hat Calibrat ion is t he only box checked. Then you can apply t hese saved set t ings t o any im age and only t he
Calibrat ion set t ings will be affect ed. Figu r e 4 - 2 6 . Th e Ca m e r a Ra w Pr e fe r e n ce s dia log.
4.3.5.3. Applying calibration settings to a collection You can apply calibrat ion set t ings t o a whole series of im ages by opening t hem at t he sam e t im e in Cam era Raw. I f you have m ore t han, say, 16 im ages ( t he exact num ber depends on your inst alled RAM and on t he size of t he im ages) , you m ay have t o repeat t hese inst ruct ions for addit ional bat ches:
1 . When you open m ult iple im ages, t he first im age is shown in t he Preview window and t he rest are shown t hum bnails on t he left side of t he screen. 2 . Click bot h t he Select All and Synchronize but t ons above t he t hum bnails. 3 . Choose Calibrat ion from t he Synchronize m enu in t he Synchronize dialog and click OK. 4 . Select t he set t ing you j ust saved in t he " Saving and ret rieving set t ings" sect ion from t he Set t ings m enu. What if you have several hundred shot s t hat you need t o add t he calibrat ion set t ings t o before you adj ust t he set t ings? Easy. Open one of t hose files in Cam era Raw, apply t he calibrat ion set t ings and t hen click t he Done but t on. Now, go back t o Bridge, select all your files and t hen, in Bridge, choose Edit Apply Cam era Raw Set t ings Previous Conversion. You m ay have t o drum your fingers for a few seconds, but all t hose im ages will have t he calibrat ion set t ings applied t o t hem . As you can see, it is possible t o have dozens of calibrat ions for different lens, cam era, and light ing sit uat ions. Don't apply ot her Cam era Raw set t ings before you apply t hese calibrat ion set t ingst hey'll be replaced by t he default set t ings you saved wit h t he calibrat ion set t ings.
4.4. Automating in Camera Raw One great benefit of working in t he CS2 version of Cam era Raw is it s expanded abilit y t o aut om at e t he applicat ion of set t ings t o num erous im ages at once. You can do t his by applying t he previous set t ing t o an ent ire folder of im ages or t o any highlight ed im age. Bet t er yet , apply t he set t ings t o one im age and t hen go back t o Bridge and apply t he previously used set t ings t o any and all select ed t hum bnails or foldersall wit hout ever even having t o open Phot oshop.
4.4.1. Winnowing While Processing Multiple Files in Camera RAW
N OTE One of t he giant advant ages in working wit h Print room , Apert ure, or iView Media Pro is t hat you can do winnowing at 100 percent m agnificat ion before you st art processing. Winnowing is t he process of sort ing, classifying, ranking, and disposing of useless im ages. This should be done before you st art processing. However, since t he procedure is different when using Cam era Raw t han in Bridgee, I want ed t o give it t o you separat ely t o avoid confusion. Cam era Raw will let you sim ult aneously m agnify all t he im ages t o any percent age of t he original. Most handily, if you doubleclick t he m agnifier while Select All is in effect , all t he im ages will be m agnified t o 100 percent . I t is t hen very easy t o m ove from one im age t o t he next . Figure 4- 27 shows t he Cam era Raw workspace as it should be set up while you are winnowing. Figu r e 4 - 2 7 . Th e Ca m e r a Ra w w or k spa ce se t u p a s I lik e it w h ile w in n ow in g . When you see an im age t hat is unaccept ably unsharp, hit t he Delet e key. The t hum bnail will st ay in place unt il you leave Cam era Raw, but a red X appears in t he upper corner of t he affect ed t hum bnail. I f you change your m ind about elim inat ing t hat im age, sim ply click on t he red X t o deselect t he im age for delet ion. You can zoom out by double- clicking t he Hand icon. All t he im ages will appear in t he Preview window, scaled t o fit . Now you can review t he im ages for unaccept able charact erist ics, such as t oo m uch lens flare, an em barrassing facial expression, awkward pose, or t he unexpect ed appearance of som eone in front of t he lens j ust at t he " m om ent of click." Now t hat you've elim inat ed a lot of wast ed file space and processing t im e, you can save even m ore t im e by adj ust ing whole groups of im ages sim ult aneously.
4.4.2. Tweaking Camera Raw Adjustments in Sync You had a t ast e of synching in t he "Using t he Calibrat e Tab Set t ings" sect ion earlier in t his chapt er. But t he best part is t hat you can act ually perform all t he Cam era Raw adj ust m ent s sim ult aneously on all of t he open im ages:
1 . I n Bridge, select t he t hum bs of all t he im ages you t hink should be adj ust ed t he sam e way.
1. These will generally be phot os of t he sam e or very sim ilar subj ect s in t he exact sam e locat ion, light source and angle, t im e of day, and t hat were shot wit h t he sam e cam era and lens. When all t he im ages you want t o process have been select ed, press Ret urn/ Ent er. 2 . The select ed im ages will open in Cam era Raw. Cam era Raw is t echnically a Phot oshop plug- in, so Phot oshop will open first , wit h Cam era Raw inside it . 3 . At t he t op of t he t hum bnail colum n, you see t wo but t ons: Select All and Synchronize. Click t hem bot h. You'll not ice t hat all t he t hum bnails are highlight ed t o show t hey've been select ed. 4 . The Synchronize dialog will appear. Unless you want t o apply only a subset of t he set t ings t o t his groupfor inst ance, you m ight decide lat er t hat you could im prove on noise reduct ion and vignet t ingsim ply leave all t he boxes checked and click OK. 5 . Make all t he adj ust m ent s you want in t he order you were given t hem . 6 . When you're done m aking adj ust m ent s, not e t hat t he labeling of t he Save and Open but t ons has changed t o reflect t he num ber of files t hat are current ly select ed, m inus t hose t hat have been select ed for delet ion. Aft er m aking all t he adj ust m ent s in Cam era Raw, save all your im ages t o Phot oshop form at by clicking t he Save but t on. The Save dialog, shown in Figure 4- 28, appears. Now is a good t im e t o renam e your im ages so t hat you can readily ident ify t he subj ect and shoot . Figu r e 4 - 2 8 . Th e Sa ve Opt ion s dia log. 7 . Choose t he folder where you want t o save your PSD im ages. I like t o keep t hem in t he sam e folder as t he RAW files so t hat I can use Bridge t o m ove t he adj ust ed PSD files im m ediat ely next t o t he corresponding original RAW file. This m akes it very easy t o know which im ages are ready for t he client and which will need m ore work. I n t hat case, choose " Save in Sam e Locat ion." However, you can choose " Save in New Locat ion" or use t he Browse but t on t o creat e a new subfolder. 8 . Now com es t he im port ant part : nam ing your files logically. Because I organize m y folders by client and shoot dat e, t hat is usually enough t o ident ify t he subj ect ( see " Renam ing I ndividual Files" in Chapt er 3 for m ore on t his) . To change t he nam e, highlight t he words " docum ent nam e" in t he first filenam e field and ent er t he subj ect nam e. From t he m enu im m ediat ely t o t he right , choose Docum ent Nam e. Ot her aut om at ic renam ing processes in Phot oshop and Bridge also have a nearly ident ical dialog, so you'll get quit e used t o t his aut om at ic nam ing process. 9 . Choose t he file t ype you want t o save t o. Norm ally, you will want t o save t o t he .psd form at so you can cont inue edit ing in 16- bit m ode for as long as possible and also t o t ake advant age of layersespecially nondest ruct ive Adj ust m ent layers. Once you've done all t hat , press OK.
Converting Camera Raw Files to Other Formats You can also use t he Save but t on in Cam era Raw t o save as m any files as needed t o .j pg, .t if, or .dng form at s. You can save all t hese im ages int o m ost of t he ot her popular file form at s by choosing t hem from t he m enu. This is a good opt ion if t im e const raint s ham per how m uch work you can do on an im age before sending it t o your client for approval ( m ost likely) or st raight out for publicat ion ( in very t ight deadline circum st ances) .
4.4.3. Applying Camera Raw Settings in Adobe Bridge I f you have m ore t han t he suggest ed 16 im ages t o process sim ult aneously or j ust don't need t o have all t he files open as you process t he first one, t his is t he fast est way t o apply t he sam e set t ings t o any num ber of RAW files:
1 . Open t he first , best , or m ost t ypical of t he group in Cam era Raw and do all t he processing recom m ended in t his course. 2 . Click t he Done but t on at t he bot t om of t he Cam era Raw dialog. Clicking Done closes Cam era Raw and at t he sam e t im e applies all t he set t ings you've m ade t o t he current ly opened im age( s) . 3 . Now you're back in Adobe Bridge. Sim ply Cm d/ Ct rl- click each im age t o which you want t o apply t he last set t ings m ade in Cam era Raw. 4 . Ct rl/ Right - click any of t he select ed im ages. From t he result ing in- cont ext m enu ( Figure 4- 29) , choose Previous Conversion. Since Cam era Raw is closed, processing happens m ore quickly. And while it 's processing you can do ot her t hingssuch as select ing t he next group of im ages you want t o process. Figu r e 4 - 2 9 . Th e in - con t e x t m e n u a ppe a r s w h e n you r igh t - click on a n im a ge in Ph ot osh op Br idge .
N OTE As soon as you've processed m ult iple im ages in Cam era Raw and com e back t o Bridge, em pt y your Trash/ Recycle Bin t o clear your available disk ( and m em ory swapping if you're cram ped for disk space) for t he com plex work of im age processing.
4.5. Using the Image Processor with RAW Files You m ay want t o save processed RAW form at im ages t o different file form at s for different purposes. I n fact , it 's usually a very good idea t o do t his because you can aut om at ically process all open files, select ed files, or files in a part icular folder for different purposes, such as: JPEG files dest ined for a web gallery t o be used for client approval TI F im ages at full or enhanced resolut ion for print ed publicat ion or for delivery t o t he client ( you probably don't want t o give away your t rade secret s and send t he client all t he layers you use t o adj ust non- dest ruct ively) . PSD ( Phot oshop) im ages t o be fine- t uned and enhanced in your own " digit al darkroom " There are a couple of ways you can access t he im age processor ( see Figure 4- 30) . Figu r e 4 - 3 0 . Th e I m a ge Pr oce ssor dia log. I n Phot oshop, choose File Script s I m age Processor. Not hing needs t o be preopened in Phot oshop. The dialog will let you work on eit her all current ly opened files or on t he files in any designat ed folder. From Bridge, choose Tools Phot oshop I m age Processor. I f you have several files select ed, t he dialog st at es t he num ber of opened phot os t o be t ransferred. I f no im age is select ed, you can eit her t ranslat e all t he im ages in t he current folder or check t he box labeled " Open First I m age t o Apply Set t ings." I f t he box is unchecked, all t he im ages in t he folder will be processed according t o what ever adj ust m ent s have already been m ade in eit her Cam era Raw or Phot oshop. I f it is checked, only t he im age( s) you choose aft er browsing will be processed. Aft er com plet ing one of t hose st eps, change t he rest of t he set t ings in t he dialog according t o t he file form at you want t o t ranslat e t o and how. But first , a close look at t he dialog in Figure 4- 30. These are t he rest of t he st eps for using t he I m age Processor:
1 . I n Sect ion 2, select t he locat ion where you want t he t ranslat ed file t o be saved. Regardless of where you save t he t ranslat ed files, each file form at will be saved t o a subfolder nam ed aft er t hat form at . The default choice is t o have t he " Save in Sam e Locat ion" radio but t on act ive. I f you want t o browse t o a different folder, click t he Select Folder radio but t on, and click t he Select Folder but t on t o bring up a Browser dialog. Use t hat dialog t o navigat e, and pick t he folder in which you want t o place t he t ranslat ed files. 2 . I m age Processor will t ranslat e t o any or all of t he t hree file t ypes at once. I n Sect ion 3, check t he boxes for t he form at s you want t o use. I f you choose " Resize t o Fit " for any file t ype, t he files will be resized t o fit wit hin your designat ed dim ensions while m aint aining t heir original proport ions. For JPEGs, you can choose t he qualit y level by ent ering a num ber bet ween 1 and 10. The lower t he num ber, t he fast er files will load on t he I nt ernet . I f you are saving JPEGs t o be print ed as proofs, select a qualit y level bet ween 8 and 10. Finally, JPEGs dest ined for t he I nt ernet should be saved t o sRGB color profile so t hey look m ore consist ent on a wide variet y of m onit ors. I f you are saving t o PSD, you will want t o check t he Maxim ize Com pat ibilit y box if
t hose files will be shared wit h ot hers who have different operat ing syst em s or versions of Phot oshop and ot her com pat ible im age processors. I f you are saving as TI F, I recom m end using LZW com pression, since it is lossless and saves file space. The only danger LZW poses is very rare incom pat ibilit y wit h som e program s. 3 . You will rarely use Sect ion 4, but it can be pret t y j azzy. I t can run any Act ion you've recorded on all t he files you're t ranslat ing. Keep in m ind t hat it will run t hat Act ion on all t he different t ypes of files, which m ay be reason t o designat e only one file t ype for t ranslat ion in Sect ion 3. You can also ent er copyright t ext t hat will be saved in t he im age's m et adat a; t ype " Copyright Your Nam e Year " in t he Copyright I nfo field.
4.6. Differences in Camera Raw in Photoshop CS2 and Photoshop Elements 4 Perhaps t he m ost im port ant t hing you need t o know about processing your RAW files in Phot oshop Elem ent s 4 versus Phot oshop CS2 is t hat not hing you do t o a RAW file is perm anent . So if you m ove up t o t he m ore plent iful and sophist icat ed feat ures in Phot oshop CS2, t here's a chance t hat you'll be able t o im prove on what you could do wit h t he sam e im age in Elem ent s 4. Figure 4- 31 shows you t he Phot oshop Elem ent s 4 Cam era Raw int erface. Figu r e 4 - 3 1 . Th e Ca m e r a Ra w w or k spa ce in Ph ot osh op Ele m e n t s 4 . I f you're fam iliar wit h Cam era Raw in Phot oshop CS2, it 's easy t o see what m ost of t he differences are. From left t o right , t op t o bot t om : There are no Color Sam ple, Crop, or Levels t ools. You can't open m ult iple files in t he sam e workspace, so you can't winnow and apply ident ical applicat ion set t ings t o m ult iple files. I nst ead, if you open m ult iple RAW files at once, you have t o do t he set t ings for t he first file, push any but t on ot her t han Cancel, and wait unt il t he Cam era Raw workspace opens for t he next file you select ed. You can t hen apply t he sam e set t ings as for t he previous file. No opt ion for saving set t ings, except as a default . There are only t wo set t ings t absAdj ust and Det ailbut t hey are ident ical t o t he sam e t abs in Cam era Raw for Phot oshop CS2. There are no Aut o adj ust boxes. There is no Show Workflow Opt ions space, so you can't choose t o assign a color space, change t he out put im age size, or change t he resolut ion. There is no 32- bit out put opt ion, only 8- and 16- bit . The bot t om line: I wouldn't use Phot oshop Elem ent s 4 for " bulk" processing of high- volum e shoot s wit h num erous variat ions of t he sam e im age. There is an alt ernat ive, however, if you're not quit e ready t o invest in Phot oshop CS2: Raw Shoot er Essent ials ( free) or Prem ium ( only $100 and even m ore capable t han Cam era Raw CS2) . You'd also have t he opt ion of using Adobe Light room or Apple Apert ure. You'll find m ore on t hese alt ernat ives near t he end of t his chapt er. And Chapt er 6 is all about Light room , which you will want t o download as soon as a bet a is available for your com put er.
4.7. Opening and Adjusting Multiple RAW Files in Photoshop CS2 When you have m ult iple im ages t hat have t he sam e exposure, bright ness range, cont rast , and color balance, you should open t hem all at once in Cam era Raw. Then click t he Select All and Synchronize but t ons so t he set t ings applied t o any one of t he im ages will apply t o all of t hem . This sit uat ion especially applies t o product , fashion, j ournalism , and event phot ography where m any phot ographs are t aken of t he sam e subj ect t o ensure capt uring j ust t he right " m om ent ." You do not want t o spend t im e adj ust ing each phot o individually, since it could unnecessarily add hours t o your processing t im e. You have t o st art in Bridge t o get int o Cam era Raw. I f you j um ped ahead t o t his chapt er out of a rabid curiosit y about Cam era Raw, j um p back t o t he "Applying Cam era Raw Set t ings in Adobe Bridge" sect ion earlier in t his chapt er and fam iliarize yourself wit h t he st eps you ordinarily t ake in Bridge. Then, if you're following m y workflow rules as religiously as I dogm at ically dem and, you have already elim inat ed all t he really obvious losers. You've also used Bridge's light box feat ure ( choose Window Workspace Light box) t o physically place phot os t hat should be adj ust ed in t he sam e ( or nearly t he sam e) way next t o one anot her. Once you've done t hat , processing efficiency dem ands t hat you open all t he relat ed files in Cam era Raw at t he sam e t im e. You select a series of cont iguous files by select ing t he first file, pressing Shift , and t hen select ing t he last file in t he series. Figure 4- 32 shows you t he Bridge Light Table workspace aft er put t ing cont iguous files t oget her. Figu r e 4 - 3 2 . Usin g t h e ligh t box w or k spa ce in Br idge , w it h sim ila r im a ge s pla ce d so t h a t t h e y a r e n e x t t o on e a n ot h e r on t h e " ligh t t a ble ." Select a series of files t hat you haven't " light boxed" int o cont iguous groups by select ing t he first im age, Cm d/ Ct rl- clicking on anot her and t hen on all t he files you want in t hat series. To sim ult aneously t ransfer t hose files int o Cam era Raw, press Ent er/ Ret urn.
4.7.1. Adjust Similar Files at One Time You can synchronize t he open files so t hat when an adj ust m ent is m ade t o one, it is applied all. I f you've opened 15 files, t hat m eans t hat you've saved 15 t im es as m uch as if you'd done each file individually. Doing t his is a m at t er of:
1 . Clicking t he Select All but t on. 2 . Clicking t he Synchronize but t on. The Synchronize dialog appears, as seen in Figure 4- 33. Figu r e 4 - 3 3 . Th e Syn ch r on ize dia log in t h e Ca m e r a Ra w w or k spa ce . 3 . Unchecking t he boxes for t he propert ies you don't want t o synchronize. 4 . Making t he adj ust m ent s for t he im age current ly in t he Preview window. The im ages for all t he t hum bnails will be adj ust ed sim ult aneously for t he select ed propert ies.
I f you are doing t his for t he first t im e, you probably want t o keep all t he boxes in t he Synchronize dialog checked. I f you j ust want t o change a set t ing or t wo for a group of files t hat you've already adj ust ed, uncheck all t he set t ings except t hose you want t o change. I f you only want t o change one propert y for all t he synchronized files, choose t hat propert y from t he Synchronize m enu at t he t op of t he dialog. Now when you adj ust any of t he set t ings in any of t he t abs, t he sam e adj ust m ent will t ake effect for all t he im ages t hat are current ly open, select ed, and synchronized.
4.7.2. Ranking and Deleting You should have already done all your init ial ranking and winnowing ( delet ing) in Bridge. However, t here's a big advant age t o m aking your final choices aft er you open m ult iple files in Cam era Raw: you can m agnify all t he im ages t o what ever ext ent it is necessary t o spot fat al flaws. The m ost persist ent of t hese include m inor blurring due t o focus, cam era shake, or forget t ing t o st op down enough t o increase dept h of field t o t he degree necessary. No m at t er how good t he shot s are in ot her respect s, t hese shot s are never going t o be good enough ( and don't fool yourself int o t hinking t hat you can recover t hem by sharpening) . Click t he Select All but t on and t hen double- click t he Zoom Tool icon. You'll st ill see t he whole im age in t he t hum bnail, but when you choose an im age for previewing it will be enlarged t o 100 percent in t he Preview window. Grab t he Hand t ool and pan t he im age t o t he place where focus is m ost crit ical. As long as all t he ot her im ages are st ill select ed, t hey will be prepanned t o t he sam e locat ion when you select t hem for previewing. Now you see approxim at ely t he sam e port ion of t he im age when you preview each im age using t he arrow keys. When you see an im age t hat 's t echnically unaccept able, j ust press Delet e/ Backspace. A red X will appear in t he upper- right corner of t he t hum bnail. I f you change your m ind before leaving Cam era Raw, select t hat im age and press Delet e/ Backspace again. The red X will be gone. Don't leave Cam era Raw unt il you're sure you want t o delet e t he im ages in t he Trash, because t hat 's exact ly what will happen. Of course, you could st ill open t he Trash and drag any im ages back t o t he folder t hey cam e from . You j ust have t o be able t o ident ify t hem by t heir filenam e since your syst em 's file browser m ay not read RAW files.
4.7.3. Using the Save Button You do not want t o click Save unt il you've done everyt hing in Cam era Raw t o m ake t he im age look as m uch like t he final im age as possible. The result of your Cam era Raw adj ust m ent s will becom e t he Background Layer of your Phot oshop file. This is because you want t o avoid keeping t rack of m ult iple versions of a Phot oshop file, which is because you can keep all t he versions on layers inside t he sam e file in .psd form at . So when you have finished adj ust ing but need various versions for various purposes, aut om at ically creat e a version for each of t hose purposes. You do t hat by t urning off t he layers you don't need for t hat version, export ing t he result t o all t he sizes, color spaces, qualit y set t ings ( if t hey are JPEGs) , and sizes you need for t he im age's various int ended purposes, and t hen num ber t hose versions. At t he bot t om right of t he Cam era Raw dialog is t he only but t on t hat doesn't record any set t ings or changes m ade in t he current Cam era Raw session. That but t on is t he Cancel but t on. Use it when and if you com e t o a point where you j ust know you have t o t ake a deep breat h and st art over from a fresh point of view.
4.8. Using Camera Raw for Creating Effects Most of your adj ust m ent s in Cam era Raw will be for changing bright ness, cont rast , and ot her overall charact erist ics ( such as noise, sharpness, and vignet t ing) using a t ool t hat is com plet ely nondest ruct ive. Most " effect s" processing is t erribly dest ruct ive, which is why it is placed t oward t he end of t he book and workflow ( Chapt er 11, t o be specific) . However, t here are a few effect s t hat you can at least begin in Cam era Raw. Aft er all, t he m ore nondest ruct ive processing you can do for an im age, t he bet t er.
4.8.1. Making Multiple Exposures in Camera Raw Now t hat you know how t o use and m ake adj ust m ent s in Cam era Raw, we've com e t o one of t he m ore creat ive benefit s of using t he program t o use t he RAW files' larger range of bright ness as m ult iple exposures. There are basically t wo reasons you m ight want t o do t his: t o creat e an especially int erest ing int erpret at ion of t he im age by export ing t he im age as a part icularly high- key or low- key int erpret at ion ( see Figure 4- 34 and t he next t wo sect ions of t his chapt er, " I ncreasing Dynam ic Range by Making Mult iple RAW Rendit ions" and "I ncreasing Dynam ic Range Using t he HDR Com m and" ) or t o creat e exposures t hat can be com bined t o show det ail in bot h t he ext rem e highlight s and shadows ( see t he t wo sect ions on HDR t echniques lat er in t his chapt er) . Figu r e 4 - 3 4 . Th r e e diffe r e n t " e x posu r e s" of t h e sa m e im a ge , a ll m a de a ppr ox im a t e ly t w o fst ops a pa r t in Ca m e r a Ra w a n d ope n e d in Ph ot osh op. Of cou r se , a s lon g a s you h a ve n 't obviou sly u n de r - or ove r e x pose d t h e im a ge r e cor de d by t h e ca m e r a , t h e diffe r e n ce in e x posu r e ca n be va r ie d by a s m u ch a s five f- st ops in Ca m e r a Ra w .
4.8.2. Increasing Dynamic Range by Making Multiple RAW Renditions One of t he great lim it at ions of digit al im ages is t hat present day print ing m et hods ult im at ely force us t o reduce our im age dat a t o 8 bit s because t hat 's all t he print er can handle. So t he ult im at e dynam ic range is som ewhat less t han t hat of film and we oft en suffer clipped highlight s and shadows. Of course, t here are various ways t o get around t hat lim it at ion. One of t he best is t o sim ply creat e different int erpret at ions of t he RAW file and t hen use a sim ple process t o m erge t hem t oget her so t hat we get det ail in all t he shadows and all t he highlight s.
N OTE Most of t he t im e, I act ually prefer t his m et hod inst ead of Phot oshop's HDR com m and ( discussed in t he "I ncreasing Dynam ic Range Using t he HDR Com m and" sect ion next ) . Wit h t his m et hod, you're not lim it ed t o st at ic subj ect s because you're m aking a pair of int erpret at ions of t he exact sam e m om ent t hat , when com bined, show pret t y m uch all t he bright ness and t one t hat you could possibly see. Also, it is easier t o previsualize and produce t he end result. I n Figure 4- 35, I use a phot o of a forest j ust because t here's so m uch bright ness det ail in t hat t ype of
subj ect , but t he nat ure of t he act ual subj ect m at t er m at t ers lit t le. One t hing you should be ext ra careful of is t o wat ch your cam era's Hist ogram t o m ake sure t hat all t he t ones are inside it . The process is as follows: Figu r e 4 - 3 5 . Th e low - k e y a n d h igh - k e y " e x posu r e s" of t h e sa m e RAW file.
1 . Go t o Bridge and open your im age in Cam era Raw. When you see t he im age in t he Cam era Raw workspace, press Cm d/ Ct rl- U unt il all t he Aut o checkboxes are t urned off. Then creat e a low- key exposure, but don't worry t oo m uch about keeping det ail in t he shadows. The overall im age should look as t hough it 's about t wo st ops underexposed. The m ost im port ant t hing is t o be sure t hat you see plent y of det ail in t he Highlight s. When you like what you see in t he Preview window, click Open. Your low- key im age will open in Phot oshop. Be sure t o leave it open. 2 . Reopen Bridge and reopen t he sam e file in Cam era Raw. This t im e, m ake t he adj ust m ent s so t hat you see plent y of det ail in t he darker m idt ones and t he shadows. These shadows are going t o replace t he shadows in t he previous ( low- key) int erpret at ion you j ust m ade, so m ake sure t hey cont ain plent y of det ail. At t he sam e t im e, m ake sure t hat anyt hing t hat needs t o be black is black. The best way t o do t his is t o t urn on t he Shadows preview box. You can see t he result s of bot h exposures in Figure 4- 35. 3 . Click inside t he overexposed or high- key im age so t hat it 's act ive and t hen choose Select Color Range. The Color Range dialog appears ( see Figure 4- 36) . Figu r e 4 - 3 6 . Th e Color Ra n ge dia log . 4 . Choose Highlight s from t he Select m enu. When t he select ion m arquee appears, click OK. 5 . Choose Select Feat her. Ent er a feat her radius large enough t o give you plent y of blending. I find t hat som et hing around 150 pixels generally works best for m erging m arkedly different dynam ic ranges, such as we have here, but you will have t o experim ent on individual im ages t o get t he best result . I f you select a feat her radius t hat is t oo large, you'll lose a lot of det ail in t he m idt ones. I f t he feat her radius is t oo sm all, you'll get very unrealist ic halos around darker- t oned obj ect s. 6 . Press Cm d/ Ct rl- I t o invert t he select ion and t hen Cm d/ Ct rl- C t o copy t he cont ent s of t he select ion t o t he clipboard. 7 . Make t he low- key im age act ive by clicking inside it . Press Cm d/ Ct rl- V t o past e t he cont ent s of your select ion layer int o t he low- key im age. You can see t he final result in Figure 4- 37. Figu r e 4 - 3 7 . Th e Ca m e r a Ra w Au t o a dj u st m e n t of t h e file ( le ft ) a n d t h e " fa k e " H D R r e su lt a ft e r t h e m e r ge of bot h Ca m e r a Ra w e x posu r e s ( r igh t ) .
4.8.3. Increasing Dynamic Range Using the HDR Command Alt hough you can creat e HDR files from ot her form at s, t hey work best when creat ed from RAW files, t hanks t o t he ext ended range of dat a already in t hose files. The exercise described here works best when you use a series of t hree t o five RAW files t aken t wo full f- st ops apart . The cam era should be on a t ripod, you should use a rem ot e shut t er t rigger ( or cable release) , and your subj ect m ust be st ill as a st one. You m ust not change t he apert ure or focus, so it 's best t o shoot in Manual m ode for bot h exposure and focus and t o shoot in RAW m ode.
Once you've done all t hat , upload t he pix t o your com put er. Alt hough it 's possible t o process HDRs direct ly from t he Bridge Tools m enu, don't . You'll get m uch bet t er result s from t he following sequence of st eps:
N OTE I f your cam era can shoot a sequence t wo full f- st ops apart in a bracket ed sequence, you m ay be able t o shoot an HDR sequence wit hout a t ripod ( but you st ill need t o be very st eady when shoot ing) . Be sure t o put t he cam era in Apert ure Priorit y m ode t o force t he bracket ing by shut t er speed, rat her t han by changing apert ure or I SO. I t will help a lot if you can at least brace t he cam era against a lam ppost , t ree, or railing. At t he very least , don't breat he or wiggle in t he slight est . I f you do risk handheld sequences, be sure t o check t he Aut o- overlap box in t he Merge t o HDR dialog t hat opens when you choose File Aut om at e Merge t o HDR.
1 . I n Bridge, select t he im ages you want t o m erge, t hen press Ent er/ Ret urn t o open t hem in Cam era Raw. 2 . Click t he Select All but t on t o select t he ent ire sequence. I f you t hink t here are t oo m any in t he set or t hat som e exposures are t oo close t oget her, press Cm d/ Ct rl and deselect t hose you don't want t o include. 3 . Press Cm d/ Ct rl- U once or t wice unt il all t he Aut o boxes are t urned off. You should now see a dist inct one or ( bet t er) t wo- st op difference bet ween t he bright ness of each of t he t hum bnails. 4 . Leaving t he chosen t hum bs select ed, click t he Open but t on. Each im age will open in a separat e window in Phot oshop. 5 . I n Phot oshop, choose File Aut om at e Merge t o HDR. A Merge t o HDR dialog t hat looks sim ilar t o t he Cam era Raw m ult iple exposure dialog will open. Be sure t o click t he At t em pt t o Aut om at e box at t he bot t om if you at t em pt ed t o shoot a handheld sequence. From t he Use m enu, choose Open Files. Click OK. Wait and wat ch. 6 . Aft er a few fram es have popped up, t hey'll give way t o a full screen dialog called Merge t o HDR. ( See Figure 4- 38.) You'll see t he im ages you picked fill t he screen. On t he left are t he t hum bs of t he RAW im ages you picked j ust as t he cam era recorded t hem , wit h no adj ust m ent . I n t he cent er, you'll see t he result s of t he m erge. On t he right , you see a bit dept h m enu, a Hist ogram , and a slider. Move t he slider unt il t he overall bright nessand t he whit e point are exact ly where you want t hem t o be. Never m ind if t his im age it self looks weak in t he shadow t ones. Leave t he Bit Dept h m enu choice at 32 bit s. Figu r e 4 - 3 8 . Th e M e r ge t o H D R dia log.
N OTE You can click t he Browse but t on and browse for files t o include in t he m erge, but t here's no way t o visually ident ify RAW files because t here are no t hum bnails. 7 . A new file opens t hat is t it led Unt it led HDR. I f you want t o save up your im age for t he day when you can act ually m ake use of all t hat bright ness inform at ion in som e fut ure version of
Phot oshop, save t he file as a Port able Bit Map file. 8 . You now have t wo choices for finally adj ust ing t he file. I f you want t o adj ust it in 32 bit s, your only choice is I m age Adj ust Exposure. You can see t he Exposure dialog in Figure 4- 39. The Exposure dialog pops up. Drag t he sliders unt il you like what you see and click OK. Figu r e 4 - 3 9 . Th e Ex posu r e dia log. I f you want t o use t he usual adj ust m ent com m ands, you'll have t o convert t he file t o 16 bit s. You can convert t o 8 bit s, but why t hrow out t hat m uch dat a when you've gone t hrough t he t rouble t o collect it ? At least keep it t o 16 bit s unt il you've finished doing all your work on t he file. Then you can m ake a copy, flat t en t he layers, and reduce t he bit dept h for publicat ion wit hout dest roying all t he work you did on t he original, which you m ay want t o change som eday wit hout having t o do it all over again. Choose I m age Mode 16 bit s. An HDR Conversion dialog appears, as shown in Figure 4- 40. Figu r e 4 - 4 0 . Th e H D R Con ve r sion dia log. 9 . You now have several m et hods you can choose from t o int erpret t he final version of t he im age. You'll probably find Exposure and Gam m a t he m ost useful. The sliders are ext rem ely sensit ive, so st art by get t ing t he Exposure adj ust ed t o som et hing close t o what you want as an end result . Now adj ust t he overall cont rast wit h t he Gam m a slider. These are subj ect ive adj ust m ent s, so j ust experim ent unt il you like t he result s. You can see m y result s from t he original im ages I shot in Figure 4- 41. Figu r e 4 - 4 1 . Th e fin a l r e su lt fr om t h e Ex posu r e a n d Ga m m a dia log. Of cou r se , you 'd cr op ou t t h e r a ilin g, bu t n ot u n t il fu r t h e r a lon g t h e w or k flow . Since you now have a st andard 16- bit Phot oshop file t o work wit h, you can use any of t he Phot oshop com m ands t o furt her enhance t his im age. Of course, som e Phot oshop com m ands and adj ust m ent s work only in 8- bit m ode, so you should wait unt il you're furt her along in t he workflow before applying t hose com m ands or you'll lose a large percent age of your bright ness inform at ion.
4.8.4. Create a High-Key Version of the Image High- key im ages are t hose t hat are very bright in t one and have few ( if any) deep shadows. High- key int erpret at ions of an im age t end t o look dream y, glam orous, and idealized. That 's one of t he reasons t hey keep cropping up as a fad in fashion, fem ale port rait ure, and cosm et ic ads. However, high- key im ages can be equally effect ive in creat ing a dream y or foggy landscape or rom ant ic wedding phot o. One precaut ion: any im age t hat is dest ined t o be int erpret ed as high- key should be adj ust ed in RAW so t hat all t he det ail falls inside t he borders of t he Hist ogram . I n ot her words, you don't want t o see any m ore " blocked" det ailespecially in t he highlight st han absolut ely necessary, even t hough you m ay decide it 's appropriat e when you finalize t he adj ust m ent s in Phot oshop. The Cam era Raw Hist ogram should look som et hing like t he one in Figure 4- 42. Of course, t his is an ideal Hist ogram for virt ually any t ype of RAW file exposure int erpret at ion. But it 's m ore im port ant here because if highlight det ail is blocked t o begin wit h, t here will be even m ore det ail blocked when you use Phot oshop t o furt her int erpret t he im age as high- key. Figu r e 4 - 4 2 . Th e ACR a dj u st m e n t s a n d H ist ogr a m of a h igh - k e y in t e r pr e t a t ion. I t would seem t hat t he " no brainer" way t o creat e a high- key version of t he im age would be t o sim ply drag t he Exposure slider far enough t o t he right . The problem wit h t hat is you push a lot of t he bright est det ails, which are precisely t he ones you want t o keep, right off t he edge of t he Hist ogram . That m eans t hose highlight s are blocked and you won't be able t o see any det ail in t he area where it
is m ost im port ant t o have it . Now, let 's t ry an int erpret at ion t hat keeps det ail in t he highlight s ( alt hough perhaps not as m uch as we'd have in a " norm al" or low- key int erpret at ion) and in which t here are at least enough blacks t o keep t he im age from looking like it was a m ist ake. Then, go t o t he Curves t ab and select Linear from t he Tone Curve m enu. The Linear curve is superim posed over t he im age's Hist ogram . At t he point where t he Hist ogram reaches t he great est height ( has t he m ost pixels) , click t he t one curve direct ly beneat h. Now, while wat ching t he Preview window, raise t he t one curve t o t he point where you get t he high- key effect you are looking for. Figure 4- 43 shows t he before and aft er. Figu r e 4 - 4 3 . Th e be for e a n d a ft e r. I f t he im age is a port rait , it will oft en need som e ret ouching in Phot oshopespecially skin sm oot hing and light ening t he shadows around t he eyesbut t he above high- key st eps provide a m uch bet t er st art t han you would be likely t o get ot herwise. The following are t he st eps norm ally required for t his t ype of effect . Aft er, I 'll t ell you what I did in Phot oshop t o im prove t hese effect s when applied t o a port rait .
1 . Open your im age in Cam era Raw. 2 . Move t he Highlight slider unt il t he highlight s are j ust t ouching t he right foot of t he Hist ogram . 3 . Move t he Shadows slider as far t o t he left as you can wit hout pushing t he shadows off t he left end of t he Hist ogram . 4 . Move t he Bright ness slider all t he way t o t he right . I f a significant am ount of t he Highlight det ail has m oved off t he end of t he Hist ogram , look at t he bright est t ones in your im age. I f t hey lack det ail t hat you'd like t o see, drag t he Highlight slider back t o t he left unt il you reach t he best com prom ise. 5 . Drag t he Cont rast slider bot h ways unt il you feel you've got t en t he best effect t hat you can get from t his part icular im age. 6 . Click t he Open but t on. You will alm ost always want t o do som e furt her work on your high- key im age in Phot oshop. The m ain reasons are ret ouching, layer blend m odes, and m asked Adj ust m ent layers, since none are available ( yet ) in Cam era Raw. I n t his port rait in Figure 4- 44, t here are st ill areas of t he face t hat are in shadow and, as a result , aren't very flat t ering. I n fact , t hey're even less flat t ering t han in a norm al t one port rait because t he light er skin t ones cont rast m ore not iceably wit h t he shadows. Aft er opening t he RAW file you j ust m ade in Phot oshop CS2, open t he Layers palet t e and click t he New Layer icon at t he bot t om of t he palet t e. A new layer will appear j ust above t he background layer. Figu r e 4 - 4 4 . Th e h igh - k e y por t r a it a s it ca m e ou t of Ca m e r a Ra w ( le ft ) a n d a ft e r fu r t h e r a dj u st m e n t s in Ph ot osh op ( r igh t ) . There are big advant ages t o burning and dodging wit h t he Brush and an Overlay layer, rat her t han t he burn and dodge t ools. First , it has no effect on t he original im age's layer. So, if you goof, you can j ust paint t hat part of t he layer 50 percent gray and t hen st art over. Second, t here's no loss of cont rast or change of color balance in t he burned or dodged areas because you are changing bright ness wit h absolut ely color- neut ral t ools. Third, you can " blend" t he effect by changing t he layer Opacit y aft er t he fact . To burn and dodge wit h t he Brush and a 50% Gray Overlay layer:
1 . Fill t he new layer wit h 50 percent gray. Of course, t his will hide your port rait m om ent arily, but choose Overlay from t he Blend m ode m enu in t he Layers palet t e and t he gray suddenly becom es t ransparent . 2 . Press D ( for default ) t o set your foreground colors t o black and whit e, t hen press X t o swit ch your foreground and background colors so t hat Whit e is t he foreground color. Now you can dodge by using t he Brush t ool t o paint in whit e. I n t he Brush Opt ions, set Opacit y t o about 12 percent . Size t he brush so it covers a bit less t han t he area you want t o dodge and st art paint ing int o t he shadows you want t o light en. Keep st roking ( j ust as you would wit h t he Dodge t ool) unt il t he area is as light as you like. I n Figure 4- 44, I did t he following: Creat ed a large feat hered brush t o darken her hair slight ly. To do t his, I swit ched t he foreground color t o Black, lowered t he opacit y, and paint ed over t he highlight ed areas of t he hair. Creat ed a new layer above t he background layer t o rem ove t he wrinkles and skin blem ishes nondest ruct ively. But t his t im e I select ed t he background layer. I also t urned off t he Burn and Dodge layer I j ust creat ed ( and any ot her layers t hat m ight have been added for what ever reason) , leaving only t he new, t ransparent layer and t he Background layer visible. Next I chose t he Spot Healing brush. I n it s Opt ions bar, I m ake sure t he Sam ple All Layers box is checked ( clicking t he box t oggles t he checkm ark on and off) . Now I " heal" all t he spot s. The Healing and Clone St am p brushes will work t he sam e way, but not t he Pat ch t ool. All t he healing st rokes appear on t he new t ransparent layer. 3 . Use a m asked adj ust m ent layer t o light en, darken, or change cont rast or color balance t o specific areas of t he im age. Select t he area of t he background layer you want t o change. You'll want t o soft en t he edge of t he select ion enough so t hat it blends sm oot hly wit h t he ot her areas of t he im age, so choose Select Feat her and t hen ent er a num ber of pixels for t he widt h of t he t ransit ion from 100 t o 0 percent opacit y. Go t o t he Layers palet t e and choose t he t ype of Adj ust m ent layer you want t o use. For t his exam ple, I want ed t o drast ically light en t he blouse and background, so I select ed bot h, feat hered at 100 pixels, and t hen used a Levels Adj ust m ent layer and dragged t he Midt one ( m iddle) slider t o t he left unt il t hose areas were bright enough t o suit m e. You can see t he result of bot h t he Cam era Raw and Phot oshop CS2 st eps in Figure 4- 44.
4.8.5. Creating a Low-Key Effect I n case you haven't already guessed, a low- key im age is t he opposit e of a high- key im age. That is, m ost of t he t ones in t he im age are in less t han 50 percent of t he overall bright ness range. Low- key im ages t end t o lend a m ore classic or som ber effect . They're also used m ore oft en for m asculine subj ect s t han for fem inine. Think Rem brandt . Creat ing a low- key effect isn't j ust a variat ion on creat ing a high- key effect . Aft er you've opened t he im age in Cam era Raw:
1 . Move t he Highlight s slider t o t he left unt il t he highlight s leave a bit of space at t he right foot of t he Hist ogram . 2 . Move t he Shadows slider a lit t le t o t he right , cut t ing off a bit of t he end of t he Hist ogram . 3 . Move t he Bright ness slider t o t he left . Take a look at t he Hist ogram . I f a significant am ount of t he Highlight det ail has been cropped at t he t op, t ake a look at t he bright est t ones in your
im age. I f t hey lack det ail t hat you'd like t o see, drag t he Highlight slider back t o t he right unt il you reach t he best com prom ise t hat you can. 4 . Click t he Curve t ab and choose Linear from t he Tone Curve m enu. Now m ake a curve som ewhat like t hat in Figure 4- 45. Figu r e 4 - 4 5 . A t on e cu r ve for a low - k e y im a ge . You r s w ill va r y a ccor din g t o t h e e x a ct le ve ls of br igh t n e ss in you r im a ge . Be ca r e fu l n ot t o le t t h e pe a k of t h e H ist ogr a m m ove a bove t h e t op side of t h e fr a m e , a s t h is w ill ca u se a loss of da t a . 5 . Click t he Open but t on. Your low- key im age will open in Phot oshop. You m ay need t o repeat t hese st eps for post - processing in Phot oshop. You especially m ay need t o burn in areas t hat were form erly very bright highlight s.
4.8.6. Making a Black and White Image in Camera Raw There are m any ways t o m ake black and whit e and ot her t ypes of m onochrom e im ages in Phot oshopso m any in fact t hat it could alm ost becom e it s own separat e science. Bet you didn't know you could do quit e a decent j ob and do it a lot fast er ( alt hough wit h slight ly less flexibilit y) using Cam era Raw. Sim ply m aking an ordinary black and whit e com es about as close as possible t o being a no brainer. Aft er adj ust ing Shadows, Bright ness, and Cont rast t o your liking, sim ply drag t he Sat urat ion slider all t he way t o t he left . Figure 4- 46 shows t he color and black and whit e rendit ions of t he sam e phot o aft er t his t reat m ent . Figu r e 4 - 4 6 . Le ft : a color por t r a it a ft e r a dj u st in g Ex posu r e , Sh a dow s, Br igh t n e ss, a n d Cu r ve s. Righ t : a bla ck a n d w h it e r e n dit ion of t h e sa m e por t r a it m a de by sim ply r e m ovin g sa t u r a t ion in Ca m e r a Ra w . You can do bet t er t han t hat , t hough. That is, you probably can but won't know unt il you t ry. There are t wo ways t hat Cam era Raw let s you change t he t onalit ies in t he im age. This is done in analog phot ography by choosing film or using filt ers t hat m ake t he film m ore sensit ive t o different colors of light . You can do a sim ilar t hing in Cam era Raw by changing t he Tem perat ure and Tint set t ings. You can t hen go one st ep furt her by changing t he color sensit ivit ies using t he Calibrat e t ab. All of t hese act ions will change t he t onalit ies in t he m onochrom e im age wit hout act ually bringing any color back int o t he im age. To creat e a black and whit e im age:
1 . Make t he color version of t he im age look as good as possible in Cam era Raw by using t he st eps described earlier in t he Adj ust Tab sect ion. 2 . Drag t he Sat urat ion slider all t he way t o t he left ( by t he way, you can approxim at e a handcolored process by rem oving nearly all t he sat urat ion; t ry ent ering - 60 in t he box) . 3 . Wit h t he Sat urat ion at - 100, m ove t he Tem perat ure slider back and fort h unt il you're pleased wit h t he new Tonal values. Figure 4- 47 shows several different int erpret at ions of t he sam e im age. Figu r e 4 - 4 7 . Fr om le ft t o r igh t , t h e color t e m pe r a t u r e h a s be e n ch a n ge d t o 2 ,0 0 0 , 4 ,0 0 0 , 6 0 0 0 , a n d 8 ,0 0 0 .
4.8.7. Toned Monochrome from Camera Raw You can act ually use t he previous t echniques t o creat e a " look" approxim at ing sepia- or blue- t oned im ages, alt hough t hey'll st ill have a bit of color in t hem . I t 's an especially good t rick for a web sit e phot o or t o approxim at e it for client approval in a proof. To creat e a sepia- t oned im age, drag t he Tem perat ure slider so far t o t he right t hat t he whole im age t urns a reddish- brown. Now drag t he Sat urat ion slider t o about - 55. To creat e a blue- t oned im age, drag t he Tem perat ure slider so far t o t he left t hat t he whole im age t urns blue. Now drag t he Sat urat ion slider t o about - 55. The result is Figure 4- 48. Figu r e 4 - 4 8 . Fa u x se pia a n d blu e r e n dit ion s of a por t r a it .
Chapter 5. Nondestructive Layering The secret t o a good nondest ruct ive workflow lies in a regular syst em of organizing layers and layering t echniques. The obj ect ive of keeping t he workflow layered is t hat individual layers can be m odified wit hout affect ing ot her layers. One t ype of layers, Adj ust m ent layers, are com plet ely nondest ruct ive. You can always readj ust an adj ust m ent layer's effect as long as it hasn't been blended wit h anot her layer by double- clicking on t he icon t hat designat es it s adj ust m ent t ype. When you do t hat , t he st andard dialog for t hat t ype of adj ust m ent appears. Adj ust m ent layers affect all visible port ions of any underlying layers. You can also m ake t hem affect only a specific layer or group of layers by at t aching t hem as a Clipping Mask t o t he t arget layer or group.
Adjustment Layers: The Key to the Nondestructive Workflow This chapt er is about how cert ain t ypes of layers should be ordered and how you can use t hem t o t rack exact ly what you've done t o your im age. I 'm not going t o break down all t he individual t ricks t hat could be used on each of t hese layer t ypes right here. This chapt er covers t he rat ionale for why t he layers are placed in t his order.
This seem s t o be t he best place t o obj ect ively address a problem t hat m any users have wit h using " t oo m any" layers: use of disk space and RAM. Let 's face it , som e of your im ages will be approaching 300 or 400 MBs by t he t im e t hey near t he end of t he nondest ruct ive workflow recom m ended in t his book. But t here are several solut ions t o t his problem , including: Add a cheap ext ernal hard drive t o your set up. Buy t he capacit y of drive t hat will give you t he lowest cost per m egabyt e. These days, it is about 30 cent s per m egabyt et he cost of a single CD. Creat e a LZW com pressed and flat t ened version of t he final im age and let t hat be t he only one t hat is perm anent ly kept on your hard drive. To do t his, copy t he layered file and m ove it t o bot h CD/ DVD and t o an ext ernal hard drive. I f you can't yet afford t he hard drive, at least m ake t he backup t o a nam e brand CD/ DVD and m ark it wit h an acid- free m arker. Don't use a st andard m arker or st ore your CDs in album s t hat haven't been cert ified as acid- free or archival.
N OTE Alt hough it 's good discipline t o arrange your Phot oshop edit ing workflow in t he suggest ed order on t he layers as t hey appear in t he book, you do have t he opt ion of perform ing t he work for a layer out of necessit y and t hen m oving it t o it s " proper" posit ion lat er. Aft er all, t here will be t im es when you need t o do t he work t hat creat es t he m ost obvious result s first t o t urn an im age around as quickly as possible.
5.1. A System of Layers for Nondestructive Editing Table 5- 1 list s t he layer t ype for a given im age's workflow if you applied everyt hing t hat Phot oshop can do. Of course ( and t hank Heavens) , very few individual im ages will include each of t hese layer cat egories and even fewer could use all t he processes t hat occur wit hin t hem . Don't use any of t hese layers unnecessarilydoing so will give you no advant age and will cause a lit t le m ore dest ruct ion and use a lit t le m ore disk space. The t able is t o be used as a guide t o let you know where t he layers belong in your workflow.
Ta ble 5 - 1 . Re com m e n de d la ye r st r u ct u r e for n on de st r u ct ive e dit in g La ye r n a m e
Purpose
Advice
Background
This is eit her t he JPEG or TI FF im age as originally shot or t he Cam era Raw im age as you've adj ust ed it . I t could also be t he result of m erging several im ages, as done for HDR or panoram ic com posit ion.
Make sure you st art wit h t he best background im age possible. Read t he first four chapt ers of t his book carefully and do all t hat it t akes t o get you here. Never m ake any changes direct ly t o t his layer; inst ead, m ake t hem on a duplicat e layer.
Spot ret ouching
Quick ret ouching sufficient for client approval. Usually done before t he rest of t his process is com plet ed.
Use only Healing Tools t hat have t he Sam ple All Layers Opt ion. Always keep ( or m ove) t his layer t o a posit ion im m ediat ely above t he Background ( m ain im age) layer.
Burn and dodge
Modifiable layer. Can be enhanced aft er approval.
Never use act ual Burn and Dodge t ools for t his layer. I f needed, use t hem on an Effect s layer.
Levels
Adj ust m ent layer.
Use t his layer t o set black and whit e point and overall dynam ic range.
Curves
Adj ust m ent layer.
Use t his layer t o adj ust t he cont rast of specific areas of bright ness.
Target ed curves
Masked Adj ust m ent layer.
Use t his layer t o adj ust bright ness and cont rast for a specific port ion of t he im age, such as a face.
Color balance
Adj ust m ent layer.
Adj ust overall color balance.
Regional color balance
Masked Adj ust m ent layer.
Use t his layer t o color balance for a specific port ion of t he im age.
Advanced ret ouching
Copy of flat t ened version of file as adj ust ed up t o t his point .
You can always ret urn t o t his layer if you want t o do even m ore.
Transform at ion
Copy of flat t ened version of file as adj ust ed up t o t his point .
The Lens Correct ion filt er can perform several m anipulat ions at once.
La ye r n a m e
Purpose
Advice
Com posit ing
Copy of flat t ened version of file as adj ust ed up t o t his point , as well as im port ed layers. Use Clipped Adj ust m ent Layer( s) if needed.
Group all layers for com posit e so t hey can be t urned off/ on.
Effect s
Highly dest ruct ive. Many effect s are filt ers t hat work only in 8- bit m ode. Addit ional layer for each effect .
Blending m odes and Opacit y is very im port ant for m ixing layers. One com m on effect is convert ing t he im age t o m onochrom e or duot one.
Dest ruct ive edit ing
New, flat t ened layer for each dest ruct ive edit ing com m and. These include Aut o Levels, Cont rast and Color, Mat ch Color, Replace Color, Exposure, and Equalize.
Effect s Sharpening[ click here]
Copy of flat t ened version of file as adj ust ed up t o t his point . Probably m asked.
Could be several different m asked port ions of layers.
[]
[]
Final sharpening must be done on a flattened duplicate of the image, preferably saved as compressed LZW. You should then add the color profile for the destination printer (see Chapter 12).
5.2. Layer Abbreviations in Filenames Keep t rack of which layer you st opped on by adding an abbreviat ion t o t he filenam e. Table 5- 2 shows t he abbreviat ions I give t o t he filenam e t o show how far along t he layer workflow an im age has processed. You could save a version of t he im age wit h each of t hese filenam es, but t hat 's overkill in m y opinion. The idea here is t hat when you have t o st op working t o do som et hing else, you know where you left off when you com e back t o t he file.
Ta ble 5 - 2 . Su gge st e d a bbr e via t ion s for la ye r n a m e s Layer
Add t o file n a m e
Background
bkg
Spot Ret ouching
spot
Burn and Dodge
BrnDj
Levels
lvl
Curves
crv
Target ed Curves
t gt crv
Color Balance
clr bal
Regional Color Balance
t gt clr bal
Advanced Ret ouching
adv ret
Transform at ion
xfrm
Com posit ing
com p
Effect s
fx
Dest ruct ive edit ing
dest r ed
Effect s Sharpening
fx shrpn
You can perform different t asks wit hin each of t hese layer cat egories. However, doing so doesn't oft en creat e as m any layers as you m ight t hinkyou won't do everyt hing possible in Phot oshop t o every im age you process.
5.3. What the Layers Palette Looks Like for All Stages I t hought you m ight find it helpful t o see how a fairly t ypical landscape im age's Layers palet t e m ight look aft er a com plet e run at t he nondest ruct ive edit ing workflow, which, in t he end, is what t his book is all about . You can also download a lower- resolut ion, copyright ed version of t his im age t hat is st ill in Phot oshop form at so you can experim ent wit h t urning t he layers on and off, rest acking t hem , and so fort h. I n Figure 5- 1, t he unt ouched im age is on t he left . The a finished version of t he im age is on t he right . I n Figure 5- 2, you see t he Layers palet t e as it was when t he finished im age was com plet e. Figu r e 5 - 1 . Le ft : t h e im a ge j u st a s it ca m e fr om Ca m e r a Ra w ; r igh t : t h e fin ish e d im a ge. Figu r e 5 - 2 . Th e La ye r s pa le t t e a ft e r pr oce ssin g t h e im a ge in Figu r e 5 - 1 in Ph ot osh op CS2 .
5.4. The Magic Action for Layered Workflow I t t akes only m inut es t o record t his " m agic" Workflow Act ion, but if you're t oo lazy, you can download it from from www.kenm ilburn.com . The m agical part com es when you realize t hat you can include t he layers in t he workflow for alm ost every im age aut om at ically. I t also ensures t hat you'll follow a properly layered workflow for at least t he m ost basic st eps. Figure 5- 3 shows t he Layers palet t e. Figu r e 5 - 3 . Th e La ye r s pa le t t e a ft e r r u n n in g t h e W or k flow Act ion .
N OTE Act ually, t here's not hing m agical about t his Act ion. My friend Doug Sahlin suggest ed it and I t hought it a brilliant idea. So he said I could use it if I put his nam e in a prom inent place in t he book. Fair enough. To inst all t he Workflow Layers Act ion:
1 . Go t o t he folder you downloaded it t o, select t he Act ion, and press Cm d/ Ct rl- C t o copy it t o t he clipboard. 2 . Navigat e t hrough your syst em s folders t o Program Files Adobe Plug- ins. Once in t he Plugins folder, press Cm d/ Ct rl- V t o past e t he Act ion int o t his folder. I f you have Phot oshop on ot her m achines in your office, repeat t he process on all t hose com put ers as well. To use t he Workflow Act ion:
1 . Use Bridge t o open t he im age you're going t o process. I f t he im age is a RAW file, m ake sure you've preprocessed it in Cam era Raw. 2 . Open t he Act ions palet t e ( Window Act ions) and click t he sm all palet t e m enu in t he upper right hand corner. Choose Doug's Act ions ( he didn't invent t hem , j ust recorded t hem under t hat heading) . Several new Act ions will appear in t he palet t e, which are self- explanat ory. Choose Workflow Layers and click t he Play but t on ( forward arrow) icon at t he bot t om of t he Act ions palet t e. 3 . Fast er t han you can blink, all t he new layers will appear. Select t he Background Layer and choose t he Spot Healing brush. Make sure t he Sam ple All Layers box is checked. Now spot out all t he zit s, t rash, st ray phone lines, and dust m arks. The spot t ing will all appear on t he clear layer j ust above t he Background layer. 4 . Select t he Burn and Dodge Layer. I f t here are large areas t hat you want t o bright en or light en, select t hem wit h t he Lasso t ools. Then choose Edit Fill and select a percent age of whit e t o light en or a percent age of black t o darken. You can do t he sam e for sm all areas by sim ply paint ing wit h t he Brush t ool set for a percent age of black or whit e. 5 . Select t he Levels layer. Double- click t he Levels icon and t he Levels dialog will open. Set t he
5. Levels dialog t o your desired set t ings. 6 . Select t he Curves layer. Double- click t he Curves icon and t he Curves dialog will open. Set t he Curves dialog t o your desired set t ings.
5.5. Using Layer Options You should underst and all t he opt ions in t he Layers palet t e for m aking layers " behave" in different ways. These opt ions are em ployed when you click icons at t he t op of t he Layers palet t e, as shown in Figure 5- 4. Figu r e 5 - 4 . Th e La ye r s pa le t t e Opt ion s I con s.
5.6. What You Can Do with Adjustment Layers Adj ust m ent layers are one of t he m ost im port ant t ypes of layers. Their big benefit is t hat you can adj ust t hem at any t im e you like. For exam ple, suppose your Curves adj ust m ent s look perfect when you apply t hem right aft er t hey com e out of Cam era Raw. However, aft er changing t he Hue and Sat urat ion on anot her layer, adding som e brushst roke effect s, and t hen adding an overall Solid Color layer, you t hen need t o change t he cont rast in cert ain bright ness levels of t he original im age. No problem j ust double- click on t he Curves icon in t he Curves Adj ust m ent layer and t he Curves dialog opens t o allow you t o m ake any changes. You could even m ake som e radical changes by changing t he layers blend m ode. Adj ust m ent layers are creat ed by choosing t hem from t he Adj ust m ent layers m enu at t he bot t om of t he Layers palet t e. Adj ust m ent layers do exact ly t he sam e t hing as t he com m ands of t he sam e nam e under t he I m age Adj ust m ent s m enu. The following is a list of each t ype of Adj ust m ent layer on t hat m enu and t he basic purpose of each:
Solid Color Brings up t he st andard Color Picker dialog and let s you pick any color in t he palet t e. As soon as you click OK, t he layer is filled wit h t hat color. You m ay t hen apply any of t he Blend Modes t o t hat layer for a blended color effect . You could also experim ent wit h t he Fill and Opacit y sliders for even m ore variet y. Try Darken, Light en, Hue, Sat urat ion, and Soft Light .
Gradient Fills t he layer wit h any gradient in t he Gradient 's palet t e. You can even m ake your own. The layer is opaque, but like Solid Color, you can use Blend Modes and t he sliders t o creat e a wide variet y of effect s.
Pat t ern Fills your im age wit h any pat t ern you've m ade or any of t he dozens of pat t erns t hat com e wit h Phot oshop. Used wit h colored and t ext ured paper pat t ers, t his can be a great way t o m ake an aged phot o. Use t he Overlay m ode. Also, feel free t o experim ent . Different colors in t he im age will blend different ly wit h different colors in t he pat t erns.
Levels Ensures t hat t he whit e, black, and m idpoint s of bright ness range are set properly. You can also set color balance by adj ust ing individual channels. I f t his layer is m asked, it can be used t o cont rol t int in specific areas of t he im age.
Curves Cont rols cont rast in specific ranges of bright ness. Very useful when m asked for set t ing cont rast
t o t arget ed areas of t he im age.
Color Balance Correct s color balance, unless you had a color or grayscale card in t he pict ure ( see t he " Shoot ing a Calibrat ion Target or Gray Card" sect ion in Chapt er 2) .
Bright ness/ Cont rast Changes t he layer or t arget ed area's bright ness, darkness, and cont rast but has very lit t le cont rol over int erpret at ion. Can be useful as a quick way t o darken or light en an area, such as t he periphery of a vignet t e.
Hue/ Sat urat ion There are act ually t hree sliders in t his layer. Hue let s you int eract ively change t he overall t int of t he im age. I f you exaggerat e t he Hue set t ing, you can even creat e som et hing t hat looks like a t int ed phot o. Adj ust ing Sat urat ion affect s t he int ensit y of t he colors; if you rem ove all sat urat ion you'll have a m onochrom e. Light ness j ust m akes t he im age light er or darker.
Select ive Color Helps prepress folks adj ust t he am ount of process colors t o be dedicat ed t o any prim ary color, which ensures t he final out put t urns out as expect ed.
Channel Mixer Creat es special color effect s.
Gradient Map Creat es various color effect s. This is an am azing t ool for creat ing psychedelic- t oned color effect s, m onot ones, and duot ones. The effect you get is com plet ely dependent on t he gradient used. The t ones on t he left end replace t he shadow t ones, and t hose on t he right replace t he highlight s. So, for inst ance, if you had a gradient t hat went from whit e t o black, you'd get a negat ive im age. You could vary t ones wit h t he sm oot hness of t he gradient , t oo. Experim ent wit h a few of t he st andard gradient s. Then, based on what you learn, m ake and save som e gradient s of your own.
Phot o Filt er The st andard phot o filt ers used in color phot ography, as well as som e st andard black and whit e filt ers. To get t he sam e effect wit h t he black and whit e filt ers as you would wit h black and whit e film , creat e a Hue/ Sat urat ion layer clipped t o t he Phot o Filt er layer, t hen drag t he Sat urat ion slider all t he way left .
I nvert Swit ches t he im age from posit ive t o negat ive.
Threshold Set s a bright ness point at which colors fall on one side or t he ot her of t he black/ whit e dividing line.
Post erize Let s you lim it t he num ber of shades of color and bright ness in t he im age wit h a result t hat looks a bit like a hard- edged and flat - color post er.
5.7. Things You Can Do to Modify a Layer There are m any ot her ways you can change a layer or t he way it affect s layers below it .
5.7.1. Use the Merge Visible command To creat e a flat t ened version of a layer, I usually duplicat e t he im age, flat t en it , copy t he flat t ened im age t o t he Clipboard, and past e t hat int o t he original version so t hat it becom es it s own layer. That 's one way t o do it , but it 's really j ust an old habit from days gone by. Here's a m uch m ore efficient procedure:
1 . Highlight t he t op layer in t he Layers palet t e. 2 . While pressing Opt / Alt , choose Merge Visible from t he Layers palet t e fly- out m enu. When t he new layer appears, it is a flat t ened version of t he whole file. Just be darned ( I 'm not allowed t o swear) sure t hat you're holding down Opt / Alt when you do t his. Ot herwise, you'll flat t en your ent ire im age. C'm on Adobe! There's already anot her com m and t hat flat t ens im ages. The only t hing t hat requiring t he Opt / Alt does is m ake it possible t o m ess up. But if you do m ess up, don't panic; j ust press Cm d/ Ct rl- Z im m ediat ely t o undo t he foolish t hing you j ust did.
5.7.2. Apply Blend Modes The Layers palet t e feat ures 23 different Blend Modes ( Figure 5- 5) . They're called Blend Modes because t hey cause t he layer t hat 's been assigned a Blend Mode t o m ix it s colors wit h t he im m ediat ely underlying layer in a specific way. Figu r e 5 - 5 . Th e La ye r s pa le t t e Ble n d M ode m e n u. These are hard t o describe, but Table 5- 3 shows how t he gradient in t he Norm al m ode blends wit h t he im age in t he upper left corner when each ot her Blend Mode is applied. Since t his gradient cont ains all of t he prim ary colors, you should get a good idea of what each m ode does. However, t here's no subst it ut e for good old t rial and error. Besides, t he act ual effect can vary considerably by dragging t he Fill and Opacit y sliders in t he Blend Modes' layer.
Ta ble 5 - 3 . Ble n d M ode e x a m ple s
5.7.3. Set the Opacity field/slider
This slider, which is at t op left of t he Layers palet t e, always st art s at m inim um opacit y. As you drag t he slider t o t he left , t he current ly chosen layer becom es m ore and m ore t ransparent . You can also set Opacit y t o a percent age by ent ering a num ber in t he field box.
5.7.4. Set the Fill field At first glance, t his slider seem s t o do t he sam e t hing as it s older brot her, Opacit ybut it doesn't . I f you set Opacit y, you're set t ing t he opacit y of t he blend m ode. I f you set Fill, you're set t ing t he opacit y of t he colors in t he fill layer. I t 's a very t hin line, but t here can be a very big difference in how Blend Modes t reat a layer, depending on what t he Opacit y and Fill set t ings are.
5.7.5. Use the History Brush tool The Hist ory Brush is very useful for rest oring det ails from t he original once you've im posed a layer effect , filt er, or m ade an Ext ract ion. I t paint s back eit her t he original st at e of t he im age or a Hist ory Snapshot . Hist ory Snapshot s are st ored as invisible layers at t he t op of t he Hist ory palet t e. You can creat e a snapshot at any t im e by clicking t he Snapshot icon at t he bot t om of t he Hist ory palet t e. All t he sam e brush m odes and st yles t hat can be applied t o t he Brush t ool can be applied t o t he Hist ory Brush t ool.
5.7.6. Employ the Eraser tool The Eraser can be ext rem ely useful when you're working wit h layers and blend m odes. I f you want t o " paint in" som e t ransparency int o t he layer, you can preset t he Opacit y or Flow ( sam e as Fill for a Layer) of t he Eraser Brush. The Eraser can be used as a Brush, Pencil, or Block. I n Brush m ode, all of t he regular brush set t ings are available t o you.
5.7.7. Create a Mask The Mask icon is at t he bot t om of t he Layers palet t e. I f you click it , it will add a m ask t o t he current layer. I f you already m ade a select ion at t he t im e you click t he New Layer icon, it will aut om at ically be m asked by t he select ion. I n m ost cases, you will want t o " blend" t he cont ent s of t he select ion wit h t hose port ions of t he im age t hat are out side t he select ion. You do t hat by choosing Select ion Feat her and set t ing t he num ber of pixels for t he widt h of t he feat hering st roke. A " feat her" is sim ply a black t o whit e gradient t hat follows t he pat h of t he select ion and is spread evenly from dark t o light . I nside t he select ion, t he m ask graduat es from black t o 50 percent gray, and out side from 50 percent gray t o whit e. I n a m ask, black is 100 percent opaque, while whit e is 100 percent t ransparent . You can see t he effect of a feat hered m ask in Figure 5- 6. Figu r e 5 - 6 . A m a sk fe a t h e r e d t o 5 0 pix e ls.
5.8. Grouping Layers There m ay be t im es when you want t o m ake groups of layers as a part of your workflow. For exam ple, t here m ay be several m asked Curve layers t hat affect different part s of t he im age in different ways. You want t o keep all t hese layers t oget her so you can m ove t hem or t urn t hem off as a group. Grouped layers differ from linked layers in t hat t he ent ire group can be m ade t o have a single charact erist ic, such as a Blend m ode. I n ot her words, t he ent ire group can be t reat ed as a single layer. There are t wo ways t o creat e a group, bot h are found on t he Layers palet t e fly- out m enu: To creat e a group from exist ing layers, press Cm d/ Ct rl and click on each layer you want t o have in t he group. Then choose " Group from Layers" from t he fly- out m enu. To creat e an em pt y group, choose New Group from t he fly- out m enu. You can add new layers t o t hat group at any t im e. Add a new blank layer by select ing t he Group and t hen clicking t he New Layer icon. You can add an exist ing layer by sim ply dragging it t o t he Group layer where you want it t o reside.
Layer Features That Arrived with CS2 On t he rare chance t hat you're not fully fam iliar wit h layers or som e of t he new feat ures in Phot oshop CS2, here's a quick rundown.
Layer linking Layer linking allows you t o t reat m ult iple layers as a single ent it y. So you can m ove or t ransform all t he layers t oget her int o a new posit ion or drag t hem int o a new Group ( see t he sect ion, "Grouping Layers" ) . You would want t o t ransform linked layers if, for inst ance, you had already m asked som e Adj ust m ent layers t o affect t arget ed port ions of t he im age so t hat t he t arget ed areas rem ained proport ionat e. You can link layers t em porarily by pressing Cm d/ Ct rl and clicking all t he layers you want t o link t oget her. I f t hey're all next t o one anot her, j ust select t he t op or bot t om layer in t hat series, press Shift , and click t he layer on t he ot her end of t he series. I f you want t o unlink layers, select t hose you want t o unlink and click t he Link icon.
Layer m ask linking Speaking of keeping m asks in line wit h t he im age when you t ransform , m ake sure you link t he m ask t o t he im age. Layer m asks are linked by default , but you can
unlink t hem by sim ply clicking t he link icon t hat is in bet ween t he im age or adj ust m ent icon and t he m ask. Usually, it 's t he layer m ask t hat 's act ive ( select ed) by default because you will likely want t o edit t he m ask by paint ing in it or adding a select ion t o it . I f you want t o m ake t he im age act ive, unlink t he m ask and t hen click t he im age. When eit her t he m ask or t he im age is select ed, a black fram e surrounds it so you can im m ediat ely see which is act ive.
Lock t ransparent pixels I f you have m oved a port ion of t he im age t o a new layer or ext ract ed t he im age from it s layer, or have t ext or a shape on a layer, t he area surrounding t hat shape will be t ransparent . By default , you can t ell which part s of t he layer are t ransparent because you see a checkerboard pat t ern t hrough t he clear part s of t he layer. There will be t im es when you want t o filt er or fill a layer so t hat only t he im age pixels are affect ed. Whenever t hat 's t he case, click t he Lock Transparent Pixels icon.
Lock im age pixels Clicking t he Lock I m age Pixels icon ensures t hat only t ransparent areas will be affect ed. Be aware t hat locking im age pixels is dest ruct ive because if you fill t he t ransparent area, it changes t he pixels perm anent ly ( unless you Undo while t hat st ep is st ill in t he Hist ory palet t e) .
Lock layer posit ion Clicking t his icon ensures t hat t his layer will ret ain it s posit ion, which will keep you from accident ally bum ping t he layer out of posit ion when using t he Move t ool.
Lock all The Lock All t ool doesn't lock all t he layersit locks all t he locking opt ions for t he current ly select ed layer. Of course, you could lock one at a t im e, but why wast e t he t im e?
Chapter 6. Nondestructive Overall Adjustments The workflow organizat ion of t his book is about m aint aining nondest ruct ive edit ing in as m any ways as possible for as long as possible. So when it com es t o m aking post - RAW or non- RAW overall adj ust m ent s, you want t o st art by doing t hem wit h adj ust m ent layers. That 's because an adj ust m ent layer doesn't act ually do anyt hing at all t o t he im age it self. The adj ust m ent layer sim ply passes on a t ext descript ion t o Phot oshop t o display t he im age in cert ain ways. You can even go back t o t hat layer and change t hose inst ruct ions at any t im e. But , you say, what about all t he I m age Adj ust m ent s com m ands t hat are not available as adj ust m ent layers? Do not use t hem unt il I t ell you t o, t hat 's all. When t hat t im e com es, I 'll show you a keyboard short cut / Act ion alt ernat ive t hat will place t he effect s of t hose com m ands on t heir own layer, so t hey don't affect your previous work. Of course, t here's no writ t en law t hat says t hat you can't do t hese t hings in any order you like. On t he ot her hand, t he whole point of t his book is t o discipline you t o sequence your work so you'll never have t o recreat e any m ore of an im age t han is absolut ely necessary t o m ake t he desired change you want t o m ake.
Adjusting on Adjustment Layers Once you've done your spot ret ouching and light ened or darkened ( burned and dodged wit h t he 50 percent gray layer) , it 's t im e t o adj ust your im age. You'll probably want t o m ake adj ust m ent s at t his st age, whet her you're working on t op of adj ust m ent s you've already m ade in Cam era Raw or st art ing from scrat ch, because your cam era shot a JPEG or TI FF im age. Also, if you m ade adj ust m ent s in Cam era Raw, you'll be happy t o know t hat t here are even m ore overall adj ust m ent s t hat can be done only in Phot oshop. This chapt er only discusses t he adj ust m ent s t hat can be done on adj ust m ent layers because t hey are com plet ely nondest ruct ive. I n Chapt er 12, I 'll show you how t o m ake dest ruct ive adj ust m ent s on a separat e layer.
6.1. The Basic Levels and Curves Routine The best place t o st art , once you've t aken your im age past t he RAW st age ( or if you shot JPEG or TI FF) , is wit h a pair of adj ust m ent layersone for m aking Levels adj ust m ent s and one for m aking Curves adj ust m ent s. Of course, you are wondering why on Eart h you'd want t o do t hat since you probably j ust m ade adj ust m ent s in Cam era Raw. Well, one of t he advant ages of working wit h adj ust m ent layers is t hat you can use t he sam e adj ust m ent several t im es on t he sam e im age. I t m ay be possible t hat your im age is so perfect right out of t he cam era or out of Cam era Raw ( or RAW Shoot er, Capt ure One, Apert ure, or Light room ; see t he Appendix) t hat t here's no point in going any furt her. Aft er all, one of t he charact erist ics of a great art ist is knowing when t o st op. On t he ot her hand, you don't want any m ore barriers t han what your m edium forces you t o accept . I feel t hat I owe it t o m yself t o t ry t he t weaksunless t im e sim ply doesn't allow it .
N OTE As I m ent ioned in Chapt er 5, one of t he t hings I 've done t o save you t im e is creat e an Act ion ( act ually it was Doug Sahlin's idea) t hat I call t he m agic Workflow Layers Act ion. You can download it from eit her t he O'Reilly sit e ( www.oreilly.com / cat alog/ digphot oet / ) or from www.kenm ilburn.com . Figure 6- 1 shows t he Layers palet t e ( choose Window Layers) as t he Act ion configures it . Load it . I t will save you hours of t im e every m ont hor at least unt il you rerecord it wit h even m ore layers t ailored t o your own workflow. The rest of t his chapt er assum es t hat you are using it. Figu r e 6 - 1 . Th e La ye r s pa le t t e t h a t t h e W or k flow La ye r s Act ion pr odu ce s. Assign t h is a ct ion t o a k e y t h a t doe sn 't con flict w it h a n yt h in g you do oft e n . Aft er opening your im age from Bridge, use bot h t he Levels and Curves com m ands t o t weak t he adj ust m ent s t hat eit her your cam era or Cam era Raw m ade t o t he original im age. Levels are used t o fine- t une t he values in t he t hree m ain areas of t he im age, m uch as if you m ade a sim ple S- curve in Curves. Then you can use Curves t o t weak t he cont rast in t wo or t hree addit ional bright ness ranges wit hin t hat sam e im age. Don't bot her yet wit h m asking t hese channels. Chapt er 7 describes num erous t echniques t o creat e m asks for layers and t hen use t hem t o adj ust very specific areas wit hin t he im age. This is anot her st ep in t he workflow called Target ed Adj ust m ent s.
N OTE Make sure you export ed your files from Cam era Raw ( or what ever applicat ion you use t o process your RAW files) as 16 bit s. I n t he last t hree or four chapt ers of t he book, you m ay have t o swit ch t o 8 bit . However, in t he m eant im e, you want t o m aint ain as m uch dat a in t he im age as possible t o keep post erizat ion t o a m inim um for as long as possible.
6.1.1. Levels for Shadow, Highlight, and Overall Brightness
This is t he Levels rout ine I use on all m y im ages. When I finish, I know it is exact ly as I want it . Then, if I want a cert ain effect , I can com e back and m odify t his com m and as t he int erpret at ion I 'm ult im at ely looking for begins t o shape up.
1 . Go t o t he Levels adj ust m ent layer t hat was creat ed by t he Workflow Layers Act ion or any layer. Double- click it s Layers icon. 2 . Adj ust each color channel individually. Don't m ake any adj ust m ent s in t he RGB channel unt il t he very end of t his exercise. Press Cm d/ Ct rl- 1. The Red channel's Hist ogram appears. Look t o see if t he Hist ogram m ount ain " t ouches ground" at eit her end before it reaches t he fram e. I f it does, m ove t hat end's slider ( Highlight or Shadow) j ust barely t o t he left of t he t ouchdown point . Do not t ouch t he m idpoint slider.
N OTE Don't perform St eps 2 or 3 if you used a color or grayscale card t o m at ch color balance in Cam era Raw ( e.g., for predet erm ined colors for cat alogs or logos or because you want ed whit e balance t o be correct regardless of subj ect ive considerat ions) . 3 . Repeat St ep 2 t wo m ore t im es, once aft er pressing Cm d/ Ct rl- 2 for t he Green channel and once aft er pressing Cm d/ Ct rl- 3 for t he Blue channel. The colors in t he im age are now balanced. You'll probably be surprised at how m uch bet t er it looks. 4 . Adj ust Bright ness, Cont rast , and Midt ones by using t he com posit e ( aka RGB) channel's Hist ogram and sliders. Adj ust t he Highlight and Shadow sliders j ust as you did in t he color channels. This is oft en not necessary because of t he adj ust m ent s you j ust m ade, but if it is, follow Nike's advice and j ust do it . 5 . Adj ust t he m idt one slider t o get t he overall bright ness you want . Don't even t ry t o get t he right look for a specific area of t he im age j ust because it 's im port ant . Not nowit 's j ust not t he right t im e. You want t he overall balance t o be right . Figure 6- 2 shows t he before and aft er of an im age. Figu r e 6 - 2 . Be for e ( le ft ) a n d a ft e r ( r igh t ) le ve ls a dj u st m e n t .
6.1.2. Curves for Adjusting Contrast in Specific Brightness Areas Now is t he t im e t o get t he bright ness and cont rast correct for t he m ost int erest ing or decorat ive port ions of t he im age. Which area t his is will depend ent irely on t he pict ure you've t aken and your int erpret at ion of it . You m ay want t o darken som e blocked highlight s, or increase t he cont rast in t he m idt ones t o m ake t he subj ect of int erest " pop" or t o sim ply block som e shadow det ail in a specific area so t hat it doesn't cause a dist ract ion. This will probably be easier t o visualize if we st art wit h an exam ple. Figure 6- 3 shows an im age aft er it was t reat ed wit h t he Levels adj ust m ent layer but before using t he Curves rout ine described next . The right is t he result of t he Curves Layer adj ust m ent s. Figu r e 6 - 3 . Th e im a ge a ft e r a dj u st m e n t w it h t h e Le ve ls la ye r ( le ft ) a n d a dj u st m e n t w it h t h e Cu r ve s la ye r ( r igh t ) . Here's t he st ep- by- st ep process for changing t he Curves adj ust m ent layer for several specific areas of bright ness in a given im age:
1 . Double- click t he Curves icon in t he Curves adj ust m ent layer bar in t he Layers palet t e. The Curves adj ust m ent dialog appears ( see Figure 6- 4) . Figu r e 6 - 4 . Th e Cu r ve s a dj u st m e n t dia log a s it a ppe a r s w h e n fir st ope n e d. 2 . Place your cursor over t he area you want t o change and press Cm d/ Ct rl. ( I find t hat it 's generally t he m id- highlight s and shadows t hat need a bit of added cont rast , as well as som e light ening or darkening.) The cursor changes t o a dropper. Click while t he dropper is exact ly over t he color you want t o change. A spot will appear on t he Curve line at t he exact point t hat corresponds t o t he bright ness level you picked. Leave it alone unt il you've picked anot her couple of areas t hat need changing. 3 . Look at what you have. You will want t o raise t he point s t hat represent t he areas t o bright en and lower t he ones t o darken. Check t he Preview Box so you can see what you're doing. I find it is easier t o change t he posit ion of point s wit h t he arrow keys because t he changes happen in sm all and exact increm ent s. As you raise or lower t he point s, not ice t hat t he cont rast of areas bet ween t he t wo point s increases as t he Curve line becom es st eeper. You m ay want t o plot addit ional point s t o change t he shape of t he curve. To isolat e a point so t hat lit t le changes on eit her side of it s bright ness, place t wo point s on eit her side. This will keep t he curve from m oving. Figure 6- 5 shows t he Curves adj ust m ent layer dialog as it looked aft er t he adj ust m ent s from t he right side of Figure 6- 3. Figu r e 6 - 5 . Th e Cu r ve s dia log a ft e r m a k in g t h e n e ce ssa r y a dj u st m e n t s t o ge t t h e r e su lt s sh ow n in Figu r e 6 - 3 .
N OTE Wit h a lit t le pract ice, you m ay know in advance what you want your curve t o look like. When t hat day com es, you can save a lot of t im e by choosing t he Pencil t ool in t he Curves dialog and sim ply drawing t he curve freehand. I t is usually a bit j erky, but you can click t he Sm oot h but t on. The curve is st ill m odified by clicking point s and dragging t hem .
6.2. Adjustment Layer Advantages You probably already underst and t his, but an adj ust m ent layer act ually doesn't m ake any changes t o t he layers below it . I t sim ply gives Phot oshop CS2 inst ruct ions on how t he im age should look and print . Adj ust m ent layers have t he furt her advant age of being readj ust able at any t im e, as long as you haven't m erged or flat t ened t heir layers ( which you should only do when you duplicat e t he im age and flat t en it t o purposely send an unm odifiable version t o som eone out side your com pany or personal dom ain) . I f you're not yet fam iliar wit h adj ust m ent layers, you'll find t hem list ed on a m enu t hat appears aft er clicking t he New Adj ust m ent Layer icon at t he bot t om of t he Layers palet t e or by choosing Layer New Adj ust m ent Layer. The adj ust m ent com m ands t hat are available on adj ust m ent layers use exact ly t he sam e dialog as t heir I m age Adj ust m ent s m enu count erpart s. So if you know how t o adj ust wit hout an adj ust m ent layer, you also know how t o adj ust wit h one.Table 6- 1 shows t he specific adj ust m ent s t hat are available as adj ust m ent layers.
Ta ble 6 - 1 . Ta ble 6 - 1 . Ava ila ble a dj u st m e n t la ye r opt ion s Levels
Hue/ Sat urat ion
Phot o Filt er
Curves
Select ive Color
I nvert
Color Balance
Channel Mixer
Threshold
Bright ness/ Cont rast
Gradient Map
Post erize
The adj ust m ent s in Table 6- 2 are available only as dest ruct ive adj ust m ent s, which I 'll show you how t o apply in a nondest ruct ive way in Chapt er 11.
Ta ble 6 - 2 . Ta ble 6 - 2 . Ava ila ble de st r u ct ive a dj u st m e n t s Aut o Levels
Mat ch Color
Equalize
Aut o Cont rast
Replace Color
Threshold
Aut o Color
Shadow/ Highlight
Variat ions
Desat urat e
Exposure
N OTE All of t he rout ines in t his sect ion assum e t hat you have run t he basic Workflow Layers Act ion described in t he "The Magic Act ion for Layered Workflow" sect ion in Chapt er 5. I f you skipped t hat chapt er, j um p back before going on.
What follows is an exam ple of how each adj ust m ent layer t ype m ight be part icularly useful in a circum st ance com m only encount ered by professional phot ographers ( rem em ber, you don't have t o be a pro t o learn how t o t hink like one) . Whereas Chapt er 5 described each layer's funct ion, t his chapt er gives you t he m ost pract ical applicat ions for each adj ust m ent layer. And t his t im e, t he layers are m ore or less in order of frequency of use. I say m ore or less because no t wo phot ographers' requirem ent s are exact ly t he sam e. I n fact , som e of t hese com m ands m ay never be a part of your st yle. St ill, it 's good t o know what your opt ions are.
6.2.1. Levels Adjustment Levels is t he best com m and for ensuring t hat you have a full range of t ones in your im age. However, I have t o give you a bit of a warning here: a m axim um range of t ones is not always best suit ed for every purpose. I have known phot ographers t o m ake a career of st yling t heir phot os t o have a unique look by forcing a very lim it ed range of colors. On t he ot her hand, t he best art ist s are usually t rained t o creat e t echnically perfect art , so t hey know exact ly why t hey are deviat ing. End of lect ure. The Levels com m and is also oft en used for set t ing whit e balance. There are a couple com m only used ways t hat should definit ely be a part of your rout ine.
6.2.1.1. Setting technically correct white balance You will need som e part of t he phot o t o be absolut ely neut ral in color. A grayscale card, black t ires, or bleached coffee filt ers are all good candidat es. These have t o be t he real colors of t he neut ral obj ect . Don't t ry using a Phot oshop t echnique t o m ake t hem t hat colorit won't work. Figure 6- 6 shows t he difference bet ween t he original im age and t he way it looks aft er t his process. Figu r e 6 - 6 . Th e im a ge a s it w a s w h e n ope n e d a n d t h e n a ft e r cor r e ct in g w h it e ba la n ce in Le ve ls u sin g t h e W h it e Ba la n ce Eye dr oppe r fir st on t h e coffe e filt e r t o se t w h it e ba la n ce , t h e n on t h e gr a y ca r d t o se t e x posu r e.
Applying Adjustment Layers to Multiple Images Since all of t he adj ust m ent s in t his chapt er are t arget ed at all t he im age layers below t he adj ust m ent layer( s) , you can easily apply t hese adj ust m ent s t o m ult iple im ages. Prepare t he first im age in t he series. Then, open half a dozen or so of t he ot her im ages in t he series at t he sam e t im e by select ing t hem in Bridge and double- clicking. I f t hey are Cam era Raw files, I 'm assum ing t hat you've already followed t he inst ruct ions for applying t he sam e Cam era Raw adj ust m ent s t o all t he im ages in t he series ( see t he "Tweaking Cam era Raw Adj ust m ent s in Sync" sect ion in Chapt er 4) . I 'll show you t he rout ine for applying t he Levels and Curves layers t hat are creat ed by t he Workflow Layers Act ion. I f you've also creat ed ot hers for a part icular group of im ages, j ust include t hem in t he sam e Layers group. Follow t hese inst ruct ions for applying adj ust m ent s t o t he series of im ages you want t o adj ust :
1 . Group all t he adj ust ed layers int o an Overall Adj ust m ent s Group.
2 . Open as m any ot her im ages in t he series as Phot oshop can handle, given t he configurat ion of your com put er and m em ory. You should be able t o open at least six at a t im e. 3 . Keep t he im age you first adj ust ed and it s Layers palet t e visible. Drag t he ot her im ages int o a st ack on t he right side of your screen. 4 . Select t he first im age t o m ake it act ive, and drag t he Overall Adj ust m ent s Group ont o t he im age at t he t op of t he st ack on t he right . I f you kept t he Layers palet t e visible, you'll see t he group appear in t hat im age's palet t e, and t he appearance of t he im age will inst ant ly change t o m at ch t he adj ust m ent of t he first im age. 5 . Click t he Minim ize I con for t he im age you j ust dragged t he Group t o so t hat it will be t em porarily out of t he way. 6 . Click t he first im age t o act ivat e it s Layers palet t e, and drag t hat sam e group t o t he next im age at t he t op of t he st ack. Repeat St eps 6 and 7 unt il all t he im ages ( ot her t han t he first one) have had t he Overall Adj ust m ent s Group added t o t heir Layers palet t es. 7 . Maxim ize t he im ages one at a t im e t hat you added t he Group t o, press Cm d/ Ct rl- S t o save it , and t hen click it s Close icon. Don't close t he first adj ust ed im age unt il you apply t he Group t o any of t he ot her im ages in t he sam e series t hat haven't been opened yet . 8 . Open anot her six or so im ages and repeat St eps 48, if t here are m ore im ages in t he series.
N OTE I f you already set whit e balance properly in Cam era Raw, you don't need t o do t his. Follow t hese st eps:
1 . Select t he Levels adj ust m ent layer. ( I f you grouped it , you'll have t o open t he Group t o select it . To open t he Group, click t he sm all gray arrow t o t he left of t he Group folder in t he Layers palet t e.) 2 . Double- click t he Levels icon. 3 . Choose t he Set Gray Point dropper and click on t he neut ral- t one obj ect . I have t o t ell you one m ore t im e: t he " neut ral t one" had really bet t er be t ot ally lacking in color t int and be absolut e gray, regardless how light or dark. Ot herwise, your whit e balance will be surprisingly incorrect , rat her t han correct . 4 . Adj ust t he m idt one slider t o t he appropriat e bright ness level, if necessary. I f you didn't have t im e t o include a gray or color card and t here is not hing in t he im age t hat is absolut ely neut ral, t here's st ill a process t hat ensures you have m axim um bright ness range from each color channel, as well as overall bright ness range. The result is usually surprisingly good color balance and a m uch richer im age t han you m ight ot herwise have expect ed. All of which m ake it a good idea t o use t his process on any im age t hat you haven't been able t o color balance wit h a gray or color
card. Figure 6- 7 shows t he before and aft er result of applying t his process t o one im age. Figu r e 6 - 7 . Th e im a ge a s it w a s sh ot a n d t h e n a ft e r color cor r e ct ion in Le ve ls by u sin g e a ch color ch a n n e l. Gr a ysca le a n d w h it e ca r ds w e r e n 't u se d a t a ll t o m a k e t h e se a dj u st m e n t s. Follow t hese st eps t o correct t he color as shown in Figure 6- 7:
1 . Open t he im age from Bridge. I f it 's a RAW im age, do t he best you can in Cam era Raw first . 2 . Go t o t he Layers palet t e and double- click t he Levels icon in t he Overall Levels layer. The Levels dialog opens. Do not m ake any adj ust m ent s in t he com posit e ( RGB) channel j ust yet . 3 . Press Cm d/ Ct rl- 1. You are now in t he Red channel. I f t he Hist ogram " m ount ain" t ouches ground on eit her end before it t ouches t he end of t he base, drag t he slider on t hat end unt il it t ouches t he base. I f t he Hist ogram also t ouches ground before t he ot her end, drag t hat slider unt il it t ouches t he base. Figure 6- 8 shows how t he sliders should look. Do not m ove t he m idt one slider for any of t he color channels at t his point . Figu r e 6 - 8 . Th e H ist ogr a m in on e color ch a n n e l of t h e Le ve ls dia log sh ow in g t h e slide r s a dj u st e d a s r e com m e n de d . 4 . Repeat t he color channel adj ust m ent you j ust m ade for t he Red channel for t he Green ( Cm d/ Ct rl- 2) and Blue ( Cm d/ Ct rl- 3) channels, in t hat order. 5 . Make t he adj ust m ent for overall bright ness and cont rast . Press Cm d/ Ct rl- ~ ( t ilde) t o get t o t he RGB channel. Adj ust t he Highlight and Shadow channels in t he sam e way as you did in t he previous st eps. 6 . Adj ust t he overall m idt one bright ness. Drag t he Midt one ( cent er) slider unt il you like t he overall bright ness of t he im age. Norm ally, t his is where you're done. However, som et im es you want t o m ake som e furt her subj ect ive j udgm ent s t o t he overall bright ness range and color balance. I f t hat 's t he case for t he im age you're current ly working on:
a . To change t he color balance, go t o t he channel t hat cont ains t he color you m ost want t o change. Drag t he Midt one slider t o t he right t o int ensify t he prim ary color or t o t he left t o int ensify t he com plem ent ary color. For t he Red channel, t he com plem ent ary color is Cyan. For t he Green channel, it 's Magent a. For t he Blue channel, it 's Yellow. b. To change overall cont rast , go back t o t he RGB channel and spread t he dist ance bet ween Highlight and Shadow t o lower cont rast or decrease t he dist ance bet ween Highlight and Shadow t o increase t he cont rast .
6.2.2. Curves Adjustment I can usually im prove an im age by changing t he cont rast wit hin a chosen range of bright ness. For exam ple, som et im es I want t o m ake t he skin t ones j ust a lit t le light er or find t hat it would be bet t er if t he sky were a bit darker. Please keep in m ind t hat right now, I 'm only t alking about bright ness areas t hat are predom inant in a large part of t he im age and don't have t o be isolat ed by m asking. Masked channels com e lat er in t he workflow.
I n case you don't already know, adj ust ing t he cont rast curve for a given range of bright ness is easy:
1 . Open t he Curves dialog, press t he Cm d/ Ct rl key and t he cursor will becom e an eyedropper. Click on t he t one in t he im age t hat is t he m idt one in t he bright ness range t hat you want t o adj ust . A black dot will appear at precisely t hat bright ness locat ion along t he Curve line. 2 . Repeat t he process for any ot her bright ness t ones you want t o change. 3 . Select each Curve line dot one at a t im e. For each dot , press t he Up arrow key t o bright en t hat t one or t he Down arrow key t o darken it . Press t he Left / Right arrow keys t o m ove t hat point t o a different posit ion along t he curve. I f necessary, you can isolat e t he changes you are m aking t o include only a given bright ness range by placing double point s above and below t he curve point t hat you are m oving. Figure 6- 9 shows an im age and it s curve aft er changing t he bright ness and cont rast of t he m idt ones in t he shadows t o bring out a bit m ore det ail. Figu r e 6 - 9 . An im a ge a n d it s cu r ve a ft e r ch a n gin g t h e br igh t n e ss a n d con t r a st of t h e m idt on e s in t h e sh a dow s t o br in g ou t a bit m or e de t a il. The sam e Curves adj ust m ent layer can be used t o change t he color t int of a part icular range of bright ness. Figure 6- 10 shows t he before and aft er of a port rait in which t here is a t int reflect ing from a nearby wall. This is som et hing you couldn't do in Cam era Raw, so doing it now is your only chance. You could use t he Color Balance adj ust m ent for t his j ob, but you'd have t o m ake select ions t o t arget t he t int ed area, so you couldn't apply t he sam e layer t o a series of im ages. This adj ust m ent is part icularly useful if t he shadows or highlight s are picking up t he reflect ion of a nearby colored obj ect , for exam ple, a wall or sweat er. Follow t hese st eps: Figu r e 6 - 1 0 . Th e be for e a n d a ft e r of a por t r a it in w h ich t h e r e is a t in t r e fle ct in g fr om a n e a r by w a ll t h a t n e e de d cor r e ct ion . Se e t h e or a n ge h igh ligh t on t h e ca m e r a - le ft e a r , t op of t h e sw e a t e r , a n d on t h e h igh ligh t e d r im of h e r fa ce ? Th e r e m a y a lso be t im e s w h e n you w a n t t o in cr e a se a t in t for a t m osph e r ic e ffe ct .
1 . Press Cm d/ Ct rl- click in t he im age on an area t hat cont ains t he bright ness level you had in m ind. 2 . Place t wo anchor point s on eit her side of t he anchor point dot you j ust placed, leaving enough space bet ween t hem so t hat your change " blends" wit h surrounding areas of bright ness. 3 . Go t o t he color channel m ost likely t o m ake t he change in t int . Raise t he t arget anchor dot t o int ensify t he prim ary color for t hat channel. Lower it t o int ensify t he com plem ent ary color for t hat channel. You m ay need t o use t wo channels t o get or rem ove exact ly t he int ended shadow t int .
6.2.3. Color Balance Alt hough t he m ost accurat e way t o set color balance is t o use a gray or color card wit h t he Levels com m and ( see "Levels Adj ust m ent " earlier in t his chapt er) , t he Color Balance dialog is an excellent way t o set color balance subj ect ively. For inst ance, suppose you shoot a landscape before sunset and t he color balance doesn't feel right t o you, so you use t he Levels approach. Well, m aybe it 's bet t er but st ill doesn't have a st rong enough sunset feeling. Figure 6- 11 shows t he before and aft er of t his scene.
Figu r e 6 - 1 1 . A la n dsca pe sh ot j u st be for e su n se t t h a t look s m or e lik e it w a s sh ot a t 3 p.m . ( le ft ) u n t il you " cor r e ct " it w it h t h e Color Ba la n ce a dj u st m e n t la ye r ( r igh t ) . Get t ing t he subj ect ive look I want is sim ply a m at t er of dragging sliders unt il I like what I see. Always st art by correct ing t he color t hat m ost needs correct ion. Drag t oward t he nam e of t hat color t o int ensify t he color or t oward t he nam e of t he com plem ent ary color t o dim inish t he influence of t he prim ary color. The secret here ( as it is for m ost adj ust m ent s) is t o be sure t he Preview box is checked. The set t ings t hat gave m e t he sunset feeling are shown in t he Color Balance dialog in Figure 6- 12. Figu r e 6 - 1 2 . Th e se t t in gs for cr e a t in g a n or a n ge su n se t fe e lin g. You cou ld u se t h e sa m e m e t h od t o w a r m or cool t h e a t m osph e r e of a n y im a ge .
N OTE Many users prefer t he Adj ust m ent s Variat ions com m and inst ead of t he Color Balance com m and because t hey can see t he effect before t he adj ust m ent and can see several com parisons at once. However, unt il Adobe m akes Variat ions work as an adj ust m ent layer, t he only way you can apply t he com m and nondest ruct ively is t o creat e a copy of a flat t ened version of your file. To do t hat , highlight all t he layers, t hen press Cm d/ Ct rl- + Opt / Alt - E. A new m erged layer will appear and you can use t he Variat ions com m and on t hat . Of course, you've added quit e a bit m ore file size, and you can't t ry anot her Variat ion wit hout repeat ing t he whole process.
6.2.3.1. Hue/Saturation The Hue/ Sat urat ion adj ust m ent layer is m ost useful for t wo cat egories: hue and sat urat ion ( duh?) . Seriously, m ost of t he t im e you'll use bot h of t he dialog's sliders regardless of what your purpose isyou'll j ust use t hem different ly. But I haven't yet t old you what t he t wo purposes are, have I ?
N OTE There is a script from Fred Miranda called Velvia Vision t hat gives you a num ber of versat ile opt ions for creat ing t ruly beaut iful and aut hent ic phot os t hat feat ure highly sat urat ed colors. Since t his script cost s a m ere $25 and let s you preview t he result before you apply it , I suggest you check it out (www.fredm iranda.com ) . There's m ore on Fred Miranda in Chapt er 11 . Assum ing your original im age wasn't a JPEG, you m ight wonder why you'd want t o change t he sat urat ion of colors in t he im age when you already had a chance t o do it nondest ruct ively in Cam era Raw. Well, first , I suggest you only do it in Cam era Raw when your cam era or shoot ing condit ions have sim ply dulled colors t o a point beyond t he norm . I f you're doing it t o st ylize t he im age, you'll find it m uch easier t o do different int erpret at ions in Phot oshop. You m ay even want t o do t hese in a variet y of Layer Com ps ( see Chapt er 9) so you can present different int erpret at ions t o t he client wit hin t he sam e file. Pum ped up sat urat ion can give your im age t he look of fant asy or rom ance. Take a look at t he before and aft er im ages in Figure 6- 13 t o see what I m ean t o rom ant icize t he im age. Figu r e 6 - 1 3 . Th e im a ge on t h e le ft w ou ld be con side r e d a n ice ph ot o; t h e im a ge on t h e r igh t is sa t u r a t e d ( w it h a le n s blu r e ffe ct a dde d du r in g t h e Effe ct s pr oce sse s de scr ibe d in
Ch a pt e r 1 0 ) . Here's how t he Hue/ Sat urat ion com m and was used t o enhance t he im age in Figure 6- 13:
1 . I n t his inst ance, t he im age needed som e adj ust m ent s wit h t he Levels and Curves layers t o bring up m ore det ail in t he darker areas of t he pict ure and add color t o t he sky. So I raised t he Curve in t he darker shadows and lowered it in t he t op t hird of t he highlight s. 2 . I clicked t he Adj ust m ent Layer icon and chose Hue/ Sat urat ion. When t he dialog opened, I m oved t he Hue slider t o + 5 t o favor t he greens in foliage. Then I dragged t he Sat urat ion slider t o + 36.
6.2.3.2. Brightness/Contrast The Bright ness/ Cont rast adj ust m ent layer can be useful for quick and dirt y light ening, darkening, or cont rast . I t generally works best when you want t o burn or dodge a sm all area of t he im age or t he out side of a vignet t e by first m asking a t arget ed area of t he im age. For ot her applicat ions, it is m uch bet t er ( and less dest ruct ive) t o em ploy t he cont rols in Levels and Curves. I don't like t he old- fashioned ellipt ical vignet t es m uch, unless I am int ent ionally dat ing t he pict ure. Generally, I vignet t e t o force t he viewer t o focus at t ent ion on cent ral part s of t he im aging by darkening peripheral st uff t hat could be dist ract ing. To vignet t e an im age:
1 . Use t he freehand Lasso t ool t o draw a loose loop around t he edges of t he im age, as shown in Figure 6- 14. Figu r e 6 - 1 4 . A fr e e h a n d se le ct ion dr a w n t o vign e t t e le ss im por t a n t a r e a s on t h e ou t side of t h e im a ge. 2 . Feat her t he select ion as m uch as necessary and t hen invert it . Make sure you keep t he select ion act ive. 3 . Select Bright ness/ Cont rast from t he Adj ust m ent Layers m enu at t he bot t om of t he Layers palet t e. The adj ust m ent layer will appear. Be sure t o m ove it above t he Levels and Curves layers you've already creat ed. Also, t his is going t o be a regional adj ust m ent , so you m ay want t o put it int o a Regional Adj ust m ent s Group should you creat e m ore of sam e. 4 . Drag t he Bright ness slider t o darken t he vignet t e as m uch as you like. You can also play wit h t he Cont rast slider. I oft en flat t ened t he darkened part of t he im age t o m ake it even less obt rusive.
6.2.3.3. Channel Mixer The Channel Mixer has t wo prim ary uses: creat ing bizarre color effect s and m aking st unning m onochrom e im ages ( see t he " Monochrom e Effect s" sect ion in Chapt er 10) . Figure 6- 15 shows you t he difference bet ween sim ply desat urat ing t he im age and using t he Channel Mixer wit h t he Monochrom e box checked t o m ix colors in channels for t he black and whit e t onalit ies t hat work best for a part icular im age.
Figu r e 6 - 1 5 . On t h e le ft , a color im a ge a ft e r u sin g t h e D e sa t u r a t e com m a n d; t h e im a ge on t h e r igh t is a ft e r t h e Ch a n n e l M ix e r is u se d.
6.2.3.4. Photo Filter The Phot o Filt er adj ust m ent layer's nam e is a bit confusing. First of all, it 's not found on t he Filt ers m enu. Second, it s j ob is t o em ulat e t he glass filt ers used over t he lens in t radit ional color phot ography. You can cont rol t he int ensit y of t he effect by dragging t he densit y slider. The filt ers t hat are em ulat ed are: 85, LBA, 81, 80, LBB, and 82. You can also choose m any st raight color overlay effect s. You could achieve t he lat t er wit h a com binat ion of solid color layers and blending m odes, but t he Phot o Filt er adj ust m ent layer is quicker and m ore int eract ive. Figure 6- 16 shows t he difference bet ween an im age t hat has sim ply been desat urat ed and one creat ed wit h t he Channel Mixer. Figu r e 6 - 1 6 . A color im a ge a s fir st ope n e d ( le ft ) a n d a ft e r t r e a t m e n t w it h t h e Ph ot o Filt e r 's 8 5 filt e r ( r igh t ) .
6.2.3.5. Solid Color The only difference bet ween t his adj ust m ent layer and sim ply filling an em pt y layer wit h any color from t he color picker is t hat a Solid Color adj ust m ent layer will let you change your m ind by sim ply present ing you wit h t he Color Picker dialog. A Solid Color adj ust m ent layer, in conj unct ion wit h Blend Modes, opens all sort s of possibilit ies for special colorizat ion and sem i- t oning effect s. Using a solid layer on a black and whit e im age creat es an im age " t oned" in t he solid color. I n Figure 6- 17 shows t he result of using a solid color layer on a color im age. I n t his case, t he Solid Color adj ust m ent layer was used wit h t he Overlay Blend Mode at about 40 percent opacit y. For m ore on using t his t echnique, see " Changing an Obj ect 's Color " in Chapt er 8. Figu r e 6 - 1 7 . Th e or igin a l color im a ge ( le ft ) a n d t h e sa m e im a ge " t on e d" w it h a Solid Color a dj u st m e n t la ye r in Ove r la y Ble n d M ode a t 3 8 pe r ce n t fill.
6.2.3.6. Selective Color This is an am azing way t o creat e color effect s in a color im age. You do it by m ixing t he prim ary CMYK colors ( even t hough you're working wit h an RGB im age) as t hey affect one color at a t im e. Figure 618 shows you t he difference for j ust one such adj ust m ent . The possibilit ies are lit erally infinit e. Figu r e 6 - 1 8 . Th e or igin a l color im a ge ( le ft ) a n d t h e sa m e im a ge ( r igh t ) a ft e r u sin g t h e Se le ct ive Color a dj u st m e n t la ye r in on e of a n in fin it e n u m be r of com bin a t ion s.
6.2.3.7. Threshold Threshold divides t he im age int o pure black and whit e. You can choose t he lum inosit y value t hat m akes t he dividing line. This is a very easy way t o m ake a select ion t hat is darker or light er t han t he Select Color Range com m and. Besides, it 's int eract ive, so you can see what you're doing. You can t hen m ake a m ask or select ion from t he result . You can fine t une t hat m ask by paint ing on it or by m odifying it in Quick Mask m ode. You can also sm oot h t he select ion and t hen convert it t o a pen pat h. Or you could st roke t he select ion t o creat e part icular edges. Anot her t rick is t o cut and past e t he result of t he Threshold adj ust m ent int o a m ask channel and t hen use t he Gaussian Blur filt er and
select ions t o feat her t he m ask in varying degrees. See Figure 6- 19 for a before and aft er exam ple of adding det ails t o highlight s and shadows using t his t echnique. Figu r e 6 - 1 9 . Spe cific a r e a s of h igh ligh t s a n d sh a dow s w e r e ligh t e n e d a n d da r k e n e d by m a k in g m a sk s w it h t h e Th r e sh old filt e r .
N OTE You could use t he Threshold adj ust m ent layer t o m ake correct ions t o t he highlight s and shadows t hat are nondest ruct ive and readj ust able. Make one m ask for ext rem e highlight s and anot her for ext rem e shadows. Then use each t o m ask a Levels adj ust m ent layer. The highlight s and shadows in Figure 6- 19 can be readj ust ed and have an edit able m ask
6.2.3.8. Gradient This is a t errific funct ion for creat ing bizarre color effect s. I find t hat t hese effect s can be ext rem ely useful for m aking backgrounds for post er and album cover phot os of ent ert ainers. I 'm sure you can find a m illion ot her reasons for using t hem ( see Figure 6- 20) . Figu r e 6 - 2 0 . Th e or igin a l im a ge ( le ft ) a n d t h e sa m e im a ge w it h a gr a die n t m a p u se d a s a ba ck gr ou n d for a gla m ou r ph ot o ( r igh t ) . You can use any gradient in Phot oshop's Gradient s direct ory or any gradient t hat you m ake or m odify and t hen save. The gradient aut om at ically m aps it self t o bright ness values and colors in t he t arget im age. I f t he gradient is m onochrom e, you get a m onochrom e im age.
6.2.3.9. Pattern The Pat t ern funct ion is pret t y cool when you need t o quickly creat e a t ext ured background layer or when you need a pat t ern t o use for creat ing a t ext ure. Since pat t erns are oft en m ade t o be seam less, you can easily m ake t hem sm all or large. They're also cool as backgrounds because t hey can be lit wit h t he Light ing Effect s filt er ( boy, would I love Adobe if t hey m ade t hat an adj ust m ent layer) , vignet t ed, blended wit h a gradient , or have shadows on t hem . You could also use t he warp t ool or proj ect t hem ont o a 3D shape t o m ake t hem m ore credible as obj ect surfaces. I t would t ake a whole book t o go int o all t he possibilit ies, but suffice it t o say t hat Pat t ern can be a surprisingly versat ile and helpful t ool. You can see t he result of using it and t he Light ing Effect s filt er in Figure 6- 21. Figu r e 6 - 2 1 . A pa t t e r n la ye r ( le ft ) a n d r e su lt of u sin g it a s a ba ck gr ou n d in con j u n ct ion w it h t h e Ligh t in g Effe ct s filt e r ( r igh t ) .
6.2.3.10. Invert The I nvert funct ion reverses t he t ones in t he im age from posit ive t o negat ive, as shown in Figure 622. Figu r e 6 - 2 2 . A posit ive bla ck a n d w h it e im a ge a n d it s n e ga t ive .
6.2.3.11. Posterize The Post erize funct ion reduces t he im age t o a num ber of colors specified in t he result ing dialog box. Figure 6- 23 shows an exam ple of an im age t hat has been reduced from full color t o eight colors. Figu r e 6 - 2 3 . A ph ot o be for e a n d a ft e r post e r iza t ion .
6.3. Using Blend Modes on Adjustment Layers You m ay t hink t hat t he adj ust m ent s you m ade t o your im age in Cam era Raw m ay have m ade it unnecessary t o go t hrough t he adj ust m ent s in t his chapt er. Never m ind. Don't delet e t he adj ust m ent layers creat ed by your Workflow Layers Act ion unt il you've done everyt hing you want t o t he im age. You can m ask eit her of t hose layers t o use for a t arget ed adj ust m ent ( see Chapt er 7) or use a Blend Mode wit h t he layer. Here's anot her good reason you shouldn't delet e t hem : even when no adj ust m ent s are m ade in an adj ust m ent layer, Blend Modes can have am azing effect s on your im age. And rem em ber, because you did it wit h an adj ust m ent layer you can experim ent all you want . I will show you t he t hree t hat are m ost useful, each in a before and aft er on t he sam e im age. Rem em ber, you can vary t hese effect s considerably by adj ust ing t he Opacit y and Fill sliders for t he adj ust m ent layer.
Lum inosit y Neut ralizes color shift s, as shown in Figure 6- 24. Figu r e 6 - 2 4 . An im a ge be for e a n d a ft e r a ddin g a Cu r ve s la ye r in Lu m in osit y Ble n d M ode .
Screen Creat es a high- key effect , which is especially useful for creat ing a dream y m ood or adding glam our t o a fem ale port rait ( see Figure 6- 25) . Figu r e 6 - 2 5 . An im a ge be for e a n d a ft e r a ddin g a Cu r ve s la ye r in Scr e e n Ble n d M ode.
Mult iply Creat es a low- key effect , which is especially useful when you want t o creat e a classical or dark and creepy m ood ( Figure 6- 26) . Figu r e 6 - 2 6 . An im a ge be for e a n d a ft e r a ddin g a Cu r ve s la ye r in M u lt iply Ble n d M ode .
6.4. Changing Hue/Saturation When t he im age int erpret at ion you're aft er is all about color t hat goes beyond what you're likely t o shoot in t he original and exist s only in your im aginat ion, it 's definit ely t im e t o t hink about t he Hue/ Sat urat ion adj ust m ent layer. This is once inst ance where it 's especially useful t o have t he nondest ruct ive nat ure of an adj ust m ent layer on your side. This com m and m akes it possible t o boost t he int ensit y of colors far beyond anyt hing your screen can see or a print er can print . So before you even st art t o use it , t urn on t he View Gam ut Warning com m and, especially if you plan t o boost sat urat ion rat her t han reduce it . As you probably know or will see as soon as you open t he dialog, changing t he int ensit y of colors isn't all t his dialog does. I t also let s you change t he overall Hue or color balance of t he im age. Yet anot her slider let s you change t he bright ness of t he im age's m idt ones and is especially wort h giving a t ry when you want t o bring t he im age back int o gam ut by sacrificing bright ness for color int ensit y. One again, keep t he Preview box checked so t hat you can use t hese sliders int eract ively.
6.4.1. When to Change Saturation I f you've m ade your shot in dull or foggy light ing condit ions, increasing sat urat ion m ay be t he way t o bring t he im age back t o life. Or som et im es you j ust want t o increase t he im pact of a colorful subj ect , such as a punk hairdo or an iPod billboard ( see Figure 6- 27) . Figu r e 6 - 2 7 . A color fu l im a ge be for e a n d a ft e r h a vin g it s color sa t u r a t ion e n h a n ce d. Grant ed, t he Figure 6- 27 is an exaggerat ion. Fuj ifilm discovered som et im e ago adding sat urat ion t o t he colors of nat ure oft en adds t o t he appeal of an im age. Forest s look greener, wild flowers pop, and skies are bluer. On t he ot her hand, if you t urn on Gam ut Warning and st art seeing solid gray blot ches in t he bright est colors, t he Hue/ Sat urat ion adj ust m ent layer should be your first choice for rescuealt hough anyt hing t hat t urns down bright ness or desat urat es color can be a candidat e. Just lower t he Sat urat ion or Bright ness. ( You can even t ry changing t he color balance, alt hough t hat 's likely t o produce a result t hat is unaccept able.)
6.4.2. Mapping Hue/Saturation to a New Color Model The Hue/ Sat urat ion adj ust m ent layer can be used t o com plet ely rem ap t he colors in t he im age. This can oft en be a wonderful punk or fant asy effect . Not e t hat t here are t wo color spect rum ram ps at t he bot t om of t he Hue/ Sat urat ion dialog ( Figure 6- 28) . I f you go t o t he Mast er m enu ( above t he sliders) you will see t he nam es of all t he adj ust able color ranges. Choose one and t he lower color ram p will becom e bracket ed; t his will allow you t o adj ust t he bracket t o widen or narrow t he range of colors. Then, as you m ove t he Hue slider t he colors wit hin t hat t arget spect rum are rem apped. Figu r e 6 - 2 8 . Th e H u e Sa t u r a t ion dia log. Aft er playing wit h t he possibilit ies for a while, t ry changing t he Opacit y and Fill of t he Hue/ Sat urat ion
layer. You can also t ry paint ing black or dark gray int o t he Layer Mask t o bring port ions of t he im age back t o t he original colors. I n t he before and aft er im age in Figure 6- 29, all of t hese adj ust m ent s have been done in t he right hand im age. Figu r e 6 - 2 9 . I n t h e a ft e r im a ge , t h e color s for ye llow h a ve be e n r e m a ppe d by m ovin g t h e H u e slide r . Also, de t a ils in som e of t h e sh a dow s, su ch a s t h e in t e r ior of t h e close st sa ilboa t , h a ve be e n br ou gh t ba ck t o life by m a sk in g t h e m fr om t h e e ffe ct s of t h e H u e / Sa t u r a t ion a dj u st m e n t la ye r .
N OTE You can use t he eyedropper in t he Hue/ Sat urat ion dialog t o pick a color t o t ransform inst ead of choosing a m ore general color from t he Mast er m enu. This is a good way t o change t he color of t he sky from red t o pink, for exam ple. Wit h a bit of m asking, you could even use it t o change t he color of an obj ect , such as a car or shirt .
6.5. Color Balance Techniques I t 's oft en hard t o adj ust color balance correct ly because one part of t he im age is lit by a different color of light t han anot her. I 'm not t alking about changing t he color balance of a specific area but correct ing all t he areas of t he im age t hat were lit by a light source of a different color t han t he m ain light source. Exam ples of t his would be colors reflect ed from walls, clot hing, or t ableclot hs. Anot her com m on exam ple would be a port rait t aken by window light . The highlight s m ight be lit by daylight and t he shadows by t he t ungst en bulbs light ing t he int erior.
6.5.1. Using a Color Balance Adjustment Layer The Color Balance adj ust m ent layer is nondest ruct ive, but not all t hat cont rollable when it com es t o color balancing a specific bright ness range in t he im age. You can choose whet her t he adj ust m ent s affect highlight s, m idt ones, or shadows. You can also check a Preserve Lum inosit y box so t he bright ness range doesn't change as you m ake your adj ust m ent s. I n Figure 6- 30, I 've rebalanced t he highlight s so t hat t he skin t ones are warm er in t he highlight s, while t he rest of t he im age has ret ained t he original color balance. The end result is t hat t he pict ure looks even m ore rom ant ic. Figu r e 6 - 3 0 . On t h e r igh t , t h e H igh ligh t s r a dio bu t t on w a s t u r n e d on a n d t h e Ye llow slide r in cr e a se d by a bou t 2 5 pe r ce n t . N ot ice t h e w a r m e r t on e s in t h e h igh ligh t a r e a s a n d e spe cia lly in t h e m ode ls' fa ce s.
6.5.2. Using the Curves Adjustment Layer for Color Balance I don't usually t hink of Curves as a way t o adj ust color balance, but you and I bot h should. I t 's t oo easy t o forget t hat you can pick a single color channel from t he drop- down m enu on t he Curves dialog and apply t he curves t o t hat color. This allows you t o easily increase or decrease part icular ranges of color. I f your purpose in changing color balance is t o set a different m ood, changing sm all areas of color in t he im age can do it . I t 's also a good device for correct ing colors in a lim it ed spect rum in t he im age t hat m ight be caused by reflect ions or st ray light . I n Figure 6- 31, t he reds in t he t ree bark and t he green of t he veget at ion and m oss were bot h int ensified in t heir own channels of t he Curves layer. Figu r e 6 - 3 1 . Th e or igin a l im a ge ( le ft ) a n d t h e sa m e im a ge a ft e r dispr opor t ion a t e ly ch a n gin g color in t w o of t h e ch a n n e ls.
6.5.3. Levels Adjustment Layer The Levels adj ust m ent layer is also a good way t o cont rol color in a single channel. Again, you j ust choose t he desired channel from t he pop- up m enu on t he Levels dialog box. You can also cont rol t he range of t hat color a bit m ore accurat ely by m oving t he Highlight , Shadow, and Midt one sliders t o lim it t he range of colors t hat will be affect ed in each channel. Figure 6- 32 is an exam ple of t he sort of
fant asy effect s t hat can be creat ed t his way. Figu r e 6 - 3 2 . I n t h e a ft e r im a ge , e a ch color ch a n n e l w a s lim it e d t o a bou t on e - t h ir d of it s n or m a l br igh t n e ss r a n ge . Th e a dj u st m e n t s w e r e t ot a lly a r bit r a r y .
6.5.4. The Auto Commands in Levels I f you followed m y recom m endat ions for adj ust ing t he Levels adj ust m ent layer in t he Layers Workflow layers by adj ust ing each of t he color channels individually, you have already com e pret t y close t o at t aining perfect color balance. I f you haven't , I st rongly suggest you go t o t he " Levels for Shadow, Highlight , and Overall Bright ness" sect ion of t his chapt er. There is a quicker way t o do t his, which is t ot ally dest ruct ive: by using t he Aut o Color com m and in t he I m age Adj ust m ent s m enu. Of course, not hing in Phot oshop is quit e what it appears t o be and if you look carefully at t he Levels dialog you'll see a but t on labeled Aut o. The default for t his com m and is t o do exact ly what Aut o Color does by clipping each channel Hist ogram at it s m inim um and m axim um values. I n fact , you can easily incorporat e t hat adj ust m ent int o t he Workflow Layers act ion so t hat t his but t on is clicked as soon as t he Levels layer is creat ed. Now, when you're really in hurry, you'll have all your im ages aut o color correct ed. Figure 6- 33 shows t he result of clicking t he Aut o but t on using t he default Enhance Per Channel opt ions. To change t he default s, click t he Opt ions but t on. Figu r e 6 - 3 3 . A su bt le bu t dyn a m ic ch a n ge in t h e color ba la n ce u sin g t h e Te m pe r a t u r e a n d Tin t slide r s in Ca m e r a Ra w com pa r e d t o u sin g t h e Au t o bu t t on in a Le ve ls a dj u st m e n t la ye r ( r igh t ) .
N OTE Levels can be used t o correct or subj ect ively change t he overall ( m idt one) t int of t he im ages channel by channel, j ust as you do when using t he Color Balance com m and. Go back t o t he individual color channels and drag t he m idt one sliders. Be sure t o have t he preview box checked so t hat you can see t he result .
6.5.5. When to Use Hue Instead of Color Balance Since bot h Hue/ Sat urat ion and Color Balance adj ust m ent layers change t he overall color balance of t he im age, you m ay wonder when t o use one inst ead of t he ot her. Use Hue/ Sat urat ion when you want t o: Color balance a CMYK im age for fine- t uning out put t o offset print ing devices ( see Chapt er 12) . Creat e an effect t hat changes one set of basic colors t o anot her. See Figure 6- 34 for anot her exam ple of t his. Figu r e 6 - 3 4 . An im a ge a s it ca m e ou t of Ca m e r a Ra w a dj u st m e n t ( le ft ) a n d u sin g t h e ba sic w or k flow la ye r s in con j u n ct ion w it h t h e H u e / Sa t u r a t ion a dj u st m e n t la ye r ( r igh t ) . Change t he color balance or a range of colors and add or subt ract sat urat ion.
Subdue t he effect by lowering t he opacit y or fill of t he adj ust m ent layer.
6.6. Applying Color Balance Techniques to Other Images I f you shot a series ( or what Apert ure calls a " set " ) of t he sam e im age in t he sam e light ing condit ions and are post - processing t hem in Phot oshop according t o t he recom m endat ions so far given in t his chapt er, it 's very easy t o apply all t hat work t o t he whole series.
1 . Keep t he first im age t hat you processed open, along wit h it s Layers palet t e. 2 . Go back t o Bridge and m ake sure all t he ot her im ages in t he series had t hose sam e set t ings applied t o t hem . I f not , open t he first im age in Cam era Raw, t hen click t he Done but t on. This regist ers t he set t ings for t hat im age as t he last set t ings t hat were m ade. Go back t o Bridge. 3 . Highlight all t he im ages in t he series and press Ent er/ Ret urn. They will all open in Cam era Raw sim ult aneously. Click t he Select All but t on. Now, from t he Set t ings m enu, choose Previous Conversion. 4 . Make sure all t he t hum bnails are st ill select ed and click t he Open but t on. All of t he im ages will open in Phot oshop. 5 . Select t he first im age and m ake sure it s Layers palet t e is open. Select all t he adj ust m ent layers ( t hey all have t hat adj ust m ent layer icon at t he left end of t he Layer Bar. Choose Make Group from Layers from t he Layers palet t e m enu. 6 . Drag t he adj ust m ent layer group t o each of t he ot her im ages in t he series. You will see all of t he adj ust m ent s happen aut om at ically.
6.7. Making Destructive Adjustments on the Layers There are a few adj ust m ent s on t he Adj ust m ent m enu t hat don't have adj ust m ent layer correspondent s. As a result , t hey are am ong t he m ore dest ruct ive operat ions t hat one can perform . However, t hat doesn't m ean you can't use t hem . You do t his by creat ing a layer on which you can perform dest ruct ive edit ing ( t his will save space, since you seldom need m ore t han one or t wo of t hese for a given im age) . When you need t o do a lot of dest ruct ive edit ing, you'll want t o creat e even m ore layers using t he following m et hod:
1 . Drag your Background layer t o t he New Layer icon at t he bot t om of t he Layers palet t e. This will duplicat e it t o t he t op of t he palet t e. Drag it down t o j ust above t he original background layer. 2 . Highlight all but t he background layer and press Cm d/ Ct rl- Opt / Alt - H. A new layer t hat looks like t he background layer wit h t he overall nondest ruct ive adj ust m ent s will appear at t he t op of t he st ack. 3 . Select t he t op layer and renam e it Dest ruct ive Edit s. Figure 6- 35 shows how t he Layers palet t e should look at t his st age. Figu r e 6 - 3 5 . Th e La ye r s pa le t t e sh ow in g t h e ba sic W or k flow La ye r s w it h t h e a ddit ion of a m e r ge d la ye r t h a t com bin e s a ll t h e in it ia l a dj u st m e n t s. The following are t he com m ands in t he I m age Adj ust m ent s m enu t hat have no adj ust m ent layer count erpart , along wit h a descript ion of what each does, and before and aft er illust rat ions t hat show t he effect of t he adj ust m ent :
Aut o Levels The Aut o Levels com m and adj ust s each channel individually t o t he highlight and shadow clipping point s t hat you specify in t he Aut o Color Opt ions. The whit e point for each channel is t hen set t o 255. This com m and som et im es causes surprise color shift s, which you t hen have t o correct using one of t he color correct ion t echniques covered earlier in t his chapt er. Or, you m ight Undo ( Cm d/ Ct rl- Z) and t ry t he Aut o Cont rast com m and inst ead.
Aut o Cont rast This com m and does t he sam e t hing for t he RGB channel as t he Aut o Levels com m and does for t he individual color channels. The effect is t o " idealize" t he overall im age cont rast , wit hout affect ing color cast .
Aut o Color Aut o Color arbit rarily and aut om at ically reset s t he color balance by set t ing t he gray t one at 128 for all t hree channels. Highlight s and shadows are clipped at .5 percent . Figure 6- 36 shows t he sam e im age " aut o- correct ed" by Aut o Levels, Aut o Cont rast , and Aut o Color.
Figu r e 6 - 3 6 . Th e sa m e im a ge , le ft t o r igh t , u n t ou ch e d, t h e a u t o- cor r e ct e d by Au t o Le ve ls, Au t o Con t r a st , a n d Au t o Color .
Desat urat e This is an aut om at ic com m and. The result is a crum m y black and whit e im age. You're m uch bet t er off t o use t he Channel Mixer nondest ruct ively ( see t he " Channel Mixer" sect ion earlier in t his chapt er) . However, t here m ay be a t im e when you're in a heck of a hurry.
Changing Auto Color Options To change t he Aut o Color opt ions, which affect all t hree of t he above adj ust m ent s, open eit her t he Levels or Curves adj ust m ent layer and click t he Opt ions but t on. You will t hen see t he dialog in Figure 6- 37. Figu r e 6 - 3 7 . Th e Au t o Color Opt ion s dia log. Under Algorit hm s: Enhance Monochrom e Cont rast is t he equivalent of t he Aut o Levels com m and; Enhance Per Channel Cont rast is t he equivalent of t he Aut o Cont rast com m and; Find Dark & Light Colors is t he equivalent of t he Aut o Color com m and. Opt ions for t arget colors and clipping can also be set . I f you check t he Save as Default s checkbox, t hen when you click Aut o in eit her t he Levels or Curves dialog it will perform whichever of t he t hree aut o- equivalent s you've set it for. Yes! That m eans t hat you can perform all t hree of t he above operat ions nondest ruct ively. You j ust have t o rem em ber t o set t hese opt ions first .
Mat ch Color Uh, not sure what t his com m and t hinks it 's doing. I t should be called " m ake a m ess of a bat ch of im ages for which you're t rying t o m at ch color." I t act ually works pret t y well if you have a series of im ages ( rem em ber, series m eans sam e subj ect and surroundings) in which light ing condit ions change. The t rouble arises if t here are large areas of very different color, such as a red wall behind one subj ect and a blue wall behind anot her. I n t hat case, I prefer t o m ake color adj ust m ent s for each im age while all t he im ages are open, so t hat I can com pare t hem direct ly. More im port ant ly, you can t hen use adj ust m ent layers and go back and t weak each im age unt il you have a really good m at ch. This can be very im port ant when you're going t o use several very different im ages in t he sam e publicat ion, part icularly if t hey're going t o be on t he sam e page or screen.
Replace Color This com m and brings up t he dialog in Figure 6- 38. I t allows you t o replace one fairly solid color in t he im age wit h anot her. I t can be a great way t o change t he color of clot hing in a cat alog or t o change t he color of all sort s of t hings in a fant asy phot o t aken t o illust rat e a children's book or a com ic book. Click t he eyedropper at t he t op of t he dialog t o pick t he color you want t o change. Click t he color swat ch at t he bot t om of t he dialog and use t he Color Picker t o pick t he color you want t o change t o or drag t he Hue slider unt il you see t he color you want in t he swat ch. Chances are t hat you'll only see a change in part of t he area you want t o recolor. Since you're m aking t his change on a duplicat ed layer, if you want t o furt her isolat e t he change, you
can erase any color changes you don't want t o keep. Figu r e 6 - 3 8 . Th e Re pla ce Color dia log.
Shadow/ Highlight This is a com m and is hard t o live wit hout unless you have an assist ant and a budget for port able st robes and reflect ors. Ot herwise, when you're shoot ing out doors in sunlight , you will have eit her blown- out highlight s or blown- out shadows. The " Opening Up t he Shadows" sect ion in Chapt er 7 shows you som e nondest ruct ive workarounds t o t his com m and. However, t his dialog m akes correct ions fast , easy, and int eract ive. To keep it nondest ruct ive, creat e a m erged layer at t he t op of your st ack ( see inst ruct ions at t he beginning of t his sect ion) . Shadow/ Highlight is one of t he newest com m ands in Phot oshop. I t does an excellent j ob of providing an absolut ely shadowless fill- flash, while also allowing you t o rest ore seem ingly blocked highlight s or t one down im ages t hat were t oo close t o a light source. Figure 6- 39 shows t he before and aft er im agealong wit h t he dialog t hat m ade it so. Figu r e 6 - 3 9 . Th e r e su lt of u sin g t h e Sh a dow / H igh ligh t com m a n d a n d t h e a ssocia t e d dialog . You have quit e a bit of flexibilit y wit h t he end result produced wit h t his dialog. There's really not hing m yst ical about it j ust drag t he sliders unt il you get what you like. When t he dialog opens, t he adj ust m ent s you m ade t he last t im e will st ill be in effect , so you m ay not have t o m ake any adj ust m ent s at all.
Exposure This adj ust m ent and HDR im ages are discussed a great deal m ore in t he " Using Phot oshop's Merge t o HDR Script and t he Exposure Com m and" sect ion in Chapt er 11. Aft er all, t he Exposure com m and was really invent ed for readj ust ing t he appearance of an im age aft er it has undergone a Phot oshop CS2 HDR Merge com m and. These im ages have a gam m a of 1.0, as opposed t o t he 1.2 gam m a t ypical of an Adobe RGB 1998 im age. The HDR im ages are t ypically 32- bit im ages as well, but you can out put a 32- bit im age from Cam era Raw. Exposure will also work wit h 8- and 16- bit st andard im ages. I t j ust works different ly t han t he ot her adj ust m ent com m ands since t here are t hree eyedroppers: Whit e set s t he whit e ( bright est ) point in t he im age, Black set s t he m idt one wit h which t he Offset slider works, and Gray set s t he Gam m a point for t he Gam m a slider. Once you've set t hose point s, t he dialog has t hree slider cont rols:
Exposure Adj ust s m ost ly t he bright er half of t he t onal scale, alt hough shadow t ones m ay be som ewhat affect ed.
Offset Darkens m ost ly shadows and m idt ones.
Gam m a Set s t he widt h of t he dynam ic range for t he im age. You can get som e very st range result s from t his com m and. I f you're looking for a unique
" look" for an im age or want t o play wit h black and whit e result s, I suggest you t ry it . Figure 6- 40 shows t he dialog; Figure 6- 41 shows t he original and t wo different result s on a color im age. Figu r e 6 - 4 0 . Th e Ex posu r e dia log. Figu r e 6 - 4 1 . Th e im a ge a t le ft is t h e or igin a l in t e r pr e t a t ion , follow e d by t w o se pa r a t e a dj u st m e n t s.
Equalize Equalize is an aut om at ic com m and wit h no set t ings dialog. I t flat t ens t he Hist ogram , so all levels of bright ness are t he sam e int ensit y. I t 's especially wort h experim ent ing wit h in conj unct ion wit h t he Fade com m and or t he equalized layer's Opacit y slider. Furt herm ore, if you use a nondest ruct ive layer, once you balance t he effect by using layer opacit y you can erase areas t hat have been overly affect ed and end up wit h som e beaut iful result s. I love t he Equalize com m and for dram at izing exist ing skies. Figure 6- 42 shows an im age unt ouched by Equalize and anot her in which t he im age was equalized and t hen paint ed back in wit h t he Hist ory brush or faded out wit h t he Eraser. Figu r e 6 - 4 2 . A du plica t e la ye r in t h e im a ge a t r igh t w a s Equ a lize d, t h e n t h e fla gs a n d m oon w e r e se le ct e d, fe a t h e r e d, a n d e r a se d. Fin a lly, t h e e qu a lize d la ye r 's Opa cit y w a s r e du ce d t o a bou t 3 0 pe r ce n t . Th e r e su lt ? A m u ch m or e in t e r e st in g sk y .
Variat ions Variat ions are a visual m eans of adj ust ing color balance and exposure. I t works only wit h 8- bit im ages. When you choose I m age Adj ust Variat ions, t he dialog shown in Figure 6- 43 appears. Be sure t o check t he Show Clipping box t o insure t hat your choices aren't blocking or oversat urat ing colors. Drag t he Fine Coarse slider t o t he first not ch t o t he right of Fine t o insure t hat your choices won't overdo it . Then all you hve t o do is click t he t hum bnail( s) t hat seem t o im prove your im age. Figu r e 6 - 4 3 . Th e Va r ia t ion s dia log . Each t im e you click a t hum bnail, it adds it s effect t o t he Current Pick square. Not e t hat you can change t he effect in Shadows, Midt ones, or Highlight s separat ely by clicking t he radio but t on for t hat bright ness range. You can also affect t he int ensit y of t he sat urat ion of any of t he prim e colors. Finally, you can change t he overall light ness or darkness of t he im age by clicking t he Light er or Darker t hum bnails. When you're happy wit h what you see, click OK.
Chapter 7. Making Targeted Adjustments There's not a big difference in t he procedure for m aking adj ust m ent s when you're m aking t arget ed adj ust m ent s. The difference is prim arily in how you adj ust a specific area wit hout losing or j eopardizing t he t ot ally nondest ruct ive work t hat you've done up t o t his point . Much of t he success of regional adj ust m ent s depends on your abilit y t o m ake t he m ask t hat rest rict s your adj ust m ent s t o one or m ore very specific areas of t he im age. Of course, you could m ake an adj ust m ent direct ly ont o t he im age by using any of t he adj ust m ent com m ands aft er you'd m ade a select ion. But t hen t hat adj ust m ent becom es a perm anent part of t he im age, dest roying what ever was previously in t hat area. So you really want your select ions t o do one of t wo t hings: Mask an adj ust m ent layer so t hat it will only have an effect on t arget ed port ions of t he im age. This is t he opt ion you should useexcept when it is im possible. Creat e a separat e layer for adj ust m ent s t hat have no adj ust m ent layer equivalent .
Direct Your Adjustment to a Particular Spot This chapt er isn't about how t o m ake an adj ust m ent . You learned about t hat in Chapt er 6. I t 's about t he various ways t o " aim " t hose t echniques at enhancing a part icular part of t he subj ect in such a way t hat t hose adj ust m ent s st ay bot h int act and isolat ed. You'll also learn about m aking select ions t o creat e m asks for t hose layers. And you'll learn a lot m ore about how t o m odify a layer m ask t o change t he exact area and blending of a t arget ed adj ust m ent .
7.1. Tips for Using Selections Of course, a big part of t arget ing specific areas of t he im age for adj ust m ent is knowing how t o m ost effect ively and credibly isolat e t hat port ion of t he im age. I t 's im port ant t hat t he isolat ed port ion blend sm oot hly wit h t he rest of t he im age so t hat your adj ust m ent s look nat ural in all respect s. I t 's also im port ant t o m ake sure t hat t he adj ust m ent is accom plished in a nondest ruct ive way.
N OTE I assum e you have som e knowledge of Phot oshop and t he basic select ion t ools such as t he Marquee, Magic Wand, and Lasso t ools.
7.1.1. Checking Alpha Channels Any t im e you spend m ore t han 10 m inut es m aking a select ion, it 's a good idea t o save t hat select ion so t hat you can recall it if you decide t o m ake m ore changes t o t hat sam e im age ( choose Select Save Select ion) . The saved select ion t akes t he form of an alpha ( t ransparency) channel, which will be bundled wit h t he file only if t he Alpha Channels checkbox in t he Save As dialog is checked. The downside of saving each select ion is t hat it increases t he file size by approxim at ely one- t hird from t he original RGB file. So you don't want t o save alpha channels if you won't be using t hem again for a final version of a file or for a file t hat has t o be opt im ized for t he Web. So it 's a good idea if, before you save t he final version of a file, you open t he Channels palet t e and t ake a look at t he alpha channels. I f you won't need t hem in t he fut ure, drag t hem out of t he palet t e and int o t he t rash at t he bot t om of t he palet t e.
7.1.2. Making Accurate Selections Easier with Brightness/Contrast You can use t he I m age Adj ust m ent s Bright ness/ Cont rast ... cont rol t o m ake your select ions easier. Duplicat e t he layer you're select ing, boost t he cont rast so t hat t he Magnet ic Lasso can see t he edge clearly, and m ake t he select ion. Then you can save t he select ion as a m ask ( alpha channel) and t hrow away t he duplicat e " cont rast y" layer. Som et im es you'll have t o select an obj ect whose edges are a lot less cont rast y along different segm ent s of t he profile you want t o t race. I n t hat case:
1 . Make t wo or t hree duplicat e layers, as seen in Figure 7- 1. Figu r e 7 - 1 . Th e se le ct ion a s it look s a ft e r t r a cin g on e a dj u st e d la ye r a n d t h e n se le ct in g a n ot h e r. 2 . Turn off all but t he lowest layer. 3 . Choose t he Magnet ic Lasso and t race t he edge t hat has t he m ost cont rast bet ween it and t he
3. background. When you get t o t he end of t hat port ion of t he edge, double- click so t he select ion is closed from t he beginning of t hat port ion of t he edge t o t he end. Save t he select ion, but leave it act ive so if you accident ally drop it , you can ret rieve it . 4 . Throw away t he layer you j ust t raced and t urn on t he ( or one of t he) ot her layers and repeat t he st ep above, only t his t im e t race t he edge wit h t he m ost cont rast in t his rendit ion of t he im age. I t shouldn't t ake you m ore t han t wo or t hree of t hese layers t o end up wit h a fully select ed im age. 5 . Use t he Select ion
Save Select ion com m and each t im e you t race a layer.
6 . Throw away all t he duplicat ed layers aft er you t o t race t hem . 7 . Use t he select ion t o t arget your im age; an ext rem e exam ple of t his is shown in Figure 7- 2. Figu r e 7 - 2 . Th e t a r ge t e d se le ct ion w a s r a ise d t o a n e w la ye r a n d a n e w ba ck gr ou n d w a s su bst it u t e d .
N OTE To easily duplicat e a layer, select t he layer you want t o duplicat e in t he layers palet t e, press Cm d/ Ct rl- A t o select t he whole layer, and t hen press Cm d/ Ct rl- J t o lift it t o a new layer .
7.1.3. Making a Mask from the Image There will be t im es when you want t o use t he im age it self as a m ask, especially if it s edges are really com plex. There are a couple of ways you can do t his: Convert t he im age t o black and whit e and t hen m ake what you don't want included in your select ion black and what you do want gray or whit e. Knock out t he im age using a program or plug- in m ade for t he purpose. You can t hen m ake t he m ask by locking t he t ransparency on it s layer, filling it wit h black, t hen cut t ing and past ing t he im age int o an alpha channel in t he Channels palet t e.
7.1.3.1. Making a selection from a black-and-white image I f you're going t o m ake a m ask from a phot o, you will want t o phot ograph t he subj ect against a background t hat cont rast s wit h it as m uch as possible. This is one of t he best t echniques for flying hair or skylines full of t rees and t rellises. The im age in Figure 7- 3 is a pret t y good exam ple. Figu r e 7 - 3 . Th e se le ct ion a s it look s a ft e r t r a cin g on e a dj u st e d la ye r a n d t h e n se le ct in g a n ot h e r. Once you've m ade a m ask from a black and whit e im age using t he Threshold adj ust m ent , you m ight want t o use it t o darken or equalize t he sky. You could also use it for isolat ing a color effect or for com posit ing in a sky from anot her day or locat ion. You could also use t he sam e t echnique for a fashion shot or head shot t hat is crying for a new or inaccessible background. ( For t hose specific t echniques, see Chapt er 9.) What we're going t o do here is nondest ruct ively creat e a m ask from t he
phot o, t hen add int erest t o t he sky using an adj ust m ent layer m ade from t hat m ask. Here's t he procedure for m aking a m ask from a black and whit e im age using t he Threshold adj ust m ent t o pick a hairline or a skyline.
1 . Open t he im age you want t o m ake a m ask from . Make sure it 's one in which t here's a dist inct difference in bright ness and colors from t he part of t he im age you want t o keep and t he part you want t o m ask. 2 . Choose I m age Duplicat e. You are sim ply going t o use t his im age as a m ask so t here's no need t o save or renam e t his duplicat e since you will put t he whole t hing back int o t he original im age. I n t he m eant im e, we can run som e com m ands on it t hat we don't want t o keep wit h t he original for space- saving reasons. 3 . Pick a color channel t hat shows t he great est cont rast bet ween t he foreground and t he m ask. Open t he Channels palet t e and click on each of t he color channels. You'll see how each of t he channels handles bright ness for t hat area of t he im age. Figure 7- 4 shows t his im age's Red, Green, and Blue channels in t hat order. Figu r e 7 - 4 . Re d, Gr e e n , a n d Blu e color ch a n n e ls for t h e t r e e im a ge . 4 . Choose t he channel t hat m akes t he foreground t he darkest and t he background area t he light est . The closer t o whit e, t he bet t er. I n Figure 7- 4, t hat would be t he Blue channel. 5 . Wit h t he Blue channel select ed, double- click t he Zoom t ool t o get 100 percent m agnificat ion. Press and hold t he spacebar and use t he result ing hand t ool t o pan around t he im age unt il you find t he sm allest and light est det ail t hat you want t o leave unm asked. 6 . Choose I m age Adj ust m ent s Threshold. You'll see t he dialog shown in Figure 7- 5. Drag t he slider from side t o side unt il t hat sm all det ail is black but absolut ely no larger t han it was in t he original im age. Now you have your m ask. Click OK. Now be sure t o pan around t he m ask, keeping it side by side wit h t he open im age. There's a sm all chance you incorrect ly j udged from t he wrong sect ion of t he im age when you had it m agnified. That usually happens in t he area where t he background is light est . I f t here's a discrepancy, j ust repeat t he procedure unt il your m ask looks like a perfect m at ch. I t 's easier t han it sounds. Figu r e 7 - 5 . Th e Th r e sh old dia log a dj u st e d e x a ct ly a s it sh ou ld be for ou r m a sk. 7 . Press Cm d/ Ct rl- A t o select all, t hen Cm d/ Ct rl- C t o copy t he m ask t o t he clipboard. 8 . Open t he original im age and t hen open t he Channels palet t e ( you m ay have it already open) . Click t he New Channel icon at t he bot t om of t he palet t e. The new channel will be nam ed Alpha. Make sure it 's t he select ed channel and t he press Cm d/ Ct rl- V t o past e your m ask int o it . The m ask is now in your im age and it has been saved. Be sure t o now choose t he RGB channel in t he Channels palet t e. You can now do anyt hing you like t o t he sky wit hout affect ing t he rest of t he im age at all. One of t he m ost useful t hings you can do wit h t he m ask ( if you're going t o use it for a t arget ed adj ust m ent layer) is t o load t he select ion ( you m ay want t o nam e it s channel som et hing like Skyline Mask) , t hen choose t he adj ust m ent you want t o m ake from t he Adj ust m ent Layers m enu in t he layers palet t e. I chose t he Hue/ Sat urat ion adj ust m ent layer. I used t he sliders t o darken t he sky, increase sat urat ion, and change t he Hue of t he sky. The result is shown in Figure 7- 6. Figu r e 7 - 6 . Th e r e su lt of u sin g t h e H u e / Sa t u r a t ion a dj u st m e n t la ye r on t h e m a sk e d sk y . Anot her useful t rick in a sit uat ion like t his is t o sim ply darken t he sky. You can raise t he select ed sky t o a new layer and t hen put t he new layer in Mult iply Blend Mode. You can keep darkening t he sky by
duplicat ing t he Mult iply layer m ult iple t im es.
7.1.3.2. Making a selection from a knockout I n a sense, a knockout ( som et hing ext ract ed from t he rest of t he im age) is a select ion. That is because knockout s always rest on t heir own layers and everyt hing else on t hat layer is t ransparent . So anyt hing you do t o t he knockout will be separat e and dist inct from t he rest of t he im age. St ill, t here are reasons you m ay want t o knock out a port ion of t he im age j ust t o use it as a select ion: To creat e a shadow, glow, or light ing effect t hat out lines t he select ion. To m ake m ore inst ances of t he sam e obj ect wit hout having t o ext ract t hem all. You can sim ply use t he select ion m ade from t he knockout t o raise t he im age t o anot her layer. To m ake one obj ect appear t o cast an effect , such as a reflect ion, ont o anot her. I t 's pret t y easy t o m ake a m ask from a knockout . The t rick is t o m ake t he best possible knockout ( see t he "Hom em ade Backgrounds" sect ion in Chapt er 10) . The only difference here is our purpose in m aking t he knockout . Once it 's been m ade, you have an obj ect oft en wit h very com plex edgesfloat ing on a t ransparent layer. Figure 7- 7 shows a knockout of a t hist le on t he left hand side. The right of t he sam e figure shows a m ask m ade from t hat knockout . Figu r e 7 - 7 . A k n ock ou t ( le ft ) a n d t h e m a sk m a de fr om it ( r igh t ) . To m ake t he m ask from t he knockout :
1 . Duplicat e it s layer. 2 . Click t he Lock Transparency icon ( t he one wit h t he checkerboard background) in t he layers palet t e. 3 . Choose Edit Fill from t he m ain m enu. I n t he Fill dialog, choose Black from t he Use m enu and leave t he ot her set t ings at t heir 100 percent default s. Click OK. 4 . Creat e a blank layer behind t he black silhouet t e, fill it wit h whit e, and t hen select bot h layers. From t he layers palet t e m enu, choose Merge Layers. Figure 7- 7 shows your result s. I f t here are any art ifact s left over from t he knockout , sim ply use t he Brush t ool wit h black or whit e paint t o get rid of t hem . Figure 7- 8 shows how t wo separat e adj ust m ent layers were used t o dram at ically reint erpret t he im age's subj ect and background, t hanks t o t he use of one sim ple m ask. Figu r e 7 - 8 . Th e t h ist le 's color s h a ve be e n dr a m a t ize d a n d t h e ba ck gr ou n d's h u e a n d ligh t n e ss h a ve be e n ch a n ge d com ple t e ly by u sin g a m a sk m a de fr om a k n ock ou t .
7.2. Using Layers to Make Targeted Adjustments You m ay have already figured t his out from t he Chapt er 6, but not all adj ust m ent s can be m ade wit h adj ust m ent layers. So you m ake t he adj ust m ent nondest ruct ive by sim ply m erging t he layers up t o t his point int o a new layer t hat is used solely for m aking t hat t arget ed adj ust m ent . There are m any ot her inst ances in t he course of em ploying t he " Milburn Met hod for Nondest ruct ive Edit ing" when you will want t o do t he sam e t hing. Each t im e one of t hose inst ances arises, use t he t echniques described in t his sect ion.
7.2.1. Lifting a Selection to a New Layer You already know t he keyboard short cut t hat raises a select ion t o a new layer, but it 's easy t o repeat in case you've forgot t en it : Cm d/ Ct rl- J. Be sure you've select ed t he layer in t he layers palet t e. This m akes a copy of what was inside t he select ion so you can always rest ore t he t arget port ion of t he im age t o it s original st at e by sim ply delet ing or clicking t he Eye icon in t he layers palet t e t o t urn it off. You can also save t he select ion before raising t he t arget ed area t o a new layer. Then you wouldn't have t o m ake several select ions when you want t o raise t he sam e port ion of t he im age t o perform a different adj ust m ent on each.
7.2.2. Making a Layer Mask from a Selection A layer m ask can be creat ed eit her before or aft er you creat e t he layer. I f you m ake a select ion before you select a new layer from t he Adj ust m ent Layers icon at t he bot t om of t he layers palet t e, t hat layer will be aut om at ically m asked. I f you creat e a new layer and lat er decide you want t o m ask it , creat e t he select ion you want , t hen click t he Mask icon at t he bot t om of t he layers palet t e. I f a layer m ask is already in exist ence for a layer ( because you clicked t he Layer Mask icon in t he layers palet t e before you m ake t he select ion) , you'll see an icon t o t he right of t he layer's im age or purpose icon ( Figure 7- 9) . I f t hat icon is all whit e, you can creat e a m ask by m aking a select ion, invert ing it , and t hen filling wit h black orif you want t he m ask t o only let in som e of t he background im age or effect a shade of gray. Figu r e 7 - 9 . Th e La ye r M a sk sh ow n in t h e la ye r s pa le t t e .
N OTE You m ay want t o go back t hrough your layers once you've finished com posing, com posit ing, and adj ust ing an im age. I f you have no reason t o keep all of a layer, select what you don't need and delet e it . You'll save a wee am ount of disk space. However, be aware t hat it 's not wort h t he savings if you t hink you'll ever need m ore of t hat layer should you m odify or replace it s m ask. " Em pt y" layers can be a good rem inder t hat t here's m ore t hat need t o be done lat er. This can be handy if you need t o get a " good enough" version of t he im age t o
t he client or subj ect before you cont inue t o work on it.
Layer Mask Pros and Cons Like j ust about anyt hing in life, t here's an upside and downside t o using layer m asks: Pr o: Just in case you m ight wonder why you should bot her wit h a layer m ask inst ead of j ust ret rieving a saved select ion, well t hat 's what t his book is all about . I f you use a m ask on an adj ust m ent or t o m ake a part ial layer, you can change t he set t ings or t he effect on t hat layer wit hout affect ing t he whole im age. You could even adj ust t he part ial layer nondest ruct ively sim ply by adding a clipping m ask t o it . Such adj ust m ent s can always be changed at any t im e during t he rem aining const ruct ion and adj ust m ent of t he im age. Con : All t he adj ust m ent layers will t ake up a som ewhat larger am ount of disk space. Of course, derived part ial layers will add a significant am ount t o file size, but not as m uch as if you had t o work wit h t he whole layer.
7.2.3. Using Blend Modes on Regional Adjustment Layers As we saw in Chapt er 6, t he Blend Mode funct ion in Phot oshop provides nearly endless possibilit ies. How a given Blend Mode is applied t o an adj ust m ent layer will depend on bot h t he t ype of adj ust m ent layer and t he set t ings t hat are being used. Suffice it t o say, it never hurt s t o t ry t he following st eps because you can always com e right back t o where you st art ed. Meant im e, you m ay creat e a m iracle. Once you've creat ed your m asked adj ust m ent layer and m ade t he set t ings you desire:
1 . Drag t he Layer's palet t e t ab up t o t he palet t e doc, but m ake sure t o t hen click t he t ab so t hat t he palet t e is ext ended. 2 . Choose t he Move t oolbut don't m ove anyt hing. 3 . Cycle t hrough all t he Blend Modes. Press and hold t he Shift key while t apping t he + key. You m ay not end up using t he result s of any of t hese experim ent s, but t hey're very quick t o do and you m ay find a happy surprise.
7.2.4. Using Multiple Adjustment Layers You can m ake specific kinds of adj ust m ent s at any t im e. One of t he absolut e best t hings about using adj ust m ent layers ( as if you don't already have enough reason by now) is t hat you can aim and overlap t hem in endless com binat ions of locat ion and Blend Mode. Moreover, by st acking adj ust m ent layers, you can oft en creat e effect s in m ult iple areas of bright ness or color. I can exert ext rem ely precise cont rol over cont rast wit hin a m asked port ion of t he im age by using m ult iple Curves layersall wit h t he sam e m ask but wit h different port ions of t he curves adj ust ed different ly. To look at t his m ore closely, I 've const ruct ed a m ask for t he st reet - crossing crowd t hat 's
used for t hree st acked curves layers in Figure 7- 10. Figu r e 7 - 1 0 . Th e cr ow d in t h is sce n e h a s be e n a dj u st e d w it h on e Cu r ve s la ye r a t le ft , t w o in t h e m iddle , a n d t h r e e in t h e r igh t im a ge. I f you st ack adj ust m ent layers t hat are about cont rast , rat her t han color balance, it 's a good idea t o put t hem all in Lum inance Blend Mode so t hat t hey don't change t he color balance of t he im age.
7.3. Creating Effects with Targeted Adjustments There are a num ber of special effect s t hat you can creat e wit h t arget ed adj ust m ent s. This sect ion suggest s a few and you can t ake it from t here.
7.3.1. Adding Colored Light There are num erous ways t o add colored light ing effect s, but m ost of t hem involve using com m ands on t he filt er m enu t hat are m ore dest ruct ive t han t he operat ions recom m ended in t his chapt er and at t his workflow st age. However, you can do j ust about anyt hing you want t o do for a colored light ing effect by using a com binat ion of t he Solid Color adj ust m ent layer, t he Opacit y and Fill sliders for t hat layer, and by paint ing som e layer m asks and using a Blend Mode or t wo. Moreover, you can do t his t o creat e coloring effect s in different colors and in different part s of t he im age. Adm it t edly, t hese effect s aren't as slick or easily predict ed as a great m any t hird- part y color effect s filt ers. However, t his m et hod is nondest ruct ive, doesn't require anot her layer ( which doesn't m ean you m ay not find reason t o want one) , and doesn't cost you ext ra bucks. I n Figure 7- 11, you see an im age as I processed it in Cam era Raw alongside an im age t reat ed wit h t hree color effect s layers, each wit h it s own m ask. Figu r e 7 - 1 1 . An im a ge w it h Ca m e r a Ra w pr oce ssin g ( le ft ) a n d a ft e r a pplyin g t h r e e m a sk e d Solid Color a dj u st m e n t la ye r s ( r igh t ) .
7.3.2. Opening Up the Shadows One of t he m ost useful adj ust m ent s in Phot oshop is Shadow/ Highlight . I t oft en does a bet t er j ob of fill flash t han if you had act ually used sim ple fill flash. Fill flash has a t endency t o cause red eye, creat e very deep and unnat ural looking shadows j ust under t he chin and nose, and usually overexposes t he subj ect while underexposing t he background. However, we'll have t o save t he Shadow/ Highlight com m and it self for Chapt er 11, as it m akes dram at ic changes t o t he im age t hat can't lat er be dism issed or readj ust ed. Besides, alt hough it works quit e well m ost of t he t im e, t here are ot her t im es when you m ight be happier wit h t he result s from ot her t echniques, nam ely t hreshold m asking, a m asked Curves layer, or t he use of Screen Blend Mode. You could even com bine t hese t echniques.
7.3.2.1. Threshold masking I already m ent ioned t hreshold m asking earlier in t his chapt er and discussed it as a way t o bright en specific areas of bright ness in an im age in Chapt er 6. Bright ening shadows is anot her very good use for t hreshold m asks. I t 's not as quick and easy as using t he Select Color com m and ( see t he "Select color " sect ion below) , but has t he advant age of allowing you t o decide t he level of bright ness t o st art t he m asking. Here's how you do it :
1 . Duplicat e t he file you want t o m ask and flat t en it s layers. Leave bot h t he original and duplicat e files open in Phot oshop. 2 . Choose I m age Adj ust m ent s Hue/ Sat urat ion. When t he Hue/ Sat urat ion dialog opens, drag t he Sat urat ion slider all t he way t o t he left . Your im age is now grayscale. This st ep isn't absolut ely necessary, but does help you t o j udge t he level of bright ness. 3 . Choose I m age Adj ust m ent s Threshold. The Threshold dialog appears, as seen in Figure 712. Not e t hat t he slider is t urning everyt hing black t hat is 75 percent gray because I didn't really want t o light en any m idt ones in t his im age. Figu r e 7 - 1 2 . Th e Th r e sh old dia log. 4 . Select everyt hing and copy it press Cm d/ Ct rl- A, t hen Cm d/ Ct rl- C. 5 . Select t he original file and open t he Channels palet t e ( Window Channels) . Click t he New Channel icon at t he bot t om of t he palet t e. A channel nam ed Alpha will appear and it will be select ed. To place your m ask in t hat channel, press Cm d/ Ct rl- V. Since you act ually want t o m ask t he shadows, press Cm d/ Ct rl- I t o invert t he Alpha channel. Now click t he Make Select ion ( circle of dot s) icon. 6 . Choose Select Feat her and ent er a sm all am ount ( 410 pixels) of feat hering if you expect your adj ust m ent t o be slight or a large am ount ( 80200 pixels) if your adj ust m ent is going t o be drast ic. The idea is for your adj ust m ent t o blend wit h t he surrounding im age wit hout showing obvious edges or haloes. 7 . Click t he RGB channel, t hen open or go t o t he layers palet t e and choose an adj ust m ent layer t hat will let you cont rol Bright ness and Cont rast . You should experim ent t o see whet her Bright ness/ Cont rast , Levels, or Curves works best for your purposes. Be sure t he preview box is checked in t he dialog so you can visually set t he effect as you want it . I f you want t o t urn off t he m arching ant s ( t he pulsing dashed line around your select ion) , press Cm d/ Ct rl- H.
N OTE One of t he nicest and m ost cont rollable ways t o darken nearly blown- out highlight s is t o select t hem , lift t hem t o a new layer using t he old Cm d/ Ct rl- J t rick, and put t he new layer in Mult iply Blend Mode. I f t he highlight s are now t oo dark, j ust lower t he Opacit y or Fill of t he layer. I f t hey're st ill not dark enough, duplicat e t he Mult iply layer as m any t im es as necessary. I f you want t o darken t he highlight s a bit , go back t o t he duplicat e im age, press Cm d/ Ct rl- Opt / Alt - Z unt il you're back t o a full- scale grayscale im age, t hen use t he Threshold com m and t o m ask j ust t he very bright est highlight s. Copy t he result t o a new Alpha channel in t he original im age, m ake a m ask, feat her it , and use your favored Bright ness/ Cont rast adj ust m ent layer t o bring down t he highlight s. You can see t he before and aft er result s of light ening shadows using t his m et hod in Figure 7- 13. Figu r e 7 - 1 3 . N ot e t h a t t h e sh a dow s h a ve be e n fille d r e ga r dle ss of t h e ir dist a n ce fr om t h e ca m e r a , j u st a s t h e y a r e w h e n u sin g t h e Sh a dow / H igh ligh t com m a n d.
7.3.2.2. Select color
You can oft en em ulat e ext ended ranges sim ply by select ing t he highlight s or shadows and t hen using a duplicat e layer in Mult iply or Screen Blend Modes or an adj ust m ent layer. Unlike m aking a m ask from a Threshold adj ust m ent of a duplicat e file, your select ion will be eit her shades t hat are bright er ( highlight s) or darker ( shadows) t han 50 percent gray. There are t wo ways t o select highlight s or shadows:
Use t he Channels palet t e I n m y opinion, t his is t he easiest way t o select highlight s or shadows. Open t he Channels palet t e ( which, if you're working on regional adj ust m ent s, is a good idea t o keep open) and Cm d/ Ct rl- click on t he RGB layer. The highlight s will be im m ediat ely select ed. I f you want t o select t he shadows, j ust invert t he select ion wit h Cm d/ Ct rl- Shift - I .
Use t he Select Color Range adj ust m ent Choose Adj ust m ent s Select Color Range. I n t he Select color dialog ( see Figure 7- 14) choose eit her Highlight s or Shadows. I always choose Highlight s and t hen sim ply invert t he m ask wit h Cm d/ Ct rl- Shift - I . Figu r e 7 - 1 4 . Th e Se le ct Color Ra n ge dia log w it h H igh ligh t s ch ose n fr om t h e Se le ct m enu. Once you have your highlight s select ed, you can invert t he select ion t o m ake a shadow m ask, if t hat 's t he area you prefer t o work on.
Using the Color Range Selection to Adjust Midtones You will oft en find it useful t o use t he Color Range dialog t o select m idt ones. For inst ance, in t he exam ple shown in Figure 7- 15, I darkened t he sky and t he river by select ing Highlight s, lift ing t hem t o a new layer, using t he Mult iply Blend Mode and t hen duplicat ing t he layer. I t hen discovered t hat I want ed t o light en t he shadows in t he ridges and som e ot her t onal qualit ies in t he landscape. So I select ed t he shadows by invert ing t he select ion m ade wit h t he RGB Channel t echnique, lift ed it t o a new layer, and t hen opened t he Color Range dialog again. This t im e, I clicked t he eye dropper on one of t he darker areas in t he im age. Then I used t he Fuzziness slider t o narrow t he select ion t o j ust t he areas I want ed t o bright en and click OK. I feat hered t hat select ion by 80 pixels and t hen used a Curves adj ust m ent layer wit h a Clipping Mask t o bright en t he shadows and add cont rast t o t hem . Figu r e 7 - 1 5 . Th e H D R im a ge on t h e r igh t w a s cr e a t e d fr om t h e im a ge fr om Ca m e r a Ra w a t t h e le ft by u sin g t h e Se le ct H igh ligh t s r ou t in e s for t h e sk y a n d r ive r a n d t h e Cu r ve s m e t h od t o ligh t e n sh a dow s a n d a dd con t r a st t o t h e foreground .
7.3.2.3. Curves
I f t he im age you're working on j ust needs som e m inor bright ening, darkening, and cont rast changes, m ake your m ask by what ever m et hod seem s best including t hose previously m ent ioned. Then open a Curves adj ust m ent layer and at t ach it t o t he port ion of t he im age t hat you lift ed from t he select ion. Add a Clipping Mask t o t he Curves adj ust m ent layer by choosing Creat e Clipping Mask from t he layers palet t e m enu. Make your curves so t hat t hey affect t he area of bright ness you want t o affect . I f you want t he effect t o also light en t he overall select ed area, t ry eit her t he Screen or Light en Blend Mode.
7.3.2.4. Screen Blend Mode You can oft en light en an area by sim ply select ing and lift ing t he select ed area t o it s own layer, t hen placing t hat layer in Screen Blend Mode. This is a t echnique I oft en use for high- key port rait s, but it can be useful for light ening all sort s of areas.
Chapter 8. Repairing the Details This chapt er covers all t ypes of im age " repair" and t he t ools you'll need t o rest ore and ret ouch im ages in a variet y of sit uat ions. We'll first cover som e basic t ools used for all t ypes of repair and t hen get int o specific t echniques for im age rest orat ion, glam our, port rait ure, archit ect ure, st ill life, and scenic subj ect s.
N OTE There are som e procedures, such as using a high- key glow effect for a glam our port rait , t hat m ay be considered ret ouching but ( from a workflow perspect ive) are really special effect s. Those procedures are covered in Chapt er 11.
Limit Destruction to a Retouching Layer Ret ouching, when done on t he im age it self, is t ot ally dest ruct ive of any area t hat it affect s. For t hat reason, you should do all t he ret ouching on at least one separat e ret ouching layer. You already st art ed one of t hese in t he " The Magic Act ion for Layered Workflow " sect ion in Chapt er 5 for spot ret ouching. What you'll be doing here, when t he discussed t echniques are necessary, is creat ing new individual layers for m ore specialized t echniques and t hen grouping t hem so t hey are easy t o find, m ove, rearrange, and blend. I t is also done at t his t im e because you need ret ouch at t he earliest pract ical st age. First of all, you need t o do it for quick client t urnaround and before you or t he client decide t o do m ore " refined" dest ruct ive procedures. Second, t he changes you are m ost likely t o want t o m ake for purposes of reint erpret at ion are t hose t hat follow t his procedure in t he workflow. Rem em ber, one of t he purposes of an organized workflow is t o ensure m inim um t im e wast e when an im age needs t o be reint erpret ed.
8.1. General Repair Toolkit Cert ain t ools and com m ands are part of what I like t o call Phot oshop's " Repair Toolkit ." These included t he Healing t ools, t he Clone t ool, t he Hist ory brush, t he Replace Color t ool and com m and, and a t echnique for copying ent ire select ed port ions of t he im age.
Quick Switching Between Tools in the Same Menu Each of t he t ool set s in t he Toolbox has a let t er assigned t o it . To find out what t hat let t er is, pass t he cursor over t he t ool. I n t he case of t he Healing Tools, t he let t er is J and for t he Clone st am p t ool, t he let t er is S. To swit ch bet ween t ools in t he sam e cat egory, j ust press t he let t er repeat edly. Also, in Edit Preferences General m ake sure you check " Show Tool Tips" and uncheck " Use Shift Key for Tool Swit ch."
8.1.1. Healing Tools Anot her headline for t his sect ion m ight be " Using Spot Ret ouching Tools." But I 'm calling it Healing Tools because t he m ost efficient t ools are found in t he sub- m enu of t he Healing Brush t ools. One of t hese is a brand new t ool called t he Spot Healing brush. The first t hing you want t o do when you're about t o use t he Healing t ools is t o creat e a blank layer im m ediat ely above t he layer you're about t o ret ouch. When you are about t o use t he Spot Healing Brush, Healing Brush, or Clone t ool, check t he Sam ple All Layers box in t he Opt ions bar for t hose t ools. Then t urn off all t he ot her layers. Aft er you've checked Sam ple All Layers and m ade a new layer, your ret ouching st rokes will all appear only on t hat one t ransparent layer. Now you can erase t hose st rokes and m ake a new one if you m ake a m ist ake. You also have t he opt ion of reducing t he effect of your ret ouching by decreasing t he opacit y of t he healing layer. I placed t he above t ip in anot her publicat ion at one t im e ( frankly, I don't rem em ber which one) and got an em ail saying, " Yes but what if you don't want t o change t he opacit y of all of t he ret ouching evenly?" That 's a very good quest ion t hat has a sim ple answer: put t he Lasso t ool in Add m ode and select all t he spot s you do want t o change t he opacit y of. Then press Cm d/ Ct rl- X t o cut t hem from t he current ret ouching layer and t hen Cm d/ Ct rl- V t o past e t he cont ent s of t hat select ion t o a new layer. Then change t he opacit y of t he new layer.
8.1.1.1. Spot Healing brush The beaut y of t he Spot Healing brush is t hat it 's a big t im e- saver. Size it t o cover t he t arget spot or zit by pressing t he [ ( left square bracket ) t o m ake t he brush sm aller or ] ( right square bracket ) t o m ake t he brush larger) keys and click. Phot oshop fills t he surrounding area wit h it s t ext ureprovided you m ade t he brush size t oo big. How do you know when you've m ade t he brush size t oo big? Look carefully at t he ex- spot and see if it 's been filled wit h t he surrounding t ext ure. I f it hasn't , j ust undo ( Cm d/ Ct rl- Z) and swit ch t o t he Healing brush t ool ( see t he "Healing brush" sect ion next ) . I n Figure 8-
1, I have int ent ionally exaggerat ed t he spot s and blem ishes t hat you can easily fix by t apping t hem wit h t he Spot Healing brush. That 's exact ly what I did t o t he figure on t he right . Figu r e 8 - 1 . On t h e le ft , you se e sk in de fe ct s. Th a n k s t o t h e Spot H e a lin g br u sh , t h e r e a r e n on e on t h e r igh t .
8.1.1.2. Healing brush There are som e areas t hat are t oo big for t he Spot Healing brush t o handle, or at least t o handle very well. You could deal wit h t hese areas pret t y well wit h t he Pat ch Tool, but it won't sam ple t o anot her layerat least not unt il som e fut ure version of Phot oshop. So t hank Heaven for t he Healing brush. The Healing brush let s you set an anchor point t o t ell it what t ext ure t o use in t he pat ch, t hen it always blends t hat t ext ure int o any area you paint wit h t he Healing brush. There are t wo opt ions for how t o use t he Healing brushSam pled and Pat t ern. Most of t he t im e you'll want t o use t he Sam pled but t on in t he Opt ions Bar. Pat t ern is only useful if you want t o replace an area wit h a pat t ern. The difference bet ween doing t hat wit h t he Healing brush and t he brush is t hat t he Healing brush brings in bright ness and colors from t he surrounding areas. You can get som e really int erest ing effect s wit h t his when you want t o replace a clut t ered background or t ext ure an obj ect in a st ill life.
8.1.1.3. Patch tool The Pat ch t ool let s you select relat ively large areas of t he im age t hat need t o be hidden or subdued. Sim ply use t he t ool t o draw a freehand m arquee around t he area you want blend wit h t he surrounding area and t hen drag t hat select ion t o an area t hat cont ains t he sam e t ext ure you want inside t he " pat ched" area ( see Figure 8- 2) . Figu r e 8 - 2 . Th e r e su lt of u sin g t h e Pa t ch t ool on m a t ch in g a r e a sin t h is ca se t h e ba gs a n d w r in k le s u n de r t h e e ye s. To use t he Pat ch t ool as nondest ruct ively as possible:
1 . Make a select ion around t he area t hat you want t o pat ch t hat is large enough t o cont ain t he t arget area for t he pat ch. The t arget area is t he place where you want t o drag t he m arquees. Once t hat select ion is m ade, press Cm d/ Ct rl- J t o lift it t o a new layer. Figure 8- 3 shows how t hat area would look t o produce t he result shown in Figure 8- 2. Figu r e 8 - 3 . An a r e a of t h e im a ge lift e d a s a la ye r so t h a t pa t ch in g ca n be don e nonde st r uct ive ly . 2 . Click t o act ivat e t he Source radio but t on in t he Opt ions Bar. Leave all t he ot her opt ions at t heir default . 3 . Once you've set your opt ions, m ake a select ion j ust as you would wit h t he Lasso t ool. You'll get t he sam e t ype of m arching ant s m arquee. 4 . Put t he cursor inside t he select ion and drag it t o a port ion of t he im age t hat has t he pat t ern or t ext ure you want t o blend int o t he area t hat was originally select ed. 5 . Use t he Edit Fade com m and t o lessen t he effect of pat ching. The Pat ch t ool is so good at doing it s j ob t hat it can produce an unrealist ic or overly idealized result . I f you're pat ching a pair
of m at ching charact erist ics, I oft en find it bet t er t o click t he Add opt ion so t hat you can pat ch m ult iple areas at once. Then, when you use t he Fade com m and, bot h select ions are faded t o exact ly t he sam e degree or wit h t he new layer select ed, j ust reduce it s Opacit y ( drag t he slider t o t he left ) unt il you see t he effect you want . There are t im es when you m ay want t o see det ail inside a pat ched select ion. I f you have done t he pat ch in it s own layer, as suggest ed above, t hen it 's easy t o do. Just use t he Eraser t ool in Brush m ode t o erase port ions of t he pat ch. I f you j ust want t he Eraser t o " fade" it s result int o t he original, lower it s Opacit y in t he Opt ions Bar. I n t his exam ple, you could rest ore one or t wo of t he lines if you t hought t hat m ade t he subj ect look m ore realist ic ( e.g., if you were asked t o m ake a business port rait rat her t han a glam our port rait ) .
N OTE I have used a port rait t o show how t he Pat ch t ool is used because it 's m ost oft en used for ret ouching port rait s; in general, port rait s get m ore ret ouching t han anyt hing else. However, you can j ust as well use it t o rest ore t he t ext ure and color of a sect ion of graffit i paint ed wall or cracks in t he pavem ent of a roadway .
8.1.2. Fencing off Healing Miraculous as t he Healing t ools are, t hey're not perfect . I f you're healing an area t hat is t oo close t o a cont rast ing area, Phot oshop will sim ply give up t rying t o figure out what t he clone t ext ure should be and will produce anyt hing from a black blob t o a vignet t ed or " ghost ed" pict ure of a nearby area. Figure 8- 4 shows you such a result . Figu r e 8 - 4 . Th e Spot H e a lin g br u sh t r ie d t o in cor por a t e t e x t u r e in for m a t ion fr om t h e a r e a of t h e ph ot o t h a t you se e u n de r t h e cu r sor cir cle in t h e im a ge a t r igh t . At t h e r igh t , a ft e r fe n cin g off t h e a r e a w it h t h e La sso t ool, t h e sh a de s a r e ble n de d pr ope r ly, bu t t h e Add N oise filt e r h a d t o be u se d t o m a t ch t h e gr a in of t h e r e st of t h e im a ge . When you are in t his sit uat ion, t here are t wo opt ions. One I already suggest edraise t he area t o be pat ched and pat ch from t o a new layer. Since t he pat ching t hen t akes place on t he new layer t hat has been cut out of t he original layer, t here are no neighboring pixels t hat can confuse t he pat ch t ool. The ot her opt ion, in case you're working on a m ult ipurpose ret ouching layer and m aking several pat ches, is t o use t he Lasso t ool t o m ake a select ion t hat will " fence off" t he area wit hin which you plan t o pat ch or heal ( see Figure 8- 4) . Just be aware t hat t his second t echnique works only wit h t he Spot Healing and Healing brushnot wit h t he Pat ch t ool. I m agine t hat you want t o elim inat e a hole in a wall next t o a door. Leave t he door out side t he select ion so t hat Phot oshop doesn't t ry t o consider it in t he t ext ure and color t hat belong wit hin t he pat ch. Finally, you're less likely t o " sm udge" your ret ouching wit h t he wrong neighboring pixels if you m ake your st roke parallel t o any cont rast ing pixels t hat border t he area t o be healed.
8.1.3. Cloning The Clone t ool is sim ply a brush t hat copies edge- blended port ions of an im age from a designat ed source area t o a designat ed t arget area. I n fact , if you need t o do t his t o a large area, see t he " Copying Areas" lat er in t his chapt er.
I n t he im age in Figure 8- 5, t here was a pipe running t he lengt h of t he creek, a t ree t runk invading t he left edge of t he com posit ion, and a blue plast ic t arp. All of t hose elem ent s m ade t he scene look less idyllic and woodsy. So I used t he Pat ch t ool t o rem ove t he sect ions of t he pipe t hat crossed t he wat er and t he Clone t ool t o " paint over" t he t ree t runk, t arp, and sect ions of t he pipe t hat crossed t he leaves. All of t his was placed on a separat e t ransparent layer, which I m ade by first select ing t he ent ire sect ion of t he im age t hat needed ret ouching, t urning off all t he ot her layers, and m aking sure t he Clone St am p had t he Sam ple All Layers opt ion t urned on. This placed all t he Clone St am p's st rokes on t he duplicat ed layer as well. Figu r e 8 - 5 . Th e pipe w a s h e a le d ou t of t h e w a t e r a n d clon e d ou t of t h e le a ve s a n d r ock s. Th e t r e e t r u n k w a s clon e d a w a y, a s w a s t h e blu e t a r p . When you clone, you have t o m ake a choice in t he Opt ions bar as t o whet her t he Anchor point will be Aligned ( if checked) or not . I f it 's aligned, t he anchor point t ravels wit h t he brush. I m agine t he pickup point as being at one end of a st ick and t he repro point as a brush at t he ot her end of t he st ickwhat ever get s " sucked up" at one end of t he st ick get s " sprayed on" at t he ot her end. This is t he way t o reproduce a whole port ion of an im age in anot her sect ion of t he im age.
N OTE You can clone from one port ion of t he sam e layer t o anot her port ion, from one layer t o anot her in t he sam e im age, or from an ent irely different im age whose window happens t o be open at t he sam e t im e. Just be sure t o select t he layer or im age you want t o clone from first , and t hen click t he Anchor point . Next , select t he im age and layer you want t o clone t o and drag. I f t he Anchor point is not aligned, t he Clone t ool will keep copying t he port ion of t he original im age t o t he repro point t hat 's t he sam e size as t he brush.
8.1.4. Clone Detail from Another Photo Maybe it would've been a great shot if your m odel had st raight t eet h, perfect forearm s, or didn't blink. Or m aybe you j ust really want t he hat in one im age t o appear wit h t he cost um e anot her as in Figure 8- 6. Figu r e 8 - 6 . Th e clie n t w a n t e d t h e h a t in t h is pict u r e t o a ppe a r w it h t h e cost u m e in a n ot h e r pict u r e. Det ails in one phot ograph can be paint ed in anot her wit h a Clone St am p brush on a superim posed and t ransparent layer. There are several advant ages t o paint ing on a layer. First , you can blend t hat layer wit h t he underlying layers by changing t he Opacit y or Blend Mode. Second, you can alt er t he exposure and color balance of t he layer so t hat t he paint ed- in det ail m at ches t he originals ( or, if you have Adobe Phot oshop CS, you can even replace t he color by using t he Replace Color brush) . You can also use t he Free Transform com m and ( Cm d/ Ct rl- T) t o reshape or rot at e t he it em so t hat it appears at t he nat ural- looking angle, size, and perspect ive. Perhaps m ost im port ant of all, you can use t he Move t ool t o drag t he cont ent s of t he new layer so t hat you're cloned obj ect ends up in exact ly t he right place. This m et hod is m ost likely t o work if t he obj ect or charact erist ics t hat you are t ransferring from anot her phot o are inside t he silhouet t e of t he sam e part of t he subj ect . That is, it 's m uch easier t o add or subt ract m uscle t one from inside t he silhouet t e of an arm , chest , or st om ach. I f you act ually
have t o reshape t he subj ect , see t he " Punch out t he paunch" sect ion lat er in t his chapt er. Of course, you can com bine bot h of t hese m et hods. Here's t he t ypical workflow:
1 . Scale or t ransform t he area inside bot h im ages t hat you are cloning t o and from t o exact ly t he sam e size and orient at ion. As m ent ioned previously, it 's best t o cut and past e t he inform at ion you're incorporat ing ont o a new layer in t he t arget im age, t em porarily reduce it s layer t ransparency so t hat you can see t hrough t o t he t arget im age on t he layer below, and t hen use t he Free Transform com m and t o scale t he " incom ing" im age properly. Decide which part s of your im age could be im proved. Do you need a bet t er- arching eyebrow, a m ore elaborat e piece of j ewelry? Make a list so t hat you can deliberat ely find or m ake t he im ages t o clone from . You'll need phot os wit h t he required det ail phot ographed at t he sam e cam era angle and perspect ive, and wit h t he sam e light ing and resolut ion. I f you don't have any, you'll have t o shoot new phot os. For exam ple, if it 's j ewelry you want , put t he piece on a m annequin and set up or find light ing t hat 's t he sam e as t he original. 2 . Open bot h phot os side by side. Copy t he phot o you're going t o clone from ( t he source) t o a new layer in t he phot o you're going t o clone t o ( t he dest inat ion) . To do t his, press Cm d/ Ct rl- A t o select all, t hen Cm d/ Ct rl- C t o copy t o t he clipboard. Act ivat e t he t arget im age's window and press Cm d/ Ct rl- V t o past e t he phot o t o a new layer. I n t he Layers palet t e, place t he new layer ( from t he source im age) above t he t arget im age layer. 3 . Use t he layer palet t e's Opacit y slider t o m ake t he new layer blend wit h t he t arget im age, and use t he Eraser t ool t o brush away any unneeded port ions of t he im port ed layer. The biggest problem wit h t his m et hod is m at ching t he t ext ure of t he original wit h t he t ext ure of t he im age you borrow from . This is t ypically not an issue wit h eyes or clot hing accessories, but skin is anot her m at t er alt oget her. I f you have t o t ransfer a t at t oo, or som e m uscle t one, or a different nose, use t ransparency in t he new layer. I f you're using Phot oshop CS, it 's also a good idea t o use t he Healing brush and anchor it on t he original layer, t hen st roke around t he part s of t he t ransfer t hat show bare skin. The Healing brush will t ransfer t he t ext ure from t he anchor point wit hout t ransferring t he original det ails. Don't t ry t his on t he focal area you've t ransferred because t he Healing brush will blur it ; inst ead, do it only on t he surrounding skin. I f t hat approach doesn't work for your part icular im age, t ry using t he Eraser t ool on t he new layer t o reveal t he skin in t he original layer. Be sure t o feat her your Eraser brush and set it s opacit y low enough t hat your st rokes will blend t he new layer wit h t he t arget im age.
8.1.5. Recalling History There's so m uch going on in Phot oshop t hat it 's easy t o overlook som e feat ures t hat you could probably use m any m ore t im es a day t han you act ually do. For m e, one of t he m ost useful feat ures t hat I t end t o overlook unt il it 's t oo lat e is Hist ory. Hist ory, as referred t o in Phot oshop, is really t wo feat ures: t he Hist ory palet t e and t he Hist ory brush. The Hist ory palet t e let s you record any st at e of an im age so t hat you can recall it at any t im e t hat you screw up. I oft en workaround t his by m aking backup copies of various st at es of an im age. I 'm get t ing over t hat habit , slowly but surely. The problem wit h t oo m any backup versions is t hat over t im e it becom es harder and harder t o find t he right im ageeven if you've labeled t hem conscient iously. I 'd rat her keep lot s of layers in t he sam e im age. You can't save a Snapshot , but a Snapshot is not hing m ore t han a flat t ened version of t he im age t he way it looked at t he m om ent t he snapshot was t aken.
Snapshot s are useful for keeping a t em porary im age from which t o " paint " an effect . For inst ance, im agine what you could do in an im age by seriously oversharpening it and using t he Hist ory brush t o paint over sm all det ails t hat you really want ed t o m ake pop, e.g., t he edge of a blade, t he iris of a m odel's eye and her lashes, or t he collar of a fur coat . Just run your favorit e sharpening com m and or filt er, t ake a Snapshot , and press Cm d/ Ct rl- Z t o undo or go back t o a Hist ory st at e before you did t he sharpening. Now you can paint in t he det ails you want ed on a clear layer above t he im age. I f t he client lat er want s a lit t le less sharpening effect or want s t o use a Blend Modeno problem . Apply t he client 's request t o t he layer ont o which you paint ed t he Hist ory inform at ion. You can use t he sam e t echnique t o brush in localized adj ust m ent s. For inst ance, you could m ake t he whole im age m uch light er and higher cont rast and t hen use t he Hist ory brush t o paint in shadow det ails or sm all det ails on obj ect s t hat would ot herwise have been lost . Figure 8- 7 is an exam ple of such an im age. Figu r e 8 - 7 . I n t h e r igh t h a n d im a ge , n ot ice t h e a r e a a r ou n d t h e h a ir , e ye la sh e s, a n d fu r t h a t w e r e pa in t e d in fr om t h e H ist or y sn a psh ot a ft e r sh a r pe n in g t h e im a ge on t h e le ft . Sin ce it w ou ld h a ve be e n ba d t o t e a ch you t o ove r sh a r pe n t h e im a ge , you 'll h a ve t o look ve r y ca r e fu lly t o se e t h e diffe r e n ce in t h e sh a r pe n in g of a n im a ge t h is size bu t it w ou ld ce r t a in ly be im por t a n t in a fu ll- pa ge a d. Here's t he st ep- by- st ep rout ine I used t o m ake Figure 8- 7:
1 . I ran t he Workflow Layers Act ion so I could burn, dodge, and heal nondest ruct ively. 2 . I t hen duplicat ed t he Background and Ret ouch layers, placed t hem above t he original layers, select ed t hem bot h, and t hen chose Merge Layers from t he Layers palet t e m enu. 3 . I select ed t he new m erged layer and nam ed it High Key Curve & Sharpen. I t hen gave it a curves adj ust m ent t hat dram at ically bright ened t he ent ire im age as well as dram at ically increasing cont rast . 4 . I ran Sm art Sharpen and really cranked up t he sharpening levels. 5 . I chose Window Hist ory t o open t he Hist ory palet t e, scrolled up so I could see t he Snapshot bars, and clicked t he Snapshot icon at t he bot t om of t he palet t e t o record t he change t hat I m ade in t he m erge layer. Then I clicked t he box next t o t he Snapshot I j ust t ook so t hat t he Hist ory Brush icon appeared in it . This let s you know which Snapshot t he Hist ory Brush will paint from . 6 . Back in t he Layers palet t e, I t urned off t he m erged layer, clicked on t he Ret ouch layer and t hen used t he Hist ory brush t o paint over t he m odel's hair, fur, t he iris of her eyes, brows, and lashes.
N OTE Be sure not t o t hrow away or add any layers before you use t he Hist ory brush. Ot herwise, t he cursor will appear as a " no" icon and a dialog t ells you t hat a corresponding layer is m issing. Also, m ake sure you don't click t he I m age icon in t he Snapshot bar. The whole im age will change t o a Snapshot and you'll lose all your layers. You'll probably be really upset if t hat happens.
8.1.6. Copying Areas Som et im es, cloning large areas j ust t akes t oo long unless you use a very large brush. Very large brushes are m ore likely t o accident ally pick up det ails you don't want . Also, you can t ransform ( resize, st ret ch, or rot at e) Clone t ool st rokes. So you can't m ake t he pat t ern disappear off int o perspect ive. The solut ion is t o select a large area t hat you want t o use t o cover anot her port ion of t he im age, feat her t he select ion so t hat it will blend, and lift t he cont ent s of t he select ion t o a new layer ( press Cm d/ Ct rl- J) . Choose t he Move t ool and drag t he new layer int o t he exact posit ion where you want it . I f appropriat e, you can t ransform t he cont ent s of t hat layer t o resize, rot at e, or give it perspect ive wit h t he Transform t ool. You can also m ask t he layer if you need t o shape it t o fit a boundary. Just swit ch t o t he layer t hat cont ains t he boundary, use t he t ool t hat seem s m ost appropriat e t o select it , select t he new t ext ure layer, and click t he Mask icon in t he Layers palet t e. I n Figure 8- 8, it was m ore efficient t o do a com binat ion of copying areas and cloning. Aft er t he m aj or areas were copied, t heir layers were m erged and t he Clone St am p was used t o blend any seam s left over from m erging. The pier was ext ended one sect ion at a t im e by copying t he sam e lift ed layer over and over again. Figu r e 8 - 8 . N ot e t h e la ye r st a ck a t fa r r igh t . Se ve r a l of t h e se la ye r s w e r e m e r ge d fr om ot h e r la ye r s t o a llow clon in g ove r se a m s a n d fr om m e r ge d la ye r s.
8.1.7. Changing an Object's Color You can recolor obj ect s sim ply by select ing t hem and t hen filling t he select ion ( Edit Fill) wit h t he Foreground Color. Of course, you have t o choose t he color you want from t he Color Picker before you issue t he Fill com m and.
The New Color Replacement Brush I f t he obj ect you want t o recolor has areas of color int erm ingled wit h t he color you want t o replace, such as a garm ent t hat shows t hrough bet ween st rands of hair, it 's a good idea t o use Phot oshop CS2's new Color Replacem ent brush wit h Cont iguous select ed in t he Opt ions bar. Place t he cursor in t he area of color t hat you want t o replace and scrub t o paint . As long as you've set t he Tolerance low enough, you won't recolor colors t hat are different from t he color you clicked on. You m ay have t o experim ent a bit wit h t he Tolerance set t ing. I f you see t he Color Replacem ent Brush recoloring areas you don't want recolored, press Opt / Alt and click t o choose t he color of t he obj ect you accident ally colored and re- color it .
Rat her t han j ust select ing t he it em , as I m ent ioned, it 's a good idea t o lift t he obj ect whose color you want t o change t o a new layer. By doing t his you preserve t he precolored original on t he background layer and isolat e t he obj ect so t hat you don't accident ally recolor t he surrounding obj ect s. I n fact , in cat alog phot ography it 's oft en a good idea t o m ake copies of t hat layer so t hat you can have a different color obj ect on each layer. Then when you need t o out put a file t hat shows t he obj ect in t hat color, you t urn off t he ot her layers inst ead of having t o color over and over again. Figure 8- 9 shows a dress by Kashi St one Designs t hat com es only in an off- whit e nat ural hem p. However, we want ed t o see what som e of t he it em s m ight look like if t hey were dyed different colors. Since we'd already shot t he ent ire line in t he st yle shown at left , I sim ply used t he Ext ract filt er t o
knockout t he m odel so t hat t here was no change of overlapping t he background. We didn't need t o isolat e t he skin or hair, since t hey weren't t he sam e color as t he dress. We sim ply set t he Color Replacem ent brush in Cont iguous m ode, lowered t he Tolerance t o about 20 percent and paint ed away. I t t ook less t han 10 m inut es t o recolor t he dress. Figu r e 8 - 9 . Th e dr e ss on t h e r igh t w a s r e color e d u sin g t h e Re pla ce Color br u sh.
8.2. Specific Types of Repair Projects The subsect ions in t his sect ion describe an oft - encount ered ret ouching sit uat ion in which som e specific rout ines can save t im e and angst .
8.2.1. Restoring Youth to Photographs No, t his sect ion isn't about glam our ret ouching. I t speaks t o rest oring t he yout h of keepsake and collect or's im ages t hat are beginning t o fail t he ult im at e t est t he t est of t im e. The problem s wit h old and worn im ages m ost frequent ly fall int o t he following cat egories: Spot s Fading Discolorat ion St ains Scrat ches Cracks Most of t he ret ouching required for rest orat ion can be done wit h t he Healing, Spot Healing, and Clone t ools. They should always be perform ed wit h all im age layers t urned off except t he im age being ret ouched and a t ransparent layer m eant t o show ret ouching st rokes. Place t he t ransparent layer im m ediat ely above t he layer of t he im age being ret ouched. I f you lat er creat e or lift ot her layers from t he m ain im age, place t hem above t his ret ouching layer. All ret ouching t hat uses t he Healing, Spot Healing, and Clone t ools should be done wit h t he Sam ple All Layers box checked on t he Opt ion bar. I f t he ent ire im age has faded, t hen it 's m ost ly a m at t er of rest oring t he original color and cont rast , wit h Phot oshop you can m ake it look pret t y decent , pret t y easily. Open t he scanned im age, duplicat e it , copy t he duplicat e, past e t he copy int o t he original file as a layer, and t hen use t he following t echniques as t hey apply t o your im age: Rest ore t he overall color and cont rast of t he im age before you fix any of t he regional problem s, such as spot s and st ains. Ot herwise, your spot and st ain correct ion m ay show up even m ore and in a different color. Of course, you probably won't have t he original t o com pare, but you can do a pret t y realist ic j ob by following t he Levels adj ust m ent procedure described in Chapt er 6. Figure 8- 10 shows t he im age before and aft er color and cont rast correct ion using t hat m et hod. Figu r e 8 - 1 0 . Th e a ge d a n d fa de d or igin a l on t h e le ft h a s h a d color a n d con t r a st r e st or e d w it h t h e Le ve ls a dj u st m e n t la ye r . Rem ove st ains by using t he Replace Color t ool. Just be careful t o st ay wit hin t he area t hat belongs t o t he color t hat you are replacing. I f t he st ains have dark or faded borders, or if t hey have darkened or light ened t he im age, you will have t o do m ore. Most of t he t im e, however, you can j ust rem ove t he st ain by using t he Replace Color t ool.
To light en som e areas t hat are darker t han ot hers due t o t he st ain, select each one. I t is im port ant t o be very precise in m aking t he select ion. Once you're confident t hat is t he case, feat her t he select ion as needed and t hen raise t he select ion t o a new layer ( yes, t hat 's Cm d/ Ct rl- J again) . Now use t he Bright ness/ Cont rast adj ust m ent t o m at ch t he bright ness and cont rast of t he area( s) t hat were form erly discolored. I f t he out side perim et er doesn't quit e m at ch t he bright ness of t he underlying layer, use t he Burn and Dodge t ools ( not a Burn & Dodge layer unless it t urns out t o be a m uch t ougher j ob t han you expect ed) . Figure 8- 11 shows t he result s of t he last t hree act ions. Figu r e 8 - 1 1 . M ost of t h e w or k of st a in r e m ova l ca n be don e w it h t h e Re pla ce Color br u sh , t h e Br igh t n e ss/ Con t r a st Adj u st m e n t , a n d a bit of bu r n in g a n d dodgin g. Rem ove sm aller st ains by paint ing in t he surrounding area and t ext ures wit h t he clone t ool. Clean up all of t he sm all spot s wit h t he Spot Healing t ool. Occasionally, a spot or sm udge will be t oo close t o a cont rast ing color. So you m ay find it easier t o clean up wit h t he Clone t ool t han t o fence off t he spot wit h a select ion before healing it . I f you get a border art ifact , im m ediat ely undo and t ry one of t he ot her t echniques m ent ioned here. Most t ears and cracks are easy t o clean up by anchoring t he Clone t ool and dragging it along t he pat h of t he t ear. Make sure your brush isn't m uch larger t han t he widt h of t he t ear or crack. Also, be sure t o re- anchor t he t ool if t he pat h of t he t ear changes direct ion. Figure 8- 12 shows t he end result of cleaning up t he spot s. Figu r e 8 - 1 2 . Te a r s a r e cle a n e d w it h t h e Clon e a n d Pa t ch t ools. Occa sion a lly, you 'll u se t h e H e a lin g t ools t o cle a n u p sm a ll goofs.
8.2.2. Glamour Tips Most people want t o look as irresist ible as possible in phot ographs, but we all have our flaws. Unfort unat ely, t he high- resolut ion digit al cam eras and lenses t hat m ost pros are buying t oday will record t hese flaws wit h unforgiving accuracy. I n glam our phot ography, t his can be a real issue. Now look at Figure 8- 13. What a change! The following t ip m akes use of t he Healing and Clone brushes and t he Pat ch t ool t hat we described earlier and also discusses som e filt ers and set t ings t hat can soft en t he look of a port rait and dim inish skin flaws m ore or less aut om at ically. You'll also see how t o use layers t o lessen t he effect of t he ret ouching t ools by changing t he opacit y of t he ret ouched duplicat e layer. Figu r e 8 - 1 3 . A be vy of gla m ou r r e t ou ch in g t e ch n iqu e s h a s be e n u se d on t h e im a ge on t h e r igh t . When you're glam our ret ouching, be very careful not t o overdo it . For inst ance, if you set t he Spot Healing brush at t oo large a size, you will end up wit h som e very past y- looking, alm ost post erized, skin t ones t hat can m ake your subj ect look m ore m annequin t han hum an.
8.2.2.1. Smoothing skin One of t he best ways of sm oot hing skin is t o sim ply t ake your t im e using t he Spot Healing brush and m ake sure you zap all t he blem ishes. However, skin som et im es phot ographs a lot m ore t ext ured t han it looks in real life and Spot Healing all of it can t ake hours. There are several m eans of sm oot hing rough or heavily t ext ured skin. The problem is t hat m ost of
t hem involve blurring t he im age in one way or anot her. That can be a fine t echnique for a dream y or glam orous look, but it 's not always what we're aft er. There's one t echnique, however, t hat involves blurring but doesn't act ually blur any det ails. You select and send t he skin t ones t o a duplicat e layer, blur t he skin t one layer by about 6 pixels ( t he exact num ber will depend on t he overall pixel size of t he im age) , erase any of it s areas t hat cont ain crit ically sharp elem ent s, such as t he eyes, and t hen put it int o light en m ode. You st ill have a sharp im age, but t he blurring has oblit erat ed all t he lit t le dark specs and creases. I f t here are st ill blem ishes left over, at least you have fewer of t hem t hat need t o be zapped wit h t he Spot Healing brush. Figure 8- 14 shows an exam ple of t his t echnique in a before and aft er. None of t he ot her t echniques in t his chapt er have been applied t o t he right hand im age. Figu r e 8 - 1 4 . Look ca r e fu lly a n d you 'll se e t h a t a ll t h e sm a ll, t im e - con su m in g ble m ish e s a r e gon e . N ow t h e r e a r e on ly fou r or five a r e a s you m igh t w a n t t o h e a l. I f t h is w e r e n 't a gla m ou r por t r a it , you pr oba bly w ou ldn 't e ve n w a n t t o do a n yt h in g m or e.
8.2.2.2. Credible eye emphasis The eyes are t he focus of t he im age and t here are a few t hings you alm ost always want t o do t o em phasize t hem ( see Figure 8- 15) . However, t ake care applying t hese changes; you don't want t he im age t o look unrealist ic or overly m ade up. Obviously, you'd want t o do far less of it in a business port rait , for inst ance, t han in a cosm et ic ad. The following are som e t echniques t o em phasize t he eyes in an im age. Figu r e 8 - 1 5 . Be for e a n d a ft e r ou r list of e ye e n h a n cin g t e ch n iqu e s h a ve be e n a pplie d .
Use t he Pat ch t ool t o rem ove bags or circles under bot h eyes Make sure t o select a large area around bot h eyes and lift it t o a new layer so you can do your pat ching nondest ruct ively. Be sure you have t he Pat ch t ool in Add m ode so you can pat ch bot h eyes at t he sam e t im e on lift ed layer. Then use Edit Fade t o keep t he effect of t he pat ching at a realist ic level.
Whit en t he whit es ( and t he t eet h while you're at it ) Be very careful not t o overdo it . I usually use t he Dodge and Burn layer t o do t his. An alt ernat ive would be t o choose t he Burn and Dodge layer in t he Layers palet t e, m ake a select ion around t he areas you want t o whit en, and t hen fill t hem wit h a percent age of whit e. I f you've over- or underdone it , undo and t hen change t he Opacit y in t he Fill dialog aft er repeat ing t he Edit Fill com m and.
Darken t he pupils and out line t he iris This is done j ust like whit ening, but use Black inst ead of Whit e on t he Burn and Dodge layer.
Light en t he iris This is one of t he few t im es when I prefer t o use t he Burn and Dodge Tools on t he original layeror, if you've already lift ed t he eye, on t he lift ed layer. Then t he irises will look bet t er when you sharpen t hem .
Lengt hen lashes I also do t his on t he layer t hat was lift ed t o do t he sharpening. I sim ply use t he Burn t ool at about 50 percent Opacit y wit h a very sm all brush. I f you have a pressure- sensit ive t ablet , it will help a lot t o st roke very light ly so you get hair- t hin lashes. You could paint in Black, but t hat is oft en overkill and t he Burn t ool j ust darkens t he exist ing colors, so t he result looks m uch m ore nat ural.
Sharpen eyebrows and lashes select ively. This is done on a separat e layer, which you can also use as a ret ouching layer if you need t o use t he Spot Healing brush. I find it very easy t o m ask t he area I need t o raise t o a new layer by clicking t he Quick Mask icon in t he Toolbox t hen choose t he Brush t ool. Then m ake sure t he Brush Hardness is only about 80 percent ( pull down t he Brush m enu in t he Opt ions bar) , and t hat t he Mode is Norm al and t he Opacit y is 100 percent . Then I paint over t he areas shown in Figure 8- 16. Figu r e 8 - 1 6 . Pa in t in g a Qu ick M a sk ove r t h e pa r t s of t h e e ye s t h a t n e e d sh a r pe n in g.
8.2.2.3. Moistening, smoothing, and highlighting lips Lips, especially in fashion, glam our, and pin- up phot os, can be very im port ant in set t ing t he desired m ood. Oddly enough, t hey seem t o m ake t he m odel seem m ore relaxed and at t ent ive. Go figure. Before you m oist en t he lips, t here are a couple of t echniques you should consider doing first :
Sm oot h cracks in lips One of t he reasons m odels t end t o go for lip gloss is t o keep t heir lips from cracking since it m akes t hem look harsh and st ressed. Lip gloss also m akes t heir lips look m oist and saves us from all t his work. I f t hey didn't bring or use t heir lip gloss, don't despair. Just use a sm all brush size wit h t he Spot Healing brush and st roke over each crack ( see Figure 8- 17) . Figu r e 8 - 1 7 . Look , M a ...n o cr a ck s.
Highlight lips Once you've rem oved cracks from t he lips, t he highlight s m ay seem dim inished. Not t o worry. Just use a wide ( in relat ion t o t he widt h of t he lips) brush at m ax soft ness and paint about 1015 percent whit e ont o t he Burn and Dodge layer ( see Figure 8- 18) . Figu r e 8 - 1 8 . On t h e r igh t , a bit of glow a dde d t o t h e lips. Now here is a t rick t hat is downright inappropriat e for som e im ages, such as business port rait s, guys, and young girls. I t hink you get t he idea. On t he ot her hand, it 's a great way t o m oist en lips as well as give a " j uicy" look t o m any t hings. The secret lies in a lit t le- used filt er t hat 's been wit h Phot oshop over t he long haul. I n fact , it 's used so lit t le, you'd t hink t hey m ight have dum ped it by now. This is how I use it t o m oist en lips and m aybe even dam pen t he surface of a st reet :
1.
1 . Select t he lip or lips you want t o m oist en using t he Quick Mask m ode at a 100 percent , and about an 85 percent Hardness Brush. Size t he brush appropriat ely and paint over t he lips. 2 . Click t he St andard Mode icon in t he Toolbox and t hen press Cm d/ Ct rl- I t o invert t he select ion, t hen Cm d/ Ct rl- J t o lift it t o a new layer. 3 . Choose Filt er Art ist ic Plast ic Wrap. You'll see t he Plast ic Wrap dialog. Check t he Preview box and lower t he set t ings unt il t he im age looks int erest ing. I t always produces an overdone effect for what we're t rying t o do, so don't t hrow up j ust yet . I nst ead, j ust click OK. 4 . I m m ediat ely choose Edit Fade. I n t he dialog, scrub t he Opacit y slider ( probably all t he way down t o about 10 percent ) unt il you like what you see. I t should look som et hing like Figure 819. Figu r e 8 - 1 9 . M oist e n e d lips.
8.2.2.4. High- and low-key techniques for glamour shots When it com es t o get t ing a viewer's at t ent ion, it 's all about t he dram a. One way t o creat e t his dram a is t o give t he im age a different look, such as deviat ing from t he usual st riving for a full range of bright ness and j ust go for t he bright est or darkest t ones. Doing t his also seem s t o set a definit e m ood. I f you shoot RAW, I 've already shown you how t o get as high- or low- key as possible out side of Phot oshop ( see t he " Using Cam era Raw for Creat ing Effect s" sect ion in Chapt er 4) . Generally, t hough, you'll want t o do som e fine- t uning in Phot oshop. And if you chose not t o shoot RAW, you'll want t o use sim ilar adj ust m ent s in t he Levels adj ust m ent layer as you would have used in Cam era Raw t o at least get t he t onalit ies in t he im age int o t he high- key " ballpark." Now I 'll explain t he t ricks you can use t o get t he sam e effect s in your own im ages. Here's t he st epby- st ep for a low- key rendit ion:
1 . Make sure you out put t he im age from Cam era Raw using low- or high- key set t ingssee Chapt er 4. You'll probably be m ore pleased wit h t he end result because you're st art ing wit h all your t ones in t he right basket , so t o speak. Basically, what you want t o do is lower t he Exposure, t hen raise t he bright ness so t hat you can see m ore det ail in t he m idt ones. Don't raise t he Bright ness so m uch, however, t hat you loose t he low- key effect . Drag t he Shadow slider all t he way t o t he left so you can see as m uch det ail in t he shadows as possible. 2 . Open your im age in Phot oshop and run t he Workflow Layers Act ion. You can see t he Workflow Layers and one I added as t he Layers palet t e appears in Figure 8- 20. Figu r e 8 - 2 0 . Th e w or k flow la ye r s for t h e low - k e y im a ge , be for e I r e n a m e d La ye r 1 Sk in Sm oot h. 3 . Opt ional: I f t here are any highlight s in t he background of t he im age t hat you don't want t o be any bright er, use t he Lasso t ool t o m ake a select ion t hat fences t hem out , t hen feat her t he select ion. This is m ore likely t o be t he case if you're working wit h a port rait t han wit h a landscape. 4 . I n t he Levels layer bar, click t he Mask icon ( which current ly cont ains no m ask) . You'll see a fram e appear around it . Now click t he Mask icon at t he bot t om of t he Layers palet t e and t he select ion you j ust m ade now m asks t he layer. 5 . Double- click t he Levels adj ust m ent layer's Levels icon. The Levels dialog will open and t he adj ust m ent s you m ake will be m asked so t hey affect only t he area wit hin what was form erly
your select ion. The Hist ogram is probably pushed off t he left end and hit s t he ground well ahead of t he Highlight s slider's arrow. Move t hat arrow t o where t he highlight s st art t o rise significant ly. 6 . Sm oot h t he skin as explained earlier in t he "Sm oot hing skin" sect ion of t his chapt er. Because t he skin t ones ( or t he m idt ones in anot her cat egory of im ages, such as landscapes) are so m uch darker t han norm al, blem ishes have a t endency t o be especially not iceable. 7 . Spot ret ouch as required. 8 . Select t he Levels com m and. There's already a m ask in t he Levels adj ust m ent layer, but t here's not hing in it . Select t he m ask ( a fram e appears around it when select ed) and t hen use Edit Fill and select Black from t he m enu in t he dialog. There will alm ost always be areas of t he im age t hat have becom e t oo dark t o show m uch det ail. I n t his case, it 's t he area around t he m odel's eyes. Burning and Dodging isn't really appropriat e for t hese areas because you not only want t o change t he bright ness of t he area, but t he cont rast wit hin it as well. There even will be t im es ( t his isn't one of t hem ) when you want t o change t he color balance at t he sam e t im e. 9 . Choose t he Brush t ool, set t he color t o 100 percent whit e, set t he Brush's Hardness t o about 75 percent , and paint int o t he dark areas in t he im age. I t will appear t hat not hing is happening, but if you look at t he Curves adj ust m ent layer's m ask, you'll st art t o see lit t le whit e specs appearing where t he m ask should be. 1 0 . Make a Curves adj ust m ent t hat will bright en t he eyes ( or what ever else you want t o bright en) . Double- click t he Curves layer icon, m ake sure t he preview box is checked so you can see what 's happening, and adj ust your " t oo dark" areas t o your liking. 1 1 . Use t he Burn and Dodge layers t o adj ust areas t hat are t oo dark. Figure 8- 21 shows t he end result . Figu r e 8 - 2 1 . Th e por t r a it a s it look e d a ft e r m odifyin g t h e low - k e y im a ge a s it ca m e ou t of Ca m e r a Ra w . The high- key version of t he sam e im age will look like what you see in Figure 8- 22 on t he right . Figu r e 8 - 2 2 . Th e h igh - k e y ve r sion of Osh e r 's por t r a it on t h e r igh t . On t h e le ft , you se e t h e im a ge a s it look e d st r a igh t ou t of Ca m e r a Ra w . Here are t he st eps t hat t ook m e t o t hat high- key im age:
1 . I n Cam era Raw, I dragged t he Exposure slider as far t o t he right as I could wit hout blocking any highlight in t he skin t ones. There are som e blocked highlight s in t he background, but t hey seem t o sim ply add t o t he at m osphere in t he im age. 2 . I n Phot oshop, I ran t he Workflow Layers Act ion. I im m ediat ely went t o t he Levels layer and dragged t he Midt one slider t o t he right t o bright en t he skin t ones even m ore. I f you're st art ing here because you didn't have a RAW shot , use t he Levels adj ust m ent layer t o get a high- key result sim ilar t o t he one on t he left of Figure 8- 22. 3 . I perform ed t he sm oot h skin layer act ion. 4 . I used t he Burn and Dodge layer, m ost ly t o t ake out t he int ense shadows under t he eyes, but also t o furt her light en skin t ones in t he hand and shoulders and t o darken t he knee j ust enough t o see som e color and t ext ure. I also burned t o darken t he color of her lips a bit . 5.
5 . I used t he Curves layer for a gent le S- curve t hat raised overall cont rast j ust a t ouch.
8.2.2.5. Using Multiply and Screen modes Two favorit e at t ent ion- get t ing t ricks in phot ography, especially glam our, involve creat ing a high- or low- key version of t he im age, duplicat ing t he layer, and t hen using Screen m ode for a high- key result or Mult iply m ode for a low- key result . This t echnique is m ost useful when you want t o light en or darken t he im age wit hout losing as m uch highlight and shadow det ail as you would by sim ply using a Levels or Curves com m and. This t echnique works so well t hat I oft en sim ply use it inst ead of t he adj ust m ent s. I t also works ext rem ely well when you want t o bright en or darken only m asked areas of t he im age. To light en or darken t he im age using Screen or Mult iply Blend Modes:
Using Diffuse Glow Filter One t echnique t hat has becom e alm ost t oo popular is t he use of Phot oshop's Diffuse Glow filt er or t hird- part y filt ers such as Androm eda's Scat t erLight filt er. I 've seen it used t o " define t he st yle" for cert ain gallery and port rait art ist s.
1 . Select all t he layers t hat m ake up t he current version of t he im age and drag t hem t o t he New Layer icon. This will duplicat e t hem and t he duplicat es will st ay select ed. 2 . From t he Layers palet t e m enu, choose Merge Layers; now you now have a flat t ened version of t he im age as t he t op layer. I f you want a higher- key version of t he im age, choose Screen from t he Layers palet t e Blend m enu. I f you want a lower- key version of t he im age, choose Mult iply from t he Layers palet t e Blend m enu. Figure 8- 23 shows bot h effect s on t he sam e im age. Figu r e 8 - 2 3 . Th e or igin a l im a ge ( le ft ) , w it h a Scr e e n e d la ye r ( m iddle ) , a n d w it h a M u lt iply la ye r ( r igh t ) .
N OTE There are a couple of ways t o furt her adj ust Mult iply and Screen layers and t hey usually are used in conj unct ion wit h one anot her. You can int eract ively reduce t he int ensit y of t he effect by lowering t he Opacit y slider. To increase t he int ensit y of t he effect , drag t he screened or m ult iplied layer t o t he New Layer icon in t he Layers palet t e. This will double t he int ensit y of t he effect , so you'll probably need t o use t he Opacit y slider.
8.2.3. Portrait Enhancement Tips The t echniques for enhancing port rait s are m uch t he sam e as for glam our, but m ore realist ic. Use t he sam e t echniques for sm oot hing skin and bright ening eyes and t eet h, but be careful t o keep it realist ic. Men, specifically, should look m ore " weat hered" especially if t hey're in out door or sport s businesses.
8.2.3.1. Re-lighting for emphasis From a workflow point of view, light ing effect s are m ore in a cat egory of special effect s t han of ret ouching. There are several ways you can " re- light " a phot o t o m ake it m ore int erest ing, t o m ake it st and out from t he background, or t o m ake it a m ore nat ural m at ch when com bined wit h ot her phot os. Check out Chapt er 9 for light ing m et hods suit ed t o com posit ing and Chapt er 10 for a num ber of light ing effect s t hat are t radit ionally applied wit h special effect s filt ers. There's one useful re- light ing t rick t hat can be done using t he Burn and Dodge layeror a " light ing" layer t hat is also a layer filled wit h 50% gray in Screen m ode. Best of all, t hanks t o t his gray layer t echnique, you can m odify your result s endlessly wit hout any dam age at all t o t he Background Layer ( t he original im age) . The differences bet ween t hese t echniques and t hose done on t he Burn and Dodge layer are t hat you'll be using a larger brush and oft en lim it ing your light ing effect by adding a select ion or layer m ask. Earlier in t he " Moist ening, sm oot hing, and highlight ing lips" sect ion of t his chapt er we bright ened lips in an im age using a cert ain t echnique, which is really a j unior version of som et hing I call t he Glow t echnique ( see Figure 8- 24) . You can use it t o give dept h and a kind of shininess t o alm ost any t ype of subj ect . Since glam our is one of m y specialt ies, I 'll show you how it 's oft en done wit h a facet hough t he sam e t echnique could be used in a car or liquor ad. Figu r e 8 - 2 4 . A low - k e y por t r a it ou t of Ca m e r a Ra w ( le ft ) a n d a glow st r ok e or t w o on a Bu r n a n d D odge la ye r ( r igh t ) . Here's all it t ook t o produce t hat m agical glow:
1 . Aft er you m ade t he low- key int erpret at ion of your RAW file, open it in Phot oshop. I f you m ust shoot JPEG, sim ply underexpose for about a st op and a half and t hen work a bit wit h Levels and Curves adj ust m ent layers t o get t he dram at ic t onalit ies you really want . I n t his inst ance, you see t he result on t he left in Figure 8- 24. 2 . Apply any necessary healing t echniques on t he Ret ouching layer in your Workflow layers. 3 . Brush glows int o place ( m ay t ake a bit of pract ice) ; if t here are large areas, such as t he Highlight s on t he face t hat you really want t o m ake glow, draw t hat area wit h t he Pen t ool ( see Chapt er 9) . Edit t he result ing pat h so t hat you have a very sm oot h- edged shape in which t o cent er t he glow. 4 . Convert t he pat h t o a select ion. Open t he Pat hs palet t e and click t he Make Select ion icon. You have a select ion. Choose Select Feat her and ent er a m oderat ely large num ber of pixels so t hat t he glow blends sm oot hly. Press Cm d/ Ct rl- H t o hide t he select ion whenever you want t o see what you've done, t hen press Cm d/ Ct rl- H again t o t oggle it back on t o posit ion your brush. 5 . Press D t o m ake t he color swat ches t urn t o t he default Black and Whit e, t hen press X t o m ake Whit e t he Foreground Color. Choose a large, soft brush and paint inside t he feat hered select ion. I f you feel you've overdone it , paint 50 percent gray back ont o t he Dodge and Burn layer and t ry lowering or raising t he Brush Opacit y and t hen do it again. Drop t he select ion ( Cm d/ Ct rl- D) when you're sat isfied wit h what you've done in t hat area. I f you want t o m ake som e ot her areas glow a lit t le, t ry using a brush for sm aller areas. Just be sure t o undo quickly if you don't like t he result s of a st roke. Pract ice m akes perfect .
Of course, you can easily do t he sam e t hing in reverse t o bring up shadow areas in an im age. I t can be a good way t o add m yst ery t o t he shot . The st eps are t he sam e, except you press X t o change t he Foreground color t o black.
8.2.3.2. Killing eyeglass glare People who wear eyeglasses can be t ough t o phot ograph in bright sunlight or wit h flashespecially oncam era flash. I f you have a phot o wit h glasses and t here is hardly any det ail, you m ay have t o do a fair am ount of hand- paint ing. I f you can plan ahead, be sure t o t ake several pict ures of t he person wit hout t heir glasses and wit h t heir heads at different angles and t ilt st here's a pret t y good chance you can m at ch up an eye from anot her phot ograph. I n t he phot o in Figure 8- 25, t he subj ect 's left lens caught t he reflect ion from a sunst ruck window on t he ot her side of t he st reet . ( Act ually, t hat 's bull. I m ade t he reflect ion from a com binat ion of filt ers because I didn't have any ot her shot s I could use t o dem onst rat e t his process.) To correct eyeglass glare: Figu r e 8 - 2 5 . Lu ck ily, I h a d t h e su bj e ct pose w it h ou t h is gla sse s, t oo. Good t h in g h e w a sn 't dr ivin g t h e m ot or cycle .
1 . Place t he phot ograph wit h t he eye in it on a separat e layer above t he original layer. Tem porarily reduce t he t ransparency of t hat layer t o around 50 percent . You're reducing t ransparency t o scale and posit ion t he " replacem ent " eye. 2 . Make sure t he new layer is st ill select ed and press Cm d/ Ct rl- T. You'll see Transform handles appear on t he corners and m idpoint s of a t hin fram e. Move t he new layer so t hat t he eye is posit ioned im m ediat ely above t he flared eyeglass fram e. 3 . Drag a rect angular m arquee around t he area t hat cont ains t he eye so t hat t he fram e leaves a fair am ount of room around it . When it 's in place, press Cm d/ Ct rl- Shift - I t o I nvert Select ion, t hen press Delet e/ Backspace. Since t he eye layer cont ains lit t le m ore t han t he eye, it won't t ake up a lot of ext ra m em ory and t ransform at ions will be m uch fast er. 4 . Place t he cursor j ust out side one of t he corner handles. The cursor will t urn int o a curved, double- headed arrow. Rot at e t he eye so t hat it 's in t he sam e posit ion as t he eye t hat was flared out . Since t he original eye is som ewhat blocked by t he flare, zoom out t o m ake sure t he posit ion of t he new eye has t he proper orient at ion. 5 . While t he Transform m arquee is st ill in place, proport ionat ely scale t he eye so t hat it m at ches t he size of t he original eye. Scale proport ionat ely by pressing Shift and dragging a corner handle. You m ust be very precise about sizing t he new eye t o m at ch t he ot her eye, or t he im age will look downright scary. 6 . Drag t he Opacit y slider unt il t he new eye is t he sam e bright ness as t he old. Rem em ber, it 's supposed t o look like it 's behind glass, so it shouldn't be as bright or as cont rast y as it originally was. 7 . Change t he bright ness and cont rast of t he new eye by using a Bright ness/ Cont rast adj ust m ent layer and Clipping Mask on t he eye layer. 8 . Blend t he edges of t he new eye wit h it s new background. I f you have one, use a pressuresensit ive t ablet for t his and check Shape Dynam ics in t he brush preset s. This will let you int eract ively broaden or narrow your brush by varying t he st ylus pressure, so you can m ore easily shape t he erasure. Be sure none or very lit t le of t he flare shows t hrough. Figure 8- 26 shows t he end result .
Figu r e 8 - 2 6 . Th e r e su lt s of t h e st e ps t a k e n a bove ( r igh t ) . Look s pr e t t y n a t u r a l, e h ?
8.2.3.3. Punch out the paunch Subj ect s will alm ost always want t o see an im age of perfect ion. For exam ple, t he subj ect in Figure 827 really want ed her pict ure t o look m ore like t he phot o on t he right . I f t here's even a hint of a chubby t high, oversized derriere, or saggy upper arm , you're likely t o have an unhappy subj ect . Figu r e 8 - 2 7 . Fr om ce r t a in a n gle s, e spe cia lly u sin g t h e w ide - a n gle le n se s t h a t a r e so popu la r in fa sh ion , ce r t a in pa r t s of pe ople a ppe a r t o ga in w e igh t . On t h e r igh t , t h e Liqu ify filt e r h a s be e n u se d t o r e m ove t h ose e x t r a pou n ds. I f you suspect t hat you'll be dealing wit h t his problem , shoot your subj ect in t he st udio against a seam less backdrop using a knockout color. This way, you can easily knock out t he subj ect 's silhouet t e wit hout having t o worry about cloning in background. You can t hen use t he Liquify filt er t o reshape t he person's silhouet t e. I f your shoot ing sit uat ion forces you on locat ion, you can st ill use one of t he m ore sophist icat ed knockout t ools, such as Ext ract or t he m ore versat ile Corel Knockout 2. I t will j ust t ake a bit m ore t im e and effort t o clone t he background over t he part s t hat were form erly hidden by t he subj ect 's shape. That 's what I did in t he exam ple shown in Figure 8- 27. Here's how t o slim down your subj ect :
1 . Decide how ext ensive t he changes need t o be. I f j ust one sm all area needs work, clone it int o a carefully m ade select ion on t he original layer. For a bigger j ob, you should st art by duplicat ing t he background layer and t hen using t he Ext ract filt er or one of t he knockout plug- ins ( Ult im at t e Advant Edge and Corel Knockout 2 are m y favorit es) t o isolat e t he subj ect ont o it s own layer. 2 . Use t he Pen t ool t o carefully out line t he area( s) you want t o whit t le away from t he body. Be sure you have t he Pat hs opt ion chosen in t he Opt ions bar. You want t o draw a pat h t hat 's out side t he m ain shape of t he body. 3 . Convert t he pat hs t o select ions by clicking t he Convert t o Pat h icon at t he bot t om of t he Pat hs palet t e ( see Figure 8- 29) . Save t his pat h ( Select Save Select ion) j ust in case you need it again in t he fut ure. Figu r e 8 - 2 9 . Th e Le n s Cor r e ct ion dia log, a s it a ppe a r e d a ft e r a ll dist or t ion cor r e ct ion s w e r e m a de . As a fin ish in g t ou ch , you w ou ld w a n t t o cor r e ct a n y ca m e r a t ilt w it h t h e An gle icon a n d dr a g t h e Sca le slide r t o pu sh a n y t r a n spa r e n t a r e a s ou t side t h e lim it s of t h e pict u r e . 4 . I f t he subj ect 's edges were a bit soft in t he original, you will want t o keep t hem t hat way. Feat her your select ions j ust enough t o soft en t he edges very slight ly. Oft en, feat hering by one pixel is enough. 5 . I f your subj ect is on it s own layer, press Delet e/ Backspace. The cont ent s of t he select ions will evaporat e. I f t he subj ect wasn't knocked out of a plain background t hat you are subst it ut ing wit h anot her, keep t he select ion act ive t o prot ect t he subj ect and use t he Clone St am p t ool t o clone in t he surrounding background det ails. Of course, t he less det ail filled t he background, t he easier t his will be. 6 . To " light " t he edges you t rim m ed so t hey seem rounded rat her t han flat , recall your select ions by choosing Select Load Select ion. I f you're light ing wit h a highlight , bright en t he select ion on t he shadow side. I f you're light ing wit h a shadow, light en t he select ions on t he highlight side.
Feat her your select ion enough t o m ake t he drop- off in light ing look nat ural, and use t he Bright ness/ Cont rast com m and t o adj ust t he highlight or shadow edge's lum inosit y. 7 . Fine- t une t he edges of t he light ing fall- off wit h t he Dodge and Burn t ool, since t he edges of t he light ing are likely t o be a bit t oo regular. You can't always plan ahead, but if you know you're going t o have t o do som e t rim m ing aft er shoot ing on a set or on locat ion, t ry t o rem em ber t o t ake a shot of t he set t ing in t he sam e light and at roughly t he sam e t im e as you shot t he m odel. Then, if you have a really t ough t im e cloning in t he background, you can j ust knock out t he m odel and subst it ut e t he unpopulat ed background. I f you are careful t o adj ust t he bright ness and color balance of bot h layers so t hat t hey look like t hey belong t oget her, it should all look perfect ly nat ural. I f it t urns out t hat you don't need t he saved pat hs aft er you've finished your ret ouching, it 's a good idea t o delet e t he channels t o save file space. Open t he Channels palet t e and drag t he select ion channels t o t he t rash can at t he bot t om right .
8.2.4. Architecture Tips Alt hough you can buy ( or rent ) digit al cam era backs t hat will work on t radit ional view cam eras, even m ost of t oday's pros are only able t o afford DSLRs. So being able t o correct perspect ive in- cam era j ust isn't affordable. Neit her is correct ing t he barrel dist ort ion t hat t ends t o occur when lenses are zoom ed in t o accom m odat e t he widest angle of view.
8.2.4.1. Lens correction From a st rict workflow st andpoint , lens correct ion should be done at t he sam e t im e as ot her fullscreen special effect s. Just m ake sure you duplicat e your im age file, flat t en it , and copy it t o t he original im age file on it s own layer. That way t he dest ruct ive processes t hat you're about t o do will be on a separat e layer. I f you have t o redo t his, j ust t hrow out t he layer t hat cont ains your last at t em pt , t hen duplicat e, flat t en, and copy again. There are t hree facet s t o lens correct ion: perspect ive correct ion, pincushion, and barrel dist ort ion. You can use Phot oshop CS2's new Lens Dist ort ion filt er t o correct all t hreeand m ore. You can rem ove any chrom at ic fringing t hat you didn't get in Cam era Raw or t hat you haven't been able t o clean our of a JPEG im age. You can rid yourself of t he vignet t ing t hat oft en occurs when you use very wide angle lensesa com m on pract ice in archit ect ural phot ography. You can also crop and resize your im age t o fit t he original space. Figure 8- 28 shows an im age t hat has all t hese problem s and t he result of fixing it wit h t he Lens Correct ion filt er. Figu r e 8 - 2 8 . You h a ve t o look close ly, bu t in a ddit ion t o t h e obviou s pe r spe ct ive dist or t ion t h a t r e su lt e d fr om t ilt in g u p w it h a 2 8 m m e qu iva le n t le n s, t h e r e is a sligh t a m ou n t of ba r r e l dist or t ion a n d vign e t t in g in t h e or igin a l im a ge. Here's how t he correct ions t o Figure 8- 29 were m ade:
1 . Aft er opening t he im age in Phot oshop, and m aking ot her correct ions, I duplicat ed, flat t ened, and copied t he duplicat e im age. Then it was past ed int o t he original im age, where it becam e a new layer, which is t he t arget layer for t his t echnique. Be sure it rem ains t he select ed layer for t he rem ainder of t his exercise. 2.
2 . I chose Filt er Dist ort ion Lens Correct ion. The result was t he dialog you see in Figure 8- 29. This dialog let s you com bine a num ber of correct ions t hat , before Phot oshop CS2, had t o be m ade wit h separat e com m ands, int erfaces, and even t hird- part y filt ers. 3 . I rem oved t he vignet t ing t hat is oft en caused by racking out a zoom lens t o it s widest angle. As is oft en t he case wit h t his t ype of im age, t he vignet t ing wasn't all t hat not iceable. But when rem oved, it m akes a big im provem ent in t he apparent qualit y of t he im age. I dragged t he Vignet t e Am ount slider t o t he right unt il t he corners bright ened j ust enough. Be very careful not t o overdo it or you'll have a reverse vignet t e. 4 . The next easy correct ion is t he barrel dist ort ion t hat also happens when zoom lenses are zoom ed out t o wide angles. How m uch of t his dist ort ion exist s will depend on t he focal lengt h of t he zoom , t he size of your im age sensor, t he apert ure used ( wider is m ore) , and t he qualit y ( which oft en t ranslat es t o cost ) of t he lens. I n t his case, you had t o look at t he grid t o really j udge t he dist ort ion. That 's hard t o do before you've correct ed Horizont al and Vert ical perspect ive ( cam era t ilt and swing) , but you can do it bet t er on an im age t hat hasn't already been dist ort ed. 5 . This im age needed no horizont al correct ion, but t here was not iceable keyst oning of t he vert ical lines as a result of having t o t ilt t he cam era upward t o get t he right perspect ive. Once again, t his adj ust m ent is t ot ally int eract ivej ust drag t he slider unt il you like what you see. 6 . This phot o was shot on a t ripod wit h a level, so t here was no side- t o- side t ilt . I f t he phot o you want t o correct does have side- t o- side cam era t ilt , correct it by placing t he cursor on t he t ip of t he Angle dial and dragging unt il t he im age looks m ore or less level. This dial is a bit oversensit ive, so you have t he opt ion of t yping an exact angle in t he field t o t he im m ediat e right of t he Angle icon. Also, you'll have m ore cont rol if, aft er clicking inside t he icon, you keep t he but t on down and drag your cursor som e dist ance from t he icon before you st art dragging from one side t o t he ot her. You'll be able t o m ake your adj ust m ent wit h m uch higher resolut ion.
Vanishing Point Vanishing Point is a new t ool in Phot oshop CS2 t hat allows you t o m agically clone in perspect ive so t hat , if you want , you can com plet ely repaper a wall or repeat edly copy a window t o a whole row or colum n ( or bot h) of windows. Alt hough it 's anot her one of t hose program s wit hin Phot oshop, m uch like t he Ext ract and Liquify Filt ers, Vanishing point is am azingly quick and easy t o use. And, like t hose ot her filt ers, t he way it works im plies t hat you should do it lat er in t he workflow process. Like Liquify and Ext ract , t his program is covered in dept h in t he "Vanishing Point filt er" sect ion in Chapt er 9.
8.2.5. Still Life Retouching Tips I n t his chapt er, I 'll discuss only a few t hings t hat you m ight want t o do t o enhance t he appearance of t he obj ect s in a st ill life. I 'm going t o show you a few t echniques you should consider at t his st age by using a sim ple st ill life of som e pot t ery.
8.2.5.1. Adding water drops
Believe it or not , you can m ake wat er drops out of Phot oshop even when you don't happen t o have any glycerin around t he st udio. Frankly, I recom m end glycerin because it 's cheaper and fast er. But I don't recom m end put t ing glycerin on your com put er. So here's t he deal: draw som e wat er drops in different shapes wit h t he Pen t ool and t hen t urn t hem int o a select ion by clicking t he Make Select ion icon at t he bot t om of t he Pat hs palet t e. Lift t hem t o t heir own layer. Make anot her layer and fill it wit h a radial whit e- t o- gray gradient , t hen use t he Layer St yles icon t o t urn t he wat er drop int o t hree dim ensions, wit h a glow on t he highlight side and a t ranslucent shadow on t he opposit e side. I n Figure 8- 30, you can see t he wat er drop and t he pen pat h, along wit h t he Layer St yles palet t e and t he set t ings used. Figu r e 8 - 3 0 . Th e La ye r St yle s pa le t t e a n d a w a t e r dr op m a de w it h it . Be su r e t o u se t h e sa m e or sim ila r se t t in gs a s sh ow n h e r e . Make a variet y of wat er drops in different sizes and shapes. Make t hem about t wice t he size t hat you're ever likely t o need t hem . That way, you won't have t o rem ake t he set because you'll always have enough resolut ion. Keep t he wat er drops in t heir own layered file so if you need t hem , you can j ust open t he file alongside t he t arget im age and drag t heir layers t o t he t arget im age. I f you're really wise, t urn t hem int o Sm art Obj ect s. Then you can t ransform a single wat er drop in m any different ways and do it com plet ely nondest ruct ively. Of course, you could do t he sam e t hing wit h bugs, but t erflies, flower pet als, confet t i, et c. Many of t hose im ages are available as st ock phot os. Figure 831 shows t he sam e product shot , before and aft er being covered wit h wat er drops. Figu r e 8 - 3 1 . A ph ot o of a gla ss of w a t e r de cor a t e d w it h h a n dm a de w a t e r dr ops. The first wat er drop was placed by dragging t he wat er drop layer shown in Figure 8- 30. I t was t hen t ransform ed t o t he desired size and proport ion and copied and placed a few t im es. All t he wat er drop layers were t hen m erged and t he Opacit y of t he m erged layer adj ust ed t o about 40 percent .
8.2.5.2. Adding glow lighting This t echnique is t he sam e used in t he " Re- light ing for em phasis" sect ion earlier in t he chapt er. However, t here's one m ore t hing t o add when it com es t o st ill life im ages: put t he glow inside a pen pat h m ade select ion, j ust as I did on t he m odel's shoulder earlier in t his chapt er. The reason is t hat t he obj ect s in st ill life phot os are generally m uch less " organic" t han ot her t ypes of subj ect m at t er. The glow or shadow will look a bit unnat ural if it also doesn't cont ain a geom et ric shape. Also, t he bright est part of t he highlight s in geom et ric form s are usually very obvious and geom et ric, so eit her use t he Fill com m and when you're put t ing whit e or paint ont o t he Burn and Dodge layer.
8.2.5.3. Adding lighting from behind translucent objects This also follows t he sam e t echnique as a glow, wit h som e except ions: if t he t ranslucent obj ect s have a t ext ured shape, you'll have t o m ake select ions t o m at ch each of t he t ext ure shapes. You'll have select any shapes t hat are inside t he t ranslucent obj ect if t hat obj ect is som et hing like a glass of iced t ea. Your best bet is t o backlight t he obj ect when t he pict ure is t aken. Then you can add a bit of glow lat er if you like.
Enhancements Later in the Workflow Som e of t he t hings you're m ost likely t o want t o do t o enhance st ill life or product phot os will be found m uch lat er in t he workflow due t o t heir highly dest ruct ive nat ure. Sim plifying t he background is som et hing you will likely do m ost frequent ly for st ill life phot os. One of t he prim ary reasons for shoot ing st ill life is t o show a product and you won't want anyt hing dist ract ing from it . I n fact , you usually don't want anyt hing at all around t hat product . I f you can't shoot it in a circum st ance where you can set up a t ablet op st udio, perhaps t he best opt ion would be t o sim ply knock it out . I f you have t o do t hat for an obj ect such as a t eddy bear, it is best t o use t he Ext ract filt er ( see t he "Using t he Ext ract filt er" sect ion in Chapt er 9) . However, m ost product s are m achine- m ade and have very sm oot h and regular edges. I find it m uch easier t o knock t hem out by using a vect or pat h m ade wit h t he Pen t ool. I n fact , even when it 's not perfect ly accurat e, you can easily edit it by dragging t he anchor point s and re- adj ust ing t he curve handles. Chapt er 9 covers t he use of t he Pen t ool pret t y ext ensively, as well as shadow cast ing if you have t o em ulat e a seam less edge or j ust want t o m ake t he product look like it 's act ually sit t ing on som et hing ( see t he "Light ing and Cast ing Shadows" sect ion in Chapt er 9) . Most of t he work done for " ret ouching" scenic im ages is covered elsewhere in t his book for workflow reasons ( see t he "Using Blend Modes on Regional Adj ust m ent Layers" sect ion in Chapt er 7 and " Where t o Find t he Pieces for Your Collage or Mont age" in Chapt er 9) . I n t hose chapt ers, you'll learn t o bring out det ail, cont rast , and t o put skies and ot her elem ent s int o t he im age t o " correct " t he com posit ion or t o add int erest t o an ot herwise em pt y landscapeor sky. The Vanishing Point filt er, which can be very useful for doing t hings such as ext ending a grassy m eadow over a pile of garbage, is covered in t he " Vanishing Point filt er" sect ion in Chapt er 9. Also, you'll want t o m ake generous use of HDR im ages and t he various t echniques t hat can be em ployed t o put t hem t oget her. You'll find a t echnique for m aking an HDR im age from m ult iple RAW exposures in t he " I ncreasing Dynam ic Range by Making Mult iple RAW Rendit ions" sect ion in Chapt er 4. You'll also find HDR covered t horoughly in Chapt er 11.
Chapter 9. Collage and Montage This chapt er is all about com posit ing. Com posit ing, in t he cont ext of t his book, is t he art of m ont age and collage. Mont age is " seam less" com posit ing t hat creat es an im age of a t im e, place, space, or person t hat never exist ed in realit y. Collage is t he art of put t ing t oget her m ult iple im ages in such a way t hat t heir borders are obvious. I 'll st art wit h collage because it 's such an easy process and illust rat es so clearly t he basis of com posit ing. Then I 'll t alk about t echniques for m aking com posit es seam less, which is t he art of m ont age. Before we really get going I want t o st ress t hat , et hically, I only approve of m ont age t echniques t hat are a m at t er of art or illust rat ion. Mont age t echniques have no place in news publicat ions, except where it is em phat ically st at ed t hat t hey were creat ed t o illust rat e an idea rat her t han fact . Figure 9- 1 illust rat es t he difference bet ween m ont age and collage. Figu r e 9 - 1 . Th e diffe r e n ce be t w e e n a colla ge ( le ft ) a n d a m on t a ge ( r igh t ) . Th e colla ge is sim ply a colle ct ion of ph ot os fr om t h e Sa n Fr a n cisco Love Pa r a de of 2 0 0 5 . Th e m on t a ge look s lik e a sin gle ph ot o, bu t t h e ph ot o of t h e la dy h u la - h oope r a n d t h e ph ot o of t h e cr ow d w e r e t a k e n fr om diffe r e n t fr a m e s.
N OTE You m ay t hink t hat m ont age is t oo t im e consum ing or expensive t o use very oft en. However, t his art needs be no m ore com plicat ed t han adding clouds t o a dull sky or placing som e people or anim als in t he foreground of a scene t o give it a bet t er sense of cont ext and place.
The Whole Is Greater Than the Sum of Its Parts As you probably guessed by now, a nondest ruct ive im age edit ing workflowonce you're past t he im age m anagem ent , winnowing, and RAW adj ust m ent s st ageis all about layering t echniques and organizat ion. A big part of t hat organizat ion is keeping t he order of layers so t hat t hey are creat ed bot t om - upfrom t he least t o m ost dest ruct ive. This chapt er is about creat ing im ages t hat are pieced t oget her from t wo or m ore separat e phot osespecially when t he phot os are com bined in such a way t o m ake t he viewer t hink t he phot o is real. The pract ical applicat ions range from illust rat ion t o creat ing locat ions t hat were previously out of reach. To keep your workflow nondest ruct ive during t his st age, be sure t o m ake your com posit e a layer group above t he background im age. And be sure t o keep each of your knockout s in it s own layer group along wit h t he layers for shadows and ot her effect s.
9.1. Where to Find the Pieces for Your Collage or Montage The problem wit h com posit es is t hat you don't always have im m ediat e access t o t he phot os t hat you need at t he t im e t he im age is put t oget her. And t he t rouble is ot her people's phot os ( as all pros know) can't be used for com m ercial purposes wit hout express perm ission and probably som e paym ent on your part . The first t hing t hat com es t o m ind is st ock phot os. I n t he past , t radit ional st ock agencies concent rat ed on t he big m oney m arket s. That 's fine if you're doing an ad t hat has a budget for st ock phot os. But what if you're j ust creat ing an illust rat ion for an int ernal brochure or for an illust rat ion on a sm all client 's web sit e?
9.1.1. Collecting Your Own Stock Photos I n t he course of your daily business, keep your eye out for obj ect s and props t hat you could possibly use in your own st ock phot os. For one t hing, you should t ake a phot o of t he sky every t im e it looks int erest ing. Collect all t ypes of clouds, sunrise, and sunset shot s. Shoot t he sky every different seasons of t he year. The m ost com m on use for m ont age is placing an int erest ing sky int o a scene t hat was t aken when you didn't have t im e t o wait for j ust t he right t im e, season, and weat her. You m ight also consider puppies, flying planes, flying birds, cyclist s, skat eboarders, and people viewing som et hing. Here are som e guidelines for collect ing your own st ock: Try t o shoot subj ect s against a cont rast ing and unclut t ered background. Shoot in condit ions t hat produce few, if any, shadows or reflect ions. I t 's m uch easier t o add highlight s and shadows t o sim ulat e t he light ing t hat predom inat es in a background phot o t han elim inat e t hem . This t opic is covered in t he " Light ing and Cast ing Shadows" sect ion lat er in t his chapt er. Shoot t he subj ect from several angles and dist ances. You will want t o m at ch angle and dist ance when you place t he im ages in t he t arget m ont age. Put t he obj ect s int o t heir own cat egory folders or " collect ions" and give t hem uniform cat egory keywords so you can find t hem quickly when you need t hem .
9.1.2. Using Adobe Stock Photos Adobe now includes it s own st ock phot o library in Phot oshop CS2 ( and all ot her CS2 applicat ions) . Make sure your com put er is online, open Bridge, and choose Edit Search Adobe St ock Phot os. Adobe represent s m ost of t he m aj or com m ercial st ock phot o agencies and you can use a keyword t o search t hrough all of t heir libraries. Thum bnails appear in t he window j ust as if t hey were on your own hard drive. Right - click on an im age and you get an in- cont ext m enu t o download a low- resolut ion com p of any im age at no charge. The com p im ages aren't at a high enough resolut ion for com m ercial print purposes, but t hey're large enough t o fill a full screen. So you could m ake a low- resolut ion im age of your background phot o and t hen incorporat e t he com p int o it as a t est before you com m it t o
buying t he phot o. Figure 9- 2 shows how easy it is t o search for st ock phot os in t he Bridge int erface. Now, t he only problem is t hat if you're j ust looking for a bird t o fly t hrough your sky or a m ouse t o peer out of your kit chen cupboard you m ay find t hese prices t o be m ore t han you'd care t o pay. On t he ot her hand, if t he alt ernat ive is t o t ake t he t im e t o go m ake t he phot o yourself, you'll find m ost of t hese prices quit e affordable. You can always check t he price wit hout having t o go t hrough a m aj or process by highlight ing t he t hum bnail of t he im age you're int erest ed in and clicking t he Get Price but t on. A dialog will appear t hat displays t he full range of price inform at ion. I f you want , you can even t hen download t he phot o right t here on t he spot . Figu r e 9 - 2 . Br ow sin g Adobe st ock ph ot os in Ca m e r a Ra w . There are also m any very affordableand som et im es, even freest ock agencies popping up on t he scene. The following are som e t hat I find very useful. These agencies are also good out let s for your own phot osespecially t hose t hat would ot herwise be surplus.
iSt ockphot o ( www.ist ockphot o.com ) This large and heavily advert ised st ock agency charges bet ween $1 and $20 for im ages, depending on t heir physical size. For m ost collage purposes, you'll be paying less t han $5. O'Reilly aut hors oft en use iSt ockphot o when t hey sim ply don't have t im e t o t ake t he phot o needed t o illust rat e a given point . ( I m ay even resort t o t hat m yself before t his book is done.)
Shut t erst ock ( www.shut t erst ock.com ) This sit e has about half a m illion phot os in all cat egories. You buy a subscript ion for a lim it ed t im e and are t hen able t o download as m any im ages as you need. There is a lim it , however, of 25 im ages on any given day.
I nm agine Phot oSubscribe ( www.phot osubscribe.com ) This is t he subscript ion service for I nm agine, on of t he largest st ock agencies. There are num erous subscript ion plans, for exam ple you can buy by collect ions, by t he m ont h, or by t he year. There's also a collect ion of pre- knocked out im ages for lower prices so if you find t he im age you want , at least you won't have t o spend t he t im e doing t he knockout work yourself.
9.2. Making a Collage Put t ing individual pict ures t oget her in such a way t hat t hey creat e a feeling or t ell a st ory is relat ively easy. The m ain hurdle is collect ing t he phot os you feel will t ell t hat st ory. I f you have t o collect t hem from exist ing pict ures, st art by collect ing as m any as possible, t hen use Bridge t o Light Table and winnow t hem . Pick t he shot s t hat do t he m ost t o t ell t he st ory you want t o t ell. I f you are phot ographing a scene t o t urn it int o a collage, t hink in t erm s of long, m edium , and closeup shot s. You want have as m any perspect ives as possible. For exam ple, if your collage was int ended t o be a post er of a farm er's m arket , it m ight help t o include a long shot of t he venue. That long shot m ight even becom e a background over which all t he ot her phot os are im posed. Then you want t o phot ograph bot h t he prepared and t he freshly picked foods. And, of course, you want som e of t he colorful or well- known part icipant s in t his event .
N OTE Before you m ake a collage, it 's a good idea t o m ake sure you've done all t he workflow st eps t hat im age is going t o require. Duplicat e and flat t en t he original before bringing int o t he collage. Ot herwise, you could end up wit h hundreds of layers in t he com posit e phot o. Now you can st art put t ing your collage t oget her:
1 . Decide roughly how m any im ages wide and how m any im ages high you want your collage t o be. Then decide what t he full resolut ion widt h and height of t he collage will be. Divide t hat widt h and height by about t wo- t hirds of t he full- resolut ion. Then you will know how m any im ages you'll need for t he ent ire com posit ion. 2 . Assign a five- st ar rat ing on t hat num ber of im ages in Bridge. From Bridge's Unfilt ered m enu, choose Show 5 st ars. 3 . Add a keyword t hat designat es t he nam e of t he post er. ( This will m ake it easier t o find t he sam e collect ion of im ages should you m ove ont o t o Light room , Apert ure, Capt ure One, or som e ot her im age m anagem ent program .) 4 . Open Phot oshop and choose File New. The New dialog opens. Ent er t he widt h and height you want your final proj ect t o be and t hen com plet e all t he ot her ent ries as shown in Figure 9- 3. Figu r e 9 - 3 . Th e N e w dia log for cr e a t in g a n e w , bla ck ba ck gr ou n d for a colla ge . 5 . St art put t ing t oget her your collage. Go t o Bridge; only your five- st ar im ages should be showing. Press Cm d/ Ct rl- A t o select all. Now scroll down t o m ake sure you haven't also collect ed folders and unrelat ed files from ot her Adobe CS applicat ions. I f you have, press Cm d/ Ct rl- click on each of t he st rays t o t ake t hem out of t he collect ion. Now press Ret urn/ Ent er t o open all t he five- st ar files in Phot oshop. 6 . Drag each im age ont o t he New background one at a t im e. The background will probably be larger t han you want it t o be, but t hat 's a good t hingit 's m uch bet t er t o m aint ain fidelit y by
scaling down. Choose t he Move t ool and drag t he new layer t o t he approxim at e locat ion where you want it t o be. 7 . Press Cm d/ Ct rl- T. A Transform m arquee will appear around your im age. I f you want t o resize it proport ionat ely, press Shift and drag a corner handle. I f you want t o rot at e t he im age, place t he cursor j ust out side a corner handle. When t he cursor changes t o a curved double- headed arrow, drag from side t o side and wat ch it rot at e. The furt her you drag from a corner, t he m ore precisely you'll be able t o rot at e. 8 . To crop t he im age, m ake a select ion in t he shape you want t o fit it inside of. Then invert t he select ion ( Cm d/ Ct rl- Shift - I ) and click t he Mask icon at t he bot t om of t he Layers palet t e. The layer m ask is always a good idea in t his applicat ion because you can m odify it t o show m ore or less of t he im age once t he whole com posit e is arranged. Also, it 's very easy t o m ake a new m ask wit hout having t o reload a new im age. 9 . Repeat St eps 69 unt il all of your im ages are in place. I f you want t o hide one im age behind anot her, go t o t he Layers palet t e and j ust drag it s layer furt her down in t he st ack. You m ay have t o do t his several t im es t o get all of t he im ages in t he right st acking order. 1 0 . Since you usually want all t he out side im ages t o be direct at t ent ion t o t he cent er of t he collage. Oft en, you can do t hat by flipping t he im age horizont ally. To do t hat , choose Edit Transform Flip Horizont al.
N OTE I f you do a lot of collages, you m ay want t o use t he Shape t ools t o cut out im ages in cert ain shapes. You can even invent your own shapes and draw t hem wit h t he Pen t ool or in Adobe I llust rat or. I f you do it in I llust rat or, you'll have t o im port t he shapes int o Phot oshop ( see Phot oshop Help if you don't know how t o do t hat ).
9.3. Photoshop Features Especially Useful for Making Montages Making m ont ages can be m uch m ore com plex t han m aking collages because t he bit s and pieces of phot os t hat m ake up t he whole have t o look as t hough t hey were all phot ographed in t he sam e place and at t he sam e t im e. That is, t he angle of light ing of obj ect s in t he background phot o has t o m at ch in t he light ing of t he im port ed obj ect s. So does t he color t em perat ure, t he perspect ive, and t he angle of view of each im port ed obj ect . To m ake m at t ers worse, it is oft en im possibleor at least im pract icalt o find phot os t hat are an exact m at ch. This sect ion will show you som e Phot oshop feat ures t hat help you credibly fake t he appearance of t he m at ching phot o. Especially not able am ong t hese feat ures are t he new Warp and Sm art Obj ect .
9.3.1. The Smart Object Advantage Sm art Obj ect is a new feat ure in Phot oshop CS2 t hat can go a long way t oward m inim izing t he horrendous degree of dest ruct ive edit ing t hat t radit ionally occurs when com bining phot ographs. The basic idea of t he Sm art Obj ect is t hat one im age can be used in m ult iple docum ent s or places in t he sam e docum ent wit hout ever really being t here. The Sm art Obj ect is sim ply st ored in it s own file ( which acquires a PSB ext ension) and m at hem at ically referenced t o as t he needed changes in appearance happen when t hat im age appears in anot her place. Moreover, t here's no lim it t o t he num ber of ot her places in which it can appear. You could, for inst ance, have a whole flock of birds flying across a sky in different sizes and rot at ional and t ransform at ional at t it udes. Even aft er all t his, not hing has really happened t o t he original im age of t he bird.
N OTE Sm art Obj ect m aint ains t his nondest ruct ive edit ing capabilit y as long as you don't change t he bit s in t he im age, which present ly only can happen by convert ing t he layer back int o a bit m ap or changing t he original im age's bit m ap. Operat ions t hat can occur only on a rast erized or bit m apped im age include m ost filt er effect s, paint ing on t he im age, and changing t he adj ust m ent s in t he im age it self. However, when it com es t o m aking adj ust m ent s or adding effect s, you m ay be able t o sim ply add a Blend Mode or adj ust m ent layer t o t he Sm art Obj ect as a Clipping Layer, so t hat you don't have t o affect t he Sm art Obj ect it self. I knowit sounds t oo good t o be t rue. Figure 9- 4 shows one port ion of one Sm art Obj ect t hat has been com bined int o a sort of supernat ural kaleidoscope. All of t he pieces of t his kaleidoscopic im age are layers derived from t he sam e Sm art Obj ect . Figu r e 9 - 4 . W a r pin g t h e Sm a r t Obj e ct in t o t h e de sir e d sh a pe .
9.3.1.1. Warping a smart object
Anot her new feat ure of CS2 t hat can have a posit ive im pact on m aking com posit es ( whet her t hey be collage or m ont age) is a new Opt ions Bar choice for Freeform Transform at ions t hat allows you t o act ually warp t he shape of t he im age. Click t he new Warp icon on t he right side of t he Opt ions bar and you'll be swit ched t o warp m ode. You can see t he Freeform Transform Opt ions Bar in warp m ode in Figure 9- 4. I f you want t he Sm art Obj ect t o originat e at t he sam e size as it s original im age, j ust choose t he original im age and copy it s cont ent s t o t he clipboard. Then open t he t arget im age and past e ( Cm d/ Ct rl- V) . Open t he Layers palet t e, right - click on t he past ed layer t o show t he in- cont ext m enu, and choose Group I nt o New Sm art Obj ect . Now, press Cm d/ Ct rl- T t o Transform t he obj ect and scale it t o t he size in which it will be used m ost oft en in t he new im age. The next t wo sect ions will show you how t his im age becam e a part of a com plet ed m ont age.
9.3.2. Making a Montage with a Warped Smart Object I n Figure 9- 5 I put t oget her several versions of t he im age on t he left , result ing in t he kaleidoscope on t he right . Figu r e 9 - 5 . On t h e r igh t , a k a le idoscopic m on t a ge m a de fr om fou r Sm a r t Obj e ct s, a ll de r ive d fr om t h e ph ot o a t le ft . This is how you m ake a kaleidoscope m ont age:
1 . Open t he original of t he im age or im ages t hat you want t o use as Sm art Obj ect s. This can be a Cam era Raw im age t hat you've opened in Phot oshop, as long as it wasn't saved as a Phot oshop file since t he collage will reference t he RAW im age. Your collage will rem em ber t he Cam era Raw set t ings t hat were used in t he Sm art Obj ect . 2 . Open t he background im age for your m ont age and past e in t he clipboard im age. 3 . Go t o t he Layers palet t e and right click on t he new layer. From t he result ing in- cont ext m enu, choose Group int o New Sm art layer. 4 . While t he new layer is st ill select ed, press Cm d/ Ct rl- T t o go int o Free Transform . Scale t he im age t o t he size you want it t o be by pressing Shift and dragging a corner handle. 5 . Once t he im age is t he right size, and while it 's st ill in Transform m ode, click t he Warp m ode icon. You'll now see a grid around t he layer's im age wit h 12 cont rol handles. I f you drag on any of t hese, a curve cont rol handle will appear. I n t his inst ance, I dragged t he handles int o t he posit ions you see in Figure 9- 6. You can drag t he curve cont rol handle t o st ret ch t he im age in t he direct ion you drag it . Also, if you drag inside any of t he nine grid sect ions you can warp t hat port ion of t he im age uniform ly. I n t his exam ple, I dragged t he handles int o t he posit ions I want ed. When you like what you've done, press Ret urn/ Ent er or click t he Com m it icon in t he Opt ions bar. Figu r e 9 - 6 . D r a g t h e h a n dle s t o you r de sir e d sh a pe . 6 . Copy t his layer t hree m ore t im es. Use Free Transform t o rot at e each layer 90 degrees and t hen drag t he result so t hat t he foot of t he branches is in t he dead cent er of t he im age. 7 . To creat e a background t he norm al wayby knocking it out would force you t o rast erize each layer. Rast erizat ion would t hen disqualify it as a Sm art Obj ect . So, t o work around t hat place each layer in a Blend Mode t hat causes t he background t o be revealed. I n t his exam ple, Mult iply
works quit e well.
9.3.3. Knockout Knockouts One t hing you m ust alm ost always do when adding obj ect s t o a background phot o is t o seam lessly rem ove t he obj ect from it s background. Making believable knockout s is m ost ly a m at t er of knowing which select ion t ools t o use and which t echnique t o use for a given subj ect t ype. Table 9- 1 gives you t he basic guidelines t o follow.
N OTE I f t he knockout is a com binat ion of t he above subj ect t ypes, you will need t o use soft ware such as t he Phot oshop Ext ract filt er, Ult im at t e Advant age, onOne Mask Pro 3, or Fluid Mask from Vert ust ech.com
Ta ble 9 - 1 . Ex t r a ct ion Tool Gu ide lin e s Su bj e ct t ype
Com m a n d or t e ch n iqu e
Com plex edges, e.g., flying hair, feat hers, t ransparency
Ext ract filt er or t hird- part y knockout t ool, such as Ult im at t e Advant Edge or onOne Mask Pro 3
Soft edges, t ransit ional edges
Ext ract filt er
Manufact ured obj ect s, fruit
Pen or Magnet ic Pen t ool
Large areas of solid color, such as skies and walls
Select
Wiggly edges
Magnet ic Lasso
Select Color
9.3.3.1. Manual knockouts and transitional edges I f t he edges are sm oot h and geom et ric, you want your select ion edges t o be equally sm oot h and geom et ric. To select t hese edges, especially for a knockout , you should use t he Pen t ool as m uch as possible. You're probably already aware t hat t he Pen t ool draws geom et ric shapes called vect or curves. These originat ed in drawing program s. Not only do t hey draw perfect ly sm oot h edges, but t hese form s can be edit ed quickly and wit h a great deal of precision. They can also be st ored wit h t he file and in far less m em ory t han t he bit m apped edges form ed wit h any of t he select ion t ools, such as t he Lasso. Figure 9- 7 shows a select ion drawn around a m anufact ured obj ect and t he result ant knockout s. Figu r e 9 - 7 . Th e se le ct ion on t h e le ft w a s m a de w it h t h e Pe n t ool. N ot e t h a t t h is pa t h ca n be e a sily a n d pr e cise ly r e sh a pe d by dr a ggin g e it h e r t h e con t r ol poin t s or t h e cu r ve h a n dle s. At r igh t is t h e r e su lt a n t k n ock ou t a n d m on t a ge . Here are t he st eps t aken t o m ake t his select ion:
1 . Choose t he Freeform Pen t ool from t he Pen t ools m enu. I n it s Opt ions bar, check t he Magnet ic box. Click t he invert ed arrow j ust t o t he right of t he shape icons and choose t he Freeform Pen opt ions shown in Figure 9- 8. Also, m ake sure t he Add m ode is checked. Figu r e 9 - 8 . Th e fit r e solu t ion opt ion s for t h e M a gn e t ic Pe n t ool. 2 . Drag carefully along t he edge of t he shape you want t o select . Absolut e precision isn't necessary at t his point and speed is essent ial. On t he ot her hand, don't be blat ant ly sloppy. Be sure t o close t he pat h. 3 . Zoom in t o 100 percent and t hen use t he Hand t ool t o follow t he pat h. Choose t he Select Pat h ( whit e) arrow j ust above t he Pen t ool and click on t he pat h so t hat you can see t he cont rol point s. Use t he whit e Direct Select ion t ool t o select and drag a point you want t o m ove. When you do, it s cont rol handles will appear, prot ruding on eit her side of it s anchor point s. Drag t he anchor point s t o align t he pat h wit h t he edge you are select ing. Then use t he cont rol point s t o shape t he curve ( see Figure 9- 9) . Figu r e 9 - 9 . A close u p of t h e cu r ve pa t h sh ow in g a n ch or poin t s a n d con t r ol h a n dle s. 4 . You m ay need t o edit som e of t he point s. I f you have t oo m any point s, you can rem ove t he ext ras by choosing t he Subt ract Point Pen ( it has a m inus sign next t o it s icon) and clicking on t he unwant ed point . I f you want t o m ake a corner point from a curve point , choose t he Convert Point t ool and click t he point . I f you use t he Convert Point t ool t o click and drag on a point , a new Cont rol Handle will appear in t he direct ion you are dragging. 5 . Make sure t he Pat hs palet t e is open and save t he pat h ( from t he Pat hs palet t e m enu, choose Save Pat h) . When t he dialog opens, ent er a nam e for t his pat h. 6 . Convert t he pat h t o a select ion and feat her it slight ly so t hat you'll have an edge t hat blends wit h t he im age you are going t o com posit e it int o. I f it 's a hard- edged obj ect like t he one in Figure 9- 9, keep t he feat hering t o a sm all num ber of pixels. Depending on t he overall size of t he it em , 15 pixels should do. 7 . I nvert t he select ion ( Cm d/ Ct rl- Shift - I ) and press Delet e/ Backspace. The im age out side t he select ion is now t ransparent . Save your im age. When you want t o place it int o an im age, open your knockout im age at t he sam e t im e. Press Cm d/ Ct rl- A t o select all, t hen Cm d/ Ct rl- C t o copy it . Act ivat e t he t arget im age's window and press Cm d/ Ct rl- V t o past e it int o place. See t he sect ion " Mat ching a Knockout t o I t s Background" lat er in t his chapt er for inst ruct ions on sizing, light ing, and shadow cast ing.
N OTE Som et im es you'll have an obj ect t hat is t ransparent or sem i- t ransparent inside it s boundaries. You'll have t he m ost cont rol over t he blending and shape of t his t ransparency if you add a blank m ask t o your knockout layer aft er t he knockout has been placed int o t he t arget im age. Use t he Magic Wand t o select t he t ransparent area in t he layer and click t he Mask icon. Your shape will be m asked. Now select t he m ask ( a fram e appears around t he m ask in t he Layers palet t e) and use t he Brush t ool t o paint whit e inside t he m ask as appropriat e. You will get as m uch t ransparency as t he opacit y of t he whit e paint you use allows. Regardless of t he t echnique used, if t he surface of what you knockout is even slight ly reflect ive, you will probably have som e t races of t he original background color around t he edges. This reflect ed color
is easily elim inat ed. Choose t he Brush t ool and choose Color from t he Opt ions bar's Mode m enu. Go t o t he Layers palet t e and click t he Lock Transparency icon. Press Opt / Alt t o m om ent arily convert t he Brush t o an Eyedropper and click in an unt int ed port ion of t he it em t o pick up it s color. Now, j ust brush over t he reflect ed color from t he old background. When you place t he sam e knockout int o a t arget im age, you can do t hat sam e t hing, but t his t im e pick up t he color from t he layer t hat will be t he background im age. You can see t he result of t he re- coloring in Figure 9- 10. Figu r e 9 - 1 0 . Th is cu t ou t w a s m a de w it h t h e h e lp of on e of t h e Fr a m e s Cu st om Sh a pe t ools. You cou ld a lso u se La ye r St yle t o be ve l t h e e dge s of sh a pe s a n d t o ca st sh a dow s.
9.3.3.2. Using the Extract filter The im ages t hat are really t ough t o knockout are t hose t hat are in a com plex background, have highly irregular edges ( flying hair) , or very soft edges ( sem i- t ransparent or blurs) . Fort unat ely, Phot oshop 7+ com es wit h a t ool called t he Ext ract filt er, which im proves wit h every new edit ion of Phot oshop. I t 's not t he m ost sophist icat ed of t he knockout t ools, but you don't have t o pay ext ra for it . And m ost of t he t im e, wit h a lit t le pract ice, you can do a credible j ob of m aking t he knockout . The lady wit h t he hula- hoop in Figure 9- 11 was knocked out wit h t he Ext ract filt er. Figure 9- 12 shows you t he original im age and t he result ant knockout . To do t his: Figu r e 9 - 1 1 . Th e su bj e ct w a s k n ock e d ou t w it h t h e Ex t r a ct filt e r . Figu r e 9 - 1 2 . Th e Ex t r a ct dia log box .
1 . Open t he im age you want t o knockout and im m ediat ely choose I m age Duplicat e. There's no hot key for t his, so m ake yourself an Act ion t o do t his and t hen assign t hat Act ion a hot - key t hat you're not using for anyt hing else. You should always duplicat e any im age t hat you're going t o do very dest ruct ive t hings t o so t hat you can use t he m essed- up im age as a layer wit hout dest roying t he original. 2 . Since t he Ext ract t ool won't ext ract from t he background layer of an im age, in t he Layers palet t e, double- click t he background layer of t he duplicat ed im age. When t he New Layer dialog appears, ent er knockout and t he subj ect nam e as t he nam e of t he new layer. 3 . Make sure t he Knockout layer is st ill select ed and t hen choose Filt er Ext ract . The Ext ract dialog shown in Figure 9- 12 appears. Double- click t he Zoom t ool t o m ake t he preview window show t he im age at full ( 1: 1) resolut ion. 4 . Choose t he Highlight er t ool ( aka t he m arker) and m ake t he brush size large enough t o cover t he flying hair while keeping one- t hird or less of t he m arker color inside t he port ion of t he im age t hat should be kept . You should always follow t his one- t hird rule when select ing " t ransit ional" ( fuzzy or fly- away) edges. Pan around so t hat you cover all t hose t ransit ional edges first . Once you've done t hat , m ake t he brush size j ust large enough ( press t he square bracket keys: [ t o get a sm aller brush and ] t o m ake it larger) t o cover any slight ly fuzzy edges and check t he Sm art Highlight ing box. 5 . Choose Gray Mat t e from t he Display Menu in t he Preview Opt ions. This will t em porarily place a neut ral gray background behind t he preview im age so t hat you can m ore easily see what edge correct ions need t o be m ade. 6 . Choose t he Fill ( bucket ) t ool and click inside t he Highlight er select ion. I t will fill wit h blue. I f t he blue fills t he ent ire im age, you have a space in your Marker select ion. Sim ply zoom in t o 1: 1, press t he spacebar t o pan, and pan around unt il you find t he gap( s) . Then use t he Marker t o fill
t hem in. Then use t he Fill t ool again. Repeat unt il only t he area inside t he m arker is filled wit h blue. 7 . Click t he Preview but t on. You will see Figure 9- 13, which clearly shows t he goofs m ade by t he Marker select ion. You can eit her t ry a new Marker select ion or use t he cleanup t ools. The cleanup t ools are t hose t hat have a t ool in front of a Mask icon. The Brush cleanup t ool erases edges wit h som e int elligence. Press Opt / Alt t o m ake it replace inst ead of erase. The Marker cleanup t ool sm oot hs and cleans up edges. I t eit her does a great j ob or really m esses t hings up. I f it 's t he lat t er, quickly press Cm d/ Ct rl- Z t o undo and use t he Brush cleanup t ool. Figu r e 9 - 1 3 . Ex t r a ct in Pr e vie w m ode , so you ca n e a sily se e w h a t n e e ds cle a n in g u p. When you're cleaning up edges, it really helps t o swit ch background colors. Then you can see all t he colors t hat need cleaning up, whereas grays m ay not be visible against gray, et c. 8 . Once you've finished your cleanup, click t he OK but t on. You see t he result in t he right hand im age in Figure 9- 11.
Third-Party Compositing Tools There are a couple of t ools t hat m ake part s of t he com posit ing process m uch easier. The first t ool, onOne Mask Pro, originally m ade by Ext ensis, was recent ly acquired by onOne. Mask Pro is a t hird- part y plug- in for Phot oshop t hat does quit e a good j ob of knocking out bot h sm oot h and fuzzy- edged im ages. Available for bot h Mac ( Universal code yet t o com e) and PC at a reasonable $199.95, it is quit e versat ile for it s price. I f you've lit t he background evenly enough and in such a way as t o m inim ize reflect ions, you can knockout alm ost anyt hing in a t ot ally realist ic way. There are t wo m ain t ools for designat ing what should be kept and what should be t hrown away: Marker and Eyedropper. The Eyedropper t ool is best used when you have a plaincolored background. You sim ply click t he t hree or four m ost different shades in t he background and foreground. You t hen use a Magic Brush t ool t o rem ove all t he colors t hat should be t hrown out . I t 's an excellent t ool for rem oving a colored background from a port rait or a furry anim al. You can see in Figure 9- 14 how well it separat ed t he t een m odel's hair from t he background. The beaut y of t his t echnique is t hat , because you don't brush inside t he obj ect t o be kept , t here's no chance of knocking out det ails t hat are t he sam e color as t he background. Figu r e 9 - 1 4 . Th e on On e M a sk Pr o in t e r fa ce sh ow in g a por t r a it t h a t is be in g k n ock e d ou t w it h t h e Eye dr oppe r a n d M a gic Br u sh t ools. The Marker t ool works best when you have a com plex background and obj ect t hat cont ain m any colors. I t 's sim ilar t o t he t echnique used in t he Ext ract t ool. Use t he Green Marker t o designat e t he area t o be delet ed and t he Orange Marker t o designat e t he area t hat will be kept . You t hen use t he Magic Bucket t o click in t he area t hat will be knocked out . As you can see in t he t oolbox in Figure 9- 14, t here are also num erous t ools for cleanup. To find out m ore, go t o www.ononesoft ware.com . The second t ool is Ult im at t e Advant Edge, which is designed st rict ly for rem oving m at t e green and m at t e blue ( aka green screen and blue screen) backgrounds. You have t o shoot in a st udio t o use t hese backgrounds. The ot her piece of bad news is t he cost of t his plug- in: $1,495. That 's roughly t wice t he price of Phot oshop CS2 at full ret ail. Yet an am azing num ber of pros buy t his package. Why? Because it does a perfect or near-
perfect j ob of knocking out even t he m ost com plex im ages from t heir backgrounds. Furt herm ore, you can do it in seconds. Pret t y m uch all you have t o do is open t he im age you want t o knock out in t he plug- in, click once on t he background, click a but t on t elling t he program t o process, and t hen wat ch for a m iracle. To find out m ore, go t o www.ult im at t e.com .
9.3.3.3. Using the Select Color command When you want t o knockout a solid color background but you're having t rouble get t ing exact ly what you want from t he program s m ent ioned above, give t he Select Color com m and a t ry. I t 's right in Phot oshop and won't cost you a penny ext ra. The m ain secret t o get t ing what you want is learning how t o j udge t he set t ing of t he Fuzziness slider. Find a phot ograph t hat has been t aken against a reasonably solid color background and open it in Phot oshop. Then:
1 . Choose Select
Color Range. The Color range dialog, shown in Figure 9- 15, will appear.
Figu r e 9 - 1 5 . You ca n se e t h a t t h e m a in por t ion of t h e se le ct ion is w e ll de fin e d, a lt h ou gh you 'll w a n t t o u se Qu ick M a sk M ode a ft e r t h e se le ct ion is m a de t o " pa in t ove r " de t a ils in side t h e se le ct ion t h a t you don 't w a n t se le ct e d. 2 . Choose t he m et hod of color select ion you want t o use from t he Select m enu. I don't have room t o show you t hat m enu here, but your choices are: Sam pled Colors; any of t he prim ary RGB colors or t heir com plem ent s, highlight s, m idt ones, or shadows; and Out of Gam ut . For m aking knockout s from solid color backgrounds or t aking out m onot one skies, t he best choice is usually Sam pled Colors. 3 . Choose Quick Mask from t he Select ion Preview m enu. You'll now be able t o see exact ly what is select ed when you drag t he Fuzziness slider. You'll also see t he orange quick m ask superim posed over your im age. 4 . I f, in t he preview window, you st ill see areas of color t hat haven't been select ed, choose t he + Eyedropper and click on t hose colors unt il everyt hing you want is select ed. 5 . Drag t he Fuzziness slider as far t o t he right as you can wit hout let t ing t he Quick Mask cover any of t he im age t hat you want t o knock out . The m ost im port ant t hing is t o get t he edges right . You can always fix t he Quick Mask aft er t he fact , as I 'll show you in a second. 6 . When you have t he Fuzziness and t he select ed colors j ust right , click t he OK but t on. 7 . You'll see a select ion m arquee appear on your im age. You will probably want t o m ask som e of t he int erior det ails in t his select ion, so click t he Quick Mask icon in t he Toolbox. The orange m ask will re- appear on t he im age. Press D t o m ake sure your foreground color is pure black and t he background colors is pure whit e. 8 . Choose t he Brush t ool and set it s Opacit y at 100 percent and it s Blend Mode t o Norm al and paint over any int erior det ails t hat aren't fully m asked. I f t he im age you're m asking is as geom et ric as our exam ple, you can j ust m ake a select ion inside it s boundaries t he t hen choose Edit Fill Black. I n Figure 9- 16, you can see what t he fully m asked im age looks like in Quick Mask m ode and what t he result ing knockout looks like. Figu r e 9 - 1 6 . Usin g Qu ick M a sk m ode t o k n ock ou t t h is bu ildin g. 9 . Save your knockout , duplicat e it , and drag t he duplicat e int o a layer in your com posit e im age.
9.
9.4. Matching a Knockout to Its Background Hopefully, you have already collect ed t he im ages you're going t o include over t he background im age in your com posit e. Of course, if it 's a collage, m at ching t he background is probably pret t y easy. I n all likelihood, you won't even see a background. I f you do, j ust m ake sure it 's a color t hat flat t ers t he im ages you're past ing on t op it . Also, m ake sure it 's not lit or pat t erned in such a way t hat it det ract s from t he im ages, rat her t han enhancing t hem . Since t hat sort of t hing is always very subj ect ive, it 's hard t o give you m ore specific advice t han t hat . On t he ot her hand, if you're m aking a m ont age, t here are lot s of " got chas" t o pay at t ent ion t o if you expect your end result t o really look as t hough t he phot o act ually happened, rat her t han being cut and past ed t oget her.
9.4.1. Matching Exposure and Color Balance The first t hing you want t o do is open t he im ages at t he sam e t im e and m at ch exposure ( bright ness and cont rast ) and color balance. Here are t he st eps for t his st age of t he workflow. I t m ay seem st range, but you'll want t o do all t he above- m ent ioned adj ust m ent s wit hin t he im age. So j ust st art by dropping each im age and it s layers ont o your background im age.
1 . Go t o t he Layers palet t e and place it right alongside your com posit e im age. Double- click t he Hand t ool t o m ake t he im age fill as m uch of t he screen as possible so t hat you can easily dist inguish one im age from t he ot her. 2 . Nam e each layer for t he subj ect of it s knockout . This I D process is im port ant because you will be doing a lot of work wit h layers and layer groups in t his com posit ing workflow. So you want t o be able t o easily find t he obj ect s you're looking for. Also, you're going t o be at t aching a num ber of ot her layers t o each of t hese im ages and you want t o group all t hose layers so t hey can be easily ident ified and changed as t he client request s. 3 . Make your color balance and exposure adj ust m ent s. To keep com plexit y t o a m inim um and t o save space, t ry doing all of t his wit h Levels adj ust m ent layer. Be sure you at t ach each of t hese adj ust m ent layers t o t heir respect ive im ages wit h a Clipping Mask ( right - click on t he layer and choose Make Clipping Mask) . You'll find t he recom m ended Levels rout ine in t he " Levels for Shadow, Highlight , and Overall Bright ness" sect ion in Chapt er 6. At t he end of t hat rout ine, don't go back t o t he color layers t o adj ust color balance unt il you've m ade t he init ial exposure adj ust m ent s for all t he im ages. 4 . Adj ust t he Levels for all t he channels, t he RGB channel, and overall bright ness for all t he im ages, t hen go back t o t he Levels adj ust m ent layer for each im age. Double- click t he Adj ust m ent icon and t he Levels dialog will appear for each im age. From t he Channel Menu, choose t he channel whose color will cont ribut e t he m ost t o correct ing t he color balance t o m ost closely m at ch what you want as t he overall color balance for your com posit e im age. I n ot her words, you want t he color balance of your knockout s t o m at ch t hat of t he background im age. ( I f you're m aking a collage, you'll want t he color balance of t he im ages t o m at ch one anot her. However, t he easiest way t o do t hat is t o use one im age as t he im age t o which you want t o m at ch all ot hers.)
Don't use t he Mat ch Color com m and for t his j ob. More oft en t han not , you'll be very unhappy wit h t he result s.
5 . Repeat t he st ep above for each of t he ot her im ages. 6 . Mat ch exposure for all t he im ages. You've already pret t y m uch done t hat wit h t he Levels adj ust m ent layer by adj ust ing t he Midt one slider in t he RGB channel. However, you m ay need t o have cont rol over cont rast in som e areas of t he bright ness range, so add a Curves layer t o t hose im ages t hat need it . Be sure t o use a Clipping Mask on t hat layer t o at t ach it t o only t he specific im age you're adj ust ing. Make t he Curves adj ust m ent s as you've been inst ruct ed in t he " Curves for Adj ust ing Cont rast in Specific Bright ness Areas" sect ion in Chapt er 6. 7 . Repeat t he st ep above for each of t he ot her im ages. Figure 9- 17 shows how t he layer st ruct ure looks at t his st age of t he workflownot t aking int o account any ot her layers you m ight have creat ed in m aking each of t hese im ages before t hey were included in t he com posit e. Figu r e 9 - 1 7 . Be ca u se it 's a colla ge , it 's e a sy t o e x a gge r a t e t h e e ffe ct s a n d t o sh ow w h a t la ye r e ffe ct s do for a colla ge . I n a m on t a ge , t h e su bj e ct m a t t e r , sca le , a n d e dge ble n din g w ou ld be t h e on ly diffe r e n ce s.
9.4.2. Lighting and Casting Shadows One of t he hardest t hings t o keep consist ent bet ween im port ed obj ect s and t he background phot o is t he hardness/ soft ness of shadow edges and t he predom inant direct ions of prim ary and secondary light ing. I f you're lucky enough t o have t he t im e t o specifically shoot t he obj ect s you'll be im port ing or t o specify assigning t hem t o ot hers, m ake sure t he phot ographer knows t he t im e of day, year, and locat ion t hat t he background phot o was m ade. The phot ographer or his assignee should also t ake along a copy of t he background phot o when shoot ing obj ect s t o be added. That way, you can at least posit ion t he subj ect in regard t o t he light ing, put up a scrim if t he light needs soft ening, or m ove t he subj ect int o t he shade if t he original was t aken on a cloudy day. Back t o realit y. All t oo oft en, it 's j ust im possible t o cont rol all t hose elem ent s when t he pict ure was shot . So what you have t o do is t o im it at e light ing and perspect ive in Phot oshop. Following are som e st eps t hat will be helpful in m ost inst ances: Shoot t he incom ing phot os in flat light ing as m uch as possible. That is, in t he shade or on a cloudy day. I f you have t he t im e and t he m anpower, it 's also a good idea t o use a soft reflect or so t hat t here are no deep shadows. Take t he phot o from t he sam e dist ance and angle at which it will be seen in t he phot o. Creat e a new layer above t he im port ed obj ect , fill it wit h 50 percent gray ( Edit Fill 50 percent gray) , t hen change t he Blend Mode of t he gray layer t o Overlay, t hen add highlight s by paint ing in whit e on t he gray layer. Add shadows by paint ing in black on t he gray layer. Experim ent wit h t he soft ness of t he brush and t he Opacit y of t he paint t o creat e a believable int ensit y of highlight s and shadows. To correct perspect ive ( it only works if t he phot o was shot at som et hing at least close t o t he right dist ance and angle) , select t he layer for t he incom ing obj ect and t hen choose Filt er Dist ort Lens Correct ion. The Lens Correct ion dialog perform s m any t ricks t o correct lens
dist ort ion. All you want t o do at t his point is t o fool wit h t he Vert ical Perspect ive and Horizont al Perspect ive sliders and t he Angle dial ( t o rot at e t he im age as needed) . The sliders are rat her self- explanat ory, but you should know t hat t he furt her you drag t he cursor away from t he angle ring aft er click on t he approxim at e angle, t he easier it will be t o change t he angle in precise increm ent s.
9.4.3. Fixing Focus There will be t im es ( but definit ely not always) when you want t o change t he focus in t he background im age in a m ont age t o approxim at e a m ore shallow dept h of field. Doing so t ends t o em phasize t he subj ect and is especially useful if you're placing a head shot against a new background. Figure 9- 18 illust rat es t hat point . Figu r e 9 - 1 8 . A m on t a ge u sin g de pt h of fie ld sim u la t e d by t h e Le n s Blu r filt e r . N ot ice t h a t obj e ct s close r t o t h e m ode l a r e in sh a r pe r focu s t h a n t h ose fa r a w a y. On t h e le ft , t h e im a ge a s it w ou ld h a ve a ppe a r e d w it h ou t t h e Le n s Blu r filt e r. I f t he subj ect is grounded ( appears t o be st anding or rest ing on a flat surface) or appears t o be near anot her obj ect t hat will be in sharp focus, you will definit ely want t o use t he Lens Blur filt er ( Filt er Blur Lens Blur) . The Lens Blur filt er allows you t o sim ulat e dept h of field by keeping t he area nearest t he subj ect in sharp focus while blurring t he obj ect s t hat are far away from t he subj ect considerably m ore. Figure 9- 18 shows t he result of using t he lens blur filt er on a com posit ed obj ect . Here's how t o use t he Lens Blur filt er t o blur t he background:
1 . Make your knockout and place it in t he background im age. 2 . Light t he knockout t o m at ch t he light ing in t he background im age, as inst ruct ed in t he previous sect ion. 3 . Make an alpha m ask t hat prot ect s t he areas you want t o keep sharp and t hen " graduat es" t o t he area( s) t hat you want t o blur. You can skip t his st ep if not hing in t he pict ure is on t he sam e plane as t he subj ect . For inst ance, in a head shot you rarely see any part of t he m odel t ouching t he obj ect s in t he background. 4 . Make a new layer at t he t op of t he layer st ack. Make a select ion of t he areas t hat you want t o keep in focus. Then feat her t he select ion ( Select ion Feat her) so t hat it graduat es from black t o clear over as m uch dist ance as it 's going t o t ake t o keep t he nearer obj ect s relat ively sharp com pare t o t he fart hest obj ect s. The area in which t he fart hest obj ect s reside should be pure black. I n t his im age, I also used black and gray paint t o paint over areas t hat weren't in t he prim ary plane of focus, such as t he leaves overhead and t he park bench. The park bench is m edium gray t o ensure t hat it wouldn't be as out of focus as m ore dist ant obj ect s. 5 . When you've finished paint ing t he m ask, t urn off all t he ot her layers and select t he ent ire im age ( Cm d/ Ct rl- A) . Open t he Channels palet t e and click t he New Channel icon. A new channel, t it led Alpha 1 will appear. Nam e t his channel Lens Blur. While it 's st ill select ed, press Cm d/ Ct rl- V t o past e t he m ask int o t he channel. You can see t he result ant m ask as it looked over t he background in Figure 9- 19. Figu r e 9 - 1 9 . Th is focu s m a sk w a s pa in t e d on t o a n e w , t r a n spa r e n t la ye r a ft e r t h e k n ock ou t im a ge h a d be e n pla ce d. Not ice t hat in Figure 9- 19, I also paint ed a lit t le spot of black at t he bot t om of t he im age. I 'd
have done t he sam e at t he t op of t he im age, but t he need t o m ask t he leaves would have hidden t he spot . I f t here's not hing but t ransparency at t he t op and bot t om of t he layer, t he m ask will be cent ered in t he alpha channel when you past e it in. Once it 's past ed in, sim ply use t he Eraser t ool t o rem ove t he black spot s. 6 . Make sure t he background im age's layer is select ed. This is where you use t he Lens Blur filt er. Choose Filt er Blur Lens Blur. The Lens Blur dialog appears, as seen in Figure 9- 20. 7 . Choose Alpha 1 from t he Source m enu and click t he More Accurat e radio but t on. The Hexagon Shape usually im it at es t he diaphragm shape in m ost DSLR and 35m m cam eras. Set t he Blur Radius for t he am ount of blur you want t o have. Click t he Gaussian radio but t on. Once you've done all t hat , j ust click t he OK but t on. You can see t he result at t he beginning of t his exercise in Figure 9- 18. The Lens Blur dialog
9.4.4. Matching Perspective Mat ching t he point of view and dist ance from which t he background im age and t he knockout ( s) were shot is best done at t he t im e of shoot ing, especially if t he knockout obj ect is t hree- dim ensional. I f you have t he opport unit y t o do t his, m ake sure you have approval on t he background im age first and m ake yourself a print of sam e. I f you're good at searching t he st ock sit es and your own library of im ages, you should be able t o t ell whet her you've found knockout obj ect s t hat will look nat ural in t he background set t ing. I once assist ed a phot ographer who want ed t o shoot a proposal for a series of car ads. We could rent t he car for long enough t o get a num ber of shot s of it , but didn't have t he budget t o t ake it on locat ion wit h us. So we t ook along m y car. I n every locat ion where we want ed t o show t he car t hat would be in t he ad, we t ook a shot of t he scenery wit h m y old j unker in place of t he shiny, sexy new car. Then I drove m y car out of t he scene and we reshot it wit hout t he car. So when we rent ed t he car, all we had t o do was t ake it t o an em pt y baseball st adium parking lot . We held up t he print of t he scene wit h m y car in it and t hen posit ioned t he cam era in respect t o t he new car so t hat we'd be shoot ing it from t he sam e dist ance and angle and at approxim at ely t he sam e t im e of day. The end result was so believable t hat t he agency sim ply paid for t he finished product and ran t he ads pret t y m uch as t hey were shot and processed. We also ended up get t ing several ot her assignm ent s from t he sam e agency for fashion shoot s in which t he desired locat ion was t oo rem ot e t o m ake it affordable t o send an ent ire crew and group of m odels t here. I f you sim ply can't do all t hat , at least you can do som e perspect ive m at ching by using eit her one of t wo Phot oshop t oolsFree Transform and Lens Correct ion filt er. You can also m at ch t he perspect ive of flat or nearly flat obj ect s such as floor t iles, m irrors, pict ures, or grass by using t he Vanishing Point filt er.
9.4.4.1. Matching perspective with Free Transform The Free Transform com m and ( Cm d/ Ct rl- T) is t he easy way t o give perspect ive t o a flat obj ect on a layer. I find it especially useful for playing a very sim ple t rick: sim ulat ing a seam less background when t here was no st udio handy. The phot ograph of Kashi St one m odeling one of her fam ous out fit s was phot ographed out doors on a grassy Marin Count y hillside. Lat er, we did a series of shoot s on whit e backdrops, but Kashi was t oo busy sewing and fit t ing m odels t o t ake part . So I used t he Ext ract filt er t o knock her out . Then I did t he following:
1 . Creat ed a new, em pt y layer beneat h t he Knockout layer. 2 . Made a rect angular select ion and feat hered it by 70 pixels so t hat it would gradiat e from whit e t o gray t o whit e. I filled t he rect angle wit h light gray t hen dragged t he select ion t o t he next posit ion ( m aking sure t he New Select ion I con was select ed in t he Opt ions bar) wit h t he Rect angular Select ion t ool and filled it again unt il I had what looked like a st riped background or curt ain ( see Figure 9- 21) . Figu r e 9 - 2 1 . You ca n se e h ow t h e se le ct ion r e ct a n gle fe a t h e r s a n d h ow t h e Tr a n sfor m m a r qu e e t a k e s it in t o a ccou n t . A va r ia t ion on t h is t e ch n iqu e cou ld a lso be don e w it h Va n ish in g Poin t . 3 . Once all t he st ripes were m ade, I m ade a new Rect angular select ion t hat covered t he bot t om port ion of t he im age. I t hen feat hered t hat select ion by 100 pixels so t hat t he st ripes would " bend" when I t ransform ed t he rect angle t o m ake a perspect ive t ransform at ion. To m ake t his t ransform at ion, you will need som e space all around t he im age. Double- click t he Hand t ool t o fill t he screen wit h t he im age window. Choose t he Zoom t ool, press Opt / Alt and click in t he cent er of t he im age. Each t im e you click, t he im age will becom e progressively sm aller unt il you have all t he room you need. You can also drag t he corner of t he window so you have m ore room from side t o side. 4 . To m ake t he perspect ive t ransform at ion, all I needed t o do was press Cm d/ Ct rl- T, t hen press Cm d/ Ct rl and drag each of t he corner rect angles direct ly out t o t he side and equidist ant from t he original posit ion. 5 . I want ed t o " light " t he background so t hat Kashi act ually looked like she was st anding t here and so t hat t he part of t he background t hat was on t he floor was slight ly darker. I creat ed a new layer above t he background layer, m ade anot her feat hered rect angular select ion, filled it wit h a light gray, and t hen used t he Mult iply Blend Mode so t hat t he layer below would show t hrough.
N OTE An excellent way t o m ake non- seam less walls and floors is t o use t he Pat ch t ool. Just m ake a select ion around t he edges t hat should be seam less and t hen m ove it ont o t he floor. This t echnique works best when t he pat t erns in t he floor and wall aren't t oo pronounced or t oo different from one anot her . 6 . I needed t o " anchor" Kashi wit h a shadow. I m ade a new layer, m ade a freehand select ion under her feet , feat hered it by 120 pixels, and filled it wit h a 35 percent gray. I t hen changed t hat layer t o Mult iply m ode. I also used Free Transform t o st ret ch t he right side of t he shadow so t hat it was cast furt her t o t he right t han t o t he left . Finally, I used t he Burn t ool t o really darken t he areas im m ediat ely under her foot and t he coat .
9.4.4.2. Lens Correction filter This filt er is discussed a bit m ore in t he "Lens correct ion " sect ion in Chapt er 8. I t 's perfect for correct ing any t ilt s you m ight have forgot t en t o correct in Cam era Raw, for get t ing rid of vignet t es and lens dist ort ion, and for correct ing t he overall perspect ive. I part icularly like t he way it let s you correct perspect ive by rot at ing t he im age bot h left and right and t op t o bot t om , which allows you t o
visually fine- t une t he result s. Anot her use is for creat ing backdrops. I n Figure 9- 22, I creat ed a wall on one layer and t he floor on anot her and used t he Lens Correct ion filt er t o posit ion t he wall and floor in separat e operat ions. Figu r e 9 - 2 2 . Th e ba ck w a ll a n d t h e floor w e r e fr om se pa r a t e ph ot ogr a ph s a n d pe r spe ct ive cor r e ct e d w it h t h e le n s dist or t ion filt e r . Th e floor t h e n n e e de d fu r t h e r pe r spe ct ive cor r e ct ion u sin g Fr e e Tr a n sfor m .
9.4.4.3. Vanishing Point filter Vanishing Point is one of t he coolest new feat ures in Phot oshop CS2. I t is especially useful for archit ect ural phot ography and cleaning up flat surfaces. I t is also great at let t ing you redecorat e by adding new doors, windows, or paint ingsall in perfect perspect ive. Figure 9- 23 shows t he before and aft er of one such sit uat ion. Pay at t ent ion t o t he workflow, t his feat ure is anyt hing but int uit ive. Figure 9- 24 shows you t he im ages I st art ed wit h and t he im age I ended wit h. Obviously, I was j ust fooling around t o m ake a point . I 'll leave it up t o you t o do t he serious st uff. Figu r e 9 - 2 3 . On t h e r igh t , you se e t h is a lle yw a y a s it h a s be e n " br ick e d" in Va n ish in g Poin t . Figu r e 9 - 2 4 . Th e im a ge in t h e Va n ish in g Poin t in t e r fa ce . Vanishing Point works by having you set a perspect ive grid for all t he flat surfaces in your im age int o which you're going t o place perspect ive. I f you want t o do t hat according t o t he workflow laws set by yours t ruly, first duplicat e and flat t en t he background im age. I f you don't do t hat , you'll find t his process unrecoverably dest ruct ive. Minim ize t he dest ruct ion by put t ing t he Vanishing Point st uff on it s own layer. So as soon as you've duplicat ed and flat t ened t he im age ( and closed t he original im age so you don't accident ally overwrit e it ) , open t he Layers palet t e and click t he New Layer icon. A new blank layer will appear. I f you're going t o " perspect ivize" an im age from an out side source, open it , duplicat e it , t hen flat t en and re- size t he duplicat e so t hat it 's close t o being t he size in t he final im age. Also, if t hat obj ect is a flat obj ect ( t hat 's t he only kind t hat will work) t hat was phot ographed from an angle, use Lens Correct ion t o correct it s perspect ive. Once you've done all t hat , press Cm d/ Ct rlA t o select all, Cm d/ Ct rl- C t o copy it t o t he clipboard. I f your t arget im age will use out side im ages in t his effect , you'll have t o open t hem in a separat e window, select t he port ion of t he im age you want t o use, and copy it t o t he clipboard ( Cm d/ Ct rl- C) . Be sure you don't do anyt hing t o replace t hat im age in t he clipboard before you're ready t o use it . Just in case you do, keep t hat im age open so t hat you can repeat past ing it t o t he clipboard if you need t o. Whew! Alright y! We're finally act ually ready t o use Vanishing Point . Make sure t he new layer is t he one select ed, not t he background layer. What you see should be t he background im age, t he Layers palet t e and t he im age you're going t o use t o surface a port ion of t he background im age.
1 . Open t he im age you're going t o use on t he surface of t he background im age. Press Cm d/ Ct rl- C t o copy it t o t he clipboard. 2.
2 . Choose Filt er Vanishing Point . You'll see t he im age in t he Vanishing Point int erface, shown in Figure 9- 24, except t he perspect ive grid won't be in place. 3 . Choose t he Creat e Plane t ool in t he t oolbox. I t looks like a perspect ive grid. You're going t o draw a perspect ive grid t hat looks like t he one in Figure 9- 25. Click t o set t he first point , drag t o set t he next corner, t hen t he next . I n t his im age, I used t he four corners of t he window t o keep t he perspect ive correct . I f you m ake a m ist ake, do not press Esc! I t 'll j ust drop everyt hing you've done up t o t hat point and ret urn you t o t he original im age. Figu r e 9 - 2 5 . Th e br ick e d w a ll. 4 . I f you've laid out t he original plane properly, it 'll be blue. I f it 's not geom et rically correct , it 'll be red. Use t he Edit Plane t ool ( arrow) t o m ove t he corner point s unt il t he grid is suddenly blue. 5 . St ret ch t he grid up t he gray wall on t he right . Just grab t he cent er right handle and pull it up t he wall. When you get t o t he edge of t he im age, change t he direct ion of t he grid t o lie flat along t he whit e part of t he im age t hat cont ains t he incom ing pict ure( s) . Then, go back and st ret ch t he bot t om of t he grid st raight out unt il it reaches t he bot t om of t he im age. 6 . Press Cm d/ Ct rl- V once t he Grid is in place. The im age you're using t o resurface your im age will appear. Be sure t o place it in an area of t he im age t hat you're not resurfacing. The im age will be select ed as soon as you past e it . Press Opt / Alt and drag t he cont ent s of t he select ion ont o t he perspect ive grid. As soon as you do, t he im age will t ransform it self t o t he correct perspect ive, regardless of which plane you drag it t o. 7 . Be sure t o keep t he Marquis t ool select ed. This t im e, m ake sure you've chosen On from t he Heal m enu. Place t he cursor inside t he select ion and press Opt / Alt again and im m ediat ely drag your surface im age t o t he next locat ion. Keep repeat ing t his st ep unt il your ent ire grid is filled. I n t his im age, I 've creat ed a brick wall and driveway. You can see t he result in Figure 9- 25. Click t he OK but t on and you will ret urn t o Phot oshop. 8 . Now choose Select Load Select ion What ever You Nam ed Your Mask. When t he select ion appears, go t o t he Layers palet t e and click t he Mask icon. The original windows and t he veget at ion t hat was growing along t he int ersect ion of t he walls will all reappear.
9.4.5. Matching Size When you com posit e one phot ograph int o anot her, t he im age( s) added t o t he background im age should always be at t he sam e resolut ion per inch as t he background im ageor higher. You m ay be able t o get away wit h im ages t hat are slight ly t oo sm all, but ot herwise t he im age is going t o lack det ail and cont ain t oo m uch noise. Figure 9- 26 shows you a background im age wit h an incom ing knockout superim posed on it in a new layer on t he left , aft er resizing but before sharpening and noise m at ching. On t he right , you see how t he im age looks aft er it 's been resized and t he noise level reduced. Figu r e 9 - 2 6 . Th e t r u ck on t h e r igh t look s lik e it 's be e n h e r e a ll a lon g, t h a n k s t o n oise m a t ch in g, color ba la n cin g, sh a r pe n in g, a n d sh a dow ca st in g. Because you oft en have t o downsize com posit ed obj ect s t o give t hem t he right scale in regards t o t heir locat ion in t he background, you'll probably lose m uch or all of t he noise ( t he equivalent of grain in film ) t hat was originally in t he im age. Always do t his when t he obj ect is on a separat e layer from t he background. I t 's also a very good idea t o duplicat e t he original layer and t hen hide it beneat h t he background layer. Then, if you're asked t o add m ore or less noise, you can delet e t he layer t o which you added t he noise, pull duplicat e t he original layer, and m ake a change. No need t o search around t o find t he original, re- do t he color m at ching, et c. Aft er you've t ransform ed t he im age down t o t he
size where it fit s realist ically int o t he com posit ion, you will generally need t o do t wo t hings: m at ch im age noise and re- sharpen. Bot h should be done wit h t ools t hat let you see bot h t he knockout and t he background superim posed over one anot her and should have a preview opt ion so t hat you can m at ch sharpness and noise visually.
N OTE I f you have m ult iple im ages t hat need t o be added in and resized, you m ay be able t o save disk space by past ing one or m ore of t he originals ont o a t ransparent layer. Then, should you need t o rem anipulat e one of t he originals, you can sim ply select t hat one subj ect and lift it t o a new layer wit h our workflow's m ost useful short cut keys: Cm d/ Ct rl- J. This is t he rout ine t o re- size, sharpen, and m at ch noise for t he im age in Figure 9- 27: Figu r e 9 - 2 7 . Th e Tr a n sfor m com m a n d u se d t o ca st t h e sh a dow a s t h e ligh t fr om t h e fr on t of t h e t u n n e l w ou ld ca st it .
1 . Open t he background and knockout im ages at t he sam e t im e. Cut and copy t he knockout im age's layer, t hen Past e it int o t he background im age where it becom es a new layer. 2 . Free Transform ( Cm d/ Ct rl- T) t he knockout t o fit t he size, angle, and perspect ive you want it t o have. I deally, you should have t o reduce it s size or keep it t he sam e size, rat her t han enlarge it . 3 . Creat e t he shadow: duplicat e t he layer and t hen drag it below t he original. This is going t o be t he Shadow layer. Lock t he layer's t ransparency by clicking t he Transparency Lock icon near t he t op of t he palet t e. Choose Edit Fill Black. You now have a black silhouet t e of your knockout . 4 . Now t ransform t he shadow silhouet t e layer so t hat t he shape of t he t ruck is proj ect ed away from t he source of t he light . I n t his part icular shot , t he light source has t o be behind us because t he t ruck is in a t unnel t hat 's lit by sunlight . You can see how I shaped t he Transform m arquee in Figure 9- 27. 5 . Make a gradient select ion for t he ent ire im age. This is going t o allow you t o m ake a shadow t hat becom es m ore diffuse as it recedes from t he light source. To do t his, go t o t he Channels palet t e and click t he New Channel I con. A black channel nam ed Alpha 1 will appear. Renam e it Truck Shadow. Now choose t he Gradient fill t ool, a rect angular fill, and a black t o whit e gradient . Fill t he channel wit h t he black t o whit e gradient , spreading t he gradient port ion as far as possible. 6 . Ret urn t o t he Shadow Layer and t urn off all t he ot her layers so t hat you can clearly see what you're doing. Choose Select Load Select ion. I n t he Load Select ion dialog, choose Truck Shadow ( or what ever you've called t he layer and channel you're t urning int o a shadow) . Drag t he result ant m arquee so t hat it s lower line ( which happens t o be t he cent er of t he gradient ) is slight ly below t he bot t om of t he shadow silhouet t e. 7 . Use t he Gaussian Blur filt er t o soft en t he edges of t he shadow, while t he gradient m ask m akes t he shadow m ore diffuse as it is proj ect ed furt her from t he light source. For t hat reason, you want t o diffuse t he whole t hing t o an ext rem e so t hat it can graduat e t o t hat ext rem e. You m ay have t o reapply t he Gaussian blur filt er several t im es t o blur it enough for a realist ic effect . I n Figure 9- 28, you see not only t he m arquee line m ent ioned in t he st ep above, but t he Gaussian Blur dialog and t he preview of t he result . Figu r e 9 - 2 8 . Th e Ga u ssia n Blu r filt e r h a s be e n u se d in con j u n ct ion w it h a fe a t h e r e d
se le ct ion t o m a k e t h e sh a dow diffu se ove r dist a n ce . 8 . Mat ch color balance, noise, and sharpen t he downsized im age t o m at ch t he sharpness of it s surroundings. Choose a Color Balance adj ust m ent layer. When it s dialog opens, don't do anyt hing, j ust click OK. Then, while t he layer is st ill select ed, right - click and select Creat e Clipping Mask. 9 . Mat ch t he noise and sharpening. Double- click t he Zoom icon so you can see det ail clearly. Now m at ch t he noise. Choose Filt er Noise Add Noise. The Add Noise dialog, shown in Figure 929 appears. Drag t he Am ount slider t o t he left . You will probably need a very sm all num ber, so when you get t he grain st ruct ure t hat com es closest t o m at ching t he Background im age, t ype in t he exact percent age you t hink is m ost likely t o work. When you've got it , click OK. Figu r e 9 - 2 9 . Th e Add N oise dia log . 1 0 . Add t he sharpening t o t he sam e layer orif you're concerned t hat you m ight have t o sharpen t o a different degree lat ercopy t he noise m at ching layer first and put it on t op of t he st ack. Then choose Filt er Sharpen Sm art Sharpen. The Sm art Sharpen dialog will open, as shown in Figure 9- 30. Choose t he set t ings you see in t he figure. You need t o be careful not t o oversharpen because you will have t o do final sharpening for t he print er you are using and t hat could cause dram at ic oversharpening. Figu r e 9 - 3 0 . Th e Sm a r t Sh a r pe n dia log box.
Chapter 10. Creating the Wow Factor This chapt er is about special effect s, such as art and phot o filt ers, warping, and Liquify, Lens Flare, and Light ing Effect s filt ers. Also included are a num ber of script s, bot h free and t hird- part y t hat let you im it at e som e of t he special film s, over- t he- lens filt ers, and processing rout ines t hat have been t radit ional in silver- halide ( film ) phot ography. The one t hing we won't m ake t he room for here is t rying t o cover every filt er m ade by every m anufact urer or even every single filt er in Phot oshop. This chapt er is about effect s for phot ographers, since t hey're t he focus of t his book and because no book has room for everyt hing in or t hat can plug- in t o Phot oshop.
Destruction Is Inevitable Most , but not all, of t he effect s in t his chapt er will dest roy t he original im age, which is why t hey com e so lat e in t he workflow. Besides, you probably want your special effect s t o affect everyt hing t hat t he im age needed up t o t his point . Before you do pret t y m uch anyt hing in t his chapt er, t here's a hot key t hat you should drill int o your head: Cm d/ Ct rlOpt / Alt - E. Before using it , convert your Background layer t o a regular layer, t hen select all t he layers you've creat ed up t o t his point and press t hat key hot key: Cm d/ Ct rlOpt / Alt - E. All t he layers will be copied and t hen m erged t o becom e a new layer at t he t op of t he st ack. You can now do any dest ruct ive t hing you want t o t hat layer. I f you know you're going t o use several effect s and don't want t hem t o react direct ly wit h ot her effect s, sim ply m ake several copies of t he effect s layer before you beginor repeat t he Cm d/ Ct rl- Opt / Alt - E t rick when t he t im e com es. Aft er t hat , even if you forget t o undo unt il even Hist ory can no longer save you, all you have t o do t o ret urn t o where you were ( before you found som et hing you t ried in t his chapt er didn't m ake t he cut ) is t urn off or delet e t he m erged and copied layer. Then you can m erge and copy an unalt ered version wit h a few keyst rokes and t ry again.
10.1. Organizing Your Layers to Apply Effects Here's t he rout ine you should em ploy for organizing your layers for applying effect s t o an im age you haven't already been processing. I f you have already done considerable processing, use t he Cm d/ Ct rl- Opt / Alt - E hot key t o creat e a new unified layer and t hen apply t hese st eps t o t hat result :
1 . Open t he im age t o which you want t o add effect s. 2 . Run t he Act ion called Workflow Layers t hat you were int roduced t o t he "The Magic Act ion for Layered Workflow" sect ion in Chapt er 5. Tem porarily t urn off all layers except Spot Ret ouch and t he Background. Then do any cloning, healing, or spot healing needed t o t ouch up t he im age, m aking sure t o check t he Sam ple All Layers box in t he Opt ions bar for t hose t ools. Then t urn t he ot her layers back on. 3 . I f you need t o add any com posit e layers, add t hem now. You'll usually want t o place t hese layers bet ween t he Burn and Dodge layer and t he Spot Healing layer so t hat all t he layers above can affect t he ent ire com posit ion. However, your com posit e it em could have it s own workflow layers in a Group. 4 . Use t he Burn and Dodge, Level, and Curves layers as appropriat e. 5 . Make t he Background layer an ordinary layer by renam ing it . 6 . Select all t he layers and press Cm d/ Ct rl- Opt / Alt - E. The im age you have been working on will appear as a flat t ened layer at t he t op of t he layer st ack. Be sure t o creat e any layers for any of t he processes in t his chapt er on t op of and from t his com bined layer. The end result will look som et hing like Figure 10- 1. Figu r e 1 0 - 1 . M e r gin g a ll t h e la ye r s be for e cr e a t in g a n e ffe ct in t h e La ye r s pa le t t e a t le ft . You sh ou ld a lso r e n a m e t h e m e r ge d la ye r for t h e e ffe ct ( s) you 'r e goin g t o im pose on t h e m .
10.2. Applying Filter Effects The m ost com m only used t ype of effect is probably filt ers. These include all t he highlight ed it em s in Figure 10- 2 on Phot oshop's Filt er m enu, plus any t hird- part y filt ers you m ight have inst alled. You can eit her apply t hese effect s filt ers one at a t im e, apply different filt ers t o different layers, and t hen use Blend Mode, Fill, and Opacit y t o m ix t hem , or use an int erface t hat m ixes t hem for you. Figu r e 1 0 - 2 . Th e filt e r s in t h e m e n u s t h a t a r e h igh ligh t e d a r e t ot a lly de st r u ct ive , a s a r e t h ose in t h e t op se ct ion . Th e ot h e r m e n u s a r e m ost ly ph ot ogr a ph ic pr oce sse s t h a t a r e t ypica lly a lit t le le ss de st r u ct ive a n d a r e u su a lly u se d in a diffe r e n t la ye r se t or gr ou p t h a t u su a lly fa lls j u st be low t h e h igh ligh t e d e ffe ct s in t h e la ye r s h ie r a r ch y .
10.3. Using the Filter Gallery Phot oshop com es wit h a host of special effect s filt ers. Wit h t he advent of t he Filt er Gallery in Phot oshop 7, t here are act ually an infinit e num ber. That 's because t he Filt er Gallery will allow you t o com bine m any of t he Phot oshop filt ers in any com binat ion of int ensit y and blend m ode. Figure 10- 3 shows t he original im age and one at t he end of t he rout ine t hat follows. Figu r e 1 0 - 3 . Th e figu r e on t h e r igh t sh ow s a n e ffe ct t h a t is t h e r e su lt of a pplyin g se ve r a l filt e r s a t on ce .
1 . Aft er you have a m erged and flat t ened layer t hat is a copy of all t he work you've done up t o t his point , select t hat layer and duplicat e it by dragging it ont o t he New Layer icon at t he bot t om of t he Layers palet t e. 2 . Choose Filt ers
Filt er Gallery; t hat int erface shown in Figure 10- 4.
Figu r e 1 0 - 4 . Th e Filt e r Ga lle r y dia log. Click t h e folde r for a n y of t h e e ffe ct ca t e gor ie s in t h e ce n t e r colu m n , t h e n t h e t h u m bn a il for t h e filt e r you w a n t , a n d you 'll se e t h e con t r ols for t h a t filt e r in t h e r igh t h a n d colu m n . To a dd t h e e ffe ct of m or e filt e r s, sim ply click t h e N e w Filt e r icon . Act ually, when t he int erface first opens, you see a 1: 1 sect ion of your im age in t he Preview Window. This is a good way t o see t he det ail in t he effect , but I prefer get t ing an overall view first . To do t hat , click t he down arrow j ust t o t he right of t he Zoom percent age m enu and choose Fit in Window. Not every Phot oshop filt er will work in t he gallery, but at least one or t wo from m ost of t he cat egories will. The cat egories are list ed in t he cent er colum n. I f you click t he down arrow for any cat egory, you'll see t hum bnails of t he effect t hat are in t hat cat egory. Click a t hum bnail and t he gallery will im m ediat ely process t he im age wit h t hat effect . This process t akes pat ience, so if you're going t o process full- fram e filt ers a lot , invest in a quad 64- bit processor and as m uch RAM as your com put er and budget can t ake. 3 . Select t he filt er t hat looks like it m ight be t he effect you're looking for. As soon as you've seen enough of t hat effect rendered t o get an idea of t he result , drag t he sliders for t hat effect so t hat t hose individual propert ies give you a m ore fine- t uned result . 4 . Click OK any t im e you sat isfied wit h t he result s, but you can also experim ent wit h com bining a num ber of filt ers. Click t he New Filt er icon ( it looks like t he Layers palet t e's New Layer icon) . You'll see anot her copy of t he previously chosen filt er in t he st ack. You could set separat e set t ings for t his it erat ion of t hat filt er or you can choose any ot her filt er t hum bnails t o replace it . 5 . Make t he adj ust m ent s for t he new filt er, t hen add yet anot her or not . Quit whenever you feel you're ahead. You can also rearrange t he order t he filt ers are in by dragging t hem t o a new place in t he st ack. The cum ulat ive effect can differ quit e a bit , depending on t he sequence in which t he filt ers are applied. 6 . When you're pret t y sure your im age has had enough, j ust click OK. Have a cup of coffee or a good st iff drink. Hope you like what you get .
N OTE Because of t he speed issue, you m ay want t o select only a port ion of your im age before opening t he gallery. You can t hen run t his whole process on j ust t hat sect ion of t he im age. When you like what you see, click OK. Then press Cm d/ Ct rl- Z t o Undo. Then choose Filt er Filt er Gallery from t he very t op of t he Filt er m enunot t he one furt her down. I t will t hen repeat everyt hing you did t o t hat lit t le sect ion you were experim ent ing on. Frankly, I find t hat I can do t he j ob fast er and m ore flexibly by sim ply duplicat ing t he com bined layer several t im es, running a different filt er on each, and t hen blending t he layers using different opacit ies and Blend Modes ( especially Mult iply) . Besides, I can t hen change t he com binat ion of effect s lat er.
10.4. Blurring Memories We pay so m uch t o get t he best and sharpest lenses, t he highest resolut ion sensors, and t op- rung soft ware such as Phot oshop and Light room , but t hen we spend even m ore m oney t o blur all t hat sharpness. That 's because t oo m uch det ail oft en det ract s t he viewer from seeing t he part of t he im age t hat we want seen. Som et im es t oo m uch sharpness j ust becom es m ot ionless or st at ic. Som et im es t oo m uch sharpness j ust doesn't convey t hat soft , silky " I 'm in love" feeling. So, t o m ake m oney, som et im es we have t o dest roy at least som e of t he sharpness t hat we spent so m uch t im e and m oney t o get .
10.4.1. Lens Blur The m ost phot ographic of all t he Phot oshop blur effect s is t he one t hat im it at es what happens when you int ent ionally keep t he lens apert ure as wide as possible t o m inim ize dept h of field. We used t o use t he Gaussian Blur filt er for achieving t hat effect aft er t he shoot , but it 's a bit t im e consum ing t o use feat hered select ions and m ult iple applicat ions t o creat e a t ruly phot ographic look. So aft er list ening t o a lot of phot ographer's whine ( Adobe's good at list ening) , Phot oshop CS int roduced t he Lens Blur filt er. Figure 10- 5 shows an im age shot wit h a relat ive high shut t er speed and sm all apert ure. Alt hough t he m odel is definit ely sharper t han t he rest of t he im age, t he rest of t he im age is j ust t oo sharp t o keep our at t ent ion focused on him . To m ake m at t ers worse, t he rest of t he im age was t aken from anot her phot ograph and blurred slight ly wit h t he Gaussian Blur filt erLens Blur filt er t o t he rescue! Figu r e 1 0 - 5 . Applyin g Le n s Blu r t o t h e ba ck gr ou n d h e lps ge t ou r e ye s ba ck on t h e su bj e ct . This is how t he Lens Blur filt er works best :
1 . Do all t he layer st uff t o t he im age and t hen follow t he rout ine in t he "Organizing Your Layers t o Apply Effect s" sect ion at t he beginning of t his chapt er so you end up wit h a m erged layer t hat reflect s all your adj ust m ent s, ret ouching, burning and dodging, and anyt hing else you m ight have done. 2 . Select t he area you want t o keep in focus. Because t here's usually som e soft ness t oward t he edges of any im age t hat has a shallow dept h of field, I like t o place t he im age in Quick Mask m ode and t hen sim ply paint t he m ask int o place, as shown in Figure 10- 6. When I 'm done, I click t he St andard m ode icon and a select ion m arquee appears. Figu r e 1 0 - 6 . Th e Le n s Blu r dia log se t t in gs u se d t o ge t t h e r e su lt se e n in Figu r e 1 0 - 5 . 3 . Be sure t he Port rait ( m erged and copied) layer is select ed and click t he Layer Mask icon in t he Layers palet t e. You will see t he layer m ask appear alongside t he im age icon. I t will be select ed, so be sure t o click on t he im age icon t o m ake it t he t arget of your next st ep. 4 . Choose Filt er
Blur
Lens Blur. The Lens Blur dialog, shown in Figure 10- 6, opens.
5 . Check t he Fast er box in t he upper- right colum n of t he Lens Blur dialog. Then choose Layer Mask from t he Source m enu.
6 . Drag t he Blur Focal Dist ance slider unt il t he background seem s blurred j ust enough. Because of t he way you m ade t he m ask, t he edges of t he m ask silhouet t e are a bit sharper t han t he im m ediat e foreground, which is due t o t he fact t hat you used t hat large, feat hered brush. 7 . Under I ris, choose Hexagon or Oct agon as t he Shape of t he opening in t he I ris. 8 . Drag t he I ris Radius Slider t o t he right if you want t o creat e an even m ore not iceable blur effect . I t 's t he equivalent of using a wider apert ure for a m ore shallow dept h of field when shoot ing. 9 . I f everyt hing looks good t o you now, zoom in t o 100 percent and go back up and click t he More Accurat e radio but t on so it 's on. Now look carefully and you'll not ice t hat , regardless of your cam era's resolut ion, t here is m ore im age noise in t he foreground t han in t he blurred background. I f you want t he pict ure t o look nat ural, you'll have t o rest ore t hat noise, but don't overdo it . Choose Gaussian as t he t ype and t hen drag t he Noise slider ever so slowly t o t he right unt il you get a good m at ch. 1 0 . You're done. Click OK.
10.4.2. Gaussian Blur The Gaussian Blur filt er is t he old st andby for blurring m ost anyt hing. I t 's been around so long t hat surely anyone reading t his book has been t here and done t hat . Just be sure t hat when you use it on part of an im age, you do it inside a feat hered select ion t hat will let t he effect blend from sharp t o blurry. Also rem em ber t hat you'll want t o m at ch t he noise in t he im age. I n Phot oshop CS and lat er, t here are quit e a few variat ions on Gaussian Blur t hat will give you som e special effect s. The procedures and caut ions for using t hem are t he sam e as for ot her t ypes of blurs. Here's a brief descript ion of each of t hem .
Shape blur You can choose from several shapes t hat act like diaphragm shapes in a lens blur and cont rol t heir size. Sounds neat , but I haven't found a lot of im port ant difference bet ween t hem . Feel free t o experim ent and let m e know if you discover anyt hing super useful.
Sm art blur I 'm not sure I get t he difference bet ween t his and t he Surface Blur filt er. Sm art blur blurs every t hing inside an edge, but keeps t he edges sharp ( see Figure 10- 7) . The blurring is cont rolled by Radius and Threshold sliders. Radius cont rols t he am ount of blur. Threshold cont rols t he difference in bright ness t hat will be considered an edge wit hin which all t he pixels will be blurred. You can also choose t o show not hing but t he edges or superim pose t he edges over t he im age. Showing not hing but t he edges creat es a nice m ask for sharpening only t he predom inant edges, so you m ight find it well wort h experim ent ing wit h. Figu r e 1 0 - 7 . H e r e you ca n se e t h e Sm a r t blu r dia log a n d t h e e ffe ct t h a t t h e se se t t in g pr odu ce on t h e m a cr o ph ot o of t h is flow e r.
Surface blur Surface blur is ident ical t o Sm art blur, except t hat it doesn't have t he Qualit y and Mode m enus.
I t 's t he perfect t ool for quickly sm oot hing surfaces, especially in glam our phot os. Select t he area you want t o sm oot h and lift it t o it s own layer. I f t here are int erior det ails t hat need t o rem ain sharp, you can fix t hat lat er. Just run t he filt er ( Filt er Blur Surface Blur) on t he lift ed layer and adj ust t he sliders so you see j ust t he right degree of sm oot hness. Click OK. Then use a feat hered brush for t he Eraser t ool and erase t hrough t he sm oot h layer t o t he sharp det ails below it . As a finishing t ouch, use Filt er Noise Add Noise t o m at ch t he noise in t he " unsm oot hed" port ion of t he im age. You can see t he result of having done all t his in Figure 108. Figu r e 1 0 - 8 . N ot ice t h a t t h e n oise in t h e gr a in ie r por t ion of t h e im a ge h a s be e n m a t ch e d in t h e im a ge on t h e r igh t in t h e a r e a s w h ich h a ve be e n " sm oot h e d" by blu r r in g.
10.4.3. Motion Blurs There are so m any m ot ion blur filt ers t hat it 's hard t o keep t rack of t hem all. They all do t he sam e basic t hing: give t he viewer t he feeling are seeing an obj ect capt ured while it was t raveling at high speedso high t hat even a shut t er fast enough t o keep everyt hing else in t he im age sharp couldn't keep t he t raveling obj ect sharp. I oft en find t hat it helps m ore t o put a m ot ion blur filt er on an obj ect t hat 's been knocked out , even if t hat obj ect originat ed in t he sam e phot ograph and was j ust lift ed from t he phot o. Ot herwise t he background sm ears as well as t he subj ect . The result isn't quit e as believable as when you blur a knocked- out subj ect , even if you've placed a select ion around t he im age t o be blurred. Figure 10- 9 shows an exam ple of bot h t echniques so you can see t he difference. Figu r e 1 0 - 9 . On t h e le ft , t h e ph ot o of t h e bik e r a s it w a s sh ot . On t h e r igh t t h e sa m e ph ot o a ft e r k n ock in g ou t t h e bik e r a n d du plica t in g t h e k n ock e d ou t la ye r t o a pply t h e blu r. Figure 10- 10 shows you t he sam e obj ect blurred wit h a t hird- part y filt er, Androm eda's Velocirapt or, and a st roboscopic blur m ade in Phot oshop, j ust t o give you som e idea of ot her ways t o m ake a m ot ion blur. Figu r e 1 0 - 1 0 . Blu r r e d w it h An dr om e da 's Ve locir a pt or . There's also t he Mot ion Trail filt er in Alien Skin's Eye Candy 5: I m pact ( Figure 10- 11) . This is one of t he m ost versat ile m ot ion blur filt ers because it will let you have t he blur t rail t he obj ect or st art at it s leading edge. You can also m ake t he t rail curve, t aper, and change it s opacit y. All of t his is done wit h sliders, so it 's easy t o see t he effect before you apply it . Figu r e 1 0 - 1 1 . Bot h m ot ion blu r s w e r e cr e a t e d w it h Eye Ca n dy 5 : I m pa ct 's m ot ion blu r filt e r . On t h e le ft , t h e blu r st a r t s t r a ilin g ou t side t h e se le ct ion or k n ock ou t . On t h e r igh t , it st a r t s on t h e le a din g e dge of t h e se le ct ion .
10.4.4. Radial Blurs There are t wo kinds of radial blurs in t he Phot oshop Filt er Blur Radial Blur m enuZoom and Radial. The Zoom blur gives t he viewer t he feeling of m oving in fast on t he subj ect . I t got it s nam e from t he fact t hat if you zoom ed a video cam era m anually at very high speed and t hen looked at a fram e capt ured m idzoom , it would look a lot like t he result in t he Zoom m ode of t he Radial blur filt er. The Radial blur filt er gives you t he feeling t hat t he subj ect has been capt ured while spinning at a high speed while sit t ing in t he cent er of a high- speed t urnt able. Exam ples of bot h are shown in Figures 1012 and 10- 13. Each of t hese figures is followed by a short descript ion of how each effect was
achieved. Figu r e 1 0 - 1 2 . Th e Zoom blu r e ffe ct m ove s a ll ou r a t t e n t ion dir e ct ly t o t h e ce n t e r of t h e im age . Figu r e 1 0 - 1 3 . Ra dia l blu r. The problem wit h m aking t he Zoom blur work for you is t hat it want s t o blur everyt hing from t he cent er out . More oft en t han not , I want t o see what I 'm zoom ing in on. So I m ake a duplicat e layer over t he original, select t he duplicat e layer in t he Layers palet t e, cent er t he zoom , set t he dialog set t ings t hat I like wit h t he Preview box checked, and click OK. Then I t ake a big eraser brush, set it at 100 percent Opacit y and m ake sure t he brush is feat hered t o t he m ax. Then, using a pressure sensit ive pen, I erase t hrough t o t he original im age where I do not want t he im age t o be blurred. Usually, a feat hered select ion works well wit h t he Radial blur when it com es t o keeping int act t he port ion of t he im age you want t o keep sharp. However, it didn't work very well for t his t hist le in Figure 10- 13, t hanks t o it s t horns. So, once again, I duplicat ed t he im age and t hen brushed t hrough t he radial blur duplicat e wit h t he eraser t ool.
What to Do When the Filter Doesn't Let You Center the Blur The problem wit h blur filt ers is t hat t hey oft en blur j ust t he t hing you want t o em phasize by blurring t he rest of t he pict ure. That 's not always t he case, but it is wit h all of t he pict ures in t his blur sect ion. The st andard operat ing procedure ( SOP) for avoiding t his is t o place a select ion around t he port ion of t he im age you want t o keep unblurred and t hen feat her it so t hat t he blurring graduat es int o sharpness when it com es t o t he im age it self. Anot her problem is t hat radial blurs are sharpest at t he cent er of t he blur. Most Radial blur filt ers will let you m ove t he cent er of blur ( is t here really such a t erm ?) so t hat you can posit ion it where it works best . All of t he filt ers used for t he illust rat ions in t his sect ion provide som e int uit ive m eans of let t ing you do j ust t hat . I f you run int o a Radial blur filt er or effect t hat prevent s you from cent ering t he blur, j ust increase t he size of t he Canvas. Make a duplicat e of t he layer you want t o blur and posit ion it so t hat t he cent er of t he im age is t he cent er of t he blur. Then run t he filt er. Then m ove t he layer back t o it s original posit ion by reducing it s Opacit y t o 50 percent and drag it int o place. Zoom in t o 100 percent ( 1: 1) and m ake sure t hat t he det ails are perfect ly regist ered at op one anot her in every direct ion.
10.5. Satisfaction in Liquefaction Ever since Live Pict ure went away and left us st randed for a really good fict it ious im aging t ool, illust rat ion phot ographers have been m aking do wit h Phot oshop's Liquify filt er. Liquify let s you t reat any shape as t hough it were m ade of m odeling clay. Have a client who's a bit on t he heavy side? No worries. Liquify is Phot oshop liposuct ion. Want t o t urn a person's face int o a caricat ure? Liquify is m arvelous for m aking ear- t o- ear sm iles and bug eyes have never looked so buggy. Figure 10- 14 shows you a pair of fam iliar pet s, before and aft er liquefact ion. Figu r e 1 0 - 1 4 . Th e gr in s a n d bu g e ye s on t h e dogs' fa ce s. Like everyt hing in t his chapt er, Liquify is m axim ally dest ruct ive, so do anyt hing you plan t o do wit h it on a new layer. Here's how I m ade clowns of t he dogs:
1 . First , knowing t hat I didn't want t he Liquify filt er t o affect anyt hing in t he im age except t he dogs, I placed a select ion around t hem t hat ended at t he leash. I had no int ent ion of m odifying anyt hing below t he leash, eit her. When you t hen choose Filt er Liquify, t he Liquify dialog opens. As you can see from Figure 10- 15, t he Liquify dialog is anot her one of Phot oshop's applicat ions wit hin an applicat ion. Figu r e 1 0 - 1 5 . Th e Liqu ify dia log a ft e r se le ct in g t h e dogs. I h a ve a lr e a dy com e pr e t t y close t o t h e fin a l e ffe ct u sin g n ot h in g m or e t h a n t h e Bloa t a n d Pu sh t ools.
N OTE At t he bot t om of t he dialog is a checkbox called Show Backdrop. Check it if you want t o see layers in t he sam e im age. You can choose All Layers or a specific layer and whet her you want t he ot her layer t o appear in front or behind t he Liquify layer. I f you use a knockout , you can display t he originat ing layer beneat h t he Liquify preview. That way, you can t ell how well your dist ort ions of t he knockout will fit int o t he background. You can also t ell whet her or not you need t o clone background int o t he part of t he im age t hat t he knockout was " lift ed" from . You could use a grid over t he im age t o help you visualize how m uch and where you've dist ort ed t he original. The grid is called t he Mesh. To use it , j ust check t he Show Mask box. You can choose t he Mesh's color and size from m enus. When t he dialog opens, t he red color designat es t he area m asked by t he select ion. You could paint a m ask around t he edge wit h t he Freeze t ool or erase it wit h t he Thaw t ool. Bot h are j ust above t he Hand t ool in t he Toolbox. Masking prot ect s areas from being dist ort ed by t he ot her Liquify t ools so t hat you don't sm ear part s of t he im age unint ent ionally. 2 . I want ed t o m ake t hese cut e lit t le dogs t o look silly, so I bulged out t heir eyes by sizing a brush j ust slight ly larger t han what I want ed t he eyes t o becom e. Then I cent ered t he cursor over t he eyes and pressed unt il t he eyes were t he size I want ed. Be careful not t o press for t oo long. The t hing you're bloat ing won't get any larger t han t he brush ( unless you m ove it ) , but t he program
will keep pushing t he cent er out t oward t he edge unt il t here's no m ore det ail left in t he cent er. I 've applied sunglasses using t hat t echnique. 3 . To m ake t he ears larger, I used t he Thaw brush t o open larger spaces in t he m ask. Then I used a very large brush for t he Bloat t ool and m ade t he ears expand t o fit t he m ask. You could also use t he Push t o t he Left t ool. I t pushes t o t he left when you drag upward and t o t he right when you drag downward. 4 . The sm irk on t he dog's lips was m ade by dragging t he Forward Warp t ool t o push up t he ends of t heir m out hs.
10.6. Using the Warp Tool We've already covered t he Warp t ool a bit in Chapt er 9 in t he "Warping a sm art obj ect " sect ion. You can do exact ly t he sam e t hing by sim ply choosing Edit Transform Warp. No dialog appears, j ust t he Warp m arquee over t he im age it self. This can be an excellent t ool for m aking an im age, logo, or t at t oo fit a fairly sim ple geom et rically shaped obj ect . All you have t o do it drag inside t he grid cells t o m ake t he shape bend. You can drag any of t he cell corners or borders t o m ake t he im age swell in som e places and narrow in ot hers. When you're done, select t he t arget obj ect ( or t he t arget port ion of t hat obj ect ) and t hen use t hat select ion as a layer m ask for t he port ion of t he layer you warped. That 's exact ly what was done t o m ake t he phot o on t he left fit t he bowl on t he right in Figure 10- 16. Figu r e 1 0 - 1 6 . You ca n se e h ow dr a ggin g t h e W a r p t ool's gr id m a k e s t h e pa t t e r n look a s t h ou gh it a ct u a lly fit s t h e bow l.
10.7. Using Lighting Effects I n t his sect ion, I 'm t alking about light ing effect s, such as spot light s and lens flares proj ect ed ont o a background or inside a select ion. I 'm not t alking about redirect ing t he light ing falling on a subj ect t o m at ch it t o t he background in a m ont age, t hat process is covered in Chapt er 9 in t he " Light ing and Cast ing Shadows" sect ion. I use light ing effect s a lot for light ing t he backgrounds of port rait s and product shot s t hat were originally shot on green screens. I have also used t hem in t he form of lens flare filt ers and for sim ulat ing lens flare caused by shoot ing direct ly int o a light ing source such as t he sun or a spot light . Speaking st rict ly from a nondest ruct ive point of view, you should m ake a separat e layer for your lens flares. However, I oft en m ix t hem on t he sam e layer as m y light ing effect s, j ust t o save hard drive space.
10.7.1. Using the Lighting Effects and Lens Flare Filters The Light ing Effect s filt er cast s light ont o an im age originat ing from t hree t ypes of light sources: Om ni, Direct ional, and Spot light . Direct ional places a wide beam across t he im age. Om ni is a circle of light radiat ing equidist ant ly from t he cent er handle. Spot light is adj ust able and can produce virt ually any kind of a beam . The Light ing Effect s filt er let s you add t hese t o an im age in any arrangem ent , and at any size. You can bright en and dim t he individual light s, as well as t he overall room light . You can also im it at e placing colored filt ers over t he light s. One of t he coolest t hings is t hat you can use t he Light ing Effect s filt er t o t ext ure t he ent ire layer you're light ing. The direct ion of t he shadows on t he t ext ure will depend on t he light t hat is affect ing t hat part of t he t ext ure. Figure 10- 17 shows a port rait before and aft er applicat ion of t he Light ing Effect s filt er. Figu r e 1 0 - 1 7 . A por t r a it be for e a n d a ft e r a pplica t ion of t h e Ligh t in g Effe ct s filt e r . Once again, t his t echnique is highly dest ruct ive t o t he layer t o which you apply it once you click t he OK but t on. So be sure t o keep a hidden duplicat e layer som ewhere in t he im age in case you have t o m ake a change, which will prevent you from doing everyt hing over t o creat e t hat layer, even if all it am ount ed t o was spending t he t im e it t ook t o find and qualify t he right im age. The Lens Flare filt er sim ulat es what would happen if you point ed several different t ypes of lenses at a very bright light source t hat was aim ed direct ly at t he cam era. I oft en use it t o sim ulat e exact ly t hat when I want t o dram at ize a sunset phot o or a rock perform ance wit h spot light s in t he background. Oft en, when you act ually include bright light s in t he shot , som e im port ant port ion of t he im age is flared out . Wit h t he Lens Flare filt er, you can posit ion t he flare( s) exact ly where t hey m ost benefit t he subj ect and t he com posit ion. To save a bit of space in t his book, I com bined bot h t echniques on t he im age in Figure 10- 17. Light ing effect s are alm ost always ( but not necessarily) on a past ed- in background behind a knockedout subj ect . You can see t he subj ect and t he background before t he light ing effect s on t he left side of Figure 10- 17. Here's how t he whole t hing is done.
1 . Duplicat e t he layer t hat is t he background im age for t he knockout , j ust in case you irret rievably m ess it up wit h light ing effect s and need t o st art over.
2 . St art wit h light ing effect s if you're going t o apply bot h Light ing Effect s and Lens Flare. I find it usually m akes it easier t o decide where t o put t he lens flare. Choose Filt er Render Light ing Effect s. The Light ing Effect s dialog appears, as shown in Figure 10- 18. Figu r e 1 0 - 1 8 . Th e Ligh t in g Effe ct s dia log r e m e m be r s w h a t you did t h e la st t im e you u se d it so you ca n go ba ck a n d m a k e ch a n ge s if you don 't lik e w h a t you se e w h e n you click OK. Also, if you ch e ck t h e Pr e vie w box , you 'll se e t h e r e su lt s of you r a dj u st m e n t s on t h e im a ge it se lf . The Light ing Effect s filt er m ay look fright eningly com plex if you're new t o it . Knowing a few t hings will likely m ake it m uch easier. First , you can have as m any light sources as you want . To int roduce a new light source, drag t he Light Bulb icon int o t he im age in t he Preview window. You can relocat e it wit h t he cursor any t im e you want . I f you decide you want t o get rid of a light source, j ust drag it t o t he Trash icon.
N OTE I f you want t o t ake t he easy way out , t he St yle m enu cont ains sevent een prem ade light ing configurat ions. You can oft en save yourself a lot of t im e, especially if you are new t o t his, by browsing t hrough t he prem ade st yle unt il you find t he one closest t o t he effect you're looking for. You can st ill change all t he variables for any of t he light s. And if you find an effect t hat you especially like, you can save it so t hat it can be recalled any t im e. Click t he Save and Delet e but t ons. 3 . Choose t he size and shape of your light sources. To m ake t he light source int o an Om ni, drag t he side handles unt il t he light 's m arquee is a circle. To m ake it a Direct ional light , increase t he diam et er of t he circle and t hen drag t he end of t he m arquee unt il t he oval is several t im es longer t han it is wide. When you drag in a new light source, it 's always t he sam e t ype as t he last one you used. To change it t o anot her t ype, choose anot her t ype from t he dialog's Light Source m enu. 4 . Adj ust t he I nt ensit y and Am biance sliders first t hey are t he m ost im port ant . I nt ensit y refers t o t he relat ive bright ness of t he current ly chosen light source. Am biance cont rols t he overall bright ness of t he background. 5 . Experim ent wit h t he Exposure slider. Exposure light ens or darkens bot h t he light s and t he overall im age sim ult aneously. I t 's very helpful t o let you m at ch t he bright ness of your background t o t he bright ness of your im age. 6 . Experim ent wit h t he Gloss and Mat erial sliders t o get t he background shininess t hat you like. 7 . Mat ch t he noise in t he background wit h t he noise in t he im age.
N OTE You can also choose any of t he im age's channels as a t ext ure channel. However, you have t o place a m onochrom e im age int o an Alpha channel first . You can creat e a bum p m ap from any phot ographic pat t ern, such as a close- up of a piece of fabric or of a t iled floor or by sim ply paint ing a t ext ure int o a blank file. What ever is whit e in t he bum p m ap appears t o be higher, while darker t ones appear t o be lower. Figure 10- 19 shows a m onochrom e bum p m ap on t he left and how it s result looks in t he Light ing effect s filt er on t he right.
Figu r e 1 0 - 1 9 . Le ft , a bu m p m a p m a de fr om n igh t t im e n e on ; r igh t , t h e bu m p m a p a pplie d in t h e Ligh t in g e ffe ct s filt e r .
N OTE I n " real life" , lens flare is caused when a very bright light source is aim ed direct ly at t he lens. Unless t hat light source is very narrow and highly focused, it will cause a backlight rim around t he foreground obj ect ( such as people) . So if you really want t he lens flare effect t o be realist ic, t ry select ing and t hen feat hering t he foreground obj ect s. Use t hat select ion as a m ask for an Adj ust m ent layer and use t he adj ust m ent ( Levels, Curves, Bright ness/ Cont rast ) t o bright en t he background so t hat a rim of light appears around t he foreground obj ect s.
10.7.2. Making Your Own Lighting Effects You can creat e your own light ing effect s wit h a m ask t hat let s t he light t hrough in varying degrees of opacit y, t hen using it t o m ask an adj ust m ent layer. I n Figure 10- 20, t he adj ust m ent layer m ask is on t he left and t he lit subj ect is on t he right . Figu r e 1 0 - 2 0 . Th e ligh t in g m a sk ( le ft ) a n d t h e r e su lt on t h e su bj e ct ( r igh t ) . I did t his by creat ing a blank layer above t he layer I want t o light , t hen used t he Lasso t ool t o select t he area t o light t he bright est and filled t hat area wit h pure, 100 percent Opacit y Whit e. Next , I used t he Brush t ool t o paint areas of progressively light er gray around t he whit e areas. To sm oot h everyt hing out and blend t he shades of gray, I blurred t hat layer wit h a Gaussian Blur filt er. I t urned off all t he ot her layers and copied t he im age t o t he clipboard, t hen opened t he Channels palet t e and clicked t he New Channel icon t o creat e a new Alpha Channel. I select ed t hat channel, past ed in t he Clipboard cont ent s, clicked t he RGB channel t o go back t o t he Layers palet t e, and dragged t he light ing layer t o t he t rash. Next I opened t he Curves adj ust m ent layer. The Bright ness/ Cont rast adj ust m ent layer is OK when you're in a hurry, but Curves will give you a lot m ore cont rol.
10.8. Homemade Backgrounds I f you do m uch work wit h knockout s, chances are you will need som e eye- cat ching backgrounds for t hem . Of course, m any applicat ions for knockout s, such as cat alog advert ising, require a whit eor at least , solid colorbackground so t hat t here will be as lit t le int erference as possible wit h t he surrounding advert ising copy. On t he ot her hand, I 've done whole fashion shoot s knowing t hat t here sim ply wasn't t he budget for eit her locat ion shoot ing or fancy backgrounds. Anyt im e I 'm out scout ing around wit h m y cam era, I 'm looking for backgrounds for realist ic sit uat ions, but som et im es you j ust want an eyecat ching look. Som et im es you want t o suggest an at m osphere t hat doesn't really exist . I don't know if anybody would buy it , but you could writ e a whole book on t he possibilit ies for creat ing your own backgrounds. One way is t o use a light ing m ask like t he one I described above and creat e int erest ing shapes t o cast highlight s and shadows on a solid color background by using a m asked adj ust m ent layer. I n t his inst ance, I used shapes from t he Anim als collect ion provided in Phot oshop. Shadows were creat ed by invert ing t he original layer and t hen changing it s m ode t o Mult iply and t hen reducing t he opacit y of t he layer. You can see t he result in Figure 10- 21. Figu r e 1 0 - 2 1 . Th e se sh a pe s w e r e u se d t o cr e a t e a ligh t in g e ffe ct . On t h e r igh t , you se e it a pplie d t o a solid color ba ck gr ou n d. Of cou r se , it cou ld be a pplie d t o a ba ck gr ou n d of a n y color or t e x t u r e , e ve n a ph ot ogr a ph .
10.8.1. Using Pattern Maker Pat t ern Maker m akes a whole layer of a seam less t ext ure from a select ion you m ade from anot her layer or phot ograph. I t 's a good way t o m ake a background for an im age whose nat ural background was t oo com plex. Because t his new background is t aken from t he original background, t he color balance and exposure of t he background are m uch m ore likely t o m at ch. Be sure t o m ake a m erged layer of your ent ire im age before you run t his process. You will select t he pat t ern area from t his m erged layer. The following process is t ypical of t he process for t his m aking a new background for an obj ect knocked out of t he sam e phot o t hat t he background pat t ern is derived from . Figure 10- 22 shows an exam ple of t he before and aft er of t his effect . Figu r e 1 0 - 2 2 . Th e or igin a l im a ge is on t h e le ft . Alt h ou gh it 's a st r on ge r im a ge a s it st a n ds, t h e j a ck e t t h a t w a s be in g sold in t h e a d w a s ge t t in g t oo m u ch com pe t it ion . Fu r t h e r m or e , t h e r e w a sn 't r oom for t ype.
1 . Open t he im age for which you want t o creat e a new background. Creat e a new layer, which is m erged from all your exist ing layers t hat becom es t he t op layer. 2 . Knockout t he port ion of t he im age you want t o m ake t he new background for. 3 . Use t he Rect angular Marquee t o select a port ion of t he original im age t o m ake a good background pat t ern; areas of t he im age t hat are t ext ured, such as st one walls or hedges, are usually t he best candidat es. On t he ot her hand, t here's no harm in experim ent ing if you have t he t im e. Anyway, when you've chosen t he area you want , press Cm d/ Ct rl- C t o copy it s cont ent s
t o t he Clipboard. 4 . Creat e a new t ransparent layer im m ediat ely above t he Merged Com posit e layer. Now select t hat layer in t he Layers palet t e. Nam e t he layer Pat t ern Maker Bkg. 5 . Choose Filt er Pat t ern Maker. The Pat t ern Maker dialog will open ( see Figure 10- 23) . There will be not hing in t he preview window yet , but when you're done, it will fill wit h t he pat t ern you've m ade. Figu r e 1 0 - 2 3 . Th e Pa t t e r n M a k e r dia log. 6 . Click t o check t he Use Clipboard as Sam ple box. Set t he Widt h and Height j ust slight ly sm aller t han your m arquee. You m ay have t o open t he Get I nfo palet t e t o see what t he Marquee size was and t hen t ranslat e inches t o pixels. Alt ernat ively, you could j ust m ake a good guess, however if you set t he size larger t han t he sam ple, you'll get a seam in your pat t ern. Choose 3 from t he Sm oot hness m enu. This det erm ines how m uch " wraparound" you get on t he edges of t he select ion so t hat it will be harder t o spot t he seam s bet ween t he t iles in t he pat t ern. Experim ent wit h t he Sam ple Det ails slider set t ing. 7 . Click t he Generat e but t on t o see what your set t ings will produce. You'll quickly see t he result . I f you don't like it , t ry a different original select ion or different set t ings, or t ry different Offset s. When you like what you see aft er pressing t he Generat e but t on, click OK. You'll see your original im age wit h t he knockout float ing above t he new background. The subj ect was leaning against a wall, so I t ransform ed t he background so t hat t he t ext ure proj ect s out t oward t he viewer. I also creat e a shadow for t he knockout and used a Light ing effect on t he back wall.
10.9. Colorization Effects There are about a m illion different ways t o add cool color effect s t o your im ages, whet her t hose im ages are black and whit e, color, or effect s processed. Act ually, I 've never had t im e t o count t he ways, but you can divide t hem int o t wo m aj or t echniques: Layer Blend Modes and Brush- on Blend Modes. I 'm sure t hat a lit t le im aginat ion on your part will give you ideas on how t o m odify and com bine t hese int o m any ot her different looks. Tradit ional t oning t echniques, such as sepia and duot one are covered lat er in t his chapt er. The t hree t echniques discussed here are: Hand- coloring or t int ing Color Layer overlays Pat t ern overlays Once again, as is t ypical in t his chapt er, you should st art by copying all your layers and m erging t hem int o one. We'll apply t hese effect s t o t hat m erged layer or it s derivat ives t o keep t he original st at e of your im age int act .
10.9.1. Hand-Coloring or Tinting This is done in t radit ional phot ography by chem ically sepia- t oning a print t hat 's been m ade int ent ionally less cont rast y t han usual because t he applicat ion of colors t ends t o give us a darker im pression of t hat im age. I n case you can't already guess, I 'm going t o show you t he Phot oshop equivalent of how t o do t hat sam e t hing. These sam e t echniques can be applied t o m any different t ypes and looks of im ages. You could, for inst ance, use a cross- processed effect ( see t he " Cross Processing" sect ion lat er in t his chapt er) and t hen int ent ionally add t o t he som ewhat bizarre look by paint ing wit h t he brush in any of t he Blend Modes. Anyway, back t o realit y. I n t he t radit ion of t his book, Figure 10- 24 shows you a st andard black and whit e int erpret at ion of an im age and t he result of sepia t oning and hand- t int ing it . To hand- color an im age: Figu r e 1 0 - 2 4 . On e of t h e a dva n t a ge s of h a n d t in t in g is t h a t you ca n m a k e a n yt h in g a n y color you lik e . Th e r e 's a lso a m ood of su r r e a lism or fa n t a sy.
1 . Merge and Duplicat e your channels according t o t he rout ine in t he "Organizing Your Layers t o Apply Effect s" sect ion at t he beginning of t his chapt er. 2 . From t he Layer palet t e, choose a Channel Mixer adj ust m ent layer. When t he Channel Mixer dialog appears, click t o check t he Monochrom e box. Then use t he sliders t o get t he t onal m ix you want . 3 . Now you want t o lower t he cont rast j ust slight ly, so t hat t he upcom ing sepia t one won't m ix t oo st rongly wit h t he colors. From t he Layers palet t e, choose a Curves adj ust m ent layer. Click t o place a dot in t he lower port ion of t he curve diagonal and t hen press t he up arrow keys several t im es unt il t he shadows are as light as you'd like t hem t o be. You can see t he im age and t he curve I used for it in Figure 10- 25.
Figu r e 1 0 - 2 5 . You m a y w a n t t o a dj u st t h e t on e s in t h e m on och r om e in t e r pr e t a t ion of t h e file w it h a Cu r ve s a dj u st m e n t la ye r . 4 . Select t he m erged layer and t he t wo adj ust m ent layers you j ust creat ed and m ake a new m erged copy of t hat layer at t he t op of t he st ack by pressing Cm d/ Ct rl- Opt / Alt - E. This is t he layer you're going t o sepia t one. 5 . Choose I m age Adj ust m ent s Phot o Filt er. The Phot o Filt er dialog, seen in Figure 10- 26, appears. From t he Filt er m enu, choose Sepia. I f you check t he Preview but t on and drag t he Densit y slider, you can wat ch t he im age unt il it at t ains t he densit y you want . When you're t here, click OK. Figu r e 1 0 - 2 6 . As you ca n se e , t h e D e n sit y slide r w a s m ove d u p t o cr e a t e t h e le ve l of se pia color t h a t you se e in t h is im a ge.
N OTE This filt er can be used t o t one your im age in any color of t he rainbow. Click t he Color radio but t on and t hen t he Color Swat ch. Use t he Color Picker t o pick any color or shade you like. The rest of t he procedure is t he sam e as described here. 6 . Choose I m age Duplicat e and t hen zoom out so t hat t he im age becom es sm all enough t o keep t o one side. You're going t o use t his im age t o pick up colors t hat you want t o t ake from real life. You'll also want t o choose Window Swat ches so t hat you can keep t he Swat ches palet t e handy for quickly picking color. 7 . Choose t he Brush t ool. I n it s Opt ions bar, choose Color from t he Blend m enu. Of course, if you want t o see som e really int erest ing and bizarre effect s, you could choose som e of t he ot her m odes. What t he heck, it 's your pict ure and your t im e, right ? 8 . Choose t he colors t hat are appropriat e for a part icular area of t he phot o and paint t hem in. You'll have a m uch easier t im e of it if you have a pressure- sensit ive pad, such as t he Wacom Graphire. Don't be afraid t o t ake libert ies t o gain effect .
N OTE I f you creat e a new Burn and Dodge layer ( neut ral gray fill in Overlay m ode) above your im age, you will have an easier t im e light ening and darkening areas of t he im age as you t ry put t ing in t he colors.
10.9.2. Color Layer Overlays Som e of t he m ost delicious effect s can be creat ed sim ply by placing colors on an em pt y layer and t hen using Blend Modes t o have t hem affect t he original layer. I f you're int erest ed in phot ographic illust rat ion, seriously consider t he possibilit ies in t his one effect . The illust rat ion in Figure 10- 27 shows one sim ple t echnique t hat can be used wit h m yriad variat ions. Figu r e 1 0 - 2 7 . Th e or igin a l im a ge is on t h e le ft . On t h e r igh t , t h e t w o color s of br u sh st r ok e s w e r e m a de on a t r a n spa r e n t la ye r , ble n de d w it h t h e Ga u ssia n Blu r filt e r , a n d t h e la ye r w a s
pla ce d in H u e Ble n d M ode. Here's how t he im age you see on t he right in Figure 10- 27 was creat ed from t he original you see on t he left :
1 . I clicked t he New Layer icon in t he Layers palet t e t o m ake a new layer above t he original. ( I f it t ook several layers t o m ake your original, m ake a com posit e layer and st art from t here.) 2 . I m ade a fairly large brush and select ed foreground and background colors t hat I felt could convey t he feeling of an im aginary sunrise or sunset . I m ade a shape I liked of t he first color, t hen swit ched t he colors ( press X) and filled t he em pt y area wit h t he Paint Bucket t ool. I could also have filled wit h a gradient for a som ewhat different effect . 3 . I choose Filt er Blur Gaussian Blur and cranked t he slider all t he way t o t he right , t hen clicked OK. As you can see, t his m ade t he t wo colors blend sm oot hly over a wide area. 4 . All t hat rem ained was t o pick t he right blending m ode. That choice is rarely t he sam e for any t wo layers, given t he difference in t he color and cont ent of t he t wo layers. I n t his case, t he m ode I chose was Hue. 5 . I was really happy wit h t he result , but couldn't st op experim ent ing. So I m ade anot her copy of t he original layer. Then I used Select Select Color t o select all t he blue in t he sky and delet ed it . I t hen chose Out er Glow from t he Layer Effect s m enu and also experim ent ed wit h som e of t he ot her sliders in t he result ing dialog in Figure 10- 28. Figu r e 1 0 - 2 8 . Th e se a r e t h e se t t in gs I u se d for t h e Ou t e r Glow La ye r St yle u se d on t h e la ye r t h a t con t a in e d t h e silh ou e t t e of t h e br a n ch e s.
N OTE Nik Color Efex is a t hird- part y filt er t hat will aut om at ically creat e hundreds of color effect s t hat you can use wit h your im ages. This soft ware com es wit h som e Wacom t ablet s, but t hey can be purchased separat ely as well. I f you want t o check it out for yourself, download a free t rial copy from www.niksoft ware.com .
10.10. Pattern Overlays You can get som e really nice effect s by sim ply blending layers wit h t wo different subj ect s on t hem . I t 's so easy t o experim ent and so m uch funand m uch m ore product ive t han playing solit aire while you're wait ing for t hat call from t he agency. What I 'm going t o suggest here, however, is a slight ly m ore predict able variat ion on t hat sam e idea. Sim ply creat e a solid color layer and t hen use eit her t he Pen or Shape t ool t o m ake an obj ect t hat , if repeat ed, would becom e a pat t ern. I n t his inst ance, I used a 50 percent gray layer fill and t hen filled it again wit h a pat t ern. I t hen put t he result ing layer in Mult iply Blend Mode and reduced t he Opacit y of t he layer. Finally, I used a Curves adj ust m ent layer t o increase t he cont rast and exposure of t he end result . Figure 10- 29 shows you t he original im age and t he color- blended result . Figu r e 1 0 - 2 9 . A pa t t e r n la ye r ove r la in on a ph ot ogr a ph cou ld u se m a n y va r ia t ion s on Ble n d M ode s.
N OTE The pat t ern in Figure 10- 29 wasn't m ade wit h t he Pat t ern Maker filt er, but by t he m uch m ore predict able old- fashioned Phot oshop m et hod; I creat ed a solid color layer and placed an im age inside it . I t hen used a square Rect angular Marquee t o select it and chose Edit Define Pat t ern. Aft er nam ing t he pat t ern in t he result ant Pat t ern dialog, it becam e part of t he current ly chosen pat t ern library. I t hen creat ed a blank layer and chose Edit Fill. I n t he Fill dialog, I chose Pat t ern from t he Use m enu. The pat t ern t hen seam lessly filled t he ent ire layer, t hanks t o t he fact t hat it s background had no pat t ern .
10.11. Photo Filters The Phot o Filt ers com m and in t he I m age Adj ust m ent s m enu is a m eans for m aking a sepia- t oned im age but it is also a way t o m ake t oned im ages based on all t he prim ary RGB colors and t heir com plem ent s. But t he Phot o Filt ers com m and's m ost real and im port ant funct ion is im it at ing t he glass color- balancing filt ers t radit ionally used in film phot ography for warm ing and cooling t he im age ( see Figure 10- 30) . Figu r e 1 0 - 3 0 . Ea ch of t h e St a n da r d Ph ot o Filt e r s, a pplie d t o t h e sa m e im a ge a t 2 5 pe r ce n t .
10.12. Film Effects The following effect s are t radit ionally done t o film , but t hey've becom e popular in digit al phot ography precisely because t hey bring back t he nost algia of film . They can also separat e a pict ure from a bunch of run of t he m ill im ages.
10.12.1. Velvia Fuj ifilm m ade it s m ark wit h t he fam ous Velvia film , endearing it self t o m any phot ographers for bright , vivid colors. By far, t he best way I 've seen t o creat e t his look is a very affordable ( would you believe $25?) aut om at ion script from Fred Miranda ( www.fredm iranda.com ) . However, you can do an only slight ly less im pressive version of t he sam e t hing by using t he Hue/ Sat urat ion adj ust m ent layer. Just m ove up t he Sat urat ion slider by about 30 percent and t hen t weak wit h t he Hue Slider ( see Figure 10- 31) . Figu r e 1 0 - 3 1 . On t h e r igh t , Fr e d M ir a n da 's Ve lvia Vision pr ovide s lot s of la t it u de for t w e a k in g color sa t u r a t ion a n d e x t e n din g dyn a m ic r a n ge.
10.12.2. Cross Processing Cross processing is a t erm used in t radit ional darkroom phot ography for processing film of one kind ( e.g., Ekt achrom e) in t he chem icals usually used for processing anot her kind of film ( e.g., Kodachrom e) or paper. The result s can vary quit e a bit , depending on t he specific com binat ion used, but generally end up looking som ewhat like t he im age in Figure 10- 32. To apply t his t echnique t o your im age: Figu r e 1 0 - 3 2 . Th e or igin a l im a ge ( le ft ) a n d t h e r e su lt a ft e r sim u la t e d cr oss pr oce ssin g.
1 . I f your im age has a norm al or flat t onal range and quiet colors, you'll probably want t o change t hat . Add a Curves adj ust m ent layer and boost t he cont rast . At t he sam e t im e look for areas of t onal bright ness you m ight want t o change. I f you find any, press Cm d/ Ct rl and m ove t he cursor t o t he spot in t he im age you want t o bright en or darken and click. Then press t he up arrow key t o bright en or t he down key t o darken. I f your im age's colors are part icularly int ense, bright en t hem wit h a Hue/ Sat urat ion adj ust m ent layer by dragging t he Sat urat ion slider t o t he right . 2 . Duplicat e t he im age ( I m age flat t en it . Now choose I m age
Duplicat e) because you need t o convert it t o Lab color, which will Mode Lab Color.
3 . I n t he Channels palet t e, select t he B channel and choose I m age Adj ust m ent s Levels. When t he Levels dialog opens, drag t he Shadows slider t o t he right unt il it reads " 77" t hen click OK. Then repeat t his st ep for t he A channel. 4 . Select t he Lab channel. You'll probably not ice t hat your im age is quit e blue ( see Figure 10- 33) .
4. Press Cm d/ Ct rl- A t o Select All, t hen Cm d/ Ct rl- C t o copy t he select ion t o t he clipboard. Figu r e 1 0 - 3 3 . Th e La b ve r sion of t h e im a ge a ft e r a dj u st in g t h e A a n d B ch a n n e ls. 5 . Select your original im age and press Cm d/ Ct rl- V t o Past e t he blue Lab im age int o your RGB im age as a new layer. Put t he new layer in Overlay m ode. Add a Hue/ Sat urat ion adj ust m ent layer and m ove t he Hue slider unt il you see t he cross- processing colors you want . You'll end up wit h som et hing approxim at ing a cross- processed im age.
10.12.3. Aged Film There are several filt ers on t he m arket t hat will creat e an aged film effect , but unless you do t his a lot , it 's probably going t o be t ough t o j ust ify t he cost . Aft er all, it 's not t hat hard t o do a reasonably credible j ob in Phot oshop. You can see t he result of t he exercise t hat follows as it was applied t o Paddy O'Connor's phot o in Figure 10- 34. I t will work equally well when you want t o creat e an oldfashioned look. To give an im age an aged look: Figu r e 1 0 - 3 4 . Th e pict u r e on t h e r igh t de fin it e ly look s a s t h ou gh it 's be e n a r ou n d for a w h ile . I f you w a n t t o m a k e it look e ve n m or e da m a ge d, you cou ld pr in t it , m ist r e a t it w it h cr e a se s, t e a r s, a n d scr a t ch e s, a n d sca n it or t a k e a pict u r e of it .
1 . Duplicat e and m erge your original layers ( of course) . Renam e t he duplicat e Aged Film . 2 . Open a Curves adj ust m ent layer. Grab t he bot t om left of t he curve line and drag it up unt il t he whole im age fades, especially in t he blacks. Then drag t he very t op of t he curve line t o t he left so t hat you block up som e of t he whit es. 3 . Open a Color Balance adj ust m ent layer and add a bit of yellow and green. At t his point , your pict ure should look as t hough it spent a few years in t he sun. 4 . Opt ional: You could also use a Burn and Dodge gray layer t o add som e light ening and darkening if you're t rying t o m ake it look as if som e areas of t he im age had faded from m ore light t han ot hers. 5 . Adding a bit of noise t o t he im age t ends t o m ake it look a bit older as well. Before you do t hat , m ake a m erged com posit e layer and add t he noise ( Filt er Noise Add Noise) t o t he com posit e layer. That way, you can t urn it off, blend it , change it s opacit y or blur it slight ly j ust t o t weak t he variat ions on t he age effect .
10.12.4. Solarization I n t he liquid darkroom , one of t he all- t im e classic processing effect s was solarizat ion. I t was done by giving t he im age half t he developm ent t im e, flashing t he im age wit h whit e light while st ill in t he developer, t hen cont inuing developm ent in t he norm al way. The result was t hat t he im age was half negat ive and half posit ive. More accurat ely, t he im age was part negat ive and part posit ive, depending on when and for how long you flashed t he whit e light . The process for sim ulat ing t hat effect in t he digit al darkroom is even m ore flexible, depending on t he Blend Mode used, whet her you change t he exposure of t he blended layers t hat m ake up t he effect , and whet her you do about a m illion ot her t hings. Of course, t he m ost im port ant of all t hese t hings is t he t onalit ies in t he im age you're processing. Figure 10- 35 shows t he original and t he result . The process t o creat e t his effect is as follows:
Figu r e 1 0 - 3 5 . Alt h ou gh t h e ph ot o on t h e le ft is w e ll- e x pose d a n d a dj u st e d, t h e " sola r ize d" im a ge on t h e r igh t pr oj e ct s a n " a r t ie r " fe e lin g.
1 . Open t he im age you want t o solarize and duplicat e it . All t he st eps in t his rout ine will be perform ed on t he duplicat e t o prot ect t he original. 2 . Press Cm d/ Ct rl- J t wice t o m ake t wo duplicat es of t he im age. 3 . Select t he t op duplicat e im age ( Cm d/ Ct rl- A) and copy it t o t he Clipboard ( Cm d/ Ct rl- C) . 4 . Open t he Channels palet t e and click t he New Channel icon. A new Alpha Channel will appear at t he bot t om of t he palet t e. Press Cm d/ Ct rl- V t o past e t he im age int o t he Alpha channel. 5 . Go back t o t he Layers palet t e and select t he t op layer. I nvert it ( t urn it int o a Negat ive) by pressing Cm d/ Ct rl- I . Now add t he Alpha Channel t o t hat m ask and invert it , t oo. Choose Select Load Select ion and choose Alpha 1 from t he m enu in t he Load Select ion dialog. 6 . As soon as t he select ion appears on t he im age ( you're st ill on t he t op layer, right ?) press Cm d/ Ct rl- Shift - I t o invert t he select ion ( rat her t han it s cont ent s) and click t he Mask icon in t he Layers palet t e t o add a new m ask t o t hat Layer. You'll not ice t hat t he m ask is a Black and Whit e negat ive of t he original im age. 7 . Select t he second layer from t he t op and add t he Alpha 1 channel. 8 . Group all t hese layers and drag t he group t o t he original im age. Nam e t he Group Solarizat ion. Your im age layers should look like t hose in Figure 10- 36. Figu r e 1 0 - 3 6 . Th e La ye r s a n d Ch a n n e ls for t h e sola r ize d im a ge for t h is e x e r cise .
N OTE Frankly, t he easiest and best m et hod I 've found for Solarizat ion is in t he Nik Color Efex filt er set . You have a choice of eit her black and whit e or color solarizat ion and four different m et hods for each. These filt ers com e in several different set s and edit ion at different prices; go t o www.niksoft ware.com for m ore inform at ion.
10.13. Monochrome Effects You m ay have already not iced t hat when you see t he rare black and whit e advert ising phot o, your at t ent ion is drawn t o it im m ediat ely. I n an oversat urat ed world t hat has becom e t ypical of digit al phot ography, a sim ple m onochrom at ic st at em ent st ands out m ore t han ever. Well, black and whit e isn't t he only m onochrom e t echnique. Som e of t he ot hers are even m ore rare and at t ent ion- get t ing.
10.13.1. Infrared One of t he m ost charm ing effect s you can get is infrared. Wedding phot ographers love it because a couple in t radit ional wedding garb running t hrough a grassy hillside or forest look as t hough t hey've float ed int o a living dream . Their skin t ones are absolut ely sm oot h and all t he veget at ion is a snowy whit e. Moreover, alt hough t here are special filt ers for it , you can m ake an Act ion of t his rout ine t hat will aut om at ically convert any im age you shoot t o infrared. And because t he Act ion uses adj ust m ent layers, you can go back aft er t he fact and readj ust t he effect as you like it . I n Figure 10- 37, you see t he color phot o from wit h t he infrared on t he right was m ade. Figu r e 1 0 - 3 7 . Th e or igin a l im a ge ( le ft ) a n d t h e m on och r om e in fr a r e d r e su lt ( r igh t ) . You'll get t he m ost dram at ic result s from a digit al color im age wit h highly sat urat ed t ones. You m ight even t ry t he Velvia effect I suggest ed earlier in t his chapt er, as I did for t he im age on t he left in Figure 10- 37. Here's how t o t urn t hat im age int o t he infrared result you see on t he right :
1 . Select all your layers and copy and m erge t he copies int o a single layer at t he t op of t he layers st ack ( Cm d/ Ct rl- Opt / Alt - E) . 2 . Duplicat e t he m erged layer by select ing it in t he Layers palet t e and t hen pressing Cm d/ Ct rl- J. 3 . Change t he Blend Mode of t he I nfrared layer t o Overlay. 4 . Nam e t he duplicat ed Merged layer " infrared." 5 . Go t o t he Channels palet t e and choose t he Green channel. Use t he Gaussian Blur filt er wit h t he Uniform box checked, t o blur t he green channel by som eplace bet ween 10 and 20 pixels. You'll decide t he am ount of blur t o use based on t he resolut ion of t he im age and your subj ect ive feel for how " glowy" you want t his infrared int erpret at ion t o look. This process is very dest ruct ive of t he Green layer, but you can always duplicat e t he m erged layers layer and t ry again. Wouldn't it be nice if we had a Blur adj ust m ent layer? Dit t o for Sm art Sharpen. 6 . Now use t he Channel Mixer t o m ake it look like infrared. Choose Channel Mixer from t he adj ust m ent layer palet t e. When t he Channel Mixer dialog appears, check t he Monochrom e box, darken t he Red and Blue channels, and t hen drag t he slider for t he Green channel all t he way t o t he right . You can see t he Channel m ixer as it should be set and t he result of how it m ade t he original im age look in Figure 10- 38. Figu r e 1 0 - 3 8 . Th e Ch a n n e l M ix e r se t t in gs u se d for t h e in fr a r e d e ffe ct. 7 . Now if you com pare t he original im age t o t he finished one, you can see t hat t his one is a bit dark. All you have t o do t o change t hat is t o lower t he Opacit y of t he I nfrared layer unt il you like
what you see.
10.13.2. Duotones Duot ones look like enriched m onochrom e im ages because t he highlight s are print ed in one color and t he shadows in anot her. Phot oshop let s you choose eit her colors from a st andard color book or colors from t he color wheel, so t he possible int erpret at ions are lit erally infinit e. There's also a separat e Curves cont rol for each of t he colors and adj ust ing t hese can have considerable influence on how m uch each color cont ribut es t o t he final m ix. I n Figure 10- 39, you see an original color report age port rait and t he final result of t urning it int o a duot one. Figu r e 1 0 - 3 9 . Th e im a ge on t h e r igh t is m a de fr om a m ix of a ligh t ye llow for t h e h igh ligh t s a n d on e of t h e Pa n t on e bla ck s.
N OTE The process here is t o m ake a duot one for a special effect look, but you will convert it back t o an RGB im age for print ing purposes. Duot ones ( and m ore) are also used t o m ix spot colors t hat are being used for print ing t he rest of t he page and t he exact ing m echanics for doing t his are out side t he scope of t his book. Consult wit h your offset print shop. Here is t he six- st ep program for m aking duot ones:
1 . Duplicat e your im age and keep t he original open. Ot herwise, t he process you're about t o undert ake will oblit erat e your layer st ruct ure. 2 . Convert your duplicat e im age t o m onochrom e by using t he Channel Mixer. There's no point in using it as an adj ust m ent layer because t he duot one processing will aut om at ically flat t en t he im age anyway. 3 . When you've got t he best - looking black and whit e you can get , choose I m age Mode Grayscale and t hen im m ediat ely choose I m age Mode Duot one. You'll see t he dialog in Figure 10- 40. Be sure t he Preview box is checked. You definit ely want t o be able t o choose your colors and curves int eract ively by being able t o see an inst ant preview. Figu r e 1 0 - 4 0 . Th e D u ot on e Opt ion s dia log box. 4 . The m ost full range duot ones are said t o use t he light er shade of color on t op and t he darker shade on t he bot t om of t he dialog. So change t he default Black for t he first color t o what ever t he light color you want t o choose should be. You do t hat by clicking in t he color swat ch. The color picker will appear inst ant ly. Pick t he color and shade you want t o use and click OK. Do t he sam e for t he second color swat ch. When you like t he result of t he t wo colors you picked, you're very close t o done. 5 . Click t he Curve box t o t he left of t he color swat ch. I t 's j ust a square wit h a diagonal line across it . You'll want t o do t his for each of t he t wo colors. St art your experim ent at ion by clicking in t he cent er of t he curve and dragging it up or down t o m ake t hat color bright er or darker in t he overall int erpret at ion of t he im age. When you're happy wit h t his, you're done wit h t he duot one part . Just click OK. 6.
6 . Convert your im age back t o RGB, t hen copy it t o t he clipboard ( Cm d/ Ct rl- C) and select t he original im age and past e t he duot one in as t he t op layer. Done de done done.
10.13.3. Sepia (or Any Other Color) The sepia t one im age you'd use for hand- t int ing would be a bit weak and flat on it s ownat least , for m ost subj ect m at t er. That 's not a problem t hough. You can use t he Monot one Opt ion in t he Duot one dialog t o creat e a m onot one in sepia or any ot her color. Pick t he color from t he color wheel. I f you want a full range of t ones, you'll want a dark shade of t hat color. I t can also be a good idea t o use t he Levels adj ust m ent layer on t he result , so you can really get down t o t he blacks you want . I n Figure 10- 41, shows t he result of convert ing t he color phot o t aken by Paddy O'Connor from color t o a blue m onot one. Be sure t o convert t he im age back t o RGB before print ing. Figu r e 1 0 - 4 1 . A da r k blu e w a s ch ose n fr om t h e Color Pick e r a s t h e color for t h e m on ot on e on t h e r igh t .
10.14. Sharpening The very last t hing you want t o do in your workflow is sharpening. I n fact , you will likely want t o do t wo different kinds of sharpening at t he very end: effect s sharpening and det ail sharpening. Of course, you you've already done som e sharpening t o correct t he resam pling t o bring your cam era's Bayer Pat t ern color m at rix back t o assigning a specific 8- or 16- bit shade of color t o each pixel in t he im ageinit ial sharpening. Hopefully, you were very careful not t o overdo t hat sharpening. I f you did, t here will be som e j agged and/ or haloed edges. That 's not a pret t y sight . I n fact , it can be downright disgust ing. You don't want t o do any sharpening bet ween t hen and now, eit her. Ot herwise you'll have som e of your processes soft ening t he im age and ot hers sharpening it and you'll never be able t o find t he m ost reasonable com prom ise. So why do we want t o do t wo t ypes of sharpening now? Well, one of t hem isn't really sharpening. I t 's j ust a very dynam ic illusion of sharpeningeffect s sharpening. The ot her is real im age sharpening, but done in such a way t hat only im port ant edges are sharpened and so t hat edge art ifact s are eit her m inim ized or elim inat ed.
10.14.1. Effects Sharpening Effect s sharpening uses t he com binat ion of a few Phot oshop m anipulat ions t o m ake sm all and sim ilarly colored det ailssuch as st rands of hair or leaves of grass in a landscapepop ( see Figure 1042) . I 'm sure you've seen print s t hat m ake people's j aws drop because of what seem s t o be a sm all det ail rendered wit h exquisit e sharpness. Chances are excellent t hat what you really saw was an im age m ade by som eone who underst ands effect s sharpening. Figu r e 1 0 - 4 2 . On t h e r igh t , e ffe ct s sh a r pe n in g u sin g t h e Ove r la y Ble n d M ode a n d H igh Pa ss sh a r pe n in g. Th e e n d r e su lt m a k e s it se e m t h a t you cou ld fe e l t h e t e x t u r e if you r u bbe d you r fin ge r s a cr oss it. Here's t he super- sim ple rout ine for doing effect s sharpening:
1 . St art by not looking for any sharpening filt ers. Usually, you want t o sharpen only t he part s of t he im age t hat have t he m ost det ail so t hose areas will draw m ore at t ent ion. St art by put t ing a feat hered select ion around t hose areas you want t o " super sharpen." I n Figure 10- 42, t hose areas were t he t ree branch and t he weeds prot ruding from t he lake. 2 . Press Cm d/ Ct rl- J t o lift t he feat hered select ion t o a new layer. 3 . Make sure t he new layer is st ill select ed and t hen choose Overlay as it s Blend Mode. The colors inside t he select ion will suddenly look eerily oversat urat ed and t oo cont rast y, but don't worry about it . 4 . Double- click t he Zoom t ool t o enlarge your im age t o 100 percent . Choose Filt er High Pass. The High Pass dialog will appear, as seen in Figure 10- 43. Figu r e 1 0 - 4 3 . Th e H igh Pa ss filt e r dia log.
Ot her
5 . Be sure t o check t he Preview but t on because you want t o adj ust t he Radius slider according t o what you j udge t o be t he best effect in t he im age window. When you like what you see ( and t here are no halos) click OK.
10.14.2. Using Smart Sharpen Unt il Phot oshop CS2 cam e along, wit h t he new Sm art Sharpen filt er, I had becom e addict ed t o using a couple of t hird- part y filt ers for preprint sharpening. Frankly, I st ill prefer t hem in som e im ages. However, Sm art Sharpen is such an im provem ent over t he Unsharp Mask filt er t hat I oft en find it 's quicker and easier t o use it t han t he com pet it ion. Before you do any overall sharpening of an im age, m ake sure you convert your Background layer t o an ordinary layer, select all t he exist ing layers, and t hen press Cm d/ Ct rl- Opt / Alt - E t o m erge t hem all and send t he m erged result t o t he t op layer. You can see t he result ant layer st ack in Figure 10- 44, along wit h t he im age t hat result ed. Figu r e 1 0 - 4 4 . Ove r a ll sh a r pe n in g u sin g t h e Sm a r t Sh a r pe n filt e r.
Chapter 11. Special Purpose Processing This chapt er is about t hree highly useful t echniques: im age st it ching, ext ended dynam ic range im ages, and phot opaint ing. All of t hese t echniques can ext end your m arket ing and creat ive capabilit ies significant ly. They have also helped quit e a few phot ographers est ablish a unique look and st yle. Best of all, none of t hese t echniques absolut ely require any special equipm ent unless you consider a t ripod t o be special.
Use Duplicates for Complex Projects All of t he processes in t his chapt er should be perform ed on a duplicat e of one or m ore im ages t hat you've brought t o t his st age. Two of t he t hree processes discussed here act ually require m ult iple im ages ( or m ult iple int erpret at ions of t he sam e im age) . For t hat reason, you m ay want t o go back and re- int erpret t he cont ribut ing im ages so t hat t hey'll m at ch or blend t o m axim ize t he desired effect for one of t hese processes. You'll learn how t o easily do t hat wit hout com prom ising what you've already done t o t he cont ribut ing im ages. Having said all t hat , t here are som e except ions t o t he duplicat e im age requirem ent . Panoram as and Phot oshop HDR im ages t hat are t aken direct ly from RAW files don't really need t hat backup, since t he RAW files t hem selves are indest ruct ible.
11.1. Stitching Images for a New Point of View One of t he best ways t o cat ch a viewer's at t ent ion is wit h a panoram ic view of a subj ect , whet her it is a close up of a beached whale body or a view of t he Grand Canyon. One of t he reasons for t his is t hat panoram as have becom e m uch easier t o creat e since digit al phot ography has com e along because t here's no requirem ent for an expensive specialized cam era. Also, you don't need t o use an expensive, super wide angle lens on a large form at cam era t o get a large, high- resolut ion im age. Wit hout changing it s look m uch at all, Phot oshop's built - in panoram ic st it ching soft ware has becom e m uch m ore versat ile and m uch m ore accurat e wit h each new version of Phot oshop. My one argum ent wit h it is t hat it doesn't always blend t he im ages t oget her as invisibly as I 'd like, but I 'll show you a way you can usually work around t hat , t oo.
11.1.1. Taking the Best Shots for Panoramas Once again, t hese im ages will t urn out best if you plan ahead and capt ure t he best cont ent before you even get t o Phot oshop. Before I get int o t he det ails of how t o m ake t he Phot om erge subprogram work, you need t o know t hat t here are som e special t echniques required for shoot ing a panoram a if you expect t he end result t o look anyt hing but am at eurish:
Get a t ripod or pan- head t hat will let you rot at e your cam era on t he absolut ely level I f your t ripod t wist s, rocks, or slant s as you pan from one side t o t he ot her, t he im age will have t o be cropped quit e a bit . Furt herm ore, you m ay have t o t ake t he ext ra t rouble t o align t he im ages m anually aft er placing t hem on separat e layers. You can get away wit h cheap and flim sy t ripods when shoot ing single fram es by j ust m aking sure t he cam era doesn't shake when t he shut t er is depressed or while t he shut t er is open. When you shoot panoram as, you want t o m ake sure t he cam era doesn't rock and roll bet ween exposures.
Rot at e t he cam era on it s opt ical axis Special pan heads m ade for shoot ing panoram as m ake it possible t o m ount t he cent er of t he opt ical axis direct ly over t he pivot point of t he t ripod t hread. Panoram ic heads t hat allow you t o m ount t he cam era vert ically are best , since t here are m ore phot os for a given area of arc. This m akes for cleaner st it ching and higher resolut ion. The opt ical axis is not t he t ripod t hread. I t is t he exact point at which t he im age becom es invert ed from left - t o- right and t op- t o- bot t om as it passes t hrough t he lens. Rot at ing on t his axis is especially crit ical if t here are obj ect s, such as railings or plant s, in t he foreground of t he im age.
Put a level in your cam era's hot shoe Then you can m ake sure t he panoram a is not t ilt ing as you rot at e. Just rot at e t he cam era as far
as needed for t he panoram a you want and m ake sure t he level bubble doesn't change posit ion.
Use a wide angle lens This isn't a st rict rule, but your panoram a will require fewer st it ches and will show m ore of t he scene from t op t o bot t om . On t he ot her hand, t he lens shouldn't be so wide angle t hat it has lot s of barrel dist ort ion. Som eplace bet ween 21m m and 35m m in focal lengt h generally works well.
Be very careful not t o zoom in bet ween shot s Zoom ing m eans t hat Phot oshop also has t o t ry t o figure out how t o rescale t he im age and you m ay have t o do it m anually or you m ay have t o crop t he final im age m ore t han you'd like.
Overlap each shot by about 30 percent on each side I f you're lucky enough t o have a " rule of t hirds" grid t hat fit s over your preview m onit or, it 's m uch easier t o j udge overlapping. Also, m any panoram a pan heads have adj ust able click st ops t hat alert you when you've rot at ed exact ly t he right am ount . I f you're t hinking t hat a panoram ic head is wort h t he invest m ent , you're right you'll have m uch bet t er luck in creat ing successful st it ched panoram as.
Keep your exposure consist ent from fram e t o fram e Do not use any of your cam era's aut om at ic m odes. I f you do, t he exposure will change from one fram e t o t he next . This m akes it m uch harder t o blend t he fram es sm oot hly from one fram e t o t he next . I nst ead, put your cam era in spot or cent er m et ering m ode, aim t he cam era at t he m ost im port ant part of t he panoram a, and t ake a reading. Then swit ch t o M( anual) m ode and com pensat e t he exposure reading you got from t he aut o reading so t hat t he f- st op is around f- 11 for t he best com prom ise bet ween dept h of field and sharpness.
N OTE More expensive lenses can be st opped down as low as f- 16 wit hout loosing significant sharpness. Also, t hanks t o t heir exaggerat ed dept h of field, pocket cam eras can be excellent for panoram as, but only if t hey provide access t o m anual exposure.
11.1.1.1. Rotating at the optical axis I f t he panoram a you're shoot ing requires t hat you st ay right on t he opt ical axis as you rot at e, get a panoram ic pan head t hat works wit h any cam era. I can use m y panoram a head eit her on m y pocket cam era or DSLR. Set up t he cam era and t he pan head in front of t wo vert ical obj ect s t hat are a few feet apart . I usually do t his in t he st udio wit h t wo light st ands. I place t he st ands so t hey're cent ered in t he fram e. Then I m ount t he cam era on t he panoram a head (not t he t ripod's pan head, but t he accessory shown in Figure 11- 1) . Typically, t he opt ical axis is going t o be about one- t hird t he dist ance bet ween t he t ripod t hread and t he out erm ost end of t he lens. Then I put t he cam era and t he panoram a head on t he t ripod and aim and level t he cam era so t hat t he closest light st and ( or ot her vert ical obj ect )
com plet ely blocks m y view of t he ot her. Then I rot at e t he cam era. I f, as I rot at e, I begin t o see t he second lam p st and, I 'm off- axis. Figu r e 1 1 - 1 . D ia gr a m of opt ica l a x is t e st se t u p. Keep t est ing by m oving t he cam era back and fort h on t he panoram a head unt il no am ount of rot at ion reveals t he second obj ect . Aft er a few t im es doing t his, you'll becom e inst inct ively good at it . I f you always use t he sam e fixed focal lengt h lens for your panoram as, you'll only have t o do t his once per cam era, provided you m ark and label it s place on t he panoram a head. I f you use a zoom lens at varying focal- lengt hs, you'll have t o do it every t im e you set up a shot or m ake sure not hing in t he scene is ever any closer t han 10 t o 20 feet away. One m ore t hing: you want t o orient t he cam era vert ically in respect t o t he direct ion of t he panoram a whenever possible. This m eans higher resolut ion from t he t op t o t he bot t om of a st rip, less rot at ional dist ort ion from fram e t o fram e, and sm oot her blending from fram e t o fram e. The diagram in Figure 11- 2 illust rat es t his. Figu r e 1 1 - 2 . I f you h a ve a pa n or a m ic pa n h e a d t h a t a llow s t h e ca m e r a t o be m ou n t e d ve r t ica lly ove r t h e opt ica l a x is, you w ill ge t sm oot h e r a n d m or e pr e cise st it ch in g in ve r t ica l pa n or a m a s.
11.1.2. One Dimensional Versus Two Dimensional Panoramas The panoram as t hat m ost of us are used t o looking at consist of only one horizont al row of im ages. However, Phot om erge will now let you st it ch vert ically as well a horizont ally. So you can have a panoram a t hat consist s of m ult iple rows. You will need t o drag m ost , if not all, of t he im ages int o place. Figure 11- 3 shows you t he im ages used t o m ake a 1D panoram a and t he com plet ed panoram a aft er it has been st it ched in Phot om erge. A 2D im age would have one or m ore rows of im ages above and below t hat cent er row. Figu r e 1 1 - 3 . Th e com pon e n t im a ge s a n d com ple t e pa n or a m a. Here's how t o st it ch a 1D panoram a in Phot om erge ( st art wit h St ep 1 if you shot your panoram ic in RAW form at ; if you didn't , go t o St ep 4) :
1 . I n Bridge, select all t he im ages for t he panoram a and press Ent er/ Ret urn. They will all open in Cam era Raw. Select t he t hum bnail for t he im age in t he m iddle. Keep it select ed. 2 . Click t he Select All and Synchronize but t ons. When t he Synchronize dialog appears, look t o m ake sure t hat all t he boxes are checked and press Ret urn. 3 . Choose t he im age t hat 's closest t o cent er and m ake your RAW adj ust m ent s. You have j ust ensured t hat all fram es will be processed t he sam e way, so click t he Open but t on. All t he im ages will open in Phot oshop. 4 . Choose File Aut om at ion Phot om erge. A sm all Phot om erge dialog appears wit h t he nam es of all t he files t hat are current ly open in Phot oshop. I f you see any t hat you don't want t o include in t he panoram a, select t hem and t hen click t he Rem ove but t on. I f you handheld t he panoram a shot s, uncheck t he At t em pt t o Aut om at ically Arrange Source im ages but t on. Ot herwise, leave it checked and press Ent er/ Ret urn or click OK. 5 . The Phot om erge applicat ion dialog will appear, looking som et hing like what you see in Figure 11- 4. I f you left t he At t em pt t o Aut om at ically Arrange Source im ages but t on off in t he previous
st ep, t he phot os will all be arranged in t he window at t he t op. I f you checked t he Aut om at ically arrange box, t hey'll look like t he best Phot om erge can do at aut om at ically arranging t hem . Act ually, t here's no harm in let t ing Phot om erge do it aut om at ically all t he t im e. I f you don't luck out , you can always drag t he im ages int o t he fram es bar at t he t op and t hen place t hem yourself. You can even press Cm d/ Ct rl- T t o correct perspect ive on an im age if you can't quit e get t he edges of obj ect s t o m at ch. You can also click t he Rot at e t ool if you t ilt ed t he cam era t oo m uch as you were panning. Figu r e 1 1 - 4 . Th e Ph ot om e r ge dia log. 6 . You can t ry t he Advanced Blending if you like. Frankly, m ost of t he t im e I find it m akes a big m ess. Thankfully, you have t o click Preview t o see what it does and if you don't like t he result , you can click an Exit Preview but t on.
N OTE I f you're having t rouble wit h get t ing int erfram e blending t o look sm oot h, check t he Keep as Layer box. I can oft en m ake very sm oot h blends aft er t he im age opens in Phot oshop wit h each im age on a separat e layer. I j ust choose t he Move t ool and Cm d/ Ct rl- Opt / Alt - click t he port ion of t he im age t hat 's on t he layer I want t o fix. Then I choose t he Eraser t ool and a very large and soft brush t o do m y blending. I f t hat doesn't do t he whole j ob, I 'll blend seam s or get rid of shadows wit h t he Clone t ool aft er flat t ening all t he layers. Here's how t o st it ch a 2D panoram a in Phot om erge:
1 . Shoot t he fram es as suggest ed above. I f shoot ing in vert ical orient at ion doesn't show enough of t he scene from t op t o bot t om , you m ay have t o add a row or t wo above. Use playback m ode on your cam era and m ove back t o t he first shot in t he series. Line up your view find fram e wit h t hat fram e and t hen t ilt t he t ripod up j ust enough so t hat t he t op and bot t om fram e overlap by about 30 percent . Be sure t o lock down t he height of t he cam era's t ilt and t hen shoot anot her row of im ages j ust as you shot t he first . 2 . When you load t he fram es, you probably won't want t o have t he program st it ch t hem aut om at ically. I nst ead, put t he m iddle row t oget her first , t hen t he one above it , t hen ( if t here is one) t he one below it . 3 . Again, if you're having t rouble wit h blends, check t he Keep as Layers box and t ry a bit of hand ret ouching and layer blending.
11.1.3. Vertical Versus Horizontal Panoramas We usually t hink of panoram as in t he horizont al, but im agine needing t o shoot a t all building from j ust across t he st reet . You sim ply don't have room t o back up far enough t o get t he whole building int o t he pict ure. Besides, even if you could, you m ight not have enough resolut ion in a single fram e t o m ake t he six- foot t all post er you'd like t o m ake of t hat building. I t 's t im e t o shoot a vert ical panoram a. I t 's t ougher t o find a panoram a pan head t hat rot at es vert ically on t he opt ical axis, alt hough som e can be used t hat way, especially since you want t o shoot t he vert ical wit h t he cam era in a horizont al ( landscape) posit ion. The good news is t hat m ost vert icals don't require m ore t han a few fram es. I f
you pan vert ically m ore t han about 45 degrees, chances are t he end fram es won't show anyt hing m ore t han blank sky or pavem ent . St aying on opt ical axis is t ougher, but t he chances are bet t er you won't have foreground obj ect s t o worry about . Also, as long as you know what t he lim it at ions are, t he bet t er your chances for success at working around t hem . I 've oft en found m yself in sit uat ions where I needed t o show som et hing like an office building or a wat erfall and sim ply didn't have t im e t o set up a t ripod. So I 've j ust been very careful t o st and absolut ely rigid and t o shoot t he m iddle im age first . I t hen t ilt up t wice by about 20 degrees and t ake a shot wit h each t ilt , t hen go back t o t he cent er and t ilt down t wice. Because I know t here's a good chance of error and I 'm shoot ing digit ally and not " wast ing" film , I shoot t his sam e sequence at least t wicem aybe four t im es. Then I have a m uch bet t er chance of finding t he t hree t o five im ages it will t ake t o m ake m y " vert iram a." The st it ching procedure is t he sam e. However, if aut om at ic st it ching doesn't work, t ry placing t he im ages yourself. Also check t he Save as Layers box. The im age in Figure 11- 5 required t hat I do bot h t o keep from get t ing " double exposures" in t he t ree t runk on t he left and for t he head of t he guit arist . The problem was easily resolved by saving as layers and t hen doing m y own blending wit h t he Eraser t ool. Figu r e 1 1 - 5 . You cou ld ge t t h is sa m e sh ot w it h a ve r y w ide a n gle le n s, bu t you 'd pr oba bly a lso ge t m or e ba r r e l dist or t ion a n d a bou t 7 0 pe r ce n t le ss r e solu t ion.
11.1.4. Matrix Stitching for Super High Resolution Did you know t hat as long as your subj ect doesn't m ove, you cam era has unlim it ed resolut ion? Just do what you've been doing previously in t his chapt er, and t hen st it ch t he pieces t oget her. There's one inst ance where t he m et hod of shoot ing described won't work, however: when you're shoot ing 2D art work for very large and very high- resolut ion print ing or for use on som et hing like a billboard. The t rick here is t hat you have t o keep t he cam era parallel t o t he art work for each of t he shot s in t he st it ch. I n ot her words, you are shoot ing pict ures in rows and colum ns and wit h t he cam era at t he sam e dist ance from t he subj ect in each of t he cells of t hat m at rix. To do t his:
1 . Mount t he art work on a flat wall and light it by placing t wo very soft ( t o m inim ize spect ral reflect ions) light sources ( um brellas or light boxes are m y favorit es) equidist ant from t he cent er of t he im age. 2 . Use a polarizing filt er t o m inim ize t he chance of any light ing " hot spot s" on t he 2D art work. I n any case, don't shoot t hat art work from behind glass unless you have no ot her choice. 3 . Place a st rip of t ape across t he floor at exact ly t he dist ance from which you'll be shoot ing t he art and m ake sure t hat t he st rip is absolut ely parallel t o t he surface of t he art work. 4 . Set up t o shoot t he cent er row of t he art work. Take each shot aft er m oving t he t ripod or ( bet t er) cam era st and. 5 . Go back t o your original st art posit ion, raise t he cam era ( preferably wit h t he t ripod's cent er post ) so t hat it fram es t he t op port ion of t he im age, and t hen repeat t he procedure for t he t op row. When you've finished t hat , go back t o t he st art posit ion, lower t he cam era for t he bot t om row, and repeat t he side- t o- side shot s. 6 . Open all t he shot s in Phot oshop and choose File Aut om at e Phot om erge. The Phot om erge dialog opens. Make sure Open Files is t he m enu it em already chosen from t he Use m enu. I f t hat 's not it , change it . Click OK. 7.
7 . The Phot om erge dialog will open and, believe it or not , t he program will aut om at ically m erge all t hree rows perfect ly, as long as you've followed t he inst ruct ions for shoot ing ( Figure 11- 6) . Figu r e 1 1 - 6 . Th is is h ow Ph ot om e r ge a r r a n ge d a ll t h e im a ge s a u t om a t ica lly. 8 . You m ay not ice a couple of whit e st reaks ( Figure 11- 7) . Those could be ret ouched, but one hat es t o fool wit h anot her's m ast erpiece if you're being hired by a m useum , gallery, or art ist . However, when I checked t he Save as Layers box, t hose lines disappeared and all I had t o do was flat t en t he im age. Figu r e 1 1 - 7 . Th e fin a l Ph ot om e r ge im a ge .
Making a Montage with Photomerge You can m ake a m ont age wit h Phot om erge and save quit e a bit of t im e. Just open all t he im ages you want in t he m ont age, according t o t he previous processes in t his chapt er. Be sure t o uncheck Snap t o I m age. Then posit ion and rot at e t he im ages as you like and t hen do one of t wo t hings: check t he Advance Blending box or t he Keep as Layers box. I f it 's t he form er, you'll get a st range blending of all t he im ages. I f you keep as layers, you'll be able t o resize and t ransform t he individual layers, give t hem layer st yles, do you own feat hering, and use any of t he layer Blend or St yle m odes.
11.2. Extending Dynamic Range We've already covered som e t echniques for ext ending dynam ic range ( HDR) in Chapt er 8, however, here's t he skinny on t hree different ways t o do it . You'll find all of t hem useful for different reasons. HDR im ages are, or can be, a bit out side of t he norm al workflow. They are oft en used as t he background layer of an im age in which you are going t o m ake furt her adj ust m ent s.
11.2.1. The Basic Manual Method You can m ake your own EDR im age from any t wo ( or m ore) flat t ened im ages. I deally, t hese will have a couple of different f- st ops of exposure difference. Figure 11- 8 shows an EDR im age com posed by export ing t wo different exposures from Cam era Raw, t hen com bining t hem m anually in Phot oshop. Figu r e 1 1 - 8 . Tw o diffe r e n t e x posu r e s of t h e sa m e Ca m e r a Ra w file w e r e u se d t o ge t t h e be a u t ifu lly ba la n ce d im a ge on t h e r igh t . Th e r e is im m e n se de t a il in bot h e x t r e m e h igh ligh t s a n d sh a dow s. Also, t h e r e 's m u ch le ss n oise in t h e sh a dow s a n d color sh ift t h a n w h e n u sin g t h e Sh a dow s/ H igh ligh t s com m a n d on t h is sa m e im a ge . Cam era Raw im ages have such a huge dynam ic range t hat t he hum an eye can't see it all. I So I use t he Cam era Raw adj ust m ent s t o creat e t hat part of t he dynam ic range t hat is visible t o m ake t he pict ure look as m uch as possible like what I want it t o look. But som et im espart icularly in highly t ext ured landscapes wit h big skiesI want t o sim ulat e a m uch wider range, so t hat I can see det ail in j ust about everyt hing. One of t he big advant ages of using t wo Cam era Raw int erpret at ions is t hat t here's no need t o worry about m oving subj ect s and you don't need a t ripod. That 's because t he cont ent of bot h im ages is exact ly t he sam e in every respect except bright ness range int erpret at ion. The t echnique I use is t o creat e t wo int erpret at ions of t he sam e im age. I can easily creat e exposures t hat are as m uch as t wo st ops apart if I 'm working wit h a 12- bit im age, oft en m ore. Even a 10- bit im age will give m e t he equivalent of t wo exposures t hat were m ade 1.5 st eps apart . Here's how it 's done:
1 . Select t he im age whose range you want t o ext end in Bridge and press Ent er/ Ret urn t o open it in Cam era Raw. 2 . Make adj ust m ent s t hat will allow you t o see all t he det ail you want in t he highlight s. Alt hough it 's wisest t o be careful t o exposure so t hat you don't absolut ely block highlight s, you'll be am azed at how m uch you can " bring back" if you drag t he exposure slider unt il t he highlight end of t he Hist ogram is inside it s fram e. Then adj ust t he ot her sliders so t hat you st ill get as m uch overall det ail as possible wit hout affect ing t he highlight s. When you're done, click t he Open but t on. 3 . Go back t o Bridge. Your im age is st ill highlight ed, so press Ent er/ Ret urn again. The im age reopens in Bridge. Make your adj ust m ent s so t hat all t he darker areas of t he im age show a reasonable am ount of det ail. When you're done, click t he Open but t on. 4.
4 . When t he bright er exposure opens, copy and past e t he ent ire im age int o t he darker im age. Label t he layers Highlight and Shadow for fut ure reference. 5 . Open t he Channels palet t e and press Cm d/ Ct rl- Opt / Alt and t hen click on t he RGB channel. Everyt hing bright er t han 50 percent gray will be select ed. Now you have t o decide about feat hering. I always run a t est t o see how m inim al or no feat hering will look. Just hit t he Backspace/ Delet e key and t hen press Cm d/ Ct rl- H t o hide t he m arquee or Cm d/ Ct rl- D t o delet e it . I f t he im age looks good, renam e it t o reflect t he st age it 's been t hrough and save it . 6 . I f t he im age looks solarized or t he highlight s and shadows don't blend nat urally, press Opt / Alt Cm d/ Ct rl- Z several t im es unt il you get back t o t he original, undelet ed select ion. Now choose Select Feat her and ent er a pixel radius of around 200 pixels. The exact radius will depend on t he resolut ion of your im age. The crit eria: if you see a halo when you delet e t he cont ent s of t he select ion, go back and feat her over a larger radius. Ot herwise, you're done.
11.2.2. The Miranda Scripts for Merging Two Images Fred Miranda, a phot ographer based in Los Angeles, has put considerable t im e int o developing a whole series of script s for digit al phot ographers. These rout ines are eit her in t he form of Act ions or, m ore recent ly, convert ed t o Adobe Script s t hat run under t he File Aut om at e com m and. Figure 119 shows t he im age as it was originally exposed by Cam era Raw and aft er t he m erge of one im age t hat Cam era Raw exposed for t he det ail in t he falls and anot her t hat was exposed for t he det ails in t he t runks of t he redwoods. Figu r e 1 1 - 9 . Th e a u t o- a dj u st e d Ca m e r a Ra w im a ge a n d t h e r e su lt of m e r gin g t w o Ca m e r a Ra w e x posu r e s in D RI Pr o ( r igh t ) . Here's t he process for Fred Miranda's DRI Pro script ( see Figure 11- 10) : Figu r e 1 1 - 1 0 . Th e Fr e d M ir a n da D RI Pr o dia log, r e a dy t o r ock.
1 . Shoot or Cam era Raw process a pair of im ages t hat are about t wo f- st ops apart . When you process or winnow t hem , be sure t o nam e t hem and t o indicat e in t he nam e which im age is over- and underexposed. 2 . I n Phot oshop, choose File will burst upon you.
Aut om at e
DRI Pro. The DRI Pro dialog, seen in Figure 11- 10,
3 . Click t he Browse but t on for t he underexposed im age. Use your OS's norm al file navigat ion syst em t o locat e t he file and select it . 4 . Click t he Browse but t on for t he overexposed im age. Use your OS's norm al file navigat ion syst em t o locat e t he file and select it . 5 . Click t he DRI Opt ions but t on. I t m akes t he right guess m ost of t he t im e. I f you see a highlight halo around t he highlight obj ect s in t he result ant im age, sim ply press Cm d/ Ct rl- Opt / Alt - Z unt il you get back t o t he dialog and t hen click t he DRI Radius Tweak but t on. You'll t hen need t o choose a radius from t he Choose Blending Radius m enu and m ay have t o repeat t his operat ion several t im es unt il you find t he right radius.
11.2.3. Using Photoshop's Merge to HDR Script and the Exposure
Command The m ost advanced m et hod of creat ing a com bined high or expanded dynam ic range im age is t he Phot oshop HDR com m and, which was great ly enhanced in CS2. I t com bines im ages m at hem at ically int o a 32- bit im age whose dynam ic range far exceeds anyt hing t hat your sensor could record or t hat your eye can see.
N OTE One of t he giant advant ages of using t he Merge t o HDR com m and is t hat you get t he sam e benefit you get from ot her HDR m erging m et hodsless noise due t o t he fact t hat t he im ages are st acked at op one anot herso grain from one layer fills in em pt y spaces bet ween grains in ot her layers.
11.2.3.1. Shooting for HDR Shoot ing for an HDR im age so you get t he best result requires following a few rules. Don't aut obracket unless you have t o handhold t he shot . Besides, aut o- bracket ing only works on cam eras t hat let you shoot at least t hree shot s, and HDR prefers five t o seven shot s. I f you want t o use aut obracket ing, you have t o use a cam era t hat gives you at least a full f- st op bet ween bracket ed shot s. You m ust also be able t o aut o- bracket wit h t he cam era in A ( Apert ure Priorit y) m ode. Never change fst ops or I SO set t ings bet ween bracket ed shot s because t he dept h of field and noise m ust rem ain consist ent bet ween shot s.
N OTE There isn't m uch point in shoot ing RAW files for HDR int erpret at ion unless you j ust want t o open up your int erpret at ion opt ions. I t 's easy t o shoot seven fram es for an HDR at one st op apart wit hout using a significant port ion of t he space on your m em ory card. I f you t ry t o HDR m ult iple RAW int erpret at ions, t he program will j ust t ell you t here's not enough dynam ic range. I f you com bine JPEGspart icularly if t here are five or m oret hey will be com bined int o a 32- bit file t hat pot ent ially has far m ore dynam ic range t han a single RAW file. Here's what I recom m end you do alm ost all t he t im e: put t he cam era on a t ripod and use a cable release or rem ot e. Take an Apert ure Preferred spot m et er reading from a gray card and not e t he set t ings. Set t he cam era in m anual m ode. Now, set t he apert ure t he sam e as it was set for t he Apert ure Priorit y shot . Set t he shut t er t hree set t ings slower t han t he reading recom m ended. Now shoot , reduce t he shut t er speed by anot her full st op and repeat four m ore t im es. I f you want t o apply HDR t o a scene t hat doesn't m ove t oo quickly but m ay not rem ain st at ic long enough for t he rout ine suggest ed above, t hen use a cam era t hat let s you bracket at least t hree shot s at least one full f- st op apart . Place t he cam era in Apert ure Priorit y m ode and set your apert ure t o give you t he desired dept h of field. Then set t he cam era t o do a bracket ed sequence, brace yourself, and let t he cam era fire all t hree shot s. Different cam era m odels vary wildly in t heir bracket ing versat ilit y. There's a fair chance your cam era m ay not m eet all t hese qualificat ions.
11.2.3.2. Merging to HDR Using t he Merge t o HDR com m and seem s com plex at first , but is act ually quit e easy. You can do it from eit her Phot oshop ( Aut om at e Merge t o HDR) or from Bridge ( Tools Phot oshop Merge t o HDR) . Open t hree t o seven im ages at t he sam e t im e ( or select t hem in Bridge) . A sim ple dialog appears t hat let s you browse t o choose t he files you want t o m erge, Open File, or a folder of im ages. You can t hen opt t o click a box t hat offers t o Aut o Align t he files. I f you handheld your bracket ed shot s, I suggest you check t his box no m at t er how careful you were t o keep t he cam era from m oving. Figure 11- 11 shows t hree im ages t hat were shot wit h a Canon Rebel XT's Sequence but t on t urned on and wit h t he bracket ing set t o + / - t wo full st ops. On t his cam era, t he sequence is lim it ed t o t hree shot s when in aut o- bracket m ode. The cam era was set in Apert ure Priorit y m ode so as t o keep t he dept h of field consist ent . You should never change your apert ure when bracket ing for HDR im ages, whet her you're going t o use t his brilliant new script or use eit her of t he m et hods described above. Figu r e 1 1 - 1 1 . Th e se t h r e e RAW e x posu r e s w e r e br a ck e t e d t w o st ops a pa r t in Ape r t u r e Pr ior it y m ode .
N OTE I f you shot your HDR sequence as RAW im ages, open t hem all at once in Cam era Raw, select t hem all, and Synchronize Everyt hing. Then t urn off all t he aut o select ions. Ot herwise, you'll get t hree versions of t he im age t hat have been aut om at ically adj ust ed t o very sim ilar t onal ranges. HDR Merge behaves a bit different ly, depending on whet her you do it from Bridge or Phot oshop. I f you HDR Merge from Bridge, t here's no checkbox t o insure a m at ch in handheld shot s. That 's because t here's no dialog at all unt il aft er t he im ages are already m erged. I f you do t he HDR Merge from t he Phot oshop m enu ( rat her t han Bridge's) , a prelim inary HDR Merge dialog provides a checkbox t hat asks if you want t he program t o At t em pt t o Aut om at ically Align Source I m ages. I f you shot t he im ages handheld, be sure t o check t his box. Also, if you shot t he im ages handheld, do not m erge t hem from Bridge unless you want t o see repeat ed edges t hat look a bit like t his was a special effect s filt er's st roboscopic m ot ion blur. This prelim inary HDR dialog is shown in Figure 11- 12. You can adj ust a wide overall bright ness range by dragging t he slider unt il you see t he values you want . Figu r e 1 1 - 1 2 . Th e Pr e lim in a r y H D R dia l. I f you shot t he original im ages in Cam era Raw, select all t he im ages in t he sequence in Bridge and choose Tools Phot oshop Merge t o HDR. All t he im ages will open as t hey were originally shot , wit hout adj ust m ent s, in t he HDR dialog and be processed aut om at ically. Figure 11- 13 shows t he result of t he m erge t o a 32- bit file, aft er t he init ial adj ust m ent of t he slider in t he HDR Merge dialog. Dragging t o t he right darkens t he highlight s and, t o a lesser degree, t he rest of t he im age. Don't worry; you can refine t his int erpret at ion using t he Exposure com m and when you convert t he im age t o 16- or 32- bit m ode. Figu r e 1 1 - 1 3 . Th e M e r ge t o H D R dia log a n d slide r . I f you do t he HDR Merge from Phot oshop, t he Phot om erge dialog provides a checkbox t hat asks if you want t he program t o At t em pt t o Aut om at ically Align Source I m ages. I f you shot from a really st eady t ripod and t here's no chance t he cam era m oved at all bet ween fram es, t hen leave t he box unchecked. I t t akes a lot of ext ra t im e t o at t em pt t o align im ages m anually.
11.2.3.3. Using the Exposure command You now have your file in 32- bit form at . Be sure t o save it in t his form at so t hat if you want anot her int erpret at ion, you don't have t o do t he m erge all over again. However, t here is so m uch bright ness inform at ion in t his file t hat it m akes Cam era Raw look im pot ent . Of course, you can't use t his file as it is because not hing known t o m an can see t his huge bright ness range. First , you have t o convert it t o a 16- or 8- bit file. When you click OK in t he Merge t o HDR dialog, t he Exposure dialog im m ediat ely pops up t o t he screen, as shown in Figure 11- 14. Figu r e 1 1 - 1 4 . Be su r e you h a ve t h e Pr e vie w box ch e ck e d. D r a g t h e Ex posu r e a n d Ga m m a slide r s u n t il you se e t h e de sir e d t on a l va lu e s in t h e m e r ge d im a ge.
N OTE You can use t he Exposure dialog on any im age and, especially in conj unct ion wit h a Curves adj ust m ent layer, exert a huge am ount of cont rol over t he int erpret at ion of highlight and shadow bright ness and over t he overall cont rast of t he im age. However, you're m uch m ore likely t o get noise in t he darker areas of t he im age and t o experience highlight s t hat show no det ail. You have four choices on t he HDR Conversion dialog's Met hod m enu: Exposure and Gam m a, Highlight Correct ion, Equalize Hist ogram , and Local Area Correct ion. I find Local Area Correct ion t he m ost useful m ost of t he t im e because it let s you use t he Curves dialog t o m at ch t he Hist ogram .
11.3. Converting Photos to Paintings There are as m any ways t o t urn a phot ograph int o som et hing t hat looks m ore like a paint ing as t here are lit t le round O's in a t ruckload of Cheerios. So I 'm not going t o cram a book of t hose t echniques int o t his chapt er. However, I will t ell you t hat , like m ost everyt hing else in t his chapt er, you should st art wit h a layer t hat is a consolidat ion of all t he ot her layers you've creat ed up unt il now ( Cm d/ Ct rlOpt / Alt - E, rem em ber?) . Since it 's a fair likelihood t hat you'll want t o som ehow blend or m erge your " paint ing" wit h your phot o, it 's also not a bad idea t o m ake a copy of t hat m erged layer. Alt hough I 've j ust t old you t hat t here are m ore ways t o m ake a paint ing from a phot o t han grains of sand in Deat h Valley t hat applies t o t he individual t echniques. There are only t wo m ain m et hodical cat egories: nat ural m edia brushes and Phot oshop- com pat ible plug- ins. Bot h of t hese cat egories are available from inside Phot oshop and bot h are available in far m ore sophist icat ed versions from com pet it ive or t hird- part y vendors of bot h independent soft ware and Phot oshop plug- ins. Of course, you can also m ix nat ural m edia brushes and filt ers, which m ay be t he m ost efficient way t o produce som et hing t hat act ually looks like a paint ing.
11.3.1. Using Plug-in Filters Plug- in filt ers are t he m ost accessible way t o m ake a paint ing from a phot ograph. I n fact , it 's possible t o do a fairly credible j ob by sim ply running any of a num ber of filt ers on a copy of t hat m erged layer. Since t he only way t o find out which of t hese will work best for t he im age you have in m ind is experim ent at ion, t here's no point in even going in t o all t he possibilit ies. Figure 11- 15 shows you an im age before and aft er filt ering wit h t he Phot oshop Colored Pencil filt er. Figu r e 1 1 - 1 5 . Th e figu r e on t h e r igh t de fin it e ly look s m or e lik e a pa in t in g or dr a w in g t h a n a ph ot ogr a ph , bu t w ou ld on ly m om e n t a r ily fool m ost in t o t h in k in g it w a sn 't som e sor t of digit a l t r ick . The biggest problem wit h single built - in Phot oshop filt ers is t hat t hey've been around for so long t hat t heir effect s t end t o look cliché and fake. One way t o get part ially around t hat is t o com bine filt ers using t he Filt er Gallery. I n Phot oshop CS2, t he Filt er Gallery opens every t im e you use a filt er. Then you can com bine t he effect s of m ult iple filt ers as t hough t hey were one. This process explains how t o use a single filt er and com bine t he effect s in t he Filt er Gallery.
1 . Open your im age and m ake a m erged layer of it . 2 . Choose Filt er Filt er Gallery ( if you choose any filt er t hat 's in t he filt er gallery, it will open in t he Filt er Gallery anyway, see Figure 11- 16) . I f you have already used a filt er since you last opened Phot oshop, it will already be t he one ( or ones) loaded. I f not , pick a filt er from any of t he m enus by clicking t he down arrow key for t hat m enu. You'll see a preview t hum bnail of t he effect t hat each filt er will creat e. As soon as you pick a filt er, it will st art t o process t he im age. You'll see a progress bar m oving at t he very bot t om of t he im age preview window. Figu r e 1 1 - 1 6 . Th e Filt e r Ga lle r y . 3 . I n t he far right colum n you can see t he Filt ers m enu and t he adj ust m ent s sliders. Som e filt ers
3. also have a t ext ure m enu and sliders. Make your adj ust m ent s and wait t o see t he result s in t he preview window. You can swit ch from one m agnificat ion t o anot her by using t he Zoom m enu at t he bot t om of t he screen. I like t o swit ch from Fit on Screen, where I can see t he whole effect t o 100 percent , where I can see how each st roke looks. 4 . I f you want t o add anot her filt er, sim ply click t he New Filt er icon at t he bot t om of t he right hand colum n, t hen eit her choose anot her filt er from t he t hum bnail m enus or from t he Filt er m enu at t he t op of t he right hand colum n. The nam e of t he new filt er and an On/ Off icon will appear in t he gray window at t he bot t om of t he colum n. Follow t he sam e procedures for t he new filt er as in St ep 3. You can add as m any filt ers as you like, as well as change t he order in which t hey are processed, which changes t he look of t he end result . To change t he processing order, sim ply drag t he filt er nam e in t he window at t he bot t om of t he right hand palet t e. You can see t he result of com bining t hree filt ers in Figure 11- 17. Figu r e 1 1 - 1 7 . Tw o filt e r s h a ve be e n com bin e d in t h e Filt e r Ga lle r y t o pr odu ce t h e e ffe ct on t h e r igh t . At le a st it 's a lit t le le ss clich é.
11.3.1.1. Combine filters by erasing through layers The result s from com bining filt ers will look m ore nat ural if you copy t he m erged layer t wo or t hree t im es, probably for t he obj ect of im port ance, less im port ant background obj ect s, and t he background it self. Put t he foreground obj ect ( subj ect ) layer on t op, less im port ant but not t oo dist ant obj ect s in t he m iddle, and t he layer for background obj ect s at t he bot t om ( t his is not t he Phot oshop Background layer) . Choose t he Eraser t ool and select t he t op layer, t hen erase or part ially erase ( lower t he eraser opacit y) everyt hing but t he subj ect . I f you're in a hurry, you could m ake a feat hered select ion and t hen hit Backspace/ Delet e. Now select t he m iddle layer and erase all of what you want t o be t he background obj ect s. Finally, select each layer and use eit her a different filt er or very different size and int ensit y set t ings for t he sam e filt er for each of t he t hree layers. Figure 11- 18 clearly shows t hat t his is t he superior m et hod for sem i- aut om at ically creat ing som et hing t hat looks like a paint ing. Figu r e 1 1 - 1 8 . Th e im a ge on t h e r igh t is t h e r e su lt of u sin g Xa os Tool's n a t u r a l m e dia filt e r s t o pa in t e a ch of t h r e e la ye r s w it h a diffe r e n t st r ok e a n d size . Th e r e su lt be a r s m or e r e se m bla n ce t o t e ch n iqu e s a r e a l a r t ist m igh t u se .
N OTE You don't need t o have a t ext ure in a filt er t o m ake t he " paint ing" look as t hough it were print ed on canvas, wat ercolor, or sandst one. All of t hose t ext ures are available in Phot oshop's Light ing Effect s filt er, which you can add t o t he end result by copying t he filt ered im age( s) t o a new ( m erged?) layer.
11.3.2. Using Natural Media Brushes Nat ural m edia brushes act ually don't exist in t he digit al phot ography world; t hey are digit al t echniques t hat can do an am azingly good j ob of im it at ing t he brushes and m edia used in t radit ional paint ing. I n fact , t hey can be so good at it t hat m any t radit ional paint ers and illust rat ors have swit ched over t o digit al so t hat t hey can offer t heir client s m ult iple int erpret at ions of t he sam e paint ing. A good m any phot ographerspart icularly port rait and wedding phot ographershave also found digit al paint ing t o be a highly profit able addit ional service.
You can do " nat ural m edia" paint ing in Phot oshop or you can opt t o do it quit e a bit fast er and m ore believably by using Corel Paint er. Frankly, I find t he " j unior" version of Paint er, Paint er Essent ials 3, quit e adequat e for m y needs. This soft ware is free wit h t he Wacom Graphire t ablet , which com es in a 4x5- inch version t hat cost s only $10 m ore t han t he soft ware.
11.3.2.1. Using Photoshop's natural media brushes Unbeknownst t o m any phot ographers, you can choose brush shapes in Phot oshop and ot her opt ions t hat allow you t o com e pret t y close t o im it at ing nat ural m edia brushes. So if you want ed t o creat e a paint ing from a phot ograph t hat looked som et hing like it was paint ed in oils or wat ercolor, you can do it . Merge a copy of your layers so you can paint or clone t he end result from t he original ont o a new layer. To do t his, duplicat e t he im age, choose t he Brush t ool, and t hen use t he Brush Preset s m enu in t he Opt ions bar t o load nat ural m edia brushes. I 'm not very good at using Phot oshop for t his purpose, but here's how I usually go about it ( get t ing good at it is m ost ly a m at t er of pract ice, pract ice, pract ice) .
1 . Open t he im age you want t o paint , m ake a consolidat ed layer so you'll have t he t onal values and det ails from all t he layers and t hen duplicat e t he im age. You're going t o use t he original im age for picking up color, as t hough it were a t radit ional art ist 's color palet t e. 2 . Select t he Brush t ool and go t o t he Brushes palet t e in t he Opt ions bar ( t he icon on t he right end of t he bar t hat looks sort of like a j ukebox m enu) . Click it and a m enu drops down. From t he Brushes Palet t e m enu, choose Nat ural Brushes and click OK when you're asked if you want t o replace t he current brushes. 3 . Go t o t he Brush Preset s and m ake sure you have Shape Dynam ics checked ( unless you don't have a pressure- sensit ive padin which case you should probably forget t rying t o im it at e nat ural m edia except in filt ers such as Xaos t ools or in Paint er by doing aut om at ic cloning) . 4 . Check any of t he ot her Brush Tip shape boxes and adj ust m ent s t o give you t he effect you want . 5 . Go t o t he original im age and click t he color you want t o st art paint ing in. 6 . Go t o t he t arget im age and creat e a new, blank layer. You're going t o use t he phot o below t he blank layer t o " t race over" wit h your brush. 7 . As you paint , keep picking up color from t he original im age. Press Opt / Alt and place t he cursor on t he color you want t o m ake t he foreground color. Then paint all t he st rokes for all t he areas you want in t hat color. 8 . When you have t he basic paint ing paint ed, t em porarily lower t he opacit y of t he paint ing layer t o 50 percent so you can see t he det ails from t he original phot o. I f you see sm all det ails t hat you'd like t o add t o t he paint ing, m ake your brush sm aller, pick up t he right colors from t he original, and paint in t he sm all det ails. 9 . When you're done, ret urn t he paint ing layer t o 100 percent opacit y. Then copy and past e it int o t he original im age. You t hen have bot h versions of t he im age in t he sam e file.
11.3.2.2. Using Corel Painter or Painter Essentials
Corel's Paint er and it s " j unior" Paint er Essent ials are t he de fact o st andards in soft ware t hat im it at es t he t ools, brushes, and m edia used by t radit ional 2D art ist s of all st ripes. I f you're fam iliar wit h t hese program s, you already know what I 'm t alking about and how t o use it . I f you've never explored t his area, you probably should. There will always be t im es when one of your phot ographs could be t he idea basis for som e sort of non- obj ect ive illust rat ion. What I 'd recom m end for st art ers is Corel Paint er Essent ials ( see Figure 11- 19) . I f you own a Wacom Graphire pressure- sensit ive pen and pad, you already have t his program . I f you don't , t he pad will m ake it m uch easier t o do a score of t hings t hat don't have anyt hing t o do wit h paint ing. The com binat ion of t he t wo will give you a good head st art on convert ing your phot os t o som et hing t hat really does look like a paint ing. From t here, wit h som e pract ice, you can t ake it t o m uch higher levels. When you get pret t y good at it , you're ready t o t ackle t he com plexit y of Paint er a bit furt her: Figu r e 1 1 - 1 9 . Th e Pa in t e r Esse n t ia ls in t e r fa ce .
1 . Choose t he Brush t ool from t he Toolbox. 2 . I n t he Opt ions Bar, from t he St am p m enu, choose Cloners. 3 . From t he Cloners m enu, choose any brush st yle. 4 . Choose Canvas
Tracing Paper. The im age will appear t o fade.
5 . Size your brush wit h t he square bracket keys. 6 . St art paint ing and st op when you like what you get , t hen save t he file. You can change t he brush st yle and ot her charact erist ics at any t im e. I used a large, im pressionist brush t o m ake t he background less det ailed. I t hen used a Cam el's Hair brush t o paint t he face. I f t he large brush m ushed t hings up t oo m uch, I j ust paint ed over it wit h a sm aller brush t o get m ore det ail. You can also use a Rest ore brush t o gradually rest ore det ail t o t he finished phot o, in case t here are im port ant det ails such as eyes or a diam ond ring. Figure 11- 20 shows t he original and t he finished port rait of Kolle. Figu r e 1 1 - 2 0 . A por t r a it of a fa m ou s m ode l be for e a n d a ft e r t u r n in g it in t o a " phot opa int ing."
Chapter 12. Presenting Your Work to the World The last and perhaps m ost crucial st ep in t he digit al phot ographer's workflow is finding ways t o share your im ages wit h t he world, perhaps even t o creat e incom e from som et hing you enj oy doing so m uch. Even if you're not a pro, surely you'd rat her be able t o afford a 5D t han a 20D. Phot ography is like a sailboat : a hole in t he wat er t hat you t hrow m oney int o. Hopefully, t his chapt er will suggest som e cool and easy ways t o becom e bet t er known and m ore highly paid. " You got t a find a way t o be recognized," as m y old st udio part ner Ed Zak used t o say.
Output, at Last This chapt er assum es you've already com plet ed t he winnowing, im age m anagem ent , and digit al darkroom workflows. Now you're ready t o m arket your work. Just be advised t hat if you've done everyt hing in t he sequence suggest ed, you'll be in m uch bet t er shape t o efficient ly m arket your work. There are a t housand ways t o do t hat , t his chapt er has suggest ions t o j um pst art and perhaps help you t hink of m ore possibilit ies. More possibilit ies m ean m ore m oneyeven if t his is only a part - t im e pursuit .
12.1. Printing Your Digital Images Before st andardized color m anagem ent cam e along, im aging professionals sim ply had t o keep experim ent ing wit h t he set t ings for different com binat ions of cam era, scanner, m onit or, print er, and print ing press. There were m easuring inst rum ent s, but t hey were so expensive t hat only ent erprises doing enough volum e t o j ust ify t he cost ( or am at eurs who had j ust won t he lot t ery) could afford t hem . Today, you can buy a full- syst em color m anagem ent syst em ( CMS; cam era, scanner, m onit or, and print er) , com plet e wit h inst rum ent s for m aking t he m easurem ent s t o com pare color int erpret at ion bet ween one device and anot her, for less t han $600. And t he prices cont inue t o fall as t he accuracy and ease of use keep get t ing bet t er!
N OTE Monit or calibrat ion is covered in t he " Calibrat e Your Monit or" sect ion in Chapt er 2 because it 's one of t he very first st eps in a proper workflow. Now is a good t im e t o reread t hat sect ion and recalibrat e your m onit or.
12.1.1. Calibrate the Printer Every print er m odel and ink set int erpret s color in a different way. The only way you can be reasonably sure t hat t he print you get will look like t he im age you prepared in Phot oshop is t o calibrat e t he print er for t he part icular set of inks and paper t hat you will use t o m ake t hat part icular print . ( By t he way, it 's oft en a good idea t o use a t est im age, such as t he ones in Figure 12- 1.) Then t he m onit or calibrat ion profile and t he print er calibrat ion profile can be m at ched so t hat what you see on t he m onit or is what you get on paper. Figure 12- 2 shows t he Monaco EZcolor print er calibrat ion dialog. Figu r e 1 2 - 1 . Th e Color Vision PD I Te st I m a ge , a va ila ble fr om Ph ot oD isc, is a n e x ce lle n t e x a m ple of t h e k in d of t e st im a ge you sh ou ld u se t o ca libr a t e m a n u a lly. Figu r e 1 2 - 2 . Th e M on a co EZcolor pr in t e r ca libr a t ion dia log. I n t his sect ion you'll learn t he significance of accurat e print er profiles, where t o find prepublished profiles if t hey exist for your print er ( highly likely if you've bought a nam e brand) , and how t o inst all t hem for your OS and im age edit ing soft ware ( wit h Phot oshop 7+ used as t he benchm ark) . You'll also learn how t o m ake your own print er profiles wit h t rial and error or profiling kit s.
Calibrating an LCD Monitor Up unt il very recent ly, t he weakest link of color m anagem ent syst em s has been t he increasingly popular LCD flat - panel displays. Now, however, m ost LCDs m ade for deskt op use and all of t hose m ade for Mac lapt ops can now be calibrat edprovided you have a m onit or calibrat ion syst em t hat uses a colorim et er t hat can be placed over an LCD m onit or wit hout resort ing t o suct ion cups ( which can severely dam age an LCD screen) . The screen can " filt er" t he LCD display so t hat it looks t o t he colorim et er like a CRT display. Today, t he m ost recent colorim et er m odels from ColorVision, Monaco Syst em s, and I TEK all m eet t his requirem ent . I f you have an older m odel and are using an LCD screen, consider updat ing your calibrat or. I f you are considering an LCD screen purchase, choose one wit h a bright ness range of 500: 1 or bet t er and do not at t em pt t o use a colorim et er t hat was m ade st rict ly for calibrat ing CRTsit won't work and could dam age your LCD screen. Also, all of t he com panies j ust m ent ioned offer older colorim et ers t hat do not work on LCDs, so m ake sure you buy t he m ost up- t o- dat e m odel. The ot her problem wit h LCD screens is t hat m ost have a very narrow angle of view in which color relat ionships appear as t hey are int ended t o appear. That is t o say, t he bright ness of different colors changes as you view t he screen from different angles. Be sure you are viewing t he screen from direct ly in front of it . Finally, you will be able t o calibrat e your colorim et er m ore accurat ely if your m onit or has separat e cont rols for bright ness and cont rast for each separat e color.
12.1.1.1. Purchase or download a profile I f you don't want t o m ake your own profiles and need t o get accept able print s wit h a m inim um of fuss, check around for a supplier who will sell you a profile for an ink and paper com binat ion t hat you find accept able for your subj ect m at t er. Then buy bot h t he ink and paper com binat ion and t he profile from t he sam e source, since each vendor's supplies m ay differ slight ly if purchased at different t im es or cam e from different bat ches. The drawback t o purchasing profiles is t hat t he cost can add up quickly, since you need a different profile for each ink and paper com bo. Worse, profiles are oft en available only in set s, so you m ay have t o pay for profiles t hat you don't really need. For inst ance, t he profile libraries sell for $175 and each library consist s of a set of profiles for a specific ink and print er t hat covers several choices of papers. The library t hat support s t he Epson 1270 print er and Epson inks includes 42 different papers from a variet y of m anufact urers. So if you had several print ers and used several different ink set s, purchasing profile libraries could run you t housands of dollars. To be fair, t here are individual profile downloads for about $25 each, but t hose choices are lim it ed t o only a few of t he m ost popular com binat ions.
12.1.1.2. Make your own profile The biggest problem wit h ot her people's profiles, however, is t hat t hey're ( obviously) creat ed by ot her people. Since each of us has subj ect ive ideas about color, cont rast , and light ing, what works for som eone else ( no m at t er how expert ) will seldom work as well as som et hing you've creat ed yourself. Once you've calibrat ed your m onit or, find a t est chart t hat shows a t ypical im age and a set of st andard colors. You can m ake up your own t est chart by creat ing a screen- size file t hat includes m ost of t he basic colors in t he Swat ches palet t e for your OS, a grayscale chart t hat progresses in 10 percent gray level increm ent s, and a phot ograph of som et hing colorful.
I have t hree different m odels of Epson print ers and oft en print larger im ages on a friend's Epson 9800. However, t he inst ruct ions below should work reasonably well for m ost m odels of print ersj ust be sure t o keep your print er m anual handy. Then do t he following:
1 . Open t he calibrat ion im age on your calibrat ed m onit or, choose t he print er you want t o print on, load a sam ple of t he paper you want t o print on, and print it . 2 . I nst all a light source next t o your m onit or t hat is t he sam e color t em perat ure as your m onit or. ( You should be able t o get m onit or color t em perat ure from your m onit or's m anual or from t he m anufact urer's web sit e, and t he bulbs from a large phot ography supply house such as B&H Phot o or Sam y's Cam era.) Place t he print next t o t he chart displayed on t he m onit or. 3 . The rest of t his process is int ended t o m ake t he print er's out put m at ch what you see onscreen in t he color chart . St art by using t he print er adj ust m ent s in Phot oshop. Choose File Page Set up t o bring up t he dialog shown in Figure 12- 3. Choose t he nam e of t he print er you want t o profile from t he Nam e drop- down m enu and click t he Propert ies but t on. The print er's set up dialog will appear ( see Figure 12- 4) . Figu r e 1 2 - 4 . Th e pr in t e r 's se t u p dia log . Figu r e 1 2 - 3 . Th e Pa ge Se t u p dia log . 4 . From t he Media drop- down m enu, choose t he paper wit h t he surface t hat 's closest t o what you'll be print ing on. For inst ance, if you're print ing phot ographs using an Epson 1270 print er, choose Prem ium Glossy Phot o paper or Mat t e PaperHeavyweight . I f you're using anot her print er m ake or m odel, t he choices will be different . The paper you're act ually using m ay not be list ed if it 's from a t hird- part y vendor or is of a lat er generat ion t han t he papers support ed by your print er. I n t he Qualit y Set t ing, choose Best . I n t he Color sect ion, choose Color only if you are not print ing a black and whit e im age. Duot one im ages and t oned im ages count as Color im ages. 5 . Now we com e t o t he m ost im port ant part . Click t he Advanced but t on t o bring up t he Advanced Opt ions dialog ( see Figure 12- 5) . Each underlined it em in t his dialog opens a drop- down m enu. First , choose your paper size; half- let t er is usually big enough for a t est like t his. Choose 1 for t he Copy Count . Select t he highest available resolut ion for print qualit y ( it usually result s in richer colors) , unless you have print ed on a paper t hat is uncoat ed ( uncoat ed papers t end t o cause dot s t o spread, and t oo m uch ink can exacerbat e t he problem ) . From t he I CM Met hod m enu, choose I CM Disabled. For I CM I nt ent , choose Pict ures. Advanced Print ing Feat ures should be Enabled. Since you probably want your pict ure exact ly cent ered on t he page, choose Maxim um for Print able Area and Ext ended for Ext ended Bot t om Margin. Override wit h Preset s should be off, High Speed should be off, Halft one should be Error Diffusion, and Flip Horizont al should be off. Finally, click Driver Color Adj ust m ent t o bring up t he dialog shown in Figure 12- 6. Figu r e 1 2 - 6 . Th e D r ive r Color Adj u st m e n t dia log. Figu r e 1 2 - 5 . Th e Adva n ce d Opt ion s dia log. 6 . From t he Mode drop- down m enu, choose Phot orealist ic. You don't want t o m ake any ot her driver color adj ust m ent s unt il you see how t he default set t ings com pare t o t he soft proof of t he t est chart on your m onit or, so j ust click OK for t his dialog and for all t he ot her open dialogs. 7 . Now you're ready t o m ake your first t est print . I t will be m ost inform at ive if you use t he Print wit h Preview com m and. You can eit her choose File Print wit h Preview or Cm d/ Ct rl- P. The Print wit h Preview dialog is shown in Figure 12- 7. Figu r e 1 2 - 7 . Th e Pr in t w it h Pr e vie w dia log.
8 . I n t he Print wit h Preview dialog, you will see a bounding box for your im age. I f t he im age isn't precisely cent ered on t he page, check t o m ake sure t he Cent er I m age box is checked. The Scaled Print Size should be 100 percent because it m ight m ake it easier t o j udge t he int ensit y of inks, especially in t he m idt ones. From t he Print Space m enu, choose t he profile for your print er ( if one is inst alled) . Click t he Print but t on. 9 . When your print is done, hold it next t o t he m onit or under t hat light you j ust inst alled. Don't aim t he light at t he m onit or, and don't m ake it so bright t hat t he whit e of t he paper is whit er t han t he bright est whit e on t he m onit or. Now you should be able t o accurat ely j udge how close your print is t o t he soft proof on t he color chart . 1 0 . Now let 's m ake t he proof print m at ch t he soft proof on your m onit or. Do t his by repeat ing St eps 1 t hrough 4. However, when you reach St ep 5, t his t im e m ove t he sliders t o adj ust for t he differences bet ween t he last print ed proof and t he soft proof on t he m onit or. Then print t he result and m ake anot her com parison t o t he soft proof. I t ypically st art by leaving t he individual color sliders alone and guessing at t he com pensat ion needed for Bright ness, Cont rast , and Sat urat ion. I t hen print , com pare t hat print , and repeat t he process unt il I 'm as close as possible t o what I want using j ust t hose t hree adj ust m ent s. I t hen st art fine- t uning for color balance, changing only one color slider per print . 1 1 . When you like what you see, save t he profile so t hat you can easily repeat it for ot her im ages. Choose I m age Mode Convert t o Profile t o bring up a dialog like t he one in Figure 12- 8. From t he Profile m enu, choose Cust om RGB and ent er a nam e t hat describes your print er/ paper/ ink com binat ion in t he result ing dialog in Figure 12- 9. The ot her set t ings should already be t he sam e as your original profile and what ever adj ust m ent s you've m ade, so j ust click OK. Figu r e 1 2 - 9 . Th e Cu st om RGB dia log. Figu r e 1 2 - 8 . Th e Con ve r t t o Pr ofile dia log.
12.1.1.3. Use a traditional profile maker such as Monaco EZcolor The t wo profiling kit s I 'm specifically recom m ending here, Monaco EZcolor and ColorVision Print FI X are bot h accessibly priced ( under $500) and have a reput at ion for producing decent result s. Monaco EZcolor is t he best rout e t o t ake if you need one piece of soft ware t hat can be adapt ed t o a variet y of sit uat ions and devices. I t can profile cam eras, scanners, m onit ors, and print ers. I t 's been around for a while ( t he current version is t he XR) , and you can upgrade from any older version, such as t he one t hat com es bundled wit h m any Epson print ers.
Write Things Down I t ypically use t he base word processor on m y operat ing syst em t o creat e a file called " profile not es" t hat cont ains all t he set t ings for all m y profiles.
The m et hod described here shows you how t o use EZcolor t o creat e a print er profile. However, it also has t he capabilit y of calibrat ing m onit ors in a m anner sim ilar t o ColorVision's Spyder and Opt iCAL. To creat e t he print er profile, you first have t o creat e a scanner profile for your flat bed scanner.
EZcolor can also profile film scanners, but t hat requires you t o purchase a separat e t arget , and you'll st ill need t o profile a flat bed scanner in order t o creat e a print er profile. Profiling a film scanner is sim ilar t o profiling a flat bed, and t he program com es wit h docum ent at ion, so we'll only cover profiling a flat bed in t his sect ion. Here's how you'd t ypically go about creat ing a print er profile using Monaco EZcolor XR:
1 . Power on your print er and load t he paper you int end t o use. Rem em ber, you have t o m ake a different profile for each print er/ paper/ ink com binat ion. Be sure t o m ake not e of t he com binat ion. 2 . Open Monaco EZcolor, select Creat e Print er Profile, and click t he Next but t on. Choose RGB as t he print er t ype you plan t o out put t o and click Next . Now, click Print . The Print dialog will appear, as shown in Figure 12- 10. Figu r e 1 2 - 1 0 . Th e EZcolor Pr in t dia log . 3 . From t he drop- down m enus, choose t he following: t he paper you will be print ing on; t he resolut ion you will be print ing at ; Aut o Color Correct ion opt ions off ( see your print er m anual if necessary) ; and 100% as t he size t o print t he t arget . Be sure t o writ e down all t hese set t ings so you can refer t o t hem lat er. I n t he " Print a Target " dialog, click t he Next but t on. Now save t he print er t arget file as a TI FF file. 4 . At t ach t he I T8 t arget t hat was supplied wit h EZcolor t o t he t arget you j ust print ed. I f you have ot her t arget s, don't use t hem t hey won't work. Let t he print ed t arget dry in t he dark for an hour or so, t hen place t he at t ached t arget s on your scanner and click t he Next but t on. The Monaco EZcolor dialog for preparing t o scan will appear ( see Figure 12- 11) . Figu r e 1 2 - 1 1 . Th e M on a co EZcolor " Pr e pa r e t o Sca n " dia log . 5 . Choose t he TWAI N or Mac driver for your scanner. ( Not e t hat a few scanners are incom pat ible wit h EZcolor, but t he program gives you a workaround if t hat is t he case.) 6 . Set t he scanner resolut ion at 200 dpi. Turn off all color correct ion and m anagem ent opt ions in t he scanner driver's dialog. Take not e off all t he scanner set t ings t hat st ay in effect so t hat you can m ake sure t hey are consist ent from one profile t o t he next . 7 . Prescan ( preview) t he t arget s and t hen crop t hem t o exclude all whit espace. 8 . Click t he Scan but t on and scan t he t arget s. EZcolor will display a t hum bnail of t he scanned t arget s. Make sure t he scan is st raight and properly cropped. I f it 's not , reposit ion, recrop and rescan. When you've got it right , click Next . The Select Reference File dialog will appear ( see Figure 12- 12) . Figu r e 1 2 - 1 2 . Th e Se le ct Re fe r e n ce File dia log. 9 . Locat e t he proper reference set t ings in t he Select Reference File dialog; you'll have t o refer t o t he EZcolor m anual for direct ions for locat ing t hese files on your part icular OS version. EZcolor t hen asks you t o confirm a variet y of set t ings for cropping, st raight ening, scan resolut ion, et c. Once you've done t hat , you can nam e and save t he profile t hat EZcolor will aut om at ically generat e during t he print er profiling process. You can nam e t he profile what ever you want , but you'll probably want t o use som et hing t hat describes t he print er, m odel, paper t ype, print ing resolut ion, and dat e in som e kind of underst andable short hand. EZcolor also gives you t he opt ion t o save t he scanner profile t hat was aut om at ically creat ed by t his process.
12.1.1.4. Use ColorVision PrintFIX The problem wit h m ost print er calibrat ors is t hat you also need t o have a calibrat ed scanner. I f t he scanner is reset , you risk get t ing unreliable result s. What set s Print FI X apart is t hat it com es wit h it s own scanner t hat is dedicat ed t o doing not hing but reading a t est chart print ed on a given print er wit h a given ink and paper set , and aut om at ically creat ing a print er profile t hat will honor t he soft proof on your calibrat ed m onit or. Since t hat 's t he scanner's only j ob, it becom es an easy, quick process. Anot her t hing t hat different iat es Print FI X is t hat it runs right inside Phot oshop as an I m port plug- in. Here's how it works:
1 . Open Phot oshop and choose File I m port Print FI X. From t he Print FI X dialog, choose t he ColorVision color chart for your specific print er ( see Figure 12- 13) . This is a very specific color chart t hat is sized and resolved for t he sm all scanner t hat com es wit h Print FI X ( see Figure 1214) . Figu r e 1 2 - 1 4 . Th e Pr in t FI X Pa t ch Re a de r sca n n e r. Figu r e 1 2 - 1 3 . Th e Pr in t FI X color ch a r t . 2 . Choose File Print wit h Preview and go t hrough t he rout ine you norm ally use t o choose your print er, print size, paper t ype, and ot her set t ings ( som e print er- and m odel- specific set t ings are recom m ended in t he Print FI X docum ent at ion) . 3 . When t he chart is print ed, rem ove it from t he print er and t rim it precisely t o t he dot t ed lines indicat ed in t he print . 4 . Follow t he short rout ine recom m ended for cleaning and calibrat ing t he Pat ch Reader scanner. 5 . I nsert t he print in t he holder m ade for t he Pat ch Reader and place it in t he scanner slot . 6 . Choose File Aut om at e Print FI X t o bring up t he dialog shown in Figure 12- 15. Don't change any of t he default set t ings in t he dialog. Figu r e 1 2 - 1 5 . Th e Pr in t FI X dia log . 7 . Click t he Read Pat ch Reader but t on. The scanner will read t he calibrat ion chart and display t he result in Phot oshop. Crop t he result so t hat only a narrow whit e m argin is visible around t he color chart . 8 . Choose File Aut om at e Print FI X. This t im e, when t he Print FI X dialog appears, choose Build Profile from t he drop- down m enu. Leave all t he sliders at t heir default s and click OK. When t he Save As dialog appears, nam e your profile wit h a nam e specifying t he print er, paper, and ink com bo, and perhaps a six- digit dat e or a version num ber t o dist inguish it from profiles m ade at ot her t im es. 9 . Close Phot oshop and reload it so t hat t he profile you j ust saved will appear when you need it in t he next st ep. 1 0 . You'll now m ake a t est print . Load t he PDI Test I m age, which is an excellent im age t o use for m aking your first print because if you can m at ch all of it s cont ent , t hen virt ually any im age should m at ch. 1 1 . Choose File Print wit h Preview, and be sure t hat Show More Opt ions is checked in t he result ing dialog. From t he Show More Opt ions drop- down m enu, choose Color Managem ent . Choose t he Docum ent radio but t on and t hen select t he profile you j ust creat ed from t he Profile
m enu. From t he I nt ent m enu, choose Sat urat ion. 1 2 . Click t he Page Preview but t on. When t he first Page Set up dialog appears, click t he Print er but t on. When t he second Page Set up dialog appears, click t he Propert ies but t on. I n t he print er's set up dialog ( see Figure 12- 16) , choose any m at t e paper available on t he Media m enu, and choose t he Best and Color radio but t ons. ( You m ay also want t o adj ust som e of t he Advanced set t ings.) Figu r e 1 2 - 1 6 . Th e se t u p dia log for t h e Epson 1 2 7 0 . 1 3 . Click as m any OK but t ons as it t akes t o get you back t o t he m ain Print wit h Preview dialog. Click t he Print but t on; t he second Print dialog will appear. Click t he Print but t on. 1 4 . When t he chart is print ed, let it dry for at least five m inut esideally, a few hours. Print er dye inks t ake a bit of t im e t o really st abilize. Then t ake it over t o t he m onit or and com pare it t o t he original. 1 5 . Fine- t une your adj ust m ent s if necessary.
12.1.1.5. Use a software profile maker such as ColorVision's DoctorPRO Trying t o m at ch color chart s by ent ering num bers in a t radit ional profile m aking applicat ion can seem pret t y count erint uit ive, especially t o t hose of us used t o m aking all of our adj ust m ent s on t he fly using t radit ional darkroom t echniques or t he Phot oshop com m ands t hat em ulat e t hem . Happily, t here is a t ool from ColorVision t hat records your adj ust m ent s and t hen has Phot oshop apply t hem t o a profile so t hat any im age you print subsequent ly can use t he sam e adj ust m ent s. I t 's not t he m ost precise m et hod for creat ing a profile t hat works well on every im age, but it sure is a godsend when you want t o cut t he num ber of needed t est print s for t hose im ages t hat j ust seem t o work bet t er when you t weak t hem m anually. I t 's also a lifesaver if you j ust don't have t he discipline required for using a t radit ional print er profiler. You can use Doct orPRO t o t weak a profile you've already creat ed ( for inst ance, wit h ColorVision's Print FI X) or any of t he exist ing profiles in your syst em .
N OTE When using Print FI X, always choose a m at t e paper in t he print er's set up dialog, regardless of t he paper you are act ually going t o print on. The surface differences of ot her papers are aut om at ically t aken int o account as a result of t he scan. Here's how t o use Doct orPRO:
1 . I nst all t he soft ware and rest art Phot oshop. 2 . Doct orPRO requires lot s of RAM, so you should be using a syst em wit h at least 512 MB. I n Phot oshop, choose Edit Preferences Mem ory & I m age Cache and ent er at least 75 percent as t he m axim um am ount of RAM used by Phot oshop ( see Figure 12- 17) . You should also m ake sure t hat all applicat ions ot her t han Phot oshop are closed. Figu r e 1 2 - 1 7 . Th e Ph ot osh op M e m or y & I m a ge Ca ch e dia log. 3 . Open t he im age t hat you want t o creat e a new profile for, open t he Act ions palet t e, and creat e a new act ion. Nam e it som et hing like " Doct orPRO Profile Tweak" where Profile is t he nam e of t he
m onit or calibrat or or print er profile t hat creat ed t he im age you are going t o alt er and Tweak is an abbreviat ed descript ion of how you m ade t he adj ust m ent s. You can use any Phot oshop im ageadj ust m ent com m and in t his act ion. When you've finished m aking t he adj ust m ent s, st op recording t he act ion. 4 . Making sure t hat t he nam e of t he act ion is select ed in t he Act ions palet t e, choose File Aut om at e Doct orPRO t o bring up t he dialog in Figure 12- 18. Figu r e 1 2 - 1 8 . Th e D oct or PRO dia log. 5 . Select t he Doct orPRO radio but t on and choose t he nam e of t he profile you want t o m odify ( t his could be your print er's nat ive profile or one you creat ed) . Choose t he print er's color print ing m ode ( RGB for m ost inkj et s) and click OK. A Doct orPRO im age of a horse will appear ( don't ask why it 's a horseI have no idea) as well as a Save As dialog t hat opens t he folder where your OS keeps it s color m anagem ent profiles. Creat e a new profile nam e t hat incorporat es t he nam e of t he profile you are m odifying and it s int ent . Finally, click t he Save but t on. 6 . Close Phot oshop, reopen it , and open t he im age you want t o print wit h t he new profile. Choose File Page Set up. When t he Page Set up dialog appears, choose t he print er and t he advanced print er set t ings t hat you norm ally use for t his paper and ink com binat ion. 7 . Choose File Print wit h Preview. Make sure t he Show More Opt ions box is checked, set your Source Space as Docum ent , and choose t he profile you saved from Doct orPRO from t he Print Space Profile m enu. 8 . Verify t hat your ot her print er set t ings are set for t he correct paper size, m edia, num ber of copies, and so fort h. To print t he now correct ly profiled im age, click OK.
N OTE As you've probably figured out by now, you have t o quit Phot oshop and rest art it whenever you creat e a new profile. Ot herwise, it won't show up in t he Profiles m enu when you t ry t o apply it . Be sure t o recalibrat e each part icular ink and paper com binat ion whenever you get an unexpect ed result . Large m anufact urers som et im es buy t heir supplies from m ore t han one source or im prove t he form ulat ion as t hey gain experience wit h it . Also, t he m at erials t hem selves m ay int eract in different ways because of t he influence of at m ospheric chem icals, st orage t em perat ure, and t he plain fact t hat not hing really st ays st at ic over t im e.
12.2. Showing Your Work There are a variet y of ways t o show your work t o client s and ot her int erest ed viewers. I n t his sect ion, we'll t ake a look at a few t ools t o m ake t hat present at ion accessible and professional looking.
12.2.1. Contact Sheets Phot oshop cont act sheet s have several advant ages over t he analog variet y, where you sim ply place a piece of phot ographic paper face up under an enlarger head, lay t he negat ives at op it , lay a piece of glass over t hat t o keep everyt hing flat , m ake a brief exposure wit h t he enlarger, and t hen process and dry t he result . I n Phot oshop, open your shoot 's folder in Bridge, t hen: I am assum ing you've already followed t his book's workflow for im age m anagem ent .
1 . From t he Unfilt ered m enu, choose t hree or m ore st ars. When t hose im ages show up, press Cm d/ Ct rl- A t o Select All. 2 . Choose Tools 12- 19) .
Phot oshop
Cont act Sheet I I . The Cont act Sheet I I dialog opens ( see Figure
Figu r e 1 2 - 1 9 . Th e Con t a ct Sh e e t I I dia log, a s it sh ou ld be spe cifie d. I f you h a ve a le t t e r size pr in t e r , m a k e t h e W idt h 8 a n d t h e H e igh t 1 0 . 3 . From t he Use m enu, choose Select ed I m ages in Bridge. 4 . Under Docum ent , choose I nches, t hen t he Widt h and Height of your print er's largest paper size ( I use 11x14 for m y Epson 1270 because it 's easier for art direct ors t o j udge a larger t hum bnail) . Be sure t he Flat t en All Layers box is checked t o m inim ize your file size. Resolut ion should be 300 ppi and Mode should be RGB. 5 . Under Thum bnails, choose Place Across First , check Aut o for Spacing, and m ake your colum ns 4x5. This gives you 20 im ages per pageequivalent t o about half roll of film .
N OTE Be sure Use Filenam e as Capt ion is checked. This assures t hat you're all t alking about exact ly t he sam e fram e when choosing a part icular im age.
12.2.2. Creating a Portfolio When it com es t o m aking yourself and your im ages look good, let 's face it : present at ion is everyt hing. The problem arises from t he fact t hat no single present at ion m et hod, size, st yle, or form fact or is right for all sit uat ions. For exam ple, a web- based port folio is shown in Figure 12- 20. A binder
port folio is anot her possibilit y, and is shown in Figure 12- 21. No m at t er what rout e you go, you need t o know what sizes, st yles, and form fact ors are accept ed in specific indust ries and specific places; and of course, you also want t o adopt a st yle t hat prom ot es your own unique perspect ive. Figu r e 1 2 - 2 1 . A t ypica l pr e se n t a t ion bin de r por t folio book. Figu r e 1 2 - 2 0 . A w e b por t folio. There isn't room here t o t ell you everyt hing t here is t o know about port folio present at ion, but you'll find concise, rule- based t echniques for creat ing binder, boxed, and elect ronic port folios.
12.2.2.1. Binder portfolios Loose- leaf binder port folios are a great way t o m ake a quick present at ion wit h a few print s. Print s are generally placed inside an acid- free glassine sleeve, which helps t o prot ect t hem as client s flip t hrough t he port folio. Print s are m ost oft en shown borderless and hinge- m ount ed on black m at t e paper. The loose- leaf rings allow you t o rem ove any blank pages. Loose- leaf port folios com e in a variet y of sizes, but t he ones t hat hold 11x14 and 16x20 print s seem t o be t he m ost popular. Be sure t hat any loose- leaf port folio you buy is clearly labeled as archival. Wit h binder port folios, phot os are held in place wit h acid- free t ape hinges ( see Figure 12- 22) so t hey can be easily rem oved and replaced wit hout dam age t o t he book, print , or page. This allows you t o easily vary t he size of print s and pages. Figu r e 1 2 - 2 2 . Ta pe d h in ge for t e m por a r y m ou n t in g of pr in t s in a por t folio.
N OTE I t oya m akes a large series of black polypropylene ( " poly" ) binders in sizes ranging from 4x6 t o 18x24 inches. The pages are acid- and lignin- free black pages wit h polypropylene sleeves. The poly sleeves keep t he print s safe and unscat hed, and even bet t er, you can easily slide print s in and out of t he sleeves so you can quickly t arget a book t oward a specific client . Since t he average cost of t hese books is well under $20, it 's not a bad idea t o j ust keep a couple around. Most art supply and phot ographer's supply st ores also provide leat her zippered binders wit h handles or black hardcover binders t hat will hold t he sam e archival sleeves wit h black pages. Of course, t hese port folios t end t o be a bit pricier t han t he I t oya binders. I f you need t o prot ect t hose less expensive I t oya binders while you are pounding t he pavem ent in search of client s, t here are port folio- size briefcases t hat will bot h do t he j ob and add a look of class and prest ige t o your present at ion.
In My Humble Opinion I don't love t he look of plast ic sleeves, but so m any pros use t his t ype of present at ion t hat it 's not likely t o prej udice your audience against your port folio. You do gain t he benefit of being able t o use t he sam e port folio for different present at ions, as t he im ages j ust slide in and out .
Most professionals m ake borderless print s for loose- leaf port folios. The black backgrounds m ake it possible t o include print s in a variet y of sizes and shapes by providing an elem ent of uniform it y.
12.2.2.2. Boxed portfolios Despit e t he convenience of loose- leaf port folios, I generally prefer boxed port folios of loose print s, such as t he one shown in Figure 12- 23. I leave t he print s unm ount ed so t hat t he viewer can easily flip t hrough and rearrange t hem t o put t heir favorit es at t he t op of t he st ack. This has it s drawbacks, m ost not ably t hat you'll have t o warn t he viewers t o keep t heir fingers off t he surface of t he print s, but I st ill like knowing t hat t he audience get s t o see and appreciat e t he qualit y of t he print ing, print ing paper, and im age in a m ore honest , up- close, and personal way. Figu r e 1 2 - 2 3 . A t ypica l box e d por t folio. I always m ake print s for a boxed port folio in a uniform paper size and use t he m ost heavyweight paper t hat is consist ent wit h t he im age t ype I 'm present ingfor inst ance, sport s and food seem t o look snappier on glossy papers, rom ant ic port rait s and nat ure scenes seem t o be m ore com pat ible wit h t he soft er look of m at t e papers, and paint erly int erpret at ions of digit al phot os work best on wat ercolor or ot her t ypes of art ist 's papers. I also leave a generous am ount of border space around each im age.
12.2.3. Create a Limited-Edition Book I f you specialize in fine- art phot ography or want t o m ove som e of your com m ercial work int o t hat arena, you m ight find t hat t he high cost of large print s and t he lack of consum er wall space ( given t oday's high cost of real est at e) are lim it ing t he m arket for fine- art print s. You m ight consider a fairly new idea t hat is cat ching on quickly in t he fine- art worldt he lim it ed- edit ion book, which is som et im es referred t o as a m onograph. Monographs are bound volum es of lim it ed- edit ion fine- art print s. At press t im e, a t ypical price for a book of 8x10 print s on 11x14 paper from a credent ialed but not int ernat ionally known art ist is bet ween $400 and $1,200. Monographs should have all t he sam e part s as ot her books: a t it le page, t able of cont ent s, and t ext int roduct ion. The m ost im port ant funct ion of t he int roduct ion is t o present t he t echniques and t he m at erials t hat were used t o m ake t he m onograph. There should also be a st at em ent regarding t he edit ion num ber, t he archival qualit ies of t he print s, and t he value of t he m onograph versus t he value of fram ing individual print s. Finally, you should also include an art ist 's biography, credit and credent ials, and a st at em ent of purpose and art ist ic philosophy.
N OTE Just as t his book was going t hrough it 's final copy edit I was lucky enough t o be able t o t est a new web sit e called Blurb.com . I creat ed a 60 page book wit h a full- color dust - over and roughly 100 phot os. The book is perfect bound and has a very elegant clot h hard- bound cover. I worked from ColorVision's Spyder 2 calibrat or and saved t he files as full- resolut ion sRGB JPEGs before past ing t hem int o t he book t em plat e soft ware. You could have picked m e off t he floor when t he result arrived in t he m ail. Every single im age looked exact ly and precisely as I have envisioned it . The end book looked t horoughly professional. I t has snagged m e several j obs in j ust t he past few days. And it cost a m ere $35, plus about $8 shipping. I 'm going t o m ake up a lot of t hese. Oh...and t he soft ware is free and t ook only m inut es t o learn. Check out www.blurb.com .
12.2.4. Event Monographs A m onograph is also an im pressive way t o present a book or brochure idea t o a publisher or client . For exam ple, t here is current ly a huge m arket for m onograph books in wedding and event phot ography.
Online Options I f you want t o experim ent wit h t he idea of a m onograph or would like t o creat e a less expensive version t o use as a leave- by ( a give- away prom ot ional it em left wit h a pot ent ial client ) , consider subm it t ing your phot os as pre- edit ed digit al im ages t o an online phot o- processing service. Here are a few: Blurb, I nc. (www.blurb.com ) : $29.95 for 40 8x10 pages. Wide variet y of layout pages and t ypes. Can include unlim it ed am ount s of t ext , capt ions, forwards, et c. Soft ware is free. These are t he m ost professional- looking books I 've seen and t he price is out st anding. I t offers t wice as m any pages as ot hers services, a phot ographic dust cover, and cover. You can do a book wit h a few phot os and lot s of t ext or a port folio or any m ix. I t 's a great way t o publish a book proposal. Picaboo (www.picaboo.com ) : Lot s of choices of page color, t hem es, et c. $9.95 for 20 sm all pages; $29.95 for 20 8.5x11 pages hard- bound. Shut t erfly ( www.shut t erfly.com ) : Hard- cover $29.99 for first 20 8.5x11 pages. 15 different st yles wit h 20 layout s each. Soft cover books are $12.99 and have 20 pages wit h addit ional pages at $0.40. You can even do a spiral bound m inialbum $10 for 4x6 or $15 for 5x7. Phot oWorks ( www.phot oworks.com ) : For $12.95 it offers a 20 page 5x7 book. Addit ional pages are $0.99. The 8.5x11 size is $29.95 for 20 pages, $1.99 for each addit ional. The hardcover album is 12x8.5 and t he pages lace t oget her so you can add as m any pages as you like whenever you like. Winkflash ( www.winkflash.com ) : Not only books, but also all sort s of gift s and specialized print s, such as post ers. The m axim um print ing is 100 pages and ext ra pages are $0.50 each. You could put a phot o on t he cover wit h rubber cem ent . The t it le is em bossed. Layout st yles can include m ult iple phot os. The prices per book are: $26.95 for a 12x16, $18.95 for a 9x12, and $12.95 for a 6x8. Gift s include aprons, bibs, calendars ( $12.95) , st ret ched canvas, coast ers, cut t ing boards, paperweight s, t - shirt s, t ot e bags, and st icky not e holders.
Here's a useful list of t ips for creat ing m onographs: Follow t he recom m endat ions earlier in t his chapt er for archival print ing. For exam ple, use archival inks and papers. The paper should also be heavy enough t o have a subst ant ial feel. Choose a paper surface t hat suit s your st yle and, m ore im port ant ly, t he subj ect m at t er being port rayed.
Decide whet her you want t o print on bot h sides of t he paper. Even if you don't , it 's a good idea t o print on double- sided paper because t he backs of t he pages won't be discolored or have wat erm arks showing. Also, papers coat ed on bot h sides will lie flat t er. Consider using binders t hat are prem ade for m onographs; t his will allow you t o m ake sm aller edit ions at m ore affordable prices. These m onograph- friendly binders com e in several st yles and sizes and usually have space for a t it le and/ or cover art . Test t he layout and cont ent of your book by first m aking an elect ronic version. I love what FlipAlbum Pro can do in t his area. One of t he sim plest easiest and m ost affordable ways t o creat e a book is t hrough an online service. Adobe Phot oshop Album , Apple iPhot o, and Apple Apert ure offer t his opt ion, am ong ot her product s. You can also send your print ed pages t o a cust om book bindery, which will st it ch t he pages t oget her and bind t he book in leat her, canvas, linen, or som e ot her t radit ional and professionallooking m at erial. Prices for t his service range all over t he m ap. Many art ist s, and especially fine- art phot ographers, have sm all digit al offset press books m ade of t heir work. They generally print around 500 t o 1,000 copies, and t he cost of print ing averages around $15 per book. These art ist s t hen sell t hese books at t he art fairs, fest ivals, and galleries where t hey exhibit t heir work, and oft en also m ake t hem available online. At an average ret ail price of $25 t o $35, t hese books are an affordable way for people t o st art collect ing an art ist 's work and showing it t o friends. Over t im e, m aking t hese books available also builds m ailing list s and repeat orders for bot h larger art print s and m onographs. Most of t he books I 've seen in t his cat egory are eit her 8.5x11 or sm aller, cont ain 25 t o 50 im ages, and are print ed on good varnished st ock.
12.2.5. Make Self-Promoting Postcards No one will hire or buy from a phot ographer t hey don't know about , so it is essent ial t hat you have som et hing im pressive t hat you can leave behind. I f you have an event com ing up, it is also a good idea t o let everyone who has shown an int erest in your work and career know about it . Furt herm ore, you'll be giving t hem som et hing t hat t hey can hang on t he wall, t he refrigerat or, or t he com pany soft drink m achine t o rem em ber you by. There are t wo ways you can m ake prom ot ional cards: print t hem yourself, as shown in Figure 12- 24, or have t hem com m ercially print ed. Eit her way, you'll be designing and picking t he subj ect m at t er yourself. Figu r e 1 2 - 2 4 . A se lf- pr in t e d pr om ot ion a l ca r d .
12.2.5.1. Printing the card yourself When print ing your prom ot ional cards, you'll want t o use an inexpensive paper, but one t hat shows off t he phot ograph well. Personally, I 'm m ore concerned about cost t han archival propert iesobviously, you don't want t o give away t he sam e qualit y of phot ograph you'd be print ing as a lim it ed- edit ion print . Of course, you could also argue t hat t he m ore you are collect ed, t he m ore you will be rem em bered. Of course, if t he t im e you spend print ing your own cards keeps you from a m ore profit able endeavor, it 's not a sm art idea. However, by and large, t he real advant age of print ing m y own cards lies in t he
fact t hat I can print an unlim it ed num ber of different subj ect s for t he sam e am ount of t im e and m oney.
A Six-Color Printer Consider buying an inexpensive six- color print er t hat print s a very good phot o- qualit y im age and equipping it wit h a Cont inuous I nking Syst em ( CI S) j ust for print ing prom ot ional work. Print ing from 4 oz. bot t les of ink, I can print hundreds of pages of glossy phot os before I have t o replace t he ink.
12.2.5.2. Having the card offset-printed Offset - print ed cards t end t o look a bit m ore professional j ust by t he fact t hat , well, t hey are offset print ed. I f you go t his rout e, rem em ber t hat offset print ers work from CMYK im ages. The easiest way t o see what will happen when t he im age is convert ed t o CMYK is sim ply t o duplicat e t he im age in Phot oshop, convert t he duplicat e t o CMYK, and com pare it side- by- side wit h t he original. A quick look t hrough Sunshine Art ist or Phot o Dist rict News ( PDN) m agazines will supply you wit h several sources for print ing prom ot ional cards and post cards. To give you a quick reference and an idea of what 's available and what pricing is like, here's a short list of card print ing services:
Post card Press At press t im e, 1,000 4x6 cards were priced at $145; 1,000 5x7 cards were $219. Bot h prices are for full color front , black print ing on reverse.
PSPrint This com pany print s all sort s of prom ot ional m at erials including calendars, st ickers, and post cards. Several of t he galleries in m y area em ploy PSPrint 's services st eadily. Post cards can be ordered in gloss or m at t e surfaces, and are available in 4x6, 5x8, and 6x9. Again, at press t im e, 1,000 full- color front 5x8 cards were $191.25 wit h a 10- day t urnaround.
The Great Am erican Print ing Com pany At press t im e, t his com pany print ed 4x6 cards only, at a cost of $99.50 for 500 cards. Ot her it em s such as ext ra t ext t o t he back, new t ype t o t he front , et c., can be added for an addit ional price. You can download an order form from t he web sit e.
12.3. Promoting Your Images on the Web By far t he m ost efficient m eans of selling yourself and your work is get t ing it on t he web as m any ways as possible. That includes com m unicat ing wit h client s and pot ent ial client s wit h phot o- illust rat ed e- m ail newslet t ers, put t ing up your own web sit e, and get t ing your phot os out t o one or m ore st ock agencies.
12.3.1. Optimize Images for Web Viewing I f you're going t o t he t rouble and expense of put t ing up a web port folio, you're going t o want as m any people t o view it as possible. You'll also want plent y of space for all of your best im ages. I f your t hum bnails don't appear inst ant lyor if people have t o wait m ore t han t hree or four seconds for t he larger im age t o appearit is quit e likely t hat your audience will quickly surf t o som eone else's web sit e. By t he sam e t oken, if your pict ures don't im press t he viewer wit h t heir qualit y, it is unlikely t hat you'll get swam ped wit h request s for assignm ent s or orders for exhibit ion print s. You m ust learn t o m ake t he right com prom ises so t hat your port folio will perform efficient ly and st ill look st unning. Most of t he rout ines for creat ing a web gallery, suggest ed furt her on in t his chapt er, aut om at ically opt im ize your JPEGs at an accept able level. St ill, t here will always be except ionsand som e of t hem m ay be t ruly glaring. ( See Figures 12- 25 and 12- 26.) Every pict ure is different , and t he sam e com pression rules won't work for all of t hem . The aut om at ion program s choose a com pression form ula t hat works m ore oft en t han not . Figu r e 1 2 - 2 5 . Th is im a ge w a s ove r sh a r pe n e d a n d sa ve d a t low JPEG qu a lit y a n d r e solu t ion . I t loa ds fa st , bu t w ou ld you w a n t t o sh ow it t o a n a r t dir e ct or ?. Figu r e 1 2 - 2 6 . Th e sa m e im a ge a s Figu r e 1 2 - 2 5 w h e n opt im iza t ion is n ot a n issu e . Here's t he m ost efficient workflow I 've found for opt im izing web phot os:
1 . Using t he Phot oshop Browser ( or an im age m anagem ent program t hat produces large t hum bnails and let s you drag and drop) , go t o t he folder where t he aut o- generat ed web port folio has been st ored. Open each im age in Phot oshop and exam ine it carefully. 2 . Make sure t hat each im age is set at 100 percent m agnificat ion. I f you can't see com pression problem s at norm al m agnificat ion, neit her can your audience. I f an individual im age seem s j ust fine, sim ply close it wit hout saving it . I f it doesn't , m inim ize t he window or drag it out of t he way so t hat you can use it in t he next st ep. 3 . When you have a set of im ages t hat you'd like t o see im proved, m ake a list of t hem and t heir dim ensions and t hen close t hem . You are going t o have t o resize t he originals and t hen do your own m anual opt im izat ions on each im age. 4 . Minim ize Phot oshop and use your operat ing syst em 's file browser in t hum bnail m ode t o open t he folder t hat cont ains t he original JPEGs. Press Cm d/ Ct rl and click on each im age you want t o reopt im ize. Now creat e a new subfolder in a new browser window ( Finder on t he Mac) t hat uses
t he nam e of t he original folder wit h " m an- opt " appended t o t he end of t he filenam e ( t his will t ell you t hat t he folder cont ains m anually opt im ized files) . Now drag t he files t hat you wish t o opt im ize int o t he new folder. 5 . Creat e an Act ion t hat will aut om at ically resize t he files in t he new " m an- opt " subfolder t o t he sam e size as was creat ed aut om at ically by t he web gallery program you used. Be sure t o save t hem wit h t he sam e filenam es and t hat t he JPEG qualit y is set t o t he m axim um of 12. Now run t he Act ion and resize all t he files in t he subfolder. 6 . Click t he Edit in I m ageReady but t on at t he bot t om of t he Tools palet t e. The on- screen int erface will change t o t he I m ageReady int erface and you will see a series of t abs at t he t op of each im age window. 7 . St art wit h t he im age on t he t op of t he st ack and click t he 2- Up t ab. You will see t he original im age on t he left and t he version t hat has been opt im ized according t o t he present Opt im ize palet t e set t ings on t he right ( see Figure 12- 27) . On t he right side of t he screen are several palet t es; one of t hem should be t he Opt im ize palet t e ( if it 's not t here, choose Window Opt im ize) . Figu r e 1 2 - 2 7 . Th e Sa ve for W e b dia log w it h t h e Opt im ize pa le t t e on t h e r igh t . 8 . Make adj ust m ent s in t he Opt im ize palet t e and Up window. Because you can im m ediat ely see when t he result is of accept able qualit y. When whet her t he im age will display quickly enough
wat ch t he result s in t he right hand im age of t he 2t he effect s of your opt im izat ions, you'll know you reach t hat point , t he next quest ion will be for your purposes.
9 . I f you edit t he im age in I m ageReady in Phot oshop, you will see t he I nform at ion m enu in t he st at us line at t he bot t om of t he docum ent window ( see Figure 12- 28) . Since m ost people viewing m y sit e will be professional buyers and gallery owners, and since high- speed I nt ernet connect ions are now t he rule rat her t han t he except ion, I generally go by how t he im age looks and how fast it loads at 512Mb, an average speed for DSL and cable high- speed I nt ernet connect ions. I also look at it s perform ance at 56 Kb, t he t ypical speed for dial- up m odem connect ions. I f t hat speed is slower t han 15 seconds, I will consider lowering t he qualit y of t he im age. However, m y rat ionale is t hat dial- up viewers are used t o relat ively poor perform ance and are willing t o put up wit h it t o som e ext ent . Figu r e 1 2 - 2 8 . Th e I n for m a t ion m e n u a t t h e bot t om of t h e docu m e n t w in dow . 1 0 . Once an im age is opt im ized, save it t o t he sam e direct ory from which it was opened. When all t he files have been opt im ized and saved, copy and past e t hem int o t he I m age direct ory in t he HTML folder t hat was creat ed by t he web gallery program . When t he program asks if you want t he new file t o overwrit e t he original, click Yes.
Additional Tabs There are also t abs for showing only t he opt im ized version of t he file and for showing a 4- Up view t hat displays t he original and t hree opt im ized views. You can t hen apply t hree different opt im izat ions t o t he sam e original and choose t he one you like best .
12.3.2. Protecting Your Copyright with Watermarks
Many expert phot ographers are afraid t o put t heir phot os on t he Web for fear t hey'll be st olen and t hen used wit hout pay or be claim ed as t he work of som eone else. But giving up web exposure for your phot ography m eans giving up one of best ways of becom ing known ( especially if your career is j ust st art ing) and of com m unicat ing wit h client s. Also, web graphics are highly com pressed and m erely 72 dpi in resolut ion, which is so low t hat , even if an im age is easily st olen, it s use is pret t y m uch lim it ed t o t he Web anyway. You cert ainly couldn't m ake print s of high enough definit ion t o have any com m ercial value, nor could you use t he im ages in print publicat ions ( unless t hey were j ust used as sm all icons) . Of course, it 's st ill not a very pleasant idea t hat som eone could use your im age for t heir own web sit e or put it int o t heir web port folio and claim it as t heir own. And alt hough t here's no surefire way t o prevent t hat , t here is a way t o prove t he im age is yours if it 's st olen. At least , t hat could be grounds for a profit able lawsuit . The way t o do t his is t o wat erm ark your im ages. Wat erm arking places ident ificat ion t ext over t he surface of t he im age in such a way t hat it is not visible t o t he naked eye, but can be easily read by t he appropriat e soft wareeven if t he im age has been cropped or ot herwise m odified.
N OTE You can only wat erm ark RGB im ages. I f you want t o wat erm ark GI Fs, you have t o cheat by first convert ing t he GI F t o JPEG, em bedding t he wat erm ark, and convert ing it back t o GI F. The m ost widely usedand t herefore easiest t o verifywat erm arking syst em at t he t im e of t his writ ing is Digim arc. Digim arc ships wit h Phot oshop 5.5 and lat er, as well as wit h som e ot her im age edit ing program s such as Paint Shop Pro.
12.3.2.1. Creating a watermark with specialized software Before you can act ually wat erm ark your im ages, you need t o creat e and regist er your wat erm ark wit h t he com pany whose wat erm arking soft ware you are using. I nst ruct ions for doing t his will be included wit h t he program . The following m et hod shows you how t o wat erm ark your files using Digim arc from wit hin eit her Phot oshop or I m ageReady. ( Not e t hat you m ust be online for t his procedure t o work.)
1 . Choose Ot her Digim arc t o bring up t he Em bed Wat erm ark dialog ( see Figure 12- 29) . Click t he Personalize but t on. Figu r e 1 2 - 2 9 . Th e D igim a r c Em be d W a t e r m a r k dia log. 2 . The Personalize Digim arc I D dialog will appear ( see Figure 12- 30) . You will first need t o regist er wit h Digim arc, so click t he I nfo but t on. Figu r e 1 2 - 3 0 . Th e Pe r son a lize D igim a r c I D dia log ( t h e in for m a t ion sh ow n in t h e fie lds is e n t ir e ly fict it iou s) . 3 . The Digim arc regist rat ion sit e will appear. You will see a chart of rat es for different num bers of im ages. ( These rat es m ay inspire you t o wat erm ark only your m ost im port ant im ages, but t hat 's up t o you.) Also not e t hat for an addit ional charge, Digim arc can aut om at ically search t he Web for your wat erm arked im ages, which can be a very valuable service. Follow t he inst ruct ions t o regist er wit h Digim arc for t he num ber of im ages you want t o wat erm ark. 4 . When you have finished regist ering, ent er your Digim arc I D and PI N num ber in t he appropriat e fields in t he Personalize Digim arc I D dialog and click OK.
5 . A new dialog will appear; fill in t he required fields and click OK when com plet e. Wat erm arking is an annual and not inconsequent ial expense. You can do it a lit t le at a t im e, however, by adding new regist rat ions whenever you have new im ages t o wat erm ark.
12.3.2.2. Creating a free watermark in Photoshop There is anot her free way t o prot ect your im ages: use Phot oshop ( or any ot her layer- support ing im age edit or) t o superim pose your copyright inform at ion over t he im age. Unlike t he Digim arc wat erm ark, t hese are readily visible. To do t his, sim ply creat e a new t ransparent layer at t he t op of t he Layers palet t e and t hen use t he Text t ool t o t ype in any size and st yle t hat will fit inside t he im age fram e. You can m ake t he wat erm ark sem i- t ransparent by adj ust ing t he layer's Transparency or Fill sliders. I f you have lot s of cont rast in t he print , use t ransparent t ype and a Layer St yle t hat creat es a dark edge ( choose Window Layer St yles t o get a t hum bnail dialog t hat will aut om at ically apply t he st yle shown) . This way, your wat erm ark will be readable in bot h light and dark areas of t he phot o. There are t wo m aj or drawbacks t o such free wat erm arks: They can't be aut om at ically t raced. You'll probably end up hiding t he m ost im port ant part of your pict ure if you place t hem so t hey can't be easily cropped out . St ill, it 's good t o have opt ions, and you will probably discover sit uat ions in which t hese wat erm arks will work j ust fine.
12.3.3. Creating the Web Gallery Creat ing a web gallery is by far t he m ost im m ediat e and efficient way t o show your port folioyou can t hen post it on your own web sit e or on ot her sit es t hat cat er t o phot ographers. There are also num erous sit es t hat will allow you t o display your web port folio for t he purpose of selling your print s. Best of all, Phot oshop CS2 and Light room let you creat e web port folios pret t y m uch aut om at ically. One of t he t hings you can do wit h t hose port folios is use t hem on your own web sit e. You could have a but t on on your hom e page for specific cat egories of work t hat you do. And each of t hose but t ons could open a different port folio. I f you own your own web sit e dom ain, you can creat e different pages for different cat egories of phot os. For exam ple, you m ight want t o have a link called " port folios" or " phot ographs" on your m ain m enu and have t hat link direct t he viewer t o anot her page list ing different st yles, t ypes of subj ect m at t er, specific event s, or what have you. Each of t hese t opics could t hen link t o an individual page.
12.3.3.1. Preparing the images for your gallery There are a num ber of addit ional considerat ions t hat you'll want t o keep in m ind if you're publishing your im ages on t he Web. For exam ple, your im ages m ay be perfect ly exposed, color- balanced, and adj ust ed for viewing individually as print s. However, when you put t hem on a web sit e t hey're going t o be viewed as part of a group, so it 's ideal t o have m ore uniform bright ness, cont rast , and color values bet ween t hem . ( For exam ple, com pare t he t hree side- by- side phot ographs in bot h Figures 1231 and 12- 32.) You'll also want t o crop and t ransform t hese im ages in such a way as t o m ake t hem
com plem ent one anot her as m uch as possible. The difficult part is doing t his efficient ly t o m any im ages at once so you don't run int o any holdups get t ing your sit e up and running. Figu r e 1 2 - 3 1 . Th e or igin a l im a ge s a s t h e ca m e r a sa w t h e m . Figu r e 1 2 - 3 2 . Aft e r m a t ch in g t h e e x posu r e a n d con t r a st so t h a t a ll t h r e e im a ge s h a ve a u n ifor m a ppe a r a n ce . The solut ion t o t hese issues lies in set t ing up a rout ine t hat is likely t o produce t he m ost pleasing and uniform result s. Don't have one yet ? No problem . Just use m ine:
1 . First , gat her all t he files t oget her and place t hem in individual folders t hat will hold t he cont ent s for each port folio cat egory. 2 . Use t he I m age Processor t o save t he files in each folder t o JPEG form at at t he highest qualit y set t ing m ode ( 12) . This keeps t he originals in excellent shape but also com presses t hem so t hat t hey will be easy t o st ore on a CD. ( I t also m akes t hem quick t o render if t he port folio- m aking soft ware has t o resize and opt im ize t hem .) Feel free t o add what ever ot her changes you need ( e.g., color correct ion) t o t he im ages before you save t hem . 3 . Use t he Phot oshop File Browser t o quickly com pare im ages. Here, you can elim inat e any duplicat es, check t o m ake sure all files are large enough for your purposes, and easily see which im ages require adj ust m ent s in color sat urat ion, cont rast , or bright ness when seen in t he cont ext of t he rest of t he collect ion ( Figure 12- 33) . Figu r e 1 2 - 3 3 . Vie w in g t h e a dj u st e d im a ge s in t h e Ph ot osh op Br ow se r a ft e r m a t ch in g t h e ir e x posu r e a n d con t r a st . 4 . I f t he files have coded nam es, go t hrough all t he im ages and give t hem nam es t hat will serve as t it les. This will m ake it m uch easier t o ret it le im ages when you do t he final edit ing on your gallery in your HTML edit or ( e.g., Macrom edia Dream weaver or Adobe GoLive) . Once you've done all t his, use t he Phot oshop Browser t o pick t he im ages t hat are m ost in need of edit ing. Then use t he following rout ine for each of t hose im ages:
A Solid-Color Frame I f you j ust want a quick, solid- color fram e, record t he following Act ion. First , choose Select All; choose I m age Canvas Size and increase t he canvas size by half t he num ber of pixels you want in t he fram e; choose Edit St roke and ent er a pixel widt h for t he fram e t hat 's t wice t he desired widt h ( t he ot her half will be out side t he current canvas) ; choose t he color you want for t he fram e and click OK. St op recording t he Act ion. You can now play it for all t he im ages you want t o fram e.
1 . Crop and t ransform t he im age t o im prove com posit ion and st raight en perspect ive. 2 . Use t he Levels com m and t o adj ust t he range and bright ness of t hat im age. 3 . Use t he Curves com m and t o t weak t he bright ness and cont rast of t he im age, if needed. 4.
4 . Use t he Soft Light layer t echnique ( and/ or Phot oshop Shadows/ Highlight s com m and) t o ext end t he range of shadows where needed. 5 . Use a Bright ness/ Cont rast adj ust m ent layer for vignet t ing, burning, or dodging large areas. To do t his, use t he Lasso t o select t he general area and t hen feat her t he select ion so t hat t he Bright ness/ Cont rast com m and will blend sm oot hly wit h t he rest of t he im age. 6 . Use t he Hue/ Sat urat ion com m and t o bring t he im ages' colors t o life, if necessary. 7 . Consider prefram ing your im ages. The quickest way t o do fancy fram ing is t o pick a plug- in t hat aut om at ically fram es im ages, creat e an Act ion t hat prefram es one im age, and t hen use t he Phot oshop File Browser's Aut om at e Bat ch com m and t o fram e all t he im ages in t he gallery. 8 . You m ay want t o wat erm ark t he im ages t hat will appear in your web galleries. Refer t o t he " Prot ect ing Your Copyright wit h Wat erm arks" sect ion earlier in t his chapt er. I f you've followed t he recom m endat ions above, you'll find t hat m ost of t he aut om at ed web gallery rout ines do a decent j ob of opt im izat ion on t heir own. ( I f t hey don't , see t he " Opt im ize I m ages for Web Viewing" sect ion earlier in t his chapt er for inform at ion on how t o do it yourself.) Not e, however, t hat what you'll act ually be doing is opt im izing t he im ages individually and subst it ut ing t hem for t he im ages aut om at ically opt im ized by t he web gallery applicat ion.
12.3.4. Put Together the Web Gallery Great web designers are expensive t o hire and hard t o find. Even if you do end up having som eone else do m ost of your web design, it 's a good idea t o learn enough about it t o speak knowledgeably t o your designer and t o have reasonable expect at ions. You'll probably end up creat ing web port folios and em ail/ CD port folios in Phot oshop or Light room since t hey are t he applicat ions you'll have at your disposal and t hey get bet t er at it wit h each new version. However, it would be wort h your while t o exam ine all t he product s m ent ioned in t his sect ion because each one creat es galleries ( port folios) in different st yles and som e of t hem have bigger st yle collect ions. For exam ple, Figure 12- 34 shows a web gallery dialog in Phot oshop CS2. Figu r e 1 2 - 3 4 . Cr e a t in g w e b ga lle r y cr e a t e d in Ph ot osh op CS2 . Creat ing t he pages is t he easy part ; you can do it in eit her Phot oshop ( act ually Version 6 and above) , in Phot oshop Elem ent s 2- 4, or in Light room , each of which offer different set s of gallery st yles. The st yles in Phot oshop CS2 are m uch m ore professional and flexible t han t hose in earlier versions. Wit h a basic underst anding of HTML, it is quit e easy t o cust om ize any gallery you aut om at ically creat e. Phot oshop writ es t he end result in legal HTML code, which you can easily edit using t he search and replace com m and in your HTML edit or if you want t o change t he posit ioning, size, t ext st yle, or any ot her charact erist ic of an elem ent .
N OTE I f you've followed m y advice about keeping an original JPEG library for each gallery, you can even creat e larger im age sizes in your edit or. You'll know which im age belongs in each fram e, so j ust run I m age Processor t o re- size t he originals t o t he size you want and t hen past e t hem int o t he large space specified in your edit ed version of t he gallery. The following m et hod will give you a good idea of how t o creat e an aut om at ic port folio in Phot oshop. By st udying t he screen shot s, you'll see t hat you have quit e a few m odifiable st yle and form at
opt ions.
1 . Use t he keyword search capabilit y in Bridge t o locat e, organize, and place t he phot os int o any of t he individual galleries. Once t he search is com plet ed, you'll see all of t he t hum bnails for t he phot os in t he Bridge Workspace. Select all t he im ages you want t o include or ( bet t er yet ) use a label color you rarely use for anyt hing else or t hat you use t o designat e pict ures t o include in a proj ect . Then use t he Unfilt ered m enu t o show only t he im ages wit h t hat label. 2 . From t he Bridge m enu, choose Tools Phot oshop dialog will open, as shown in Figure 12- 35.
Web Gallery. The Web Phot o Gallery
Figu r e 1 2 - 3 5 . Th e W e b Ph ot o Ga lle r y dia log. 3 . Choose t he St yle you want t o use. You'll get a preview of t hese st yles each t im e you choose one, so you can go t hrough t he list unt il what you see is as close as possible t o what you want . Act ually, I 'd suggest you choose about six im ages in t he Browser and t hen creat e a t est of each st yle. 4 . When t he gallery opens, m ake a screen capt ure of each " page" in t he gallery. Then past e t he screen capt ure int o a Phot oshop New file wit h an 8x10 dim ension at print er resolut ion. You can t hen put t he gallery st yle, set t ings, and bot h t he t hum bnails and large im age view on t he sam e page and print out a cat alog. You'll get a m uch bet t er of what st yle you want t o use for what purpose. Besides, you can show it t o a client and let t he client decide. 5 . Ent er your em ail address in t he em ail fieldunless you don't want any feedback from t he people who view your gallery, or want t o m ake it really difficult for t hem t o cont act you. 6 . Under Source I m ages, choose Folder as t he source and click t he Browse but t on t o locat e t he folder int o which you placed t he im ages for t he gallery. Be sure t o uncheck t he " I nclude all Subfolders" box unless you had a very odd way of st oring your im ages. Next , click t he Dest inat ion but t on, browse t o t he locat ion where you want t o place t he finished web gallery and HTML code, and creat e a folder. 7 . Now com es t he fun part : choose t he Opt ions set t ings t hat will allow you t o cust om ize your gallery. I n Phot oshop CS2, t hey appear as a set of configurable it em s inside t he Opt ions box t hat swit ch depending on which drop- down m enu is select ed ( see Figure 12- 36) . Figu r e 1 2 - 3 6 . Th e opt ion s in Ph ot osh op Albu m 's W e b Ph ot o Ga lle r y dia log. 8 . Choose Banner from t he Opt ions t ab or drop- down m enu. I n t he Sit e Nam e field, ent er t he nam e as you want it t o appear on your sit e. I n t he Phot ographer field, ent er t he nam e of t he person or organizat ion you would like t o designat e as t he owner of t he phot o ( e.g., yourself) . You can act ually ent er any inform at ion you wish in any of t he Banner Opt ions fields. For inst ance, I put all m y cont act inform at ion in t he Cont act I nfo field, but if I want t o include ordering inst ruct ions or com m ent s about t he phot os, I writ e t hat inform at ion in t he Dat e field. ( I don't like t o " dat e" m y galleries, unless it 's a privat e gallery for use by a specific client , where t he creat ion dat e m ight be im port ant . Not e t hat t he dat e is aut om at ically ent ered in t he dat e field by default , so be sure t o delet e it if you don't want t hat inform at ion t here.) Finally, you can change t he font st yle and size of t he banner t ext j ust be sure t o choose a sm all enough font size t hat all your inform at ion will fit wit hin t he banner when t he gallery is displayed on t he Web.
N OTE
I n order for t he Tit les Use set t ings t o have any effect at all, you m ust have ent ered addit ional EXI F dat a in t he File Browser for t he im ages in your gallery before you st art creat ing t he gallery according t o t hese inst ruct ions. To do t his, open t he source im age folder in t he Phot oshop CS File Browser. Click t he Met adat a t ab in t he bot t om left of t he File Browser dialog and scroll down unt il you st art t o see pencil icons in t he left colum ns, which indicat e edit able fields int o which you can ent er dat a. ( Not e t hat t his does not work in Phot oshop Elem ent s 2.0.)
Getting Feedback on Styles There are m any not ewort hy feat ures in Phot oshop Web Gallery com m and, such as gallery st yles wit h t he word " feedback" in t heir nam e. Choosing one of t hese st yles creat es a gallery wit h a feedback banner t hat appears beneat h t he large im age. I f t he viewer clicks t he feedback banner, a t wo- t ab dialog appears. One t ab says " I m age I nfo" and t he ot her says " I m age Feedback." I f t he I m age I nfo t ab is clicked, all of t he EXI F dat a for t hat im age appearsprovided you have t old t he program t o preserve EXI F dat a. I f t he I m age Feedback t ab is clicked, an em ail form appears. The viewer can click t he em ail t ab, t ype a nam e int o t he Explorer User Prom pt dialog, and click OK. This opens t he viewer's OS- assigned em ail edit or. The viewer can t hen t ype an em ail m essage of any lengt h and aut om at ically m ail it t o t he address assigned t o t hat web gallery.
9 . Choose Large I m ages from t he Opt ions drop- down m enu in Phot oshop ( see Figure 12- 37) . The opt ions present ed here t ell Phot oshop how t o resam ple and resave your exist ing im ages for t he Web. Happily, Phot oshop does all t he work for you, saving you m uch t im e and pain. These set t ings also allow you t o cust om ize t he look of t he current ly chosen st yle. For exam ple, you can aut om at ically place borders around t he im ages. Not e t hat you can't choose t he border color, but you can change t he widt h of t he border by ent ering a specific num ber of pixels in t he Border Size field. You will also not ice a Tit les Use sect ion wit h several checkboxes. This will ext ract t he appropriat e EXI F inform at ion about t he phot o and insert it int o t he t it le. Be sure t o experim ent t o find t he set t ings you like best . Figu r e 1 2 - 3 7 . Th e La r ge I m a ge s opt ion s in t h e W e b Ph ot o Ga lle r y dia log. The Cust om Colors t ab or drop- down m enu opt ions will let you choose any color for t he following it em s: Background, Text , Link, Banner, Act ive Link, and Visit ed Link. To change a color, sim ply click t he color swat ch for t hat it em t o bring up t he st andard Color Picker for your OS, and t hen follow t he st andard procedure for picking t hat color. The rem aining opt ions are self- explanat ory and a m at t er of personal preference. You'll oft en find t hat t he default s are t he best choices for a given st yle. When you click t he OK but t on at t he t op right of t he Web Phot o Gallery dialog ( regardless of which Opt ions screen is showing) , t he program will do everyt hing it needs t o do t o opt im ize and size bot h t he t hum bnail and large im ages, im plem ent all t he opt ions for st yling t he gallery, st ore t he im ages in t he appropriat e folder, and writ e all t he HTML code needed t o run t he gallery on your web sit e. When it finishes doing all t hat , your default file browser will aut om at ically open and your web gallery will appear. I t will behave exact ly as it does on t he Web.
N OTE
Opt ions vary for different gallery st yles. So if I 've m ent ioned m aking a change t hat you don't find in t he st yle you pick, eit her pick anot her st yle or j ust don't worry about it. I believe it 's im port ant t o use several different program s for creat ing aut om at ic web galleries so t hat you can choose from a wider variet y of prefab st yles. That way, you can get som e quick previews of a variet y of visual alt ernat ives. Most of t hese program s are quit e inexpensive. Here's a few t hat I like:
iPhot o 06 ( www.apple.com / ilife/ iphot o) This Mac- only program has a new feat ure called Phot ocast ing t hat Windows phot ographers will really yearn forif you em ail a gallery t o a client and t hen change t he gallery on your com put er, it will aut om at ically updat e on t he com put er you sent it t o. I m agine t he possibilit ies.
I m ageRodeo ( www.im agerodeo.com ) This Mac- only program is by far t he best and m ost versat ile of all t he product s t hat aut om at ically creat e web galleries. There are 15 t em plat es t hat you can edit . You can also drag and drop t o rearrange im ages in t he gallery, delet e t he ones you don't want , and add your own HTML t ext and t it les. Now, if som eone would j ust m ake a program j ust like t his for Windows, we'd all be happy. Here's t he best part som et im es t he best t hings in life really are free.
iView Media ( www.iview- m ult im edia.com ) This is a cross- plat form , $49 program t hat does slide shows and web galleries. iView Media pro is $199 and gives you t he added benefit of current ly being t he fast est and m ost efficient m edia m anagem ent program for Windows.
ACDsee 8.0 ( ht t p: / / na.acdsyst em s.com ) This excellent $49 im age m anagem ent soft ware for Windows let s you creat e web galleries for bot h your own and for t heir own online im age sharing service.
Thum bs Plus 7.0 (www.cerious.com ) This Windows- only program com es in Professional ( $89.95) and St andard ( $49.95) versions. The program offers easy choices for background colors, generat es easily edit able HTML, and can be m ade t o publish direct ly t o your web sit e.
Express Thum bnail Creat or ( www.neowise.com ) Thum bnail Creat or is st rict ly for m aking t hum bnail galleries and uses edit able HTML. There's a free t rial download. The program is $39.95.
Ulead Phot oI m pact 11 ( www.ulead.com ) Windows only; not only does web galleries, but publishes web pages wit h int eract ive slide shows. I n t his lat est version, you can edit your HTML galleries wit h JavaScript enhancem ent s, according t o t he lit erat ure.
Ulead Phot o Explorer 8 (www.ulead.com ) For a m ere $29.95, you get a program t hat creat es web slide shows or web galleries. There's a lot of versat ilit y here; you can change t he background color of all t he elem ent s, choose font st yles ( but not , oddly, t ext color) , and choose from a num ber of t em plat e layout s. There's only one st yle, but it is very clean and professional looking.
Corel Paint Shop Pro 10 ( www.corel.com ) This $79.95 package has m any useful t ricks up it s sleeve. I t will publish a single im age t o an HTML page, but doesn't creat e web galleries as a whole. I t now com es wit h what used t o be JASC Phot oAlbum , one of m y favorit es for aut om at ic web gallery creat ion because it 's int elligent enough t o use t he filenam es as im age t it les wit hout adding t he file ext ension ( which is usually one of t he m ain reasons for edit ing t he result s of m ost ot her WYSI WYG HTML edit ors) . You can also inst ant ly add your own phot os as backgroundsj ust m ake t hem up in your im age edit ing program and pop t hem in. The one issue I have is t hat t here's no way t o scale t he t hum bnails and gallery shot s; hopefully t his will change wit h t he next upgrade. The last upgrade added a couple of new feat ures, not least of which was very nice aut om at ic web gallery creat or wit h a set of 40 t em plat es t hat creat e easily edit ed HTML pages. Windows only.
Roxio Phot oSuit e 8 (www.roxio.com ) This $29.95 program does a very com plet e j ob of let t ing you creat e and edit sit es. The t em plat es are orient ed t oward holidays and fam ily phot os and t herefore do not look very com m ercial or business- like, but it is m uch easier t o redesign various aspect s of t hese t em plat es t han in m ost of t he ot her program s. Phot oSuit e also let s you send a web sit e as em ail, so you can m ake int eract ive at t achm ent s.
Ext ensis Port folio 8 ( www.ext ensis.com ) Available for bot h Mac and PC, it can now aut om at ically generat e web galleries t hat aut om at ically updat e as you add new im ages t o a cat egory. I haven't t est ed it yet , but t his sounds like a phot ographer's dream com e t rue.
Cant o Cum ulus ( www.cant o.com ) Can export t hum bnails t o HTML, which is not t he sam e as creat ing a web gallery. I t creat es a web page wit h t hum bnails, but t here's no obvious way t o edit t he page in Dream weaver. A web publishing opt ion for Cum ulus, Web Publisher Pro, is available for $1,495. This add- on will publish in a Dream weaver- com pat ible form at and offers so m any opt ions t hat t here's no room t o cover t hem here. I f you're int erest ed in an indust rial- st rengt h solut ion, check out Cant o's web sit e.
A Good Way to Start Even if you want a very sophist icat ed design for your Web gallery, it 's a good idea t o st art wit h a program t hat aut om at ically creat es it . This way, all t he basic HTML is writ t en and all t he im ages are collect ed int o t he appropriat e folders. You can t hen use a WYSI WYG HTML edit or ( such as Adobe Dream weaver, Adobe GoLive, or Microsoft Front Page) t o open your sit e and t weak it from t here. I f you're fam iliar wit h Phot oshop, a lit t le pract ice m akes it easy t o change t it les and capt ions, background colors and pat t erns, and t ext st yles.
Before You Start Handing Out CDs Be sure t hat t he im ages on t he CD are copyright ed and have all t he pert inent m et adat a im bedded in t hem and t hat t hey are not print - qualit y size and resolut ion. I only give out DVDs t hat are 8x10 resolut ion JPEGs at no m ore t han qualit y level 8. I also have a not ice on t he label t hat all im ages are copyright t he owner and not licensed for publicat ion.
12.4. Create a Digital Slide Show Creat ing a physical port folio can t ake bot h t im e and m oney. Fort unat ely, t he solut ion is easy: digit al slide shows, such as t he one shown in Figure 12- 38, t hat will run on virt ually anyone's com put er. I f t here are only a few im ages in t he slide show ( or if you don't m ind keeping t hem sm all) , you can sim ply em ail t hem t o anyone you like. I f you want t o show m ore or larger phot os in t he collect ion, you can record t hem t o CD and drop t hem in t he m ail. At $0.30 t o $0.50 per CD, you won't even m ind t oo m uch if it doesn't get sent backin fact , if t he CD is kept and passed around t he office, it m ay have a great er pot ent ial for bringing you new business. Figu r e 1 2 - 3 8 . A digit a l slide sh ow . You ca n vie w it a s e it h e r pa ge s in a PD F docu m e n t or fu ll- scr e e n on t h e m on it or ( t h e de fa u lt ) . I t is every bit as easy t o creat e slide shows aut om at ically as it is t o creat e web galleries. I n fact , it 's even easier because opt im izat ion is less crit ical ( unless you're sending it via em ail) and because t here's no need t o do any HTML edit ing aft erward. Using t he m et hod described below, you can creat e a slide show using Phot oshop Album , Phot oshop Elem ent s 2.0, or any post - 6.0 version of Phot oshop. All of t hese program s creat e an Acrobat PDF slide show t hat can be played on any com put er as long as a recent version of t he Adobe PDF reader is inst alled. PDF readers can be downloaded and dist ribut ed for use on m ost com put er operat ing syst em s and I nt ernet browsers.
1 . Before you get st art ed, you m ight want t o collect all t he im ages for your slide show int o t heir own folder. There is no need t o resize im ages, since t hey will all be scaled aut om at ically by t he PDF rout ine. On t he ot her hand, if you have only a dozen or so im ages, you can j ust drag t hem out of Bridge int o t he Elem ent s 2 workspace. 2 . I n Phot oshop, choose File Figure 12- 39.
Aut om at e
PDF Present at ion. You will get t he dialog shown in
Figu r e 1 2 - 3 9 . Th e PD F Pr e se n t a t ion dia log. 3 . I n t he PDF Present at ion dialog, check t he Add Open Files box if you have opened t he files you want t o include in Phot oshop or Phot oshop Elem ent s 2. The nam es and pat hs of all t hese files will im m ediat ely appear in t he dialog. I f you want t o add m ore files or if you want t o st art from scrat ch, click t he Browse but t on t o navigat e t o and open any addit ional files. 4 . The PDF present at ion slide show doesn't offer any cont rols ( e.g., st op, play, fast - forward, reverse, and pause) ; inst ead, it eit her runs aut om at ically at t im ed int ervals or changes slides when t he viewer clicks t he m ouse but t on or Ret urn/ Ent er. You can m ove back and fort h in t he sequence by clicking t he Up/ Down or Right / Left arrow keys as well. I t is up t o you how you want your slide show t o run. Under Slide Show Opt ions, check t he Advance Every ( int eger) Seconds box and ent er a specified num ber of seconds if you want your slide show run aut om at ically. I f t he box is unchecked, t he slides will advance only when t he m ouse is clicked. 5 . Check t he " Loop aft er last page" box t o m ake t he slide show play cont inuously unt il t he Escape but t on is pressed. 6 . You can use t he Transit ion m enu t o choose bet ween any of t he specific t ransit ion t ypes, or, if you choose Random Transit ion, t he program will aut om at ically change t he t ransit ion t ype each t im e t he slide changes. I f you are m aking t his show for a professional audience, I suggest you
sim ply choose Dissolve or None ( Cut ) as t he t ransit ion t ype. 7 . To cont rol im age com pression and scaling, click t he Advanced but t on t o bring up t he PDF Opt ions dialog. Set t he opt ions t o t he default s shown in Figure 12- 40, unless you have a specific reason t o change t hem , and click OK. Figu r e 1 2 - 4 0 . Th e PD F Opt ion s dia log. 8 . Click OK in t he PDF Slideshow dialog. A file- saving dialog will let you specify where you want t o save t he file. I usually save slide shows t o t he deskt opt hat way, I can easily find t hem when I want som eone t o view t he show or when I want t o quickly review cert ain slides. Several ot her Adobe product s also creat e slide shows: Phot oshop Album , Phot oshop Elem ent s 4, and Light room . For t he m ost part , t he t hird- part y program s I m ent ioned above as capable of producing web galleries will also produce slide shows. There are at least t wo advant ages t o using an alt ernat ive program : You won't need t o worry about whet her your t arget audience has a PDF reader inst alled. Ot her program s give your slide shows different design st yles. Many of t hese m ay be t oo cut e for a pro, but could be j ust t he t hing for a fam ily or wedding client .
N OTE One way t o give a unique look t o slide shows is t o creat e fram es or edges for t he im ages. Each slide show will t hen have a unique look and feel t hat is appropriat e t o t he subj ect m at t er or will help brand your phot ographs as unique. And j ust as wit h web galleries, you can creat e a unique look for your slide shows by prefram ing t he im ages before you creat e t he slide show.
Create a Text Slide I t is a good idea t o creat e a t ext slide for t he first im age in t he show so t hat your viewer can read inst ruct ions t elling t hem t o click when t hey are ready t o m ove ahead and t o press Esc t o show t he im ages as pages in a PDF docum ent so t hat t hey can m ove t o specific im ages at will. All it t akes t o creat e a t ext slide is t o duplicat e one of your horizont al im ages, flat t en it , and choose Edit Fill. Then choose Black ( or what ever color you want ) from t he Color m enu. Then use t he Text t ool and it s Opt ions Bar opt ions, including Font , Size, and Color t o t ype in t he words you want on t he slide. When you're done, flat t en t he im age and save it as a JPEG in t he sam e folder wit h all your ot her slides. Be sure t o give it a nam e t hat 's alpha- num erically going t o m ake it t he first slide.
12.4.1. Sell Through Other People's Web Sites The m ore places your phot ographs appear, t he sooner you will becom e a household nam e. However,
you'll want t o keep it looking professional at all t im es. The Web is no except ion. There are any num ber of fam ily phot o processing services t hat allow you t o post your digit al im ages t o t he Web. These program s work in various ways, but for t he m ost part , you have very lit t le cont rol over t he appearance and layout of t he pages. Visit ors t o t he sit e can look up your nam e, browse your phot os, and order any phot os t hey'd like t o add t o t heir collect ions. A few of t hese sit es allow you t o require a password from anyone who orders t he pict ures, but you st ill have no cont rol over t he price or qualit y of t he phot os. As a professional or serious phot ographer, you are going t o want t o be in com plet e cont rol over t he pricing and dist ribut ion of your art . Fort unat ely, t here are m any sit es t hat cat er t o professionals and fine art ist s. Most of t hese sit es will want a com m ission on your sales, which can be up t o 50 percent . They m ay also j ury your subm issions ( t here is oft en a j urying fee) , accept ing only t hose art ist s who live up t o t heir qualit y or art ist ic st andards; t hey m ay also im pose a wait ing period. Many of t hese sit es will help you set up pricing st ruct ures, paym ent opt ions, shipping services, and prom ot ional services. Different web sit es offer different m et hods of selling your phot ography, such as t he use of online galleries. You can use t he sit e as a place for visit ors t o place orders for your work. You m ay also be able t o work on crossprom ot ional deals wit h t he sit e. Each sit e list ed below get s t housands of visit ors per m ont h, so t hey are a pot ent ially great way t o call at t ent ion t o your work. Most of t hese sit es cat er t o collect ors, gallery owners, and art direct ors who are looking for art ist s wit h fresh approaches. Figure 12- 41 shows a phot o ordering sit e on Print room .com . Figu r e 1 2 - 4 1 . A pr ofe ssion a l ph ot o or de r in g sit e on Pr int r oom .com .
The gallery at phot o- eye (www.phot oeye.com ) Sells collect or's print s from fam ous phot ographers and art print s from anyone who can get in. There is also a huge online collect ion of phot ography books. Just looking at t hese phot os is an eye- popping educat ion in great phot ography.
Mark Zane's I nt ernat ional Phot o Galleries (www.m arkzane.com ) Provides links t o phot ographic gallery sit es. You can subm it your sit e for considerat ion and any sales are m ade direct ly from your sit e.
FolioFinder ( www.foliofinder.com ) List s bios and provides links t o all sort s of art ist s, including phot ographers. FolioFinder does not ent er int o deals or act as an agent . This is a good place t o go if you j ust want t o see ot her phot ographers' port folios or t o find yet anot her place t o house your own m ini port folio ( lim it ed t o five im ages) .
Art ist Biography (ht t p: / / art ist biography.art price.com / en) Publishes bios and sm all folios ( five im ages, m axim um ) of all art ist s who subm it . There's no charge, but you m ust subm it diplom as, prizes, exhibit ion announcem ent s, and newspaper cut t ings ( as applicable) t o est ablish t he validit y of your bio. This is a division of Art Price.com , which m aint ains a huge am ount of inform at ion on t he pricing of art .
Art Crawl ( www.art crawl.com )
Current ly has about 50 m em bers, t wo of whom are phot ographers. You can have your own web address on t he sit e and can change t he cont ent of what is shown at any t im e. There is an annual fee of $250 for up t o 20 pieces, plus $5 for each addit ional piece.
Elect ronicCot t age ( www.elect roniccot t age.com ) Feat ures all sort s of art ist s, including phot ographers. The sit e claim s t o host links t o m ore t han 1,000 online galleries of phot os. List ings m ust have t heir own dom ain nam es, so subsit es are not accept ed. Since t his sit e sim ply guides ot hers t o your sit e, you can do all sales and ot her cont act s direct ly. Elect ronicCot t age will view your sit e and decide whet her it m eet s t heir st andards; t here's an ext ensive ( but easily m et ) list of qualificat ions m eant t o ensure t hat t he sit es are t ast eful.
Aft erzed ( www.aft erzed.com ) I s sort of an all- purpose sit eit 's host ed by a web design firm t hat specializes in creat ing web sit es for art ist s of all st ripes. These designs are reasonably priced and look quit e professional. You can also design your own sit e and use t heir web host ing services, or sim ply link t o t heir sit e. I f you t ake t he last opt ion, t here is no charge. This list is in no way exhaust iveit 's only a beginning. I haven't really discussed any t he plet hora of online consum er phot o processing sit es, m ost of which will let you post galleries of your own im ages. Even t hough t hey're m ore consum er- orient ed, pros m ay find som e uses for t hese galleries; for inst ance, t hey're a great way t o have prom ot ional it em s print ed wit h your phot os so t hat you can give t hem away at t rade shows or sell t hem at out door exhibit s. They also offer a quick way t o get print s m ade on act ual phot ographic paper. Below is a list of som e of t he best - known sit es. A few of t hese sit es allow you t o download t heir profiles, so I suggest you t est before ordering any large quant it ies. Even t hen, t here's no guarant ee t hat t here won't be variat ions. One not able except ion is Print room .com , but t hen it 's a service m eant for pros.
A Slide Show on the Side I f you host open houses or do phot o exhibit s, you m ight consider running a slide show on a com put er alongside t he exhibit . That way, you can show m any m ore im ages t han you're likely t o have room for on t he walls. Slide shows of your im ages are also excellent for running before and aft er you m ake a present at ion. They give you a chance t o show a lot a people a port folio or t wo.
Club Phot o ( www.clubphot o.com ) Only sells print s in one size4x6 at $0.19, no cut for t he phot ographer.
Dot Phot o (www.dot phot o.com ) Lot s of services and gift s, along wit h a full range of print s. You can also have unlim it ed online st orage. Be careful, t hough. Anyone can order from t his service. You m ight want t o m ake your copyright clearly readable at t he bot t om of t he im age. Also offers m ugs, calendars, 4x8 greet ing cards ( t oo bad t hey don't have a t em plat e for self- prom ot ion) , holiday ornam ent s and
m uch, m uch m ore. Print s st art at a dim e and can be had in a variet y of sizes.
ez print s ( www.ezprint s.com ) Yet anot her $0.19 service, wit h cards.
Kodak EasyShare Galleryform erly Ofot o (www.kodakgallery.com ) Print s are m ade on Kodak phot ographic paper, not Fuj i Cryst al Archive ( duh! ) . You can have print s m ade from 20x30 ( $22.99) t o 4x6 ( $0.15) . Wallet size print s com e in sheet s of four for $1.79. That 's $0.45 each! There are also 17 different cat egories of gift s. Have a gallery part y and give away one of t hese phot o gift s t o each at t endee.
Phot oAccess ( www.phot oaccess.com ) Also offers books. St rangely, t hey don't even let you look at t heir sit e or product s wit hout first regist ering.
Print room .com (www.print room .com ) This sit e is a real blessing t o any phot ographer who want s t o provide a quick way for any subj ect t o order pict ures at a price t he phot ographer set s. Print room .com will also provide you wit h a profile. The qualit y of t he print s I 've had from t hem has been out st anding. You give t he prospect ive cust om er a card, t hey go t o t he sit e, order print s, and you get a check for t he am ount you asked for m inus t he cost of t he print ( pret t y com parable t o t he ot her online services m ent ioned in t his list ) . Recent ly, t hey've added a m eans for allowing client s t o purchase st ock phot os direct ly from Print room .com .
Shut t erfly ( www.shut t erfly.com ) The t ypical array of 4x6 ( $0.19) print s and t he whole variet y of ot her sizes up t o 20x30 ( $22.99) . There's also a good variet y of gift s and books.
Getting Above Wholesale The problem wit h alm ost all of t hese phot o processing sit es is t hat anyone can order and download print s or proj ect s m ade wit h your phot os at t he sit e's wholesale prices. One except ion is Print room .com , which has a division especially for professionals t hat will not allow downloads by anyone who is not paying t he price you set for your print s. This can be an especially good schem e for event phot ographers who want t o allow ot hers t o purchase pict ures t aken at t he event , and m ay also have applicat ions for fine- art phot ographers. Print s are m ade on phot ographic paper and prices are quit e reasonable, so it 's easy t o m ake a profit . I t 's surprising t hat m ost of t he ot her sit es list ed above don't offer sim ilar services for professionals ( yet ) . By t he t im e you read t his, som e of t hem undoubt edly will let you set your own ret ail.
Snapfish ( www.snapfish.com ) The print s st art at a m ere $0.12 and t he com pany brags t hat t hey are t he best bargain online. The usual array of gift s is available, t oo.
Walm art .com Phot o Cent er ( www.walm art .com ) Click t he Phot o Cent er t ab at t he t op of t he page. They, t oo have $0.12 print s and you can walk right int o a Wal- Mart st ore and use t heir phot o kiosk.
12.5. Saving a Digital "Positive" Regardless of how you decide t o share your final im ages wit h t he world, Once you've done all t his work you've learned about in t his book, you'll want t o save final im age t hat you've so carefully creat ed.
N OTE You can do t his for a single im age, if it 's one you've been spending a great deal of t im e on. I f you've been doing m ore aut om at ed processing on groups of im ages, you can use t he I m age processor t o do it for a whole group. Here's t he process for flat t ening and convert ing a single im age t o TI FF:
1 . Save t he last version of t he im age, preserving all of it s workst ages in layers. Be sure t o add t he suffix " fnl" ( for final) t o t he file nam e. Be sure t he color profile is st ill Adobe RGB 1998. Also, place a copy in a folder you've creat ed called Tem p for Backup. Whenever t hat folder cont ains enough dat a t o fill a CD or DVD ( whichever covers t he volum e of work you've done in t he t wo or t hree days) , back it up t o CD. 2 . Eit her choose Layer I m age.
Flat t en I m age or go t o t he Layers Palet t e m enu and choose Flat t en
3 . Choose File Save As. The Save As dialog will appear. Choose TI FF from t he Form at m enu. Use t he Save As Menu t o navigat e t o t he Tem p for Backup Folder you creat ed earlier. Creat e a new folder nam ed aft er client code, subj ect / locat ion, and dat e and open it . Click t he Save but t on. Here's t he Digit al Posit ive process for flat t ening and convert ing a group of im ages t o TI FF:
1 . Once you've finished each of t he im ages and saved t hem wit h .psd and t he suffix " fnl" added t o t he nam e, go t o Bridge and open t he folder you saved t hem t o. 2 . I n Light able m ode, look for all t he filenam es t hat have " fnl" as a suffix. Tem porarily place a label of a color you haven't used for anyt hing else on t hose t hat belong in your t arget group. 3 . From t he Filt ered/ Unfilt ered m enu, choose t he label color you j ust assigned t o your group. Now t here are no ot her files in t he Light box, so press Cm d/ Ct rl- A t o select t hem all. Be sure t o deselect any folders t hat happened t o get select ed. 4 . Choose Tools Phot oshop I m age Processor. The I m age Processor dialog will appear. Be sure t o m ake all t he set t ings as you see t hem in Figure 12- 42. Figu r e 1 2 - 4 2 . I m a ge Pr oce ssor dia log.
Appendix A. Workflow Alternatives Most of t his book has been devot ed t o processing your im ages files wit h t he soft ware t hat is included wit h Phot oshop CS2, nam ely Bridge, Cam era Raw, and wit h Phot oshop CS2 it self. Aft er all, t hat is t he soft ware t hat 's alm ost guarant eed t o be owned by virt ually every serious phot ographer, and it does an am azingly good j ob and it 's basically free ( considering you've probably already paid for Phot oshop) . On t he ot her hand, you m ay be one of t hose phot ographers who will absorb ext ra cost and expend ext ra effort if it im proves t he am ount of t im e t hat you have t o get m ore work done. I f your hard work has paid off t o t hat degree, by all m eans, t ake t he t im e t o inform yourself about t he product s list ed below. These product s are significant ly fast er at loading, previewing, and m agnifying so t hat you can get t hrough your culling and ranking m uch m ore quickly. There are som e excit ing product s out t here, here's a look at som e of t hem .
A.1. Capture One Pro Capt ure One ( see Figure A- 1) has t radit ionally been t he raw processing soft ware t o beat . These days, it 's get t ing t o be a close cont est , but t here are st ill plent y of pros t hat swear by it . I t 's definit ely fast and gives you a bit m ore cont rol t han Cam era Raw in som e respect s. You'll have t o be t he j udge as t o whet her it 's wort h t he ext ra cost and of giving up Cam era Raw's int egrat ion wit h Phot oshop. Figu r e A- 1 . Th e Ca pt u r e On e Pr o in t e r fa ce . Capt ure One's advant ages are as follows: I s t he program t hat has been t radit ionally up- t o- dat e on digit al cam era back form at s Has bot h Levels and Curves; can adj ust individual color channels Mult im ode sharpening t ools Apply one or m ult iple im age set t ings by clicking a t hum b or m any t hum bs or by preselect ing and clicking t he apply t o all but t on Can bat ch process in t he background Has a focus t ool for quickly checking t hum bs for blurs, noise You can buy cam era profiles ( t wo com e wit h t he program ) Capt ure One's disadvant ages are: Has t radit ionally lagged behind slight ly when it com es t o support ing brand- new cam erasalt hough t hat gap seem s t o be narrowing of lat e I sn't int egrat ed wit h Phot oshop To learn m ore, visit ht t p: / / www.phaseone.com / Cont ent / Soft ware/ PROSoft ware.aspx.
A.2. Raw Shooter People from t he original developm ent t eam for Capt ure One have form ed t heir own com pany, Pixm ant ec, and creat ed a new RAW im age processor t hat is really cat ching t he public eye and im aginat ion. I t 's really t oo bad ( for Mac GX users) t hat it 's a Windows- only product . ( I f your Mac has an I nt el processor, you could use Boot Cam p.) The best news is t hat it com es in t wo versions: Prem ium and Essent ials. Essent ials is an excellent program and does enough t hings different ly from Cam era Raw t hat , in m y opinion, it 's wort h downloading...especially since it 's free and always will be. I t gives your im ages a som ewhat different and som e would say bet t er" look" t o your im ages t han Cam era Raw. Nevert heless, it 's st ill com plet ely nondest ruct ive, so you could experim ent wit h t he result s from bot h program s and save t he one you like best as a high- bit PSD file. And at any t im e you or your client has a m ind change about t he im age qualit ies, you j ust reload t he RAW file and reprocess it . Now, here's t he t hing you m ight really seriously consider: Raw Shoot er Prem ium . I t does virt ually everyt hing Capt ure One Pro does and cost s $300 less. Figure A- 2 shows you t he basic Raw Shoot er Prem ium int erface. Figu r e A- 2 . Th e Ba sic Ra w Sh oot e r Pr e m iu m in t e r fa ce . There are quit e a few feat ures in RSP t hat are m issing in Cam era Raw. Many of t hese are nice, but opt ional. These are t he ones t hat push m y shut t er but t on:
Direct download You can download direct ly from your cam era card or card reader int o any folder, including a default folder for downloading all RAW files, but I 'm not so sure you'd be able t o find sim ilar im ages quickly unless you also used anot her program , such as iView Media Pro, Phot o Mechanic or Port folio for act ually organizing your work.
All adj ust m ent t ools in one panel So you don't have t o go flipping t hrough t abs t o find t he com m and you want .
Com binat ion Curve/ Levels t ool I f you've used Phot oshop's Curves and Levels t ools, using t hese will be j ust as int uit ive, but fast er because bot h com m and set s are in t he sam e int erface, so you can use bot h int eract ively.
I nst ant Magnifier I 'd like it bet t er if it was a t ool ( rat her t han a com m and) , but it works really well ( see Figure A3) . Just press Opt / Alt - M t o t oggle it on or off. I f you place t he cursor in t he im age and Opt / right - click, you get an in- cont ext m enu t hat let s you choose t he size of t he m agnified area. Figu r e A- 3 . Th e I n st a n t M a gn ifie r sh ow s a 1 0 0 pe r ce n t m a gn ifie d vie w ce n t e r e d a n yw h e r e you pla ce t h e cu r sor.
Adobe Acquires Raw Shooter This program , and t he com pany t hat m akes it , have recent ly been acquired by Adobe, and t heir code will be appearing in t he released version of Light room and in Bridge/ Cam era Raw for Phot oshop CS3.
A.3. Aperture I f you own a very fast ( t hink dual- core, and m ore is m ore) Mac wit h ( at least ) a gig or ( bet t er) t wo of RAM ( t hink 4 MB) and you're t hinking of invest ing $500 in Capt ure One, fuggedaboudit . Apple's new product ion processing and workflow soft ware does m ore and does it at blazing speed. I t is designed from t he ground- up t o perform all t he workflow st ages you need t o perform for eit her inst ant highvolum e ( t hink news and m agazine) or fast t urnaround ( t hink ad and publicit y agencies) pros. Apert ure also does everyt hing Bridge does, as well as having t he m ost essent ial funct ionalit y of Phot oshop it self. Since it can be m ade t o plug- in t o Phot oshop, you can st ill use all t he esot eric Phot oshop feat ures as well.
A.4. Adobe Lightroom On t he ot her hand, if you're a Mac user, before you decide on Apert ure, download and t est Adobe's Light room Bet a. I f you go t o ht t p: / / digit alm edia.oreilly.com / light room , you'll find a whole new " Overview" chapt er on t he Bet a 3 version of Light room and exact ly what it can do. I n fact , you'll find a whole web sit e dedicat ed t o t his new product t hat will keep you up- t o- dat e wit h what is surely a fut ure workflow linchpin. I t isn't as pret t y t o look at as Apert ure ( alt hough it is quit e lovely all t he sam e) , or as feat ure rich ( yet ...Light room is far from finished) . On t he ot her hand, Apert ure cost s m ore and t akes significant ly m ore com put er overhead. All I 'm doing here is t elling you what 's really wort h your considerat ion. The t hing about workflow product s is t hat t he com plexit y of workflow t akes t im e and energy t o set up and organize. So what ever you set t le on is going t o be very hard t o let go of.
N OTE I f you're a Windows user ( and now t he m aj orit y of Phot oshop users are) , Apert ure isn't a choice, but Light room is now available in a rough bet a. The t hing t hat really m akes choosing Light room a no- brainer is t hat t he rout ines for adj ust ing t he im age include everyt hing we are already fam iliar wit h in Cam era Raw. So t here's very lit t le t o have t o re- learn and a whole lot t o gain in t erm s of speed and efficiency.
A.5. iView Media Pro I f you're a Windows user and can't wait for Light room because you have t o speed up your ranking, winnowing, and filenam ing, you can download iView Media Pro's 30- day t rial version. I 've been using it since I st art ed looking int o Light room and realized what a bot t leneck accurat e winnowing could be in t he process of est ablishing an efficient workflow. A friend at a local ASMP m eet ing showed m e t his program aft er I described Light room . I im m ediat ely downloaded t he t rial copy, dum ped a whole card full of RAW im ages int o it s open window and was am azed t o see all t he t hum bnails appear alm ost inst ant aneously. You can quickly t rash t he obvious duds ( such as t he infam ous pict ure of your feet ) . To elim inat e t hose im ages in which t he t im ing or com posit ion is off, you can inst ant ly click a t ab t o go t o a full- screen, full- fram e view and see t hem all by pushing t he Page Down key, and press a key com bo t o t rash any near m isses. To get rid of any slight ly unsharp phot os in a series, double- click t he first t hum b in t hat series t o see it at 100 percent and page up and down t hrough t he series, delet ing any im age t hat isn't as sharp as it s predecessor. There's also a very nice Bat ch Renam e com m and t hat works several t im es fast er t han doing t he sam e t hing in Cam era Raw. iView will do m uch m ore, but I usually swit ch over t o Cam era Raw at t hat point j ust because I feel m ore secure in t hat environm ent and because I know I 'll be m oving on t o Light room when t he t im e com es.
About the Author Ke n M ilbu r n st art ed his career as a professional phot ographer when he was st ill in high school by specializing in weddings and port rait s of his classm at es. Since t hen, his phot ographic career has included st arlet publicit y phot os for Universal Pict ures, album covers for several labels ( including Capit ol Records) , edit orial work for a num ber of publicat ions ( including The Los Angeles Tim es Sunday Magazine and TV Guide) , and a long list of advert ising client s ( including Sout hern California Gas, Cole of California, St rega Liqueurs, and t he Fleur Corporat ion) . He sells his phot ographs and digit al art at art fest ivals and fine art galleries, and his work has been feat ured t hree t im es in Design Graphics Magazine and t wice in Com put er Graphics World. Most recent ly, he won Sunshine Art ist s Magazines annual award for best art fest ival post er of t he year; t he post er was feat ured on t he cover of t he May 2006 issue. Ken's phot ographic career has been paralleled by a long career as a writ er. He st art ed by writ ing t wo feat ure film s, but m ost of his writ ing has been in t he form of colum ns, how- t o art icles, and t echnical books on t he subj ect of com put er graphics. He has writ t en m ore t han 300 colum ns and art icles ( m any of which have feat ured his phot ographs) for such nat ional t rade m agazines as Publish, DV Magazine, MacWorld, Com put er Graphics World, PC World, and I nfoWorld. He has also been a cont ribut ing edit or and colum nist for Com put er Current s and MicroTim es. I n addit ion, Ken is t he principal aut hor of 27 com put er books, t he m aj orit y of which focus on various versions on Phot oshop and digit al phot ography. Ken is t he aut hor of bot h t he first and second edit ions of The Digit al Phot ography Bible ( Wiley) , as well as Digit al Phot ography, 99 Easy Tips t o Make You Look Like a Pro ( Osborne) , Phot oshop Elem ent s 2.0 Com plet e ( Osborne) , The Phot oshop 7 Virt ual Classroom ( wit h live- m ot ion lessons on t he CD- ROM) , Mast er Visually Phot oshop 6.0 ( Wiley) , Mast er Visually Phot oshop 5.5 ( Wiley) , and Phot oshop 5.5 Get Professional Result s ( McGraw- Hill) . His lat est books are Phot oshop CS2 for Phot ographers Only ( Wiley) wit h co- aut hor Doug Sahlin and, of course, t he first edit ion of Digit al Phot ography: Expert Techniques ( O'Reilly) . Ken has t aken his Phot oshop and digit al phot ography expert ise t o an even broader user base by working as a cont ribut ing edit or for t he MSNPhot o web sit e, aut horing user hint s for t he Phot oWorks online film processing and print ing service, and serving as an inst ruct or for t hree courses at www.sessions.edu.
Colophon The cover im ages are original phot ographs by Ken Milburn. The cover font s are Linot ype Birka and Adobe Myriad Condensed. The t ext and heading font s are Linot ype Birka and Adobe Myriad Condensed, and t he sidebar font is Adobe Synt ax.
Index [A] [B] [C] [D] [E] [F] [G] [H] [I] [J] [K] [L] [M] [N] [O] [P] [R] [S] [T] [V] [W]
Index [A] [B] [C] [D] [E] [F] [G] [H] [I] [J] [K] [L] [M] [N] [O] [P] [R] [S] [T] [V] [W] accessories batteries flash gray card hard drive, portable memory cards reflector tripod acid-free markers Adjust tab (RAW) Adjustment layers 2nd Blend modes Brightness/Contrast Color Balance Curves command Curves, color balance gradients grouping Hue/Saturation Invert function Levels Levels command modifying patterns Photo Filter Posterize function regional, Blend modes Selective Color Solid Color threshold adjustments targeted effects layers Adobe Lightroom Adobe stock photos, collages aged film alpha channels antishake mechanisms Aperture Aperture priority, when to use architecture shots, lens correction archiving, RAW files Auto Color command, destructive adjustments auto commands, levels Auto Contrast command, destructive adjustments
Auto Levels command, destructive adjustments automation, RAW files
Index [A] [B] [C] [D] [E] [F] [G] [H] [I] [J] [K] [L] [M] [N] [O] [P] [R] [S] [T] [V] [W] background Bridge color balance creating exposure focus lighting matching knockouts to Pattern Maker perspective backups batches, renaming (Bridge) 2nd batteries binder portfolios black and white images RAW selections from Blend modes Adjustment layers 2nd regional adjustment layers blue-toned images blur effects Gaussian Blur Lens Blur Motion blurs radial blurs blurry shots antishake mechanisms bracing and breathing image stabilization monopods squeeze shutter button stop action tripods book, limited-edition boxed portfolios bracing and breathing, blurry shots and Bridge alternates backgrounds Browser comparison Compact mode custom views deleting files Details view Drag and Drop
duplicating files Filmstrip view introduction lightboxing metadata copyright info IPTC Core preferences template creation organizing in previews, sizing ranking images JPEGs light table RAW RAW settings regrouping in renaming files renaming images batches 2nd rotating images scripting and searches, metadata fields slide show thumbnails sizing 2nd Trash versions windows, multiple brightness Adjustment layers levels selections Brightness/Contrast adjustment layer
Index [A] [B] [C] [D] [E] [F] [G] [H] [I] [J] [K] [L] [M] [N] [O] [P] [R] [S] [T] [V] [W] cable release Calibrate tab (RAW) calibrating monitor calibration collections printer retrieving settings saving settings situational calibrations calibration target camera files, naming pre-setting settings, neutral strap camera bodies, multiple camera strap, image stabilization Capture One Pro card readers Channel Mixer Adjustments layers client approval presentation contact sheets galleries PDFs retouching Clone tool cloning from another photo collages 2nd stock photos Adobe stock photos color targeted adjustments color balance Adjustments layers background Curves adjustment layer knockouts Levels command RAW techniques versus hue Color Balance adjustment layer color fringing color layer overlays
colored light, targeted adjustments colorimeter colorization effects color layer overlays hand-coloring pattern overlays tinting ColorVision PrintFIX commands Auto Color Auto Contrast Auto Levels Curves Desaturate Equalize Exposure Gamma Levels Match Color Offset Photo Filters Replace Color Shadow/Highlight Variations Compact mode (Bridge) compositing collage 2nd montage contact sheets 2nd contrast Adjustments layers curves and selections copyrights watermarks web presentation and Corel Painter cropping in RAW cross processing CS2 RAW and, Elements 4 comparison RAW files deleting multiple ranking saving Curve tab (RAW) curves contrast and targeted adjustments Curves adjustment layer, color balance Curves command, Adjustment Layers Curves option, Adjustments layers
Index [A] [B] [C] [D] [E] [F] [G] [H] [I] [J] [K] [L] [M] [N] [O] [P] [R] [S] [T] [V] [W] DAM (digital asset management) deleting files Bridge RAW, CS2 Desaturate command, destructive adjustments destructive adjustments to layers Detail tab (RAW) Details view (Bridge) DNG RAW and saving files DNG converter DNG files, converting to DoctorPRO downloading alternatives Drag and Drop duotones duplicating files in Bridge DVDs for file storage dynamic range, extending Exposure command HDR images manually Merge to HDR command Miranda scripts
Index [A] [B] [C] [D] [E] [F] [G] [H] [I] [J] [K] [L] [M] [N] [O] [P] [R] [S] [T] [V] [W] editing nondestructive layers Layers palette preliminary editing EDR images Exposure command manual method Merge to HDR command Miranda scripts effects blur effects Gaussian Blur Lens Blur Motion blurs radial blurs colorization color layer overlays hand-coloring pattern overlays tinting film effects aged film cross processing solarization Velvia filter effects Filter Gallery layers lighting effects Liquify tool monochrome effects duotones infrared sepia RAW black and white images dynamic range, HDR command dynamic range, multiple renditions high-key version low-key version multiple exposures toned monochrome sharpening effects sharpening Smart Sharpen
targeted adjustments colored light shadows Warp tool effects sharpening electronic flash, stop action and Elements 4, RAW/CS2 comparison Equalize command Eraser tool, Adjustment layers event monographs exposure Adjust tab (RAW) background knockouts RAW 2nd Exposure command, destructive adjustments extending dynamic range Exposure command HDR images manually Merge to HDR command Miranda scripts external hard drives external meters Extract filter, knockouts eye emphasis, glamour photography eyeglass glare, portrait enhancement
Index [A] [B] [C] [D] [E] [F] [G] [H] [I] [J] [K] [L] [M] [N] [O] [P] [R] [S] [T] [V] [W] fast lens, stop action and fencing off Healing tools files Bridge deleting duplicating renaming camera, naming DVDs naming storing Fill Field, Adjustment layers film effects aged film cross processing solarization Velvia Filmstrip view (Bridge) filter effects Filter Gallery final output flash electronic, stop action and manual control and pre-setting camera and flat-panel screens focus background knockouts Free Transform command, perspective and
Index [A] [B] [C] [D] [E] [F] [G] [H] [I] [J] [K] [L] [M] [N] [O] [P] [R] [S] [T] [V] [W] galleries Gamma commands Gaussian Blur glamour photography eye emphasis lips Multiply mode Screen mode smoothing skin glow lighting Gradient Map, Adjustments layers Gradient option, Adjustments layers gradients, Adjustment layers graphics tablet gray card 2nd grouping layers
Index [A] [B] [C] [D] [E] [F] [G] [H] [I] [J] [K] [L] [M] [N] [O] [P] [R] [S] [T] [V] [W] hand-coloring hard drives external portable HDR command HDR images HDR mode, bracketing Healing brush Healing tools Clone tool cloning from another photo color copying fencing off Healing brush History Patch tool Spot Healing brush high-key version of image (RAW) highlights, levels histogram History History brush Adjustment layers History palette horizontal panoramas hue Adjustment layers mapping to new color model versus color balance Hue/Saturation adjustment layer
Index [A] [B] [C] [D] [E] [F] [G] [H] [I] [J] [K] [L] [M] [N] [O] [P] [R] [S] [T] [V] [W] image processor, RAW files image size computer and image stabilization anti-shake mechanism bracing and breathing camera strap monopods squeeze shutter button stop action 2nd tripods incident light meters infrared Inmagine PhotoSubscribe Invert function, Adjustment layers Invert options, Adjustment layers ISO, pre-setting camera and iStockphoto iView Media Pro
Index [A] [B] [C] [D] [E] [F] [G] [H] [I] [J] [K] [L] [M] [N] [O] [P] [R] [S] [T] [V] [W] JPEGs Bridge, ranking images pre-setting camera and
Index [A] [B] [C] [D] [E] [F] [G] [H] [I] [J] [K] [L] [M] [N] [O] [P] [R] [S] [T] [V] [W] keyword searches, Bridge metadata knockouts color balance exposure Extract filter focus lighting manual, transitional objects matching to background montages perspective Select Color command selections from shadows size
Index [A] [B] [C] [D] [E] [F] [G] [H] [I] [J] [K] [L] [M] [N] [O] [P] [R] [S] [T] [V] [W] laptops layered workflow layers Adjustment layers 2nd color layer overlays destructive adjustments effects and filenames, abbreviations grouping hard drive and LZW compression and modifying nondestructive editing nondestructive workflow and selections, lifting to new layer targeted adjustments Layers palette Lens Blur lens correction filter, perspective Lens tab (RAW) lenses changing sensor-cleaning kit stop action and leveling, RAW levels auto commands brightness highlights shadows Levels adjustment layer Levels command color balance Levels option, Adjustment layers light metering external meters light meters incident spot meters light table, ranking images Bridge lightboxing (Bridge) lighting from behind translucent objects glow lighting lighting effects
limited-edition book lips, glamour photography Liquify filter low-key version (RAW) luminance, smoothing
Index [A] [B] [C] [D] [E] [F] [G] [H] [I] [J] [K] [L] [M] [N] [O] [P] [R] [S] [T] [V] [W] manual control, flash and manual knockouts, transitional edges Manual mode, switching to masks Adjustment layers creating from images threshold masking, targeted adjustments Match Color command, destructive adjustments matrix stitching, panoramas memory cards Merge to HDR command Merge Visible command, Adjustment layers metadata Bridge copyright info IPTC Core preferences searches template creation Miranda scripts, EDR images monitor calibration monochrome effects duotones infrared sepia monochrome image, RAW monographs monopods montages knockouts Smart Object and warped Motion blurs multiple exposures, RAW Multiply mode, glamour photography
Index [A] [B] [C] [D] [E] [F] [G] [H] [I] [J] [K] [L] [M] [N] [O] [P] [R] [S] [T] [V] [W] naming files camera natural media brushes noise reduction, color nondestructive workflow layers and
Index [A] [B] [C] [D] [E] [F] [G] [H] [I] [J] [K] [L] [M] [N] [O] [P] [R] [S] [T] [V] [W] Offset command one-dimensional panoramas opacity, Adjustment layers optimizing images for web organizing and regrouping
Index [A] [B] [C] [D] [E] [F] [G] [H] [I] [J] [K] [L] [M] [N] [O] [P] [R] [S] [T] [V] [W] Painter Essentials paintings, converting photos to panning, stop action and panoramas horizontal one dimensional versus two dimensional stitching images matrix stitching shots for vertical Patch tool Pattern Maker, backgrounds Pattern option, Adjustments layers pattern overlays patterns, Adjustment layers PDFs perspective backgroud Free Transform command knockouts lens correction filter Vanishing Point filter Photo Filter adjustment layer Photo Filters command photo filters, Adjustment layers Photoshop CS, RAW and Point and Shoot point of view, unusual portable hard drive portfolios binders boxed portrait enhancement eyeglass glare re-lighting silhouette postcards Posterize function Posterize option, Adjustment layers pre-setting camera preliminary editing presentation client approval contact sheets galleries PDFs
contact sheets event monographs limited-edition book portfolios binder portfolios boxed postcards sell through others' sites web optimizing images watermarks and web gallery previews, Bridge printer calibration printing postcards profiles creating 2nd downloading program mode
Index [A] [B] [C] [D] [E] [F] [G] [H] [I] [J] [K] [L] [M] [N] [O] [P] [R] [S] [T] [V] [W] radial blurs ranking images Bridge JPEGs light table RAW RAW files, CS2 RAW Adjust tab advantages archiving files automation Bridge, ranking images Calibrate tab color balance color fringing converting files to Adobe DNG cropping CS2 and, multiple files CS2 Elements 4 comparison Curve control Curve tab deleting files, CS2 Detail tab DNG and effects black and white images dynamic range, HDR command dynamic range, multiple renditions high-key version low-key version multiple exposures toned monochrome exposure 2nd image processor Lens tab leveling losers multiple files nondestructive editing Photoshop 2nd Photoshop CS pre-setting camera and ranking, CS2 saving, CS2 settings, Bridge
vignettes when not to shoot white balance winnowing Raw Shooter re-lighting portraits reflector regional adjustment layers, Blend modes renaming batches, Bridge files, Bridge image batches, Bridge renditions, multiple (RAW) repair projects glamour photography restoring youth Repair Toolkit Healing tools Replace Color command, destructive adjustments retouching, client approval rotating images, Bridge
Index [A] [B] [C] [D] [E] [F] [G] [H] [I] [J] [K] [L] [M] [N] [O] [P] [R] [S] [T] [V] [W] saturation Adjustment layers mapping to new color model when to change Screen Blend Mode, targeted adjustments Screen mode, glamour photography screen size scripting, Bridge and searches, Bridge selections alpha channels brightness/contrast from black and white images from knockouts layer masks lifting to new layer Selective Color adjustment layer Selective color option, Adjustment layers sell through others' sites sensor noise, Detail tab (RAW) sensor-cleaning kit sepia effects sepia-toned images sequence shooting sequences, stop action and Shadow/Highlight command, destructive adjustments shadows knockouts levels targeted adjustments Shape blur sharpening Detail tab (RAW) effects sharpening Smart Sharpen shutter priority, when to use shutter speed, stop action and Shutterstock silhouette, portrait enhancement situational calibrations slide show, Bridge Smart blur Smart Object, montages Smart Sharpen smoothing skin solarization
Solid Color adjustment layer Solid Color option, Adjustment layers spectrometer Spot Healing brush spot meters steady shooting, tricks for still lifes, retouching stitching images panoramas matrix stitching shots for stock photos, collages Adobe stock photos stop action electronic flash and fast lens and panning with subject sequences and shutter speed storing files Straighten tool strap on camera Surface blur Sync
Index [A] [B] [C] [D] [E] [F] [G] [H] [I] [J] [K] [L] [M] [N] [O] [P] [R] [S] [T] [V] [W] targeted adjustments color curves effects colored light shadows layers Screen Blend Mode templates, metadata (Bridge) threshold masking, targeted adjustments Threshold option, Adjustment layers threshold, Adjustment layers thumbnails (Bridge), sizing 2nd tinting toned monochrome image (RAW) transitional objects, manual knockouts tripods 2nd two-dimensional panoramas
Index [A] [B] [C] [D] [E] [F] [G] [H] [I] [J] [K] [L] [M] [N] [O] [P] [R] [S] [T] [V] [W] Vanishing Point filter, perspective Variations command Velvia vertical panoramas vignettes, RAW
Index [A] [B] [C] [D] [E] [F] [G] [H] [I] [J] [K] [L] [M] [N] [O] [P] [R] [S] [T] [V] [W] Wacom graphics tablet Warp tool water drops watermarks, web presentation and web gallery web presentation optimizing images watermarks web gallery white balance Adjust tab (RAW) RAW windows, Bridge multiple winnowing adding metadata organizing and regrouping ranking images RAW renaming workflow Adobe Lightroom Aperture Capture One Pro iView Media Pro Raw Shooter Workflow Action
![Digital Photography: Expert Techniques [2 ed.]
9780596526900, 0596526903](https://ebin.pub/img/200x200/digital-photography-expert-techniques-2nbsped-9780596526900-0596526903.jpg)