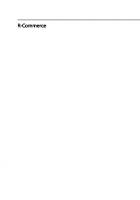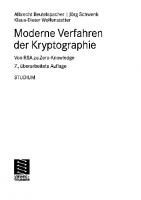Die moderne Führungskraft von morgen: erfolgreiches Leadership in unsicheren neuen Zeiten (German Edition) 396645615X, 9783966456159
Der moderne Führungskräfte-Ratgeber Theorie, Methoden, Expertentipps & zahlreiche Praxisbeispiele „97 % der Führung
202 57 5MB
German Pages 224 [93] Year 2022
Introduction
What is DMR?
Getting Started: You will need this
Try Before You Buy: You will love it
The Radios
What about Codeplugs?
Talkgroups and Contacts
Importing Talkgroups:
Importing Contact Lists:
Channels
Zones
Channel and Zone Roaming
Time Slots and Color Codes
Hotspots
CPS
Baofeng BTECH DMR-6x2 CPS
Radioddity CPS
Radioddity GD-AT10G CPS
Analog Channels
Summary
About the Author
Other Books by this Author
References
Recommend Papers

- Author / Uploaded
- Heiko Faltenbacher
File loading please wait...
Citation preview
DMR – Digital Mobile Radio Explained
By E.T. Bryant
Copyright © 2022 by E.T. Bryant. All rights reserved worldwide. No part of this publication may be replicated, or redistributed, in any form without the prior written consent of the author.
Dedication For Astrid. Maybe, one day she will be a Ham.
Introduction Many Hams are confused when it comes to DMR. I know I was. I had purchased and returned several DMR radios, frustrated when I could not get them to work with DMR. I even watched numerous YouTube videos on how to create a Codeplug. It just was not clear to me how DMR worked. I realized most of the information I found on the web explained some things but left other things unexplained. Then a fellow Ham sat down with me and spent a couple of hours explaining it to me. It was like a light was turned on, and suddenly I realized exactly what I had been doing wrong. It turned out to be just my lack of understanding how to program the radio’s Codeplug. If you are new to amateur radio you may have bought your first VHF/UHF radio as soon as you got your license. You have been listening in and heard about all the cool things other Hams have been doing with digital communications. Digital Mobile Radio seems interesting, and you think your next radio either mobile or handheld will have DMR capabilities. BUT WAIT! Do not make that purchase until you have completely read this book. You might be saying to yourself he just wants me to purchase and read his book. I can tell you from experience you will be purchasing and returning radios and even find you have some you do not want or need. The thing about being a Ham is we like to help each other out, therefore I am authoring this book. If you have purchased one of the radios mentioned in the book you might be tempted to skip to that section for programming your Codeplug. But there are little tips in each of the sections and it is helpful to read and look at all the images in case you happen to purchase another radio. Also, understanding how each of the CPS programs works will give you a better understanding of how the DMR radios work and how to create and modify your Codeplug. Assumptions: The person reading this book has at least an FCC Technician License. They are familiar with installing software. Also, they know how to use the Internet to search for information. You must be able to download and install Windows computer programs. All the programs mentioned in this book are for Windows operating systems 10 and 11.
What is DMR? Digital Mobile Radio (DMR) was a standard defined by the European Telecommunications Standards Institute (ETSI) and primarily used in commercial products all over the world. All DMR radios, hotspots, and software must meet ETSI standards 102 361-1, 361-2, 361-3, and 361-4. Tier 1 – is the low-cost, license-exempt ‘digital PMR446’. Tier 2 – is for the offering peer-to-peer mode and repeater mode (licensed), used in commercial service and Amateur service. Tier 3 – is for trunked operation (licensed). Commercial only – there are currently no Amateur installs. DMR use for amateurs was approved by the FCC in 2014. It has gained popularity in the Amateur Radio area. Many Hams have taken an interest in DMR and while some have lost interest due to its complexity of programming, it still has a large following among amateurs with Technician, General, and Extra FCC licenses. It is particularly a favorite radio among amateurs with Technician licenses as it falls within the range of frequencies they are allowed to use. It gives Technician Class amateurs the ability to talk with users from around the world. This is something mostly restricted to General Class and Extra Class amateurs who can use HF radios. The following diagram is a simple diagram of how DMR can communicate with different devices and radios:
DMR is an open standard, which means it is open to amateurs to develop new firmware and software but must meet ETSI standards. The wonderful thing about amateur radio is that amateurs (Hams) can develop computer programs and make devices to extend their ability to communicate. As you explore the world of digital communication you will see many examples of software and devices other Hams have created. Most DMR radios also support the use of VHF 2-meter and UHF 70-centimeter bands. The VHF/UHF bands can be used for local communications either by simplex or through repeaters. The DMR band uses local repeaters as well. DMR repeaters do speak to the Internet to connect to the BrandMeister and Interstate networks. Having two bands to work with plus DMR makes the radio very handy and good choice for a new Ham. Simplex communication is possible with DMR. A private call must be created, and the channel frequency must be agreed upon by both contacts. Group call use and Talkgroup use can also be performed as well.
The advantages of Digital Mobile Radio are as follows: • Open standard DMR allows handhelds and mobile radios from one manufacturer to work with handhelds and mobile radios from another. • Better sound quality. Because the transmissions are digital there is no static like you will find on VHF, UHF, or HF radios. • DMR radio batteries have a longer life span. • There is secure communication as DMR uses encryption. • In most cases, less power is required. Frequency of operation: • 446 MHz DMR Tier 1 unlicensed in Europe only. License required in the United States as it is a Ham band. • 66 – 960 MHz DMR Tier 2 and Tier 3 Frequency Channel Bandwidth: 12.5 kHz Access Technique: • FDMA – Associated with the 12.5 kHz separation for TDMA • TDMA – (Time Division Multiple Access) 2 Time Slots per channel To continue with the discussion on what is DMR we need to talk some about the repeaters. That is where the digital part of DMR comes into play. Analog repeaters, which most Technicians will become familiar with, are like relays. They take received RF signals amplify them and retransmit (broadcast if you like) them out to anyone within range. Analog repeaters use Frequency Modulation whereas digital repeaters like those used for DMR use a digital encoding. Analog repeaters can connect to the Internet to allow them to be used for Echolink and Allstar which can link diverse repeaters so someone with an FM radio can talk with anyone all over the world.
Both analog and digital repeaters act as relays, but digital repeaters are routinely networked together to span a much greater distance with a greater number of repeaters. DMR uses TDMA which allows several users to share the same frequency channel by dividing the signal into different time slots. A DMR repeater may connect to either a BrandMeister or Interstate network and host a limited number of Talkgroups. It is important to understand what Talkgroups you can use on a given repeater. The purpose of this book is not to give a detailed description of Digital Mobile Radio. There is plenty of information available on the Internet if you are interested in learning more about DMR, how it was started and how it works. This book will attempt to make DMR programming easier to understand.
Getting Started: You will need this First, as mentioned in the introduction, it is assumed that you already have at least your Technician’s License. If you do not have a license you can listen (only) on the VHF/UHF bands. But you will need an FCC license to obtain a Radio ID for DMR. You can obtain your Radio ID from the website https://www.radioid.net. You will need to have a copy of your Official FCC License to verify you are licensed. Once you have your Radio ID you can go to BrandMeister’s website and register there. Their website is https://www.brandmeister.network. You will want to bookmark this website in your browser to return to it often. Finally, you will want to get a list of DMR repeaters in your area. The repeater book website is https://repeaterbook.com. However, a quick way to find repeaters in your state or in states where you might be traveling is to do a Google search of the state name along with the repeater book. For example, Pennsylvania Repeater Book will give: Pennsylvania Amateur Radio Repeaters – Quick Search https://www.repeaterbook.com/repeaters/index.php?state_id=42
You will notice you can find many types of repeaters listed. Click on DMR to show a listing of the DMR repeaters closest to you.
While there may be many repeaters available in your state your radio and antenna will have a limited range. You notice in The Radios section the highest wattage for a handheld is ten watts. The Radioddity™ mobile radio has a rating of twenty watts but that may only extend the range by a small amount. The type of antenna is the key to receiving and transmitting a good signal. There is some information you are going to need in programming your radio.
To get all the information you need click on the frequency of the repeater you would like to use.
You will need the Downlink (receive frequency), Uplink (transmit frequency), the Offset direction plus or minus, and the actual Offset. You will also need the Color Code and if listed the Time Slot. If the Time Slot is not listed you may be able to find it by checking with the network page, in this case, the Interstate Network. You may also be able to email the person in charge of the repeater. Here you can see that information listed in the Call field. You can obtain their email address by visiting Qrz.com. You will need to create an account there and when you search for the call sign you can obtain the email address. To be sure the information is not outdated you should verify the Color Code, and Time Slot matches the Talkgroup. This is a good reason for contacting the person in charge of the repeater. This repeater has a coverage map, and a listing of a 15-mile radius. However, you will see in your studies there are many factors involved in communicating, so relying on a coverage map may not be that helpful.
Try Before You Buy: You will love it For a little more than a hundred dollars U.S. you can purchase a USB dongle called the DVmega DVStick 30. Using it you can explore DMR, D-Star, and CF4FM (Fusion). However, the focus of this book is to explain DMR. A fellow Ham talked me into getting one and I have no regrets. It has opened a world of fun and contacts. At the time of this writing, the dongle can be purchased at https://www.gigaparts.com for $109.95. This amount does not include any shipping or tax. However, as of this writing, Gigaparts is not charging shipping.
To use it you only need three things. The dongle, a headset (preferably a USB type), and the BlueDV program. Oh yes, and you will need a Windows computer. Once you have your dongle you can download the BlueDV program from: https://www.pa7lim.nl/bluedv-windows/
Install the program and open it. An impressive window will open on your desktop.
The program is simple to operate. There are three menu items shown at the top.
Under Menu, you will see Setup and Exit. We will cover the Setup in a bit.
The first thing you will want to do is click on each of the update selections. You will want to do this often, so you always have everything up to date. First, update the DSTAR hosts.
Click on the Yes button.
Several message boxes will appear. Click on the OK button for each one. Next, update the call database.
Click on the Yes button. I know it says User database, but it is the call sign database. It will look like nothing is happening.
After a while, the message box above will appear. Click on the OK button. Next, update the DMR masters.
Click on the Yes button.
Several message boxes will appear. Click on the OK button for each one. Finally, you will want to update the Fusion masters.
Click on the Yes button.
Click on the OK button to update the database. The next Menu bar selection is the About dropdown.
Clicking on it brings up information about the program.
I did mention we would come back to the settings. Click on Menu and select Setup.
Your Call is where you will type in your call sign. Next, you will select the serial port number. You must have your DV dongle plugged in when you start BlueDV. Skipping down to Latitude and Longitude you will enter your location. If you are not sure what your location is you can Google your location or use Google Earth. In the DSTAR Type in the Reflector, you want to link to when the program starts. 62 Charlie is a good one to use. It is where a lot of Hams frequent. In the next column, you will need to enter your Radio ID into the first two fields. For DMR use leave it at BM (for BrandMeister). If you want to join a DMR Plus node you will need to click on the dropdown and select that. Note: Do not forget you will need to switch back to a BrandMeister node if you want to get out of DMR Plus. If you are in the U.S. you can use 31o3 US for the DMR master, but you may need to change it for your area. Next, your Master Password is the BrandMeister password you created when you registered on BrandMeister. A good DMR Plus group is the TGIF (Thank God it is Friday) network. Switching to DMR Plus and saving it will not put you into the net unless you put the 31665 Talkgroup into the AMBE tab - DMR field. Remember DMR+ is not BrandMeister, so you cannot search for it on the BM Lookup tab. Also, for DMR Plus you do not have to do 4000 Disconnect as you would for a BrandMeister Talkgroup. For the Fusion section, you will need to enter your grid square in the QTH Location field. You can also find this by doing a Google search. I like to select YSF and US America Link. This is a great node to find a lot of U.S. and intercontinental contacts. In the AMBE column select the Serial Port number and in the next field type in your DMR ID number. For the DSTAR/C4FM text create a name for your DV dongle. Make sure all the items that you see selected are selected, and then click on the Save button.
You should now be ready to use your device. Click on the Serial button to have it slide to the right. Since this book is about DMR I am not going to go over the use of DSTAR or FUSION, but their operation is quite simple, and you may be able to watch some YouTube videos on what to do with them. Click on the DMR button to slide it over to the right. Now you can click on the BM Lookup and search for a Talkgroup by putting in its ID number. To find out all the Talkgroups available you can download an Excel file from BrandMeister with all the Talkgroups and their Radio ID numbers. When the Talkgroup appears, you can double-click on it, and you will be switched to the AMBE tab. The number for the Talkgroup will be filled into the DMR field. For a Private Talkgroup, you will need to move the button over to cover the (G) for the group. Are you in? Not yet, you will need to key up by pushing the space bar, then wait for a second or two then un-key by pressing the space bar again. You will see your call sign and first name appear in the CALL NAME INFO area. Make sure when you are done with your QSO (conversation) you select 4000 in the DMR drop-down and key up and down again to release that Talkgroup. When you want to close make sure your DMR and Serial buttons are on the left, and then close the program.
What did we learn here? This device and program will let you play with DMR, D-Star, and Fusion before spending hundreds of dollars on several radios that are compatible with one of these modes. The unfortunate situation is at the time of this writing there is not a specific radio handheld or mobile being built to have all three of these modes incorporated in it. However, there is the DVmega DVCast which is a box with a circuit board that the DVStick 30 dongle will plug into.
The DVCast is at this writing selling for $399.95. It can also be purchased from Gigaparts.com. The box does not come with a hand microphone or power adapter, but inexpensive ones can be purchased. If you want you can also purchase the DVMega expansion board that will allow you to do VHF/UHF. The expansion board is $159.99. The DVCast can also serve as a hotspot. This box gives you all the functionality of using a regular radio with a hand microphone. The total cost for everything mentioned is approximately $745 not including tax. Some items such as the DVCast and the DVMega DVStick 30 have free shipping. So, why do I need all this? If you are new to Ham radio and on a budget, like most of us are, you may just want to start with just the dongle and the BlueDV program. However, if you want a single radio like this that can connect to the Internet and give you VHF/UHF, DMR, DStar, and C4FM (Fusion) this is the radio for you. The total cost is about as much as an entrylevel HF rig, and you only need a Technician License to operate it. Something like this is a fantastic way to get into Amateur radio and start making contacts all over the world.
Disclaimer: The information provided above may be subject to change by the manufacturer or by the companies that supply them.
The Radios There are many manufacturers of radios with DMR capabilities. For this book, I will only mention two manufacturers, Radioddity™ and BTECH™ (Baofeng). The purpose of this book is not to give a review of each radio produced but to explain DMR. So, in mentioning the radios I will only point out their features. Of course, by no means this is a complete listing of all the radios and manufacturers. I might add when purchasing a radio, you can use the same principle that I use in purchasing a computer. It is easier to pick three radios with the same features to compare. Having set a budget for what I can afford I first look at the price. Next, I look to see if the radios are available and can be delivered when I need them. Third, and this is the most important, I check into the service. By that, I look to see what the warranty period is. Is the support easily accessible? Note: This includes being able to get updated Computer Programming Software (CPS) and firmware updates. I must know if there is good contact information. The best way to check this out would be to contact the seller or manufacturer with a series of questions. If you get good friendly responses, then you have a manufacturer or seller who wants to work with you. Finally, check out the reviews. If most of the 5-star and 4-star reviews add up to above 75% you may have a good radio. If the 1-star reviews are greater than 10% be careful. Watch for reviews that mention bad return policies or support. Now you may find some 2 and 1-star reviews that are below 10% but read these carefully as they may be new to DMR or do not understand how to use the radio. I have often seen bad reviews that fall into that category. The radios mentioned below were picked because of their availability and the availability of their software. It is up to you to determine which one is right for you.
Radioddity™
GD-AT10G DMR Handheld Specifications: 10-watts UHF (400 – 480 MHz) Only DMR Tier 1 & 2 GPS / APRS Note: The ARPS supports Digital TX and Digital RX. Although it supports Analog TX, the UHF band means no frequency on 144MHz. Channels – 4000 Contacts – 200,000 Battery – 3100 MAh
Price – approx.. $169.99 (radioddity.com) Warranty –1 year and 6 months
GD-88 DMR Handheld Specifications: 7-watts VHF (136 – 174 Mhz) UHF (400 – 480 MHz) DMR Tier 1 & 2 GPS / APRS Cross Band Repeat Same Frequency Repeat Channels – 4000 Contacts – 300,000
Battery – 3000 MAh Waterproof Price – approx.. $219.99 (radioddity.com) Warranty –1 year and 6 months
DB25-D Mini Mobile Radio Specifications: 20-watts VHF (136 – 174 MHz) UHF (400 – 480 MHz) DMR Tier 2 GPS / APRS Channels – 4000 Contacts – 300,000 Price – approx.. $239.99 (radioddity.com) Warranty – 1 year and 6 months
BTECH™
DMR-6X2 Specifications: Power settings – Turbo 7 watts VHF / 6 watts UHF, Med-High 5 watts, Med-Low 2.5 watts, Low 1 watt VHF (136 – 174 MHz) UHF (400 – 480 MHz) DMR Tier 1 & 2 GPS (APRS capable) Channels – 4000 Contacts – 200,000 Battery – 3100 MAh Price – approx.. $239.89 (Amazon.com or btech.com)
Warranty – 1-year DMR-6X2 Pro is a new BTECH™ radio with the same features as the DMR 6X2 but with Bluetooth capability The reason I chose these radios is because of their similarity. When doing comparisons, it is best to compare similar radios and their features. Disclaimer: The information provided above for the radios is subject to change by the manufacturers or by the companies that supply them.
What about Codeplugs? One of the most confusing things for an Amateur interested in DMR is this thing called a Codeplug. It is nothing more than a file, a file that is created by your radio’s Computer Programing Software (CPS). The term Codeplug was originated by Motorola and was used to name the individual files for each radio. It gets even more confusing when you compare two different Codeplugs from two different people. Especially if they have a different radio than you have. That should automatically tell you that no two Codeplugs are the same. So, when you get a Codeplug from John, his is going to be slightly different than Sam’s. This is because each person will make their Codeplug to their liking. When I first started exploring DMR the term Codeplug was confusing to me and looking at different Codeplugs people had posted on the Internet was even more confusing. I finally realized that I needed to create my own from scratch. My best suggestion I have would be not to use someone else’s Codeplug but to create your own from scratch. It is not as hard as you might think. You certainly can look at someone’s Codeplug to see how they did it, that is if you can understand their reasoning as to how they had it arranged. Hopefully, the following sections will make it clear what you should do. I must add that while all the CPS programs use the same .rdt extension on their files they are not interchangeable. You cannot use a Radioddity™ Codeplug on BTECH™ radio. But you can export many of the things you will find there and then import them into your CPS file. We will talk more about importing and exporting in later sections. You must also realize that while the Radioddity GD-88 and the DB25D use the same program the Codeplugs cannot be shared. Each Codeplug will contain information about that radio.
Talkgroups and Contacts In the CPS program, you will find Contacts and Talkgroups. While my original thinking was these two items were the same thing, they are not. Yes, they both require a field for the Radio ID, which does make you think a Talkgroup (TG) is the same as a Contact. However, Talkgroups must use the Group selection and Contacts use the private selection. This is because a Talkgroup can be for countries, states, regions, cities, counties, and special interest groups. The key here is a group because the conversations are open to anyone wishing to join in on the group. Think of it this way, I may know a lot of Hams who I have met (the Ham radio term is worked) doing DMR. If I want to set up a private call to one, by selecting private instead of group, I will place that person in the Contact List. If you download a current Contact List you may find the person is already there. For an up-to-date list of contacts visit the website of the maker for your radio. They usually will have both Talkgroup, and Contact lists formatted for your CPS (Computer Programming Software) program. These are Excel .csv files and can be uploaded into your CPS program. By having a private contact, we can have a private conversation without any interference from other Hams. One of the things to think about though is to agree on a specific frequency. Like any analog simplex communication, you both must set your channel to be on the same frequency. Some recommended DMR Simplex frequencies are: 2 meters – 145.790 and 145.510 70 centimeters – 441.000, 446.500, 446.075, and 433.450 The above frequencies are recommended in order not to interfere with a local repeater. An important thing to note is that Talkgroups are specific to individual DMR networks. While the Talkgroup number on one network may be the same as the Talkgroup on another network, the actual Talkgroup may not be the same. There are several networks including BrandMeister. and the Interstate Repeater Network.
Information about the BrandMeister network can be found at the following link: https://brandmeister.network/?page=Talk Groups Information about the Interstate Repeater network can be found at the following link: http://www.wr3irs.com/ The above network covers the Pennsylvania, Delaware, Maryland, and New Jersey areas. There may be an Interstate Repeater network to cover your area. Since Talkgroups are created by network administrators they can be updated from time to time. You must disconnect from one Talkgroup before switching to another or when you have finished your conversation. To do this you use the 4000 TG and key up the Push-To-Talk (PTT) button on your microphone. On some radios that have voice-activated you will hear the word, “Unlinked,” you can then select the other Talkgroup and key up. There are two types of Talkgroups, Static and Dynamic. A Static Talkgroup is permanently activated on a Time Slot by the repeater sysop. The Static Talkgroup passes all traffic from the DMR network on the Time Slot it is assigned. If there is a statewide Talkgroup assigned to a local repeater on Time Slot 2, then whenever someone keys that Talkgroup on the network, their audio will be retransmitted locally. A Dynamic Talkgroup is used for temporary activations on a Time Slot for a particular repeater. The Talkgroup is available for a set amount of time after the local repeater user activates it when transmitting on the repeater. As the time expires and there has been no activity, the Time Slot and the Talkgroup are released, and the repeater is open to Talkgroups that are static. This is how someone traveling can key up on their state Talkgroup while using another state’s DMR repeater.
Importing Talkgroups: Talkgroup files are saved as Excel .csv files. Depending on the radio’s Computer Programming Software (CPS) you need to make sure the column titles in the Excel file are the same and they are in the same order. Edit the Talkgroup .csv file to make sure you have at least TG/DMR ID, Call Alert, Name, and Call Type columns listed as the column titles. Then make sure they are in the proper order depending on your radio’s CPS for Talkgroups. Some CPS programs may have these named differently. So once again, your Excel file column names will need to match the CPS program, or your file will not import or will only partially import.
The Excel Talkgroup file can be found on the BrandMeister’s website. When you first open the file you will notice the Call Type is empty. You will need to fill this in with Group Call. As of August 2022, there were 1625 rows. You certainly do not want to have to type in Group Call 1625 times. So, here is an Excel trick you can do to fill the cells.
If you click on the bottom corner of the cell you will see a small black square. If you click on that and hold down your mouse button you can drag it down to the last Talkgroup and it will copy Group Call to all the other cells. You can do the same for the Call Alert. The only Talkgroup which can be both Group Call and Private Call is the Parrot-BrandMeister that allows it to be both ways. Note: The Talkgroup numbers are different.
Open the CPS program. You will find the Import option in the Tool Menu.
In each of the CPS programs, I have tested, the Import option is found in the Tool Menu. When you select it a dialog box will open.
This box may appear differently in other CPS, but they are performing the same function. Select the Talkgroup button. The Windows File Manager window will appear, and you can navigate to the file. When you have selected it you will see its path appear next to the Talkgroups button. You can then click on the Import button and the file will import all the Talkgroups into your program.
If you are going to import more than one item you can select the Import From File List button. Each of your items will need to be in a separate Excel file. This option will create a list with all the items you want to import.
Importing Contact Lists: You can find Contact Lists from the Radioddity™ and BTECH™ website. The same thing applies to the Contact List as did to the Talkgroups Excel file. You must have the columns in the proper order. If the Contact List you are using does not have the Call Type data you might want to make the Call Type Private as these are private calls. You can use the Excel trick mentioned previously to fill in the cells with Private Call. I must warn you there are a lot of contacts.
Click on the Digital Contact List button. As before the Windows File Manager will open and you can navigate to and select the file. Once the path is next to the Digital Contact List button you can click on the Import button.
This will take a while as there are at least 204,000 contacts and more all being added every day. Now, I ask you will you ever be able to work (make contact) with all of those?
Now you have learned how to import both Talkgroups and Contacts. You may find that you want to export some of the items in your Codeplug. You are asking why. Well, if you have a friend who has the same radio you can pass along some of your settings, Talkgroups, Contacts, and other things. Click on Tool, and then on Export on the menu bar. The Export dialog box will appear.
As you can see you can export about everything from the Codeplug. I on the one hand think it is a clever idea to do just that. Having taught computers for many years it is always good to have a backup. You can create a folder and save all your exported files into that folder. If you want to export everything at once you can click on the Export All(Default CSV FileName) button at the top. The Windows File Manager will appear.
Despite what it says you will have to give the file list a name. You can see here the files will be saved from the file list into my Exported Files folder once I select it. When you click Save the magic happens.
The program will dump every item in a separate .csv file into this folder. You can see now why it is important to create a folder for them. Should you mess something up on your Codeplug, which never happens, (just kidding, of course, it does) you can import just the item you need to restore.
Channels This is where I had the most difficulty. In all the videos I watched it was not clear what to do with the Channels. I realized that a Channel contained the information for the repeater and contact you wanted to make. But not that there needed to be a separate Channel for each Talkgroup or Contact. Then the channel must be placed in the Zone you create. To make DMR more difficult many of the manufacturers with their programming software do not use the same terms for things. Each of the CPS listed in this book uses the term Channels. What goes into their Channels is slightly different. However, essential information for D-Digital Channel Type is as follows: • Channel Name (you create) • Color Code • Time Slot • Transmit (Tx) Frequency to repeater • Receive (Rx) Frequency from repeater • Talkgroup • TX Allow • Radio ID • Channel Type • Power When you select an empty Channel you will need to have the above information ready to enter. You will notice when you select A-Analog the fields for the D-Digital will be grayed out. For A-Analog Channel Type you will need the following information: • Channel Name (you create) • Transmit (Tx) Frequency to repeater • Receive (Rx) Frequency from repeater • Channel Type • Power
• CTCSS/DCS Decode • CTCSS/DCS Encode You can find the information you need from the Repeater Books for your state online. Refer to the section Getting Started: You will need this for instructions. While you could import Channels from a friend’s exported CPS program file, you may not understand how they created and arranged it. My advice is to create your list of Channels as we will do in the CPS section.
Zones A friend referred to Zones as being like folders on computers. It makes it easier to group your channels into a particular Zone. Selecting the Zone, you can scroll to select the channel you want. Your friend’s Codeplug will have their Zones named differently than what you might like. It will make it confusing to you to find a specific Channel with a Talkgroup. What should you do? Set up your Zones, so they make sense to you. Now you might want to have an Analog Zone, which I have seen in some Codeplugs. In that Zone, you can put Contacts using simplex connections and Analog repeaters. But my radio is a 2 meter (VHF), and a 70 centimeter (UHF) how can I access those? When you have a DMR radio they are accessed by having a Channel with its receive and transmit frequencies. You then place that Channel into a Zone. So, Zones are important for you to be able to use the radio. Make your Zones fit your needs. I do like to have an Analog Repeater Zone with all those repeaters I can reach in my area. For DMR repeaters I like to have a specific Zone for each DMR repeater, you will see why later. Since I might have a lot of Talkgroup Channels for a particular DMR repeater it will be hard to scroll through all of them for a particular favorite. For instance, if you have a DMR repeater Zone called Towson Rep (Zone name fields have a limited number of characters) you could have a Zone called Towson Fav for all your favorite Talkgroups. In your Favorite Zone, you would select the Channel Talkgroups you use the most. What about a Friends Zone or a Club Zone for all your Club members? Remember it is your Codeplug, make it the way you want it. Also remember once you create a channel it must be added to a Zone, or you will not see it when you turn on your radio. Note: All Channels must be in a Zone, for use on the radio. If you do not place it in a Zone in your CPS program it will be stored in the radio as a Channel but will not be selectable in a Zone.
Channel and Zone Roaming I have never used roaming because I do not travel that much. Certainly, not that far from the nearest DMR repeater. But if you were traveling to another state or even around your state where you might go out of range from one repeater and into the range of another roaming is for you. With roaming on, your radio will automatically switch to the strongest signal frequency. Something to consider is there are some issues involved in roaming. One thing to remember is that some of the CPS programs do not support roaming, so you will not be able to use this feature. However, someone is bound to prove me wrong, which is alright because it does appear if your radio has GPS capability you could use roaming. Certainly, a radio with GPS and APRS is a good radio to have. Some radios even have Bluetooth built-in, and you will find this handy if you want to use a Bluetooth headset or a PPT device, which is an accessory with some radios. I am not going into all the details of setting up roaming Channels and Zones. There are some good videos available that explain roaming in detail. However, now that you know what they are you can figure out what to do.
Time Slots and Color Codes What is with these Time Slots and Color Codes? DMR Signals are shared by two channels or Time Slots using Time-Division Multiple Access (TDMA). These signals are 12.5 kHz in bandwidth. Since they are shared over the same bandwidth that means each channel has a 6.25 kHz bandwidth. A Time Slot can carry either voice and/or data. For DMR these Time Slots are TS1 and TS2. Remember DMR was created to be a commercial item, but it was divided into three tiers. • Tier I – is a single channel. • Tier II – has two Time Slots on a single channel, which is the standard for Amateur Radio • Tier III – involves trunking protocol (for more information on this Google Trunking Protocols). Enough of the technical stuff, you just want to know what to do with them. What you need to know is whether the DMR repeater you are trying to connect to is using Time Slots 1, and 2 or have both available. Each DMR repeater can service two Time Slots at the same time, however, some repeaters will use TS1 for one thing and TS2 for something else. To access a certain Talkgroup the Time Slot must be correct. Usage of either Time Slot is determined by the system operator. You can contact them for the correct information. Now Color Codes, yes that is a repeater thing as well. Think of Color Codes like the CTCSS or DCS used on analog repeaters. They can separate repeaters that may be using the same frequencies. Just like having the proper PL-Tone to access an analog repeater you need the proper Color Code to access a DMR repeater. Sixteen different Color Codes are available from CC0 to CC15. You must supply the proper Color Code, or you will not be able to access the repeater. To find the proper Color Code you can use the DMR Repeater Book for your state.
Selecting the TX Allow setting will be different for repeater use and Simplex use. For repeaters you need to set it to Different Color Code, this mimics the proper repeater TX allow which Motorola calls Color Code Free. What this does is it prevents you from TX if the channel is busy, like someone talking, which will prevent doubling. For Simplex use Always. This will allow the TX to operate even if the channel is not clear.
Hotspots If you do not have access to a DMR repeater in your area you can use a Hotspot. You transmit to your Hotspot as if you were transmitting to a repeater. Hotspots are connected to the Internet. This can be a disadvantage if you do not have Internet access. However, you can tether a Hotspot to your cellphone. Another disadvantage is your Hotspot has a limited range, so you must be within range for your radio to connect to the Hotspot. A big advantage of using a Hotspot is you can Cross-Mode to other types of modes. If you have a DMR radio and want to talk with someone using C4FM or a D-Star radio you can use a Hotspot to do just that. Some of the types of Hotspots you will find are as follows: •
Zum Spot
•
Jumbo Spot
•
SharkRF Open Spot
•
MMDVM Hotspots
•
Nano Spot
•
Raspberry Pi Hotspots
The above Hotspots have different operating systems. But most are based on the Raspberry Pi Linux operating system. You can also purchase a Hotspot kit that will work with Raspberry Pi or a Raspberry Pi Zero board for an exceptionally low cost. These use the Pi-Star operating system for the Raspberry Pi, which you can download and install for free. I currently have a Raspberry Pi Dual Channel Hat Hotspot. To use one of these you will need a Raspberry Pi computer model 3, 3B, or 4. The Pis are currently selling for about $150 US. You can purchase the hat for $65 or less. This is about what you would pay for an assembled Hotspot. So, unless you are an experimenter like most Hams are, you may want to buy an assembled unit ready to go.
If your Dual Hat does not come with an SD card pre-loaded with the Pi-Star Operating System you will need to purchase an SD card. You can download the Pi-Star software and flash it to an 8 or 16-gigabyte SD card. You can use the Pi-Star website to set up your Hotspot. https://www.pistar.uk
There are videos available on YouTube for setting up all the hotspots mentioned above. If you continue to have problems you may want to reach out to a more experienced Ham (they are called Elmers) for assistance. As you become more familiar with Ham radio and want to do more with the digital aspect of Ham radio you may want a Hotspot.
CPS An important thing to note is that each radio requires its Computer Programming Software (CPS). Before you buy any radio my best advice is to find the radio’s CPS, download it, install it, and practice creating a Codeplug with it. You only need to have the radio to write the Codeplug to it. If you find the CPS confusing or hard to understand then that radio is not for you. Another reason I picked several of these radios is that their CPS programs are remarkably dissimilar. This was so you can see how different one CPS may be from other radios. You will find as you explore different types of CPS programs some are similar. If you feel comfortable using a particular CPS then you will want to get a radio with a similar CPS. It will make programming your new radio easier. Hopefully, when you go through this book it will be easy for you to understand how to create a Codeplug.
BTECH™ DMR-6X2 or the BTECH™ 6X2 Plus (remember while the CPS looks the same you need the one for your radio). Because the Plus has Bluetooth.
Radioddity™ GD-AT10G CPS (DMR and UHF only radio) So, you can see the CPS programs for the above radios are very much the same. Now let us look at one that is different.
Radioddity™ GD-88 or the DB25-D Mini Mobile Radio CPS
The GD-88 and the DB25-D use the same CPS program. I have also noticed the Retevis™ handheld DMR radio using this program. I was informed by Radioddity ™ that they are going to create their custom CPS for these two radios. Look closely at the Radioddity™ DMR CPS_DRS program sidebar and you will see the differences from the other CPS program's sidebars above. I am not going to cover everything in detail about each of the CPS programs, just the items you will need to get you up and running on DMR. Other items you can leave as their default settings until you get the hang of using your radio. When you feel comfortable with your radio then you can explore what each setting does. Save your Codeplug and if you do make changes save the latest version with a version number. For example, My Radioddity Codeplug v2 It is also suggested that you can make screen grabs of your settings. I know this sounds like a lot of work for you to do. However, believe me, you will be glad you did if something goes wrong. It also will help if you are setting up a radio with another CPS or a friend’s radio. A good tip would be when you have completed installing your CPS program to place a shortcut on your desktop. Let us understand how things work. You need to create channels but to do that you need to have Talkgroups and Contacts. We talked about importing those in a previous section.
Once those have been imported then you can create the Channels.
A Talkgroup or Contact will go into a Channel. Channels go into a Zone. Since Zones are like folders you need to think about how you will organize your folders (Zones). If you can reach a couple of DMR repeaters then you may want to create a Zone for each repeater to place your channels in. Now let us explore some CPS programs. Note: Remember you must have a channel for each Talkgroup you want to use. This seems redundant because you will have some of the same Talkgroups or Contacts in another repeater. However, that repeater will have different receive and transmit frequencies and may be using a different Time Slot and or Color Code. Note: You need to be careful if you cut, copy, and move a bunch of channels as they are indexed, and it may throw off your zones.
Baofeng BTECH™ DMR – 6x2 CPS The CPS zip file can be downloaded from the Baofeng Tech website: https://baofengtech.com/dmr The BTECH™ DMR-6X2 CPS program is like the BTECH™ DMR -6x2 Pro radio CPS but you cannot use the same Codeplug. This is partly because the DMR - 6x2 Pro has GPS, APRS, and Bluetooth capabilities. There are also some other radios found on the market that have similar CPS programs but as I mentioned it does not make the Codeplugs interchangeable. You can of course Export and then import some things, particularly Contacts and Talkgroups. Once you have installed the DMR-6X2 CPS program open the program on your Desktop. You will want to read the data from the radio first. Connect your radio with the USB cable and turn it on so the computer can assign a COM port. Select Program from the Menu bar, and then Read from Radio.
If you get a Com port error message select SET from the Menu bar and then select Set COM. A dialog box will open, and you can use the down arrow to find the COM Port your radio is using. If you are not sure which Com Port to pick try unplugging and re-plugging the USB cable until it appears. However, the preferred COM Port will always be the last one in the drop-down list.
You will be asked if you want to continue, click on the OK button. Next, you will get a message box asking if you want to read the Digital Contact List and the Other Data. Leave the check in the Other Data, and then click on the OK button.
The data will start to load into the program, and it will let you know when it is done. It is good practice when you are creating your first Codeplug with a new radio to read the data from the radio first and create your Codeplug from that file. Now we can save our file. Click on File from the menu and Save As.
The Windows File Manager will open, and you can navigate to where you want to save your file. Since this is the initial read from the radio you will want to save it. I called my file BTECH 6x2 Initial Read. This way you will have a copy of what was on the radio initially. Click on File from the Menu bar and Save As again to save the Codeplug you will be working on. You may want to save it as something like: My BTECH 6X2 Codeplug v1 If you do make changes save the latest version with a version number. For example, My BTECH 6x2 Codeplug v2
It is also suggested that you can make screen grabs of your settings. I know this sounds like a lot of work for you to do. However, believe me, you will be glad you did if something goes wrong. Once you have saved your file click on the plus sign next to Digital on the Sidebar, and then click on the Radio ID List. When the list opens double-click on the first line’s cell under Radio ID. This will open the dialog box where you can put your Radio ID number and your call sign.
Type in your Radio ID and tab down to type in your call sign. In keeping with the practice of importing the Talkgroups and Contacts let us now click on Talkgroups and import your Talkgroup file into this list. Click on Tool on the menu bar and select import.
The import window will open, and you can click on the Talkgroups button. The Windows File Manager will appear, and you can navigate to the Talkgroup Excel .csv file.
Once you have selected the file you can click on the Import button. If you receive a name conflict as I did, see below, you can click on the Yes button to import anyway, and it will give you a listing like the one below. Or, you can say no and then accept a listing item by item.
I did choose to pick a listing item by item and entered Excel to delete the conflicting items. Save your Excel file and then try importing again. It is better to have a good clear import than one that may be corrupted.
After the import is complete you will get a message box letting you know it is done.
Next click on the plus sign beside Digital Contact List and then on the Digital Contact List. It is going to be as empty as the Talkgroups, so we will need to import our Contacts List Excel .csv file. Following the procedure above open the Import window, click on the button Digital Contact List and the Windows File Manager will appear.
Navigate to your Contact List and click on the Open button. When finished click on the Import button.
Something is interesting here. Notice there is no column for the Call Sign. There is one for Repeater Number and I have received information that a future update of the CPS will correct this. The CPS .csv file from BTECH’s website has the correct column labels in the Digital Contact Listing, so it will not matter, your Contact List should import properly. Now we can start working on your channels. Click on Channels on the Sidebar. In the section called Getting Started: You will need this you learned how to find out the information you need to connect to a repeater. Find the DMR repeater in your area and one that is within range of you. In my case, the closest one is Wye Mills.
Playing around with the CPS I found you can copy and paste rows. But the Delete just clears the row and does not delete the row and move items up.
However, you can still work with this. Double-clicking on any of the empty items in a row will bring up the channel dialog box.
You will want to give your channel a name. The problem is this field will only allow 16 characters. So, you need to figure out how you can give your channel a meaningful name that fits within the 16 characters. Give your channel a name. This one is going to be the Disconnect channel.
Put in the repeater receive and transmit frequencies. Remember the Downlink (receive frequency) and Uplink (transmit frequency) from the Repeater Book. In this case, the Downlink is 441.9250 (receive) and the Uplink is 446.9250 (transmit). You notice the offset in the Repeater Book is a plus 5 MHz difference in the frequencies. Some repeaters will have a negative Offset, so the transmit frequency will be less than the receive. Always check with the system operator. Make sure the Channel Type is D-Digital or A-Analog depending on your mode. This is going to be D-Digital because we are using DMR mode. Select your power level. FCC regulations require that Ham operators use the least amount of power so as not to cause unwanted interference. You can try using high power if you think the repeater is just at the edge of your range. I know that I need to use Turbo which is the highest power this radio will provide. You can always play around with this to find what works for you. The Bandwidth is going to be 12.5 kHz for DMR. You should use Always, however, make sure the channel is not in use when you transmit. It is good Ham practice. “Listen first before transmitting.” The three items for APRS are if you are using APRS. I am going to leave them off for now. They are covered in a later section. DMR mode is important because we are using a repeater we will select that. If you are doing a simplex connection for a particular contact you will use simplex. We will leave the Scan List empty for now, but you can add to that later if you like. The lower section in this dialog box is for Analog, so we will go to the top right side. If you want this to be a roaming channel because you may be moving from one repeater to another you can set this on. You can have up to eight APRS reports. We will leave this at 1 for now.
Some of the checkboxes under the APRS Report Channel are for Analog and we will leave them alone for now. In the Digital section make sure your Contact is, in this case, Disconnected. This is the Talkgroup you want to use but in the CPS this selection is called Contact. If it is not showing on the Contact button click on the button, and then double-click when you find the Talkgroup you want to use.
Your Radio ID will show your call sign if that is what you put for your Radio ID name. Make sure the Color Code and the Time Slot are correct. While each repeater is different this repeater wants a Color Code of 1 and Time Slot of 2 for local TGs. The repeater information may change from time to time, so if you are having problems go back to the Repeater Book to see if a change has been made. I will not be covering the Receive Group List as it is not necessary. When you are finished click on the OK button. You can see from the image below that you should identify the channel by the repeater you are using. This is helpful when you go to set up the Zones as you will have more than one Disconnect. But one for each repeater, as that repeater may have different frequencies, Time Slots, and Color Codes. What seems confusing to many Hams is the redundancy of having the same Talkgroups in different channels. But if you are creating channels for another repeater that repeater will have a different set of frequencies. Then it becomes clear.
I like to leave some space between my channels because it helps me to separate one group of channels from another. Allowing a block of empty channels will give you room to add additional channels for a specific repeater. However, when you insert channels it will move the other channels down.
If you can reach several repeaters or will be traveling you can set channels for that repeater. The channels you select for one repeater do not necessarily all have to be the same for another repeater. If you can reach several repeaters or will be traveling you can set channels for the repeater whose range you will be traveling into. This is where Channel and Zone Roaming comes into play. The Talkgroups you select for one repeater do not necessarily all have to be the same for another repeater. But there is no harm in having your favorite Talkgroups in one or more repeaters, it just means some extra work. Once you have set all your channels you can click on Zone on the sidebar.
It is empty right now. Double-click on an empty item in row 1. The Zone dialog box will appear.
We will call this Zone Wye Mills. You can move over to the right column channels with WM in front of them. Notice that A Channel and B Channel have the first two items you moved over. These items will appear on your radio for your A and B channels when you select this Zone.
So, if you wanted something different pick those to be the first two items. Make sure you move over all the items you want for that repeater over to the right. Channels not moved over will be uploaded to the radio but will not appear in your Zone. This is important to remember as sometimes I forget to move channels into my Zone after creating them then wonder why I am not seeing them when I turn my radio on. Use the left facing button to remove unwanted channels. Highlight them in the right column first, and then click on the left arrow button. Click on the OK button.
You now have everything you need to make your contacts with other Hams on DMR. But it is best to save your Codeplug and then write it to your radio.
You can Click on File on the Menu bar or use the Save icon on the Toolbar. A message box will appear when the save is completed.
Connect your USB cable to your radio, and then to your computer. Turn on your radio. I have found it best to turn the volume all the way up. Your computer should find the radio and assign it a COM Port. You can check to see that it did assign a COM Port by clicking on Set on the Menu bar, and then Set COM
You can also select the COM Port by using the COM Port icon on the Toolbar.
The COM Port for your radio will always be the last one listed in the drop-down box. If the COM Port is not already showing select the drop-down arrow and click on the last one. When you are finished click on the OK button. Click on Program on the Menu bar and then select Write to Radio.
Once again you could use the Write to Radio icon on the Toolbar.
A message box will appear asking you to Continue.
Click on the OK button to continue.
Since this is the first time you are writing to the radio be sure to click both checkboxes. You do not have to write to the radio the Digital Contact List each time unless you want to update your contacts. Click the OK button. If you get a COM port error you may need to go to Set on the Menu bar and select Set COM to select your COM port. If everything is successful you will see a Scale on your screen showing the progress.
The radio will read the data from the CPS program and write it to the radio. It will take a while for your first write as you are loading the contact data. A message box will appear when the write is completed. On your radio screen you should see the following message. P.C. Write Copying Data To The Radio Please Wait! Don’t Power Off Booting… Please Wait When your radio has finished booting turn the radio off and remove the USB cable. You can then turn the radio back on to select your Zone and begin making contacts. Tip: If your radio reboots and you get a Program Error message it will mean you have a corrupted Codeplug. You will need to abandon this one and create another. Sorry, but that is the only way. This rarely happens. Chances are your Codeplug will load successfully, and you will not have to create another. If you do make sure you put a version number in your file when you save it. When that one loads successfully you can delete the corrupt one. Once it loads successfully you should be good for future writes.
Radioddity™ CPS The CPS can be downloaded from the Radioddity™ website. The GD-88 Radioddity™ DMR radio is new as of this writing, and unlike the GD-AT10G DMR Handheld, it has both VHF and UHF bands. There is also the Cross-band repeat and the Same Frequency repeat features which make the Radio handy. One thing to mention here is that both the GD-88 and the DB25-D use the same CPS program. This is very handy because if you create a Codeplug for one you can export some of the items and import them into the other radio’s Codeplug. But remember just because a manufacturer uses the same CPS each Codeplug is specific to that radio model. Note: This radio also has a Windows driver that you will need to install. The best place to put the CPS program executable file is on your desktop. It will have the file name DRS CPS_Vxx (the xx is the version number). After installing the CPS program, connect your radio, turn it on, and then open the CPS program.
Start by creating your Codeplug with the device information. On the toolbar, you will see the Save icon. Click on it to open the Windows File Manager.
Navigate to where you want to save the file and create a name for your file. For example, GD_88 Codeplug month_day_year. Adding the month, day, and year will help to identify when the file was created. I have noticed that on the File menu the Save(S) command only saves your file. It does not bring up the Windows File Manager.
The Device(D) menu will allow you to set the Com port you are using to connect to your radio. It will also allow you to read from the radio or write to it. Note: The letters after the menu item are shortcuts. They can be executed by holding down the Alt key and typing the letter.
The View menu allows you to set your window view.
The Language menu will let you set the radio language.
The Window menu will let you select one of the setting options.
The Help menu will let you set a password for reading from the radio and one for writing to the radio. The about will display information about the program.
Under the Menu bar, there is the Toolbar which will let you quickly select a menu item.
When you click on Device Info you should see the information filled in for the Factory Number, Serial Number, Model Number, and Firmware Version for your radio if it is turned on.
There is not any information you can change on this window. Now click on Basic Parameters.
Important things to change here are the Radio Name (you may want to put your call sign here), and your Radio ID. Also, unless you speak Chinese you may want to change that to English or whatever, language you want. Notice, that this radio has Roaming capability which is handy if you are traveling. Most of the other settings can be left at their default but you can play around with changing them later. The best advice is to write down the initial settings or do a screen grab, and then if something does not work right you can go back and change it. Also, note that under each of the items you open there is a description of what that item does in a window underneath it. Next, is the Common Menus option, which allows users to disable or enable some Menu options to show on the radio screen. This will allow or prohibit users to check and operate the Menu item from the radio screen menu. I would leave this alone until you fully understand the operation of your radio.
The Prompt Tone settings will allow you to turn on or off tone settings on the Radio. While the Indicator option will allow you to set the status of indicators.
The Preset Buttons option allows you to change the function of the radio’s buttons.
This radio’s CPS will allow you to adjust the microphone gain. Some radios do not have this ability and therefore getting someone to hear your transmission is difficult without a hand microphone. So, I do recommend getting a radio with a mic gain ability.
Some radios will allow you to do a quick message. There is also an option for defining some quick messages in this CPS. In digital mode, you can set options for DMR Service.
Being a new user, it is best to leave the DMR Service settings at default until you are familiar with your radio. APRS Settings are shown in the next image:
Again, unless you are already familiar with APRS you can skip these settings.
DMR does use encryption but the Federal Communication Commission (FCC), does not allow you to create encrypted transmissions. Click on the plus sign for Contacts. You will see there are three items here. The Contact list is a way of creating a concise list of your favorite Contacts and Talkgroups. Of course, you can add rows to the list, but I would not make it too large. I will come back to the Contact List after I mention the other two items. There are the Ham Groups, as you can see with the initial CPS (shown below) there are no Talkgroups added. Yes, that is right instead of having a list of Talkgroups you will need to import your Talkgroups into this item called Ham Groups. This is what I mentioned before about different CPS programs having different names for things. You can import a Talkgroup Excel file as mentioned previously, making sure the column names are correct.
Importing into this CPS is a little different than mentioned in the Talkgroups and Contact List section. Here when you click on the Import button the Windows File Manager appears.
Navigate to the file and click on the Open button. It will then import your Excel file. You will see the items appear when it is finished.
The next item is Ham Contacts. If you have an Excel file with a Contacts List you can import that into the Ham Contacts. The procedure for importing your Contact List is the same as with the Talkgroups.
I mentioned we would come back to the Contacts list this is because you need to fill the Ham Groups and the Ham Contacts. Do you need to do it first? Well, you can import an Excel file here, but you will have to create it from scratch. Once you have this list created you can save it as an Excel .csv file for later. This list is a little different than the other two in that it allows you to save it as a file.
You can see, have added a few of the Talkgroups (Ham Groups for this CPS) that I would want to contact. You can also add Contacts (Ham Contacts) if you have fellow Hams you want to reach. They would have a Private Call Type.
We will now move on down to the Digital Alarm List. To view it, click on the plus sign, and then on the Alarm List icon. I have not used this, but you may find it helpful.
Click on the plus sign for the Scan List and then the sub-item Scan List. The scan/roam list can be associated with a channel. Once you turn scan on, the scan/roam list will monitor for activity on the current channel. If you turn on roam scan, the radio will scan the repeater channel on roam list to search available repeater stations. To perform roam scan, the list must contain repeater channels. Every channel can only be enabled either scan or roam scan. The users can set a maximum of 250 groups of scan lists, with a maximum of 50 members in each group.
As you fill in your channels and zones you will see a different list than the above. Click on the plus sign for the RX Group. Then click on the RX Group List icon. To configure a receiving group, the users can initiate a group call to members with the same configuration.
You can set or select any group from the available lists (1-250) as a digital group call list (at most 100 groups). If there is no option in digital contacts, the receiving group list is not available. In other words, if you want to hear more than just the Talkgroup you are listening to, you will need a receive group list. Click on the plus sign for Zone [Channel], and then right-click to create a new Zone.
This is where you will create your Zones. I have created three zones. Now when you open the Zone [Channel] plus sign you will see the zones you created.
Double-click on Wye Mills.
Unlike the other CPS programs, this one combines the Channels into the Zones. You must first create a zone and then set up the channels.
Initially, you are given seventeen which you can change to make your own. You may not need or want seventeen channels in your zone. If you have not used a DMR radio before you need to know that you rotate the knob on top of the radio to go through the channels, so you can delete what you do not need. The initial channels have some Digital and some Analog. You can change a Channel to be either Analog, Digital, D&A, TX-A, or D&A, TX-D. The last two mean you can transmit either Digital or Analog and either Analog or Digital will be available at power-on. Now I am not sure why you would need these two settings, but you may find a use for them. Let us see if we can create a channel. The first one is already set for Digital, so we will create a digital channel for a particular Talkgroup using a repeater. If we are going to use a repeater we need to find the repeater information. As mentioned in the Getting Started section you can use the Repeater Book. I am going to select a repeater in Maryland called Wye Mills. We are going to need the Downlink (receive frequency), Uplink (transmit frequency), the Offset direction plus or minus, and the actual Offset. Also, the Color Code and Time Slot. You can see that in the image below.
An important thing to do when you have finished using a Talkgroup is to disconnect from it, so our first channel will be our disconnect channel. We need to give the names to the channels in the CH Name type WMills Dis. Now you see the problem in naming channels they can only contain ten characters. Sometimes this makes it difficult to give names to your channels that have meaning. Next, we will enter the RX Freq which is 441.91250. Enter the TX Freq 446.91250. You can see the offset is going to be 5.0 MHz and the direction is plus.
Your choice of Power is high or low. I prefer to keep it high. We want to keep RX Only off. The alarm is on, and the Prompt is on. PCT (Private Call Type) has two choices. • Pacts - There is no need to give the radio a response, they can send the voice to the radio directly. • Oacsu - It needs to give the radio a response, then it will send the voice to the radio. Factory default is Pacts and I would leave it at that. Next are the RX TS and TX TS. These are for the Time Slot. When receiving and transmitting under a direct Time Slot and repeater mode, a complete digital channel needs to have a well-set frequency and Time Slot. Regular same frequency channel. The direct mode can be set "On". Options: • Slot 1 • Slot 2 • On The default is On. Note: The feature is only applicable to repeater mode and direct dual Time Slots.
The feature is only applicable to Digital mode. Try leaving at the default but if you have problems connecting you may need to set both to the Time Slot for the repeater. Not sure which Time Slot to use? As you can see from the above image TS2 is used for local Talkgroups. So, if you are using a local TG such as Maryland you would use Time Slot 1 for this channel. Other Talkgroup channels using this repeater would use Time Slot 1. It is not always easy to determine by the Repeater Book which Time Slot is the one to use. But a little investigation will help you to find the right one. When in doubt try one and then the other. I am going to set both to TS1 because it is a 4000 TG for disconnect. Can you guess what RX CC and TX CC mean? Well, at the bottom of the CPS it will tell you that these are for the Color Code. There are sixteen different Color Codes to pick from. The most used are CC1 or CC2. I am setting it to Color Code 1 as that is what the repeater is using. Ok, here is the rest of the row for this channel.
Msg Type allows users to decide the message type when they send a message to the radio. Options are: • Unconfirmed data - When the radio received the message from the transmitter, it will not reply. • Confirmed data - When the radio received the message from the transmitter, it will reply automatically. The factory default is Unconfirmed data.
TX Policy means Transmit Limit. It means the response situation when the transmitter presses the [PTT]key. The activity status of the current channel determines the response situation of transmitting. Options are: • Impolite - Regardless of the current channel activity, Press the [PTT] key to the forcible transmit. • Polite to CC - Regardless of whether the current channel is available or not matches the color code(cc), Press the [PTT]key can transmit. • Polite to all - When the current channel is available, only the [PTT] key can transmit. The factory default is Impolite. You should be Polite to all (it is good amateur practice) There are some situations where the Talkgroup is always on and other situations where you must press PTT to access. RX Group selection is where users can connect all to receive the Receive Group List to this channel. If there is any activity of any groups in this list, the users can listen to it, and give a response when the group call ends, which also has a call group scan. Choosing OFF will disable the users to receive any group calls on this channel unless the group ID is the same as the transmitter’s group ID. Note: Before users choose the Group Call list, please add receive group to "Group Call List", otherwise it will use the default value. This function is applied for users to receive more than one group call. This function only applies to digital mode. The Encryption selection should be Off always. The Scan List can be left at A1. The Contact selection is for our Talkgroups and/or Contacts.
Scrolling down we see only a few. Hey, wait a minute why am I not seeing all the Talkgroups or Contacts? Then we notice that the contacts we are seeing are from the Contact List we created. Yes, that is right! To be able to select a Ham Group (Talkgroup) or Ham Contact they must be added to the Contact List. I suppose this prevents a lot of redundancy. So, make sure before you go to create a channel you have the Talkgroup or Contact added to the Contact List. Since this is going to be our Disconnect channel let us select Disconnect. EAS is the Emergency Alarm System. There are four to choose from A1 – A4. Selecting OFF will disable the user’s use of emergency calls in this channel. The bandwidth selection is either 12.5 or 25. The user can set up the working bandwidth of the current channel to transmit and receive frequency; the channel bandwidth is set to 12.5 kHz for digital and 25 kHz for analog channels. Note: In digital mode, the channel bandwidth is at 12.5 kHz and cannot be changed or adjusted. The RX QT/DQT and TX QT/DQT selections are for your analog repeater PL tones. You can choose to send the CTCSS frequency or DCS coding value of the radio in the current channel.
Options are: • QT Code (Hz): When the CTCSS decoding frequency of receiving radio is consistent with the CTCSS frequency of the transmitting radio, it can open the audio circuit of the target. • DCS Code (three octal digits): When the received digital audio coding value is in line with the default value of the transmitted digital audio decoding code, the audio circuit can be turned on. • Reverse DCS (three octal digits): When the received reverse digital audio coding value is in line with the default value of the transmitted reverse digital audio decoding code, the audio circuit can be turned on. This is also something you may need to play around with to see if you are reaching the repeater and if anyone is hearing you. Note: This feature is available only when the TX Squelch type is elected in CTCSS, DCS, or reverse DCS. Only the analog mode supports this feature. The APRS channel selection specifies the APRS channel to be used when transmitting the APRS beacon. Either one of the eight digital APRS channels or the analog APRS definition may be assigned for the APRS of this channel. Options are: • maximum: 8 • Minimum: 1 • Increment: 1 • APRS(A): Transmit the APRS beacon using analog APRS. • Off: Turn off APRS for this channel. The default is Off.
Now we have completed one channel row. In our second row, we will also make it digital. For the CH Name type WMills Mar (for the Maryland TG). Might as well make the third channel row WMills MD TAC, oh no, only ten characters are allowed. So, this is where you need to get creative with your names. What if I call it WM MD TAC, which will work? Now if I had called this Zone Maryland then I could have anything to do with Maryland in the zone including both digital and analog contacts. Or, if I had called the zone Wye Mills then I would not have had to put WM or WMills to distinguish that I am using that repeater. But do not forget there will be some channels with the same Talkgroups but will have different repeater frequencies, so you should have at least two or three letters to distinguish the repeater. This makes sense, if I can also reach another repeater I am going to have to have channels set up for that repeater’s frequencies. So, do a bit of planning before you start creating your channels and zones. For example, look at the next image.
Three DMR repeaters each with the same channels containing their Talkgroups or Ham Contacts. Yes, I know these are Digital, but you can add an Analog Zone to contain your Analog repeaters. Keep things neat. You cannot copy and paste with this CPS; however, you can import into it. So, my advice is to save the Channel list. It will create an Excel .csv file with the column headings and information. The only disadvantage is you do not have the dropdown selections as you do in the CPS. You can set up a bunch of channels and then import the file back into the CPS program. If you know what the options are for each item working with the Excel file will be quicker.
Make sure your radio is turned on so the CPS program can identify the COM port you are using. Save your program file and select Write from the toolbar to write the data to the radio. I hope you will find this section helpful in programming your GD-88 or DB25-D radios.
Note: As of this writing, Radioddity has upgraded the firmware and the CPS program for these radios. Always make sure you have the latest firmware and CPS for your radio. This will make sure you have any patches or bug fixes in the software and firmware.
Radioddity™ GD-AT10G CPS Let us look at just one more CPS. By the time you have finished this book, you should be able to create a Codeplug for about any radio. The GD-AT10G CPS can be downloaded from the Radioddity™ website. It is similar to the Baofeng BTECH™ CPS. Because they are similar I am only going to touch on the basics. Once you have downloaded and installed the program double-click on it to open it. Click on the plus sign for Digital, and then Radio ID List.
Type in your Radio ID and your call sign. After that is done click on Contact/Talkgroup. If it is empty you will need to import the Talkgroup List.
Once your Talkgroups are loaded click on the plus sign for Digital Contact List. It is going to be empty, so import your contacts list Excel file.
We now have our Radio ID, Talkgroups, and Contacts, it is time to put them in our channels. Go back toward the top of the sidebar and click on Channel. You can see from the following image that I have put in channels for Wye Mills and left some space for adding more channels. I also have added some channels for a Jessup repeater. As mentioned before the Talkgroups are the same for the Jessup repeater as they are for the Wye Mills repeater, but what is different is the frequencies, the Color Codes, and the Time Slots.
I also want to mention that the image is only a partial image in the interest of saving space. Below the Jessup repeater’s channels is a set of empty channels. This gives me room to add more channels to the Wye Mills repeater.
Now on to the Zones. Click on Zone. You will see I have already created the Wye Mills zone, Double-click on an empty item in the row below Wye Mills.
The Zone dialog box will open, and I can give the zone a name. You can see why it is important at the beginning of the channel for a particular Talkgroup or Contact to identify the repeater. This makes it easy to pick out which channels go to that repeater as many of the channels have the same Talkgroup in this case. Move all your channels over, and then click on the OK button.
You notice I have nine channels in the Wye Mills and only four in the Jessup. You do not necessarily have to have the same number of channels for each repeater. Looks like I forgot to save my file, go to File on the menu bar and click Save As.
The Windows File Manager will appear, and you can navigate to where you want to save your file. Once your Codeplug has been saved, connect your radio to the computer and turn it on. Make sure your COM port is correct by clicking on Set, and then on Set COM on the menu bar. If everything looks good then click on Program, and then Write to Radio. Your Codeplug will be written to your radio after a few minutes. In most cases, the radio will reset and reboot itself, but some radios may not. It is good practice if it does not reset and reboot, to turn the radio off, and on.
Analog Channels We covered everything digital as far as DMR, so I know you have been asking how can I program my analog channels for 2 meters and 70 centimeters. In this section, I will tell you how to do that. I will use the BTECH™ CPS, which was covered earlier. Click on Channels.
In my Codeplug, there are empty rows under the Jessup Digital Channels. Double-click on any empty row.
Remember you can find your local repeater information by using the Repeater Book. In this case, you are going to want to look up FM repeaters, which will have information on 2meter and 70-centimeter repeaters. Put in the name of your local repeater. Add the receive and transmit frequencies. Remember there is an offset for the transmit which can be a positive or negative offset. Change the Channel Type to A-Analog. If you have a repeater that is just barely in the range you can use High or Turbo. For analog, we will use a bandwidth of 25K. Drop down to the analog section. Here is where you are going to need to know what the CTCSS tone is for the repeater you are going to use. In this case, it is 107.2. Select that from the drop-down list. Some repeaters will require a decode and encode CTCSS tone. Click on the OK button when you are finished. Now let us make a channel for NOAA weather. Click on another empty row.
You will need to find the NOAA frequency for your area. In my area, it is 162.400 and 162.500 MHz, which are the same broadcast. But I created a channel for each one in case, for some reason I cannot get to one. You can set the Transmit Frequency to 146.520 (National Simplex) Make the Channel Type A-Analog. You can set the power to Low because you will not be transmitting. By setting the Transmit Frequency to National Simplex and the power to Low you should not be violating any laws in case you accidently hit the PTT. The bandwidth is going to be 25K and then click on the OK button to finish.
That would be all you need to do to create an analog and weather channel. Oh no! Do not forget you need to put them into your zone. Click on Zone, and then click on an empty row cell. Type in the name of your zone and move over the channel. Click on the OK button when you are done.
Now I have my two zones one for my Analog Repeater channels and one for my Weather channels. I can add more analog repeaters that are in my area. I may want to add some if I plan to travel and need to access repeaters in my state or other states. Do not forget to save your Codeplug and write it to the radio.
Summary Ham radio can be an expensive hobby, so it is best to try out radios or digital modes before you purchase. If you have a local Amateur Radio club they may have radios set up that you can try and see what you like. Some of the Hams in the club may have a DMR, D-Star, or C4FM capable radio they can demonstrate how to use or let you borrow. The club may also have hotspots set up which you can look at and learn how to use. Using the DVmega DVStick 30 dongle and BlueDV will allow you to play around with DMR and the other modes without having to spend a lot of time programming a radio. At some point you are going to want a handheld or mobile radio, then you will be able to make your decision. Before you buy download and play with the CPS program for that radio. If you find the program difficult to use or hard to understand then that radio may not be the one for you. I have found buying a radio is a lot like buying a computer. In 6 months to a year, something newer and better may be available. Even if you must spend a little extra money today. Get a radio with all the features you want or think you may need in the future it will be worth it. A good radio will serve you well for a long time. Radios particularly digital radios are electronic. You will know within the first one to six months if it is going to last, provided you take diligent care of it. Make sure you have a good warranty or purchase from a company that has good technical support. Some Hams have been in amateur radio for years and they take a dim view of digital technology. It is not Ham radio, they will say. Do not let them discourage you from playing with the digital modes available on Ham radio. Many of the modern radios today are completely digital and have computer microprocessors built into them. Enjoy your new hobby and try out as many aspects of it as possible. You will eventually center on things you like and feel comfortable with. Have fun!
About the Author I have worked in the electronic and computer fields for forty-two years. I enjoyed teaching new employees and students at local schools computer technology. In 2006 I started teaching non-credit courses at a local community college. I began teaching credit courses in Computer Science in 2007 and taught Computer Science for a total of 14 years. During the pandemic in August of 2020, when there was the lockdown, I studied for my FCC Technician License and by the end of the year had passed the General and the Extra Class License. I have always liked the idea of being involved in Amateur Radio but never seemed to have the time to study and take the exams. I started writing non-fiction in 2006 to be used for classes I taught at the college. In 2009 I had written my first book on the Apple Macintosh computer. By 2010 I was writing Science Fiction stories compiled into eBooks and paperbacks. I switched back to writing non-fiction to create a series of books on robotics using microcontrollers and Raspberry Pi. These books were also made into eBooks and paperbacks published on Amazon.com. Since I have been involved in Amateur Radio I have found a lot of Hams doing things with Raspberry Pi computers. This has given me the idea to create a book in the future involving Ham radio and Raspberry Pi. I got involved in Amateur Radio as a hobby but have discovered there are so many things to discover about my new hobby. New Hams sometimes get confused as to what they should do since there are so many different directions they could take. A fellow Ham has said that having a license in Ham radio is like having a license to spend. I know there are many of my fellow Hams who have spent thousands of dollars on radios and accessories. I started that way and found myself having more radios than I needed. My approach, as I mentioned before was to find out what I was comfortable with and limit myself to maintaining only the radios and accessories I need for those interests. However, there are collectors of radios, and some have made good money off buying and reselling radios and equipment. Some Hams make extra money by designing and building antennas for sale. No matter what direction you take with Amateur Radio you will enjoy doing it as I have. Have fun and 73 (best regards).
Other Books by this Author Building the Demo Bot
Robot Arm Assembly and Programming Guide
Student’s Guide to Building Robots
Student’s Guide for Making Your Own Small Robot The Air Gunner Hobbyist: Beginner’s Guide
Paradox of Dawn
The Adventures of Merlin
Adventures in Space-Time Anthology
New Adventures in Space and Time
Tales of Time and Magic
References BaofengTech – https://baofengtech.com BrandMiester – https://www.brandmeister.network
BlueDV – https://www.pa7lim.nl/bluedv-windows
DMR Contacts – https://www.dmrcontacts.com
DMR for Dummies – https://www.dmrfordummies.com
DMR-MARC Worldwide – https://dmr-marc.net/
Gigaparts – https://www.gigaparts.com
Interstate Repeater Network – http://www.wr3irs.com/
Radio ID – https://www.radioid.net
Radioddity™ – https://www.radioddity.com
Repeater Book – https://repeaterbook.com