Desktop GIS: Mapping the Planet with Open Source Tools [1 ed.] 1934356069, 9781934356067
There is not much choice. If you want to use free GIS software and you are starting out, you'll pretty much need to
516 62 8MB
English Pages 358 Year 2008
Contents......Page 5
How to Use This Book......Page 9
Acknowledgments......Page 10
Introduction......Page 12
What Is Desktop Mapping?......Page 13
Desktop vs. Server Mapping......Page 20
Assembling a Toolkit......Page 21
What's Ahead?......Page 22
The Three User Classes......Page 23
Which Are You?......Page 24
Choosing a Platform......Page 25
Selecting the Right Toolkit......Page 26
Acquiring and Installing Software......Page 27
Integration of Tools......Page 29
Managing Software Change......Page 30
Getting Support......Page 31
Where to Find Data......Page 34
Next Step......Page 36
Viewing Data......Page 37
Rendering a Story......Page 42
Looking at Attribute Data......Page 44
Advanced Viewing and Rendering......Page 45
Making Attribute Data Work for You......Page 56
Viewing Raster Data......Page 67
Improving Rendering with Pyramids......Page 73
Intelligent Rasters......Page 76
Simple Digitizing......Page 81
Editing Attribute Data......Page 89
More Digitizing and Editing......Page 90
Common Formats......Page 91
Choosing a Standard Format......Page 93
Conversion Options......Page 96
Introduction......Page 98
Open Source Spatial Databases......Page 99
Getting Started with PostGIS......Page 101
Using PostGIS and Quantum GIS......Page 110
Using PostGIS and uDig......Page 118
Summing It Up......Page 119
Digitizing......Page 120
Importing Data......Page 122
Converting Data......Page 128
Using GPS Data with QGIS......Page 130
Georeferencing an Image......Page 135
Projections and Coordinate Systems......Page 138
Projection Flavors......Page 139
Working with Projections......Page 140
The PROJ.4 Projections Library......Page 145
More Resources......Page 148
Geoprocessing......Page 149
Projecting Data......Page 150
Line-of-Sight Analysis......Page 153
Hydrologic Modeling......Page 156
Creating Hillshades......Page 159
Merging Digital Elevation Models......Page 164
Clipping Features......Page 166
GMT......Page 174
Using GDAL and OGR......Page 186
Creating a Spatial Index for Shapefiles......Page 201
PostGIS......Page 203
Getting the Most Out of QGIS and GRASS Integration......Page 208
Loading and Viewing Data......Page 209
Editing GRASS Data with QGIS......Page 211
Using Analysis and Conversion Tools......Page 218
Summing It Up......Page 233
GRASS......Page 235
QGIS......Page 236
GDAL and OGR......Page 248
PostGIS......Page 255
Options for Writing Your Application......Page 263
Examples of Custom Applications......Page 265
How to Approach Your Own Project......Page 267
Survey of Desktop Mapping Software......Page 269
GUI Applications......Page 270
Command-Line Applications......Page 283
Other Tools......Page 289
GRASS......Page 290
Quantum GIS......Page 292
GMT......Page 293
FWTools......Page 295
Location, Location, Location......Page 296
Getting Some Data......Page 306
Working with Data......Page 315
Getting to Know the GUI......Page 319
Digitizing and Editing......Page 322
Vector Properties and Symbology Options......Page 330
Map Navigation and Bookmarks......Page 336
Plugins......Page 339
D......Page 343
G......Page 344
P......Page 346
S......Page 347
V......Page 348
Z......Page 349
Recommend Papers
File loading please wait...
Citation preview
What readers are saying about Desktop GIS
Desktop GIS is a comprehensive survey of open source software for GIS users. Everyone from casual mapmakers to seasoned professionals will find a wealth of information from data visualization to advanced spatial analysis techniques. This book is an ideal text for anyone interested in a hands-on approach to learning the latest in open source GIS technology. Matthew Perry Senior Staff Scientist, Geosyntec Consultants
Download at Boykma.Com
Desktop GIS Mapping the Planet with Open Source Tools Gary E. Sherman
The Pragmatic Bookshelf Raleigh, North Carolina Dallas, Texas
Download at Boykma.Com
Many of the designations used by manufacturers and sellers to distinguish their products are claimed as trademarks. Where those designations appear in this book, and The Pragmatic Programmers, LLC was aware of a trademark claim, the designations have been printed in initial capital letters or in all capitals. The Pragmatic Starter Kit, The Pragmatic Programmer, Pragmatic Programming, Pragmatic Bookshelf and the linking g device are trademarks of The Pragmatic Programmers, LLC. Every precaution was taken in the preparation of this book. However, the publisher assumes no responsibility for errors or omissions, or for damages that may result from the use of information (including program listings) contained herein. Our Pragmatic courses, workshops, and other products can help you and your team create better software and have more fun. For more information, as well as the latest Pragmatic titles, please visit us at http://www.pragprog.com
Copyright © 2008 Gary E. Sherman. All rights reserved. No part of this publication may be reproduced, stored in a retrieval system, or transmitted, in any form, or by any means, electronic, mechanical, photocopying, recording, or otherwise, without the prior consent of the publisher. Printed in China. ISBN-10: 1-934356-06-9 ISBN-13: 978-1-934356-06-7 Printed on acid-free paper. P1.0 printing, August 2008 Version: 2009-4-20
Download at Boykma.Com
Contents Preface How to Use This Book . . . . . . . . . . . . . . . . . . . . . . . Acknowledgments . . . . . . . . . . . . . . . . . . . . . . . . . .
9 9 10
1
. . . . .
12 13 20 21 22 22
. . . . . . . . . .
23 23 24 25 26 27 29 30 31 34 36
. . . . .
37 37 42 44 45 56
2
3
Introduction 1.1 What Is Desktop Mapping? 1.2 Desktop vs. Server Mapping 1.3 Assembling a Toolkit . . . . 1.4 Other Mapping Options . . 1.5 What’s Ahead? . . . . . . . .
. . . . .
. . . . .
. . . . .
Getting Started 2.1 The Three User Classes . . . . . . 2.2 Which Are You? . . . . . . . . . . 2.3 Choosing a Platform . . . . . . . 2.4 Selecting the Right Toolkit . . . . 2.5 Acquiring and Installing Software 2.6 Integration of Tools . . . . . . . . 2.7 Managing Software Change . . . 2.8 Getting Support . . . . . . . . . . 2.9 Where to Find Data . . . . . . . . 2.10 Next Step . . . . . . . . . . . . . .
. . . . .
. . . . . . . . . .
. . . . .
. . . . . . . . . .
Working with Vector Data 3.1 Viewing Data . . . . . . . . . . . . . . 3.2 Rendering a Story . . . . . . . . . . . 3.3 Looking at Attribute Data . . . . . . 3.4 Advanced Viewing and Rendering . . 3.5 Making Attribute Data Work for You
. . . . .
. . . . . . . . . .
. . . . .
. . . . .
. . . . . . . . . .
. . . . .
. . . . .
. . . . . . . . . .
. . . . .
. . . . .
. . . . . . . . . .
. . . . .
. . . . .
. . . . . . . . . .
. . . . .
. . . . .
. . . . . . . . . .
. . . . .
. . . . .
. . . . . . . . . .
. . . . .
. . . . .
. . . . . . . . . .
. . . . .
. . . . .
. . . . . . . . . .
. . . . .
. . . . .
. . . . . . . . . .
. . . . .
Download at Boykma.Com
CONTENTS
4
Working with Raster Data 4.1 Viewing Raster Data . . . . . . . . . . . . . . . . . . . . 4.2 Improving Rendering with Pyramids . . . . . . . . . . . 4.3 Intelligent Rasters . . . . . . . . . . . . . . . . . . . . . .
67 67 73 76
5
Digitizing and Editing Vector Data 5.1 Simple Digitizing . . . . . . . . . . . . . . . . . . . . . . 5.2 Editing Attribute Data . . . . . . . . . . . . . . . . . . . 5.3 More Digitizing and Editing . . . . . . . . . . . . . . . .
81 81 89 90
6
Data 6.1 6.2 6.3
91 91 93 96
7
Spatial Databases 7.1 Introduction . . . . . . . . . . . . 7.2 Open Source Spatial Databases . 7.3 Getting Started with PostGIS . . 7.4 Using PostGIS and Quantum GIS 7.5 Using PostGIS and uDig . . . . . 7.6 Summing It Up . . . . . . . . . .
. . . . . .
. . . . . .
. . . . . .
. . . . . .
. . . . . .
. . . . . .
. . . . . .
. . . . . .
. . . . . .
. . . . . .
. . . . . .
. . . . . .
. . . . . .
98 98 99 101 110 118 119
Creating Data 8.1 Digitizing . . . . . . . . . . . 8.2 Importing Data . . . . . . . 8.3 Converting Data . . . . . . . 8.4 Using GPS Data with QGIS 8.5 Georeferencing an Image . .
. . . . .
. . . . .
. . . . .
. . . . .
. . . . .
. . . . .
. . . . .
. . . . .
. . . . .
. . . . .
. . . . .
. . . . .
. . . . .
. . . . .
120 120 122 128 130 135
Projections and Coordinate Systems 9.1 Projection Flavors . . . . . . . . . 9.2 Working with Projections . . . . . 9.3 The PROJ.4 Projections Library . 9.4 More Resources . . . . . . . . . .
. . . .
. . . .
. . . .
. . . .
. . . .
. . . .
. . . .
. . . .
. . . .
. . . .
. . . .
. . . .
. . . .
138 139 140 145 148
. . . . . .
149 150 153 156 159 164 166
8
9
Formats Common Formats . . . . . . . . . . . . . . . . . . . . . . Choosing a Standard Format . . . . . . . . . . . . . . . Conversion Options . . . . . . . . . . . . . . . . . . . . .
. . . . .
. . . . .
10 Geoprocessing 10.1 Projecting Data . . . . . . . . . . 10.2 Line-of-Sight Analysis . . . . . . 10.3 Hydrologic Modeling . . . . . . . 10.4 Creating Hillshades . . . . . . . . 10.5 Merging Digital Elevation Models 10.6 Clipping Features . . . . . . . . .
. . . . . .
. . . . . .
. . . . . .
. . . . . .
. . . . . .
. . . . . .
. . . . . .
. . . . . .
. . . . . .
. . . . . .
. . . . . .
. . . . . .
6
Download at Boykma.Com
CONTENTS
11 Using 11.1 11.2 11.3 11.4
Command-Line Tools GMT . . . . . . . . . . . . . . . . . . . . Using GDAL and OGR . . . . . . . . . Creating a Spatial Index for Shapefiles PostGIS . . . . . . . . . . . . . . . . . .
. . . .
. . . .
. . . .
. . . .
. . . .
. . . .
. . . .
. . . .
. . . .
. . . .
174 174 186 201 203
12 Getting the Most Out of QGIS and GRASS Integration 12.1 Loading and Viewing Data . . . . . . . . . . . . . . . 12.2 Editing GRASS Data with QGIS . . . . . . . . . . . . 12.3 Using Analysis and Conversion Tools . . . . . . . . 12.4 Summing It Up . . . . . . . . . . . . . . . . . . . . .
. . . .
. . . .
208 209 211 218 233
13 GIS Scripting 13.1 GRASS . . . . . 13.2 QGIS . . . . . . 13.3 GDAL and OGR 13.4 PostGIS . . . . .
. . . .
. . . .
235 235 236 248 255
. . . .
. . . .
. . . .
. . . .
. . . .
. . . .
. . . .
. . . .
. . . .
. . . .
. . . .
. . . .
. . . .
. . . .
. . . .
. . . .
. . . .
. . . .
. . . .
. . . .
. . . .
7
14 Writing Your Own GIS Applications 263 14.1 Options for Writing Your Application . . . . . . . . . . . 263 14.2 Examples of Custom Applications . . . . . . . . . . . . 265 14.3 How to Approach Your Own Project . . . . . . . . . . . . 267 A Survey of Desktop Mapping Software 269 A.1 GUI Applications . . . . . . . . . . . . . . . . . . . . . . 270 A.2 Command-Line Applications . . . . . . . . . . . . . . . . 283 A.3 Other Tools . . . . . . . . . . . . . . . . . . . . . . . . . . 289 B Installing Software B.1 GRASS . . . . B.2 OpenJUMP . . B.3 Quantum GIS B.4 uDig . . . . . . B.5 GMT . . . . . . B.6 GDAL/OGR . B.7 FWTools . . .
. . . . . . .
. . . . . . .
. . . . . . .
. . . . . . .
. . . . . . .
. . . . . . .
. . . . . . .
. . . . . . .
. . . . . . .
. . . . . . .
. . . . . . .
. . . . . . .
. . . . . . .
. . . . . . .
. . . . . . .
. . . . . . .
. . . . . . .
290 290 292 292 293 293 295 295
C GRASS Basics C.1 Location, Location, Location C.2 Getting Some Data . . . . . C.3 Working with Data . . . . . C.4 Getting to Know the GUI . . C.5 Digitizing and Editing . . . .
. . . . .
. . . . .
. . . . .
. . . . .
. . . . .
. . . . .
. . . . .
. . . . .
. . . . .
. . . . .
. . . . .
. . . . .
. . . . .
. . . . .
. . . . .
. . . . .
296 296 306 315 319 322
. . . . . . .
. . . . . . .
. . . . . . .
. . . . . . .
. . . . . . .
. . . . . . .
. . . . . . .
Download at Boykma.Com
CONTENTS
D Quantum GIS Basics D.1 Vector Properties and Symbology Options D.2 Project Properties . . . . . . . . . . . . . . D.3 Map Navigation and Bookmarks . . . . . D.4 Plugins . . . . . . . . . . . . . . . . . . . . Index
. . . .
. . . .
. . . .
. . . .
. . . .
. . . .
. . . .
. . . .
8
330 330 336 336 339 343
Download at Boykma.Com
Preface Open source GIS is a rich and rapidly expanding field of endeavor. Take a look at the FreeGIS Project website,1 and you’ll see an impressive list of more than 300 applications. With such a wide array of software available, it’s impossible for any one book to cover everything. In Desktop GIS, the goal is to introduce you to some of the major open source GIS applications that are in active development today. It’s a tough proposition to cover each of these to the extent they deserve. Instead, the approach is to introduce you to tools that will get you started with open source GIS and enable you to reach out and expand on your own. You might think this book is a beginner’s book. Although it’s true that it starts out that way, we move quickly into areas that intermediate and advanced users can profit from. Starting from a simple problem and moving through the concepts of using open source, we’ll advance to examples of real GIS analysis.
How to Use This Book If you are new to the concept of GIS, begin at the beginning. For those of you familiar with GIS but new to open source, the introduction is worth reading, but you should definitely take a look at Chapter 2, Getting Started, on page 23 for an overview of things to consider. If you want an overview of what’s available in open source GIS, before you proceed take a look at Appendix A, on page 269. Following the introductory chapters, we delve into working with data, digitizing and creating new data, and then doing analysis using open source GIS applications such as GRASS, QGIS, and uDig. In later chapters, you will find information on scripting and writing your own applications. 1.
http://freegis.org
Download at Boykma.Com
A CKNOWLEDGMENTS
10
Since this book is not a tutorial, we won’t go into all the nuances of each application mentioned. We will show you how to accomplish common tasks using the software, and in those cases you’ll find a fair bit of guidance. The appendixes contain information on installing and using some of the applications mentioned in the book. If you need further assistance getting started, refer to websites for the respective projects where you’ll find a wealth of information.
Versions The dynamic nature of the open source GIS community was readily apparent during the writing of this book with several projects releasing major versions. Fortunately, the differences between the versions don’t significantly impact our illustrations and examples. Where there is a difference, it is noted in the text. For software used in the examples, the following versions were used: GRASS For most of the examples, version 6.2.x was used. Where the version 6.3 release candidate was used, it is noted in the text. Quantum GIS Most of the examples use version 0.8.1. In later chapters where the Python bindings are discussed, version 0.9.x is used. There are some minor differences in the user interface between 0.8.1 and 0.9.x, but you should be able to use the later version without much difficulty. uDig For the uDig examples, you can use either the stable (1.0.6) version or the current version 1.1 release candidate. For GDAL, GMT, PROJ.4, and PostGIS, you can use the latest versions to work through the examples in the book.
Acknowledgments I want to express my thanks to those who have reviewed all or parts of the book and provided input and encouragement: Markus Neteler, Matthew Perry, Barry Rowlingson, Tyler Mitchell, Frank Warmerdam, Aaron Racicot, Jason Jorgenson, Brent Wood, Dylan Beaudette, Roger Pearson, Martin Dobias, Patti Giuseppe, and Landon Blake. Download at Boykma.Com
A CKNOWLEDGMENTS
11
My family put up with me being “present yet absent” for months on end. I want to thank them for their support, encouragement, and patience during the entire process. Lastly, I want to dedicate this book to the memory of my father, who passed away during its development. While from another era, he instilled in me the curiosity of how things work and what to do when they don’t. He taught me much, and for that I am forever grateful.
Gary Sherman March 2008 [email protected]
Download at Boykma.Com
Where there is no vision, the people perish. . . Proverbs
Chapter 1
Introduction Interest in mapping is on the rise, as witnessed by services such as Google Earth, Virtual Earth, MapQuest, and any number of other web mapping mashups. These are all exciting developments, yet there is another realm you should consider—the world of desktop mapping with open source GIS (OSGIS). You may be thinking “Why do I need OSGIS? I have all the web mapping sites and tools I could ever need.” To answer that question, let’s consider our friend Harrison. He’s coming from the same place as many of us, having played around with the web mapping tools and is now ready to start adding his own data. Harrison quickly discovers he can’t add the GPS tracks from his last hike to any of the “conventional” web maps—all he can do is view the data they provide. Next he fires up Google Earth1 to see whether that will do the trick. He soon finds that with a little digging around on the Internet, he is able to get the tracks off his GPS and import them into Google Earth.2 With a bit of work, Harrison is now able to display his GPS tracks. Fresh from his victory in Google Earth, Harrison now embarks on his next project, which is the real reason he is interested in mapping. It turns out that Harrison is an avid bird watcher. Not only did he record his trek, but he also logged waypoints at each bird sighting. With each waypoint, he made a few notes about the species of bird, the number of birds observed, and the weather conditions. Harrison has just moved from simply displaying where he walked to wanting to display his bird sightings and “analyze” his observations. In doing so, he has hit upon the basis of a Geographic Information System (GIS)—linking geographic locations to information. Although there is a free version of Google Earth, it is not open source. If Harrison had Google Earth Pro, he could have directly loaded his GPS data. But he opted for the adventurous (in other words, free) route.
1. 2.
Download at Boykma.Com
W HAT I S D ESKTOP M APPING ?
13
Harrison ponders his next move—how to get all that good bird information that’s on his trail-weary notebook sheets into a form where he can not only visualize it but even ask some questions (in other words, do analysis). Harrison wants to be able to do the following: • View the locations where he observed birds • View only the locations where he saw the yellow-bellied Wonky Finch • Scale his locations (dots) based on the number of birds seen at each location (more birds = bigger dot) • See whether there is any relationship to the weather and the number or types of birds he observed Harrison needs not only a good visualization tool but something he can do analysis with. Harrison needs some GIS tools, and of course we offer up open source desktop GIS as the solution to his mapping needs.
1.1 What Is Desktop Mapping? Harrison has introduced us to a problem that we can solve with desktop GIS software. So, what exactly is desktop mapping? Well, it isn’t about drawing a map to find your pencils, pens, stapler, and coffee cup. Desktop mapping is all about using software installed on your computer to visualize and analyze data. Not only can it be used to meet Harrison’s bird-mapping needs, you can also create hard-copy maps, create data out of thin air (well almost), and examine the relationships between features. Although it’s true you can do all this with proprietary software, we’ll take a journey through the open source GIS landscape to see what we can find. To get started, let’s take a look at the kinds of things we can do with open source desktop mapping tools. I’ve already told you that Harrison’s bird project can be handled quite nicely. Everybody likes to “get on the board” quickly rather than learning a bunch of theory and commands. We’ll try to do the same here as you start your journey into OSGIS, whether you are a beginner or a battle-scarred GIS geek. To give you an idea of what we can do, you can see a rather simplistic interpretation of the progression of things we can do with GIS (open source or not) in Figure 1.1, on the following page, in order of increasing complexity. We’ll take a closer look at each of these functions to help you get an idea of what’s involved with each. In turn, you can decide Download at Boykma.Com
W HAT I S D ESKTOP M APPING ?
14
Figure 1.1: GIS functions
how far up you want to climb. You’ll notice that our GIS progression is like scaling the outside of an inverted cone. Imagine yourself as a rock climber doing a free climb up the outside of that cone. The higher you go, the more of a workout you’re going to get. Learning OSGIS is a bit like climbing that cone. Fortunately, you decide how far to go based on what you want to do. Getting on board is pretty easy. Let’s visualize.
Visualize The dictionary (well, one of them anyway) defines visualize as “make (something) visible to the eye.” That definition fits pretty well with what we want to do. We want to see our data. This is the entry-level activity in GIS. We get some data, whether from our GPS or by downloading it from the Internet, and we look at it. Remember, that’s the first thing Harrison was interested in—looking at his data. That sounds good, but you’ll quickly find that just looking at a bunch of black lines on a white background isn’t all that exciting. We need a context for our data. Let’s return to Harrison for a moment.
Download at Boykma.Com
W HAT I S D ESKTOP M APPING ?
15
Harrison has caught up with us and is staring at a nice collection of seemingly random lines on a snow white background in his desktop GIS viewer.3 Although immensely proud of his accomplishment, it really isn’t much to look at and certainly not very enlightening. Harrison wishes he could display his data over the same topographic (topo) map he took with him on his hike. Using his favorite search engine, he begins the hunt for a topo map. Fortunately for Harrison, he stumbles upon the Libre Map Project4 that has free topo (DRG5 ) maps for the United States. Harrison quickly finds his part of the world and downloads the appropriate maps. Now he can overlay his GPS data on a background that provides some context.6 Harrison gets really ambitious now and goes to hunt for some imagery to add to his map. We’ll check on him later. What’s the first thing you are going to do when you add your bird locations, fishing holes, or Big Foot sightings to your map? My guess is you’ll want to change the color, symbol, size, and any number of other things to control the way it looks. This is another important aspect of visualization—being able to change the way the data looks. We call this symbolizing your data. I think it’s safe to say that all OSGIS viewers provide this ability. Typically you can change the colors, fill patterns, line styles, and marker symbols to get the effect you want. Think back a moment to Harrison’s requirements for his bird-mapping project. He wants to not only view the locations where he saw the birds but also to change the size of the dot based on how many birds he saw at a location, as in Figure 1.2, on the next page. He also may want to display only a single species. Most OSGIS viewers can easily accomplish these tasks—and more. Harrison hasn’t thought of it yet, but he’s going to want to symbolize his bird locations by species as well. By using both colors and sizes, he can convey a lot of information about his birding observations. We’ll see examples of how to render our own data using these techniques in Section 3.2, Rendering a Story, on page 42. Now that we have explored visualization a bit, let’s move on to the next step. From visualize to digitize. At the moment, we’re talking in generalities; we’ll get to some specific OSGIS applications shortly.
3.
4. 5. 6.
http://libremap.org
A DRG is a scanned USGS topographic map, typically available in TIFF format. The astute observer is asking, what about the projection difference between the GPS data and the DRG? We’ll pretend that doesn’t exist for the moment.
Download at Boykma.Com
W HAT I S D ESKTOP M APPING ?
16
Figure 1.2: Bird sightings: The bigger the dot, the more birds
Digitize Let’s define what it means to digitize. Breaking out our handy dictionary gives us a definition along the lines of “convert pictures or sound into digital form for processing in a computer.” There’s nothing mysterious about that definition. See, you may have already done some digitizing when scanning your old photographs or playing with the sound recorder and a microphone on your computer. When it comes to GIS, digitizing usually means capturing and storing points, lines, or polygons from paper maps. But for the purposes of our general discussion, we’ll just equate digitizing with creating data and hope the purists don’t catch up with us before we’re done. Harrison has a digitizing project in mind. Looking at the DRG he downloaded to use as a base for his bird visualization project, he finds it shows roads, trails, lakes, contour lines, and other physical features. Unfortunately for Harrison, many of the small lakes on his map are not labeled with their name. In order to make a better-looking display (and Download at Boykma.Com
W HAT I S D ESKTOP M APPING ?
17
GIS Data Types in a Nutshell You are about to be exposed to a bunch of new terms as we launch into our discussion of what you can do with OSGIS. Among these are GIS data types. Essentially you can divide GIS data into two types: vector and raster. Think of vector data as things you would draw with a pencil and paper. We could draw points, lines, and polygons. In GIS, the features have a location in the real world, allowing us to examine their relationship to other features. Taking it one step further, we can attach attributes— information about the feature. Our vector data can have one or more attributes. For example, we might create a polygon that represents the outline of a lake. The attributes for the lake might be name, area, perimeter, and mean depth. Attributes are stored in fields in our dataset, whether they be in a file or a database table. These two characteristics, location and attributes, are what make GIS different from a simple drawing or paint program. The other type of GIS data is raster data. In a raster, the information is represented by cells (in some cases, pixels) where the value of each cell represents a quantity or color. Examples are a photograph where the cells represent a color and an image where each cell value represents an elevation. In GIS, we use both types of data, depending on what we are trying to accomplish. In the simplest case, we might use a raster image—an aerial photograph in this case—showing our neighborhood. We then would overlay our vector data in the form of streets. It not only makes a nice picture to look at, but with attributes attached to the streets, we can also learn the name of each.
Download at Boykma.Com
W HAT I S D ESKTOP M APPING ?
18
ultimately a hard-copy map), Harrison would like to label the lakes. He could just use a paint program and label the lakes, but then he would have to modify the original image. Besides, Harrison tends to flip-flop a bit about what he wants, so maximum flexibility is important. Harrison then discovers the notion of creating his own vector data. If you’re not familiar with it, vector data is just points, lines, and polygons that represent real features on the ground. Harrison thinks about creating a point near the middle of each lake and labeling it, but that would look a bit goofy, even for him. He then decides to digitize each lake and make a polygon. For each polygon, he’ll add an attribute—the name. While Harrison is busy working on his lakes, let’s talk briefly about the process of digitizing. In the simplest sense, digitizing is tracing features with your mouse. In reality, there is a fair bit of skill involved in doing it right. The process goes something like this: you create a new layer (think file for now) to store your features in, add some attributes to it (for example, the lake name), and then begin tracing features. As you complete each feature, you enter the attributes. When you are done, you have a layer you can view and label using the attributes you entered. Of course, this is a simple explanation, but all digitizing is really an extension of these concepts. We’ve kind of lumped things together under the digitizing category. There are other ways to create new data apart from digitizing. Harrison actually illustrated this for us when he imported his GPS data. Other ways to create data include importing from a text file, scanning images, and even accepting coordinates from a web form. We’ll get into more of this later. Let’s hope by now both you and Harrison have a good idea of just what it means to create GIS data. Once we have all this good data, it’s time to analyze.
Analyze This is where GIS really shines. Being able to use our data we worked so hard on collecting to answer some what-if questions is what makes GIS exciting. This is also what separates GIS software from being just a “viewer.” Using GIS we can answer all types of questions. Let’s get Harrison to help us out with an example. He has a theory that most of his bird sightings are within 200 feet of a lakeshore. With all his hard work, Harrison can view both his bird sightings and the lakes, but he can’t Download at Boykma.Com
W HAT I S D ESKTOP M APPING ?
19
Figure 1.3: A 200-foot buffer around the lakes
really tell how far apart they are. He could use the fine tools provided by his software to measure the distance from each sighting to the nearest lake or lakes. But this is time-consuming and tedious, and the end result can’t be visualized. Fortunately, Harrison can use a common GIS operation known as buffering. Harrison proceeds to create a 200-foot buffer around his lakes (see Figure 1.3). This is pretty much a one-stop operation. You indicate what layer you want to buffer (lakes) and enter the distance. The software then calculates the buffer around each lake and creates a new layer containing the result. Harrison now proceeds to set up his display. He adds the new buffer layer to the map, then the lakes, and finally the bird sightings. Any bird sighting falling on the buffer layer is within 200 feet of a lake (or lakes). Harrison can quickly visualize his results and see whether his theory is right. OK, so it turns out he was wrong. It looks like the bird sightings don’t necessarily fall within 200 feet of a lake. Harrison decides he can still be right and goes off to create a 500-foot buffer. Download at Boykma.Com
D ESKTOP VS . S ERVER M APPING
20
This is a simple example of the type of analysis you can do with open source GIS applications available today. You may be thinking that Harrison’s analysis is a bit contrived and really not all that significant—and you are probably right. Let’s list a few more situations where a buffer analysis might provide meaningful insight: • Restrict development to a distance at least 500 meters from an active eagle nest. • Determine where to allow a drinking establishment such that it’s at least a quarter mile from any school. • Develop emergency action plans by identifying all public facilities within a given distance of a hazardous storage site. • Establish a setback around a creek or stream. And the list goes on. As you can see, the simple operation of creating a buffer can answer a lot of questions. It’s a valuable tool and just one of many that we’ll take a look at as we get deeper into specific applications. Of course, there are a lot of other types of analysis we can do with desktop GIS. We’ll explore some of these later. We’ve now taken a look at three aspects of GIS: visualization, digitizing, and analysis. With that under our belt, we are ready to get into some more specifics. Oh, and about Harrison—he finally proved his point by creating a 5,000-foot buffer around all the lakes. As usual, the tools alone can’t provide a meaningful analysis. Before we move on too far, let’s take a quick look at the server side of things.
1.2 Desktop vs. Server Mapping When you think of a server, you probably think of a big machine locked away in an air-conditioned room somewhere. Well, that could be true, but in this case I’m referring to software, not hardware. The server side of open source GIS provides important capabilities for us on the desktop. For example, we might have spatial database that stores our data. Or we might have a spatial server that can pump out data using a number of web standards. We can use all these data sources from the desktop. We might have resources on a bunch of servers, all accessible from our desktop GIS applications and serving up all the data we need. We’re still doing desktop mapping, using the tools installed on our local machine. Let’s contrast that for a moment with server-side mapping. Download at Boykma.Com
A SSEMBLING A T OOLKIT
21
You can see an example of server-side mapping by pointing your web browser at one of the many web mapping applications on the Internet. These range from sites providing maps and driving directions to those serving up massive quantities of data. I’m sure everyone has seen examples of the type of applications I’m talking about, but for Harrison’s benefit we’ll mention a URL. Take a look at the Geodata.gov website7 for some sample web mapping applications. When using server-side mapping, we don’t install anything on our local machine, and all we need is a web browser. The good thing about this scenario is that someone else has done all the work in assembling the data and preparing it for display and use. Why would we want to go the desktop route instead of letting someone else do all the work for us? Our friend Harrison discovered some of the reasons in his birdmapping project. He wanted to view his data, not the data provided by some server somewhere. He wanted to create new data by digitizing the lakes.8 Harrison also wanted to analyze his data by buffering and storing the results. A lot of these operations can be done with serverside mapping, but the data ends up living on the server. If you’re lucky, there may be a way to export it and make it yours. Am I down on server-side mapping? No—it’s an excellent way to visualize data and provide it to the masses. In fact, there are projects underway to further enable the server side and extend the capabilities to analysis as well.9 Using a mix of desktop and server GIS software is a good mode of operations, especially if you are like Harrison and want to be both a data creator and a consumer.
1.3 Assembling a Toolkit With the preliminaries out of the way, my goal is to help you assemble a loosely coupled toolkit of OSGIS applications. There are good reasons to assemble a toolkit rather than using a single mapping application. Just as you wouldn’t use a screwdriver to build an entire house, we’ll get better results if we use the right tool for the job at hand. When it comes to OSGIS, I’m a strong proponent of IIWUI—“If It Works Use It.” 7. 8.
http://geodata.gov
Sure, you can create features on some web mapping sites. But where do they reside when it’s all said and done? On the server. 9. An example is PyWPS (http://pywps.wald.intevation.org), which allows web access to GRASS GIS.
Download at Boykma.Com
O THER M APPING O PTIONS
22
Not everyone will need or want the same tools in their toolkit. One of the things we hope to accomplish on our journey together is to identify which tools you need and then learn how to assemble them into a system that works for you. Ideally, you should come through the experience with some nicely integrated applications and utilities to serve all your mapping needs on the desktop. As you assemble your toolkit, you’ll find that many applications are of the “Swiss Army knife” variety, providing a wide range of capabilities.
1.4 Other Mapping Options What are your other options? Well, we already mentioned them—webbased applications. Unless you are developing your own web mapping application, you’re pretty much at the mercy of the web developer. You must use their interface and work with the layers they provide. For some folks, this is a perfectly good solution, and it’s definitely something to consider when you are ready to share your hard work with the rest of the world. For those of you who need to work with local or distributed datasets to create, edit, and display data, this isn’t going to work. You will need tools to create and maintain your data. A solution that falls in the middle is Google Earth, now available on Mac OS X, Linux, and Windows. With Google Earth you can add and display your own vector data, once you’ve converted it to the proper format. I find that using my desktop GIS toolkit to create and prep data for Google Earth meets my IIWUI test.
1.5 What’s Ahead? To give you an idea of where we’re headed, we’re next going to dive into OSGIS and look at the whole notion of using open source for your mapping needs. From that point on, we’ll look deeper into concepts, data, and use of the tools at our disposal. Our goal is to get you up to speed on working with OSGIS desktop applications, and there is a lot of ground to cover. Unfortunately, we can’t give you an in-depth tutorial for all the applications we’ll use. In the appendixes you’ll find some additional information for some of them, and we’ll point you to additional resources as we go along.
Download at Boykma.Com
Imagination is more important than knowledge. Albert Einstein
Chapter 2
Getting Started Before you start madly downloading software to assemble your GIS toolkit, let’s think a bit about your requirements, including what type of mapping you are interested in doing. You may not know the answer to that question. Most likely if you are starting out, you’ll follow the same path as Harrison—moving from visualization to creating your own data to doing analysis. Ultimately, your needs, goals, and requirements will guide you in assembling your toolkit. For example, there is no point in assembling an industrial-strength system to simply view GPS tracks on a map. As you explore your needs, remember to keep open the possibility for expansion. As you begin your journey into OSGIS, you may end up at a destination you never considered. The good thing is, you can always “upgrade” your toolkit.
2.1 The Three User Classes If you are already a GIS user, you likely have a good idea of your needs and requirements, but it’s always good to reevaluate. Let’s consider three classes of GIS users to help you get started. To help us get acquainted, we’ll use the names Clive, Irving, and Alyssa.
The Casual User Clive is a casual user, and what he likes to do is visualize mapping data. His toolkit contains one or more GIS viewer applications and maybe a custom data store—a place where data resides—such as a spatial database. In the simplest case, Clive stores his data in files (shapefiles, Tagged Image File Format [TIFF], and so on). He doesn’t need big fancy Download at Boykma.Com
W HICH A RE Y OU ?
24
GIS algorithms to make him happy. Clive may on occasion need to create data by importing GPS tracks or maybe even digitizing some lakes or trails. Since he doesn’t create a lot of data, Clive gets it by downloading from the Internet and sometimes from his GPS, just like Harrison did in the first chapter. The other things Clive uses his GIS software for are printing simple maps and doing some visual analysis by plopping layers on top of each other.
The Intermediate User Irving is an intermediate user, and he likes to not only visualize but to create data—sometimes lots of it. Irving typically creates data by digitizing and/or converting it from other sources. Sometimes Irving needs to produce cartographic output (a paper map with lots of decorations) to share with his friends and cohorts. Irving works with a wider range of data formats than Clive. He likes to digitize data from raster maps (just like Harrison), convert data to suit his needs, create subsets of his data to better visualize where things are, and use symbols to help visualize some of the relationships between features.
The Advanced User Alyssa is an advanced user, and she has mastered the activities and tools used by Clive and Irving. But she has greater needs—Alyssa lives to analyze. Beyond viewing, data creation, and map production, she uses GIS to answer questions based on spatial relationships. She does cell-based analysis and perhaps even routing and geocoding. She also may need to write programs and scripts to accomplish her tasks. Some of the tasks that Alyssa performs include doing line-of-sight analysis (“Can you see me from here?”), change analysis, buffer analysis, and grid algebra. She needs a high-powered toolkit.
2.2 Which Are You? What do Casual Clive, Intermediate Irving, and Advanced Alyssa all have in common? They all started at the same place and they each use some of the same tools. You’ll also notice that the classes of users bear a strong resemblance to the functions in our GIS Cone in Figure 1.1, on page 14. Download at Boykma.Com
C HOOSING A P LATFORM
25
Based on our characters, you should be able to determine where you fall in the lineup. Not only should you consider what you are now, but what your needs will be in, say, six months, a year, and beyond. The truth is that each of our users may have the same tools in their toolkit. The difference will be in how they are used and to what extent. As we progress through our exploration of desktop applications and their capabilities, keep your self-assessment in mind. We will provide reminders along the way to indicate which tools are best suited for each class of user. Lastly, this artificial classification scheme is not hard and fast. It only provides a starting point for you to think about your requirements and help you build up your own open source GIS toolkit. Although jumping into the deep end of the pool can be an effective, albeit traumatic, way to learn to swim, sometimes it pays to wade in gradually, feeling your way along. The more feature-rich an application is, the more likely it is to have a steeper learning curve. You start with the tools that meet your needs and work your way into the more complex as your appetite for GIS increases. Determining what kind of user we are wasn’t too bad. Now we move into something a bit more difficult and look at some of the challenges in assembling an open source GIS toolkit. Everything you do (including crossing the street) entails some level of risk. Whether you use open source or proprietary (closed source) software, you incur some risk. The rest of this chapter looks at the challenges and risks and provides some insight on dealing with potential pitfalls.
2.3 Choosing a Platform In ancient times (around twenty to thirty years ago), if you wanted to “do” GIS, you had to buy a certain type of hardware running a specific operating system. As time went on, the choices increased. Today you can pretty much find GIS software to run on your favorite system, assuming it’s Linux, *nix, OS X, or Windows. You still can’t find much in the way of GIS software for your Commodore 64. The logical assumption might be that we just get the software for our current platform and forge ahead. But consider this: should you choose the software for the platform or the platform for the software?
Download at Boykma.Com
S ELECTING THE R IGHT T OOLKIT
26
There are a number of factors to consider: • Your comfort level with various operating systems • The types of applications you need • Your budget Typically you will choose the software for your current platform and be on your way. For those of you who are comfortable in two or more operating systems (say Linux, Mac OS X, or Windows), your options are more varied. I would rank my choices pretty much in that order. If you have a choice, Linux or OS X may be a better fit for you. If not, we plan to show you Windows users plenty of options in the coming chapters. To get the most benefit as an advanced (and to some extent an intermediate) user, you should probably consider Linux or a Unix variant. As your demands increase, you require software that is more readily available on those platforms. Budget figures in somewhat, with the hardware for some platforms costing more than others. Since your software acquisition costs are going to be low or nonexistent, you can afford to spend a little more on hardware.
2.4 Selecting the Right Toolkit We mentioned this earlier, but it’s worth repeating. Pick the applications for your toolkit based on what you want to do. There is no point in installing every GIS application out there to view Grandma’s house and the local latte stand. Those are valid uses, but why make it hard on yourself? On the other hand, you should think ahead a bit and keep your options open. That way we won’t end up installing a simple viewer and expect to do volume or fill analysis. To give you a head start, we’ll be looking at the applications shown in Figure 2.1, on the next page, which also shows the appropriate user classes. This is really a generalization, but it does give you an idea of the level of experience appropriate for each application. In reality, many of the applications can be used across the spectrum of user classes. To help you learn more about the software choices available, you can refer to the survey of open source desktop GIS applications and the capabilities of each in Appendix A, on page 269.
Download at Boykma.Com
A CQUIRING AND I NSTALLING S OFTWARE
!"#$"%
&'()*+),-"()
27
.,/"'0),
(41 (+,** /0*)( 564789:;$5647 !"#$%"&'()* 12"3#$ "-./
Figure 2.1: Some OSGIS applications in relation to class of user
2.5 Acquiring and Installing Software Getting an OSGIS package can be a bit different than buying something off the shelf. Although it’s true you can purchase Linux distributions off the shelf that include OSGIS software, typically you are going to be downloading a binary package for your platform. If you’re in luck, that’s the situation you’ll encounter as you begin to assemble your toolkit. This route allows you start using the software without worrying about all those nasty things like dependencies, compilers, and libraries. The worst case is you may have to download the source code and compile it yourself. All the OSGIS software we’ll see in this book can be obtained as a binary package or installer, depending on your operating system. This is the easiest way to get started using an application.
Download at Boykma.Com
A CQUIRING AND I NSTALLING S OFTWARE
28
Packages, Installers, and Disk Images Depending on your platform of choice, you may be installing RPMs, DEBs, or .tgz on Linux; .zip or bundled installers on Windows; and disk images (.dmg) or OS X installers on Mac. Most open source GIS projects provide these binary images, and of course it’s up to you to determine which to install. As we go along, we’ll give you hints on the installation process and mention all three platforms.
Here are some things to be aware of when going the binary route: • Some packages and/or installers are not provided or maintained by the open source project but by third parties. • Depending on your operating system, the latest version may not be available. • The availability of packages for your platform may lag behind the general release of a new version. Going with a binary package or installer is definitely the way to go when test-driving an application for the first time. This gives you a chance to easily try things without the hassle of gathering dependencies and compiling from source. In some cases, you have to compile from source because you have no alternative. Here are some reasons why you might want to compile an OSGIS application: • The binary isn’t available for your platform. • You want the latest and greatest features, but they haven’t been released yet. • You want to customize your toolkit. Compiling a suite of tools from source can be a daunting task for the average user, even for the advanced GIS user. When first starting out, you should consider using binary packages for your platform. This keeps you from becoming frustrated with the process of boot strapping a system from scratch. Once you gain familiarity with the tools and how they interact, you’ll be ready to venture into compiling your own system. For now, let’s start with the packaged binaries and learn how to use the software rather than get frustrated with the build process out of the gate. Download at Boykma.Com
I NTEGRATION OF T OOLS
29
Trying Open Source GIS with a LiveCD Another option for giving OSGIS a spin is one of the many LiveCDs. These allow you to boot your computer from CD into a Linux system that is preloaded with applications you can use without having to install anything. You can choose from a number of GIS LiveCDs, but you need to make sure your choice contains fairly recent versions of software. For a LiveCD that attempts to provide the latest versions, check out the Ominiverdi offering.∗ ∗.
http://livecd.ominiverdi.org
2.6 Integration of Tools Rarely will you find one OSGIS application that meets all your needs. In fact, if you do, you’re in the minority. An OSGIS toolkit composed of several applications will provide a much more powerful and complete system. Now you’re thinking, “Oh, great, I have to learn a whole bunch of new programs to do anything with this stuff.” In reality, we’ll show you how to get started without a huge learning curve. For those of you already up to speed on GIS and tools, we’ll provide that deeper view you’re looking for to fill out a complete toolkit.
How Do We Integrate? The plain fact is that integration is largely up to you. Typically you’ll end up with a loosely coupled set of tools, sometimes bound together with scripts or other glue. This shouldn’t be interpreted to mean that we are creating a kludge, but rather putting our tools neatly in the toolkit and making them play nicely together.
Kludge: A program or system that has been poorly (perhaps sloppily) assembled)
Some tools integrate nicely, and the situation is improving all the time. Consider Quantum GIS (QGIS) and GRASS integration. The GRASS plugin allows you to access a large number of GRASS functions through the QGIS interface. Another form of integration is using programming language bindings so that you can access the application functionality in Ruby, Python, Perl, and Java programs. We’ll talk more about this technique in Chapter 11, Using Command-Line Tools, on page 174. Download at Boykma.Com
M ANAGING S OFTWARE C HANGE
30
2.7 Managing Software Change One of the biggest challenges you will face when using OSGIS software is managing change. All systems have an inherent element of risk with regard to change. Computer systems are particularly sensitive to change, meaning if you upgrade one component, you better make sure it doesn’t have a negative impact (read: complete meltdown) on the other components. Let’s look at an example. Harrison hears about some really cool features that were just added to SuperMapper. After all, Harrison subscribes to the project’s email list and participates on IRC so he can be “in the know.” Unfortunately, the new SuperMapper features are in the development version. Undaunted, Harrison proceeds to check out the source code and build the latest, greatest version. And it works great. All the new features are there, and Harrison is one happy mapper—until he goes to run his faithful old workhorse application, MundaneMapper. Turns out that his hacking activities have introduced some library incompatibilities, and now MundaneMapper refuses to start. Harrison has become a victim of BES. Harrison will glumly tell you that if you want to maintain a stable system, the first thing to avoid is Bleeding-Edge Syndrome (BES). This differs from being an “early adopter.” Here is how to tell if you have BES: • You always download and install the latest beta. • You find yourself doing CVS and SVN checkouts and building from scratch. • You subscribe to the CVS/SVN commit mailing lists for several projects and rebuild your toolkit each time a new message comes in. • You often find yourself with an inoperable system.
Concurrent Versions System (CVS) and Subversion (SVN) are version control systems used when developing software.
Having BES is not so bad if you are a hobbyist or just experimenting and understand the risks. It’s not so good if you are trying to do real work and can’t afford to break things on a regular basis.
Guidelines for Managing Change Managing change really refers to keeping your software current, responding to security issues, and keeping things stable so your toolkit can serve you, not the opposite.
Download at Boykma.Com
G ETTING S UPPOR T
31
Let’s look at the three main reasons to upgrade: • A new version has been released that provides features you need, want, or absolutely can’t live without. • Vulnerabilities in your software. • A “higher-level” component (like your operating system) requires an upgrade that will render your toolkit applications incompatible. The first two are a matter of choice; the third may not be if your IT department has any say. If you are lucky, you are master of your own destiny and have control over all aspects of your GIS software, including the operating system. If not, you’re going to have to coordinate and cooperate. Here’s a list of some suggestions for managing change in your OSGIS toolkit: • Proceed with caution. In other words, look before you leap, and make sure you understand all the ramifications of upgrading. • Identify changes in the latest version of the application(s) that may require extra work on your part. • Identify changes that remove key functionality you depend on (it sounds strange, but I’ve seen it happen before). • Identify dependencies—other packages that will break or things you need to upgrade as part of the process. • If at all possible, test your upgrades on a nonproduction machine. • Don’t upgrade too quickly after a new release. Monitoring the mailing lists and forums can help identify potential problems that others have already discovered (and oftentimes, solved). You may be thinking this OSGIS approach is a minefield. In reality, it’s no different from managing change with proprietary software. All of the suggestions mentioned here apply equally to both proprietary and open source software, particularly in the GIS realm. Just be smart and never put your data at risk, and you’ll be fine.
2.8 Getting Support Open source software has a unique support system, and OSGIS is no different. Rarely when using a proprietary application can you communicate with the actual developers—with OSGIS you can, often in real time. Most developers are willing to help, assuming you have spent a Download at Boykma.Com
G ETTING S UPPOR T
32
bit of time working through things yourself and reading the documentation. Some of the support channels you can use are as follows: • Mailing lists • Forums • IRC (a real-time service that allows you to chat with people across the globe) • Wikis • Search engines • Websites When using mailing lists for support, you need to be sure to search the archives before posting your question. Quite often the answer to your question will be waiting for you to discover it. In addition to the archives typically maintained by each mailing list, a couple of other independent archives are quite useful: Nabble1 and Gmane.2 If the archives don’t provide the answer, compose an email to the list, and make sure you include enough information so the group can provide an answer. Keep in mind that most email lists require you to subscribe before you can post a question. Many people prefer forums for support. Many OSGIS projects have a forum linked to their website. These can be a valuable source of information and are usually searchable. Here you can find users helping users, as well as information from the project members. Sometimes nothing beats real-time support like you can get on IRC. Many projects maintain a presence on IRC. For example, at any one time on irc.freenode.net you might find the following channels: #grass, #postgis, #gdal, #mapserver, and #qgis. If you don’t know what those projects are, never fear. We cover most of these in our survey of OSGIS applications in Appendix A, on page 269. IRC has its own unique culture as does each channel. Probably the key thing to remember, apart from doing your homework first, is that people on IRC are almost always doing something else at the same time. If you ask a question and nobody answers, it means one of several things. First, nobody is around who knows the answer. People who can’t help you often aren’t compelled to tell you. Second, the people who do know the answer may be busy at the moment and haven’t seen your 1. 2.
http://www.nabble.com http://gmane.org
Download at Boykma.Com
G ETTING S UPPOR T
33
Ask the Right Questions OK, so you need help, and you’re ready to ask for it. Nothing will bring on the silence like a poorly asked question. Remember, the people who know the answer are probably pretty busy and have invested a fair amount of time in collecting the knowledge about the application of interest. You need to do the same. Read the documentation, search the Web, and make your best attempt at discovering the answer yourself. You will learn more from the experience and gain some of that “knowledge.” If you still need help, provide enough information so someone has a reasonable chance of helping you. This typically includes the version of software you are using, your operating system and its version, and exactly what you were trying to do. With most OSGIS applications running on at least three or more platforms, each having its own set of unique issues, this information is pretty important. Ask the right questions, provide the right information, and you’ll get the help you need.
question yet. And lastly, it’s possible your question got lost in the rest of the traffic. Just because no one answers doesn’t mean they are snobs, arrogant, or hate you. Your best approach is to hang out for a bit on a channel until you figure out the dynamics. You can also get commercial support for many of the applications discussed in this book. Most OSGIS applications provide information regarding support on their websites. In addition, a list of support providers is available on the Open Source Geospatial Foundation (OSGeo) website.3 Although it has been the subject of some heated debates between the closed and open source groups, most people who have needed support for OSGIS are happy with the experience. If you need support, it’s out there and readily available. 3.
http://www.osgeo.org/search_profile
Download at Boykma.Com
W HERE TO F IND D ATA
34
Free the Data! There is a lot of data around the world that is either locked up, expensive, or generally unavailable. As we mentioned before, this varies depending on where you are in the world. There is a movement afoot (actually it’s developing on many fronts) to free up data. One example was the “ransoming”∗ of the U.S. Geological Survey’s (USGS) Digital Raster Graphic (DRG) topographic maps. These maps are available online from various sources, some free and some not. To make all the data available in one place free of charge, the maps were purchased and then “held hostage” until contributions equaled the cost. The maps were then given to the Internet Archive to be made available to everyone for free. Another effort underway in Europe is the Public Geo Data effort.† This effort seeks to liberate publicly collected data and make it available at no charge. ∗. †.
http://ransom.redjar.org http://publicgeodata.org
2.9 Where to Find Data By now you realize (or already knew) that without data, we can’t do much with OSGIS. For those of you already deeply entrenched in the GIS world, you pretty much know where to search for data. Feel free to skip ahead. If you are just getting started with GIS, this is a pretty common question. Your desktop GIS toolkit isn’t much good without any data to play with. The availability of free data depends on where you are in the world. If you are lucky, you live in a country that freely provides data collected by the government. If you are not so lucky, you may have to pay, sometimes quite steeply, to get the data. Don’t despair—there is a lot of free data available to get you started. In reality, there are two types of data: base data and “your” data. Base data is just that—you lay it down as a base for the rest of your map. Examples of base data are country boundaries, rivers, towns, and the DRG that Harrison downloaded in our first encounter with him. Your
Download at Boykma.Com
W HERE TO F IND D ATA
35
data is data you have acquired or created for your specific purpose. A simple example is GPS tracks from your latest road trip. You can probably find much of the base data you need for free—let’s explore some of the sources of free data.
Clearinghouse Network One way to find data is to use the Federal Geographic Data Committee’s (FGDC) clearinghouse network.4 The clearinghouse contains nodes (servers) from around the world that contain data and are searchable. Oftentimes you can find the data you need using the clearinghouse search engine.
Geodata.gov Another source we mentioned previously is geodata.gov.5 This site was established to be “Your One Stop for Finding and Using Geographic Data.” Searching for data on geodata.gov yields a list of results containing links to the metadata or website for each dataset. Some of the data may be available for download. In other cases, you’ll find that it’s available for viewing only through a web map interface using your web browser.
Other Sources In the end, the old miner’s adage about finding gold applies to geospatial data. Oftentimes the greenhorns would arrive on the gold fields and be clueless. They sought out the sage advice of the old-timers to get them started. Greenhorn: OldTimer:
Where’s the best place to prospect for gold? Gold is where you find it.
There are a lot of sources for data on the Internet, and a bit of judicious searching can lead to good finds. For additional sources to get you started in your data-prospecting adventure, see the list at desktopgisbook.com.6 4. 5. 6.
http://fgdc.gov/ http://geodata.gov http://desktopgisbook.com/data
Download at Boykma.Com
N EXT S TEP
36
2.10 Next Step We’ve gotten much of the preliminaries out of the way, learned a bit about what OSGIS can do for us, and also looked at some of the things to keep in mind along the way. Now it’s time to get into some software and actually do something. If you want to get the “birds-eye” view of what’s available in the open source desktop GIS world, take a look at Appendix A, on page 269. Now let’s get going and view some data.
Download at Boykma.Com
Chapter 3
Working with Vector Data In this chapter, we’ll start working with vector data (points, lines, polygons) by viewing, editing, and analyzing various datasets. Not only will we view data, but we’ll look at tweaking the way data is displayed to make it convey more information at a glance.
3.1 Viewing Data Viewing data is like the “Hello, World!” application that everyone writes when learning a new programming language. It’s the first thing you’re going to want to do with any GIS application. Let’s start out by seeing what kind of things we can do with vector data using open source GIS software. If you recall Harrison’s original project, he first just wanted to view bird locations. We’ll take a similar approach and start by viewing some sample vector data. Viewing data is really more like visualizing the relationships between the features. You can get a lot of information by simply viewing features and applying some special rendering techniques. When it comes to software, we have a lot of choices for viewing GIS data (see Appendix A, on page 269). As we begin to explore our data, we’ll use several different applications to give you a feel for what’s available. Before we can begin, we obviously need some data to work with. If you don’t have a shapefile or two handy, you can download1 a sample dataset and use it to follow along. We will be using this dataset throughout the following chapters when we need to illustrate some basic functions or concepts. The dataset includes world borders, cities, and a nice 1.
http://desktopgisbook.com/sample_data
Download at Boykma.Com
V IEWING D ATA
38
Joe Asks. . . What Is a Shapefile? A shapefile stores vector features and their attributes. A given shapefile can contain only one type of feature: points, lines, or polygons. The term is actually a bit misleading, since a shapefile always consists of at least three separate files. For example, a shapefile named alaska would consist of the following: • alaska.shp containing the spatial features • alaska.dbf containing the attributes • alaska.shx, which is an index file that allows random access to features in the alaska.shp file In addition to the three main files described here, you might also find alaska.sbx, alaska.sbn, and alaska.qix files. These are additional index files used by some applications. One last file you’ll often find associated with a shapefile is a .prj file. This file contains the projection information for the shapefile, including the geodetic datum (for more on datums, see the Joe Asks. . . on page 140). If you are sharing a shapefile with someone, make sure you include at least the .shp, .dbf, and .shx files; otherwise, it will be unusable.
raster image of the earth (which we’ll use in a later chapter when we work with rasters).
Choosing a Viewer Most of the applications in Appendix A, on page 269, that work with vector data go beyond a viewer. Let’s use several of them to look at the sample data. Of course, you don’t need to use all of them, but following along will help you decide which is best for you. For help on installing any of the applications, see Appendix B, on page 290. The truth is that nearly all the OSGIS viewers use a similar user interface. If you can use one, you can figure out the others. Let’s start by viewing the world borders data using the User Friendly Desktop Internet GIS, uDig. Download at Boykma.Com
V IEWING D ATA
39
Simple Viewing If you need help installing uDig, take a look at Section B.4, uDig, on page 293. OK, let’s fire up uDig so we can get a look at that sample data: • Linux: Change to the udig subdirectory, and run udig. • Mac OS X : Double-click the uDig icon in your Applications folder. • Windows: Click the Start button, find the uDig program folder in Program Files, and choose uDig. When you first start uDig, you are presented with a start-up screen. You can explore the options, but if you are anxious to get busy, click the curved arrow in the upper right of the workspace. This gets us to the business end of uDig. The uDig workspace isn’t much to look at the first time you run it. You’ll notice that when uDig starts up, it displays a fairly typical Tip of the Day dialog box. Feel free to click through the tips and see what pearls of wisdom you can find. You can turn off this feature if it bothers you (or you’ve read them all). Now let’s load the world borders layer to get a feel for how uDig manages layers, as well as the options for symbolizing features. To view the data from our sample dataset, start by clicking the Layer menu and then choosing Add. This opens the Data Sources dialog box, as shown in Figure 3.1, on the next page. As you can see from the Data Sources dialog box, uDig supports a good selection of formats. Let’s start by adding our shapefile of all the countries in the world. Since this is a file-based data store,2 we choose Files from the Data Sources dialog box and click Next, which opens a file selection dialog box from which we can choose our shapefile. We navigate to the directory containing the shapefile (in this case world_borders.shp) and click Open (or whatever the standard dialog box calls it on your platform). This loads the shapefile into uDig and displays it, as shown in Figure 3.2, on page 41. We’ve closed the Web Browser tab to maximize the map area and still give you a feel for the entire interface. If you are feeling adventurous, go ahead and load the cities layer as well, using the same process. This is a fancy way to say a GIS data file on your disk drive as opposed to webaccessible or spatial database data.
2.
Download at Boykma.Com
V IEWING D ATA
40
Figure 3.1: uDig Data Sources Dialog
Moving Around If you’re following along, you should be looking at the countries of the world. Take a look at New Zealand—it’s pretty small. This is where navigation tools come into play. Every GIS application, whether it be on the Web or the desktop, has a way to navigate around the map. uDig, of course, supports the usual zoom/pan/identify functions common to all applications. Let’s get a closer look at New Zealand. Select the Adjust Current Zoom tool from the toolbar. It’s the magnifying glass with the drop-down caret next to it. If you are unsure which tool it is, hover the mouse for a few seconds, and you’ll get a tooltip to help you out. Find New Zealand, drag a box around it, and then release the mouse. uDig will zoom the view to cover the region of the box. You now have a better view of New Zealand. You can continue to zoom in as much as you like by dragging boxes with the mouse. So now that we’ve zoomed into the gnat’s eyebrow, we need to determine how to get back out. There are a couple of ways do it. First we can go back to the full view (extent) by using the Zoom to Layers tool in the Download at Boykma.Com
V IEWING D ATA
41
Figure 3.2: uDig displaying world borders
toolbar above the layer list. This will zoom to include all layers on the map. This may not be what we want if we just want to look at the full view of the world_borders layer. To zoom to just its extent, right-click world_borders in the layer list, and choose Zoom to Layer. We can also zoom out incrementally by using the Zoom Out tool on the main toolbar. Unlike the Adjust Current Zoom tool, this tool is a one-shot affair—you don’t interact with the map when using it. With each click, the map is zoomed out by a fixed amount. By now you’ve probably noticed its cohort, the Zoom In tool. Clicking it zooms the map in by a fixed amount. One last way we can navigate the map is by panning. To pan the map, select the Pan Map View tool (actually both this and the Adjust Current Zoom buttons are tool groups but contain only one tool) from the main
Download at Boykma.Com
R ENDERING A S TORY
42
Joe Asks. . . Is It Small or Large Scale? This can be a constant source of confusion when talking to people about maps, whether they be paper or digital. Let’s sort it out now. A small-scale map covers a large area, whereas a large-scale map covers a smaller area on the ground. The terms large and small are based on the representative fraction that shows the relationship of one unit on the map to one unit on the ground. A map scale of 1:8,000,000 is smaller than one of 1:24,000 since 1/8,000,000 is a smaller fraction than 1/24,000. Simple enough. If you ever get confused, just think in terms of fractions, and you’ll be able to sort out the small from the large.
toolbar, and drag with the mouse to change the view. You can pan all around the map using this method. By combining the pan and zoom tools, you can pretty much navigate around the world until your heart’s content. You can change the map view in other ways, but we’ll leave that for you to discover.
3.2 Rendering a Story Now it’s time to change the way the world looks. This is known as symbolizing your data, and you can do it in several ways. Are you happy with the colors uDig chose for the layers? If you are like most people, you have preferences when it comes to these things, and my guess is you’re going to want to change the way things look. The simplest, of course, is just a single color for all features, and this is in fact the way all vector layers look when first added to uDig. In uDig you can change the outline color, fill, and marker symbols using the Style Editor. The Style Editor also allows you to turn on labeling and set the maximum and minimum scales at which the layer is displayed. Our friend Harrison, being the inquisitive sort, quickly decides he wants to be able to tell at a glance where the most populated countries are in
Download at Boykma.Com
R ENDERING A S TORY
43
Figure 3.3: Classifying countries by population
the world. Well, we are in luck. Our world_borders layer just happens to have an attribute named POP_CNTRY that contains the population of each country. To make Harrison happy, we can use what’s termed a class break method to symbolize the data. The Style Editor has a Theme panel to classify the layer based on an attribute. In Figure 3.3, we can see the settings we can use to classify the world boundaries based on population. We set up ten equal interval classes based on the range of population values. The less populated countries will be colored in light blues or greens, while the countries with the largest populations will be rendered in a shade of purple. We could also do a quantile classification, putting roughly the same number of values in each class. But for our purpose, the equal intervals work just fine.
Download at Boykma.Com
L OOKING AT A TTRIBUTE D ATA
44
Figure 3.4: Countries classified by population
The results of the classification are shown in Figure 3.4. As you might have suspected, China and India are rendered as the most populous, followed by the United States. We could refine our classification to get a finer-grained view of population by changing the number of classes or the method. This is a common way to render data to make it tell a story. Some of the other OSGIS applications we will look later offer even more ways to symbolize your data.
3.3 Looking at Attribute Data In the previous section, you might have wondered how we knew about the POP_CNTRY field in the world_borders shapefile. Well, there are a number of ways to examine the attribute data associated with a layer. One of the quickest ways is with ogrinfo, a utility that is part of the GDAL/OGR suite. We’ll take a more detailed look at ogrinfo and friends later in Section 11.2, Using GDAL and OGR, on page 186. If ogrinfo is not already on your system, see Section B.7, FWTools, on page 295 for information on installing FWTools.3 3.
FWTools is a suite of tools that contains many applications, including ogrinfo.
Download at Boykma.Com
A DVANCED V IEWING AND R ENDERING
45
Then, open a command shell on your system and do the following: $ ogrinfo -so -al world_borders.shp INFO: Open of `world_borders.shp' using driver `ESRI Shapefile' successful. Layer name: world_borders Geometry: Polygon Feature Count: 3784 Extent: (-180.000000, -90.000000) - (180.000000, 83.623596) Layer SRS WKT: GEOGCS["WGS 84", DATUM["WGS_1984", SPHEROID["WGS 84",6378137,298.257223563, AUTHORITY["EPSG","7030"]], AUTHORITY["EPSG","6326"]], PRIMEM["Greenwich",0, AUTHORITY["EPSG","8901"]], UNIT["degree",0.01745329251994328, AUTHORITY["EPSG","9122"]], AUTHORITY["EPSG","4326"]] CAT: Real (16.0) FIPS_CNTRY: String (80.0) CNTRY_NAME: String (80.0) AREA: Real (15.2) POP_CNTRY: Real (15.2)
Near the end of the output you’ll find the fields included in the dataset. Note that POP_CNTRY is listed last, and the output indicates that it is a numeric field. Of course, all the desktop GIS applications provide a way to not only determine which fields are in a dataset but actually view the data itself. In uDig we just click the Table View tab below the map view, and we get a nicely formatted view of the data, as shown in Figure 3.5, on the next page. We’ll examine working with data in other applications in a bit. Viewing the attribute table is good for just browsing around. Let’s look at some more advanced ways to view and render our data.
3.4 Advanced Viewing and Rendering Harrison has some more bird-sighting data he collected in his travels. He wants to view the sightings in a number of ways, including by species and number of birds per site. This will allow him to quickly identify where he saw individual species and large groups of the same species. Fortunately, there are some advanced rendering techniques that can help him out. Download at Boykma.Com
A DVANCED V IEWING AND R ENDERING
46
Figure 3.5: Viewing attributes in uDig
Let’s use QGIS to help Harrison classify his data. If you haven’t installed QGIS yet, take a look at Section B.3, Quantum GIS, on page 292 for some hints. Then start up QGIS: • Linux: Change to the QGIS install subdirectory, and run QGIS or use the desktop icon if installed on your platform. • Mac OS X : Double-click the QGIS icon in your Applications folder. • Windows: Click the Start button, find the QGIS program folder in Program Files, and choose Quantum GIS. Once QGIS starts up, you are presented with an empty legend and map canvas. In QGIS, functions are accessible from both the menu and the toolbar. Before we get to helping Harrison, let’s explore the interface a bit by loading our world_borders and cities layers. Since these are vector layers, find the tool to load a vector or use Add a Vector Layer from the Layer menu. QGIS has a lot of tools on its many toolbars, so it’s best to familiarize yourself with them up front. You can do this by hovering the mouse over each tool to view the tooltip or, better yet, by reading the User Guide 4 that comes with QGIS. It contains a summary of the tools and includes pictures of the icons to help you get started. Once you click the tool or menu option to load a vector layer, the file dialog box is displayed. Navigate to the directory where you placed the sample data, or you can use your own shapefile data if you have some available. Note you can choose more than one layer from the list by using the Shift or Ctrl key. This allows us to quickly add more than
4.
The User Guide is distributed with QGIS and accessible from the Help menu.
Download at Boykma.Com
A DVANCED V IEWING AND R ENDERING
47
Figure 3.6: QGIS with sample data loaded (OS X)
one layer to the map. Select both the world_borders and cities shapefiles, and click the Open button to load them. If you don’t see the shapefiles in the file dialog box, make sure the filter (Files of Type) selector is set to display ESRI Shapefiles. Once the layers load, you should see something similar to Figure 3.6. You might notice something right off, apart from the atrocious colors QGIS has chosen for our two layers. The cities layer is “underneath” the world borders. This is because QGIS isn’t very clever in loading layers and didn’t know it should put your point data on top of your polygon data. We can easily fix this by dragging the cities layer to the top of the list in the legend. That solves the ordering problem, but the colors are still bothersome. Fortunately, QGIS has a wide range of options for symbolizing layers.
Fixing the Appearance To fix the layers, we will use the Layer Properties dialog box. You can access the dialog box by double-clicking a layer or by right-clicking and choosing Properties from the pop-up menu. Let’s start by modifying the look of the world. As you can see in Figure 3.7, on the following page, there is the somewhat busy Layer Properties dialog box and the Download at Boykma.Com
A DVANCED V IEWING AND R ENDERING
48
Figure 3.7: QGIS vector layer properties
current settings for the world. Let’s take a bit of time to explore the options available. First off note that the ugly green color is quite visible. We’ll change that in a moment. The dialog box is organized into tabs, the default being Symbology since that is the most often accessed. Note that some of the options on the Symbology tab will not apply, depending on the geometry of the layer. By geometry, we mean whether it’s a point, line, or polygon layer. For more information on each of the options, see Section D.1, Vector Properties and Symbology Options, on page 330. Let’s change that ugly green color to something more pleasing. If you don’t have the properties dialog box open, double-click the world_borders Download at Boykma.Com
A DVANCED V IEWING AND R ENDERING
49
Figure 3.8: Nicely rendered world_borders layer
layer. Let’s make the land a light brown color. Click the color box to the right of Fill Color, and choose a color from the selector. We’ll do the same with the outline for the countries, in this case choosing a nice blue color. Once you made the selections, you can hit Apply to see the changes or OK to accept the changes and close the dialog box. One last thing before you see the results. QGIS allows you to set a background color for the map canvas. Often this can be used to improve the appearance of the map, especially when you have large areas of white space. To set a background color, choose Project Properties from the Settings menu. To set the color, activate the General tab, and then click the color box to the right of the Background Color label. Close the dialog box, and refresh the map. The result of all the changes, as shown in Figure 3.8, shows a nice light blue ocean and the countries of the world neatly delineated. Here are a couple of things to note about the result. We changed the name of the layer from its arcane world_borders to World. We also entered “Countries” in the Label field in the properties dialog box. Note that this label shows up to the right of our symbol box in the legend. Download at Boykma.Com
A DVANCED V IEWING AND R ENDERING
50
Figure 3.9: QGIS continuous color renderer settings
Now that we are proficient in adding a layer and adjusting its appearance, let’s take a look at Harrison’s bird data.
Viewing the Bird Data To answer all of Harrison’s questions about his data, we’ll use QGIS’s Continuous Color, Graduated Symbol, and Unique Value renderers. Using Continuous Colors In continuous color rendering, you set a color for the minimum and maximum values in your data, and it automatically assigns colors to each feature. It turns out this is a quick way to render Harrison’s bird sightings to get a feel for the relative distribution of birds. The vector Layer Properties dialog box with the continuous color option selected is shown in Figure 3.9. To set up the renderer, we selected a start and end (minimum and maximum) color. You could use any colors, but we chose a blue to red transition, going from dark blue to dark red. You could just as easily go from an orange to a dark green. The number of birds per site are represented from the fewest (dark blue) to a moderate number (purple) to the most (dark red). The count field from the attribute table contains the number of birds per site and is used to classify the data. Download at Boykma.Com
A DVANCED V IEWING AND R ENDERING
51
Figure 3.10: QGIS continuous color renderer results
When we apply the renderer, we get a nice display, as shown in Figure 3.10.5 Notice that we didn’t have to specify anything about the data or the individual classes—in fact, there are no options to do that. It gives us a relative view of how the bird counts are distributed, but it is purely qualitative. We can’t tell from the legend what a particular color represents in terms of actual number of birds at a given location. Of course, we could use the identify tool (we haven’t talked about this yet) to find out. This is a quick way to render the data and get a feel for how things are distributed. Harrison isn’t fully satisfied with the result—he wants more control, and as we’ll see, the graduated renderer is better suited to the task. 5. In this and other examples, you’ll notice we’ve added a background image to enhance the display. You’ll see how to add rasters in the next chapter.
Download at Boykma.Com
A DVANCED V IEWING AND R ENDERING
52
Figure 3.11: QGIS graduated renderer settings
Graduated Symbols Let’s take a quick look at using the graduated symbol render in QGIS. The renderer settings, all ready to go, are shown in Figure 3.11. QGIS currently doesn’t support ramped colors or palettes. This means a bit more work when setting up the renderer. When we rendered the world by population with uDig (Figure 3.4, on page 44), it provided us with a bunch of color palettes to choose from. With QGIS we have to specify the color for each class break manually. This means a lot more work if we have a large number of classes. We have to select each one, set the color, and, if applicable, the outline color and fill pattern. Although this gives you more control, it also means more effort if we just want to do a quick render. Download at Boykma.Com
A DVANCED V IEWING AND R ENDERING
53
Figure 3.12: QGIS graduated renderer results In our settings, we specified the sites with the highest bird counts should be a dark red color, while those with the least are rendered a green or tan color. As a result, you can see a lot of green dots in Figure 3.12. This is because we used only five classes. If we wanted a more granular view of the counts, we would need to increase the number of classes. Another way to refine the rendering is to edit the values in the class breaks. QGIS allows you to edit the ranges used for each class by double-clicking the number range in the list of classes (Figure 3.11, on the preceding page). You can adjust the ranges for each class to get the result you want. The graduated renderer gives us (and Harrison) a quick way to spot the locations with the highest bird count, just by looking at the colors of the dots on the map. We could create an even more effective display by changing the symbol size of the dots for each class, starting with a smaller point size and increasing to a much larger size for the last class. In this way, the size of the dots conveys the relative number of birds at each site, and you can get a very quick idea of the distribution with just a glance. Download at Boykma.Com
A DVANCED V IEWING AND R ENDERING
54
Unique Values Harrison can now get an idea of the bird counts at each site by using the continuous color or graduated renderers. But he also wants to view the information by species. This is where the unique value renderer comes into play. The unique value renderer is useful for visualizing things that are the same. By that I mean rendering features using the same color when they have the same value for an attribute. Some common examples are the following: • Displaying all the polygons for a land type in the same color, such as state lands vs. city lands • Displaying volcanoes by their type • Displaying roads by type: interstate, highway, secondary road, and primitive road • And of course displaying birds by name The common thread in that list is: display “xyz” by type. That’s the purpose of a unique value renderer. To display the bird sightings by name, we set up the unique value renderer as shown in Figure 3.13, on the next page. We can adjust the colors for each bird by clicking its name in the list and changing the fill color. We can also adjust the style and size of the marker symbols. Once we are happy with the setting and click OK, we get a nice display of our locations by bird name, as shown in Figure 3.14, on page 56. Now Harrison is happy, and we have gotten a good look at using renderers to help us understand our data. While we are here, let’s look at one more example that has nothing to do with birds. So far in this section we have been working with point locations. Let’s take an example that is a bit more colorful and is composed of polygons—a geologic map. A geologic map portrays rocks by type (note that word type again), and each type should be rendered in the same color. The unique renderer setup to display our geologic map is shown in Figure 3.15, on page 57. Notice that the rendering is done using the UNIT field. This field contains the abbreviation for the rock types. As with the graduated renderer, you must set the color and style for each unique value. In the case of this geologic map (which is for the Download at Boykma.Com
A DVANCED V IEWING AND R ENDERING
55
Figure 3.13: Unique value renderer for birds
Livengood quadrangle in Alaska6 ), this is a lot of work. The result of our efforts is shown in Figure 3.16, on page 58. A couple of points about the result. First, the colors don’t represent those “standard” for geologic units—so you geologists out there don’t get too excited. The second point is, if you wanted to make the colors match the standard, you would have to manually tweak the color for each unit. Let’s hope a future version of QGIS will include support for color ramps, palettes, and custom styles to make this a bit easier. 6.
You
can
download
this
and
other
geologic
maps
for
Alaska
from
http://pubs.usgs.gov/of/1998/of98-133-a/arc/covers. The maps are in E00 format and require
conversion to use (see Section 8.3, Importing an E00 Interchange File, on page 129 for options).
Download at Boykma.Com
M AKING A TTRIBUTE D ATA W ORK FOR Y OU
56
Figure 3.14: Viewing birds by name
Now that we have a good idea of how to load and render vector layers to tell a story, let’s look under the hood and see what we can do with the attributes associated with our GIS data.
3.5 Making Attribute Data Work for You So far, we haven’t really dealt much with the attributes associated with our data layers, other than using them with the various renderers. In this section, we’ll get into working with our attribute data and making it work for us. We will leave Harrison’s birds alone to roost for a while and use the cities layer in the sample dataset to identify features, view the attribute table, select features, and attach actions to attributes. We will be using QGIS to illustrate how to work with attribute data, but you will likely find similar capabilities in the other applications we’ve mentioned so far.
Download at Boykma.Com
M AKING A TTRIBUTE D ATA W ORK FOR Y OU
57
Figure 3.15: QGIS unique renderer settings for a geologic map
Identifying Features If you want to follow along, open QGIS and load the cities and world_ borders layers.
Here is one of the most common questions when working with GIS data—what is that feature, and what can I learn about it? It’s also one of the simplest operations we can perform. Once we load the cities layer, we have 606 dots on our map. The next trick is to determine which is which. Sure, we can identify some of them just by looking, assuming we are familiar with the country. This is where the Identify tool comes into play—it’s used to query a feature on the map. Simply zoom to an area of interest, activate the layer by clicking its name in the legend, click the Identify tool, and click the feature. QGIS will dig up Download at Boykma.Com
M AKING A TTRIBUTE D ATA W ORK FOR Y OU
58
Figure 3.16: QGIS unique renderer result
some information about the feature and open the results dialog box, as shown in Figure 3.17, on the following page. The results show each field name in the left column and the corresponding value in the right column. You’ll have to expand the result nodes to see the field values if more than one feature is returned. In Figure 3.17, on the next page, we have identified Dublin, Ireland, and can see that it is a capital city with a population of 1,140,000. If you attempt to identify a feature and QGIS tells you it can’t find anything at that location—despite that you’re sure you clicked it—you’ll have to adjust the tolerance used for finding a feature. This setting is on the Map Tools tab of the Options dialog box, accessible from the Settings menu. It’s specified as a percentage of the map width. If the default value isn’t working, try increasing it. If you increase it too much, you will end up with multiple features returned instead of the one you want. A setting of 0.7% is probably a good starting point for a map with global extent. If you still don’t get any results, check to make sure you have activated the layer by clicking its name in the legend. Download at Boykma.Com
M AKING A TTRIBUTE D ATA W ORK FOR Y OU
59
Figure 3.17: QGIS Identify results
Selecting Features Selecting features is another common operation when working with attributes. A selection set is used for a number of operations, as we’ll see shortly. Here we’ll illustrate a simple usage—zooming to the extent of the selection set. In QGIS there are two ways to select a feature. The first is using the Select Features tool, located next to the Identify button. Click the tool, activate the layer, and then drag a rectangle on the map around the feature(s) you want to select. When you release the mouse button, the features contained in the rectangle will be selected and drawn in a highlighted color (the color is customizable from the Options dialog box). The other way to select features is to use the attribute table selection tools (see Section 3.5, Using the Attribute Table). Once you have a selection set, you can zoom to it by using the Zoom to Selection tool or by using the menu option found in the View menu.
Using the Attribute Table By now it’s clear that GIS layers have attributes associated with the features.7 The attribute table not only gives us a view into the data behind the features but in a typical application allows us to edit, select, and search. In QGIS, as in all desktop GIS applications, you can view the attribute table for a layer. The attribute table for the cities layer is shown in 7.
Usually this is true—you could have a layer with no attributes.
Download at Boykma.Com
M AKING A TTRIBUTE D ATA W ORK FOR Y OU
60
Figure 3.18: Attribute table for the cities layer
Figure 3.18. You’ll note that there is a row for each feature (city) and columns for each attribute (field) in the layer. This is a very busy dialog box with lots of buttons and features. We’ll start with the basics and come back to the more advanced features later. First, you can sort the table by any field by clicking the column header. Clicking repeatedly toggles between ascending and descending sort order. You can scroll through the table and randomly browse the attributes. This is a good way to introduce yourself to a newly acquired dataset. You can select features by holding down the left mouse button and dragging down through the rows. You can also select rows by using the Shift and Ctrl keys, just as you do in a selection box on your operating system. As you select records in the attribute table, the corresponding features on the map canvas are highlighted. Quick Search Say we want to find a particular city—for example, Cuzco in Peru. There are several ways we could do it: • Using the Identify tool, we could randomly click the cities in Peru until we find it. • Turn on labels for the cities, zoom to Peru, and look around until we find it. This works pretty well, but if we didn’t know Cuzco was in Peru, it would become a bit more difficult.
Download at Boykma.Com
M AKING A TTRIBUTE D ATA W ORK FOR Y OU
61
• We can open up the attribute table, sort it by name, and scroll down until we find Cuzco. • We can search for it. These methods are in increasing order of efficiency. For small datasets, browsing the attribute table until you find what you are looking for is reasonable. When you get thousands of records, it can become a chore, and searching becomes the way to go. You can quickly search the table for a city by entering a search term in the Search For box, selecting the field you want to search from the drop-down list, and clicking the Search button. In our case, we want to enter “Cuzco” as the term to search for, and we want to look in the NAME field. The search will return both full or partial matches. When searching, there are three options you can choose from: • Select: Select the features that match. • Select and Bring to Top: Select the features that match and promote them to the top of the attribute table display. • Show Only Matching: Show just the features that match. Which option you choose depends on the purpose for selecting the features. If you just want to select them so you can zoom the map to the selection set, then the first option is sufficient. If you want to view the attributes of the selection set, then the second option is the one you want. Of course, you could just scroll through the table and look for highlighted rows, but promoting them to the top makes it quicker and easier to browse the results. Four tools at the top of the attribute dialog box can be used to manipulate the selection set. Use the mouse to hover over each to learn its function. The tools available are as follows: • Remove Selection • Move Selected to Top • Invert Selection • Copy Selected Rows to the Clipboard If you copy the selection to the clipboard and paste into a text editor, you get a comma-delimited list of the attributes in the selected rows, complete with a header row containing the field names. Doing this for Cuzco and pasting it, we get the following: wkt_geom,NAME,COUNTRY,POPULATION,CAPITAL POINT(-71.860001 -13.600000),Cuzco,Peru,
184550,N
Download at Boykma.Com
M AKING A TTRIBUTE D ATA W ORK FOR Y OU
62
The X and Y of Latitude and Longitude In conversation, most people say “latitude and longitude,” not the other way around. In fact, you will most often see it written that way as well. So, it’s natural for people to assume the latitude = X and longitude = Y (since we say X,Y), but this isn’t so. It’s an extremely common mistake, especially for newcomers to the GIS realm. For the record, lines of longitude run vertically and measure units in the X direction. Lines of latitude run horizontally and measure units in the Y direction.
The output can be used for importing into another application for further manipulation or reporting purposes. You might be wondering about the funny-looking POINT notation. It’s the Well-Known Text (WKT) representation of a point, consisting of the feature type keyword, in this case POINT, and the coordinates (X and Y) separated by a space. The X and Y values are in the coordinate system of the layer. In the case of our cities layer, it’s geographic (longitude, latitude). We also have the name, the country, its population, and whether the city is a capital. Advanced Search The attribute table also provides an advanced search query capability where you can really narrow down what you are looking for in the dataset. The quick-search feature allows us to specify only a single search term and field to search. With the advanced query, we can be more specific by using SQL.8 Don’t worry if you aren’t a SQL expert or don’t even know what it stands for—QGIS makes it easy, as we will see. Say, for example, we want to find all the cities in the world with more than 2 million people that are also capital cities. We can easily do this with the Search Query Builder. To access the builder, open the attribute table, and click the Advanced button. The query builder populated with the terms needed to find the cities of interest is shown in Figure 3.19, on the following page. Now let’s take a look at how this dialog box works. The fields in the attribute table are listed on the left side of the dialog box. On the right is a box that can be used to display the values for a field. This allows you to get a preview of a field’s contents to aid you in building the query. 8.
SQL is a standard language for querying and updating a database.
Download at Boykma.Com
M AKING A TTRIBUTE D ATA W ORK FOR Y OU
63
Figure 3.19: Search Query Builder
To preview a sample of the data, use the Sample button. This will pull a subset of the unique values for the field. Viewing a sample is a good method to use when the attribute table is very large because it saves time. If you want to see all possible values for a field, use the All button. These two boxes also serve another purpose. You can add an item in the box to the query by double-clicking it. To start building our sample query, we double-click the POPULATION field to add it to the SQL where clause. To complete the population part of the query, we click the “greater than” operator button and then type in “2000000.” This gives us the following: POPULATION > 2000000
When adding field names and operators, QGIS automatically inserts the needed spaces. If we test the query now using the Test button, it reports 110 matching features (cities). To complete the query, we click the CAPITAL field and click the ALL button to get a list of all possible values. It’s easy to see there are two possibilities—Y and N. Since we are using a value from the list, we don’t have to type anything to complete
Download at Boykma.Com
M AKING A TTRIBUTE D ATA W ORK FOR Y OU
64
the query. First we add the AND operator by clicking the button in the Operators section. To add the final parts, just double-click the CAPITAL field, click the = operator, and double-click Y in the value list. Our query is now complete: POPULATION > 2000000 AND CAPITAL = 'Y'
If we test this query, QGIS reports forty-one matching cities. When we click OK, the attribute table will have those forty-one cities selected. We can promote them to the top of the table using the Move Selected to Top button in the Attribute Table toolbar. Since these features are selected, they will be drawn the map using the selection color preference you have set in your QGIS preferences or the project properties. You can construct very complex queries using the query builder. If you are familiar with SQL, you can bypass the click-and-build routine and enter the where clause manually. In either case, the ability to define custom searches is a powerful tool. In a future chapter, we will see how to use this same concept to create a subset or multiple views of a layer.
Using Attribute Actions Let’s conclude our look at working with attribute data by doing something useful with the attributes in the cities layer. QGIS has the concept of attribute actions, in other words, performing some action (think task) using the value of an attribute. With an attribute action, you can call another application and pass the value of the attribute to it. Here are some potential uses for this feature: • Do a web search based on one or more attribute values. • Display a photo based on a location stored as a layer attribute. • Submit values to a URL that creates a report. • Query a database based on attribute values. There really is no limit to the way in which you can use actions to integrate QGIS with other applications and tools. Let’s take a simple example and do a Google search of a city using the results from the Identify tool. Attribute actions are defined from the Actions tab on the vector Layer Properties dialog box. The steps to create an action are as follows: 1. Determine the attribute field(s) needed. 2. Determine the application that will “drive” the action. 3. Construct the argument string using the attribute value(s). 4. Create the action.
Download at Boykma.Com
M AKING A TTRIBUTE D ATA W ORK FOR Y OU
65
Creating the Action In our example, we are going to use the name of the city and pass it to Google. The application we need is a web browser. In this case, we will use Firefox. The URL to search for something with Google is http://google.com/search?q=find_me, where find_me is the search term. Attribute actions work by replacing specific strings in our argument list with the values from the attribute table. The format of these strings is simple—it’s a percent sign (%) followed by the name of the field we want to use. In our example, we therefore need to use %NAME as the replaceable parameter. Putting this altogether gives us the following action: firefox http://google.com/search?q=%NAME
One important thing to note here—the browser must be in our path. If not, the action will fail. The alternative and perhaps the safe way is to fully specify the path to the browser: /usr/bin/firefox http://google.com/search?q=%NAME
If you have spaces or other oddities you need to specify in the action, use double quotes around the entire thing. They will be ignored when the action is executed but safely allow you to specify the path and other exotic parameters. So now that we have the text for the action figured out, let’s put it all together to create and use the action. First open the properties dialog box for the cities layer and click the Actions tab. Give the action a name, “Google search” will work, and then enter the text of the action. If you are following along, make sure to adjust the path for your browser. Click the Insert Action button to add the action to the list. We could go ahead and create other named actions in the same way. If you make a mistake, you can click the action in the list and edit it. When you are finished, click the Update action button to save your changes. Notice we didn’t use the Insert Field button and its associated drop-down list of field names. That’s because we determined beforehand we were using %NAME. Also notice the browse button to the right of the action text box. If you click this button, it lets you browse to the location of the application you want to use to execute the action. In our example, we could have used it to browse to the location of Firefox (/usr/bin/firefox). This is useful if you aren’t sure of the full path for the application needed to execute the action. To complete the creation of the action, click OK. It’s now ready to use. Download at Boykma.Com
M AKING A TTRIBUTE D ATA W ORK FOR Y OU
66
Figure 3.20: Attribute action enabled in QGIS
Using the Action Now that we have it, let’s see how to use it. The results of identifying a city on the map are shown in Figure 3.20. If you compare this with Figure 3.17, on page 59, you will see we now have a new entry at the bottom of the results list. This is our action, appropriately labeled “Google search.” To execute an action, you can click it or right-click and choose the action from the pop-up list (if we had defined more than one action, we would choose it from this list). When clicked, QGIS will launch Firefox and execute the Google search for New Orleans. You can identify another city and use the action to perform a Google search on it. Depending on your operating system and browser, it may reuse the current browser window or open a new one. Now it should be clear where attribute actions could come in handy. There is one last trick you can use when defining actions. If you use the special parameter %% instead of a field name, QGIS will replace it with the value of the currently highlighted field in the identify results list. In the case of our example, this would allow us to do a search on any field value in the layer. Most of our fields in the cities layer aren’t well suited for Google searching, but the COUNTRY field would return useful results. Being able to specify values in this way, as well as the ability to define multiple actions gives us a lot of flexibility. What you do with attribute actions is now limited only by your imagination and cleverness. Now that we’ve exercised our vector muscles, let’s move on and work with some raster data. Download at Boykma.Com
Where there is no vision, the people perish. . . . Proverbs
Chapter 4
Working with Raster Data Raster data is everywhere in the GIS world. You can use it as a background layer for your vector data or do full-blown analysis with it. In this chapter, our goal is to get you up and running with raster data. In later chapters, we’ll delve into some analysis and manipulation. Nearly every OSGIS desktop application can display at least some raster formats—and some more than others. In particular, those applications that are based on the GDAL library can support an impressive range of raster data. You can find a partial list of formats that GDAL supports in Section A.2, GDAL/OGR, on page 283. Both QGIS and GRASS use the GDAL library for reading and writing raster data.
4.1 Viewing Raster Data We’ll start with something simple in our endeavor and load a TIFF image. A fairly common thing you might want to do is view a topographic map of your area. You might recall that this is what Harrison used as a background for his bird data. In the United States, many of these rasters can be downloaded from the U.S. Geological Survey website. Using a topographic map as a base is useful when you want to view your vector data (for example, GPS tracks and waypoints) over it. Let’s download a TIFF from the Internet Archive of USGS Maps.1 You can pick any state you like—for our example, we’ll grab a random image from Montana.2 You can pick one for your area by browsing the archive by state. We’ll need both the .tif and .tfw files. Once you have your raster and the world file, you can view it in QGIS. 1. 2.
http://www.archive.org/details/maps_usgs
In case you’re interested, we grabbed http://www.archive.org/details/usgs_drg_mt_47113_g1.
Download at Boykma.Com
V IEWING R ASTER D ATA
68
Figure 4.1: Montana topographic map in QGIS
The QGIS toolbar contains a button for loading rasters (it’s right next to the Vector button), or you can choose Add a Raster Layer from the Layer menu. Rasters in QGIS are loaded using the standard file dialog box—of course this will vary in appearance depending on your operating system. To select a TIFF, we need to make sure the filter is set properly. The QGIS raster dialog box has filters for a number of data types, including GeoTIFF, ERDAS Imagine, and USGS Digital Elevation Models. To get started, just make sure the GeoTIFF is selected in the Files of Type drop-down box, and navigate to the location of the TIFF file. Select it and click the Open button. QGIS opens and displays the image at full extent. In Figure 4.1, we have loaded the raster and zoomed to the northeast corner of the Montana DRG. The first thing you’re likely to notice is that the raster has a bunch of text annotations around the border. We call this the collar, and although it has good information, it’s a bit distracting when we’re working with our data. This becomes readily apparent when you download the DRG adjacent to it and want to display them in a seamless fashion. Download at Boykma.Com
V IEWING R ASTER D ATA
69
Joe Asks. . . What Is a Georeferenced TIFF? It’s a TIFF image that has metadata (information) about its coordinate system. This information can be associated with the image in a couple of ways. In a GeoTIFF, the coordinate system information is “embedded” in the file itself—in other words, it is self-contained. The other way to specify coordinate information is with a world file. A world file contains information about the map units per pixel in the image, as well as the real-world coordinates of the upper-left corner. For a TIFF, the world file usually has a .tfw extension. World files are used with other georeferenced image formats, including JPEG (.jgw) and PNG (.pgw). For software that employs the GDAL library for raster access, the .wld can be used with TIFF, JPEG, PNG, and other supported formats.
We’ll take up this issue in a bit and show you how to create a seamless raster from several TIFF images in Section 10.6, Clipping Rasters with GRASS, on page 167. With your topographic map loaded, feel free to zoom around and explore the countryside. If you take the Identify tool and click the raster, you’ll find it doesn’t yield much in the way of information. In fact, the only thing it will tell you is the palette index of the pixel where you click. This is because rasters are composed of cells (a pixel is a cell) and contain only one value. In the case of a DRG, that’s the palette index number. For each index, there is a corresponding color value. So for the Montana DRG, if we click a lake or stream, we find that the palette index is 2. This isn’t all that useful, but when we get to Section 4.3, Intelligent Rasters, on page 76 you’ll see other rasters where the cell values convey significant information. The last thing we need to mention is the coordinate system for this raster. If you open the Raster properties dialog box (just double-click the raster name in the legend) and click the Metadata tab, you’ll find that my Montana raster is in UTM Zone 12, NAD27 datum. You can glean that information from the Layer Spatial Reference System section of the dialog box. Download at Boykma.Com
V IEWING R ASTER D ATA
70
Another way to get the same information is with gdalinfo, a utility that comes with GDAL and is included in FWTools:3 $ gdalinfo o47113g1.tif Driver: GTiff/GeoTIFF Size is 4769, 6920 Coordinate System is: PROJCS["NAD27 / UTM zone 12N", GEOGCS["NAD27", DATUM["North_American_Datum_1927", SPHEROID["Clarke 1866",6378206.4,294.9786982139006, AUTHORITY["EPSG","7008"]], AUTHORITY["EPSG","6267"]], PRIMEM["Greenwich",0], UNIT["degree",0.0174532925199433], AUTHORITY["EPSG","4267"]], PROJECTION["Transverse_Mercator"], PARAMETER["latitude_of_origin",0], PARAMETER["central_meridian",-111], PARAMETER["scale_factor",0.9996], PARAMETER["false_easting",500000], PARAMETER["false_northing",0], UNIT["metre",1, AUTHORITY["EPSG","9001"]], AUTHORITY["EPSG","26712"]] Origin = (339751.702040000003763,5305307.515394000336528) Pixel Size = (2.438400000000000,-2.438400000000000) ...
We didn’t include all the output from gdalinfo; we included just enough for you to see the projection information. If you recall earlier, I told you that when downloading, we needed the .tfw file, which is actually the world file for the raster. The fact that the projection information is reported by gdalinfo means that it is a GeoTIFF and contains not only the coordinate information needed to properly display it but also the projection information. You don’t need the world file for a GeoTIFF. The fact that the DRG was a GeoTIFF wasn’t readily apparent from the website, so we played it safe and downloaded the world file as well. Fortunately, we didn’t waste much bandwidth downloading it since world files are only a few hundred bytes in size. Let’s return to our global theme now and view a raster mosaic, courtesy of NASA Visible Earth.4 If you want to follow along, you can fetch If it’s not already on your system, see Section B.7, FWTools, on page 295 for information on installing FWTools. 4. The ev11612_land_ocean_ice_8192 image is owned and provided by NASA. The image was obtained from the Visible Earth (http://visibleearth.nasa.gov) and developed by the Earth
3.
Download at Boykma.Com
V IEWING R ASTER D ATA
71
Figure 4.2: NASA world mosaic viewed in QGIS
the raster from http://desktopgisbook.com/sample_data or the NASA site. Loading it into QGIS gives us a world mosaic, as shown in Figure 4.2. The NASA raster is a georeferenced image in geographic coordinates, meaning it can be used in conjunction with our world vector layers. If you look carefully at Figure 4.2, you’ll notice we’ve added the cities on top of the raster, just to prove they line up. Fortunately, both the raster and vector data have geographic coordinates in the same datum. In case you’re wondering, a datum is a model of the shape of the earth used to measure positions. In this case, the coordinates are in WGS 84, the same datum commonly used in modern GPS units. We’ll take a further look at datums and projections in Chapter 9, Projections and Coordinate Systems, on page 138. Observatory team (http://earthobservatory.nasa.gov)
Download at Boykma.Com
V IEWING R ASTER D ATA
72
Figure 4.3: QGIS raster properties dialog box
Raster Properties Now we’ll take a brief look at some of the properties associated with a raster. Just like vector layers, in QGIS there is a properties dialog box that allows us to adjust the appearance of the image, as well as get some information about it. You can access the properties dialog box by double-clicking the layer name or right-clicking it and choosing Properties. If this sounds familiar, you are correct. It’s the same method used for accessing the vector properties dialog box. In Figure 4.3, you can see the raster properties dialog box. As you can see, the raster properties dialog box bears a bit of resemblance to the vector properties dialog box. They both have Symbology, General, and Metadata tabs. Rather than look at each of these in detail, we’ll focus on a couple of things you need to know to effectively use images in QGIS. On the Symbology tab, you have the choice to display the image as either color or grayscale. By default, the appropriate display mode is chosen for an image when you load it. Download at Boykma.Com
I MPROVING R ENDERING WITH P YRAMIDS
73
Figure 4.4: Semitransparent digital elevation model draped over a DRG In the case of our example, we have a multiband image consisting of three bands: red, green, and blue. We can do a number of things with the bands, including changing which band is used for which color. In other words, we can swap the mapping of color to band and observe the effects. We can also invert the colors, which swaps the light and dark colors. The transparency of a raster can be set using the slider, allowing the layers underneath to become visible. This can be used to get some interesting effects, such as those in Figure 4.4. If you are working with a grayscale image, you can adjust the color map and standard deviation used to display the raster. See the QGIS user guide to learn more about these options. One other thing to note is you can display a color image as grayscale by selecting the Grayscale radio button and then setting the band in the Gray drop-down box. So, for example, we can display our color image as grayscale using the green color band (band 2) to determine the appearance of the image. This might be used to bring out features or characteristics not visible when the image is displayed in color.
4.2 Improving Rendering with Pyramids Pyramids are essentially multiple views of a raster at reduced resolutions. Using pyramids means that the software, in our case QGIS, doesn’t have to draw every detail of the image to get it on the screen.
Download at Boykma.Com
I MPROVING R ENDERING WITH P YRAMIDS
74
Figure 4.5: QGIS raster pyramids dialog box
This is appropriate because all that detail is lost on you at small scales. QGIS supports building and using pyramids through the GDAL library. Some software stores pyramids in external files, but GDAL builds and stores them by default within the image itself. This means your original image will be altered and in fact grow in size. You may want to make a copy of the image before creating pyramids because the process is not reversible. GDAL supports the creation of external pyramid files for some raster drivers. In our case, we will use the default and add the pyramids to our TIFF image. To create pyramids, first open the raster properties dialog box, and select the Pyramids tab. Note the warning about altering and possibly corrupting the image, and make the backup copy before you proceed. QGIS populates the Pyramid Resolutions list with a set of resolutions appropriate for your image. The dimensions of the world mosaic image are 8,192 by 4,096 pixels. In Figure 4.5, you can see that QGIS offers to build a range of pyramids based on the dimensions of the image. These levels are calculated by dividing the width and height down to
Download at Boykma.Com
I MPROVING R ENDERING WITH P YRAMIDS
75
some minimum level. Notice the small X over the pyramid icon for each level. This indicates that pyramids do not exist for that level. This of course changes once we build pyramids for the raster. You can choose a sampling method for calculating the pyramids. If you are unsure what to do, just take the default value because it will give you acceptable results. Select the levels you want to build by clicking each one. The more you select, the longer it will take to build, and more important, the larger your image will grow. Click the Build Pyramids button, and wait while QGIS generates the pyramids for each selected level in the list. This can take a while, especially for large images. Once complete, the small X will disappear from each level for which pyramids were built. You should now see improved performance when drawing the image at smaller scales. You might also notice some degradation in the appearance of the image; however, at large scales (when zoomed in), the full quality of the image is preserved. You may have to experiment a bit to determine how many and which levels you want to build. For this reason, be sure to keep a copy of the original image in a safe place. You can also create pyramids using the GDAL utility gdaladdo. As with QGIS, the pyramids are by default added to the original raster. If you want to create pyramids for a lot or rasters, using gdaladdo is the way to go. You can write a small script (shell, Python, Ruby, or Perl) to process each file in a directory and add the pyramids. Here is an example of using gdaladdo to create pyramids for our Montana DRG: $ ls -lh o47113g1.tif -rw-r--r-- 1 gsherman gsherman 6.8M 2007-07-09 17:24 o47113g1.tif $ gdaladdo -r average o47113g1.tif 2 4 8 16 0...10...20...30...40...50...60...70...80...90...100 - done. $ ls -lh o47113g1.tif -rw-r--r-- 1 gsherman gsherman 11M 2007-07-11 19:49 o47113g1.tif
Here we created four levels of pyramids using the “average” resampling algorithm. We listed the size before and after the operation. Notice that building pyramids increased the raster from 6.8 megabytes to 11. For more information on gdaladdo and its options, see the documentation.5 Creating pyramids for your raster data can give you a huge performance gain when rendering at various scales. You may want to make a backup copy and then experiment with the various levels and sampling methods to see which provide the best results for your data. 5.
http://www.gdal.org/gdaladdo.html
Download at Boykma.Com
I NTELLIGENT R ASTERS
76
4.3 Intelligent Rasters All rasters are intelligent—at least in the sense that they convey information. So far we have looked at rasters (DRGs and our world mosaic) that are useful for general viewing or as a background layer. Typically these rasters have cell values that don’t really mean anything—they are just a value used to determine how each pixel should be colored. Cell values in a raster (or grid as these are often called) can be either integer or floating point, depending on the capabilities of your software. You might be wondering what sort of data can be represented by a raster. The answer is anything you can count, measure, or identify for a defined area on the ground. Some examples include the following: • Rock or soil types, specified by a unique numeric code for each • Vegetation types • Elevations • Quantity of an element such as gold or silver, determined by sampling and analysis Why not use a vector layer rather than raster to delineate data by “type”? Oftentimes it’s appropriate to use a vector layer, as we did for our geologic map in Figure 3.16, on page 58. Here each rock type is represented by a polygon and rendered by value. It really depends on what you need to accomplish with the data. In the case of a grid containing quantities that we want to use in an analysis, the raster model is the right choice. Let’s look at a couple of examples of what we might term a “smarter raster,” in this case a Digital Elevation Model (DEM) and a grid containing measured quantities of silver.
Digital Elevation Models The cells in a DEM contain an elevation value. For any location on the DEM, we can determine the elevation by examining the value of the cell. The smaller the size of the cells, the more resolution you will get from the DEM. We can do a number of interesting things with a DEM, including the following: • Display it as is for a backdrop. • Create a shaded relief to display terrain. • Perform arithmetic operations on the individual cells to create new values. • Create contours from the elevations. Download at Boykma.Com
I NTELLIGENT R ASTERS
77
We’ll look at DEMs in more depth in Chapter 10, Geoprocessing, on page 149, where we’ll see how to use them in analyzing, creating contours, and generating shaded reliefs—also known as hillshades.
The Grid of Silver Let’s see how we can use a grid to do some qualitative analysis. Harrison’s interests are diverse—this time he’s off to do some prospecting for silver. In terms of the methodology, he could just as easily be examining the concentration of hazardous materials or four-leaf clovers. Harrison has found the results of a soil sampling survey that was done over a regular grid. Each sample was analyzed for a number of elements, but he is interested only in silver. Fortunately for Harrison, along with the results is a raster grid in Arc/Info Binary Grid format. Harrison fires up QGIS and finds he can easily load the grid by choosing the Add a Raster Layer tool from the toolbar and changing the file type to “AIG GRASS and all other files (*).” The grid consists of a directory containing several files. The one we (and Harrison) are interested in is the .adf file. This contains the grid data, and QGIS knows how to display this format. In Figure 4.6, on the following page, you can see what the grid looks like loaded into QGIS and underlain by the DRG for the region. In order to see the underlying DRG, we’ve made the grid partially transparent using the transparency slider on the raster properties dialog box. Notice that the grid is “tilted.” That’s because it has been transformed from the original coordinate system, a simple X-Y grid, to one that places it where it belongs in the real world. From looking at it, we can conclude that whoever laid out the grid didn’t do it using cardinal directions of north-south and east-west. Transforming it to the proper coordinate system also gives it a ragged appearance along the edges since it’s not possible to approximate a straight line given the cell size in this grid. We can use the Identify tool just as we did when working with our vector data (Section 3.5, Identifying Features, on page 57). Unlike vector data where we might have several attributes for a feature, what we’re identifying here is the value for a single cell.
Download at Boykma.Com
I NTELLIGENT R ASTERS
78
Figure 4.6: Grid of silver values
You’ll also notice that although for a vector layer we can use the select tools and open the attribute table, we can’t do it for the grid. The only information we can gain is the cell value. To help Harrison with his qualitative analysis, let’s identify a few cells to get a feel for the data. The dark cells to the west (left side of the map) are low values,6 typically in the neighborhood of 0.2. If we look at the brighter areas of the grid, we find values up to 3.65 or greater. So, just by looking at the grid we can get a feel for where the higher values are, once we know the pattern. Using the Metadata tab in the raster properties dialog box we can get some interesting information about the grid. If you scroll to the bottom of the dialog box, you’ll find some statistics of interest: Property Band Band No Min Val Max Val
Value Undefined 1 -0.2643643320 3.6971910000
6. The units on this grid are in parts per million (ppm). Nobody is going to get rich off the silver in this grid.
Download at Boykma.Com
I NTELLIGENT R ASTERS
79
Figure 4.7: Grid of silver values in pseudocolor
Range Mean Sum of Squares Standard Deviation Sum of All Cells Cell Count
3.9615553319 0.3253868880 991.8232408759 0.4478514579 1609.3635482636 4946
This tells us the minimum and maximum values in the grid, the number of cells, the range, and some other statistics. This is probably a better way to get a quick overview of the distribution of a grid, as opposed to randomly identifying cells. To make the display a bit more dramatic, we can open the raster properties dialog box and change the color map from grayscale to pseudocolor. When we apply this change, we get the result shown in Figure 4.7. Now the high value areas are red and the low values are blue, making it even easier to visually analyze the distribution of the values. We could take our analysis further by using GRASS to create a contour map of the cell values or by generating a hillshade to enhance the appearance of the map. Download at Boykma.Com
I NTELLIGENT R ASTERS
80
We’ll delve into contouring and creating hillshades, as well as some other raster manipulation, when we get to Chapter 10, Geoprocessing, on page 149. Now that we’ve learned a bit about rasters, let’s take a look at digitizing some vector data using our OSGIS software.
Download at Boykma.Com
Chapter 5
Digitizing and Editing Vector Data One of the strengths of desktop GIS is the ability to create new data. Although your favorite desktop application can be a data consumer, it can also be a creator. In this chapter, we’ll look at creating vector data and some of the reasons why you might want to do so.
5.1 Simple Digitizing If you remember Harrison’s original bird project, one of the things he wanted to do was create a new vector layer for the lakes in one of his birding areas (see Figure 1.3, on page 19). Once he had the lakes in a new vector layer, he could do some more advanced GIS processing to create a buffer and test his hypothesis regarding birds and nearness to lakes. This is a pretty simple digitizing project, one that we’ll do for Harrison.
Picking a Tool As you’ve gathered, we could use a bunch of tools to digitize the lakes. Since we’re going for simple here, either uDig or QGIS is a good choice. You could use OpenJUMP or GRASS as well. Since we are going to do some geoprocessing with this layer (a fancy way of saying create a buffer), it makes sense to create it in a flexible format that we can import into whatever application we choose. The obvious choice is a shapefile, although we could just as easily have chosen PostGIS—but since we won’t talk about that until Chapter 7, Spatial Databases, on page 98, we’ll keep it simple. To build Harrison’s layer, we’ll use QGIS and create a shapefile containing lakes as polygons. Download at Boykma.Com
S IMPLE D IGITIZING
82
Figure 5.1: Creating a new shapefile in QGIS
Digitizing the Lakes The first step is to fire up QGIS and add the raster we want to digitize from to create the lakes. We’re using o48092d8.tiff, a DRG from the Daley Bay Quadrangle in Minnesota.1 Once we have the raster loaded, we need to create a new vector layer for the lakes. As of version 0.9, QGIS supports the creation of shapefiles only for editing, although you could create a new PostgreSQL layer using SQL and edit it. For now we’ll create a shapefile with an id field and a name field. To do this, choose New Vector Layer from the Layer menu. In Figure 5.1, you can see the completed layer information with the fields defined. Even though there is a drop-down for file format, there is only one choice, as we mentioned before. Once we click the OK button, QGIS opens the dialog box to save the file. This allows you to navigate to the directory where you want the shapefile to live and give it an appropriate name. Having done that, our shapefile is created and displayed in QGIS as shown in Figure 5.2, on the next page. Of course, there is nothing in it yet. Now we are ready to digitize. First we need to allow editing on the new layer by right-clicking it in the legend and choosing Allow Editing from 1.
Available at http://www.archive.org/download/usgs_drg_mn_48092_d8/o48092d8.tif.
Download at Boykma.Com
S IMPLE D IGITIZING
83
Figure 5.2: QGIS with new layer ready to edit
the pop-up menu.2 A small pencil with a little scribble trailing from it will appear over the layer’s icon in the legend to indicate that we are now in edit mode. Before we start editing, we need to make sure the digitizing toolbar is visible. If not, right-click in the toolbar area of QGIS, and choose Digitizing from the pop-up menu. In Figure 5.2, the digitizing toolbar is visible (it’s on the second row of the toolbar area). You’ll notice that some of the buttons are disabled (grayed out), in particular the point and line buttons. This is because QGIS knows we are editing a polygon layer and won’t allow you to create the wrong feature type. In addition to creating polygons, there are tools for starting and stopping editing and editing existing features. Let’s start digitizing by clicking the Capture Polygon tool. First we will digitize the boundary of largest lake in our map view (it’s the big one to the west). An important thing to remember when digitizing is to choose an appropriate scale for creating features. To get a 2.
In QGIS 0.9.x, the Allow Editing menu option has been renamed Toggle Editing.
Download at Boykma.Com
S IMPLE D IGITIZING
84
Figure 5.3: Entering attributes for a feature
gross approximation of the lake, we can just zoom in until we see only the lake. If we want a detailed representation of the lake, we need to zoom in much closer and pan around the map as we digitize. We’ll take a middle-of-the-road approach here and zoom in somewhat to illustrate navigating the map while digitizing. To start, we zoom in until the lake pretty much fills the map view. To digitize the lake, click with the left mouse button and begin moving along the shoreline, clicking at each location where there is a change in direction. If you get to the edge of the map canvas and need to pan to continue digitizing, don’t use the pan tool; instead hold down the Spacebar and move the mouse to pan. If you are zoomed in really close, this technique allows you to work your way around the lake. If you find out that you need to change the zoom level to effectively digitize, you can zoom in and out using the mouse wheel. Both of these navigation techniques are discussed in Section D.3, Map Navigation and Bookmarks, on page 336. You’ll notice as you digitize around the lake, the display is updated with the polygon as you create it. To complete the lake, right-click at the final point. This opens the attribute dialog box where we enter the attribute values for the feature. In Figure 5.3, we have assigned an ID of 1 and entered “Beach Lake” as the name. When we click OK, these values will be saved for storage in the .dbf of our shapefile. That completes Beach Lake; however, the feature hasn’t actually been saved yet. To Download at Boykma.Com
S IMPLE D IGITIZING
85
Figure 5.4: Results of digitizing lakes in QGIS
actually write our changes out, we need to stop editing by clicking the tool in the toolbar or right-clicking the layer and choosing Allow Editing. A confirmation dialog box appears, and we have to choose Yes to save the edits. Once we do that, the lake appears like a regular polygon feature, properly colored, and we can both identify it and view the attribute table. In Figure 5.4, you can see the results of our digitizing effort, with the lakes labeled using the name field in the attribute table.
Fixing Mistakes As you digitize, you are bound to make mistakes. You might find that you didn’t follow the shore quite right, made a line too straight when it should have been curved, or just totally bungled the boundary. Typically the best approach is to continue and then correct the problems after you have completed the feature.
Download at Boykma.Com
S IMPLE D IGITIZING
86
Keeping Your Data Safe When editing your data with any GIS application, it’s a good idea to make sure you have a backup copy. Let’s face it, disaster can strike, whether it be a program crash, power outage, or beverage incident. Keeping a current backup of your critical data is just good practice.
All our OSGIS desktop applications that support editing allow you to make adjustments to features by moving, deleting, and inserting vertices. Once you’ve completed a feature, the vertices are displayed (in QGIS they look like X’s). Using the vertex tools on the editing toolbar, you can adjust the boundary to correct any errors. Harrison decides he also needs the streams connecting his lakes digitized. Along the way, he makes a few mistakes, which we’ll help him fix. In Figure 5.5, on the following page, you can see part of Harrison’s fist attempt at connecting the lakes using QGIS and a line shapefile for the streams. If you look closely at the streams (we’ve made them red so they stand out), you’ll notice a number of problems. For one, we have a stream that doesn’t connect with its neighbor. In another case, the line segment overshoots the intersection. These undershoots and overshoots are called dangles. Lastly, we have a stream that runs too far into the lake on the east. The other thing you’ll notice is that Harrison was a bit sloppy in following the stream course, especially approaching the lake to the east. Let’s use the vertex-editing tools to clean things up a bit. All the errors can be easily corrected just by inserting new vertices where needed and moving existing vertices to intersect where they should. To do this, we first need to set the snapping tolerance. This controls how QGIS snaps to existing vertices when editing. By setting a reasonable tolerance, we can make QGIS “jump” to the closest vertex, thereby making our job easier as well as making sure the line segments actually touch. It’s harder than you may think to manually move a vertex and get it exactly on the line. To determine a proper snapping tolerance, you need to take a look at your data and get an idea of distance between vertices in your lines. Download at Boykma.Com
S IMPLE D IGITIZING
87
Figure 5.5: Digitized Streams
In QGIS the tolerance is set in map units, so you may find you need to experiment to get it set right. If you specify too big of a tolerance, QGIS may snap to the wrong vertex, especially if you are dealing with a large number of vertices in close proximity. Set it too small, and it won’t find anything; it will pop up an annoying warning to that effect. To set the snap tolerance, open the Project Properties dialog box, click the General tab. Remember the tolerance is in map units. If you want to make sure, use the Measure Line tool to examine the distance between vertices to make an educated guess at a proper value. Since our data is in meters, a value of 2.0 seems to work well. This of course depends not only on the map units but also the scale at which you are digitizing. Fortunately, you can tweak the tolerance to get something that works. Once the tolerance is set, we can move the vertices to fix the dangles. With the Move Vertex tool selected, place the cursor over the vertex to be moved and drag it to the new location. When you release the mouse, the vertex is moved, and the shape of the feature changes. You’ll notice Download at Boykma.Com
S IMPLE D IGITIZING
88
Figure 5.6: Problems with the digitized streams
that when you get close to a vertex, the snapping will kick in and pop the vertex you are moving right on top of the other. You may find that there is no vertex at the location you where your lines should meet. This is the case in Figure 5.6. To get the stream to join the other line segment, we need a new vertex at the location shown by the black, circular crosshair. We could do it without a new vertex, but then we won’t get the benefit of snapping, and we’ll probably just move the problem from one location to the other. In QGIS, use the Add Vertex tool to add the new vertex. Then use the Move Vertex tool to connect the dangling stream to the new vertex. You can use this technique for both overshoots and undershoots. To clean up the sloppy work and make the streams match properly, we can add more vertices to solve the problem. First use the Add Vertex tool to add the vertices where needed by clicking the line segment that needs to be modified. Don’t worry if you don’t get them exact. Once you’ve added the vertices you need, use the Move Vertex tool to adjust the positions to reflect the path of the stream. If you didn’t add enough vertices to accurately portray the feature—no problem—just add some more and move them around until the job is done. You may find that you have too many vertices or just plain put one where it doesn’t belong. In that case, use the Delete Vertex tool to get rid of the ones you don’t need. When you delete a vertex, the feature reshapes itself automatically. In Figure 5.7, on the following page, you Download at Boykma.Com
E DITING A TTRIBUTE D ATA
89
Figure 5.7: Digitized streams with corrections
can see the result of fixing a dangle and reshaping the stream to better match with the DRG. As you can see, it’s pretty simple to correct mistakes in your data as you go and alter it to make it more precise when your requirements dictate.
5.2 Editing Attribute Data Now that we have digitized the lakes and streams, everything is in good shape—except we have some problems with attributes associated with the features. If you look at Figure 5.4, on page 85, you’ll notice the lake in the southeast corner of the map is named FLake Lake. Not only is there a capital L in “FLake,” the actual name is supposed to be Fluke Lake. We can correct this error using the editing capabilities built in to the attribute table. To fix the name of the lake, we simply open the attribute table for our lakes layer and click the Start Editing button. Once we do that, any of the items in the attribute table can be modified by clicking them and changing the value. We change the name of the lake to Fluke Lake like it’s supposed to be and hit Enter to make the change stick. Once we’re done editing the table, click the Stop Editing button to save our changes. It was pretty easy to find the record that needed editing, since we had only five lakes in our layer. What happens if we have 5,000? In that Download at Boykma.Com
M ORE D IGITIZING AND E DITING
90
case, you have two options. You can use the search tool, as described in Section 3.5, Using the Attribute Table, on page 59, to find the desired record, or you can select the lake on the map canvas using the select tool and then float it to the top of the table using the Move Selected to Top button. If you find that you need to make changes to a lot (or all) records in a table, then you should consider using something other than a shapefile. A spatial database may be more suited to your needs. We’ll take a look at them in Chapter 7, Spatial Databases, on page 98.
5.3 More Digitizing and Editing So far we’ve used simple digitizing and editing techniques to capture some data from Harrison’s background DRG. Needless to say, there are more advanced means of digitizing and editing available to us, particularly with GRASS. We’ll look at some additional digitizing tasks in Chapter 8, Creating Data, on page 120. Nowadays it’s often best to spend a little bit of time looking around for the data you need before you dive into a digitizing project. Oftentimes the data already exists, and you can save a lot of time by just grabbing it from the Internet and moving forward. But at times you are faced with having to create your own data. The methods we have looked at so far form a good foundation for you to launch your own projects. Speaking of data, let’s move on to a look at data formats and what you need to know when working with OSGIS desktop software.
Download at Boykma.Com
Chapter 6
Data Formats One of the challenges in working with GIS software, whether it be proprietary or open source, is making sense of the many data formats you encounter. Let’s take a look at some of the common formats you will encounter so you can get an idea of what’s out there. We’ll also look at where these data formats come from, some of the conversion options, and lastly how to choose a standard data format for your mapping projects.
6.1 Common Formats So far, we’ve indirectly discussed a number of formats, including shapefiles, GeoTIFF, grids, PostGIS, and GRASS vector and raster. If you are a casual or intermediate user of OSGIS software, odds are you are going to be using only a few data formats on a regular basis. Typically this means working with the following: • Shapefiles (.shp) • GeoTIFF or TIFF with world files (.tif, .tfw) • JPEG with world files (.jpg, .jpw) • GPS data (.gpx) In fact, these are pretty common, and you can accomplish a lot with just these formats. Other vector formats you might run across during your search for data include the following: • ArcInfo Binary Coverage • ArcInfo Interchange File (.e00) • MapInfo (..tab, .mid, .mif) Download at Boykma.Com
C OMMON F ORMATS
92
• SDTS, a data transfer standard for both vector and raster data1 • Topologically Integrated Geographic Encoding and Referencing (TIGER) data, used and distributed by the U.S. Census Bureau • Digital Line Graphics (DLG) There are a lot of raster formats you might encounter, including the following: • ERMapper Compressed Wavelets (.ecw) • Erdas Imagine (.img) • Digital Elevation Models (.dem) • JPEG 2000 (.jp2, .j2k) • Multi-Resolution Seamless Image Database (MrSID) (.sid) • GTOPO30, a global digital elevation model (DEM) derived from a number of raster and vector sources Some of the formats are open, meaning that they have a published specification you can use to write applications and utilities that work with the format. Others are closed, requiring you to use the vendorprovided API. Of course, this is a concern only if you want to write your own applications and utilities. If you’re content with using the OSGIS applications available, someone else has done the hard work for you. Although it’s not important to understand these formats to use them, it does help to know a bit about them so you can determine whether your favorite OSGIS software supports the format. In case you haven’t realized it yet, the GDAL/OGR library supports a huge range of vector and raster formats—see Section A.2, GDAL/OGR, on page 283 for lists of additional vector and raster formats you might encounter. The good news is if you are using OSGIS software that uses GDAL/OGR for accessing raster and vector data (such as GRASS or QGIS), then you have access to most, if not all, of the formats listed. In Section 11.2, Using GDAL and OGR, on page 186, we’ll look at using the GDAL/OGR utilities to get information about our data as well as convert and transform both raster and vector layers.
Web-Deliverable Data Another “format” you’ll encounter is data deliverable over the Web. This category of data is often referred to as W*S. The moniker W*S is 1.
See http://mcmcweb.er.usgs.gov/sdts
Download at Boykma.Com
C HOOSING A S TANDARD F ORMAT
93
attached to standards for delivering geospatial data over the Web and includes Web Mapping Service (WMS), Web Features Service (WFS), and Web Coverage Service (WCS). A good chunk of the web mapping applications you might use in your browser get some or all of their data from a W*S service. Many of our desktop applications include support for at least WMS. This allows us to include data from across the Internet in our mapping projects. The good thing is you don’t have to understand the standard or how it works; you just use it and get good data for free. If you want to get real technical information on WMS, WFS, and WCS, you can find standards on the Open Geospatial Consortium website.2
6.2 Choosing a Standard Format You might be wondering about a standard format for all your projects. This isn’t strictly necessary, although it might make your life easier. Assuming your OSGIS software can handle a multitude of formats, there may be no reason to convert.
Reasons to Standardize There are some valid reasons to standardize on a data format for your raster and vector data. In reality, you’ll probably still have some data that’s not in your standard format. Let’s take a look at a some reasons why you might want to convert to a standard format. Data Management GIS data can have several unsavory characteristics—and we’re not talking about accuracy or quality. As you begin to work with data, transform it, analyze it, and so forth, you’ll find the following: • It propagates rapidly. • It grows and hides in places you never expect. • Unchecked, it rapidly becomes unmanageable. Some (OK, us) have gone so far as to call GIS data an illicit drug.3 You may be wondering how converting to a standard format will improve data management. Well, it’s not a silver bullet, but it can aid in 2. 3.
http://www.opengeospatial.org http://spatialgalaxy.net/2006/03/29/gis-data-is-an-illicit-drug/
Download at Boykma.Com
C HOOSING A S TANDARD F ORMAT
94
creating a logical structure for storing your data. For example, if all your vector data is in shapefiles and you can create a nicely organized directory structure, be it by theme or by project, then your ability to find and use the data you need increases. Some find that data management is improved by using a spatial database, although there are perhaps better reasons to use one. By storing your vector and/or raster data in a spatial database, you provide one point of entry for all your data needs. There is no question of which server or directory you need to search to find the data you need. We’ll look at spatial databases in more detail in Chapter 7, Spatial Databases, on page 98. Another example is GRASS, which uses its own format for storing both raster and vector data. Data in GRASS is organized by location and mapset, making it easy to structure your data collection in a way that can be more easily managed. Is improved data management alone a reason for converting to a particular format? Probably not, especially if you’re talking about converting between file-based formats such as shapefiles and GeoTIFFs. The chief considerations are making the data discoverable, accessible, and usable. If your formats of choice include file-based data, you should create a structured logical directory layout and naming convention and adhere to it. This will make managing your data much easier and prevent the multiplication of duplicate data sets. Another important management tool is metadata that documents each of your datasets. If you want to take the formal approach and create metadata in a format that others will understand, use the standard.4 At the very least, you should include a text file describing the data, its origin, and the processing steps used to create it. Fortunately, the metadata standard includes all these components, so you may find it’s worth using. Improved Functionality If you want to do more than display and edit spatial data, then conversion to gain improved functionality is certainly a worthwhile consideration. For example, although QGIS is great at displaying a wide range of raster and vector data and is even able to digitize and edit features, it lacks the ability to perform common GIS operations. Harrison’s simple analysis of bird sightings using a buffer (Figure 1.3, on page 19) 4.
http://fgdc.gov/metadata
Download at Boykma.Com
C HOOSING A S TANDARD F ORMAT
95
requires something with geoprocessing capability. In this case, Harrison could have converted his digitized lakes (which likely began life as a shapefile) into a PostGIS or GRASS layer. Both of these give him the functionality he needs to create a buffer. In the case of PostGIS, it’s done with a fairly simple SQL query. In GRASS, he can use the v.buffer command or the buffer module in the QGIS-GRASS toolbox. PostGIS is a good example of a reason to convert. Not only does it improve data management by giving you a “portal” to your data, but it has been certified as OGC compliant and provides the spatial functions specified in the Simple Features Specification for SQL. This means that not only can we display and edit PostGIS data in an application-like QGIS, we also get a whole batch of spatial functions that we can use to query the relationships between features, transform between projections, and create new features. If you find that your work requires more than just simple viewing and editing, then conversion is worth considering.
When software is certified as OGC compliant, you can be assured that it adheres to established standards and can interoperate with other compliant software.
Enhanced GIS Capabilities The other reason to convert is to gain enhanced GIS functionality. You’re probably asking what the difference is between this and the improved functionality aspect we just covered. You can view it as a progression to more powerful and perhaps complex GIS operations. We’re pretty much talking about GRASS and its bountiful assortment of vector- and raster-processing tools. Since GRASS stores data in its own format, we need to convert our existing data in order to take advantage of the tools. Examples of the type of capabilities we’re talking about include the following: • Line-of-sight analysis • Union and intersection of layers to create a new layer • Merging raster data • Mathematical operations on grids • Contouring We’ll dive into some of these topics later in Chapter 10, Geoprocessing, on page 149.
Download at Boykma.Com
C ONVERSION O PTIONS
96
6.3 Conversion Options So, you decide to convert some or all your data to a new format. The next question is, what tools are available to do the job? Fortunately, in the OSGIS world, conversion between formats is not only commonplace but easy as well. If you choose to migrate all your data to PostGIS or GRASS, it’s not a problem. Both provide the routines to import your data and export it should the need arise.
GRASS Conversion GRASS provides both vector and raster import/export functions for a nice range of formats. To give you an idea of the capabilities, here is a partial list of the import commands and formats supported by GRASS: r.in.arc
Converts an ESRI ARC/INFO ASCII raster file (GRID) into a (binary) raster map layer r.in.ascii
Converts ASCII raster file to binary raster map layer r.in.aster
Imports, georeferences, and rectifies an ASTER image r.in.gdal
Imports a GDAL-supported raster file into a binary raster map layer r.in.srtm
Imports Shuttle Radar Topography Mission (SRTM) .hgt files into GRASS r.in.wms
Downloads and imports data from WMS servers v.in.ascii
Creates a vector map from ASCII points file or ASCII vector file v.in.db
Creates new vector map (point layer) from database table containing coordinates v.in.dxf
Converts AutoCad DXF files to GRASS format Download at Boykma.Com
C ONVERSION O PTIONS
97
v.in.e00
Imports an ArcInfo export file .e00 to GRASS format v.in.garmin
Downloads waypoints, routes, and tracks from a Garmin GPS receiver into a vector map v.in.gpsbabel
Downloads waypoints, routes, and tracks from a GPS receiver or a GPS ASCII file into a vector map using formats supported by gpsbabel v.in.ogr
Converts OGR-supported formats into a GRASS vector map You can see from the list of commands that there are a lot of options for getting your data into GRASS. In fact, we didn’t list all of them for you, just some of the major ones. For exporting data out of GRASS, there are also a lot of options. We won’t list them here, but in case you’re curious, the commands are all of the form r.out.* for rasters and v.out.* for vectors.
PostGIS Conversion If you choose PostGIS, it supports the loading of data using SQL and the importing/exporting of shapefiles using shp2pgsql and pgsql2shp. We’ll take a look at these two utilities in Section 11.4, PostGIS, on page 203. If your source data isn’t in shapefile format, you can still import it—you just need a little extra power. In this case, you need to use the Swiss Army knife of conversion tools.
The Swiss Army Knife Just as you wouldn’t go out into the wilderness without your Swiss Army knife (or maybe bug spray), venturing into the world of data conversion without the GDAL/OGR utilities is not advised. These utilities provide conversion between file-based vector and raster formats, as well as spatial databases. We take an in-depth look at these tools in Chapter 11, Using CommandLine Tools, on page 174. For now just keep these two commands in the back of your mind: ogr2ogr and gdal_translate.
Download at Boykma.Com
Chapter 7
Spatial Databases 7.1 Introduction In this chapter, we take a look at spatial databases. A spatial database allows us to store features, display them, or perform geoprocessing and analysis through a rich set of spatial functions. Some of the advantages of storing data in a spatial database are as follows: • Attributes and geometry of features are stored together. • Spatial indexing makes drawing faster at larger scales. • Spatial queries provide the ability to explore features and their relationships. • You get better data management.
Structure of a Spatial Database A spatial database is nothing more than a regular database with support for geometry data types. It typically contains functions to manipulate the geometries and perform spatial queries. In a spatial database, a table represents a layer, a row is a feature, and a spatial column contains the geometry of the feature.
Download at Boykma.Com
O PEN S OURCE S PATIAL D ATABASES
99
Joe Asks. . . What Is a Spatial Query? A spatial query is one that involves features and their relationship to one another. For example, assuming we had the appropriate data in our database, we might ask “Give me the names of all the coffee shops within 10 kilometers of my house.” A spatial database is well suited to that type of query and can easily answer that question. Another simple example is finding all the eagle nests within a drainage basin. Of course, you can do much more complex things with spatial queries including transforming and creating new data, as well as projecting data on the fly.
7.2 Open Source Spatial Databases In the OSGIS world there are currently two options for spatially enabled databases: PostgreSQL1 with PostGIS2 and MySQL.3 Of the two, PostgreSQL/PostGIS is the most mature and feature rich. MySQL has just recently added basic support for geometries. Although the MySQL implementation contains many of the OGC spatial functions, not all of them are implemented according to the specification. If you just want to store spatial features, MySQL may be the database for you. If you want to use the database to do spatial processing and queries, PostgreSQL with PostGIS is the best choice. Support for displaying features stored in MySQL is just now emerging, so your options may be limited in that regard as well. There are other efforts in the spatial database realm, but none is to the point that it can be used by the GIS enthusiast.
Comparison of Open Source Spatial Databases Both PostGIS and MySQL implement the Open GIS Consortium’s OpenGIS Simple Features Specification for SQL (OGC). You can find the specification on the OGC website at http://www.opengeospatial.org. 1. 2. 3.
http://postgresql.org http://postgis.refractions.net http://mysql.org
Download at Boykma.Com
O PEN S OURCE S PATIAL D ATABASES
100
Figure 7.1: Polygons with overlapping MBRs
The standard is more fully implemented in PostgreSQL/PostGIS than MySQL. In fact, the PostGIS implementation has been certified by the OGC as compliant with version 1.1 of the standard. What does this mean to you? It means that PostGIS provides a complete and robust implementation of the standard, along with additional features not in the specification. Since PostGIS has been around longer than the MySQL spatial implementation, more desktop and web mapping clients/ servers support it. As we said before, MySQL doesn’t fully implement the OGC specification, especially when it comes to spatial functions. This means that although you can use a function, the result will be less than accurate. For example, if you want to determine whether two polygons overlap, MySQL uses a simple bounding box comparison. Depending on the shape of the polygons, they may or may not overlap even though their bounding boxes do. In Figure 7.1, you can see two polygons that do not overlap. For the sake of example, let’s assume they are lakes. In the figure you can easily see that polygon P1 and polygon P2 are spatially distinct. The dashed rectangle around each polygon is the minimum bounding rectangle (MBR).4 Note that the MBRs do overlap. Since MySQL does only MBR comparisons, it would say that P1 and P2 overlap. 4. You’ll see MBR also referred to as extent, bounding box, or BBOX. Some software prefers one term over another. We use MBR here because it is the term used in the MySQL documentation.
Download at Boykma.Com
G ETTING S TAR TED WITH P OST GIS
101
Another impact of using MBRs to compare features takes place when doing a selection in our favorite desktop GIS application. Suppose we want to select P2 in Figure 7.1, on the previous page. We would typically choose the Select tool and either point at or draw a small rectangle inside P2 to select it. You can guess what will happen if MBRs are used to determine what should be selected. Since our selection rectangle may fall within the MBR of both P1 and P2, we could end up with both selected (and usually highlighted). This isn’t really desirable and can often be confusing. Although MySQL provides storage and MBR functions, it isn’t really suited for applications that depend on the correct functioning of spatial functions for selecting and identifying features. To be fair, the MySQL developers freely admit the nature of their implementation and also imply that they may support the OGC specification fully in future releases. Support for MySQL spatial data is already available in OGR and will likely show up in other OSGIS applications soon.
7.3 Getting Started with PostGIS In this section, we’ll look at how to enable PostGIS in your PostgreSQL database and load some data from shapefiles and perhaps from other sources. We assume you already have a working PostgreSQL install. If not, refer to the installation section of the manual5 where you will find detailed instructions for getting PostgreSQL up and running on your platform. If you’re lucky, PostgreSQL is already installed, and you are ready to proceed with getting PostGIS set up. Getting PostGIS can be easy if you are running the right platform. You may find a binary version available for download.6 Otherwise, you will have to build from source. If you are running Linux, be sure to check for a PostGIS binary using your package management tool. Many distributions include PostgreSQL and PostGIS, making it easy to get started. If you are running Windows, the latest PostgreSQL installers include an option to install PostGIS. It’s not selected by default, so make sure to you include it when choosing options during the install. Once you have the software in place, you’re ready to set up a database and add the PostGIS extension and tables. 5. 6.
http://postgresql.org http://postgis.refractions.net
Download at Boykma.Com
G ETTING S TAR TED WITH P OST GIS
102
Creating a PostGIS-Enabled Database Since PostGIS is an extension to PostgreSQL, you have to add it to a database in order to use the geometry types and functions. Let’s look at a session that creates a new database and enables PostGIS: $ createdb -E UTF8 desktop_data CREATE DATABASE $ createlang plpgsql desktop_data $ psql desktop_data Welcome to psql 8.1.3, the PostgreSQL interactive terminal. Type: \copyright for distribution terms \h for help with SQL commands \? for help with psql commands \g or terminate with semicolon to execute query \q to quit desktop_data=# \i ./lwpostgis.sql BEGIN psql:./lwpostgis.sql:39: NOTICE: type "histogram2d" is not yet defined DETAIL: Creating a shell type definition. CREATE FUNCTION ... CREATE FUNCTION COMMIT desktop_data=# \i spatial_ref_sys.sql INSERT 0 1 ... INSERT 0 1 COMMIT VACUUM desktop_data=# \d List of relations Schema | Name | Type | Owner --------+------------------+-------+---------public | geometry_columns | table | gsherman public | spatial_ref_sys | table | gsherman (2 rows) desktop_data=#
Let’s breakdown what we did and explain the steps. First we created a database using the createdb command, specifying an encoding type of UTF8 (Unicode) using the -E switch. Using Unicode for the database encoding provides us with the most flexible solution, especially when storing non-ASCII data. Once the database is created, we add the PostgreSQL procedural language (PL/pgSQL) to the database using the createlang command and the plpgsql keyword. PostGIS needs PL/pgSQL in order to implement its spatial types and functions. Download at Boykma.Com
G ETTING S TAR TED WITH P OST GIS
103
PostGIS and Templates There is an easier way to create additional PostGIS-enabled databases. When PostgreSQL creates a database, it does it by copying an existing database. Usually this is the standard system database template1. Anything in the template database ends up in your newly created database. We can use this capability to create a PostGIS template database that can be used when creating a new PostGIS-enabled database. To create a template, simply create an empty database from the standard template using createdb -E UTF8 postgis_template from the command line. Then follow the example in this chapter to load the lwpostgis.sql and spatial_ref_sys.sql scripts. Once you have the template, use createdb -E UTF8 -T postgis_template myNewDb to create a new PostGIS-enabled database. If you installed PostgreSQL on Windows with the PostGIS option, it should have created a postgis_template database for you. In this case, you are ready to start creating your own PostGISenabled databases.
Now that we have a database set up and properly configured, the next step is to load the PostGIS extension into our database. The commands to do this are provided with PostGIS in the lwpostgis.sql file. We simply execute this SQL in our newly created database. There are a number of ways to do this (for example, from a database client tool such as PgAdminIII); however, we chose to use the PostgreSQL interactive terminal psql. In psql, we use the \i command to read the file from disk and execute the SQL statements. In our example, we had changed to the directory containing lwpostgis.sql. If we hadn’t, the full path to lwpostgis.sql would be required. This creates the types and functions. At this point we have a PostGIS-enabled database, but we aren’t done yet. The final step is to create the spatial references table that contains more than 2,600 coordinate systems. To do this, we executed the spatial_ref_sys.sql file, also provided with PostGIS. Our database is now ready to use for PostGIS data. Using the \d command in psql gives us a list of the tables in our new database. In addition to the spatial_ref_sys table, you’ll notice the geometry_columns table. Let’s look at it in a bit more detail. Download at Boykma.Com
G ETTING S TAR TED WITH P OST GIS
104
The geometry_columns Table The geometry_columns table describes the spatially enabled tables in your database. Many application programs rely on the records in geometry_columns to determine which tables are spatial tables. This table, as well as spatial_ref_sys, is described in the OpenGIS Simple Features Specification for SQL.7 We can view the structure of the geometry_columns table using the \d command in the psql interactive terminal: desktop_data=# \d geometry_columns Table "public.geometry_columns" | Type | Modifiers Column -------------------+------------------------+----------f_table_catalog | character varying(256) | not null f_table_schema | character varying(256) | not null f_table_name | character varying(256) | not null f_geometry_column | character varying(256) | not null coord_dimension | integer | not null srid | integer | not null type | character varying(30) | not null Indexes: "geometry_columns_pk" PRIMARY KEY, btree (f_table_catalog, f_table_schema, f_table_name, f_geometry_column)
The first three columns provide a fully qualified name for a table. Some databases may use “catalog,” and since the geometry_columns table is a standard, it is included in every OGC-compliant implementation. PostgreSQL doesn’t use the concept of a “catalog,” so this column will always be blank. By default, all tables in PostgreSQL are placed in the “public” schema. So for a PostGIS-enabled table, we will find the f_table_schema and f_table_name populated with “public” and the table name, respectively. The f_geometry_column contains the name of the column in your spatial table that contains the geometry. The coord_dimension contains the dimension of the features (2, 3, or 4). The srid is the spatial reference ID column and contains a number that is related to the srid column in the spatial_ref_sys table. This defines the coordinate system for the table. The type field contains information about the feature type contained in the table and contains a keyword such as POINT, LINESTRING, POLYGON, and the MULTI forms of each feature. With this information, a client application (in other words, your desktop GIS) can quickly determine which spatially enabled tables are available 7.
http://www.opengeospatial.org
Download at Boykma.Com
G ETTING S TAR TED WITH P OST GIS
105
and also collect the information needed to load, project, and display the features in a table. How does the geometry_columns table get populated? There are several ways: • When loading data using shp2pgsql, QGIS, or ogr2ogr, a record is inserted into the geometry_columns table. • Using the AddGeometryColumn function on a table that does not already have a spatial column. This creates the column in the table and also inserts a record into geometry_columns. • Manually inserting a record using a SQL insert statement. Typically you use the AddGeometryColumn function when you create a new table and want to add a geometry column. In this case, you create the table using SQL without the geometry column and then use the function to both add the column and create an entry in the geometry_columns table. desktop_data=# CREATE TABLE lakes(LAKE_ID int4, LAKE_NAME varchar(32), LAKE_DEPTH float); CREATE TABLE desktop_data=# SELECT AddGeometryColumn('public', 'lakes', 'the_geom', 4326, 'POLYGON', 2 ); addgeometrycolumn ----------------------------------------------------public.lakes.the_geom SRID:4326 TYPE:POLYGON DIMS:2 (1 row)
A final note on the geometry_columns table: Some software such as QGIS can search your PostgreSQL database and determine which tables are spatially enabled. To maintain maximum flexibility in your database, you should probably ensure that each spatial table has an entry in the geometry_columns table.
Spatial Index When working with PostGIS, it’s important to make sure you have a spatial index for each layer. Having an index improves both spatial query and rendering performance. PostGIS provides a Generalized Search Tree (GiST) index for spatial features. Depending on how you created your layers, the index may already exist. You can easily check to see whether an index exists for a layer using psql to examine the properties of a layer.
Download at Boykma.Com
G ETTING S TAR TED WITH P OST GIS
106
$ psql gis_data Welcome to psql 8.2.4, the PostgreSQL interactive terminal. Type:
\copyright for distribution terms \h for help with SQL commands \? for help with psql commands \g or terminate with semicolon to execute query \q to quit
gis_data=# \d parklands Table "public.parklands" Column | Type | Modifiers ----------+-----------------------+----------id | integer | not null name | character varying(10) | the_geom | geometry | Indexes: "parklands_pkey" PRIMARY KEY, btree (id) "sidx_parklands" gist (the_geom) Check constraints: "enforce_dims_the_geom" CHECK (ndims(the_geom) = 2) "enforce_geotype_the_geom" CHECK (geometrytype(the_geom) = 'POLYGON'::text OR the_geom IS NULL) "enforce_srid_the_geom" CHECK (srid(the_geom) = 4326)
We use the \d command to list the properties of the parklands table. Notice under the indexes heading there is a primary key on the id field and, under that, a GiST index on the geometry column the_geom. If you don’t see an entry for a GiST index in the list, you should create one for your table. To create a GiST index for your table, use the following SQL: CREATE INDEX sidx_parklands on parklands USING GIST (the_geom GIST_GEOMETRY_OPS);
If you import shapefiles using SPIT, a GiST index will not be created. Using shp2pgsql allows you specify the creation of a GiST index during the import of the shapefile. See Section 11.4, Importing Shapefiles, on page 203 for an example.
Loading PostGIS Data There are a number of ways to load data into a PostGIS-enabled database. In Chapter 11, Using Command-Line Tools, on page 174, you will see how to load data using both the OGR and PostGIS command-line utilities. For now we’ll look at two other methods for loading data: SQL and QGIS.
Download at Boykma.Com
G ETTING S TAR TED WITH P OST GIS
107
Using SQL to Load Data To load spatial data using SQL, use the GeomFromText function. This function is part of the OGC specification and as an argument takes the Well-Known Text (WKT) representation of a feature. WKT is a simple way to specify a feature type and its coordinates. Some examples of WKT representations are as follows: • POINT(-151.5 61.5) • LINESTRING(-151.5 61.5, -151.5 62.5, -152.25 63.0) • POLYGON((-155.82 57.31,-155.94 61.18,-152.82 61.18,-152.78 57.31,-155.82 57.31))
To create a polygon in the lakes table created earlier, you would use an insert statement as follows: insert into lakes values(1, 'Big Lake', 127.6, GeomFromText('POLYGON((-155.82 57.31,-155.94 61.18, -152.82 61.18,-152.78 57.31,-155.82 57.31))', 4326));
This creates a lake (a pretty rectangular one) named Big Lake with an ID of 1 and a depth of 127.6. The feature type is a polygon, and the spatial reference ID is 4326. It makes sense to use this method of loading data when you want to import data using a script from a text file or in application code where you are taking input from a user or device. In normal practice, it can become quite cumbersome to manually enter WKT to build up a SQL statement. At least now you are aware of the capability, but you don’t need to know this technique to load and use PostGIS data in your desktop GIS application. Using QGIS to Load Data QGIS comes with a plugin called SPIT, which stands for Shapefile to PostGIS Import Tool. This plugin allows you to import shapefiles into PostGIS from within QGIS. To use SPIT, make sure it’s loaded from the Plugins menu. Once loaded, it will appear as a blue elephant icon on the Plugins toolbar. Before you can use SPIT, you need to have already created a connection to PostGIS (this isn’t strictly true, but it makes things easier). We haven’t talked about creating connections yet, but you can learn how by jumping ahead to Section 7.4, Using PostGIS and Quantum GIS, on page 110. Assuming you have a working connection, just click the SPIT icon to open the tool. In Figure 7.2, on the next page, you can see the tool with a few shapefiles ready to be loaded into PostGIS. Download at Boykma.Com
G ETTING S TAR TED WITH P OST GIS
108
Figure 7.2: Loading shapefiles into PostGIS using SPIT
Let’s take a look at each of the items SPIT requires: PostgreSQL Connections The drop-down box lists all the connections you have defined. You can also create a new connection if you don’t have one already. You can also edit the connection selected in the drop-down if things aren’t quite right. Note that you don’t explicitly have to connect. When SPIT starts up, it automatically connects to the database in the drop-down list. Shapefile List This panel provides three buttons to manage the list of shapefiles to be loaded. The list is displayed at the bottom of the dialog box. You can add one or more shapefiles by clicking the Add button and selecting the file(s) from the file dialog box. You can remove a single shapefile from the list by clicking it to select it and then using the Remove button. The Remove All button does as it says and empties the list of shapefiles. Download at Boykma.Com
G ETTING S TAR TED WITH P OST GIS
109
Use Default SRID Click this checkbox to use the default SRID of -1. This is usually a bad thing because none of your geometries will be associated with a coordinate system as defined in the spatial_ref_sys table. It is better to uncheck the box and enter the spatial reference ID in the box. Use Default Geometry Column Name If this box is checked, the default geometry column name of “the_ geom” will be used when creating tables. If you want to use a different name, uncheck the box, and enter the name you desire. Global Schema This drop-down box lists all schemas in your database. If you want to create your new spatial tables in a schema other than “public,” select it from the list. File List The file list contains all the shapefiles you have selected for loading. You can edit the feature class and schema for each shapefile entry by clicking the text or choosing the schema from the dropdown list. Editing the feature class type can cause your import to fail but may be needed in some circumstances. The file list also shows the number of features in the shapefile and the name that will be used to create the table. Once you click the Import button, SPIT proceeds to process each file. A progress bar displays the status as the import proceeds. As the files are processed, they are removed from the list. Although SPIT is a handy tool, it is also somewhat picky. You may find that, depending on the feature type, some shapefiles can’t be loaded. For the fail-safe loading of shapefiles into PostGIS, use one of the methods described in Chapter 11, Using Command-Line Tools, on page 174.
Spatial Queries Let’s look at one last feature of spatial databases before we move on to viewing data stored in PostGIS. One of the strengths of an OGCcompliant database is the ability to do spatial queries. PostGIS provides a wealth of both OGC and custom functions to perform queries based on spatial relationships. Using SQL, we can find features that overlap, intersect, touch, or are contained in/by another feature. We can also transform coordinates on the fly, reprojecting them from one spatial reference system to another.
Download at Boykma.Com
U SING P OST GIS AND Q UANTUM GIS
110
Let’s look at one simple example to illustrate. Suppose someone says “I live at latitude 18N, longitude 77W.” We want to know where that is—what are our options? We can start up our desktop GIS, load up a world country layer, and move our mouse around to find the location. Or if we have the data in PostGIS, we can quickly do a spatial query to determine the location: desktop_data=# select cntry_name, pop_cntry from world_borders where GeomFromText('POINT(-77 18)',4326) && the_geom; cntry_name | pop_cntry ------------+----------Jamaica | 2713130 (1 row)
The query uses the OGC function GeomFromText to create a temporary point object to use in the search. We use the && operator to test whether the bounding boxes of the features (our point and all polygons in the world) intersect. The query returns the results, in this case Jamaica. This is a simple example of the power of queries using a spatial database. The output isn’t a map, and we didn’t even use a GUI to answer the question. For details on using spatial functions and geometry constructors, see the nicely detailed PostGIS manual.8 Although you may think that using these functions isn’t a “desktop GIS” activity, it is an important part of data preparation, conversion, and analysis, so it pays to check out the features and capabilities.
7.4 Using PostGIS and Quantum GIS QGIS and PostGIS have a long history—well, at least from the QGIS side. The first working version of QGIS supported only one data type— PostGIS. So, support for PostGIS has been included in QGIS from day one. This means that the implementation is fairly complete and an important part of the development and maintenance process. 8.
http://postgis.refractions.net/documentation
Download at Boykma.Com
U SING P OST GIS AND Q UANTUM GIS
111
Figure 7.3: Creating a new PostGIS connection in QGIS
Typical use of PostGIS layers goes something like this: 1. Open the PostGIS dialog box by clicking the Add a PostGIS Layer tool. 2. Select the connection to use—if one doesn’t already exist, create a PostGIS connection to your database. 3. Connect to the database. 4. Select the layer(s) you want to add to the map. 5. Optionally specify a query to limit the features returned. 6. Optionally set the encoding. 7. Click the Add button to add the layer(s) to the map canvas. We’ll go through these steps one by one. Of course, by this point, we assume you have loaded some data into a PostGIS database. If not, see Section 7.3, Loading PostGIS Data, on page 106 for information on loading up your spatial database. To begin, let’s open the PostGIS dialog box and create a new connection. Click the New button to open the Create a New PostGIS Connection dialog box. In Figure 7.3, you can see the completed dialog box for creating a new connection. Let’s take a look at the required fields. Name A descriptive name for the connection. This should be unique enough so you can recall at a glance the database it uses. Download at Boykma.Com
U SING P OST GIS AND Q UANTUM GIS
112
Host The host name where the database resides. This can just be localhost if you are running QGIS on the same machines as PostgreSQL/PostGIS. Database The name of the PostgreSQL database to which you want to connect. Port The port number on which the database listens. This is filled in with the default value when you open the dialog box, and you do not need to change it unless your database is listening on a different port. Username The username used to connect to the database. Password The password for the database user. QGIS supports a blank password if the PostgreSQL database is configured to support trusted connections from your machine. Save Password This saves the password along with the rest of the connection information. Depending on your computing environment, this may be a security risk. If you don’t store the password, QGIS will prompt you for it at connection time. Only Look in the geometry_columns Table Clicking this prevents QGIS from looking through all your tables to see whether they contain a geometry column. This can speed up displaying the list of layers to choose from if you always have an entry in geometry_columns for every spatial layer. Only Look in the ’public’ Schema This constrains QGIS to only look in the public schema when searching for spatially enabled tables. In Figure 7.3, on the previous page, we are running QGIS on the same machine as the database, so we specified “localhost.” Our database is named “gis_data,” and we are using the standard PostgreSQL port. Once you have filled in the connection information, you can use the Test Connect button to test the connection. If it fails, check the parameters again. If they are correct, you may have to check the PostgreSQL Download at Boykma.Com
U SING P OST GIS AND Q UANTUM GIS
113
Figure 7.4: List of available PostGIS layers
database access configuration to make sure you have privileges to connect. Once you can connect, just click OK to save the connection. This takes you back to the Add PostGIS Table(s) dialog box. We are now ready to connect to the database—with our new connection selected in the drop-down list, just click the Connect button. Once you do this, the list of available layers is populated as shown in Figure 7.4. If we look at the list of tables, we see a representative collection of PostGIS data layers in our database. Under the Type column, you will notice an icon that indicates the feature type stored in the table. These can be point, multipoint, linestring, multilinestring, polygon, or multipolygon. You can’t distinguish from the icon whether a given feature is a regular or “multi” type feature. The Name column shows the name of the layer in the following format: schema.table (geometry column name)
So, for example, the alaska layer is a polygon layer in the “public” schema and has its geometry stored in a column named shape. You’ll Download at Boykma.Com
U SING P OST GIS AND Q UANTUM GIS
114
Joe Asks. . . What’s the Difference Between a Table and a Layer? In our discussion, a PostGIS layer is a table in PostgreSQL that has a geometry column. It may or may not have a record describing it in the geometry_columns table. So, layers are also tables, and you may find us referring to them in both ways. A PostgreSQL table without a geometry column is just that—a table in the database.
notice there is a “Sql” column in the layer list. This will be initially be empty, and we’ll see its purpose in just a minute. Loading a layer from the list is easy. Just select one or more by clicking them (they will be highlighted as you click so you know they are selected); then click the Add button. The layers will be added to the QGIS map canvas and drawn using a random color. Once loaded, you can modify the colors and rendering using the symbology options we discussed in Section 3.4, Advanced Viewing and Rendering, on page 45. Suppose we have a PostGIS layer with 10 million features. As you can imagine, it would take a while to draw, moving all the data across the network. Or consider a layer that contains thousands of features, but we are interested only in some of them based on one of their attributes. This is where the ability to limit the features in a PostGIS layer comes in handy. You could think of these as “virtual layers” since they are defined by a query at the time you add them to QGIS. Let’s look at an example using the Geographic Names Information System (GNIS) available from the U.S. Geological Survey.9 GNIS contains information about geographic features, including the “official” name. For example, the data includes lakes, streams, islands, glaciers, towns, and schools. All the features are represented by a single point. We’ll use the GNIS data for Alaska in our example and add several “virtual layers” based on queries against the gnis table. 9.
http://geonames.usgs.gov
Download at Boykma.Com
U SING P OST GIS AND Q UANTUM GIS
115
Figure 7.5: PostGIS query builder in QGIS
First we open the Add PostGIS Table(s) dialog box, connect to our database, and scroll through the list of layers until we find the gnis layer. Instead of clicking it and adding it to the map, we double-click to open the PostgreSQL Query Builder. You’ll notice a strong similarity between this and the query builder we used in Section 3.5, Advanced Search, on page 62. In fact, they share common roots and function in essentially the same fashion. There is a slight difference in the operators available, but otherwise once you know how to use one, you can easily navigate the other. The difference of course is that now we are querying a real database instead of a shapefile. In Figure 7.5, you can see the query builder populated with the parameters for our first layer (schools) and the results of clicking the Test button. The query we executed to create schools returned 90 rows. Once we click OK in the query builder, we are returned to the Add PostGIS Table(s) dialog box. Download at Boykma.Com
U SING P OST GIS AND Q UANTUM GIS
116
Figure 7.6: PostGIS layers created with the query builder Note that now there is something in the “Sql” column next to the gnis layer. This is just the contents of the query box but serves to remind us what we are adding in the event that we set up queries and add more than one layer at a time. With the gnis layer selected, we click the Add button to add it to the map. In Figure 7.6, you can see that in addition to the school layer, we added layers for airports and mines. QGIS doesn’t provide a very pleasing name in the legend when adding layers in this way, so we took the liberty of renaming each of the GNIS layers to something sane. So, now we have a map with three separate layers, all derived from the gnis layer in our database. Now maybe you are asking yourself, why not just add the gnis layer and symbolize it based on type? We could do that, and it might work assuming the following: • Our data is not too dense. • We want to see all types, not just schools, airports, and mines. • Our layer isn’t so large that it causes performance problems. Download at Boykma.Com
U SING P OST GIS AND Q UANTUM GIS
117
In the case of the GNIS data, symbolizing all of it by type would result in a blob of dots and colors, with lots of overlap. Using the same PostGIS layer to create our “virtual” layers turns out to be an efficient way to get just the data we want out of a large dataset. Though we didn’t demonstrate it, your queries to create a layer can be more complex than just a simple this=’that’ query by using operators such as AND and OR to select rows on more than one condition. Before we leave this topic, we should mention one more thing. Once you have created a layer using a PostGIS query, you can change it using the Query Builder button found on the General tab of the vector Layer Properties dialog box. Clicking the button opens the query builder, allowing to modify (or completely change) the query that defines the layer.
Creating a Spatial View If you are a SQL wizard (or wizard-in-training), you can accomplish the same effect as our “virtual layers” using database views. Whether you choose to do this depends on how frequently you need to access the filtered data. If you always use a certain subset of a given layer, creating a spatial view is a good solution. For example, to make our schools layer always available, we can create a view using psql, the PostgreSQL interactive terminal (of course, you could use any tool that can access PostgreSQL and execute queries). $ psql gis_data Welcome to psql 8.1.3, the PostgreSQL interactive terminal. Type:
\copyright for distribution terms \h for help with SQL commands \? for help with psql commands \g or terminate with semicolon to execute query \q to quit
gis_data=# create view school_view as select * from gnis where type = 'school'; CREATE VIEW gis_data=#
This creates a view for us that includes all the columns from the gnis table but includes only those features that are schools. When you fire up QGIS and connect to the database, you’ll find the school_view in the list of available PostGIS layers.
Download at Boykma.Com
U SING P OST GIS AND U D IG
118
Figure 7.7: PostGIS connect dialog box in uDig
7.5 Using PostGIS and uDig You can use uDig to display PostGIS layers—which is no surprise since both come out of Refractions Research.10 If you look back to Figure 3.1, on page 40, you’ll recall that PostGIS was one of the choices when adding data to the map. Adding a PostGIS layer is pretty easy—you just have to know the particulars of your database location and connection parameters, just as we did with QGIS. In Figure 7.7, you can see the uDig PostGIS connection dialog box with our connection parameters filled in. Once we click Next, we are presented with a list of layers in the database that can be added to the map. uDig doesn’t currently support the filtering of PostGIS layers, so we can’t create a “virtual” layer. Once the layer is added to the map, you can symbolize it just like we discussed in Section 3.2, Rendering a Story, on page 42, including the use of color palettes. Once you’ve made a connection, uDig keeps it available in the catalog, accessible at the bottom of catalog, accessible at the bottom of the 10. http://refractions.net
Download at Boykma.Com
S UMMING I T U P
119
workspace. When you click the Catalog tab, you’ll get a list of the data stores available to you, one of which will be your PostGIS connection(s). If you expand the PostGIS node, you’ll see a list of all the layers for a given connection. To add one of the layers, simply right-click it and choose Add to New Map or Add to Current Map. You’ll note this is also a quick way to create a new map and get some data on it. If you choose Add to New Map, a new map tab is created and named the same name as the layer you chose.
7.6 Summing It Up You now have been exposed to the power and flexibility of a spatially enabled database. Should you use a spatial database or stick to filebased data like shapefiles? That depends on your needs and goals. If you have large datasets that you want to create “virtual” layers from using views or definition queries, a spatial database is the way to go. Another good reason is to create a centrally located, shared data source for multiple users. A spatial database adds a bit of complexity in terms of getting started, but it’s worth the effort when managing large datasets and many layers. If you are a casual user, you may find it’s not for you—again, it depends on your goals and needs. Lastly, you may be wondering why we are talking about server software in a desktop book. If you’ve gotten this far, you realize that the “back end” is just as important as the front. Using a spatial database provides a data store that we can use on the desktop, as well as for web mapping applications. From that perspective, it’s a good choice as a central repository for all our data.
Download at Boykma.Com
Chapter 8
Creating Data Using existing data is fine and gives us a lot of capability—until we want to display data specific to our area of interest. Sometimes we luck out and find the data; other times we have to create or convert it. At some point in your OSGIS career, you are going to need to do some creation or conversion of data to get what you need. This is where you move on from the hunter-gatherer stage in your GIS data usage. Ways to create data suitable for our use include the following: • Digitizing • Importing from text files or other sources • Converting data • Importing GPS data • Georeferencing an image In this chapter, we’ll explore some of the ways in which we can torture data (whether raw or cooked) into submission and make it usable.
8.1 Digitizing We’ve already seen examples of digitizing in the previous chapters. In its nonglamorous form, digitizing is just tracing features, whether it be on a digitizer tablet or the screen. This is a tried-and-true method of generating new vector data from paper or a scanned image. If you digitize from a scanned image displayed on your screen (as we did in Chapter 5, Digitizing and Editing Vector Data, on page 81), it’s called heads-up digitizing—you’ve got to keep your head up and focused on the monitor to do it. This method of digitizing has become quite prevalent Download at Boykma.Com
D IGITIZING
121
Figure 8.1: Digitizing a subdivision plat
with the availability of imagery and the ability to scan large documents and maps into a format suitable for onscreen display. As an example, we went out on the Internet and dug up an 1882 subdivision plat from Wichita, Kansas. Our task is to create a vector layer from the plat for use in historical archiving or some other creative purpose. Of course, digitizing plats is an ongoing activity for government entities. Our plat is a TIFF image and is not georeferenced. Since we don’t have any reference points to register it, we’ll pretend it’s in the proper coordinate system. If we were doing this for real and wanted the vector layer to overlay other city features, we would need to get it georeferenced first. In Figure 8.1, you can see our work partially complete, with the completed parcels shown in green. The plat itself is a blackand-white scan of an original paper plat. We created a new shapefile using QGIS and began digitizing the plat, storing the lot number for each parcel in the attribute table as we go. When complete, this gives us a new vector layer that contains the parcel number for each lot. This in turn can be displayed with other vector layers in the same coordinate system or linked by parcel ID to additional data in a database. Download at Boykma.Com
I MPOR TING D ATA
122
An alternative to digitizing the raster is to use the GRASS r.to.vect command. This will create a vector layer from the raster. The results depend on the quality of the raster. In the case of our plat, we end up with a huge vector layer containing 70,607 polygons. When using this method, everything on the image gets converted, including the text. On our example plat, the quality of the lines around the individual lots is such that we end up with an inner and outer polygon, the outer one being as wide as the line on the image. In addition, the process creates a polygon for the entire image boundary. You could spend as much time cleaning up the result as digitizing the polygons from scratch. To aid in cleaning up the vectors, you can use v.clean with the tool=rmarea tool to remove small areas. The other option may be to preprocess the image using a graphics program to remove some of the noise and unwanted information. In any case, you may find that r.to.vect is an effective solution when you need to vectorize a raster. Digitizing is an activity that you’ll find insanely boring, tedious, interesting, or therapeutic, depending on your outlook. It remains an important means to create vector data from raster.
8.2 Importing Data Another important way to get data into your GIS realm is by importing it from text or other source files. Depending on the format of the data, you may find there is a ready-made solution for importing it. A prime example of this is delimited text that can be easily imported by both QGIS and GRASS. QGIS supports the import of points only, while GRASS can accommodate all feature types in the GRASS vector model. Quite often you find yourself with some text data that contains coordinates and other attribute information that’s begging to go into your GIS. Let’s start with a simple example to get started. We want to create a data layer of all the volcanoes in the world. Using a search engine, we find a website1 that provides a means to search for volcanoes and their locations. By not entering any search parameters, we are presented with a web page containing a table of all volcanoes and their locations. Since the website doesn’t provide a download of the data, the first thing we need to do is copy and paste the results into a text editor. Doing 1.
http://www.ngdc.noaa.gov/seg/hazard/vol_srch.shtml
Download at Boykma.Com
I MPOR TING D ATA
123
this provides us with a text file containing a header row with the field names, followed by a row for each volcano: Number Volcano Name Region Latitude Longitude Elev Type Status Last Known Eruption 0803-001 Abu Honshu-Japan 34.5 131.6 571 Shield volcano Holocene Unknown 0103-004 Acigol-Nevsehir Turkey 38.57 34.52 1689 Maar Holocene U 1505-017 Acotango Chile-N -18.37 -69.05 6052 Stratovolcano Holocene U 1101-112 Adagdak Aleutian Is 51.98 -176.6 645 Stratovolcano Holocene U
The file looks a bit scrambled up with no clear spacing or delimiter. Looking at the text file in our editor, we discover that the columns of the table are separated by a tab character. We can use tab as our delimiter to import the data. The only change we need to make is to clean up the header row (the first line of the file). We can modify the field names to shorten them and make them more appropriate for import. The other change is to delete the second line of the file, since the Last Known Eruption field name is broken across two lines. Our changed header now looks like this: Number
Name
Region
Latitude
Longitude Elev
Type
Status Last_Eruption
When making the changes, make sure that each field name is separated by a tab character. Otherwise, the import won’t work properly.
Importing Data with QGIS With the header row fixed, we are ready to import the data. First we will use the QGIS Delimited Text plugin to load and view the data. From the QGIS Plugin Manager, load the plugin to add the tool to the Plugins toolbar.2 Click the Delimited Text tool to begin the import. In Figure 8.2, on the next page, you can see the delimited text plugin dialog box, populated with the parameters for our input file. We used the browse button to populate the delimited text file box with our prepared file. The plugin is actually pretty smart. When you enter the filename, the remainder of the parameters for the import are populated using an educated guess. This includes the layer name (based on the input filename) and the delimiter. If you use \t (notation for a tab character) for the delimiter, the plugin parses the input file and makes a guess as to the x and y fields—in this case longitude and latitude. Basically it’s ready to go—all we have to do is click the Add Layer button. If the delimiter is not a \t, you’ll have to enter the proper delimiter 2.
For an overview of plugins in QGIS, see Section D.4, Plugins, on page 339.
Download at Boykma.Com
I MPOR TING D ATA
124
Figure 8.2: The QGIS Delimited Text plugin
and then use the Parse button. You can then choose the x and y fields from the drop-down boxes. Once you’ve added the text file to the map, you can use it just like any other layer, including identifying features and viewing the attributes. So far we haven’t really imported anything. The Delimited Text plugin includes a data provider that allows QGIS to treat the text file like a true layer. Essentially a data provider acts as a translator between QGIS and the data store, whether it be a text file, OGR layer, or PostGIS layer. If you are happy with the text file, you can save it as a shapefile by rightclicking the layer in the legend and choosing Save as shapefile. The next time you want to use the data, just load the shapefile rather than going through the text import process.
Download at Boykma.Com
I MPOR TING D ATA
125
Keep in mind that you can use anything for a delimiter—it doesn’t have to be a tab character. QGIS also supports the use of regular expressions when defining the delimiter, allowing you to import text data that is not entirely uniform.
Preprocessing Text for Import Sometimes the data you find may not be ready for import. When this happens, you’re faced with preprocessing; either in an editor or with a script. Let’s look at an example that illustrates this point. Say we want to plot historic earthquakes in Alaska. To get started, we can download earthquake data for Alaska from 1898 through 2006 at http://www.aeic.alaska.edu. Upon the examination of the data, we find that it is a fixed-length format. Some columns have blanks in some rows and values in others. This means we can’t just split the record up on the whitespace to get the fields. Mo/Dy/Year
Hr:Mn:Sec
12/23/1906 08/22/1907 05/15/1908
17:21:11.7 22:24:00.0 08:31:36.0
Latitude
Longitude
56.8500 N 57.0000 N 59.0000 N
153.9000 W 161.0000 W 141.0000 W
Depth (km) 0.0 120.0 25.0
mb
ML
MS
7.3 6.5 7.0
7.3
6.5
Note that the “mb” column has a value in the second row but not the first and third. To properly parse the records and get the fields we want, we resort to writing a small Ruby script to prep the data. In addition to breaking it out by fields, we also check for longitudes in the western hemisphere and set them to negative to make sure they plot where they should in the world. Download prep_earthquakes.rb
#!/usr/local/bin/ruby # Prep a text file of earthquake events with fixed length records to be # imported as delimited text. The "|" is used as the delimiter. # f = File.open("db_search2291" ) # Skip the first two header records 2.times {f.gets} # print the delimited header row containing the fields we are interested in print "event_date|event_time|latitude|longitude|depth|magnitude\n" # process the earthquake records while not f.eof record = f.gets # use a fixed length approach to get the fields we want since # splitting on white space isn't feasible Download at Boykma.Com
I MPOR TING D ATA
126
event_date = record[1..10] event_time = record[13..22] latitude = record[26..32] longitude = record[37..44] longitude_direction = record[46..46] depth = record[50..54] magnitude = record[66..69] # if the longitude is in the western hemisphere, it must be # negative if longitude_direction == 'W' longitude = -1 * longitude.to_f end # print a delimited record STDOUT v.proj input=lakes \ location=alaska_albers mapset=PERMANENT output=lakes Input Projection Parameters: +proj=aea +lat_1=55 +lat_2=65 +lat_0=50 +lon_0=-154 +x_0=0 +y_0=0 +no_defs +a=6378206.4 +rf=294.9786982 +nadgrids=/usr/local/grass-6.3.cvs/etc/nad/alaska Input Unit Factor: 1 Output Projection Parameters: +proj=utm +zone=6 +a=6378206.4 +rf=294.9786982 +no_defs +nadgrids=/usr/local/grass-6.3.cvs/etc/nad/alaska Output Unit Factor: 1 Re-projecting vector map... Building topology ... 177 primitives registered Building areas: 100% 87 areas built
Projecting a region the size of Alaska into a single UTM zone is not really appropriate, but it illustrates the process of projecting vectors with GRASS.
1.
Download at Boykma.Com
P ROJECTING D ATA
152
87 isles built Attaching islands: 100% Attaching centroids: 100% Topology was built. Number of nodes : 178 Number of primitives: 177 Number of points : 0 Number of lines : 0 Number of boundaries: 89 Number of centroids : 88 Number of areas : 87 Number of isles : 87 Number of incorrect boundaries : 2 Number of duplicate centroids : 1 GRASS 6.3.cvs (alaska_utm6_nad27):~ >
We specified the name, location, and mapset for the map (layer) we wanted to project and specified the output name to be lakes. GRASS gives us a whole bunch of information as it proceeds with the projection process. Once complete, we have our new lakes layer projected to UTM Zone 6—we’ll use v.info to see what we created: GRASS 6.3.cvs (alaska_utm6_nad27):~ > v.info map=lakes +----------------------------------------------------------------------------+ | Layer: lakes Organization: | | Mapset: gsherman Source Date: | | Location: alaska_utm6_nad27 Name of creator: | | Database: /home/gsherman/grassdata | | Title: | | Map Scale: 1:1 | | Map format: native | |----------------------------------------------------------------------------| | Type of Map: Vector (level: 2) | | | | Number of points: 0 Number of areas: 87 | | Number of lines: 0 Number of islands: 87 | | Number of boundaries: 89 Number of faces: 0 | | Number of centroids: 88 Number of kernels: 0 | | | | Map is 3D: 0 | | Number of dblinks: 1 | | | | Projection: UTM (zone 6) | | N: 12862988.157 S: 0.000 | | E: 420703.718 W: -2476603.714 | | B: 0.000 T: 0.000 | | | | Digitize threshold: 0.00000 | | Comments: | | | +----------------------------------------------------------------------------+ Download at Boykma.Com
L INE - OF -S IGHT A NALYSIS
153
You can see once you have your locations set up in GRASS, projecting to a new coordinate system is fairly simple. Using the same methodology, you can also project rasters using r.proj, which we’ll do as part of our next geoprocessing task. Let’s move on to some topics that are more along the lines of “classic” geoprocessing.
10.2 Line-of-Sight Analysis Line-of-sight analysis (LOS) is interesting from a curiosity standpoint as well as for hard analysis. Suppose you want to know what you can see from the top of the local mountain (assuming you don’t live in Kansas). With the right data to work with, LOS analysis can show you all the areas that are visible from a given point on the map. Some practical applications are determining the visibility of features in site planning. Can the new garbage dump be seen from the local park? How many people will be able to see the new 75-foot-tall monster transmission tower (I have a new one in my backyard)? When doing LOS analysis, we can specify not only the location to view from but also the height of the observer (that would be us). Let’s take a look at a simple LOS example. In our example, we will use the GRASS r.los command to create a viewshed (area we can see) from a given point. To do the analysis, we need a raster dataset that has elevation information. A couple of examples are the USGS Digital Elevation Model (DEM) product and the National Elevation Dataset (NED).2 We will use a 1:63,360 DEM (that’s 1 inch = 1 mile) in our LOS analysis. The steps to get from a raw DEM to our LOS viewshed are as follows: 1. Download the DEM. 2. Import the DEM into our world latitude-longitude mapset. 3. Project the DEM into the Albers coordinate system. 4. Use r.los to do the LOS analysis. 5. Use r.mapcalc to set unwanted values to null. 6. Display the results. You can download the NED data from http://seamless.usgs.gov using an interactive web map interface to select your area of interest. You can find links to a good number of the datasets offered by USGS at http://edc.usgs.gov/geodata.
2.
Download at Boykma.Com
L INE - OF -S IGHT A NALYSIS
154
Getting the DEM The first task is to get the DEM and get it ready for use in the analysis. The DEM we chose is for the Anchorage C6 quadrangle in Alaska.3 The file (ancc6.gz) came gzipped, so before it can be imported, it must be unzipped. We used gzip -d to unzip it and then renamed it to ancc6.dem. If we wanted to, we could view it right now using QGIS because it supports USGS ASCII DEMs. To import it into GRASS, we need a geographic location since the DEMs coordinates are in degrees of latitude and longitude. The datum of the location must match the DEM as well. In the case of our DEM, that’s NAD 27. If you can’t remember the gory details of creating a new GRASS location, refer to Section C.1, Location, Location, Location, on page 296. To import the DEM into our geographic location, from the GRASS shell we use the following: r.in.gdal input=ancc6.dem output=ancc6_dem title="Anchorage C6 DEM"
Now we need to project the DEM to our Albers coordinate system. You might be asking why we have to project it. Well, the answer is, r.los doesn’t work with geographic coordinates. If you try it, you’ll get a nice message along the lines of this: ERROR: Lat/Long support is not (yet) implemented for this module.
To project the DEM, we use the r.proj command. But first we need to have an Alaska Albers location created using the proper parameters. For this example, we created one and set the default region (part of the creation process) to just the area of our DEM. If you need to know the parameters for a location, you can use g.proj -p from the GRASS shell to print the projection information for the current location. > g.proj -p -PROJ_INFO------------------------------------------------name : Albers Equal Area proj : aea datum : nad27 a : 6378206.4 es : 0.006768657997291279 lat_1 : 55 lat_2 : 65 lat_0 : 50 lon_0 : -154 x_0 : 0 y_0 : 0
3.
You can download this DEM at http://agdc.usgs.gov/data/usgs/geodata/dem/63K/demlist_A.html. Download at Boykma.Com
L INE - OF -S IGHT A NALYSIS
155
no_defs : defined -PROJ_UNITS-----------------------------------------------unit : meter units : meters meters : 1
To project the DEM, we start GRASS in the target location (in this case Alaska Albers) and use the r.proj command: r.proj input=ancc6_dem location=world_lat_lon_nad27 output=ancc6_dem
Notice we specify the source location where the geographic version of the DEM resides. Now we have the DEM ready to use in our analysis.
Doing the Line-of-Sight Analysis Now that the data is in order, we can get down to doing some analysis. To use r.los, we need to now where the observer is located in map coordinates, as well as the maximum distance we want the analysis to consider. We can also apply a height to the observer if we desire. For now, we’ll do a simple analysis using a point located on a gravel bar in the river bottom to determine what we can see. To get the coordinates for the observer (that’s us standing on the gravel bar), we just used QGIS or GRASS to get the location of the mouse cursor in map units. With that, we can run r.los: r.los input=ancc6_dem output=los_river coordinate=259315,1307037 max_dist=3000
This gives us a line-of-site analysis extending 3,000 meters from our location. Depending on your version of GRASS, r.los may set any cell outside the maximum distance to a value of zero, which means that when we overlay the results on the DEM or other background layers, our underlying layers are not visible.4 Fortunately, there are a couple of ways to fix this problem. The GRASS r.mapcalc command allows you to do arithmetic operations on the cells in raster layers. A full range of operators and functions is supported. In our case, we want to do something pretty simple—set the cells outside our analysis area to null values. This will allow our background layers to show through. To do this, we will create a new map from the results of r.los. The command is simply as follows: r.mapcalc 'los_river_nulls=if(los_river==0,null(),los_river)'
4.
As of this writing, GRASS 6.3 release candidate 3 does not have this issue.
Download at Boykma.Com
H YDROLOGIC M ODELING
156
The r.mapcalc creates a new raster map named los_river_nulls using the output from the r.los command. The if statement says, “If a cell has a value of 0, set it to null; otherwise, set it to its current value.” This gives us a raster with all the values outside our analysis area set to null, and we can now see the results with our background layers showing through. In Figure 10.1, on the following page, you can see the results of the analysis, with those areas that we can see from our position (the red circle) shown in light blue. We’ve overlaid the LOS results on our DRG so we can compare the analysis with the topography. As you might expect, our line of sight is somewhat limited when standing in the river bottom. We can’t see very far to the west, basically just along the top of the river bluff. We can see upstream and downstream a fair bit, as well as to the east, which is on the inside of the river bend and consequently doesn’t have a high bank. If we didn’t want to create a new layer, it turns out there is an easier way for us to set those pesky 0s to null: r.null map=los_river setnull=0
That’s it—r.null does the trick. Now the LOS result map has nulls properly set and can be displayed directly. So, why did we go to all the trouble to use r.mapcalc? It’s mainly to introduce the concept of map algebra, which we’ll look at in a bit more depth later. To test the LOS ability of GRASS, we took a simple example from the river bottom. We hope that was enough for you to see the power of this type of analysis. We also used a bit of map algebra to tweak the output and make it more appealing when displayed with the background layers. We’ll continue our river theme in the next section by looking at the watershed modeling tools in GRASS.
10.3 Hydrologic Modeling GRASS includes a number of modules for hydrologic modeling, including modules to create and analyze watershed basins, carve out streams in a DEM, trace a drainage path, simulate flooding, and perform a host of other functions. These modules provide a sophisticated toolset for your hydrologic modeling needs. To illustrate one of these tools, we’ll take a simple example and raise the sea level by 100 meters using the Ancc6_dem DEM. The r.lake module allows you to create a new raster map portraying the filling of an area Download at Boykma.Com
H YDROLOGIC M ODELING
157
Figure 10.1: Results of line-of-sight analysis in GRASS
on a DEM to a given level. You just specify the start point and the water level. You don’t have to be real picky about the start point because GRASS analyzes the DEM and fills it such that the deepest point will be equal to the depth you chose. This means you can actually pick what will become a very shallow area (in other words, a higher elevation), and the lake will be created properly. After all, water does flow downhill. First let’s look at the usage for r.lake: GRASS 6.2.2 (albers_c6):~ > r.lake help Description: Fills lake from seed at given level Keywords: raster
Download at Boykma.Com
H YDROLOGIC M ODELING
158
Usage: r.lake [-no] dem=name wl=value [lake=name] [xy=east,north] [seed=name] [--overwrite] Flags: -n Use negative depth values for lake raster map -o Overwrite seed map with result (lake) map --o Force overwrite of output files Parameters: dem Terrain raster map (DEM) wl Water level lake Output raster map with lake xy Seed point coordinates seed Raster map with seed (at least 1 cell > 0)
The command is pretty straightforward. Notice that we can choose to assign negative values to the lake map using the -n option. This means that if we query a given cell, the value will be negative, indicating a depth from the surface of the lake. The seed coordinates specify the starting point of the calculations. We could use a raster map as a seed as long as it has one cell with a value greater than zero. Why would we want to do this? If we wanted to create a series of maps showing an increasing water level, we could use the previous output as the seed for the next map. Another important point is that the water level must be specified in DEM units—in our case, meters. To flood our DEM, we pick a point in the southwest corner somewhere and use the following command: r.lake dem=ancc6_dem lake=ancc6_lake_100m xy=258686.903427,1298819.69314 wl=100
This creates a new map named ancc6_lake_100m, shown in Figure 10.2, on the next page. Each flooded cell in the raster has a value indicating the depth, while those that are above water are set to null. This means the underlying layer(s) on our map are visible so we can see what land remains. If you look carefully at the newly create lake, you can see the original river course underneath. It flows from the top center of the map down and then to the west. This was the extent of the water before we flooded the area, apart from a few lakes in the southwest quadrant of the map that are now completely underwater. You can see from the result that raising sea level 100 meters isn’t a good thing. We flooded several lakes, along with a bunch of subdivisions and a town or two. Download at Boykma.Com
C REATING H ILLSHADES
159
Figure 10.2: Raising sea level by 100 meters
Using r.lake is a simple example of a pretty powerful tool in the GRASS hydrologic modeling toolbox. If you use your imagination, you could combine this tool with a bit of shell script to loop through multiple iterations of rising sea level, saving each image using r.out.mpeg to create an animation. But we’ll leave that exercise to you.
10.4 Creating Hillshades You’ve no doubt seen those fancy shaded relief maps. Now we are going to see how to create one from a DEM using the GRASS r.shaded.relief module. Again we’ll use the Ancc6_dem DEM as the starting point. First let’s get a look at the usage and options for r.shaded.relief. Download at Boykma.Com
C REATING H ILLSHADES
160
GRASS 6.2.2 (albers_c6):~ > r.shaded.relief help Description: Creates shaded relief map from an elevation map (DEM). Keywords: raster, elevation Usage: r.shaded.relief map=string [shadedmap=string] [altitude=value] [azimuth=value] [zmult=value] [scale=value] [units=string] [--overwrite] Flags: --o Force overwrite of output files Parameters: map shadedmap altitude
azimuth
zmult scale units
Input elevation map Output shaded relief map name Altitude of the sun in degrees above the horizon options: 0-90 default: 30 Azimuth of the sun in degrees to the east of north options: 0-360 default: 270 Factor for exaggerating relief default: 1 Scale factor for converting horizontal units to elevation units default: 1 Set scaling factor (applies to lat./long. locations only) options: meters,feet
The command is pretty straightforward and has several options for creating the shaded relief map from the DEM, including sun angle and altitude. We can also exaggerate the relief to get a more dramatic effect. We’ll start simple and create a standard shaded relief map: GRASS 6.2.2 (albers_c6):~ > r.shaded.relief map=ancc6_dem \ shadedmap=ancc6_shade1 Calculating shading, please stand by. 100% Color table for [ancc6_shade1] set to grey Shaded relief map created and named [ancc6_shade1].
This map is all default settings. Generally, the default light settings (altitude and azimuth) produce good results, unless you have particular needs. Notice that when we created the hillshade, it set the color to gray. This is because r.shaded.relief is actually a shell script that runs both r.mapcalc and r.colors to create the hillshade. Let’s try one with Download at Boykma.Com
C REATING H ILLSHADES
161
Figure 10.3: Hillshade with no exaggeration (left) and 4X exaggeration (right)
some vertical exaggeration, and then we’ll compare: GRASS 6.2.2 (albers_c6):~ > r.shaded.relief map=ancc6_dem \ shadedmap=ancc6_shade2 zmult=4 Calculating shading, please stand by. 100% Color table for [ancc6_shade2] set to grey Shaded relief map created and named [ancc6_shade2].
Now we have an “out-of-the-box” hillshade and one with exaggerated relief (four times). In Figure 10.3, you can see the two side by side, with the default hillshade on the left and the 4X exaggeration on the right. I’ll leave it up to you to decide which looks better.
Colorizing the Hillshade A gray hillshade is nice but a bit boring. Let’s look at how to make our hillshade nicely colored and even export it to a georeferenced TIFF. The process consists of two steps: colorizing the DEM and combining it with the hillshade to make the final product. Download at Boykma.Com
C REATING H ILLSHADES
162
To begin, we will create a rules file to define colors by percentage of the range of elevations in the raster. The rules file specifies percentages and a color in RGB notation and is taken directly from the manual page for r.colors. 0% 0 230 0 20% 0 160 0 35% 50 130 0 55% 120 100 30 75% 120 130 40 90% 170 160 50 100% 255 255 100
We save this as myelevation.rules and will use it in a minute. To create the colored hillshade, we set the colors for the DEM to those in the rules file we just built and then do some magic with the r.his and r.composite commands. Here is a script that does the whole process for us: Line 1 5 -
#!/bin/sh r.shaded.relief map=ancc6_dem shadedmap=ancc6_shade zmult=4 --overwrite cat myelevation.rules |r.colors map=ancc6_dem color=rules r.his -n h_map=ancc6_dem i_map=ancc6_shade r_map=ancc6_r g_map=ancc6_g \ b_map=ancc6_b --overwrite r.composite -d red=ancc6_r blue=ancc6_b green=ancc6_g output=ancc6_comb \ --overwrite
Let’s take a look at each line of the script to see what it does. Line 2 creates the shaded relief map from the DEM, with a vertical exaggeration of 4. We specified the --overwrite option (you can also use --o) to allow us to run the script multiple times if need be, replacing the existing shaded relief map each time. On line 3, we apply the color rules to the DEM by piping the contents of the rules file to the r.colors command. Now for the tricky part. Next we use r.his to create red, green, and blue maps from the DEM and shaded relief as shown on line 4. The hue is taken from the input DEM and specified with the h_map parameter. This sets the color for each cell. The intensity or brightness of each cell is set from the shaded relief map using the i_map parameter. The remainder of line 4 contains the names for the output of the red, green, and blue maps. Finally on line 6, we put the RGB maps back together with r.composite to create the final map named ancc6_comb. Now we have a nicely colored hillshade, as shown in Figure 10.4, on the next page. You may be wondering about the value of the composite map we just created. Apart from displaying it in GRASS or QGIS, we can export it Download at Boykma.Com
C REATING H ILLSHADES
163
Figure 10.4: Colored shaded relief map created with GRASS
to other formats supported by the r.out.* suite of commands in GRASS. This includes creating a georeferenced TIFF that can be used with other GIS software for those poor folks not using GRASS and/or QGIS. Let’s export the colored hillshade to a georeferenced TIFF that we can share: r.out.tiff -t input=ancc6_comb output=ancc6.tif compression=packbit
The -t switch tells r.out.tiff to create a world file along with the TIFF. If we use gdalinfo on the newly created file, we can see exactly what we created. > gdalinfo ancc6.tif Driver: GTiff/GeoTIFF Size is 410, 551 Coordinate System is `' Origin = (249831.465000,1318446.415363) Pixel Size = (53.32700000,-53.30280132) Image Structure Metadata: COMPRESSION=PACKBITS Corner Coordinates:
Download at Boykma.Com
M ERGING D IGITAL E LEVATION M ODELS
164
Upper Left ( 249831.465, 1318446.415) Lower Left ( 249831.465, 1289076.572) Upper Right ( 271695.535, 1318446.415) Lower Right ( 271695.535, 1289076.572) Center ( 260763.500, 1303761.494) Band 1 Block=410x6 Type=Byte, ColorInterp=Red Band 2 Block=410x6 Type=Byte, ColorInterp=Green Band 3 Block=410x6 Type=Byte, ColorInterp=Blue
We can see from the gdalinfo output that our new TIFF is a threeband image and compressed with packbits compression. That’s good, because it’s what we specified when we created the image. Notice what’s missing—there is no coordinate system defined for the image. When you export an image using r.out.tiff, it doesn’t encode the coordinate system information into the TIFF. We could add this using gdal_translate. For more information on gdal_translate and friends, see Section 11.2, Using GDAL and OGR, on page 186. When you go to share your georeferenced hillshade maps with the rest of the world, make sure to include the world file. Otherwise, it may fall off the face of the earth when your friends attempt to display it with the rest of their data.
10.5 Merging Digital Elevation Models In this section we’ll look at how to merge DEMs to create a single map layer in GRASS, and there is a very good reason to do so. As you look around the Internet, you’ll find that a lot of the available data (DEMs included) is tiled. This means you have to download more than one file to get the complete dataset. Sometimes just having one tile is fine, as long as it covers the area you need. Other times, you might find you need several adjacent tiles to get the coverage you want. To illustrate the process, we’ll merge several GTOPO305 DEMs into a single layer. To begin, we fetched all the DEMs for the Americas and stashed them in a directory. The DEM files are distributed in a tar-gzipped format so you’ll have to unpack them before proceeding. On Linux or OS X you can just use this: tar -xzf w100s10.tar.gz
On Windows use a zip file manager that supports tar.gz files such as 7-zip. Before we proceed with the import, we need to edit the .HDR file 5.
http://edc.usgs.gov/products/elevation/gtopo30/gtopo30.html
Download at Boykma.Com
M ERGING D IGITAL E LEVATION M ODELS
165
Exporting Rasters from GRASS For the colorized hillshade, we used r.out.tiff to create a composite image from each of the raster maps (red, green, and blue) created by r.his. Compositing the maps results in some reduction of color, although this likely won’t be noticeable to the human eye. For exporting single band rasters, r.out.gdal is a better choice. This is because a three-band image is always created by r.out.tiff, even though you specify a single GRASS raster as input.
for each DEM, adding a line containing “PIXELTYPE SIGNEDINT.” This ensures that the DEMs will be imported correctly (for more information, see the r.in.gdal manual page). Once we have the DEMs all unpacked and the .HDR files properly edited, we can import them into our world_lat_lon location in GRASS using r.in.gdal: r.in.gdal r.in.gdal r.in.gdal r.in.gdal r.in.gdal r.in.gdal r.in.gdal r.in.gdal r.in.gdal
-e -e -e -e -e -e -e -e -e
input=./gtopo30/W060N40.DEM input=./gtopo30/W060N90.DEM input=./gtopo30/W060S10.DEM input=./gtopo30/W100N40.DEM input=./gtopo30/W100N90.DEM input=./gtopo30/W100S10.DEM input=./gtopo30/W140N40.DEM input=./gtopo30/W140N90.DEM input=./gtopo30/W180N90.DEM
output=w060n40 output=w060n90 output=w060s10 output=w100n40 output=w100n90 output=w100s10 output=w140n40 output=w140n90 output=w180n90
We could use the DEMs as is, loading each into GRASS or QGIS for display purposes. However, if we want to do some analysis or even create a combined shaded relief map, we need to put them all together. To do this, we use the GRASS r.patch command. The usage for r.patch is pretty simple. All you do is provide a list of input DEMs and a name for the output. There are a couple of caveats, though. First, of course, you have to have a GRASS location for the area of interest, and second, make sure you set your GRASS region to the area covered by the combined DEMs. You can set the region using g.region. To “patch” the DEMs together, we use the following: r.patch input=w060n40,w060n90,w060s10,w100n40,w100n90,w100s10, \ w140n40,w140n90,w180n90 output=americas_dem
We just created a merged DEM named americas_dem, consisting of nine input DEMs. In Figure 10.5, on the next page, you can see the result, Download at Boykma.Com
C LIPPING F EATURES
166
Figure 10.5: Merged GTOPO30 DEM
with the color map set to the same we used in Section 10.4, Colorizing the Hillshade, on page 161. We could now create a nice hillshade from the DEM or use it in some sort of analysis, such as melting the Antarctic ice sheet and determining the effect on sea level using r.lake.
10.6 Clipping Features Sometimes you want to create or modify a dataset by constraining it to an area of interest. We call this clipping, and you can do it for both raster and vector datasets using GRASS. In this section, we’ll look at clipping the “collars” from a USGS DRG to allow them to display nicely side by side. We’ll also look at clipping vector features to create a subset of a larger dataset. Download at Boykma.Com
C LIPPING F EATURES
167
Figure 10.6: Overlapping collars on DRGs
Clipping Rasters with GRASS If you are wondering why would we want to clip rasters in the first place, let me give you an example. When you download a DRG from the USGS or other source, more than likely it will have collars around the image. A collar is that nice white paper border (well, it would be paper if it wasn’t digital) that contains information about the map, including the quadrangle, scale, date published, and other tidbits of information. This is all good information, except when we want to display more than one of these rasters side by side. In that case, we end up with the situation shown in Figure 10.6. The collar of the DRG on top of the map stack blots out information from the DRG below it. To make a seamless data display, we need to remove the collars. In its original form, a DRG looks just like the paper map you could buy from your local map store. That’s because the USGS DRGs are scanned from those original maps and include not only the good stuff Download at Boykma.Com
C LIPPING F EATURES
168
(contours, lakes, rivers, and so forth) but also the metadata as we indicated previously. When you plop them into GRASS, QGIS, or another GIS application, they look just like you threw them down on the kitchen table and tried to match them up. Fortunately, GRASS provides a fairly easy way to make the maps play nicely with each other. The steps to clip a raster are as follows: 1. Create a vector map to be used as the area of interest. 2. Convert the vector map to a raster map. 3. Use the new raster map as a mask for clipping. 4. Create the newly clipped raster using raster algebra. 5. Clean things up. Let’s work through the process and see whether we can’t make our rasters fit together nicely. First we have to import the rasters into GRASS in a proper location. Generally you’ll find your DRG is in UTM coordinates. You’ll need a GRASS location in the appropriate UTM zone in order to import the raster. If you are fortunate enough to be working with data all in the same zone, then you’re all set. If your rasters span UTM zones or you are working on a more regional scale, you may need to project the rasters to a different coordinate system. You can easily do this before you import into GRASS using gdalwarp. For examples of gdalwarp, see Section 11.2, Using GDAL and OGR, on page 186. For the sake of our example, I’m going to project the DRGs to the Alaska Albers projection, since that’s where I ultimately want to use them. This will eventually allow me to create a seamless DRG layer for the whole state. To warp the DRGs from UTM Zone 6 to Alaska Albers, I used the following command: gdalwarp -t_srs "+proj=aea +lat_1=55 +lat_2=65 +lat_0=50 +lon_0=-154 \ +x_0=0 +y_0=0 +ellps=clrk66 +datum=NAD27" i61149c6.tif i61149c6_albers.tif
Now you’re thinking that doesn’t look so simple, but the ugly-looking part of the command comes from the need to specify the projection in proj format. Since the Alaska Albers coordinate system in meters doesn’t have an EPSG code, we have to spell it all out. If you’re lucky, there will be an EPSG code for your target projection, and you can just use the EPSG:srid notation with gdalwarp to project the raster. For example, had I wanted to use map units of feet, the EPSG projection 2964 is perfect, and the gdalwarp command would have been this: gdalwarp -t_srs EPSG:2964 i61149c6.tif i61149c6_albers.tif
Download at Boykma.Com
C LIPPING F EATURES
169
We’re now ready to import the DRG into our Alaska Albers GRASS location that we already have set up. To do this, we’ll use r.in.gdal from the GRASS shell. In fact, this whole process will be done using shell commands rather than the GUI interface. Once we’re done, we can check the results by using gis.m in GRASS or by loading the rasters into QGIS. To import the raster, do use: r.in.gdal input=i61149c6_albers.tif output=ancb8_collars
Now we have the raster complete with collars in GRASS. The next thing we need is a vector area map that outlines just the “good” portion of the DRG in which we are interested. In most cases, you can find a vector quadrangle boundary layer somewhere on the Internet that is perfectly suited for this task. If not, you’ll have to warm up your GRASS digitizing skills and create a new vector map by digitizing the four corners of the DRG. If you do find a vector layer of the quadrangles for your area, you have a bit of work to do as well, since we want only one of the quadrangle polygons. In the case of Alaska, the quadrangle vector map has 3,011 polygons, representing both the 1:250,000 and 1:63,360 scale quadrangles. To clip the DRG, we need to create a new vector map by extracting the quadrangle of interest. We do this using the v.extract command: v.extract input=itma output=ancb8 where="TILE_NAME='ANCB8'"
The input map is itma, and it contains the quadrangle boundaries. We want to create a new map named ancb8 with the boundary of the Anchorage B8 quadrangle. Notice the key part of the v.extract command: the where clause. This tells GRASS to extract only features where the attribute TILE_NAME is equal to “ANCB8,” giving us a single polygon, which is what we want. To use the boundary of the quadrangle as a mask, our new vector map has to be converted to a raster using v.to.rast: v.to.rast input=ancb8 output=ancb8_itma use=val
This creates a raster map named ancb8_itma that covers the area of the polygon in ancb8. The use=val parameter tells GRASS to set the cells to the value specified by the value parameter. Of course, you noticed that we didn’t specify a value parameter. That’s because it defaults to 1 if not specified, and this is exactly what we want. If we were to load up the ancb8_itma raster in GRASS or QGIS and look at the cell values, we’d find that they are indeed all set to 1. This is important—when we use this map as a mask, only those cells lying in our area of interest Download at Boykma.Com
C LIPPING F EATURES
170
will have a value of 1. When we get to the final step, this will cause every cell in our DRG outside the bounds of ancb8_itma to be set to null, effectively stripping the collars. We are now ready to actually do the clipping operation. First we set the GRASS region to that or our ancb8_collars DRG: g.region rast=ancb8_collars
We then use the ancb8_itma raster we created from our vector quadrangle boundary as a mask: g.copy ancb8_itma,MASK
Now that the mask is set, we use a very simple bit of map algebra to create the clipped DRG: r.mapcalc ancb8=ancb8_collars
Notice the r.mapcalc operation looks like it just creates a new raster from every cell in our original DRG. The magic is in the mask, which controls which cells in the new raster are set to the same values as those in the original. Cells outside the mask are set to null. The last step is to remove the mask: g.remove MASK
Repeating the process for the adjacent DRG (ANCB7) gives us two rasters that we can now display seamlessly, as shown in Figure 10.7, on the next page. Comparing this to what we started with in Figure 10.6, on page 167, you can see that we have attained success. If we wanted to, we could combine the DRGs into a single raster using r.patch, similar to the method described in Section 10.5, Merging Digital Elevation Models, on page 164. To put it all together, the sequence of commands we used to get from overlapping to seamless nirvana is shown here in the form of a bash script: # import the DRG r.in.gdal input=i61149c6_albers.tif output=ancb8_collars # Extract the quad boundary from the boundary map v.extract input=itma output=ancb8 where="TILE_NAME='ANCB8'" # Convert the extracted vector quad feature to a raster map v.to.rast input=ancb8 output=ancb8_itma use=val # Set the region to operate on to that of our DRG g.region rast=ancb8_collars # Set the mask for the operation to the raster created from the # quad boundary vector g.copy ancb8_itma,MASK
Download at Boykma.Com
C LIPPING F EATURES
171
Figure 10.7: Seamless display of clipped DRGs
# Use map algebra to create the "clipped" raster r.mapcalc ancb8=ancb8_collars # Delete the mask g.remove MASK
Clipping Vectors with GRASS Clipping a vector map in GRASS is simpler than the raster exercise we just went through. Basically, we need to specify the map we want to clip and the map to be used as the clipping layer. Once we have our data in order, we’ll use the v.overlay command to do the work. In this example, we will clip out the rivers that are contained in a single quadrangle. Our starting situation is shown in Figure 10.8, on the following page, with the quadrangle shown in yellow. The first task is to extract just the TANA5 quadrangle from our itma quadrangle boundary map: v.extract input=itma output=tana5 where="TILE_NAME='TANA5'"
Download at Boykma.Com
C LIPPING F EATURES
172
Figure 10.8: Rivers and the quadrangle for clipping
This gives us the new vector map tana5 that contains just the quadrangle of interest. This is the same method we used in our raster clipping process. To clip out the rivers, we simply do an intersection of the two maps using the v.overlay command: v.overlay ainput=majrivers atype=line binput=tana5 operator=and \ output=majrivers_tana5
In Figure 10.9, on the next page, you can see the result of the clipping operation. The rivers that fall within the Tanana A5 quadrangle are all that remain in our new vector layer (majrivers_tana5). We’ve also included the Tanana A5 quadrangle as a backdrop in the figure. Looking at the v.overlay command, you can see that we specified the majrivers map as the first input and indicated its type using the atype parameter. The tana5 vector map we created using v.extract was specified as the second input map using the binput parameter. The key in this operation is declaring the proper operator (and) since v.overlay has four possibilities. Download at Boykma.Com
C LIPPING F EATURES
173
Figure 10.9: Rivers clipped to a quadrangle boundary
Clipping features from larger map layers to create smaller ones is a common GIS operation, especially when your project is focused in a smaller area and you don’t need all the extra features running around your map. The GRASS v.overlay command provides a quick and easy way to subset your data into new map layers. We’ll talk about some other vector overlay operations when we get to Chapter 12, Getting the Most Out of QGIS and GRASS Integration, on page 208.
Download at Boykma.Com
Chapter 11
Using Command-Line Tools Command-line tools provide a powerful way to manipulate data, especially when you want to process them in batches using a script. This chapter describes some of the more common and useful command-line tools and illustrates how to use them to perform common data manipulation, conversion, and map generation tasks. We will take a look at the following: • Generic mapping tools (GMT) • Converting and appending data using GDAL/OGR • PostGIS
11.1 GMT For a very brief introduction to GMT, see Appendix A, on page 269. In this section, we will take a look at using GMT to create nicely formatted maps for displaying and printing. But before we can do that, we need to make sure you have GMT installed. If not, take a look at Section B.5, GMT , on page 293 for some hints to get you started. The GMT commands create Encapsulated PostScript (EPS) output. If you are using Linux or OS X, you should already have the tools you need to view .eps files. On Windows you will need a viewer that supports EPS. One such viewer is GSview, which allows EPS files to be viewed and printed. For other options, use your favorite Internet search engine to find a suitable application that works for you.
Download at Boykma.Com
GMT
175
Figure 11.1: Hemisphere view of Earth created with GMT
A Simple GMT Example To get started, let’s take a look at how to generate a simple globe like that shown in Figure 11.1. The code is pretty simple, although it’s a bit arcane at first glance: Download gmt_simple_world.sh
pscoast -JA0/20/4.5i -Bg30/g15 -Dl -A2000 -G187/142/46 -S109/202/255 \ -R0/360/-90/90 -P -N1 > simple_hemi.eps
Let’s examine the switches used to generate the image. First, GMT’s pscoast command requires information about the coordinate system you want to use. This is specified by using the -J switch. GMT supports a nice selection of coordinate systems including the following: • Albers Conic Equal Area • Lambert Conic Conformal • Equidistant Conic Download at Boykma.Com
GMT
176
• Lambert Azimuthal Equal Area • Stereographic Equal Angle • Orthographic • Azimuthal Equidistant • Gnomonic • Mercator • Transverse Mercator • Universal Transverse Mercator • Oblique Mercator • Cassini Cylindrical • Cylindrical Equidistant • General Cylindrical • Miller Cylindrical • Miscellaneous Each projection has a specific argument that must be supplied to the -J switch. Looking back at the globe example, you’ll see that -JA was used to specify the Lambert Azimuthal Equal Area projection. I know because the programs that make up GMT provide a complete description of what’s expected as input when you run them with no options. For example, if we enter the pscoast command, we get several screens of options and switches. The first part contains the available projection switches and their syntax: $ pscoast pscoast 3.4.5 - Plot continents, shorelines, rivers, and borders on maps usage: pscoast -J -R/// [-A[//]] [-B] [-C[]] [-D] [-Eaz/el] [-G[]] [-I[/]] [-K] [-L[f][x]///[m|n|k]] [-M[]] [-N[/]] [-O] [-P] [-Q] [-S] [-U[dx/dy/][label]] [-V] [-W[]] [-X] [-Y] [-bo[s][]] [-c] -J Selects map proJection. ( in cm/degree, in cm) -Ja|A// (Lambert Azimuthal Equal Area) -Jb|B//// (Albers Equal-Area Conic) -Jc|C/ (Cassini)
Download at Boykma.Com
GMT
177
-Jd|D//// (Equidistant Conic) -Je|E// (Azimuthal Equidistant) -Jf|F/// (Gnomonic) -Jg|G// (Orthographic) -Jh|H/ (Hammer-Aitoff) -Ji|I/ (Sinusoidal) -Jj|J/ (Miller) -Jk|K[f|s]/ (Eckert IV (f) or VI (s)) -Jl|L//// (Lambert Conformal Conic) -Jm|M (Mercator). Specify one of two definitions: -Jm|M -Jm|M// -Jn|N/ (Robinson projection) -Jo|O (Oblique Mercator). Specify one of three definitions: -Jo|Oa/// -Jo|Ob//// -Jo|Oc//// -Jq|Q/ (Equidistant Cylindrical) -Jr|R/ (Winkel Tripel) -Js|S//[/] (Stereographic) -Jt|T (Transverse Mercator). Specify one of two definitions: -Jt|T/ -Jt|T// -Ju|U/ (UTM) -Jv|V/ (van der Grinten) -Jw|W/ (Mollweide) -Jy|Y// (Cylindrical Equal-area) -Jp|P[a][/] (Polar [azimuth] (theta,radius)) -Jx|X[l|p][/[l|p]] (Linear projections) (See psbasemap for more details on projection syntax)
Each projection requires different parameters. In our example we used -JA0/20/4.5i. This selects the projection (Lambert Azimuthal Equal Area) and sets the longitude to 0 degrees, the latitude to 20 degrees, and the width of the map to 4.5 inches. Note that either -J or -j can be used. Specifying uppercase indicates that the last parameter (in our case 4.5i) is width. Had we used a lowercase j, GMT would interpret the last parameter as a scale value. Widths can be specified using c, i, p, or m, which correspond to centimeters, inches, points (1/72 of an inch), and meters. You can quickly see two things: • GMT has a lot of options. • You might want to read the manual. Download at Boykma.Com
GMT
178
Figure 11.2: Globe centered on 180/65
This is an important point—sometimes it takes a bit of digging and looking at examples to find the switches, arguments, or parameters needed to accomplish your goal. Reading the manual is a good place to start. Let’s see what happens if we modify the -J switch a bit. Let’s flip the view around 180 degrees and move it closer to the North Pole. To do this, use -JA180/60/4.5i. Leave all the other parameters the same, and run the pscoast command. Our command is now as follows: Download gmt_simple_world.sh
pscoast -JA180/65/4.5i -Bg30/g15 -Dl -A2000 -G187/142/46 -S109/202/255 \ -R0/360/-90/90 -P -N1 > simple_180_world.eps
Looking at Figure 11.2, you see that indeed we are now looking at the International Date Line, and our view is centered at 60 degrees north latitude. Download at Boykma.Com
GMT
179
Joe Asks. . . Where Does the GMT Data Come From? GMT actually provides a number of datasets in five resolutions ranging from fine to crude. When installing GMT, you can choose which resolutions you want to include. There are also tools available to convert other formats for use with GMT. Use your favorite search engine to find tools applicable to your situation.
Let’s take a look at the other switches used to create the globe. The -B switch defines the intervals for the boundary tick marks. In the globe case, these are the lines of longitude and latitude. The arguments to the -B switch indicate a gridline spacing of 30 degrees in the x (longitude) direction and 15 degrees in the y (latitude) direction. Note how the x and y settings are separated by a forward slash. The -D switch selects the resolution of the dataset used in creating the globe. The available choices are f, h, i, l, and c, which correspond to full, high, intermediate, low, and crude. Some of these options may not be available to you if you didn’t install all the data sets with GMT. For the globe, we used the low resolution data set. To control the display of features, the -A switch allows you to specify that features below a certain size not be drawn. In our example, we specified that features with an area greater smaller 2,000 square kilometers should not be displayed. The fill color used for the countries is specified using the -G switch. The color can be specified using RGB notation, a shade of gray, or a pattern. In the globe, we used 187/142/46 to create a light brown color. We could have specified a fill pattern using -Gp100/30. This fills the land masses with pattern number 30 at a resolution of 100 dpi. If we want to get the highest possible resolution for the pattern, we can use a resolution of 0. Specifying -GP inverts the pattern. GMT has 90 predefined patterns available for your use, and you can find examples of each in the GMT Technical Reference. The same options apply for filling the water areas in GMT, except we use the -S switch. There are a number of variations for specifying fill colors, and these are well documented in the GMT manuals and tutorial. Download at Boykma.Com
GMT
180
The other major switch used in generating the globe is -R. This specifies the extent of the map we want to generate. In the case of the globe, we obviously wanted the entire planet, so we specified an x range of 0 to 360 degrees and a y range of -90 to 90. The range is specified as west/east/south/north. In our next example, we will use -R to constrain our map to a smaller area. The other switch of interest is -N1. This tells GMT to draw national boundaries in addition to the coastline. Other arguments to -N allow you to draw state boundaries within the Americas and marine boundaries. The -P switch simply sets the page orientation to portrait. Landscape is the default.
A Flat Example Let’s shift gears a bit and look at another example of using GMT, this time for a smaller area. For this example, we’ll create a map of Alaska and annotate it. As I said before, the -R switch controls the extent of our map. Alaska ranges from about 172 degrees east longitude to 130 degrees west. Using 360 degrees for the entire globe, this translates to a region extending from 172 degrees to 230 degrees. For the Alaska map, we will use the Albers Equal Area Conic projection. Looking at the syntax for pscoast reveals that this requires the use of the -Jb switch. In this case, we use the lowercase b to indicate that we will specify the size of the map using a scale. First let’s look at the code in gmt_alaska.sh: Download gmt_alaska.sh
pscoast -Jb-154/50/55/65/1:12000000 -R172/230/51/72 -B10g5/5g5 -W1p/0/0/0 \ -I1/2p/0/192/255 -I2/2p/0/192/255 -I3/1p/0/192/255 -I4/1p/0/192/255 \ -G220/220/220 -S0/192/255 -L210/54/54/1000 -P -N1/1p/0/0/0 -Dl \ >gmt_alaska_coast.eps
This looks like quite a complex command, but it’s really not too bad once you get past all the numbers and slashes. Projection First note we specified the projection using -Jb-154/50/55/65/1:12000000. Let’s pick that apart a bit to see what’s happening. The Albers projection requires the longitude of the central meridian, the latitude of the origin, and the latitude of the two standard parallels. That’s what you see specified as -154/50/55/65. These are the standard values used for the Albers projection in Alaska. You can actually specify any values Download at Boykma.Com
GMT
181
you want, but if there is a standard for the area you are mapping, you should use it. The remaining part of the -Jb switch is the size of the output. In this case, we specified it as a scale of 1:12,000,000. This means that one unit on the map represents 12,000,000 units on the ground (in this case meters). If we just wanted output to fit on a page, we could specify -JB-154/50/55/65/6.0i to get a 6-inch-wide image. Map Extent To set the map extent, we use the -R switch. In this case we already determined that Alaska ranges from 172 to 230 degrees longitude and roughly 51 to 72 degrees north latitude. To create the map covering this area, we use -R172/230/51/72. Grid Lines In this example, we not only want to draw grid lines but also want to annotate them. This is done using -B10g5/5g5. This tells pscoast to draw grid lines 5 degrees apart for both latitude and longitude. The annotation is drawn at 10 degree intervals for longitude and 5 degree intervals for latitude. If you look at the documentation for pscoast, you will see that the first number after the -B is the annotation interval followed by the grid line interval. This notation gives you a lot of flexibility in drawing and labeling gridlines. Rivers To make our map more interesting, we’ll add rivers to it. GMT comes with several levels of river detail that are specified with the -I switch. The levels we are using are as follows: • Permanent major rivers • Additional major rivers • Additional rivers • Minor rivers Note the -I options we specified in the pscoast command. One is required for each river level we want to include on the map. The first two (major rivers) are drawn using a pen width of 2 (2p), while the third and fourth level are drawn with a width of 1 (1p). We use the same color (0/192/255) for each river. If we wanted to include the intermittent major rivers (fifth level), we would add -I5/1p/0/192/255 to the pscoast command. Download at Boykma.Com
GMT
182
Fill Colors Next we specify the fill colors for the land and water areas using the -G and -S switches and add the RGB values to specify the color. For land we use a light gray with RGB values of 220/220/220. For the water 0/192/255 gives us a nice cyan color. Keep in mind that we could also use a pattern or shade for filling land and water areas. Scale Bar A scale bar can easily be added to the map using the -L switch. Scale bars can be simple or fancy. In this case, we’ll just create a simple one and place it in an open area on the map. How do we know it’s open? Well, part of the process is running pscoast and tweaking the options and then running it again until we get the look we want. To create the scale bar, we need the latitude and longitude of the point where we want to place it. Since scale varies as we move further from the equator, we also specify the latitude at which we want the scale calculated. Lastly, we indicate the length the scale bar should span. The default is kilometers, but you can append m for miles or n for nautical miles. Putting it all together, we have -L210/54/54/1000, which gives a 1,000 km scale bar calculated at 54 degrees north latitude and originating at 210 degrees longitude and 54 degrees latitude. The Last Bits The remainder of the command tells pscoast to use portrait mode (-P), draw country boundaries in black using a pen width of 1(-N1/1p/0/0/0), and use the low-resolution data (-Dl). The low-resolution dataset is the default, but we specified it here so you could see the syntax. The Result You can see the result of all these command switches and options in Figure 11.3, on the next page. We have a nice map of Alaska, with grid lines, borders, and degree annotations. The land and water is filled as we specified, and the scale bar is sitting nicely in the Gulf of Alaska.
Overlaying Data Now that we have used most of the common options, let’s look at one more example with pscoast. This time we’ll generate a world map and overlay point data from a delimited text file. You can take that concept and expand it to create overlays of multiple datasets. In this case, we will overlay the location of registered Quantum GIS users throughout the world. Download at Boykma.Com
GMT
183
Figure 11.3: Alaska coastline generated with GMT
First let’s look at the command to generate the base map: Download gmt_qgis_users.sh
pscoast -JN0/38 -R-180/180/-90/90 -K -W -G220/220/220 -S0/192/255 -N1 \ -P -B30g5:."Quantum GIS Users" : > qgisusers.eps
About the only thing new in this command is we added a title to the map by appending a colon and a period to the -B arguments and then the title string. If you are getting the idea the -B switch has lots of permutations, you are correct. Some have called it the most complicated (or confusing) switch in the GMT suite of tools. Fortunately, it’s well documented. Note that we used -JN to specify the Robinson projection, centering the map at 0 degrees longitude with a width of 38 centimeters. This gives us a Robinson base map of the world with grid lines and annotation of the tick marks. To add an overlay of data, we need to make a couple of modifications to the base map. First we need to specify that we want to be able to write to the output file in “append” mode. This is done using the -K switch. This allows us to overlay the data created with the next command. Without it, our next command would generate Download at Boykma.Com
GMT
184
GMT and Multiple Commands When you want to create a more complex map, you will wind up running multiple GMT commands. The trick is to make sure you specify in the first command that more PostScript code will be appended to the output. Without this, you will end up with every command generating a new page in the output. This can be useful, but when you are trying to create an overlay of multiple commands, it’s annoying. Create the base map using the -K switch, and then in subsequent commands include the -O to invoke overlay mode.
a new page in the output, and we would have to hold it up to the window to see the overlay. To add the overlay, we need two things: a text file containing the coordinates of each point and the psxy command. Here is a snippet from the text file we will use to create the map: -4.0000000000,36.0000000000 -71.9146000000,42.8053750000 -122.7833300000,53.9176000000 5.6667000000,51.9667000000 -0.9519000000,51.4450000000 11.0800000000,46.0400000000 -124.0800000000,40.8800000000
These are just x and y values (longitude and latitude) for each point we want to create on the map. To add these, we use psxy, making sure to include the -O switch so the points overlay the base map. The complete code to generate the base map and the overlay is as follows: Download gmt_qgis_users.sh
pscoast -JN0/38 -R-180/180/-90/90 -K -W -G220/220/220 -S0/192/255 -N1 \ -P -B30g5:."Quantum GIS Users" : > qgisusers.eps psxy qgis_users.txt -JN -O -R -Sc0.15c -G255/0/0 >>qgisusers.eps
Note that in the psxy command we didn’t need to supply any arguments to the projection or extent switches since they were fully specified when the base map was created. We included the overlay switch and a color for the points using -G. The -Sc switch indicates we want to plot the points using circles. There are several other symbol types you can use including star, bar, diamond, and ellipse. Download at Boykma.Com
GMT
185
Quantum GIS Users 90˚
180˚
210˚
240˚
270˚
300˚
330˚
0˚
30˚
60˚
90˚
120˚
150˚
180˚
90˚
60˚
60˚
30˚
30˚
0˚
0˚
-30˚
-30˚
-60˚
-60˚
-90˚
180˚
210˚
240˚
270˚
300˚
330˚
0˚
30˚
60˚
90˚
120˚
150˚
180˚
-90˚
Figure 11.4: Quantum GIS users plotted on a Robinson projection using GMT
We specified the symbol size as 0.15 cm. You should recognize the rest of the parameters from our previous discussion. The final result is shown in Figure 11.4. This combines the base map with the user data. We could have added other point data by running another psxy command. As you can see, GMT is a handy tool for creating maps from the command line. We’ve really only scratched the surface of its capability.
More GMT GMT has many more features than we have covered—there are sixtyfour commands at last count. You should have the basics down, allowing you to venture forward and generate even more impressive maps. Make sure to consult the GMT documentation for additional information, including cookbook recipes and tutorials.
Download at Boykma.Com
U SING GDAL AND OGR
186
For additional information on using GMT with GRASS, see “Producing Press-Ready Maps with GRASS and GMT” by Dylan Beaudette in OSGeo Journal, Volume 1, May 2007.1
11.2 Using GDAL and OGR We have seen examples of the GDAL and OGR utilities previously in several sections. Now we will take a more focused look at the utilities and how they are used. You will quickly see that this set of tools belongs in your toolkit, especially if you plan to do any data manipulation. If you want a quick overview of the formats supported by GDAL and OGR, as well as a brief summary of each utility, see Section A.2, GDAL/ OGR, on page 283 in our survey of OSGIS software.
Getting Information One of the key uses of the GDAL/OGR utilities is getting information about a supported raster or vector file. The commands used are gdalinfo and ogrinfo, respectively. Let’s take a better look at each of these utilities. Vector Information You download a shapefile from the Internet and unzip it. Now you have a batch of files sitting there (remember, a shapefile consists of at least three files). What attributes does the shapefile contain? What kind of features does it store—points, lines, or polygons? What projection or coordinate system does it use? We are in luck; ogrinfo can answer all those questions for us. The ogrinfo utility can provide information on both a single layer and all layers in a directory. For example, for a summary of all shapefiles in a directory, we just have to provide the directory name: $ ogrinfo ./desktop_gis_data INFO: Open of `./desktop_gis_data' using driver `ESRI Shapefile' successful. 1: cities (Point) 2: AKvolc_v3 (Point) 3: world_borders (Polygon)
From the output we can see that the directory desktop_gis_data contains three shapefiles: cities, AKvolc_v3, and world_borders. The results for each 1.
http://www.osgeo.org/files/journal/final_pdfs/OSGeo_vol1_GRASS-GMT.pdf
Download at Boykma.Com
U SING GDAL AND OGR
187
shapefile includes its type. This is good summary information, but what if we want more detail? By specifying the layer name, ogrinfo will give us very detailed information about the layer: $ ogrinfo -so -al ./desktop_gis_data cities INFO: Open of `./desktop_gis_data' using driver `ESRI Shapefile' successful. Layer name: cities Geometry: Point Feature Count: 606 Extent: (-165.270004, -53.150002) - (177.130188, 78.199997) Layer SRS WKT: GEOGCS["GCS_WGS_1984", DATUM["WGS_1984", SPHEROID["WGS_1984",6378137,298.257223563]], PRIMEM["Greenwich",0], UNIT["Degree",0.0174532925199433]] NAME: String (40.0) COUNTRY: String (12.0) POPULATION: Real (11.0) CAPITAL: String (1.0)
The result gives us a detailed summary of information about the cities layer. We can see it is a point layer with 606 features. The coordinate system is WGS84, meaning the coordinates are in latitude and longitude. We also get a summary of the fields and their types, along with the extent of the layer. Armed with this information, we can easily determine whether a layer is suitable for our use and is in an appropriate coordinate system. Notice the -so switch in the previous example. We used it in combination with the -al switch in order to get detailed information about the layer. The -so switch tells ogrinfo to print a summary only; otherwise, it would also print each record in the shapefile, complete with all the attributes as well as the coordinate information. There are times you may want to view all the information, perhaps dumping it to a text file for further use. We can use the OGR utilities with more than just shapefiles. To get a quick list of the supported drivers for your installation of OGR, use the --formats switch. The formats you find available will depend on how your version of OGR was compiled. If our version contains support for PostgreSQL, we can get information on layers stored in our PostGISenabled database.
Download at Boykma.Com
U SING GDAL AND OGR
188
$ ogrinfo "PG:dbname=gis_data host=madison" INFO: Open of `PG:dbname=gis_data host=madison' using driver `PostgreSQL' successful. 1: edit_test (Point) 2: country (Multi Polygon) 3: air_intl_buffer_500k12 (Polygon) 4: bug_test (Polygon) 5: air_intl_buffer_500k14 (Polygon) 6: 64districts (Multi Polygon) 7: 94election (Multi Polygon) 8: admin_nps (Multi Polygon) 9: admin_nra (Multi Polygon) 10: admin_nwr (Multi Polygon) ...
An important part of using ogrinfo with PostGIS is the connection string, specified with “PG:” and followed by the appropriate parameters. In our case, we needed only to specify the database name and the host. Depending on how your database authentication is set up, you may need to include “user=” and “password=” (with the appropriate values) in your connection string. This database contains more than 100 layers, so we truncated the listing—but you get the idea. We didn’t have to connect to the database, log in, and issue some SQL to determine what layers were available. We didn’t even have to be on the same host as the database in order to get the information—of course this assumes you have a properly set up database with appropriate permissions. Let’s get the details for the country layer, remembering to use the -so switch so we don’t dump the whole world to our command shell: $ ogrinfo -so -al "PG:dbname=gis_data host=madison" country INFO: Open of `PG:dbname=gis_data host=madison' using driver `PostgreSQL' successful. Layer name: country Geometry: Multi Polygon Feature Count: 251 Extent: (-180.000000, -90.000000) - (180.000000, 83.623596) Layer SRS WKT: GEOGCS["WGS 84", DATUM["WGS_1984", SPHEROID["WGS 84",6378137,298.257223563, AUTHORITY["EPSG","7030"]], AUTHORITY["EPSG","6326"]], PRIMEM["Greenwich",0, AUTHORITY["EPSG","8901"]], UNIT["degree",0.01745329251994328, AUTHORITY["EPSG","9122"]], AUTHORITY["EPSG","4326"]]
Download at Boykma.Com
U SING GDAL AND OGR
189
Geometry Column = shape cntry_name: String (40.0) color_map: String (1.0) curr_code: String (4.0) curr_type: String (16.0) fips_cntry: String (2.0) gid: Integer (0.0) gmi_cntry: String (3.0) landlocked: String (1.0) pop_cntry: Integer (0.0) sovereign: String (40.0)
The output looks similar to that for a shapefile. The thing to note is, in addition to the fields in the layer, ogrinfo also identifies the name of the geometry column for us—in this case it’s shape. Raster Information For getting information on your rasters, gdalinfo is the tool to use. We introduced this back in Section 4.1, Viewing Raster Data, on page 67 where we examined a GeoTIFF. Let’s look at some of the options and formats associated with the utility. To get a list of all the supported formats at your disposal, use the switch --formats. When you do this, you’re likely going to get a long list. I won’t list all fifty-three of them here, but just the first few as an example: $ gdalinfo --formats Supported Formats: VRT (rw+): Virtual Raster GTiff (rw+): GeoTIFF NITF (rw+): National Imagery Transmission Format HFA (rw+): Erdas Imagine Images (.img) SAR_CEOS (ro): CEOS SAR Image CEOS (ro): CEOS Image ELAS (rw+): ELAS AIG (ro): Arc/Info Binary Grid AAIGrid (rw): Arc/Info ASCII Grid SDTS (ro): SDTS Raster DTED (rw): DTED Elevation Raster PNG (rw): Portable Network Graphics JPEG (rw): JPEG JFIF
We can use gdalinfo on files that aren’t “strictly” GIS files. For example, here is the output for a JPEG from a digital photo: $ gdalinfo -mm DSCN3898.JPG Driver: JPEG/JPEG JFIF Size is 1280, 960 Coordinate System is `' Metadata: EXIF_ImageDescription=
Download at Boykma.Com
U SING GDAL AND OGR
190
EXIF_Make=NIKON EXIF_Model=E4300 EXIF_XResolution=(300) EXIF_YResolution=(300) EXIF_DateTime=2007:02:17 07:29:59 ... Corner Coordinates: Upper Left ( 0.0, 0.0) Lower Left ( 0.0, 960.0) Upper Right ( 1280.0, 0.0) Lower Right ( 1280.0, 960.0) Center ( 640.0, 480.0) Band 1 Block=1280x1 Type=Byte, ColorInterp=Red Computed Min/Max=0.000,255.000 Band 2 Block=1280x1 Type=Byte, ColorInterp=Green Computed Min/Max=1.000,255.000 Band 3 Block=1280x1 Type=Byte, ColorInterp=Blue Computed Min/Max=0.000,255.000
There was a lot more metadata in the output, forty-six lines in total. Basically, every EXIF field a camera stores was dumped. The point is, gdalinfo can provide detailed information for the formats it supports— and, yes, just in case you were wondering, you can georeference a JPEG. You won’t see any coordinate system information for the digital photo; however, if there was a world file associated with it, the information would be included in the output. Using gdalinfo is a quick and efficient way to get information on your rasters, without having to open them in your GIS application. For complete information on all the options, see the GDAL documentation.2
Converting Data The GDAL and OGR utilities allow you to convert data between formats, optionally changing some of the characteristics in the process. In this section, we’ll look at options and techniques for data conversion, both raster and vector. Vector Conversion First off, let’s think about why you might want to convert from one vector format to another: • You have data in a format that isn’t usable in your desktop GIS application. • You need to provide data (to someone or to another application) in a different format than what you are using. 2.
http://www.gdal.org/gdalinfo.html
Download at Boykma.Com
U SING GDAL AND OGR
191
• The data is in the wrong coordinate system or datum. • You want to create a subset of the data based on a bounding box. • You want to create a subset of the data based on an attribute query. • You want to load data into PostgreSQL/PostGIS. These all sound like good reasons for doing a conversion. Let’s look at a few simple examples to get you started with ogr2ogr. Format Conversion First let’s convert a vector layer from one format to another. In the simplest case, we specify the format we want to convert to, the source layer, and the destination: $ ogr2ogr -f GML cities.gml cities.shp $ ogrinfo cities.gml Had to open data source read-only. INFO: Open of `cities.gml' using driver `GML' successful. 1: cities
We just converted the cities.shp shapefile to GML.3 Notice there was no output or confirmation from ogr2ogr, but the file was created and contains all features in the cities layer in GML. Going the other direction is just as easy: $ ogr2ogr -f "ESRI Shapefile" cities_from_gml.shp cities.gml $ ogrinfo cities_from_gml.shp INFO: Open of `cities_from_gml.shp' using driver `ESRI Shapefile' successful. 1: cities_from_gml (Point)
Notice that we specify the format we are converting to using the -f switch. Remember you can get a list of supported formats passing the --formats switch to ogr2ogr. If the format name contains spaces, you’ll have to quote it as we did for the ESRI shapefile conversion. Data Loading We can use ogr2ogr to load data into a PostGIS-enabled PostgreSQL database. If you are loading just shapefiles, you could use the shp2pgsql utility that comes with PostGIS. Otherwise, you will find ogr2ogr handy for loading other data types. 3.
Geographic Markup Language—see http://www.opengeospatial.org/standards/gml.
Download at Boykma.Com
U SING GDAL AND OGR
192
Let’s load the GML file we created into PostgreSQL: $ ogr2ogr -f PostgreSQL -a_srs EPSG:4326 "PG:dbname=gis_data host=madison"\ cities.gml $ ogrinfo -so -al "PG:dbname=gis_data host=madison" cities INFO: Open of `PG:dbname=gis_data host=madison' using driver `PostgreSQL' successful. Layer name: cities Geometry: Unknown (any) Feature Count: 606 Extent: (-165.270004, -53.150002) - (177.130188, 78.199997) Layer SRS WKT: GEOGCS["WGS 84", DATUM["WGS_1984", SPHEROID["WGS 84",6378137,298.257223563, AUTHORITY["EPSG","7030"]], TOWGS84[0,0,0,0,0,0,0], AUTHORITY["EPSG","6326"]], PRIMEM["Greenwich",0, AUTHORITY["EPSG","8901"]], UNIT["degree",0.01745329251994328, AUTHORITY["EPSG","9122"]], AUTHORITY["EPSG","4326"]] FID Column = ogc_fid Geometry Column = wkb_geometry capital: String (1.0) country: String (12.0) name: String (25.0) population: Integer (0.0)
Well, that worked—the GML file was successfully loaded into PostgreSQL. Using ogrinfo, we confirmed that it was loaded and had the proper coordinate system. If you look at the load command, you will notice we specified the coordinate system with the -a_srs switch using an EPSG code of 4326 (WGS 84, latitude/longitude). We did this because the GML file contains no projection information, even though the shapefile we created it from did. This allows our newly created PostGIS layer to play nicely with other WGS 84 layers in our database. Note that by specifying -a_srs, we aren’t reprojecting or changing the data in any way. All we are doing is assigning the coordinate system to the PostGIS layer when it is created. As you suspected, we can also unload data from PostGIS to a supported format. For example, we’ll unload one of our layers to GML: $ ogr2ogr -f GML volcanoes.gml "PG:dbname=gis_data host=madison" volcanoes
Download at Boykma.Com
U SING GDAL AND OGR
193
We can also specify a where clause in ogr2ogr to create a subset of our data. This works quite well for extracting features from PostGIS where the database might be quite large and we need only a small set of the data for our purpose. To extract a subset, use the -where switch and enclose the clause in double quotes: $ ogr2ogr -f "ESRI Shapefile" strato_volcanoes.shp \ "PG:dbname=gis_data host=madison" volcanoes -where "type = 'Stratovolcanoes'" $ ogrinfo -so -al strato_volcanoes.shp INFO: Open of `strato_volcanoes.shp' using driver `ESRI Shapefile' successful. Layer name: strato_volcanoes Geometry: Point Feature Count: 7
We just created a shapefile containing only volcanoes of type Stratovolcanoes from our original layer in PostGIS. The PostGIS layer contains ninety-three volcanoes and our use of the where clause whittled that down to seven matches. If all you want to do is display a subset of a PostGIS layer, remember that QGIS supports subsets on the fly; otherwise, this is another useful technique for moving data around. A further option when unloading or converting data is to specify a bounding rectangle using the -spat option. This will allow you to extract only those features within the rectangle, creating a spatial subset. You need to specify the bounds of the rectangle in the same coordinate system as the layer. To illustrate, let’s extract a small subset of the cities layer we loaded into PostGIS and list the results using ogrinfo. $ ogr2ogr -f "ESRI Shapefile" cities_subset.shp \ -spat -152 58 -148 62 "PG:dbname=gis_data host=madison" cities $ ogrinfo -al cities_subset.shp INFO: Open of `cities_subset.shp' using driver `ESRI Shapefile' successful. Layer name: cities_subset Geometry: Point Feature Count: 2 Extent: (-149.449997, 60.119999) - (-149.172974, 61.188648) Layer SRS WKT: GEOGCS["GCS_WGS_1984", DATUM["WGS_1984", SPHEROID["WGS_1984",6378137,298.257223563]], PRIMEM["Greenwich",0], UNIT["Degree",0.017453292519943295]] capital: String (1.0) country: String (12.0) name: String (25.0)
Download at Boykma.Com
U SING GDAL AND OGR
194
population: Real (11.0) OGRFeature(cities_subset):0 capital (String) = N country (String) = US name (String) = Seward population (Real) = 2699 POINT (-149.449996948241989 60.119998931884801) OGRFeature(cities_subset):1 capital (String) = N country (String) = US name (String) = Anchorage population (Real) = 184300 POINT (-149.172973632811988 61.188648223877003)
The cities layer in PostGIS has 606 features. You can see that our spatial subset has two features, both contained within the latitude/longitude rectangle we specified. Notice that the extent of the new layer is less than what we specified as the spatial boundaries. The bounding rectangle is specified as xmin, ymin to xmax, ymax—in this case -152, 58 to -148, 62. The extent of the new layer is smaller, because it represents the extent of the features extracted, not the search rectangle. You can probably think of ways in which creating subsets by attributes or spatial boundaries can come in handy. A recent addition to the OGR utilities is support for KML. This allows you to export an OGR supported data source to KML for use in Google Earth.4 $
ogr2ogr -f KML volcanoes.kml "PG:dbname=gis_data host=madison" volcanoes
Depending on your version of GDAL/OGR, if you try to use ogrinfo on volcanoes.kml, you will get an error message. Preliminary support for reading KML files is not available in GDAL prior to version 1.5. Coordinate System Conversion We can also change the coordinate system of a layer using ogr2ogr. You can do this even if you don’t want to change the format of the layer. For our cities.shp we created earlier, we could convert it from WGS 84 (latitude/longitude) to some other coordinate system, such as U.S. National Atlas Equal Area. To do this, we need to know either the projection parameters or the EPSG code. As we saw in Chapter 9, Projections and Coordinate Systems, on page 138, there are a number of ways 4.
Be aware that Google Earth expects your KML to be in geographic coordinates.
Download at Boykma.Com
U SING GDAL AND OGR
195
to find this—additional ways include querying the spatial_ref_sys table in PostGIS and using the projection search feature in the QGIS projection dialog box. If you like, you can download all the EPSG codes in several database formats from OGP.5 Another handy reference for coordinate systems is the Spatial Reference website, which provides an interactive web interface that allows you to find and display spatial reference information.6 Let’s convert the cities shapefile to the U.S. National Atlas Equal Area projection (EPSG:2163) and check the result: $ ogr2ogr -f "ESRI Shapefile" -t_srs EPSG:2163 cities_2163.shp cities.shp $ ogrinfo -so -al cities_2163.shp INFO: Open of `cities_2163.shp' using driver `ESRI Shapefile' successful. Layer name: cities_2163 Geometry: Point Feature Count: 606 Extent: (-11983157.793768, -9388276.306186) - (11909182.755140, 11453696.678979) Layer SRS WKT: PROJCS["US National Atlas Equal Area", GEOGCS["Unspecified datum based upon the Clarke 1866 Authalic Sphere", DATUM["Mean_Sea_Level", SPHEROID["Clarke_1866_Authalic_Sphere",6370997,0]], PRIMEM["Greenwich",0], UNIT["Degree",0.017453292519943295]], PROJECTION["Lambert_Azimuthal_Equal_Area"], PARAMETER["latitude_of_center",45], PARAMETER["longitude_of_center",-100], PARAMETER["false_easting",0], PARAMETER["false_northing",0], UNIT["Meter",1]] NAME: String (40.0) COUNTRY: String (12.0) POPULATION: Real (11.0) CAPITAL: String (1.0)
A couple of things to note about the coordinate conversion: First, we didn’t do a format conversion—the output is a shapefile, just like the input. Second, we used -t_srs to transform the coordinates to the desired projection. When we look at the results using ogrinfo, we see that indeed the coordinate system was changed to U.S. National Atlas Equal Area. When would coordinate conversion from the command line be useful? Apart from the reasons we’ve listed at the beginning of this section, 5. 6.
http://www.epsg.org http://spatialreference.org
Download at Boykma.Com
U SING GDAL AND OGR
196
suppose you just received a CD containing 300 shapefiles that need to be transformed to a coordinate system compatible with your other data. Using the OGR utilities with a bit of simple shell, Ruby, or Python script would make this a simple and quick task. Loading each layer into a GUI and running a tool to transform the coordinates is fine for one layer, but not for 300. Raster Conversion The reasons for doing a raster conversion are pretty much the same as those for vector conversion, with the exception of loading into PostGIS. Let’s add a couple more reasons to the list: • You want to change the compression type of an image. • You want to set a no-data value in the image to allow displaying certain areas as transparent. • You want to rescale (reclass) the pixel values in an image. In this section, we’ll do a few raster conversions to illustrate some of the possibilities available with gdal_translate and gdalwarp. Extracting Part of a Raster Let’s start by pulling out a piece of the world mosaic raster using a latitude/longitude rectangle. Since I happen to know the coordinates that cover Alaska, we’ll use it in our example: $ gdal_translate -a_ullr -180 72 -129 50 -projwin -180 72 -129 50 \ world_mosaic.tif alaska_mosaic.tif Input file size is 8192, 4096 Computed -srcwin 0 409 1161 501 from projected window. 0...10...20...30...40...50...60...70...80...90...100 - done.
Take a look at that command. The -projwin option specifies the area we want to clip out of the image using the coordinate system. Note we could use the -srcwin option to specify the clip area using pixel coordinates for the upper-left corner and a size in the x and y directions, also in pixels. We also used the -a_ullr option to force the output image to have the bounding coordinates we want; otherwise, it would be offset by a halfpixel in both the x and y directions (see Section C.2, Using the Command Line, on page 307 for more information on the cause of this offset). To check to see whether this worked, we can open the new file in QGIS or one of the other applications we have discussed. Since we just want to see whether it worked, we could use any a graphic viewer on our system that supports TIFF. In Figure 11.5, on the next page, you can Download at Boykma.Com
U SING GDAL AND OGR
197
Figure 11.5: Alaska derived from the world mosiac
see the result of our effort. You can see from the figure that indeed we cropped out Alaska from the world mosaic. Let’s run gdalinfo on the new file and examine a few of the details. We’ll specify the no-metadata switch to cut down on the amount of output. $ gdalinfo -nomd alaska_mosaic.tif Driver: GTiff/GeoTIFF Size is 1161, 501 Coordinate System is: GEOGCS["WGS 84", DATUM["WGS_1984", SPHEROID["WGS 84",6378137,298.2572235629972, AUTHORITY["EPSG","7030"]], AUTHORITY["EPSG","6326"]], PRIMEM["Greenwich",0], UNIT["degree",0.0174532925199433], AUTHORITY["EPSG","4326"]] Origin = (-180.000000000000000,72.026367187500000) Pixel Size = (0.043945312500000,-0.043945312500000) Corner Coordinates: Upper Left (-180.0000000, 72.0263672) (180d 0'0.00"W, 72d 1'34.92"N) Lower Left (-180.0000000, 50.0097656) (180d 0'0.00"W, 50d 0'35.16"N) Upper Right (-128.9794922, 72.0263672) (128d58'46.17"W, 72d 1'34.92"N) Lower Right (-128.9794922, 50.0097656) (128d58'46.17"W, 50d 0'35.16"N) Center (-154.4897461, 61.0180664) (154d29'23.09"W, 61d 1'5.04"N) Band 1 Block=1161x7 Type=Byte, ColorInterp=Red Band 2 Block=1161x7 Type=Byte, ColorInterp=Green Band 3 Block=1161x7 Type=Byte, ColorInterp=Blue Band 4 Block=1161x7 Type=Byte, ColorInterp=Alpha
Download at Boykma.Com
U SING GDAL AND OGR
198
The information for the raster confirms that it was assigned the same coordinate system as the source image since we didn’t specify otherwise. You can also see the bounding coordinates of the image exactly match those we specified with -projwin. You might also notice we didn’t specify an output format. This is because the default output format for gdal_translate is a GeoTIFF. If we wanted to convert the format at the same time, we would have specified it with the -of switch. GDAL supports more than sixty raster formats, some of which are readonly. Those that are read-write we can be specified as an output format. Let’s take a simple example and convert the alaska_mosaic.tif to a PNG: $ gdal_translate -of PNG -co "WORLDFILE=YES" alaska_mosaic.tif \ alaska_mosaic.png Input file size is 1161, 501 0...10...20...30...40...50...60...70...80...90...100 - done.
Notice we provided the -co option to create a world file in addition to the PNG. This allows us to use the PNG in a GIS application and have it display in the proper location. When using world files, you have to make sure they stay with the raster file. This is one of the advantages of a GeoTIFF, since it encodes the coordinate system information right in the raster. Changing the Coordinate System Let’s do another example and change the coordinate system of alaska_ mosaic.tif to Alaska Albers Equal Area, a projection commonly used for Alaska data. The EPSG code for the projection is 2964; however, it specifies the units as feet rather than meters. All my other Alaska data is in meters, so for this transformation, we’ll go the hard way and specify the projection parameters in proj format: $ gdal_translate -b 1 -b 2 -b 3 alaska_mosaic.tif alaska_mosaic_noalpha.tif $ gdalwarp -t_srs '+proj=aea +lat_1=55 +lat_2=65 +lat_0=50 +lon_0=-154 +x_0=0 \ +y_0=0 +ellps=clrk66 +datum=NAD27' alaska_mosaic_noalpha.tif \ alaska_mosaic_albers.tif Creating output file that is 1296P x 944L. Processing input file alaska_mosaic_noalpha.tif. :0...10...20...30...40...50...60...70...80...90...100 - done.
In Figure 11.6, on the following page, you can see the result of the warping process. Notice that we translated the image before the warp using gdal_translate. This was to remove the alpha channel from the original image. The alpha channel is used to determine transparency for each pixel in the image. In the case of our mosaic, it was found by Download at Boykma.Com
U SING GDAL AND OGR
199
Figure 11.6: Alaska mosaic warped to Alaska Albers projection
trial and error that the oceans were transparent. When warped, they turned black. To get around this problem, we used gdal_translate with a series of -b switches to specify which bands in the image should be used in the output image. This effectively strips the alpha band. If you look back at the gdalinfo output for alaska_mosaic.tif, you’ll see that it reported Bands 1 through 3 as red, green, and blue, respectively, as well as Band 4 as alpha. Once we removed the alpha band, the warp gives us the expected result. Warping an image with gdalwarp is a quick and efficient way to change the coordinate system as opposed to other methods one might use. As you can see, you have to know a little bit about the data you are working with in order to be successful in getting the results you want. If you have more than one image to process and want to combine them, you can use wildcards with gdalwarp to mosaick them on the fly, creating a single image in the process. Download at Boykma.Com
U SING GDAL AND OGR
200
Raster Transparency The last raster example we’ll look at is setting a transparency value. This is useful when you want the layers underneath the raster to be visible. To set the transparency, we’ll use the GDAL Virtual Format (VRT). A VRT file is a description of the raster, stored in XML, that can be modified using a text editor. The first step is to use gdal_translate to create the VRT file. In this case, we’ll use the survey plat that we digitized from Section 8.1, Digitizing, on page 120. Running the gdal_translate command on the plat (l1-1.tif) creates the VRT for us: $ gdal_translate -of VRT l1-1.tif l1-1.vrt Input file size is 9568, 12754
Before we can set the transparency, we have to determine the index of the white color values in the raster. For this, we use gdalinfo with the -nomd option since we don’t need the metadata, just the color table information: $ gdalinfo -nomd l1-1.tif Driver: GTiff/GeoTIFF Size is 9568, 12754 Coordinate System is `' Corner Coordinates: Upper Left ( 0.0, 0.0) Lower Left ( 0.0,12754.0) Upper Right ( 9568.0, 0.0) Lower Right ( 9568.0,12754.0) Center ( 4784.0, 6377.0) Band 1 Block=9568x12754 Type=Byte, ColorInterp=Palette Color Table (RGB with 2 entries) 0: 255,255,255,255 1: 0,0,0,255
From the output, we can see that RGB 255,255,255 (white) is at index 0 in the raster. We now have everything we need to set the transparency using the VRT file. To set the transparency, we add a tag inside the tag, using 0 as the index value. Our modified VRT file contains the following: Download l1-1.vrt Line 1 5 -
AccXES Version 4.2 Build 106 2004:02:26 16:11:38 400 400 2 (pixels/inch)
Download at Boykma.Com
C REATING A S PATIAL I NDEX FOR S HAPEFILES
10 15 20 25 -
201
1
Palette 0
l1-1.tif 1
The tag we added is found in line 14 of the VRT file. Notice the file also contains a reference to the raster in the . This is important—you still need the original raster in order for the VRT to work properly. When the VRT file is displayed by software that uses GDAL for raster access, white will be transparent, allowing the underlying layers to show through. In Figure 11.7, on the following page, we have loaded the parcel shapefile we digitized in Section 8.1, Digitizing, on page 120, into QGIS, overlaid by our VRT file. You’ll notice that the parcels (green polygons) are visible, proving that the white of our original raster is now transparent. You can use VRT files in a number of ways, including setting transparent values for adjacent images so they can be displayed together without blotting each out. The key is to use gdalinfo to get the color index number and then create and edit the VRT file(s). For more information on the VRT format, see the GDAL Virtual Format Tutorial.7
11.3 Creating a Spatial Index for Shapefiles A spatial index can improve the performance of your mapping application, whether it be on the desktop or the server.8 The index speeds up drawing, selecting, and identifying features by allowing the software 7. 8.
http://www.gdal.org/gdal_vrttut.html
This assumes that your software supports the use of the spatial index in .qix format.
Download at Boykma.Com
C REATING A S PATIAL I NDEX FOR S HAPEFILES
202
Figure 11.7: VRT raster over the parcel shapefile
to quickly locate the features of interest. There is more than one way to create a spatial index. In Section D.1, Spatial Indexes, on page 333, you will see how to create one using QGIS. Of course, there is a way to do this from the command line as well. You’ll find this useful if you have a whole batch of shapefiles you want to index. Rather than loading each one into QGIS, opening the properties dialog box, and clicking the button to build the index, you can just write a simple script to do the job. To create a spatial index, use the shptree application. You can get shptree in a number of ways. It’s included in the FWTools9 distribution as well as in MapServer.10 You’re probably going to want FWTools anyway, because it contains all the OGR and GDAL utilities we’ve been using and a lot more goodies. Let’s look at the usage: $ shptree Syntax: shptree [] []
9. http://fwtools.maptools.org 10. http://mapserver.gis.umn.edu
Download at Boykma.Com
P OST GIS
203
Where: is the name of the .shp file to index.
(optional) is the maximum depth of the index to create, default is 0 meaning that shptree will calculate a reasonable default depth. (optional) is one of: NL: LSB byte order, using new index format NM: MSB byte order, using new index format The following old format options are deprecated: N: Native byte order L: LSB (intel) byte order M: MSB byte order The default index_format on this system is: NL
Creating an index is easy, despite all the somewhat confusing options for shptree. In fact, the defaults are usually fine, and you can just use the following: $ shptree earthquakes.shp creating index of new LSB format
As you can see, there isn’t much in the way of feedback. When the command is complete, you’ll find a file with a qix extension: $ ls -l *.qix -rw-r--r-- 1 gsherman gsherman 72 Mar 21 01:22 earthquakes.qix
That’s all there is to it. Make sure the spatial index stays with the rest of the shapefile when you copy or move it somewhere else. The spatial index will work with QGIS and MapServer and probably any spatial application that used OGR for reading shapefiles.
11.4 PostGIS PostGIS comes with a couple of utilities for moving data in and out of a PostgreSQL database. Although you can accomplish the same results with ogr2ogr, the utilities supplied with PostGIS have some additional options that you will find useful. The limitation, of course, is that only shapefiles are supported. Given the flexibility and capability of the OGR utilities, this isn’t a problem. We can still get the data from here to there safely and in the form we need.
Importing Shapefiles To import a shapefile into PostGIS, use the shp2pgsql command. Let’s look at the options and syntax.
Download at Boykma.Com
P OST GIS
204
$ shp2pgsql RCSID: $Id: shp2pgsql.c 2513 2006-10-14 14:22:10Z mschaber $ RELEASE: 1.2.1 USAGE: ./shp2pgsql [] [.]
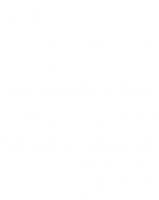
![Web Mapping Illustrated: Using Open Source GIS Toolkits [1 ed.]
9780596008659, 0596008651](https://ebin.pub/img/200x200/web-mapping-illustrated-using-open-source-gis-toolkits-1nbsped-9780596008659-0596008651.jpg)
![Open Source GIS: A Grass GIS Approach [2nd Ed]
9781402080654, 1402080654](https://ebin.pub/img/200x200/open-source-gis-a-grass-gis-approach-2nd-ed-9781402080654-1402080654.jpg)
![Digital Forensics With Open Source Tools: Using Open Source Platform Tools for Performing Computer Forensics on Target Systems: Windows, MAC, Linux, Unix, Etc. [1 ed.]
1597495867, 9781597495868](https://ebin.pub/img/200x200/digital-forensics-with-open-source-tools-using-open-source-platform-tools-for-performing-computer-forensics-on-target-systems-windows-mac-linux-unix-etc-1nbsped-1597495867-9781597495868.jpg)
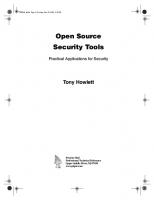


![Beginning MapServer: Open Source GIS Development [1 ed.]
1590594908, 9781590594902, 9781430200536](https://ebin.pub/img/200x200/beginning-mapserver-open-source-gis-development-1nbsped-1590594908-9781590594902-9781430200536.jpg)
![Tangible Modeling with Open Source GIS [1 ed.]
978-3-319-25773-0, 978-3-319-25775-4](https://ebin.pub/img/200x200/tangible-modeling-with-open-source-gis-1nbsped-978-3-319-25773-0-978-3-319-25775-4.jpg)
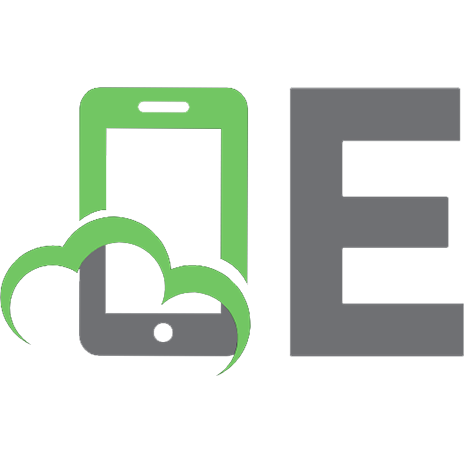
![Desktop GIS: Mapping the Planet with Open Source Tools [1 ed.]
1934356069, 9781934356067](https://ebin.pub/img/200x200/desktop-gis-mapping-the-planet-with-open-source-tools-1nbsped-1934356069-9781934356067.jpg)