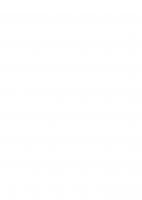Desarrollo De Paginas Web
305 51 1MB
Spanish Pages [97]
Recommend Papers

- Author / Uploaded
- Rodriguez Valentin Juan Pablo
File loading please wait...
Citation preview
Desarrollo de Paginas Web: KompoZer
Índice de contenido INTRODUCCIÓN:......................................................................................................5 ¿Qué es KompoZer?....................................................................................................................5 Entorno de trabajo.........................................................................................................................7 Barra de titulo: ...........................................................................................................................7 Barra de menús:..........................................................................................................................7 Barra de Redacción:....................................................................................................................7 Barras de Formato:......................................................................................................................7 Ventana administración sitios web: ............................................................................................8 Ventana de área de edición: ........................................................................................................8 Barra de modo de edición:..........................................................................................................9 Barra de estado:...........................................................................................................................9 Barras de menus (Ampliada)......................................................................................................10 Creación de un Sitio Web............................................................................................................14 Configuración de la página.........................................................................................................16 Crear una Página Web...............................................................................................................16 Guardar una Página Web...........................................................................................................17 Vista preliminar en el navegador...............................................................................................17 Propiedades de Página.................................................................................................................18
TEXTO................................................................................................................21 Introducción de texto................................................................................................................21 Selección de Texto....................................................................................................................22 SELECCIÓN........................................................................................................................22 El Portapapeles..........................................................................................................................22 Otras Operaciones útiles...........................................................................................................23 BUSCAR Y REEMPLAZAR...............................................................................................23 DESHACER Y REHACER..................................................................................................24 COMPROBACIÓN ORTOGRÁFICA.................................................................................24 Formato de Texto.........................................................................................................................26 Estilo de Párrafo........................................................................................................................26 Fuente........................................................................................................................................26 Negrita, cursiva y Subrayado....................................................................................................27 Tamaño......................................................................................................................................27 Alineación de Párrafos..............................................................................................................27 Sangría de Párrafos...................................................................................................................27 Otros elementos............................................................................................................................29 Listas.........................................................................................................................................29 Líneas........................................................................................................................................30
ENLACES.............................................................................................................33 Direcciones absolutas y relativas..............................................................................................33 Tipos de Enlaces:......................................................................................................................33 Aplicación.....................................................................................................................................35 Enlaces Interno.........................................................................................................................35 Enlaces Externo........................................................................................................................35 Enlaces a Correo Electrónico ...................................................................................................................................................35 Enlaces a Archivos:...................................................................................................................36
.......................................................................................................................................................37 Extra: Otras propiedades del Enlace:........................................................................................38 Referencia HTML........................................................................................................................39 Etiqueta y ................................................................................................................39 Atributos de ......................................................................................................................39 Atributos de ..............................................................................................................39
IMÁGENES............................................................................................................40 Formatos:..................................................................................................................................40 Formato GIF.........................................................................................................................40 Formato JPG.........................................................................................................................40 Formatos PNG......................................................................................................................41 Observaciones:.....................................................................................................................41 Insertar imagen..........................................................................................................................42 Propiedades de la Imagen:..........................................................................................................43 Pestaña Ubicación: ...................................................................................................................................................43 Pestaña Dimensiones: ..............................................................................................................44 Pestaña Apariencia: ..................................................................................................................44 Pestaña Enlace: ........................................................................................................................45 Otras opciones:..........................................................................................................................45 Insertar una imagen como fondo................................................................................................46 Referencia HTML........................................................................................................................49 Etiqueta ........................................................................................................................49 Etiqueta y .....................................................................................................49 Atributo background de BODY................................................................................................49 Etiqueta Object..........................................................................................................................49 Etiqueta Dynsrc.........................................................................................................................50
TABLAS...............................................................................................................51 Introducción..............................................................................................................................51 Descripción de las tablas...........................................................................................................51 Crear Tablas..............................................................................................................................51 Definir la tabla..........................................................................................................................52 Modificar tablas.......................................................................................................................55 Propiedades de la tabla..............................................................................................................55 Propiedades de la celda.............................................................................................................58 Otras Modificaciones...................................................................................................................61 Insertar elementos.....................................................................................................................61 Eliminando elementos...............................................................................................................62 Combinando celdas ..................................................................................................................63 Cuestiones de Diseño...................................................................................................................65 Resoluciones de pantalla...........................................................................................................65 Extra: Referencia HTML:..........................................................................................................67 Etiqueta
Atributos de
| , que define las celdas, tiene los mismos atributos, exceptuando cellspacing y cellpadding. Además, la etiqueta | tiene atributos propios como colspan y rowspan que se utilizan para combinar la celda con otras adyacentes. MARCOS Introducción: Los frames (marcos o cuadros) permiten dividir la ventana en varias más pequeñas, de modo que en cada una de ellas se carga una página html distinta. Las versiones más antiguas de los navegadores no tienen implementada esta característica, por lo que no podrán verlos. Para crear una página con frames, tendremos que hacerlo desde el modo código, tecleando sentencias HTML, ya que Nvu / KompoZer aun no esta preparado para trabajar con frames. A continuación, explicaremos los conceptos básicos para poder aplicarlos, en el apartado Referencia HTML. Cuando se utilizan frames es muy habitual usar el atributo target en la etiqueta que define un vínculo (), con este atributo especificaremos en que frame debe cargarse el destino del vinculo, es decir, la página vinculada. REFERENCIA HTML Etiquetas y La página del conjunto de marcos es la que contiene el código HTML con la estructura de los marcos. Divide la pantalla en secciones rectangulares (marcos) donde se van a mostrar páginas independientes. Veamos un ejemplo de una página básica elaborada con frames: Prueba Frames Ooops!, tu navegador no soporta frames... Las etiquetas ... indican dónde empiezan y dónde acaban los marcos, y el tipo y forma de estos. Entre una y otra irán las definiciones de los diferentes marcos o frames. Las etiquetas representan los marcos y sus atributos (página web que contienen, márgenes, scroll, etc.) El body de la página está vacío, no tiene contenido. Las páginas de definición de marcos no nos interesan por su contenido, , ya que sólo van a actuar de contenedor. No es necesario que aparezca la etiqueta , pero es útil mantenerla: las etiquetas determinan el contenido de la página de marcos si se abre con un navegador que no permite visualizar marcos. Toda página web con marcos se compone de: • Una página de conjunto de marcos. • Páginas para cargar en cada marco creado. Atributos de • cols="...": Define el nº de columnas o marcos verticales que va a tener la ventana, y el ancho de cada uno de ellos. • rows="...": Define el nº de filas o marcos horizontales que va a tener la ventana, y el alto de cada uno de ellos. • frameborder="...": Define si los marcos creados van a tener borde o no. • border="...": En el caso de que se haya establecido frameborder="..." o no se haya especificado, este atributo nos permite definir el grosor del borde • bordercolor="...": Establece el color de los bordes de los marcos Atributos de • name="...": Asigna un nombre al marco para diferenciarlo. Este nombre cobrará importancia a la hora de determinar en que marco queremos que se abra un enlace, es decir , el destino de los enlaces. • src="...": Especifica qué pagina se va a cargar en el frame. La ruta de la pagina debe especificar su localización en el sitio web o una URL completa. • scrolling="...": Establece si el marco tendrá o no barra deslizadora cuando el contenido del marco exceda al tamaño de este. • noresize: impide que el marco pueda ser redimensionado por el visitante arrastrando su borde. Si no se indica este atributo el marco podrá ser redimensionado. • marginwidth="...": Define el margen horizontal que queremos que haya dentro del frame, entre los límites de este y su contenido. • marginheight="...": Define el margen vertical que queremos que haya dentro del frame, entre los límites de este y su contenido. • bordercolor="...": Sirve para definir el color del borde del marco concreto al que se aplica. FORMULARIOS Para crear formularios con KompoZer, abriremos el programa e iremos a la opción Insertar / Formulario/ Definir formulario. Entonces aparecerá la ventana Propiedades del formulario: Rellenaremos los datos del Nombre de formulario; en el campo URL de la acción pondremos en principio: http://forms.melodysoft.com ya configuraremos el servicio para que envíe las encuestas que hagamos a los usuarios de nuestra web a un correo determinado; en método seleccionaremos la opción POST, es decir... Enviar; finalmente, pulsamos Aceptar. Inmediatamente veremos que el programa ha creado un área punteada, como una celda de tabla de color celeste. Esto nos indica que el formulario está creado con el método de recogida de datos que le hemos especificado. Dentro de ese área comenzaremos a colocar los elementos que nos permitirán recopilar los datos que consideremos de interés para nosotros sobre los visitantes a nuestra web. Para comenzar a crear los botones y los textos que nos servirán para recopilar información haremos lo siguiente. Hacemos clic con el ratón dentro de ese área punteada en celeste, escribimos por ejemplo Nombre y seleccionamos la opción Insertar/ Formulario/ Campo de Formulario. Rellenaremos la ventana que nos salga con los siguientes datos: elegiremos un campo de texto, lo nombraremos a efectos de poder reconocerlo posteriormente en el formulario y pulsaremos aceptar. Nuestro formulario irá adquiriendo esta apariencia. Posteriormente podemos repetir la operación para agregar otro campo que sea apellidos y dirección de email. Repetimos la misma operación anterior y nombramos a cada una según el dato que queramos recopilar. Tras estos datos podremos colocar items para que el visitante elija una entre varias opciones o varias a la vez Colocamos la pregunta ¿Qué te parece esta web? y añadiremos los siguientes items, cada uno con su opción: • Para conseguir estos items, recurriremos a Insertar/ Formulario/ Campo de Formulario y en el tipo elegiremos casilla de verificación. A cada una de las casillas le asignamos el mismo nombre que pongamos en el formulario, en este caso son opiniones sobre nuestra web. De forma que nuestro formulario va adquiriendo esta presencia: Para acabar este sencillo formulario podemos colocar un cuadro de texto para que nuestro visitante nos escriba libremente alguna sugerencia o cualquier otra cosa que le solicitemos. La mecánica para el cuadro de texto sería la siguiente: Insertar/ Formulario/ Área de Texto Las propiedades de este área de texto serán las siguientes: Y lo que obtendremos será algo parecido a esto: Finalmente solo quedará insertar los botones que harán posible que el visitante envíe el formulario o limpie la información del mismo por si se arrepiente de enviarlo o por si se equivoca en la consignación de algún dato. Para insertar los botones haremos lo siguiente: Insertar/ Formulario /Campo de Formulario; seleccionaremos la opción botón de envío y botón de restablecimiento posteriormente, de forma que completemos el formulario. A cada uno de los botones pondremos sus propiedades. El formulario quedará de esta manera: En formato html este ejemplo resultaría así. CAPAS Introducción Una capa es un contenedor que tiene la peculiaridad fundamental de poder situarse en cualquier punto de nuestra página Web. Una capa puede contener cualquier elemento HTML, texto, tablas, imágenes, incluso otras capas. También podemos superponer variar capas, de tal manera que la capa que está por encima ocultará a la de abajo. Otra propiedad de las capas es la visibilidad, como consecuencia de un evento, podemos mostrar u ocultar el contenido de una capa. Por todas estas características, las capas tienen dos utilidades fundamentales: 1. Servir de contenedoras para situar una parte de documento en cualquier posición de la página. 2. Con la ayuda de código Javascript que se desencadena por eventos, permitir efectos dinámicos, por ejemplo menús desplegables, textos que aparecen al situar el ratón sobre un enlace, textos que se mueven siguiendo al puntero del ratón, etc. En esta lección explicaremos el uso básico de las capas como elementos contenedores. REFERENCIA HTML Etiquetas DIV y SPAN Las etiquetas HTML que permiten el uso de las capas son DIV y SPAN. Todas las etiquetas HTML comprendidas entre las correspondientes etiquetas de apertura y cierre configuran la capa. La etiqueta DIV dispone del modificador id que permite dar un nombre a la capa. Dar un nombre a una capa es fundamental para que los programas Javascript puedan acceder a la misma. Las características de la capa se establecen con un estilo (style) dentro de la etiqueta DIV de apertura. El uso de la etiqueta DIV y SPAN es similar, la diferencia es que la etiqueta DIV genera un salto de línea anterior y posterior a su contenido, mientras que la etiqueta SPAN no. La etiqueta SPAN se utiliza para, por ejemplo, crear una capa que contenga algo y se alinee entre dos palabras de un párrafo. Crear capas En KompoZer crearemos capas mediante el botón Capa, es recomendable seleccionar primero el bloque que queremos colocar dentro de la capa antes de pulsar dicho botón. Junto a este botón aparecen dos que nos ayudaran a definir la profundidad de la capa, es decir, colocarla arriba o debajo de otra. Dentro de las capas podemos incluir otras capas, imágenes, texto formateado, tablas…etc e incluso definirlas con un color de fondo o imagen de fondo. El problema es que KompoZer aun no esta preparado totalmente para trabajar con capas, por lo que su uso puede resultar frustrante. Desde el menú Formato podemos activar la Rejilla de posicionamiento que nos ayudara a mover las capas y colocarlas más precisamente donde deseemos. En este apartado, KompoZer puede resultarnos bastante incompleto frente a las demas alternativas, pero aún así, veamos como crear y modificar una capa: 1. Creamos algún contenido para no crear una capa vacía: 2. Seleccionamos el mismo, y pulsamos sobre el botón “Capa”: 3. Ahora, podremos modificar el tamaño de la misma, así como el contenido, mediante la interfaz gráfica: Como podemos ver, al arrastrarla, nos ofrece información acerca del tamaño de la misma, esto nos permitirá ajustar el tamaño de la misma. 4. Ahora, dentro de la misma, podremos insertar todo el contenido que deseemos, tal y como hemos aprendido a lo largo de este tutorial: Yo, por ejemplo, he insertado una imagen. Hasta Aquí, hemos aprendido a crear la capa, y a introducir el contenido deseado dentro. Mi recomendación es continuar leyendo este tutorial, ya que para aplicarle propiedades a los distintos elementos de las mismas, es necesario crear estilos CSS, los cuales estudiaremos en el siguiente apartado, ya que no existe, de momento, ningún menú que nos permita definir las características de las capas ni de sus elementos de forma directa.. CSS HOJAS DE ESTILO Introducción Vamos a ver qué son las hojas de estilos y cómo usarlas para dotar a los documentos que creemos de una apariencia personalizada. Es importante que sepamos que para poder sacarles todo el partido posible a las hojas de estilos, tenemos que tener ciertos conocimientos del lenguaje HTML. Así que no está de más tener a mano un manual básico de HTML. Una hoja de estilos o CSS ("Cascade Style Sheet"), es un conjunto de reglas y características que, aplicadas a una página web o a un conjunto de ellas, pueden modificar su apariencia. De esta forma, podemos separar en cierta forma el diseño de la página de su contenido. Gracias a las hojas de estilos podemos de alguna manera homogeneizar y automatizar el trabajo que supone el diseño de una Web. Podemos definir un estilo para los títulos y otro para el texto, de forma que no tengamos que modificar cada vez el texto y los títulos para que tengan la apariencia que queramos. Una hoja de estilos puede estar contenida en la misma página donde se utiliza o puede estar definida en un archivo aparte. De la segunda forma, podemos definir estilos para todo el sitio web, mientras que de la primera tendremos que escribir el mismo código en cada página cada vez que lo necesitemos. Por eso la primera se utiliza cuando se quiere aplicar algún efecto en particular y la segunda cuando ese efecto es el mismo para todas las páginas. Existe una tercera posibilidad, y es especificar el estilo en la propia etiqueta HTML dónde queramos usarlo, con lo que el efecto sólo se producirá en ese lugar. Esto implica conocer código HTML y las propiedades que queramos cambiar. Esto tendríamos que repetirlo para cada elemento del texto cuyo estilo deseamos cambiar. Por ello, al ser poco eficiente, se usa la primera forma o la segunda, antes mencionadas. Estas formas también requieren conocer HTML. Por ello KompoZer nos facilita el uso de estilos por medio de las plantillas, que nos permite usar hojas de estilo con pocos conocimientos de HTML. REFERENCIA HTML Introducción Las Hojas de estilo en cascada o estilos CSS (Cascade Style Sheet) permiten controlar el diseño y el aspecto de las páginas aumentando las posibilidades en cuanto a colores, tipos, tamaños y posicionamiento de cualquier tipo de objeto html, ya sea texto, imagen, tabla o campo de formulario (lo que sea que se pueda identificar con una etiqueta html). Se puede definir una hoja de estilo como una colección de reglas que afectan a la apariencia de un documento o parte del mismo. Las ventajas que presenta el uso de CSS son: • Control sobre el diseño de la página: con los estilos CSS se separa el contenido de la página web, un documento .html, de todas las reglas referidas a su diseño y aspecto, que están separadas en un documento externo he independiente con extension .css. • Actualización automática del diseño: empleando hojas de estilo se puede modificar la hoja de estilo individual y cambiar la apariencia de un sitio web completo. • Discreción: los navegadores más antiguos no pueden entender las reglas de las hojas de estilo pero no dan errores, simplemente las ignoran. De este modo no se mostrarán los efectos de diseño asignados pero sí el texto básico de las páginas y la apariencia del HTML. Terminología empleada en CSS Para comprender el funcionamiento de las hojas de estilo en cascada es necesario conocer los términos empleados en las mismas: Propiedad Una propiedad es una característica de un elemento que puede verse modificada mediante una hoja de estilo. Por ejemplo color o text-transform. Estas propiedades son muy numerosas permitiendo cambiar muchas características que hasta ahora no era posible. Valor Valor es el dato que se asigna a una determinada propiedad. Por ejemplo #FFFFFF es un valor para el color y uppercase es un valor de la propiedad text-transform. Declaración Una declaración esta formada por una propiedad y su valor. La declaración comienza por el nombre de la propiedad seguido de dos puntos y a continuación del valor de la propiedad. En nuestro ejemplo color: #FFFFFF; y text-transform: uppercase; son dos declaraciones. Selector Un selector es una etiqueta estándar de HTML o un nuevo nombre escrito por nosotros al cual se le quiere asignar una declaración. Por ejemplo: p, H1, strong son selectores del HTML. Regla de estilo Una regla es un selector junto con la declaración, por ejemplo, H1{color:rojo}. Al crear reglas es posible agrupar selectores y declaraciones. Un ejemplo de regla con dos declaraciones sería: strong { color: #FFFFFF; text-transform: uppercase; } Para separar las declaraciones se utiliza punto y coma. Tambien se pueden agrupar los selectores como en este ejemplo H1,H2{color:rojo;font-family:arial} Tanto los h1 y h2 serán mostrados de color rojo y tipo de letra arial. En este caso se utiliza la coma para separar los selectores. Hoja de estilo Una hoja de estilo es un conjunto de reglas que definen completamente el aspecto de todos los elementos de la página. Colocación de las reglas de estilo Las reglas de estilo pueden ir colocadas: 1. Dentro de una etiqueta individual. ...texto... Estas reglas sólo afectan a una etiqueta particular. No se utilizan las llaves para escribir las declaraciones sino que se escriben entre comillas dentro del modificador STYLE. Este tipo de colocación es el que implementa KompoZer a las capas en cuanto a tamaño y demás cuando las modificamos mediante la interfaz gráfica. 2. Afectando a toda la página. Van colocadas dentro del HEAD de la página, entre dos etiquetas y afectan a todas las etiquetas del mismo tipo que aparezcan a lo largo de la página. 3. En un archivo externo llamado hoja de estilos cuya extensión es .CSS Lo más interesante es coger todos los estilos que vayamos a utilizar en un web y extraerlos a un archivo externo en donde almacenamos esas reglas de estilo. Esos archivos tienen extensión CSS. Para vincular las páginas al formato definido en el archivo CSS hay que colocar en cada una de ellas una etiqueta como esta dentro del HEAD: Donde archivo.css contiene las reglas de estilo. De esta forma conseguimos establecer el formato uniforme para todas las páginas y además cualquier cambio que hacemos en la hoja de estilos se ve reflejado de forma inmediata en todas las páginas que usen esta hoja de estilos. Es por eso que es la opción más utilizada. Usar hojas de estilo en cascada KompoZer dispone de un editor de hojas de estilo denominado CaScadeS (CSS, Cascade Style Sheets). CaScadeS puede ser utilizado para producir tanto hojas de estilo internas como externas. A diferencia de los estilos incrustados, las hojas de estilo internas o externas ayudan a mantener separadas la información del contenido de la del estilo.CaScadeS permite dos modos de edición de hojas de estilo: a) Modo para principiantes: este modo permite crear reglas asociadas a selectores de clase o selectores de tipo de elemento. Modo avanzado: este modo permite crear reglas sin restricciones. Para proporcionar estilo al documento html que se edita, CaScadeS puede iniciarse haciendo clic en el menú Herramientas y seleccionando Editor CSS, apareciendo la siguiente ventana a continuación. En KompoZer contamos con un botón específico para activar la Hoja de estilos CSS, se trata del icono CasCadeS: Para crear una hoja de estilo interna: 1. Dejaremos por defecto la opción URL(ninguna, incrustado en el documento. 1. (Opcional) Rellenaremos la información sobre Lista de medios y Título de la hoja de estilo. 2. Haremos clic en Crear hoja de estilo. Para crear una hoja de estilo externa: 1. Pulsamos el icono Exportar hoja de estilos y cambiar a la versión exportada: 2. Seleccionamos el fichero en cuestión, Si no existe ya, se creará un nuevo fichero en el sistema de archivos local. Es recomendable, al guardarlo, asignarle el nombre completo (nombre.css) o (Opcional) Rellenaremos la información sobre Lista de medios y Título de la hoja de estilo. 3. Activaremos comprobar al crear una hoja de estilo alternativa si ésta es una alternativa. Consejo: guardaremos siempre el documento html antes de agregar una hoja de estilo local. Guardaremos también el documento inmediatamente antes de cerrar el editor CSS. Consejo: utilizaremos el botón Recargar del panel de la izquierda si la hoja de estilo no se descarga inmediatamente. Crear reglas de estilo Después de crear una o más hojas de estilo para el documento html, se pueden crear reglas para cada hoja de estilo de forma individual. Para usar una hoja de estilos concreta al crear o modificar reglas, selecciónela en el panel de la izquierda haciendo clic sobre ella con el botón izquierdo del ratón. El panel de la derecha mostrará entonces los detalles de la hoja de estilo en la pestaña General. Para crear reglas nuevas: 1. Haremos clic en el botón Regla del panel de la izquierda. 2. El panel de la derecha mostrará opciones para especificar el tipo de regla a crear. Elegiremos una entre las siguientes: • estilo con nombre (introduzca abajo el nombre de la clase) • estilo aplicado a todos los elementos del tipo (introduzca el tipo abajo) • estilo aplicado a todos los elementos coincidentes con este selector 3. Rellenaremos el nombre de la regla. 4. Haremos clic en Crear regla de estilo. En la parte derecha de esta pantalla de Hoja de estilos CSS, aparerá el elemento creado con el proceso anteriormente descrito. Las reglas pueden ser definidas usando las pestañas de estilo (Texto, Fondo, Bordes, Caja, Aural) del panel de la derecha. Para ver todas las definiciones de una regla de estilo, seleccionaremos en el panel de la izquierda y haremos clic en la pestaña General del panel de la derecha. La pestaña General mostrará todas las definiciones aplicadas a la regla. EXTRA: ESTILOS CAPAS Como hemos dicho en el apartado anterior, vamos a aprender a aplicarle estilos a las capas. Para personalizar una capa tendremos que crear un nuevo estilo, en mi caso, se llama #encabezado, y aplicarle todas las propiedades que queramos aplicarle a la capa: Luego, solo tendremos que modificar mediante la vista del codigo fuente, el nombre de la capa. Esto se consigue agregando dentro de la etiqueta div el comando id=”nombredelacapa”: Ahora, observamos los resultados obtenidos en el modo vista preliminar: PUBLICACIÓN DE PÁGINAS WEB KompoZer está pensado para trabajar directamente sobre el sitio web en Internet, aunque también puede trabajar con archivos en el sistema local. Configuración de publicación Para organizar todos los archivos, lo primero es crear un sitio web. Para ello, seleccionar la opción de menú Editar/ Configuración de publicación, o bien, desde el panel izquierdo Administrador de sitios de KompoZer, seleccionar el botón Editar sitios, se mostrará una ventana para gestionar los sitios web: En la zona izquierda se muestran los sitios definidos, y en la zona derecha, las propiedades del sitio seleccionado. Para crear un nuevo sitio, seleccionar el botón Nuevo sitio, los campos de la derecha se pondrán en blanco para que sean rellenados: • Nombre del sitio: nombre del sitio que se va a crear (Tutorial Kompozer). Es un texto que se va a mostrar en la lista de sitios y cuando haya que seleccionarlo. • Dirección HTTP de su página inicial: URL de la página de inicio del sitio web. En caso de que se desee trabajar en el sistema local, la dirección será de tipo file:///home/usuario/sitioweb/index.html; Nombre de usuario: nombre del usuario. Esta información la suministra el servidor donde se aloja la página. Contraseña: contraseña del usuario. Esta información la suministra el servidor donde se aloja la página Para eliminar un sitio, selecciónelo de la lista y pulse el botón Eliminar sitio. Para establecer un sitio predeterminado, selecciónelo de la lista y pulse el botón Seleccionar como valor predeterminado. El nombre del sitio se pondrá en negrita indicando que es el predeterminado. Una vez definido el sitio web, en el panel de la izquierda se mostrarán todos los archivos y sub-carpetas existentes. Haciendo doble pulsación sobre un archivo, se abrirá en una solapa nueva de la zona de trabajo. Si se hace pulsación doble sobre una carpeta, se mostrará el contenido de la misma. PUBLICAR NUESTRA WEB Una vez configurado el sitio de publicación tal y como se describió en el apartado precedente, podremos publicar páginas en Internet y editar las ya publicadas. Para ello es recomendable que previamente se visualice la ventana del Administrador de sitios (Menu Ver – Mostrar Ocultar – Administrador de sitios). Publicar es similar a cuando guardamos las páginas en nuestro disco duro, con la diferencia que se guardaran en un servidor, el que configuramos en el administrador de sitios. Con el botón Publicar (o menú archivo – publicar ) colocaremos las pagina en Internet (si queremos también podemos guardarla en nuestro disco duro, como hemos hecho hasta ahora). Como puedes comprobar, cuando pulsamos el icono aparece un panel en el que podemos especificar varios datos: • Seleccionar el sitio de publicación si tenemos varios creados • Incluir el título de la página y el nombre con el que se publicará, aunque estos datos se extraerán de la propia página. Desde el Administrador de sitios también podremos modificar las páginas ya publicadas en Internet, basta con seleccionar el archivo que queremos modificar y se bajara directamente de Internet a nuestro programa de edición, KompoZer. Una vez modificada, volveremos a publicarla para que aparezca con los nuevos cambios realizados. CONSEJOS A TENER EN CUENTA Siguiendo las indicaciones del W3C (consorcio internacional que se ocupa de normalizar el uso del HTML) Doctype debe ser el primer elemento que abra un documento. Esto quiere decir que debería preceder a .Se trata de una marca que no necesita cierre y cuya función es facilitar información al servidor Web que aloja la página. La información facilita por DOCTYPE se refiere al tipo de documento visualizado además de ser necesaria para la comunicación entre navegador y servidor. DOCTYPE se debe escribir de forma estándar:. Esta línea proporciona algunos datos sobre el documento: • HTML PUBLIC: el documento es público • IETF: el tipo de HTML público está gestionado por la Internet Engineering Task Force • DTD HTML 4.0: la versión de HTML soportada es la 4.0 • EN: el idioma del documento es el inglés El uso de DOCTYPE no es obligatorio y puede omitirse. Seguramente su uso ayuda al servidor web a interpretar correctamente el documento, pero su ausencia no condiciona la correcta visualización. |