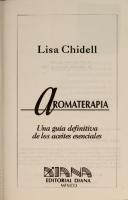Cype Connect - Guía de uso
Esta guía ofrece una ayuda al lector para dominar el uso del programa Cype Connect, de Cype Ingenieros. Se presentan tod
118 102 7MB
Spanish Pages 204 [206] Year 2022
Recommend Papers

- Author / Uploaded
- Miquel Ignasi Latorre Ramírez
File loading please wait...
Citation preview
CYPE CONNECT Guía de uso
1
CYPE CONNECT – GUÍA DE USO
Cype Connect – Guía de uso
Propiedad de: Miquel Ignasi Latorre Ramírez Colegiado EIC N.º 18.685 [email protected] http://Ignalatenginyeria.cat/
Fecha de impresión: 03/10/2022
Cualquier forma de reproducción, distribución, comunicación pública o transformación de esta obra sólo puede realizarse con la autorización de su titular por escrito, salvo las excepciones previstas por la Ley 23/2006 de Propiedad Intelectual, y en concreto su artículo 32, sobre “Cita e ilustración de la enseñanza”.
Cype Connect - Guía de Uso © Miquel Ignasi Latorre Ramirez IDENTIFICADOR: 2209272098120
USO EXCLUSIVO PARA MARTA TRIGUEROS – PROHIBIDA SU REPRODUCCIÓN Y DISTRIBUCIÓN
CLÁUSULA DE RESPONSABILIDAD: Esta guía pretende ilustrar los procedimientos para ejecutar cálculos de uniones con un software, pero no pretende enseñar al lector ningún fundamento de cálculo. Los ejemplos utilizados no son de una obra real y se han manipulado para obtener los resultados gráficos necesarios para la elaboración del documento. El autor declina cualquier responsabilidad sobre resultados de cálculos basados en el contenido de la obra.
IMPORTANTE: Estimado lector, la extensión de la obra y la política de actualizaciones de Cype Ingenieros S.A. no han hecho posible que todas las imágenes de la obra se hayan obtenido de una misma versión. En general, el contenido gráfico del documento se ha obtenido de las versiones 2022.b (parte de modelado) y 2022.d (parte de cálculo) del programa Cype Connect de Cype Ingenieros S.A. En la medida de los posible se informará con una nota en caso de que no aplique la regla general anteriormente descrita,
AGRADECIMIENTOS: A Cype Ingenieros por permitirme trastear con las versiones beta y mantenerme informado de las novedades. A mis hijas, por sus sonrisas durante las horas de trabajo que suponen estas líneas.
3
CYPE CONNECT – GUÍA DE USO
Contenido PRÓLOGO ....................................................................10 1.
CYPE CONNECT ...................................................... 11
2.
INTEROPERABILIDAD DE CYPE CONNECT ..................... 14
3. DESDE 0 EN CYPE CONNECT ..................................... 15 4.
CREACIÓN DE NUDOS ..............................................24
5. INTERFAZ GENERAL – EDICIÓN DE NUDO ..................... 31 6.
7.
INTERFAZ GENERAL – CÁLCULO ................................ 33 6.1.
Calcular todas las uniones ................................. 33
6.2.
Calcular selección de uniones ............................ 35
EDICIÓN DE UNIÓN – MODELO - BARRA DE OPERACIONES 37 7.1.
Plano de referencia .......................................... 37
7.2.
Perfil ............................................................. 39
7.3.
Placa ..............................................................41
7.4.
Ajustar perfil ................................................... 46
7.5.
Recortar perfil ................................................. 48
7.6.
Chapa frontal ...................................................51
7.7.
Recortar placa ................................................. 59
7.8.
Tornillos ......................................................... 60
7.9.
Soldadura ....................................................... 62
7.10.
Abertura ...................................................... 68
7.11.
Anclajes ...................................................... 70
7.12.
Rigidizadores................................................ 76
USO EXCLUSIVO PARA MARTA TRIGUEROS – PROHIBIDA SU REPRODUCCIÓN Y DISTRIBUCIÓN
7.13.
Madera ........................................................ 81
8. EDICIÓN DE UNIÓN – MODELO - BARRA DE EDICIÓN ..... 86 8.1.
Longitudes ...................................................... 86
8.2.
Medir ............................................................. 87
8.3. Opciones de visualización .................................. 88 9.
EDICIÓN DE UNIÓN – MODELO - BARRA DE BIBLIOTECA . 91 9.1.
Importar ......................................................... 91
9.2.
Exportar ......................................................... 91
9.3.
Biblioteca de uniones ........................................ 91
9.4.
Ejemplo práctico .............................................. 91
10. EDICIÓN DE UNIÓN – CÁLCULO ................................. 95 11. EDICIÓN DE UNIÓN – CÁLCULO - BARRA DE ANÁLISIS ... 97 11.1.
Generar desde el modelo BIM .......................... 97
11.2.
Casos de carga.............................................101
11.3.
Cargas ....................................................... 107
11.4.
Opciones de cálculo ......................................110
11.5.
Calcular (Tensión Deformación) ......................115
11.6.
Rigidez Rotacional ........................................118
EDICIÓN DE UNIÓN – CÁLCULO - BARRA DE RESULTADOS . 123 11.7.
Coeficiente de aprovechamiento máximo ......... 124
11.8.
Tensión de Von Mises .................................. 124
11.9.
Deformación equivalente de Von Mises ........... 126
11.10.
Desplazamientos ...................................... 128
12. EDICIÓN DE UNIÓN – CÁLCULO - BARRA DE LISTADOS 130
5
CYPE CONNECT – GUÍA DE USO 12.1.
Resumen ....................................................130
12.2.
Comprobaciones .......................................... 133
12.3.
Esfuerzos en los anclajes ............................... 134
13. EDICIÓN
DE
UNIÓN
–
CÁLCULO
–
ANÁLISIS
DE
RESULTADOS ............................................................. 136 14. EDICIÓN DE UNIÓN – LÁMINAS – PLANTILLAS ............ 139 14.1.
Biblioteca ................................................... 139
14.2.
Crear ......................................................... 140
14.3.
Insertar ...................................................... 141
15. EDICIÓN DE UNIÓN – LÁMINAS – ESTILOS ................. 142 15.1.
Línea .......................................................... 142
15.2.
Texto ......................................................... 142
15.3.
Relleno ...................................................... 143
15.4.
Cota .......................................................... 143
16. EDICIÓN DE UNIÓN – LÁMINAS – ELEMENTOS DE DIBUJO 145 16.1.
Escena 3D................................................... 145
16.1.1.
Biblioteca de escenas ............................. 146
16.1.2.
Insertar ................................................ 149
16.1.3.
Insertar vistas predefinidas ...................... 150
16.2.
Insertar ficheros .......................................... 151
16.2.1.
Biblioteca ............................................. 151
16.2.2.
Insertar ................................................ 152
16.3.
Símbolos de usuario ..................................... 153
16.4.
Línea .......................................................... 154
USO EXCLUSIVO PARA MARTA TRIGUEROS – PROHIBIDA SU REPRODUCCIÓN Y DISTRIBUCIÓN
16.5.
Arco .......................................................... 155
16.6.
Polígono .................................................... 155
16.7.
Elipses ...................................................... 156
16.8.
Rectángulos ............................................... 156
16.9.
Cuadro de texto .......................................... 157
16.10.
Etiqueta .................................................. 157
16.11.
Texto...................................................... 158
16.12.
Tabla ...................................................... 158
16.13.
Sección................................................... 159
16.14.
Vínculo ................................................... 160
17. EDICIÓN DE UNIÓN – LÁMINAS – ACOTACIÓN ............ 161 17.1.
Perpendicular ..............................................161
17.2.
Oblicua ...................................................... 162
17.3.
Área .......................................................... 163
18. EDICIÓN DE UNIÓN – LÁMINAS – ORGANIZACIÓN .......164 18.1.
Traer al frente ............................................. 164
18.2.
Enviar al fondo ............................................ 164
18.3.
Mover adelante ........................................... 164
18.4.
Mover atrás ................................................ 165
18.5.
Compactar ................................................. 165
19. EDICIÓN DE UNIÓN – LÁMINAS – EDICIÓN .................167 19.1.
Composición de láminas ............................... 167
19.2.
Substitución de textos ................................. 170
19.3.
Editar ........................................................ 172
7
CYPE CONNECT – GUÍA DE USO 19.4.
Borrar ........................................................ 172
19.5.
Copiar ........................................................ 173
19.6.
Modificar geometría...................................... 173
19.7.
Mover ........................................................ 174
19.8.
Redimensionar ............................................. 175
19.9.
Girar .......................................................... 175
19.10.
Simetría................................................... 175
19.11.
Copiar con simetría .................................... 176
19.12.
Agrupar ................................................... 176
19.13.
Desagrupar .............................................. 176
19.14.
Mostrar/Ocultar Incidencias ........................ 177
20. FLUJO DE TRABAJO ............................................... 178 21. ANEJO 1: SOLDADURA ........................................... 179 21.1.
Tipos básico de uniones soldadas. .................. 179
21.1.1.
Uniones a tope ....................................... 181
21.1.2.
Uniones en esquina................................. 181
21.1.3.
Uniones por solape ................................. 181
21.1.4.
Uniones en T ......................................... 182
21.1.5.
Uniones sobre cantos.............................. 183
21.2.
Recomendaciones de diseño .......................... 183
21.3.
Tensiones residuales y deformación ................ 184
21.4.
Ensayos...................................................... 185
21.4.1.
Ensayos No Destructivos (END) ................ 185
21.4.2.
Ensayos Destructivos (ED) ....................... 186
USO EXCLUSIVO PARA MARTA TRIGUEROS – PROHIBIDA SU REPRODUCCIÓN Y DISTRIBUCIÓN
22. ANEJO 2: INTRODUCCIÓN A LOS ELEMENTOS FINITOS .187 23. ANEJO
3:
COMPARATIVA
DE
TIEMPOS
SEGÚN
CONFIGURACIÓN ....................................................... 190 23.1.
Variación de la tolerancia .............................. 192
23.2.
Variación del Método de Cálculo .................... 193
23.3.
Variación de los Escalones de Carga ............... 193
23.4.
Variación del Tamaño máximo del elemento ...... 193
TABLA DE ILUSTRACIONES ........................................... 195
9
CYPE CONNECT – GUÍA DE USO
PRÓLOGO Querido lector, Le doy la bienvenida a esta humilde guía para el uso del programa Cype Connect de Cype Ingenieros S.A. En las próximas hojas me gustaría acompañarle en un entretenido tour por las opciones que da este programa para que usted sea capaz de afrontar el modelado y cálculo de cualquier unión con la que se enfrente. Como le comentaba en la cláusula de responsabilidad, este documento no tiene más ambición que la de recoger todas las opciones que ofrece el programa acompañadas de la mayor cantidad de capturas y ejemplos posibles para que usted disponga de una herramienta que le permita familiarizarse con el programa antes de afrontar sus uniones y de consulta durante las largas horas de cálculo estructural. A pesar de eso, me ha parecido interesante añadir algunos consejos (TIPS) y apuntes normativos (NORMATIVA) fruto de mi experiencia en el cálculo de uniones metálicas. Le agradezco que haya elegido este documento para iniciarse en el programa y le agradezco de antemano que me deje acompañarlo en sus horas de cálculo. Cordialmente, Miquel Ignasi Latorre
USO EXCLUSIVO PARA MARTA TRIGUEROS – PROHIBIDA SU REPRODUCCIÓN Y DISTRIBUCIÓN
1. CYPE CONNECT CYPE Connect es una herramienta pensada para facilitar el diseño de uniones de estructura metálica, elementos de madera, así como uniones entre perfiles de acero y elementos estructurales de madera, evaluando su resistencia y seguridad en base a criterios normativos. A partir de una definición geométrica de los distintos componentes de la unión (perfiles, chapas, rigidizadores, tornillos, soldaduras, etc.), el programa genera un modelo de elementos finitos teniendo en consideración el comportamiento no lineal de los materiales. Este modelo se analiza utilizando el reconocido motor de cálculo Opensees TM, desarrollado por la Universidad de California en Berkeley, permitiendo estimar las tensiones y deformaciones en cada uno de los componentes y con ello verificar su seguridad estructural. 1
Imagen 1 Deformada de una unión en Cype Connect
1
Definición obtenida de la memòria de cálculo de Cype Connect
11
CYPE CONNECT – GUÍA DE USO En el momento de redacción de este párrafo (versión 2023.b) el programa permite realizar las comprobaciones con varias normativas: Acero: Código Estructural
Madera: Eurocódigo EN 1995
EAE 2011 (derogada) Eurocódigo EN 1993 ABNT NBR 8800:2008 IS 800:2007 AISC 360-16 (LRFD) Adicionalmente a las justificaciones normativas anteriores, el programa ofrece al usuario los siguientes resultados:
Coeficiente de aprovechamiento
Tensión de Von Mises
Deformación eq. de Von Mises
Desplazamientos
USO EXCLUSIVO PARA MARTA TRIGUEROS – PROHIBIDA SU REPRODUCCIÓN Y DISTRIBUCIÓN
Rigidez rotacional
Esfuerzos en anclajes
13
CYPE CONNECT – GUÍA DE USO
2. INTEROPERABILIDAD DE CYPE CONNECT CYPE lanza la propuesta de Cype Connect pensando en su integración dentro del flujo de cálculo diseñado por la propia compañía. Para ello, CYPE Connect importa las barras de las estructuras metálicas y de madera modeladas en StruBIM CYPE 3D, además de los esfuerzos y combinaciones considerados en el cálculo, para que se puedan utilizar para el diseño y cálculo de las conexiones entre ellos.
Permite crear de forma rápida y sencilla la geometría y las cargas de peso propio, sobrecarga de uso, viento y nieve de un pórtico formado por nudos rígidos, celosías o cerchas. Proporciona el dimensionamiento de correas de cubiertas y laterales de fachadas, optimizando el perfil y la separación entre correas.
CYPE 3D es un ágil y eficaz programa pensado para realizar el cálculo de estructuras en tres dimensiones de elementos de hormigón, de acero, mixtos de hormigón y acero, de aluminio, de madera, o de cualquier material, incluido el dimensionamiento de uniones (soldadas y atornilladas de perfiles de acero laminado y armado en doble T y perfiles tubulares) y el de su cimentación con placas de anclaje, zapatas, encepados, correas de atado y vigas centradoras.
CYPE Connect permite modelar y calcular, además de uniones de elementos de acero, uniones entre elementos estructurales de madera, así como uniones entre perfiles de acero y elementos estructurales de madera, mediante el método de elementos finitos. Esta aplicación utiliza el motor de cálculo OpenSees.
USO EXCLUSIVO PARA MARTA TRIGUEROS – PROHIBIDA SU REPRODUCCIÓN Y DISTRIBUCIÓN
StruBIM Steel es un programa destinado a la creación y mantenimiento de modelos BIM para el despiece de estructuras de acero. Este programa permite realizar un modelo BIM de precisión, que incluya los elementos necesarios (perfiles, chapas, tornillos, cordones de soldadura y anclajes) para definir la estructura. El programa ofrece como resultados ficheros de fabricación en formato DSTV.
3. DESDE 0 EN CYPE CONNECT Acabamos de instalar el programa y queremos empezar a trabajar con él. ¿Como partimos de 0 en Cype Connect? Los primero que debemos tener es una obra en Cype3D calculada
Imagen 2 Obra ejemplo en Cype3D
Este será nuestro punto de partida sobre el que trabajaremos las uniones con el programa. Para hacerlo debemos primero vincular el fichero de cálculo a un proyecto de Bimserver.center.
Imagen 3 Vincular Bimserver-center
15
CYPE CONNECT – GUÍA DE USO
Imagen 4 Asignar proyecto en BIMserver.center
Aceptando todo ya vamos a tener la obra vinculada a un proyecto. El siguiente paso es “Compartir” la obra, es decir, exportarla junto con sus esfuerzos a la nube de Cype.
Imagen 5 Compartir obra en BIMserver.center
USO EXCLUSIVO PARA MARTA TRIGUEROS – PROHIBIDA SU REPRODUCCIÓN Y DISTRIBUCIÓN
Imagen 6 Compartir obra en BIMserver.center
Nos debemos asegurar de exportar también los esfuerzos para el cálculo de las uniones marcando el check box correspondiente. Con este previo hecho ya podemos abrir Cype Connect en nuestro PC
Imagen 7 Landpage de Cype Connect
La imagen anterior es la que vamos a ver cuándo se abra el programa y en la que vamos a crear una nueva obra.
17
CYPE CONNECT – GUÍA DE USO
Imagen 8 Nueva obra en CC
Cuando le demos a aceptar, el programa nos pedirá que vinculemos esta nueva “obra” de Cype Connect a un proyecto de BIMserver.center para poder importar el fichero de geometría y cargas.
Imagen 9 Vinculación de CC a BIMserver.center
USO EXCLUSIVO PARA MARTA TRIGUEROS – PROHIBIDA SU REPRODUCCIÓN Y DISTRIBUCIÓN
Imagen 10 Vinculación de CC a BIMserver.center
Imagen 11 Vinculación de CC a BIMserver.center
Con todo esto hecho ya veremos, por fin, nuestra obra en el programa.
19
CYPE CONNECT – GUÍA DE USO
Imagen 12 Landing page de CC con obra importada
En esta landing page podemos diferenciar 4 zonas muy diferenciadas:
Imagen 13 Subventanas en CC
VISTA DE LA OBRA: En este espacio se puede apreciar el unifilar de la obra con las pirámides de base cuadrada indicando las uniones que se habían identificado en Cype3D LISTADO DE NUDOS: Este espacio incluye un listado de todos los nudos que tenemos creados USO EXCLUSIVO PARA MARTA TRIGUEROS – PROHIBIDA SU REPRODUCCIÓN Y DISTRIBUCIÓN
para la obra en cuestión. VISTA DEL NUDO: Al seleccionar un nudo del listado de nudos, podemos ver en 3D el nudo tal como lo tenemos actualmente, ya sea, solo como encuentro de barras o como unión resuelta. BARRA DE HERRAMIENTAS: En este espacio se pueden diferenciar varios iconos que nos permiten desarrollar distintas opciones. Englobados dentro de Proyecto tenemos: Normas: nos permite escoger cual es la norma con la que vamos a realizar las comprobaciones sobre las uniones de la obra (EAE 2011, Código Estructural, Eurocódigo EN 1993, AISC 360-16, …) así como los coeficientes característicos de cada una. Bibliotecas: En este espacio podemos trabajar (importar, exportar, …) bibliotecas tanto de materiales como de elementos (perfiles, tornillos, pernos, electrodos, …) Coordenadas: aquí podemos ver las coordenadas de las posiciones de los nudos que tenemos definidos en la obra. Englobados dentro de Nudo tenemos: Nuevo: nos permite crear un nudo seleccionando barras de la obra. Editar: nos permite editar las barras que forman un nudo concreto de la obra. Borrar: nos permite eliminar nudos de la obra.
21
CYPE CONNECT – GUÍA DE USO
🆕VERSIÓN: Las siguientes 3 opciones han sido añadidas a posteriori con la versión 2024.beta.a Agrupar: nos permite unificar múltiples nudos iguales para poder calcularlos conjuntamente como si fuesen uno. Desagrupar: nos permite deshacer, total o parcialmente, la operación anterior. Agrupación automática: esta opción nos permite agrupar todos los nudos que sean iguales de forma automática, siempre que estén previamente creados. Englobados dentro de Unión tenemos: Editar: nos permite acceder al editor y calculador de nudos.
Comprobaciones: nos permite verificar todos los nudos que ya han sido definidos en la obra según la normativa seleccionada. Biblioteca: nos permite acceder a una biblioteca de nudos personales previamente guardados. A partir de la versión 2023.c se incluye un nuevo menú de cálculo a la barra superior:
🆕VERSIÓN: Las siguientes opciones han sido añadidas a posteriori con la versión 2023.c
USO EXCLUSIVO PARA MARTA TRIGUEROS – PROHIBIDA SU REPRODUCCIÓN Y DISTRIBUCIÓN
Calcular todas las uniones: este botón nos permite realizar la comprobación de todas las uniones de la obra. Calcular selección de uniones: este botón nos permite realizar la comprobación una selección personalizada de uniones. Antes de adentrarnos en la opción Editar Unión veamos primero como trabajar los nudos de la estructura.
23
CYPE CONNECT – GUÍA DE USO
4. CREACIÓN DE NUDOS Para trabajar los nudos vamos a tener que usar los iconos de la sección de nudos de la Barra de herramientas. Hagamos memoria de que significaba cada icono: Nuevo: nos permite crear un nudo seleccionando barras de la obra. Editar: nos permite editar las barras que forman un nudo concreto de la obra. Borrar: nos permite eliminar nudos de la obra. Para este capítulo nos vamos a centrar en la primera de las opciones, la de crear un nudo, ya que si sabemos crearlo sabremos editarlo y, en consecuencia, quedará explicado el segundo icono. El botón de borrar, no tiene mayor dificultad y, por tratarse de algo tan intuitivo, lo daremos por visto. Empecemos con la creación de nudos. Lo primero que vamos a tener que hacer es activar la opción clicando en el icono:
Imagen 14 Creación de nudos
USO EXCLUSIVO PARA MARTA TRIGUEROS – PROHIBIDA SU REPRODUCCIÓN Y DISTRIBUCIÓN
Aunque aparentemente no haya pasado nada, el programa ha cambiado el icono del cursor y queda a la espera de que seleccionemos las barras que formarán el nudo que queremos crear.
Imagen 15 Iluminación de barras en la vista de obra
Ahora podemos observar que, si desplazamos el cursor por la vista de obra, las barras se irán iluminando a medida que pasemos por encima a la espera de ser seleccionadas.
Imagen 16 Selección de barras de un nudo
Seleccionaremos las barras que queremos que formen el nudo clicando encima con el botón izquierdo del ratón, empezando por el elemento
25
CYPE CONNECT – GUÍA DE USO portante 2 y prosiguiendo por el resto de barras. Con todas las barras seleccionadas clicamos con el botón derecho y nos aparecerá el siguiente cuadro de diálogo:
Imagen 17 Cuadro de diálogo - Creación nudo
En el cuadro de diálogo se identifican 4 espacios diferenciados: Referencia del nudo: Nos identifica el nudo en base a sus coordenadas X, Y, Z Listado de perfiles: lista todos los perfiles que forman parte del nudo en cuestión. Aparecerán tantos perfiles como barras se hayan seleccionado al crear el nudo. Descripción del perfil: Espacio dónde podemos editar las características de la barra seleccionada tales como la calidad, el perfil o la disposición. Visualización gráfica: nos muestra en 3D los perfiles que forman el nudo e identifica en color azul el perfil que tenemos seleccionado en el listado.
2 A pesar de que los nudos estén equilibrados, para el cálculo se añaden unas vinculaciones exteriores ficticias en una de las barras para que quede inmovilizada y ayude a la convergencia del modelo. La barra que se decide inmovilizar se conoce como elemento portante.
USO EXCLUSIVO PARA MARTA TRIGUEROS – PROHIBIDA SU REPRODUCCIÓN Y DISTRIBUCIÓN
🆕VERSIÓN: A partir de la versión 2024.beta.a (en el momento de Punto añadido a posteriori con la redacción de este punto se versión 2024.beta.a desconoce si podrá incorporarse a la versión pública 2023.c o deberá esperar), se incorpora la opción de agrupar varios nudos, y sus cargas, bajo una misma unión y realizar el modelado y los cálculos una única vez.
Imagen 18 Agrupación de uniones
Para poder agrupar uniones (manual o automáticamente, será necesario que primero las tengamos debidamente creadas. Una vez las tenemos en la lista (como se indica en la imagen) podemos proceder a usar la herramienta agrupar. Para hacerlo, una vez activada, seleccionamos el nudo cuyo modelo queremos mantener (click izquierdo) y, seguidamente, el resto de nudos que sean susceptibles de ser igualados a ese primero.
27
CYPE CONNECT – GUÍA DE USO
Imagen 19 Agrupación de nudos
En la imagen anterior se puede ver la operación con el proceso a medias donde se ha seleccionado el nudo modelado (1) y un segundo nudo igual (2). El programa, en amarillo, nos está invitando a seleccionar un tercer nudo que también cumple los requisitos para ser agrupado con los dos anteriores. Una vez realizada toda la selección se procede a validar con un click con el botón derecho del ratón. En la imagen siguiente se puede ver que, con ese click, la herramienta ha realizado las siguientes operaciones: -
Unificar, en el listado de nudos, todos los nudos seleccionados bajo el nombre del primero. Modelar los nudos 2 y 3 con las mismas operaciones que el primer nudo.
USO EXCLUSIVO PARA MARTA TRIGUEROS – PROHIBIDA SU REPRODUCCIÓN Y DISTRIBUCIÓN
Imagen 20 Agrupación de nudos
COMENTARIO EXPERTO: Las cargas de las barras de la unión, que se utilizan para calcular y comprobar, se obtienen desde la opción 'Generar desde el modelo BIM' de todos los nudos de la agrupación. Por ejemplo, si solo tuviera una combinación (1.5 PP), 5 nudos agrupados y no aplico ningún filtro, el programa generaría los casos de carga: [1] 1.5 PP
[2] 1.5 PP
[4] 1.5 PP
[5] 1.5 PP
[3] 1.5 PP
Fuente: Pablo Gómez, Ingeniero Civil del Departamento de Desarrollo de Cype. Discord interno del equipo de desarrollo de Cype.
29
CYPE CONNECT – GUÍA DE USO Para desarrollar y hacer más esclarecedor el “comentario experto” anterior, es necesario comprender como trabaja el programa en la generación y aplicación de hipótesis de carga (pestaña de cálculo). Puede encontrar toda esa parte del programa desarrollada ampliamente en el punto “Casos de carga“ en la página 101 del presente documento.
Imagen 21 Selección de cargas en agrupación de nudo
USO EXCLUSIVO PARA MARTA TRIGUEROS – PROHIBIDA SU REPRODUCCIÓN Y DISTRIBUCIÓN
5. INTERFAZ GENERAL – EDICIÓN DE NUDO Con los nudos del apartado anterior ya creados, se puede proceder a editar cada unión en particular. Para hacerlo, se debe hacer click en botón de edición de unión para luego seleccionar la pirámide de base cuadrada de la unión que queremos calcular.
Imagen 22 Edición de unión
Nos aparecerá una ventana como la siguiente:
Imagen 23 Edición de unión - Identificación de espacios para modelado
31
CYPE CONNECT – GUÍA DE USO Aquí llegamos a la parte más compleja del programa. En esta ventana es en la que pasaremos más horas ya que es donde vamos a definir y calcular todas nuestras uniones. En ella diferenciamos 4 espacios. ÁRBOL DE OPERACIONES: va a ser dónde se nos listen todas las operaciones que vayamos haciendo sobre la unión (cortes, capas, soldaduras, tornillos, …) EDICIÓN DE OPERACIÓN: espacio en el que nos aparecerán las opciones de configuración de cada una de las operaciones que tengamos en el árbol. VENTANA GRÁFICA: espacio dónde ser podrá ver, a tiempo real, la unión con las operaciones ejecutadas y en curso. Nos servirá para ayudarnos a definir las características de la operación (identificar perfiles, alas, …) BARRA DE HERRAMIENTAS: paleta con todas las opciones que tenemos para ir ejecutando la unión que tenemos pensada. Veamos ahora para que sirve cada una de las operaciones que podemos realizar.
USO EXCLUSIVO PARA MARTA TRIGUEROS – PROHIBIDA SU REPRODUCCIÓN Y DISTRIBUCIÓN
6. INTERFAZ GENERAL – CÁLCULO En la versión 2023.c se incorpora una nueva opción a la barra de herramientas superior dónde se permite al usuario calcular múltiples uniones al mismo tiempo sin necesidad de abrirlas una a una. Vemos las opciones de esta parte de la barra de herramientas:
Imagen 24 Interfaz general - cálculo
Nota: se trabajará la sección con imágenes de la versión 2023.beta.c ya que se redacta cuando aún no se ha publicado la versión oficial. Esta parte de la barra de herramientas incorpora dos opciones: Calcular todas las uniones: este botón nos permite realizar la comprobación de todas las uniones de la obra. Calcular selección de uniones: este botón nos permite realizar la comprobación una selección personalizada de uniones.
6.1.
Calcular todas las uniones
Esta opción nos permite calcular, con un click, todas las uniones que tengamos en el modelo. 33
CYPE CONNECT – GUÍA DE USO Nos puede ser muy práctico para actualizar el resultado del cálculo de uniones después de una actualización de esfuerzos procedentes de Cype 3D. Una vez accionamos las herramientas, el programa nos pide que le definamos que cálculo o cálculos queremos realizar:
Imagen 25 Submenú de cálculo de todas las uniones
A saber: -
Cálculo de tensión / Deformación Cálculo de rigidez rotacional
Imagen 26 Proceso de cálculo de todas las uniones
USO EXCLUSIVO PARA MARTA TRIGUEROS – PROHIBIDA SU REPRODUCCIÓN Y DISTRIBUCIÓN
Imagen 27 Obra con alguna unión calculada
Ambos casos se explicarán más adelante en el apartado dedicado al Cálculo EDICIÓN DE UNIÓN – CÁLCULO dónde se explican todas las opciones con más detalle.
6.2.
Calcular selección de uniones
Esta opción nos permite calcular, con un click, una selección de uniones del modelo de cálculo. Esta opción es interesante, por ejemplo, si no se desea agrupar los nudos iguales para ver, por separado, cual es el aprovechamiento en cada caso. En esa hipótesis de necesidad, se podría realizar un cálculo múltiple mientras uno se toma un café, sin necesidad de supervisar el programa. Para hacerlo, se marca la opción de “Calcular selección de uniones” y posteriormente se seleccionan, mediante click con el botón izquierdo del ratón y la tecla “CTRL”, todas las uniones que se quieren calcular. Una vez seleccionadas se confirma con un click con el botón derecho y se selecciona el tipo de cálculo a realizar (ver Imagen 25).
35
CYPE CONNECT – GUÍA DE USO
Imagen 28 Selección de uniones para cálculo múltiple
Nota: si se selecciona una unión agrupada, automáticamente se seleccionan todas las uniones del grupo.
USO EXCLUSIVO PARA MARTA TRIGUEROS – PROHIBIDA SU REPRODUCCIÓN Y DISTRIBUCIÓN
7. EDICIÓN DE UNIÓN – MODELO - BARRA DE OPERACIONES En este apartado nos dedicaremos a explorar una a una las opciones que tenemos en Barra de operaciones para ver qué posibilidades nos ofrecen.
7.1.
Plano de referencia
Esta opción nos permite introducir planos en la unión que nos sirvan en otras operaciones como referencia para ejecutar distintas acciones, entre las que principalmente se destacan los cortes de perfiles y chapas.
Imagen 29 Plano de referencia
Los planos de referencia se pueden introducir/orientar de 3 formas distintas: Por ÁNGULOS: Nos permite definir la posición del punto de introducción del plano respecto del centro de la unión mediante coordenadas X, Y y Z, así como definir la posición del mismo rotándolo alrededor de dos ejes. 37
CYPE CONNECT – GUÍA DE USO
Imagen 30 Plano de referencia por ángulos
Por VECTOR NORMAL: Nos permite definir la posición del punto de introducción del plano respecto del centro de la unión mediante coordenadas X, Y y Z, así como definir la posición del mismo definiendo un vector director normal al plano que queremos introducir.
Imagen 31 Plano de referencia por vector normal
PERPENDICULAR A UN PERFIL: Nos permite definir la posición del punto de introducción del plano como una coordenada X entendida como una posición del punto de inserción a lo largo del eje longitudinal de un perfil de la unión. Dado que el plano será perpendicular a dicho perfil, la orientación queda ya definida con la elección del perfil.
USO EXCLUSIVO PARA MARTA TRIGUEROS – PROHIBIDA SU REPRODUCCIÓN Y DISTRIBUCIÓN
Imagen 32 Plano de referencia perpendicular a perfil
7.2.
Perfil
Esta opción nos permite introducir un perfil auxiliar (que no recibirá cargas del modelo de cálculo) para ayudarnos a ejecutar la unión. Un ejemplo de este tipo de perfil puede ser un angular de apoyo para uniones apoyadas.
Imagen 33 Ejemplo de uso de la herramienta PERFIL
En la imagen anterior se puede ver un ejemplo de uso de la herramienta perfil. Se puede observar que se ha creado un perfil LPN 140x14 soldado al pilar y la viga que sirve para apoyar la segunda.
39
CYPE CONNECT – GUÍA DE USO Se trata de un elemento sobre el que directamente no vamos a aplicar una carga, sino que servirá para transmitir la carga de un elemento a otro.
Imagen 34 Perfil
Como se puede observar, hay dos grupos de configuraciones a implementar para esta operación. PERFIL: Nos permite primero escoger cual es la familia del perfil a introducir (Doble T, U simple, angular o tubo) y dentro de la familia determinar la sección en concreto y el material de la misma. Con esto definido podemos determinar las características de posicionamiento del mismo respecto sus ejes locales. POSICIÓN: Nos permite hacer el posicionamiento de la sección en referencia a los ejes globales del nudo.
USO EXCLUSIVO PARA MARTA TRIGUEROS – PROHIBIDA SU REPRODUCCIÓN Y DISTRIBUCIÓN
7.3.
Placa
Esta opción nos permite introducir una placa auxiliar (que no recibirá cargas del modelo de cálculo) para ayudarnos a ejecutar la unión. Las placas son muy útiles en múltiples aplicaciones ya que nos sirven, por ejemplo, para: -
Reforzar el alma de un perfil doble T
-
Ejecutar uniones articuladas alma-ala
-
Tapar perfiles
-
Ejecutar rigidizadores (existe una herramienta específica que lo simplifica)
-
Disponer de cartabones
-
Ejecutar uniones con cubrejuntas
-
…
Tomando como ejemplo la unión anterior:
Imagen 35 Ejemplo de unión con placa 41
CYPE CONNECT – GUÍA DE USO Cuando ejecutamos la herramienta placa, en el apartado de edición, en la operación aparecerá algo como lo siguiente:
Imagen 36 Placa
Podemos ver que se nos va pidiendo distinta información para definir dicha placa. Analicemos que necesitamos para definir una placa: MATERIAL: Como indica su nombre, nos permite definir un material para cada placa ya que la calidad del acero de los perfiles no tiene por qué ser necesariamente la misma que la de las placas. GEOMETRÍA: Nos permite definir los parámetros geométricos del elemento tales como el espesor o la forma. Sobre el segundo, el programa nos permite definir placas de forma rectangular (por defecto) introduciendo las dimensiones de sus lados o placas poligonales, definidas a base de coordenadas de las esquinas de su perímetro.
USO EXCLUSIVO PARA MARTA TRIGUEROS – PROHIBIDA SU REPRODUCCIÓN Y DISTRIBUCIÓN
POSICIÓN: Con la placa definida geométricamente, el siguiente paso natural es el de ubicar la placa en el espacio de la unión. Para ello, el software nos permite 3 opciones distintas: Unión: definiendo la ubicación del centro de la placa con coordenadas absolutas de nudo X, Y y Z, así como rotaciones sobre los 3 ejes.
Imagen 37 Placa, posición Unión
Adosada: placa que comparte plano con la superficie del alma o ala del perfil indicado, definiendo la ubicación del centro de la placa con coordenadas X, Y y Z respecto al ala o alma del perfil seleccionado, así como rotaciones sobre el eje normal a la placa.
Imagen 38 Placa, posición adosada 43
CYPE CONNECT – GUÍA DE USO Perpendicular: placa perpendicular la superficie del alma o ala del perfil indicado, definiendo la ubicación del centro de la placa con coordenadas X, Y y Z respecto el ala o alma del perfil seleccionado, así como rotaciones sobre el eje contenido en la placa.
Imagen 39 Placa, posición perpendicular
🆕VERSIÓN: Punto añadido a posteriori con la versión 2023.c A partir de la versión 2023.c se añaden nuevas funcionalidades de posicionamiento de las chapas. En concreto, se permite que el usuario defina cual es el punto de referencia sobre el que se trabaja.
Imagen 40 Selector de posicionamiento de placas
Se puede hacer mediante el selector anterior. Para comprender mejor como funciona la herramienta veamos unos ejemplos según la selección que hagamos.
USO EXCLUSIVO PARA MARTA TRIGUEROS – PROHIBIDA SU REPRODUCCIÓN Y DISTRIBUCIÓN
Imagen 41 Posicionamiento de placas - Ejemplo 1
Imagen 42 Posicionamiento de placas - Ejemplo 2
Imagen 43 Posicionamiento de placas - Ejemplo 3
45
CYPE CONNECT – GUÍA DE USO
7.4.
Ajustar perfil
Esta opción nos permite recortar un perfil usando un plano o superficie existente (ya sea una superficie de una alar/alma de un perfil, placa o un plano de referencia.
Imagen 44 Ejemplo de ajuste de perfil sin soldadura
Cuando ejecutamos la herramienta ajustar perfil, en el apartado de edición, en la operación no aparecerá algo como lo siguiente:
Imagen 45 Ajustar perfil
USO EXCLUSIVO PARA MARTA TRIGUEROS – PROHIBIDA SU REPRODUCCIÓN Y DISTRIBUCIÓN
Se pueden diferenciar 3 apartados muy diferenciados en esta operación: Perfil: este será el elemento al que habrá que aplicar el corte. Ajustar a: aquí seleccionaremos el tipo de superficie que tomaremos como referencia para hacer el corte. Existen 3 tipos de superficies en una unión: o
Placa
o
Ala/alma de un perfil
o
Plano de referencia
También tendremos que definir (en el caso de placas y de perfiles) cuál de las dos superficies que forman, por ejemplo, una placa, queremos tomar. A saber, entre la cara más cercana o la más lejana de la placa/alma/ala. Desplazamiento: aquí podemos indicar una cota en el eje longitudinal del perfil para distanciar el corte de la superficie elegida. Esta opción distingue entre signo positivo y negativo en función de si queremos desplazar hacia un lado de la superficie/plano o hacia el otro. Adicionalmente, la opción permite añadir las soldaduras que deseemos directamente sobre la operación para ganar en ergonomía y ahorrarnos la introducción posterior de estas en múltiples operaciones. Para la definición de las soldaduras habrá que escoger entre múltiples opciones de varios desplegables para poder definir completamente las características de las misma: Sin entrar en desarrollar en este manual toda la casuística, el programa nos ofrece la posibilidad de definir soldaduras de todo tipo (en ángulo, doble ángulo, penetración, …) También existe la posibilidad de definir las características del electrodo en función de su FEXX (la resistencia por clasificación del metal base)
47
CYPE CONNECT – GUÍA DE USO
Imagen 46 Electrodo en la soldadura
Por último, tenemos la opción de definir unos desplazamientos iniciales y finales para la ejecución de la soldadura.
💡TIP: Esta opción es realmente útil en casos como los de las cartelas en la que hay chapas triangulares que en el pico no tienen canto suficiente (tiende a 0) para ejecutar la soldadura y, por lo tanto, poniendo un desplazamiento, no ahorraremos que el programa nos dé un error al calcular.
Podrá ver más adelante el desarrollo completo de la soldadura en la descripción de la herramienta SOLDADURA.
7.5.
Recortar perfil
Esta opción nos permite hacerle muescas a un perfil para, por ejemplo, generar los entalles de una unión articulada viga-viga enrasada por la parte superior.
USO EXCLUSIVO PARA MARTA TRIGUEROS – PROHIBIDA SU REPRODUCCIÓN Y DISTRIBUCIÓN
Imagen 47 Recortar perfil, ejemplo
Cuando ejecutamos la herramienta recortar perfil, en el apartado de edición, en la operación no aparecerá algo como lo siguiente:
Imagen 48 Recortar perfil
Se pueden diferenciar 2 apartados muy diferenciados en esta operación:
49
CYPE CONNECT – GUÍA DE USO Perfil: este será el elemento al que habrá que aplicar la operación. Definición de la operación: no pedirá, según deseemos definir: Posición: superior o interior en función del ala a la que queramos aplicar el recorte. Tipo de recorte: la modalidad de operación que queremos aplicar. A decidir entre: - Recto: más conocido como muesca, tiene la forma que se ve en la imagen anterior y se “come” un trozo de ala y de alma a modo de encaje. - Con radio de encuentro: ídem que el caso de recto, pero aplicando un radio de curvatura a la unión entre cortes. - Con taladro: ídem que el caso de recto, pero aplicando un agujero circular en la unión entre cortes.
💡TIP: Esta opción está muy condicionada a las capacidades técnicas del taller que vaya a ejecutar la estructura ya que las herramientas necesarias para ejecutar dos cortes perpendiculares no son las mismas que las necesarias para hacer un taladro con radio de curvatura. Consejo: consulte con su estructurista de cabecera las posibilidades técnicas disponibles en s zona.
USO EXCLUSIVO PARA MARTA TRIGUEROS – PROHIBIDA SU REPRODUCCIÓN Y DISTRIBUCIÓN
7.6.
Chapa frontal
Esta opción no es una operación como tal sino un conjunto de operaciones que muy habitualmente se realizan de forma de conjunta y que se han incluido como operación para ganar en ergonomía con el programa.
Imagen 49 Chapa frontal, ejemplo
Cuando ejecutamos la herramienta chapa frontal, en el apartado de edición, en la operación no aparecerá algo como lo siguiente:
51
CYPE CONNECT – GUÍA DE USO
Imagen 50 Chapa frontal
Imagen 51 Chapa frontal
Se pueden diferenciar 4 apartados muy diferenciados en esta operación: Perfiles: en este primer grupo encontramos las opciones de “Perfil” y de “Unir a” dónde la primera nos sirve para indicar cual es el elemento a unir y la segunda para definir a que elemento uniremos el primero. En los ejemplos de las imágenes podéis ver que queremos unir el elemento horizontal viga V1 (perfil) al pilar P1 (Unir a).
USO EXCLUSIVO PARA MARTA TRIGUEROS – PROHIBIDA SU REPRODUCCIÓN Y DISTRIBUCIÓN
Geometría (chapa): en este apartado podemos definir cuál será la chapa que usaremos para unir ambos elementos pudiendo definir la geometría de dos formas distintas: Rectangular: igual que se hizo anteriormente, definir los dos lados del rectángulo con cotas en mm. Tipo de recorte: la modalidad de operación que queremos aplicar. A decidir entre: - Rectangular, según perfil: la más cómoda ya que nos permite acotar los vuelos (positivos o negativos) respecto el perfil que queremos unir sin necesidad de coger la calculadora para dimensionar la chapa. Tornillos: en este apartado podemos definir los tornillos que unirán la chapa con el perfil “Unir a”. Podemos definir los tornillos de dos maneras: Mediante las opciones añadir tornillo, crear y eliminar para posteriormente ir introduciendo manualmente las coordenadas de los tornillos respecto el centro de la chapa:
Imagen 52 Matriz de tornillos
Mediante el generador de matrices de tornillos que no permitirá, basándonos en unos parámetros geométricos, definir automáticamente todas las posiciones de todos los tornillos:
53
CYPE CONNECT – GUÍA DE USO
Imagen 53 Generador de matriz de tornillos
Usemos el método que usemos será necesario, dentro del apartado de tornillos, definir el tipo, material y holgura de los mismos. Sobre el tipo, podemos escoger entre 3 normas distintas (ISO 4014, ISO 4017 y EN 14399-3) y las métricas disponibles para cada una de ellas
Imagen 54 Normas de los tornillos
Estas normas definen el tipo de roscado que tiene el tornillo. Para la norma ISO 4014 nos referimos a un tornillo de cabeza hexagonal, parcialmente roscado.
USO EXCLUSIVO PARA MARTA TRIGUEROS – PROHIBIDA SU REPRODUCCIÓN Y DISTRIBUCIÓN
Imagen 55 Tornillo ISO 4014 - Catálogo de FATOR
Para la norma ISO 4017 nos referimos a un tornillo de cabeza hexagonal, totalmente roscado.
55
CYPE CONNECT – GUÍA DE USO
Imagen 56 Tornillo ISO 4017, Catálogo de FATOR
Para la norma EN 14399-3 nos referimos a un tornillo de cabeza hexagonal de alta resistencia pretensado.
USO EXCLUSIVO PARA MARTA TRIGUEROS – PROHIBIDA SU REPRODUCCIÓN Y DISTRIBUCIÓN
Imagen 57 Tornillo EN 14399-3 HR, Catálogo de FATOR
Para el material, habrá que escoger la calidad de la tornillería:
Imagen 58 Calidad de la tornillería
Por último, existe la opción de definir la holgura que tenemos entre el vástago del tornillo y el agujero realizado para la inserción del mismo. A pesar de que esta opción pueda ser definida por el usuario, la normativa vigente nos indica cual debe ser la holgura que debemos considerar en cada caso.
57
CYPE CONNECT – GUÍA DE USO Para normativa española se estipula que:
📚NORMATIVA: EAE – Capítulo XIV – Art. 58.3 El diámetro estándar de los agujeros será igual al del vástago del tornillo más: - 1 mm para tornillos de 12 y 14 mm de diámetro; - 1 o 2 mm para tornillos de 16 a 24 mm; - 2 o 3 mm para tornillos de 27 mm o mayores. Los agujeros de los tornillos de 12 y 14 mm también podrán tener una holgura de 2 mm siempre y cuando la resistencia del grupo de tornillos a aplastamiento sea inferior a la de cortante. En uniones atornilladas resistentes por rozamiento pueden emplearse agujeros a sobremedida o agujeros rasgados, cortos o largos, para facilitar el montaje de las piezas. Para agujeros a sobremedida, el diámetro del taladro será igual al del vástago de los tornillos más: - 3 mm para tornillos de 12 mm; - 4 mm para tornillos de 14 a 22 mm; - 6 mm para tornillos de 24 mm; - 8 mm para tornillos de 27 mm o mayores. Al igual que en operaciones anteriores, es posible aplicar las soldaduras dentro de la propia operación mediante las mismas opciones que se han explicado anteriormente. (véase apartado de SOLDADURA)
USO EXCLUSIVO PARA MARTA TRIGUEROS – PROHIBIDA SU REPRODUCCIÓN Y DISTRIBUCIÓN
7.7.
Recortar placa
Esta opción nos permite recortar una placa usando un plano o superficie existente (ya sea una superficie de una alar/alma de un perfil, placa o un plano de referencia).
Imagen 59 Ejemplo recortar placa
Cuando ejecutamos la herramienta recortar chapa, en el apartado de edición, en la operación no aparecerá algo como lo siguiente:
Imagen 60 Recortar placa
Como se puede observar, se trata de una herramienta muy simple. Para trabajar con ella hay que definir 3 parámetros:
59
CYPE CONNECT – GUÍA DE USO -
Placa: dónde definimos cual es la placa que será objeto del recorte
-
Cortar por: dónde definimos la placa, perfil o plano de referencia que vamos a usar de referencia para ejecutar el corte.
Hay que tener presente que dependiendo de la opción que escojamos, nos puede aparecer opciones adicionales que nos ayuden a definir completamente la superficie que queremos usar para hacer el corte de la placa en cuestión. En el caso de la imagen anterior, al usar un perfil como elemento de referencia para el corte, ha habido que definir, no únicamente el perfil que queremos tomar como referencia sino también la parte del mismo que queremos tomar como referencia (ala superior, ala inferior o alma) y la cara (frontal o anterior). -
Desplazamiento: no permite desplazar el plano de corte esa distancia que indiquemos en la dirección del vector normal a la superficie de referencia que hayamos escogido.
7.8.
Tornillos
Esta opción nos permite introducir elementos tipo tornillo para unir dos superficies paralelas.
Imagen 61 Ejemplo herramienta tornillos USO EXCLUSIVO PARA MARTA TRIGUEROS – PROHIBIDA SU REPRODUCCIÓN Y DISTRIBUCIÓN
Cuando ejecutamos la herramienta tornillos, en el apartado de edición, en la operación no aparecerá algo como lo siguiente:
Imagen 62 Tornillos
Para rellenar correctamente las opciones de configuración de esta herramienta, primero vamos a tener que definir cuál va ser el “elemento” a atornillar para luego definir a que elementos los vamos a “atornillar a”. Solo va a ser posible atornillar superficies paralelas que estén en contacto. Como en caso anteriores, para definir los perfiles va a ser necesario indicar que parte de ese perfil queremos atornillar (alas o alma). Con eso, ya podemos rellenar la información sobre los tornillos de la misma manera que se explicó en el apartado de Chapa frontal. A continuación, queda el vínculo a ese apartado para su consulta: TORNILLOS - Chapa frontal
61
CYPE CONNECT – GUÍA DE USO
7.9.
Soldadura
Esta opción nos permite ejecutar soldaduras entre dos elementos que estén en contacto.
Imagen 63 Ejemplo, soldadura
Cuando ejecutamos la herramienta soldadura, en el apartado de edición, en la operación no aparecerá algo como lo siguiente:
Imagen 64 Soldadura
Para la definición de las soldaduras habrá que escoger entre múltiples opciones de varios desplegables para poder definir completamente las USO EXCLUSIVO PARA MARTA TRIGUEROS – PROHIBIDA SU REPRODUCCIÓN Y DISTRIBUCIÓN
características de las misma: Por un lado, tendremos el elemento que queremos soldar “elemento” y por el otro lado el elemento al que lo queremos soldar “soldar a”. Existen dos tipos de soldadura en el programa: En ángulo Para las soldaduras en ángulo el programa pide definir algunos parámetros, Veámoslos:
El primer parámetro es el tipo de soldadura en ángulo a ejecutar a saber: -
Un lado izquierdo
-
Un lado derecho
-
Ambos lados
El segundo parámetro nos pide definir cuál es el tipo de cota que le vamos a dar, a saber: -
Garganta de soldadura (en inglés “throat”)
-
Longitud de la base del cordón (en inglés “fillet leg length”)
-
Soldadura a tope en V simple (buttweld)
63
CYPE CONNECT – GUÍA DE USO
Para el caso de soldadura a un ángulo, las cotas a dar son: -
Garganta de soldadura (en inglés “throat”)
-
Longitud de la base del cordón (en inglés “fillet leg length”)
-
Soldadura a tope en bisel simple
-
Soldadura a tope en bisel simple con talón de raíz amplio.
-
Soldadura a tope en J simple
-
Soldadura a tope con bisel simple y soldadura en ángulo.
Imagen 65 Tabla 1 - Símbolos elementales de la UNE-EN ISO 2553:2020
USO EXCLUSIVO PARA MARTA TRIGUEROS – PROHIBIDA SU REPRODUCCIÓN Y DISTRIBUCIÓN
El tercer parámetro nos pide definir el tipo de acabado, a saber: -
Plano (normalmente acabado a paño)
-
Cóncava
-
Convexa
-
Acuerdos de transición suave
Imagen 66 Tabla 3 - Símbolos suplementarios de la UNE-EN ISO 2553:2020
El cuarto parámetro nos pide definir el entorno en el que se ejecutará la soldadura, a saber: -
Soldadura en campo
-
Soldadura en taller A solape
65
CYPE CONNECT – GUÍA DE USO En este caso no podemos definir si hay penetración o doble ángulo ya que no son físicamente posibles con lo que el primer parámetro que debíamos definir en el caso de ángulo desaparece.
El segundo parámetro nos pide definir cuál es el tipo de cota que le vamos a dar, a saber: -
Garganta de soldadura (en inglés “throat”)
-
Longitud de la base del cordón (en inglés “fillet leg length”)
El tercer parámetro nos pide definir el tipo de acabado, a saber: -
Plano (normalmente acabado a paño)
-
Cóncava
-
Convexa
-
Acuerdos de transición suave
El cuarto parámetro nos pide definir el entorno en el que se ejecutará la soldadura, a saber: -
Soldadura en campo
-
Soldadura en taller
También existe la posibilidad de definir las características del electrodo en función de su FEXX (la resistencia por clasificación del metal base) USO EXCLUSIVO PARA MARTA TRIGUEROS – PROHIBIDA SU REPRODUCCIÓN Y DISTRIBUCIÓN
Imagen 67 Electrodo en la soldadura
Por último, tenemos la opción de definir unos desplazamientos iniciales y finales para la ejecución de la soldadura.
📚NORMATIVA: UNE-EN ISO 2553:2020 Soldeo y procesos afines. Representación simbólica en los planos. Uniones soldadas. (ISO 2553:2019, Versión corregida 2021-09)
💡TIP: La soldadura es un tema complejo que puede dar para un curso por si sola.Desarrollamos algo más el tema en el ANEJO 1: SOLDADURA
👨💻 CONSIDERACIONES DEL PROGRAMA: Las soldaduras se modelan como conexión directa entre placas mediante restricciones de fuerzadeformación. El modelo no tiene en cuenta el lado (un lado, el otro lado o los dos lados) ni el tipo (soldadura en ángulo o a tope).
67
CYPE CONNECT – GUÍA DE USO
7.10.
Abertura
Esta opción nos permite ejecutar aberturas en los elementos. Nos puede ser muy útil para estudiar afectaciones en el reparto de tensión de posibles pasos de instalaciones en la zona de la unión. Un ejemplo habitual es la recogida de aguas pluviales mediante bajantes por el interior de naves industriales con sistema tipo FullFlow suspendidos de los cerramientos laterales y atravesando los pilares.
Imagen 68 Ejemplo Abertura
Cuando ejecutamos la herramienta apertura, en el apartado de edición, en la operación no aparecerá algo como lo siguiente:
Imagen 69 Apertura
USO EXCLUSIVO PARA MARTA TRIGUEROS – PROHIBIDA SU REPRODUCCIÓN Y DISTRIBUCIÓN
Lo primero que se nos pide en esta operación, evidentemente, es el perfil/placa en el que queremos ejecutar la apertura. Seguidamente se nos pide la parte del mismo que va a sufrir la intervención (alma, o ala) Con la “víctima” definida nos faltara definir la apertura que queremos realizar. El programa nos permite realizar aperturas circulares y poligonales. Para las poligonales, al igual que en puntos anteriores, habrá que definir por coordenadas los puntos de los vértices del polígono mientras que en la circular únicamente habrá que definir el diámetro. También, y, por último, se nos pide definir las coordenadas X e Y del punto de aplicación de la apertura respecto las coordenadas locales del perfil/placa seleccionada.
🆕VERSIÓN: Punto añadido a posteriori con la versión 2023.c Las aperturas, a partir de la 2023.c ya no tendrán que estar completamente definidas en una placa, alma o ala sino que van a poder estar parcialmente fuera de las mismas.
Imagen 70 Perfil con aberturas parciales
69
CYPE CONNECT – GUÍA DE USO
7.11.
Anclajes
Esta opción nos permite introducir pernos de anclaje sobre cualquier placa.
Imagen 71 Ejemplo de perno de anclaje
Cuando ejecutamos la herramienta anclajes, en el apartado de edición, en la operación no aparecerá algo como lo siguiente:
Imagen 72 Anclajes
USO EXCLUSIVO PARA MARTA TRIGUEROS – PROHIBIDA SU REPRODUCCIÓN Y DISTRIBUCIÓN
Lo primero que se nos pide en esta operación es definir sobre que placa vamos a introducir los pernos de anclajes. Por el momento el programa solo permite introducir pernos sobre placas y no sobre perfiles (versión 2022.b) con lo que no sería posible ejecutar la unión de UPN/LPN de espaldas contra la pared tan habitual en rehabilitación. Acto seguido, igual que con los tornillos, es necesario definir por coordenadas (respecto el 0,0 de la placa elegida) los pernos que vamos a introducir.
Sobre el tipo de anclajes, tenemos dos opciones: La primera de las opciones es una barra completamente roscada.
Imagen 73 Anclaje DIN 976-A, Catálogo de FATOR
La segunda de las opciones es una clásica barra de acero corrugada para el armado de hormigón.
71
CYPE CONNECT – GUÍA DE USO
Imagen 74 Anclaje EN 10080
Sobre las calidades (Material) que nos ofrece el programa, tenemos lo más habitual:
Siendo los B500S y B400S habituales para EN 10080 y las calidades 8.8 y 10.9 habituales para la DIN 976. Por último, debemos definir las características del perno, tanto de su anclaje con la placa seleccionada como su parte embebida en el hormigón. Se puede ver que tenemos 4 opciones diferentes para unir la placa con el anclaje: -
Enrasado atornillado
-
Enrasado soldado
-
Fijación a distancia sin tuerca en la base
-
Fijación a distancia con tuerca en la base
En lo que a la parte embebida en hormigón se refiere, tenemos las siguientes opciones:
USO EXCLUSIVO PARA MARTA TRIGUEROS – PROHIBIDA SU REPRODUCCIÓN Y DISTRIBUCIÓN
-
Perno recto
-
Perno con arandela libre y tuerca final
-
Perno con doble tuerca y arandela
-
Perno doblado con patilla de 90º
-
Perno doblado en U o con patilla de 180º
En función del tipo de parte embebida que se decida se van a tener que definir unas características geométricas
Imagen 75 Definición geométrica de un anclaje
A partir de la versión 2023.b se añade la opción de comprobar los anclajes. El programa permite modelar en su totalidad la unión para obtener los esfuerzos en los
🆕VERSIÓN: Punto añadido a posteriori con la versión 2023.b
73
CYPE CONNECT – GUÍA DE USO anclajes teniendo en cuenta el comportamiento elástico de la placa y de todos los componentes que forman la unión. En la versión 2023.b se ha implementado la comprobación detallada de anclajes en base a la normativa Eurocódigo EN 1992. Para poder hacer la comprobación normativa se nos pide introducir los vuelos del hormigón. Sin ellos, no se podría calcular, por ejemplo, la rotura de borde. A pesar de ello, es posible no hacer las comprobaciones que afecten al hormigón, indicando que la distancia a borde no se debe considerar:
Imagen 76 Definición de los bordes de hormigón para cálculo de anclajes.
Con esta información introducida se puede marcar la opción y configurar el cálculo.
Imagen 77 Definición de los parámetros de cálculo de los anclajes USO EXCLUSIVO PARA MARTA TRIGUEROS – PROHIBIDA SU REPRODUCCIÓN Y DISTRIBUCIÓN
Entre las opciones se nos permite indicar la condición de fisuración que tanto afecta al cálculo o los refuerzos específicos para evitar el fallo por arrancamiento del cono de hormigón.
Imagen 79 Características del refuerzo suplementario para evitar el fallo de arrancamiento del cono de hormigón por tracción.
📚NORMATIVA: EN 1992-4:2018
Imagen 78 Figura 7.2 sobre refuerzos para arrancamiento de cono en cálculo de anclajes
75
CYPE CONNECT – GUÍA DE USO
7.12.
Rigidizadores
Al igual que con la chapa frontal, esta no es una operación básica para el funcionamiento del programa sino un conjunto de operaciones que habitualmente se realizan conjuntamente y que se han integrado para mejorar la ergonomía del programa. (creación de una chapa y de dos planos para los chaflanes, cortar la chapa contra las dos alas del perfil y contra el alma, así como contra los dos planos y ejecutar las soldaduras contra alas y alma).
Imagen 80 Ejemplo de rigidizador
Cuando ejecutamos la herramienta anclajes, en el apartado de edición, en la operación no aparecerá algo como lo siguiente:
USO EXCLUSIVO PARA MARTA TRIGUEROS – PROHIBIDA SU REPRODUCCIÓN Y DISTRIBUCIÓN
Imagen 81 Rigidizadores
Evidentemente, el primer input que espera el programa de nosotros es el perfil sobre el que tiene que colocar dichos rigidizadores, así como el material de los mismos. Seguidamente nos pide los datos geométricos básicos de un rigidizador, a saber: -
Espesor de la chapa que lo forma
-
Bisel en alma y alas
77
CYPE CONNECT – GUÍA DE USO
Imagen 82 Biseles en rigidizadores
Una vez lo tenemos definido podemos proceder a definir su emplazamiento. Para hacerlo, el programa nos permite referenciarlo de dos maneras distintas:
“En la dirección de un perfil” es una opción que nos va a introducir los rigidizadores como continuación de las alas de un perfil que nosotros hayamos definido. En “local” es una opción que nos permite decidir, mediante coordenadas, la posición de los rigidizadores, independientemente del resto de elementos de la obra. En el caso de escoger la opción “En la dirección de un perfil”, los elementos a definir son:
USO EXCLUSIVO PARA MARTA TRIGUEROS – PROHIBIDA SU REPRODUCCIÓN Y DISTRIBUCIÓN
Imagen 83 Rigidizador - Posición - En la dirección de un perfil
-
Perfil: elemento que vamos a tomar como referencia
-
Localización: partes de ese elemento a las que daremos continuidad, a saber: o
En ambas alas
o
Ala superior
o
Ala inferior
o
Centro
-
Inclinación: para definir si queremos que los rigidizadores tomen la inclinación del perfil de referencia (“En la dirección de un perfil”) o si queremos definir los grados de forma manual.
-
Separación de los bordes: por si queremos que por algún motivo el rigidizador no llegue a tocar una de las dos alas.
-
Lado: para definir si queremos rigidizadores en ambos lados del perfil o solo en uno.
En el caso de escoger la opción “Local”, los elementos a definir son:
79
CYPE CONNECT – GUÍA DE USO
Imagen 84 Rigidizador - Posición – Local
-
Desplazamiento X: en el eje longitudinal del perfil que tendrá el rigidizador, sirve para definir la posición del elemento
-
Inclinación: para definir manualmente la inclinación que va a tomar el rigidizador.
-
Separación de los bordes: por si queremos que por algún motivo el rigidizador no llegue a tocar una de las dos alas.
-
Lado: para definir si queremos rigidizadores en ambos lados del perfil o solo en uno.
-
Número de rigidizadores: por si queremos repetir la misma disposición para varios en una misma operación. En caso de indicar más de uno, habrá que definir a que distancia se encuentran unos de otros.
Por último, la operación incluye las operaciones de soldadura de los rigidizadores a las almas y alas del perfil. Para ver como ejecutar una soldadura, correspondiente a esta operación: SOLDADURA
véase
el
USO EXCLUSIVO PARA MARTA TRIGUEROS – PROHIBIDA SU REPRODUCCIÓN Y DISTRIBUCIÓN
apartado
7.13.
Madera
🆕VERSIÓN: Punto añadido a posteriori con la Al igual que con la versión 2022.d herramienta de tornillos, en caso de trabajar con madera también disponemos de varias herramientas para ejecutar las uniones entre elementos de acero y elementos de madera.
Imagen 85 Ejemplo Madera
Existen 3 tipos de elementos:
81
CYPE CONNECT – GUÍA DE USO
Imagen 86 Tipos de elementos de Madera
PASADORES Son aquellos elementos metálicos que se insertan en agujeros previamente hechos tanto en la madera como en el acero y que sirven únicamente para absorber esfuerzos cortantes ya que no disponen de ningún sistema que los sujete en caso de recibir tracción. Normalmente son elementos que trabajan con holguras pequeñas para que queden bien sujetos y no se desplacen por vibración.
Imagen 87 Pasadores Madera
Estos elementos pueden unir una pieza de madera (con en entalle) con USO EXCLUSIVO PARA MARTA TRIGUEROS – PROHIBIDA SU REPRODUCCIÓN Y DISTRIBUCIÓN
una de acero (opción 1) o dos piezas de madera distintas con una pieza de acero entre ambas (opción 2). En cualquier caso, se definirán mediante un cuadro como el anterior dónde: 1-
Se definirán por orden los elementos a unir tanto de madera como de acero
2- Se diseñará la matriz de elementos igual que en el caso de los TORNILLOS 3-
Se definirán Tipos, Materiales y holguras.
PERNOS Son aquellos elementos metálicos que se insertan en agujeros previamente hechos tanto en la madera como en el acero y que sirven para absorber tanto las tracciones como esfuerzos cortantes, ya que disponen de turcas que los fijan a los perfiles que unen.
Imagen 88 Pernos Madera
83
CYPE CONNECT – GUÍA DE USO Existen de 4 tipos según los elementos a unir: -
Acero – Madera situados en paralelo
-
Acero – Madera – Acero situados en paralelo
-
Madera – Acero con el acero dentro de un entalle de la madera
-
Madera – Acero – Madera situados en paralelo
En cualquier caso, se definirán mediante un cuadro como el anterior dónde: 1-
Se definirán por orden los elementos a unir tanto de madera como de acero
2- Se diseñará la matriz de elementos igual que en el caso de los TORNILLOS 3-
Se definirán Tipos, Materiales y holguras.
TIRAFONDOS Son aquellos elementos metálicos que sirven para unir elementos metálicos con elementos de madera cuando los segundos no están necesariamente pretaladrados. Permiten absorber esfuerzos de cortante y de tracción gracias a la fricción de los ribetes de la rosca con la propia madera.
Imagen 89 Tirafondos Madera USO EXCLUSIVO PARA MARTA TRIGUEROS – PROHIBIDA SU REPRODUCCIÓN Y DISTRIBUCIÓN
Los tirafondos solo pueden unir un elemento madera con un elemento acero y se introducen mediante un cuadro como el anterior, dónde: 1- Se definirán por orden los elementos a unir tanto de madera como de acero 2- Se diseñará la matriz de elementos igual que en el caso de los TORNILLOS 3-
Se definirán Tipos, Materiales y holguras.
NOTA: Para poder disponer de los materiales de madera hay que importarlos en el apartado de proyecto de la página principal. Para hacerlo hay que dar click en el apartado de Biblioteca y hacer click en el icono de globo terráqueo de “Importar configuración” dónde se puede seleccionar el país de referencia a importar.
Imagen 90 Importación de bibliotecas
85
CYPE CONNECT – GUÍA DE USO
8. EDICIÓN DE UNIÓN – MODELO - BARRA DE EDICIÓN En este apartado nos dedicaremos a explorar una a una las opciones que tenemos en Barra de edición dentro de la pestaña de modelado del editor de uniones para ver qué posibilidades nos ofrecen.
8.1.
Longitudes
Esta opción, aun estando en la pestaña de modelo se podría casi considerar una opción de cálculo ya que nos permite definir cuál va a ser la longitud que se va a tomar para los perfiles del nudo. Se podría decir que esta opción define lo que es el nudo para Cype Connect. Si entramos en la opción veremos algo como lo siguiente:
Imagen 91 Longitudes de los perfiles
Como se puede ver, el cuadro es muy simple y únicamente nos pide la longitud de cada unió de los perfiles en mm.
USO EXCLUSIVO PARA MARTA TRIGUEROS – PROHIBIDA SU REPRODUCCIÓN Y DISTRIBUCIÓN
8.2.
Medir
Poco hay que explicar de esta opción. Cumple lo que promete.
Imagen 92 Medir
El programa nos ofrece la posibilidad de poder medir sobre el modelo 3D para verificar distancias de elemento y ayudarnos durante la fase de modelado. El funcionamiento es muy simple: -
Activamos la opción de medir
-
Hacemos click con el botón izquierdo sobre el primer punto
-
Hacemos click con el botón izquierdo sobre el segundo punto
-
Visualizamos la cota en pantalla
-
Hacemos click con el botón derecho para finalizar la medición.
Si hacemos click de nuevo con el botón derecho se finalizará la opción medir y se borrará de la pantalla la visualización de las cotas tomadas.
87
CYPE CONNECT – GUÍA DE USO
8.3.
Opciones de visualización
Esta opción es una de las más útiles para el modelado de uniones con Cype Connect ya que nos permite editar las características de visualización de los elementos en la ventana de representación 3D para ajustarlas a las necesidades que tengamos en cada momento dado. Si hacemos click en la herramienta nos aparecerá la siguiente ventana:
Imagen 93 Opciones de visualización
En la ventana vemos los tipos de elementos que podemos tener en una unión: -
Perfiles
-
Placas
-
Tornillos
-
Anclajes
-
Soldaduras
USO EXCLUSIVO PARA MARTA TRIGUEROS – PROHIBIDA SU REPRODUCCIÓN Y DISTRIBUCIÓN
Y para cada uno de ellos tenemos distintas opciones que podemos marcar o desmarcar según necesitemos. Vamos a verlas: -
Dibujo: esta opción binaria nos permite, con un click, cambiar la visualización de elemento de sólido a transparente. Muy útil para revisar posicionamientos de elementos ocultos.
Imagen 94 Visualización de placas en modo transparente y perfiles en sólido.
-
Ejes: opción binaria disponible para las placas y perfiles que nos permite mostrar y esconder los ejes locales de cada elemento.
Imagen 95 Visualización de ejes locales de los perfiles
-
Ref.: nos permite visualizar sobreimpreso encima de los elementos el nombre que estos reciben. Por ejemplo, P1 o V1 para nuestro pilar y viga del ejemplo. 89
CYPE CONNECT – GUÍA DE USO
Imagen 96 Visualización sobreimpresa de referencias
-
Env.: nos permite en binario activar o desactivar la visualización de la envolvente de los elementos placa y perfil.
Imagen 97 Visualización de la envolvente de perfiles
USO EXCLUSIVO PARA MARTA TRIGUEROS – PROHIBIDA SU REPRODUCCIÓN Y DISTRIBUCIÓN
9. EDICIÓN DE UNIÓN – MODELO - BARRA DE BIBLIOTECA En este apartado nos dedicaremos a explorar una a una las opciones que tenemos en Barra de Biblioteca para ver qué posibilidades nos ofrecen.
9.1.
Importar
Esta herramienta nos sirve para importar uniones que teníamos previamente definidas y agilizar el proceso de modelado de la unión.
9.2.
Exportar
Al contrario que la anterior, esta opción nos permite exportar un modelo de unión para usarlo en futuras ocasiones.
9.3.
Biblioteca de uniones
Dentro de este icono podremos encontrar las bibliotecas de uniones que nos hayamos ido creando para ayudarnos a agilizar el proceso de modelado.
9.4.
Ejemplo práctico
Dado que se trata de un apartado muy ambiguo en cuanto a contenido, se añade a continuación un ejemplo práctico de exportación e importación de una unión basado en el ejemplo que estamos usando como hilo conductor en esta guía. 91
CYPE CONNECT – GUÍA DE USO
Imagen 98 Exportación de una unión
Lo primero que debemos hacer es exportar, mediante el icono “exportar” la unión, dándole, en la ventana flotante que nos aparecerá, un nombre que nos permita identificarla. A partir de ese momento, en el icono de Biblioteca de uniones tendremos disponible la unión exportada con una vista previa de la misma:
Imagen 99 Biblioteca de uniones
A continuación, podemos proceder a cerrar la ventana de edición de uniones para volver al modelo de barras que teníamos. USO EXCLUSIVO PARA MARTA TRIGUEROS – PROHIBIDA SU REPRODUCCIÓN Y DISTRIBUCIÓN
Imagen 100 Modelo de barras para hacer el cambio de unión
Ahora podemos proceder a editar la unión que tenemos indicada con una flecha. Una vez dentro de la unión, le daremos click a “Importar” y seleccionaremos la unión que hemos exportado antes:
Imagen 101 Importar unión
Una vez aceptemos en cuadro de diálogo podremos observar que esta segunda unión ya tiene la misma configuración de modelado que la primera en tan solo unos pocos clicks.
93
CYPE CONNECT – GUÍA DE USO
Imagen 102 Unión importada
Ahora podríamos proceder con el cálculo de la unión (ver apartado de CÁLCULO más adelante)
USO EXCLUSIVO PARA MARTA TRIGUEROS – PROHIBIDA SU REPRODUCCIÓN Y DISTRIBUCIÓN
10. EDICIÓN DE UNIÓN – CÁLCULO Una vez consideramos que tenemos la unión bien resuelta a nivel intuitivo y con todas las operaciones modelas podemos proceder a avanzar a la pestaña de Cálculo
Imagen 103 Pestaña de cálculo
Cuando accedemos a la pestaña vemos que la disposición de los elementos cambia. Nos queda algo así:
Imagen 104 distribución de la ventana de cálculo
95
CYPE CONNECT – GUÍA DE USO
Dónde: BARRA DE HERRAMIENTAS: incluye todos los elementos necesarios para trabajar las cargas, la configuración del cálculo y del modelo de elementos finitos, así como los desplegables para visualizar los resultados y realizar la exportación de los listados de resultados. VENTANA GRÁFICA: incluye una vista del modelo de la unión en 3D. En esta ventana se podrán visualizar los resultados del cálculo una vez realizado. VISUALIZACIÓN DE RESULTADOS: como ya se comentó, Cype Connect es un software que realiza el cálculo por elementos finitos y la comprobación normativa de las uniones. La parte de comprobación normativa de puede visualizar en este lateral de la pantalla mediante los listados en formato habitual de Cype.
USO EXCLUSIVO PARA MARTA TRIGUEROS – PROHIBIDA SU REPRODUCCIÓN Y DISTRIBUCIÓN
11. EDICIÓN DE UNIÓN – CÁLCULO BARRA DE ANÁLISIS En este apartado nos dedicaremos a explorar una a una las opciones que tenemos en Barra de Análisis de la ventana de cálculo para ver qué posibilidades nos ofrecen y como debemos trabajarlas para obtener un resultado fiable.
11.1.
Generar desde el modelo BIM
Una de las ventajas del programa Cype Connect es la importación de todos los esfuerzos de las barras desde el modelo de cálculo a través de BIMServer.center. Con esta importación hecha, la herramienta “Generar desde el modelo BIM” nos permite realizar un filtrado de las combinaciones de carga importadas para reducir el número de repeticiones del cálculo y así poder reducir los tiempos de cálculo. Por ejemplo, una estructura con 5 hipótesis de viento, nieve y una sobrecarga de uso puede generar hasta 90 combinaciones. Si estudiamos la herramienta podemos ver que nos arroja varias opciones de filtrado:
Imagen 105 Filtrado de combinaciones de carga
97
CYPE CONNECT – GUÍA DE USO Se puede ver que el cuadro de diálogo consta de 3 tipos de filtrados distintos: -
Filtros de esfuerzos: nos permite generar filtros “paso bajo” y “paso alto” para descartar aquellas combinaciones en las que el esfuerzo seleccionado (axil, cortante o momento en el eje correspondiente) sea mayor o menor que un porcentaje.
Imagen 106 Condiciones de filtrado de combinaciones
-
Valores mínimos absolutos: hay la opción de descartar todas esas combinaciones que no lleguen a los esfuerzos que determinemos en esta opción. Rigidez rotacional: nos permite escoger cual es el criterio de selección de la combinación con la que se calcula la rigidez rotacional de una unión.
Imagen 107 Filtrado de combinaciones para rigidez rotacional
Este apartado, como se ha comentado, es especialmente importante para reducir los tiempos de cálculo de cualquier unión, pero tiene especial importancia en el caso de tener agrupaciones de nudos. Como se vio en el apartado de CREACIÓN DE NUDOS, en la versión 2024.beta.a, se añadió la opción de agrupar las uniones de mismos tipo bajo un mismo cálculo. Tomando como referencia una estructura con 5 hipótesis de viento, nieve USO EXCLUSIVO PARA MARTA TRIGUEROS – PROHIBIDA SU REPRODUCCIÓN Y DISTRIBUCIÓN
y una sobrecarga de uso se nos generan, exactamente, 90 combinaciones.
Imagen 108 Agrupación de uniones de cumbrera
Si agrupamos las 5 uniones de cumbrera de la nave bajo una misma unión y consultamos los casos de carga (ver apartado siguiente) obtenemos la friolera de 450 combinaciones de carga.
Imagen 109 Combinaciones en agrupación de nudos sin filtrar
Esto nos genera un tiempo de cálculo desorbitado, incluso con un modelado tan simple como el que hemos planteado (una chapa con los dos perfiles cortados y soldados. Para estas combinaciones y sin ningún filtro, el tiempo de cálculo de referencia es de 6 minutos y 35 segundos.
99
CYPE CONNECT – GUÍA DE USO
Imagen 110 Resultados de cálculo con combinaciones sin filtrar - 450 combinaciones
Si modificamos los valores de nuestra herramienta y pasamos del “todo a 0” a la configuración mostrada en la Imagen 105 Filtrado de combinaciones de carga pasamos de 450 combinaciones a sólo 10.
Imagen 111 Combinaciones de carga para una agrupación de nudos y aplicación de filtro
Con la operación pasamos a calcular es sólo 11 segundos.
USO EXCLUSIVO PARA MARTA TRIGUEROS – PROHIBIDA SU REPRODUCCIÓN Y DISTRIBUCIÓN
Imagen 112 Resultados de combinaciones con cargas filtradas - 10 combinaciones
La comparativa de aprovechamientos es la siguiente: Aprov. Filtrado
Aprov. Sin filtrar
Perfiles
1,03%
1,03%
Placas
0,17%
0,17%
Soldaduras
39,93%
39,93%
Se puede ver que el filtrado no ha afectado en absoluto a los resultados.
11.2.
Casos de carga
Esta opción nos permite visualizar cuales son los distintos casos de carga que tenemos para la obra, así como la configuración de cálculo de cada uno de ellos. 101
CYPE CONNECT – GUÍA DE USO
Imagen 113 Ejemplo, Casos de carga
Cuando hacemos click en la herramienta nos aparece una ventana emergente dónde podemos ver lo siguiente:
Imagen 114 Casos de carga
En la imagen anterior se puede ver que para cada caso de carga (Referencia) si debe indicar lo siguiente: ESCALONES DE CARGA Para hacer el cálculo de cada una de las combinaciones de carga, el programa no aplica directamente el 100% de la carga, sino que, progresivamente, va aumentando el valor de esta hasta llegar al introducido por el usuario. Cada aumento de la magnitud de la carga se conoce como escalón de carga. Esta opción nos permite definir en cuantos escalones se divide la aplicación de la carga. USO EXCLUSIVO PARA MARTA TRIGUEROS – PROHIBIDA SU REPRODUCCIÓN Y DISTRIBUCIÓN
A más escalones de carga más tiempo para ejecutar el cálculo (generalmente, dependiendo de la convergencia del modelo) pero mayor precisión en los resultados se va a obtener.
Imagen 115 Ejemplo de unión para ver el efecto de los escalones de carga
Se hará el cálculo modificando los escalones de carga para observar la variación de la tracción en el tornillo indicado, así como la variación en el tiempo de cálculo para el equipo del técnico redactor Equipo: AMD Ryzen 7 3750H with Radeon Vega Mobile Gfx a 2.30 GHz, 24 GB de RAM y gráfica NVIDIA GeForce GTX 1050. Tomemos un ejemplo con los siguientes datos de partida del resto de parámetros son los siguientes:
103
CYPE CONNECT – GUÍA DE USO
ESCALONES DE CARGA
FUERZA EN TORNILLO
Tiempo cálculo
1
69,43 kN
7 seg.
2
70,24 kN
8 seg.
5
69,57 kN
9 seg.
10
70,18 kN
12 seg.
20
69,53 kN
17 seg.
USO EXCLUSIVO PARA MARTA TRIGUEROS – PROHIBIDA SU REPRODUCCIÓN Y DISTRIBUCIÓN
de
COMENTARIO EXPERTO: @Castelar: En cada escalón de carga se busca el equilibrio entre fuerzas externas e internas, y para ello se evalúa que el incremento de energía quede por debajo de una cierta tolerancia, (que tiene dimensiones de energía). Se obtiene la mitad del producto del incremento de desplazamientos por la diferencia entre fuerzas externas e internas (es energía 1/2(d.F)