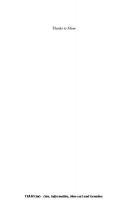CRYENGINE Game Development Blueprints: Perfect the art of creating CRYENGINE games through exciting, hands-on game development projects 978-1-78439-987-0
CRYENGINE is a game engine developed by Crytek for PC, Playstation, Xbox, Android, and iOS. It can be used to create AAA
207 28 8MB
English Pages 322 Year 2015
Recommend Papers
File loading please wait...
Citation preview
[1]
www.it-ebooks.info
CRYENGINE Game Development Blueprints
Perfect the art of creating CRYENGINE games through exciting, hands-on game development projects
Richard Gerard Marcoux III Chris Goodswen Riham Toulan Sam Howels
BIRMINGHAM - MUMBAI
www.it-ebooks.info
CRYENGINE Game Development Blueprints Copyright © 2015 Packt Publishing
All rights reserved. No part of this book may be reproduced, stored in a retrieval system, or transmitted in any form or by any means, without the prior written permission of the publisher, except in the case of brief quotations embedded in critical articles or reviews. Every effort has been made in the preparation of this book to ensure the accuracy of the information presented. However, the information contained in this book is sold without warranty, either express or implied. Neither the authors, nor Packt Publishing, and its dealers and distributors will be held liable for any damages caused or alleged to be caused directly or indirectly by this book. Packt Publishing has endeavored to provide trademark information about all of the companies and products mentioned in this book by the appropriate use of capitals. However, Packt Publishing cannot guarantee the accuracy of this information.
First published: August 2015
Production reference: 1250815
Published by Packt Publishing Ltd. Livery Place 35 Livery Street Birmingham B3 2PB, UK. ISBN 978-1-78439-987-0 www.packtpub.com
www.it-ebooks.info
Credits Authors
Copy Editor
Richard Gerard Marcoux III
Roshni Banerjee
Chris Goodswen Project Coordinator
Riham Toulan
Shipra Chawhan
Sam Howels
Proofreader
Reviewers
Sais Editing
Anthony Barranco Keith Homola
Indexer
Guillaume Puyal
Priya Sane
Commissioning Editor Usha Iyer
Graphics Abhinash Sahu
Acquisition Editors
Production Coordinator
Indrajit A. Das
Nitesh Thakur
Rebecca Youé Cover Work Content Development Editor
Nitesh Thakur
Mamata Walkar Technical Editor Taabish Khan
www.it-ebooks.info
About the Authors Richard Gerard Marcoux III is a very hardworking and intelligent software engineer with a passion for teaching and helping others. He has captured the attention of over 600,000 people through his YouTube channel with his efforts to educate beginners in the ield of game development using the CRYENGINE technology. He also has an extensive IT background, working in the computer / software diagnosis / repair ield for the past 7 years. Lately, he has been heavily involved in C++ games and middleware development, where he plans to create compelling 2D and 3D video games for all ages in genres ranging from platform games all the way to RPGs.
Chris Goodswen is a 3D character artist currently working at Crytek with 4 years of experience working with CRYENGINE. He has also worked on Ryse: Son of Rome for Xbox One as well as Warface and Hunt. Chris is responsible for modeling and texturing characters as well as developing technical systems for characters; alongside this, he also works with universities, mentoring students and giving lectures on 3D character art and video game development.
Riham Toulan is a senior technical artist/animator working at Dice EA, who specializes in character rigging. She has more than 4 years of experience working with CRYENGINE. She worked on the highly cinematic Xbox One launch game Ryse: Son of Rome at Crytek, where she was responsible for developing rigging pipelines and tools in Maya, helping the R&D team develop new CRYENGINE technologies, and consulting the CRYENGINE licensees.
www.it-ebooks.info
Sam Howels is a senior designer at the Nottingham-based Deep Silver Dambuster Studios. He is currently working on the upcoming sequel to the 2011 game Homefront, titled Homefront: The Revolution. He was recruited at the age of 18 after his dedicated contribution to the modding scene. He has a strong passion for technical problem solving as well as creating engaging and diverse gameplay experiences. Before joining Deep Silver, he worked on multiple AAA titles at both Crytek Frankfurt and Crytek UK, and he has over 8 years of experience in developing content with the CRYENGINE toolset. Firstly, I would like to thank Crytek for creating such a powerful toolset for designers like me to use and abuse. The versatility and ease of use that it offered when I discovered it in 2007 is still present today, and it has enabled numerous absurd prototypes as well as facilitated the creation of the inal shipped content of each title I've worked on. I'd also like to thank the team at Packt for their continued support and feedback during the writing process. It has been a fulilling experience being able to put pen to paper and share my knowledge of setting up the content with the engine SDK. Finally, I'd like to thank everyone I've worked with at both Crytek and Deep Silver. The teams that build the technology and games are comprised of incredibly special and talented people, and working with this game engine each day would not be nearly as rewarding as it is without sitting next to a hundred other people who pour their hearts and souls into the work they create.
www.it-ebooks.info
About the Reviewers Anthony Barranco is a software developer who has worked at several AAA game studios, such as Ubisoft, after receiving a degree from Marist College in Poughkeepsie, New York. He is an avid gamer and programmer; whether it's Unity, Unreal Engine, CRYENGINE, Source, or Construct 2, he has tried and loved them all. He encourages new and veteran software developers to try any of these engines and help contribute to make more great games. If there is one thing he believes in, it's that game development should be accessible to anyone and everyone. I want to thank Packt Publishing for the opportunity, the authors for writing this book, and Crytek for making CRYENGINE. Books such as this helped me achieve my dream career, and I hope this book helps someone do the same.
Keith Homola is an independent game developer who dreams of working in a large studio one day. With dedication, he has learned the many different trades of game development, including programming, 3D and 2D art tools, and both the CRYENGINE and Unreal Engine 4 game engines. His experience comes from self-learning, and he puts it to use to make games and theory. Keith has no formal employer in the game development ield. All the experience that he has acquired is through his independent work, and he hopes to use his skills at a professional studio one day. I would like to thank my friends and family for the support over the years, the online development communities for helping me and other people to explore game development, and Packt Publishing for giving me this opportunity.
www.it-ebooks.info
Guillaume Puyal lives in France and can be described as an enthusiastic polymath. After completing his degree in electronics, he began working on an ambitious but commercially unsuccessful web technology. Thereafter, his passion for video games led him to lean toward game development with the CRYENGINE technology. Here, his curiosity pushed him to learn everything from modeling to the UI, and he now specializes in the lighting and materials areas. When he isn't experimenting and implementing his ideas in CRYENGINE or trying to improve his programming skills, he works on his new software project, which he hopes to introduce to the world soon. You can learn more about him and his work, including a CRYENGINE speciic tool and documents, at http://www.guillaume-puyal.com. I would like to thank the authors and the team at Packt Publishing for giving me the unique opportunity to review this book.
www.it-ebooks.info
www.PacktPub.com Support iles, eBooks, discount offers, and more For support iles and downloads related to your book, please visit www.PacktPub.com.
Did you know that Packt offers eBook versions of every book published, with PDF and ePub iles available? You can upgrade to the eBook version at www.PacktPub. com and as a print book customer, you are entitled to a discount on the eBook copy. Get in touch with us at [email protected] for more details. At www.PacktPub.com, you can also read a collection of free technical articles, sign up for a range of free newsletters and receive exclusive discounts and offers on Packt books and eBooks. TM
https://www2.packtpub.com/books/subscription/packtlib
Do you need instant solutions to your IT questions? PacktLib is Packt's online digital book library. Here, you can search, access, and read Packt's entire library of books.
Why subscribe? •
Fully searchable across every book published by Packt
•
Copy and paste, print, and bookmark content
•
On demand and accessible via a web browser
Free access for Packt account holders If you have an account with Packt at www.PacktPub.com, you can use this to access PacktLib today and view 9 entirely free books. Simply use your login credentials for immediate access.
www.it-ebooks.info
Table of Contents Preface Chapter 1: Getting Started
vii 1
Downloading the starter-kit Installing the starter-kit Part 1 Part 2 Important classes within the starter-kit Compiling our game Summary
Chapter 2: Creating a Playable Character Implementing player lives Part 1 – the player code Part 2 – the GameRules code The big picture Implementing player movement and rotation The big picture Making a camera follow the player The big picture Summary
Chapter 3: Implementing Weapons and Ammo Creating a weapon class Creating the IWeapon interface Creating the AWeapon abstract base class Creating the CBlaster weapon class Creating an ammo class Creating the IAmmo class Creating the AAmmo abstract class Creating the CFireBallAmmo class [i]
www.it-ebooks.info
1 3 3 5 9 11 12
13 13 14 17 18 19 23 24 25 25
27 27 28 30 38 41 41 43 52
Table of Contents
Creating ammo events Summary
54 56
Chapter 4: Creating an Enemy AI
57
Registering a new AI class Detecting the player and preventing mobility Shooting the player Extending the AI Summary
Chapter 5: Creating User Interfaces Creating the Flash UI content for our menus Creating the main menu Creating the end game menu Creating UI elements Implementing a game menu system in C++ Summary
Chapter 6: The Modeling Worklow for Game Characters and Tools Getting started Installing the CRYENGINE SDK Installing CryTools An overview of the modeling worklow Blockout Highpoly modeling Lowpoly modeling UV mapping Texturing and materials Summary
57 58 59 60 60
61 61 62 73 76 79 86
87 88 88 88 91 91 91 92 93 93 95
Chapter 7: Highpoly Modeling
97
Blockout Highpoly Using DynaMesh Highpoly sculpting techniques Sculpting out the forms Adding the forms Adding more details Adding ine details The hair system Exporting the highpoly mesh Summary
97 98 99 101 102 103 105 106 110 111 112 [ ii ]
www.it-ebooks.info
Table of Contents
Chapter 8: Lowpoly Modeling
113
Creating the lowpoly model Tools Getting started Topology and edgelow Good and bad topology Building the lowpoly Creating UVs Adding the eyes Naming and organizing a Maya scene Naming Layers LODs Creating LODs Summary
Chapter 9: Texturing and Materials Baking Baking the fur and alphas Eficient psd setup Using masks Basics of PBR texturing Exporting maps Exporting a mesh and materials into CRYENGINE Importing the mesh by using CRYENGINE Material Editor File check and handover Summary
Chapter 10: Building the Character Rig Getting started Scene settings in Maya Authoring the deformation skeleton in Maya The deformation skeleton rules Building the rig Setting up the hitboxes
113 113 114 114 115 117 119 123 124 124 126 126 127 127
129 129 131 134 135 136 139 140 144 148 148
149 149 150 151 152 152 153
Creating the phys proxies for the character
154
Building the character's animation rig
157
Creating the animation skeleton Creating the controllers Rigging the arm Rigging the spine Rigging the leg
158 158 162 167 172
[ iii ]
www.it-ebooks.info
Table of Contents Rigging the tail Enhancing the deformations Finalizing the rig
174 175 179
Summary
179
Chapter 11: Exporting the Character to CRYENGINE Getting started Art asset ile types The Crytek Geometry Format The Character format The Skinned Render mesh The Crytek Geometry Animation Creating the export groups in Maya Exporting with y axis up The Character Editor Debugging in the Character Editor Creating the character deinition ile Exporting the animations to the engine The Character Parameters ile The Skeleton List ile The physicalized attachments Summary
Chapter 12: Initial Level Blockout and Setup Action bubble level design References and 2D layout Design considerations
181 181 182 182 182 183 183 184 190 191 192 194 196 199 200 203 206
207 207 208 210
Level content
210
Setting up user preferences, hotkeys, and toolbox macros User preferences Hotkeys
212 212 215
The Toolbox Macros feature Adapting the premade SDK content Level duplication Exporting objects Exporting the world The heightmap Terrain layers Vegetation instances Time Of Day and Lighting
216 217 218 218 218 218 219 219 220
Using and understanding source iles Layers Mass editing content
221 221 222
[ iv ]
www.it-ebooks.info
Table of Contents Stat tracking Fixing broken content The .cry and .pak iles
222 222 222
Summary
223
Chapter 13: The Flow Graph Worklow Using Flow Graph containers Host entities Splitting logic over multiple Flow Graphs Using Game Tokens to create cleaner Flow Graphs Creating Game Tokens Using Game Tokens Graph Tokens Laying out Flow Graphs to aid readability Creating comment boxes Using comment boxes Thinking modularly to future-proof our work Basic events Test-friendly scripting Summary
Chapter 14: Scripting Gameplay Content Scripting the main level low and events Event examples Triggers Setting up an event listener
225 225 226 227 228 228 230 232 232 233 233 234 235 235 237
239 239 239 240 242
Working with events AI navigation and sequences Navigation mesh Cover surfaces AISequence
244 245 245 246 248
Uninterruptible sequences Interruptible sequences
248 251
Using the Mannequin editor Getting familiar with the interface
254 254
The preview worklow Working with fragments
254 255
Adding effects to fragments
256
Procedural layers
258
Adding a new fragment
260
The Character Editor window Creating fragment entries
260 261
Adding the AnimLayer
263
[v]
www.it-ebooks.info
Table of Contents
Adapting AI tasks based on player actions Game Token states State control Task scripting Advanced conditional logic Multiple area triggers AND gates
264 264 266 269 272 272 274
Implementing objectives and checkpoints Deining the objective information Using the MissionObjective entities Activating the objective Organizing the objective logic Adding checkpoints Summary
Chapter 15: Maintaining Our Work Skipping through the level low Spawnpoint entities The tags system Advancing the state of other level elements Debug location triggers Advancing complex AI sequences Extending support to mid-playthrough updates Debugging setup issues Game Token debugging AI debugging Summary
Index
276 276 277 278 279 280 282
283 283 284 284 285 285 287 289 290 290 291 292
293
[ vi ]
www.it-ebooks.info
Preface This book is authored by Richard Marcoux, Chris Goodswen, Riham Toulan, and Samuel Howels; they will be your instructors and friends throughout this book. You are about to embark on a journey of discovery and ind out what you can achieve in CRYENGINE, learn some tricks of the trade, the game programming techniques, the new aspects of the CRYENGINE code, and most importantly, how to create full working games. If there is one thing that we want you to take away after reading this book is that it's not the game we will be making, but instead the techniques and the problem solving that went into making it. The goal is to arm you with the knowledge and out-of-the-box thinking that is required to create a CRYENGINE game.
What this book covers Chapter 1, Getting Started, shows you the CRYENGINE "Blank" Game Starter-Kit that was speciically designed to teach developers how to create a CRYENGINE game from scratch, and provide a blank slate for them to start with. You will install and compile this kit. Chapter 2, Creating a Playable Character, shows you how to create a completely playable character from scratch and control its movement with the keyboard. Chapter 3, Implementing Weapons and Ammo, shows you how to implement a weapon and ammo system, as the player will need a way to defeat bad guys. Chapter 4, Creating an Enemy AI, shows you how to create an enemy AI and give it some basic intelligence. Chapter 5, Creating User Interfaces, shows you how to create a complete start and end game menu by using Scaleform, Flash, and C++.
[ vii ]
www.it-ebooks.info
Preface
Chapter 6, The Modeling Worklow for Game Characters and Tools, gives an overview of the character art worklow principles, terminologies, and how to prepare for the tasks ahead. Chapter 7, Highpoly Modeling, discusses why we need to create a highpoly model and its uses in the game in current and next-gen game development. In this chapter, we will be working with some of the principles of highpoly modeling and going through a basic worklow to create the highpoly model in Zbrush. Chapter 8, Lowpoly Modeling, covers the lowpoly generation and some of the most important areas to remember, such as eficient topology, areas to remember for deformation, other important topics, such as an eficient UV mapping, and how to generate LODs from the original lowpoly. Chapter 9, Texturing and Materials, explores the techniques required to create and bake textures. In this chapter, we will take a look at the tools, such as Photoshop and Zbrush, used for creating texture maps, how to bake the highpoly information to the lowpoly model by using xNormal, and also see how these baked maps can be used in the creation of textures. Chapter 10, Building the Character Rig, shows you how to build an animator friendly rig for the character in Maya. We will also discuss the folder structure for the character iles and explore the already made deformation skeleton on the character, and how to create a simple and eficient rig using that skeleton. Chapter 11, Exporting the Character to CRYEngine, shows you how to export a character to CRYENGINE step-by-step and explains the animation pipeline and how to use Character Editor to debug and add extra secondary animations to your characters with CRYENGINE physics. Chapter 12, Initial Level Blockout and Setup, covers the good working practices and tips used for quickly jumping into making a new level in the SDK, giving us a good base to start adding more complex scripted content later on. Chapter 13, The Flow Graph Worklow, introduces you to the concept of Game Tokens to communicate with the Flow Graphs. We'll also cover how to set up the level logic to modularly accommodate the various scripted elements that go into making a single player level in CRYENGINE. Chapter 14, Scripting Gameplay Content, dives deep into creating all the elements that make up a Crysis style action bubble, as we now have a solid grounding in how to eficiently and cleanly produce content for a level in CRYENGINE. Chapter 15, Maintaining Our Work, covers testing the content or ixing the bugs that take place in the last few minutes of a half hour level, which can be a repetitive and time-wasting process. [ viii ]
www.it-ebooks.info
Preface
What you need for this book In this book, we would be using the following software: •
CRYENGINE (Version 3.8.1)
•
The CRYENGINE "Blank" Game Starter-Kit (Version 2.1.0)
•
Visual Studio 2013 (any version)
•
7-Zip or any 7-Zip LZMA2 compatible ile archiver (any version)
•
Autodesk Maya
•
CRYENGINE3 Sandbox Editor
Who this book is for This book is intended for CRYENGINE game developers wanting to develop their skills with the help of industry experts. You need to have a good knowledge level and understanding of CRYENGINE in order to allow the eficient programming of core elements and applications.
Conventions In this book, you will ind a number of text styles that distinguish between different kinds of information. Here are some examples of these styles and an explanation of their meaning. Code words in text, database table names, folder names, ilenames, ile extensions, pathnames, dummy URLs, user input, and Twitter handles are shown as follows: "Create a new header ile called CGameUIListener.h." A block of code is set as follows: if( m_pGameUIListener ) delete m_pGameUIListener; m_pGameUIListener = nullptr;
When we wish to draw your attention to a particular part of a code block, the relevant lines or items are set in bold: import cryEngine_BP as CE
Any command-line input or output is written as follows: Task Completed: Compression of 'Animations/Animations/Boris/boris_ walkCycle01.caf' [ ix ]
www.it-ebooks.info
Preface
New terms and important words are shown in bold. Words that you see on the screen, for example, in menus or dialog boxes, appear in the text like this: "Click on the Create button."
Warnings or important notes appear in a box like this.
Tips and tricks appear like this.
Reader feedback Feedback from our readers is always welcome. Let us know what you think about this book—what you liked or disliked. Reader feedback is important for us as it helps us develop titles that you will really get the most out of. To send us general feedback, simply e-mail [email protected], and mention the book's title in the subject of your message. If there is a topic that you have expertise in and you are interested in either writing or contributing to a book, see our author guide at www.packtpub.com/authors.
Customer support Now that you are the proud owner of a Packt book, we have a number of things to help you to get the most from your purchase.
Downloading the example code You can download the example code iles from your account at http://www. packtpub.com for all the Packt Publishing books you have purchased. If you purchased this book elsewhere, you can visit http://www.packtpub.com/support and register to have the iles e-mailed directly to you.
Downloading the color images of this book We also provide you with a PDF ile that has color images of the screenshots/ diagrams used in this book. The color images will help you better understand the changes in the output. You can download this ile from https://www.packtpub. com/sites/default/files/downloads/B03477_Graphics.pdf. [x]
www.it-ebooks.info
Preface
Errata Although we have taken every care to ensure the accuracy of our content, mistakes do happen. If you ind a mistake in one of our books—maybe a mistake in the text or the code—we would be grateful if you could report this to us. By doing so, you can save other readers from frustration and help us improve subsequent versions of this book. If you ind any errata, please report them by visiting http://www.packtpub. com/submit-errata, selecting your book, clicking on the Errata Submission Form link, and entering the details of your errata. Once your errata are veriied, your submission will be accepted and the errata will be uploaded to our website or added to any list of existing errata under the Errata section of that title. To view the previously submitted errata, go to https://www.packtpub.com/books/ content/support and enter the name of the book in the search ield. The required information will appear under the Errata section.
Piracy Piracy of copyrighted material on the Internet is an ongoing problem across all media. At Packt, we take the protection of our copyright and licenses very seriously. If you come across any illegal copies of our works in any form on the Internet, please provide us with the location address or website name immediately so that we can pursue a remedy. Please contact us at [email protected] with a link to the suspected pirated material. We appreciate your help in protecting our authors and our ability to bring you valuable content.
Questions If you have a problem with any aspect of this book, you can contact us at [email protected], and we will do our best to address the problem.
[ xi ]
www.it-ebooks.info
www.it-ebooks.info
Getting Started In this chapter, we will discuss the following topics: •
How to download the CRYENGINE "Blank" Game Starter-Kit
•
How to install the starter-kit
•
Important classes of the starter-kit and the roles they play
•
How to compile a game project
Downloading the starter-kit In order to create any CRYENGINE game, there is a need to have a clear place to start. For us, this comes as a blank slate using my very own starter-kit. By using it, we rid ourselves of overcomplications and gain several advantages: •
All code written is ours, so we have a clear and precise understanding of what the code does.
•
All code written is specifically for our game, so we don't have unnecessary code bloat.
•
Since all of our code is exactly and only what we need, our code will run faster.
•
All starter-kit code is written cleanly and is heavily documented. This allows us to have a better understanding of how to use CRYENGINE's interfaces.
[1]
www.it-ebooks.info
Getting Started
Now that we know why we will be using my starter-kit, let's see how to download it: 1. Navigate to the download page at http://www.cryengine.com/community/ viewtopic.php?f=355&t=124265. It should look like this:
2. Scroll down the page to the Download section and download Version 2.1.0 by clicking on its link.
[2]
www.it-ebooks.info
Chapter 1
For the sake of clarity and consistency, even if there is a newer version of the starter-kit available, it is strongly recommended that you stick with Version 2.1.0. Version 2.1.0 of the starterkit is fully compatible with CRYENGINE Version 3.8.1 and, as such, it is strongly recommended that you use that version for the remainder of this book.
Installing the starter-kit Before the starter-kit can be used, it must be installed. Installing the starter-kit is very easy and it is responsible for adding a project wizard to Visual Studio and setting up the needed CRYENGINE environment variables. So let’s get started.
Part 1 Now that we have downloaded the starter-kit, it's time to install it: 1. Unzip the downloaded archive using 7-Zip (http://www.7-zip.org/) or any other ile archiver that supports the 7z ile format with LZMA2 compression. 2. You should now see an application (.exe) called CRYENGINE Game StarterKit - Blank Installer V2.0.8.exe; launch it. It should look like this:
[3]
www.it-ebooks.info
Getting Started
3. Click on the Browse button to search for the path to CRYENGINE's Code folder. It should look like this:
It is important to note that CRYENGINE's Code folder is the one that contains all of CRYENGINE's code. It contains the CryENGINE, GameSDK, and SDKs subfolders. In the event that you do not have a Code folder at all, you will need to extract CRYENGINE_GameCode_ xxxxx or a similar zip archive located in CRYENGINE's root folder. It is very important that the Code folder is in the right location. There should be exactly 2 subdirectories in CRYENGINE’s root folder, like this: CRYENGINE_ROOT/CRYENGINE_pc_eaascode/Code.
[4]
www.it-ebooks.info
Chapter 1
4. Check all of the Visual Studio versions you want to install the starter-kit to, shown here:
5. Lastly, click on the Install button to actually install the starter-kit. After the installation completes, you will get the following message:
Part 2 Now that we have successfully installed the CRYENGINE "Blank" Game Starter-Kit into Visual Studio, we can create our CRYENGINE game project: 1. Launch your preferred and supported Visual Studio IDE. For this book, I will be using Visual Studio 2013 Ultimate. You are free to use any supported version you wish. However, you may notice some slight differences. Current supported versions of Visual Studio include any edition of 2012, 2013, and 2015.
[5]
www.it-ebooks.info
Getting Started
2. Now that we have launched Visual Studio, we can create our game project by using the CRYENGINE "Blank" Game Starter-Kit we installed earlier. To do this, go to File | New | Project. You will see the following menu options:
3. Go to Templates | Visual C++ | CRYENGINE. Select CRYENGINE Game Starter-Kit - Blank and ill in your project information.
[6]
www.it-ebooks.info
Chapter 1
You are free to choose whatever name and location you wish. However, I strongly recommend you choose a location outside your CRYENGINE install directory. Throughout this book, we will be calling our game project GAS, which stands for Great Action Side-Scroller. Make sure to uncheck Create directory for solution.
4. Click the OK button. This will launch the CRYENGINE game starter-kit Project Creation Wizard. It should look like this:
5. Fill in all of the information for your game project, as shown here:
[7]
www.it-ebooks.info
Getting Started
Since we have chosen to call our game GAS, it is recommended to set Project Name as GAS too. Also, it is strongly advised that you check the Include PluginSDK and Set As Active Game options. Including the PluginSDK developed by Hendrik Polinski allows users to add plugins to their game without modifying any actual game code. The advantage is that everything is modularized and features can be bundled up and shared between many projects. If you would like to get in contact with Hendrik, you can do so at https://github.com/hendrikp. Setting our game as active allows CRYENGINE to detect and use our game by modifying the system.cfg file in CRYENGINE's root folder. Although this is all advised, you are free to fill in the data however you wish. 6. Click on the Create button. After the project has been created, you will get the following screen:
[8]
www.it-ebooks.info
Chapter 1
Important classes within the starter-kit As we have concluded the setting up of the starter-kit, it is probably a good time to bring up a few disclaimers: •
While starter-kits in general are extremely helpful, they are technically not a true blank slate.
•
There are a few interfaces and classes that will need to be explained before writing code.
•
Since there is absolutely no gameplay-specific or genre-specific code or classes, the gameplay mechanics and many other things must be implemented from scratch. Although I consider this to be a good thing, some may not.
To address the previous concerns, let's take a closer look at some of the more important classes within the starter-kit that we will be using on a regular basis, keeping in mind that the names of these classes will be different for you as they are based on the project's name: •
CEditorGASGame: This class implements CRYENGINE's IEditorGame interface. It is used to create, update, and shut down your game while you are running it inside the CRYENGINE Sandbox Editor. You often need your game to behave differently while testing inside the editor; this class allows us to do just that. It acts as a proxy for our game, giving us the ability to add or remove functionality that should only exist while playing your game in the editor. For now, we simply forward most calls to the actual Game class so that our game behaves similarly in the editor and in the Launcher.
•
CGASGame: This class implements CRYENGINE's IGame interface. It is used to update your game and the rest of CRYENGINE's systems. It acts as a hub that manages every system that your game will use, controls communication between them, and facilitates all of the core mechanics of your game. You can view this class as your game's manager—something that orchestrates all of the little moving parts of your game. For now, we simply update the Game Framework, which, in turn, updates the rest of CRYENGINE's systems such as the Renderer, Input Manager, and Physics System.
•
CGASGameRules: This class implements CRYENGINE's IGameRules interface.
It is used to carry out your game's rules and works hand-in-hand with your Game class. It is a class that does and should receive notifications about any
gameplay-specific events so that it may decide how best to handle them in accordance with your game's rules. It is also common for this class to dispatch gameplay-specific events to your Game class. For now, this class simply creates the player when asked to do so.
[9]
www.it-ebooks.info
Getting Started
•
CGASModule: This class is a completely custom class in that it doesn't
derive from any CRYENGINE interface. I created this class to help you; by definition, it is a helper class. Its sole purpose is to provide project-wide access to all of your game's systems and instantiate them only when needed. It does so by exposing itself as a global pointer called g_pCGASModule, which can be used inside any scope, inside any class, and inside any file to retrieve/create any of your game's systems. It is strongly advised that if you create a custom system for your game, you should add and implement a singleton get method, as shown in the other get methods in this class.
•
CGASStartup: This class implements CRYENGINE's IGameStartup interface. It is used to create and initialize all of CRYENGINE's systems and your Game
class. This class is instantiated automatically from outside your Game DLL by the Launcher, and is expected to create and initialize all of CRYENGINE's modules and ultimately create and run your game. For now, we load CryGameFramework.dll, retrieve its exported factory method, and call it to instantiate an instance of the IGameFramework interface. We then proceed to initialize it, which, in turn, loads, creates, and initializes all of CRYENGINE's modules. •
CPlayer: This class implements CRYENGINE's IActor interface. Every CRYENGINE game needs to have a player implementation. This is the place to implement the logic that concerns the player, such as moving around the world and interacting with objects.
•
CSmoothCamera: This class implements CRYENGINE's IGameObjectExtension and IGameObjectView interfaces. It's used
to provide a view for our player so that we may see the world. The CSmoothCamera class implements IGameObjectView so that it may control a CRYENGINE IView instance. It implements IGameObjectExtension so that they may be added to a game object that's in the game's world. This class is slightly advanced and it would be better to read the in-code documentation to get a clearer understanding of how this class works. •
IWindowEventSystem: This interface is a completely custom interface in that
it doesn't derive from any CRYENGINE interface. I created this interface to help you; by definition, it is a helper interface. Its sole purpose is to provide a mechanism for which to dispatch and handle various window events, such as window activation, closing, and various mouse/keyboard events.
[ 10 ]
www.it-ebooks.info
Chapter 1
•
CScriptBind_Game: This class implements CRYENGINE's CScriptableBase class. It's used to expose your game's functionality to Lua. Although not required, any game-specific functionality you want to be exposed to Lua should be added here. For now, only the ability to set the game's current spawnpoint has been exposed.
By now, you should have a good understanding of what each of the classes do and what they are used for. For a more thorough understanding, you may want to take a look at the in-code documentation.
Compiling our game Now that we have all of the setup ready and have a clear understanding of what all of the important classes in our game do, let's compile our project. Get ready to venture into the world of game programming and create the Great Action Side-Scroller. Right-click on your game project in the Solution Explorer and click on Build, as shown here:
[ 11 ]
www.it-ebooks.info
Getting Started
Summary This concludes the chapter. If you come across any issues while compiling the game project, I suggest that you take a look at the starter-kit Crydev forum thread at http://www.cryengine.com/community/viewtopic.php?f=355&t=124265. In this chapter, you learned how to download and install my CRYENGINE "Blank" Game Starter-Kit, what all of the important classes in the kit do, and how to compile a CRYENGINE game project. The future is very bright as we move forward with the rest of the book. Good job!
[ 12 ]
www.it-ebooks.info
Creating a Playable Character In any game, the user will be interacting with and experience the world in which they inhabit. In order to achieve this, we need some way for us to interact with the game world. Like other games, CRYENGINE games also use something called a player to accomplish this. It acts as a sort of proxy or interface for the user to interact with and experience the world. In this chapter, you will learn how to create such a player. Here are the topics we will discuss: •
Implementing player lives
•
Implementing player movement and rotation
•
Making a camera follow the player
Implementing player lives In games, there is often a need to have a mechanism that allows the user multiple attempts to accomplish a certain task. This concept is called lives, and our Great Action Side-Scroller, or GAS, game will use this mechanism. When we talk about player lives, we cannot avoid talking about player health, the mechanism for determining when a player's life has been exhausted. When health reaches zero, we die and another life will be consumed. Together, these two concepts form all that's needed to implement player lives. In this section, we will learn how to implement player lives. This is a two-step process which includes two subsections. Let's get started.
[ 13 ]
www.it-ebooks.info
Creating a Playable Character
Part 1 – the player code In this subsection, we will implement all the player-side code needed to implement the player lives gameplay-mechanic. Going forward, any class that is referenced can be assumed to be located in a ile of the same name, for example, the CPlayer class declaration would be located in the CPlayer.h header ile, and its deinition would be inside the CPlayer.cpp source ile. All the code used in this book should completely replace any default starter-kit code, unless otherwise instructed. So, let's dive in without further ado: 1. Add an m_fHealth private member variable of type float to the CPlayer class to store and keep track of the current player health. It should look like this: private: float m_fHealth;
2. Add an m_iLives private member variable of type int to the CPlayer class to store and keep track of the amount of lives the player has left. It should look like this: private: int m_iLives;
3. Add and implement public getter methods to the CPlayer class so that we can allow the rest of CRYENGINE to query our player's current health and lives. This is important as our class doesn't operate in a vacuum; more speciically, our Game Rules class should be able to query the player status in order to make gameplay decisions on what to do when we run out of health or exceed our maximum lives limit. We will not add/implement setter methods because we don't want to allow external code to set our health and lives variables. Instead, we want to exclusively use our damage/revive mechanism (ApplyDamage() or Revive()). It should look like this: float CPlayer::GetHealth()const { return m_fHealth; } float CPlayer::GetMaxHealth()const { return 100; } unsigned int CPlayer::GetLives()const { return m_iLives; } [ 14 ]
www.it-ebooks.info
Chapter 2
4. Add and implement a public ApplyDamage() method in the CPlayer class so that our player can take damage and dispatch when its health has been depleted. It should look like this: void CPlayer::ApplyDamage( float fDamage ) { //Apply Damage m_fHealth -= fDamage; //If Health Is Less Than Or Equal To 0 Then Dispatch That Our Health Has Been Depleted. Also Prevent Health From Being Negative. if( m_fHealth ( pPlayer ); //If Pointer Is Valid, Kill Our Player. if( pCPlayer ) pCPlayer->Kill(); }
2. Add and implement a public OnPlayerDied() method in the CGASGameRules class so that we can handle the gameplay logic for what happens when the player dies. It should look like this: void CGASGameRules::OnPlayerDied( IActor*const pPlayer ) { //Get Our Implementation Of The IActor Interface. auto pCPlayer = static_cast< CPlayer*const >( pPlayer ); //If Pointer Is Valid, Try To Revive Our Player. if( pCPlayer ) if( !pCPlayer->Revive() ) //Try To Revive Our Player OnAllPlayerLivesLost( pPlayer ); //Failed To Revive Our Player. Notify About The Player Having No More Lives. }
3. Add and implement a private OnAllPlayerLivesLost() method in the CGASGameRules class so that we can handle the gameplay logic for what happens when the player has lost all of its lives. This method is private to avoid other classes from calling this method. It should look like this: void CGASGameRules::OnAllPlayerLivesLost( IActor*const pPlayer ) { //Should Probably Trigger End Of Game UI Menu. }
Congratulations, we have just implemented all of the GameRules code necessary to use the player lives gameplay-mechanic. [ 17 ]
www.it-ebooks.info
Creating a Playable Character
The big picture Let's look at the big picture so that we can get a clear view of the full low and geography of the code. Externally (external from the CPlayer class), we will only be calling a couple of CPlayer methods, such as ApplyDamage(), Kill(), and Revive(). When the ApplyDamage() method is called, the player takes damage and checks if its health is depleted. If the player's health is depleted, we notify our GameRules implementation that the player has no more health by calling the GameRules' OnPlayerHealthDepleted() method. The GameRules then kills the player by calling the player's Kill() method, which subtracts one life and dispatches back to the GameRules that the player has died by calling the GameRules' OnPlayerDied() method. The GameRules then tries to revive the player by calling the player's Revive() method. If reviving the player fails, the GameRules will call its own OnAllPlayerLivesLost() method, which handles the game over gameplay logic. To help visualize this, I have created a simple lowchart explaining the system: start
CPlayer::ApplyDamage() (Handle logic for applying damage.)
Health > 0
Health pInput ) return; //Get This Instance's Entity. auto pEntity = GetEntity(); //Don't Process Movement If This Instance's Entity Doesn't Exist. if( !pEntity ) return; //Get This Instance's Physical Entity. auto pPhysEnt = pEntity->GetPhysics(); //Don't Process Movement If This Instance's Physical Entity Doesn't Exist. if( !pPhysEnt ) return; //We Don't Know Whether We Should Move Or Not Yet So Set This To False. bool bMove = false; //Gets The Current Physics Status/State Of This Entity. pe_status_living StatusLiving; pPhysEnt->GetStatus( &StatusLiving ); //Setup A "Move" Command. pe_action_move Move; //This Movement Should Add To the Current Velocity. Move.iJump = 2;
[ 20 ]
www.it-ebooks.info
Chapter 2 //We Don't Know Which Direction To Move In Yet. Move.dir = Vec3( 0, 0, 0 ); //Specify A Default Run Speed Modifier. float fRunModifier = 1.0f; //If We Are Holding The Left Shift Key. Set The Run Modifier To 2. if( gEnv->pInput->InputState( "lshift", eIS_Down ) ) fRunModifier = 2.0f; //If We Are Not In The Air Then Go Ahead And Process Movement Commands. if( !StatusLiving.bFlying ) { //We Should Move Left if( gEnv->pInput->InputState( "a", eIS_Down ) ) { //We Should Move In The Negative X Direction. Move.dir = Vec3( -50, 0, 0 ) * fRunModifier; //Indicates That We Should In Fact Move This Instance. bMove = true; } //We Should Move Right. if( gEnv->pInput->InputState( "d", eIS_Down ) ) { //We Should Move In The Positive X Direction. Move.dir = Vec3( 50, 0, 0 ) * fRunModifier; //Indicates That We Should In Fact Move This Instance. bMove = true; } //We Should Jump if( gEnv->pInput->InputState( "space", eIS_Down ) ) { //We Should Move In The Positive Z Direction. We Add To The Current Move Command (+=) Because We Want To Combine Both Velocities (L/R U/D). Move.dir += Vec3( 0, 0, 600 );
[ 21 ]
www.it-ebooks.info
Creating a Playable Character //Indicates That We Should In Fact Move This Instance. bMove = true; } //If We Should Move, Then Apply The "Move" Command. if( bMove ) { //Calculate Final Movement By Factoring In The Delta Time. Move.dir = Move.dir * DeltaTime; pPhysEnt->Action( &Move ); } } }
2. Implement the private ProcessRotation() method in the CPlayer class so that we can handle rotation logic in every frame. It should look like this: void CPlayer::ProcessRotation( float DeltaTime ) { //Get This Instance's Entity. auto pEntity = GetEntity(); //Don't Process Rotation If This Instance's Entity Doesn't Exist. if( !pEntity ) return; //Get This Instance's Physical Entity. auto pPhysEnt = pEntity->GetPhysics(); //Don't Process Rotation If This Instance's Physical Entity Doesn't Exist. if( !pPhysEnt ) return; //Gets The Current Physics Status/State Of This Entity. pe_status_dynamics StatusDyn; pPhysEnt->GetStatus( &StatusDyn ); //We Are Moving Left (In The Negative X) Direction. Let's Face This Instance In That Direction. if( StatusDyn.v.x < -0.1 )
[ 22 ]
www.it-ebooks.info
Chapter 2 //Sets This Instance's Rotation Such That It Faces This Instance's Movement Direction On The X Axis. pEntity->SetRotation( Quat::CreateRotationVDir( Vec3( 0, 1, 0 ) ), ENTITY_XFORM_ROT ); //We Are Moving Right (In The Positive X) Direction. Let's Face This Instance In That Direction. else if( StatusDyn.v.x > 0.1 ) //Sets This Instance's Rotation Such That It Faces This Instance's Movement Direction On The X Axis. pEntity->SetRotation( Quat::CreateRotationVDir( Vec3( 0, -1, 0 ) ), ENTITY_XFORM_ROT ); }
The big picture Let's look at the big picture so that we can get a clear view of the full low and geography of the code. In every frame where the CPlayer class is updated by its Update() method, it makes calls to its ProcessMovement() and ProcessRotation() methods to handle movement and rotation. Inside ProcessMovement(), we get the current keyboard key that is pressed to decide which direction the player should move in. We then tell our player's physics to move us in that direction, making sure not to allow movement when we are in the air. After movement, rotation is processed. Inside ProcessRotation(), we get the player's current movement direction and then set its rotation so that it faces the direction it's moving in. To help visualize this, I have created a simple lowchart explaining the system: pPlayer->Update();
"Space" key pressed
pPlayer->Jump(); CPlayer::ProcessMovement() (Handle logic for moving the Player) "A" key pressed
pPlayer->MoveLeft();
CPlayer::Update(); (Handle logic for updating Player)
Moving Left
Moving Right CPlayer::ProcessRotation() (Handle logic for rotating the Player)
"D" key pressed
pPlayer->FaceLeft();
pPlayer->FaceRight()
pPlayer->MoveRight();
end
This concludes the section on implementing player movement and rotation.
[ 23 ]
www.it-ebooks.info
Creating a Playable Character
Making a camera follow the player At this point, I advise you to test our game in the editor. You can do this by right-clicking the solution in Visual Studio and clicking on Build. Once our game is compiled, you can launch the CRYENGINE editor as usual, and it will automatically load our game. It's wonderful. So far, we have a completely playable character, but what happens when our player moves out of the camera's view? As you can see, we need a way for the player to move around but always stay in view. We can easily accomplish this by creating a following camera. The steps are as follows: 1. The CPlayer class has camera code that we will not be using, so we need to remove such code. To do this, modify the PostInit() method in the CPlayer class so that all the camera-related code is removed. It should look like this: void CPlayer::PostInit( IGameObject * pGameObject ) { //Allow This Instance To Be Updated Every Frame. pGameObject->EnableUpdateSlot( this, 0 ); //Allow This Instance To Be Post-Updated Every Frame. pGameObject->EnablePostUpdates( this ); //Register For Game Object Events. RegisterForGOEvents(); //If We Are The Client Actor Than Notify The Game Of Us Being Spawned. if( m_bClient ) ( ( CGASGame* )gEnv->pGame )->OnClientActorSpawned( this ); }
Now that we have removed all the camera code, let's add in the appropriate code to simulate a following camera. 2. At the very bottom of the ProcessMovement() method in the CPlayer class, add the following code: //Makes Sure That The Camera's Position Is Always At The Same X Position As The Player But Offset In The Y And Z Axis. m_pCamera->SetPos( pEntity->GetPos() + Vec3( 0, -10, 2 ) );
[ 24 ]
www.it-ebooks.info
Chapter 2 //Make Sure To Always Look At The Player. m_pCamera->SetRot( Vec3( RAD2DEG( Ang3( Quat:: CreateRotationVDir( pEntity->GetPos() - m_pCamera-> GetPos() ) ) ) ) );
3. The default starter-kit code has the camera following the player pretty quickly. In GAS, we want the camera to follow the player more slowly, which adds a nice cinematic effect. To have a more lazy camera, let's modify the following function calls in the Init() method of the CPlayer class. We will change the following snippet: //Sets The Movement Speed Of The Player Camera. m_pCamera->SetMovementSpeed( 10.0f ); //Sets The Rotation Speed Of The Player Camera. m_pCamera->SetRotationSpeed( 10.0f );
Let's replace the previous snippet with this: //Sets The Movement Speed Of The Player Camera. m_pCamera->SetMovementSpeed( 2.5f ); //Sets The Rotation Speed Of The Player Camera. m_pCamera->SetRotationSpeed( 2.5f );
The big picture Let's look at the big picture so that we can get a clear view of the full low and geography of the code. In every frame, the player's movement is updated. In order to keep the player in view, we tell the camera to follow the player's x position, while maintaining a constant offset in the y and z axis. To keep the player at the center of the screen, we instruct the camera to always look at the player. This concludes the section on making a camera follow the player.
Summary At this point, you know how to implement the player lives gameplay-mechanic, how to accept keyboard input, how to turn that into player movement and rotation, and how to make a camera follow and look at the player. In the next chapter, you will learn how to create a weapon and ammo class so that you and your enemies have a way of ighting. The future is very bright as we move forward with the rest of the book.
[ 25 ]
www.it-ebooks.info
www.it-ebooks.info
Implementing Weapons and Ammo Any good side-scroller game wouldn't be fun if you didn't have cool weapons of great destruction. One thing to pay attention to is that CRYENGINE includes full support for weapons and ammo, right out of the box. However, my goal here is to show you how much you can do on your own. Many people struggle over iguring out how to add extensive new code while maintaining great integration with the rest of CRYENGINE. I want you to learn that anything you can think of is possible, and implementing a custom weapon and ammo system is no exception. In this chapter, you will learn how to create a complete weapon and ammo system and link them to events and other systems such as the Game Rules. Here is what you will learn: •
How to create a weapon class
•
How to create an ammo class
•
How to create ammo events
Creating a weapon class We could create a simple weapon class and be done with it. However, I want to create a weapon system with the ability to create many weapons and pass them around the code using a simple interface. This interface approach is powerful, as it hides code and removes the requirement that every system must know about your exact weapon class. For example, wouldn't it be nice if we could give any weapon to a player and the player wouldn't need to know anything about it to use it? Using this interface approach, it is entirely possible. Interfaces are extremely powerful and add so much to a library or application in general that it is highly recommended to read a good book about it. It is a pattern that lends itself to well-written Object-oriented programming (OOP) code. [ 27 ]
www.it-ebooks.info
Implementing Weapons and Ammo
Creating the IWeapon interface Since we need our game to support many weapons and we want to write clean, modular, OOP C++ code, it is essential that we create a weapon interface. Let's call this interface IWeapon. Since CRYEGNINE has its own interface called IWeapon, we will add ours to a custom namespace to avoid any name conlict. Let's do this: 1. Create a new ile called IWeapon.h. Since this will hold an interface, there will not be a corresponding IWeapon.cpp ile. Add only those methods to the interface that you would like all weapons to support and that are not weapon-speciic; keep it general. It should look like this: #ifndef __IWEAPON_HEADER__ #define __IWEAPON_HEADER__
namespace PACKT { namespace GAS { namespace GAME { struct IWeapon { virtual ~IWeapon() {} /////////////////////////////////////////////////// /// /// Shoots This Instance, Ammo Must Be Present. See This Instance's AddAmmo() Method. /// /// True If This Instance Was Shot Successfully, False Otherwise. /////////////////////////////////////////////////// virtual bool Shoot()const = 0; /////////////////////////////////////////////////// /// Gets Whether This Instance Can Shoot Or Not. /// True If This Instance Can Shoot, False Otherwise. /////////////////////////////////////////////////// virtual bool CanShoot()const = 0;
[ 28 ]
www.it-ebooks.info
Chapter 3 /////////////////////////////////////////////////// /// Adds The Specified Amount Of Ammunition To This Instance. /// The Amount Of Ammo To Add To This Instance. /////////////////////////////////////////////////// virtual void AddAmmo( std::size_t iNumAmmo ) = 0; /////////////////////////////////////////////////// /// Removes The Specified Amount Of Ammunition From This Instance. /// /// The Amount Of Ammo To Remove From This Instance (-1 Removes All Ammo). /// /////////////////////////////////////////////////// virtual void RemoveAmmo( std::size_t iNumAmmo ) = 0; /////////////////////////////////////////////////// /// Gets This Instance's Ammo Count.
/// This Instance's Ammo Count.
/////////////////////////////////////////////////// virtual std::size_t GetAmmoCount()const = 0; /////////////////////////////////////////////////// /// /// Gets This Instance's Ammo Class. That Is, The Type Of Ammo That This Instance Is Compatible /// With. /// /// This Instance's Ammo Class.
/////////////////////////////////////////////////// virtual const string& GetAmmoClass()const = 0; }; } } } #endif // !__IWEAPON_HEADER__
[ 29 ]
www.it-ebooks.info
Implementing Weapons and Ammo
2. Notice how simple this interface is. Only methods that are generic enough to be used by all imaginable weapon types are added to this interface, as our game will need to know how to use the weapon without knowing about what underlying implementation it uses. Any method that is weapon-speciic doesn't belong here.
Creating the AWeapon abstract base class Now that our interface is complete, let's go ahead and create an abstract base class. We do this so that we can implement simple methods in the IWeapon interface that most likely won't need to be overridden with custom logic. Doing this signiicantly reduces code redundancy and allows us to only focus on the key methods that are important. Could you imagine having to implement every method of this interface every time you created a new weapon? We will create an abstract class that will implement most of the methods that will likely not need to be changed for each weapon class, and leave the other methods unimplemented so that speciic weapon classes can deine them. 1. Create a new ile called AWeapon.h that will hold our abstract weapon class's declaration. Since all weapons will be an object that you can actually place into the world, we will derive this from the IGameObjectExtension interface. The IGameObjectExtension interface simply represents an extension to a game object. It is a class that allows adding extra code and functionality to game objects modularly without having to touch the actual game object code. Game objects are any objects that can exist in a CRYENGINE world/game and usually represent some speciic, unique, game logic. The code should look like this: #ifndef __AWEAPON_HEADER__ #define __AWEAPON_HEADER__
#include "IWeapon.h" #include "IGameObject.h"
/////////////////////////////////////////////////////////// /// /// The AWeapon Abstract Class. Implements All Of The Trivial IGameObjectExtension And IWeapon /// Stuff, As To Serve As A Great Base Class For All Weapons.
[ 30 ]
www.it-ebooks.info
Chapter 3 /// /// /// /////////////////////////////////////////////////////////// class AWeapon : public PACKT::GAS::GAME::IWeapon, public CGameObjectExtensionHelper < AWeapon, IGameObjectExtension > { public: AWeapon(); virtual ~AWeapon(); /////////////////IGameObjectExtension/////////////////// virtual void GetMemoryUsage( ICrySizer *pSizer ) const override; virtual bool Init( IGameObject * pGameObject )override; virtual void PostInit( IGameObject * pGameObject ) override; virtual void InitClient( int channelId )override; virtual void PostInitClient( int channelId )override; virtual bool ReloadExtension( IGameObject * pGameObject, const SEntitySpawnParams ¶ms )override; virtual void PostReloadExtension( IGameObject * pGameObject, const SEntitySpawnParams ¶ms ) override; virtual bool GetEntityPoolSignature( TSerialize signature )override; virtual void Release()override; virtual void FullSerialize( TSerialize ser )override; virtual bool NetSerialize( TSerialize ser, EEntityAspects aspect, uint8 profile, int pflags )override; virtual void PostSerialize()override; virtual void SerializeSpawnInfo( TSerialize ser ) override; virtual ISerializableInfoPtr GetSpawnInfo()override; virtual void Update( SEntityUpdateContext& ctx, int updateSlot )override; virtual void HandleEvent( const SGameObjectEvent& event ) override; virtual void ProcessEvent( SEntityEvent& event )override; virtual void SetChannelId( uint16 id )override; virtual void SetAuthority( bool auth )override;
[ 31 ]
www.it-ebooks.info
Implementing Weapons and Ammo virtual void PostUpdate( float frameTime )override; virtual void PostRemoteSpawn()override; /////////////////IWeapon/////////////////// virtual virtual virtual virtual virtual
bool CanShoot()const override; void AddAmmo( std::size_t iNumAmmo )override; void RemoveAmmo( std::size_t iNumAmmo )override; std::size_t GetAmmoCount()const override; const string& GetAmmoClass()const override;
protected: /// The Amount Of Ammo This Instance Has.
std::size_t m_iAmmoCount; ///////////////////////////////////////////////////////// /// /// The Ammo Class That This Weapon Is Compatible With. (The Ammo Class That This Instance Can /// Use). /// ///////////////////////////////////////////////////////// string m_strAmmoClass; };
#endif // !__AWEAPON_HEADER__
Notice how we leave the Shoot() method undefined. This is because most weapons will need to define custom logic to carry out that task. 2. Next, create a new ile called AWeapon.cpp that will hold our simple implementation of the IGameObjectExtension and IWeapon interfaces. We can see why a nice abstract base class comes in handy, as we now have more than 25 methods for our weapon class. The implementation should look like this: #include "stdafx.h" #include "AWeapon.h"
AWeapon::AWeapon(): [ 32 ]
www.it-ebooks.info
Chapter 3 m_iAmmoCount(25) { }
AWeapon::~AWeapon() { }
/////////////////AWeapon::IGameObjectExtension///////////////////
void AWeapon::GetMemoryUsage( ICrySizer *pSizer ) const { pSizer->Add( *this ); /*Add This Instance's Size To The CRYENGINE Performance Monitor.*/ }
bool AWeapon::Init( IGameObject * pGameObject ) { SetGameObject( pGameObject ); /*Ensure This Instance Knows About Its Owning Game Object. IMPORTANT*/ return true; }
void AWeapon::PostInit( IGameObject * pGameObject ) { }
[ 33 ]
www.it-ebooks.info
Implementing Weapons and Ammo void AWeapon::InitClient( int channelId ) { }
void AWeapon::PostInitClient( int channelId ) { }
bool AWeapon::ReloadExtension( IGameObject * pGameObject, const SEntitySpawnParams ¶ms ) { ResetGameObject(); /*Ensure This Instance Knows About Its Owning Game Object. IMPORTANT*/ return true;//This Extension Should Be Kept. }
void AWeapon::PostReloadExtension( IGameObject * pGameObject, const SEntitySpawnParams ¶ms ) { }
bool AWeapon::GetEntityPoolSignature( TSerialize signature ) { return true; //Our Signature Is Ok. }
void AWeapon::Release() {
[ 34 ]
www.it-ebooks.info
Chapter 3 delete this; //Delete This Instance As Our Owning Game Object Has Been Deleted. }
void AWeapon::FullSerialize( TSerialize ser ) { }
bool AWeapon::NetSerialize( TSerialize ser, EEntityAspects aspect, uint8 profile, int pflags ) { return true;//Our Serialization State Is Up To Date An Valid. }
void AWeapon::PostSerialize() { }
void AWeapon::SerializeSpawnInfo( TSerialize ser ) { }
ISerializableInfoPtr AWeapon::GetSpawnInfo() { return nullptr;//No Need For Spawn Information.
[ 35 ]
www.it-ebooks.info
Implementing Weapons and Ammo }
void AWeapon::Update( SEntityUpdateContext& ctx, int updateSlot ) { }
void AWeapon::HandleEvent( const SGameObjectEvent& event ) { }
void AWeapon::ProcessEvent( SEntityEvent& event ) { }
void AWeapon::SetChannelId( uint16 id ) { }
void AWeapon::SetAuthority( bool auth ) { }
[ 36 ]
www.it-ebooks.info
Chapter 3 void AWeapon::PostUpdate( float frameTime ) { }
void AWeapon::PostRemoteSpawn() { }
/////////////////IWeapon///////////////////
bool AWeapon::CanShoot()const { return m_iAmmoCount; }
void AWeapon::AddAmmo( std::size_t iNumAmmo ) { m_iAmmoCount += iNumAmmo; }
void AWeapon::RemoveAmmo( std::size_t iNumAmmo ) { ( iNumAmmo == -1 ) ? ( m_iAmmoCount = 0 ) : (m_iAmmoCount -= iNumAmmo); }
std::size_t AWeapon::GetAmmoCount()const {
[ 37 ]
www.it-ebooks.info
Implementing Weapons and Ammo return m_iAmmoCount; }
const string& AWeapon::GetAmmoClass()const { return m_strAmmoClass; }
3. Notice how simple it was to implement; there would absolutely be no need to keep implementing these methods for each and every weapon class. Of course, we can override any of them if needed.
Creating the CBlaster weapon class We created a nice IWeapon interface and an AWeapon abstract base class, now what? Well, since all the ground work is complete, it's time to actually create our weapon class: 1. Create a new ile called CBlaster.h. This will hold our weapon's declaration. Make a note of how many methods need to be implemented in order to create a new weapon. The code should look like this: #ifndef __CBLASTER_HEADER__ #define __CBLASTER_HEADER__
#include "AWeapon.h"
/////////////////////////////////////////////////////////// /// The CBlaster Class. A Ranged Weapon That Shoots Fire Balls. /// /////////////////////////////////////////////////////////// class CBlaster : public AWeapon { public: CBlaster(); virtual ~CBlaster();
[ 38 ]
www.it-ebooks.info
Chapter 3 /////////////////CBlaster/////////////////// virtual bool Shoot()const override; private: };
#endif
Simple, and fast right? 2. Create a new ile called CBlaster.cpp that will hold the implementation of the CBlaster weapon class. Ok, now let's implement the Shoot() method: #include #include #include #include #include
"stdafx.h" "CBlaster.h" "CGASGame.h" "CGASGameRules.h" "CFireBallAmmo.h"
/////////////////CBlaster///////////////////
CBlaster::CBlaster() { //Set The Ammo Class That This Instance Is Compatible With. m_strAmmoClass = AMMO_CLASS_FIREBALL; }
CBlaster::~CBlaster() { }
[ 39 ]
www.it-ebooks.info
Implementing Weapons and Ammo bool CBlaster::Shoot()const { //Check If We Can Shoot. if( !CanShoot() ) return false; //Get This Instance's Entity. auto pEnt = GetEntity(); if( !pEnt ) return false; //Get This Instance's Geometry. auto pStatObj = pEnt->GetStatObj( 0 ); if( !pStatObj ) return false; //Spawn The CFireBallAmmo Class. SEntitySpawnParams SpawnParams; SpawnParams.nFlags = ENTITY_FLAG_CASTSHADOW | ENTITY_FLAG_CALC_PHYSICS; SpawnParams.pClass = gEnv->pEntitySystem-> GetClassRegistry()->FindClass( "FireBallAmmo" ); //The Name Used In REGISTER_GAME_OBJECT. SpawnParams.qRotation = IDENTITY; SpawnParams.vPosition = pStatObj->GetHelperPos( "BulletExit" );//Spawn At The Correct Position On The Weapon. (Weapon Model Must Have A Child Helper Named "BulletExit" ). SpawnParams.vScale = Vec3( 1, 1, 1 ); //Actually Spawn The Entity. auto pAmmoEnt = gEnv->pEntitySystem->SpawnEntity( SpawnParams ); if( !pAmmoEnt ) return false; //Get It's Game Object. auto pAmmoGO = gEnv->pGame->GetIGameFramework()-> GetGameObject( pAmmoEnt->GetId() ); if( !pAmmoGO ) { gEnv->pEntitySystem->RemoveEntity( pAmmoEnt->GetId(), true );
[ 40 ]
www.it-ebooks.info
Chapter 3 return false; } //Get Our CFireBallAmmo Extension From It. auto pAmmoExt = pAmmoGO->QueryExtension( "FireBallAmmo" ); if( !pAmmoExt ) { gEnv->pEntitySystem->RemoveEntity( pAmmoEnt->GetId(), true ); return false; } //Launch The Ammo. static_cast< CFireBallAmmo* >( pAmmoExt )->Launch( SpawnParams.vPosition, pEnt->GetForwardDir() ); return true; }
Congratulations, we created a complete weapon system. In the next section, you will do the same for ammunition. Get ready for some more fun.
Creating an ammo class Now that we have created our weapon system, it is time for us to create an ammunition system. Ammunition is what our weapons use to cause damage. It can be anything from a bullet to a magic spell, anything that results in damage caused by iring some weapon. Since we wish to achieve a modular and extensible design, we will accomplish this using interfaces once again.
Creating the IAmmo class Since we need our game to support many ammunition types and we want to write clean, modular, OOP C++ code, it is essential that we create an ammo interface which we will call IAmmo. Let's do it: 1. Create a new ile called IAmmo.h that will hold our IAmmo interface declaration. It should look like this: #ifndef __IAMMO_HEADER__ #define __IAMMO_HEADER__
[ 41 ]
www.it-ebooks.info
Implementing Weapons and Ammo #include #include
/// The IAmmo Interface. Used To Represent Any Type Of Ammunition/Projectile. struct IAmmo { virtual ~IAmmo() {} ///////////////////////////////////////////////////////// /// Launches This Instance In The Specified Direction. /// The WorldSpace Position To Start The Launch From. /// /// The Direction (And Velocity) To Launch This Instance (Not Normalized). The Magnitude Is /// Interpreted As the Velocity. /// ///////////////////////////////////////////////////////// virtual void Launch( const Vec3& Pos, const Vec3& Dir ) = 0; ///////////////////////////////////////////////////////// /// Gets Whether This Instance Is Launched. /// Whether This Instance Is Launched. ///////////////////////////////////////////////////////// virtual bool IsLaunched()const = 0; ///////////////////////////////////////////////////////// /// Gets This Instance's Launch Direction And Velocity. /// This Instance's Launch Direction And Velocity. ///////////////////////////////////////////////////////// virtual const Vec3& GetLaunchDir()const = 0; ///////////////////////////////////////////////////////// /// Gets The Amount Of Damage This Instance Causes. /// The Amount Of Damage This Instance Causes.
[ 42 ]
www.it-ebooks.info
Chapter 3 ///////////////////////////////////////////////////////// virtual float GetPower()const = 0; ///////////////////////////////////////////////////////// /// Gets This Instance's Ammo Class. Used To Identify This Type Of Ammo. /// This Instance's Ammo Class. ///////////////////////////////////////////////////////// virtual const string& GetAmmoClass()const = 0; };
#endif // !__IAMMO_HEADER__
2. Notice how simple this interface is. Only methods that are generic enough to be used by all imaginable ammo types are added to this interface, as our game will need to know how to use the ammo without knowing about what underlying implementation it uses. Any method that is ammo-speciic doesn't belong here.
Creating the AAmmo abstract class Now that our interface is complete, let's go ahead and create an abstract base class. We do this so that we can implement simple methods in the IAmmo interface that won't need to be overriden with custom logic. Doing this signiicantly reduces code redundancy and allows us to only focus on the key methods that are important. Could you imagine having to implement every method of this interface every time you create new ammunition? We create an abstract class that will implement most of the methods that don't need to be changed for each ammo class, and leave the other methods unimplemented so that speciic ammo classes can deine them. The steps are as follows: 1. Create a new ile called AAmmo.h that will hold our abstract ammo class's declaration. Since all ammunitions will be objects that you can actually place into the world, we will derive them from the IGameObjectExtension interface. The code should look like this: #ifndef __AAMMO_HEADER__ #define __AAMMO_HEADER__
#include "IAmmo.h" #include
[ 43 ]
www.it-ebooks.info
Implementing Weapons and Ammo /////////////////////////////////////////////////////////// /// /// The AAmmo Abstract Class. Implements All Of The Trivial IGameObjectExtension Stuff, As To /// Serve As A Great Base Class For All Ammunition. /// /// /////////////////////////////////////////////////////////// class AAmmo : public IAmmo, public CGameObjectExtensionHelper < AAmmo, IGameObjectExtension > { public: AAmmo(); virtual ~AAmmo(); /////////////////IGameObjectExtension/////////////////// virtual void GetMemoryUsage( ICrySizer *pSizer ) const override; virtual bool Init( IGameObject * pGameObject )override; virtual void PostInit( IGameObject * pGameObject ) override; virtual void InitClient( int channelId )override; virtual void PostInitClient( int channelId )override; virtual bool ReloadExtension( IGameObject * pGameObject, const SEntitySpawnParams ¶ms )override; virtual void PostReloadExtension( IGameObject * pGameObject, const SEntitySpawnParams ¶ms ) override; virtual bool GetEntityPoolSignature( TSerialize signature )override; virtual void Release()override; virtual void FullSerialize( TSerialize ser )override; virtual bool NetSerialize( TSerialize ser, EEntityAspects aspect, uint8 profile, int pflags )override; virtual void PostSerialize()override; virtual void SerializeSpawnInfo( TSerialize ser ) override; virtual ISerializableInfoPtr GetSpawnInfo()override;
[ 44 ]
www.it-ebooks.info
Chapter 3 virtual void updateSlot virtual void override; virtual void virtual void virtual void virtual void virtual void
Update( SEntityUpdateContext& ctx, int )override; HandleEvent( const SGameObjectEvent& event ) ProcessEvent( SEntityEvent& event )override; SetChannelId( uint16 id )override; SetAuthority( bool auth )override; PostUpdate( float frameTime )override; PostRemoteSpawn()override;
/////////////////IAmmo/////////////////// virtual virtual virtual virtual
bool IsLaunched()const override; const Vec3& GetLaunchDir()const override; float GetPower()const override; const string& GetAmmoClass()const override;
protected: /// The Amount Of Damage This Instance Causes.
float m_fPower; /// Specifies Whether This Instances Was Launched From A Weapon. bool m_bLaunched; /// This Instance's Class. Used To Identify This Type Of Ammo. string m_strAmmoClass; /// This Instance's Launch Direction And Velocity. Vec3 m_LaunchDir; };
#endif // !__AAMMO_HEADER__
Notice how we leave the Launch() method undefined. This is because most ammunitions will need custom logic to carry out that task.
[ 45 ]
www.it-ebooks.info
Implementing Weapons and Ammo
2. Next, create a new ile called AAmmo.cpp that will hold our simple implementation of the IGameObjectectExtention and IAmmo interfaces. We can see now why a nice abstract base class comes in handy, as we now have more than 25 methods for our ammo class. The implementation should look like this: #include #include #include #include
"stdafx.h" "AAmmo.h" "CGASGame.h" "CGASGameRules.h"
AAmmo::AAmmo() { }
AAmmo::~AAmmo() { }
/////////////////AAmmo::IGameObjectExtension///////////////
void AAmmo::GetMemoryUsage( ICrySizer *pSizer ) const { pSizer->Add( *this ); /*Add This Instance's Size To The CRYENGINE Performance Monitor.*/ }
bool AAmmo::Init( IGameObject * pGameObject ) { SetGameObject( pGameObject ); /*Ensure This Instance Knows About Its Owning Game Object. IMPORTANT*/ return true; }
[ 46 ]
www.it-ebooks.info
Chapter 3 void AAmmo::PostInit( IGameObject * pGameObject ) { pGameObject->EnableUpdateSlot( this, 0 ); /*Enable Updates To This Instance (Update() Will Be Called Every Frame.)*/ }
void AAmmo::InitClient( int channelId ) { }
void AAmmo::PostInitClient( int channelId ) { }
bool AAmmo::ReloadExtension( IGameObject * pGameObject, const SEntitySpawnParams ¶ms ) { ResetGameObject(); /*Ensure This Instance Knows About Its Owning Game Object. IMPORTANT*/ return true; }
void AAmmo::PostReloadExtension( IGameObject * pGameObject, const SEntitySpawnParams ¶ms ) { }
[ 47 ]
www.it-ebooks.info
Implementing Weapons and Ammo bool AAmmo::GetEntityPoolSignature( TSerialize signature ) { return true; }
void AAmmo::Release() { delete this; }
void AAmmo::FullSerialize( TSerialize ser ) { }
bool AAmmo::NetSerialize( TSerialize ser, EEntityAspects aspect, uint8 profile, int pflags ) { return true; }
void AAmmo::PostSerialize() { }
void AAmmo::SerializeSpawnInfo( TSerialize ser ) { }
[ 48 ]
www.it-ebooks.info
Chapter 3 ISerializableInfoPtr AAmmo::GetSpawnInfo() { return nullptr; }
void AAmmo::Update( SEntityUpdateContext& ctx, int updateSlot ) { //Check To See If We Were Launched By A Weapon. if( m_bLaunched ) { //We Were Launched, Keep Us Moving In The Launched Direction. pe_action_set_velocity SetVelAction; SetVelAction.v = m_LaunchDir; GetEntity()->GetPhysics()->Action( &SetVelAction ); } }
void AAmmo::HandleEvent( const SGameObjectEvent& event ) { }
void AAmmo::ProcessEvent( SEntityEvent& event ) { if( event.event == ENTITY_EVENT_COLLISION ) { //Get Our Games' Instance. auto pGame = static_cast< CGASGame* >( gEnv->pGame ); //Get The Games' GameRules, So That It Can Handle Logic For Item/Ammo Pickup. auto pGameRules = static_cast< CGASGameRules* >( pGame>GetGameRules() );
[ 49 ]
www.it-ebooks.info
Implementing Weapons and Ammo //Get The Collision Struct For This Collision Event. auto pEventCollision = ( ( EventPhysCollision* ) event.nParam[ 0 ] ); //Get The Other Physical Entity Involved In This Collision. auto pPhysOther = pEventCollision->pEntity[ 0 ] == GetEntity()->GetPhysics() ? pEventCollision->pEntity [ 1 ] : pEventCollision->pEntity[ 0 ]; //Check If This Instance Has Been Launched From A Weapon. if( m_bLaunched ) pGameRules->OnAmmoHit( this, gEnv->pEntitySystem-> GetEntityFromPhysics( pPhysOther ) );//Ammo Has Hit A Target. Notify GameRules About The Ammo Hit. else pGameRules->OnAmmoPickupRequest( this, gEnv-> pEntitySystem->GetEntityFromPhysics( pPhysOther ) ) ;//Ammo Is Waiting To Be Picked Up (Ammo Was Not Launched). Notify GameRules About The Ammo Wanting To Be Picked Up. } }
void AAmmo::SetChannelId( uint16 id ) { }
void AAmmo::SetAuthority( bool auth ) { }
[ 50 ]
www.it-ebooks.info
Chapter 3 void AAmmo::PostUpdate( float frameTime ) { }
void AAmmo::PostRemoteSpawn() { }
/////////////////AAmmo::IAmmo///////////////////
bool AAmmo::IsLaunched()const { return m_bLaunched; }
const Vec3& AAmmo::GetLaunchDir()const { return m_LaunchDir; }
float AAmmo::GetPower()const { return m_fPower; }
const string& AAmmo::GetAmmoClass()const { return m_strAmmoClass; }
[ 51 ]
www.it-ebooks.info
Implementing Weapons and Ammo
3. Notice the implementation of the ProcessEvent() method; try to igure out what is happening. Take a look at the Update() method. We simply checked whether we were launched, and if so, we updated our position in the launch direction using physics.
Creating the CFireBallAmmo class
We created our nice IAmmo interface and AAmmo abstract base class, now what? Well, since all the ground work is complete, it's time to actually create our ammo class. 1. Create a new ile called CFireBallAmmo.h. This will hold our ammunition's declaration. Make a note of how many methods need to be implemented in order to create a new type of ammunition. The code should look like this: #ifndef __CFIREBALLAMMO_HEADER__ #define __CFIREBALLAMMO_HEADER__
#include "AAmmo.h"
/// The FireBall Ammo Class. #define AMMO_CLASS_FIREBALL "FireBall"
/////////////////////////////////////////////////////////// /// The CFireBallAmmo Class. A Projectile Ammo That Causes Fire Damage. /// /////////////////////////////////////////////////////////// class CFireBallAmmo : public AAmmo { public: CFireBallAmmo(); virtual ~CFireBallAmmo(); /////////////////IAmmo/////////////////// virtual void Launch( const Vec3& Pos, const Vec3& Dir ) override; private:
[ 52 ]
www.it-ebooks.info
Chapter 3 };
#endif // !__CFIREBALLAMMO_HEADER__
2. Create a new ile called CFireBallAmmo.cpp that will hold the implementation of the CFireBallAmmo ammunition class. Ok, now let's implement the Launch() method: #include "stdafx.h" #include "CFireBallAmmo.h" #include "IParticles.h"
/////////////////CFireBallAmmo///////////////////
CFireBallAmmo::CFireBallAmmo() { m_fPower = 25.0f; m_bLaunched = false; m_strAmmoClass = AMMO_CLASS_FIREBALL; }
CFireBallAmmo::~CFireBallAmmo() { }
/////////////////CFireBallAmmo::IAmmo///////////////////
void CFireBallAmmo::Launch( const Vec3& Pos, const Vec3& Dir ) { //Find Or Load The Specified Particle Effect. auto pParticleEffect = gEnv->pParticleManager-> FindEffect( "Ammo.Projectile.FireBall" ); if( pParticleEffect ) {
[ 53 ]
www.it-ebooks.info
Implementing Weapons and Ammo //Spawn The Found Particle Effect. auto pEmmiter = pParticleEffect->Spawn( true, QuatTS( IDENTITY, Pos ) ); if( pEmmiter ) m_bLaunched = true; //Enable Launch Mode (Update() Will Handle Logic From Here). } }
3. If we take a look at the implementation of the Launch() method, we can see that all we do is instantiate a particle effect named Ammo.Projectile. FireBall and then let the Update() method do all the work (by enabling m_bLaunched, which is checked in every Update()). Congratulations, you successfully created a complete ammunition system. In the next section, you will learn how to add ammo events to our game. Get ready for some more fun.
Creating ammo events Now that we have a complete weapon and ammo system, we can shoot and cause some damage. However, how do we know when an object has been hit? If we don't know this information, then how can we know if someone is supposed to take damage or if an object is supposed to break? The answer to this problem, like many, is events. We will add a couple of methods to our game's rules that get called when a piece of ammunition hits any object in the game word. From there, it will determine what should happen. Let's get started: 1. Add an OnAmmoHit() method to the CGasGameRules class and implement it as follows: void CGASGameRules::OnAmmoHit( IAmmo* const pAmmo, IEntity*const pVictim ) { if( "Player" == pVictim->GetClass()->GetName() ) { auto pActor = static_cast< CPlayer* >( gEnv->pGame-> GetIGameFramework()->GetIActorSystem()->GetActor( pVictim->GetId() ) ); if( pActor ) pActor->ApplyDamage( pAmmo->GetPower() ); } }
[ 54 ]
www.it-ebooks.info
Chapter 3
When any object in the world gets hit by a piece of ammunition, this method is called; pVictim is the object that's hit. We simply check whether pVictim is of the class type CPlayer (which the player and AI are) and if so, we apply damage to that object. 2. Add an OnAmmoPickupRequest() method to the CGasGameRules class and implement it as follows: void CGASGameRules::OnAmmoPickupRequest( IAmmo* const pAmmo, IEntity*const pRequester ) { if( "Player" == pRequester->GetClass()->GetName() ) { //Get The Actor From The Requester. auto pActor = static_cast< CPlayer* >( gEnv->pGame-> GetIGameFramework()->GetIActorSystem()->GetActor( pRequester->GetId() ) ); if( pActor ) { //Get The Requester's Weapon. auto pWeapon = pActor->GetWeapon(); if( pWeapon ) { //If The Requester's Weapon Is Compatible With The Specified Ammo Then Pick It Up. if( pWeapon->GetAmmoClass() == pAmmo-> GetAmmoClass() ) pActor->PickupAmmo( pAmmo ); } } } }
If ammunition is touched when it has not been launched, this method will be called; pRequester is the object that touched the ammo. We simply check whether pRequester is of the class type CPlayer (which the player and AI are) and if so, we allow them to pick it up. If you remember correctly, I told you to igure out what the AAmmo class' ProcessEvent() method did. In the AAmmo class' ProcessEvent() method, we check whether the event that was raised was a collision event (our ammo has collided with another object in the world) and if so, we check our launch state. If we were launched, then the object should possibly take damage. So, we call our game rules' OnAmmoHit() method. If we were not launched, then that means that the ammo was in the game world just waiting to be picked up and the object should attempt to pick it up. Hence, the OnAmmoPickupRequest() method is called.
[ 55 ]
www.it-ebooks.info
Implementing Weapons and Ammo
Summary In this chapter, you learned how to create a complete weapon and ammo system with the ability to notify the game's rules of ammo events. You also learned how powerful interfaces are when designing extensible OOP systems. In the next chapter, you will learn how to create a complete AI character that will try to kill the player. Stay tuned.
[ 56 ]
www.it-ebooks.info
Creating an Enemy AI Pretty much every game has bad guys and it is no different in GAS. In this chapter, we will create our very own enemy artiicial intelligence (AI) that can shoot at the player. Here is what you will learn: •
How to register a new AI class
•
How to make the AI detect the player and not move
•
How to make the AI shoot the player
Registering a new AI class At the heart of every character in CRYENGINE is the IActor interface. It provides the mechanism for objects to have AI. When we refer to a player or an AI, we are really referring to something called an actor. An actor is responsible for containing and managing all the logic that will be used to bring an object to life. This can range from being an animal companion, an AI character, or any other game object whose purpose is to represent living objects. Since GAS is a very simple side-scroller, we will not be using CRYENGINE's AI system. However, we will use CRYENGINE's IActor interface since our character is a living object. There is not much difference between our player and the AI; the only difference is how they shoot and who they shoot at. This allows us to reuse the CPlayer class for our AI, and simply register it under a different class name. Open the CGASGame.cpp ile and navigate to the RegisterGameObjects() method. Re-register the CPlayer class under the name AI. It should look like this: //Registers The AI. REGISTER_FACTORY( m_pGameFramework, "AI", CPlayer, true );
[ 57 ]
www.it-ebooks.info
Creating an Enemy AI
Notice that we reuse the CPlayer implementation and just register it under a different class name AI. This will create another entity class called AI that uses the exact same code as the CPlayer class.
Detecting the player and preventing mobility In order for the AI to shoot at the player, it needs to know where it is and how to aim at it. In this section, you will learn how to detect the player and make the AI aim at it: Open the CPlayer.cpp ile and navigate to the Update() method. Since the AI and player are sharing the same class, we need to branch the logic based on whether we are currently the AI or the player. If we are the AI, we need to aim our weapon at the player. It should look similar to the following: //We Are AI if( !m_bClient ) { //Get The Player. auto pPlayer = static_cast< CPlayer* >( gEnv->pGame-> GetIGameFramework()->GetClientActor() ); //Get The Direction We Would Need To Aim To Hit The Player. auto ShootDir = ( pPlayer->GetEntity()->GetWorldPos() GetEntity()->GetWorldPos() ).normalized(); //Get The Weapon's Entity. auto pWeaponEnt = m_pWeapon->GetEntity(); if( pWeaponEnt ) { //Point The Weapon At The Target. pWeaponEnt->SetRotation( quaternion:: CreateRotationVDir( ShootDir ), ENTITY_XFORM_ROT ); } }
Notice that we get the direction the AI needs to aim at by getting the difference between the AI's position and the player's position. We then instruct the weapon to set its rotation to the direction that we calculated.
[ 58 ]
www.it-ebooks.info
Chapter 4
It is important for our game that the AI doesn't move around. Unfortunately, our Player class is set up to move when input is detected. To prevent the AI from moving, simply wrap the movement and rotation processing calls with an if statement. In the CPlayer class's Update() method, wrap the movement and rotation processing code with an if statement. It should look like this: //Only Process Movement And Rotation If We Are NOT An AI (The Player). if( m_bClient ) { //Process Player Movement. ProcessMovement( ctx.fFrameTime ); //Process Player Rotation. ProcessRotation( ctx.fFrameTime ); }
Notice the m_bClient variable; it is the only variable that needs to be considered in order to detect between the player and AI.
Shooting the player Now that we have added player detection to our AI, it is ready to shoot at the player now. To accomplish this, we will need to use a method that gets called every n seconds so as to prevent shooting rapidly during every frame. Luckily, for the purposes of this book, I've created a lightweight callback timer that does just this. So let's get started. Open the CPlayer.cpp ile and navigate to the PostInit() method. Add a callback method to the timer that shoots the player. It should look similar to the following: //We Are AI if( !m_bClient ) { //Add Callback To Timer. Try To Shoot The Player Every 2 Seconds. m_CallBackTimer += [ this ] ( double dDelta ) { //Get The Player auto pPlayer = gEnv->pGame->GetIGameFramework()-> GetClientActor();
[ 59 ]
www.it-ebooks.info
Creating an Enemy AI //Get The Distance The We Are From The Player/ auto Len = GetEntity()->GetWorldPos().GetDistance( pPlayer-> GetEntity()->GetWorldPos() ); //If We Are Less Than 15 Meters, Then Shoot The Player. if( Len < 15 ) { //Unlimited Ammo For AI. m_pWeapon->AddAmmo( 1 ); //Shoot At The Target, With A Bullet Speed Multiplier Of 10. m_pWeapon->Shoot( 10 ); } }; }
Notice how we irst check to see if we are an AI. We then proceed to add a callback method in the form of a C++11 Lambda, which will get called every time the timer reaches its interval (which is currently set at 2 seconds). In the callback, we simply add ammo to the AI to give it unlimited ammunition and shoot the weapon.
Extending the AI There are many different ways to extend the AI that would be beyond the scope of this chapter. However, it would be great for you to experiment with ways to improve upon this logic and add your own behaviors. Maybe you want the AI to follow the player wherever it goes. Maybe when the player approaches too close, you want the AI to run away. Whatever it is, it's important for you to experiment with the various possibilities and expand upon the very simple AI coded in this chapter.
Summary Congratulations! In this chapter, you learned how to create an enemy AI, prevent it from moving, and allow it to shoot the player. As with all chapters, I encourage you to look at the complete source code for a more detailed and nuanced explanation of how all of this works. In the next chapter, you will learn how to create the game's various user interface menus. Stay tuned!
[ 60 ]
www.it-ebooks.info
Creating User Interfaces All games need a way to relay information to the player. However, relaying this information through pure gameplay can sometimes be dificult or actually impossible. This is where user interfaces come in. User interfaces display information to the player and are only meant for their eyes. This information is typically used to help the player understand the game world or game state and is usually located on the screen. The information displayed can be anything from player and enemy health meters, an RPG's quick slot bar, or even an entire game menu. In this chapter, you will learn how to create the latter: a start and end game menu. Here is what you will learn: •
How to create the Flash UI content for our menus
•
Creating UI elements
•
Implementing a game menu system in C++
Creating the Flash UI content for our menus To display the appropriate content to the player, we actually need to create it. In this two-part section, we will do just that.
[ 61 ]
www.it-ebooks.info
Creating User Interfaces
Creating the main menu In this part, we will be creating the main menu. It will be the irst thing the player sees when they start the game. It will allow the player to start or quit the game. Let's get started: 1. Open Adobe Flash Professional CS6. It should look like this:
[ 62 ]
www.it-ebooks.info
Chapter 5
2. Change the scene's resolution to 1920 x 1080 pixels, frame rate to 60 FPS, and Flash Player version to v10.3. The result should look like this:
[ 63 ]
www.it-ebooks.info
Creating User Interfaces
3. Add a button to the scene by irst creating a rectangle in the scene using the Rectangle Tool on the right-hand side toolbar; right-click on it and choose Convert to Symbol. Make sure to set its new type to Button. It should now look like this:
4. Duplicate the button so that you have a total of two buttons: Start Game and Quit Game. Proceed by giving them a unique instance name so that they can be accessed from the ActionScript 2 code. Then, apply a nice alpha effect so that the game world can be seen partially through them, like glass. It should look like this:
[ 64 ]
www.it-ebooks.info
Chapter 5
5. Create a title bar by creating another rectangle using the Rectangle Tool. Right-click on the Tool, choose Convert to Symbol, set the type to Movie Clip, and apply a nice Alpha effect. It should now look as follows:
6. Create text to describe the title bar and buttons using the Text Tool on the right-hand side toolbar and embed it. It should look as follows:
[ 65 ]
www.it-ebooks.info
Creating User Interfaces
7. We created all the content for the main menu, now it's time to add code to it:
[ 66 ]
www.it-ebooks.info
Chapter 5
8. Add code to the irst keyframe by right-clicking it and choosing Actions. It should look as follows:
[ 67 ]
www.it-ebooks.info
Creating User Interfaces
9. Add code to the keyframe that communicates with CRYENGINE that a lash event has occurred. To open the code window, you need to right-click on the irst keyframe in the Timeline tab and choose Actions. The code should look as follows:
[ 68 ]
www.it-ebooks.info
Chapter 5
10. That's about it. Let's make sure to save the ile in the correct place so that we don't lose our work and CRYENGINE can ind it. Save the ile in the CRYENGINE_ROOT/Libs/UI folder with the name GAS_Main_Menu.fla.
[ 69 ]
www.it-ebooks.info
Creating User Interfaces
11. We have just saved the source asset. CRYENGINE cannot read the source assets, so we need to export out the Flash ile in a game-ready format called .swf. Do this by navigating to File | Publish on the top-left menu bar. This will export the .swf ile in the same directory as the source asset.
[ 70 ]
www.it-ebooks.info
Chapter 5
12. In order to test how our user interface behaves and what it looks like, we need to add CRYENGINE's Flash player to Flash Professional CS6 as an extension. Open the Extension Manager by navigating to Help | Manage Extensions. Then browse for and choose the CRYENGINE Flash Player extension, which can be found at CRYENGINE_ROOT/Tools/Scaleform/ Extensions.
[ 71 ]
www.it-ebooks.info
Creating User Interfaces
13. Open the new Flash Player extension by navigating to Window | Other Panels | Scaleform Launcher:
14. To actually use the Scaleform Launcher to test our Flash ile, we need to add an actual Scaleform player. Luckily, CRYENGINE includes one. Browse for it and open it. It can be found in the CRYENGINE_ROOT/Tools/Scaleform/ MediaPlayer folder, as shown here:
[ 72 ]
www.it-ebooks.info
Chapter 5
Creating the end game menu In this section, we will be creating the end game menu. It will be the last thing the player sees when they die. It will allow them to restart the level or quit the game. Let's get started: 1. Create a brand new Flash ActionScript 2.0 project and adjust the resolution, FPS, and other settings as we did for the main menu. Create a full screen quad using the Rectangle Tool so that we can have a full screen and translucent affect. Adjust the Alpha effect to 75 percent to give a nice value. The settings should look as follows:
[ 73 ]
www.it-ebooks.info
Creating User Interfaces
2. Create a dynamic text object using the Text Tool on the right-hand side toolbar. Place it in the top centre of the full screen quad as this will display the designer-speciied text when the player dies. Also, create two buttons using the Rectangle Tool that will be used to either return to the main menu or quit the game. The settings should look as follows:
[ 74 ]
www.it-ebooks.info
Chapter 5
3. Create a static text object for each button and name them Main Menu and Quit Game, respectively. Proceed by adding code to the irst keyframe that will interact with CRYENGINE by sending button click events. The code should look as follows:
It is time to save our menu so that we don't lose our work and then we can set up the export process. First, embed all text just like we did in the main menu. Then, go to File | Save As on the toolbar at the upper left-hand corner of the screen. Save the ile in the $(CRYENGINE_CONTENT)/Libs/UI folder and name it GAS End Menu.fla.
[ 75 ]
www.it-ebooks.info
Creating User Interfaces
Now that the ile has been saved, it is ready for export. Go to File in the toolbar at the top left-hand side of the screen and select Publish, as shown here:
Creating UI elements So, we created all the UI content needed for our game in Flash, exported it, and converted it to an optimized format for consumption by CRYENGINE. What's next? Well, we need to deine UI elements. UI elements are CRYENGINE's representation of a Flash UI scene. CRYENGINE cannot directly consume Flash UI content and therefore needs an XML ile that deines the entire UI as UI elements. So, in this section, we will be doing just that.
[ 76 ]
www.it-ebooks.info
Chapter 5
Let's get started: 1. Create a UI element deinition ile in the CRYENGINE_CONTENT/Libs/UI/ UIElements folder named GAS_UI.xml and open it. 2. Deine a UI element for each menu (the main menu and the end game menu):
[ 78 ]
www.it-ebooks.info
Chapter 5
3. That's it, CRYENGINE will now automatically load our UI elements into the memory and make them available to C++.
Implementing a game menu system in C++ Now that we have all of the Flash UI content created and ready to go, it's time to connect it to the C++ layer of CRYENGINE via a game menu system. This system is very basic; however, it is quite powerful when communicating with ActionScript, such as when responding to events (fscommands). All we need is a small class that will listen to all of the events that Flash dispatched to us via fscommands. We will then use this listener mechanic to respond to various events, helping us develop a framework to display our various game menus.
[ 79 ]
www.it-ebooks.info
Creating User Interfaces
So let's see how this is done: 1. Create a new header ile called CGameUIListener.h that will be used to declare our game's menu system (Flash UI listener). Create a class called CGameUIListener that publicly inherits from IUIElementEventListener. This will allow us to receive all events from particular UI elements. The code should look as follows: #pragma once #include
/////////////////////////////////////////////////////////// /// /// A Game UI Listener Class. Used To Listen For Flash UI Events For Specific UI Elements. /// /// /////////////////////////////////////////////////////////// class CGameUIListener : public IUIElementEventListener { public: CGameUIListener(); ~CGameUIListener(); ////////////////////IUIElementEventListener////////////// ///////////////////////////////////////////////////////// /// /// Called Automatically When A UI Element Event Has Occurred. Used To Handle Logic For UI Element /// Events. /// /// [in,out] The UI Element That Sent The Event. /// The UI Event That Occurred.
/// The Arguments That Are Tied To The Event. /////////////////////////////////////////////////////////
[ 80 ]
www.it-ebooks.info
Chapter 5 virtual void OnUIEvent( IUIElement* pSender, const SUIEventDesc& event, const SUIArguments& args ); ////////////////////CGameUIListener///////////////// private: };
2. Now that we have our listener class declared, lets implement the OnUIEvent() method. It should look as follows: #include "stdafx.h" #include "CGameUIListener.h"
CGameUIListener::CGameUIListener() { }
CGameUIListener::~CGameUIListener() { }
////////////////////IUIEventListener/////////////////
void CGameUIListener::OnUIEvent( IUIElement* pSender, const SUIEventDesc& event, const SUIArguments& args ) { //If The Start Game Button Was Clicked, Then We Should Hide The Main Menu And Load The First Map. if( string( event.sDisplayName ) == string( "Start_Game_Button_Clicked" ) ) { } //If The Quit Game Button Was Clicked, Then We Should Hide The Main Menu And Shutdown The Game And Application.
[ 81 ]
www.it-ebooks.info
Creating User Interfaces else if( string( event.sDisplayName ) == string( "Quit_Game_Button_Clicked" ) ) { } //If The Main Menu Button Was Clicked, Then We Should Hide The End Game Menu And Show The Main Menu. else if( string( event.sDisplayName ) == string( "Main_Menu_Button_Clicked" ) ) { } //If The Quit Button Was Clicked, Then We Should Hide The End Game Menu And Shutdown The Game And Application. else if( string( event.sDisplayName ) == string( "Quit_Button_Clicked" ) ) { } }
3. As you can see, we now have a game menu system that allows us to respond to various UI events. Now, let's implement the menu display logic. We simply need to show/hide the menus depending on which button is clicked. The code should look as follows: #include #include #include #include
"stdafx.h" "CGameUIListener.h"
CGameUIListener::CGameUIListener() { }
CGameUIListener::~CGameUIListener() { }
////////////////////IUIEventListener/////////////////
[ 82 ]
www.it-ebooks.info
Chapter 5 void CGameUIListener::OnUIEvent( IUIElement* pSender, const SUIEventDesc& event, const SUIArguments& args ) { //If The Start Game Button Was Clicked, Then We Should Hide The Main Menu And Load The First Map. if( string( event.sDisplayName ) == string( "Start_Game_Button_Clicked" ) ) { gEnv->pFlashUI->GetUIElement( "Main_Menu" )-> SetVisible( false ); gEnv->pConsole->ExecuteString( "map Level_1", false, true ); } //If The Quit Game Button Was Clicked, Then We Should Hide The Main Menu And Shutdown The Game And Application. else if( string( event.sDisplayName ) == string( "Quit_Game_Button_Clicked" ) ) { gEnv->pFlashUI->GetUIElement( "Main_Menu" )-> SetVisible( false ); gEnv->pGame->GetIGameFramework()->Shutdown(); } //If The Main Menu Button Was Clicked, Then We Should Hide The End Game Menu And Show The Main Menu. else if( string( event.sDisplayName ) == string( "Main_Menu_Button_Clicked" ) ) { gEnv->pFlashUI->GetUIElement( "End_Menu" )->SetVisible( false ); gEnv->pFlashUI->GetUIElement( "Main_Menu" )-> SetVisible( true ); } //If The Quit Button Was Clicked, Then We Should Hide The End Game Menu And Shutdown The Game And Application. else if( string( event.sDisplayName ) == string( "Quit_Button_Clicked" ) ) { gEnv->pFlashUI->GetUIElement( "End_Menu" )->SetVisible( false ); gEnv->pGame->GetIGameFramework()->Shutdown(); } }
[ 83 ]
www.it-ebooks.info
Creating User Interfaces
Notice how we retrieve the various menus using the GetUIElement() method from the IFlashUI interface. Also, we show/hide menus by simply calling the SetVisible() method of IUIElement.
As you can see, when either of the "quit" buttons are clicked, we tell IGameFramework to use Shutdown(). This will shut down the game and close the application. 4. Now that our game menu system is created, we need to perform one last step. In order for our game menu system to actually receive UI events, we need to register the UI elements with it. Navigate to the CGASGame.h ile and add a member variable named m_pGameUIListener of type CGameUIListener* to the CGASGame class: class CGASGame : public IGame, public ISystemEventListener, public IPlatformOS::IPlatformListener, public IGameFrameworkListener { public: .. .. .. .. .. .. .. .. .. .. .. .. .. .. .. .. .. .. .. .. .. .. .. .. private: .. .. .. .. .. .. .. .. .. .. .. .. .. .. .. .. .. .. /// The Listener For The Games User Interface.
CGameUIListener* m_pGameUIListener; };
5. Next, we need to instantiate and delete our game menu system when the time comes. Instantiate the game menu system in the Init() method of the CGASGame class, and then delete the game menu system in the destructor of the CGASGame class. The code should look as follows: bool { .. .. ..
CGASGame::Init( IGameFramework *pFramework ) .. .. .. .. .. .. .. .. .. .. .. .. .. .. ..
[ 84 ]
www.it-ebooks.info
Chapter 5 //Create The Game's UI Event Listener. m_pGameUIListener = new CGameUIListener(); //Initialization Was Successful. return true; }
CGASGame::~CGASGame() { .. .. .. .. .. .. .. .. .. .. .. .. .. .. .. .. .. .. //Delete The Game Menu Listener If It Exists. if( m_pGameUIListener ) delete m_pGameUIListener; m_pGameUIListener = nullptr; //Very Important That This Method Gets Called. Notifies All CRYENGINE Systems That Our Game Has Ended. GetISystem()->SetIGame( nullptr ); }
6. Lastly, we need to register the UI elements to our game menu system and show the main menu when the application starts. The code is as follows: void CGASGame::OnSystemEvent( ESystemEvent event, UINT_PTR wparam, UINT_PTR lparam ) { switch( event ) { case ESYSTEM_EVENT_GAME_POST_INIT_DONE: { //Register The Game's UI Event Listener And Show The Main Menu. auto pUIElement = gEnv->pFlashUI->GetUIElement( "Main_Menu" ); pUIElement->AddEventListener( m_pGameUIListener, "Game UI Listener" ); pUIElement->SetVisible( true );
[ 85 ]
www.it-ebooks.info
Creating User Interfaces gEnv->pFlashUI->GetUIElement( "End_Menu" )-> AddEventListener( m_pGameUIListener, "Game UI Listener" ); } break; .. .. .. .. .. .. .. .. .. .. .. .. .. .. .. .. .. .. default: break; } }
Summary Congratulations! You successfully learned how to create a complete game menu in Flash ActionScript 2 and integrate it into the C++ code of our game. From here on out, you have the knowledge to build amazing user interfaces for any game you choose to make. Everything you learned here will be all you need to know in order to make any UI possible. The code to do so may be more complex; however, it's still just more of the same—creating the UI content, communicating events to CRYENGINE using fscommands, creating UI element deinition XMLs for the Flash content, and implementing C++ logic.
[ 86 ]
www.it-ebooks.info
The Modeling Worklow for Game Characters and Tools In this chapter, we will discuss character art worklow principles, terminology, and preparing for the tasks ahead. This chapter will cover some of the core fundamentals of character art such as modeling and setting up an eficient worklow and application setup for the software packages used in the following chapters. So, you will learn about Autodesk Maya, Pixologic Zbrush, and Adobe Photoshop. 3D character creation for games is a vast topic and we will cover some of the basic and typical worklows for creating believable characters for your games. The worklow covers a broad overview and takes into account the character creation methods for any high-end gaming systems. So, it's worth noting that depending on what game you are developing the character for, the worklow can be adjusted to suit the needs of the project. In this chapter, we will cover the following topics: •
Getting started with modeling
•
Installing the CRYENGINE SDK
•
Installing CryTools
•
Modeling workflow overview
[ 87 ]
www.it-ebooks.info
The Modeling Worklow for Game Characters and Tools
Getting started Before getting started with creating a character or any modeling, it's important to make sure that we have installed all the correct tools and applications. For game development, we use a series of industry-standard tools and here is a list of example software that we can use to make characters and assets. Ultimately, the tools are a personal preference as the techniques are transferable between each package. Software
Used for
Autodesk Maya and Autodesk 3DS Max
Lowpoly and/or highpoly modeling
Autodesk Mudbox and Pixologic Zbrush
Highpoly modeling and detailing
Autodesk Mudbox, Pixologic Zbrush, and Adobe Photoshop
Texturing
In order for the CRYENGINE pipeline to work effectively, please make sure you have one of the recommended software packages installed. For the following chapters, we will use Autodesk Maya, Pixologic Zbrush, and Adobe Photoshop. As we will be using these applications, our focus will be on using these tools but all the techniques are applicable to any of the recommended applications.
Installing the CRYENGINE SDK When we are working with CRYENGINE, we will need to install the correct plugins for our preferred modeling package. Right now, the plugins are available for either Autodesk Maya or 3DS Max. These plugins allow us to create materials and export our model to work within the engine. There is also a required Adobe Photoshop plugin for texture exporting that we need to install; this exporter uses a Crytekdeveloped TIFF exporter for compressing the memory size of your textures. If you do not have the SDK, it can be downloaded from the Crytek website or via Steam.
Installing CryTools When we install the plugins and tools, we have a couple of options available to us. We can either use the CryToolsInstaller application or we can manually install each plugin/tool in the required directory. Here, we will cover the CryToolsInstaller. If you would prefer to do it manually, please refer to the guide for each application on how to do this.
[ 88 ]
www.it-ebooks.info
Chapter 6
For the following chapters, we need to make sure that the plugins are installed for either Maya or 3DS Max and Photoshop. The steps are as follows: 1. Go to the location where the CRYENGINE directory was installed on your PC. If you used Steam, this will be in …\Games\Steam\SteamApps\common\ CRYENGINE\Tools, as shown in the following screenshot:
[ 89 ]
www.it-ebooks.info
The Modeling Worklow for Game Characters and Tools
2. Scroll down until you see CryToolsInstaller, start the program, and follow the onscreen instructions.
3. In the second window, select which tools you want to be installed and hit Next.
As we progress through the following chapters, we will go through how to use each of the Crytools as we use them.
[ 90 ]
www.it-ebooks.info
Chapter 6
An overview of the modeling worklow Before we get started, we should get an overview of the character development worklow to familiarize ourselves with any terminology. If you want to delve further into game art worklows, I recommend that you do some additional reading to gain a more in-depth understanding of all the techniques. The worklow for character modeling can be broken down into ive steps that are completed in the logical order with each step taking various amounts of time depending on the needs of the character model.
Blockout
The irst step is always to blockout your model with a basemesh. Here, the process is to develop a model that will have the volumes and all the elements blocked out to the correct size and proportions. This step is also sometimes called a whitebox model. When we are working in a production environment, this model is used to allow the technical artist to build the rig so that the model can be used in in-game testing.
Highpoly modeling The second step in the process is to create a detailed model that we will later use to create texture maps that are transferred to the lowpoly model. The process of creating the highpoly can be achieved in a couple of ways depending on what the model requirements are, and it can be achieved in any of the discussed modeling packages. The most common combination is that hard-surface models are created in traditional 3D packages with the details inalized in a sculpting package.
[ 91 ]
www.it-ebooks.info
The Modeling Worklow for Game Characters and Tools
However, with recent advancements in software, this is also achievable in a sculpting package.
Lowpoly modeling Depending on the brief for the character model and what platform we are working on, lowpoly modeling can be done in a couple of different ways—if we are developing a character that does not require the details of a highpoly. We can box-model the character further from basemesh. In the upcoming chapters, we will look at a process called retopologizing, which is where we take the highpoly model and model over it to capture the forms. This process is common in high-end development, as it allows us to transfer the details of the highpoly to the lowpoly via baking a normal map. Normal map baking is where the normals of the highpoly are transferred to the lowpoly with the use of a baking application such as xNormal.
[ 92 ]
www.it-ebooks.info
Chapter 6
UV mapping The process of UV mapping creates a laid out version of the model that we can use to texture. The process is similar to skinning an animal and then laying the furs out in a logical way that can be used to apply the textures. This process requires us to be eficient, as we have limited space to get all the elements laid out. It is also important to make sure the UVs are laid out with as little stretching as possible, as shown in the following screenshot:
Texturing and materials The texturing process is a fun part of character creation, as we can now add the colors and add additional details to the model that we were not able to do before. Here, we will also create several texture maps—ranging from the diffuse and specular to the normal map that we get from a process we call baking from the highpoly model. As with every step of this process, there is more than one way to achieve the desired map.
[ 93 ]
www.it-ebooks.info
The Modeling Worklow for Game Characters and Tools
When we develop the textures, we will also set up the in-game materials to get the desired effects—ranging from metal to skin—with the use of a subsurface scattering.
As we can see from the overview, the process is broken down to distinct chunks. Within those chunks, there are multiple ways of achieving the desired effect based on what the intentional use of the model or asset is. Today's worklow is nonlinear in order to allow us, as artists, to be more free with our creative decisions along the way. This nonlinear approach will allow us to go back to any point in the process without causing extensive reworks to other parts of the process, so we are not restricted at any point of the character development process. Now that we have a broad overview and have all the tools installed, we can start with the details of the modeling worklow. The worklow is typical of what is used today in game studios producing titles across all platforms, ranging from mobile to high-end gaming systems and PCs. Throughout this chapter, we have looked at the overall process and how to install the tools and plugins required to get us started. This broad knowledge will help us to understand the following chapter more clearly and why we are working through the character model in this particular way.
[ 94 ]
www.it-ebooks.info
Chapter 6
Summary In this chapter, we saw character art worklow principles, terminology, and how to prepare for the tasks ahead. We also saw some of the core fundamentals of character art, such as modeling and setting up an eficient worklow and application setup for the software packages. We covered some of the basic and typical worklows for creating believable characters for your games; the worklow covers a broad overview and takes into account character creation methods for high-end gaming systems. In the next chapter, you will learn how to create a highpoly model and determine its uses in-game in current and next-gen game development.
[ 95 ]
www.it-ebooks.info
www.it-ebooks.info
Highpoly Modeling In this chapter, we will look into why we create a highpoly model and its uses in game in current and next-gen game development. Here, we will be working through some of the principles of highpoly modeling and going over a basic worklow for creating the highpoly in Zbrush. Here, we will also cover preparing the model for lowpoly work such as mesh decimation and exporting to an external application. We will also highlight the importance of checking the model at this stage for proportions for rigging.
Blockout Before we get stuck into the modeling the highpoly, it is important to make sure that your model has the correct proportions and has all the larger elements and forms that appear in any concept art. It is important to make sure the correct proportions are set out to allow for the character to be tested in the game. By making sure we have the correct size, we will avoid the character from being imported into the game at a scale that is out of proportion with the rest of the game. Depending on your preference, you can do this in either a traditional modeling package or within your sculpting application. What is ultimately important here is that the correct proportions of the character are adhered to, as the last thing we want here is to model the character to the wrong height and dimensions. If you are using a modeling package such as Maya, this is easily achieved by using the measuring tool. If you were to dive straight in and use Zbrush with DynaMesh, then there is a real possibility that your model will not be the correct size and height. I have a guide that is created for a primitive within Maya. I can take it into Zbrush to get around this problem.
[ 97 ]
www.it-ebooks.info
Highpoly Modeling
The steps are as follows: 1. First, we need to make sure your measuring units are set to centimeters and not inches. To do this, go to Window | SettingsPreferences | Settings. 2. Open Maya, create a scene, and draw out a cube. Make sure that you align the cube to (0, 0, 0). 3. Switch to the front view, select the measuring tool, and draw out 183 cm. This is the average height of a male human. The measuring tool is located at Create | MeasureTools | DistanceTool. 4. From the 0 of x, draw out 25 cm from the center line; as the average width is 50 cm, this will give us a good idea of ideal width. 5. Scale the cube to it these measurements. Be careful about the z depth of the cube; it should not be too excessive. 6. Then, export the ile as .obj. This gives us a basic idea of the size to work with. If you are creating a fantasy character or creature, then you will push these forms; however, it's a good starting point and avoids hassles when creating the lowpoly model and baking the required textures. The next step is to bring the reference mesh into Zbrush; when bringing the mesh into Zbrush, it is important to remember a couple of steps to make sure the same scale is kept: 1. Open Zbrush and select the star primitive that can be found in the tool rollout. 2. Draw the star onto the canvas and hit T. 3. Click on Import and bring the reference mesh into Zbrush. By following this procedure, you will make sure that the reference mesh maintains the same scale as that set out in Maya. It is also worth noting the export rollout at the bottom of the Tool menu, as this should be noted and kept at these settings to make sure that when we export the highpoly for creating the lowpoly, the correct size is maintained to avoid any potential scaling issues.
Highpoly Now that we are in Zbrush, we use the scale reference to aid us as we start blocking out the forms of the body—starting with a sphere primitive utilizing the DynaMesh function. DynaMesh allows us to be more creative and treat the model in the same way as we would a piece of clay, allowing for a much more natural approach to our creations. [ 98 ]
www.it-ebooks.info
Chapter 7
DynaMesh will keep adding new geometry to the model as we sculpt, avoiding the need to subdivide the mesh as we work. It will also keep the mesh even, to avoid faceting. When working with DynaMesh and creating the highpoly, it is important to remember a few simple rules that will make the sculpting experience more fun: •
When starting, keep the mesh as low as possible to allow for quick iteration.
•
Increase the density of the mesh only when it's reached the maximum of its integrity. Going too high too soon will slow down the process and make it harder to smooth out the mesh as we are working.
Using DynaMesh Draw the sphere on the canvas and scale it to roughly the same size as the reference mesh. Expand the geometry rollout in the tool palette to reveal the DynaMesh options, as shown here:
DynaMesh options in the Tools rollout
[ 99 ]
www.it-ebooks.info
Highpoly Modeling
We will start by keeping the resolution low and turning off the Project function, as this will slow us down as we use the tools to blockout the mesh. Hit the DynaMesh button and you will notice the mesh on screen has changed.
The low resolution DynaMesh settings
Now that we have the DynaMesh set up, we can use a handful of brushes to rough out the basic shape. Here, we will use the Move brush to rough out the torso mass. As you work, you will notice the mesh is becoming broken and faceted as the mesh is pulled and stretched. To bring back the resolution of the mesh, we will hold down the Shift key and then drag it in the open space on the canvas, allowing DynaMesh to recalculate the model evenly redistributing the polygons so we can continue working. We will continue to work pulling out the mesh until we have the basic forms of the character we want to create. When we are working, we can add additional shapes with the Insert brushes and easily create the arms, legs, and head by drawing in the extra shapes. Then, holding down the Shift key and dragging in the background, increase the resolution of the mesh.
[ 100 ]
www.it-ebooks.info
Chapter 7
Highpoly sculpting techniques Now that we have the base mesh set out, we can start to develop our forms further adding details as we go. When working the highpoly, a small set of brushes is all that is required. The following is a list of the typical brushes. When working with Zbrush, it is always worth remembering how powerful the brush options are and to experiment to get the best results: •
Move: When working with digital clay, we use the Move brush to push and pull the clay around to find the larger forms. The standard Move brush is the one we mostly use but there are others that I recommend experimenting around with, as they all work slightly differently.
•
ClayTubes: When defining the sculpted forms from the base mesh, this brush in one of the most useful as it will allow us to build up the overall volumes quickly. When you are in the early stages of the highpoly, we will use this brush the most. As you become more familiar with sculpting in Zbrush, this will become one of the most valuable brushes in your toolset.
[ 101 ]
www.it-ebooks.info
Highpoly Modeling
•
Standard: This is another essential brush to use and is extremely versatile when combined with the brush actions and an alpha. This brush will be the first one you encounter and will give us a clean simple sculpted effect on the surface of the model.
•
Dam_Standard: Once this was an optional brush and had to be downloaded, but it now comes as standard with the more recent versions of Zbrush. We will use this brush to cut and carve into our mesh to help define specifics of our model. This is another brush that will become invaluable in your day to day work.
We will use other brushes, but the ones listed are the ones that personally I ind I return to when doing the largest amount of the highpoly sculpting work.
Sculpting out the forms Before diving straight into the modeling, we will need to make sure our mesh is set up in way that we will ind easy to work with. For this, we will need to set up polygroups. By setting up some basic polygroups, this will allow us to quickly select or hide parts of the model that we want to work on or will need to easily mask.
[ 102 ]
www.it-ebooks.info
Chapter 7
To set up the polygroups, we can use a quick technique to get this done: 1. Use the mask tool to masking out the arms up to and include the shoulders. 2. Press Ctrl + W to create a polygroup from the mask, you will notice that the mask has disappeared. 3. To check the polygroup, press Shift + F and then repeat the steps until you have the model broken up into easy to use chunks. Now that we have the polygroups set out, we can use these to hide parts of the mesh in order to make working with the model easier. To hide any part of the model, press Ctrl and left-click on the polygroup we want to be visible. When we want to unhide other polygroups, we can press Ctrl and left-click again in the background of the canvas.
Adding the forms Taking the base mesh base, we start to ind our major forms using the ClayTubes and the Move brush. As you build up the forms, use the Smooth brush to knock back the forms and keep repeating these steps in order to ind the larger forms.
Basic forms added
[ 103 ]
www.it-ebooks.info
Highpoly Modeling
When working with a fantasy character, keep in mind how your anatomy works. This is because keeping the model grounded towards this will help make the character more believable.
Blocking out the larger forms
For this, I would recommend keeping an anatomy book or reference handy at all times.
Once we have the major forms blocked out, we can look to add more details to the mesh. As we are using the DynaMesh function as we model, when the mesh starts to look broken, we can use the DynaMesh algorithm to recalculate the mesh by holding Shift and dragging it in the open area of the canvas. This basic and simple worklow is what we use when developing the mesh. It allows us to be creative, while not getting overly bogged down in technical areas. This is one of the joys of creating characters. Technology over the past few years has allowed for a more creative process that has empowered us as artists.
[ 104 ]
www.it-ebooks.info
Chapter 7
Adding more details As we add more detail, we can step up the resolution of the DynaMesh. To add more details, such as wrinkles, we use a combination of a few brushes and Zbrush's surface options. Here, we use the Dam_Standard brush on a low setting to create further details. By using a combination of carving and adding, we can add some interesting details:
Detailing the model
For the more armored/stony elements of the character, the technique of carving and then adding around the plated edges allows us to quickly build up the extra details. As we do this, we then use the Trim dynamic brush to latten out the extrusions to create a more stone-like surface. Repeat the process until you are happy with the way the detail is looking.
[ 105 ]
www.it-ebooks.info
Highpoly Modeling
Adding ine details There are a few different ways in which we can add details to the mesh for things such as skin pores or even the bumpy elements of the rock-like plates on the model's skin. When creating these details, we could use Alpha combined with the Standard brush, with drag set as the draw option. But I think we should explore the possibilities of the NoiseMaker for this.
The model with details added
Let's start by opening NoiseMaker, which can be found in the Surface rollout of the Tool menu. On opening the rollout, we get a small selection of options.
The Surface menu
[ 106 ]
www.it-ebooks.info
Chapter 7
The NoiseMaker comes with a few examples that are included with Zbrush. However, we will explore making our own pattern with the powerful noise plug toolset. Click on Edit and a pop-up window will appear; it includes a window that displays our model. This shows us how the model will look with the details applied. Right now, we can see the default details but we can open up the options further to create what we are looking for.
The NoiseMaker menu
[ 107 ]
www.it-ebooks.info
Highpoly Modeling
We now have the options that will allow us to create our own speciic details based on what we are looking for. The options here allow us to be as creative and make some unique details. I recommend experimenting with each of the different surface types to get familiar with the different ones available.
The Edit menu in NoiseMaker
Once we have found the one that its our needs, we can click on OK and move back to the previous window. Don't worry if it's not exactly what is required, as we can still play around with the settings in the main option window. Using these options, we can adjust the size, strength, and many other elements of the details. Again, I recommend experimenting with the options to see what each of them does. Once we ind what we are looking for, we can click on OK and return to the main workspace. However, before we apply this to the model, we need to consider a few things. Make sure that the density of the mesh is high enough to support the frequency of the details; if the mesh is too low, the details will get lost and blurred out. [ 108 ]
www.it-ebooks.info
Chapter 7
We also need to consider where we would like the details to be applied. Right now, the details will be applied to the whole of the model. If we utilize the masking features, we can selectively choose where the details are applied. Now that we have masked out the areas we wish for the details not to be applied, it is recommended that we create a layer to allow us to keep the details as nondestructive as possible. This will also allow us to build up the details on separate layers and adjust them accordingly to reach the desired effect we are looking for. By making sure that we use layers, we enable ourselves to play with the details and avoid committing to what we have already set in place.
Keeping details on layers
Once the desired areas are masked and the layer is set up, the inal step is to commit the details to the mesh. This is done by clicking on Accept so that the details are projected into the surface.
[ 109 ]
www.it-ebooks.info
Highpoly Modeling
The hair system For the character, we want to make a simple hair system that we can then bake to the lowpoly hair cards later. Before doing this, we will experiment with the iber mesh to get a good understanding of how the hair will look and allow us to create the highpoly hair strands. There are many tools and systems available to us but as we are only looking for a simple short fur, we can use iber mesh to quickly give us a good result. The steps are as follows: 1. The irst thing to do is to mask the areas we would like the hair to grow from; iber mesh uses the masking as a way to isolate the hair growth. 2. Open up the Fiber Mesh rollout in the Tool menu. Instead of starting from scratch, we will use one of the supplied presets to give us a good base to work from. 3. I imagine the hair would be quite coarse and spiky. So, we can select the Grass preset as a base and work it up from there to get the desired hair. Now that we have the grass iber mesh in place, we can play with some of the settings to get the right kind of hair. When exploring what the hair should look like, we play around with a few of the settings. As with the NoiseMaker, please experiment to ind various looks and styles. The following are the main settings I experimented with to get the desired look: •
Length: This controls the overall length of the strands. You can also add variation to the length with the variation slider.
•
Amount: With this, we can increase the number of hairs.
•
Coverage: This will increase the overall coverage of the hairs. It is worth noting that if the amount of hairs is set low and the coverage is increased, the strands are wider.
•
Gravity: The slider and the curve affect the way the hairs are affected by gravity, playing with this can give interesting results.
•
Spans and sides: As we want to later export the hair as geometry for baking, we will need to make sure that each strand has at least four sides and enough spans to allow for a relatively smooth curve along the stands.
•
UVs: It is important to make sure that this is active so that the fibers are given a UV of 0 to 1. Then, we can add a hair texture later when baking the textures.
[ 110 ]
www.it-ebooks.info
Chapter 7
By using the settings and building the hair up in segments, a simple hair system can be built that we can later use to create the lowpoly hair. In Chapter 9, Texturing and Materials, I will cover how to export and use this hair to help us build the textures.
Exporting the highpoly mesh Now that we have created a highpoly model, we need to export it to create the lowpoly model. To prepare the mesh, we will use Decimation Master so that the model we export will not be too heavy when we bring it into our preferred application for creating the lowpoly model. To ind Decimation Master, we need to look in the Plugins rollup. This tool will allow us to reduce the polygon density of the model, while retaining the detail we will need for baking the maps later. Before using Decimation Master, we must make sure that all the layers we have created are baked down into the mesh. When using Decimation Master, we can use the default settings. Click on Pre-calculate so that the mesh can be analyzed. Once it is done, click on Decimate to create a model that has lower polygons yet retains the details of the higher resolution mesh.
The Decimation Master menu
[ 111 ]
www.it-ebooks.info
Highpoly Modeling
Now, all that we have to do is export. Before doing so, make sure to double check your export settings in the rollout to make sure the mesh maintains the original size.
Checking export settings
Click on Export and export the mesh as an .obj ile.
Summary We discussed some of the techniques used to create an organic highpoly model. As with all areas of 3D character creation, there are varying techniques and I would always recommend playing around and being creative when looking for a solution for something you are looking to create. Now that we have the highpoly done, we can move forward to the next chapter and look at creating a lowpoly model that we can take into the CRYENGINE.
[ 112 ]
www.it-ebooks.info
Lowpoly Modeling In this chapter, we will look at lowpoly generation and some of the more important areas to remember, such as eficient topology and areas to remember for deformation, other important topics such as eficient UV mapping, and how to generate LODs from the original lowpoly. Here, we will highlight what tools should be used and go through the worklow that is used for the example. We will also go over the importance of clear naming and scene setup to make the transition to skinning smoother.
Creating the lowpoly model Now that we have the highpoly, we need to make a lowpoly model that can be used with the engine eficiently. Right now, the model is too dense, so it will not be able to be rigged and ultimately used for any game. In order to achieve this, we must build a lowpoly mesh over the highpoly, create UVs, and then bake down the details for the highpoly to the lowpoly so that we can get the same level of detail without the burden of the highpoly polycount.
Tools As with all parts of this process, there is no set tool that you must use to achieve the end result and you are free to choose whichever application you wish to do it in as the process fundamentals are the same. For the process of retopologizing, you can use standalone applications such as Topogun or you can achieve the same result with any of the traditional modeling packages such as Maya or 3DS Max. Here, we will not cover the technical differences between the packages, but focus on the requirements of a good topology model with eficient UVs that will be eficient for rigging and skinning. As we move through this chapter, I will be using Topogun to make a lowpoly and Maya to create the UVs. [ 113 ]
www.it-ebooks.info
Lowpoly Modeling
Getting started The irst thing we need to do is bring the highpoly model into Topogun and use this as our reference model. We use the decimated version of the highpoly that we exported at the end of the previous chapter. As stated in the previous chapter, it is ideal to bring in a decimated version of the mesh to make life easier for our hardware and to avoid a sluggish process that will frustrate us.
Now that we have our reference model loaded, we can start to draw on the lowpoly model. This process can take some time and it is important not to rush it, as we are aiming for a clean lowpoly model.
Topology and edgelow
The edgelow of the model is important as the model will be rigged and skinned for engine use, so we have to consider the deformation of the model and make sure it has a good topology and edgelow.
[ 114 ]
www.it-ebooks.info
Chapter 8
If we do not, then the model could deform incorrectly when animated.
This is where it's good to have some understanding of anatomy and topology to allow for a successful model. When working with a technical artist, it is always worth getting feedback on the lowpoly as you progress to avoid any potential issues that would mean going back and doing considerable rework. As we can see, here the topology follows the lowing lines of the model. If you are unfamiliar with doing topology for deformation, it is worth considering using the polypaint functionality of Zbrush to draw on the edgelow before exporting the model for lowpoly work.
Good and bad topology Looking at the character, we have to assess what the key areas of deformation would be. For this character, as well as the usual areas of deformation, we have to consider how his belly, neck waddle, and tail would deform and behave. A key thing to remember when creating the mesh is to stick to quad polygons as much as possible; if you have to include triangles, then try to place these in areas of little deformation or areas of little visibility.
[ 115 ]
www.it-ebooks.info
Lowpoly Modeling
Here is an example of the topology used:
Here is another example of the topology used:
[ 116 ]
www.it-ebooks.info
Chapter 8
Building the lowpoly For developing this topology, we will be using Topogun. It is a powerful and simple application for getting great game meshes quickly and cleanly, but a similar worklow can be used with either the Maya quad draw or Max graphite modeling tools. When we are creating a lowpoly, we always need to consider the polygon budget for the model. The budget is always in triangles and can vary greatly between projects depending on what platform the project is being developed for. For this model, we will have a budget of around 10,000 triangles as this would be a rough ideal number for Xbox 360 or PS3, but newer hardware could have a higher polycount. Topogun has some great features for creating complex topology; for what we need to do, we can focus on a few of the key tools that will also be very similar to other applications in how they perform. Before we start to build the mesh, if you have painted on your edgelow lines, you can make them visible by selecting Make Vertex Colors Visible in the menu.
If you want to use vertex colors, select Options | Use Vertex Colors.
For this model, we can use the mirror function as the majority of the model is symmetrical in volume and the medium to smaller details take care of the asymmetrical look of the character. When working the symmetry, there are two ways of working and this is a personal preference on how you work. I prefer to work with the symmetry function switched to off and mirror over the geometry once I have created the larger forms; once mirrored, I reine the mesh further by adding the extra polygons where the asymmetrical details are.
If you want to use symmetry, use the X hotkey.
[ 117 ]
www.it-ebooks.info
Lowpoly Modeling
Now, we can start to build the mesh over the highpoly. When creating the mesh, I prefer to start on a larger area where there will be deformation when the character is animated. To start drawing the mesh, we simply place vertices on the model and draw a face and edges when a polygon is formed.
We will continue to draw out the mesh on the model while keeping in mind the topology of the anatomy moving around the model from area to area, making sure that important areas of deformation such as elbows and knees have eficient edgelow to allow good deformation when the model is animated. Once we have fully modeled the character, the next step is to mirror it over so that we have a nearly complete mesh.
[ 118 ]
www.it-ebooks.info
Chapter 8
The next step is to add any asymmetrical details. For this character, we can add a couple of extra polygons to the neck waddle to emphasize the details.
Right now, the model is 8,248 triangle polygons, which seems like a good number as we are yet to add the eyes or the polycards for the details of the fur.
Creating UVs Before we add the other elements, we need to create the UVs for the body. For this character, we will break the model into separate UV tiles and the body mass will be one of them. Even though we will use one multimaterial in the engine, we can use multiple maps for the one character.
[ 119 ]
www.it-ebooks.info
Lowpoly Modeling
The irst thing we need to do is to make sure the model has some UVs. If it does not have any, then we can quickly create some in Maya by going to Create UVs | Create UVs Based On Camera.
This will give us some UVs, but right now, they are not usable for texturing.
[ 120 ]
www.it-ebooks.info
Chapter 8
When creating the UVs, we need to make sure that the seams are in areas that will be least visible to the player in order to minimize (as much as possible) visible seams.
When cutting up the model, we will separate the model into an eficient set of UV islands such as arms, legs, and the tail.
[ 121 ]
www.it-ebooks.info
Lowpoly Modeling
When laying out the UVs, we have to consider how the character model will be used and viewed by the player. For instance, when laying out the UVs for an NPC for a irst-person shooter in the UV space, we would give higher priority to the head—working down the smaller UV space for the boots. The reason we should consider this (where the player camera may fall) is because, as a rule, there will always be more focus on anything that is at eye level. For this character, we will work on the premise that the model will be viewed equally from all angles and, as such, we need to make sure the UV distribution is even. To check this, we use a simple checker texture and scale the UV islands to make sure the distribution is even. When arranging the islands, we have to make sure we are as eficient as possible with the spacing between them. It is also worth noting that it is important to consider the texturing process and lay the UVs out in such a way that will make sense when we start the texturing.
It is also important to note that CRYENGINE does not support multiple UV channels.
[ 122 ]
www.it-ebooks.info
Chapter 8
Adding the eyes The eyes are simple to create and consist of three elements: the ball, the cover, and the wetness. The eyeball will carry the color information, while the cover will take care of the gloss or wet look of the eye and the inal element of the wetness helps to give the impression that the eye is connected to the body. To create the eye, we need to take the body mesh into Maya: 1. If you have been creating the lowpoly in another program, we will use this mesh as a guide. 2. Next, we create a cube with equal sides and then hit 3 on the keyboard. This will turn off subdivision modeling and the cube will turn into a sphere. Once we have done this, we will need to convert the subdivision preview mesh into a workable mesh.
3. To do this, go to Edit | Convert | Subdivision preview to polygons. 4. We now have a sphere with equal ploys and we do not have the issue of a pointed star that we would have had if we had used a sphere primitive. 5. As we will use the same mesh for the cover, we need to give the mesh some UVs. For this, we swap to the front view and frame the mesh by hitting F. Next, we create the UVs and select Create UVs Based On Camera to give us good workable UVs that we can use for the eye texturing. 6. Next, we duplicate the mesh and slightly scale it to create our eye cover. It is also recommended that we group the two meshes together to make life easier.
[ 123 ]
www.it-ebooks.info
Lowpoly Modeling
7. The next part we need to create is the wetness that goes around the eye. This is simple to create, as we select the face loops that go around the eye socket and duplicate them; as we made the UVs earlier, the duplication will come with the UVs that we can keep for this purpose.
Naming and organizing a Maya scene Now that we have nearly all the elements in the scene with the exception of the hair cards, it is time to make sure the scene is organized. When it is handed over for rigging and skinning, it will become easier for the artist to pick the ile up.
Naming The irst thing to do is to delete any unwanted meshes or materials before we move forward. Once this is done, I use the naming and grouping illustrated in the following screenshot.
[ 124 ]
www.it-ebooks.info
Chapter 8
By keeping key elements (such as the eyes) grouped, it will make the scene easier to navigate.
In Maya, select the meshes and then use Ctrl + G to group meshes together. You can place groups within a larger group as I have done here with the eyes. As Maya does not allow name reproduction between different scene elements (such as meshes, materials, and layers), we can use a simple sufix to solve this. Here's a set of examples: •
_grp: This is used for group naming
•
_lyr: This is used for layer naming
•
_mesh: This is used for geometry naming
•
_mat: This is used for material naming
So, for example, a mesh could have the naming convention, head_mesh, and the material for that head could have head_mat.
[ 125 ]
www.it-ebooks.info
Lowpoly Modeling
Layers For scene navigation, we can also place elements into layers so that we can quickly hide parts that we don't need in the viewport. To add meshes to a layer, simply select the meshes and then click on the icon. You can add and remove elements from the layers by selecting the mesh and then right-clicking on the layer, which will bring up a set of layer options. Scene organization is an important habit to get into. In a professional working environment, you never know when someone else will need to access your work in your absence for tasks, such as bug ixing. In a complicated environment such as game development, being confronted with a messy scene with a tight deadline is both confusing and frustrating.
LODs During development, we will have to optimize the game in order to avoid performance-related issues that could potentially spoil the experience for the player. One way we help this is by creating lower versions of the model called LODs, short for Level of Detail, which can be swapped at a certain draw distance from the camera. As a rule of thumb, each LOD should be around 50 percent lower in polycount than the previous model, but this will always be dependent on what is required for the game. If we take this rule, we could see the following count: •
LOD00: 10,000 triangles
•
LOD01: 5,000 triangles
•
LOD02: 2,500 triangles
•
LOD03: 1,250 triangles
•
LOD04: 600 triangles
The primary LOD will be used close to the camera, but LOD04 would never be any more than a few pixels high on the screen and, as such, would not need the level of detail seen in the mesh closest to the camera.
[ 126 ]
www.it-ebooks.info
Chapter 8
Creating LODs Generating LODs can be a time-consuming task, but we can do a few things to make our lives easier. For each LOD, we could take the approach of retopologizing each LOD from the highpoly from scratch, but this would be both demotivating and not a very eficient use of our time. If we consider our current lowpoly to be LOD00, we can optimize this mesh through careful consideration and, through a series of deleting edgeloops and collapsing edges, we can create the next LOD. To start, duplicate the mesh and correct the naming of the mesh so that it has the sufix lod00, also for the ease of working, add this mesh to its own layer. Before we start working we should make sure to have the edges of the UV islands visible on the mesh as we do not want to damage these. If we keep the same UV islands then we can use the same texture maps for all the LODs and let the engine control the resolution of the textures through MIP mapping. Now that we have the scene set up we can proceed to carefully collapse and delete edges until we are near our target triangle count. When creating the LODs the primary considerations must always be toward maintaining an eficient mesh for deformation and making sure we keep the silhouette of the character. If we fail to keep the silhouette intact, we will potentially see a LOD popping when the game is running. This should be avoided as much as possible because even though CRYENGINE can smoothly translate between the LODs, if the meshes do not do this effectively, then this effect will be broken.
Summary Now that we have our lowpoly model we can look to texture the model and bake the required textures; when we are creating the lowpoly, it is important not to rush and make sure we take our time because doing it right irst time will be far less frustrating. Even though lowpoly generation can be a fun task, the creation of the LODs can be tedious but it is important to remember that, as a character artist, your role is to create eficient lowpoly models for in-game use as well as beautiful highpoly sculpts. In this chapter, we did not cover how to create the hair and add that to the model but we will cover that in the next chapter as this is primarily a texturing task.
[ 127 ]
www.it-ebooks.info
www.it-ebooks.info
Texturing and Materials In this chapter, we will go over techniques to create and bake textures. We will look at tools such as Photoshop and Zbrush for creating texture maps. We will discuss how to bake the highpoly information to the lowpoly model using xNormal, and how these baked maps are used in texture creation. We will also look at the basics of Physically based rendering (PBR) techniques and what to consider when texturing for the CRYENGINE SDK. We will also cover exporting a CGF of the model to import into the engine to check the textures and how to create and set up the shaders in Maya and the SDK. As with all parts of this process, there is more than one way to achieve the texturing due to the variety of tools that are available today. For this chapter, we will be using a worklow that uses a system of baking a set of maps and then texturing in Photoshop. While we will not cover a process from an artistic perspective, we will look at some of the technical aspects and processes that can be easily be implemented into any worklow.
Baking For baking, we are going to use xNormal. It is a free application and is widely used within the gaming industry due to its ability to produce clean normal maps. You can download it from http://www.xnormal.net. The steps for baking are as follows: 1. Once the application is installed, the irst thing we need to do is load in our highpoly and lowpoly meshes into the correct locations.
[ 129 ]
www.it-ebooks.info
Texturing and Materials
2. Once we have loaded them, we can select the maps we would like to output. We can select to output a normal map, ambient occlusion map, and a vertex color bake that will be our material ID map, to create quick masks in Photoshop later.
3. To create the material ID map for this character, we paint this in Zbrush onto the highpoly. When we export the highpoly, it will keep the color information that we can bake down. In order to bake the vertex colors, we have to check the box to allow vertex colors. When this is selected, we cannot bake the ambient occlusion map at the same time.
[ 130 ]
www.it-ebooks.info
Chapter 9
4. Now that we have everything set up, we can input an output folder for the maps and select our map baking size, edge padding, and various other options. The edge padding is important as this will negate seams when the model is seen in the engine. As we will be baking at a high resolution of 4096 x 4096 pixels, I would recommend setting this to around 15 pixels. If we bake at lower resolutions, we can half that number. For example, if we bake at 2048 x 2048 pixels, we should set edge padding to 7 to 8 pixels. 5. For the inal texture size output, we will select 4096 x 4096 but it is recommended to complete the test bakes at a lower resolution as the larger the map the longer the bake will be. Baking maps is not a process that can be rushed, so it is important to experiment with the settings until a good bake is achieved. Sometimes, it is required to complete multiple bakes and then combine the maps in Photoshop for cleanup.
Baking the fur and alphas To make the fur, we have to transfer the details from the highpoly hair system we created in Zbrush to a selection of UVed polygon plains that will enable us to create the impression of hair when laid out. To do this, we irst take our hair system in Zbrush and create a group of variations. The steps are as follows: 1. Inside Zbrush, we create a primitive plain and draw a circular mask. This will allow us to grow our variations.
[ 131 ]
www.it-ebooks.info
Texturing and Materials
2. Once we have the variations, we need to export them to Maya as .obj iles. Before we do this, we need to make sure that each variation has UVs applied. This can be done by going to the UV rollout and clicking on FiberUV. This will lay out the UV in a 0 to 1 form so that we can apply a simple gradient for the hair color.
3. Once we have the highpoly meshes in Maya, we need to organize them into a single row, keeping space between each cluster of hair. We also need to create and align a set of polygon plains and assign and layout UVs for them.
[ 132 ]
www.it-ebooks.info
Chapter 9
4. Once we have everything aligned, we need to re-export the highpoly hair to one ile and export the polygon cards as one ile so that we can bake across the information.
5. Now we need to load the meshes into xNormal, as we did before, but this time we can load in a texture onto the highpoly mesh. Therefore, we can bake down the diffuse map. For the texture, we open up Photoshop and create a gradient that will be assigned as the texture. 6. When we bake down the diffuse map, there will be an alpha map created that we use to cut out the shape of the hair strands.
[ 133 ]
www.it-ebooks.info
Texturing and Materials
7. Once we have all of the maps baked, we can start to build our textures. For the fur, as we now have the textures baked, we can build up that fur on the character. The process of laying out the hair is time-consuming and will require patience. Here, it is simpler to build up the general look before loading the mesh into the engine. Once we have the character loaded in the engine, we can come back and reine later.
Eficient psd setup When texturing, the most commonly used application is Photoshop due to the powerful image manipulation tools. The worklow consists of building up the texture in layers in a nondestructive way that will allow us to experiment. As we work, it is important to keep the scene organized. For this, a system of color coordinated groups with a clear naming convention is required that will not only allow anyone to pick up your work, but also to make sure that we don't get confused whilst we work. Here's an example of setting out the psd:
[ 134 ]
www.it-ebooks.info
Chapter 9
Looking at the structure, we can load all of our maps in and set them into groups. As we don't have a gloss or a secular map at this time, we can set up dummy groups. We can keep textures such as the ID map and the ambient occlusion map in another group. In this group, we will keep all or odd textures that we create while making our inal textures.
Using masks Using masks is an eficient way to texture, as they allow us to isolate the speciic areas we want to texture. To create them, we use the ID map we created by doing quick color selections in Photoshop. To make the selection, go to Select | Color Range and then pick the irst color from the ID map. Now that we have the color selected, we will see a selection mask. To turn the mask into a layer, irst create a layer and then click on the layer mask icon.
[ 135 ]
www.it-ebooks.info
Texturing and Materials
We continue to do this for all the different IDs, making sure to name them as we go. By working this way, we can quickly select the layer we need based on the part of the texture we are working on. With layer masks, we can use tiling textures so that we don't have to worry about manually deleting out parts of the texture every time.
Basics of PBR texturing PBR is a rendering model that is now incorporated into CRYENGINE. This allows us to adopt a slightly different approach to texturing, allowing our textures to function in a realistic way in any lighting environment. With this way of texturing, we have to make a few changes to the way we work: •
Diffuse map: A diffuse map is shown here:
The diffuse or albedo map is created just how a map is always created, with a few exceptions to the previous workflow. When creating this map, we must keep these rules in mind: ° °
The map must have no lighting information baked into it The map must be flat with no ambient occlusion or cavity overlaid [ 136 ]
www.it-ebooks.info
° °
Chapter 9
When creating metals, all pure metals must have an almost black color as pure metals have no physical color Impure metals, for instance painted metals, can have color as they are treated as nonmetals because the paint is now covering the metal
By applying these simple rules we can create our map using similar methods we have used in the past. •
Specular maps: A specular map is shown here:
The specular map is used to define the materials, the actual values used are based upon real work physical specular attributes. We need to consider what values we place in the map. •
Nonmetals: There should be no color in the values and anything between 47,47,47 and 70,70,70 can be used. For skin, we can use a value around 50,50,50 but for inorganic materials, such as plastic, we can use values more towards 70,70,70.
[ 137 ]
www.it-ebooks.info
Texturing and Materials
There are exceptions to the rules when it comes to precious stones as they have a specular value over 170,170,170, but this is worth experimenting with. •
Metals: Metals have a specular range much higher than that of nonmetals. As a rule, most metals are from 170,170,170, but some metals have a color value such as gold and copper. One consideration that must be used for the diffuse map: all metals are almost black in color, avoid using pure black. But as a rule, we should use a dark value.
•
Gloss maps: A gloss map is shown here:
In the gloss map, we can add variations to the material and add interesting features to the surface of the model. Now that the specular map is used to define the materials, we use the gloss map to a much larger extent than we used to. Similar to the diffuse or albedo map, the gloss map is where we will spend a large amount of our creative time. The creation of the gloss map is fun, and it is worth experimenting with to see what different effects you can get.
[ 138 ]
www.it-ebooks.info
Chapter 9
Exporting maps CRYENGINE comes with a Photoshop plugin that we can use to export the textures for use in the engine. This plugin will deine the compression of the texture to the desired size for the engine to read, without the need to change the size of our original psd. The exporter is simple to use and was installed when we completed Chapter 6, The Modeling Worklow for Game Characters and Tools. To export the textures, we need to follow the following process: 1. Have the diffuse texture layers selected and alphas placed into the alpha channel. 2. Then, select Save as from the File menu and select the ile type as Crytiff. This will then open up the exporter window. There are a few options in the window, but the main two that we need to make sure we adjust are the size of the texture, to meet what the requirements are, and also making sure the dropdown is set to the right type of texture we are looking to export.
[ 139 ]
www.it-ebooks.info
Texturing and Materials
For each texture export, we will need to do this and make sure we have selected the right one from the dropdown. When exporting, it is worth experimenting with the size of the various textures. For instance, lowering the size of the specular map to half of the diffuse or normal map will not affect the textures, but it will reduce the amount of texture memory required for the character. When exporting the maps, we use a set of standard naming conventions. Here's a list of examples: •
Diffuse map: For this, we use _diff
•
Specular map: For this, we use _spec
•
Normal map: For this, we use _ddn
•
Normal with Gloss in alpha: For this, we use _ddna
•
Height/displacement map: For this, we use _displ
•
Detail map: For this, we use _detail
Exporting a mesh and materials into CRYENGINE As we are making the textures, it is always advisable to check these in the engine to make sure we are getting the desired result we are looking for. In order to do this, we will need to export both the mesh and the materials we are using in a way that the engine will be able to read them. To do this, we will use the Crytools exporter that we installed in Chapter 6, The Modeling Worklow for Game Characters and Tools. Before we export the model, we need to make sure that the right materials are applied to the correct geometry and named in a way that will be understandable. It is also good practice to do this with the meshes to save confusion. Once we have this organized, we need to make sure that the Maya scene is saved in our desired engine location where the model and texture will be read by the engine. The steps are as follows: 1. The irst step is to make sure the meshes we are looking to export are grouped in a way that the exporter will recognize. To do this, we irst open up the tools button from the Crytek shelf.
[ 140 ]
www.it-ebooks.info
Chapter 9
2. We have an option that will automatically set up the correct group naming for the mesh that we want to export. This saves us time and automates the grouping process for us. Without selecting meshes, press on Create CryExportNode.
3. To check the group, open up the outliner.
[ 141 ]
www.it-ebooks.info
Texturing and Materials
4. Next, we need to set up the materials for export. Within the engine, we will need to create a multimaterial that will contain all or separate materials for each element. To set this up, we use the material creation tool named Mat Ed that is available on the Crytek shelf. 5. The irst step is to name the group. Once this is done, select all of the meshes and then click on Get Materials From Selection. This will add all of our materials to the group.
[ 142 ]
www.it-ebooks.info
Chapter 9
6. Now that we have all of this set up, we can use the exporter. Select the Exporter button from the shelf and then set the desired export path for the materials and the mesh.
[ 143 ]
www.it-ebooks.info
Texturing and Materials
Importing the mesh by using CRYENGINE Material Editor Now that we have the mesh and materials exported, we can start CRYENGINE. The engine is a fully functioning game building tool, but we only have to access a few of the features available to us for our requirements. The steps are as follows: 1. First, we need to import our model. To do this, we need to access the Rollup menu that can be found on the right-hand side of the editor. If this is not visible, you can access it by going to the View tab and selecting it.
[ 144 ]
www.it-ebooks.info
Chapter 9
2. To bring our mesh, we need to select Geom Entity and scroll down to the location where the .cgf ile was saved. Click on it and then place it into the editor window.
[ 145 ]
www.it-ebooks.info
Texturing and Materials
3. With the model still selected, we can open up Material Editor. To do this, click on the material icon on the top shelf. This will open up a new window that will be a powerful Material Editor. Now, we need to load in the textures that we exported and apply the material to the model by clicking on the icon in the top-left corner of the Material Editor window.
4. As the materials were allocated correctly in Maya, the right material will be applied to the right material IDs allocated to the model. Now that the textures are loaded, it will update the textures on the model every time we alter the textures and re-export.
[ 146 ]
www.it-ebooks.info
Chapter 9
5. Material Editor is simple to use and allows us to make a variety of visual changes and enhancements to our model. There are options that allow us to use subsurface scattering and also functions that allow us to use the alpha map we created for the fur.
I recommend playing around with Material Editor to find out what it can do for your characters.
As we can see, the process of texturing and setting up the material is a fun part of the character creation process. The process of developing the textures takes time and it is important to remember to constantly check the results in the engine and experiment with the results that can be achieved with the powerful combination of the texture and the materials.
[ 147 ]
www.it-ebooks.info
Texturing and Materials
File check and handover Once we have our inal textures, it is time to get all the iles organized and ready to be handed over for skinning. It is time for us to go through our Maya scene and make sure it is organized and named in a logical way that is easy to follow for the tech artist who will rig and skin it. It is important to make sure we have all the work iles organized and named correctly. It is a good practice to organize the ile types into their own folders. We can also place an underscore at the beginning of the folder named workfiles.
Summary Now that we have been through the character development process to model and texture our character, we can hand it over to tech art so it can be used and animated in-game. As with all aspects of this process, it is important to ind a creative worklow that works for you and to constantly keep improving on your skills and techniques, as the games industry is constantly evolving based on new technologies and hardware.
[ 148 ]
www.it-ebooks.info
Building the Character Rig Now that the character model is ready, we will go over the steps to make it ready to be used in game, starting from setting up the character in Maya to exporting the asset and its animations to the engine. In this chapter, we will cover the following topics: •
Scene settings in Maya
•
Authoring a deformation skeleton in Maya
•
Setting up the hitboxes or phys proxies in Maya
•
Creating a simple, efficient rig for animating the character
Getting started Before we get started, please go to the accompanied website and extract the gettingStarted zip folder contents to the GameSDK folder that should be in your CRYENGINE installation folder. If you used Steam, then it should be something similar to this: (Steam install location)\Steam\SteamApps\common\ CRYENGINE\GameSDK.
[ 149 ]
www.it-ebooks.info
Building the Character Rig
Now, you should have two new folders in the GameSDK folder: the Objects and Animations folders. Check the next screenshot:
Inside the Objects folder, you will ind another character folder called Boris (the name of our character). This is where we will be exporting our assets and saving our Maya iles. In the Animations folder, there is also another Boris folder where we will be exporting the animations.
Scene settings in Maya It is recommended to follow the same scene setup of CRYENGINE in Maya where the up axis is z and the forward axis is y. We will also need to set the frame rate to 30 fps. To apply these settings in Maya, go to Windows | Settings/Preferences | Preferences.
[ 150 ]
www.it-ebooks.info
Chapter 10
In the Preferences window, go to World Coordinate System | Settings and set the Up axis option to Z. In the Working Units tab, set the Time option to NTSC (30 fps) as shown in the following screenshot:
You still can work in Maya with y axis as up, but it requires a workaround that we will cover in the next chapter.
Authoring the deformation skeleton in Maya Before we go ahead and work on the character rig in Maya, I would like to go over some rules you can use for building any character skeleton that is meant to be used for CRYENGINE. There are some rules when it comes to creating a deformation skeleton for a CRYENGINE character. That's why we like to keep our animation and deformation skeletons separate.
[ 151 ]
www.it-ebooks.info
Building the Character Rig
The deformation skeleton is what we will use for skinning the character and it is the one that we will export to the engine in the CHR format. Because this skeleton needs to follow certain rules, we use another skeleton for building the rig, which is the animation skeleton. The animation skeleton will drive the deformation skeleton via constraints or direct connections. There are no rules for laying out your animation skeleton; you can have whatever hierarchy you prefer for your rig as long as you understand that the end result needs to be hooked to the deformation skeleton.
The deformation skeleton rules The following are the rules for the deformation skeleton: •
You need to create a parent joint for all the joints in the skeleton at the origin of your scene. We usually refer to that joint as the Root bone. Whether you are working in Maya with z up or y up, you need to have the Root bone z axis pointing up and y forward. So, double-check the joint orientation.
•
No scaling is allowed. The export process will fail if you have any scale values on your joints. If you need to have squash and stretch set up, you can simply apply that to your animation skeleton and let it drive the translation values on the deformation skeleton.
•
Using underscore in the beginning of the joint names excludes them and their children from the skeleton hierarchy in the engine. So, make sure you don't have any of the excluded joints in your skin cluster. Otherwise, it will break your skinning in the engine.
Building the rig Rigging a character in Maya is quite a vast topic that could be a book on its own. Although we will be creating a rig for the character, this chapter is not meant to teach you everything about rigging. We'll discuss just what you need to make sure you have a stable and friendly rig with all the items necessary to export the character to engine. This is the order we will follow for building the rig: •
Creating the hitboxes
•
Rigging the arm
[ 152 ]
www.it-ebooks.info
Chapter 10
•
Rigging the spine
•
Rigging the leg
•
Finalizing the rig
Setting up the hitboxes In this section, we will go over the hitboxes setup for CRYENGINE in general and then apply the information we have to create the hitboxes for our character. The hitboxes (we also refer to them as phys proxies or capsules in CRYENGINE) are invisible primitive shapes that roughly resemble the shape of the model in game. They are used for collision and hit detection in the game instead of the real geometry of the asset, which would be expensive to perform real-time hit calculations on. The common shapes we use for phys proxies are poly cylinders, spheres, and cubes. You can scale them or change their shape input properties, such as the radius and height. However, if you scale the proxies nonuniformly or change the primitive shape, the exporter may export it as a mesh proxy instead of a physics proxy, which is more expensive based on the resolution of that mesh. Check the following screenshots for examples. The following screenshot shows a good capsule:
[ 153 ]
www.it-ebooks.info
Building the Character Rig
The following screenshot shows a bad capsule:
That being said, you can use the user deined property (UDP) to force a proxy to be a primitive in the engine. You can do that through the UDP window in the Crytek shelf. In the UDP window, you can simply type the primitive shape you want to convert your proxy to. You can choose between box, cylinder, capsule, and sphere:
When you click on Save in the UDP window, a string attribute on the proxy is added with the typed value. We will have a detailed look at the phys proxies and how to prepare them for the engine when we start creating them for the character in the next section.
Creating the phys proxies for the character In the Boris folder in Objects, you will ind the boris_skeleton Maya ile. The ile has the character model and the deformation skeleton. The mesh is already bound to the skeleton and all we need is just to create the phys proxies now.
[ 154 ]
www.it-ebooks.info
Chapter 10
In the Polygons tab, go to Create | Polygon Primitives. To make it easier to go through the upcoming steps, turn off Interactive Creation and click on Cylinder. Now, we have a cylinder that we will use as a capsule for the left arm joint. To display the cylinder as a capsule in Maya, we will enable the Round Cap option in the PolyCylinder node of the cylinder shape in the channel box and increase the Subdivision Caps option to 5, as shown in the next screenshot.
Move, rotate, and scale (uniformly) the capsule to roughly match the shape of the upper arm. When you are happy, parent the capsule under the L_arm joint and rename it to L_arm_phys. All phys proxies need to have the name of the parent joint plus a sufix _phys. To parent an object (child) to another object (parent) in Maya, select the child followed by the parent and go to Edit | Parent, or just use the shortcut P key.
[ 155 ]
www.it-ebooks.info
Building the Character Rig
You can apply the same steps for the rest of the skeleton using cylinders as capsules or spheres or cubes. You don't need to create a capsule/phys proxy for every joint in the skeleton, just enough to cover the body mass of the character. The following screenshot shows an example of what your setup might look like. You can ind the following setup in the boris_phys_skeleton Maya ile in the Boris folder.
Applying the phys proxies material We are almost there; all we need now is to follow the next steps to apply a proxyNoDraw material to the phys proxies. The steps are as follows: 1. Select all the phys proxies in the scene, and then right-click and select Assign New Material. 2. Choose Blinn from the Assign New Material window. 3. Rename the newly created Blinn material boris_phys_mat. 4. While the material is selected, go to the Crytek shelf and click on Export. 5. In Crytek Export window, click on the Add Attributes button. 6. Make sure you have the material selected and go to Attribute Editor.
[ 156 ]
www.it-ebooks.info
Chapter 10
7. In the Extra Attributes section, set the Physicalize attribute to ProxyNoDraw.
Building the character's animation rig As I have mentioned before, rigs can get very complex based on the character. For the sake of this book, we will stick to simplicity and stability. However, you can use the same concepts to rig any character no matter how complex it is—a biped, quadruped, or even a prop—and export it easily to CRYENGINE. For your convenience, you should hide the phys proxies so you can easily see and select the joints. You should also enable X-Ray Joints from the shading menu in the view port so that you can see the joints inside the mesh.
[ 157 ]
www.it-ebooks.info
Building the Character Rig
Creating the animation skeleton We talked briely about the animation skeleton in the Authoring the deformation skeleton in Maya section. The animation skeleton will give you more freedom in the hierarchy versus the deformation skeleton. For example, we can have other transform nodes besides the joints, such as locators or empty groups in the animation skeleton hierarchy, but we can't do that with the deformation skeleton because the exporter will throw errors about those nodes. The easiest way to create the animation skeleton is to duplicate the deformation skeleton and give it a preix. Select the root joint in the outliner and go to Edit | Duplicate, or use the shortcut Ctrl + D. Make sure to remove the duplicate phys proxies from the new skeleton. To add the preix, select the duplicate skeleton, go to Modify | Preix Hierarchy Names, and type ANM_. In the outliner, select the ANM_root joint irst and then select the root joint. Make sure to be in the Animation menu set and go to Constrain | Parent. This will constrain the root joint position and orientation to the ANM_root joint position and orientation. Repeat the same steps for every joint in the animation and deformation skeletons. Now that we have the animation skeleton driving the deformation skeleton, you can save the ile as boris_rig_ready in the Boris folder.
Creating the controllers It is preferable to use controllers for selecting and posing the joint chain rather than the joints themselves. These controllers control our rig via constraints or direct parenting. Before we create our irst controller, go to Create | NURBS Primitives | Interactive Creation and make sure this option is OFF. We will use a nurbs circle for the shape of our controller. To create the circle, go to Create | NURBS Primitives | Circle. In the shape inputs in the channel box, you will ind the makeNurbCircle1 node. This node controls the shape attributes of the circle, such as the radius, the normal direction, and the degree. After you tweak the shape, to go to Edit | Delete by Type | History. This will delete our makeNurbCircle node, as the rig (depending on its complexity) can get heavy if we left that node for every controller in the scene.
[ 158 ]
www.it-ebooks.info
Chapter 10
Now, we need to align the controller to the object we will control. A fast way to do this is to simply create orient and point constraints from the object to the controller, and then delete the constraints. Let's quickly create an object as a target to explain what we have been talking about here. Create a polygon Cube and rename it to targetCube. In the channel box, set Translate Z (up) to 10 and the Rotate X to 45. Rename the nurbs circle to targetCube_CTRL. Select targetCube and targetCube_ CTRL in that speciic order, and make sure you are in the Animations menu set. Go to Constrain | Point | Options (the little square next to Point) and make sure Maintain Offset is OFF. Repeat the same steps as before, but now choose Orient instead of Point. You can see that targetCube_CTRL is aligned in position and rotation to targetCube and also constrained to it. Now that we have our proper alignment for the controller, we can get rid of the point and orient constraints. You can ind them in the outliner under the targetCube_Ctrl transform node, as shown in the following screenshot:
[ 159 ]
www.it-ebooks.info
Building the Character Rig
The last step we need to do before we create the connection between the controller and the target is to zero out the controller's channels. Animators are used to just zero out the channels on the controllers to go to the default pose, and it is really recommended to have that as a standard on all of your controllers. Currently, we have values on the Translate Z and the Rotate X channels of our controller. To get rid of these values and at the same time retain the position and the orientation on the controller, we will create an offset group. To create the offset group, make sure nothing is selected in the scene and create an empty group either by going to Edit | Group or using the shortcut Ctrl + G. Rename the newly created null1 group targetCube_CTRL_offset. Apply the same transformation values of our controller to the offset group, that is, 10 in the Translate Z channel and 45 in the Rotate X channel. Now if you parent targetCube_CTRL under the targetCube_CTRL_offset group, you will see that the channels on our controller are zeroed out. Some artists use freeze transformations to zero out the channels on a transform node. Freeze transformations is not really recommended because it resets the orientation to world, so the controller will not have the same orientation as the target object any more (if this is the desired behavior then by all means use freeze transformations). Also, it can cause problems later when you try to create more complex setups, and need to snap this controller to another one (such as what we usually do when switching from FK to IK setups).
Now that we have our controller ready, we can create any kind of connection between it and the target object. You can tell by now that this process can take some time and because we want to be consistent in creating our controllers for our character, we have a Python script to do the job for us very quickly. Go to the accompanied website and extract the scripts zip folder contents to your Maya scripts folder. The default script path is \Users\\Documents\ maya\scripts. Let's try the script out! Go to Maya Script Editor by navigating to Window | General Editors | Script Editor. In the Script Editor window, go to the Command menu and select New Tab. A pop-up window will show and ask you to specify executer source language, choose Python.
[ 160 ]
www.it-ebooks.info
Chapter 10
In the Python tab, type in these lines of code: import cryEngine_BP as CE CE.createController(name=None, shape="circle", alignPos=True, alignRot=True, color="yellow)
This is shown in the following screenshot:
Now, we will go over these lines one by one. import cryEngine_BP as CE
In the preceding line, we are importing our cryEngine_BP Python module that has all the functions we will be using in this chapter. The as keyword allows us to assign a shorter or more friendly name to our module. Consider the next line: CE.createController(name=None, shape="circle", alignPos=True, alignRot=True)
Here, we are calling the createController function from the cryEngine_BP module, with some keyword arguments that we will go over one by one: •
name: This argument is a string name for the controller we are creating. If the value is None, then the controller name will be like the target object with a suffix of _CTRL, such as the naming convention we had for our targetCube_CTRL.
•
shape: This argument tells the createController function what shape to create. We can choose between circle (which is the default value), arrow, star, cross, square, and arrowCircle as shapes for our controller. [ 161 ]
www.it-ebooks.info
Building the Character Rig
•
alignPos: This argument is a Boolean value to align the controller position to a target object.
•
alignRot: This argument is a Boolean value to align the controller orientation to a target object.
There is a detailed description for the code inside the cryEngine_BP module, if you need to have a better look at the commands used to build this function. Now let's try to run our code. Delete the targetCube_CTRL_offset group, then select the cube, and (while it is selected) execute the script in the Script Editor. To execute a script in the Maya Script Editor, click anywhere in the Python tab and press Ctrl + Enter or just hit the Enter key on the numeric keypad.
Now, you should have the same controller we created manually for targetCube.
Rigging the arm Open the boris_rig_ready ile in the Boris folder. Since we will be working mainly on the animation skeleton for this and upcoming sections, there is no need to see the deformation skeleton for now. To hide the deformation skeleton, we just need to hide the top parent node which is the Root bone. For the arm, we will create a very simple FK rig. FK is short for forward kinematics. Forward kinematics provides a direct control over each joint rotation, which makes it easier for creating nice and clean arc motions. To create the FK controllers, select the ANM_L_arm joint in the animation skeleton hierarchy; while the joint is selected, execute these lines of code in the same Python tab we created before: CE.createController(name="L_arm_CTRL", shape="circle", alignPos=True, alignRot=True)
The only thing we changed here is the name of the controller. Repeat the same steps for ANM_L_elbow_JNT and change the name argument value in our createController function to L_elbow_CTRL. So it should look like this: CE.createController(name="L_elbow_CTRL", shape="circle", alignPos=True, alignRot=True)
[ 162 ]
www.it-ebooks.info
Chapter 10
Repeat the same steps for ANM_L_hand_JNT, and change the name to L_hand_CTRL. You probably cannot see the controllers because they are hidden inside our character's model. If you press 4 to enable the wireframe view, you will be able to see them inside the mesh, as shown in the next screenshot.
Repeat the same steps for all of the controllers' curves. When you are done, you can toggle back to object mode by pressing F8 again. Now, we are ready to constrain the arm joints to the controllers via orient constraints. Select L_arm_CTRL followed by ANM_L_arm, make sure you are in the Animation menu set, and go to Constrain | Orient. Repeat the same steps to constrain ANM_L_ elbow_JNT to L_elbow_CTRL and ANM_L_hand_JNT to L_hand_CTRL.
[ 163 ]
www.it-ebooks.info
Building the Character Rig
Our inal step is to parent the controllers to each other accordingly. Parent the L_elbow_CTRL_offset group under L_arm_CTRL, and then parent the L_hand_ CTRL_offset group to L_elbow_CTRL. The next screenshot shows what the arm controller hierarchy should look like:
The ingers You can look at each digit as an arm on its own. We will use the same setup we used before for the arm starting with the thumb. Select the ANM_L_thumb_01_JNT joint and execute our createController function in the Script Editor to create a controller aligned in position and orientation to that joint. We will name our controller L_thumb_01_CTRL: CE.createController(name="L_thumb_01_CTRL", shape="circle", alignPos=True, alignRot=True)
Repeat the same steps for the second and the third thumb knuckles. Remember to change the name to represent the number of the knuckle before the _CTRL sufix. Now, you should have the L_thumb_01_CTRL, L_thumb_02_CTRL, and L_ thumb_03_CTRL controllers for our thumb. As with what we did for rigging the arm, you should now create orient constraints to constrain the thumb joints to their corresponding controllers. Parent the L_thumb_02_CTRL_offset group to L_thumb_01_CTRL and parent the L_thumb_03_CTRL_offset group to L_thumb_02_CTRL.
[ 164 ]
www.it-ebooks.info
Chapter 10
The inal step in rigging the thumb is to parent the L_thumb_01_CTRL_offset group to L_hand_CTRL so that the thumb follows the movement of the hand. Repeat the same process for the rest of the ingers and you should have your hand setup ready.
The clavicle For the clavicle, we will use a pretty straightforward setup: just a simple controller! Select the ANM_L_clavicle_JNT joint and create a controller called L_clavicle_CTRL aligned in position and rotation to the clavicle joint. We will also use the arrow shape this time for the controller. This is what the createController function should look like: CE.createController(name="L_clavicle_CTRL", shape="arrow", alignPos=True, alignRot=True)
Create an orient constraint to connect ANM_L_clavicle_JNT to our clavicle controller. Now, we can parent our L_arm_CTRL_offset group to L_clavicle_CTRL so that our arm and hand rigs follow the clavicle motion. The next screenshot shows what the controller hierarchy should look like in the outliner:
[ 165 ]
www.it-ebooks.info
Building the Character Rig
Cleaning up the arm controllers Now that we have all of our arm, ingers, and clavicle controllers in the scene and parented in the right order, we should now lock and hide all the channels that we will not use for these controllers. Since we used only the forward kinematics setup for our arm rig so far, we don't need to keep any translation channels on the controllers (unless you intentionally want to break the joints). We should also hide and lock the scale and the visibility channels for all the controllers that we have for the whole rig. To lock and hide those channels, select all the arm, ingers, and clavicle controllers. In the channel box, select the translation, scale, and visibility channels, and then right- click and select Lock and Hide Selected. This is shown in the next screenshot:
[ 166 ]
www.it-ebooks.info
Chapter 10
Rigging the spine If you analyze where the most action of the spine happens, you will ind it mainly happens in the chest and the hip areas. Ideally, we would like to pose these two areas separately without them affecting each other but at the same time we have that smooth interpolation on all the joints between them. There are many ways to rig the spine. In our case, we will simply create our two main controllers for the hips and the chest and average the position of the rest of the joints between them. To create the chest controller, select the ANM_spine_03_JNT joint and run our createController function to create a controller named chest_CTRL, which is
aligned in position to the joint: CE.createController(name="chest_CTRL", shape="square", alignPos=True, alignRot=False)
Parent-constrain the joint to our new controller, and make sure in the parent constraint options to enable Maintain Offset. To create the controller for the hips, select ANM_spine_01_JNT joint and create a controller named hips_CTRL that is also aligned only in position to the joint. Use our createController function. After you create the controller, create a parent constraint with Maintain Offset set to on to constrain the ANM_spine_01_JNT joint to the hips_CTRL controller. We also need to constrain ANM_pelvis_JNT to hips_CTRL using another parent constraint with Maintain Offset set to on so that it follows the controller's movement. Now that we have our two main controllers for the spine, it is time to take care of the joints in-between. In order to be able to average the position of the middle joint between both controllers and achieve that natural twist when we rotate one of them about its aim axis (in our case z), we will need to use a little bit of advanced rigging methods. It's nothing complicated, I promise.
[ 167 ]
www.it-ebooks.info
Building the Character Rig
Let's start with averaging the position of ANM_spine_02_JNT between the chest and the hips controllers in the next few steps: 1. Create three locators with the following names: ANM_spine_02_LOC, ANM_spine_02_UP and ANM_spine_02_AIM. To create a locator, go to the Create menu at the top and select Locator.
2. Move the ANM_spine_02_UP locator 25 units in the x axis. 3. Parent ANM_spine_02_UP and ANM_spine_02_AIM under ANM_spine_02_LOC, as shown in the following screenshot:
4. Snap ANM_spine_02_LOC to the ANM_spine_01_JNT joint position. You can snap one object to another using the temporary point constraint technique we explained before in the Creating the controllers section. Alternatively, while using the Move tool, hold V (shortcut for the Snap to Points tool), click on the middle mouse button, and move to the object you want to snap to.
5. We will use these locators to control the ANM_spine_02_JNT joint. Create a parent constraint with Maintain Offset set to on from the ANM_spine_02_ AIM locator to the ANM_spine_02_JNT joint. Now if you move and rotate the top locator ANM_spine_02_LOC, you will see that our joint is following. 6. Finally, select chest_CTRL, hips_CTRL, and ANM_spine_02_LOC (in that order) and create a parent constraint with Maintain Offset.
[ 168 ]
www.it-ebooks.info
Chapter 10
Now if you move the chest or the hips controller, you will see that the position of the middle joint is averaged between both of them. However, in order to get that smooth line between the hips and chest, we also need to make the spine joints aim towards each other and we should also be able to twist like a normal spine. We can get this result using the aim constraint. The aim constraint constrains an object's orientation so that it aims at other object/objects. To create an aim constraint, we need to provide three vectors: the aim vector, the up vector, and the world up vector. The aim vector is the constrained object's local axis that you want to aim towards the target object. The twist orientation of the object is controlled by the up vector and the world up vector. Please refer to the Maya documentation at http://help.autodesk.com/ view/MAYAUL/2015/ENU/? if you need more information about the aim constraint. Let's see how we can use all of this information to achieve the result we want. Select chest_CTRL and then the ANM_spine_02_AIM locator, and go to Constrain | Aim Constraint Options. In the Aim Constraint Options window, apply the following settings:
[ 169 ]
www.it-ebooks.info
Building the Character Rig
In the options box, we used the Aim vector ield to tell the aim constraint to constrain our ANM_spine_02_AIM locator's positive z axis to point to our chest_CTRL. In the Up vector ield, we decided to use the ANM_spine_02_AIM locator's positive x axis as it's up vector. In the World up object ield, we tell our up vector to try to point in the same direction as the ANM_spine_02_UP locator. If you move the ANM_spine_02_UP locator in the y axis now, you should see that it is controlling our ANM_spine_02_JNT joint, and if you move and rotate the chest_CTRL, the ANM_spine_02_JNT joint is aiming to it and twisting properly. We are almost there! The inal step for that setup is to also make our ANM_ spine_01_JNT joint aim towards our mid spine joint too. To do this, we will repeat some of the steps we followed before. Duplicate ANM_spine_02_LOC and replace spine_02 in the name of the duplicate locator and its children with spine_01. Snap ANM_spine_01_LOC to the position of the ANM_spine_01_JNT joint and parent it under hips_CTRL. Delete the parent constraint we created before on ANM_spine_01_JNT and create a new parent constraint with Maintain Offset set to on to constrain ANM_spine_01_JNT to the ANM_spine_01_AIM locator. Now, we will create an aim constraint to constrain the positive z axis of the ANM_ spine_01_AIM locator to point towards the ANM_spine_02_LOC locator. Select ANM_spine_02_LOC, select the ANM_spine_01_AIM locator, and go to the Aim Constraint Options window to apply these settings:
[ 170 ]
www.it-ebooks.info
Chapter 10
Now, we have our spine rigged and our controllers aiming towards each other properly. The advantage of this setup, besides the lexibility, is you can also squash and stretch without creating any problems exporting because we are relying on translation only.
The upper body controller Besides the hips and the chest controllers, we will need another controller we can use to move and rotate the whole upper body. We will use our createController function to create a controller aligned in position to the ANM_pelvis_JNT joint and name it upperBody_CTRL: CE.createController(name="upperBody_CTRL", shape="arrowCircle", alignPos=True, alignRot=False)
Tweak the shape of the new controller so that it is visible and selectable. Then, parent the hips_CTRL_offset and chest_CTRL_offset groups and the ANM_spine_02_ LOC locator under upperBody_CTRL. Now if you move upperBody_CTRL, you will see the whole body is following. If you rotate it, you will notice the clavicle and the arm are not following the body orientation. To ix this, we need to parent the L_clavicle_CTRL_offset group under our chest_CTRL. Now when we rotate the upper body controller, the whole body is moving and orienting as it should.
The head For the head and the neck joints, we will use simple FK controllers. Select the ANM_neck_JNT joint and run our createController function with the following parameters: CE.createController(name="neck_CTRL", shape="circle", alignPos=True, alignRot=False)
Create a parent constraint with Maintain Offset set to on to constrain the ANM_ neck_JNT to the neck_CTRL controller. We will do the same for the head joint, just change the name of the controller to head_CTRL. Select the ANM_head_JNT joint and run the createConntroller function: CE.createController(name="head_CTRL", shape="circle", alignPos=True, alignRot=False)
[ 171 ]
www.it-ebooks.info
Building the Character Rig
We will also use a parent constraint with Maintain Offset to connect the ANM_ head_JNT joint to our head controller. Now, parent the head_CTRL_offset group under neck_CTRL and parent the neck_CTRL_offset group under our chest_CTRL so everything now follows the upper body controller and our neck and head controllers follow our chest controller.
Cleaning up the spine controllers So far, we should be able to move and rotate all the spine and head controllers. We just need to lock and hide all the scale and visibility channels on the controllers in the channel box, as we did before for our arm controllers (check the Cleaning up the arm controllers section). It is worth mentioning that you should also lock and hide the channels on the rigging locators we used for the spine, since we don't want the animators or yourself to select or delete them by mistake. This is a screenshot of what the setup of the upper body can look like with some tweaking on the controllers shape:
Rigging the leg It can get a little dificult to use the FK to pose the legs against the upper body. So, we will use inverse kinematics (IK) to rig the legs. When you move an IK handle, the solver calculates the rotations of all the joints between the start joint and the end joint based on the position of the end effector that is usually located at the end joint.
[ 172 ]
www.it-ebooks.info
Chapter 10
There are different types of IK solvers that are available in Maya. The most common one used for rigging the limbs is the Rotate-Plane IK solver (ikRPsolver). Please refer to the Maya documentation at http://help.autodesk.com/view/ MAYAUL/2015/ENU/?guid=CSN_ikHandle for more information about the IK solvers available in Maya. To apply the IK handle to our leg joints, go to Animation | Skeleton | IK Handle Tool. In the Tool Settings window, select Rotate-Plane Solver for the Current solver option, as shown here:
Click on our start joint ANM_L_thigh and then click on our end joint ANM_L_ ankle_JNT. You should see our new IK handle in the outliner; rename it as L_leg_ IKH. If you start moving the IK handle, you will see how it drives the rotation of our IK chain. We don't want to select the IK handle to move our joints, so we will use the createController function to create a controller for that. Select the ANM_L_ankle_ JNT joint and run the function with the following parameters: CE.createController(name="L_foot_CTRL", shape="square", alignPos=True, alignRot=False)
Now that we have a controller for our IK handle, we just need to create the connections so we are able to pose the leg only using L_foot_CTRL. Create a point constraint to constrain the position of L_leg_IKH to our foot controller and then create an orient constraint with Maintain Offset set to on to constrain the orientation of the ANM_L_ankle_JNT joint to the controller.
[ 173 ]
www.it-ebooks.info
Building the Character Rig
To control the twist of the joint chain, we need to create a pole vector controller for the IK handle. To do so, select the ANM_L_knee_JNT joint and run our createController function: CE.createController(name="L_leg_PV_CTRL", shape="star", alignPos=True, alignRot=False)
This will create a star-shaped controller positioned exactly at the knee joint. Select the L_leg_PV_CTRL_offset group and move it an additional 40 units in the y axis, so that the controller is out of the mesh and in front of the knee joint. Select L_leg_PV_CTRL, select the L_leg_IKH, and go to Constrain | Pole Vector. This will create a pole vector constraint on the IK handle, so we can control the twist or the orientation of our joint chain with L_leg_PV_CTRL. It is important to mention that if the L_leg_IKH crosses our pole vector controller or faces the opposite direction, the leg joints can lip. To ix this, we can simply move the pole vector controller so it is always in front of the leg. The last step to inish our leg rig is to create a toe controller. You can simply create the L_toe_CTRL controller that is aligned in position and orientation to the ANM_L_toe_JNT joint using the createController function. Then, create an orient constraint to connect the ANM_L_toe_JNT joint to the controller. Parent the L_toe_CTRL_offset group under the L_foot_CTRL controller so that it follows the leg movement.
Cleaning up the leg controllers Select all the controllers we created for the leg, and then lock and hide the scale and visibility channels from the channel box. We will not need to rotate the pole vector controller, so lock and hide the rotation channels on L_leg_PV_CTRL. For the toe controller, you should lock and hide the translation channels (unless you want to break the toe).
Rigging the tail We will create a very simple FK setup for the tail. You should be familiar with the process now. Starting with the irst joint of the tail, select the ANM_tail_01_JNT joint and run the createController function: CE.createController(name="tail_01_CTRL", shape="circle", alignPos=True, alignRot=True)
[ 174 ]
www.it-ebooks.info
Chapter 10
Then, create an orient constraint to constrain the ANM_tail_01_JNT joint to the tail_01_CTRL controller. Repeat the same steps for every joint in the tail, parent the offset groups of the child controllers to their preceding controller, and parent the tail_01_CTRL offset group under the hips_CTRL controller so the tail follows the hips movement. This is what the hierarchy for the tail controllers should look like:
Cleaning up the tail controllers Like most FK controllers, we will lock and hide all the scale, translation, and the visibility channels on the tail controllers.
Enhancing the deformations You can do lots of stuff to enhance the deformations on this character. Armored with the knowledge of the do's and the don'ts for rigging a character to export to CRYENGINE, you can now freely be creative to correct some of the deformations on this character. For the purpose of this chapter, we will keep things simple and merely talk about ixing the twist on the upper and the lower arm.
The forearm twist If you take a look at any reference material for how the forearm moves around, you will notice that when the wrist twists, it occurs down the entire length of the forearm. The forearm is made up of two joints the radius and the ulna, and during pronation the distal end of the radius rotates around the ulna from its position on the lateral side of the wrist to the medial side of the wrist. This action turns the hand, wrist, and forearm almost 180 degrees. [ 175 ]
www.it-ebooks.info
Building the Character Rig
You can achieve this kind of behavior with different methods, such as using the spline IK in Maya to drive a twist chain or utility nodes to directly distribute the twist value along the forearm joints. Using a similar technique we used for rigging the spine, we will use the aim constraint to drive the twist on our ANM_L_hand_twist_JNT joint. To average the twist between the hand and the elbow joints, we will need to create three locators. Create a locator with the same position and orientation as the ANM_L_hand_JNT joint. Rename the locator L_hand_twist_UP and parent it under the L_elbow_CTRL controller. Move the locator about 20 units in Translate Y, then duplicate it twice. Rename the irst duplicate locator L_hand_twist_elbow_follow_LOC and rename the second duplicate locator L_hand_twist_hand_follow_LOC. Parent the L_hand_twist_hand_ follow_LOC locator under the L_hand_CTRL controller. Select both the L_hand_twist_elbow_follow_LOC and L_hand_twist_hand_follow_ LOC locators, parent the L_hand_twist_UP locator, and create a parent constraint. This will average the position and orientation of the L_hand_twist_UP between the hand and the elbow joints. Select the ANM_L_hand_JNT joint, select the ANM_L_hand_twist_JNT joint, and go to the Aim Constraint Options window to apply the following settings:
[ 176 ]
www.it-ebooks.info
Chapter 10
Now, the twist rotation of the ANM_L_hand_JNT joint is controlled by the L_hand_ twist_UP locator and averaged between the hand and the elbow joints. To keep the scene clean, hide all the locators we have created and lock their channels since we don't want to move or delete them by mistake.
The upper arm twist If you look at a reference or yourself when you twist your arm, the shoulder bone itself doesn't rotate. Instead, the effect takes place gradually down the length of the arm. To achieve that kind of twist behavior, we need to lock the irst upper arm twist joint so it doesn't rotate when we use our FK controller for twisting the arm. We will need to create a set of locators to achieve that kind of setup for the upper arm. Create an empty group and name it L_upperarm_offset_GRP. Align the group's position and orientation to the ANM_L_arm joint. Create a locator, name it L_upperarm_driver_LOC, and parent it under the L_upperarm_offset_GRP group. Zero out all the translation and rotation channels on the L_upperarm_driver_LOC locator so that it is snapped to its parent group. Duplicate the L_upperarm_driver_LOC locator and rename it L_upperarm_aim_LOC. Move the new locator about 5 units along its local x axis. Duplicate L_upperarm_driver_LOC locator twice and rename the irst duplicate L_upperarm_lock_LOC and the second one L_upperarm_twist_LOC. Parent L_upperarm_twist_LOC under the L_upperarm_lock_LOC locator. We will use L_upperarm_aim_LOC to lock the twist axis on the L_upperarm_lock_ LOC locator using an aim constraint. Select L_upperarm_aim_LOC, select L_upperarm_lock_LOC, and go to the Aim Constraint Options window to apply the settings shown in the next screenshot.
[ 177 ]
www.it-ebooks.info
Building the Character Rig
The L_upperarm_twist_LOC locator will be used to extract the proper twist value to be used on the upper arm middle twist joint. By adding an orient constraint from the L_upperarm_driver_LOC locator to the L_upperarm_twist_LOC, we will get the rotation difference between L_upperarm_driver_LOC and the L_upperarm_lock_ LOC locators.
Setting World up type to None in the Aim Constraint Options window will orient L_upperarm_lock_LOC such that the aim vector points to the L_upperarm_aim_ LOC world position, but no twist calculation is performed by the constraint. Now, we need to connect our locators' setup to the left arm rig. Start by parenting the L_upperarm_offset_GRP group under L_clavicle_CTRL. Create a parent constraint to constrain the L_upperarm_driver_LOC locator to the ANM_L_arm joint. To lock the twist on the irst arm joint, orient-constrain the ANM_L_arm_twist_01_JNT joint to L_upperarm_lock_LOC. Now if we rotate the L_arm_CTRL controller, the ANM_L_arm_twist_01_JNT joint follows in every axis except the x axis, which is exactly what we wanted. The last step in our upper arm twist setup is to distribute the twist on the middle twist joint ANM_L_arm_twist_02_JNT. Select both L_upperarm_lock_LOC and L_upperarm_ twist_LOC, select ANM_L_arm_twist_02_JNT, and create an orient constraint.
[ 178 ]
www.it-ebooks.info
Chapter 10
Finalizing the rig Now that we have all the rig components ready, we just need to create the last controller for this rig: Locomotion_CTRL. Select the ANM_root joint and run our createController function: CE.createController(name="locomotion_CTRL", shape="arrow", alignPos=True, alignRot=True)
Create a parent constraint to connect the ANM_root joint to Locomotion_CTRL. This controller is used in the engine to describe the logical movement and orientation of the animation. It is recommended that you organize the rig into groups. You can have one group for the controllers and another one for the joints in the scene, and use a group on top of both to globally move the rig. Keep in mind that you can't have the skinned meshes in the same group as the group you will use to move the rig; otherwise, you will have double transformations. Have a look at the inal rig structure in the boris_rig.ma ile in the Boris folder. As mentioned before, this chapter is not meant to teach you everything about rigging. However, we covered very important concepts to create a very light and stable rig that is also compatible with CRYENGINE. There are many additions you can explore on your own to add to the rig if you want to take it to the next level, for example, a reverse foot setup and IK FK switch.
Summary Equipped with a better understanding of the rules for creating and authoring skeletons for rigging characters designed for CRYENGINE, you can now export any skeleton-based character rig to the engine. Depending on your preferred rigging techniques and the idelity of the characters you are working with, you can deinitely use the same techniques we used for rigging our character to add to and use in your rig. In the next chapter, we will see the rig in action when we explore exporting characters animations to CRYENGINE.
[ 179 ]
www.it-ebooks.info
www.it-ebooks.info
Exporting the Character to CRYENGINE Now that we have the character rig ile ready, we have everything to get this character in the engine along with its animations. We will also go over debugging the character in the Character Editor and see how to create all the necessary engine iles to export and see the character's animations in the engine. In this chapter, we will cover the following topics: •
CRYENGINE asset types
•
Export groups in Maya
•
The Character Editor
•
Exporting the character's animations
•
The animation pipeline of the engine
•
Physicalized attachments
Getting started For this chapter, we will work on exporting the character's animations into the engine. Therefore, we will need to unpack the animation iles found in Animations. pak in the GameSDK folder. The Animations.pak ile is a compressed folder of all the compressed animation iles (cafs) and other animation iles that we will need to edit to be able to export new animations to the engine. Like any other ZIP folder, you can unpack the contents of Animation.pak with any archive program.
[ 181 ]
www.it-ebooks.info
Exporting the Character to CRYENGINE
Art asset ile types In this section, we will cover the different visual art assets that can be created within Maya or other digital content creation tools. Before the Resource Compiler converts the assets to the desired Crytek ile format, they get exported into an intermediate collada ile format where the asset information such as the material ID, vertex colors, and physics properties are written.
The Crytek Geometry Format The Crytek Geometry Format (CGF) is the CRYENGINE ile type used for static geometry. You can also create phys proxies for the CGF meshes using the same steps we explained in the previous chapter. Instead of parenting the proxies under a skeleton, here we will parent them directly under the CGF's parent group under its CryExport group. It is worth mentioning that the CGF asset and its phys proxy's material IDs need to be in the same material group; otherwise, you will get an error exporting the asset. This is a requirement that we don't need to follow for exporting the Character Format (CHR) skeleton and its phys proxies.
The Character format The Character (CHR) format is used to export all the skeletons and phys proxies' data through a skinned mesh. We can't export an object as a CHR that is not bound to bones via a skin cluster node in Maya, which makes the CHR in that aspect similar to the skin (skinned Render mesh) ile format. In some older assets, the CHR actually represents both the skeleton and the skinned mesh. However the recommended pipeline now for creating characters in CRYENGINE dictates a separation between the two. Think of the CHR as simply just the skeleton and its proxies, while the skins are the mesh attachments for it. The most common practice for creating the CHR in Maya is to create a simple mesh, usually in the shape of a triangle, and smooth bind it to an upper body joint such as the pelvis joint. The material used for the CHR mesh is a ProxyNoDraw material, usually the same one applied on the phys proxies. We will cover the process for creating a CHR in detail in the Creating the export groups in Maya section.
[ 182 ]
www.it-ebooks.info
Chapter 11
The Skinned Render mesh The Skinned Render mesh or skin represents a CRYENGINE compatible skinned assets ile type. A skin can be any mesh that is smooth bound to our character's skeleton, which is represented by the CHR. In older CRYENGINE versions, you would get a crash if you tried to load a character deinition ile in Sandbox, where there is an extra bone used in the skin cluster of the skin attachment and not found in the CHR. This has changed in SDK 3.6. If you add a skin attachment with extra bones to the character deinition ile now, those bones are extended to the CHR skeleton. We call that system the skeleton extensions. It is important to understand that these extra bones are not being added to the CHR ile itself. The process of extending the skeleton is done at the character deinition ile load time. The CHR ile hasn't been modiied, and neither has the character deinition ile. Skeleton extensions provide great lexibility when it comes to a character's pipeline. It is common to use one CHR/skeleton for multiple characters in a game. However, it can get problematic if you have a more complicated asset where you need to add extra corrective bones to get the desired result. Without the skeleton extensions, you would need to add all of these bones onto the same skeleton. If you get even more complicated assets to skin to the same skeleton, imagine how cumbersome the process would be to have all of these joints that belong to different skins added in the same CHR.
The Crytek Geometry Animation The Crytek Geometry Animation (CGA) assets are simply animated rigid meshes where the animations are applied directly onto the geometries. CGA animations can be exported as .anm and .caf ile types, while skeleton-based animations only use .caf iles. By default, you export one default animation with the CGA asset. To have additional animations, you will need to export them to the same folder where the CGA asset is saved. The animations get linked to the CGA by using the name of the CGA asset as a preix for the name of those animations.
[ 183 ]
www.it-ebooks.info
Exporting the Character to CRYENGINE
Creating the export groups in Maya We will use the boris_rig Maya ile in the Boris folder to export our assets. Let's start with creating the export groups for our skins. In the Outliner window, expand boris_character_GRP and select boris_body mesh in the boris_mesh_GRP group, as shown in the following screenshot:
With the object selected, go to the Crytek shelf and click on the Tools icon. The Cry Tools window should open like this:
[ 184 ]
www.it-ebooks.info
Chapter 11
Click on Create CryExportNode to open the options window like this:
Select the Character Skin (.SKIN) option from the drop-down menu of the File Type ield and ensure that both the Group Selection and Create '_group' node options are checked. Now, we have our cryExportNode_boris_body group ready. Repeat the same steps for the boris_hair mesh too. If you wish at any time to change the ile type of the asset, you can select the cryExportNode group and go to the Attribute Editor. In the Extra Attributes section, you can change the ile type as shown in the following screenshot:
[ 185 ]
www.it-ebooks.info
Exporting the Character to CRYENGINE
Let's go ahead and create our CHR. To create the CHR mesh, go to Create | Polygon Primitives | Plane Options and apply the following settings:
Rename the polygon plane boris_skel. To make the plane look like a triangle pointing towards the front of the character, make sure you are in the Polygons menu set and select the front two vertices in component mode then go to Edit Mesh | Merge To Center. Make sure to delete the history on the plane afterwards. Move the boris_skel plane to the pelvis_JNT joint position. Select the pelvis_JNT joint, select the boris_skel plane, switch to the Animation menu set, go to Skin | Bind Skin | Smooth Bind options, and apply these settings:
[ 186 ]
www.it-ebooks.info
Chapter 11
You can unhide the deformation skeleton in the globalMove_GRP group under the boris_character_GRP group.
Now, we have the skeleton information on our CHR and it is time to create the CryExportNode. Follow the same steps we used to create our character skins, but this time we set the ile type to Character (.CHR) in the Create CryExportnode options. Let's go ahead now and try to export our meshes. In the Crytek shelf, click on the Export icon to open the Export Options window. The following screenshot has been cropped intentionally to focus on the Geometry Export and Material Export sections:
As you can see, the Export Path option is set to default, which is the folder where the current Maya ile is saved. You can browse to another folder for exporting the assets just by clicking on the small button next to the export text ield. For our purposes, leave the export path as default then click on Export All. Now, you should see the Cry Validate window with the following errors:
[ 187 ]
www.it-ebooks.info
Exporting the Character to CRYENGINE
The irst error says Mesh 'boris_hairShape' has 353 vertices with too many skinning inluences (maximum is 8). It can sound confusing since you probably expected that the maximum skinning inluences is four… well, you are right! Eight skinning inluences is the limit that can be used for exporting skins with morphs or blend shapes from Maya. Skins using eight skinning inluences have to also use software skinning, which is a lag that can be added manually in the CDF. Without that lag, the skins will not use software skinning and the 8 skinning inluences will be clamped to four by the engine. We use this trick to have more lexibility in skinning our characters. It is totally up to you if you want to work with four maximum inluences to be 100 percent sure this is the result you will see in the engine, but you can also take the advantage of using eight maximum inluences for skinning your objects and let the engine deal with the conversion. So far (since implementing this feature and till the time of this writing), the results have been pretty accurate and smooth in the engine without using the software skinning since it can be expensive. We can use Maya's Prune Small Weights tool to get rid of the small weights that have no visible effect on the skin. Make sure to be in the Animation menu set, select the boris_hair geometry, go to Skin | Edit Smooth Skin | Prune Small Weights, and apply the following settings:
This will prune all the weights below 0.01. If you still have the Cry Validate window open, press on the Re-Validate button and you will see that this error disappeared. The only error left now says: Mesh 'boris_skelShape' has a material (lambert1) that is not in a group. We got that error because we forgot two important steps in the creation of our CHR. The irst one is to assign a material ID to our triangle and the second one is to add that material ID to a material group. Because the CHR needs a ProxyNoDraw material similar to the one we used for our phys proxies, we can simply use the same material. Select and right-click on boris_skel geometry and select Assign Existing Material. Choose boris_phys_mat material.
[ 188 ]
www.it-ebooks.info
Chapter 11
Now, we need to add that material ID to a material group. If you click on the MAT. ED icon in the Crytek shelf, you will see all the material groups we have in the scene and all the submaterials included in them, as shown in the following screenshot:
You can add boris_phys_mat to the existing boris_mat group by selecting the boris_skel triangle and clicking on the Add Shaders From Selected Geom button in the Shaders panel in the MAT.ED window. The boris_phys_mat will be added to the boris_mat as submaterial number 6. However, it is preferable to create a separate material group for the ProxyNoDraw material so you can reuse it as much as you want without worrying about the sub materials order in the group. Let's create our own material group for the CHR and the phys proxies material. In the Material Groups panel, click on the Create Group button and rename the group phys_mat. Now, add the CHR material to the phys_mat group the same way as before. It is worth mentioning that you can't have the same material in more than one material group. If you click on the Re-Validate button again in the Cry Validate window, you will see that the error has disappeared and the Continue Export button in the window is available. You can use it to continue exporting our assets.
[ 189 ]
www.it-ebooks.info
Exporting the Character to CRYENGINE
Now, we need to create the material ile for the phys_mat group. In the Crytek Export window, there is an option to export the material iles using the Generate Material Files button in the Material Export section. Unfortunately, we can't choose which material iles we want to export. The button will export all the existing material groups in the scene. We don't want to export the boris_mat material ile, since it was already provided by the character artist with the proper textures path and the material settings that don't necessarily correspond to the material setup we have in Maya. A quick workaround is to set the ile to read-only, so it doesn't get overwritten by the exporter.
Exporting with y axis up If you are working with y as the scene up axis in Maya, you will need to follow a few steps to make sure your assets are exported properly to the engine: 1. As we have mentioned before in the Deformation Skeleton rules section in the previous chapter, the Root bone local rotation axis should always point up in the z axis and the y axis points forward. These are the orientation values you should have on your Root bone if you are working in Maya with y up.
[ 190 ]
www.it-ebooks.info
Chapter 11
2. Create an empty group and name it SceneRoot. 3. Apply the same orientation values we had for the Root bone to the rotation values of the SceneRoot group, as shown in the following screenshot:
Now that we have all the assets ready and in place, it is time to assemble the character in the Character Editor.
The Character Editor The Character Editor is the editor that you will use the most for creating the characters and testing their animations in the engine. We use the Character Editor to create the character deinition iles and preview all the available animations for our characters. We can also use the Debug Options tab to debug our assets in the editor and create physicalized attachments to add that nice and free secondary motion to our assets in the Attachments tab. To open the Character Editor in Sandbox, go to View | Open View Pane | Character Editor. There are many other usages for the Character Editor that we will not be able to cover in this section, such as the animation layers and the blend-space control. You can check out the CRYENGINE documentation (http://docs.cryengine.com/display/ SDKDOC2/The+Character+Editor) for full explanation on those two topics.
[ 191 ]
www.it-ebooks.info
Exporting the Character to CRYENGINE
Debugging in the Character Editor You can ind the Debug Options tab if you scroll down to the bottom of the Character Editor's Rollup panel on the far right. You can also click on the Advanced Animations Settings tab to minimize it; then you will see the Debug Options tab. When you click on the Debug Options tab, you will see a long list of debug options you can use:
You can go ahead now and check some of the options to see the results on the SDK character. For example, you can check the showSkeleton option to see the skeleton of the character or check the Display Physics option to see the phys proxies. We don't need to have a character deinition ile to debug our character in the Character Editor; we can also use these options to debug CHRs.
[ 192 ]
www.it-ebooks.info
Chapter 11
Let's go ahead and test our boris_skel CHR to see if everything is exported properly using the debug options in the Character Editor. Go to File | Open, and load the boris_skel.chr ile from GameSDK\objects\characters\Boris folder in the ile browser. You will not see our exported triangle because we assigned a ProxyNoDraw material to it, which makes it invisible. Check the showSkeleton and showJointNames options to see our skeleton with names in the editor. This is shown in the following screenshot:
One thing you need to keep in mind when using the debug options in the Character Editor is that you are actually setting global variables! For example, if you check the showSkeleton option in the Character Editor, it will show the skeleton of all the characters you have in the level. Be careful when using those options and make sure to set them back to their original state before closing Sandbox. This is because the next time you open the Character Editor, it will keep the changes you made from the last session, and there is no button to restore defaults.
[ 193 ]
www.it-ebooks.info
Exporting the Character to CRYENGINE
Creating the character deinition ile
The character deinition ile (CDF) is what ultimately will end up being used in game. It is the ile type that level and cinematic designers use to place the characters in their levels and animators use this to check their animations. The whole process of creating the CDF is done in the Attachments tab in the Character Editor. Let's go ahead and create a boris CDF, starting with these few steps to create our irst skin attachment: 1. Open the boris_skel.chr ile in the Character Editor. 2. In the Attachments Properties group box, make sure to select Skin Attachment to attach our skin iles to the CHR. This is highlighted in the following screenshot:
Both the Bone Attachment and Face Attachment options are used only with CGFs and don't support Skin file type.
3. In the Attachments panel, click on the New button. This is highlighted in the following screenshot:
[ 194 ]
www.it-ebooks.info
Chapter 11
4. A pop-up window will appear. Type in the name of the attachment, which is body, and click on OK.
5. Select the body skin attachment in the Attachments group box. In the Attachment Properties section, click on the button next to the Object ield and choose boris_body.skin from the GameSDK\objects\characters\ Boris folder. Then, click on the Apply button. This is highlighted in the following screenshot:
6. Go through the steps from 2 to 5 to create our boris_hair skin attachment. 7. Finally, save the ile as boris.cdf in our Boris folder.
[ 195 ]
www.it-ebooks.info
Exporting the Character to CRYENGINE
Now, you should be able to see the full character in the Character Editor:
The Character Editor will not give you an accurate representation of the textures and shading of your model. However, in Debug Options, you can tweak some options like the ObjectAmbient and lightDiffuse values to get better shading on your model in the editor.
Exporting the animations to the engine Before we go ahead and export our animations from Maya, we need to create our animations' folder structure. Assuming you already extracted the contents of the Animations.pak folder in the GameSDK folder, you should have the Animations folder with the following folders inside:
[ 196 ]
www.it-ebooks.info
Chapter 11
Create a new folder named Boris. This will be the folder where we export all of our character's animations to. Now, we have everything in place to export our animations from Maya in the following steps: 1. In the Boris folder in Objects, open the boris_walkCycle01 Maya ile. You should see a 35-frame walk cycle. Make sure that your playback range starts at frame 1 and ends at frame 35. 2. In the Crytek shelf, click on the Export icon to open the Crytek Export window. 3. In the Anim Export section, click on the Anim Manager button to open the Cry Animation Manager window. 4. In the Cry Animation Manager window, click on New to add our walk cycle to the Animation Manager. Now, you should see the Add Anim Range window with multiple ields. 5. In the Name ield, type boris_walkCycle01. This will be the name of our exported animation ile. 6. Click on the Use Range From Time Slider button at the top of the window to ill in the Start Frame and End Frame ields. If you don't want to set your time slider to the start and the end of your animation exactly, you can fill those fields manually.
7. Select our root_bn joint in the deformation skeleton and then click on the Select button next to the Root ield to add the Root bone. 8. In the Path ield, browse to the Boris folder we created in Animations. This is the path where we will export the animation to. Here is a screenshot of the complete ields in the Add Anim Range window:
[ 197 ]
www.it-ebooks.info
Exporting the Character to CRYENGINE
9. After illing the information about our walk cycle, click on the Add button at the bottom of the window to go to back to the Cry Animation Manager window. You should see our boris_walkCycle01 animation added in there:
10. Finally, select boris_walkCycle01 in the Anim Export panel and click on Export Selected Anims to export the animation. After exporting the animation, you can click on Show in Explorer to open our Boris animation folder. You should see the boris_walkCycle01.i_caf animation ile there. The name i_caf is short for Intermediate Character Animation File. This ile holds the character's bone animation in an uncompressed format. There are a few other steps we need to follow in the upcoming order to be able to see our animations in the engine. Any time you would like to change the animation settings, you can click on the Edit button next to the animation in Cry Animation Manager. Back in the Crytek Export window, you should be able to see our animation in the Anim Export section:
[ 198 ]
www.it-ebooks.info
Chapter 11
The Character Parameters ile In order to map our exported animation to our character we will need to create a Character Parameters ile (chrparams). The chrparams XML ile is where we can deine the animation set our character will use in the engine. There are also other deinitions you can add to the chrparams ile of your character, such as the level of detail (LOD), Look and Aim IK deinitions, and more. For a full list of all the available deinitions you can add to the chrparams ile, please refer to the CRYENGINE documentation at http://docs.cryengine.com/pages/viewpage. action?pageId=1310814. There are a couple of rules we need to follow when creating the chrparams ile. First, the ile needs to be saved where the CHR of the character is located. Second, the name of the ile needs to match the name of the character CHR. In our case, that would be boris_skel.chrparams. Since we can't export chrparams iles from the engine, we will create the ile manually. Using any text editor, add these few lines of code:
The #Filepath command points the engine to the folder where the animations of this character are exported to. In Animation name, you can assign any game name to your animation ile. Using the asterisk symbol (*) to represent the animation name will allow you to use your animation ile names in the game. Otherwise, you would have to add every animation in the animation folder or its subfolders and give each one of them a unique name. If we are going to use this method for our walk cycle, then the code would look like this:
[ 199 ]
www.it-ebooks.info
Exporting the Character to CRYENGINE
Here we assigned an in-game name walkCycle01 to the boris_walkCycle01.caf ile. Although in our case it is not a big deal to add our animation and give it an in-game name in the engine, you can imagine how much time you can save using the wildcard mapping if you have lots of animation iles for your character. Adding line by line each animation you have can lead to an unnecessarily long and messy chrparams ile. Setting the path parameter to *\*.caf will include all the animations in the animations\animations\Boris folder and also its subfolders if you decided to have any. Finally save the ile as boris_skel.chrparams in our Boris folder in Objects. As mentioned before the chrparams ile needs to be saved in the same
location as the character's CHR ile.
The Skeleton List ile
As you have probably noticed, we are loading CAF iles in our chrparams ile, which are simply the compressed i_caf iles. Our inal step to be able to load the boris_ walkCycle01 animation in the engine is to compress it using the Animation Import pane. In Sandbox, go to View | Open View Pane | Animation Import. On the righthand side of the Animation Import window, you will see a list of CHR skeletons ingame and on the top-left side you can see our boris_walkCycle01.i_caf ile. The skeletons section is simply a representation of the SkeletonList.xml ile that you can ind in the Animations folder. We will need to add our boris_skel. chr skeleton to the SkeletonList ile as well so we can compress our character's animations. You can add CHR skeletons to the ile manually, but we will use the Animation Import window instead. Make sure the SkeletonList.xml ile is writable. At the bottom of the Skeletons section, in the Animation Import pane, click on the Add button. Browse to our boris_skel.chr ile in the Boris folder in Objects and select it.
[ 200 ]
www.it-ebooks.info
Chapter 11
Now, you should see our skeleton added to the list, as shown in the following screenshot:
Select our animation in the Animations section on the right and double-click on boris_skel entry in the skeletons list. You should see our skeleton added to the Skeleton ield in the Animation Settings panel, as shown in the following screenshot.
[ 201 ]
www.it-ebooks.info
Exporting the Character to CRYENGINE
Now, click on the Save button at the bottom of the panel to save our settings and we should be done compressing our animation. If everything goes correctly, you should see these lines in the console: Task Completed: Compression of 'Animations/Animations/Boris/boris_ walkCycle01.caf' Task Completed: Reload CHRPARAMS
In our Boris animation folder, you should now see the boris_walkCycle01.caf ile and the boris_walkCycle01.animsettings ile. The animation settings ile is created for each animation and holds its compression settings that we saved in the Animation Import pane. To see the animation, open the Character Editor and load our boris.cdf ile from the Boris folder in Objects. In the Animation panel on the right-hand side of the Character Editor window, you should see our boris animation folder and our boris_walkCycle01.caf ile inside, as shown in the following screenshot:
[ 202 ]
www.it-ebooks.info
Chapter 11
The physicalized attachments The physicalized attachments in CRYENGINE provide a simple, easy-to-setup, and stable way to create secondary motion to characters. You can use the physicalized attachments to dynamically simulate characters' accessories, such as necklaces, earrings, and cloth, or body parts, such as tails, tentacles, and fat jiggle. Physicalized attachments work on both bones and static meshes. Depending on your pipeline, you can decide how to use them, but we advise to use bones as much as possible to save draw calls. In our example, we will simulate our character's belly. Sounds fun, right? Go back to the Boris folder in Objects and open the boris_export_groups Maya ile. In the view port, go to Shading and make sure that X-Ray Joints option is checked. You should see our belly_JNT parented under pelvis_JNT. In the Animations menu set, go to Skin | Edit Smooth Skin | Paint Skin Weights Tool. You should see all the skin inluences in a list in the Tool Settings Editor. Select the belly_JNT bone in the Inluences list and have a look at its smooth inluence on our body mesh. It should look like the following screenshot:
[ 203 ]
www.it-ebooks.info
Exporting the Character to CRYENGINE
Feel free to move and rotate the joint to have a better feeling of how it affects the skin, but make sure to set it back to its default position and orientation. Please keep in mind that the skinning is a very important step in our setup. Skinning along with the physicalized attachments setup in the engine can deine how strong your simulation can be. So it is a back and forth process between modifying the skinning in Maya and the attachment settings in the engine until you get the results you want. The last thing we need to do is to update the boris_body skin attachment by exporting it from Maya again. In Sandbox, open the Character Editor and load the boris.CDF ile. Now, we will go through the steps to create a bone attachment, which we will use later to physicalize the belly_JNT bone using either the springs or pendula properties in the engine: 1. In the Attachment properties tab, check the Bone Attachment button. 2. Select belly_JNT from the joints list. 3. In the Attachments section, create a new attachment and rename it belly_phys. 4. Click on Apply. 5. Click on Align with Bone, so our attachment has the same position and orientation as the belly_JNT bone. In the Simulate Socket drop-down list, you will see ive options: No physics, Cone, HalfCone, Hinge, and Ellipsoid. The No physics option renders the attachment as a normal bone attachment. The Cone, HalfCone, and Hinge options use the pendulum physics properties, while the Ellipsoid uses the spring physics properties. Because the Pendulum simulation creates a simple harmonic motion, it is better in general for physicalized chain setups, such as ropes, tentacles, and tails. The swinging of the object attached to the pendulum can be controlled by the physical parameters and constrained by the geometrical shape of the Cone, HalfCone, and Hinge primitives. The spring physical properties are similar to the pendulum properties. The difference between these two is that the spring can stretch and the spring system implemented in CRYENGINE allows stretching in any direction, unlike the helical spring. The object motion attached to a spring can be constrained by the limits of the geometrical shape of an ellipsoid. The great thing about the ellipsoid is that it is scalable. So, using a few parameters we can transform the shape of the ellipsoid to a line, a plane, and half a sphere.
[ 204 ]
www.it-ebooks.info
Chapter 11
We will use the spring simulation in our example, so select the Ellipsoid from the Simulate Socket list. Make sure to check the Re-direct, Run Simulation, and Draw Setup checkboxes. The Re-direct option activates the simulation on the attachment. The Run Simulation option allows you to see the run time simulation in the Character Editor. The Draw Setup option will draw the geometrical shape of the ellipsoid, as shown in the following:
This is of course not what we want the belly to look like. The irst thing you probably thought of is decreasing the size of the ellipsoid, you are right! However, you need to keep in mind when you reduce the size of the ellipsoid to get the desired results, it will end up probably (based on the size of your character of course) inside the mesh and it will become more dificult to tweak its shape. So let's try irst to think about the inal shape we would like to have for our ellipsoid and then reduce its size. First of all, let's rotate the ellipsoid so that its y axis faces towards our character. Set the HRotation value to 90. We don't want our joint to rotate 360 degrees at any time. So it makes sense we use only half of the ellipsoid by setting the ScaleZP value to 0. Now we can reduce the size of our ellipsoid (or half ellipsoid now). Set the MaxAngle attribute to 10. Now we are starting to see better results just by adjusting the shape and size of our ellipsoid, but we still have some more parameters to adjust.
[ 205 ]
www.it-ebooks.info
Exporting the Character to CRYENGINE
Leave the Mass value at 1 so that the gravity doesn't pull the pendulum more downward in the way that you see it now. Increasing the Mass value will increase that affect but increasing the Stiffness value will reduce it. So set the Stiffness parameter to 100. You probably will see now the pendulum moving pretty fast inside the ellipsoid. To get much smoother results set the Damping value to 7. If you still want less gravity, you can set the Gravity value to 5 instead of 9.8, just make sure to have a higher value than one. Otherwise, you will end up getting a very damped and loating effect, which we don't want. The following screenshot represents all the values we set to our spring attachment for your reference:
Feel free to play more with these parameters or the shape of the ellipsoid, so you have a better idea of their effect on the simulation and where else you can use them in your character setup.
Summary In this chapter, we covered the different asset types that can be used to assemble a character inside the Character Editor and how to use that editor to debug our character and make sure it is exported properly. We also went through the process of exporting our animations from Maya to the engine and all the iles you need to edit or create in order to see these animations in the engine, and have a better idea about the potential errors you may face while exporting your animations from Maya and how to solve them. Using the Character Editor we were able to set up a physicalized attachment using the spring properties in the engine. You also saw how you can tweak the properties to get a better result for creating a secondary motion to your character.
[ 206 ]
www.it-ebooks.info
Initial Level Blockout and Setup Single player level design is a complex and multilayered process that requires a broad understanding of everything from environment construction to scripting events. To kick off our deeper look into constructing single player content in Sandbox, we will cover the following topics: •
Cover the design theory used to build a typical action bubble in Crytek's Crysis series, giving us a basic outline to proceed with as we move toward building the many facets of a single player level in CRYENGINE3
•
Adapting the premade SDK content
•
Look at how we can use the work created for the existing SDK environments to speed up our level creation, as well as optimal editor setup, to make sure our level production experience is as pain-free as possible
Action bubble level design Level designers for the Crysis games lived by a simple mantra: VVV, which stands for Veni Vidi Vici (I came, I saw, I conquered). This was a simple way to constantly reinforce to designers that levels should be designed around this low: the player arrives at the space, observes the challenge and available options, and then executes their plan. These spaces were known as action bubbles, a name for the pockets of gameplay within a level that form the peaks of level pacing. The very irst main action bubble in Crysis 1 is a perfect example of this in action: the player emerges from a jungle overlooking a beach, and they are presented with a set of enemies and a number of visible options for approaching the challenge. This gives the player the ingredients they need to make choices about how to proceed.
[ 207 ]
www.it-ebooks.info
Initial Level Blockout and Setup
Before we start getting into technical details and building the level proper, I am going to give a basic introduction to building action bubbles. This will not be a requirement for following the rest of the chapters, but simply a template using existing assets that you can follow if you want to learn more about scripted Sandbox setup without committing to the action RTS or medieval platformer that you might have in mind.
References and 2D layout A useful irst step for creating any level is collecting a reference for our desired location. This could be anything from photos of the real world to concept art. We want to ground the location in some form of reality from the outset. Assuming we are only using the SDK asset libraries for now, I have picked a remote forest ishing village as the location in order to minimize any requirements for further art work. If you're able to generate level art yourself, have artists in a team at your disposal, or are simply looking to prove out gameplay without high visual idelity, then an alternative choice would be to create very basic whitebox geometry to support our level design. This is where very simple geometry (typically white boxes) is used to generate a fun gameplay space without a strong emphasis on aesthetics; the Designer Tool in CRYENGINE is well suited to this task. However, given that the SDK is kitted out with enough art assets to generate a more polished environment, we'll use the ishing village for now as a backdrop to learn more about single player level setup.
[ 208 ]
www.it-ebooks.info
Chapter 12
With this location in mind, I've generated a rough topdown map to give me a foundation for level design moving forward:
Along with the map, I've also generated an initial set of objectives that correspond to key map locations. This will give us ample opportunity to demonstrate a broad set of single player setup principles in CRYENGINE and produce something fun in the process: •
Objective 1 – Land On The Island: This is a small scripted boat sequence that opens the level, giving an exciting introduction to the level and an initial combat sequence
•
Objective 2 – Clear The Enemy Encampments: The two objectives are playable in any order, allowing more freedom and player-driven exploration of the map
•
Objective 3 – Destroy The Reinforcements: Having learned about most of the playspace, the player must then scavenge the environment for weapons that are able to take out the heavy enemy reinforcements
[ 209 ]
www.it-ebooks.info
Initial Level Blockout and Setup
Design considerations While generating this initial layout and low, a few aspects were considered in order to make sure the space fulills a few level design requirements: •
Multiple smaller action bubbles were used instead of one large combat space. This gives the overall playspace a more open feel, and also gives us the ability to add some player choice in objective ordering for the middle section of the level.
•
Traversal space was considered between action bubbles, pacing the experience so not to throw all that the level has to offer at the player in the first encounter. The objective flow should ideally vary both in the type and difficulty of the challenge as the player progresses through the level.
•
The action bubbles were given enough space to provide multiple attacking options. Again, this escalates as part of the objective flow. We start the player in a smaller combat encounter, and then increase the size of the encounter towards the final objective.
•
Distinct theming and landmarks were implemented for each action bubble. This aids navigation and adds visual variety. It also helps give each combat area a strong identity, for example, players could say, "first I took out the lighthouse guys and then the ones around the caves."
This layout is not set in stone and is likely to change as we iterate on the level, but it can be useful to work out the layout problems on paper before committing to more time consuming engine work. For example, as part of this process, I was able to ensure that both of the second objectives were spaced correctly to encourage usage of the second path away from the coastline. My initial map positioning had these areas closer to the ishing village's path, which would have had encouraged a less interesting backtracking route when moving between the two.
Level content The inal aspect to consider when designing the space is which gameplay elements we plan to populate the area with.
[ 210 ]
www.it-ebooks.info
Chapter 12
To do this, we need to take a look at what challenges and tools the SDK build contains so we can best support these with our level design: •
Core mechanics: Due to the stripped-back nature of the SDK build, stealth mechanics such as hiding in vegetation or AI distraction are not a part of the player's arsenal. However, the player is equipped with a selection of weaponry and a regenerative health system, facilitating basic combat. As a result, we should look to provide interest through the cover layouts and broader level design, and try to avoid situations where the player feels like they are able to stealth their way through the whole level without conflict. The Halo series does a particularly good job of this kind of encounter design, using elements such as having AI initiate combat before the player arrives to set the tone for the upcoming gameplay.
•
Interaction: The SDK build offers simple interaction in the form of usable objects (for example, doors) and pick-and-throw abilities. Utilizing these to create simple obstacles or gameplay opportunities would add an extra element to the gameplay.
•
Enemies: A number of entity archetypes exist that should provide good variety in the combat AI within the level. Additionally, there is a boat, a jeep, a tank, and even a helicopter if you're feeling especially adventurous and inspired by Black Hawk Down.
•
Traversal: The player is able to move, crouch, sprint, slide and jump. Obstacles that encourage the use of these abilities can help add interest to the traversal of the level.
•
Destruction: The SDK offers a sizeable library of destructible props. While these don't help or hinder the player necessarily (unless used as dynamic cover), they add extra interaction into the environment, which can increase interest in an otherwise static scene as a result of player or AI actions.
Now we have a rough 2D plan to move ahead with, along with ideas of how we are going to make it fun, we can move toward achieving this goal in Sandbox.
[ 211 ]
www.it-ebooks.info
Initial Level Blockout and Setup
Setting up user preferences, hotkeys, and toolbox macros Before we jump into making level content, irst we should make sure our work environment is set up to make producing that content as eficient and stable as possible. Working this way will make us quicker at iterating on the level design and make sure we keep our work backed up and safe.
User preferences There is a vast number of user preferences that exist in Sandbox, which can be modiied to suit each individual's tastes. However, there are a few options which I would recommend changing. These preferences can be found at Tools | Preferences.
The Auto Backup action The Auto Backup action is available through General Settings | Files | Auto Backup. Auto backup can perform a few functionalities that help protect your work. When enabled, it will create copies of the .cry ile and any .lyr iles, place them in the same directory as the source ile, and rename their extension to .bak. In order to utilize these backups if you lose work or just want to go back to an earlier version, simply rename the .bak extension to the original extension. Along with this, it will also periodically back up the whole level folder and place it in the YOURLEVELNAME/_Autobackup folder.
[ 212 ]
www.it-ebooks.info
Chapter 12
The Auto Backup section of the user preferences contains a number of options that you are able to customize: •
Enable: This option turns the feature on. This is the box to tick and never untick.
•
Auto Backup Interval (Minutes): This specifies how often the feature will create auto backups.
•
Maximum Auto Backups: Increase the value of this option to increase the number of back up iterations that are stored, for example, changing this to 5 will back up five consecutive versions of the level files, with the oldest one given a .bak5 extension.
•
Auto Remind Every (Minutes): This will prompt you to save the level at every time period specified, which can also be useful if you feel particularly save-happy.
The Fill Selected Shapes action The Fill Selected Shapes action is available through Viewport | General | Viewport Displaying | Fill Selected Shapes. When we start creating logic based on the shapes placed in the level, it can be useful to visualize the boundaries of these shapes more adequately by having the faces of the shapes illed in. Checking this box enables this setting; on the edited screenshot that follows, you can see the left side without the ill, and the right side with the option enabled:
[ 213 ]
www.it-ebooks.info
Initial Level Blockout and Setup
The Display Dimension Figures action The Display Dimension Figures action is available through Viewport | General | Viewport Displaying | Display Dimension Figures. This feature is invaluable when creating anything to speciic metrics; the dimension igures show the length, width, and height of any selected object. The results of this setting are displayed in the following screenshot:
The View Pane layout A inal preference option that you won’t ind in the previous menus is the View Pane layout. CRYENGINE offers a few different subeditors in order to work with many different facets of the game production and to keep them organized. Sometimes, getting an easy access to the panes can be a pain (pun intended), especially if you don’t have much free screen real estate. To combat this, in Sandbox, you can dock panes to each other, allowing you to click on multiple tabs in one view pane instead of cycling through many view pane windows. To do this, simply, click and drag a view pane (for example, a Flow Graph) and select the middle tab option when hovering over another view pane, as shown in the following screenshot:
[ 214 ]
www.it-ebooks.info
Chapter 12
Hotkeys While the choice of hotkeys is another option speciic to each user, there are some relatively hidden features in CRYENGINE that deserve to be exposed to hotkeys to make your general editing worklow more eficient. Hotkeys can be assigned by navigating to Tools | Customize Keyboard | Keyboard Tab:
The Fast Rotate action The Fast Rotate action is available through Modify Category | Fast Rotate. If you've ever wanted to rotate an object by 180 degrees and have sat there twiddling the rotation gizmo until it's correct, then these hotkeys are for you. You can assign a key for each axis to rotate an object by 45 degrees per key press. This is incredibly useful for fast iteration on object placement.
The Convert action The Convert action is available through Modify Category | Convert. The Convert set of operations is very useful whenever working with a lot with geometry assets. If you often ind yourself converting rigid bodies into brushes or want to quickly create a Designer object version of an existing brush, it's worthwhile setting these hotkeys up.
[ 215 ]
www.it-ebooks.info
Initial Level Blockout and Setup
The Simulate Objects action The Simulate Objects action is available through Modify Category | Physics | Simulate Objects. This is a nice little functionality that makes placing entities in a realistic manner particularly fast. Using this hotkey will physicalize the selected entities, wait for them to come to rest, and then save their new positions.
The Switch Camera action The Switch Camera action is available through Display Category | Switch Camera. If you ind yourself working a lot within Track View to create cinematic sequences, this set of hotkeys will allow you to quickly jump in and out of your selected camera's view without having to do so via the Context menu in the perspective view.
The Toolbox Macros feature The inal power user option that's worth investigating is the Toolbox Macros feature, which is located at Tools | Conigure Toolbox Macros. Using this system, we are able to group together multiple CVARs or scripts which can then be assigned to a button within a toolbar, allowing us to automate the process of manually opening the console and entering the CVAR values by hand. To demonstrate this, we'll go through the motions of adding the physics mesh debugging CVAR (p_draw_helpers) to a button: 1. In the Conigure Toolbox Macros window, press the New button in the Macros section. Here, you can enter your desired name for the macro. 2. Next, press the New button in the Commands section. Don't enter a name (this will be represented by the CVAR) and press Enter. 3. Deselect the command and then reselect it; this is required to make the parameters of the command editable. 4. In the Command ield, enter p_draw_helpers. You should see this autocompleted as you type. 5. Once it is entered, enable Toggle Variable. This tells the macro that the value will toggle between 1 and 0 when it is run.
[ 216 ]
www.it-ebooks.info
Chapter 12
6. Finally, click Assign with the command selected; the command should now be assigned to your associated macro command. It will also rename itself to p_draw_helpers and be displayed in a purple color, as shown in the following screenshot:
From here, you can now add extra functionality such as a hotkey or an icon for the toolbar. For now, we'll exit this dialog. Now, all you need to do is go to Tools | Toolbox Macros and drag the window out by using the handle at the top of the list. Then, this becomes a toolbar that you can dock in the main window like any other. This is a powerful feature that enables the automation of a lot of frequently performed steps. This is something to keep in mind if you ind yourself often entering CVARs or running scripts that could take the form of a preset macro.
Adapting the premade SDK content It can often be very daunting to go to File | New and look at a blank ocean. However, unless you are starting your project entirely from scratch, many games (and in our case, the SDK) include levels with huge amounts of content already created. Thankfully, there are a number of ways that this content can be repurposed or simply used as a reference for creating your very own level.
[ 217 ]
www.it-ebooks.info
Initial Level Blockout and Setup
Level duplication One way to ease the workload of production, especially if you plan on making a level with a similar style or location to an existing map, is to simply duplicate the level in Windows explorer, rename the level folder and the .cry ile to your new level name, and load this level instead. You can then tear this level apart and modify it to it your own needs—easily moving around existing content while the original level is safely backed up.
Exporting objects If you'd prefer to work in a clean .cry ile from scratch, you can export lightweight groups of objects between levels, which means you don't have to copy individual geometry paths across maps if you want to grab some objects from one level and import them into another. Simply select all the objects you want to copy and then press Save Selected Objects on the Edit mode toolbar, as shown in the following screenshot:
This can then be loaded by using the adjacent Load Selected Objects button in a different level. This will load the objects into the new level at their old position, select them, and assign them to your current layer.
Exporting the world You can also export the various iles used by the systems that represent the rest of the world in the level. This includes terrain, vegetation, and lighting. This can be useful if you want to reuse particular world settings that worked well in a different level, but apply this to your new map.
The heightmap The heightmap is the basic 2D image data that represents the terrain in the world. Go to View | Open View Pane | Terrain Editor and then navigate to File | Export Heightmap within this editor. From here, you can choose multiple formats to export to, which will allow you to edit the ile with different third-party applications such as World Machine (a terrain generation tool) or even Photoshop.
[ 218 ]
www.it-ebooks.info
Chapter 12
The option is shown in the following screenshot:
Terrain layers Terrain layers are the data used to paint textures onto the heightmap via the Layer Painter tool in the Terrain tab within the RollupBar menu. To export these, go to View | Open View Pane | Terrain Texture Layers and navigate to File | Export Layers:
This creates a .lay ile that contains both the surface types deined in the Terrain Texture Layers editor and the layer settings deined per layer in Layer Painter.
Vegetation instances You may also want to use premade vegetation instances that work well within the existing level. To do this, go to the Vegetation menu in the RollupBar menu's Terrain tab (which is the second from the left), select all the vegetation categories you want to export, and then press the Export Vegetation button.
[ 219 ]
www.it-ebooks.info
Initial Level Blockout and Setup
This is shown in the following screenshot:
This functionality exports both the categories and instance locations. This means that when imported, the editor will import the categories and their settings, and then place instances of those vegetation categories at every position they existed in before.
Time Of Day and Lighting Finally, there are the two systems that make up the lighting in CRYENGINE: the Time Of Day editor and the Lighting tool. The Time of Day ile stores all the data that controls the various components of the lighting system such as the sky, fog, and shadow properties across the 24 hour day-night cycle. To export this for use in your new level, go to View | Open View Pane | Time of Day and press the Export File button. This will produce a .tod ile that you can import with the adjacent button into your new level. This is shown in the following screenshot:
[ 220 ]
www.it-ebooks.info
Chapter 12
In addition to this, the .lgt ile exportable from the Lighting tool controls higher level lighting properties such as the position and orientation of the sun in the sky, which can be tweaked in order to place the sun (and consequently, shadows) in your desired position in the world. To export this, go to View | Open View Pane | Lighting Tool and press the Export button situated below the sun path over the terrain preview. This is shown in the following screenshot:
Using and understanding source iles Finally, it's worth going through the various ways in which we have access to the raw data in CRYENGINE source iles, and how this enables us to perform operations from inding and replacing asset paths to tracking down numbers of entity references across your game.
Layers Like most level iles in CRYENGINE, layers (.lyr iles) are simply XML iles with a different ile extension. This means you can open every layer ile in a text editor and dive into the guts of the source code that makes up your level. This is powerful in a number of ways.
[ 221 ]
www.it-ebooks.info
Initial Level Blockout and Setup
Mass editing content If you've ever been in a situation where you want to change a geometry path or archetype ID across the entire game, bulk edits of raw layer iles are a fast and effective solution to this. Using the Find and Replace feature found in text editors (such as Notepad++), you are able to ind every instance of any value across potentially hundreds of source iles and correct them to a new one.
Stat tracking How many ammo crates have I placed across the game? Is that heavy enemy class being used in levels 3 or 4? If you have a search term, you can use bulk search features to ind exact answers for many of these types of questions.
Fixing broken content In the very unlikely event that the level iles are corrupted, it's often possible to salvage the vast majority of work within the source iles by simply editing out the bad entries in the XML ile by hand if it's the fault of a bad entity.
The .cry and .pak iles
The .cry ile is the primary level editor ile accessed by the Sandbox editor, whereas the level.pak ile is where all the exported data lives which is then run by the game. However, despite their extensions, both are in actual fact archive iles. This means they can be opened with any archive manager such as 7Zip or WinRAR, giving us even more access to the level source. The .cry ile contains editor-only information such as references to all the loaded libraries and layers, while the .pak ile contains all the various iles exported by the editor such as AI navigation data, terrain iles, and CGFs for any designer objects. Armed with this knowledge, it's possible to track down any bugs or discrepancies inside these iles across multiple users and ascertain the exact information about the nature of the problems. You are unable to export to the engine with the level.pak ile open in an archive manager, so make sure you close any instances of these before you export.
[ 222 ]
www.it-ebooks.info
Chapter 12
Summary In this chapter, we covered the fundamentals of action bubble level design and how we can quickly get our Sandbox worklow up and running in order to jump into single player level creation. In the next chapter, we'll familiarize ourselves with the Flow Graph working practices as we look toward constructing a variety of interactive scripted events that will populate our level.
[ 223 ]
www.it-ebooks.info
www.it-ebooks.info
The Flow Graph Worklow Flow Graph is CRYENGINE's visual scripting interface, and it will be one of our primary tools for creating single player content in Sandbox. It is a powerful tool that offers a huge amount of control over the world, and it's easily possible to create interesting and lexible gameplay setups that respond believably to player interaction. Before we start scripting actual events, we are going to see how to create clean and lexible Flow Graphs that are easy to read, maintain, and iterate on as we develop our map. We will cover the following topics: •
Using Flow Graph containers
•
Using Game Tokens to create cleaner Flow Graphs
•
Laying out Flow Graphs to aid readability
•
Thinking modularly to future-proof our work
Using Flow Graph containers When authoring any work in CRYENGINE, the resulting data has to be saved somewhere. In most cases when working with editor objects in Sandbox, this data is stored on entities: Flow Graphs are no exception. Every entity in Sandbox has a Flow Graph section in its RollupBar parameters, where you are able to host Flow Graph scripting on that entity. Here, we will cover good practices for creating these Flow Graph containers and how they can be used to organize your scripting.
[ 225 ]
www.it-ebooks.info
The Flow Graph Worklow
Host entities For most projects, it's a good idea to store Flow Graphs on the FlowgraphEntity entities. This is to ensure that it's clear what the purpose of the entity is to you and others viewing the level; it can be easy to accidentally delete entire Flow Graphs if they are stored on unrelated entities such as triggers or characters. It also serves no function other than to host Flow Graphs, so it's a very lightweight entity and much cheaper than spawning other more featured entities in the world just to store scripting. Having them on their own bespoke entities and storing them in a safe place in the world keeps them separate and safe from everyday entity placement and deletion, while still preserving the ability to assign Flow Graphs to separate layers so as to allow multiuser editing of the level. To create a Flow Graph in this fashion, FlowgraphEntities can be found at RollupBar | Objects Tab | Entity | FlowgraphEntity. From here, simply press Create on the FlowgraphEntity entity's Flow Graph section, as shown in the following igure:
As we have covered in the past, layer data is simply XML. Flow Graph is no different, and the source data for the Flow Graph we make can be found on the layer that the container object is assigned to. This can be useful if you want to perform mass ind and replace operations on a Flow Graph script outside of the Editor. It's also invaluable if the lownode information in the layer goes out of sync with what is deined in the code if programmers rename things, as you can simply hand-edit the XML to amend the names to the correct updated version.
[ 226 ]
www.it-ebooks.info
Chapter 13
Splitting logic over multiple Flow Graphs In larger productions with multiple playable areas, mission objectives, checkpoints, and other types of logic, you can easily become bogged down in one vast script that's dificult to navigate. This practice also stores all your Flow Graph data on one entity, which makes working with multiple users in the same level dificult. As such, it can often be useful to split different types of Flow Graph logic up into multiple containers for easier editing. It's a good idea to take the large sections of logic that can be easily consolidated and store them on separate entities, which can then be assigned to different layers if you need to support multiuser editing. For example, in the ishing village level, we have multiple action bubbles that stretch across one large space. This is already delineated nicely and would be a good way to approach splitting logic. We will later have additional logic such as checkpoints and objectives that span all action bubbles in the scope. An example of how to work with containers that it the setup of this level is shown in the following screenshot:
As you can see, this puts the Action_Bubbles speciic scripting in its own logic containers with other logic types that affect the whole mission stored in their own mission category. This is by no means the only way to organize levels, and it is very much governed by personal preference. But this gives an indication of the kind of organization that can be achieved with a few extra named containers within your level. Anyone editing the level will now be able to ind exactly where logic pertaining to certain sections is without having to search through a mass of scripting.
[ 227 ]
www.it-ebooks.info
The Flow Graph Worklow
Using Game Tokens to create cleaner Flow Graphs Before we start discussing how we lay out our Flow Graphs, we will irst look at the concept of Game Tokens. Game Tokens store values in Flow Graph that can then be modiied or requested at any point within your scripting. If you have ever dabbled in written scripting or programming, these are equivalent to variables and are an incredibly powerful concept when scripting within Sandbox. In every single player CRYENGINE game that has been shipped to date, Game Tokens have been the cornerstone of clean scripting. Let's dive in to make some in order to see how and where they will be useful to us.
Creating Game Tokens Game Tokens live in an XML library created within Database View. While this requires a few extra steps to create them, this is a powerful feature as it allows not only multiple Flow Graphs to communicate with each other, but also multiple levels. So, you are able to do things such as branch scripting based on player choice in previous missions. Let's dive into setting them up! 1. To create a Game Token, go to View | Open View Pane | Database View | Game Tokens. Here, you will see a list of libraries in a dropdown list at the top of the view pane. By default, this will be Level (this is the Game Token library that exists local to your level only) and will be located at GameSDK/*yourlevelname*/LevelData/gametokens.xml. If you want to create Game Tokens that can be referenced by multiple levels, you will need to create a new library by pressing the Add Library button. This will save the new library to GameSDK/Libs/GameTokens/, which can then be loaded into other levels with the Load Library button.
[ 228 ]
www.it-ebooks.info
Chapter 13
2. To create a new Game Token from the Game Tokens window, simply press Add New Item in the Game Token Tasks section, as shown in the following screenshot:
3. The resulting dialog box will then ask you to input Group and Name. Groups are essentially subfolders within the library and allow you to group Game Tokens together for better organization. For example, in the ishing village level outlined in the previous chapter, we have multiple action bubbles that make up the level. To organize our Game Tokens based on action bubbles (similar to our Flow Graph folders), we can take the AB acronym and use that as our group name. This will then allow us to easily ind all the Game Tokens that are related to a speciic action bubble. As an example, let's make a Game Token that represents the very irst event we want to acknowledge with our example map: when the player starts the level. Following these naming practices, this could be named AB1.Player_ Entered_Start_Trigger, as shown in the following screenshot:
[ 229 ]
www.it-ebooks.info
The Flow Graph Worklow
4. Once you have made the Game Token, you will be able to select it in Database View and modify a few available attributes. The Type references the type of data that it will store: for the preceding token, the default value of Bool (Boolean) is ine as the statement will always be either true or false. You can also specify Value, which is the default value the Game Token will start with when the game is run. Again, the default value of False is good here, as the player will not have entered the trigger when the game starts.
Using Game Tokens Now that we have made a Game Token, we can return to Flow Graph and implement it in a simple setup. In Flow Graph, either press Q to bring up the quick search feature or right-click and then go to Add Node | Mission | GameTokenSet. The Mission:GameTokenSet lownode is used to set a Game Token's value to a new one. You can pick the Game Token you want to use by double-clicking the Token port and then clicking on the browse box to launch the Game Token browser, which will then display all the Game Tokens available for you to choose from. For our example of the player entering a trigger, we want to set the state of AB1. Player_Entered_Start_Trigger to True once the player has entered a trigger. To do this, we can simply hook up a simple ProximityTrigger to our GameTokenSet lownode by linking the Enter output of the ProximityTrigger to the Set input of the GameTokenSet node. Once this is done, set the Value to be True. This means the speciied token will now be set to True when the player enters the trigger. An example setup for this is shown in the following screenshot:
The Game Token stored in the Token port on any GameToken lownode is simply a string that references the full Game Token name. This means it can easily be copied and pasted between Game Token lownodes for easier propagation of new tokens or names, which is faster than manually browsing for the token name on each lownode instance.
[ 230 ]
www.it-ebooks.info
Chapter 13
Now that we have set the token value, let's set up Flow Graph that can respond to this change: 1. First, create a Mission:GameToken lownode. This acts as a listener for Game Tokens changing, and is very useful in cases where you want to send events to other parts of your Flow Graph without stretching the links across your logic. 2. We again specify the name of the token, and then supply the value we wish to compare it to. In this case, to output when the value becomes True, simply enter true in the CompareTo port. When the token changes value as a result of the player walking into the trigger, the token value will be set, the Game Token listener will receive this information and will output from the Equal port when the value of the token and the value of the CompareTo ports match up. 3. From here, you can set up any scripting you like to trigger as a result. In the following screenshot, I have set up logic to print a debug message to the screen on this event, and enabled Flow Graph debugging to highlight the results (shown as the orange links):
When you copy and paste Flow Graph (Ctrl + Shift +V to paste with links), you are actually copying the XML data itself. If you ever want to quickly send Flow Graph excerpts to another user, you can simply copy your selection and paste the result into an e-mail or other text file. The recipient is then able to directly paste this in on a completely different machine.
[ 231 ]
www.it-ebooks.info
The Flow Graph Worklow
Graph Tokens Along with Game Tokens, Graph Tokens are an additional type of Game Token that exist local to a speciic Flow Graph. The information for these is saved within the Flow Graph container as opposed to an external XML library. These are useful in situations such as Flow Graphs within prefabs where you want to use Game Token style functionality to organize logic, but don't want to use global libraries which will affect all instances of the Flow Graph when modiied. To create these, go to Tools | Edit Graph Tokens in the Flow Graph editor. They can then be found in the Graph Tokens group in the Game Token browser launched from any GameToken lownode, as shown in the following screenshot:
Using both Game Tokens and Graph Tokens, we should be fully equipped to cleanly send events and check conditions in both regular scripting and within contained prefabricated setups. Next, let's look at tidying up our mess!
Laying out Flow Graphs to aid readability Now that we understand how to use Game Tokens to allow logic to be executed across Flow Graphs without drawing node links between all involved areas, we can look at how the actual Flow Graph script is organized in the editor. The primary tool for this task is the comment box.
[ 232 ]
www.it-ebooks.info
Chapter 13
Creating comment boxes Comment boxes allow you to draw large boxes around portions of Flow Graph, letting you group together related logic so it's easily readable when zoomed out. To create a comment box, simply right-click and then go to Add Comment | Add Comment Box, as shown here:
A quick way to encapsulate a predeined portion of Flow Graph in a comment box is to select your desired nodes in Flow Graph by drawing a box around it, and then following the steps listed previously. This will automatically create a comment box that matches the size of your selected nodes.
This will present you with a box and some accompanying text. The text can be edited by double-clicking it, the size of the box can be modiied by dragging the sides or corners, and the color and the SortPriority option can be edited in the Inputs section of Flow Graph when the box is selected. This section also offers the ability to disable DisplayFilled if you ind the ill effect distracting, as well as the option to remove the box altogether with the DisplayBox parameter if you just want to display some large text without the box itself.
Using comment boxes Now that we have comment boxes, we can use it to organize our graph. Our usage of this will change organically as we move on to actually scripting the work, as the types and quantities of scripting involved will change over time. For the ishing village level, I have elected to start with a simple split of logic: player events and AI. These tend to be two fairly consistent methods by which we script the level. Player events handles anything that the player does to progress the low (for example. walk into a trigger, use an object, enter a vehicle, and so on) while the AI section handles all scripting that pertains to friendly or enemy AI.
[ 233 ]
www.it-ebooks.info
The Flow Graph Worklow
Couple this with some extra boxes to show this against the level low progression, and you can end up with something similar to the following layout, which represents the start of the ishing village level:
As you can see, this quickly provides a lot of our potential scripting with an organizational home, giving us a good basis to move forward. If you ind yourself unable to select or edit comment boxes, it's probably because there is another comment box overlapping it with a higher/equal SortPriority. Simply change the offending comment box to a lower SortPriority.
Next, we will move on to thinking about how we plan to construct our scripting, in order to make future iteration a quick process.
Thinking modularly to future-proof our work The inal aspect of working with Flow Graph that we are going to cover is modularity. This essentially means thinking about our scripting as a collection of individual elements that are able to operate somewhat autonomously, as opposed to one large script with lots of reliance upon itself. Working with modularity in mind ensures that as the level progresses and evolves through production, we are able to react comfortably to required scripting work, instead of spending hours picking apart a fragile script. As an example of how this speciically impacts our level logic, let's take a look at the very start of the level with the trigger and Game Token setup we outlined earlier. [ 234 ]
www.it-ebooks.info
Chapter 13
Basic events Let's regress to a hypothetical, apocalyptic world where we never set up the Game Token. We still need a way to tell our various scripting elements that the level has been started. Objectives, dialogue, music, AI scripting—all of these pieces need a message to say "It's go time, the player is here." We could do this by putting Game:Start nodes everywhere, but then every time you enter game mode in the editor, regardless of where you are, you will trigger the level start scripting. This makes it impossible to test the progression further down the line. We could solve this by putting a trigger in all of these places instead (part of our actual solution), but what if we want to change this event from being a trigger to the player spawning at a speciic spawnpoint entity? We would then need to track down every instance of the trigger and replace it with a spawnpoint, which is a lot of hassle. Instead, we have made this event a single Game Token. If we do want to change what triggers the event, we simply replace the node going into GameTokenSet from a ProximityTrigger to whatever is required. It's a small example, but this adds up throughout production and goes a long way towards making scripting content as painless as possible. Let's look at other ways we can take this principle and run with it.
Test-friendly scripting Testing our work will end up being where we spend a lot of our time during level production. Is it fun? Does it work? Can I break it? What happens if I do this? However, in a 30-minute long scripted level, testing something that happens at the very end can slowly drive you to insanity if you need to play everything beforehand in order to reach the one section you want to try and break. Fortunately, thinking with modularity in mind means we can set up a few pieces of extra logic that allows us to test our content from half way through without compromising any of the scripting. Later on in this section, we will cover more explicit ways to easily set up functionality to skip through portions of level content. For now, let's come back to our example level. For the opening sequence, I want to have the player spawn on AI-driven boats that are speeding towards the initial confrontation. The basics required to get this to work would look something similar to what is shown in the following Flow Graph: our level start GameToken followed by some logic to enable the territory and wave of our driver AI (all of this logic being placed in the AI comment boxes we made earlier).
[ 235 ]
www.it-ebooks.info
The Flow Graph Worklow
Once this is done, the driver is told to enter the vehicle and start driving along a path using Vehicle:StickPath.
This works perfectly ine on its own in isolation. However, let's say this driver character is required for an event later in the level. If we want to test this event, we need a way to get the driver character to the relevant point in the progression but still have the scripting for the initial sequence work on regular playthroughs. This means we need to decouple the AI activation (which will be required for testing the later content) from the boat sequence. We can do that by adding another Game Token event between the AI enabling and the boat scripting, so it looks something similar to the following screenshot. I have called this token Level.AB1.Friendly_ Wave_Activated, again making sure it's part of the same AB1 group.
What this means is that we have a Game Token event that will be able to tell scripting later in the level that our driver AI is enabled. All we will then need to do in this section is add some extra checks to make sure the boat sequence is not initiated unless we are deinitely playing from the start. With these few extra nodes, we can then jump to later events in the low and have the driver AI work as expected in both cases. As a cleanliness bonus, we also have a Game Token event for the initial AI wave being enabled, which will be reusable elsewhere in this action bubble for scripting other AI.
[ 236 ]
www.it-ebooks.info
Chapter 13
Summary In this chapter, we covered the main principles behind clean scripting work in Sandbox. We now know how to eficiently store our logic in the level and how to use Game Tokens to create Flow Graph scripting that is both easy to follow and lexible, as we continue to add and change content. Reinforcing this, we covered organizing this work cleanly and in a way that sets up our scripting for future iteration. Let's kick off the fun part: building the level! In the next chapter we'll take a look at everything that goes into the actual setup of a scripted single player level, giving us the tools to create a huge variety of interesting and reactive content with which to populate our game world.
[ 237 ]
www.it-ebooks.info
www.it-ebooks.info
Scripting Gameplay Content Now that we are acquainted with Flow Graphs and some of the principles that are useful for creating tidy and maintainable scripting, let's get to building things. When constructing AI-based gameplay setups in CRYENGINE, there are a few tools and techniques we can use that can help give us interesting, high-idelity work. In this chapter, we will cover the following topics: •
Scripting the main level flow and events
•
Setting up AI patrols and the supporting MNM navigation
•
Using the Mannequin editor to create new AI animation fragments
•
Adapting AI tasks based on player actions
Scripting the main level low and events
We briely covered organization of logic as part of the previous chapter, so let's put the theory into practice. We'll return to the example of starting the level with the player on a boat, driving towards the opening combat section. This relatively basic setup has lots of potential for us to add detail and interest to the events, elevating it to something that feels like a polished, exciting experience. Let's start with looking at blocking in support for the level events we are looking to build.
Event examples As we touched on when looking at modularity, Game Tokens are absolutely the bee's knees, so get into the habit of making Game Tokens for every event that you expect to trigger other events with over the course of the level progression. This way, our logic is built as a sequence of modular parts and we will not fall into the trap of making a huge low of dependencies that become a nightmare to pull apart later in development. [ 239 ]
www.it-ebooks.info
Scripting Gameplay Content
Back to our player cruising along in the boat; this sequence contains a few notable events that we can listen to and use as trigger conditions or branches for other events in the world. For example, when the boats reach the shore, we'll want something to trigger some reactions from the enemy AI. However, it's possible for the player to have ired their weapon before they reached the shore—maybe we want a different welcoming party if the enemies are already alerted? Let's set this up and see how it could play out.
Triggers First, let's set up an event for when the player has reached the encampment. This is where we'll start triggering the more reactive scripting for the enemies inside. There are a few ways to detect this. We could listen for the player entering the perimeter of the encampment, or perhaps for the boats reaching their destination. Both have different applications, given that the player could potentially jump off the boat and swim to shore instead. Let's set up both to arm ourselves for any situation.
AreaTrigger We'll start by listening for the player entering an area around the encampment. To do this, we can simply place a Shape around the desired perimeter by navigating to RollupBar | Objects Tab | Area. Once you're satisied, spawn an AreaTrigger from RollupBar | Objects Tab | Entity | Triggers. From the Shape parameters, enable Pick mode and select AreaTrigger in the perspective view. This should now appear in the list of targeted entities on the shape, as shown in the following screenshot:
The trigger will now inherit the area of the shape we have placed. To use this trigger in Flow Graph, simply right-click in the Flow Graph and press Add Selected Entity. This is an ability that most entities in Sandbox support, and many have useful parameters and events that can be utilized.
[ 240 ]
www.it-ebooks.info
Chapter 14
We can now simply hook up the Enter port to setting the value of a new Game Token. I have opted to create Level.AB1.Player_Reached_Encampment, extending our existing AB1 library.
ProximityTrigger The other primary trigger type used in Sandbox is the ProximityTrigger. This is essentially a box (as is visualized by the illed bounding box when selected), and makes up for its shape restrictions by having a few extra useful parameters. ProximityTriggers can listen for entities by name, which is useful when wanting to detect when speciic objects other than the player. In our example, we'll use this feature to detect when the boat has reached a point on the shoreline. ProximityTriggers can be found in the same folder as AreaTriggers. However, unlike AreaTriggers, they listen for entities purely inside their bounding box (the size of which is deined via the DimX, DimY, and DimZ parameters) and as such require no shape setup to function. As ProximityTriggers are powered by a basic bounding box that is axis aligned for simpler calculations, they cannot be rotated. If you require a more complex shape for your setup, consider using AreaTriggers and iltering its outputs in Flow Graph if more precision is required.
Once we have one ProximityTrigger placed down, we can untick PlayerOnly to remove the player restrictions and then copy-and-paste the name of our chosen object into the OnlySelectedEntity parameter. We can then perform the same steps as we did for the AreaTrigger: adding the entity to Flow Graph and then linking up another Game Token that represents the event.
[ 241 ]
www.it-ebooks.info
Scripting Gameplay Content
This is shown in the following screenshot:
In both these trigger examples, I've left both nodes enabled via their entity parameters for testing purposes. However, staying this way would mean the triggers would still output when testing content further on in the level, which could wreak havoc with the scripting. A more optimal setup would be to have the node start disabled, with Game Tokens in Flow Graph triggering the Enable and Disable inputs on the entity's lownode when required.
Setting up an event listener Next, let's ind out if the player has ired a shot during the sequence. To do this, we need to use a few Flow Graph nodes. The primary node for this operation is Weapon:Listener, which outputs a few types of events that the player is able to perform with weapons. We'll be using OnShoot. However, the node requires a WeaponClass. So, before iring the Enable input on the listener node, we'll hook up an Inventory:ItemSelected node. This tells us what the player currently has selected. We can use the ItemClass output to feed into the Enable and WeaponClass inputs of the weapon listener, as this will both update the class we are listening to and then re-enable the node to listen to this new class. Adding a Game:Start node to this low (linked to the Active and Check inputs to check the current item on start and enable the listener) gives us a working listener for the player iring their weapon.
[ 242 ]
www.it-ebooks.info
Chapter 14
This is shown in the following screenshot:
As explained with the triggers, having this work off Game:Start is useful for testing purposes, but we only want this to be enabled when it needs to be. Having it on Game:Start would mean testing content further on in the level would still trigger this listener. Thankfully, we still have the Level.AB1.Player_Started_Level Game Token that we made earlier. This can plug into the Active and Check inputs. We also need to make a Game Token for the event we're listening for. I've opted to add a Level.AB1.Player_Fired_Weapon token and trigger this to true from OnShoot. As well as iring our subsequent scripting, we can also use it to disable the listeners to clean up our active logic once the event has happened. This is shown in the following screenshot:
Apart from gunire listeners, there are a few other player-speciic listeners that you may ind useful. The Actor:Sensor can output more general information about an actor, such as the player picking up a speciic object, getting in a certain vehicle, or changing stance. Additionally, Weapon:HitInfo is handy for combat scripting as it outputs information about what the player has shot, allowing us to trigger events if the player has shot a certain object in the world or inlicted a speciic amount of damage.
[ 243 ]
www.it-ebooks.info
Scripting Gameplay Content
Working with events Now that we have a little suite of Game Tokens that represent events in the opening section of the level, we can discuss how we're going to utilize them. If the player ires their weapon before the boat reaches the shore, I'm going to script a lare particle effect to ire into the sky, which causes a vehicle from a nearby enemy encampment to drive down to the shore and sit in wait for the player. However, if the player hasn't alerted the enemies when they reach the shore, I'll instead trigger an enemy running to ire a lare that the player is able to interrupt. If the enemy is successful, we'll call in the same vehicle but to a different location now that the player has already reached the encampment. We can iterate on this scenario over time, but this gives a good idea of the kind of branching logic that is made easily possible with Game Tokens. It helps us be more reactive to the player's actions, creating the sense of a believable functioning world instead of a rigid script that the player must follow. Let's start by setting up the event logic. With our triggers and weapon listeners situated as part of our player events scripting, we can now add the resulting Game Token checks to our actual AI scripts. This can take the form of a few when X and Y statements, utilizing our newly made tokens. First off, let's look at the player prematurely alerting the encampment. When Player_Fired_Weapon triggers and Player_Reached_Encampment is false, we'll want to trigger our lare and any resulting reinforcements. We can perform this extra check with the Mission:GameTokenCheck lownode, resulting in the setup shown in the following screenshot:
To script the alternate chain of events, we can simply lip the Game Tokens and values around from the preceding screenshot. When Player_Reached_Encampment triggers and Player_Fired_Weapon is false, we want to trigger our player to run and try to ire the lare. This is shown in the following screenshot:
[ 244 ]
www.it-ebooks.info
Chapter 14
We now have a good grasp of how we can set up interesting script branches as part of the level progression, using Game Tokens to simplify the process. Next, we'll look at how to create the AI scripts and patrols that would be triggered as part of these events and how these are created in the latest iteration of CRYENGINE.
AI navigation and sequences Scripting AI entities in CRYENGINE is something that has gone through many iterations during its lifetime. Initial versions of the engine supported games that had AI mechanics which were very hands-off from a scripting stand point. For the most part, AI existed to be interrupted from basic patrols and combat the player. The later incarnations have improved upon this by extending support for more controlled AI sequences while still offering the ability for the more simplistic patrol setups used in more open, player-driven games. We'll look at both types of setup here, but before we get AI doing our bidding, let's set up their navigation mesh so that they're able to ind a path around the world.
Navigation mesh Gone are the days of manual markup of navigation links, forbidden areas and boundaries. The latest CRYENGINE releases have a delightful piece of tech known as multilayered navigation mesh (MNM), which will automatically generate a navigation mesh for all navigable space within a given shape. This is incredibly powerful and allows us to spend our time on actual content generation instead of placement and maintenance of nodes and shapes. To create a new navigation area, go to RollupBar | Objects Tab | AI | NavigationArea. You can now simply draw out the shape as you would any other. Note that NavigationAreas have a ixed height for all their points. If you want to place one on a slope, simply make sure that the points start at the bottom and then allow a generous margin in the area's Height parameter.
Once we have the area placed, we need to specify which agent types we would like this area to be valid for. In the SDK, this consists of the MediumSizedCharacters and VehicleMedium options. As I'm going to require both human AI and vehicles to move around the level, I'm going to tick both boxes. Finally, to visualize the generation and resulting navmesh, simply navigate to AI | Debug Agent Type | MediumSizedCharacters (if this is one of the agent types you selected).
[ 245 ]
www.it-ebooks.info
Scripting Gameplay Content
You should now see some debug rendering resembling the following screenshot:
Remember the Toolbox Macros from Chapter 12, Initial Level Blockout and Setup? This is another situation where they're useful. Instead of digging into the menus to ind the button for the navigation debug rendering, you could enter the CVARs required into macros and have an on/off toggle button on your toolbar. The CVARs required are ai_debugDrawNavigation = 3, ai_debugMNMAgentType MediumSizedCharacters, and ai_debugDraw = 1.
Cover surfaces The other major element of AI setup in CRYENGINE is cover. AI entities need to be able to know where they can take cover in the world. Again, this used to require the manual placement of AIAnchor entities at each individual cover spot—a time-consuming process. In the latest iteration of CRYENGINE, however, we have a new entity type called CoverSurface. This can be found at RollupBar | Objects Tab | AI | CoverSurface. This can be placed alongside objects that you want be used as cover in the world, and it will automatically generate cover spots along the edges of these objects.
[ 246 ]
www.it-ebooks.info
Chapter 14
When a CoverSurface is invalid, you will see a red helper appear on top of the object, as shown in the following screenshot:
However, when shifted into a position where there are objects that can support cover, the red helper will disappear and be replaced with the debug rendering shown in the following screenshot, indicating valid cover. This displays the cover system's knowledge of the surfaces available, with each of the small black dots along the white lines representing places AI would move to enter cover. The white lines are the path AI will take to move while inside cover (if they possess the ability to do so):
[ 247 ]
www.it-ebooks.info
Scripting Gameplay Content
Parameters you may want to tweak away from the default values are LimitLeft and LimitRight on the cover surface entity parameters. This controls how far the cover surface will go to detect valid surfaces—the default of 2 meters often means you won't get long strips of cover as seen in the preceding screenshot.
Now that we have AI navigation and cover built into our level, let's take a look at scripting some AI!
AISequence Scripting AI operations in CRYENGINE was also recently overhauled with the introduction of the AISequence lownodes. Previously, every action AI performed could be interrupted by external stimuli. Even though some individual nodes contained options to force the operation, it was inconsistent and messy. To solve this, AISequence nodes were introduced. An AISequence is essentially a wrapper for all other AI actions, and it applies a few parameters to everything within this wrapper. To start off, let's take a look at uninterruptible AISequence nodes.
Uninterruptible sequences First things irst, to start using AISequence, we need to put our AI in a sequence. To do this, spawn the AISequence:Start lownode. You will see two options here: Interruptible and ResumeAfterInterruption. For now, we're just concerned with Interruptible. Let's set this to false and assign our chosen AI entity to the node (triggering on Game:Start for testing purposes for now).
When we trigger Start, our assigned AI entity will perform the subsequent actions we choose without being kicked out of the commands by the player shooting at them or any other distraction. To demonstrate this, let's get our encampment enemy to run to a point and ire a lare.
[ 248 ]
www.it-ebooks.info
Chapter 14
Adding inventory The lare iring animation that exists in the SDK doesn't involve selecting a lare gun, so we're going to have to improvise. If your chosen enemy archetype isn't of the pistol variant, we can use a Flow Graph to give him one so that shooting the lare looks roughly correct (even if the pistol isn't technically a lare gun). To do this, before placing the enemy in the AISequence, let's add a pistol to his inventory. Spawn a Inventory:EquipPackAdd lownode, assign the AI to the node, make sure Add is set to true (to add to rather than replace their inventory), and select the AI_Pistol equipment pack from the browser. This will add the pistol to the enemy's inventory alongside a rile or shotgun and allow us to select it.
Animation events Now that we've ensured the AI has a pistol in their inventory, let's equip it and get them to play the animation. AISequence:WeaponDrawFromInventory will allow us to force them to select the pistol irst, so let's slot that in after AISequence:Start. Directly after this, we'll place the AISequence:Animation node. This is a powerful lownode, as not only does it allow us to select animation fragments, but we're able to encapsulate a move command in this action too. This means we won't need to place an AISequence:Move node to get them to run to the correct position (we'll cover these later as part of the interruptible sequences). From the Animation port, we can open the Mannequin fragment browser. This displays a list of all animation fragments that are recommended for Flow Graph use, deined by the IA (idle action) and SO (smart object) preix. Unfortunately, the pre-existing lare iring fragment doesn't have either of these preixes, but it is still loadable by typing fireFlare manually into this space. Later, we'll look at generating our own fragments in Mannequin where this could be amended.
[ 249 ]
www.it-ebooks.info
Scripting Gameplay Content
Finally, we need to deine where the AI performs this animation and how they get there. The entity ID of a tagpoint (which can be generated from the Entity:EntityID node) can feed into here. Next, Speed and Stance dropdowns determine how the AI will traverse to the tagpoint we've placed. I've picked Sprint and Combat as these best it the context, as shown in the following screenshot:
We now have a working animation! You'll notice no lare particle is triggered when the animation plays; we need to set one up. We'll cover adding this in the next section on Mannequin. You'll also notice extra parameters on this animation node that are sometimes useful. OneShot and LoopDuration control whether looping animations can be selected and how long they play. StartRadius determines how far from the destination the AI needs to be before starting the animation, and DirectionTolerance is how exactly aligned with the destination rotation the AI need to be before playing the animation. These are useful to tweak if you need exact positioning.
Ending sequences Now that we're done with the AISequence, we need to release our AI back into the wild. If we left the script in its current state, the enemy would stand there doing nothing while the player dances around attempting to kill them. To relinquish control, we simply need to append our sequence with the AISequence:End lownode.
[ 250 ]
www.it-ebooks.info
Chapter 14
This ends all actions inside the sequence and allows regular AI behavior to take control again.
Now we know how to script more directed sequences of AI behavior, let's take a look at the more lexible patrols that are the cornerstone of Sandbox gameplay.
Interruptible sequences Let's revisit the beginning of the sequences. We'll want to change the Interruptible port back to true. This will now allow whatever is encapsulated within the sequence to be stopped in favor of reacting to enemies. This also opens up usage of the ResumeAfterInterruption port. This controls whether the AI will go back to doing the AISequence it was in when it was interrupted. This is useful to keep ticked if you want the player to be able to interrupt patrols which are then able to return to occupying the space they were defending after losing track of threats. We'll leave this on its default value of true (unless you have different plans for your patrols), and move on to the patrol behavior itself. AISequences only support a few non AISequence category nodes inside them. This is because if they are resumed after interruption, Flow Graph cannot guarantee a consistent result with many nonsequence nodes. If you ever see a signal going into AISequence:Start in the Flow Graph debugger and not coming out the other side, this is normally why. In this case, check your AISequence for nodes that may not be supported and make sure that these events are handled outside of the AISequence.
[ 251 ]
www.it-ebooks.info
Scripting Gameplay Content
Looping movement Traditional patrols are comprised of AI movements to a few positions in the world, with actions in-between to lend context and variety. AISequence:Move will be the core of this, with AISequence:Animation allowing some animated lavor between patrolling. Let's take a look at a simple three point patrol. A Flow Graph example is shown in the following screenshot:
This will get our AI to walk to three points, but what happens when they end? We want them to repeat this action ad ininitum (unless they are interrupted of course). AISequence handily support the looping of actions inside them, so this is relatively straightforward to set up. We don't need to trigger the entire AISequence wrapper again. Using a few collapsed Logic:Any nodes, we can loop the last Done port back around to the irst patrol node's Start input (shown in the following screenshot). Doing it this way gives us a more readable loop when zoomed out, and stops our links crossing over other nodes and looking messy.
With this hooked up, our enemy will now reach the inal move node, loop back around to the start, and repeat the sequence all over again. Let's look at making the interruption of this patrol a bit more seamless!
[ 252 ]
www.it-ebooks.info
Chapter 14
Bookmarking Let's say we had a setup where we wanted AI to perform an animation only once as part of the patrol (iring a lare, for example). We could set this up as we did previously—an animation at the beginning of the sequence, which then continues onto a patrol. However, what if the player interrupts this and the AI resumes after the interruption? He'd ire that lare all over again. AISequence contains a way to combat this known as bookmarking. By inserting an AISequence:Bookmark node after the animation, when the AI resumes after interruption they will resume from the most recent bookmark instead of the AISequence:Start node. This branch would look similar to the following screenshot:
Here, you can see after the ireFlare animation, we enter the patrol loop, but not before an AISequence:Bookmark is triggered. This means that if the AI were to be interrupted by the player, they would resume from the bookmark, and never perform the animation again. The ResumeAfterInterruption port also includes the enabling/disabling of an AIWave as "interruption." This means that if you disable an enemy wave when the player moves away as part of optimizing your level setup and then the player decides to revisit the area, you can simply re-enable the AIWave and AI will resume from the most recent AISequence:Start or Bookmark node.
Now we know how to set up both types of AI sequences in order to populate our level with interesting AI behavior, we can move onto adding more polish to our scripted animation events!
[ 253 ]
www.it-ebooks.info
Scripting Gameplay Content
Using the Mannequin editor Further continuing the theme of cumbersome-tools-made-better, let's take a look at animation in CRYENGINE. In the past, animation states were handled by a tool called Animation Graph. This is akin to Flow Graph but handled animations and transitions for all animated entities, and unfortunately reduced any transitions or variation in the animations to a spaghetti graph. Thankfully, we now have Mannequin! This is an animation system where the methods by which animation states are handled is all dealt with behind the scenes—all we need to take care of are the animations themselves. In Mannequin, an animation and its associated data is known as a fragment. Any extra detail that we might want to add (such as animation variation, styles, or effects) can be very simply layered on top of the fragment in the Mannequin editor. While complex and detailed results can be achieved with all manner of irst and third person animation in Mannequin, for level design we're only really interested in basic fragments we want our NPCs to play as part of lavor and readability within level scripting. Before we look at generating some new fragments, we'll start off with looking at how we can add detail to an existing fragment— triggering a lare particle as part of our lare iring animation.
Getting familiar with the interface First things irst, let's open Mannequin! Go to View | Open View Pane | Mannequin Editor. This is initially quite a busy view pane so let's get our bearings on what's important to our work. You may want to drag and adjust the sizes of the windows to better see the information displayed. In the top left, we have the Fragments window. This lists all the fragments in the game that pertain to the currently loaded preview. Let's look at what this means for us when editing fragment entries.
The preview worklow A preview is a complete list of fragments that pertains to a certain type of animation. For example, the default preview loaded is sdk_playerpreview1p.xml, which contains all the irst person fragments used in the SDK. You can browse the list of fragments in this window to get an idea of what this means—everything from climbing ladders to sprinting is deined as a fragment. However, we're interested in the NPC animations. To change the currently loaded preview, go to File | Load Preview Setup and pick sdk_humanpreview.xml. This is the XML ile that contains all the third person animations for human characters in the SDK. Once this is loaded, your fragment list should update to display a larger list of available fragments usable by AI.
[ 254 ]
www.it-ebooks.info
Chapter 14
This is shown in the following screenshot:
If you don't want to perform this step every time you load Mannequin, you are able to change the default preview setup for the editor in the preferences we visited in Chapter 12, Initial Level Blockout and Setup. Go to Tools | Preferences | Mannequin | General and change the Default Preview File setting to the XML of your choice.
Working with fragments Now we have the correct preview populating our fragment list, let's ind our lare fragment. In the box with in it, type flare and press Enter. This will ilter down the list, leaving you with the ireFlare fragment we used earlier. You'll see that the fragment is comprised of a tree. Expanding this tree one level brings us to the tag. A tag in mannequin is a method of choosing animations within a fragment based on a game condition. For example, in the player preview we were in earlier, the begin_reload fragment has two tags: one for SDKRile and one for SDKShotgun. Depending on the weapon selected by the player, it applies a different tag and consequently picks a different animation.
[ 255 ]
www.it-ebooks.info
Scripting Gameplay Content
This allows animators to group together animations of the same type that are required in different situations. For our ireFlare fragment, as there are no differing scenarios of this type, it simply has a tag. This is shown in the following screenshot:
Inside this tag, we can see there's one fragment entry: Option 1. These are the possible variations that Mannequin will choose from when the fragment is chosen and the required tags are applied. We only have one variation within ireFlare, but other fragments in the human preview (for example, IA_talkFunny) offer extra entries to add variety to AI actions. To load this entry for further editing, doubleclick Option 1. Let's get to adding that lare!
Adding effects to fragments After loading the fragment entry, the Fragment Editor window has now updated. This is the main window in the center of Mannequin and comprises of a preview window to view the animation and a list of all the available layers and details we can add.
[ 256 ]
www.it-ebooks.info
Chapter 14
The main piece of information currently visible here is the animation itself, shown in AnimLayer under FullBody3P:
At the bottom of the Fragment Editor window, some buttons are available that are useful for editing and previewing the fragment. These include a play/pause toggle (along with a playspeed dropdown) and a jump to start button. You are also able to zoom in and out of the timeline with the mouse wheel, and scrub the timeline by click-dragging the red timeline marker around the fragment. These controls are similar to the Track View cinematics tool and should be familiar if you've utilized this in the past.
[ 257 ]
www.it-ebooks.info
Scripting Gameplay Content
Procedural layers Here, we are able to add our particle effect to the animation fragment. To do this, we need to add ProcLayer (procedural layer) to the FullBody3P section. The ProcLayer runs parallel to AnimLayer and is where any extra layers of detail that fragments can contain are speciied, from removing character collision to attaching props. For our purposes, we need to add a particle effect clip. To do this, double-click on the timeline within ProcLayer. This will spawn a blank proc clip for us to categorize. Select this clip and Procedural Clip Properties on the right-hand side of the Fragment Editor window will be populated with a list of parameters. All we need to do now is change the type of this clip from None to ParticleEffect. This is editable in the dropdown Type list. This should present us with a ParticleEffect proc clip visible in the ProcLayer alongside our animation, as shown in the following screenshot:
Now that we have our proc clip loaded with the correct type, we need to specify the effect. The SDK has a couple of lare effects in the particle libraries (searchable by going to RollupBar | Objects Tab | Particle Entity); I'm going to pick explosions. flare.a. To apply this, select the proc clip and paste your chosen effect name into the Effect parameter. If you now scrub through fragment, you should see the particle effect trigger! However, currently the effect ires from the base of the character in the wrong direction. We need to align the effect to the weapon of the enemy. Thankfully, the ParticleEffect proc clip already has support for this in its properties. In the Reference Bone parameter, enter weapon_bone and hit Enter. The weapon_bone is the generic bone name that character's weapons are attached too, and as such it is a good bet for any cases where we require effects or objects to be placed in a character's weapon position. Scrubbing through the fragment again, the effect will now ire from the weapon hand of the character.
[ 258 ]
www.it-ebooks.info
Chapter 14
If we ever need to ind out bone names, there are a few ways to access this information within the editor. Hovering over the character in the Mannequin previewer will display the bone name. Alternatively, in Character Editor (we'll go into the details later), you can scroll down in the Rollup window on the right-hand side, expand Debug Options, and tick ShowJointNames. This will display the names of all bones over the character in the previewer.
With the particle attached, we can now ensure that the timing of the particle effect matches the animation. To do this, you can click-and-drag the proc clip around timeline—around 1.5 seconds seems to match the timings for this animation. With the effect timed correctly, we now have a fully functioning ireFlare fragment! Try testing out the setup we made earlier with this change. We should now have a far more polished looking event.
[ 259 ]
www.it-ebooks.info
Scripting Gameplay Content
The previewer in Mannequin shares the same viewport controls as the perspective view in Sandbox. You can use this to zoom in and look around to gain a better view of the animation preview.
The inal thing we need to do is save our changes to the Mannequin databases! To do this, go to File | Save Changes. When the list of changed iles is displayed, press Save. Mannequin will then tell you that you're editing data from the .pak iles. Click Yes to this prompt and your data will be saved to your project. The resulting changed database iles will appear in GameSDK\Animations\Mannequin\ADB, and it should be distributed with your project if you package it for release.
Adding a new fragment Now that we know how to add some effects feedback to existing fragments, let's look at making a new fragment to use as part of our scripting. This is useful to know if you have animators on your project and you want to get their assets in game quickly to hook up to your content. In our humble SDK project, we can effectively simulate this as there are a few animations that ship with the SDK that have no corresponding fragment. Now, we'll see how to browse the raw animation assets themselves, before adding them to a brand new Mannequin fragment.
The Character Editor window Let's open the Character Editor. Apart from being used for editing characters and their attachments in the engine, this is a really handy way to browse the library of animation assets available and preview them in a viewport. To open the Character Editor, go to View | Open View Pane | Character Editor. On some machines, the expense of rendering two scenes at once (that is, the main viewport and the viewports in the Character Editor or Mannequin Editor) can cause both to drop to a fairly sluggish frame rate. If you experience this, either close one of the other view panes you have on the screen or if you have it tabbed to other panes, simply select another tab. You can also open the Mannequin Editor or the Character Editors without a level loaded, which allows for better performance and minimal load times to edit content.
[ 260 ]
www.it-ebooks.info
Chapter 14
Similar to Mannequin, the Character Editor will initially look quite overwhelming. The primary aspects to focus on are the Animations window in the top-left corner and the Preview viewport in the middle. In the Filter option in the Animations window, we can search for search terms to narrow down the list of animations. An example of an animation that hasn't yet been turned into a Mannequin fragment is the stand_tac_callreinforcements_nw_3p_01 animation. You can ind this by entering reinforcements into the search ilter:
Selecting this animation will update the debug character in the Character Editor viewport so that they start to play the chosen animation. You can see this speciic animation is a oneshot wave and might be useful as another trigger for enemy reinforcements further in our scripting. Let's turn this into a fragment! We need to make sure we don't forget this animation though; right-click on the animation and click Copy. This will copy the name to the clipboard for future reference in Mannequin. The animation can also be dragged and dropped into Mannequin manually to achieve the same result.
Creating fragment entries With our animation located, let's get back to Mannequin and set up our fragment. Ensuring that we're still in the sdk_humanpreview.xml preview setup, take another look at the Fragments window in the top left of Mannequin. You'll see there are two rows of buttons: the top row controls creation and editing of fragment entries (the animation options we looked at earlier). The second row covers adding and editing of fragment IDs themselves: the top level fragment name. This is where we need to start. Press the New ID button on the second row of buttons to bring up the New FragmentID Name dialog.
[ 261 ]
www.it-ebooks.info
Scripting Gameplay Content
Here, we need to add a name that conforms to the preixes we discussed earlier. As this is an action, make sure you add IA_ (interest action) as the preix for the name you choose; otherwise, it won't appear in the fragment browser in the Flow Graph. Once our fragment is named, we'll be presented with Mannequin FragmentID Editor. For the most part, we won't need to worry about these options. But it's useful to be aware of how they might be useful (and don't worry, these can be edited after creation). The main parameters to note are the Scope options. These control which elements of the character are controlled by the fragment. By default, all these boxes are ticked, which means that our fragment will take control of each ticked aspect of the character. An example of where we might want to change this would be the character LookAt control. If we want to get an NPC to look at another entity in the world as part of a scripted sequence (using the AI:LookAt Flow Graph node), it would not be possible with the current settings. This is because the LookPose and Looking scopes are controlled by the fragment. If we were to want to control this via Flow Graph, these would need to be unticked, freeing up the look scopes for scripted control. With scopes covered, press OK at the bottom of the dialog box to continue adding our callReinforcements animation!
[ 262 ]
www.it-ebooks.info
Chapter 14
We now have a fragment ID created in our Fragments window, but it has no entries! With our new fragment selected, press the New button on the irst row of buttons to add an entry. This will automatically add itself under the tag, which is the desired behavior as our fragment will be tag-agnostic for the moment. This has now created a blank fragment in the Fragment Editor.
Adding the AnimLayer This is where our animation from earlier comes in. Right-click on the FullBody3P track in the editor and go to Add Track | AnimLayer. As we did previously with our effect on ProcLayer, double-click on AnimLayer to add a new clip. This will create our new Anim Clip, with some red None markup to signify the lack of animation. Now, all we need to do is select the clip, go to the Anim Clip Properties, and paste in our animation name by double-clicking the Animation parameter. The Animation parameter has a helpful browser that will allow you to search for animations—simply click on the browse icon in the parameter entry section. It lacks the previewer found in the Character Editor but can be a quick way to ind animation candidates by name within Mannequin.
With our animation inally loaded into a fragment, we should now have a fragment setup that displays a valid animation name on the AnimLayer. Clicking on Play will now play our reinforcements wave animation!
[ 263 ]
www.it-ebooks.info
Scripting Gameplay Content
Once we save our changes, all we need to do now is load our fragment in an AISequence:Animation node in Flow Graph. This can be done by repeating the steps outlined earlier. This time, our new fragment should appear in the fragment dialog. Now that we're up to speed on how to generate and use animated content in CRYENGINE, let's take a look at some of the more complex scripting methods in the editor (and perhaps try and sneak in our new fragment).
Adapting AI tasks based on player actions A powerful aspect of scripting across all game engines is the ability to create simple and lexible ways in which the game can respond to player actions. Within Sandbox and Flow Graph, we are able to cater to a huge amount of possible scenarios and then design reactions for them into the level scripting. These kinds of setups make the game feel like a real world with believable boundaries that can be pushed. Think of the narrator in Bastion or assassinating targets in Dishonored—the designers authored outcomes for the most unlikely of player paths, and as a result players feel validated and immersed in the world. In this chapter, we'll look at a simple example in our boat sequence where we can add dynamic responses to player action.
Game Token states Let's take our boat sequence. The player is sitting on the back of a boat speeding towards the shoreline. However, what if the player decides to go for a swim? Does the boat just ride off into the sunset? Does it stop and wait? Does it follow the player? Creating logic to handle this might sound complex, but we can cater for all these scenarios by simply assigning a state to the boat's appropriate response in the scene. Then, based on the value of the state, we can get our boat and its occupants to perform different responses. This will serve as a far more interesting replacement to our single move-along-path command. To kick off this setup, we need to create a Game Token that stores this state. So far, we've only used Game Tokens to send events and create simple Boolean true/false checks to branch our logic. However, the Game Token system is a lot more powerful than this, and can store all value types—anything from vectors to integers. For our boat state, we can create any number of token values to represent its state.
[ 264 ]
www.it-ebooks.info
Chapter 14
To do this, let's go back to our Game Token library in Database View and add a new Game Token. This time, however, we'll select String as the token type in the Selected Token parameters. This will allow us to name the various states of the boat in a readable fashion so that our logic is as transparent as possible. I've added a token called AB1.Boat_Approach_Task for my setup. Although strings are the best value type for Flow Graph readability, as you're essentially able to read them as though it's English, if you're feeling optimal, a more eficient way to handle multiple states of a Game Token is to use integers that represent the state. Comparing integers is a cheaper operation to perform than comparing strings; if it's something that's going to be checked at very high update rates, it could be worth transitioning to them instead.
Now that we have a token that represents the current task of the boat, we need to decide on all the tasks we want to support, and the conditions by which we want each to trigger. These don't need to be saved to a ile anywhere. These will simply be the values we enter into the Value input of Mission:GameTokenSet when setting the approach task Game Token. For my setup, I'm going to opt for the following tasks and rules: •
move_to_encampment: This will be triggered when the player is on the boat, staying within the confines of the sequence. I'll also set this off when the player is close to the encampment, as at a certain distance there's little point in the boat waiting around for the player.
•
wait: This will be triggered when the player has jumped ship but is close by. This will give the player opportunity to climb back on board.
•
follow: This will be triggered when the player is a certain distance from the boat. The boat will try and get as close as possible to the player, then trigger the wait task.
Now that we have some task values outlined, let's look at the logic that will trigger them and how this can support repeated activation of each state.
[ 265 ]
www.it-ebooks.info
Scripting Gameplay Content
State control Let's start with the default move_to_encampment state (this is default, as this is how the player spawns in the world). This is a simple state to start with: we just want this to activate when the player is on the boat. However, I don't want them to be ixed in a seat—I want the player to have the freedom to move around and use the existing movement controls while the physics system still carries them along in the boat. This means that we can't use functionalities such as Vehicle:Passenger or Actor:Sensor to detect whether the player is explicitly seated, and we will have to improvise! What we can do is create an AreaShape encompassing the deck of the boat and parent it to the boat by using the Link Object tool (found to the right of Undo/Redo buttons). When linking objects to either vehicles or characters, you'll be given an extra popup list when releasing the mouse button. This gives you a list of the parts (for vehicles) and bones (for characters). This will allow you to parent objects to smaller moving parts of these object types for more speciic linking requirements.
With an AreaTrigger picked as the target entity in its Shape Parameters, adding AreaTrigger to the Flow Graph will now allow us to listen for the player being on the boat. As this is going to factor in a lot of our state logic, adding this as a Game Token will be helpful because we don't need to copy the same trigger setup to each condition. I've created Level.AB1.Player_On_Boat for this purpose, setting the value in the Player Events section. As this is the only condition required, we can just use the output of this Game Token to set Boat_Approach_Task to move_to_ encampment—both elements of the setup are shown in the following screenshot:
[ 266 ]
www.it-ebooks.info
Chapter 14
I've also added a similarly set up Game Token that forces this state when the player has reached a certain distance from the shore (outlined by an AreaTrigger), so the boat doesn't get stuck at sea if the player runs ahead.
Next we have the wait state. We can actually achieve this with the Game Tokens we have already have created. We want this to be triggered when the player has left the boat. However, we want this to be blocked if they've reached the encampment already. By shifting around the statements from the move_to_ encampment trigger, we can use the following setup to give us our wait task. Using Mission:GameTokenCheck, we can verify that we still want the boat to wait before triggering the wait task.
The inal state is the follow task. We want this to trigger when the player is a certain distance from the boat. We could do this by parenting another trigger to the boat that encompasses our desired distance, but let's experiment with another way to perform this task: range checks. We can measure this by using the Entity:EntitiesInRange lownode, which evaluates whether two given entities are within a speciied range. As this node requires that we manually input trigger for it to output, we'll need to trigger this input repeatedly in order to make it check constantly. To do this, we can use the Time:Timer lownode. Although initially this node looks confusing, it will allow us to repeatedly ire signals from the Out output into our Trigger input. Let's quickly run through an explanation of the inputs in order of usage: •
Paused: This a Boolean input controlling whether the timer is ticking. By default, this is 0 (it's unpaused, that is, active). If we want it to start disabled, we can simply make Paused true. When we later want to enable the timer, we can use Math:BooleanTo to convert our inputs cleanly.
[ 267 ]
www.it-ebooks.info
Scripting Gameplay Content
•
Min/Max: The Timer node will tick upwards (limited to integers) from the Min to the Max value. For example, setting the Min to 0 and Max to 3 would output 0, 1, 2, 3, 0, 1, 2, 3, and so on. As we don't care about the value of the output (only the frequency), we can safely leave this at the default value of 0 for both parameters.
•
Period: This is how often the Timer node ticks between the Min and Max values. This is essentially our update rate: how often the node will output into our EntitiesInRange checks. A faster update will yield a more up-todate range check reading, at the expense of some more computational time.
With a Timer node set up with sensible settings feeding into the EntitiesInRange node (and a new AB1.Player_Outside_Boat_Wait_Range Game Token representing the outcome), we now have a Game Token we can use to evaluate when this should be triggered.
Now, all that we need to do is mirror the wait task control, but replace the initial event for the player leaving the boat with an event for the player having left the wait range. This is shown in the following screenshot, and so we completed our inal task's control logic:
We now have a working state machine that's ready to control our boats behavior! Jump in the game a few times and watch the states update with the Flow Graph debugger enabled as you test the boundaries of the system. After we make sure everything's working, let's set up the scripting of these states.
[ 268 ]
www.it-ebooks.info
Chapter 14
Another way to debug Game Token states that present their updates in an easier-to-digest fashion is using the console variable gt_show = 1. This will print the most recently updated Game Tokens in the top left of the screen. Use gt_addToDebugList to force a speciic token to stay active on this debug view, for example, gt_ addToDebugList AB1.Player_Outside_Boat_Wait_Range.
Task scripting Now that we've got functional states, let's dive into scripting our irst task: move_to_encampment. As discussed in the previous chapter, the lownode we're using here (and what we'll be using for other vehicle movement tasks) is Vehicle:StickPath. This is a vehicle movement lownode that requires no navigation mesh to function. The vehicle will simply move along the speciied AIPath with various behavioral differences based on the parameter values supplied. For our simple move_to_encampment state, we want the boat to move along the path until it stops. All we need to do is supply the Path Name value and enter a suitable speed in the Max speed ield of the vehicle (m/s) port. This can then be triggered as a result of our boat task being move_to_encampment! Using Mission:GameToken, we can evaluate the current task against this value, allowing us to only trigger the right StickPath command when our desired task is active. Combine that with our checks established in the previous chapter to make sure we're playing from the start and not from a skipped point further in the level, and we have a setup that looks as shown in the following screenshot:
Next up, we have the wait task. This is simple to set up for the boat as we want it to do nothing for the duration of the task. We can essentially reuse what we've just made for the move_to_encampment task, but leave Path Name blank. This will cause the boat to cancel its existing StickPath command in favor of the new one, but then stop due to the null path supplied.
[ 269 ]
www.it-ebooks.info
Scripting Gameplay Content
This Flow Graph is shown in the following screenshot:
Vehicle:StickPath makes it easy to cancel existing tasks and start new ones, as other instances of the node being used will cancel existing commands. However, with other types of tasks that involve a lownode that isn't so developed, you may need to think about cancelling tasks manually in order to ensure clean transitions.
Another way in which we can help the player during the wait task is by adding a small feature that allows the player to beam themselves back on to the boat when they're close by. There's no good existing mechanic for the player to climb or jump out of the water in the SDK build at the time of writing, so this will aid playability. To do this, we can use the same technique we used to check that the player is on the boat: we check whether the player is inside a parented AreaShape. In this case, we want it to encompass the bounds we deem suitable for climbing aboard the boat. Once we have this implemented with an associated Game Token, we can use a combination of Input:Action, HUD:DisplayMessage and Entity:BeamEntity to give the player a prompt to climb aboard the boat, then execute this command if pressed. A working setup of this mechanic is shown in the following screenshot. To trigger it off, I used Logic:AND and a combination of the On_Boat and Near_Boat Game Tokens to trigger this at the correct time.
[ 270 ]
www.it-ebooks.info
Chapter 14
We'll look at the AND node and its application soon.
Input:Action utilizes action and actionmap names from GameSDK/ Libs/Config/defaultProfile.xml (which you'll need to extract from GameData.pak found in GameSDK). Using this node is preferred to Debug:InputKey, as it will support inputs from both keyboard and gamepad, and it will function even if the user sets up custom button mappings.
The inal task to script up is our follow task. This is similar to our move_to_ encampment task, except this time we're going to utilize some other features of the Vehicle:StickPath lownode to get the boat to follow the player instead of moving continuously along the path in one direction. To do this, we simply need to link up the player's entityID to the Target port. This can be ascertained using Actor:LocalPlayer. From here, we have a few parameters we'll want to be aware of: •
Continuous: Setting this to true will mean that if the player updates their position after the boat has arrived at the closest location, the boat will start moving again to get closer. This defaults to true, which we'll probably want to keep.
•
CanReverse: Defaulting to false, this allows the vehicle to turn around and move backwards along the path to track the target. As the boats in the SDK build have a very large turning circle, unless you have a very large body of water, its beneficial to keep this disabled and just leave the boat ahead of the player if they decide to turn back.
[ 271 ]
www.it-ebooks.info
Scripting Gameplay Content
•
Min Distance/Max Distance: These values control the minimum and maximum distances the vehicle is allowed to be from the target. The difference between these values will control the amount of space the player has to move around in before the boat starts moving again. A lesser known feature of Vehicle:StickPath is that it also supports dynamic speed inputs. By entering new values into the speed port while StickPath is operational, we can dynamically control the speed of the vehicle. This can be useful for scripting more advanced chase/follow behavior.
With this conigured, we should now have a fully functioning mini-behavior for our boat that ably responds to the player testing the boundaries of the setup! From here, it's very straightforward to add more tasks, modify existing ones, or remove them entirely. The modular way in which the tasks of the boat are set up makes this a very simple process. Next, let's look at some more advanced logic in a pursuit to improve our follow task.
Advanced conditional logic Now, we have our follow task that adequately follows the player. You may have already noticed a limitation of this if you've set it up and tested the system. The boat is great at following you if you're moving along the direction of the path, but what if the player moves perpendicularly away from the boat? It can't do anything except sit idle hoping you return. Ideally, the boat would be able to navigate towards the player's position, but as boats have no navigation mesh support set up in the SDK, let's look at a way to ix this within the limitations of the systems that we can use.
Multiple area triggers One way to achieve this goal is to have multiple paths that cover the swimmable space in our opening area. We are then able to seamlessly get the boat to transition between the paths closest to the player's position, all by just adding a few extra values to our boat tasks. The irst step involved here is to create extra paths and corresponding AreaTriggers that we can then use to trigger our new tasks. Here, we just need to add as many paths as we feel is optimal—not too many to bloat the logic, but not too few to make the boat feel too unwieldy in its path changing.
[ 272 ]
www.it-ebooks.info
Chapter 14
This will vary based on the size of the area. Here's a partial screenshot of my setup:
When aligning AreaShapes to each other, it can be useful to enable the grid as you edit/create points. As points from separate shapes exist on the same grid, you're can precisely align the boundaries of shapes to make the borders seamless.
With our AreaShapes and AreaTriggers laid down, all we need to do now is revisit our state control logic and add some extra tasks based on these new triggers. As always, our irst step is to add new Game Tokens that represent these triggers. As the player's current closest path could be one of many, this is another chance for us to use Game Token states. I've created a Level.AB1.Players_Closest_Path token that can then take multiple values. An example of how this would be set up for two of the triggers is shown in the following screenshot:
[ 273 ]
www.it-ebooks.info
Scripting Gameplay Content
AND gates With our new Game Token and its associated values, we now need to add this Game Token to our state control logic for the boat tasks. Right now, we have a singular follow task. Let's change this. As I now have three paths instead of one in my setup, I've converted my follow task into follow_left, follow_middle, and follow_right. As you'll recall from the previous implementation, follow was implemented by simply triggering the new task when the player had left the wait range. However, now we also need to choose from the various paths available. Here's where we need add some extra logic for each task that makes sure both conditions are true before triggering. Let's look at our available logic nodes and pick the one that best suits this application: •
Logic:All: This node outputs when all of the linked inputs have been triggered (with any value input). This is useful in cases where you want an event to trigger once any number of existing oneshot events have occurred. For example, once the player has killed some enemies and used a switch, trigger some reinforcements:
•
Logic:AND: This node outputs true when both inputs A and B are true (or 1). This is useful when you want two conditions to be true, but these conditions are able to change state. For example, if the player is in a trigger and has a certain weapon selected (two changeable states), trigger some reinforcements:
[ 274 ]
www.it-ebooks.info
Chapter 14
In our case, the player is able to enter and leave the wait range, and they are able to enter and leave a path's associated AreaTrigger. As such, we want to use Logic:AND in this setup. As the Logic:AND node takes Boolean (true/false) input only, any inputs that don't start life in this format need to be converted to a Boolean value. To do this (as demonstrated with the EntitiesInRange node earlier), we can use the Math:BooleanTo nodes to translate our events cleanly. This is shown in the previous example.
Armed with this knowledge, we can now ensure that the preceding conditions are set up to work neatly with our existing Game Tokens. An example of this setup is shown in the following screenshot, which is split into two images for ease of depiction.
Finally, this allows us to create the resulting task scripting that is triggered from this new setup:
[ 275 ]
www.it-ebooks.info
Scripting Gameplay Content
This is identical to our previous follow behavior, except that we now have multiple follow tasks that respect the player's position in the world:
Implementing objectives and checkpoints Given the scale and complexity of many modern games, or simply the desire to directly guide the player through an experience, mission objectives is a common way to inform the player of what they need to do in order to progress with the events of the level. The SDK’s implementation of objectives gives us a bare bones implementation of mission objectives to work with; let’s dive into them and add an objective to our ishing village assault.
Deining the objective information
The irst step to implement our objectives is to deine their names and descriptions outside Sandbox. These are then loaded by the game when we activate our mission objectives. To do this, simply navigate to the LevelData folder in your level folder, where you’ll ind Objectives.xml. This is a simple XML ile that contains a name, description, and MissionID for each objective. The following snippet is an example of a setup that I’ve created for the ishing village level; only one objective is listed for simplicity, but more can be made by simply duplicating the MissionID line and changing the attributes to suit our needs:
[ 276 ]
www.it-ebooks.info
Chapter 14
Here are a few customizable parameters: •
• • •
The level name (shown in the example as ) does not need to be the actual name of your level. This is just the folder name that the objective will appear under when we browse it in the Editor. The MissionID (shown in the example as Clear_Encampment) won’t be exposed to the player and is just used to identify the objective for you when you browse the Editor. The Name attribute is what appears to the player as the primary name of the objective when the notification is displayed. The Description attribute is what appears to the player under the name, which offers more information about the task. As well as the ile within the LevelData folder, we are also able to deine objectives with one ile global to all levels. This ile is called Objectives_new.xml, and this can be found in GameData.pak under the Libs/UI directory. Remember that you’ll need to extract the ile to that path external to the .pak ile, if you want to use it. This is an older way of deining objectives, but it is still relevant if you want to keep all the objectives contained in one ile instead of across levels.
With our objectives now illed out, we can return to the Editor and get our new mission setup implemented.
Using the MissionObjective entities Now, we have a name and description deined for our objective. Let’s place it and activate it as part of our level low. To start off, we irst need to give it a physical manifestation somewhere in the world—this requires placing a MissionObjective entity in our level. These can be found by navigating to Rollup Bar | Objects Tab | Entity | Others | MissionObjective, and they should be placed where you want the objective marker to appear on the minimap. Once you’ve placed the entity, here’s where our MissionID from the XML setup comes into play. In the MissionID parameter, click on the browse icon, and you’ll be presented with a hierarchy, displaying all the available objectives.
[ 277 ]
www.it-ebooks.info
Scripting Gameplay Content
The Clear_Encampment objective created in the previous section is shown in the following screenshot, with its accompanying name loaded in the description box:
An additional parameter on the MissionObjective entity is the TrackedEntityName option. If the name of an object is entered as this parameter, the game will track the root of that object instead of using the marker position when displaying the marker on the radar. This can be useful if your objective is a moving object, such as an AI entity or a vehicle.
Activating the objective With our objective placed and ready for action, all that remains to start in order to test our setup is to trigger the objective in Flow Graph. This is done by simply rightclicking on your Flow Graph of choice and hitting Add Selected Entity, while the MissionObjective entity is selected. We are then given a suite of objective inputs that represent the various ways in which we can present the player with updates to their current objectives. To activate the objective, we can simply trigger Activate, and to complete the objective, the Completed input needs to be triggered.
[ 278 ]
www.it-ebooks.info
Chapter 14
An example of this is shown in the following screenshot:
In the SDK build, at the time of writing, the feedback that the objective has been activated includes the text summary that was provided in the Objectives.xml, as well as a red dot on the minimap, as shown in the following screenshot. Use these features to verify that your setup has worked as expected.
Organizing the objective logic We now know how to activate objectives—let’s think of a suitable Flow Graph worklow for our objective triggering. If you’ve seen the screenshot of a Flow Graph container structure in the previous chapter, then this scripting would live in the Objectives_Logic container under the Mission category. This in itself isn’t vitally important, but it is important to maintain a separation of the objectives from the rest of the scripting. With the setup shown here, although functional, it starts to fall apart if we want to change the conditions that trigger the objective. What if we want to activate the objective once the level starts and the player has seen the encampment? Or if we want to complete it after the player has killed all the enemies and explored the interior spaces? We can complicate the objective triggering logic, but it would be cleaner just to have one token per event.
[ 279 ]
www.it-ebooks.info
Scripting Gameplay Content
By creating an objective library of Game Tokens and keeping the objectives all in one place, you can easily alter the objective low and track down what’s triggering certain events, without scouring the Flow Graph for all the events contributing toward an objective state. So far, I’ve created the Objective_Player_Clear_Encampment_Active and Objective_Player_Clear_Encampment_Completed Game Tokens and added these to the setup, as shown in the following screenshot. These tokens are then triggered by the relevant combination of events elsewhere in the level low, keeping the objective scripting simple and clean.
Try not to trigger the level events from the objective outputs. If you end up changing your objective ordering or removing objectives from the level, you’ll end up with a totally broken low that needs reordering to preserve the functionality you had before. Keeping the objectives separate from the level low and modular as described here will help you proof your setup from any iteration that takes place in future. Use the regular event tokens, as discussed in the next chapter.
Now we have the objective set up in place, let’s make sure that the player is able to play with our absurdly challenging setup, without throwing his monitor out of the window in frustration.
Adding checkpoints A simple extra feature that we can add to our mission low is a checkpoint (or save game). This will save the state of all the entities and Flow Graph scripts, allowing the game to restore its state if the player dies or chooses to manually load a previous save. The setup required to achieve this is simple; the Game:SaveGame lownode handles all the level-side controls of checkpointing in CRYENGINE.
[ 280 ]
www.it-ebooks.info
Chapter 14
This lownode is shown in the following screenshot. Let’s take a look at the functionality it offers:
The following are the functions that are available: •
•
• •
Save and Load: These are self-explanatory and will save/load SaveGame of a specified name when triggered. Name and Description: If your menu UI supports it, this will be what is displayed in the load checkpoint menu. The name is also printed on the game.log file on saving, which means that you’re able to track the checkpoints in the log when testing in a pure game mode. EnableSave and DisableSave: This allows us to control whether the player is able to use any quicksave functionality present in the game. DelaySaveIfPlayerInAir: This is a useful parameter if your level has lots of verticality, and you’re unsure about the player’s position when saving. This will stop save/death loops caused by a bad checkpoint when the player is about to take a critical damage. A useful functionality hidden in the Name port tooltip is that, as well as loading explicit save games by names, we’re also able to load the previous saved game’s state. This can be useful in cases where the player has manually saved its own checkpoint, or if we have multiple checkpoints that could have been saved after each other. To do this, we can simply enter $LAST in the Name port when triggering Load.
[ 281 ]
www.it-ebooks.info
Scripting Gameplay Content
We now have a scripted sequence that not only responds to player actions, but is able to adapt its behavior based on player position. We also used this example to discuss more on how the various logic functionalities in CRYENGINE can be used to create a lexible and interesting game world that offers believable responses. Equipped with this toolbox of scripting techniques, we should be able to create almost any level system that tickles our fancy.
Summary We now have a level low that takes the player through a variety of experiences and offers them room to breathe if they experiment with the setup. We also looked at higher idelity components of level scripting with detailed animated events that trigger based on player progress. With the basics of AI scripting covered, let's look at polishing our work with the extra supporting systems that help lead the player through the game and improve the general gameplay experience.
[ 282 ]
www.it-ebooks.info
Maintaining Our Work Now that we have got a better understanding of scripting level events, we should be able to script up any level ideas our imagination throws at us. However, if our level turns into a 30-minute epic and we need to tweak the timing of a sequence 25 minutes in, testing can soon become a huge headache. Having already covered logic modularity in our progress so far, let's take a look at the ways in which we can exploit that to make testing a simple, manageable process. We will cover the following topics: •
Skipping through the level flow
•
Advancing the states of other level elements
•
Debugging pure game issues
Skipping through the level low Before we get to the actual events and entity progressions that make up our level design, irst let's look at how we want to trigger these skip events so that they are quick and accessible for us as developers, but immune to people playing the level via the regular low. To achieve this, we'll set up some triggers at various locations in the world that ire off some skipping logic when used. These locations are generally in "safe" areas in the world, so as to allow us to test the content that follows. For example, the transition space between action bubbles before entering a large combat arena. However, to use these, we need to be able to get to these locations precisely and easily. There are a few ways for us to quickly jump around the world in CRYENGINE. Let's take a look at how these can be set up.
[ 283 ]
www.it-ebooks.info
Maintaining Our Work
Spawnpoint entities Spawnpoint entities are not just used as spawn locations for multiplayer game modes—they can also be used to move through the level in a single player development environment too. By simply pressing F2, you can jump sequentially to every spawnpoint entity in the level. These are processed alphanumerically, that is, the order is determined by the entity names of the spawnpoints. This will work in pure game mode too, allowing us to skip content even when running from the launcher. Spawnpoints can be found at RollupBar | Objects Tab | Entity | Others | Spawnpoint, and any number of them can be placed in the level. Remember that spawnpoints are also how the game determines where to start the player when they load into the level in a single player session. If you decide to place extra spawnpoints to facilitate skipping content, make sure that only one has the InitialSpawn lag ticked in its entity parameters. The player will be placed here when the level is inished loading.
The tags system Another system that offers a lot of versatility within Sandbox is the tags system. The premise is straightforward: press Ctrl and a function key (for example, F4), and a tag position is saved. Press Shift and the same function key, and the player is moved to that tag position. This works in both edit mode and game mode, which means the system can also be used to preserve exact positions for screenshots or quick locations to jump around whilst editing the level. The reliance on function keys does mean the quantity of tags is limited to your number of keys. However, if you have relatively few skip locations within the level, then the tags system can be invaluable for debug skipping in editor and in-game. Tags information is not saved in layers or into editor settings; it is saved into a tags.txt ile within GameSDK/Levels/ yourlevelfolder. This will save the list of camera positions and rotations in plain text, allowing you to back up or send versions of tags to other people, or even carry camera positions across levels.
There's no right or wrong system to pick here—we can even have both set up at once to complement each other. Spawnpoints allow quick and unlimited sequential progression, while tags offer extra functionality in the editor and more precise selection. With a few debug locations set up with either system, we can now move on to having moving to these areas progress the required level content.
[ 284 ]
www.it-ebooks.info
Chapter 15
Advancing the state of other level elements Now we have some places in the level low we know we want to skip to, let's look at one of the ways this kind of system would be set up. One way to simply implement this system would be to have a single Game Token that enables any and all debug triggers that we place in the level. This allows us to enable the debug functionality via any condition we choose. When this token is true, we'll enable ProximityTriggers at every debug location (which can be jumped to either by a spawnpoint or a tag). When the player enters one of these triggers, we know that the debug functionality has been enabled. As a result, we can then trigger the various skipping logics required by each location. As we've already set up all of our gameplay systems with modularity in mind, it should be straightforward for us to retro-it this concept into our level low without unnecessary headaches. Let's dive in to setting up these debug triggers and their sister Game Token!
Debug location triggers The irst thing we need to do is place our ProximityTriggers. These should encapsulate the spawnpoint and/or tag locations that are placed around that debug point. As soon as either method is used to teleport the player, the trigger will instantly output. These should also have Enabled set to false by default on their entity parameters. We want to make sure that if the player progresses through the level as part of a regular playthrough, they don't accidentally trigger off our debug logic. We do, however, want to make sure that the triggers are active when our debug functionality is enabled. The easiest and most common use case for this will be testing our content in the editor. In this case, what we want is for every trigger to be enabled for a short amount of time when game mode is entered. That way, jumping to a debug location and then pressing Ctrl + G to drop in to game will mean that regardless of which location we're at, the level progression will skip accordingly. Let's start implementing this by getting the state of the debug Game Token to follow those rules.
[ 285 ]
www.it-ebooks.info
Maintaining Our Work
An example of this is shown in the following screenshot, where Time:Delay is used to allow the debug mode to be active for 2 seconds when entering the game and then it is disabled:
This is a good use case for modifying the InGame lag on the Game:Start node. Although it's unlikely that players would be able to make it to our debug triggers in the level before the timeout, unticking InGame (as shown in the previous screenshot) means that this will never ire at all when in pure game mode, preventing false positives.
We need to enable the ProximityTriggers via our Game Token. This is shown in the following screenshot:
From here, we are able to hook up any relevant logic that advances the level low! In the previous example, I have a debug location placed at the beach where the encampment assault occurs. This allows testing the content further on from this without having to play the opening boat attack sequence. In this example, useful events that could be placed here include updating the active mission objective and forcibly killing all the AI within the encampment to simulate the successful attack. However, what if the accompanying NPCs from the boat sequence are integral to the next objective? We need to make sure they're with the player and not at the start of the level. Let's look at how we can achieve this.
[ 286 ]
www.it-ebooks.info
Chapter 15
Advancing complex AI sequences One of the complicating factors of directed scripting-driven experiences are often the very complex and intricate AI sequence setups that are involved. These can be long and involve many different phases and branches, depending on how far through the level the AI accompanies the player. From the beginning of our level production, we've sought to make sure that the AI setup has been constructed with modularity in mind. Here is where we are able to take advantage of that. To start with, we need a way for our debug skipping to communicate with our AI scripting. To do this, we can make an extra token representing the skip location that we've used. When we hook this up to our debug ProximityTrigger, this can be used to add extra gates and listeners to our AI scripting to massage the low of events towards our intended level state at the point we've skipped to. In the following screenshot, you can see my example setup for this: one token can be used with a unique state name per debug location, which is then hooked up to the debug ProximityTrigger.
Now, we just need to insert this into our AI script. In Chapter 14, Scripting Gameplay Content, we looked at splitting up our AI activation from their sequence scripting to help prepare for any future changes. We are now in the future! We want to make it so that when using this debug location, the AI are enabled but do not proceed straight to their boat tasks. Instead, we'll skip ahead to our post-beach part of the level low.
[ 287 ]
www.it-ebooks.info
Maintaining Our Work
Let's start with the activation. We want the AI wave to be enabled not only on level start, but also when we hit our ab1_beach debug location. This is easily appended to our setup from Chapter 14, Scripting Gameplay Content, as shown in the following screenshot:
However, the boat scripting is still linked to Wave_Activated Game Token. This isn't quite what we want—when our ab1_beach debug location is used, the AI will still try and enter and drive the boats. To solve this, we can simply add a check to this scripting that ensures no debug location is active before it is executed. This is also shown in the following screenshot:
There's a reason we're not explicitly checking against ab1_beach here. If we checked against every location being used before allowing the scripting to continue, there's potential for a huge number of token check nodes required: one for each location. Instead, simply checking that the current location is false (that is, the debugging hasn't been used) is a more painless and future-proof method of validating that the playthrough is not being skipped.
With this set up, we can simply add a listener for the ab1_beach value being true to our subsequent scripting after the beach assault, allowing it to trigger from both debug skipping and regular playthrough. An example of this is shown in the following screenshot, with additional beam commands added to make sure the AI are in the correct position before continuing with the level low:
[ 288 ]
www.it-ebooks.info
Chapter 15
Although not 100 percent necessary, the Time:Delay node used here is just to give the game enough time to spawn the AI entity before we beam them away from the initial setup. Without it, there's a potential to try and execute the operations too early before the AI is fully prepared in the world.
We now have a fully-featured debug setup, facilitating a catch-up of important level elements when we skip through to certain points in the level. Utilizing our modular focus, we were able to easily implement this alongside existing scripting instead of ripping out large chunks of work. Let's see how we can improve this system so that we're able to catch up scripting in the middle of a playthrough, instead of only on entering game mode!
Extending support to mid-playthrough updates By simply enabling our debug token with some additional input checks, we're able to allow the triggers to ire when we use either the spawnpoint or tag systems in the middle of a play session. The following screenshot shows a Flow Graph that achieves this goal when the player uses the tag system. When both keys required to access the location are pressed, the debug token is enabled. This means when the player arrives at the chosen tag, the Triggers_Active token will be true (as the buttons will be held down), allowing the debug skip functionality to play out identically to our on-start behavior.
[ 289 ]
www.it-ebooks.info
Maintaining Our Work
The same behavior can be set up using the spawnpoint system by having a single Debug:InputKey node listening for F2.
Remember to tick NonDevMode in the Debug:InputKey properties if you intend to use this functionality in pure game mode. This allows the lownode to function when outside of the editor.
With our skipping functionality set up, we now have a versatile way to test our content quickly that is easy to both use and implement. Finally, let's look at some useful tools that can help debug common setup issues that could present during production.
Debugging setup issues As the saying goes, nothing is certain but death and taxes (and bugs). Due to the complexities of modern level design, there are many ways that setup issues can present themselves and cause hours of hair-pulling frustration in an attempt to deconstruct the problem. In this section, we'll briely run through some useful tools available to level designers in Sandbox and what kind of problems they can solve.
Game Token debugging As you'll be aware if you've got this far, Game Tokens are a vital aspect of level scripting in Sandbox. In situations with lots of moving parts or frequently updating values, it can be useful to better visualize the states of Game Tokens during gameplay.
[ 290 ]
www.it-ebooks.info
Chapter 15
There are a few CVARs that allow us to do this: •
gt_show = 1: This enables the Game Token debugger, which will display a list of the Game Tokens in the top-left corner of the screen in order of the most recent changes made.
•
gt_addToDebugList TokenName and gt_removeFromDebugList: When gt_show is true, this command will add the specified token(s) above the updating list, making it easier to see updates for important tokens.
AI debugging AI entities are another complex system that can fail operations for a few reasons, such as pathinding problems, behavior interruption, and so on. Here are a few AIrelated CVARs that will help pin down the root of problems: •
ai_debugDraw = 1: This displays a basic set of information above each AI entity (including active vehicles). This includes some basic stats as well as their current target and behavior. These are useful to check if AI are running off and doing things that you don't expect them to be doing.
[ 291 ]
www.it-ebooks.info
Maintaining Our Work
•
ai_drawPathFollower = 1: This draws the path for every AI entity currently following paths. This is also useful in cases where AI are moving to unexpected locations—knowing their endpoints can be useful in highlighting what they are moving towards.
Summary With debugging under our belt, we have inished the inal chapter on singleplayer level creation. We looked at all the aspects of the level design process in CRYENGINE from editor best practices to in-depth scripting, and we have kept our work stable and maintainable with a focus on modular construction to aid the debugging of our work. Coupled with a grounding in advanced tools such as Mannequin and the AI system, we are ready to continue developing and iterating singleplayer content as far as our crazy level ideas can take us.
[ 292 ]
www.it-ebooks.info
Index A action bubble 207 action bubble level design 2D layout 208, 209 about 207 design considerations 210 hotkeys, setting up 212-215 reference 208, 209 Toolbox Macros feature 212, 216, 217 user preferences, setting up 212 Action Maps 19 actor 57 advanced conditional logic about 272 AND gates 274, 275 multiple area triggers 272, 273 AI about 57, 233 cover surfaces 246-248 extending 60 navigation mesh 245 sequences 245 AI debugging ai_debugDraw = 1 291 ai_drawPathFollower = 1 292 CVARs 291 aim constraint 169 aim vector 169 AISequence about 248 interruptible sequences 251 uninterruptible sequences 248
AI tasks, adapting on player actions about 264 advanced conditional logic 272 Game Token states 264, 265 state control 266-268 task scripting 269-272 alphas baking 131-133 ammo class AAmmo abstract class, creating 43, 46, 52 CFireBallAmmo class, creating 52-54 creating 41 IAmmo class, creating 41-43 ammo events creating 54, 55 AND gates about 274 Logic:All 274 Logic:AND 274 animation rig, character animation skeleton, creating 158 arm, rigging 162-164 building 157 controllers, creating 158-161 deformations, enhancing 175 leg, rigging 172-174 rig, inalizing 179 spine, rigging 167-171 tail, rigging 174 animations Character Parameters ile 199, 200 exporting, to engine 196-198 Skeleton List ile 200-202
[ 293 ]
www.it-ebooks.info
animation skeleton 152 arguments, animation rig alignPos 162 alignRot 162 name 161 shape 161 arm, rigging about 162-164 arm controllers, cleaning up 166 clavicle 165 ingers 164, 165 art asset ile types about 182 Character (CHR) format 182 Crytek Geometry Animation (CGA) 183 Crytek Geometry Format (CGF) 182 Skinned Render mesh 183 artiicial intelligence. See AI
B baking deining 129, 130 Blinn material creating 156 blockout 97, 98 brush options ClayTubes 101 Dam_Standard 102 Move 101 Standard 102
C C++ game menu system, implementing 79-84 capsules 153 Character (CHR) format 182 character deinition ile (CDF) 194 Character Editor about 191 character deinition ile (CDF), creating 194, 195 debugging 192, 193 URL 191 Character Editor window 260, 261
Character Parameters ile (chrparams) 199 checkpoints adding 280 implementing 276 chrparams ile 200 classes, starter-kit CEditorGASGame 9 CGASGame 9 CGASGameRules 9 CGASModule 10 CGASStartup 10 CPlayer 10 CScriptBind_Game 11 CSmoothCamera 10 IWindowEventSystem 10 cleaner Flow Graphs creating, Game Tokens used 228 collada ile format 182 comment box 232 complex AI sequences advancing 287, 288 support, extending to mid-playthrough updates 289 compressed animation iles (cafs) 181 CRYENGINE about 13 installing 5 materials, exporting into 140-143 mesh, exporting into 140-143 CRYENGINE material editor used, for importing mesh 144-147 CRYENGINE Sandbox Editor 9 CRYENGINE SDK installing 88 Crytek Geometry Animation (CGA) 183 Crytek Geometry Format (CGF) 182 CryTools installing 88-90
D deformations, enhancing about 175 forearm twist 175, 176 upper arm twist 177, 178
[ 294 ]
www.it-ebooks.info
deformation skeleton, in Maya authoring 151 rules 152 design considerations, action bubble level design about 210 level content 210 details, DynaMesh adding 105 draw calls 203 DynaMesh using 99, 100
E edgelow 114, 115 ellipsoid 204 end effector 172 event listener setting up 242, 243 events about 54 deining 235 export groups creating, in Maya 184-189 exporting, with y axis up 190, 191
F ile check and handover deining 148 ine details adding 106-109 FK rig 162 Flash UI content creating, for menus 61 end game menu, creating 73-76 main menu, creating 62-72 Flow Graph containers host entities 226 logic, splitting over multiple Flow Graphs 227 using 225 Flow Graphs comment boxes, creating 233 comment boxes, using 233, 234 laying out 232
following camera creating 24, 25 forms adding 103, 104 sculpting out 102, 103 fragment entries creating 261, 262 fur baking 131-133
G game compiling 11 Game DLL 10 Game Framework 9 game menu system implementing, in C++ 79-84 gameplay content event examples 239, 240 events, working with 244 main level low and events, scripting 239 scripting 239 Game Rules 27 Game Tokens creating 228, 229 deining 232 used, for creating cleaner Flow Graphs 228 using 230, 231 group of variations creating 131-133
H hair system 110 highpoly creating 98, 99 highpoly hair strands creating 110 highpoly mesh exporting 111, 112 highpoly model creating 97 deining, in Topogun 114 highpoly sculpting techniques 101, 102
[ 295 ]
www.it-ebooks.info
hitboxes phys proxies, creating for character 154-156 phys proxies material, applying 156 setting up 153, 154 hotkeys, action bubble level design about 215 Convert option 215 Fast Rotate 215 Simulating Objects option 216 Switching Camera option 216
I Input Manager 9 interface 27 Intermediate Character Animation File 198 interruptible sequences about 251 bookmarking 253 movement, looping 252 inverse kinematics (IK) 172
L Launcher 9 leg, rigging about 172-174 leg controllers, cleaning up 174 level content, action bubble level design core mechanics 211 destruction 211 enemies 211 interaction 211 traversal 211 level elements location triggers, debugging 285, 286 state, advancing 285 level low skipping 283 spawnpoint entities 284 tags system 284 LOD about 126, 199 creating 127 Look and Aim IK 199 lowpoly building 117-119
eyes, adding 123 UVs, creating 119-122 lowpoly model creating 113
M Mannequin editor AnimLayer, adding 263, 264 effects, adding to fragments 256 fragments, working with 255, 256 interface 254 new fragment, adding 260 procedural layers 258-260 using 254 worklow preview 254 maps exporting 139, 140 exporting, examples 140 masks using 135, 136 materials exporting, into CRYENGINE 140-143 Maya export groups, creating 184-189 Maya scene layers 126 naming 124, 125 organizing 124 mesh exporting, into CRYENGINE 140-143 importing, CRYENGINE material editor used 144-147 mobility preventing 58, 59 modeling worklow about 91 blockout 91 highpoly modeling 91 lowpoly modeling 92 materials 93, 94 texturing process 93, 94 UV mapping 93 modularity deining 234 multilayered navigation mesh (MNM) 245
[ 296 ]
www.it-ebooks.info
N new AI class registering 57 normal maps URL 129
O objectives implementation about 276 MissionObjective entities, using 277 objective, activating 278 objective information, deining 276, 277 objective logic, organizing 279, 280 object-oriented programming (OOP) 27
P PBR texturing deining 136-138 diffuse map 136 gloss map 138 metals 138 nonmetals 137 specular map 137 pendula property using 204 physicalized attachments, in CRYENGINE deining 203-205 Physically based rendering (PBR) 129 Physics System 9 phys proxies 153 player about 13 detecting 58, 59 shooting 59, 60 player events 233 player lives advantages 19 lowchart, deining 18, 19 GameRules code 17 implementing 13 player code 14-16 player movement and rotation deining 23 implementing 19, 22
pole vector controller 174 polygroups setting up 103 prefabs 232 premade SDK content, adapting about 217 level duplication 218 objects, exporting 218 source iles, using 221 world, exporting 218 psd setting up 134, 135
R Renderer 9 retopologizing 92 rig animation rig, building 157 building 152 hitboxes, setting up 153, 154 Root bone 152, 162, 197
S scene settings, in Maya deining 150, 151 settings, looks and styles amount 110 coverage 110 gravity 110 length 110 spans and sides 110 UVs 110 setup issues AI debugging 291 debugging 290 Game Token debugging 290, 291 single player level design 207 skeleton extensions 183 skin 183 skin cluster node 182 Skinned Render mesh 183 source iles, premade SDK content .cry ile 222 .pak ile 222 about 221 [ 297 ]
www.it-ebooks.info
broken content, ixing 222 layers 221 mass editing content 222 stat tracking 222 spawnpoint entities 284 spine, rigging about 167-171 head 171 spine controllers, cleaning up 172 upper body controller 171 springs property using 204 starter-kit classes 9, 10 downloading 1, 2 installing 3-7 URL 2
T tags system 284 tail, rigging about 174 tail controllers, cleaning up 175 test-friendly scripting 235, 236 textures exporting 139, 140 Toolbox Macros feature 216, 217 tools 113 tools and applications installing 88 Topogun 117 topology about 114, 115 bad topology 115, 116 good topology 115, 116 triggers about 240 AreaTrigger 240, 241 ProximityTrigger 241
uninterruptible sequences about 248 animation events 249, 250 ending 250, 251 inventory, adding 249 up vector 169 user deined property (UDP) 154 user interfaces 61 user preferences, action bubble level design about 212 auto backup 212, 213 Displaying Dimension Figures option 214 Filling Selected Shapes option 213
V View Pane layout 214 Visual Studio 2013 Ultimate 5 Visual Studio versions 5
W weapon class AWeapon abstract base class, creating 30-38 CBlaster weapon class, creating 38-41 creating 27 IWeapon interface, creating 28-30 whitebox model 91 world, premade SDK content exporting 218 heightmap 218 lighting 220, 221 terrain layers 219 Time of Day editor 220 vegetation instances 219, 220 world up vector 169
U UI elements about 76 creating 76-79
[ 298 ]
www.it-ebooks.info
Thank you for buying
CRYENGINE Game Development Blueprints About Packt Publishing Packt, pronounced 'packed', published its irst book, Mastering phpMyAdmin for Effective MySQL Management, in April 2004, and subsequently continued to specialize in publishing highly focused books on speciic technologies and solutions. Our books and publications share the experiences of your fellow IT professionals in adapting and customizing today's systems, applications, and frameworks. Our solution-based books give you the knowledge and power to customize the software and technologies you're using to get the job done. Packt books are more speciic and less general than the IT books you have seen in the past. Our unique business model allows us to bring you more focused information, giving you more of what you need to know, and less of what you don't. Packt is a modern yet unique publishing company that focuses on producing quality, cutting-edge books for communities of developers, administrators, and newbies alike. For more information, please visit our website at www.packtpub.com.
Writing for Packt We welcome all inquiries from people who are interested in authoring. Book proposals should be sent to [email protected]. If your book idea is still at an early stage and you would like to discuss it irst before writing a formal book proposal, then please contact us; one of our commissioning editors will get in touch with you. We're not just looking for published authors; if you have strong technical skills but no writing experience, our experienced editors can help you develop a writing career, or simply get some additional reward for your expertise.
www.it-ebooks.info
Mastering CryENGINE ISBN: 978-1-78355-025-8
Paperback: 278 pages
Use CryENGINE at a professional level and master the engine's advanced features to build AAA quality games 1.
Explore the CryENGINE production methods used by industry professionals.
2.
Master the advanced features of CryENGINE, such as facial animation and the input system.
3.
A Comprehensive guide with interesting, practical examples and step-by-step instructions.
CryENGINE 3 Game Development: Beginner's Guide ISBN: 978-1-84969-200-7
Paperback: 354 pages
Discover how to use the CryENGINE 3 free SDK, the next-generation, real-time development tool 1.
Begin developing your own games of any scale by learning to harness the power of the Award Winning CryENGINE 3 game engine.
2.
Build your game worlds in real-time with CryENGINE 3 Sandbox as we share insights into some of the tools and features useable right out of the box.
3.
Harness your imagination by learning how to create customized content for use within your own custom games through the detailed asset creation examples within the book.
Please check www.PacktPub.com for information on our titles
www.it-ebooks.info
CryENGINE 3 Cookbook ISBN: 978-1-84969-106-2
Paperback: 324 pages
Over 90 recipes written by Crytek developers for creating third-generation real-time games 1.
Begin developing your AAA game or simulation by harnessing the power of the award winning CryENGINE3.
2.
Create entire game worlds using the powerful CryENGINE 3 Sandbox.
3.
Create your very own customized content for use within the CryENGINE3 with the multiple creation recipes in this book.
CryENGINE Game Programming with C++, C#, and Lua ISBN: 978-1-84969-590-9
Paperback: 276 pages
Get to grips with the essential tools for developing games with the awesome and powerful CryENGINE 1.
Dive into the various CryENGINE subsystems to quickly learn how to master the engine.
2.
Create your very own game using C++, C#, or Lua in CryENGINE.
3.
Understand the structure and design of the engine.
Please check www.PacktPub.com for information on our titles
www.it-ebooks.info


![Creating Game Art for 3D Engines (Game Development) [1 ed.]
1584505486, 9781584505488, 9781584506041](https://ebin.pub/img/200x200/creating-game-art-for-3d-engines-game-development-1nbsped-1584505486-9781584505488-9781584506041.jpg)