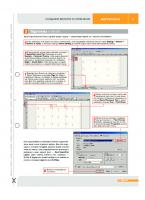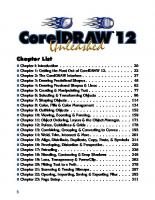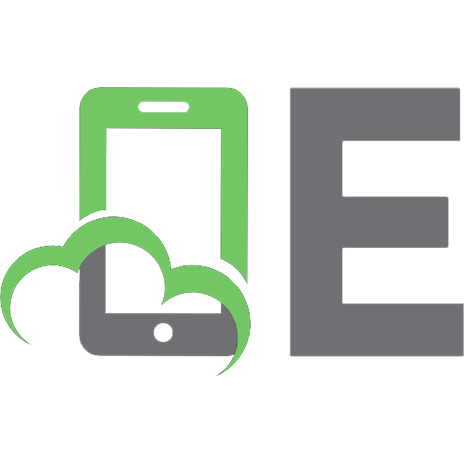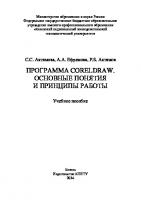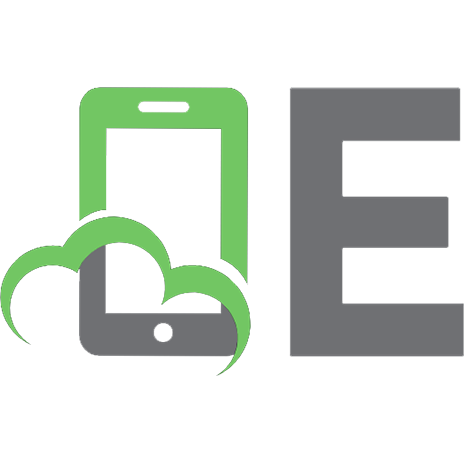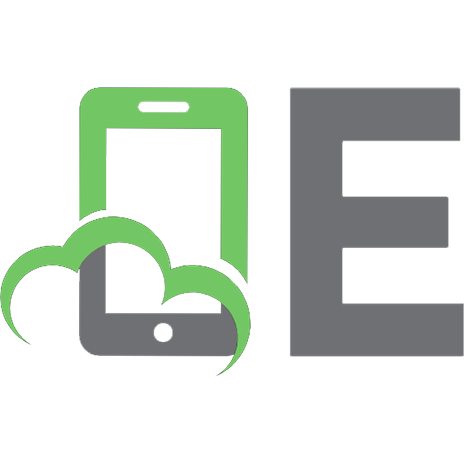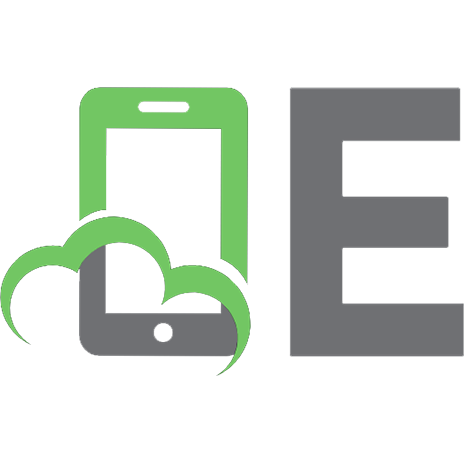Портрет в CorelDraw
CorelDraw еще в 80-х годах завоевал репутацию главного оплота иллюстративного программного обеспечения для PC и по сей д
286 95 2MB
Russian Pages 10 Year 2006
Recommend Papers
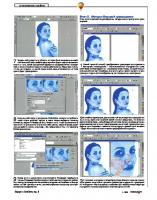
- Similar Topics
- Computers
- Software: CAD
File loading please wait...
Citation preview
Портрет в CorelDraw CorelDraw еще в 80-х годах завоевал репутацию главного оплота иллюстративного программного обеспечения для PC и по сей день продается лучше, чем Windows-версии FreeHand и Adobe Illustrator. Практическое занятие, которое мы предлагаем вашему вниманию, на самом деле можно выполнять в любой версии CorelDraw, начиная с версии 6. Пользуясь различными методами трассировки растровых изображений и работы с аэрографом, вы научитесь превращать сканированные фотографии во впечатляющие векторные рисунки.
ÍÓÏÔ¸˛ÚÂ̇fl „‡ÙË͇
Этап 1. Подготовка фотографии Для начала разберемся с исходной фотографией
1
Отсканируйте изображение и уменьшите его до удобных для работы размеров, для чего можно воспользоваться программами Photoshop или Corel PhotoPaint (последняя входит в комплект Corel Draw). Для трассировки достаточно оставить фотографию такого размера, чтобы она помещалась на лист формата А4 (за исключением каких-либо особо сложных случаев).
4
Теперь, воспользовавшись своим любимым приемом, придайте изображению эффект дуплекса в голубых тонах. Для этого можно воспользоваться либо командой Variations в программе Photoshop, либо диалоговым окном Color Hue Control в программе PhotoPaint. Нужного эффекта можно добиться наложением достаточного количества синего, а затем голубого.
5
Теперь изображение выглядит очень синим и, может быть, слишком темным. Пользуясь регуляторами яркости и контраста, встроПока вы еще находитесь в растровой программе, самое время пра- енными в вашу программу растрового редактирования, подправьте вильно скадрировать фотографию – обрезать ненужные ее части. изображение, как показано на иллюстрации. Идеальное изображение Чем меньше размер растрового файла, тем быстрее впоследствии бу- для трассировки – это изображение с завышенным контрастом и хорошо просматривающимися деталями. дет работать в CorelDraw.
2
3
Поскольку мы решили при помощи трассировки придать своему изображению эффект дуплекса (двухкрасочной полутоновой репродукции), нам необходимо еще немного задержаться в программе Мы хотим, чтобы наше окончательное векторное изображение обработки растровых изображений и с ее помощью сгенерировать можно было помещать на любой другой фон, поэтому на фотограбиблиотеку цветовых тонов, которыми мы будем впоследствии пользо- фии фон можно отрезать, чтобы он не мешал дальнейшей трассировке. ваться. Для этого сначала преобразуйте фотографию в RGB-изображе- В данном случае достаточно будет выделить фон при помощи инструние (если вы не сделали этого раньше). мента Magic Wand (Волшебная палочка).
6
A
äéåèúûÄêí
1, 1999
Портрет в CorelDraw, стр. 2
ÍÓÏÔ¸˛ÚÂ̇fl „‡ÙË͇
Этап 2. Методы быстрой трассировки
Итак, с фотографией мы разобрались. Теперь можно приступатьк трассировке.
7
Теперь либо удалите ту область, которая была выделена волшебной палочкой, либо залейте ее сплошным белым цветом (в зависиСамый простой способ преобразовать растровую фотографию в мости от того, какой программой обработки изображений вы пользуевекторную иллюстрацию – воспользоваться инструментом Corel тесь и каким способом предпочитаете действовать). Убедитесь только, что вы не потеряли ни одной пряди волос, ведь впоследствии их тоже OCR-Trace (в Mac-версии он называеися Corel Trace), который входит в основной комплект CorelDraw. Для этого нужно просто запустить пронужно будет трассировать. грамму и открыть фотоизображение, как показано на иллюстрации.
8
Если вы работаете в программе PhotoPaint, можете попробовать такой очень удобный метод: в меню Image выберите команду Convert to, вариант Paletted (8 бит). Вместо того, чтобы соглашаться с принятым по умолчанию значением 256 цветов, введите более удобное для работы число, например – 50 и убедитесь в том, что параметр Dithering выключен.
9
1
2
В линейке параметров, расположенной вдоль верхнего края рабочего окна, щелкните на самой левой кнопке и убедитесь, что включен режим Outline Trace – самый верхний в списке. Затем из соседнего разворачивающегося списка предопределенных стилей трассировки выберите пункт Accurate и нажмите кнопку Apply в правой части линейки – будет выполнена автоматическая трассировка фотографии.
После этого в диалоговом окне Convert to Processed перейдите в панель Processed Palette и сохраните 50 цветов в отдельном файле. С помощью инструмента Magnifying Glass (Увеличительное стекло) Эту палитру впоследствии вы сможете загружать в CorelDraw и быстро в правом окне можно детально рассмотреть результат трассировискать по ней нужные оттенки, соответствующие исходному фотогра- ки. Инструмент Pick («стрелка») позволяет при необходимости вручную фическому изображению. подправить положение узловых точек векторных линий.
Портрет в CorelDraw, стр. 3
3
1,1999
A
äéåèúûÄêí
ÍÓÏÔ¸˛ÚÂ̇fl „‡ÙË͇
4
Если взглянуть на результат трассировки вблизи, можно обнаружить, что изображение состоит из множества замкнутых объектов с зазубренными краями, залитых однородным цветом. Каждый цвет расположен на отдельном слое, и такую раскладку нельзя назвать идеальной.
5
7
Оставив фотографию выделенной, включите либо инструмент Freehand («произвольная кривая»), либо интсрумент Bezier («кривая Безье») из четвертого по счету разворачивающегося списка в палитре инструментов. По умолчанию в программе CorelDraw оба эти инструмента работают в режиме автотрассировки, то есть пытаются повторять линии, присутствующие в растровом изображении. Однако на фотографиях этот метод срабатывает не очень аккуратно.
Если результат трассировки, выполненной инструментом Corel OCR-Trace, сохранить на диске, а затем вновь открыть его в Corel Draw, порядок расположения слоев окажется прежним. Однако, когда Выберите инструмент Pick («стрелка») – верхний в палитре инструвы приступите к редактированию изображения, такой способ группиментов – и щелкните им в стороне от фотографии, чтобы она остаровки, при котором несколько десятков объектов объединяются на ос- лась невыделенной. Затем включите инструмент Freehand и приступите новании их цвета, а не содержания, сделает работу неудобной. Отсюда к трассировке внешнего края изображения. Как видите, контур, постровывод: Corel OCR-Trace – не лучший метод трассировки изображений. енный этим инструментом, получается слишком зазубренным.
8
6
Другой подход к трассировке – строить фотографию по частям, пользуясь такой особенностью CorelDraw, как автоматическая трассировка растровых изображений. Запустите CorelDraw, откройте новый документ, выберите из меню File команду Import и загрузите файл с фотографией. Затем щелкните мышью на той странице, на котрой вы хотите разместить эту фотографию.
A
äéåèúûÄêí
1, 1999
9
Кривые Безье получаются более гладкими, хотя в этом случае трассировка требует дополнительных усилий. В результате линии получаются более плавными и содержат меньше узловых точек, а это значит, что CorelDraw работает быстрее (поскольку ему нужно меньше памяти). На нашем занятии мы будем строить кривые как того, так и другого типа.
Портрет в CorelDraw, стр. 4
ÍÓÏÔ¸˛ÚÂ̇fl „‡ÙË͇
Этап 3. Основные контуры
На следующем этапе мы окончательно проработаем основные контуры и цвета нашего изображения.
1
4
Откройте новый документ СorelDraw. В разворачивающемся списЦель всех этих манипуляций – создать основные направляющие лике Paper Size (Размер бумаги), расположенном в верхней линейке нии, по которым можно будет ориентироваться в режиме Wireframe. параметров, выберите формат А3 и альбомную (горизонтальную) ори- Их также можно приспособить в качестве контейнеров для основных ентацию страницы. Затем выберите из меню File команду Import, най- цветов изображения. Вернитесь обратно в режим просмотра всей дите файл с фотографией и щелкните мышью на левой стороне листа, страницы А3. чтобы разместить изображение, как показано на иллюстрации.
2
Воспользовавшись меню View, перейдите в режим Wireframe, а затем включите инструмент Bezier и начинайте строить линию, очерИз меню View>Dockers выберите команду Object Manager. В открывчивающую контуры лица нашей модели. Обычно CorelDraw применяет шемся окне вы сможете увидеть все созданные на данный момент к контурам те параметры линий и заливок, которые в данный момент приняты по умолчанию, но в режиме Wireframe все это скрыто, и вы бу- слои изображения. Разместите все основные контуры на одном слое и назовите его Base Shapes, чтобы не забыть. дете видеть только тонкие контурные линии и узловые точки.
3
После того, как вы очертите и замкнете кривую вокруг лица, прочертите следующий контур вокруг тела модели, пользуясь тем же самым инструментом Bezier. Затем выполните приблизительную трассировку контуров волос и наконец прочертите контуры руки. Если хотите, вы также можете построить отдельный контур для уха.
Портрет в CorelDraw, стр. 5
5
6
Щелкните на значке «карандашик» возле названия фонового слоя (Background Image) в окне Object Manager, и этот слой станет недоступным для редактирования. Теперь выделите слой Base Shapes, выберите из меню Edit команду Select All и инструментом Pick перетащите все контуры вправо. При этом держите нажатой клавишу Control, чтобы смещение выполнялось строго в горизонтальном направлении. 1,1999
A
äéåèúûÄêí
ÍÓÏÔ¸˛ÚÂ̇fl „‡ÙË͇
Этап 4. Глаза
Теперь нам необходимо увеличить масштаб изображения и внести в него некоторые детали. Сначала сосредоточимся на глазах и цветовых переходах вокруг них.
1
В окне Object Manager нажмите кнопку New Layer (Новый слой) и дайте новому слою имя Eyes (Глаза). Все вновь создаваемые объекты теперь нужно будет размещать на этом слое. Увеличьте ту часть Если вы ранее, пользуясь программой PhotoPaint, самостоятельно фотографии, на которой изображена одна из бровей, и, с помощью сохранили свою собственную палитру синих тонов фотографии, вы- инструмента Bezier прочертите вокруг нее контур, как показано на иллюстрации. берите из меню View>Color Palette команду Load Palette.
7
2
Повторите этот процесс и очертите внутри ранее построенного контура самую темную область. Возможно, с этой задачей можно справиться быстрее, если продублировать первый объект (клавиши В открывшемся диалоговом окне найдите нужную палитру и от- Ctrl+D) и сжать его при помощи инструмента Pick. Затем, если нужно, кройте ее. Теперь ваша палитра появится в правой части окна Corel можно подправить положение узловых точек при помощи инструмента Draw. В окне Docker также должен появиться список палитр Palettes, но Shape (в палитре инструментов он находится во втором сверху разворачивающемся списке). его надлежит закрыть.
8
9
Через меню View перейдите в стандартный режим (Standard Mode) и примените к построенным на данный момент контурам соответствующие базовые цвета. Щелчок мышью на любом цвете в палитре приводит к тому, что все выделенные на данный момент объекты заПользуясь изложенным выше методом «правого и левого щелчка», ливаются этим цветом; щелчок правой кнопки мыши соответствует окуберите цвет с контуров этих двух объектов, а их внутренние обласраске контуров выделенных объектов. Уберите с экрана все контурные ти залейте темными и светлыми тонами, как показано на иллюстрации. линии, щелкнув правой кнопкой на значке «пустой цвет» в самом верху Светлый цвет должен соответствовать основному цвету лица, испольпалитры. зованному на предыдущем этапе работы.
3
A
äéåèúûÄêí
1, 1999
Портрет в CorelDraw, стр. 6
ÍÓÏÔ¸˛ÚÂ̇fl „‡ÙË͇
4
7
5
8
6
9
Выберите инструмент Interactive Blend (третий снизу разворачиваТеперь снова увеличьте фотографию в области глаза и постройте ющийся список в палитре интсрументов) и просто проведите куркривую Безье вокруг менее четко определенной области, каковой сором от одного объекта к другому. Ни тот ни другой объект на данный момент не должен быть выделен. Вы увидите, как на ваших глазах авто- является, к примеру, темнота вокру глазных впадин, показанная на этой матически будет построен плавный пятиступенчатый переход от одного иллюстрации. Этот контур имеет неправильную форму – он повторяет не физические очертания глаза, а тени вокруг него. объекта к другому.
Выполните те же самые действия для другой брови. Уменьшите Теперь оттрассируйте еще один контур вокруг чуть более темной изображение, вделите обе брови интсрументом Pick и перетащиобласти внутри того контура, который вы только что построили. Зате их вправо на подготовленный ранее рисунок (придерживая клавишу Control). Поместите объекты на нужное место. Теперь это будет ваш тем еще один – вокруг самой темной части прямо около самого глаза. стандартный прием: вы трассируете определенную деталь и переноси- Залейте эти контуры цветами из вашей палитры, приблизительно соответствующими цветам на фотографии. те ее вправо на соответствующее место.
Откройте Object Manager в окне Docker и посмотрите, как каждая из бровей представлена на созданном вами ранее слое Eyes: два Воспользуйтесь инструментом Interactive Blend, чтобы попарно соуправляющих контура (Control Curves) связаны между собой группой единить построенные фигуры плавными переходами. Если первый объектов, образующих плавный переход от одного контура к другому переход будет мешать второму, перейдите в режим Wireframe через (Blend Group). Сделайте слой Base Shapes нередактируемым, щелкнув меню View. Сделайте то же самое с другим глазом и перетащите полуна его значке «карандаш». ченные объекты на правый рисунок.
Портрет в CorelDraw, стр. 7
1,1999
A
äéåèúûÄêí
ÍÓÏÔ¸˛ÚÂ̇fl „‡ÙË͇
Этап 5. Трассировка теней
Прежде чем станет хуже, станет лучше – процесс раскраски расставит все по своим местам.
4
Инструментом Pick выделите объекты, обозначающие нос, и переНе смотря на то, что у вас теперь появится искушение приступить местите их на правый рисунок, придерживая клавишу Control. На к трассировке остальных частей лица, например носа (как показа- этот раз нужно будет с особой тщательностью отнестись к размещению но на данной иллюстрации), не поддавайтесь этому соблазну. Как и в объектов, поскольку место расположения носа нужно соотнести с полообычном рисунке, вам нужно следить не за физическими контурами, а жением глаз. Вот теперь тени приобретают определенный смысл. за светотенью, и линия типа этой вам совсем не понадобится.
1
2
Вместо этого вам нужно выявить главные теневые области и трассировать именно их. В качестве вспомогательной хитрости мы верВернемся к постеризованной версии нашей фотографии. На ней нулись обратно в PhotoPaint и применили к фотографии эффект постегораздо легче, чем на «чистом» изображении, отыскать основризации. Как видите, здесь более четко просматриваются тональные ные теневые области лица. Прочертите вокруг больших теней кривые переходы. Безье.
5
3
Посмотрите, как мы очертили и раскрасили теневые области, а в некоторых случаях на границах цветовых переходов применили операцию Blend. Все это выглядит не так, как в окончательном результате – скорее это похоже на некую абстрактную живопись, но не пытайтесь сразу выбросить все это в мусорную корзину. Возможно, достаточно будет тонкой и точной коррекции, чтобы получить приличный результат.
A
äéåèúûÄêí
1, 1999
6
В отличие от предыдущих этапов, здесь мы не будем пользоваться инструментом Blend, а поэкспериментируем с эффектом «аэрограф». Через подменю Roll-ups в меню View откройте окно Special Fill. Выберите радиальный тип градиента (пункт Radial в разворачивающемся списке), установите внутренний и внешний цвета (в соответствующих разворачивающихся списках) и нажмите на кнопку Apply. Посмотрите, что получится.
Портрет в CorelDraw, стр. 8
ÍÓÏÔ¸˛ÚÂ̇fl „‡ÙË͇
Этап 6. Последние штрихи
На заключительном этапе нашей работы мы приведем в порядок глаза, волосы и тени
7
Возможно, с первого раза результат не будет первоклассным. НаВключите инструмент Interactive Transparency (в палитре инстружмите кнопку Edit и поэкспериментируйте с другими цветами: попментов он обозначается картинкой с изображением бокала) и проробуйте при помощи ползунков изменить размер радиального центра или сместить его в нужную сторону, просто перетащив в маленьком ведите курсором через весь объект, обозначающий плечо модели. Как видите, таким образом можно задавать прозрачные и непрозрачные окошке предварительного просмотра. точки, причем то же самое касается средней точки градиента.
1
2
Но давайте сначала, прежде, чем переходить на новый слой, закончим отделку глаз. Увеличьте нужную часть фотографии и откажиПопробуйте с помощью окна Special Fill залить еще одну область. тесь от искушения прочертить контуры глаз от руки. Вместо этого с поОттрассируйте затененную часть плеча модели при помощи ин- мощью инструмента Bezier постройте серию замкнутых объектов и при необходимости подкорректируйте их при помощи инструмента Shape. струмента Bezier.
8
3
Сверившись с фотографией, не забудьте отдельно оттрассировать Как обычно, сделайте невидимым внешний контур и залейте пообъекты, которые предположительно должны быть особенно светстроенный вами объект темным цветом. Не бойтесь сделать его лыми, блестящими. Закрасьте эти световые пятна белым или почти беслишком темным, поскольку эффект градиента значительно снижает лым цветом. Блики сделают векторное изображение более убедительэто впечатление. ным и правдоподобным.
9
Портрет в CorelDraw, стр. 9
1,1999
A
äéåèúûÄêí
ÍÓÏÔ¸˛ÚÂ̇fl „‡ÙË͇
4
Чтобы белки глаз не выглядели слишком плоскими, примените к ним градиент. Выделив объект, проведите по нему инструментом Interactive Fill (его значок выглядит, как ведро с краской). При этом нужно правильно подобрать начальный и конечный цвета. В противоположном случае градиент можно полностью отредактировать при помощи инструмента Interactive Transparency.
8
Инструмент Natural Pen, в частности, очень пригодится для того, чтобы нанести текстуру на волосы нашей модели. Здесь можно действовать довольно случайным образом, но при этом держаться в разумных рамках. Помните, что в CorelDRAW предусмотрен многоступенчатый откат (multiply Undo) на случай, если вас «занесет не туда».
5
Аналогичного реалистического эффекта можно добиться, применив радиальный градиент к зрачкам и радужным оболочкам глаза. Воспользуйтесь, как и раньше, окном Special Fill. Однако здесь необходимо сделать одно предостережение: если вы воспользуетесь встроенным в CorelDRAW фильтром экспорта в формат EPS, некоторые из этих градиентов могут не сохраниться в исходном виде.
9
Один последний совет. Щелкнув левой и правой кнопкой мыши в палитре цветов, когда ни один объект не выделен, можно сделать так, что по умолчанию будут приянты те цвета заливки и контуров, которые вы указали. Если вы сделаете это по ошибке, появится данное диалоговое окно с напоминанием.
7 6
Перетащите глаза на правый рисунок (нажав клавишу Control) и еще раз посмотрите на затененную часть щеки. Здесь в режиме Wireframe показано, между какими объектами строятся плавные цветовые переходы.
A
äéåèúûÄêí
1, 1999
С помощью описанных нами методов трассировки, раскраски, построения градиентов и цветовых переходов вы можете самостоятельно продолжить процесс создания векторного изображения. Чтобы быстренько нанести штрихи произвольной формы, воспользуйтесь инструментом Natural Pen, как показано на этой иллюстрации, и выберите одну из предопределенных форм пера.
10
Ну вот и готово! Мы получили окончательное изображение.
Портрет в CorelDraw, стр. 10