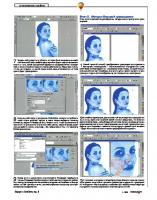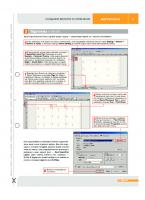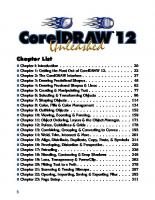CorelDRAW 12 Unleashed 9780974980102, 0974980102
This is a 440 page eBook featuring full color pages of detailed information on getting the most from CorelDRAW 12 along
313 52 13MB
English Pages 442 Year 2004
Recommend Papers
File loading please wait...
Citation preview
CorelDR AW 12 n
Master CorelDRAW 12 with tips directly from the CorelDRAW expert
n
Learn to professionally create everything you need, with dazzling effects
n
See the techniques to correctly output to print, the Web and more
n
CD-ROM includes 440 page fullcolor book, 4 hours of multimedia lessons, project files to study, plus many useful utilities
Foster D Coburn III Premier Corel-Certified Instructor and Best-Selling Author of six previous books on CorelDRAW
“Foster continues to be an authority on CorelDRAW. His latest book, CorelDRAW 12 Unleashed, will help you get more out of an already powerful product.” Tony Severenuk CorelDRAW Program Manager
Unleashed Productions, Inc. PO Box 7008 Cave Creek, AZ 85327 USA For information on translations, distribution or to arrange bulk purchase discounts, please contact Unleashed Productions, Inc. at the above address. CorelDRAW® 12 Unleashed This book is Copyright © 2004 by Unleashed Productions Inc. All Rights Reserved. No part of these documents shall be reproduced, stored in a retrieval system, or transmitted by any means, electronic, mechanical, photocopying, recording, or otherwise, without written permission from Unleashed Productions Inc. No patent liability is assumed with respect to the use of the information contained herein. Although every precaution has been taken in the preparation of this document, the publisher and authors assume no responsibility for errors or omissions. Neither is any liability assumed for damages resulting from the use of the information contained herein. For information, address Unleashed Productions Inc., P.O. Box 7008, Cave Creek, AZ 85327. ISBN 0-97-498010-2 Publisher: Foster D. Coburn III Copy Editor: Yvette Asche-Liffick Technical Editors: Cristina Paul and Kelly Ryder This book was composed with Corel VENTURA. All terms mentioned in this book that are known to be trademarks or service marks have been appropriately capitalized. Unleashed Productions, Inc. cannot attest to the accuracy of this information. Use of a termin this book should not be regarded as affecting the validity of any trademark or service mark. CorelDRAW, Corel VENTURA and Corel PHOTO-PAINT are registered trademarks of Corel Corporation. Adobe, the Adobe logo, and Reader are either registered trademarks or trademarks of Adobe Systems Incorporated in the United States and/or other countries.
CorelDRAW 12 Chapter List n Chapter i: Introduction . . . . . . . . . . . . . . . . . . . . . . . 20 n Chapter 1: Getting the Most Out of CorelDRAW 12. . . . . . . . . 22 n Chapter 2: The CorelDRAW Interface . . . . . . . . . . . . . . . . 37 n Chapter 3: Drawing Predefined Shapes . . . . . . . . . . . . . . . 48 n Chapter 4: Drawing Freehand Shapes & Lines . . . . . . . . . . . 62 n Chapter 5: Creating & Manipulating Text . . . . . . . . . . . . . . 77 n Chapter 6: Selecting & Transforming Objects . . . . . . . . . . . 96 n Chapter 7: Shaping Objects . . . . . . . . . . . . . . . . . . . . 114 n Chapter 8: Color, Fills & Color Management . . . . . . . . . . . 134 n Chapter 9: Outlining Objects . . . . . . . . . . . . . . . . . . . 152 n Chapter 10: Viewing, Zooming & Panning . . . . . . . . . . . . . 159 n Chapter 11: Object Ordering, Layers & the Object Manager. . . . 171 n Chapter 12: Rulers, Guidelines & Grids . . . . . . . . . . . . . . 178 n Chapter 13: Combining, Grouping & Converting to Curves . . . . 193 n Chapter 14: Weld, Trim, Intersect & More . . . . . . . . . . . . . 201 n Chapter 15: Align, Distribute, Duplicate, Copy, Paste, & Symbols 214 n Chapter 16: Enveloping, Distortion & Perspective . . . . . . . . . 225 n Chapter 17: Extruding . . . . . . . . . . . . . . . . . . . . . . . 238 n Chapter 18: Blending, Contouring & Drop Shadows . . . . . . . 246 n Chapter 19: Lens, Transparency & PowerClip . . . . . . . . . . . 262 n Chapter 20: Fitting Text to a Path . . . . . . . . . . . . . . . . . 278 n Chapter 21: Scanning & Tracing Bitmaps . . . . . . . . . . . . . 287 n Chapter 22: Opening, Importing, Saving & Exporting Files . . . . 293 n Chapter 23: Page Setup . . . . . . . . . . . . . . . . . . . . . . 311 3
n Chapter 24: Printing . . . . . . . . . . . . . . . . . . . n Chapter 25: Publishing PDF Files . . . . . . . . . . . . n Chapter 26: Writing Tools . . . . . . . . . . . . . . . . n Chapter 27: Fonts, Font Management & Typography . . n Chapter 28: Web Graphics. . . . . . . . . . . . . . . . n Chapter 29: Customization of CorelDRAW . . . . . . . n Chapter 30: Masking Basics in Corel PHOTO-PAINT . . n Chapter 31: Working with Corel PHOTO-PAINT Objects n Chapter 32: Fixing Digital Photos . . . . . . . . . . . . n Appendix A: About the CD-ROM . . . . . . . . . . . . n Appendix B: Production Notes. . . . . . . . . . . . . . n Appendix C: Author Biography . . . . . . . . . . . . .
. . . . . . . . . . . .
. . . . . . . . . . . .
. . . . . . . . . . . .
. . . . . . . . . . . .
. . . . . . . . . . . .
318 336 345 352 369 391 398 412 421 434 439 441
4
CorelDRAW 12 Table of Contents n Chapter i: Introduction . . . . . . . . . . . . . . . . . . . . . n Chapter 1: Getting the Most Out of CorelDRAW 12. . . . . . . What’s In The Box . . . . . . . . . . . . . . . . . . . . . . . What Is CorelDRAW? . . . . . . . . . . . . . . . . . . . . Before You Install . . . . . . . . . . . . . . . . . . . . . . . Installing CorelDRAW Graphics Suite 12 . . . . . . . . . . . . Installing The Programs . . . . . . . . . . . . . . . . . . Other Programs . . . . . . . . . . . . . . . . . . . . . . Running CorelDRAW 12 . . . . . . . . . . . . . . . . . . New Features In CorelDRAW 12 . . . . . . . . . . . . . . . . Technical Support . . . . . . . . . . . . . . . . . . . . . . . About CorelDRAW . . . . . . . . . . . . . . . . . . . . . . . Answers to Your Most Common Questions . . . . . . . . . . How Do I Set the Default Fill, Outline and Fonts? . . . . . How Can I Install All the Fonts Supplied With CorelDRAW?. Why Do the Colors On My Screen Look Dull? . . . . . . . How Do I Get Rid of the White Box Around Bitmaps? . . . My Machine Crashes Quite Often, How Can I Solve This? . Using the Rest of the CD-ROM . . . . . . . . . . . . . . . . . Learning More About CorelDRAW . . . . . . . . . . . . . . . Using CorelTUTOR . . . . . . . . . . . . . . . . . . . . . Corel On The Web . . . . . . . . . . . . . . . . . . . . . Companion Web Site . . . . . . . . . . . . . . . . . . . . CorelDRAW Unleashed Boot Camps . . . . . . . . . . . . On-Site Training . . . . . . . . . . . . . . . . . . . . . . Phone Consultation. . . . . . . . . . . . . . . . . . . . . Add-ons and Plug-Ins. . . . . . . . . . . . . . . . . . . . 5
. . . . . . . . . . . . . . . . . . . . . . . . . . .
. . . . . . . . . . . . . . . . . . . . . . . . . . .
20 22 22 23 23 23 24 28 29 29 31 31 32 32 33 33 34 34 34 34 35 35 35 35 36 36 36
Chapter Wrap . . . . . . . . . . . . n Chapter 2: The CorelDRAW Interface . . The CorelDRAW Window. . . . . . . The Startup Screen . . . . . . . . Title Bar . . . . . . . . . . . . . Menu Bar . . . . . . . . . . . . . Standard Toolbar . . . . . . . . . Property Bar . . . . . . . . . . . Other Toolbars . . . . . . . . . . Toolbox . . . . . . . . . . . . . Color Palette . . . . . . . . . . . Status Bar . . . . . . . . . . . . Drawing Window . . . . . . . . . Dialog Boxes . . . . . . . . . . . Dockers . . . . . . . . . . . . . Chapter Wrap . . . . . . . . . . . . n Chapter 3: Drawing Predefined Shapes . Rectangles . . . . . . . . . . . . . . Drawing Rectangles . . . . . . . Using the Modifier Keys. . . . . . Drawing 3-Point Rectangles . . . Rounding Corners . . . . . . . . Ellipses . . . . . . . . . . . . . . . . Drawing Ellipses . . . . . . . . . Using the Modifier Keys. . . . . . Drawing 3-Point Ellipses . . . . . Creating Arcs and Pie Wedges . . Polygons . . . . . . . . . . . . . . . Drawing a Polygon . . . . . . . . Drawing a Star . . . . . . . . . . Modifying Polygons or Stars . . . Spirals . . . . . . . . . . . . . . . . Drawing Spirals . . . . . . . . . . Graph Paper . . . . . . . . . . . . . Drawing Graph Paper. . . . . . . Perfect Shapes . . . . . . . . . . . . Drawing Perfect Shapes . . . . . Modifying Perfect Shapes . . . . .
. . . . . . . . . . . . . . . . . . . . . . . . . . . . . . . . . . . . . .
. . . . . . . . . . . . . . . . . . . . . . . . . . . . . . . . . . . . . .
. . . . . . . . . . . . . . . . . . . . . . . . . . . . . . . . . . . . . .
. . . . . . . . . . . . . . . . . . . . . . . . . . . . . . . . . . . . . . . . . . . . . . . . . . . . . . . . . . . . . . . . . . . . . . . . . . . . . . . . . . . . . . . . . . . . . . . . . . . . . . . . . . . . . . . . . . . . . . . . . . . . . . . . . . . . . . . . . . . . . . . . . . . . . . . . . . . . . . . . . . . . . . . . . . . . . . . . . . . . . . . . . . . . . . . . . . . . . . . . . . . . . . . . . . . . . . . . . . . . . . . . . . . . . . . . . . . . . . . . . . . . . . . . . . . . . . . . . . . . . . . . . . . . . . . . . . . . . . . . . . . . . . . . . . . . . . . . . . . . . .
. . . . . . . . . . . . . . . . . . . . . . . . . . . . . . . . . . . . . .
. . . . . . . . . . . . . . . . . . . . . . . . . . . . . . . . . . . . . .
. . . . . . . . . . . . . . . . . . . . . . . . . . . . . . . . . . . . . .
. . . . . . . . . . . . . . . . . . . . . . . . . . . . . . . . . . . . . .
36 37 37 37 38 38 40 42 42 43 43 44 44 45 46 47 48 48 48 49 50 50 51 51 52 52 53 53 54 54 55 56 56 57 57 58 58 59 6
Available Shapes . . . . . . . . . . . . . . . . . . . . Smart Drawing Tool . . . . . . . . . . . . . . . . . . . . Tutorial Movies . . . . . . . . . . . . . . . . . . . . . . . Chapter Wrap . . . . . . . . . . . . . . . . . . . . . . . n Chapter 4: Drawing Freehand Shapes & Lines . . . . . . . Freehand Tool . . . . . . . . . . . . . . . . . . . . . . . Bézier Tool . . . . . . . . . . . . . . . . . . . . . . . . . Artistic Media Tool . . . . . . . . . . . . . . . . . . . . . Presets . . . . . . . . . . . . . . . . . . . . . . . . . Brush . . . . . . . . . . . . . . . . . . . . . . . . . . Object Sprayer . . . . . . . . . . . . . . . . . . . . . Calligraphic . . . . . . . . . . . . . . . . . . . . . . . Pressure . . . . . . . . . . . . . . . . . . . . . . . . Artistic Media Docker . . . . . . . . . . . . . . . . . . Graphics Tablets . . . . . . . . . . . . . . . . . . . . Pen Tool . . . . . . . . . . . . . . . . . . . . . . . . . . Polyline Tool . . . . . . . . . . . . . . . . . . . . . . . . 3-Point Curve Tool . . . . . . . . . . . . . . . . . . . . . Dimension Tool . . . . . . . . . . . . . . . . . . . . . . Callouts . . . . . . . . . . . . . . . . . . . . . . . . . . Interactive Connector Tool . . . . . . . . . . . . . . . . . Tutorial Movies . . . . . . . . . . . . . . . . . . . . . . . Chapter Wrap . . . . . . . . . . . . . . . . . . . . . . . n Chapter 5: Creating & Manipulating Text . . . . . . . . . . Artistic Text . . . . . . . . . . . . . . . . . . . . . . . . Creating Artistic Text . . . . . . . . . . . . . . . . . . Artistic Text Attributes . . . . . . . . . . . . . . . . . Paragraph Text . . . . . . . . . . . . . . . . . . . . . . . Creating Paragraph Text . . . . . . . . . . . . . . . . Paragraph Text Attributes. . . . . . . . . . . . . . . . Flowing Paragraph Text . . . . . . . . . . . . . . . . Converting Between Artistic and Paragraph Text . . . . . . Changing Case . . . . . . . . . . . . . . . . . . . . . . . Insert Character . . . . . . . . . . . . . . . . . . . . . . Tutorial Movies . . . . . . . . . . . . . . . . . . . . . . . Chapter Wrap . . . . . . . . . . . . . . . . . . . . . . . n Chapter 6: Selecting & Transforming Objects . . . . . . . Selecting Objects . . . . . . . . . . . . . . . . . . . . . 7
. . . . . . . . . . . . . . . . . . . . . . . . . . . . . . . . . . . . . .
. . . . . . . . . . . . . . . . . . . . . . . . . . . . . . . . . . . . . .
. . . . . . . . . . . . . . . . . . . . . . . . . . . . . . . . . . . . . .
. . . . . . . . . . . . . . . . . . . . . . . . . . . . . . . . . . . . . .
59 60 61 61 62 62 63 64 64 65 66 69 70 70 71 72 72 73 73 75 76 76 76 77 77 78 79 84 84 84 91 92 93 93 95 95 96 96
Selecting Objects with the Mouse. . . . . . . . . . . . . . . . 96 Digger Tool. . . . . . . . . . . . . . . . . . . . . . . . . . . 98 Marquee Selection . . . . . . . . . . . . . . . . . . . . . . . 98 Tabbing Around . . . . . . . . . . . . . . . . . . . . . . . . 99 Using the Menus . . . . . . . . . . . . . . . . . . . . . . . . 99 Manipulating Objects . . . . . . . . . . . . . . . . . . . . . . . 100 Positioning Objects . . . . . . . . . . . . . . . . . . . . . . 100 Locking Objects. . . . . . . . . . . . . . . . . . . . . . . . 103 Resizing Objects. . . . . . . . . . . . . . . . . . . . . . . . 104 Rotating and Skewing Objects . . . . . . . . . . . . . . . . 107 Manipulating Objects with Other Tools . . . . . . . . . . . . 109 Free Transformation Tools . . . . . . . . . . . . . . . . . . 110 The Transform Toolbar . . . . . . . . . . . . . . . . . . . . 112 Undoing All Transformations . . . . . . . . . . . . . . . . . 112 Tutorial Movies . . . . . . . . . . . . . . . . . . . . . . . . . . 112 Chapter Wrap . . . . . . . . . . . . . . . . . . . . . . . . . . . 113 n Chapter 7: Shaping Objects . . . . . . . . . . . . . . . . . . . . 114 The Shape Tool. . . . . . . . . . . . . . . . . . . . . . . . . . 114 Understanding Nodes . . . . . . . . . . . . . . . . . . . . . 114 Selecting and Moving Nodes . . . . . . . . . . . . . . . . . 118 Node Editing Tools . . . . . . . . . . . . . . . . . . . . . . 120 Advanced Ellipse Shaping . . . . . . . . . . . . . . . . . . . 126 Advanced Polygon Shaping . . . . . . . . . . . . . . . . . . 126 Shaping Bitmaps . . . . . . . . . . . . . . . . . . . . . . . 127 The Knife Tool . . . . . . . . . . . . . . . . . . . . . . . . . . 127 Freehand Knifing . . . . . . . . . . . . . . . . . . . . . . . 128 The Eraser Tool. . . . . . . . . . . . . . . . . . . . . . . . . . 129 Smudge Brush Tool . . . . . . . . . . . . . . . . . . . . . . . 130 Roughen Brush Tool . . . . . . . . . . . . . . . . . . . . . . . 131 Virtual Segment Delete Tool . . . . . . . . . . . . . . . . . . . 132 Tutorial Movies . . . . . . . . . . . . . . . . . . . . . . . . . . 132 Chapter Wrap . . . . . . . . . . . . . . . . . . . . . . . . . . . 133 n Chapter 8: Color, Fills & Color Management . . . . . . . . . . . 134 Color . . . . . . . . . . . . . . . . . . . . . . . . . . . . . . . 134 RGB . . . . . . . . . . . . . . . . . . . . . . . . . . . . . . 134 Process . . . . . . . . . . . . . . . . . . . . . . . . . . . . 135 Spot. . . . . . . . . . . . . . . . . . . . . . . . . . . . . . 135 Using Color . . . . . . . . . . . . . . . . . . . . . . . . . . 135 8
Fills . . . . . . . . . . . . . . . . . . . . . . . . . . . . . Uniform Fills . . . . . . . . . . . . . . . . . . . . . . Fountain Fills . . . . . . . . . . . . . . . . . . . . . . Pattern Fills . . . . . . . . . . . . . . . . . . . . . . . Full Color Pattern Fills. . . . . . . . . . . . . . . . . . Bitmap Pattern Fills . . . . . . . . . . . . . . . . . . . Texture Fills . . . . . . . . . . . . . . . . . . . . . . . PostScript Fills . . . . . . . . . . . . . . . . . . . . . Mesh Fill . . . . . . . . . . . . . . . . . . . . . . . . Secrets of Color Management . . . . . . . . . . . . . . . Why Colors Don’t Match . . . . . . . . . . . . . . . . Color Management Settings Within CorelDRAW. . . . . Creating Device Profiles . . . . . . . . . . . . . . . . . Swatch Books . . . . . . . . . . . . . . . . . . . . . . Tutorial Movies . . . . . . . . . . . . . . . . . . . . . . . Chapter Wrap . . . . . . . . . . . . . . . . . . . . . . . . n Chapter 9: Outlining Objects . . . . . . . . . . . . . . . . Setting Outline Attributes . . . . . . . . . . . . . . . . . . Outline Defaults. . . . . . . . . . . . . . . . . . . . . . . Using the Property Bar . . . . . . . . . . . . . . . . . . . Outline Pen Dialog Box . . . . . . . . . . . . . . . . . . . Corners . . . . . . . . . . . . . . . . . . . . . . . . . Line Caps . . . . . . . . . . . . . . . . . . . . . . . . Behind Fill. . . . . . . . . . . . . . . . . . . . . . . . Scale with Image . . . . . . . . . . . . . . . . . . . . Arrowheads . . . . . . . . . . . . . . . . . . . . . . . Calligraphy . . . . . . . . . . . . . . . . . . . . . . . Removing Outlines . . . . . . . . . . . . . . . . . . . The Outline Flyout . . . . . . . . . . . . . . . . . . . . . Converting Outlines to Objects . . . . . . . . . . . . . . . Miter Limit . . . . . . . . . . . . . . . . . . . . . . . . . Tutorial Movies . . . . . . . . . . . . . . . . . . . . . . . Chapter Wrap . . . . . . . . . . . . . . . . . . . . . . . . n Chapter 10: Viewing, Zooming & Panning . . . . . . . . . . Viewing Types. . . . . . . . . . . . . . . . . . . . . . . . Display Options . . . . . . . . . . . . . . . . . . . . . Zooming . . . . . . . . . . . . . . . . . . . . . . . . . . Using the Zoom Flyout . . . . . . . . . . . . . . . . . 9
. . . . . . . . . . . . . . . . . . . . . . . . . . . . . . . . . . . . . .
. . . . . . . . . . . . . . . . . . . . . . . . . . . . . . . . . . . . . .
. . . . . . . . . . . . . . . . . . . . . . . . . . . . . . . . . . . . . .
137 138 138 141 142 143 143 145 145 147 147 147 150 150 151 151 152 152 152 153 154 154 155 155 155 156 156 156 157 157 157 158 158 159 159 160 163 163
Using the Zoom Toolbar . . . . . . . . . . . . . . . . Using the Standard Toolbar . . . . . . . . . . . . . . . Zooming with an Intellimouse . . . . . . . . . . . . . . Navigator . . . . . . . . . . . . . . . . . . . . . . . . Panning . . . . . . . . . . . . . . . . . . . . . . . . . . . Using the Hand Tool . . . . . . . . . . . . . . . . . . Using Keyboard Panning . . . . . . . . . . . . . . . . Panning with an Intellimouse . . . . . . . . . . . . . . The View Manager . . . . . . . . . . . . . . . . . . . . . Chapter Wrap . . . . . . . . . . . . . . . . . . . . . . . . n Chapter 11: Object Ordering, Layers & the Object Manager. Ordering Objects . . . . . . . . . . . . . . . . . . . . . . The Object Manager . . . . . . . . . . . . . . . . . . . . Using Object Manager. . . . . . . . . . . . . . . . . . Working with Objects . . . . . . . . . . . . . . . . . . Moving Objects . . . . . . . . . . . . . . . . . . . . . Working with Layers. . . . . . . . . . . . . . . . . . . Tutorial Movies . . . . . . . . . . . . . . . . . . . . . . . Chapter Wrap . . . . . . . . . . . . . . . . . . . . . . . . n Chapter 12: Rulers, Guidelines & Grids . . . . . . . . . . . Rulers . . . . . . . . . . . . . . . . . . . . . . . . . . . . Measurement Systems . . . . . . . . . . . . . . . . . Working with the Rulers . . . . . . . . . . . . . . . . . Guidelines . . . . . . . . . . . . . . . . . . . . . . . . . Guideline Basics . . . . . . . . . . . . . . . . . . . . Using Guidelines . . . . . . . . . . . . . . . . . . . . Guideline Options . . . . . . . . . . . . . . . . . . . . Guideline Presets . . . . . . . . . . . . . . . . . . . . The Guidelines Layer . . . . . . . . . . . . . . . . . . Local Guidelines . . . . . . . . . . . . . . . . . . . . Dynamic Guidelines . . . . . . . . . . . . . . . . . . . Grids . . . . . . . . . . . . . . . . . . . . . . . . . . . . Snap to Objects. . . . . . . . . . . . . . . . . . . . . . . Tutorial Movies . . . . . . . . . . . . . . . . . . . . . . . Chapter Wrap . . . . . . . . . . . . . . . . . . . . . . . . n Chapter 13: Combining, Grouping & Converting to Curves . Combining . . . . . . . . . . . . . . . . . . . . . . . . . Knowing When Objects Are Combined . . . . . . . . .
. . . . . . . . . . . . . . . . . . . . . . . . . . . . . . . . . . . . . .
. . . . . . . . . . . . . . . . . . . . . . . . . . . . . . . . . . . . . .
. . . . . . . . . . . . . . . . . . . . . . . . . . . . . . . . . . . . . .
164 166 166 167 168 168 168 168 169 170 171 171 173 173 174 174 175 177 177 178 178 179 180 183 183 185 186 187 188 188 189 189 190 191 192 193 193 194 10
Using Combine to Create Effects . . . . . . . . . . . . . . . Breaking Apart . . . . . . . . . . . . . . . . . . . . . . . . . . Breaking Apart Effects. . . . . . . . . . . . . . . . . . . . . Grouping and Ungrouping . . . . . . . . . . . . . . . . . . . . Selecting Objects Within a Group . . . . . . . . . . . . . . . Converting to Curves . . . . . . . . . . . . . . . . . . . . . . . Converting Objects to Curves . . . . . . . . . . . . . . . . . Tutorial Movies . . . . . . . . . . . . . . . . . . . . . . . . . . Chapter Wrap . . . . . . . . . . . . . . . . . . . . . . . . . . . n Chapter 14: Weld, Trim, Intersect & More . . . . . . . . . . . . . Add Shapes Together with Weld . . . . . . . . . . . . . . . . . Weld Options . . . . . . . . . . . . . . . . . . . . . . . . . Slicing Off the Perfect Shape with Trim . . . . . . . . . . . . . . A Simple Project . . . . . . . . . . . . . . . . . . . . . . . Multiple Cookie Cutters . . . . . . . . . . . . . . . . . . . . Trimming Multiple Objects . . . . . . . . . . . . . . . . . . The Trim Docker . . . . . . . . . . . . . . . . . . . . . . . Intersecting . . . . . . . . . . . . . . . . . . . . . . . . . . . . Intersection . . . . . . . . . . . . . . . . . . . . . . . . . . The New Functions . . . . . . . . . . . . . . . . . . . . . . . . Tutorial Movies . . . . . . . . . . . . . . . . . . . . . . . . . . Chapter Wrap . . . . . . . . . . . . . . . . . . . . . . . . . . . n Chapter 15: Align, Distribute, Duplicate, Copy, Paste, & Symbols Aligning Objects . . . . . . . . . . . . . . . . . . . . . . . . . Aligning with the Keyboard . . . . . . . . . . . . . . . . . . Distributing Objects. . . . . . . . . . . . . . . . . . . . . . . . Smart Duplication . . . . . . . . . . . . . . . . . . . . . . . . Copy and Paste . . . . . . . . . . . . . . . . . . . . . . . . . . Paste Special . . . . . . . . . . . . . . . . . . . . . . . . . Symbols . . . . . . . . . . . . . . . . . . . . . . . . . . . . . Using Symbols . . . . . . . . . . . . . . . . . . . . . . . . Editing Symbols. . . . . . . . . . . . . . . . . . . . . . . . Symbol Libraries . . . . . . . . . . . . . . . . . . . . . . . Tutorial Movies . . . . . . . . . . . . . . . . . . . . . . . . . . Chapter Wrap . . . . . . . . . . . . . . . . . . . . . . . . . . . n Chapter 16: Enveloping, Distortion & Perspective . . . . . . . . . Enveloping . . . . . . . . . . . . . . . . . . . . . . . . . . . . Envelope Modes. . . . . . . . . . . . . . . . . . . . . . . . 11
194 196 197 197 198 198 198 199 200 201 201 204 205 205 206 208 209 210 210 212 212 213 214 214 217 217 218 219 220 220 222 222 223 224 224 225 225 226
Modifier Keys . . . . . . . . . . . . . . . . . . . . . . Using Presets . . . . . . . . . . . . . . . . . . . . . . Create From . . . . . . . . . . . . . . . . . . . . . . Mapping Modes . . . . . . . . . . . . . . . . . . . . . Enveloping Graphics . . . . . . . . . . . . . . . . . . Distortion . . . . . . . . . . . . . . . . . . . . . . . . . . Push and Pull Effect . . . . . . . . . . . . . . . . . . . Zipper Effect . . . . . . . . . . . . . . . . . . . . . . Twister Effect . . . . . . . . . . . . . . . . . . . . . . Perspective . . . . . . . . . . . . . . . . . . . . . . . . . Adding Perspective . . . . . . . . . . . . . . . . . . . Editing Perspective . . . . . . . . . . . . . . . . . . . Using Perspective . . . . . . . . . . . . . . . . . . . . Removing Perspective . . . . . . . . . . . . . . . . . . Tutorial Movies . . . . . . . . . . . . . . . . . . . . . . . Chapter Wrap . . . . . . . . . . . . . . . . . . . . . . . . n Chapter 17: Extruding . . . . . . . . . . . . . . . . . . . . Extruding Objects. . . . . . . . . . . . . . . . . . . . . . Extrude Types . . . . . . . . . . . . . . . . . . . . . . Vanishing Point . . . . . . . . . . . . . . . . . . . . . Rotation . . . . . . . . . . . . . . . . . . . . . . . . . Lighting . . . . . . . . . . . . . . . . . . . . . . . . . Fills . . . . . . . . . . . . . . . . . . . . . . . . . . . Bevels . . . . . . . . . . . . . . . . . . . . . . . . . . Interactive Extrude Tool. . . . . . . . . . . . . . . . . . . EZ Metrics . . . . . . . . . . . . . . . . . . . . . . . . . Tutorial Movies . . . . . . . . . . . . . . . . . . . . . . . Chapter Wrap . . . . . . . . . . . . . . . . . . . . . . . . n Chapter 18: Blending, Contouring & Drop Shadows . . . . Blends . . . . . . . . . . . . . . . . . . . . . . . . . . . Blend Docker . . . . . . . . . . . . . . . . . . . . . . Interactive Blends . . . . . . . . . . . . . . . . . . . . Contour. . . . . . . . . . . . . . . . . . . . . . . . . . . Contour Docker . . . . . . . . . . . . . . . . . . . . . Interactive Contours . . . . . . . . . . . . . . . . . . . Contour Examples . . . . . . . . . . . . . . . . . . . A Downside to Contour . . . . . . . . . . . . . . . . . Drop Shadows . . . . . . . . . . . . . . . . . . . . . . .
. . . . . . . . . . . . . . . . . . . . . . . . . . . . . . . . . . . . . .
. . . . . . . . . . . . . . . . . . . . . . . . . . . . . . . . . . . . . .
. . . . . . . . . . . . . . . . . . . . . . . . . . . . . . . . . . . . . .
227 228 228 229 230 231 231 232 233 234 234 235 235 236 236 236 238 238 239 240 241 241 242 243 244 244 245 245 246 246 247 251 252 252 254 255 258 258 12
Simple Shadows . . . . . . . . . . . . . . . . . . . . Interactive Drop Shadows . . . . . . . . . . . . . . . . Options . . . . . . . . . . . . . . . . . . . . . . . . . Tutorial Movies . . . . . . . . . . . . . . . . . . . . . . . Chapter Wrap . . . . . . . . . . . . . . . . . . . . . . . . n Chapter 19: Lens, Transparency & PowerClip . . . . . . . . Lens . . . . . . . . . . . . . . . . . . . . . . . . . . . . Transparency . . . . . . . . . . . . . . . . . . . . . . Magnify . . . . . . . . . . . . . . . . . . . . . . . . . Brighten. . . . . . . . . . . . . . . . . . . . . . . . . Invert . . . . . . . . . . . . . . . . . . . . . . . . . . Color Limit . . . . . . . . . . . . . . . . . . . . . . . Color Add . . . . . . . . . . . . . . . . . . . . . . . . Tinted Grayscale . . . . . . . . . . . . . . . . . . . . Heat Map . . . . . . . . . . . . . . . . . . . . . . . . Custom Color Map . . . . . . . . . . . . . . . . . . . Wireframe . . . . . . . . . . . . . . . . . . . . . . . . Fish Eye . . . . . . . . . . . . . . . . . . . . . . . . . No Lens Effect . . . . . . . . . . . . . . . . . . . . . Printing Lenses . . . . . . . . . . . . . . . . . . . . . Interactive Transparency Tool. . . . . . . . . . . . . . . . Uniform Transparency . . . . . . . . . . . . . . . . . Fountain Transparency . . . . . . . . . . . . . . . . . Transparency Operations . . . . . . . . . . . . . . . . Printing Transparencies . . . . . . . . . . . . . . . . . PowerClip . . . . . . . . . . . . . . . . . . . . . . . . . . Creating a PowerClip . . . . . . . . . . . . . . . . . . Editing PowerClips . . . . . . . . . . . . . . . . . . . Converting PowerClips . . . . . . . . . . . . . . . . . Tutorial Movies . . . . . . . . . . . . . . . . . . . . . . . Chapter Wrap . . . . . . . . . . . . . . . . . . . . . . . . n Chapter 20: Fitting Text to a Path . . . . . . . . . . . . . . The Basics . . . . . . . . . . . . . . . . . . . . . . . . . Using Menu Commands to Put Text on a Path . . . . . . . Interactively Putting Text on a Path . . . . . . . . . . . . . Text on a Closed Path . . . . . . . . . . . . . . . . . . . Closed Path Tutorial . . . . . . . . . . . . . . . . . . . . Text on an Open Path . . . . . . . . . . . . . . . . . . . 13
. . . . . . . . . . . . . . . . . . . . . . . . . . . . . . . . . . . . . .
. . . . . . . . . . . . . . . . . . . . . . . . . . . . . . . . . . . . . .
. . . . . . . . . . . . . . . . . . . . . . . . . . . . . . . . . . . . . .
258 259 260 261 261 262 262 263 263 265 266 266 267 268 269 269 270 270 270 271 271 271 272 273 274 274 274 275 276 276 276 278 278 279 279 279 281 283
Interactively Moving All Text. . . . . . . . . . . . . . . . . Interactively Moving Characters . . . . . . . . . . . . . . . Hiding the Path . . . . . . . . . . . . . . . . . . . . . . . Editing the Text and Path . . . . . . . . . . . . . . . . . . Fit Objects to Path . . . . . . . . . . . . . . . . . . . . . Tutorial Movies . . . . . . . . . . . . . . . . . . . . . . . Chapter Wrap . . . . . . . . . . . . . . . . . . . . . . . . n Chapter 21: Scanning & Tracing Bitmaps . . . . . . . . . . Start with a Scan . . . . . . . . . . . . . . . . . . . . . . Vectorizing Text is the Easiest. . . . . . . . . . . . . . . . Digitizing the Artwork . . . . . . . . . . . . . . . . . . . . Zigging and Zagging on the Tail. . . . . . . . . . . . . Following the Curves . . . . . . . . . . . . . . . . . . Tutorial Movies . . . . . . . . . . . . . . . . . . . . . . . Chapter Wrap . . . . . . . . . . . . . . . . . . . . . . . . n Chapter 22: Opening, Importing, Saving & Exporting Files . Opening . . . . . . . . . . . . . . . . . . . . . . . . . . Import . . . . . . . . . . . . . . . . . . . . . . . . . . . CDR (CorelDRAW) . . . . . . . . . . . . . . . . . . . CMX (Corel Presentation Exchange) . . . . . . . . . . . AI (Adobe Illustrator) . . . . . . . . . . . . . . . . . . EPS (Encapsulated PostScript) . . . . . . . . . . . . . PS, EPS, PRN (PostScript Interpreted). . . . . . . . . . PDF (Adobe Portable Document Format) . . . . . . . . WMF (Windows MetaFile), EMF (Enhanced MetaFile) . . CPT (Corel PHOTO-PAINT Image) . . . . . . . . . . . PSD (Adobe Photoshop) . . . . . . . . . . . . . . . . TIF (TIFF Bitmap). . . . . . . . . . . . . . . . . . . . JPG (JPEG Bitmap) . . . . . . . . . . . . . . . . . . . GIF (Compuserve Bitmap) . . . . . . . . . . . . . . . Save . . . . . . . . . . . . . . . . . . . . . . . . . . . . Export . . . . . . . . . . . . . . . . . . . . . . . . . . . PDF (Portable Document Format) . . . . . . . . . . . EPS (Encapsulated PostScript) . . . . . . . . . . . . . Export For Office Wizard . . . . . . . . . . . . . . . . WMF (Windows Metafile) . . . . . . . . . . . . . . . . AI (Adobe Illustrator) . . . . . . . . . . . . . . . . . . SWF (Flash) . . . . . . . . . . . . . . . . . . . . . . .
. . . . . . . . . . . . . . . . . . . . . . . . . . . . . . . . . . . . . .
. . . . . . . . . . . . . . . . . . . . . . . . . . . . . . . . . . . . . .
. . . . . . . . . . . . . . . . . . . . . . . . . . . . . . . . . . . . . .
284 284 285 285 285 285 286 287 287 288 289 289 290 292 292 293 293 295 295 296 296 296 297 298 298 298 299 299 299 300 300 302 303 303 304 305 306 306 14
Exporting Bitmaps . . . . . . . . . . CPT (Corel PHOTO-PAINT) . . . . TIF (TIFF Bitmap). . . . . . . . . JPG (JPEG Bitmap) . . . . . . . . GIF (GIF Bitmap) . . . . . . . . . Why Copy/Paste Can Be Bad . . . . . Chapter Wrap . . . . . . . . . . . . . n Chapter 23: Page Setup . . . . . . . . . Using the Property Bar . . . . . . . . Adding and Deleting Pages . . . . Page Setup Dialog Box . . . . . . . . Size . . . . . . . . . . . . . . . . Layout. . . . . . . . . . . . . . . Labels . . . . . . . . . . . . . . . Background . . . . . . . . . . . . Page Sorter . . . . . . . . . . . . . . Chapter Wrap . . . . . . . . . . . . . n Chapter 24: Printing . . . . . . . . . . . Potential Problems . . . . . . . . . . Misregistration. . . . . . . . . . . Complexity . . . . . . . . . . . . Scan Resolution . . . . . . . . . . Color Models . . . . . . . . . . . Dealing with the Service Bureau . . . Adobe Illustrator (AI) . . . . . . . Encapsulated PostScript (EPS) . . CorelDRAW (CDR) . . . . . . . . Portable Document Format (PDF) PostScript Print File (PRN) . . . . Steps for Creating a Color Separation. Making the Most of Imposition . . . . Tutorial Movies . . . . . . . . . . . . Chapter Wrap . . . . . . . . . . . . . n Chapter 25: Publishing PDF Files . . . . The Adobe Acrobat Family . . . . . . Preparing a File for PDF . . . . . . . Publish to PDF . . . . . . . . . . . . General . . . . . . . . . . . . . . 15
. . . . . . . . . . . . . . . . . . . . . . . . . . . . . . . . . . . . . .
. . . . . . . . . . . . . . . . . . . . . . . . . . . . . . . . . . . . . .
. . . . . . . . . . . . . . . . . . . . . . . . . . . . . . . . . . . . . . . . . . . . . . . . . . . . . . . . . . . . . . . . . . . . . . . . . . . . . . . . . . . . . . . . . . . . . . . . . . . . . . . . . . . . . . . . . . . . . . . . . . . . . . . . . . . . . . . . . . . . . . . . . . . . . . . . . . . . . . . . . . . . . . . . . . . . . . . . . . . . . . . . . . . . . . . . . . . . . . . . . . . . . . . . . . . . . . . . . . . . . . . . . . . . . . . . . . . . . . . . . . . . . . . . . . . . . . . . . . . . . . . . . . . . . . . . . . . . . . . . . . . . . . . . . . . . . . . . . . . . . . . . . . . . . . . . . . . . . . . . . . . . . . . . . . . . . . . . . . .
. . . . . . . . . . . . . . . . . . . . . . . . . . . . . . . . . . . . . .
. . . . . . . . . . . . . . . . . . . . . . . . . . . . . . . . . . . . . .
. . . . . . . . . . . . . . . . . . . . . . . . . . . . . . . . . . . . . .
307 308 308 309 309 309 310 311 311 312 312 313 313 314 315 316 317 318 318 318 319 319 320 321 321 321 322 322 322 322 333 335 335 336 336 337 337 338
Objects . . . . . . . . . . . . . . . . . . . . . . . . . Document. . . . . . . . . . . . . . . . . . . . . . . . Prepress . . . . . . . . . . . . . . . . . . . . . . . . . Advanced . . . . . . . . . . . . . . . . . . . . . . . . Issues . . . . . . . . . . . . . . . . . . . . . . . . . . Modifying PDFs with Acrobat . . . . . . . . . . . . . . . . Security . . . . . . . . . . . . . . . . . . . . . . . . . Links . . . . . . . . . . . . . . . . . . . . . . . . . . Forms . . . . . . . . . . . . . . . . . . . . . . . . . . Web Capture . . . . . . . . . . . . . . . . . . . . . . Tutorial Movies . . . . . . . . . . . . . . . . . . . . . . . Chapter Wrap . . . . . . . . . . . . . . . . . . . . . . . . n Chapter 26: Writing Tools . . . . . . . . . . . . . . . . . . Find and Replace . . . . . . . . . . . . . . . . . . . . . . QuickCorrect . . . . . . . . . . . . . . . . . . . . . . . . Spell Checker . . . . . . . . . . . . . . . . . . . . . . . . Automatic Spell Checking . . . . . . . . . . . . . . . . Grammatik . . . . . . . . . . . . . . . . . . . . . . . . . Thesaurus . . . . . . . . . . . . . . . . . . . . . . . . . Language . . . . . . . . . . . . . . . . . . . . . . . . . . Text Statistics . . . . . . . . . . . . . . . . . . . . . . . . Document Info . . . . . . . . . . . . . . . . . . . . . . . Chapter Wrap . . . . . . . . . . . . . . . . . . . . . . . . n Chapter 27: Fonts, Font Management & Typography . . . . What Is a Font? . . . . . . . . . . . . . . . . . . . . . . . Font Formats . . . . . . . . . . . . . . . . . . . . . . . . TrueType Format . . . . . . . . . . . . . . . . . . . . PostScript Fonts . . . . . . . . . . . . . . . . . . . . OpenType . . . . . . . . . . . . . . . . . . . . . . . . TrueDoc. . . . . . . . . . . . . . . . . . . . . . . . . Choosing a Font Format . . . . . . . . . . . . . . . . . . Font Management . . . . . . . . . . . . . . . . . . . . . Cleaning Things Up . . . . . . . . . . . . . . . . . . . Deleting Fonts . . . . . . . . . . . . . . . . . . . . . Adding Your Fonts . . . . . . . . . . . . . . . . . . . Managing Your Fonts . . . . . . . . . . . . . . . . . . Basic Typography. . . . . . . . . . . . . . . . . . . . . . Typographical Terms . . . . . . . . . . . . . . . . . .
. . . . . . . . . . . . . . . . . . . . . . . . . . . . . . . . . . . . . .
. . . . . . . . . . . . . . . . . . . . . . . . . . . . . . . . . . . . . .
. . . . . . . . . . . . . . . . . . . . . . . . . . . . . . . . . . . . . .
339 340 340 341 342 342 342 343 343 343 343 344 345 345 346 348 349 349 349 350 350 350 351 352 352 353 353 354 354 355 355 356 357 358 359 360 364 364 16
Tutorial Movies . . . . . . . . . . . . . . . . . . . . . . . Chapter Wrap . . . . . . . . . . . . . . . . . . . . . . . . n Chapter 28: Web Graphics. . . . . . . . . . . . . . . . . . Web Pages and Sites . . . . . . . . . . . . . . . . . . . . Web Graphics. . . . . . . . . . . . . . . . . . . . . . . . Which File Format . . . . . . . . . . . . . . . . . . . . . Using the Correct Colors . . . . . . . . . . . . . . . . . . How Big is the Browser Window? . . . . . . . . . . . . . . How Big Should the Files Be? . . . . . . . . . . . . . . . Creating a GIF File . . . . . . . . . . . . . . . . . . . . . Optimizing a GIF file in Corel PHOTO-PAINT . . . . . . . . Creating a JPEG File . . . . . . . . . . . . . . . . . . . . JPEG 2000 . . . . . . . . . . . . . . . . . . . . . . . . . PNG . . . . . . . . . . . . . . . . . . . . . . . . . . . . Saving as PNG . . . . . . . . . . . . . . . . . . . . . Image Map . . . . . . . . . . . . . . . . . . . . . . . . . Image Slicing . . . . . . . . . . . . . . . . . . . . . . . . SWF . . . . . . . . . . . . . . . . . . . . . . . . . . . . Exporting to SWF . . . . . . . . . . . . . . . . . . . . Tutorial Movies . . . . . . . . . . . . . . . . . . . . . . . Chapter Wrap . . . . . . . . . . . . . . . . . . . . . . . . n Chapter 29: Customization of CorelDRAW . . . . . . . . . Workspaces. . . . . . . . . . . . . . . . . . . . . . . . . Customizing the Interface . . . . . . . . . . . . . . . . . . Commands and Buttons . . . . . . . . . . . . . . . . Shortcut Keys . . . . . . . . . . . . . . . . . . . . . . Editing Icons . . . . . . . . . . . . . . . . . . . . . . Sharing Workspaces . . . . . . . . . . . . . . . . . . . . Tutorial Movies . . . . . . . . . . . . . . . . . . . . . . . Chapter Wrap . . . . . . . . . . . . . . . . . . . . . . . . n Chapter 30: Masking Basics in Corel PHOTO-PAINT . . . . Changing the Defaults . . . . . . . . . . . . . . . . . . . Creating a Basic Mask . . . . . . . . . . . . . . . . . . . General Properties of Masks . . . . . . . . . . . . . . . A Simple Effect . . . . . . . . . . . . . . . . . . . . . . . Freehand Masking . . . . . . . . . . . . . . . . . . . . . Using Color Tolerance To Create Masks . . . . . . . . . . The Lasso Mask . . . . . . . . . . . . . . . . . . . . . 17
. . . . . . . . . . . . . . . . . . . . . . . . . . . . . . . . . . . . . .
. . . . . . . . . . . . . . . . . . . . . . . . . . . . . . . . . . . . . .
. . . . . . . . . . . . . . . . . . . . . . . . . . . . . . . . . . . . . .
367 368 369 369 370 370 371 371 372 372 377 378 381 382 383 384 386 387 387 389 389 391 391 392 393 393 394 395 396 397 398 399 400 401 401 404 406 407
Magic Wand Mask . . . . . . . . . . . . . . . . . . . . Tutorial Movies . . . . . . . . . . . . . . . . . . . . . . . Chapter Wrap . . . . . . . . . . . . . . . . . . . . . . . . n Chapter 31: Working with Corel PHOTO-PAINT Objects . . Creating Objects . . . . . . . . . . . . . . . . . . . . . . Objects Docker . . . . . . . . . . . . . . . . . . . . . . . Object Ordering . . . . . . . . . . . . . . . . . . . . . . Opacity and Merge Modes . . . . . . . . . . . . . . . . . Clip to Parent . . . . . . . . . . . . . . . . . . . . . . . . Clip Masks . . . . . . . . . . . . . . . . . . . . . . . . . Lens . . . . . . . . . . . . . . . . . . . . . . . . . . . . Object Properties . . . . . . . . . . . . . . . . . . . . . . Tutorial Movies . . . . . . . . . . . . . . . . . . . . . . . Chapter Wrap . . . . . . . . . . . . . . . . . . . . . . . . n Chapter 32: Fixing Digital Photos . . . . . . . . . . . . . . File Formats . . . . . . . . . . . . . . . . . . . . . . . . JPEG . . . . . . . . . . . . . . . . . . . . . . . . . . RAW . . . . . . . . . . . . . . . . . . . . . . . . . . TIF . . . . . . . . . . . . . . . . . . . . . . . . . . . Resaving Files . . . . . . . . . . . . . . . . . . . . . . Image Size . . . . . . . . . . . . . . . . . . . . . . . . . Resampling . . . . . . . . . . . . . . . . . . . . . . . Cropping . . . . . . . . . . . . . . . . . . . . . . . . Brightness/Contrast . . . . . . . . . . . . . . . . . . . . . Color Adjustment . . . . . . . . . . . . . . . . . . . . . . Sharpening . . . . . . . . . . . . . . . . . . . . . . . . . Red Eye Removal . . . . . . . . . . . . . . . . . . . . . . Fat Reduction. . . . . . . . . . . . . . . . . . . . . . . . Adding Text . . . . . . . . . . . . . . . . . . . . . . . . . Framing Photos. . . . . . . . . . . . . . . . . . . . . . . Tutorial Movies . . . . . . . . . . . . . . . . . . . . . . . Chapter Wrap . . . . . . . . . . . . . . . . . . . . . . . . n Appendix A: About the CD-ROM . . . . . . . . . . . . . . Tutorial Movies . . . . . . . . . . . . . . . . . . . . . . . Sample Files . . . . . . . . . . . . . . . . . . . . . . . . ROMCat . . . . . . . . . . . . . . . . . . . . . . . . . . Special Note About CorelDRAW 11 & 12 Clip Art . . . . n Appendix B: Production Notes. . . . . . . . . . . . . . . .
. . . . . . . . . . . . . . . . . . . . . . . . . . . . . . . . . . . . . .
. . . . . . . . . . . . . . . . . . . . . . . . . . . . . . . . . . . . . .
. . . . . . . . . . . . . . . . . . . . . . . . . . . . . . . . . . . . . .
409 411 411 412 412 413 414 414 415 416 417 419 420 420 421 421 421 422 422 422 422 423 424 424 426 428 429 430 431 432 432 433 434 434 435 435 437 439 18
n Appendix C: Author Biography . . . . . . . . . . . . . . . . . . 441
CorelDRAW 12 BOOT CAMP This is the ultimate CorelDRAW 12 and Corel PHOTO-PAINT 12 learning experience. You will learn all the information you need to get the most out of CorelDRAW 12 and Corel PHOTO-PAINT 12 in three days of intense training at our, state-of-the-art training theater in Cave Creek, Arizona! ✫Full-color handout with over 130 pages of detailed notes on each of the Boot Camp sessions ✫Boot Camp CD with software and samples to practice what you’ve learned ✫Each student will receive a Certificate of Completion to show their accomplishment ✫Class size is limited to no more than twelve students ✫Continental breakfast, lunch and refreshments each day ✫Friday night we’ll host a fantastic BBQ dinner Boot Camps are taught by Foster D. Coburn III, the CorelDRAW guru and co-author of six bestselling CorelDRAW books.
(800) 736-8973 www.unleash.com 19
CorelDRAW 12
Intro
Introduction
As I write this, 2004 is still young and I want to thank all of the people who helped make this book possible. The hardest part in putting this book to bed is that I never feel that it is finished. There is always one more tip or technique that needs to be added. Of course, there are many more chapters that could be included. And as soon as this book goes on sale, I know I’ll find a great feature hidden beneath the surface. Not to mention the fact that there are many ways to accomplish the same task. Each user will find a way that works best for him or her. So as I find these new gems, I’ll add them to the Graphics Unleashed Web site at http://www.unleash.com. I am always eager to hear what you, the reader, think of my books. I want to know what you liked and what I’ve missed. This allows me to continue building on this book so that the next book can be ever bigger, better and more complete. Visit the Web page, send me a letter, fire off an e-mail or just give me a call. The more I hear from you, the more that I can give back in future editions and on the Graphics Unleashed Web site. The number of people who must be thanked is enormous. Some of them don’t even realize how important their help has been. I can now exit my writing cave and spend more time with those closest to me. My friends and family have been extremely patient as I made excuses for working nights and weekends. I can finally turn off the computers for a few hours and enjoy myself for a little while. CorelDRAW 12 Unleashed
20
Tina Paul, Kelly Ryder and Yvette Asche-Liffick worked through each chapter to make sure that what I had written was correct. In doing so, they also provided lots of helpful tips. Thank you all for the great work! Peter McCormick provided a ton of great suggestions, along the way, that helped make the book what it is. The crew at Corel has been wonderful. Without their help, the book couldn’t have been written. Tony Severenuk, Sylvain Charron and Paul Turnbull not only had to get CorelDRAW 12 out the door, but also had to deal with my many questions. They did a great job with both projects. Keep up all the great work, eh? To my fellow beta partners, thanks for all of your input. You’ll undoubtedly find something in this book that you provided in one way or another. Reading through the beta newsgroups provided a much needed break from writing, but also an inspiration as new features were deciphered. Get some rest, it’s about time to start the beta cycle all over again! Each year I marvel at the work of the artists who use CorelDRAW. Thanks to all of the artists, as it is your work that inspires all of us to use the product. Most of all, I must thank you, the reader, for purchasing this book. I sincerely hope that I’ve been able to enlighten and inspire you to push CorelDRAW to its limits and beyond. March 17, 2004
21
Chapter Intro: Introduction
CorelDRAW 12
1
Getting the Most Out of CorelDRAW 12
This chapter is designed to give you an overview of what you will find in the rest of this book, so that you can get most from CorelDRAW 12. As you work through this book, it is expected that you will skip to the chapters that are most appropriate to the task at hand. So I suggest that you read this chapter in its entirety before you move forward. I’ll show you how to install the program, direct you to the new features, answer some of the most common questions, describe how you can use the rest of the CD-ROMs and direct you to further ways to learn about CorelDRAW.
What’s In The Box CorelDRAW Graphics Suite 12 is available as a suite of applications built around the flagship illustration program CorelDRAW. Also included is Corel PHOTO-PAINT, the image editing and pixel based paint program. For those needing to create vector animation, Corel R.A.V.E. is also included. Besides the three main applications, there are various other graphic utilities and tools. Because of the complexities of the three main programs, this book covers mainly the single application CorelDRAW 12. To incorporate all of the other applications into a single book would make the book unmanageable for the reader and an overwhelming task for the author.
CorelDRAW 12 Unleashed
22
What Is CorelDRAW? CorelDRAW is a vector-based drawing and illustration program. This means when you draw an object on the CorelDRAW drawing page, the shape of the object displayed onscreen is defined by a mathematical formula. In fact, its accuracy can be measured to one tenth of a micron. Sounds complicated, doesn’t it? Forget the technical definition. What it really is, is a program that lets you draw shapes to illustrate ideas in a graphical and text-based fashion. The capabilities and potential of the program are limited only by your own imagination. I should also discuss what CorelDRAW is not. Yes, it can do simple page layout, but it is not a page layout application. For those tasks, I recommend Corel VENTURA. CorelDRAW can also create very basic Web pages, but it is also not a Web page editor. For that I suggest Macromedia Dreamweaver or HomeSite. And for those times you need to work with bitmaps, I suggest you do the editing in Corel PHOTO-PAINT and then import the finished bitmap into CorelDRAW.
Before You Install Corel provides a large quantity of very useful information regarding the installation of CorelDRAW and issues you may face as you use the product. These are all contained in the readme.html file that is supplied on CD#1. Before you install the product, it is a very good idea to load this file in your Web browser and read it very carefully. Note this is one of the options on the initial screen you see after the CD is inserted. You may also want to print a copy so that you will have it for reference. As this file is updated with any maintenance releases, it can contain information that became available after this book was finished. Of special interest are instructions on installation or hardware compatibility. Pay particular attention to the section on video display problems and the section on fonts or installing multilingual fonts. The remainder of the readme file primarily contains portions of the Help files that are in the various other programs that come with CorelDRAW.
Installing CorelDRAW Graphics Suite 12 Before you insert the installation CD, you may want to look at what’s included on the four CD-ROMs. The contents of each CD are listed here: CD1—Applications 23
Chapter 1: Getting the Most Out of CorelDRAW 12
CD2—10,000 Clipart, Tiles CD3—1,000 Photos, Objects and 1,100 Fonts CD4—Lynda.com Training CD You need to know what’s on the CD if you want to be able to find a certain clipart or photograph.
Installing The Programs Before you begin the installation process be sure to close any open programs and any applications running in the background. It is especially important to disable virus checkers and crash proofing utilities. These utilities will often corrupt the installation or not allow CorelDRAW to install. Whether you’re installing CorelDRAW for the first time or adding programs and files you didn’t install the first time, start by inserting CD1. The auto-run program will begin the installation process by displaying the screen shown in Figure 1. If, for some reason, the auto-run program does not start the Setup Wizard, follow these steps: 1. Click the Windows Start button and choose Settings from the Start menu. When the Settings flyout appears, choose Control Panel. 2. In the Control Panel dialog box, double-click the Add/Remove Programs icon. The Add/Remove Programs Properties dialog box will appear. 3. Click the Install button. The Install Program from Floppy Disk or CD-ROM Drive dialog box will appear. 4. Click the Next button to go to the Run Installation Program dialog box. If the CD is in the correct drive, the drive letter of your CD will appear along with the Setup.exe command in the Command Line for Installation box. If it doesn’t appear, type the correct path to the CD plus the words Setup.exe in the Command Figure 1: Initial install screen for Line for Installation box. CorelDRAW Graphics Suite 12. CorelDRAW 12 Unleashed
24
From the initial screen, you may want to read the Release Notes as they often can provide information you need to know before installing the applications. When you’re ready to move on, click the Install CorelDRAW Graphics Suite 12 option to view the License Agreement screen show in Figure 2. Read it carefully, choose the “I accept” radio button and press Next. The next Figure 2: CorelDRAW 12 License screen asks you to enter your Agreement. User Name, Organization and Serial Number as shown in Figure 3. If you don’t have an organization name, just leave that part blank. A valid serial number must be entered before the Next button becomes available. You’ll find the serial number on the Product Authenticity Card which came with your CorelDRAW Graphics Suite 12 box. If you don’t have such a card, you’re either working with an illegal version of CorelDRAW or you’ll need to contact Corel CusFigure 3: User Name, Organization tomer Service to get a serial numand Serial Number setup screen. ber. You can reach Customer Service in North America at (800) 77-COREL. Click Next to move on to the next screen. The next screen of the wizard, shown in Figure 4, is the beginning of the installation process. It is a tree list with each of the major components of the suite initially listed. Click the + next to an application to expand the list to see each part of that application. Go through this list carefully and choose all of the parts that you want installed. By default, everything except electronic copies of the documentation is installed. Once you have carefully chosen the components to install, click Next. 25
Chapter 1: Getting the Most Out of CorelDRAW 12
Tip: I suggest that you install everything. Given the size of hard drives today, it doesn’t take up too much space and gives you the peace of mind that all parts of the suite will be available to you. Note that installing everything will take approximately 320 MB. Now you are asked to choose a Figure 4: Setup screen with list of destination folder (see Figure 5). components to install. At the top of the dialog box is the folder where CorelDRAW 12 will be installed. The bottom half of the dialog box shows how much space is required on various drives for the installation. If you choose a drive other than your operating system drive, you will find that a small amount of space is still required on the system drive because some files must be installed as part of the operating system. If you wish to change the location Figure 5: CorelDRAW 12 Setup Wizard for the install, click the Change button and you will be presented Destination Folder dialog box with the dialog box in Figure 6. Near the bottom of the dialog box you can enter the full path where you wish CorelDRAW Graphics Suite 12 to be installed. Or you can use the interface to navigate to the location where you wish it installed. If the location you choose does not yet exist, that folder will be created as part of the install process. When you have the folder you desire, click OK to be returned to the dialog box shown in Figure 5.
CorelDRAW 12 Unleashed
26
If there is anything you wish to change at this point, you can always click the Back button to get to the dialog boxes previously discussed. When everything is as you desire, click the Install button in Figure 5 and the install process will begin. While the graphics suite is being installed, you will see a screen similar to Figure 7 showing the current progress. Figure 6: Dialog box for changing the When the installation is complete, location where CorelDRAW Graphics you will get the dialog box shown Suite 12 will be installed. in Figure 8. You will also get a message indicating that you should reboot your system. You will have the option to reboot as soon as the installation process is complete or at a later time. Unless you have a specific reason for not rebooting, you should reboot as soon as the installation process is complete. If you need to add components later, the setup program will detect that CorelDRAW is already inFigure 7: Dialog box shown while the stalled and give you the option to software is installing. add components. If you decide later you want to use a particular program or add additional fonts, you can run the installation program again. After installation is complete, you will also get a dialog box (see Figure 9) suggesting that you register your software. Yes, this requires you to provide a little bit of information about yourself. In return, you will receive valuable information from Corel about updates, access to technical support as well as a special offer only available to those who register. If you select Register Now
27
Chapter 1: Getting the Most Out of CorelDRAW 12
and click OK, you will be directed to a page on Corel’s Web site where you can enter your registration information.
Other Programs There are several other utility programs included on the CorelDRAW 12 CD that are not installed by the Setup Wizard. We’ve listed them below with instructions on how to install them.
Adobe Reader 6 With CorelDRAW 12’s Publish to PDF feature, you’ll want to have a copy of Adobe Reader installed to view the PDF files you create. If you are reading this book, then you have probably already found the copy included with the book. It is not included with CorelDRAW 12. If you are using an older version, the latest version can be found in the Acrobat folder of the CD where this book was found.
Figure 8: Dialog box showing that installation has completed.
Apple QuickTime Player 6
Figure 9: Prompt to register your One of the file formats supported software. in Corel PHOTO-PAINT 12 is the QuickTime VR format as well as the QuickTime MOV format. If you want to view these files, you’ll need to install Apple’s QuickTime 6.0. You’ll find the setup program at x:\Apple\EN\QuickTimeFullInstaller.exe where x represents the letter of your CD-ROM drive. You can also install it from the main setup screen shown in Figure 1.
CorelDRAW 12 Unleashed
28
Corel SVG Viewer 2.1 In order to view SVG files in your browser, you’ll need to have some sort of plug-in available that supports the SVG format. Corel supplies the Corel SVG Viewer 2.1 on the CD-ROM at x:\Corel SVG\CSV2_1.exe. You can also install it from the main setup screen shown in Figure 1.
Running CorelDRAW 12
Figure 10: Workspace Selector dialog box.
Once the software has been installed, you will find a CorelDRAW Graphics Suite 12 program group in your Start menu. From this group, select CorelDRAW 12 to start the software. The first time you run CorelDRAW 12, you’ll get the dialog box shown in Figure 10. The Workspace Selector dialog box allows you to select which Workspace will be used when you start CorelDRAW 12. It also allows you to convert workspaces, created in CorelDRAW 11, so that your customization efforts will be maintained. More information on Workspaces can be found in Chapter 29.
New Features In CorelDRAW 12 With each new version of CorelDRAW comes a long list of new features. • Greatly enhanced Snap to Objects including snaps to Node, Intersection, Midpoint, Quadrant, Tangent, Perpendicular, Edge, Center, Text Baseline or Printable Area. • Dynamic Guides provide temporary guidelines to aid in modifying objects in relation to one another. • The import cursor now uses the active snapping options • Text objects can now be aligned to first line baseline, last line baseline or text bounding box. • The Smart Drawing tool allows you to draw a rough freehand shape that will be automatically converted to one of 12 predefined shapes.
29
Chapter 1: Getting the Most Out of CorelDRAW 12
•
• • • • • •
• • • •
• • • • • • •
The Eyedropper and Paintbucket tools will now allow you to copy outline properties, fill properties, size, position and effects. Using the Select Desktop option allows you to grab a color from anywhere on your computer screen. Virtual Segment Delete will remove a line segment between intersections and/or endpoints. Unicode support gives CorelDRAW access to all characters in a font and text will display correctly on a system running any language. Encode gives you the ability to map text from Unicode back to the corresponding ASCII characters. On screen text displays much more accurately so that it is easier to make font and spacing adjustments. Panose Font Matching now can be set to only show fonts that can support the same codepage as the text missing a font. The Insert Character Docker now will show all characters in a font. By using the Code Page drop-down list, you can skip to the relevant section of characters. 3 Point Rectangles and Ellipses will now have their width locked after the second click. 3 Point Curves are locked to the line after the second click. Symbol Libraries can now be stored externally so they aren’t tied to a single document. CorelDRAW and Corel DESIGNER will now share a common file format. Objects not supported by one of the programs will be locked from editing but will still display and print correctly. CGM 4 files can now be imported while export supports versions 1 and 3. HPGL 2 files are supported for import and font matching support is enabled. Visio 2000 and 2002 files are now supported. RTF and DOC files now have full Unicode and table support. AutoCAD DXF/DWG Import and Export have both seen many improvements. SVG Import and Export has been greatly enhanced. Object Data Manager now allows you to assign data to specific objects.
CorelDRAW 12 Unleashed
30
Technical Support Technical support focuses on the more technical aspects of the program. Clicking Help | Technical Support will bring up a Web page showing how to contact Corel Technical Support.
About CorelDRAW When you click Help | About Figure 11: The About CorelDRAW 12 CorelDRAW, the About dialog box. CorelDRAW 12 dialog box, shown in Figure 11, appears. At first glance, this dialog box may not appear to be very interesting-looking. However, it is a very important dialog box that contains information that can be very helpful when you’re troubleshooting a problem or simply requesting tech support from Corel itself. To begin, this dialog box shows the current version of the program you’re using. It will be shown as 12.0.0.xxx where the xxx is the exact version of the software. This can be extremely important informa- Figure 12: System Info dialog tion to have if you’re experiencing prob- box. lems with the program. Often-times, Corel sends out revised versions of the program to fix problems that surface in early versions. Knowing which version you have will tell you if you are using the most current version. The lower portion of the dialog box lists the name of the person to whom the program is registered, along with the serial number. This information is required when you are asking for tech support. Perhaps the most import information to be found in this dialog box appears when you click the button labeled System Info at the upper right. Clicking this button displays the System Info dialog box, shown in Figure 12. This dialog box, by default, shows you a list containing complete system informa-
31
Chapter 1: Getting the Most Out of CorelDRAW 12
tion about your computer system. When you click the down arrow of the Choose a Category list box, you can display information about four more areas pertaining to your system and to the CorelDRAW program itself. These include • Your computer’s display data • A listing of the printers installed on your system • A complete list of all Corel .exe and .dll files • A complete list of all the System Figure 13: Corel EXE and DLL .dll files information dialog box. Figure 13 shows the information about Corel .exe and .dll files. Again, this is very important information as it can tell you if a particular patch has been installed to solve problems you may encounter. This information can be vital in troubleshooting a problem. Bet you didn’t know how important this dialog box really was!
Answers to Your Most Common Questions With all the classes I’ve taught and the support messages I’ve seen on the Internet, there are just some questions that come up all the time. So I thought I’d point you in the right direction so that you can get these problems solved first.
How Do I Set the Default Fill, Outline and Fonts? These are all controlled by the styles that are associated with the current document. To access the style definitions, select Tools | Options and navigate the tree on the left side of the dialog box until you find the Document | Styles dialog box shown in Figure 14. In the list of styles, Default Graphic controls the fill and outline applied to objects you draw. Default Artistic Text controls all aspects of text you create with the Artistic Text tool and Default Paragraph Text controls Paragraph Text that you create. Select the style you wish to modify. Click the Edit button for the CorelDRAW 12 Unleashed
32
options you wish to change at the right side of the dialog box and you’ll have changed the defaults for the current document. If you want to save these defaults so that they will apply to all new documents, click directly on the word Document in the list on the left side of the dialog box. Place a check in the Save options as defaults for new documents check box. Then place a check in only Figure 14: Tools Options Styles dialog the Styles check box and remove box. all other checks. When you click OK, you’ll have saved the defaults for all new documents.
How Can I Install All the Fonts Supplied With CorelDRAW? The short answer is that you can’t install them all without having serious problems with your computer. But that doesn’t mean that you can’t have all the fonts available for use with CorelDRAW at a moments notice. The key here is to use Bitstream Font Navigator to manage your fonts and to copy the fonts from the CorelDRAW CD appropriately. In Chapter 27 I provide detailed instructions on how to set up your fonts properly.
Why Do the Colors On My Screen Look Dull? A few years ago the question we always heard was “How come the colors on screen don’t match the colors on my printer?” So the simple answer is that the screen is an RGB device and quality color printers are CMYK devices. Earlier versions of CorelDRAW had color management software but very few users used it. In CorelDRAW 8 and higher, the color management is turned on by default and that is what causes the on-screen colors to look “dull.” But you should find that the colors more closely match the output of your printer. You can easily turn off the color management so that you get the bright, unprintable colors again. Select Tools | Color Management and select Color Management Off from the Style drop-down list. In Chapter 8, you’ll learn
33
Chapter 1: Getting the Most Out of CorelDRAW 12
more about choosing the appropriate color model for the job you are creating and how to best use color management.
How Do I Get Rid of the White Box Around Bitmaps? There are ways to get rid of it in CorelDRAW including the Bitmap Color Mask, PowerClip and by just node editing the shape of the bitmap. But the best solution involves Corel PHOTO-PAINT. You’ll need to mask the area that you wish to keep, convert it to a floating object and then save the file in CPT format. When you import the CPT into CorelDRAW, you will find that it is a group of objects. Ungroup the group and delete the unwanted objects (the white box). For detailed instructions on this process, visit http://www.unleash.com/articles/whitebox.
My Machine Crashes Quite Often, How Can I Solve This? If you are crashing often, the cause is most likely something that has gone wrong in your computer. Occasionally it will be a problem with CorelDRAW itself. The most common suspects for these crashes are the drivers that control the video card in your computer. To test this theory, reboot your computer in “Safe” mode. Understand that this is only a test. You’ll need to work for a while at this lower resolution with a minimum number of colors. Did the problem go away? If so, the video drivers need to be changed. Contact the manufacturer of your video card to get a different driver.
Using the Rest of the CD-ROM You’ll find detailed instructions about the rest of the contents of this CD-ROM as well as how to install the software included in Appendix A. You’ll also find a file entitled readme.html in the root folder that will help you to get the most from the CD-ROM. Just load readme.html in your favorite Web browser and enjoy all the great stuff we’ve provided for you.
Learning More About CorelDRAW With nearly 450 pages, you’d think that I could cover everything there is to know about CorelDRAW 12. Unfortunately, I could fill many more pages if I had the time and energy. Since I can’t cover it all, I thought I’d point you at CorelDRAW 12 Unleashed
34
several other sources of information on getting the most from CorelDRAW 12.
Using CorelTUTOR CorelTUTOR is an online tutor that is activated by either choosing it from the Help menu, Help | CorelTUTOR. The Tutor provides step-by-step instructions, and in many cases interactive instruction, on how to complete specific tasks. You can learn something as simple as creating a simple shape or more complex tasks that require several steps. It’s an excellent learning tool for the new user and a good quick review source for the experienced user.
Corel On The Web Corel on the Web is a method of providing up-to-date help. It allows you to go to Corel’s Web site while actually working in CorelDRAW. When you click the Help menu and then hold the cursor over the words “Corel on the Web,” a flyout is revealed, offering several Help topics that can be found on Corel’s Web site. When you click one of these topics, your default Web browser will be activated. If you’re currently connected, it will take you directly to the specific page you clicked on. If you’re not connected, you’ll need to connect (on some systems your dial-up networking dialog box will appear, asking if you want to connect). If you click Update Links at the bottom of the flyout, Corel’s Web site will be contacted and your menu will be updated with any changes to the list of links.
Companion Web Site There is a lot of information that I haven’t covered in this book and some of it changes constantly, so I keep that information on the companion Web site to this book. You can find it at http://www.unleash.com. There you will find lots of free tutorials for using CorelDRAW and Corel PHOTO-PAINT, helpful utilities and a number of other training aids. To get the most out of the site, make sure to sign up for the Graphics Unleashed Newsletter and I’ll send you an occasional informative e-mail to let you know about the latest information added to the site.
CorelDRAW Unleashed Boot Camps This is the ultimate CorelDRAW 12 and Corel PHOTO-PAINT 12 learning experience. You will learn all the information you need to get the most out of CorelDRAW 12 and Corel PHOTO-PAINT 12 in three days of intense training 35
Chapter 1: Getting the Most Out of CorelDRAW 12
taught by the author of this book. For detailed information on the Boot Camps, visit http://www.unleash.com/training/bootcamp.html.
On-Site Training I am also available for doing customized training at your location or for speaking to your organization. For more information on this training, visit http://www.unleash.com/training/corporate.html.
Phone Consultation There are times when you need a little helping hand with a project and I am available to consult with you via phone. Details on this service can be found at http://www.unleash.com/training/phoneconsultation.html.
Add-ons and Plug-Ins There are a wide variety of add-ons and plug-ins for both CorelDRAW and Corel PHOTO-PAINT. As the list is constantly changing, I won’t try to provide a list here in the book. You can always find a list of the latest CorelDRAW add-ons at http://www.unleash.com/picks/drawutils.html and http://www.unleash.com/sd. Corel PHOTO-PAINT can work with most all Adobe Photoshop compatible plug-ins as well as custom add-ons written specifically for Corel PHOTO-PAINT. A list of plug-ins can be found at http://www.unleash.com/picks/photoshopplugins.asp and one of the best add-ons can be found at http://www.unleash.com/ufx/index.asp.
Chapter Wrap This chapter covered a wide range of topics from a basic definition of CorelDRAW to installation information to answering the most common questions users encounter. By now you should have the software properly installed and be ready to embark on a creative journey through CorelDRAW 12.
CorelDRAW 12 Unleashed
36
CorelDRAW 12
2
The CorelDRAW Interface
To become an effective user of CorelDRAW, it is important to understand all the elements of the CorelDRAW interface. You’ll use this interface to select tools, invoke commands, get information and create artwork. New users of CorelDRAW can often be overwhelmed by all of the interface elements initially visible on screen. You’ll soon see that each element is important to creating artwork. It won’t be long before all of the elements click in your mind. Users of recent versions will find that there are very few changes to the interface and so the learning curve will be minimized.
The CorelDRAW Window When working in CorelDRAW, there are three major variations in the way the screen looks. First, is the start-up screen that appears when you start the program. Next is the window when there are no open files. Lastly is the window when there is at least one file open. We’ll discuss the first and the last option in detail. The window when no files are open is very similar to the one with a file open except the menus don’t contain as many options. Since there is no open file, the extra menu options aren’t needed.
The Startup Screen Each time you launch CorelDRAW, you’ll receive a startup screen (Figure 1) with six large buttons. Each button is fairly self-explanatory as its function is written just below the button. You can create a New Graphic, Open one of the 37
Chapter 2: The CorelDRAW Interface
Recently Used files, Open any file, create a new file from a Template, run CorelTUTOR or see What’s New in CorelDRAW 12. Simply click on any of the buttons to continue. As your cursor hovers over a button, a description of the function will appear in the lower left of the dialog box. For users who no longer want to Figure 1: The Startup screen you get see this screen at startup, simply when starting CorelDRAW 12. uncheck the “Show this Welcome Screen at startup” checkbox in the lower left of the dialog. You can also specify exactly what you would like at startup by selecting Tools | Options | Workspace | General. At the very bottom of the dialog is a drop-down allowing you to choose what you want to happen at start-up. A good example would be to change this so that it automatically creates a new file each time you run the program, as I will do for these examples.
Title Bar When there are no files open, the Title Bar will simply say “CorelDRAW 12” as shown in Figure 2. If you start with a new file, it will read “CorelDRAW 12 [GraphicX]” where X is a number. The first new file would be Graphic1, the next Graphic2, etc. Once a file has been saved, the GraphicX name will change to the file name of the file. Similarly, if you open an existing file, the file name will appear immediately.
Menu Bar Just below the Title Bar is the Menu Bar (see Figure 2). With no files open, you will find there are four main menus. When a file is open, there are a total of eleven menus. Note that the Menu Bar can be moved around on your screen as it is considered a special kind of tool bar. Note: It is highly recommended that you leave it in the default location.
CorelDRAW 12 Unleashed
38
Click on any of the commands along the Menu Bar and a menu full of commands will appear. To the left of the command name is an icon. This is the same icon that is shown on other tool bars for the same command. The middle of the menu shows the command spelled out in whatever language version of CorelDRAW you have installed. Many of the commands will also feature a shortcut key to the right of the command name. Click on the command name to execute the desired menu item. To the right of some commands will be an arrow that leads to another sub-menu of more commands called a child menu. Simply click on the command name and the child menu will pop out. Not all commands have a shortcut key assigned to them. But you can still access them from the keyboard. If you look at any of the main menus, one of the letters in each menu name is underlined. Press the Alt key on your keyboard followed by the underlined letter and the menu will drop-down. Now notice that each command in the menu also has an underlined letter. Press that letter to execute the command. These may not be as easy to remember
Figure 2: The main CorelDRAW 12 screen. 39
Chapter 2: The CorelDRAW Interface
as the regular shortcut keys, but they might come in handy from time-to-time.
Windows Control Menu At the far left of the Menu Bar is an icon for the Windows Control Menu as shown in Figure 3. You can also access this menu by clicking Alt - hyphen. On this menu are options related to the current drawing window. You can also accomplish many of the same tasks using the icons at the far right of the Menu Bar. The left Figure 3: The most icon minimizes the drawing, the middle icon max- Windows Control imizes the drawing and the right most icon closes the menu. drawing.
Context Sensitive Pop-Up Menus Probably the most important menus in CorelDRAW are the ones that are the least obvious—context-sensitive pop-up menus as shown in Figure 4. These menus are accessed by right-clicking on the CorelDRAW page or directly on an object. A menu then pops up with a list of options relative to the object on which you right-clicked. As an example, right-clicking on Artistic Text gives you Convert to Paragraph Text, Convert to Curves and Spell Check as the first three options. With almost any object you’ll get options like Cut, Copy and Paste. Plus, you’ll find options for reordering the objects in the stacking order. Tip: If you can remember to right-click on everything, you’ll truly unlock the power of CorelDRAW. There are some features that are only available from the context-sensitive Figure 4: An menus! example of a pop-up menu.
Standard Toolbar
Just below the Menu Bar is the Standard Toolbar (shown on top of next page), at least in the default configuration. On it you
CorelDRAW 12 Unleashed
40
will find some of the most often used commands. Below are a list of the buttons from left to right. Button
Function
New
Creates a new file
Open
Brings up the Open dialog box
Save
Saves the current file and brings up the Save dialog if it is the first time the file has been saved
Print
Brings up the Print dialog box
Cut
Cuts the selected objects to the clipboard
Copy
Copies the selected objects to the clipboard
Paste
Pastes the current contents of the clipboard into your drawing
Undo
Let’s you Undo the last few things you’ve done
Redo
After an Undo, you can Redo anything that has been undone
Import
Brings up the Import dialog box
Export
Brings up the Export dialog box
Application Launcher
Drop-down presents a list of other Corel applications that can be run
Corel Online
Opens a list of Corel Web pages inside the Web Connector Docker
Zoom Levels
Drop-down presents a number of different zoom levels
Moving Toolbars One of the best parts of the CorelDRAW interface is that you can pretty much make it look and work like you want. A simple modification is to move toolbars where you want them to be. At the left edge of each toolbar are two 41
Chapter 2: The CorelDRAW Interface
vertical lines. Note that they are at the top of horizontal toolbars and horizontal lines on vertical toolbars. Click directly on those two lines and then push the toolbar wherever you want it to appear. If you are near the edge of the screen, the toolbar will snap into place. But if you are in the middle of the window, the toolbar can float freely. While you can not lock a toolbar in place, they can only be moved with these two lines.
Property Bar The most important toolbar in CorelDRAW is the Property Bar. It is found just below the Standard Toolbar or at least it is there in the default configuration. What makes the Property Bar so special is that it is context-sensitive. The buttons on the Property Bar change based upon the object or tool you have selected. Because of the vast array of situations you’ll face in CorelDRAW, there are just as many variations of the Property Bar. As we talk about various tools in CorelDRAW, we’ll show you the Property Bar for that tool. If you find that your screen doesn’t match ours, you’ve probably just not selected the same kind of tool or object. The key is to remember that the command you most likely need in any situation is probably sitting on the Property Bar waiting for you to click it. So before you look elsewhere, check the Property Bar!
Other Toolbars There are six other toolbars that are not displayed in the default configuration. To access them, right-click on any currently visible toolbar and you will get the pop-up menu shown here. Click on the toolbar you wish to activate or click on the name of any existing toolbar to close it. The additional toolbars include Text, Zoom, Internet, Print Merge, Transform and Visual Basic for Applications.
CorelDRAW 12 Unleashed
42
Toolbox On the left side of the drawing window is the Toolbox (shown at right on previous page). Here you’ll find tools used for creating shapes, modifying shapes, applying effects and more. Because of the importance of each of these tools, they will be discussed in detail later in the book. Below is a list of each tool and where you can find more information on using it. Tool
Discussed in
Pick Tool
Chapter 6
Shape Tool / Shape Edit Flyout
Chapter 7
Zoom Tool / Zoom Flyout
Chapter 10
Freehand Tool / Curve Flyout
Chapter 4
Rectangle Tool / Rectangle Tool Flyout
Chapter 3
Ellipse Tool / Ellipse Tool Flyout
Chapter 3
Polygon Tool / Object Flyout
Chapter 3
Basic Shapes / Perfect Shape Flyout
Chapter 3
Text Tool
Chapter 5
Interactive Blend Tool / Interactive Tool Flyout
Chapter 18
Eyedropper Tool / Eyedropper Flyout
Chapter 8
Outline Tool / Outline Flyout
Chapter 9
Fill Tool / Fill Flyout
Chapter 8
Interactive Fill Tool / Interactive Fill Flyout
Chapter 8
Because the Toolbox is simply a special toolbar, it can be undocked and moved anywhere you wish on screen. When you initially undock it, the configuration changes from a vertical toolbar to a horizontal one. By resizing the toolbar, you can even change it into a cube. Most users will prefer to leave it docked, but it is fantastic to be able to customize it as you wish!
Color Palette When you first start CorelDRAW, the Color Palette will be shown on the right side of the screen. The palette that is initially shown is called the “Default 43
Chapter 2: The CorelDRAW Interface
CMYK Palette” and the colors shown are affected by your color management settings. So when you first run CorelDRAW, you might find the colors are somewhat dull compared to older versions of CorelDRAW. These “dull” colors simulate how the colors will print. There are a number of other color palettes available through the View | Color Palette menu flyout. We’ll talk about several of the most used color palettes in Chapter 8. To learn more about Color Management, see Chapter 8.
Status Bar At first glance, you may not notice the Status Bar lurking at the bottom of the CorelDRAW screen (shown below). But this is something you definitely don’t want to overlook.
If you have an object selected, the Status Bar will tell you the size and location of the object, what kind of object it is, the outline color, fill color and outline thickness. Quite often there will also be a one-sentence description of the tool you have selected. When there is a group selected, you’ll know how many objects are in the group. If an effect has been applied, the name of that effect will show in the Status Bar. If you are node editing, the number of nodes and/or those selected will be shown. Tip: No matter what you are doing, don’t forget to give the Status Bar a look for the valuable information it supplies. For those of you that go back to early versions of CorelDRAW, you’ll remember the Status Bar was at the top of the screen. Many still find that this is the best place for this valuable information. To move it, right-click directly on the Status Bar. From the pop-up menu that appears, select Customize | Status Bar | Position | Top.
Drawing Window The drawing window is where all the action takes place. It is where you create and modify artwork. You’ll see there is a rendition of the page on screen (at top of next page). If you’d rather not see the page border, select View | Show | Page Border. This is a toggle so those who aren’t seeing the border can turn it on using the same process.
CorelDRAW 12 Unleashed
44
Dialog Boxes No matter what software you use, it will undoubtedly have dialog boxes. A dialog box (below right) gives you access to some feature of the software and the settings associated with it. CorelDRAW contains three major types of dialog boxes. The first is the common dialog box. While CorelDRAW triggers the appearance of the dialog, the look and feel are provided by the operating system. A good example of this is the Open and Save dialogs. Next is a dialog that is completely under the control of CorelDRAW. When such a dialog box is open, you can not do anything else in CorelDRAW as it has control of the program. As soon as you press the OK or Cancel button, you will once again be able to do other things. Note that if the dialog is applying an effect, you will have to wait until the effect has been applied before other features become available. Lastly is a dialog that is also under the control of CorelDRAW. But in this case, you can still do things like select objects while the dialog box is open. A good example of this is the Format Text dialog box. You can have one text block selected and format it without closing the dialog. Then you can select another block of text and format it. Not having to repeatedly open and close the dialog is a huge timesaver.
45
Chapter 2: The CorelDRAW Interface
Dockers In some ways a Docker (see examples at right) is like a dialog box. At least they have a similar look. The name comes from the way they can be “docked” to the edge of your drawing window. When docked, they can also be collapsed temporarily by clicking the double-arrow at the upper left of the Docker window. In a collapsed state, the Docker will simply be a labeled icon. Clicking on that icon or the double arrow will restore the Docker window. You’ll also see a double line at either the top of the open Docker window or the collapsed icon. Click and drag on this double line and you can undock the Docker so that it floats freely on your screen. Once the Docker is floating, it can be collapsed using an upward pointing arrow on the right of the title bar. After it has been collapsed, the arrow will point downward so you can restore it to its full size. Floating Dockers can also be sized. Simply move your cursor to their edge and the cursor will change to a double-headed arrow. Click and drag to increase or decrease the size. At the far right of the Docker’s title bar is an X. Pressing the X will close the Docker. Similarly, docked Docker’s will have an X at the upper right to close them. If you have more than one Docker open, there will be two separate X’s. The leftmost of the two will close only the active Docker. The righthand X will close all open Dockers. Tip: If you have two Dockers floating together, you can hold the Shift key, click the double-lined handle and drag one of the Dockers away from the other. Combine Dockers by dragging them on top of one another.
CorelDRAW 12 Unleashed
46
Chapter Wrap Understanding the various elements of the CorelDRAW interface will help you to become more productive. You’ll more easily find commands on the menus, toolbars or even shortcut keys. And the “hidden” features in dialog boxes and Dockers will become more evident. Each time you see a new element on screen, take time to give it a long look so that you’ll know more about it the next time it comes up.
CorelDRAW 12 BOOT CAMP This is the ultimate CorelDRAW 12 and Corel PHOTO-PAINT 12 learning experience. You will learn all the information you need to get the most out of CorelDRAW 12 and Corel PHOTO-PAINT 12 in three days of intense training at our, state-of-the-art training theater in Cave Creek, Arizona! ✫Full-color handout with over 130 pages of detailed notes on each of the Boot Camp sessions ✫Boot Camp CD with software and samples to practice what you’ve learned ✫Each student will receive a Certificate of Completion to show their accomplishment ✫Class size is limited to no more than twelve students ✫Continental breakfast, lunch and refreshments each day ✫Friday night we’ll host a fantastic BBQ dinner Boot Camps are taught by Foster D. Coburn III, the CorelDRAW guru and co-author of six bestselling CorelDRAW books.
(800) 736-8973 www.unleash.com 47
Chapter 2: The CorelDRAW Interface
CorelDRAW 12
3
Drawing Predefined Shapes
CorelDRAW provides a number of tools for creating predefined shapes. Many of these tools have been around since the first version, but CorelDRAW 11 added a number of new ways to use them. In this chapter, we’ll go over each of the tools and show how they are used.
Rectangles Rectangles certainly aren’t the most sexy shape and they may not seem like something you would use on a regular basis. The more you use CorelDRAW, the more you’ll find that rectangles can be extremely important.
Drawing Rectangles To draw rectangles, you’ll first need to select the Rectangle tool. You’ll find it is the sixth tool down in the toolbox. CorelDRAW 12 has a second flavor of drawing rectangles, so you’ll want to click on the flyout arrow and select the leftmost tool. You can also select the Rectangle tool by pressing the F6 key on your keyboard. We’ll talk about the other tool a little later. Once you have the Rectangle tool selected, move your cursor over to the drawing page. When your cursor is where you want the rectangle to start, press the left mouse button and drag your cursor to the opposite corner of the rectangle as shown in Figure 1. CorelDRAW 12 Unleashed
48
As you are drawing a rectangle, you can see its exact size by watching the Property Bar. If you are trying to get an exact size, you will find it to be difficult, unless you use Snap to Grid or Snap to Guidelines that are discussed in Chapter 12. You’ll also note that the Status Bar will say that you have created a rectangle. After drawing a rectangle, you can change its size by typing the new dimensions into the Property Bar and pressing the Enter key. Figure 1: Rectangles are drawn Warning: You must exercise from corner to corner in any of caution when doing this as it will cause problems if you later the four directions shown. plan to round the corners. We’ll discuss this more later.
Using the Modifier Keys When drawing rectangles, the default behavior allows each side of the rectangle to be any size you desire. But by holding the Ctrl key, you will constrain both sides to be the exact same size so that you get a perfect square. It is important that you hold the Ctrl key down until after you release the mouse button. If you don’t, the rectangle will not be constrained. Most often you will begin drawing the rectangle Figure 2: You can draw a and then press the Ctrl key just before rectangle from the center releasing the mouse button. outwards in any of four If you use the Shift key, you can draw a directions by holding the Shift rectangle from the center outwards. In- key. stead of clicking at the corner of the rectangle and dragging to the other corner, you’ll click at the center of the rectangle and drag to any one of the corners. Just like the Ctrl key, it is im-
49
Chapter 3: Drawing Predefined Shapes
portant that you hold the Shift key until after you release the mouse button. Figure 2 shows example of drawing a rectangle with the Shift key. Lastly, you can hold both the Ctrl and Shift keys while drawing a rectangle. The result is that you will draw a square from the center outwards.
Drawing 3-Point Rectangles A tool added in CorelDRAW 11 is the 3-Point Rectangle tool. It is the rightmost tool on the Rectangle tool flyout. While it still draws rectangles, it ish to fin draws them in an entirely different way. Click When you have the tool selected, click and drag where you want the first side of the rectangle to go. Once you’ve released the left mouse click, move the cursor to the opposite corner of where rag and d you started drawing the rectangle and Click click. Figure 3 shows an example of how Figure 3: The 3-Point rectangle this works. tool gives you another way to Because this tool works differently, the create rectangles. modifier keys work differently as well. If you hold the Ctrl key while drawing the first side of the rectangle, the side will be constrained at an increment of 15 degrees or the constrain angle you have set in the Options dialog box.
Rounding Corners There is no dedicated tool to draw rounded rectangles, but it is quite easy to round the corners of any existing rectangle. In fact, there are several ways to accomplish the task. Probably the most obvious way is to change the roundness value on the Property Bar. You’ll find four boxes that allow you to enter a separate value for each corner. By default, the lock icon to the right of these boxes is locked making all four boxes change together. The value you enter is the percentage of the rectangle’s shortest side that will be rounded. For example, 25 would round the shortest side by 25 percent of its length and 100 would fully round that side. The amount of the longest side that will be rounded is dependent on the difference in lengths between the shortest and longest sides. CorelDRAW 12 Unleashed
50
Some users will want to enter the radius of the corner in a more common unit such as inches or centimeters. For whatever reason, there is no way to do this without creating a script. Warning: If you have disproportionately modified the rectangle, the Status Bar will show the corners as being distorted. The only workaround is to redraw the rectangle from scratch at the desired size and then round the corners. You can also round the corners directly by using the Shape tool. Select the Shape tool from the toolbox. Click on a corner node and drag the corner until you are happy with the corner radius. Note that by default this automatically rounds all four corners. For those desiring an exact radius, you may want to turn on Snap to Grid (Ctrl-Y) with the radius being a multiple of the grid size. To round an individual corner, click on the corner node. You should see only that one node is highlighted. Now click and drag the radius to whatever you like. To select more than one corner node, Shift-click on corner nodes to add them to the selection before rounding. Tip: The Unleashed Shapes add-on will let you draw a rectangle of an exact size with an exact radius. For more information, visit http://www.unleash.com/picks/corel/unleashedshapes.asp.
Ellipses Once you understand how rectangles work, drawing ellipses should come to you easily. The process is nearly identical with the main difference being the shape you get when all is said and done. You’ll also find that ellipses can be extremely useful in your day-to-day work.
Drawing Ellipses The first thing you’ll need to do is select the Ellipse tool flyout, seventh from the top, and then select the Ellipse tool from the flyout. It is the leftmost button. A quick way to access this tool is to press the F7 key on your keyboard. Once you have the tool selected, click and drag an imaginary rectangle on your page. An ellipse will be created with each extreme point being tangent to the center of the imag51
Chapter 3: Drawing Predefined Shapes
inary rectangle’s sides. Sound confusing? Just draw the imaginary rectangle and it will all make more sense. Figure 4 shows an example of how the ellipse is drawn and the final result. Just like with rectangles, the details of the ellipse can be found on the Property Bar as you are drawing it. The Status Bar will show that you’ve drawn an Ellipse when you have finished drawing. When you need to get an exact size, guidelines and grids will come in very handy.
Using the Modifier Keys
Figure 4: Drawing an ellipse works just like a rectangle and the finished ellipse is fit perfectly inside the imaginary rectangle you drew.
This will no doubt sound familiar. Holding down the Ctrl key will constrain an ellipse to a perfect circle and the Shift key will draw the ellipse from the center outwards. Using both keys will allow you to draw circles from the center outwards. Remember that for modifier keys to work, you need to hold the key down until after you’ve released the mouse button.
Drawing 3-Point Ellipses
Another way to create an ellipse is using Figure 5: Preview of a 3-Point Ellipse prior to the final click. the new 3-Point Ellipse tool. Where the regular Ellipse tool drags from corner to corner always giving an unrotated ellipse, the 3-Point Ellipse tool allows you to draw an ellipse that is prerotated. Deciding which tool is best for your needs is up to your personal preference. To draw a 3-Point Ellipse, click and drag from one side of the ellipse to the other. That portion determines the width of the ellipse and will be indicated by a blue line as you are drawing. Now release the mouse and click to indicate the height of the ellipse. As you move your cursor, you’ll notice a preview of the ellipse as shown in Figure 5. When you finish, only the ellipse will be shown on screen.
CorelDRAW 12 Unleashed
52
Creating Arcs and Pie Wedges Often new users wonder how to create shapes they don’t immediately find in the toolbox. In almost all these cases it is as simple as a variation on shapes that are in the toolbox. Arcs and pie wedges are both examples of this. There are two ways to convert an ellipse into an arc or pie wedge. The first method is interactive. Select the Shape tool and click on the Ellipse. There is a single node. Click and drag on the node. If your cursor is inside the ellipse shape when you release the mouse button, the resulting shape will be a pie wedge. If the cursor is outside the ellipse, you’ll get an arc. Note that you can see the exact Figure 6: Examples of an arc starting and ending angle on the Property and a pie wedge. Bar as shown below. Figure 6 shows an example of an arc and a pie wedge created from the same ellipse.
Now that you’ve seen the numbers on the Property Bar, we’ll introduce the second way to create arcs and pie wedges. Did you guess it yet? You simply change the values on the Property Bar. Use one of the three buttons to select Ellipse, Arc or Pie Wedge. Then type in the values of the starting and ending angles. Now let’s look at a feature sure to appease those of you who struggled in math. Let’s suppose you want a pie wedge that represents 22.5%. Sure you could reach for your calculator and multiply 360 degrees by .225 to get the exact result of 81 degrees. Or you could simply use 0 as the starting angle and type 360*.225 as the ending angle value and let CorelDRAW do the math for you. Pretty cool isn’t it?
Polygons With the Polygon tool you can draw a wide variety of shapes including triangles, pentagons, hexagons, octagons, stars and much more. The exact shape you get is dependent on the values you choose on the 53
Chapter 3: Drawing Predefined Shapes
Property Bar. Or you can simply draw something and then change the settings on the Property Bar.
Drawing a Polygon To get started, select the Polygon tool. It is the leftmost tool on the Object flyout. Confused? Try the eighth tool down in the toolbox and look for the Pentagon icon. Oh heck, just press the Y key on your keyboard to get it. Once you’ve selected the tool, look at the Property Bar (shown at bottom of page) and you have two main icons. On the left is the icon for drawing polygons and on the right is one for drawing stars. We’ll start with a polygon. Just to the right of the Star icon is a numbox for entering the number of sides you want in your polygon. By default it is set to five and thus you would get a pentagon. Change the value to eight and Figure 7: Examples of polygons with 3, 5, 8 and 12 you’ll get an octa- sides. gon. Figure 7 shows examples of several different polygons. Tip: For those who say there is no triangle tool, simply set the value to three. Once you have all the settings finalized, click on the drawing page and drag out the polygon of your dreams. Note that the drawing process is identical to that for rectangles and ellipses. And if you guessed that the Ctrl and Shift modifier keys work the same way, you’re dead on. Ctrl constrains the polygon so that all sides are on equal lengths. This does not necessarily mean that the width and height are equal. Shift draws the polygon from the center outward.
Drawing a Star Now that you’ve got the hang of drawing polygons, click the Star icon on the Property Bar (shown on next page) and we’ll learn about drawing stars. Note
CorelDRAW 12 Unleashed
54
that if a polygon is selected when you click this icon, it will change automatically to a star. Of special note, if you don’t have at least five sides to your polygon the star icon will be unavailable. So now you have the Polygon tool selected and you’ve clicked the Star icon. Next you’ll want to type in the number of points you want on the star. This goes in the same numbox where you typed the number of sides on your polygon. Ready to draw? Click and drag on the drawing page and you’ll get a star. Hold the Ctrl key if you want the sides to be an equal size and hold the Shift key if you want it drawn from the center out. You might notice that the star contains connecting lines in the middle. For those who don’t want these lines, we’ll show you a process a bit later for drawing stars without them. For stars with at least seven points, you can control the sharpness of the star’s points. Just to the right of the numbox for the number of sides on the polygon is a slider for adjusting the sharpness. It only becomes available when you have seven or more points on your star. Look closely at your star and you’ll see that the lines going through the middle of the star skip one point by default. This is a sharpness of one. Changing the sharpness to two means the connecting lines will skip two points as they go across the star. Figure 8 shows examples of stars with different levels of sharpness.
Modifying Polygons or Stars We’ve already discussed some modification. You saw how you could change the number of sides/points on the fly. And we talked about how the sharpness of stars could be changed. Now let’s take these modifications a step further. If we start with a regular polygon, we can easily turn it into a star via modifications. With the polygon selected, click on the Shape tool. Notice that the polygon has nodes at the end of each side as well as in the middle of the sides. Click and drag on one of the nodes in the middle of the sides. Holding the Ctrl key will only allow you to move the nodes directly towards or away from the polygon’s center. Notice how all the nodes Figure 8: Stars shown with a sharpness of 1, 2 and 3. 55
Chapter 3: Drawing Predefined Shapes
on the other sides move in the same way. When you let go, bingo, you have a star without the extra lines. Take this modification a step further Figure 9: Various shapes created with modifications to polygons. by not holding down the Ctrl key and by not only moving the nodes towards the center but also by moving them approximately 45 degrees around the circle. Go ahead and wiggle them back and forth and I bet you get a big smile. Now you are starting to see how many possibilities you have for creating shapes. These modifications only get more exciting when you work with stars with numerous sides. And once you learn the power of the Shape tool, you can convert the straight lines into curved lines, add more nodes to play with and much more. Suffice it to say that the types of geometric patterns you can create are endless. Figure 9 shows a small sampling of shapes created using these methods.
Spirals Spirals are the most complex, predefined shape in CorelDRAW based on their initial shape. But, unlike the other shapes we’ve discussed, they are not live shapes that can be easily modified after drawing.
Drawing Spirals Before you draw, we need to select the Spiral tool. It is found in the Object flyout, just like the Polygon tool, on the far right. To select it quickly, press the A key on your keyboard. Since you can’t make modifications after you draw a spiral, it is important that you change the settings on the Property Bar before you begin drawing. There are two basic types of Spirals, Symmetrical and Logarithmic (see Figure 10). With a Symmetrical spiral each of the revolutions is equally spaced from the previous revolution. Logarithmic spirals feature the distance be-
CorelDRAW 12 Unleashed
56
tween revolutions increasing logarithmically with each revolution. By default, new Spirals will be Symmetrical. Next, you need to choose the number of revolutions. This value defaults to 4 and can be as high as 100. Remember, you can’t Figure 10: Examples of each type of change this after you’ve drawn the spiral. Spiral. If you have chosen a Logarithmic Spiral, you can also adjust the “Expansion Factor” slider. This setting determines how fast the amount of spacing between the revolutions will grow. Your best bet is to try different values until you get a feel for how they look. Now that you have all the settings selected, you just draw. You’ll find that things work very much like other shapes in that you click and drag from one corner of an imaginary box to the opposite corner. And for the lady in the back who guessed that Ctrl would constrain and Shift would draw from the center out, you are absolutely correct.
Graph Paper Graph Paper is really just an automated way to create a bunch of rectangles. Like Spirals, you can’t change any settings after drawing.
Drawing Graph Paper The Graph Paper tool is also found on the Object flyout. It is the left most tool. Or you can just press the D key on your keyboard to select it. On the Property Bar are two boxes for entering the number of rows and columns you want to draw. Note that the maximum for either value is 99. Once you have the settings correct, click and drag your mouse from one corner to the opposite corner. Within that area you’ll now have a grid with the
57
Chapter 3: Drawing Predefined Shapes
appropriate number of rows and columns. Just like the other tools, Ctrl will constrain the overall shape of the grid and Shift will draw from the center out. After you’ve drawn the grid, the Status Bar will indicate a “Group of X Objects” where X is the number of rows and columns multiplied together. Within that group is nothing but a bunch of rectangles. These rectangles can be modified just like any other rectangles. Beyond modifying the individual rectangles, there is no modification that can be done to the grid you created.
Perfect Shapes It has always been very easy to change shapes in CorelDRAW. That is if you wanted to change the shape as a whole. But what if you wanted to change one part without changing another? Now you can if the object is supplied as a Perfect Shape. In total there are 77 shapes supplied. This sounds great, but it would be oh so nice if all of the symbols supplied with CorelDRAW were instead supplied as Perfect Shapes. Even better it would be awesome if there was a way to create our own custom Perfect Shapes.
Drawing Perfect Shapes Perfect Shapes can be found as the ninth tool down in the toolbox. Whichever set of shapes was used last will be shown. When you first use CorelDRAW, the Basic Shapes will be shown. By clicking on the tool, you will get the Perfect Shapes flyout with five separate tools on it. Each of these tools gives you access to a different set of Perfect Shapes. Once you’ve selected one of the Perfect Shape tools, a drop-down list of shapes will be available near the middle of the Property Bar. Click any of those shapes and you’re all set to draw the shape of your choice. You’ll find the process of drawing the shape to be very similar to the other tools in CorelDRAW. Click and drag until you have the approximate shape that you want. Of course, Ctrl constrains the shape and Shift draws it from the center outwards. CorelDRAW 12 Unleashed
58
Modifying Perfect Shapes Once the Perfect Shape is drawn, glyph nodes will appear somewhere on the object. Each of the glyph nodes will look similar to a regular node except they will be in color. Typically they will be red, yellow or blue. No shape will have more than one glyph node of the same color. In the image at right, the glyph node is red. The benefit of glyph nodes is that you can modify the shape in some symmetrical fashion. In the smiley face, you can change the expression of the mouth from non-descript to happy or sad as shown in Figure 11. With arrows, you can change the shape of the arrowhead or the thickness of the arrow. Just click on the glyph Figure 11: The smiley face is node and drag it around to see how changed to a sad face by these changes work. moving the glyph node.
Available Shapes As mentioned earlier, there are a total of 77 Perfect Shapes divided into five different categories.
Basic Shapes The Basics Shapes don’t fit into any category in particular so you will find the widest range of shapes.
Arrow Shapes All of the Perfect Shapes in this group are some form of arrow.
Flowchart Shapes For those of you needing to create a flowchart, this group should have most of the shapes you need.
Star Shapes If converting polygons into stars doesn’t give you enough possibilities then you’ll probably find the star you need in this group.
Callout Shapes While the name of the group is callouts, some of you might call them thought balloons. 59
Chapter 3: Drawing Predefined Shapes
Smart Drawing Tool A new tool in the CorelDRAW 12 toolbox is the Smart Drawing tool. It allows you to draw rough shapes freehand and have them converted into a more polished shape after you draw. Below is the list of the shapes you can draw that will be recognized. • Line (straight) • Right-angle triangle • Equilateral triangle • Isosceles triangle • Rectangle * • Square • Parallelogram ** • Diamond • Circle • Ellipse * • Trapezoid ** • Arrow * Will be converted to a native CorelDRAW object ** Will become a Perfect Shape object. All other shapes will be a curve. The best way for you to understand this tool is simply to try drawing a few shapes. So go ahead and select the Smart Drawing Tool from the toolbox or simply press the S key. Once the tool is selected, draw a circle and release your mouse. Notice the rough shape you created is now a nice smooth circle. Repeat this with a rectangle, triangle and more.
When the Smart Drawing Tool is selected, you’ll get the Property Bar shown above. It gives you the choice of how closely you want it to recognize shapes. The higher the recognition, the lousier you can draw. You can also adjust the level of smoothing you want applied to the objects you draw. This will mainly affect objects that do not translate to a native CorelDRAW shape or a PerfectShape. Lastly you can select the thickness of the outline that will be applied. CorelDRAW 12 Unleashed
60
A good example of the smart smoothing would be drawing a set of stairs. No matter how hard you try, the lines will not be perfectly straight if you draw them freehand. But the Smart Smoothing will recognize what you are trying to do and will convert them to straight lines with right angles. Another way that the Smart Drawing Tool works is to detect dash and dot patterns of a line. Just draw the shape you want with varying dashes or dots and a custom line style will be created from your pattern. To get a thicker line, draw with multiple strokes. For example, draw over the same circle 3-4 times to thicken the outline.
Tutorial Movies Drawing rectangles and squares Drawing ellipses, circles, pie wedges and arcs Drawing polygons and stars Drawing graph paper Drawing spirals Drawing Perfect Shapes Drawing using the Smart Drawing tool
Chapter Wrap In this chapter you’ve gotten a look at all the predefined shapes available in CorelDRAW. You learned how to create them, how to constrain them and the basics of modifying the shapes. For those wanting to learn more about modifying the shapes you’ll want to learn more about the Shape tool in Chapter 7.
61
Chapter 3: Drawing Predefined Shapes
CorelDRAW 12
4
Drawing Freehand Shapes & Lines
Users often turn to the Freehand tool when they first fire up CorelDRAW. Learning how to use the tools for creating predefined shapes is typically a better place to start. Now that we’ve covered those tools, we’ll go over the many ways you can draw shapes from scratch. Some of them are quite utilitarian while others could be considered very creative in nature.
Freehand Tool All the the tools described in this chapter are found on the Curve Flyout, the fourth tool from the top of the Toolbox. Many people refer to these tools as the Pencil tool collectively because the default icon looks like a pencil. The first tool on the flyout is the Freehand tool. When this tool is selected, the cursor appears as a crosshair with a squiggly line to its lower right. By holding down the left mouse button and dragging the mouse in various directions, you create a line that follows the path of the mouse. As soon as you release the mouse button, the line ends. Once you’ve finished the line, it will automatically be smoothed based on the Freehand Smoothing setting enCorelDRAW 12 Unleashed
62
tered at the far right of the Property Bar as shown at right. This defaults to 100 which provides maximum smoothing. So if you desire a rougher looking line, you’ll want to change this to a lower value before drawing a line. You can draw straight lines by left-clicking the starting point of a line and then left-clicking the endpoint of the line. If you hold down the Ctrl key while drawing a straight line, you will constrain it to a multiple of the angle that’s set in Tools | Options | Workspace | Edit for Constrain Angle. This angle defaults to 15 degrees. Tip: If you hold down the Shift key while drawing a line, you can retrace over the line and erase what you have previously drawn. Another really cool trick involves the Tab key. At any point you can switch to drawing a straight line by pressing the Tab key. If you press it again, the line will go back to being a freehand curve. It is important that the left mouse button is still pressed at all times for this to work correctly. It should be mentioned that drawing with a mouse or trackball often creates inaccurate curves. These devices just aren’t designed for creating artwork freehand. To have the ability to create smooth strokes, you should really look into purchasing a graphics tablet.
Bézier Tool The second tool on the flyout is the Bézier tool. Bézier mode enables you to create lines by connecting dots. This method gives you complete control over where each node is placed, and therefore the lines tend to be less complex and more accurate. If you have never used the Bézier tool, it might be difficult to get the hang of it. Click the left mouse button at each place you want a node to appear. If you want to shape the curve while placing the nodes, hold down the left mouse button and Bézier handles will appear. As long as you continue to hold down the mouse button, you can make adjustments to the handles by dragging them in any direction. Another way to use the Bézier tool is to just click everywhere you want a node. All the lines will be straight, so your objects will appear boxy. After drawing the lines, you can then use the Shape tool (see Chapter 7) to edit the lines to get the shape you want. 63
Chapter 4: Drawing Freehand Shapes & Lines
A useful trick is to hold down the C key on your keyboard. Any node you create while holding the C key will be a cusp node. The Bézier tool is very helpful when you are manually tracing a bitmap. With a little practice, you’ll find that the results are far superior to using CorelTRACE and the total time to trace the bitmap is less than using CorelTRACE and cleaning up the results.
Artistic Media Tool The Artistic Media tool replaces what used to be called PowerLines. PowerLines never did seem to work as desired because they created a large number of objects with an overwhelming number of nodes. You’ll find that the Artistic Media tool can do everything that PowerLines could do and much more.
Presets When you select the Artistic Media tool from the Curve flyout, the Property Bar initially changes to the one shown here.
The first five buttons allow you to select which type of pen you would like to use. Choices include Preset, Brush, Sprayer, Calligraphic and Pressure. Each of these pen types are discussed in detail a little later in the chapter. Note that as you select a pen type, the Property Bar will change to reflect settings for that particular pen type. The Property Bar shown above is only applicable when Preset is selected. Just to the right of the buttons is a parameter box for freehand smoothing. This will determine the number of nodes on the line you create and how smooth or rough it will be. Next is the parameter box that gives the maximum width of the line (or shape) being created. This value is used in different ways, depending on which type of pen you are using. On the far right is a drop-down of the various available presets. This is only available when the preset pen type is selected.
CorelDRAW 12 Unleashed
64
OK, that’s enough talk. For now, just select one of the presets from the drop-down list at the far right of the Property Bar and draw something on the page. You might see a slight delay between drawing the line and actually seeing the finishing object. Can you see how the Preset Stroke that you chose was fit to the line you drew? The value in the Artistic Media Tool Width numbox is used to determine the maximum width of the line. Feel free to change the width now and watch how the line on the page will change. While you’re at it, change to a different Preset Stroke and the line will change again. But what if you’re not happy with the line you drew? No probFigure 1: Three examples of lem. Just switch to the Shape tool and Presets applied to a line. you can modify the actual stroke of the line. Details on editing with the Shape tool are provided in Chapter 7. Figure 1 shows an example of three different Presets applied to the same line.
Brush When you choose the second icon on the Property Bar, the Artistic Media tool will allow you to paint with brush strokes with the settings shown on the Property Bar below. These are similar to presets, but they allow you to take almost any image you can create in CorelDRAW and paint with it. Just by clicking on the Brush Stroke drop-down list, you can select from a number of interesting brushes. Go ahead and paint with them for a little while to see how they work. The changes we described with the presets are equally applicable here. The Brush Stroke that you choose will be fit to the stroke you draw with the width of the stroke determined by the Artistic Media Tool Width setting on the
65
Chapter 4: Drawing Freehand Shapes & Lines
Property Bar. Figure 2 shows three examples of brushes applied to the same line. One of the neatest features is that you can create your own brushes. Create the shape or shapes that you want to use for your brush. Make sure that all objects that should be part of the shape are selected and click the Save Artistic Media stroke button. Now you need to give the stroke a name. Then you should see a preview of your objects at the bottom of the drop-down list. That’s all there is to it. And since the strokes are in CMX format, it is very easy for you to edit the existing strokes to change their shapes or colors. If you choose to design your own Figure 2: Three different brush brushes, you may want to consider keep- strokes applied to the same line. ing the complexity of the brush to a minimum to avoid any output problems. If you create a series of cool brushes, why not share them with other users? If they are really good, you could even sell them! I’d love to see the custom brushes you’ve created, so please feel free to contact me and let me know what you’ve created.
Object Sprayer Have you ever used the Image Sprayer in Corel PHOTO-PAINT? If so, you’ll find the Object Sprayer very familiar. When you choose the Object Sprayer, the Property Bar changes to the one shown below. To use the Object Sprayer, you’ll first want to choose a Spraylist from the drop-down list on the Property Bar. To the left of the drop-down list is the size of the object being sprayed. You can adjust this size to fit your needs. By default, the width and height are the same, but you can click the lock icon just to its right and adjust the two values separately. The size is based on the largest image in the list and the others are sized proportionally smaller. Figure 3 shows three examples of spraylists applied to a line.
CorelDRAW 12 Unleashed
66
Since a spraylist can contain a number of different shapes, you can choose how those shapes are used. The Choice of spray order drop-down allows you to choose from Randomly, Sequentially and By Direction. Let’s say that the spraylist has 10 objects that it can spray. Randomly would have no particular sequence for choosing which of the 10 objects would be sprayed. Sequentially would use the first object, then the second object, etc. By Direction would choose the object sprayed by the direction of the line. So if you were moving horizontally, you would get one object. Start drawing at a 45 degree angle and Figure 3: Three examples of you would get another object. This is es- spraylists. pecially useful for a list containing something like arrows that point in various directions. Each place along the stroke that an object is sprayed, you can actually have multiple objects. This is controlled by the number of Dabs you specify. It is set to 1 by default. How often an object (or objects) is painted is controlled by the Spacing specified on the Property Bar. By default it is 1 inch. Rotation provides settings that will rotate the objects relative to either the path drawn or to the page. Clicking the Rotation icon will bring down a mini dialog box, shown at right, where you can enter various settings. Similarly you can specify an Offset value by clicking on the Offset icon and entering appropriate values in the mini dialog box. Here you can also choose if the offset will always be on one side of the line or alternate from side to side. Experiment with these settings until you find something that gives you the exact results that you want. If all goes awry and you just want to start again, click the Reset button at the far right of the Property Bar. There will be times that there are objects in the spraylist that you don’t want to use. You can control which ob-
67
Chapter 4: Drawing Freehand Shapes & Lines
jects are used and their order by creating a playlist. To do this, click on the Spraylist Dialog button on the Property Bar to get the dialog box shown in Figure 4. On the left side of the dialog box are all the objects within the Spraylist. The right side of the dialog contains the Playlist that will be used as you paint with the Object Sprayer. In the middle of the dialog box are a series of buttons that allow you to modify the list. The top three buttons allow you to Figure 4: Playlist dialog box controls select an object and move it up or which objects are sprayed. down in the list. If two objects are selected, their order can be reversed by clicking the rightmost of the three buttons. The other buttons are clearly labeled and allow you to add objects from the Spraylist to the Playlist or to Delete objects from the Playlist. Alternatively, you can add all the objects or clear them. Note that these changes are only used while the Spraylist is selected and no permanent changes are made to the Spraylist.
Creating Your Own Spraylist This is an interesting feature, but there are only a handful of lists supplied with CorelDRAW. So to get the most out of it, you’ll want to create your own spraylists. You’ll need to follow the instructions carefully so that your list works properly. 1. First, create all the objects on your drawing page. 2. Select the Artistic Media Tool in the Object Sprayer mode. 3. Select “New Spraylist” from the Spraylist File List drop-down on the Property Bar dropdown. Note that it is the topmost option. 4. With the Artistic Media Tool, click and/or Shift + click the objects on the page. If you select more than one object, they will be treated as a single object in the Spraylist. 5. Click the Add to Spraylist button on the Property Bar.
CorelDRAW 12 Unleashed
68
6. Repeat as necessary until you’ve added all the objects you want to the Spraylist. 7. Click the Save icon to save to a named list. So that will create the list, but what happens if you want to delete objects from the list. With no objects selected on the page, bring up the Spraylist Dialog using the icon on the Property Bar. There is no way to delete the object from the Spraylist, so you’ll just have to remove it from the Playlist. Select the object you want removed and click the Remove button. When you get back to the Property Bar, click the Save icon to make this change to the Playlist permanent. If you really want to delete the object, you’ll have to open the CorelDRAW CDR file that is the Spraylist. Delete the object you don’t want. Now it is gone, but the preview is wrong. So bring up the Spraylist dialog box and move an object up in the Playlist and then down again. When you get back to the Property Bar, click the Save icon and the preview will be updated. This would be much easier if you could just select the object in the Spraylist and press the Remove button.
Calligraphic Unlike the previous two Artistic Media tools, the Calligraphic tool just draws fillable shapes. You can control the Freehand Smoothing and Width of the line as with the Presets described earlier. The only unique option is the Calligraphic Angle found at the far right of the Property Bar shown below. A simple way to see how this tool works is to draw an “S”. Note how the thickness of the line is determined by the direction of your brush stroke. With the default settings, the line should have little or no thickness for purely horizontal lines and full thickness for perfectly vertical lines. As the angle changes, the points of maximum and minimum thickness will change.
69
Chapter 4: Drawing Freehand Shapes & Lines
Pressure Drawing pressure lines requires a graphics tablet. Yes, you can draw them with a mouse, but since there is no pressure, the line will have a minimum amount of width to start. If you use the Up and Down arrows on your keyboard, it will increase and decrease pressure as you draw with the mouse. So while it can technically be accomplished with a mouse, it isn’t truly useful without a tablet. The Artistic Media Tool Width will now be used as the width of the line when the maximum pressure is applied. If you apply less pressure, the line will be thinner.
Artistic Media Docker So far we’ve concentrated on using the Artistic Media Tool, but there is another way. With CorelDRAW, isn’t there always another way? You can access the Docker by selecting Window | Dockers | Artistic Media. The Docker is shown in Figure 5 in an undocked state. One benefit to using the Docker is that you can apply a Preset, Brush, or Spraylist to a line you’ve already drawn. This allows you to tweak the original line until it is perfect before applying the Artistic Media. Select the line where you want to paint and then single click on the stroke you wish to apply. If you want to change to another stroke, just click on the new stroke and the change will happen automatically. You can also create a new stroke by dragging an object onto the Docker. If it is a single object and you drop it on an existing Spraylist, it will be added to the Spraylist. If you drop it elsewhere, you’ll be asked if you want a new Brush or Spraylist. If you plan on creating a Spraylist, it is best to drag the first object in to get it started. Then drag in new objects one by one. When Figure 5: The Artistic they can be added, you’ll see a small + next to Media Docker. CorelDRAW 12 Unleashed
70
your cursor. If you just select all the objects and drag them at once, they will all be considered a single object in the Spraylist.
Graphics Tablets To get the most out of the Artistic Media tool, you need a graphics tablet. You can create some of the effects without one, but you can’t easily simulate the Pressure effect. Tablets are something that I’ve been recommending for years. Sure, they cost more than a standard mouse, but they also deliver much more in terms of accuracy. Obviously, using a pen to draw is much more natural than a bar of soap. It is something that you’ve used your whole life, so you can create lines that are much smoother than those you can generate with a mouse. Tablets are also better for you ergonomically. They decrease your chances of getting Carpal Tunnel Syndrome, which is commonly attributed to using a mouse. The savings in health costs alone can make the tablet a very worthwhile addition. Most tablet manufacturers offer tablets in three sizes of interest to graphic designers. The smallest tablet is usually in the neighborhood of 4"×5" and is also the cheapest at less than $100. Many users are attracted by the price, but you do get what you pay for. A bit larger is the 6"×8" tablet and the 9" x 12" tablets. These give you much more room to work with, and you can commonly find these tablets for under $300. Lastly, there are the 12"×12" tablets. If you are tracing artwork from a full 8.5"×11" page, these tablets can be useful. Most CorelDRAW users will find that the 6"×8" size is optimal.
71
Chapter 4: Drawing Freehand Shapes & Lines
Tablets all have at least two buttons, just like a mouse. The “left mouse button” is typically the tip of the pen. Pressing down on the tip is the same as left-clicking with a mouse. Nowadays, the tips measure the amount of pressure you use when drawing. This information is used by almost all paint programs, including Corel PHOTO-PAINT, and also by the Pressure Artistic Media Tool described earlier. The “right mouse button” is found on the barrel of the pen. This you press with your finger. Many pens have another button on the barrel that you can program for a double-click. This feature is especially handy since it can be difficult to tap the tip twice in the same place. The latest trend is to add an “eraser” to the other end of the pen. Turn the pen over and this “tip” will truly act as an eraser in CorelDRAW. In Corel PHOTO-PAINT, you can program it to activate the tool of your choice. So, next time you have a little extra money for computer “toys,” put a graphics tablet at the top of your list and you won’t be disappointed.
Pen Tool At first and even second glance, the Pen tool seems to work identically to the Bézier tool. You’ll find the Pen tool as the fourth tool on the curve flyout. As you inspect a little deeper, you’ll find that the Pen tool works exactly like the Pen tool in Adobe Photoshop. As an example, you must double-click to end the line where the Bézier tool automatically ends with the last node you placed. If you simply click with the mouse, a cusp node will be placed. Click and drag to place a node and shape it with bézier handles on the fly. Users familiar with Adobe Photoshop will most likely find this a handy tool. Others are probably better off using the Bézier tool. Both tools have more or less the same function, they just operate with a very slight difference.
Polyline Tool The Polyline tool is the fifth tool in the curve flyout. It is somewhat of a cross between the Bézier tool and the Freehand tool. If you simply click, a node is placed. Clicking a second time will draw a straight line between the two points clicked. At any time, you can also click and drag to get a freehand curve matching your drawing stroke. To finish drawing, double-click. CorelDRAW 12 Unleashed
72
3-Point Curve Tool Next up is the 3-Point Curve tool. It is the sixth tool across in the Curve flyout. If you just click with this tool, you’ll soon find that nothing happens. Instead, click and drag from the beginning of the curve to the end of the curve. Then release your cursor and watch how the curve changes shape with your mouse movement. Click one more time to finish off the curve.
Dimension Tool
107.88"
The Dimension tool gives you five different tools for drawing dimension lines, which are special lines that contain a measurement value as text. You’ll also find tools for drawing callouts and for connecting objects. Choosing any of these options is done on the Property Bar when the Dimension Line tool is selected. Dimension lines enable you to assign various types of measurements to objects. This comes in handy when you’re working with CAD-like drawings that need to show the sizes of objects. There are four types of dimension lines, which are used for drawing horizontal, vertical, diagonal, and angular lines. If you use the wrong type of dimension line to draw a line, you’ll get a dimension of zero. For example, if you use the Horizontal Dimension tool to draw a vertical line, the value will read zero because there’s no horizontal dimension. Diagonal dimension lines, drawn with the Diagonal Dimension tool, can be constrained to the constrain angle with the Ctrl key. The main differences between dimension lines and regular lines are that there " 43 degrees . 21 are tick marks to in226 dicate the endpoints of the dimension line, and the measurement of the line itself appears in the middle of the line. Figure 6 shows a 17.90 ft sample drawing Figure 6: Examples of each type of dimension line. 73
Chapter 4: Drawing Freehand Shapes & Lines
with each of the four types of dimension lines. Creating horizontal, vertical, and diagonal dimension lines is a three-click process. First, click where the line begins. Next, click where the line ends. And finally, click in the middle of the line where the text is to appear. To measure an object accurately, make sure Snap To Objects is enabled. This causes the dimension line to snap to the nodes and other snap points of the object being measured. The dimension measurement can be scaled to many popular measuring systems using the Tools Options Rulers dialog box. For more information on choosing the measurement system, see Chapter 12. The text is displayed according to the rules set on the Property Bar, which is shown below.
The Dimension Style drop-down on the Property Bar enables you to choose which style of numbers you want to use. You can choose from Decimal, Fractional, U.S. Engineering, and U.S. Architectural. You can also specify the number of decimal places and the units being measured with the Dimension Precision drop-down. The next drop-down controls the Dimension Units and you can choose any measurement system available to CorelDRAW. The Show Units for Dimension button controls whether or not the text for the units are included in the dimension line. The next two boxes enable you to add a prefix or suffix (or both) to the text part of the dimension lines. To the right of these boxes is the Dynamic Dimensioning button, which allows the dimension measurement to change when the object is resized. Next is a drop-down (shown at right) with five choices you can use to specify how the text is positioned. The text can appear above, below, or in line with the dimension line. You can also choose whether the text is rotated with the line or is always horizontal. Dimension-line text can be formatted just like any other text. Select the text by clicking it. The Status Bar indicates that Control text is selected. Once it has been selected, it can be edited just like any other Artistic text. If you click and drag the text to another location, the lines will adjust to meet with the text.
CorelDRAW 12 Unleashed
74
The Dimension Line can be linked to an object if you have Snap To Objects enabled while you draw the line. As you’re drawing, you’ll see little blue rectangles appear when you snap to a point. You can’t establish this link after you draw the line. The snap point for the dimension line can be the end of a line, a corner of a rectangle, a node on a multi-segment line, the center of a bounding box, the midpoint of a rectangle side or any other snap point that is enabled. The dimension is updated any time the object is moved, scaled, or rotated as well as any time changes are made to the snap point. The link between an object and an associated dimension line can be broken by using the Arrange | Break Apart command. If a snap point is deleted from an object, the associated dimension line is also deleted. Some operations such as adding perspective, applying an envelope, and applying an extrusion, cannot be performed on objects that have associated dimension lines. Angular dimension lines work slightly different than the other dimension lines. They require four clicks. The first click is the center of the angle; the next click is one end of the angle; the third click is the other end of the angle, and the last click is where the text will appear.
Callouts Callouts are created with the Callout tool, the fifth button on the Dimension Property Bar. This tool links a line and associated text to an object. If the point to which the callout is connected is moved, the callout moves with it. To create a callout, make sure that Snap To Objects is enabled. Click once where the callout should start (the object being I was here! pointed to), click a second time where you want an elbow, and click a third time where you want to place the text. If you don’t want to have an elbow in the line, just double-click as the second step. After the last click, you can type in the desired text. Figure 7 shows a callout with an elbow in the line. Once you have drawn the line, you can move any of the Figure 7: A callout pointed at an object. 75
Chapter 4: Drawing Freehand Shapes & Lines
three points (beginning, elbow, and end) with the Shape tool.
Interactive Connector Tool The Connector Line Tool Property Bar (shown below) appears when you select the Connector Line tool, the seventh tool on the Curve flyout. Connector lines are used to link a line dynamically between two objects. If Snap To Objects is turned off, then the lines will behave as standard straight lines. But with Snap To Objects enabled, the lines will attach themselves to objects. A blue square appears on the object when the line snaps after you let go of the mouse button. When the control objects are moved, the lines automatically move with them. A Connector Line can be assigned as either an Angled Connector or a Linear Connector by choosing either of the two buttons available on the Property Bar.
Tutorial Movies Drawing with Freehand and Bezier Tool Drawing with Artistic Media Tool Draw with 3 Point Curve Tool Drawing with Dimension and Connector Tools
Chapter Wrap You’ve now seen all of the tools for drawing shapes. The last chapter was the predefined shapes and this chapter was all the different freehand shapes. But there are a lot more things you can do with Artistic Media, Dimension Lines and Callouts. The last object we’ll discuss is text and it is in the next chapter.
CorelDRAW 12 Unleashed
76
CorelDRAW 12
5
Creating & Manipulating Text
If you have been working in an older version of CorelDRAW, you will immediately notice that there is now just a single Text tool. You’ll learn how this single tool can be used to create both Artistic and Paragraph Text. Special Characters are accessed by selecting Text | Insert Character. Before you decide to use CorelDRAW for all your page layout needs, please keep in mind that documents of more than a few pages really should be created in a package such as Corel VENTURA.
Artistic Text Artistic Text is used when you have a short block of text that will have a special effect applied. Quite often you will use it without applying special effects, but you must first have Artistic Text before even attempting most effects. You can have no more than 32,000 characters in a single block of Artistic Text. Older versions of CorelDRAW had a 250-character limit on text blocks that could receive an effect. That limit does not apply in newer versions of CorelDRAW, but remember that the longer the block, the more time consuming the effect will be to implement. It is important to stress that you can use Artistic Text without an effect. If you have a few words or even a sentence, Artistic Text is probably the best choice.
77
Chapter 5: Creating & Manipulating Text
Creating Artistic Text To create a block of Artistic Text, you first need to select the Text tool from the toolbox or right-click the drawing window and choose Create Object | Text from the pop-up menu. An even quicker way to select the Text tool is with the F8 shortcut key. Once the Text tool is selected, click anywhere in the drawing window and begin typing. By default, the text is 24-point Avant Garde Bk BT. As you type, the text will not automatically wrap to the next Figure 1: The Text Attributes line. If you want a new paragraph or line, dialog box let’s you choose you must press the Enter key. which type of text will have its You can change the default font for the default changed. current document by changing the font name and size on the Property Bar when no text object is selected. After you select the new attributes, you will be presented with the Text Attributes dialog box, shown in Figure 1, asking whether the change applies to Artistic Text, Paragraph Text, or both. Note that this change will only change the default font in the current document. To make it the default in all future documents, select Tools | Save Settings as Default. Another way is to select Tools | Options and click on the word Document in the tree list at left. Check the box that says “Save options as defaults for new documents” and make sure that “Styles” is selected. Artistic Text behaves like any other graphical object. It can be stretched, mirrored, rotated, extruded, contoured, and placed on a path. If you wish to directly edit the shapes of text characters, you need to convert the text to curves (Ctrl-Q). When converting text to curves, do not allow any object to exceed 500 nodes. Doing so can lead to serious printing problems. You can also break apart and arrange blocks of Artistic Text. You can use Arrange | Break Apart (Ctrl-K) to make each line of text a separate object. If you apply this command to a single line of text, each word will become a separate object. And if you apply Break Apart to a single word, the word will become separate characters. This can all be very handy when converting text blocks to curves to ensure that they do not become too complex. If you wish to put CorelDRAW 12 Unleashed
78
separate lines of text together, simply use the Arrange | Combine (Ctrl-L) command after selecting the lines of text. This will place the text in a single block, with the first block selected being the top line in the block. And separate words can be combined into a line of text. If you wish to edit the text, you can simply click with the Text tool anywhere within the text block, and a cursor will appear. If you’d rather edit the text in a dialog box, choose Text | Edit Text or use Figure 2: A block of Artistic Text the Ctrl-Shift-T shortcut key. Often it is is selected on screen. easier to edit the text within the dialog box because it will automatically wrap the lines for editing purposes; for tiny text using the dialog box is a must, since the text will always be presented in a readable size in the correct font. An example of Artistic Text on screen is shown in Figure 2.
Artistic Text Attributes You can change the attributes of Artistic Text in two places: the Property Bar and the Format Text dialog box. Not all of the attributes are available on the Property Bar, so we’ll only discuss the procedures for using the Format Text dialog box. In many instances, however, when an attribute is available, it is much quicker to use the Property Bar. You access the Format Text dialog box by choosing Text | Format Text (Ctrl-T). If you select the text with the Pick tool, all formatting changes will apply to the whole block of text. You can also select individual characters with either the Shape tool or the Text tool. Both tools allow you to change the attributes of only the selected characters. For those of you who have complained that you can’t boldface or underline a single word in a block of text, here’s the solution: simply select that word with the Shape or Text tool and activate the Bold, Underline, or whatever effect you desire. The Format Text dialog box in CorelDRAW is modal. This means that you can continue working with text objects on screen while the dialog box is active. You could then easily apply formatting changes to separate text objects or even separate characters within a text block. In addition to the OK button, there is also an Apply button to use in these instances.
79
Chapter 5: Creating & Manipulating Text
Font The first tab in the Format Text dialog box is the Font tab, as shown in Figure 3. The left side of the dialog box presents a drop-down list of all available fonts. PostScript Type 1 fonts are preceded by a T1 symbol, OpenType fonts by an OT symbol and TrueType fonts are preceded by a TT symbol. If the icons are dimmed, the font has been Figure 3: The Font Tab of the Format Text temporarily installed by Font Navigator. Just above dialog box for Artistic Text the list of fonts is the name of the currently selected font. You can manually type in a name. With each letter that you type, you are moved down the list to the first font that matches. For instance, if you’re looking for Zapf Dingbats, simply type the Z, and you’ll be moved to the first font that begins with the letter Z. You can continue to type out the name until the correct font is chosen or use the mouse to click the desired font. The typing method just makes it easier to get to fonts farther down the list. Note that a preview of the chosen font is shown at the bottom of the dialog box. Below the Font is the Size spin box. Font sizes by default are shown in points. The up arrow increases the value by 1 point, and the down arrow decreases it by 1 point. The smallest point size possible is .001 point, and the largest is 3,000 points. The next value is the font’s weight. Up to four values are available in the Style list, depending on the font chosen. Only weights that exist will be shown, unlike in word processing programs, where the program will “fake” a bold or italic weight. The four possible weights are Normal, Italic, Bold, and Bold Italic. These names are based upon attributes set within the font rather than the font’s actual name. The weight names are always reported as Normal, Italic, Bold, and Bold Italic even though this nomenclature is not correct for many fonts. Although this may seem to be just an irritation, it can lead to
CorelDRAW 12 Unleashed
80
problems when exporting files to other programs that work with the correct font names. On the right side of the dialog box are three drop-down lists labeled Underline, Strikethru, and Overline. Each of them has an op- Figure 4: Edit Underline dialog box tion for Single Thin, Single Thick, or Double Thin outline, and each type of outline can be applied to just words or to the whole text block (including spaces). When you choose any of the ruling lines, you can click the Edit button to change the appearance of the lines in the Edit Underline dialog box shown in Figure 4. The Thickness and Baseline Shift values are originally a percentage of the font’s point size, but they can also be specified in specific points using the Units drop-down list. Below the three types of lines is the Uppercase drop-down list. By default, it is set to none. But you can change it to either Small Caps or All Caps. The nice thing about using the two different features for converting the text to capital letters is that they are just effects and not permanent changes to the text itself. To make the conversion permanent, you can use the Text | Change Case command discussed later. The Position selection for a font allows you to make the selected text a superscript or subscript. In most instances, you will use these options only when you have selected characters within a text block rather than the text block as a whole. Note that there is no way to customize the percentage of these effects in relation to the rest of the text. When you select individual Figure 5: The Character tab of the Format characters within a text Text dialog box for selected characters 81
Chapter 5: Creating & Manipulating Text
block using either the Shape or Text tool before or while accessing the Character tab of the Format Text dialog box, extra controls will be available, as shown in Figure 5. These extra controls are described next. You can control the character shift of the selected characters by moving them a certain percentage in either the Horizontal or the Vertical direction. By char- Figure 6: The Format Text dialog box with the acter shift, we are referring Paragraph tab selected to the amount that a character is moved above or below the normal baseline for text. These characters can also be rotated individually.
Alignment & Spacing When you select the Paragraph tab, six types of alignment are available for Artistic Text, as shown in Figure 6. The default alignment is None. This selection does exactly what is says: nothing. Many people assume it is the same as left justification, but it is not. When you have None selected, you can use the Shape tool to move individual characters past the left margin of the text block. Left alignment justifies everything to the left margin, leaving the right edge ragged. Center alignment centers all of the text. Initially, the centering will be relative to where the text cursor was first clicked in the drawing window. As you move the center-aligned text, however, it will be relative to the center of the text block. Right alignment justifies everything to the right margin, leaving the left edge ragged. Again, the initial alignment is relative to where the text cursor was first clicked in the drawing window. Full justify justifies both the left and right edges of the text. If the last line is only one word, that word will remain just left justified. Unfortunately, this format looks really strange when two words are fully justified with a huge white area between them. Use this form of alignment with great caution. Force justify takes full justification one step further: it forces everything to be justified CorelDRAW 12 Unleashed
82
to both left and right margins. So if only one word appears on a line, a lot of space will be added between characters to justify the word to both the left and right margins. Again, use this option with great caution. Typically the justification options are only used with Paragraph text. Below the alignment options are choices for controlling text spacing. With Artistic Text, you have three spacing controls: Character, Word, and Line. Character spacing is measured as a percentage of the space taken up by the space character in the font used by the text. By default, it is set to zero so that no extra space is added between characters. By clicking the spin arrows, you can increase or decrease the value by 1 percentage point; you can also simply type a value. Word spacing is measured in the same way, but since you generally want a full space between words, this value defaults to 100 percent. Line spacing by default is measured as a percentage of the character height. You can also measure line spacing in points or as a percentage of the point size. Plain and simple, the default selection is probably the worst way to measure line spacing. Line spacing (or leading) traditionally is measured in points by graphic artists. Typically, spacing is the font size plus two points. Thus, for 10-point text, the leading would be 12 points. For point sizes over about 24 points, the point size itself tends to work fine as the line spacing measure; in fact, you may even want the leading to be less than the point size. It is a good habit to start measuring text in points if you do not already do so. You can make that your default selection if you select Points in this dialog box when no text is selected and then save that as your default font. There are also several other ways to change the character spacing. If you have more than one character selected, Ctrl-Shift > will increase the space between letters (commonly called kerning) and Ctrl-Shift < will decrease the space. Kerning the characters in this way is much more visual than using the dialog box. With the Shape tool selected, you can click the node to the left of the character and drag it anywhere you like. Holding the Ctrl key will constrain the movement along the baseline of the text. Lastly, you can kern with the Pick tool. Press the Z key on the keyboard which will allow you to again select the node to the left of the character. Once selected, drag the character wherever you would like. Settings for Language, Orientation and Direction apply mainly to languages using alternate character sets such as Arabic or Chinese and thus will not be discussed. 83
Chapter 5: Creating & Manipulating Text
Paragraph Text Paragraph Text is used for larger blocks of text that contain multiple paragraphs, multiple columns, or multiple frames. Because its purpose is to handle long blocks of text, only the enveloping effect can be applied to Paragraph Text. Each paragraph of text can have up to 32,000 characters. Each frame of Paragraph Text can contain up to 32,000 paragraphs, and up to 32,000 frames can be linked together. If you need that much text, you sure as heck shouldn’t Figure 7: An example of be using CorelDRAW for that particular project! paragraph text. For projects of that size, we highly recommend that you use Corel VENTURA.
Creating Paragraph Text Since there is now only one Text tool in CorelDRAW, you need to actually draw the Paragraph Text frame. Select the Text tool as described in earlier articles. Use the text cursor to drag out a marquee box that is the size of the frame where the Paragraph Text will appear. Once the frame exists, start typing. If you have a large amount of text that already exists in your favorite word processor, you can use the File | Import (Ctrl-I) command to bring it into CorelDRAW. When text is imported from a word processing file, it will create a frame that is the same as the page size. If all of the text does not fit on the first page, additional pages and frames will be added until all text appears. There is another way to import text so that the text does not automatically flow. This method will be explained a little bit later in this chapter. When you are working with a Paragraph Text frame, it will have handles like other objects. If you resize the frame, however, the text inside it is not resized. Instead, only the container into which the text flows is resized. An example of a Paragraph Text frame is shown in Figure 7. If you wish to resize the text at the same time as the frame, hold down the Alt key while resizing.
Paragraph Text Attributes Changing the attributes of Paragraph Text is much like changing Artistic Text except that many more options are available. CorelDRAW 12 Unleashed
84
Font The Font tab of the Format Text dialog box for Paragraph Text is exactly the same as that for Artistic Text. It was discussed previously.
Paragraph The Paragraph tab of the Format Text dialog box is the same as for Artistic Text, with access to more controls, as shown in Figure 8. When Full justify or Force justify are selected, clicking the Settings button will allow you to set. Max. word spacing, Min. word spacing, and Max. char. spacing. The problem we described earlier of Artistic Text creating large areas of white space can be eliminated by adjusting these settings. Since Artistic Text was not designed for large blocks of text, it doesn’t include these controls. But Paragraph Text is geared more towards page layout tasks and you therefore have much greater control over the text flow within the frame. To change the indents, use the spin boxes labeled First line, Left, and Right. Note that the Left value indicates the left indentation of the paragraph as a whole. None of these values can be negative, but if the First line indent is less than the Left, you will actually be creating an outdent. All of the spacing options that are available to Artistic Text are also available for Paragraph Text. The Before paragraph and After paragraph settings specify the amount of extra leading, or line spacing, that will be added before or after a paragraph. By default, the setting for spacing before a paragraph is the same as the line spacing. If line spacing has been changed, however, this will not be true. If the setting for spacing before a paragraph is decreased, the end of one paragraph could overlap the beginning of the next one. Thus, this setting should be a value at least equal to the line spacing value. To add extra space, simply inFigure 8: The Paragraph tab of the Format Text dialog box for Paragraph Text 85
Chapter 5: Creating & Manipulating Text
crease the Before paragraph value by the amount of extra space you desire. After paragraph works in much the same way as Before paragraph. But instead of adding the space before a paragraph, it will add it to the bottom of a paraFigure 9: Hyphenation Settings dialog graph. Depending on the layout of box. your document, each of these values must be carefully adjusted to get just the right “look.” By default, the Hyphenation controls are turned off. You can activate them by checking the Use automatic hyphenation check box. Clicking the Hyphenation Settings button displays the Hyphenation Settings dialog box, shown in Figure 9. By default, a break cannot occur between capital letters. To allow this type of break, you check the Break capitalized check box. The Hot zone value indicates the size of the area at the end of the line where hyphenation can occur. The smaller the zone, the more likely that hyphenation will occur. Changing the default to .3 inches will produce more pleasing right margins in most applications. Min. word length specifies the shortest word that can be hyphenated. The default is six letters. Min. characters before and Min. characters after specify the number of letters that must appear before and after a hyphen. This will prevent a single letter from being stranded on a line somewhere. If you don’t want two letters to stand alone, for example, simply change the setting to a higher value. You’ll notice that the bottom of the Format Text Paragraph dialog box has settings for Text Direction that are dimmed. These settings are only available when running CorelDRAW on non-English versions of Windows that uses alternate character sets and flows text other than from left to right.
Tabs and Indents When working with Paragraph Text, you have control over the tab settings. These settings can be controlled either graphically on the ruler or by entering values in the various parameter boxes. Figure 10 shows the Tabs tab of the Format Text dialog box.
CorelDRAW 12 Unleashed
86
The right side of the dialog box presents a list of all the existing tabs. The first column in the table indicates the position of the tab. Double-clicking a value allows you to edit it either by typing a new value or using the spin controls. Clicking any of the values in the Alignment column displays a drop-down list from which you can choose Left, Right, Center, or Decimal alignment. Left, Right, and Figure 10: The Tabs tab of the Format Text Center tabs align text ex- dialog box actly as you would expect. The Decimal option aligns the decimal point in a number at the tab position. This allows you to easily align a column of numbers. The numeric characters in a font are usually not proportionally spaced as are the alphabetic characters. This is so that the numbers will line up properly. You will occasionally come across a font that does have proportional spacing for numbers. If so, you may have to change fonts if you need to accurately line up columns of numbers. The Leadered column indicates whether a particular tab stop uses leaders. Leaders provide actual characters for a tab rather than just a blank space. The most common type of leader is a dot leader, which provides a series of dots or periods within the tab area. You specify the leader character either by selecting it directly in the Character box or by entering its ASCII value in the Character # box. Note than extended characters are not available as leaders. The default leader character is a dot. You use the Spacing parameter box to indicate the spacing between leader characters. Spacing can vary from a very tight setting of 0 to an extremely loose setting of 10; the smaller the value, the closer together the characters in the leader line will be. As you adjust the value, a preview just below the Spacing box will show you exactly how the leader will look. Note that even though you can set leaders on more than one tab stop, all leader characters in a paragraph will be the same. 87
Chapter 5: Creating & Manipulating Text
You can set up to 64 tabs for each paragraph—not that you would ever need that many. To set them so they are evenly spaced, use the Add tabs every button. Type the spacing value in the spin box and click the button. Tabs will automatically be added at the interval you specified. To simply add a single tab, click the + button below the list of tab settings. If you wish to delete a single tab, you must first select the tab in the table and then click the – button. To eliminate all of the tab stops, click the X button.
Frames and Columns All Paragraph Text is in a frame. Inside of that frame, the text can flow into columns. This value is the first value you set on the Columns tab of the Format Text dialog box, shown in Figure 11. Each frame can contain up to eight columns. The dialog box displays values only for up to six columns, but a scroll bar will appear next to the column numbers if more than three are selected. The Width column controls the width of a single column of text within a frame. The Gutter column controls the amount of white space between columns. If the Equal column width check box is checked, you can change these values only for the first column, and all other columns will use identical values. Otherwise, you can enter column widths for each individual column and gutter widths between every pair of columns. Note that there will always be one less gutter width than the number of columns. You’ll note that the Right-to-left columns check box is most likely grayed out. This is only available when using CorelDRAW on a computer system whose default language reads right-to-left. At the bottom of the dialog box, the total value of the paragraph frame width is shown. This value is simply the column and gutter Figure 11: The Columns tab of the Format widths added together. If Text dialog box you select the Maintain CorelDRAW 12 Unleashed
88
current frame width radio button, the value of the paragraph frame must equal the current frame width. If it doesn’t, the values will be adjusted accordingly. Selecting the Automatically adjust frame width radio button resizes the frame to match the values you’ve entered. The Vertical justification value indicates how the text fits within the paragraph frame from top to bottom. You can align text at the top, center, or bottom, or you can choose the Full option, which will add leading between the lines of text so that it is evenly spaced to fill the whole frame. Full justification can be useful for fitting ad copy into an ad, for example. As you are making the various changes, the preview window in the upper-right corner of the dialog box will give you an idea of how the frame will look. Remember that it is only a rough preview and is not entirely a WYSIWYG view.
Effects The last tab in the Format Text dialog box is Effects. This is a rather deceiving name as it is used for creating bullets and drop caps. By default, none is select in the Effect Type drop-down list and the dialog box is completely dimmed. If you select Bullet or Drop cap, however, the tab will become usable. Specifying Bullet Effects Figure 12 shows the dialog box displayed when you choose Bullet. A bullet is a character that precedes a paragraph to give it a special emphasis. Normally, it is represented by a symbol character rather than an alphabetic character. The name comes from the filled circle that is the most common type of bullet used. Since it resembles a bullet hole, it is called a bullet. Figure 12: The Effects tab of the Format Text dialog box when Bullet is selected 89
Chapter 5: Creating & Manipulating Text
When you choose a font, all of the characters in the font will be displayed in the Symbol drop-down grid. Click the character you desire, and it will become the bullet character for the paragraph. If you’d rather enter the character’s number, you can use the Symbol # text box. This number is simply the character’s ASCII value. Just below the Font drop-down list, you can adjust the Size and Baseline shift. The size of the bullet defaults to the same size as the rest of the text in the paragraph. The baseline shift indicates how far above or below the baseline the bullet character is placed. Some bullet characters need to be shifted up or down so that they “look right.” Either enter a value for the shift or use the spin buttons to change the current value. Negative values will shift the bullet below the baseline while positive values will move it above the baseline. The Position indicates how far the bullet character itself will be from the left margin. You also have two placement options. Bulleted places the bullet within the paragraph so that the second line aligns with the bullet rather than the rest of the text. Hanging Indent leaves the bullet “hanging” in the margin so that the text in the paragraph is left-aligned on all lines. Specifying Drop Cap Effects Selecting Drop cap from the Effect drop-down list displays the dialog box shown in Figure 13. A drop cap is normally an alphabetical character that is much larger than the size of text within the paragraph. Commonly, it is used at the beginning of a section or chapter to place extra emphasis on the first paragraph. It also can provide a nice graphical touch. The name is derived because the character is normally a capital letter that “drops” over several lines of the paragraph. In the Dropped lines box, you can select the number of lines the first character Figure 13: The Effects tab of the Format Text will be dropped. Thus, if dialog box when Drop Cap is selected CorelDRAW 12 Unleashed
90
you use the default setting of three lines, the first character will grow to the height of the first three lines of text. Distance from text determines the amount of space between the right edge of the drop character and the rest of the text block. The right side of the Indents section allows you to specify whether the character is dropped within the text block or hanging outside of the text block.
Flowing Paragraph Text Since Paragraph Text is usually a large block of text, quite often it will span more than one page or two areas on the same page. In this case, text will automatically flow from one frame to another. When the text extends beyond the bottom of a frame, the bottom-middle handle will have a downward-pointing ar- Figure 14: Icon for row in it. Click the handle, and your cursor will look like flowing text from the cursor shown in Figure 14. frame to frame Go to the place in your drawing where you want more text to appear. If you want a paragraph frame to be created automatically, just click at the place you want it created. Automatically created frames will be drawn the same size as the page. You can also drag out a frame instead, to create a paragraph frame of the size you want. Text will flow into the new frame from the previous frame. If there is still more text, the bottom-middle handle will again have a downward-pointing arrow inside of it. You’ll also notice that the top-middle handle of this new frame will have “greeked text” inside of it to indicate that it is linked to another frame above it. If you check the first frame, you’ll notice that it now has the same symbol in the bottom-middle handle, indicating that there is text in a frame following it. When frames are linked, a small line will be drawn between them to indicate the link. This line is purely for informational purposes and will not be printed. Figure 15 shows an example of text flowing between two frames. If you have two frames linked and you wish to break the link, use the Arrange | Break Apart command. To link a frame that already exists, click on the bottom middle Figure 15: Paragraph text flowing handle of the frame with text in it between two frames 91
Chapter 5: Creating & Manipulating Text
and use the icon, shown in Figure 14, to click on the pre-existing frame to which you want the text to flow.
Wrapping Text Around Graphics Text can easily flow around a graphic object. Where some users get tripped up is in thinking that you tell the text to avoid other objects, when in fact you tell the objects to repel text. Select the object or group of objects that you want to repel text; i.e. the graphics you want the text to wrap around. Now click the “Wrap Paragraph Text” icon on the Property Bar. The icon is shown at the upper left of Figure 16 along with the drop-down menu of wrapping choices you get. If you are wrapping around an irregular shape, you probably want to use one of the Contour options. The most common choice is “Straddle Text.” Your next choice is how much of an offset you want between the objects and the text. This is set with the Text Wrap Offset value at the bottom of the drop-down menu. Once you’ve made your choices, click OK to see them in action. Note that if you move the object(s), the text will automatically reflow based on the new position of the graphics.
Figure 16: The Wrap Paragraph Text icon on the Property Bar and the menu it shows
Tip: If you wish to wrap the text around a bitmap or a group of objects, it is better to draw a simple shape and wrap around that shape. Trying to wrap around a bitmap will always give you a rectangle and wrapping around groups of objects can take a long time with uncertain results.
Converting Between Artistic and Paragraph Text In older versions of CorelDRAW, if you created the “wrong” kind of text, you usually had to re-create it to convert it to the other kind of text. Now CorelDRAW provides the Text | Convert command. It will convert Artistic Text to Paragraph Text and vice versa. The conversion is not always perfect, but it sure does save a lot of work.
CorelDRAW 12 Unleashed
92
Note that if you have Paragraph Text selected and not all of the text is displayed in a single frame, the Convert command will be dimmed. Also, text that has been wrapped or in columns will not look the same after conversion. It will be changed to flush left in a single column.
Changing Case
You can change the case of either form Figure 17: The Change Case of text. Choose the Text | Change Case dialog box command. The Change Case dialog box, shown in Figure 17, will be displayed. Five options are available. Sentence case will capitalize the first word of every sentence. The lowercase option will make all of the characters lowercase. UPPERCASE will capitalize all of the characters. Title Case will capitalize the first letter of each word. The tOGGLE cASE option will change the case of each character to the opposite of its current setting.
Insert Character Special Characters are found in the Insert Character Docker. Choose Text | Insert Character (Ctrl-F11) to display the Docker-up on screen, as shown in Figure 18. Note that we’ve undocked it. Note: Prior to CorelDRAW 11, these were considered Symbols and the Docker was called the Symbols Docker. Symbols in CorelDRAW 12 have a completely different functionality. Figure 18: The Insert Character Docker 93
Chapter 5: Creating & Manipulating Text
Many users get confused about the special characters and assume that they are clip art. They are, but they are stored as fonts and therefore must be installed as fonts in order to be used. At the top of the window is a drop-down list that shows each of the fonts that can be accessed. Normally, this is only fonts that notify themselves to Windows that they contain symbol characters. So, you won’t see alphabetical fonts in the list without changing the default settings of CorelDRAW. To make this change, click the flyout arrow to the right of the font list and turn on either TrueType fonts or Type1 fonts depending on the font you wish to use. You can also limit the part of these fonts shown to only the extended characters by choosing Show Special Characters only from the flyout menu. Just below the drop-down list are thumbnails of the characters in the selected font. A scroll bar at the right side of the window lets you scroll through the characters until you find just the one you desire. Once you’ve selected the symbol you want, simply drag it into the drawing window. It will become a graphic within your drawing at the size specified in the Character Size parameters box in the Docker window. Tip: If your cursor is within a text block, you can drag the symbol and drop it onto the cursor to automatically insert it into the text. To take this one step further, copy any graphic to the clipboard, place your cursor within text, and then select Paste. This will insert the graphic into the text. Or right-click then drag and drop the graphic on the place within the text where you would like it to appear. By default, you’ll only get a single symbol. But you can get several symbols tiled onto your page by choosing Tile Special Character from the flyout menu. If you do choose to tile a symbol, you can control the Horizontal and Vertical grid size of each tile by selecting Tile Options from the flyout menu to get the dialog box shown in Figure 19. Figure 19: The Tile Options dialog box CorelDRAW 12 Unleashed
94
Tutorial Movies Using Artistic Text Using Paragraph Text Using Bullets and Drop Caps Flowing Paragraph Text Insert Character
Chapter Wrap Even though CorelDRAW is for illustration, text is a very important part of the designs you will create. Understanding the difference between Artistic and Paragraph text and knowing the many formatting options available will aid in your designs. Using Insert Character to bring in non-standard characters and symbols is also quite handy.
95
Chapter 5: Creating & Manipulating Text
CorelDRAW 12
6
Selecting & Transforming Objects
The Pick tool doesn’t create anything, yet it is the most versatile tool in the CorelDRAW toolbox. It is used to select, position, resize, rotate, and skew objects. All of these functions can be accomplished in a variety of ways.
Selecting Objects Before you can work with an object, you must select it. You select objects in CorelDRAW in four basic ways: using the mouse, marquee selection, tabbing, and the menus.
Selecting Objects with the Mouse The simplest way to select an object is to click it using the left mouse button. Even if the object has no fill, you can click within the object to select it. This wasn’t always the default for early versions where you needed to click its outline rather than inside the object. Once selected, the object will have eight object handles surrounding its bounding box as shown at right. (Note that the bounding box of an object may extend beyond the edges of the object.) Four of the handles are at the middle of each side and are CorelDRAW 12 Unleashed
96
the stretching handles, and four of them are at the extreme corners and are the sizing handles. Tip: If you do not want to select unfilled objects by clicking inside of them, the button to turn it off can be found on the Property Bar when nothing is selected. It is the next to last button on the right side. When an object is selected, the Property Bar supplies valuable information about the object, such as the height, width, and center point. The Status Bar provides the number of nodes. To select more than one object, hold down the Shift key while clicking the object or objects that you wish to add to the selection. With each object added, the object handles change so that they surround all of the selected objects, as shown at right, and the Status Bar reports the number of objects that have been selected, as shown below right. If you find that you have selected more objects than you want, simply click the object you wish to remove from the selection while holding down the Shift key. If you watch the Status Bar, you will see that you now have one less object selected than before. Sometimes you will want to select an object that is within a group. You can ungroup and then select the object you want, but a simpler way is to select the group and then the object while holding down the Ctrl key. When you do this, the object handles will be round instead of square as shown at right, and the selected object will be referred to as a child object on the Status Bar. 97
Chapter 6: Selecting & Transforming Objects
Tip: Another way to select an object within a group is to select it in the Object Manager, which is described in Chapter 11. Note: Neither method allows you to select multiple objects within a group. Sometimes you will have nested groups—that is, a group within a group. In those cases, a Ctrl-click may result in the selection of another group. Continue to use Ctrl-click until you get the object you want. Ctrl-click can also work with some effect groups. Unfortunately, it does not work with Blend or Contour groups. Those groups must first be broken apart before anything other than the whole group can be selected. You can select the control objects, but not the objects created by these effects.
Digger Tool You can now easily select objects that are hidden behind other objects. Hold down the Alt key and click the area where the hidden object is located. As you click, the X in the middle of the object and the object handles appear. This function is called the Digger Tool. If the object is several levels deep, continue to hold down the Alt key and click until it is selected. You can also use this method to select multiple hidden objects. Hold down Alt-Shift while clicking and the newly selected objects will be added to the previously selected objects. Lastly, you can select hidden objects within a group by holding down Alt-Ctrl while clicking. If all else fails, you might want to change into Wireframe view (described in Chapter 10) or use the Object Manager (described in Chapter 11).
Marquee Selection Selecting objects by clicking them is great if you just have one or two objects. Often, however, you’ll want to select a bunch of objects that are adjacent to one another. In this case, you’ll want to marquee select the objects. Creating a marquee selection is very similar to drawing a rectangle that encloses all of the objects you wish to select. However, instead of drawing the rectangle with the Rectangle tool, you draw it with the Pick tool. As you draw, a blue dotted box is displayed as shown in Figure 1. Once all of the objects are within the blue dotted box, simply release the mouse button to select all of the objects.
CorelDRAW 12 Unleashed
98
When marquee selecting objects, quite often you may select an extra object or two. Remember that you can Shift-click an object to deselect it. Hold down the Alt key, while marquee selecting, to select any object within the marquee and any objects intersected by the marquee. Using the Ctrl key constrains the marquee to a square. You can also use marquee selection to deselect objects. Hold down the Shift key, while marquee selecting, and any selected objects Figure 1: A marquee box is within the marquee will be deselected. This surrounding both objects. technique can be very handy if there is a small area of objects you need to deselect within a larger area of objects that you do want selected.
Tabbing Around Yet another way to select objects is by using the Tab key on your keyboard. Pressing Tab selects the next object forward in the stacking order. (Chapter 11 provides more information on stacking order.) Tabbing is a great way to move through your drawing one object at a time to search for a problem object or a particular fill. Shift-Tab moves you through the stacking order backwards. Tip: If you tab through a group of objects, only objects within the group will be selected if you’ve already selected a child object.
Using the Menus If you just want to select all of the objects, you can use the Edit | Select All | Objects (Ctrl-A) command. Another shortcut is to double-click the Pick tool itself. Note that there are also menu commands for selecting all text, guidelines or nodes. Tip: To deselect all objects, use the Esc key.
99
Chapter 6: Selecting & Transforming Objects
Manipulating Objects Rarely will you select objects just for the sake of selecting them. Usually you will want to make a change to the object. That change could be moving the object, changing its size, rotating it, or skewing it. As with most functions in CorelDRAW, there are a variety of ways to accomplish these tasks. The best method to use depends on the results you desire.
Positioning Objects Simply put, if you want to position a selected object somewhere else in your drawing, push it there. Clicking a selected object or objects and then dragging them to the desired destination is all you need to do. Once you release the mouse button, the objects are dropped into place. As you move the objects, you’ll notice that a blue outline appears to show you where the object is currently located. If you pause briefly, the objects are redrawn completely. You can set the speed at which they are redrawn in the dialog box displayed when you choose Tools | Options | Workspace | Toolbox | Pick tool. Change the Delay amount to the time in seconds that elapses before the objects are redrawn. If Redraw complex objects is unchecked, this behavior doesn’t exist. During a move, you may notice that the objects begin to snap or stick at certain intervals. This happens because objects can snap to a grid, to guidelines, or to other objects, depending on the settings in the Layout menu. Chapter 12 contains more information on these options. To make a duplicate of the objects being moved, simply press the + key on the numeric keypad or click the right mouse button. You must be sure to do this before you release the left mouse button. You can also move an object by right-clicking it and dragging. When you release the right mouse button, you’ll see a pop-up menu, as shown at right. One of the options is to copy the object. Note that there are other options that may come in handy as well. Depending on where you drop the object, the menu choices you see may be different than those shown here. Tip: You can also press the Space Bar to create a duplicate when dragging. Users of laptops will appreciate this as they typically don’t have an easy to use numeric keypad and therefore a + key.
CorelDRAW 12 Unleashed
100
Using the methods described so far, you may find it difficult to place objects in an exact location. If you want to place objects in an exact place in your drawing, you can use the Property Bar. Whenever an object is selected and the Pick tool is the active tool, the far left side of the Property Bar shows the absolute x and y coordinates of the object’s center, as shown above. If you change these numbers, the selected objects are moved automatically when you press the Enter key. You can use the Tab key to move to the next text box on the Property Bar, or you can simply click it, but the changes will not be reflected until you press the Enter key. Tip: After typing the number, type the abbreviation of the number’s measurement system, and you can use any available system regardless of the system used for the rulers. Note that the value you enter will automatically be converted into the ruler units after you press the Enter key.
Relative Positioning Many times you’ll want to move an object an exact amount in a particular direction. In this case, you want the positioning to be relative to the current position. You can achieve this by moving the object with your mouse, but it can be difficult to move the exact amount you desire. Select Arrange | Transformations | Position (Alt + F7) to bring up the Transformation Docker shown at right with positioning selected. You can enter any amount you desire for relative movement. In the middle of the Docker is the Relative Position check box. When this check box is checked, all values you enter in the H (horizontal) and V (vertical) boxes will be a relative amount of movement from the current position relative to the 0, 0 position on the page. To execute the movement, simply click the Apply button at the bottom of the Docker or press the Enter key. To leave a duplicate object behind, click the Apply to Duplicate button instead.
101
Chapter 6: Selecting & Transforming Objects
Absolute Positioning The Transformation Position Docker also allows you to specify the absolute coordinates of any of nine locations on the objects. These positions are the four corners of the selection box, the four midpoints of the sides of the selection box, and the center of the selection box. When you are working in the absolute positioning mode, choosing a different check box in the coordinate grid will not move the object, but will change the coordinates shown to the current position of the chosen location in the grid. The idea here is that you will enter the exact H and V coordinates of where you want a particular part of the object to be located. If you are working with a rectangular object, this is quite easy to understand. However, if you choose the upper-left check box in the grid and the selected object is an ellipse, then you’ll be positioning the upper-left corner of the selection box instead. Consider an example in which several objects are selected whose selection box is exactly 2 inches square. Currently the objects are near the center of your drawing page. 1. Uncheck Relative Position 2. Select the upper-left check box in the grid. 3. Type 0 for H and 11 for V. 4. Click Apply. 5. Notice that your objects are in the upper-left corner of the page. Now try another example: 6. Select the lower-right check box in the grid. 7. Type 8.5 for H and 0 for V (assuming that your page size is 8.5 x 11). If necessary, modify these numbers so that they equal your page size. 8. Click Apply. Now the objects will be in the lower-right corner of the page. You might want to experiment a little further with this Docker before moving on as it can take a little while to get used to.
Nudging There is yet another way to move objects: by nudging. Nudging is extremely useful when you just need to push the selected objects into place. To nudge objects, you simply press the arrow key on your keyboard that corresponds to the direction you want to move the selection. Each press of the arrow moves
CorelDRAW 12 Unleashed
102
the objects by the amount specified in the Tools | Options | Document | Rulers dialog box’s Nudge section. The default value is 0.1 inches, which you may find too large. Modify this number to your liking, and it will be only on the current document. A quick way to change your nudge setting is on the Property Bar. Make sure that no objects are selected and change the value in the text box shown above to the desired setting. Remember to press Enter when you’re done. Another variation is the Super nudge. This allows you to use the Shift key to multiply the amount of nudge. Again you can set the amount of multiplication with the Tools | Options | Document | Rulers dialog box. Now hold down the Shift key as you press the arrow keys on your keyboard. Notice that the amount of movement has increased. If this isn’t clear to you, increase the amount of multiplication. This is one of those features that won’t look great in the ads, but sure will save you a lot of work! A similar feature is the Micro Nudge. It divides the nudge amount by a number you specify which defaults to 2. By using the Ctrl key with the arrows, you can move objects by the micro nudge amount. Tip: My preferred settings for Nudge are .01 inches with Super nudge set to 10 times and Micro nudge divided by 10.
Locking Objects In early versions of CorelDRAW, you could place objects on a Layer and then lock that layer. But there was no way to lock an individual object. Now an object can be locked so that it can’t be moved, transformed, filled or outlined. It can, however, be selected so that it can be unlocked. To lock an object, select the object and then choose Arrange | Lock Object. An alternative is to right-click the object and select Lock Object from the pop-up menu. After the object is locked, you’ll notice that the square object handles are now small lock icons as shown at right. If you attempt to do anything with a selected,
103
Chapter 6: Selecting & Transforming Objects
but locked, object, CorelDRAW will behave as if you don’t have any objects selected. To unlock an object, you first need to select it. You’ll need to use the Object Manager Docker to do this. Then choose Arrange | Unlock Object or right-click and choose Unlock Object from the pop-up menu. You can easily unlock all objects in a drawing by selecting Arrange | Unlock All Objects. Before selecting the command, you do not need to select any of the objects. After you select the command, all of the previously locked objects will be selected.
Resizing Objects When you create objects in your drawing, very rarely will they be the exact size you need; you were more worried about making the object look correct than getting the exact size. There are several ways that you can resize an object in CorelDRAW. When an object is selected, you simply need to grab one of the object handles around the perimeter of the selection box and drag it in the direction you want to increase or decrease the size of the object. If you grab a corner handle, the resized object will retain its original aspect ratio. If you instead grab a center handle, then the object will be stretched in only one direction and will thus become distorted. You can also use the modifier keys to help control the resizing. Hold down the Ctrl key while resizing to constrain the size to 100 percent increments of the original size. Remember that you’ll have to resize at least 100 percent before anything will happen so it may take a fairly large mouse movement. Dragging across the object in either the horizontal or vertical direction creates a mirror image of the object. Combined with the Ctrl key, it creates a perfect mirror, while without the Ctrl key, it would be a distorted mirror. You can press the right mouse button or + key before you release the left mouse button to make a duplicate of the object being resized. Pressing and holding the Shift key resizes the selection from the center outward. Pressing Ctrl and Shift together resizes the object from the center outwards in 100 percent increments. Warning: In trying to follow Windows standards, Corel provides the ability to use “standard” Windows conventions for the Ctrl and Shift keys. By default, they work as described here, but you can change this behavior by using the dialog box that appears CorelDRAW 12 Unleashed
104
when you select the Tools | Options | Workspace | Toolbox | Pick tool command so that Ctrl leaves a duplicate, Shift constrains, and Alt stretches from the center.
Exact Sizing Sometimes you’ll need to make an object an exact size. This is especially important for technical drawings, but can also apply to making an ad fit in a specified area. The quickest way to resize the selected objects is to use the controls found on the Property Bar, shown at right. Note: The object size shown on the Property Bar does not take into account the thickness of the outline. So to be completely accurate, you’d need to add one half of the outline thickness to each side of the object. This can be very important if you’re designing an ad that can not exceed an exact size. It might be handy to convert the outline to an object so that it can be sized to fit within the specified size. Type the size you desire in the text box and press the Enter key. Remember that you can use the Tab key to move between the text boxes on the Property Bar. If you want to retain the aspect ratio, you can use the small lock icon on the Property Bar. When the lock icon is depressed, the aspect ratio is constrained. Therefore, changing the number in one box will automatically change the number in the other box. Tip: After making changes with the Property Bar, you can use the Ctrl-R shortcut key to repeat the changes. This is especially useful when you use Apply to Duplicate. Similar functionality is available in the Transformation Docker, which you can display by choosing Arrange | Transformations | Size (Alt + F10), as shown here. Type the desired size in the H and V text boxes and then click Apply. If you want to apply the changes to a dupli105
Chapter 6: Selecting & Transforming Objects
cate object, click Apply to Duplicate instead. To retain the aspect ratio of the object being resized, simply make sure Non-proportional check box is not checked. When you enter a number in one of the text boxes, the other will change automatically to a proportional value. The check box you select in the coordinate grid will remain anchored when you apply the resizing. This is similar to grabbing the handle opposite the point and dragging with the mouse.
Scaling Objects When resizing objects you can also scale them as a percentage of their current size. As usual, you can do this in more than one way. The easiest way is to again use the Property Bar’s scaling controls that were shown a bit earlier. Instead of entering the exact measurement of the object, now you are entering a percentage by which the object will be scaled. Thus, if you typed 50 percent for each value, the object would be half of its original size, and if you typed 200 percent for each value, the object would double its size. Again, the lock icon next to the scaling boxes can be used to constrain the aspect ratio of the object. Note that when you type a value, you must press Enter to make it take effect. These same transformations can be performed in the Scale & Mirror Docker shown at right. Activate the roll-up with Arrange | Transformations | Scale command (Alt + F9). Type a value in the H and V text boxes and click Apply to implement the changes. Again, you can constrain the aspect ratio by unchecking the Non-proportional check box. The coordinate grid allows you to select an anchor point for the scaling. Whichever check box you have checked will remain stationary, and the object will be scaled from that point.
Mirroring Objects A true mirror requires that the size of the original object be retained. Often, however, you’ll use this feature to create a shadow or reflection of the object that is a different size. In those cases, you can create the effect with the mouse. Simply grab one of the side handles (not a corner handle) and drag across the object in the direction you want the mirror to appear. When you CorelDRAW 12 Unleashed
106
are satisfied, release the mouse button. Click the right mouse button or press the + key to create a duplicate, just as with the other transformations. As you drag, the Status Bar tells you the exact scale, and the word “Mirrored” indicates that you are mirroring. You can mirror the object at the exact same size by holding down the Ctrl key while dragging. Tip: Mirroring is nothing more than using a negative scaling value. Entering a negative value into the scaling boxes also creates the mirroring effect. Thus, you can simply use the Property Bar and Scale & Mirror Docker that were previously discussed. If you want an exact mirror, both the Property Bar and the Scale & Mirror Docker provide buttons for this. The Property Bar buttons are shown at right.
Rotating and Skewing Objects To rotate or skew an object manually, you need to click the selected object a second time or double-click it as you select it. This changes the object handles to rotation handles on each corner and skew handles in the middle of each side. You’ll also see a thumbtack representing the center of rotation. An example of an object selected in this way is shown at right. Drag any of the rotation handles, and the selected object will begin to rotate. As the object rotates, the Status Bar, as well as the Property Bar, specifies the amount of rotation. When you release the left mouse button, the object will be dropped. You can constrain rotation to a particular angle by holding down the Ctrl key while rotating the object. By default, it will be constrained to multiples of 15 degrees, but you can change the amount by choosing Tools | Options | Workspace | Edit and selecting Constrain angle. You can make a duplicate of the object by clicking the right mouse button or using the + key before releasing the left mouse button. By default, an object rotates around its true center, but you can move the center of rotation to any place inside or outside of the object’s selection box. Simply drag the thumbtack (the circle with the dot in the middle) to where 107
Chapter 6: Selecting & Transforming Objects
you want the center of rotation to be. If you hold down the Ctrl key while dragging, the thumbtack will snap to any of the places where a handle appears or to the true center of the object’s bounding box.
Precision Rotation You can also rotate objects by using the Property Bar. You simply type the exact value of rotation you desire and click Enter. The Property Bar controls are shown at right. CorelDRAW will retain the rotation value so that you’ll know exactly how much an object has been previously rotated. You can also use the Rotate Docker, accessed with the Arrange | Transformations | Rotate command (Alt+F8). The Docker allows you to type a numeric value for the center of rotation along with the rotation angle, as shown at right. As with the other Transformation Dockers, you can work with the coordinate grid when measuring the position of the center of rotation. Clicking any of the nine check boxes will automatically move the center of rotation to that point on the selected object. If you check the Relative Center check box, the center of rotation will be measured relative to the true center of the object’s bounding box.
Skewing Skewing refers to distorting an object in either the vertical or horizontal direction. It makes an object look as if it is leaning. When using the mouse, simply grab one of the skew handles and drag it. Remember that you click twice on an object to display the rotation and skew handles. To skew vertically, you use one of the handles on a vertical side, and to skew horizontally, you use one of the handles on a horizontal side. As you skew, the Status Bar displays the angle of skew. This angle can be either positive or negative, depending on the direction and the handle you’ve chosen to use. The following table gives you an idea of which handle to drag in which direction to get a particular angle.
CorelDRAW 12 Unleashed
108
Direction
Left
Right
Top Handle
Positive
Negative
Bottom Handle
Negative
Position
Direction
Up
Down
Left Side Handle
Negative
Positive
Right Side Handle
Positive
Negative
As when you rotate objects, you can hold down the Ctrl key to constrain the skew to an angle that is a multiple of 15 degrees (unless the default has been changed). Unlike all of the other transformations, there are no skew controls on the Property Bar. To access the Skew Docker, select Arrange | Transformations | Skew. As shown here, you can type the horizontal and vertical skew angles. By default, the skew is relative to the center of the object, but by checking the Use Anchor Point check box, you can select any of the check boxes in the coordinate grid.
Manipulating Objects with Other Tools When you learned how to create objects in Chapters 3, 4, and 5, you learned about the X that appears in the center of each object and the handles that surround it. So, as you are creating objects, you can easily transform them without having to use the Pick tool. Drag the X at the center of the object to move it to the desired location. This is slightly different than using the Pick tool as you can only click the X itself and not anywhere within the object. The handles work just the same as with the Pick tool. The corner handles size the object and retain the aspect ratio while the side handles distort the shape. If you quickly click the X, the handles change into rotation and skewing handles and the X changes into a thumbtack. So you can easily rotate and skew the object by clicking and dragging on the appropriate handle.
109
Chapter 6: Selecting & Transforming Objects
You can even select multiple objects by holding down the Shift key and clicking on another object. So with all this new functionality, the Pick tool becomes less important and you’ll become more productive since you will switch tools less often.
Free Transformation Tools As if there weren’t already enough ways to transform objects, CorelDRAW has a series of free transformation tools that mimic the tools found in other illustration programs. At first glance, they seem to just be a duplication of the existing tools. But, a longer look reveals that they provide a set of very useful tools. When you select the Free Transform tool from the Shape Edit flyout, the Property Bar changes to the one shown here.
Each of these tools requires you to click and drag. As you drag, you’ll see a preview of the transformation (unless you’ve disabled this feature, as described earlier). The initial click sets the anchor point and the transformation will be relative to that point. It may take you a while to get the hang of this if you are familiar with the other methods of transforming objects.
Free Rotation Tool With the Free Rotation tool, the initial click sets the center of rotation for the object. As you drag, a line appears to indicate the angle of rotation relative to the original object along with a preview of the rotated object, as shown at right. When you release the mouse button, the rotation is completed.
Free Angle Reflection Tool The initial click of the Free Angle Reflection tool sets the point around which the object is reflected. So if this point is several inches from the objects, the result will be twice that amount in the direction in which you drag your cursor. The original ob-
CorelDRAW 12 Unleashed
110
jects and wht plane around which it is being reflected can be seen at right along with the dotted outline indicating the transformed object.
Free Scale Tool You’ll probably find the Free Scale tool the hardest to initially understand. The first click sets the position from which the object will scale. As you drag, the shape resizes itself based on the original point and the direction in which you drag. By default, the scaling is not proportional and so the object will become rather distorted, as shown at right. You can hold down the Ctrl key to constrain the aspect ratio of the original object. Tip: After the initial click, the further your cursor is from the object, the more control you’ll have over the transform.
Free Skew Tool When using the Free Skew tool, as when using the other free transformation tools, you begin by clicking to set the anchor point for the skew. As you drag, you are skewing in both the x and the y axis, so it is quite different from using the skew handles, which only affect one direction. Holding down the Ctrl key while dragging constrains the skewing to only one direction. Here you’ll see the original object and the transformation.
111
Chapter 6: Selecting & Transforming Objects
The Transform Toolbar You saw earlier how many of the transform commands are available on the Property Bar. But, there are a few that are not available. There is a separate toolbar, the Transform toolbar shown below, that contains the same tools as the Property Bar plus some additional tools. To access the Transform toolbar, right-click on any existing toolbar and select Transform from the pop-up menu that appears.
The Center of Rotation text boxes allow you to precisely place the center of rotation for an object. You would do this in place of moving the thumbtack. You can also enter the skew angles as exact values rather than using the skew handles to do your skewing interactively. Probably the most important benefit of this toolbar is the Apply to Duplicate button. This means that any transformations will be applied to a new object and the existing object will be retained. The last button, Relative to Object, controls whether the values shown on the toolbar are relative to the page or to the object. When the button is up, they are relative to the page and that is how the Property Bar will always work. But with the button depressed, all measurements are relative to the object.
Undoing All Transformations With all the various transformations you can apply, there will be times that you decide that the original object was the best. You always have the Edit | Undo (Ctrl-Z) command to undo the last few things you’ve done. But that won’t always save you if you’ve done many other things in the drawing since transforming the object. But CorelDRAW does remember what you’ve done and it is quite easy to get rid of these transformations. Simply choose Arrange | Clear Transformations to return the object to its original shape even after the drawing has been saved, closed and reopened. And if you now choose Edit | Undo, the object will return to its fully transformed state.
Tutorial Movies Selecting Objects CorelDRAW 12 Unleashed
112
Rotating and Skewing Objects
Chapter Wrap Understanding all the transformations possible in CorelDRAW can be very important to getting objects in the right positions and orientation for your drawing. Study all the different methods covered in this chapter and you’ll be well on your way to being an expert.
CorelDRAW 12 BOOT CAMP This is the ultimate CorelDRAW 12 and Corel PHOTO-PAINT 12 learning experience. You will learn all the information you need to get the most out of CorelDRAW 12 and Corel PHOTO-PAINT 12 in three days of intense training at our, state-of-the-art training theater in Cave Creek, Arizona! ✫Full-color handout with over 130 pages of detailed notes on each of the Boot Camp sessions ✫Boot Camp CD with software and samples to practice what you’ve learned ✫Each student will receive a Certificate of Completion to show their accomplishment ✫Class size is limited to no more than twelve students ✫Continental breakfast, lunch and refreshments each day ✫Friday night we’ll host a fantastic BBQ dinner Boot Camps are taught by Foster D. Coburn III, the CorelDRAW guru and co-author of six bestselling CorelDRAW books.
(800) 736-8973 www.unleash.com 113
Chapter 6: Selecting & Transforming Objects
CorelDRAW 12
7
Shaping Objects
After you’ve created an object, you’ll inevitably need to make changes to it. You’ll want to mold the shape so it is just perfect. You may need to make only a minor change or two, but you’ll soon discover that fully understanding how to shape objects is essential to using CorelDRAW. The Shape Edit flyout, shown here, includes seven tools: the Shape, Knife, Eraser, Smudge Brush, Roughen Brush, Free Transform and Virtual Segment Delete tools. The most comprehensive of these is the Shape tool, commonly referred to as the Node Edit tool. Chapter 6 covered the Free Transform tool.
The Shape Tool There is no tool that you’ll use more than the Shape tool. It can be used on curves, rectangles, ellipses, polygons, stars, text, bitmaps, envelopes, and more. With each type of shape, it works just a little bit differently.
Understanding Nodes Nodes are the building blocks of vector artwork. A node is nothing more than a point in space that has a set of x,y coordinates. We will examine why you need to use nodes and then see how to begin using them.
CorelDRAW 12 Unleashed
114
Vectors Versus Bitmaps To fully understand nodes, you need to understand how CorelDRAW creates objects. All of the shapes you create are vector objects, though there are now many bitmaps used within CorelDRAW. That means that they are drawn using vector geometry, that class you slept through in high school. Anything you create can be resized with no loss of quality, and large drawings take no more file space than small ones. Each line you draw is represented by mathematical equations. When a graphic is resized, the equations are simply updated for the new size and therefore, there is no loss of quality. Now consider bitmaps, the domain of Corel PHOTO-PAINT. Everything you see on the screen is composed of thousands of tiny pixels (picture elements). Each of those dots can be one of 16.7 million colors. So to create a drawing with thousands of pixels in full color, you need a lot of memory and hard drive space. Consider a simple program icon that you might find on the desktop. It may look pretty bland, but every such icon is composed of 1,024 tiny dots. Just imagine how many dots are required for artwork that needs to be printed! With bitmaps, resizing can either leave lots of information that is unused or a great lack of information, which leads to jaggies and/or fuzziness. Thus, any time you create artwork as a vector image, rather than a bitmap, you’ll get higher quality and save lots of hard drive space. Some images, such as full-color photos, are nearly impossible to re-create as vector images and work much better as bitmaps. Artists who have created images that look like a photograph in CorelDRAW have often spent well over 100 hours on the project. A common graphic that can easily be represented in either format is a logo. To properly use a logo in bitmap format, you’ll need to have it available in many different sizes. However, in vector format, the logo can be resized at will without any loss of quality. If a logo was originally created in CorelDRAW, you already have it as a vector, but if the logo was scanned or is in a bitmap file, you’ll need to convert it. The process for converting a logo from a scan into a vector object is covered in Chapter 21.
A Brief Introduction to Bézier Curves You’ve already seen the Bézier tool in Chapter 4. Now we’re going to talk about bézier curves and you’re probably wondering how they got such an interesting name. Well, they were created by a French mathematician named Pierre Bézier. He discovered that any irregular curve can be defined by a fixed 115
Chapter 7: Shaping Objects
x1,y1 x,y x2,y2 point (we’ll call it x,y) and two control handles (we’ll call them x1,y1 and x2, y2). At right is a diagram that shows how these points relate. Now you know the theory, so let’s put it into plain language. The fixed point (x,y) is known as a node in CorelDRAW. The two control handles (x1,y1 and x2,y2) are called bézier control handles. We’ll explore how these two interact as we move forward in this chapter. But there are a couple of rules that you should follow to get the best results. There will be certain types of nodes which will only have one control handle because they are connecting a straight line to a curve. Your results will be improved if you have either two control handles or none at all. All you’ll need to do is change the straight line to a curve to fix this. Also try to make it so that the bézier control handle is no more than 30% of the length of the line segment itself. You’ll find that this gives you a better looking curve.
Two Types of Lines Although you can have a single point in space, no node can exist by itself. When another node is added, a segment is created between the two. This segment can be either a line or a curve. The first node will always be displayed larger than the second, and when it is selected, the Status Bar will indicate that it is the first node. Lines A line segment is a plain old straight line between any two nodes. Just because a line is straight does not mean it is a line segment. At the end of a line segment is a node, called a line node, and this node will not have a bézier control handle on the line segment side of the node. Remember that if the overall path contains more than two nodes, some of the segments can be lines and some can be curves, so the nodes are what separate the segments. Curves A curve segment can be straight, but what differentiates it from a line segment is that it has bézier control points, so the curve can be shaped. Figure 1 is an example of a curved path with nodes and bézier control points. CorelDRAW 12 Unleashed
116
Just as the node itself is a point in space, so is each bézier control point. You’ll see a dotted line between the control point handle and the node itself. This line forms a tangent with the curve entering the node. Remember that Figure 1: A curved line with four since there are two control han- nodes. Three of the nodes are dles for each node, the “launch displaying bézier handles. angle” of the curve entering the node can be quite different from the angle exiting the node.
Three Types of Nodes There are three types of nodes: cusp, smooth, and symmetrical. The behavior of the two bézier control handles, entering and exiting a node, is controlled by the type of node. When you understand the behavior of each of these node types, you will be able to fully control the shape of the curve you are creating. You can move the bézier control handles toward or away from the node, and you can rotate them about the node. Moving the handle closer to the node produces a very tight curve, and moving it farther away makes the curve wider. Cusp Nodes In situations where a curve needs to come to a point, use a cusp node. You can move the handles in and out to adjust the curve’s shape. You can also rotate each handle independently around the node. Figure 2 shows some examples of cusp nodes. Warning: You can rotate the handles so that the curve will cross itself. This may create the effect you desire, but it can cause problems when printing and so should be avoided if possible. Smooth Nodes Smooth nodes cannot be used where two line segments meet since they will require a cusp node. You can use a smooth node to Figure 2: Three examples of cusp nodes. 117
Chapter 7: Shaping Objects
connect a line segment to a curve segment, but the results can be rather strange. Most of the time when you want a smooth curve, you’ll use a smooth node. The two bézier control handles of a smooth node always remain in a straight line. This means that rotating the handle on one side of a node automatically rotates the handle on the opposite side of the node by the same amount. You can, however, move the handles in and out independently of one another. Just be careful as you move the handles, so as Figure 3: Two examples of smooth nodes. not to accidentally rotate them. Figure 3 shows some examples of smooth nodes. Symmetrical Nodes Symmetrical nodes cannot be used with a line segment on either side of the node. They can be used only with curve segments since the bézier control handles on either side of the node must be on a straight line and must be equidistant from the node. Moving either control handle causes the opposite handle to mimic that movement. Symmetrical nodes are useful when you want perfectly symmetrical Figure 4: Two examples of symmetrical curves—but you probably won’t nodes. use them very often. Figure 4 shows some examples of symmetrical nodes. Tip: When a node is selected, pressing the C key will toggle the node between a Curve and a Cusp. Pressing the S key will toggle between Smooth and Symmetrical.
Selecting and Moving Nodes Many of the same techniques used to select objects can be used when selecting nodes. First you need to select the Shape tool itself by clicking its icon in the toolbox or pressing the F10 shortcut key. CorelDRAW 12 Unleashed
118
Tip: Remember that in CorelDRAW 12, each of the tools will behave like the Shape tool when the cursor is over a node.
Selecting Nodes You can select any individual node simply by clicking the Shape tool on it. If you hold down the Shift key, you can select several nodes or deselect nodes if they are already selected. You can also marquee select nodes: Drag an imaginary rectangle with the Shape tool, and all of the nodes within the rectangle will be selected. If you hold down the Shift key while marquee selecting, you will toggle the current selection status of each node within the marquee box. The Ctrl key will constrain the marquee box to a square. If you use the Alt key, you can draw a freehand marquee around the nodes you wish to select. For those of you who are real keyboard fans, the Home key takes you to the first node of a curve, and the End key takes you to the last node. If the path is closed, the first and last nodes will be the same node. The Tab key moves you to the next node on the path, and Shift-Tab moves you to the previous node on the path. Shift-Home toggles the selection status of the first node, and Shift-End toggles the selection status of the last node. Either Ctrl-Shift-Home or Ctrl-Shift-End selects all of the nodes on the path. You can also select all nodes by double-clicking the Shape tool. Note: When all nodes on a path have been selected, line segment nodes will be hollow and curve nodes will be solid.
Moving Nodes Once you have selected a node, you can simply drag it to a new location. If multiple nodes have been selected, they will all move in unison. The movement of the nodes can be constrained to only horizontal or only vertical by holding down the Ctrl key while moving the nodes. Just as you can nudge, supernudge and micronudge objects, you can do the same thing with nodes. This technique is especially useful when you are fine-tuning the shape of a curve. Use the arrow keys on the keyboard to nudge nodes in the direction of the arrow. Use the Shift key in conjunction with the arrow keys to supernudge a node and the Ctrl key to micronudge a node.
119
Chapter 7: Shaping Objects
Tip: You can also use nudge, supernudge and micronudge in conjunction with a selected bézier control handle. Tip: If you are unable to grab a bézier control handle because it is on top of the node itself, simply hold down the Shift key while dragging it away from the node.
Node Editing Tools So far, we’ve covered a lot of the theory behind nodes. Now you’ll see how you can begin modifying things. All of the node editing tools are found in two different places: the Node pop-up menu, and the Property Bar. If you right-click a node with the Shape tool, or any other tool for that matter, CorelDRAW displays the pop-up menu shown at right. CorelDRAW 12 displays all of the same commands on the Property Bar when the Shape tool is selected. The Property Bar is shown in Figure 5. The various commands will be described here using the Property Bar. However, feel free to use whichever tool is most comfortable for you.
Convert Curve to Line
Curve Smoothness
Extract Subpath
Break Curve Convert Line to Curve Extend Curve to Close Join Two Nodes Reverse Curve Direction Auto-Close Curve
Delete Node(s) Make Node a Cusp Add Node(s)
Make Node Smooth
Stretch and Scale Nodes Rotate and Skew Nodes
Make Node Symmetrical
Select All Nodes Elastic Mode
Reflect Nodes Vertically Reflect Nodes Horizontally
Align Nodes
Figure 5: The Property Bar for node editing. CorelDRAW 12 Unleashed
120
Adding and Deleting Nodes When you are shaping curves, you’ll often find that more nodes are needed to get the exact shape that you desire. To position a new node at an exact position, click the path where you wish the new node to appear. A round black dot will appear where you clicked. Click the + icon on the Property Bar or press the + key on the numeric keypad and a node will appear where the circle was located. Tip: Double-click with the Shape tool anywhere on the line where you’d like a node and presto, it will appear! You can also select an existing node before clicking the + icon. This will create a new node that is located at the midpoint of the segment preceding the selected node. Note that after a node is added, both nodes will be selected. Clicking the + icon a second time will therefore add two more nodes at the midpoints of each of the preceding segments, and then four nodes will be selected. Thus, clicking the + icon several times quickly adds many nodes. You can delete nodes in much the same manner. Highlight the node, or nodes, you wish to delete and click the – icon on the Property Bar or simply press the Del key. Tip: Double-click an existing node with the Shape tool and it will be deleted. Auto-Reducing Nodes As you are creating artwork, sometimes you’ll come across a situation where there is an overabundance of nodes. This can be caused by auto-tracing bitmaps, using the Artistic Media tool or Eraser tool, or just plain node craziness. You can spend a lot of time selecting the least important nodes and manually deleting them—or the Curve Smoothness slider can do this for you. To fully understand the Curve Smoothness function, you need to understand another math term: standard deviation. The higher the Curve Smoothness, the fewer the nodes. But this also means that the reduction in nodes will have a higher amount of standard deviation from the original line. For you nonmathematicians, the largest distance the node can be from the path that 121
Chapter 7: Shaping Objects
will exist after the node is deleted. The larger the amount of Curve Smoothness, the more nodes will be deleted. However, deleting more nodes can compromise the integrity of the path. You will find that the default setting works very well under all but the most extreme circumstances. For those who are looking for the old Auto Reduce command, it does still exist but you will have to customize it back into the interface.
Breaking Apart and Joining Nodes Select any node and click the Break Curve icon (shown at right). This will create two nodes on top of one another and automatically split the path into two subpaths. Move either of the nodes out of the way and you’ll see that they are no longer connected. If the path had been closed (and therefore able to be filled), it will now be open, and any fill will be gone. There is still only one path, however, even though there may appear to be two, as shown at right in two different examples. A good example of a single object with two subpaths is the letter “O.” The outside ellipse is one subpath, and the inside ellipse is a second subpath; when combined, they are a single object with two subpaths. Subpaths don’t have to overlap one another. They can be anywhere in a drawing. When an object contains two or more subpaths, sometimes you will want to combine them into a single path. Select one of the end nodes from each subpath and click the Join Two Nodes icon. The combined node will appear equidistant between the original locations of the separate nodes; therefore, it is a good idea to position the two nodes together in the area where you want the combined node to appear.
Stretching and Rotating Nodes In Chapter 6 you saw how whole objects could be stretched and rotated. This can also be done with selected nodes. The commands for stretching and rotating nodes are available only when two or more nodes are selected.
CorelDRAW 12 Unleashed
122
The best way to see how these commands work is to complete a simple project: • Draw a circle (remember to hold down the Ctrl key). • Convert the circle to curves using the Ctrl-Q shortcut keys. • Marquee select all four nodes and click the + key on the numeric keypad twice so that there are a total of 16 nodes. • Select every other node by Shift-clicking them. Figure 6: Shape after • Click the Stretch and Scale Nodes icon nodes are stretched. on the Property Bar. • You’ll now see handles around the selected nodes just as if they were a selected object. Hold down the Shift key and stretch them about two-thirds of the way toward the center of the circle. You should now have a shape similar to the one in Figure 6. • Click the Rotate and Skew nodes icon on the Property Bar. • The familiar rotation handles should appear. Hold down the Ctrl key and rotate the nodes 90 degrees. The final shape should look similar to the one in Figure 7. Note that the shape you just created has lines that overlap quite a bit, so it may be difficult to print on some printers. All of the same concepts you learned when stretching and rotating objects also apply when working with nodes.
Reversing Curve Direction You also have the option to reverse the direction of a curve. When you press the button on the Property Bar, you won’t see any changes. And I’m sure that you may not understand the benFigure 7: Shapes after efit of such a feature. Meanwhile, there are a nodes are stretched and large group of users who will be thrilled to see rotated. this. For those who are cutting vinyl signs, the 123
Chapter 7: Shaping Objects
direction of the curve dictates the direction of the knife cutting the vinyl. This can be very important because if the knife is going the wrong direction, it can cause the vinyl to buckle. If you’re creating graphics for printing or for the Web, this feature is not something that you’ll need.
Closing Open Paths Suppose you draw this really cool shape and then realize that it isn’t closed. Sure, you could grab the Freehand tool and close the shape, but just as easily you can select the end nodes of the open path and click the Extend Curve to Close button on the Property Bar. This will create a straight line between the two end nodes. This button is available only when you have the two end nodes selected. Just selecting one of them will not make the button available. Another way to accomplish the same feat is to click the Auto-Close Curve button on the Property Bar. It will be available when any nodes of an open path are selected.
Extracting Subpaths When a curve consists of more than one subpath, there are several ways to make a subpath separate again. The traditional way is to use the Arrange | Break Apart (Ctrl-K) command. A problem arises, however, if the curve has more than two subpaths. You may want to separate just one subpath from several others, but Break Apart separates them all. You can now simply select a node from the subpath that you wish to extract and then click the Extract Subpath button on the Property Bar. This will extract only the selected subpath (or subpaths) and leave the others intact.
Aligning Nodes When two or more nodes are selected, you have the option of aligning them with one another. Selecting the Align Nodes button on the Property Bar will produce the Node Align dialog box shown at right. You can align the nodes in either the horizontal or the vertical direction. Deselect the option you CorelDRAW 12 Unleashed
124
don’t want and then click OK. You can also align the nodes in both the horizontal and vertical directions. This will place all selected nodes on top of one another, but the curve will look very strange because the control points will not be aligned. Therefore, when aligning nodes in both directions, you’ll probably want to align the control points as well so the curve remains smooth.
Working in Elastic Mode Normally, when two or more nodes are moved together, they all move the exact same distance. When Elastic Mode is activated, the nodes closest to the node being selected will move proportionally farther. The distance is measured not in a straight line, but along the path itself. A great example of this movement is the “explosion” of a spiral. • Draw a spiral with eight rotations, constraining it by holding down the Ctrl key. • Marquee select all of the nodes. • Select Elastic Mode from the Property Bar. • Click and drag the outermost node Figure 8: Elastic mode turns this of the spiral to an area above the spiral into a twister. spiral. This should provide a twister, as shown in Figure 8 in a before and after view.
Reflect Nodes New to CorelDRAW 12 are the functions for reflecting nodes. Two icons are provided for reflecting horizontally or vertically. Select nodes in separate objects and then activate one or both of these icons. If you have the horizontal icon selected, the node moved will have its movement mirrored on the other node. Movement in the vertical direction would be the same for both nodes in this example. Probably the best way to understand this function is to actually practice with an object.
125
Chapter 7: Shaping Objects
Advanced Ellipse Shaping In earlier chapters, you saw various methods for creating shapes. One of the best ways is to start with an ellipse and then use the Shape tool to mold it into the shape you desire. Before you begin to manipulate the ellipse, make sure to convert it to curves (Ctrl-Q). If you don’t, you will instead be creating arcs and pie wedges, as described in Chapter 3. Once you have an ellipse that has been converted to curves, just begin pushing and pulling on nodes, adjusting the bézier handles, and even adding more nodes until the shape begins to take form. Usually you’ll need to add many more nodes to the standard ellipse since it only has four to begin with. This method is so desirable because it often gives you curves that are much smoother than what you would get if you drew them using the Freehand tool. In addition, you may find it easier to visualize shapes with this method. Figure 9 is a scene that was created using this method. Some of the shapes are still somewhat elliptical, but others have changed dramatically from the originals. Take a little time to try this method; I think you’ll find it quite Figure 9: A scene created by shaping various useful. ellipsis.
Advanced Polygon Shaping In Chapter 3, you saw how to create some incredible designs by using the Shape tool with a polygon. At that time, you just used the polygon’s existing nodes and moved them around a bit. However, you aren’t limited to just the existing nodes, and the lines don’t have to be straight. Now that you understand how the Shape tool works, draw another polygon and begin to adjust the nodes. If you want a line to be curved, convert that segment to a curve segment and adjust the bézier control handles. If you want more nodes, add however many you desire. Notice that all of these changes are reflected all the way around the polygon.
CorelDRAW 12 Unleashed
126
With this capability, you can create even more incredible shapes for your projects. Figure 10 is an example of a shape created by adding a couple of nodes to a polygon and just playing for a few minutes.
Shaping Bitmaps When you used the Shape tool on bitmaps, in early versions of CorelDRAW, you could crop the edges of the bitmap only in a straight line. There was a single node at each corner of the bitmap, and Figure 10: A polygon after some you could crop the bitmap to any shape—as long as it was rectangular. In serious shaping. the majority of cases, it is best if you still limited yourself to this simple cropping. Now the rules have changed. You can add nodes, change segments to curves, and basically create any shape you wish. Remember that you are only cropping the bitmap, so the extra information is still contained in your file; it is just hidden from view. This is very similar to using the PowerClip effect described in Chapter 19, but for some bitmaps, it is just as easy to crop the bitmap as it is to PowerClip it. Tip: The best way to alter the parts of a bitmap that are visible is to mask the bitmap in PHOTO-PAINT, save the file as a CPT (Photo-Paint’s native format) file and import into CorelDRAW. Only the area of the bitmap within the mask will display. For more information on masking bitmaps, see Chapter 30.
The Knife Tool The Knife tool is the second tool on the Node Edit flyout. It is similar to the Break Curve button, except that you don’t select a node prior to using the Knife tool. Anywhere you click on a path with the Knife tool will create a node and break the curve. If you are working with a closed path, you will need to make two separate cuts to break it into two objects: the first cut will turn the
127
Chapter 7: Shaping Objects
closed path into an open path; the second cut will break the path into two pieces. By default, each object will be closed automatically after that second cut. You can change the defaults by selecting the Knife tool with no objects selected. The buttons on the Property Bar (shown above) allow you to keep the chopped-up object as a single object and you can choose not to close additional objects that are created by the Knife tool.
Freehand Knifing Older versions just allowed you to click on the outline of an object and cut in a straight line to another cut on the outline. Now you can do much more by simply clicking and dragging. The following project will show you how it works to crack an egg. • Draw an ellipse that looks something like an egg and color it blue. • Select the Knife tool and place it over one side of the egg. The Knife cursor should rotate to indicate that it is ready to cut. • Drag the Knife across the object in somewhat of a zigzag pattern until you reach the other side of the object. Note that the cursor will again rotate when it reaches the opposite edge. • Before releasing the left mouse button, press the Tab key. You’ll notice that half of the egg has been removed. Press Tab again and the other half is removed instead. Press Tab yet again and the whole egg will be retained, but it will be cracked in two. Keep pressing on Tab until the piece or pieces you wish to keep are displayed and then release the left mouse button.
Figure 11: An egg that is cracked in three different ways with the Knife tool. CorelDRAW 12 Unleashed
128
Figure 11 shows the egg prior to cracking and then each of the three stages that can be achieved after cracking. Although this is just a simple addition, it sure can help you to create some cool stuff!
The Eraser Tool A few years back, someone at one of our Boot Camps commented that it would be nice to have an Eraser tool in CorelDRAW. We looked at the person strangely and thought to ourselves that this is a vector program, not a bitmap program. If you want to erase something, just delete it. Then Corel went and added an Eraser tool, and we can see its usefulness. It just goes to show you that some of the best ideas don’t always make sense at first. When you select the Eraser tool from the Shape Edit flyout, the Property Bar will have two different settings that are relevant to the Eraser tool, as shown above. The first setting controls the thickness of the eraser. Just as you can buy different sizes of erasers at your favorite art supply store, you can work with different sizes of erasers in CorelDRAW. Your cursor will change to reflect the size currently chosen, so you’ll know exactly how big an area you will erase. The other setting is controlled by the Auto-Reduce on Erase button. Because the Eraser tool can cause quite a few extra nodes to appear, you will probably want this button depressed. It is just an automated way of using the Auto-Reduce function (mentioned earlier in this chapter) immediately after you finish erasing. Lastly, you can choose to have a round or square eraser head. To use the Eraser tool, you can first select the object you wish to erase. If nothing is selected, just select the object with the Eraser tool. If you have more than one object selected, you will receive an error message. When you have only a single object selected and the Eraser tool is active, simply start erasing the object. As you do this, the parts of the object you’ve erased will disappear. This can be somewhat misleading as the true erasing doesn’t take place until after you release the mouse button. Then the area you’ve erased will be subtracted from the object.
129
Chapter 7: Shaping Objects
At times, you may miss certain areas and leave pieces behind. Just continue to erase those areas until you are pleased with the result. Note: If you have a graphics tablet with an eraser, the Eraser tool is automatically invoked when you turn over your pen—or at least it should be. You may need to make some changes in the tablet’s control panel so that it is context sensitive. Figure 12 is an example of an obFigure 12: An ellipse before and after ject before and after parts of it erasing parts of it. were erased.
Smudge Brush Tool While the Roughen Brush has features that use a graphics tablet, the Smudge Brush really takes advantage of a tablet using pressure, tilt and/or bearing. Don’t fret, those of you who have yet to get a tablet can still use this tool to distort your designs. I will stop to say that a tablet makes drawing shapes in CorelDRAW much easier and is invaluable when masking shapes in Corel PHOTO-PAINT. As with the Roughen Brush, the Smudge Brush is found on the Shape tool flyout. Its icon looks like a Q-Tip. Once you’ve selected the tool, the Property Bar changes to look like the one shown below. The first setting is the Nib Size. The larger the Nib Size you enter, the larger each smudge of the brush will be. For those with a tablet, the next icon will use the pressure settings of the tablet when selected. If you don’t have a tablet, you can enter a dryout setting in the next box. Of course, tablet users can
CorelDRAW 12 Unleashed
130
have both affect the smudging. To the right is another tablet icon for using the tilt settings. Next to it is where you can enter your own tilt values. Once more, is a button which determines if the bearing setting of the tablet will be used. Not all tablets will support pressure, tilt and bearing so check with your tablet manual to know if these options are available to you. Lastly is where you can enter a fixed value for bearing. Now comes the fun part, actually smudg- Figure 13: The Smudge Brush ing the object. If you click outside the ob- has really distorted this shape. ject and drag into it, parts of the object will be erased. And if you click inside the object and drag outwards, the object will be extended by your stroke. Trying both methods of dragging from the outside in and from the inside out can really create some interesting shapes quickly. Figure 13 shows a polygon that has been distorted with the Smudge Brush. It really is like taking a wet paint brush and smudging the shape of the object.
Roughen Brush Tool You’ll find the Roughen Brush on the Shape tool flyout. It’s icon looks like a rake and that is pretty descriptive of how it is used since you “rake” the effect onto a shape. Once you’ve selected the Roughen Brush, the Property Bar will change to look like the one below. On the far left of the Property Bar is the setting for Nib Size. Larger settings will produce larger spikes on the object you are roughening. Next is the frequency of spikes along an object’s edge. Higher numbers will place each spike close together and therefore produce more of them. The dryout effect is next and it controls whether the roughening will decrease as the stroke of the rake gets longer. Tilt controls the angle of the rake used and it will affect
131
Chapter 7: Shaping Objects
the roughening as you move in different directions. Lastly is the spike direction. Auto gets the setting from the direction you are moving the stroke. Fixed roughens in a single direction and stylus settings gets a setting directly from a graphics tablet, if you are Figure 14: The Roughen Brush gives a using one. little life to this shape. In Figure 14, I started with the shape on the left and then I used the Roughen brush to add more distortion along the left side of the object. So when you are looking to give a little more oomph to your designs, give the Roughen Brush a try. You do have to be a bit careful as it is pretty easy to make an object too rough.
Virtual Segment Delete Tool The Virtual Segment Delete tool can be used to remove a line segment between intersections and/or endpoints of a shape. Figure 15 shows a shape on the left with various intersected lines. By using the Virtual Segment Delete tool to click on the upper left and lower right square, they were eliminated from the final shape on the right.
Tutorial Movies Working with Nodes Stretching and Rotating Nodes Elastic Mode and Reflecting Nodes Using the Knife Tool Using the Eraser, Smudge Brush and Roughen Brush
Figure 15: Shapes before and after two segments were deleted.
Using the Virtual Segment Delete Tool
CorelDRAW 12 Unleashed
132
Chapter Wrap As you are creating artwork, you’ll find that the Shape tool is the most often used tool in the toolbox. So if you are at all unclear about how nodes work, you might want to go over this chapter again until you fully understand this important concept.
CorelDRAW 12 BOOT CAMP This is the ultimate CorelDRAW 12 and Corel PHOTO-PAINT 12 learning experience. You will learn all the information you need to get the most out of CorelDRAW 12 and Corel PHOTO-PAINT 12 in three days of intense training at our, state-of-the-art training theater in Cave Creek, Arizona! ✫Full-color handout with over 130 pages of detailed notes on each of the Boot Camp sessions ✫Boot Camp CD with software and samples to practice what you’ve learned ✫Each student will receive a Certificate of Completion to show their accomplishment ✫Class size is limited to no more than twelve students ✫Continental breakfast, lunch and refreshments each day ✫Friday night we’ll host a fantastic BBQ dinner Boot Camps are taught by Foster D. Coburn III, the CorelDRAW guru and co-author of six bestselling CorelDRAW books.
(800) 736-8973 www.unleash.com 133
Chapter 7: Shaping Objects
CorelDRAW 12
8
Color, Fills & Color Management
All the shapes in CorelDRAW aren’t nearly as important if you can’t get the correct colors and fills. Users frequently misunderstand the different color models, they don’t take advantage of the many types of fills and they are completely baffled by color management. We’ll go over each of these subjects so that you can get the most out of what CorelDRAW has to offer.
Color CorelDRAW contains a vast array of color models and palettes. But, there are three major types of colors that every user should understand. Each type works very well in some cases and fails miserably in other cases.
RGB RGB stands for Red (R), Green (G) and Blue (B). It is an additive color model meaning that the more color added, the closer you get to White. As you enter values for each color, you can enter anywhere from 0 to 255. The higher the value, the more of that color, the brighter it will become. If you are designing something for the screen, then RGB should be used. A variation on this is the Web safe palette. It uses RGB colors, but only allows them to be added in 17% increments thus limiting the number of available colors to 216. While it is called Web safe, studies have shown that those colors aren’t really completely safe. Plus, more Web visitors have the ability to display full color, so it is less important to limit the number of colors. CorelDRAW 12 Unleashed
134
Process The default color palette in CorelDRAW is made up of process colors. Each of these colors is composed of a mixture of Cyan (C), Magenta (M), Yellow (Y) and Black (K) giving the acronym of CMYK. It is called a subtractive model because as color is added, the color becomes closer to black. Values for each color are typically entered as 0 to 100. If you are designing a color project to be printed, then CMYK is your best choice. While there are literally millions of possible colors, not all of the colors can be differentiated. Also, note that while a wide range of colors can be represented, the colors you see on screen and those you get on press will not necessarily match. Sometimes they are really close and other times there is a big disparity. Later in this chapter we’ll discuss color management which can help to lessen this problem.
Spot Where RGB and CMYK colors are both mixed from components, spot colors are premixed. Most often they are used to produce 2-3 color jobs, or in industries such as screen printing. Often they are also used to exactly match a corporate color. An example would be that a photograph in a job would be in CMYK color, but the company’s logo would be a spot color. This would make the job a five color job in total. In almost all cases, the spot colors used are part of the Pantone Matching System (PMS) of colors. Not only can you use these colors, you can specify a percentage of the color to create additional “free” colors without having to use another color of ink. CorelDRAW contains prebuilt palettes for most of the Pantone colors available. If not, just use a color that does exist and switch ink on press as it will not affect the outcome of the job at all. The colors you see on screen are simply a rough approximation of the true color and should not be used to guess the exact look of the printed job. And for those of you insisting the colors match on your color laser or inkjet, forget it, they won’t as they aren’t using the premixed inks.
Using Color The quickest way to apply fills or outlines is to use the Color Palette found on the right side of the screen. While CorelDRAW defaults to showing only a single color palette, you can have more than one open in CorelDRAW 12. To open other palettes, select Window | Color Palettes and click on the one
135
Chapter 8: Color, Fills & Color Management
Figure 3: Pop-up palette for spot colors. you want. Or you can select Color Palette Browser from that same menu to get a Figure 2: Pop-up palette Docker window, as for non-spot colors. in Figure 1, which lists all available palettes. If a palette is already checked, clicking on it will turn it off. Left-clicking on a color will fill the selected object(s) while right-clicking will outline the seFigure 1: The Color lected object(s). You can also drag colors and Palette Browser Docker drop them on an object, or an outline. If you window. click and hold on a given color, you’ll get a pop-up palette with the selected color and 48 variations of it, as shown in Figure 2. Release your mouse button and then click on the color you desire from this pop-up palette. For spot colors, the pop-up palette contains only ten variations, as shown in Figure 3, in ten percent increments. Ctrl-clicking on a color will add approximately 10 percent of that color to the object’s existing color or outline. Whew, that’s a lot of functionality! Another great way to add colors is using the Color Docker, shown in Figure 4. You can access it by selecting Window | Dockers | Color. At the top right are three icons for working with color sliders, color viewers and palettes. Use either the color sliders or color viewers to specify RGB or CMYK colors. Each method allows you to enter the exact value for each component color. Personally, I prefer the sliders as they give Figure 4: The Color Docker with CMYK color CorelDRAW 12 Unleashed
136
a preview inside the slider of how each change would affect colors. If you are going to be working with spot colors, you’ll probably want to switch to the palettes mode of the Docker, shown in Figure 5. From the drop-down list, you have access to all of the spot color palettes available in CorelDRAW 12. As your cursor hovers over a color, the number of that color is displayed. Below the palette is a slider for the percentage tint of the color you want to use. If you would prefer to see the names of colors, this can be selected from the flyout menu at the top of the Docker. A third way to view the Docker is with the color Figure 5: The Color viewers, shown in Figure 6. Just like the sliders, Docker with a spot color you are able to enter values for each component palette selected. color. But, you can also click anywhere within the color viewer to select a color. By using the Fill and Outline buttons at the bottom of the Color Docker, you can apply the color to the selected object(s). You can also drag and drop colors from the Docker directly onto an object or an outline. Also, note that at the upper right of the Docker is a button for a flyout menu containing additional options. The contents of this menu vary depending on which of the three views you have selected.
Fills We’ll start by looking into the Interactive Fill tool. Since the Interactive Transparency tool works very similarly, it is important to first understand how the Interactive Fill tool works. After learning to use this tool, you’ll wonder why Corel keeps the old-fashioned Fill tool in the toolbox. I’m not 137
Figure 6: The Color Docker with a CMYK color
Chapter 8: Color, Fills & Color Management
afraid to say that it is no longer necessary and should be removed in a future release.
Uniform Fills The quick and dirty way to use the tool is to select the object or objects you wish to fill and click on the Interactive Fill tool. As you do this, the Property Bar will change to look like Figure 7 with No Fill showing as the type of fill. And the Property Bar can take on other looks depending on the type of fill you choose from the drop-down list. Figure 8 shows an example of the Property Bar for Uniform Fill. This can change, again depending on the Color Model you choose in the drop-down list. So, if CMYK is changed to RGB, there is yet another version of the Property Bar. For those looking for yet another way to fill objects with solid colors, this is it. Combined with the Color Docker and the Palette, these are the three best ways to do it.
Figure 7: The Property Bar immediately after the Interactive Fill tool is selected.
Figure 8: The Property Bar for CMYK Uniform Fills with the Interactive Fill tool.
Fountain Fills Once again the Property Bar changes, as shown in Figure 9, when Linear (fountain fill) is selected. The Property Bar now contains most of the settings found in the Fountain Fill dialog box. More importantly, changes can be made interactively. If you look at the object, you’ll notice that it has an arrow going through it. By default, it is Black to White with the arrow on the White
Figure 9: The Property Bar for a 2 Color Linear Fountain Fill. CorelDRAW 12 Unleashed
138
end. If you click on the Black box, you can move the whole line anywhere you desire. As you do this, the edge padding on the Property Bar will be changed. Now click on the White end and any movement will change the length on the line and its angle. Again, this will make changes on the Property Bar. Figure 10 shows an ellipse with a red to white linear fountain fill. OK, so this is kinda cool, but the only benefit is in watching it happen live. Let’s Figure 10: An interactive red to make a few changes and the power of white fountain fill. this tool will soon become evident. The first change will be in color. We could change the color from the Property Bar, but instead let’s use the palette. Instead of just clicking on a color in the palette, click and drag the color until it is over the Black square. Once there, release the mouse and the Fountain Fill should have changed. Repeat the process and drop a color on the White square. Nothing really exciting has happened yet. Now drag a third color out over the fill and drop it on the dotted line between the other two colors. You’ll notice a small plus sign ap- Figure 11: More colors were pears and when the color is dropped, it is added to the linear fill to get this added to create a three color Fountain rainbow look. Fill. Keep repeating as much as you like or at least until you hit the 99 color limit. Figure 11 shows the result of dropping a few more colors on the fill. If you really want to get interactive, clicking and dragging with the Interactive Fill tool will automatically create the dotted line for you in the exact size you create. Since this method is much more visual than using a dialog box, your productivity and creativity are sure to increase.
139
Chapter 8: Color, Fills & Color Management
Now click the icon, on the Property Bar, that represents a radial fountain fill. Notice that the line with the arrowhead is still there. The end with the arrow is at the outside of the circle and the other end is at the center. Moving the center of the fill is as simple as clicking the end of the line and moving it. If instead you move the end with the arrow, the edge padding will change. Just as with the linear fountain fill, colors can be added or changed by dragging colors from the palette. Figure 12 shows an example of Figure 12: A radial fountain fill. a radial fountain fill being edited. Experiment some more with the Conical (see Figure 13) and Rectangular fountain fills, accessed from the drop-down list at left. The shape of the line may change, but the functionality remains very similar. Moving the dotted line will affect the center of the fill, colors can be added by dragging and dropping them on the dotted line and edge padding is controlled by the length of the line. One last tip that might confuse the heck out of you. Once you’ve added colors to the fountain fill, how do you get rid of Figure 13: A conical fountain fill. them? Simply right-click on the little color square and it will be removed. If you don’t like this new method and prefer to enter numbers in dialog boxes, these same values can be found on the Property Bar. And that same old dialog box (Figure 14) can be brought up by clicking the Edit Fill button at the far left of the Property Bar. You’ll find that the dialog box contains all of the settings we’ve already discussed from the Property Bar. The one unique feature is the inclusion of a number of Presets. Simply choose one of the presets to have a saved fountain fill in place. If you find that you use a particular fill often, make sure to CorelDRAW 12 Unleashed
140
Figure 15: Interactive Pattern Fill Property Bar. save that fill for later use by pressing the + icon next to the Preset list. You’ll be asked to name your new Preset, and it will then appear in the list in the future, so that you no longer have to create it from scratch.
Pattern Fills The next type of fill in the drop-down list are the Pattern Fills. When it is selected the Property Bar will appear, as shown in Figure 15. There are three different types of Pattern Fills Figure 14: Fountain Fill dialog box. listed for Two Color, Full Color and Bitmap. To the right of the fill type is a drop-down, where you can select the fill pattern, color selectors, tile size buttons and measurements and a button to scale the pattern with the object. Again, these are the same items you would find in the Pattern Fill dialog box. Figure 16 shows an object filled with a two color pattern fill. Notice the box in the lower left corner, that indicates the size of the tile used to fill the object. When the Interactive Fill tool is selected, you can resize the tile, rotate it or even Figure 16: An interactive two color fountain fill. 141
Chapter 8: Color, Fills & Color Management
skew it. Drag and drop colors on the two colored rectangles to change the color of the fill. If you click the Edit Fill button on the far left of the Property Bar, you’ll get the dialog box shown in Figure 17. It contains many of the same settings we’ve already discussed. One of the benefits of the dialog is that you can enter exact values for the rotation and skewing of the tile. It also allows you to offset rows or columns of fills and to transform the fill with the object. This means that if you resize the object, the fill will scale by the same amount. If you rotate the object, the fill Figure 17: Pattern Fill dialog will rotate by the same amount. box. Clicking the Create button will bring up the dialog box in Figure 18. As two color fills are low resolution bitmaps, this dialog allows you pixel level control of a pattern. This certainly isn’t as friendly for painting as Corel PHOTO-PAINT, but it gives you enough control to create the pattern you desire.
Full Color Pattern Fills Full color pattern fills are very similar to the two color pattern fills. One obvious difference is the number of colors. But a Figure 18: Two-Color Pattern bigger difference is that the two color fills Editor dialog box. are a fairly low resolution bitmap, whereas the full color fills are typically made up of vector objects of any colors you desire. More or less, anything that can be contained in a CorelDRAW file can also be part of a full color pattern. For many projects, the full color pattern fill is your best choice even if you will be using only two colors. But, you can’t easily modify the colors without directly editing the pattern.
CorelDRAW 12 Unleashed
142
Figure 19: Bitmap Pattern Fill Property Bar.
Bitmap Pattern Fills We’ve already discussed that two color pattern fills are a low resolution bitmap. And of course they are limited to only two colors. Bitmap pattern fills can use any bitmap of your choosing. When you install CorelDRAW, 60 tileable bitmaps are installed. Many more are contained on CD #2 for those who just can’t get enough. Plus, you can use any bitmap you want to fill an object. When you choose Bitmap Pattern from the drop-down on the Property Bar, you’ll Figure 20: Bitmap pattern fill of get the Property Bar shown in Figure 19. grass. Again, it is very similar to the Property Bars you’ve previously seen. The main thing you want to choose is the actual bitmap to be used. If you want to load a new bitmap, click the Edit Fill button on the far left of the Property Bar and then click the Load button. An example of a bitmap pattern fill is shown in Figure 20. Just using this fill, gives us a lawn full of grass. Tip: To make the fill look best, either make the tile size larger than the bitmap you are using for the fill or make sure that the bitmap you are using will tile seamlessly.
Texture Fills Change the type of fill to Texture Fill and the Property Bar will look similar to Figure 21. Next to the type of fill is a list of the Texture Libraries, followed by a drop-down gallery of the fills within the library. To access the detailed information about the texture, you’ll need to press the Edit Fill button and make changes in the dialog box shown in Figure 22. You’ll notice that the Texture Fill dialog contains a wide variety of settings. Some of the fills have more settings and some have fewer. Your best bet is to 143
Chapter 8: Color, Fills & Color Management
Figure 21: Texture Fill Property Bar. experiment as there are literally zillions of possibilities with each fill. Just the texture number alone has 32,768 different possibilities. Next to each of the settings is a lock icon. If the lock is unlocked and you make no changes to any setting before clicking Preview, a setting will be randomly chosen. Unlock more settings and the fill will change drastically. If you are planning to output at higher resolutions, it is important that you click Figure 22:Texture Fill dialog box. Options to get the dialog box shown in Figure 23. Choose values appropriate for the size of the object you are filling and the output device. To determine maximum tile width, multiply the longest dimension of the object you are filling by the bitmap resolution. Figure 23:Texture Options dialog box. The maximum tile width should be larger than that number. It should also be one of the supplied values or 5097.
CorelDRAW 12 Unleashed
144
PostScript Fills The last type of Fill is the PostScript fill. This is by far the least used type of fill, mainly because Figure 24: PostScript Fill Property Bar. until CorelDRAW 7 it couldn’t be seen on screen. And prior to CorelDRAW 6, it could only be printed on a PostScript printer. The only option you’ll see on the Property Bar, shown in Figure 24, is a drop-down list of each PostScript fill. As you can see from Figure 25, they now display beautifully on screen. Each of the fills has options, as shown in Figure 26, but these can only be accessed through the Edit Fill button. When in the PostScript texture dialog box, make sure to check Preview fill, make the desired settings changes and then press the Refresh button to see the result of the changes. Figure 25:Stained glass PostScript fill on screen. When you are happy with the results, press OK. Keep in mind that some of these fills are incredibly complex and may take a long time to print if you send them to a PostScript printer. Before you send a file containing PostScript fills to a service bureau, you should print it on your local PostScript printer to make sure it doesn’t take too long to print.
Mesh Fill All of the fills we’ve seen so far simply let you use a single fill on an entire object. The Mesh Fill tool, found on the Interactive Fill
145
Figure 26: PostScript Texture dialog box.
Chapter 8: Color, Fills & Color Management
flyout, allows you to drop different colors along a mesh grid overlaid on an object. When you select the Mesh Fill tool, you’ll get the Property Bar shown above. On the far left are two boxes for entering the number of rows and columns to be contained in the mesh grid. The maximum number for either is 50. Figure 27 shows a red circle with an 8 x 8 grid applied to it. The Property Bar also contains some familiar icons for node editing. Each of these options was discussed in Chapter 7. Now comes the fun part. Drag colors from the color palette and drop them onto any of the sections of the grid. The color dropped will now be put into that grid section and will seamlessly blend into the colors surrounding it. I started with the red circle in Figure 27 and then dropped darker shades of red along the bottom right and white along the upper left, we Figure 27: An 8 x 8 mesh grid on an ellipse. are able to give this flat object some shading. Keep in mind that you can further optimize the look of the object by manipulating the various nodes. The resulting circle is shown in Figure 28. With a little patience, you can get very realistic shading on an object. But be forewarned, these fills are very complex and could cause printing problems. In most cases they are converted to a bitmap when printed to alleviate printing problems. Figure 28: The same red ellipse after several colors have been dropped on it. CorelDRAW 12 Unleashed
146
Secrets of Color Management A question that arises quite often is geared towards color management. Users of graphics software are frustrated that the colors they see on screen do not match the colors that come out of their printer. In short they will never match, so get over it.
Why Colors Don’t Match To first understand the concept of color management, you have to understand why colors don’t match. The screen on your computer displays colors in RGB (Red, Green, Blue) colors. This is what is called an additive color model. As you add more of each color, you get closer to white. With no color, you get black. Printed colors are exactly the opposite. They use the CMYK model (Cyan, Magenta, Yellow, Black), which is a subtractive palette. The more color you add, the closer you get towards black. Each of these colors models has a gamut, or range of colors, that can be represented. There is some overlap within these palettes, but you would be surprised at how few colors are represented in both palettes. Thus, the reason that the colors you see on screen don’t match your printer. If the color you want isn’t one of the colors that is within the gamut of both models, it won’t match. Well over half the colors won’t match. If that isn’t confusing enough, let’s throw in some other variables that further confuse things. The colors you see on screen are dependent on the video card and monitor that you use on your system. And as monitors age, the colors change. So two separate users won’t even see the same color on their respective screens, unless their equipment is identical, and the stars above are in alignment. Then we throw in different brands of printers, different brands of ink and different kinds of paper. So many variables to consider and it all leads up to colors that just won’t match.
Color Management Settings Within CorelDRAW The next step towards understanding color management is controlled by the software you use. CorelDRAW has had color management built in to the software for many versions now. But since so few users understand even the basics of color management, all those features are lost on them. By default, color management was turned off in CorelDRAW 7 and lower. It was turned on in CorelDRAW 8 and higher. So if you are upgrading from a much older 147
Chapter 8: Color, Fills & Color Management
version of CorelDRAW, you will notice an immediate difference in the colors you see on screen. In short, they will look muddy and muted. The idea is that, if you understand color management, you can make the colors you see on screen more closely imitate those that come out of your printer. When it was off, few users turned it on and then complained that colors on Figure 29: Color Management dialog box. screen weren’t even close to their printer. Now that it is turned on, users complain that the colors on their screens are dull and washed out. They are dull, because that is what you will get from your printer. By selecting Tools | Colors Management, you can change the settings for how colors look on screen and how they are printed. The resulting dialog box is shown in Figure 29. If you do plan on using the color management technology within CorelDRAW, the next step is to set up profiles for all of your devices. Pictured in the dialog box are each of the devices that can be managed. Click the arrow next to the device you wish to manage and select the appropriate profile to use. Corel supplies a very limited number of profiles with CorelDRAW, but it is best if you get them directly from your hardware vendor or generate them yourself. They are often supplied on a disk or CD that comes with the hardware. If not, you can probably get them from the vendor’s Web site. The arrows between devices indicate if color management will be used between those devices. As an example, the arrow between your desktop printer and the monitor would indicate that the monitor will approximate the output of your desktop printer. If the arrow from the separations printer to the desktop printer is highlighted, then the desktop printer will approximate the output of the separations printer and then the monitor will represent the desktop printer. Got it? CorelDRAW 12 Unleashed
148
In the lower left of the Color Management dialog box are a list of styles that can be specified. Once you have things set as you desire, it is probably a good idea to save a style for future use, so that you don’t have to specify the same settings more than once. Now we come to the part where you actually print and things can get a bit tricky. CorelDRAW has color management built in, Figure 30: The Print Misc dialog box showing but so do most color print- where color management is activated. ers. You only want to use the color management in one of these devices. In CorelDRAW, you’ll find the color management on the Misc tab of the Print dialog box, as shown in Figure 30. If you plan on using the color management in your printer, uncheck this box. If you leave it checked, make sure to turn it off in your printer. I’ll discuss that process next. Note that it is disabled in Figure 30, as color management was turned off in Figure 29. Sometimes it can be tough to find the setting in your printer driver and the method is different with each operating Figure 31: Tektronix Phaser 850 system and brand of printer. I have found Advanced Options dialog box. the setting for the Tektronix Phaser 850, running under Windows XP, and highlighted it in Figure 31. If you plan on using CorelDRAW’s color management, you’ll want Color Correction set to None. If you turn it off in CorelDRAW, the printer should be set to the color correction method that provides the best results. Keep in mind that the dialog for almost every printer is different, so you’ll probably need to consult the 149
Chapter 8: Color, Fills & Color Management
manual for your printer to learn where to find the color management settings. Confused yet?
Creating Device Profiles CorelDRAW provides no facility for creating or editing color profiles. For that we must turn to other hardware and software. To properly calibrate your printer and scanner, you can use software. This software will ask you to print out a sample, attach a defined IT8 target and then scan it back into your system. Since the software knows what colors are in the IT8 target, it can determine the color shift of both your printer and scanner. Given those shifts, it will build profiles for each device. This software costs anywhere from $250 on up. To profile a monitor, you need a hardware device that can measure the displayed colors. Such devices start at around $250. So, you are looking at a minimum cost of $500 to properly profile the devices on your system. To learn more about the software and hardware I recommend, visit http://www.unleash.com/color.
Swatch Books There is a much easier way for most users. Forget about all this color management stuff. Choose your colors from a printed swatch book. If you’ll be printing on your own printer, use one of the palettes you can download from http://www.unleash.com/articles/colorchart, or follow the instructions provided on that page to create a file for the palette of your choice. Once you’ve printed the palette, select the color you want from the printout, and don’t worry about how it looks on screen. What is important is that it will look the same when printed the next time. Tip: Make sure to print the palette on the material on which you want colors to match. If that is paper, great. But it could also be a t-shirt, coffee mug or a ceramic tile. For those who jobs will go to a printing press, get either a Pantone swatchbook (available from http://www.pantone.com) or Agfa’s PostScript Process Color Guide (available from http://www.agfa.com). Again, you’ll pick colors from the swatchbooks and the color you see on screen are not important.
CorelDRAW 12 Unleashed
150
Tutorial Movies Filling with Solid Colors Interactive Uniform Fills Interactive Fountain Fills Interactive Two Color Pattern Fills Interactive Full Color Pattern Fills Interactive Bitmap Pattern Fills Interactive Texture Fills Interactive PostScript Fills Mesh Fills Color Management
Chapter Wrap You’ve now seen the different color models, some of the color palettes, the fills available in CorelDRAW and ways to manage your colors. All this can be a bit overwhelming at first, but by digging in a bit you’ll soon find that you can get your colors in control.
151
Chapter 8: Color, Fills & Color Management
CorelDRAW 12
9
Outlining Objects
When you create a new object in CorelDRAW, by default it will have a thin black outline. And text objects will default to no outline. CorelDRAW presents a wide variety of outline attributes that you can change, including these defaults, so that you can get the exact look you want. You even have the ability to convert the outline into a fillable object for even more options.
Setting Outline Attributes The quickest way to add an outline to an object or to change the outline color is to right-click a color in the color palette. If there had been no previous outline, a hairline outline will be added in the color upon which you right-clicked. For objects that already had an outline, the color will be changed.
Outline Defaults
Figure 1: The Outline defaults dialog box.
It has already been mentioned that graphics objects will have a black hairline outline by default and text will have no outline. But you can easily change these defaults by changing outline attributes with no objects selected. When you do this, the dialog box in Figure 1 will appear.
CorelDRAW 12 Unleashed
152
You’ll see there are three choices in the defaults dialog box. You can select Graphic, Artistic Text or Paragraph Text. Whichever choices are checked, the outline changes you make will be applied to those type of objects after clicking OK. We’ll talk about those changes a bit later in this chapter. There is one occasion where a default outline can cause a problem. Typically it is best not to have an outline on text by default as it will distort the characters. If you have a thick outline, it can make the text completely unreadable. And if that outline has a white color, it could make the text disappear altogether. Figure 2 shows an example of text with a thick black outline. Since there is nothing to see with a thick white outline, it is not shown.
Acme Acme Figure 2: The problem caused by a thick outline on text.
Note: Changing the defaults only applies to the current document. If you want to change all new documents as well, select Tools | Save Settings As Default.
Using the Property Bar When you have an object selected, there are sometimes choices on the Property Bar for changing the outline thickness and sometimes there will also be settings for arrowheads and line styles. Which options you see are completely dependent on the type of object selected. As the Property Bar doesn’t have a complete set of choices, we’re going to focus most on the Outline Pen dialog box, as we describe each of the options that is available. Figure 3: The Outline Pen dialog box. 153
Chapter 9: Outlining Objects
Outline Pen Dialog Box To bring up the Outline Pen dialog box shown in Figure 3, click on the Outline tool to get the flyout and then click the leftmost icon. Or you can simply press F12. At the top left of the dialog is the color selector. The default CorelDRAW palette is easily available by clicking the down-arrow just to the right of the color. If you would prefer to select a color that is not in the default color palette, click the Other button. This would most often be used if you needed to specify a Pantone spot color. A swatch of the color you select will be shown in the main Outline Pen dialog box. If a white square appears in the lower left of the swatch, a spot color is selected. Just below the color selector are the controls for selecting a line width. On the left is the drop-down listing several of the most used widths. If you can’t find the one you need, simply type it in. To the right of the width is a drop-down for selecting the units. It defaults to points, though you can select any unit of measurement you prefer. Your next choice is the line style. This refers to whether the line is solid, dotted or dashed. The drop-down list shows rough examples of each of the types available. If you can’t find a style that meets your needs, click the Edit Style button to get the Edit Line Style dialog box shown in Figure 4. You’ll find instructions on how to use this feature right in the dialog box.
Corners Below the line style are three radio buttons for choosing the corner style. When a shape turns a corner, the choice you make here will determine how the outline looks on the corner. The default is a sharp corner but many times you’ll get the best results by choosing a round corner (the middle option). This is because the sharp corners can often create large spikes on some angles. Figure 4: The Edit Line Style dialog box allows you to create dotted and dashed lines to meet your needs. CorelDRAW 12 Unleashed
154
Line Caps
AL
AL AL
ER
T
NATI
VE 20 TI
AL
AC
AC
N
30
IN
T
ER
NATIO
-
T
30
IN
155
ER
T
T
The Scale with image checkbox determines if the width of the outline should increase or decrease at the same rate as the shape itself. Let’s suppose that you create a logo where the width of the outline is an integral part of the design. If you didn’t use “Scale with image”, the outline would be too thick if you de-
AC
IN
IN
Scale with Image
VE 20 TI
30
30
AC
To the right of the corner styles are the styles for line caps. Inside each of the examples, you will see two dots which represent the nodes at the end of the line. Note that the top line cap ends exactly at the node where each of the two other caps extend beyond the nodes. If you aren’t sure which type works best for you, then try different types until you get the look you need. Figure 5: The Top example shows a two point outline on 72 Behind Fill point text. On the bottom, the At the bottom left of the dialog are two outline is behind the fill and the very important checkboxes. First, you characters are much sharper. If need to understand that as CorelDRAW you still want a thicker outline creates an outline, half of the outline then increase the width. goes inside of the defined shape and half goes outside. Therefore, the inside half of the outline will cover the fill by default. If you check the “Behind fill” checkbox, the VE 20 TI outline will go behind the fill so that only the outside half is displayed. This is particularly useful with detailed artwork such ER N as script fonts when thick outlines are NATIO used. If you don’t put the outline behind the fill, the object could look pretty bad. An example of this is shown in Figure 5. IVE 20
NATIO
N
ON
Chapter 9: Outlining Objects
crease the size of the shape and too thin if you increased it. An example is shown in Figure 6.
Arrowheads At the top right of the dialog box are choices for the arrow to be displayed at the end of each line. Note that the box on the left is for selecting the arrow at the beginning of the line which is not necessarily the left end. And the box on the right selects the arrow for the end of the line. Figure 7: Edit Arrowhead You’ll find quite a few sample arrows are already dialog box included. If you want to create your own, draw the shape in CorelDRAW and select Tools | Create | Arrow. The new arrow will then appear at the end of the list. With the Options button under each arrow selector, you can remove arrowheads, edit them and even swap them from one end of the line to the other. Editing an arrowhead allows you to modify the size of the arrowhead, placement relative to the line and more as shown in Figure 7.
Calligraphy The last section of the dialog box is for applying calligraphic styles to the lines. This is done by changing the shape of the pen nib. You can do this by decreasing it’s thickness from the maximum 100% to any smaller amount or by changing the angle of the nib. If you have chosen squared off corners, the nib will be square by default. If you have instead chosen rounded corners, the nib will be round. The best way to see how this afFigure 8: fects the outline is to draw a curve shaped like an “S” Calligraphic outline and then to apply a thick outline with calligraphic effects. You’ll see that the thickness of the outline will vary depending on the angle of the line at any given point. Figure 8 shows an example of a shape with calligraphic outlines.
Removing Outlines The quickest way to remove an outline is to right-click on the X at the very top of the color palette. This will set the outline width to 0.
CorelDRAW 12 Unleashed
156
The Outline Flyout Some of the more common outlining tasks can be accomplished simply by pressing a button on the Outline flyout. We’ve already talked about how the first button will bring up the Outline Pen dialog box. The next button brings up the Outline Color dialog box. This can be quite handy if you only want to change the outline color and the color you want is not on an active color palette. Eight buttons follow, that can set the outline width at preset sizes. These sizes are no outline, hairline, 1/2 point, 1 point, 2 points, 8 points, 16 points and 24 points. Unfortunately, you can not customize them to any other sizes. The icon on the far right brings up the Color Docker that was discussed in Chapter 8.
Converting Outlines to Objects There are some users who can’t use outlines in their normal work. Good examples are those who cut vinyl signs or those who do engraving. Their output devices just don’t support outlines. But there is an easy way to change an outline into a shape. Simply select Arrange | Convert Outline to Object (Ctrl-Shift-Q) and the outline is converted to a shape. That shape can then have any fill applied or even get an outline of its own. And since it is a shape, it will be cuttable on a vinyl cutter or engraved on an engraving machine.
Miter Limit A common problem that users encounter is that they get large spikes in their outlines on corners. These spikes are related to the Miter limit setting. To access the dialog box in Figure 9, select Tools | Options | Workspace | Edit. The default setting for Miter limit is 45 degrees. If you change this setting to 10 or 15 deFigure 9: Tools Options Edit dialog box which grees, you should see that allows the Miter limit to be changed. 157
Chapter 9: Outlining Objects
almost all corners, which previously had spikes, will now be spike free. Only corners with an angle smaller than this setting would still have problems.
Tutorial Movies Outlines Convert Outlines to Object
Chapter Wrap Not every object you create will have an outline, but outlines can certainly add to an object by giving thickness, color, dots, dashes and much more. Learning to properly use outlines to their maximum potential will maximize your productivity and creativity in CorelDRAW.
CorelDRAW 12 Unleashed
158
CorelDRAW 12
10
Viewing, Zooming & Panning
If you haven’t upgraded in a number of versions, you’ll certainly notice that many more view types are available, the Zoom tool works differently, and the Pan tool has been added. You’ll find that these improvements will provide a higher-quality display in less time.
Viewing Types Early versions of CorelDRAW had only two viewing types; now there are five: Simple Wireframe, Wireframe, Draft, Normal, and Enhanced. We’ll examine each type in this chapter, from the crudest display to the best. The quality can be selected from the View menu. Simple Wireframe view does not show the fill of any objects but, rather, an outline. The outlines all appear in the layer color, regardless of the color of the outline. Normally, the layer color is black. For any effects such as extrusions, contours, and blends, only the control objects appear. All bitmaps are displayed in grayscale, except monochrome bitmaps which are displayed in monochrome. Wireframe view displays all objects as outlines using the layer color. Bitmaps are all displayed in grayscale, except monochrome bitmaps which display in monochrome. Long-time CorelDRAW users know this view; this is the Wireframe view that has been around since the first version. It is also impor-
159
Chapter 10: Viewing, Zooming & Panning
tant for newer users to realize that this view can be very useful for finding objects and troubleshooting a drawing. Draft view shows all objects. Solid fills are displayed normally. Fountain fills are displayed as solid colors. Texture fills, two-color pattern fills, full-color pattern fills, and bitmap pattern fills are all displayed with a distinguishing default pattern. Bitmaps are displayed in low resolution. Lenses are displayed as a solid color. The contents of PowerClips are not displayed at all. Normal view displays all objects and fills without any changes. Bitmaps are displayed in high resolution. This full-color preview has been available since CorelDRAW 3. Note that PostScript fills are displayed as a series of PS characters. Enhanced view creates a fully anti-aliased version of all objects using 2X Supersampling (Corel’s official name for oversampling). Enhanced view can even display PostScript fills on the screen, but they will cause the display to take a long time to appear. The viewing of PostScript fills is turned on by default, but it can be turned off in the Tools | Options | Workspace | Display dialog box. Enhanced View is the default view in CorelDRAW 12. When you want to see only your drawing and nothing else, you can select View | Full Screen Preview (F9), and the preview will cover your whole computer screen. Even if CorelDRAW is not using the whole screen normally, other applications will now be covered. The view quality used by Full-Screen Preview can be set in Tools | Options | Workspace | Display. By default it is set to Enhanced.
Display Options There are a number of options that are related to the way an image is displayed on your screen as shown in Figure 1. To get this dialog box, select Tools | Options | Workspace | Display.
Preview Colors The colors used to display a drawing on screen can Figure 1: The Display Options dialog box CorelDRAW 12 Unleashed
160
be dithered from either the Windows palette or Corel’s own 256-color palette. If you are using a video adapter that displays only 256 colors, it is best to use Corel’s palette. If your system can display 16-bit or 24-bit color, you’ll want to use Windows dithering. With the high number of colors, there usually isn’t any dithering at all. If you have a 24-bit display, this option will be unavailable as dithering isn’t used.
Refresh Any time you make changes to your drawing, CorelDRAW will attempt to redraw the screen. Sometimes this can take a while if you have a slower system. However, the part you want to see may have been the first thing drawn, or you may not even need to see a redrawn screen to continue your work. If you check the Interruptible refresh check box, you can stop screen redrawing by clicking anywhere on the screen or pressing any key. For example, suppose you’ve finished a complex drawing and are ready to print, but the drawing will take thirty seconds to redraw. With this option checked, you can just use the Ctrl-P shortcut and start printing right away. If you don’t want CorelDRAW to redraw the screen until you specifically tell it to, check the Manual refresh check box.
Offscreen Image CorelDRAW 12 builds a bitmap version of your display off of the screen and then draws it all at once. So when you make changes to your drawing, only the parts that have changed will be redrawn. It will also instantly redraw after you’ve had a dialog box or Docker on screen above the image. By default this method is active, because Use Offscreen image is checked. But, if you want to return to the redraw methods used in previous versions, just uncheck this selection.
Auto-panning Suppose you’re right in the middle of moving an object and realize that it needs to end up just off the edge of your screen. If you have Auto-panning checked, the screen will scroll automatically when you near the edge of the drawing window. If you go too far and place your cursor above the scroll bars, the cursor will change to the international No symbol, indicating that you can’t drag and drop to that location. However, if you stop just short of the scroll bars, the screen will scroll in the direction that you are moving. There are quite a few situations in which auto-panning will help you. The key is to
161
Chapter 10: Viewing, Zooming & Panning
move your cursor just short of the scroll bar (within about 7 pixels) so the screen is panned correctly.
Show ToolTips and PostScript Fills A graphical user interface forces icons upon us. Sometimes icons are very easy to understand, but some icons just can’t be deciphered. Tool Tips can help solve this problem. If your cursor hovers over an icon, a little yellow text box will pop up, providing the name of the icon’s function. As long as the Show Tooltips check box is checked, this help will be provided. You have the ability to display PostScript fills on the main screen when working in the Enhanced view. This provides great functionality, but the display can be very slow. By default, the Show PostScript fills in enhanced view option is activated, but those with slower systems may want to turn it off. Note that this option has an effect only when you use PostScript fills.
Node Tracking One of the nice features in CorelDRAW 12 is the ability to manipulate objects and nodes when you have a drawing tool selected. If you do not want the ability to edit nodes with drawing tools, remove the check mark from the Enable Node Tracking check box.
Antialiased Bitmaps When you are using Enhanced view, you can have all bitmaps shown with antialiasing. Your bitmaps will have smoother edges and will generally look better this way. But they may look a tad blurry and will take longer to display. Check the Use antialiased bitmaps in enhanced view to enable this feature.
Enable Selection After Drawing As you are drawing objects, you have the option of having the object immediately selected after you’ve drawn it. So if you draw an ellipse, the sizing and stretching handles will appear just after you finish drawing the object, even though you haven’t selected the Pick tool. This option is on by default.
Highlight Outline for Selected Objects As a further visual indicator, you can have a dotted blue outline added to selected objects. This option is especially helpful if you are selecting objects that do not have an outline. It has only a minor effect on objects that are already outlined. By default this option is off.
CorelDRAW 12 Unleashed
162
Full-Screen Preview In Full-Screen Preview mode, only your document will be displayed. You have the choice of using Normal view or Enhanced view when you are in this mode. By default, the Enhanced view is used. Checking the Show page border check box will display the border of the page in this preview screen. This feature can be helpful when you want to know where objects are located in relation to the edge of the page.
Preview Fountain Steps You want everything displayed on the screen with the maximum quality, but you also want it to get there as fast as possible. Gradient fills are one of the slowest fills to redraw. Their quality is controlled by the value in the Preview fountain steps box. The default in CorelDRAW 12 is the maximum value, 256 steps. Even at this maximum setting, the redraw speed is still much faster than in earlier versions. However, if you want to speed it up even more, lower the setting to 50, which provides good quality, although it leaves gradient fills visibly banded. Note: The value specified for the number of preview fountain steps is also used when you export to many different file formats. For the best exports, make sure to change this value to 256 before exporting. If you are converting to a bitmap, it is usually easier to just open a .cdr file in Corel PHOTO-PAINT, as the file will then always be created at the highest quality and you can select even more steps for your fountain fills.
Zooming As you are creating a drawing, you’ll want to zoom in to work on details and zoom out to see the whole image. You may change views hundreds of times before a particular drawing is finished, so using these tools efficiently is very important.
Using the Zoom Flyout The Zoom flyout simply contains the Zoom and Hand tools as shown at right. Each of them can be used in many ways and we’ll go over each of those options. The Zoom tool works just like the Zoom In tool of older versions. If you simply click with your left mouse button, the 163
Chapter 10: Viewing, Zooming & Panning
screen will zoom in by a factor of 2 centered around the point where you clicked. The other option is to drag a marquee box with the left mouse button. The drawing window will zoom to encompass as much of the marquee box as possible. Clicking the right mouse button with the Zoom tool active will zoom out to the last view by a factor of 2 or Figure 2: The Options Zoom, Pan Tool dialog display a menu (at right). box. You can change the behavior of the right mouse button in Tools | Options | Workspace | Toolbox | Zoom, Hand Tool as shown in Figure 2. If you select Context Menu, right-clicking will give you the menu shown at right. Otherwise, you can select Zoom Out. An extra click or two will be required to zoom out, but this method gives you excellent control of the drawing window. The Zoom tool now has functionality that didn’t exist in the “old” Zoom tool. The right-hand tool on the flyout is the Hand tool; it will be discussed later in this chapter.
Using the Zoom Toolbar The Zoom toolbar is available in several different places. You can display it as a toolbar by right-clicking the gray area around any existing toolbar and selecting Zoom from the pop-up menu. It is also available at the top of the View Manager Docker discussed later in this chapter. Regardless of how you choose to display it, it is by far the best method for using the Zoom tool. The Zoom toolbar is shown below.
CorelDRAW 12 Unleashed
164
Zoom In Selecting the Zoom tool automatically gives you the “Zoom In” tool. The cursor will change to a magnifying glass with a + in the middle, just like on the tool itself. Clicking the screen with the left mouse button will zoom to 200 percent of the current view. Dragging a marquee box will zoom to the area within the marquee box.
Zoom Out Right-clicking with the Zoom tool selected will instantly zoom out to the previous zoom level or show twice as much information if there is no previous zoom level. Note that if you’ve made several slightly tighter zooms, the Zoom Out tool may seem to have little effect since there wasn’t much change in views.
Zoom To Selected Using the Zoom To Selected tool requires that you first select an object or objects. Otherwise, nothing will happen since there is not an object around which to zoom. When you do have something selected, this tool will change the zoom level so the selected objects completely fill the drawing window. You can also access this tool from the keyboard using the Shift-F2 shortcut key.
Zoom To All Objects The Zoom To All Objects tool zooms in or out until all objects in the drawing fill up the drawing window. Every now and then objects get placed quite a ways from the page itself and cause frustration when printing. You know they exist, but you can’t find them. Using the Zoom to All Objects tool can help you to locate them so you can move or remove them. You may also see this command referred to as Zoom To Fit. It can be accessed from the keyboard using the F4 shortcut key.
Zoom To Page In the drawing window is a graphical representation of the page size you’ve selected. Using the Zoom To Page tool will zoom the drawing in or out so that the page will be as large as possible in the drawing window. You can also access this tool from the keyboard using the Shift-F4 shortcut key.
165
Chapter 10: Viewing, Zooming & Panning
Zoom To Page Width Zoom To Page Width will zoom in or out so that the width of the onscreen page fills up the drawing window. You will not necessarily see the top of the page, but rather, a part of the page relative to the previous view. This means that if you were zoomed in near the bottom of the page, the bottom part of the page will be represented.
Zoom To Page Height Zoom To Page Height works just the same as the Zoom To Page Width tool except that it will adjust the zoom so that the entire height of the page will fit in the drawing window.
Using the Standard Toolbar The standard toolbar has a drop-down list of zoom levels, shown here. Many of these zoom levels have been previously described. Some of the other levels that are available here are common ones, such as 25%, 50%, 200%, and 400% of the page. The current zoom level will always be the first choice and will not necessarily be a round number. You can also type in any level you want, using a value as small as 1% or as large as 405651%. When zoomed to 1%, you can see nearly 100 feet in both the horizontal and vertical directions, while at 405651%, you can see only a few thousandths of an inch in both directions. Tip: If you are at a zoom level you wish to save, type a name into the drop-down list and press Enter. It will be saved in the list for later use as the name you entered followed by the zoom percentage.
Zooming with an Intellimouse You have most probably seen an Intellimouse or something similar. Between the two buttons is a roller wheel. Initially, the roller simply enabled you to scroll through a document in a word processor or Web page. But Corel has added support for the wheel as a way to zoom in and out of your drawing.
CorelDRAW 12 Unleashed
166
If you roll the roller towards you, the display will zoom out by 10 percent for each “click” of the roller. For those who are unfamiliar with the Intellimouse, the roller will give a definite click after a certain amount of rotation. Roll the roller away from you and the display will zoom out by a factor of 50 percent for each click of the roller. And if you roll it faster than half a second between clicks, the zoom will double itself. OK, so that is the technical deFigure 3: The Navigator is popped up in the scription. But the best way lower right (shown highlighted in red). to understand how it works is to roll the roller in each direction and watch what happens. Although a graphics tablet is still the best input medium for CorelDRAW users, for those using mice the Intellimouse does have this cool feature.
Navigator The Navigator is a great feature that saves you from having to zoom in and out as often. Unfortunately it can be a bit tough to find at first. Look towards the lower right of the CorelDRAW window where the two scrollbars meet. You’ll find a small white square there. When you click on the white square, you’ll be presented with a thumbnail of the page as shown in the lower right of Figure 3 (surrounded by red box). When this pops up, you can move the visible area of the page around as you desire. Releasing the mouse will move your drawing to the location you’ve chosen. Tip: You can also press the N key on your keyboard to activate the Navigator thumbnail. If you use this method, the thumbnail will appear where your cursor is currently located.
167
Chapter 10: Viewing, Zooming & Panning
Panning Panning is used to move the drawing window so that the objects you are working with are displayed. If the screen is zoomed out for all objects, you won’t need to pan, but if it is zoomed in tight, you’ll frequently need to move around to see other objects or to move the object you are working with. In older versions of CorelDRAW, panning was accomplished by moving the thumb buttons on the scrollbars or simply by zooming out and zooming back in on something else. Now you have the Pan tool, the ability to pan with the keyboard and panning support with the Intellimouse.
Using the Hand Tool The Hand tool will change your cursor into a hand, which is appropriate. Simply use the hand to push (drag) the page where you want it. Thus, if you dragged from the bottom of the screen toward the top, the drawing would move upward on the screen to show the part farther down on the actual page.
Using Keyboard Panning If you are familiar with the nudge actions available in CorelDRAW, keyboard panning will be extremely easy. Hold down the Alt key and press one of the arrow keys on the keyboard. This will scroll the screen in the direction of the arrow you selected. You can even call it a nudge for the whole page.
Panning with an Intellimouse Again, the special roller on the Intellimouse will activate a special mode of panning. Remember, you can roll the special wheel in the middle of the Intellimouse to zoom in and out. To pan, depress the roller, just as with the other mouse buttons. Your cursor will change to a four-headed arrow. Now move the mouse in the direction you want the screen to pan. The four-headed arrow will change into an arrow pointing in the direction you are moving and the screen will begin to pan. Once you’ve moved to the desired view, click the roller wheel again and the screen will stop panning. Basically, you’re just treating this roller as a third mouse button that will activate and deactivate the panning mode.
CorelDRAW 12 Unleashed
168
The View Manager The View Manager provides an easy way to store the views of a drawing that you use often. The information stored includes the zoom level and page number. Figure 4 shows the View Manager floating in an undocked state with several saved views. The View Manager is accessed by choosing Window | Dockers | View Manager or by pressing Ctrl-F2. Figure 4: The View Manager Docker To create a new view, first you after several views have been saved need to select the page and zoom to the magnification level you want to save. Then click the + icon in the View Manager Docker or select New from the flyout. The view will be added to the main display window of the Docker. To delete a view, simply click the – icon or select Delete from the flyout. In the leftmost column of the View Manager is a Page icon. This controls whether the specific page of the view will be applied when the view is selected. If the page icon is dimmed, only the magnification of the view will be used. If you needed to zoom in on the lower-left corner of every page, you would definitely want to turn off the Page icon. Similarly, the Magnification icon controls whether the magnification information of the saved view is used. If all you need is a view of page 5 and you’ve saved a view of page 5, deselect the Magnification icon so that it is dimmed. Initially, a new view will be named View x, where x represents the number of the view created. Click the name to highlight it or right click and select Rename from the pop-up menu (shown at right), and you can then type a more descriptive name, as in Figure 4. The next two columns show the page number and magnification level of the saved view.
169
Chapter 10: Viewing, Zooming & Panning
By dragging a particular view, you can rearrange the order in which views are listed. Right-clicking any of the views displays the same menu as on the flyout except that it will appear right at your cursor. If you double-click a view or select Switch to View from the menu, your main display window will change to the selected view. Tip: If you will be sharing a drawing with others, creating saved views would be a great way for you to point out certain items in the drawing.
Chapter Wrap Without the Zoom tool, it would be very tough to work on a drawing. Sometimes you’d only see a tiny part of what you needed and other times you’d see so much that you couldn’t work with a detailed area. Understanding the Zoom tool will allow you to always work at exactly the view you need.
CorelDRAW 12 Unleashed
170
CorelDRAW 12
11
Object Ordering, Layers & the Object Manager
Your first few CorelDRAW projects probably won’t require knowing much about object ordering or layers as there will be a small number of objects. But as you move deeper into the software, you’ll have many more objects in a drawing. At that point it is very important to understand the stacking order of objects as the front objects will hide objects behind them. This concept goes even further when we add layers to the mix. Not only can objects be reordered within a given layer, the layers can be reordered and the objects on that layer can be reordered.
Ordering Objects To fully understand object ordering, we need to turn a drawing on its side. The first object you draw will go on the bottom of the pile and will thus be the backmost object. Each new object you draw will then get put on the top of the object stack meaning that it is in front of previous objects. Figure 1 shows an example of a drawing as you would normally see it on the left and with a side view showing the stacking order on the right. Things would be pretty difficult if you were limited to drawing objects in the exact order you needed. The good news is that it is very easy to reorder objects at any time. If you select Arrange | Order, you will get the flyout menu shown at right. You can also get this menu 171
Chapter 11: Object Ordering, Layers & the Object Manager
Figure 1: A simple drawing is shown on the left. On the right is a diagram showing the stacking order of the same drawing from top to bottom. by right-clicking on an object and selecting Order from the pop-up menu that appears. Note: Any changes you make in the stacking order will only be applicable to the current layer. So you might move an object To Front and still find it is behind objects on a layer higher in the stacking order. Selecting To Front (Shift-PageUp) and To Back (Shift-PageDown) are fairly self explanatory. They would send the selected object to either the top or bottom of the stacking order. Similarly, Forward One (Ctrl-PageUp) and Back One (Ctrl-PageDown) will move the selected object one position up or down in the stacking order. Choosing In Front Of or Behind will bring up an arrow on screen. Use this arrow to select the object that you want to place your selected object, either above or below, in the stacking order. If you don’t click on an object, you’ll get a dialog telling you that you didn’t click on an object and you’ll be given the opportunity to try again. The last option is Reverse Order and it requires that you have at least two objects selected (see Chapter 6 for details on selecting objects) before it becomes available. When selected, it will reverse the stacking order of the CorelDRAW 12 Unleashed
172
selected objects. This is pretty simple when only two objects are selected. With more objects it becomes a little more complicated. The front most object goes to the back and the back most object comes to the front. Objects in between will also shuffle. The good news is that you will typically only use this command with a small number of objects, most often with only two.
The Object Manager Now that you’ve learned the basics of the stacking order, we’ll look at the Object Manager shown in Figure 2. It provides a visual represenFigure 2: The Object tation of every object in your drawing as they Manager Docker in an appear in the stacking order. Where the main undocked state. drawing page shows a graphical representation, the Object Manager is a list of objects and their basic attributes.
Using Object Manager To bring up the Object Manager Docker, select Window | Dockers | Object Manager. Along the top of the Docker are three icons. On the left is Show Object Properties. When it is depressed, details of each object are shown. If it is in the up position, you’ll only see the type of object and nothing more. By default it is depressed and I’d suggest you keep it in that position. The middle icon is Edit Across Layers. When it is depressed, you can edit any object no matter the layer on which it is drawn. If the button is up, you can only edit objects on the currently selected layer. By default, this icon is depressed so you can edit objects on any layer. Unless you are working with complicated drawings with multiple layers, I’d suggest you leave the icon depressed. On the right is the Layer Manager View icon. By default it is in the up position so that you see layer and object information. When it is depressed, you’ll only see layer information. If you are doing a lot of work with layers, then it might be good to be in the Layer Manager View, otherwise leave it at the default.
173
Chapter 11: Object Ordering, Layers & the Object Manager
Working with Objects Within the Object Docker, every object in your document is listed in a tree-based structure. This is broken down by pages, layers and even within groups. The higher an object appears in the list, the higher it is in the stacking order. Thus an object listed before another would also appear in front of it if they overlap. In Chapter 6, you learned a number of ways to select objects. Yet another way is to click on an object in the Object Manager Docker. When you do this, the object in the drawing window will also be selected and vice versa. This is especially handy when you are having trouble selecting an object in the drawing window. Each object in the Object Manager will have a small icon indicating the type of object. After that will be the object name, which defaults to a generic name based on the type of object. To change to a different name, right-click on the object and select Rename from the pop-up menu that appears. Following the object name will be information about the object’s fill and color. If you are ever looking for a stray color in a drawing, this is a great way to find it. And, of course, once an object is selected in the Object Manager, you can change the color using any method you prefer.
Moving Objects Earlier in the chapter you learned about the stacking order and how to move an object up or down in the stacking order. This can also be easily done within the Object Manager. Click on an object in the Object Manager and drag it up or down in the stacking order. As you do this, a line will appear, as shown in Figure 3, indicating the new position of the object if you release the mouse. This same technique can be used to drag objects to a new layer or a new page. But you have to be careful. If you drop an object directly on top of another object or on a group, it will be grouped with that object or group. In many cases, it is probably easier to re- Figure 3: An object being order objects within the Object Manager rather moved to a new position in the stacking order. CorelDRAW 12 Unleashed
174
than by using the menu options described earlier.
Working with Layers A lot of the users I train are convinced that they aren’t using CorelDRAW to its full potential because they are not using layers. That just isn’t the case. For many users, layers are just not necessary. For those who create very complex drawings or have very specific sets of objects, layers are a very useful feature. In some ways, layers provide another way to group objects. But rather than having the objects grouped and moving as one, each object is still an individual object. When you change the stacking order of an object, you are only changing it within the layer on which it is located. Similarly, you can also change the stacking order of layers. Let’s first talk about the two different types of layers. Anything drawn on a master layer will appear on every page in your document. Layers such as the Guide, Grid and Desktop are master layers. If you open a new file, there will also be a layer named “Layer 1.” By default, it is not a master layer. So objects you draw will only appear on the page on which you drew them. Desktop is a special layer that holds all objects that are not specifically on a page. Let’s say you have an object on Page 1 and you drag it outside of the drawing page and go to Page 2. You’ll find that the object has been moved automatically to the Desktop layer and will appear outside of the drawing page on every page until you move it back within the drawing page. The Grid layer is where information on the drawing grid is stored. More information on grids can be found in Chapter 12. Nothing else can be stored on this layer. Guides is where guidelines are stored. Again, you can get more information on guidelines in Chapter 12. Anything you draw on the Guides layer will become a guideline. And if you wish guidelines to print, you simply need to make the layer printable (see later for details on how to do this).
Controlling Layers There are two different ways to add layers. You can either click on one of the icons at the bottom of the Object Manager Docker, or you can bring up a menu of options by clicking the arrow near the upper right of the Docker. When creating a layer, you can choose whether it is a Master Layer or not. Most of the time you’ll want to create a regular layer. Only create a master 175
Chapter 11: Object Ordering, Layers & the Object Manager
layer when you want everything on that layer to repeat on every page. To delete a layer, right-click on it and select Delete from the pop-up menu. Next to each layer are a series of icons as shown at right. The leftmost icon indicates whether a layer is visible or not, the middle icon determines whether a layer will print and the rightmost icon determines if the layer can be edited. The icons shown are all active. If they are not active, they will be dimmed. The benefit of making a layer invisible is to hide all elements from view on screen. Remember that a layer can be printable even if it is not visible. Let’s say that you have some complex elements on a layer and you have everything just right. At that point you can turn the layer off so that you don’t accidentally make changes to the layer or just so you can concentrate on the other layers. A good example of layering would be architectural plans for a house. One of the layers could contain the electrical plan. By using the visible icon, you can toggle it on or off. Making a layer printable or not is very similar to what was just discussed regarding the visibility of a layer. Layers can be visible without being printable and vice versa. It all depends on which icons are active. Lastly, the pencil icon determines if you can edit a layer. If a layer is not editable, you can’t draw or select objects on that layer. Warning: If the active layer is not editable, you will get warning messages every time you attempt to draw something. Make sure to check the Object Manager to verify which layer is active before you get too frustrated. To make a layer the active layer, you simply need to select it in the Object Manager. Once it is active, it will either be highlighted or be shown in red. Just as you could drag objects to change their stacking order, you can also do the same thing with layers. The important part is to make sure you click on the layer name first to select it, then click and drag it to the location in the stacking order you desire. By default layers are named Layer X where X is a number. It is quite simple to rename a layer. Either click twice on the layer name or right-click and choose Rename from the pop-up menu. I’d highly suggest that you rename layers as
CorelDRAW 12 Unleashed
176
soon as they are created to a name that is meaningful for how the layer will be used.
Layer Properties We’ve already discussed some of the properties of layers. But there are others that are only accessible from the Layer Properties dialog box shown in Figure 4. To access it, right-click on a layer in the Object Manager and select Properties from the pop-up menu that appears. The first half of the dialog has settings that have already been discussed. You can change the name, visibility, Figure 4: The Layer Properties printability, editability and whether the dialog box. layer is a master layer. Changing the layer color by itself will only affect the color of objects on that layer when shown in Wireframe view. So if you make the Layer color blue, all objects on that layer will have a blue outline in Wireframe view. Checking Override full color view will also change all objects in Draft, Normal and Enhanced view. All objects on that layer will display in wireframe, no matter which view type you choose. The last setting, Apply all property changes to the current page only, means that changes you make to the layer properties will only take place on the current page.
Tutorial Movies Object Ordering
Chapter Wrap Understanding the stacking order is a very important concept for using CorelDRAW. Layers can aid in this task but can also confuse matters for users inexperienced with layers. The Object Manager Docker allows the user to visually see how objects are stacked and allows their order to be easily changed. 177
Chapter 11: Object Ordering, Layers & the Object Manager
CorelDRAW 12
12
Rulers, Guidelines & Grids
In this chapter, we’ll explore Rulers, Guidelines, Grids and the many snapping options that are available in CorelDRAW 12. By using these features, you will be able to more accurately place, move rotate and transform objects. They are especially useful for those doing technical illustrations, but are also useful for those doing more artistic types of images.
Rulers When you first start CorelDRAW, rulers will be showing at the top and left side of the drawing window as seen in Figure 1. As you move the cursor around the drawing window, the position of the cursor will be indicated on the rulers with a moving tick mark. If the rulers are not visible, select View | Rulers from the menu to activate them. Figure 1: Rulers are displayed above and to the left of the drawing page. CorelDRAW 12 Unleashed
178
Measurement Systems Many different units of measurement are available with the rulers. The following measurement units are available.
Inches Inches are the default unit of measurement. In versions shipped outside of the United States, the inch may not be the default unit, but it is still deeply ingrained in the product. The inch is the smallest unit in the measurement system used in the United States. It is equal to 2.54 centimeters.
Millimeters A millimeter is a very small unit of measurement in the metric system. It is equal to one tenth of a centimeter.
Picas, Points Picas and points are measures used in typography and design. Traditionally, there were just over 72 points to an inch, but this definition has been altered so that there are exactly 72 points in an inch. A pica is 12 points. Rather than a decimal point, a comma is used to mix these two measurements together. Thus, the measurement 1,3 means 1 pica and 3 points, which is the same as 15 points.
Points Usually, points are used alone only when measuring type size and line spacing, as the numbers can get rather large in other situations.
Pixels The word “pixel” is short for picture element. When you are zoomed in very close to a bitmap, a pixel is one of those itty-bitty squares you see. It is the basic unit of all bitmaps. Pixels are extremely useful for creating drawings that will eventually be converted into bitmaps, such as Web graphics. Note that while you can choose this unit of measurement, CorelDRAW will not display images in a pixel for pixel display to how an image will appear when exported to a bitmap.
Ciceros, Didots One didot is equal to 1.07 points, and there are 67.567 didots in an inch. A cicero is 12 didots. This system is used by the French and is similar to the system of picas and points.
179
Chapter 12: Rulers, Guidelines & Grids
Didots Didots are used alone, like points, to measure type size and line spacing. Each didot is equal to 1.07 points.
Feet A foot is a larger unit of measurement in the measurement system used in the United States. One foot is equal to 12 inches.
Yards There are 3 feet to a yard.
Miles There are 5,280 feet to a mile.
Centimeters A centimeter is a unit of measurement in the metric system. A centimeter is equal to 10 millimeters. It is also equal to .394 inches.
Meters A meter is equal to 100 centimeters.
Kilometers A kilometer is equal to 1,000 meters.
Q Equal to 4 mm, primarily used in Japan.
H Equal to 4 mm.
Working with the Rulers The origin point of the rulers—the point where each ruler equals zero—is the lower-left corner of the page by default. Tip: You can drag the rulers out into the drawing window by holding down the Shift key while pushing the ruler along. Hold down Shift while double-clicking the place where the rulers meet, and they will return to their docked positions. To make changes to the ruler defaults, you need to access the Options Rulers dialog box, shown in Figure 2. Double-click either one of the rulers to bring up this dialog box. CorelDRAW 12 Unleashed
180
Nudge Settings The first group of settings in the Options Ruler dialog box are related to the nudging of objects. By pressing the arrow keys on your keyboard while an object or node is selected, you can move the selected item by a set amount. That amount is controlled by the value specified in the Nudge numbox. The default setting of .1 inches is Figure 2: Options Rulers dialog box considered high by many users so you may want to change it to a smaller value. By pressing Shift in conjunction with the arrow key you will “Super Nudge” the selected item. By default the super nudge is 2 times the amount specified for nudge. Again, many users prefer to change this to a higher value. Pressing Ctrl in conjuction with the arrow keys will give you a “Micro Nudge.” The default value for micro nudge is one half of the nudge value. Again, many users prefer to have the nudge divided by a larger value. Tip: My preferred settings are Nudge at .01 inches with a mulplier of 10 for Super Nudge and a divisor of 10 for Micro Nudge. By checking the Same units for Duplicate distance, Nudge and Rulers; the same measurement system will be used for each of these items. The default is to have it checked.
Ruler Units You can separately set the units of measurement used in the horizontal and vertical directions using any of the measurement units previously described. By default, the units will be the same since the Same units for Horizontal and Vertical rulers check box is checked. If you want to use different units, simply uncheck this box.
181
Chapter 12: Rulers, Guidelines & Grids
Ruler Origin You can also set the origin of the ruler by typing the exact coordinates on the drawing page where you want the origin to be. A positive horizontal value will move the horizontal point to the right, and a positive vertical value will move the origin up. Another way to change the origin is to click the little box where the rulers meet and drag the crosshairs that appear to the position where you want the origin to be. You’ll notice that the rulers change as soon as you release the mouse button. Simply double-click the place where the rulers meet, and the origin will be reset to the default position. The Options Rulers dialog box also allows you to change the tick divisions on the ruler. The number of ticks you want displayed may depend on the measurement system you are using. Just below the Tick Divisions box is the Show Fractions check box, which is checked to show fractions instead of decimals on the ruler. When you’re working in inches, seeing the fractions on the rulers can be quite handy. This setting is especially useful when you’re working with inches, as fractions such as “half an inch” or “quarter of an inch” are often used. With the metric system, the units all divide cleanly by 10 and therefore decimals are the more reasonable choice.
Drawing Scale Click the Edit Scale button to display the Drawing Scale dialog box shown in Figure 3. The Typical Scales drop-down list provides drawing scales. For example, if you use the scale 1 inch equals 1 foot, the standard page of 8.5" x 11" will equal 8.5’ x 11’. The rulers will display measurements according to this scale, as will any dimension lines you draw. Some of the drawing scales just have numbers such as 1:1 or 1:2. The first number indicates the size of the unit you are creating and the second number indicates the size that will be indicated by the rulers. So with 1:1, a one inch Figure 3: The Drawing Scale dialog box CorelDRAW 12 Unleashed
182
object is a one inch object. With 1:2, a one inch object will be shown on the rulers to be two inches. In fact, a standard 8.5" x 11" page will be displayed as 17" x 22" if you choose the 1:2 scale. Other drawing scales follow this same formula. If you can’t find the scale you need in the Typical Scales drop-down list, choose Custom (at the bottom of the list) and create your own scale. In the Page Distance boxes, type the number of units and the type of units. In the World Distance box, type the value that you want the page distance to equal. Using the example where 1 inch equals 1 foot, you’d enter 1 inch as the page distance and 12 inches as the world distance. The world distance units are based on the units that are currently set for the rulers. If you’re not happy with the units showing, simply change them in the Options Rulers dialog box.
Guidelines Quite often when you are working within CorelDRAW, there are boundaries you have to follow. Or maybe you are just trying to align a number of items. While there are various ways you can accomplish these tasks, one of the better ways is to use guidelines.
Guideline Basics A guideline is a special type of object. By default it doesn’t print, but it can be printed if you so desire. When it is displayed, it will show as a dashed line. But the most important characteristic is that guidelines are magnetic. As you draw objects near a guideline, they will snap to the guideline. If you move objects, they will also snap to the guideline as they get close. And sometimes you simply use them as a visual reference. To create a guideline, click on the ruler at either the left or top of your screen and drag the guideline onto your drawing page. Wherever you release the mouse is where the guideline will be placed. Initially, the guideline will be red. This indicates that it is selected. As it is just like other objects, you can do lots of things with it. First, you can press the Delete key and delete it. Users of older versions will note that you can no longer drag guidelines off of the drawing page. Clicking and dragging on the guideline will allow you to move it wherever you want. And if you click on it a second time, you’ll get rotation handles so that you can rotate the guideline. You can deselect a guideline by either clicking on the drawing page or pressing the Esc key on your key-
183
Chapter 12: Rulers, Guidelines & Grids
board. When you do this, the color of the guideline will change to Gray by default. Guidelines that are dragged from the top ruler will be in the horizontal orientation and those dragged from the left ruler will be vertically oriented. There is one other orientation and that is a diagonal guideline. We’ll discuss it more a bit later. Figure 4 shows several guidelines on the drawing page. Figure 4: Horizontal, vertical and For those situations where you have to place guidelines at an ex- diagonal guidelines are shown on the drawing page. Note that one of the act position on the page, this is quite easy to do using the Prop- guidelines is Red, indicating that it is erty Bar. When a guideline is se- still selected. lected, it’s position in shown in the x, y values at the left end of the Property Bar as shown in Figure 5. Vertical guidelines will have the y value dimmed and Figure 5: Moving and rotating horizontal guidelines will have the x value guidelines is as simple as dimmed. So select the value that is avail- changing the position on the able and change it to the exact position Property Bar. where you would like the guideline to move. After changing the number, press the Enter key and the guideline will jump to the new location. Rotating guidelines can also be done on the Property Bar as shown in Figure 5. Just next to the position values is the amount of rotation. By default, horizontal guidelines have 0 rotation and vertical guidelines have 90 degrees of rotation. Highlight the amount of rotation and type in any value you want. Once you changed the value, press the Enter key and the guideline will be rotated to the new value. One last change you can make is to the guideline’s color. Remember, guidelines are just a special type of object. So with the guideline selected, right-click on any color in the color palette and the guideline’s color will change to that color when it is deselected. Also note that you can select mulCorelDRAW 12 Unleashed
184
tiple guidelines by selecting one and Shift-clicking to add others to the selection. Once you have multiple guidelines selected, you can Figure 6: The Snap to Guidelines move them together, rotate them button toggles the magnetic nature of together or change the color of all guidelines on and off. of them at once. Pretty cool, eh?
Using Guidelines So far we’ve spent time creating guidelines, now it is time to put them to use. For them to be magnetic, you have to turn on Snap to Guidelines. This can be done on the Property Bar when nothing is selected by clicking the Snap to Guidelines button shown in Figure 6. It’s the one that has a blue dashed line to the left of a mini page. You’ll find the same icon on the Property Bar used when a guideline is selected. Another method is to select View | Snap to Guidelines. Lastly, you can use the shortcut key of Alt-V U. Snap to Guidelines is a toggle setting, so you can turn the snapping off using the exact same methods. Seeing the icon depressed is one way to know that snapping is turned on. Another indication is that a checkmark would be next to Snap to Guidelines in the View menu. Now, draw a rectangle on your drawing page that is not close to the guideline. After you draw the rectangle, switch to the Pick tool. Click on the X in the middle of the rectangle and start moving it towards a guideline. Note that as you get close, the rectangle will jump and stick to the guideline. If you continue to drag, it will eventually unstick and continue to move past the guideline. Now draw another rectangle and this time draw it near the guideline. Notice how it jumps to the guideline as you draw. Obviously these are simple examples of how guidelines can be used. Go ahead and try using other shapes, some text, and even moving nodes. You’ll find that in every case, modifications are affected by the guidelines. Text is a special case as the bottom of text is considered the baseline. Therefore, descenders will go below the guideline. And you might find that text doesn’t snap to the exact left or right. Instead, it snaps to the bounding box surrounding the character. After you’ve worked with text and guidelines a few times, these special exceptions will be second nature to you.
185
Chapter 12: Rulers, Guidelines & Grids
Guideline Options Detailed information on the guidelines in your document can be found by selecting Tools | Options | Document | Guidelines. Once in this part of the Options dialog box, you will find four major choices. We’ll start by looking at Horizontal as shown in Figure 7. Figure 7: This dialog box shows all horizontal If you select a guideline that already exists, you can guidelines in your document and lets you delete it by pressing the Delete key in the dialog box. Another option is to type in a new location and press the Move button. Or you can simply type in a value and press the Add button to add a guideline at that location. If you simply want to get rid of all horizontal guidelines, press the Clear button. The dialog box for Vertical guidelines works just the same. If we select the Guides tab, you’ll find that the options are still the same as shown in Figure 8. But all horizontal, vertical and diagonal guidelines will be listed. The big addition here is diagonal guidelines. They can be specified with a single point and an angle or by two points. Any diagonal guideline will automatically be listed with both methods. Besides the slight difference in how di- Figure 8: The Guides tab shows all guidelines, including those on a diagonal. CorelDRAW 12 Unleashed
186
agonal guidelines are listed, all the other options are the same as those shown before.
Guideline Presets Things start to get really exciting when we get to the Presets. First up are the Corel Presets shown in Figure 9. Each of the options provided is fairly self-explanatory. Check the Figure 9: Corel Presets give seven different options you want and click options for creating sets of guidelines. the Apply Presets button. Note that the guidelines created as presets will be green instead of the normal blue. For the last three options, you just have to try them to see exactly what they create. My preference would be to use the User Defined Presets instead for those options. By selecting User Defined Presets, you get the dialog box shown in Figure 10. Note that I have activated all options just to make the dialog easier to read. The first setting controls guidelines defining the page margins. They default to zero meaning the guidelines would be right at the edge of the page. Also, the default is that top and bottom margins are equal as well as left and right being equal. By checking the Mirror margins checkbox, you can enter values for all four margins. Figure 10: User Defined Presets give you more control over defining sets of guidelines. 187
Chapter 12: Rulers, Guidelines & Grids
Below the margins is the area for defining columns. This section alone can save you the hassle of getting out a calculator. Type in the number of columns you want and how much space you want between the column guidelines. Automatically CorelDRAW will do the rest of the math for you. Last up are the settings for a grid. You can either define the frequency of guidelines or the spacing between them. Horizontal and Vertical can be defined separately so that you get whatever kind of grid you like. Obviously you can use all of these settings, or you could choose to use only some of them. Once you have everything the way you want it, click Apply Presets and watch the guidelines start appearing on your page. Again, the preset guidelines are created in green to distinguish them from guidelines you create.
The Guidelines Layer Guidelines are a special type of object and they have a layer all to themselves. To view the layers, select Windows | Dockers | Object Manager and you’ll get something similar to Figure 11. I’ve purposely shown a very simple document with a minimal number of objects. Note in the Master Page section is a layer named Guides. Typically this is where all guidelines are stored. As with any other layer, you can define several properties. By default, the Guideline layer is visible (the eye icon) and editable (the pencil icon) but it isn’t printable (the printer icon). If you do Figure 11: Information on want guidelines to print, simply click on the printer icon. For times when you don’t want the Layers can be found in the Object Manager guidelines to be altered, click the pencil icon Docker. and the layer will be locked. One of the cool things about the Guideline layer is that any object you put on it will become a guideline. So if you want a guideline that is a circle, square or any other shape, simply draw that shape on the guideline layer.
Local Guidelines A feature that is often requested is the ability to have different guidelines on each page of a CorelDRAW file. Although it is undocumented, you can do
CorelDRAW 12 Unleashed
188
this in CorelDRAW 12. On each page where you desire guidelines, you’ll need a layer. So select the page in the Object Manager and add a layer. Now name that layer “Local Guidelines.” With that layer selected, drag any guidelines you want from the rulers. Now follow the same procedures to create a Local Guidelines layer on other pages.
Dynamic Guidelines New to CorelDRAW 12 are Dynamic Guidelines. They are turned on by clicking the button shown at right on the Property Bar or selecting View | Dynamic Guides (Alt-D). So far all the guidelines we’ve discussed have to be placed on the page. Dynamic Guidelines appear automatically at specific snap points. As you draw, move and size objects, Dynamic Guidelines will appear at snap points in objects including center, node, quadrant and text baseline. This makes it easier to align and draw objects relative to other objects in your drawing. When a Dynamic Guide appears, you can continue to drag your object and the Figure 12: Tools Options Guidelines dialog distance from the snap box. point will be shown. By selecting Tools | Options and then choosing Dynamic Guides from the Workspace section of the tree menu, you’ll get the dialog box shown in Figure 12. Here you can customize the settings that determine when Dynamic Guidelines appear and what information they provide.
Grids Grids provide yet another way to add precision to your drawings. To turn on Snap to Grid, press the button shown at right on the Property Bar or choosing View | Snap to Grid (Ctrl-Y). 189
Chapter 12: Rulers, Guidelines & Grids
This only turns on the snapping, but you can also make the grid display by selecting View | Grid. If grid snap is turned on, any objects drawn, moved, sized and otherwise modified will be affected by the grid. To modify the grid settings, select Tools | Options and then choose Grid from the Document section of the tree menu that apFigure 13: Tools Options Document Grid pears. This will bring up dialog box. the dialog box shown in Figure 13. The first choice is whether you want the grid measured by Frequency or Spacing. By default, it is set to Frequency with 4 gridlines each inch. If you instead wanted spacing, this would change to .25 inches. At the bottom of the dialog you can specify if you want the grid to be shown and whether it is active for snapping. Typically, it is easier to do this with the commands shown earlier. Lastly, you can select whether it is shown as a series of dots where gridlines intersect or whether the gridlines themselves are shown.
Snap to Objects Users have been complaining for years that Snap to Objects wasn’t as accurate as they desired. And snapping was limited to only nodes and midpoints. CorelDRAW 12 starts by improving the accuracy of snapping as well as allowing you to snap to Node, Intersection, Midpoint, Quadrant, Tangent, Perpendicular, Edge, Center, Text Baseline or Printable Area. With all of these new options, snapping should no longer be a problem. Snap to Objects it activated by pressing the button shown above right on the Property Bar or by selecting View | Snap to Objects (Alt-Z).
CorelDRAW 12 Unleashed
190
Visual feedback is given by telling the user what type of snap is being performed as shown in Figure 14. Tip: If you are importing files, the import cursor will use the snapping options you have selected. This can make it much easier to place and size files being imported. Figure 14: A line being drawn is You have complete control over what points are used for snapping, the accu- shown snapping to the midpoint of a curve. racy of the snapping and more. Select Tools | Options and then choose Snap to Objects from the Workspace section of the tree menu to get the dialog box shown in Figure 15. You’ll note that you can choose which points are used for snapping. So if you don’t want Tangent to be used, simply uncheck it. Snapping threshold determines at which point the snapping will kick in. The higher the threshold, the more snap- Figure 15: Tools Options Workspace Snap to ping you’ll get. You can Objects dialog box. also choose whether you see the snap location marks and screen tips.
Tutorial Movies Guidelines and Dynamic Guides Snap to Objects
191
Chapter 12: Rulers, Guidelines & Grids
Chapter Wrap CorelDRAW 12 has added a number of new options for accuracy, most notably with Dynamic Guides and all of the new Snap to Object settings. Combine these new features with the existing Guidelines and Grids and you have a wealth of tools for getting your drawings extremely accurate.
CorelDRAW 12 BOOT CAMP This is the ultimate CorelDRAW 12 and Corel PHOTO-PAINT 12 learning experience. You will learn all the information you need to get the most out of CorelDRAW 12 and Corel PHOTO-PAINT 12 in three days of intense training at our, state-of-the-art training theater in Cave Creek, Arizona! ✫Full-color handout with over 130 pages of detailed notes on each of the Boot Camp sessions ✫Boot Camp CD with software and samples to practice what you’ve learned ✫Each student will receive a Certificate of Completion to show their accomplishment ✫Class size is limited to no more than twelve students ✫Continental breakfast, lunch and refreshments each day ✫Friday night we’ll host a fantastic BBQ dinner Boot Camps are taught by Foster D. Coburn III, the CorelDRAW guru and co-author of six bestselling CorelDRAW books.
(800) 736-8973 www.unleash.com CorelDRAW 12 Unleashed
192
CorelDRAW 12
13
Combining, Grouping & Converting to Curves
As you work in CorelDRAW, the number of objects in a drawing can sometimes grow quite large. Therefore it makes sense to logically group some of those objects together. In this chapter, we’ll talk about grouping as well as combining and the differences between these two similar commands for putting multiple objects together. We’ll also discuss converting objects to curves and the situations where it can be most useful.
Combining In order to use the Combine command, you must have at least two objects selected. When this happens, the Property Bar will have a Combine button available in addition to choosing Arrange | Combine (Ctrl-L) from the menus. Once objects have been combined, they are a single object and will have the attributes of only a single object. Figure 1 shows two objects before and after combining. This means that two distinct shapes would only be able to have a single fill once they are combined. The last object selected is the object which controls the fill of the combined object. While the shapes look to
193
Figure 1: On top are two objects before being combined with the combined object on the bottom.
Chapter 13: Combining, Grouping & Converting to Curves
be separate, they would indeed be a single object. Tip: If you want each of the objects to retain a distinct fill and other attributes, use the Group command instead of Combine. If objects are overlapping. when combined, the area of the overlap will become a hole in the new object as shown in Figure 2. Oftentimes, this allows you to create some interesting effects. To get a different behavior, explore the Weld, Intersect and Trim commands.
Knowing When Objects Are Combined The easiest way to tell when objects have been combined is to look at the object handles when selected as well as the Status Bar. On the Status Bar, you will see that only one object is selected; and the object handles will surround the entire shape; even if parts of it are not directly Figure 2: Two overlapping connected. objects shown before and after they are combined. Using Combine to Create
Effects The oldest way for shapes to interact is the Combine command. It’s been around since the very first version of CorelDRAW and still gives you the ability to create shapes that can’t be created with Weld, Intersect or Trim. You’ll find that the most common use is to knock a hole in an object. Let’s work through a simple project for making a donut. 1. Draw two circles to represent the inner and outer edge of a donut. 2. Select both objects and press the Combine button (see below) on the Property Bar. Fill the combined object with a golden brown.
CorelDRAW 12 Unleashed
194
3. So that you can fully understand what we’ve done, draw a long skinny rectangle that only covers part of the donut hole’s width. Fill this rectangle with red. 4. Move the rectangle to the back and notice how it is only visible outside the donut and within the donut hole as shown in Figure 3. Notice how where the two objects overlapped a hole was created. In this exam- Figure 3: Combining leaves a ple, one object fully overlapped the other hole in the middle of the object. so it was completely cut out. But remember, only the overlapping parts are cut out. Let’s now try another example 1. Draw the two circles side by side that overlap approximately halfway. 2. This time, Combine the two circles to get the result shown in Figure 4. I’ve again thrown a red rectangle behind it Figure 4: Combining so you can more easily see the hole. overlapping objects creates a Now let’s create a really neat special ef- hole in the overlap. fect with text. It is relatively easy to create, yet still creates a great effect. 1. Draw a two inch square and fill it with black. 2. Create a duplicate of the square on top of the original by pressing the + key on your numeric keypad. 3. Convert the new square to curves by selecting Arrange | Convert to Curves. 4. Choose the Shape tool in your toolbox and select the node at the upper left corner of the duplicated square. Press the Delete key on your keyboard and you’ll be left with a triangle. Color it white. 5. Using the Text tool, create a capital Q. Change the font to something very bold and 144 point. Fill the text with Red. 195
Chapter 13: Combining, Grouping & Converting to Curves
6. Select the Q and the original black rectangle. Press the C and E keys on your keyboard to center them with one another. You should see something similar to Figure 5. 7. Select the Q and the white triangle. 8. Press the Combine button on the Property Bar and the result should look similar to Figure 6. By adding a few nodes to the diagonal line of Figure 5: The original the triangle and moving them around a bit, we objects. can make the design every more interesting as shown in Figure 7. Just by changing this one line, you can create a wide variety of great effects.
Q
Breaking Apart Breaking Apart an object is the opposite of Combine. If there are multiple distinct shapes within a single object, those shapes will be broken into individual shapes. Select the object you wish to work with and choose Arrange | Break Apart (Ctrl-K). One Figure 6: Objects after thing to keep in combining. mind is that after objects are broken into individual pieces, each of those pieces will have the attributes of the original object. If you had earlier combined objects with different attributes, only the attributes of the combined object will be retained. Warning: If you convert text to curves and then use Break Apart, the “holes” in letters will then be separate objects. So you’ll need to select the pieces of Figure 7: Another interesting example of each letter with a hole and use the combining objects. CorelDRAW 12 Unleashed
196
Combine command. This same rule applies to any objects which completely overlap.
Breaking Apart Effects The Break Apart command is also used with groups created by Effects. For example, if you were to blend two objects together, a Blend Group is created. Select Arrange | Break Apart to break the blend into the two control objects and the group created by the blend command. If you have been using CorelDRAW for several versions, you may remember that at one time this was the Separate command. It was changed to Break Apart to provide more naming consistency.
Grouping and Ungrouping Where combining objects is more of a permanent change, grouping objects does not change the objects involved in the group. By putting objects into a group, it gives you a way to logically work with all objects as one. A good example would be that if you drew a car, you would group all of the objects depicting the tire and all of the objects involving the body of the car. Then you would group each of the previous groups into one big group containing the whole car. By doing this, it is easy to work with just the parts you need and to move things around as a single object. Figure 8 shows objects before and after they are Figure 3: Objects before grouped. Notice there is no change. and after being grouped are identical. To group objects, first you must select more than a single object. When you do this, the Group button will become available on the Property Bar. You can also select Arrange | Group (Ctrl-G) from the menus. Unlike Combine, all objects within a group retain their original attributes. A group of objects can not span multiple layers so the group will end up on the currently selected layer. Beyond that, the only change would be that the group of objects will be transformed as a single object.
197
Chapter 13: Combining, Grouping & Converting to Curves
If you select a group of objects and you want them to be individual objects again, select the Ungroup button from the Property Bar or Arrange | Ungroup (Ctrl-U). An alternative would be if you had multiple groups selected or groups within groups selected. Then you might want to select Arrange | Ungroup All. The result of ungrouping all would be that no groups would be left among the selected objects. Tip: Before ungrouping a group, you may want to move it off to the side so that it would be easier to reselect the objects and regroup later.
Selecting Objects Within a Group There are times when you wish to modify an object inside of a group without having to ungroup everything first. In this case, hold the Ctrl key down and click on the desired object. You’ll notice that the selected object has round handles surrounding it instead of the normal square handles as shown in Figure 9. If you look on the Status Bar, you’ll see the object is referred to as a Child Object. Make any desired changes to the object and then deselect the object. You’ll find the changes will get made and the object will always remain within the group. Figure 9: An object selected within a group has round Many of the objects you draw and the ef- handles. fects you apply are treated differently than a normal curve in CorelDRAW. For example, if you try to use the Shape tool on a rectangle, it will round the corners instead of letting you modify the nodes. Thus, the Convert to Curves command exists to convert these “native” objects and effects into an editable curve.
Converting to Curves
Converting Objects to Curves First, select the object you want to convert to curves and then press the Convert to Curves button on the Property Bar or select Arrange | Convert To CorelDRAW 12 Unleashed
198
Curves (Ctrl-Q). If you have an ellipse selected, the result will look identical to the original ellipse except that you will now have four nodes at each of the tangent points of the object. Figure 10 shows an example of an original ellipse (in Red) that gets converted to curves and modified to create the Yellow shape. By using this method to create objects, you’ll find that the quality of the resulting shape is usually higher than if you try drawing it with the Freehand tool. And for those non-artists, you might also find that you are more creative this way. Figure 10: The original ellipse is shown in Red. By converting to curves and Using the Convert to modifying, the yellow object was Curves Command to created.
Modify Text
There are two distinct situations where converting to curves comes in quite handy with text. First, it can be used so that a special font is no longer required. Once the text is converted to curves, it is simply a group of objects that looks like text. You won’t be able to edit it as text, change the font or anything else. But this also means the font is no longer required. For longer blocks of text, be careful as the number of nodes could get quite large to the point where there could be printing problems. The other situation where converting text to curves is useful would be to physically modify the shape of characters. Sometimes this could be done to match a custom font in a logo or it could simply be done for artistic effect as in Figure 11.
COLD
Tutorial Movies Combining Objects Figure 11: By converting the text to curves and modifying nodes, we gaive the effect of cold on the bottom sample. 199
Chapter 13: Combining, Grouping & Converting to Curves
Chapter Wrap It is very important that CorelDRAW users understand the difference between Combining and Grouping objects. Each plays a very important role in creating quality artwork. While they are similar, they are also very different. It is also important to understand when converting something to curves can be useful. It could be to save yourself from supplying fonts with a job or it could be for artistic effect.
CorelDRAW 12 BOOT CAMP This is the ultimate CorelDRAW 12 and Corel PHOTO-PAINT 12 learning experience. You will learn all the information you need to get the most out of CorelDRAW 12 and Corel PHOTO-PAINT 12 in three days of intense training at our, state-of-the-art training theater in Cave Creek, Arizona! ✫Full-color handout with over 130 pages of detailed notes on each of the Boot Camp sessions ✫Boot Camp CD with software and samples to practice what you’ve learned ✫Each student will receive a Certificate of Completion to show their accomplishment ✫Class size is limited to no more than twelve students ✫Continental breakfast, lunch and refreshments each day ✫Friday night we’ll host a fantastic BBQ dinner Boot Camps are taught by Foster D. Coburn III, the CorelDRAW guru and co-author of six bestselling CorelDRAW books.
(800) 736-8973 www.unleash.com CorelDRAW 12 Unleashed
200
CorelDRAW 12
14
Weld, Trim, Intersect & More
When you first start to use CorelDRAW, it can be intimidating. You see the shape you want to create and yet there is no obvious tool for creating what you want. Most users gravitate towards the Freehand tool and try to draw the shape from scratch. This will only increase the frustration. The real key is to break down the complex shape into a series of simple shapes. Once you’ve done that, you can draw the rectangles, circles and other shapes. Those are easy. Then you use Weld to turn the simple shapes into the desired complex shape. Before long you’ll see that any shape you imagine can be easily created. After working through the samples provided in this chapter, you’ll have a good idea of how to break down the complex shape as we will use nothing but rectangles and circles to create our examples.
Add Shapes Together with Weld The best way to understand the Weld function is to tackle a simple project. We’ll start by drawing three circles as Figure 1: Three ellipses before shown in Figure 1. We just want the out- welding. 201
Chapter 14: Weld, Trim, Intersect & More
lines without having a fill. You should get this by default. If not, simply left-click on the X at the top of the palette to remove the fill or right-click on Black to create a hairline outline. Now let’s turn these three circles into something more. Select all three circles and press the Weld button (see above) on the Property Bar. Notice that any parts of the shapes that overlapped are no longer visible. Only the outermost outline was kept. Fill the shape with black and you’ll get something that looks like Figure 2. Figure 2: Three ellipses after welding. Looks a lot like a famous mouse we all know. Note that some of you may not see the Weld button. It is only available when more than one object is selected. So if you aren’t seeing it, you didn’t select all three circles as directed. I’ve seen lots of frustrated users in classes searching desperately for this button only to see them slap their heads when they found out they didn’t have multiple objects selected. Look again at what we just created. It is important to understand that the outermost outline of the object was kept and any lines inside were removed. To create this shape without such a command would be time consuming even though it wasn’t that complex. Don’t believe me? Go ahead and try to draw this shape with the Freehand tool. Let’s explore another example that can be created with only circles and rectangles. There are a few more steps, but it is still very basic. Start out by drawing a rectangle that is five inches high and half an inch wide. To make this easier, turn on Snap to Grid before drawing. Now select the Shape tool and click on any corner of the rectangle. Drag the handle so the corners are completely rounded. Select Arrange | Transformations | Rotate to get the Transformation Docker open on your screen. With the rounded rectangle selected, type in 15 degrees for the angle and press Apply to Duplicate. Select Edit | Repeat Rotate (or just press Ctrl-R) until the rect-
CorelDRAW 12 Unleashed
202
angles form a complete circle, as in Figure 3. If you want to count, that will be eleven presses of Ctrl-R. If nothing else, we have an interesting pattern now. One more object needs to be drawn. Draw a circle that is four and a half inches in diameter. You don’t really need to worry about its location right now. Double-click the Pick tool to select all objects in the drawing. Now press the C key, then the E key. Just press the letters, nothing else. The result is that all objects will be centered with each other. For reference, C centers objects horizon- Figure 3: A series of rounded rectangles. tally and E centers them vertically. The last step is to again press the Weld button on the Property Bar. Again, you’ll see that all of the inside complexity is removed with only the outermost outline remaining as shown in Figure 4. Now that we’ve finished this shape, give it another look. If I had shown you that shape in advance, the task would have seemed very difficult. Now that you’ve seen it done, you can better break down other shapes into more basic components. Both of the projects we’ve worked Figure 4: The rounded through so far created solid shapes. Now rectangles after welding. let’s work through another project that leaves some holes in the final object. Think of creating a map. If you draw streets as overlapping rectangles, the outlines look really funny in the intersections. By using Weld, we can avoid that problem. Start out by drawing a series of horizontal and vertical rectangles. Add to that another rectangle that you’ve rotated and we’ll have a diagonal street. Be as
203
Chapter 14: Weld, Trim, Intersect & More
creative as you want on this one. You’ll see my grid before the Weld in Figure 5. Select all the objects with a quick double-click of the Pick tool and then press the Weld button on the Property Bar. Presto, chango, all the overlapping lines are gone and you are left with the grid show in Figure 6. Note that I’ve filled my finished shape with gray so that you can more easily see the holes left behind. If there were other objects behind the grid, they would be visible through these holes. Figure 5: A series of rectangles Certainly we can go through even more prior to welding. projects showing off Weld. But I’d like you to try to create some shapes on your own. The more you experiment, the easier it will get to create even the most complex shapes imaginable. Try to use only rectangles and circles for a few more projects. Then throw in some shapes you’ve drawn with the Freehand tool or maybe something you’ve created with the Polygon tool.
Weld Options In all of our examples, we’ve simply used the Weld button on the Property Bar. This will most likely be the method you use Figure 6: The rectangles after the vast majority of the time. But there welding give us a map. will be times when you want to keep the original objects and the new welded object. To use these options, bring up the Shaping Docker shown in Figure 7 by selecting Windows | Dockers | Shaping. If you are using this option, the objects you have selected in the beginning are considered the “Source” objects. Then you click the Weld To button and a big arrow will appear in place of your cursor. Using this arrow, click on the
CorelDRAW 12 Unleashed
204
objects to which you want to Weld. This second group is considered the “Target” object. Usually it is just a single object. Clearly this method requires more steps and thus more work. So the only time you’ll want to use this is if you want to save either the Source or Target objects. I personally find it easier to copy the objects to the clipboard before Welding and paste copies of them back after Welding. You may find the Docker to be the easier method. Part of CorelDRAW’s popularity is that it does provide multiple methods to do the same thing. The best method for you is the one that makes you the most productive. Try using both methods Figure 7: Shaping Docker and decide which one is your preferred method. with Weld selected. When people talk about the most important features in a product, Weld is what they were talking about. To me, it is one of the features that I couldn’t live without. The first few versions of CorelDRAW didn’t have it and I still don’t know how I got any work done back then.
Slicing Off the Perfect Shape with Trim You’ve now seen how we could take a series of simple circles and rectangles and turn them into something much more complex using the Weld function. Now we’ll look at the function that is the exact opposite, Trim. Instead of adding shapes together, Trim will let you use shapes to cut away from another shape. Just think of a cookie cutter.
A Simple Project To give you an idea of how Trim works, we’re going to walk through a simple project together. Again, we’ll stick to rectangles and circles so that anyone can draw the shapes. Start out with a large rectangle. Just to dress it up a bit, I’m going to fill it with the pattern of a brick wall. Then we need a circle. We want half of the circle to overlap the bottom part of the rectangle. I’ll fill the circle with Black so it resembles a wrecking ball. Figure 8 shows you these two pieces.
205
Chapter 14: Weld, Trim, Intersect & More
With everything created, it is time to get down to business. With Weld, it wasn’t important to select objects in any particular order. Trim is just the opposite as the order is very important. Using a metaphor makes it very simple to remember the correct order. The first object(s) you select is the knife, the last object you select is what gets cut. What we want to do is create an archway in our brick wall. So the circle (wrecking ball) is the knife. We’ll select it first. Then we’ll shift-click to seFigure 8: Two objects before lect the brick wall (rectangle) last. Now click the Trim button on the Property Bar trimming. (see above) and the wrecking ball will crash through the wall creating an archway. To see the result, you’ll have to move the wrecking ball out of the way. I’ve deleted it completely for Figure 9. Take a close look at the finished “wall”. It doesn’t look very complex, but getting the archway perfect without using Trim would be very time consuming.
Multiple Cookie Cutters
Figure 9: An archway was trimmed out of this brick wall.
If you were really paying attention earlier, you may have seen my reference to having more than one object to do the cutting. Again, we’ll start with a rectangle. Then we’re going to add a circle centered on each corner. If you turn on “Snap to Objects”, the circles should snap right into place. The rectangle and four circles are shown in Figure 10. Now comes the tricky part as we have to select all the circles and then the rectangle. The long way is to select one circle and then Shift-click on each of the other circles and lastly the rectangle. Remember that the first objects you select are the knife and the very last object is what gets cut. So with the rectangle being selected last, it will get cut when you press the Trim button on CorelDRAW 12 Unleashed
206
Figure 10: A rectangle and four circles before trimming.
Figure 11: Fancy corners on the rectangle after trimming.
the Property bar. But there is a sneaky way to select things a bit quicker. Use the Pick tool to marquee select all five objects. The problem is, you don’t know what was selected last. So Shift-click on the rectangle and it becomes deselected. Immediately Shift-click on it again and it will get reselected as the last object. That wasn’t quick enough? OK, Shift-double-click on the rectangle! You’ll see the rectangle after it has been trimmed in Figure 11. One of the side benefits of this method is that you can choose the radius carved out of each corner. How do you control the corner radius? It is as simple as using that radius to draw the circles. We can take this a bit further. Figure 12 shows a rectangle surrounded by 50 small circles. By using these circles as knives, we can easily create a serrated edge using Trim. The finished object is shown in Figure 13, along with a little decoration to create a stamp. During a training class once, this same procedure was discussed and one of the students nearly fell off his chair. He told us that he had recently spent a whole day creating the same postage stamp shape.
207
Chapter 14: Weld, Trim, Intersect & More
Figure 12: A large number of circles and a rectangle before trimming.
Figure 13: After trimming we get a stamp with serrated edges.
Trimming Multiple Objects So far we’ve focused on trimming a single object and that will take you a long ways. But every now and then you’ll want to trim more than one object, maybe even hundreds of them. CorelDRAW 8 was the first version to bring the ability to trim a whole group of objects and a whole new world of possibilities was given to us. A good example is the clip art supplied Figure 14: The donkey’s body with CorelDRAW. Even with all the imwill be trimmed by the red ages, you still may not find what you shape. want. Figure 14 shows a donkey image taken from an earlier version of the clip art. It is perfect except that our project only needs the head. To get this effect, the red shape was drawn using the Bézier tool. It represents the area we don’t want. One of the keys to this CorelDRAW 12 Unleashed
208
process is to make sure the objects being trimmed are grouped into a single object. Select the red shape and then Shift-click on the donkey. Press the Trim button on the Property Bar and watch the body of the donkey disappear. The original donkey image had 256 objects. After trimming, the head in Figure 15 has only 134 objects. So not only did the remaining objects get trimmed by the red shape, many objects were just plain deleted. Figure 15: Only the donkey’s head is left after trimming. In order to get this trick to work just right, you’ve got to draw the shape around the stuff you don’t want. And just as important is that the shape needs to be a closed shape. If you simply draw a line where the cut should happen, nothing will disappear. Warning: Notice that the donkey has a tumor on his neck instead of being cleanly trimmed. This is caused by the lines in the image having round end caps that extend beyond the shape of the head.
The Trim Docker You’ve probably noticed that after trimming, we’ve always had to delete the “knife” object(s). There is another method for trimming that would solve this problem and that involves using the Shaping Docker shown in Figure 16. To use this method, you’ll need to open the Docker. Do this by selecting Window | Dockers | Shaping so that the Docker is on screen. Now select all the knives in your drawing. After they are selected, click the Trim button in the Docker. Your cursor will change and you’ll use this special cursor to click on the object to be trimmed. Figure 16: Shaping Docker with Trim selected. 209
Chapter 14: Weld, Trim, Intersect & More
Source Object is the confusing term for the “knives”, Target Object is the thing being trimmed. So if you don’t want the knives after trimming, simply uncheck the Source Object checkbox. Using the Docker isn’t nearly as quick as using the button on the Property Bar in most cases. But if you find that you are constantly deleting the Source Objects, you might just find the Docker method to be your best bet.
Intersecting We’ve looked at the Weld and Trim features. You’ve seen how complex shapes can easily be created from rectangles and ellipses. We’ll continue that theme by looking at the third tool in the group, Intersection. It doesn’t have quite as many tricks up its sleeve as Weld and Trim.
Intersection You’ll remember that Weld allowed you to take multiple objects and turn them into Figure 17: Two circles prior to a single object. Trim allowed you to use intersection. multiple objects to cut away from an object. Intersection creates a shape from the overlapping area of multiple objects. To best understand this, let’s work through a very simple project. 1. Draw two circles side by side so that approximately half of the circles overlap, as shown in Figure 17. Go ahead and give them different colors such as blue and yellow, so they are easy to distinguish. 2. Select both circles and press the Quick Intersect button (see below) on the Property Bar. The result is that a football like shape is created based on the area where the two circles overlapped. If you think of the circles as balloons and color that new piece green, it would represent the mixture of the two colors you’d get.
CorelDRAW 12 Unleashed
210
Still confused? Figure 18 shows the result with the object created by Intersecting shown in green. Now let’s try something a little more complex to create a special effect with some text. What we want to create is red, white and blue text with the white being like a wavy river flowing down the middle. 1. Type the word “AMERICA” in all Figure 18: The circles after capital letters. Select a very bold font intersecting have a third piece. like Futura XBlk or Arial Black. Make it 144 points so that it is about an inch and a half high. 2. Draw a rectangle that fully covers the top half of the text as in Figure 19. Figure 19: Text and a rectangle 3. Select the text and the rectangle, then prior to intersection. press the Intersect button on the Property Bar. 4. You should now have a new object representing the top half of the text. Figure 20: Text after it has been Fill it with red. split with intersection. 5. Grab the top middle handle of the rectangle and drag it downwards until the rectangle covers the bottom half of the text. 6. Select the rectangle and the original text. Press the Intersect button and you’ll have a new object representing the bottom half of the text. Fill that with blue. You should now have something that looks like Figure 20. On some occasions, you’ll stop with what you’ve got. But we want to take it a bit further and create a wavy white river down the middle of the text. 7. Draw a wavy line that goes back and forth over the middle of the text. Be careful not to make it too wavy or the effect won’t work very well. Make sure the line extends beyond the text on both the right and left sides. 8. Give the line a 24 point outline and make the outline white.
AMERICA
AMERICA
211
Chapter 14: Weld, Trim, Intersect & More
9. Select Arrange | Convert Outline to Object and you’ll see the outlined squiggly line is now a fillable Figure 21: The finished text with three colors. shape and it should be filled with white. If not, go ahead and fill it with white. The problem we now have is that the squiggly line expands beyond the text. So we’ll use Intersect again to fix the problem. 10. Select the original text and the squiggly line. Press the Intersect button on the Property Bar. Fill the resulting object with white. 11. Delete the original text and the squiggly line that expands beyond the text as they are no longer needed. Your finished text should look similar to Figure 21. As you can see Intersect can give you the ability to create even more complex shapes without much difficulty. You probably won’t use it nearly as often as Weld and Trim, but it certainly can come in handy from time to time.
The New Functions CorelDRAW 11 added three variations on Trim. When you select “Back minus front,” the front object is treated as the knife and cuts away the overlapping part of the back object. Selecting “Front minus back” will use the back object as the knife and cut away the front object. Lastly, Simplify will trim away any overlapping areas of the selected objects. Think of this as the opposite of Intersect.
Tutorial Movies Weld Trim Intersect
CorelDRAW 12 Unleashed
212
Chapter Wrap You’ve now seen how Weld, Trim and Intersect work to create very complex shapes from simple circles and squares. Now add a bit of your imagination to the mix and you can create some phenomenal designs with minimal effort and artistic talent. The real key to becoming an expert with these commands is to break down a complex object into a series of simple shapes and then figure out which order of commands will get you to the finished shape. It will take a little bit of thinking up front, but the results are definitely worth the effort!
CorelDRAW 12 BOOT CAMP This is the ultimate CorelDRAW 12 and Corel PHOTO-PAINT 12 learning experience. You will learn all the information you need to get the most out of CorelDRAW 12 and Corel PHOTO-PAINT 12 in three days of intense training at our, state-of-the-art training theater in Cave Creek, Arizona! ✫Full-color handout with over 130 pages of detailed notes on each of the Boot Camp sessions ✫Boot Camp CD with software and samples to practice what you’ve learned ✫Each student will receive a Certificate of Completion to show their accomplishment ✫Class size is limited to no more than twelve students ✫Continental breakfast, lunch and refreshments each day ✫Friday night we’ll host a fantastic BBQ dinner Boot Camps are taught by Foster D. Coburn III, the CorelDRAW guru and co-author of six bestselling CorelDRAW books.
(800) 736-8973 www.unleash.com 213
Chapter 14: Weld, Trim, Intersect & More
CorelDRAW 12
15
Align, Distribute, Duplicate, Copy, Paste, & Symbols
Getting everything in just the right place in your drawing is truly an art form. Using the rulers, guidelines and grids can certainly help you get things right. In this chapter, we’ll explore some more ways to accomplish the task by using the Align and Distribute commands. You’ll also learn ways to copy, paste and duplicate objects. Lastly, I’ll show you the Symbols library and show how you can use it to store commonly used elements that can easily be reused.
Aligning Objects It is pretty common that you’ll want objects to line up with other objects in your drawing. Maybe you want them all to align to their left edge. This type of task can be accomplished with a guideline and snapping everything to it. But often it is better to use the alignment commands. There are two different ways to bring up the Align and Distribute dialog box shown in Figure 1. First, you can select Arrange | Align and Distribute | Align and Distribute from the Figure 1: The Align and Distribute menus. dialog box. CorelDRAW 12 Unleashed
214
Note: If any of you go way back with CorelDRAW, you might remember that you used to be able to use the Ctrl-A shortcut key to bring up this dialog. Now Ctrl-A is designated as Select All to match other applications and there is no shortcut key assigned to Align and Distribute by default. Alt-A-A-A will bring it up, but that is a bit much. Chapter 29 will teach you how to assign any shortcut key to any function so you might want to use it to assign Alt-A or something like that to Align and Distribute. Another quick way to bring up the Align and Distribute dialog box is to press the Align and Distribute icon shown at right on the far right of the Property Bar. Note that this icon only appears when you have multiple objects selected. With CorelDRAW 12, there’s a number of new alignment options in the dialog box. You’ll note there are two drop-down lists. The first list lets you choose the reference point for aligning the objects. Choices include Active objects, Edge of page, Center of page, Grid and Specified Point. If you are working with text, you can choose what part of the text is used for alignment with the other drop-down list. Those choices include, Bounding box, First line baseline and Last line baseline. We’ll start with the first choice, Active objects. It is important to select objects in the correct order. The last object you select is the anchor object. All objects selected prior to the last object will move based on the location of the last object selected. Note that it is important to have at least one object selected or everything in the dialog box will be unavailable. You can easily select objects while the dialog box is open in any way you choose. Tip: If you marquee select objects, the lowest object in the stacking order is considered to be the last object selected. The destination of the objects’ move is based on the checkboxes along the top and left of the dialog box. Horizontal options include Left, Center and Right, while Vertical options include Top, Center and Bottom. You can select only a horizontal choice, only a vertical choice or one of each. For example, if you select Top from vertical and Left from horizontal, all selected objects will be aligned to the top left corner of the bounding box, of the last object selected. An exception to this rule would be text objects, if you selected one of
215
Chapter 15: Align, Distribute, Duplicate, Copy, Paste, & Symbols
the baseline choices. Figure 2 shows three objects before and after alignment if Top Left had been chosen and the blue rectangle was the last object selected. Choosing Edge of page changes the game a bit. Instead of aligning objects to the last object selected, the Figure 2: The three objects on the left are selected objects will be shown before alignment. On the right are all aligned to the edge of the three with Top Left alignment and the blue drawing page based on the rectangle as the anchor object. horizontal and vertical selections you’ve chosen. Selecting Center of page is just a special variation of Edge of page as both of the Center checkboxes are automatically checked. Grid will align the selected objects to the designated grid in the document. Each object will be moved so that the corner of the object’s bounding box will be moved in the horizontal and vertical direction to match the choices checked. So again, let’s say that Top and Left are chosen. The top left corner of each object will be moved up and to the left until it is aligned on a gridline. The last choice, Specified point, is the only one that requires you to do something else after clicking Apply. You can then take your cursor and click somewhere on the screen. Wherever you click will be designated as the anchor point to which the selected bounding box location of all objects will be aligned. Now if you are working with text objects, whether mixed with other objects or only text, the text alignment options are also available. I’ve referenced the bounding box in all the previous examples. If a text object is involved, remember that you can replace bounding box with either the first or last line baseline of the text. The baseline of text is the imaginary line on which it sits. Descenders of lower case characters will go below the baseline. So without this options, the descender would be the lower edge of the bounding box where the baseline options change that.
CorelDRAW 12 Unleashed
216
Aligning with the Keyboard While the Align and Distribute dialog box gives you a wide variety of options for aligning objects, you’ll rarely need to use it if you memorize a few keyboard shortcuts. For more complex alignment tasks, you will still need the dialog box. But, for simply aligning objects quickly to one another, the shortcut keys will do the trick. With these shortcut keys, you simply need to press a letter on your keyboard. There is no need to press Ctrl, Alt, Shift or any other key. Below is a list of the keys and the alignment that happens when you press the key. • T=Top • B=Bottom • L=Left • R=Right • C=Center horizontally • E=Center vertically • P=Center to page All of the keyboard shortcuts require that you have at least two objects selected, with the exception of center to page.
Distributing Objects As you can probably guess, the Distribute options work best when used with the Alignment options we’ve already discussed. By clicking the Distribute tab in the dialog box, you get the options shown in Figure 3. Warning: The options selected on the Align tab of the dialog box will affect the results when you click Apply even if you are looking at the Distribute tab. If you don’t know the function of distribution, quite simply it is the even spacing of objects. To measure the distance between objects Figure 3: The Distribute tab of the you have four choices in the hori- Align and Distribute dialog box. 217
Chapter 15: Align, Distribute, Duplicate, Copy, Paste, & Symbols
zontal and vertical directions. For horizontal you can choose left, center, right and spacing. If you were to choose left, then the spacing is measured from the left edge of one object’s bounding box to the left edge of another object’s bounding box. Spacing uses the space between two objects as its measurement. In many cases, the result of distribution will be identical no matter which choice you select. There are also two radio buttons in the dialog box which determine the extent of the distribution. If you select Extent of selection, the total width or height of the selection will remain the same. All of the objects selected will be evenly spaced within that distance. Choosing Extent of page will space the objects evenly across the width or the height of the page.
Smart Duplication First, we need to at least mention the Duplicate command. It is found on the menus as Edit | Duplicate or simply by pressing Ctrl-D. Selecting Duplicate will create a copy of the selected object. By default the new copy will be located .25 inches up and to the right of the original. You can easily change this offset on the Property Bar when nothing is selected by typing new values into the boxes shown at right. Note that changing this setting will only affect the current document. Tip: If you want the values for Duplicate to be changed in all new documents, it is quite easy to do. First, change the values on the Property Bar to the offset you desire. Then, select Tools | Save Settings As Default and the offset will be the default in all new documents you create. Note that this will not affect documents you have previously created. Many users simply want to create a copy of an object on top of the original. There is a quick way to do this without using the Duplicate command. Just press the + key on your numeric keypad. Note that this is not the plus key along the top of your keyboard. Laptop users may have to use a special function key as the numeric keypad is usually embedded within the regular keys.
CorelDRAW 12 Unleashed
218
Now that you understand what the Duplicate command does, let’s talk about Smart Duplicate. You won’t find this feature in the menus, on a toolbar or anywhere else. So, we’ll call it a hidden feature. Figure 4: The result of Smart Duplicate. For Smart Duplicate to magically appear, you first have to duplicate an object using the Edit | Duplicate command (Ctrl-D). When you do this, the newly created duplicate object is automatically selected. Any modification you make to this object will be remembered by the Duplicate command. Then if you select Edit | Duplicate again while the duplicated object is still selected, the same modifications will be made to the newly created object. This will make more sense if we look at an example. We’ll start with a two inch blue circle. Press Ctrl-D to make a duplicate. Note that I changed the offset to zero in both directions so the duplicate was on top of the original. Just so that we can reference the objects by color, I’ll change the color to red. I then moved the object 2.5 inches to the right and reduced the size to 1.5 inches. Press Ctrl-D once again to get another duplicate and I’ll color this one yellow. You’ll note the yellow object was automatically moved another 2.5 inches to the right and was reduced in size to one inch as shown in Figure 4. Tip: Smart Duplicate can include much more than just movement and sizing. Try skewing, rotating, mirroring and more. Most users find Smart Duplicate by accident the first time and aren’t always excited that they’ve found it. If you don’t want Smart Duplicate to apply transformations to more duplicates, just deselect the object that was originally duplicated and the smartness will go away.
Copy and Paste A close cousin to Duplicate is to use Copy and Paste. Yes, they can be found in the menus as Edit | Copy and Edit | Paste. And there are buttons for them on the Standard toolbar. But I strongly encourage everyone to quickly
219
Chapter 15: Align, Distribute, Duplicate, Copy, Paste, & Symbols
learn the shortcut keys of Ctrl-C for Copy and Ctrl-V for Paste. Why are these shortcut keys so important? Quite simply, they are the universal shortcuts in almost every Windows program and even in places where there is no way to select the commands from a menu.
Paste Special In many situations you will be using Copy and Paste to transfer information either into CorelDRAW from another program or out of Figure 5: The Paste Special dialog box CorelDRAW to another program. I when pasting text from Microsoft highly recommend that instead of Word. using Paste that you select Edit | Paste Special. When you do this, you will be presented with a dialog box similar to Figure 5. In the middle of the dialog box will be several choices that are dependent on the capabilities of the program from which you copied and the capabilities of the program into which you are copying. So the choices you see in any given situation could be radically different from what is shown in Figure 5. The most important thing for you to remember is that you have choices. The top choice listed is always the one that is used by using the Edit | Paste command. Sometimes, it does provide the best results. But many times it is not the best choice. I strongly encourage you to get in the habit of choosing Paste Special and trying different choices until you find the one that works best in a given situation.
Symbols Symbols took on a new meaning in CorelDRAW 11. The old version of symbols are now found by select the Text | Insert Character command which was discussed in Chapter 5. Now symbols are a lot more powerful and their definition is more in line with symbols found in other graphics software. In short, most anything you can create in CorelDRAW can become a symbol even large groups of objects. Where this will be most useful is for elements that are commonly repeated in your drawings. A perfect example of this would be a logo. The power in using symbols becomes evident if you ever
CorelDRAW 12 Unleashed
220
need to make a change. Editing the symbol will cascade the changes to all instances of the symbol. Another benefit of symbols is that they will be retained as symbols when you export your file to formats that support symbols such as Flash or PDF. This can help to keep file sizes small. As an example, if you used a particular symbol ten times in a drawing, it would only be stored once in a Flash file saving the size of storing the other nine copies. To get started with Symbols, we should first take a look at the Symbol Manager Docker shown in Figure 6. You can access it by selecting Edit | Symbol | Symbol Manager or selecting Window | Dockers | Symbol Manager. You can also press the Ctrl-F6 shortcut key. When you first access the Docker, it will most likely be empty. Only after you have created or imported a symbol will you see something in the Docker. Let’s create a symbol so that we Figure 6: The Symbol Manager can see the Docker in action. Docker Draw something that you will want to use multiple times in a document. I’ve drawn the star shown at right. Nothing fancy, just a group of two objects. Don’t worry, you can create something much more complex if you desire. Select the object or objects you wish to convert to a symbol and select Edit | Symbol | New Symbol. This will bring up a small dialog box (shown at right) asking you to name the symbol. I chose “Red and Blue Star” for the symbol I’ve created. After you click OK, you’ll find the symbol that you just created in the Symbol Manager Docker. Note that there are several potential locations for the symbol shown in the middle of the Docker. Make sure to click on the name of the file that you currently have open or you won’t find your symbol. Figure 7: Our Once you find the symbol in the Docker, you should symbol in the see something similar to Figure 7. At the top of the Docker. 221
Chapter 15: Align, Distribute, Duplicate, Copy, Paste, & Symbols
docker is a small preview of the symbol with information about it to the right of the preview. Here we can see the name of the symbol, the number of times it is used in the document as well as other information. At the bottom of the Docker is a list of all symbols in the currently selected document or library. Each symbol will be shown with a pencil icon in the leftmost column. Double-clicking the pencil will allow you to edit the symbol. If the pencil has a red slash through it, the symbol can’t be edited. The next column has a small preview of the symbol. After that is the name of the symbol followed by the type of symbol. The last column shows a description of the symbol. By default it will be blank. Just double-click in the column and type the description you’d like. Often you won’t need a description. In this case we only have a single symbol, though you can have a long list showing if you have created more.
Using Symbols Once you have symbols in the Symbol Manager Docker, they are quite simple to use. Click on the symbol you want and drag it from the Docker onto the drawing page. After you do this, you’ll notice the number of instances of the symbol will be increased by one in the Docker. Go ahead and drag a few more onto the page and watch the number of instances continue to increase. Are you starting to see the usefulness of symbols? If not, the power will make more sense once you make a few edits.
Editing Symbols OK, you’ve created a document that contains fifty instances of a particular symbol. After showing the drawing to your client, you are told that the colors need to be changed. That would be a daunting task if you had to make the changes on all fifty instances. But it is quite easy to change since symbols were used. Go to the Symbol Manager Docker and select the symbol that needs to be changed. Either double-click on the pencil icon next to the symbol or press the Edit Symbol icon at the bottom of the Docker and you will have a copy of the symbol on the drawing page ready for editing. Make all the changes you want to the symbol. Change the color, edit the text, resize it, add objects, delete objects, any changes that you want or need. At the bottom right is a button labeled Finish Editing Object. Click the button and the changes you made will be reflected in all copies of the symbol throughout the drawing.
CorelDRAW 12 Unleashed
222
Deleting symbols is done by pressing the Delete symbol button at the bottom of the Symbol Manager Docker. Another way to delete symbols you aren’t using is to press the Purge Unused Definitions button at the bottom right of the Docker. It will look for any symbols in the library that aren’t used anywhere in the current document and delete them. For those with drawings using drawing scales, there is also a button at the bottom of the Docker that will let you Scale to World Units.
Symbol Libraries Probably the biggest change to symbols in CorelDRAW 12 is that symbols can now be stored in external libraries and shared between documents and computers. Even better, the symbol libraries are also compatible with Corel DESIGNER. There are two different ways to create a new symbol library. One way is to choose File | Save As and then save the file in the Corel Symbol Library (CSL) format. The other method is to click the Export Library button in the Symbol Manager Docker. Either method provides the same result. In the Docker, you can also import symbol libraries. First click on either Local Symbols or Network Symbols in the middle of the Docker. When you do this, the Add Library button should become available. When you click it, you’ll get the dialog box shown in Figure 8. By default, symbol libraries are referenced in their original location. You can select the Copy libraries locally checkbox to have the symbol library copied to the current user’s symbol folder. If you check recursive, symbol libraries in subfolders of the selected folder will also be added. This would allow you to easily add a whole collection of symbol libraries. If you are using symbols from a library, they can not be edited directly. To edit symbols in a library, choose File | Open and choose Corel Symbol Library (CSL) format. Once you’ve done this, you can Figure 8: The Browse for Folder add symbols, delete symbols or modify dialog box for adding a symbol symbols. When done, save the file again library. 223
Chapter 15: Align, Distribute, Duplicate, Copy, Paste, & Symbols
and the library will be updated. You can also break the link between a symbol and the external library. Choose Edit | Symbol | Break Link and the symbol will be stored in the local file. Any symbol where you’ve broken the link will then be listed in the Symbol Manager Docker as part of the current filename and can therefore be edited.
Tutorial Movies Symbols
Chapter Wrap We’ve covered a lot of ground in this chapter. First we discussed the various methods for alignment and distribution to get objects exactly where you wanted them. Then, we looked at how to duplicate objects and use the smart duplication feature. You then learned to copy and paste and the importance of paste special. Lastly, we went over the use of symbols and libraries. Each of these features can help you to be more productive and can be quite useful in drawings requiring precision and repetition of objects.
CorelDRAW 12 Unleashed
224
CorelDRAW 12
16
Enveloping, Distortion & Perspective
In this chapter we are going to start exploring some of the many effects that are available in CorleDRAW. All of the effects described in this chapter will somehow change the shape of an object or objects. Enveloping allows you to warp the selected object(s) in a number of predefined as well as free-form shapes. With the Interactive Distortion tool, you actually have three separate tools for distorting objects with only a minimum of effort. Lastly, you can add Perspective to objects to give your drawing more of a three-dimensional look.
Enveloping Enveloping is one of the most useful effects in CorelDRAW and it is very easy to use. You have the ability to warp either a single object or a group of objects. There are some exceptions to this rule, most notably that you can’t add an Envelope to a bitmap. If you wish to warp images, you’ll have to do it in Corel PHOTO-PAINT. There are two distinct ways to create an Envelope in CorelDRAW. One is by using the Interactive Envelope tool (shown at right) found on the Interactive Tool flyout. The other method is to select Effects | Envelope (Ctrl-F7) and use the Docker shown in Figure 1. All of the instructions provided in this chapter will use the Docker though you can use the same techniques to use the Interactive Envelope tool.
225
Chapter 16: Enveloping, Distortion & Perspective
Envelope Modes The first choice you need to make when applying an envelope is which mode to use of the four that are available. At right are the four icons as they appear on the Property Bar. As you change the shape of the envelope, the mode chosen will determine if the lines are straight, curved and, if curved, what type of curve. After you use any of the modes described below, click the Apply button in the Docker and you’ll see the result of the envelope on screen. On the left is the Envelope Straight line Mode. As the name implies, all lines of the envelope will be straight lines. For a quick test, add some text to the page in a large bold font. Apply a Figure 1: The Envelope straight line envelope to the text. Now click the Docker. top middle node and drag upwards. Notice how the top is in a tent shape, with all lines of the envelope being perfectly straight as shown at right. The next type of envelope mode is Envelope Single Arc Mode. Follow the same steps as we just used and apply a single arc envelope to the text. When you pull up on the node, notice that the top of the text forms a semi-circle as shown at right. Each of the curves on the envelope has only a single arc. Now select the Envelope Double Arc Mode and apply it to the same text as you’ve used before. This time when you pull up on the top middle node, notice how the curve changes direction and looks more like a bell curve as shown on the next page. So far we’ve simCorelDRAW 12 Unleashed
226
ply pulled up on the single node. Don’t be afraid to move it left or right or even to pull on other nodes. On the right is the Envelope Unconstrained Mode. When you repeat the same steps, you’ll notice that the nodes create completely unconstrained curves as shown at right. Feel free to play with the nodes using the techniques you learned in Chapter 7. Add nodes, change the node types and modify the shape of the envelope to your heart’s content.
Modifier Keys You’ve now gotten a chance to create a few basic envelopes using the various modes. Each of the examples we tried involved moving just the top node. Hopefully you tried moving a few other nodes. In many cases, you’ll want opposite nodes to move the same amount. Sometimes you’ll want them to go in the same direction and other times in the opposite direction. It is quite easy to get the nodes to move the same amount by using some modifier keys. If you hold the Ctrl key down while moving a node, the opposite node will move the same distance in the same direction. Using the Single Arc Mode, try again to pull up on the top middle node while holding the Ctrl key and notice how the bottom middle node will move up by the same amount so that you get something similar to the graphic at right. Now try the same exercise while holding down the Shift key. This time the bottom middle node will move the opposite direction of the top middle node by the same amount giving you something similar to the graphic at right. And if you are really feeling creative, try holding down
227
Chapter 16: Enveloping, Distortion & Perspective
Ctrl and Shift while dragging a node. Admittedly the results aren’t that useful, but it is certainly an interesting trick.
Using Presets There are times that you see a feature and it looks pretty cool. But when you actually try it the results aren’t nearly as exciting as you thought they would be. Presets are a good example of this. If you click the Add Preset button in the Envelope Docker, you’ll be presented with a number of preset envelope shapes as shown in Figure 2. Find the preset that you want to apply to your selected object. Click on the preset and click the Apply button at the bottom of the Docker. Did you get what you expected? A perfect example of this would be applying the circle preset to a word of text. It doesn’t turn out as a circle, but rather an ellipse squeezed into the bounding box of the text. While it might be a Figure 2: Envelope nice effect, it just seems a bit deceptive. So if Docker with Add Preset you choose to use presets, just know that the re- selected. sult may turn out to be a different shape than what is shown in the Docker. For those who want an exact shape, the Create From command is the magic button you desire.
Create From The name Create From is very descriptive. First you create a shape that you want to use for an envelope and then you use that shape on the object you want enveloped. Let’s go back to the example of using a circle on a word of text. We’ll use the word BUBBLE in a nice bold font. Draw a perfect circle. Select the text and click the Create From button (shown at right) in the Envelope Docker. Once you do this, a large arrow will appear asking you to click on the shape you want to use for the envelope. Use it to click on the circle and click Apply. Now the text is truly fit to the circle as shown at the top of the next page. CorelDRAW 12 Unleashed
228
Let’s work on a project that shows off Create From a bit more. Open the file named envelopeblock.cdr on the book’s CD-ROM. In it you’ll see a 3D looking cube with yellow, green and cyan sides. There are also separate squares with the same colors which are grouped with artwork. We want to take each of the artwork squares and place them onto the 3D cube in the proper perspective. For this, we’ll use the Create From envelope function. Select the yellow square and click the Create From button in the Envelope Docker. When the arrow appears, use it to click on the yellow side of the cube and press the Apply button. Make sure Snap to Objects is active and drag the newly modified yellow square onto the cube. Now select the cyan square and repeat the process. Notice how the artwork of the cyan square is also enveloped perfectly. Once again repeat with the green square and slide it into place. See how easy it is to take 2D artwork and put it into a 3D view using Create From?
Mapping Modes Just like there are four modes of envelope, there are also four mapping modes. Let’s go back to the Bubble example to see how each of these works. So far we’ve always been using the Putty mode. You’ll remember that when we first created the bubble that the word was at an angle. Using the Original mode gives almost exactly the same results. In fact, I’ve yet to find an instance where I can see the difference between Putty and Original. The other two modes are Horizontal and Vertical and they are both fairly easy to explain. Using the bubble example, choose horizontal and you’ll get something like the example at right. 229
Chapter 16: Enveloping, Distortion & Perspective
Note how all the horizontal lines in the text stay horizontal while the vertical lines are distorted to fit the envelope. Now switch to Vertical and you’ll get the example at right. In this case the Vertical lines are mostly unmodified and the horizontal lines are the ones distorted to fit the envelope. In most instances, you’ll stick with Putty as it gives the best overall results. But you’ll find there are some instances where either Horizontal or Vertical will give you the results you desire. Just experiment until you get the perfect envelope.
Enveloping Graphics Most of the examples we’ve explored so far involve text. But that doesn’t mean that you can’t apply an envelope to graphics. A perfect example is the tiger shown below right. This is a file that used to be supplied with CorelDRAW as clipart. Each year I travel to a trade show and see this exact tiger image printed on shirts, coffee mugs, mousepads and more. Not a single company makes any changes to the image so they are all showing the same example. Yet, it is very easy to modify the tiger by adding an envelope. By adding an unconstrained envelope and pulling down and to the left on his chin, nose and mouth; the graphic can easily be converted to a more menacing looking tiger. In only a minute or two I was able to create the tiger shown at right from the original on the left. So next time that you are working with a stock piece of clipart, keep in mind that you can make yours look a little bit different by simply applying a quick effect.
CorelDRAW 12 Unleashed
230
Distortion By now, we can all create simple shapes in CorelDRAW. But creating shapes that are truly unique distinguishes the more experienced users of the product. One way to take shapes to that next level is with the various distortion tools CorelDRAW provides. Even better, these tools are very easy to use. All of the distortion tools about to be described are accessed by first selecting the Interactive Distortion tool (shown at right) from the Interactive Tool Flyout. It is the third tool from the left and looks like a rumpled sheet of paper. Once you’ve selected the Interactive Distortion tool, the Property Bar will change (see below) to reveal all of the options that are available. By default, the Push and Pull Effect will be selected.
Push and Pull Effect With the Push and Pull Effect, there is really only one setting on the Property Bar and that is the Push and Pull Distortion Amplitude. To best see what can be done with this effect, it is easiest to try a simple project. 1. Draw a circle in the middle of the page. 2. Select the Interactive Distortion Tool and make sure the Push and Pull Effect is selected on the Property Bar. 3. Click in the middle of the circle and drag to the right. The result should be a diamond-like shape similar to the one in Figure 3. Figure 3: A circle has been This showed the Push part of the effect. transformed into a diamond-like Notice that in the center of the shape is a shape by the Push and Pull diamond. It represents the center point Effect. 231
Chapter 16: Enveloping, Distortion & Perspective
from which the effect is applied. Going off to the right is a blue dotted line with an arrow. This indicates the direction and amplitude of the effect. Now let’s continue with the project with a pull. 4. Click on the diamond shape in the center of your object and pull it to the left. When done, you should have something similar to Figure 4. So by clicking and dragging twice on this object with the Push and Pull Effect, we Figure 4: After a Push and a Pull ended up with this winged creature start- Effect has been applied, we end up with this winged creature. ing with a simple circle. Go ahead and experiment with different starting shapes and different “pushing” and “pulling” to see all the interesting shapes that can easily be created.
Zipper Effect One great thing about the Zipper Effect is that it is a bit more predictable than the other Distortion effects. Its claim to fame is giving an object a rough edge. It could be random roughness or it could be very uniform. Again, let’s work through a project to see how it works. 1. Draw a circle in the middle of the page. 2. Select the Interactive Distortion tool and make sure the Zipper Effect is selected on the Property Bar. 3. Click in the middle of the circle and drag to the right just as you did with the Push and Pull Effect. The result should look similar to Figure 5. Again, the diamond indicates the spot from which the effect is centered and the blue arrow indicates the direction of the effect. You’ll also see a slider which corre- Figure 5: A circle with a simple Zipper Effect applied. CorelDRAW 12 Unleashed
232
sponds to the frequency of the Zipper. Drag it to the right and you’ll get more “bumps” on your curve. Look at the Property Bar and you’ll find several ways you can adjust this effect. First is the Zipper Distortion Amplitude of the effect. This controls the size of the bumps. Next up is the Zipper Distortion Frequency (the same as the slider) and it controls the number of bumps. These are followed by three buttons. The first, Random Distortion means that the bumps are of random sizes. Next up is Smooth Distortion which rounds the bumps off. Last is Local Distortion which applies more of the effect closer to where you clicked with the mouse. Once again, experiment with different shapes and different settings to learn all of the neat things you can do. I find this effect particular useful for creating borders.
Twister Effect As the name implies, the last distortion effect will twist our original shape. And once again the results are sometimes hard to predict. To see it in action, we’ll once again use a small project involving a circle. 1. Draw a circle in the middle of the page. 2. Select the Interactive Distortion tool and make sure the Twister Effect is selected on the Property Bar. 3. Click near the top of the circle and Figure 6: A circle with the drag your mouse in a circular motion Twister Effect applied. one and a half rotations. Your result should look similar to Figure 6. The more rotations you make with the mouse, the more distorted the original shape will become. Note that you can select, on the Property Bar, whether the rotation should be in the clockwise or counterclockwise direction. You can also specify the number of rotations along with the rotation in degrees past a full rotation. Next to those settings is a button that will center the distortion. Doing this with a circle will leave the shape almost unchanged. This isn’t so with other shapes. Experiment with your own shapes and settings until you have a good grasp of what can be done with the Twister Effect. 233
Chapter 16: Enveloping, Distortion & Perspective
Perspective The best way to describe perspective is to look to the movies. At the beginning of each Star Wars movie is the text that scrolls off into the distance. That text is using Perspective as it vanishes at some point in the distance. And there is also the cowboy that always rides off to the sunset in a Western. Again, there is some point where he vanishes thus showing distance from the camera. CorelDRAW is able to create the appearance of 3D by adding perspective to graphics so that they appear to get smaller at some point in the distance. This section will show you how to create both one point and two point perspective quite easily in CorelDRAW.
Adding Perspective We’re going to start with a very simple example of adding perspective to text. I used the word “COWBOY” to go along with our movie theme. To add perspective, make sure the text is selected and then choose Effects | Add Perspective. When you do this, a red grid will appear over the word (or whatever object was selected) as shown in Figure 7. At each corner of the grid are nodes that can be adjusted to give the object Figure 7: The Perspective grid over the word perspective. COWBOY. The type of perspective you apply will depend on how you drag the node. If you hold the Ctrl key while dragging, the movement will be constrained to either horizontal or vertical movement and the result will be one point perspective. Holding Ctrl-Shift will not only constrain the movement but also move the opposite node in the same distance mirrored to again give one point perspective. As nodes get closer, the vanishing point will appear on screen as an X. There is always a vanishing point, it just may be so far off the page that you don’t see it. Once it appears, you can also click and drag the vanishing point directly and the nodes will adjust to that movement. If the node movement is not constrained by holding the Ctrl key, you will get a two point perspective. This means that there will be a vanishing point in both the horizontal and vertical direction. Again, the vanishing point may not CorelDRAW 12 Unleashed
234
appear on screen if it is too far 1 point perspective away from the object. But once it does appear on screen, you can click on it and directly move it. Figure 8 shows the word X COWBOY with both one point and two point perspective applied along with the original word.
Editing Perspective
X
X
2 point perspective
Once you’ve applied perspective to an object and then later worked on other parts of your project, you may want to go back and modify original text the perspective. To do this, simply select the Shape tool and the per- Figure 8: Examples of one and two spective grid and vanishing points point perspective. will again appear for editing.
COWBOY
Using Perspective Now that you understand how perspective works, let’s put it to use in a sample project. We’ll design a little scene with a road and a billboard and we want everything to be in the same perspective. First, we need to design the various elements without perspective. The road is nothing more than a long black rectangle with several yellow rectangles down the middle to represent the lines on the road. For the billboard, we’ll start with a unleash.com rectangle, add a logo and some text. You For all your can make the billboard as simple or as graphics needs! complex as you like. Group each of these objects together so that you have two objects left in your drawing, the billboard and the road. Figure 9 shows the original drawing before we added perspective. So that you can have a common vanishFigure9:Ou rbill boardan d ing point for both objects, drag out a horizontal and vertical guideline that in- roadbe foreweaddper spective. 235
Chapter 16: Enveloping, Distortion & Perspective
tersect where you want the vanishing point. Turn on Snap to Guidelines so that the vanishing point will snap to the intersection. In my example, I created the vanishing point to the right of the road. Start with the road and select Effects | Add Perspective. Click on the top right node and drag it towards the center of the road while holding down Ctrl-Shift. Once you see the vanishing point, click directly on it and drag it until it snaps on the intersection of the guidelines. Now Figure 10: The road and add perspective to the billboard and drag billboard after adding down on the top right node while holding perspective. Ctrl-Shift. Once again, when you see the vanishing point, drag it onto the intersection of the guidelines. When done, you should see something similar to Figure 10.
Removing Perspective Just like with any effect, sometimes you go a little bit too far and you want to start over. Sure you can undo a few steps. But a quicker way is to select Effects | Clear Perspective and the object will return to the way it looked before any perspective was added.
Tutorial Movies Enveloping Envelope Presets and Create From Fun with Envelopes Interactive Distortion Tool Perspective
Chapter Wrap Each of the effects we explored in this chapter allowed you to easily modify shapes, sometimes radically, with only a few clicks or a quick drag. The great thing with each of these effects is that you often get happy accidents even if CorelDRAW 12 Unleashed
236
you didn’t do something exactly right. And when you are looking for some creative inspiration, try the Interactive Distortion tool to get something really cool with a minimal effort.
CorelDRAW 12 BOOT CAMP This is the ultimate CorelDRAW 12 and Corel PHOTO-PAINT 12 learning experience. You will learn all the information you need to get the most out of CorelDRAW 12 and Corel PHOTO-PAINT 12 in three days of intense training at our, state-of-the-art training theater in Cave Creek, Arizona! ✫Full-color handout with over 130 pages of detailed notes on each of the Boot Camp sessions ✫Boot Camp CD with software and samples to practice what you’ve learned ✫Each student will receive a Certificate of Completion to show their accomplishment ✫Class size is limited to no more than twelve students ✫Continental breakfast, lunch and refreshments each day ✫Friday night we’ll host a fantastic BBQ dinner Boot Camps are taught by Foster D. Coburn III, the CorelDRAW guru and co-author of six bestselling CorelDRAW books.
(800) 736-8973 www.unleash.com 237
Chapter 16: Enveloping, Distortion & Perspective
CorelDRAW 12
17
Extruding
Make no mistake about it, CorelDRAW is a tool for two dimensional illustration. But by using the Extrude effect, you can create the illusion of three dimensions. This is quite useful to give a little extra boost to a design or even for technical illustrations. In this chapter, we’ll cover the many facets of the Extrude effect both through the use of the Docker and with the Interactive Extrude Tool. We’ll finish up by looking at a third party add-on for CorelDRAW that takes Extrusion to a whole new level.
Extruding Objects There are two distinct ways to Extrude object in CorelDRAW. I’m going to explain most of the options using the Extrude Docker. For those who prefer the Interactive Extrude Tool, the same options are available to you and will be covered briefly later in the chapter. Let’s start with a square so that we have an object to Extrude. Select Effects | Extrude to bring up the Figure 1: The Extrude Docker shown in Figure 1. If the first icon at the top of the Docker is not selected, make sure to se- Docker. CorelDRAW 12 Unleashed
238
lect it. After you have done other things, the settings in the Docker may not be available. In those situations, click the Edit button and everything will be available for making changes.
Extrude Types You’ll see that the Docker shows a very rough preview of the Extrude Type chosen. Note that this preview is always the same no matter what objects you have drawn. Look closely at the preview and you will see a darker outline on one of the rectangles. This is symbolic of your original object(s). There are also two arrows which indicate the direction in which the object(s) will be extruded. The image at right shows examples of Small Back Small Front each type with the original object in red and the objects created by the Extrude in blue. By default Big Back Big Front Small Back will be selected from the Extrude Type drop-down list. With it selected, the original object will be in front and the extrude will be created behind it so that it gets Back Parallel Front Parallel smaller the farther it goes towards the vanishing point. Selecting Small Front will leave the original object in the back with the extrude seeming to come out of the page and getting smaller. Big Back and Big Front are the same as Small Front and Small Back with the difference being that the extruded objects get larger than the original. The last two choices are Back Parallel and Front Parallel. With these two objects, the extruded object is the same size as the original. Choosing Back Parallel means the extrude object will be behind the original while Front Parallel puts the extruded object in front.
239
Chapter 17: Extruding
Vanishing Point The best way to explain a vanishing point is to talk about a movie. You’ve all seen a western where the cowboy rides off into the sunset at the end. As he continues to ride, he gets smaller and smaller until he vanishes. That is the vanishing point. When extruding, there are various lines on the object that get extruded. If those lines are all followed, at some point they will meet. The point at which they meet is the vanishing point.
Properties Below the Extrude Type drop-down is the Vanishing Point Properties drop-down list. It contains four options: VP Locked to Object, VP Locked to Page, Copy VP From and Shared Vanishing Point. By default the vanishing point is locked to the object. If you make any changes, those changes are measured relative to the object. Changing to VP Locked to Page will mean that you are measuring the vanishing point relative to the page instead of the object. In order to use Copy VP From, you’ll need at least one previously extruded object plus one other object. With your new object, select Copy VP From and a question mark will appear with your cursor. Use this to point at the object from which you wish to copy the vanishing point. Shared Vanishing Point works just like Copy VP From as far as how it is created. Once you have shared a vanishing point, you can move any of the extruded objects and the other will adjust automatically. Using this would be most useful if you were drawing a whole scene that needed to be in the same perspective.
Depth The Depth is set to 20 by default. This indicates that the Extrude will span twenty percent of the distance from the original object to the vanishing point. Making the depth larger will make the extrude deeper and thus closer to the vanishing point. For a very simple three dimensional look, using a depth of 5 or 10 will work just fine.
Coordinates Coordinates for the vanishing point are the next setting to adjust. They can either be measured from the Object center, the default, or from the Page original. You can either enter exact values into the horizontal and vertical boxes, or you can click the X on the drawing page and move the vanishing point manually. If you choose the manual method, you can see an example
CorelDRAW 12 Unleashed
240
of how the extrude will look immediately. Click the Apply button in the Docker to make the change permanent.
Rotation Selecting the second icon at the top of the Extrude Docker will take you into 3D Rotation mode and the Docker will change to look like Figure 2. To rotate the extruded object, click on the big block 3 and drag in the direction you want rotation. As you do this, a dotted outline of the object will appear in the drawing window. When it is rotated the way you want, click the Apply button. Remember to make further edits, you may need to press the Edit button to make the rest of the Docker available. At the lower left of the big block 3 is a reset icon to reset the object to its original rotation. At the lower Figure 2: The Extrude right is an icon that Docker in Rotation changes the Docker to mode. look like Figure 3. For those who prefer to work with numbers, you can enter the exact rotation values into the Docker.
Lighting
Figure 3: Extrude Docker for entering rotation values. 241
The middle icon at the top of the Extrude Docker brings up the Lighting settings shown in Figure 4. On the left are three light bulb icons. Clicking on any of the icons will turn on the respective light on the simulated preview. Once the light has been turned on, you can move the location of the light by dragging it around on the preview. Below the preview, you can adjust the Intensity of the light with Chapter 17: Extruding
the slider. The higher the intensity, the brighter the light. To get a wider range of colors, make sure the Use full color range checkbox is selected. If it is not checked, only a limited number of colors are used for shading the extruded object. The image above shows an example of one light applied to a simple extruded object. With three separate lights, you can create some fairly Figure 4: Extrude sophisticated lighting. Docker with Lighting Each of the lights can come from completely dif- selected. ferent directions or you can concentrate the lights in one particular direction. If you want to turn off a light, just click again on its icon.
Fills
Figure 5: Extrude Docker with Fills tab selected.
Moving on to the fourth icon at the top of the Docker brings us to the various types of fills that are available. Figure 5 shows the Docker with the fill options selected. The first option is Use object fill. When this is selected, the objects created by the extrude will be filled with the same fill as the original object you ex-
CorelDRAW 12 Unleashed
242
truded. By default, Use object fill is selected. If the Drape fills checkbox is checked, all objects will be treated as a single object by the fill. But if you uncheck the box, each object in the extrude will be treated as a separate object by the fill. Try each to see which gives you the most realistic look. Selecting Solid fill will add a color drop-down selector that will allow you to choose any single color to fill all the objects created by the extrude. Warning: A bug in the initial release of CorelDRAW 12 limits the bevel color to the same color as the extrude. It is hoped that this will be fixed in a future service release.
Bevels The tab on the far right of the Extrude Docker will allow you to create a Bevel on your object using the Docker, shown in Figure 6. The first two checkboxes allow you to turn on the Bevel and to determine if it is shown with an Extrude or simply as a Bevel. Above right is a sample with only a Bevel using the settings shown in the Docker. To change the Bevel and the Bevel angle, you can either enter values into the text boxes or you can click and drag the node in the preview window. It is Figure 6: Extrude probably best to modify the preview first and then Docker with Bevel tweak the values in the text boxes after you have selected. something close to what you want.
243
Chapter 17: Extruding
Interactive Extrude Tool An alternative to using the Docker is to use the Interactive Extrude tool (highlighted in the flyout at right). With the Interactive tool, you simply click and drag out the Extrude you want. If you want to change any of the settings, you do this on the Property Bar shown above. All of the settings we discussed on the Docker can either be accessed directly or by pop-up dialogs by clicking icons on the Docker. Some users will find the interactive method to be the best choice, while others will prefer to use the Docker. Try out both ways and determine which way is best for you.
EZ Metrics Users charged with creating technical drawings are probably intrigued by the Extrude feature. But we’d like to present a more powerful alternative in the EZ Metrics add-on for CorelDRAW. EZ Metrics runs inside CorelDRAW as a VBA Macro with all its functions in the easy-to-use dialog box shown at right. It can convert 2D orthographic illustrations into a 3D isometric illustration with only a few clicks. The image at the top of the next page shows how a 2D gear was transformed to a 3D illustration in less than a minute. A copy of the trial version of EZ Metrics is included on the book’s CD-ROM. It is fully functional with a 14-day time limit. After that time, you can purchase a serial number to continue using it for only $69.95. For more information on EZ Metrics along with several utilities on how to get the most from it, visit http://www.unleash.com/ezmetrics. CorelDRAW 12 Unleashed
244
Tutorial Movies Extruding EZ Metrics
Chapter Wrap CorelDRAW is not a substitute for 3D design software. But using the Extrude effect will allow you to get the 3D look in your designs. When using Extrude in your designs, use it cautiously as many users overuse the effect to the point that their drawings look unprofessional.
245
Chapter 17: Extruding
CorelDRAW 12
18
Blending, Contouring & Drop Shadows
Each of the effects discussed in this chapter can be used for shading. And like many of the effects in CorelDRAW, they are live. This means that if you make a change, the whole effect will be updated automatically. You’ll also find that these effects have some areas that could cause problems so you need to use them with care to avoid the problem areas.
Blends Another name for Blends would be polymorphic tweening. OK, so that probably doesn’t help you understand them. If we break down the name a bit, maybe things will become clearer. Blend creates a morph between two objects with a user defined number of steps. Not only does it morph between the two end shapes, but also the color of those shapes. With any Blend, there are three major elements. The first two elements are the objects with which you start. Once you have those two control objects, you create the Blend Group between them. These three elements are dynamically linked. If you move either of the two control objects, the Blend Group will update based on the new position. If you change the color of a control object, the Blend Group will once again be updated to reflect the new color. This is one of the great benefits of effects in CorelDRAW as you can make changes at the last minute to get exactly the look you desire.
CorelDRAW 12 Unleashed
246
Tip: Often Blends can be used for shading in areas where a Fountain Fill just won’t do the trick.
Blend Docker We’ll start out learning Blends using the old school method of the Docker shown in Figure 1. To bring up the Docker, select Effects | Blend. By default, a Blend is created with a specified number of steps starting at 20. Sometimes you’ll want only two or three steps while other times you may want hundreds of steps. So that you can see exactly how a Blend works, let’s create something very simple. 1. Draw two circles several inches apart. Fill one with red and the other blue. 2. Marquee select the two circles and open the Blend Docker with Effects | Blend. 3. Leave the Number of steps at the default of 20 and press Apply. The result should be something similar to Fig- Figure 1: The Blend ure 2. Before you move on, try moving either of Docker.
Figure 2: A simple Blend between a red and blue circle with 20 steps. 247
Chapter 18: Blending, Contouring & Drop Shadows
Figure 3: Our blend with 360 degrees of looping rotation. the original circles and notice how the rest of the Blend updates. Now change the fill of one of the circles. Again, everything else updates.
Rotation The next option in the Docker is Rotation. If we use this option with our circle, you won’t really see any difference because a rotated circle still looks the same. Look closely and you can notice that the node on the circle does rotate by the specified amount. With objects other than circles, you will see the object rotate as it morphs between the two control objects. Next to the rotation amount is a checkbox for Looping. If we use the same example of the circles and apply 360 degrees of rotation with Loop checked, the result is shown in Figure 3. So depending on the desired look, you can use rotation by itself or with looping.
Blend on a Path All of the blends you’ve seen so far have gone directly between the two control objects. There is another way to Blend objects and that is along a path. In addition to the two control objects, you’ll also need to create a path along which you want the objects to be blended.
CorelDRAW 12 Unleashed
248
Figure 4. Path and two circles before blending.
Figure 5: The blend after being attached to the path.
Let’s work through a project making a coil of rope. You’ll see it is a lot easier than you might think. 1. Draw a spiral with six uniform revolutions and two small brown circles as shown in Figure 4. 2. Blend the two circles with 300 steps. 3. Click the Path button at the bottom of the Blend Docker and select New Path from the pop-up menu. 4. Using the arrow that appears, click on Figure 6: Our finished coil of the spiral. The result should look rope. similar to Figure 5. As you can see, the Blend doesn’t cover the entire path so it looks a bit funny. One more step will solve that. 5. Check the Blend along full path checkbox and then press the Apply button. Now you should have the coil of rope as shown in Figure 6. If you want to take this project a little further, go ahead and modify the path and notice how the Blend will automatically adjust to the new shape.
249
Chapter 18: Blending, Contouring & Drop Shadows
Blend Acceleration In doing Blends so far, there was even distribution between objects and their fills/outlines. Click on the second icon at the top of the Blends Docker and you get the Blend Acceleration tab shown in Figure 7. There are two main sliders on the Docker. The left side of the slider indicates the beginning of the Blend and the right slide is the end. Initially the two sliders are linked by having the Link accelerations checkbox checked. The Accelerate objects slider controls the spacing between objects. If you slide it to the left, more objects will be near the beginning of the Blend and fewer will be near the end. Sliding it to the right does the opposite. By default, this only controls spacing, Figure 7: Blend Acceleration tab of the but by checking the Apply to sizing Blend Docker. checkbox it will also apply to the size of objects. Similarly, the Accelerate fills/outlines slider controls how quickly the fills and outlines change between objects.
Blend Color As we’ve discussed color changes in Blends, the assumption has been made that the default settings were in use. If you click on the Blend Color icon at the top of the Blend Docker, you get the Figure 8: Blend Color tab tab shown in Figure 8. The top option blends directly between the two fill/outline colors of the of the Blend Docker. control objects. Below that is an icon that uses a CorelDRAW 12 Unleashed
250
clockwise path between the colors of the control objects. And the last choice is a counterclockwise blend between the colors. As with many of the effects, try the various options to see which one works best for the project at hand.
Miscellaneous Blend Options There are a handful of other options available when blending. Each of them is shown on the Miscellaneous Blend Options tab of the Blend Docker in Figure 9. When you blend two objects, CorelDRAW automatically matches the first node of the control objects. Sometimes, this will create a crazy looking result. If you click on the Map Nodes button, an arrow will appear that allows you to select a specific node on each of the control objects so that the Blend is more predictable. Pressing Split will also give you an arrow when pressed. Use this arrow to click on any of the objects, within the Blend, to create a new control object. After doing this, you’ll have what is Figure 9: Miscellaneous called a compound blend. Now you can control Blend Options tab of the each of the multiple Blends separately with re- Blend Docker. gards to shapes, colors and positions. Fuse Start and Fuse End do the opposite of Split. While holding the Ctrl key down, click on the part of the Blend you want fused. Based on what you select, one of the two Fuse buttons will become available. Click the Fuse button and the extra control object will once again become part of the Blend and will have no control over the Blend.
Interactive Blends When I first started to explain Blends, I mentioned that I would do it with the “old school” method of using the Docker. Newer versions of CorelDRAW also allow you to create Blends with the Interactive Blend tool. It is the left most icon (shown at right) on the Interactive Tools flyout. Once you have selected it, the Property Bar will change to the one shown in Figure 10. 251
Chapter 18: Blending, Contouring & Drop Shadows
Figure 10: The Interactive Blend Tool Property Bar. All of the options we discussed on the Docker are also available on the Property Bar, so you can use whichever method is easier for you. There is one main difference and that is in the creation of the Blend itself. Instead of selecting the two control objects and pressing the Apply button, you’ll use the Interactive Blend Tool to click on the first control object and drag to the other control object. When you have done this, you should see blue dotted outlines of the objects that will be created. If they look correct, go ahead and release the left mouse button. Of course, you can continue dragging to another spot if it doesn’t look correct.
Contour In Chapter 9, we talked about the many things you can do with outlines. One of the things discussed was how to convert an outline to a fillable shape. In many ways this is just an automated combination of two contours. So now we’ll step back and look at all the things you can do with the Contour feature. You’ll soon find that the Contour feature is quite useful as yet another way to create shapes.
Contour Docker The Contour feature first appeared in CorelDRAW 5 and has worked more or less the same in every version. To bring up the Contour Docker shown in Figure 11, select Effects | Contour (Ctrl-F9). The first page of the Docker contains the most important settings. Let’s start by talking about the Offset value. For simplicity’s sake, we’ll talk about a circle. Contour will start at the original circle and move the offset value inside or outFigure 11: The Contour side and draw another circle. With a circle this Docker CorelDRAW 12 Unleashed
252
isn’t very complex. But take that same ability to a more complex shape and you’ve got something quite interesting. Not only can you specify the offset distance, but also the number of steps. So for our circle, you could specify the number of circles to draw inside or outside of the original. You are limited to 999 though I doubt anyone would ever use that many. Plus, you would find it takes quite a while to draw that many even on a fast computer. There is one more setting to choose on this page and that is the direction of the Contour. Outside and Inside are self explanatory as they draw the desired number of shapes inside or outside of the original shape. To Center will continue drawing shapes inside of the original shape at the desired offset until the center of the shape is reached. This could be 2-3 new shapes or it could be hundreds. A word of caution is due when using To Center. If you specify a small offset on a large object, CorelDRAW may take Figure 12: Contour Color quite a while in creating the effect. So check ev- tab of the Contour erything carefully before clicking Apply. Docker.
Contour Colors The next page of the Docker, see Figure 12, allows you to choose colors for the outline and fill of the shapes created by the Contour effect. This setting is very straightforward, if you have only one step. When you have more than one step, the steps of the Contour will blend from the original colors to the ones you choose in the Docker. At the top of the Docker, you can choose how the colors transition. The first choice will go directly from the original colors to the ones chosen in the Docker. You’ll see a straight line indicating the range of colors involved. Below that are choices for Clockwise and Counterclockwise color changes. With either of these choices, the colors will go around the color wheel in the chosen direction between the two colors. To get something really interesting, select the same color for the original object and the Contour. The Contour will now go through the whole color spectrum. 253
Chapter 18: Blending, Contouring & Drop Shadows
Contour Acceleration There is one more tab in the Contour Docker as shown in Figure 13. Normally the size of the steps between objects and colors is uniform. But you can use the two acceleration sliders to make the changes vary with a logarithmic pattern. For acceleration to have its full effect, you would need to have several steps in your Contour.
Interactive Contours Starting with CorelDRAW 9, Corel also provided the Contour features as an Interactive tool. This is simply a different way of getting the same results. With the traditional feature you choose the settings and press Apply. Using the Interactive method, you use the mouse to “draw” the Contour and it is applied automatically. If the settings need adjustment they can be found on the Property Bar. Figure 13: Contour To get to the Interactive tool, bring up the Inter- Acceleration tab of the active tools flyout. You’ll find it just below the Contour Docker. Text tool. Interactive Contour is the second tool from the left and looks like a pyramid. If you didn’t already select an object to which you want the Contour applied, you’ll need to do that by clicking on the object. Once an object is selected, click and drag, with the Interactive Contour, in the direction you want the Contour to be created. The downside to the Interactive method is that rarely do you get the look you want the first time. Fortunately, all the settings for making adjustments can be found on the Property Bar as shown in Figure 14. You’ll find that each of these settings works exactly like those found in the Docker.
Figure 14: The Interactive Contour Property Bar. CorelDRAW 12 Unleashed
254
Contour Examples Now that you understand the nuts and bolts of Contour, let’s go over some examples of how to use it. One of the most common uses is as a way to decorate text.
Metallic Text The key to the illusion of metallic objects is the reflections they create. Most often the top portion is various shades of blue as it would be reflecting the sky and the bottom portion would be brown from reflecting the ground. While I’ll suggest some colors to use, feel free to modify the colors to meet your idea of the correct metallic look. 1. Create the word “CHROME” in 100 point Futura XBlk BT or a similarly heavy font. Fill the text with yellow and give it a 1 point black outline. 2. Modify the character spacing using the Format Text dialog box to add 20% more space between characters. 3. Apply a 3-step Contour to the Outside with a .06 inch offset. Change the Fill color of the Contour to Brown. 4. Separate the Contour from the original object by selecting Arrange | Break Contour Group Apart. 5. Select the objects created by the Contour and Ungroup them by pressing Ctrl-U or selecting Arrange | Ungroup. Figure 15 shows the original text and the result as it stands after the first five steps. Now that we have the main shapes, we’ll add some shading and other touches to finish off the metallic look.
CHROME CHROME Figure 15: The original text before and after the Contour was applied. 255
Chapter 18: Blending, Contouring & Drop Shadows
6. Draw a wavy line that splits the middle of the text. Give it a 12 point outline. 7. Select Arrange | Convert Outline to Object so that the line is now a fillable shape. 8. Intersect this new shape with the original text. Fill that shape with a medium shade of brown. The fillable outline can now be deleted. 9. Trim the original text with the original wavy line. The original line can now be deleted. 10. Break the trimmed text apart. Most likely you will have to recombine the top part of the R so the hole shows through. 11. Combine all of the top parts of the text together and fill with a gradient fill from white at the top to pastel blue at the bottom. 12. Combine all of the bottom parts of the text and fill with a gradient fill from brown at the top to white at the bottom. 13. Fill the innermost Contour shape with white and the outermost with pastel blue. There is one more between those two and it should be filled with a fountain fill from white at the top to pastel blue at the bottom. This is obviously a very simple example. Given a bit more time you can easily create some complex metallic looks with multiple contours and gradient fills. For those who work strictly in black and white, you can still create some great effects with grayscale gradients. And remember, feel free to change the colors used to whatever you like to get the best effect for your project. You may also want to go with more or fewer steps in the Contour to suit your project.
Advertising Frame Another common use for Contour is to create some sort of frame. Often you will need the outside of the frame to be an exact dimension. We’ll say we want a square that is exactly four inches on each side. If an outline were ap-
Figure 16: Our finished chrome text. CorelDRAW 12 Unleashed
256
plied, the overall size of the square would be slightly larger than four inches. In some cases, that little extra is unacceptable. Contour to the rescue. 1. Draw a 4 inch square. 2. Contour the square to the inside with a single .25 inch step. 3. Select Arrange | Break Contour Group Apart so that we can work with the individual objects. 4. Select both objects and combine them together. Figure 17: An interesting frame 5. Fill with the color of your choice and remove the outline. The result is that you get a frame with an exact outside dimension. Not the most exciting effect, but certainly a useful one. Let’s take it one step further to give our frame a bit more flair. Go ahead and start with steps 1-3 and we’ll pick it up from there. 4. Select the inside shape. 5. Select the Interactive Distortion tool from the Interactive tools flyout. It is just to the right of the Interactive Contour tool. 6. From the Preset list at the left of the Property Bar, choose Zipper 1. Change the Zipper Distortion Frequency to 15 and press Enter. 7. Combine the two shapes and fill with the color of your choice. Then remove the outline. You should end up with the graphic in Figure 17. Creating this fancier frame only took one extra step and immediately made a finished piece that is a lot more interesting. By varying the effects applied to the inside shape you can come up with an infinite variety of frames. Go ahead and take some time to experiment to see what you can create.
257
Chapter 18: Blending, Contouring & Drop Shadows
A Downside to Contour So far we’ve talked about the good things that Contour can do for you, now we’ll explore its dark side. Luckily the only downside is that it tends to create shapes with lots of unnecessary nodes. On the surface, this doesn’t seem to be a big problem, but those extra nodes can lead to complexity and complexity can cause problems with output. The good news is that there is an easy fix for extra nodes. 1. Select Arrange | Break Contour Group Apart so that we can work with the individual objects. 2. Now we’ll follow the same process for each shape created by Contour. Using the Shape tool, marquee select all nodes. 3. Click on the Curve Smoothness slider (far right of the Property Bar) and drag the slider to the right until you are happy with the number of remaining nodes. I realize the last step may be vague, but there is no perfect setting. As you drag to the right, more and more nodes are removed. The real key is to look at the object and decide when you feel that it still looks good without having all the extra nodes.
Drop Shadows Drop shadows are often used to give a drawing more depth. One thing not always understood by CorelDRAW users is that the Interactive Drop Shadow tool creates shadows in a bitmap format. This can create larger output files and will often create color problems. For example, if you put a drop shadow over a spot color, the resulting area will be output in process color. Often, there can be a slight halo around shadows as well. So before you dig deeper into drop shadows, make sure you understand the limitations so that you don’t run into problems on press.
Simple Shadows Before we start using the Interactive Drop Shadow tool, let’s look at a much simpler way to create shadows that often looks every bit as good and will output a lot better. 1. Type the word “SHADOW” in Futura XBlk at 72 points and fill it with red. 2. Copy (Ctrl-C) and Paste (Ctrl-V) the text and fill the copy with a light gray. CorelDRAW 12 Unleashed
258
SHADOW Figure 18: A simple drop shadow that prints perfectly.
3. Place the copy in the back using Arrange | Order | To Back. 4. Use the arrow keys to nudge the shadow down and to the right. The result of this simple shadow is shown in Figure 18. Tip: A quick way to create shadows of this type is the Unleashed Shadow Maker add-on for CorelDRAW. With one click you can add a simple shadow.
Interactive Drop Shadows The Interactive Drop Shadow tool (shown at right) is found in the middle of the Interactive tools flyout. It is quite simple to use. Click on the object to which you want to add a shadow and drag the direction and amount of the shadow you desire. Before you release the mouse, you’ll see a blue outline of where the shadow will appear. When it is in the right place, release the mouse button and the shadow appears. Using the same red text as the previous example, I’ve added an interactive shadow as shown in Figure 19. Once the shadow is added, there are some on object controls for modifying the shadow as shown in Figure 20. Notice there is an arrow that is pointing down and to the right in this example. At the end of the arrow is a black box which defines the color of the shadow. Drag any color you like from the color palette and drop it on the box to change the color of the shadow. In the middle of the line is a slider that controls the opacity of the shadow. Drag it to-
SHADOW
Figure 19: A drop shadow created with the Interactive Drop Shadow tool. 259
Chapter 18: Blending, Contouring & Drop Shadows
wards the color square to increase the opacity and away from the color square to decrease the opacity and thus increase transparency. Remember, I said that drop shadows are bitmaps? It is important to know this so that you can work directly with the bitmap at times. Select Arrange | Break Drop Shadow Group Apart to separate the original object from the bitmap drop shadow. In almost all instances, the drop Figure 20: On screen drop shadow will be reported as a CMYK shadow controls. bitmap after it has been broken apart from the original object. As many drop shadows are black, you may want to convert the bitmap to grayscale to make it smaller. You can also add transparency to the bitmap to help it blend better with objects behind the shadow. Or you can select the shadow and objects behind the shadow and convert them all to a bitmap to make sure that everything will print correctly.
Options When the Interactive Drop Shadow tool is active, the Property Bar will have a number of options available for adjusting drop shadows as shown in Figure 21. At the far left is a drop-down list of presets. Scroll through the list and you will see previews of what type of shadow will be created. You can also create your own presets by clicking the plus button, next to the drop-down list, when you have the settings you wish to save. Passing over the size, the next setting is for the Drop Shadow Angle. This is often dimmed, though by moving the origin of the shadow on screen you will be able to edit it. It is especially important if you want to put the shadow in perspective. Tip: Experiment by moving both ends of the on screen controls to different locations to see all the different possibilities for shadows.
Figure 21: Interactive Drop Shadow Property Bar. CorelDRAW 12 Unleashed
260
Moving to the right is the Drop Shadow Opacity control. We adjusted this earlier by using the on screen slider. With this box you can enter a numeric value. Next is the Feathering amount. In short, this controls the softness of the edges. You can also click the next option to control the Feathering Direction. A drop-down will appear with choices of Inside, Middle, Outside and Average. Try each option to decide which works best for you. If you choose anything other than the default of Average, the next drop-down for Feathering Edges becomes available. It offers choices of Linear, Squared, Inverse Squared and Flat. Two more num boxes are available for controlling the Drop Shadow Fade and Drop Shadow Stretch. Lastly, there is a drop-down color selector for choosing the color of the drop shadow. Experiment with all these settings to see the many options that are available to you when creating drop shadows. But remember that no matter what options you choose, there would be printing issues.
Tutorial Movies Blends Contours Drop Shadows
Chapter Wrap This chapter has shown you three different effects for shading objects. Each does it in a unique way and each can create some fantastic results. Just keep in mind that sometimes these results are at the expense of potential printing problems. There is nothing that can’t be worked around by a savvy user who knows the pros and cons of each effect.
261
Chapter 18: Blending, Contouring & Drop Shadows
CorelDRAW 12
19
Lens, Transparency & PowerClip
In this chapter, we are going to discuss some of the effects that deserve the title of special. They also share the dubious distinction of being some of the most difficult effects to print. We’ll go through how to get the most from each of these effects as well as talking about ways to eliminate the potential of printing problems.
Lens The lens gets its name from its counterpart in the photographic world. When a lens is applied to an object, the lens distorts the object in some fashion. CorelDRAW’s lenses can provide transparency, magnification, brightening of color, inversion of colors, limiting of color, addition of color, conversion to grayscale, infrared imaging, mapping to custom colors, wireframe and fish eye views. You can find all the lenses in the Lens Docker (shown at right), which you access by selecting Effects | Lens or the shortcut key of Alt-F3. The Docker contains a crude sample of what an effect will do to the selected object, as well as a choice of lenses, the rate at which they will be CorelDRAW 12 Unleashed
262
applied, and, on some lenses, a color selector. All the lenses have the option of being frozen or being linked to a viewpoint. You apply lenses to an object that covers an object or objects that the lens will affect. The object to which you apply the lens can’t be part of a group, but you can apply the lens to a whole group at once. Each object then acts as a separate lens. You can’t apply more than one lens to an object, but you can have multiple objects stacked on top of each other with a different lens effect in each one. Figure 1. The green and blue circles have transparency lenses. Be forewarned that stacking lenses makes it more difficult to print the image; therefore, it is not a good idea to stack them too deep.
Transparency The first lens we’ll cover is Transparency. When an object with this lens applied to it is floated over other objects, it gives the illusion that the lens object is transparent. If you apply a color, the objects behind the lens are affected by that color. You can adjust this lens by changing the rate at which it is applied. When you set the lens to 100 percent, the object is completely transparent, and the color setting has no effect. On the other hand, a setting of 0 percent makes the object opaque, and the color setting becomes its fill. Figure 1 shows three circles. The red circle does not have a Lens applied. There is a 50% transparent lens applied to the green and blue circles. As they overlap the red circle and themselves, you can see how the Lens’ affect the image.
Magnify The Magnify lens makes objects behind it appear larger by the factor set in the Amount box. Any color applied to the Magnify lens object is ignored because it’s always completely transparent. The amount can range anywhere
263
Chapter 19: Lens, Transparency & PowerClip
from 1.0 to 100.0 and is accurate to one decimal place. Figure 2 demonstrates how the Magnify lens works by showing a magnified area of a map. Figure 2 also demonstrates one of the limitations of lenses if applied directly. In this case, the magnified object blocks important areas of the map. There are two features for lenses that adFigure 2. A portion of the map is magnified dress this problem. The two times. first option is to check the Frozen check box before applying the lens. After you have applied the lens, you can move the object anywhere, and it will retain its image. An example of this capability is shown in Figure 3. A circle was also drawn on this map to indicate the area magnified. The other feature is the ability to change the viewFigure 3. The magnified portion is frozen and point of the lens. First, click the Viewpoint check moved to the top left of the map. box; an Edit button appears on the Docker. Click the Edit button, and an X appears in the middle of the lens. Move the X to the area on the page from where you want the lens to draw its image from and then press the Enter key to set that location as the new viewpoint. Figure 4 shows how the viewpoint is being moved on the map example. I’ve circled the X in red so that it is easier to locate.
CorelDRAW 12 Unleashed
264
Brighten The Brighten lens actually should be called the Brighten and Darken lens. Although you can apply a color to it, the color is not used. Instead, the lens either brightens or darkens the objects behind it by the amount set in the Rate box. Amounts between 0 and 100 brighten the object, and amounts between 0 and –100 darken it. A setting of 100 makes any lens object solid white, and –100 makes it solid black. But the rate affects each color differently because it is based on the RGB values of the colors beneath the lens. Figure 5 shows how the Brighten lens applied to text affects the underlying image.
Figure 4. Moving the viewpoint of the lens on the map.
Figure 5. The Brighten lens at 25 percent applied to text over a photograph. 265
Chapter 19: Lens, Transparency & PowerClip
Note: I’ve mentioned that lenses can be very complex to print. Each of the lenses used in this chapter was converted to a bitmap to make them easier to print. The original CorelDRAW files can be found on the CD-ROM if you wish to examine them.
Invert The Invert lens shows the CMYK complementary colors when you place it over objects. The resulting image is basically a photographic negative. Invert is an all-or-nothing lens because there’s no rate or color to adjust. Figure 6 shows the Invert lens applied to a photograph. Figure 6. An example of the The black border is due to the Lens “in- effect of the Invert lens. verting” the paper color of the document.
Remove Face Option One of the problems you might run into with some lenses is that they will also have an effect even when over a blank page. In these situations you might want to check the Remove Face option. When checked, the lens will only affect objects you have drawn and not the blank page. Figure 7 shows the same example as in Figure 6 but this time the Remove Face option is checked. Notice that the black border does not appear in this image.
Color Limit The Color Limit lens works much like the color Figure 7: The Invert Lens filter on a camera. At its full strength, it allows with Remove Face only the color of the lens and the color black to checked. show through. But unlike the color filter, the
CorelDRAW 12 Unleashed
266
Color Limit lens is adjustable in strength. In the Docker, you can choose the tint color of the lens, at a rate between 0 and 100 percent. It approaches black as you increase the strength of the lens. The only exceptions to this are white objects; they are the color of the lens itself. Objects that are the exact same color as the filtered lens are unaffected altogether. Figure 8 shows the effect of the Color Limit lens when placed over an object.
Color Add The Color Add lens adds the color of the lens to the color of the objects behind it. Remember that, in an additive color model (RGB colors), the sum of all colors is white, and therefore white is unaffected by this lens. If you add red to blue at full strength, Figure 8. An example of the you get magenta. Green added to red at full effect of the Color Limit lens. strength gives you yellow. Green added to blue at full strength gives you cyan. Coincidentally (not really), those three colors—magenta, yellow, and cyan—are the backbone of the subtractive color model. The color black is added to that model only because of impurities in printed inks. This lens is one of the most difficult to understand because the colors that result may not be what you expect. With Color Add, as with other lenses, you can adjust the percentage of the lens color from 0 to 100 percent. Figure 9 shows the effect of a 70% purple Color Add lens placed over a photo. You’ll notice the whole image takes on a purple tint. Figure 9. An example of the effect of the Color Add lens. 267
Chapter 19: Lens, Transparency & PowerClip
Figure 10. An example of the effects of the Tinted Grayscale lens.
Tinted Grayscale The Tinted Grayscale lens changes a color object to its grayscale equivalent. Giving the lens a color makes that color the darkest shade in the object, and makes all other colors lighter shades of the lens’ color. For example, you can easily change a color photograph into a sepia-tone by putting a brown lens over the bitmap. When you place the Tinted Grayscale lens over objects with black as the Color, this lens produces an effect much the same as what you get by printing a color image on a black-and-white laser printer. Note: If you use spot colors with this and other lenses, they will be converted to CMYK colors for output; therefore, you should not use this method to get a duotone effect. Figure 10 shows the effects of a brown Tinted Grayscale lens applied to a color photograph. To make it interesting, I drew a shape around one of the men and cut it out from the Lens so that the color would show through. CorelDRAW 12 Unleashed
268
Heat Map The Heat Map lens enables you to produce the effect of infrared imaging. A color palette of white, yellow, orange, red, blue, violet, and cyan is used to map the various “heat” levels. By adjusting the rotation setting, you can control which colors are “cool” and which are “hot.” Basically, hot colors in the original image are mapped to red and orange; cool colors, to violet and cyan. Figure 11 shows the effect of applying a 0 percent rotated Heat Map lens over a picture of the sun setting over the ocean.
Custom Color Map The Custom Color Map lens enables you to choose two colors, and all colors of the underlying image will be mapped to the range of colors Figure 11. The effect of between those two. If you want to reverse the or- the Heat Map lens. der of the colors, simply click the button. Where this lens really gets interesting is that you can use Forward Rainbow or Reverse Rainbow. This means that colors will be mapped using a rainbow of colors between the two colors you have chosen. Figure 12 shows the effect of applying a Forward Rainbow Custom Color Map lens from blue to green to a photograph. Figure 12. The effect of the Custom Color Map with a Forward Rainbow Palette. 269
Chapter 19: Lens, Transparency & PowerClip
Wireframe The Wireframe lens shows the outline of any objects behind it just as with CorelDRAW’s wireframe view. Options in the Docker enable you to choose the color you want for both the Figure 13. The effect of the Wireframe lens outline of objects and their over a portion of a logo. fill. If you don’t want to see either the outline or fill, then simply uncheck the appropriate check box. Figure 13 shows an example of the wireframe lens over a logo. Note: Objects that do not have an outline applied will not appear in a Wireframe lens.
Fish Eye The Fish Eye lens outwardly distorts and magnifies the objects behind it when you specify a positive amount. But you also can enter negative amounts that shrink and inwardly distort the objects. You can specify up to 1000 percent in either the positive or the negative direction. Figure 14 shows the effects of the Fish Eye lens on a square group of objects.
No Lens Effect The last lens type is No Lens Effect. You use this when you want to remove a lens effect from an object. Note that objects with lenses applied to them don’t behave the same way that normal objects behave. Figure 14. The effect of the Fish Eye lens on a group of squares created by the Graph Paper tool. CorelDRAW 12 Unleashed
270
Printing Lenses Lens are definitely one of the most difficult types of effect in CorelDRAW to output correctly. Remember that the original objects must be output by themselves and then a second copy for the lens. So, if you have a bitmap with 50 different lenses on top of it, the bitmap would be output 51 times and the resulting print file would be enormous. Often, the best option is to select the lens and convert it to a bitmap (Bitmap | Convert to Bitmap), as I’ve done for this book, so that there won’t be any printing problems at all. Yes, this could decrease the quality slightly if the original objects were vector. If this is the case, save a copy of the file before converting the lenses to bitmaps so that you can always go back and edit the file if necessary. Since the most complex lenses are those over bitmaps, converting the lens to a bitmap won’t lose any quality.
Interactive Transparency Tool You’ve already seen the Transparency Lens and it can give you very limited transparency. But the Interactive Transparency Tool has so many more options that you will use it in almost any situation requiring transparency. Rather than having a separate lens, the transparency is applied directly to an object. And you aren’t limited to a single level, you can have varying levels of transparency based on the grayscale level of the colors chosen. This means any given object can have as many as 256 different levels of transparency. Along with this comes great complexity and the potential for printing problems.
Uniform Transparency The Interactive Transparency Tool is found on the far right of the Interactive Tools flyout and looks like a wine glass with a shadow. After you select it, you’ll notice the Property Bar (shown below) changes to the various transparency options. The first drop-down list is the Transparency Type and you’ll have the same options you had with the Interactive Fill tool with the exception of PostScript fills. Let’s start out with Uniform. Next is the Transparency Operation drop-down and we’ll save that for later in the chapter. For now, leave it set to Normal. Now you have the Starting Trans-
271
Chapter 19: Lens, Transparency & PowerClip
parency slider. By default, it is set to 50%. If you slide it towards 100%, you will have more transparency and the object will fade away. Setting it to 0% will make the object opaque and is basically the same as not having applied transparency at all. Adjust the slider until you are happy with the effect created. The next choice you have is the Transparency Target. It can be applied to the fill, the outline or all of the object. The last icon is the Freeze icon. If you press it, the transparent object will freeze the current view. Then, if you move the object, it won’t change. This can be very handy if you want a particular view but don’t want to leave the object covering up something else.
Fountain Transparency To fully understand the use of Fountain Transparency, you’ll want to have a good grasp of the fountain fills covered in Chapter 8 as they are almost identical in functionality. You can apply Linear, Radial, Conical and Square transparency using the Transparency Type drop-down box. Where fountain fills went from one color to another, fountain transparency goes from one level of transparency to another. Let’s work through a simple project that shows how it works. 1. Draw a red circle that is approximately 3 inches in diameter. 2. Press Ctrl-C and Ctrl-V to make a copy of the circle on top of the original. 3. Fill the new circle with black. 4. Apply a radial fountain transparency by first creating a linear transparency via dragging on the object and then selecting Radial from the Property Bar. 5. Move the center of the radial transparency towards the upper left of the circle. 6. Adjust the outside edge of the radius to be the outside of the circle and change the ending transparency to a 40% gray. You should now see that the flat red circle has a three dimensional quality, thanks to the shadow we just created by adding transparency. Let’s add another step to make the ball look even more realistic. 7. Make another copy of the ball using Ctrl-C and Ctrl-V. 8. Change the color of this new ball to white. 9. Once again, add a fountain transparency.
CorelDRAW 12 Unleashed
272
10. Change the transparency color in the center to white and the outside to black. Adjust the size to fill only about one third of the diameter of the ball. Now, you should have a highlight on the ball that makes it even more three dimensional. The coolest part about this effect is that the original red circle is still in the back. If we change the fill of that red circle to something else, the whole ball will change to the new fill. 11. Hold down the Alt key Figure 15: The progression from red circle to and dig down until the three dimensional marble. red circle is selected. 12. Use the Interactive Fill tool to change the fill to one of the many bitmap pattern fills. Figure 15 shows the progression from the red circle through to the three dimensional marble ball. A copy of this file is supplied with the book as balls.cdr if you’d like to look it over. You’ll note that you can use other types of transparency on objects, though they aren’t nearly as useful as uniform and fountain transparency. For that reason, they won’t be covered here. But, if you understand how each of the fill types work then the use of the corresponding transparency should be very easy to use.
Transparency Operations There is one more option on the Property Bar that we’ve yet to discuss—Transparency Operation. There are nineteen different operations that you can apply: Normal, Add, Subtract, Difference, Multiply, Divide, If Lighter, If Darker, Texturize, Hue, Saturation, Lightness, Invert, And, Or, Xor, Red, 273
Chapter 19: Lens, Transparency & PowerClip
Green and Blue. So far we’ve only worked with the Normal operation. Probably the best way to understand these options is to just try them. In short, they will affect how the transparent object will be merged with the objects beneath it. So, if you were to choose Multiply, the colors of the objects would be multiplied to give a result. Rather than trying to understand all the options, just try them and you are sure to end up with a few happy accidents.
Printing Transparencies Just like Lenses, Transparencies can create some real printing headaches. The simplest way to solve the problem is to convert the object containing transparency to a bitmap. With that one step all of the complexity is gone. Just remember to save the file between doing this in case you want to go back and edit the transparency later.
PowerClip PowerClip is just a fancy name for paste inside. You’ll draw a shape that becomes the container and then paste other objects inside that container. If the objects you are pasting extend beyond the edge of the container object then they will be clipped at the container’s edge. Before we get started, one of the default settings needs to be changed. Select Tools | Options | Edit and make sure there is not a checkmark in Auto-center new PowerClip contents. Unfortunately, it is checked by default and leads many users to be confused.
Creating a PowerClip We need to create both the container object into which we will be clipping other objects and the content object that is to be clipped. For the content object, let’s draw three long rectangles and fill them with blue, white and red. Then create a piece of text with a nice bold font. I chose the word “FRANCE.” It is very important that you create the container object exactly where you want it positioned with relation to the objects which will be clipped inside of it. So make sure the text is centered on the rectangles. Figure 16 shows the ob- Figure 16: Several objects before being PowerClipped.
FRANCE
CorelDRAW 12 Unleashed
274
jects before they are clipped. Select the three rectangles and choose Effects | PowerClip | Place Inside Container. When you do that, a large arrow will appear on screen. Use the arrow to point at the text. You’ll probably get an error message like the one shown at right. It is telling you that the text is an invalid object. Figure 17: The text after being PowerClipped. Go ahead and say no to the error message. Select the text and convert it to curves (Ctrl-Q). Now try to PowerClip the three rectangles into the text again. This time you should have more success and you should end up with something like Figure 17. The file france.cdr on the CD-ROM has a before and after copy of the objects I used. Tip: You can PowerClip into a group of objects. If you then ungroup the objects, a full copy of the contents will be in each object and you can move them wherever you want. A good example of this would be to create a puzzle, PowerClip an image inside of it and then unassemble the puzzle pieces. Be warned that the more pieces, the larger and more complex the file will become.
Editing PowerClips Many times you will get objects positioned in a PowerClip just perfectly the first time. But that isn’t always the case and you’ll want to move things around a bit. Sure, you could use the Undo function and try again. Rather than doing that, let’s look at how you can edit the contents of a PowerClip. Use the example we created before and select Effects | PowerClip | Edit Contents or simply right-click on the object and choose Edit Contents from the pop-up menu that appears.
275
Chapter 19: Lens, Transparency & PowerClip
Once you do this, the container object will appear in a light-gray as shown at right. Each of the content objects can now be moved individually or together, if they are all selected. Use the gray container object as a reference and move everything exactly where you want it to be. Once everything is placed perfectly, click the Finish Editing Object button at the lower left of the drawing window. If you simply want the objects out of the PowerClip, select Effects | PowerClip | Extract Contents or right-click and choose Extract Contents from the pop-up menu that appears.
Converting PowerClips One way to convert a PowerClip into objects that are truly trimmed is to export it and then immediately reimport it. 1. Select the PowerClip 2. Choose File | Export 3. Find the Encapsulated PostScript format from the Save as type drop-down list. 4. Click OK when the EPS Export dialog box appears. 5. Choose File | Import and find the file you just exported. 6. Select PostScript Interpreted from the Files of type drop-down list. Click OK to the dialog box that appears. You should now have each of the objects that were inside of the PowerClip trimmed to the shape of the PowerClip. As the objects are no longer in a clipping path, they should be much easier to print.
Tutorial Movies Lens Transparency PowerClip
Chapter Wrap We covered some of the most complex effects in CorelDRAW in this chapter. You can use them in your projects as long as you are careful and take the
CorelDRAW 12 Unleashed
276
proper steps before printing. If you are creating content for the Web, then the printing issues aren’t a concern at all.
CorelDRAW 12 BOOT CAMP This is the ultimate CorelDRAW 12 and Corel PHOTO-PAINT 12 learning experience. You will learn all the information you need to get the most out of CorelDRAW 12 and Corel PHOTO-PAINT 12 in three days of intense training at our, state-of-the-art training theater in Cave Creek, Arizona! ✫Full-color handout with over 130 pages of detailed notes on each of the Boot Camp sessions ✫Boot Camp CD with software and samples to practice what you’ve learned ✫Each student will receive a Certificate of Completion to show their accomplishment ✫Class size is limited to no more than twelve students ✫Continental breakfast, lunch and refreshments each day ✫Friday night we’ll host a fantastic BBQ dinner Boot Camps are taught by Foster D. Coburn III, the CorelDRAW guru and co-author of six bestselling CorelDRAW books.
(800) 736-8973 www.unleash.com 277
Chapter 19: Lens, Transparency & PowerClip
CorelDRAW 12
20
Fitting Text to a Path
CorelDRAW is loaded with effects but it is probably Fit Text to Path that gets used the most often. And maybe the fact that it is used often explains why it tends to baffle so many people. There are only a handful of settings and missing just one of them can change the look of the effect dramatically. We’ll go over all those settings so that you can get the perfect effect every time.
The Basics Just by the name of the effect we can see there are two major components. You’ll need a path and some text. The effect will put the two together. One variation involves a closed path, meaning something that is completely enclosed like a circle. For this situation, you can fit the text to the path itself or you can fit a block of text within the path. The other variation is an open path meaning that the path has a visible beginning and end that do not connect. Some users may confuse Fit Text to Path with Envelope. Enveloping text distorts the text into the shape of the closed curve where Fit Text to Path does not distort the text at all. What makes this feature really fantastic is that it is completely dynamic. Want to change the shape of the path? No problem, the text will automatically adjust to the new shape of the path. Or maybe you’ve got the wrong words and want something different. Still not a problem, just edit the text as if the path wasn’t even there. Decide that you want a different font or font size? Still not a problem as the newly formatted text will once again refit itself to the path. CorelDRAW 12 Unleashed
278
Using Menu Commands to Put Text on a Path In early versions of CorelDRAW, there was only one way to get text on a path. As this way can still be used, we’ll briefly cover it first. In this method, you create the text and the path. Once you’ve gotten them both created, select them both and choose Text | Fit Text to Path. You’ll see the text automatically jump to the path and then you can change the settings on the Property Bar. We’ll go over those settings in a second.
Interactively Putting Text on a Path Today, the preferred way to put text on a path is to do it interactively. In this method, you start by creating the path. Then select the Text tool and your cursor A AB changes to the standard text cursor. Text in Text on Regular a Path a Path Move the cursor so that it sits on the path Text Cursor Cursor Cursor where you want the text to begin. Notice that the cursor changes to the text on a Figure 1: Cursors for text, text on a path and text in a path. path cursor. Once you get this cursor, just click and start typing. Notice how the text will automatically follow the path as you type. Examples of the various cursors can be seen in Figure 1.
A
Text on a Closed Path First let’s talk about the various options on the Property Bar and then we’ll work through a project where we put these options to use. You’ll see the complete Property Bar in Figure 2. On the far left is Presets and we’ll discuss those a bit later. After Presets is the Text Orientation and you have four choices. By default, the top choice is chosen. With this option, the text rotates relative to the angle of the path. You’ll find that this choice is used the vast majority of the time. Below that is the choice that angles the text in-
Figure 2: Text on a Path Property Bar for a closed shape. 279
Chapter 20: Fitting Text to a Path
wards. Next is the choice that angles the text outwards. MPLE A S Last is the choice the moves the text along the path, but always keeps the characters upright. Figure 3 shows examples of the same text using each of the four options. The next choice you have to make is where the text sits relative to the path and you have five choices. The first option is to have the text on top of the path, so that the descender of any character is below the path. Next up is an option that puts the text below the path, so that the very top of the ascenders will touch the path. Then SAMPLE you have a choice very similar to the first one with the text again above the path, but so that the bottom of the Figure 3: Text descender touches the path. Fourth is the option where Orientation the path is right through the middle of the text. Last is Options. the choice that allows you to move the text any distance you want above or below the path. You’ll see the first four choices in Figure 4. Since the last option can go anywhere, it is not pictured. One more drop-down and it controls the “quadrant” where the text will appear. Remember that this is a closed path so it theoretically has four distinct sides. So the Text Placement drop-down allows you to choose the Top, Right, Bottom or Left side of the object. Probably the option that causes the most confusion is the one putting the text on the bottom of the closed object. Figure 4: Vertical This can typically be remedied quite easily with other options. We’ll work through a project that will show you Placement Options. exactly how to get the text where you want. All the drop-down choices are behind us and the next option is the distance from path. You can either type in the value of your choice or use the up and down arrows to add or subtract .05 inches from the current value. Often you’ll just leave this value alone as the text is already in the current location. But there will be times it does need to be adjusted and sometimes the adjustment seems to be in the opposite direction than you want. A little practice will show you the correct direction to use.
p Sam le
mple Sa Sample mple Sa
CorelDRAW 12 Unleashed
280
Figure 5: Fit Text to Path Property Bar with Presets shown. Another text box is for the Horizontal Offset. A feature added in recent versions of CorelDRAW allows text to start wherever you click on the path. While this can be a help, it can also be a major hindrance. Please check the setting for Horizontal Offset as you will find that most often it should be set to exactly zero. Any other setting can cause problems later if you don’t get it changed. On the right end of the Property Bar is the Place on Other Side button. When everything looks wrong, this is probably the button that will get it fixed. Its name is fairly self-explanatory in that it moves the text to the other side of the line from where it is currently located. I skipped over Presets earlier as they are of limited use out of the box. Where they can be useful is by creating your own presets. Using a Preset is as simple as choosing the desired Preset from the drop-down list as shown in Figure 5. To save one of your own, first you must create the appropriate effect. Then click the + icon and you’ll be asked for a file name. The file name will serve as the name of the preset and a small thumbnail of the text on a path will be created. Keep this in mind when you create the preset so that an informative thumbnail will be created for future use.
Closed Path Tutorial Now that we’ve covered all the different options for putting text on a closed path, let’s work through a tutorial that puts everything to use. Our goal is to create something that looks like a patch. In the middle will be a logo or other graphic. Surrounding that will be a double ring of circles. Centered between the circles will be text at both the top and the bottom. If you can’t picture that in your head just yet, it will all come into focus as we work through this tutorial. 1. Draw a circle 3.5 inches in radius.
281
Chapter 20: Fitting Text to a Path
2. Draw a second circle 5.0 inches in radius. 3. Select both circles and press the C and E keys on your keyboard to center the circles with each other. 4. Change the outline of the circles to 4 points. 5. Import a graphic or logo and center it inside the smaller circle. So far, so good. Your graphic should look similar to Figure 6. Now we’re ready to start adding the text. Because of the way things work, we want to Figure 6: The paths have add the text for the bottom of the circle first. been created. 6. Move the cursor over the top edge of the smaller circle. Wait for the cursor to change to the Text on a Path cursor and then click. Type “UNLEASHED” in all capital letters. 7. After you type the text, change to the Pick tool. On the Property Bar, change the font to something relatively bold. I’ve chosen Futura XBlkCn BT at 48 points. UN 8. Press the Esc key so that everything gets D E L H E A S deselected. Figure 7: Text placed on 9. Click on the text. the bottom of the paths. 10. On the Property Bar, change the Vertical Placement to under the line, change the Text Placement to the bottom of the circle, verify that Horizontal Offset is set to zero and then click Place on Other Side. You should now see the text on the bottom of the inner circle. Our goal is to center it so we’ll go back and make another change. 11. Click the down arrow on the Distance from Path text box. Initially, you’ll see the text jump up instead of down. No problem. Keep clicking until the distance is -.6 inches and the text should be pretty much centered between the lines. You can manually change the value if it isn’t quite right. The graphics should now look like Figure 7.
CorelDRAW 12 Unleashed
282
12. Now we’ll add the second piece of text. APHICS Select the text tool and hover over the top of GR the smaller circle again. Wait for the cursor to change to the Fit Text to Path cursor and click. Type the word “GRAPHICS”. 13. Select the Pick tool and change the font and size to the same as the first piece of text. You’ll remember we used Futura XBlkCn BT UN at 48 points. LEASHED 14. Press Esc to deselect everything again. Now click on the new text. If you look carefully at Figure 8: Our finished the Status Bar, it will say “Compound Object project. of 3 Elements”. This means that it has the two pieces of text and the path all lumped together. Hold the Ctrl key and click on the top text again. Now the Property Bar will change and you’ll have the familiar Text on a Path options. 15. Click the Distance from Path up arrow two times so that the distance is .1 inches. Verify the Horizontal Offset is set to zero. That’s it, you’re done. The finished graphic is shown in Figure 8. Now let’s suppose you want to change the text or the formatting. The real key is getting it selected. Click on the text you want to change and you’ll probably get a message on the Status Bar saying “Compound Object of 5 Elements”. Hold the Ctrl key and click on the text again. Continue to Ctrl-click until just the text is selected. Once you see the object handles surrounding only the text, you can edit to your heart’s content.
Text on an Open Path As we study the options for putting text on an open path, you’ll see that the majority of the options are identical to those for putting text on a closed path. Figure 9 shows the full Property Bar. So in this section, the only options covered are those unique to text on an open path. For information on Presets,
Figure 9: Text on a Path Property Bar for an open path. 283
Chapter 20: Fitting Text to a Path
Text Orientation, Vertical Placement, Distance From Path, Horizontal Placement and Place on Other Side; see the Text on a Closed Path section above. That leaves Text Placement as the only unique option. When we talked about Text on a Closed Path, Text Placement was divided into the four sections of the path. Here you’ll see it has three options: left, center and right. It simply aligns the text to one of those three positions on the path. For more precise control, the other options will certainly give you that.
Interactively Moving All Text When you have the Text on the Path selected, look just before the text starts and there is a red diamond icon as shown in Figure 10. By clicking on this icon, you can easily drag the text along the curve to exactly where you like. Note that as Figure 10: The red diamond to you do this the Horizontal Placement the left of the text allows you to value on the Property Bar will be move the text along the path. changed.
Interactively Moving Characters In some cases you’ll find that letters need to be adjusted individually. This is actually quite easy to accomplish. First, select the text. Then change from the Pick tool to the Shape tool. When you’ve done this, a node will appear to the lower left Figure 11: Nodes showing for of each character (upper right for anything upside down) as shown in Figure moving individual characters 11. Use the Shape tool to either select a along the path. single character by clicking on the node or several characters by marquee selecting all their nodes. When you have made your selection, simply click and drag to move the characters wherever you want.
CorelDRAW 12 Unleashed
284
Hiding the Path Over the years, I’ve heard stories from people who found that their files changed drastically when reopening the files later. It seems they had deleted the paths after they had the text in the proper position. The goal of deleting the path was simply so that it wasn’t seen. Sadly, it is much easier to accomplish this task without deleting the path. Simply select the path by clicking (or Ctrl-clicking for compound paths) and then right-click the no outline “X” at the top of the color palette. This will remove the outline and the path will be hidden. But more importantly, the path is still there if you ever need to make changes.
Editing the Text and Path A little earlier, we talked about Ctrl-clicking on the text element to isolate it. Once you have the text isolated, you can format or edit the text to your heart’s desire. Simply use the either the shortcut keys of Ctrl-T for formatting text and Ctrl-Shift-T for editing text. Or if you prefer, you can use the icons on the Property Bar. Any changes you make will automatically update the text along the path. This means that you don’t have to reapply all the settings to get the text placed correctly. The same goes for paths. Typically you can just click directly on the path and it will be selected. If not, use the Ctrl-click trick to select it. Once the path is selected, resize it, move the nodes around and do whatever you want. The text is dynamically linked so it will update itself to the new path.
Fit Objects to Path While it is not possible for CorelDRAW 12 to Fit Objects to Path in the default feature set, there is a macro available that will do this. For more information on this macro, visit http://www.unleash.com/picks/corel/fitobjectstopath.asp
Tutorial Movies Fit Text to Circle Text on an Open Path
285
Chapter 20: Fitting Text to a Path
Chapter Wrap You’ve now seen all of the major options for placing text on a path. If you’ve had troubles in the past, they should all be cleared up now. Just practice each of these techniques and you’ll be putting text on all kinds of paths.
CorelDRAW 12 BOOT CAMP This is the ultimate CorelDRAW 12 and Corel PHOTO-PAINT 12 learning experience. You will learn all the information you need to get the most out of CorelDRAW 12 and Corel PHOTO-PAINT 12 in three days of intense training at our, state-of-the-art training theater in Cave Creek, Arizona! ✫Full-color handout with over 130 pages of detailed notes on each of the Boot Camp sessions ✫Boot Camp CD with software and samples to practice what you’ve learned ✫Each student will receive a Certificate of Completion to show their accomplishment ✫Class size is limited to no more than twelve students ✫Continental breakfast, lunch and refreshments each day ✫Friday night we’ll host a fantastic BBQ dinner Boot Camps are taught by Foster D. Coburn III, the CorelDRAW guru and co-author of six bestselling CorelDRAW books.
(800) 736-8973 www.unleash.com CorelDRAW 12 Unleashed
286
CorelDRAW 12
21
Scanning & Tracing Bitmaps
Some of you rely heavily on software that automates this process such as Corel TRACE. I feel very strongly that you will get a better quality result in less time if you do it using the method described in this chapter. Admittedly it will take more time until you get good at the process. And there will be some very complex logos for which the automated software will work better.
Start with a Scan One of the most important steps is to get a good scan. Most likely, you’ll want to scan in black and white. Remember that the scan is only important for giving us a guideline for creating the vector graphic. Therefore the colors aren’t that important. If you get a lousy original to scan then you’ll have a lot more work to do in order to get a good vector copy. Do whatever it takes to get a high-quality original from the client. This doesn’t mean a JPG or GIF of their logo from the Web site. For the project we’re going to work through, I got a copy of the logo on the back of a package. It was a clear print that was about 1.5 inches square. I would obviously prefer a larger original, but this works fairly well. If your client’s are giving you business cards, you need to explain to them the extra cost for such a lousy original. If you scan in black and white, then you can run the resolution up as high as 600 dpi. If you are scanning in grayscale or color, 300 dpi is more than
287
Chapter 21: Scanning & Tracing Bitmaps
enough. I can’t stress enough the benefits of scanning in black and white. Not only to get clear lines, but also because you have more control over the image in CorelDRAW. Figure 1 shows the scan we will be using for this project. We want Figure 1: The scanned logo. to import it directly into CorelDRAW and place it on the page. Normally it is a bad idea to enlarge bitmaps in CorelDRAW, but we’ll make an exception this time and enlarge the bitmap so that it is about 10 inches wide. If you’re working with a black and white image, right-click on a 30% gray in the color palette. Note that all the black lines are now gray. Cool. For those using grayscale or color, select Effects | Color Adjustment | Hue-Saturation-Lightness. Slide the Lightness slider to somewhere between 50 and 70 and click OK. This will fade out the image making it easier to draw on top of it. Now comes a pretty cool feature that you’ve probably not used. Select Arrange | Lock Object and the bitmap will be locked so that you can’t move it, recolor it or resize it. The only thing you can do is select the object. At that point, you can choose Arrange | Unlock Object. But leave it locked as it makes this project much simpler to complete.
Vectorizing Text is the Easiest Some of you may feel it is more difficult because of the large number of letters and curves involved. But since it is text, we can almost always match the font that was used to create the original. In our example, you’ll see that we can come close, but that we also have to make a few minor corrections. In a previous life, I worked at a font foundry and so I’ve got a pretty good handle on identifying fonts without having to do a lot of research. So my initial guess was that the font used came from the Futura family. For those who have to do more research, a great way to do this is in the Bitstream Font Navigator utility supplied with CorelDRAW. It is a great tool for managing the fonts on your system and comes in very handy when you need to look at lots CorelDRAW 12 Unleashed
288
of fonts in a short period of time. Another fantastic tool for identifying the font in a scan is Font Expert though it is not included with CorelDRAW. After testing a few weights of Futura I found that Adobe’s Futura ExtraBold matches most of the text exactly. Strangely, it doesn’t match the intial G and the C. So I created the text as four separate pieces. The G and C were both created at the exact same point size and the “ATOR” and “LIP” were also created at the same size. This meant that they don’t match the scan exactly, but the client was fine with this very minor change. Next I converted the G and C to curves by selecting Arrange | Convert to Curves. This allowed me to work with the individual nodes and bézier handles as discussed in Chapter 7. By starting with text, it was easy to make minor modifications while retaining the high quality of the original curves. One of the neatest tricks is selecting the nodes and use the arrow keys on the keyboard to nudge the node in the appropriate direction. This tends to give you a better result than if you move the node manually. Within only a couple of minutes, I had the text matched exactly. We’ve gone over the steps necessary to scan and import our image into CorelDRAW. I’ve even shown you the tricks for getting the text nailed with a minimum of work. Next, we’ll go over the final steps of tracing the alligator. This will require extensive use of the Bézier tool, so get lots of practice so you can follow along.
Digitizing the Artwork We’ve made a lot of progress on digitizing our logo, but we still have the task of digitizing the non-text elements. We’ll do this by using the Bézier tool. If you’ve been practicing, this will go smoothly. Without practice, you may find it a tad difficult.
Zigging and Zagging on the Tail We’ll start the digitizing process at the end of the tail. Using the Bézier tool, I placed a node at each point where there was a change in direction. In the case of the tail, this was fairly straightforward as it zigged and zagged back and forth. One point was required at each zig or zag. Even if you don’t get the nodes exactly right, you can always edit them into the correct position later using the Shape tool
289
Chapter 21: Scanning & Tracing Bitmaps
Figure 2 shows how the line looks in wireframe view as it is overlaid on top of the original scan. By doing the process manually, you can make intelligent choices of where to place the line that isn’t possible if you rely on the automated tools. Note, as you look at Figure 2 that there is another line that kind of splits the middle of the tail and seems really out of place. This Figure 2: Wireframe view of the first makes more sense if you look at line I drew on the tail. Figure 3. It is the boundary of the lighter green color. Since that object will be placed at the back of the stacking order, the line is not visible and it wasn’t important to follow it perfectly. If I did need to make it line up, I could always use the Trim command to chop it off perfectly with the other tail portion.
Following the Curves With the rough nature of the tail, it was fairly easy to decide where to place nodes and all the lines were straight. Things get a bit more complicated as we outline the head. Remember that you click wherever you want a node. If you continue to hold down the mouse button, you can drag out the bézier handles to shape the curve. You’ll get the best results if you place a node at each 30 degree change in curvature. Again, don’t expect perfect results the first time. You’ll need to make a minor editing pass to fix some of the nodes. But there will be fewer fixes to make than using the automated methods. One other thing you may notice is that there are several short lines that extend inside of the basic outline. You should draw the outline as a whole first and then create each of these other lines separately. As we put the finishing Figure 3: The same lines as Figure 2 touches on the drawing, you’ll see shown in color. CorelDRAW 12 Unleashed
290
that these lines do not necessarily need to touch the main outline. There are also a series of smaller shapes for the eyes, nostrils and teeth that should be created separated. The eyes and nostrils can easily be created as a slightly rotated ellipse. Figure 5 shows the same view as Figure 4 in living color. The rest of the alligator and bag will follow the same steps that we’ve already covered. So that leaves us with a few minor details to finish things up. For this logo, the client wants it to be in color. I chose the colors based on a sample package that was supplied to me. While Figures 3 and 5 had color in them, the color wasn’t actually added until the very final step so that I could clearly see the lines against the original scan. More important than color is to get the outline correct. I tried various thicknesses until I felt that the lines matched the original. But there are a few other settings in the Outline Pen dialog box that are extremely important. Figure 6 shows the dialog box. The color of the outline varies depending on the object outlined. For this project, the majority of the outlines were black and the outlines of the bread bag were in red. I found a thickness of 4
291
Figure 4: Wireframe view of the head.
Figure 5: Enhanced view of the head.
Figure 6: Outline Pen dialog box showing the settings used.
Chapter 21: Scanning & Tracing Bitmaps
points to be a close match to the original artwork. So that the curves “look right”, it is very important to choose rounded corners and rounded line caps. If you leave the defaults, you’ll get some “pointy” corners that just look awful. Using the rounded line caps will also make up the gaps when lines don’t completely touch such as the small shading lines that we discussed earlier on the head.
Tutorial Movies Tracing a Scanned Logo
Chapter Wrap When we first started this project, I explained how this topic is one of the most asked questions I get at Boot Camps. And I’ll continue to tell people that the real key to doing it right is understanding node editing and the Bézier tool. These are areas that can really only be learned through practice. This article explains what the various functions do and how to attack the project. So if you combine the information that I gave you with practice, you’ll find that digitizing logos isn’t such a tough task after all.
CorelDRAW 12 Unleashed
292
CorelDRAW 12
22
Opening, Importing, Saving & Exporting Files
This chapter is all about getting artwork in and out of CorelDRAW. One of CorelDRAW’s biggest strengths is the vast number of file formats that can be imported and exported. It is important for users to note that not all formats work as well as others. Sometimes, the format itself is limited and other times it is Corel’s implementation that is limited. I’ll go over some of the most popular formats along with their strengths and weaknesses.
Opening Whether it is a file you originally created or one that comes from another user, opening files is one of the most used functions in CorelDRAW. You can either select File | Open, press the Ctrl-O shortcut key or press the Open button on the Standard toolbar to get the dialog box shown in Figure 1. New to CorelDRAW 12 are the buttons on the left side Figure 1: The Open Drawing dialog box. 293
Chapter 22: Opening, Importing, Saving & Exporting Files
of the dialog that make it easier to get to various locations on your computer. These are the same buttons found in many other Windows programs. At the top of the dialog is a drop-down list of drives and folders on your machine. To the right of that drop-down list is a Back button for going to the previously selected folder, an Up button for moving one level up in the folder hierarchy, a new folder button and a button for choosing the type of view you desire. Figure 2: The Open Drawing dialog box after pressing Options. If you click on a CorelDRAW file, a preview of that file can be shown on the right side of the dialog box if you have checked the Preview checkbox. It is checked by default. Other file formats may show a preview, but it is quite possible that the format can’t be opened. Instead, you should import. Warning: Often users will attempt to open files that should be imported rather than opened. If you do so, you will get an error message. To be clear, if it is not a native CorelDRAW (CDR) file, you should probably be importing it rather than opening it. At the bottom of the dialog box, the name of the file you have selected will be shown in the File name text box. Below that, you can select the format of the file being opened. As mentioned above, you should only open CDR files. This drop-down is much more important when importing files. The last button is the Options button. When pressed, the Open Drawing dialog box will expand to the one shown in Figure 2. Sort Type lets you choose how the file types are sorted. Code Page is mostly important to users working with files using alternative character sets. If keywords and notes are stored in the file, they will
CorelDRAW 12 Unleashed
294
be displayed in the next two sections. At the lower right are two checkboxes for extracting an embedded color profile and maintaining layers and pages. The latter is mostly used when importing. Above the checkboxes you will find information on the file being opened. This includes the version of the file, the version from which the file was saved, the compression ratio and the language. If any of these fields come up as unknown, the file is probably several versions old and was created before this information was available. Pressing Options with the expanded dialog box will take you back to the original dialog shown in Figure 1. Press the Open button to open the selected file or Cancel to close the dialog without doing anything.
Import CorelDRAW can import many different files types. So many that they can’t all be discussed here. Instead, I’ll cover the most popular formats for imported files. I’ve listed them in the order closely matching best to worst formats for importing. There are certainly exceptions to these rules depending on the project at hand.
CDR (CorelDRAW) Obviously, if you can get someone to supply you with a CorelDRAW file, that is the best choice. This doesn’t mean you will be without problems. You wouldn’t be able to import a file from a newer version of CorelDRAW than you are using. This alone is one reason it is important to upgrade on a regular basis. Also important is that the file isn’t from a really old version of CorelDRAW. CorelDRAW 5 was the last version to work with files from v1 and v2. While newer versions can supposedly work with v3 files, there are often problems. Another issue is fonts. You’ve got to make sure you have the same fonts available that are used in the file being imported. If there is a problem, make sure the user on the other end has converted text to curves. You can also use Bitstream Font Navigator to automatically install missing fonts if you have them on your hard drive. Occasionally, you’ll also see effects change from version to version. There is one other potential problem that can be very dangerous. Each CorelDRAW file contains a style sheet for text and graphic objects. Very few users take advantage of the feature, so they don’t even know it exists. The 295
Chapter 22: Opening, Importing, Saving & Exporting Files
problem is that the styles of an imported file will be added to the styles in the existing file. Over time, the number of styles can grow dramatically to the point where you’ll have technical problems. It is a good idea to check the styles list (Ctrl-F5) shown in Figure 3 from time to time and delete anything that is not necessary.
CMX (Corel Presentation Exchange) In many ways, CMX is a better format for a pure import. Styles aren’t an issue, as they are not supported. Effects are not live, so they aren’t an issue either. For example, a blend would no lonFigure 3: Graphics and ger update automatically as it wouldn’t be a blend anymore. Since the effects aren’t live, they Text Styles Docker loaded can’t be edited either. You would have to recre- with extra styles. ate the effect if you want to make changes. The font issue would be the same as described for CDR files.
AI (Adobe Illustrator) With Adobe Illustrator files, it is very important to know a little bit about the file. Corel’s import filter does not support the latest versions of Illustrator, though the files can often be imported if they don’t use any of the newer features. If possible, have the person supplying the file save it to as old a version as possible before sending the file to you. Commonly AI files will be saved with the EPS extension. Again, it is important to know that it is truly an AI file, so that you can choose to import using the AI filter. If you don’t, the file may not import at all. Note: Newer versions of Adobe Illustrator base their file format on PDF. So if you are unable to import a file as AI, you might be able to import by using the PDF import filter.
EPS (Encapsulated PostScript) Before we discuss EPS files in depth, it is important to understand that there are multiple ways to import files with EPS as the extension. We already saw that sometimes AI files are labeled with the EPS extension. This particular filCorelDRAW 12 Unleashed
296
ter is to be used for “placeable” EPS files. The idea is that you are simply placing the EPS file in your CorelDRAW file for output purposes. Other than sizing, you will not be able to make any changes whatsoever. On screen you will see the low-resolution header included with the file. If a header isn’t present, you get a gray box instead. This header is only used for display purposes as the actual data will be used when printing. There is one big caveat when printing EPS files. They must be printed to a PostScript printer as the data is raw PostScript inside the file. Files printed on non-PostScript printers will get the low-resolution header instead. So if you don’t output to PostScript, you should probably use the PostScript Interpreted filter instead. Warning: Many users see the low resolution header and mistakenly think the file will look horrible. Remember, the header is only used for a rough idea of the data inside the file. As long as you print to a PostScript printer, the file should look as good as the original from which it was created.
PS, EPS, PRN (PostScript Interpreted) When EPS files were first created, they were never really meant to be edited. They were created for printing purposes. So the fact that CorelDRAW has the ability to turn EPS files into editable objects is quite a feat. Note that this filter is designed to work with three different extensions. When you import PostScript files, you’ll be presented with the dialog box shown in Figure 4. Your first selection is the amount of virtual memory. Simple files work fine with the default 3.0 MB of memory, more complex files will require more memory. Try each file at the default and only increase the memory if the import has problems. You also have a choice of having text converted to curves or coming in as editable text. If the text is to remain editable, you’ll need to have the correct fonts or the look of the file will Figure 4: Import PostScript change. You’ll also notice that text will be dialog box. 297
Chapter 22: Opening, Importing, Saving & Exporting Files
broken down into individual lines and possibly as separate words or letters. Remember these files aren’t really meant to be edited. Typically it would be best to import the PostScript file into a blank CorelDRAW document and fix anything that doesn’t import correctly. Save that file and then bring it into other files that require the data.
PDF (Adobe Portable Document Format) There are a number of similarities between PDF files and PostScript files. In fact, they work the same except for the dialog box. Again, PDF files Figure 5: The Select weren’t meant to be edited so don’t expect to truly manipulate a PDF file as you would other Pages dialog box. formats. But if there are very minor corrections, you do have the ability to work with them. Note: If a PDF file contains more than one page, you’ll get the dialog box shown in Figure 5, which allows you to select the pages you wish to import.
WMF (Windows MetaFile), EMF (Enhanced MetaFile) Each of these file formats were created by Microsoft as the default vector graphics format for use in their products. WMF was the original format and EMF came several years later with more capabilities. Either should import into CorelDRAW quite well. Most of the time, you will find the the graphics use RGB color so you may have to convert the objects to CMYK if you wish to print the file with accurate color.
CPT (Corel PHOTO-PAINT Image) All of the rest of the import formats discussed are bitmap based. For the most part, this means they are one rectangular picture. The idea would be that the files are edited in Corel PHOTO-PAINT or some other image editor before being brought into CorelDRAW.
CorelDRAW 12 Unleashed
298
Corel PHOTO-PAINT files are somewhat of an exception in that any objects in your CPT file will be retained when imported into CorelDRAW. You’ll find the file comes in as a group if it has objects within it. You can then ungroup the objects and move them around. The only time you should really do that is if you have a single irregular object you’ll be working with. Otherwise, flatten the file in PHOTO-PAINT before importing into CorelDRAW. A benefit is that masks and/or alpha channels can also work as clipping paths. Most of the time you’ll use this feature as another way to bring in irregularly shaped bitmaps. Occasionally you’ll forget about an alpha channel and be frustrated when something gets clipped. Warning: Lenses created in Corel PHOTO-PAINT will not import into CorelDRAW. You will need to combine them with the background in order for them to work correctly. Also, text may not import correctly.
PSD (Adobe Photoshop) Everything mentioned with Corel PHOTO-PAINT files is also true of Adobe Photoshop files. You’ll find that there are two things that don’t work well. First, any objects that are stored as text by Photoshop won’t convert well at all. Also Layer Effects and Adjustment Layers will be completely lost. It would be a good idea to flatten such files before importing.
TIF (TIFF Bitmap) As TIFF files don’t support objects, they should all import just fine. The main thing to watch is masks and/or alpha channels. If they are stored in a TIFF file, they are used to clip the graphic to an irregular shape. For bitmap files where you don’t need to manipulate multiple objects, TIFF is by far the best format available.
JPG (JPEG Bitmap) How can I say nicely that this is an absolutely horrible format for print? Unfortunately, there are a number of users who choose JPG because it makes small files and the Internet has made it popular. The files are small because of the lossy compression involved. This means data is permanently lost. You’ll also find that the compression will create artifacts in the file that will only be magnified when printed. If you are printing color separations, JPGs
299
Chapter 22: Opening, Importing, Saving & Exporting Files
are particularly troublesome. They might be better than nothing at all, but they are a very poor choice.
GIF (Compuserve Bitmap) GIF files don’t use lossy compression so in some ways they are better than JPG. Then again, they are limited to no more than 256 colors. As with JPGs, they are better than nothing. But if at all possible get things in a better format.
Save Once you have created some artwork, you’ll no doubt want to save it so that you can use it later. Plus, it is important to save often, in case something should go wrong with your computer. When you choose File | Save, press the Ctrl-S shortcut key or click the Save button on the Standard Toolbar, you’ll get the dialog box shown in Figure 6. In looking at the Save Drawing dialog box, you should see a number of similarities to the Open Drawing dialog box discussed earlier. All of the buttons along the side of the dialog and along the top are identical. For an explanation of these buttons, turn back a few pages to when I discussed opening files. If you wish to save to an existing filename, highlight that file in the main part of the dialog. Otherwise, type the name you desire in the File name text box. Below that is a drop-down list for selecting the Save as type. While there are a number of formats available, stick to CorelDRAW (CDR) and/or CorelDRAW Template (CDT). For other formats, you should be exporting rather than saving. On the right side of the dialog, you can choose which version of CorelDRAW to use when saving. CorelDRAW 12 can save as far back as CorelDRAW 7. Remember, Figure 6: The Save Drawing dialog box. CorelDRAW 12 Unleashed
300
that not all features existed in the older versions so the files may not look or work exactly the same when saving backwards. Tip: Users of Corel Ventura 10 should save in CorelDRAW 11 format if they wish to use the files in a Ventura publication. Below the version, you can select the type of thumbnail to save with the file. The thumbnail is seen in the Preview of the open dialog, as well as in the scrapbook. A better quality preview does not make the file any better, it just makes the preview easier to see. If you click the Options button at the bottom of the dialog box, it will expand to look like Figure 7. This will give additional choices for how the file types will be sorted through the Sort type. Text boxes are also available for adding keywords and notes to the file. To the right of the new text boxes are a series of checkboxes. If Selected only is checked, only the objects selected in the drawing will be saved. This is useful if you want to save a part of an image, such as a logo, to a separate file from the image as a whole. When Web_safe_filesnames is checked, files being saved will have their names modified to something that would be safe to use on the Internet. For example, spaces would be replaced with underscores. Embed Fonts using TrueDoc will embed any fonts that allow embedding into the CorelDRAW file, so that the person opening it would not need to have the fonts installed to see the file correctly. For files that have a VBA macro, the last option will allow the macro to be embedded in the file. If there is no VBA macro, this option will be dimmed. As if there haven’t been enough options already, you can click the Advanced button to bring up the dia- Figure 7: The Save Drawing dialog box with log box shown in Figure 8. all Options shown. 301
Chapter 22: Opening, Importing, Saving & Exporting Files
Save presentation exchange (CMX) will include CMX data in addition to the CDR data in a single file. This is especially useful if the file will be opened in Corel PHOTO-PAINT or used in Corel Ventura. Use current thumbnail will not change the thumbnail when the file is saved. So if the drawing looks different, the thumbnail will not match. Figure 8: Advanced Save Options dialog box. Under File optimization, you can choose whether you want bitmaps and/or graphic objects to be compressed. By selecting these options, your files will be smaller. The downside is that other programs that claim to read CDR files may not be able to read the files. In the Textures section, saving the textures with the file will make the file larger though it will open much faster. Alternatively, you can have them rebuilt when the file is opened. If you are e-mailing the file or need it to fit on a small storage device, this is probably your best choice. Note that these refer to texture fills which were discussed in Chapter 8. The last option deals with Blends and Extrudes. They can either be saved with the file or rebuilt when the file is opened. By saving them with the file, the file will be larger and will open faster. Rebuilding them will keep file size down while requiring a bit longer to open.
Export Many users think that there is one magic format to use when in fact there is no such thing. The best format to use is highly dependent on how the file will be used. I’ll talk about several different formats and list the ways they work best. In addition, I’ll show where these formats should not be used.
CorelDRAW 12 Unleashed
302
PDF (Portable Document Format) This format allows for a number of different settings so that the resulting file can be targeted for the Web, screen or print. For the times when you simply need to give someone a file for their approval, PDF is a fantastic format. It can also provide a way to send files out for printing. There is no need to worry about fonts as they can be embedded into the file. Everything sounds pretty good here. It works for a number of types of projects. People can view it on most any computer with the free Adobe Reader. The main downside is that the file can’t be easily edited. When deciding which options to choose during export, keep in mind how the file will be used. For files that will be printed, you don’t want to use JPG compression and you’ll most likely choose either CMYK or Grayscale color models. It is also important to embed fonts so that the printed file will look exactly as you see it. For files that are simply being sent for screen display, JPG can save dramatically on file size if bitmaps are involved. And using the RGB color model will typically make things look more vibrant on screen. I’ll cover the creation of PDF files in more detail in Chapter 25.
EPS (Encapsulated PostScript) Just like PDF, EPS is not meant to be edited. It is a format geared towards printing. The idea is that the recipient of the file will place the EPS graphic in their page layout program of choice and then print. If the recipient has a PostScript printer, the printout will look exactly like it would had you printed the CorelDRAW file directly. If it isn’t printed on a PostScript printer, the low quality bitmap header is printed and most likely it looks horrible. For this exact reason, I always use a very Figure 9: The EPS Export dialog box. 303
Chapter 22: Opening, Importing, Saving & Exporting Files
low-resolution black and white header so that it is even easier to see when it was printed incorrectly. The EPS Export dialog box is shown in Figure 9. Your first choice is the type of header you wish to include, if any. Files without a header will display as a gray box when placed in another application. See the EPS import information earlier in this chapter for more details. TIFF format gives the file a bitmap header, while WMF gives it a vector header. Since WMF is a Windows file format, it will not work if the file is used on a Mac. Type allows you to select the color depth of the bitmap header, if you have chosen TIFF. While it might make sense to use best setting possible, this has absolutely zero effect on the quality of the EPS data. It is simply a header so you can place the file on screen. Resolution defaults to 72 dpi and this is more than enough for a rough header. A transparent background would allow the header to be non-rectangular. Text can either be converted to curves for maximum compatibility or left as text with the fonts embedded in the file. Either should work fine, but Curves is rock-solid reliable where problems could occur if the text was left as text. Note that if you convert to curves and someone else imports the EPS for editing, they won’t be able to edit the text. In the Color management section, you have the option to embed an ICC profile. If you choose to do this, you can choose which profile to embed. Bitmaps in the EPS file can be stored in CMYK, RGB or Grayscale. Choose the format most appropriate for how the file will be output. Maintain OPI link would be appropriate if your service bureau has given you bitmaps to place using Open Prepress Interface. Those of you needing this will know you need it. Otherwise leave it unchecked. The last two settings will automatically increase the number of fountain steps to whatever is appropriate for the output device. You can also manually enter a value. I would suggest leaving this at the default of 128 unless you have a large area covered by a gradient fill in which case 256 would be more appropriate. Even more settings can be found on the Advanced tab (not shown). Rarely will you need to use these options and they will be discussed in Chapter 24 on Printing.
Export For Office Wizard New to CorelDRAW 12 is the Export For Office Wizard. You select it by choosing File | Export For Office and this brings up the dialog box shown in FigCorelDRAW 12 Unleashed
304
ure 10. The idea is that the wizard will decide on the appropriate size and file format based on the selections you choose from the three drop-down lists. The first choice is Export to and the choices are Microsoft Office or WordPerfect Office. Choose which package you will be using and move on to the next choice. Is it more important to have the best compatibility or editibility? Make your choice from the second drop-down. Last, should the graphic be optimized for Presentation, Desktop Printing or Commercial Figure 10: The Export For Office wizard. Printing? Select what you need and you’re almost done. On the left side of the dialog are tools for zooming in, zooming out and panning. The graphic will be displayed in the middle of the dialog with a checkerboard showing anywhere there is transparency. Once you’ve made all your selections, press OK and the Save dialog will appear. Then move over to your favorite office software and put the file to use.
WMF (Windows Metafile) Windows Metafiles can be used in almost any Windows program. For programs that have editing capabilities, they are editable. And they are vector files so they can be scaled to any size without any loss of quality. The real problem is that CorelDRAW supports a number of features that are not supported in Windows Metafiles. So you may find that the look of your graphic changes drastically. If you avoid the fancier fills and effects, you shouldn’t have any problem with WMF.
305
Chapter 22: Opening, Importing, Saving & Exporting Files
When you select WMF as your export type, you’ll get the dialog box shown in Figure 11. You can either save the text as text or as curves. If fonts are going to be an issue, it is best to convert the text to curves. You also have the option of including a header though it isn’t terribly important for most software that supports WMF.
AI (Adobe Illustrator)
Figure 11: WMF Export dialog box.
This is an oft requested format because it is the native format of Adobe Illustrator. It is a step above Windows Metafile as far as supporting advanced fills and effects, but it still lacks many of CorelDRAW’s features. If the file you create is to be edited in Illustrator, this is your best bet. Otherwise, you’re probably better off with something else. When you select AI format, you get the dialog box shown in Figure 12. The first choice is which version of Adobe Illustrator with which you want to have compatibility. The older the version you choose, the more compatible the file will be though fewer features will be supported. You can choose whether the file will be used on a PC or Mac as well as whether text will be converted to curves or kept as text. Fonts could be a problem if text re- Figure 12: Adobe Illustrator mains text. The six checkboxes are fairly Export dialog box. self-explanatory and may not all be available if you have chosen an older version of Illustrator.
SWF (Flash) The SWF format is the dominant vector format on the Web today. Most of the time, it is used for animations. But CorelDRAW only exports a static imCorelDRAW 12 Unleashed
306
age. This is great if you have a detailed map that you want to put on a Web site. Viewers can zoom in to see all the detail they want. Even better, the vector image will be printed so that you get a much better printout than a small bitmap. SWF files can not be edited, they are purely for display. If you need an animated SWF file, you sould use Corel R.A.V.E. The SWF format will be covered in more detail in Chapter 28.
Exporting Bitmaps All of the rest of the formats I’ll discuss are bitmaps and thus they share a common element. The Figure 13: Convert to Bitmap dialog vector CorelDRAW data must first box. be converted to a bitmap. S,o when you choose any of these formats, you’ll first get the dialog box shown in Figure 13. First of all, you need to choose a size. Many users prefer to work in inches and I’m going to encourage you to work in pixels instead, since this is the true measurement of any bitmap. If you are using pixels as the unit of measurement, resolution is used to tell other programs the dimension in inches. If your measurements are already in inches, resolution determines the number of pixels. Note: Not all file formats store resolution information. For example, GIF. In these cases, it just doesn’t matter what value you use. The options you see for Color Mode is dependent on the file format you’ve chosen. Not all modes are available for all formats. Choose the mode appropriate for how the file will be used. If you are unsure, study the various color modes in Chapter 8.
307
Chapter 22: Opening, Importing, Saving & Exporting Files
Below that, you will see an estimate of the file size. Remember that this is an uncompressed file size, so the actual file could be much smaller if you are saving to a compressed format. Lastly there are a number of checkboxes. Anti-aliasing is used to smooth the edges of a bitmap. In general, it is a good thing. But it does add colors and some people may consider it a tad blurry. If in doubt, try with and without until you find what you like. Dithering keeps the number of colors down by putting two colors next to each other to simulate a third color. While it keeps the number of colors small, it doesn’t compress well. Only use it when you have something with a lot of colors that has to be saved in a paletted format. Transparent background indicates the file will have an irregular shape based on the original objects in CorelDRAW. If that isn’t clear enough, it won’t have a white box around it. Apply ICC profile indicates the currently selected color profile will be used for any color transformations. Maintain aspect ratio will keep the width to height ratio the same if you change the size at the top of the dialog. Maintain original size will keep the same number of pixels if you change the resolution or size in a measurement system other than pixels. And the last setting, Maintain layers, is only available when exporting to Corel PHOTO-PAINT (CPT) format and Adobe Photoshop (PSD) format. Each layer in CorelDRAW will be converted to an object (CPT) or layer (PSD).
CPT (Corel PHOTO-PAINT) If you want to get the most out of your bitmaps and you plan to work on them in Corel PHOTO-PAINT, then CPT is the best format to use. You might also find PSD (Adobe Photoshop) good, if the files are headed for Photoshop.
TIF (TIFF Bitmap) The TIFF format can be read by almost every program available today. If you need to use a flexible bitmap format, this is the one to use. It will retain all data as the compression used is lossless. But bitmaps do have their issues. Files will be much larger than the same file in vector format. They don’t look good at all when enlarged and can look bad when decreased in size. So make sure to export at the exact size needed for the project. In most cases, you’ll want to select LZW compression. The exception would be if the program with which the TIF would be used does not support LZW compressed bitmaps. Most newer programs should have no problems.
CorelDRAW 12 Unleashed
308
JPG (JPEG Bitmap) People love this format because the files are so small. But beneath that small size lurks lots of evil. JPG is good for one thing and one thing only! It should be used to e-mail graphics and to place them on Web pages. You should always save a copy in another format. JPG gets its small size because it is a lossy compression. In short, that means data gets thrown away every time a file is saved. So if you continually open, edit and save a JPG file, it will continue to look worse each time. JPG works best on photographic images destined for the Web. It will make text look horrible. I’ll give you more details about exporting to JPG and JPG 2000 in Chapter 28.
GIF (GIF Bitmap) GIF is another format geared towards the Web and only the Web. It gets files small by limiting them to 256 colors or less. And it works best on line art images containing a limited number of colors. Unlike JPG, it is good for text. But again, it should only be used for e-mailing files and placing them on the Web. And you should always keep an original in a more robust format. Once again, I’ll cover it in depth in Chapter 28.
Why Copy/Paste Can Be Bad Most people use Copy and Paste a lot. That by itself is not bad. But if you plan on using it as a way to take graphics and place them in other programs, danger is lurking. You should not use Paste. Instead, there is most likely a Paste Special command that should be used. When you do, a dialog box will appear. Figure 14 shows the result in Microsoft Word. Note that there Figure 14: The Paste Special dialog are several choices for how to box. paste the file. Your best bet is to choose Metafile or Enhanced Metafile depending on the application and the choices presented. For more information on Paste Special and Paste in general, look to Chapter 15.
309
Chapter 22: Opening, Importing, Saving & Exporting Files
Chapter Wrap I’ve covered a number of ways to get files into and out of CorelDRAW, yet I’ve only scratched the surface. The formats covered are by far the ones you’ll use most often. Occasionally, there are situations where other formats are required. The key is that you understand how each of these formats work so that you can either request the best possible formats from your clients or you can supply them with the format they need. If the wrong format is used, the project could suffer in terms of time or quality.
CorelDRAW 12 BOOT CAMP This is the ultimate CorelDRAW 12 and Corel PHOTO-PAINT 12 learning experience. You will learn all the information you need to get the most out of CorelDRAW 12 and Corel PHOTO-PAINT 12 in three days of intense training at our, state-of-the-art training theater in Cave Creek, Arizona! ✫Full-color handout with over 130 pages of detailed notes on each of the Boot Camp sessions ✫Boot Camp CD with software and samples to practice what you’ve learned ✫Each student will receive a Certificate of Completion to show their accomplishment ✫Class size is limited to no more than twelve students ✫Continental breakfast, lunch and refreshments each day ✫Friday night we’ll host a fantastic BBQ dinner Boot Camps are taught by Foster D. Coburn III, the CorelDRAW guru and co-author of six bestselling CorelDRAW books.
(800) 736-8973 www.unleash.com CorelDRAW 12 Unleashed
310
CorelDRAW 12
23
Page Setup
It doesn’t really seem all that important when you first start using CorelDRAW to properly set up your page size. But as you start working on more projects you’ll soon learn how many different ways you can set up the page and the importance of getting it just right.
Using the Property Bar The simplest way to change the page size is to use the Property Bar when nothing is selected (shown below). On the left is the Paper Type/Size drop-down containing the most used sizes throughout the world. By default Letter is selected. If you can’t find the size you want, the next setting Page Width and Height allows you to type in the exact dimensions you need. Let’s say you are working on an ad and you were provided with an exact size. Simply type in that size and press Enter and you’re all ready to go. The last choice on the Property Bar is whether you want the page oriented in Portrait or Landscape button. Press the appropriate button and the page will change automatically. Portrait indicates the page is taller than it is wide while Landscape indicates the page is wider than it is tall. Even though those are the typical definitions of Portrait and Landscape, sometimes you will set up a page against those definitions to meet printing needs.
311
Chapter 23: Page Setup
Adding and Deleting Pages To quickly add pages, you can use the icons at the bottom left of the drawing page (shown at right). You’ll see a + icon on either side of the current page. If you click the + icon on the left, a page will be created before the current page, while clicking the one on the right will create one after the current page. You can also use the Layout | Insert Page menu selection which gives you the dialog box shown in Figure 1. The dialog box allows you to specify how many pages to add, where they should be located and their size. Remember, every page in your document does not have to be the same size. Choosing Layout | Delete Page will allow you to select which pages to delete using the dialog Figure 1: Insert Page box in Figure 2. It defaults to only deleting the dialog box. current page but can be easily changed to deleting any number of pages in your document. Another way to add or delete pages is to right-click on the page markers at the bottom of the page. This gives you a pop-up menu with options to add a page, delete a page and even to rename the page. Renaming can be quite handy if you have several drawings contained in Figure 2: Delete Page a single file. For example, you could have a page dialog box. named “logo” and others named “letterhead” and “envelope” if you were doing a complete identity package in a single file. Tip: If you click and drag on the page markers, you can rearrange the page order however you like.
Page Setup Dialog Box If you are in a situation that calls for more detailed changing, regarding page size, then select Layout | Page Setup to get the dialog box in Figure 3.
CorelDRAW 12 Unleashed
312
Size The first page you see has all the different options for changing the page size. Many of these same options were already covered on the Property Bar. Additionally you can choose to only resize the current page if the Resize current page only checkbox is checked. Again, if you are working on an identity package this could be Figure 3: Page Setup dialog box. quite handy. Another option is to set the amount of bleed. Bleed is how far the graphics will extend beyond the edge of the page when printed. This will affect where lines appear if you choose View | Show | Bleed. Many times you will just set a bleed amount in the Print dialog box. If you want a page size the exact same as the default page size in the currently selected printer, press the Set From Printer button. Lastly, you can press the Add Page Frame button to have a rectangle the size of the page created in the back of your drawing. Remember, you can do this same thing by double-clicking on the Pick tool.
Layout One of the great features in CorelDRAW is that you can design multiple pages and then have them imposed on a single page of paper for printing. While in the Options dialog box, click on Layout to get the dialog box shown in Figure Figure 4: Page Layout dialog box. 313
Chapter 23: Page Setup
4. In the Layout drop-down list you’ll find choices for Full Page, Book, Booklet, Tent Card, Side-Fold Card and Top-Fold Card. As you select each one, the preview to the right of the list will change to show you how the page will be laid out. Figure 4 shows a Side-Fold Card and if you look carefully at the preview it shows where each page is located on the printed page and how the Figure 5: Labels dialog box. paper should be folded. Checking the Facing pages checkbox will display two facing pages on screen at a time. We’ll look at even more options for imposing pages when we talk about printing in Chapter 24.
Labels Yet another feature that many users overlook is the ability to design for almost any kind of label available at your favorite office supply store. Select Label from the tree Figure 6: Customize Label dialog box. list at the left side of the Options dialog box. Then choose the Labels radio button at the top of the dialog box and you’ll get something similar to Figure 5. In the middle of the dialog box is another tree list showing most major manufacturers of labels. When you select a manufacturer, the list expands to show each type of label they sell. Once you click on a particular label, a preview of the label sheet is shown on the right side of the dialog box. For situations where you can’t find the label you have in the dialog box, click the Customize Label button and you’ll get the dialog box shown in Figure 6. CorelDRAW 12 Unleashed
314
As you can see, you can specify the size of the labels, the margins, the gutters and how many rows and columns should appear. Most label packages include a sheet showing the measurements to use in software so this dialog should be a matter of typing in the numbers provided. If not, you’ll have to get out a ruler and do a bit of measuring yourself. After you’ve entered the information, press the + icon at the top of the dialog box and you can name the label sheet you’ve just created so that you don’t have to enter the information again in the future. Designing labels may be a little confusing the first time you try them. Each label on the sheet is a separate page in CorelDRAW. If you only provide a design for one page, that page will be repeated on each label. So if you are designing return address labels for a sheet containing 30 labels, you’ll only design a one page document. When you print, every label on the sheet will get that same design positioned perfectly on the labels. If you want a different design on each label, create a separate page for every label with a unique design. Then when you print, each design will be positioned on a label. Just peel and stick!
Background If you are designing for pages that have a predefined background, you may want to have that background available on screen or even when you print. Select Background from the tree list at the left of the Options dialog box to get the dialog shown in Figure 7. At the top you can choose No Background, Solid or Bitmap. Solid is chosen in Figure 7. To the right of Solid is a color drop-down that allows you to select the color of your choice. A good example for this would be someone designing an ad for the yellow pages. They’ll want a yellow background to simulate the phone book. Figure 7: Page Background dialog box. 315
Chapter 23: Page Setup
By selecting Bitmap, you can then Browse to any bitmap file on your computer. Once something is selected the Linked and Embedded options in the next section will be available to choose. By default, Embedded will be chosen with a path to the file you selected shown in the text box to the right. This just means the bitmap will be embedded inside the CorelDRAW file. If you plan to share the file with someone else, you’ll most likely want the file embedded. You can also choose Linked but this will look for the file on the hard disk each time the file is opened. If it isn’t in the exact location specified, it won’t work. So this is only a good option if you know the file will stay on the same machine. If you use a Bitmap, by default the Default Size option will be chosen. This will use the pixel and resolution information stored within the file to size it accordingly. If you’d prefer to enter your own size, select Custom Size and enter the values you desire. To keep the file in the proper perspective, make sure Maintain Aspect Ratio is checked. For situations where you want the chosen background to be printed and exported, check the Print and Export Background checkbox. Often you’ll be printing on colored or textured paper so you only want the background to display. In those cases, uncheck the Print and Export Background checkbox.
Page Sorter For many versions of CorelDRAW it was a major chore to change the order of pages. Earlier we talked about how you could drag the page tabs at the bottom of the screen anywhere you want. Another way to rearrange pages is to select View | Page Sorter View to get something similar to Figure 8. For those of you familiar with Microsoft PowerPoint, you may immediately recFigure 8: Page Sorter View. ognize this as the slide CorelDRAW 12 Unleashed
316
sorter view. Each page is represented by a thumbnail of the page’s contents. To rearrange pages, just click on a thumbnail and drag it to the desired new location. Once you are done, select View | Page Sorter View again to return to the normal drawing window.
Chapter Wrap In this chapter we talked about many of the ways you can set up your page including the size, layout, labels and background. We also discussed ways to add pages, delete pages, rename pages and rearrange them. Many users of CorelDRAW overlook all of the options discussed in this chapter and they are truly missing out on some of the most powerful features available.
317
Chapter 23: Page Setup
CorelDRAW 12
24
Printing
This is probably the most important topic of all when working with CorelDRAW. Unfortunately, it is also one of the most difficult for most users. This chapter covers everything needed to produce a color separation, but the techniques used are the same as for black and white with just a couple of extra steps. You’ll also find the steps for spot color and process color are nearly identical. So, no matter what colors, if any, that you output; you will get valuable information on improving the quality of your output.
Potential Problems There are a number of problems that can occur in the process of outputting a CorelDRAW file. We’ll describe several of the problems and the way to properly work around them.
Misregistration Misregistration can occur when each of the color plates is printed. Typically, one color is “knocked out” of another color so that when printed, the edges will butt up against one another. When they don’t line up correctly, you will see the paper color showing through in some areas and overlapping colors in other areas. To solve the problem of misregistration, you need to create a trap where two colors are touching. This is done by outlining one object with a thin outline, making the outline the same color as either the object or the adjoining backCorelDRAW 12 Unleashed
318
ground and then setting the outline to overprint. The width of the outline is dependent on the amount of trap desired. Your printer (the person) can provide this number for you. Set the outline to twice the desired trap amount. If you desire a spread trap, set the outline color to the same color as the inner object. If you desire a choke trap, set the outline color to the same color as the background. Figure 1 shows how a perfectly registered character would fit and Figure 2 shows the same character with an overprint.
Complexity
R Figure 1: How perfect registration works.
Keep in mind that there may be effects that you can create in CorelDRAW that are too complex for your output device. As I covered effects in this book, I’ve tried to point out potential problem areas. Some of these limits may surprise you. Let’s take an engraving machine as an example. It will only record the outlines of an object and not the fill. But when our output device is a desktop printer, the fill is usually not a problem. Some fills when combined with a very complex shape can overwhelm a printer. The limits change with each type of device. Figure 2: How an overprinted If you will be using CorelDRAW to output outline will look when printed. to a particular device, you must get to know the limits of that device. And it is better to learn these limits long before you are working on a deadline.
R
Scan Resolution The most common problems here are user errors. Users tend to scan at a very high resolution “because the scanner can do it” when this actually can
319
Chapter 24: Printing
create lower-quality output and huge files. The following formula (LDO x LS) x 1.5 = OSR should be used to determine the LDI proper scan resolution! This formula assumes that you use inches as your unit of measurement. LDO: Longest dimension of output image. LS: Line screen to be used in the final output. LDI: Longest dimension of input image. OSR: Optimum scanning resolution in DPI. For most projects, you’ll find that you can use a much lower resolution than you originally thought. If you are printing to an ink jet printer, you definitely don’t need to scan at the same resolution as the printer outputs. For ink jet printers, use a line screen of 100 in the formula. Quite often, users also want to know why they are unable to set the line screen in CorelDRAW. This is not a limitation of CorelDRAW, it is a limitation of your printer. Only PostScript printers allow users to set a line screen and therefore, Corel only gives you the options when a PostScript printer is selected.
Color Models One of the most common complaints from users is that colors they see on screen are radically different from the colors that get printed. The best tip that I can give you is to “deal with it.” It is no surprise that the colors don’t match. It is very important that you fully understand how each color model works. Once you understand, you’ll be much more likely to get predictable output. For all the details, see Chapter 8. If you are creating artwork for print, use either CMYK or spot colors. And it is best to choose from a swatch book. Don’t trust your screen, it will never be perfect. Don’t trust the output from your desktop printer as it will never match the press. But, if you use a swatchbook, the results from the press should match the swatchbook. Users also complain that the printout from their desktop printer doesn’t properly match spot (Pantone) colors. Sure, the printer may claim to be “Pantone Certified”, but that really doesn’t mean much. These spot colors are premixed
CorelDRAW 12 Unleashed
320
inks made up of a number of tints that just can’t be matched on desktop printers.
Dealing with the Service Bureau Many times CorelDRAW users are not treated well at the service bureau. This is usually because the service bureau has had one bad experience with a CorelDRAW file, at some time in the past, and because of some service bureaus refusal to work with CorelDRAW users. Getting proper output involves communicating with both the service bureau and the printer, who are sometimes the same. First, contact your printer and find out what they require to print your file. This is almost always some sort of film. Once this is known, contact the service bureau to find out what they need to produce the film that the printer requires. They will most likely ask you for one of the following types of files which we have ranked from the worst to the best.
Adobe Illustrator (AI) This means that the service bureau does not care about your business. Even some simple CorelDRAW files will not properly convert to Illustrator files. This is because the Illustrator file format doesn’t support many of the features found in CorelDRAW. Under no circumstances should you work with a service bureau that insists on Illustrator files. In some cases, an Illustrator file can work, but you would want to make sure to run tests before trusting a service bureau.
Encapsulated PostScript (EPS) Typically, this means that the service bureau will place the file into another application with which they are more familiar. But, mistakes can arise. They can mistake the file for an Illustrator file and complain that something is wrong with the file when it is just fine. They can also try to open the file in the wrong program and strip out the TIFF header. In this case, you get a low resolution bitmap instead of the correct file. This last scenario happens all too often by even the most unlikely sources. Therefore, we highly recommend that you do not provide EPS files to a service bureau unless you know they will know how to use it properly.
321
Chapter 24: Printing
CorelDRAW (CDR) This may seem to be the optimum solution and in the right hands, it is. But will the service bureau have the fonts you used? Remember that it is illegal to give them your fonts. Do they have the exact same version of CorelDRAW that you do? And if they have the software, do they know how to use it properly? If all the answers are yes, then send the file and make sure to check the samples carefully before signing off on a print run.
Portable Document Format (PDF) Almost anyone can read a PDF file and it can store all the effects that CorelDRAW can create. Fonts get embedded as well as prepress information. Since CorelDRAW can publish files directly to PDF, you might want to consider this for your next trip to the service bureau. More details on how to create a PDF file can be found in Chapter 25.
PostScript Print File (PRN) If you choose this option, all the burden of properly preparing the file falls upon your shoulders. But any service bureau can output this file. They may claim otherwise, but this is because they are afraid that you will make a mistake and blame them. I’ll describe all of the steps so that you won’t make a mistake. Warning: Some users test the quality of a PRN file by importing it back in to CorelDRAW. This is not a good way to test the file. The best way is to print the PRN file on a PostScript printer. Another good way is to open the PRN file with Acrobat Distiller and turn it into a PDF file.
Steps for Creating a Color Separation Following are the steps you need to take to create a quality color separation when printing. Some steps must be taken in the design of a document before the printing stage. This includes making sure that you’ve trapped the objects needing to be trapped, and chosen the colors consistently. For example, you should decide to use spot or process colors before beginning. There will be times when you want to use process and spot but you will also get more pieces of film that way.
CorelDRAW 12 Unleashed
322
With any printing job, the first dialog box that you will see is the one shown in Figure 3. You can specify certain pages to be printed, but you will most commonly select to print them all. If you are working with large files with multiple pages, you may want to print them one page at a time as print files Figure 3: Print dialog box. get very large. The next item to choose is which printer you will be using for this job. It may be a printer next to your desk or it may be an imagesetter at your service bureau. You must print to the same device that the final output will be printed or errors may occur. If you are going to create a PostScript print file (PRN file) for your service bureau (this is our recommended method) then you should check the Print to File checkbox. It is also recommended to select Figure 4: Properties dialog for an Agfa For Mac, from the pop-up menu, imagesetter. so that the file can output correctly from Macs as well as PCs. Another feature allows you to use the PPD (PostScript Printer Definition) for your printer rather than the Windows driver. For those of you with a good PPD, this is a very good solution.
323
Chapter 24: Printing
The next step is to make sure that the selected printer is setup correctly. Click on the Properties button and you will see a dialog box similar to the one shown in Figure 4. Every printer’s dialog box is slightly different due to the capabilities of the printer and the operating system you are using, but the basic settings are the same. Most should have an Advanced button that will bring up a dialog similar to Figure 5. Check the paper size list to make sure that you have selected a paper size bigger than the document you are printing. If you don’t, then Figure 5: Advanced Options for the Agfa imagesetter. you will not have room for crop marks, registration marks, bleeds, etc. One of the most useful settings is Custom Paper which allows you to define the exact page size you need. Not all drivers have a Custom Paper option though. The other thing to check is the page orientation. It should be correct since Corel will give you a message to correct the Figure 6: Layout tab of the Print dialog box. orientation if it is different from that of your document.
CorelDRAW 12 Unleashed
324
Once you’ve made any necessary changes, return to the main Print dialog box by clicking OK. The Layout Tab of the Print dialog box, shown in Figure 6, controls where the image will appear on the page. For most color separations you will not need to change anything in this part Figure 7: Separations tab of the Print dialog box. of the dialog box. But, you do have the ability, in CorelDRAW 12, to control the amount of bleed and the imposition of pages, which can be very important for separations. The first settings allow you to size and position the graphic you have designed on the page. For small or very large graphics, Fit to page can be very useful so that things are sized perfectly on the printed page. If you choose to Reposition images, the settings below that will become available and can be set for each page individually. The ability to tile pages allows you to take a huge graphic and divide it over a number of printed pages. You can choose to overlap the tiled pages either as an exact amount or as a percentage of the page width. A bleed allows graphics to extend beyond the edge of the finished page, so that a minor error in trimming the pages doesn’t expose blank paper. The default setting of .125 inches should be sufficient for most projects needing a bleed. I’ll talk about Imposition a bit later in the chapter. The Separations Tab, shown in Figure 7, starts out with the option to Print Separations. If you are creating a separation, then this box should be checked. You have the option to print them in their own color, rather than Black, but this would be a very rare occurrence. By checking Hexachrome plates, you have the ability to print Hexachrome separations. This is a type of 325
Chapter 24: Printing
separation that uses six colors instead of four to provide more accurate colors. Spot colors can be converted to process color, when creating a separation, but again this is not a good idea. If you are expecting an exact color that you have chosen from a swatch book of spot colors you will be very disappointed. You also have the option of Printing Empty Plates. If you want to pay Figure 8: Advanced Separations settings. for a blank piece of film, then you want to check this box. It is not a good idea in almost all circumstances. Some postprocessing software does expect to find plates, even if there is no data, and that would be the only situation where it would be good to check this box. Custom halftone angles and line screens can be controlled by checking the Use advanced settings box and then clicking on the Advanced button. Note that the button is grayed out if you don’t have a PostScript printer selected. This is especially important if you want to change the screen angle of spot colors. I’ll go over the Advanced Separations Settings dialog box a little later. CorelDRAW provides two tools for automatically trapping a document. The Always overprint black checkbox will make any black fill or outline overprint any color hidden beneath it. The idea is that black on top of another color is still black. Beware that it will actually be a shinier, darker black than just plain black. Auto-Spreading will use artificial intelligence to add spread traps where it feels they are necessary. The amount of trap added is controlled by the number in the Maximum text box. You can also specify to trap text only if it is above a specified point size. Note: Do not use the Auto-Spreading function if you have created manual traps in your document.
CorelDRAW 12 Unleashed
326
The Advanced Separations Settings dialog box shown in Figure 8 allows you to choose from several pre-defined Screening Technologies or to input your own custom frequencies and angles. Most imagesetters will automatically change the frequencies and angles from the generic settings, Figure 9: Prepress tab of the Print dialog box. shown here, to those appropriate for the imagesetter. That means this box is usually not necessary. It is best to ask your service bureau if in doubt. If you don’t know, don’t change anything. The Print Prepress dialog box, shown in Figure 9, controls the various marks that you’ll want to have when outputting a color separation. The first two settings can usually be left off (unchecked). The first setting controls whether the image is printed as a positive or negative, and the next one controls if the job is printed emulsion up or emulsion down. You will need to ask your printer what type of film they desire. Then ask your service bureau what type of file they need to give your printer the correct film. Once you have that information, you will know whether or not these boxes need to be checked. An example of this is that for our promotional fliers, the printer wants to receive right-reading emulsion down negative film. This would mean that both buttons would need to be depressed to get the file correct in the preview window. But, our service bureau prefers us to send them a file without these settings activated. These options are something that they can change when processing the job. If we were to activate these settings, then the film would get ruined. Make sure you communicate with both your printer and your service bureau to get these settings correct for each job.
327
Chapter 24: Printing
The next setting turns on the printing of file information. Any job output from an imagesetter should have this setting activated. The information can be printed within the document by checking the Position within page checkbox. This is very handy for stamping a printout with the file name, Figure 10: PostScript tab of the Print dialog box. time and date printed and more. You can also add a page number to the bottom of each page, if you like. Note, that this is outside the page and therefore will not affect the look of your finished document. The next two settings are for crop marks. Again, crop marks should always be present when outputting a job for the service bureau. This allows them to know the page boundaries. By checking Exterior only, any crop marks within the page boundaries will not be printed. This is especially useful when you’ve created impositions. Registration marks are just as important as crop marks, when creating a color separation. They give your printer a way to line up the multiple sheets of film accurately. The style of registration marks can even be chosen graphically. If you are unsure of which registration marks to choose, always leave it at the default. The next two settings are for the calibration bar and the densitometer scale. These allow your printer and service bureau to make sure that their equipment is working properly. Both of these should be activated for service bureau output.
CorelDRAW 12 Unleashed
328
Many of the most important settings are now found in the PostScript dialog box shown in Figure 10. Remember, if you don’t have a PostScript printer, you won’t see this dialog box. Select the level of PostScript to be used for your output device. CorelDRAW tries to determine this from the selected printer driver. Other default settings in this dialog box are determined from this initial selection. When Level 2 or higher is selected, you can use JPEG compression on any included bitmaps. Remember that JPEG is a lossy compression and that it may decrease the quality of your output. The slider lets you choose the level of the quality. The lower the quality, the more compression that you get. Make sure to use this option with great caution. OPI stands for Open Prepress Interface. If you have been provided with low resolution images for placement purposes, using OPI, make sure to check Maintain OPI links. DCS stands for Desktop Color Separation and allows you to place pre-separated images. If you have done this, make sure to check Resolve DCS links. In any case, it does not hurt to leave both of these options checked even if they are not used. Earlier, we were able to set the Screen frequency in the Advanced separations settings dialog box. If it was not set there, you can also set it here on the PostScript tab. If it was set in the Advanced separations dialog, it will be dimmed out on the PostScript tab, as in Figure 10. If you are using a PostScript printer (for professional work this is an absolute must), then make sure to check both the Download Type 1 fonts and Convert True Type to Type 1 checkboxes. This will make sure that any needed fonts (other than the basic 35) will be downloaded to the printer or file. Rarely will you use the PDF marks options, as these types of things are rarely created in CorelDRAW. When they are done in CorelDRAW, you will probably want to use Publish to PDF instead. The flatness setting controls how smooth each curve is drawn. The best setting is always 1, but complex jobs may not be able to print with this setting. Your best bet is to leave the setting at 1 and check the Auto Increase Flatness checkbox. This will try the flatness at 1, then 3, then 5, etc. until it reaches 11. It will always go to 10 plus the number typed in by the user. Anything higher than 11 will probably be visible to the naked eye and could cause problems. One way to avoid changing the flatness, is to adjust the Number of points in the curve from the default of 10000 down to 200. Lower numbers 329
Chapter 24: Printing
are allowed, but they can cause printing to take a much longer time. If a file will not print, feel free to attempt a complexity as low as 20. There are now several checkboxes to optimize the fountain steps and fountain fills. It can be helpful to check these, in case you made a mistake Figure 11: Misc tab of the Print dialog box. elsewhere. These boxes will correct those mistakes. Also, you can turn on warning dialog boxes for complex objects. If you are new to color separations and high-resolution output, these will help you to understand where problems may occur. The next to last tab in the dialog box is the Misc Tab, as shown in Figure 11. Our first choice is whether or not we want to use a color profile when printing. If you are using an inkjet printer, you probably will find that the results are better if this is not checked. When creating files for a service bureau, it is best to ask which profile should be used, if any. To learn more about color profiles, look to Chapter 8. It is very helpful if you print the Job Settings. These are very valuable in determining errors and also in assisting your service bureau and printer. Some of the details of its contents are shown in Figure 12. You can choose which options will be printed and also which printer they should be printed on. They print immediately after you print the main file. Make sure that you don’t select the imagesetter as your output destination because it would be very expensive to print these things to film. Various proofing options are available. Keep in mind, these settings are for proofing and not the final output. For example, if you need to proofread text on a flyer and it is white text on a dark background, you might check only Print text and Print all text in black. That way you don’t print the things you CorelDRAW 12 Unleashed
330
don’t need and the text would actually be visible. Remember, the text was originally white so if that was all you printed, you would get a blank page! For a quality color separation, it is desirable to have the Fountain Steps at 256. The number of fountain steps possible can be calculated with the Figure 12: Job Information dialog box. following formula: Fountain Steps = [(DPI)/(LPI)]2 where DPI refers to the printer resolution and LPI refers to the screen frequency. Newer versions of CorelDRAW have settings for bitmap downsampling and rasterizing of the whole file. If you have a very complex file, it might be best to just rasterize (converting to bitmap) the whole file. If there is a lot of small text, then this probably isn’t a good idea. Downsampling will resample bitmaps to a lower resolution. This helps speed printing and often the extra resoFigure 13: Issues tab of the Print dialog box. 331
Chapter 24: Printing
lution isn’t needed anyway especially when printing a proof on your local printer. The last tab is the Preflight tab, as shown in Figure 13. It tells you about any potential problems you might encounter and makes suggestions for how to fix them. If you are new to printing, study these suggestions very carefully. Print Preview is also available in CorelDRAW. It is accessed by clicking the Print Preview button in the main dialog box. This allows you to see the file exactly as it will print, including the various printer’s marks. You’ll notice that color separations default to previewing in black, as shown in Figure 14. This is because that is how they print. You can choose to display the preview in color, but then it isn’t very realistic.
Figure 14: Print Preview showing a color separation. CorelDRAW 12 Unleashed
332
There is an Options button so that you can activate the Options dialogs, discussed previously, to make further changes. When you’re all ready to print, simply click the Printer icon and the file will be output. Once you’ve done a successful color separation, save the settings for that job and you can reuse them in the future.
Making the Most of Imposition One of the features that CorelDRAW has had on Foster D. Coburn III other programs, for quite a President while, is the imposition [email protected] gine. This feature allows you to take multiple pages and have them output on a Unleashed Productions, Inc. single sheet of paper or 38049 N. La Canoa Drive film. Or you can take a sin- Cave Creek, AZ 85331 (480) 595–0065 Phone gle page and have it re(480) 595–0084 Fax peated multiple times on a sheet of paper or film. Figure15: Asamplebus inessc ard. Let’s look at some practical ways for the average user to take advantage of this tool. There are a number of ways to use this professionally, but we’re going to stick with stuff that anyone could use. I’m going to walk you through creating a business card from scratch. I’ve discussed the printing requirements with our printer before I started. So I’ll use the information provided by the printer in setting up our file. I created a page that is 3.5 inches wide and 2 inches tall. I’ve decided to use my business card, as you can see in Figure 15. Now we’ve got to get the card to repeat eight times per page, complete with crop marks and registration marks. Again, we’ll select File | Print Preview and there we can make the final adjustments. You’ll probably be asked about changing the printer’s orientation. You don’t want to do this, as you want the page in portrait orientation. Once in Print Preview, you need to change to the Imposition Layout tool. It’s the one just below the Pick tool. That will make the Property Bar change to the one shown in Figure 16.
unleash.com
333
Chapter 24: Printing
Figure 16: Imposition Layout tool Property Bar.
Figure 17: Another variation of the Property Bar for specifying gutters. About two thirds of the way across are num boxes that allow you to specify the number of rows and columns. You’ll note that in Figure 16, I’ve already changed this to 2 columns and 4 rows, which will give us 8 business cards on the page. The cards we designed did not have a bleed and so it is probably OK that the cards are touching each other. But the situation changes if the cards we design require a bleed. Note the little scissor icons surrounding the page. These indicate the cut lines. Click directly on one of them and the Property Bar will change to the one shown Figure 18: Our updated Print Preview. in Figure 17. Near the right end of this Property Bar is the setting for the gutter width. So, if we need to separate the cards, we just need to give the gutter enough width. You’ll need to click on each cut line and adjust the gutter. Thus, you can have unequal gutters, if you so desire. After adding more cards, adding prepress marks and adjusting the gutters, Print Preview now looks like Figure 18. CorelDRAW 12 Unleashed
334
Remember that we are just scratching the surface of the imposition tools. For those of you doing high-end prepress, there is much more in here to explore.
Tutorial Movies Printer Setup Print Layout Print Separations Print Prepress Print PostScript Print Misc Print Issues Print Preview Print Imposition
Chapter Wrap While all of the other features covered in this book are important, remember that if it doesn’t print, it is just a video game. This chapter has covered a wide variety of problems and solutions you may face when printing from CorelDRAW and Corel PHOTO-PAINT. Once you understand all these settings, your output will be much more reliable.
335
Chapter 24: Printing
CorelDRAW 12
25
Publishing PDF Files
PDF stands for Portable Document Format and was created by Adobe to make document distribution easier. Files can be shared by anyone while retaining the exact look of the original. While Adobe created the standard, the specifications are available to all developers. CorelDRAW 12 provides you a fantastic tool for designing along with the abilty to create a PDF file from your designs.
The Adobe Acrobat Family Adobe Reader: Available for free download on a number of computer platforms. Allows for viewing and printing of PDF files. Does not allow creating or editing of PDF files. You will find the latest version on this book’s CD-ROM. Acrobat Distiller: Converts PS, EPS and PRN files to PDF files. Any program that can print to PostScript can thus be used with Distiller to create PDF files. Acrobat PDF (Distiller) Printer Driver: When creating files for Acrobat Distiller, this printer driver should be used in most situations. Acrobat: All of the functionality of Adobe Reader. Adds ability to do minor editing of PDF content with numerous tools for adding interactivity. CorelDRAW 12 Unleashed
336
Preparing a File for PDF Some software includes extra features geared towards creating PDF files. CorelDRAW and Corel Ventura both include such features. Ventura includes many more, especially for those creating longer documents. You should select colors and color models based on how the PDF will be utilized. As an example, a PDF file meant for onscreen viewing should be designed with RGB colors where one designed for printing should use CMYK colors. Optimize the page size, fonts and other design elements for how the PDF will be viewed and/or printed. If the main focus is for the file to be read onscreen, the page size should probably be smaller than letter and in landscape orientation to match the monitor.
Publish to PDF You’ll see that the options available when publishing to PDF in CorelDRAW and Corel Ventura are nearly identical to those in Adobe Distiller and yet you don’t have to purchase anything to get those options. The one area where Distiller outperforms CorelDRAW/Ventura is when a placed EPS file is involved. Corel’s method will embed the EPS file but it won’t be visible on screen. If you print PDF files with embedded PDF files to a PostScript printer, they will print just fine. But obviously this method wouldn’t be good if you want to work with the file on screen. In order to start the process of creating a PDF file, select File | Publish to PDF and you’ll be presented with the dialog box shown in Figure 1. Once you have the system down, you can simply type in a file name, select a PDF Style and press the Save button. So that you can Figure 1: The Save as PDF dialog box. 337
Chapter 25: Publishing PDF Files
fully understand everything, we’re going to explore all the wizardry behind this dialog. Click the Settings button at the lower right of the dialog box and you’ll get the Publish to PDF dialog box.
General Figure 2 shows the General tab of the Publish to PDF dialog box. The two most important settings are Export range and Compatibility. Note that PDF style is the equivalent of Job Options in Distiller, if you are familiar with Distiller. Selecting the Export Range is self-explanatory. Choose the options that describes what you wish to have con- Figure 2: General tab of the Publish to PDF dialog box. verted to a PDF. Compatability gives you choices of which version of Adobe Reader will be able to read the file you are creating. Choices include Acrobat 3.0, Acrobat 4.0 and Acrobat 5.0. Also listed are PDF/X-1, PDF/X-1a and PDF/X-3. The PDF/X formats are geared towards the prepress industry. PDF/X-1 is the standard format for ad distribution and adds support for Zip bitmap compression. All objects will be converted to CMYK and spot colors will be maintained. PDF/X-1a is a subset of PDF/X-1 which also supports Zip bitmap compression and the conversion of objects to CMYK. PDF/X-3 is a superset of PDF/X-1 which allows both CMYK and non-CMYK data. Check with your output service bureau to see if you should be using one of these special formats. Tip: The vast majority of people have at least Acrobat Reader 5 on their system and the number with Adobe Reader 6 is increasing every day. For that reason, it is safe to choose Acrobat 5.0 under Compatibility with confidence that most users will be able to read it.
CorelDRAW 12 Unleashed
338
Below Compatibility, you have the option to enter the Author’s name and any Keywords you may want to include in the file. The last choice is the ability to either choose an existing PDF style or to create a new one. If you click the + icon, you are asked to name a new PDF style. Clicking – will delete the currently selected style.
Objects How the various objects in a PDF file will be handled can be set in the Publish to PDF’s Objects dialog box tab shown in Figure 3. Bitmap compression is very important for keeping file size manageable. Zip or LZW compression gives the best quality, JPEG gives the smallest files. If you choose JPEG, you can also choose the level of quality. Higher quality means bigger files. If you plan on printing the file for reproduction, it is best not to use JPEG. Bitmap downsampling can also greatly affect file size. Choose a resolution appropriate for the usage of the PDF file. Files to be viewed on screen will look good at 100 to 120 dpi. Files for printing should be 150 dpi or higher. Note that if the file contains screen shots, you may not want to downsample those files. It is best to embed all fonts unless you are really worried about file size. You can also convert text to curves, though this could increase file size and decrease the quality of PDFs viewed on screen. Saving a subset of a font only includes characters you’ve used and thus will decrease file size. But if someone edits the file and wants to add unused characters, then you are out of luck. “Compress text and line art” should always remain checked as it decreases file Figure 3: Objects tab of the Publish to PDF dialog box. size without any loss of 339
Chapter 25: Publishing PDF Files
quality. Binary encoding will also help to decrease file size without any negative effects.
Document If you have not created anything especially geared towards a PDF file, the Document tab (see Figure 4) won’t be that useful. But if your documents includes hyperlinks or bookmarks, make sure to check the “Include hyperlinks” and/or “Generate bookmarks” checkboxes. Use of these settings is most useful when you have used Corel Figure 4: Document tab of the Publish to PDF dialog box. Ventura to create an e-book complete with Table of Contents, Index and other features geared towards creating links in PDF files. Generate thumbnails will make the PDF bigger and is not necessary as Adobe Reader will create them automatically when the file is opened. Note: This book was output to PDF using the Publish to PDF function in Corel VENTURA. The table of contents in Corel VENTURA was automatically converted to bookmarks in the PDF file. When the PDF is first opened by a viewer, you have the On start, display choices of Page Only, Full Screen, Bookmarks and Thumbnails. I suggest you leave this at Page Only. If you need more control over the look of the file when opened, it is best that you use Adobe Acrobat to change those settings. You would need to purchase Adobe Acrobat for that capability.
Prepress The Prepress tab (see Figure 5) is mainly useful if you will be sending the PDF to a print shop for output. Adding extra space for bleeds, crop marks, registration marks and more will prepare the file for output to film. This is quite handy if you are dealing with a service bureau that claims they won’t acCorelDRAW 12 Unleashed
340
cept files from CorelDRAW or Corel Ventura. By handing them a PDF, you’ve given them a file all ready for output.
Advanced Probably the most important setting on the Advanced tab (see Figure 6) is the Color Management setting for objects. With this drop-down you can specify if all objects are to be stored in Grayscale, Figure 5: Prepress tab of the Publish to PDF RGB or CMYK format. dialog box. Choose the format most appropriate for how the PDF will be used. “Render complex fills as bitmaps” can be quite useful if you have used any complex gradients. Because of the way they would be saved in the PDF, they could render faster and take less space as bitmaps. In those situations, you’ll want to check this box. Obviously, if you have spot colors or specified a line screen, you’ll Figure 6: Advanced tab of the Publish to PDF want them preserved, es- dialog box. pecially if you plan on having the job printed. For files destined for the Web, make sure to check “Optimize for Web”. This will allow individual pages to be downloaded in any order instead of simply
341
Chapter 25: Publishing PDF Files
from first to last page. For larger files and long documents, this is especially important.
Issues The Issues tab (see Figure 7) warns you of anything that might affect the output of your PDF file. It is a good idea to look over the issues. Sometimes they are nothing more than warnings, sometimes they are very important. The first Figure 7: Issues tab of the Publish to PDF few times you get a partic- dialog box. ular issue, read the details and the suggestion carefully. If you find a particular warning to be bogus, check the “Don’t check for this issue in the future” box and you won’t see that particular warning again.
Modifying PDFs with Acrobat There are a wide variety of things you can do to a PDF in Adobe Acrobat that you can’t directly do in CorelDRAW. Note that in order to do the things described below, you’ll have to purchase a copy of Adobe Acrobat. Listed here are some of the most common uses.
Security Security can be added or changed on a document to limit how it can be used. The passwords are not strong protection, but they do Figure 8: Password Security dialog box prevent casual piracy. Figure 8 in Adobe Acrobat 6. CorelDRAW 12 Unleashed
342
shows the two places for adding security and the options that are available to you. There are two separate passwords to set. One that you would distribute to people who can read the document and the other is the master password that lets you modify the file and the security. Most likely that password would not be passed around.
Links If you planned ahead, links were created automatically from your CorelDRAW or Figure 9: Adobe Acrobat’s Corel Ventura document. You can also Create Link dialog box. create them manually in Adobe Acrobat. Use the Link tool to draw a box around the object you want linked and then use the dialog in Figure 9 to determine the behavior of the link. As you can see, you can control the appearance of the link as well as what happens when the link is clicked.
Forms Similarly, you can use the Form tool to draw a form field and use a dialog box to describe how the field should work. Clearly there are many options available when creating form fields.
Web Capture One of the most interesting uses of Acrobat is to convert Web pages to a PDF file. Simply set the starting URL and how deep you wish to mine the site. Note that this can take a very long time if you specify a lot of pages on a slow connection. Use this feature carefully!
Tutorial Movies Publish to PDF
343
Chapter 25: Publishing PDF Files
Chapter Wrap By now you should understand that PDF is a very important file format for sharing files with print service bureaus, publishers, clients and more. Understanding the many options available when making PDF files is extremely important so that you can get the best quality at the appropriate file size for the intended use.
CorelDRAW 12 BOOT CAMP This is the ultimate CorelDRAW 12 and Corel PHOTO-PAINT 12 learning experience. You will learn all the information you need to get the most out of CorelDRAW 12 and Corel PHOTO-PAINT 12 in three days of intense training at our, state-of-the-art training theater in Cave Creek, Arizona! ✫Full-color handout with over 130 pages of detailed notes on each of the Boot Camp sessions ✫Boot Camp CD with software and samples to practice what you’ve learned ✫Each student will receive a Certificate of Completion to show their accomplishment ✫Class size is limited to no more than twelve students ✫Continental breakfast, lunch and refreshments each day ✫Friday night we’ll host a fantastic BBQ dinner Boot Camps are taught by Foster D. Coburn III, the CorelDRAW guru and co-author of six bestselling CorelDRAW books.
(800) 736-8973 www.unleash.com CorelDRAW 12 Unleashed
344
CorelDRAW 12
26
Writing Tools
This chapter discusses several of the writing tools found on the Text menu, each of which relates to word processing functions. We’ll also explore other text related commands found elsewhere in CorelDRAW. While CorelDRAW is certainly not a word processor, it has many of the same features as popular word processing software on the market. These features make it easier to work with larger amounts of text without leaving CorelDRAW. But I will also recommend that users do most of their heavy text editing in a dedicated word processing program and then import the text into CorelDRAW for layout. In fact, it may be better to do the layout in Corel VENTURA as it is better suited to documents with lots of text.
Find and Replace The Edit | Find and Replace | Find Text command provides the capability to search for text strings anywhere within a document. The search can be for Artistic Text, Paragraph Text, or both. Clicking the Match case check box (shown above) will limit the search to only text that matches the case of the text you’ve entered. Once text is entered, just click the Find Next button, and the next occurrence of that particular text will be highlighted. If the text is not found, you will be presented with the error message “Search text not found.” 345
Chapter 26: Writing Tools
Tip: When text is found within a Paragraph text frame, the whole frame will highlighted rather than just the text within the frame. Instead of just finding the text, you can use the Edit | Find and Replace | Replace Text command so that once the text is found, it can be automatically replaced. Using this option, you can choose to find the text and replace the next instance, or you can replace all instances of the text. Again, you can make the search case sensitive or not. The Replace Text dialog box is shown at right.
QuickCorrect The QuickCorrect feature performs several different functions. Each of these functions serve to improve your typing skills without requiring a typing course. For example, QuickCorrect can correct mistyped characters for you. It also can help speed up your typing by replacing a short abbreviation with longer text. QuickCorrect works with Figure 1. The QuickCorrect dialog box. both Artistic and Paragraph text. Figure 1 shows the QuickCorrect dialog box brought up by selecting Text | Writing Tools | QuickCorrect, with all of its options checked. The first option is Capitalize first letter of sentences. This capitalizes the first letter of a sentence—that is, the first letter following a period (.), exclamation mark (!), question mark (?), or the Spanish symbols [¿] and [¡]. You’ll find that this alCorelDRAW 12 Unleashed
346
ways capitalizes the first letter even in cases where you don’t want it. For example, it will capitalize the “H” in http at the beginning of an Internet address. If QuickCorrect is capitalizing in the wrong places, simply uncheck this option. The next option is Change straight quotes to typographic quotes. This option automatically converts the (‘) and (“) keystrokes to their “curly” equivalents on the fly. This can be quite handy, because you don’t need to remember the keystrokes required to get the typographic quotes. Be careful, though, because there are times when this feature can get in the way. For example, notice that curly quotes were not wanted in the first part of this paragraph. Tip: To type curly quotes without needing this feature, type Alt-0145 and Alt-0146 for curly left and right quotes respectively. Alt-0147 and Alt-0148 are the equivalent keystrokes for left and right double quotes. The next option, Correct two initial consecutive capitals, is for those times when you accidentally capitalize two letters at the beginning of a word. When activated, this feature automatically changes the second letter to lowercase if it’s not followed by a space or period. This option doesn’t apply to two-letter words. While this feature can be quite useful, it can also get in the way if you often type three letter acronyms. So if you find you are redoing text often, to fix what QuickCorrect has changed, you may want to turn this off. The next option, Capitalize names of days, is self-explanatory. It automatically capitalizes the names of any days typed. Note that this also applies to months. It’s multilingual, so feel free to type names in your favorite language. The last option, Replace text while typing, is the most powerful QuickCorrect option. This comes in handy if there’s a word you have trouble typing. An example is typing “teh” instead of “the.” You enter the incorrect spelling in the Replace text box and the correct spelling in the With text box. Click the Add button to put the word in QuickCorrect’s database. This database is saved when you exit CorelDRAW, not immediately after you click the Add button; therefore, the additions won’t be made if CorelDRAW crashes. Another way to use this feature is to associate an abbreviation (for example, E.T.A.) to be spelled out (estimated time of arrival). If something is in the database that you don’t want, just select it in the bottom window and click the Delete button. It will no longer be “corrected.”
347
Chapter 26: Writing Tools
The Type Assist feature stores this database in a file named coreldraw.tpa, which is found in the \Custom Data folder. It cannot be edited outside of CorelDRAW. If you have a large database of correc- Figure 2. The Spell Check dialog box. tions and abbreviations, you can distribute it to other CorelDRAW users quite easily.
Spell Checker A full-featured spell checker is also included for checking the spelling of both Artistic and Paragraph text, as shown in Figure 2. You can access it by selecting Text | Writing Tools | Spell Check. When spell checking, you can choose which range to check: Highlighted Text, Paragraph, Selected Text, Sentence or Word. If nothing is selected, the whole file will be checked. When a misspelled word is found, it is shown in the Not found box at the bottom of the dialog box. The suggested replacement is shown in the Replace with box and any other potential replacements are shown in the Replacements box. You can either select one of the suggested replacements or type something else in the Replace with box. Once the correct word is entered, press the Replace button and the change will take place. You can also use the Skip Once to skip the current occurrence of the word or the Skip All button to ignore all occurrences. If you want to add the word to the dictionary so that it doesn’t get flagged in the future, press the Add button. Using Auto Replace will automatically replace words reported as misspelled words with the suggested replacements without any user input. For those who want even more options, click the Options button to get a drop-down menu. While this feature is available in CorelDRAW, I would suggest doing large spell checks in a word processor before bringing the text into CorelDRAW.
CorelDRAW 12 Unleashed
348
Automatic Spell Checking Oftentimes a better option for spell checking is to use the automatic settings. If a word is suspected to be spelled wrong, it will be underlined with a red squiggly line as shown at right. If you right-click on the word with the text tool, you will get a list of suggested replacements as well as the choice to ignore the word or bring up the Spell Checker dialog box. Given that CorelDRAW is not really built to handle large amounts of text, most users will find the automatic spell checker to be the best way to ensure accurate spelling.
Grammatik Just like you can check for spelling errors, Text | Writing Tools | Grammatik will bring up the Grammatik grammar checker shown above. This is the same tool included Figure 3. The Thesaurus dialog box. with Corel WordPerfect. You’ll find that not only does Grammatik find grammar errors, it can also correct spelling along the way. All of the options discussed earlier for Spell Check are equally applicable for using Grammatik.
Thesaurus The Text | Writing Tools | Thesaurus command brings up a fully functional electronic thesaurus, as shown in Figure 3. To use the thesaurus, simply type a word in the text box and then click the Look Up button. A list of replacement words 349
Chapter 26: Writing Tools
and definitions will be provided for you. In cases where the word you looked up is not found, you will receive an error message.
Language Users who need to work with more than one language can easily switch to another language. Just choose Text | Writing Tools | Language to get the dialog box at right. Choose the language you want to use. If there are more languages listed than you have available, make sure to check Show available languages only so that you don’t see something you aren’t able to select. If you check Save as default Writing Tools language then the chosen language will become the default.
Text Statistics Choosing Text | Text Statistics provides you with many statistics, such as the number of linked frames, paragraphs, lines, words, and characters in the text block you have selected. It will also list the number by language as well as fonts being used. Remember that the fonts could simply be part of a style and not necessarily a font applied to text in the docuFigure 4: Document Information dialog ment. If you want to see style in- box. formation, you can check the Show style statistics checkbox. An example of these statistics is shown above.
Document Info If the text statistics just don’t give you enough information, then you’ll want to choose File | Document Info to get the dialog box shown in Figure 4. In it CorelDRAW 12 Unleashed
350
you will find details about the file, the document, graphic objects, text statistics, bitmaps, styles, effects, fills, outlines and much more. It is a very good idea to check this list before printing a file to make sure you have all the fonts identified, all the correct color models and anything else that might not be right. Even better, you can press the Print button to print out the document information for a thorough review.
Chapter Wrap Even though CorelDRAW is not a word processor, the features discussed in this chapter give you same tools available in Corel WordPerfect. This allows you to make sure the text you have included in your files is as error free as possible.
351
Chapter 26: Writing Tools
CorelDRAW 12
27
Fonts, Font Management & Typography
When Corel first started as a company, it introduced a product called Corel Headline as an add-on to Ventura Publisher. Headline had the ability to apply numerous special effects to one of the many fonts that were included. Back in 1988, “many” fonts meant less than 50. Corel Headline later became known as CorelDRAW, and the number of fonts included is now well over 1,000. Working with a large number of fonts provides great freedom for a designer, but managing the fonts can be tricky. I find that most users don’t understand the various formats of fonts that currently exist in the marketplace. So, I’ll explain each of the formats and give you some guidelines on how each format is best used. With the plethora of fonts available, the problem of font substitution crops up quite often. Quite often CorelDRAW users will install all of the included fonts and find that their system screeches to a halt. I’ll explain the correct way to use the fonts that come with CorelDRAW.
What Is a Font? The definition of a font has changed since type became available on computers. A font used to be a specific size and weight of a specific font family. For example, Helvetica 12 point was a single font, Helvetica 14 point was another font, and Helvetica Bold 12 point was yet another font.
CorelDRAW 12 Unleashed
352
Now a font is a specific weight of a specific font family. The point size isn’t part of the definition because digital fonts are fully scaleable to any point size. No longer are fonts metal blocks of a specific size. Now fonts are stored as mathematical equations that can be reproduced on the screen and in print.
Font Formats When you purchase a computer, you choose which operating system to install. There are several popular operating systems to choose from, each with its pros and cons. Likewise, you can choose among fonts. There are two major formats in the world of fonts—PostScript and TrueType—and a third format, OpenType, will soon replace the existing two. A few other fonts and technologies are available as well. Most people are aware that these different formats are available, but they don’t understand the benefits of each and how to make an intelligent choice between them. The result is that most users choose a font format to use without considering the consequences of that choice. Many times this misinformed choice will cause future problems that can get very expensive.
TrueType Format TrueType was invented by Apple Computer to compete with the PostScript technology. For historians, the original name was Royal Type. It was less expensive for Apple to create its own font format than to license the PostScript technology from Adobe. TrueType was later licensed by Microsoft to include in Microsoft’s operating systems. Unlike PostScript fonts, TrueType fonts have no corresponding page description language. TrueType characters are created using quadratic B-splines. Thus, when a TrueType character is converted to curves in CorelDRAW, it has more nodes than the same character in a PostScript font. TrueType support is built in to Windows 3.1 and higher. It has become the default standard on Windows platforms because of Microsoft’s influence, but has been very poorly received on the Macintosh. TrueType fonts are rasterized by the operating system except when they are printed on a PostScript printer. In that case, they are converted to a Post-
353
Chapter 27: Fonts, Font Management & Typography
Script font and then downloaded. This conversion process causes a degradation in quality and a slight delay in printing. When TrueType fonts were released, the market was flooded with new fonts. Many of these fonts were of extremely low quality and bundled in large quantities. While the temptation to purchase these font packages is very high, be very careful as they can cause problems when you use them. This is true of any of the font formats bundled in large quantities for a very low price. Remember that the cost of a font for a major project is minimal compared to the cost of having to reprint film.
PostScript Fonts The PostScript Type 1 font format was invented by Adobe Systems in the 1980s and became the worldwide standard for digital type software. Although it is the font format used in the PostScript page description language, it does not require a PostScript printer to be used. When used with a PostScript printer, the font is directly downloaded to the printer rather than being rasterized (converted to a bitmap) and then sent to the printer. Characters in a PostScript font are constructed using bézier curves, which just happens to be the same method CorelDRAW uses to create curves. This approach is especially beneficial when you convert a font to curves, as fewer nodes are needed to accurately describe the shape. To display PostScript fonts on the screen (and print them on non-PostScript printers), the Adobe Type Manager (ATM) utility is required for Windows. Starting with Windows 2000, it was built directly into Windows and so you don’t have to install anything extra. PostScript fonts are supported across many different operating systems, and more than 30,000 different fonts are available. Some of these fonts are what are called “expert sets” that include extra characters such as old-style figures, small caps, ligatures, and other variations. Expert sets are extremely useful for professional typography.
OpenType After years of battling over font formats, Microsoft and Adobe called a truce in the spring of 1996. The result of the truce is the OpenType font format. In essence, it comCorelDRAW 12 Unleashed
354
bines the PostScript and TrueType formats into one single format. This means that either font format is fully supported by current versions of Windows. This new format is really an extension of TrueType called TrueType Open v2. Fonts designed for TrueType Open will support much larger character sets, and applications will be able to perform great typographical tricks with them. Strangely, it does not include typographic characters such as ligatures in the thousands of characters it supports. Note that while the technical name is TrueType Open, the more common name is OpenType. This is mainly to avoid the bad reputation that TrueType has earned among graphics professionals.
TrueDoc TrueDoc is not so much a font format as a technology. It works with the other formats to create a synthetic variation on the font that can be embedded in your CorelDRAW file. When you embed a font in your file, the character shape recorder (CSR) is invoked, and it creates a synthetic glyph for each character necessary. This synthetic font is called a portable font resource (PFR). The recipient of your file can load it, and the character shape player (CSP) will re-create the font data from the PFR. It can be re-created as either a bitmap or a vector. When sent to the printer, it can even be sent in PostScript format so there are no printing problems associated with it. In addition, you should see no degradation in quality, although, because of the conversions, the conversion may not be exact. Font embedding using TrueDoc is available in the File Save dialog box of CorelDRAW, as described in Chapter 22.
Choosing a Font Format Most users do not make a conscious decision regarding which format to use. Instead they just use the format that is forced upon them. Before deciding which format to use, keep the following points in mind: Both TrueType and PostScript are just as easy to install and use when you use the Font Navigator utility program described a little later in this chapter. All of the fonts included with CorelDRAW are supplied in both TrueType and PostScript format. There is no extra cost to use either format. You can even use both 355
Chapter 27: Fonts, Font Management & Typography
formats at the same time and in the same document. Or you can begin a document with one format and finish it with the other just by loading the other font format—the fonts have exactly the same internal names. If you will be using a PostScript printer at any time, either in your own office or at a service bureau, you really should use PostScript fonts. Many service bureaus will refuse jobs that use TrueType—and for good reason. Files that use only a single TrueType font can cause output errors and can even cause the imagesetter to crash in rare instances. If you will be using Adobe Acrobat Distiller to create online documents, this program will behave much better if you use PostScript fonts. TrueType fonts generally become embedded under a really obscure font name that will not always be recognized by other machines. If you have other software that supports only TrueType, you may need to use TrueType. An example of this is fax software and 3D rendering programs. Many of these do support both formats, but there are exceptions. Even after considering these issues, many users may still be tempted to use TrueType no matter what since it is endorsed by Microsoft and it just seems easier. I’ve worked with several clients in the sign cutting industry who complained about the quality of the lettering in the signs they generated with CorelDRAW. The problem was more noticeable to sign cutters as they commonly output letters that are several feet high. After researching the problem, I realized that it was TrueType that was causing the awful output. The clients switched immediately to PostScript and saw a dramatic change in the quality of their signs. Note that the fonts in question are from the same foundry and are the fonts supplied with CorelDRAW.
Font Management No matter how often I cover the subject of fonts, people are always having trouble keeping their fonts under control. Computer programs tend to install fonts without even asking your permission. And then there are users who feel obligated to install every font they own. However they get there, these fonts can all create serious problems with your system. In a worst case scenario, Windows will not even start due to font problems. Managing your fonts is necessary for this reason: if your fonts are installed, they’re always in your computer’s memory and always available to every program, eating up valuable space and resources. But it’s not necessary to have CorelDRAW 12 Unleashed
356
every font available to every program. Not only do you not use every font every day, but some fonts won’t work with some programs, so all those extra fonts sit there, needlessly taking up space and slowing down your computer. If we move these unnecessary fonts out of Windows, we can control them.
Cleaning Things Up Some of you will be reading this and thinking “Yeah, he’s right. I should clean up my fonts.” But then you’ll put the book aside and forget about it. Trust me: If you spend a little time now to get your fonts in order, you’ll find that you and your computer will be much happier in the future. To start, let’s move many of the fonts out of your Windows Fonts folder. This is definitely the most difficult part of the task. Go to your Start menu and bring up Settings | Control Panel | Fonts. Within the Fonts window (see Figure 1), you will see as many as four different types of icons representing different formats of fonts. Let’s go over each of the four types of fonts identified in Figure Figure 1: Control Panel Fonts window. 1. I have placed big numbers in black circles to the right of the font icon being discussed. The first font is a PostScript Type 1 font, and it is always indicated by the lowercase letter “a.” Another thing to notice about our PostScript font is the small arrow at the lower left of the icon. This indicates that it is just a shortcut and that the actual font files are stored outside of the Fonts folder. This is definitely a good thing! The icon I’ve labeled number 2 is the icon for a TrueType font. These fonts are supported by all versions of Windows 3.1 and higher. Some TrueType fonts can have extended character sets that require a newer version of Windows and an application that supports the extended character set (to get at the extra characters). Fonts with the red “A” icon (number 3) are screen fonts. Most modern programs will not use these fonts for anything but text in dialog boxes. 357
Chapter 27: Fonts, Font Management & Typography
CorelDRAW definitely does not use them for artwork. Since they are generally required by the system for dialog boxes, they should not be deleted when cleaning up your system. The last font I’ve labeled is the OpenType font identified with the number 4. OpenType fonts are only supported by Windows 2000 and Windows XP. Inside of an OpenType font, the data can be in either TrueType or PostScript format and can also contain extended character sets. As OpenType is technically an extension of TrueType, many programs will see these fonts as TrueType. There is one other type of font that I haven’t labeled or discussed. Single line fonts are often used by engraving software, but they cannot be used in CorelDRAW. I know this is something that’s often requested, but they just won’t ever work because they have no “shape.” If you do find them and want to use them, leave them where you found them.
Deleting Fonts Now that each of the major font types has been identified, we need to start deleting things. Do not delete screen fonts — they are quite essential. You should also make sure to keep a small number of TrueType fonts that are supplied with Windows. These include Arial, Courier New, Symbol, Times New Roman and Wingdings. Another group is quite often used by software; that group includes Comic Sans, Marlett and Tahoma. If possible, just move these fonts to another folder (I’ll tell you how in “Adding Your Fonts” below). I’ve found that sometimes you’ll have trouble doing this because the fonts are “in use.” To work around this, boot the operating system to a command prompt (DOS) and move them from there by using either the Copy or Move command. Any fonts that I haven’t already mentioned probably can be deleted. If you are apprehensive about deleting fonts, you can always move them to another folder before deleting. This way you’ll always have a copy if you need it later. Sometimes you can’t figure where a font has come from, so you don’t know whether to keep it or not. In those cases, Microsoft has a very nice list on their Web site you can check. You’ll find it at http://www.Microsoft.com/typography/fonts/default.asp. If you can’t find your mystery fonts there, check the installation CDs of any other programs you have installed. Figuring out which program the fonts belong to will help you determine whether or not to keep them installed. Remember, our whole goal
CorelDRAW 12 Unleashed
358
is to get the fonts out of the Windows Fonts folder to help your computer run more smoothly.
Adding Your Fonts Once you’ve cleaned out the Fonts folder, it’s time to start adding fonts back to your system. But this time we’re going to do it the correct way. Instead of “installing” the fonts, we’re simply going to copy them to your hard drive. For CorelDRAW users, the fonts will take up somewhere between 50 MB and 70 MB of space. In a world filled with multi-gigabyte hard drives, this is a very small amount of space. If you are using other programs that supply fonts, you can follow this same procedure with only minor modifications. What you do need to monitor is installation programs that automatically stick fonts in the Windows Fonts folder without giving you a choice. If that happens, immediately move them to another folder so they can be properly managed. 1. Create a folder named Fonts and then subfolders entitled TT (for TrueType), PS (PostScript) or both in the Fonts folder to which you will copy the files. It is important that the names be as short as possible. 2. On the CorelDRAW 12 CD #3, locate the Fonts folder. In this folder you will find another folder Type1. Go into either the Ttf or Type1 folder, depending on which type of font you wish to use. Ttf contains the TrueType fonts and Type1 contains the PostScript Type 1 fonts. You don’t need both, because they are the same fonts in two different formats. 3. Copy all of the folders from within the Ttf to your newly created TT folder or from the Type1 folder to your PS folder. This may take a few minutes. You’ve now copied all of the fonts to your hard drive. There are just a couple of steps remaining. All of the files you copied from the CD-ROM are still marked as Read-Only, if you are using Windows 2000. This isn’t the case for Windows XP users. So, the first thing we need to do is remove the Read-Only attribute. This will take a few minutes, but you only have to do it once. It is important to remove this so that you have the ability to delete them or replace them with newer versions in the future. Plus if you want to delete the AFM files mentioned later, you can’t do it without removing Read-Only.
Removing Read-Only 1. Go into one of the folders that you copied. For example, the first folder inside of TT or PS should be “A.” Select all of the files inside of that folder
359
Chapter 27: Fonts, Font Management & Typography
by clicking on the first one, scrolling to the end of the list and Shift-clicking on the last one. 2. Press Alt-Enter to bring up the Properties dialog box. You’ll probably notice a checkmark in the Read-only checkbox, as shown in Figure 2. If it isn’t there, great. But if it is, click on it to remove it. Repeat these last two steps for each folder of fonts. It will only take ten minutes or so. For those who choose to copy the PostScript fonts, there will be some extra files copied that can be deleted. They all have the AFM extension, and you would only need them if you planned to use the fonts in a DOS program. If you go into each folder again, order the folder by extension and then mass-delete the AFM files. This is a little bit more of a hassle, but it will free up some wasted space on your hard drive. For those who Figure 2: Properties dialog box with Read-only checked. choose TrueType, this isn’t necessary. If you have other programs that supply fonts, repeat the whole process for each program. In less than an hour, you should be able to copy all fonts from all programs. It is very important to note that we have done nothing more than copy these fonts to your hard drive. They are not taking up Windows resources, and they can not immediately be used by any of your software. That will be the next step we take. Even though it may seem as if you haven’t accomplished much, you have made your system run much more efficiently. You’ve also put all your fonts on your hard drive so that they can be used in the future.
Managing Your Fonts I’ve talked about how to rid your system of excess fonts on your computer and the proper way to copy fonts onto your hard drive. That’s only half of the battle. Now we need to use another program to manage your fonts.
CorelDRAW 12 Unleashed
360
Bitstream Font Navigator Probably the best feature about Bitstream Font Navigator is that you already own a copy. It is automatically installed with CorelDRAW 12 unless you specifically chose not to install it. First, check and see if you have a copy. The shortcut would be stored in the Start menu as CorelDRAW Graphics Suite 12 | Bitstream Font Navigator. Go ahead and run Font Navigator. The first time you do this, you’ll get a dialog box explaining that it needs to find all the fonts on your system as shown in Figure 3. Read through everything and click Next. Now you’ll see the dialog box in Figure 4. Here you can select where it will find fonts on your system. It is important to only select deFigure 3: Font Navigator Welcome vices that can not be removed. Don’t select floppies, CD-ROMs or Screen. network drives. You also want to make sure to select “Include subfolders.” This way everything on the selected drives will be found. Click Next to this dialog and then Finish on the dialog box that follows. Once the search starts, it will take anywhere from a couple of minutes to as much as half an hour. It depends on the speed of your system, the size of the drives selected and the number of files on those drives. Typi- Figure 4: Font Navigator Wizard dialog cally, it only takes five to ten for selecting where to search for fonts. minutes. As Font Navigator is searching, you’ll have a dialog similar to the one shown at right that indicates how many fonts have been found.
361
Chapter 27: Fonts, Font Management & Typography
When the search for fonts is finished you’ll be presented with the main Font Navigator window shown in Figure 5. The upper left window shows the fonts found on your system. Unless there is a checkmark next to them, they are not installed and are not using any resources on your computer. In the upper right window is a list of all installed fonts. Just above the window is the number of fonts currently installed. Keeping the number as low as possible is a good thing and you definitely don’t want it to exceed 300. We’ll discuss the other two panes as we learn more about Font Navigator. To install fonts, you simply drag them from the upper left window to the upper right window. Uninstalling fonts is just as easy, simply drag from the upper right window to the Figure 5: The Font Navigator main screen. upper left. You might notice that by adding or removing a font, the number of installed fonts jumps by more than one. This is because each font listed can represent a family of four fonts. To know for sure how many fonts are represented, look at the preview of the font(s) in the lower right window. Preview, did I say preview? The cool thing is that you can preview any font on your hard drive regardless of whether it is installed. Right-click in the preview window and you can select the size of the preview, the text used in the preview and much more.
CorelDRAW 12 Unleashed
362
Want even more details on a font? Right-click on the font name in the upper left window and choose Properties from the pop-up menu. The first thing you’ll see is general info on the font as seen in Figure 6. Even more interesting is the Character Chart, shown in Figure 7, which shows every available character in the font. Click on the character you want to use and the keystroke for that character is shown at the bottom of the dialog. While adding and removing fonts one by one is a great feature, it is even better if you use Font Groups. You may have noticed several groups listed in the lower left window of Figure 5. To create a Figure 6: Font Properties group, right-click in the window and se- General dialog box. lect New Group from the pop-up menu that appears. Once you have the group, give it an appropriate name. Then drag fonts from the font list onto the group. The idea is that you would create a group for a particular project or client. When you work on that project, drag the font group to the installed fonts window. After the project is finished, uninstall the group. This is certainly one of the most powerful features of Font Navigator. One other feature worth pointing out is the ease with which you can print sample sheets. Select any fonts for which you want sample sheets and select File | Print Samples. There are three types of sample sheets available; sample, family Figure 7: Font Properties and character charts. I would suggest Character Chart dialog box. you print all three of a single font so that you can see what each contains. Then decide which samples to use when printing larger numbers. Note that you 363
Chapter 27: Fonts, Font Management & Typography
can print samples of every font, but it will take quite a long time and use a lot of paper. You’ve undoubtedly seen some great features already, but I’ve saved the best for last. Font Navigator is integrated with CorelDRAW. This means that if you open a CorelDRAW file that is missing fonts that are in your Font Navigator cata- Figure 8: Options dialog box for linking Font log, they will be installed Navigator and CorelDRAW. automatically. To make sure this option is turned on, go to Tools | Options | Workspace | Text | Fonts to get the dialog box shown in Figure 8. Make sure “Use Font Navigator Catalog on Open” is selected. Unless someone has changed this setting, it is on by default.
Basic Typography To design a font, it is important to at least understand the basics of typography. By no means will this briefing make you an expert, but hopefully it will help you on your way to understanding the intricacies of designing a font and make it easier for you to create a good font on the first try.
Typographical Terms
Cap Height X Height
HOqd
Figure 9 shows several Baseline characters and how they Descender relate to some basic typographic terms. The baseFigure 9: Basic typography terms. line is an imaginary horizontal reference line upon which the characters align themselves. Note that some characters will extend slightly below this line. The cap height line is another imaginary line CorelDRAW 12 Unleashed
364
that defines the height of the capital letters. Again, notice how some characters extend slightly above this line. The cap height is usually about 2/3 of the point size, but this is not true of fonts from all foundries. The x-height is defined as the height of a lowercase letter. Characters with ascenders include b, d, f, h, k, l, and t. The descenders include g, j, p, q, and y. In old roman typefaces the ascenders will extend above the cap height. Descenders are not necessarily always the same, some may descend farther than others.
Ligatures Figure 10 shows several of the more common ligatures, and below are the same characters typed in the normal way. There are five different ligatures shown (fi, ff, fl, ffi, and ffl—note that most Windows programs don’t support these characters unless they are remapped into non-standard locations which is commonly the case in expert set typefaces). Ligatures were created for these characters so that they could be set closer together. They also have been shown to increase legibility. Diphthongs (see Figure 11) also are considered ligatures. There are occasionally several other ligatures within a typeface, but they are not very common.
Old Style Numerals
Numbers come in two forms (shown in Figure 10: LIgatures. Figure 12). The top showing is called Old Style or nonaligning, and the bottom showing is called Modern or lining. These should be used in a style consistent with your document. Numbers under 100 are usually spelled out, unless they relate to references and they should always be spelled out at the beginning of a senFigure 11: Diphthongs. tence. Some style books change this rule to ten and under, so consult the style book for your particular project.
Small Capitals Small capitals (see Figure 13) are designed to match the x-height of a particuFigure 12: Old style and modern lar typeface. Many fonts do not include numbers. 365
Chapter 27: Fonts, Font Management & Typography
true small capitals and so they are created by reducing the point size by two sizes (or 80%). These characters very often appear lighter and look out of place, as in the first line of Figure 13. True-cut small caps are the same height as the x-height and are usually equal to the normal cap width. Small caps should be used for abbreviations of awards, decorations, honors, titles, degrees, etc., following a person’s name. They should also be used for time as shown in Figure 13.
Swash Characters Swash characters (see Figure 14) are alternate characters with extra flourishes on them. They are meant to be used for an initial capital or an occasional alternate character, but they should be used Figure 13: Small capitals. conservatively.
Tips for More Attractive Documents Quotes and Apostrophes: Do not use the “ and ‘ keys to indicate quotes and apostrophes. Instead use Alt-0147 for open quotes and Alt-0148 for close quotes. The single quotes are Alt-0145 for open and Alt-0146 for close. Dashes: The em-dash, Alt-0151, is used Figure 14: Swash characters. to separate two thoughts in a sentence. An en-dash, Alt-0150, is used to separate two dates or times. Sometimes a space is added before and after an em-dash or an en-dash. This is incorrect. If you must have space, use a thin space. Spaces: Always put a single space between sentences. Two spaces were necessary when using a typewriter with its monospace type, but when using proportional type, it looks horrible. All Caps and Underlining: Again, this was necessary when using a typewriter to give emphasis to a section of text. But, it looks hideous when using proportional type. Use bold or italic type instead, and if you must have all caps, set them in small caps.
CorelDRAW 12 Unleashed
366
Bullets: No more asterisks, hyphens, lowercase o’s, etc. Now you can use real bullets. But, don’t go overboard. Stick to bullets, circles and squares. Avoid pointy fingers, arrows, snowflakes, etc. unless you have a very good reason to use them. For example, you might use a snowflake bullet for a skiing brochure. Punctuation: Punctuation should go after a parenthesis if what is inside the parenthesis is part of the sentence. This applies to periods, commas, semicolons and colons. Question marks and exclamation points are normally exceptions to this rule. Typing numbers: Don’t type a lowercase L (l) when you need a one (1), or a lowercase O (o) when you need a zero (0). This not only looks bad, but it creates problems for a spell-checker. Abbreviations: Spell out words rather than abbreviating them whenever possible. It’s rarely necessary to abbreviate a word or state names. If you abbreviate a state, then use the postal form of two capital letters with no period.
Where to Get More Information I’ve presented a brief overview of typography and several situations that often confuse electronic publishers. Should you need more information, the following books might be of interest. The Chicago Manual of Style, The AP Style Book, a style book relevant to your company or the company you’re doing a project for. The PC is not a Typewriter by Robin Williams. Suggested price is $9.95. The TypEncyclopedia by Frank J. Romano. This one might be a little more difficult to find, but worth searching out if you want to learn more about type and typography. Type and Typefaces by J. Ben Lieberman. This probably is even harder to find, but it is an excellent source for learning about the origins of type, how to identify typefaces, and to see specimens of more than 1000 faces.
Tutorial Movies Font Navigator
367
Chapter 27: Fonts, Font Management & Typography
Chapter Wrap This chapter has taught you about the various types of fonts, the best way to manage them for use in CorelDRAW and provided tips for making your type look good. With this knowledge, your system should run better and the look of your documents is sure to improve.
CorelDRAW 12 BOOT CAMP This is the ultimate CorelDRAW 12 and Corel PHOTO-PAINT 12 learning experience. You will learn all the information you need to get the most out of CorelDRAW 12 and Corel PHOTO-PAINT 12 in three days of intense training at our, state-of-the-art training theater in Cave Creek, Arizona! ✫Full-color handout with over 130 pages of detailed notes on each of the Boot Camp sessions ✫Boot Camp CD with software and samples to practice what you’ve learned ✫Each student will receive a Certificate of Completion to show their accomplishment ✫Class size is limited to no more than twelve students ✫Continental breakfast, lunch and refreshments each day ✫Friday night we’ll host a fantastic BBQ dinner Boot Camps are taught by Foster D. Coburn III, the CorelDRAW guru and co-author of six bestselling CorelDRAW books.
(800) 736-8973 www.unleash.com CorelDRAW 12 Unleashed
368
CorelDRAW 12
28
Web Graphics
When we talk about creating something for the Web, quite often there is confusion about what this really means. So let’s first go over the two major options. Then, we’ll focus on the different ways of creating graphics for a Web site.
Web Pages and Sites CorelDRAW does have the ability to create Web pages. If you are in a hurry and need to show a quick comp to a client of what their Web site will look like, then CorelDRAW can create that page, but it should not be used for the finished page. There are a number of reasons for this, most of which involve the lack of ways to optimize the contents of the page: the HTML code will be bloated, the page won’t contain any keywords or descriptions, the graphics will be larger than they need to be and not all features are supported. Now, there will be a number of you who like this option because it seems easy and you don’t want to learn how to use another program. The old saying about using the appropriate tool for the job comes into play here. Sure, you’ll have the learning curve of a new application, but it will allow you to create higher-quality work leading to happier clients. Not to mention that you’ll have the tools to create a much richer Web page.
369
Chapter 28: Web Graphics
Web Graphics Again, CorelDRAW does have the ability to create Web graphics. In some cases, it is the best tool for the job. But we’re going to use CorelDRAW and Corel PHOTO-PAINT together to get the results we desire. The reason for this is that Web graphics, for the most part, are bitmaps. Corel PHOTO-PAINT is a bitmap editor. So it gives us a larger set of tools for getting the highest quality bitmaps at the smallest size. And that is the key to Web graphics. That doesn’t mean that we can’t use good old CorelDRAW to create our graphics. In our first project, we’re going to do exactly that. But, we’ll finish the project in Corel PHOTO-PAINT so that we can best optimize the artwork we created in CorelDRAW.
Which File Format There are two major file formats in use on the Web today. It is important for us to decide which file format to use. Sometimes this is a decision that is made before even creating the graphic. Other times, you’ll create the graphics first and then decide which format works best. If your artwork has a limited number of colors, large areas of solid color or contains text, then you’ll probably want to use the GIF format. GIF files are limited to no more than 256 colors so they don’t work as well for photographic images but will give the best looking and smallest files. GIF also supports a single transparent color. This means that the resulting image can have an irregular shape. With only a single color of transparency, you can’t have things like drop shadows that blend with the background of your Web page. GIF also supports animation. This is just a way of storing multiple images within a single file and having the frames change at specified intervals. Artwork that is photographic is best saved in JPEG format. JPEG uses lossy compression to make full-color images very small. But this lossy compression means that data is thrown away and can never be recovered. The result of the compression is usually some fuzziness in the image but is particularly destructive to text. JPEG does not support any form of transparency or animation. It should only be used for plain old square photographs.
CorelDRAW 12 Unleashed
370
Using the Correct Colors Graphic artists are used to designing things in full color; and we have systems that show us the artwork in full color. Keep in mind that all users are not seeing things in 24-bit color. If we were designing a site for graphic designers, then we could assume that the vast majority could see things in full color. Most sites, though, need to be developed with the masses in mind. So we need to use colors that work for everyone. There are a set of 216 colors called Web safe colors that will do the trick. In CorelDRAW we want to load the color palette labeled Web-safe colors. Now that we’ve mentioned the “Web safe” colors, we’ll also tell you that they aren’t nearly as important as they once were. Why? Because more and more users are using a 24-bit display. Today you can safely use other colors. One thing that will always be important is to choose colors in RGB because that color model is optimized for screen display.
How Big is the Browser Window? That is a really tough question to answer. Remember that most statistics you see only tell us the size of the monitor. That doesn’t mean that users run their browser full-screen. As an example, I use a monitor with a resolution of 1600 x 1200 pixels. But, I prefer to keep my browser window running at 800 x 600 pixels, so that I can have other applications open and visible at the same time. So, if we take this into account, it is very important that we not assume that people have their browsers at a higher resolution. I highly recommend that you design Web pages with the assumption that users are running their browsers at 800 x 600 or lower. By the time you exclude the space taken up by scroll bars, button bars, title bars and other parts of the browser window; the active area is only about 770 x Figure 1: A typical browser window. 371
Chapter 28: Web Graphics
450 pixels. Figure 1 shows the Internet Explorer browser and its available design area. This doesn’t mean that everything must fit in that area. But, it does tell you that you should keep stuff no wider than 750 pixels, to prevent people from having to scroll back and forth. It also means that no single image should be taller than 450 pixels if you want someone to see all of it at once. Sure, there are exceptions to these rules, but keep your users in mind before breaking the rules. If they get frustrated, they don’t return.
How Big Should the Files Be? This is a very tricky question and the answer really depends on the connection people have to the Internet. If the person viewing the page has a fast connection, the size of files isn’t nearly as important. The majority of people, two-thirds of users, still have a modem that connects at 56K or less. At 28.8K connection speeds, under ideal conditions, data will download at approximately 2K per second. Ideal conditions means the Web server can send the information as fast as the user can receive it. This isn’t always the case. That would mean that you get 4K per second on a good 56K connection. We still have to answer the question. If the user can receive 2K per second, it would take them 30 seconds to receive 60K of data. Ask yourself if the average person is willing to wait 30 seconds to find out what your Web site has to say. Be honest with yourself. Quite often the answer tells you to put the graphics on a diet. So this means that everything on a page has to fit in no more than 60K. That includes all graphics and the HTML page itself. So we’ve got to keep those graphics as small as possible or the users will stay away. Tip: Studies have shown that the average person is only willing to wait eight seconds for a page to display.
Creating a GIF File For simplicity, we’re going to start with a file of a Web button. The file can be found on the book’s
Buy from & support unleash.com Figure 2: The artwork of a Web button.
CorelDRAW 12 Unleashed
372
CD as webbutton.cdr. When you first load the file, you’ll get the image in Figure 2. With some graphics, you may need to change the colors of the objects so that they come from the Web-safe palette. For this graphic, it would be fairly easy, as there are only a few objects. If there were more objects, you’d just have to work a little harder. For those who want an easy way to convert to Web Figure 3:Export dialog box. safe colors, you can download a script from at http://www.oberonplace.com which globally changes colors to their closest Web-safe color. For this graphic, all the necessary color changes have already been made. But each graphic will need to be edited in a slightly different manner. Just remember to keep things small and simple to get the best possible Web graphic. Details of the graphic just aren’t going to show very well when output at small pixel sizes. So, now that the graphic is done, we’re ready to export the file to GIF format. The first dialog box we see (Figure 3) asks us to name the file and choose the format. You want to choose Figure 4: Convert to Bitmap dialog Compuserve GIF from the list of box. 373
Chapter 28: Web Graphics
file types. It is also important to click the “Selected Only” checkbox if it is available so that you only export parts of the graphic that you want. Once you click Save, you’ll get the dialog box shown in Figure 4. First, we need to select the size. Prior to beginning the project, we made the decision that all buttons should be 150 pixels in width. So, we’ll type in 150 pixels for the width and make sure that the “Maintain aspect ratio” checkbox is checked. That way the height will be automatically updated. Next up is resolution. It doesn’t matter what you enter here as GIF files do not store resolution. With that being said, I always use 100 dpi as it is a nice round number. Why? Because it is a nice round number and it looks better. Since it isn’t stored, it is just something to type in the boxes. For color, we have limited choices when exporting from CorelDRAW. But in almost all cases, you’ll want to selected Paletted (8-bit). You’ll see later that Corel PHOTO-PAINT allows us to work in RGB color much later in the process. This limitation is a very good reason to not export directly to GIF from CorelDRAW. You’ll see more reasons in a minute. Anti-aliasing smooths out the edges of graphics so that the jaggies aren’t as apparent. This is a good thing. But with every good, comes a little bad. It does this by adding more colors. So instead of having a graphic with only 6 or 7 colors, we now have well over 50 colors. More colors makes for a bigger file. So, you’ll need to ask yourself if anti-aliasing is worth the extra file size. But wait, there’s one more problem. Anti-aliasing also creates a halo around graphics. In this example, the outside edge is black. So the anti-aliasing will add several shades of gray to smooth out that line. GIF will allow one color to be transparent. So, if we choose white as our transparent color, you’ll still see the light gray colors around the edge and they will look something like a halo. So, it is best if you don’t use transparency and you place an object with the background color of the Web site behind the graphic. That way the “halo” will merge with the same color as your Web background. For this example, I’m going to use anti-aliasing. I bet you didn’t realize how difficult it would be to make these decisions, did you? Guess what, there’s more! The Dithered checkbox will mix two colors to simulate a color that doesn’t exist in the palette. This can make a graphic look better. But the dithering will also decrease the efficiency of the GIF compression algorithm. So it will always increase the size of the file and won’t necessarily improve the image. For the majority of images it is best to not use any dithering. The exceptions would be graphics with lots of color that do not CorelDRAW 12 Unleashed
374
lend themselves to JPG format meaning something with intricate lines that would be destroyed by JPG compression. Small text is a very good example of this. I will not be using Dithering in this example. Using color profiles makes sense for graphics that you’ll be printing. But, for Web graphics it will destroy the colors you see on screen. The exception would be if you have designed your graphics in CMYK and you have Color Correction enabled for your on-screen display. In that case, choosing Use color profile will export the GIF exFigure 5: Convert to Paletted dialog actly as you see on screen. We have been working in RGB mode box. and therefore will leave “Apply ICC profile” unchecked. As GIF files can have no more than 256 colors, we’re presented with Figure 5 for controlling the conversion. For Smoothing, I suggest a small number like 10. While Palette has several choices that may look appropriate, the best choice is Optimized. This will retain the “most popular” colors in the image and should keep the resulting image as close as possible to the original. Dithering for this file should be set to None. Again, you only want to use Dithering on images that contain well over 256 colors. Figure 6: Range Sensitivity Options. 375
Chapter 28: Web Graphics
That leaves us with the number of colors. We want to start by typing in 2. Is the resulting image acceptable? If so, you’re done. If not, type in 4 and ask yourself the same question. Continue doubling the number until the result is acceptable. If you will be using transparency, decrease the final number by one. As an example, 32 provides the best result for this image. So, we’ll subtract one and end up with 31. The 32nd color will be the transparent color. Sometimes, you won’t be happy with the result because one color just won’t come through very well. This is where the Range Sensitivity Figure 7: Processed Palette can help. Check the Color range information. sensitivity checkbox. Now, use the Eyedropper (it doesn’t appear unless the box is checked) to select the color to which you want to be sensitive. Once you’ve chosen the color, you can adjust the sensitivity. Click the Range Sensitivity tab to see the dialog box shown in Figure 6. Play with each of the sliders until you get the desired result. For our sample image, this feature isn’t really needed. Clicking on the Processed Palette tab will show you each of the colors in the final image as shown in Figure 7. If you want, you can edit any of these colors or save the palette for use with other images. Once finished, click OK. Figure 8: GIF Export dialog box. CorelDRAW 12 Unleashed
376
Click OK and you’ll get the GIF Export dialog box shown in Figure 8. You’ll see the original graphic on the left and the file as it will be saved on the right. If you want transparency, click the Image Color radio button. The obvious color to use for transparency in this image would be white. To properly select it, click the Eyedropper icon just above the color palette and then click on the color you want to be transparent in the image at the upper left. Unfortunately, choosing white also includes the arrow in the image. In Figure 8, you can see how transparency is showing through the graphic. You can work around this limitation in Corel PHOTO-PAINT, but not in CorelDRAW. So, I’m going to go without transparency. One more setting and we’re all done. Interlace image stores the file in a special method so that the image can be drawn in full with only 25 percent of the data. It is a very crude rendering where every fourth line of pixels is drawn and then repeated on the next three lines. When the next 25 percent of data downloads, it will fill in every other line of data. This repeats until all data is downloaded. The result is the appearance of a fast downloading file that slowly comes into focus. But, it does add a very small amount to the file size. So my rule of thumb says that any file under 3K should not be interlaced. Anything over 3K should have interlacing turned on. This file will be smaller, so we’ll leave it off. Click OK to save the file. The resulting file is 2.17 KB. If we optimize the file in Corel PHOTO-PAINT, we can add transparency with only a minimal effect on file size.
Optimizing a GIF file in Corel PHOTO-PAINT Before we can work with the file in Corel PHOTO-PAINT, we need to save it correctly from CorelDRAW. In the Save dialog, make sure to check the Selected only so that only the button is part of the file, then press the Advanced button. The very first option in this dialog is Save presentation exchange (CMX) and it needs to be checked. This will make the CorelDRAW file slightly larger, but it will help Corel PHOTO-PAINT to open the file at its highest quality and the shortest amount of time. Now that we’ve prepped the file, we’re ready to open it in Corel PHOTO-PAINT. The first dialog we see when opening the file is the Convert to Bitmap dialog box that is a near clone of the dialog box shown in Figure 4. The only difference are the extra options in the Color drop-down list. We’ll 377
Chapter 28: Web Graphics
take advantage of this and select RGB Color (24-bit) instead of Paletted (8-bit). This way we retain all possible data until later in the process. Initially we’ll turn on the Anti-aliasing and we’ll also turn on the Transparent Background. For those who aren’t worried about transparency, you want to open the file with Anti-aliased checked and Transparent Background unchecked. That’s it. Now, everyone should be at the same point. The graphic is finished and we’re ready to start optimizing for the Web. The first step is to save the file as a CPT file since every step from this point forward will involve throwing away data. Once the file has been opened in Corel PHOTO-PAINT, select Mask | Create | Masks from Object(s) (Ctrl-M). This allows you to have another way to create transparency other than just selecting a color with the eyedropper. Our next step is to choose Save As and select the GIF format. You’ll go through the same Convert to Paletted dialog box we got in CorelDRAW. After that we get the GIF Export dialog box. Note that it looks very similar to the box we got in CorelDRAW with one major exception. Now we can create the Transparency from the Masked Area. Select this option if you’ve followed the previous instructions for masking your image. You’ll need to adjust the Red, Green and Blue sliders to create the background color. Make sure to choose a color that isn’t already used in the image. And don’t worry how awful it looks since the color will not be displayed in the browser window. Since all other settings are the same, follow the instructions provided earlier when we exported from CorelDRAW. The resulting file was 2.37 KB. That’s just a bit larger than the size of the file we exported from CorelDRAW. And this file contains transparency where the CorelDRAW export did not. So, we improved the file greatly by taking the extra steps of working with it in Corel PHOTO-PAINT!
Creating a JPEG File This time we’re only going to work in Corel PHOTO-PAINT. Sure, you can export a JPEG file from CorelDRAW. The results you get from Corel PHOTO-PAINT will be slightly superior, but for the most part the steps are identical. Remember that JPEG is the format to use when you are working with photographic images with a huge number of colors. It doesn’t support transparency in any way, so if you need transparency, then you’ll have to use GIF. CorelDRAW 12 Unleashed
378
Let’s start with an image on the book’s CD. The file is jeromefire.tif. By choosing File | Document Properties, we’ll learn that the image is 1592 pixels wide and 1051 pixels high as shown in Figure 9. Note also that it is 1.5MB in memory. So, it is clearly too big in many different ways. We need to resample the image so that it is correctly sized for our Web page. Let’s say that the image should take up one half the width of our browser window so that we can place text to it’s right. That means the width should be 375 pixels. Remember that earlier we had to make Figure 9: Document Properties the assumption that the browser window dialog box provides valuable was 750 x 450 pixels? information about an image. Select Image | Resample to get the dialog box shown in Figure 10. The first change we want to make is the Resolution so that it is 100 dpi. Does this matter? Absolutely not. No matter what value you enter, the result will be exactly the same. In the upper right, make sure that the measurement unit is pixels. Do not use anything else in this dialog. Change the Width to 375 and the Height should adjust automatically to 248. If it doesn’t, then the Maintain aspect ratio check box is probably not checked. Check it and try again. You also want the Anti-alias checkbox to be checked. But you do not want the Maintain original size checkbox to be selected. Click OK and your image is now the same size it will be on your Web page. Figure 10: Resample dialog box. 379
Chapter 28: Web Graphics
You might find that the image is a tad blurry. This is from the anti-aliasing. A remedy is to select Effects | Sharpen | Unsharp Mask with the default settings to make the image a bit more crisp. Go ahead and save the file as we’re all ready to export to JPEG. Yes, this process is a bit easier than with GIF. Select File | Save As, name your file and select JPEG for the file type. Once you click Save, you’ll get the dialog box shown in Fig- Figure 11: JPEG Export dialog box. ure 11. On the left is the original with the resulting image on the right. The Progressive check box is very similar to interlacing a GIF file. Unfortunately, some of the older browsers (and older versions of CorelDRAW) can’t understand this format. So it is best to avoid it in the short term. If you never use anything but CorelDRAW 12 and Corel PHOTO-PAINT 12 and you are confident that your visitors will not be using browsers prior to v4, then you are safe using it. For me, there just isn’t enough benefit to ever justify using Progressive. Optimize is pretty self-explanatory and it should always be used. There are two different Sub-Formats to choose from. I prefer the Optional method, as it seems to give the best results. But, I would suggest that you try both settings on various images to see what works best for you. Just like with GIF, the Smoothing tends to give the best results at somewhere around 10. That leaves us with only the Compression setting. Try setting the Compression at 0 and press the Preview button. Note the file size shown near the lower right of the dialog. Look at the resulting image. It looks good and is 148 KB. Now, drag the Compression to 100 and try again. This result looks awful, but the file is only 2.1 KB. How about a Compression of 50? It is hard to see any loss of quality and the file is 17.3 KB. If you look carefully, there is a minor loss of detail. But, remember that the people seeing it on the Web will not see the original. So, let’s add a bit more Compression. I found that this image would go all the way to a compression of 70 without major problems. That meant the final file was only 12 KB. Note that CorelDRAW 12 Unleashed
380
typically I find that images should be somewhere between 40 and 60 for the best trade off between size and quality. Each image is different so you have to experiment to find what works best. Click OK and you’re all done.
JPEG 2000 So, now that you think you understand JPG, along comes another JPEG format. JPEG 2000 was created to address some of the limitations of the original JPEG format and to improve the compression algorithms. But, before you get too excited about this format, let’s talk about where you can use it. First, there are no browsers that support it without a plug-in. Next, there are very few software packages outside of CorelDRAW and Corel PHOTO-PAINT 11 & 12 that support it. So at this point, it is simply a good way to share images with other Corel software users. In the next year, you should see more support for JPEG 2000. I would expect the major browsers to support it natively in their next release. The downside is that you not only have to wait for these new releases, but also for a critical mass of users to upgrade to those newer browsers. All in all, it could be two to three years before you can safely use JPEG 2000 files on a public Web site. JPEG 2000 still involves lossy compression, so it should still only be used to share files on the Web and not for artwork that is to be printed. Just like JPEG, select Save As. Once in the Save dialog, you can choose either JPEG 2000 Standard or JPEG 2000 Codestream. The Codestream variation is optimized for network transmission and therefore would be a better choice if you plan to either post the images on a Web site or e-mail them. Regardless of whether you choose Standard or Codestream, the set- Figure 12: JPEG 2000 Codestream tings in the dialog box are identi- Export dialog box. 381
Chapter 28: Web Graphics
cal to that shown in Figure 12. Just like the regular JPEG dialog, the original image in shown on the left and a preview of the compressed file is shown on the right. Below the images is the Compression slider, which lets you choose a setting from 0 to 100. The more compression you choose, the smaller the file will get and the lower the quality of the resulting image. At the bottom of the dialog you’ll see the estimated size of the resulting file. Note that you should find that JPEG 2000 files will be smaller in size than a JPEG file of the same quality. Below the compression slider is a checkbox for “Optimize masked area”. If you’ve masked an area of the image, it can be saved at a different compression level than the rest of the image. The idea is that the main subject of the image can be saved at a lower compression and the background can be saved at a higher compression. Since we didn’t create a mask, this part of the dialog box is grayed out. Warning: The masked area must be rectangular. The last option in the dialog box is “Progression”. In the drop-down list are several different choices. Unfortunately, Corel has not documented these choices and I can’t find any difference in file quality. So, I would suggest sticking with the first choice, Quality, for now. After making all the choices, click OK to save the image. It is always a good idea to open the finished image to give it a final look to make sure there isn’t too much compression or maybe there isn’t as much as possible.
PNG The PNG format was created by a committee as a replacement for GIF. Because of its roots, it is royalty free. PNG supports both paletted color and full-color images. It has very advanced compression with filtering that will make files smaller than a comparable file in GIF format. The interlacing will display the entire size of the file with only 1/64th of the data. So the perceived download speed is much faster than other formats. Where GIF supports transparency in only one color, PNG supports a full alpha channel to provide 256 levels of transparency. To make sure that the files look the same on almost all systems, there is built-in gamma correction. And to prevent errors in downloading there is error correction. Unlike GIF, PNG does not support animation. PNG files will display in Microsoft Internet ExCorelDRAW 12 Unleashed
382
plorer, but the transparency doesn’t work. For that, you’ll have to use either Netscape Navigator 7 or Mozilla 1.x. Better support in Internet Explorer is on the wish list for later releases.
Saving as PNG PNG files work very much like GIF files. So, all of the instructions given earlier for GIF can also apply. But a real benefit of PNG is its ability to save the transparency of an object. So, let’s open the same file we used for the GIF project Figure 13: PNG Export dialog box. but we’ll open it this time as a floating object and use anti-aliasing. This will give us a floating object. Select File | Open and choose the file you saved from CorelDRAW. Again, select RGB color (24-bit) and make sure to not check Use color profile as this will transform the colors using the selected color profile. For the size, select a Width of 150 and a Height of 46. Resolution should be 100 dpi. Anti-aliasing and Transparent background should be checked. Now select Image | Paper Size. We want the image in the upper left corner and the new size should be 170 x 70 pixels. This just gives us a few more pixels to play with so that we can add a drop shadow. Add a drop shadow using the Interactive Drop Shadow tool. I used the Small Glow preset, changed the color to green with feathering of 5. Feel free to change those numbers until you are happy with the results. Now save the file as a CPT. In the Object Docker, select the object, right-click on it and select Drop Shadow | Split Shadow from the pop-up menu that appears. Select both objects. Now choose Object | Combine | Combine Objects Together. This will convert the two objects into one. Next, select Mask | Create | Mask from Object. This will give you a mask that will become the alpha channel in the PNG file. Now, select Object | Combine | Combine All Objects with Background. While PNG supports the alpha channel, it doesn’t support floating objects. 383
Chapter 28: Web Graphics
Now save to PNG format using the dialog box in Figure 13 and the drop-shadow’s transparency will be retained. Masked Area should be selected by default and you can select the color to be used for the background by using the sliders. This color will not be seen in browsers that support the transparency.
Image Map Many times you’ll want to design a large graphic that contains images that appear to be buttons. But, if you want users to click on that graphic, it can only lead to one destination. That is where an image map comes into play. The image map defines regions within the large graphic. When the user clicks within one of those regions, the user is sent to a URL specified for that region. Creating an image map in Corel PHOTO-PAINT is accomplished by simply attaching URLs to floating objects. Let’s work through a project so that you can see how it works. If you wish to follow along, open imagemap.cpt from the book’s CD. 1. You can add the URL information by double-clicking on each object in the Object Docker. When you do this, you’ll get the dialog box shown in Figure 14. Here we can type in the full URL and the Comments or Alternate Text. For the “Define area as”, it is best to use Bounding Rectangle, Bounding Oval or Circle. The Polygon tends to create shapes that are too complex for most browsers. Select each of the four objects and fill in the appropriate data before clicking OK. 2. Once you’ve entered all the URLs, select Export for Web and you’ll get the dialog box shown in Figure 15. Choose the file format you wish to use Figure 14: Adding a Web address for the graphics and then through Object Properties. CorelDRAW 12 Unleashed
384
select the “Image Map” radio button. 3. Next, you will get the dialog boxes for exporting the graphics to the format you selected. These will be the same as those we’ve discussed earlier. 4. Last comes the Save Map File dialog box shown in Figure 16. 5. For the Save as type, I suggest Client-side unless there is a good reason to do otherwise. This will work in Netscape Navigator v2.0 and higher and Microsoft Internet Explorer v3.0 and higher. As of today, Figure 15: Export for Web dialog box. that represents at least 99% of traffic to the Graphics Unleashed Web site. Enter a Map name that will be referenced inside of the HTML file. You can also enter a Default URL. If the user doesn’t click in one of the defined regions, then it will go to this URL. No need to fill out the rest of the dialog, so just click OK. Now everything is finished so it would be a good idea to save the CPT file, in case you need to work with it in the future. The information you entered about the URLs will be saved as part of the file. On your disk, you’ll now find an HTML file that defines the image map and the graphic. You can test the map by loading the HTML file in your favorite browser. To Figure 16: Save Map Info dialog box. 385
Chapter 28: Web Graphics
use the image map data, simply cut and paste the relevant code into the Web page where the image map is needed.
Image Slicing Image maps have several limitations. One is that the large graphic may take a while to load. And some users will have graphics turned off in their browser. We may Figure 17: An image that has been sliced. also want to have rollover effects on the individual buttons which would mean very large graphics if we don’t break the graphic into pieces. So, an alternative is to chop up the large graphic into smaller pieces and reconstruct it in a table. Corel PHOTO-PAINT 11 added the Image Slicing Tool (6) that makes it easy for you to break up your graphic and generate the HTML code to put it all back together. 1. We will be using imageslice.cpt from the book’s CD for this example. 2. Select View | Rulers so that the rulers are active and then drag out a single guideline. Don’t worry about its location, just place it and then double-click on it. Now, we can put guidelines where we want numerically. In the Horizontal direction, we need them at 188, 375 and 563. A vertical guideline should be at 165. 3. Select View | Snap to Guidelines. 4. Choose the Image Slicing Tool (6). Place the horizontal slice along the horizontal guideline and then place the three vertical slices along the vertical guidelines. The result should be Figure 18: Image Slicing similar to Figure 17. Docker. CorelDRAW 12 Unleashed
386
5. Select each slice and fill in the information shown in Figure 18. Note that a slice will turn green when it is selected. Also, note that you can choose different file formats for each slice. Once all slices have been defined, make sure to save the image in the CPT format in case you need to make any changes. 6. Choose File | Export for Web and again you’ll get the dialog box shown in Figure 15. Instead of choosing Image Map, choose HTML and Images Corel PHOTO-PAINT will automatically slice the image where you’ve indicated, rebuild the graphic in a table and assign the URLs to the correct slice. Again, you can copy the resulting HTML code into your Web editor to place inside of an existing Web page. This new feature makes slicing a real piece of cake!
SWF All of the formats we’ve covered so far have output bitmaps for the Web. The SWF format, also known as Flash, can output vector artwork. It is also known for its ability to do animation, though that isn’t possible with CorelDRAW. For those that want animation, you’ll need to use Corel R.A.V.E. and it is not covered in this book. First, you’ll need a file you want to use on the Web. Figure 19 shows a file that I use on the Graphics Unleashed Web site. Not only is it nice to have this file as a vector file, so that it scales to different sizes, each of the “but- Shop using these links and support the FREE info at Graphics Unleashed! tons” is linked to a different URL Hot Video Games Hot 100 Books so it would be a hassle to make Hot 100 CDs Hot Wireless Phones this into an image map or to slice Hot Apparel Hot 50 Videos it. You can use this same file to Hot 50 DVDs Hot Kitchen & Housewares follow along by opening Hot Toys Hot Digital Cameras swfsample.cdr from the book’s Hot Magazine Subscriptions Hot Electronics CD. It is already completely built Hot Software Hot Tools & Garden including the URLs.
Exporting to SWF Choose File | Publish to the Web | Flash embedded in HTML and name your file. The 387
Hot Gourmet Food
Hot Sporting Goods
Hot Jewelry
Hot Health & Personal Care
Figure 19: The graphic we want to put on the Web. Chapter 28: Web Graphics
only file format available is Macromedia Flash (SWF). Click the Export button and you’ll get a dialog full of options as seen in Figure 20. The Bitmap settings are only relevant for files that contain bitmaps. This project doesn’t contain any bitmaps and therefore we can ignore these settings. Note that they do give the option of using JPEG compression. Once again, this will make files smaller but will degrade the quality. Next up is the Bounding Box Size. If you want the whole movie space Figure 20: Flash Export dialog box. to be used, then select “Page”. We’ve chosen “Objects” for this example, as we don’t want the extra blank space. One other setting worth mentioning is the “File Protection From Import”. Most SWF files can be imported into Macromedia Flash for further refining. This is great if you want to tweak your own creation. But it also allows anyone else to import the file. If you plan on posting the file on the Web, I highly suggest you check this box to protect your file. Another way to keep files small is to leave “Text as text.” Now let’s look at the HTML tab of the dialog box as seen in Figure 21. Here you can specify how the HTML wrapper for your SWF will be written. If you use a Web authoring tool that directly supports the placement of SWF files, this is really unnecessary. Then again, it doesn’t really hurt anything either. By default, the HTML Figure 21: HTML Options. CorelDRAW 12 Unleashed
388
Template is one that was supplied with CorelDRAW 12. There is no reason not to use this unless you have written a custom template. For the Image Size, I typically specify the exact dimensions I want the file to use on my Web page. In this case, I chose the exact dimensions I wanted for the Web. Most likely you’ll want “Paused at Start” to be unchecked and “Loop” and “Display Menu” to be checked. This way the file will start the animation automatically and continue playing the animation forever. If you right-click on it in your browser, a menu will appear with several options. For the four drop-down boxes in the lower right, I suggest you leave these unchanged for now. You’ll later discover that Quality really has very little effect, if any, on the file. There is also an Issues tab that shows potential problems you might have with the file. It is always good to look over the problems and decide if they are something you need to resolve before putting the file on the Web. After all issues are resolved, click OK to export. To test the file, open the HTML file created in your favorite browser. Then copy the HTML code needed into your favorite Web editor to put the graphic to use.
Tutorial Movies Creating a GIF file from CorelDRAW 12 Creating a GIF file from Corel PHOTO-PAINT 12 Creating a JPEG file Creating a JPEG 2000 file Creating a PNG file Creating an Image Map Slicing an image file Publishing to SWF
Chapter Wrap You’ve now seen how the four major file formats work and some other ways to optimize Web graphics. When you first begin to plan graphics for the Web, you need to get a good idea of what size (in pixels) they should be. Get out a piece of paper and sketch out an idea of how things should look. Then, decide if the graphic will be more of a line art type image or a photograph. This will help you determine which file format you should use. Remember that GIF 389
Chapter 28: Web Graphics
is limited to no more than 256 colors, but it supports limited transparency. JPG is 24-bit color and can provide a great deal of compression. But, it doesn’t support transparency. JPEG 2000 is better than JPEG, but no browser supports it. PNG is better than GIF, but only Netscape 7 and Mozilla 1.x support it. With this information, you’ll soon find that your graphics look better and the file sizes have gone on a serious diet. Lastly, you can use image slicing to break a big image into smaller pieces that can be better optimized. For those needing to put vector data on the Web, you’ve seen how the Flash (SWF) format can do the trick.
CorelDRAW 12 BOOT CAMP This is the ultimate CorelDRAW 12 and Corel PHOTO-PAINT 12 learning experience. You will learn all the information you need to get the most out of CorelDRAW 12 and Corel PHOTO-PAINT 12 in three days of intense training at our, state-of-the-art training theater in Cave Creek, Arizona! ✫Full-color handout with over 130 pages of detailed notes on each of the Boot Camp sessions ✫Boot Camp CD with software and samples to practice what you’ve learned ✫Each student will receive a Certificate of Completion to show their accomplishment ✫Class size is limited to no more than twelve students ✫Continental breakfast, lunch and refreshments each day ✫Friday night we’ll host a fantastic BBQ dinner Boot Camps are taught by Foster D. Coburn III, the CorelDRAW guru and co-author of six bestselling CorelDRAW books.
(800) 736-8973 www.unleash.com CorelDRAW 12 Unleashed
390
CorelDRAW 12
29
Customization of CorelDRAW
One of CorelDRAW’s greatest features is that you can make it look and feel almost exactly as you please. I say almost because there are a few settings which you can’t change. If you don’t like a shortcut key, change it. Add a menu with your most used commands? No problem. Think an icon is ugly? Use a different one. Along with all these changes, it is easy to share the changes with other users. In this chapter, I’ll describe the wide variety of things that can be changed and how you can share them with others. I’ll also suggest some default settings that you might want to change.
Workspaces When you make customizations to CorelDRAW, they are stored in a workspace. While workspaces have been something you could share in the past, it wasn’t always easy. And it was an all or nothing approach. CorelDRAW 12 allows you to share each element of a workspace or the whole thing. Rather than making you dig all over your hard drive for the workspace files, it allows you to import and export them or even to e-mail them to a friend. Select Tools | Options to bring up the massive Options dialog box. In the tree list on the left side, click on “Workspace” to get the dialog box shown in Figure 1. Note that I’ve already created a workspace with my name on it. Before you customize anything, you should create a new workspace by clicking the New button. Name it whatever you choose. Heck, you can even have different workspaces for each type of project you tackle. 391
Chapter 29: Customization of CorelDRAW
Customizing the Interface By far one of the features that really has kept CorelDRAW above the competition is the vast number of ways you can customize the program to fit your workstyle. I won’t go over everything, but I will talk about some of the most important changes. To get to the customization Figure 1: Workspace dialog box. features, select Tools | Customization. One thing you should definitely do is change the size of the buttons. Click on “Command Bars” in the tree list to get the dialog box in Figure 2. Highlight all of the bars by selecting the first one and then Shift-clicking on the last one. Now select “Medium” in the Button drop-down list. After doing this, the command bars and menus will take up more space since Figure 2: Command Bar Customization dialog box. the icons are bigger. But you should also be able to more clearly differentiate the buttons, as they are big enough to see even on a high-resolution screen. There is also a setting for “Large” buttons though you will find that they are a bit ugly since they are simply stretched versions of the “Medium” icons. Other options in this dialog allow you to add more space around each icon, replace the icons with text or simply add text along with the icon. New users CorelDRAW 12 Unleashed
392
in particular may want text on the buttons though they will take considerably more space than only an icon.
Commands and Buttons When CorelDRAW is first installed, there are hundreds of commands found on various toolbars and in the menus. What most users don’t realize is that there are many more com- Figure 3: List of commands available for mands available that don’t customization. appear in the default set of menus and command bars. Selecting Commands from the tree list on the left side of the Options dialog box brings up the dialog shown in Figure 3. In the middle of the dialog box is a drop-down list that categorizes all of the commands available. In our example, File related commands are showing. Select the type of command you want and then find the exact command in the list shown below the command type. When you find the command you want, click and drag it onto the menu or toolbar where you want it to appear. If you don’t drop it on an existing menu or toolbar, a new toolbar will be created with just that new command on it. To remove a command, drag it from the interface and drop it on the Options dialog box. On the right side of the dialog box, you’ll see the text that will appear in the yellow Tooltip help box. This can be changed to whatever you like. Simply highlight the text currently showing and change it. Below, that is a list of all the places where the currently selected command appears on the interface. It is not uncommon to see a command listed in 2-3 different places. Tip: At any time, you can hold down the Alt key and move buttons around in the interface.
Shortcut Keys Users who wish to push productivity to the limit will learn the shortcut keys for commands so that a quick keystroke will do what they need. To get even 393
Chapter 29: Customization of CorelDRAW
more power, users can customize the shortcut keys to whatever they like. At the top left are three tabs. We already looked at the General tab, now let’s move to the Shortcut Keys tab shown in Figure 4. Once again, the command list is found in the middle of the dialog box. On the right side, you can type in a new shortcut key for the selected command. At the Figure 4: Shortcut key assignment. bottom are any currently assigned shortcut keys for that command. If you type in a shortcut key that is already in use, the command to which it is assigned will be listed. Many users want a list of all available shortcut keys and you can get to that by clicking View All to get the dialog box shown in Figure 5. From this dialog, you can either print the list or export it to a Figure 5: List of all shortcut keys. file that you can bring into another program for formatting.
Editing Icons Now that you have the exact commands and shortcut keys available, it is time to change the way the icons look. Click on the Appearance tab, at the top right of the dialog box, and you’ll get the dialog shown in Figure 6. Once again, the list of commands is found in the middle of the dialog. The caption associated with the command is shown near the upper right of the dialog and the icon itself is shown on the right side. You can edit the Small or Medium sized icon. Select a Pen Color and start painting directly on the icon. For those who would prefer to create the icons elsewhere, click the Import button CorelDRAW 12 Unleashed
394
to bring in graphics from another program. For example, you can create the graphic in Corel PHOTO-PAINT, save it as a BMP file and then import it into CorelDRAW. Small icons are 16 x 16 pixels and Medium icons are 24 x 24 pixels. It is especially important to create icons for any VBA macros you wish to add to your workspace, so that Figure 6: Appearance dialog box for editing they don’t all have the the icons shown on toolbars. same generic icon. Note: Some users have commented that they are not big fans of the bluish gray icons in CorelDRAW 12. For users who really want more color, use the ability to edit the icons to bring in whatever graphics you like.
Sharing Workspaces Heavy users may spend hours customizing CorelDRAW to work in a perfect way for their workflow. After all that work, they may want to share their workspace with their friends or coworkers. In a corporate environment, it would be good to have all users standardized on a workspace that works best for the company. Going back to the dialog box in Figure 1, press the Export button to get the dialog shown in Figure 7. Here you can select exactly what parts of the workspace you Figure 7: Export Workspace dialog box. 395
Chapter 29: Customization of CorelDRAW
want to export. Maybe you only want the shortcut keys shared with others and maybe you want it all shared. Just select what you want to include and press the Save button. You’ll be prompted for a file name and the workspace will be saved. Notice that you can also press the Email button and CorelDRAW will create an e-mail, in your default mail application, with the workspace attached. Go ahead and give it a try. Send me your favorite workspaces and I’ll make the best ones available for Figure 8: First screen of the Import Workspace wizard. download. Tip: It is a good idea to export a workspace if you’ve done extensive customization just in case it becomes corrupt. That way you can always reload the workspace at a later time. If you receive a workspace from someone else, simply press the Import button in the Workspace dialog, shown in Figure 1. This brings up the first screen of the Import wizard, shown in Figure 8. Use the Browse button to find the workspace you want to import and press the Next button. The next few screens will prompt you to select what parts of the workspace to import and where you want them to be imported. Note: Workspaces in CorelDRAW 12 are stored in XML format. For those that really want to customize a workspace, you can directly edit the XML code.
Tutorial Movies Customization
CorelDRAW 12 Unleashed
396
Chapter Wrap Now that you’ve learned the tricks involved in customizing CorelDRAW, take some time to add a few commands, change a few shortcut keys and tweak everything to work exactly as you want. In the long run, you’ll be more productive!
CorelDRAW 12 BOOT CAMP This is the ultimate CorelDRAW 12 and Corel PHOTO-PAINT 12 learning experience. You will learn all the information you need to get the most out of CorelDRAW 12 and Corel PHOTO-PAINT 12 in three days of intense training at our, state-of-the-art training theater in Cave Creek, Arizona! ✫Full-color handout with over 130 pages of detailed notes on each of the Boot Camp sessions ✫Boot Camp CD with software and samples to practice what you’ve learned ✫Each student will receive a Certificate of Completion to show their accomplishment ✫Class size is limited to no more than twelve students ✫Continental breakfast, lunch and refreshments each day ✫Friday night we’ll host a fantastic BBQ dinner Boot Camps are taught by Foster D. Coburn III, the CorelDRAW guru and co-author of six bestselling CorelDRAW books.
(800) 736-8973 www.unleash.com 397
Chapter 29: Customization of CorelDRAW
CorelDRAW 12
30
Masking Basics in Corel PHOTO-PAINT
Masks are a fundamental element of image editing programs. Learning to create a good mask will help you to get the very most out of Corel PHOTO-PAINT and your images. Those of you familiar with other image editing programs may know masks as selections. A mask can best be described as a form of stencil. Remember those cardboard cutouts that were used to paint street numbers on a curb or a “FRAGILE” sign on a box? Masks are like these common stencils shown in Figure 1. Masks can be used to protect an image from changing, just like the stencil only allows certain areas to be painted. When a mask is on an image, only the inside of the mask can receive paint, have effects applied, or any other changes. Unlike stencils, you can easily invert a mask so that you can work on the opposite area. This comes in quite handy as it is often easier to mask one part of an image and invert the mask to get the mask you wanted all along. Masks can also be converted into an Object or a Lens. The second tool in the Corel PHOTO-PAINT toolFigure 1: An example of a stencil. box is the currently seCorelDRAW 12 Unleashed
398
lected masking tool. By clicking on the flyout arrow, you will get the Mask Tools flyout shown in Figure 2. From left to right the tools are the Rectangle Mask (R), Figure 2: The Mask Tools flyout. Circle Mask (J), Freehand Mask (K), Lasso Mask (A), Magnetic Lasso (4), Magic Wand Mask (W) and Mask Brush (B). The letter following each tool name is the shortcut key for selecting that tool. Simply press the letter, no need to press anything else. Below, each of the tools is described. Rectangle: Draws rectangular masks Circle: Draws circles and elliptical masks Freehand: Draws freehand shapes either by a freehand stroke or clicking for each data point Lasso: Masks an area outside a shape that automatically shrinks based on color tolerance levels Scissors: Masks an area based on contrasting colors near where you click Magic Wand: Masks an area of similar color based on a color tolerance to the point where you click Mask Brush: Allows you to freehand paint a mask using a brush shaped tool
Changing the Defaults Before we get started creating masks, there are a couple of defaults that need to be changed. In Corel PHOTO-PAINT 12, the default “view” of a mask is the Mask Overlay, instead of the “marching ants.” While some may prefer the overlay, the marching ants give a better view and will be used during all discussion of masks. To turn it off, select Mask | Mask Overlay so that a checkmark no longer appears. You can turn it back on with with same menu choice. Some users prefer working with the overlay, so you might want to try both to determine which you prefer. The other setting we want to change is the color of the Mask Marquee otherwise known as the “marching ants.” Select Tools | Options and choose the Display page, as shown in Figure 3. Change the Mask Marquee color from Black to Red, as highlighted in Figure 3.
399
Chapter 30: Masking Basics in Corel PHOTO-PAINT
Creating a Basic Mask Now that you know the basic definition of a mask and the function of the various masking tools, we’ll start creating a few masks. 1. Select File | New (or Ctrl-N) to create a new file. 2. In the Create a New Image dialog box, enter 4 inches for Width, 4 inches for Height and a resolution of 150 dpi. Leave everything else at the default values and Figure 3: Display Options dialog box for changing the mask marquee color. press the OK button. 3. Press J to select the Circle Mask tool. 4. Click your cursor in the upper left corner of the image and drag down and to the right. If you press the Ctrl key after you start dragging, it will constrain the ellipse into a perfect circle. 5. After releasing the mouse button, your mask will look similar to Figure 4. Surrounding the masked area are the “Marching Ants” so named because they seem to be moving. 6. Select the Paint Tool by pressing the Figure 4: An example of a mask F5 key on your keyboard. It is the with red marching ants. bottom tool in the toolbox. If it has not been used, the default brush will be the Quick Doodler. If it’s not the Quick Doodler, select it from the Brush Type drop down menu on the Property Bar. CorelDRAW 12 Unleashed
400
7. Click the color Red in the color palette and it will become your paint color. 8. Use the Paint Tool to paint back and forth across the image. Note that Red paint appears inside the mask but stops immediately at the edge of the mask. 9. Click the Color Blue in the color palette and it will now be your paint color. 10. Click the Invert Mask button on the Standard Toolbar (it features the ying/yang symbol). This will invert the mask and select the exact opposite area that was previously masked. 11. Repeat Step 8. Now, you’ll see Blue paint in all the areas where you couldn’t paint earlier and again it stops immediately at the edge of the mask. When you are finished, you should see something similar to Figure 5.
General Properties of Masks An image can only have one active mask. Masks can be saved as a channel and be reloaded at a later time. Masks can be altered after they are created using a number of different tools • A masked area can be copied to the clipboard and pasted within the current image or any other image. • Masks can be saved within a file if saved with the CPT file format. • If a file containing a mask is saved to TIF format, the mask will be saved as an alpha channel. • • •
A Simple Effect So that you can see a little bit about how masks are used, we’re going to work through a small project. For this project, we’ll use a sample file supplied with this book called deadtree.tif.
401
Chapter 30: Masking Basics in Corel PHOTO-PAINT
Figure 7: The Rectangle Mask Property Bar with corner radius highlighted. 1. Open deadtree.tif from the book’s CD-ROM. The image is shown in Figure 6. 2. Select the Rectangle Mask tool by pressing the R key on your keyboard. 3. Before drawing a mask, go to the Property Bar and change the “Corner Radius” setting to 20 as shown in Figure 7. 4. Using the Rectangle Mask tool, draw a mask filling most of the Figure 6: The picture we will be working with. left half of the dead tree as shown in Figure 8. Before we proceed, notice how the corners of the mask are rounded slightly. This is due to the “Corner Radius” setting we changed in Step 3. With such a dark area, it would be very hard to add any kind of text to the image unless the text was white. We’d prefer to use a dark shade of brown as it fits well with the tree. Therefore, we’ll use the mask to lighten this area of the image so Figure 8: The mask drawn around a that text can be added. portion of the tree. 5. Select Mask | Mask Outline | Feather from the menu and you’ll get the dialog box shown in Figure 9. Change the Width to 15 and the Direction to Average. This will soften the edges of the effect so the color change isn’t as abrupt. CorelDRAW 12 Unleashed
402
6. Go into “Paint on Mask” mode by pressing Ctrl-K on your keyboard or selecting Mask | Paint on Mask. This gives you a visual representation of the Figure 9: Mask Feather dialog box. mask. The black area is outside the mask and the white area is fully within the mask. If you look closely, you’ll see various gray levels between the two solid areas. These gray levels indicate that the area is partially masked and Figure 10: Brightness/Contrast/Intensity they were created by dialog box. the Feather command. Once you’ve gotten a look, press Ctrl-K or select Mask | Paint on Mask to return to the image. 7. Select Image | Adjust | Brightness/Contrast/Intensity to bring up the dialog box in Figure 10. Choose a Brightness of 60, Contrast of 15 and Intensity of -20. By looking at the image itself, you should be able to see the results of the effect. Again, note the rounded corners and the soft transition along the edges of the mask. At this point, we are finished with the mask. To remove it, select Mask | Remove or press Ctrl-Shift-R on your keyboard. Our next goal is to add text in the lightened area. Typically, it would be better to do this in CorelDRAW, but we’ll go ahead and finish in Corel PHOTO-PAINT so that you learn a few more features. 8. Select the Eyedropper tool from the toolbox by pressing the E key on your keyboard. We’d like to capture the dark brown from the tree to use for our text. So, place the eyedropper over the color you’d like to capture and left-click. 9. Select the Text tool by pressing F8 on your keyboard.
403
Chapter 30: Masking Basics in Corel PHOTO-PAINT
Figure 11: Text Property Bar. 10. Before starting to type, we want to make some choices on the Property Bar shown in Figure 11. 11. Select an appropriate font for the project you are designing. I’ve chosen Futura Extra Black BT at 36 points. Because I want the text left-aligned, I chose left alignment. 12. When you have the correct settings, click on the image Figure 12: Our finished image. and start typing. The finished image is shown in Figure 12. While the mask was only a small part of our project, you can see how important it was to getting the final image.
Freehand Masking While the Circle and Rectangle Mask tools can be very useful, they are somewhat limited in the shapes they create. The Freehand Mask tool removes those limitations and allows us to create any shape we want. Probably the most common use for the Freehand mask is when you have a distinct object in an image that you want to isolate. A perfect example would be cutting a per- Figure 13: A picture we son out of an image. To our eyes, it is quite easy want to cut out. to see where that object begins and ends. But the computer isn’t quite as smart, so you have to help it along quite a bit. For our sample project, we’ll cut me out of a background.
CorelDRAW 12 Unleashed
404
1. Open foster.tif supplied on this book’s CD-ROM and shown in Figure 13. If you don’t have access to this image, feel free to use any image with a person, animal or other object that you would like to isolate. 2. Select the Freehand Mask tool by pressing K on your keyboard. 3. Click somewhere along the edge of my picture and drag your cursor completely around the edge of me. Following the edge accurately is certainly a bonus, but we will be able to correct any errors later so don’t worry too much if you deviate a bit. When you get all the way around to the point where you started, Figure 14: The initial mask has double-click to finish the shape. An been drawn around me. example of this initial mask can be seen in Figure 14. I’ll point out that users of mice, trackballs, eraser tips and touchpads will find this very difficult to do accurately. This is one area where a graphics tablet makes your work much simpler! 4. So that you can see details a little better, change the zoom level to 200% on the Standard toolbar. 5. Select the Mask Brush tool by pressing B on your keyboard. 6. On the Mask Brush Property Bar shown in Figure 15, press the minus button. This means any masking we do will subtract from the current mask. Change the nib to a round nib that is solid black, then change the Nib Size from the default of 20 to 3.
Figure 15: The Brush Mask Property Bar. 405
Chapter 30: Masking Basics in Corel PHOTO-PAINT
7. Find an area where the mask is outside of the object. Use the brush to “push” the marching ants inward until they are right along the edge of the object. Continue until all of the edges are either perfect or inside the object. Note that this could take quite a while if you want to get an accurate mask. If you go inside the object, don’t worry about it. Some areas may require a smaller nib size, so adjust it as necessary. 8. Now press the plus button on the Property Bar and brush from inside the object until all edges are lined up. 9. Continue repeating with the plus and minus buttons until all edges are perfect. Once you finish masking my image, there are a number of different options. Probably the most common option is to turn the mask into a floating object so that you can place the masked area into another image. 10. Select Object | Create | Object: From Figure 16: My picture Selection. Notice that the marching ants after being cut out. change colors when you do this. 11. Use the Object Pick Tool to drag my image until your cursor is completely outside the current image. When this happens, a small rectangle should appear to the lower right of your cursor. A new file will be created showing me as a floating object against a checkerboard, meaning transparent, background as in Figure 16.
Using Color Tolerance To Create Masks There are three masking tools we’ve yet to cover and they all have something in common. When using the Lasso Mask, Magnetic Lasso Mask or Magic Wand Mask, the area selected is dependent on areas of similar color. If you have an image with a solid color background, the task ahead is quite simple. But many times you’ll find that the solid color background isn’t so solid after all. I’ll go through a couple of projects so you can see the Lasso Mask and CorelDRAW 12 Unleashed
406
the Magic Wand Mask in action. The Magnetic Lasso Mask is somewhat difficult to explain and not all that useful so we’ll leave it out for now.
The Lasso Mask If there was ever a tool that was accurately named, this is it. Let’s forget about software for a second and think about how a lasso is used by a rancher. A large loop is made of rope and thrown around an object. To see a skilled rancher spin and throw a lasso is quite amazing to watch. Once the rope is around something, for example a calf, the rancher pulls on the rope and cinches it tight. So now we’ll move back to software. We’re going to draw that lasso around something within an image. When we finish drawing, the lasso will be cinched up around the desired area of the image. At least that is what happens when done by a graphics professional. The hard part is that the cinching is based on the initial color touched by the lasso and colors within a certain tolerance. If this background and the object you are trying to lasso are not different enough, the trick will fail miserably. Just keep in mind that the Lasso Mask tool works great when used on the right image and doesn’t work at all when used on the wrong image. Where the Lasso Mask comes in really handy for me is when writing about software. I’ll often need to isolate one element of the software to use as an image in the documentation. In this chapter alone, I’ve used it a number of times. So we’ll use this as an example. 1. Figure 17 shows a portion of the Corel PHOTO-PAINT interface highlighting the Channels Docker. But it also has lots of extra stuff we don’t need. 2. Press the A key on your keyboard to select the Lasso Mask tool. 3. There are two ways to draw the lasso. You can either draw Freehand or you can click at each point where you want to change direction. I find this second method easier for this image. To do this, click in the dark Figure 17: A screenshot before being masked. gray area to the upper left of the Channels 407
Chapter 30: Masking Basics in Corel PHOTO-PAINT
Docker. Click again below and to the left of the Docker. Once more below and to the right of the Docker then above and to the right of the Docker. Finish up by double-clicking where you started. Now you should see the mask close in on the Docker as shown in Figure 18. Since you clicked only in the dark gray area, the mask shrinks until it hits a color change. Now that we have the mask in place, we need to use it. 4. Since we only want the Docker, select Image | Crop | Crop to Mask and the rest of the image will be discarded. 5. Remove the mask by selecting Mask | Figure 18: The Lasso Remove Mask. Mask cinched around the Now that you’ve seen the Lasso Mask in action, screen shot. let’s talk a bit more about the color tolerance. When the Lasso Mask, Magnetic Lasso Mask or Magic Wand Mask is selected; you’ll find the Color Tolerance setting on the Property Bar as shown in Figure 19. By default, the color tolerance is 10. For our example of masking the Docker, this was just fine. In reality, it could have been set to zero since we had a solid dark gray background. In fact, sometimes a setting of 10 could present problems in this situation as grays in the dialog might be within the tolerance setting. After you use these tools, you can get a pretty good idea of a starting point for the tolerance. But often you’ll have to try 2-3 times before you find the perfect setting for a given image. The main exception is images that truly have a solid background. For those, zero is the perfect answer every time!
Figure 19: Lasso Mask Property Bar. CorelDRAW 12 Unleashed
408
Magic Wand Mask I’ve saved the most misunderstood for last. When people see the name “Magic”, they expect magic. Sorry to disappoint you, but there isn’t a bit of magic in this tool. You simply click on a single color in the image and all pixels of the same color or within the tolerance are selected. Note that these pixels must be touching as well. So if you have several solid patches that don’t touch, you’ll have to use the plus sign on the Property Bar and click several times to get everything. Let’s go back to the image of me (Figure 13). Many users think that the Magic Wand will just pick a person right out of the background. Go ahead and try all you want. It won’t happen. But, one thing we can most likely do is select all of a solid colored area, like a sky, and change it to something a bit different since it is a fairly solid shade of blue. 1. Open desertsky.tif from the book’s CD-ROM. 2. Select the Magic Wand Mask by pressing W on your keyboard. 3. Make sure the Color Tolerance is set to the default of 10. 4. Click somewhere in the blue sky. Most likely you’ll see that the whole sky is masked or at least it seems to be masked. A good way to test whether it truly worked is to invert the mask. 5. Select Mask | Invert or press Ctrl-Shift-I on your keyboard. If you look closely at Figure 20, you’ll see that several areas of the sky did not get masked. 6. Remove the mask by selecting Mask | Remove Mask or pressing Ctrl-Shift-R on your keyboard. 7. Change the Color Tolerance to 20 and click once again on the Figure 20: After inverting the mask, it is easy sky. Now the entire sky to see that some areas were missing. 409
Chapter 30: Masking Basics in Corel PHOTO-PAINT
should be masked. But you might find that other parts of the image are also selected. Through trial and error, this image works best with Color Tolerance at 10. We have also clicked the plus button on the Property Bar and clicked again with the Magic Wand on the areas that were missed. Different images have different optimal solutions. Try them both to find out which is easier for your situation. Now that we have the sky masked, Figure 21: The Texture Fill dialog box how about changing it to make with clouds selected. things a bit more interesting. 8. Select Edit | Fill. In the Edit Fill dialog box, click on the Texture Fill icon and then click the Edit button to get the dialog shown in Figure 21. 9. Select the “Samples” Texture library and then choose the Clouds.Midday Texture as shown in Figure 21. Click OK in this dialog box and also in the Edit Figure 22: The sky after filling with the Fill dialog. Texture fill. 10. Select Mask | Remove Mask or press Ctrl-Shift-R on your keyboard and you should end up with something like Figure 22.
CorelDRAW 12 Unleashed
410
When you realize that the Magic Wand Mask isn’t so magic, you will find that in some situations it is quite useful. Just don’t expect it to perform miracles.
Tutorial Movies Masking Basics A Simple Masking Project Freehand Masking Lasso Mask Magic Wand Mask
Chapter Wrap You’ve now worked through a series of projects showing you each of the masking tools and some of the things you can do after an area is masked. Just remember that we’ve only scratched the surface. Mastering the art of masking is integral to mastering any image editing tool and you are well on your way to becoming a master!
411
Chapter 30: Masking Basics in Corel PHOTO-PAINT
CorelDRAW 12
31
Working with Corel PHOTO-PAINT Objects
Masks and channels are the foundation to Corel PHOTO-PAINT, objects can really take things to another level. When you are working in CorelDRAW, each object can be moved independently of other objects. But, when you start working with image editing, the pixels don’t really want to go anywhere. Objects allow you to take a group of pixels and move them around your image, just as you move shapes in CorelDRAW. Even that probably doesn’t give objects enough credit as you can adjust the opacity, how they merge with the background, change their order and much more. For those coming from an Adobe Photoshop-centric world, Objects are more or less the same thing as Layers in Photoshop. In this chapter, we’ll talk about many different ways that you can manipulate objects.
Creating Objects The vast majority of the time, you’ll create objects from a masked area. In those cases, you would use the Object | Create | Object: Copy Selection or Object | Create | Object: Cut Selection. If you use Copy, the original file will remain the same with a copy of the previously masked pixels floating above the image. Cut will leave a hole in the original image while floating the previously masked pixels above the image. In almost all cases, I find Copy to be a better solution. To make the whole image into an object, select Object | Create | From Background. While these are not the only ways to create objects, they are the methods you will use the majority of the time. CorelDRAW 12 Unleashed
412
Objects Docker To select objects, you can simply click on them directly in Corel PHOTO-PAINT. When you do this, the object will have handles just like when an object is selected within CorelDRAW. If you continue to click on an object, the handles will change first to rotation, then distortion, then perspective handles. Each of these different modes gives you ways to modify the objects simply by dragging handles. Another place where you can select objects is in the Objects Docker shown in Figure 1. You’ll notice there are five columns in the Objects Docker. The leftmost column shows any grouped (Ctrl-G) objects. Next is an eye indicating that an object is visible. When the eye is closed, the object is Figure 1: Objects Docker. not visible. Note that you toggle visibility by clicking on the eye icon. To the right of the eye is the column for Clip to Parent. We’ll discuss this a bit later, but if you see a paperclip icon, then the feature is enabled on that object. Moving to the right is the thumbnail for the object. By default, the thumbnails are set to Small, but you can change this with the Docker menu. On the right is the name of the object. By default, these are named “Object X” where X is the number of the object. As text is an object, it is named after the text in the object. The name can be changed as part of the Object Properties and we’ll discuss that a bit later. At the far right of some objects is an icon indicating that it is a special kind of object such as text or a Lens. If there is a drop-shadow on an object, that will also be indicated by an icon. At the bottom of the Docker are a series of icons. Two of them in particular are of interest. At the far left is the Lock Transparency icon. If you plan to apply an effect or a fill, you should make sure this icon is pressed. When pressed, it protects transparent areas of the object from being changed. On the far right is a trash can that is used to delete the selected objects. Note: If you want to see the various types of objects in a file, open the multiobject.cpt file supplied on the book’s CD. You’ll see that there is one Lens object, several text objects and an
413
Chapter 31: Working with Corel PHOTO-PAINT Objects
object with a drop shadow. Go ahead and play with object ordering, opacity and merge modes on this file as they are discussed in the next sections.
Object Ordering Just like in CorelDRAW, the last object created is on top and the first object created is on the bottom of the stacking order. This stacking order is represented visually in the Objects Docker. Objects at the top of the Docker are at the top of the stack and the Background is always listed at the bottom. You can change the order by clicking on an object’s thumbnail and dragging it up or down in the Docker. As you drag, a black line will appear showing where the object will be positioned if you were to drop it. Watch that line and release the left mouse button when it reaches the position you desire. The other way to move objects is through the menu system. Select Object | Arrange | Order and the command you want. You can also right-click on the object and select Arrange | Order and the command you want. With three ways to do it, you’ll certainly find one of them to meet your needs.
Opacity and Merge Modes At the top of the Objects Docker are two very important settings, Merge Mode and Opacity. We’ll start with Opacity. By default, an object is set to 100% Opacity, meaning that it has no transparency. By adjusting the Opacity slider to values less than 100%, you can blend the object with other objects or the background. The real power comes into play when you use one of the many merge modes. Each of these modes determine how the pixels of the object interact with the pixels in anything below it in the stacking order. There are a total of 31 different merge modes available as listed below: By comparison, Adobe Photoshop has 22 different merge modes. • • • • • •
Normal Add Subtract Difference Multiply Divide
CorelDRAW 12 Unleashed
414
If lighter If darker Texturize Color Hue Saturation Lightness Invert Logical AND Logical OR Logical XOR Behind Screen Overlay Soft light Hard light Color dodge Color burn Red Green Blue Cyan Magenta Yellow Black For a complete description of each of these modes, there is an excellent explanation in the Corel PHOTO-PAINT help file. One of the best ways to learn about Merge Modes is simply to select them and look at the result. With a little bit of practice, you’ll discover just how powerful merge modes can be. • • • • • • • • • • • • • • • • • • • • • • • • •
Clip to Parent Let’s start by opening the image sunset.cpt found on book’s CD. It is a picture of a sunset with the word “SUNSET.” We’re going to use this picture to demonstrate the Clip to Parent feature. 1. Select Object | Create | From Background. Note, this is already done in the sample file.
415
Chapter 31: Working with Corel PHOTO-PAINT Objects
2. Using the Text tool, type the text “SUNSET” in Futura XBlkCn BT at 430 points, it will look best centered. You should have an image similar to Figure 2. 3. In the Object Docker, drag the picture of the sunset so that it is the top object in the image. 4. Click the empty column between the eye and the thumbnail of the Figure 2: Text on top of the sunset image sunset so that a before we Clip to Parent. paperclip appears. Note how the picture of the sunset was clipped into the shape of the text as shown in Figure 3. You can get the whole image back at any time by simply clicking on the paperclip icon. Even better, the text is still editable. While we did this with text, you can clip any object to the shape of the object immediately below it in the stacking order. Figure 3: After using Clip to Parent, the picture is inside the text.
Clip Masks
The name says mask, but this is truly a feature that deals with objects. Basically, it is a way to edit the visibility of parts of an object. Let’s work through a project that will show the Clip Mask feature. 1. Open foster.tif from the book’s CD. CorelDRAW 12 Unleashed
416
2. Select Object | Create | From Background to turn the whole image into an object. 3. With the object selected, choose Object | Clip Mask | Create | From Object Transparency. 4. Select the Brush tool and change the nib size to 30 with hard edges. Change the brush color to black. 5. Using the brush, paint away the majority of the background. You should have something similar to Figure 4. 6. Change the nib size to 5 or 10 and paint away the rest of the background. 7. If you have gone too far, don’t worry. Figure 4: Our image after using Just change the brush color to white a brush to paint away the and you can paint back the areas background from the Clip Mask. where you went too far. You may have to switch back and forth between white and black paint until you have me perfectly cut out. The resulting image is shown in Figure 5. As you saw, painting on an object with black paint will make it completely transparent, white paint will make it opaque. You can also use intermediate colors to get any other level of transparency. The finished image can be found on the book’s CD as fosterclipped.cpt.
Lens In Chapter 30 we talked about creating a Figure 5: My picture after mask so that you could apply an effect to the being cut out with Clip Mask. masked area of the image. While this works
417
Chapter 31: Working with Corel PHOTO-PAINT Objects
great, there is a downside in that the effect is permanent. What if you decide later that you needed a little more or less of that effect? That’s where the Lens feature comes into play. It allows you to apply a “floating effect” to a pre-defined shape. If you decide to change the effect later, no problem. For those of you using Adobe Photoshop, you’ll know this feature as an Adjustment Layer. Adobe Photoshop allows you to specify any of eleven effects to an Adjustment Layer. Corel PHOTO-PAINT has 23 filters that can be used in a Lens. As with many other flavors of objects, a Lens starts with a mask. Let’s use the same image of me that we’ve used previFigure 6: New Lens dialog box. ously. You can find the file already masked on the book’s CD as foster-masked.tif 1. Select Mask | Load | Alpha 1 to load the mask saved with the file. 2. Select Object | Create | New Lens 3. You’ll now be presented with the New Lens dialog box shown in Figure 6. Select Hue/Saturation/Lightness from the list. Make sure “Create lens from Mask” is checked and press OK. 4. Now you’ll get the Hue/Saturation/Lightne ss dialog box in Figure 7. I chose to use a Hue of -40, Saturation of 50 and Lightness of -15. The result is somewhat of a psychedelic version of me as seen in Figure 8. Figure 7: Hue/Saturation/Lightness dialog box. CorelDRAW 12 Unleashed
418
So the big question is when you’d even want a psychedelic person? Probably it is likely that you wouldn’t. Go ahead and move the Lens and notice how it affects whatever is directly behind it. Maybe you could use my shape on another image to create an interesting ghost effect. To change the Lens, select Object | Edit Lens. This allows you to change any of the settings in the HSL dialog box in Figure 7. Or you can simply select the Lens object and delete it. You’ll be back to the original image.
Object Properties If you double-click an object in the Objects Docker, you’ll get the Object Properties dialog box shown in Figure 9. The first option Figure 8: A Lens created my is the ability to change the name of the ob- psychedelic twin. ject to anything you want. It is a good idea to name objects by “friendly” names to help you keep track. This is especially important for files with a large number of objects. Next to that is a drop-down to select the Merge mode and a slider for adjusting the Opacity. Things get much more interesting if we look at the Blend section of the dialog box. Both the Active Object and Composite Underlying settings allow you to choose colors to drop out. This can be done on the RGB Channels or on any channel separately. At each of the four corners is a node that can be moved. With careful adjustments, Figure 9: Object Properties dialog box you can make certain colored ar- showing General Options. 419
Chapter 31: Working with Corel PHOTO-PAINT Objects
eas of the object transparent. Since this is purely a property of the object, it is quite easy to remove the transparency at any time. By clicking on the WWW URL tab, you get the dialog box shown in Figure 10. It is obvious from the name that these options are related to the Web. Dealing with Web Graphics is discussed in depth in Chapter 28.
Tutorial Movies Object Docker Clip to Parent Clip Mask Lens
Figure 10: WWW URL tab of the Object Properties dialog box.
Chapter Wrap We’ve taken a quick tour of a number of different ways to work with objects. Just like masking, you’ll need to continue learning about objects until you have them mastered. Once you’ve got masking and objects nailed, you’ll be a long ways along your Corel PHOTO-PAINT learning curve.
CorelDRAW 12 Unleashed
420
CorelDRAW 12
32
Fixing Digital Photos
The last few years have seen an explosion in digital images. While some of these images are scanned from traditional prints, the vast majority are now coming from digital cameras. This chapter will teach you various ways to improve your digital images, regardless of the source. Since digital cameras are growing so fast in popularity, I’ll also give you tips on getting the best files from your camera for editing.
File Formats Whether you are getting your photos from a scanner or from a digital camera, there are only a limited number of file formats you should encounter. I’ll cover each of them and discuss the pros and cons.
JPEG Many digital cameras only support JPEG files. That is because the files tend to be small, while retaining decent quality. Remember that JPEG is a lossy format, so some quality is always compromised. If your camera allows different quality levels of JPEG, always opt for the highest quality possible even if that means you can only store a limited number of photos on the memory card. While you can typically shoot in a variety of resolutions, it is always best to use the highest resolution. If you need something smaller, you can always resize the picture on the computer. But if you wanted a bigger image later, the data just flat out doesn’t exist. 421
Chapter 32: Fixing Digital Photos
RAW The RAW format is typically only available in higher-end cameras and the files can be quite large. Because of their size, you can’t get nearly as many on a memory card. By using RAW, you are saving the data exactly as the camera captures it and you can later postprocess the data on your computer. Rather than having to make sure all of the camera settings are perfect for every shot, this let’s you adjust the settings in various ways when processing the file on your computer. CorelDRAW and/or Corel PHOTO-PAINT do not directly support the RAW format, so you must process the files and save them to TIF or another compatible format before you can use them.
TIF Some cameras will save files in TIF format. This retains all of the quality of the image, though the files will be much larger than a JPEG. Again, this limits the number of images that fit on a memory card. On a good note, most every piece of graphics software can read a TIF file. If you are scanning, TIF is the preferred format, as it does retain the full quality of the image and is compatible without almost all software. Warning: If you are scanning, never save in JPEG format as you will immediately lose quality.
Resaving Files If you have files from a digital camera in JPEG format, it is very important to immediately resave those files in either TIF or Corel PHOTO-PAINT’s native CPT format. JPEG files have already lost some quality when they were first saved in the camera. If you keep them in JPEG format, they will continue to degrade every single time you save the file. After a few saves, the quality of the image will become unusable. By saving in TIF or CPT, you retain the same level of quality you had when the file was originally saved in the camera.
Image Size When looking at cameras, the number you see most often is something related to megapixels. For example, the camera I use most often is a three megapixel model. What this describes is the actual number of pixels in an image. Mine shoots images at 2048 x 1536 pixels or 3,145,728 total pixels. CorelDRAW 12 Unleashed
422
Many users get frustrated in the conversion of pixels to inches, not to mention resolution. Opening an image from my camera in Corel PHOTO-PAINT shows that it is 28.4 x 21.3 inches. The size in inches is a calculation based on the resolution in dots per inch. Often that is either stored as 72 dpi by the camera or it isn’t stored at all and Corel PHOTO-PAINT assigns 72 dpi. Figure 1: Image Resample dialog box There are two ways we can where we simply change dpi. change the size of the image, to get a more appropriate size in inches. The first way will be simply to change the dpi. This leaves the exact same amount of data and prints it in a smaller physical area. The other way will be to decrease the number of pixels.
Resampling Regardless of which method we choose, the key is choosing Image | Resample, to get the dialog Figure 2: Changing the size in inches box in Figure 1. To accomplish the first method of simply chang- gives fewer pixels. ing the dpi, make sure to check Maintain original size. If pixels is selected as the unit of measurement, the top section of the dialog will be dimmed. But if we change to inches, it will display the current number of inches. The key thing to remember is that the number of pixels does not change. In this example, I’ve simply changed the dpi from 72 to 200 and you can see the dimension of the image in inches will now be 10.24 x 7.68 inches. The alternative is to change the actual number of pixels. In Figure 2, you’ll see that we have left the measurement in inches and changed the size to 33% of the original. This means the image will be 676 x 507 pixels. Both methods 423
Chapter 32: Fixing Digital Photos
give the result of a smaller printable image though the second method will be a lower quality image due to a much smaller number of pixels.
Cropping Another way to resize images is by simply removing the parts of the image that you don’t want or need. We’ll do this with the cropping tool (shown above right). It is the third tool down in Corel PHOTO-PAINT’s toolbox. With the Crop tool selected, draw a box around the area you wish to keep as shown in Figure 3. If you didn’t get the size right the first time, grab the handles at the sides or corners and adjust until you are Figure 3: Cropping box drawn on an happy. You can also enter sizing image. information numerically on the Property Bar. When the size is just right, double-click inside the area you will be keeping and the rest of the image will be deleted. By cropping, you don’t diminish the quality of the image you want, though the size of the finished file will be reduced because there is less image left after the cropping.
Brightness/Contrast The pictures you get from a scanner or digital camera are often a bit dark and not as well defined as you would like. Figure 4 shows a picture taken in Jerome, Arizona that looks good, Figure 4: Picture before but can look so much better with minor adjustadjusting brightness and ments. I could easily show you a bunch of differcontrast. CorelDRAW 12 Unleashed
424
ent ways to make similar adjustments. In this case, I’m only going to show you two different ways. First, we’ll use a simple adjustment filter to do the trick. Select Image | Adjust | Brightness/Contrast/Intensity to get the Figure 5: Brightness/Contrast/Intensity dialog dialog box shown in Figure box. 5. Adjust the sliders until you get the results you desire. The image on screen is automatically adjusted based on the positions of the sliders in the dialog box. Press the Preview button to see the original image, and then press it again to get back to the adjusted view. Once you are happy with the result, press OK. Figure 6 shows the same image as Figure 4 after the adjustments, shown in Figure 5, are made. In this particular image, Brightness was increased to lighten up the image a bit and Contrast was increased so there was more of a Figure 6: Picture after adjusting brightness and contrast.
Figure 7: Tone Curve dialog box. 425
difference between the lightest and darkest shades of the image. Another way to perform a similar adjustment is with the Tone Curve dialog box shown in Figure 7. Select Image | Adjust | Tone Curve. The curve on the
Chapter 32: Fixing Digital Photos
Figure 9: Picture from a digital camera showing a heavy blue cast. Figure 8: Picture after using Tone Curve.
right side of the dialog box represents the shades of color being input on the X (horizontal) axis and output on the Y (vertical) axis. If you click on the curve and drag it up and to the left as shown in Figure 7, the image will get lighter. We’ll explore this dialog a bit more as we make color adjustments, but take some extra time to play with the curve and how the changes you make affect the image on screen. Using the adjustment shown in Figure 7, the image in Figure 4 was transformed to the one in Figure 8.
Color Adjustment One of the most common problems with images is that the color isn’t correct. A good example is the picture in Figure 9 which shows a heavy blue cast. As with some of the other corrections already covered, there are a number of ways to correct this prob- Figure 10: Tone Curve dialog box for working with a single channel. CorelDRAW 12 Unleashed
426
lem. I’m going to show you two ways that I use. I’ll start out by using Tone Curve again, but this time we’ll focus on a single channel instead of the image as a whole. Open up the Tone Curve dialog box, by selecting Image | Adjust | Tone Curve. When we used it before, we simply clicked on the curve and made an adjustment. This time you’ll want to select Blue Channel from Figure 11: Our image after adjusting the Channel drop-down list at the the Tone Curve. upper left of the dialog, as shown in Figure 10. For this image, there is too much blue, so click on the curve and drag it down and to the right. After doing this, the image should look better. The same was done with the Green Channel so that green was taken out of the image. Now, we need to add some red back to the image. Select Red Channel from the Channel drop-down list and drag Figure 12: Color Hue dialog box. it up and to the left. After doing this, the image should look dramatically better than when we started. Figure 11 shows the result of the Tone Curve changes. Another way to accomplish this task is to use the Color Hue dialog box shown in Figure 12. Color Hue is accessed by selecting Image | Adjust | Color Hue. The simplest way to explain how to use Image Hue, is to just click on one of the six boxes labeled with color that it will add. In this case, our image has too much blue. The opposite of blue is yellow, so I clicked on More yellow three times. Another flavor of blue is cyan, so I clicked on the opposite, More red, three times. Lastly, I clicked on More magenta a couple of times until I felt the image looked correct. The amount of color added by each click is controlled by the Step slider. And the area of the image affected is controlled by the four checkboxes. For this example, I left everything at the 427
Chapter 32: Fixing Digital Photos
defaults and just started adding the appropriate colors. The result of this adjustment is shown in Figure 13. If you compare the finished images, in Figures 11 and 13, you will definitely notice that they don’t look the same. When I made the initial adjustment to each, the result looked “right” to me. Each person will have their preference towards which picture is the truly Figure 13: Image after using Color correct one. And either of the Hue. methods used can get you to a point where the picture is the correct color. It is simply a matter of adjusting the colors until you are happy with the result.
Sharpening
Figure 14: Unsharp Mask dialog box. Many pictures are missing that extra crispness that makes them look really good. Sharpening will provide that crispness, by highlighting edges in the image. If you apply too much sharpness, the result is pretty poor. But just a little can really make a picture pop. Using the corrected image in Figure 13, I’m going to make it a little sharper. Select Effects | Sharpen | Unsharp Mask to get the dialog box in Figure 14. PerFigure 15: After sharpening, the image centage indicates how much looks much clearer. sharpening will be applied with CorelDRAW 12 Unleashed
428
100 being the default. Radius indicates how far around each pixel it will search for edges. The default is 1 and I’ve raised it to 2 for this example. Lastly, the Threshhold indicates the change in color that represents an edge. For maximum effect, I’ve left it at 0. As you move the slider to the right, fewer edges will be recognized. After applying Unsharp Mask, the result is shown in Figure 15. If you compare this to our original picture (Figure 9) with the blue cast, it is a major improvement.
Red Eye Removal
Figure 16: Red eye. Oh how we hate it when the perfect picture is ruined by those eerie red eyes. Figure 16 shows a classic case. I have chosen an image where the eyes are a very small part of the picture since that is typical of the type of image you will be repairing. Figure 17: The eyes after masking. The first thing we need to do is the mask the eyes so that we can get rid of the red. For the sake of accuracy, zoom in to a 400% view. Select the Mask Brush tool and create a mask around the red area. After the mask has been created, select Mask | Mask Outline | Feather with a Width of 1. You should now have something similar to Figure 17 on screen. Select Image | Adjust | Desaturate and the color will magically disappear from the eyes and they will become gray. They are still a bit bright, so select Image | Adjust | Brightness/Contrast/Intensity. For this image, I chose a Brightness of -5 and a Contrast of 15. This darkens the eyes so they look more normal. Lastly, Figure 18: No we’ll add color back with Image | Adjust | Color Hue. more red eyes. 429
Chapter 32: Fixing Digital Photos
Figure 19: The image with a little too much of my belly.
Figure 20: The Mesh Warp dialog box.
I clicked twice on More blue and once on More cyan to get the result shown in Figure 18.
Fat Reduction This particular correction is more for vanity that it is for the average image. Who couldn’t stand to lose a few pounds? Of course the camera always captures those extra pounds for everyone to see. The good thing is that we can do a few things on the computer to enact a digital diet. Figure 19 shows a picture of me with a television personality. Unfortuntely, there is a bit too much of my belly in the picture. Draw a rectangular mask around the area you want to reduce. Select Effects | Distort | Mesh Warp to bring up the dialog box in Figure 20. Using the default of Figure 21: The same picture after four gridlines, I gently moved a few of the gridpoints to the right 10-15 pounds have been removed. CorelDRAW 12 Unleashed
430
until my belly was showing fewer pounds. Figure 21 shows the image after using the new Mesh Warp diet. If only all diets were this easy!
Adding Text One way to really customize digital photos is to add some text. For simple text, you can simply import the picture into CorelDRAW and use the Artistic Text tool. But here I want to show you a great way to Figure 22: Unleashed FX makes it easy add stylized text in Corel to create stylized text. PHOTO-PAINT. Figure 22 shows the Unleashed FX add-on for Corel PHOTO-PAINT. You simply select the effect you Figure 23: The text created by Unleashed FX. want, type in some text, choose a font and push Apply. Within seconds, your new text will be all ready. Figure 23 shows an example of the text we created. It will be a floating object so all you’ll need to do is drop it onto your picture. You can download a trial version of Unleashed FX from the Graphics Unleashed Web site. Figure 24: Frame plug-in filter dialog box.
431
Chapter 32: Fixing Digital Photos
Framing Photos Another way to finish off digital photos is to frame them. Corel PHOTO-PAINT includes a great plug-in filter for just that purpose. Open up the picture you wish to frame and select Effects | Creative | Frame. This brings up the dialog box shown in Figure 25: Modify tab of the Frame dialog Figure 24. Select the box. frame you want—any grayscale bitmap can be used. A large number of frames are supplied with Corel PHOTO-PAINT and you can certainly create your own if you don’t find one you like. You can even select more than one frame, if you like. Now click on the Modify tab to get the dialog box shown in Figure 25. Here you’ll find a wide variety of options for customizing the frame to meet your needs. I changed the default color from black to white and added a little bit of Blur/Feather. When you have all the settings as you desire, click OK to apply the frame. Figure 26 shows the finished image.
Tutorial Movies Cropping CorelDRAW 12 Unleashed
Figure 26: Our image after being framed.
432
Brightness/Contrast Color Adjust and Unsharp Mask Red Eye Removal Mesh Warp Unleashed FX Framing Photos
Chapter Wrap This chapter has covered some very practical corrections for images as well as some fun things to add a little more spice. Yet, we’ve only scratched the surface of the many things you can do with images in Corel PHOTO-PAINT. Take some time to explore on your own and I’m sure you will find a bunch of great effects that I haven’t covered.
433
Chapter 32: Fixing Digital Photos
CorelDRAW 12
A
About the CD-ROM
In addition to including the book in PDF format on the CD-ROM, I’ve also included some other useful utilities, sample files, multimedia tutorials and training materials. To get the most out of the CD, you should load the readme.html file in your browser. It includes complete details of what is included, where to find it and lots of useful links to Web sites of interest to CorelDRAW users. Below is a list of exactly what is included on the CD: • Adobe Reader 6 • Tutorial Movies • Sample files • ROMCat and the associated catalogs for CorelDRAW 6-12.
Tutorial Movies In most chapters you will find links to tutorial movies that help to explain various topics from that chapter. In order for these links to work properly, there are some things you need to do to set up Windows Media Player. The movies will most likely play as little Figure 1: Media Options in Windows Media Player. postage stamps in Windows Media CorelDRAW 12 Unleashed
434
Player. At the bottom of the Windows Media sidebar is the control panel shown in Figure 1. Click the Media Options button and you’ll get the menu shown in Figure 2. Make sure that “Play web media in the bar” is unchecked so that Figure 2: Media Options flyout menu. the movies can play at full size. Lastly, in Windows Media Player, select View | Video Size as shown in Figure 3 and make sure the first two “Fit Video” options are unchecked and 100% is checked. This will allow you to see the video at the size at which it was originally recorded.
Sample Files You will find references throughout the book to sample files I have supplied. All sample files are found within the /samples folder on the CD-ROM and then organized into subfolders named after the chapter in which they are referenced.
ROMCat ROMCat was designed to catalog the directories and collect keyword informaFigure 3: Windows Media Player View Menu. tion for CorelDRAW’s clip art CD’s and display thumbnails from CorelDRAW files. ROMCat will work using all versions of CorelDRAW including CorelDRAW 12. To run the utility, select ROMCat from the CorelDRAW 12 Unleashed program group that was created in your start menu. To use ROMCat for the first time, the clip art CD (CD #3 for CorelDRAW 7, CD #2 for CorelDRAW 8-10, not possible to build your own for CorelDRAW 11-12) must be in the CD-ROM drive. Open ROMCat and select File | Build 435
Appendix A: About the CD-ROM
New Catalog. The Select Source Drive dialog box will open as shown in Figure 4. Note: You can use pre-built catalogs supplied with the book. Also note that the current version of ROMCat can only use the pre-built catalog for CorelDRAW 11 and 12, it can not be used to create a new catalog from their respective clip Figure 4: ROMCat’s Select Source art disks. dialog box. Select the drive letter of your CD-ROM drive in the tree list at the top of the dialog box. If you choose the drive letter, all folders on that drive will be included in the catalog. ROMCat will begin to build a new catalog which could Figure 5: ROMCat’s main screen. take a half hour or so on slower machines (and/or slow CD-ROM drives). After the new catalog has been generated, you are asked to name it. The next time you run ROMCat, select File | Open Catalog. Choose the name of the catalog you generated earlier. Now type a keyword in the Find text box. After typing in a keyword, a list of matching files will automatically appear at the right of the screen as shown in Figure 5. Click on a file name to see a thumbnail preview of the file (this requires the clip art CD in your CD-ROM drive). When you find the file you want to use, double click on its
CorelDRAW 12 Unleashed
436
file name. If you already have a file open in CorelDRAW, the clip art will be imported into that file. If CorelDRAW is not open, ROMCat will open CorelDRAW displaying your selected clip art. There is simply no better way to find clip art than to use ROMCat. And the best part about using it is the cost, free!
Special Note About CorelDRAW 11 & 12 Clip Art In all previous versions of CorelDRAW, each clip art file contained keywords. That isn’t the case with CorelDRAW 11 & 12. The only way to use ROMCat with the clip art is to use the pre-built catalog I’ve provided. Many users like to copy their clip art to the hard drive thanks to the enormous amount of space available today. But since the ROMCat catalog for CorelDRAW 11 & 12 is pre-built to look for the CD, this hasn’t worked for most users. A user in Sweden, Ronny Axelsson, tipped me off to a way to modify the ROMCat catalog for CorelDRAW 11 & 12 so you can have the clip art on the hard drive. You first need to copy all the clip art so that it resides on the hard drive. Make note of the path to the clip art as you will need that later. You also need to know the name of the drive upon which the clip art is installed. If you open “My Computer”, the drive name is listed before the drive letter. Run ROMCat and open the pre-built catalog for CorelDRAW 11 or 12. Select File | Export Catalog to Textfile using the default settings and save the text file to disk. Open the text file in an editor that allows search and replace. We suggest using Wordpad. An editor that will work much faster is EditPad Lite and it can be downloaded for free. The first line will look like the one below. “10",”0681_0115.cdr","\clipart\money","Disk 3" We need to run two instances of search and replace to get this prepared. First, replace “\clipart” with the path to where you have the clip art stored. For example, it was “\corel\draw12\clipart” on my system. Note that this process will take anywhere from five minutes to an hour depending on your system speed. It will seem as if Wordpad (or whatever editor you’ve used) has locked up. Just wait and all will be just fine. Now search and replace one more time. Search for “Disk 3" and replace with the name of the disk upon which the clip art is stored. Again, this may take a while. 437
Appendix A: About the CD-ROM
Once finished, save the text file and go back to ROMCat. Select File | Import Catalog From Textfile and save it with your other ROMCat catalogs. It is a good idea to name it differently than the original ROMCat catalog for CorelDRAW 11 or 12 just in case something went wrong. Open the new catalog and give it a try.
CorelDRAW 12 Unleashed
438
CorelDRAW 12
B
Production Notes
This is the seventh CorelDRAW book I’ve authored or co-authored, and I can happily say that this is the fourth book produced entirely on a PC. I captured screens with Corel CAPTURE 12 as well as by simply copying screens to the clipboard using the Alt-PrtScn or PrtScn keystrokes. These images were edited quite often utilizing Corel PHOTO-PAINT 11 & 12. This editing mainly consisted of cropping out an item or highlighting it with a filter. The screens are real-world examples, and were not specially produced for the purposes of this book. If you do notice a difference between the screens in the book and those on your system, it may be that the dialog box has changed since the product was released. Quite a few of the graphics within the book were produced right in CorelDRAW 12 itself. This includes many of the figures, as well as the cover of the book itself, and the barcode on the cover. Scanning was done using a CanonD1250 U2F scanner into Corel PHOTO-PAINT 11 & 12. The text was all written in Microsoft Word XP and Microsoft Word 2003 using a custom style sheet that translates smoothly into Corel VENTURA. Layout of the book was done in Corel VENTURA 10 and exported directly to the PDF file you’re viewing. Adobe Acrobat 6 Professional was used to further massage the PDF file to a smaller size and with links to the numerous tutorial movies included with the book. Movies provided on the CD were “filmed” and “produced” using TechSmith’s Camtasia Studio 2. 439
Appendix B: Production Notes
The main fonts used in this book are Futura XBlk BT and Korinna BT. Some of the figures use other fonts too numerous to look up for listing here.
CorelDRAW 12 BOOT CAMP This is the ultimate CorelDRAW 12 and Corel PHOTO-PAINT 12 learning experience. You will learn all the information you need to get the most out of CorelDRAW 12 and Corel PHOTO-PAINT 12 in three days of intense training at our, state-of-the-art training theater in Cave Creek, Arizona! ✫Full-color handout with over 130 pages of detailed notes on each of the Boot Camp sessions ✫Boot Camp CD with software and samples to practice what you’ve learned ✫Each student will receive a Certificate of Completion to show their accomplishment ✫Class size is limited to no more than twelve students ✫Continental breakfast, lunch and refreshments each day ✫Friday night we’ll host a fantastic BBQ dinner Boot Camps are taught by Foster D. Coburn III, the CorelDRAW guru and co-author of six bestselling CorelDRAW books.
(800) 736-8973 www.unleash.com CorelDRAW 12 Unleashed
440
CorelDRAW 12
C
Author Biography
I am often asked how I got to this point in my life, so here goes... I began using Ventura Publisher 1.0 to produce a programming magazine while attending the University of Kansas, back in the 1980s. I also started my own little company, Smart Typesetting, to produce various projects for clients. As Smart Typesetting grew, a product called CorelDRAW 1.0 came along and did some incredible things that Ventura couldn’t do. Soon, I was doing a lot of work using this wonderful new package. Along the way, I created some shareware utilities and even helped create some fonts for Microsoft’s TrueType Font Pack 2. Then in 1993 the writing bug caught hold, and I co-authored CorelDRAW! 4 Unleashed. That first book led Smart Typesetting to morph into the current Unleashed Productions, Inc. I teamed up with Peter McCormick to put on CorelDRAW seminars throughout the United States and even at a few international destinations. I also co-authored five more books, CorelDRAW 5 Unleashed, CorelDRAW 6 Unleashed, 441
Appendix C: Author Biography
CorelDRAW 7: The Official Guide, CorelDRAW 8: The Official Guide and CorelDRAW 9: The Official Guide. The books and seminars led to a videotape series on CorelDRAW and Corel PHOTO-PAINT for versions 6, 7, 8, 9 and 10. Unleashed Productions soon developed three-day Boot Camps, for those who wanted to learn CorelDRAW inside and out. Unleashed Productions continued to grow in 1999. A utility, EZ Metrics, was created to aid CorelDRAW users in making technical illustrations. You’ll find a working demo version of the product on the book’s CD. We also began selling a series of multimedia CD-ROMs and doing Web design for a number of clients. The biggest growth has been at the Graphics Unleashed Web site (http://www.unleash.com), which has grown to be a terrific resource for anyone creating graphics, especially with CorelDRAW and Corel PHOTO-PAINT. Another great add-on for Corel PHOTO-PAINT 9 , Unleashed FX, was developed in 2001 and has since been updated for Corel PHOTO-PAINT 11 and 12. I was selected as one of the Phoenix “40 under 40” for 2002. These awards are presented by The Business Journal of Phoenix and the Greater Phoenix Chamber of Commerce to 40 up and coming leaders of the community who are under 40 years of age. I can be contacted by e-mail at [email protected]; by mail at P.O. Box 7008, Cave Creek, AZ 85327; or by phone at (480) 595-0065. You may also want to visit the Unleashed Productions Web site at http://www.unleash.com for more information on me and Unleashed Productions, Inc.
CorelDRAW 12 Unleashed
442
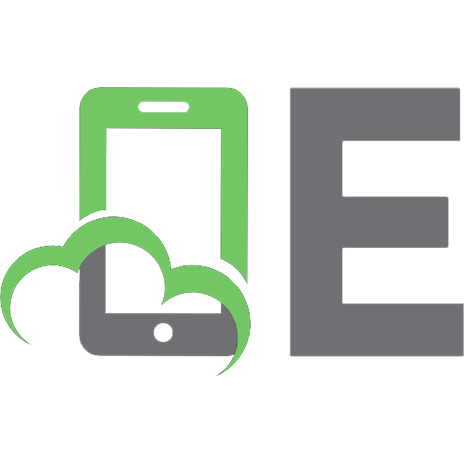
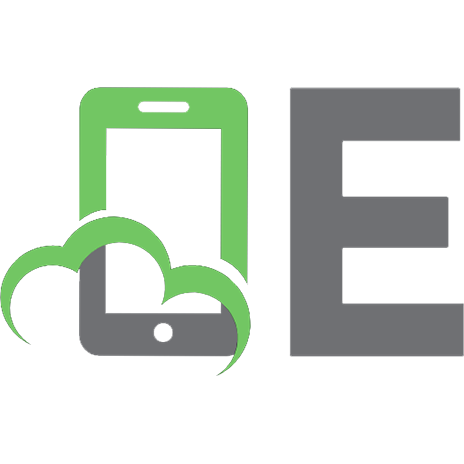

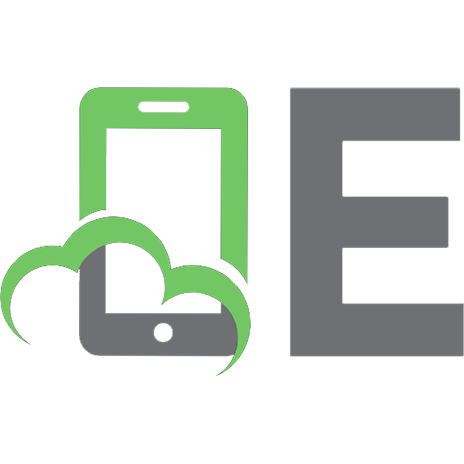
![CorelDRAW 12: The Official Guide [1 ed.]
9780072231915, 0072231912](https://ebin.pub/img/200x200/coreldraw-12-the-official-guide-1nbsped-9780072231915-0072231912.jpg)