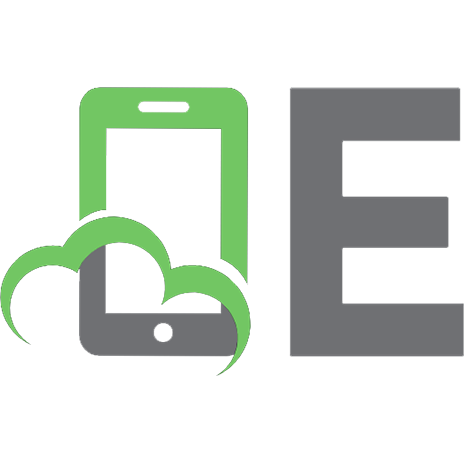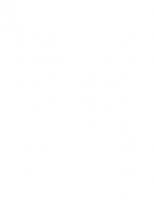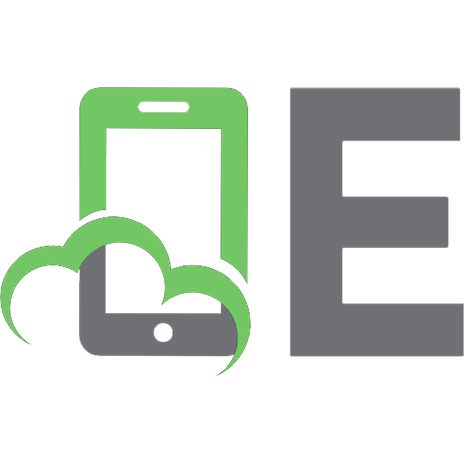CorelDraw 11 для Windows 0-321-13629-2
Издание посвящено дизайну и обработке векторной графики. Книга прекрасно проиллюстрирована, краткие комментарии и полезн
265 22 21MB
Russian Pages 320 Year 2003
Содержание......Page 5
Предисловие 10......Page 10
Глава 1. Основы работы в CorelDraw 11......Page 11
Глава 2. Запуск программы и работа с файлами 35......Page 35
Глава 3. Прямоугольники и эллипсы 55......Page 55
Глава 4. Приемы работы с готовыми объектами 63......Page 63
Глава 5. Сложные фигуры 75......Page 75
Глава 6. Узлы и пути 85......Page 85
Глава 7. Линии и кривые 95......Page 95
Глава 8. Настройка параметров страниц и документа 123......Page 123
Глава 9. Средства точного рисования 135......Page 135
Глава 10. Цвета и заливки 149......Page 149
Глава 11. Работа с текстом 171......Page 171
Глава 12. Специальные текстовые эффекты 189......Page 189
Глава 13. Наложение и слои 205......Page 205
Глава 14. Компоновка объектов 211......Page 211
Глава 15. Специальные эффекты 229......Page 229
Глава 16. Символы, объекты Clip Art и растровые рисунки 249......Page 249
Глава 17. CorelDraw и Web 265......Page 265
Глава 18. Печать 285......Page 285
Приложение 301......Page 301
Предметный указатель 305......Page 305
Recommend Papers
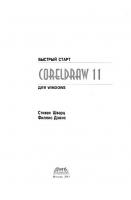
- Similar Topics
- Computers
- Operating Systems
File loading please wait...
Citation preview
С Т И В Е Н ШВАРЦ Ф И Л Л И С Д Э В И С
БЫСТРЫ СТАРТ
CORELDRAW
для WINDOWS
Видеоролики для максимально легкого и комфортного обучения
VISUAL QUICKSTART GUIDE
(Ш&Ш11 FOR WINDOWS
Steve Schwartz, Phyllis Davis
Peachpit Press
БЫСТРЫЙ СТАРТ
(ОШ1Ш11 ДЛЯ WINDOWS
Стивен Шварц Филлис Дэвис
Москва, 2003
УДК 004.92 ББК 32.973.26-018.2 ШЗЗ Дэвис Ф., Шварц С. ШЗЗ CorelDraw 11 для Windows: Пер. с англ. - М.: ДМК Пресс, 2003. - 320 с.: ил. (Быстрый старт). ISBN 5-94074-174-6 Издание посвящено дизайну и обработке векторной графики. Книга прекрасно проиллюстрирована, краткие комментарии и полезные советы позволяют освоить программу CorelDraw последовательно, шаг за шагом. Для тех, кто еще не знаком с CorelDraw 11, программа может показаться сложной из-за большого разнообразия функций. Но если точно следовать советам, представленным в этой книге, можно быстро научиться создавать рисунки на хорошем профессиональном уровне. Опытные читатели, работавшие с предыдущими версиями CorelDraw, могут использовать данное издание в качестве руководства для изучения новых возможностей программы. К книге прилагается компакт-диск с видеороликами, которые помогут быстро и комфортно освоить новую версию программы.
Authorized translation from the English language edition, entitled CORELDRAW 11 FOR WINDOWS: VISUAL QUICKSTART GUIDE, 1st edition by SCHWARTZ STEVE; DAVIS PHYLLIS, published by Pearson Education, Inc., publishing as Peachpit Press, Copyright @ 2003 by Steven Schwartz, Phyllis Davis. All rights reserved. No part of this book may be reproduced or transmitted in any form or by any means, electronic or mechanical, including photocopying, recording or by any information storage retrieval system, without permission from Pearson Education, Inc.
Все права защищены. Любая часть этой книги не может быть воспроизведена в какой бы то ни было форме и какими бы то ни было средствами без письменного разрешения владельцев авторских прав. Материал, изложенный в данной книге, многократно проверен. Но, поскольку вероятность технических ошибок все равно существует, издательство не может гарантировать абсолютную точность и правильность приводимых сведений. В связи с этим издательство не несет ответственности за возможные ошибки, связанные с использованием книги.
ISBN 0-321-13629-2 (англ.) ISBN 5-94074-174-6 (рус.)
© Steven Schwartz, Phyllis Davis, 2003 ©Перевод на русский язык, оформление ДМК Пресс, 2003
(ШДОИМШ Предисловие
ю
Глава 1. Основы работы в CorelDraw
и
Сравнение объектов и растровых рисунков Новые возможности версии 11 Коротко о CorelDraw 11 Интерфейс CorelDraw 11 Элементы управления CorelDraw Работа с меню Работа с панелями инструментов Панель Toolbox Панель Property Bar Строка состояния Использование инструмента Zoom Использование инструмента Hand Работа с закрепленными окнами Использование справочной системы Базовые термины
Глава 2. Запуск программы и работа с файлами Запуск CorelDraw Создание нового документа Открытие документов Импорт графики и текста Сохранение документов Создание резервных копий Экспорт рисунков Управление окнами Закрытие документов Выход из CorelDraw
Глава 3. Прямоугольники и эллипсы Рисование прямоугольника Создание прямоугольника с закругленными углами Рисование прямоугольника по трем точкам
12 13 15 17 20 22 24 25 25 26 27 29 30 31 33
зз 36 38 40 42 44 46 48 50 52 54
зз 56 57 59
6
CorelDraw 11 для Windows Работа с эллипсами Создание дуги или сектора Рисование эллипса по трем точкам
60 61 62
Глава 4. Приемы работы с готовыми объектами
бз
Выделение объектов Перемещение объектов Перемещение объекта методом drag and drop Копирование объектов Клонирование объектов Изменение размеров объектов Удаление объектов
Глава 5. Сложные фигуры Многоугольники и звезды Многоугольник в форме звезды Редактирование многоугольника или звезды Создание спиралей Рисование сеток Рисование стандартных фигур
Глава 6. Узлы и пути Три типа узлов Преобразование объекта в набор кривых Работа с узлами Выделение узлов Свойства узлов и путей Преобразование прямой линии в кривую Преобразование кривой линии в прямую Изменение формы объекта Добавление узлов к пути Удаление узлов Разрыв кривой Соединение узлов
Глава 7. Линии и кривые Использование инструмента Freehand Tool Использование инструмента Bezier Tool Установка свойств линии Раскрывающаяся панель Outline Диалоговое окно Outline Pen Добавление наконечников Создание пользовательских наконечников Изменение формы и размеров наконечника Каллиграфические линии Разрезание объектов Использование инструмента Eraser Tool
64 66 68 69 72 73 74
75 76 77 78 80 82 83
85 86 87 88 88 89 89 90 91 92 93 93 94
95 96 98 100 100 100 103 103 104 106 107 109
Содержание Инструмент Artistic Media Tool Режим Preset Режим Brush Режим Sprayer Режим Calligraphy Режим Pressure Применение режима к кршюй Инструмент Pen Tool Рисование прямых линий Рисование кривых Инструмент Polyline Tool Создание кривой по трем точкам Инструменты, изменяющие контуры объектов
110 Ill 112 113 114 115 116 117 117 118 119 120 122
Глава 8. Настройка параметров страниц и документа
ш
Установка размера и ориентации страницы Настройка фона страницы Добавление страниц Удаление страниц Перемещение по документу Просмотр информации о документе
124 127 129 131 132 133
Глава 9. Средства точного рисования Работа с линейками Выбор единицы измерения Использование направляющих Привязка к направляющим Использование сеток Использование строки состояния Выравнивание объектов Произвольная привязка объектов
Глава 10. Цвета и заливки Заливка и окантовка сплошным цветом Использование цветовых палитр Использование инструментов Eyedropper и Paintbucket Диалоговое окно Uniform Fill Управление цветами Градиентные заливки Заливка узором Заливка текстурой Инструмент Interactive Mesh Fill Tool
Глава 11. Работа с текстом Добавление текста в документ Форматирование текста Символьное форматирование
iss 136 138 139 141 142 143 146 148
ш 150 151 153 155 158 160 163 167 169
ш 172 175 175
7
8
CorelDraw 11 для Windows Форматирование абзаца Межсимвольный и межстрочный интервалы Импорт текста Компоновка текста Дополнительные возможности перетекания текста Украшение текста
Глава 12. Специальные текстовые эффекты Наклон и вращение текста Инструмент Pick Tool Инструмент Free Transform Tool Создание теней Расположение текста вдоль пути Выдавливание текста Украшение векторного выдавливания Вращение выдавливания Неоновый эффект
Глава 13. Наложение и слои Изменение порядка наложения Работа со слоями
Глава 14. Компоновка объектов Группировка объектов Блокировка объектов Комбинирование и разбивка объектов Разделение объектов Преобразование объектов Размещение объектов Вращение объектов Масштабирование объектов Отражение объектов Задание размеров объектов Наклон объектов Формирование объектов Слияние объектов Вырезание объектов Пересечение объектов Упрощение объектов Вычитание объектов
Глава 15. Специальные эффекты Использование огибающих Образцы огибающих Режимы отображения внутри огибающей Использование перетекания Множественные перетекания
178 179 183 184 185 187
ш 190 190 191 193 195 197 198 202 202
205 206 208
2п 212 213 214 , 215 216 216 217 219 220 221 222 223 223 225 226 226 227
229 230 232 233 234 235
Содержание Добавление перспективы Создание затененных объектов Команда PowerClip Инструмент Interactive Transparency Tool Типы прозрачности Инструмент Interactive Distortion Tool Инструмент Interactive Contour Tool Параметры панели свойств Закрепленное окно Lens Выдавливание объектов Копирование и клонирование эффектов
236 237 240 241 242 243 244 245 246 247 248
Глава 16. Символы, объекты Clip Art и растровые рисунки 249 Работа с символами Добавление символов в документ Создание собственных символов Создание собственной библиотеки символов Закрепленное окно Scrapbook Работа с растровыми изображениями Выбор цветовой модели Использование растровых фильтров Получение рисунков Редактирование полученного изображения
Глава 17. CorelDraw и Web Термины World Wide Web Web-настройки CorelDraw Добавление фона страницы Заголовок Web-страницы Добавление текста в Web-страницу Добавление графики в Web-страницу Создание rollover-графики Экспорт rollover-графики Оптимизация и зображений для W eb Гиперссылки и закладки Создание закладок и ссылок Преобразование документов в Web-страницы
Глава 18. Печать Основная печать Печать рисунков большого размера Дополнительные установки Услуги полиграфии Проверка и предварительный просмотр печати Создание PDF-файла
Приложение Предметный указатель
250 250 252 253 254 256 258 258 261 262
265 266 267 269 270 271 272 273 274 275 278 279 282
285 286 288 290 292 296 299
зо! зоз
9
пкдиоюш Предлагаем вашему вниманию книгу «CorelDraw 11 для Windows» из серии Visual QuickStart Guide (Быстрый старт). Среда CorelDraw 11 предоставляет набор инструментов для создания различных видов рисунков и многостраничных документов (в том числе поздравительных открыток и логотипов, брошюр и информационных бюллетеней), а также для разработки интерьеров и оформления Web-страниц. CorelDraw обладает невероятными возможностями, а огромное количество функций объединено в удобном для пользователя интерфейсе. Таким образом, хорошее владение CorelDraw дает неограниченный простор для творчества. Прилагаемый к книге компакт-диск, подготовленный опытными дизайнерами специально для издательства «ДМК Пресс», содержит видеоматериал, охватывающий все главы книги. Удобное меню полностью соответствует оглавлению печатного варианта, что позволит вам одновременно работать с книгой и компакт-диском. Вы сможете не только прочитать о том, как пользоваться различными инструментами программы, но и увидеть их в действии и услышать подробные комментарии. Благодаря видеопособию вы освоите программу в минимальные сроки и уже с первых дней обучения начнете создавать иллюстрации на профессиональном уровне.
Благодарности Особую благодарность выражаем Сьюк Джир (Suki Gear), Уитни Уокер (Whitne Walker), Глории Маркес (Gloria Marquez Лизе Брэзил (Lisa Brazieal), Кейт Ребе (Kate Reber), Эмили Гроссбреннер (Emil Glossbrenner), Марджори Бэр (Marjori Baer), Нэнси Дэвис (Nancy Davis) из издг тельства Peachpit Press, Анжеле Сульфе (Angela Sulpher) и Керри Ходжинс (Кегг Hodgings) из компании Corel Corporatio и Мэтт Уогнер (Matt Wagner) из компани Waterside Productions.
Принятые обозначения Чтобы упростить восприятие материал; в книге введена определенная система обе значений. Курсивом выделены основны термины и определения, полужирны] шрифтом отмечены названия элементе интерфейса: окон, пунктов меню, комащ При упоминании клавиш (например, u£!L используется специальный шрифт. Ветре чающиеся в тексте пиктограммы означаю следующее: - внимание;
— совет;
-прк
мечание. Текст, заключенный в рамку, содержит комментарии и общие рекомендации.
мши
(OMINMW
1
В этой главе приведена информация, необходимая для начала работы с CorelDraw. Здесь рассматриваются: • принципы работы программы, а также виды рисунков, создаваемых с ее помощью; • список новых функций версии 11; • важнейшие элементы пользовательского интерфейса; • просмотр рисунков; • рекомендации по использованию справочной системы; • базовые термины.
12
Основы работы в CorelDraw
Сравнение объектов и растровых рисунков Специализированные дизайнерские программы обычно спроектированы для работы либо с объектами, либо с растровыми изображениями. CorelDraw 11 представляет собой объектно-ориентированную программу рисования. Для создания объектов используются специальные инструменты, с помощью которых можно воспроизводить различные фигуры, задаваемые математическими формулами. Объекты также называют векторами, или рисунками. Векторный объект обладает определяющими свойствами, такими как цвет, форма и размер. Независимо от того, вблизи или издалека рассматривается объект, на экране его л и н и и выглядят гладкими, а цвета - естественными. Объекты рисунка (рис. 1.1) не связаны друг с другом, поэтому их можно по отдельности выделять, перемещать, изменять размер, цвет или слой (например, перевести с переднего плана на задний). Нет какой-либо зависимости качества рисунков от экранного разрешения, качество печати зависит только от установок принтера. Растровые рисунки (рис. 1.2) состоят из крошечных точек, называемых пикселами (pixels). Подобные изображения можно создавать и с нуля, но обычно используются уже готовые цифровые или отсканированные фотографии. Редактировать рисунки можно при помощи популярной программы Adobe Photoshop. Линии и цвета растра на расстоянии выглядят сглаженными, однако при более близком рассмотрении можно разглядеть отдельные крошечные квадратики. А так как растровое изображение состоит из точек, то и редактирование должно
:
Рис. 1.1. Этот реалистично выглядящий монитор в действительности представляет собой рисунок, состоящий из 267 отдельных объектов, в основном линий,прямоугольников и эллипсов stevie head shot2jpg @ 66.7% (Gray) ^; 1: -И В
Рис. 1.2. Эта фотография, полученная с помощью цифровой камеры, является растровым рисунком. Для ее изменения необходимо воспользоваться специальной программой редактирования растровых изображений, например Corel Photo-Paint выполняться на уровне пикселов. Выделять элементы такого маленького размера гораздо сложнее, чем выбирать объекты. Качество печати изображения зависит от разрешения, с которым оно было сохранено.
Новые возможности версии 11 13
Новые возможности версии 11
Symbol Preview:
Ниже перечислены новые функции и инструменты, появившиеся в одиннадцатой версии CorelDraw.
4|L
Name
Type
Шаблон
Symbol
J Фланец
Oesc '
Symbol
Новые инструменты рисования: • 3 Point Curve Tool (Кривая по трем точкам). Инструмент быстрого создания кривой по трем точкам - точкам начала, конца и середины кривой; • Pen Tool (Перо). Позволяет создавать и редактировать контур фигур подобно программам Illustrator и Photoshop; • 3 Point Rectangle Tool (Прямоугольник по трем точкам). Инструмент быстрого создания прямоугольника по трем точкам. Двумя точками задается ширина и одной точкой высота; • 3 Point Ellipse Tool (Эллипс по трем точкам). Инструмент быстрого создания эллипса по трем точкам. Задаются размеры и положение радиусов;
Рис. 1.З. Можно создать собственную библиотеку символов
• Polyline Tool (Полилиния). Универсальный инструмент создания контура из прямолинейных и криволинейных отрезков. Символы: • В CorelDraw 11 появилась возможность создавать объекты и сохранять их как символы, помещая в библиотеку (рис. 1.3). Впоследствии вы можете многократно использовать эти символы при рисовании, помещая их в качестве ссылок в свой документ. При этом сами символы будут по-прежнему храниться в библиотеке, что позволит существенно уменьшить размер файла.
14 Основы работы в CorelDraw Новые инструменты формы:
Shaping
• Smudge Bruch Tool (Размазывающая кисть). Этим инструментом вы можете искажать формы векторных объектов, создавая эффект размытых краев; • Roughen Bruch Tool (Грубая кисть). Этот инструмент предназначен для создания эффекта шероховатых, рваных краев; • New Trimming Tool (Новый инструмент вырезания). В CorelDraw 11 расширены возможности вырезания объектов (рис. 1.4). Вы можете вырезать верхний объект из нижнего (Back Minus Front), использовать нижний для вырезания из верхнего (Front Minus Back) или удалять скрытые области перекрывающихся объектов так, чтобы на рисунке оставались только видимые области (Simplify).
Leave Original: У Source Objects) Г
TagetObjectW Trim
Рис. 1.4. Новые функции вырезания объектов
Новые возможности работы с объектами: • Snapping objects to each other (Произвольная привязка объектов). Corel Draw 11 позволяет задавать привязку по узлам объектов, по областям между узлов, по центру или периметру объекта; • Aligning objects (Выравнивание объектов). Благодаря этой новой функции вы можете выполнить любое выравнивание объектов и частей рисунка на странице, например по центру, по левому и правому краям и сетке; • Closing Paths (Замыкание путей). CorelDraw 11 позволяет быстро образовывать объекты с замкнутым путем из недорисованных контуров, замыкая их кривой или прямой линией.
Новые возможности работы с текстом: • импортирование и вставка текста. Теперь при импорте или вставке текста, вы можете сохранить шрифт и форматирование, сохранить только форматирование, игнорировать шрифт и форматирование.
Коротко о CorelDraw 11 15
Коротко о CorelDraw 11 41.11
Рис. 1.5. Этот простой рисунок состоит из пяти отдельных объектов: четырех цветных звезд и текстовой строки
Документы CorelDraw состоят из отдельных элементов, называемых объектами (рис. 1.5). Граница объекта называется путем (path). Путь бывает замкнутым или открытым. К объекту с замкнутым путем можно применить заливку цветом, а с открытым - нельзя. Путь формируется из узлов, которые пересекает граница объекта. Некоторые инструменты CorelDraw автоматически создают объекты с замкнутым путем. Например инструментом Ellipse Tool (Эллипс) можно рисовать овалы и окружности, инструментом Rectangle Tool (Прямоугольник) - квадраты и прямоугольники, а инструмент Polygon Tool (Многоугольник) позволяет воспроизводить многоугольники. Другие инструменты предназначены для создания объектов как с замкнутым, так и с открытым путем. С помощью инструмента Freehand Tool (Рука) можно нарисовать и линию (отрытый путь), и окружность (замкнутый путь). Инструмент Веzier Tool (Безье) применяется для рисования изогнутых линий и замкнутых фигур.
Рис. 1.6. Чтобы изменить размеры объекта, нужно щелкнуть по любому маркеру и перетащить его
Чтобы изменить объект, его нужно выделить. При выделении вокруг объекта появляются маркеры изменения размера (рис. 1.6). Для редактирования объектов используются команды меню, диалоговые окна, закрепленные окна и инструменты. Например, форму объекта можно изменить путем перемещения узлов и контрольных точек, используя инструмент Shape Tool (Форма). Одним щелчком по цветовой панели можно закрасить объект однородным основным или дополнительным
16 Основы работы в CorelDraw цветом. Инструмент Interactive Fill Tool (Интерактивная заливка) позволяет использовать узор, текстуру или градиентную заливку. При помощи инструмента Pick Tool (Указатель) осуществляется вращение, наклон, масштабирование и зеркальное отображение объектов. Применив инструмент Interactive Blend Tool (Интерактивное перетекание), можно создать «гибрид» двух объектов. CorelDraw предоставляет широкие возможности для работы с текстом. Его можно отформатировать или художественно оформить. Программа позволяет расположить текст в произвольном месте страницы в виде текстового блока или поместить его в обтекание. Кроме того, объект может использоваться в качестве контейнера для текста. Также текст можно отображать в виде кривой, преобразовав его в графический объект, контур которого изменяется обычным образом.
Простой каркас
Каркас
Черновик
'Ы-У)
Рис. 1.7. Чтобы повысить скорость отображения обычного рисунка (вверху), можно просмотреть его в любом из трех режимов сокращения детализации (внизу)
Для удобства редактирования можно изменить режим просмотра рисунка. Увеличение изображения (zoom in) позволяет работать с более мелкими деталями. Чтобы просмотреть весь рисунок, нужно уменьшить его (zoom out). Для перемещения рисунка внутри окна используется инструмент Hand Tool (Рука). Чтобы ускорить перерисовку экрана, документ следует просматривать в любом из трех режимов сокращения детализации (рис. 1.7), а также в расширенном или полноэкранном режиме. Для размещения объектов в нужном месте можно использовать средства точного рисования (precision tools) - Guidelines (Направляющие), Grids (Сетка), Rulers (Линейки), а также диалоговые окна Align (Выравнивание) и Distribute (Распределение).
По окончании работы рисунок можно сохранить в файле или распечатать, задав высокое разрешение или печать цветоделений. В режиме Print Preview (Предварительный просмотр) можно увидеть, как будет выглядеть каждая страница напечатанного документа.
Интерфейс CorelDraw 11
Интерфейс CorelDraw 11
17
по названию (например, File (Файл) или Edit (Правка));
Интерфейс программы составляют ее внешний вид, элементы управления, диалоговые окна и другие компоненты, позволяющие пользователю взаимодействовать с ней. Ниже представлены важнейшие части интерфейса CorelDraw 11 (рис. 1.8): • Title bar (Заголовок). Содержит название программы, а также название документа или путь к папке, где он находится;
Standart Toolbar (Стандартная панель) одна из 12 командных панелей. Размещенные на ней значки обеспечивают быстрый доступ к обычным командам Windows, например New (Создать), Open (Открыть), Save (Сохранить), Print (Печать). Кроме того, она содержит специальные команды CorelDraw, такие как Import (Импорт), Export (Экспорт) и Zoom (Масштаб);
• Menu Bar (Главное меню). Для выбора команд меню необходимо щелкнуть
Property Bar (Панель свойств). Эта панель является контекстно-зависимой.
Заголовок
Главное меню
Стандартная панель
Панель свойств 1
£ццдява^^ | ii „,J ' V.*, P , ; . S:.» ; |и Г — . J»;:: Qп ^
5ВД
0
Ш
IMfi
lino
2KO
;; fi ь „ a, ,EJ 2ЯС
то
i
3i
f°
f'*'1 » Ot4edPl««(tiei- :-:^^^_ ..:^x p^
3*
(5 >0=:
— Линейки
Q
Writh^-Л^ '
Окно рисования
' .. •
.
_ Граница страницы *
—::.^Jf
j
•
™^fe^^^^
*
£"*•-
...
HHCTpyri
ентов
%S^f £(й .
''
f*-""^y|
-J
-»
^^m
J
.. ; -
е
i : ,
Направл чющая -
^ЯКр^пп^НИЛР ОКНО
.
,; М +
(3187 ;-106 i
1 Ы 3
> М \ Page 1 / Page 2 / Расе 3 /
Click anobiecnvflce tw'datog/sk *wig: dbl-chckbg loci sdects al obtecli: St**c*ck tmjti-ietecls; AB*cfccfc i*3*j C&kctck leied in a grajo
Переключатель страниц
Вкладка страницы
Рис. 1.8. Интерфейс CorelDraw 11
Строка состояния
Полоса прокрутки
к
fi
И Q
;< Палитра цветов
18 Основы работы в CorelDraw Ее значки и списки динамически изменяются в зависимости от типа выделенного компонента. Таким образом обеспечивается доступ к наиболее важным командам, связанным с выбранным объектом или инструментом;
Properties Object Manager Object Data Manager View Manager
Drl»F2
Link Manager Undo Docker internet Bookmark Manager Artistic Media Blend
Rulers (Линейки). Текущая позиция указателя мыши помечается пунктирными линиями на вертикальной и горизонтальной линейках. Линейки можно перемещать в то окно, где они необходимы, и использовать для точного позиционирования объектов. Чтобы изменить единицы измерения или другие свойства линейки, нужно дважды щелкнуть по ней; Toolbox (Панель инструментов). Эта панель содержит средства рисования и редактирования. Ее можно перетащить в окно рисования или закрепить вдоль любого поля экрана. У некоторых значков панели инструментов в правом нижнем углу есть маленькая стрелочка. Если щелкнуть по ней, появится раскрывающаяся панель, содержащая дополнительные инструменты; окно рисования и граница рисунка. Рисование выполняется только внутри окна, любой объект вне границы рисунка не будет выведен на печать; Dockers (Закрепленные окна). Каждое закрепленное окно (рис. 1.9) связано с какой-либо командой или действием, например установкой свойств объекта, выдавливанием, масштабированием или обводкой контуров; Guidelines (Направляющие). Эти горизонтальные, вертикальные или диагональные линии размещаются пользователем для выравнивания объектов, при этом на печать они не выводятся;
Contour
DH+F9
Envelope
Cld»F7
Extrude l,ens
AbF3
Bitmap Color Mask... Xransformations Shapjng Cofor Color Palette Browser Color Styles Graphic and Text Stiles
ClrltFS
Scrapbook Web Connector
Рис. 1.9. Чтобы отобразить закрепленное окно, выберите его из меню Window Dockers
Интерфейс CorelDraw 11 None [у" Default CMYK palette Default RGB patetle Uniform Colors H(CS Colors Web-safe Colors PANTONEtflJsoM coaled PANTONEIR) sold uncoated PANTONEIR) soSd matte PANTONEfR) process coaled PANTONE(R) hexachrome coaled PANTONEIR) hexachrome uncoated PANTONEIR) metafc coated PANTONEjR) oaslel coaled PANTONE(R) pastel uncoated TRLIMATCH Cotos I? Open Palette... Color Palette gr°wsa [щ| Create Palette From Sereciton EH Create Palette From Document
Рис. 1.10. Чтобы добавить или удалить цветовую палитру, выберите меню Window => Color Palettes. Палитры, помеченные галочкой, отображаются на экране
19
Page Flipper (Переключатель страниц) и Page Tabs (Вкладки страниц). Переключатель страниц используется для добавления новой страницы в документ, а также для перехода к нужной странице, к началу или к концу документа. Чтобы перейти к нужной странице, нужно щелкнуть по вкладке с ее названием; Status Bar (Строка состояния). Строка состояния показывает положение указателя мыши, содержит список клавиатурных сокращений, а также выдает сведения о текущем объекте (например, размер, положение и цвет заливки); Scroll Bar (Полосы прокрутки). Полосы прокрутки используются для перемещения внутри окна рисования. Если в вертикальной полосе прокрутки щелкнуть по стрелке вниз, то страница с рисунком передвинется вверх. Если в горизонтальной полосе прокрутки щелкнуть по правой стрелке, то страница сместится влево; Color Palette (Цветовая палитра). Палитра применяется для заливки и выделения объектов цветом. Существует множество цветовых систем, которые можно в нее загрузить, например Pantone или TruMatch. Кроме того, в специальной палитре можно задавать цвета, отображаемые в Web (рис. 1.10).
20 Основы работы в CorelDraw
Элементы управления CorelDraw Диалоговые окна и панели инструментов содержат множество элементов управления, которые применяются для установки параметров, выбора тех или иных действий. Чаще всего используются следующие: • значки. Выбранный значок отображается на экране утопленным (рис. 1.11). Значок выделяется щелчком мыши; • раскрывающиеся панели. Некоторые значки помечены маленькими черными стрелками в правом нижнем углу. Если щелкнуть по такой стрелке и удерживать нажатой клавишу мыши, раскроется панель (рис. 1.12), содержащая дополнительные значки. Чтобы выбрать нужный инструмент в этой панели, нужно щелкнуть по его значку; • раскрывающиеся списки. Эти поля содержат наборы элементов. Чтобы открыть список, нужно щелкнуть по стрелке в его правом углу (рис. 1.13). Некоторые списки можно редактировать, вводя в них дополнительные элементы; • текстовые поля предназначены для ввода текстовых или числовых данных (рис. 1.14). Поля, в которых справа имеются стрелки вверх/вниз, предназначены для ввода чисел. Значение можно ввести с клавиатуры или выставить с помощью стрелок; • переключатели используются для выделения какого-либо параметра из нескольких (рис. 1.14). Выбор параметра выполняется щелчком мыши, при этом переключатель помечается черным кружком;
I — Выбранные значки
Рис. 1.11. На рисунке показаны две пары значков. Выбранные значки выглядят утопленными
•Э*
— Раскрывающаяся панель lr;
OSS'©
[Gtaph PapeiTool (D)|
Рис. 1.12. Щелкните по маленькой стрелочке в правом нижнем углу значка, чтобы появилась раскрывающаяся панель
. Щелкните по стрелке, чтобы просмотреть список
2 ]N one J Hairline 0,176mm 10,353 mm
1,411 mm 2,822 mm 5,644 mm 8,467 mm
Рис. 1.13. Ha pncyHi:.j показан пример расхищающегося списка
Dotation: Angle: jO.6 »^ deg Center **яя mm
Текстовое поле — V:;0.0
Флажок — —v
**-" mm
Relative Center
Переключатель —
Apply To Duplicate Appry
Рис. 1.14. В этом р !зделе диалогового окна содержатся перекг, очатели, текстовые поля и флажки
Элементы управления CorelDraw 21 флажки предназначены для включения/отключения параметра (рис. 1.14). Помеченный галочкой флажок указывает, что данный параметр активизирован. В отличие от переключателей флажками можно активизировать сразу несколько параметров из группы;
^lightness: Conbast: Intensity:
Рис. 1.15. Настройку можно производить либо при помощи перемещаемого мышью ползунка, либо вводя числовые значения в текстовые поля Вкладки
вкладки. Они находятся в переключателе страниц в нижней части окна CorelDraw (рис. 1.8), а также в некоторых диалоговых окнах (рис. 1.16). Чтобы перейти к нужной странице документа, необходимо щелкнуть по соответствующей вкладке в переключателе страниц. При выборе вкладки в диалоговом окне отображается связанный с ней раздел;
в Models | О Mix is; Н PaWte
НаМ
AddToPafetle Ы OP*"™ "
ползунки применяются для плавной настройки параметров. С их помощью можно увеличить или уменьшить текущее значение некоторого показателя (рис. 1.15);
Отмена
:
Справка ;
Рис. 1.16. Чтобы просмотреть другие разделы диалогового окна, щелкните по соответствующим вкладкам
Рис. 1.17. Эта цветовая палитра представляет собой вариант раскрывающегося списка, хотя в ней предлагается выбирать цвета, а не текстовые параметры
раскрывающиеся графические палитры. Они появляются так же, как текстовые элементы из раскрывающихся списков (рис. 1.17). Щелчком мыши можно выделить в палитре цвет или другой графический элемент. Для просмотра и выбора дополнительных элементов нужно щелкнуть по кнопке Other... (Другое...);
22 Основы работы в CorelDraw деревья. Параметры могут быть организованы в виде иерархического списка, представляемого в форме дерева. В зависимости от формата списка раскрытый элемент можно выделить (например, для установки параметров в диалоговом окне Options (Параметры)) или включить флажок напротив его названия (рис. 1.18). Если назначение управляющего элемента неясно, нужно задержать на нем указатель мыши в течение нескольких секунд. Появится всплывающая подсказка с названием этого инструмента.
Работа с меню В строке меню (рис. 1.19) содержится 11 пунктов, которые обеспечивают доступ к командам программы, подменю или диалоговым окнам.
EFill В Outline !S Default Artistic Text ffi Special Bulletl К- Special Bullel2 SB Ш Text : DFrll D Outline В Special BulleO Ei Bullet! Ш Default Paragraph Text S3- Bullel2 !£ BulH3
£fe
Edit
Efiectt
g*maps
Transform Correction A[tisfc Media Blend Contour
Qrf+F9
Envelope
M*F7
1. Щелкните по названию пункта. Откроется соответствующее меню (рис. 1.20).
PoweiOip
Многоточие (...) справа от названия команды указывает, что при выборе этого пункта будет открыто диалоговое окно.
grange
: Effects
Extrude
3. Выберите нужную команду.
layout
Рис. 1.19. Строка меню CorelDraw
Чтобы выбрать команду меню:
2. Переместите указатель мыши вниз, выделяя нужный элемент. Стрелка справа от названия команды указывает на наличие подменю (рис. 1.21). К нему можно перейти, щелкнув по стрелке.
Vw«
Рис. 1.18. Чтобы развернуть/ свернуть список параметров, представленный в виде дерева, щелкните по значку «плюс» или «минус»
Lens
A»»F3
'
Rollover
Com Effect Clone Effect
Рис. 1.20. Меню Effects (Эффекты)
lext
Tgojf
Window
Hefc
Работа с меню 23 Effects Adjust
»
Conectkm
^
Artistic Media Contour
Qil»F9
Envelope
Qrl+F?
_
Открывать меню и вызывать команды можно с помощью клавиатуры. Чтобы открыть меню, нажмите клавишу А" I Далее выбе клавишу с буквой, подчеркнутой в нарите звании пункта меню (например, IF) для File), затем нажимайте клавиши id и 3, пока не дойдете до нужного элемента. Если меню автоматически не открывается, нажмите клавишу Jsl или III. Для выделения команды меню пользуйтесь клавишами JJ и JJ. (Чтобы открыть подменю, нажмите j±l.) Для выполнения команды нажмите J2d.
_
пекошрые команды мвню вызыьанлсн при помощи сокращенного клавиатурного на-
r.Ki. . [^ ЗВНИИИВре7|]
Eijtrude Lens
A»»F3
[) > Add Perspective PowHCSp
>
Rollover
*
Copy Effect
>
Clone Eflect
>
Рис. 1.21. Выберите команду из подменю Transform (Преобразовать)
Command Wreat Apait ^Combine ^Contour
: 'Main
Т abte
Keystroke Clrl+K
Description В reaks apait these
Main Main
CtrkL
Combines the selec.
Ctrl+F9
Opens the Contour.
&Copy
Main
CtrkC
Copies the selectio
iCopy
Ma,n
^trl+lnsett
Copies the selectia.
^Duplicate
Main
Ctrl+D
&Elhp:e ^Envelope
Main Main
F7
Draws ellipses and .
DrkF?
Opens the Envelop..
^Export...
Main
;trl+E
Exports tent or obie
iFindTeMt...
Text Editing
AH+F3
Finds the specilied ..
Main
Cifl+T
Foimats the prrjpefii
F5
Dram lines and cur
SFofmat Text... ifieehand
Main Export io CSV ;
£rint
3
Duplicates the sele.
|
Ctase
"|
Help
Сохранить в текстовый файл Напечатать список
Рис. 1.22. В этом диалоговом окне можно просмотреть все клавиатурные сокращения
•
например _£!?_Ш. Для этого следует нажать модифицирующую клавишу (например, J™l, _mJ или _2i]) и ввести соответствующую букву, цифру, символ или функциональную клавишу. Чтобы просмотреть список существующих комбинаций клавиш, выполните команду меню Tools Customization (Инструменты Настройка), щелкните по пункту Commands (Команды), выберите вкладку Shortcut Keys (Сочетание клавиш) и нажмите кнопку View All (рис. 1.22).
24 Основы работы в CorelDraw
Работа с панелями инструментов В CorelDraw 11 используется двенадцать командных панелей. Они обеспечивают быстрый доступ к общим командам и диалоговым окнам. Четыре из них открываются при первой загрузке программы: Menu Bar (Главное меню), Standart Toolbar (Стандартная панель), Property Bar (Панель свойств) и Toolbox (Панель инструментов). Все панели можно закреплять или перемещать. Закрепляемая панель располагается вдоль края окна, а перемещаемая занимает произвольное положение на экране. Панель инструментов закреплена на экране слева (рис. 1.8). Чтобы отделить ее и сделать перемещаемой, нужно дважды щелкнуть по двойным серым линиям в верхней части панели (рис. 1.23) и перетащить ее в область окна рисования (рис. 1.24). Чтобы закрепить панель, необходимо перетащить ее к любому краю окна. Кроме того, можно отображать дополнительные панели и скрывать те, которые на данном этапе работы не нужны. Чтобы добавить или скрыть панель: 1. Выберите команду меню Window Toolbars ^> More Toolbars (Окно => Панели инструментов => Дополнительные). Появится диалоговое окно Options (Параметры), в левой части которого выделен заголовок Customization (Настройка). 2. В списке под этим заголовком выделите элемент Command Bars (Командная панель). Тогда в правой части окна появится одноименный раздел (рис. 1.25).
Рис. 1.23. Щелкните го панели инструментов и перетащите ее
Рис. 1.24. ...чтобы панель стала перемещаемой Командная панель
Параметры выбранной панели
ComrandB Ccrrmandl CoJ» P^etle
Рис. 1.25. Панели инструментов можно отображать и скрывать, а также устанавливать их параметры в разделе Command Bar диалогового окна Options
Работа с панелями инструментов 25 — Указатель ^-— Форма Масштабирование ^-— Кривая ГД-— Прямоугольник • Эллипс — Раскрывающаяся |-j— Объект панель Стандартные -Ej |h—- , ,фигуры ""' |1Й* & Ш.'. j^ra -Текст * ^f~~ Интерактивное перетекание »**„- — Пипетка ну — Контур Status Bar £> Size (Настройка ^> Строка состояния => Размер), а затем One Line (Одна строка) или Two Lines (Две строки). Более подробные сведения о настройке строки состояния (а также других описываемых элементов) можно найти в главе 19. В строке состояния можно найти комбинации клавиш, которые позволяют быстро выполнять общие команды, относящиеся к выделенному в данный момент инструменту. Чтобы понять назначение каждого значка и управляющего элемента, нужно ненадолго задержать на нем указатель мыши. Появится всплывающая подсказка с названием этого инструмента.
|— Сведения об объекте Width: 31,528 Height 138.141 Carter: (58.284:198.062) mimetos (306.1ЭЗ; 166.269)
Rectangle on Layer 1
CSck an object twice lot rotating/skewing: dbl-cickhg tool selects al objects. SMt+cfick muiti-sdects; Дй+clck digs: CW+cfick selects h a group
I— Позиция курсора
— Комбинации клавиш
Рис. 1.28. Строка состояния указывает позицию курсора и объекта, комбинации клавиш и другие полезные сведения
Использование инструмента Zoom
27
Использование инструмента Zoom
Рис. 1.29. Выберите инструмент Zoom на панели инструментов Уровни масштабирования X
File
Edit
View
Lajwul
Arrange .Effects
Bitmap
Text
РИ 256Х
*l^;CI Значки масштабирования
Рис. 1.30. Чтобы выполнить точное масштабирование, можно использовать значки панели, выбирать из списка или вводить вручную процентные значения на панели свойств
Масштаб рисунка можно увеличивать или уменьшать, используя инструмент Zoom (Масштабирование). Чтобы получить детальное изображение, выполните команду Zoom In (Увеличить масштаб). Чтобы увидеть весь рисунок, следует применить команду Zoom Out (Уменьшить масштаб). Если выбран инструмент Zoom, то на панели свойств отображаются связанные с ним значки. Чтобы увеличить масштаб: 1. Выберите Zoom на панели инструментов (рис. 1.29). 2. Выделите левой клавишей мыши область, которую необходимо увеличить. Изображение увеличится. Если щелкнуть по кнопке Zoom In, изображение увеличится в два раза. Чтобы уменьшить масштаб: 1. Выберите Zoom на панели инструментов. 2. Выделите правой клавишей мыши нужную область. Изображение уменьшится.
Чтобы выбрать существующие уровни масштабирования, нужно щелкнуть по стрелке в правом углу поля Zoom Levels (Масштаб) и выбрать из списка нужный элемент. Чтобы установить конкретное значение масштаба, введите числовое значение в поле Zoom Levels и нажмите J™J. Если выбран инструмент Zoom, можно быстро найти и использовать все возможные эффекты масштабирования, воспользовавшись соответствующими инструментами панели свойств (рис. 1.30).
Если щелкнуть по кнопке Zoom Out, изображение уменьшится в два раза. Масштабирование никак не влияет на рисунок, а лишь на его отображение на экране. Для увеличения масштаба всех объектов рисунка достаточно нажать клавишу 2*J, а для уменьшения - п\. Чтобы установить масштаб, соответствующий размеру выделенного в данный момент объекта, необходимо нажать s4"l. Чтобы установить масштаб, соответствующий размеру всей странице, необходимо нажать
28 Основы работы в CorelDraw Качество отображения рисунка В меню View (Вид) есть команды, которые устанавливают режим просмотра рисунка, определяющий качество отображения, то есть уровень детализации при выводе картинки в окне рисования. Чтобы установить качество отображения, выберите в меню View одну из следующих команд: • Simple Wireframe (Простой каркас). При таком отображении скрыты все заливки, выдавливания, контуры и промежуточные объекты перетекания. Показаны только простые эскизы и однотонные растровые изображения; • Wireframe (Каркас). Скрыты заливки, но показаны одноцветные растровые рисунки, выдавливания, контуры и промежуточные объекты перетекания; • Draft (Черновик). В этом режиме просмотра отображены некоторые заливки и растровые изображения с низким разрешением; • Normal (Нормальный). Данный режим принят по умолчанию, в нем показаны все заливки, объекты и растровые изображения с высоким разрешением; • Enhanced (Расширенный). Качество отображения в данном режиме просмотра улучшается за счет повышения дискретизации. Отметим, что при нажатии клавиши ™\ рисунок отобразится в режиме FullScreen Preview (Во весь экран).
Использование инструмента Hand 29
Использование инструмента Hand Инструмент Hand Tool (Рука) используется для перемещения изображения внутри окна рисования. Чтобы использовать инструмент Hand: 1. Щелкните по маленькой стрелке в правом нижнем углу инструмента Zoom (Масштабирование), появится раскрывающаяся панель (рис. 1.29). Эти действия выполняются в том случае, если значка Hand на панели инструментов не было видно. 2. Щелкните по значку Hand. Он займет место значка инструмента Zoom на панели инструментов. При этом указатель мыши примет форму руки. 3. Установите Hand на изображении.
Рис. 1.31. Эти рисунки иллюстрируют процесс использования инструмента Hand для перемещения окна рисования вверх и влево
4. Щелкните левой клавишей мыши и перетащите рисунок (рис. 1.31). Страница рисования будет перемещаться в том же направлении. 5. Отпустите клавишу мыши, когда рисунок займет нужное положение i.a экране.
30 Основы работы в CorelDraw
Работа с закрепленными окнами Закрепленное окно - это палитра инструментов. В отличие от большинства диалоговых окон закрепленное окно остается на экране после того, как все указанные в нем изменения были применены к рисунку. Таким образом, можно продолжать работу, и если вновь понадобятся функции этого окна, его не надо будет повторно открывать. Если окно не используется, его можно минимизировать, оставляя видимым только заголовок. Кроме того, любое закрепленное окно можно отделить от края экрана и переместить. Чтобы открыть закрепленную панель: 1. Выберите команду меню Window ^ Dockers (Окно Закрепленные окна). Появится большое подменю (рис. 1.32).
Properties Object Manager Object Data Manager View Manager Link Manager Undo Docker internet Bookjnark Manager Artistic Media Blend Contour
CW+F3
£nvefope
Ctrl»F7
Extrude L,ens Bitmap Color Mask... Iransformations Shaojng Color Cola Palette Browser Color Jtyles Graphic and Text Stjtes Scrapbook Web Connector
Рис. 1.32. Выберите закрепленное окно из подменю Dockers Минимизировать Заголовок I
2. Выберите нужное окно - оно отобразится закрепленным у края экрана (рис. 1.33).
Закрыть
-
Чтобы отделить закрепленное окно от края экрана: • дважды щелкните по его заголовку (рис. 1.34)
или • просто перетащите окно в рабочую область. Чтобы минимизировать закрепленное окно, щелкните по двойным стрелкам в полосе заголовка. Развернуть минимизированное окно можно щелчком по вкладке с его названием.
б
Рис. 1.33. Отображение закрепленного окна
Использование справочной системы 31 Закрыть
$ п ш S3-Q : ^С»зв: вх ;
4»
Чтобы закрыть окно (закрепленное или нет), нажмите на кнопку Close (Закрыть) рис. 1.33. и 1.34.
:
••UnfemfS
Можно открыть сразу несколько закрепленных окон. Чтобы переключиться с одного на другое, выберите вкладку с нужным названием.
Рис. 1.34. Дважды щелкните по заголовку, чтобы отделить закрепленное окно
•
о
Просмотр содержания разделов справки Поиск в указателе — Произвольный поиск Ь ^Д ^ИД рт^^ Щ^^^^М^^р^^ИИм i> ^Я See Also ftwl Ы лы Ш Аэаа j Ь«т>
у! Gj М> 1
Undoing, redoing, and repeating actions
actions
You can undo the actions you peitoim in a oVawmg. starting i-*th »>*
Corel Graphics Suite 11 ^> CorelDraw 11; • щелкните по ярлыку CorelDraw, размещенному на рабочем столе Windows либо в папке или на панели Быстрый запуск (Quick Launch) - рис. 2.1. В зависимости от настройки Windows нужно щелкнуть один или два раза; • дважды щелкните по значку файла CorelDraw или любого графического файла, тип которого ассоциирован с CorelDraw. Запустится программа, и файл будет открыт. При первой загрузке CorelDraw появляется заставка (рис. 2.2). Здесь можно выбрать одну из шести наиболее подходящих команд: New Graphic (Открыть новый рисунок), Open Last Edited (Открыть последний редактированный файл), Open Graphic (Открыть р и с у н о к ) , Template (Шаблон) - использовать шаблон в качестве основы рисунка, запустить CorelTutor (Учебник), What's New? (Что нового?) — изучить новые возможности программы. При выборе нужного значка заставка автоматически убирается.
New Graphic
Open Last Edited
Open Graphic
Template
CorelTUTOR
What's New?
Click a graphic to begin...
'^' Show this Welcome Screen at slarlup
t
• Показать/спрятать заставку
Рис. 2.2. Выберите одну из команд в окне заставки
Запуск CorelDraw
37
Чтобы при последующих загрузках заставка больше не появлялась, нужно снять флажок у команды Show this Welcome Screen at startup (Показывать данное окно при старте) внизу экрана (рис. 2.2). В дальнейшем при загрузке CorelDraw будет открываться пустой документ. (Так же, как если просто закрыть заставку, ничего не выбрав.) Чтобы вновь вернуть отображение заставки при запуске программы, выберите команду меню Tools => Options (Инструменты Параметры) либо нажмите клавиши -Hll.il. Затем выделите в дереве элемент с заголовком General (Общие), в нижней части экрана в раскрывающемся списке On CorelDraw startup (При старте CorelDraw) выберите соответствующий элемент (рис. 2.3).
В Workspace G ener al Edit !••• Snap to Objects Warnings !- VBA Save Memory ;- Plug-Ins E Text it; Toolbox :.+; Customization ±1 Document ; Global
- Undo levels i Regular
33
™«
Bitmap effects: V Center dialog boxes when displayed Show titles on floatrig dockers }
Auto-execute single item pop-up menus Show overprints
:V Enable sounds V Enable RealTime Preview : Rendering Resolution Hesolution: i ЗГЮ
On CorelDRAW start-up:
Determines Ibe resolution at which Drop Shadows and Interactive Transparencies are rendered Welcome Screen Welcome Screen Open an Existing Document L Open the Last Edited Document Select a Template CorelTUTOR .
Help
Рис. 2.З. Внизу диалогового окна Options в раскрывающемся списке можно выбрать действие, которое будет выполняться при загрузке
38 Запуск программы и работа с файлами
Создание нового документа Чтобы создать новый пустой документ (рис. 2.4), выберите команду меню File => New (Файл Новый), либо щелкните по значку New на панели инструментов, либо нажмите клавиши -2ilinJ. Новый документ может быть основан на шаблоне. Шаблоны CorelDraw - это файлы, которые позволяют быстро создавать профессионально оформленные документы, например брошюры, листовки, ярлыки и Web-страницы. В шаблонах хранятся такие настройки, как размер страницы и ориентация, сетки и направляющие. Они часто содержат графику и заполнители для ввода текста. Можно использовать шаблоны, поставляемые вместе с CorelDraw, или создавать свои собственные. Чтобы создать новый рисунок из шаблона: 1. Выберите команду меню File New From Template (Файл => Новый из шаблона). Появится диалоговое окно New From Template (рис. 2.5). 2. Выберите вкладку с нужным типом шаблона: Full Page (Полная страница), Label (Ярлык), Envelope (Конверт), Side-Fold (Открытка) или Web. В CorelDraw имеется несколько десятков шаблонов, которые хранятся в папках, представленных этими вкладками или
выберите вкладку Browse (Обзор), чтобы найти шаблоны в других папках или на дисках. Например, дополнительные шаблоны можно найти в папке \Corel Graphics 11 \Draw\Template на компакт диске CorelDraw 11 Diskl.
ЦCorelDRAW 11 - [Graphic!] X;
File
Edit
View
Layout
L
I— Сохранить Открыть — Новый
Рис. 2.4. Чтобы создать новый файл, открыть уже существующий или сохранить изменения, нужно выбрать соответствующий значок на панели инструментов Папки шаблонов
Label Ы Envelope | (p Skte-Foidj ^ Web
3 FulPa * Blank
.
Cc-dOflAW Document
'f. Ml_e ». bug.* * BusEr * BusEr *" BusEr * BusEr -|
Открыть другие папки
£y E
».!
* BUsEnv_006 #• BusEnv_007
!
It BusEnv_009
.'. - , i
1
• :
!* ,. •.
^ deiKjri.env * dtagn«v_*tiv
jj i ' |пИЛ».
1
r
3K
j
С«Ы
.
Ь«Ф
!
Предварительный просмотр
Рис. 2.5. Чтобы открыть шаблон CorelDraw, выберите нужное имя файла и нажмите кнопку ОК
Создание нового документа 39 Шаблоны и исходные документы Одно из основных преимуществ использования шаблона состоит в том, что при создании нового документа на основе шаблона работа всегда ведется с копией этого шаблона. Поэтому можно не беспокоиться о том, что исходный файл будет случайно изменен.
3. Используя панель Preview (Просмотр), оцените, как выглядит тот или иной шаблон, и выберите нужный. 4. Пометьте галочкой команду Include graphics (Включить графику), чтобы создать документ, содержащий показанные в просмотре элементы дизайна. (Если галочка будет снята, то в созданном документе сохранятся только параметры разметки страницы.) 5. Нажмите ОК. На основе шаблона будет создан документ, готовый для дальнейшего редактирования.
40 Запуск программы и работа с файлами
Открытие документов В CorelDraw можно не только создавать новые документы, но и открывать уже существующие файлы (CorelDraw или другого формата) для просмотра, редактирования и печати. Чтобы открыть существующий документ:
Ограничи ть выбор ,a энными типами файлов Недавне открывавшиеся файлы
Qanse
_J Samples
** Sample*
Fie Dame
: Sample?
Ffetoftype: • All File Fcrn^s
1. Выберите команду меню File => Open (Файл Открыть), либо щелкните по значку Open (Открыть) на панели инструментов, либо нажмите клавиши С| "1 °1 Появится диалоговое окно Open Drawing (Открыть рисунок) - рис. 2.6. 2. Перейдите в папку, где хранится документ. 3. Выберите файл и нажмите кнопку Open. В новом окне появится рисунок. Если программа CorelDraw запущена, можно открыть дополнительные документы, дважды щелкая по их значкам (на рабочем столе или в папке). Как показано на рис. 2.6, в окне Open Drawing есть два раскрывающихся списка, упрощающих поиск файла, который нужно открыть: • чтобы открыть файл, который недавно редактировался, нужно щелкнуть по стрелке в правом конце списка File name (Имя файла) и выбрать нужный элемент; • чтобы ограничить выбор файлов только определенными форматами изображений (такими как рисунки и шаблоны CorelDraw или файлы Adobe Illustrator), нужно выбрать тип из списка Files of type (Тип файлов).
"^E
^j СУ • -ШЗ Ш1
„lj Новая папка i Samplel
f
Рис. 2.6. Выберите файл, который нужно открыть, в этом диалоговом окне
Открытие документов Указать объем используемой памяти
-Memory Usage Available RAM: 130 500 KBytes Maximum:
25
32 625 KBytes
Рис. 2.7. Новые настройки памяти вступят в силу при следующей загрузке CorelDraw
Как установить ассоциации файлов (file associations) Во время установки CorelDraw определенные файлы Windows были ассоциированы по типу с этой программой. Чтобы ассоциировать с CorelDraw дополнительные типы файлов, выполните команду меню Tools Options (Инструменты i=> Опции), в списке слева выберите элемент Global => Filter Associate (Основные Фильтры => Ассоциировать). Пометьте галочкой те типы файлов, которые нужно ассоциировать с CorelDraw, нажмите ОК. Теперь файлы этого типа можно будет открывать в CorelDraw двойным щелчком по их иконкам.
41
Чтобы открыть или создать рисунок, текущий документ закрывать не надо. Единственным ограничением на количество открываемых файлов является объем памяти, выделяемой на CorelDraw. Чтобы изменить настройки памяти, выполните команду меню Tools c> Options => Workspace (Инструменты Параметры => Рабочее пространство), в списке выберите элемент Memory (Память), укажите новое процентное значение в поле Maximum (Максимум) рис. 2.7.
42 Запуск программы и работа с файлами
Импорт графики и текста В рисунок можно импортировать различные типы файлов (например, картинки CorelDraw, текстовые файлы, графику и т.п.)- Так как по команде Open (Открыть) можно выбрать только определенные графические файлы, то для работы с графическими файлами других форматов (например, с фотографиями или отсканированными изображениями) или текстовыми файлами нужно использовать команду Import (Импорт). Чтобы импортировать файл в рисунок: 1. Выберите команду меню File => Import (Файл Импорт) либо нажмите клавиши JiJ-il. Появится диалоговое окно Import (рис. 2.8).
•; ш -А а гаа
fteB«n* Ffesoffiw Sortlype: Inwgewza; Ftefamat
|Sampie3 AlFteFfflmat! I Defauft ВСПХ375РмеЬ.Ш7МйгоСоЫ[244*
" Irfc bitmap external]*
CPT • Cord PHOTO-PAINT lrn*geMb Open (Файл о Открыть), рис. 2.13. Этот файл можно вновь сохранить с помощью команды File Save As (Файл => Сохранить как), задав ему новое имя.
48
Запуск программы и работа с файлами
Экспорт рисунков Рисунки CorelDraw можно экспортировать в формат, который позволяет редактировать их в другой программе или публиковать в Web. Для этого достаточно создать рисунок и экспортировать его, используя соответствующий формат, например: TIP, PCT, JPG или GIF.
а 'А а та.
Ffcrjwne:
jGiaphicI cmx
Seve asjype: CMX • Coed Pie if r Sop type:
[рйаиИ
Чтобы экспортировать рисунок: 1. Откройте файл с рисунком, который нужно экспортировать. 2. Выберите команду меню File ^ Expot (Файл |=> Экспорт) либо нажмите клавиши -HJ.il. Появится диалоговое окно Export (рис. 2.14).
Рис. 2.14. Для экспорта рисунка CorelDraw или набора выделенных в этом рисунке объектов нужно установить параметры в диалоговом окне Export
Image size:
3. Перейдите в папку, где нужно сохранить файл, введите его название в поле Filename (Имя файла). 4. Выберите формат файла для экспортируемого рисунка, щелкнув по стрелке в раскрывающемся списке Save as type (Сохранить как тип). 5. Дополнительно:чтобы экспортировать только часть рисунка, выделите объект(ы) и установите флажок Selected only (Только выделенное). (Если в окне рисования нет выделенных объектов, этот параметр отсутствует.)
Width: Height Resolution:
~ dpi
Cotof mode: File size: Original:
11.638.095 byles
New:
11,638.095 bytes f^ Anti-aSasing
Apply ICC ргаЯе Maintain aspect ratio Maintain original size
Help
6. Нажмите кнопку Export (Экспорт). 7. Дополнительно: если файл экспортируется в растровое изображение, например в формат JPEG или TIFF, появится диалоговое окно Convert to Bitmap (Конвертирование в Bitmap) рис. 2.15.
Рис. 2.15. Экспортируя файл в битовое изображение, можно изменить его размер и разрешение
Экспорт рисунков
Экспорт рисунков в битовые изображения Размер файла изображения тем больше, чем выше значения параметров битового изображения (таких как количество цветов, размер и разрешение). А на отображение и печать больших файлов требуется много времени. Рекомендуется устанавливать минимально необходимое количество цветов и разрешение, особенно при экспорте рисунка для использования в Web. Возможно, на экспорт нужного качества потребуется несколько минут, однако это позволит сэкономить время при загрузке и печати.
49
В этом окне можно установить количество цветов для экспортируемой графики, размер изображения и разрешение. Чтобы экспортировать файл в нужный формат, установите все необходимые параметры и нажмите ОК. Если сложное изображение не экспортируется должным образом, попробуйте сгруппировать все объекты, а затем повторить процедуру экспорта. Выберите команду меню Edit Select All ^ Objects (Правка Выделить все => Объекты), а затем Arrange ^> Group (Компоновка Группа).
50 Запуск программы и работа с файлами
Управление окнами В большинстве программ Windows предусмотрено перемещение, изменение размеров, минимизация, максимизация главного окна или отдельных окон документов. Кроме того, в меню Window (Окно) есть несколько других полезных команд, связанных с окнами:
Закрыть Максимизировать/Восстановить Полосы заголовков Минимизировать -
• чтобы переместить окно CorelDraw или окно документа, щелкните по его заголовку (рис. 2.16) и перетащите; • чтобы изменить размер окна CorelDraw или окна документа, щелкните по любому краю окна и потяните его. Изменение размеров возможно только в том случае, если окно не максимизировано. В противном случае нужно сначала нажать на кнопку Restore (Восстановить) в правом верхнем углу окна; • чтобы минимизировать главное окно или документ, нажмите на кнопку минимизации. При этом окно CorelDraw сворачивается в кнопку на Панели задач (Taskbar) Windows (рис. 2.17), а документ принимает форму значка в левом нижнем углу рабочего пространства CorelDraw (рис. 2.17); • чтобы максимизировать главное окно или документ, нажмите кнопку максимизации. Максимизированное окно CorelDraw заполняет собой весь экран, а максимизированное окно документа заполняет все рабочее пространство;
Рис. 2.16. На рисунке показано окно программы CorelDraw Минимизированные приложения в Панели задач Windows _ _ PageMakej €5 - 1 . j 3fe CttdORAW 11 - Giaptet j
Рис. 2.17. Окно программы CorelDraw (вверху) и документ (внизу) можно свернуть
Управление окнами 51 • если одновременно открыто несколько документов, можно переключаться с одного окна на другое. Выбрав имя нужного окна из меню Window (рис. 2.18) или щелкнув по любому участку этого окна, можно сделать его активным;
JJ3 Cascade В
Tteh°«2onta%
03 ItoVwite* Coloi Palettes Cockecs loobars
НЙ1Я. g Relreshisfindow
Ctri+W
lGrapNc1.cdr
Рис. 2.18. В меню Window содержатся команды для упорядочения, закрытия и выбора окон
• открытые окна можно упорядочить различными способами, выбирая соответствующие команды из меню Window (рис. 2.18); • чтобы получить копию активного в текущий момент окна, нужно выполнить команду Window ^> New Window (Окно £> Новое окно). Таким образом можно, например, одновременно просматривать документ в двух различных масштабах.
52 Запуск программы и работа с файлами
Закрытие документов Если работа с документом завершена или нужно освободить память для других файлов, можно закрыть любой документ или все окна. Чтобы закрыть документ: выберите команду меню File * Close
(Файл Ф Закрыть); выберите команду Window => Close (Окно Закрыть); !
• нажмите клавиши
• щелкните по кнопке 3 в правом углу заголовка программы (рис. 2.16). Если документ не был предварительно сохранен, на экране автоматически появится запрос, предлагающий выполнить эту операцию (рис. 2.19). Чтобы автоматически закрыть все окна CorelDraw, выполните команду меню Window о Close All (Окно => Закрыть все). Кроме того, можно выйти из программы, выполнив команду File => Exit (Файл о Выход). При выходе из программы автоматически закрываются все окна, но остается возможность сохранить все измененные документы. Если работа ведется одновременно над несколькими документами и один из них нужно убрать из поля зрения, нет необходимости закрывать его. Щелкните по кнопке минимизации в правом верхнем углу заголовка документа. Минимизированные документы опускаются в левый нижний угол рабочего пространства CorelDraw. Чтобы восстановить минимизированный документ, выберите его название в меню Window или щелкните по кнопке максимизации.
CorelDRAW 11 Сохранить изменения в файле "Graphic!"?
J
Нет
Отмена
Рис. 2.19. Нажмите кнопку Yes, чтобы сохранить документ перед закрытием, или No, чтобы закрыть документ, не сохраняя его, либо Cancel, если ымть Rmymm не нужно
Закрытие документов Расширения файлов Три последних символа, стоящие после точки в имени файла Windows, называются расширением. Например, файл boxshapes.CDR имеет расширение .cdr. Расширение указывает пользователю и операционной системе тип файла и способ его интерпретации. В CorelDraw используется несколько собственных расширений: • .cdr - собственное расширение CorelDraw, присваиваемое документам при их сохранении; • xdt - шаблон CorelDraw; • .cmx - файл Corel Presentation Exchange (Система обмена презентациями Corel). Кроме того, работая в CorelDraw, можно встретить следующие расширения: • .cpt - формат Corel Photo-Paint; • .elk - формат Corel R. A.V.E.; • .bmp - растровое изображение Windows; • .eps - встроенный файл PostScript; • .tif - файл Tagged Image File Format (Файловый формат тега для изображений). Для Web-графики используются следующие файлы: • .gif - Graphics Interchange Format (Формат графического обмена). Растровый рисунок CompuServe; • .jpg - растровый рисунок формата Joint Photographic Expert Group (Объединенная группа экспертов по машинной обработке фотоизображений). Более подробные сведения о форматах GIF и JPEG можно найти в главе 17.
53
54 Запуск программы и работа с файлами
Выход из CorelDraw После окончания работы над рисунками можно выйти из CorelDraw, чтобы освободить память для других приложений и системного программного обеспечения. Для выхода из CorelDraw: • выполните команду меню File Exit (Файл => Выход) - рис. 2.20; нажмите нажмите кнопку Close (Закрыть) в правом верхнем углу главного окна программы. При выходе из CorelDraw все открытые файлы будут закрыты. Если некоторые из них редактировались после предыдущего сохранения, программа выдаст запрос с предложением их сохранить (рис. 2.19).
| file
О и«*
£5 New £iom Template... [jjflpen.. > Save... Save As...
Qtl*0 Ctrt*S QrkShittS
i Revert Acquire Image £1 import...
CliW
CJ E«port...
OrkE
Send To Print Meije... Q Print Preview... £g Print Setup$p Prepare For Service guteau... Publish To The Web g: Publish To PDF... Cp Document Info...
2 D:\Program FiesV.. \Sampte2 3 CAVvlNDOWSV... \Graphio1 j Backup_of_Graphic1
Рис. 2.20. Чтобы выйти из CorelDraw, выберите команду File ^> Exit
Просмотр расширений файлов Чтобы просмотреть расширения файлов в каталогах и диалоговых окнах, откройте любую папку и выберите команду меню Вид => Свойства папки (View c> Folder Options). Появится диалоговое окно Свойства папки. Выберите вкладку Вид (View). Если вы работаете в Windows 95, то флажок Не показывать расширения для файлов MS-DOS (Hide MS-DOS file extensions for file types that are registered) должен быть выключен. Для Windows 98, 2000 или NT должен быть выключен флажок Не показывать расширения д ля зарегистрированных типов файлов (Hide file extensions for known file types).
ПММОУПШШ
и хиипш
3
В этой главе описываются некоторые приемы рисования в CorelDraw 11. Основой любого рисунка являются простые фигуры. Многие сложные иллюстрации практически целиком состоят из базовых фигур, таких как прямоугольники и эллипсы. Рассмотрим создание прямоугольников и закругление их углов. Затем опишем рисование эллипсов и манипуляции с их свойствами, позволяющие создавать сектора и дуги. Любой элемент, полученный с использованием инструментов CorelDraw 11, будь это линия, треугольник или окружность, имеет путь. Пути бывают открытые и замкнутые. Начало и конец открытого пути не соединяются друг с другом. Например, у линии путь открытый. У замкнутого пути нет определенного начала или конца, как, например, нет его у окружности или прямоугольника. Иными словами, замкнутый путь - это фигура. В CorelDraw 11 линию или фигуру также называют объектом. Путь - это контур объекта. Каждый объект имеет некоторые редактируемые свойства, такие как размер, форма, место расположения и цвет.
56 Прямоугольники и эллипсы
Рисование прямоугольника Прямоугольник - это четырехсторонняя двумерная фигура с прямыми углами. Квадрат - это равносторонний прямоугольник. В CorelDraw можно рисовать прямоугольники и квадраты, а также закругленные прямоугольники (с закругленными углами).
Я Рис. 3.1 Выберите значок [Rectangle Tool [F6)| Rectangle Tool
на панели инструментов юл
Маркер
Чтобы нарисовать прямоугольник: 1. Выберите инструмент Rectangle Tool (Прямоугольник) на панели инструментов (рис. 3.1) или нажмите 3. Указатель мыши примет форму крестика с присоединенным к нему крошечным прямоугольником. 2. Щелкните левой клавишей мыши в любой точке окна и потащите указатель по диагонали. По мере перетаскивания появляется прямоугольник. 3. Чтобы завершить его рисование, отпустите клавишу мыши. Прямоугольник будет выделен, при этом в четырех его углах показаны узлы, а вокруг него восемь маркеров (рис. 3.2). Для изменения размеров прямоугольника щелкните по маркеру и потащите его. Более подробные сведения об узлах приводятся в главе 6. Чтобы нарисовать квадрат, нажмите клавишу 3 при перетаскивании указателя. При этом сначала нужно отпустить мышь, а затем клавишу Э. Иначе квадрат свернется в прямоугольник. Чтобы создать прямоугольник размером во все окно рисования, дважды щелкните по значку Rectangle Tool на панели инструментов.
X
(
Рис. 3.2. У выделенного прямоугольника четыре узла и восемь маркеров
Рисование объекта относительно его центра Объект можно рисовать либо относительно его центра, либо начиная с угла. Для этого при перетаскивании указателя мыши удерживайте нажатой клавишу -!"]. Когда объект примет нужный размер, сначала отпустите мышь, а затем клавишу J211. Иначе объект будет нарисован из угла. Чтобы нарисовать правильную симметричную фигуру (такую как круг или квадрат) относительно ее центра, нужно одновременно удерживать нажатыми клавиши -£!ll и -™l. Отпустить мышь следует раньше, чем специальные клавиши.
Для любого объекта с замкнутым путем можно изменить цвет окантовки или заливки. (Чтобы получить более подробные сведения по заливке и окантовке, см. главу 10.)
Создание прямоугольника с закругленными углами 57
Создание прямоугольника с закругленными углами
Н J [Shape Tool [ПОД
Рис. 3.3. Из раскрывающегося меню инструмента Shape выберите его значок
i i ! I
К
"Ж
Рис. 3.4. Прямоугольник, выделенный инструментом Shape, обычно имеет четыре узла по одному в каждом углу
II
и I i
II
-*•
Рис. 3.5. После создания прямоугольника с четырьмя одинаково закругленными углами количество узлов удваивается до восьми
После того как прямоугольник нарисован, можно закруглить его углы. Эта операция выполняется для всех углов сразу или только для нескольких из них. Углы могут быть слегка закругленными, создавая эффект смягчения, или сильно закругленными, практически превращая прямоугольник в овал. Чтобы закруглить углы прямоугольника: 1. На панели инструментов из дополнительной панели инструментов Shape Tool (Форма) выберите значок Shape Tool (рис. 3.3) или нажмите клавишу 3. 2. Выберите прямоугольник, который нужно закруглить. Вокруг него появятся четыре черных узла (рис. 3.4). Невыделенные узлы (если таковые имеются) отображаются в виде маленьких незакрашенных квадратов. 3. Чтобы одинаково закруглить все углы, выделите сразу все узлы (рис. 3.5), а затем потяните мышью один из них
или чтобы закруглить только отдельные углы, щелкните по узлу для выделения, удерживая нажатой клавишу _2il (или, удерживая нажатой клавишу j»j, щелкните по нескольким узлам), а затем потяните мышью один из выделенных узлов. Двойным щелчком по значку Shape Tool на панели инструментов можно выделить сразу все узлы криволинейного объекта.
58
Прямоугольники и эллипсы Параметры закругления можно задать в полях Corner Roundness (Закругленность угла) на панели свойств (рис. 3.6). Чем больше вводимые значения, тем более закругленные углы получаются. Когда значок блокировки (замочек) нажат, параметры закругления можно задать для всех углов сразу, введя значение в любое поле. Когда этот значок отжат, для каждого угла можно установить свои параметры закругления. Углы можно закруглить с помощью инструмента Pick Tool (Указатель). При этом тянуть надо именно один из четырех внутренних узлов, а не один из восьми внешних маркеров изменения размера.
Верхний левый
?
Значок блокировки Верхний правый
flcf VT] f
1 50 "'"^1 U J 50 50
Нижний левый
зф ж ж :
Нижний правый
Рис. 3.6. Чтобы настроить параметры закругления для конкретного угла, отпустите значок блокировки, затем введите параметры в цифровые поля или выберите их с помощью стрелок В объекте нарисован значок х Каждый раз при создании объекта внутри него появляется значок х. Он используется для того, чтобы перемещать объект с помощью указателя мыши. Подробные сведения о перемещении объектов можно получить в главе 4.
Рисование прямоугольника по трем точкам
59
Рисование прямоугольника по трем точкам
Я |3 Point Rectangle Tool]
Рис. 3.7. Выберите значок 3 Point Rectangle Tool на панели инструментов
В CorelDraw 11 появилась возможность быстро создавать прямоугольники с произвольным углом вращения с помощью инструмента 3 Point Rectangle Tool (Прямоугольник по трем точкам). Чтобы создать прямоугольник: 1. Выберите значок 3 Point Rectangle Tool на панели инструментов (рис. 3.7). Указатель примет форму крестика с присоединенным к нему крошечным прямоугольником. 2. Щелкните левой клавишей мыши в окне и перетащите указатель в любом направлении для создания базовой линии (основания) прямоугольника.
Рис. 3.8. Прямоугольник, созданный инструментом 3 Point Rectangle Tool
I 100.0 ' I 100.0 '
i ffi
О '322 19 "
Рис. З.9. Угол вращения созданного прямоугольника
в
0 '"
3. Чтобы завершить рисование, отпустите клавишу мыши. Отведите указатель в сторону, вы увидите повернутый прямоугольник. Перемещая указатель, можно менять размеры фигуры. Щелкните левой клавишей мыши (рис. 3.8) Чтобы нарисовать квадрат, нажмите клавишу '«I при перетаскивании указателя. Чтобы нарисовать прямоугольник относительно его центра, при перетаскивании указателя мыши удерживайте нажатой клавишу ^±1. Чтобы нарисовать правильную симметричную фигуру (такую как круг или квадрат) относительно ее центра, нужно одновременно удерживать нажатыми клавиши Isil и JH. Угол вращения прямоугольника можно задать в поле Angle of Rotation (Угол вращения) на панели свойств (рис. 3.9). При необходимости это значение можно откорректировать.
60
Прямоугольники и эллипсы
Работа с эллипсами В данном разделе описывается использование инструмента Ellipse Tool (Эллипс) для создания овалов, окружностей, дуг и секторов.
Я
Чтобы создать овал или окружность: 1. Выберите значок Ellipse на панели инструментов (рис. 3.10) или нажмите ill. Указатель примет форму крестика с присоединенным к нему крошечным эллипсом. 2. Щелкните левой клавишей мыши в любой точке окна и потащите указатель по диагонали. По мере перетаскивания появляется эллипс. 3. Чтобы завершить его рисование, отпустите клавишу мыши. Эллипс будет выделен, при этом вверху его показан один узел, а вокруг него - восемь маркеров (рис. 3.11). Чтобы нарисовать окружность, нажмите клавишу _£нО при перетаскивании указателя. При этом сначала нужно отпустить мышь, а уж затем клавишу ^±1.
[Ellipse Tool [F7]|
Рис. 3.10. Выберите значок Ellipse Tool на панели инструментов
J/
Узел
Рис. 3.11. У выделенного эллипса - один узел и восемь внешних маркеров
Работа с эллипсами По часовой стрелке/ против часовой стрелки
Эллипс Сектор
Дуга
+о О Г i
С?
Начальный угол ж ж
70
"f
Л-
О
Т.|А|
jj*
Чтобы преобразовать эллипс в дугу или сектор:
Конечный угол
Рис. 3.12. На панели свойств можно преобразовать выделенный эллипс в сектор или дугу, вводя начальный и конечный углы, либо изменить видимый угол на 180° Дуга
1. На панели инструментов выберите значок Shape (Форма) или Pick Tool (Указатель). 2. Если эллипс еще не выделен, щелкните по нему мышью.
Сектор
I I
Создание дуги или сектора После того как эллипс нарисован, можно преобразовать его в дугу или сектор.
о
> tv Г
61
\
\
3. Чтобы преобразовать эллипс в сектор, щелкните по значку Pie (Сектор) на панели свойств (рис. 3.12). Эллипс превратится в сектор, как показано на рис. 3.13
- f-'i
Рис. 3.13. Дуга (слева) является открытой фигурой, а сектор (справа) - замкнутой
или преобразуйте эллипс в дугу, щелкнув по значку Arc (Дуга) на панели свойств. Дугу или сектор также можно создать, щелкнув по узлу эллипса инструментом Shape или Pick и потащив его. Чтобы получить дугу, нужно тащить узел снаружи, а чтобы получить сектор, нужно тянуть его внутри эллипса. Чтобы перемещения выполнялись с шагом в 15 градусов, во время перетаскивания следует удерживать нажатой клавишу _2lJ.
В CorelDraw 9 можно установить свойства инструмента Ellipse таким образом, чтобы он рисовал дуги или сектора, а не эллипсы. Чтобы сразу нарисовать дугу или сектор в CorelDraw 11, выберите инструмент Ellipse, щелкните по значку Pie или Arc на панели свойств, после чего нарисуйте нужный объект.
Чтобы вернуть дугу или диск к исходной форме эллипса, выделите этот объект и щелкните по значку Ellipse (Эллипс) на панели свойств. Угол дуги или сектора можно изменять на 180°, преобразуя их в другой вид. Выберите дугу или сектор, а затем щелкните по значку Clockwise/Counterclockwise (По часовой стрелке/Против часовой стрелки) на панели свойств.
62
Прямоугольники и эллипсы
Рисование эллипса по трем точкам В CorelDraw 11 появилась возможность быстро создавать эллипсы с произвольным углом вращения при помощи инструмента 3 Point Ellipse Tool (Эллипс по трем точкам). Чтобы создать эллипс: 1. Выберите значок 3 Point Ellipse Tool на панели инструментов (рис. 3.14). Указатель примет форму крестика с присоединенным к нему крошечным эллипсом.
Я
а
ш
|3 Point Ellipse Tool]
Рис. 3.14. Выберите значок 3 Point Ellipse Tool на панели инструментов
2. Щелкните левой клавишей мыши в окне и перетащите указатель в любом направлении для создания центральной линии (диагонали) эллипса. 3. Чтобы завершить рисование, отпустите клавишу мыши. Отведите указатель в сторону, вы увидите повернутый эллипс. Перемещая указатель, можно менять размеры фигуры. Щелкните левой клавишей мыши (рис. 3.15) Для изменения размеров созданной фигуры, преобразования эллипса в дугу или сектор, рисования из центра воспользуйтесь такими же приемами, как и для создания обычного эллипса. Угол вращения эллипса можно определить в поле Angle of Rotation (Угол вращения) на панели свойств (рис. 3.9). При необходимости это значение можно откорректировать.
Рис. 3.15. Эллипс, созданный инструментом 3 Point Ellipse Tool
ПРЖМи
с гапшнн ООШПМИ я
Рис. 4.1 Инструмент Pick Tool находится вверху панели инструментов
4 В главе 3 были описаны способы рисования простых фигут. В данной главе рассказывается о приемах работы с готовыми объектами: выделении, перемещении, копировании, клонировании и изменении размеров. Для выполнения этих задач используется инструмент Pick Tool (Указатель) - рис. 4.1. Для выбора объектов служит множество других инструментов, например Rectangle Tool (Прямоугольник) или Ellipse Tool (Эллипс).
64 Приемы работы с готовыми объектами
Выделение объектов Прежде чем изменить размер, заливку или другие свойства объекта, необходимо сначала выделить его. Для выбора объектов и манипулирования их маркерами применяется инструмент Pick Tool (Указатель). Маркеры - это черные квадратики, появляющиеся вокруг выделенного объекта (рис. 4.2). Они используются для изменения размеров объекта.
Маркеры
Рис. 4.2. Когда объект выделен, вокруг него появляются маркеры
Чтобы выделить объект: 1. На панели инструментов выберите Pick Tool. 2. Щелкните по объекту, который нужно выделить. Вокруг него появятся восемь маркеров (рис. 4.2). Чтобы выделить несколько объектов: 1. На панели инструментов выберите Pick Tool. 2. Удерживая нажатой клавишу *£}, щелкните по каждому из объектов, которые нужно выделить. По мере выбора дополнительных объектов маркеры будут охватывать все большую область рисунка, окружая все выделенные объекты (рис. 4.3)
Рис. 4.3. Область, охватываемая маркерами, расширяется, включая все выделяемые объекты Маркировка
или используя Pick Tool, щелкните в любой точке экрана, расположенной рядом с выделяемыми объектами (но не принадлежащей ни одному из них), и потяните мышь - появится синий пунктирный прямоугольник (маркировка), показывающий область выделения (рис. 4.4). 3. Отпустите клавишу мыши, когда маркировка охватит все объекты. Группа элементов будет выделена маркерами как один объект.
Рис. 4.4. Несколько объектов можно выделить маркировкой, растягивая ее мышью
Выделение объектов I 65 Снятие выделения с объектов Чтобы снять выделение со всех выбранных объектов, нужно либо щелкнуть инструментом Pick Tool в любой точке экрана вне этих объектов, либо нажать fS]. Чтобы отменить выделение одного объекта внутри группы выделенных объектов, нужно щелкнуть по нему мышью, удерживая нажатой клавишу J™1.
3 CorelDRAW 11 для Windows
Чтобы выделить все объекты на странице: • выполните команду меню Edit Select All Objects (Правка ^> Выделить все О Объекты); нажмите дважды щелкните по значку Pick Tool.
66 Приемы работы с готовыми объектами
Перемещение объектов В CorelDraw 11 предусмотрены три способа перемещения объектов: перетаскивание мышью, сдвиг (nudging) (нажатие клавиш перемещения курсора), изменение координат положения объекта на странице. Чтобы переместить объект методом пере1 таскивания , необходимо: • щелкнуть по объекту инструментом Pick Tool и, удерживая нажатой левую клавишу мыши, перетащить объект в нужное положение; • щелкнуть по объекту другим инструментом рисования, например Rectangle Tool (Прямоугольник), нажать левую клавишу мыши на значке х в центре и, не отпуская ее, перетащить объект в новое положение (рис. 4.5). Чтобы переместить объект путем сдвига: 1. Выделите объект инструментом Pick Tool или любым другим.
Указатель принимает форму крестика со стрелочками
Рис. 4.5. При перетаскивании любым инструментом, кроме Pick Tool, указатель нужно установить на значке х в центре объекта и затем перемещать его Горизонтальная координата(X)
х: 147.694 mm у: 21 Л 6 3 m m ,
м
I » 20.635 mm I 8,598 mm
Вертикальная координата (Y)
Рис. 4.6. Чтобы точно расположить объект, введите координаты X и Y в эти поля Ruleis г- Nudge I Nudge:
ED
3 f
! №Hiirue :-i:
Supernudge: >'.' * |
—i «0,100mm
i
Micro nudge: C,100mm/j2 ««*
j
; v Same units tor Duplicate distance. Nudge and Rule's
2. Нажимайте клавиши iJ, id, 3 или Ш (клавиши перемещения курсора), чтобы переместить объект на расстояние, равное заранее установленному сдвигу. Чтобы передвинуть объект на расстояние, равное некоторой доле установленного сдвига, удерживайте нажатой клавишу J2il, работая с клавишами перемещения курсора. Чтобы передвинуть объект на расстояние, равное нескольким сдвигам, удерживайте нажатой клавишу J^, работая с клавишами перемещения курсора. ' Использовать инструменты рисования линий, такие как Freehand (Свободная рука), Bezier (Безье) и Artistic Media (Художественные средства), для перемещения фигур (объектов с замкнутым путем прямоугольников, овалов и т.п.) нельзя. - Прим. науч. ред.
Рис. 4.7. В разделе Rulers диалогового окна Options можно установить значения в полях Nudge (Сдвиг), Micro nudge (Малый сдвиг), Super nudge (Большой сдвиг)
Перемещение объектов 67 Двунаправленные стрелки Если щелкнуть по выделенному объекту (вокруг которого уже появились маркеры), маркеры примут форму двунаправленных стрелочек. Они используются для наклона и вращения объекта. Чтобы маркеры приняли первоначальный вид (черные квадратики), нужно повторно щелкнуть по объекту.
Чтобы переместить объект, задавая новые координаты: 1. Выделите объект инструментом Pick Tool или любым другим. 2. На панели свойств введите значения для X (горизонтальной) и Y (вертикальной) координат (рис. 4.6). Эти координаты задают положение центра объекта. 3. Нажмите клавишу £*d. Значение сдвига по умолчанию можно изменить в разделе Rulers диалогового окна Options (рис. 4.7).
68 Приемы работы с готовыми объектами
Перемещение объекта методом drag and drop Описанные выше перемещения объекта выполнялись в пределах одного рисунка. В CorelDraw 11 предусмотрена возможность перемещения объектов между документами методом drag and drop (переместить и оставить). ..Т...-ТТ1
Чтобы переместить объект между документами: 1. Откройте оба документа. 2. Выберите команду меню Window ^> Tile Vertically (Окно Расположить вертикально) или Window => Tile Horizontally (Окно ^ Расположить горизонтально). 3. Используя инструмент Pick Tool (Указатель), перетащите объект из одного окна в другое (рис. 4.8).
Рис. 4.8. Перемещение объекта из рисунка в нижнем окне в рисунок в верхнем окне
4. Отпустите клавишу мыши, когда объект займет нужное положение. Чтобы скопировать объект из одного документа CorelDraw 11 и вставить в другой, используйте команды Сору (Копировать) и Paste (Вставить). Перемещение объектов между документами - процедура, аналогичная операции Cut (Вырезать). Однако методом drag-and-drop можно выполнить не только перемещение, но и копирование. Щелкните по объекту правой клавишей мыши и, не отпуская клавишу, перетащите его из одного документа в другой. Отпустите клавишу мыши, появится контекстное меню (рис. 4.9). Выберите команду Сору Неге (Копировать сюда).
Рис. 4.9. Если щелкнуть по объекту правой клавишей мыши, а затем перетащить его из одного документа в другой, можно выбрать копирование или перемещение
Копирование объектов
69
Копирование объектов Существует два способа копирования объекта: скопировать в Буфер обмена (Clipboard) Windows (а затем вставить в документ) или дублировать его. Результат один и тот же, но вычислительная мощность компьютера, расходуемая на эти две операции, отличается. Если добавить объект в Буфер обмена, его можно будет вставить как в текущую страницу, так и в другие страницы документа CorelDraw. Кроме того, он будет доступен для копирования в другие приложения Windows. Например, можно вставить прямоугольник или звезду, скопированные из CorelDraw в документ Microsoft Word. Однако копирование и вставка объекта, особенно сложного, может замедлить работу компьютера. Команда CorelDraw Duplicate (Дублировать) минует Буфер обмена, делая эту операцию более быстрой. Кроме того, можно точно указать, где появится дубликат по отношению к исходному объекту, тогда как при копировании дубликат всегда появляется поверх исходного. Чтобы скопировать объект в Буфер обмена: 1. Выделите объект, который нужно скопировать. 2. Выберите команду меню Edit ^> Сору (Правка ^> Копировать) или нажмите клавиши -£^!_Ш. Объект будет добавлен в Буфер обмена. 3. Выполните команду меню Edit Paste (Правка Вставить) или нажмите клавиши _™М. Копия объекта появится в рисунке. 4. Переместите копию в нужное положение.
70 Приемы работы с готовыми объектами Чтобы скопировать объект путем перетаскивания: 1. Используя Pick Tool (Указатель), щелкните по копируемому объекту правой клавишей мыши и перетащите его в нужную позицию на экране.
Рис. 4.10. Выберите команду Сору Неге, чтобы создать копию объекта
2. Отпустите клавишу мыши. 3. Выберите из появившегося контекстного меню команду Сору Неге (Копировать сюда) - рис. 4.10. Чтобы дублировать объект: 1. Выделите объект, который нужно продублировать. 2. Выберите команду меню Edit Ф Duplicate (Правка ^> Дублировать) или нажмите клавиши ISiljD. Появится дубликат, смещенный немного вправо и вверх относительно исходного объекта (рис. 4.11). Хорошо продуманное дублирование позволяет создавать последовательность дубликатов объекта, расположенных с равным интервалом друг от друга. Чтобы создать последовательность продублированных объектов: 1. Выделите объект, который нужно продублировать. 2. Выберите команду меню Edit ^ Duplicate (Правка Дублировать) или нажмите клавиши .SliliO. Появится выделенный дубликат исходного объекта (рис. 4.11).
Рис. 4.11. Дубликат выделен и смещен относительно исходного объекта
Выбор клавишей Tab При работе с несколькими объектами, расположенными близко или друг под другом, выделение одного из них щелчком мыши может оказаться затруднительным. Проблема решается с использованием клавиатуры. Выберите мышью любой объект, а затем нажимайте клавишу J±J до тех пор, пока не будет выделен нужный объект. (При этом следите за строкой состояния: в ней будут содержаться сведения о положении и типе выделенного в текущий момент объекта.)
Копирование объектов 71 3. Используя инструмент Pick, переместите дубликат в нужное положение (см. рис. 4.12), не снимая выделения.
Рис. 4.12. Переместите дубликат так, чтобы он располагался на нужном расстоянии и в нужном направлении от исходного объекта
4. Вновь продублируйте перемещенный на предыдущем этапе дубликат, используя команду меню Edit => Duplicate или клавиши _£1Ш. Появится второй дубликат, расположенный от первого на том же расстояние и в том же направлении. 5. Повторите шаг 4 несколько раз, пока не получите нужное количество дубликатов (рис. 4.13). Нажимая клавишу 3 на цифровой клавиатуре, можно быстро скопировать выделенный объект. При этом копия размещается точно поверх исходного экземпляра.
Рис. 4.13. Продолжайте операцию дублирования, пока не будет получена нужная последовательность
Помните, прежде чем перемещать объект любым инструментом кроме Pick Tool, следует сначала выделить его, а затем потащить значок х в центре объекта.
72 Приемы работы с готовыми объектами
Клонирование объектов Клонирование, так же как и дублирование, минует Буфер обмена для быстрого создания копии объекта. Однако, в отличие от дублирования, в результате этой операции создается связь между исходным объектом и его копией. Это может оказаться удобным. Например, если на рисунке имеется 100 клонированных кругов и цвет заливки каждого из них необходимо поменять с красного на синий, то единственное, что нужно сделать в этом случае, - это выбрать исходный круг и залить его синим цветом.
Рис. 4.14. Клон, смещенный относительно исходного объекта
Чтобы клонировать объект: 1. Выделите объект инструментом Pick Tool. 2. Выберите команду меню Edit Clone (Правка ^> Клонировать). Появится клон (рис. 4.14). 3. Чтобы получить дополнительные клоны того же объекта, повторите шаги 1 и 2. (Обратите внимание, что клонировать нужно всегда исходный объект. Создать клон от клона невозможно.) Связь между клоном и исходным объектом однонаправленная. Если модифицировать исходный экземпляр, изменятся все клоны. Но при редактировании клона оригинал остается нетронутым. Отличить клон от исходного объекта можно по строке состояния. Если выделен клон, в его описании содержится слово «Clone» (Клон). У оригинала в описании должно быть слово «Control» (Управляющий).
Pone Transformation^
Рис. 4.15. Чтобы отменить отдельные или все изменения, которым подвергся клон, и привести его в соответствие с исходным объектом, нужно обратиться к диалоговому окну Revert to Master После того как один из атрибутов клона был изменен (например, цвет), этот атрибут больше не связан с исходным объектом. Однако все остальные атрибуты (такие как форма и размер), как и прежде, зависят от состояния исходного объекта. Чтобы восстановить соответствие атрибутов клона свойствам исходного объекта, щелкните по клону правой клавишей мыши и выберите в контекстном меню команду Revert to Master (Вернуть к исходному). В одноименном диалоговом окне (рис. 4.15) установите флажки для тех атрибутов, которые нужно восстановить, и нажмите на кнопку ОК.
Изменение размеров объектов
п—i
•—п
Изменение размеров объектов Когда объект выделен, вокруг него появляется восемь маркеров, расположенных в виде прямоугольной рамки (рис. 4.16). Эти маркеры выполняют следующие функции:
г—i
П—I
73
• в
I—П
Рис. 4.16. Размер объекта по горизонтали (Г), по вертикали (В) или пропорционально (П) можно изменить, щелкнув по маркеру и потащив его И* 71.882'mm— Ширина I 59.255mm—высота
Рис. 4.17. Чтобы установить точные значения длины и ширины объекта, введите эти параметры в текстовые поля панели свойств
• маркеры, расположенные слева и справа от центра объекта, устанавливают горизонтальный размер, делая объект шире или уже; • маркеры, расположенные ниже и выше центра объекта, устанавливают вертикальный размер, делая объект выше или ниже (короче или уже); • маркеры, расположенные по углам, пропорционально изменяют его размер по вертикали и по горизонтали Чтобы изменить размер объекта: 1. Выберите объект инструментом Pick Tool (Указатель). 2. Выполните одну из следующих операций: - чтобы изменить ширину объекта, щелкните по левому или правому маркеру и, не отпуская клавиши мыши, потащите его в горизонтальном направлении; - чтобы изменить высоту объекта, щелкните по верхнему или нижнему маркеру и, не отпуская клавиши мыши, потащите его в вертикальном направлении; - чтобы пропорционально изменить размер объекта, щелкните по одному из угловых маркеров и, не отпуская клавиши мыши, потащите его по диагонали.
74 Приемы работы с готовыми объектами 3. Отпустите клавишу, когда объект примет нужный размер. Размер объекта можно изменить иначе. Для этого введите новые значения длины и ширины в соответствующие поля панели свойств, а затем нажмите £2±1 (рис. 4.17). По мере перетаскивания объекта можно следить за его размерами по линейкам.
Удаление объектов Вместо того чтобы изменять форму, размер или редактировать неудачный объект, иногда лучше просто удалить его. Чтобы удалить объект: 1. Выделите объект инструментом Pick Tool или любым другим. 2. Выберите команду меню Edit Ф Delete (Правка ^> Удалить) или нажмите [Я].
п п
Если нажать клавишу rs^^n вместо клавиши [и], ничего не произойдет. Удаленный по ошибке объект можно восстановить, немедленно выбрав команду меню Edit => Undo Delete (Правка о Отменить удаление) или нажав l2lJJJ. Можно удалить одновременно несколько объектов. Для этого их нужно выделить, а затем выполнить удаление.
Дополнительно о перетаскивании маркеров: • чтобы масштабировать объект относительно его центра, нужно при перетаскивании маркера удерживать нажатой клавишу J™l; • чтобы увеличить размер объекта на 100%, нужно при перетаскивании маркера удерживать нажатой клавишу Э.
ШИШ ш
ФНГУР41
Многоугольник Миллиметровка Спираль
о
Рис. 5.1. Раскрывающаяся панель Object содержит инструменты для рисования многоугольников, спиралей и сеток
Г
Основные фигуры иnett:
j-—
Rectal too SofTool
Заостренность лучей (только для звезд)
Рис. 5.10. В разделе Polygon Tool диалогового окна Options можно выбрать объект по умолчанию, который будет изображаться при использовании инструмента Polygon Tool
79
Изменение количества вершин в текстовом поле Number of Points On Polygon повлияет только на вновь создаваемые многоугольники, а также на те, которые были выделены в момент изменения параметров. Остальные многоугольники не изменятся. Удерживая нажатой клавишу IsJ в момент рисования, можно создать равносторонний многоугольник или звезду. А удерживая нажатой клавишу J!*], можно нарисовать объект относительно его центра.
80 Сложные фигуры
Создание спиралей В CorelDraw можно создавать два типа спиралей: симметричную и логарифмическую (рис. 5.11). Расстояние между витками симметричной спирали постоянное, а у логарифмической спирали оно увеличивается с каждым шагом. Чтобы создать спираль: 1. Выберите инструмент Spiral Tool (Спираль) из раскрывающейся панели Object (Объект) на панели инструментов (рис. 5.1) или нажмите клавишу .*). Указатель мыши примет вид крестика с присоединенной к нему крошечной спиралью. 2. Выберите симметричную или логарифмическую спираль, щелкнув по соответствующей кнопке на панели свойств (рис. 5.12). 3. Укажите количество витков в поле Spiral Revolutions (Витки спирали). 4. Если выбрана логарифмическая спираль, установите коэффициент растяжения спирали, передвигая ползунок или вводя числовое значение в поле Spiral Expansion Factor (Коэффициент растяжения спирали). 5. Щелкните левой клавишей мыши в окне и потащите спираль по диагонали. Отпустите клавишу, когда спираль достигнет нужного размера.
Рис. 5.11. Можно рисовать два типа спиралей: симметричные (слева) и логарифмические (справа). Чтобы создать концентрическую (правильную) спираль, во время рисования удерживайте нажатой клавишу.™] Количество витков
© 4 ^; U Симметричная
Коэффициент растяжения
I
S I Г I И • Логарифмическая
Рис. 5.12. Прежде чем рисовать спираль, установите все параметры на панели свойств
Создание спиралей Вкладка Контур вкладка » ObieJt ф Properties™
(niseis Толщина линии Цвет линии Стиль линии
Width: H-Opt
Cob: Style:
Behind Ш Scale with image
EA..
Рис. 5.13. Нарисованную спираль можно изменить, установив параметры в окне Object Properties
81
В отличие от многоугольников и звезд, все параметры спирали на панели свойств нужно установить до начала рисования. Внесенные впоследствии изменения не коснутся выделенного в данный момент объекта, они будут применены только к новым спиралям. Вид спирали зависит от направления диагонали, вдоль которой перетаскивается мышь. Поработайте во всех четырех направлениях. Чтобы установить толщину линии, тип, цвет или концевой эффект (например, стрелочки), выделите нарисованную спираль, выполните команду меню Edit о Properties (Правка => Свойства) и щелкните по вкладке Outline (Контур) в закрепленном окне Object Properties (Свойства объекта) - рис. 5.13.
82 Сложные фигуры
Рисование сеток Для создания объекта, который выглядит как миллиметровка пли сетка таблицы, используется инструмент Graph Paper Tool (Миллиметровка).
А 1
оН®
/AM
[Graph Paper Tool[D)|
Рис. 5.14. Выберите инструмент Graph Paper Tool из раскрывающейся панели Object
Чтобы нарисовать миллиметровку: 1. Выберите инструмент Graph Paper Tool (Миллиметровка) из раскрывающейся панели Object (Объект) (рис. 5.14) или нажмите клавишу QD. Указатель мыши примет вид крестика с присоединенной к нему крошечной сеткой.
>4"" 3
V"i"!
Столбцы
» •»•:
Строки
Рис. 5.15. Укажите количество столбцов и строк в полях панели свойств
2. Введите количество столбцов и строк для сетки в текстовых полях панели свойств (рис. 5.15). 3. Щелкните левой клавишей мыши в окне и потащите ее. Отпустите клавишу, когда сетка достигнет нужного размера. На рисунке появится выделенная сетка (см. рис. 5.16). Удерживайте нажатой клавишу _£iJ по мере растягивания миллиметровки, для того чтобы она приняла квадратную форму. На самом деле миллиметровка состоит из последовательности сгруппированных прямоугольников. Если нужно отредактировать любую из ячеек миллиметровки (например, удалить ячейку или изменить цвет выделения), следует сначала выделить выбранную ячейку. Сделайте это при помощи инструмента Pick Tool с нажатой клавишей -£!d. Чтобы разгруппировать миллиметровку, выделите ее, а затем выполните команду меню Arrange •=> Ungroup (Компоновка с> Разгруппировать) или нажмите клавиши Количество строк и столбцов необходимо задать до начала рисования. Внесенные впоследствии изменения не коснутся выделенного в данный момент объекта, они будут применены только к новым сеткам.
Рис. 5.16. Законченная выделенная миллиметровка, состоящая из пяти столбцов и четырех строк
Рисование стандартных фигур
83
Рисование стандартных фигур В CorelDraw, начиная с 10-й версии, появилась новая панель - Perfect Shapes (Стандартные фигуры) - рис. 5.17. Perfect Shapes - это набор инструментов, позволяющих создать знакомые, но часто сложные по форме объекты. Однако рисовать их также просто, как прямоугольники и эллипсы. Рис. 5.17. На рисунке показаны лишь некоторые объекты Perfect Shapes
£
UCI Основные фигуры Стрелки
г Выноски Звезды Символы блок-схем
Рис. 5.18. Выберите инструмент из раскрывающейся панели Perfect Shapes
£7 AJ^G 6 О D |©
Рис. 5.19. Щелкните по значку Perfect Shapes и выберите одну из представленных фигур
Чтобы нарисовать один из объектов Perfect Shapes: 1. Выберите инструмент из раскрывающейся панели Perfect Shapes на панели инструментов (рис. 5.18). Указатель мыши примет вид крестика с присоединенным к нему крошечным значком Perfect Shapes. 2. Из дополнительной панели, появляющейся при щелчке по значку Perfect Shapes на панели свойств, выберите нужный тип объекта (рис. 5.19).
84 Сложные фигуры 3. Щелкните левой клавишей мыши в окне и потащите ее. Отпустите клавишу, чтобы закончить рисование. На рисунке появится новый выделенный объект (рис. 5.20). Для законченного объекта можно изменить толщину и стиль линии, установив эти параметры на панели свойств. Многие из объектов Perfect Shapes имеют узел, управляя которым можно изменить одно из свойств объекта. Например, перемещая узел на ротике «улыбающегося лица», можно влиять на его выражение. Некоторые из этих фигур (такие как «улыбающееся лицо») автоматически рисуются симметричными. Чтобы любой объект Perfect Shapes выглядел симметричным, во время рисования удерживайте нажатой клавишу -£!lJ. Чтобы нарисовать объект Perfect Shapes относительно его центра,во время рисования удерживайте нажатой клавишу J™J. Чтобы добиться некоторых дополнительных эффектов при создании объектов Perfect Shapes, можно изменить направление рисования. (Необязательно все время тянуть мышь вниз вправо, стоит попробовать другие варианты.)
•
•
Ф •
Узел
Рис. 5.20. Законченный объект выделен. Чтобы изменить его форму, потащите один из узлов. Например, можно изменить угол наклона пузырьков
УШ1И ПУТИ 1 ь-n
ш
с?
м&|Shape Tool (F1 0)1
Ч|.Ч
Рис. 6.1. Выберите инструмент Shape Tool из раскрывающейся панели Shape Edit (Редактирование фигуры) или нажмите ™l
Узлы
Сегмент линии
Рис. 6.2. Узлы появляются на пути выделенного объекта Плечо
Контрольная точка
Рис. 6.3. Если выбрать узел инструментом Shape, появятся его контрольные точки
6 Инструмент Shape Tool (Форма) используется для работы с узлами объекта (рис. 6.1). Узлы - это маленькие полые квадратики, которые появляются на пути объекта в момент его создания или выделения инструментом Shape (рис. 6.2). Сегмент линии это участок линии, соединяющий пару узлов. На первый взгляд узлы могут показаться не такими уж важными элементами. На самом деле они обладают очень широкими возможностями. Их используют для управления отдельными сегментами линий объекта, тем самым внося сложные изменения в его форму. Более крупные изменения можно выполнить, манипулируя самими сегментами линий. При выборе инструмента Shape Tool указатель изменяет свою форму на черную треугольную стрелочку. Если инструментом Shape щелкнуть по узлу, он становится черным, появляются одна или две контрольные точки и пунктирные линии (плечи), соединяющие их с узлом (рис. 6.3). Контрольные точки определяют кривизну сегментов пути. Плечи показывают, какие контрольные точки относятся к данному узлу. Изогнутому сегменту пути должны соответствовать контрольные точки. Если участок пути не ограничен хотя бы с одной
86 Узлы и пути стороны контрольной точкой, то он является прямым. Количество контрольных точек узла может меняться от 0 до 2.
Три типа узлов
Рис. 6.4. Контрольные точки и узел лежат на одной прямой, при этом плечи могут быть разной длины
В CorelDraw существует три типа узлов: • узел растяжения (Smooth) используется для создания бесшовной (seamless) кривой. Контрольные точки и узел лежат на одной прямой. При передвижении одной контрольной точки вторая также перемещается. Расстояния между контрольными точками и узлом (плечи) могут быть разными (рис. 6.4). Это означает, что путь с одной стороны узла может быть изогнут иначе, чем с другой; • симметричный (Symmetrical) узел похож на узел растяжения. Контрольные точки и узел лежат на одной прямой. Особенность состоит в том, что при передвижении одной точки вторая перемещается симметрично относительно узла, то есть плечи всегда равны (рис. 6.5). В результате в области узла участки кривой по обе стороны имеют одинаковую кривизну; • узел заострения (Cusp) используется для создания острых углов на пути объекта. Его контрольные точки передвигаются независимо друг от друга, таким образом, кривая, проходящая через такой узел, изгибается под острым углом (рис. 6.6). Чтобы изменить тип узла, щелкните по нему правой клавишей мыши инструментом Shape (Форма) и выберите нужный пункт из контекстного меню (рис. 6.7). Выбор типа узла зависит от того, какую форму нужно придать сегментам линии.
Рис. 6.5. Контрольные точки и симметричный узел лежат на одной прямой, при этом плечи одинаковой длины
Рис. 6.6. Контрольные точки узла заострения передвигаются независимо друг от друга, их плечи имеют разную длину
jh Add ^ Delete / То Line
Smooth Symmetrical
Break Apart | Reverse Curve Elastic Mode Properties
Рис. 6.7 Используя контекстное меню, можно изменить тип выделенного узла
Преобразование объекта в набор кривых 87
Преобразование объекта в набор кривых ]Convert To Curves [Drl+Q)| Рис. 6.8. Чтобы преобразовать объект определенной формы в набор кривых, выберите команду Convert to Curves или соответствующий значок
Редактирование узлов для таких фигур, как окружность или прямоугольник, невозможно до тех пор, пока эти объекты не будут преобразованы в набор кривых. (Только спирали и линии, нарисованные инструментами Freehand Tool (Рука) и Bezier Tool (Безье), изначально состоят из кривых.) Чтобы преобразовать объект в набор кривых: 1. Выберите объект, используя Pick Tool (Указатель). 2. Выполните команду меню Arrange => Convert To Curves (Компоновка "=> Преобразовать в кривые), либо нажмите клавиши -2ili°J, либо щелкните по значку Convert To Curves на панели свойств (рис. 6.8). Чтобы определить, является ли объект фигурой (например: овал, прямоугольник) или состоит из кривых, нужно посмотреть в строку состояния. Если это объект с заданной формой, то текст в строке состояния может быть, к примеру, таким: Ellipse on Layerl (Эллипс на первом слое) или Symmetrical Polygon with 10 sides on Layerl (Симметричный прямоугольник с десятью сторонами на первом слое). Если объект уже был преобразован в кривые, то в строке появится текст такого плана: Curve on Layerl (Кривая на первом слое), а также сведения о количестве и состоянии узлов.
Узлы и пути
Работа с узлами Выделяя узлы и управляя ими, можно изменить линию. Перечислим основные операции, применяемые к узлам: • добавление контрольных точек к узлу; • преобразование прямых линий в кривые и наоборот; • перемещение узлов в различные положения и манипуляции с их контрольными точками;
,Я Выделенный узел
Ч
\
/
Рис. 6.9. Для выбора узла на кривой или объекте, преобразованном в кривую,используется Shape Tool Выделенный узел
• добавление или удаление узла; • разделение узлов;
и В
• соединение двух узлов.
Выделение узлов Прежде чем выполнять операции над узлами, их необходимо выделить.
о ------ в — —ц
Чтобы выделить узел: 1. С помощью инструмента Shape Tool (Форма) выберите кривую (или объект, преобразованный в кривые). На пути объекта появятся узлы. (По тексту в строке состояния можно убедиться в том, что объект является кривой.) 2. Для выделения узла щелкните по нему инструментом Shape (рис. 6.9). 3. Чтобы выделить несколько узлов, щелкните по каждому из них, удерживая нажатой клавишу Jill
или растяните пунктирную рамку вокруг тех узлов, которые нужно выделить (рис. 6.10).
Рис. 6.10. Можно выделить несколько узлов, растянув вокруг них пунктирную рамку (слева). В данном примере были выделены четыре узла (справа)
Переключение между инструментами Можно быстро переключаться от используемого в текущий момент инструмента на Pick Tool (Указатель), нажимая клавишу пробела. Чтобы переключиться обратно, нужно снова воспользоваться этой клавишей.
Работа с узлами 89 о
•ь Рис. 6.11 У выделенного узла нет контрольных точек, значит, -6 эта линия - прямая
п
Iff!
...... I......jConvert Line To Curve] Рис. 6.12. Щелкните по этому значку, чтобы преобразовать прямую линию в кривую
!
« • i
«
Рис. 6.13 После п реобразования прямой линии в кривую контрольные точки располагаются на сегменте -- Select All =c> Nodes (Правка ^ Выделить все Узлы). Чтобы снять выделение со всех узлов, щелкните в любой точке окна рисования вне выбранной кривой.
Свойства узлов и путей Значки панели свойств используются для изменения свойств узлов и путей. С их помощью можно соединить две линии, объединяя узлы на концах каждой из них, а также преобразовать прямые линии в кривые и наоборот. Эти операции описываются ниже.
Преобразование прямой линии в кривую В некоторых случаях встречаются узлы без контрольных точек (рис. 6.11). Это связано с тем, что через узел проходит сегмент прямой линии. Чтобы добавить к такому узлу контрольную точку, необходимо преобразовать прямую линию в кривую. Чтобы добавить контрольные точки к узлу (преобразовать прямую линию в кривую): 1. Выделите узел инструментом Shape (Форма) - рис. 6.11. На панели свойств появятся значки редактирования узлов. 2. Щелкните по значку Convert Line to Curve (Преобразовать прямую в кривую) - рис. 6.12. На сегменте линии появятся две контрольные точки (см. рис. 6.13). Одна относится к выделенному узлу, а другая - к узлу, расположенному в направлении против часовой стрелки.
90 Узлы и пути
Преобразование кривой линии в прямую
Рис. 6.14 Инструмент Shape Tool используется для выделения узла, в котором сегмент кривой линии будет преобразован в отрезок
В этом случае выполняются обратные действия. Чтобы преобразовать кривую линию в прямую: 1. Выделите инструментом Shape узел, в котором выполняется преобразование (рис. 6.14). 2. Щелкните по значку Convert Curve to Line (Преобразовать кривую в прямую) - рис. 6.15. Контрольные точки исчезнут, и линия станет прямой (см. рис. 6.16).
|Convert Curve To Line| Рис. 6.15. Щелкните по значку Convert Curve to Line
Рис. 6.1 б
f
Л
На рисунке показан прежде изогнутый сегмент линии, преобразованный в отрезок прямой
Работа с узлами
91
Изменение формы объекта
••
I /] __.,х' / / "
Рис. 6.17 Щелкнув по узлу и потащив его, можно изменить форму объекта. В данном примере растягивается линия окружности
•f
/ 0
Чтобы переместить узел: 1. Выделите объект инструментом Shape Tool (Форма). 2. Щелкните по узлу и тащите его до тех пор, пока объект не примет нужную форму (рис. 6.17).
\ 0
f\ h \\
Основное назначение узлов состоит в видоизменении сегментов линий и формы объекта. Чтобы изменить форму объекта, можно перетаскивать узлы, контрольные точки или сегменты линий.
3. Отпустите клавишу мыши. Чтобы переместить контрольную точку.
/ !
Контрольная точка
\
ь^^М....
Рис. 6.18. В дальнейшем можно изменить кривую, перетаскивая контрольные точки узла
1. Выделите узел инструментом Shape Tool. 2. Щелкните по контрольной точке и тащите ее до тех пор, пока линия не примет нужную форму (рис. 6.18). Чтобы изменить сегмент пинии:
\ \ j
Рис. 6.19 Инструмент Shape Tool также используется для изменения ^Ч, сегментов линий
1. Выделите объект инструментом Shape Tool. 2. Установите указатель на пути объекта. Рядом со стрелочкой указателя появится небольшая волна. 3. Потащите сегмент линии мышью (см. рис. 6.19-6.20). Растягивание сегмента линии изменяет форму всего объекта. Узлы при этом неподвижны. А сегменты линий растягиваются и изгибаются в зависимости от типов узлов, которые они пересекают.
Рис. 6.20. Узлы объекта остаются неподвижными, а затронутые сегменты пути изменяются
4. Отпустите клавишу мыши, когда объект примет нужную форму.
92 Узлы и пути
Добавление узлов к пути К пути можно добавить несколько дополнительных узлов, что поможет придать линии нужную форму. Это делается либо вручную (щелчком в нужной точке сегмента линии), либо автоматически (узлы располагаются точно в середине сегмента линии).
Временный узел |
-С
Рис. 6.21. Щелкните по точке, в которой нужно создать новый узел
Чтобы добавить узел к пути вручную: 1. Выделите объект инструментом Shape (Форма). 2. Щелкните в нужной точке. На сегменте линии появится временный круглый узел (рис. 6.21). 3. Выполните одно из следующих действий: - щелкните правой клавишей мыши по временному узлу и из контекстного меню выберите команду Add (Добавить) - рис. 6.7; - на вспомогательной цифровой клавиатуре нажмите клавишу Э;
Рис. 6.22 Щелкните по значку Add ||Add Models)] Node(s) на панели свойств Узел появится Выделенный здесь / узел I >_/«-«
« У \ !/
/
*
\? N
Рис. 6.23. Выделите узел, расположенный в направлении по часовой стрелке к редактируемому сегменту линии
- щелкните по значку Add Node(s) (Добавить узел) на панели свойств (рис. 6.22). Чтобы автоматически добавить узел к пути'. 1. С помощью инструмента Shape выделите узел, который расположен по отношению к редактируемому сегменту линии в направлении по часовой стрелке (рис. 6.23). На панели свойств появятся значки, предназначенные для редактирования узлов. 2. Щелкните по значку Add Node(s) на панели свойств (рис. 6.22). Появится новый узел, который разделяет путь на два равных сегмента (рис. 6.24).
Рис. 6.24. В середине сегмента пути появится новый узел
Работа с узлами
ь
Рис. 6.25
Выделите узел, в котором нужно разорвать кривую Рис. 6.26
После применения команды Break Apart перетащите узел в другую точку, чтобы завершить разбивку
В случае, если разбивается контур замкнутого залитого объекта, его цвет, узор или текстура будут удалены (так как путь объекта станет открытым).
Общее правило при работе с узлами При выполнении любой операции с узлом изменения всегда влияют на сегмент линии, расположенный в направлении против часовой стрелки от этого узла.
93
Удаление узлов При необходимости узлы можно удалять. Чтобы удалить узел, выполните одно из следующих действий: • инструментом Shape выделите узел на и нажмите клавишу [и] или 2J цифровой клавиатуре; • выделите узел и щелкните по значку Delete Node(s) (Удалить узел) на панели свойств; • дважды щелкните по узлу; • щелкните по узлу правой клавишей мыши и из контекстного меню выберите команду Delete (Удалить) - рис. 6.7. Можно удалить сразу несколько узлов, одновременно выделив их и применив один из описанных выше способов.
Разрыв кривой С помощью команды Break Apart (Разделить на части) замкнутую кривую (с замкнутым путем) можно преобразовать в разомкнутую (с открытым путем). Чтобы разорвать кривую: 1. Используя инструмент Shape Tool, щелкните по кривой правой клави шей мыши в точке, где нужно разбить линию. Из контекстного меню выберите команду Break Apart - рис. 6.7
или выделите узел инструментом Shape и щелкните по значку Break Curve (Разбить кривую) на панели свойств (рис. 6.25). 2. Отделите новый узел от исходного и перетащите его. Кривая будет разорвана — рис. 6.26.
94 Узлы и пути
Соединение узлов Чтобы сделать путь замкнутым, нужно соединить два узла. Существуют два способа выполнения этой операции:
Рис. 6.27 Выделите два узла, которые нужно объединить
• объединить два узла в один; • соединить два узла прямой линией. Чтобы объединить два узла в один: 1. Выделите первый узел с помощью инструмента Shape Tool. На панели свойств появятся значки редактирования узлов. 2. Нажмите клавишу Ji^ll и щелкните по второму узлу (рис. 6.27). 3. Щелкните по значку Join Two Nodes (Соединить два узла) на панели свойств (рис. 6.28). Два узла сомкнутся и превратятся в один (рис. 6.29). Чтобы соединить два узла прямой линией: 1. Выделите эти узлы (рис. 6.27). На панели свойств появятся значки редактирования узлов. 2. Щелкните по значку Extend Curve to Close (Замкнуть кривую) на панели свойств (рис. 6.30). Появится прямая линия, соединяющая узлы (рис. 6.31)
или 2. Щелкните по значку Auto-Close Curve (Автоматическое замыкание кривой) на панели свойств (рис. 6.32). Появится прямая линия, соединяющая узлы (рис. 6.31). В CorelDraw можно автоматически замкнуть любой открытый путь. Для этого нужно выделить объект и щелкнуть по значку Auto-Close Curve. Кривая будет замкнута прямой линией, как на рис. 6.31.
Рис. 6.28 .
-
;Ги Щелкните по значку Join Two Nodes
Рис. 6.29 Сегменты кривой, проходящие через два объединенных узла, перемещаются вместе
[Extend Curve to Cldse|
Рис. 6.30. Щелкните по значку Extend Curve to Close на панели свойств
Рис. 6.31 Два узла соединены прямой линией
[Auto-Close Curve] Рис. 6.32. Щелкните по значку Auto-Close Curve на панели свойств
ШИН И «ИШ — Произвольная линия Кривая Безье Кривая по трем точкам
Г
? & * & ft Ci\]
• Полилиния • Перо Художественное перо
Рис. 7.1. Инструменты рисования можно найти на раскрывающейся п анели Curve
7
В CorelDraw есть шесть инструментов для рисования линий и кривых - Freehand Tool (Произвольная линия), Bezier Tool (Кривая Безье), Artistic Media Tool (Художественные средства), Pen Tool (Перо), Polyline Tool (Полилиния) и 3 Point Curve Tool (Кривая по трем точкам). Все они расположены на раскрывающейся панели Curve (Кривая) - рис. 7.1. Самый простой из них - Freehand - рисует, как карандаш на бумаге. По мере перетаскивания инструмента Freehand на экране создаются кривые или линии, отображающие траекторию движения мыши. Действие инструмента Bezier основано на принципе «от узла к узлу». В главе 6 говорилось, что узлы определяют кривизну проходящих через них сегментов линий. Используя инструмент Bezier, можно рисовать аккуратные гладкие линии от одного узла к другому. С каждым щелчком мыши создается новый узел, соединяющийся с предыдущим сегментом линии. Для рисования линий переменной толщины и формы, имитации работы кистью или распылителем, а также создания каллиграфических линий служит инструмент Artistic Media. Он применяется
96 Линии и кривые так же, как инструмент Freehand, но не просто чертит линию, а создает объект с замкнутым путем. Инструмент Реп подобен инструменту Bezier, он позволяет создавать сегмент линии «за раз», кроме того с его помощью удобно быстро удалять и добавлять узлы к пути. Инструмент Polyline позволяет рисовать произвольные кривые и проводить прямые линии, как по линейке. При этом можно создавать фигуру сразу с замкнутым путем. С помощью инструмента 3 Point Curve Tool можно быстро создать сегмент кривой линии, ограниченный двумя узлами.
Использование инструмента Freehand Tool Инструмент Freehand Tool (Произвольная линия) сразу кажется привычным. Первое время нарисованные с его помощью линии выглядят неровными, но их всегда можно улучшить, используя узлы и инструмент Shape (Форма). После некоторой практики рисование инструментом Freehand станет несложным делом. Чтобы нарисовать прямую линию: 1. Выберите инструмент Freehand. Указатель примет форму крестика с присоединенной к нему крошечной волной (рис. 7.1). 2. Щелкните по точке, откуда должна начаться прямая. 3. Щелкните там, где будет располагаться ее конец (рис. 7.2).
Ю-
Рис. 7.2. Чтобы нарисовать прямую линию, щелкните сначала по исходной, а затем по конечной точке
Использование инструмента Freehand Tool 97 Чтобы рисовать прямую линию под принудительным углом: Рис. 7.3
Чтобы нарисовать кривую нужной формы, щелкните мышью в любой точке окна рисования и потащите указатель
1. Щелкните инструментом Freehand по точке, где должна начинаться линия. 2. Нажмите и удерживайте клавишу _2il. 3. Переместите мышь в точку, где линия должна закончиться. При перетаскивании мыши линия перемещается с шагом наклона в 15°. 4. Щелкните по этой точке и отпустите клавишу J2il.
Рис. 7.4
о
Когда кривая будет закончена,отпустите клавишу мыши. Вдоль пути автоматически появятся узлы
Узлы на конце линии Во время рисования кривой с помощью инструмента Freehand CorelDraw автоматически размещает на ней узлы. Чем быстрее передвигается указатель мыши, тем меньше появляется узлов. Если замедлить темп рисования, программа добавит дополнительные узлы, предполагая, что этому участку кривой придается особое значение. (Если на участке кривой слишком много узлов, их можно удалить, используя инструмент Shape Tool.)
При перетаскивании мыши в строке состояния показывается текущий угол наклона прямой. Чтобы нарисовать кривую линию: 1. Выберите инструмент Freehand. Указатель примет форму крестика с присоединенной к нему крошечной волной (рис. 7.1). 2. Щелкните мышью в исходной точке и, не отпуская клавишу мыши, потащите указатель (так, будто ведете карандашом по бумаге) - рис. 7.3. 3. Отпустите клавишу, когда линия будет закончена. CorelDraw сгладит нарисованную кривую. Вдоль пути появится несколько узлов (рис. 7.4). Чтобы стереть участок кривой во время рисования: 1. Не отпуская клавишу мыши, нажмите и удерживайте нажатой клавишу J2J. 2. Потащите инструмент Freehand Tool обратно вдоль нарисованной кривой. По мере передвижения курсора линия стирается.
1 CorelDRAW 11 для Windows
98 Линии и кривые 3. Когда будет удален нужный участок кривой, отпустите клавишу J™! (не отпуская мышь). 4. Продолжите рисование кривой. Чтобы создать замкнутый объект при помощи инструмента Freehand, закончить рисование контура надо в той же точке, в которой начиналось рисование.
Использование инструмента Bezier Tool Инструмент Bezier Tool (Кривая Безье) применяется для точного рисования гладких кривых от узла к узлу. По мере создания узлов можно управлять кривизной линии, манипулируя контрольными точками узла. Чтобы нарисовать прямую линию: 1. Выберите инструмент Bezier Tool из раскрывающейся панели Curve (Кривая) - рис. 7.5. Указатель примет форму крестика с присоединенной к нему крошечной кривой. 2. Щелкните по точке, где будет располагаться первый узел. 3. Щелкните там, где будет находиться следующий узел. Между двумя узлами появится участок прямой линии (рис. 7.6). 4. Чтобы присоединить дополнительный отрезок прямой, повторите шаг 3. 5. Когда рисование будет закончено, нажмите клавишу пробела или выберите другой инструмент.
Рис. 7.5. Выберите инструмент Bezier Tool из раскрывающейся панели Curve Первый узел
Второй узел
Рис. 7.6. Щелкните мышью, чтобы нарисовать исходный узел, затем щелкните повторно, чтобы поместить второй узел
Использование инструмента Bezier Tool у
Контрольная точка
99
Чтобы нарисовать кривую линию: 1. Выберите инструмент Bezier Tool.
Узел
У.
Контрольная точка
Рис. 7.7. Щелкните мышью и потащите ее, чтобы создать узел с двумя контрольными точками
Рис. 7.8 Вновь щелкните мышью и потащите ее, чтобы добавить второй узел и создать кривую
2. Установите инструмент в точке, откуда начнется кривая. Затем щелкните мышью и потащите ее. Появится узел с двумя контрольными точками, которые растягиваются в противоположных направлениях по мере перетаскивания мыши (рис. 7.7). 3. Отпустите клавишу мыши, когда контрольные точки окажутся на нужном расстоянии от узла. 4. Установите указатель в той точке, где нужно поместить второй узел. 5. Щелкните мышью и потащите ее, чтобы создать узел с двумя контрольными точками. Между двумя узлами появится сегмент кривой линии (рис. 7.8). 6. Чтобы добавить следующий узел и продолжить кривую, повторите шаги 4 и 5. Когда рисование будет закончено, нажмите клавишу пробела. Для создания замкнутого объекта инструментом Bezier Tool (Кривая Безье) щелкните последний раз точно поверх исходного узла, чтобы конечная и начальная точки кривой совпали.
Пьер Безье Кривая Безье (представление кривой, наиболее часто встречающееся в компьютерной графике) была названа в честь Пьера Безье (Pierre Bezier), французского инженера, работавшего на заводе Renault. Занимаясь в 60-е годы черчением деталей машин, Безье разработал математические уравнения для геометрического представления кривой.
Расстояние между узлом и контрольными точками определяет кривизну сегмента линии. Чем дальше отстоят контрольные точки от узла, тем больше кривая будет выгибаться в направлении соединяющей их прямой. Во время рисования инструментом Безье можно вернуться к любому участку кривой и отредактировать его с помощью узлов. Кроме того, у любого из них можно изменить тип, щелкнув правой клавишей мыши и выполнив соответствующую команду контекстного меню.
100 Линии и кривые
Установка свойств линии Создание линий и кривых - это только начало. Используя раскрывающуюся панель Outline (Контур) и диалоговое окно Outline Pen (Параметры контура), можно изменять толщину линии, ее стиль (от сплошного до штрихового или пунктирного), выбирать новый цвет, добавлять стрелочки или придавать линии такой вид, как будто она была нарисована каллиграфическим пером (рис. 7.9, 7.10).
Диалоговое окно Цвет контура
! \
Диалоговое окно Параметры контура
Заданная толщина линии I
Нет контура
Рис. 7.9. В раскрывающейся панели Outline можно установить ширину линии или открыть диалоговое окно Outline Pen
Coto:
Раскрывающаяся панель Outline
Width:
Qptbns
Последние несколько значков панели инструментов отделены от остальных линией. Причина этого в том, что инструменты Eyedropper Tool (Пипетка), Paintbucket Tool (Ковш), Outline Tool (Контур) и Fill Tool (Заливка) отличаются по принципу действия от соседних с ними инструментов. Они используются не для рисования, а для изменения внешнего вида рисунка. Fill, Eyedropper и Paintbucket описываются в главе 10, а в этом разделе изучается инструмент Outline Tool и функции раскрывающейся панели Outline.
Диалоговое окно Outline Pen Диалоговое окно Outline pen (Параметры контура) используется для изменения свойств линий, а также контуров объектов - рис. 7.10. Это диалоговое окно особенно полезно для изменения сразу нескольких свойств линии. А простые изменения можно быстрее внести на панели свойств.
Edk Slyte...
- , Options
C*jiaphy : Stietch:
Nib shape:
Scate with miege I
OK
1
Cancel
Рис. 7.10. Используйте это диалоговое окно, чтобы изменять одновременно несколько свойств линии и контура Вкладка Контур •• сад
- Толщина линии - Цвет - Стиль линии - Начальная и конечная стрелки
|| Рис. 7.11 | Закрепленное окно Object Р Properties также можно ? использовать для настройки '" сразу нескольких свойств I линии
Установка свойств линии 101 Установить толщину линии, ее стиль, цвет и тип стрелок можно на вкладке Outline (Контур) в закрепленном окне Object Properties (Свойства объекта) - рис. 7.11. Чтобы открыть это окно, щелкните правой клавишей мыши по объекту и из контекстного меню выберите команду Properties (Свойства) либо выполните команду главного меню Window => Dockers о Properties (Окно ^> Закрепленные окна ^> Свойства).
Рис. 7.12 Толщину линии или контура можно выбрать из этого списка на панели свойств
Чтобы изменить ширину линии:
X
1. Выделите объект или линию. 2. Выполните одно из следующих действий: Рис. 7.13
Olhet...
Стиль линии или контура можно выбрать из этого списка на панели свойств(чтобы удалить контур, выберите х)
- откройте раскрывающуюся панель Outline и выберите подходящий значок с заданным значением толщины линии (рис. 7.9); - выберите толщину линии из раскрывающегося списка Outline Width (Толщина контура) на панели свойств (рис. 7.12); - вызовите диалоговое окно Outline Pen или нажмите клавишу iV^j. Выберите значение из раскрывающегося списка Width (рис. 7.10) и нажмите ОК. Чтобы изменить стиль линии: 1. Выделите объект или линию. 2. Выберите стиль линии из раскрывающегося списка Outline Style Selector (Выбор стиля контура) панели свойств (рис. 7.13) или
вызовите диалоговое окно Outline Pen из раскрывающейся панели Outline или нажмите клавишу [пг|. Выберите новый стиль из списка Style (Стиль) — рис. 7.10. Нажмите ОК.
102 Линии и кривые Чтобы задать цвет линии: 1. Выделите объект или линию. 2. Выполните одно из следующих действий: - щелкните правой клавишей мыши в любой открытой цветовой палитре; - вызовите диалоговое окно Outline Pen или нажмите клавишу g]. Выберите новый цвет из раскрывающегося списка Color (Цвет) и нажмите ОК (рис. 7.10); - вызовите диалоговое окно Outline Color (рис. 7.14) из панели Outline. На вкладке Models (Модели) выберите цвет, щелкнув по цветовой области или установив цветовой ползунок. Также можно выбрать название из списка Name (Название) или ввести числовые значения в текстовые поля. Нажмите ОК.
Рис. 7.14. В диалоговом окне Outline Color активизируйте вкладку Models и выберите цвет линий щелчком в цветовой области или с помощью управляющих элементов
Добавление наконечников
103
Добавление наконечников
-X
О-
Рис. 7.15. Любую линию можно превратить в стрелку, установив для нее стили начала и конца Начало стрелки
Стиль линии
Конец стрелки
Любую линию или кривую можно украсить добавлением наконечника в ее начало и/или конец (рис. 7.15). Если стили предопределенных наконечников не подходят, можно создать свои собственные. Чтобы добавить наконечники к линии: 1. Выделите линию инструментом Pick Tool (Указатель). 2. На панели свойств в раскрывающихся списках установите стили для начала и конца линии (рис. 7.16) или
вызовите диалоговое окно Outline Pen или нажмите клавишу д. В разделе Arrows (Стрелки) выберите из раскрывающихся списков стили начала и конца линии и нажмите ОК (рис. 7.10). Other...
Рис. 7.16. Выберите стили для начала и конца линии из раскрывающихся списков, либо на панели свойств, либо в диалоговом окне Outline Pen
Создание пользовательских наконечников В CorelDraw можно создавать свои собственные наконечники в виде любых фигур, букв или символов. Для этого: 1. Используя инструмент Pick Tool, выберите букву, символ или фигуру в окне рисования, которые будут служить наконечником (рис. 7.17).
Рис. 7.17. Выделите символ, букву или фигуру в окне рисования
2. Выполните команду меню Tools Create ^> Arrow (Инструменты ^> Создать £> Стрелка). Появится диалоговое окно Create Arrow (Создать стрелку), в котором спрашивается, создавать ли стрелку на основе выделенного объекта.
104 Линии и кривые 3. Нажмите ОК. Выделенный объект будет добавлен в раскрывающиеся списки наконечников Start (Начало стрелки) и End (Конец стрелки). 4. Используя инструмент Pick Tool, выделите линию, к которой следует добавить наконечники. 5. Из списков Start и End на панели свойств или в диалоговом окне Outline Pen выберите новый наконечник для выделенной линии (рис. 7.18).
Изменение формы и размеров наконечника Форма и размер наконечников изменяются так же, как и у других объектов. Это относится и к заданным, и к пользовательским наконечникам. (Пользовательские наконечники обычно имеют очень маленький размер, их можно увеличить, следуя описанной ниже процедуре.) Чтобы изменить форму/размер наконечника: 1. Добавьте наконечник к линии в окне рисования, а затем выделите линию. 2. В раскрывающемся списке наконечников (Start или End) на панели свойств нажмите Other (Другие) или
в разделе Arrows диалогового окна Outline Pen нажмите на кнопку Options (Параметры), расположенную под изображением наконечника. В появившемся меню выберите команду Edit (Редактировать) -рис. 7.19.
Ci
Рис. 7.18. Пользовательский наконечник может быть добавлен к любому концу линии Выбранный наконечник -Arrows—
Г75Г
Qptions
"
Options
None Swap New...
Delete Рис. 7.19. Щелкните по кнопке Options, расположенной под изображением наконечника, и выберите команду Edit
Добавление наконечников 105 dit Arrowhead
•
Q
Н
И
[_gefiec[inX
|
Reflect in Y — Centec in X Center in Y 4X zoom
OK
Cancel Центрировать горизонтально
Help Центрировать вертикально
1C. 7.20. Используйте это окно для изменения размера и/или формы наконечника
Откроется диалоговое окно Edit Arrowрис. 7.20.
3. Потяните за маркеры, чтобы изменить размер и/или форму наконечника. Если тянуть за угловой маркер, то при изменении размера будут сохраняться пропорции. 4. По окончании редактирования нажмите кнопку ОК. (Если диалоговое окно Outline Pen открыто, закройте его, нажав ОК.) Количество т ипов наконечников не должно превышать 100. Чтобы удалить ненужный, Реп, нажмите кнопку Options и выберите команду меню Delete.
106 Линии и кривые
Каллиграфические линии Устанавливая параметры в диалоговом окне Outline Pen, линии можно придать такой вид, как будто она нарисована каллиграфическим пером.
Рис. 7.21. Выделите линию, которой необходимо придать каллиграфический эффект
Чтобы придать линии каллиграфический вид: 1. Выделите линию инструментом Pick Tool (рис. 7.21).
Просмотр I
Процент растяжения I
2. Вызовите из раскрывающейся панели Outline диалоговое окно Outline Pen или нажмите клавишу [лг] (рис. 7.22). 3. Задайте форму пера, выбрав стиль его угла (раздел Corners (Углы)). Верхний и нижний стили создают квадратное перо, а средний - круглое. 4. В разделе Calligraphy (Каллиграфия) установите параметры Stretch (Растяжение) и Angle (Угол). Параметр Stretch определяет толщину пера. Чем меньше значение этого параметра, тем тоньше перо и больше изменений в толщине линии. 5. Нажмите ОК.
1 г * Ь. '•' ' Ik. Г Behind ill
i
, ^т
i i
BefaUl |
, .. .
!
Scale with im< эе |
Форма пера
OK~~~]
Cancel
|
Heb
[
Угол
Рис. 7.22. Выберите форму угла (пера). Укажите процент в поле Stretch и установите угол
Линия примет каллиграфический стиль (рис. 7.23). Обратите внимание на изменения в ее толщине. Рис. 7.23. После закрытия диалогового окна линия примет каллиграфический стиль
Разрезание объектов 107
Разрезание объектов
Рис. 7.24. Выберите инструмент Knife из раскрывающейся панели Shape Tool
Начальная точка разреза
Линия разреза (предварительный просмотр)
Возможная конечная точка разреза
Рис. 7.25. Когда нож вновь коснется пути, появится предполагаемая линия разреза
Инструмент Knife Tool (Нож) - рис. 7.24 отрезает часть пути объекта, добавляя новые участки. Принцип его действия напоминает работу инструмента Freehand Tool (Рука). Разрезы могут быть произвольной формы, в том числе прямыми. Чтобы сделать прямой разрез: 1. Выберите инструмент Knife Tool из раскрывающейся панели Shape Tool (Форма). Курсор примет форму наклоненного ножа. 2. Подведите курсор к той части пути объекта, с которой будет начинаться разрез. Соприкоснувшись с контуром объекта, курсор выпрямится вертикально, показывая готовность к выполнению операции. 3. Щелкните мышью, чтобы начать разрез. 4. Переместите курсор к тому участку, где предполагается окончание разреза. CorelDraw покажет, как он будет выглядеть (рис. 7.25).
Рис. 7.26. По окончании разреза два новых объекта можно растащить
5. Для завершения разреза щелкните мышью второй раз. Появится прямая линия, разделяющая исходный объект на два новых, которые можно растащить при помощи инструмента Pick Tool (рис. 7.26).
108 Линии и кривые Чтобы сделать разрез произвольной формы: 1. Выберите инструмент Knife Tool. 2. Подведите курсор к той части пути объекта, с которой будет начинаться разрез. Соприкоснувшись с контуром объекта, курсор выпрямится вертикально, показывая готовность к выполнению операции. 3. Удерживая нажатой левую клавишу мыши, перемещайте нож, как будто рисуете инструментом Freehand (Рука), рис. 7.27. 4. Подведя курсор к тому участку пути, где предполагается окончить разрез, отпустите клавишу мыши. Произвольный разрез разделит объект на два новых, которые можно растащить при помощи инструмента Pick Tool, Начало и конец разреза должны располагаться точно на пути (контуре). Если не удается выполнить конкретный разрез, проверьте, находился ли курсор на пути объекта в момент начала разреза. Объект, разделяемый с помощью инструмента Knife, автоматически преобразуется в набор кривых. Если нужно создать разрез в виде ломаной линии, состоящей из прямых отрезков (рис. 7.28), нажмите и удерживайте нажатой клавишу !sia|, щелкая мышью в каждой новой точке разреза. Если разрезается сложный объект и растащить его части не удается, выполните команду меню Arrange => Break Apart (Компоновка о Разбить на части) или нажмите клавиши 'сй|'к|. Объект будет разбит по линии разреза, и можно будет манипулировать его частями.
Рис. 7.27. Чтобы изобразить «разбитое сердце», можно сделать, например, такой разрез
Silicon
s гк!
Рис. 7.28. Также можно выполнить разрез в виде ломаной линии
Использование инструмента Eraser Tool 109
Использование инструмента Eraser Tool [Eraser Tool |X)|
Рис. 7.29. Из раскрывающейся панели Shape Tool выберите инструмент Eraser Tool Рис. 7.30 Кружок вокруг ластика покрывает ту часть объекта, которая будет стерта Второй щелчок
Первый щелчок
Рис. 7.31. Щелкните в начальной точке, а затем в конечной (вверху). В результате будет удален прямолинейный участок объекта (внизу)
02,0mm
Чтобы стереть часть объекта: 1. Выберите Eraser Tool из раскрывающейся панели Shape Tool или нажмите клавишу -il (рис. 7.29). Курсор примет форму кружочка с точкой в центре (рис. 7.30). Кружочек обозначает ту область, которая будет стерта.
Silicb Размер ластика
Один из способов убрать часть объекта состоит в вырезании и удалении узлов с помощью инструмента Shape Tool. Другой способ - применить инструмент Eraser Tool (Ластик). Ластиком можно избирательно удалять любые части объекта так же, как при работе с фотографическими изображениями в каком-нибудь редакторе растровых рисунков.
Форма ластика i± : Iff
Рис. 7.32. Используйте управляющие элементы панели свойств, чтобы изменить размер или форму ластика
2. Выберите объект, над которым вы хотите работать, щелкнув по нему инструментом Eraser. 3. Выполните одно из следующих действий: - дважды щелкните мышью, чтобы стереть ту область, которая находится под кружочком; - удерживая нажатой левую клавишу мыши, перемещайте ластик, стирая некоторую область произвольной формы; - чтобы стереть прямолинейный участок объекта, щелкните в начальной, а затем в конечной точке (рис. 7.31). После того как часть объекта будет удалена (стерта), CorelDraw изменит его путь (рис. 7.31).
110 Линии и кривые Если стерта слишком большая область объекта, можно отменить эту операцию, выполнив команду Edit Отменить стирание) или нажав клавиши Размер и форму ластика можно изменить, установив соответствующие параметры на панели свойств (рис. 7.32). Нажмите на кнопку Circle/Square (Круглый/Квадратный), чтобы выбрать круглый или квадратный ластик. Чтобы изменить размер ластика, введите новое значение в текстовое поле Eraser Thickness (Толщина ластика) и нажмите клавишу Е«»'|. (Размер ластика по умолчанию - 1 мм.)
Инструмент Artistic Media Tool Используя инструмент Artistic Media Tool (Художественные средства), можно рисовать линии с изменяющейся толщиной и формой, закрашивать их кистью или распылителем, а также создавать каллиграфические линии. У инструмента имеется пять видов (режимов работы): Preset (По образцу), Brush (Кисть), Sprayer (Распылитель), Calligraphic (Каллиграфия), Pressure (С нажимом). Инструмент Artistic Media можно применять двумя способами: • рисовать им так же, как инструментом Freehand: щелкать и перетаскивать мышь для создания линий; • выделять некоторый объект, например линию или окружность, а затем применять к нему один из штрихов Artistic Media.
Рис. 7.33. Выберите инструмент Artistic Media из раскрывающейся панели Curve Распылитель Каллиграфия Кисть
JJLi ______ По образцу
А
С нажимом
Рис. 7.34. Щелкните по значку на панели свойств, чтобы установить вид инструмента Artistic Media
Инструмент Artistic Media Tool 111 /'Moo 4,
I 25A mm
Рис. 7.35. Установите вид инструмента Artistic Media, а также его параметры
Рис. 7.36. Щелкните мышью и потащите ее, чтобы нарисовать нужную форму
Чтобы установить один из видов инструмента Artistic Media: 1. Выберите инструмент Artistic Media (рис. 7.33) из раскрывающейся панели Curve (Кривая) или нажмите клавишу jJ. 2. Щелкните по одному из пяти значков на панели свойств (рис. 7.34). Каждый вид инструмента Artistic Media создает свой собственный эффект.
Режим Preset В режиме Preset (По образцу) инструмента Artistic Media кривые рисуются с использованием заданных штрихов, которые можно выбрать на панели свойств.
Рис. 7.37. По окончании рисования кривая примет вид, соответствующий заданным параметрам инструмента
Чтобы нарисовать кривую в режиме Preset: 1. Выберите инструмент Artistic Media (рис. 7.33) из раскрывающейся панели Curve (Кривая). 2. Щелкните по значку Preset на панели свойств (рис. 7.34). 3. Установите толщину кривой в текстовом поле Artistic Media Tool Width (Толщина инструментов) -рис. 7.35. 4. Выберите форму штриха из раскрывающегося списка образцов штрихов (рис. 7.35).
Толщину и форму штриха, которым был нарисован объект, можно изменить, выделив его инструментом Artistic Media и установив новые значения параметров на панели свойств.
5. Щелкните в нужной точке экрана, затем потащите мышь, создавая объект нужной формы (рис. 7.36). Отпустите клавишу мыши - кривая примет вид контура, который можно заполнить цветом, текстурой или узором (рис. 7.37).
112 Линии и кривые
Режим Brush В режиме Brush (Кисть) инструмента Artistic Media кривые рисуются с использованием заданных кистей. Этот режим действует также как и режим Preset. Достаточно выбрать нужную кисть на панели свойств, а затем щелкнуть мышью по экрану и потащить ее. Чтобы нарисовать кривую в режиме Brush: 1. Выберите инструмент Artistic Media (рис. 7.33) из раскрывающейся панели Curve (Кривая). 2. Щелкните по значку Brush на панели свойств (рис. 7.34). 3. Установите толщину кривой в текстовом поле Artistic Media Tool Width (Толщина инструментов) - рис. 7.35.
Рис. 7.38
Выберите штрих кисти из раскрывающегося списка на панели свойств
4. Выберите форму кисти из раскрывающегося списка Brush Stroke List (Список штрихов кисти) на панели свойств (рис. 7.38). 5. Щелкните в нужной точке экрана, затем потащите мышь, создавая объект нужной формы (рис. 7.39). Отпустите клавишу мыши - кривая будет перерисована с использованием выбранного стиля кисти (рис. 7.40). Можно использовать не только те кисти, которые показаны в списке Brush Stroke List. Если на диске есть дополнительные кисти, нажмите на кнопку Browse (Обзор) слева от списка. Чтобы изменить форму кривой, выделите ее инструментом Shape Tool, а затем манипулируйте с ее узлами и маркерами. Более подробные сведения о работе с узлами и маркерами можно найти в главе 6.
Рис. 7.39. Щелкните мышью и потащите ее, чтобы нарисовать штрих кистью
Рис. 7.40. По окончании рисования кривая примет вид, соответствующий заданным параметрам инструмента
Инструмент Artistic Media Tool 113
Режим Sprayer Режим Sprayer (Распылитель) дает возможность к любой кривой добавить набор объектов, например: приведений, летучих мышей, цветов или камней. Чтобы нарисовать кривую в режиме Sprayer: 1. Выберите инструмент Artistic Media (рис. 7.33) из раскрывающейся панели Curve (Кривая). 2. Щелкните по значку Sprayer на панели свойств (рис. 7.34).
Рис. 7.41
Выберите стиль штриха из раскрывающегося списка Spraylist File List на панели свойств
Рис. 7.42. По окончании рисования кривая примет вид, соответствующий заданным параметрам инструмента Количество объектов Расстояние между объектами
Рис. 7.43. Можно изменить количество и интервалы распыляемых объектов
3. Выберите стиль штрихов из раскрывающегося списка Spraylist File List (Список файлов распылителей) на панели свойств (рис. 7.41). 4. Щелкните в нужной точке экрана, затем потащите мышь, создавая кривую нужной формы. (Во время рисования линия выглядит аккуратной и тонкой, в отличие от тех «клякс», которые появлялись в режимах Preset и Brush.) Отпустите клавишу мыши. Кривая будет перерисована, вдоль нее появятся объекты выбранного распылителя (рис. 7.42). Чтобы увеличить или уменьшить размеры объектов распылителя, введите новые процентные значения в текстовые поля Size of Objects to be Sprayed (Размер распыляемых объектов). Если новый размер должен быть пропорционален исходному, нужно убедиться, что значок блокировки (замок) не утоплен. Чтобы расположить объекты иначе, введите новые значения в текстовые поля Dabs/ Spacing of Object(s) to be Sprayed (Количество дубликатов/Интервалы распыляемых объектов) на панели инструментов (рис. 7.43). Число в верхнем поле показывает количество объектов, размещаемых в каждом интервале. Значение в нижнем поле определяет расстояние между интервалами.
114 Линии и кривые
Режим Calligraphy В режиме Calligraphy (Каллиграфия) можно создавать кривые, которые выглядят так, как будто они нарисованы каллиграфическим пером. Единственное, что нужно сделать, - это установить толщину кривой и угол пера.
Толщина
Угол
Рис. 7.44. Установите толщину кривой и угол в полях на панели свойств
Чтобы нарисовать кривую в режиме Calligraphy: 1. Выберите инструмент Artistic Media (рис. 7.33) из раскрывающейся панели Curve. 2. Щелкните по значку Calligraphy на панели свойств (рис. 7.34).
Рис. 7.45
По окончании рисования отпустите мышь, появится . каллиграфический контур
3. Установите толщину кривой в текстовом поле Artistic Media Tool Width (Толщина художественных инструментов) - рис. 7.44. 4. Установите угол пера в текстовом поле Calligraphy Angle (Угол) - рис. 7.44. 5. Щелкните в нужной точке экрана, затем потащите мышь, создавая кривую нужной формы. Отпустите клавишу мыши. Появится контур каллиграфической кривой (рис. 7.45). Форму и размер каллиграфической кривой можно изменять, манипулируя ее узлами и маркерами. Для этого используется инструмент Shape Tool (Форма). Более подробные сведения можно получить в главе 6. Как и в режиме Preset, каллиграфический контур можно залить цветом, текстурой или узором (рис. 7.46). Чтобы получить подробную информацию по заливке, обратитесь к главе 10.
Рис. 7.46
Объект можно залить цветом, текстурой или узором. В этом примере показана полутоновая градиентная заливка
Инструмент Artistic Media Tool 115
Режим Pressure
Рис. 7.47.8 режиме Pressure можно менять толщину линии во время рисования
В режиме Pressure (С нажимом) штрих получается тем шире, чем больше нажим. Для работы в этом режиме нужно либо использовать чувствительное к нажиму перо, либо имитировать его, нажимая клавиши 3 и JJ по мере перетаскивания указателя мыши. Для рисования в режиме Pressure: 1. Выберите инструмент Artistic Media (рис. 7.33) из раскрывающейся панели Curve (Кривая). 2. Щелкните по значку Pressure на панели свойств (рис. 7.34). 3. Установите толщину кривой в текстовом поле Artistic Media Tool Width (Толщина художественных инструментов) - рис. 7.44. 4. Щелкните в нужной точке экрана, чтобы начать рисование. По мере перетаскивания мыши нажимайте либо клавишу JJ, чтобы увеличить нажим, делая линию толще, либо клавишу 3, делая линию тоньше. Если используется чувствительная к нажиму ручка или пишущее перо (stylus), линия будет тем толще, чем сильнее нажим. 5. Отпустите клавишу мыши. Появится контур кривой (рис. 7.47).
116 Линии и кривые
Применение режима к кривой Режимы Preset (По образцу), Brush (Кисть) и Sprayer (Распылитель) можно применить к любой нарисованной кривой.
Последние использовавшиеся средства
Чтобы применить режим к существующей кривой:
• Всплывающее меню
1. Откройте закрепленное окно Artistic Media (Художественные средства), выполнив команду меню Window => Dockers с> Artistic Media (Окно ^> Закрепленные окна с> Художественные средства), - рис. 7.48.
t
2. Используя инструмент Artistic Media, выделите кривую, которую нужно изменить.
л
3. Выделите новый штрих Preset, Brush или Sprayer в закрепленном окне Artistic Media. Кривая примет вид в соответствии с выбранным стилем. Если эффект, полученный за счет применения выбранного штриха, не устраивает, то команду Undo (Отмена) выполнять необязательно. Достаточно выбрать другой штрих.
- Список штрихов
Рис. 7.48. Чтобы применить тот или иной штрих к выделенной кривой, выделите его из прокручивающегося списка
Brushes Вверху окна располагается список Last Used (Последнее использование), содержащий недавно использовавшиеся штрихи. Чтобы вновь применить один из них, выделите его в этом списке, а не ищите по основному списку штрихов. По умолчанию главный список в закрепленном окне Artistic Media включает штрихи Preset, Brush и Sprayer. Этот список можно ограничить меньшим количеством категорий, щелкнув по кнопке со стрелочкой вправо и сняв некоторые флажки в появляющемся контекстном меню.
v1 Object Sprayer Рис. 7.49. Список можно ограничить *олько некоторыми типами штрихов, убрав флажки в к онтекстном меню
Инструмент Pen Tool 117
Инструмент Pen Tool Рис. 7.50. Выберите инструмент Pen Tool из раскрывающейся панели Curve
Новый инструмент, появившийся в одиннадцатой версии CorelDraw, но хорошо известный тем, кто работал в программах Photoshop и Illustrator, - это Pen Tool (Перо). С его помощью вы сможете создавать контуры любой сложности и с большой точностью.
Рисование прямых линий Рис. 7.51. Рисование прямой линии
1. Выберите инструмент Pen Tool (Перо) из раскрывающейся панели Curve (см. рис. 7.50). 2. Щелкните мышью в том месте, где вы хотите начать прямую, потом щелкните там, где она должна закончиться. Тем самым вы создали две опорные точки, а программа автоматически соединит их прямой (рис. 7.51).
V-" Рис. 7.52. Рисование контура, состоящего из прямолинейных отрезков
Перед тем как была создана первая точка, указатель имел вид пера со значком «х» внизу, впоследствии этот значок исчез. Значок «х» напоминает, что вы начинаете рисовать новый контур, его отсутствие означает, что продолжается начатый. 3. Чтобы закончить рисование, дважды щелкните мышью в конечной точке. Если вы хотите нарисовать контур из нескольких прямых отрезков, создайте несколько опорных точек подряд и только тогда дважды щелкните мышью в конечной точке (рис. 7.52). При рисовании прямых линий указатель принимает вид пера с маленькой косой чертой.
118 Линии и кривые 4. Для создания замкнутого контура щелкните мышью в начальной точке. Сигналом того, что вы попали в начальную точку, будет маленький кружок, который появится рядом с указателем. 5. Для продолжения рисования незамкнутого контура установите указатель на конечную точку, значок «х» рядом с пером превратится в квадратик с чертой (рис. 7.53). Щелкните мышью. Указатель примет вид пера с косой чертой (рис. 7.52), после чего можно продолжить рисование контура. Параметры создаваемой линии можно задать на панели свойств (рис. 7.54), в раскрывающейся панели Outline Tool (рис. 7.9) или в диалоговом окне Outline Pen (рис. 7.10).
Рисование кривых 1. Выберите инструмент Pen Tool (Перо) из раскрывающейся панели Curve (рис. 7.50). Указатель примет форму пера с присоединенным к нему значком «х». 2. Установите инструмент в точке, откуда начнется кривая. Затем щелкните мышью и потащите ее. Появится узел с двумя контрольными точками, которые растягиваются в противоположных направлениях по мере перетаскивания мыши (рис. 7.55).
Рис. 7.53. Продолжение рисования ранее созданного контура Режим предварительного просмотра 2 Hairline I Толщина линии
А
-• :'«£
: , Автоматическое добавление/удаление точек
Рис. 7.54. На панели свойств можно установить толщину создаваемой линии и режимы работы инструментом Pen Tool
Рис. 7.55. Чтобы нарисовать и нструментом Pen Tool кривую линию, щелкните и потащите мышью
3. Отпустите клавишу мыши, когда контрольные точки окажутся на нужном расстоянии от узла. 4. Установите указатель в той точке, где нужно поместить второй узел. 5. Щелкните мышью и потащите ее, чтобы создать узел с двумя контрольными точками. Между двумя узлами появится сегмент кривой линии (рис. 7.56).
Рис. 7.56. Между двумя узловыми точками образована кривая
Инструмент Polyline Tool 119 6. Чтобы добавить следующий узел и продолжить кривую, повторите шаги 4 и 5. Когда рисование будет закончено, нажмите клавишу пробела. Рис. 7.57. Выберите инструмент Polyline Tool из раскрывающейся панели Curve
Чтобы нарисовать гладкую кривую (без перегиба), всегда тяните контрольную точку первого узла в ту сторону, куда выгибается кривая, а второго - в противоположную сторону. Расстояние между контрольными точками должно быть равно примерно одной трети длины нужной вам дуги.
Рис. 7.58. Не отпуская клавишу мыши, проведите линию. Инструмент Polyline Tool создаст кривую
Чтобы точно определять направляющую кривой по вертикали, горизонтали или под углом 15°, растягивайте контрольные точки при нажатой клавише j^J. Используйте клавиши _2J и l2il при работе инструментом Pen Tool для редактирования узлов.
Инструмент Polyline Tool Инструмент Polyline Tool (Полилиния) предназначен для рисования произвольных линий, как и Freehand Tool, но обеспечивает дополнительные возможности.
Рис. 7.59. Щелкая мышью в разных точках, можно нарисовать ломаную линию
1. Выберите инструмент Polyline Tool из раскрывающейся панели Curve (см. рис. 7.57). Указатель примет форму крестика с присоединенной к нему ломаной линией. 2. Щелкните по точке, откуда должна начинаться линия, и, не отпуская клавишу мыши, проведите линию. Получится знакомая вам кривая. Отпустите клавишу мыши (рис. 7.58). 3. Щелкните там, где будет располагаться прямолинейный участок, повторите щелчки в разных точках, чтобы создать ломаную линию (рис. 7.59).
120 Линии и кривые 4. Чтобы закончить рисование, нажмите клавишу пробела, дважды щекните мышью или совместите конечную точку с начальной, при этом контур фигуры будет замкнут. Когда вы замыкаете контур, совмещая конечную точку с начальной, или хотите продолжить рисование ранее созданной линии, указатель принимает вид крестика со стрелкой. Это означает, что вы навели указатель на нужную вам точку.
Hairline
-r
110 -Ъ Auto-Close Curvep
Рис. 7.60. Нажмите кнопку Auto-Close Curve на панели свойств, чтобы создаваемый контур был замкнут
Инструмент Polyline Tool позволяет рисовать фигуры произвольной формы с замкнутым путем. 1. Выберите инструмент Polyline Tool из раскрывающейся панели Curve. 2. Нажмите кнопку Auto-Close Curve (Автоматическое замыкание кривой) на панели свойств (рис. 7.60). 3. Щелкните мышью в том месте, где должен начинаться рисунок, создайте кривую линию, отпустите клавишу мыши, щелкните в другом месте - получится прямой отрезок. Обратите внимание, что последняя созданная вами точка всегда связана с первой, таким образом фигура всегда имеет замкнутый путь (рис. 7.61).
Рис. 7.61. В режиме Auto-Close Curve конечная точка сразу соединена с начальной
М [^PointCuiveTooll
Рис. 7.62. Выберите инструмент 3 Point Curve Tool из раскрывающейся панели Curve
Создание кривой по трем точкам В CorelDraw 11 появилась возможность быстро создавать кривые, состоящие из двух узлов, с помощью инструмента 3 Point Curve Tool (Кривая по трем точкам).
Создание кривой по трем точкам 121 Чтобы создать кривую: 1. Выберите инструмент 3 Point Curve Tool из раскрывающейся панели Curve (рис. 7.62). Указатель примет форму крестика с присоединенным к нему маленьким значком этого инструмента.
Рис. 7.63. Кривая, созданная с помощью инструмента 3 Point Curve Tool
2. Щелкните левой клавишей мыши и перетащите указатель, не отпуская клавишу, в то место, где должна быть вторая точка кривой. 3. Чтобы завершить рисование, отпустите клавишу мыши. Отведите указатель в сторону, вы увидите кривую, выгибающуюся в сторону указателя. Перемещая указатель, можно менять степень и направление изгиба линии. Щелкните левой клавишей мыши (рис. 7.63). Нарисованную кривую можно легко продолжить:
Рис. 7.64. Фигура, образованная из двух кривых с помощью инструмента 3 Point Curve Tool
1. Выберите инструмент Pick Tool и выделите кривую. 2. Выберите инструмент 3 Point Curve Tool. 3. Подведите указатель к одной из двух точек кривой. Маленький значок рядом с указателем примет вид ломаной стрелки. Щелкните мышью сначала в одной точке кривой, потом, не отпуская клавишу, в другой и отведите указатель. Появится новая кривая. 4. Щелкните мышью, чтобы закончить рисунок. Получится замкнутая фигура, образованная двумя кривыми (рис. 7.64).
122 Линии и кривые
Инструменты, изменяющие контуры объектов В CorelDraw 11 появились два новых инструмента, позволяющие эффектно изменять контуры объектов, - это Smudge Bruch Tool (Размывающая кисть) и Roughen Bruch Tool (Грубая кисть) - рис. 7.65. Эти инструменты применимы только к объектам, образованным из линий произвольной формы (Curve).
ш & pi Грубая кисть Размазывающая кисть
Рис. 7.65. Инструменты Smudge Bruch Tool (Размазывающая кисть) и Roughen Bruch Tool (Грубая кисть) из раскрывающейся панели Shape
Работа инструмента Smudge Bruch Tool: 1. Выберите объект, который будет обработан инструментом Smudge Bruch Tool, например круг (рис. 7.66а). Чтобы преобразовать его в объект произвольной формы, выделите круг и нажмите J2ll_°l или выполните команду Arrange Convert to Curves (Компоновка ^> Преобразовать в кривые).
Рис. 7.66. Результат работы инструмента Smudge Bruch Tool
2. Выберите инструмент Smudge Bruch Tool из раскрывающейся панели Shape, щелкните по кругу, чтобы выделить его. Установите указатель на край круга, нажмите клавишу мыши и потащите за пределы объекта. Потом повторите действия в другой точке. Попробуйте тащить указатель к центру круга. Результат вашей работы может быть таким - рис. 7.666. Работа инструмента Roughen Bruch Tool: 1. Выберите объект, который будет обработан инструментом Roughen Bruch Tool, например круг (рис. 7.66а). 2. Выберите инструмент Roughen Bruch Tool из раскрывающейся панели Shape, щелкните по кругу, чтобы выделить его. Установите указатель на край круга, нажмите клавишу мыши и обведите объект. Граница круга станет зазубренной (рис. 7.67).
Рис. 7.67. Результат работы инструмента Roughen Bruch Tool
1ШРОШ ПЛММШ) СГО1Щ ff ДШ МШД
8
CorelDraw 11 - это не только многофункциональное средство рисования. Программа обладает широкими издательскими возможностями. Ее можно использовать для разработки различных видов многостраничных публикаций,таких как брошюры, рекламные проспекты и каталоги. Кроме того, можно создавать документы под бумагу любого известного формата. В настоящей главе рассматриваются следующие процедуры: • установка размера и ориентации страницы; • установка необязательного фона документа; • добавление, удаление, реорганизация, именование страниц документа; • перемещение между страницами документа; • просмотр информации о документе.
124 Настройка параметров страниц и документа
Установка размера и ориентации страницы При создании рисунка важно помнить о размере и ориентации страницы. Для установки этих параметров используется любая из следующих процедур. Чтобы установить размер и ориентацию страницы с помощью панели свойств:
Тип/размер бумаги
А4
Ширина и высота Альбомная
U 210.0 т " " : IQ 2Э7.0т' ж : Книжная
Рис. 8.1. Установить размер и ориентацию страницы можно, выбрав соответствующие параметры на панели свойств
1. Выберите инструмент Pick Tool (Указатель) из инструментальной панели. При этом в окне рисования не должно быть выделенных объектов. 2. На панели свойств в списке Paper Type/ Size (Тип/Размер бумаги) выберите тип бумаги (рис. 8.1). В текстовых полях Width (Ширина) и Height (Высота) появятся ее размеры. 3. Щелкните по одному из значков Portrait (Книжная) либо Landscape (Альбомная), чтобы установить ориентацию страницы. Чтобы установить размер и ориентацию страницы в диалоговом окне Options (Параметры): 1. Выберите команду меню Layout C> Page Setup (Размещение ^> Параметры страницы). Появится диалоговое окно Options (рис. 8.2), откройте раздел Size (Размер). 2. Щелкните по переключателю Normal Paper (Нормальная бумага). 3. Выберите размер бумаги из раскрывающегося списка Paper (Бумага).
Рис. 8.2. Стандартные и дополнительные параметры страницы устанавливаются в диалоговом окне Options
Пользовательские размеры бумаги Хотя в CorelDraw поддерживается большинство общепринятых размеров бумаги, но наряду с этим предусмотрена возможность создания пользовательских размеров. Из списка Paper (Бумага) выберите пункт Custom (Пользовательская) и укажите длину и ширину (рис. 8.2). Если этот тип бумаги будет использоваться и в других документах, щелкните по кнопке Save Custom Page (Сохранить пользовательскую страницу) и введите имя в появившемся диалоговом окне.
Установка размера и ориентации страницы Установить для всех страниц
_1,
П п £,
Установить только для текущих страниц
Рис. 8.3. Чтобы установить параметры для всех страниц документа, нажмите верхнюю кнопку. Чтобы указать параметры для текущей страницы, нажмите нижнюю кнопку
4. Щелкните по одному из переключателей Portrait или Landscape, чтобы установить ориентацию страницы. 5. Дополнительно: чтобы установить размер только для выделенной страницы, включите флажок Resize current page only (Изменить размер только текущей страницы). 6. Дополнительно: чтобы установить ориентацию страницы, соответствующую параметрам принтера, заданным в диалоговом окне Print Setup (Параметры печати), нажмите на кнопку Set From Printer (Установить с принтера). (Окно Print Setup вызывается по команде меню File ^ Print Setup.) 7. Нажмите на кнопку ОК. Чтобы установить новый размер только для текущей страницы, необходимо сначала перейти к ней, а затем уже выполнять шаг 2. Чтобы одновременно изменить ориентацию для всех страниц текущего документа, выполните команду меню Layout ^ Switch Page Orientation (Размещение ^ Изменить ориентацию страницы). Нажав на кнопку Add Page Frame (Добавить рамку страницы) в диалоговом окне Options, можно создать тонкую рамку вокруг страницы. Другой способ выбора ориентации только для текущей страницы состоит в следующем. На панели свойств нужно щелкнуть по нижней кнопке из пары Set Default or Current Page and Orientation (Установить параметры страницы по умолчанию для текущей страницы) - рис. 8.3. Затем следует щелкнуть по кнопке с нужной ориентацией. Этот же способ используется для выбора размера всех страниц документа.
126 Настройка параметров страниц и документа Эту пару кнопок также можно использовать для установки размера и ориентации страниц в режиме Page Sorter View (Сортировщик страниц) - рис. 8.4. Чтобы перейти в этот режим, выполните команду View Page Sorter View (Вид => Сортировщик страниц). Для изменения параметров страницы выделите ее макет и щелкните по нижней кнопке из пары Set Default or Current Page and Orientation. В CorelDraw 11 можно создавать и печатать страницы ярлыков и наклеек. В разделе Size диалогового окна Options щелкните по переключателю Labels (ярлыки). Появится список известных производителей и поддерживаемых ими ярлыков (рис. 8.5). Выберите стиль и нажмите ОК. (Если список отобразить не удается, нужно создать новый документ.)
Выделенная страница »' В 297.0т" И 210.0т-*
Q
Page 2 Page I
Рис. 8.4. Свойства страницы очень удобно устанавливать в режиме Page Sorter View Стили ярлыков—| Просмотр ярлыков j . Wotkspace 1 IT- Document
: :
:
:
-: Pag* Sue Layout Label Background > Gunjdrws Gnd Rubs
+• Put*!hToTheWeb
Jt^brt
- 1Ж1 Label Types Q AC402DO- Audio D AliaTOO-Audlnj - Q AL44040AudBo» D DI3944QDisk525 D DI39540Disk35 Q ^1 40600 VHS-S[»ne D >AV43000VH3-lnirl
1
-j
Ace La>«,VI4050rj VHS-Face Cystoni» Label..
j
Рис. 8.5. В CorelDraw 11 поддерживается несколько десятков стилей и разметок ярлыков
Настройка фона страницы 127
Настройка фона страницы Любой документ CorelDraw можно дополнить фоновым цветом или рисунком. Обычно фон используется для создания приглашений, брошюр или, например, Web-страниц. (Отметим, что установленный фон применяется сразу ко всем страницам документа.) Чтобы добавить фон в документ: Рис. 8.6. В разделе Background диалогового окна Options выберите цвет фона или фоновый рисунок gilmap
1. Выберите команду меню Layout Page Background (Размещение Фон страницы). Появится диалоговое окно Options (рис. 8.2), откройте раздел Background (Фон) - рис. 8.6. 2. Выберите один из режимов: - чтобы удалить ненужный фон, щелкните по переключателю No Background (Без фона);
Рис. 8.7. Выберите цвет фона. Если представленные цвета не подходят, нажмите кнопку Other (Другие)
: ED Ш
FUeioilype
ДВ FJe F^rnais
Sqttype:
Ptfaut
Image size:
1024 X 7БЗ Pinete. 16.7 MS
F4e format:
JPG -JPEG Brfmapi JPEG С
Notes
- чтобы установить одноцветный фон, щелкните по переключателю Solid (Сплошной фон) и выберите цвет из появившейся справа палитры (рис. 8.7); - чтобы использовать в качестве фона растровый рисунок (например, файл формата JPEG), щелкните по переключателю Bitmap (Растровый фон), нажмите кнопку Browse (Обзор) и в появившемся диалоговом окне Import (Импорт рисунка) выберите необходимый графический файл (рис. 8.8).
Check Ira Watetmdrit
Рис. 8.8. Выберите растровый рисунок в качестве фона данного документа
Из раскрывающегося списка справа выберите либо пункт Full Image (Рисунок целиком), либо пункт Crop (Обрезать), чтобы вставить только часть рисунка, либо пункт Resample (Изменить размер и разрешение), чтобы изменить размеры и разрешение вставляемого рисунка.
128 Настройка параметров страниц и документа 3. Если выбран растровый фон, в разделе Source (Исходный файл фона) щелкните по переключателю Embedded (Встроенный) - рис. 8.9, при этом фон будет добавлен в документ как объект, не зависимый от исходного графического файла. Или же щелкните по переключателю Linked (Связанный), тогда фон будет добавлен в виде ссылки на исходный графический файл, при редактировании которого фон будет автоматически обновляться. 4. Чтобы изменить размер фонового рисунка, щелкните по переключателю Custom (Пользовательский размер) в разделе Bitmap Size (Размер рисунка) и введите новые горизонтальные (Н) и вертикальные (V) размеры. 5. Нажмите ОК.
- Soutce — Г Ijnked > Embedded
[ СЛМ ои документы\М ои pHcyHKnVsdnanaOl 9_jhg, jp
р Bitmap Size £>efaiJt Size EustomStai H: [270.933
^ ^ MaintainAspect Ral'o
Print and Export Background
Рис. 8.9. Для растровых фонов можно установить дополнительные параметры
Добавление страниц 129 Текущая страница Добавить страницу в конец документа + Н \ Pagel / Page .2 \ Page 3 /~
Рис. 8.10. Чтобы добавить страницу в начало или в конец документа, можно использовать панель Document Navigator Количество Добавить до или после добавляемых страниц указанной страницы
Insert I Г
Before
Page: J2
!•" After
I ~J
• * Portrait Г landscape Paper:
[дд
Width:
RNXO
-r| [millimeters
Height:
J297,0
~Щ millimeters
I
Cancel
Рис. 8.11. Можно добавить одну или несколько последовательных страниц, используя диалоговое окно Insert Page
Добавление страниц Чтобы добавить новые страницы в документ, можно использовать любую из описанных ниже процедур. Чтобы добавить страницу в начало или конец документа: 1. Найдите панель Document Navigator (Навигатор документа) в левом нижнем углу экрана (рис. 8.10). 2. Чтобы вставить новую страницу в начало документа, щелкните по вкладке текущей первой страницы, а затем нажмите на левый значок «плюс» (+)
или чтобы вставить новую страницу в конец документа, щелкните по вкладке текущей последней страницы, а затем нажмите на правый значок «плюс» (+). Чтобы вставить страницу в любое место документа: 1. Выполните команду меню Layout ^> Insert Page (Размещение ^> Вставить страницу). Появится диалоговое окно Insert Page (рис. 8.11). 2. В текстовое поле Insert (Вставить) введите количество добавляемых страниц. 3. Щелкните по одному из переключателей Before (До) или After (После). 4. В текстовом поле Page (Страница) введите номер страницы, перед или после которой будут вставлены новые. 5. Дополнительно: установите новую ориентацию и размер бумаги для вставляемых страниц. 6. Нажмите ОК.
5 CorelDRAW 11 для Windows
130 Настройка параметров страниц и документа
В П
Документ может содержать не более 999 страниц. Еще один способ вставить страницу состоит в следующем. Щелкните правой клавишей мыши по вкладке какой-либо страницы на панели Document Navigator и выберите в появившемся контекстном меню команду Insert Page After (Вставить страницу после) или Insert Page Before (Вставить страницу до) - рис. 8.12. Диалоговое окно Insert Page можно вызвать, нажав клавишу Г^иП на первой странице документа или г^в^ на последней странице.
•jgj" Rervjme Page... [?«] Insert Page After Цу Insert Page Before g| Delete Page §g Switch Page Onentation
Рис. 8.12. Большинство команд, связанных с доступом к страницам документа, содержится в контекстном меню любой вкладки Document Navigator
Удаление страниц 131 Первая Последняя страница диапазона страница диапазона I I 1x1 fietete page:
pi 2
I'' Jhiough to page: I
OK
PU Inclusive
Удаление страниц Если страница больше не нужна, можно ее удалить. Чтобы удалить одну или несколько страниц:
Cancel
Рис. 8.13. Можно удалить одну или несколько следующих друг за другом страниц
Именование и переименование страниц Имена страниц в CorelDraw автоматически задаются в соответствии с их положением в документе (Page I, Page 2, и т.д.). Иногда удобно дать некоторым страницам имена со смысловым значением, идентифицируя их по содержанию. Чтобы назвать или переименовать страницу, выполните команду Layout c> Rename Page (Расположение ^> Переименовать страницу), введите имя и нажмите ОК. Либо щелкните правой клавишей мыши по вкладке страницы и выберите из контекстного меню команду Rename Page (Переименовать страницу). Переименованная страница обозначается номером и названием, например 2: Logo (2: Логотип).
Если страница была удалена по ошибке, ее можно восстановить, сразу же выполнив команду Edit ^> Undo Delete Page (Правка о Отменить удаление страницы) или нажав клавиши
1. Выполните команду меню Layout Delete Page (Размещение => Удалить страницу). Появится диалоговое окно Delete Page (рис. 8.13). 2. Можно удалить отдельную страницу или несколько последовательных страниц: - чтобы удалить одну страницу, введите ее номер в текстовое поле Delete page (Удалить страницу); - чтобы удалить диапазон страниц, введите номер первой страницы в поле Delete page. Установите флажок Through to (Вплоть до) и во втором текстовом поле введите номер последней страницы. 3. Нажмите ОК. Одна или несколько страниц будут удалены. Оставшиеся страницы будут перенумерованы. При удалении страниц нужно оставить хотя бы одну. Если в документе только одна страница, команду Delete Page выполнить нельзя. Также нельзя удалить последовательность страниц, если в документе их только две. Еще один способ удалить отдельную страницу. Щелкните правой клавишей мыши по вкладке страницы на панели Document Navigator и выберите в появившемся контекстном меню команду Delete Page (рис. 8.12).
132 Настройка параметров страниц и документа
Перемещение по документу Во время работы над многостраничным документом, таким как брошюра, можно легко переключаться от одной страницы к следующей или переходить к определенной странице. Чтобы переключиться на другую страницу: • щелкните по вкладке страницы внизу окна CorelDraw (рис. 8.14); • щелкните по левой или правой стрелке одного из концов счетчика страниц. Обычные стрелки предназначены для перемещения на одну страницу в указанном направлении, стрелки с вертикальной линией используются для перехода к первой или последней странице документа;
Тервая страница Предыдущая страница
4
Вкладка страницы I И Ч Раде1 V Раде 2 / РадеЗ / Раде 4 /
Счетчик страниц I 2 of 4
| Последняя страница Следующая страница
Рис. 8.14. Вкладки внизу экрана позволяют переключаться с одной страницы на другую Go To Раде Go to раде:
I
OK
р
I
«д
Cancel
Рис. 8.15. Используйте диалоговое окно Go To Раде, чтобы перейти к любой странице документа
Реорганизация страниц
• выполните команду меню Layout Go То Page (Размещение с> Перейти к странице). Появится диалоговое окно Go То Page (рис. 8.15). Введите номер страницы, к которой нужно перейти, и нажмите ОК;
По мере добавления и удаления страниц часто обнаруживается, что порядок их следования нарушен. Чтобы реорганизовать страницы документа, используйте одну из описанных ниже процедур:
• выполните команду меню View "=> Page Sorter View (Вид => Режим сортировщика страниц). На экране появятся макеты всех страниц документа. Дважды щелкните по любому макету, чтобы перейти к странице, которую он представляет.
• на панели Document Navigator переместите вкладки некоторых страниц влево или вправо так, чтобы они заняли нужные позиции (рис. 8.14);
Диалоговое окно Go To Раде особенно удобно использовать для работы с большими документами. Оно позволяет быстро перейти к нужной странице. Еще один способ вызвать это окно - щелкнуть по счетчику страниц внизу экрана (рис. 8.14). Чтобы перейти к предыдущей странице, нажмите клавишу Гг"р»8еир |. Чтобы перейти к следующей, - г?.^^.
• переключитесь в режим сортировщика страниц, выполнив команду меню View "=> Page Sorter View. Щелкните по макету той страницы, которую нужно переместить, а затем перетащите ее в новое положение.
Просмотр информации о документе
Просмотр информации о документе
Сохранить в текстовом файле Установить/отменить параметры отображения
File Name and location: File size: Created. Modified. Attributes:
* 1 DAImport ""] 017MB(1 ЗОМай2( ЗОМай2( j Archive
Document Pages Layers: Page size: Page orienia • Resolution:
1 1 A4 (210,01 Portrait 300 dpi
Graphic Objects Number of о je • Number of points:
В CorelDraw несложно получить любые сведения о содержании документа (называемые информацией о документе). Например, можно выяснить, сколько объектов имеется в документе, какие шрифты используются, каков размер и ориентация страницы, когда документ был создан и когда последний раз изменен, где он хранится на диске.
V Be
• jjiocumen I
graphic о jects
Г" Jext statis ICS ,
ttmaps
,
^tjites
• 1 ' :
£tfects ,-j Qutta^es Save As... — ~— •'
1073 15813
Bht...
Рис. 8.16. В диалоговом окне Document Information содержится множество полезных сведений о текущем рисунке
Папка: j ''^j Мои документы
T
I f^H • ^
С*! [Ш И]
-ЦСоге! Usei Files; _J Мои рисунки ffj PARAMET
Чтобы просмотреть информацию о документе: • выполните команду меню File ^> Document Info (Файл => Информация о документе). Соответствующая информация появится в диалоговом окне Document Information (рис. 8.16); • чтобы вывести данные на печать, нажмите кнопку Print (Печать);
Имд Файла- jdoc inf о Тип файла:
133
| Text File (Mxt)
Сохранить I T
i
Отмена
Рис. 8.17. Укажите путь, введите имя файла, содержащего сведения о документе, в поле File name и нажмите кнопку Save
'
• чтобы сохранить информацию о документе в текстовом фарше (например, в качестве архивной ссылки), нажмите на кнопку Save As (Сохранить), задайте имя файла в появившемся диалоговом окне и вновь нажмите Save (рис. 8.17).
134 Настройка параметров страниц и документа Чтобы выбрать только те сведения, которые представляют интерес, справа в диалоговом окне поставьте или снимите соответствующие флажки в списке отображаемых параметров. Если дважды щелкнуть по файлу, содержащему информацию о документе, он будет открыт в программе Notepad (Блокнот) рис. 8.18. Однако его можно просмотреть и в любом другом текстовом редакторе, выполнив команду этой программы File => Open (Файл о Открыть).
Name and location: F:\CLIPflRT\PREHIUH\B4U\G91521 TS-CDR File sl ze: 9.92MB (22336 bytes) Created: Friday, fluguet 18. 2669 07:52:94 ЙМ Modified: Friday, fluguet 18. 2066 67:52:64 ЙМ attributes: Read only DocuMnt Pages, 1 Layers: 1 Page size: Letter (а.звэеэ ж ii.eeeeein.) Pag. ntetion: Portrait R**C n: Звв dpi
Graphic Ob f objects: 9 f points: 1918 f curve points: ќuru* subpaths:
Text Statistics There are no text objects :
this document.
Рис. 8.18. После того как текстовый файл с информацией о документе был сохранен, его можно открыть в программе Notepad
ТОЧ410ГО ШМШ
9
В CorelDraw содержится несколько инструментов, позволяющих создавать более точные рисунки. В этой главе изучаются следующие операции: • использование горизонтальных и вертикальных линеек, изменение нулевой точки, установка единицы измерения по умолчанию; • использование направляющих (пунктирных линий, не выводимых на печать), служащих для выравнивания объектов и придания им четкой формы; • использование сеток (точек или линий, образующих равномерную решетку, не выводимую на печать) для точного позиционирования объектов; • настройка строки состояния; • выравнивание объектов вдоль общего края.
136 Средства точного рисования
Работа с линейками Горизонтальная линейка расположена под панелью свойств, а вертикальная- по левому краю экрана, рядом с панелью инструментов (рис. 9.1). Две линейки пересекаются в маленьком квадратике в левом верхнем углу экрана, который называется точкой пересечения линеек. Линейки показывают положение указателя, отображая вертикальную и горизонтальную линии слежения. Все измерения по линейкам проводятся относительно нулевой точки (точки, где горизонтальная и вертикальная линейки показывают значение 0). По умолчанию нулевая точка расположена в левом нижнем углу страницы. Это стандартная система отсчета в издательской сфере. Тем не менее другая система (например, сверху вниз) может оказаться удобнее. Чтобы переместить нулевую точку линейки: 1. Щелкните по точке пересечения линеек и перетащите ее в новое положение. По мере перетаскивания появятся две штриховых пересекающихся линии (рис. 9.2). Например, если нулевая точка должна располагаться в левом верхнем углу страницы, выровняйте штриховые линии именно там. 2. Отпустите клавишу мыши. Линейки перерисуются, будет показана новая нулевая точка. Чтобы вернуть нулевую точку в левый нижний угол страницы, дважды щелкните по точке пересечения линеек.
Точка пересечения линеек Горизонтальная линейка
Линии слежения
Указатель
гд о,
а А
а, •>
Вертикальная линейка Строка состояния М +
ГоП
(224,224; 332.667)
4 N \ Page 1
Click an object twice la totati...
Рис. 9.1. Рабочее пространство окружено линейками и строкой состояния
J
Работа с линейками 137 150
200
ЙО
МО
360
Команда меню View ^ Rulers (Вид Линейки) работает как переключатель. Когда она помечена галочкой, линейки отображаются, иначе - линейки спрятаны. Линейки можно поместить ближе к окну рисования или прямо в него, чтобы лучше видеть линии слежения во время рисования. Нажмите и удерживайте клавишу 3, щелкните по линейке и потащите ее в новое положение. Чтобы переместить линейку в исходную позицию, нажмите клавишу!»] и дважды щелкните по линейке.
J
Рис. 9.2. Перетащите линии, чтобы установить новую нулевую точку для линеек
138 Средства точного рисования
Выбор единицы измерения В CorelDraw единицей измерения по умолчанию является дюйм. Однако ее можно поменять на любую из имеющихся четырнадцати: миллиметры, точки, пикселы, мили и пр. Единица измерения либо устанавливается только для текущего документа, либо выбирается как новая единица по умолчанию для всех последующих документов. Чтобы установить единицу измерения для текущего документа, на панели свойств щелкните по раскрывающемуся списку Unit (Единица) и выберите нужный элемент (рис. 9.3). Параметр будет применен к обеим линейкам.
pixels ciceros; didots didots feet yards miles centimeters meters kilometers
Q H
Рис. 9.3 Можно свободно переключаться от одной единицы измерения к другой, выбирая их из списка на панели свойств
r Units I Horizontal:
I millimeters
j Hint: Changing the Horizontal Ruler Units sets the default drawing units.
У Same units for Horizontal and Vertical rulers
Рис. 9.4. Новую единицу измерения по умолчанию можно установить в диалоговом окне Options
Чтобы установить единицу измерения по умолчанию: 1. Откройте диалоговое окно Options (Параметры). Для этого щелкните по линейке дважды или выберите из ее контекстного меню (вызываемого щелчком правой клавишей мыши) команду Ruler Setup (Настройка линейки). Откроется раздел Rulers (Линейки) диалогового окна Options. 2. В разделе Units (Единицы) выберите новую единицу из раскрывающегося списка Horizontal (Горизонтальная) рис. 9.4. 3. Дополнительно: если для горизонтальной и вертикальной линеек нужно установить разные единицы измерения, отключите флажок Same units for Horizontal and Vertical rulers (Одна и та же единица для горизонтальной и вертикальной линеек). Затем выберите нужный элемент из списка Vertical (Вертикальная).
4. Нажмите ОК. Диалоговое окно закроется, и активизируется новая система измерения. Во всех последующих документах будут использоваться выбранные единицы измерения.
Использование направляющих 139 iO
100
160
200
Горизонтальная направляющая
Использование направляющих Направляющие - это линии, являющиеся продолжениями рисок линеек (на печать не выводятся), - рис. 9.5. Они могут располагаться в любом месте окна рисования и применяться для обозначения области размещения рисунка, а также для выравнивания объектов. Направляющие бывают вертикальными, горизонтальными или наклонными. Чтобы расставить направляющие на странице:
Рис. 9.5, Пример направляющих. Обратите внимание, что их можно добавлять в любом количестве
Рис. 9.6 Указатель принимает такую форму, когда находится точно над направляющей
1. Для создания горизонтальной направляющей щелкните по горизонтальной линейке и, удерживая нажатой клавишу мыши, потащите указатель вниз. Для создания вертикальной направляющей щелкните по вертикальной линейке и, удерживая нажатой клавишу мыши, потащите указатель поперек страницы. 2. Когда направляющая примет нужное положение, отпустите клавишу мыши. Чтобы переместить направляющую: 1. Выберите инструмент Pick Tool (Указатель) и поместите его над направляющей. Указатель примет вид двунаправленной стрелки (рис. 9.6). 2. Щелкните и потащите направляющую в новое положение в окне рисования. Чтобы удалить направляющую: 1. Инструментом Pick Tool щелкните по направляющей, при этом она выделится другим цветом. 2. Выполните команду меню Edit => Delete (Правка с> Удалить) или нажмите клавишу [Я].
140 Средства точного рисования Чтобы удалить все направляющие:
• Маркер вращения
1. Выберите команду меню Edit Select All c> Guidelines (Правка Выделить все с> Направляющие). Направляющие выделятся другим цветом. 2. Выполните команду меню Edit ^> Delete или нажмите клавишу [Д].
О
Центр маркера вращения
Чтобы создать наклонную направляющую, выполните одну из следующих операций: • для выделения направляющей щелкните по ней инструментом Pick Tool. На направляющей появятся центр вращения (окружность с точкой внутри) и маркеры вращения (рис. 9.7). Тащите маркер вращения в одном из направлений, пока направляющая не будет наклонена под нужным углом. Затем отпустите мышь; • выделите направляющую инструментом Shape Tool (Форма). На ней появятся два узла (рис. 9.8). Щелкните по узлу и потащите его, пока направляющая не будет наклонена под нужным углом; • выделите направляющую. Введите угол в текстовое поле Angle of Rotation (Угол вращения) на панели свойств (рис. 9.9) и нажмите Enter. Можно одновременно удалить все направляющие, выполнив команду меню Edit Select All => Guidelines, а затем нажав клавишу д. Для добавления, редактирования и удаления направляющих также используется диалоговое окно Options (Параметры). Дважды щелкните по направляющей, чтобы открыть раздел Guidelines (Направляющие), подраздел Vertical (Вертикальные) или Horizontal (Горизонтальные) диалогового окна Options.
Рис. 9.7 Потащите маркер вращения, чтобы изменить угол наклона направляющей Узел
Узел
Рис. 9.8. Чтобы изменить угол направляющей, щелкните и потащите узел инструментом Shape Tool
•О 45,0
Рис. 9.9 Введите угол вращения в это поле на панели свойств
Вместе с CorelDraw 11 по умолчанию устанавливается несколько наборов направляющих, в которых задаются положения направляющих в окне. Дважды щелкните по направляющей и в диалоговом окне Options выберите раздел Document => Guidelines ^ Presets (Документ => Направляющие => Образцы) рис. 9.10. Пометьте галочкой все нужные наборы, потом нажмите на кнопку Apply Presets (Применить наборы), а затем ОК. Используя тот же раздел диалогового окна Options (рис. 9.10), можно создавать свои собственные сложные наборы направляющих. Щелкните по переключателю User Defined Presets (Пользовательские наборы), а затем введите необходимые параметры границ и/или столбцов.
Использование направляющих 141
Привязка к направляющим Одина из наиболее полезных функций направляющих - Snap To Guidelines (Привязать к направляющим). Если эта функция включена, то выравнивать объекты очень просто: они будут привязываться к направляющим, как будто под действием магнита.
- Guidelines Hof.zo.Jal
Verted Guides
' ' Pintible Ai rf ,Thi« CiJm
Чтобы включить функцию Snap To Guidelines: Рис. 9.10. Можно выбрать из списка распространенные наборы направляющих Параметры направляющей Привязать к направляющим Позиция оси |
к 0.0 mm у: 43.995 mm
Угол Центр вращения вращения | , „ I :
•О 45 0
° * * ^ 04.753 m • и ; Э 148.747m ! °
Закрепить
Образцы
Рис. 9.11. Если выделить направляющую, на панели свойств появятся соответствующие элементы управления
1. Добавьте несколько направляющих к документу. 2. Выполните одно из следующих действий: - выполните команду меню View => Snap To Guidelines (Вид ^ Привязать к направляющим); - выделите направляющую и нажмите на кнопку Snap To Guidelines на панели свойств (рис. 9.11); - откройте диалоговое окно Options (Параметры), выберите раздел Document >=> Guidelines (Документ ^> Направляющие), установите флажок Snap To Guidelines. Нажмите ОК. 3. Для проверки привязки нарисуйте прямоугольник рядом с направляющей. По мере рисования края (стороны) прямоугольника будут «закрепляться» вдоль направляющих. Точно так же, если переместить объект близко к направляющей, то он автоматически прикрепится к ней. Функцию Snap to Guideline можно включать и выключать. Если она активна, в меню View рядом с ней стоит галочка. Вновь выберите эту команду, чтобы изменить ее состояние.
142 Средства точного рисования Раздел Guidelines диалогового окна Options можно открыть и другим способом. Выполнить команду меню View =v Guidelines Setup (Вид с> Настройка направляющих). Кроме того, можно щелкнуть правой клавишей мыши по линейке и из контекстного меню выбрать команду Guidelines Setup. Чтобы просмотреть или отредактировать параметры для всех направляющих (вне зависимости оттого, горизонтальные они, вертикальные или наклонные), откройте диалоговое окно Options и выберите раздел Document о Guidelines о Guides (Документ с> Направляющие => Направляющие) - рис. 9.12.
Рис. 9.12. В разделе Guides диалогового окна Options можно просмотреть параметры всех направляющих
Использование сеток Сетка является очень полезным средством для создания точных рисунков, например блок-схем, планов помещений и т.п., - словом, всего, что требует прямых линий, единообразных форм и точного выравнивания (рис. 9.13). Точки и линии сетки не выводятся на печать.
Рис. 9.13 На рисунке показана сетка с расстоянием между линиями, равным 0,6см
Чтобы установить сетку: 1. Выполните команду меню View => Grid and Ruler Setup (Вид Настройка сетки и линейки)
щелкните правой клавишей мыши по любой из линеек и выберите Grid Setup (Настройка сетки) из контекстного меню — на экране появится раздел Grid (Сетка) диалогового окна Options (Параметры). 2. Далее можно выбрать один из двух способов создания сетки. Щелкните по соответствующему переключателю и установите параметры:
Установите привязку к сетке, чтобы точки и линии новых объектов автоматически выравнивались вдоль ближайшей точки пересечения или линии сетки. При этом размеры любого нового объекта будут кратными шагу сетки.
Использование строки состояния 143 - Frequency (Частота точек). Укажите количество горизонтальных и вертикальных точек сетки, приходящихся на одну единицу измерения (рис. 9.14);
frequency! ••Frequency .......... Horizontal:
р-0
«Ц регтйтйег
Vertical:
'-&
*j* pet mSmeter
Рис. 9.14. Укажите количество точек, приходящихся на одну единицу измерения (Frequency)
г !" Frequency Spacing Horizontal: | Vertical:
place a grid ine every П -0
*™*i mfllinieters
place a grid ine every HI
Рис. 9.15. Можно указать расстояние между линиями сетки (Spacing) Г Show grid
Customization (Инструменты >=> Настройка). Появится диалоговое окно Options (Параметры). 2. Выберите в списке заголовок Customization ^> Commands (Настройка => Команды).
Ком;шды Строка состояния ™ Display
4. Щелкните по любому элементу списка. Если он уже используется в строке состояния, то в разделе Currently Available On (В текущий момент команда доступна в...) появится запись Status Bar (Строка состояния). 5. Чтобы добавить неиспользуемый элемент в строку состояния, перетащите его в нужную позицию в строке состояния и отпустите клавишу мыши. 6. Чтобы удалить информационный элемент из строки состояния, перетащите его в область окна рисования. 7. Закончив редактирование строки состояния, нажмите кнопку ОК.
;c-_J, S
'! M'
ul B
• '*
*
GBtwat js^»1cч•-evs Ai
— "•''
3
|
Snap ro Obtecls Warnnos .УВД
Plug-Ins i * Texl j • '* TocJtxw i >; Cuslcmzation Command Bars Commands ; Colo Patetle Appkcalen | t QtolT*
3. Из раскрывающегося списка вверху окна выберите пункт Status Bar. Ниже появится список доступных команд (рис. 9.18).
Ком анда flocrv пна в
0
^ IntouT"* "
^j , f ^ . Т*„ ;0b^clln/oima(w
е=э Object Details
I
^ЦЕЯШ^^ИИ
' Cunen^Ave^M; Jn
s=a c a TDal* m f t
;^^^_„
си OulbwCoia GO F* Color ca CapsLcck езз Nurri Lock си ScrolLock ca Memory A(toc*eil си Swap Space en Snap Status
zl j
№ J]
Отмена
i
Jjelp
Рис. 9.18. Выберите доступные команды из списка и перетащите их в строку состояния
j
Использование строки состояния
145
Чтобы изменить высоту строки состояния, выполните одно из следующих действий: • переместите указатель мыши к верхнему краю строки состояния. Когда он примет форму двунаправленной стрелки, щелкните по краю строки состояния и потащите его вверх или вниз;
Рис. 9.19. Используя это меню, можно изменить высоту и положение строки состояния - Status В» Properties— Number of ines when docked:
-Высота
Docked Eostion:
Рис. 9.20. Чтобы изменить высоту строки состояния, щелкните по одной из стрелок в поле Height
• щелкните по строке состояния правой клавишей мыши. В появившемся контекстном меню выберите команду Customize ^> Status Bar c> Size (Настроить с> Строка состояния => Размер), а затем один из двух параметров One Line (Одна полоса) или Two Lines (Две полосы) - рис. 9.19; • выполните команду меню Tools => Customization, чтобы открыть диалоговое окно Options. Выберите раздел Command Bars (Командные строки) и в списке слева выделите пункт Status Bar. В разделе Status Bar Properties (Свойства строки состояния) введите цифру 1 или 2 в поле Number of lines when docked (Количество строк при закреплении) - рис. 9.20. Если необходимо дополнительное пространство экрана, можно спрятать строку состояния, выбрав команду меню Window => Toolbars c> Status Bar (Окно => Панели инструментов с> Строка состояния). Повторно выполните эту команду, чтобы вновь отобразить строку состояния.
146 Средства точного рисования
Выравнивание объектов Любой выделенный объект окружен рамкой с маркерами, которая отображает его невидимую прямоугольную границу и служит также для выравнивания объектов. Выровненные объекты выстраиваются в линию вдоль общей границы либо вдоль соответствующего края страницы. Например, если объекты выровнены по их левому краю, то выравнивание проводится по невидимой левой границе каждого из них. Чтобы выровнять объекты: 1. Выделите два или более объекта (см. рис. 9.21). 2. Выполните команду меню Arrange => Align and Distribute Align and Distribute (Компоновка Выравнивание и распределение => Выравнивание и распределение) либо нажмите на кнопку Align and Distribute справа на панели свойств. Появится одноименное диалоговое окно с открытой вкладкой Align (Выравнивание) - рис. 9.22. 3. Выберите тип выравнивания: горизонтальное или вертикальное. Объекты можно выровнять как в одном направлении, так и в обоих. Установите флажок Тор (По верхнему краю), Center (По центру) или Bottom (По нижнему краю) для вертикального выравнивания. Установите флажок Left (По левому краю), Center (По центру) или Right (По правому краю) для горизонтального выравнивания (пиктограмма рядом с каждым флажком позволит сориентироваться, каким образом будут выровнены объекты). Для дополнительного выравнивания объектов относительно страницы поставьте в сочетании с выше перечисленными флажок Align to (Выровнять по): Edge of page
Рис. 9.21. Выберите два или более объекта, которые нужно выровнять Горизонтально
Вертикально
Align
Distribute
'&
cp
i«/ left!
Щг
Хор
пА f
Center
uy i
:
Center
«9 i
Right
г Align to ~ Edge of page
B_ottom
Center of page
p Align to grid
Примешлъ
Ctose
Рис. 9.22. Установите флажки для требуемых параметров выравнивания Анапде
CtrWS D:'-U
L .Щ Align fight Щ Algn Top [$ Айдп Bottom Sy A&gn Centers Horizontal^
OrkL
Options (Инструменты Параметры), а затем выбрать в дереве слева раздел Document c> General (Документ ^> Общее) и в левой части окна установить флажок напротив команды Fill Open Curves (Заливать открытые кривые).
2. Щелкните по одному из следующих значков на панели свойств, чтобы установить метод выбора цвета: - Fill/Outline (Заливка/Окантовка). Этот значок используется для выбора всей заливки или окантовки объекта. Например, если заливка представлена узором или текстурой, будет выбран весь узор или вся текстура. Если окантовка выполнена сплошным цветом, будет выбран этот цвет; - Size (Размер). Эти три значка (1x1, 3x3, 5x5) используются для выбора и последующего смешивания цветов из области соответствующего размера (в пикселах);
154 Цвета и заливки - Selection (Выбор). Этот значок предназначен для выбора и смешивания цветов из области, выделенной на рисунке пунктирным прямоугольником (маркировкой). 3. Щелкните по заливке или окантовке объекта, который служит образцом. Цвет, узор или текстура отобразится в поле Fill (Заливка) в правом углу строки состояния (рис. 10.8). Чтобы залить объект, используя инструмент Paintbucket Tool: 1. Убедитесь, что объект, который нужно залить, имеет замкнутый путь. 2. Щелкните инструментом Eyedropper по образцу, цвет или узор которого вы хотите повторить. 3. На инструментальной панели выберите Paintbucket Tool (рис. 10.6). Указатель принимает вид маленького ковша. 4. Щелкните по нужному объекту - он будет заполнен выбранным цветом, узором или текстурой. Чтобы залить контур объекта, используя инструмент Paintbucket Tool: 1. Щелкните инструментом Eyedropper по образцу. 2. На инструментальной панели выберите Paintbucket Tool (рис. 10.6). 3. Щелкните по нужному контуру - он будет закрашен выбранным цветом. Нажимая клавишу LS£j, можно переключаться между инструментами Eyedropper и Paintbucket. Чтобы выбрать сплошной цвет, узор или текстуру, установите режим Fill/Outline. Другие режимы подходят в тех случаях, когда нужно смешать несколько цветов из выделенной области.
Цвет — Узор
2-color pattern > Texture
1: Г — Текстура
Рис. 10.8. Выбранный цвет, узор или текстура отображаются в строке состояния
,.
- * 1
Рис. 10.9. Любой объект, в том числе текст, можно заполнить цветом, узором или текстурой
/•
Всплывающая цветовая панель
х
В зависимости от типа используемой палитры может обнаружиться, что оттенок некоторого цвета хотя и близок к требуемому, но все-таки несколько отличается. Чтобы выбрать необходимый оттенок, можно воспользоваться всплывающей цветовой палитрой. Щелкните левой клавишей мыши в цветовой палитре и удерживайте ее нажатой до тех пор, пока не появится всплывающая цветовая палитра. Выберите в ней нужный оттенок.
Режим Fill/Outline также можно использовать для выборки градиентной или Postscript-заливки (рис. 10.9). Если некоторый пользовательский цвет был добавлен в текущий рисунок, но не размещен на палитре, его можно легко использовать в любом другом месте данного документа, выбрав его инструментом Eyedropper и залив нужные объекты инструментом Paintbucket. Операция создания пользовательского цвета описывается в разделе «Диалоговое окно Uniform Fill» данной главы.
Диалоговое окно Uniform Fill 155
Диалоговое окно Uniform Fill
г я м и х ё [Fill Cob Dialog (Shft+FT1)|
Рис. 10.10. Вызовите Fill Color Dialog из раскрывающейся панели Fill Щелчком Старый выберите цвет Цветовые модели и новый цвета
Цвета заливки можно выбирать не только в открытых цветовых палитрах, но и в диалоговом окне Uniform Fill (Однородная заливка) для поиска более точных цветов или создания пользовательских. Чтобы залить объект цветом с помощью диалогового окна Uniform Fill: 1. Выделите объект. 2. Из раскрывающейся панели Fill (Заливка) выберите значок окна Fill Color Dialog (Заливка цветом) - рис. 10.10 или нажмите клавиши jwjjij. Появится диалоговое окно Uniform Fill, вкладка Models (Модели) - рис. 10.11.
Названия цветов
3. Выберите цветовую модель из раскрывающегося списка Model (Модель). (Например, широко используемые цветовые модели RGB и CMYK.)
Рис. 10.11. Выберите цвет заливки на вкладке Models диалогового окна Uniform Fill
4. Укажите цвет, выполнив любую комбинацию следующих действий:
Цветовой ползунок
- установите вертикальный ползунок в такое положение, чтобы в большой цветовой области был показан требуемый оттенок цвета, а затем выберите цвет, щелкнув в нужной ее точке;
Рис. 10.12. Один из основных цветов можно выбрать по его названию
- введите числовые значения, определяющие цвет, в текстовые поля раздела Components (Компоненты); - выберите название цвета из списка Name (Название), например Red (Красный), - рис. 10.12. Выбранный цвет появится в разделе Reference (Эталон) напротив надписи New (Новый). 5. Нажмите ОК.
156 Цвета и заливки Диалоговое окно закроется, и объект будет заполнен выделенным цветом. Чтобы создать пользовательский цвет: 1. Выполните шаги 1 и 2 из предыдущего списка. 2. Перейдите на вкладку Mixers (Смесители) - рис. 10.13.
Для выбора цветов нужно передвигать эту точку
a Models , Model i RGB
О
1
Sire:
6. Дополнительно: если этот цвет нужно будет использовать для других объектов, можно добавить его в любую цветовую палитру. Щелкните по стрелке вниз, расположенной рядом с кнопкой Add To Palette (Добавить в палитру), выберите название палитры и снова нажмите на эту кнопку. 7. Нажмите ОК. Диалоговое окно закроется, а выделенный объект будет залит пользовательским цветом.
#""'
! New
: Pentagon
~
1
j
Add To Palette | "\
_
|
R
218
j
t
||ЩВЯНН|^1 ' G от
Г
i В '23
I.
4. Выберите параметр из раскрывающегося списка Hues (Тона), чтобы установить связь между цветами в сетке, расположенной под цветовым кольцом. Например, параметр Complement (Дополнение) показывает в цветовом кольце две точки, расположенные в противоположных концах диаметра кольца. Если выделить в нем какой-либо цвет, то в сетке будет показан этот и дополнительный цвет.
щелкните по нужному прямоугольнику в цветовой сетке.
-: — Refeierice
^ : : i ОЙ
|^ Variation:
Й
или
„
?~— — / ^t
3. Выберите цветовую модель из списка Model.
5. Чтобы выбрать цвет, передвигайте черную точку в цветовом кольце до тех пор, пока в разделе Reference напротив надписи New не появится нужный цвет
О Mi» «|B Palettes'
!
-pi Options " j [
OK
R 21S
b
|
Отмеиа |
-j Справка
Рис. 10.13. На вкладке Mixers можно выбирать дополнительные и гармоничные цвета
Диалоговое окно Uniform Fill 157 Расширенная цветовая сетка
Выберите дополнительные оттенки Variation:
2i Ползунок размера сетки
Рис. 10.14. Цветовую сетку можно расширить, чтобы отобразить больше оттенков выделенных цветов
Цветовые модели Цветовая модель разбивает сложные цвета на базовые или основные. В цветовом кольце можно создать все видимые цвета, смешивая основные цвета красный, желтый и синий. Принтеры используют другую группу основных цветов - голубой, пурпурный, желтый, черный. Эта группа называется цветовой моделью CMYK 1 . Среди других цветовых моделей можно назвать RGB2 и HSB3.
1 CMYK (cyan, magenta, yellow, black) - голубой, пурпурный, желтый, черный. - Прим, переводчика. 2 RGB (red, green, blue) - красный, зеленый, синий. Прим. переводчика. 3 HSB (hue, saturation, brightness) - тон, насыщенность, яркость. - Прим. переводчика.
Выбрав параметр из раскрывающегося списка Variation (Изменение), можно получить дополнительные оттенки текущего г-эта (рис. 10.14). Чтобы установить количество отображаемых оттенков, перетащите ползунок Size (Размер). Для выбора или создания пользовательского цвета контура нужно выполнить аналогичные действия. Из раскрывающейся панели Outline Tool (Контур) вызовите диалоговое окно Outline Color Dialog (Цвет контура).
158 Цвета и заливки
Управление цветами Для создания профессиональных иллюстраций очень важно, чтобы цвета на экране точно соответствовали тому, что будет получено на печати. Управление цветами состоит в том, чтобы привести в соответствие цветопередачу всех устройств, таких как сканер, цифровая фотокамера, монитор, настольный принтер и/или устройство вывода на полиграфическом предприятии. Ошибки при печати часто дорого обходятся, поэтому в CorelDraw предусмотрены инструменты управления цветами, позволяющие избежать их. Чтобы использовать инструмент Color Management (Управление цветами): 1. Выполните команду меню Tools ^ Color Management (Управление цветами). Появится диалоговое окно Color Management (рис. 10.15). 2. Щелкните по стрелке вниз рядом с изображением устройства, которое нужно сконфигурировать. Появится раскрывающийся список. 3. Выполните одну из следующих операций: - если нужное устройство есть в списке, выберите его профиль; - просмотрите список Color Profiles Online (Цветовые профили в сети), чтобы выяснить, есть ли нужный профиль на Web-узле Corel. Выберите ссылку Tools - Color Profiles (Инструменты - Цветовые профили) на Web-странице; - поищите цветовой профиль в поставляемом программном обеспечении CorelDraw. Вставьте диск Diskl в дисковод для компакт-дисков и выберите команду Get profile from disk
Рис. 10.15. Выберите профили устройств ввода и вывода в диалоговом окне Color Management Browse for Folder Install from disk !*: £1 Removable Disk(E:) E fe (F:) CJ Acrobat Reader 4.0 ; CJ Agfa I CJ Apple E CJ Corel 3 CJ Graphics! 0 :i; ilj Aveo
•4
J
! т CJ Config Ш CJ Custom Ss-d Draw ft] u Filters Lj Fontnav
d OK
Cancel
Рис. 10.16. Чтобы добавить профиль устройства с компакт-диска CorelDraw Disci, в первую очередь откройте папку Color
Select the manutecfurer and the models you went to copy
15E 150
Рис. 10.17. Выберите производителя и номер модели для профиля нужного устройства
Управление цветами 159 Удалить выделенный пользовательский стиль Сохранить пользовательский стиль
. Style: [Default settings
, I Ч Pattern (Инструменты Создать ^> Узор). Появится диалоговое окно Create Pattern (Создать узор) рис. 10.30. 3. Если объекты образца одно- или двухцветные, установите переключатель Two color (Двухцветный), а затем укажите разрешение или
если объекты многоцветные, установите переключатель Full color (Полноцветный). 4. Нажмите ОК. Появятся вертикальная и горизонтальная направляющие, привязанные к указателю. 5. Растяните пунктирный прямоугольник внутри рисунка, чтобы выделить узор (рис. 10.31).
Рис. 10.29. Новый узор можно выбрать из раскрывающегося списка. Кроме того, на панели свойств также есть значки для изменения цвета и размера узора teate Pattern
S3 1 i pHesohjuon
(• Two color
(•" Low
( ' £ий color
*>
i |
MediLtfn
>'" High
After pfessing OK, select pattern area with a marquee.
OK
Cancel
Рис. 10.30. Выберите тип узора и разрешение
6. Отпустите клавишу мыши. Появится запрос с предложением создать узор на основе выделенной области рисунка. Нажмите ОК. 7. Если это двухцветный узор, он будет добавлен в раскрывающийся список Fill (Заливка) на панели инструментов вместе с другими двухцветными узорами или
Рис. 10.31. Используя направляющие, выделите область, на основе которой будет создан узор
Заливка узором
165
если узор многоцветный, поступит предложение сохранить его в файле узора (с расширением .pat). Чтобы залить объект пользовательским двухцветным узором, выберите инструмент Interactive Fill Tool, щелкните по объекту, выберите в списке Fill Type пункт Two Color Pattern (Двухцветный узор), а затем сам узор из списка Fill. Рис. 10.32. Прямоугольник заполнен новым полноцветным узором Цвет узора
Цвет фона
Чтобы залить объект пользовательским полноцветным узором (рис. 10.32), выберите инструмент Interactive Fill Tool, щелкните по объекту, выберите в списке Fill Type пункт Full Color Pattern (Полноцветный узор), а затем в списке Fill нажмите на кнопку Other (Другие). В появившемся диалоговом окне Import (Импорт) выделите файл узора и нажмите кнопку Open (Открыть). Чтобы изменить цвета узора, выберите новые из списков Front Color (Цвет узора) и Back Color (Цвет фона) на панели свойств (рис. 10.33).
Рис. 10.33 Other...
Для текущего узора можно выбрать другие цвета
Чтобы изменить размер узора, щелкните по одному из значков Sm (Мелкий), Md (Средний) или Lg (Крупный) на панели свойств. Чтобы при повороте или скосе объекта узор перемещался внутри него, щелкните по значку Transform Fill With Object (Преобразовывать заливку вместе с объектом). Иначе при вращении объекта узор останется неподвижным.
166 Цвета и заливки Пользовательский двухцветный узор можно создать, щелкнув по кнопке Other (Другие) внизу раскрывающегося списка узоров. Откроется окно Two Color Pattern Editor (Редактор двухцветных узоров) - рис. 10.34. Задайте размер сетки и ручки, установив соответствующие переключатели. Чтобы заполнить квадратик цветом, щелкните по нему левой клавишей мыши. Чтобы очистить его - щелкните правой клавишей. Когда узор будет закончен, нажмите на кнопку ОК, чтобы добавить его в конец списка. Если оперативная память компьютера маленького объема, велика вероятность, что созданные пользователем и сохраненные полноцветные узоры окажутся слишком большими для применения к объектам. Вместо того чтобы сокращать их размер, увеличьте количество памяти, выделяемой для CorelDraw, в разделе Memory (Память) диалогового окна Options (Параметры) либо установите дополнительную оперативную память. В качестве заливки можно использовать растровый рисунок. В списке Fill Type выберите пункт Bitmap Pattern (Растровый узор). Затем выберите узор из списка Fill. Чтобы загрузить узор или рисунок с диска (например, фотографию, отсканированное изображение и т.п.), нажмите на кнопку Other внизу раскрывающегося списка Fill.
Размеры сетки и ручки
Рис. 10.34. Пользовательский двухцветный узор можно нарисовать мышью в этом окне
Заливка текстурой 167 :; Postscrpt Fill Archimedes Bars Basketweave Sticks Bubbles Carpet CircleGrid ColocBubbles ColorCircles ColotCfosshalching ColaFishscale ColorH etching ColorLeaves ColorReptiles Construction Cracks Qalecs Crosshatching CryslalLattice Denim
DMA Fishscale Grass GreenGrass GieenLeaves Hatching Hexagons Honeycomb mpact _andscape ^eaves Mesh Motifs Octagons Patio Rectangles Reptiles SpiderWeb Spirals Spokes
Рис.10.35. Выберите название PostScript-текстуры в этом списке на панели свойств Библиотеки текстур Заливки Texture Fill
* ': \ ' Styles
Заливка текстурой Для создания интересных декоративных объектов можно использовать заливку текстурой. В CorelDraw 11 поддерживается два типа текстур: обычная и PostScript. Чтобы залить объект PostScript-текстурой: 1. Выделите замкнутый объект инструментом Interactive Fill Tool (Интерактивная заливка) - рис. 10.25. 2. Из списка Fill Type (Тип заливки) на панели свойств выберите пункт PostScript Fill (PostScript-заливка). 3. Выберите текстуру из раскрывающегося списка PostScript Fill Texture (Текстуры PostScript-заливки) на панели свойств (рис. 10.35). Чтобы залить объект обычной текстурой: 1. Выделите замкнутый объект инструментом Interactive Fill Tool - рис. 10.23. 2. Из списка Fill Type (Тип заливки) на панели свойств выберите пункт Texture Fill (Заливка текстурой). 3. Выберите текстуру из раскрывающегося списка Fill (Заливка) на панели свойств (рис. 10.35).
Рис. 10.36. Выберите обычную текстуру в этом списке на панели свойств
В CorelDraw 11 есть несколько библиотек текстур. Чтобы просмотреть их содержание, выберите название библиотеки из раскрывающегося списка Texture Library (Библиотека текстур) на панели свойств (рис. 10.36).
168 Цвета и заливки Текстуру или PostScript-заливку можно добавить не только с помощью панели свойств, но и с помощью диалогового окна. Щелкните по значку Fill Tool на инструментальной панели и затем из раскрывающегося списка выберите параметр Texture Fill Dialog (Заливка текстурой) или PostScript Fill Dialog (PostScript-заливка). В диалоговом окне Texture Fill (рис. 10.37) можно изменить все цвета текстуры и другие параметры. Окно PostScript Fill используется для предварительного просмотра текстур перед их применением к объекту.
r Styte Neme; Lagoon • — -
Т suture fibafy; Samples Э
_^J Ф| el
lexturefct: Dfsco Nightmare Eruption Fire Flies Interferes Leopard Lightning ^
_*j 1
;
Textuteit:
J19853«^ |g |
1
Waves softness %:
|
1
Wave* densiy %.
!
*f. о .
\
Perspective %•
p -H a
\
Brightness i£
I
^.J
..,., .Р. ;
Botiofil Surface:
Help
Рис. 10.37. Используя диалоговое окно Texture Fill, можно изменить все параметры текстуры. Нажмите на кнопку Preview, чтобы увидеть результат внесенных изменений
Инструмент Interactive Mesh Fill Tool 169
Инструмент Interactive Mesh Fill Tool interactive Mesh Fill Tool [M)|
Рис. 10.38. Выберите инструмент Interactive Mesh Fill Tool из панели инструментов
Рис. 10.39 На выделенный объект накладывается сетка
Выделенное поле
Инструмент Interactive Mesh Fill Tool (Интерактивная заливка по сетке) используется для добавления плавных цветов и теней в объекты (рис. 10.38). Принцип действия этого инструмента основан на наложении сетки на выделенный объект. В точках пересечения этой сетки находятся узлы, которыми можно манипулировать с помощью инструмента Shape Tool (Форма). Цвет можно добавлять как в одно поле сетки (patch) - любую из ячеек данной сетки, так и в группу полей, для которых выбранный узел является общим. Чтобы залить объект цветом, используя инструмент Interactive Mesh Fill Tool: 1. Из раскрывающейся панели Interactive Fill (Интерактивная заливка) выберите инструмент Interactive Mesh Fill Tool (рис. 10.38) или нажмите клавишу 50. 2. Щелкните по объекту. На него будет наложена сетка (рис. 10.39).
Рис. 10.40 Цвет, добавленный в поле, «расплывается» за его пределы
3. Дополнительно: при желании можно изменить количество столбцов и/или строк, введя значения в поле Grid Size (Размер сетки) на панели инструментов. 4. Чтобы добавить цвет, выполните одно из следующих действий: - выделите поле, а затем щелкните по цвету в любой открытой палитре. Поле будет залито, а цвет «расплывется» за границы окружающей его сетки (рис. 10.40). Цвет также можно перетащить мышью из палитры в данное поле;
170 Цвета и заливки выделите узел и щелкните по цвету в палитре. Область под узлом будет залита, и цвет распространится в соседние ячейки (рис 10.41). Цвет также можно перетащить мышью из палитры на узел; выделите узел или поле сетки инструментом Interactive Mesh Fill Tool. Удерживая нажатой клавишу -2lJ, щелкайте по цвету, который нужно добавить. С каждым щелчком цвет будет становиться темнее. Повторяйте это действие, пока не получите нужный оттенок (рис. 10.42). Если полученный эффект заливки не устраивает, его можно отменить, нажав клавиши ''"CM|'Z|, либо выполнив команду меню Edit => Undo Mesh Fill (Правка Ф Отменить заливку по сетке), либо нажав кнопку Undo (Отмена) на панели свойств.
п п
Используя маркировку, можно выделить несколько узлов.
Выделенный узел
Рис. 10.41
Цвет, примененный к узлу, охватывает меньшую область, чем цвет, примененный к пятну
Рис. 10.42
Удерживая нажатой клавишу isil, щелкайте по цвету, постепенно затемняя выбранный узел или поле сетки
Форму пятна заливки можно варьировать. Измените форму сетки, перемещая узлы. Заливка будет следовать контурам измененной сетки (рис. 10.43). Узлы можно добавлять и удалять, изменять их тип и манипулировать ими, как описано в главе 6.
Рис. 10.43
Перемещая узлы, можно получать интересные изображения, как, например, перегоревшая лампочка
МШП( ТЕКШИ Рисунки могут заменить тысячи слов, но и слова иногда нужны для передачи смысла рисунка. Трудно представить себе брошюру или проспект без текста. В CorelDraw существует два вида текстов: • художественный текст, который обычно используется для оформления отдельных строк (таких как заголовки) или для применения специальных эффектов к тексту, например расположения его вдоль пути объекта; • обычный текст, использующийся для текстовых блоков и насыщенных текстом проектов, например: реклама, брошюры, информационные бюллетени. Отметим, что любой художественный или обычный текст CorelDraw 11 является текстовым объектом. В этой главе изучаются следующие операции с текстом: • добавление художественного и обычного текста в документ; • форматирование текста путем изменения шрифтов и их размеров; • изменение расстояния между символами и строками;
11
преобразование художественного текста в обычный и наоборот; импорт текста в документ; вставка текста между текстовыми рамками, вдоль пути или внутрь объекта; добавление маркеров абзаца в список и создание буквицы.
Шрифты CorelDraw На установочном диске CorelDraw Disci в папке Fonts и на диске Disc2 в папке Extra Fonts содержится множество дополнительных шрифтов TrueType и Туре 1 (PostScript). Чтобы просмотреть новые шрифты и загрузить их на компьютер, можно воспользоваться программой Bitstream Font Navigator (Выполните команду Windows Пуск "=> Программы => Corel Graphics Suite 11 ^> Bitstream Font Navigator). Отметим, однако, что Windows работает одновременно только с 500 шрифтами. Чем больше шрифтов будет установлено, тем больше времени будет загружаться Windows.
172 Работа с текстом
Добавление текста в документ В данном разделе описывается добавление в документ художественного и обычного текста, преобразование текста одного типа в другой, а также редактирование. Чтобы добавить в документ художественный текст:
Рис. 11.1. На панели инструментов выберите "llTextTool(F8)| инструмент Text Tool
- Sample textl-•
jJ1
'
1
д— Курсор
Рис. 11.2. Пример художественного текста
1. Выберите инструмент Text Tool (Текст) или нажмите клавишу 3! (рис. 11.1). Указатель примет вид крестика с присоединенной к нему буквой А. 2. Щелкните мышью в точке, где нужно поместить художественный текст. Появится вертикальная линия, которая называется маркером вставки. 3. Наберите текст. 4. Когда ввод текста закончен или приостановлен, вокруг него появляются маркеры, показывающие, что текстовый объект выделен (рис. 11.2). Чтобы добавить обычный текст: 1. Выберите инструмент Text Tool или нажмите клавишу Э (рис. 11.1). 2. Щелкните в той точке, где нужно поместить начало текста и, не отпуская клавиши мыши, потащите указатель по диагонали, чтобы создать текстовую рамку (рис. 11.3). Отпустите клавишу внутри рамки появится маркер вставки. Вокруг рамки видны маркеры выделения, а вверху и внизу ее текстовые маркеры. 3. Наберите текст (рис. 11.4). 4. По окончании ввода текста выберите инструмент Pick Tool (Указатель). Пунктирный прямоугольник превратится в сплошную текстовую рамку.
Рис. 11.3. Щелкните мышью и потащите указатель, чтобы создать текстовое поле нужного размера
i"Why in my day/' said grandpa "we jdidn't have school •buses. Wexwalked to school through 20 miles of snow!" TJ
Рис. 11.4. Текстовое поле выглядит как миниатюрное окно обработки текста. Перенос на следующую строку выполняется автоматически
Добавление текста в документ 173 Панель форматирования £ AvantGardeBkBt
»! 112
Some People hove Chous. Overs' people hove a Flat. I
Чтобы художественный текст преобразовать в обычный: 1. Выделите художественный текст инструментом Pick Tool. 2. Выполните команду меню Text ^ Convert To Paragraph Text (Текст с> Преобразовать в обычный) или нажмите кла ! виши j»03- Вокруг текста появится рамка. Чтобы преобразовать обычный текст в художественный: 1. Выделите обычный текст инструментом Pick Tool.
Рис. 11.5. Большие текстовые блоки часто удобнее редактировать в диалоговом окне Edit Text
2. Выполните команду меню Text ^> Convert То Artistic Text (Текст ^> Преобразовать в художественный) или нажмите клавиши "сИге]. Рамка вокруг текста пропадет, а восемь черных маркеров останутся. Варианты редактирования обычного или художественного текста: • установите маркер вставки, щелкнув мышью по текстовому блоку инструментом Text Tool. Отредактируйте текст; • выделите текст инструментом Pick Tool. Выполните команду меню Text Edit Text (Текст Редактировать текст) или нажмите клавиши Lsilj^ill. Появится диалоговое окно Edit Text (Редактирование текста) - рис. 11.5. Отредактируйте текст в окне и нажмите ОК. Преобразовать художественный текст в обычный можно и другим способом. Щелкните по тексту правой клавишей мыши и из появляющегося контекстного меню выберите соответствующую команду.
174 Работа с текстом Первый метод редактирования обычно используется для небольших объемов текста. Если нужно изменить большой текстовый блок, откройте диалоговое окно Edit Text. Если к художественному тексту применялись специальные эффекты, такие как Perspective (Перспектива), Envelope (Огибающая), Extrude (Выдавливание), то его можно редактировать только в диалоговом окне Edit Text. Более подробные сведения об этих эффектах можно получить в главе 15.
Подозрительное слово
• •Words can • be lujm;'• Fungi Ignore.U
|3 Spd Check... Щ Ihetauus...
Cnl*F12
Рис. 11.6. Опечатки и орфографические ошибки можно исправить, выбирая из контекстного меню правильное написание
Автоматическая проверка правописания По мере набора текста CorelDraw проводит проверку правописания. Если слово подчеркнуто волнистой красной линией, это означает, что оно написано неправильно или его нет в орфографическом словаре программы. Чтобы посмотреть предлагаемые варианты написания слова, выберите инструмент Text Tool и щелкните правой клавишей мыши по подозрительному слову. Появится всплывающее меню, содержащее версии правильного написания (рис. 11.6). Щелкните по правильному слову в этом меню, чтобы исправить ошибку в тексте.
Форматирование текста 175 Предварительный просмотр шрифта
Список шрифтов Размер '1^ Tahoma Tj. AvantGardeBkET •Щ Baltic* ТВ OfftaneSamC 'if ОгНапйааЙ ВТ tf Palalino IB PetersburgC
Some People have *.
Tfl PragmelicaC ТВ PiagmaticaCondC ТВ Sanvito Light IB Sanvito Roman -frSerfaBT
n.
ienavechaus. pie h^ve a Flat, x
\ SouveniiUBT 'tp Slacc*o222BT
"П
• •
При создании текста к нему применяется набор параметров форматирования по умолчанию, а именно: шрифт - AvantGarde, размер шрифта - 24 пункта, выравнивание - нет, интервал между символами и интервал между строками 100% от размера символа. Все эти параметры можно изменить, выбирая новые настройки на панели инструментов либо в диалоговом окне Format Text (Форматирование текста).
VB
^ Symbol IT SymboPS '$£ Taboma ТВ TektoMM ТВ TekloMM_1DOLT250Oj
Форматирование текста
Символьное форматирование i.
Символьное форматирование включает в себя все виды форматирования, связанные с символами, то есть установку шрифтов, стилей и размеров.
IB TektoMM_100LT5e4NO ТВ TekloMMJOOLTffiOEX Tfl TektoMM.240RG250CN ТВ TektoMM_240 RG 564 NO ТВ TekloMM_240 RG 850 EX •Щ TektoMM_503BD250CN ТВ TektoMM_5038D488NO
Рис. 11.7. Выберите шрифт в данном списке. Обратите внимание, что недавно использовавшиеся шрифты находятся в отдельном списке вверху
Chateder j Patayaph 1 Tabs \ Cdurms | Effecrt i Underline: Sjnkethdj Qv«line;
Рис. 11.8. Шрифт, его размер и/или стиль для текстового блока или выделенного текста можно установить на вкладке Character диалогового окна Format Text
Чтобы применить к текстовому объекту новый шрифт: 1. Выберите объект инструментом Pick Tool (Указатель). 2. Выполните одно из следующих действий: - выберите шрифт из списка Font List (Список шрифтов) на панели свойств (рис. 11.7); - выполните команду меню Text c> Format Text (Текст Форматирование текста), либо нажмите клавиши LSD-D, либо щелкните по значку Format Text (Форматировать текст) на панели свойств. Появится диалоговое окно Format Text (рис. 11.8). На вкладке Character (Символ) выберите шрифт из раскрывающегося списка Font (Шрифт), нажмите ОК.
176 Работа с текстом Шрифт текста будет изменен. Обратите внимание на то, что новый шрифт применен ко всем символам и словам текстового блока. Чтобы изменить размер шрифта текстового объекта: 1. Выберите объект инструментом Pick Tool (Указатель). 2. Выполните одно из следующих действий: - выберите или введите размер в списке Font Size List (Список размеров шрифтов) на панели свойств (см. рис. 11.7). Единица измерения по умолчанию - пункт (на 2,5 сантиметра приходится 72 пункта); - выполните команду меню Text ^> Format Text, либо нажмите клавиши J*J-Ll, либо щелкните по значку Format Text на панели свойств. Появится диалоговое окно Format Text (рис. 11.8). На вкладке Character (Символ) выберите или введите размер шрифта в раскрывающемся списке Size (Размер), нажмите ОК. Другой способ изменения размера художественного или обычного текста состоит в следующем. Выделите текстовый объект инструментом Pick Tool. Если нужно изменить размер художественного текста, потащите соответствующий маркер. Для изменения размера обычного текста потяните угловой маркер, удерживая нажатой клавишу l^D. (Если тащить маркер, не нажимая _ilJ, изменится только размер текстового поля, а не размер текста.)
Форматирование стилем Если в проекте много текста, можно воспользоваться встроенной поддержкой стилей CorelDraw. Можно определить стиль для художественного или обычного текста, который включает нужный шрифт, размер и форматирование абзаца. Чтобы получить более подробные сведения, обратитесь к разделу справочной системы Creating, editing, and applying graphic or text styles (Создание, редактирование и применение графических или текстовых стилей).
Форматирование текста 177 п
Why, in my da) said
walked to school through : 20 miles of snow!"
Чтобы изменить форматирование отдельных символов или слов: 1. Выберите инструмент Text Tool. 2. Выделите (высветите) участок текста (рис. 11.9), который нужно отформатировать, 3. Выберите новые опции форматирования на панели свойств
или Рис. 11.9. Прежде чем применить форматирование к отдельным словам или символам, выделите их. На невыделенные участки текста форматирование не распространится
Дополнительные параметры форматирования Так как в CorelDraw 11 существует масса разнообразных функций форматирования и разметки, то в этой главе рассматриваются только основные варианты работы с текстом. Однако имейте в виду, что может понадобиться изучение дополнительных функций форматирования и разметки, например: создание отступов и табуляции (с отточиями (заполнителями) или без них), разбивка страницы на несколько колонок, использование различных средств правописания проверка орфографии, проверка грамматики, тезаурус и QuickCorrect (Быстрая правка).
введите нужные параметры на вкладке Character диалогового окна Format Text и нажмите ОК. Чтобы быстро выделить отдельное слово, дважды щелкните по нему. Чтобы выделить весь текстовый блок, трижды щелкните внутри него. Чтобы выделить несколько символов или слов, установите щелчком мыши маркер вставки и потащите мышь, выделяя необходимый участок текста. Другой способ выделить участок текста (абзац, предложение, несколько слов) состоит в следующем. Щелкните, чтобы установить маркер вставки, нажмите и удерживайте нажатой клавишу ^, а затем нажимайте соответствующие клавиши управления курсором (стрелки) - рис. 11.9.
178 Работа с текстом
Форматирование абзаца Форматирование абзаца включает в себя все виды форматирования, влияющие на весь абзац, как-то: выравнивание, интервал перед или после абзаца, а также отступы. Чтобы изменить выравнивание абзаца: 1. Если требуется установить выравнивание для всего текстового объекта, выделите его инструментом Pick Tool или
установите выравнивание для отдельных абзацев. С этой целью поместите маркер вставки в текстовый блок и выделите те абзацы, которые нужно отформатировать. 2. Выполните одну из следующих процедур: - щелкните по значку Horizontal Alignment (Горизонтальное выравнивание) на панели свойств и из появляющегося контекстного меню выберите требуемый тип выравнивания: None (Нет выравнивания), Left (По левому краю), Center (По центру), Right (По правому краю), Full (По ширине) или Force Full (Строго по ширине) (рис. 11.10); - выполните команду меню Text =i> Format Text (Текст ^ Форматирование текста), либо нажмите клавиши -Hil3, либо щелкните по значку Format Text (Форматировать текст) на панели свойств. Появится одноименное диалоговое окно. Перейдите на вкладку Paragraph (Абзац), выберите тип выравнивания из раскрывающегося списка Alignment (Выравнивание) и нажмите ОК (рис. 11.11).
= Center 31 Right Р Full = Force Full Рис. 11.10. Для выравнивания выделенных абзацев или текстового блока можно выбрать один из параметров контекстного меню Horizontal Alignment
Characbs Paragraph j Tabs ' : Columns j Effect) | _ Jiiefeg*---J
Hjphenafion Setbnos.Л мЫ : JX o* Char, height л| %otCha."heigM
flOOO «*J XotCh*. Ьв^«
Fistline:
[W «*j mm' Left [tW 3 mm R»*
]0.0 •*? n«
Рис. 11.11. Выравнивание абзаца можно установить в списке Alignment на вкладке Paragraph диалогового окна Format Text
Форматирована е те кета 179 По левому краю По правому краю Seller assumes all responsibility for listing this item.
По центру
Seller assumes all j Seller assumes ail responsibility for ; responsibility for listing this item.; i listing tliis item.
Seller assumes all Seller assumes all responsibility for responsibility for listing this item. listing this item.:
I По ширине
I Строго по ширине
Рис. 11.12. На рисунке показаны различия стилей выравнивания
Рис. 11.13. Чтобы вручную установить межсимвольный интервал, щелкните по стрелке в правом нижнем углу и потащите ее
Выделенный текст будет выровнен соответствующим образом (рис. 11.12). Чтобы пометить абзац для форматирования, необязательно выделять его целиком. Достаточно только поместить в него маркер вставки. Для форматирования нескольких абзацев нужно выделить хотя бы часть каждого из них.
Межсимвольный и межстрочный интервалы Пространство между символами называется межсимволъным интервалом (кернингом). Расстояние от низа одной строчки до низа другой строчки называется межстрочным интервалом. Существует несколько способов изменения этих параметров. Чтобы равномерно изменить расстояние между всеми символами с помощью мыши: 1. Выделите объект, щелкнув по нему инструментом Shape Tool (Форма), рис. 11.13. Появятся две стрелки: одна, направленная вниз, - в левом нижнем углу объекта и другая, направленная вверх, - в правом нижнем углу. 2. Щелкните по стрелке в правом нижнем углу. Потащите ее вправо, чтобы увеличить расстояние между символами, или потащите влево, чтобы сократить его.
180 Работа с текстом Чтобы равномерно изменить расстояние между всеми символами, используя диалоговое окно Format Text:
Spacing Character Word:
1. Щелкните по объекту инструментом Pick Tool (Указатель). 2. Выполните команду меню Text "=> Format Text, либо нажмите клавиши -2il!ll, либо щелкните по значку Format Text на панели свойств. Появится диалоговое окно Format Text. 3. Перейдите на вкладку Paragraph (Абзац) - рис. 11.11. 4. Введите в поле Character (Символ) процентное отношение величины межсимвольного расстояния к ширине пробела (рис. 11.14). 5. Нажмите ОК. На вкладке Paragraph диалогового окна Format Text в поле Word (Слово) можно указать интервал между словами в процентах от ширины пробела. Чтобы изменить расстояние между символами участка текста: 1. Выделите участок внутри текстового блока (рис. 11.15). 2. Откройте диалоговое окно Format Text, выбрав команду меню Text i=> Format Text, либо нажав клавиши L2il3, либо щелкнув по значку Format Text на панели свойств.
85,0
Language: 0,0
Рис. 11.14. Чтобы точнее настроить межсимвольный интервал, введите процент в текстовое поле Character
"Why, in my day," said grandpa, "we didn't have school buses. We walked to our elementary school through more than 20 miles of new snow!" •
n
"
Рис. 11.15. Уменьшив межсимвольный интервал в слове «school», можно устранить неудачный перенос слов в тексте
Форматирование текста 181 Range kerning: -20
-« Fit Text To Frame (Текст => Подогнать текст под рамку). В этом случае шрифт (набор) будет уменьшен таким образом, что весь текст станет видимым. Чтобы вручную установить межстрочный интервал для текстового объекта: 1. Если это художественный текст, выделите его инструментом Shape Tool; если это обычный текст - любым инструментом. В зависимости от типа текста и инструмента, которым он выделен, стрелка, направленная вниз, будет располагаться либо в левом нижнем углу (рис. 11.13), либо в правом нижнем углу (рис. 11.18).
182 Работа с текстом 2. Щелкните по этой стрелке и потащите ее вниз, чтобы увеличить расстояние меж- ,• ду строками, или вверх, чтобы уменьшить его. Чтобы установить межстрочный интервал для текстового объекта, используя диалоговое окно Format Text: 1. Выделите объект инструментом Pick Tool. 2. Выполните команду меню Text Format Text, либо нажмите клавиши 1Ж1Э, либо щелкните по значку Format Text на панели свойств. 3. В диалоговом окне Format Text перейдите на вкладку Paragraph и введите значение в текстовое поле Line (Строка) - рис. 11.19. Расстояние между линиями может определяться как процент от высоты символа, или как некоторое количество пунктов, или как процент от размера пункта (в зависимости от параметра, выбранного в раскрывающемся списке). 4. Нажмите ОК.
Before paragraph-
.г— 8S
-°
After paragraph: 36,0
выберите параметр , i 1—— -.
—Ч К of Chat, height «•»! % of Char, height
Line: 1100,0 «il % of Char, height
Рис. 11.19. Чтобы установить межстрочный интервал, введите процентное значение у пе в поле
T
1/1 мп орт те кета 183
Импорт текста Canes!
Если текст брошюры или информационного бюллетеня уже набран в каком-либо текстовом редакторе, нет необходимости заново перепечатывать его в CorelDraw: он может быть просто импортирован в проект в качестве обычного текста. Работать с текстом можно так же, как в программах компоновки текстов. in layers and pages
Рис. 11.20. Выберите документ, созданный текстовым редактором, и нажмите кнопку Import
You ale importing or pasting text which contains formatting.
JMaintain fonts arid Fofmatthgj Maintain Formatting Only Ebcaid Fonts and Formatting
Чтобы импортировать текст в проект: 1. Выполните команду меню File => Import (Файл с> Импорт) или нажмите клавиши _™J jj. Появится диалоговое окно Import (Импорт) - рис. 11.20. 2. Откройте папку, содержащую документ, и выберите имя требуемого файла. 3. Нажмите кнопку Import.
Don't jhow this warning again Cancel
Рис. 11.21. Диалоговое окно Importing/Pasting Text позволяет сохранить параметры форматирования вставляемого текста или отказаться от них
f autobiography add on.doc Рис. 11.22. Этот указатель свидетельствует о готовности импортировать выбранный документ
4. В зависимости от типа импортируемого документа (например, для файлов редактора Word) может выдаваться сообщение, связанное с преобразованием документа. После чего на экране появится диалоговое окно (рис. 11.21), предлагающее выбрать, какие параметры форматирования импортированного текста сохранить. Поставьте флажок Maintain Fonts and Formatting (Сохранить шрифты и форматирование), или Maintain Formatting Only (Сохранить только форматирование), или Discard Fonts and Formatting (Сбросить шрифты и форматирование). Нажмите ОК. Указатель мыши примет вид, показанный на рис. 11.22. Рядом с указателем появится название импортированного текстового файла.
184 Работа с текстом 5. Определите, где на странице будет размещаться левый верхний угол текстового окна, и щелкните мышью. Появится текст в одиночной рамке (рис. 11.23). С ним можно работать, как и с любым другим обычным текстом.
Компоновка текста В CorelDraw содержится масса функций, которые чаще всего встречаются в программах компоновки страниц. Так, например, предусмотрено создание множества связанных текстовых рамок, в которых текст плавно перетекает из одной в другую. Если добавить или удалить фрагмент из одной такой рамки, то текст автоматически переместится, переходя по мере необходимости между рамками. Эта возможность часто используется для компоновки информационных бюллетеней, состоящих из нескольких колонок. Кроме того, можно добиться, чтобы текст располагался вдоль пути, внутри объекта или обрамлял объекты. Чтобы создать текст, перетекающий между рамками: 1. Создайте обычный текст или импортируйте из файла, как описано в предыдущем разделе. 2. Выделите текстовый объект. 3. Если изменить форму текстового объекта таким образом, чтобы был виден не весь текст, то текстовый маркер внизу примет вид значка перетекания текста (рис. 11.24). 4. Щелкните по этому маркеру. Указатель примет вид маленькой странички.
Рис. 11.23. Пример размещения импортированного текста П
This is a test. Isn't it •nice that we can make the text flow Значок перетекания текста
Рис. 11.24. Чтобы связать текущую рамку с новой, щелкните по значку перетекания текста и растяните мышью новую рамку
Компоновка текста 185
This is a test. Isn't it nice that we can make the text flow Указатель связи
from one text frame into another? •
TJ
Рис. 11.25. Фрагмент текста перетекает из исходной рамки в новую
5. Поместите мышь в точке, где будет продолжение абзаца текста. Щелкните и, не отпуская клавишу мыши, растяните новую текстовую рамку. Отпустите клавишу. Фрагмент текста, не поместившийся в исходной рамке, перетечет в новую (рис. 11.25).
П
П
Текст может перетекать между рамками на различных страницах. Связать несколько текстовых рамок можно еще одним способом. Необходимо выделить их пунктирным прямоугольником (маркировкой) и выполнить команду меню Text => Link (Текст => Связать). Связь между рамками можно разорвать и редактировать их по отдельности. Выделите рамки пунктирным прямоугольником и выполните команду меню Text ^> Unlink (Текст с> Разъединить).
Дополнительные возможности перетекания текста Возможности CorelDraw не ограничены перетеканием текста из одной рамки в другую. Текст можно вписать в замкнутый объект (например, окружность или звезду), поместить вдоль пути открытого объекта (например, кривой) или добиться, чтобы он обтекал некоторый объект. Чтобы поместить текст внутрь объекта или вдоль открытого пути: 1. Создайте обычный текст или импортируйте его из файла, как описано выше. 2. Выделите текстовый объект инструментом Pick Tool. 3. Измените размер объекта таким образом, чтобы внизу появился значок перетекания текста (рис. 11.24).
186 Работа с текстом 4. Щелкните по этому значку, затем переместите указатель внутрь замкнутого объекта, в который будет помещена часть текста (рис. 11.26), или на открытый путь. Указатель примет вид большой черной стрелки.
ilhis is a 'perfect of!
5. Щелкните мышью, чтобы часть текста перетекла в объект или разместилась вдоль пути (рис. 11.27).
• Объект
Рис. 11.26 Поместите курсор на объект или открытый путь, куда перетечет часть текста
Чтобы текст огибал объект: 1. Удостоверьтесь, что объект замкнутый. 2. Откройте закрепленное окно Object Properties (Свойства объекта), выполнив команду меню Window ^ Dockers Properties (Окно "=> Закрепленные окна с> Свойства). 3. Выделите объект, щелкнув по нему или нажав клавишу J*J (рис. 11.28). 4. Перейдите на вкладку General (Общие) в окне Object Properties (рис. 11.29). 5. Выберите стиль обтекания из списка Wrap paragraph text (Обтекание текста) и введите сдвиг в поле Text wrap offset (Сдвиг обтекания текстом). Имеется в виду расстояние от текста до обтекаемого объекта. Текст расположится вокруг объекта (см. рис. 11.30).
|This is a perfect example of
•>• %
Путь
Рис. 11.27 Перетекающий текст помещается внутрь объекта или вдоль пути
Выделенный объект The Chat Starter Kit for Windows
pi eminent i.wusacos of chut Mid it» impact on the lives of red people. And cWii popU« Rigm deu of the tin;; of dny, ,fi not luusuW to find Йюиивмй of ptofie on • ifahculn In flRQMVM IUK)himditd»of oUiat 1 egged wtо dedicated clwtseime, MchUthu ~ ' ThtPdece.endWWttaChlt m- •
6оти»риЫ|*.аУ'Л%Ьр11вея Uvte i
UMis to fo:i!t aultie chut poet» Kttwi then
Рис. 11.28. Щелкните мышью или нажмите клавишу 3, чтобы выделить объект
Украшение текста 187
Украшение текста
Вкладка Общие » abject Properties=
В CorelDraw существует несколько способов украшения текста. Два самых распространенных и полезных из них - добавление маркеров абзаца и буквицы.
Selection: 1 Objects Selected Layer:
Layer 1
Type:
Bitmap
Wrap paragraph text: Способ обтекания
1. Используя инструмент Text Tool (Текст), выделите соответствующие абзацы.
lext wrap offset mm
Отступ текста
I
2. Выполните команду меню Text Format Text (Текст Форматирование текста), либо нажмите клавиши ЖИ, либо щелкните по значку Format Text на панели свойств.
Рис. 11.29. Установите параметры обтекания объекта в окне Object Properties " The" Ch A Start ег" Kit" »rV*idowe
,!!• :•', ,:(i»' -1,- ->•
- - - - . > , - , - . : •:••-.- "UK!
.' . .
. ; , . r - . :
3. Щелкните по вкладке Effects (Эффекты) - рис. 11.31.
;
/
51
4. Из раскрывающегося списка Effect Type (Тип эффекта) выберите элемент Bullet (Маркер).
.su . .* ib,- -
Рис. 11.30. Текст обтекает объект в соответствии с указанными параметрами
I Bullet
5. Выберите стиль маркировки из списка Symbol (Символ). (Если необходимо, можно выбрать другой шрифт из раскрывающегося списка Font (Шрифт).) 6. Установите размер точки для маркера в поле Size (Размер). 7. Установите отступ от текстовой рамки до символа маркера, введя числовое значение в поле Position (Положение).
Character" Pacagraph j Tabs ( Cofumns Effects ESefilTjipe:
Чтобы добавить маркер абзаца в обычный текст:
»]
8. Нажмите ОК.
Font
Можно изменить расстояние между маркерами и текстом абзаца. На вкладке Paragraph (Абзац) введите новые значения в полях First line (Первая строка) и Left indents (Левые отступы).
Symbol:
Hanging Indent OK
|
Отмема 1 Г:^^-.--- |0
Hefe
Рис. 11.31. Установите параметры маркировки и нажмите ОК
188 Работа с текстом Чтобы добавить к обычному тексту буквицу. 1. При помощи инструмента Text Tool поместите маркер вставки в начале соответствующего абзаца. 2. Выполните команду меню Text ^ Format Text, либо нажмите клавиши 33, либо щелкните по значку Format Text на панели свойств. 3. Щелкните по вкладке Effects (Эффекты) - рис. 11.32. 4. Из раскрывающегося списка Effect Type (Тип эффекта) выберите элемент Drop cap (Буквица). 5. В поле Dropped lines (Высота в строках) введите высоту буквицы в строках. 6. Чтобы выбрать стиль буквицы, щелкните по одному из значков Dropped (В тексте) или Hanging Indent (На поле). Значки показывают расположение буквицы по отношению к абзацу. 7. Нажмите ОК (рис. 11.33). Иногда в зависимости от шрифта и конкретного символа буквица может расположиться слишком близко к тексту. Чтобы отодвинуть ее подальше, нужно увеличить значение в поле Distance from text (Расстояние от текста). Шрифт буквицы можно изменить, выделив нужный символ с помощью инструмента Text Tool, а затем выбрав необходимый шрифт из выпадающего списка на панели свойств.
Стили буквицы
СЬагайег; РамдгарЫ Tab) [ Cokmnt Etfeds | Eitect Ти»:
Dropped lines.
j Drop сер
3
Indents
Distance fiomjext
jj
«&«
Назад на одну позицию). Копия переместится под исходный объект. 9. Выделите исходный объект инструментом Pick Tool. 10. Выберите цвет заливки исходного объекта на несколько тонов темнее (рис. 15.25). В этом примере используется 60% черного.
Рис. 15.25. Сделайте цвет исходного объекта на несколько тонов темнее, чем цвет фона
11. Растяните маркировку инструментом Pick Tool вокруг обоих объектов, чтобы выделить их. 12. Выберите из раскрывающейся панели Interactive Tools инструмент Interactive Blend Tool (Интерактивное перетекание) - рис. 15.12. 13. На панели свойств в поле Number of Steps (Количество шагов) укажите значение 40 (рис. 15.14) 14. Щелкните по исходному объекту и переместите указатель к копии, затем отпустите клавишу мыши. Два объекта будут перетекать один в другой (рис. 15.26). 15. Выберите инструмент Pick Tool и выполните команду меню Edit => Paste (Правка >=> Вставить) либо нажмите клавиши L21I3. Появится выделенная копия исходного объекта. 16. Щелкните по белому цвету в палитре, чтобы залить им копию. 17. Теперь ее нужно сдвинуть вверх влево, чтобы создать эффект подсветки. Для этого нажмите по одному разу клавиши Т| и 3. Так как сдвиг равен всего лишь 0,25 мм, то перемещение объекта будет незаметным.
Рис. 15.26. Перетекание из 40 шагов будет служить тенью
Создание затененных объектов [239 18. Выполните команду Edit t> Paste или нажмите клавиши [£il3. Появится еще одна копия исходного объекта (рис. 15.27). 19. С помощью инструмента Rectangle Tool (Прямоугольник) нарисуйте прямоугольник, который будет служить фоновым обрамлением объектов. Рис. 15.27. Команда Paste служит для создания еще одной копии исходного объекта
20. Заполните объект цветом, выбранным на шаге 4. 21. Выполните команду меню Arrange => Order То Back (Компоновка Порядок с> На задний план). 22. Чтобы закончить рисунок, расположите фон нужным образом (рис. 15.21).
240 Специальные эффекты
Команда PowerClip Используя команду PowerClip (Фигурная обрезка), можно поместить один объект внутри другого. Один из них будет служить контейнером, а другой - содержимым. Та часть содержимого, которая не помещается внутри контейнера, удаляется.
V
\
Чтобы выполнить команду PowerClip: 1. Выделите инструментом Pick Tool объект, который будет служить содержимым (рис. 15.28).
Рис. 15.28. Этот растровый рисунок можно поместить внутри сердца
2. Выполните команду меню Effects => PowerClip Place Inside Container (Эффекты с> Фигурная обрезка Поместить внутри контейнера). Указатель примет вид большой черной стрелки. 3. Щелкните по объекту-контейнеру. Объект-содержимое будет перерисован внутри контейнера (рис. 15.29). Объектом-контейнером может быть любой замкнутый объект, созданный в CorelDraw, например звезда, многоугольник или художественный текст (рис. 15.30). Содержимым может служить любой объект, как созданный в CorelDraw, так и импортированный, например растровый рисунок или картинка Clip Art.
Рис. 15.29. После щелчка по контейнеру (сердцу) содержимое (фотография) перерисовывается внутри него
flta Рис. 15.30. Крупный текст может быть прекрасным контейнером
Инструмент Interactive Transparency Tool
Я о б> о Ш Ц
[Interactive Transparency Tool|
Рис. 15.31. Выберите инструмент Interactive Transparency Tool на панели инструментов Затемненный Ползунок
Прозрачный
Рис. 15.32. Потащите инструмент Interactive Transparency Tool, чтобы сделать объект прозрачным
241
Инструмент Interactive Transparency Tool Инструмент Interactive Transparency Tool (Интерактивная прозрачность) используется для создания прозрачных объектов. Если поместить прозрачный объект поверх другого, то нижний останется видимым, хотя его вид изменится в зависимости от параметров прозрачности. Принцип действия этого инструмента такой же, как у Interactive Fill Tool (см. главу 10). Он добавляет прозрачную однородную, градиентную, узорную или текстурную заливку в объект. Эти заливки в действительности представляют собой полутоновые маски. Маска покрывает участок объекта и накладывает изменения на этот участок. Чтобы создать прозрачность: 1. На инструментальной панели выберите инструмент Interactive Transparency Tool (рис. 15.31). 2. Щелкните им по объекту, который нужно сделать прозрачным.
Рис. 15.33. Когда «облако» поместили поверх другого объекта, проявилась его прозрачность
3. Щелкните в том месте, где должна начаться прозрачность, и потащите в направлении ее окончания (рис. 15.32). 4. Отпустите клавишу мыши. Объект станет серым, как будто туманным.
Прозрачность можно отрегулировать, используя три элемента управления (два квадрата и ползунок). Самый простой способ получить нужную прозрачность - создать и настроить ее на объектах, которые размещены один под другим.
5. Чтобы увидеть действие прозрачного объекта, поместите его поверх другого (рис. 15.33). В зависимости от порядка, в котором создавались объекты, возможно, потребуется переместить прозрачный объект на передний план, используя подменю Arrange => Order (Компоновка о Порядок).
242 Специальные эффекты
Типы прозрачности На панели Interactive Transparency Tool можно выбрать тип прозрачности (см. рис. 15.34). Существует четыре типа прозрачности: • Uniform (Однородная). Такая прозрачность равномерно покрывает объект; • Fountain (Градиентная). Эта прозрачность равномерно увеличивается вдоль объекта. Может быть линейной, радиальной, конической и квадратной; • Pattern (Узорная). Объект покрывается прозрачным узором, двухцветной, полноцветной или растровой заливкой. • Texture (Текстурная). Объект покрывается прозрачной текстурой. Используя панель свойств, можно установить способ взаимодействия цветов прозрачного объекта и объектов, находящихся под ним. Экспериментируя с типами прозрачности, можно получить различные эффекты. Градиентная прозрачность, используемая по умолчанию, часто дает менее реалистичное изображение, чем другие типы. Если прозрачность получилась неудачной, ее можно удалить, используя команду Clear Transparency (Удалить прозрачность), и попробовать еще раз. Более подробные сведения о четырех типах заливки содержатся в главе 10.
Тип Режим Исходная прозрачности прозрачности прозрачность
Удалить прозрачность Рис. 15.34. На панели свойств можно установить различные параметры прозрачности. В зависимости от ее типа некоторые элементы управления могут изменяться
Инструмент Interactive Distortion Tool 243
а
*
Interactive Distortion Tool
Рис. 15.35. Выберите инструмент Interactive Distortion Tool на панели инструментов Образцы Сдавливание/ искажений Вытягивание
Центрировать искажение
Зубчатое
Удалить искажение
Скручивание
Рис. 15.36. Выберите тип искажения и установите параметры, используя панель свойств
Рис. 15.37
Поместите инструмент Interactive Distortion Tool над объектом, который нужно исказить
Сдавливание
Вытягивание
/
Рис. 15.38. Потащите указатель вправо, чтобы создать искажение сдавливанием, или влево, чтобы получить искажение вытягиванием
Инструмент Interactive Distortion Tool Инструмент Interactive Distortion Tool (Интерактивное искажение) используется для быстрого добавления необычных эффектов к объектам (рис. 15.35). Как и для других интерактивных инструментов, здесь предусмотрено изменение параметров искажения с помощью панели свойств (рис. 15.36). Существует три типа искажений: Push/ Pull (Сдавливание/Вытягивание), Zipper (Зубчатое) и Twister (Скручивание). Искажения можно применять к любому графическому объекту, созданному в Corel Draw, а также к художественному тексту. Чтобы создать сдавленное или вытянутое искажение: 1. Выберите инструмент Interactive Distortion Tool из раскрывающейся панели Interactive Tools (рис. 15.35). К стрелке указателя будет присоединен крошечный волнистый прямоугольник. 2. Щелкните по значку Push/Pull Distortion на панели свойств (рис. 15.36). 3. Щелкните рядом с центром объекта, который нужно исказить (рис. 15.37), и потащите указатель. Чтобы получить искажение сдавливанием, потащите указатель вправо, для создания искажения вытягиванием - влево (рис. 15.38). 4. Отпустите клавишу мыши, когда будет получен нужный результат.
244 Специальные эффекты Чтобы создать зубчатое или скрученное искажение, выполните ту же процедуру, щелкнув по соответствующему значку на шаге 2 (рис. 15.39). При создании искажения Twister можно тащить указатель как по часовой стрелке, так и против часовой стрелки. Как и для многих других интерактивных инструментов, панель свойств содержит набор образцов искажений, которые можно выбрать из раскрывающегося списка Preset List (Список образцов).
Инструмент Interactive Contour Tool При использовании инструмента Interactive Contour Tool (Интерактивный контур) на основе исходного контура объекта создаются контурные линии. Для них можно установить смещение, цвет и направление. Существует три способа изображения контуров: в центр объекта, внутри него и снаружи (рис. 15.40).
Рис. 15.39. Примеры искажений Zipper (слева) и Twister (справа) Снаружи В центр
Внутри ' Копировать эффект) или Effects Clone Effect (Эффекты ^ Клонировать эффект), выберите эффект, который надо копировать или клонировать. Указатель мыши примет вид большой черной стрелки (рис. 15.52). 3. Щелкните мышью по объекту-оригиналу, эффект которого надо повторить. Эффект будет применен к целевому объекту (рис. 15.53). К одному объекту можно применить ограниченное число эффектов, перечисленных в подменю Copy Effect и Clone Effect.
Рис. 15.53. Результат копирования/клонирования эффекта
(ИМШ1, ОШШКШШ И MGPOUU РИСУМ
16
В данной главе изучаются следующие операции: • вставка символов (таких как иностранные знаки, маркеры и графические метки) в текст, размещение их в качестве самостоятельных объектов, создание символов на основе пользовательских объектов; • использование закрепленного окна Scrapbook (Альбом для вырезок) для вставки в документ картинок Clip Art, фотографий и растровых рисунков; • преобразование векторных объектов в растровые и наоборот; • украшение растровых рисунков с использованием фильтров и корректировка с помощью набора элементов управления; • получение растровых рисунков от подсоединенных внешних источников, таких как цифровой фотоаппарат, настольная видеокамера и сканер.
250 Символы, объекты Clip Art и растровые рисунки
Работа с символами
! f[ Windings (Cneij^-
В CorelDraw можно добавлять в документ символы из таких шрифтов, как Wingdings и Zapf Dingbats. Кроме того, любой созданный в программе рисунок можно сохранить в наборе символов и использовать в дальнейшем.
- Выберите шрифт или набор символов
Добавление символов в документ Существует два способа вставки текстового символа (а также любого числа или иностранного символа): включение в художественный или обычный текст и размещение в качестве самостоятельного объекта. Внутри текста символы можно форматировать с помощью тех же команд, что и обычные текстовые знаки. Если символ представлен в виде объекта, можно изменять его размер, применять выдавливание и манипулировать им, как любым другим объектом.
Keystroke = •'• - 1: Ch»«defSce:!50.8 ~j
Размер символа
Рис. 16.1. В этом окне можно выбрать шрифты, отдельные символы и наборы символов
V
Чтобы добавить символы в документ: 1. Выполните команду меню Text Insert Character (Текст ^ Вставить Символ) или нажмите клавиши ЭЁО. Откроется закрепленное окно Insert Character (рис. 16.1). 2. Из раскрывающегося списка выберите шрифт или набор символов. 3. Пролистайте список, чтобы найти нужный символ. 4. Чтобы добавить его в качестве самостоятельного графического объекта, щелкните по нему и перетащите в документ (рис. 16.2)
чтобы добавить его в существующую текстовую строку, установите маркер
Рис. 16.2. Если символ вставлен в качестве объекта, его можно украсить, например тенью, текстурой или цветом
Работа с символами 251
You can freely add symbols (such as f, 9, and «») within any normal text. Рис. 16.3. Символы можно вставлять в художественный и обычный текст -3iJ..M4«HM«.l»l
гиг --
Рис. 16.4. С помощью программы Bitstream Font Navigator можно просмотреть и установить дополнительные шрифты
вставки в нужной позиции внутри строки, затем дважды щелкните по символу в закрепленном окне или нажмите кнопку Insert (рис. 16.3).
П П
Размер символа можно установить в поле Symbol Size (Размер символа). Вместе с CorelDraw устанавливается совсем немного символьных шрифтов. Дополнительные шрифты можно найти в папке Extra Fonts\Symbols на диске Disc2. Чтобы просмотреть или установить эти шрифты, воспользуйтесь программой Bitstream Font Navigator из палки Corel Graphics Suite 11 (рис. 16.4), которая находится в том же каталоге, что и программа CorelDraw.
252 Символы, объекты Clip Art и растровые рисунки
Создание собственных символов В программе предусмотрено создание пользовательских символов и добавление их в существующие наборы символов или в новый набор. Чтобы создать пользовательский символ: 1. Выделите инструментом Pick Tool объект, который необходимо преобразовать в символ. 2. Выполните команду меню Tools ^> Create •- :•
Slop
Refresh
; Address |ej http //vww corelcity com/ ^^^^^^^—
• Адрес
Рис. 17.3. При вводе адреса, копировании его из буфера или при переходе по ссылке URL появляется в поле Address
Термины World Wide Web 267 Справка по работе с Internet Explorer Чтобы получить сведения о работе Internet Explorer 5, воспользуйтесь книгами из серии Visual QuickStart Guide (Быстрый старт): Internet Explorer 5 for Macintosh и Internet Explorer 5 for Windows. Обе книги также содержат подробные описания Outlook Express программы фирмы Microsoft для работы с электронной почтой.
r links— i Horgontal:
Hint:
| П? Same units for Horizontal and Vertical otters
Рис. 17.4. В качестве единицы измерения для горизонтальной и вертикальной линеек выберите пикселы
Web-сервер (Web-server). Компьютер, подключенный к Web, который обслуживает Web-страницы и предоставляет их пользователям для просмотра. Если пользователь щелкает по ссылке на Web-страницу, которая доступна на каком-то конкретном сервере, данные передаются с сервера через Internet на компьютер этого пользователя. World Wide Web (Всемирная паутина). Международная система, связывающая текстовые, графические и мультимедиадокументы в сети Internet.
Web-настройки CorelDraw Так как Web является визуальным средством, то настройки CorelDraw должны соответствовать параметрам Web-обозревателя, отображаемого на экране компьютера, а не на печатной странице. Для монитора в качестве единицы измерения используются пикселы, а разрешение экрана составляет 72 или 96 точек на дюйм (dots per inch - dpi). (Точка эквивалентна пикселу.) Также важно использовать только оптимизированные для Web цвета, которые хорошо отображаются в обозревателях. Чтобы изменить единицу измерения линеек и установить разрешение: 1. Щелкните правой клавишей мыши по линейке и из появляющегося контекстного меню выберите команду Ruler Setup (Настройка линейки). 2. В разделе Units (Единицы) диалогового окна Options (Параметры) выберите элемент pixels (пикселы) в раскрывающемся списке Horizontal (Горизонтальная) - рис. 17.4.
268 CorelDraw и Web 3. Установите флажок Same units for Horizontal and Vertical rulers (Одинаковые единицы для горизонтальной и вертикальной линеек).
(Edit Pixel Resolution
4. Нажмите на кнопку Resolution (Разрешение). Появится диалоговое окно Edit Pixel Resolution (Редактирование разрешения) - рис. 17.5.
f** Identical values
5. Убедитесь, что флажок Identical values (Одинаковые значения) установлен, и в поле Horizontal (Горизонтальное) укажите значение 72. 6. Нажмите на кнопку ОК, чтобы вернуться в диалоговое окно Options. 7. Еще раз нажмите ОК. Единица измерения для линеек изменится на пикселы. Чтобы открыть цветовую палитру Web-safe Colors (Оптимизированные для Web цвета), выполните команду меню Window Color Palettes ^> Web-safe Colors (Окно "=> Цветовые палитры ^> Оптимизированные для Web цвета) - рис. 17.6.
hlorizontal resolution: Vertical resolution:
HHHIHBEE] p2 -™j
Cancel
Рис. 17.5. Установите значение 72 dpi для горизонтального и вертикального разрешения
щ New Window IQ Cascade 3 Tie Horizontally Щ Tie Verticals'
Dockets loolbars
Н Pose О Refresh Wndow ! V- 1 1 Giaphfc!
Hone - DefauUCMYKpaleKe DefauKBGB palette Unifomi Cotafs HtCS Colors (ЙЩЗЕЕЕ PANTONE(R) solid coaled PANTONEP) soM uncoated PANTONE(R) sold matte PANTONE(R) ptocsss coated PANTONE(R) be«achtome coated PANTQNE(R) hexachranie unooated PANTONE(R) metallic coated PANTONEP) Eastel coaled PANTONE(R)pasM uncoated TRUMATCHCoto; g? Open Palette... Cotot Palette firowsei [шЛ Deate Palette Front Document IP Palette Editoj...
Рис. 17.6. Чтобы все цвета, отображаемые в Web, соответствовали выбранным при разработке, воспользуйтесь цветовой палитрой Web-safe Colors
Рис. 17.7 Выберите цвет из раскрывающейся палитры либо нажмите кнопку Other, чтобы установить пользовательский цвет
Добавление фона страницы 269 |
'.IB" 21' c*1 Effl
Lort.pt ' JW.b*MT IjBo.es
Cll Lines
jDuOOOOO JDirOOOOl JDirOOGB?
^J Pushpins . . ,JjSquaies
J
VB^B
и m-zz i J-OJ4-13 rf JT051-33 rf ^054-3g
J-065m-33gil
л JT ж
epf>
j
ence
1 i к
5Bi
?6X111 fuels. НСо!оя(6-Ы) F- CornpuSerue B«mop LZWCompre
Do net show liter di
Рис. 17.8. Выберите фоновый узор с жесткого диска или компакт-диска CorelDraw
Разработку Web-страницы хорошо начать с добавления фонового цвета или рисунка. Изображения, используемые в качестве фона Web-страницы, обычно располагаются каскадом: в этом случае копии одного изображения, становясь вплотную друг к другу, заполняют собой всю страницу. Чтобы выбрать в качестве фона цвет или рисунок: 1. Выполните команду меню Tools ^> Options (Инструменты ^> Параметры) или нажмите клавиши 'ЗЗ- Появится диалоговое окно Options (Параметры).
0
2. Откройте раздел Document ^> Page ^> Background (Документ ^ Страница ^ Фон).
т &
Добавление фона страницы
3. Установите флажок Print and Export Background (Печать и экспорт фона). Рис. 17.9
Выбранный фон на странице
4. Чтобы использовать в качестве фона сплошной цвет, установите переключатель Solid (Сплошной) и выберите цвет из раскрывающейся палитры (рис. 17.7) или
Во время разработки Web-страниц имеет смысл временно убрать с экрана все другие цветовые палитры, чтобы по ошибке не воспользоваться ими. На компакт-диске CorelDraw DiscS в папке Webart можно найти дополнительные фоновые рисунки. В качестве фона не следует выбирать пестрый рисунок, так как он будет мешать чтению текста.
чтобы использовать в качестве фона рисунок, установите переключатель Bitmap (Растровый рисунок) и нажмите кнопку Browse (Обзор). В диалоговом окне Import (Импорт) - рис. 17.8 - перейдите к папке с нужным изображением и нажмите кнопку Open (Открыть). В разделе Source (Источник) диалогового окна Options (Параметры) установите флажок Embedded (Встроенный). 5. Нажмите ОК, чтобы закрыть диалоговое окно Options (Опции). Страница будет либо заполнена изображением, расположенным каскадом, либо залита однородным цветом (рис. 17.9).
270 CorelDraw и Web
Заголовок Web-страницы Web-странице соответствует не только имя файла, но и заголовок (название страницы). Во время просмотра страницы в обозревателе название появляется в полосе заголовка (рис. 17.10).
Ц Yahoo! Mail - Microsoft Internet Explorer Рис. 17.10. Название Web-страницы в полосе заголовка обозревателя
Page name:
Чтобы присвоить Web-странице заголовок: 1. Перейдите к странице, которой нужно дать название. 2. Выполните команду меню Layout => Rename Page (Размещение ^> Переименовать страницу). Появится диалоговое окно Rename Page (рис. 17.11). 3. Введите заголовок в поле Page Name (Название страницы). 4. Нажмите ОК, чтобы закрыть диалоговое окно. Так как на заголовки Web-страниц обращается особое внимание, их надо подбирать очень тщательно. Название страницы можно также присвоить в закрепленном окне Object Properties (Свойства объекта). Щелкните правой клавишей мыши по странице документа и из контекстного меню выберите команду Properties (Свойства). Откроется закрепленное окно Object Properties. Выберите вкладку Раде (Страница) и введите название в поле Page Title (Заголовок страницы) - рис. 17.12. Если нажата кнопка Auto Apply (Автоприменение), то название страницы автоматически изменится при нажатии клавиши isd или Э или при щелчке мышью вне текстового поля. В противном случае следует нажать на кнопку Apply (Применить).
Рис. 17.11. Самый быстрый способ дать название Web-странице - использовать диалоговое окно Rename Page и Object Properties=s=£^=£sx== x :
- Вкладка Страница Раде li jWelcome to SdtconWaslerIan-
- Заголовок страницы
HTML File jWelcome to SiliconWasterlan Page Information: . Name . i Author \ Classification i Description i Keywords
Content
- Автоприменение
Рис. 17.12. Можно дать название странице на вкладке Page закрепленного окна Object Properties
Добавление текста в Web-страницу 271
Добавление текста в Web-страницу
Convert To Artistic Text О Conyert To Curves jSPel Check... Jftj Ft Tent To Flame ff» Undo Move
DH*2
|C Cut
ClrkX
IS Copy
Cltl*C
SJ, Delete
Delete
Й Lock Object Qrdet
SM« Internet Links Jun~tp 'o Hype Д OverptWEI
Чтобы добавить текст в Web-страницу, выберите инструмент Text Tool (Текст), растяните рамку абзаца и наберите текст. (Подробные сведения о создании обычного текста содержатся в главе 11.) Чтобы правильно экспортировать текст в Web, он должен быть совместимым с HTML. Чтобы сделать текст HTML-совместимым:
Propertjes
Рис. 17.13. Чтобы убедиться, что к выделенному текстовому блоку применены допустимые шрифты, размер и форматирование, выполните команду Make Text Web Compatible
• выберите рамку с текстом с помощью инструмента Pick Tool (Указатель). Выполните команду меню Text Make Text Web Compatible (Текст Сделать текст Web-совместимым); • щелкните правой клавишей мыши по рамке с текстом и из появившегося контекстного меню выберите команду Make Text Web Compatible (рис. 17.13);
ж и Рис. 17.14 В этом списке можно установить размер шрифта для форматирования Webсовместимого текста
Выход в Web без обозревателя Для подключения к Internet и просмотра Web-страниц, когда по какой-либо причине загрузка обозревателя нежелательна, можно использовать закрепленное окно Web Connector (Web-соединение). Для перехода к Web-странице нужно ввести URL в текстовое поле окна и нажать J2d. Так как закрепленное окно небольшое по размеру, то, возможно, понадобится отделить его и расширить.
• выполните команду меню Tools Options (Инструменты О Параметры) и выберите раздел Workspace Text ^> Paragraph (Рабочее пространство ==> Текст Абзац). Установите флажок Make all new paragraph text frames Web compatible (Сделать все новые абзацы текста Web-совместимыми). HTML-текст может быть размером от единицы (самый маленький) до семи (самый большой). После того как текст станет Webсовместимым, на панели свойств появится новый раскрывающийся список - HTML Font Size (Размер шрифта HTML) - рис. 17.14. Выберите в нем нужное значение.
272 CorelDraw и Web Текст можно форматировать любыми шрифтами, установленными на компьютере. Однако если у пользователя, просматривающего Web-страницу, нет такого же шрифта, то текст будет показан шрифтом по умолчанию (например, Times New Roman).
П
П
HTML поддерживает полужирный, курсивный, подчеркнутый и цветной текст. Любой текстовый блок, не преобразованный в Web-совместимый, будет храниться на Web-странице в виде графики. Это означает, что он будет выглядеть так, как был задуман, но время загрузки при этом возрастет.
Добавление графики в Web-страницу Web-страницы, оформленные с помощью графики, выглядят более интересными и привлекают внимание. В CorelDraw можно создать свои собственные рисунки, использовать картинки из библиотеки Clip Art или импортировать изображения из других источников. Обычно Web-графика представляется в формате GIF или JPEG. Однако CorelDraw автоматически преобразует любой другой формат в один из этих двух при превращении документа в Web-страницу. Поэтому можно свободно добавлять рисунки вне зависимости от их файлового формата. Если в CorelDraw будет создаваться графика для использования в другом редакторе Web-страниц (таком как Adobe GoLive), то рисунки следует экспортировать в GIF- или JPEG-файлы. (Подробные сведения об экспорте можно получить в главе 2.) Для добавления графики в Web-страницу используются обычные методы CorelDraw: создание собственных рисунков, вставка рисунков из закрепленного окна
Форматы JPEG и GIF В этих форматах рисунок отображается с минимальной потерей деталей. Формат JPEG (.jpg) идеально подходит для фотографий. При экспорте изображения в этом формате можно установить сжатие. Чем меньше этот параметр, тем больше файл и дольше его загрузка. Сжатие должно быть по возможности высоким (не снижающим качества изображения) в целях сокращения размера файла. GIF-формат (.gif) обычно используется для черно-белых, линейных рисунков и изображений с количеством цветов не больше 256. Особенность этого формата состоит в том, что можно создавать рисунки в режиме Interlaced (Чересстрочный). Формат Interlaced GIF (Чересстрочный формат графического обмена) отображается в обозревателе частями, как будто опускается вертикальный экран. Кроме того, можно создавать прозрачные изображения, у которых под некоторыми участками виден цвет или узор фона.
Добавление графики в Web-страницу
273
Scrapbook (Альбом для вырезок) или импорт с использованием команды File ^> Import (Файл => Импорт). ' Рис. 17.15
Выделите объект, который нужно преобразовать i в rollover-графику
Finish edfthq RoHovet
OVER / DOWN
/
Рис. 17.16. Каждая из трех вкладок представляет одно состояние кнопки
Создание rollover-графики Читатель, вероятно, встречал на Web-страницах такие необычные кнопки, которые зажигаются или отображают текст при перемещении курсора над ними. Эти объекты называются rollover-графикой, и их можно создавать непосредственно в CorelDraw. Каждый rollover-объект может находиться в трех состояниях: normal - когда за движением мыши никакое действие не закреплено, over - когда над ним перемещается указатель мыши и down - когда нажата кнопка. Чтобы создать rollover-графику: 1. Создайте, импортируйте или вставьте объект, который будет служить кнопкой (рис. 17.15).
Рис. 17.17. На рисунке показаны два состояния over (слева) и down (справа)
2. Выделите его и выполните команду меню Effects Rollover О Create Rollover (Эффекты Rollover Создать rollover-объект). Объект будет преобразован в rollover-графику. 3. Выполните команду Effects Ф Rollover ^> Edit Rollover (Эффекты Ф Rollover с> Редактировать rollover-объект). Окно рисования изменится, внизу появятся три вкладки: normal, over, down (рис. 17.16). 4. Выберите вкладку over и внесите нужные изменения, придав кнопке такой вид, который увидит пользователь, перемещая над ней указатель (рис. 17.17). 5. Выберите вкладку down и внесите нужные изменения, придав кнопке такой вид, который увидит пользователь, щелкнув но ней мышью (рис. 17.17).
274 CorelDraw и Web 6. Когда все будет готово, выберите вкладку Finish Editing Rollover (Закончить редактирование rollover-объекта). 7. Для просмотра rollover-объекта выполните команду меню View ^ Enable Rollover (Вид Включить rolloverобъект). Проверьте результат, подводя курсор к кнопке и нажимая ее. Закончив тестирование, снова выполните команду View Enable Rollover.
Экспорт rollover-графики Для использования rollover-графики в Webстраницах необходимо экспортировать ее в HTML- или Flash-объект. Отметим, что проблемы HTML-совместимости не существует, тогда как с Flash-объектами можно работать только на тех компьютерах, на которых установлен встраиваемый модуль Flash. Чтобы опубликовать объект rollover как HTML-объект: 1. Выделите rollover-графику и выполните команду меню File *$ Publish To The Web c> HTML (Файл ^ Публиковать в Web ^> HTML). Появится диалоговое окно Publish To Web, открытое на вкладке General (Общие), - рис. 17.18. Кроме того, в окне должна быть вкладка No Issues (Проблемы отсутствуют). 2. В разделе Export Range (Диапазон экспорта) щелкните по переключателю Selection (Выделенное). 3. Дополнительно: чтобы убедиться, что rollover-объект вставлен правильно, нажмите на кнопку Browser Preview (Просмотр в обозревателе) и протестируйте его. 4. В поле Destination (Назначение) выберите папку, в которую будет сохранен HTML/JavaScript-файл. (Три состояния
Переключатель Выделенное
Проблемы не обнаружены
Geneial | Details] tow ges • Advanced | Summary ; §? No 1 sues j . ЦТМ1 Layout Methoc
ai*b zl ! JDMMPORTAMQF QaOBA^CorelXW... j-J g£j j ; 1 i
\" FTP Upload
\
-: •'•-'.;••. .-;
Setecfan
Presets: [default Browser Pieview.., ]
"3 K^_ OK
Отмена
\
НФ
Предварительный просмотр
Рис. 17.18. Используйте диалоговое окно Publish То the Web для экспорта rollover-графики в HTML со встроенным JavaScript-кодом
Добавление графики в Web-страницу 275 кнопки будут сохранены в виде изображений в папке Images (Рисунки).)
Только выделенное
5. Нажмите ОК, чтобы экспортировать rollover-графику в HTML.
S**fn i30f j.'jg'My'cwnpSei''"
Чтобы опубликовать rollover-графику как Flash-объект:
Рис. 17.19. При экспорте rollover-объекта, выполненного во Flash, в первую очередь нужно указать имя конечного файла Предварительный просмотр Проблемы не обнаружены
G. nerul JHTML ! У Nofse ues i 1
, .- Opbmizetion
Brtmap setting JPG Compf essicn:
20
w
Resclufion {dpi):
7 2
-: " " • ' : • •"^',:,:^. -J- -,-о.„
Smooth
20
'
Bounding Sox Sag -
1 I -1 Cortven dashed outlines ;
„; i : '-1 Use default foimlain steps
— -^ ——• - - p(je prolec(jon ^т import
В
'• Pege Г Objects
; . «•• Use sound beheviors Compression. Presets-
:
;LC - i
-^ ,!.„.!...."..]
Рис. 17.20. В диалоговом окне Flash Export можно предварительно просмотреть результат либо сразу нажать ОК
1. Выделите rollover-графику и выполните команду меню File Publish To The Web => Flash embedded in HTML (Файл => Публиковать в Web c> Flash, встроенный в HTML). Появится диалоговое окно Export (Экспорт) - рис. 17.19. 2. Задайте имя файла, установите флажок Selected Only (Только выделенное) и нажмите кнопку Export. Появится диалоговое окно Flash Export (Экспорт Flash-объекта) -рис. 17.20. 3. На самой правой вкладке должна быть надпись No Issues (Проблемы отсутствуют). Чтобы проверить, правильно ли вставлен объект, нажмите на кнопку Preview (Предварительный просмотр). Rollover-графика будет загружена в обозреватель. 4. Нажмите ОК, чтобы закончить процесс экспорта. Будут сгенерированны два файла - HTML (.htm) и Flash (.swf) с одним и тем же именем.
Оптимизация изображений для Web Чем больше изображений размещается на Web-странице и чем больше их размеры, тем дольше будет выполняться загрузка в обозревателе. Вот почему при подготовке графики для Web нужно находить разумный баланс между качеством изображений и их размером. Для этой цели в CorelDraw используется Web Image Optimizer (Оптимизатор Web-изображений).
276 CorelDraw и Web Чтобы оптимизировать рисунок для Web: Исходный рисунок
1. Откройте его в CorelDraw.
Скорость модема
Предварительный просмотр
Масштаб
2. Выполните команду меню File => Publish То the Web ^ Web Image Optimizer (Файл с> Публиковать в Web Оптимизатор Web-изображений) - рис. 17.21. 3. Нажмите на кнопку в правом верхнем углу, чтобы отобразить два окна: одно с исходным рисунком и второе с результатом преобразования. 4. В первом окне выберите из списка под рисунком текущий тип файла. Если файл в формате CorelDraw, выберите параметр Original (Исходный).
•*•»'"•»»»« -:.ffj*|.« Zl 73KB
Q732t»
050
5. Во втором окне укажите тип файла для преобразованного рисунка. 6. Чтобы установить сжатие и другие параметры оптимизации, щелкните по кнопке Advanced... (Дополнительно) под вторым рисунком. Появится диалоговое окно, соответствующее выбранному типу файла (рис. 17.22).
1
£3*143 sec
Сетей
j
Beta
Рис. 17.21. Используйте программу Web Image Optimizer для сокращения размера рисунка перед публикацией в Web
anginal:
7. Укажите параметры и нажмите ОК. 8. Из второго списка под вторым рисунком выберите сжатие. 9. Выберите в верхней части окна скорость модема, для которой будет выполняться оптимизация.
Encoding Method:
Properties:
i'~" Progressive
fs/ ppdrnizej
SubFormal: | Standard(4:2:2) Image Size: 22750S6 Preview
Reset
jH
(50
Compression: JmoorHng: Fife Size:
~ )
ЦГ
6323 Cancel
Рис. 17.22. Диалоговое окно, соответствующее выбранному типу файла. Установите параметры, выполните предварительный просмотр и нажмите ОК
Добавление графики в Web-страницу 277 Sevepi
JJMyDocum
Q Corel User Files j^J My Music Lj My Pictures My Webs inoengel_Q1 Jftarnmed.jpg
Ftte Qame:
jcdrom
Savaasjype; ; JPG - JPEG aiHiafji
Рис. 17.23. Задайте имя файла и щелкните по кнопке Save
10. Нажмите на кнопку Preview (Предварительный просмотр), чтобы рассчитать новый размер файла и приблизительное время передачи, а также просмотреть его во втором окне. 11. Чтобы увидеть результаты оптимизации для других типов файлов, повторите шаги 5-10. Иначе нажмите ОК. Появится стандартное диалоговое окно Save (Сохранить) - рис. 17.23. 12. Наберите имя файла, укажите место на диске, куда его нужно сохранить, и нажмите кнопку Save. Файл будет сохранен в заданном формате. Если установить параметр progressive JPEG (последовательный JPEG), то изображение будет загружаться в несколько проходов, постепенно становясь более четким. Иначе рисунок загрузится сверху вниз.
278 CorelDraw и Web
Гиперссылки и закладки При щелчке по гиперссылке (или ссылке) происходит переход к другому участку текущей Web-страницы или к другой странице в пределах того же узла, или к иному узлу. Закладка (или якорь) — это метка на Web-странице, указывающая целевую позицию в тексте для перехода по гиперссылке. Закладки и гиперссылки можно присваивать как тексту, так и рисунку. В последнем случае область, по которой пользователь может щелкнуть, называется активной (hotspot). Закладки, гиперссылки и горячие точки создаются с использованием элементов управления, находящихся на панели инструментов Internet (Интернет) или в закрепленном окне Object Properties (Свойства объекта), - рис. 17.24, 17.25.
J^'URL
URL
Рис. 17.24. Обычно панель Internet располагается над панелью свойств, но ее можно переместить в любое удобное положение • Object Properties
- X \
• Вкладка Internet
HTML). Появится диалоговое окно Publish To Web (Публиковать в Web), открытое на вкладке General (Общие), - рис. 17.33.
;
" FTPLJploed
Обнаруженные ошибки
Genetal | Detafe | Images | Advanced | Summay О Ч '*sue | PreHight foe I Default Settings
_^J
I
Settings...
[O Non web-safe cobs used
Details: One or more objects ta trie document contain colors that are not WebSafe. Suggestion: Non Web Sate colors wil be converted as necessary when PubHshedtoWeb, according to active color profiles.
Cont check for this issue in the future
Browser Preview...
Рис. 17.34. Обнаруженные ошибки можно просмотреть на этой вкладке
He*
Преобразование документов в Web-страницы 283 General Details Images Advanced Summery I О 1 issue Pages being exported; '. Page '
TMe (Page Name)
:
Fdejwrne TI original.htm
j 2
COR image
cdrom origineLpageZ.htm
5. Введите название папки для выходных HTML-файлов в поле Destination (Назначение) или выберите папку, нажав на кнопку Browse (Обзор). 6. В текстовом поле Images (Рисунки) введите название для папки, в которой будут храниться изображения, или воспользуйтесь названием по умолчанию. 7. Если эти страницы уже экспортировались ранее и нужно сохранить только последние копии, установите флажок Replace existing files (Заменить существующие файлы).
Рис. 17.35. На вкладке Details можно ввести или изменить заголовки Web-страниц
General ] Details Images j Advanced '. Sur
•j О 1 l
images Being Exported;
_ow Quality JPG Proc. 256 Color GIF Adaptive Ditherec 256 Color GIF Adaptive 128 Color GIF Adoptrve Ditherec 128 Color GIF Adaptive 6-1 Color GIF Adaptive Dithered 64 Color GIF Adaptive 6 Color GIF Adoptive Dittiered
Рис. 17.36. На вкладке Images можно переименовать файл, изменить его тип и параметры сжатия для изображений
8. Чтобы сразу по завершении преобразования просмотреть страницу в обозревателе, установите флажок Display in Browser When Done (Показать в обозревателе по завершении). 9. В разделе Export Range (Диапазон экспорта) укажите, для каких страниц нужно сгенерировать HTML-файлы: для всех страниц документа, для текущей страницы или для диапазона страниц. 10. На вкладке Details (Подробно) можно ввести или отредактировать заголовок и имя файла для каждой страницы (рис. 17.35). (В данном случае под заголовком подразумевается текст, появляющийся при просмотре страницы в полосе заголовка обозревателя.) 11. На вкладке Images (Изображения) можно просмотреть и изменить файловые параметры и настройки сжатия для рисунков Web-страниц (рис. 17.36).
284 CorelDraw и Web 12. Нажмите OK, чтобы экспортировать Web-страницы и закрыть диалоговое окно (рис. 17.37). На вкладке General (Общие) имеется раздел FTP (File Transfer Protocol - Протокол передачи файлов). Чтобы загрузить Web-страницы и рисунки на сервер из CorelDraw, установите флажок FTP Upload (FTP-загрузка), нажмите кнопку FTP Settings (FTP-параметры) и введите необходимые данные. Чтобы получить точные параметры для FTP-загрузки, обратитесь к администратору сервера. Чтобы увидеть результат преобразования, щелкните по любому HTML-файлу. Загрузится обозреватель и отобразит выбранную Web-страницу.
oriainal.htm
cdrom original pea..
Рис. 17.37. В результате будут созданы один или несколько HTML-файлов и папка с рисунками
18
ПШТ4 В CorelDraw 11 векторные объекты хранятся в виде математических уравнений, а растровые рисунки - в виде пикселов. Однако оба типа рисунков на печати передаются в виде точек. Качество печатной страницы зависит от разрешения и от устройства вывода. Чем выше разрешение, тем точнее и резче будет результат. Диапазон печати
Выбранный принтер
Каждый раз при печати открывается диалоговое окно Print (Печать) - рис. 18.1. В этом окне, состоящем из нескольких вкладок, обеспечивается доступ ко всем службам печати CorelDraw.
Установить или просмотреть свойства принтера
General j LajraJ ; Separations j Prepress : PostScript ; Misc ] /^ 3 Issues } r-DestinationProperties... " UsjPPD
Type:
HP LaserJet 8150 PS
Status:
Default printer; Ready
Where:
\\Verstka-4\hp815Gps
Comment:
Print to f|e
- Print range-
i - Copies -
'• Current document С Documents •
Current page
Prut slsta:
•
Numbs of copies:
1
.V-: 'ion
; CorelDRAW Defaults
Print Preview
Полноэкранный просмотр
Help
Печатать, используя данные настройки
Количество копий
Показать/спрятать мини-просмотр Рис. 18.1. В диалоговом окне Print представлены различные параметры печати
Просмотреть другие страницы
286 Печать
Основная печать Печать большинства документов не требует установки многочисленных параметров. Достаточно нажать на одну-две кнопки.
-Copies— Number of copies:
3
I Collate
Чтобы напечатать одну копию документа: 1. Выполните команду меню File ^> Print (Файл с> Печать), или нажмите клавиг ши . си|'р"1. или щелкните по значку Print (Печать) на панели Standard (Стандартная). Появится диалоговое окно Print, в котором выбран принтер по умолчанию (рис. 18.1). 2. Чтобы принять заданные параметры печати, нажмите на кнопку Print. Старайтесь сохранить документ, перед тем как нажать на кнопку Print.
Чтобы напечатать несколько копий документа: 1. Выполните команду меню File => Print, или нажмите клавиши [««Ш» или щелкните по значку Print на панели Standard. 2. В разделе Copies (Копии) диалогового окна Print (рис. 18.2) введите число в поле Number of Copies (Количество копий) или установите значение с помощью стрелок. 3. Чтобы принять оставшиеся параметры печати, нажмите на копку Print. Если документ содержит несколько страниц, то в разделе Copies будет доступен флажок Collate (Разобрать по копиям) рис. 18.2. Обычно при печати нескольких копий, например трехстраничного документа, сначала выводятся все первые страницы, затем все вторые, а потом все третьи. Если установить флажок Collate, распечатки будут получены в отсортированном порядке.
Разобрать по копиям Рис. 18.2. Укажите количество печатаемых копий
Основная печать 287 г Print range— I Print, или нажмите клавиши j*[)i], или щелкните по значку Print на панели Standard. 2. Выберите вкладку Separations (Цветоделения) диалогового окна Print рис. 18.10. 3. Установите флажок Print Separations (Печать цветоделений). 4. Выделите цвета, которые должны быть напечатаны при цветоделении. 5. Выберите вкладку Prepress (рис. 18.9). 6. Установите флажок Print file information (Печать сведений о файле) для печати на каждой странице названия соответствующего ц вета. 7. Установите флажок Position within page (Расположить внутри страницы), чтобы напечатать на странице сведения о файле.
8. Установите флажок Print registration marks (Печатать метки совмещения).
PostScript-принтер или драйвер
Дополнительные параметры
9. Выберите другие параметры печати, нажмите кнопку Print, чтобы напечатать файл с разделением по цветам, или сохраните документ в файл на диске для дальнейшего вывода пленок на полиграфическом предприятии. Чтобы сгенерить PostScript-файл (.ps): 1. Сохраните проект, выполнив команду меню File Save (Файл => Сохранить) или нажав клавиши I'™l's1. 2. Выполните команду меню File ^ Print, или нажмите клавиши '™|'Р|. или щелкните по значку Print на панели Standard.
Рис. 18.11. Выберите PostScript-принтер, для которого будет создаваться файл печати
С*,;ИШ.
3. Выберите PostScript-принтер (рис. 18.11) согласовав его марку с полиграфическим предприятием и при необходимости установив драйвер нового PostScript-принтера.
CdrViewer _ll Scripts jCustomMediaStrokes .JTemplete jFind Lj Updates ljGms j My Illustrations Nei_Fav J Presets _l Samples
4. Установите флажок для параметра Print to file (Печатать в файл), если он не установлен по умолчанию для вашего PostScript-принтера.
Filename
5. Нажмите на кнопку Print. Появится диалоговое окно Print To File (Печать в файл) - рис. 18.12. 6. Перейдите к диску и папке, куда нужно сохранить файл печати. 7. В раскрывающемся списке Save as type (Сохранить как) укажите PostScript File (*.ps). 8. Введите имя в поле File name (Имя файла). 9. Нажмите на кнопку Save.
;GOaol679ps
Save as type.
Рис. 18.12. Укажите место на диске, тип (.ps) и имя файла
Подготовка для полиграфии Если вы хотите передать свои файлы в полиграфическую фирму для вывода цветоделенных пленок и при этом избежать ошибок, которые могут вам дорого стоить, используйте Service Bureau Wizard (Мастер подготовки для полиграфии), который позволит выполнить весь процесс в пошаговом режиме. Будут собраны все нужные файлы и даже сгенерирован PDFфайл для проверки. Для запуска Мастера выполните команду File => Prepare for Service Bureau.
Услуги полиграфии 295 Чтобы сгенерить файл Encapsulated PostScript (.eps):
Выберите тип файла
1. Сохраните проект, выполнив команду меню File c> Save или нажав клавиши
_J Ioiel Examples
2. Выполните команду меню File => Export (Файл с> Экспортировать) или нажмите клавиши "C^TE]. Появится диалоговое окно Export (Экспорт) -рис. 18.13. " DonotshowW»rjjiatog
3. Перейдите к диску и папке, куда нужно сохранить файл.
Рис. 18.13. Укажите тип, место на диске и имя экспортируемого файла
4. В раскрывающемся списке Files of type (Тип файлов) укажите EPS - Encapsulated PostScript. 5. Введите имя экспортируемого файла в поле File name.
General j Advanced \ r- Image header •— -— — -—•. r Cotoi management I [J* Jrcludje header
! ~\j АррЬ|ССогЫйе"
| £ormat
T(FF
j Jype.
8 bit Color
! Resection: "72"
~'l !
Г Convoke printer pfofte
_^J j
'• Separatotrept^erp'orte
'^H dpi
1 PratSe:
; j \ Publish То PDF (Файл ^> Опубликовать в формате PDF). Появится диалоговое окно Save As PDF (Сохранить в формате PDF) - рис. 18.22. 3. Из списка PDF Style (PDF-стиль) выберите один из следующих параметров форматирования:
Save os fcpe: j PDF Files (* pdf)
- PDF for document distribution (PDFформат для распространения документа). Для распространения среди членов рабочей группы;
PDF Stye.
Рис. 18.22. Укажите параметр оптимизации, место на диске и имя файла PDF
- PDF for prepress (PDF-формат для подготовки к печати). Подходит для печати в типографии; - PDF for the Web (PDF-формат для Web). Для вставки в Web-страницу (Internet или Intranet); 1
PDF (Portable Document Format) — переносимый формат документа. - Прим. переводчика.
300 Печать - PDF for editing (PDF-формат для редактирования). Документ, который можно редактировать в Adobe Acrobat; - PDF/XL Еще один формат подготовки к печати, использующий Zipсжатие файлов, а не LZW (популярный формат для сжатия TIFF-изображений). 4. В текстовом поле File name (Имя файла) введите имя PDF-файла или примите предложенное название. 5. Нажмите на кнопку Save (Сохранить). Чтобы настроить параметры одного из стилей форматирования, перечисленных на шаге 3, или создать свой собственный, нажмите на кнопку Settings (Настройки) в диалоговом окне Save As PDF (рис. 18.22). Появится диалоговое окно Publish To PDF (Публиковать в PDF-формат) - рис. 18.23. Внесите необходимые изменения и нажмите ОК. Если клиенту или коллеге требуется просмотреть или распечатать (не редактируя) какой-либо документ CorelDraw, то вместо исходного файла ему можно послать PDF. Немногие программы, кроме CorelDraw, могут открыть файл формата CDR, но почти на всех компьютерах установлена программа Acrobat Reader. В противном случае ее можно бесплатно скачать с Web-узла компании Adobe. ' LZW (Lempel-Ziv-Welch) - алгоритм Лемпеля, Зива и Велча для сжатия изображений реализован в формате GIF, патент на алгоритм принадлежит компании Unisys, Lempel-Ziv-Welch. - Прим, переводчика.
Publish To PDF General j Objects • Document j Repress i Advanced i I Fie name: DATemp\GiapNc1.pdf Г-£крогНапде— Uirtent
Current Pa
Document
' fages: p
Selection
Author: Keywords:
PDF s^e:
| PDF for Document Distribution
Оравка
Рис. 18.23. Внесите все необходимые изменения и нажмите ОК
ПРМОШШ CORELDRAW
GRAPHICS SUITE
Install CorelDRAW(R) Graphic Readme
11 .
ft