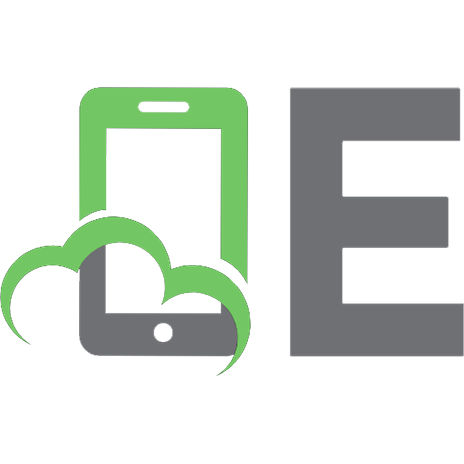Comprehensive Excel 2016: Supports Excel 2010, 2013, and 2016 9781976539428, 1976539420
ThisStep-By-Step Workbookwill guide you through learning every aspect of usingExcelprogram. This comprehensive workbook/
253 10 9MB
English Pages 224 [220] Year 2017
Recommend Papers

- Author / Uploaded
- Hutchinson
- Jeff
File loading please wait...
Citation preview
Comprehensive Excel 2016 A Step-By-Step Training Guide Excel has become a valuable industry standard. Whether it is used to create a budget, list information, or improve math accuracy, it is a very useful resource. The chapters in this manual are grouped and organized to provide focus on various concepts and levels of complexity. The Excel 2010, 2013 and 2016 command and formula structures are very similar and this manual covers all versions. However, new features added to Excel 2013 and 2016 will be covered only as needed.
Introductory Concepts - Formulas, Formatting and Printing The chapters in this group will cover three major Excel categories including Formulas, Formatting, and Printing, beginning with general operational concepts such as Interface, Cell Manipulation, and Backstage View. General Formulas covered include Sum, Average, Minimum, Maximum, as well as manually entered formulas. The Formatting chapters will cover the Font, Alignment, Number, Borders, and Fill Cell features. The Printing chapter will cover Repeat Title, Print Area, and Print Selection as well as how to Scale a sheet to fit a typical sized page. Other topics within this group include Quick Access Toolbar, Zooming Capabilities, Creating & Modifying Spreadsheets, Entering Data into Cells, Autofill, Format, Insert and Delete, as well as Manipulating Columns and Rows. Even if students have previously used Excel on some level, or are self-taught users, they will learn a new variety of short cuts and time-saving tricks to enhance spreadsheet use. After studying this group of chapters, students will experience a higher level of increased productivity and understanding of Excel concepts.
Intermediate Formulas - Text, Date/Time, Logical and Lookup The primary skills covered in this group of chapters are Formulas and Functions. Often times, users need to develop a formula using functions in Excel but are unaware of its many capabilities. However, after acquiring a diverse knowledge of the various Excel functions, they are able to discover the perfect function for their intended purpose. These functions include Range Names, Statistical, Text, Date/Time, Financial, Informational, Math/Trig, Logical IF Statements, Lookup, as well as Database functions.
Major Components - Tables, Charts, PivotTables The three major components of Excel (in this group) include Tables, Charts, and PivotTables. The Table feature will compare differences between a table and a normal range. The Chart feature will reorganize the data source and cover various Chart types to demonstrate how to modify chart elements for enhanced presentations. (Also, since the Charting layout ribbon was changed in Excel 2013, new and additional Chart types that were added in Excel will be covered, as well). PivotTables will cover Filtering, Formatting, PivotCharts, Label Adjustments, and Calculation Capability. PivotTables are very similar in all versions; however, new features that have been added to Excel 2013 and 2016 will also be covered.
Advanced Features - Protection, Validation, And Conditional Formatting In this group of chapters, students will learn the advanced in’s and out’s of Excel. The following topics will be covered: • How to protect cells. • How to open a file with protection. • How to share a workbook on a server folder. • How to track changes. • How to format cells based on specific conditions. Page 1
Introduction
• • • • • • • • • • • •
Data Validation Data Validation Dropdown Lists Macros and how they allow for the automation of routine tasks. Formula Troubleshooting Techniques How to trace a cell. (Error Checking, Circular Reference, and Evaluating Formulas). How to watch formulas across worksheets and workbooks. What-If Analysis Scenarios Goal-Seek Solver Comma Delimited File Export and Import How to consolidate Worksheets.
Advanced Power Add-Ins - PowerPivot, PowerQuery, And PowerMap PowerPivot, PowerView, PowerQuery and PowerMap Add-Ins have been created by the Business Intelligence organization within Microsoft. They are automatically added in Excel 2010/2013 which means they are available to use through the options menu. PowerPivot is a technique to create relationships between sheets similar to Access databases. PowerView is a new way to generate reports from an Excel sheet. PowerQuery is a tool to extract and filter information from the internet prior to saving to an Excel sheet. PowerMap is a technique to build charts on a map of the world indicating population or revenue. All of these tools will provide the capabilities to analyze data and better comprehend the information in an Excel workbook.
Copyright and Release Information This workbook/guide has been updated on 9/18/2017 (Version 2) and is designed for Excel 2016. The command differences between Excel 2010, 2013 and 2016 are well documented. This guide is the sole property of Jeff Hutchinson and eLearnLogic. Any emailing, copying, duplication or reproduction of this guide, must be approved by Jeff Hutchinson in writing. However, students who take a class or purchase the guide are free to use it for personal development and learning. ISBN-13: 978-1976539428, ISBN-10: 1976539420.
About the Author Jeff Hutchinson is a computer instructor teaching a variety of classes around the country. He has a BS degree from BYU in Computer-Aided Engineering and has worked in the Information Technology field supporting and maintaining computers for many years. He also previously owned a computer training and consulting firm in San Francisco, California. After selling his business in 2001, he has continued to work as an independent computer instructor/consultant around the country. Jeff Hutchinson lives in Utah and also provides training for Utah Valley University Community Education system, offering valuable computer skills for the general knowledge of students, career development, and career advancement. Understanding the technology and the needs of students has been the basis for developing this material. Jeff Hutchinson can be contacted at [email protected] or (801) 376-6687.
Page 2
Introduction
Table of Contents - A Step By Step Training Guide Introductory Concepts - Formulas, Formatting And Printing ........................... 7 Chapter 1 - Overview / Interface ........................................................................................................... 7 Section 1: Interface ............................................................................................................................... 7 Section 2: Cell Manipulation ................................................................................................................ 9 Section 3: Backstage View ................................................................................................................. 11 Section 4: Optional Concepts.............................................................................................................. 13 Chapter 2 - Data Entry Techniques .................................................................................................... 15 Section 1: Cell Manipulation .............................................................................................................. 15 Section 2: Keyboard Commands ........................................................................................................ 16 Chapter 3 - Formulas And Functions.................................................................................................. 19 Chapter 4 - Formula Manipulation ..................................................................................................... 25 Section 1: Formula Manipulation ....................................................................................................... 25 Section 2: Fill Handle ......................................................................................................................... 26 Section 3: Paste Special ...................................................................................................................... 28 Section 4: Relative And Absolute Referencing .................................................................................. 31 Chapter 5 - Worksheets ........................................................................................................................ 33 Section 1: Worksheet Tabs ................................................................................................................. 33 Section 2: Column And Row Manipulation........................................................................................ 34 Section 3: Large Worksheets .............................................................................................................. 35 Chapter 6 - Formatting......................................................................................................................... 37 Section 1: Font Ribbon Group ............................................................................................................ 37 Section 2: Alignment Ribbon Group .................................................................................................. 38 Section 3: Number Ribbon Group ...................................................................................................... 39 Section 4: Border Format .................................................................................................................... 41 Section 5: Fill Cell Format .................................................................................................................. 43 Section 6: Optional Format Concepts ................................................................................................. 44 Chapter 7 - Printing .............................................................................................................................. 45 Section 1: Page Layout Ribbon Tab ................................................................................................... 45 Section 2: Print Options ...................................................................................................................... 47 Section 3: Page Setup ......................................................................................................................... 48 Section 4: Printer Properties ............................................................................................................... 49 Section 5: Header/Footer .................................................................................................................... 50 Chapter 8 - Application Options.......................................................................................................... 51 Major Project Intro Concepts - Creating a Budget ........................................................................... 53
Intermediate Formulas-Text, Date/Time, Lookup, And Logical ...................... 55 Chapter 9 - Standard Formula Features ............................................................................................ 55 Section 1: Range Names ..................................................................................................................... 55 Section 2: 3D Formulas Across Worksheets....................................................................................... 56 Section 3: Statistical Functions ........................................................................................................... 57 Chapter 10 - Formula Programming .................................................................................................. 59 Section 1: Date/Time Functions.......................................................................................................... 59 Section 2: Text Functions ................................................................................................................... 61 Section 3: Financial Functions ............................................................................................................ 63 Section 4: Information Functions........................................................................................................ 64 Section 5: Math Functions .................................................................................................................. 65 Chapter 11 - Logical And Lookup Functions ..................................................................................... 67 Section 1: Logical If Functions ........................................................................................................... 67 Section 2: Lookup Functions .............................................................................................................. 69 Page 3
Introduction Section 3: Database Functions ............................................................................................................ 71
Major Components - Tables, Charts, PivotTables ............................................. 73 Chapter 12 - Datasheets And Tables ................................................................................................... 73 Section 1: Excel Range Feature .......................................................................................................... 73 Section 2: Table Features .................................................................................................................... 75 Chapter 13 - Charts .............................................................................................................................. 77 Section 1: Create And Modify A Chart .............................................................................................. 77 Section 2: Sparkline ............................................................................................................................ 80 Section 3: Chart Styles ........................................................................................................................ 80 Section 4: Advanced Charts ................................................................................................................ 86 Section 5: Design Ribbon Tab ............................................................................................................ 86 Section 6: Format Ribbon Tab ............................................................................................................ 88 Section 7: Layout Ribbon Tab (Excel 2010 Only) ............................................................................. 89 Section 8: Chart Tools Buttons (Excel 2013 and 2016)...................................................................... 90 Chapter 14 - PivotTable And PivotChart ........................................................................................... 91 Section 1: Understanding PivotTables ................................................................................................ 91 Section 2: Filter Feature ...................................................................................................................... 97 Section 3: PivotTable Formatting ..................................................................................................... 102 Section 4: PivotChart ........................................................................................................................ 106 Section 5: PivotTable Adjustments And Layout .............................................................................. 109 Section 6: Formulas And Value Field Settings ................................................................................. 116 Major Project - Core Concepts / Tax Receipts ................................................................................. 123
Advanced Features - Protection, Validation, Conditional Format ................. 125 Chapter 15 - Protection ...................................................................................................................... 125 Section 1: Cell Protection ................................................................................................................. 125 Section 2: File Protection .................................................................................................................. 126 Chapter 16 - Sharing And Tracking ................................................................................................. 129 Chapter 17 - Conditional Formatting And Data Validation ........................................................... 135 Section 1: Conditional Format .......................................................................................................... 135 Section 2: Data Validation ................................................................................................................ 139 Section 3: Outline And Duplicate Records ....................................................................................... 143 Chapter 18 - Macros ........................................................................................................................... 145 Chapter 19 - Formula Auditing And Calculations........................................................................... 153 Chapter 20 - Advanced Formulas...................................................................................................... 157 Section 1: Array Formulas ................................................................................................................ 157 Section 2: Iterative Formulas ............................................................................................................ 159 Chapter 21 - What-If Analysis And Add-Ins.................................................................................... 161 Chapter 22 - Working With Files ...................................................................................................... 171
Advanced Power Add-Ins-PowerPivot, PowerQuery, PowerMap ................. 175 Chapter 23 - PowerPivot .................................................................................................................... 175 Section 1 - Data Table ...................................................................................................................... 175 Section 2 - Autodetect And Manual Relationships ........................................................................... 176 Section 3 - PowerPivot More Tables ................................................................................................ 178 Section 4 - PowerPivot Window ....................................................................................................... 179 Section 5- PowerPivot Ribbon Tab................................................................................................... 183 Section 6 - PowerPivot Window (Home Ribbon Tab) ..................................................................... 187 Section 7 - PowerPivot Window (Design Ribbon Tab) .................................................................... 188 Section 8 - PowerPivot Window (Advanced Ribbon Tab) ............................................................... 191 Section 9 - Excel 2010 PowerPivot Procedures ................................................................................ 194 Page 4
Introduction Chapter 24 - PowerView Reports ...................................................................................................... 197 Chapter 25 - PowerQuery .................................................................................................................. 199 Chapter 26 - PowerMap ..................................................................................................................... 207 Section 1: PowerMap Features: ........................................................................................................ 207 Section 2: Map Ribbon Tab .............................................................................................................. 209 Appendix A - Power Add-Ins ............................................................................................................. 215
Exercise Download Exercises are posted on the website and can be downloaded to your computer. Please do the following:
Open Internet Explorer/Edge:
Or Google Chrome:
Type the web address: elearnlogic.com/download/excel2016-all.exe You might get several security warnings, but answer yes and run through each one. When you click “Unzip,” the files will be located in C:\Data\Excel2016-All folder.
If there are any questions or problems, please contact Jeff Hutchinson at: [email protected] Note: For Mac users, download the file at: elearnlogic.com/download/excel2016-all.zip
Design Strategy This workbook is designed in conjunction with an Online-Instructor-Led course (for more information see: www.elearnlogic.com). Unlike other computer guides, students will not need to review lengthy procedures in order to understand a topic. All that is necessary are the brief statements and command paths located within the guide that demonstrate how a concept is used. There are many Step-By-Step Practice Exercises and more comprehensive Student Projects used to better understand a concept. Furthermore, students will find that this workbook guide is often used as a reference to help users understand concepts quickly. An index is also provided on the last page of the workbook to reference important topics as necessary. However, if more detail is needed for study, the Internet can be used to search a concept. Also, if student’s skills are weak due to lack of use, they can refresh their knowledge quickly by visually scanning the concept needed and then testing them out using the application.
Manual Organization The following are special formatting conventions: • Numbered Sections on the left are the Concepts covered. • Italic Text is used to highlight commands that will perform the Concept or procedure in completing the practice exercises. • Practice Exercises are a Step-by-Step approach to demonstrate the Concept. • Student Projects are more comprehensive approach to demonstrate the Concept. • Dark, Grayed-Out Sections are optional/advanced Concepts. • Bolded items are important Concepts, terminology or commands used. • Tip - These are additional ideas about the Concept. Page 5
Introductory Concepts - Formulas, Formatting And Printing Chapter 1 - Overview / Interface In this chapter, we will demonstrate how to use the Interface in order to navigate, zoom and switch the screen layouts. Also, students will learn the location of commands in the Quick Access Toolbar. Chapter Contents: Section 1: Interface - This will review the Excel interface ribbons, commands, and Quick Access Toolbar. Section 2: Cell Manipulation - This will cover cell references, Right-Click options, and Mini Toolbar. Section 3: Backstage View - This is the file tab that includes file manipulation capabilities. Section 4: Optional Concepts - This includes Views and Themes, as well as Find and Replace.
Section 1: Interface Concept 1.1 Exercises
Practice Exercise 1 1.2 Contextual Ribbon Tab
1.3 Gallery Practice Exercise 2 Gallery
Practice Exercise 3 Contextual Ribbon
Explanation / Command String in italic. Exercise files on a PC are located at C:\Data\Excel2016-All\ folder and the Mac is usually stored on the desktop or in the Excel2016-All folder. If you make changes to the file, do not save using the same name. File TabOpenC:\Data\Excel2016-All\Inerface.xlsx. When you select an object, a Contextual Ribbon will appear on the top of the screen that is related to the selected object. Insert Ribbon TabPictures (Choose a picture)Insert. Review the Format Contextual Ribbon Tab located on the top right side. A gallery contains a sample of objects or symbols. Insert Ribbon TabShapes Gallery Click on the Happy Face Icon once and let go of the mouseDraw the happy face on the Excel worksheet. Select the happy face and notice the Format Contextual Ribbon Tab on top. 1. To change the color of the happy face: Format Ribbon Tab
Shape Styles GroupSelect a Theme Fills Gallery or Shape Fill . 2. To change the Format Ribbon TabShape Effect ReflectionChoose a Shadow or Reflection. 1.4 Dialog Box Launcher Practice Exercise 4 1.5 Minimize/ Maximize/ Close Buttons
A Dialog is a pop-up box containing additional options. Home Ribbon TabFont Ribbon Group select the small arrow in the lower right corner of the Font Ribbon Group . This will Maximize, Minimize, or Close the Excel 2010 window. Once you Minimize, you can Maximize by clicking on the Excel icon on the lower section Excel 2013/2016 of the screen. In Excel 2013 and 2016, you can click to collapse the ribbon located in the upper right corner of the screen. Page 7
Chapter 1 - Overview \ Interface 1.6 Hide Ribbon
1.7 Formula Bar
Double-Click on the Home Ribbon Tab and it will collapse the ribbons. Double-Click again, and it Double Click will unhide the ribbon. The Formula Bar is located under the ribbon and allows for the typing of formulas and text.
Practice Exercise 5 Formula Bar 1.8 Status Bar
. Tip: The Formula Bar can
be expanded by clicking the down arrow located on the far right. Click in any blank cellType test(Notice the word in the formula bar) Change the word to Testy in the Formula Bar. On the lower portion of the screen in the bottom bar, is the Status Bar. To change the parameters, right-click on the Status Bar in order to see possible options. Right-Click Here.
Practice Exercise 6 Status Bar Options 1.9 Zoom Slider 1.10 Zoom Features
Right-Click on the Status Bar and turn off the Zoom Slider option in order to see the Zoom Slider disappear in the lower right corner of the screen. . Now, turn the Zoom Slider On by adding the check in the box. This is located in the lower right corner of the screen. View Ribbon TabZoom Ribbon Group 1. 2.
Zoom by percentage. Zoom to 100%.
Practice Exercise 7 Zoom
3. Zoom to selection. 1. Select several cells on the worksheetView Ribbon TabZoom to Selection. 2. Click the + and the - on the Zoom Slider located in the lower right corner
1.11 Quick Access
of the screen. This is located on the top left of the Excel interface.
Toolbar Practice Exercise 8 Quick Access New Document Practice Exercise 9 Quick Access Star Practice Exercise 10 Close All
It is used to add any command that provides easy access. File TabOptionsQuick Access Toolbar(Choose Command)AddOk. Click the down arrow in the upper left corner Click the down arrow . Then choose the menu to add. Click the down arrow in the upper left corner More CommandsChoose commands from: Commands Not in the Ribbon AddOK. To close all worksheets, add the Close All icon. File TabOptionsQuick Access ToolbarChoose command from All CommandsChoose “Close All”AddOk.
Page 8
Chapter 1 - Overview \ Interface 1.12 “Tell Me” Help Excel 2016 Only
1.13 Screen Tips
1.14 Menu Differences Between Excel 2013 and 2016
You'll notice a text box on the ribbon in Excel 2016 that says “Tell me what you want to do.” Here, you can enter words and phrases related to what you want to do next, and quickly get to features you want to use or actions you want to perform. When you hold your mouse pointer on top of any icon in any ribbon group, a Screen Tip pop-up window will appear displaying basic help and the keyboard command, if available. Insert Ribbon Tab - Excel 2016 removed the Bing Maps & People which were available only in 2013 version. Data Ribbon Tab - Buttons were added to Excel 2016, such as: Queries, Data Model, and the Forecast Sheet. Review Ribbon Tab - The Ink command was added in Excel 2016, which is similar to OneNote Ink command.
Section 2: Cell Manipulation 1.15 Cell References 1.16 Range References
1.17 Mini Toolbar
1.18 Context Menu
A Cell Reference is the name of a cell that identifies the columns (on top) and rows (on the right side). The Cell Reference of A1 is the intersection of Column A and Row 1. A Range Reference locates a series of cells as a group and is identified by the beginning Cell Reference Name, a colon in the middle, and the end Cell Reference Name (such as A1:D4).
If you right-click on any cell, a small format bar will appear called a Mini Toolbar. If it doesn’t appear, it may be turned off (File TabOptionsGeneral Tab ). A Context Menu appears when you right-click on any object or cell. The options in the Context Menu are directly related to the object you select.
Right-Click Here.
Page 9
Chapter 1 - Overview \ Interface 1.19 Quick Analysis
Excel 2013 Excel 2016
The new Quick Analysis tool lets you convert your data into in two steps or less. Preview your data using Conditional Formatting, Charts, Totals, Tables, and Sparklines. Make your choice with just one click. Select cells A1 to A4Click on the smart tag in the lower right corner.
1.20 Find
This will Find a text or number in the existing sheet. Home Ribbon TabFind & Select Button (Far right side of the ribbon)Find.
1.21 Replace
This will Find and Replace a text or number in the existing sheet. Home Ribbon TabFind & Select Button (Far right side of the ribbon)Replace.
1.22 Smart Lookup (Insights)
When you select a word or phrase, Right‐clickChoose Smart Lookup (or Review Ribbon TabSmart Lookup), the Insights Pane will open with definitions, Wiki articles, and top related searches from the web. (Powered by Bing).
Excel 2016 Only
Page 10
Chapter 1 - Overview \ Interface
Section 3: Backstage View (File Menu) 1.23 Backstage View/File Tab
The Backstage View is simply the file menu. It contains the File Open, Close, Exit, New, etc. File TabNew Blank workbook.
1.24 New Workbook
This will open a new workbook. File TabNewBlank workbook. Or, a new workbook can be created by pressing Ctrl N Key and can be added to the Quick Access Toolbar.
1.25 Template
This opens a predefined template. File TabNew (choose a template). New Excel 2016 Feature: Take advantage of the new “My Cashflow” and “Stock Analysis” template. These templates track what you earn, how much you spend, and where your spending occurs. Plus, you can quickly analyze and compare the performance of selected stocks over time. This Saves the existing file as the default name. File TabSave. This Saves the file in an alternative file format or in a different name. The following are a few types: Excel Worksheet (*.xlsx) - This is default or new XML file format. Excel Macro-Enables Workbook (*.xlsm) - If the workbook contains Macros (user defined programs), then it is identified as a .xlsm file. Excel 97-2003 Workbook (*.xls) - This is the older file format and is incompatible with Excel 2016 file format. Tip: Files can be saved on the local disk, remotely on a server drive, or on the web in a OneDrive location (this is a web based storage location). File TabSave AsSave as Type: Excel Worksheet (*.xlsx). File Name: Test.xlsxSave Button. This Opens an existing file: File TabOpen(choose any file). The Close option will close the active workbook but all others will remain open. In Excel 2013 and future versions, each workbook has its own window, making it easier to work on two workbooks at once. It also makes life easier when you’re working on two/dual monitors. Tip: In Excel 2010, you must start the program twice
Excel 2010, 2013 and 2016
1.26 Save 1.27 Save As
Practice Exercise 11 Save As 1.28 Open 1.29 Close 1.30 Dual Monitors Excel 2013 Excel 2016
and each opened Excel window can be moved to different windows. Page 11
Chapter 1 - Overview \ Interface 1.31 Exit Excel Excel 2010 Only Practice Exercise 12 Properties 1.32 Recent Excel 2010 Only 1.33 Recent Excel 2013/2016
The Exit option will close all open workbooks in Excel 2010. Excel 2013 opens each workbook as a separate window in order to move the workbooks to a different location on a dual monitor. The Exit button has been removed from Excel 2013 and 2016. (See Practice Exercise 10). File TabInfoProperties (right side of the screen)Advanced Properties Summary TabTitle: MyExcelAuthor: Janet. This is a list of Excel workbooks that were previously opened. File TabRecent. Tip: In Excel 2013 and 2016, this feature is built into the Open button.
1.34 Pinning Files
Within a recent page, when you pin a file (right of the file name),
Practice Exercise 13 1.35 Quickly Access
the Pin . When Pinned, the file will remain on the recent list indefinitely. File TabRecent(located a previously opened file and pin it.) Within a recent page, on the bottom section, you can specify the number of recent files to be added to the File Tab menu. The following option:
it turns on
Excel 2010 Only This will add 4 files to the right under the File TabClose. The file names will be listed here. 1.36 Compatibility Checker (FileInfo)
If you open an Excel 2003 file using the old (.xls) format, the file will automatically maintain Backward Compatibility. The following will appear on the top of the screen if the file is not XML compliant: . To convert a file to the new XML file format (.xlsx):
Practice Exercise 14 Compatibility Mode
1.37 Info
File TabInfoConvert Button . File TabOpenExcel2003 File Format.xls. Notice that the name of the file contains the word This means the file has been opened using Excel 2003 file format. File TabInfoConvert button . This will convert the file to the new file format. This provides information about the opened workbook. File TabInfoAdvanced PropertiesSummary Tab. The Advanced Properties contain title, subject, author, etc.
Advanced Properties
Page 12
.
Chapter 1 - Overview \ Interface
Section 4: Optional Concepts 1.38 Dynamic Preview
Practice Exercise 15 Dynamic Preview 1.39 Workbook Views Excel 2013/2016
Some galleries will display results in the cells as you simply hold the mouse cursor over the icon. This will allow you to see results of several options prior to making a final choice. One example is the Font Type and Color. This can be turned off by going to: File TabOptions and unchecking . Type some text in a cell and select itHome Ribbon TabFont Ribbon GroupFont Dropdown Arrow(Change the font type). Move the cursor to change the text dynamically. There are different layouts or Views available in Excel 2013 and 2016 Excel. To change Views: View Ribbon TabNormal, Page Break Preview, Page Layout and Custom Views. Excel 2010 Excel 2010 has a slightly different layout. View Ribbon Tab
1.40 Themes Practice Exercise 16 Themes
1.41 Office Theme Excel 2016 Excel 2013 Excel 2010
1.42 Online Pictures Excel 2013/2016
Themes are different from Office Themes and define the combination of colors for charts and other objects. 1. File TabOpenExcel2003 File Format.xls. 2. Select cells B9 to D13Insert Ribbon TabColumn Chart Choose the 2-D Column Chart. 3. Page Layout Ribbon TabThemes Dropdown (Choose a Theme). These Office Themes change the overall color of the Excel Ribbons. There are now three Office Themes that you can apply in Excel 2016: 1) Colorful, 2) Dark Gray, and 3) White. To access these Themes, go to: File TabOptions General, and then click the drop down menu next to Office Theme. Office Themes: 2013 2010
This is a new Excel 2013 feature that will help search for pictures on the web. Tip: Excel 2010 used a feature called Clip Art to access pictures.
Page 13
Chapter 1 - Overview \ Interface 1.43 Open In Folder Excel 2013 Excel 2016
This (File TabOpen) screen is different from the Excel 2010 screen. The system now remembers the various folders that have been previously opened. In order to browse the C: folder, you must press the Browse button. This is a previously used folder.
1.44 Properties
Here you can add properties such as Title, Author, Subject, etc. File TabInfoProperties (right side of the screen)Advanced Properties Summary Tab. Choose Advanced Properties.
Page 14
Chapter 2 - Data Entry Techniques This chapter will focus on data entry techniques, keyboard shortcuts, and tips for overall productivity. Chapter Contents: Section 1: Cell Manipulation -This includes Autocomplete, entering text, and selection techniques. Section 2: Keyboard Commands - This includes keys to format cells, manipulating data, cell movement, file commands, formula manipulation, and window manipulation
Section 1: Cell Manipulation Concept Practice Exercise 17 2.1 Autocomplete Practice Exercise 18 Autocomplete
2.2 Pick From List
Explanation / Command String in italic. File TabNewBlank workbook. This is an automatic way to enter text. It uses the text above the cell to complete the data entry. Type in the following names in cells A2 to A6: Debra, Jaxton, John, Tom, and Wade. Click in cell A7 and type T and let the system autocomplete the namePress the Enter Key to accept the name. Continue typing additional letters in a blank cell to use Autocomplete. Try typing J and then A to complete the word Jaxton. Right-Click on an empty cell with the information entered above it. Then, choose the option “Pick From List.” Tip: Alt+Down arrow will display AutoComplete list.
Practice Exercise 19 Pick From List 2.3 Selection 2.4 Entering Text 2.5 Select Enter Text Practice Exercise 20 Data Entry
2.6 Select Using the Keyboard Practice Exercise 21 2.7 Adjacent Selection Practice Exercise 22 Adjacent Selection
Click in a blank cell in column A at the end of the namesRight-Click to see the option “Pick From List.” Drag to select text in cell rows or columns. The traditional way to Enter Text is to simply type text and press the Enter Key. You can also use the Tab Key instead of the Enter Key to move to the next cell. Select several cells in a column and begin typing. Press the Enter or Tab Key between each value typed. This will increase accuracy by pre-counting the number of cells available. Select 5 rows in a single column (Start typing and don’t move the mouse) 1Enter Key2Enter Key 3Enter Key 4Enter Key 5Enter Key Enter KeyEnter KeyEnter KeyEnter Key. To select multiple cells, use the Shift Key and the Arrow Keys. Click in cell A1Hold the Shift Key and press the Down Arrow Key. Drag to select text or a cell in the rows or columns to modify the text. Then, hold the Ctrl Key down and select another column or row. This can be helpful when formatting labels or entering information. File TabNewBlank workbook. Select cells A3 to A7Hold the Ctrl Key down and select cells B2 to E2Change the highlight of the label to
Page 15
Yellow.
Chapter 2 - Data Entry Techniques Practice Exercise 23 Data Entry
Student Project A Data Entry
1. File TabNewBlank workbook. 2. Select cells C2 to C6. 3. Hold the Ctrl Key down and select cells A2 to A6. 4. Type Tom, Debra, John, Jaxton, Wade, 23, 34, 29, 21, and 35 pressing the Enter Key after each value. 1. File TabNewBlank workbook 2. Enter the data in column A and B below using the selection techniques, Autocomplete and Pick From List. 3. Enter the data in column D below using the selection technique. 4. Enter the data in column C and E below using the Adjacent selection technique. A B C D E Sales Reps 4 Smith, S. New York 1819 1766 1942 5 Brown, N. Boston 1704 1809 1651 6 Wallace, F. New York 2009 2195 2164 7 Adams, G. Boston 1958 1725 1871 8
Section 2: Keyboard Commands 2.8 Formatting Techniques Ctrl+B Ctrl+I Ctrl+U Ctrl+5 Ctrl+K Ctrl+Shift+; Ctrl+: Ctrl+Shift+~ Ctrl+Shift+! Ctrl+Shift+@ Ctrl+Shift+# Ctrl+Shift+$ Ctrl+Shift+% Ctrl+Shift+^ Ctrl+Shift+&
Bolds the selected text: Home Ribbon TabBold . Italicizes the selected text: Home Ribbon TabItalic . Underlines the selected text: Home Ribbon TabUnderline . Strikethrough the selected text: Home Ribbon TabFont Ribbon GroupClick the small arrow in the lower right corner . Insert Hyperlink, or Insert Ribbon TabHyperlink. Insert the Current Time. Insert the Current Date. Adds General Format to the selected cells. Adds Comma Format to a number. Adds Time Format to a number. Adds Date Format to a number. Adds Currency Format to a number. Adds Percent Format to a number. Adds and Exponential Format to a number. Adds border Outline to the selected area.
2.9 Manipulating Data F2 Ctrl+Z Ctrl+Y Ctrl+X Ctrl+C Ctrl+V Ctrl+D
Edit a cell. Click in any cell containing informationF2Edit information. Undo the previous step. Quick Access ToolbarUndo . Also, Alt+Backspace. Redo the previous step. Quick Access ToolbarRedo . Cut Data. Home Ribbon TabCut . Copy a Cell. Home Ribbon TabCopy . Also, Ctrl+Insert. Paste Data. Home Ribbon TabPaste . Also, Shift+Insert. Fill Down. Type the word testSelect the cell and other cells belowCtrl D Key. Page 16
Chapter 2 - Data Entry Techniques Ctrl+R Ctrl+H F4 Ctrl+" Ctrl+' Alt+Down Arrow Backspace Del
Fill Right. Type the word test in a cellSelect the cell and other cells to the rightCtrl R Key. Replace text, or Home Ribbon Tab Find and Select ButtonReplace. Adds Absolute/Relative References, or Type $. Click on a cell reference in the formula barF4. Copy a Value from Cell Above, or Home Ribbon TabPaste SpecialValue. Copy Formula from Cell Above, or Home Ribbon TabCopy. Display AutoComplete list. Delete a character to the left of the cursor. Deletes a character to the left of the cursor.
2.10 Cell Movement Ctrl+F F5 Ctrl+Home Ctrl+End Tab Shift+Tab Enter Shift+Enter Shift Ctrl + Ctrl Ctrl+G Shift+F5 Ctrl+PgUp / PgDn
Finds a text string. File TabFind and Select ButtonFind. Open the GoTo dialog box. Take you to the beginning of the spreadsheet to cell A1. Take you to the end of the data area. Moves the cursor to the right cell. Moves the cursor to the left cell. Moves the cursor down one cell. Moves the cursor up one cell. Inserts a Row, Column or Cell at the selected location. Deletes a Row, Column or Cell at the selected location. Opens the GoTo command which goes to a specific cell. Press F5 or Ctrl GType a Cell reference or choose a Range NameShow. Opens the Find command. Ctrl+F, or Home Ribbon Tab Find and Select ButtonFind. Moves between Worksheets.
2.11 Selecting Cells Ctrl+Shift+* Ctrl+A Ctrl+AA Shift+Arrow Ctrl+Down Arrow Shift Ctrl+ Down Arrow Ctrl+Spacebar Shift+Spacebar
Selects current region, or Ctrl A Key. Selects the range: Click in the middle of the numbersCtrl A Key. To select the entire worksheet: Ctrl A twice (Ctrl A Ctrl A). Selects the desired area using keyboard keys only. Moves to the next row and allows for faster navigation. Accelerated Selection which allows you to select the area faster. Selects the entire column of the active cells. Selects the entire row of the active cells.
2.12 File Commands Ctrl+S Ctrl+O Ctrl+N Ctrl+P Ctrl+W Alt+F4
Saves the document. File TabSave. Opens a file. File TabOpen. Opens a New Workbook. File TabOpen. Prints the document. File TabPrint. Closes a single worksheet but does not close Excel. File TabClose. Excel 2010: Closes all opened worksheets. File TabExit. Excel 2013/2016: Closes one opened file at a time. It does not close all worksheets. Page 17
Chapter 2 - Data Entry Techniques Save As, or File TabSave As. Macro dialog box Visual Basic Editor
F12 Alt+F8 Alt+F11
2.13 Formula Manipulation AutoSum Button, or Home Ribbon TabAutosum. Help , Contents, and Index.
Alt+= F1 F7
Spell Check. Review Ribbon Tab Spelling & Grammar Button Insert Function, or Formulas Ribbon TabInsert Function. Name Manager, or Formulas Ribbon TabName Manager.
Shift+F3 Ctrl+F3
.
2.14 Window Manipulation Ctrl+F9 Ctrl+F10 Ctrl+F4 Ctrl+F5 Ctrl+F6 Ctrl+F7 Ctrl+F8 Ctrl+Shift+F6 Shift+Ctrl+F6
Minimizes a Workbook Maximizes or Restores a Window Closes a window. Restores Window Size Next Workbook Window Moves Window Resizes Window Previous Window Previous Workbook Window
2.15 Other Useful Keys Recalculate all open workbooks. Recalculates the active worksheet. Activate Menu Bar. New Chart, Alt+F1, or Insert Ribbon TabChart. Key Tips. Press the letter or number indicated in the ribbon. When you edit a formula, this tool Cancels the changes.
F9 Shift+F9 F10 F11 Alt Key ESC 2.16 Useless Keys. F8
Ctrl+Alt+ Ctrl+Alt+ Ctrl+Alt+ Ctrl+Alt+
Key Key Key Key
This Function key will change the way you select an image. Each click of the mouse will add to the selection area. If this happens by accident, press the F8 Key again to fix the problem and select normally. The Arrow Key will flip the screen 90 degrees facing right to left. The Arrow Key will flip the screen -90 degrees facing left to right. The Arrow Key will flip the screen 180 degrees facing upside down. The Arrow Key will flip the screen to the correct rotation.
Page 18
Chapter 3 - Formulas And Functions Formulas are one of the most important aspects of Excel. In this manual, the most commonly used Formulas and functions are covered. This includes Sum, Average, Min, Max, as well as other manual formulas. Concept Practice Exercise 24 3.1 Operators
3.2 Standard Functions
3.3 Order of Operations Practice Exercise 25 Order Of Operation 3.4 Formula Corrections
Practice Exercise 26 Formula Corrections 3.5 Autosum ∑ Icon
Practice Exercise 27 Autosum
Explanation / Command String in italic. File TabOpenC:\Data\Excel2016-All\Formula.xlsxExample1 Sheet. A Formula is a combination of numbers, functions, and operators that make up an end result. The most commonly used operators to perform mathematical operations are: + Key is used to add cells. * Key is used to multiply cells. - Key is used to subtract cells. / Key is used to divide cells. These standard functions accomplish a specific result such as Sum, Average, Count, Max and Min. Home Ribbon TabDropdown Arrow . The following can be used to finalize an entered formula: 1. Press the Enter Key to go to the cell below. 2. Press the Tab Key to go to the cell on the right. 3. Clicking on the Autosum button a second time will accept or finalize the formula. Tip: The keyboard command Alt = will insert the Sum function. This is the order that Excel will process numbers based on the operations used. The order of operations will always perform multiplication and division first, then addition and subtraction will be processed. Type the following in a blank cell: =5+2*3 The answer will be 11 not 21. The formula will be processed as follows: = (5+2)*3 If the Autosum button selects the wrong range, there are several techniques to fix the problem by selecting the proper range area. 1. Select the double arrow and redefine the range area. 2. Reselect the area by selecting 1 through 6. 3. Select the entire range prior to clicking Autosum. Select numbers 1 through 6, then press the Autosum button. 1. Enter the numbers with a blank cell in the middle. 2. Click in the blank cell on the bottom. 3. Press the Autosum button. 4. Fix the Autosum using the options A, B or C above. The Autosum is one of the most commonly used functions to add up a series of numbers in a row or column. 1. Select Range or place cursor in the final result cell. 2. Click the Home Ribbon Tab∑ Autosum Icon. 3. Verify\Adjust the selected range. 4. Press the Enter Key. Select cells B9Click the Autosum Icon Press the Enter Key or click the Autosum Button again. Complete cells C9 and D9. Tip: You don’t need to choose the dropdown arrow to select the Autosum command.
Page 19
Chapter 3 - Formulas And Functions Practice Exercise 28 Autosum
Select cells E5Click the Autosum Icon Press the Enter Key. Complete cells E6 to E9.
3.6 Manually Entering Formulas
This is simply typing a Formula in a blank cell to reference information. 1. Click in any blank cell and type: =B5-B6 2. Click in any blank cell and type: =Sum(B5:B8) 3. To edit the first formula in the formula bar, click in the cell and press the F2 Key. Select cells G5 and type =E5-F5.
Practice Exercise 29 Manual Entering
3.7 Manual Addition
Practice Exercise 30 Manual Addition 3.8 Autosum ∑ Pull-Down Option
Practice Exercise 31 Autosum ∑ Pull-Down
3.9 Insert Function Fx
Practice Exercise 32 Fx
This technique uses the mouse to select or identify entered information. 1. Click in cell J13 and type: = Then select B5, Press the + Key, then select B6, Press the + Key, then select B7, Press the Enter Key. 2. Click in cell J14 and type: =(select B5)-(select B6)(Enter Key). Select cells G6 and press the = then select E6, Press the - Key, then select F6, Press the Enter Key. Complete cells G7 to G8. Next to the Autosum is a small arrow that can be used to access other commonly used functions such as Average, Count, Min, and Max. 1. Select Range or place the cursor in result cell. 2. Choose the arrow next to the Autosum ∑ Icon 3. Choose the desired function. 4. Verify/Adjust the selected range. 5. Press the Enter Key. 1. Place the cursor in cell H5. 2. Select the Down Arrow next to the Autosum and choose the Average. 3. The area to be averaged must be redefined, therefore, select cells B5 to D5 to define the proper area. 4. Complete cells H6 to H8. The FX tool provides access to many functions offered by Excel such as financial, text, date, math, trig, etc. 1. FX Icon. 2. Choose the desired function. 3. Select the desired range. 4. OK. Click in cell B11 and press the Fx
Button. Type the word Max and press the
Go Button . Double-Click on the result word Max and the dialog box will open. Select cells B5 to B8 and press the Ok Button. Continue the Max function for cell C11, D11. Continue the Min function for cells B12 through D12 using any method desired.
Page 20
Chapter 3 - Formulas And Functions 3.10 Autocomplete Formula
Practice Exercise 33 Autocomplete 3.11 Check Formulas Also called Range Borders
Practice Exercise 34 Range Borders
3.12 Autocalculate Feature Located in the Status Bar Practice Exercise 35 Autocaluculate
3.13 Autocorrect Math Errors Practice Exercise 36 Autocorrect
The Autocomplete will finish the typing of a formula when you enter the first few letters of the function name. 1. Type =AV in any cell. 2. A list of available formulas that match the text will be displayed. 3. Double-Click on the name AVERAGE. 4. Select the range to be averaged. Place the cursor in cell E12. Type =Mi and choose the formula Min. Then, type E5:E8, and when finished, press the Enter Key. To Check the Formula range, double check on the formulas entered. A blue border will appear around the range that defines the Formula. 1. Double-Click on any formula. 2. A blue box will appear around the range. 3. Adjust the border if necessary. Press the Esc Key to check the next range border. Then, continue to press the Esc Key to Check each and every formula. 1. Double-Click on cell B9 and verify that the Range Border is correct. 2. Press the Esc Key to abort the range borders. 3. Continue this process for every formula. Another formula checking technique is located on the Status Bar. When you select a range of numbers, the totals will be displayed. Tip: You must select more than one cell. In order for the total to appear in the Status Bar, Select a Range of numbers. Tip: If the total does not appear in the Status Bar, Right-Click on Status Bar to turn the feature on. 1. Select cells B5 to D8. 2. Review the status bar for Sum, Average, Min and Max.
Whenever you type a formula incorrectly, an error message box will appear. Read the message displayed as it may give the corrected version. Press Yes to accept it. 1. Type the following in a blank cell: =3+*4 Choose Yes to accept the corrected formula.
2. Type the following in a blank cell: =12/*4 Choose Yes to accept the corrected formula.
Tip: Often times, minor errors are corrected by choosing “Yes.” Review the corrections suggested in the Error Dialog Box.
Page 21
Chapter 3 - Formulas And Functions 3.14 Edit Formula
Student Project B Formula Practice
There are a couple of ways to Edit a Formula: 1. Double click a formula and make changes in the cell. 2. Select a formulaModify formula in the formula bar. Tip: To expand the formula bar, click on the small arrow on the far right 3. Select formulaPress the F2 KeyModify formula in the cell. Complete the formulas in the sheet. Note: This is the exact example as previously completed. File Tab Open C:\Data\Excel2016-All\ Formula.xlsx Example2 Sheet.
Student Project C Formula Practice
Complete the functions in the empty cells. File TabOpen C:\Data\Excel2016-All\ Formula.xlsx Example3 Sheet.
Student Project D Formula Practice
Complete the formulas in the gray boxes using proper operators and functions. File TabOpen C:\Data\Excel2016-All\ Formula.xlsx Example4 Sheet.
Student Project E Formula Practice
Calculate the yearly salary. Complete the Total, Average, Minimum, Maximum, and Count for both the Monthly Salary and Yearly Salary. File TabOpen C:\Data\Excel2016-All\Formula.xlsx Example5 Sheet.
Page 22
.
Chapter 3 - Formulas And Functions Student Project F Formula Practice
Complete the Student Project.
Student Project G Formula Practice
Complete the Student Project.
File TabOpen C:\Data\Excel2016-All\ Formula.xlsx Example6 Sheet.
File Tab Open C:\Data\ Excel2016-All\ Formula.xlsx Example7 Sheet.
Page 23
Chapter 4 - Formula Manipulation Once a formula or function is created, you may want to copy or move the result to a new location. Therefore, this chapter will discuss Cut, Copy, Fill Handle, Paste Special, Drag/Drop and Absolute/Relative references. Chapter Contents: Section 1: Formula Manipulation - This includes techniques to copy and paste formulas. Section 2: Fill Handle - This is a technique to copy formulas and text labels. Section 3: Paste Special - This will copy and paste special attributes of a cell. Section 4: Relative and Absolute Referencing -This will allow a single cell to remain fixed when copied.
Section 1: Formula Manipulation Concept 4.1 Cut, Copy, and Paste
Practice Exercise 37 Cut, Copy, Paste
4.2 Drag-and-Drop Editing
Practice Exercise 38 Drag-and-Drop Editing
4.3 Drag-and-Drop Copy
Explanation / Command String in italic. When you Copy and Paste formulas to a different cell, the references changes to a Relative Position. For example, if you Copy a formula that references cell A1, and then Copy it down one cell, it will then reference cell A2. Complete all the formulas by using the Copy and Paste feature. 1. File Tab Open C:\Data\Excel2016-All\ Copy Formula.xlsx. 2. Select cell E4Copy 3. Select cell G4CopySelect cells G5:G7Paste. Select cells E5:E7 4. Select cell H4CopySelect cells H5:H7Paste. Paste. 5. Select cell B8CopySelect cells C8:G8Paste. Once you complete a group of cells, it can be moved using the Drag-and-Drop feature. Select the formula resulthold the cursor over the selection until you see Then, hold the Left Mouse downDrag-and-Drop down. Select cells A4 to H9Let go of the Left MouseHold the cursor over the selected area until you see
Then drag and drop to Row 12.
Once you complete a group of cells, it can be copied using the Drag and Drop Copy feature. Select the desired cellshold the Ctrl Key, then hold the cursor over the selection until you see down.
Then hold the Left Mouse downDrag and Drop
Page 25
Chapter 4 - Formula Manipulation Practice Exercise 39 Drag-and-Drop Copy
Select cells A4 to H9Let go of the Left MouseHold the Ctrl down (don’t let go)Hold the cursor over the selected area until you see Then Drag-and-Drop to Row 12.
4.4 Undo/Redo
Practice Exercise 40
After you complete a formula, you can Undo or Redo it. Press the Ctrl Z Key to Undo an action, and Ctrl Y Key to Redo an operation. The Undo and Redo are also in the Quick Access Toolbar located in the upper left corner of the screen. Undo the previous exercise by pressing Ctrl Z Key once.
Section 2: Fill Handle 4.5 Fill Handle Formulas Practice Exercise 41 Fill Handle
4.6 Double Click 4.7 Fill Handle Text Student Project H Fill Command
Look for the black cross (Fill Handle) in the lower right corner of the selected cell. Grab the Fill Handle and drag downward or to the right. File TabOpenC:\Data\Excel2016-All\Copy Formula.xlsxYearly Sheet Use the fill to complete the formulas in cell F6 to F8, H6 to H8, I6 to I8, and C9 to I9.
In addition to selecting and dragging the Fill Handle, you can also double click on it to automatically fill vertically only. Look for the black cross in the lower right corner of the selected cell. Grab the Fill Handle (black cross) and drag downward or to the right. Open a blank worksheet (File TabNewBlank Worksheet) type the following in row AHit the Enter Keythen grab the Fill Handle (lower right corner) then fill down:
Page 26
Chapter 4 - Formula Manipulation 4.8 Fill Handle Options
Practice Exercise 42 Change Series Results
4.9 Learned Pattern Practice Exercise 43 Learned Pattern 4.10 Flash Fill
Excel 2013 Excel 2016
Practice Exercise 44 Flash Fill 1 Excel 2013/2016
Practice Exercise 45 Flash Fill 2
Excel 2013/2016
After you fill the series, you can change the options to choose Weekdays, Months, Years, etc. Look for the Smart Tag . When you complete the Fill Handle, change the options. Go to a blank cellType: 1/1/2000Grab the lower right corner fill handleDrag it down and let go of the Mouse ButtonClick the Smart Tag to see the optionsChoose “ Fill Months.” When you select several cells, the pattern will continue as you fill it down. Select both cells and select the Fill Handle to continue the pattern. Type in cell A1 “100” and in cell A2 “99.” Select both values and locate the Fill Handle. Fill down to continue the pattern. This works like the Fill Handle. However, instead of entering a new pattern, it uses an existing list to determine a result. As soon as it detects what you want to do, Flash Fill will enter the rest of your data in one fell swoop, following the pattern it recognizes in your data. The character case does not have to match the matching pattern, but if you start lower case it will continue in lower case. You could use this feature to correct the capital letter of the matching pattern or split one column into two columns. Type in the first 2 words below and the list will Flash Fill. Example 1: Capitalize the letter: Example 2: Split a single row into 2 columns:
Tip: If it does not work, you can force a Flash Fill by: Selecting the dataData Ribbon TabFlash Fill. Capitalize the letter of the first name: 1. File TabNewBlank Workbook. 2. Type the information exactly in column A. 3. In cell B1 Type Jeff Press the Enter Key JanePress the Enter Key when you see the flash fill appears.
Split a single row into 2 columns: 1. In cell C1 Type: HutchinsonPress the Enter KeyType: DoePress the Enter Key when you see the Flash Fill appear.
Page 27
Chapter 4 - Formula Manipulation 4.11 Flash Fill Button Excel 2013/2016 Practice Exercise 46 Flash Fill 2
The Flash Fill Button will force-fill the cells. Start by typing the pattern. Choose the Flash Fill Button to fill the rest of the cells that follow the initial pattern. In cell D1 Type Jeff Hutchinson Data Ribbon Tab Flash Fill Button.
Excel 2013/2016
Section 3: Paste Special 4.12 Paste Dropdown
4.13 Paste All Practice Exercise 47 Paste All 4.14 Values Practice Exercise 48 Values
There may be times when you want to paste only certain aspects of copied data (such as formulas, values, or formats). The Paste Special feature allows you to specify which aspect of the copied data you want to paste and you can paste all cell attributes or only selected ones.
This is a normal Copy and Paste operation. 1. File TabOpenC:\Data\Excel2016-All\Paste Special.xlsx. 2. Display the Qtr 1 worksheetSelect cell A2Click Copy . 3. Select Cell A20Click PastePaste Special AllOK. This pastes the result of a formula rather than the formula itself. If used to paste text or numbers, it pastes the text or number without any formatting. 1. Drag across E7:G7 on Qtr 1 worksheet tab release the mouse button. 2. Click Copy Click the Annual worksheet tabClick cell B3 3. Click Paste Click Paste SpecialClick Paste ValuesOK. 4. Copy the values in the range E7:G7 from the Qtr 2, Qtr 3, and Qtr 4 worksheets to the corresponding cells in the Annual worksheet. Notice that Cell B3 in the Annual Worksheet, does not show a formula.
Page 28
Chapter 4 - Formula Manipulation 4.15 Formulas
Practice Exercise 49 Formulas
4.16 Formats Practice Exercise 50 Formats
4.17 Comment
Practice Exercise 51 Comment
With this option, you can copy a cell and paste just the Formula from the cell, not its format or specific Formula results. When you paste a Formula, relative cell references adjust to the formula’s new location. Absolute Cell references, however, do not adjust; they will always refer to the Absolute Cell address. 1. Display the Qtr 1 worksheetSelect cells E7:G7, then release the mouse. 2. Click Copy
Click the Annual worksheet tabClick cell B7.
3. Click Paste Click Paste SpecialClick FormulasOK. The results of a pasted formula are identical to a copy and paste. However, no formatting is copied. Review the formula result in cell B7. This is similar to the Format Painter. When you copy the contents of a cell, you paste only the format that is contained within the cell. 1. Select cell A1 in Qtr 3 WorksheetClick Copy 2. Click the Qtr 4 Worksheet tabClick cell A1.
3. Click Click Paste SpecialClick FormatsOK. Notice the title of Qtr 4 did not change when the format was applied. A Comment will place a red marker in the upper left corner of a cell. When holding the mouse over the cell, an information box will be displayed. To add a Comment: Review Ribbon TabNew Comment Enter the desired Comment. You can also Right-Click on a cell and insert, delete or modify a Comment. 1. Select cell A4 in Qtr 1 Worksheet tab. 2. Right-ClickInsert CommentType: Number 1 sales person. 3. Click on Cell A4Click Copy
4.18 Validation
Practice Exercise 52 Validation
4.19 Mathematical Operations
.
.
4. Click cell A6 in the Qtr 1 Worksheet tabClick Click Paste Special Click CommentsOK. Notice Cell A6 now contains the Comment. This will copy a cell and then paste just the Validation Attribute of that cell. Validations will prevent entry in a cell if the wrong data is entered. Validations can be created by selecting a cellData Ribbon TabData Validation button. 1. Select cell C3 in By Rep Worksheet tabClick Data ribbon tabClick Data ValidationClick Data ValidationAllow: DecimalData: Greater than or equal toMinimum: 0Click OK. 2. Type in Cell C3. Type in -1, type 0, then type 1,766.55Click on Cell C3Click Copy Select cells C4 to C6Click Paste Click Paste Special Click ValidationOK. Notice Cells C4 to C6 follow the Validation contained in cell C3. With this option, you can use the Paste Special feature to perform Mathematical Operations. When you paste values or formulas, you can add to, subtract from, multiply by, or divide by the existing values. This feature allows you to consolidate figures.
Page 29
Chapter 4 - Formula Manipulation Practice Exercise 53 Mathematical Operations
4.20 Skip Blanks Practice Exercise 54 Skip Blanks
1. Click the Qtr 1 worksheet tabDrag across G3:G6, then release the mouse buttonClick Copy
Click the By Rep tabClick cell C3Click Paste
Click Paste Values. 2. Click the Qtr 2 tabDrag across G3:G6, then release the mouse button Click Copy Click the By Rep tabClick cell C3Click Paste Click Paste SpecialClick Click Click . 3. Add the values in G3:G6 on the Qtr 3 and Qtr 4 worksheets to the paste range in the By Rep worksheet. Note: The total in C7 should be $73,009.98. This will allow you to copy a group of cells and if there is a blank cell in the selected group, it will not replace the destination cells. 1. Click the By Rep tabType the following in the corresponding cells: G H 4 John John Doe 5 Jane 6 Jack Jack Doe 2. Select cells H4 to H6Click Copy
.
4.21 Transpose
3. Select cells G4 to G6Click Paste Click Paste Special Click Skip BlanksOK. Notice that the blank cell H5 was not copied to cell G5. This is used to switch a vertical range of cells to a horizontal range or vice versa. You can copy the row headings in A5:A8 and Transpose them to create column headings in A15:D15. To do this, select the area desired and copy it. Then use the Paste Special in a new location and check the check box.
Practice Exercise 55 Transpose
1. Select cells A2 to H7 on Qtr 4 worksheet tabClick Copy
4.22 Paste Link
2. Select cell A12Click Paste Click Paste SpecialClick TransposeOK. Notice that all text and formulas have been Transposed. This links pasted data on the copied cell. This pastes a link to the copied cell. If you copy cell B9 and Paste Link into cell D15, Excel pastes the link =$B$9 into cell D15. Thereafter, cell D15 will always display the same value as cell B9.
Practice Exercise 56 Paste Link
1. Select cell B3 on Qtr 3 worksheet tabClick Copy
4.23 No Borders
.
.
2. Select cell B13Click Paste Click Paste SpecialClick Paste Link button. Change the value in cell B3 to 5000 and notice that cell B13 has changed to 5000. Cell $B$13 will be Absolute and will always point to cell B3. Close the workbook without saving it. This is similar to the Paste option. If you copy cells that have Borders, it pastes the data or formulas together with all the formatting except the borders.
Page 30
Chapter 4 - Formula Manipulation
Section 4: Relative And Absolute Referencing 4.24 Relative References 4.25 Absolute References
Practice Exercise 57 Absolute Reference
Every formula uses Relative Referencing by default. When a formula is copied to a new cell, it is relative to the row or column. Absolute Referencing allows a single cell to be fixed or references a specific location. When this specific location is changed, all of the references are changed, as well. Adding $ in front of a formula is the key to referencing an absolute location. The formula =$B$1 * B2 pulls the information in cell B1 and multiplies it by B2. When copied to cell B3 it will still reference B1 because the $ is in the formula. 1. File TabOpenC:\Data\Excel2016-All\Absolute Reference.xlsx Example1 Sheet. 2. Click in cell I5Click in the formula bar to change the formulaClick in the formula H1 and make sure the cursor is blinking inside the formula, similar to the following:
Practice Exercise 58 Absolute Reference
absolute $ in the formula and the result will look like: . Press the Enter Key to finalize the formula. 3. Grab the Fill Handle and fill the formula to cells I6 to I9Inspect the formula in cell I6 to see if H1 is still in the formula. 1. File TabOpenC:\Data\Excel2016-All\AbsoluteReference.xlsx Example2 Sheet. 2. Click in cell J5Click in the formula bar to change the formulaClick in formula D13 and make sure the cursor is blinking there similar to the following:
4.26 Mixed Absolute Reference Practice Exercise 59 Mixed Reference
Press the F4 Key to add the
Press the F4 Key to add the
absolute $ in the formula and the result will look like: Press the Enter Key to finalize the formula. 3. Grab the Fill Handle and fill the formula to cells J6 to J9Inspect the formula in cell J6 to see if D12 is still in the formula. Usually, the default for Absolute is both Letter and Number. It will have a $ in front (example: $H$1), but the letter and number can be either Absolute or Relative. 1. File TabOpenC:\Data\Excel2016-All\ Absolute Reference.xlsxExample3 Sheet. 2. Click in cell J5Click in the formula bar to change the formulaClick in the formula and change it to look like: . Press the Enter Key to finalize the formula. 3. Grab the Fill Handle and fill the formula down from cells J6 to J9. Then, select J6 to J9 and fill the right to column M. The result will look similar to the example on the right.
Page 31
Chapter 5 - Worksheets It is important to know how to create new Worksheets within a workbook (or file). Also, it is valuable to be able to manipulate rows and columns. Chapter Contents: Section 1: Worksheet Tabs - The Worksheet Tabs are located just above the Status Bar. Section 2: Column and Row Manipulation: -This will manipulate the letters and numbers located on top and to the left of the cell area. Section 3: Large Worksheets - This includes Freeze and Split Features for large Worksheets.
Section 1: Worksheet Tabs Concept Practice Exercise 60 5.1 Insert New Worksheet
5.2 Delete 5.3 Rename
Practice Exercise 61 Rename Sheet 5.4 Move A Worksheet 5.5 Copy A Worksheet
5.6 Tab Color
5.7 Hide
5.8 Unhide Practice Exercise 62 Unhide 5.9 Navigation Arrows
Explanation / Command String in italic. File TabOpenC:\Data\Excel2016-All\Worksheet1.xlsx. To insert a new Worksheet Tab: Click on the following icon or Right-Click on a Workbook New Workbook Worksheet TabInsertOk. The icon has changed to in Excel 2013 and 2016. To Delete a Worksheet Tab: Right-Click on a Worksheet TabDelete.
Excel 2010 Layout Excel 2016 Layout
To Rename a Worksheet Tab: Right-Click on any Worksheet TabRenameThen type in the new name of the worksheet. Tip: The Worksheet Tab can be renamed by simply double clicking on the Worksheet Tab and typing in the new name. Double-Click on the last worksheet in the list Type: LastSheet To Move a Worksheet or change the worksheet order to a new position: RightClick on a Worksheet TabMove or CopyThen choose the new location. Tip: An alternate method would be to select the tab and drag it to the new location. To Copy a Worksheet to a new position: Right-Click on a Worksheet TabMove or CopyCheck the Copy Button Then choose the new location. Tip: An alternate method would be to hold the Ctrl Key down, select the tab, and drag it to the new location. To change the color of the Worksheet Tab: RightClick on a Worksheet Tab Tab Color (Choose a color). To Hide a Worksheet Tab: Right-Click on a Worksheet TabHide. Hiding a Worksheet Tab can be used to hide formulas or documentation. Tip: You can only hide one worksheet at a time. To Unhide a Worksheet Tab: Right-Click on any Worksheet TabUnhide. Right-Click on Sheet1HideRight-Click on Sheet2UnhideHighlight Sheet1 to display the sheet. The Navigation Arrows are used to move Worksheets in order to view some that may not be visible. Excel 2010 Navigation Arrows
Page 33
Chapter 5 - Worksheets 5.10 View Navigation
If you Right-Click on the navigation arrows, a pop-up will display all the worksheets. Simply choose the worksheet you want to navigate. Right-Click here.
5.11 Select Multiple When you Select Multiple Sheets by using the Ctrl and Shift Keys in combination with the left mouse button, you can Select/Highlight Multiple Sheets. At this Worksheets point, you can format any cell, type additional information and create formulas that will be propagated to all Selected Worksheets. Use the Ctrl or Shift Keys to select 1 or more sheetsFormat or type information on a single sheet in order to format all worksheets.
Practice Exercise 63 Multiple Worksheets
1. Select the January sheetHold the Shift Key and select the March sheet Right-Click on January sheet and choose Tab ColorRed. April is not selected. 2. Select cell A1 and format it Red, Bold and Font Size 20. Tip: When you add text or a formula to a cell, it will be added to each sheet.
Section 2: Column And Row Manipulation Practice Exercise 64 5.12 Select Rows/Columns 5.13 Manual Row/Column Width
Continue from the previous Practice Exercise. Choose the gray letters (on the top) or numbers (on the left side) to select the entire Column or Row. You can change the Column Width or Row Height by entering a specific numeric value. Right-Click on the Row Number or Column LetterColumn Width or Row Height.
5.14 Row/Column Width
Select the line between the rows or columns to expand the Width of the Column or Row. Column Adjustment
5.15 Evenly Space Columns / Rows
5.16 Insert Row/Column 5.17 Delete Row/Column 5.18 Insert Multiple Rows/Columns
Row Adjustment
This will allow you to change the width of Multiple Rows/Columns evenly or symmetrically so all Rows/Columns will be the same. Select Multiple Rows or Columns and move the line in between them. Tip: This can be used prior to formatting in order to evenly spread out the Columns/Rows. To Insert a new Row or Column, simply: Right-Click on the Row Number or Column Letter and choose Insert. To Delete a Row or Column simply: Right-Click on the Row Number or Column Letter and choose Delete. Select Multiple Rows or ColumnsRight-Click to insert additional Rows/Columns.
Page 34
Chapter 5 - Worksheets 5.19 Delete Multiple Rows/Columns Student Project I
Select Multiple Rows or Columns and Right-Click to delete them. File TabOpenC:\Data\Excel2016-All\Worksheet2.xlsx. Test above concepts.
Section 3: Large Worksheets 5.20 Freeze Panes
Practice Exercise 65 Freeze
Practice Exercise 66 Freeze One Column 5.21 Split
Practice Exercise 67 Split
5.22 Hide/Unhide Column or Row
Practice Exercise 68 Hide 5.23 View Side-By-Side 5.24 Synchronous Scrolling 5.25 Reset Window Position 5.26 Switch Windows
This will Freeze above the selected cell and/or the left of the selected cell to allow the Row or Column to be visible as you scroll down or right. File TabOpen C:\Data\Excel2016-All\ Frozen Freeze.xlsxSelect cell B5View Ribbon TabFreeze Panes DropdownFreeze Panes. Test it: Scroll the screen down and right. View Ribbon TabFreeze Panes DropdownUnFreeze Panes. Select column BView Ribbon Tab Freeze Panes DropdownFreeze Panes. This will place a movable bar that splits the screen into multiple windows. To remove the Split, click on the Split button or double click on the Split bar located on the screen. View Ribbon TabSplit Button. Select cell B5View Ribbon TabSplit Button. Test it: Move the solid bar (Split Bar) and scroll the bottom page down.
Split
The Hide feature allows you to Hide a row or column so the worksheet cannot be seen. This may be useful if you have formulas or lookup information that you do not want an end user to view. Tip: It could also be used to hide Columns or Rows that you do not want to print, or proprietary information that you do not want to be displayed. Hide: Right-Click on any column or rowHide. Unhide: Select all column or rows Right-Click on any column or row Unhide. This will allow two different Worksheets to be viewed or compared Side-BySide. View Ribbon Tab View Side-By-Side. When you view two Workbooks Side-By-Side, the Synchronous Scrolling will move the two views at the same time. This can be used to compare two versions of the same document. This Resets the Window Position. Open two filesView Ribbon Tab View Side-By-Side. View Ribbon Tab Reset Window Position. This allows you to switch between different opened Workbooks. Tip: Open two documents to Switch between documents.
Page 35
Chapter 5 - Worksheets 5.27 Hide Workbook 5.28 Unhide Workbook
When you Hide a Workbook and save it, the workbook will remain hidden when opened. View Ribbon TabWindows Group Hide. Unhide a Workbook. View Ribbon TabWindows Group Unhide.
Page 36
Chapter 6 - Formatting Once Formulas are entered, the spreadsheet must be formatted to look presentable. The following concepts are located in the Home Ribbon Tab such as: Font, Alignment, Number Ribbon Groups, Fill Cells, and Borders. Chapter Contents: Section 1: Font Ribbon Group - This contains the most commonly used font and character formatting features. Section 2: Alignment Ribbon Group -This contains the most commonly used Alignment options. Section 3: Number Ribbon Group - This contains some of the more commonly used number formatting features. Section 4: Border Format - This will add borders around and between cells. Section 5: Fill Cell Format - This will add color to the background of cells. Section 6: Optional Format Concepts - These include additional formatting techniques.
Section 1: Font Ribbon Group Concept Practice Exercise 69 6.1 Font Type 6.2 Font Size Practice Exercise 70
Explanation / Command String in italic. File TabOpenC:\Data\Excel2016-All\Format.xlsxExample1 Sheet. The most common font types used are Arial and Times New Roman. Use the Pull Down Button to choose the size desired Tip: Type an unusual size such as 11.5, or 300, etc.
6.3 Font Increase
Select cell A1Home Ribbon TabSize: 16 . The Font Increase Button allows you to increase the font size.
6.4 Font Decrease
The Font Decrease Button allows you to reduce the font size.
6.5 Bold
Bold is easily accessible to allow titles and labels to stand out. Tip: To use the keyboard, press Ctrl B Key.
Practice Exercise 71
Select cells A2 to A7 and B2 to I2Bold Italics are easily accessible to allow text to be formatted. Tip: To use the keyboard, press Ctrl I Key. Underline is easily accessible to allow text to be formatted. Tip: To use the keyboard, press Ctrl U Key. Many colors are available by choosing the Drop Down Arrow.
6.6 Italics 6.7 Underline 6.8 Font Color Practice Exercise 72 6.9 Format Painter
Practice Exercise 73 Format Painter
Select cell A1Home Ribbon TabFont Color: Blue The Format Painter is used to paint an existing format to another location. Tip: You can also double click on the Format Painter and paint multiple times. Turn the Format Painter off, select the Format Painter or press the Esc Key. File TabOpenC:\Data\Excel2016-All\Format.xlsxExample5 Sheet Select the Jan label C2Double click on the Format Painter Format labels by clicking Apr, May, Jun, July, August, and September. To get out of the Format Painter tool, press the ESC Key or select the Format Painter to turn it off.
Page 37
Chapter 6 - Formatting 6.10 Font Effects
The Font Effects are located in the Options Button which is located in the lower left corner of the Font Ribbon Group. The options to the right are available.
6.11 Serif
These are fancy fonts better suited for a printed page. Examples of Serif fonts are:
6.12 Sans-Serif
, , , etc. These are best for easy reading on a monitor. Example of the Sans-Serif font are: ,
,
,
, etc.
The end result from the formatting above:
Section 2: Alignment Ribbon Group The Alignment Ribbon Group contains the most commonly used alignment options. Practice Exercise 74 6.13 Merge And Center Practice Exercise 75 Merge & Center
File TabOpenC:\Data\Excel2016-All\Format.xlsxExample1 Sheet. The Merge and Center Button will group the selected cells together into a single cell and center the text. Select cells A1 to I1Click the Merge and Center Button located in the Alignment Ribbon Group.
6.14 Word Wrap
Practice Exercise 76 Word Wrap 6.15 Vertical Alignment Practice Exercise 77 Align 6.16 Horizontal Alignment Practice Exercise 78 Align 6.17 Rotation
This allows the text that extends beyond the cell width to wrap downward below the cell. It reduces the need for the larger width of cells. Continue from the previous Practice Exercise. Select cell A1Alignment Ribbon GroupWord Wrap Button Vertical Alignment allows you to vertically align a text in the middle of the cell. Select cell A1Middle Align.
.
This is the standard Left, Center and Right Alignment feature. Select cell A1Center Align . This button rotates the text in the cell to the most commonly used Rotations. The most common rotation angle is 45 degrees and is used to reduce the cell width.
Page 38
Chapter 6 - Formatting Practice Exercise 79 Rotate 6.18 Rotation At Any Angle
Select Cells A2 to I2Choose the Counterclockwise Button . To customize the angle, select the small arrow under the Alignment Ribbon Group . Angled text can be rotated at any angle. In order to change the text, use More Options Group.
under the Alignment Ribbon
More Options
Practice Exercise 80 Percent 6.19 Indent
.
Select cells A2 to I2 More Options Alignment Ribbon Group30 degrees. This Indents text within a cell. This is an example: Excel 2016 Icons Excel 2010 Icons
Practice Exercise 81 Increase Indent 6.20 Shrink To Fit 6.21 Hard Returns Practice Exercise 82
Select cells A3 to A6Home Ribbon TabIncrease Indent
.
This option will Shrink all text to fit in the cell. You can do a Hard Return within a cell at a specific text location and it will allow two rows of text in a single cell. In cell A2, click just after the word “Sales” in Sales ReportAlt + Enter Key. Mac Command: Command+Option+return, or Control+Option+Return.
The end result from the formatting above:
Section 3: Number Ribbon Group
Practice Exercise 83 6.22 General Format
File TabOpen C:\Data\Excel2016-All\Format.xlsxExample1 Sheet. When you start a new Workbook, the blank cells are formatted as General. This is a neutral format. For example, when you type in a date, the cell will format as a date format. If you type in a number, the cell will be formatted as a number format.
Page 39
Chapter 6 - Formatting 6.23 Number Format 6.24 Currency Format Practice Exercise 84 Currency Method 6.25 Accounting Format Practice Exercise 85 Accounting Method 6.26 Short Date Format 6.27 Long Date Format 6.28 Time Format
This is the default number format. The Currency Format displays the dollar ($) sign in front of the number. Example: Continue using the previous exercise. Select cells B3 to H7Numbers Ribbon Group choose the Currency Dropdown Button. The Accounting Format displays the dollar ($) sign in front of the cell. Example: . Select cells B7 to H7Numbers Ribbon Group choose the Accounting Dropdown Button or click on the $ button (default). Tip: You may need to expand the column if a pound sign appears in the front of the cell. The Short Date Format is in the form: 1/1/2000. The Long Date Format is in the form: Saturday, January 01, 2000. The Time Format is in the form: 12:00:00 am.
6.29 Percentage Format Practice Exercise 86 Percentage
The Percentage Format is in the form: 32.23%.
6.30 Percent
This is the Percent Format method listed above. It formats a number to a percentage. This places Commas in a large number at the appropriate locations. Tip: It will add a custom format of dashes “-“ when a 0 value is entered. Test it: enter a 0 value in any cell. This will adjust the number of Decimal Places in a Decimal Number. Increase the Decimal place to one decimal. Select cells I3 to I7
6.31 Comma
6.32 Decimal Points Practice Exercise 87 Decimal Points
Select cells I3 to I7Percentage %.
Increase Decimal
.
6.33 Fraction Format 6.34 Scientific Format
The Fraction Format is in the form: 1/2.
6.35 Text Format
The Home Ribbon Tab displays the most commonly used formatting available. In the lower corner of the font group is a little Arrow . This will display all the format features, including the less-used ones.
The Scientific Format is in the form: 2.35 E + 8. The 2. Indicates 8 digits or 235000000.
Page 40
Chapter 6 - Formatting 6.36 More Number Options 6.37 Special Formatting 6.38 Custom Formatting
When you click the More Options Button, located at the lower right corner of the Number Ribbon Group, the formatting options will appear. This provides more detailed formatting capabilities. This allows you to format a Zip Code, Zip Code + 4, Phone Number, and Social Security Number. This provides unique formatting. One common Formatting feature is to replace a 0 value with a dash (-) character. The code to use is _(*#,##0_);_(*(#,##0);_(*”-“_);_(@_) This code is located 33 lines down from the top. The end result places a dash instead of zeros in the cell.
The end result from the formatting above:
Section 4: Border Format Border Format
The Dropdown Gallery allows easy access to common Border formatting features. The three most common are Borders, Outside Border, and Thick Box Border. Select the area to add bordersClick the Border drop down . This will add Borders to all selected cells.
Practice Exercise 88 All Borders
File TabOpenC:\Data\Excel2016-All\Format.xlsxExample1 Sheet. Select A2 to I7All Borders
6.39 Border Outline
You can choose one of these to format the area accordingly. To find this screen: Click on the more arrow in the Font Ribbon Group Choose Border Tab. There are a variety of colors available. To find this screen: Click on the more arrow in the Font Ribbon Group Choose Border Tab. These will format Border Edges of the selected cells. To find this screen: Click on the more arrow in the Font Ribbon Group Choose Border Tab.
6.40 Border Color
6.41 Border Edge
Page 41
Chapter 6 - Formatting 6.42 Border Style
6.43 Border Placement
There are a variety of Border Styles. To find this screen: Click on the More Arrow font Ribbon Group Choose Border Tab.
in the
This is the most important customized feature. Based on the color and style chosen, you can click on this area to add the style/color to the location desired. To find this screen: Click on the more arrow in the Font Ribbon Group Choose Border Tab.
Practice Exercise 89 Border
Select cells A7 to I7Click on the
Practice Exercise 90 Border
Select cells B3 to I7Click on the
more arrow in the Font Ribbon Group Choose Border TabChoose a Thicker BorderClick on the top edge of the box.
more arrow in the Font Ribbon Group Choose Border TabChoose a Thicker BorderClick on the top edge of the box.
The end result from the formatting above:
Page 42
Add a Border where you click.
Thick Border Border on top. Top
Thick Border Border on outer Top edge.
Chapter 6 - Formatting
Section 5: Fill Cell Format 6.44 Fill
This is the detailed Fill feature which can be found in the Font Ribbon Group. To find this screen: Click on the more arrow in the Font Ribbon GroupChoose Fill Tab. Tip: This is usually used for labels.
Practice Exercise 91 Adjacent Selection
File TabOpenC:\Data\Excel2016-All\Format.xlsxExample1 Sheet. Select cells A2 to A7Hold the Ctrl Key down and select B2 to I7Choose the desired formatting such as Shading of light blue
.
The end result from the formatting above:
Complete the following unformatted sheets using the features discussed in this chapter: Student Project J File TabOpenC:\Data\Excel2016-All\Format.xlsxExample2 Sheet. Student Project K File TabOpenC:\Data\Excel2016-All\Format.xlsxExample3 Sheet. Tip: Use the Merge and Center for cells A2 to A16 and angle the text 90 degrees. Student Project L File TabOpenC:\Data\Excel2016-All\Format.xlsxExample4 Sheet. Student Project M File TabOpenC:\Data\Excel2016-All\Format.xlsxExample5 Sheet. Student Project N File TabOpenC:\Data\Excel2016-All\Format.xlsxExample6 Sheet.
Page 43
Chapter 6 - Formatting
Section 6: Optional Format Concepts 6.45 Text Boxes
6.46 Picture
This allows you to place a Text Box on top of an Excel Worksheet. Insert Ribbon TabText BoxDraw the text box on the worksheet. To format the shape, refer to the Format Contextual Ribbon Tab or RightText ClickFormat Shape. Box Graphic images can be placed on a Worksheet. Insert Ribbon Tab ImageDraw the picture on the worksheet. To format the object, refer to the Format Contextual Ribbon Tab or Right-ClickFormat Shape. Pictures
6.47 Insert An Icon Provides a list of small icons to use for various purposes. 6.48 Smart Art
6.49 Clip Art Excel 2010 6.50 Online Pictures 6.51 Shapes
6.52 Take A Screenshot
6.53 Quick Shape Formatting Excel 2016 Only
6.54 Ink Equations
Excel 2016 Only
This is additional art used for presentation purposes. Insert Ribbon Tab Smart ArtDraw the Smart Art on the worksheet. To format the object, refer to the Format Contextual Ribbon Tab or Right-ClickFormat Shape. Clip Art can be used to add graphic images from a library. Insert Ribbon TabClip ArtChoose the desired object from the Clip Art library. To format the image, refer to the Format Contextual Ribbon Tab or Right-ClickFormat Shape. Discounted in Excel 2013/2016. This replaced Clip Art in Excel 2013/2016. It allows you to insert pictures from the internet or stored locally. Shapes are objects that can be added as needed. Insert Ribbon TabShapes DropdownChoose the desired shapeDraw the shape on the worksheet. To format the Shape, refer to the Format Contextual Ribbon Tab or Right-ClickFormat Shape. This takes a screenshot of an image behind Excel. Minimize ExcelOpen web page or another page with a graphic imageInsert Ribbon Tab Screen Shot dropdown arrow Screen ClippingDraw a box around the image desired. These are additional options added to the Shapes Format Ribbon called “Preset” styles. Insert Ribbon TabShapes(Choose Shape)Draw ShapeFormat Ribbon Tab Shape Styles dropdown Review the new Presets in the gallery list. Excel 2016 includes math equations that can be written with your finger. This will allow you to write complex math equations in your Workbook. You can use your touch device or mouse to write math equations by hand and Excel will convert them to text. Insert Ribbon TabEquationInk Equation
Page 44
Chapter 7 - Printing Often times, spreadsheets do not fit on a single 8-1/2 x 11 page. However, Excel has the features to ensure everything will fit perfectly. This chapter will cover the Page Layout Ribbon, Print Preview Screen and Page Setup. Chapter Concepts Section 1: Page Layout Ribbon Tab - This is located in the Ribbons on top of the screen. Section 2: Print Options - This is located in the File TabPrint option. Section 3: Page Setup - This small arrow is located in the lower right corner of the Page Layout Ribbon Group. (More Options ) Section 4: Printer Properties - This is located in the File TabPrintPrinter Properties. Section 5: Header/Footer - This is located in the Insert Ribbon TabHeader/Footer button.
Section 1: Page Layout Ribbon Tab
Concept Practice Exercise 92 7.1 Margin
Explanation / Command String in italic. File TabOpenC:\Data\Excel2016-All\Printing.xlsxExample1 Sheet. Page Layout Ribbon TabPage Setup Ribbon Group. Choose a standard size margin, or choose custom margins.
7.2 Orientation
Choose Portrait or Landscape options.
7.3 Size
Choose the Paper Size to be printed. Tip: The available sizes are based on an active printer. (File TabPrintPrinter). One common problem in printing is that you may end up with several blank pages. This is because the default area includes blank areas. To overcome this, you must redefine the Print Area. Select cells A1 to K124Page Layout Ribbon TabPrint Area ButtonSet Print Area command. Test it: File TabPrintsee Page 2,3,etc.
7.4 Print Area
Practice Exercise 93 Print Area
Page 45
Chapter 7 - Printing 7.5 Breaks
7.6 Background
Sometimes you will need to force a Page Break in order to make sure information is pushed to a new page. You can also Remove Page Break or Reset All Page Breaks in order to remove all predefined ones. This will change the background of the Excel Worksheet. Tip: To find additional watermarks, search the internet for an image with the word DRAFT or CONFIDENTIAL.
Practice Exercise 94
Page Layout Ribbon TabBackground Background.pngInsert.
7.7 Print Titles
When you create large Worksheets, you may want the rows to be repeated on each page. Page Layout Ribbon TabPrint Titles ButtonSheet.
Practice Exercise 95 Print Titles
Page Layout Ribbon TabPrint Titles
Sheet Tab Click in the box Select rows 1 to 5.
located next to the Note: The “Rows To Repeat at Top” dialog box will look like the following:
7.8 Scale To Fit
Test it: File TabPrintGo to page 2 to see the title on top. This is a fundamental feature that will be used every time you print an Excel Worksheet. If the Worksheet is too big and won’t fit on an 8 ½ x 11 sheet of paper, you will need to Scale the worksheet down. If the Worksheet is too small and fits in the corner, you will need to Scale it up.
Page 46
Chapter 7 - Printing
Section 2: Print Options Print Print Options
Practice Exercise 96 7.9 Print Active Sheets
File TabPrint (The option are displayed on the left) If you select multiple sheets, more Worksheets will be printed.
Practice Exercise 97
Select 2 Worksheets: Select Sheet1Hold the Ctrl Key and select Sheet2. Note: Both Sheet1 and Sheet2 should be white or selectedFile Tab PrintPrint Active Sheets. This prints all sheets in the Workbook.
7.10 Print Entire Workbook 7.11 Print Selection
This prints just the selected area in the Worksheet.
Practice Exercise 98 7.12 Ignore Print Area
Select cells A1 to K22File TabPrintPrint Selection. The option (Page Layout Ribbon TabPrint AreaSet Print Area) will be
7.13 Pages
ignored and will print everything Excel recognizes as a valid area to print. You can limit the number of Pages to print.
7.14 Orientation
You can redefine the page Orientation.
7.15 Page Size
You can redefine the Page Size. Tip: One common problem is your page size may not be listed here. In order to resolve it, File TabPrint must be pointing to the correct printer that supports the desired size. You can redefine Margins.
7.16 Margins
Page 47
Chapter 7 - Printing No Scaling - This is the default setting. Fit Sheet on One Page - This will shrink the entire document to one page. Fit All Columns on One Page - This will shrink the columns to only one page. Fit All Rows on One Page - This will shrink the rows to only to one page.
7.17 No Scaling
Section 3: Page Setup Print Page Setup or Print Layout Ribbon TabMore Options
7.18 Page Setup
7.19 Page Setup Page Tab
Practice Exercise 99 Page Setup
The Page Setup feature provides some additional and new features compared to Page Layout. This can be located in two locations: 1. Page Layout Ribbon TabPage Setup Ribbon GroupMore Options . 2. File TabPrintPage Setup link Page Options can be set up in the: Page LayoutPress the Arrow in the lower right corner Page Tab. Orientation - This is the same as the Page Layout Orientation. Scaling - If your spreadsheet is too large to fit on an 8-1/2 x 11 paper, you can Scale it up or down to fit. Paper Size - This is the same as the Page Layout Ribbon Tab. Print Quality - 600 dpi is the default. First Page Number - Auto is the default. File TabPrintChoose the 90% of normal size.
Page 48
at the bottom of the options.
linkAdjust the scaling to
Chapter 7 - Printing 7.20 Page Setup Margins Tab
7.21 Page Setup Sheet Tab
Margins can be set up in the: Page LayoutPress the Arrow in the lower right corner Margins Tab. Top - Top paper edge. Left - Left paper edge. Bottom - Bottom paper edge. Right - Right paper edge. Header - Between the top paper edge and document. Footer - Between the bottom paper edge and document. Center on Page -This will reposition the document in the center of the page either horizontally or vertically. Print Parameters can be set up in the: Page LayoutPress the Arrow in the lower right corner Choose Sheet. Gridlines - This applies a light gray border to the entire document. Black and White - Prints Black/White. Draft Quality - This saves ink by printing fewer printer head passes. Row and Column Headings - This adds the column letters and the row numbers to the top left edge of the document. Comments - Usually, Comments are not printed. Cell Errors As - Don’t print errors if they appear on the sheet. Page Order - This controls the order in which the pages of your Worksheet are numbered and printed if the printout does not fit on one page.
Section 4: Printer Properties File TabPrintPrinter Properties
7.22 Printer Properties
These will be different for every printer. Color printers will have color related properties and Laser printers will have Black and White printer properties. Some printers will print dual-sided and others will have the option to print on 11in x 17in paper.
Page 49
Chapter 7 - Printing
Section 5: Header/Footer 7.23 Header/Footer Button
Header/Footer can be defined in the Insert Ribbon TabText Ribbon GroupHeader & Footer Button. The following is on the Design Ribbon Tab:
The following is the Header area:
Practice Exercise 100 Insert Ribbon TabText Ribbon GroupHeader & Footer ButtonPlace Header/Footer cursor in the left boxDesign Ribbon TabClick the Date IconPlace cursor in the right boxDesign Ribbon TabClick the Page Number IconPlace cursor in the middle boxType: The title of the document. 7.24 Header/Footer An alternate method to insert a watermark image is to use the Picture Button Picture Button . It is located in the Header/Footer Design Ribbon Tab. View Ribbon TabPage Layout(Click in the middle header box)Design Ribbon TabPicture button.
The image types supported include JPG, GIF, and PNG. Practice Exercise 101 View Ribbon TabPage Layout(Click in the middle header box)Design Print Background Ribbon TabPicture button Enter one of the following pictures: Background.png or Confidential.bmp. Headers/Footers can be set up in the: 7.25 Page Setup Page LayoutPress the Arrow in the Header/Footer lower right corner Choose Tab Headers/Footers Tab. Custom Header - You can add text, page, total page numbers, date, time, file name, and graphic images. Custom Footer - You can add text, page, total page numbers, date, time, file name, and graphic images. Different Odd and Even pages This will print the document like a book with odd and even pages. Different First Page - This will allow you to remove all Headers and Footers on the first page. Scale with Document - If the box is unchecked, the Header/Footer margin will not Scale when the document is scaled to fit the document size. If the box is checked, it will Scale and may look different than desired. Align With Page Margin-If the box is unchecked, the Header/Footer will move as the left and right margins are changed. For example, if the left margin is set to 2 inches, then the left Header/Footer will also move 2 inches. If the box is checked, margins will remain exactly where you originally placed it them.
Page 50
Chapter 8 - Application Options Chapter Contents: Application Options will adjust the behavior of the program. Practice Exercise 102 File TabOpenC:\Data\Excel2016-All\Interface.xlsx. These are interface options. 8.1 User Interface Options File TabOptionsGeneralUser Interface options.
8.2 New Workbook
This will change the characteristics when creating a new Workbook. File TabOptionsGeneralWhen creating new workbooks.
8.3 Calculation Options
When you use very large Worksheets, you can turn off the Automatic Calculation feature to speed up the display and recalculation of formulas. File TabOptionsFormulasCalculation options Manual.
8.4 Autocorrect
This will activate the Autocorrect option that corrects spelling as you type. File TabProofingAutocorrect Button.
Page 51
Chapter 8 - Application Options 8.5 Dictionary
This will allow you to add custom words to a custom dictionary. File TabProofingDictionary.
8.6 Auto-Recover
Your work will Auto-Recover if the computer or Excel crashes. File TabSave Save Autorecovery information every 10 minutes.
8.7 Default Location
When you save a file and don’t specify the save location, this will become the Default Location. File TabSave Default file location: S:\MyExcelFiles.
8.8 Developer Tab
This adds a tab to the top Ribbon system that includes programming capabilities. File TabOptionsCustom Ribbon Developer.
This will define the properties that contain information about the author and subject of the document. There are two ways to view and update this information: 1. Show Document Panel 2. Advanced Properties Practice Exercise 103 2007: File TabProperties. File Properties 2010: File TabInfoProperties Advanced Properties. Author: (Your Name) Title My Excel Document Subject: Keywords: Testa Testb 8.9 Update Properties
8.10 Show Document Panel
File TabInfoPropertiesShow Document Panel.
Excel 2010/2013 8.11 Mouse Roller
Turning this feature on will zoom in when rolling the wheel on the mouse. When it is turned off, it will scroll the page up and down. File TabOptionsAdvance Tab .
Page 52
Major Project Intro Concepts - Creating a Budget This exercise is not only useful in order to practice the features of Excel, but can actually also help as you collect and record personal income/expenses. You may discover new deductions from your bank and can view the day of the month all bills need to be paid. The following example will give students a practical application while using Excel. Create the following Sheet starting from a blank Workbook. 1. File TabNewBlank workbook. 2. Create the following Spreadsheet using the concepts from Chapters 1 through 8. You will need to use Font Ribbon Group (Bold, Size, etc.), Alignment Ribbon Group (Merge/Center, Alignments, etc.), Borders, Sum Function, and possibly Shading.
My Personal Budget 3. Enter your expenses and income.
Page 53
Intermediate Formulas-Text, Date/Time, Lookup, And Logical Chapter 9 - Standard Formula Features In this chapter, the foundation will be laid for creating Formulas by reviewing the necessary components. Chapter Contents: Section 1: Range Names - These are names for defining specific cells or ranges. Section 2: 3D Formulas Across Worksheets - This will calculate numbers across worksheets. Section 3: Statistical Functions -These functions include Sum, Average, Medium, etc.
Section 1: Range Names Concept Explanation / Command String in italic. Practice Exercise 104 File TabOpenC:\Data\Excel2016-All\Range Name.xlsx. The Name Box is located in the 9.1 Name Box upper left corner of the screen. It is used to rename a cell to a more recognizable name. To enter a Name: Name Box
9.2 Single Cell Practice Exercise 105 Single Cell 9.3 Range Of Cells Practice Exercise 106 Range of cells 9.4 Goto Range Name Practice Exercise 107 Jump to Range
9.5 Name Manager Practice Exercise 108 Name Manager
Select a cellType the name in the Name BoxPress the Enter Key. Tip: It is very important that you press the Enter Key after entering a Name. This defines the Name for a Single Cell. Select cell E8Type the following in the Name Box: Q1TSPress the Enter KeySelect Annual sheetSelect cell G4Type: =Q1TS This defines the Name for a range of cells. Go to Qtr 1 SheetSelect cells B4 to B7 Type the following in the Name Box: JanPress the Enter KeySelect cell G20Type: =Sum(Jan) This will allow you to navigate to a specific Range Name location even if you are on a different sheet. It will then select the area of the defined Name. 1. Select cells A1 to G8 Type the following in the Name Box: Print1Press the Enter Key. 2. Select cells A1 to I8 Type the following in the Name Box: Print2Press the Enter Key. 3. Select the dropdown arrow next to the name box Choose Print1. This allows you to modify the defined Names. Formulas Ribbon TabName Manager Button Select Print1EditChange the cell reference to A1 to E8Press the Enter Key.
This allows you to apply a Range Name while creating a Formula. 9.6 Use In Formulas Practice Exercise 109 Select cell H10Typing the formula: =Sum( Formulas Ribbon TabUse Use In Formulas in Formulas buttonChoose Qtr1_NetprofitsPress the Enter Key.
Page 55
Chapter 9 - Standard Formula Features This allows you to define the Name of a single or range of cells, similar to the Name Box. Practice Exercise 110 Select cell F8Type the following in the Name Box: Q1ExpPress the Enter Define Name Key Select cell H12Type: =Q1Exp This creates a Range Name from selected cells. 9.8 Create From Selection Practice Exercise 111 Select C3 to D7Formulas Ribbon TabCreate from Selection button Create from Top RowOk Select the dropdown arrow next to the name boxChoose Selection Feb. This applies the pre-defined Names to Formulas. 9.9 Apply Name Practice Exercise 112 Select B8 to D8Formulas Ribbon TabDefine Name dropdown Apply Name arrowApply NameOkLook at the formula to see the results. You can define a Range Name with a value 9.10 Hidden Range to be used as a reference in a Formula or Name function. This name will not be listed in the 9.7 Define Name
Name Box. Formula Ribbon Tab Name Manager New Name: TaxRate Type Formula in cell: Scope: Workbook Refers to: .099 Results:
Section 2: 3D Formulas Across Worksheets Practice Exercise 113 File TabOpenC:\Data\Excel2016-All\3D Formulas.xlsx. Cell Reference across sheets and Workbooks is a core feature of Excel. Press an 9.11 References equal sign (=) in any cell and click the Referenced Cell on another sheet or Workbook. When the actual number changes, the Reference will also change. Then, use copy/paste or the Fill Handle feature to Reference other cells. Tip: When Referencing across Workbooks, you must remove the Absolute Reference, which is added by default in the Referenced cell. This will allow you use the Fill Handle feature. Practice Exercise 114 Select the Summary sheetSelect the Consulting title in cell B4 References Press equal: = Select Sheet Qtr1 and Cell B4Press the Enter Key. Test it: Change the title in Qtr1, cell B4 to Consult. Notice the result in the Summary sheet. This technique uses the Plus ( + ) Operator to add values Across Sheets. 9.12 Manual The following is an example: ='Qtr1'!B5+'Qtr2'!B5+'Qtr3'!B5+'Qtr4'!B5 Addition Practice Exercise 115 Select cell B5 in the summary sheetpress = Select Qtr1 Sheet Cell Manual Addition B5Press + Select Qtr2 Sheet Cell B5Press + Select Qtr3 Sheet Cell B5Press + Select Qtr4 Sheet Cell B5Press Enter KeyInspect the formula. This uses the Sum function to add values across sheets. 9.13 Sum Across The following is an example: =SUM('Qtr1:Qtr4'!B6) Sheets Practice Exercise 116 Select cell B6 in the Summary sheetpress =sum( Select Qtr1 Sheet Cell Sum Across Sheets B6hold the Shift Key down Select Qtr4 Sheet Press Enter KeyInspect the formula. Practice Exercise 117 For additional 3D Exercises see file: C:\Data\Excel2016-All\Range Name.xlsx
Page 56
Chapter 9 - Standard Formula Features
Section 3: Statistical Functions File TabNewBlank worksheet. This function Sums a group of numbers and ignores spaces and text. This function Averages a group of numbers and ignores spaces and text. This function Counts only numbers. If there is a space character, text label, or a blank cell, it won’t count it. This function Counts the number of cells that are not empty (including text 9.17 Counta labels). It will not include a blank cell in the Count. This will Count the number of Blank cells. =Countblank(A1:A20) 9.18 Countblank This function finds and displays the Maximum number in a range. 9.19 Max This function finds and displays the Minimum number in a range. 9.20 Min Practice Exercise 119 Type the information in the A B Min Function example to the right Place the 1 1 1 cursor in cell A6/B6 and test out 2 Test Test Count and Counta functions. 3 4 3 3 5 4 4 6 =Count(A1:A5) =Counta(A1:A5) The Median function returns the Median, or the numbers in the middle of the 9.21 Median range of numbers. Example: =Median(Range) Practice Exercise 120 Type the information in the A B Median example to the right Place the 1 1 9 cursor in cell A6/ B6 and test 2 1 9 out the Median function. 3 1 6 4 2 2 5 3 2 6 =Median(A1:A5) =Median(A1:A5) The Standard Deviation function takes the average of the differences. For 9.22 Stdev.d example: Use the input of 27 and 39. The Deviation difference would be 3927=12 and the average of 12 would be 6 (12/2). Example: =STDEV.P(Range) Practice Exercise 121 The example to the right shows the part sampling to be Stdev.d the greater distance. Therefore, the average of the deviation will be a larger number for Column A verses Column B. Type the information in the example to the right Place the cursor in cell A5 and type: STDEV.P(A1:A4). In Cell B5 and type: STDEV.P(B1:B4) Practice Exercise 118 9.14 Sum 9.15 Average 9.16 Count
9.23 Mode
The Mode function returns the mode (most frequently occurring number) in a group of supplied arguments. Numbers can be supplied as numbers, ranges, named ranges, or cell references that contain numeric values. Up to 255 numbers can be supplied. =MODE(1,2,4,4,5,5,5,6) returns 5.
Page 57
Chapter 10 - Formula Programming This chapter reviews a wide range of Formula capabilities. Chapter Contents: Section 1: Date/Time Functions - This will manipulate dates. Section 2: Text Functions - This will manipulate text. Section 3: Financial Functions - This will use Formulas such as Future Value (FV). Section 4: Information Functions - This will evaluate a Formula and provide error information. Section 5: Math Functions - This will review math manipulation Formulas such as Round.
Section 1: Date/Time Functions Concept Explanation / Command String in italic. Practice Exercise 122 File TabOpenC:\Data\Excel2016-All\Date.xlsxExample1 Sheet. 10.1 Today Function This function extracts the current date from the computer clock. Example: =Today() and the () is required. Example: =Today()-E6 This function extracts the current date and time from the computer clock. 10.2 Now Function Example: =Now() Practice Exercise 123 This function determines the years of employment. Select cell F6 and type: Today Example: =(TODAY( )-E6)/365 Practice Exercise 124 Calculate a 10 year work anniversary. Select cell H6 Type: =E6+10*365 Date Manipulation Note: You might need to reformat the cell to the Short Date format. This function extracts the year from the date specified in a number format. The format for the Year function is: Example: =Year(Date) Practice Exercise 125 List the year the employee was hired in a number format. Select cell I6 and type: Year Example: =YEAR(E6) This function extracts the month from the date specified in a number format. The 10.4 Month format for the Month Function is: Example: =Month(Date) Function This function extracts the day from the date specified. The format for the Day 10.5 Day Function function is: Example: =Day(Date) This function extracts the day of the week from a specified date. It returns a 10.6 Weekday number 1-7 representing the day of the week. Sunday returns a value of 1. Function Example: =Weekday(E5) and =Weekday(1/1/2000) returns the number 7 or Saturday. Practice Exercise 126 Calculate the day of the week an employee was hired. Select J6 and type: Weekday Example: =Weekday(E6). End Result of the Practice Exercises 10.3 Year Function
10.7 Choose Function Practice Exercise 127 Choose Function
This function chooses the parameter based on a sequential numbering order (1,2,3). Determine the name of the day an employee was hired. Select cell L6 and type: =Choose(Weekday(E6), "Sun", "Mon", "Tue", "Wed", "Thu", "Fri", "Sat")
Page 59
Chapter 10 - Formula Programming This function calculates a future date skipping weekends and holidays. 10.8 Workday Example: =Weekday(StartDate, #OfWorkingDays, HolidayCellRange) Function Practice Exercise 128 For example, if you have funding for a Project task to be completed in 20 days, Workday Function you will need to know the actual completion date. You will also need the starting date (1/1/2017), the number of working days (20), and any holidays to skip (1/1/2017). 1. File TabNewBlank worksheet. 2. Enter the following data: 3. Enter the formula in cell E2:
10.9 Date Function Practice Exercise 129 Date Practice Exercise 130 Date
This function creates a date by entering the year, month, and day. Determine the 5-year work anniversary. Select cell K6Type in the following: =DATE(YEAR(E6)+5, MONTH(E6), DAY(E6)) Determine a date from cell references. Enter data in cells A1, A2, and A3Enter the dates function: =Date(A1, A2, A3)
10.10 Days Function
This function will determine the difference between two Days. This is similar to the Datediff command in other program languages. Example: =Days(End Date, Start Date) This function returns the count of the number of work days between two specific dates. It can be used to determine the number of working days available to complete a project. Example: =Days(Start Date, End Date) This function will return the number of weeks in the current year, between the first day of the year and the date entered. If the first day of the year is Thursday, it will count it as one full week. But, if the first day of the year is Friday, it will not be considered for a full week. Example: =Isoweeknum(date)
10.11 Networkdays Function 10.12 ISOWeekNum Function
Excel 2013 Excel 2016 Practice Exercise 131 1. File TabNewBlank workbook. ISOWeekNum 2. Enter the calendar date in the year desired in cell A2. 3. Enter formula in cell B2: =IsoWeekNum(A2) If first day of the year falls on Friday, the results will not be considered as a full week.
Page 60
Chapter 10 - Formula Programming
Section 2: Text Functions Practice Exercise 132 File TabOpenC:\Data\Excel2016-All\Text.xlsxExample1 Sheet. 10.13 Left Function This function extracts a number of characters from the beginning of a string. The parameters for the Left Function are: Example: =Left(Input, Number of Characters from Left) Practice Exercise 133 Select cell D5 and type: =LEFT(B5,1) 10.14 Mid Function This function extracts a number of characters from a starting point in a string. The format is: Example: =Mid(Input, Starting Point, Number of Characters) Practice Exercise 134 This extracts the middle 3 letters of the last name. Select cell N5 and type: Mid Function =MID(B5, 2, 3) This function extracts a number of characters from the end of a string. The 10.15 Right parameters for the Right Function are: Function Example: =Right(Input, Number of Characters from Right) Practice Exercise 135 This extracts the last 4 digits from an office location: Select cell E5 and type: Right Function =RIGHT(C5, 4) This function patches two cells into a single cell. 10.16 Concatenate Supported in Excel 2010 and 2013 but discontinued in Excel 2016. Function Practice Exercise 136 Concatenate first and last name using the Fx button. Concatenate Select cell F5, press the Fx buttontype: Concatenate Function Go ButtonOpen the Concatenate Function. 10.17 Concat In Excel 2016, the Concatenate function was replaced by the Concat function. Function The Concatenate function can still be used for compatibility purposes, but you should now begin using the Concat function. Despite the replacement, the Excel 2016 Only functionality of the two functions is the same. The Ampersand “&” character (or Shift 7) Concatenates two text strings 10.18 & Character together. Practice Exercise 137 Patch the last name, comma, then the first name such as Decker, Erica. Type the & Character following in cell G5: =A5&", "&B5 Practice Exercise 138 Patch the first initial and the last name such as E. Decker. Type the following in & Character cell H5: =Left(B5, 1)&”. “&A5 This function converts the characters to the Proper Case. 10.19 Proper Function Practice Exercise 139 Select cell I5 and type: =Proper(F5) This function converts the characters to Upper Case. 10.20 Upper Function Practice Exercise 140 Convert the last name to all Upper Case characters. Select cell J5 and type the Upper Function following: =Upper(C5) Practice Exercise 141 Create an 8 digit Email account: Select cell K4 and type: Upper Function =Upper(Left(B5, 1)&Left(A5, 7)) This function converts the characters to Lower Case. 10.21 Lower Function Practice Exercise 142 Select cell L5 and type: =Lower(B5) This Length function extracts the character Length of a cell. 10.22 Len Function Practice Exercise 143 Select cell M5 and type: =Len (A5) This function inserts a special character. For 10.23 Char example, an ѐ can be added to the name San Josѐ Function by using the function: =Char(233). To see all characters and numbers, go to Google.com Search for “ASCII Extended”Open the ASCII Extended Character set. Page 61
Chapter 10 - Formula Programming Practice Exercise 144 Select cell L1 and type: =”San Jos”&Char(233) Char Function A list of character codes can be obtained by searching the internet for the “Extended ASCII” table. End Result of the Above Exercises 10.24 Trim Function 10.25 Text To Columns Practice Exercise 145 Text To Columns
10.26 Text Function
This function Trims off leading spaces in a text string. This is usually caused when extracted from an external source. Example:=Trim(“ Test “) This command will convert a single cell or column to multiple columns. Data Ribbon TabText to columns Button. File TabNewBlank workbookType the following in cell A1:
Select cell A1 Data Ribbon TabText to columns Button Delimited Next SpaceFinish. This function formats numeric value to Text. Sometimes this occurs when you download data from another source.
10.27 Find Function Practice Exercise 146 Find Function
This function returns the position of the character found within a text string. Example: =Find(Find_Text, Within_Text, StartNum) (StartNum is optional). Find the @ symbol and extract the domain name from an email address. 1. File TabNewBlank workbook. 2. Enter Email address in cell A1. 3. Enter formula in cell B1: =MID(A1, FIND("@",A1)+1, LEN(A1)-FIND("@", A1)+1)
10.28 Value Function 10.29 Substitute Function
This function converts a number that is formatted as a text string to a number. Example: =Value(Text) This function will substitute a text string with another. Note: It is case sensitive. Example: =Substitute(Text_String, ExistingText, ReplacementText)
Page 62
Chapter 10 - Formula Programming
Section 3: Financial Functions Practice Exercise 147 File TabOpenC:\Data\Excel2016-All\Finanical1.xlsx. 10.30 PMT Function This function calculates Payment (PMT) with consistent payments and an interest rate. A value rate is a Yearly Rate, and to obtain the Monthly Rate divide by 12. The Nper value is the number of payments to be made each year. To obtain the monthly Nper value, multiple by 12. Example: =PMT(Rate/12, NumberOfPayments*12, Loan Amount) Practice Exercise 148 Select Sheet Financial and cell D15 PMT Function Press the Fx buttonChoose PMT Type in the following to the right: Test it: Type in several different numbers to see the results. This function returns the Future Value (FV) of an investment based on 10.31 FV Function consistent payments and a constant interest rate over a period of time. The default condition is based on the yearly amount invested, a number of total payments, and a constant interest rate. Since the Interest Rate is a Yearly Rate, divide by 12 to obtain the Monthly Rate. The number of total payments is based on the number of years. Therefore, to obtain the number of monthly payments, multiply the NPER value by 12. Example: =FV(Rate/12, NumberOfPayments*12, Payment) The Fx next to the formula bar simplifies the mathematical equivalent which would be written as: = PresentValue * (1 + (Rate / 12))NPer Practice Exercise 149 Select sheet Financial and cell FV Function D27Press the Fx buttonChoose FVType in the following to the right: Test it: Type a negative number representing the payment in cell B26. This function creates the Interest Payment (IPMT) within a given period for an 10.32 IPMT investment based on consistent payments and a constant interest rate. Function Example: =IPMT(Rate/12, Period, NumberOfPayments*12, LoanAmount) Note: The period refers to the interest period 1st, 2nd,3rd,etc. Practice Exercise 150 Select Sheet IPMT PV and cell IPMT Function D14Press the Fx buttonChoose IPMTType the following to the right: Test it: Type several different numbers to view the results. This function creates the Present Value (PV) of an investment. The Present Value is the total amount that a series of future payments is worth now. For example, when you borrow money, the loan amount is the Present Value to the lender. Practice Exercise 151 Select Sheet IPMT PV and PV Function cell D26Press the Fx button Choose PVType in the following to the right: Test it: Type in a negative number representing the payment in cell B25. 10.33 PV Function
Page 63
Chapter 10 - Formula Programming
Section 4: Information Functions This function returns an alternate result if it is an error such as: #DIV/0!, 10.34 IfError #NAME?, etc. The alternate result can be a text string, 0, or “” (null value). Function Practice Exercise 152 File TabNewBlank Workbook(enter the following formulas). IFError A B 1 =Average(A1) 2 =Iferror(Average(A2), “No Data”) 3 =Iferror(Average(A3), 0) Practice Exercise 153 File TabNewBlank Workbook. This function creates an answer of True or False if a cell is blank. Select cell B1 10.35 ISBlank and type: =ISBlank(A1) Now type a number in cell A1. Function Practice Exercise 154 Look at the table to the right and A B ISBlank type the Formulas as indicated. Cell 1 1 =IsBlank(A1) B2 should return a result of “True.” 2 =IsBlank(A2) 3 =IF(ISBLANK(A3), "Enter Value", "") This function creates a different value when an error is encountered. 10.36 ISError Type the following in cell A2 =Average(C2) and type in cell B2 =ISError(A2). Function Cell A2 produces an error and cell B2 displays either True or False. Practice Exercise 155 File TabNewBlank Workbook. A B ISError Look at the table to the right and type 1 1 =IsError(A1) the Formulas as indicated. Cell B2 2 =Average(A3) =IsError(A2) should create a result of “True.” 3 Practice Exercise 156 Open file C:\Data\Excel2016-All\ISError Examples.xlsx to review the different ISError types of IS functions.
Page 64
Chapter 10 - Formula Programming
Section 5: Math Functions 10.37 Product Function Practice Exercise 157 Product
This function is similar to the Sum Function. However, it multiples the values instead of adding them. Example: Product(Range) Type the numbers in A1, B1, C1 and D1 to the right on A B C D E a blank sheet. 1 1 2 3 4 Then, type the following in cell E1: 2 =Product(A1, B1, C1, D1) This function Rounds a number to a specified number of digits.
10.38 Round Function Practice Exercise 158 Type the following to the right on a blank Round Worksheet:
1 2 3
A 1.23529 1.34999
B =Round(A1,2) =Round(A2,2)
This function Rounds a number Down to 0. 10.39 RoundDown Function Practice Exercise 159 Type the following to the right on a A B RoundDown blank Worksheet. 1 1.23529 =RoundDown(A1, 2) 2 1.34999 =RoundDown(A2, 2) 3 This function Rounds a number Up away from 0. 10.40 RoundUp Function Practice Exercise 160 Round the rate to two decimal places. Round File TabOpenC:\Data\Excel2016-All\Round.xlsx. This function creates a Random number less than 1 and greater than 0. Type 10.41 Rand =rand() in several blank cells. Function Practice Exercise 161 Type the following in any cell: =Rand() Rand 10.42 Randbetween This function generates a random number between 2 values. Example: Randbetween(1, 10) Function
Page 65
Chapter 11 - Logical And Lookup Functions Logical Functions are very useful in identifying and providing multiple outcomes. Lookup Functions are valuable in finding specific records in a database. If conditions include operators such as greater than (>), less than (=), less than/equal to (5, “Medium”, “Small”) 1 7 blank sheet: 2 Mon =If(A1=”Mon”, “Monday”, “Not Monday”) This is a “Nested IF” statement. There is a total of 64 “Nested IF” capabilities in 11.2 Nested IF Excel 2010, 2013 and 2016. Practice Exercise 164 Type the following on a blank sheet: Nested IF A B =If (A1>10, “Large”, If (A1>5, “Medium”, “Small”)) 1 7 2 Sat =If (A1=”Sat”, “Saturday”, If (A1=”Sun”, “Sunday”, “Weekday”) This function will determine if the resulting cell produces an error. 11.3 IFError Function Practice Exercise 165 Type the following on a blank sheet: IFError A B 1 1 =IfError(Average(A1), “Division by 0 Error”) 2 =IfError(Average(A2), “Division by 0 Error”) This function allows you to test two or more numbers and determine whether both 11.4 AND Function values are true. Both statements must be true. Example: =OR(A2=1, B2>5) Practice Exercise 166 Using the AND operator in an IF statement will allow A B AND Function you to change the final result. Enter the values to the 1 1 2 right, then type the following in cell C1: =if(AND(A1=1, B15) Practice Exercise 167 Using the OR operator in an IF statement will allow A B OR Function you to change the final result to Yes or No. Enter the 1 1 2 values to the right, then type the following in cell C2 =IF(OR(A2=1, B2>5), “Yes”, “No”) 11.6 Sumif Function This function will sum up a list of numbers that meet specific criteria. Practice Exercise 168 Enter the values to the right. Then type the following A B C D E Sumif in cell F1: =Sumif (A1:E1, “>3”) 1 1 2 3 4 5 Page 67
Chapter 11 - Logical And Lookup Functions 11.7 Countif Function Practice Exercise 169 Countif 11.8 Averageif Function Practice Exercise 170 Averageif Practice Exercise 171 Sumif Countif Averageif
11.9 Sumif Parameters Practice Exercise 172 Sumif
Practice Exercise 173 Student Project O 11.10 NOT Function Practice Exercise 174 Not
11.11 Sumifs Function 11.12 Averageifs Function 11.13 Countifs Function Practice Exercise 175 Ifs functions
This function will count a list of numbers that meet specific criteria. Enter the values to the right. Then type the following A B C D E in cell G1: =Countif (A1:E1, “>3”) 1 1 2 3 4 5 This function will average a list of numbers that meet specific criteria. Enter the values to the right. Then type the following A B C D E in cell H1: =Averageif (A1:E1, “>3”) 1 1 2 3 4 5 Open a new Workbook and type the following numbers and Formulas below: A B C 1 1 1 10 2 8 10 10 3 10 10 10 4 7 7 7 5 10 6 4 6 =Sumif(A1:A5, =Countif(B1:B5,” =Averageif(C1:C5,“5”) Sumif Function will sum up data in a single column if it meets the criteria. However, the third parameter will allow you to sum up a different column. Example: SUMIF(EvaluateRange, EvaluateLogic, SumDifColumn) 1. File TabOpenC:\Data\Excel2016-All\LogicalIF6.xlsx. 2. Enter the following Formula in cell C18: =SUMIF(B2:B17, "=1", C2:C17) B2:B17 - Find the month in this column. =1 - Find the month 1 in column B. C2:C17 - Sum up the data in this column. File TabOpenC:\Data\Excel2016-All\CountIF.xlsx. File TabOpenC:\Data\Excel2016-All\LogicalIF1.xlsx. This function performs reverse logic to determine if the condition is true. A B C 1 1 =Not(A1>3) Answer: True 2 5 =Not(A2>3) Answer: False 3 9 =Not(A3>3) Answer: False This function adds up cells based on an input range and other specified criteria. You can specify multiple criteria ranges. Example: =Sumifs(RangeToEvaluate, CriteriaRange1, Criteria1, CriteriaRange2, Criteria2) This function averages cells based on an input range and specified criteria. You can specify multiple criteria ranges. Example: =Averageifs(RangeToEvaluate, CriteriaRange1, Criteria1, CriteriaRange2, Criteria2) This function counts cells based on an input range and specified criteria. You can specify multiple criteria ranges. Example: =Countifs(RangeToEvaluate, CriteriaRange1, Criteria1, CriteriaRange2, Criteria2) File tabOpenC:\Data\Excel2016-All\CountIFS.xlsxClick in cell H2 and type the following: COUNTIFS($B$2:$B$11,F2,$C$2:$C$11,G2) Click in cell I2 and type the following: SUMIFS($D$2:$D$11,$B$2:$B$11,F2,$C$2:$C$11,G2) Click in cell J2 and type the following: AVERAGEIFS($D$2:$D$11,$B$2:$B$11,F2,$C$2:$C$11,G2)
Page 68
Chapter 11 - Logical And Lookup Functions
Section 2: Lookup Functions This function looks up a value on the left side of a range of data, then returns the answer from the specified vertical column. The “V” in the VLookup name represents a table laid out vertically. A good example of this can be a department store parts list, because when a part number is found, the price is located. This looks up the part number and returns the price. The format for a VLookup is: Example: =VLookup(Input, Range, Column, Optional). The 4th parameter is optional and allows the lookup to be an exact match, (Parameter value=False), or finds the closest solution (Parameter value=True). A B Practice Exercise 176 Create a Formula to lookup the part number vertically. 1 Part2 VLookup 1. File TabNewBlank Workbook. 2 2. Create the spreadsheet to the right: 3 Part1 2.99 3. Enter the lookup part number in cell A1 such as Part2. 4 Part2 3.99 4. Enter the following Formula in cell B1: 5 Part3 4.99 =VLookup(A1, A3:B6, 2) 6 Part4 5.99 This function looks up a value on the top of a range of data, then returns the result 11.15 HLookup from the specified horizontal row. The “H” in the HLookup name represents a Function table laid out horizontally. A good example of this is a shipping pricing table. If the total shipping cost is from $0 to $50, then a specific amount is charged for shipping. If the total cost is between $50 and $100, then a different amount is charged. The 4th parameter will be true to find a close match. The format for a HLookup is: Example: =HLookup(Input, Range, Column, Optional). Practice Exercise 177 Create a Formula to lookup the part number A B C HLookup horizontally. 1 Part2 1. File TabNewBlank Workbook. 2 2. Create the spreadsheet to the right: 3 Part1 Part2 Part3 3. Enter the lookup part number in cell A1. 4 2.99 3.99 4.99 4. Enter the following formula in cell B1: =HLookup(A1,A3:C4, 2) Student Project P Use a VLookup function to determine the price for the part number in cell B5. VLookup Tip: The range name is called Prices and the price is located in the 2nd column of HLookup the Prices range. Use a HLookup function to determine the Shipping rate for the total cost in cell G5. Tip: The range name is called Shipping and the shipping rate is located in the 2nd row of the Shipping range. File TabOpenC:\Data\Excel2016-All\VLookup.xlsxExample1 Sheet. The Lookup Function is similar to the VLookup 11.16 Lookup A B Function. However, the Lookup function uses two ranges. 1 Part2 Function Range 1 is the input value and Range 2 is the returned 2 answer. 3 Part1 2.99 4 Part2 3.99 Practice Exercise 178 Create a Formula to lookup the part number. 5 Part3 4.99 Lookup 1. File TabNewBlank Workbook. 6 Part4 5.99 2. Create the spreadsheet to the right: 3. Enter a lookup part number in cell A1 such as Part2. 4. Enter the following formula in cell B1: =Lookup(A1, A3:A6, B3:B6) This function creates the position of an item in a column in order to identify 11.17 Match where the desired data is located. Example: =Match(WhatYou’reLookingFor, Function Range, MatchType) Example: =MATCH(B10, A5:A8, 0) 11.14 VLookup Function
Page 69
Chapter 11 - Logical And Lookup Functions Practice Exercise 179 Create a Formula to find the position of the Lookup Value. Match 1. File TabNewBlank Workbook. 2. Create the spreadsheet to the right: 3. Enter the lookup part number in cell A1 such as Part2. 4. Enter the following Formula in cell B1: =Match(A1, A3:A6, 0) 11.18 Index Function Practice Exercise 180 Index
11.19 MatchIndex Formulas
Practice Exercise 181 Match/Index
Practice Exercise 182 Match/Index Practice Exercise 183 VLookup If
A B 1 Part2 2 3 Part1 2.99 4 Part2 3.99 5 Part3 4.99 6 Part4 5.99 This function allows you to identify data based on the position and column. Example: =Index(ReturnRange, Line#) Example: =INDEX(B5:B8, 2) Create a Formula to find a specific location. 1. Use the spreadsheet example in a previous exercise. 2. Create the spreadsheet to the right: 3. Enter the following Formula in cell B1: =Index(B3:B6, 2) This combines both Match and Index functions to provide a powerful way to identify data in a table or array. Example: =Index(ReturnRange, Match(WhatYou’reLookingFor, LookpRange, MatchType) Example format =INDEX(B5:B8, MATCH(B10, A5:A8, 0)) Create a Formula to find the position, then the part number in row 2. 1. Use the spreadsheet example in a previous exercise. 2. Enter the lookup part number in cell A1 such as Part2. 3. Enter the following Formula in cell B1 = =Index(B3:B6, Match(A1, A3:A6, 0)) File TabOpenC:\Data\Excel2016-All\MatchIndex.xlsx. Complete Sheets Match, Index, and MatchIndex. Use If, ISBlank, and VLookup in one statement. A B 1. File TabNewBlank Workbook. 1 Part2 2. Create the spreadsheet to the right: 2 3. Enter the lookup part number in cell A1 such as Part2. 3 Part1 2.99 4. Enter the following Formula in cell B1: 4 Part2 3.99 Step 1 - Determine if the ISblank will work 5 Part3 4.99 =ISBLANK(VLOOKUP(A1,A3:B6,2,FALSE)) 6 Part4 5.99 Step 2 - Create the If statement: =IF(ISBLANK(VLOOKUP(A1,A3:B6,2, False)), “NULL”, VLOOKUP(A1, A3:B6,2, False)) This function creates a reference to a range providing the row and column.
11.20 Offset Function Practice Exercise 184 Choose a position and offset to a new position. A B C D E Offset 1. File TabNewBlank Workbook. 1 1 4 7 10 2. Enter the following information in A1, B1, C1, and 2 2 5 8 11 D1 to the right. 3 3 6 9 12 3. Enter the following Formula in cell E1: =Offset(C3, -1, -2, 1,1) Note: The answer to the Formula is 2 because you begin at C3. The second parameter, -1, will move one row upward. The third parameter, -2, will go two columns across, and the last parameters will provide the answer. Student Project Q Determine the letter grade from the Grade Table using the VLookup or Lookup VLookup Functions. File TabOpenC:\Data\Excel2016-All\VLookup.xlsx Example2 Sheet.
Page 70
Chapter 11 - Logical And Lookup Functions Student Project R VLookup Student Project S
Calculate the weighted average using E19=B10*B19+B11*C19+B12*D19. Calculate F19 using a VLookup or IF statement. Calculate G19 using VLookup. File TabOpenC:\Data\Excel2016-All\VLookup.xlsx Example3 Sheet. File TabOpenC:\Data\Excel2016-All\VLookup.xlsxExample4, 5, and 6.
Section 3: Database Functions Practice Exercise 185 File TabNewBlank Workbook. Practice Exercise 186 1. Enter the following table for the Database A B C functions. 1 T1 T2 T3 2. Enter the following information in cells A5 &A6. 2 1 4 7 A 3 2 5 8 5 T1 4 3 6 9 6 >1 This function counts the numbers in a field based on the criteria specified. It is 11.21 DCount best to choose the far right value or leave the 2nd parameter completely blank. Function Practice Exercise 187 This counts the number of values that meet the criteria. DCount Enter the following formula in cell E1: =DCount(A1:C4, C1, A5:A6) Change the Label to T2 in cell A5. Change the value to 4 in cell A6. Tip: The DCount works if you leave the 2nd parameter blank, or use the last label in the table. This function sums the numbers in a field based on the criteria specified. 11.22 DSum Function Practice Exercise 188 This sums the numbers that meet the criteria in the 3rd parameter. DSum Enter the following formula in cell E2: =DSum(A1:C4, C1, A5:A6) Change the label to T2 in cell A5. Change the criteria to >4 in cell A6. Change the label to T3 in cell A5. Change the criteria to >8 in cell A6. Tip: This will sum up all values in column C1 for the criteria in A5. This function averages the numbers in a field based on the criteria specified. 11.23 DAverage Function Practice Exercise 189 This averages the numbers that meet the criteria in the 3rd parameter. DAverage Enter the following formula in cell E3: =DAverage(A1:C4, C1, A5:A6) Change the label to T2 in cell A5. Change the criteria to >4 in cell A6. Change the label to T3 in cell A5. Change the criteria to >8 in cell A6. Tip: This will average all values in column C1 for the criteria in A5.
Page 71
Chapter 11 - Logical And Lookup Functions This function receives a specific number in a field based on the criteria specified. DGet works very similar to VLookup. When a single answer is found, it stops looking. Practice Exercise 190 This receives a single value that meets the criteria in the 3rd parameter. DGet Add the label to T1 in cell B5. Add the value to 2 in cell B6. Enter the following Formula in cell E4: =DGet(A1:C4, C1, B5:B6) This will find the value in column C1 for the criteria in B5. Change the label to T2 in cell B5. Change the value to 4 in cell B6. This function finds the maximum value in a field based on the criteria specified. 11.25 DMax Function Practice Exercise 191 This function finds the maximum value that meets the criteria in the 3rd parameter. DMax Change the label to T1 in cell A5. Change the criteria to >2 in cell A6. Enter the following formula in cell E5: =DMax(A1:C4, C1, A5:A6) This will find the maximum value in column C1, for the criteria of T1. Change the Label to T1 in cell A5. Change the criteria to 2 in cell A6. Enter the following formula in cell E6: =DMin(A1:C4, C1, A5:A6) This will find the maximum value in column C1, for the criteria of T1. Change the label to T1 in cell A5. Change the criteria to 3000 to see the results. DAverage - Type the following in cell H4: =DAVERAGE(A4:E29,”Sales Amount”,J4:J5) Now change cell J5 to >2000 to see the results. DSum - Type the following in cell H6: =DSUM(A4:E29,5,J4:J5) Now, change cell J5 to >10000 to see the results. DMax - Type the following in cell H14: =DMAX(A4:E29,”Sales Amount”,J14:J15) Now change cell J15 to the name Sprint. DGet - Type the following in cell H20: =DGET(A4:E29,4,J20:J21) Now, change cell J21 to the date 2/16/2006. The end results of these two functions are very similar. However, the way they 11.27 DCount vs each collect information is different. Countif is tied to a single column and Countif usually embeds the criteria in the formula. DCount looks at the entire database, can easily switch to different columns, and the criteria are usually external (not embedded in the formula string). 11.24 DGet Function
Page 72
Major Components - Tables, Charts, PivotTables Chapter 12 - Datasheets And Tables The difference between a Range and Table must be clearly understood. A Table is a module that sits on top of Excel, similar to a chart, and has additional formatting capabilities. A Range uses the cells in an Excel sheet. A Blank worksheet is an example of a normal Range of cells. Chapter Contents: Section 1: Excel Range Feature - This is a normal Excel Range containing numbers. Section 2: Table Feature - This is an object that sits on top of an Excel worksheet similar to a Chart.
Section 1: Excel Range Feature Concept Explanation / Command String in italic. Practice Exercise 193 File TabOpenC:\Data\Excel2016-All\Filter.xlsxEmployees Sheet. If you have a sheet setup with labels on the top and data listed 12.1 Sort below, you can Sort by the selected column. You do not have to select the entire range in order to Sort the area. Practice Exercise 194 Option 1: Select cell B10Home Ribbon TabSort&Filter Sort A to Z. Sort Option 2: Select cell B10Data Ribbon TabSort A to Z . The Custom Sort will allow you to sort by multiple columns. You can add 12.2 Custom Sort additional sort levels, delete levels, or copy a level, etc.
Practice Exercise 195 Option 1: Home Ribbon TabSort&FilterCustom SortEnter the values Custom Sort above. Option 2: Data Ribbon TabSort button Enter the values above. This technique is used 12.3 Filter to reduce the data displayed. Click the button to turn on the filter feature. Practice Exercise 196 Select cell B10 Filter Data Ribbon Tab Filter On the spreadsheet, press the to obtain the interface on the right. Test out the features.
Page 73
Chapter 12 - Datasheets And Tables 12.4 Advanced Filter (AND operation) Practice Exercise 197 Advanced Filter AND Operation
This allows Filtering in multiple columns.
Select and copy cells A5:F6 to A1:F2. Delete the contents of cells A2, B2, C2, F2. Data Ribbon Tab List Range: A5:F34Criteria Range: A1:F2.
Change the status to 3 in cell E2 and select the Advanced Filter.
In the above example, you can also add a logical statement such as >2 or < 5 12.5 Advanced instead of a single value. Filter Criteria Practice Exercise 198 Change the status criteria to the following: Advanced Filter Criteria Data Ribbon Tab OkPreview the results. This expands the previous filter capability by 12.6 Advanced adding additional fields to include the “OR” Filter operation. (OR operation) Change the status to 2 in cell E2 and select the Advanced Filter. Practice Exercise 199 Add the following criteria to row 3: Advanced Filter OR Operation Data Ribbon Tab List Range: A5:F34Criteria Range: A1:F3. It will include all production and sales records. Practice Exercise 200 In the above examples, you can also add a logical statement such as >2 or < 5 Advanced Filter instead of a single value.
12.7 Clear
If you want to restore the data back to normal, click the “Clear” button to erase the criteria.
.
Page 74
Chapter 12 - Datasheets And Tables 12.8 Subtotals Function
This will allow you to create SubTotals under a group of data that has been sorted.
Practice Exercise 201 Continue from the previous Practice Exercise Filter.xlsx. Subtotals 1. Sort the table: Select the any department name in the range Data Ribbon Tab Sort A to Z
.
2. Subtotal:Data Ribbon TabSubtotal Fill out the options to the rightOk.
.
Tip: To remove the subtotal, click the Remove All button.
Section 2: Table Features Practice Exercise 202 File TabOpenC:\Data\Excel2016-All\Tables.xlsx. 12.9 Create a Table This will create a Table from a normal range. 12.10 Modify A Table 12.11 Table Style Options
12.12 Table Sorting
Select cell B7Insert Ribbon Tab TableOk. Select in the TableReview the Design Ribbon Tab to see the additional formatting capabilities. By clicking the check boxes to the right, you can add or adjust the overall look of the Table. The Header Row will add a row of labels on the top. Total Row will add a summary row on the bottom. Banded Rows/Columns will alternate the shading between rows and columns. Table Sorting is built-in to the labels and can be accomplished in different ways. Click on the down arrow in the label.
Page 75
Chapter 12 - Datasheets And Tables 12.13 Text Filters
A standard Filtering capability is available and built into the Table. Click the Down arrow on the label Text FiltersChoose one of the options to the right.
12.14 Table Styles
The Design Ribbon Tab contains styles to easily format the Table. The dropdown
12.15 Insert Column 12.16 Delete Row 12.17 Convert To Range
More
option provides
additional options. To remove a style, choose the None style. Columns can be automatically Inserted. Right-click on any cellInsert Column. Rows can be easily Deleted. Right-Click on any cellDelete Row. This will allow you to convert a Table back to a normal range. It is an interesting option as it keeps the Table’s formatting when converted to a range. Design Ribbon TabConvert to Range.
Page 76
Chapter 13 - Charts There are many Charting features available, but only the commonly used commands, as well as the ones most difficult to figure out, will be covered. The differences between Excel 2010, 2013 and 2016 will also be identified. Chapter Contents: Section 1: Create and Modify A Chart - This will get you started creating charts. Section 2: Sparkline - This is a small Chart located in a cell usually near the data. Section 3: Chart Styles - These are different types of Chart layouts for Excel 2013 and 2016. Section 4: Advanced Charts - This will cover advanced topics such as Trendline and Secondary Axis. Section 5: Design Ribbon Tab - This covers the concepts in the contextual tab that appears when a Chart is selected. Section 6: Format Ribbon Tab - This covers the concepts in the contextual tab that appears when a Chart is selected. Section 7: Layout Ribbon Tab - This covers the concepts in the contextual tab that appears when a Chart is selected for Excel 2010. Section 8: Chart Tools Buttons - This covers the concepts of the Layout button that appear to the right of the Chart for Excel 2013 and 2016 only.
Section 1: Create And Modify A Chart Concept Explanation / Command String in italic. Practice Exercise 203 File TabOpenC:\Data\Excel2016-All\Chart.xlsxExample1 Sheet. 13.1 Create A Chart Charts are fairly easy to create, but you must be certain your data is properly laid out in a single location. If you have data that is located in multiple Sheets or Workbooks, it is more effective to consolidate to a single Worksheet using referencing features. Select the data areaInsert Ribbon TabChoose the desired chart. Excel 2016 Excel 2010
Excel 2013
Practice Exercise 204 Select cells A4 to D8Insert Ribbon Tab Clustered Column Column Chart (2013) or (2010) Clustered Column. There are five ways to create and format a Chart in Excel 2013 and 2016. Once 13.2 Modify A the Chart is created, you can modify it by changing the following Contextual Chart Chart Tools: Excel 2013 Excel 2016 1. Design Ribbon Tab - Change color combinations.
2. Format Ribbon Tab - Change the overall layout.
Page 77
Chapter 13 - Charts 13.3 Modify A Chart
3. Chart Tools Buttons Select the Chart The buttons will appear in the upper Right Corner of the Chart.
4. Format Data Series Right-Click on any object Format Data Series.
Continued This feature is equivalent to the Layout Ribbon Tab in Excel 2010.
5. Quick Analysis This tool lets you convert your data into a Chart, Table, or Sparkline, and generate totals or perform conditional formatting. You can generate Quick Analysis in just one click. Select the data areaHold the mouse pointer over the Quick Analysis button(Lower Right Corner)Choose the option desired.
13.4 Modify A Chart Excel 2010 Only
There are four ways to format a Chart in Excel 2010. Once the Chart is created, you can modify it by changing the following Contextual Chart Tools: This Contextual Ribbon Group changed in Excel 2013 and 2016. 1. Design Ribbon Tab - Change color combinations.
2. Layout Ribbon Tab - Change Chart elements.
3. Format Ribbon Tab - Change the overall layout.
13.5 Data Layout
4. Right-Click on any objectFormat Data Series. It is important to reorganize your Data Layout by using references and formulas in order for the Chart to produce the proper results. Some Chart information can be adjusted using the Design Ribbon Tab and the Select Data Formulas can also be used to reorganize data. Page 78
Button.
Chapter 13 - Charts Student Project U Data Layout
1. File TabOpenC:\Data\Excel2016-All\Chart.xlsx Example2 Sheet. 2. Enter the following in the Date Number column: =Month(A2). 3. Enter the following in the Month Name column: =CHOOSE(B2, "Jan", "Feb", "Mar", "Apr", "May", "Jun", "Jul", "Aug", "Sep", "Oct", "Nov", "Dec") 4. Enter a month label in a new blank column. 5. Use the Sumif formula to extract the sum of each month. Place the formula in the Month Total column: =SUMIF($C$2:$C$45, F2, $D$2:$D$45) 6. The result will look similar to the following:
7. Select cells F1 to G13 and create a column Chart.
Page 79
Chapter 13 - Charts
Section 2: Sparkline 13.6 SparkLine
This is a small Chart representing the adjacent data.
Practice Exercise 205 File TabNewBlank workbook Sparkline Type in the following in cells A1 to D1Place cursor in cell E1Insert Ribbon TabSparkline Ribbon GroupLine Button. 13.7 Add Text To Select the Sparkline cellType the textPress the Enter Key. Tip: Press Alt Enter Key to expand the size of the cell. Sparkline
13.8 Sparkline Markers 13.9 Sparkline Styles
Select the SparklineDesign Ribbon TabShow Ribbon Group
Markers
Select SparklineDesign Ribbon TabStyles Ribbon Group.
Section 3: Chart Styles 13.10 Richer Data Labels Excel 2013 Excel 2016 13.11 Funnel Charts Excel 2016 Only
Now you can include Rich and refreshable text from a specified data point, or any other text in your Data Labels, and in any shape. Data Labels stay in place even when you switch to a different type of Chart. You can also connect them to their data points with leader lines on all Charts, not just Pie Charts. These show values across multiple stages in a process. Typically, the values decrease gradually, allowing the bars to resemble a funnel. (To be added to Office 2016 in the future, currently not available in Office 365).
Page 80
Chapter 13 - Charts 13.12 TreeMap Chart Excel 2016 Only
This provides a hierarchical view of your data and makes it easy to see consistent patterns. Be sure to sort the primary column. The result will color code the primary hierarchy, place the second level name in a box, and the size of the box will be based on the third level. To adjust the Chart: review the Quick Layout and Chart Styles located in the Design Ribbon Tab. To change the color of the boxes: Click several times to select the exact box to be formatted, then RightClickFormat Data Point.
Insert Ribbon TabHierarchy Chart Dropdown Treemap. Practice Exercise 206 1. File TabOpenC:\Data\Excel2016-All\Chart 2016.xlsx. TreeMap Chart 2. Select the TreeMap worksheet tab. 3. Sort the table by Region: Excel 2016 Only Select any field in column CData Ribbon TabSort .
4. Select cells C1 to E26. 5. Insert Ribbon TabTreeMap Chart.
6. Change some of the sales values to see the results.
Page 81
Chapter 13 - Charts 13.13 Sunburst Chart
This is useful to display data laid out as a circular hierarchy, the center is the highest level and the outside being the lowest level. The data can be either completely filled in or just the spaces representing repeated data.
Excel 2016 Only
Insert Ribbon TabHierarchy Chart Dropdown Sunburst. Practice Exercise 207 1. File TabOpenC:\Data\Excel2016-All\Chart 2016.xlsx, if necessary. Sunburst Chart 2. Select the SunBurst worksheet tab. 3. Sort the table by Year, Quarter, and Month Excel 2016 Only Click in the middle of the data areaData Ribbon TabSort Button
4. Select cells A1 to D25.
5. Insert Ribbon TabSunBurst Chart.
6. Create a Sunburst Chart using the “Alternate Data Set Layout.”
Page 82
Chapter 13 - Charts A waterfall chart shows a running total as values are added or subtracted. It's useful for understanding how an initial value (for example, net income) is affected by a series of positive and negative values. The columns are color coded so you can quickly tell positive from negative numbers. Insert Ribbon TabSunBurst Chart. Practice Exercise 208 1. File TabOpenC:\Data\Excel2016-All\Chart 2016.xlsx, if necessary. Waterfall Chart 2. Select the Waterfall worksheet tab. 3. Select cells A2 to B7. Excel 2016 Only 13.14 Waterfall Chart Excel 2016 Only
4. Insert Ribbon TabSunBurst Chart.
5. Select the total ($232.00) Right- ClickFormat Data Point Series Option
Set As Total.
Page 83
6. Click on the Chart area Change the height or scale.
Chapter 13 - Charts 13.15 Stock Chart Excel 2016 Only
This creates a Dual Axis Chart displaying the fluctuation of volume and the stock changes. It can be used for other fluctuations such as daily, annual, or average temperatures.
Insert Ribbon Tab Volume-High-Low-Close Chart. Practice Exercise 209 1. File TabOpenC:\Data\Excel2016-All\Chart 2016.xlsx, if necessary. Stock Chart 2. Select the Stock worksheet Tab. 3. Select cells A1 to F5. Excel 2016 Only
4. Insert Ribbon Tab
13.16 Histogram Chart
Volume-High-Low-Close Chart.
This is a column Chart that shows frequency of data, but groups the upper and lower range only.
Insert Ribbon TabStatistical Chart dropdown Excel 2016 Only Practice Exercise 210 1. File TabOpenC:\Data\Excel2016-All\ Histogram Chart 2016.xlsx, if necessary. 2. Select the Histogram Worksheet Tab. Excel 2016 Only 3. Select cells B3 to B15. 4. Insert Ribbon Tab
Histogram Chart.
Page 84
Histogram.
Chapter 13 - Charts 13.17 Pareto Chart Excel 2016 Only
This is used for quality control to identify problems or concerns. Two columns of data are needed as input. The Pareto Chart will create a Column Chart and will reorganize the bars in descending order. A Line Chart will overlay the Column Chart that represents a cumulative percentage of the total number of occurrences.
Practice Exercise 211 1. File TabOpenC:\Data\Excel2016-All\ Pareto Chart Chart 2016.xlsx, if necessary. 2. Select the Pareto Worksheet Tab. Excel 2016 Only 3. Select cells A1 to B6.
This shows a distribution of data. The boxes may have lines extending vertically called “Whiskers.” Box and Whisker Charts are most commonly used in statistical analysis. They can also be used to compare medical trials, statistics, or teacher’s test scores. Excel 2016 Only Insert Ribbon TabStatistical Chart dropdown Box & Whisker. Practice Exercise 212 1.File TabOpenC:\Data\Excel2016-All\ Box & Whisker Chart 2016.xlsx, if necessary. 2. Select the BoxWhisker Worksheet Tab. Excel 2016 Only 3. Select cells A1 to D12. 4. Insert Ribbon TabStatistical Chart dropdown Box&Whisker. 13.18 Box & Whisker Chart
13.19 People Graph
Excel 2016 Only
File TabOpenC:\Data\Excel2016-All\People Graph.xlsxInsert Ribbon TabPeople GraphData button B7Create Button. Choose Settings to change Charts.
Page 85
Select Your DataSelect cells A1 to
Chapter 13 - Charts
Section 4: Advanced Charts A Trendline shows the trends of a series of Chart data. Trendlines only work with 2-D Chart styles. Practice Exercise 213 1. File TabOpen C:\Data\Excel2016-All\ Trendline Chart.xlsxExample1 Sheet. 2. Select cell A2 to D6. 3. Insert Ribbon TabColumn Dropdown Choose a standard 2-DColumn Chart. 4. Right-Click on the first bar in the Chart Add Trendline Close. To delete the Trendline: Select the Trendline Press the Delete Key. A Secondary Axis allows two Charts to appear on a single Chart. Usually, the 13.21 Secondary Secondary Axis is located on the right. Axis Practice Exercise 214 1. Select cells E2 to E6. Secondary Axis 2. Home Ribbon TabCopy. 3. Right-Click on the ChartPaste. 4. Right-Click on the total series Excel 2010 Only Format Data SeriesSeries Option 13.20 Trendline
Tab Close. 5. Right-Click on the Total series Change Series Chart Type Line Chart TypeOk. Practice Exercise 215 1. File TabOpenC:\Data\Excel2016-All\Chart.xlsxExample1 Sheet. Secondary Access 2. Select cell A2 to D7Insert Ribbon TabColumn Dropdown Choose a standard 2-DColumn Chart. Excel 2013 3. Design Ribbon TabSwitch Row\Column. Excel 2016 4. Design Ribbon TabChange Chart TypeCombo
Student Project V Student Project W
File TabOpenC:\Data\Excel2016-All\Chart.xlsxExample3 Sheet. File TabOpenC:\Data\Excel2016-All\Chart.xlsxExample4 Sheet.
Section 5: Design Ribbon Tab 13.22 Excel 2010 Design Ribbon Tab 13.23 Excel 2013 Design Ribbon Tab
Page 86
Chapter 13 - Charts 13.24 Chart Layouts
These are the most common Chart Layout types available:
13.25 Quick Layout Excel 2013/2016 13.26 Add Chart Element Excel 2013 Excel 2016
The label “Chart Layouts” in Excel 2010 has been renamed in Excel 2013 to “Quick Layouts.” This is a new feature only available in Excel 2013. It allows you to change out Chart elements.
13.27 Chart Styles
This allows you to change your Chart color scheme to a different style.
Get more Layouts.
Get more Styles.
13.28 Switch Rows/Columns
The information in the row, or X axis, can be swapped out with the information in the columns, or Y axis.
13.29 Select Data
This allows you to choose a different set of data, or simply redefine the area being Charted.
13.30 Change Chart Type
This allows you to change to a different Chart type.
13.31 Move Chart
This moves the Chart to a separate sheet or back to the sheet where the data has been saved. Design Ribbon TabMove Chart New Sheet: Chart1. Any format or layout adjustments can be saved as templates for reuse at a later time. Design Ribbon TabSave as TemplateName: MyTemp.
13.32 Save As Template Excel 2010 Only 13.33 Save As Template Excel 2013/2016 13.34 Restore Saved Template
Any format or layout adjustments can be saved as a template so the format and layout can be used at a later time. Right-Click on the ChartSave as Template.
This is the feature that allows the defined template to be applied to an existing Chart. Design Ribbon TabChange Chart TypeTemplatesMy TemplatesChoose file: MyTemp. Practice Exercise 216 Create a Chart. Use the Format and Design Ribbon Tabs to change the Chart. Templates 1. Design Ribbon TabSave as TemplateMyTemp. Excel 2010 Only 2. Create a new Chart Design Ribbon TabChange Chart Type TemplatesMy TemplatesChoose file: MyTemp. Practice Exercise 217 Create a Chart. Use the Format and Design Ribbon Tabs to change the Chart. Templates 1. Right-Click on the ChartSave as TemplateMyTemp. Excel 2013 2. Create a new Chart Design Ribbon TabChange Chart Type Excel 2016 TemplatesMy TemplatesChoose file: MyTemp.
Page 87
Chapter 13 - Charts 13.35 Recommended This is a new, powerful feature that allows a preview of some common Chart Charts types based on the data presented. Insert Ribbon Tab Recommended Charts Choose desired Chart. Excel 2013 Excel 2016
Section 6: Format Ribbon Tab 13.36 Format Ribbon Tab Excel 2010 13.37 Format Ribbon Tab Excel 2013 13.38 Format Ribbon Tab Excel 2016 13.39 Chart Elements
This is located in the upper left corner of the Format Ribbon Tab. It is used to select specific Elements in a Chart that may be more difficult using a mouse.
13.40 Format Selection
Once the Chart Element has been chosen (above), “Format the Selection” using a detailed format menu.
13.41 Reset To Match Style 13.42 Shape Styles
This will Reset The Style to an original or default value. This is used to change the color layout of the Chart. Get more Shape Styles.
13.43 Shape Effects
This will provide a Shadow, Glow, Soft Edge, Bevel, or a 3D Rotation. Page 88
Chapter 13 - Charts 13.44 WordArt Styles
WordArt is a graphical styles font used for titles and text.
13.45 Arrange Group
This contains standard object adjustments such as Bring Forward, Send Backward, Selection Pane, Align, Group, and Rotate.
13.46 Size
This will define the overall size of the Chart.
Get more WordArt.
Section 7: Layout Ribbon Tab (Excel 2010 Only) The Layout Ribbon Tab was removed in Excel 2013. 13.47 Excel 2010 Format Ribbon Tab 13.48 Chart Elements
This is the same feature available in the Format Ribbon Tab and allows you to select Elements in the Chart.
Excel 2010 13.49 Insert Ribbon Group Excel 2010
This will allow you to insert Pictures, Shapes, and Text Box to the Chart area.
13.50 Labels Ribbon Group
This contains Chart Title, Axes Titles, Legend, Data Labels, and Data Table.
Excel 2010 13.51 Axis Ribbon Group
This contains Axis and Gridline capabilities.
Excel 2010 13.52 Background Ribbon Group Excel 2010 13.53 Analysis Ribbon Group Excel 2010
This contains Plot Area, Chart Wall, Chart Floor, and 3D Rotation. Tip: You must have a 3D Chart in order to use these 3D features. This contains Trendline, Lines, Up/Down Bars, and Error Bars.
Page 89
Chapter 13 - Charts
Section 8: Chart Tools Buttons (Excel 2013 and 2016) The Chart Tool Buttons were previously called the Layout Ribbon Tab. 13.54 Chart Tools Excel 2013 Excel 2016
13.55 Chart Elements Excel 2013 Excel 2016
13.56 Chart Styles
The Chart Tools have been added to Excel 2013. This allows you to quickly pick and preview your Chart elements and fine-tune others such as Titles, Labels, or other data that is presented. These features will be expanded next.
The Chart Elements button will allow you to add and remove the elements listed to the right. Some Chart Elements have additional options by selecting an arrow on the right.
Similar options are available in the Excel 2010 Layout Ribbon Tab. The Styles button will allow you to quickly swap out the style or change the color.
Excel 2013 Excel 2016
13.57 Chart Filters Excel 2013 Excel 2016
The Filter button is new and will allow you to quickly filter any unwanted items. Tip: Be sure to press the Apply button.
Page 90
Chapter 14 - PivotTable And PivotChart PivotTables are used to summarize a large database of data into a more manageable visible layout. This will open your eyes to the true purpose of PivotTables because you will see the layout in a new light. Chapter Contents: Section 1: Understanding PivotTables Section 2: Filter and Slicer Feature Section 3: PivotTable Formatting Section 4: PivotChart Section 5: PivotTable Adjustments And Layout Section 6: Formulas And Value Field Settings
Section 1: Understanding PivotTables In this section, we will review the basic techniques to create PivotTables. Concept 14.1 Internal Data Source Practice Exercise 218 Insert Internal Data Source
Explanation / Command String in italic. An Internal Data Source is using an Excel sheet inside the same Workbook. Step 1 - File TabOpenC:\Data\Excel2016-All\JournalSales1.xlsx. Step 2 - The data must be free of blank columns and rows because the PivotTable tools will be unable to identify all data desired. Internal Worksheet Range - This is a standard Excel Worksheet range of data. Place your cursor anywhere in the middle of the data area Insert Ribbon TabPivotTable Step 3 - Create A PivotTable. Click in Sheet Sales and cell A4 Insert Ribbon TabPivotTable button Ok. Step 4 - Display Field List. To display the field list on the left side: Analyze Ribbon TabShow Ribbon GroupField List . Step 5 - Place fields in Drop Box. Add the following fields by dragging and dropping to the proper area boxes. Step 6 - The result is displayed below:
14.2 Row Drop Zone This will display labels on the left side of the PivotTable and will list related records to the right. 14.3 Column Drop Zone
This will display labels on the top of the PivotTable and will continue to the right as needed.
Page 91
Chapter 14 - PivotTable And PivotChart 14.4 ∑ Values Drop Zone
This is where the summary of the numbers or values is displayed (in the middle of the PivotTable). The number is a result of the cross section between the row and column. This is also called an Implicit Measures or Implicit Calculation because it is not a normal sum function. It doesn’t sum up a single field but it measures the difference between the column and row drop zone. This is optional but can be used to Filter the overall PivotTable 14.5 Report Filter down to a smaller set of data. This can also be accomplished Drop Zone using Slicer which will be discussed at a later time. This will apply two fields to the row area located on the left side of the 14.6 Add Multiple PivotTable. This can be done by adding two values from the Field List to the Fields Row box. A hierarchical relationship will then be created: Category: Year/Month State/City Product/Color Top Level: 2001 California Mountain Bike nd 2 Level: January San Francisco Red February Los Angeles Black The two positions can be interchanged, if necessary. Practice Exercise 219 Remove the year from the row. Add Multiple 1. Drag Year field to Row Labels. The result will look simular to: Fields
2. Drag Year field back to Column Labels. Return the Drop Area to the original layout. Tip: Another way to remove a field from the list above is to uncheck the value from the top portion of the Field List.
14.7 Multiple PivotTables
14.8 Excel Table
Often times, it will be necessary to analyze data in different ways from a single data source. This can be done by going back to the original data source and creating another PivotTable in a separate worksheet tab. Keep in mind, each PivotTable created from the same data source will be shared in memory. This will create a PivotTable from a Table Object. One advantage is that when adding new formulas to a datasheet, the data source doesn’t need to be changed (Analyze Ribbon Tab Change Data Source Change Data Source) to add the new formula. Then when you Refresh, the new formula will be added automatically. Page 92
Chapter 14 - PivotTable And PivotChart Practice Exercise 220 1. To create a Table Object: Place your cursor anywhere in the middle Excel Table of the data areaInsert Ribbon TabTableOk. 2. To create a PivotTable from a Table: Design Ribbon Tab Tools Group Summarize with PivotTable Ok. 3. Add a formula to the last empty column of the Table. 4. Analyze Ribbon Tab 14.9 External Datasource
Change Data Source
Change Data Source). The External source can be either a different Excel file or Database source. Option 1 - External Access Datasource: Data Ribbon Tab From AccessC:\Data\Excel2016-All\MountainBike.mdb . Option 2 - You can also insert a PivotTable and specify an external data source. Insert Ribbon TabPivotTable Use an External Data Source
C:\Data\Excel2016-All\MountainBike.mdbOpenOK. When a PivotTable is created a new memory location is generated to hold the 14.10 Share PivotTable called a Cache. When a second PivotTable is created, it Shares the PivotTable same Cache memory area. Changes made to the PivotTable do not use the data Cache source, rather the adjustment and changes are stored in the PivotTable Cache. Older versions of Excel gave the option of sharing Cache when multiple PivotTables were created from a single data source. However, the default PivotTable option in Excel 2010/2013/2016 will share the Cache memory. Therefore, you must use the “PivotTable and PivotChart Wizard” for additional PivotTable use a dedicated memory Cache. To invoke this, hold the Alt Key D down and press P P. Practice Exercise 221 To create a separate Cache for each PivotTable 1. Place the cursor in the data area. 2. Hold the Alt Key D down and press P P. 3. Choose Microsoft Excel List or database:
.
4. Choose the data area:
5. Choose NO to use a different cache for each PivotTable:
6. Choose New worksheet and press Finish:
Finish.
Page 93
.
Chapter 14 - PivotTable And PivotChart The side effect of sharing a Cache is that when you press the refresh button, both PivotTables will be affected. Also, calculated fields (internal formulas) will show up in both PivotTables and grouping/ungrouping will be applied to both PivotTables, as well. Test it: Create a formula in one PivotTable to see if it appears in both PivotTables. This will allow you to create a PivotTable and pull data from multiple ranges in 14.11 Multiple Consolidation Excel. There is an option called Fields that allows you to create a report filter in order to filter the multiple ranges. of Ranges Practice Exercise 222 If your database is spread across multiple data sources, you can consolidate them into one PivotTable: 1a. Quick Access Toolbar: More CommandsCommands not in the ribbon PivotTable and PivotChart Wizard 4. Add the North Worksheet and AddOk. add the name “North” to 1b. Or Hold the Alt Key D down Field one below: and press P P. 2. Choose the option: Multiple Consolidation Ranges. 3. How many page fields do you want?
Note: The “Field one” name will create a report filter similar to the following:
5. Where do you want to put the PivotTable Report? Finish
6. The end result will look similar to the following:
7. Change the Value Field Settings to Sum:
Page 94
Chapter 14 - PivotTable And PivotChart Student Project AA - Create a PivotTable and determine the marketing strategy for the following products. Student Project AA Marketing Strategy
Continue from the previous Student Project or open a new file. Step 1 - File TabOpenC:\Data\Excel2016-All\Pivot1.xlsx. Step 2 - Create A PivotTable. Click in Sheet Sales and cell C8 Insert Ribbon TabPivotTable button Ok. Step 3 - Display Field List. To display the field list: Analyze Ribbon TabShow Ribbon GroupField List . Step 4 - Place Fields In Drop Box. Add the following fields by dragging and dropping to the proper area boxes. Step 5 - The result is displayed below:
Step 6 - Identify The Best Marketing Strategy. This assignment is to determine the best Marketing Strategy for the following products: Baseballs, Exercise Machines, Golf Balls, Rowing Machines, Stepper Machines, and Tennis Balls. The circles below represent the best month for a Marketing Strategy:
Marketing Opportunities .
Tip: In the Baseball column, it appears that Jan or Feb would be the best time to start a marketing campaign. Step 7 - Review The Data Worksheet. Open the Sales Sheet and try to identify the best time to market Baseballs. This is almost impossible to identify from the original Sales Sheet which helps us to better understand the value and purpose of PivotTables.
Page 95
Chapter 14 - PivotTable And PivotChart Student Project AB - Create a PivotTable and determine the Sales Employee’s strengths and weaknesses. Why should you use a PivotTable? It will allow you to identify areas of concern, reduce human error, and improve efficiency. The best time to use a PivotTable is when you need to find relationships between data. A PivotTable can also be useful if you are looking to layout your data in a unique way, see changing trends, or just want to organize your data for better understanding. Student Project AB Employee Strengths/ Weaknesses
Continue from the previous Student Project or open new file. Step 1 - File TabOpenC:\Data\Excel2016-All\Pivot1.xlsx. Step 2 - Create A PivotTable. Click in Sheet Sales and cell C8 Insert Ribbon TabPivotTable button Ok. Step 3 - Display Field List. To display the field list: Analyze Ribbon TabShow Ribbon GroupField List . Step 4 - Place Fields In Drop Box. Add the following fields by dragging and dropping to the proper area boxes. Step 5 - The result is displayed below:
Step 6 - Identify Employee Strategy. This assignment is to determine the best sales staff strengths and weaknesses. The circles below represent the Employee’s Strengths.
Strengths Tip: The blank areas of each sales person represents their weaknesses. Step 7 - Review The Data Worksheet. Open the Sales Sheet and try to identify the Strengths and Weaknesses of each employee. This is almost impossible to identify from the original Sales Sheet which helps us to better understand the value and purpose of PivotTables.
Page 96
Chapter 14 - PivotTable And PivotChart
Section 2: Filter Feature Concept Explanation / Command String in italic. Practice Exercise 223 Step 1 - File TabOpenC:\Data\Excel2016-All\JournalSales2.xlsx. Insert Internal Step 2 - Create A PivotTable. Data Source Click in Sheet Sales and cell A4 Insert Ribbon TabPivotTable button Ok. Step 3 - Display Field List. To display the field list: Analyze Ribbon TabShow Ribbon GroupField List . Step 4 - Place Fields In Drop Box. Add the following fields by dragging and dropping to the proper area boxes. Step 5 - The result is displayed below:
14.12 Filter
The Filter is located in the actual PivotTable as shown below. The dropdown arrow is located in the Report Filter , Row Labels and Column Labels Filter Dropdown
14.13 Filter Options 14.14 Sort A to Z
The following are the Filter options available: This Sorts data from A to Z or Smallest to Largest using numeric values.
14.15 Sort Z to A
This Sorts data from Z to A or Largest to Smallest using numeric values.
14.16 More Sort Options
Additional sorting options:
14.17 Clear Filter
This Clears filters defined in the dropdown
Page 97
Chapter 14 - PivotTable And PivotChart 14.18 Clear Filters 14.19 Clear All
This will allow you to Clear all applied filters. Analyze Ribbon Tab Clear Clear Filters. This will Clear All fields in the Field List. Analyze Ribbon Tab
Clear
Clear All.
14.20 Label Filters
This allows you to add Label criteria such as:
14.21 Value Filters
This allows you to add Value criteria such as:.
14.22 Search
This allows you to Search for a specific label.
14.23 Check Boxes
Turn on/off the Check Boxes to add/remove criteria.
14.24 Field List Filter
Filters can be applied from the Field List. Open the Field List, select a field, then select the dropdown arrow.
Practice Exercise 224 Continue from the previous Practice Exercise. Slicers are a way to quickly filter records with an easy-to-use 14.25 Slicer interface. The file must be saved with the extension of .xlsx in order for it to be active. Multiple Slicers can be added simultaneously in the initial interface. 14.26 Slicer Color Codes
The Slicer interface will be Color Coded as follows: Dark - This is a selected filter. Gray - Not selected. White - No records available (results of other Slicers).
14.27 Delete Slicer Practice Exercise 225 Slicers Excel 2013/2016 14.28 Slicer Settings
To delete a Slicer: Select the edge and press the Del Key. Select the PivotTableAnalyze Ribbon TabInsert Slicer arrowInsert Slicer buttonChoose Product check boxOk. Excel 2010 use the Options Ribbon Tab. This will provide additional settings to adjust Slicers. Right-Click on the Slicer BoxSlicer Settings.
Page 98
Chapter 14 - PivotTable And PivotChart
This will change the layout and format the visible Slicer. 14.29 Slicer Formatting Practice Exercise 226 To create a Slicer: Analyze Ribbon Tab Insert Slicer. Slicer Formatting To format a Slicer: Select SlicerOptions Ribbon TabSlicer Styles.
14.30 Slicer Report
Student Project AC Slicer Report
14.31 Analytics Dashboard
Tip: You can get additional format properties by: Right-Click on the Slicer Size and Properties. This is a report using Slicers and PivotTables to provide a layout that can be quickly adjusted. The Slicers act as the Filter and the PivotTable is automatically adjusted accordingly. 1. Create a Slicer PivotTable report: File Tab OpenC:\Data\Excel2016-All\Pivot1.xlsx. 2. Insert Ribbon Tab PivotTable Dropdown PivotTableOk. 3. Set up the Field List Drop Box areas to the right. 4. Insert Slicers: Select the PivotTable Analyze Ribbon TabInsert Slicer arrow Insert Slicer button Choose SalesRep, Purchaser, and Product. 5. The report will look similar to the following:
You can use a combination of Slicers and PivotCharts to create a functional data Analysis Dashboard. You can then change the Slicers to automatically adjust the results to obtain a new layout instantly.
Page 99
Chapter 14 - PivotTable And PivotChart Practice Exercise 227 1. Create a Create an Analysis Dashboard report: Analytics File Tab OpenC:\Data\Excel2016-All\Pivot1.xlsx. Dashboard 2. Insert Ribbon Tab PivotTable Dropdown PivotTableOk. 3. Set up the Field List Drop Box area:
Note: When you place the Date in the Rows it will automatically convert to Years, Quarters, and Months (The Month label says Date, but it also displays the month information).
Insert Slicers: Analyze Ribbon TabSlicer
.
Insert PivotChart: Analyze Ribbon TabPivotChart Analyze Ribbon TabPivotChart Reposition the Charts and Slicers similar to the following:
14.32 Timeline Excel 2013 Excel 2016
. .
You must have dates in your PivotTable datasheet in order to display a timeline. Create a PivotTable using Pivot1.xlsx. Analyze Ribbon TabInsert Timeline
Page 100
Date.
Chapter 14 - PivotTable And PivotChart 14.33 Fields Settings Filter Section This feature works in Excel 2007 but does not work in Excel 2010, 2013 or 2016.
If the manual filter only shows a few items checked, and a new year was added to the worksheet, it will be checked in the manual filter when refreshed. However, if this command has not been chosen, it will not be checked in the manual filter after refresh. Options Ribbon TabOptions (Left Side)Options Total&Filters TabFilter Include new items in the manual filter.
Excel 2007 Feature
Include new items in the manual filter - Select or clear to include or exclude any new item in the PivotTable report with an applied filter. Practice Exercise 228 1. Go to the manual filter for the Years and uncheck 2001 and 2003. Filter Excel 2007
14.34 Filter On Worksheets
2. Change one of the years in the Sales Sheet to 2004. 3. Refresh the PivotTable. 4. If the Include new items in the manual filter (is checked) Result: The 2004 date will be checked in the manual filter above. 5. If the Include new items in the manual filter (is not checked) Result: The 2004 date will not be checked in the manual filter above. Tip: This option can be confusing because it is usually grayed out or disabled and the default value is checked. The technical document says it works in Excel 2007 but not 2010. However, it does not seem to work consistently in both products. One handy technique is to place values of the Report Filter on different worksheets. Once you create a Report Filter, you will need to change the options to Show Report Filter Pages in order to place the values on multiple sheets. The end result will look similar to the following:
Practice Exercise 229 1. Create a Create PivotTable: Filter On File Tab OpenC:\Data\Excel2016-All\Pivot1.xlsx. Worksheets 2. Insert Ribbon Tab PivotTable Dropdown PivotTableOk. 3. Add the Region Field to the Field List Drop Box area:
The Dropdown filter will display: 4. Analyze Ribbon TabOptions
5. Choose the Region optionOk. 6. The end result will look like the following:
Page 101
Chapter 14 - PivotTable And PivotChart
Section 3: PivotTable Formatting Once a PivotTable is created, it can be formatted using many of the standard Excel formatting tools including Conditional Formatting capabilities. Concept Explanation / Command String in italic. Practice Exercise 230 Step 1 - File TabOpenC:\Data\Excel2016-All\JournalSales3.xlsx. Insert Internal Step 2 - Create A PivotTable. Data Source Click in Sheet Sales and cell A4 Insert Ribbon TabPivotTable button Ok. Step 3 - Display Field List. To display the field list: Analyze Ribbon TabShow Ribbon GroupField List . Step 4 - Place Fields In Drop Box. Add the following fields by dragging and dropping to the proper area boxes. Step 5 - The result is displayed below:
14.35 PivotTable Styles Practice Exercise 231 Styles 14.36 Style Options Practice Exercise 232 PivotTable Styles Options
This is a formatting technique similar to Charts that will change the overall look of a PivotTable. 1. Design Ribbon TabPivotTable styles Ribbon Group(choose a style). 2. Press Ctrl Z to undo. This will allow you to add or remove elements of a PivotTable. 1. Design Ribbon TabPivotTable Styles Options group. 2. Check/Uncheck the following check boxes to see the results.
Cells can be Formatted similar to an Excel Worksheet. 14.37 Format Cells Practice Exercise 233 1. Select all Month names only (on the left, not the row) Format Cells Right-Click on MonthsFormat Cells Font: BoldOk. 2. Select all Data areaRight-Click on CopiesNumber FormatNumber field0 Dec places1000’s SeparatorOk.
Tip: It will be clearer if you select all related cells in the data area prior to formatting them. Page 102
Chapter 14 - PivotTable And PivotChart 14.38 Select Excel 2010, 2013, and 2016. Practice Exercise 234 Select
Excel 2010 Excel 2013 Excel 2016
14.39 Conditional Formatting Practice Exercise 235 Conditional Formatting Excel 2013 Excel 2016
This allows you to Select the data or labeled area in order to format or adjust all related cells. Tip: You must Select the entire PivotTable in order to enable the individual section’s options. 1. Click in the PivotTable anywhere. 2. Analyze Ribbon TabActions Ribbon GroupSelect Entire PivotTable. (Excel 2010 use Options Ribbon Tab). 3. Change Font size to 12pt Home Ribbon Tab Font Ribbon GroupSize:12. 4. Analyze Ribbon TabActions Ribbon GroupSelect Entire PivotTable. Analyze Ribbon TabActions Ribbon GroupSelect Values Home Ribbon TabNumbers Ribbon Group. Change decimal place to 0. Add a comma.
This is a standard Excel feature that can be applied to a PivotTable. Conditional Formatting highlights values under specific conditions. 1. Analyze Ribbon TabClear buttonClear Filters. 2. Analyze Ribbon TabActions Ribbon GroupSelectEntire PivotTable. 3. Analyze Ribbon TabActions Ribbon GroupSelectValues. 4. Home Ribbon TabConditional FormattingNew Rule. Enter the following rule: Choose this option.
Greater 100,000. Greater than than100,000.
Format it red.
14.40 Number Format
You can Format the Numbers in two different ways. 1. Selecting the data areaHome Ribbon TabNumber Ribbon group. 2. Right-Click on any number in the PivotTableValue Field Settings Number Format Button. Tip: These two options will provide the same functionality. Page 103
Chapter 14 - PivotTable And PivotChart 14.41 Merge And Center Cells
This feature will center the labels in the middle of the cell. Analyze Ribbon TabOptions (located on the far left of the ribbon) OptionsLayout & Format tab.
The results of the Merge and Center option.
14.42 Autofit Columns
This feature will Autofit the size of the width of the columns to the smallest size possible. Analyze Ribbon TabOptionsOptionsLayout & Format tab
14.43 Preserve Formatting
This feature will reformat the labels to the default setting. Analyze Ribbon TabOptionsOptionsLayout & Format tab
Practice Exercise 236 1. Set the following parameter: Options Analyze Ribbon TabOptions Options Layout & Format tab 2. Format and adjust the label: Observe the position of the label (right aligned). Change the width of the column to be very large. Format the column labels to appear as red text. 3. Make the following changes to the options:
14.44 Blank Values In Database
4. Results
Blank cells located in the original Database (that generates the PivotTable) are treated differently from “0” values. A “0” value is considered a recognizable record and will be treated as a number. Blank cells will be treated as empty with no value and will not be converted to a “0” value. For example, if you change the “Value Field Settings” to Count, a “0” value will be counted, however, a blank cell will not be counted.
Page 104
Chapter 14 - PivotTable And PivotChart Practice Exercise 237 1. File TabOpenC:\Data\Excel2016-All\Pivot1.xlsx Blank Values In The Insert Ribbon TabPivotTableOk. Database 2. Change the “Sum of Sales” to “Count of Sales” by pressing the arrow below:
3. Change the following Sales record in the original database to blank. 4. Go back to the PivotTableAnalyze Ribbon TabRefreshView the results: The results of a blank cell. 5. Change the following Sales record in the original database to 0. 6. Go back to the PivotTableAnalyze Ribbon TabRefreshView the results: The results of a 0 value.
14.45 Empty Cells In The PivotTable
The end result is the blank cell is not counted and the “0” value is counted. Empty or blank cells that appear in the PivotTable represent fields that have no data available to perform a calculation. This feature will replace these Empty Cells with a “0” or any another character (except -). Analyze Ribbon TabOptionsOptionsLayout & Format Tab
Practice Exercise 238 Open any PivotTable that displays blank values Analyze Ribbon TabOptionsOptionsLayout & Format Tab Before After
14.46 Blank Rows And Columns
By default, the system will not display rows and/or columns that are blank. However, if you want them to be displayed: Analysis Ribbon TabOptionsOptions Display tab
14.47 Display Features
The following two options should always be checked: Results are below: Analyze Ribbon TabOptions Checked Unchecked OptionsDisplay tab.
14.48 Custom Name
This displays the current field name in the PivotTable report that has been extracted from a source table label. To Customize the Label Name: Add the year field to the columns drop boxRight-Click on the Year value 2002Field SettingsCustom Name: My Page 105
Chapter 14 - PivotTable And PivotChart
14.49 Copy Paste Values
14.50 Copy And Paste PivotTable
14.51 Themes
YearsOk. The original name in the datasheet will remain the same. All or part of the PivotTable can be copied and pasted using the Values Paste Special option to export the data to a separate worksheet. All the PivotTable functionality will be stripped out and only text and numbers will remain. Select the Pivot Table areaHome Ribbon Tab CopySelect the destination location on a new worksheetHome ribbon tab Paste Dropdown arrowPaste Special ValuesOk. Tip: You may want to fill the empty cells with a value of 0 before you Copy and Paste. Analyze Ribbon TabOptionsOptionsLayout&Format X For empty cells show: 0. You may need to create a related PivotTable but don’t want to modify your existing PivotTable. You can Copy and Paste the PivotTable to a new worksheet. Select PivotTable cellsHome Ribbon TabCopyCreate a New WorksheetHome Ribbon TabPaste The two PivotTables will be identical and will share the same Pivot Cache. Some of the features such as groups and formulas will appear in both PivotTables, Formatting the PivotTable is a way to change the color combination.
Page Layout Ribbon Tab
ThemesChoose Theme
Section 4: PivotChart PivotCharts are directly tied to PivotTables and any changes made to a PivotTable will directly affect the PivotChart. Once created, the graphical layout can be formatted and adjusted using standard Chart features. Concept Explanation / Command String in italic. Practice Exercise 239 File TabOpenC:\Data\Excel2016-All\JournalSales4.xlsx. Method 1: Create the PivotTable: Select the dataInsert Ribbon Tab 14.52 PivotChart PivotTableOk, then create the PivotChart if necessary Select the PivotTableAnalyze Ribbon TabPivotChart. Excel 2013 Method 2: In Excel 2013, you can create a PivotChart directly from the data Excel 2016 area (Insert Ribbon TabPivotChartOk) and the PivotTable will be created behind the scenes. Tip: In Excel 2010, only the first method is available.
Page 106
Chapter 14 - PivotTable And PivotChart Practice Exercise 240 1. Select the Analyze Ribbon TabPivotChart PivotChart Choose a Clustered Column Chart typeOk. 2. Change the PivotChart Filter Pane to the following: Year Filter
Month Filter
3. Change the PivotTable Years Filter to Year 2003 only . 4. To modify the Chart, Right-Click on the chartChange Chart Type or Format Chart Area. Practice Exercise 241 1. File TabOpen PivotChart C:\Data\Excel2016-All\Pivot1.xlsx 2. Insert Ribbon TabPivotChart DropdownPivotChartOk 3. Axis: Year Values: Sales
Page 107
Chapter 14 - PivotTable And PivotChart Practice Exercise 242 The following procedures are for Excel 2010 only: PivotChart 1. Continue from Pivot JournalSales4.xlsx. 2. Select the Options Ribbon TabPivotChartChoose a Excel 2010 Only Column Chart typeOk. 3. Change the PivotChart Filter Pane to the following:
4. Change the PivotTable to the field “My Years”: 2003, or change the PivotChart filter pane. The new chart will be similar to the following:
5. To modify the chart: Right-Click on the chartChange Chart Type or Format Chart Area. Tip: You can also create a PivotChart from the Insert Ribbon TabPivotTable DropdownPivotChart.
Page 108
Chapter 14 - PivotTable And PivotChart 14.53 Dashboard Report
A Dashboard report is simply using a combination of Charts and Slicers: Step 1 - Create a Marketing Strategy and Employee Strategy PivotTable using the file Pivot1.xlsx. Refer to the first Section of this chapter for the procedures. Step 2 - Create a new workbook called Dashboard. Step 3 - Create several Charts then cut/paste the Chart to the Dashboard sheet. Step 4 - Create several Slicers then cut/paste the Slicer to the Dashboard sheet. Step 5 - Arrange similar to the following:
Section 5: PivotTable Adjustments And Layout Once the PivotTable is created, labels can be adjusted or grouped, subtotals/total fields can be added and moved to an entirely new sheet, PivotTable values can be copied, and Drilldowns can be added which allow you to see the details of any field. Concept Explanation / Command String in italic. Practice Exercise 243 Step 1 - File TabOpenC:\Data\Excel2016-All\JournalSales5.xlsx. Insert Internal Step 2 - Create A PivotTable. Data Source Click in Sheet Sales and cell A4 Insert Ribbon TabPivotTable button Ok. Step 3 - Display Field List. To display the field list: Analyze Ribbon TabShow Ribbon GroupField List . Step 4 - Place Fields In Drop Box. Add the following fields by dragging and dropping to the proper area boxes. Step 5 - The result is displayed below:
14.54 Grouping and Ungrouping
This is an organizational technique that allows you to organize your data into groups to improve readability. Page 109
Chapter 14 - PivotTable And PivotChart Practice Exercise 244 1. Select Jan, Feb, MarRight-Click on Group1Rename to Qtr1. Grouping 2. Select Apr, May, JunRight-Click on Group2Rename to Qtr2. Also, you can use the Analyze Ribbon TabGroup. To rename the new group, select the group name and change it in the Formula Bar.
Modify group name here.
Collapse and Expand.
Drill Down. Once your groups have been defined, this feature will allow you to Expand and/or Collapse them automatically. Excel 2010 Practice Exercise 245 Click on the plus sign in front of the Qtr1 field Collapse/Expand or press the Collapse/Expand buttons in the Analyze Ribbon Tab. Every data value can be expanded or Drilled Down to view the details that make 14.56 Drilldown up that number. When you double click on any data value, the system will create a new worksheet containing those details. Tip: You must delete the Drilldown worksheet if no longer needed. Practice Exercise 246 1. Double click on one of the data values. Drilldown 14.55 Collapsing and Expanding
Double Click Here.
2. A new worksheet is created:
3. To delete a worksheet: Right-Click on the worksheet tabDelete Sheet.
Page 110
Chapter 14 - PivotTable And PivotChart 14.57 Change Order of Heading Practice Exercise 247 Change Label Order
The default layout can be changed by moving the labels up/down or left/right. 1. Change the order of 2001, 2002, 2003 to 2003, 2002, and 2001. 2. Right-Click on 2001MoveMove to End. 3. Right-Click on 2003MoveMove to Beginning.
A PivotTable can be Moved to a new sheet. 14.58 Move PivotTable Practice Exercise 248 1. Analyze Ribbon Tab Move Pivot Move PivotTable. Table 2. Click the new position. 3. Click Ok.
2. Click this button.
This helps you to use time‐ related fields (years, quarters, months, etc.) in your PivotTable by grouping a full date field similar to 1/23/2000. Excel 2010 Make sure the date field is Excel 2013 located in the Rows drop area. Right-Click on the date field in the PivotTableGroup (Years, Quarters, or Months). Practice Exercise 249 1. File TabOpen C:\Data\Excel2016-All\Pivot1.xlsx. Manual Date Insert Ribbon TabPivotTableOk. Grouping 2. Add the Date field to the Rows dropbox. 3. Grouping Capabilities: You can adjust the date field Excel 2010 by grouping its properties such as Month, Quarter, Year, Excel 2013 etc. Make sure the date is a field is located in the Rows drop area: Right-Click on the Date labelGroup. 4. GroupChoose Years, Quarters and Months: 14.59 Manual Date Grouping
Field List (Right):
PivotTable Rows:
5. The End Result will look similar to the following:
Page 111
Chapter 14 - PivotTable And PivotChart In Excel 2016, the PivotTable Field List will automatically create a group from a date. When you place a date in the Row drop box, it will create 3 new Excel 2016 Only fields (Year, Quarter, and Month). To do this, simply drop a date field in the Row dropbox. Practice Exercise 250 1. File TabOpenC:\Data\Excel2016-All\Pivot1.xlsx. Autodetect Date 2. Insert Ribbon TabPivotTableOK. 3. Drop the date field in the Row dropbox. 4. The results in the PivotTable will look similar to the Excel 2016 Only image on the right. 5. To ungroup and return to a standard date: Right-Click on the group in the PivotTable Ungroup. 6. To group with a different layout: Right-Click on the date in the PivotTableGroup. Then, choose how you want to group the date field. 14.60 Autodetect Date
This will allow you to cut and paste the PivotTable to a datasheet as a value 14.61 Convert to (removes all formula references). Values Practice Exercise 251 1. Turn off SubTotals: Design Ribbon TabSubTotals Convert To Values Do Not Show Subtotals. 2. All data should be filled in: Design Ribbon TabReport Layout Repeat all item labels 3. Select all data in PivotTable: Ctrl ACtrl CClick in a different worksheetHome Ribbon TabPaste Drop Down Arrow Paste SpecialValues. This will allow you to move the Subtotals which are usually located on the row 14.62 Subtotals label at the top. Practice Exercise 252 1. Make sure the Jan, Feb, and March Subtotals labels are in a group called Qtr1. 2. Select the month labelDesign Ribbon Tab SubtotalsShow all Subtotals at the Bottom of the Group. 3. Select the month labelDesign Ribbon Tab SubtotalsShow all Subtotals at the Top of the Group. Tip: If this feature is not working it is because the Expand/Collapse is turned off for the group. To turn it on: Analyze Ribbon TabOptions Totals & Filters Tab Grand Totals category.
Page 112
Chapter 14 - PivotTable And PivotChart
14.63 SubTotal Controls
The Subtotal Tab Controls determine what is displayed. Automatic Check Box This uses the default function for the field. The result is similar to the following:
None Check Box This removes the Subtotal field. The result is simular to the following:
Custom Check Box This allows you to add a subtotal calculation. The result is similar to the following: Tip: You can also select and add multiple Subtotals including Sum, Count and Average. Practice Exercise 253 1. Create a PivotTable using Pivot1.xlsx and add the SubTotal Controls fields to the right. 2. Add Subtotals: Design Ribbon Tab SubTotal . 3. Custom: Right-Click on the SubTotal Label Field Settings Choose Custom and Count option.
4. The result will look similar to the following: The Grand Totals are located on the very bottom and to the far right of the PivotTable. Practice Exercise 254 Choose this option to change the Grand Total of an Grand Totals entire report. Turn the buttons on and off to see the results for the entire report. 14.64 Grand Totals
Page 113
Chapter 14 - PivotTable And PivotChart 14.65 Report Layout
Compact Form - By default, all PivotTables use this form. Outline Form - This form will repeat the labels. Tabular Form - This was the traditional layout in the earlier versions of Excel. Repeat All Items Labels Do Not Repeat Item Labels.
14.66 Blank Rows
This inserts a blank line after each item and provides more spacing between items.
Page 114
Chapter 14 - PivotTable And PivotChart
This feature will allow you to Compare Two Tables in order to determine the differences. Using the Alt D P P option will bring up a new PivotTable interface. Then choose . Practice Exercise 255 1. File TabOpen Step 4 Screen: Compare Two C:\Data\Excel2016-All\Pivot1.xlsx. Tables 2. Open 2009 Worksheet. 3. Hold the Alt key down and press D P P . 4. Choose: . Next. 5. Choose Next. Step 5 Screen: 6. Select the range: 14.67 Compare Two Tables
Add the labels for the Page filter:
Step 6 Screen: Tip: A different Field label can be created for 2009 and 2010. Next. 7. Where do you want the PivotTable: Choose: Finish. 8. The end result will show the total found for each record:
Select Select Range Range and and enter enter field field name. name
Step 7 Screen:
Page 115
Chapter 14 - PivotTable And PivotChart
Section 6: Formulas And Value Field Settings Here both internal and external Formulas to the PivotTable will be covered. The Value Field Setting will also be changed in order to modify the way numbers are calculated and explore ways to compare values. Concept Explanation / Command String in italic. Practice Exercise 256 Step 1 - File TabOpenC:\Data\Excel2016-All\JournalSales6.xlsx. Insert Internal Step 2 - Create A PivotTable. Data Source Click in Sheet Sales and cell A4 Insert Ribbon TabPivotTable button Ok. Step 3 - Display Field List. To display the field list: Analyze Ribbon TabShow Ribbon GroupField List . Step 4 - Place fields in Drop Box. Add the following fields by dragging and dropping to the proper area boxes. Step 5 - The result is displayed below:
14.68 Order Of Operations
14.69 Calculated Item
Formulas in a PivotTable are processed by a default strategy called Order Of Operations. The order of processing for Formulas is: parentheses ( ), colon :, spaces, comma “,”, negative numbers “-24”, percent %, exponents ^, multiply *, divide /, plus +, minus -, ampersand &, less than , equal to =, not equal to , less than equal to =. This is a new row label that appears on the left side of the PivotTable and does not appear in the field list. The Calculated Item name can’t be added to a filter or group, but will be displayed in the PivotTable.
1. Click on any row label on the left side of the PivotTable. 2. Options Ribbon TabFields, Items & Sets Calculated Item.
14.70 External Formulas
3. Name: Average Formula: =Average(enter all the row labels) Tip: Processing Calculated Fields will always calculate the following in order: data fields, subtotals, and grand totals. These are Formulas created outside of the PivotTable in the original datasheet. The PivotTable must be redefined in the source location of the data area.
Page 116
Chapter 14 - PivotTable And PivotChart Practice Exercise 257 Modify the PivotTable Area: External 1. Add formula to Sales Sheet, Select F5 = E5-(D5*.05) Formulas 2. Fill the formula for the entire column. 3. Label the field Adjusted in cell F4.
4. Go back to the PivotTable and click on it. 5. Analyze Ribbon TabData Ribbon GroupChange Source Data buttonChange Source Data(Add the new area to Pivot Table)Ok. 6. Add the Adjusted field to the Values PivotTable area. Remove the Adjusted field to the Values PivotTable area. A PivotTable is not automatically linked to the data table and pulls the source 14.71 Refresh Data data into a new memory position in the computer. When a change is made to the source data, the PivotTable result will not update unless you press the Refresh button. A Refresh will update the PivotTable. Practice Exercise 258 1. Notice that Dec 2001 cross tab value is 153,735. Refresh 2. Go to the Sales sheet and change the first record to 1,341. 3. Go back to the PivotTable and Right-Click on any ValueRefresh or Analyze Ribbon TabRefresh. 4. Notice the value did not change to 153,736 until you did a Refresh.
14.72 Table Object
If you convert your datasheet to an Excel Table, you will not need to update the data area using Change Data Source . However, you will need to refresh the PivotTable. 1. To create a Table Object: Place your cursor anywhere in the middle of the data areaInsert Ribbon TabTableOk. 2. To create a PivotTable from a Table: Design Ribbon TabTools Group
14.73 Internal Formulas
Summarize with PivotTable Ok. 3. Add another column to the Table: New Label, Multiply the Income *2. 4. Analyze Ribbon TabRefresh. 5. Review the new field on the Field List in the PivotTable. Internal Formulas are created within a PivotTable and can use available fields to generate an end result. The Internal Formula field names will appear in the field list.
Page 117
Chapter 14 - PivotTable And PivotChart Practice Exercise 259 Add a column to the original Table: Internal 1. Analyze Ribbon TabCalculations Ribbon Group Formulas Fields Item & Sets. (Office 2007: Options Ribbon GroupTools groupFormulas). 2. Calculated FieldName: CopiesPerDayFormula: =Copies/20AddOk. 3. A calculated field is added to the report. The following is the Excel 2010 and 2013 screen:
The following is the Excel 2007 screen:
4. Create another formula to test this feature. Dropdown Arrow
14.74 Solve Order
To modify the formula, choose the Dropdown Arrow located next to the name field. This will change the order of multiple calculated fields. Options Ribbon TabFields, Items & SetsSolve Order.
14.75 List Formulas
This is a way to document your calculation field which lists the order to solve Formulas. Options Ribbon TabFields, Items and Sets List Formulas.
Page 118
Chapter 14 - PivotTable And PivotChart 14.76 Custom Name
14.77 Summarize Values By
Custom Name - This displays the current field name in the PivotTable Report. Right-Click on any field valueValue Field Settings. To change the Custom Name, click the text in the box and edit the name. Once renamed in the PivotTable, the original name in the datasheet will remain the same. The default calculation for all is Sum. This can be changed to one of the following. Right-Click on any numeric value Value Field SettingsSummarize Value By tab.
Sum - This is the Sum of the values. It is the numeric default function. Count - This is the number of values. The Count summary function works the same as the COUNTA worksheet function. Count is the default function for values other than numbers. One possible problem is that sometimes spaces in the datasheet are considered empty and will be skipped. Average - This is the average of the values. Max - This is the largest value. Min - This is the smallest value. Product - This is the product of the values. Count Nums - This is the amount of values that are numbers. It works the same as the COUNT worksheet function. One possible problem is that sometimes spaces in the datasheet are considered empty and will be skipped. StDev - This is an estimate of the standard deviation of a population where the sample is a subset of the entire population. StDevp - This is the standard deviation of a population where the population is all of the values to be summarized. Var - This is an estimate of the variance of a population where the sample is a subset of the entire population. Varp - This is the variance of a population where the population is all of the values to be summarized. Practice Exercise 260 1. Right-Click on any valueValue Field SettingsSummarize Values by tab. Summarize Values 2. Choose CountOk. By The data displays the Count instead of the Sum of Value. 3. Right-Click on any field valueValue Field Settings. 4. Choose SumOk.
Page 119
Chapter 14 - PivotTable And PivotChart This will allow you to compare fields and analyze the data in many different ways. Difference From - This displays data as the Difference From the value of the Base item in the Base field. % Of - This displays data as a Percentage Of the value of the Base item in the Base field. % Difference From - This displays data as the Percentage Difference From the value of the Base item in the Base field. Running Total In - This displays the data for successive items in the Base field as a Running Total. % Of Row - This displays the data in each row or category as a Percentage Of the total for the Row or category. % of Column - This displays all the data in each column or series as a Percentage Of the total for the Column or Category. % Of Total - This displays the data as a Percentage Of the Grand Total of all the data or data points in the report. Index - This is used for comparison purposes. Practice Exercise 261 The following PivotTable will show the difference between 2002 and 2001/2003. Show Value As Note: The only month that had more copies was December 2001. Choose Show Values As: Difference From. 1. Select Base field: My Years. 2. Select Base item: 2002. 14.78 Show Value As
3. Press OK and the result should look similar to the following:
4. Change the Value Field Settings back to: Choose “Show Value As” Normal. Page 120
Chapter 14 - PivotTable And PivotChart 14.79 Running Total
A Running Total will continue to add the values until the last value will become the sum of all the values. Each line will be a sum total of all the values above. 1. Create a PivotTable using Pivot1.xlsx and add the following fields in the drop down area:
2. Right-Click on a NumberValues Field SettingsShow Value As Running Total InOK. The End Result is the total will continue to run.
Page 121
Chapter 14 - PivotTable And PivotChart 14.80 Defer Update
14.81 GetPivotData
Practice Exercise 262 GetPivotData
This check box will prevent automatic updates to the PivotTable when several changes are made. This is located on the lower portion of the Field List. To manually update the PivotTable, press the Update button. This function allows you to extract a small portion or create a summary of the data from the PivotTable area and place the results outside of that area or on another worksheet. =GETPIVOTDATA(DataField, PivotTable, Field, Item, Field, Item) DataField - This is the name in double quotes (“) for the data field that contains the information you want to retrieve. PivotTable - This is a reference to any cell, range of cells, or named range in a PivotTable. Fields, Items are names of the data you want to retrieve. 1. File TabOpen C:\Data\Excel2016-All\ Pivot1.xlsx. 2. Insert Ribbon TabPivotTable Dropdown PivotTableOk. 3. Set up the Field List Drop box areas to the right. 4. The following will define the values in the formula: “Sales” - This is the numeric value to total up. $A$3 - This is any location in the PivotTable. “Year”, 2005 - This is the field name and value of the field. “Month”, “Mar” - This is the field name and its value. 5. Select cell A22 and type in the following: =GETPIVOTDATA("Sales", $A$3, "Year", 2005, "Month", "Mar") 6. Select cell B22 and type in the following: =GETPIVOTDATA("Sales", $A$3, "Year", 2005) 7. Select Cell C22 and type in the following: =GETPIVOTDATA("Sales", $A$3, "Year", 2005, "Region", "Northeast")
Page 122
Major Project - Core Concepts / Tax Receipts Record Tax Receipts It is important that students have opportunities to use and manipulate Excel. In this project, gather information to categorize your personal taxes. Once your taxes have been entered and categorized, Sort, Filter, apply Subtotals, and use Outline Grouping. 1. Click FileNewBlank Workbook. 2. Create your personal categories and enter your own personal finances: Expense Sheet Category Name Description Bank# Date Amount Charity Deseret Industries Books Receipt 1/14/2017 $250 Education WGU tuition College Visa 3/30/2017 $3,395 Travel Fox Rent a Car Rental Car Receipt 2/6/2017 $118.45 Travel United Airlines Travel Visa 1/30/2017 $36.5 Bank Chase Bank Visa Charges Receipt 9/19/2017 $904.3 Supplies Amazon Projector Bulb Visa 10/7/2017 $207.98 Supplies AT&T Phone Credit #2717 1/27/2017 $235.09 Home Improvement Home Depot Build Shed #2633 2/17/2017 $24.31 Home Improvement Lowes Patio Rebuild #2634 2/12/2017 $233.31 Medical Premier Medical Doreen #317 1/11/2017 $46.73 Medicine Walmart Meds Receipt 11/15/2017 $10 Tax Jackson Hewitt Tax Preparation #2736 3/26/2017 $294 Income Sheet Category Company Comment Business B&B Gardening Side Business Payroll ABC Company Main Income Apply one or all of the tools: 3. Use the Sort tools to organize your data. 4. Use the Filter tools to look for specific records. 5. Sort by category and use the Subtotal command. 6. Create a Chart. 7. Create a PivotTable similar to the following:
Page 123
Chk#
Date Income 4/14/2017 $200 4/15/2017 $1,000
Advanced Features - Protection, Validation, Conditional Format Chapter 15 - Protection In this chapter, we will cover cell and file protection. Chapter Contents: Section 1: Cell Protection - This will protect formulas and allow data entry where desired. Section 2: File Protection - This will protect a file from opening and allow it to open in “read only” mode.
Section 1: Cell Protection Concept Explanation / Command String in italic. Practice Exercise 263 File TabOpenC:\Data\Excel2016-All\Protection.xlsx Western Region Sheet This feature will allow you to Protect cells and yet allow other cells to be 15.1 Protect Files Unprotected. The end result is that the Unprotected cells (indicated by And Cells unchecking ) can be modified. The Protected cells (indicated by checking cannot be modified. The process consists of first selecting cells to be Unprotected, and then Protecting the entire sheet by using the Review Ribbon TabProtect Sheet.
Unchecked is unlocked. Tip: Another way to Lock/Unlock cells: Home Ribbon TabFormat Dropdown Lock. Tip: Another way to Protect the sheet: Home Ribbon TabFormat Dropdown Protect Sheet. Practice Exercise 264 Protect the following cells: UnProtect Cells 1. Select cells J2:J3 Hold Ctrl Key Select cells B5:D9Home Ribbon Tab
More Options Arrow Protection TabUnlock LockOk. 2. Review Ribbon Tab Protect Sheet ButtonPassword: xxxxOk. 3. Change cell J2 to 19%Change cell C6 to 11 Change cell F7 to 1. 15.2 Protect Files Hide Formula
Notice that F7 is protected. This will Hide a Formula from the person viewing the spreadsheet.
Practice Exercise 265 1. Unprotect Sheet: Review Ribbon Tab Unprotect Sheet. Hide Formula 2. Select the formulas to hide. Select cells E5 to G10Home Ribbon Tab More Options Arrow Protection TabHide selected cells: HiddenOk. 3. Review Ribbon Tab Protect Sheet ButtonPassword: xxxxOk. Review the formulas in cells E5 to G10 and notice that they are hidden.
Page 125
Chapter 15 - Protection 15.3 Select Locked Cells
Another technique to prevent someone from seeing your formulas is to prevent them from selecting the cell that contains the formula. You can accomplish this by locking/unlocking the cells as described above, then protect your sheet by unselecting the option Select locked cells.
Practice Exercise 266 Continue from the previous Practice Exercise. 1. Unprotect Sheet: Review Ribbon Tab Unprotect Sheet. 2. Review Ribbon Tab Protect Sheet Button Select locked cellsOk. Test it: Select a formula in the worksheet. This will allow you to edit a Range if the password is known. 15.4 Range Editing Practice Exercise 267 1. Unprotect Sheet: Review Ribbon Tab Unprotect Sheet. Range Editing 2. Select I7:J11. 3. Review Ribbon Tab Allow Users to Edit Ranges. 4. New Title: Range1 Range: =$I$7:$J$11 Range Password: xxx 5. OkOk. 6. Protect Sheet: Review Ribbon Tab Protect SheetOk. Test it: Modify a cell between I7 to J11. However, if you do not know the password, you cannot modify the range. 7. Unprotect Sheet: Review Ribbon Tab
Unprotect Sheet.
Section 2: File Protection 15.5 Password Open
This will prevent someone from opening the file if they do not know the Password.
File TabSave As(Choose Folder) Tools General Options. Tip: The Tools dropdown arrow is located on the bottom of the screen. Practice Exercise 268 Set the Open Password: File TabSave As Tools General Options Password Open (Remove previous settings)Password to open: xxxOkSave. Test it: Close the file. Then, open it to see the password dialog box. File TabCloseFile TabOpenC:\Data\Excel2016-All\Protection.xlsx. If you do not know the password, you can open 15.6 Password the file in “read only mode.” At this point, you Modify can make changes to the files but you cannot save the file to the original file name.
Page 126
Chapter 15 - Protection Practice Exercise 269 Set Password to Modify. Password Modify File TabSave AsTools General Options (Remove previous settings) Modify: xxxOkSave. Test it: Close the file. Then, open it to see the password dialog box. File TabCloseFile TabOpenC:\Data\Excel2016-All\Protection.xlsx. You don’t have to set the password to use this feature. It will give you the 15.7 Read Only Recommended following prompt:
If you choose Yes, you will be able to modify the file, but you will not be able to save it to the same file name. If you choose No, you will be able to modify the file and save it to the original file.
Practice Exercise 270 File TabSave AsTools General Options(Remove previous settings) Remove Settings Read-only recommendedOkSave. Test it: Close the file and then open it to see the prompt. File TabCloseFile TabOpenC:\Data\Excel2016-All\Protection.xlsx. Each time you save, a Backup will be created. 15.8 Always Create However, it will not create multiple Backups. If A Backup the original file is “Book1.xlsx,” then the Backup would be called “Backup of Book1.xlk.” A Backup occurs when you save a file. Practice Exercise 271 1. File TabSave AsTools General Options(Remove previous Create A Backup settings) Always create backupOkSave. 2. File TabSave AsC:\Data\Excel2016-All\My Excel.xlsx. 3. Save the file to make the Backup: File TabSave. 4. Browse the C:\Data\Excel2016-All folder to see the file called “Backup of MyExcel.xlk.” 5. Each time you save a file, a new Backup will be created. This will Mark the file as Final. When opened, you will receive the following 15.9 Mark As Final message: File TabInfoProtect WorkbookMark as final. 15.10 Hide Sheet
This is another technique used to hide a worksheet that contains formulas or dropdown list information. Right-Click on any sheetHide and to unhide: Right-Click on any sheetUnhide.
Page 127
Chapter 16 - Sharing And Tracking In this chapter, how to Share A Workbook with multiple people will be demonstrated, as well as other important Tracking Features. Concept 16.1 Share A Workbook Practice Exercise 272 Share A Workbook on the C: Drive
Explanation / Command String in italic. Shared Workbooks can be saved in a central server folder and modified by multiple people simultaneously. 3. Advanced Tab Share a workbook: 1. File TabOpen C:\Data\Excel2016-All\ Phonelist.xlsx 2. File TabSave As PhonelistShare1.xlsx Review Ribbon Tab Share Workbook. 3. Edit Tab This allows changes by more than one user at the same time.
4. Two users will now be able to make changes to this document simultaneously. 16.2 Privacy Settings Error
If you receive a Trust Center Error when you select the Share button the following changes to correct the problem:
, make
File TabOptionsTrust CenterTrust Center SettingsPrivacy Options Uncheck the following options in order to share a document.
16.3 Track Changes Highlight
This will keep Track of the Changes made and provide a hyperlink displaying the differences. When this file is saved, it will automatically save as a shared file format.
Page 129
Chapter 16 - Sharing And Tracking Practice Exercise 273 This exercise shows how to Track Changes only. Track Changes 1. File TabOpenC:\Data\Excel2016-All\TrackChanges.xlsx. 2. Review Ribbon TabTrack ChangesHighlight changes.
3. Press OK and the following prompt will finalize the settings:
4. Change cell F15 to 50000 in order to see the results. This allows you to list the history of all changes in a separate worksheet tab. 16.4 Tracking Changes View History Practice Exercise 274 1. Select cell F10 and type: 40000File TabSave. Track Changes 2. Select cell F10 and type: 50000 File TabSave. 3. Select cell F10 and type: 60000 File TabSave. 4. Review Ribbon TabTrack ChangesHighlight Changes.
5. Review the History Tab to see the results. Tip: In order to save the history, be sure to the file between each change. Page 130
Chapter 16 - Sharing And Tracking This feature is designed to allow multiple users to access the same file at the same time. It will require saving the file on a shared folder and allowing multiple users Workbook to open and make changes. Practice Exercise 275 File TabOpenC:\Data\Excel2016-All\Phonelist.xlsx. Share A Workbook Save the file in a shared folder on a server. With Multiple File TabSave AsPhonelistShare2.xlsx. Users Review Ribbon Tab Share Workbook. 16.5 Share A
Edit Tab
Advanced Tab
User 1 User2 File TabOpen File TabOpen PhoneListShare2.xlsx. PhoneListShare2.xlsx. At this point, there is one file opened by 2 users. User1 Make Changes User2 Make Changes D2=11 D3=22 File TabSave File TabSave Test This Feature: D3 will update the User1 file automatically within 5 minutes. However, sometimes, it is immediate. If User1 does not save the file, it will not update User2. User1 Make Changes User2-Make Changes D3=33 D3=44 File TabSave File TabSave Resolve Conflicts Screen:
Page 131
Chapter 16 - Sharing And Tracking 16.6 Merge Workbooks
This exercise will compare and merge changes to worksheets and show the differences. IMPORTANT - In order to Compare and Merge, you must change the workbook to shared mode and start with version 1. Then, you can Compare and Merge version 2. Tip: You can Merge more than 2 documents into version1 such as version2, version3, version4, version5, etc. If you approve / reject changes, all 3 versions will be listed.
Practice Exercise 276 1. Review Ribbon Tab Share Workbook. Merge Workbooks 2. Quick Access Toolbar Dropdown Arrow More Commands. Choose Commands From: All Commands Compare & Merge WorkbooksPress Add the Compare & Merges Workbook Button
.
Create several versions and compare the differences: 3. File TabNewBlank workbook. 4. Review Ribbon TabShare WorkbookX Allow changes 5. Save file as: MergeV1. A B 1 Name Ext 2 Jeff X123 3 Jane X456 File TabSave (name is MergeV1.xlsx). 6. Use the same file (MergeV1) and make the following changes: A B 1 Name Ext 2 Jeff X789 3 Jane X000 File TabSave AsMergeV2.xlsx. 7. Close all workbooks and open MergeV1. 8. Compare and Merge Worksheets Filename: MergeV2.xlsx.
Page 132
Chapter 16 - Sharing And Tracking Practice Exercise 277 This is another Merge workbook example using several files: Merge Workbooks Quick Access ToolbarCommandsAll CommandsCompare & Merge Workbooks Add. Compare & Worksheets Button. 1. File TabOpenC:\Data\Excel2016-All\CompareV1.xlsx. 2. Set to Shared Workbook. Review Ribbon TabShared WorkbookX Allow Changes Ok. 3. Change E2 to 2222. 4. File TabSave AsFilename: CompareV2.xlsx. 5. Change E2 to 3333. 6. File TabSave AsFilename: CompareV3.xlsx. 7. Close all workbooks. 8. File TabOpenCompareV1.xlsx. (You must open the original V1 Doc). 9. Compare and Merge Workbooks Filename: CompareV2.xls, CompareV3.xlsxOk. Tip: Use the Ctrl Key to select both files. 10. Review Ribbon TabTrack ChangesAccept/Reject Changes.
11. Ok.
12. You can view all the changes that have been made. 13. Press “Accept All” to clear the changes.
Page 133
Chapter 17 - Conditional Formatting And Data Validation In this chapter, students will learn how to format cells based on specific conditions, validate data, generate an outline, and remove duplicate records. Chapter Contents: Section 1: Conditional Format - This will format numbers as well as text based on a logical condition. Section 2: Data Validation - This will prevent or only allow specific values to be entered and provide a dropdown list of valid input criteria. Section 3: Outline and Duplicate Records - This will create an outline around summary formulas and will remove duplicate records in a list.
Section 1: Conditional Format Concept Explanation / Command String in italic. Practice Exercise 278 File TabOpenC:\Data\Excel2016-All\Conditional.xlsx. This will Highlight a Cell based on a logical condition. It is also used to identify 17.1 Highlight Cell a group of cells. Rule Practice Exercise 279 Highlight Cell Rule Select B4:B7Home Ribbon Tab Conditional Formatting Highlight Cells RuleGreater Than Type in 500 below and choose OK.
17.2 Top/Bottom
This will Highlight the Top or Bottom number of cell values.
Rule Practice Exercise 280 Select C4:C7 Home Ribbon Tab Conditional Top Rule Formatting Top/Bottom RulesTop 10 Items. Type in 2 and press Ok.
17.3 Data Bars
This will place Data Bars in the cell based on a logical condition.
Page 135
Chapter 17 - Conditional Formatting And Data Validation Practice Exercise 281 Select D4:D7Home Ribbon Tab Add Data Bars Conditional Formatting Data Bars(choose a data bar).
This will determine a predefined Color scheme based on a logical condition. 17.4 Color Scales Practice Exercise 282 Select E4:E7 Home Ribbon Tab Color Scales Conditional Formatting Color Scales (choose color scale).
This will place Icon Sets in a cell based on a logical condition. 17.5 Icon Sets Practice Exercise 283 Select F4:F7 Home Ribbon Tab Add Icon Sets Conditional Formatting Icon Sets (choose an Icon Set).
17.6 New Rule
If the above Rules do not solve your problem, then you can create a Custom Rule.
Student Project AD Create a New Rule
1. Select G4:G7Home Ribbon Tab Conditional Formatting New RuleFormat only cells that contain:
Format the text to be Red and ItalicOkOk. 2. Select H4:H7Home Ribbon Tab Conditional Formatting New RuleFormat only cells that contain:
Format Border Outline around cellOkOk. 3. Select I4:I7Home Ribbon Tab Page 136
Conditional Formatting
Chapter 17 - Conditional Formatting And Data Validation New RuleFormat only unique or duplicate values:
Student Project AE Conditional Format
Format cell fill to be YellowOkOk. Apply two conditional formats to the same cell: 1. Select J4:J7Home Ribbon Tab Conditional Formatting
New RuleFormat only cells that contain:
Format the cell RedOkOk. 2. Select K4:K7Home Ribbon Tab Conditional Formatting
New RuleFormat only cells that contain: c
Format the cell GreenOkOk. Test it: Type a value over 500. This feature will format a cell based on the results of another cell. We will use a 17.7 New Formula logical If Statement to return a True or False statement. The True and False Rule result will conditionally format the cell. Practice Exercise 284 How to format a cell from a value in a different cell: New Rule 1. File TabNewBlank workbookType the following in column A. A B C 1 1 Test 2 2 2. Create Rule: Select cells C1Home Ribbon Tab Conditional Formatting New RuleUse a formula to determine which cells to format
Format the text to RedOkOk. Page 137
Chapter 17 - Conditional Formatting And Data Validation 3. Create Rule: Select cells C1Home Ribbon Tab Conditional Formatting New RuleUse a formula to determine which cells to format.
Format the text to BlueOkOk. 4. Test it: Type 1 in cell A1, Type 2 in cell A1. 5. Copy It: Copy cell C1 to cell C2. Then, type 1 and 2 in cell A2. Tip: You can also write the formula as =IF(A1=2, “True”, “False”) above. Practice Exercise 285 This will alternate format on every other line. New Rule 1. Enter 6 rows of data see screen to the right. 2. Select cell A1 to B6. 3. Home Ribbon Tab Conditional Formatting New Rule: Use a formula to determine which cells to format. 4. Enter the following formula and format the row:
Format the cell with a gray background fillOkOk. This will allow you to add multiple rules to a single cell. Home Ribbon TabConditional Formatting Manage Rules New rule. Practice Exercise 286 1. Select Cell A1 Home Ribbon Tab Conditional Formatting. Manage Rules 2. Manage Rules New ruleFormat Only Cells that contain. 3. Cell Value equal to 1Format textRedOkOk. 17.8 Manage Rules
4. Select Cell A1 Home Ribbon Tab Conditional Formatting. 5. Manage Rules New ruleFormat Only Cells that contain. 6. Cell Value equal to 1Format textGreenOkOk.
Page 138
Chapter 17 - Conditional Formatting And Data Validation
The end result will show 2 rules for a single cell.
Practice Exercise 287 Continue from the previous Practice Exercise. Format Painter In order to use the format painter to copy the format to a different cell you must first remove the absolute references from the rule. 1. Select Cell A1 Home Ribbon Tab Conditional Formatting. 2. Manage RulesChange the =$A$1 to =A1
3. Select Cell A1Format PainterSelect cells A2:A5. Test it: type the numbers 1 or 2 in cell A1:A5.
Section 2: Data Validation Practice Exercise 288 File TabOpenC:\Data\Excel2016-All\DataValidation.xlsx Example1 Sheet. This will allow you to validate what 17.9 Data has been typed in a specific cell. The Validation information entered in the dialog box Settings to the right is a valid range. If the value does not satisfy the logical statement, then it isn’t valid and will produce an error. 17.10 Data Validation Input Message
A Hyperlink will appear when the cursor is placed in a cell containing the validation. It is used to inform the user that a condition is in the cell. To create the message: Data Ribbon Tab Data Validation Data Validation Input Tab. Title: Positive Numbers Input Message: Enter positive numbers only. Page 139
This is the pop-up message that will appear.
Chapter 17 - Conditional Formatting And Data Validation 17.11 Data Validation Error Alert
This will Validate a cell. If violated, an error message will appear. To create the validation: Data Ribbon Tab Data Validation Data Validation Error Alert:
Cell C5
When you enter 0 in cell C5, the above message appears.
Practice Exercise 289 Add Input Message and Error Alert. Error Alert 1. File TabOpen C:\Data\Excel2016-All\DataValidation.xlsx Example1 Sheet. 2. Select C5:C14Data Ribbon Tab Data Validation Data Validation. Settings Tab: Allow: Whole Number Data: Greater Than Maximum: 0 Input Tab: Title: Positive Numbers Input Message: Enter positive numbers only Error Alert Tab: Style: Stop Title: > zero Input Message: The value must be Greater Than 0 Ok. Test it: Type a negative number in cell C5. Error Alert
Input Message
Page 140
Chapter 17 - Conditional Formatting And Data Validation Student Project AF Create Validation
1. File TabOpen C:\Data\Excel2016-All\DataValidation.xlsx Example2 Sheet. 2. Select range B7:D16Data Ribbon Tab Data Validation Data Validation. 3. Settings Tab Allow: Decimal Data: Between 0 and 1000. 4. Input Message Tab: Title: Expense Amount. Input Message: Enter the expense amount. 5. Error Alert Tab: Style: Warning. Title: Invalid Data Error Message: You can enter a numerical value between 0 and 1000, but it is not mandatory. Test it: Type a negative number in cell B7 or type a number greater than 1000 in cell B7.
This will add a dropdown list to Validate the data. The dropdown list source can be located on the current worksheet or on a different one (it cannot be in a different workbook). Once you create the source list, you can hide it so others cannot make changes. Practice Exercise 290 1. File TabOpenC:\Data\Excel2016-All\DataValidation.xlsx Data Validation Example3 Sheet. List 2. Create new blank sheet and rename it to MyDataList. 3. Copy data list: Select range B4:B9 in Example3 SheetCopy Select cell A1:A6 in MyDataList Sheet Paste. 4. Select range B4:B9 on Example3 Sheet Data Ribbon Tab Data Validation Data Validation. Settings Tab Allow: List Source: MyDataList!$A$1:$A$6 Ok Test it: Go to Example3 sheet cell B4:B9. 17.12 Data Validation List
Page 141
Chapter 17 - Conditional Formatting And Data Validation 17.13 Data Validation List Range Name Practice Exercise 291 Data Validation List Range Name
17.14 Custom Validation
To hide the location of the list location, you can name the list as a range name and then assign the name in the list box. 1. Create a list on a new worksheet. File TabNewBlank workbook 2. Rename Sheet2 to Datalist. 3. In cell A1 to A5 type the following: Sales, R&D, Finance, Project Management, and IT. 4. Define the list as a Range Name: Select Cells A1:A5 Type the name: DeptPress the Enter Key. 5. Create Validation List using the Range Name: Select Sheet1Cell A1:A10 Data Ribbon Tab Data Validation Data Validation This is an example of the dropdown list.
6. Hide the list sheet so no one will accidentally delete it: Right-Click on sheet DatalistHide. This will prevent the sum of all cell to be Less Than or Equal to. 1. File TabNewBlank workbook. 2. Type in 1,2,3,4 in cells A1, A2, A3, A4. 3. Select cells A1 to A4Data Ribbon Tab Data Validation Data Validation Allow: Custom Formula: =Sum($A$1:$A$4)