Simply Excel 2010 9780470711316
Get going with Excel 2010 quickly and easily with this Simplified guide Excel can be a complex program, and Excel 2010 i
319 52 16MB
English Pages 226 Year 2010
Recommend Papers
File loading please wait...
Citation preview
SIMPLY ® EXCEL 2010 by Paul McFedries
A John Wiley and Sons, Ltd, Publication
First published under the title Excel 2010 Simplified, ISBN 978-0-470-57763-9 by Wiley Publishing, Inc., 10475 Crosspoint Boulevard, Indianapolis, IN 46256 Copyright © 2010 by Wiley Publishing, Inc., Indianapolis, Indiana This edition first published 2010. Copyright © 2010 for the EMEA adaptation: John Wiley & Sons, Ltd. Registered office John Wiley & Sons Ltd, The Atrium, Southern Gate, Chichester, West Sussex, PO19 8SQ, United Kingdom For details of our global editorial offices, for customer services and for information about how to apply for permission to reuse the copyright material in this book please see our website at www.wiley.com. The right of the author to be identified as the author of this work has been asserted in accordance with the Copyright, Designs and Patents Act 1988. All rights reserved. No part of this publication may be reproduced, stored in a retrieval system, or transmitted, in any form or by any means, electronic, mechanical, photocopying, recording or otherwise, except as permitted by the UK Copyright, Designs and Patents Act 1988, without the prior permission of the publisher. Microsoft product screenshots reprinted with permission from Microsoft Corporation. Wiley also publishes its books in a variety of electronic formats. Some content that appears in print may not be available in electronic books. Designations used by companies to distinguish their products are often claimed as trademarks. All brand names and product names used in this book are trade names, service marks, trademarks or registered trademarks of their respective owners. The publisher is not associated with any product or vendor mentioned in this book. This publication is designed to provide accurate and authoritative information in regard to the subject matter covered. It is sold on the understanding that the publisher is not engaged in rendering professional services. If professional advice or other expert assistance is required, the services of a competent professional should be sought.
All prices correct at time of going to press. Please check appropriate website for current details. All website information was correct at the time of going to press. Websites do constantly update their privacy settings and policies. Please check the relevant website homepage to find their current policies. ISBN 978-0-470-71131-6 A catalogue record for this book is available from the British Library. Printed in Italy by Printer Trento
Permissions Corbis Digital Stock Digital Vision PhotoDisc/Getty Images Purestock
Publisher’s Acknowledgements Some of the people who helped bring this book to market include the following:
Editorial and Production
Composition Services:
VP Consumer and Technology Publishing Director: Michelle Leete
Layout: Beth Brooks, Andrea Hornberger
Associate Director – Book Content Management: Martin Tribe
Indexer: Potomac Indexing, LLC
Associate Publisher: Chris Webb Executive Commissioning Editor: Birgit Gruber Publishing Assistant: Ellie Scott Production Manager: Amie Jackowski Tibble Project Editor: Juliet Booker Development Editor: Shena Deuchars
Marketing: Senior Marketing Manager: Louise Breinholt Marketing Executive: Chloe Tunnicliffe
Series Designer: Patrick Cunningham
About the Author Paul McFedries is a technical writer who has been authoring computer books since 1991. He has more than 60 books to his credit, which together have sold more than three million copies worldwide. These books include the Wiley titles Teach Yourself VISUALLY Excel 2010, Teach Yourself VISUALLY Microsoft Office 2008 for Mac, Excel 2010 Visual Quick Tips, and Excel 2010 PivotTable and PivotCharts Visual Blueprint. Paul also runs Word Spy, a Web site dedicated to tracking new words and phrases (see www.wordspy.com). Please visit Paul’s personal Web site at www.mcfedries.com.
Author’s Acknowledgments The book you hold in your hands is not only an excellent learning tool, but it is truly beautiful, as well. I am happy to have supplied the text that you will read, but the gorgeous layout comes from Wiley’s crack team of designers and screen artists. The layout of the tasks, the accuracy of the spelling and grammar, and the veracity of the information are all the result of hard work performed by project editor Lynn Northrup and technical editor Namir Shammas. Thanks to both of you for your excellent work. My thanks, as well, to executive editor Jody Lefevere for asking me to write this book.
How to Use This Book Who Needs This Book
Icons and Buttons
This book is for the reader who has never used this particular technology or software application. It is also for readers who want to expand their knowledge.
Icons and buttons show you exactly what you need to click to perform a step.
The Conventions in This Book Steps
This book uses a step-by-step format to guide you easily through each task. Numbered steps are actions you must do; bulleted steps clarify a point, step, or optional feature; and indented steps give you the result. Notes
Notes give additional information – special conditions that may occur during an operation, a situation that you want to avoid, or a cross reference to a related area of the book.
Tip and Warning Icons
Tips offer additional information, including tips, hints, and tricks. You can use the tip information to go beyond what you have learned in the steps. Warnings tell you about solutions to common problems and general pitfalls to avoid. Bold
Bold type shows command names, options, and text or numbers you must type. Italics
Italic type introduces and defines a new term.
Table of Contents
1
WORKING WITH EXCEL 4 6 8 9 10 12 14 16 48
2
Getting to Know Excel Start Excel Tour the Excel Window Work with Excel’s Ribbon Customise the Quick Access Toolbar Customise the Ribbon Work with Smart Tags Change the View Configure Excel Options
ENTERING AND EDITING EXCEL DATA 22 23 24 26 28 30 32
2
Learning the Layout of a Worksheet Understanding the Types of Data You Can Use Enter Text into a Cell Enter a Number into a Cell Insert a Symbol Edit Cell Data Delete Data from a Cell
CONTENTS
20
3
WORKING WITH EXCEL RANGES 36 38 40 42 44 46
Select a Range Fill a Range with the Same Data Fill a Range with a Series of Values Move or Copy a Range Insert a Row or Column Insert a Cell or Range
48 50 52 54 56 58 60 62
Delete Data from a Range Hide a Row or Column Freeze Rows or Columns Merge Two or More Cells Transpose Rows and Columns Define or Change a Range Name Use Worksheet Text to Define a Range Name Navigate a Workbook Using Range Names
CONTENTS
34
4
5
FORMATTING EXCEL RANGES 66 68 70 72 74 76
Change the Font and Font Size Apply Font Effects Change the Font Colour Align Text Within a Cell Center Text Across Multiple Columns Rotate Text Within a Cell
78 80 82 84 86 88 90 92 94
Add a Background Colour to a Range Apply a Number Format Apply an AutoFormat to a Range Apply a Conditional Format to a Range Apply a Style to a Range Change the Column Width Change the Row Height Wrap Text Within a Cell Add Borders to a Range
BUILDING FORMULAS AND FUNCTIONS 98 100 102 104 106 108 110 112 114
Understanding Excel Formulas Build a Formula Understanding Excel Functions Add a Function to a Formula Add a Row or Column of Numbers Build an AutoSum Formula Add a Range Name to a Formula Reference Another Worksheet Range in a Formula Move or Copy a Formula CONTENTS
64
96
6
7
MANIPULATING EXCEL WORKSHEETS 118 120 122 124 126 128
Create a New Worksheet Move a Worksheet Copy and Rename a Worksheet Delete a Worksheet Change the Gridline Colour Toggle Worksheet Gridlines On and Off
129
Toggle Worksheet Headings On and Off
DEALING WITH EXCEL WORKBOOKS 132 134 136 137 138 140 142 144 146 148
Create a New Blank Workbook Create a New Workbook from a Template Save a Workbook Open a Workbook Arrange Workbook Windows Find and Replace Text in a Workbook Modify Workbook Colours Set Workbook Fonts Choose Workbook Effects Apply a Workbook Theme
CONTENTS
116
130
8
ANALYSING EXCEL DATA
9
VISUALISING DATA WITH EXCEL CHARTS
152 154 156 158 160 162
166 167 168 170 171 172 173 174 175 176 178 180 182 184
150
Sort a Range Filter a Range Set Data Validation Rules Convert a Range to a Table Create a Data Table Summarise Data with Subtotals
Examining Chart Elements Understanding Chart Types Create a Chart Add Chart Titles Add Data Labels Position the Chart Legend Display Chart Gridlines Display a Data Table Change the Chart Layout and Style Format Chart Elements Customise a Chart Element Background Set a Chart Element’s Outline Add Effects to a Chart Element Apply a Style to a Chart Element
CONTENTS
164
10
COLLABORATING WITH OTHER PEOPLE
186
188 190 192 194 196 198
Add a Comment to a Cell Protect a Workbook Share a Workbook with Other Users Track Workbook Changes Accept or Reject Workbook Changes Make a Workbook Compatible with Earlier Versions of Excel
200
Collaborate on a Workbook Online
202
INDEX
CONTENTS
CONTENTS 4 6 8 9 10 12 14 16 18
Getting to Know Excel Start Excel Tour the Excel Window Work with Excel’s Ribbon Customise the Quick Access Toolbar Customise the Ribbon Work with Smart Tags Change the View Configure Excel Options
CHAPTER
1
WORKING WITH EXCEL
You use Microsoft Excel to create spreadsheets, which are documents that enable you to manipulate numbers and formulas to quickly create powerful mathematical, financial, and statistical models. In this chapter, you learn about Excel and you find out the kinds of tasks you can perform with Excel. You also learn how to start the program and you take a tour of the program’s major features. This chapter also shows you how to work with the Excel Ribbon, how to customise the Ribbon and the Quick Access Toolbar, how to work with smart tags, and how to customise the view and other aspects of the program.
GETTING TO KNOW EXCEL Working with Excel involves two basic tasks: building a spreadsheet and then manipulating the data on the spreadsheet. Building a spreadsheet involves adding data, formulas, and functions. Manipulating data involves calculating totals, working with series, creating tables for your data, and visualising data in charts. This section gives you an overview of these tasks. You learn about each task in greater detail as you work through the book.
4
Build a Spreadsheet Add Data You can insert text, numbers, and other characters into any cell in the spreadsheet. Click the cell that you want to work with and then type your data in the Formula bar. This is the large text box above the column letters. Your typing appears in the cell that you selected. When you are done, press . To edit existing cell data, click the cell and then edit the text in the Formula bar. Add a Formula A formula is a collection of numbers, cell addresses, and mathematical operators that performs a calculation. In Excel, you enter a formula in a cell by typing an equals sign (=) and then the formula text. For example, the formula =B1-B2 subtracts the value in cell B2 from the value in cell B1. Add a Function A function is a predefined formula that performs a specific task. For example, the AVERAGE function calculates the average of a list of numbers and the PMT function calculates a loan or mortgage payment. You can use functions on their own, preceded by =, or as part of a larger formula. Click Insert Function ( ) to see a list of the available functions.
CHAPTER 1 WORKING WITH EXCEL
Manipulate Data Calculate Totals Quickly If you just need a quick sum of a list of numbers, click a cell below the numbers and then click the Sum button ( ), which is available in the Home tab of Excel’s Ribbon. You can also select the cells that you want to sum and their total appears in the status bar. Fill a Series Excel enables you to save time by completing a series of values automatically. For example, if you need to enter the numbers 1 to 100 in consecutive cells, you can enter just the first few numbers, select the cells, and then click and drag the lower right corner to fill in the rest of the numbers. Most programs also fill in dates and the names of week days and months.
Add a Chart A chart is a graphic representation of spreadsheet data. As the data in the spreadsheet changes, the chart also changes to reflect the new numbers. Excel offers a wide variety of charts, including bar charts, line charts, and pie charts.
CHAPTER 1 WORKING WITH EXCEL
5 5
Manage Tables The row-and-column format of a spreadsheet makes the program suitable for simple databases called tables. Each column becomes a field in the table and each row is a record. You can sort the records, filter the records to show only certain values, and add subtotals.
START EXCEL Before you can perform tasks such as adding data and building formulas, you must first start Excel. This brings the Excel window onto the Windows desktop and you can then begin using the program. This task and the rest of the book assume that you have already installed Excel 2010 on your computer. When you have finished your work with Excel, you should shut down the program. This reduces clutter on the desktop and in the taskbar, and it also conserves memory and other system resources.
Click Start.
6
1
The Start menu appears. 2
Click All Programs. The App Programs menu appears.
2 1 3
Click Microsoft Office.
3
CHAPTER 1 WORKING WITH EXCEL
The Microsoft Office menu appears. 4
Click Microsoft Excel 2010.
4
7
The Microsoft Excel window appears on the desktop. Note: When you are finished with Excel, close the program by clicking the File tab and then clicking Exit.
After you have used Excel a few times, it should appear on the main Start menu in the list of your most-used programs and you can click that icon to start the program. You can force the Excel icon onto the Start menu by following Steps 1 to 3, right-clicking the Microsoft Excel 2010 icon and clicking Pin to Start Menu. If you are using Windows 7, you can click Pin to Taskbar to add the Excel icon to the taskbar. CHAPTER 1 WORKING WITH EXCEL
TOUR THE EXCEL WINDOW
To get up to speed quickly with Excel, it helps to understand the various elements of the Excel window. These include standard window elements such as the title bar and status bar, as well as Office-specific elements such as the Ribbon and the File tab.
Title Bar The title bar displays the name of the current workbook.
8
A
Quick Access Toolbar This area gives you one-click access to a few often-used features. To learn how to customise this toolbar, see “Customise the Quick Access Toolbar.”
B
E
A
C D F
B
Excel Window Controls You use these controls to minimise, maximise, restore and close Excel’s application window. C
Workbook Window Controls You use these controls to minimise, maximise, restore, and close the current workbook window. D
File Tab Click this tab to access file-related commands, such as Save and Open. E
G
H
Ribbon This area gives you access to all of Excel’s commands, options and features. To learn how to use this element, see “Work with Excel’s Ribbon.” F
Worksheet This area displays the current worksheet and it is where you will do most of your Excel work. G
Status Bar This area displays messages about Excel’s current status, the results of certain operations and other information. H
CHAPTER 1 WORKING WITH EXCEL
WORK WITH EXCEL’S RIBBON You use Excel’s Ribbon element to access all of the program’s features and commands. The Ribbon is the horizontal strip that runs across the top of the Excel window, just below the title bar. The Ribbon is organised into various tabs, such as File, Home and Insert, and each tab contains related controls, which usually include buttons, lists, and check boxes. There is no menu bar in Excel, so you do not use pull-down menus to access commands.
1
1
9
Click the tab that contains the Excel feature you want to work with.
Excel displays the controls in the tab.
2
A
Each tab is organised into groups of related controls, and the group names appear here.
B
In many groups you can click the dialog box launcher button ( ) to see group settings.
B
2
C
Click the control for the feature. C
If the control displays a list of options, click the option you want.
Excel runs the command or sets the option.
CHAPTER 1 WORKING WITH EXCEL
A
CUSTOMISE THE QUICK ACCESS TOOLBAR You can make Excel easier to use by customising the Quick Access Toolbar to include the Excel commands you use most often. You run Quick Access Toolbar buttons with a single click, so adding your favourite commands saves time. By default, the Quick Access Toolbar contains three buttons, Save, Undo and Redo, but you can add any of Excel’s hundreds of commands. Since there is only so much room for the Quick Access Toolbar in Excel’s menu bar, consider moving the Quick Access Toolbar below the Ribbon to gain more space for your custom commands.
10
1
Click the Customize Quick Access Toolbar button ( ). A
2
If you see the command you want, click it and skip the rest of the steps in this section.
1
A
2
Click More Commands.
The Excel Options dialog box appears. B
3
Excel automatically displays the Quick Access Toolbar tab.
4 3
Click the Choose commands from .
4
Click the command category you want to use.
B
CHAPTER 1 WORKING WITH EXCEL
5
Click the command you want to add.
6
Click Add. C
7
To remove a command, click it.
8
Click Remove.
7
C
Excel adds the command.
6 8
5 9
Click OK.
11
9 D
Excel adds a button for the command to the Quick Access Toolbar.
You can move the Quick Access Toolbar below the Ribbon to give it the full width of the Excel window, so you can add many more buttons. Click the Customize Quick Access Toolbar button ( ) and then click Show Below the Ribbon.
D
You can add a button directly from the Ribbon. Click the Ribbon tab that contains the command, right-click the command, and then click Add to Quick Access Toolbar. Excel inserts a button for the command on the Quick Access Toolbar.
CHAPTER 1 WORKING WITH EXCEL
CUSTOMISE THE RIBBON You can improve your Excel productivity by customising the Ribbon with extra commands that you use frequently. The default Ribbon contains eight tabs and each of those tabs contains dozens of commands in the form of buttons, galleries, lists, and other controls. However, Excel has many other commands available and you may wish to add one or more of these other commands if you use any of them frequently.
12
To add a new command to the Ribbon, you must first create a new tab or a new group within an existing tab and then add the command to the new tab or group.
Display the Customize Ribbon Tab 1
Right-click any part of the Ribbon.
2
Click Customize the Ribbon.
1 2
Add a New Tab or Group The Excel Options dialog box appears. A
1
1 A
Click the tab you want to customise. B
2
Excel automatically displays the Customize Ribbon tab.
C
You can also click New Tab to create a custom tab.
4
2
Click New Group. C
5
Excel adds the group.
3
Click Rename.
4
Type a name for the group.
5
Click OK. CHAPTER 1 WORKING WITH EXCEL
B
3
Add a Command 1 Click the Choose commands from . 2
Click the command category you want to use.
3
Click the command you want to add.
1 2
A
4
5 B
4
5
Click the custom group or tab you want to use.
3
A
Excel adds the command.
B
To remove a custom command, click it and then click Remove.
13
Click Add. 6
C 6
Click OK. C
Excel adds the new group and command to the Ribbon.
Excel tool tabs appear only when you select an Excel object. You can add custom groups and commands to any tool tab. Right-click any part of the Ribbon, click Customize the Ribbon. Click the Customize the Ribbon and then click Tool Tabs. Click the tab you want and then follow the steps in this section to customise it.
Right-click any part of the Ribbon and then click Customize the Ribbon.To restore a tab, click it, click Restore Defaults, and then click Restore only selected Ribbon tab.To remove all customisations, click Restore Defaults and then click Restore all Ribbon tabs and Quick Access Toolbar customizations.
CHAPTER 1 WORKING WITH EXCEL
WORK WITH SMART TAGS You can make your Excel work faster and easier by taking advantage of smart tags. A smart tag is a special icon that appears when you perform certain Excel tasks, such as pasting data and using the AutoFill feature. Clicking the smart tag displays a list of options that enable you to control or modify the task you just performed. Some smart tags appear automatically in response to certain conditions. For example, if Excel detects an inconsistent formula, it displays a smart tag to let you know.
14
1
Perform an action that displays a smart tag, such as copying and pasting a cell. A
2
1 A
The smart tag appears.
Click the smart tag. B
The smart tag displays a list of its options.
CHAPTER 1 WORKING WITH EXCEL
2 B
3
Click the option you want to apply. 3
C
Excel applies the option to the task you performed in Step 1.
C
15
4
To turn on extra smart tags, click File, Options, Proofing, AutoCorrect Options.
5
Click the Smart Tags tab.
6
Click the Label data with smart tags check box ( changes to ).
7
Click the check box beside each smart tag in the Recognizers list ( changes to ). D
8
6 D
The Date smart tag recognises a worksheet date and offers options such as scheduling a meeting on that date.
Click OK.
CHAPTER 1 WORKING WITH EXCEL
7
8
CHANGE THE VIEW
16
You can adjust the Excel window to suit what you are currently working on by changing the view to match your current task. Excel offers three views: Page Layout displays worksheets as they would appear if you printed them out; Page Break Preview displays the page breaks as blue lines; and Normal is useful for building and editing worksheets.
Switch to Page Layout View 1 Click the View tab. 2
1 2
Click Page Layout. A
You can also click the Page Layout button ( ).
Excel switches to Page Layout view. A
Switch to Page Break Preview 1 Click the View tab. 2
2
1
Click Page Break Preview. B
You can also click the Page Break Preview button ( ).
B
CHAPTER 1 WORKING WITH EXCEL
3
C
The Welcome to Page Break Preview dialog box appears.
D
Excel switches to Page Break Preview. C
Click OK. D
3
Switch to Normal View 1 Click the View tab.
17
2
1 2
Click Normal. E
You can also click the Normal button ( ).
Excel switches to Normal view. E
A page break shows where a new page begins when you print a worksheet. When you switch to Page Break Preview, Excel displays the page breaks as blue lines. If a page break occurs in a bad position – for example, the page break includes headings but not the cells below the headings – you can use your mouse to click and drag the page breaks to new positions.
Full Screen view is useful when you want to see the maximum amount of a worksheet on the screen. Full Screen view removes many of the Excel window features, including the File button, Ribbon, Quick Access Toolbar, Formula bar, and status bar.To return to the Normal view, press or click the Restore Down button ( ).
CHAPTER 1 WORKING WITH EXCEL
CONFIGURE EXCEL OPTIONS You can customise Excel and set up the program to suit the way you work by configuring the Excel options. You use these options to set your Excel preferences in a number of program categories, including formulas, proofing, and saving. To use these options, you must know how to display the Excel Options dialog box, which contains controls such as check boxes, option buttons, and lists that enable you to configure many aspects of Excel.
Click the File tab.
2
Click Options.
1
18
1
2
CHAPTER 1 WORKING WITH EXCEL
The Excel Options dialog box appears. 3
B
Click a tab on the left side of the dialog box to choose the configuration category you want to work with. The controls that appear on the right side of the dialog box change according to the tab you select.
B
Excel offers pop-up descriptions of some – but, unfortunately, not all – of the options. Pop-up help is available for options that have a small “i” in a circle. Hover the mouse over the option and Excel displays a pop-up description after a second or two.
4
Use the controls on the right side of the dialog box to configure the options you want to change.
5
Click OK.
3
Excel puts the new options into effect.
Right-click the Ribbon and then click Customize Ribbon to open the Excel Options dialog box with the Customize Ribbon tab displayed. You can also open the Excel Options dialog box by pressing + and then pressing . CHAPTER 1 WORKING WITH EXCEL
19
A
A
5 4
CONTENTS 22 23 24 26 28 30 32
Learning the Layout of a Worksheet Understanding the Types of Data You Can Use Enter Text into a Cell Enter a Number into a Cell Insert a Symbol Edit Cell Data Delete Data from a Cell
2
ENTERING AND EDITING EXCEL DATA
Are you ready to start using Excel to build a spreadsheet? To create a spreadsheet in Excel, you must understand the layout of an Excel worksheet as well as the types of data that you can enter into a worksheet. You also must know how to enter data – including text, numbers, dates, times, and symbols – into the worksheet cells and how to edit that data to fix typos, adjust information, and remove data you no longer need.
LEARNING THE LAYOUT OF A WORKSHEET
In Excel, a spreadsheet file is called a workbook and each workbook consists of one or more worksheets. These worksheets are where you do most of your work in Excel – including entering your data and formulas – so you need to know the layout of a typical worksheet.
Cell A cell is a box into which you enter your spreadsheet data.
22
A
D
B
Column A column is a vertical line of cells. Each column has a unique letter that identifies it. For example, the leftmost column is A and the next column is B. B
Row A row is a horizontal line of cells. Each row has a unique number that identifies it. For example, the topmost row is 1 and the next row is 2.
G A
C
E I
C
Cell Address Each cell has an address, which is determined by the letter and number of the intersecting column and row. For example, the cell at the intersection of column C and row 10 has the address C10. D
Range A range is a rectangular grouping of two or more cells. The range address is given by the address of the top left cell E
and the address of the bottom right cell. H12:K13 is an example of a range of cells; it refers to all of the cells selected between column H, cell 10 and column K, cell 13.
Worksheet Tab The worksheet tab displays the worksheet name. Most workbooks contain multiple worksheets and you use the tabs to navigate between the worksheets. F
Mouse Pointer Use the Excel mouse to select cells. G
CHAPTER 2 ENTERING AND EDITING EXCEL DATA
UNDERSTANDING THE TYPES OF DATA YOU CAN USE
To build a spreadsheet in Excel, it helps to understand the three main types of data that you can enter into a cell: text, numbers and dates and times.
Numbers Numbers are the most common type of Excel data. The numbers you enter into a cell can be money values, weights, interest rates, temperatures, or any other numerical quantity. In most cases you just type the number that you want to appear in the cell. However, you can also precede a number with a pound sign (£) or other currency symbol to indicate a monetary value or follow a number with a percent sign (%) to indicate a percentage value. Dates and Times Date entries appear in spreadsheets that include dated data, such as invoices and sales. You can either type out the full date – such as 23 August 2010 – or use the forward slash (/) or hyphen (-) as a date separator – such as 23/8/2010 or 23-8-2010. Note that the order in which you enter the date values depends on your regional settings. For example, in the United Kingdom, the format is day/ month/year. For time values, you use a colon (:) as the separator, followed by either AM or PM, such as 9:15 AM.
CHAPTER 2 ENTERING AND EDITING EXCEL DATA
23
Text Text entries can include any combination of letters, symbols, and numbers. You will mostly use text to describe the contents of your worksheets. This is very important because even a modest-sized spreadsheet can become a confusing jumble of numbers without some kind of text guidelines to keep things straight. Most text entries are usually labels such as Sales or Territory that make a worksheet easier to read. However, text entries can also be text/number combinations for items such as phone numbers and account codes.
ENTER TEXT INTO A CELL Your first step when building a spreadsheet is usually to enter the text data that defines the spreadsheet’s labels or headings. This is particularly important if other people will be reading or editing the spreadsheet, because the labels and headings help people make sense of the data and help them understand the purpose of the spreadsheet. Most labels appear in the cell to the right or above where the data will appear, while most headings appear at the top of a column of data or to the left of a row of data.
24
1
Click the cell in which you want to enter the text. Excel marks the current cell by surrounding it with a thick, black border.
2
1
Start typing your text. A
B
Excel opens the cell for editing and displays the text as you type. Your typing also appears in the Formula bar.
B 2 A
Note: Rather than typing the text directly into the cell, you can also type the text into the Formula bar.
CHAPTER 2 ENTERING AND EDITING EXCEL DATA
3
When your text entry is complete, press . C C
If you do not want Excel to move the selection, click Enter ( ) or press + instead.
3
Excel closes the cell for editing.
When you have finished adding to close data to a cell, press the current cell for editing and move the selection to the next cell on the right. If you prefer to move left instead, press ; if you prefer to move up, press .
25
If you pressed , Excel moves the selection to the cell below.
If the letters you type at the start of a cell match the contents of another cell in the worksheet, Excel’s AutoComplete feature fills in the full text from the other cell under the assumption that you are repeating the text in the new cell. If you want to use the text, click or press ; otherwise, just keep typing your text.
CHAPTER 2 ENTERING AND EDITING EXCEL DATA
ENTER A NUMBER INTO A CELL Excel is all about numbers, so most of your worksheets will include numeric values. Some worksheets store only numeric values, but most use numbers as the basis for one or more calculations, such as monthly loan payments, statistical analysis, or budget totals. To get the most out of Excel, you need to know how to enter numeric values, including percentages and currency values.
26
1
Click the cell in which you want to enter the number. Excel marks the current cell by surrounding it with a thick, black border.
2
1
Start typing your number. A
Excel opens the cell for editing and displays the number as you type.
B 2
B
Your typing also appears in the Formula bar.
A
Note: Rather than typing the number directly into the cell, you can also type the number into the Formula bar.
CHAPTER 2 ENTERING AND EDITING EXCEL DATA
3
When your number is complete, press . If you do not want Excel to move the selection, click Enter ( ) or press + instead.
3
Excel closes the cell for editing. C
27
D
To enter a percentage value, type the number followed by a percent sign (%).
C
To enter a currency value, type the pound sign (£) or dollar sign ($) followed by the number.
D
Many Excel worksheets include dates, such as the number of days an invoice is overdue. 4
Click the cell in which you want to enter the date.
4
You can also enter a time in the format hour:minute:second AM/ PM; for example, 3:15:00 PM. If your number is in the thousands, you can include the thousands separator (,) within the number. For example, you can enter 10,000, which is easier to read than 10000. You can include the decimal point (.) when you type a value. If your numeric value is negative, precede the value with a minus sign (–).
To enter the same number again, select the cell directly below the value you want to repeat and then press + . Excel adds the value to the cell.
CHAPTER 2 ENTERING AND EDITING EXCEL DATA
INSERT A SYMBOL
You can make your Excel worksheets more readable and more useful by inserting special symbols that are not available via your keyboard’s standard keys. These special symbols include foreign characters such as ö and é, mathematical symbols such as ÷ and ∞, financial symbols such as ¢ and ¥, commercial symbols such as © and ®, and many more.
Click the cell in which you want the symbol to appear.
2
Type the text that you want to appear before the symbol, if any.
28
1
2 1
3
Click the Insert tab.
4
Click Symbol.
3 4
CHAPTER 2 ENTERING AND EDITING EXCEL DATA
The Symbol dialog box appears. 5
Click the Symbols tab.
6
Click the symbol you want to insert.
5 6
Note: Many other symbols are available in the Webdings and Wingdings fonts. To see these symbols, click the Font and then click either Webdings or Wingdings. 7
7
Click Insert.
8
Repeat Steps 6 and 7 to insert any other symbols you require.
9
Click Close.
29
Excel inserts the symbol.
9
You can use the keyboard to enter symbols you use frequently. In the Symbol dialog box, click in the from list and select ASCII (decimal). Click the symbol you want to insert and then examine the Character code text box. You can enter the symbol via the keyboard by holding down , pressing , and then typing the number in the Character code text box. For example, you can enter the © symbol by pressing + . Be sure to type all the numbers using your keyboard’s numeric keypad. CHAPTER 2 ENTERING AND EDITING EXCEL DATA
EDIT CELL DATA
Once you enter text, a number, a date, or a time into a cell, that cell data is not set in stone. If the data you entered into a cell has changed or is incorrect, you can edit the data to the updated or correct value. You can edit cell data either directly in the cell or by using the Formula bar.
Click the cell in which you want to edit the text.
2
Press
30
1
. 1
You can also double-click the cell you want to edit.
A
3
Excel opens the cell for editing and moves the cursor to the end of the existing data.
B
Excel displays Edit in the status bar.
C
You can also click inside the Formula bar and edit the cell data there.
C 3 A
B
Make your changes to the cell data.
CHAPTER 2 ENTERING AND EDITING EXCEL DATA
4
When you finish editing the data, press .
Note: If you do not want Excel to move the selection, click Enter ( ) or press + instead.
You can move over the cell you want to edit and centre over the character where you want to start editing. Doubleclick the mouse. Excel opens the cell for editing and positions the cursor at the spot where you double-clicked.
31
Excel closes the cell for editing. If you pressed , Excel moves the selection to the cell below.
If you make a mistake and the cell edit was the last action you performed in Excel, press + or click the Undo button ( ) in the Quick Launch Toolbar. If you have performed other actions in the meantime, click the Undo and then click the edit in the list that appears. However, this will undo the other actions you performed after the edit.
CHAPTER 2 ENTERING AND EDITING EXCEL DATA
DELETE DATA FROM A CELL
32
If your worksheet has a cell that contains data you no longer need, you can delete that data. This helps to reduce worksheet clutter and makes your worksheet easier to read. If you want to delete data from multiple cells, you must first select those cells; see “Select a Range” in Chapter 3.
Delete Cell Data 1 Select the cell that contains the data you want to delete. 1
2
Click the Home tab.
3
Click Clear ( ).
4
Click Clear Contents.
2 3
Note: You can also delete cell data by pressing .
CHAPTER 2 ENTERING AND EDITING EXCEL DATA
4
Excel removes the cell data.
2
1 2
Click Clear.
Note: If the data deletion was the most recent action you performed, you can undo it by pressing + or by clicking Undo ( ).
Excel restores the data to the cell.
You can delete a cell’s formatting while leaving the data intact. Select the cell, click Home, click , and then click Clear Formats.
You can delete both the data and the formatting from a cell. Select the cell, click Home, click and then click Clear All.
CHAPTER 2 ENTERING AND EDITING EXCEL DATA
33
Undo Cell Data Deletion 1 Click the Undo .
CONTENTS 36 38 40 42 44 46 48 50 52 54 56 58 60 62
Select a Range Fill a Range with the Same Data Fill a Range with a Series of Values Move or Copy a Range Insert a Row or Column Insert a Cell or Range Delete Data from a Range Hide a Row or Column Freeze Rows or Columns Merge Two or More Cells Transpose Rows and Columns Define or Change a Range Name Use Worksheet Text to Define a Range Name Navigate a Workbook Using Range Names
3
WORKING WITH EXCEL RANGES
In Excel, a range is a collection of two or more cells that you work with as a group rather than separately. You can fill the range with values, move or copy the range, sort the range data, filter the range to show only certain values, insert and delete ranges, hide entire rows or columns, and merge two or more cells. You can make it easier to navigate worksheets and build formulas by applying a name to a range.
SELECT A RANGE
36
To work with a range in Excel, you must select the cells that you want to include in the range. After you select the range, you can fill it with data, move or copy it to another part of the worksheet, format the cells, delete the data, and so on. You can select a range as a rectangular group of cells, as a collection of individual cells, or as an entire row or column. It is almost always easiest to select a range using the mouse, but Excel does offer a few keyboard shortcuts for selecting ranges.
Select a Rectangular Range 1 Position over the first cell you want to include in the range. 2
1
Click and drag over the cells that you want to include in the range. Excel selects the cells.
3
Select a Range of Individual Cells 1
2
2
Release the mouse button to end the range selection.
Click in the first cell that you want to include in the range. Hold down and click in each of the other cells that you want to include in the range.
1 2 2
2
Each time you click in a cell, Excel adds it to the range. 3
Release selection.
to end the range
CHAPTER 3 WORKING WITH EXCEL RANGES
Select an Entire Row 1 Position over the header of the row you want to select. changes to 2
.
1
2
Click the row header. Excel selects the entire row.
2
1
Select an Entire Column 1 Position over the header of the column you want to select. changes to 2
.
Click the column header. Excel selects the entire column. To select multiple columns, click and drag across the column headers or hold down and click each column header.
You can use the keyboard to select ranges. Navigate to the first cell that you want to include in the range, hold down , and then press the arrow keys to extend the selection.To select an entire row, navigate to any cell in the row and press + .To select an entire column, navigate to any cell in the column and then press + .
To select every cell in the + or worksheet, press click the Select All button ( ) in the upper left corner of the worksheet.
CHAPTER 3 WORKING WITH EXCEL RANGES
37
To select multiple rows, click and drag across the row headers or hold down and click each row header.
FILL A RANGE WITH THE SAME DATA If you need to fill a range with the same data, you can save time by getting Excel to fill the range for you. The most common method for filling a range in this way is to use Excel’s AutoFill feature, which makes it easy to fill a vertical or horizontal range with the same value. However, Excel also offers a method that enables you to fill any selected range.
38
See “Select a Range,” earlier in this chapter, to learn how to select a range of cells.
Fill a Vertical or Horizontal Range 1
In the first cell of the range you want to work with, enter the data you want to fill.
2
Position over the bottom right corner of the cell. changes to
1
2
3
.
3
Click and drag down to fill a vertical range or across to fill a horizontal range.
4
Release the mouse button. Excel fills the range with the initial cell value.
CHAPTER 3 WORKING WITH EXCEL RANGES
Fill a Selected Range 1 Select the range you want to fill. 2
Type the text, number, or other data.
3
Press
+
2
1
.
Excel fills the range with the value you typed.
39
Fill a Range Without Copying Formatting 1
Perform Steps 1 to 4 to fill a vertical or horizontal range with data. Excel displays the AutoFill Options smart tag ( ).
2
Click the AutoFill Options
3
Click Fill Without Formatting.
.
Excel removes the original cell’s formatting from the copied cells.
CHAPTER 3 WORKING WITH EXCEL RANGES
2 3
FILL A RANGE WITH A SERIES OF VALUES If you need to fill a range with a series of values, you can save time by using Excel’s AutoFill feature to create the series for you. AutoFill can fill a series of numeric values such as 5, 10, 15, 20, and so on; a series of date values such as 1 January 2011, 2 January 2011, and so on; or a series of alphanumeric values such as Chapter 1, Chapter 2, Chapter 3, and so on.
40
You can also create your own series with a custom step value, which determines the numeric difference between each item in the series.
AutoFill a Series of Numeric, Date, or Alphanumeric Values 1
2
Click in the first cell and type the first value in the series.
Select the two cells.
4
Position over the bottom right corner of the second cell. changes to
4 3 A 5
.
Click and drag down to fill a vertical range or across to fill a horizontal range. A
6
2
Click in an adjacent cell and type the second value in the series.
3
5
1
As you drag through each cell, Excel displays the series value that it will add to the cell.
B
6
Release the mouse button. B
Excel fills the range with a series that continues the pattern of the initial two cell values.
CHAPTER 3 WORKING WITH EXCEL RANGES
Fill a Custom Series of Values 1 Click in the first cell and type the first value in the series. 2
3 4
Select the range you want to fill, including the initial value.
3
Click the Home tab.
4
Click Fill ( ).
5
Click Series.
5 1 2
6
In the Type group, select the type of series you want to fill ( changes to ).
7
If you selected Date in Step 6, select an option in the Date unit group ( changes to ).
8
In the Step value text box, type the value you want to use.
9
Click OK.
41
The Series dialog box appears.
Excel fills the range with the series you created.
Create an AutoFill Series 1 Click the File tab; Options, Advanced. 2
Click Edit Custom Lists.
3
Click NEW LIST.
4
In the List entries box, type each item in your list. Press after each item.
5
Click Add.
6
Click OK.
3
CHAPTER 3 WORKING WITH EXCEL RANGES
5
4
6
MOVE OR COPY A RANGE You can restructure or reorganise a worksheet by moving an existing range to a different part of the worksheet. For example, if you have two related ranges that are far apart on the worksheet, you can move one of them so that the ranges are closer to each other.
42
You can also make a copy of a range, which is a useful technique if you require a duplicate of the range elsewhere or if you require a range that is similar to an existing range.
Move a Range 1 Select the range you want to move. 2
Position over any outside border of the range. changes to
3
.
2 A
3
Click and drag the range to the new location.
B
changes to .
4
A
Excel displays an outline of the range.
B
Excel displays the address of the new location.
Release the mouse button. Excel moves the range to the new location.
CHAPTER 3 WORKING WITH EXCEL RANGES
4
1
Copy a Range 1 Select the range you want to copy. 2
Press and hold
3
Position over any outside border of the range.
1
.
3 4 C D
changes to . 4
C
Excel displays an outline of the range.
D
Excel displays the address of the new location.
5
Release the mouse button.
6
Release
43
Click and drag the range to the location where you want the copy to appear.
5
.
Excel creates a copy of the range in the new location.
To move or copy a range to another worksheet, click and drag the range. Remember to hold down if you are copying the range. Press and hold and then drag the mouse pointer over the tab of the sheet you want to use as the destination. Excel displays the worksheet. Release and then drop the range on the worksheet.
If you can see another workbook on-screen, you can click and drag a range to it. Otherwise, select the range, click the Home tab, click Cut ( ) to move the range or Copy ( ) to copy it, switch to the other workbook, select the cell where you want the range to appear, click Home, and then click Paste ( ).
CHAPTER 3 WORKING WITH EXCEL RANGES
INSERT A ROW OR COLUMN You can insert a row or column into your existing worksheet data to accommodate more information. This is particularly useful if the information you need to add fits naturally within the existing data, rather than at the end.
44
When you insert a row, Excel shifts the existing rows down, so you must first determine the row above where you want your new row to appear. Similarly, when you insert a column, Excel shifts the existing columns to the right, so you must first determine the column to the left of where you want your new column to appear.
Insert a Row 1 Click in any cell in the row above where you want to insert the new row. 2
Click the Home tab.
3
Click the Insert
4
Click Insert Sheet Rows.
2 3 4
1
.
A
Excel inserts the new row.
B
The rows below the new row are shifted down.
5
Click the Format smart tag (
).
6
Select a formatting option for the new row ( changes to ).
A B
5
6
CHAPTER 3 WORKING WITH EXCEL RANGES
Insert a Column 1 Click any cell in the row to the left of where you want to insert the new column.
2 3 4 1
2
Click the Home tab.
3
Click the Insert
4
Click Insert Sheet Columns.
.
Excel inserts the new column.
D
The columns to the right of the new column are shifted to the right.
45
C
C
5
Click the Format smart tag (
).
6
Select a formatting option for the new column ( changes to ).
You can insert as many new rows or columns as you need. Select the same number of rows or columns as you want to insert. (See “Select a Range” earlier in this chapter to learn how to select rows and columns.) For example, if you want to insert four rows, select four existing rows. Follow Steps 2 to 4 in “Insert a Row” to insert rows or Steps 2 to 4 in “Insert a Column” to insert columns. CHAPTER 3 WORKING WITH EXCEL RANGES
D
5
6
INSERT A CELL OR RANGE If you need to add data to an existing range, you can insert a single cell or a range of cells within that range. When you insert a cell or a range, Excel shifts the existing data to accommodate the new cells. Excel can shift the existing data down or to the right. Therefore, you need to decide in advance where you want the new range to be inserted. You then tell Excel where you want the insertion to take place by selecting existing data either below or to the right of where you want the new range to appear.
46
1
Select the cell or range where you want the inserted cell or range to appear.
1
2
Click the Home tab.
3
Click the Insert
4
Click Insert Cells.
Note: You can also press
2
3
. 4
+
+
.
CHAPTER 3 WORKING WITH EXCEL RANGES
The Insert dialog box appears. 5
Select the option that corresponds to how you want Excel to shift the existing cells to accommodate your new cells ( changes to ).
5 6
Note: In most cases, if you selected a horizontal range, click the Shift cells down option; if you selected a vertical range, click the Shift cells right option. 6
Click OK.
7
A
Excel inserts the cell or range.
B
The existing data is shifted down (in this case) or to the right.
7
Click the Format smart tag (
8
Select a formatting option for the new row ( changes to ).
8
A
).
In most cases, it is better to insert a cell or range when you have other data either to the left or right of the existing range, or above or below the range. For example, if you have data to the left or right of the existing range, inserting an entire row would create a gap in the other data.
The easiest way to position the inserted cell or range is to select the cells that are where you want the new cell or range to appear. For example, if you want the new range to be A5:B5, select the existing A5:B5 range. When you insert the new range, Excel shifts the existing cells to accommodate it.
CHAPTER 3 WORKING WITH EXCEL RANGES
47
B
DELETE DATA FROM A RANGE If your worksheet has a range that contains data you no longer need, you can delete that data. This helps to reduce worksheet clutter and makes your worksheet easier to read.
48
You can also delete a range that you no longer need. Note that when you delete a range, Excel deletes not just the data within the range, but the range cells themselves. Excel shifts the remaining worksheet data to replace the deleted range.
Delete Range Data 1 Select the range that contains the data you want to delete. 1
2
Click the Home tab.
3 2
3
Click Clear ( ).
4
Click Clear Contents.
A
A
If you want to delete the range data and its formatting, click Clear All instead.
Excel removes the range data.
CHAPTER 3 WORKING WITH EXCEL RANGES
4
Undo Range Data Deletion 1 Click the Undo . 2
Click Clear.
Note: If the data deletion was the most recent action you performed, you can undo it by pressing + or by clicking Undo ( ).
Excel restores the data to the range.
49
Delete a Range 1 Select the range that you want to delete. 2
Click the Home tab.
3
Click the Delete
4
Click Delete Cells.
3 2 4
.
The Delete dialog box appears. 5
Select the option that corresponds to how you want Excel to shift the remaining cells after it deletes the range ( changes to ).
Note: In most cases, if you have data below the selected range, click Shift cells up; if you have data to the right of the selected range, click Shift cells left. 6
Click OK. Excel deletes the range and shifts the remaining data. You can delete data from a range by selecting the range and then pressing .
You can delete a range by selecting the range and then pressing + . You can also select the range, right-click any part of the range and then click Delete. Both methods display the Delete dialog box. To delete a row or column, select any cell in it, click the Home tab, click the Delete , and then click Delete Sheet Rows or Delete Sheet Columns.
CHAPTER 3 WORKING WITH EXCEL RANGES
HIDE A ROW OR COLUMN If you do not need to see or work with a row or column, temporarily, you can make your worksheet easier to read and to navigate by hiding the row or column.
50
Hiding a row or column is also useful if you are showing someone a worksheet that contains private or sensitive data that you do not want the person to see. For example, if a row or column contains salary data, passwords, or Social Security numbers, you should hide the row or column to protect this data from non-authorised viewers.
Hide a Row 1 Click in any cell in the row you want to hide. 2
Click the Home tab.
3
Click Format.
2 3 5 4
4
Click Hide & Unhide.
5
Click Hide Rows.
1
Note: You can also hide a row by pressing + .
Excel removes the row from the worksheet display. A
Excel displays a slightly thicker heading border between the surrounding rows to indicate that a hidden row lies between them.
A
CHAPTER 3 WORKING WITH EXCEL RANGES
Hide a Column 1 Click in any cell in the column you want to hide. 2
Click the Home tab.
3
Click Format.
4
Click Hide & Unhide.
5
Click Hide Columns.
2 3 1
4
5
Note: You can also hide a column by pressing + .
A
A
Excel displays a slightly thicker heading border between the surrounding columns to indicate that a hidden column lies between them.
Another way to hide a column over the right is to move edge of the column heading ( changes to ) and then click and drag the edge left until the width displays 0. To display a hidden row or column, select the rows or columns on either side of the hidden row, click Home, click Format, click Hide & Unhide and then click Unhide Rows or Unhide Columns. CHAPTER 3 WORKING WITH EXCEL RANGES
51
Excel removes the column from the worksheet display.
FREEZE ROWS OR COLUMNS As you vertically scroll a worksheet, you can keep your column labels in view by freezing the row or rows that contain the labels. This makes it easier to review and edit the existing data and to insert new data to the worksheet because you can always see the column labels.
52
If your worksheet also includes row labels, you can keep those labels in view as you horizontally scroll the worksheet by freezing the column or columns that contain the labels.
Freeze Rows 1 Scroll the worksheet so that the row or rows that you want to freeze are visible. 2
2
Position over the horizontal split bar ( ). changes to
3
1
.
Click and drag and drop it below the row you want to freeze. Excel splits the worksheet into two horizontal panes.
4 5 6 A
4
Click the View tab.
5
Click Freeze Panes.
6
Click Freeze Panes. A
If you want to freeze just the first row, you can bypass Steps 1 to 3 and click the Freeze Top Row command.
Excel freezes the panes.
CHAPTER 3 WORKING WITH EXCEL RANGES
Freeze Columns 1 Scroll the worksheet so that the column or columns that you want to freeze are visible. 2
Position bar ( ).
over the vertical split
changes to 3
1
2
3
.
Click and drag and drop it on the right edge of the column you want to freeze.
4
Click the View tab.
5
Click Freeze Panes.
6
Click Freeze Panes. A
5 6 A
If you want to freeze just the first column, you can bypass Steps 1 to 3 and click the Freeze First Column command.
Excel freezes the panes.
You can unfreeze a row or column by clicking View, Freeze Panes, and then Unfreeze Panes. If you no longer want your worksheet split into two panes, click View and then click Split ( ).
To adjust the position of a frozen row or column, you must first unfreeze them. You can then click and drag the split bar to the new location.
CHAPTER 3 WORKING WITH EXCEL RANGES
53
Excel splits the worksheet into two vertical panes.
4
MERGE TWO OR MORE CELLS You can create a single large cell by merging two or more cells. For example, it is common to merge some of the top row of cells to use as a worksheet title. Another common reason for merging cells is to create a label that applies to multiple columns of data. This can make your worksheet easier to read because it makes it clear that the label applies to multiple columns instead of just a single column.
Select the cells that you want to merge.
2
Click the Home tab.
3
Click the Merge and Center
4
Click Merge Cells.
54
1
1
2
.
3 4
CHAPTER 3 WORKING WITH EXCEL RANGES
A
5
Excel merges the selected cells into a single cell.
Type your text in the merged cell.
A
5
55
You can centre a title across the entire worksheet or a heading across the columns that it refers to. Follow Steps 1 to 3 and then click Merge & Center. Excel creates the merged cell and formats the cell with the Center alignment option. Any text you enter into the merged cell appears centred within the cell. CHAPTER 3 WORKING WITH EXCEL RANGES
TRANSPOSE ROWS AND COLUMNS
You can use Excel’s Transpose command to easily turn a row of data into a column of data, or a column of data into a row of data. You can also transpose rows and columns together in a single command, which is handy when you need to restructure a worksheet.
56
1
Select the range that includes the data you want to transpose.
2
Click the Home tab.
3
Click Copy ( ).
1
2 3
CHAPTER 3 WORKING WITH EXCEL RANGES
4
Click where you want the transposed range to appear.
5
Click the Paste
6
Click Transpose ( ).
5
. 6
4
A
57
Excel transposes the data and then pastes it into the worksheet. A
If you want to transpose a single horizontal or vertical range of cells, then select just that range. If you want to transpose a horizontal range of cells and a vertical range of cells at the same time, select the range that includes all the cells, as shown in this section’s example.
Excel’s Transpose command works with text, numbers, dates, formulas, and any other data that you can add to a cell. So if you have a rectangular region of data that includes row labels, column labels, and cell values within each row and column, you can select the entire range and transpose it.
CHAPTER 3 WORKING WITH EXCEL RANGES
DEFINE OR CHANGE A RANGE NAME A range name is a text label that you apply to a single cell or to a range of cells. Once you have defined a name for a range, you can use that name in place of the range coordinates, which has several benefits. For example, range names are more intuitive, particularly in formulas; range names are more accurate than range coordinates; range names are easier to remember than range coordinates; and range names make it easier to navigate a worksheet. This chapter explains range names and shows you how to define, edit, and use range names.
58
Before you can use a range name in your formulas or to navigate a worksheet, you must first define the range name. You can define as many names as you need and you can even define multiple names for the same range. In this section, you learn to create range names by hand.
Define a Range Name 1 Select the range you want to name.
1
2
Click the Formulas tab.
3
Click Define Name. 2 3
The New Name dialog box appears. 4
Type the name you want to use into the Name text box.
Note: The first character of the name must be a letter or an underscore (_). The name cannot include spaces or cell references, and it cannot be any longer than 255 characters. 5
4
Click OK. Excel assigns the name to the range.
CHAPTER 3 WORKING WITH EXCEL RANGES
5
A
The new name appears in the Name box whenever the range is selected.
Change a Range Name Open the workbook that contains the range name you want to change.
2
Click the Formulas tab.
3
Click Name Manager.
1 2 3
59
1
A
The Name Manager dialog box appears. 4
Click the name you want to change.
5
Click Edit.
6
The Edit Name dialog box appears. 6
Use the Name text box to edit the name.
7
Click OK.
7
The new name appears in the Name Manager dialog box. 8
Click Close. You can use a keyboard shortcut to open the Name Manager dialog box. Open the workbook that contains the range name you want to change and then press + .
You can modify a range name to refer to a new range. Open the Edit Name dialog box. Click inside the Refers to reference box and then click and drag the mouse on the worksheet to select the new range. Click OK.
CHAPTER 3 WORKING WITH EXCEL RANGES
USE WORKSHEET TEXT TO DEFINE A RANGE NAME If you have several ranges to name, you can speed up the process by getting Excel to create the names for you automatically based on the range’s text labels. For example, if you have a column of sales data that has the label “Sales” on top, Excel can automatically apply the name “Sales” to that range. You can create range names from worksheet text when the labels are in the top or bottom row of the range or the left or right column of the range.
60
1
Select the range or ranges you want to name. A
A
Be sure to include the text labels you want to use for the range names.
2
Click the Formulas tab.
3
Click Create from Selection.
1
2
CHAPTER 3 WORKING WITH EXCEL RANGES
3
The Create Names from Selection dialog box appears. 4
Select the setting or settings that correspond to where the text labels are located in the selected range ( changes to ). If Excel has activated a check box that does not apply to your data, click it ( changes to ).
5
4
5 B
Click OK.
B
When you select one of the ranges, the range name assigned by Excel appears in the Name box.
Note: If the label text contains any illegal characters, such as a space, Excel replaces each of those characters with an underscore (_). C
61
Excel assigns the text labels as range names.
A data range with labels in the top row and left column Is known as a table. To assign a name to a table, type a label in the top left corner. When you run the Create from Selection command on the entire table, Excel assigns the top left label to the data range.
You can use a keyboard shortcut to open the Create Names from Selection dialog box. Select the range or ranges you want to work with and then press + + . CHAPTER 3 WORKING WITH EXCEL RANGES
C
NAVIGATE A WORKBOOK USING RANGE NAMES One of the big advantages of defining range names is that they make it easier to navigate a worksheet. You can choose a range name from a list and Excel automatically selects the associated range. This is much faster than scrolling through a workbook by hand or by entering a cell or range reference into Excel’s Go To command.
62
Excel offers two methods for navigating a workbook using range names: the Name box and the Go To command.
Navigate Using the Name Box 1 Open the workbook that contains the range you want to work with.
1
2 2
Click the Name box
.
3
Click the name of the range you want to select.
3
A
Excel selects the range.
CHAPTER 3 WORKING WITH EXCEL RANGES
Navigate Using the Go To Command 1
1 2 3
Open the workbook that contains the range you want to work with.
2
Click the Home tab.
3
Click Find & Select.
4
Click Go To.
4
Note: You can also select the Go To command by pressing + .
5
6
5
Click the name of the range you want to select.
6
Click OK. Excel selects the range.
Navigate to a Range in Another Workbook 1
Follow Steps 1 to 4 above to display the Go To dialog box.
2
In the Reference text box, type the following:
2
‘[workbook]worksheet’!name Replace workbook with the file name of the workbook, worksheet with the name of the worksheet that contains the range and name with the range name. 3
Click OK.
CHAPTER 3 WORKING WITH EXCEL RANGES
3
63
The Go To dialog box appears.
CONTENTS 66 68 70 72 74 76 78 80 82 84 86 88 90 92 94
Change the Font and Font Size Apply Font Effects Change the Font Colour Align Text Within a Cell Centre Text Across Multiple Columns Rotate Text Within a Cell Add a Background Colour to a Range Apply a Number Format Apply an AutoFormat to a Range Apply a Conditional Format to a Range Apply a Style to a Range Change the Column Width Change the Row Height Wrap Text Within a Cell Add Borders to a Range
4
FORMATTING EXCEL RANGES
Microsoft Excel 2010 offers many commands and options for formatting ranges and you learn about most of them in this chapter. For text, you learn how to change the font, the font size, the colour and the alignment, as well as how to centre text across columns and rotate text within a cell. You also learn how to change the background colour, apply a number format, apply an AutoFormat and a style, change the column width and row height, add borders and more.
CHANGE THE FONT AND FONT SIZE When you work in an Excel worksheet, you can add visual appeal to a cell or range by changing the font and font size. In this section, the term font is synonymous with typeface and both refer to the overall look of each character. By default, Excel offers nearly 200 different fonts in a wide variety of styles. The font size is measured in points, where there are roughly 72 points in an inch. In some cases, formatting a range with a larger font size can make the range text easier to read.
Select the range you want to format.
2
Click the Home tab.
3
To change the typeface, click in the Font list and then click the typeface you want to apply.
66
1
2
3
1
Excel applies the font to the text in the selected range.
CHAPTER 4 FORMATTING EXCEL RANGES
4
To change the font size, click in the Font Size list and then click the size you want to apply. You can also type the size you want in the Size text box.
B
Excel applies the font size to the text in the selected range.
4
67
A
A
B
When you create a workbook, Excel automatically applies a document theme, which includes predefined fonts, to the workbook.The theme’s default font is referred to as Body and is used for regular worksheet text. Each theme also defines a Headings font, which Excel uses for cells formatted with a heading or title style.
You can change the default font and font size by clicking the File tab and then Options to open the Excel Options dialog box. Click the General tab, click the Use this font , and then click the typeface you want to use as the default. Click the Font size and then click the size you prefer to use as the default. Click OK.
CHAPTER 4 FORMATTING EXCEL RANGES
APPLY FONT EFFECTS You can improve the look and impact of text in an Excel worksheet by applying font effects to a range. Excel’s font effects include bold, italic, and underline, which are available on the Ribbon for easy application. Excel also offers a dialog box tab that includes many more font effects, including special effects such as strikethrough, superscripts, and subscripts. In most cases, you should not need to apply more than one or two font effects at a time. If you use too many effects, it can make the text difficult to read.
68
1
Select the range you want to format.
2
Click the Home tab.
3
To format the text as bold, click the Bold button ( ). A
To format the text as italic, click the Italic button ( ).
5
To format the text as underline, click the Underline button ( ).
6
3
1 A
Excel applies the bold effect to the selected range.
4
B
2
5
6 4
B
Excel applies the effects to the selected range.
Click the Font dialog box launcher ( ).
CHAPTER 4 FORMATTING EXCEL RANGES
The Format Cells dialog box appears with the Font tab displayed. 7
8
To format the text as strikethrough, click Strikethrough ( changes to ).
7
C
To format the text as a subscript, click Subscript ( changes to ).
69
To format the text as a superscript, click Superscript ( changes to ).
8 C
9
Click OK. Excel applies the font effects.
Excel supports the following keyboard shortcuts for applying font effects: + toggles the selected range as bold; + toggles the + selected range as italic; toggles the selected range as underline; + toggles the selected range as strikethrough. CHAPTER 4 FORMATTING EXCEL RANGES
9
CHANGE THE FONT COLOUR When you build an Excel worksheet, you can add visual interest to the sheet text by changing the font colour.
70
By default, each Excel workbook comes with a theme applied and you can change the font colour by applying one of the colours from the workbook’s theme. You learn more about workbook themes in Chapter 7. You can also select a colour from Excel’s palette of standard colours or a custom colour that you create yourself.
Select a Theme or Standard Colour 1
Select the range you want to format.
2
Click the Home tab.
3
Click in the Font Color list ( ).
4
Click a theme colour or one of Excel’s standard colours.
2 3 1
A
Excel applies the colour to the range text.
A 4
CHAPTER 4 FORMATTING EXCEL RANGES
Select a Custom Colour 1 Select the range you want to format. 2
Click the Home tab.
3
Click in the Font Color list ( ).
4
2 3
4 1
Click More Colors.
The Colors dialog box appears. 5
Click the colour you want to use. B
6
You can also click the Custom tab and then either click the colour you want or enter the values for the Red, Green, and Blue components of the colour.
5
Click OK. Excel applies the colour to the selected range.
Do not use many different typefaces in a single document. Stick to one, or at most two, typefaces to avoid the ransom note look.
If you change the text colour, be sure to leave enough contrast between the text and the background. In general, dark text on a light background is the easiest to read.
CHAPTER 4 FORMATTING EXCEL RANGES
71
6
B
ALIGN TEXT WITHIN A CELL You can make your worksheets easier to read by aligning text and numbers within each cell. By default, Excel aligns numbers with the right side of the cell and text with the left side of the cell.
72
You can also align your data vertically within each cell. By default, Excel aligns all data with the bottom of each cell but you can align text with the top or middle.
Align Text Horizontally 1 Select the range you want to format. 2
Click the Home tab.
3
In the Alignment group, click the horizontal alignment option you want to use:
2 3
1
Click Align Text Left ( ) to align data with the left side of each cell. Click Center ( ) to align data with the centre of each cell. Click Align Text Right ( ) to align data with the right side of each cell. A
In this example, the data in the cells is centred. A
CHAPTER 4 FORMATTING EXCEL RANGES
Align Text Vertically 1 Select the range you want to format. 2
Click the Home tab.
3
In the Alignment group, click the vertical alignment option you want to use:
3 2
1
Click Top Align ( ) to align data with the top of each cell.
73
Click Middle Align ( ) to align data with the middle of each cell. Click Bottom Align ( ) to align data with the bottom of each cell. A
In this example, the text is aligned with the middle of the cell.
Justified text aligns with both the left and right sides of the cell. Select the range, click the Home tab and then click in the Alignment group.The Format Cells dialog box appears with the Alignment tab displayed. In the Horizontal list, click and then click Justify. Click OK.
A
To indent cell text, select the range you want to indent, click the Home tab and then click in the Alignment group. In the Alignment tab, click the Horizontal list and then click Left (Indent). Use the Indent text box to type the indent, in characters, and then click OK. You can also click the Increase Indent ( ) or Decrease Indent ( ) buttons in the Home tab’s Alignment group.
CHAPTER 4 FORMATTING EXCEL RANGES
CENTRE TEXT ACROSS MULTIPLE COLUMNS
You can make a worksheet more visually appealing and easier to read by centring text across multiple columns. This feature is most useful when you have text in a cell that you use as a label or title for a range. By centring the text across the range, it makes it easier to see that the label or title applies to the entire range.
Select a range that consists of the text you want to work with and the cells across which you want to centre the text.
2
Click the Home tab.
3
In the Alignment group, click the dialog box launcher ( ).
74
1
1
2
CHAPTER 4 FORMATTING EXCEL RANGES
3
Excel opens the Format Cells dialog box with the Alignment tab displayed. 4
Click the Horizontal and then click Center Across Selection.
5
Click OK.
4
5
An easier way to centre text across multiple columns Is to follow Steps 1 and 2 and then, in the Alignment group, click the Merge & Center button ( ). Excel merges the selected cells into a single cell and centres the text within that cell. (See Chapter 3 to learn more about merging cells.) CHAPTER 4 FORMATTING EXCEL RANGES
75
Excel centres the text across the selected cells.
ROTATE TEXT WITHIN A CELL You can add visual interest to your text by slanting the text upward or downward in the cell. You can also use this technique to make a long column heading take up less horizontal space on the worksheet. Excel offers several predefined rotations, such as Angle Counterclockwise, which angles text upward at a 45-degree angle, and Rotate Text Up, which displays the text vertically with the letters running from the bottom of the cell to the top. You can also make cell text angle upward or downward by specifying the degrees of rotation.
Select the range containing the text you want to angle.
2
Click the Home tab.
3
Click Orientation ( ).
76
1
2 3
1
4
If you want to use a predefined orientation, click one of the menu items and skip the rest of the steps. 4
Click Format Cell Alignment. The Format Cells dialog box appears with the Alignment tab displayed.
5
5
Click an orientation marker. A A
You can also use the Degrees spin box to type or click a degree of rotation. (See the Tip on the following page.)
CHAPTER 4 FORMATTING EXCEL RANGES
B
6
You can click the vertical text area to display your text vertically instead of horizontally in the cell.
B
Click OK.
6
Excel rotates the cell text.
D
The row height automatically increases to contain the slanted text.
D
77
C
C
You can reduce the column width to free up space and make your cells more presentable.
When you use the Degrees spin box to set the text orientation to a positive number, such as 25, Excel angles the text in an upward direction. If you set the text orientation to a negative number, such as –40, Excel angles the text in a downward direction. You can specify values in the range from 90 degrees to –90 degrees. CHAPTER 4 FORMATTING EXCEL RANGES
ADD A BACKGROUND COLOUR TO A RANGE You can make a range stand out from the rest of the worksheet by applying a background colour to the range. For example, many people apply a background colour to the labels in a range, which makes it easier to differentiate the labels from the data.
78
Perhaps the easiest way to change the background colour is by applying a colour from the set of 60 predefined colours that come with the workbook’s theme. You can also choose a colour from Excel’s palette of standard colours or from a custom colour that you create yourself.
Select a Theme or Standard Colour 1
2 3
Select the range you want to format.
2
Click the Home tab.
3
Click
4
Click a theme colour or one of Excel’s standard colours. A
B
1
in the Fill Color list ( ).
Excel applies the colour to the range text. To remove the background colour from the range, click No Fill.
4 B
CHAPTER 4 FORMATTING EXCEL RANGES
A
Select a Custom Colour 1 Select the range you want to format. 2
Click the Home tab.
3
Click
4
Click More Colors.
2 3
in the Fill Color list ( ).
4 1
5
6
Click the colour you want to use. A
6
A
You can also click the Custom tab and then either click the colour you want or enter the values for the Red, Green, and Blue components of the colour.
5
Click OK. Excel applies the colour to the selected range.
The default text colour is black, so if you apply any dark background colour, the text will be very difficult to read. Always use a light background colour with dark-coloured text or a dark background colour with light-coloured text.
A background that fades from one colour to another is called a gradient effect. Select the range, click the Home tab, and then click the Font group’s dialog box launcher ( ). Click the Fill tab and then click Fill Effects. In the Fill Effects dialog box, use the Color 1 and the Color 2 to choose your colours. Click an option in the Shading styles section ( changes to ) and then click OK.
CHAPTER 4 FORMATTING EXCEL RANGES
79
The Colors dialog box appears.
APPLY A NUMBER FORMAT You can make your worksheet easier to read by applying a number format to your data. For example, if your worksheet includes monetary data, you can apply the Currency format to display each value with a pound sign and two decimal places.
80
Excel offers ten number formats, most of which apply to numeric data. However, you can also apply the Date format to date data, the Time format to time data, and the Text format to text data.
Apply a Basic Format 1 Select the range you want to format. 1
2
Click the Home tab.
3
Click the Number Format
4
Click the number format you want to use.
2 3
.
CHAPTER 4 FORMATTING EXCEL RANGES
4
Excel applies the number format to the selected range. For monetary values, you can click Accounting Number Format ( ).
B
For percentages, you can click Percent Style ( ).
C
For large numbers, you can click Comma Style ( ).
B
C
81
A
A
Use the Format Cells Dialog Box 1
Select the range you want to format.
2
Click the Home tab.
3
Click the Number group’s dialog box launcher ( ).
4
The Format Cells dialog box appears with the Number tab displayed. 4
In the Category list, click the type of number format you want to apply.
5
Use the controls that Excel displays to customise the number format.
6
Click OK. Excel applies the number format.
CHAPTER 4 FORMATTING EXCEL RANGES
5
6
APPLY AN AUTOFORMAT TO A RANGE You can save time when formatting your Excel worksheets by using the AutoFormat feature. This feature offers a number of predefined formatting options that you can apply to a range all at once. The formatting options include the number format, font, cell alignment, borders, patterns, row height, and column width. The AutoFormats are designed for data in a tabular format, particularly where you have headings in the top row and left column, numeric data in the rest of the cells, and a bottom row that shows the totals for each column.
82
1
2
Select the range you want to format.
Click AutoFormat ( ).
1
2
Note: See Chapter 1 to learn how to add a button to the Quick Access Toolbar. In this case, you must add the QuickFormat button.
CHAPTER 4 FORMATTING EXCEL RANGES
The AutoFormat dialog box appears. 3
In the Table format list, click the AutoFormat you want to use.
4
Click OK.
3
4
Excel applies the AutoFormat to the selected range.
83
Excel enables you to control the six formats that are part of each AutoFormat: number, font, alignment, border, patterns, and width/height. In the AutoFormat dialog box, click Options and display the Formats to apply group. Deselect the option for each format you do not want to apply ( changes to ) and then click OK.
To revert to a plain, unformatted state, select the range and then click to display the AutoFormat dialog box. In the format list, click None, and then click OK. Excel removes the AutoFormat from the selected range.
CHAPTER 4 FORMATTING EXCEL RANGES
APPLY A CONDITIONAL FORMAT TO A RANGE You can make a worksheet easier to analyse by applying a conditional format to a range. A conditional format is formatting that Excel applies only to cells that meet the condition you specify. For example, you can tell Excel to apply the formatting only if a cell’s value is greater than some specified amount. When you set up your conditional format, you can specify the font, border, and background pattern, which helps to ensure that the cells that meet your criteria stand out from the other cells in the range.
84
1
Select the range you want to work with.
2
Click the Home tab.
3
Click Conditional Formatting.
4
Click Highlight Cells Rules.
5
Click the operator you want to use for your condition.
2
3 4 5
1
An operator dialog box appears, such as the Greater Than dialog box shown here. 6
Type the value you want to use for your condition. A
7
6
You can also click the collapse dialog box button ( ) and then click in a worksheet cell. Depending on the operator, you may need to specify two values.
Click this and then click the formatting you want to use. B
To create your own format, click Custom Format. CHAPTER 4 FORMATTING EXCEL RANGES
7 A B
8
Click OK. 8
Excel applies the formatting to cells that meet your condition.
85
Excel enables you to specify multiple conditional formats. For example, you could set up one condition for cells that are greater than some value and a separate condition for cells that are less than some other value. You can apply a unique format to each condition.
If you no longer require a conditional format, you can delete it. Follow Steps 1 to 3 to select the range and display the Conditional Formatting menu, and then click Manage Rules. Click the conditional format you want to remove and then click Delete Rule.
CHAPTER 4 FORMATTING EXCEL RANGES
APPLY A STYLE TO A RANGE You can reduce the time it takes to format your worksheets by applying Excel’s predefined styles to your ranges. Excel comes with more than 20 predefined styles for different worksheet elements, such as headings, as well as two dozen styles associated with the current document theme. Each style includes the number format, cell alignment, font typeface and size, border and fill colour.
86
1
Select the range you want to format. 1
2
Click the Home tab.
3
Click Cell Styles.
2 3
CHAPTER 4 FORMATTING EXCEL RANGES
Excel displays the Cell Styles gallery. 4
Click the style you want to apply.
Note: If the style is not exactly the way you want, you can right-click the style, click Modify, and then click Format to customise the style.
4
87
Excel applies the style to the range.
Excel comes with a gallery of table styles that offer formatting options that highlight the first row, apply different formats to alternating rows, and so on. Select the range that includes your data, click the Home tab, and then click Format as Table. In the gallery that appears, click the table format you want to apply.
If you find yourself applying the same set of formatting options over and over, you can save the options as a custom style. Apply your formatting to a cell or range and then select that cell or range. Click Home, click Cell Styles, and then click New Cell Style. In the Style dialog box, type a name for your style and click OK.
CHAPTER 4 FORMATTING EXCEL RANGES
CHANGE THE COLUMN WIDTH
88
You can make a column of data easier to read by adjusting the column width. For example, if you have a large number or a long line of text in a cell, Excel may display only part of the cell value. To avoid this, you can increase the width of the column. Similarly, if a column only contains a few characters in each cell, you can decrease the width to fit more columns on the screen.
Change the Width of One Column 1
Click in any cell in the column you want to resize.
2
Click the Home tab.
3
Click Format.
4
Click Column Width.
1
2 3 4
CHAPTER 4 FORMATTING EXCEL RANGES
The Column Width dialog box appears. 5
In the Column width text box, type the width you want to use.
6
Click OK.
5 6
A
Excel adjusts the column width. A
Change the Width of All Columns 1
Click (or press + ) to select the entire worksheet.
2
Follow the steps in this section to set the width you prefer.
3
If you have already adjusted some column widths and you want to change all the other widths, click Home, click Format, and then click Default Width to open the Standard Width dialog box.
4
Type the new standard column width, and then click OK.
Excel’s AutoFit feature automatically adjusts the column width to fit the widest item in a column. Click any cell in the column, click Home, click Format, and then click AutoFit Column Width. CHAPTER 4 FORMATTING EXCEL RANGES
89
You can also move over the right edge of the column heading ( changes to ) and then click and drag the edge to set the width.
CHANGE THE ROW HEIGHT You can make your worksheet more visually appealing by increasing the row heights to create more space. This is particularly useful in worksheets that are crowded with text. By increasing the row heights, you add white space above each cell, which makes the text easier to read. If you want to change the row height to display multiline text within a cell, you must also turn on text wrapping within the cell. See “Wrap Text Within a Cell” later in this chapter.
90
1
Select a range that includes at least one cell in every row you want to resize. 1
2
Click the Home tab.
3
Click Format.
4
Click Row Height.
2 3 4
CHAPTER 4 FORMATTING EXCEL RANGES
The Row Height dialog box appears. 5
In the Row height text box, type the height you want to use.
6
Click OK.
5 6
Excel adjusts the row heights. A
You can use Excel’s AutoFit feature to automatically adjust the row height to fit the tallest item in a row. Click in any cell in the row, click Home, click Format and click AutoFit Row Height. Alternatively, move over the bottom edge of the row heading ( changes to ) and then double-click.
A
91
You can also move over the bottom edge of a row heading ( changes to ) and then click and drag the edge to set the height.
To change all the row heights at (or press + ) once, click to select the entire worksheet. You can then follow the steps in this section to set the height by hand or move over the bottom edge of any row heading ( changes to ) and then click and drag the edge.
CHAPTER 4 FORMATTING EXCEL RANGES
WRAP TEXT WITHIN A CELL You can make a long cell entry easier to read by wrapping the text within the cell. If you type more text in a cell than can fit horizontally, Excel displays the text over the next cell, if that cell is empty, or displays only part of the text if the next cell contains data. To prevent Excel from showing truncated cell data, you can format the cell to wrap the text within the cell. In most cases, Excel increases the row height just enough so that it can display all the text given the cell’s current width.
92
1
Select the cell that you want to format. 1
2
Click the Home tab.
2
CHAPTER 4 FORMATTING EXCEL RANGES
3
Click Wrap Text (
). 3
Excel turns on text wrapping for the selected cell.
A
93
If the cell has more text than can fit horizontally, Excel wraps the text onto multiple lines and increases the row height to compensate.
A
View Text Without Turning on Text Wrapping 1
2
You can widen the column until you see all your text; see “Change the Column Width” earlier in this chapter. You can reduce the cell font size. One way to do this is to choose a smaller value in the Font Size list of the Home tab’s Font group.
3
An easier way is to click the Alignment group’s dialog box launcher ( ) to open the Format Cells dialog box with the Alignment tab displayed.
4
Click the Shrink to fit check box ( changes to ).
5
Click OK.
CHAPTER 4 FORMATTING EXCEL RANGES
4
5
ADD BORDERS TO A RANGE You can make a range stand out from the rest of your worksheet data by adding a border around it. You can also use borders to make a range easier to read. For example, if your range has totals on the bottom row, you can add a double border above the totals. Borders are also useful if a worksheet has several ranges that appear close to each other. By surrounding each range with a border, you make it clearer that your worksheet consists of multiple, separate ranges.
94
1
Select the range that you want to format. 1
2
Click the Home tab.
3
Click the Borders
2
.
3
CHAPTER 4 FORMATTING EXCEL RANGES
4
Click the type of border you want to use.
4
95
A
Excel applies the border to the range.
You can make your borders stand out from the gridlines by clicking the Borders , clicking Line Style, and then selecting a thicker border style.You can click Line Color and then click a colour that is not a shade of grey.You can also turn off the worksheet gridlines by clicking the View tab. In the Show group, click the Gridlines check box ( changes to ).
You can draw a border by hand. Click the Borders and then click Draw Border. Use the Line Style and Line Color lists to configure your border. Click a cell edge to add a border to that edge; click and drag a range to add a border around that range. If you prefer to create a grid where the border surrounds every cell, click the Draw Border Grid command instead.
CHAPTER 4 FORMATTING EXCEL RANGES
CONTENTS 98 100 102 104 106 108
Understanding Excel Formulas Build a Formula Understanding Excel Functions Add a Function to a Formula Add a Row or Column of Numbers Build an AutoSum Formula
110
Add a Range Name to a Formula
112
Reference Another Worksheet Range in a Formula
114
Move or Copy a Formula
5
BUILDING FORMULAS AND FUNCTIONS
Are you ready to start creating powerful and useful worksheets by building your own formulas? This chapter explains formulas, shows you how to build them, and shows you how to incorporate Excel’s versatile worksheet functions into your formulas. You also learn useful formula techniques such as how to sum a row or column of numbers, how to create quick formulas using the AutoSum feature, how to use range names and ranges from other workbooks in your formulas, and how to move and copy formulas.
UNDERSTANDING EXCEL FORMULAS
98
To get the most out of Excel, you need to understand formulas so that you can perform calculations on your worksheet data. You need to know the components of a formula, you need to understand arithmetic and comparison formulas, and you need to understand the importance of precedence when building a formula.
Formulas A formula is a set of symbols and values that perform some kind of calculation and produce a result. All Excel formulas have the same general structure: an equals sign (=) followed by one or more operands and operators. The equals sign tells Excel to interpret everything that follows in the cell as a formula. For example, if you type =5+8 into a cell, Excel interprets the 5+8 text as a formula and displays the result (13) in the cell.
Operands Every Excel formula includes one or more operands, which are the data that Excel uses in the calculation. The simplest type of operand is a constant value, which is usually a number. However, most Excel formulas include references to worksheet data, which can be a cell address (such as B1), a range address (such as B1:B5), or a range name. Finally, you can also use any of Excel’s built-in functions as an operand. Operators In an Excel formula that contains two or more operands, each operand is separated by an operator, which is a symbol that combines the operands in some way, usually mathematically. Example operators include the plus sign (+) and the multiplication sign (*). For example, the formula =B1+B2 adds the values in cells B1 and B2.
CHAPTER 5 BUILDING FORMULAS AND FUNCTIONS
Arithmetic Formulas An arithmetic formula combines numeric operands – numeric constants, functions that return numeric results, and fields or items that contain numeric values – with mathematical operators to perform a calculation. Because Excel Operator Name Example Result worksheets primarily deal with numeric + Addition =10 + 5 15 data, arithmetic formulas are by far the – Subtraction =10 – 5 5 most common formulas used in worksheet – Negation =–10 –10 calculations. * Multiplication =10 * 5 50 There are seven arithmetic operators you / Division =10 / 5 2 can use to construct arithmetic formulas: % Percentage =10% 0.1 ^
Exponentiation
=10 ^ 5
100000
Not equal to
=10 < > 5
1
Operator Precedence Most of your formulas include multiple operands and operators. In many cases, the order in which Excel performs the calculations is crucial. Consider the formula =3+5^2. If you calculate from left to right, the answer you get is 64 (3+5 Operator Operation Precedence equals 8 and 8^2 equals 64). However, ( ) Parentheses 1st if you perform the exponentiation first – Negation 2nd and then the addition, the result is 28 % Percentage 3rd (5^2 equals 25 and 3+25 equals 28). ^ Exponentiation 4th To solve this problem, Excel evaluates * and / Multiplication and division 5th formulas according to a predefined order + and – Addition and subtraction 6th of precedence, which is determined by = < < = > > Comparison 7th the formula operators: =
CHAPTER 5 BUILDING FORMULAS AND FUNCTIONS
99
Comparison Formulas A comparison formula combines numeric operands – numeric constants, functions that return numeric results, and fields or items that contain numeric values – with special operators to compare one operand with another. A comparison formula always returns a logical result. This means that if the comparison is true, then the formula returns the value 1, which is equivalent to the logical value TRUE; if the Operator Name Example Result comparison is false, then the = Equal to =10 = 5 0 formula returns the value 0, < Less than =10 < 5 0 which is equivalent to the logical
Greater than =10 > 5 1 There are six operators you can use > = Greater than or equal to =10 > = 5 1 to construct comparison formulas:
BUILD A FORMULA You can add a formula to a worksheet cell using a technique similar to adding data to a cell. To ensure that Excel treats the text as a formula, be sure to begin with an equals sign (=) and then type your operands and operators. When you add a formula to a cell, Excel displays the formula result in the cell, not the formula itself. For example, if you add the formula =C3+C4 to a cell, that cell displays the sum of the values in cells C3 and C4. To see the formula, click the cell and examine the Formula bar.
Click in the cell in which you want to build the formula.
2
Type =.
100
1
A
A
1
Your typing also appears in the Formula bar.
2
Note: You can also type the formula into the Formula bar. 3
Type or click an operand. For example, to reference a cell in your formula, click in the cell. B
3 B
Excels inserts the address of the clicked cell into the formula.
CHAPTER 5 BUILDING FORMULAS AND FUNCTIONS
4
Type an operator.
5
Repeat Steps 3 and 4 to add other operands and operators to your formula.
6
Click C
or press
6 5 4
.
Excel displays the formula result in the cell. C
101
Excel displays the formula result in the cell but it keeps track of the original formula. To display the formula again, you have two choices: click the cell and then edit the formula using the Formula bar or double-click the cell to display the original formula in the cell and then edit the formula. Press when you finish editing the formula.
You can configure the worksheet to show the formulas instead of their results. Click File, Options to open the Excel Options dialog box. Click the Advanced tab, scroll to the Display options for this worksheet section, click the Show formulas in cells instead of their calculated results check box ( changes to ), and then click OK. You can also toggle between formulas and results by pressing + .
CHAPTER 5 BUILDING FORMULAS AND FUNCTIONS
UNDERSTANDING EXCEL FUNCTIONS
102
To build powerful and useful formulas, you often need to include one or more Excel functions as operands. You need to understand the advantages of using functions, you need to know the basic structure of every function, and you need to review Excel’s function types.
Functions A function is a predefined formula that performs a specific task. For example, the SUM function calculates the total of a list of numbers and the PMT (payment) function calculates a loan or mortgage payment. You can use functions on their own, preceded by =, or as part of a larger formula.
Function Advantages Functions are designed to take you beyond the basic arithmetic and comparison formulas by offering two main advantages. First, functions make simple but cumbersome formulas easier to use. For example, calculating a loan payment requires a complex formula, but Excel’s PMT function makes this easy. Second, functions enable you to include complex mathematical expressions in your worksheets that otherwise would be difficult or impossible to construct using simple arithmetic operators. Function Structure Every worksheet function has the same basic structure: NAME(Argument1, Argument2, ...). The NAME part identifies the function. In worksheet formulas and custom PivotTable formulas, the function name always appears in uppercase letters: PMT, SUM, AVERAGE, and so on. The items that appear within the parentheses are the functions’ arguments. The arguments are the inputs that functions use to perform calculations. For example, the function SUM(A1,B2,C3) adds the values in cells A1, B2, and C3. CHAPTER 5 BUILDING FORMULAS AND FUNCTIONS
Statistical Functions The following table lists some common statistical functions: Function AVERAGE(number1,number2,...) COUNT(number1,number2,...) MAX(number1,number2,...) MEDIAN(number1,number2,...) MIN(number1,number2,...) MODE(number1,number2,...) STDEV(number1,number2,...) STDEVP(number1,number2,...)
Description Returns the average of the arguments Counts the numbers in the argument list Returns the maximum value of the arguments Returns the median value of the arguments Returns the minimum value of the arguments Returns the most common value of the arguments Returns the standard deviation based on a sample Returns the standard deviation based on an entire population
103 103
Financial Functions Most of Excel’s financial functions use the following arguments: Argument rate nper pmt pv fv type
Description The fixed rate of interest over the term of the loan or investment The number of payments or deposit periods over the term of the loan or investment The periodic payment or deposit The present value of the loan (the principal) or the initial deposit in an investment The future value of the loan or investment The type of payment or deposit: 0 (the default) for end-of-period payments or deposits; 1 for beginning-of-period payments or deposits
The following table lists some common financial functions: Function FV(rate,nper,pmt,pv,type) IPMT(rate,per,nper,pv,fv,type) NPER(rate,pmt,pv,fv,type) PMT(rate,nper,pv,fv,type) PPMT(rate,per,nper,pv,fv,type) PV(rate,nper,pmt,fv,type) RATE(nper,pmt,pv,fv,type,guess)
Description Returns the future value of an investment or loan Returns the interest payment for a specified period of a loan Returns the number of periods for an investment or loan Returns the periodic payment for a loan or investment Returns the principal payment for a specified period of a loan Returns the present value of an investment Returns the periodic interest rate for a loan or investment
CHAPTER 5 BUILDING FORMULAS AND FUNCTIONS
ADD A FUNCTION TO A FORMULA To get the benefit of an Excel function, you need to use it within a formula. You can use a function as the only operand in the formula, or you can include the function as part of a larger formula. In “Understanding Excel Functions,” you learned that Excel has many functions and that most functions take one or more arguments, but it is often difficult to remember a function’s arguments and the order in which they appear. To make it easy to choose the function you need, and to add the appropriate arguments, Excel offers the Insert Function feature.
Click in the cell in which you want to build the formula.
2
Type =.
3
Type any operands and operators you need before adding the function.
104
1
4
4
1 2
Click the Insert Function button ( ). 5
The Insert Function dialog box appears. 5
Click and then click the category that contains the function you want to use.
6
Click the function.
7
Click OK.
CHAPTER 5 BUILDING FORMULAS AND FUNCTIONS
6
7
The Function Arguments dialog box appears. 8
Click inside an argument box.
9
Click the cell that contains the argument value.
Repeat Steps 8 and 9 to fill as many arguments as you need.
11
11
B
C
The function result appears here.
105
A
10
A
You can also type the argument value. 10
8
9 10
Click OK. B
Excel adds the function to the formula.
C
Excel displays the formula result.
Note: If your formula requires any other operands and operators, press and type what you need to complete your formula. Note: In this example, the result appears in parentheses to indicate a negative value. In loan calculations, money that you pay out is always a negative amount.
You do not necessarily have to specify a value for every function argument. In the PMT function, for example, the rate, nper and pv arguments are required, but the fv and type arguments are optional. When the Function Arguments dialog box displays a result, you have entered all of the required arguments.
If your loan payment worksheet contains an annual interest rate and a loan term in years, you need to convert the rate and term to monthly values to calculate the monthly payment using the PMT function.That is, you divide the annual interest rate by 12 and multiply the term by 12. For example, if the annual rate is in cell B2, the term in years is in B3, and the loan amount is in B4, the function PMT(B2/12, B3*12, B4) calculates the monthly payment.
CHAPTER 5 BUILDING FORMULAS AND FUNCTIONS
ADD A ROW OR COLUMN OF NUMBERS You can quickly add worksheet numbers by building a formula that uses Excel’s SUM function. Adding a range of numbers is probably the most common worksheet calculation, so it is useful to know how to use Excel’s SUM function. Although you can use SUM to add individual cells or a rectangular range of cells, you will most often need to add a row or a column of data. In this case, when you use the SUM function in a formula, you can specify as the function’s argument a reference to a row or a column of numbers.
Click in the cell where you want the sum to appear.
2
Type =sum(.
106
1
A
When you begin a function, Excel displays a banner that shows you the function’s arguments.
2
Note: In the function banner, arguments in bold are required and arguments that appear in square brackets are optional. 3
1
A
Use the mouse to click and drag the row or column of numbers that you want to add. B
Excel adds a reference for the range to the formula.
3 B
CHAPTER 5 BUILDING FORMULAS AND FUNCTIONS
4
Type ).
5
Click
or press
.
5
4
Excel enters the formula.
D
Excel displays the sum in the cell.
C
D
The SUM function works not only with simple row and column ranges, but with any rectangular range. After you type =sum(, use the mouse to click and drag the entire range that you want to sum.
The SUM function can accept multiple arguments, so you can enter as many cells or ranges as you need. After you type =sum(, hold down and either click each cell that you want to include in the total, or use the mouse to click and drag each range that you want to sum.
CHAPTER 5 BUILDING FORMULAS AND FUNCTIONS
107
C
BUILD AN AUTOSUM FORMULA You can reduce the time it takes to build a worksheet as well as reduce the possibility of errors by using Excel’s AutoSum feature. By default, the AutoSum tool adds a SUM function formula to a cell and automatically adds the function arguments based on the structure of the worksheet data. However, you can also use AutoSum to quickly create simple formulas that use common functions, such as AVERAGE, COUNT, MAX, or MIN.
108
1
Click in the cell where you want the sum to appear. 1
Note: For AutoSum to work, the cell you select should be below or to the right of the range you want to sum. 2
Click the Sum button ( ). 2 A
If you want to use a function other than SUM, click the Sum and then click the operation you want to use: Average, Count Numbers, Max, or Min.
CHAPTER 5 BUILDING FORMULAS AND FUNCTIONS
A
B
Excel adds a SUM function formula to the cell. 3
Note: You can also press clicking . C
3
Click
instead of
C
B
Excel guesses that the range above (or to the left) of the cell is the one you want to add. If Excel guessed wrong, select the correct range. or press
.
D
109
D
+
Excel displays the sum.
You can use Excel’s status bar to see the sum of a range without adding an AutoSum formula. When you select any range, Excel adds the range’s numeric values and displays the result on the right side of the status bar – for example, Sum: 75200. By default, Excel also displays the Average and Count. If you want to see a different calculation, right-click the result in the status bar and then click the operation you want to use: Numerical Count, Maximum, or Minimum.
If the range you want to sum is a vertical column with a blank cell below it or a horizontal row with a blank cell to its right, select the range (including the blank cell) and then click or press + . Excel populates the blank cell with a SUM formula that totals the selected range.
CHAPTER 5 BUILDING FORMULAS AND FUNCTIONS
ADD A RANGE NAME TO A FORMULA You can make your formulas easier to build, more accurate, and easier to read by using range names as operands. For example, the formula =SUM(B2:B10) is difficult to decipher on its own because you cannot tell at a glance what kind of data is in the range B2:B10. However, with the formula =SUM(Expenses), it is immediately obvious that the formula is adding a range of expense values. If you are not sure what range names are or how to define a range name, see Chapter 3 to learn more about range names, including how to define names for ranges in Excel.
Click in the cell in which you want to build the formula, type =, and then type any operands and operators you need before adding the range name.
2
Click the Formulas tab.
110
1
2
1
3
Click Use in Formula. Excel displays a list of the range names in the current workbook.
3 4
4
Click the range name you want to use.
CHAPTER 5 BUILDING FORMULAS AND FUNCTIONS
A
5
Type any operands and operators you need to complete your formula. B
6
Excel inserts the range name into the formula.
Click
If you need to insert other range names into your formula, repeat Steps 2 to 5 for each name. or press
A
6 B
.
111
Excel calculates the formula result.
If you create a range name after building a formula, you can convert the range reference to the range name. Click the Formulas tab, the Define Name , and then Apply Names to open the Apply Names dialog box. Click the range name you want to use and then click OK. Excel replaces the associated range references with the range name in each formula in the current worksheet.
As you build your formula, you can type the range name, if you know it. You can also click a cell or select a range with a defined name. Excel adds the name to your formula instead of the range address. To work from a list of defined range names, click an empty area of the worksheet, click Formulas, Use in Formula, Paste Names, and then click Paste List.
CHAPTER 5 BUILDING FORMULAS AND FUNCTIONS
REFERENCE ANOTHER WORKSHEET RANGE IN A FORMULA
You can add flexibility to your formulas by adding references to ranges that reside in other worksheets. This enables you to take advantage of work you have done in other worksheets so you do not have to waste time repeating your work on the current worksheet. You can even add references to ranges that reside in other workbooks.
112
1
Click in the cell in which you want to build the formula, type =, and then type any operands and operators you need before adding the range reference. 1
2
Press + until the worksheet you want to use appears.
2
CHAPTER 5 BUILDING FORMULAS AND FUNCTIONS
3
Select the range you want to use.
4
Press + until you return to the original worksheet.
4 3 A
5
Type any operands and operators you need to complete your formula.
6
Click
or press
6
113
A reference to the range on the other worksheet appears in your formula.
.
A
Excel calculates the formula result.
You can type a range reference directly into your formula rather than selecting it with your mouse.Type the worksheet name, surrounded by single quotation marks (‘) if the name contains a space; type an exclamation mark (!); then type the cell or range address. Here is an example: ‘Expenses 2010’!B2:B10.
You can reference a range from another workbook. First make sure the workbook you want to reference is open.To add the reference, click the Excel icon ( ) in the Windows taskbar and then click the other workbook to switch to it. Click the worksheet that has the range you want to reference and select the range. Click and then click the original workbook to switch back to it. Excel adds the reference to the other workbook range to your formula.
CHAPTER 5 BUILDING FORMULAS AND FUNCTIONS
MOVE OR COPY A FORMULA You can restructure or reorganise a worksheet by moving an existing formula to a different part of the worksheet. When you move a formula, Excel preserves the formula’s range references.
114
Excel also enables you to make a copy of a formula, which is a useful technique if you require a duplicate of the formula elsewhere or if you require a formula that is similar to an existing formula. When you copy a formula, Excel adjusts the range references to the new location.
Move a Formula 1 Click the cell that contains the formula you want to move. 2
Position over any outside border of the cell. changes to
3
1 2
A B 3
.
Click and drag the cell to the new location.
D
changes to .
4 C
4
A
Excel displays an outline of the cell.
B
Excel displays the address of the new location.
Release the mouse button. C
Excel moves the formula to the new location.
D
Excel does not change the formula’s range references.
If you do not want Excel to adjust a range reference, switch the reference to the absolute format. Double-click the cell that contains the formula you want to edit, select the cell reference you want to change and then press .
CHAPTER 5 BUILDING FORMULAS AND FUNCTIONS
Copy a Formula 1 Click the cell that contains the formula you want to copy. 2 3
Press and hold
1 4 A
.
Position over any outside border of the cell.
B
3
changes to . 4
D
A
Excel displays an outline of the cell.
B
Excel displays the address of the new location.
5
Release the mouse button.
6
Release
5 C
115
Click and drag the cell to the location where you want the copy to appear.
.
C
Excel creates a copy of the formula in the new location.
D
Excel adjusts the range references.
Note: You can make multiple copies by dragging the bottom-right corner of the cell. Excel fills the adjacent cells with copies of the formula.
Excel assumes that a copy of a formula should reference ranges positioned relative to the ranges used in the original formula. For example, if the original formula references A1 and you copy it into the cell to the right, Excel adjusts the cell reference one column to the right, so it becomes B1. CHAPTER 5 BUILDING FORMULAS AND FUNCTIONS
CONTENTS 118 120 122 124 126 128 129
Create a New Worksheet Move a Worksheet Copy and Rename a Worksheet Delete a Worksheet Change the Gridline Colour Toggle Worksheet Gridlines On and Off Toggle Worksheet Headings On and Off
6
MANIPULATING EXCEL WORKSHEETS
An Excel worksheet is where you enter your headings and data and build your formulas. You will spend most of your time in Excel operating within a worksheet, so you need to know how to navigate a worksheet as well as how to perform useful worksheet tasks, such as creating new worksheets and moving, copying, and deleting worksheets. In this chapter, you also learn how to change the gridline colour and how to toggle gridlines and headings on and off.
CREATE A NEW WORKSHEET Excel supports multiple worksheets in a single workbook, so you can add as many worksheets as you need for your project or model.
118
Each new Excel workbook comes with three worksheets but it is not uncommon to require four or more worksheets in a workbook. In most cases, you will add a blank worksheet but Excel also comes with several predefined worksheet templates that you can use. Note that there is no practical limit to the number of worksheets you can add to a workbook.
Insert a Blank Worksheet 1 Open the workbook to which you want to add the worksheet. 2
Click the Home tab.
3
Click the Insert
4
Click Insert Sheet.
2 3
4
.
A
Excel inserts the worksheet.
B
You can also create a new worksheet by clicking Insert Worksheet ( ) or by pressing + . A
B
CHAPTER 6 MANIPULATING EXCEL WORKSHEETS
Insert a Worksheet from a Template 1
Open the workbook to which you want to add the worksheet.
2
Right-click a worksheet tab.
3
Click Insert.
3 1
2
The Insert dialog box appears. 4
Click the Spreadsheet Solutions tab.
5
Click the type of worksheet you want to add. C
6
You can also click Templates on Office Online to download worksheet templates from the Web.
5
119
4
C
Click OK. Excel inserts the worksheet.
Press + to move to the + next worksheet, and to move to the previous worksheet. You can also click the following controls: to move to the first worksheet, to move to the previous worksheet, to move to the to next worksheet and move to the last worksheet. CHAPTER 6 MANIPULATING EXCEL WORKSHEETS
6
MOVE A WORKSHEET
You can organise an Excel workbook and make it easier to navigate by moving your worksheets to different positions within the workbook.
120
Although you will most often move a worksheet to a different position within the same workbook, it is also possible to move a worksheet to another workbook.
Move a Worksheet Between Workbooks 1
If you want to move the worksheet to another workbook, open that workbook and then return to the current workbook.
2
Click the tab of the worksheet you want to move.
3
Click the Home tab.
4
Click Format.
5
Click Move or Copy Sheet.
2
3 4
The Move or Copy dialog box appears. Note: You can also right-click the tab and then click Move or Copy Sheet.
CHAPTER 6 MANIPULATING EXCEL WORKSHEETS
5
6
7
If you want to move the sheet to another workbook, click the To book and then click the workbook.
6 7
Use the Before sheet list to click a destination worksheet.
8
The worksheet will appear to the left of the sheet you select in Step 7. 8
Click OK.
121
Excel moves the worksheet.
Move a Worksheet Within the Same Workbook 1
Move over the tab of the worksheet you want to move.
2
Click and drag the worksheet tab left or right to the new position within the workbook.
3 A
2
changes to . A
3
As you drag, an arrow shows the position of the worksheet.
When you have the worksheet positioned where you want it, drop the worksheet tab. Excel moves the worksheet.
CHAPTER 6 MANIPULATING EXCEL WORKSHEETS
1
COPY AND RENAME A WORKSHEET Excel enables you to make a copy of a worksheet, which is a useful technique if you require a new worksheet that is similar to an existing worksheet. Rather than re-creating the new worksheet from scratch, you can make a copy of an existing worksheet and then edit the copy as needed.
122
Although you will most often copy a worksheet within the same workbook, it is also possible to copy the worksheet to another workbook.
Copy a Worksheet 1 If you want to copy the worksheet to another workbook, open that workbook and then return to the current workbook. 2
Click the tab of the worksheet you want to copy.
3
Click the Home tab.
4
Click Format.
5
Click Move or Copy Sheet.
2
3 4
The Move or Copy dialog box appears. 5
Note: You can also right-click the tab and then click Move or Copy Sheet.
CHAPTER 6 MANIPULATING EXCEL WORKSHEETS
6
7
If you want to copy the sheet to another workbook, click the To book and then click the workbook.
6 7
Use the Before sheet list to click a destination worksheet.
9 8
The copy will appear to the left of the sheet you select in Step 7. Click the Create a copy check box ( changes to ).
9
Click OK.
123
8
Excel copies the worksheet. A
Excel gives the new worksheet the same name as the original, but with (2) appended.
Rename a Worksheet 1 Display the worksheet you want to rename. 2
Click the Home tab.
3
Click Format.
4
Click Rename Sheet.
A
2 3
4
Excel opens the worksheet name for editing and selects the text. Note: You can also double-click the worksheet’s tab. 5
If you want to edit the existing name, press or to deselect the text.
6
Type the new worksheet name.
7
Press
.
Excel assigns the new name to the worksheet. CHAPTER 6 MANIPULATING EXCEL WORKSHEETS
DELETE A WORKSHEET If you have a worksheet that you no longer need, you can delete it from the workbook. This reduces the size of the workbook, reduces clutter in the worksheet tabs, and makes the workbook easier to navigate. It is important to note that you cannot undo a worksheet deletion. Therefore, it is always a good practice to check the worksheet contents carefully before proceeding with the deletion. If the worksheet contains any data you need but you still want to remove the worksheet, cut or copy the data and paste it into another worksheet.
124
1
Click the tab of the worksheet you want to delete.
1
2
Click the Home tab.
3
Click the Delete
4
Click Delete Sheet.
2
.
Note: You can also right-click the tab and then click Delete Sheet.
CHAPTER 6 MANIPULATING EXCEL WORKSHEETS
3 4
If the worksheet contains data, Excel asks you to confirm that you want to delete the worksheet. 5
5
Click Delete.
Excel removes the worksheet.
125
You can delete several worksheets at once. Click the tab of one of the worksheets, hold down and click the tabs of the other worksheets. Then follow Steps 3 to 5 to delete all the worksheets. To remove the grouping of the worksheets, right-click any worksheet tab and then click Ungroup Sheets.
If you want to delete most of the worksheets, right-click any worksheet tab and click Select All Sheets. Hold down and then click the tabs of the worksheets that you do not want to delete to deselect them.
CHAPTER 6 MANIPULATING EXCEL WORKSHEETS
CHANGE THE GRIDLINE COLOUR You can add some visual interest to your worksheet by changing the colour that Excel uses to display the gridlines. The default colour is black, but Excel offers a palette of 56 colours that you can choose from. Changing the gridline colour also has practical value because it enables you to differentiate between the gridlines and the borders that you add to a range or a table.
Click the tab of the worksheet you want to customise.
2
Click the File tab.
126
1
2
1
3
Click Options.
3
CHAPTER 6 MANIPULATING EXCEL WORKSHEETS
The Excel Options dialog box appears. 4
Click Advanced.
5
Scroll down to the Display options for this worksheet section.
6
Click the Gridline color
7
Click the colour you want to use.
8
Click OK.
5
4 6 7
. 8
To change the gridline colour for all the sheets in a workbook, right-click any worksheet tab and then click Select All Sheets. You can then follow Steps 2 to 8 to apply the new gridline colour to all your worksheets.
127
Excel displays the gridlines using the colour you selected.
To remove the grouping of the worksheets, right-click any worksheet tab and then click Ungroup Sheets.
CHAPTER 6 MANIPULATING EXCEL WORKSHEETS
TOGGLE WORKSHEET GRIDLINES ON AND OFF
You can make your worksheet look cleaner and the text easier to read by turning off the sheet gridlines. When you do this, Excel displays the worksheet with a plain white background. If you find you have trouble selecting ranges with the gridlines turned off, you can easily turn them back on again.
128
1
Click the tab of the worksheet you want to work with.
2
Click the View tab.
3
Click Gridlines ( to ).
2 3
changes
1
A
B
Excel turns off the gridline display.
B
To turn the gridlines back on, click Gridlines ( changes to ). A
CHAPTER 6 MANIPULATING EXCEL WORKSHEETS
TOGGLE WORKSHEET HEADINGS ON AND OFF
You can give yourself a bit more room to work by turning off the worksheet’s row headings – the numbers 1, 2, and so on to the left of the worksheet – and column headings – the letters A, B, and so on above the worksheet. If you find you have trouble reading your worksheet or building formulas with the headings turned off, you can easily turn them back on again.
1
2
Click the View tab.
3
Click Headings ( to ).
2 3
changes 1
A
Excel turns off the headings.
B
To turn the headings back on, click Headings ( changes to ).
B A
CHAPTER 6 MANIPULATING EXCEL WORKSHEETS
129
Click the tab of the worksheet you want to work with.
CONTENTS 132 134
136
Create a New Blank Workbook Create a New Workbook from a Template Save a Workbook
137 138
Open a Workbook Arrange Workbook Windows
140
Find and Replace Text in a Workbook Modify Workbook Colours Set Workbook Fonts
142 144 146 148
Choose Workbook Effects Apply a Workbook Theme
7
DEALING WITH EXCEL WORKBOOKS
Everything you do in Excel takes place within a workbook, which is a standard Excel file. This chapter shows you how to get more out of workbooks by creating new workbooks, either blank or from a template; saving and opening workbooks; arranging workbooks within the Excel window; finding and replacing text within a workbook; and modifying the look of a workbook.
CREATE A NEW BLANK WORKBOOK To perform new work in Excel, you need to first create a new, blank Excel workbook. Excel automatically creates a blank workbook each time you start the program, but for subsequent files you must create a new workbook yourself. If you prefer to create a workbook based on one of Excel’s templates, see “Create a New Workbook from a Template.”
Click the File tab.
2
Click New.
132
1
1
2
CHAPTER 7 DEALING WITH EXCEL WORKBOOKS
3
Click Blank Workbook.
4
Click Create.
Note: You can also create a workbook by pressing + .
3
4
If you open an existing file without changing a blank workbook, Excel assumes you do not want to use the new workbook and closes it.To prevent this from happening, make a change to the blank workbook before opening any existing file. CHAPTER 7 DEALING WITH EXCEL WORKBOOKS
133
Excel creates the blank workbook and displays it in the Excel window.
CREATE A NEW WORKBOOK FROM A TEMPLATE You can save time and effort by creating a new workbook based on one of Excel’s template files. Each template includes a working spreadsheet model that includes predefined labels and formulas, as well as preformatted colours, fonts, styles, and more. Excel 2010 offers seven templates, including Expense Report, Loan Amortization, and Personal Monthly Budget. However, there are many more templates available through Microsoft Office Online.
Click the File tab.
2
Click New.
3
Click Sample templates.
134
1
A
1
To use an Office Online template, click a category in the Office.com Templates section. Click the template you want to use and then click Download.
3 2
A
CHAPTER 7 DEALING WITH EXCEL WORKBOOKS
4
Click the template you want to use. B
5
A preview of the template appears here.
B
Click Create. 5
4
135
Excel creates the new workbook and displays it in the Excel window.
If you have a specific workbook structure that you use frequently, you should save it as a template. Open the workbook, click File and then click Save As. In the Save As dialog box, click the Save as type and then click Excel Template.Type a file name and then click Save.To use the template, click File, click New, and then click My Templates.
You can create a new workbook based on an existing workbook. Click File, click New, and then click New from Existing. In the New from Existing Workbook dialog box, click the existing workbook and then click Open.
CHAPTER 7 DEALING WITH EXCEL WORKBOOKS
SAVE A WORKBOOK After you create a workbook in Excel and make changes to it, you can save the document to preserve your work.
136
When you edit a workbook, Excel stores the changes in your computer’s memory, which is erased each time you shut down your computer. Saving the document preserves your changes on your computer’s hard drive so, to avoid losing your work, you should save a workbook as often as is practical.
1
Click the File tab.
2
Click Save ( ).
Note: You can also click Access Toolbar or press
1
in the Quick + .
2
If you have saved the document previously, your changes are now preserved and you can skip the rest of these steps.
If this is a new document that you have never saved before, the Save dialog box appears. 3
Click in the File name text box and type the name that you want to use for the document.
4
Select a folder in which to store the file.
5
Click Save.
4
3
Excel saves the file.
5
Note: To learn how to save a workbook in an older Excel format, see Chapter 10.
CHAPTER 7 DEALING WITH EXCEL WORKBOOKS
OPEN A WORKBOOK
To view or make changes to an Excel workbook that you have saved in the past, you can open the workbook in Excel. If you have used the workbook recently, you can save time by opening the workbook from Excel’s Recent menu, which displays the most recent 22 files you worked with in Excel.
1
Click the File tab.
2
You can click Recent to see a list of your recently used workbooks. If you see the file you want, click it and then skip the rest of these steps.
137
A
1 2
A
Click Open ( ).
Note: You can also press
+
.
The Open dialog box appears. 3
Select the folder that contains the workbook you want to open.
4
Click the workbook.
5
Click Open.
3
4
The workbook appears in a window. 5
CHAPTER 7 DEALING WITH EXCEL WORKBOOKS
ARRANGE WORKBOOK WINDOWS You can view two or more workbooks at once by arranging the workbook windows within the main Excel window. This enables you to easily compare the contents of the workbooks. Arranging workbook windows also enables you to more easily copy or move data among workbooks. Excel offers four view modes for arranging workbook windows: Tiled, Horizontal, Vertical, and Cascade.
Open the workbooks you want to view.
2
Click the View tab.
3
Click Arrange All ( ).
138
1
The Arrange Windows dialog box appears.
2
3
CHAPTER 7 DEALING WITH EXCEL WORKBOOKS
4
Click a view mode ( to ):
changes 4
Tiled arranges the workbooks evenly within the Excel window.
5
Horizontal stacks the workbooks one above the other. Vertical displays the workbooks side by side.
5
139
Cascade arranges the workbooks in an overlapping pattern. Click OK. Excel arranges the workbook windows. This example shows two workbooks arranged with the Horizontal view mode.
To see only one workbook, click the workbook you want to use and then click the workbook window’s Maximize button ( ). Excel maximises all the open workbooks but you only see them if you switch to them.
You can view two sections of a single workbook in different windows. Switch to the workbook you want to view, click the View tab and then click New Window ( ). Follow Steps 1 to 4 to open the Arrange Windows dialog box and select a view option. Click the Windows of active workbook check box ( changes to ), and then click OK.
CHAPTER 7 DEALING WITH EXCEL WORKBOOKS
FIND AND REPLACE TEXT IN A WORKBOOK If you need to find specific text in a workbook, you can save a lot of time by using Excel’s Find feature, which searches the entire workbook in the blink of an eye.
140
In a workbook that has only a small amount of data and just a few worksheets, you can usually find the data you want fairly quickly. However, in a large workbook with multiple sheets, it can be time-consuming to find specific text, so Excel’s Find feature can help.
Find Text in a Workbook 1 Click the Home tab. 2
Click Find & Select.
3
Click Find.
1 2 3
Note: You can also run the Find command by pressing + .
The Find and Replace dialog box appears. 4
Click in the Find what text box and type the text you want to find.
5
Click Find Next.
4
5
If Excel only looks in the current worksheet for your term, click Options in the Find and Replace dialog box. Click the Within and then click Workbook.This option tells Excel to examine the entire workbook for your search text. CHAPTER 7 DEALING WITH EXCEL WORKBOOKS
A
Excel selects the next cell that contains an instance of the search text.
Note: If the search text does not exist in the document, Excel displays a dialog box to let you know.
A 6
If the selected instance is not the one you want, click Find Next until Excel finds the correct instance.
7
Click Close to close the Find and Replace dialog box. Excel leaves the cell selected.
Replace Text in a Workbook 1 Click the Home tab. 2
Click Find & Select.
3
Click Replace.
Note: You can also run the Replace command by pressing + . 4
In the Find what text box, type the text you want to find.
5
In the Replace with text box, type the text you want to use as the replacement.
6
Click Find Next.
7
Click Replace or Find Next, as appropriate.
8
When you have replaced all of the instances you want to replace, click Close.
7
141
6
7
6
In the Find and Replace dialog box, click Replace All to tell Excel to replace every instance of the search text with the replacement text.
CHAPTER 7 DEALING WITH EXCEL WORKBOOKS
MODIFY WORKBOOK COLOURS You can give your workbook a new look by selecting a different colour scheme. Each colour scheme affects the workbook’s text colours, background colours, border colours, and more. Excel offers more than 20 colour schemes.
142
To get the most out of Excel’s colour schemes, you must apply styles to your ranges, as described in Chapter 4.
Apply a Colour Scheme 1 Open or switch to the workbook you want to format. 2
Click the Page Layout tab.
3
Click Colors ( ).
2
3
CHAPTER 7 DEALING WITH EXCEL WORKBOOKS
4
Click the colour scheme you want to apply.
4
143
Excel applies the colour scheme to the workbook.
Create a Colour Scheme 1 Click the Page Layout tab. 2
Click
3
Click Create New Theme Colors.
4
For each item in the Theme colors list, click and then click the colour you want to use. A
4
.
A
The Sample area shows what your theme colours look like.
5
Type a name for the custom colour scheme.
6
Click Save.
CHAPTER 7 DEALING WITH EXCEL WORKBOOKS
5
6
SET WORKBOOK FONTS You can add visual appeal to your workbook by selecting a different font scheme. Each font scheme has two defined fonts: a heading font for the titles and headings and a body font for the regular worksheet text. Excel offers more than 20 font schemes.
144
To get the most out of Excel’s font schemes, particularly the heading fonts, you must apply styles to your ranges, as described in Chapter 4.
Apply Fonts to a Workbook 1 Open or switch to the workbook you want to format. 2
Click the Page Layout tab.
3
Click Fonts ( ).
2
3
CHAPTER 7 DEALING WITH EXCEL WORKBOOKS
4
Click the font scheme you want to apply.
4
Excel applies the heading font to the workbook’s headings.
B
Excel applies the body font to the workbook’s regular text.
145
A
A
B
Create a Font Scheme 1 Click the Page Layout tab. 2
Click
3
Click Create New Theme Fonts.
4
Click the Heading font and then click the font you want to use for titles and headings.
5
Click the Body font and then click the font you want to use for regular worksheet text.
4
. C
C
5 6
The Sample area shows what your theme fonts look like.
6
Type a name for the custom font scheme.
7
Click Save. CHAPTER 7 DEALING WITH EXCEL WORKBOOKS
7
CHOOSE WORKBOOK EFFECTS You can enhance the look of your workbook by selecting a different effect scheme. The effect scheme applies to charts and graphic objects, and each scheme defines a border style, fill style, and added effects, such as a drop shadow or glow. Excel offers more than 20 effect schemes. To get the most out of Excel’s effect schemes, you must apply styles to your charts, as described in Chapter 9.
Open or switch to the workbook you want to format.
2
Click the Page Layout tab.
146
1
2
1
3
Click Effects ( ). 3
CHAPTER 7 DEALING WITH EXCEL WORKBOOKS
4
Click the effect scheme you want to apply.
4
147
Excel applies the effect scheme to the workbook’s charts and graphics.
The colour you see in the effect schemes depends on the colour scheme you have applied to your workbook. If you want to use a custom effect colour, create a custom colour scheme and change the Accent 1 colour to the colour you want.
Excel does not have a feature that enables you to create your own effect scheme.
CHAPTER 7 DEALING WITH EXCEL WORKBOOKS
APPLY A WORKBOOK THEME You can give your workbook a completely new look by selecting a different workbook theme. Each theme consists of the workbook’s colours, fonts, and effects. Excel offers more than 20 predefined workbook themes.
148
To get the most out of Excel’s workbook themes, you must apply styles to your ranges, as described in Chapter 4, and to your charts, as described in Chapter 9.
Apply a Workbook Theme 1 Open or switch to the workbook you want to format. 2
Click the Page Layout tab.
3
Click Themes ( ).
2
3
CHAPTER 7 DEALING WITH EXCEL WORKBOOKS
4
Click the workbook theme you want to apply.
4
149
Excel applies the theme to the workbook.
Create a Workbook Theme 1 Format the workbook with a colour scheme, font scheme, and effect scheme. 2
Click the Page Layout tab.
3
Click
4
Click Save Current Theme.
.
The Save Current Theme dialog box appears. 5
Type a name for the custom theme.
6
Click Save.
CHAPTER 7 DEALING WITH EXCEL WORKBOOKS
6 5
CONTENTS 152 154 156 158 160 162
Sort a Range Filter a Range Set Data Validation Rules Convert a Range to a Table Create a Data Table Summarise Data with Subtotals
8
ANALYSING EXCEL DATA
You can get more out of Excel by performing data analysis, which is the application of tools and techniques to organise, study and reach conclusions about a specific collection of information. In this chapter you learn how to sort and filter a range, apply data validation rules to a range, convert a range to a table, create a data table and summarise data using subtotals.
SORT A RANGE You can make a range easier to read and easier to analyse by sorting the data based on the values in one or more columns. You can sort the data in either ascending or descending order. An ascending sort arranges the values alphabetically from A to Z or numerically from 0 to 9; a descending sort arranges the values alphabetically from Z to A or numerically from 9 to 0.
152
1
Click any cell in the range you want to sort.
2
Click the Data tab.
3
Click Sort ( ).
2 3
1
The Sort dialog box appears. 6 4
Click the Sort by and then click the field you want to use for the main sort level.
5
Click the Order and then click a sort order for the field.
6
To sort on another field, click Add Level.
CHAPTER 8 ANALYSING EXCEL DATA
4
5
A 7
Excel adds another sort level.
Click the Then by and then click the field you want to use for the sort level.
8
Click the Order and then click a sort order for the field.
9
Repeat Steps 6 to 8 to add more sort levels as needed.
10
Click OK.
A 9
7
8
10
153
Excel sorts the range.
If you need to sort on only one column, click in any cell in the column. Click the Data tab. In the Sort & Filter group, click for for an ascending sort or a descending sort.
You can tell Excel to sort a range from left to right based on the values in one or more rows. Follow Steps 1 to 3 to display the Sort dialog box. Click Options and select the Sort left to right option ( changes to ). Click OK.
CHAPTER 8 ANALYSING EXCEL DATA
FILTER A RANGE
154
You can analyse table data much faster by filtering the data. Filtering a table means that you configure a field so that you only view the table records that you want to work with. One way to do this is to use the AutoFilter feature, which presents you with a list of check boxes for each unique value in a field. You filter the data by activating the check boxes for the records you want to see.
Apply a Filter 1 Click inside the table. 2
Click the Data tab.
3
Click Filter ( ).
2 3
1
4 A A 4
Excel adds
A
to each field.
Click for the field you want to use as the filter.
CHAPTER 8 ANALYSING EXCEL DATA
A
B
5
6
Excel displays a list of the unique values in the field.
Click the check box for each value you want to see ( changes to ).
B 5
Click OK. 6
Excel filters the table to show only those records that have the field values you selected. Excel displays the number of records found.
D
The field’s drop-down list displays a filter icon ( ).
D
155
7
C
7
To remove the filter, click Clear ( ).
C
Create More Sophisticated Filters 1
Follow Steps 1 to 4 to apply a filter.
2
Click Number Filters.
2 3
Note: If the field is a date field, click Date Filters; if the field is a text field, click Text Filters. 3
Click the filter you want to use.
4
Type the value you want to use or use the list box to select a unique value from the field.
5
Click OK.
4
5
CHAPTER 8 ANALYSING EXCEL DATA
SET DATA VALIDATION RULES You can make Excel data entry more efficient by setting up data entry cells to accept only certain values. To do this, you can set up a cell with data validation criteria that specify the allowed value or values.
156
Excel also lets you tell the user what to enter by defining an input message that appears when the user selects the cell.
1
Click the cell you want to restrict.
2
Click the Data tab.
3
Click Data Validation ( ).
2
3
1
The Data Validation dialog box appears. 4
4 5
Click the Settings tab.
6
5
In the Allow list, click the type of data you want to allow in the cell.
6
Use the Data list to click the operator you want to use to define the allowable data.
7
Specify the validation criteria, such as the Maximum and Minimum allowable values shown here.
Note: The criteria boxes you see depend on the operator you chose in Step 6.
CHAPTER 8 ANALYSING EXCEL DATA
7
8
Click the Input Message tab.
9
Make sure the Show input message when cell is selected check box is clicked ( ).
10
Type a message title in the Title text box.
11
Type the message you want to display in the Input message text box.
12
8
9 10 11
12
A
157
Click OK. Excel configures the cell to accept only values that meet your criteria. A
When the user selects the cell, the input message appears.
You can configure the cell to display a message if the user tries to enter an invalid value. Follow Steps 1 to 3 to open the Data Validation dialog box and then click the Error Alert tab. Make sure the Show error alert after invalid data is entered check box is clicked ( ) and then specify the Style,Title, and Error Message. Click OK.
If you no longer need to use data validation on a cell, you should clear the settings. Follow Steps 1 to 3 to display the Data Validation dialog box and then click Clear All. Excel removes all the validation criteria, as well as the input message and the error alert. Click OK.
CHAPTER 8 ANALYSING EXCEL DATA
CONVERT A RANGE TO A TABLE You can apply Excel’s powerful table tools to any range by first converting that range to a table. In Excel, a table is a collection of related information with an organisational structure that makes it easy to add, edit and sort data. A table is a type of database where the data is organised into rows and columns: Each column represents a database field and each row represents a database record.
158
1
Click a cell within the range that you want to convert to a table.
1
2
Click the Insert tab.
3
Click Table ( ).
2
Note: You can also choose the Table command by pressing + .
3
CHAPTER 8 ANALYSING EXCEL DATA
The Create Table dialog box appears.
4
A
Excel selects the range that it will convert to a table.
B
If you want to change the range, click , drag the mouse over the new range and then click .
B A
4
5
Click OK. Excel converts the range to a table. Excel applies a table format to the range.
D
The Table Tools contextual tab appears.
E
AutoFilter drop-down lists appear in each field heading.
159
C
D
C
5
E
Click the Design tab to see Excel’s table design tools.
To add a record to the end of a table, click inside the table, press + and then + to move to the last field in the last record and then press . To add a record within the table, right-click the record above where you want to insert the new record, click Insert and then click Table Rows Above.
If you no longer require the table tools, you can convert the table back into a regular range. Select any cell within the table, click the Design tab and then click Convert to Range ( ). When Excel asks you to confirm, click Yes. Excel removes the AutoFilter dropdown lists and hides the Table Tools contextual tab.
CHAPTER 8 ANALYSING EXCEL DATA
CREATE A DATA TABLE If you are interested in studying the effect a range of values has on a formula, you can set up a data table. This is a table that consists of the formula you are using and multiple input values for that formula. Excel automatically creates a solution to the formula for each different input value. Do not confuse data tables with the Excel tables that you learned about in “Convert a Range to a Table.” A data table is a special range that Excel uses to calculate multiple solutions to a formula.
160
1
Type the input values: To enter the values in a column, start the column one cell down and one cell to the left of the cell containing the formula, as shown here. To enter the values in a row, start the row one cell up and one cell to the right of the cell containing the formula.
2
1 3
Select the range that includes the input values and the formula.
3
Click the Data tab.
4
Click What-If Analysis ( ).
5
Click Data Table.
4 5
2
CHAPTER 8 ANALYSING EXCEL DATA
The Data Table dialog box appears. 6
Specify the formula cell you want to use as the data table’s input cell:
6 7
If the input values are in a column, enter the input cell’s address in the Column input cell text box. If you entered the input values in a row, enter the input cell’s address in the Row input cell text box.
161
7
Click OK. Excel displays the results.
The technique called what-if analysis is perhaps the most basic method for analysing worksheet data. With what-if analysis, you first calculate a formula D, based on the input from variables A, B and C. You then say, “What happens to the result if I change the value of variable A?”, “What happens if I change B or C?”, and so on.
Data table results are created as an array formula, which is a special formula that Excel treats as a unit.This means that you cannot move or delete part of the results. If you need to work with the data table results, you must first select the entire results range.
CHAPTER 8 ANALYSING EXCEL DATA
SUMMARISE DATA WITH SUBTOTALS When you need to summarise your data, Excel offers a feature that enables you to quickly and easily add subtotals to a range of data. Although you can use formulas and worksheet functions to summarise your data in various ways, including sums, averages, counts, maximums, and minimums, if you are in a hurry, or if you just need a quick summary of your data, you can get Excel to do most of the work for you. The secret here is a feature called automatic subtotals, which are formulas that Excel adds to a worksheet automatically.
162
1
Click a cell within the range you want to subtotal.
2
Click the Data tab.
3
Click Subtotal ( ).
1
2 3
CHAPTER 8 ANALYSING EXCEL DATA
The Subtotal dialog box appears. 4
5
6
4
Click the At each change in and then click the column you want to use to group the subtotals. In the Add subtotal to list, click the check box for the column you want to summarise ( changes to ).
5
6 B
Click OK. Excel calculates the subtotals and adds them into the range.
B
Excel adds outline symbols to the range.
A
A
A
Excel sets up automatic subtotals based on data groupings in a selected field. For example, if you ask for subtotals based on the Customer field, Excel runs down the Customer column and creates a new subtotal each time the name changes. To get useful summaries, then, you need to sort the range on the field containing the data groupings you are interested in.
The word “subtotal” is a bit misleading because you can summarise more than just totals. You can also count values, calculate the average of the values, determine the maximum or minimum value, and more.To change the summary calculation, follow Steps 1 to 4, click the Use function and then click the function you want to use for the summary.
CHAPTER 8 ANALYSING EXCEL DATA
163
A
CONTENTS 166 167 168 170 171 172 173 174 175 176 178 180 182 184
Examining Chart Elements Understanding Chart Types Create a Chart Add Chart Titles Add Data Labels Position the Chart Legend Display Chart Gridlines Display a Data Table Change the Chart Layout and Style Format Chart Elements Customise a Chart Element Background Set a Chart Element’s Outline Add Effects to a Chart Element Apply a Style to a Chart Element
9
VISUALISING DATA WITH EXCEL CHARTS
You can take a worksheet full of numbers and display them as a chart. Visualising your data in this way makes the data easier to understand and analyse. To help you see your data exactly the way you want, Excel offers a wide variety of chart types, including pie charts, column charts and stock charts. Excel also offers a large number of chart options that enable you to add chart titles and data labels, control the chart legend and gridlines, format the chart layout and style, change the chart type and format chart elements.
EXAMINING CHART ELEMENTS
166
A chart is a graphic representation of spreadsheet data that uses columns, points, pie wedges, and other forms to represent numbers from a range. As the data in the spreadsheet changes, the chart also changes to reflect the new numbers. To get the most out of charts, you need to familiarise yourself with the basic chart elements.
Plot Area The area bounded by the category and value axes. It contains the data points and gridlines. A
E
D A
I H H
Category Axis The axis (usually the X axis) that contains the category groupings.
H
B
Value Axis The axis (usually the Y axis) that contains the data values.
G F C
B
C
Chart Title The title of the chart.
Data Marker A symbol that represents a specific data value. The symbol used depends on the chart type. G
D
Gridlines Optional horizontal and vertical extensions of the axis tick marks. These make data values easier to read. E
Data Value A single piece of data. Also called a data point. F
Data Series A collection of related data values. Normally, the marker for each value in a series has the same pattern. H
Legend A guide that shows the colours, patterns, and symbols used by the markers for each data series. I
CHAPTER 9 VISUALISING DATA WITH EXCEL CHARTS
UNDERSTANDING CHART TYPES Excel offers 11 different types of chart, including column charts, bar charts, line charts, and pie charts. The chart type you use depends on the type of data and how you want to present that data visually. Although you must select a particular chart type when you first construct your chart, you can quickly and easily change to a different chart type later on if you need to.
Bar Bubble Column
Doughnut
Line
Pie
Radar Stock Surface XY
Description A chart that shows the relative contributions over time that each data series makes to the whole picture. A chart that compares distinct items or shows single items at distinct intervals. A bar chart is laid out with categories along the vertical axis and values along the horizontal axis. A chart with three data series; in the third series, the individual plot points are displayed as bubbles (the larger the value, the larger the bubble). It is similar to an XY chart. A chart that, like a bar chart, compares distinct items or shows single items at distinct intervals. However, a column chart is laid out with categories along the horizontal axis and values along the vertical axis. A chart that, like a pie chart, shows the proportion of the whole that is contributed by each value in a data series. The advantage of a doughnut chart is that you can plot multiple data series. A chart that shows how a data series changes over time. The category (X) axis usually represents a progression of even increments (such as days or months) and the series points are plotted on the value (Y) axis. A chart that shows the proportion of the whole that is contributed by each value in a single data series. The whole is represented as a circle (the “pie”), and each value is displayed as a proportional “slice” of the circle. A chart that makes comparisons within a data series and between data series relative to a centre point. Each category is shown with a value axis extending from the centre point. A chart that is designed to plot stock market prices, such as a stock’s daily high, low and closing values. A chart that analyses two sets of data and determines the optimum combination of the two. A chart that shows the relationship between numeric values in two different data series. It can also plot a series of data pairs in XY coordinates. It is also called a scatter chart.
CHAPTER 9 VISUALISING DATA WITH EXCEL CHARTS
167
Chart Type Area
CREATE A CHART You can create a chart from your Excel worksheet data with just a few mouse clicks. As shown in “Understanding Chart Types,” Excel comes with 11 main chart types. However, each of these types has several predefined varieties, so in all Excel offers more than 70 default chart configurations, which means there should always be a type that best visualises your data. Regardless of the chart type you choose originally, you can change to a different chart type at any time.
168
1
Select the data that you want to visualise in a chart. A
If your data includes headings, be sure to include those headings in the selection.
A A 1
3 2
Click the Insert tab.
3
Click a chart type.
2
CHAPTER 9 VISUALISING DATA WITH EXCEL CHARTS
Excel displays a gallery of configurations for the chart type. 4
Click the chart configuration you want to use.
4
You can create a chart on a special workbook sheet called a chart sheet. Select the worksheet data, right-click any worksheet tab and then click Insert to display the Insert dialog box. Click the General tab, click Chart and then click OK. Excel creates a new chart sheet and inserts the chart. CHAPTER 9 VISUALISING DATA WITH EXCEL CHARTS
169
Excel inserts the chart.
ADD CHART TITLES You can make your chart easier to read and easier to understand by adding one or more titles to the chart. You can add a chart title, which appears at the top of the chart and is usually a word or short phrase that describes the chart data. You can also add titles to the chart axes. The primary horizontal axis title is a title that appears below the chart’s category (X) axis; the primary vertical axis title is a title that appears the left of the chart’s value (Y) axis.
170
1
Click the chart.
2
2
Click the Layout tab.
3
Click Chart Title ( ).
4
Click Above Chart. A
6
Click Axis Titles ( ).
7
Click Primary Horizontal Axis Title. Click Title Below Axis. Excel adds the title area.
9
Type the title.
10
Click
11
Click Primary Vertical Axis Title.
12
6 10 7 8 11
C
.
13
Click Rotated Title. C
13
5
1
Type the title.
B
A
4
Excel adds the title area.
5
8
3
Excel adds the title area.
Type the title. CHAPTER 9 VISUALISING DATA WITH EXCEL CHARTS
9 B
ADD DATA LABELS You can make your chart easier to read by adding data labels. A data label is a small text box that appears in or near a data marker and displays the value of that data point. Excel offers several position options, which depend on the chart type, for the data labels. For example, with a column chart you can place the data labels within or above each column and for a line chart you can place the labels to the left, right, above or below, the data marker.
1
2
2
Click the Layout tab.
3
Click Data Labels ( ).
4
Click the position you want to use for the data labels.
Note: Remember that the position options you see depend on the chart type.
3
4
1
Excel adds the labels to the chart.
CHAPTER 9 VISUALISING DATA WITH EXCEL CHARTS
171
Click the chart.
POSITION THE CHART LEGEND The chart legend is a box that appears alongside the chart and serves to identify the colours associated with each data series in the chart. By default, the legend appears to the right of the chart’s plot area but you might prefer a different location. For example, you might find the legend easier to read if it appears to the left of the chart. Alternatively, if you want more horizontal room to display your chart, you can move the legend above or below the chart.
172
1
Click the chart. 3
2
Click the Layout tab.
3
Click Legend ( ).
4
Click the position you want to use for the legend.
A
2
4 1
Excel moves the legend.
A
CHAPTER 9 VISUALISING DATA WITH EXCEL CHARTS
DISPLAY CHART GRIDLINES You can make your chart easier to read and easier to analyse by adding gridlines. Horizontal gridlines extend from the vertical (value) axis and are useful with area, bubble, and column charts. Vertical gridlines extend from the horizontal (category) axis and are useful with bar and line charts. Major gridlines are gridlines associated with the major units: the values you see displayed on the vertical and horizontal axes; minor gridlines are gridlines associated with the minor units: values between each major unit.
1
2
Click Gridlines ( ).
4
Click Primary Horizontal Gridlines.
5
3
Click the Layout tab.
3
4 5 1 A
Click the horizontal gridline option you prefer. A
Excel displays the horizontal gridlines.
6
Click
7
Click Primary Vertical Gridlines.
. 6
8
7
Click the vertical gridline option you prefer. B
173
2
Click the chart.
8
Excel displays the vertical gridlines. B
CHAPTER 9 VISUALISING DATA WITH EXCEL CHARTS
DISPLAY A DATA TABLE You can make it easier for yourself and others to interpret your chart by adding a data table. A data table is a tabular grid where each row is a data series from the chart, each column is a chart category and each cell is a chart data point.
174
Excel gives you the option of displaying the data table with or without legend keys, which are markers that identify each series.
1
Click the chart.
2
Click the Layout tab.
3
Click Data Table ( ).
4
Click Show Data Table with Legend Keys.
2
A
If you prefer not to display the legend keys, click Show Data Table.
B
Excel adds the data table below the chart.
3 A 4 1
B
CHAPTER 9 VISUALISING DATA WITH EXCEL CHARTS
CHANGE THE CHART LAYOUT AND STYLE You can quickly format your chart by applying a different chart layout and a different chart style. The chart layout includes elements such as the titles, data labels, legend, gridlines, and data table. Excel’s Quick Layouts feature enables you to apply these elements in different combinations with just a few mouse clicks. The chart style represents the colours used by the chart data markers and background.
1
2 3
2
Click the Design tab.
3
Click Quick Layout ( ).
4
Click the layout you want to use.
5
4 1
Excel applies the layout. 5
Click the Chart Styles
.
6
Click the chart style you want to use. Excel applies the style to the chart.
6
CHAPTER 9 VISUALISING DATA WITH EXCEL CHARTS
175
Click the chart.
FORMAT CHART ELEMENTS You can customise the look of your chart by formatting the various chart elements. These elements include the axes, titles, labels, legend, gridlines, data series, plot area (the area where the chart data appears) and the chart area (the overall background of the chart).
176
You can format chart elements using either the Format dialog box or the Ribbon. The rest of the sections in this chapter provide you with more detail on using the Ribbon commands.
Format Chart Elements Using the Format Dialog Box 1
Click the chart element you want to format.
2
Click the Format tab.
2 3
1
Note: You can also select a chart element by clicking the Chart Title and then clicking the object. 3
Click Format Selection ( ). The Format dialog box appears for the object you selected. Here, it is the Format Chart Title dialog box.
4
Click a tab.
5
Change the formatting options.
6
Repeat Steps 4 and 5 to set other formatting options.
7
Click Close.
5
4
7
Excel applies the formatting.
CHAPTER 9 VISUALISING DATA WITH EXCEL CHARTS
Format Chart Elements Using the Ribbon 1
Click the chart element you want to format. 1
Click the Format tab.
3
Use the Ribbon controls to change the formatting options.
2 3
177
2
Note: Not all of the Ribbon controls are available for each chart element.
Excel applies the formatting.
Excel offers several methods for opening the Format dialog box. If you are using your mouse, position over the element you want to format and double-click. With the chart element selected, you can press + on the keyboard. You can also rightclick the chart element and then click Format Element (where Element is the name of the element).
The easiest way to be sure you are clicking the correct chart element is to position over the object. If is positioned correctly, a banner appears and the banner text displays the name of the chart element. If the banner does not appear or if the banner displays a chart element name other than the one you want to format, move until the correct banner appears.
CHAPTER 9 VISUALISING DATA WITH EXCEL CHARTS
CUSTOMISE A CHART ELEMENT BACKGROUND You can add visual interest to a chart element by customising the element’s background, or what Excel calls the fill.
178
Most fills consist of a single colour but you can also apply a colour gradient, a texture, or even a picture. However, you should be careful about the background you choose for certain chart elements. Since some chart elements – particularly the chart area, plot area, value axis and category axis – display data, be sure to choose a background that does not make that data difficult to read.
Apply a Colour Fill 1 Click the chart element you want to format. 2
Click the Format tab.
3
Click the Shape Fill
4
Click the colour you want to apply.
2 3 4
. 1
Excel formats the element’s background with the colour you selected.
CHAPTER 9 VISUALISING DATA WITH EXCEL CHARTS
Apply a Gradient Fill 1 Click the chart element you want to format. 2
Click the Format tab.
3
Click the Shape Fill
2
3
.
4 1
4
Click Gradient.
5
Click the gradient you want to apply.
5
179
Excel formats the element’s background with the gradient you selected.
Apply a Texture Fill 1 Click the chart element you want to format. 2
Click the Format tab.
3
Click the Shape Fill
4
Click Texture.
5
Click the texture you want to apply.
2
3
1
. 4 5
Excel formats the element’s background with the texture you selected.
Apply a Picture Fill 1 Click the Shape Fill for the chart element you want to format. 2
Click Picture.
3
Click the folder that contains the image file.
4
Click the image file you want to use as the background.
5
3
4
Click Insert. CHAPTER 9 VISUALISING DATA WITH EXCEL CHARTS
5
SET A CHART ELEMENT’S OUTLINE You can make a chart element stand out by customising the element’s outline, which refers to the border that appears around the element as well as to single-line elements, such as gridlines and axes. You can customise the outline’s colour, its weight – that is, its thickness – and whether the line is solid or consists of a series of dots or dashes.
180
1
Click the chart element you want to format.
2
Click the Format tab.
3
Click the Shape Outline
4
Click the colour you want to apply.
2 3 4
.
1
5
Click the Shape Outline
.
6
Click Weight.
7
Click the line thickness you want to apply.
5
6 7
CHAPTER 9 VISUALISING DATA WITH EXCEL CHARTS
8
Click the Shape Outline
.
9
Click Dashes.
10
Click the line style you want to apply.
8
9 10
181
Excel formats the element’s outline with the colour, weight, and style you selected.
Apply a Rounded Outline to a Chart 1
Click the chart border to select the chart area element.
2
Click the Format tab.
3
Click Format Selection ( ).
4
Click the Border Styles tab.
5
Click Rounded corners ( changes to ).
6
Click Close.
4
5
CHAPTER 9 VISUALISING DATA WITH EXCEL CHARTS
6
ADD EFFECTS TO A CHART ELEMENT You can make your chart elements more visually striking by customising them with special effects.
182
For most chart elements, you can add one or more effects, including a shadow, glow, soft edges, or bevel. In all cases, however, make sure that the effects you apply do not make the element more difficult to read or decipher, and that the effects you use do not distract the reader from the chart itself.
Add a Shadow Effect 1 Click the chart element you want to format.
2 3 4
2
Click the Format tab.
3
Click the Shape Effects
4
Click Shadow.
5
Click the shadow effect you want to apply.
.
1 5
A A
Excel formats the element with the shadow you selected.
Add a Glow Effect 1 Click the chart element you want to format. 2
Click the Format tab.
3
Click the Shape Effects
4
Click Glow.
5
Click the glow effect you want to apply.
.
2 3
4
5 1 B
B
Excel formats the element with the glow you selected.
CHAPTER 9 VISUALISING DATA WITH EXCEL CHARTS
Add a Soft Edges Effect 1 Click the chart element you want to format.
2 3 C
2
Click the Format tab.
3
Click the Shape Effects
4
Click Soft Edges.
5
Click the soft edges effect you want to apply.
1
. 4
C
5
183
Excel formats the element with the soft edges you selected.
Add a Bevel Effect 1 Click the chart element you want to format. 2
Click the Format tab.
3
Click the Shape Effects
4
Click Bevel.
5
Click the bevel effect you want to apply.
2 3
. 1
D
D
D 4
Excel formats the element with the bevel you selected.
Excel offers several controls that enable you to manually adjust various aspects of the shadow. In the list of shadows, click Shadow Options. Use the Size spin box to increase the size of the shadow and the Distance spin box to increase the space between the chart element and the shadow. Click Close when you are done. CHAPTER 9 VISUALISING DATA WITH EXCEL CHARTS
5
APPLY A STYLE TO A CHART ELEMENT You can reduce the time it takes to format a chart element by applying a style to that element. Excel comes with more than 40 predefined element styles, each of which is a collection of chart formatting features. Each style includes one or more of the following formatting features: a background, which is usually either a solid colour or a colour gradient; an outline, which is usually a solid line with a colour that matches or complements the background; and one or more special effects, such as a shadow or bevel.
184
1
Click the chart element you want to format. 1
2
Click the Format tab.
3
Click the Shape Styles
2
.
3
CHAPTER 9 VISUALISING DATA WITH EXCEL CHARTS
Excel displays the Shape Styles gallery. 4
Click the style you want to apply.
4
Excel applies the style.
185
Excel does not offer a simple method for removing a style from a chart element. You must remove the background, outline and effects individually.To begin, click the chart element you want to work with and then click the Format tab. For the background, click the Shape Fill and then click No Fill. For the outline, click the Shape Outline and then click No Outline. For the special effects, click the Shape Effects , click Preset and then click No Presets. CHAPTER 9 VISUALISING DATA WITH EXCEL CHARTS
CONTENTS 188 190 192 194 196 198
200
Add a Comment to a Cell Protect a Workbook Share a Workbook with Other Users Track Workbook Changes Accept or Reject Workbook Changes Make a Workbook Compatible with Earlier Versions of Excel Collaborate on a Workbook Online
10
COLLABORATING WITH OTHER PEOPLE
Although you will most often create and edit an Excel workbook on your own, you may have some workbooks that require input from other people. For the times when you need to collaborate with other people on a workbook, Excel has the tools to get the job done. In this chapter, you learn many ways to collaborate on a workbook, including adding comments to a cell, sharing a workbook and working on a spreadsheet online. You also learn ways to make collaboration safer by protecting any data you do not want changed, tracking changes that are made by others and accepting or rejecting those changes.
ADD A COMMENT TO A CELL If you have received a workbook from another person, you can provide feedback to that person by adding a comment to a cell in the workbook. A comment is often the best way to give feedback because it does not change anything on the worksheet itself.
188
Comments are attached to a particular cell and Excel displays an indicator on any cell that has a comment. When you hover your mouse pointer over such a cell, Excel displays the comment in a balloon.
Add a Comment 1 Click the cell you want to comment on. 2
Click the Review tab.
3
Click New Comment ( ).
Note: You can also right-click the cell and then click Insert Comment.
2 3
1
Excel displays a comment balloon. A
4 5
Excel precedes the comment with your Excel user name.
Type your comment. Click outside the comment balloon.
To remove a comment, click the cell that contains the comment, click the Review tab and then click Delete ( ).
A 4
If you change your user name, it does not change your user name in any existing comments.
CHAPTER 10 COLLABORATING WITH OTHER PEOPLE
5
B
Excel adds a comment indicator ( ) to the top right corner of the cell. B
View a Comment 1 Move the mouse
over the cell.
Excel displays the comment in a balloon.
B
In the Review tab, you can click Next ( ) and Previous ( ) to run through the comments.
C
C
189
A
B
1
A
In the Review tab, you can also click Show All Comments ( ) to display every comment at once.
To edit an existing comment, click the cell that contains the comment, click the Review tab, click Edit Comment ( ) to open the comment in a balloon and then edit the balloon text.
Your user name is important because it tells other people who added the comments.To change it, click File and then click Options to open the Excel Options dialog box. Click the General tab and then use the User name text box to edit the name. Click OK.
CHAPTER 10 COLLABORATING WITH OTHER PEOPLE
PROTECT A WORKBOOK
190
If you will be distributing a workbook to other people, you can enable Excel’s options for safeguarding worksheet data by activating the sheet’s protection feature. You can also prevent unwanted changes to a workbook by activating protection for its windows and structure. You can configure the worksheet and workbook to require a password to unprotect them. There are two main methods you can use to safeguard worksheet data: you can unlock only the cells that users are allowed to edit and you can configure a range to require a password before it can be edited.
Protect a Worksheet’s Data 1 Display the worksheet you want to protect.
2 3 4
2
Click the Review tab.
3
Click Protect Sheet ( ).
5
Excel displays the Protect Sheet dialog box. 4
Make sure the Protect worksheet and contents of locked cells check box is activated ( ).
5
Use the Password to unprotect sheet text box to type a password, if required.
6
Click the check box beside each action that you want to allow unauthorised users to perform ( changes to ).
7
Click OK. If you specified a password, Excel asks you to confirm the password.
6
1
If you want to make changes to a worksheet, click the Review tab, click Unprotect Sheet ( ), type the unprotect password and click OK. You can configure a range to require a password before a user can edit it. Select the range you want to protect, click the Review tab and then click Allow Users to Edit Ranges. Click New to open the New Range dialog box.Type a title for the range, use the Range password box to type a password and then click OK. When Excel prompts you to reenter the password, type the password and then click OK.
CHAPTER 10 COLLABORATING WITH OTHER PEOPLE
Protect a Workbook’s Structure and Windows 1
Display the workbook you want to protect.
2
Click the Review tab.
3
Click Protect Workbook ( ).
2 3
1 4 5
Excel displays the Protect Structure and Windows dialog box. 4
6
Click the Structure check box to protect the workbook’s structure ( changes to ). Click the Windows check box to protect the workbook’s windows ( changes to ).
6
Type a password in the Password text box, if required.
7
Click OK.
191
5
7
If you specified a password, Excel asks you to confirm it. If you protected the windows: A
Excel hides the window controls. If the workbook is not maximised, Excel also disables the window borders, which means the window cannot be moved, sized, or closed.
B
Excel disables many windowrelated commands on the View tab.
C
If you protected the structure, Excel disables most commands on the Sheet Shortcut menu.
A
B C
CHAPTER 10 COLLABORATING WITH OTHER PEOPLE
SHARE A WORKBOOK WITH OTHER USERS You can allow multiple users to modify a workbook simultaneously by sharing the workbook. Once you have shared a workbook, other users can open the workbook via a network connection and edit the file at the same time. When you share a workbook, Excel automatically begins tracking the changes made to the file. For more information on this feature, see “Track Workbook Changes” later in this chapter. This task assumes you have saved the workbook in a folder that other people can access over the network.
192
1
Display the workbook you want to share.
2
Click the Review tab.
3
Click Share Workbook ( ).
The Share Workbook dialog box appears. 4
Click the Editing tab.
5
Click the Allow changes by more than one user at the same time check box ( changes to ).
6
Click OK.
2 3
4 5
6
CHAPTER 10 COLLABORATING WITH OTHER PEOPLE
Excel tells you that it will now save the workbook. 7 7
Click OK. Excel saves the workbook and activates sharing. A
A
Excel displays [Shared] in the title bar.
You and users on your network can now edit the workbook at the same time.
1
Display the shared workbook.
2
Click the Review tab.
3
Click
193
See Users with the Workbook Open
4
.
The Share Workbook dialog box appears. 4
Click the Editing tab. The Who has this workbook open now list displays the users who are currently editing the file.
5
Click OK.
CHAPTER 10 COLLABORATING WITH OTHER PEOPLE
5
TRACK WORKBOOK CHANGES If you want other people to make changes to a workbook, you can keep track of those changes so you can either accept or reject them (see “Accept or Reject Workbook Changes”). Excel’s Track Changes feature enables you to do this. When you turn on Track Changes, Excel monitors the activity of each reviewer and stores that reviewer’s cell edits, row and column additions and deletions, range moves, worksheet insertions, and worksheet renames. When you open the workbook later on, you see all of these changes onscreen, along with the name of each person who made the change.
Display the workbook you want to track.
2
2
Click the Review tab.
4
3
Click Track Changes ( ).
4
Click Highlight Changes.
194
1
3
CHAPTER 10 COLLABORATING WITH OTHER PEOPLE
The Highlight Changes dialog box appears. 5
Click the Track changes while editing check box ( changes to ). A
B
Click the Who check box, the Who and then click Everyone but Me to show every user’s changes but your own.
C
Click the Where check box, click inside the Where range box, and then select a range to track changes only in that range.
D
Leave the Highlight changes on screen check box activated ( ) to view the workbook changes.
A
B
C D 6
7
195
6
Leave the When check box activated ( ) and leave All selected in the list.
5
Click OK. E
Excel tells you it will now save the workbook. 7
Click OK. Excel activates the Track Changes feature. E
Excel shares the workbook and indicates this by displaying [Shared] beside the workbook name.
Note: See “Share a Workbook with Other Users” to learn more about workbook sharing. CHAPTER 10 COLLABORATING WITH OTHER PEOPLE
ACCEPT OR REJECT WORKBOOK CHANGES After you turn on Excel’s Track Changes features (see “Track Workbook Changes”), you can accept or reject the changes that other users make to the workbook. Track Changes enables you to see exactly which parts of the workbook others have changed and who made each of those changes. Track Changes also enables you to accept those changes that you think are useful or accurate and reject those changes that are not needed or that are incorrect.
Display the workbook you are tracking.
2
Click the Review tab.
3
Click Track Changes ( ).
4
Click Accept/Reject Changes.
196
1
2 3
If your workbook has unsaved changes, Excel tells you it will now save the workbook. 5
4
1
5
Click OK.
Unless you know that other people still require access to the workbook, you should turn off the tracking feature when your review is complete.To do this, click the Review tab, click and then click Highlight Changes to open the Highlight Changes dialog box. Click the Track changes while editing check box ( changes to ) and then click OK. CHAPTER 10 COLLABORATING WITH OTHER PEOPLE
The Select Changes to Accept or Reject dialog box appears. Leave the When check box activated ( ) and “Not yet reviewed” selected in the list.
B
If you only want to review changes made by a particular user, click the Who check box, the Who , and then the user’s name.
Click OK.
6
C 7 D
E
The Accept or Reject Changes dialog box appears. C
7
Excel displays the details of the current change.
Click an action for the change: D
Click Accept to leave the change in the workbook.
E
Click Reject to remove the change from the workbook.
Excel displays the next change. 8
Repeat Step 7 to review each of the changes.
Note: You can also click Accept All or Reject All to accept or reject all changes at once.
If another user makes changes that affects cells that you change, when you save the workbook, Excel displays the Resolve Conflicts dialog box, which shows your change and the other user’s change. If your change is the correct one, click Accept Mine; otherwise, click Accept Other. If there are multiple conflicts, you can save time by clicking either Accept All Mine or Accept All Others.
CHAPTER 10 COLLABORATING WITH OTHER PEOPLE
197
6
A
A B
MAKE A WORKBOOK COMPATIBLE WITH EARLIER VERSIONS OF EXCEL
You can save an Excel workbook in a format that makes it compatible with earlier versions of Excel. This enables you to share your workbook with other Excel users who do not have the most recent version of the program. Versions of Excel prior to Excel 2007 cannot read documents in the standard format used by Excel 2007 and Excel 2010.
Open the workbook you want to make compatible.
2
Click File.
3
Click Save As.
198
1
1 2 3
The Save As dialog box appears. 4
Select the folder in which to store the new workbook.
5
Click in the File name text box and type the name that you want to use for the new workbook.
6
Click the Save as type
.
4
5
CHAPTER 10 COLLABORATING WITH OTHER PEOPLE
6
7
8
Click the Excel 97-2003 Workbook file format.
7
Click Save.
199
Excel saves the file using the Excel 97-2003 Workbook format.
8
The same file format is used by Excel 2010 and Excel 2007. If you work with people who use only these Excel versions, then you should stick with the default file format – which is called Excel Workbook – because it offers many benefits in terms of Excel features.
On Windows, the Excel 97-2003 Workbook file format is compatible with Excel 97, Excel 2000, Excel XP and Excel 2003. On Mac OS, the Excel 97-2003 Workbook file format is compatible with Excel 98, Excel 2001 and Office 2004.
CHAPTER 10 COLLABORATING WITH OTHER PEOPLE
COLLABORATE ON A WORKBOOK ONLINE If you have a Windows Live account, you can use the SkyDrive online storage feature to store an Excel workbook in an online folder and then allow other users to collaborate on that workbook using the Excel Web App.
200
For another person to collaborate with you on your online workbook, that person must have a Windows Live ID. If the person does not have a Windows Live ID, he or she can go to https://signup.live.com/ to register for a free account from Microsoft.
Save a Workbook to Your Windows Live SkyDrive 1
Sign in to your Windows Live account.
2
Open the workbook you want to share.
2
3
Click the File tab.
3
4
Click Save & Send.
5
Click Save to Web.
6
Click the Web folder you want to use.
7
Click Save As.
8
Click Save.
5 6
4
CHAPTER 10 COLLABORATING WITH OTHER PEOPLE
7
Allow Another User Access to Your Windows Live SkyDrive 1
Log on to your Windows Live account.
2
Click SkyDrive.
4 5
Your Windows Live SkyDrive appears.
6 A
8
9
Click the folder that contains the workbooks you want to share.
4
Click More.
5
Click Edit permissions. The folder’s Edit Permissions page appears.
6
Type the Windows Live e-mail address of the person you want to collaborate with.
7
Press A
201
3
10 11
.
Windows Live adds the person to the list.
8
Click here and then click Can add, edit details, and delete files.
9
Click Save. Windows Live prompts you to send a notification for the folder.
10
Type a message to the user.
11
Click Send. Windows Live sends an e-mail message to the user. The user can click the link in that message, log on to Windows Live and edit a workbook in the shared folder.
When you open a workbook using the Excel Web App, examine the lower right corner of the Excel screen. If you see 1 person editing, it means you are the only user who is working on the file. However, if you see 2 people editing, then it means another person is collaborating on the workbook with you.
CHAPTER 10 COLLABORATING WITH OTHER PEOPLE
INDEX
202
Symbols + (addition operator), 98, 99 , (comma) in number formatting, 81 as thousands separator, 27 / (division operator), 99 = (equals sign), 4, 98, 99, 100 ^ (exponentiation operator), 99 > (greater than operator), 99 >= (greater than or equal to operator), 99 < (less than operator), 99 ), 99 greater than or equal to operator (>=), 99 gridline on chart defined, 166 toggling on and off, 173 on worksheet changing colour, 126–127 toggling on and off, 95, 128 group, Ribbon, 12, 13
H headings, worksheet, toggling on and off, 129 height, row, adjusting, 90–91 hidden row or column, displaying, 51 hiding row or column, 50–51 Horizontal window view mode, 139
I indenting cell text, 73 Insert dialog box, 47 Insert Function dialog box, 4, 104 inserting cell or range into worksheet, 46–47 chart sheet into workbook, 169
J justifying cell text, 73
K keyboard shortcut for applying font effect, 69 for moving among worksheets in workbook, 119 for opening dialog box Create Names from Selection dialog box, 61 Format dialog box, 177 Name Manager dialog box, 59 for selecting range, 36–37
L label. See also headings, worksheet, toggling on and off adding to chart, 171 basing range name on, 60–61 creating by merging cells, 54–55 freezing and unfreezing, 52–53 legend, chart, 166, 172 less than operator (=), 99 less than (= (greater than or equal to operator), 99 < (less than operator), 99
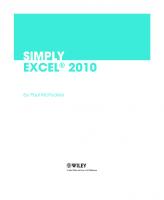



![Rev Up to Excel 2010: Upgraders Guide to Excel 2010 [Second edition]
1615470018, 9781615470013](https://ebin.pub/img/200x200/rev-up-to-excel-2010-upgraders-guide-to-excel-2010-second-edition-1615470018-9781615470013.jpg)





