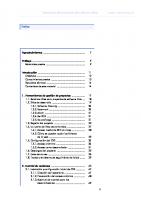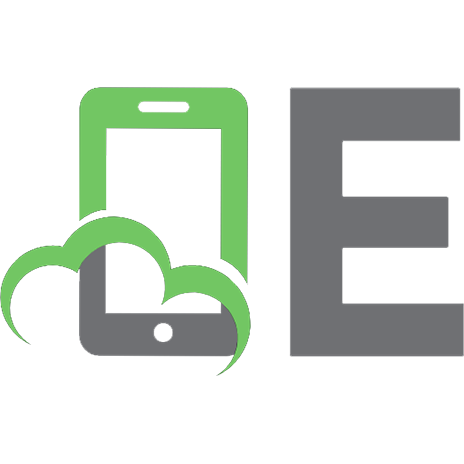Cómo crear documentos científicos de calidad con herramientas de software libre . Breve introducción a LaTeX, Gnuplot y Subversion
289 68 2MB
Spanish Pages 111 Year 2011
Recommend Papers
File loading please wait...
Citation preview
Subido por:
Libros de Ingeniería Química y más
https://www.facebook.com/pages/InterfaseIQ/146073555478947?ref=bookmarks
Si te gusta este libro y tienes la posibilidad, cómpralo para apoyar al autor.
Cómo crear documentos cientíicos de calidad con herramientas de software libre BREVE INTRODUCCIÓN A LATEX, GNUPLOT Y SUBVERSION
Luis Alberto Padrón Hernández
UNIVERSIDAD DE LAS PALMAS DE GRAN CANARIA Servicio de Publicaciones
2011
PADRÓN HERNÁNDEZ, Luis Alberto Cómo crear documentos científicos de calidad con herramientas de software libre [Recurso electrónico] : breve introducción a LaTeX, Gnuplot y Subversion / Luis Alberto Padrón Hernández. – Las Palmas de Gran Canaria : Universidad de Las Palmas de Gran Canaria, Servicio de Publicaciones, 2011 1 archivo PDF (10,1 MB, 109 p.) ISBN 978-84-15424-15-4 1. Software libre 2. LaTeX (Programa de ordenador) 3. Gnuplot (Programa de ordenador) 4. Subversion (Programa de ordenador) I. Universidad de Las Palmas de Gran Canaria, ed. II. Título. 004.4’232
Cómo crear documentos cientíicos de calidad con herramientas de software libre. Breve introducción a LaTeX, Gnuplot y Subversión La publicación de esta obra ha sido aprobada, tras recibir dictamen favorable en un proceso de evaluación interno, por el Consejo Editorial del Servicio de Publicaciones y Difusión Cientíica de la ULPGC.
© del texto: Luis Alberto Padrón Hernández © de la edición: Universidad de Las Palmas de Gran Canaria Servicio de Publicaciones y Difusión Cientíica [email protected] Producción: Servicio de Publicaciones y Difusión Cientíica de la ULPGC 1ª edición [versión electrónica], 2011 ISBN: 978-84-15424-15-4 Depósito Legal: GC 743-2011
Reservados todos los derechos por la legislación en materia de Propiedad intelectual. Ni la totalidad ni parte de esta obra, incluido el diseño de la cubierta, puede reproducirse, almacenarse o transmitirse en manera alguna por medio ya sea electrónico, químico, óptico, informático, de grabación o de fotocopia, sin permiso previo por escrito de la editorial.
´Indice general ´n 1. Introduccio 1.1. Motivación . . . . . . . . . . . . . . . . . . . . . . . . . . . . . . . . . . . . . 1.2. Sobre las distintas herramientas de elaboración de documentos científico-técnicos . . . . . . . . . . . . . . . . . . . . . 1.2.1. Una hipotética herramienta ideal . . . . . . . . . . . . . . 1.2.2. LATEX: Una buena opción . . . . . . . . . . . . . . . . . . . . 1.2.3. Sobre TEX y LATEX . . . . . . . . . . . . . . . . . . . . . . . . . 1.3. Sobre las gráficas e ilustraciones en documentos científico-técnicos . . . . . . . . . . . . . . . . . . . . . . . . . . . . . . . 1.4. Sobre el contenido . . . . . . . . . . . . . . . . . . . . . . . . . . . . . . 1.5. Todo el software presentado y utilizado en este manual es software libre . . . . . . . . . . . . . . . . . . . . . . . . . . . . . . . . . . ´ cnicos de alta 2. Producción de documentos científico-te calidad con LATEX 2.1. Introducción . . . . . . . . . . . . . . . . . . . . . . . . . . . . . . . . . . . 2.2. Puesta a punto . . . . . . . . . . . . . . . . . . . . . . . . . . . . . . . . . 2.2.1. Obtención e instalación de un sistema LATEX . . . . . 2.2.2. Obtención e instalación de TEXMaker . . . . . . . . . . . 2.2.3. Nuestro primer documento LATEX . . . . . . . . . . . . . . 2.2.4. Obtención de documentos en formato .pdf . . . . . . . 2.2.5. Los errores en LATEX . . . . . . . . . . . . . . . . . . . . . . . 2.2.5.1. Ejemplos de errores en LATEX . . . . . . . . . . 2.2.5.2. Propagación de errores . . . . . . . . . . . . . . 2.3. Estructura y contenido de un documento LATEX . . . . . . . . . 2.3.1. El preámbulo . . . . . . . . . . . . . . . . . . . . . . . . . . . . . 2.3.2. Los paquetes . . . . . . . . . . . . . . . . . . . . . . . . . . . . . 2.3.3. Los entornos . . . . . . . . . . . . . . . . . . . . . . . . . . . . . 2.3.4. Los comentarios . . . . . . . . . . . . . . . . . . . . . . . . . . . 2.3.5. Nuevos párrafos y líneas . . . . . . . . . . . . . . . . . . . . . 2.3.6. Capítulos, secciones, subsecciones, . . . . . . . . . . . . 2.4. Para empezar a trabajar con LATEX . . . . . . . . . . . . . . . . . . 4
8 9 9 9 11 14 15 16 17 18 19 19 19 20 21 22 22 23 23 23 24 26 26 27 28 28 30
Índi ce
2.4.1. Modificando la tipografía: familias, perfiles y tamaños de letra . . . . . . . . . . . . . . . . . . . . . . . . . . 2.4.2. Incluyendo gráficos e ilustraciones . . . . . . . . . . . . . 2.4.2.1. Posicionamiento y etiquetado automático de imágenes como objetos flotantes . . . . 2.4.3. Etiquetando . . . . . . . . . . . . . . . . . . . . . . . . . . . . . . 2.4.4. Haciendo listas . . . . . . . . . . . . . . . . . . . . . . . . . . . 2.4.5. Incluyendo tablas . . . . . . . . . . . . . . . . . . . . . . . . . . 2.4.5.1. Tablas como objetos flotantes . . . . . . . . . 2.4.6. Incluyendo símbolos y fórmulas matemáticas . . . . . 2.4.6.1. El modo matemático y sus entornos . . . . . 2.4.6.2. Algunos conceptos importantes . . . . . . . . 2.4.6.3. Los símbolos en LATEX . . . . . . . . . . . . . . . 2.4.6.4. Modos de texto dentro del modo matemático . . . . . . . . . . . . . . . . . . . . . . . 2.4.6.5. Algunos elementos importantes en modo matemático . . . . . . . . . . . . . . . . . . . . . . . 2.4.6.6. Espacios y puntos en modo matemático . . 2.4.6.7. Matrices y vectores . . . . . . . . . . . . . . . . . 2.4.6.8. Paréntesis de tamaño variable . . . . . . . . . 2.4.6.9. Referencias a ecuaciones . . . . . . . . . . . . . 2.4.7. Escribiendo documentos grandes . . . . . . . . . . . . . . 2.4.7.1. El comando input . . . . . . . . . . . . . . . . . . 2.4.7.2. El comando include . . . . . . . . . . . . . . . . 2.4.7.3. A tener en cuenta a la hora de compilar . . 2.5. Y mucho más . . . . . . . . . . . . . . . . . . . . . . . . . . . . . . . . . . .
41 42 43 44 45 46 46 46 48 48
´ n de la bibliografía en LATEX: BiBTEX + JabRef 3. Gestio 3.1. Introducción . . . . . . . . . . . . . . . . . . . . . . . . . . . . . . . . . . . 3.2. La bibliografía a mano: El entorno thebibliography . . . . .
49 50 50
Bibliograf´ıa 3.3. Automatizar la bibliografía . . . . . . . . . . . . . . . . . . . . . . . . 3.3.1. Obtención e instalación de JabRef . . . . . . . . . . . . . 3.3.2. Creación de archivo .bib con JabRef . . . . . . . . . . . 3.3.2.1. Sobre el formato del campo 'autores' y otros aspectos a tener en cuenta . . . . . . . . . . . 3.3.3. Generación de la bibliografía con BiBTEX . . . . . . . .
51 52 53 53
4. Representación gráfica de datos y funciones con gnuplot 4.1. ¿Qué es gnuplot y para qué sirve? . . . . . . . . . . . . . . . . . . . 4.2. Obtención, instalación y ejecución de gnuplot . . . . . . . . . . 4.3. Representación de funciones analíticas . . . . . . . . . . . . . . .
57 58 61 61
5
30 30 32 34 35 36 37 38 38 39 40 41
55 55
Índi ce
4.4. Representación de ficheros de datos . . . . . . . . . . . . . . . . . 4.5. Transformación de datos . . . . . . . . . . . . . . . . . . . . . . . . . . 4.6. Exportación de gráficos: elección de formato de imagen y de fichero de salida . . . . . . . . . . . . . . . . . . . . . . . . . . . . . . 4.7. Aprovechando el trabajo: los ficheros de procedimiento . . 4.8. Títulos, etiquetas, leyendas y rangos . . . . . . . . . . . . . . . . . 4.9. Abreviaturas . . . . . . . . . . . . . . . . . . . . . . . . . . . . . . . . . . . 4.10. Utilización de estilos de líneas y puntos . . . . . . . . . . . . . . . 4.11. Introducción de símbolos en gnuplot . . . . . . . . . . . . . . . . . 4.12. Gráficos múltiples . . . . . . . . . . . . . . . . . . . . . . . . . . . . . . . 4.12.1. Utilizando la opción layout . . . . . . . . . . . . . . . . . . 4.12.2. Gráficos múltiples sin la opción layout . . . . . . . . . 4.13. Funciones implementadas en gnuplot . . . . . . . . . . . . . . . . 4.14. Operadores y condicionales en gnuplot . . . . . . . . . . . . . . . 4.14.1. Operadores de dos argumentos . . . . . . . . . . . . . . . 4.14.2. Operadores de un único argumento . . . . . . . . . . . . 4.14.3. Condicionales . . . . . . . . . . . . . . . . . . . . . . . . . . . . 4.15. Gnuplot y LATEX . . . . . . . . . . . . . . . . . . . . . . . . . . . . . . . . 4.15.1. Haciendo que sea LATEX quien procese el texto y los símbolos de una imagen: el terminal epslatex . 4.15.2. Gnuplot, beamer y fondos transparentes en una ilustración . . . . . . . . . . . . . . . . . . . . . . . . . . . . . . .
62 64
5. Control de versiones con subversion 5.1. ¿Qué es y para qué sirve un sistema de control de versiones? . . . . . . . . . . . . . . . . . . . . . . . . . . . . . . . . . . . . . 5.2. Subversion: un sistema de control de versiones . . . . . . . . . 5.3. ¿Interferirá subversion en mi trabajo diario? . . . . . . . . . . . 5.4. Obtención e instalación de subversion . . . . . . . . . . . . . . . . 5.5. Conceptos básicos y flujo de trabajo . . . . . . . . . . . . . . . . . 5.5.1. Creación de un repositorio . . . . . . . . . . . . . . . . . . . 5.5.2. Sobre la estructura recomendada de un repositorio: tags y branches . . . . . . . . . . . . . . . . . . 5.5.3. Obtención de una copia local de trabajo . . . . . . . . 5.5.4. Información de la copia local de trabajo . . . . . . . . 5.5.5. Trabajo: creación, edición, copia y eliminación de archivos y carpetas . . . . . . . . . . . . . . . . . . . . . . . . 5.5.6. Envío de los cambios al repositorio . . . . . . . . . . . . . 5.5.7. Abreviaturas de comandos y opciones . . . . . . . . . . 5.5.8. Ayuda y documentación de subversion . . . . . . . . . . 5.5.9. Concepto de revisión . . . . . . . . . . . . . . . . . . . . . . . 5.5.9.1. Revisiones Head y Base . . . . . . . . . . . . . . . 5.5.10. Actualización de contenidos . . . . . . . . . . . . . . . . . .
89
6
65 66 67 69 69 73 75 76 79 82 82 82 84 84 85 85 86
90 90 91 91 92 94 95 96 97 97 98 99 99 99 100 100
Índi ce
5.5.11. Conocimiento del estado actual de archivos y carpetas . . . . . . . . . . . . . . . . . . . . . . . . . . . . . . . . 5.5.12. Conocimiento del estado previo de archivos y carpetas . . . . . . . . . . . . . . . . . . . . . . . . . . . . . . . . 5.5.12.1.Obteniendo un listado de revisiones . . . . . 5.5.12.2.Obteniendo diferencias entre distintos instantes . . . . . . . . . . . . . . . . . . . . . . . . . 5.5.12.3.Recuperando un archivo de una revisión anterior . . . . . . . . . . . . . . . . . . . . . . . . . . 5.5.12.4.Recuperando un archivo de la revisión actual . . . . . . . . . . . . . . . . . . . . . . . . . . . 5.5.12.5.Deshacer cambios enviados anteriormente 5.5.13. Conflictos . . . . . . . . . . . . . . . . . . . . . . . . . . . . . . . 5.5.14. Creación de tags y branches . . . . . . . . . . . . . . . . . . 5.6. Repositorios en red . . . . . . . . . . . . . . . . . . . . . . . . . . . . . . Bibliografía
100 102 102 103 104 104 105 105 106 107 109
7
CAP´ITULO 1 ´n Introduccio
1.1. Motivación Este manual pretende servir de apoyo a toda persona que deba enfrentarse, ya sea de manera esporádica o regular, a la tarea no trivial de producir un documento científico-técnico en su conjunto. La intención es que investigadores, profesores, estudiantes y profesionales puedan sacar partido de lo que aquí se presenta. Este manual no pretende, sin embargo, ser una obra de referencia exhaustiva de las herramientas que aquí se van a tratar, ya que existen fuentes de información específicas y muy completas para todos los casos. Por contra, sus objetivos son: (a) mostrar al lector las ventajas asociadas con el uso de herramientas como las aquí propuestas, (b) constituir un primer paso indoloro, rápido y eficaz para introducirse a la utilización de dichas herramientas y estar en posición de acudir a otras fuentes para la consulta de dudas concretas, y (c) satisfacer de forma coherente e interconectada las necesidades básicas que asaltan a quien pretende escribir un documento científico-técnico, que no se restringen (generalmente) a la redacción y presentación del texto, sino que se extienden a la generación de gráficos e ilustraciones, la gestión de bibliografía y la gestión del trabajo individual y/o colectivo. Plasmar en un documento de carácter científico-técnico aquello que se desea transmitir, junto a los datos que apoyan la tesis propuesta y/o las ilustraciones que hagan más sencilla la compresión de lo que se pretende contar, no es tarea fácil. Y lo que es peor, en muchas ocasiones este proceso se ve coartado por las capacidades de las herramientas utilizadas, lo que, en ocasiones, produce un resultado no del todo satisfactorio. Este manual pretende mostrar algunas herramientas alternativas que permiten, precisamente, la obtención de resultados satisfactorios y de alta calidad, con un coste asequible en términos de tiempo, esfuerzo y dinero.
1.2. Sobre las distintas herramientas de elaboración de documentos científico-técnicos 1.2.1. Una hipotética herramienta ideal Durante mucho tiempo pensé que, el que ahora es el sistema operativo más popular del mundo, constituía la única forma de hacer funcionar un ordenador, cuando lo cierto es que sí existen otras alternativas. Algo parecido ocurre con la forma de producir de documentos, dado que la costumbre general de utilizar una herramienta concreta para la preparación y edición de documentos (sí, justamente el programa que usted está pensando) da a pensar que no existen mejores alternativas. 9
Int r oducci ón
El estilo de los procesadores de texto de uso general se ajustan a lo que usualmente se conoce como wysiwyg (what you see is what you get). En esencia, el objetivo es mostrar en pantalla y en tiempo real el documento que está siendo creado de la manera más cercana posible a cómo será impreso posteriormente. Pero . . . ¿es ésta la mejor forma de hacerlo? ¿Qué características tendría el método ideal para producir documentos científico-técnicos utilizando el ordenador? Podríamos plantearnos que un hipotético método o herramienta ideal tendría, entre otras, las siguientes características: Permitiría, facilitaría y promovería que el escritor se preocupase principalmente de lo más importante: el contenido y su organización. En las herramientas tipo wysiwyg, el autor debe enfrentarse simultáneamente a dos tareas. Por un lado, debe redactar y organizar las ideas que quiere transmitir (lo realmente importante) y, al mismo tiempo, debe preocuparse de aspectos relacionados con la tipografía y la composición del texto: justificación, tamaños, fuentes, estilos de los distintos tipos de cabecera (de capítulo, de sección, de subsección, de pie de figura, de nota al pie, bibliografía, citas y referencias, etc.), posición y características de las figuras o ilustraciones, homogeneidad en la presentación de los distintos tipos de elementos, etc. Esta última parte del trabajo, relacionada con la tipografía y la composición del texto, no debería mezclarse con la elaboración del contenido en sí. De hecho, la mezcla de ambos momentos distrae al autor de su verdadero cometido y, como consecuencia de ello, disminuye su productividad. Generaría un resultado tipográfico y compositivo de alta calidad, incluso asistiendo al autor en la toma de decisiones a la hora de dónde y cómo colocar elementos tales como figuras o ilustraciones siguiendo criterios compositivos preestablecidos o, en su caso, definidos por el propio usuario. Facilitaría la generación de un único documento a partir de distintos ficheros si fuera necesario y/o la complejidad del documento así lo sugiriese. Es decir, facilitaría la integración de distintos archivos 'sencillos' en un documento maestro 'complejo'. Piénsese que, por lo general, se asocia la idea de un fichero con un documento o, en caso de partir un documento en distintos archivos (por capítulos, por ejemplo) es generalmente el autor el que tiene que preocuparse por conseguir un paginado coherente, un índice general, una homogeneidad en todo el documento, etc. Una herramienta ideal permitiría esta integración de forma natural, y además cuidaría por nosotros de mantener la coherencia del documento final. Es más, muchos de esos archivos podrían contener básicamente el texto que conforma el documento, pero podría haber otros tipos de archivos que contuviesen las ilustraciones, la bibliografía, o incluso las instrucciones para formatear y ordenar el documento en su conjunto, de manera que modificar dichas instrucciones pudiera limitarse a modificar o sustituir di-
10
Int r oducci ón
chos ficheros sin tener que realizar cambios en los ficheros relacionados con el contenido en sí. Sería capaz de manejar documentos grandes o con muchas figuras con la misma facilidad y fluidez con la que maneja un documento pequeño, idea íntimamente relacionada con la nombrada en el punto anterior. Gestionaría autónomamente la bibliografía y las referencias a elementos tales como tablas, figuras o ecuaciones. Piénsese que durante la elaboración de un documento complejo, el autor irá añadiendo, eliminando y modificando elementos como tablas, figuras y ecuaciones que llevan numeración asociada y que son referenciados en múltiples ocasiones desde el texto en sí. Durante el proceso, el orden de los elementos y, por tanto, su numeración, puede ir cambiando, lo que implica que el autor debe estar atento a este tipo de detalles. Lo mismo se aplica a la numeración de los apartados o subapartados de cada capítulo y, de manera diferente, a la bibliografía. También al índice o índices del documento completo. Parece claro que la herramienta ideal debería gestionar automáticamente toda esta información, numerando y referenciando de forma autónoma todos los elementos del documento. El trabajo generado sería portable, independiente del sistema operativo, del programa y de la máquina con el que fue generado. Piénsese que cuando esto no es así, el autor deja de tener control sobre su propio trabajo en cuanto que su documento queda vinculado a un soporte determinado. ¿Qué ocurrirá si dentro de una decena de años queremos editar de nuevo nuestro trabajo y ya no tenemos el mismo software a mano? ¿Y si lo queremos compartir con alguien que no tiene acceso a él? No necesitaría ordenadores potentes para crear un documento. 1.2.2.
LATEX: Una buena opción
Muchos de los deseos arriba formulados pueden ser satisfechos en gran medida a través del uso de LATEX, un sistema avanzado de creación de documentos con ayuda del ordenador. Un documento LATEX, por complejo que sea, por muchas imágenes y ecuaciones que tenga, se redacta en un fichero de texto plano creado utilizando cualquier MS Windows, el 'vi', el editor de textos básico: el 'bloc de notas' o el 'edit' de 'emacs' o el 'gedit' de GNU/Linux, o el 'TextEdit' de Mac OS X. Texto plano se refiere a un fichero que no contiene ningún tipo de formato (justificación, negrita, cursiva, etc.) de las que aplican los programas wysiwyg, y que tan sólo contiene 95 caracteres básicos definidos en el estándar ASCII y que representan básicamente las letras mayúsculas y minúsculas, los números del 0 al 9, los signos de puntación. Este documento escrito con cualquier editor de texto será luego procesado por un programa capaz de interpretar el documento y que 11
Int r oducci ón
% Aquí comienza la cabecera del documento \documentclass[a4paper,12pt]{article} \usepackage[utf8x]{inputenc} \usepackage[spanish]{babel} \title{Esto es un documento tipo Artículo} \author{Luis A. Padrón} % Aquí termina la cabecera del documento % Inicio del contenido del documento \begin{document} \maketitle Este es un documento de demostración. Como puede verse, está compuesto, básicamente, de cabecera y cuerpo del documento. En la cabecera se indica tamaño de papel, tamaño de fuente, tipo de documento, título, autor, y el uso de dos paquetes: el primero permite utilizar letras acentuadas y otros caracteres (no incluidos inicialmente en el código ASCII) y el segundo configura el idioma del documento a español. Durante el cuerpo del documento se le da la instrucción `Imprime el título' (\textit{maketitle}) y a continuación se introduce el contenido principal del documento. Como puede verse, las instrucciones (anotaciones) se dan en inglés, pero las más comunes son, en general, fáciles de interpretar y recordar. % Fin del documento \end{document}
Esto es un documento tipo Art´ıculo Luis A. Padr´on 4 de junio de 2010 Este es un documento de demostraci´on. Como puede verse, est´a compuesto, b´asicamente, de cabecera y cuerpo del documento. En la cabecera se indica tama˜ no de papel, tama˜ no de fuente, tipo de documento, t´ıtulo, autor, y el uso de dos paquetes: el primero permite utilizar letras acentuadas y otros caracteres (no incluidos inicialmente en el c´odigo ASCII) y el segundo configura el idioma del documento a espa˜ nol. Durante el cuerpo del documento se le da la instrucci´on ‘Imprime el t´ıtulo’ (maketitle) y a continuaci´on se introduce el contenido principal del documento. Como puede verse, las instrucciones (anotaciones) se dan en ingl´es, pero las m´as comunes son, en general, f´aciles de interpretar y recordar.
Figura 1.1: Ejemplo de documento tipo artículo. Arriba fichero tipo LATEX, formado por la cabecera y el cuerpo. Abajo, resultado tras ser procesado por el programa LATEX
12
Int r oducci ón
generará la versión imprimible del mismo. En los siguientes capítulos se entrará en detalle sobre esto. En la figura 1.1 puede verse un ejemplo de documento LATEX en texto plano y su resultados una vez procesado. Crear un documento usando LATEX puede asociarse al proceso clásico de creación de libros. El proceso empezaba, obviamente, en la redacción del manuscrito por parte del autor. Después de revisar y corregir el manuscrito, el autor realizaba una serie de anotaciones sobre el mismo indicando al impresor, por ejemplo, qué texto debe aparecer en negrita o en cursiva, dónde comienzan y terminan los capítulos o cuáles son las ilustraciones de una determinada sección. Sin embargo, era el impresor el que, siendo experto en composición y edición de documentos, se encargaba de componer las planchas que servirían finalmente para imprimir la versión final de la obra. Cuando trabajamos en LATEX podemos pensar que estamos generando un manuscrito sobre el que realizamos las anotaciones necesarias para que el impresor (que en este caso deja de ser una persona para pasar a ser un programa: TEX) pueda interpretarlas y componer, siguiendo los criterios adecuados, un documento de la mayor calidad. Para entendernos, si queremos que este texto aparezca en cursiva en su versión imprimible, sólo tendremos que introducir, en el fichero generado en texto plano, una anotación estándar, en este caso \textit (text in italics), junto con una indicación de la cantidad de texto a la que afecta, delimitándolo con las llaves { y }. En resumen, \textit{este texto} produciFigura 1.2: Proceso de creación de documentos rá el resultado deseado. PRINTER
El proceso y la idea de fondo se ilustra de forma resumida en la figura 1.2, donde vemos el paralelismo entre los binomios autor-impresor y autor-LATEX. La figura ilustra también cómo, cuando LATEX procesa nuestro documento de entrada, da como resultado un documento visible en la pantalla del ordenador e independiente del dispositivo utilizado en formato dvi (device independent) o, 13
Int r oducci ón
en su caso, un registro de los errores que pudieran haberse cometido a la hora de anotar el contenido del documento. Esta versión imprimible del documento puede ser utilizada para refinar el resultado final, para imprimir directamente, o para convertirlo a otros formatos de archivo. 1.2.3. Sobre TEX y LATEX LATEX fue desarrollado inicialmente por Leslie Lamport a principios de los años 80 [1] como un intérprete de alto nivel para facilitar la comunicación del usuario con TEX, un lenguaje y motor de composición de textos de bajo nivel, extremadamente potente y versátil de cara a la generación de documentos de altísima calidad tipográfica (pero relativamente complejo y laborioso de usar) creado previamente por Donald Knuth [2]. LATEX es, en esencia, un conjunto de macros escritas en lenguaje TEX para la realización de multitud de tareas que permite al autor concentrarse principalmente en el contenido y la estructura lógica del documento. Su concepto y estructura fomenta además su desarrollo progresivo con la incorporación de nuevas posibilidades, desarrollo que continua hasta el día de hoy. (Más detalles sobre su historia pueden leerse en [3].) ¿Y cómo es que LATEX es capaz de ofrecer documentos de calidad tipográfica muy superior a la ofrecida por herramientas wysisyg? LATEX utiliza una serie de algoritmos para calcular cuál es la posición óptima de cada uno de los elementos que componen un documento, para lo cual trabaja sobre un fichero que contiene el texto anotado del documento completo. De este modo, LATEX tiene en cuenta todos los elementos del documento para su composición, al contrario de lo que ocurre con las herramientas wysisyg, que necesitan mostrar en pantalla, de manera casi instantánea, la vista de página. Además, TEX trabaja con el concepto de cajas (refiriéndose al espacio ocupado por cada elemento) y de pegamento (como la sustancia que relaciona unas cajas con otras y que, según sus propiedades elásticas y según los criterios del impresor, gobierna cómo se modifican los espacios entre elementos para conseguir una composición lo más correcta posible). Estos elementos son localizados y relacionados por el algoritmo de manera iterativa hasta obtener la distribución óptima bajo unas reglas determinadas fijadas inicialmente por el maquetador, pero que pueden ser modificadas por el usuario. Dichas reglas establecen, por ejemplo, cuáles son los espacios que hay que dejar tras un punto y seguido o tras un punto y coma; cuánto se puede estirar o comprimir una línea para conseguir el justificado del texto; cuál es el porcentaje máximo de una página que puede estar ocupado por figuras y dónde deben ir éstas preferentemente colocadas; o cuánto espacio en blanco puede dejarse en una página y cómo debe reorganizarse el texto para minimizarlo.
14
Int r oducci ón
1.3. Sobre las gráficas e ilustraciones en documentos científicotécnicos Por lo general, los documentos de carácter científico-técnico vienen acompañados de gráficas y/o ilustraciones, cuya elaboración y presentación no siempre se realizan de la forma más adecuada. En muchas ocasiones, las representaciones gráficas o las ilustraciones no son de buena calidad. En otros casos, aún siendo la imagen de buena calidad, no se ha cuidado que sus características sean coherentes con el resto de ilustraciones y con el propio texto. Gran parte de este problema puede solucionarse siendo consciente de su existencia y esforzándose en producir un documento cuyos elementos estén todos presentados de forma coherente en cuanto a tipología, colores, tipos de líneas o tamaños y tipos de letra. Por otro lado, para obtener imágenes de calidad adecuada a cada aplicación es útil saber que hay dos grandes tipos de imágenes, las imágenes tipo mapa de bits y las imágenes vectoriales. Las imágenes tipo mapa de bits son posiblemente las más comunes, con extensiones .bmp, .jpg, .gif o .tiff entre otras. En general, estos formatos almacenan la información de la imagen píxel a píxel, como cuando se saca una fotografía. La gran mayoría utiliza algoritmos de compresión e interpolación de la información de la imagen con el objetivo principal de disminuir el tamaño del archivo. Las imágenes de este tipo serán dependientes de la resolución con la que fueron creadas, de modo que al intentar ampliar una zona de la misma se perderá nitidez con mucha rapidez. Aún así, son el tipo idóneo para almacenar imágenes de tipo fotográfico. Por contra, las imágenes vectoriales no almacenan la información píxel a píxel, sino que almacenan la información de los objetos que definen la imagen, de tal modo que el ordenador pueda posteriormente presentar la imagen. Aunque existen diversos formatos vectoriales asociados a distintos programas comerciales, los tres formatos principales, generables y modificables con multitud de programas distintos son: .ps (postscript), .eps (encapsulated postscript) y .svg (scalable vector graphics). Los objetos almacenados (líneas, áreas, círculos, polígonos, caracteres, . . . ) quedan descritos por ecuaciones matemáticas y por sus propiedades y características (tipo, posición o puntos que lo definen, rotación, prioridad respecto de otros objetos, transparencias, color, grosor, . . . ). Por todo esto, este tipo de imagen presenta dos ventajas principales: (a) puede ser ampliada de forma indefinida sin perder calidad, dado que es el propio ordenador el que la reinterpreta en cada momento, y (b) cada objeto puede ser modificado posteriormente de forma independiente a los demás. En el caso que nos ocupa, donde la mayoría de las imágenes a manejar serán ilustraciones y representaciones gráficas, este tipo de imagen presenta la ventaja adicional de su pequeño tamaño que, junto con su calidad y flexibilidad, representan la solución ideal en documentos científico-técnicos. 15
Int r oducci ón
El capítulo 4 de este manual nos introducirá, con suficiente detalle, a una herramienta específica para la creación de representaciones gráficas vectoriales: gnuplot. Por contra, la generación de ilustraciones queda, por su amplitud, fuera del ámbito de este manual. Sin embargo, en cuanto a ilustraciones vectoriales aptas para documentos científico-técnicos, InkScape es un programa abierto, muy recomendable y con una interfaz amigable. Puede descargarse libremente desde http://www.inkscape.org/ e incluye diversos tutoriales. Después de crear una ilustración, InkScape permite exportar la imagen a multitud de formatos útiles para su inclusión en un documento, como por ejemplo los de tipo .eps o .ps. Además, la versión 0.48 de InkScape incluye una funcionalidad especial a la hora de insertar ilustraciones en documentos LATEX, tal y como se explica en [4].
1.4. Sobre el contenido El siguiente capítulo de este manual tratará de introducir al lector en la utilización de LATEX de manera amena y sencilla, y sólo a un nivel básico que permita al usuario crear sus primeros documentos y entender e interiorizar el funcionamiento del sistema de modo que pueda ser luego autónomo para acudir a otros recursos a resolver dudas concretas que le puedan surgir. Pero un documento científico-técnico no está compuesto, generalmente, sólo de texto. El autor puede necesitar generar e introducir en el documento final otros elementos tales como ilustraciones y representaciones gráficas de datos y resultados, además de la bibliografía pertinente. Por esto, los capítulos 3 y 4 tratan la generación de bibliografía con BiBTEX y JabRef; y de representaciones gráficas con gnuplot. Finalmente, el capítulo 5 trata un asunto al que todos tenemos que enfrentarnos, de una manera u otra, durante la creación de documentos o programas informáticos: el control de versiones. A primera vista puede parecer una cuestión baladí, sobre todo cuando se trata de pequeños proyectos, como la redacción de un artículo o de un proyecto fin de carrera. Pero ¿no cree usted que sería útil utilizar un sistema que, sin interferir con las herramientas que utilicemos para nuestro trabajo, y sin depender de ellas, pueda controlar y almacenar los distintos momentos por los que va pasando nuestro trabajo? Este tipo de sistemas, entre otras cosas, permite (a) llevar un registro del trabajo realizado, documentando cada paso en la medida que el usuario estime oportuna, (b) conservar 'copias congeladas' de los archivos y/o carpetas que configuran un trabajo a lo largo del tiempo de tal modo que podamos recuperar en cualquier momento un archivo determinado en el estado que tenía en una fecha y hora dadas, (c) conocer los cambios que ha sufrido cualquier archivo entre dos instantes de tiempo determinados, (d) generar variantes del trabajo manteniendo un cierto número de elementos comunes, evitando de este modo duplicidades 16
Int r oducci ón
innecesarias, y (e) proporcionar una manera sencilla de trabajar de manera colaborativa sobre un mismo documento. Podemos encontrar todas estas características (y muchas más) en los diversos sistemas disponibles para control de versiones. De entre ellos, el capítulo 5 tratará de introducir al lector en el uso de uno de los más utilizados: subversion. Todos los capítulos han sido intencionadamente redactados de manera escueta y concisa, intentando presentar la información necesaria en poco espacio para que usted pueda comenzar a utilizar las ideas e herramientas que se presentan a la mayor brevedad posible, sin tener que invertir demasiado tiempo leyendo este manual. Sin embargo, se presentan numerosos ejemplos con la intención de ilustrar lo que se intenta transmitir. Se anima al lector a que vaya reproduciendo y jugando con los ejemplos al mismo tiempo que lee el manual.
1.5. Todo el software presentado y utilizado en este manual es software libre Por último, todas las herramientas tratadas en este manual pueden ser consideradas como de software libre, lo que significa que todo usuario es libre de copiar y ejecutar el software, así como de distribuirlo y modificarlo con ciertas condiciones, según las especificidades de cada programa. También significa que los propios usuarios podemos participar en la elaboración y mejora de las herramientas y, aunque es menos importante, que los programas pueden ser, por lo general, conseguidos, utilizados y redistribuidos de manera gratuita y legal. Además, todas las herramientas utilizadas en este manual pueden ser ejecutadas en cualquiera de los tres sistemas operativos mayoritarios: GNU/Linux, Mac OS X y MS Windows. A pesar de que este manual y todo su material han sido generados íntegramente en GNU/Linux, todo lo que aquí se presenta puede ser realizado perfectamente en cualquier sistema operativo. Las pocas diferencias concretas que existan serán puntualizadas en su momento de manera que cualquier usuario pueda hacer uso de todas estas herramientas.
17
CAP´ITULO 2 ´ cnicos de Producción de documentos científico-te alta calidad con LATEX
Pr oducci ón de document os ci ent íf i co-t écni cos de al t a cal i dad con Lat ex
2.1. Introducción El capítulo 1 ya presentó y motivó el uso de LATEX como una herramienta idónea en la producción de documentos científico-técnicos de alta calidad. La mayor barrera de todo usuario habituado a los editores de texto más utilizados (de tipo wysiwyg) es la necesidad de un cambio de mentalidad y de forma de trabajar. Por esta razón, en este capítulo se pretende introducir al lector en el manejo de LATEX de manera sencilla, no con el objetivo de alcanzar el nivel de experto, sino únicamente de romper, de manera asequible, la barrera que supone el cambio desde herramientas wysiwyg. Para conseguir este objetivo, se empezará describiendo brevemente el proceso de instalación del sistema LATEX en cualquier sistema operativo, se presentará un programa llamado TEXMaker de apoyo a la edición de documentos LATEX y se darán las nociones necesarias para que el usuario pueda comenzar a generar sus primeros documentos y sea capaz de solucionar el resto de dudas que le puedan ir surgiendo.
2.2. Puesta a punto 2.2.1. Obtención e instalación de un sistema LATEX Para comenzar es necesario instalar un sistema LATEX. La tabla 2.1 resume el nombre y la dirección web de los sistemas LATEX recomendados para cada uno de los tres sistemas operativos. Antes de continuar, el usuario debe instalar el sistema correspondiente a su caso particular. MS Windows y MiKTeX, es altamente recomendable instalar En el caso de la versión básica en los ordenadores con conexión a Internet en lugar de la versión completa, de gran tamaño. Además, los usuarios de Windows deberán asegurarse de tener instalado un visor de documentos PDF (por ejemplo, adobe reader) y los programas Ghostscript y Gsview para procesar y visualizar ficheros PostScript. Éstos últimos, que deben instalarse en ese orden, pueden ser descargados desde la página http://pages.cs.wisc.edu/˜ghost/. Sistema Operativo MS Windows
Sistema LATEX MiKTeX
Dirección web http://miktex.org
GNU/Linux
texlive
http://tug.org/texlive/
Mac OS X
MacTeX
http://www.tug.org/mactex/
Tabla 2.1: Sistema LATEX recomendado en función del sistema operativo 19
Pr oducci ón de document os ci ent íf i co-t écni cos de al t a cal i dad con Lat ex
Menú principal
❤
Menús rápidos
❤ Zona de edición
Zona de ayudas a la edición
❢ ❢
Zona de mensajes
Figura 2.1: Pantallazo de la interfaz de TEXMaker
En el caso de los usuarios de GNU/Linux, hay que tener en cuenta que texlive está generalmente disponible en los repositorios oficiales de la gran mayoría de distribuciones. 2.2.2. Obtención e instalación de TEXMaker Además del sistema LATEX descrito en el punto anterior, es altamente recomendable hacer uso de alguno de los entornos integrados de edición LATEX disponibles, que facilitan la redacción, edición, compilación y revisión de documentos. De entre todos ellos vamos a introducirnos a TEXMaker, abierto y disponible para los tres sistemas operativos1 . TEXMaker puede ser descargado libremente desde su página web oficial: http://www.xm1math.net/texmaker/, si bien en el caso del usuario de GNU/Linux, el programa está generalmente disponible en los repositorios oficiales, por lo que no es necesario descargarlo. Para los usuarios de MS Windows o de Mac OS X, el proceso de descarga e instalación es el habitual y no es complicado. La figura 2.1 muestra un pantallazo del programa. Antes de empezar a trabajar, es recomendable cambiar algunas opciones de TEXMaker en Opciones → configurar Texmaker. A la izquierda de la ventana de configuración se pueden seleccionar tres bloques de opciones distintos: Comandos, Compilación rápida y Editor. 1
Kile es también una excelente opción para los usuarios de 20
GNU/Linux.
Pr oducci ón de document os ci ent íf i co-t écni cos de al t a cal i dad con Lat ex
1. Para que LATEX y TEXMaker traten correctamente las tildes y demás caracteres especiales utilizados en el español, debemos ir al bloque Editor y, en el desplegable Codificación del editor elegir una codificación adecuada. La opción UTF-8 es muy recomendable, aunque la ISO-8859-1 también es válida. 2. Únicamente en el caso de los usuarios de MS Windows, TEXMaker suele configurar erróneamente los visores de archivos DVI y PS (es decir, los programas ghostscript y gsview descritos en el apartado anterior). Para configurarlos correctamente, y en el bloque Comandos, deben corregirse las siguientes dos entradas: a) En Visor DVI debe aparecer: yap %.dvi b) En Visor PS debe aparecer: gsview32 %.ps 2.2.3. Nuestro primer documento LATEX Vamos a crear nuestro primer documento, para comprobar la instalación de LATEX y para ir familiarizándonos con él. El primer paso debe ser crear un documento nuevo en blanco haciendo clic en Archivo → Nuevo en el menú principal. Introduzca ahora el siguiente texto de ejemplo (que en breve explicaremos): \documentclass[a4paper,12pt]{report} \usepackage[utf8]{inputenc} \usepackage[spanish]{babel} \begin{document} Este es mi primer documento \LaTeX. \end{document} Guarde el documento con un nombre de su elección, por ejemplo ejemplo-1.tex, y a continuación compile el documento haciendo clic en Herramientas → LaTeX en el menú principal (si el programa le devuelve algún error, revise que el texto esté introducido exactamente como se muestra arriba y vea la sección 2.2.5). Finalmente, para ver el resultado, vaya a Herramientas → Ver DVI, tras lo que debería abrirse otra ventana con su primer documento, compuesto por una página con la frase 'Este es mi primer documento LATEX'. Estos dos últimos pasos pueden realizarse también pulsando sobre las flechas azules de 21
Pr oducci ón de document os ci ent íf i co-t écni cos de al t a cal i dad con Lat ex
la parte derecha de los menús rápidos (véanse los círculos rojos en la parte superior de la figura 2.1) tras seleccionar y en los desplegables, o también pulsando las teclas F2 y posteriormente F3. 2.2.4. Obtención de documentos en formato .pdf Siguiendo los pasos descritos en el punto anterior se obtiene un documento en formato .dvi (ver apartado 1.2.2). Esta es un formato ideal para trabajar y para imprimir, pero lo normal es obtener una copia de la versión final del trabajo en formato .pdf para su distribución. Para obtener esta copia tenemos dos opciones: Compilar utilizando PDFLATEX en lugar de LATEX, para lo que habría que seleccionar en el menú rápido, o pulsar la tecla F6, o Transformar el archivo .dvi a .pdf mediante dos pasos, siendo ésta la opción recomendada en la mayoría de casos. El proceso consistiría en transformar primero a .ps y luego a .pdf mediante las acciones Herramientas → Dvi->PS (F4) y Herramientas → PS->PDF (F8). Nótese que el proceso descrito de dos pasos es normalmente preferible al de un sólo paso consistente en la acción Herramientas → Dvi->PDF (F9), dado que esta última proporciona resultados insatisfactorios en múltiples situaciones. Nótese también que los compiladores LATEX y PDFLATEX proporcionan resultados prácticamente idénticos (aunque en formatos diferentes). La mayor diferencia se encuentra en el tipo de imágenes que se pueden utilizar en cada caso, tal y como se comenta en el apartado 2.4.2, siendo la opción LATEX la preferida por este autor dado que permite utilizar imágenes de tipo vectorial (véase el apartado 1.3). 2.2.5. Los errores en LATEX Es perfectamente normal y prácticamente inevitable cometer errores a la hora de introducir comandos y estructuras en un documento LATEX. Lo importante es, por un lado, ser consciente de ello para tomarlo como algo natural que forma parte del proceso de creación del documento, y por otro lado, poder identificar y corregir dichos errores de manera sencilla. En TEXMaker, todos los avisos o errores se muestran en la zona de mensajes, en la zona inferior de la ventana (ver figura 2.1). Si no existen errores, esta ventana mostrará el mensaje Process exited normally. En caso contrario, cuando existan errores se mostrará el mensaje Process exited with error(s). En tal caso, los triángulo azules a la izquierda de la zona de mensajes permiten navegar por los distintos errores. 22
Pr oducci ón de document os ci ent íf i co-t écni cos de al t a cal i dad con Lat ex
2.2.5.1. Ejemplos de errores en LATEX Por ejemplo, si en el ejemplo anterior se escribe \lateX en lugar de \LaTeX, se obtendrá el mensaje ! Undefined control sequence. l.6 Este es mi primer documento \lateX indicando que el comando \lateX, situado en la linea 6, es desconocido para LATEX y que debe ser corregido. Si en lugar de escribir \end{document} se introduce por error \end{documen}, el mensaje obtenido será ! LaTeX Error: \begin{document} ended by \end{documen} See the LaTeX manual or LaTeX Companion for explanation. Type H for immediate help. ... l.7 \end{documen} indicando que en la línea 7, el entorno document no ha sido correctamente finalizado. 2.2.5.2. Propagación de errores Si hace la prueba comentada en este último caso, verá que LATEX devuelve también dos errores adicionales que en realidad están causados por el primero de todos. En documentos grandes, la existencia de un error puede llevar a LATEX a dar multitud de avisos relacionados. Por ello, cuando se obtiene más de un aviso de error, es muy recomendable empezar por el primero y volver a compilar antes de continuar revisando los siguientes errores.
2.3. Estructura y contenido de un documento LATEX Un documento LATEX está formado por: El texto que conformará el resultado final (en el ejemplo, la frase Este es mi primer documento), y Comandos (o palabras clave) precedidos del símbolo '\', como por ejemplo \usepackage, que permiten realizar multitud de tareas, tal y como veremos más adelante. Pero además, un documento LATEX se divide en dos partes fundamentales: preámbulo y cuerpo, tal y como ilustra la tabla 2.2 para el documento de prueba anterior. 23
Pr oducci ón de document os ci ent íf i co-t écni cos de al t a cal i dad con Lat ex
\documentclass[a4paper,12pt]{report} \usepackage[utf8]{inputenc}
Preámbulo
\usepackage[spanish]{babel} \begin{document} Este es mi primer documento \LaTeX.
Cuerpo
\end{document} Tabla 2.2: Estructura y contenido de un documento LATEX
El cuerpo está formado por el contenido del documento (texto, figuras, tablas, ecuaciones, etc.) y su inicio y fin vienen definidos por las declaraciones \begin{document} y \end{document} respectivamente. Pero antes de indicar cuál es el contenido del documento en sí, debemos dar a LATEX indicaciones acerca de diversos aspectos generales tales como tipo de documento, tamaño de letra, tamaño de papel, idioma, etc. Toda esta información se da antes de la declaración \begin{document}, y constituye el preámbulo del documento. 2.3.1. El preámbulo El documento, y por tanto el preámbulo del mismo, debe comenzar siempre con la orden \documentclass[opciones]{tipo de documento}
que define el tipo de documento de entre las siguientes posibilidades: article book report letter Las figuras 1.1 y 2.2 presentan ejemplos de documentos tipo article y letter respectivamente, mientras que este manual representa en sí un ejemplo de documento tipo book. Por otro lado, se pueden definir diferentes opciones tales como: 24
Pr oducci ón de document os ci ent íf i co-t écni cos de al t a cal i dad con Lat ex
Tamaño de letra: 10pt, 11pt o 12pt. Tamaño de página: a4paper (29.7 × 21 cm), a5paper (21 × 14.8 cm), b5paper (25 × 17.6 cm), letterpaper (11 × 8.5 pulgadas), legalpaper (14 × 8.5 pulgadas) o executivepaper (10.5 × 7.25 pulgadas cm). Orientación de página: landscape para páginas apaisadas (la opción por defecto es la correspondiente a páginas verticales). Formato de columna: onecolumn o twocolumn. Impresión a simple o doble cara: oneside o twoside. \documentclass[12pt,a4paper]{letter} \usepackage[utf8x]{inputenc} \usepackage[spanish]{babel} \address{Universidad de Las Palmas de Gran Canaria \\ Campus Universitario de Tafira \\ 35017 - Las Palmas de Gran Canaria} \signature{El autor} \begin{document} \begin{letter}{Lectores Unidos \\ Carretera del libro, 4 \\ 35678 - Las Palmas de G.C.} \opening{Estimados señores,} Este es un ejemplo de un documento tipo \texttt{letter} preparada con \LaTeX. \closing{Atentamente} \end{letter} \end{document}
Universidad de Las Palmas de Gran Canaria Campus Universitario de Tafira 35017 - Las Palmas de Gran Canaria 7 de septiembre de 2010 Lectores Unidos Carretera del libro, 4 35678 - Las Palmas de G.C. Estimados se˜ nores, Este es un ejemplo de un documento tipo letter preparado con LATEX. Atentamente
El autor
Figura 2.2: Ejemplo de documento tipo carta. Arriba fichero tipo LATEX, formado por la cabecera y el cuerpo. Abajo, resultado tras ser procesado por LATEX 25
Pr oducci ón de document os ci ent íf i co-t écni cos de al t a cal i dad con Lat ex
El preámbulo es utilizado para dar más información general del documento. Por ejemplo, en la figura 1.1 vemos cómo se definen el título y autor del documento mediante los comandos \title{} y \author{} respectivamente, mientras en la figura 2.2 se da la dirección y firma del autor de la carta mediante los comandos \address{} y \signature{}. También se utiliza el preámbulo, entre otras cosas, para cargar paquetes con el objetivo de desempeñar diversas funciones, tal y como se comenta en la sección siguiente. En TEXMaker, la creación de estos diferentes tipos de documento se facilita haciendo uso de la opción Asistentes → Asistente para documento nuevo, obteniendo un diálogo en el que podremos seleccionar algunas de las características más importantes del documento para que TEXMaker confeccione automáticamente el preámbulo del documento. 2.3.2. Los paquetes Las posibilidades de un documento LATEX pueden ser enormemente aumentadas mediante la introducción de paquetes, utilizando, para ello, el comando \usepackage[Opciones]{Nombre del paquete}
En todos los ejemplos vistos hasta ahora se han incluido los paquetes \usepackage[utf8]{inputenc}
y
\usepackage[spanish]{babel}
El primero de ellos permite el uso del teclado español y la introducción de caracteres acentuados como 'à' o 'ñ', mientras que el segundo establece el español, en lugar del inglés, como idioma del documento, siendo éstos sólo dos ejemplos, ya que existen innumerables paquetes con diversas posibilidades, como la ampliación de la cantidad de símbolos disponible, la modificación del alfabeto utilizado, o la inclusión de colores y gráficos. 2.3.3. Los entornos Una estructura ampliamente utilizada en LATEX son los entornos. Su inicio y fin se indica generalmente mediante los comandos \begin{} y \end{}. El entorno más importante es el entorno document, que delimita el principio y fin del 26
Pr oducci ón de document os ci ent íf i co-t écni cos de al t a cal i dad con Lat ex
contenido del documento. Otros ejemplos son los entornos enumerate o center que permiten la introducción de listas enumeradas y para centrar texto, tal y como muestran los ejemplos 2.1 y 2.2. \documentclass[10pt]{article} \begin{document} 3 Los tipos de documento 4 usuales en \textrm{\LaTeX} son: 5 \begin{enumerate} 6 \item article \item book 7 \item report \item letter 8 \end{enumerate} 9 \end{document} 1
2
Los tipos de documento usuales en LATEX son: 1. article 2. book 3. report 4. letter
Ejemplo 2.1: El entorno enumerate
\documentclass[a4paper,10pt]{article} \begin{document} 3 El siguiente texto aparece El siguiente texto aparece centrado de4 centrado debajo: bajo: 5 \begin{center} 6 Estoy Estoy 7 centrado 8 centrado 9 \end{center} 10 \end{document} 1
2
Ejemplo 2.2: El entorno center
% Este texto esta comentado 2 % y no se procesa. 3 Este texto no esta comentado 4 y se procesa. \\ 5 Ahora se procesa. % Ahora no. 6 \\ Y para dar el 100\ %, se 7 antepone la barra invertida. 1
Este texto no esta comentado y se procesa. Ahora se procesa. Y para dar el 100 %, se antepone la barra invertida.
Ejemplo 2.3: Comentando texto
2.3.4. Los comentarios En ocasiones interesa evitar que LATEX procese un texto determinado. Es el caso por ejemplo de querer añadir comentarios aclaratorios al código o, por alguna razón, querer que LATEX ignore comandos, textos, entornos determinados. Esto se consigue anteponiendo el símbolo % al texto que no se desea procesar. El ejemplo 2.3 ilustra este uso. 27
Pr oducci ón de document os ci ent íf i co-t écni cos de al t a cal i dad con Lat ex
2.3.5. Nuevos párrafos y líneas El ejemplo 2.3 muestra también otros tres aspectos interesantes: 1. En la línea 3 del fichero .tex (izquierda), las palabras siguiente y texto han sido escritas separadas por múltiples espacios, mientras que el resultado (derecha) presenta la separación adecuada. 2. En el fichero .tex, la frase El siguiente texto aparece centrado debajo: se ha escrito en dos líneas, la 3 y la 4, con un retorno de carro (enter), y sin embargo aparece como una frase única en el documento final. 3. Las palabras Estoy y Centrado aparecen separadas por una línea en blanco, mientras en el resultado final, están una debajo de la otra. ¿Porqué ocurre esto? Entre otras cosas, LATEX controla automáticamente el espacio que existe entre caracteres, palabras y líneas. Por esa razón, la existencia de uno o varios espacios entre palabras (punto 1) o incluso de un 'retorno de carro' (punto 2), significan exactamente lo mismo para LATEX. Así, para comenzar un nuevo párrafo se necesitan dos o más retornos de carro consecutivos (punto 3). 2.3.6. Capítulos, secciones, subsecciones, . . . A la hora de redactar un documento, lo importante debe ser preocuparse por el contenido y por cómo se estructura éste. Por eso, la manera correcta de introducir capítulos, secciones, etc., en LATEX es indicarle que se desea comenzar un nuevo capítulo o sección mediante los comandos correctos que, por orden jerárquico, son: Capítulo
Sección
Subsección
Subsubsección
\chapter{}
\section{}
\subsection{}
\subsubsection{}
Tabla 2.3: Comandos básicos para estructurar un documento
De este modo, LATEX se ocupará de la tipografía y de la numeración de las cabeceras de manera automática (véase ejemplo en la figura 2.3), además de ocuparse de la elaboración del índice.
28
Pr oducci ón de document os ci ent íf i co-t écni cos de al t a cal i dad con Lat ex
\documentclass[a4paper,10pt]{article} \title{On the Electrodynamics of Moving Bodies} \author{Albert Einstein} \date{1905} \begin{document} \maketitle \section{Kinematics} \subsection{Definition of Simultaneity} Let us take a system [...] \subsection{On the relativity of lenghts and times} The following reflexions [...] \section{Electrodynamics} \subsection{Transformation of the Maxwell-Hertz equations} Let the Maxwell--Hertz eq. [...] \subsection{Dynamics of the Slowly Accelerated Electron} Let there be in motion [...] \end{document}
On the Electrodynamics of Moving Bodies Albert Einstein 1905
1 1.1
Kinematics Definition of Simultaneity
Let us take a system [...]
1.2
On the relativity of lenghts and times
The following reflexions [...]
2 2.1
Electrodynamics Transformation of the Maxwell-Hertz equations
Let the Maxwell–Hertz eq. [...]
2.2
Dynamics of the Slowly Accelerated Electron
Let there be in motion [...]
Figura 2.3: Ejemplo de uso de los comandos section y subsection
29
Pr oducci ón de document os ci ent íf i co-t écni cos de al t a cal i dad con Lat ex
2.4. Para empezar a trabajar con LATEX 2.4.1. Modificando la tipografía: familias, perfiles y tamaños de letra Existen diversas maneras de modificar la fuente utilizada: cambiar el tamaño, la familia, la forma, o el grosor, tal y como se ilustra en la tabla 2.4 donde, exceptuando el cambio de tamaño, las instrucciones de las dos primeras columnas son equivalentes, produciendo ambas el resultados mostrado en la tercera columna. Todos son comandos básicos de cualquier sistema LATEX a excepción de los comandos \color{} y \textcolor{}{}, que son proporcionados por el paquete color, por lo que será necesario introducir en el preámbulo el comando \usepackage{color}. 2.4.2. Incluyendo gráficos e ilustraciones Existen dos maneras bien distintas de incluir gráficos e ilustraciones en LATEX: Importar imágenes realizadas previamente, tales como fotografías o dibujos guardados en nuestro disco duro, o Componer las ilustraciones con las órdenes específicas disponibles en LATEX para este fin. Aunque es posible realizar ilustraciones de gran calidad utilizando directamente los comandos de LATEX, por lo general es mucho más sencillo y recomendable la primera de las opciones, es decir, realizar las gráficas e ilustraciones con programas externos (como puedan ser gnuplot para las gráficas o InkScape para las ilustraciones) e importarlos posteriormente. A diferencia de los editores de textos más usuales, la importación de gráficos e ilustraciones en LATEX no se realiza 'cortando y pegando' la imagen, o insertándola en el texto, sino mediante el comando \includegraphics. El primer paso, sin embargo, es hacer uso del paquete graphicx mediante la inclusión de uno de los siguientes comandos en el preámbulo del documento: \usepackage[dvips]{graphicx}
\usepackage[pdftex]{graphicx}
30
Si se compila directamente con LATEX y las imágenes a introducir están en formatos .eps o .ps; o Si se compila con PDFLATEX y las imágenes están disponibles en formato .jpg, .tif, .png o .pdf.
Pr oducci ón de document os ci ent íf i co-t écni cos de al t a cal i dad con Lat ex
Cambio de tamaño {\tiny texto}
texto
{\scriptsize texto}
texto
{\footnotesize texto}
texto
{\small texto}
texto
{\normalsize texto}
texto
texto
{\large texto}
texto
{\Large texto}
texto
{\LARGE texto}
texto
{\huge texto} {\Huge texto} Cambio de familia
texto
{\rmfamily texto}
\textrm{texto}
texto
{\ttfamily texto}
\texttt{texto}
texto
{\sffamily texto}
\textsf{texto}
texto
Cambio de forma {\upshape texto}
\upshape{texto}
texto
{\itshape texto}
\textit{texto}
texto
{\slshape texto}
\textsl{texto}
texto
{\scshape texto}
\textsc{texto}
texto
Cambio de serie {\mdseries texto}
\textmd{texto}
texto
{\bfseries texto}
\textbf{texto}
texto
Enfatizar {\em texto}
\emph{texto}
texto
\underline{texto}
texto
Cambio de color {\color{red} texto}
\textcolor{red}{texto}
texto
{\color{blue} texto}
\textcolor{blue}{texto}
texto
Tabla 2.4: Modificaciones al tipo de letra
31
Pr oducci ón de document os ci ent íf i co-t écni cos de al t a cal i dad con Lat ex
Tal y como se explica en el apartado 1.3, los gráficos de tipo vectorial (.eps y .ps principalmente) son generalmente la mejor opción en documentos técnicos, tanto por calidad como por tamaño de ficheros, por lo que el autor recomienda la primera opción, es decir, \usepackage[dvips]{graphicx}. Una vez cargado el paquete graphicx en el preámbulo, la inserción de una ilustración o gráfico se realiza mediante el comando \includegraphics[Opciones]{Ruta a la imágen}
donde las opciones posibles se muestran en la tabla 2.5 y algunos ejemplos de uso en la figura 2.6. Opción
Ejemplo
Descripción Mantener la relación de aspecto
keepaspectratio width
width=3.5cm
Determinar ancho
height
height=2.0cm
Determinar alto
scale
scale=0.5
Escalar el gráfico
angle
angle=45
Girar el gráfico
Tabla 2.5: Opciones del comando includegraphics
\includegraphics[keepaspectratio,height=.5cm]{tux.eps} \includegraphics[width=1cm, height=0.5cm]{tux.eps} \includegraphics[angle=270,scale=0.1]{tux.eps} Tabla 2.6: Ejemplos de uso del comando includegraphics
2.4.2.1. Posicionamiento y etiquetado automático de imágenes como objetos flotantes Utilizando el comando includegraphics es posible introducir cualquier imagen en cualquier punto del documento, ya sea de manera aislada o en mitad de una línea. Por ejemplo, para insertar el símbolo podemos simplemente utilizar el comando \includegraphics[height=10pt]{warning} en medio del texto. Sin embargo, el uso más común es la inserción de figuras, normalmente independientes, con numeración y pie de figura. Además, y aunque pueda parecer 32
Pr oducci ón de document os ci ent íf i co-t écni cos de al t a cal i dad con Lat ex
trivial, el posicionamiento de las figuras (y tablas) en el documento puede ser problemático, y es deseable que se automatice al máximo. Estas necesidades las afronta LATEX a través de lo que se denominan objetos flotantes, definidos por dos entornos, figure y table, para figuras (gráficos, ilustraciones, imágenes en general) y tablas respectivamente. En la compilación, LATEX busca la situación más óptima de todas las figuras y tablas para optimizar el espacio y la composición de todas las páginas. Por esta razón, el usuario no tiene, en principio, un control total sobre la posición final de los elementos, y debe habituarse a la idea de que LATEX buscará la mejor distribución (aunque, si fuera necesario, también es posible fijar la posición de un elemento flotante). En este caso, todas las figuras deben ser referenciadas en el texto a través del número de figura o tabla, y nunca a través de expresiones del tipo la figura siguiente. Un entorno figure se define como: \begin{figure}[indicador(es) de posición] \includegraphics[]{} (u otro(s) comando(s)) \caption{pie de figura} \label{etiqueta interna} \end{figure} donde los indicadores de posición son: t para colocar la figura preferentemente en la parte superior de la página. b para colocar la figura preferentemente en la parte inferior de la página. h para colocar la figura lo más cerca posible del lugar donde se define. p para que la figura se coloque en una página sólo de objetos flotantes (sin texto, pero si es posible con otras figuras o tablas). Estos indicadores de posición pueden combinarse en cualquier número y orden. El caso extremo, \begin{figure}[hptb] indicaría a LATEX que puede colocar la figura tanto en la parte superior como inferior de una página con texto, o en una página exclusiva para figuras y tablas, en todo caso lo más cerca a esta posición posible. Por otro lado, la opción \begin{figure}[h!] solicita encarecidamente a LATEX que realice un esfuerzo extra por no mover la figura de lugar. Nótese que dentro del entorno figure puede utilizarse, además del comando includegraphics, cualquier otra orden que se considere oportuna. Por ejemplo, una orden de gran utilidad es el comando put, que permite posicionar elementos adicionales dentro de la figura según el siguiente formato: 33
Pr oducci ón de document os ci ent íf i co-t écni cos de al t a cal i dad con Lat ex
\put(coordenada x,coordenada y){elemento}
donde las coordenadas x e y definen la posición del elemento a introducir dentro del área de la figura, y el elemento en sí puede ser casi cualquier cosa: palabras, símbolos, ecuaciones, imágenes, . . . Así por ejemplo, la figura 2.1 es generada con el siguiente código: \begin{figure}[h!] \begin{center} \includegraphics[width=0.80\textwidth,keepaspectratio]{TexMaker_Screenshot.eps} \put(-380,185){\color{red} \tiny \underline{Menú principal}} \put(-380,175){\color{red}\tiny \underline{Menús rápidos}} \put(-100,140){\color{red}\tiny \underline{Zona de edición}} \put(-100,30){\color{red}\tiny \underline{Zona de mensajes}} \put(-310,100){\color{red}\tiny \underline{Zona de ayudas}} \put(-310,90){\color{red}\tiny \underline{a la edición}} \put(-103,177){\color{red} \circle{16}} \put(-37,177){\color{red} \circle{16}} \put(-245,29){\color{red} \circle{9}} \put(-245,19){\color{red} \circle{9}} \caption{Pantallazo de la interfaz de \TeX Maker} \label{TexMaker_Screenshot} \end{center} \end{figure}
donde podemos ver dos nuevos comandos: \caption{}, que permite definir el pie de la figura; y \label{}, con el que se definen etiquetas que permitirán posteriormente hacer referencia al objeto, tal y como se describe en el siguiente apartado. 2.4.3. Etiquetando La referencia a elementos numerados tales como figuras, tablas, apartados o ecuaciones es una constante en los documentos de carácter científico-técnico. Por otro lado, asignar la numeración de estos elementos, hacer las modificaciones pertinentes cuando hay cambios en el documento, y asegurarse de que las referencias están actualizadas, puede ser un trabajo muy engorroso si se realiza de manera manual. Por todo esto, el usuario nunca asigna numeraciones en LATEX y, a la hora de hacer referencia, se utilizan etiquetas que, a la hora de compilar, el propio LATEX se encarga de sustituir por el dato correcto. Todo esto se consigue utilizando dos comandos. En primer lugar, el comando \label{Etiqueta}
34
Pr oducci ón de document os ci ent íf i co-t écni cos de al t a cal i dad con Lat ex
asigna una etiqueta a un elemento determinado, al que se hace referencia con el comando \ref{Etiqueta} donde la etiqueta puede estar compuesta por cualesquiera caracteres. Así, por ejemplo, a este apartado se le ha asignado la etiqueta sec:etiquetas escribiendo para comenzarlo el comando \subsection{Etiquetando} seguido de \label{sec:etiquetas}. Para hacer referencia a él más adelante, se utilizaría el comando \ref{sec:etiquetas}, cuyo resultado al compilar es: 2.4.3. Lo mismo ocurre con objetos flotantes como la figura 2.1, cuyo código se muestra en el apartado anterior y cuya etiqueta es TexMaker Screenshot. El resultado de escribir \ref{TexMaker_Screenshot} es 2.1. 2.4.4. Haciendo listas Existen dos entornos fundamentales para generar listas: enumerate e itemize. Los ejemplos 2.4 y 2.5 ilustran el uso de estos entornos. Nótese que cada nueva entrada se identifica con el comando \item: Los entornos lista permiten: \begin{enumerate} 3 \item clasificar 4 \item organizar 5 \begin{enumerate} 6 \item y anidar 7 \item unos dentro de otros 8 \end{enumerate} 9 \item y muchas otras cosas 10 \end{enumerate} 1 2
Los entornos lista permiten: 1. clasificar 2. organizar a) y anidar b) unos dentro de otros 3. y muchas otras cosas
Ejemplo 2.4: El entorno enumerate
Los entornos lista permiten: \begin{itemize} 3 \item clasificar 4 \item organizar 5 \begin{itemize} 6 \item y anidar 7 \item unos dentro de otros 8 \end{itemize} 9 \item y muchas otras cosas 10 \end{itemize} 1 2
Los entornos lista permiten: clasificar organizar • y anidar
• unos dentro de otros y muchas otras cosas
Ejemplo 2.5: El entorno itemize 35
Pr oducci ón de document os ci ent íf i co-t écni cos de al t a cal i dad con Lat ex
2.4.5. Incluyendo tablas La estructura básica de una tabla se define mediante el entorno tabular, seguido de una indicación del número y alineación o tamaño de columnas, según el esquema \begin{tabular}{Definición de columnas} Texto fila 1-col 1 & ... & texto fila 1-última col\\ Texto fila 2-col 1 & ... & texto fila 2-última col\\ ... ... ... \end{tabular}
donde como definición de las columnas (nótese que no hay que indicar número ni formato de filas, sólo de columnas) se introducirá una de las letras l, r o c por cada columna, en función de que se desee que los elementos de la columna queden alineados a la izquierda, la derecha o centrados, respectivamente. En estos casos, el ancho de la columna se ajustará automáticamente al elemento más ancho de la misma, que no podrá tener más de una línea. Sin embargo, para determinar un ancho fijo y, además, tener la posibilidad de que el texto ocupe varias líneas, se debe utilizar la letra p{ancho}. Por otro lado, los símbolos y comandos de mayor interés en este entorno se muestran en la tabla 2.7. Símbolo o comando
Descripción
&
nueva columna
\\ ó \newline
nueva fila
|
línea vertical entre columnas (a especificar en la definición de columnas)
\hline
línea horizontal entre filas
Tabla 2.7: Símbolos y comandos de interés en el entorno tabular
Todos estos conceptos se ven más claros en los ejemplos 2.6 a 2.8, que muestran la población de Boston en función del año y diferentes posibilidades en cuanto a líneas divisorias y formato de columnas. Por otro lado, TEXMaker proporciona ayuda a la hora de elaborar tablas mediante el diálogo Asistentes → Asistente para tablas.
36
Pr oducci ón de document os ci ent íf i co-t écni cos de al t a cal i dad con Lat ex
\begin{center} 2 \begin{tabular}{lr} 3 \textbf{Year} & 4 \textbf{Population}\\ 5 1800 & 24,937 \\ 6 1900 & 560,892 \\ 7 2000 & 589,141 8 \end{tabular} 9 \end{center} 1
Year
Population
1800
24,937
1900
560,892
2000
589,141
Ejemplo 2.6: El entorno tabular sin divisiones
\begin{center} \begin{tabular}{l|r} 3 \textbf{Year} & 4 \textbf{Population}\\ 5 \hline 1800 & 24,937 \\ 6 \hline 1900 & 560,892 \\ 7 \hline 2000 & 589,141 8 \end{tabular} 9 \end{center}
1
2
Year
Population
1800
24,937
1900
560,892
2000
589,141
Ejemplo 2.7: El entorno tabular con divisiones
\begin{center} \begin{tabular}{|p{1.5cm}|c|} 3 \hline \centering \textbf{Year} & 4 \textbf{Population}\\ \hline 5 \hline \centering 1800 & 24,937 \\ 6 \hline \centering 1900 & 560,892 \\ 7 \hline \centering 2000 & 589,141 \\ 8 \hline 9 \end{tabular} 10 \end{center} 1
2
Year
Population
1800
24,937
1900
560,892
2000
589,141
Ejemplo 2.8: El entorno tabular con divisiones y una columna de ancho definido
2.4.5.1. Tablas como objetos flotantes El entorno tabular puede ser utilizado prácticamente en cualquier situación, y es muy útil, en general, para organizar elementos en cuadrículas. En el caso de que se desee insertar una tabla clásica, la mejor opción es hacerlo como un objeto flotante y con su pie de tabla y numeración correspondiente. Para ello, introduciremos el código que define la tabla en un entorno table: 37
Pr oducci ón de document os ci ent íf i co-t écni cos de al t a cal i dad con Lat ex
\begin{table}[indicador(es) de posición] \centering \begin{tabular}{def. de columnas} ....... \end{tabular} \caption{pie de tabla} \label{etiqueta interna} \end{table}
donde los indicadores de posición son exactamente los mismos que se definieron en el apartado 2.4.2.1. A modo de ejemplo, la tabla 2.5 es generada mediante el siguiente código: \begin{table}[h] \centering \begin{center} \begin{tabular}{lll} \textbf{Opción} & \textbf{Ejemplo} & \textbf{Descripción} \\ \hline \texttt{keepaspectratio} & & Mantener la relación de aspecto\\ \texttt{width} & \texttt{width=3.5cm} & Determinar ancho\\ \texttt{height} & \texttt{height=2.0cm} & Determinar alto \\ \texttt{scale} & \texttt{scale=0.5} & Escalar el gráfico \\ \texttt{angle} & \texttt{angle=45} & Girar el gráfico \\ \hline \end{tabular} \end{center}\caption{Opciones del comando \texttt{includegraphics}} \label{OpcionesIncludegraphics} \end{table}
2.4.6. Incluyendo símbolos y fórmulas matemáticas Además de por su universalidad y por la excelente calidad compositiva de sus textos, LATEX es especialmente conocido y apreciado por sus amplias posibilidades a la hora de escribir ecuaciones matemáticas y símbolos. Veremos, además, que la introducción de elementos matemáticos en los textos que hemos ido desarrollando hasta ahora no es una tarea complicada, sino más bien todo lo contrario. 2.4.6.1. El modo matemático y sus entornos Hasta este momento, hemos estado utilizando LATEX en lo que podríamos denominar modo texto, que es el estado por defecto de LATEX. Existen algunos comandos relacionados con la insersión de símbolos que son accesibles desde este modo texto. Por lo general, sin embargo, para introducir fórmulas o símbolos matemáticos aprovechando al máximo las posibilidades de LATEX se38
Pr oducci ón de document os ci ent íf i co-t écni cos de al t a cal i dad con Lat ex
rá necesario hacerlo en el denominado modo matemático según alguna de las siguientes variantes: Modo matemático en línea, utilizado para insertar símbolos y pequeñas fórmulas siguiendo la línea normal del texto, como por ejemplo E = mc2 . El modo matemático en línea se puede comenzar y terminar mediante el símbolo $2 : $ Fórmula $
Modo matemático destacado, utilizado para presentar fórmulas separadas del texto, normalmente centradas y numeradas, como al escribir E = mc2
(2.1)
El modo matemático destacado, con ecuaciones numeradas, se obtiene con el entorno equation: \begin{equation} Fórmula \end{equation}
mientras los entornos equation* o displaymath producen ecuaciones destacadas sin numerar3 . 2.4.6.2. Algunos conceptos importantes Al igual que ocurre con la composición del texto, LATEX tiende a gestionar de manera autónoma la composición de los elementos dentro de una fórmula siguiendo los estándares establecidos en la edición de textos matemáticos. Dichos estándares establecen, por ejemplo, que las constantes se escriban en tipología Roman y las variables en cursiva, y también definen los espacios entre variables, constantes y operadores. De todo esto se ocupa, por lo general, LATEX, de modo que el usuario sólo tiene que intervenir para hacer un ajuste 2
También se pueden usar los símbolos \( y \) o el entorno math, pero el símbolo $ es más recomendable.
3
Este es el entorno básico, pero existen también otros entornos que facilitan funcionalidades extra como la agrupación de múltiples ecuaciones, la escritura de ecuaciones que ocupan varias líneas, la alineación de ecuaciones en puntos concretos, etc. 39
Pr oducci ón de document os ci ent íf i co-t écni cos de al t a cal i dad con Lat ex
fino en contadas ocasiones. Eso sí, cuando lo tiene que hacer, tiene a su disposición una inmensa capacidad de maniobra para obtener el resultado deseado. Por esta razón, los espacios en blanco en modo matemático, por ejemplo, no tienen ningún efecto, de modo que las expresiones $E=mc^2$ y $E = m c^2$ producen ambas exactamente el mismo resultado: E = mc2 . 2.4.6.3. Los símbolos en LATEX La cantidad de símbolos disponible en LATEX es enorme. Sin embargo, un aspecto a tener muy en cuenta es que la gran mayoría de esos símbolos no están disponibles de partida, sino que estarán a disposición del usuario tras cargar el paquete adecuado. Por ejemplo, un proveedor muy importante de símbolos (y también de entornos) matemáticos es la American Mathematical Society (AMS), y es altamente recomendable cargar siempre sus paquetes incluyendo las siguiente órdenes en el preámbulo del documento:
\usepackage{amsmath} \usepackage{amsfonts} \usepackage{amssymb}
Una gran mayoría de símbolos vienen dados en forma de comandos. Por ejem∑ plo, la letra griega λ viene dada por el comando \lambda, y el símbolo por el comando \sum. TEXMaker ofrece en su lateral izquierdo una relación de los símbolos más usuales divididos en 5 grupos: Símbolos de relación , flechas , otros símbolos , delimitadores y letras griegas , que aparecen en la zona de ayudas a la edición (ver figura 2.1). Al hacer clic sobre el símbolo deseado, TEXMaker introducirá el comando adecuado. Una relación completa de todos los símbolos disponibles, puede encontrarse en el documento "The Comprehensive LATEX Symbol List", disponible en www.ctan.org/tex-archive/info/symbols/comprehensive/symbols-a4.pdf. El documento contiene símbolos tanto para el modo texto como para el modo matemático. Al consultar este documento es importante notar que gran parte de los símbolos son provistos por paquetes específicos que hay que cargar en el preámbulo del documento. Por ejemplo, la tabla 233 de dicho documento muestra varios símbolos relacionados con la seguridad, y para obtener los símbolos de modo texto h (\Biohazard) o j (\Radioactivity) debe cargarse el paquete marvosym que indica el nombre de la tabla. 40
Pr oducci ón de document os ci ent íf i co-t écni cos de al t a cal i dad con Lat ex
2.4.6.4. Modos de texto dentro del modo matemático Por defecto, LATEX compone todas las letras contenidas en modo matemático considerando que se trata de variables. Sin embargo, en muchas ocasiones es necesario introducir algo de texto en una ecuación. El comando básico para introducir texto en modo matemático es el comando \text{}. El ejemplo 2.9 muestra la comparación entre los resultados obtenidos utilizando o no este comando, viéndose que la opción correcta es la mostrada en la línea 3. \begin{center} $oferta=f(demanda)$ \\ 3 $\text{oferta}=f(\text{demanda})$ 4 \end{center}
1
of erta = f (demanda) oferta = f (demanda)
2
Ejemplo 2.9: Introducción de texto en modo matemático
El comando \text{} compone el texto utilizando la fuente y opciones generales del documento. Sin embargo, otros comandos permiten la elección de una fuente determinada, tal y como se muestra en la tabla 2.8. Comando
Descripción
Resultado
\mathbf{Texto}
Negrita
Texto
\mathit{Texto}
Cursiva
Texto
\mathrm{Texto}
Roman
Texto
\mathsf{Texto}
Sans Serif
Texto
\mathtt{Texto}
Typewriter
Texto
\mathcal{R,C,I}
Caligráfico
\mathfrak{R,C,I}
Euler Fraktur
R, C, I
\mathbb{R,C,I}
Blackboard
R, C, I R, C, I
Tabla 2.8: Familias de texto modo matemático
2.4.6.5. Algunos elementos importantes en modo matemático La tabla 2.9 muestra algunos de los elementos más utilizados en modo matemático, acompañados de algunos ejemplos para facilitar su comprensión.
41
Pr oducci ón de document os ci ent íf i co-t écni cos de al t a cal i dad con Lat ex
Exponentes e índices: aˆ{superíndice}, a {subíndice} a
b
a^b
2
ab
acbk
a_b
a_{b_j^k}^{c^2}
j
Fracciones: \frac{Numerador}{Denominador} a b
ab cd
a+b c +2
\frac{a}{b}
\frac{a^b}{c_d}
\frac{\frac{a+b}{c}+2}{g+h}
√
g+h
Raíces: \sqrt[índice]{radicando} √ √ b b+c a a i
a
\sqrt{a}
\sqrt[b]{a}
\sqrt[b+c]{a_i}
Sumatorios: \sum {límite inferior}ˆ{límite superior} ∑n ∑n ∑m j=1 aij i=1 ai i=1 j aj
∑
\sum_j a_j ∫
x dx
\sum_{i=1}^n a_i
\sum_{i=1}^n\sum_{j=1}^m a_{ij}
Integrales: \int {límite inferior}ˆ{límite superior} ∫b ∫b x dx f (x) dx a a
\int x\,dx
\int_a^b x\,dx
\int_a^b f(x)\,\mathrm{d}x
Tabla 2.9: Algunos elementos importantes en modo matemático
Comando
Ejemplo
Resultado
normal
x dx
xdx
\,
x\,dx
x dx
\:
x\:dx
x dx
\;
x\;dx
x dx
\quad
x\quad dx
\qquad
x\qquad dx
\negthinspace
x\negthinspace dx
x x
dx dx xdx
Tabla 2.10: Los espacios en modo matemático
2.4.6.6. Espacios y puntos en modo matemático La tabla 2.10 muestra la forma de controlar de manera precisa el espaciado entre caracteres, mientras la tabla 2.11 muestra los distintos grupos de puntos disponibles en el modo matemático. El ejemplo 2.10 ilustra también el uso de estos grupos de puntos. 42
Pr oducci ón de document os ci ent íf i co-t écni cos de al t a cal i dad con Lat ex
Comando
Ejemplo
Resultado
\ldots
a_1 \ldots a_2
a1 . . . a2
\cdots
a_1 \cdots a_2
\vdots
a_1 \vdots a_2
\ddots
a_1 \ddots a_2
a1 · · · a2 . a1 ..a2 . a1 . . a2
Tabla 2.11: Los puntos en modo matemático
2.4.6.7. Matrices y vectores Los vectores y las matrices en modo matemático son creados, generalmente, utilizando el entorno array \begin{array}{Definición de columnas} Texto fila 1-col 1 & ... & texto fila 1-última col\\ Texto fila 2-col 1 & ... & texto fila 2-última col\\ ... ... ... \end{array}
donde la definición de las columnas se realiza de manera análoga al caso del entorno tabular descrito en la sección 2.4.5. El entorno array funciona exclusivamente en modo matemático, por lo que generará un error si se intenta utilizar en modo texto. De nuevo, TEXMaker nos pueden facilitar la tarea de generar este entorno mediante sus asistentes, tal y como se muestra en la figura 2.4. El ejemplo 2.10 ilustra el uso de este comando muy útil y versátil.
Figura 2.4: Asistente de TEXMaker para el entorno array
43
Pr oducci ón de document os ci ent íf i co-t écni cos de al t a cal i dad con Lat ex
\begin{center} 2 \begin{equation∗} 3 \begin{array}{cccc} 4 a {11} & a {12} & \cdots & a {1n} \\ 5 \vdots & \vdots & \ddots & \vdots \\ 6 a {n1} & a {n2} & \cdots & a {nn} 7 \end{array} 8 \end{equation∗} 9 \end{center} 1
a11 .. .
a12 .. .
··· .. .
a1n .. .
an1
an2
···
ann
Ejemplo 2.10: El entorno array
2.4.6.8. Paréntesis de tamaño variable Otro elemento muy necesario a la hora de construir expresiones matemáticas es el paréntesis de tamaño variable. Este tipo de paréntesis se adapta automáticamente en tamaño al contenido que abarque, y se añade mediante los comandos \left y \right seguidos del tipo de paréntesis a utilizar, siendo los más comunes los paréntesis comunes ( y ), los corchetes [ y ], y la barra vertical |. Las llaves { y }, también de uso común, deben ser precedidas de la barra invertida, debiendo introducirse \{ y \} respectivamente. Así, cerrar una expresión (que puede ser tan compleja como sea necesario), con corchetes de tamaño variable, consiste en comenzar la expresión con el comando \left [ y terminarla con \right ]. Los ejemplos 2.11 a 2.13 muestran el uso de este elemento. \begin{center} \begin{equation∗} \left [ 3 \begin{array}{cccc} 4 a {11} & a {12} & \cdots & a {1n} \\ 5 \vdots & \vdots & \ddots & \vdots \\ 6 a {n1} & a {n2} & \cdots & a {nn} 7 \end{array} \right ] 8 \end{equation∗} 9 \end{center} 1
2
a11 .. .
a12 .. .
··· .. .
a1n .. .
an1
an2
···
ann
Ejemplo 2.11: El entorno array con corchetes
Un caso interesante (véase ejemplo 2.13) es aquel en el que un paréntesis debe abrirse pero no cerrarse. En este caso, y aunque el paréntesis no deba cerrarse, es necesario indicar a LATEX dónde termina el ámbito de ese paréntesis, de tal forma que pueda calcular su tamaño. Esto se indica mediante el comando \right . colocado al final de la expresión, tal y como se ilustra en el ejemplo 2.13. 44
Pr oducci ón de document os ci ent íf i co-t écni cos de al t a cal i dad con Lat ex
\begin{center} 2 \begin{equation∗} 3 x=\frac{\left | \begin{array}{cc} 4 b 1 & a {12} \\ b 2 & a {22} 5 \end{array} \right |} 6 {\left | \begin{array}{cc} 7 a {11} & a {12} \\ a {21} & a {22} 8 \end{array} \right |} 9 \end{equation∗} 10 \end{center} 1
b1 a12 b2 a22 x = a11 a12 a21 a22
Ejemplo 2.12: El uso de la barra vertical
\begin{center} \begin{equation∗} 3 f(x) = \left \{ 4 \begin{array}{c} 5 −1 \text{ si }x < a \\ 6 \phantom{−}0 \text{ si }x = a \\ 7 +1 \text{ si }x > a 8 \end{array} \right . 9 \end{equation∗} 10 \end{center} 1
2
−1 si x < a f (x) = 0 si x = a +1 si x > a
Ejemplo 2.13: El uso de las llaves
\begin{equation}\label{ec:I} I=\int aˆb f(x)\,\mathrm{d}x 3 \end{equation} 4 Eq. \ref{ec:I} shows 5 a definite integral. 1
2
6
Eq. \eqref{ec:I} shows 8 a definite integral.
I=
∫
b
f (x) dx
(2.2)
a
Eq. 2.2 shows a definite integral. Eq. (2.2) shows a definite integral.
7
Ejemplo 2.14: Referenciando ecuaciones
2.4.6.9. Referencias a ecuaciones Al igual que ocurre con figuras o tablas, es posible asignar etiquetas a las ecuaciones para poder hacer referencia a ellas en cualquier punto del documento. Para asignar una etiqueta, basta con utilizar el comando \label{} en el interior de un entorno matemático numerado, como por ejemplo el entorno 45
Pr oducci ón de document os ci ent íf i co-t écni cos de al t a cal i dad con Lat ex
equation. Posteriormente, el uso del comando \ref{} proporciona la numeración de dicha ecuación. Por otro lado, el paquete amsmath proporciona también el comando \eqref{}, que devuelve el número de la ecuación entre paréntesis (véase ejemplo 2.14). 2.4.7. Escribiendo documentos grandes A la hora de escribir un documento de cierto tamaño, como pueda ser un libro, una tesis doctoral o un informe de múltiples capítulos, es muy interesante poder trabajar cada parte del documento en un fichero diferente. De este modo se evita tener todo el trabajo en un fichero muy grande, multiplicando así la posibilidad de cometer errores y la dificultad de subsanarlos, dificultando la navegación por el documento, y haciendo que LATEX tenga que procesar cada vez la totalidad del documento, con el consiguiente consumo de tiempo. En este caso existen dos opciones, los comandos \input{} e \include{}. 2.4.7.1. El comando input Si LATEX encuentra, por ejemplo, el comando \input{Parte2.tex}, sustituirá dicha línea por el contenido del fichero Parte2.tex, y procesará el documento como tal. De este modo puede introducirse contenido en cualquier parte del documento, incluso en el preámbulo. Este comando suele utilizarse para partes concretas de un documento: una demostración matemática compleja, una parte del preámbulo diseñada por uno mismo y que se utiliza con asiduidad, distintas secciones de un artículo o un report, o un texto que es utilizado en distintos documentos y que es más sencillo de mantener en un fichero único. En este caso, la única manera de evitar que LATEX procese un input determinado es comentándolo (anteponiendo el símbolo %) o borrándolo, lo que en muchos casos no es una buena solución. Por esto, y sobre todo para libros, tesis, etc., se utiliza preferentemente el comando \include{}. 2.4.7.2. El comando include El comando \include{} suele utilizarse para separar los capítulos de un documento en distintos archivos independientes. Para ello, se construye un documento maestro que hace referencia a los demás, como ocurriría en el siguiente caso: \documentclass[a4paper,11pt,twoside,spanish]{book} \usepackage[utf8x]{inputenc} \usepackage[spanish]{babel} \begin{document}
46
Pr oducci ón de document os ci ent íf i co-t écni cos de al t a cal i dad con Lat ex
\tableofcontents % genera el índice de manera automática \include{c1_intro} \include{c2_latex} \include{c3_gnuplot} \end{document}
donde los tres capítulos se introducen utilizando este comando, lo que contribuye a trabajar de forma más ordenada y segura. El comando \include{} tiene las siguientes características: No puede utilizarse en el preámbulo, sino únicamente en el cuerpo del documento. Genera una nueva página antes y después de la llamada al comando \include{}, por lo que es ideal para ser utilizado por capítulos. No puede utilizarse de forma recursiva. Es decir, un archivo llamado desde un comando \include{} no puede, a su vez, contener más comandos \include{}. Puede usarse junto al comando \includeonly{lista de archivos a procesar}. Este comando, que debe colocarse en el preámbulo del documento, indica de entre todos los \include{} que existan en el documento, cuáles serán los únicos que se procesen (ver ejemplo más adelante). Genera y mantiene los archivos auxiliares de todos los \include{} por separado, de forma que incluso si posteriormente se utiliza el comando \includeonly{}, LATEX conservará la información necesaria sobre el paginado, el índice y las referencias de las partes no procesadas. El siguiente código ilustra el uso del comando \includeonly{}. A diferencia del ejemplo anterior, en el que se procesarían los tres capítulos, en este caso se procesaría únicamente la introducción (el primer capítulo), sin necesidad de modificar nada más en el documento, gracias a la inclusión del comando \includeonly{c1_intro}. \documentclass[a4paper,11pt,twoside,spanish]{book} \usepackage[utf8x]{inputenc} \usepackage[spanish]{babel} \includeonly{c1_intro} \begin{document} \tableofcontents % genera el índice de manera automática \include{c1_intro} \include{c2_latex} \include{c3_gnuplot} \end{document}
47
Pr oducci ón de document os ci ent íf i co-t écni cos de al t a cal i dad con Lat ex
2.4.7.3. A tener en cuenta a la hora de compilar Al trabajar de esta manera, será necesario tener abiertos varios ficheros a la vez: el documento maestro (como el mostrado en el ejemplo anterior) y todos los ficheros adicionales incluidos mediante los comandos input o include. Si, por ejemplo, se está trabajando en uno de los capítulos de un libro (que no contiene preámbulo, dado que éste se define en el documento maestro), se obtendría un error si se tratara de compilarlo directamente. Esto es así porque el fichero que hay que compilar en realidad es el maestro, que contiene el preámbulo y todos los comandos necesarios para llamar a las distintas partes del documento. Sin embargo, tampoco es cómodo ni productivo tener que cambiar al documento maestro cada vez que se quiera compilar el documento. Para solucionar esto, lo único que se debe hacer es indicar a TEXMaker cuál es el documento maestro, de tal forma que cuando se trate de compilar cualquiera de los ficheros asociados, TEXMaker sepa exactamente lo que debe hacer. Esto se consigue situándose en el documento maestro y seleccionando la acción Opciones → Definir documento actual como 'documento maestro'.
2.5. Y mucho más . . . Siendo esta manual tan solo una introducción, son incontables los comandos, entornos y posibilidades de LATEX que se han quedado en el tintero. En el capítulo 3 se tratará también la gestión de la bibliografía con LATEX, pero aún así, lo mostrado aquí es solamente un aperitivo de la potencia de este sistema. Para cada necesidad existe una solución en LATEX, generalmente de la mano de un nuevo paquete. Los hay para química, para música, para agrupar filas y columnas en una tabla, y para muchas otras aplicaciones particulares. Por poner un ejemplo ilustrativo, un paquete muy útil en general es beamer, que permite generar presentaciones en formato .pdf de muy alta calidad, y que también permite la generación de pósters en diversos formatos. A partir de lo visto en este manual, y a medida que comience a utilizar LATEX, usted empezará a preguntarse cómo realizar tareas concretas o cómo solucionar los problemas o dudas que seguro le van a surgir. Además de toda la ayuda que puede encontrarse en internet, se recomienda especialmente la consulta de algún libro de referencia como pueden ser el de Helmut Kopka y Patrick W. Daly [5] y el de Bernardo Cascales et al. [6].
48
CAP´ITULO 3 ´ n de la bibliografía en LATEX: BiBTEX + JabRef Gestio
3.1. Introducción Vimos en el capítulo 2 que LATEX automatiza y facilita la tarea de numerar y referenciar elementos tales como fórmulas, tablas y figuras mediante la utilización de etiquetas y referencias. Un método muy similar se puede utilizar para la generación de las citas bibliográficas de un documento, de modo que tras asignar una etiqueta identificativa a cada entrada bibliográfica, sea LATEX quien se encargue de realizar de manera autónoma la tarea de numeración de las entradas bibliográficas y de sus referencias a lo largo del texto. Existen dos maneras de realizar esta tarea. La primera de ellas consiste en definir, en algún lugar del documento, la lista de las entradas bibliográficas en un entorno específico denominado thebibliography, siendo el usuario quien deberá asumir la responsabilidad de ordenar la lista y de dar formato a cada una de las entradas, tal y como se describe en la sección 3.2. La segunda opción es almacenar, en un archivo .bib independiente del documento, la información correspondiente a todas las entradas bibliográficas, e indicar a LATEX que busque en dicho archivo la información que necesite. Esta segunda opción es generalmente más aconsejable, sobre todo en el caso de documentos relativamente grandes, tal y como veremos en la sección 3.3, donde para facilitar la tarea, se mostrará el uso del programa JabRef.
3.2. La bibliografía a mano: El entorno thebibliography El entorno thebibliography es una de las dos posibilidades existentes a la hora de generar la bibliografía de un documento. Generalmente se sitúa al final del documento, antes de la instrucción \end{document}, y dentro de él se listan, precedidos del comando \bibitem, todas las entradas bibliográficas, según el formato siguiente:
\begin{thebibliography}{leyenda de muestra} ... \bibitem[Leyenda]{Etiqueta} Texto ... \end{thebibliography}
50
Gest i ón de l a bi bl i ogr af ía en Lat ex: Bi bt ex + JabRef
1 2
\begin{thebibliography}{1}
\bibitem{Parmelee:1967} Parmelee RA. Building−Foundation 5 Interaction Effects. 6 J Eng Mech Div ASCE 1967; 7 93(EM2):131−152. 3
4
Bibliograf´ıa
8
\bibitem{Wolf:1985} Wolf JP. Dynamic soil−structure interaction. [1] Parmelee RA. Building-Foundation 11 Prentice−Hall, Englewood Cliffs, Interaction Effects. J Eng Mech Div 12 NJ, 1985. ASCE 1967; 93(EM2):131-152. 13 14 \bibitem{Clough} Clough RW, [2] Wolf JP. Dynamic soil-structure 15 Penzien J. Dynamics of structures. interaction. Prentice-Hall, Engle16 McGraw−Hill, 1993. wood Cliffs, NJ, 1985. 9
10
17
\bibitem[Av]{Aviles:2002} 19 Avil \'{e}s J, Su\'{a}rez M. 20 Effective periods and dampings 21 of building−foundation systems 22 including seismic wave effects. 23 Eng Struct 2002;24:553−562. 18
24 25
\end{thebibliography}
[3] Clough RW, Penzien J. Dynamics of structures. McGraw-Hill, 1993. ´s J, Sua ´rez M. Effective [Av] Avile periods and dampings of buildingfoundation systems including seismic wave effects. Eng Struct 2002;24:553-562.
Ejemplo 3.1: El entorno thebibliography
El ejemplo 3.1 muestra una aplicación del mismo que puede utilizarse para ilustrar cada uno de los elementos del entorno. Puede verse que cada entrada va precedida del comando \bibitem seguido de la etiqueta que la identificará. Para citar una entrada determinada se utiliza el comando \cite{etiqueta}. Por ejemplo, el comando \cite{Clough} generara como resultado [3]. La numeración de las sucesivas entradas es generada de forma automática por LATEX a no ser que se establezca una leyenda de antemano, como en la última entrada del ejemplo, donde se establece la leyenda Av mediante la instrucción \bibitem[Av]{Aviles:2002}. Así, el comando \cite{Aviles:2002} genera como resultado: [Av]. Sin embargo, el uso más común es el mostrado en las tres primeras entradas, donde se da a LATEX la libertad de generar las leyendas automáticamente. El texto escrito a continuación del comando \bibitem[leyenda]{etiqueta} es reproducido de manera literal a la hora de generar la bibliografía, y es el usuario el que debe estar atento a su formato. Nótese que en el ejemplo, las 51
Gest i ón de l a bi bl i ogr af ía en Lat ex: Bi bt ex + JabRef
tildes son introducidas utilizando el comando de LATEX para ello (\'{letra}). En este caso, la escritura directa de una vocal acentuada (u otros caracteres especiales) daría lugar a error a la hora de compilar. Por último, al entorno thebibliography hay que pasarle una leyenda de muestra. Llamamos aquí leyenda a los caracteres que aparecen entre corchetes a la izquierda de cada entrada bibliográfica y que sirven para identificarla. En el ejemplo 3.2 las leyendas son 1, 2, 3 y Av. El único cometido de la leyenda de muestra es mostrar a LATEX cuál va a ser la longitud de la leyenda más larga, de modo que pueda hacer las sangrías necesarias. El ejemplo se ha escrito a propósito de manera errónea para ilustrarlo. Así, la última entrada tiene una leyenda de dos caracteres que ha forzado al texto (el que comienza por Avilés J) hacia la derecha, desalineándolo del resto de entradas. Si la leyenda de prueba hubiera sido '77' o 'Av' en lugar de '1', todas las entradas se hubiesen desplazado ligeramente hacia la derecha de modo que quedaran todas alineadas. También es importante notar que, cada vez que se modifique la bibliografía, es necesario ejecutar LATEX dos veces para que toda la información y todas las referencias sean correctamente generadas.
3.3. Automatizar la bibliografía El uso del entorno thebibliography tiene tres inconvenientes: 1. El usuario es el responsable de que el formato de todas y cada una de las entradas bibliográficas sea acorde al formato exigido o deseado según el destino del documento y, por supuesto, es también el responsable de que todas las referencias guarden un formato uniforme. En caso de querer cambiar algún aspecto del formato, el usuario deberá corregir manualmente todas y cada una de las entradas. 2. El usuario es responsable de ordenar las entradas ya sea por orden alfabético o por orden de aparición en el texto. 3. Para reutilizar una entrada en un documento diferente, debe primero localizarse ésta, copiarse al nuevo documento, y posteriormente modificar su formato si fuera necesario. Sin embargo, existe otra posibilidad para resolver el problema de la gestión de las referencias bibliográficas. Se trata de generar una especie de registro o base de datos con todas las referencias que puedan ser de utilidad y al que LATEX (a través de un programa asociado llamado BiBTEX) pueda acudir para buscar única y exclusivamente aquellas entradas que necesite. Además, en este registro se especifican por separado cada uno de los elementos que pueden 52
Gest i ón de l a bi bl i ogr af ía en Lat ex: Bi bt ex + JabRef
componer una entrada (nombre y apellido del autor o autores, título, año, editorial, . . . ) en función de su naturaleza. Es decir, para un libro se introducirá información relativa a, entre otros, la editorial y ciudad de publicación, mientras para un artículo científico será relevante el nombre, volumen y páginas de la revista de publicación. Estos registros o bases de datos son tan solo archivos de texto plano, con extensión .bib, y con un formato determinado. Podrían escribirse o modificarse manualmente, pero es mucho más sencillo utilizar una de las múltiples herramientas disponibles para este fin. JabRef es una muy buena opción. 3.3.1. Obtención e instalación de JabRef JabRef es un gestor de referencias bibliográficas que genera los archivos .bib utilizados por LATEX. Se trata de un programa de software libre disponible para GNU/Linux (directamente desde los repositorios de la mayor parte de distribuciones), para Mac OS X y para MS Windows. En cualquier caso, el programa puede descargarse libremente desde su página web http://jabref.sourceforge.net/ haciendo clic en el botón Download latest stable version. Tras una sencilla instalación, al ejecutarlo por primera vez obtendremos simplemente la ventana mostrada en la figura 3.1.
Figura 3.1: Interfaz inicial de JabRef
3.3.2. Creación de archivo .bib con JabRef Primero debe crearse una nueva base datos haciendo clic en el botón nuevo . Ahora ya puede generarse una nueva entrada bibliográfica haciendo clic en el botón 'nueva entrada' . Al hacerlo, surgirá el cuadro de diálogo mostrado en la figura 3.2 que permite seleccionar el tipo de entrada de entre numerosas posibilidades. Al seleccionar una de ellas, JabRef solicita únicamente los campos relevantes a la selección. La figura 3.3 muestra la ventana del programa durante el proceso de creación del archivo .bib para este manual. 53
Gest i ón de l a bi bl i ogr af ía en Lat ex: Bi bt ex + JabRef
Figura 3.2: Cuadro de diálogo para la selección de nueva entrada
Figura 3.3: Introducción de elementos en la base de datos
Un campo de vital importancia, y común a todos los tipos de documentos, es el campo Bibtexkey. Aquí debe indicarse la etiqueta del documento, que servirá posteriormente para citarlo utilizando, como se vio en el apartado anterior, el comando \cite{etiqueta}. El texto de la etiqueta es de libre elección, pero debe intentarse que sea lo más informativo posible para facilitar la elaboración posterior del documento. 54
Gest i ón de l a bi bl i ogr af ía en Lat ex: Bi bt ex + JabRef
La base de datos debe ser guardada en un archivo .bib, y posteriormente podrá ser abierta y modificada en cualquier momento utilizando JabRef, otras aplicaciones similares, o incluso de forma manual. 3.3.2.1. Sobre el formato del campo 'autores' y otros aspectos a tener en cuenta Un aspecto a tener en cuenta, y que se ilustra en el ejemplo de la figura 3.3, es la necesidad de evitar caracteres especiales en los campos de la base de datos. En su lugar, deben utilizarse los comandos LATEX para tal efecto, siendo los más comunes, {\'a} para la tilde aguda sobre un carácter, {\"a} para la diéresis y {\~n} para la ñ. Otro aspecto importante es el formato del campo 'autores'. Las principales reglas a tener en cuenta son las siguientes: En función del estilo seleccionado para el documento, será LATEX el encargado de dar formato a los autores. El formato podrá indicar que se especifique nombre y apellido completos (Andrew Murray), inicial punto apellido (A. Murray), apellido coma nombre (Murray, Andrew), etc. En todo caso, y para que LATEX pueda realizar este trabajo, la entrada bibliográfica debe contener, en la medida de lo posible, toda la información posible en el formato indicado en los puntos siguientes. El nombre puede indicarse de la forma Nombres Apellido (válido únicamente para un único apellido) o de la forma Apellido(s), Nombre(s). Esta última forma es la que debe utilizarse siempre que el autor tenga más de un apellido, dado que en el caso de la primera forma, sólo la última palabra será considerada apellido. Respecto al nombre, por contra, pueden indicarse varios nombres en cualquiera de las formas. En el caso de que existan varios autores, todos deben separarse entre sí utilizando la palabra and, tal y como se ilustra en el ejemplo de la figura 3.3. 3.3.3. Generación de la bibliografía con BiBTEX Finalmente, una vez generado el archivo (o los archivos) .bib con todas las entradas bibliográficas necesarias, sólo queda introducirlas en el documento y hacer que sea procesada por LATEX realizando los siguientes pasos: 1. Citar los documentos a incluir en la bibliografía utilizando el comando \cite{etiqueta}. Únicamente serán introducidos en la bibliografía 55
Gest i ón de l a bi bl i ogr af ía en Lat ex: Bi bt ex + JabRef
×
Estilo de leyenda
Ejemplo
Ordenación
plain
Número entre corchetes
[1]
Alfabética
unsrt
Número entre corchetes
[1]
Por orden de cita
alpha
Nombre del autor y año
[Cas03]
Alfabética
abbrv
Nombre del autor y año
[Cas03]
Alfabética
Tabla 3.1: Estilos de bibliografía por defecto
aquellas entradas bibliográficas citadas en el texto4 . (Obviamente, cada cita se realiza en el lugar del texto correspondiente.) 2. Especificar el estilo de bibliografía. El estilo determina la manera en que se formatean las referencias. Aunque hay muchos otros disponibles desde diversas fuentes, los estilos incorporados por defecto en la distribución LATEX son: plain, unsrt, alpha y abbrv. El estilo se especifica con el comando \bibliographystyle{estilo}. (ver tabla 3.1 para más información). 3. Especificar el archivo BiBTEX a utilizar, con el comando \bibliography{ nombre de archivo BiBTeX} en el lugar donde debe aparecer la bibliografía. El nombre del archivo se introduce sin incluir la extensión .bib. 4. Ejecutar LATEX, luego BiBTEX y finalmente LATEX dos veces. Este paso hay que seguirlo siempre que se modifique algún elemento relacionado con la bibliografía (cuando se añadan o eliminen referencias, cuando se modifique el archivo .bib, . . . ), y es necesario porque es BiBTEX quien construye la bibliografía a partir de la información generada por LATEX en su primera ejecución, quien a su vez incorpora la bibliografía y las referencias en sus siguientes dos ejecuciones. Siguiendo estos pasos, se habrá generado ya la bibliografía del documento. en el Nótese que para ejecutar BiBTEX sólo es necesario elegir la opción menú rápido (y pulsar la flecha azul) o pulsar la tecla F11.
4
Existe también el comando \nocite{referencia}, que permite incluir en la bibliografía documentos no citados en el texto. 56
CAP´ITULO 4 Representación gráfica de datos y funciones con gnuplot
4.1. ¿Qué es gnuplot y para qué sirve? Gnuplot es un programa multiplataforma para la generación de representaciones gráficas 2D y 3D de datos y funciones, escrito inicialmente por Thomas Williams y Colin Kelley, y desarrollado posteriormente por muchos otros colaboradores. Este programa es capaz generar gráficos bidimensionales sencillos como el de la figura 4.1, gráficos bidimensionales compuestos como el de las figuras 4.2 o 4.3, o gráficos tridimensionales como el de la figura 4.4. 0.16
1st floor 2nd floor 3rd floor th 4th floor 5 floor
0.14
abs(ux/uf)
0.12 0.1 0.08 0.06 0.04 0.02 0 0
0.05
0.1
0.15
0.2
0.25
ao
Figura 4.1: Ejemplo de figura sencilla
Estas representaciones pueden obtenerse en una ventana interactiva o pueden guardarse en distintos tipos de ficheros de salida, como .eps, .jpeg o .png. Por otro lado, la interacción con gnuplot tiene lugar a través de la línea de comando o a través de un fichero que contiene todas las instrucciones. Así, la figura 4.5 muestra lo que el usuario podrá encontrarse al iniciar gnuplot por primera vez. No se trata de un programa que se maneje a golpe de ratón. A primera vista, esta característica puede generar rechazo entre los usuarios no acostumbrados a manejar programas no basados en 'ventanitas'. Sin embargo, esta misma característica le confiere un gran potencial y, una vez aprendidos los conceptos básicos, se podrá comprobar la productividad que ofrece este planteamiento. Por esa razón, este capítulo está pensado para iniciar a todo usuario en el uso y los conceptos básicos del programa, para que a partir de ahí, cualquier duda concreta pueda ser satisfecha con lo propia ayuda del programa o con su magnífica documentación (que puede obtenerse fácilmente tal y como se describe en la próxima sección).
58
6.0
3.0
5.0
2.5
4.0
c × 1010
k × 10
9
Repr esent aci ón gr áf i ca de dat os y f unci ones con gnupl ot
Kxx (N⁄m) Kxθ/10 (N) Kθθ/100 (N⋅m)
3.0 2.0 1.0
2.0 1.5 1.0 5.0
0.0
0.0 0
0.05
0.1
0.15
0.2
0.25
0
0.05
0.1
1.2 1.0 8.0 6.0 4.0 2.0 0.0 −2.0
0.15
0.2
0.25
0.15
0.2
0.25
ao 3.0 θb = θ⋅d/uff
2.0 Real part Imag part
1.0 0.0 −1.0 −2.0
0
0.05
0.1
0.15
0.2
0.25
0
0.05
0.1
ao
ao
Figura 4.2: Ejemplo de figura compuesta
0
case A, p1 p2 p3 p4 case B, p1 p2 p3 p4
−5
−10 depth (m)
ub = u/uff
ao
−15
−20
−25
−30 0
8
8
0.5⋅10 1⋅10 1.5⋅10 Axial force / uf (N/m)
8
8
2⋅10
0.1
Figura 4.3: Ejemplo de figura compuesta
59
0.2 ao
0.3
Repr esent aci ón gr áf i ca de dat os y f unci ones con gnupl ot
Re(ux)
0.25 0.2 0.15 0.1 0.05 0 -0.05 -0.1 -0.15 -0.2
0.25 0.2 0.15 0.1 0.05 0 -0.05 -0.1 -0.15 -0.2
0
0.05
0.1 ao
0.15
0.2
0.250
5
10
15
20
25
30
35
40
45
50
x
Figura 4.4: Ejemplo de representación tridimensional
Figura 4.5: Inicio del programa gnuplot
60
Repr esent aci ón gr áf i ca de dat os y f unci ones con gnupl ot
4.2. Obtención, instalación y ejecución de gnuplot http://www.gnuplot.info es la página oficial del programa. Las secciones más útiles para comenzar son, por un lado, 'FAQ' y 'Documentation', donde puede obtenerse la documentación completa que describe todas las posibilidades del programa, y 'Download' donde puede encontrarse un enlace (que lleva a http://sourceforge.net/projects/gnuplot/files/) desde el que descargar la última versión del programa. Éste es el lugar más indicado para descargar la versión para Windows del programa. Sin embargo, en el caso de GNU/Linux, gnuplot está por lo general disponible directamente en los repositorios de la mayoría de las distribuciones (para instalarlo en Ubuntu o en Debian, puede utilizarse 'Synaptic' o puede teclearse en una terminal sudo apt-get install gnuplot. Por último, 'fink' es la manera más directa de instalar este programa en Mac OS X. Para ejecutar el programa en GNU/Linux o en Mac OS X, basta con teclear Windows, al descomprimir el fichero .zip desgnuplot en una terminal. En cargado de la página oficial, aparece una carpeta gnuplot, dentro de la que se puede encontrar otra carpeta llamada binary, donde podremos ejecutar el archivo gnuplot.exe. La página oficial ofrece también los términos exactos de su licencia. En resumen, gnuplot es un programa gratuito, que puede ser descargado, instalado, copiado y distribuido libremente, pero que al mismo tiempo tiene derechos de autor y una licencia que impone ciertas restricciones sobre la modificación y redistribución del código fuente. Los comandos básicos de gnuplot para la generación de representaciones gráficas son plot y splot, que permiten obtener representaciones bi y tridimensionales respectivamente. Con estos comandos pueden representarse tanto funciones analíticas como datos numéricos obtenidos de ficheros ordenados por columnas, tal y como se verá en la siguientes secciones.
4.3. Representación de funciones analíticas El ejemplo 1 muestra cómo obtener la representación de una función, en este caso f (x) = sin2 (x) − 3 cos3 (x) − 1. El texto a introducir para ello es 'plot sin(x)**2-3*cos(x)**3-1' ('gnuplot> ' representa el prompt del programa, a la espera de las instrucciones del usuario). Si es necesario operar con una misma función en varias ocasiones, o si la función a representar es muy compleja y se desea dividirla en partes, gnuplot permite definir funciones con las que operar posteriormente, tal y como se muestra en el ejemplo 2. En este ejemplo se ve también que es posible representar tantas funciones como sea necesario, tan solo separándolas por comas. 61
Repr esent aci ón gr áf i ca de dat os y f unci ones con gnupl ot
Ejemplo de gnuplot 1 2
gnuplot> plot sin(x)**2-3*cos(x)**3-1
sin(x)**2-3*cos(x)**3-1
1 0 -1 -2 -3 -4 -10
-5
0
5
10
Ejemplo de gnuplot 2 2.3
gnuplot> h(x,y)=sin(x)+y gnuplot> plot sqrt(h(x,4)), sqrt(h(x,3))
sqrt(h(x,4)) sqrt(h(x,3))
2.2 2.1 2 1.9 1.8 1.7 1.6 1.5 1.4 -10
-5
0
5
10
En ambos ejemplos se utilizan funciones ya implementadas en gnuplot. En el primer caso se utilizan las funciones trigonométricas y en el segundo la función raíz cuadrada (sqrt). Un resumen de las funciones disponibles se presenta en la sección 4.13.
4.4. Representación de ficheros de datos Además de funciones analíticas, gnuplot permite representar datos almacenados en ficheros de texto ordenados por columnas, como por ejemplo el mostrado en la figura 4.6, que servirá para ilustrar el funcionamiento de gnuplot en este caso. Las primeras dos filas son líneas de comentarios que gnuplot ignorará por completo, y que se comienzan mediante el símbolo #. El fichero está compuesto de tres columnas de datos numéricos. En este ejemplo concreto las dos últimas columnas están expresadas en formato científico (p.e. '0.10000801· 101 '). En general, los datos pueden ser introducidos como enteros ('3' o '-31'), como 62
Repr esent aci ón gr áf i ca de dat os y f unci ones con gnupl ot
fichero de texto ejemplo.txt # Lineas de comentarios # ao Re(u) Im(u) 0.010 0.10000801E+01 -0.26834899E-04 0.050 0.10005918E+01 -0.12152502E-02 0.100 0.99943820E+00 -0.19848360E-02 0.150 0.99843828E+00 -0.65669224E-03 0.200 0.99565479E+00 0.24174479E-02 0.250 0.99020154E+00 0.98897752E-02 0.300 0.98284652E+00 0.21703846E-01 0.350 0.97076299E+00 0.35900216E-01 0.400 0.94890684E+00 0.53588111E-01 0.450 0.91634947E+00 0.78585762E-01 0.500 0.87644722E+00 0.10885392E+00 0.550 0.82933838E+00 0.13923218E+00 0.600 0.77643901E+00 0.16247139E+00 0.650 0.71150718E+00 0.17132179E+00 0.700 0.63568312E+00 0.17189025E+00 0.750 0.56022760E+00 0.15787099E+00 0.800 0.47931664E+00 0.12669280E+00 0.850 0.40085335E+00 0.93869947E-01 0.900 0.34218439E+00 0.58409746E-01 0.950 0.30255307E+00 0.14728833E-01 1.000 0.28013064E+00 -0.32391664E-01 Figura 4.6: fichero de ejemplo 'ejemplo.txt'
reales ('3.0', '-3.1e1' o '55.8e-4') o como imaginarios ('{4,1}' o '{-2.0,6.0}'). La distinción entre número real y número entero es importante en relación a las operaciones aritméticas, principalmente en cuanto a la división, ya que de la operación '1/5' produce el valor '0', mientras que de '1.0/5.0' se obtiene el valor '0.2'. El ejemplo 3 muestra cómo es posible representar datos del fichero 'ejemplo.txt' guardado previamente en el mismo directorio desde el que se está ejecutando gnuplot. Pueden distinguirse tres nuevas características: Para representar los datos presentes en un archivo, se escribe su nombre entre comillas simples después del comando plot. Para especificar qué columna se desea representar, se utiliza la opción using seguida de la columna a representar en el eje horizontal (abscisas) y de la columna con los datos a representar en el eje vertical (ordenadas), ambos separados por dos puntos. En este caso, se ha representado la columna 2 frente a la 1, y la columna 3 frente a la 1. 63
Repr esent aci ón gr áf i ca de dat os y f unci ones con gnupl ot
Para especificar que se desea utilizar líneas en lugar de los puntos de datos aislados, se utiliza la opción with lines. Ejemplo de gnuplot 3 1.2
gnuplot> plot 'ejemplo.txt' using 1:2 & with lines, 'ejemplo.txt' using 1:3
’ejemplo.txt’ using 1:2 ’ejemplo.txt’ using 1:3
1 0.8 0.6 0.4 0.2 0 -0.2 0
0.1
0.2
0.3
0.4
0.5
0.6
0.7
0.8
0.9
1
El símbolo & indica que la línea es continuación de la anterior, y aparece partida en la figura únicamente debido a falta de espacio.
4.5. Manipulación y transformación de los datos contenidos en ficheros Puede ser muy interesante realizar alguna operación sobre los datos presentes en el fichero antes de representarlos, del tipo de operaciones sencillas por filas que se podrían realizar en una hoja de cálculo: operaciones trigonométricas, operaciones algebraicas entre distintas columnas, raíces cuadradas, o combinación de varias de ellas. El ejemplo 4 ilustra algunas posibilidades. Ejemplo de gnuplot 4 plot 'ejemplo.txt' using 1:(sqrt($2))
Representa las raíces cuadradas de los datos de la 2ª columna
plot 'ejemplo.txt' using 1:(($2+$3)/100)
Representa la suma de la 2ª y 3ª columnas dividido entre 100
plot 'ejemplo.txt' using 1:($2**($3))
Representa la 2ª columna elevada al dato de la 3ª columna
plot 'ejemplo.txt' using 1:(cos($3)**2)
Representa el coseno cuadrado de la 3ª columna
El símbolo $ indica la columna de donde extraer los datos para operar. Además de los operadores usuales para las operaciones de suma (+), resta (-), multiplicación (*), división (/) y potencia (**), gnuplot dispone de muchos más, que pueden ser consultados en el propio programa utilizando el comando help 64
Repr esent aci ón gr áf i ca de dat os y f unci ones con gnupl ot
operators. En todo caso, la sección 4.14 presenta un resumen de los mismos. Además, también pueden utilizarse las funciones implementadas de gnuplot, resumidas en la sección 4.13.
4.6. Exportación de gráficos: elección de formato de imagen y de fichero de salida La verdadera utilidad de gnuplot reside en aspectos tales como la generación de gráficos en el formato de imagen más adecuado a su uso posterior, la automatización en la generación de distintos gráficos de igual formato, o la posibilidad de reutilizar el trabajo de edición de gráficos. Todo esto requiere ser capaz de exportar los gráficos a diversos formatos de imagen (png, jpeg, ps, etc.), y que esto pueda hacerse sin necesidad de introducir los comandos uno a uno cada vez que surge la necesidad de generar un nuevo gráfico. Como se verá a continuación, la primera necesidad se cubre con la elección de un formato y de un fichero de salida para la imagen generada, mientras que la segunda necesidad queda satisfecha por la posibilidad de escribir los comandos en un fichero de texto plano (que llamaremos fichero de procedimiento) que gnuplot podrá interpretar posteriormente. La generación y exportación de imágenes a un formato de nuestra elección (y distinto de la pantalla de trabajo, que es la salida seleccionada por defecto en gnuplot) se realiza en dos pasos fundamentales: Elección del formato de imagen a través del comando: set term Elección del archivo de salida a través del comando: set output Gnuplot ofrece un gran número de posibles terminales, es decir, de formatos de salida. La lista completa puede ser obtenida con el comando set term. Entre las muchas posibilidades pueden encontrarse los formatos png, jpeg o postscript entre muchos otros. Tal y como se comenta en la introducción, los formatos de tipo vectorial representan múltiples ventajas. En el caso que nos ocupa, donde es necesario generar representaciones gráficas de datos y/o funciones, los formatos de tipo vectorial permiten reproducir imágenes de la máxima calidad y resolución con un tamaño de archivo muy pequeño, además de permitir ediciones posteriores, lo que hace que formatos como el postscript (ps) o el encapsulated postscript (eps) constituyan la elección más adecuada. Además, y como se vio en el capítulo correspondiente, estos formatos de imagen pueden ser directamente importados en LATEX. Por todas estas razones, se va 65
Repr esent aci ón gr áf i ca de dat os y f unci ones con gnupl ot
a estudiar específicamente la generación de archivos postscript, si bien el proceso para generar las imágenes en cualquier otro formato es totalmente análogo y no presenta, por lo general, ninguna dificultad añadida. Ejemplo de gnuplot 5 gnuplot> set term postscript enhanced & color "Helvetica" 22 gnuplot> set output 'MiPrimerPs.ps' gnuplot> plot 'ejemplo.txt' using 1:2 & with lines, 'ejemplo.txt' using 1:3 gnuplot> set output
1.2
’ejemplo.txt’ using 1:2 ’ejemplo.txt’ using 1:3
1 0.8 0.6 0.4 0.2 0 -0.2 0
0.1
0.2
0.3
0.4
0.5
0.6
0.7
0.8
0.9
1
El ejemplo 5 muestra los comandos básicos para generar imágenes postscript. El primer comando establece el terminal del tipo postscript con texto ampliado (opción enhanced, cuya utilidad se verá en la sección 4.8), en color, con fuente 'Helvética' de tamaño de letra 22 pt. (Para consultar los detalles y opciones de cada terminal, basta teclear help set term , por ejemplo, help set term postscript). El segundo comando establece que todo lo generado a partir de este momento (y hasta que se establezca un output distinto, se cambie de terminal, o se salga del programa con el comando exit) será volcado en el archivo de nombre MiPrimerPs.ps, de nueva creación. En este caso, el tercer comando (un plot) imprime el contenido de la figura. Por último, el comando set output tiene como objetivo asegurarse de que gnuplot escribe en el fichero toda la información necesaria. Es algo parecido a cerrar el fichero, y aunque no siempre es necesario, es muy recomendable para asegurarse de que no se tendrán problemas por esta causa.
4.7. Aprovechando el trabajo: los ficheros de procedimiento Teclear comandos uno a uno directamente sobre la terminal es muy útil para la visualización rápida de resultados. Sin embargo, para la generación y exportación de gráficos, es mucho más productivo escribir los comandos en un fichero de texto y hacer, posteriormente, que gnuplot interprete dicho fichero. Esto permitirá hacer pequeñas modificaciones posteriores sin mucho esfuerzo, producir multitud de gráficos similares con el mismo fichero de procedimiento (o varios similares), etc. 66
Repr esent aci ón gr áf i ca de dat os y f unci ones con gnupl ot
Para ilustrar esta posibilidad, retomemos el ejemplo 5. La gráfica puede ser generada introduciendo en gnuplot los tres comandos indicados arriba uno por uno, o pueden escribirse primero en un fichero de texto plano (utilizando cualquier herramienta tal como el 'bloc de notas' , el 'gedit' o el 'TextEdit' ). De este modo podríamos escribir un fichero de texto similar al siguiente: fichero de texto generar-grafico.gnuplot set term postscript enhanced color "Helvetica" 22 set output 'MiPrimerPs.ps' plot 'ejemplo.txt' using 1:2 with lines, 'ejemplo.txt' using 1:3 set output
El nombre de archivo y su extensión son completamente libres. En este caso, el nombre que se le ha dado al archivo es generar-grafico.gnuplot, pero se podría haber optado por cualquier otro, como por ejemplo MiFigura.g. Una vez generado este archivo de procedimiento, existen dos opciones para hacer que gnuplot la ejecute, dependiendo de si gnuplot está o no en ejecución. Ambas opciones se ilustran en la figura 4.7: ejecutar en una terminal gnuplot (arriba) o utilizar el comando load '' desde el propio gnuplot (abajo). Ambas formas producen resultados idénticos, si bien la primera opción es la más recomendable por no necesitar entrar en gnuplot y por evitar la posibilidad de que alguna variable modificada en la ejecución del programa pueda influir inadvertidamente en otro resultado. La gran mayoría de los ejemplos presentados a partir de este punto tendrán el formato de un fichero de procedimiento.
4.8. Títulos, etiquetas, leyendas y rangos Ahora que ya conocemos las posibilidades básicas de gnuplot, sólo nos falta introducirnos en la manera de dar formato al gráfico según las necesidades del usuario. El ejemplo 6 ilustra cómo introducir títulos, etiquetas, leyendas y rangos para un gráfico. La función de las dos primeras líneas es ya conocida de los apartados anteriores. Los comandos set xlabel y set ylabel configuran las etiquetas de los ejes x e y respectivamente. Se ve aquí la utilidad de la opción enhanced del comando set term, gracias a la cual pueden introducirse subíndices y superíndices haciendo uso del formato de LATEX. Como se verá en la sección 4.11, esta opción da también la posibilidad de introducir símbolos diversos en los textos del gráfico. La siguiente línea (set title) establece el título del gráfico, no necesario por lo general cuando la figura va a ser insertada en un documento, dado que irá 67
Repr esent aci ón gr áf i ca de dat os y f unci ones con gnupl ot
Figura 4.7: Dos maneras de ejecutar un fichero de procedimientos
acompañado por un pie de figura. Para más detalles sobre cómo obtener la tilde de la palabra Gráfico (línea 5 del ejemplo) véase la sección 4.11. Ejemplo de gnuplot 6
ux/uff
set term postscript enhanced color & "Helvetica" 22 set output 'TituloYMas.ps' set xlabel "a_o" set ylabel "u_x/u_{ff}" set title "Gr~a{\302}fico de muestra" set key left center set key Left set xrange [0:0.7] set yrange [-0.25:1.25] set ytics autofreq 0.25 set xtics autofreq ("0.1 (a)" 0.1, & "0.4 (b)" 0.4) plot 'ejemplo.txt' using 1:2 with lines & title 'Parte real', 'ejemplo.txt' using 1:3 & title 'Parte imaginaria'
Gra´fico de muestra 1.25 1.00 0.75 0.50
Parte real Parte imaginaria
0.25 0.00 -0.25 0.1 (a)
0.4 (b) ao
Las dos líneas siguientes establecen propiedades de la leyenda. Tales propiedades son establecidas mediante las opciones del comando set key. Las múltiples opciones disponibles pueden ser consultadas con el comando help key. Algunas de las más interesantes son la opción off, que oculta la leyenda; el conjun68
Repr esent aci ón gr áf i ca de dat os y f unci ones con gnupl ot
to de opciones left|right|center y top|bottom|center que establecen su posición horizontal y verticalmente; las opciones Left|Right que establecen la justificación del texto de la leyenda; y la opción noautotitle que indica a gnuplot que debe incluir en la leyenda únicamente aquellas curvas a las que se ha asignado una etiqueta mediante la opción title del comando plot (ver última línea del ejemplo, en donde a la primera curva se le da el nombre Parte real y a la segunda el nombre Parte imaginaria mediante esta opción title). Nótese que las figuras de los ejemplos anteriores han sido generados sin esta opción, razón por la cual aparece en la leyenda toda la información dada al comando plot. Las siguientes dos líneas (set xrange y set yrange) establecen los rangos en x e y de la gráfica, siguiendo para ello el formato mostrado en el ejemplo. Nótese que la gráfica es idéntica a la del ejemplo 5, habiendo variado los rangos del gráfico y su leyenda, además de las etiquetas y el título. Por último, las dos líneas que preceden al comando plot establecen la manera en que deben presentarse las etiquetas de ordenadas y abscisas. Los comandos set xtics y set ytics permiten establecer, entre otras cosas, tipos de líneas y fuentes, rotaciones y traslaciones de las etiquetas o marcas (ver set help xtics para una descripción completa). Veamos con más detalle una de las opciones más útiles, autofreq, mostrada en este ejemplo y que permite establecer un incremento entre etiquetas consecutivas (véase antepenúltima línea, que establece un incremento igual a 0.25), e incluso forzar qué etiqueta aparece en cada punto (véase penúltima línea, donde se establece que aparezcan las etiquetas '0.1 (a)' y '0.4 (b)' en las abscisas 0.1 y 0.4 respectivamente).
4.9. Abreviaturas Gnuplot permite abreviar comandos y opciones siempre y cuando dicha abreviatura sea inequívoca. Es decir, que no existen abreviaturas predefinidas, sino que cualquier abreviatura inequívoca será válida, tal y como se ilustra en los ejemplos de la figura 4.8. Algunas de estas abreviaturas se utilizarán en ejemplos posteriores.
4.10. Utilización de estilos de líneas y puntos Otro aspecto importante en relación al formato de una gráfica es el control de formatos de líneas y puntos. Hasta este momento, se ha visto tan solo la opción with lines, que permite representar unos datos con trazo continuo en lugar de con puntos, pero ¿cómo puedo seleccionar los colores y formas de las lineas y puntos utilizados para un trazo concreto?
69
Repr esent aci ón gr áf i ca de dat os y f unci ones con gnupl ot
Ejemplo 1 • set terminal • set termina • set termin • set term • set t • se t Ejemplo 2 • set xrange [0:10] • set xr [0:10] Ejemplo 3 • plot 'ejemplo.txt' determinado'
using
1:2
with
lines
title
'texto
• pl 'ejemplo.txt' using 1:2 with lin ti 'texto determinado' • p 'ejemplo.txt' u 1:2 w l t 'texto determinado' Figura 4.8: Ejemplos de abreviaturas de comandos y opciones. En cada caso, todas las líneas producen exactamente el mismo resultado
Existen multitud de estilos de trazo disponibles en gnuplot. Algunos de ellos están especialmente concebidos para tipologías específicas de gráficos tales como histogramas o funciones de error. La totalidad de estos estilos puede ser consultada a través del comando help plotting styles, pero los más usuales (líneas, puntos, puntos pequeños, líneas con puntos y barras) se ilustran en el ejemplo 7. Ejemplo de gnuplot 7 set term postscript enhanced color "Helvetica" 22 1.2 set output 'styles.ps' set yrange [0:1.2] 1 plot 'ejemplo.txt' u 1:2 w l t 'lines', & 'ejemplo.txt' u 1:($2*0.9) w p t 'points', 0.8 & 'ejemplo.txt' u 1:($2*0.8) w d t 'dots', 0.6 & 'ejemplo.txt' u 1:($2*0.7) w lp & t 'linespoints', 0.4 & 'ejemplo.txt' u 1:($2*0.6) w boxes t 'boxes' 0.2 set output
lines points dots linespoints boxes
0 0
70
0.1
0.2
0.3
0.4
0.5
0.6
0.7
0.8
0.9
1
Repr esent aci ón gr áf i ca de dat os y f unci ones con gnupl ot
Ejemplo de gnuplot 8 gnuplot> set term postscript & enhanced color "Helvetica" 22 gnuplot> set output 'test.ps' gnuplot> test
-1 (color) filled polygon: 0 1 2 3 left justified 4 centre+d text 5 right justified 6 7 8 test of character width: 9 12345678901234567890 10 11 12 13 14 15 16 pattern fill 17 0 1 2 3 4 5 6 7 8 9 18 19
5 +4 by ta te d ro ro d te ta by 5 -4
rotated ce+ntred text
de
g
Terminal Test show ticscale
g de
linewidth lw 6 lw 5 lw 4 lw 3 lw 2 lw 1
Pero además de elegir si se desea trazar una curva con línea o con puntos, se debe ser capaz de seleccionar características del trazo tales como grosor, color, tipo de línea o de punto, etc. El primer paso es conocer las posibilidades que ofrece el tipo de terminal con el que se va a trabajar. Para ello, el comando test generará un gráfico que ilustra los estilos por defecto, de entre los que es posible seleccionar el más conveniente. El ejemplo 8 ilustra lo que puede obtenerse para una terminal de tipo postscript, si bien hay que tener en cuenta que las posibilidades pueden variar entre diferentes ordenadores. Una vez conocidas las posibilidades de una terminal, el comando set style permite definir estilos concretos. Este comando permite editar las características de una gran variedad de elementos gráficos, tales como líneas, cajas, puntos, vectores, histogramas o etiquetas (ver help set style). Vamos a centrarnos aquí en una de sus opciones más necesarias, potentes y utilizadas: set style line. Comparando las ilustraciones de los ejemplos 7 y 8 puede ilustrarse uno de los comportamientos por defecto de gnuplot. A la derecha del gráfico de test (ejemplo 8) encontramos tres columnas. La primera contiene un número entero, la segunda un trazo y la tercera un punto, siendo cada fila de un color diferente. Cada fila define un estilo de línea por defecto. El estilo 1, en esta terminal y con estas opciones, corresponde a una línea continua o a un signo +, siempre de color rojo. El estilo 8, también de color rojo, tiene un trazo discontinuo (de tipo línea - dos puntos) y el símbolo △. Fijándonos ahora en la figura del ejemplo 7 puede comprobarse cómo la primera línea (de título 'lines') está trazada acorde al estilo 1, la segunda según el estilo 2, y así sucesivamente. Los estilos por defecto comentados en el párrafo anterior pueden ser modificados por el usuario, para adecuarlo a sus necesidades, introduciendo el comando
71
Repr esent aci ón gr áf i ca de dat os y f unci ones con gnupl ot
set style line seguido del número del estilo que se desee definir y de una o varias opciones elegidas de entre las siguientes: linetype (lt) linecolor (lc) linewidth (lw) pointtype (pt) pointsize (ps) donde entre paréntesis se da la abreviatura más común. Por ejemplo, el comando set style line 1 linetype 3 linecolor 4 linewidth 1.50 pointtype 2 pointsize 3 define un nuevo estilo 1 de línea con el tipo de trazo del estilo por defecto 3, el color del 4, un espesor de 1.5 puntos y un tamaño de punto de 3 puntos. Este estilo deberá ser invocado con la opción linestyle del comando plot, cuya abreviatura puede ser ls. El ejemplo 9 ilustra el uso de esta posibilidad. Compare el resultado con el ejemplo 7. Nótese también que otra manera interesante de especificar los colores es mediante la opción linecolor rgb "nombre del color" (por ejemplo, linecolor rgb "red"), donde la lista de nombres de los colores disponibles en cada momento puede obtenerse mediante el comando show palette colornames, con más de 80 colores predefinidos. Ejemplo de gnuplot 9 1.2
set term postscript enhanced color 1 & "Helvetica" 22 set output 'Dstyles.ps' 0.8 set yrange [0:1.2] 0.6 set style line 10 lt 7 lc 3 lw 2 set style line 2 lc 8 pt 4 ps 2 0.4 set style line 3 lc 7 lw 8 set style line 6 lt 3 lc 4 pt 8 0.2 set style line 8 lt 9 lc 9 0 plot 'ejemplo.txt' u 1:2 w l ls 10 t 'lines', 0 0.1 0.2 & 'ejemplo.txt' u 1:($2*0.9) w p ls 2 t 'points', & 'ejemplo.txt' u 1:($2*0.8) w d ls 3 t 'dots', & 'ejemplo.txt' u 1:($2*0.7) w lp ls 6 t 'linespoints', & 'ejemplo.txt' u 1:($2*0.6) w boxes ls 8 t 'boxes'
72
lines points dots linespoints boxes
0.3
0.4
0.5
0.6
0.7
0.8
0.9
1
Repr esent aci ón gr áf i ca de dat os y f unci ones con gnupl ot
4.11. Introducción de símbolos en gnuplot La opción enhanced del comando set terminal permite ampliar las posibilidades del texto introducido en un gráfico. Estas posibilidades dependen en gran medida de cada terminal concreta. Vamos a ver aquí las posibilidades ofrecidas por los gráficos generados en postscript, uno de los más potentes en este sentido. En primer lugar, se dispone de una serie de modificadores del texto que nos permiten realizar diversas acciones, resumidas en la tabla 4.1. Acción
Ejemplo de uso
Resultado
Colocar superíndice
10^{-8}
10-8
Colocar subíndice
K_{i,j}
Ki,j
Alinear sub y superíndices
K@^{s}_{i,j}
Cambio de fuente
{/Times m}
m
Cambio de tamaño
{/=7 m}
m
Espacio equivalente
un &{espacio} grande
Sobreponer dos caracteres
~x{.6-}
Ksi,j
un
grande ¯ x
Tabla 4.1: Posibilidades adicionales de formateo de texto provistas por la opción enhanced
En segundo lugar, existe la posibilidad de introducir una gran variedad de símbolos, recogidos en la figura 4.9 (disponible en el archivo 'ps guide.ps' de Richard Crawfort). Esta figura muestra una serie de caracteres ordenados en 205 filas y 4 columnas, cada una de las cuales es invocada de manera distinta, como se explica a continuación. La primera columna muestra los caracteres que pueden ser obtenidos directamente en modo texto (en este caso concreto, utilizando tipografía Times-Roman). Muchos de estos caracteres pueden ser obtenidos directamente de teclas o combinaciones de teclas del teclado, pero otros no, como por ejemplo el símbolo $, nº 243. Este símbolo (y cualquier otro) puede obtenerse introduciendo su número entre llaves y precedido de una barra invertida, por ejemplo, '{\243}'. Los símbolos de la segunda y tercera columnas se obtienen de manera análoga a los de la primera columna, siendo únicamente necesarios establecer la fuente (ver tabla 4.1) correspondiente según lo indicado en la parte superior de la figura. De este modo, el símbolo γ se obtiene mediante '{/Symbol g}' o mediante '{/Symbol \147}', mientras que el símbolo Z se obtiene mediante '{/ZapfDingbats \053}'. Por último, para obtener símbolos pertenecientes a la última columna, es necesario seleccionar el conjunto de caracteres denominado ISO Latin1, co73
Repr esent aci ón gr áf i ca de dat os y f unci ones con gnupl ot
PostScript Character Codes T = text (here Times-Roman) S = Symbol Z = ZapfDingbats E = ISO Latin-1 encoding (the "E" character set is accessed via an option on "set encoding" ) T S Z E 040 041 042 043 044 045 046 047 050 051 052 053 054 055 056 057 060 061 062 063 064 065 066 067 070 071 072 073 074 075 076 077 100 101 102 103 104 105 106 107 110
! " # $ % & ’ ( ) * + , . / 0 1 2 3 4 5 6 7 8 9 : ; < = > ? @ A B C D E F G H
! ∀ # ∃ % & ∋ ( ) ∗ + , − . / 0 1 2 3 4 5 6 7 8 9 : ; < = > ? ≅ Α Β Χ ∆ Ε Φ Γ Η
✁ ✂ ✃ ✄ ☎ ✆ ✇ ✈ ✉ ☛ ☞ ✌ ✍ ✎ ✏ ✐ ✑ ✒ ✓ ✔ ✕ ✖ ✗ ✘ ✙ ✚ ✛ ✜ ✝ ✞ ✟ ✠ ✡ ✢ ✣ ✤ ✥ ✦ ✧ ★
! " # $ % & ’ ( ) * + , − . / 0 1 2 3 4 5 6 7 8 9 : ; < = > ? @ A B C D E F G H
T S Z E 111 112 113 114 115 116 117 120 121 122 123 124 125 126 127 130 131 132 133 134 135 136 137 140 141 142 143 144 145 146 147 150 151 152 153 154 155 156 157 160 161
I J K L M N O P Q R S T U V W X Y Z [ \ ] ^ _ ‘ a b c d e f g h i j k l m n o p q
Ι ϑ Κ Λ Μ Ν Ο Π Θ Ρ Σ Τ Υ ς Ω Ξ Ψ Ζ [ ∴ ] ⊥ _ α β χ δ ε φ γ η ι ϕ κ λ µ ν ο π θ
✩ ✪ ✫ ✬ ✭ ✮ ✯ ✰ ✱ ✲ ✳ ✴ ✵ ✶ ✷ ✸ ✹ ✺ ✻ ✼ ✽ ✾ ✿ ❀ ❁ ❂ ❃ ❄ ❅ ❆ ❇ ❈ ❉ ❊ ❋ ● ❍ ■ ❏ ❐ ❑
I J K L M N O P Q R S T U V W X Y Z [ \ ] ^ _ ‘ a b c d e f g h i j k l m n o p q
T S Z E 162 163 164 165 166 167 170 171 172 173 174 175 176 220 221 222 223 224 225 226 227 230 232 233 235 236 237 240 241 242 243 244 245 246 247 250 251 252 253 254 255
r s t u v w x y z { | } ~
¡ ¢ £ ⁄ ¥ ƒ § ¤ ' “ « ‹ ›
ρ σ τ υ ϖ ω ξ ψ ζ { | } ∼
€ ϒ ′ ≤ ⁄ ∞ ƒ ♣ ♦ ♥ ♠ ↔ ← ↑
❒ ▲ ▼ ◆ ❖ ◗ ❘ ❙ ❚ ❛ ❜ ❝ ❞
❡ ❢ ❣ ❤ ❥ ❦ ❧ ♣ ♦ ♥ ♠ ① ②
r s t u v w x y z { | } ~ ı ` ´ ˆ ˜ ¯ ˘ ˙ ¨ ˚ ¸ ˝ ˛ ˇ ¡ ¢ £ ¤ ¥ ¦ § ¨ © ª « ¬ -
T S Z E 256 257 260 261 262 263 264 265 266 267 270 271 272 273 274 275 276 277 300 301 302 303 304 305 306 307 310 311 312 313 314 315 316 317 320 321 322 323 324 325 326
fi → ③ fl ↓ ④ ° ⑤ – ± ⑥ † ″ ⑦ ‡ ≥ ⑧ · × ⑨ ∝ ⑩ ¶ ∂ ❶ • • ❷ ‚ ÷ ❸ „ ≠ ❹ ” ≡ ❺ » ≈ ❻ … … ❼ ‰ ❽ ❾ ¿ ↵ ❿ ℵ ➀ ` ℑ ➁ ´ ℜ ➂ ˆ ℘ ➃ ˜ ⊗ ➄ ¯ ⊕ ➅ ˘ ∅ ➆ ˙ ∩ ➇ ¨ ∪ ➈ ⊃ ➉ ˚ ⊇ ➊ ¸ ⊄ ➋ ⊂ ➌ ˝ ⊆ ➍ ˛ ∈ ➎ ˇ ∉ ➏ — ∠ ➐ ∇ ➑ ➒ ➓ ➔ ∏ → √ ↔
® ¯ ° ± ² ³ ´ µ ¶ · ¸ ¹ º » ¼ ½ ¾ ¿ À Á Â Ã Ä Å Æ Ç È É Ê Ë Ì Í Î Ï Ð Ñ Ò Ó Ô Õ Ö
T S Z E 327 330 331 332 333 334 335 336 337 340 341 342 343 344 345 346 347 350 351 352 353 354 355 356 357 360 361 362 363 364 365 366 367 370 371 372 373 374 375 376 377
Æ ª
Ł Ø Œ º
⋅ ¬ ∧ ∨ ⇔ ⇐ ⇑ ⇒ ⇓ ◊ 〈 ∑
æ 〉 ∫ ⌠ ı ⌡ ł ø œ ß
↕ ➘ ➙ ➚ ➛ ➜ ➝ ➞ ➟ ➠ ➡ ➢ ➣ ➤ ➥ ➦ ➧ ➨ ➩ ➪ ➫ ➬ ➭ ➮ ➯ ➱ ➲ ➳ ➴ ➵ ➶ ➷ ➸ ➹ ➺ ➻ ➼ ➽ ➾
× Ø Ù Ú Û Ü Ý Þ ß à á â ã ä å æ ç è é ê ë ì í î ï ð ñ ò ó ô õ ö ÷ ø ù ú û ü ý þ ÿ
Figura 4.9: Tabla de símbolos de figuras postscript (Reproducido de 'ps guide.ps', elaborado por Richard Crawfort)
74
Repr esent aci ón gr áf i ca de dat os y f unci ones con gnupl ot
rrespondiente a la escritura de Europa Occidental. Esto se realiza mediante el comando set encoding iso_8859_1. El comando set encoding default retorna a las fuentes por defecto. Por último, es importante destacar que la mayoría de las acciones definidas en la tabla 4.1 son fácilmente entendibles tal y como están descritas. Sin embargo, del último modificador (el símbolo ~), utilizado para sobreponer dos caracteres, sí pueden comentarse algunos aspectos extra. En primer lugar, explicar que el número decimal situado entre llaves antes del símbolo a superponer indica el desplazamiento vertical del símbolo a superponer. Así, en la tabla 4.1, a la letra x se le superpone el símbolo -, desplazando previamente éste 0.6 unidades (un 60 % de la altura del texto) en la dirección vertical. Una gran utilidad de este modificador es la posibilidad de introducir caracteres acentuados superponiendo las tildes dadas por los caracteres 301 a 310 de la figura 4.9 a la vocal correpondiente. Así, por ejemplo, el carácter acentuado ó se obtiene introduciendo ~o{\302}, no siendo necesario especificar ningún desplazamiento vertical de la tilde por estar ésta ya situada a la altura correcta. El ejemplo 10 muestra la aplicación de todos estos conceptos en un mismo archivo de procedimientos de gnuplot. Ejemplo de gnuplot 10
Coste por unidad (£)
set term postscript enhanced "Helvetica" 28 set output 'CharactersCodes.ps' set ylabel 'Coste por unidad ({\243})' set title '{/ZapfDingbats \334} & Funci~o{\302}n de & coste {/ZapfDingbats \054}' set xlabel 'Unidades {\264} 10ˆ{100}' set yrange [0:1.2] plot 'ejemplo.txt' u 1:2 w l t & '{/Symbol \345} precios unitarios'
➜ Funcio´n de coste ✌ 1.2
∑ precios unitarios
1 0.8 0.6 0.4 0.2 0 0 0.1 0.2 0.3 0.4 0.5 0.6 0.7 0.8 0.9 1 100
Unidades · 10
4.12. Gráficos múltiples En muchas ocasiones resulta interesante, o incluso necesario, generar varios gráficos combinados en una sola imagen, como en los ejemplos mostrados en las figuras 4.2 y 4.3. Esto se consigue utilizando el entorno multiplot, denominado entorno porque es necesario establecer cuándo comienza y cuándo termina mediante el par de comandos set multiplot y unset multiplot. Este entorno puede ser utilizado de dos maneras distintas: permitiendo que gnuplot posicione y escale cada uno de los subgráficos dentro del gráfico combinado (opción layout), o dejando estas responsabilidades al usuario. 75
Repr esent aci ón gr áf i ca de dat os y f unci ones con gnupl ot
4.12.1. Utilizando la opción layout Ilustremos en primer lugar la utilización de la opción layout en el ejemplo 11. El fichero de procedimiento ha sido dividido en dos bloques. El primero se limita a establecer la terminal, el fichero de salida, y opciones de leyendas y ejes horizontales. El segundo bloque comprende el entorno multiplot, con la opción layout seguido de dos número m y n separados por comas: el primero estableciendo el número de subgráficos en cada columna, y el segundo estableciendo el número de subgráficos en cada fila, como si cada subgráfico fuese un elemento de una matriz de dimensiones m × n. Cada uno de los subgráficos puede estar afectado por variables (rangos, etiquetas, títulos, estilos, etc.) diferentes, pudiendo éstos ser establecidos antes de cada comando tipo plot, tal y como se hace en el ejemplo con los títulos individuales. Ejemplo de gnuplot 11 set set set set
term postscript enhanced "Times-Roman" 16 output 'EjemploMultiplot1.ps' Primer plot key noautotitle 1.1 1 xr [0:1]
set multiplot layout 2,2 set title '{/=26 Primer plot}' plot 'ejemplo.txt' u 1:2 w l set title '{/=26 Segundo plot}' plot 'ejemplo.txt' u 1:3 w l set title '{/=26 Tercer plot}' plot 'ejemplo.txt' u 2:1 w l set title '{/=26 Cuarto plot}' plot 'ejemplo.txt' u 2:3 w l unset multiplot
Segundo plot 0.2 0.15
0.9 0.8 0.7 0.6 0.5 0.4 0.3 0.2
0.1 0.05 0 -0.05 0
0.2
0.4
0.6
0.8
1
0
0.2
Tercer plot
0.4
0.6
0.8
1
0.8
1
Cuarto plot
1 0.9 0.8 0.7 0.6 0.5 0.4 0.3 0.2 0.1
0.2 0.15 0.1 0.05 0 -0.05 0
0.2
0.4
0.6
0.8
1
0
0.2
0.4
0.6
Un ejemplo más completo es el mostrado a continuación, donde se transcribe el contenido del fichero de procedimiento utilizado para generar la figura 4.2. set set set set set set set set set
term postscript enhanced color "Times-Roman" 16 output 'kiu.ps' key noautotitle key top left xr [0:0.25] xlabel '{/Italic a_o}' encoding iso_8859_1 format y "%4.1t" key center center
76
Repr esent aci ón gr áf i ca de dat os y f unci ones con gnupl ot
# Definimos los tipos de linea set style line 1 linetype 1 linecolor set style line 2 linetype 8 linecolor set style line 3 linetype 2 linecolor set style line 4 linetype 2 linecolor set style line 5 linetype 2 linecolor set style line 6 linetype 2 linecolor set style line 7 linetype 1 linecolor set style line 8 linetype 2 linecolor
rgb rgb rgb rgb rgb rgb rgb rgb
"black" "blue" "red" "red" "blue" "green" "gray40" "gray40"
linewidth linewidth linewidth linewidth linewidth linewidth linewidth linewidth
1.500 1.500 1.500 1.500 1.500 1.500 1.000 1.000
set multiplot layout 2,2 set ylabel "k {\\327} 10^9" set yr [0:6] plot 'k.txt' u 1:($2/1e9) ls 1 w l smooth csplines t '{/Italic K}_{xx}&{00/0} (N{/Symbol \244}m)', 'k.txt' u 1:(-$6/(10*1e9)) ls 2 w l smooth csplines t '{/Italic K}_{x{/Symbol q}}/10&{000} (N)', 'k.txt' u 1:($8/(100*1e9)) ls 3 w l smooth csplines t '{/Italic K}_{{/Symbol q}{/Symbol q}}/100 (N{/Symbol \327}m)' set ylabel "c {\\327} 10^{10}" set yr [0:3] plot 'k.txt' u 1:($3/($1*1e10)) every ::20 ls 1 w l smooth csplines, 'k.txt' u 1:(-$7/(10*($1*1e10))) every ::20 ls 2 w l smooth csplines, 'k.txt' u 1:($9/(100*($1*1e10))) every ::20 ls 3 w l smooth csplines set encoding default set ylabel "u_b = u/u_{ff}" set yr [-0.2:1.2] plot 'iu.txt' u 1:2 ls 1 w l smooth csplines t 'Real part', 'iu.txt' u 1:3 ls 2 w l smooth csplines t 'Imag part' set ylabel "{/Symbol q}_b = {/Symbol q}{/Symbol \327}d/u_{ff}" set yr [-0.002:0.003] plot 'iu.txt' u 1:4 ls 1 w l smooth csplines, 'iu.txt' u 1:5 ls 2 w l smooth csplines unset multiplot Podemos aprovechar este ejemplo para ilustrar tres aspectos interesantes de gnuplot que no han sido nombrados hasta el momento. El primero es la espe77
Repr esent aci ón gr áf i ca de dat os y f unci ones con gnupl ot
cificación del formato de las etiquetas de los ejes (ver línea 8). El comando set format, seguido del eje (x, y ,z) permite especificar la configuración de las cifras presentadas. Los ejemplos de la tabla 4.2 ayudarán a entender el concepto y las diferentes opciones de manera rápida y sencilla. Para evitar que aparezcan, por ejemplo, las etiquetas de ordenadas, puede establecerse un formato vacío, como en set format y "". Más opciones pueden consultarse con el comando help format.
Símbolo
Descripción
Ejemplo de uso
Resultados
f
número real
%.1
12.1
%.4f
12.100
%.0f
12
esto %.0f aparece
esto 12 aparece
%e
1.200000e+01
%.2e
1.20e+01
%t
1.200000
%T
1
%.2t·10^{ %T}
1.20 · 101
e t,T
notación exponencial mantisa y exponente
Tabla 4.2: Ejemplos de formatos en gnuplot
En segundo lugar, compárense las lineas 6 y 23. En ambas se configura el texto de una etiqueta. En la línea 6 se hace entre comillas simples ' (tal y como se ha visto hasta ahora), mientras que en la línea 23 se hace entre comillas dobles ". Nótese que ambas opciones son siempre posibles, pero no totalmente equivalentes. La diferencia estriba en que dentro de las comillas dobles, el carácter \ no es reconocido directamente como carácter especial, por lo que hay que ponerlo por duplicado, como en la línea 23. Esto mismo se aplica a otras utilidades del carácter \, como por ejemplo el retorno de carro para una nueva línea, especificado por el texto '\n'. Por último, en la mayor parte de los comandos plot de este ejemplo se usa la opción with lines smooth csplines, que une los puntos consecutivos mediante curvas tipo spline (Nótese que si no se especifica ningún tipo de opción smooth, los puntos se unen mediante líneas rectas, que no siempre generan un resultado visual satisfactorio). Otra opción es with lines smooth bezier, que genera una curva de Bezier de grado igual al número de puntos. 78
Repr esent aci ón gr áf i ca de dat os y f unci ones con gnupl ot
4.12.2. Gráficos múltiples sin la opción layout La opción layout nos asiste a la hora de generar gráficos múltiples mediante la recolocación y redimensionalización automáticas de los subgráficos. Sin embargo, también el usuario puede hacerse cargo de estas tareas, lo que le confiere mayor control sobre el resultado. Esto se consigue estableciendo el tamaño y la posición de cada uno de los subgráficos mediante los comandos set size y set origin respectivamente, lo cual caracteriza el área total a ocupar por el gráfico. Sin embargo, este área está ocupada no sólo por el gráfico en sí, sino también por una serie de márgenes que separan unos gráficos de otros y que permiten la colocación de etiquetas y otros elementos. Los valores de dichos márgenes (inicialmente calculados de forma automática por gnuplot) pueden ser establecidos mediante los comandos mostrados en la tabla 4.3. El valor numérico del margen puede ser dado directamente después del comando, como por ejemplo set bmargin 4, estando las unidades referidas a anchos y altos medios de la fuente en uso. Sin embargo, en muchas ocasiones es útil utilizar la opción at screen, que indica la distancia al borde correspondiente del subgráfico en relación con el área total del gráfico completo. Es decir, set bmargin at screen 0 significa que el borde inferior del subgráfico coincidirá con el borde inferior del área global, mientras que set lmargin at screen 0.5 indica que el borde izquierdo de los siguientes subgráficos coincidirá con el eje vertical situado justo a la mitad del área imprimible. El ejemplo 12 ilustra un caso en el que los subgráficos quedan desalineados e irregulares por diversas razones. Posteriormente, el ejemplo 13 muestra cómo puede solucionarse el problema utilizando el comando set margin con la opción at screen.
Comando
Opciones
Descripción
set bmargin
at screen
Configuración de margen inferior
set tmargin
at screen
Configuración de margen superior
set lmargin
at screen
Configuración de margen izquierdo
set rmargin
at screen
Configuración de margen derecho
Tabla 4.3: Comandos para la configuración de márgenes
79
Repr esent aci ón gr áf i ca de dat os y f unci ones con gnupl ot
Ejemplo de gnuplot 12
Último gráfico
etiqueta de ordenadas
set term postscript enhanced "Times-Roman" 18 set output 'MultiplotSinSetMargins.ps' set key noautotitle set encoding iso 8859 1 set multiplot set xlabel 'etiqueta de abscisas' set origin 0,0 set size 0.5,0.5 1000 plot sin(x) 500 set ylabel 'etiqueta de ordenadas' 0 set origin 0.5,0 −500 set size 0.5,0.5 −1000 plot cos(x) unset xlabel −1500 −10 −5 0 5 set origin 0,0.5 1 set size 0.5,0.5 0.8 0.6 plot x**3-x**2+3 0.4 0.2 unset ylabel 0 −0.2 set title '{\332}ltimo gr{\341}fico' −0.4 −0.6 −0.8 set origin 0.5,0.5 −1 −10 −5 0 5 set size 0.5,0.5 etiqueta de abscisas plot cos(x)*x**2 unset multiplot
etiqueta de ordenadas
10
60 40 20 0 −20 −40 −60 −80 −100 −10
10
1 0.8 0.6 0.4 0.2 0 −0.2 −0.4 −0.6 −0.8 −1 −10
−5
0
−5
5
10
5
10
0
etiqueta de abscisas
Ejemplo de gnuplot 13 term postscript enhanced "Times-Roman" 18 output 'MultiplotSetMargins.ps' key noautotitle encoding iso 8859 1 Último gráfico 1000
10
60 40 20 0 −20 −40 −60 −80 −100 −10
10
1 0.8 0.6 0.4 0.2 0 −0.2 −0.4 −0.6 −0.8 −1 −10
500 0 −500 −1000 −1500 −10 1 0.8 0.6 0.4 0.2 0 −0.2 −0.4 −0.6 −0.8 −1 −10
80
−5
0
5
etiqueta de ordenadas
set multiplot set xlabel 'etiqueta de abscisas' set bmargin at screen 0.15 set tmargin at screen 0.45 set lmargin at screen 0.15 set origin 0,0 set size 0.5,0.5 plot sin(x) set ylabel 'etiqueta de ordenadas' set lmargin at screen 0.65 set origin 0.5,0 set size 0.5,0.5 plot cos(x) set bmargin at screen 0.6 set tmargin at screen 0.9 set lmargin at screen 0.15 unset xlabel set origin 0,0.5 set size 0.5,0.5 plot x**3-x**2+3 unset ylabel set lmargin at screen 0.65
etiqueta de ordenadas
set set set set
−5 0 5 etiqueta de abscisas
−5
0
5
−5 0 5 etiqueta de abscisas
10
10
Repr esent aci ón gr áf i ca de dat os y f unci ones con gnupl ot
set title '{\332}ltimo gr{\341}fico' set origin 0.5,0.5 set size 0.5,0.5 plot cos(x)*x**2 unset multiplot
Para terminar, un ejemplo más completo es el mostrado a continuación, donde se transcribe el contenido del fichero de procedimiento utilizado para generar la figura 4.3. set set set set set set set
term postscript enhanced color "Times-Roman" 18 output 'AxialForce.ps' encoding iso_8859_1 ylabel 'depth (m)' xrange [0:2e8] xlabel "Axial force / u_f (N/m)" key right top
set set set set set set set set
style style style style style style style style
line line line line line line line line
1 2 3 4 5 6 7 8
lt lt lt lt lt lt lt lt
1 1 1 1 8 8 8 8
lc lc lc lc lc lc lc lc
rgb rgb rgb rgb rgb rgb rgb rgb
"black" "blue" "red" "green" "black" "blue" "red" "green"
lw lw lw lw lw lw lw lw
1.30 1.30 1.30 1.30 1.30 1.30 1.30 1.30
pt pt pt pt pt pt pt pt
1 2 4 6 1 2 4 6
set multiplot set bmargin 3.2 set origin 0,0 set size 0.68,1 set xtics autofreq ("0" 0, "0.5{/Symbol \327}10^8" 0.5e8, "1{/Symbol \327} 10^8" 1.0e8, "1.5{/Symbol \327}10^8" 1.5e8, "2{/Symbol \327}10^8" 2e8) plot 'fichero1.txt' u 3:9 [...] set origin 0.6,0 set size 0.4,1 set key off set xlabel '{/Italic a}_o' set xr [0:0.3] unset ylabel set format y "" 81
Repr esent aci ón gr áf i ca de dat os y f unci ones con gnupl ot
set xtics autofreq ("0.1" 0.1, "0.2" 0.2, "0.3" 0.3) plot 'fichero1.txt' u 4:9 [...] unset multiplot
4.13. Funciones implementadas en gnuplot Gnuplot dispone de funciones matemáticas ya implementadas. La totalidad de dichas funciones, y detalles sobre las mismas, pueden ser consultadas, por ejemplo, en [7] y en el propio gnuplot utilizando el comando help functions. La tabla 4.4 presenta un resumen de las funciones más utilizadas. sin(x), cos(x), tan(x), asin(x), acos(x), atan(x), sinh(x), cosh(x), tanh(x), asinh(x), acosh(x), atanh(x)
funciones trigonométricas y parabólicas, incluidas sus inversas
exp(x)
Función ex
log(x), log10(x)
Logaritmos natural (base e) y decimal (base 10)
sqrt(x)
Raíz cuadrada
besj0(x), besy0(x)
besy0(x),
besj1(x),
Funciones de Bessel Valor absoluto
abs(x)
si x > 0 ⇒
si x < 0 ⇒
sgn(x)
si x = 0 ⇒
sgn(x) = 1 sgn(x) = -1 sgn(x) = 0
Tabla 4.4: Algunas de las funciones implementadas en gnuplot
4.14. Operadores y condicionales en gnuplot 4.14.1. Operadores de dos argumentos Gnuplot dispone de una serie de operadores con formato muy cercano a los pertenecientes a lenguajes de programación como C o Fortran. La tabla 4.5 muestra los operadores ordinarios de dos argumentos, cuyo funcionamiento es el usual, mientras la tabla 4.6 muestra los operadores de resultado binario (uno o cero). El uso de estos operadores se ilustra en el ejemplo 14, donde se aprecia que el resultado de la operación es 1 o 0 en función de que la condición se cumpla o no. La tabla 4.7 muestra los operadores binarios, que necesitan argumentos de tipo entero. Estos operadores no pueden operar directamente 82
Repr esent aci ón gr áf i ca de dat os y f unci ones con gnupl ot
Símbolo
Ejemplo de uso
Descripción
**
a**b
potencia
*
a*b
multiplicación
/
a/b
división
+
a+b
suma
-
a-b
resta
Tabla 4.5: Lista de operadores binarios ordinarios en gnuplot
Símbolo
Ejemplo de uso
Descripción
==
a==b
igualdad
!=
a!=b
desigualdad
=b
mayor o igual que
Tabla 4.6: Lista de operadores binarios de resultado binario en gnuplot
Símbolo
Ejemplo de uso
Descripción
%
a %b
módulo
^
a^b
OR exclusivo
|
a|b
OR inclusivo
&&
a&&b
AND lógico
||
a||b
OR lógico
Tabla 4.7: Lista de operadores binarios para argumentos exclusivamente de tipo entero en gnuplot
Símbolo
Ejemplo de uso
Descripción
.
A.B
Concatenación
eq
A eq B
Igualdad
ne
A ne B
Desigualdad
Tabla 4.8: Lista de operadores binarios para argumentos exclusivamente de tipo cadena de caracteres en gnuplot
83
Repr esent aci ón gr áf i ca de dat os y f unci ones con gnupl ot
con datos leídos de un fichero de datos, aunque sí pueden operar con funciones definidas por el usuario. Sin embargo, sí pueden realizarse operaciones como, por ejemplo, plot 'ejemplo.txt' using 1:(($2