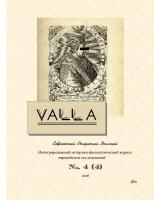Подробная инструкция по CANOPUS EDIUS 4
249 22 25MB
Russian Pages 553 Year 2006
Recommend Papers

File loading please wait...
Citation preview
Reference Manual
Cautions ⑴ It is prohibited to copy a part or all of this product without prior permission. ⑵ The contents or specifications of this product may be changed without prior notice. ⑶ We have prepared the contents of this product to the best of our ability; however if you have any questions about the contents, or if there are any errors or missing items, please contact Canopus. ⑷ However we do not take any responsibility for malfunctions arising from use, irrespective of the points outlined in (3). ⑸ Irrespective of whether it was due to a usage error, Canopus takes no responsibility for extraordinary, incidental or derivative claims, including those for lost earnings generated by the application of this product. ⑹ It is prohibited to analyze, reverse engineer, decompile, or disassemble any of the items included with this product, including the software, hardware, and manuals. ⑺ CANOPUS, EDIUS, ProCoder and the corresponding logos are registered trademarks of Canopus Co., Ltd. ⑻ HDV and HDV logos are the trademarks of Sony Corporation and Victor Company of Japan, Limited (JVC). ⑼ Microsoft and Windows are registered trademarks of Microsoft Corporation, USA. ⑽ Intel, Pentium and Xeon are the trademarks or registered trademarks of Intel Corporation or its subsidiaries in the United States of America and other countries. ⑾ QuickTime is the registered trademark of Apple Computer, Inc., USA. ⑿ Inscriber is the registered trademark of the Inscriber Technology Corporation. TitleMotion and the Inscriber logo are trademarks of the Inscriber Technology Corporation. ⒀ Adobe, Adobe logo, Adobe Reader and Adobe Premiere are registered trademarks of Adobe Systems Incorporated. ⒁ Dolby, Dolby and the Double D symbol are registered trademarks of Dolby Laboratories. They are manufactured based on their own license. ⒂ Other product names or related brand names are trademarks or registered trademarks of their respective companies.
Manual Explanation
■ Information not described in this manual may be displayed in some cases. Make sure to read the text file attached to the disc. ■ If there are any variations between the explanation in this manual and the actual application method, priority is given to the actual application method. ■ This manual is written for people who have a basic knowledge of how to use a computer. If there are no special instructions, perform the same operation as a normal computer operation. ■ Windows XP (collective term of Home Edition, Professional and Professional x64 Edition) in this book means Microsoft® Windows® XP operating system. ■ In this manual, EDIUS Pro version 4 or EDIUS series are called 'EDIUS'.
DANGER Health Precautions In rare cases, flashing lights or stimulation from the bright light of a computer display or TV monitor may trigger temporary epileptic seizures or loss of consciousness. It is believed that even individuals whom have never experienced such symptoms may be susceptible. If you or close relatives have experienced any of these symptoms, consult a doctor before using this product.
Copyright Do not use captured image/sound data created by other ones without authorization of the right holder regardless of whether it is moving or still image, except for personal fun. Also, duplication of such data is sometimes limited even for personal hobby. Please notice that we are exempted from responsibility for the use of captured data. EDIUS Reference Manual June 7, 2006 Copyright © 2006 Canopus Co., Ltd. All rights reserved.
Contents
Table of Contents
CHAPTER 1
Summary
CHAPTER 2
1 About Manuals
CHAPTER 3
Manuals in the Package ・・・・・・・・・・・・・・・・・・・・・・・・・・・・・・・・・・・・・・・・・・・・・・・・・・・・・・・・・・ 3 How to Use Reference Manual ・・・・・・・・・・・・・・・・・・・・・・・・・・・・・・・・・・・・・・・・・・・・・・・・・・ 3 How to Read Reference Manual ・・・・・・・・・・・・・・・・・・・・・・・・・・・・・・・・・・・・・・・・・・・・・・・・・・ 4
2 HDV HDV ・・・・・・・・・・・・・・・・・・・・・・・・・・・・・・・・・・・・・・・・・・・・・・・・・・・・・・・・・・・・・・・・・・・・・・・・・・・・・・ 7 Canopus HQ Codec ・・・・・・・・・・・・・・・・・・・・・・・・・・・・・・・・・・・・・・・・・・・・・・・・・・・・・・・・・・・・・・ 7
CHAPTER 4
3 PC System Environment PC System Environment・・・・・・・・・・・・・・・・・・・・・・・・・・・・・・・・・・・・・・・・・・・・・・・・・・・・・・・・・・ 9
CHAPTER 5
4 Starting up EDIUS How to Start up EDIUS ・・・・・・・・・・・・・・・・・・・・・・・・・・・・・・・・・・・・・・・・・・・・・・・・・・・・・・・・・・ 11 When Starting up EDIUS for the First Time ・・・・・・・・・・・・・・・・・・・・・・・・・・・・・・・・・・・・・・ 12 How to Exit EDIUS ・・・・・・・・・・・・・・・・・・・・・・・・・・・・・・・・・・・・・・・・・・・・・・・ [Alt] + [F4] ・・・・ 12
14 15 18 19 20
CHAPTER 7
Whole Screen Coniguration ・・・・・・・・・・・・・・・・・・・・・・・・・・・・・・・・・・・・・・・・・・・・・・・・・・・・・ Preview Window ・・・・・・・・・・・・・・・・・・・・・・・・・・・・・・・・・・・・・・・・・・・・・・・・・・・・・・・・・・・・・・・・・ Timeline Window ・・・・・・・・・・・・・・・・・・・・・・・・・・・・・・・・・・・・・・・・・・・・・・・・・・・・・・・・・・・・・・・・ Bin Window ・・・・・・・・・・・・・・・・・・・・・・・・・・・・・・・・・・・・・・・・・・・・・・・・・・・・・・・・・・・・・・・・・・・・・・ Palette ・・・・・・・・・・・・・・・・・・・・・・・・・・・・・・・・・・・・・・・・・・・・・・・・・・・・・・・・・・・・・・・・・・・・・・・・・・
CHAPTER 6
5 Screen Coniguration
6 Entry of Value
CHAPTER 8
Direct Input of Value ・・・・・・・・・・・・・・・・・・・・・・・・・・・・・・・・・・・・・・・・・・・・・・・・・・・・・・・・・・・・ Ofset Input ・・・・・・・・・・・・・・・・・・・・・・・・・・・・・・・・・・・・・・・・・・・・・・・・・・・・・・・・・・・・・・・・・・・・・ Setting with Arrow Key ・・・・・・・・・・・・・・・・・・・・・・・・・・・・・・・・・・・・・・・・・・・・・・・・・・・・・・・・・・ Entering with Mouse Wheel ・・・・・・・・・・・・・・・・・・・・・・・・・・・・・・・・・・・・・・・・・・・・・・・・・・・・・
23 23 24 24
CHAPTER 9
CHAPTER 1
Project Settings
CHAPTER 10
1 Operation of Project
Table of Contents
APPENDIX
Creating When Starting up EDIUS ・・・・・・・・・・・・・・・・・・・・・・・・・・・・・・・・・・・・・・・・・・・・・・・ 29 Creating from Current Project ・・・・・・・・・・・・・・・・・・・・・・・・・・・・・・・・・・・・・ [Ctrl] + [N] ・・・・ 29 Changing Project Settings ・・・・・・・・・・・・・・・・・・・・・・・・・・・・・・・・・・・・・・・・・・・・・・・・・・・・・・ 33 Sequence Settings ・・・・・・・・・・・・・・・・・・・・・・・・・・・・・・・・・・・・・・・・・・・・・・・・・・・・・・・・・・・・・・ 34 Overwriting ・・・・・・・・・・・・・・・・・・・・・・・・・・・・・・・・・・・・・・・・・・・・・・・・・・・・・・・ [Ctrl] +[S]・・・・ 37 Saving in Another Name・・・・・・・・・・・・・・・・・・・・・・・・・・・・・・・・・・ [Shift] + [Ctrl] +[S]・・・・ 37 Auto Save/Backup ・・・・・・・・・・・・・・・・・・・・・・・・・・・・・・・・・・・・・・・・・・・・・・・・・・・・・・・・・・・・・・ 38 Opening Project File When Starting up EDIUS ・・・・・・・・・・・・・・・・・・・・・・・・・・・・・・・・・・・ 40 iii
Opening Project File from Current Project ・・・・・・・・・・・・・・・・・・・・・・・[Ctrl]+[O]・・・・ 40 Import Sequence ・・・・・・・・・・・・・・・・・・・・・・・・・・・・・・・・・・・・・・・・・・・・・・・・・・・・・・・・・・・・・・・・ 41 Consolidate Project ・・・・・・・・・・・・・・・・・・・・・・・・・・・・・・・・・・・・・・・・・・・・・・・・・・・・・・・・・・・・・ 43 Import EDL File ・・・・・・・・・・・・・・・・・・・・・・・・・・・・・・・・・・・・・・・・・・・・・・・・・・・・・・・・・・・・・・・・・・ 45 Export EDL File ・・・・・・・・・・・・・・・・・・・・・・・・・・・・・・・・・・・・・・・・・・・・・・・・・・・・・・・・・・・・・・・・・・ 48
2 Restoring Oline Clips About Restoration of Oline Clips ・・・・・・・・・・・・・・・・・・・・・・・・・・・・・・・・・・・・・・・・・・・・・・・ 55 Relink and Restore ・・・・・・・・・・・・・・・・・・・・・・・・・・・・・・・・・・・・・・・・・・・・・・・・・・・・・・・・・・・・・・ 57 Capture and Restore ・・・・・・・・・・・・・・・・・・・・・・・・・・・・・・・・・・・・・・・・・・・・・・・・・・・・・・・・・・・・ 60
CHAPTER 2
Edit Settings 1 "Settings" Dialog Box Application Settings ・・・・・・・・・・・・・・・・・・・・・・・・・・・・・・・・・・・・・・・・・・・・・・・・・・・・・・・・・・・・ 63 Hardware Settings ・・・・・・・・・・・・・・・・・・・・・・・・・・・・・・・・・・・・・・・・・・・・・・・・・・・・・・・・・・・・・・ 78 Plug-in Settings ・・・・・・・・・・・・・・・・・・・・・・・・・・・・・・・・・・・・・・・・・・・・・・・・・・・・・・・・・・・・・・・・・ 83
2 Customizing Placement Layout Registration ・・・・・・・・・・・・・・・・・・・・・・・・・・・・・・・・・・・・・・・・・・・・・・・・・・・・・・・・・・・・・ Changing Layout Name ・・・・・・・・・・・・・・・・・・・・・・・・・・・・・・・・・・・・・・・・・・・・・・・・・・・・・・・・・ Applying Layout ・・・・・・・・・・・・・・・・・・・・・・・・・・・・・・・・・・・・・・・・・・・・・・・・・・・・・・・・・・・・・・・・・ Deleting Layout ・・・・・・・・・・・・・・・・・・・・・・・・・・・・・・・・・・・・・・・・・・・・・・・・・・・・・・・・・・・・・・・・・ Combining with Bin Window and Palette・・・・・・・・・・・・・・・・・・・・・・・・・・・・・・・・・・・・・・・・・
90 91 92 92 93
3 Customizing Screen Setting Operation Buttons ・・・・・・・・・・・・・・・・・・・・・・・・・・・・・・・・・・・・・・・・・・・・・・・・・・・・・・ 95 Buttons and Functions Available to Add ・・・・・・・・・・・・・・・・・・・・・・・・・・・・・・・・・・・・・・・・ 97 Switching Single Mode/Dual Mode ・・・・・・・・・・・・・・・・・・・・・・・・・・・・・・・・・・・・・・・・・・・・・・ 99 Show/Hide of Preview Window ・・・・・・・・・・・・・・・・・・・・・・・・・・・・・・・・・・・・・・・・・・・・・・・・・ 100 Display Settings of Safe Area/Status Area ・・・・・・・・・・・・・・・・・・・・・・・・・・・・・・・・・・・・ 101 Setting of Timecode/Shuttle/Slider Button Display ・・・・・・・・・・・・・・・・・・・・・・・・・・・・ 104 Switching Display When Stopping Playback ・・・・・・・・・・・・・・・・・・・・・・・・・・・・・・・・・・・・ 106 Folder View Show/Hide ・・・・・・・・・・・・・・・・・・・・・・・・・・・・・・・・・・・・・・・・・・・・・・・・・・・・・・・・・ 108 Changing Size of Folder View/Clip View ・・・・・・・・・・・・・・・・・・・・・・・・・・・・・・・・・・・・・・・・ 108 Clip View ・・・・・・・・・・・・・・・・・・・・・・・・・・・・・・・・・・・・・・・・・・・・・・・・・・・・・・・・・・・・・・・・・・・・・・・ 109 Detail Display Item Settings of Bin ・・・・・・・・・・・・・・・・・・・・・・・・・・・・・・・・・・・・・・・・・・・・・ 111 Changing Color of Operation Screen ・・・・・・・・・・・・・・・・・・・・・・・・・・・・・・・・・・・・・・・・・・・ 114
4 Shortcut Keys About Shortcut Keys ・・・・・・・・・・・・・・・・・・・・・・・・・・・・・・・・・・・・・・・・・・・・・・・・・・・・・・・・・・・ 116 To Change Shortcut Keys Assigned to Keyboard ・・・・・・・・・・・・・・・・・・・・・・・・・・・・・・ 117
iv
Table of Contents
Contents
CHAPTER 3
Opening Source
CHAPTER 1
1 Source (Clip) Registration
CHAPTER 2
Bin Window Display Show/Hide・・・・・・・・・・・・・・・・・・・・・・・・・・・・・・・・・・・・・・・・・・・ [B] ・・ 121 Clip and File Format That Can Be Stored ・・・・・・・・・・・・・・・・・・・・・・・・・・・・・・・・・・・・・・・ 121 Storing Clip・・・・・・・・・・・・・・・・・・・・・・・・・・・・・・・・・・・・・・・・・・・・・・・・・・・・・・・・ [Ctrl] + [O] ・・ 128 Storing Clip of Consecutive Still Image ・・・・・・・・・・・・・・・・・・・・・・・・・・・・ [Ctrl] + [O] ・・ 128 Storing Folder ・・・・・・・・・・・・・・・・・・・・・・・・・・・・・・・・・・・・・・・・・・・・・・・・・・・・・・・・・・・・・・・・・・ 129 Storing from Timeline・・・・・・・・・・・・・・・・・・・・・・・・・・・・・・・・・・・・・・・・・・・・・[Shift] + [B] ・・ 130 Specifying Watch Folder・・・・・・・・・・・・・・・・・・・・・・・・・・・・・・・・・・・・・・・・・・・・・・・・・・・・・・・・ 132 Watch Settings ・・・・・・・・・・・・・・・・・・・・・・・・・・・・・・・・・・・・・・・・・・・・・・・・・・・・・・・・・・・・・・・・ 134 Prohibiting to Store in the Bin ・・・・・・・・・・・・・・・・・・・・・・・・・・・・・・・・・・・・・・・・・・・・・・・・・・ 136 Conjoining Multiple Clips (Set as Sequence) ・・・・・・・・・・・・・・・・・・・・・・・・・・・・・・・・・・・・ 139 Cancelling Sequence ・・・・・・・・・・・・・・・・・・・・・・・・・・・・・・・・・・・・・・・・・・・・・・・・・・・・・・・・・・・ 140 Color Bar Clip ・・・・・・・・・・・・・・・・・・・・・・・・・・・・・・・・・・・・・・・・・・・・・・・・・・・・・・・・・・・・・・・・・・・ 142 Color Matte Clip ・・・・・・・・・・・・・・・・・・・・・・・・・・・・・・・・・・・・・・・・・・・・・・・・・・・・・・・・・・・・・・・・ 143 Title Clip・・・・・・・・・・・・・・・・・・・・・・・・・・・・・・・・・・・・・・・・・・・・・・・・・・・・・・・・・・・ [Ctrl] + [T] ・・ 145 Displaying Clip in Player ・・・・・・・・・・・・・・・・・・・・・・・・・・・・・・・・・・・・・・・・・・・・・・・・・・・・・・・・ 147 Playback with Player Operation Buttons・・・・・・・・・・・・・・・・・・・・・・・・・・・・・・ [Enter] ・・ 147 Playback with Shuttle/Slider ・・・・・・・・・・・・・・・・・・・・・・・・・・・・・・・・・・・・・・・・・・・・・・・・・・・ 148 Playback with Mouse (Mouse Gesture) ・・・・・・・・・・・・・・・・・・・・・・・・・・・・・・・・・・・・・・・・・・ 149 In and Out Points Settings ・・・・・・・・・・・・・・・・・・・・・・・・・・・・・・・・・・・・・・・・・・・・ [I]/[O] ・・ 151 In and Out Points Settings for Video/Audio ・・・・・・・・・・・・・・・・・・・・・・・・・・・・・・・・・・・・ 151 Playing the Portion between In and Out Points (Loop) ・・・・・・・・ [Ctrl] + [Space] ・・ 153 Moving to In and Out Point ・・・・・・・・・・・・・・・・・・・・・・・・・・・・・・・・・・・・・・・・・・・ [Q]/[W] ・・ 153 Removing In and Out Points ・・・・・・・・・・・・・・・・・・・・・・・・・・・・・・・・・・・・・[Alt] + [I]/[O] ・・ 154 Editing in Properties ・・・・・・・・・・・・・・・・・・・・・・・・・・・・・・・・・・・・・・・・・・・・ [Alt] + [Enter] ・・ 156 Editing in Setting Dialog Box ・・・・・・・・・・・・・・・・・・・・・・・・・・・・・・・・・・ [Ctrl] + [Enter] ・・ 157 Checking Saving Destination of Clip・・・・・・・・・・・・・・・・・・・・・・・・・・・・・・・・・・・・・・・・・・・・ 158 Opening with Software ・・・・・・・・・・・・・・・・・・・・・・・・・・・・・・・・・・・・・・・・・・・・・・・・・・・・・・・・・ 158
CHAPTER 3 CHAPTER 4 CHAPTER 5 CHAPTER 6 CHAPTER 7 CHAPTER 8
2 Clip Management
CHAPTER 10 APPENDIX
Table of Contents
CHAPTER 9
Selecting Clip ・・・・・・・・・・・・・・・・・・・・・・・・・・・・・・・・・・・・・・・・・・・・・・・・・・・・・・・・・・・・・・・・・・ 161 Copying Clip ・・・・・・・・・・・・・・・・・・・・・・・・・・・・・・・・・・・・・・・・・・・・・・・・・・・・・・・ [Ctrl] + [C] ・・ 161 Cutting Clip ・・・・・・・・・・・・・・・・・・・・・・・・・・・・・・・・・・・・・・・・・・・・・・・・・・・・・・・ [Ctrl] + [X] ・・ 161 Pasting Clip ・・・・・・・・・・・・・・・・・・・・・・・・・・・・・・・・・・・・・・・・・・・・・・・・・・・・・・・ [Ctrl] + [V] ・・ 162 Releasing Clip ・・・・・・・・・・・・・・・・・・・・・・・・・・・・・・・・・・・・・・・・・・・・・・・・・・・・・・・ [Delete] ・・ 162 Sorting Clip・・・・・・・・・・・・・・・・・・・・・・・・・・・・・・・・・・・・・・・・・・・・・・・・・・・・・・・・・・・・・・・・・・・・・ 163 Clip Color ・・・・・・・・・・・・・・・・・・・・・・・・・・・・・・・・・・・・・・・・・・・・・・・・・・・・・・・・・・・・・・・・・・・・・・・ 164 Creating Folder ・・・・・・・・・・・・・・・・・・・・・・・・・・・・・・・・・・・・・・・・・・・・・・・・・・・・・・・・・・・・・・・・・ 166 Moving Folder ・・・・・・・・・・・・・・・・・・・・・・・・・・・・・・・・・・・・・・・・・・・・・・・・・・・・・・・・・・・・・・・・・・ 166 Duplicating Folder ・・・・・・・・・・・・・・・・・・・・・・・・・・・・・・・・・・・・・・・・・・・・・・・・・・・・・・・・・・・・・・ 166 Deleting Folder ・・・・・・・・・・・・・・・・・・・・・・・・・・・・・・・・・・・・・・・・・・・・・・・・・・・・・・・・・・・・・・・・・ 166 Selecting Display Folder・・・・・・・・・・・・・・・・・・・・・・・・・・・・・・・・・・・・・・・・・・・・・・・・・・・・・・・・ 167 Exporting Bin Information (Export)・・・・・・・・・・・・・・・・・・・・・・・・・・・・・・・・・・・・・・・・・・・・・・・ 169 Importing Bin Information (Import) ・・・・・・・・・・・・・・・・・・・・・・・・・・・・・・・・・・・・・・・・・・・・・・・ 169 Exporting Stored Information (Export html) ・・・・・・・・・・・・・・・・・・・・・・・・・・・・・・・・・・・・・・ 170 Searching in Bin ・・・・・・・・・・・・・・・・・・・・・・・・・・・・・・・・・・・・・・・・・・・・・・・・・・・ [Ctrl] + [F] ・・ 172 Searching Unused Clip ・・・・・・・・・・・・・・・・・・・・・・・・・・・・・・・・・・・・・・・・・・・・・・・・・・・・・・・・・ 174 Removing Search Result ・・・・・・・・・・・・・・・・・・・・・・・・・・・・・・・・・・・・・・・・・・・・・・・・・・・・・・・ 175
v
CHAPTER 4
Importing External Source 1 Item to Check before Importing Checking Settings ・・・・・・・・・・・・・・・・・・・・・・・・・・・・・・・・・・・・・・・・・・・・・・・・・・・・・・・・・・・・・ 179
2 Importing Source from External Devices Importing Source (Capture Operation) ・・・・・・・・・・・・・・・・・・・・・・・・・・・・・・・・・・・・・・・・・・・・ 181 Capturing from Devices Not Controlled by Deck ・・・・・・・・・・・・・・・・・・・・・・・・・・・・・ ・・ 185 Capture from DVD/CD・・・・・・・・・・・・・・・・・・・・・・・・・・・・・・・・・・・・・・・・・・・・・・・・・・・・・・・・・・ 186
3 Special Capturing Method To Place Clip on Timeline at the Same Time with Capturing ・・・・・・・・・・・・・・・・・・・ 192 Capturing Source All Together (Batch Capture) ・・・・・・・・・・・・・・・・・・・・・・・・・[F10] ・・ 194 Saving Batch Capture List ・・・・・・・・・・・・・・・・・・・・・・・・・・・・・・・・・・・・・・・・・・・・・・・・・・・・・ 197 Loading Batch Capture List ・・・・・・・・・・・・・・・・・・・・・・・・・・・・・・・・・・・・・・・・・・・・・・・・・・・・ 197
CHAPTER 5
Timeline Settings 1 Edit Settings Switching Insert Mode/Overwrite Mode ・・・・・・・・・・・・・・・・・・・・・・・・・・・・・・ [Insert] ・・ 202 Sync Mode ・・・・・・・・・・・・・・・・・・・・・・・・・・・・・・・・・・・・・・・・・・・・・・・・・・・・・・・・・・・・・・・・・・・・・ 202 Ripple Mode ・・・・・・・・・・・・・・・・・・・・・・・・・・・・・・・・・・・・・・・・・・・・・・・・・・・・・・・・・・・・・・ [R] ・・ 203 Extend Mode ・・・・・・・・・・・・・・・・・・・・・・・・・・・・・・・・・・・・・・・・・・・・・・・・・・・・・・・・・・・・・・・・ ・・ 205 Fix Mode ・・・・・・・・・・・・・・・・・・・・・・・・・・・・・・・・・・・・・・・・・・・・・・・・・・・・・・・・・・・・・・・・・・・・・・・ 206
2 Track Settings Track Settings ・・・・・・・・・・・・・・・・・・・・・・・・・・・・・・・・・・・・・・・・・・・・・・・・・・・・・・・・・・・・・・・・・ 209 Track Panel ・・・・・・・・・・・・・・・・・・・・・・・・・・・・・・・・・・・・・・・・・・・・・・・・・・・・・・・・・・・・・・・・・・・・ 209 Changing Width of Track ・・・・・・・・・・・・・・・・・・・・・・・・・・・・・・・・・・・・・・・・・・・・・・・・・・・・・・・ 212 Changing Height of Track ・・・・・・・・・・・・・・・・・・・・・・・・・・・・・・・・・・・・・・・・・・・・・・・・・・・・・・ 212 Changing Track Name ・・・・・・・・・・・・・・・・・・・・・・・・・・・・・・・・・・・・・・・・・・・・・・・・・・・・・・・・・・ 213 Copy Tracks ・・・・・・・・・・・・・・・・・・・・・・・・・・・・・・・・・・・・・・・・・・・・・・・・・・・・・・・・・・・・・・・・・・・・ 215 Move Tracks ・・・・・・・・・・・・・・・・・・・・・・・・・・・・・・・・・・・・・・・・・・・・・・・・・・・・・・・・・・・・・・・・・・・ 215 Add Tracks ・・・・・・・・・・・・・・・・・・・・・・・・・・・・・・・・・・・・・・・・・・・・・・・・・・・・・・・・・・・・・・・・・・・・・ 216 Delete Tracks ・・・・・・・・・・・・・・・・・・・・・・・・・・・・・・・・・・・・・・・・・・・・・・・・・・・・・・・・・・・・・・・・・・ 216 Video Channel Settings ・・・・・・・・・・・・・・・・・・・・・・・・・・・・・・・・・・・・・・・・・・・・・・・・・・ [7] ・・ 218 Audio Channel Settings ・・・・・・・・・・・・・・・・・・・・・・・・・・・・・・・・・・・・・・・・・・・・・・・・・・・・・・・・ 218
3 Time Scale Display Settings Marking on Time Scale ・・・・・・・・・・・・・・・・・・・・・・・・・・・・・・・・・・・・・・・・・・・・・・・・・・・・・・・・・ 221 Display Unit of Time Scale ・・・・・・・・・・・・・・・・・・・・・・・・・・・・・・・・・・・・・・・・・・・・・・・・・・・・・ 221 Time Scale Settings ・・・・・・・・・・・・・・・・・・・・・・・・・・・・・・・・・・・・・・・・・・・・・・・・・・・・・・・・・・・ 222
vi
Table of Contents
Contents
CHAPTER 6
Timeline Editing
CHAPTER 1
1 Placing Clip
CHAPTER 2
Setting In and Out Points on Timeline ・・・・・・・・・・・・・・・・・・・・・・・・・・・・・・・・・ [I]/[O] ・・ 225 Setting In and Out Points on Ends of Clip ・・・・・・・・・・・・・・・・・・・・・・・・・・・・・・・・ [Z] ・・ 226 Deleting In and Out Points on Timeline ・・・・・・・・・・・・・・・・・・・ [Alt] + [I]/[Alt] + [O] ・・ 227 Placing Clip ・・・・・・・・・・・・・・・・・・・・・・・・・・・・・・・・・・・・・・・・・・・・・・・・・・ [Shift] + [Enter] ・・ 229 Setting In/Out Points and Place Clip ・・・・・・・・・・・・・・・・・・・・・・・・・・・・・・・・・・・・・・・・・・・ 232 Placing Only Video/Audio Clip ・・・・・・・・・・・・・・・・・・・・・・・・・・・・・・・・・・・・・・・・・・・・・・・・・・ 232 Placing by Channel ・・・・・・・・・・・・・・・・・・・・・・・・・・・・・・・・・・・・・・・・・・・・・・・・・・・・・・・・・・・・・ 234 Placing Clip between In and Out Points of Timeline (3 Point Editing) ・・・・・・・・・・・・・ 235 Placing In and Out Points of Clip between In and Out Points of Timeline (4 Point Editing)・・・ 236 Selecting Multiple Clips ・・・・・・・・・・・・・・・・・・・・・・・・・・・・・・・・・・・・・・・・・・・・・・・・・・・・・・・・ 238 Moving a Clip ・・・・・・・・・・・・・・・・・・・・・・・・・・・・・・・・・・・・・・・・・・・・・・・・・・・・・・・・・・・・・・・・・・・ 239 Moving Selected Clip and Subsequent Clips・・・・・・・・・・・・・・・・・・・・・・・・・・・・・・・・・・・・ 241 Changing the Order of Clips ・・・・・・・・・・・・・・・・・・・・・・・・・・・・・・・・・・・・・・・・・・・・・・・・・・・・ 242 Searching Clips Placed on Timeline in Bin ・・・・・・・・・・・・・・・・・・・・・・・・・・・・・・・・・・・・・・ 244
CHAPTER 3 CHAPTER 4
2 Clip Operation CHAPTER 5 CHAPTER 6
Unlink ・・・・・・・・・・・・・・・・・・・・・・・・・・・・・・・・・・・・・・・・・・・・・・・・・・・・・・・・・・・・・ [Alt] + [Y] ・・ 246 Link Settings ・・・・・・・・・・・・・・・・・・・・・・・・・・・・・・・・・・・・・・・・・・・・・・・・・・・・・・・・・・・・・ [Y] ・・ 246 Setting Group ・・・・・・・・・・・・・・・・・・・・・・・・・・・・・・・・・・・・・・・・・・・・・・・・・・・・・・・・・・・・ [G] ・・ 248 Removing Group ・・・・・・・・・・・・・・・・・・・・・・・・・・・・・・・・・・・・・・・・・・・・・・・・・・・ [Alt] + [G] ・・ 248 Copy ・・・・・・・・・・・・・・・・・・・・・・・・・・・・・・・・・・・・・・・・・・・・・・・・・・・・・・・・・・・・・・ [Ctrl] + [C] ・・ 251 Cut ・・・・・・・・・・・・・・・・・・・・・・・・・・・・・・・・・・・・・・・・・・・・・・・ [Shift] + [Delete], [Ctrl] + [X] ・・ 251 Ripple Cut ・・・・・・・・・・・・・・・・・・・・・・・・・・・・・・・・・・・・・・・・・・・・・・・・・・・・・・・・・ [Alt] + [X] ・・ 252 Paste ・・・・・・・・・・・・・・・・・・・・・・・・・・・・・・・・・・・・・・・・・・・・・・・・・・・・・・・・・・・・・ [Ctrl] + [V] ・・ 252 Paste on In and Out Points of the Clip ・・・・・・・・・・・・・・・・・・・・・・・・・・・・・・・・・・・・・・・・・ 253 Replace ・・・・・・・・・・・・・・・・・・・・・・・・・・・・・・・・・・・・・・・・・・・・・・・・・・・・・・・・・・・ [Ctrl] + [R] ・・ 254 Replace Parts ・・・・・・・・・・・・・・・・・・・・・・・・・・・・・・・・・・・・・・・・・・・・・・・・・・・・・・・・・・・・・・・・・・ 255 Clip Color on Timeline ・・・・・・・・・・・・・・・・・・・・・・・・・・・・・・・・・・・・・・・・・・・・・・・・・・・・・・・・・・ 256 Dividing Clip at Timeline Cursor Position ・・・・・・・・・・・・・・・・・・・・・・・・・・・・・・・・・ [C] ・・ 258 Dividing Clip at In and Out Points ・・・・・・・・・・・・・・・・・・・・・・・・・・・・・・・・・ [Alt] + [C] ・・ 259 Clip Enable/Disable・・・・・・・・・・・・・・・・・・・・・・・・・・・・・・・・・・・・・・・・・・・・・・・・・ [0 (Zero)] ・・ 261 Deleting Clip ・・・・・・・・・・・・・・・・・・・・・・・・・・・・・・・・・・・・・・・・・・・・・・・・・・・・・・・・ [Delete] ・・ 263 Deleting between In and Out Points on Timeline ・・・・・・・・・・・・・・・・・・・・・・・・・ [D] ・・ 264 Deleting Only Video/Audio Clip ・・・・・・・・・・・・・・・・・・・・・・・・・・ [Alt] + [V]/[Alt] + [A] ・・ 265 Ripple Deleting Clip ・・・・・・・・・・・・・・・・・・・・・・・・・・・・・・・・・・・・・・・・・・・[Alt] + [Delete] ・・ 267 Ripple Deleting between In and Out Points on Timeline ・・・・・・・・・・・ [Alt] + [D] ・・ 268 Ripple Deleting Only Video/Audio Clip ・・・・・・・・・・・・・・・・・・・・・・・・・・・・・・・・・・・・・・・・・・・・・・ 269 Deleting Gap (Blanks)・・・・・・・・・・・・・・・・・・・・・・・・・・・・・・・・・・・・・・・・・・・・・・・・・・・・・・・・・・・・・・・・ 270 Changing Speed of Whole Clip ・・・・・・・・・・・・・・・・・・・・・・・・・・・・・・・・・・・・・[Alt] + [E] ・・ 272 Partially Changing Playback Speed (Time Remap) ・・・・・・・・・・ [Shift] + [Alt] + [E] ・・ 273 Layout (Crop) ・・・・・・・・・・・・・・・・・・・・・・・・・・・・・・・・・・・・・・・・・・・・・・・・・・・・・・・・・・・・ [F7] ・・ 278
CHAPTER 7 CHAPTER 8 CHAPTER 9 CHAPTER 10 APPENDIX
3 Trimming Clip Switching to Trim Mode ・・・・・・・・・・・・・・・・・・・・・・・・・・・・・・・・・・・・・・・・・・・・・・・・・ [F6] ・・ 283 Trim Window・・・・・・・・・・・・・・・・・・・・・・・・・・・・・・・・・・・・・・・・・・・・・・・・・・・・・・・・・・・・・・・・・・・・ 284 Operation for Trimming ・・・・・・・・・・・・・・・・・・・・・・・・・・・・・・・・・・・・・・・・・・・・・・・・・・・・・・・・・ 285 Ripple Trim ・・・・・・・・・・・・・・・・・・・・・・・・・・・・・・・・・・・・・・・・・・・・・・・・・・・・・・・・・・・・・・・・・・・・・ 289 Table of Contents
vii
Split Trim ・・・・・・・・・・・・・・・・・・・・・・・・・・・・・・・・・・・・・・・・・・・・・・・・・・・・・・・・・・・・・・・・・・・・・・・ 290 Slide Trim ・・・・・・・・・・・・・・・・・・・・・・・・・・・・・・・・・・・・・・・・・・・・・・・・・・・・・・・・・・・・・・・・・・・・・・ 292 Slip Trim ・・・・・・・・・・・・・・・・・・・・・・・・・・・・・・・・・・・・・・・・・・・・・・・・・・・・・・・・・・・・・・・・・・・・・・・・ 294 Rolling Trim ・・・・・・・・・・・・・・・・・・・・・・・・・・・・・・・・・・・・・・・・・・・・・・・・・・・・・・・・・・・・・・・・・・・・ 295 Trimming by Entering Value ・・・・・・・・・・・・・・・・・・・・・・・・・・・・・・・・・・・・・・・・・・・・・・・・・・・・ 296
4 Marker "Marker" Palette Show/Hide ・・・・・・・・・・・・・・・・・・・・・・・・・・・・・・・・・・・・・・・・・・・・・・・・・・・・ 299 Marker Settings ・・・・・・・・・・・・・・・・・・・・・・・・・・・・・・・・・・・・・・・・・・・・・・・・・・・・・・・・・・ [V] ・・ 300 Deleting Marker ・・・・・・・・・・・・・・・・・・・・・・・・・・・・・・・・・・・・・・・・・・・・・・・・・・・・・ [Delete] ・・ 301 Entering Comment to Marker ・・・・・・・・・・・・・・・・・・・・・・・・・・・・・・・・・・・・・・・・・・・・・・・・・・・ 303 Moving to Marker Position・・・・・・・・・・・・・・・・・・・・・・・・・・・・・・・・・・・・・・・・・・・・・・・・・・・・・・ 304 Exporting Marker List (Export)・・・・・・・・・・・・・・・・・・・・・・・・・・・・・・・・・・・・・・・・・・・・・・・・・・・ 305
5 Timeline Playback Playback with Scrubbing ・・・・・・・・・・・・・・・・・・・・・・・・・・・・・・・・・・・・・・・・・・・・・・・・・・・・・・・ 307 Playback with Recorder Operation Buttons ・・・・・・・・・・・・・・・・・・・・・・・・・・・ [Enter] ・・ 308 Playback with Shuttle/Slider ・・・・・・・・・・・・・・・・・・・・・・・・・・・・・・・・・・・・・・・・・・・・・・・・・・・ 310 Playback with Mouse (Mouse Gesture) ・・・・・・・・・・・・・・・・・・・・・・・・・・・・・・・・・・・・・・・・・・ 311 Playback between In and Out Points of Timeline (Loop) ・・・・・・・ [Ctrl] + [Space] ・・ 312 Jumping to In and Out Points on Timeline ・・・・・・・・・・・・・・・・・・・・・・・・・・・[Q] / [W] ・・ 314 Entering Timecode to Jump ・・・・・・・・・・・・・・・・・・・・・・・・・・・・・・・・・・・・・・・・・・・・・・・・・・・・ 314 Match Frame ・・・・・・・・・・・・・・・・・・・・・・・・・・・・・・・・・・・・・・・・・・・・・・・・・・・・・・・・・・・・・・・・・・・ 315 Jumping from Player to Timeline ・・・・・・・・・・・・・・・・・・・・・・・・・・・・・・・・・・ [Ctrl] + [F] ・・ 315 Jumping from Timeline to Player ・・・・・・・・・・・・・・・・・・・・・・・・・・・・・・・・・・・・・・・・・ [F] ・・ 316 Color Code on Time Scale ・・・・・・・・・・・・・・・・・・・・・・・・・・・・・・・・・・・・・・・・・・・・・・・・・・・・・・ 318 Rendering Overload Area in Entire Sequence ・・・・・・・・・・・・・ [Shift] + [Ctrl] + [Q] ・・ 319 Rendering Overload Area in Entire Project ・・・・・・・・・・・・・・・・・・・・・・・・・・・・・・・・・・・・・・ 320 Rendering Only Overload/Loaded Area ・・・・・・・・・・・・・・・・・・・・・・・・・・・・・・・・・・・・・・・・・ 320 Rendering Overload Area between In and Out Points ・・・・・・・・・・・・・・ [Ctrl] + [Q] ・・ 321 Rendering for Clip/Transition ・・・・・・・・・・・・・・・・・・・・・・・・・・・・・・・・・・・・・[Shift] + [G] ・・ 322 Exporting Video Clip from Timeline ・・・・・・・・・・・・・・・・・・・・・・・・・・・・・・・[Shift] + [Q] ・・ 323 Exporting Still Image Clip from Timeline ・・・・・・・・・・・・・・・・・・・・・・・・・・・・・・・・・・・・・・・・ 324 Deleting Temporary Files Manually ・・・・・・・・・・・・・・・・・・・・・・・・・・・・・・・・・・・・・・・・・・・・・ 324
6 Sequence About Sequence ・・・・・・・・・・・・・・・・・・・・・・・・・・・・・・・・・・・・・・・・・・・・・・・・・・・・・・・・・・・・・・・ 327 Creating New Sequence ・・・・・・・・・・・・・・・・・・・・・・・・・・・・・・・・・・ [Shift] + [Ctrl] + [N] ・・ 328 Open Sequence to Edit ・・・・・・・・・・・・・・・・・・・・・・・・・・・・・・・・・・・・・・・・・・・・・・・・・・・・・・・・・ 330 Closing Sequence ・・・・・・・・・・・・・・・・・・・・・・・・・・・・・・・・・・・・・・・・・・・・・・・・・・・・・・・・・・・・・・ 331 Storing Clip on Timeline as Sequence in the Bin ・・・・・・・・・・・・・・・・・・・・・・・・・・・・・・・ 333 Creating Blank Sequence Clip on Track ・・・・・・・・・・・・・・・・・・ [Shift] + [Ctrl] + [N] ・・ 334 Duplicating Sequence ・・・・・・・・・・・・・・・・・・・・・・・・・・・・・・・・・・・・・・・・・・・・・・・・・・・・・・・・・・ 334 Placing Sequence on Other Sequence (Nest Sequence) ・・・・・・・・・・・・・・・・・・・・・・・・・ 335
7 Multicam Mode Switching to Multicam Mode ・・・・・・・・・・・・・・・・・・・・・・・・・・・・・・・・・・・・・・・・・・・・ [F8] ・・ 337 Deining Sync Point to Place Clip ・・・・・・・・・・・・・・・・・・・・・・・・・・・・・・・・・・・・・・・・・・・・・・ 338 Changing Number of Monitors ・・・・・・・・・・・・・・・・・・・・・・・・・・・・・・・・・・・・・・・・・・・・・・・・・・ 340 Changing Assigned Camera ・・・・・・・・・・・・・・・・・・・・・・・・・・・・・・・・・・・・・・・・・・・・・・・・・・・・ 341 Setting Camera Switch Point ・・・・・・・・・・・・・・・・・・・・・・・・・・・[0 (Numeric keypad)]・・ 344 Setting Camera Switch Point during Playback ・・・・・・・・・・・・・・・・・・・・・・・・・・・・・・・・・ 345
viii
Table of Contents
Contents CHAPTER 1
Moving Camera Switch Point ・・・・・・・・・・・・・・・・・・・・・・・・・・・・・・・・・・・・・・・・・・・・・・・・・・・ 346 Deleting Camera Switch Point ・・・・・・・・・・・・・・・・・・・・・・・・・・[0 (Numeric keypad)]・・ 347 Switching Selected Camera ・・・・・・・・・・・・・・・・・・・・・・・・・・・・・・・・・・・・・・・・・・・・・・・・・・・・ 349 Playback around Camera Switch Point ・・・・・・・・・・・・・・・・・・・・・・・・・・・・・・・・・・・・・・・・・ 350 Copying Only Selected Clips to Track ・・・・・・・・・・・・・・・・・・・・・・・・・・・・・・・・・・・・・・・・・・ 351
8 Undo Operation/Redo Cancellation
CHAPTER 2
Undoing Operation (Undo) ・・・・・・・・・・・・・・・・・・・・・・・・・・・・・・・・・・・・・・・・・ [Ctrl] + [Z] ・・ 354 Redoing Cancelled Operation (Redo) ・・・・・・・・・・・ [Ctrl] + [Y], [Shift] + [Ctrl] + [Z] ・・ 354
CHAPTER 7
CHAPTER 3
Applying Efect 1 "Efect" Palette
CHAPTER 4
"Efect" Palette Show/Hide ・・・・・・・・・・・・・・・・・・・・・・・・・・・・・・・・・・・・・・・・・・・・・・・・・・・・・ 357 Efect View Show/Hide ・・・・・・・・・・・・・・・・・・・・・・・・・・・・・・・・・・・・・・・・・・・・・・・・・・・・・・・・・ 359 Efect Types・・・・・・・・・・・・・・・・・・・・・・・・・・・・・・・・・・・・・・・・・・・・・・・・・・・・・・・・・・・・・・・・・・・・ 360 Properties of Efect ・・・・・・・・・・・・・・・・・・・・・・・・・・・・・・・・・・・・・・・・・・・・・・・・・・・・・・・・・・・・ 361 How to Apply Efect ・・・・・・・・・・・・・・・・・・・・・・・・・・・・・・・・・・・・・・・・・・・・・・・・・・・・・・・・・・・・ 362
CHAPTER 5
2 Setting Efect
CHAPTER 6
Adjusting Color/Brightness (Color Correction) ・・・・・・・・・・・・・・・・・・・・・・・・・・・・・・・・・・・ 365 Video Filter ・・・・・・・・・・・・・・・・・・・・・・・・・・・・・・・・・・・・・・・・・・・・・・・・・・・・・・・・・・・・・・・・・・・・・ 374 Using Multiple Filters (Combine Filters) ・・・・・・・・・・・・・・・・・・・・・・・・・・・・・・・・・・・・・・・・・・ 375 Audio Filter ・・・・・・・・・・・・・・・・・・・・・・・・・・・・・・・・・・・・・・・・・・・・・・・・・・・・・・・・・・・・・・・・・・・・・ 375 Margin of Clip ・・・・・・・・・・・・・・・・・・・・・・・・・・・・・・・・・・・・・・・・・・・・・・・・・・・・・・・・・・・・・・・・・・ 377 Clip Transition ・・・・・・・・・・・・・・・・・・・・・・・・・・・・・・・・・・・・・・・・・・・・・・・・・・・・・・・・・・・・・・・・・・ 378 Track Transition ・・・・・・・・・・・・・・・・・・・・・・・・・・・・・・・・・・・・・・・・・・・・・・・・・・・・・・・・・・・・・・・・ 379 Audio Cross Fade ・・・・・・・・・・・・・・・・・・・・・・・・・・・・・・・・・・・・・・・・・・・・・・・・・・・・・・・・・・・・・・ 380 Default Efects ・・・・・・・・・・・・・・・・・・・・・・・・・・・・・・・・・・・・・・・・・・・・・・・・・・・・ [Ctrl] + [P] ・・ 382 Changing Default Efect ・・・・・・・・・・・・・・・・・・・・・・・・・・・・・・・・・・・・・・・・・・・・・・・・・・・・・・・・ 383 Changing the Length of Transition/Audio Cross Fade ・・・・・・・・・・・・・・・・・・・・・・・・・・ 385 Changing Duration of Efect ・・・・・・・・・・・・・・・・・・・・・・・・・・・・・・・・・・・・・・・・・・・・・・・・・・・ 386 Composition ・・・・・・・・・・・・・・・・・・・・・・・・・・・・・・・・・・・・・・・・・・・・・・・・・・・・・・・・・・・・・・・・・・・・ 388 Picture In Picture ・・・・・・・・・・・・・・・・・・・・・・・・・・・・・・・・・・・・・・・・・・・・・・・・・・・・・・・・・・・・・・・ 389 3D Picture In Picture ・・・・・・・・・・・・・・・・・・・・・・・・・・・・・・・・・・・・・・・・・・・・・・・・・・・・・・・・・・・ 393 Keyers ・・・・・・・・・・・・・・・・・・・・・・・・・・・・・・・・・・・・・・・・・・・・・・・・・・・・・・・・・・・・・・・・・・・・・・・・・ 397 Transparency・・・・・・・・・・・・・・・・・・・・・・・・・・・・・・・・・・・・・・・・・・・・・・・・・・・・・・・・・・・・・・・・・・・ 401 Alpha Channel ・・・・・・・・・・・・・・・・・・・・・・・・・・・・・・・・・・・・・・・・・・・・・・・・・・・・・・・・・・・・・・・・・・ 402 Title Mixer ・・・・・・・・・・・・・・・・・・・・・・・・・・・・・・・・・・・・・・・・・・・・・・・・・・・・・・・・・・・・・・・・・・・・・・ 407
CHAPTER 7 CHAPTER 8 CHAPTER 9 CHAPTER 10
3 Operation for Efect
Table of Contents
APPENDIX
"Information" Palette Show/Hide・・・・・・・・・・・・・・・・・・・・・・・・・・・・・・・・・・・・・・・・・・・・・・・・ 409 Checking/Adjusting Efect ・・・・・・・・・・・・・・・・・・・・・・・・・・・・・・・・・・・・・・・・・・・・・・・・・・・・・ 411 Enabling/Disabling Efect ・・・・・・・・・・・・・・・・・・・・・・・・・・・・・・・・・・・・・・・・・・・・・・・・・・・・・・ 412 Deleting Efect ・・・・・・・・・・・・・・・・・・・・・・・・・・・・・・・・・・・・・・・・・・・・・・・・・・・・・・・・・・・・・・・・・ 413 Copy Efect ・・・・・・・・・・・・・・・・・・・・・・・・・・・・・・・・・・・・・・・・・・・・・・・・・・・・・・・・・・・・・・・・・・・・・ 416 Replace Efect・・・・・・・・・・・・・・・・・・・・・・・・・・・・・・・・・・・・・・・・・・・・・・・・・・・・・・・・・・・・・・・・・・ 417
ix
4 User Preset Efect Saving Efect in "Efect" Palette ・・・・・・・・・・・・・・・・・・・・・・・・・・・・・・・・・・・・・・・・・・・・・・・・ 419 Deleting Efect from "Efect" Palette・・・・・・・・・・・・・・・・・・・・・・・・・・・・・・・・・・・・・・・・・・・・ 420 Creating Folder in "Efect" Palette ・・・・・・・・・・・・・・・・・・・・・・・・・・・・・・・・・・・・・・・・・・・・・・ 423 Renaming Efect・・・・・・・・・・・・・・・・・・・・・・・・・・・・・・・・・・・・・・・・・・・・・・・・・・・・・・・・・・・・・・・・ 423 Folder Structure of "Efect" Palette ・・・・・・・・・・・・・・・・・・・・・・・・・・・・・・・・・・・・・・・・・・・・・ 424 Folder Shortcut・・・・・・・・・・・・・・・・・・・・・・・・・・・・・・・・・・・・・・・・・・・・・・・・・・・・・・・・・・・・・・・・・ 424 Returning "Efect" Palette to Default ・・・・・・・・・・・・・・・・・・・・・・・・・・・・・・・・・・・・・・・・・・・ 426
5 Import/Export Export Efect ・・・・・・・・・・・・・・・・・・・・・・・・・・・・・・・・・・・・・・・・・・・・・・・・・・・・・・・・・・・・・・・・・・・ 428 Import Efect ・・・・・・・・・・・・・・・・・・・・・・・・・・・・・・・・・・・・・・・・・・・・・・・・・・・・・・・・・・・・・・・・・・・ 428
6 Checking Color Data Vector Scope/Waveform ・・・・・・・・・・・・・・・・・・・・・・・・・・・・・・・・・・・・・・・・・・・・・・・・・・・・・・・ 430
CHAPTER 8
Adding Title 1 QuickTitler Starting up QuickTitler ・・・・・・・・・・・・・・・・・・・・・・・・・・・・・・・・・・・・・・・・・・・・・・・・・・・ [T] ・・ 435 Saving Title ・・・・・・・・・・・・・・・・・・・・・・・・・・・・・・・・・・・・・・・・・・・・・・・・・・・・・・・・・・・・・・・・・・・・ 438
2 Text Entering Text ・・・・・・・・・・・・・・・・・・・・・・・・・・・・・・・・・・・・・・・・・・・・・・・・・・・・・・・・・・・・・・・・・・・ 440 Changing Text Settings ・・・・・・・・・・・・・・・・・・・・・・・・・・・・・・・・・・・・・・・・・・・・・・・・・・・・・・・・ 441 Setting Text Features ・・・・・・・・・・・・・・・・・・・・・・・・・・・・・・・・・・・・・・・・・・・・・・・・・・・・・・・・・・ 443 Pasting Texture ・・・・・・・・・・・・・・・・・・・・・・・・・・・・・・・・・・・・・・・・・・・・・・・・・・・・・・・・・・・・・・・・ 447 Setting Edge and Shadow ・・・・・・・・・・・・・・・・・・・・・・・・・・・・・・・・・・・・・・・・・・・・・・・・・・・・ 449 Rolling/Crawling Text・・・・・・・・・・・・・・・・・・・・・・・・・・・・・・・・・・・・・・・・・・・・・・・・・・・・・・・・・・・ 452 Emboss Settings ・・・・・・・・・・・・・・・・・・・・・・・・・・・・・・・・・・・・・・・・・・・・・・・・・・・・・・・・・・・・・・・ 453 Blur Settings ・・・・・・・・・・・・・・・・・・・・・・・・・・・・・・・・・・・・・・・・・・・・・・・・・・・・・・・・・・・・・・・・・・・ 454
3 Templates Using Text Style ・・・・・・・・・・・・・・・・・・・・・・・・・・・・・・・・・・・・・・・・・・・・・・・・・・・・・・・・・・・・・・・ 456 Saving Style ・・・・・・・・・・・・・・・・・・・・・・・・・・・・・・・・・・・・・・・・・・・・・・・・・・・・・・・・・・・・・・・・・・・・ 456 Changing Style Name ・・・・・・・・・・・・・・・・・・・・・・・・・・・・・・・・・・・・・・・・・・・・・・・・・・・・・・・・・・ 457 Deleting Style ・・・・・・・・・・・・・・・・・・・・・・・・・・・・・・・・・・・・・・・・・・・・・・・・・・・・・・・・・・・・・・・・・・ 458
4 Image, Graphic Drawing Image or Graphic ・・・・・・・・・・・・・・・・・・・・・・・・・・・・・・・・・・・・・・・・・・・・・・・・・・・・・・ 460 Changing Image or Graphic Settings ・・・・・・・・・・・・・・・・・・・・・・・・・・・・・・・・・・・・・・・・・・・ 461 Applying Transparency to Image or Graphic ・・・・・・・・・・・・・・・・・・・・・・・・・・・・・・・・・・・・ 463 Borders Settings ・・・・・・・・・・・・・・・・・・・・・・・・・・・・・・・・・・・・・・・・・・・・・・・・・・・・・・・・・・・・・・・ 463 Shadow Settings ・・・・・・・・・・・・・・・・・・・・・・・・・・・・・・・・・・・・・・・・・・・・・・・・・・・・・・・・・・・・・・・ 465 Blur Settings ・・・・・・・・・・・・・・・・・・・・・・・・・・・・・・・・・・・・・・・・・・・・・・・・・・・・・・・・・・・・・・・・・・・ 466 Line Style Settings ・・・・・・・・・・・・・・・・・・・・・・・・・・・・・・・・・・・・・・・・・・・・・・・・・・・・・・・・・・・・・ 467 Emboss Settings ・・・・・・・・・・・・・・・・・・・・・・・・・・・・・・・・・・・・・・・・・・・・・・・・・・・・・・・・・・・・・・・ 468
x
Table of Contents
Applying Title Mixer ・・・・・・・・・・・・・・・・・・・・・・・・・・・・・・・・・・・・・・・・・・・・・・・・・・・・・・・・・・・・ 470
Contents
5 Efect
CHAPTER 1
6 Adjusting Title Position Adjusting Title Position ・・・・・・・・・・・・・・・・・・・・・・・・・・・・・・・・・・・・・・・・・・・・・・・・・・・・・・・・ 472
7 Editing Title Clip
CHAPTER 2
Removing Link to Edit ・・・・・・・・・・・・・・・・・・・・・・・・・・・・・・・・・・・・・・・・・・・・・・・・・・・・・・・・・・ 475
8 Exporting/Importing File
CHAPTER 3
Importing Background ・・・・・・・・・・・・・・・・・・・・・・・・・・・・・・・・・・・・・・・・・・・・・・・・・・・・・・・・・・ 477 Exporting Still Image ・・・・・・・・・・・・・・・・・・・・・・・・・・・・・・・・・・・・・・・・・・・・・・・・・・・・・・・・・・・ 478
9 TitleMotion Pro
CHAPTER 4
Starting up TitleMotion Pro・・・・・・・・・・・・・・・・・・・・・・・・・・・・・・・・・・・・・・・・・・・・・・・・・・・・・ 480 Saving Title ・・・・・・・・・・・・・・・・・・・・・・・・・・・・・・・・・・・・・・・・・・・・・・・・・・・・・・・・・・・・・・・・・・・・ 481
CHAPTER 9
CHAPTER 5
Audio Operation 1 Volume Adjustment
CHAPTER 6
Adjusting Volume and Pan ・・・・・・・・・・・・・・・・・・・・・・・・・・・・・・・・・・・・・・・・・・・・・・・・・・・・・ 485 Entering the Value to Adjust ・・・・・・・・・・・・・・・・・・・・・・・・・・・・・・・・・・・・・・・・・・・・・・・・・・・ 486 Placing Rubber Band of Pan in the Center・・・・・・・・・・・・・・・・・・・・・・・・・・・・・・・・・・・・・・ 487 Deleting/Initializing Rubber Band Point ・・・・・・・・・・・・・・・・・・・・・・・・・・・・・・・・・・・・・・・・・ 488 Adjusting in Audio Mixer ・・・・・・・・・・・・・・・・・・・・・・・・・・・・・・・・・・・・・・・・・・・・・・・・・・・・・・・・ 491 Adjusting with Keeping Volume Diference ・・・・・・・・・・・・・・・・・・・・・・・・・・・・・・・・・・・・ 493 Playing/Muting Only the Speciied Track ・・・・・・・・・・・・・・・・・・・・・・・・・・・・・・・・・・・・・・・ 494 Showing Waveform ・・・・・・・・・・・・・・・・・・・・・・・・・・・・・・・・・・・・・・・・・・・・・・・・・・・・・・・・・・・・・ 496 V-mute Settings・・・・・・・・・・・・・・・・・・・・・・・・・・・・・・・・・・・・・・・・・・・・・・・・・・[Shift] + [V] ・・ 496
CHAPTER 7 CHAPTER 8
2 Adding Audio Voice Over Settings ・・・・・・・・・・・・・・・・・・・・・・・・・・・・・・・・・・・・・・・・・・・・・・・・・・・・・・・・・・・・ 499
CHAPTER 10 CHAPTER 9
Export Edited Contents 1 Exporting in File Format
CHAPTER 10
Items to Check ・・・・・・・・・・・・・・・・・・・・・・・・・・・・・・・・・・・・・・・・・・・・・・・・・・・・・・・・・・・・・・・・・ 503 Exporting File with Exporter ・・・・・・・・・・・・・・・・・・・・・・・・・・・・・・・・・・・・・・・・・・・・・・・・・・・・ 503 Exporting File with Canopus ProCoder Express for EDIUS ・・・・・・・・・・・・・・・・・・・・・・ 506 Exporting to DVD/CD ・・・・・・・・・・・・・・・・・・・・・・・・・・・・・・・・・・・・・・・・・・・・・・・・・・・・・・・・・・ 510 Exporting Still Image ・・・・・・・・・・・・・・・・・・・・・・・・・・・・・・・・・・・・・・・・・・・・・・・・・・・・・・・・・・・ 517 Exporting FlashVideo ・・・・・・・・・・・・・・・・・・・・・・・・・・・・・・・・・・・・・・・・・・・・・・・・・・・・・・・・・・・ 519
APPENDIX
2 Printing to Tape Output to HDV Device (Generic HDV) ・・・・・・・・・・・・・・・・・・・・・・・・・・・・・・・・・・・・・・・・・・ 522 Output to DV Device (Generic OHCI) ・・・・・・・・・・・・・・・・・・・・・・・・・・・・・・・・・・・・・・・・・・・ 529 Table of Contents
xi
Output to Device Not Controlled by Deck ・・・・・・・・・・・・・・・・・・・・・・・・・・・・・・・・・・・・・・ 531
Appendix 1 Input/Output Format Output device ・・・・・・・・・・・・・・・・・・・・・・・・・・・・・・・・・・・・・・・・・・・・・・・・・・・・・・・・・・・・・・・・・・ 534 Input Device ・・・・・・・・・・・・・・・・・・・・・・・・・・・・・・・・・・・・・・・・・・・・・・・・・・・・・・・・・・・・・・・・・・・・ 536
2 FAQ What is the diference between "Standard" and "EDIUS Pro3 compatible" in "Panning mode" of the sequence settings? ・・・・・・・・・・・・・・・・・・・・・・・・・・・・・・・・・・・・ 538 What is the diference between "TC preset" in the project settings and "TC PRESET" in the sequence settings? ・・・・・・・・・・・・・・・・・・・・・・・・・・・・・・・・・・・・・・・・・・・ 539 What is the diference between the ripple mode and sync mode? ・・・・・・・・・・・・・・ 539 Changing Trimming Operation ・・・・・・・・・・・・・・・・・・・・・・・・・・・・・・・・・・・・・・・・・・・・・・・・・・ 541 Function Transfer ・・・・・・・・・・・・・・・・・・・・・・・・・・・・・・・・・・・・・・・・・・・・・・・・・・・・・・・・・・・・・・ 541
3 Index
xii
Table of Contents
Contents
Reference in Reverse
CHAPTER 1
Summary About Manuals Attached to EDIUS ・・・・・・・・・・・・・・・・・・・・・・・・・・・・・・2
CHAPTER 2
About HDV Video ・・・・・・・・・・・・・・・・・・・・・・・・・・・・・・・・・・・・・・・・・・・・・・・・6 About PC System Environment ・・・・・・・・・・・・・・・・・・・・・・・・・・・・・・・・・・8
CHAPTER 3
About Start-up/Exit of EDIUS ・・・・・・・・・・・・・・・・・・・・・・・・・・・・・・・・・・ 10 About Screen Used in EDIUS ・・・・・・・・・・・・・・・・・・・・・・・・・・・・・・・・・・ 13 To Enter Value with Keyboard/Mouse ・・・・・・・・・・・・・・・・・・・・・・・・・・ 22
CHAPTER 4
CHAPTER 1
Project Settings
CHAPTER 5
To Create New Project・・・・・・・・・・・・・・・・・・・・・・・・・・・・・・・・・・・・・・・・・ 28 To Save Project ・・・・・・・・・・・・・・・・・・・・・・・・・・・・・・・・・・・・・・・・・・・・・・・・ 36
CHAPTER 6
To Open/Export Project File ・・・・・・・・・・・・・・・・・・・・・・・・・・・・・・・・・・・ 39 To Restore the Link to the Source ・・・・・・・・・・・・・・・・・・・・・・・・・・・・ 54
CHAPTER 7
CHAPTER 2
Edit Settings
CHAPTER 8
To Change the Settings of Editing Operation and Screen Display ・・・ 62 To Change Screen Layout ・・・・・・・・・・・・・・・・・・・・・・・・・・・・・・・・・・・・・ 89 To Change Operation Buttons to be Displayed・・・・・・・・・・・・・・・・・ 94
CHAPTER 9
To Change Preview Window Display ・・・・・・・・・・・・・・・・・・・・・・・・・・・ 98 To Change Bin Window Display ・・・・・・・・・・・・・・・・・・・・・・・・・・・・・・・ 107
CHAPTER 10
To Change Color of Operation Screen ・・・・・・・・・・・・・・・・・・・・・・・・ 113 To Use Shortcut Keys ・・・・・・・・・・・・・・・・・・・・・・・・・・・・・・・・・・・・・・・・ 115
APPENDIX
CHAPTER 3
Opening Source About Management of Source (Clip) ・・・・・・・・・・・・・・・・・・・・・・・・・・ 120 To Store Clip in Bin・・・・・・・・・・・・・・・・・・・・・・・・・・・・・・・・・・・・・・・・・・・・ 127 Reference in Reverse
xiii
To Store Clip Automatically ・・・・・・・・・・・・・・・・・・・・・・・・・・・・・・・・・・・ 131 To Conjoin Multiple Video Clips as One Clip ・・・・・・・・・・・・・・・・・・・ 138 To Create Unique Clip ・・・・・・・・・・・・・・・・・・・・・・・・・・・・・・・・・・・・・・・・・ 141 To Play Clip ・・・・・・・・・・・・・・・・・・・・・・・・・・・・・・・・・・・・・・・・・・・・・・・・・・・ 146 To Set In and Out Points ・・・・・・・・・・・・・・・・・・・・・・・・・・・・・・・・・・・・・・ 150 To Edit Clip ・・・・・・・・・・・・・・・・・・・・・・・・・・・・・・・・・・・・・・・・・・・・・・・・・・・・ 155 About Operations in Clip View ・・・・・・・・・・・・・・・・・・・・・・・・・・・・・・・・ 159 About Operations in Folder View ・・・・・・・・・・・・・・・・・・・・・・・・・・・・・・ 165 To Export/Import Bin Information ・・・・・・・・・・・・・・・・・・・・・・・・・・・・・ 168 To Search Clip Stored in Bin ・・・・・・・・・・・・・・・・・・・・・・・・・・・・・・・・・・ 171 CHAPTER 4
Importing External Source Item to Check before Importing Source ・・・・・・・・・・・・・・・・・・・・・・・ 178 To Import Sources in Various Ways ・・・・・・・・・・・・・・・・・・・・・・・・・・・ 180 To Place Clip on Time Line at the Same Time with Capturing ・・・ 191 To Capture Source All Together ・・・・・・・・・・・・・・・・・・・・・・・・・・・・・・ 193 CHAPTER 5
Timeline Settings To Move Clips on Diferent Tracks Together ・・・・・・・・・・・・・・・・・・ 200 To Add Transition without Changing Length of Clip ・・・・・・・・・・・ 204 To Change Track Settings ・・・・・・・・・・・・・・・・・・・・・・・・・・・・・・・・・・・・ 208 To Customize Display of Track Panel ・・・・・・・・・・・・・・・・・・・・・・・・・ 211 To Change the Number or Move Tracks ・・・・・・・・・・・・・・・・・・・・・・ 214 To Make Channel Settings ・・・・・・・・・・・・・・・・・・・・・・・・・・・・・・・・・・・・ 217 About Signs on Time Scale ・・・・・・・・・・・・・・・・・・・・・・・・・・・・・・・・・・・ 220 CHAPTER 6
Timeline Editing To Set In and Out Points on Timeline ・・・・・・・・・・・・・・・・・・・・・・・・・ 224
xiv
Table of Contents
To Move Clip to the Desired Position ・・・・・・・・・・・・・・・・・・・・・・・・・ 237
Contents
To Place Clip ・・・・・・・・・・・・・・・・・・・・・・・・・・・・・・・・・・・・・・・・・・・・・・・・・・ 228
CHAPTER 1
To Search Clips Placed on Timeline in Bin ・・・・・・・・・・・・・・・・・・・・ 243 To Handle Video Part or Audio Part of Clip Individually ・・・・・・・ 245 To Handle Multiple Clips as One Clip ・・・・・・・・・・・・・・・・・・・・・・・・・・ 247
CHAPTER 2
To Edit Clip (Cut, Change the Position, etc.) ・・・・・・・・・・・・・・・・・・ 249 To Divide a Clip at the Desired Position ・・・・・・・・・・・・・・・・・・・・・・・ 257
CHAPTER 3
To Set Clip Unplayable ・・・・・・・・・・・・・・・・・・・・・・・・・・・・・・・・・・・・・・・・ 260 To Delete Clip ・・・・・・・・・・・・・・・・・・・・・・・・・・・・・・・・・・・・・・・・・・・・・・・・・ 262 To Delete Clip to Move Forward the Clip Behind ・・・・・・・・・・・・・・ 266
CHAPTER 4
To Change Playback Speed ・・・・・・・・・・・・・・・・・・・・・・・・・・・・・・・・・・・ 271 To Specify Display Range of Video ・・・・・・・・・・・・・・・・・・・・・・・・・・・・ 277
CHAPTER 5
To Change Clip Length or Range to Use on Timeline・・・・・・・・・・ 282 About Trimming Type ・・・・・・・・・・・・・・・・・・・・・・・・・・・・・・・・・・・・・・・・・ 288 To Set/Delete Marker ・・・・・・・・・・・・・・・・・・・・・・・・・・・・・・・・・・・・・・・・・ 298
CHAPTER 6
To Use Marker ・・・・・・・・・・・・・・・・・・・・・・・・・・・・・・・・・・・・・・・・・・・・・・・・ 302 To Play Timeline・・・・・・・・・・・・・・・・・・・・・・・・・・・・・・・・・・・・・・・・・・・・・・・ 306
CHAPTER 7
To Display the Desired Scene Immediately ・・・・・・・・・・・・・・・・・・・ 313 To Playback Smoothly ・・・・・・・・・・・・・・・・・・・・・・・・・・・・・・・・・・・・・・・・ 317 To Create New Sequence ・・・・・・・・・・・・・・・・・・・・・・・・・・・・・・・・・・・・・ 326
CHAPTER 8
To Edit Sequence ・・・・・・・・・・・・・・・・・・・・・・・・・・・・・・・・・・・・・・・・・・・・・ 329 To Edit Clip Efectively With Nest Sequence Function ・・・・・・・・ 332
CHAPTER 9
To Display Multiple Clips at the Same Time To Edit ・・・・・・・・・・ 336 To Set the Point to Switch Camera ・・・・・・・・・・・・・・・・・・・・・・・・・・・ 343 To Select Desired Clips to Use and Set as One Clip ・・・・・・・・・・ 348
CHAPTER 10
To Cancel Operation/Undo Cancellation ・・・・・・・・・・・・・・・・・・・・・・ 353
APPENDIX
CHAPTER 7
Applying Efect About Efect Available in EDIUS ・・・・・・・・・・・・・・・・・・・・・・・・・・・・・・ 356 To Apply Efect to Entire Clip ・・・・・・・・・・・・・・・・・・・・・・・・・・・・・・・・・ 364 Reference in Reverse
xv
To Add Efect on the Part between Clips ・・・・・・・・・・・・・・・・・・・・・ 376 To Set Efect from Timeline ・・・・・・・・・・・・・・・・・・・・・・・・・・・・・・・・・・・ 381 To Change Duration of Efect ・・・・・・・・・・・・・・・・・・・・・・・・・・・・・・・・・ 384 To Composite Video ・・・・・・・・・・・・・・・・・・・・・・・・・・・・・・・・・・・・・・・・・・・ 387 To Apply Efect on Title ・・・・・・・・・・・・・・・・・・・・・・・・・・・・・・・・・・・・・・・ 406 To Check/Adjust Efect ・・・・・・・・・・・・・・・・・・・・・・・・・・・・・・・・・・・・・・・ 408 To Apply the Adjusted Efect to Another Clip ・・・・・・・・・・・・・・・・・ 415 To Save Created Efect ・・・・・・・・・・・・・・・・・・・・・・・・・・・・・・・・・・・・・・・ 418 To Customize "Efect" Palette・・・・・・・・・・・・・・・・・・・・・・・・・・・・・・・・・ 422 To Export/Import Created Efect・・・・・・・・・・・・・・・・・・・・・・・・・・・・・・ 427 To Adjust to Display on TV Monitor ・・・・・・・・・・・・・・・・・・・・・・・・・・・ 429 CHAPTER 8
Adding Title About QuickTitler ・・・・・・・・・・・・・・・・・・・・・・・・・・・・・・・・・・・・・・・・・・・・・ 434 About Operations to Enter Various Texts ・・・・・・・・・・・・・・・・・・・・・ 439 To Create Title Using Template ・・・・・・・・・・・・・・・・・・・・・・・・・・・・・・・ 455 To Create the Image or Graphic for Title ・・・・・・・・・・・・・・・・・・・・・・ 459 To Apply Efect to the Created Title ・・・・・・・・・・・・・・・・・・・・・・・・・・ 469 To Adjust the Created Title Position ・・・・・・・・・・・・・・・・・・・・・・・・・・ 471 To Edit Title in Clip ・・・・・・・・・・・・・・・・・・・・・・・・・・・・・・・・・・・・・・・・・・・・ 474 To Export Title/Import Background ・・・・・・・・・・・・・・・・・・・・・・・・・・ 476 To Use TitleMotion Pro ・・・・・・・・・・・・・・・・・・・・・・・・・・・・・・・・・・・・・・・・ 479 CHAPTER 9
Audio Operation To Adjust Volume and Pan ・・・・・・・・・・・・・・・・・・・・・・・・・・・・・・・・・・・・ 484 To Adjust Volume by Track Unit ・・・・・・・・・・・・・・・・・・・・・・・・・・・・・・ 490 Muting a Part of Sound ・・・・・・・・・・・・・・・・・・・・・・・・・・・・・・・・・・・・・・・ 495 To Add Narration or Efect Sound ・・・・・・・・・・・・・・・・・・・・・・・・・・・・・ 498
xvi
Table of Contents
Contents
CHAPTER 10
Export Edited Contents
CHAPTER 1
To Export in Various File Formats ・・・・・・・・・・・・・・・・・・・・・・・・・・・・・ 502 To Print to Tape ・・・・・・・・・・・・・・・・・・・・・・・・・・・・・・・・・・・・・・・・・・・・・・・ 521
CHAPTER 2
Appendix About Contents for Each Input/Output Device ・・・・・・・・・・・・・・・・ 534 Frequently Asked Questions ・・・・・・・・・・・・・・・・・・・・・・・・・・・・・・・・・・ 537
CHAPTER 3
For Users of EDIUS Pro 3 ・・・・・・・・・・・・・・・・・・・・・・・・・・・・・・・・・・・・・ 540
CHAPTER 4 CHAPTER 5 CHAPTER 6 CHAPTER 7 CHAPTER 8 CHAPTER 9 CHAPTER 10 APPENDIX
Reference in Reverse
xvii
Summary
1
About Manuals
About Manuals Attached to EDIUS Manuals in the Package
▶ P3
This section explains all manuals attached to EDIUS.
How to Use Reference Manual
▶ P3
This section explains how to use this manual.
How to Read Reference Manual
▶ P2
This section explains about the structure of this manual and each page.
2
Summary
Summary
Manuals in the Package
You can refer functions and operation procedures of EDIUS.
Help *
You can refer the details of EDIUS operations, or the details of application software which are activated from EDIUS.
BroadCast Users Guide
You can refer functions and operation procedures of each option, which are enabled after the installation of "BroadCast Upgrade".
CHAPTER 5
Reference Manual (This manual)
CHAPTER 4
You can refer the low how to create a video with EDIUS until its completion. You can also ind functions for frequent use.
CHAPTER 3
Users Guide
CHAPTER 2
You can refer how to install/uninstall EDIUS.
CHAPTER 1
*
Installation Guide
Help is provided as 'Online help' displayed from the menu bar after starting up EDIUS.
CHAPTER 6 CHAPTER 7 CHAPTER 8
How to Use Reference Manual You can refer pages of functions or operation procedure applicable for
Reference in Reverse
It is useful to search from the purpose.
Side Index
You can search a chapter from Side index.
FAQ
You can ind popular questions and answers.
Index
Search from Index to ind a menu or a function name displayed with EDIUS.
1 About Manuals
APPENDIX
Search from a title of functions or operations.
CHAPTER 10
Table of Contents
CHAPTER 9
particular usages, with following search methods.
3
How to Read Reference Manual
1
Edit Settings
To Move Clips on Different Tracks Together Switching Insert Mode/Overwrite Mode ▶ P201 In insert mode, if a clip exists in the position to which you place a clip, the new clip moves the existing clip backward and is inserted in the position.
In overwrite mode, if a clip exists in the position to which you place a clip, the new clip overwrites the existing clip by the overlapped part.
① Title Related functions are described in a title.
②
Sync Mode
Reference in reverse
▶ P201
In sync mode, the edition of a single track (such as inserting or moving clips) affects other tracks. Ex. Adding a clip in insert mode
You can ind a function from the purpose.
③ Function name The function name explained in the section is indicated.
④ Reference page The page is indicated for searching from the purpose or a related page.
YWW
Chapter 5 Timeline Settings
This manual is provided with reference in reverse such as 'To do ...' or 'About ...', so that you can search a function by purpose to operate. Search the desired function in EDIUS, using exclusive contents for 'Reference in Reverse' in ② . When you ind the desired function to operate, go to the page indicated in ④ for referring the detailed information in ③ "Function name".
4
Summary
Summary
P201 : Insert mode
CHAPTER 3
the new
: Overwrite mode
CHAPTER 5 CHAPTER 7
Click "Mode" on the menu bar and click "Sync Mode".
If you do not want the sync mode to affect a particular track when the sync mode is on, click [Track lock] in the track panel. Ex. When setting [Track lock] to on
CHAPTER 10
YWX
You can ind useful points to operate functions.
CHAPTER 8
1 Edit Settings
APPENDIX
If a clip does not have a margin, transition/audio cross fade cannot be set (except in mixer area). You can extend the transition length by only the margin of clip. Margin of Clip ▶ P377
⑦ POINT
CHAPTER 7
CHAPTER 9
Notes
⑥ Alternative The alternative procedure is explained to operate the same function of the low in a diferent process.
CHAPTER 6
POINT
CHAPTER 8
clips)
⑤ Shortcut key The short-cut key for the function is indicated.
CHAPTER 5
CHAPTER 6
Timeline Settings
Alternative
CHAPTER 4
Click the list button of [Insert/Overwrite], and click "Sync Mode".
"Sync Mode" is checked when sync mode is set to on. Every click switches on and off.
CHAPTER 4
Sync Mode
1
CHAPTER 3
CHAPTER 2
ther
P201
CHAPTER 2
Click [Insert/Overwrite].
Every click switches Insert and Overwrite modes.
clip, the
CHAPTER 1
[Insert]
CHAPTER 1
1
SUMMARY
Switching Insert Mode/Overwrite Mode
⑧ Notes
CHAPTER 9
You can ind the points to be aware of or restricted to operate functions.
CHAPTER 10
Operation procedure is introduced in the "Function name" reference to operate the function. In addition, more useful information is introduced such as ⑤ Short-cut key, ⑥
APPENDIX
Alternative operation procedure in diferent process, ⑦ Points or advanced details to operate, or ⑧ Points to be aware of or restricted. Other than inding a function from your purpose, use Table of Contents, Side index or ① Title, or search from Index when you have keywords to search.
1 About Manuals
5
2
HDV
About HDV Video HDV
▶ P7
This section explains about HDV standard.
Canopus HQ Codec This section explains how to use HDV videos with EDIUS.
6
Summary
▶ P7
HDV is a standard format for recording high-vision videos, designed by 4 of
Summary
HDV
CHAPTER 1
camera manufacturers in Japan. The data volume to record in HDV/tape is 25Mbps (approximately 13GB per an hour) as the same as DV standard. However, the pixel size is 1,440 x 1,080
CHAPTER 2
pixels for HDV1080i, and 1,280 x 720 pixels for HDV720p, which are about 3 or 4 times bigger than DV standard. HDV data is compressed in MPEG2 format and recorded in tape, to ill the gap. Edit by each frame becomes more complicated, the data volume increases than
CHAPTER 3
DV format, or the data should be enlarged in each edit. Therefore, extremely high performance is required for PC.
Recordable media
DV tape
Recordable duration with 60 min. tape
Approx. 60 min.
Compress unit
15 frame
Bitrate
1 frame 720 × 480
Display resolution
1920 × 1080
720 × 480
Sound Record format
MPEG1 Audiolayer-2
Uncompressed
Bitrate
384kbps
1.5Mbps
CHAPTER 7
25Mbps
1440 × 1080
CHAPTER 6
25Mbps
Recording resolution
Sampling frequency
CHAPTER 5
Video
DV
CHAPTER 4
HDV1080i
16bit/48kHz
CHAPTER 8
Canopus HQ Codec EDIUS adopts the original codec of Canopus HQ to convert the data to HQ AVI format and enlarge the compressed data, when importing the HDV video
CHAPTER 9
recorded in tape. You can edit the data by each frame more easily to reduce CPU loading. HQ codec contributes to the reduction of CPU loading, however, data volume is
CHAPTER 10
increased. It is recommended to arrange all the possible bigger size of the hard disk. File size is approximately 7 times (luctuated depending on images or settings)
APPENDIX
when converting in HQ AVI format.
2 HDV
7
3
PC System Environment
About PC System Environment PC System Environment
▶ P9
This section explains the system environment of PC required for HDV editing.
8
Summary
1GB or larger (512MB or larger when DV editing)
HDD
RAID 0 recommended (ATA100/5400rpm or faster for video when DV editing) * The software requires disk space of 800MB or larger to be installed. * Ultra SCSI 160 or a faster version is required to play 2 or more streams including uncompressed iles. * The disk space in HDD requires twice as large as the size of the ile to be edited.
CHAPTER 6
Memory
CHAPTER 5
Intel Xeon 2.8GHz Dual Processor (supporting HyperThreading) x2 * Microsoft Windows XP Home Edition does not support dual processing. (For DV edit, Intel Pentium 4 2.6GHz or higher)
CHAPTER 4
CPU
CHAPTER 3
Microsoft Windows XP Home Edition English Version + SP2 Microsoft Windows XP Professional English Version + SP2 * Microsoft Windows XP Professional x64 Edition is not supported.
CHAPTER 2
Supported OS
CHAPTER 1
- It is recommended to divide the drive for video data from that where Windows and EDIUS are installed. - In addition, it is recommended to use 2 monitors (dual monitor) for easy editing.
Summary
PC System Environment
CHAPTER 7
1024 x 768 pixels (32 bit) or higher resolution, Graphic Color/ Resolution supporting overlay by OfScreen of DirectDraw (Supporting dual monitor)
RAM
CD-ROM drive (required for installation) DVD ± R/RW drive (required when creating DVDVideo using functions of ProCoder Express for EDIUS)
USB port
1 port (USB 1.1 or later versions for USB key)
Supported hardware
- IEEE1394 terminal (OHCI standard) - DVStorm series * DVRex-RT series are out of support.
Other
Internet connection/E-mail address (required for the user registration, support, or software update)
APPENDIX
Optical drive
CHAPTER 10
Necessary
CHAPTER 9
Sound system
CHAPTER 8
128MB or larger (when using Xplode for EDIUS) (64MB or larger when DV editing) * Graphic Card by NVIDIA is recommended
External devices for more convenient use (recommended) - HDV camera, DV camera - Microphone
3 PC System Environment
9
4
Starting up EDIUS
About Start-up/Exit of EDIUS How to Start up EDIUS
▶ P11
This chapter explains how to start up EDIUS.
When Starting up EDIUS for the First Time
▶ P12
When you start up EDIUS for the irst time after installation, specify a folder where the iles for editing are saved. Create a folder for saving in advance.
How to Exit EDIUS This chapter explains how to exit EDIUS.
10
Summary
▶ P12
Summary
How to Start up EDIUS Double-click the icon on the desktop.
CHAPTER 1
1
CHAPTER 2
The start up dialog box appears.
CHAPTER 3
❖ Start-up Dialog Box
CHAPTER 4
①
CHAPTER 5 CHAPTER 6
② ③
④
New Project
New project ile is created. Click it to display "Project Settings" dialog box.
③
Open Project
The project ile opens. Click it to "Open" dialog box.
④
Close
Exit EDIUS.
CHAPTER 9
②
CHAPTER 8
Recent Projects
CHAPTER 7
①
Up to ive previously worked project iles from the latest are displayed. Click the project name to open the corresponding project ile. - No project name is displayed when you start up for the irst time or when no project ile is saved.
CHAPTER 10
Alternative Click [Start] to display the start menu, and click "All Programs" → "Canopus" → "EDIUS4" → "EDIUS".
APPENDIX
4 Starting up EDIUS
11
When Starting up EDIUS for the First Time
1
Start up EDIUS.
"Folder Settings" dialog box appears.
2
Click [Browse] to specify the folder where the project iles are saved.
3
Click [OK].
POINT
Click "Settings" on the menu bar to redeine 'Current Folder' in "Application" of Application Settings. Application ▶ P75
How to Exit EDIUS
1
Click "File" on the menu bar, and click "Exit".
2
Click [Yes].
[Alt] + [F4]
Click [No] not to save the project. Click [Cancel] to cancel the exiting. Alternatives Click [Exit] in the preview window or in the timeline window.
12
Summary
Summary
Screen Coniguration
CHAPTER 1
5
Whole Screen Coniguration
CHAPTER 2
About Screen Used in EDIUS ▶ P14
Preview Window
CHAPTER 3
This section explains the screen coniguration of EDIUS, to use it in dual monitor or single monitor.
▶ P15
CHAPTER 4
This section explains about 2 types of the preview window, Player and Recorder.
Timeline Window
CHAPTER 5
▶ P18
This section explains about the window to place clips or efects.
Bin Window
CHAPTER 6
▶ P19
This section explains about the window for managing imported clips.
Palette
▶ P20
CHAPTER 7
This section explains about the window for controlling the clip info, efect, or marker settings.
CHAPTER 8 CHAPTER 9 CHAPTER 10 APPENDIX
5 Screen Coniguration
13
Whole Screen Coniguration Various windows are displayed when using EDIUS. Basically you use 6 windows for editing video. You can easily edit video in dual monitor, as each window can be placed without overlapping with each other. In addition, you can customize and save the screen layout with the windows placed at positions you like.
Customizing Placement▶ P89 When Displaying in Dual Monitor
When Displaying in Single Monitor
14
Summary
CHAPTER 1
Switching Single Mode/Dual Mode▶ P99 Dual mode Player appears on the left, and Recorder on the right in the dual mode.
Summary
Preview Window
CHAPTER 2 CHAPTER 3 CHAPTER 4
Single mode In single mode, switch the display window by clicking [Change to Player]/ [Change to Recorder].
CHAPTER 5 CHAPTER 6 CHAPTER 7
POINT
- Click EDIUS icon in the preview window to display the window layout menu.
CHAPTER 8
- Click EDIUS mark in the preview window to display the menu of buttons available in the preview window, or select an optional application. - "XDCAM SELECT" and "P2 SELECT", in EDIUS mark → "Tools" in the preview window, are the optional functions.
CHAPTER 9 CHAPTER 10 APPENDIX
5 Screen Coniguration
15
About Menu Bar You can execute most of the operations in EDIUS from the menu bar. Click and select an item.
POINT
- Click "Help" on the menu bar, and click "User Registration", to refer to the version information of EDIUS. - Click "Help" on the menu bar, and click "Help", to refer how to use EDIUS. - [F1] - Click "Help" on the menu bar, and click "Version Info", to refer to the version information of EDIUS.
About Player This window is used to play a clip or control external devices.
① Timecode Area
16
Summary
The playback position, In point, Out point, duration and the total length of the source data are displayed. If the setting is deined incorrectly, such as the setting that Out point is set before In point, the timecode turns red. The value can be changed by clicking the timecode.
These buttons are used for setting In and Out points, adding a clip on the timeline, capturing, or updating the bin.
CHAPTER 2
Buttons for ③ editing a source
CHAPTER 1
These buttons are used for playing a clip or controlling external devices (play, fast forward, stop, etc.) Playback with Player Operation Buttons▶ P147
Summary
Buttons for ② playing a source
About Recorder This window is used to play or handle a clip on the timeline.
CHAPTER 3 CHAPTER 4 CHAPTER 5 CHAPTER 6
Buttons for editing a clip
CHAPTER 10
③
CHAPTER 9
These buttons are used for controlling clips placed on the timeline (play, fast forward, stop, etc.) Playback with Recorder Operation Buttons ▶ P308
CHAPTER 8
Buttons ② for timeline playback
CHAPTER 7
① Timecode Area
The playback position, In point, Out point, duration and the total length of the source data are displayed. If the setting is deined incorrectly, such as the setting that Out point is set before In point, the timecode turns red. The value can be changed by clicking the timecode.
5 Screen Coniguration
APPENDIX
These buttons are used for jumping to the edit point (the border of clips), setting In and Out points, or outputting to ile or tape.
17
Timeline Window Place the clips or efects on the track. Clips are placed from left to right of the timeline in time series. Track Settings▶ P208 Placing Clip▶ P224 ①②
③
④
⑤
⑥ ⑦
⑧
⑨
① Sequence tab Tab for using clips on the timeline as a set. ②
Operation buttons
③ Time scale
It is the scale for the time on the timeline.
④ Timeline cursor
It indicates the playback position or edit position of the clip.
⑤
V track
Place video clips in this area.
VA track
Place video clips and the corresponding audio clips in this area.
T track
Place title clips or adjust the title position in this area.
A track
Place audio clips or display the waveform of audio in this area.
⑥ Timeline
Place clips in this area.
⑦ Video part
It indicates the presence of video in the clip.
⑧ Audio part
It indicates the presence of audio in the clip.
⑨ Mixer area
Set efects or other items in this area.
POINT
18
Summary
For using various operations.
Click EDIUS icon in the timeline window to show all the setting menus on the timeline.
Summary
Bin Window You can manage clips imported in EDIUS.
CHAPTER 1
Show/hide of the folder view can be switched. The display of the clip view can be switched in 5 patterns. Management, display of the list, or search for digitized clip are available.
CHAPTER 2
Correct the clip information (in the aspect ratio, frame rate, or poster frame).
Clip Management▶ P159 ① ②
③
CHAPTER 3 CHAPTER 4 CHAPTER 5
Operation button
③ Clip view
For using various operations Display clips in the folder as a list.
Click EDIUS icon bin as the menu.
in the bin window to display buttons in the
CHAPTER 8
POINT
Display folders in tree structure.
CHAPTER 7
②
CHAPTER 6
① Folder view
CHAPTER 9 CHAPTER 10 APPENDIX
5 Screen Coniguration
19
Palette There are 3 types of palettes of the information palette, efect palette, and marker palette. ❖ "Information" Palette
"Information" Palette Show/Hide▶ P409 - The information of the clip placed on the timeline is displayed. - Information on the set efects is displayed, and you can set whether to apply efects or the order. - You can adjust the set efects.
❖ "Efect" Palette
"Efect" Palette Show/Hide▶ P357 - Video or audio efects to add to clips are stored. - You can save or delete customized efects.
20
Summary
Summary
❖ "Marker" Palette "Marker" Palette Show/Hide▶ P299
CHAPTER 1
- A marker can be set or deleted on the timeline. - You can jump to a desired marker or add comments. - Marker list can be saved.
CHAPTER 2 CHAPTER 3
- You can show/hide 3 palettes at the same time. Click "View" on the menu bar, and click "Show (Hide) All Palettes". - You can combine 3 palettes into 1 palette. All palettes can be combined to the bin window. Combining with Bin Window and Palette▶ P93
CHAPTER 4
POINT
CHAPTER 5 CHAPTER 6 CHAPTER 7 CHAPTER 8 CHAPTER 9 CHAPTER 10 APPENDIX
5 Screen Coniguration
21
6
Entry of Value This part explains about the setting operation for the values in each setting dialog box.
To Enter Value with Keyboard/Mouse Direct Input of Value
▶ P23
You can directly enter values with [0] to [9] keys.
Ofset Input
▶ P23
You can enter variation values in the input ield.
Setting with Arrow Key
▶ P24
You can enter values with keys on the keyboard.
Entering with Mouse Wheel You can enter values with the mouse wheel.
22
Summary
▶ P24
Summary
Direct Input of Value Select the input ield and enter the value.
CHAPTER 1
1
2
CHAPTER 2
You can enter the value in HHMMSSFF format (H: hour, M: minute, S: second and F: frame). For example, enter '43S21F' or '4321' in only numerics for 43 seconds and 21 frames. Enter '10M' or '100000' for 10 minutes. Even if entering '3H2M1S0F', the value is '03:02:01:00'. Press [Enter] key.
CHAPTER 3 CHAPTER 4
When entering "4321"
1
CHAPTER 5
Ofset Input Select the input ield and enter the variation value from the
2
CHAPTER 6
current set value. Press [Enter] key.
CHAPTER 7
Enter ' - ' before the value to decrease the set value. Enter '+' before the value to increase the set value.
CHAPTER 8
POINT
CHAPTER 9
When entering "- 4100" Ofset input is only available for entering the timecode.
CHAPTER 10 APPENDIX
6 Entry of Value
23
Setting with Arrow Key
1
Select the input ield and set the value with arrow keys on the keyboard ( ↑ , ↓ , ← , → ).
2
Press [Enter] key.
Entering with Mouse Wheel The set values can be changed with the mouse wheel. The mouse wheel is in the center of the mouse.
1
Move the mouse cursor near the input ield.
The shape of the mouse cursor changes.
2
Click the value and rotate the mouse wheel.
Alternative Right-drag the mouse in the settings input ield, and move upward to increase the value. The value continues to increase while the mouse is dragged. The value increases accordingly, when the mouse is moved away from the initial drag position.
24
Summary
Summary
In the same way, right-drag the mouse, and move downward to reduce the value.
CHAPTER 1 CHAPTER 2
Left-drag the mouse, and move upward to increase the value by the movement of the mouse. In the same way, move downward to reduce the value. In this case, the value
CHAPTER 3
does not change unless you move the mouse.
CHAPTER 4 CHAPTER 5 CHAPTER 6 CHAPTER 7 CHAPTER 8 CHAPTER 9 CHAPTER 10 APPENDIX
6 Entry of Value
25
CHAPTER 1
Project Settings
1
Operation of Project
To Create New Project Creating When Starting up EDIUS
▶ P29
You can select whether or not to create a new project when starting up EDIUS.
Creating from Current Project
▶ P29
You can create a new project after starting up EDIUS.
Changing Project Settings
▶ P33
You can change the settings of the project in the "Project Settings" dialog box.
Sequence Settings
▶ P34
You can change the settings of the sequence in "Sequence Settings" dialog box.
28
Chapter 1 Project Settings
SUMMARY
Creating When Starting up EDIUS
CHAPTER 1
After starting up EDIUS, click[New Project]in the start up dialog box.
Project Settings
1
CHAPTER 2 CHAPTER 3 CHAPTER 4 CHAPTER 5 CHAPTER 6
"Project Settings" dialog box appears.
"Project Settings" Dialog Box ▶ P30 Enter a project name to "Project name" in the project ile ield.
3
Set the contents of each item and click [OK].
CHAPTER 7
2
EDIUS main screen is displayed.
[Ctrl] + [N]
Click the list button of [New Sequence], and click "New project".
CHAPTER 9
1
CHAPTER 8
Creating from Current Project
CHAPTER 10 APPENDIX
A conirmation dialog box appears to conirm to save the current project (the one being edited). Click [Yes] or [No], and then the "Project Settings" dialog box appears.
"Project Settings" Dialog Box ▶ P30
1 Operation of Project
29
For the following procedure, see step 2 to 3 in 'Creating when starting up EDIUS'.
Creating When Starting up EDIUS ▶ P29 Alternative Click "File" on the menu bar, and click "New" → "Project".
POINT
When creating a new project, the clips in the bin are initialized (all deleted).
❖ "Project Settings" Dialog Box
①
②
④
③
⑤
⑧ ⑥⑦
①
Project ile
②
Output device
Select the hardware device that you wish to use for output. Input/Output Format ▶ P534
Output format
Select the format. You can ilter selected formats from the list by specifying the "Frame size" and "Frame rate" under "Sort Proiles". Details of frame size and frame rate will be displayed in the "Description" box. Setting Items for Output Format ▶ P534
③
30
Project name Enter the project name.
Chapter 1 Project Settings
Folder Specify where to save the project. Click [...] and select the desired folder in the "Browse For Folder" dialog box to change the work folder.
CHAPTER 2
Total length You can set the length of the timeline by entering the value when the inal total length is ixed. When the project exceeds this length, the color of the timeline section that is over the limit changes.
CHAPTER 3
④
Setup [default]
CHAPTER 4 CHAPTER 5
Over Scan Size Enter the ratio when you use overscan. The value can be set from 0 to 20% . If you do not use overscan, set the value to 0.
Channel map Set the audio output channels for each track in "Audio channel map" dialog box. "Audio channel map" Dialog Box ▶ P33
CHAPTER 8
Save the settings of Output device, Output format and number of tracks. Click [Save], enter the preset name in“New Project” dialog box, and click [OK], to save the current settings as preset. You can select the saved preset by clicking the list button. Select a preset from the list button, and click [Delete] ( ⑦ ), to delete.
CHAPTER 9
Save as preset
V/VA/T/A tracks Set the number of tracks you require. You can add or delete any track after opening a project.
CHAPTER 7
⑥
Track [default]
CHAPTER 6
Audio Reference Level Set the sampling value to set '0' when "Audio reference scale" is set in the indicator setting, in "Audio Mixer" dialog box.
⑤
CHAPTER 1
TC mode If NTSC has been selected in the output device ( ② ), you can select either drop frame or non drop frame for the timecode display.
SUMMARY
TC preset Type in the start timecode of the timeline.
Project Settings
Rendering format Select the default codec to be used for rendering. RGB, UYVY and YUY2 are uncompressed AVI.
CHAPTER 10 APPENDIX
1 Operation of Project
31
Switch normal/simpliied displays to make project settings. Every click switches on or of. In the simpliied display, select the preset in the normal display from the list button of [Save] to make the rest of the settings. The display for“Project Settings”follows the previous one.
⑧
Switching normal/ simpliied display
Entry of Value ▶ P22
POINT
32
Chapter 1 Project Settings
Using clips that do not match the project setting may cause the realtime processing performance such as export to drop.
SUMMARY
❖ "Audio channel map" Dialog Box
CHAPTER 1 CHAPTER 2
①
Project Settings
Select the inal output channel from the track.
②
CHAPTER 3
② Channel
The number of channels to be displayed difers depending on your hardware and the project settings.
In audio channel selected in the track panel, set the audio channel for the clip to be placed to each track. Audio Channel Settings ▶ P218
CHAPTER 6
POINT
CHAPTER 5
You can output 2 channels maximum from 1 track. The number or type of track to be displayed difers depending on "Track" project settings.
CHAPTER 4
① Track
1
CHAPTER 7
Changing Project Settings Click the list button of [Save Project], and click "Project Settings".
CHAPTER 8 CHAPTER 9 CHAPTER 10
"Project Settings" dialog box appears. "Project Settings" Dialog Box ▶ P30
APPENDIX
1 Operation of Project
33
2
Change the necessary settings and click [OK].
Alternative Click "Settings" on the menu bar, and click "Project Settings".
Notes
When changing the settings for "TC preset", "TC mode", "Total length", and "Channel map" in the project settings while editing a project, the change does not afect the created sequence. Change the settings of the created sequence in "Sequence Settings" dialog box for each sequence. Sequence Settings ▶ P34
Sequence Settings
1
Click the list button of [Save Project], and click "Sequence Settings".
Alternative - Click "Settings" on the menu bar, and click "Sequence Settings". - Right-click the sequence tab and click "Sequence Settings". - Right-click the sequence clip in the bin, and click "Sequence Settings".
34
Chapter 1 Project Settings
SUMMARY
❖ "Sequence settings" Dialog Box
② ③ ④
CHAPTER 2
⑤ ⑥
Set the start timecode of the timeline.
③ Tc mode
If NTSC has been selected in "Output device" in the project settings, you can select either drop frame or non drop frame for the timecode display.
④ Total length
Set the total length of the timeline of the sequence by entering the value. When the timeline exceeds this length, the color of the timeline section over the limit changes.
CHAPTER 6
② Tc preset
CHAPTER 5
Enter the name of the sequence.
CHAPTER 4
① Sequence name
CHAPTER 3
⑦
Set the panning mode when [Audio channel] of the track panel is deined as "Monaural channel".
Standard Detect each color space in diferent formats automatically to convert to the appropriate color.
CHAPTER 10
EDIUS Pro3 compatible Use original color spaces of the source even if multiple formats are mixed. If you use a previous version of EDIUS which is released before EDIUS Pro 4, select this setting.
APPENDIX
⑦ Channel map
CHAPTER 9
Color space conversion
EDIUS Pro 3 compatible Audio rubber band of pan is displayed in the center (L/R100% ), and sound is output evenly from both L/R channel. If you use a previous version of EDIUS which is released before EDIUS Pro 4, select this setting.
CHAPTER 8
⑥
Panning mode
Standard Audio rubber band of pan appears on the upper part (L100% , R0% ) or the lower part (R100% , L0% ), and sound is output from the one channel of L/R.
CHAPTER 7
⑤
CHAPTER 1
Project Settings
①
Set audio output channel for each track.
Entry of Value ▶ P22 1 Operation of Project
35
To Save Project A project ile is saved as an ezp ile. The ile name of the project currently being edited is displayed in the timeline operation area.
Overwriting
▶ P37
The project is saved with the project name entered when creating the project.
Saving in Another Name
▶ P37
You can save the current project (the one being edited) by another name.
Auto Save/Backup
▶ P38
The project ile is automatically saved at certain intervals. The backup ile is created simultaneously when saving the project ile.
Notes
36
Chapter 1 Project Settings
After saving the project ile, do not move or delete source iles that are used for reference in the project. However, if the source ile is in the folder where the project ile is created, the folder as a whole can be moved.
[Ctrl] +[S]
Click [Save Project].
CHAPTER 1
Project Settings
1
SUMMARY
Overwriting
CHAPTER 2 CHAPTER 3 CHAPTER 4
Alternative - Click the list button of [Save Project], and click "Save Project". - Click "File" on the menu bar, and click "Save Project".
1
CHAPTER 5
Saving in Another Name
[Shift] + [Ctrl] +[S]
Click the list button of [Save Project], and click "Save As".
CHAPTER 6 CHAPTER 7 CHAPTER 8 CHAPTER 9 CHAPTER 10 APPENDIX
1 Operation of Project
37
2
Enter a ile name and select the saving destination folder in "Save As" dialog box, and click [Save].
Alternative - While holding down [Shift] key, click [Save Project]. - Click "File" on the menu bar, and click "Save As".
Auto Save/Backup Backup iles are only used when the project iles are damaged or lost. Not for the normal use. Auto save ile is created when auto save is set. You can set the auto save function in "Application" of the application settings.
Application Settings ▶ P75
The Saving Destination and File Name of Auto Save File and Backup File - Saving destination Auto save ile → "Project Name"/"Project"/"AutoSave" Backup ile → "Project Name"/"Project"/"Backup" - File Name (Common for Auto save ile and Backup ile) Project name-Year, Month, Day - Hour, Minute, Second.ezp
Notes
38
Chapter 1 Project Settings
- Auto save iles or back up iles are created automatically in the relative folder of the project ile. - Copy (transfer) the auto save/back up ile to the folder where the project ile is originally saved and import the ile, to recover the project from the auto save/back up ile. - Auto save/back up iles are in the attributes of "Read-only" and cannot be overwritten. - Change the attributes of the ile from Windows Explorer in advance, or save as the diferent ile. Opening Project File When Starting up EDIUS ▶ P40 Saving in Another Name ▶ P37
SUMMARY
To Open/Export Project File You can select a project to open, when starting up EDIUS.
▶ P40
CHAPTER 2
Opening Project File from Current Project You can open a new project while working on a project.
Import Sequence
CHAPTER 3
▶ P41
You can import a sequence created in another project.
Consolidate Project
CHAPTER 4
▶ P43
You can remove unnecessary clips from the project folder, and extract just the used areas.
CHAPTER 5
Import EDL File
CHAPTER 1
▶ P40
Project Settings
Opening Project File When Starting up EDIUS
▶ P45
You can import an EDL ile (Edit Decision List), to edit online. CHAPTER 6
Export EDL File
▶ P48
A project ile created with EDIUS can be exported as an EDL ile. CHAPTER 7 CHAPTER 8 CHAPTER 9 CHAPTER 10 APPENDIX
1 Operation of Project
39
Opening Project File When Starting up EDIUS
1
After starting up EDIUS, click a project name in "Recent Projects" from the start up dialog box.
A maximum of ive previously worked project iles from the latest are displayed in [Recent Projects]. To open a project ile that is not displayed, and click [Open Project] and select from "Open" dialog box.
Opening Project File from Current Project [Ctrl]+[O]
40
1
Click [Open Project].
2
Select the project ile to open in "Open" dialog box and click [Open].
Chapter 1 Project Settings
SUMMARY
Alternative - Click the list button of [Open Project], to select the desired ile in the history
CHAPTER 2
Import Sequence Click the list button of [Open Project], and click "Import Sequence".
CHAPTER 3
1
CHAPTER 1
→ a recently opened ile. - Click "File" on the menu bar, and click "Open Project" to select a project.
Project Settings
of recently opened iles. - Click "File" on the menu bar and select a ile from "Recent Project"
CHAPTER 4 CHAPTER 5
"Import Sequence" dialog box appears.
"Import Sequence" Dialog Box ▶ P42 Set each item and click [OK].
CHAPTER 6
2
Alternative
CHAPTER 7
Click "File" on the menu bar, and click "Import Sequence".
CHAPTER 8 CHAPTER 9 CHAPTER 10 APPENDIX
1 Operation of Project
41
❖ "Import Sequence" Dialog Box
Import Project
Click the list button, to select the desired ile in the history of recently opened iles. Click[Browse]to select a ile from "Open" dialog box. Select a project ile to display the detailed information such as the project name or date. The information is displayed in red when the frame size or the aspect ratio difers. You can merge the bin contents. Enter the folder name for management in the "Folder name" to open the bin folder. The folder will be created under "root" folder in the bin. Ex. When imported with the entered folder name of
Import Bin
‘album1’
Copy clips in project folder Check here to copy the iles used in the merged project.
Copy Files
Copy rendered iles Copy the rendered iles. Folder name Set the folder name for managing copied iles. The folder is created under the project folder.
42
Chapter 1 Project Settings
Click the list button of [Save Project], and click "Consolidate Project". CHAPTER 3
1
CHAPTER 2
Consolidate Project
CHAPTER 1
Project Settings
- You cannot copy when the project folder is the same as the one to be merged. - You cannot combine a project with diferent frame rates. - When combining a project with diferent frame size, aspect ratio or overscan size, the original image may be changed, and also the rendered iles cannot be copied.
SUMMARY
Notes
CHAPTER 4 CHAPTER 5
"Consolidate project" dialog box appears.
2
CHAPTER 6
"Consolidate project" Dialog Box ▶ P44 Set the saving destination of project and options and click [OK].
CHAPTER 7
Check any of the optional items to enable [OK]. When "Delete unused iles in Project" is checked, a conirmation message is displayed. Click [Yes] to continue.
CHAPTER 8 CHAPTER 9 CHAPTER 10 APPENDIX
1 Operation of Project
43
Alternative Click "File" on the menu bar, and click "Consolidate Project".
POINT
When the message 'Not enough disk space for consolidating' appears, change the save destination.
❖ "Consolidate project" Dialog Box
Current Project Location Overwrite and save the current project.
Project File Location
44
Chapter 1 Project Settings
Save Project to Folder Set the save destination. Drive Space/Required Space Display the available disk space of the selected drive and the whole ile size to be created (copied) by consolidating. It is displayed in red when the required space is larger than the available disk space.
CHAPTER 2 CHAPTER 3
Copy used iles to Project Folder Check here to copy all the clips used in the project to the project folder.
CHAPTER 4
Delete unused iles in Project Delete the unnecessary iles from the project folder when consolidating. You can set this option only when any of the other optional items is checked.
CHAPTER 5
Notes
CHAPTER 6
Even when "Delete unused iles in Project" is checked, there may be some cases that the iles are not deleted due to the right of access to folder or ile. In that case, no message appears.
Import EDL File Click the list button of [Open Project], and click "Import Project"
CHAPTER 7
1
CHAPTER 1
Option
SUMMARY
Leave only areas used in Timeline Check here to save the areas used in the timeline as another ile, and then switch the ile in the timeline to the new ile (available for AVI iles only). The margin of areas in the timeline to be used can be set between '00 : 00:00 : 00' and '00 : 01:00 : 00' * The newly created iles are saved in the folder created in the project folder.
Project Settings
Remove unused clips in Timeline Remove clips that are not used in the timeline from the bin.
→ "EDL".
CHAPTER 8 CHAPTER 9 CHAPTER 10
2
Select the EDL ile to import from the "Open" dialog box.
APPENDIX
1 Operation of Project
45
3
Click [Detailed Settings].
"EDL Importer Detailed Settings" dialog box appears.
"EDL Importer Detailed Settings" Dialog Box ▶ P47
4
Set each item and click [OK].
5
Click [Open].
A sequence is added on the timeline window, and "Find oline clip" dialog box appears. Restore the oline clip.
Restoring Oline Clip ▶ P54 Alternative Click "File" on the menu bar, and click "Import project" → "EDL".
Notes
46
Chapter 1 Project Settings
Information not supported - BVE5000/BVE9100 EditMode Filed : ASMBL, ASSY1 not supported EditType Filed : Only C, W, D supported GPI data line : not supported Learn data line : not supported - CMX340/CMX3600 EditType Filed : Only C, W, D supported
SUMMARY
❖ "EDL Importer Detailed Settings" Dialog Box
CHAPTER 1
Project Settings
CHAPTER 2 CHAPTER 3 CHAPTER 4 CHAPTER 5 CHAPTER 6
EDL Type
Select the EDL type to input.
Mode1 Add (subtract) the value of source duration multiplied by DMC to Player In timecode, and calculate the Out point timecode. Using the Player In timecode as reference, add if the speed is a positive value, or subtract if it is a negative value.
CHAPTER 8
Import format
CHAPTER 7
This setting is available when you select CMX options in "EDL Type". Select the format to calculate the Out point for the source ile with the speed set.
CHAPTER 9 CHAPTER 10
Mode2 Use the timecode of Player Out point, not calculating Out point when Player In and Out points become the timecodes of source In and Out points.
Handle black clips as empty clips
1 Operation of Project
APPENDIX
Handle the clip as black clip, when their reel names (given for each tape) are BL/BLK/BLACK, and handle the black clip as empty clip.
47
Overwrite clips that are stacked on top of each other in the timeline video track/Overwrite audio clips that are stacked on top of each other in the timeline audio track Overwrite the current clips when the clips are stacked on the timeline of the 1VA (1V, 1A) track when importing. Remove the check not to overwrite, but to place the clips on 2VA or 3VA (2V, 3V, 2A, 3A) track. If there is no 2VA, 3VA (2A, 3A) tracks, a new track is created.
Match channels when the channels in a transition's "from" side and "to" side is diferent Copy the number information of video or audio channel in To side to From side, for align when the number of channels in From and To sides are diferent. This setting is available when you select CMX options in "EDL Type".
Export Error Log Export the log as a ile when an error occurs at importing. "Export File Format" and "Export Type" can be set. When "All" is selected in "Export Type", the imported contents and error location are to be speciied.
Export EDL File Items That Can Be Exported - Track Export the following tracks. The clips placed on other tracks not mentioned below are not exported. 1VA to 2VA (1V to 2V) tracks 1A to 4A tracks T Tracks (All tracks) - Audio The audio clips in 1VA to 2VA tracks are not exported. Export channel range for 1A to 4A tracks is diferent depending on EDL type.
48
Chapter 1 Project Settings
EDL Type
Track
BVE5000
1A to 2A
BVE9100
1A to 4A
CMX340
1A to 2A
CMX3600
1A to 4A
SUMMARY
1
Click the list button of [Save Project], and click "Export project"
CHAPTER 1
Project Settings
→ "EDL".
CHAPTER 2
3
Click [Detailed Settings].
CHAPTER 4
Set a ile name and the destination folder in "Save As" dialog box.
CHAPTER 3
2
CHAPTER 5 CHAPTER 6 CHAPTER 7 CHAPTER 8 CHAPTER 9
"EDL Exporter Detailed Settings" dialog box appears.
"EDL Exporter Detailed Settings" ▶ P50 Set each item and click [OK].
5
Click [Save].
CHAPTER 10
4
APPENDIX
Alternative Click "File" on the menu bar, and click "Export project" → "EDL".
1 Operation of Project
49
❖ "EDL Exporter Detailed Settings" Dialog Box
EDL Type Export Format
Select the EDL type to export. Mode1 Comment lines are not added. Mode2 Comment lines are added. Select it when you cannot correctly import EDL iles by products of other companies.
Handle empty clips as black clips Handle the empty spaces on timeline as black clips. Check "Use the longest clip as reference", to handle Out point at the end edge of timeline, and handle the track space between them as black clips.
Link clips with sequential time codes Handle a series of multiple clips as one clip when their timecodes are sequential. However, they are not linked when a transition is set between them.
50
Chapter 1 Project Settings
SUMMARY
Export EDL for each track
CHAPTER 2
Replace transitions with center cuts
CHAPTER 3
Replace all set transitions or audio cross fades with the center cuts.
No split information
CHAPTER 4
Release group between video and audio, and handle the video clips and audio clips separately. Check it when you cannot correctly import EDL iles. It cannot be set when "Handle split clips separately" is checked. Splitting Clips to Handle Separately ▶ P53
CHAPTER 5
Handle split clips separately
CHAPTER 6
Fragment the split part of the clip with split, to eliminate the split. Note that when the speed of clips is changed, the clips are not handled separately. This setting is not available when "No split information" is checked. Splitting Clips to Handle Separately ▶ P53
CHAPTER 7
When reverse speed, reverse the player In/Out timecode
CHAPTER 8
The reverse speed is displayed in the direction from Player Out point to In point. The reverse speed is normally displayed from the Player In point to Out point. This setting is available when you select CMX options for EDL type.
When reverse speed, add 1 to the player In timecode
You can set the block number used in BVE5000 or BVE9100. The setting range is from '0' to '999'.
1 Operation of Project
APPENDIX
Block number
CHAPTER 10
You can set the master reel number used in BVE9100. The setting range is from '0' to '9999'.
CHAPTER 9
When reverse speed is set, add 1 frame to the player In timecode. Check it when you cannot correctly import EDL iles. It prevents the original timecode from slipping of 1 frame forward. Normally, add 1 frame to Player Out point at reverse speed.
Master reel number
CHAPTER 1
Project Settings
Export the project ile for each track. The following characters are added to the end of each ile name. - 1VA (1V) track : '_V' - A track : '_A' - 2VA (2VA) track : '_INSERT' - T track : '_T' When 2VA (2V) track has transition, replace it with center cut.
51
Master reel number When A/A roll (transition among the clips with the same reel number) exists, this reel number is to use the replaced ile in the same location. When the original clips have the same reel number, decrease the number incrementally to avoid the number duplication.
Adjusted Data Settings
Block number You can set the block number used in BVE5000 or BVE9100. The setting range is from '0' to '999'. Preroll area Set the margin added to In and Out points of source clips. Ofset time code Check it to enter the optional start timecode. Regenerate setting Set the start timecode to In point of the irst source clip. Jam sync setting Set the In and Out points of source clip to In and Out points of the timeline.
52
Chapter 1 Project Settings
SUMMARY
Splitting Clips to Handle Separately
CHAPTER 2
00 00 05 00 00 00 06 00
CHAPTER 3
A
CHAPTER 4
b1
c1
CHAPTER 5
B C D
When "No split information" is checked
CHAPTER 6
Release group of clips to handle each clip separately. The information is separated into 3 periods of time as ranges A, B, and C. ① Information for A (00:00:01;00 to 00:00:05;00) ② Information for B (00:00:00;00 to 00:00:05;00) ③ Information for C (00:00:01;00 to 00:00:06;00)
CHAPTER 7
When "No split information" is not checked
CHAPTER 8
Gaps between the clips are split. Areas of b1 and c1 in the igure are split, and the information is separated into 1 period of time as range D. ① Information for D (00:00:01;00 to 00:00:05;00, including the split information for b1 and c1)
CHAPTER 9
When "Handle split clips separately" is checked
CHAPTER 10
Separate the gap between tracks, to eliminate the split. The information is separated in 3 periods of time as ranges b1, c1, and D. ① Information for b1 (00:00:00;00 to 00:00:01;00) ② Information for c1 (00:00:05;00 to 00:00:06;00) ③ Information for D (00:00:01;00 to 00:00:05;00) The clips with the speed changed are not split or handled separately, as their group is released.
1 Operation of Project
APPENDIX
Notes
CHAPTER 1
00 00 00 00 00 00 01 00
Project Settings
When the clips placed on diferent tracks are grouped and the clips have a gap less than 3 seconds between them, they are split on exporting the EDL ile. When the clips have split information, the export result of EDL iles difers depending on the settings in "EDL Exporter Detailed Settings" dialog box. Here explains an example when the grouped clips placed in 3 diferent tracks.
53
2
Restoring Oline Clips
To Restore the Link to the Source About Restoration of Oline Clips
▶ P55
This function helps to restore the original reference source ile when you lost the link from the clip. Of line clips can be relinked when project ile is opened.
Relink and Restore
▶ P57
You can search the source ile from the hard disk drive to relink.
Capture and Restore
▶ P60
Recapture from the original source (recorded DV tapes) to restore the project.
54
Chapter 1 Project Settings
SUMMARY
About Restoration of Oline Clips become 'oline clips'.
CHAPTER 2
The following dialog box appears when a previously created project ile is imported and the project ile contains oline clips.
CHAPTER 1
renamed or deleted after the project ile is saved, clips linked to the source ile
Project Settings
Clips saved in the bin are linked with their source iles. If a source ile is moved,
❖ "Find Oline Clip" Dialog Box
CHAPTER 3 CHAPTER 4 CHAPTER 5 APPENDIX
2 Restoring Oline Clips
CHAPTER 10
④
Open the clip restoration dialog box "Restore oline clip" dialog box appears. Relink the oline clip to a ile in your disk. Relink and Restore ▶ P57
CHAPTER 9
③
Find from captured iles Search iles by reel number (Ubit) and timecode (between In and Out points) among already captured iles. If no ile is found, you can click [Select Folder] in "Restore oline clip" dialog box to change the searching target. To restore iles, click [Restore All] in "Restore oline clip" dialog box. To restore iles individually, select the clip name from the list and click [Restore].
CHAPTER 8
②
Capture only the area used in timeline "Batch Capture" dialog box appears. Capture only the part used in timeline. If there are multiple oline clips, replace each oline clip with the captured ile.
CHAPTER 7
Capture entire clip "Batch Capture" dialog box appears. Capture the entire ile. Capturing Source All Together (Batch Capture] ▶ P194
CHAPTER 6
①
55
Close Click [Close] and click [Yes], to display the operation screen without restoring the oline clip. In this case, the oline clip is displayed as shown below, and the video and audio are muted during the playback. Ex. Oline clip on the timeline
⑤ Ex. Offline clip in the bin
POINT
Notes
56
Chapter 1 Project Settings
You can choose to restore oline clips at any time after importing a project. Click the list button of [Open Project], and click "Restore Oline Clip".
- When storing reference AVI iles as clips, the clips become oline clips if the source reference AVI is moved. In such cases, the oline clips cannot be restored. - Files can be captured or restored only when matching the following conditions. - When video information is existed - When the reel name is set - When the extensions of source iles are one of avi, m2t, or mov
SUMMARY
Relink and Restore
CHAPTER 1
Click [Open the clip restoration dialog] in "Find oline clip" dialog box.
Project Settings
1
CHAPTER 2 CHAPTER 3 CHAPTER 4
"Restore oline clip" dialog box is displayed.
CHAPTER 5
❖ "Restore Oline Clip" Dialog Box
CHAPTER 6 CHAPTER 7 CHAPTER 8 CHAPTER 9 CHAPTER 10 APPENDIX
2 Restoring Oline Clips
57
2
Select the clip(s) from "Oline clip list" and click the list button of "Restoration Method".
Relink (select ile) Display "Open File" dialog box. Select the source ile to relink. Relink (select folder) "Browse For Folder" dialog box appears. Search the source ile with the same name in the speciied folder to relink.
Restoration method
Capture all Click [Start batch capture] to display "Batch Capture" dialog box. Register the information for the whole clip. Capturing Source All Together (Batch Capture] ▶ P194 Capture only areas used in timeline Click [Start batch capture] to display the "Batch Capture" dialog box. Register the information for the clips used in timeline. Don't capture Oline clips are not relinked or captured.
3
Click "Relink (select ile)" or "Relink (select folder)".
4
Select the source from "Open" dialog box and click [Open].
[Open] is activated only when the ile selected in "Select ile" dialog box matches the original source information. When you click "Relink (select folder)" in step 3, select a folder in "Browse For Folder" dialog box and click [OK].
5
58
Click [Close].
Chapter 1 Project Settings
SUMMARY
6
Click [Close] in "Find oline clip" dialog box.
CHAPTER 1
Project Settings
CHAPTER 2 CHAPTER 3 CHAPTER 4
Alternative Double-click the oline clip on the timeline or in the bin window, to select a
POINT
CHAPTER 5
source ile from "Open" dialog box.
CHAPTER 6
- Select "Capture all" or "Capture only the area used in timeline" in the list button of "Restoration Method" on the "Restore oline clip" to enable [Start batch capture]. - Check "Remove clips that are not used on the timeline" on the "Restore oline clip" to display only the clips used in timeline in "Oline clip list". - When restoration of all the clips is not completed, Click [Close] on the "Restore oline clip", to display the message to notify the uninished restoration.
CHAPTER 7 CHAPTER 8 CHAPTER 9 CHAPTER 10 APPENDIX
2 Restoring Oline Clips
59
Capture and Restore When the source ile of the oline clip does not exist in the hard disk, you can capture again to restore the oline clip.
1
Click [Capture entire clip] or [Capture only the area used in timeline] in "Find oline clip" dialog box.
"Batch Capture" dialog box appears.
Capturing Source All Together (Batch Capture] ▶ P194
2
Execute the batch capture.
Alternative You can select "Capture all" or "Capture only areas used in timeline" from the list button of "Restoration Method" in "Restore oline clip" dialog box.
60
Chapter 1 Project Settings
CHAPTER 2
Edit Settings
1
"Settings" Dialog Box
To Change the Settings of Editing Operation and Screen Display There are 3 types of "Settings" dialog; 'Application Settings', 'Hardware Settings' and 'Plug-in settings'. The settings can be changed even during the editing operation.
Application Settings
▶ P63
You can set the operation of EDIUS.
Hardware Settings
▶ P78
You can set the Hardware Settings.
Plug-in Settings You can set the Plug-in.
62
Chapter 2 Edit Settings
▶ P83
SUMMARY
Application Settings Click "Settings" on the menu bar, and click "Application Settings".
CHAPTER 3
Click "Application Settings" tree, and click an item to set.
Click "Customize" tree to set each item in "Customize".
CHAPTER 4
3
CHAPTER 2
Edit Settings
"Application Settings" dialog box appears.
2
CHAPTER 1
1
Set each item and click [OK].
Click [Apply] to continue the settings.
CHAPTER 5
❖ "Application Settings" Dialog Box
CHAPTER 6 CHAPTER 7 CHAPTER 8 CHAPTER 9 CHAPTER 10 APPENDIX
1 "Settings" Dialog Box
63
-
64
Timeline
Allows you to set the operation or display on timeline.
Render
Allows you to set the reference of rendering options or the timing to delete rendering iles.
Duration
Allows you to set the duration of still image clips or V-mute placed on timeline.
Deck Settings
Allows you to set the cooperative operation of the deck and EDIUS. Sets the deck or EDIUS operation after capturing and the condition of ile division.
Restore oline clip
Allows you to set the default values for the combined margin or options for restoration.
Playback
Allows you to set the preliminary operation time during play or play operation.
Match frame
Allows you to select the searching direction or track.
Application
Allows you to make settings of EDIUS across categories, such as how to display the history iles or the default titler settings.
Customize
Allows you to set EDIUS view or keyboard shortcut assignment. You can make the view settings for operation buttons, screen display information, or bin details.
Timeline ▶ P65 Rendering ▶ P67 Duration ▶ P69 Deck Settings ▶ P70 Restoring Oline Clip ▶ P72 Playback ▶ P73 Match Frame ▶ P74 Application ▶ P75 Customize ▶ P77
Chapter 2 Edit Settings
SUMMARY
❖ Timeline
CHAPTER 1 CHAPTER 2
Edit Settings
CHAPTER 3 CHAPTER 4 CHAPTER 5 CHAPTER 6 CHAPTER 7
Extend clips when applying transition/cross fade
CHAPTER 8
When setting clip transitions/audio cross fades to clips on timeline, the clips on the left and right extend, to overlap with each other. (The total length does not change.) Extend Mode ▶ P205 Fix Mode ▶ P206
CHAPTER 9
Insert Default Crossfade in Transition When setting a transition to a video clip on VA track, the default audio cross fade of the same length is simultaneously added to the audio clip at the same position. Changing Default Efect ▶ P383
CHAPTER 10
Insert Default Transition in Crossfade
1 "Settings" Dialog Box
APPENDIX
When setting a cross fade to an audio clip on VA track, the default transition of the same length is simultaneously added to the video clip at the same position. Changing Default Efect ▶ P383
65
Set the cutting point of transition/cross fade to front Set the cut points of clip transition or audio cross fade to forward. For example, when you set the transition for 7 frames, the cut point (green line) is set between 3rd frame and 4th frame.
4
3
Adjust the frame rate when loading clip Check it to automatically adjust the frame rate of clips when importing the clips to bin (or timeline). When enabling this option, realtime playback no longer requires frame rate conversion, reducing the load on the system. The frame rate is only adjusted when the project settings and the clip have the following pairing. 29.97 : 30.00 59.94 : 60.00 23.976 : 24.00
Add clips to the mapped track Check to overwrite the clips when a clip already exists in the selected track. When you remove the check, the clips automatically sorted to an empty track.
Snap of event Check it to enable the snap function. Snap item Select the item to snap. Event Select the event to be displayed as snap destination. Track Select the efective range for snapping the event.
Clip thumbnail Check it to display the thumbnails of In and Out points at the clip edge on the timeline. Remove the check not to display the thumbnail. [Alt] + [H]
Waveform Set the display of waveform on the timeline to "Log (dB)" or "Linear (% )".
Clip timecode Displays the checked timecode. Alternative The frame rate of the clips can be changed in "Properties" dialog box of the clips. Editing in Properties ▶ P156
66
Chapter 2 Edit Settings
SUMMARY
❖ Render
CHAPTER 1
CHAPTER 2
Edit Settings
CHAPTER 3
CHAPTER 4
CHAPTER 5
CHAPTER 6
CHAPTER 7
CHAPTER 8
CHAPTER 9
CHAPTER 10
APPENDIX
67
1 "Settings" Dialog Box
Rendering Options Select the rendering target. For example, when you apply a ilter a clip placed on the timeline, an orange line appears below the timeline ruler, covering the area where the clip is placed. By removing the check of "Filters" the orange line will not appear when applying ilters. By default, all options below are checked. Filters Select to set video ilters for the rendering target. Transition/CrossFades Select to set transition and title mixers for the rendering target. Key/Transparency Select to set key efect and transparency (when changed from the default) for the rendering target. Speed change Select to set clips that feature any speed adjustments from the default value of 100% for the rendering target. Contents that are not the same format as the project Select to set clips with any of the following formats for the rendering target. - Clip with diferent frame size speciied in the project setting - Clip with diferent aspect ratio speciied in the project setting - Clip with diferent frame rate speciied in the project setting - Clip with diferent ield order speciied in the project setting - Clip with diferent compressing format from the CODEC speciied in the project setting - Clip including alpha information
Rendering decisions Check it to render when the bufer becomes less than the set value in "Left of Bufer" while playback. Left of Bufer Set the value for remaining bufer during playback as the basis for rendering judgment.
Delete invalid rendering iles Select the timing to delete rendering iles.
Rendering Overload Area in Entire Sequence ▶ P319 Rendering Overload Area between In and Out Points ▶ P321
68
Chapter 2 Edit Settings
SUMMARY
❖ Duration
CHAPTER 1 CHAPTER 2
Edit Settings
CHAPTER 3 CHAPTER 4 CHAPTER 5 CHAPTER 6 CHAPTER 7
Title
Set the duration of title clip. By selecting this option, the title mixer is automatically applied upon checking "Automatically add title mixer when importing titles".
V-mute
Set the duration of V-mute. V-mute function eliminates audio sounds by frame unit, which is applicable to delete small audio noise.
CHAPTER 9
Set the duration of a still image clip.
CHAPTER 8
Still image
CHAPTER 10 APPENDIX
1 "Settings" Dialog Box
69
❖ Deck Settings
Capture Preroll Allows you to set the preliminary operation time (preroll) from the capture position. Margin Allows you to set the length of the margin added at In and Out points during capture operation. Conirm ilename By selecting this option, the ile name of the AVI ile generated at the time of capturing can be checked or changed. Load to Player after Capture By selecting this option, the AVI ile created after capturing can be played automatically. Skip Errors and Continue Capture By selecting this option, the capture operation continues even when errors occur during batch capture.
70
Chapter 2 Edit Settings
SUMMARY
Automatically Divide Files
CHAPTER 3
EditSettings Preroll Time Sets the preliminary operation time (Preroll).
CHAPTER 4
Postroll Time Sets the post operation time (Postroll).
CHAPTER 5
FirstEdit Pre-Rec Time Sets the draft (margin) length at FirstEdit (recording the control signal automatically at top of tape as the standard for editing).
POINT
CHAPTER 2
Specify the deck status after capture among "Nothing", "Pause", and "Stop".
Edit Settings
Deck control after capture
CHAPTER 1
Select conditions in which captured data are automatically divided into multiple AVI iles during capture operation. Conditions for automatic division are as follows. - At Timecode Break - When Aspect Ratio Changes - When Audio Sampling Rate Changes - When the Recorded Time Data Changes
CHAPTER 6
Set the preroll for voice in "Playback" in the application settings. You can also set the voice over margin with "Margin" in "Deck Settings". Playback ▶ P73
CHAPTER 7 CHAPTER 8 CHAPTER 9 CHAPTER 10 APPENDIX
1 "Settings" Dialog Box
71
❖ Restore Oline Clip
Docking margin When capturing only necessary areas (used in timeline), set the margin to use for optimization (merger of capture area). When multiple oline clips are placed in closer position than docking margin time, they are combined into 1 clip (optimization).
Restore default Sets the restoring method displayed in "Restoration Method" of "Restore oline clip" dialog box. "Restore Oline Clip" Dialog Box ▶ P57
72
Chapter 2 Edit Settings
SUMMARY
❖ Playback
CHAPTER 1 CHAPTER 2
Edit Settings
CHAPTER 3 CHAPTER 4 CHAPTER 5
Pre roll
CHAPTER 6
Set the preliminary operation time (Preroll) for playback with [Play the Cursor Area]. Playback with Operation Button in Recorder ▶ P308
Stop Playback at Frame Drop
CHAPTER 7
By selecting this option, playback will stop when the playback processing cannot keep up with the playback speed.
Continue playback when editing/Continue playback when trimming clip
CHAPTER 8
By selecting this option, the playback continues even when each editing operation is executed at the timeline playback.
Show correct frame when scrubbing
CHAPTER 9
Display the image of the speciied frame all the time even while scrubbing (dragging a mouse on the timeline cursor). Some of the frames are skipped by checking of when displaying. This setting is efective when scrubbing on MPEG ile or Windows Media ile.
Bufered frames before playback CHAPTER 10
Sets the number of frames bufered when starting the playback. When the playback stops because it does not keep up with the speed just after starting the playback, the situation may be improved by increasing the number of frame.
APPENDIX
Number of skipped frames during multicam editing mode Set the skipped number of frames to play during multicam editing mode. You can reduce CPU loading of your PC by increasing the number of frames.
1 "Settings" Dialog Box
73
❖ Match Frame
Search direction Click [match frame [timeline]], to select the direction to search clips. After searching to the end, search starts from the beginning.
Settings
Target tracks Select the track to search. Check "Choose tracks", to specify each track. Transition When you apply match frame in the point with transition set, select whether to use "from" side clip or "to" side clip.
Match Frame ▶ P315
74
Chapter 2 Edit Settings
SUMMARY
❖ Application
CHAPTER 1 CHAPTER 2
Edit Settings
CHAPTER 3 CHAPTER 4 CHAPTER 5 CHAPTER 6 CHAPTER 7
Recently Files
CHAPTER 8
Number of Recently Used Files Click the list button of "Open Project" or click "ile" → set the number of iles to be displayed as "recently opened project".
CHAPTER 9
Show Thumbnail in the MRU List Click "File" on the menu bar → the thumbnails are displayed in "Recent Clip". You can also select the size of the thumbnails ("Large"/"Small").
CHAPTER 10 APPENDIX
1 "Settings" Dialog Box
75
Settings Save Window Positions By selecting this option, the window and palette positions are used when EDIUS is started next time. Show Tooltip By selecting this option, tooltips are displayed when the mouse cursor is positioned on efect names. Enable Auto Save By selecting this option, auto save of the project ile is performed at speciied intervals. When you use the auto save function, set the "AutoSave Interval" value. Player format Select ("Auto detect"/"Timeline format") for the player to be used in ile playback. In video monitors for HD it may not be possible to show an SD signal. Default titler Select the start up titler (title authoring software) when clicking [Add Title] of the bin or timeline.
Project File Default folder Change the folder which is selected as the saving destination of project iles. Click [Browse] to display the "Browse For Folder" dialog box, and select the desired folder. File Name Change the default project ile name given when a new project is created. Enter a new name in the text box to change the name.
76
Chapter 2 Edit Settings
SUMMARY
❖ Customize
CHAPTER 1 CHAPTER 2
Edit Settings
CHAPTER 3 CHAPTER 4 CHAPTER 5 CHAPTER 6
- Control - Display Bin Details - Keyboard Shortcut
CHAPTER 9
- Window color
▶ P95 ▶ P105 ▶ P102 ▶ P111 ▶ P117 ▶ P114
CHAPTER 8
- Information
CHAPTER 7
- Button
CHAPTER 10 APPENDIX
1 "Settings" Dialog Box
77
Hardware Settings
1
Click "Settings" on the menu bar, and click "Hardware Settings".
The "Hardware Settings" dialog box appears.
2
Click "Hardware Settings" tree, and click one of "Generic HDV Settings" or "Generic OHCI Settings" tree.
3
Click an item to set.
4
Set each item and click [OK].
Click [Apply] to continue the settings.
❖ "Hardware Settings" Dialog Box
- Generic HDV Settings - Generic OHCI Settings
78
Chapter 2 Edit Settings
▶ P80 ▶ P81
SUMMARY
POINT
- The mark * on upper right or of the hardware indicates an output device which is selected in the project settings. "Project Settings" Dialog Box ▶ P30
CHAPTER 1 CHAPTER 2
Edit Settings
CHAPTER 3 CHAPTER 4
- Items available to be set vary depending on hardware installed in PC. Before setting, connect the external devices to synchronize the input signal, if available. - Set the input settings in "Input Settings" dialog box. "Input Settings" Dialog Box ▶ P182
CHAPTER 5 CHAPTER 6 CHAPTER 7 CHAPTER 8 CHAPTER 9 CHAPTER 10 APPENDIX
1 "Settings" Dialog Box
79
Generic HDV Settings ❖ Canopus HQ Codec Settings
Online (SuperFine)
This option is not available now. Wait for the future upgrade information.
Online (Fine)
Provides the highest image quality, but the ile size becomes large. Select this when high image quality scanning is needed.
Online (Standard)
Normally you can obtain the suicient quality in this setting.
Oline
This option cannot be selected now. See future upgrade information. Check this option to adjust "Q" and "Max size". Q Adjust image quality. Set the value between 4 and 19. Smaller set value provides higher quality.
Custom
Max size Set the maximum bitrate. You can set to limit the ile size that grows unexpectedly large if there is too much noise on the image. Setting value of [100] % means the same bitrate before codec compression. For example, 100% for 1440 x 1080 60i is approximately 750Mbps. If you want to set upper limit to 200Mbps, set Max size to [27]% .
Default
Return to the default settings.
Notes
80
"Canopus HQ Codec settings" is the setting for capturing HDV video with HQ capture. It is not the settings for rendering when selecting HQ in the project settings, or for HQ ile export. Importing Source (Capture) Operation ▶ P181
Chapter 2 Edit Settings
SUMMARY
Generic OHCI Settings ❖ System/Output Settings
CHAPTER 1 CHAPTER 2
Edit Settings
CHAPTER 3 CHAPTER 4 CHAPTER 5 CHAPTER 6
RT bufers Set the number of bufer frames ("32"/"48"/"64"/"96") for realtime playback. The larger number set, the more realtime playback, but it requires more system memory space.
CHAPTER 7
DV format Click the list button to select the desired encoding format ("DV"/"DVCAM") for the software DVCODE.
CHAPTER 8
Enable RealTime DV output
CHAPTER 9
Select whether or not to perform DV Encode processing. By checking this option, EDIUS always performs DV Encode processing. Check "Mute DV audio" to mute the audio during DV output.
Analog audio monitor
CHAPTER 10
When you select a format that can handle more than 3 channels of audio track, select the channel to output from sound card ("channel 1/2"/"channel 3/4"/"channel 5/6"/"channel 7/8").
Default
Notes
APPENDIX
Return to the default settings. Be sure to restart EDIUS after changing RT bufers.
1 "Settings" Dialog Box
81
❖ DV Device Settings
SyncRec Start Timing Set the timing adjustment at the beginning of PC playback in number of frames.
SyncRec End Timing Set the timing adjustment when stopping recording on the deck in number of frames.
Record Position Set position adjustment when starting to record in number of steps.
Use cueup command if DV deck has Check to help speeding up the cueup operation if the deck has the cueup function.
Default Return the items to the default settings.
82
Chapter 2 Edit Settings
SUMMARY
Plug-in Settings Click "Settings" on the menu bar, and click "Plug-in Settings".
Set each item and click [OK].
CHAPTER 4
3
CHAPTER 3
Click "Plug-in Settings" tree, and click an item to set.
CHAPTER 2
Edit Settings
"Plug-in Settings" dialog box appears.
2
CHAPTER 1
1
Click [Apply] to continue the settings.
❖ "Plug-in Settings" Dialog Box CHAPTER 5 CHAPTER 6 CHAPTER 7 CHAPTER 8 CHAPTER 9 CHAPTER 10
▶ P84 ▶ P85 ▶ P86 ▶ P87
APPENDIX
- Still Image - Jog/Fader - MPEG Importer - VST Plugin Bridge Settings
1 "Settings" Dialog Box
83
❖ Still Image
Capture Field Images in the highest quality are "Frame", however, some of them in extremely big and motion may be blurred. In that case, select "Odd Field" or "Even Field".
Filtering The function supplies the lower image quality when selecting "Odd Field" or "Even Field" in "Capture Field". The setting "Motion Only" is suited when blurring partly, and "Full Screen" is for the entire video.
Adjust Aspect The aspect ratio difers in video for editing and still images for PC. Check it and the aspect ratio is adjusted when displaying on the screen of PC.
File Type Set the default ile format when saving still images.
Exporting Still Image Clip from Timeline ▶ P324 Exporting Still Image ▶ P517
84
Chapter 2 Edit Settings
SUMMARY
❖ Jog/Fader
CHAPTER 1 CHAPTER 2
Edit Settings
CHAPTER 3 CHAPTER 4 CHAPTER 5 CHAPTER 6 CHAPTER 7 CHAPTER 8
When using the optional jog shuttle controller and fader controller, you can assign the controller to the board or assign the keys to the jog shuttle controller buttons. On how to use this function, see the manual attached to the controller.
CHAPTER 9 CHAPTER 10 APPENDIX
1 "Settings" Dialog Box
85
❖ MPEG Importer
Use accel seek Speed up the seek of MPEG iles. For speed up, check this item irst, and then check the following items if necessary. Create seek information in background Collect the time stamp information of MPEG iles at idling, to speed up the seek. Save seek information to ile Save the seek result information as reusable ile.
Don't use PTS Some MPEG iles may not have valid PTS (time stamp information). You can check it when decoding iles not including PTS.
Get timecode from GOP header Some MPEG iles may have TC information in the header. Check on this item to use TC information.
86
Chapter 2 Edit Settings
SUMMARY
❖ VST Plugin Bridge Settings
CHAPTER 1 CHAPTER 2
Edit Settings
CHAPTER 3 CHAPTER 4 CHAPTER 5 CHAPTER 6
Remove
Remove the folder from "VST Plugin Search List".
CHAPTER 8
Specify the folder containing VST plug-in to add to "VST Plugin Search List". Restart EDIUS after the registration.
CHAPTER 7
Add
VST plug-in Registration
1
CHAPTER 9
Save the VST plug-in (DLL iles of VST) in a folder on your PC. Display "Plug-in Settings" dialoge box, and click its tree menu.
Plug-in Settings ▶ P83 CHAPTER 10
2
Click "VST Plugin Bridge settings".
3
Click [Add], specify the folder containing VST plug-in in "Browse For Folder" APPENDIX
dialog box and click [OK]. The folder is registered and displayed in "VST Plugin Search List".
1 "Settings" Dialog Box
87
4
Click [OK] and restart EDIUS.
The VST folder will be registered in the audio ilter of "Efect" palette. You can select VST plug-in from the VST folder. When adding new VST plug-in (DLL ile of VST) to the folder registered in step 3, you do not need to register the folder. Alternative Copy DLL ile of VST directly to "EDIUS4" folder in the hard disk where EDIUS is installed → "PlugIn" → "VST". * Normally, "EDIUS4" folder exists in "C drive" → "Program Files" → "Canopus".
POINT
88
Select a folder from "VST PlugIn Search List" in step 3 and click "Remove", to delete VST folder.
Chapter 2 Edit Settings
SUMMARY
Customizing Placement
CHAPTER 1
2
▶ P90
You can store the customized placement and size of the operation screen layout.
CHAPTER 3
Changing Layout Name
CHAPTER 2
Layout Registration
Edit Settings
To Change Screen Layout
▶ P91
You can change the name of the registered layout. CHAPTER 4
Applying Layout
▶ P92
Apply the stored layout to change the layout as you like. CHAPTER 5
Deleting Layout
▶ P92
You can delete the saved layouts. CHAPTER 6
Combining Bin Window and Palette
▶ P93
CHAPTER 7
You can combine the bin window and various palettes to use the display area on the screen more conveniently.
CHAPTER 8 CHAPTER 9 CHAPTER 10 APPENDIX
2 Customizing Placement
89
Layout Registration Place the window and palette to the layout you wish to apply, before you start operation.
1
Click "View" on the menu bar and select "Layout".
2
Select "Save current layout" and click "New".
"Save Current Layout" dialog box appears.
3
Enter the name, and click [OK].
POINT
90
Chapter 2 Edit Settings
You can save 10 types of layouts. To register a new layout while 10 of them are already registered, select the layout to be overwritten among the registered ones in step 2.
SUMMARY
Changing Layout Name Click "View" on the menu bar and select "Layout".
2
Select "Change layout Name", and click the layout to change the name.
CHAPTER 1
1
CHAPTER 2
Edit Settings
CHAPTER 3 CHAPTER 4
"Rename" dialog box appears.
CHAPTER 5 CHAPTER 6
Enter the name and click [OK].
CHAPTER 7
3
CHAPTER 8 CHAPTER 9 CHAPTER 10 APPENDIX
2 Customizing Placement
91
Applying Layout
1
Click "View" on the menu bar, select "Layout".
2
Select "Apply layout", and click the layout to apply.
POINT
- Click "View" on the menu bar → "Layout" → "Normal", the setting returns to the default. - Return the layout to the standard: [Shift] + [Alt] + [L]
Deleting Layout
92
1
Click "View" on the menu bar, and click "Layout".
2
Select "Delete Layout", and click a layout to delete.
Chapter 2 Edit Settings
SUMMARY
Combining with Bin Window and Palette Drag the palette tab on the tab of bin window.
CHAPTER 1
1
CHAPTER 2
Edit Settings
CHAPTER 3 CHAPTER 4 CHAPTER 5
The bin window and palette are combined, and a tab is added. Click the tab to switch the display window.
CHAPTER 6 CHAPTER 7 CHAPTER 8 CHAPTER 9
POINT
APPENDIX
2 Customizing Placement
CHAPTER 10
- You can freely combine the bin window with any of the palettes. Combination is also available, such as 3 palettes to 1 palette, or the bin window and 3 palettes to 1 window. "Marker" Palette ▶ P299 "Efect" Palette ▶ P358 "Information" Palette ▶ P410 - To release the combination of palettes or bin, drag the tab outside the frame.
93
3
Customizing Screen
To Change Operation Buttons to be Displayed Setting Operation Buttons
▶ P95
You can add, delete or change the order of the operation buttons to be displayed on the screen.
Buttons and Functions Available to Add ▶ P97 To add the operation buttons to be displayed that is not displayed by default, the operation efectiveness improves.
94
Chapter 2 Edit Settings
SUMMARY
Setting Operation Buttons
Click "Application Settings" tree, and click "Customize" tree.
3
Click "Button" and select a window to customize by the list button.
CHAPTER 3
②
CHAPTER 4
❖ Button ①
CHAPTER 2
2
Edit Settings
Click "Settings" on the menu bar, and click "Application Settings".
CHAPTER 1
1
③
CHAPTER 5 CHAPTER 6
④
CHAPTER 7
⑤ CHAPTER 8
Player operation buttons in the preview window
Bin
Bin window operation buttons
CHAPTER 9
Player
Available buttons Current buttons Add Delete
APPENDIX
② ③ ④ ⑤
CHAPTER 10
Recorder Recorder operation buttons in the preview window List ① button Timeline Operation buttons in the timeline window
3 Customizing Screen
95
4
From "Current buttons" list, select the button one position below the insert position.
5
Select a button to add from the "Available buttons" list and click [Add].
The selected button is added to the "Current buttons" list. Add "Space" to create a space between two buttons.
Deleting Buttons Select a button to delete from the "Current buttons" list and click [Delete]. Select "Space" to delete a space between two buttons.
Changing the Position of Buttons Select a button to move from the "Current buttons" list and click [Up] or [Down] button. Each click moves the selected button to up or down by one position.
6
Click [OK].
Click [Default] to return to the default settings. Click [Apply] to continue the setting. Alternative - Select the one lower from the button to be inserted from "Current buttons" list, and double-click the button to add from "Available buttons" list. - To delete a button, double-click it from "Current buttons" list.
96
Chapter 2 Edit Settings
SUMMARY
Buttons and Functions Available to Add Player Move to the top of the source.
Move to end
Move to the bottom of the source. Select the display show/hide for the status. Jump to the corresponding position of timeline (Match frame). Available to use both in the ile and the deck. Remove In and Out points.
Input preset2
Switch the Input setting to the registered Input preset 2.
Input preset3
Switch the Input setting to the registered Input preset 3.
CHAPTER 3
toggle status display Match frame [timeline] Delete In/Out point
CHAPTER 4
Recorder Move to the top of the timeline.
Move to end
Move to the bottom of the timeline.
CHAPTER 5
Move to start
Display safe area Select the display show/hide for safe areas. Select the display show/hide for the status. Display the corresponding scene of the clip in Player (Match frame). Available to use both in the ile and the deck. Remove In and Out points.
CHAPTER 6
toggle status display Match frame [player] Delete In/Out point
Set focus clip In/Out point Set the In and Out points on the clip. V Mute
Set V-mute.
Set mark
Set a marker in the position of the timeline cursor.
CHAPTER 7
Timeline
CHAPTER 8
Add/Delete rubber band Add a point to the rubber band. Delete In/Out point Delete between In and Out points on the timeline. Ripple delete In/Out Ripple delete between In and Out points on the timeline. Delete the video part of the clip.
CHAPTER 9
Delete video clip
CHAPTER 2
Display safe area Select the display show/hide for safe areas.
Edit Settings
Capture the audio.
Move to start
CHAPTER 1
Audio capture
Ripple delete the video part of the clip.
Ripple delete audio clip
Ripple delete the audio part of the clip.
Snap of event Match frame [player] Display thumbnail
Select whether or not to use the snap function. Display the corresponding scene of source clip to Player (Match frame). Available to use both in the ile and the deck. Switch whether to show or hide the thumbnail of timeline clip.
Create a freeze frame
Save the image displayed in Player or Recorder as still image.
Multicam Editing
Switch the multicam display of Recorder to show/hide.
APPENDIX
Delete the audio part of the clip.
Ripple delete video clip
CHAPTER 10
Delete audio clip
Bin: None
3 Customizing Screen
97
To Change Preview Window Display Switching Single Mode/Dual Mode
▶ P99
You can select single mode or dual mode for the preview screen.
Show/Hide of Preview Window
▶ P100
You can select the setting to show/hide for the safe area, status area or the center.
Display Settings for Safe Area/Status Area ▶ P101 The display contents of the timecode/level meter can be set.
Settings of Timecode/Shuttle/Slider Button Display ▶ P104 You can set the display item or the size of the timecode/shuttle/slider button.
Switching Display when Stopping Playback ▶ P106 You can switch the display of the preview window to each ield, when stopping playback.
98
Chapter 2 Edit Settings
SUMMARY
Switching Single Mode/Dual Mode Click "View" on the menu bar, and click "Single Mode" or "Dual Mode".
CHAPTER 1
1
CHAPTER 2
Edit Settings
CHAPTER 3 CHAPTER 4
The display of the preview window switches to Single or Dual mode. Preview Window ▶ P15
CHAPTER 5
POINT
- Click "Change to Player" or "Change to Recorder", to switch Player and Recorder in the single mode.
②
CHAPTER 6
①
CHAPTER 7 CHAPTER 8
① Switching to Player ② Switching to Recorder
CHAPTER 9
- Select the shortcut key to switch Player and Recorder. Switch to Player: [Ctrl] + [Alt] + [P] Switch to Recorder: [Ctrl] + [Alt] + [R] Switch Player/Recorder: [Tab]
CHAPTER 10 APPENDIX
3 Customizing Screen
99
Show/Hide of Preview Window
1
Click "View" on the menu bar, and click "Overlay" → an item to show.
The selected menu is checked on, and the information is displayed on the preview window.
Ex. Player
②
③
①
④
① Clip/Device ② Safe area ③ Center ④ Status area * Check "Status", and a white triangle mark appears on the up-left or up-right of the safe area to indicate the start or end frame. Display Settings of Safe Area/Status Area ▶ P101 Alternative - Display safe area: [Ctrl] + [H] - Display status area: [Ctrl] + [G] - Display center: [Shift] + [H] 100
Chapter 2 Edit Settings
SUMMARY
Display Settings of Safe Area/Status Area Show/Hide of Preview Window ▶ P100
CHAPTER 1 CHAPTER 2
Edit Settings
CHAPTER 3
①
1
② Status area
③ ③ Timecode
④ CHAPTER 4
① Safe area
②
④ Level meter
Click "Settings" on the menu bar, and click "Application Settings". CHAPTER 5 CHAPTER 6
Click "Application Settings" tree, and click "Customize" tree.
3
Click "Information".
CHAPTER 8
2
CHAPTER 7
"Application Settings" dialog box appears.
CHAPTER 9 CHAPTER 10 APPENDIX
3 Customizing Screen
101
❖ Information
Information Position Select the display position of the status area in the monitor. Size Select the font size of the status area. Background Select whether to show/hide the back ground of the status area. Show source timecode If "Normal edit" is checked, the source on every operation, timecode (Org) is displayed with the timeline timecode (Rcd). Lower Track/Upper Track When the source timecode is displayed, set the track to display timecode. These are selected from the tracks that have the clips with timecode information placed on them, including Title tracks. Priority on the upper track Priority on the lower track
Show timeline timecode Select whether to show/hide the timecode. You can also set whether to show/hide the timeline timecode.
Export timecode Select the timecode to be output when exporting. Timecode is output when "OHCI" is selected.
102
Chapter 2 Edit Settings
SUMMARY
Show safe area
CHAPTER 2 CHAPTER 3
Action area (100% ) Display the action area. You can set the action area line at any position.
Edit Settings
Title area (80% ) + Action area (100% ) Display the title safe area. You can set the action area line at any position.
CHAPTER 1
Check it to display the safe area in Player and Recorder. "Option" and "Action safe area" can be set. [Ctrl] + [H] "Option" and "Action safe area" can be set. Set items for "Option" are as follows.
4:3 Display the guideline for 4 : 3. It is displayed only when the ield angle of the overlay is 16 : 9.
CHAPTER 4
13 : 9 Display the guideline for 13 : 9. It is displayed only when the ield angle of the overlay is 16 : 9.
CHAPTER 5
14 : 9 Display the guideline for 14 : 9. It is displayed only when the ield angle of the overlay is 16 : 9.
Show level meter CHAPTER 6
Select whether or not to show the level meter. Click [Default] to return to the default settings.
CHAPTER 7
Color and threshold Set the color and threshold value of the level meter. Click a color sample to open "ColorSelect" dialog box.
-60 -50
-40
-30
-20 -18
-12
-10
-6
-3 -2
-1
CHAPTER 9
-∞
CHAPTER 8
Invert meter at peak Select whether or not to invert the level meter at peak. The threshold described by the level meter is as follows. The mark selected in "Color and threshold" is displayed slightly bigger.
-0[dB]
CHAPTER 10 APPENDIX
3 Customizing Screen
103
3
Set each item and click [OK].
Click [Apply] to continue the setting.
POINT
- If "Trim" is selected, priority is always given to the upper track. - Even when "Lower Track" is selected, if the transparency of the upper track is not set (transparency is 100% ), the source time code of the lower track is not displayed. - The source timecodes of muted tracks are not displayed.
Setting of Timecode/Shuttle/Slider Button Display
② ③
①
④ ① Shuttle ② Slider ③ Timecode ④ Button
104
1
Click "Settings" on the menu bar, and click "Application Settings".
2
Click "Application Settings" tree, and click "Customize".
3
Click "Control".
Chapter 2 Edit Settings
SUMMARY
❖ Control
CHAPTER 1 CHAPTER 2
Edit Settings
CHAPTER 3 CHAPTER 4 CHAPTER 5
Show Time code
CHAPTER 6
Select the size and whether to show/hide the display of the diferent timecode items ("Current"/"In"/"Out"/"Duration"/"Total") in the preview window.
Shuttle/Slider
CHAPTER 7
Select whether to show/hide the shuttle and slider in the preview window.
Button
CHAPTER 8
Select the size and whether to show/hide and the size of the operation buttons in the preview window.
CHAPTER 9 CHAPTER 10 APPENDIX
3 Customizing Screen
105
Switching Display When Stopping Playback
1
106
Click "View" on the menu bar, and click "Pause Field" → display type.
Chapter 2 Edit Settings
SUMMARY
To Change Bin Window Display
You can switch show/hide of the folder view.
▶ P108
CHAPTER 3
Changing Size of Folder View/Clip View You can change the size of the folder view and the clip view.
Clip View
CHAPTER 2
▶ P108
Edit Settings
Folder View Show/Hide
CHAPTER 1
The Bin window consists of the folder view in which the clips are stored and the clip view in which the clips are displayed. Bin Window ▶ P19
CHAPTER 4
▶ P109
You can switch the display of the clip view.
CHAPTER 5
Detail Display Item Settings of Bin ▶ P111 You can change the detail display item settings for each.
CHAPTER 6 CHAPTER 7 CHAPTER 8 CHAPTER 9 CHAPTER 10 APPENDIX
3 Customizing Screen
107
Folder View Show/Hide
1
Click [Folder] in the bin window.
Every click switches the show/hide of the folder view. Click [Close] and you can also hide the folder.
Changing Size of Folder View/Clip View
1
Drag the border between the folder view and the clip view in the bin window.
108
Chapter 2 Edit Settings
SUMMARY
Clip View Click [View] in the bin window.
CHAPTER 1
1
Every click changes the display type.
CHAPTER 2
Edit Settings
CHAPTER 3 CHAPTER 4 CHAPTER 5 CHAPTER 6
Clip width(Small)
CHAPTER 7
Clip width(Large)
CHAPTER 8 CHAPTER 9 CHAPTER 10 APPENDIX
3 Customizing Screen
109
Detail text(Large)
Detail text(Small)
Detail icon
Alternative - Click the list button of [View] to select the display. - Right-click the blank area of the clip view, and click "View", to select the display.
110
Chapter 2 Edit Settings
SUMMARY
Detail Display Item Settings of Bin
Click "Application Settings" tree, and "Customize" tree.
3
Click "Display bin details".
CHAPTER 2
2
Edit Settings
Click "Settings" on the menu bar, and click "Application Settings".
CHAPTER 1
1
CHAPTER 3 CHAPTER 4
❖ Display Bin Details
CHAPTER 5 CHAPTER 6 CHAPTER 7 CHAPTER 8
The items to be displayed can be set by detail display of the clip view.
CHAPTER 9
View
"Large Thumbnail (Tooltip)"/"Small Thumbnail (Tooltip)" You can deine the item to be displayed when the mouse cursor is placed on the position the clip in the bin, while the clip view display is set to "Clip width (Large)"/"Clip width (Small)".
CHAPTER 10
Folder type
You can apply the diferent view settings in "Normal Folder" and "Find Folder" (Search results folder).
Columns
Check the items you wish to display.
3 Customizing Screen
APPENDIX
"Detail" You can deine the item to be displayed on the upper part of the clip view in the bin, while the clip view display is set to "Clip Width (Large)"/"Clip Width (Small)"/"Clip width (Icon)".
111
Up / Down
The items can be sorted. Every time you click "Up" or "Down" with an item selected, the selected item moves up or down by one position.
Width
Select an item, and enter a new value. Selectable only when "Detail" is set in "View" setting.
3 Set a tab item and click [OK]. Click [Default] to return to the default settings. Click [Apply] to continue the setting. Alternative When clip view is set to "Detail", the following operations are available. - Sorting items by dragging - Changing the item width by dragging the end - Selecting items to be displayed from right-click menu on the item name
112
Chapter 2 Edit Settings
SUMMARY
To Change Color of Operation Screen
CHAPTER 2
Edit Settings
The color of the operation screen such as window or palette can be changed as you like.
CHAPTER 1
Changing Color of Operation Screen ▶ P114
CHAPTER 3 CHAPTER 4 CHAPTER 5 CHAPTER 6 CHAPTER 7 CHAPTER 8 CHAPTER 9 CHAPTER 10 APPENDIX
3 Customizing Screen
113
Changing Color of Operation Screen
1
Click "Settings" on the menu bar, and click "Application Settings".
2
Click "Application Settings" tree, and click "Customize" tree.
3
Click "Window color".
❖ Widow color
Window color
4
Set RGB values to customize the screen color as you like. You can see the color in the color sample.
Set each item and click [OK].
Click [Reset to default] to return to the default settings. Click [Apply] to continue the setting.
114
Chapter 2 Edit Settings
SUMMARY
Shortcut Keys
CHAPTER 1
4
▶ P116
To Change Shortcut Keys Assigned to Keyboard
CHAPTER 3
You can operate EDIUS eiciently with shortcut keys.
CHAPTER 2
About Shortcut Keys
Edit Settings
To Use Shortcut Keys
▶ P117
CHAPTER 4
Each operation of shortcut keys assigned to the keys on keyboard can be changed.
CHAPTER 5 CHAPTER 6 CHAPTER 7 CHAPTER 8 CHAPTER 9 CHAPTER 10 APPENDIX
4 Shortcut Keys
115
About Shortcut Keys You can operate EDIUS more efectively by using keys on the keyboard (keyboard shortcut), or a combination of the mouse and key (mouse shortcut). Keyboard Shortcut Ex. Playback and stop Press [Enter] in keyboard when the preview window or timeline is active. Playback (or stop) the video. Ex. Delete space Click the clip just after the space on timeline, press [S] while pressing [Shift] and [Alt] on keyboard. Mouse Shortcut Ex. Move linked While holding down [Shift] and [Alt] keys, drag the clip with mouse. Ex. Save project Click [Save Project] with the mouse, while holding down [Shift] key.
116
Chapter 2 Edit Settings
SUMMARY
To Change Shortcut Keys Assigned to Keyboard
Click "Application Settings" tree, and click "Customize" tree.
3
Click "Keyboard shortcut".
CHAPTER 2
2
Edit Settings
Click "Settings" on the menu bar, and click "Application Settings".
CHAPTER 1
1
CHAPTER 3 CHAPTER 4
❖ Keyboard Shortcut
CHAPTER 5 CHAPTER 6 CHAPTER 7
Duplicate
Duplicate the "Operation" of the shortcut. "Assign" changes to "No assign".
Delete
Click "Duplicate" to duplicate the selected shortcut, you can delete one of the shortcut keys of the same "Operation" setting.
Default
Return the key assignment to the default setting.
Import
Import the contents of shortcut keys on the keyboard shortcut.
Export
Export the contents of shortcut keys as a dat ile.
4 Shortcut Keys
APPENDIX
Change the assigned shortcut keys to "No assign".
CHAPTER 10
No assign
CHAPTER 9
Make the key assignment in setting status.
CHAPTER 8
Assign
117
4
Select an item in "Assign" to change, and click [Assign].
The "Assignment of a key" dialog box appears. You can also display "Assignment of a key" dialog box by double clicking the key assigned item.
5
Enter a shortcut key to assign with the keyboard.
The entered shortcuts are displayed in "Assignment of a key".
6
Set each item and click [OK].
Click [Default] to return to the default settings. Click [Apply] to continue the setting.
POINT
118
Chapter 2 Edit Settings
- Customized shortcuts can be exported as a dat ile. A dat ile can be imported to another systems with EDIUS installed. - Go from "C drive" to "Documents and Settings" → "(user name)" → "Application Data" → "Canopus" → "EDIUS" → "4.00" folder, to delete the "accel.dat" when deleting a customized dat ile.
CHAPTER 3
Opening Source
1
Source (Clip) Registration
About Management of Source (Clip) Store sources (clips) in the bin for management.
Bin Window Display Show/Hide
▶ P121
Select whether or not to show the level meter.
Clip and File Format That Can Be Stored ▶ P121 This section explains clips that can be stored in the bin.
120
Chapter 3 Opening Source
SUMMARY
Bin Window Display Show/Hide
[B]
CHAPTER 1
Click [Show Bin] on the timeline.
1
Click [Show Bin] to switch the display to show/hide.
CHAPTER 2
The upper and lower part of the palettes are extended, by every double-click on a position of the title bar (without any button) in the bin window. Double-click it again to return to the previous status.
CHAPTER 4
POINT
CHAPTER 5
Clip and File Format That Can Be Stored
CHAPTER 6
Clip
CHAPTER 7
The following types of clips can be stored in the bin. - Video clip - Still image clip - Audio clip - Color clip (color bar and color matte clips, created in the bin) - Title clip (clips created with title authoring software) - Timeline sequence clip - Sequence clip
CHAPTER 8 CHAPTER 9
File format (extension) MPEG Video Stream (*.mpv, *.m2v) MPEG Program Stream (*.mpg, *.mpeg, *.m2p, *.mp2, *.vob, *.vro) MPEG Transport Stream (*.m2t) MPEG Audio Layer-3 (*.mp3) MPEG Audio Stream (*.mpa, *.m2a) AIFF File (*.aif, *.aif) DV AVI (*.avi) Ogg Vorbis File (*.ogg) Macromedia Flash (*.swf) Quick Time Movie (*.mov) Wave File (*.wav) Inscriber (*.icg, *.ips)
APPENDIX
1 Source (Clip) Registration
CHAPTER 10
-
CHAPTER 3
Click "View" on the menu bar, and click "Bin Window".
Opening Source
Alternative
121
* * *
Targa (*.tga, *.targa, *.vda, *.icb, *.vst) Windows Bitmap (*.bmp, *.dib, *.rle) JPEG (*.jpg, *.jpeg, *.jif) Flash Pix (*.fpx) TIFF (*.tif, *.tif) Photoshop (*.psd) Portable Network Graphics (*.png) PICT (*.pic, *.pct, *.pict) Quick Time Image (*.qtif, *.qti, *.qif) Silicon Graphics Image File (*.sgi, *.rgb) CompuServe GIF (*.gif) Windows Meta File (*.wmf, *.emf) Maya IFF File (*.if) Windows Media (*.wmv, *.asf) Windows Media Audio (*.wma) Dolby Digital (*.ac3) AIFF/AIFC iles are only in PCM format. EDIUS does not support Electronic Arts IFF iles (*.if). Canopus Imaginate project iles can be imported.
Placing Clip ▪ Video Clip
①
②
③ ④ ⑤
122
① Reel name
Reel name appears when the name is set.
② Poster frame
The main image frame of the clip
③ Start time code
The start timecode of the clip is displayed.
④ End time code
The end timecode of the clip is displayed.
⑤ Clip name
The clip is automatically named after the ile name.
Chapter 3 Opening Source
SUMMARY
▪ Still Image Clip
CHAPTER 1
① CHAPTER 2
③
Thumbnail display
Thumbnail is displayed. Duration is not deined at the point of creating. Duration is set after the irst clip is placed on the track.
③ Clip name
The clip is automatically named after the ile name.
CHAPTER 5
② Duration
CHAPTER 4
①
CHAPTER 3
Opening Source
②
▪ Audio Clip CHAPTER 6 CHAPTER 7 CHAPTER 8
① ②
The start timecode of the clip is displayed.
② End time code
The end timecode of the clip is displayed.
③ Clip name
The clip is automatically named after the ile name.
CHAPTER 10
① Start time code
CHAPTER 9
③
APPENDIX
1 Source (Clip) Registration
123
▪ Color Bar Clip
①
② ③
①
Thumbnail display
Thumbnail is displayed.
② Duration
Duration is not deined at the point of creating. Duration is set after the irst clip is placed on the track.
③ Clip name
The clip name is 'Color Bar' at the point of creating.
▪ Color Matte Clip
①
② ③
①
124
Thumbnail display
Thumbnail is displayed.
② Duration
Duration is not deined at the point of creating. Duration is set after the irst clip is placed on the track.
③ Clip name
The clip name is 'Color Matte' at the point of creating.
Chapter 3 Opening Source
SUMMARY
▪ Title Clip
CHAPTER 1
①
CHAPTER 2
③
Thumbnail display
Thumbnail is displayed. Duration is not deined at the point of creating. Duration is set after the irst clip is placed on the track. The duration is set for animation titles.
③ Clip name
The clip name at the point of creating is its ile name or the name created with the title authoring software.
CHAPTER 5
② Duration
CHAPTER 4
①
CHAPTER 3
Opening Source
②
CHAPTER 6
▪ Timeline Sequence Clip
CHAPTER 7
①
CHAPTER 8 CHAPTER 9
② ③ ④
② Start time code
The start timecode of the clip is displayed.
③ End time code
The end timecode of the clip is displayed.
④ Clip name
The clip is automatically named at the point of creating.
1 Source (Clip) Registration
APPENDIX
The main image frame of the clip
CHAPTER 10
① Poster frame
125
▪ Sequence Clip
①
② ③ ④ ⑤
① Reel name
Reel name appears when the name is set.
② Poster frame
The main image frame of the clip
③ Start time code
The start timecode of the clip is displayed.
④ End time code
The end timecode of the clip is displayed.
⑤ Clip name
The clip is automatically named at the point of creating.
POINT
126
Chapter 3 Opening Source
- For the created title ile, click [Add File] in the bin window to display "Open" dialog box, and open a ile. When no title ile is prepared, click [Add Title] in the bin window, to start a title authoring software and create a title ile. - The clip name can be changed. ・ Select a clip, and click the clip name. ・ Right-click the clip, and click "Rename Clip". ・ [F2]
SUMMARY
To Store Clip in Bin ▶ P128
CHAPTER 1
Storing Clip You can select a source and store in the bin.
CHAPTER 2 CHAPTER 3
Opening Source
CHAPTER 4
Storing Clip of Consecutive Still Image ▶ P128
CHAPTER 5
You can import the clips of consecutive still image iles at one time, to store in the bin.
CHAPTER 6
▶ P129
CHAPTER 7
Storing Folder
CHAPTER 8
You can store a folder that contains sources that can be stored, with the folder structure maintained.
CHAPTER 9 CHAPTER 10
Storing from Timeline
▶ P130
You can store clips placed on the track in the bin.
APPENDIX
1 Source (Clip) Registration
127
Storing Clip
1
[Ctrl] + [O]
Click [Add File].
"Open" dialog box appears.
2
Select a ile and click [Open].
Alternative - Click "File" on the menu bar, and click "Open Clip". - Double-click on a black space of the clip view, select a source from "Open" dialog box and click [Open]. - Right-click on a blank space of the clip view, and click "Add File". Select a source from "Open" dialog box, and click [Open]. - Display the folder with Explorer, and drag and drop the source to store, to the clip view or to a folder in the folder view. Storing Folder ▶ P129
Storing Clip of Consecutive Still Image
1
Click [Add File].
"Open" dialog box appears.
128
Chapter 3 Opening Source
[Ctrl] + [O]
SUMMARY
2
Select the irst ile of the consecutive iles, check "Sequence clip", and click [Open].
CHAPTER 1 CHAPTER 2 CHAPTER 3
Opening Source
CHAPTER 4 CHAPTER 5
All the consecutive still image iles in the same folder are stored as one sequence clip in the bin.
You can divide each sequence clip stored in the bin to a still image clip, or use it as a sequence clip. Cancelling Sequence ▶ P140 Conjoining Multiple Clips (Set as Sequence) ▶ P139
CHAPTER 7
POINT
CHAPTER 6
As consecutive iles are regarded as one sequence clip, if of the ile numbers is missed, iles with the following numbers are not stored.
CHAPTER 8
Storing Folder Right-click the folder to store in the folder view and click "Open Folder".
CHAPTER 9
1
CHAPTER 10 APPENDIX
The "Browse For Folder" dialog box appears.
1 Source (Clip) Registration
129
2
Select a folder and click [OK].
Alternative Display the folder with Explorer, and drag and drop the folder to store, to the clip view or to a folder in the folder view.
Storing from Timeline
1
[Shift] + [B]
Right-click on the clip to store and click "Add to Bin".
Exporting Video Clip from Timeline ▶ P323 Alternative - Drag and drop clips to the bin. - Click "Clip" on the menu bar, and click "Add to Bin". - Double-click a clip to display in the Player, and drag and drop the clip from Player to the bin. - Double-click the clip to be displayed in the Player and select "Add clip to Bin" from the list button of [Update Bin] in the Player.
POINT
130
Click [Update Bin] in the Player. When you change In and Out points of clips on the timeline, double-click a clip to display in Player and apply the information to the clips in the bin.
Chapter 3 Opening Source
SUMMARY
To Store Clip Automatically
Specifying Watch Folder
CHAPTER 1
Specify the watch folder with 'EDIUS Watch Tool' attached. When a ile is added in the speciied folder, the clip is automatically added in "Watch folder" in the bin, at starting up EDIUS next time.
CHAPTER 2
▶ P132
You can specify a folder to keep iles to be automatically stored in the bin.
You can set items regarding the watch function.
▶ P136
CHAPTER 4
Prohibiting to Store in the Bin
CHAPTER 3
▶ P134
Opening Source
Watch Settings
The detected ile is automatically stored when starting up EDIUS next time. Not to store the ile in the bin, delete it from the list before starting up EDIUS.
CHAPTER 5 CHAPTER 6 CHAPTER 7 CHAPTER 8 CHAPTER 9 CHAPTER 10 APPENDIX
1 Source (Clip) Registration
131
Specifying Watch Folder
132
1
Click "Capture" on the menu bar, and click "EDIUS Watch".
2
Click [Conigure].
3
Click [Add].
Chapter 3 Opening Source
SUMMARY
4
Click [...] to specify the watch folder.
CHAPTER 1 CHAPTER 2
Check the "Watch sub folders" box to watch other sub folders in the speciied folder.
6
Click [OK].
CHAPTER 4
The program is activated and resides in the task tray on the bottom right side of the screen. It is normally displayed as a yellow icon, but the color changes as below according to the watch folder status.
'EDIUS Watch Tool' works in the watch folder as follows. - Add ile: Add a ile in "Watch folder" in the bin. The ile is not added when the same ile name exists in the folder. - Delete ile: Delete all iles with the same ile name in "Watch folder" in the bin. - Change ile name: Replace all iles with the same ile name in the bin to ones with new ile name. Note that a new ile is added when you change the name of the ile not saved in the bin.
CHAPTER 6 CHAPTER 7 CHAPTER 8
Notes
CHAPTER 5
Aqua blue: Watching folder Red: New ile being added in the watch folder
POINT
CHAPTER 3
Set each item and click [OK].
Opening Source
5
CHAPTER 9
- If you move the folders in the watch folder, the iles in the folders will be regarded as oline clips. - Folders are watched only while running the program. Files added/ deleted while EDIUS is not running are not detected. You can set to automatically start 'EDIUS Watch Tool' when starting up Windows. Watch Settings ▶ P134
CHAPTER 10 APPENDIX
1 Source (Clip) Registration
133
Watch Settings
1
Right-click the icon of the watch folder in the task tray, and click "Conigure".
❖ "Watch Settings" Dialog Box
Watch Folders
Display the list of watch target folders. Click each button to add/delete/edit the watch folder. Up to 10 watch folders can be set.
② Extensions
Enter the extension of iles to be watched. You can not use the wildcard (* or ?).
①
134
Chapter 3 Opening Source
SUMMARY
Set the conditions of watching the folder. EDIUS is running
Watch Condition
EDIUS is not running
When a ile is added in the watch folder, the ile is always stored in the bin automatically.
Add shortcut to startup
Start up 'EDIUS Watch Tool' at the same time when starting up Windows.
CHAPTER 6
POINT
CHAPTER 5
⑤
Check it to temporarily save the detected results in the ile to restore the last status when starting up EDIUS next time. Remove the check if you do not wish to relect the last status or your environment has changed greatly.
CHAPTER 4
Use temporary ile to save ④ result of detected iles
CHAPTER 3
Always
Opening Source
Only when a ile is added in the watch folder while EDIUS is not running, the ile is automatically stored in the bin. The added ile is not stored while EDIUS is running.
CHAPTER 2
③
CHAPTER 1
When a ile is added in the watch folder while EDIUS is running, the ile is automatically stored in the bin. The added ile is not stored while EDIUS is not running.
When you watch the folders on network, release protection by user name or password.
CHAPTER 7 CHAPTER 8 CHAPTER 9 CHAPTER 10 APPENDIX
1 Source (Clip) Registration
135
Prohibiting to Store in the Bin
1
Right-click the icon of the watch folder in the task tray, and click "File list".
❖ "Detected Files" dialog box
The detected iles or iles saved in the bin are displayed in the list. The following icons show each ile status. : Files not saved
① List
: Files detected the change in ile name : Files of which deletion is detected : Files saved in the bin : Files that do not exist at present
②
Refresh ile list automatically
Delete ile ③ registered to BIN from ile list
136
Chapter 3 Opening Source
The list is automatically updated, when a new ile is added. The ile is deleted after it is stored in the bin. This change is valid after restarting the program.
SUMMARY
2
Select and right-click the ile not to store from the list into the bin, and select "Delete from List".
POINT
Move the mouse cursor to the icon in the task tray, to display the number of iles not stored in the bin. Files which have been already stored in the bin are not included in the number of iles to display.
CHAPTER 3
Opening Source
Even when deleting the ile name from the list, the ile in the watch folder is not deleted.
CHAPTER 2
Notes
CHAPTER 1
The ile is deleted from the list.
CHAPTER 4 CHAPTER 5 CHAPTER 6 CHAPTER 7 CHAPTER 8 CHAPTER 9 CHAPTER 10 APPENDIX
1 Source (Clip) Registration
137
To Conjoin Multiple Video Clips as One Clip Conjoining Multiple Clips (Set as Sequence)
▶ P139
You can conjoin multiple clips as one sequence clip.
Cancelling Sequence Cancel the combined setting of a sequence clip.
138
Chapter 3 Opening Source
▶ P140
SUMMARY
Conjoining Multiple Clips (Set as Sequence) Select multiple clips in the bin and right-click on them.
2
Click "Set as Sequence".
CHAPTER 1
1
CHAPTER 2 CHAPTER 3
Opening Source
CHAPTER 4
The created clip is stored in the bin as a sequence clip.
CHAPTER 5 CHAPTER 6 CHAPTER 7
POINT
Clips are conjoined in the sorting order of the bin.
CHAPTER 9
Notes
CHAPTER 8
Storing Clip of Consecutive Still Image ▶ P128
CHAPTER 10
- The In and Out points settings for original clips are disabled in the newly created sequence clip. - Conditions for sequence setting are as follows. ・ The clip type, image size, and aspect ratio of all clips are the same. ・ For video, the ield order and frame ratio of all clips are the same.
APPENDIX
1 Source (Clip) Registration
139
Cancelling Sequence
1
Right-click a sequence clip and click "Cancel Sequence".
The clip names after cancelling sequence become sequential based on the irst clip in combined order.
140
Chapter 3 Opening Source
SUMMARY
To Create Unique Clip ▶ P142
CHAPTER 1
Color Bar Clip You can create a color bar clip.
CHAPTER 2
You can create a color matte clip.
CHAPTER 3
▶ P143
Opening Source
Color Matte Clip
CHAPTER 4
▶ P145
CHAPTER 5
Title Clip You can create a title clip.
CHAPTER 6 CHAPTER 7 CHAPTER 8 CHAPTER 9 CHAPTER 10 APPENDIX
1 Source (Clip) Registration
141
Color Bar Clip
1
Click [New Clip], and click "Color Bars".
"Color Bar Setup" dialog box appears.
2
Deine the settings of the color bar and click [OK].
Alternative - Click "File" on the menu bar, and click "New" → "Color Bars". - Click "Clip" on the menu bar, and click "Create Clip" → "Color Bars". - Click the list button of [Add Title] on the timeline, and click "Color Bars". The created clip is placed on the timeline cursor position on the active track. - Right-click on a blank space of the clip view, and click "New Clip" → "Color Bars".
POINT
142
You can change the settings in "Color Bar Setup" dialog box by the following operations. - Right-click the color bar clip and click "Edit". - Double-click the color bar clip placed on the timeline. - Right-click the color bar clip placed on the timeline and click "Edit". - Double-click the color bar clip in the bin.
Chapter 3 Opening Source
SUMMARY
Color Matte Clip Click [New Clip], and click "Color Matte".
CHAPTER 2
Click a color palette.
Set the color palette from the left in order.
CHAPTER 3
Opening Source
"Color Matte Setup" dialog box appears.
2
CHAPTER 1
1
CHAPTER 4 CHAPTER 5 CHAPTER 6
"Color Select" dialog box appears. Set the color.
CHAPTER 7
3
❖ "Color Select" Dialog Box
CHAPTER 8 CHAPTER 9 CHAPTER 10 APPENDIX
1 Source (Clip) Registration
143
① Color chart
Drag the cursor, to set the color.
② Color bar
Drag the cursor, to set the color.
③ Color box
Select a color. You can also select a color by entering the value.
④ Color picker
Select a desired color from the displayed image in Player/Recorder. Click "Color picker", and click a color in Player/Recorder.
⑤ IRE Warning
The luminance of the color chart and the color bar is limited within the safe color range.
⑥ Preview box
Display the deined color.
4
Click [OK].
Returns to "Color Matte Setup" dialog box. For gradation setting, enter a value of 2 or larger in "Color Matte Setup" dialog box and repeat step 2 to 4.
5
Set the direction of gradation and click [OK].
It can be speciied by entering the value in degrees, using the mouse wheel or dragging. Alternative - Click "File" on the menu bar, and click "New" → "Color Matte". - Click "Clip" on the menu bar, and click "Create Clip" → "Color Matte". - Click the list button of [Add Title] on the timeline, and click "Color Matte". The created clip is placed on the timeline cursor position on the active track. - Right-click on a blank space of the clip view, and click "New Clip" → "Color Matte".
POINT
144
You can change the settings in "Color Matte Setup" dialog box by the following operations. - Right-click the color matte clip and click "Edit". - Right-click the color matte clip placed on the timeline and click "Edit". - Double-click the color matte clip in the bin. - Double-click the color matte clip placed on the timeline.
Chapter 3 Opening Source
[Ctrl] + [T]
Click [Add Title] in the bin.
CHAPTER 1
1
CHAPTER 2
Create a title clip.
QuickTitler ▶ P434
CHAPTER 4
Alternative
CHAPTER 3
Opening Source
QuickTitler starts up.
2
SUMMARY
Title Clip
- Click "File" on the menu bar, and click "New" → "QuickTitler". - Click "Clip" on the menu bar, and click "Create Clip" → "QuickTitler".
CHAPTER 5
- Click [Add Title] on the timeline to select any of the menu. - Right-click on a blank space of the clip view, and click "Add Title".
CHAPTER 6 CHAPTER 7 CHAPTER 8 CHAPTER 9 CHAPTER 10 APPENDIX
1 Source (Clip) Registration
145
To Play Clip Displaying Clip in Player
▶ P147
Display a clip in Player.
Playback with Player Operation Buttons
▶ P147
You can play or move the clip by frames with the operation buttons of Player.
Playback with Shuttle/Slider
▶ P148
You can play back a clip dragging shuttle/slider of Player.
Playback with Mouse (Mouse Gesture) You can play back a clip by moving the mouse in Player.
146
Chapter 3 Opening Source
▶ P149
SUMMARY
Displaying Clip in Player Select a clip in the clip view and click [Show in Player].
2
Click [Play] in Player.
CHAPTER 1
1
CHAPTER 2
Alternative
CHAPTER 4
- Drag a clip and drop it on to Player screen.
CHAPTER 3
Opening Source
Playback with Player Operation Buttons ▶ P147
- Right-click a clip and click "Show in Player". - Double-click the clip.* * Available only when playing video, audio, still image, or sequence clip.
CHAPTER 5
Playback with Player Operation Buttons
[Enter]
1
CHAPTER 6
Playback with Recorder Operation Buttons ▶ P308 Settings Operation Buttons ▶ P95 Click [Play] in Player.
2
CHAPTER 7
Preview starts in Player. Click [Stop] in Player.
Playback stops. CHAPTER 8
Operation Buttons in Player
CHAPTER 9
① Stop
Stop playing back the source.
② Review
Rewind the source. Every click switches the speed of playing in the reverse direction 4 times or 12 times. [J]*1
Previous ③ Frame
Every click rewinds the source by one frame in the reverse direction. Keep clicking to play the clip in the reverse direction in the normal speed. For deck control, the clip is step rewound. [←]
APPENDIX
1 Source (Clip) Registration
CHAPTER 10
[K], [Shift] + [ ↓ ]
147
④ Play
Play the clip in the normal direction. When clicking the button during playback, the source pauses. Click again to restart playback. [Enter], [Space]
Next ⑤ Frame
Every click forwards the source by one frame in the normal direction. Keep clicking to play in the normal direction in the normal speed. For deck control, the clip is step forwarded. [→]
⑥
Fast Forward
Fast forward the source. Every click switches the speed of playing in the normal direction 4 times or 12 times. [L]*2 Repeat playback between In point and Out point of the source. If no In point is deined, the source is repeated from the beginning, or if no Out point is deined, the source is repeated to the end. If In and Out points have been set for audio, they are played from the irst In point to the last Out point, including the In and Out points for video. [Ctrl] + [Space]
⑦ Loop
*1 Every click of [J] key switches the review speed in 6 levels between 2 to 32. Press [L] key to slow down. Press it while pausing to play in the reverse direction in the normal speed. *2 Every click of [L] key switches the fast-forward speed in 6 levels between 2 to 32. Press [J] key to slow down. Press it while pausing to play in the normal direction in the normal speed.
Notes
The operation in fast-forward or review may be limited depending on the deck when using deck. And [Loop] functions as pause.
Playback with Shuttle/Slider
1
Drag the shuttle/slider.
A frame of the slider position is displayed in Player.
Shuttle/Slider
① Shuttle
148
Chapter 3 Opening Source
Drag the shuttle to the right direction to play in the normal direction, and to the left to play in the reverse direction. Release the drag to return the shuttle to the center, and playback pauses. Playback speed is available to select from 21 levels both in the normal/reverse directions, from one-twentieth to 16 times.
Expand Slider
Click a clip with In and Out points to display the range between In and Out points on the position bar. The remained range other than that between In and Out points are hidden.
The slider operation for playing is not available with non-digitized data.
CHAPTER 4
to draw a circle, while holding right-click.
CHAPTER 3
Position the mouse cursor in Player, and move the mouse as if
Opening Source
Playback with Mouse (Mouse Gesture)
1
CHAPTER 2
Notes
Click the optional position on the position bar ( ③ ) to move the slider and show the frame. You can also drag the slider on the position bar.
CHAPTER 1
④
SUMMARY
② Slider
CHAPTER 5
Draw the circle clockwise to playback in the normal direction, and counterclockwise in the reverse direction. The playback speed changes in proportion to the speed of the mouse action.
CHAPTER 6 CHAPTER 7 CHAPTER 8
Playback in reverse direction
Playback
CHAPTER 9
Alternative Move the mouse cursor on Player, and move the mouse wheel in circles around.
Notes
CHAPTER 10
The mouse operation for playing is not available with non-digitized data.
APPENDIX
1 Source (Clip) Registration
149
To Set In and Out Points In and Out Points Settings
▶ P151
Deine In (start) and Out (end) points of the source iles. Specify In/Out points in advance to place the image only between them.
In and Out Points Settings for Video/Audio ▶ P151 Set In/Out points separately for video section and audio section of video clip with audio.
Playing the Portion between In and Out Points (Loop) ▶ P153 Play back the clip repeatedly between In and Out points. Playback starts from the current position of the slider bar. Playing with Shuttle/Slider ▶ P148
Moving to In and Out Points
▶ P153
You can move the slider on position bar to In (Out) point. Playing with Shuttle/Slider ▶ P148
Removing In and Out Points You can remove In (Out) point.
150
Chapter 3 Opening Source
▶ P154
SUMMARY
In and Out Points Settings
[I]/[O]
CHAPTER 1
2
Play the following part of the source, and click [Set Out] on the frame to set Out point in Player.
CHAPTER 4
Alternative Place a clip on the timeline to deine In or Out point by trimming.
Operation for Trimming ▶ P285 - Drag the In slider or Out slider to change the position of In or Out point.
CHAPTER 5
POINT
CHAPTER 6
- The position bar between In and Out points turns red and a part of the timecode is displayed in red, when placing Out point before In point.
In and Out Points Settings for Video/Audio
CHAPTER 7
1
CHAPTER 3
Play a clip, and click [Set In] on the frame to set In point in Player. Opening Source
1
CHAPTER 2
① In point setting ② Out point setting
Click the video/audio mark on the timecode.
CHAPTER 8 CHAPTER 9
Every click on Video/Audio mark switches between Video → Audio → Video/ Audio in order. Display the mark of the part you wish to set In and Out points.
CHAPTER 10 APPENDIX
1 Source (Clip) Registration
151
Ex. Setting In and Out points of the video
[Set In (Out)] in Player changes to [Set Video In (Out)] or [Set Audio In (Out)].
2
(
): Set Video (Audio) In
(
): Set Video (Audio) Out
Play a clip, and click [Set Video (Audio) In] on the frame to set In point.
The position bar is horizontally divided into two levels. The upper level is the video part and the lower level is the audio part. If the clip is a video clip or an audio clip, the position bar is not divided.
3
Play the following part of the source, and click [Set Video (Audio) Out] on the frame to set Out point.
Alternative - Click the list button of [Set In (Out)] in Player, and click "Set Video (Audio) In point" on the frame to set In point. Play the following part of the source, and click [Set Video (Audio) Out] on the frame to set Out point. - Click "Marker" on the menu bar, and click "Set Audio In" or "Set Audio Out". - Setting audio In/Out points: [U]/[P]
152
Chapter 3 Opening Source
SUMMARY
POINT
- Drag the In slider or Out slider of the video (audio) part, to adjust the video (audio) In and Out points. Ex. When dragging the slider in the video part
CHAPTER 1 CHAPTER 2 CHAPTER 4 CHAPTER 6
When setting In and Out points in video (audio) section, information for audio (video) section is not recognized.
[Ctrl] + [Space]
CHAPTER 7
Playing the Portion between In and Out Points (Loop)
1
CHAPTER 5
- When setting In/Out points only for video section or audio section, you can place only video (audio) part on the track. When setting In and Out points for both video section and audio section, you can place both of the clips as one clip on timeline.
Notes
Click [Loop] in the Player.
CHAPTER 9
[Q]/[W]
CHAPTER 10
1
CHAPTER 8
Playback starts from the current position of the slider.
Moving to In and Out Point
CHAPTER 3
Opening Source
- Place the mouse cursor on the left or right edge of the position bar, and the shape of the mouse cursor changes. Click at the position while holding down [Ctrl] key, and the position bar is horizontally divided in 2 levels. Ex. When placing the mouse cursor at the right edge
Click the list button of [Set In (Out)] in Player.
APPENDIX
1 Source (Clip) Registration
153
2
Click "Go to In (Out) point".
To move to In (Out) point of audio section or video section, click "Set Audio In (Out)" or "Set Video In (Out)". Alternative - Click [Set In (Out)] while holding down [Shift] key. Operate the same way for [Set Video In (Out)] or [Audio In (Out)]. - Move to the In point: [Shift] + [I] - Move to the Out point: [Shift] + [O] - Move to the audio In point: [Shift] + [U] - Move to the audio Out point: [Shift] + [P]
Removing In and Out Points
1
Click the list button of [Set In (Out)] in Player.
2
Click "Clear In (Out) point".
[Alt] + [I]/[O]
Alternative Move the slider to In (Out) point and click [Set In (Out)] while holding down [Shift] key. Operate the same way for [Set Video In (Out)] or [Audio In (Out)].
154
Chapter 3 Opening Source
SUMMARY
To Edit Clip Editing in Properties
CHAPTER 1
▶ P156
You can change the clip frame rate or specify the start timecode in the "Properties" dialog box.
▶ P157
You can display a folder for the saving destination of the clip.
CHAPTER 4
Opening with Software
CHAPTER 3
▶ P158
Opening Source
You can change settings for color bar, color map, or title clip in settings dialog box.
Checking Saving Destination of Clip
CHAPTER 2
Editing in Setting Dialog Box
▶ P158
You can open a ile with application software associated to the ile. CHAPTER 5 CHAPTER 6 CHAPTER 7 CHAPTER 8 CHAPTER 9 CHAPTER 10 APPENDIX
1 Source (Clip) Registration
155
Editing in Properties
1
[Alt] + [Enter]
Select a clip in the clip view and click [Properties].
"Properties" dialog box appears.
❖ "Clip Properties" Dialog Box
The displayed tab varies according to the type of clip.
156
File info tab
You can check types or data size of a ile. Changing the ilename (clip name) or adding a comment is also available.
Video info tab
You can check the start TC (timecode), end TC or image size. Or changing of the reel name, setting change of the start TC, poster frame, aspect ratio, ield order or frame rate are also available.
Audio info tab
You can retrieve the start TC, end TC or wave information (waveform representation of audio) again, and redeine the playback settings.
Expansion info tab
Display the clip information.
Still image info tab
You can check format types or image size. Setting change of duration is aspect ratio is also available.
Chapter 3 Opening Source
SUMMARY
Alternative - Right-click a clip and click "Properties". - Select a clip placed on the track to display the information in "Information" palette.
CHAPTER 4
Right-click the color bar, color clip or title clip, and click "Edit".
CHAPTER 3
1
[Ctrl] + [Enter]
Opening Source
Editing in Setting Dialog Box
CHAPTER 2
- The poster frame, which is displayed when the clip view is shown as clip, can be changed with a simple mouse operation. Press and hold the mouse wheel button over the thumbnail and move the mouse left or right. Release the wheel button to complete the setting change. - Click [Restore] to return the reel name or poster frame to the settings in capturing.
CHAPTER 1
POINT
The setup dialog box appears for color bar or color matte.
CHAPTER 5
Color Bar Clip ▶ P142 Color Matte Clip ▶ P143 The title authoring software starts up for title clip.
QuickTitler ▶ P434 CHAPTER 6 CHAPTER 7 CHAPTER 8 CHAPTER 9 CHAPTER 10
Alternative - Double-click the clip in the bin. - Right-click the clip placed on the timeline and click "Edit".
1 Source (Clip) Registration
APPENDIX
- Double-click the clip placed on the timeline. - Edit the clip placed on the timeline: [Shift] + [Ctrl] + [E]
157
Checking Saving Destination of Clip
1
Right-click the clip and click "Explorer".
Explorer starts and a folder for the saving destination of the clip is displayed.
Opening with Software
1
Right-click the clip and click "Open".
You can open a ile with application software associated to the ile.
Alternative - Right-click a clip placed on the timeline and click "Open". - Open the clip placed on the timeline: [Shift] + [Ctrl] + [P] 158
Chapter 3 Opening Source
SUMMARY
Clip Management
CHAPTER 1
2
CHAPTER 2
About Operations in Clip View Clip View ▶ P109
You can select a clip from the clip view. The color of the selected clips changes darker.
CHAPTER 3
▶ P161
Opening Source
Selecting Clip
CHAPTER 4 CHAPTER 5
Copying Clip
▶ P161
You can copy a clip. CHAPTER 6
Cutting Clip
▶ P161
You can cut a clip. the cut clip is deleted from the bin. CHAPTER 7
Pasting Clip
▶ P162
You can paste a clip being copied or cut. CHAPTER 8
Releasing Clip
▶ P162
CHAPTER 9 CHAPTER 10 APPENDIX
2 Clip Management
159
Sorting Clip
▶ P163
Clip Color
▶ P164
You can set the color on clips displayed in the bin.
160
Chapter 3 Opening Source
SUMMARY
Selecting Clip Click a clip.
CHAPTER 1
1
When selecting more than one clip, frame them with the mouse.
Select a clip and click [Copy].
CHAPTER 4
1
[Ctrl] + [C]
CHAPTER 5
You can continuously paste the copied clip. Alternative
[Ctrl] + [X]
Select a clip and click [Cut].
CHAPTER 7
1
CHAPTER 6
Right-click a clip and click "Copy".
Cutting Clip
CHAPTER 3
Copying Clip
Opening Source
Click the clip while holding down [Ctrl] key, to add or release the clips one by one. When the detailed clip view is displayed, all clips can be selected together by holding down [Shift] key and clicking on the top and bottom clips within the desired range.
CHAPTER 2
POINT
CHAPTER 8
You can continuously paste the copied clip. Alternative
CHAPTER 9
Right-click on a clip and click "Cut".
CHAPTER 10 APPENDIX
2 Clip Management
161
Pasting Clip
1
[Ctrl] + [V]
Select a clip and click [Copy].
Paste is available when you click [Cut].
Copying clip ▶ P161 Cutting Clip ▶ P161
2
Click [Paste].
To paste to another folder, select a folder and click [Paste].
Alternative - Right-click on a clip and click "Paste". - Right-click the blank area in the dip view and click "Paste".
Releasing Clip
1
Select a clip and click [Delete].
Notes
- Once you released (deleted) the clip(s), you cannot restore them (cancel the release operation). - Even when a clip is released from the bin, the source data is not deleted.
Alternative Right-click on a clip and click "Delete".
162
[Delete]
Chapter 3 Opening Source
SUMMARY
Sorting Clip Detail Display Item Settings of Bin ▶ P111
2
Click the item name to sort.
CHAPTER 2
Right-click on a blank space of the clip view and select [Sort].
CHAPTER 1
1
CHAPTER 3
Opening Source
CHAPTER 4 CHAPTER 5 CHAPTER 6
Alternative
CHAPTER 7
When the detailed clip view is shown, and every click switches the sorting order to be ascending or descending.
CHAPTER 8 CHAPTER 9 CHAPTER 10 APPENDIX
2 Clip Management
163
Clip Color You can set the color on clips in the bin.
1
Right-click the clip and click "Clip color".
2
Click a color you like.
Alternative Click "File info" tab in "Properties" dialog box. Click the list button of "Clip color" and click the color you like.
"Clip Properties" Dialog Box ▶ P156
164
Chapter 3 Opening Source
SUMMARY
About Operations in Folder View
Duplicating Folder
▶ P166
CHAPTER 4
▶ P166
CHAPTER 3
Moving Folder
Opening Source
▶ P166
CHAPTER 2
Creating Folder
CHAPTER 1
Clips can be stored and classiied by each folder. Folders can be added under the "root" folder in a hierarchical structure. Folder View Show/Hide ▶ P108
CHAPTER 5 CHAPTER 6
You can duplicate a folder.
CHAPTER 7
Deleting Folder
▶ P166
You can delete a folder.
CHAPTER 8
Selecting Display Folder
▶ P167
You can switch the folder to be displayed.
CHAPTER 9
POINT
- The "root" folder cannot be moved or copied. - A folder independent from the "root" folder cannot be created.
CHAPTER 10 APPENDIX
2 Clip Management
165
Creating Folder
1
Right-click on the folder and click "New folder".
A new folder is created under the selected folder. The folder name can be changed.
Moving Folder
1
Drag a folder and drop it on to the destination folder.
Duplicating Folder
1
Drag the folder and drop it on to the destination folder, while holding down [Ctrl] key.
The stored clips are also duplicated.
Deleting Folder
1
Select a folder to delete and click [Delete].
A dialog box appears to conirm the deletion.
2
Click [OK].
Alternative - Select a folder, press [Delete] key, and click [OK]. - Right-click on a folder, click "Delete", and click [OK].
166
Chapter 3 Opening Source
If you delete the "root" folder, all clips and folders except the "root" folder are deleted. - Once you deleted the folder(s), you cannot restore them (cancel the delete operation). - If you delete a folder, all the clips and folders stored in the folder are deleted.
CHAPTER 1
Notes
SUMMARY
POINT
CHAPTER 2
Selecting Display Folder Click a folder to display.
CHAPTER 3
Opening Source
1
CHAPTER 4 CHAPTER 5
If the folder view is closed, select "Move" from the right-click menu on a blank space of the clip view, and click on the name of the destination folder or "Move up one folder".
CHAPTER 6
Alternative - Click the [Up one folder] to switch.
CHAPTER 7 CHAPTER 8
- Move up one folder: [Backspace]
CHAPTER 9 CHAPTER 10 APPENDIX
2 Clip Management
167
To Export/Import Bin Information Exporting Bin Information (Export)
▶ P169
Bin information is exported.
Importing Bin Information (Import)
▶ P169
Bin information is loaded.
Exporting Stored Information (Export html) ▶ P170 You can export the clip information stored in the bin to HTML ile.
168
Chapter 3 Opening Source
SUMMARY
Exporting Bin Information (Export) Right-click on the folder to export and click "Export".
CHAPTER 1
1
CHAPTER 2 CHAPTER 4
2
Set the ile name and export destination and click [Save].
CHAPTER 5
Notes
CHAPTER 6
- Bin information can be exported in ebd ile format, with the folder structure maintained. - If the ilename is the same, the ile is overwritten. - Timeline sequence clip is not exported.
Importing Bin Information (Import)
CHAPTER 7
1
CHAPTER 3
Opening Source
"Save As" dialog box appears.
Right-click on a folder to import and click "Import".
CHAPTER 8 CHAPTER 9 CHAPTER 10
"Open" dialog box appears. Select a ile to import and click [Open].
APPENDIX
2
2 Clip Management
169
Exporting Stored Information (Export html)
1
Right-click on the folder view and click "Export html".
"Save As" dialog box appears.
2
Deine the ile name and export destination settings and click [Save].
You can use the style sheets to display a style as you like.
170
Chapter 3 Opening Source
SUMMARY
To Search Clip Stored in Bin
▶ P172
▶ P174
You can search a clip that is not used on the timeline.
▶ P175
CHAPTER 4
Removing Search Result
CHAPTER 3
Searching Unused Clip
Opening Source
You can search clips stored in the bin. After searching, "Search results" folder is created.
CHAPTER 2
Searching in Bin
CHAPTER 1
Clips stored in the bin can be searched according to search criteria speciied by the user. The search results are stored as "Search results" folder in the folder view and can be viewed.
You can remove "Search results" folder that will not be used any more.
CHAPTER 5 CHAPTER 6 CHAPTER 7 CHAPTER 8 CHAPTER 9 CHAPTER 10 APPENDIX
2 Clip Management
171
Searching in Bin
1
[Ctrl] + [F]
Click [Search] in the bin window.
"Bin search" dialog box appears.
2
Select search criteria from "Category" in "Search by".
The bin search dialog box changes to a category speciic search dialog box. Ex. When selecting 'Time code' as "Category"
172
Chapter 3 Opening Source
SUMMARY
3
Set search criteria and click [Add].
Multiple searching criteria can be added.
CHAPTER 1 CHAPTER 2 CHAPTER 3
Opening Source
All added search criteria are listed in "List". Clips matched with the search conditions are displayed in "Search results" folder at the same time.
CHAPTER 4 CHAPTER 5 CHAPTER 6
4
Click [Close].
CHAPTER 7
Alternative Right-click the folder view and click "Search".
CHAPTER 8 CHAPTER 9 CHAPTER 10 APPENDIX
2 Clip Management
173
POINT
- You can reine the search for clips in "Search results" folder. ・ Right-click on "Search results" folder, and click "Search In". ・ Follow the operations in step 1 to 4 in 'Bin search' after selecting "Search results" folder. - To delete a search criterion, select it from "List" and click [Remove]. - Right-click "Search results" folder and click "Change Search Settings", to change the search criteria. - Check "Search only current folder" to search only in the currently selected folder. Sub folders are excluded from the search target.
- Still image clips, color bar clips, color matte clips or title clips have no In/Out points. Therefore, you cannot ind these clips when searching by In and Out points. - "Clip duration" of "Time code" is the length between In point and Out point. Even when adding "Clip duration" in searching criteria, the clips with no In and Out points set can not be searched. (You can check clip duration in the "Properties" dialog box of the clips. "Clip Properties" Dialog Box ▶ P156 - When selecting "Folder selection" from "Category" in "Search by" to select a folder to search, all the clips in the selected folder and its treed folders. You can ind the desired clip easily with reined search, even if the folder structure is more complicated.
Notes
"Search results" folder cannot be moved.
Searching Unused Clip
1
Click [Search] in the bin window.
"Bin search" dialog box appears.
Searching in Bin ▶ P172
174
Chapter 3 Opening Source
3
Select "Not used" and click "Add".
SUMMARY
Select "Timeline reference" from "Category" in "Search by".
CHAPTER 1
2
CHAPTER 2 CHAPTER 3 CHAPTER 4 CHAPTER 5
- To delete the source ile of the clips not used on the timeline, select "Delete ile" from right-click menu on the clip. - To release the clips not used on the timeline, select the clip and click "Delete". - The circle in the top left of the clip display turns orange when the clip is used on the timeline. When a clip is not used on the timeline, the circle is colored black.
Opening Source
POINT
CHAPTER 6
Select "Search results" folder and click [Delete].
CHAPTER 8
1
CHAPTER 7
Removing Search Result
CHAPTER 9
A dialog box appears to conirm the deletion.
2 Click [OK].
CHAPTER 10
Alternative - Right-click on "Search results" folder, click [Clear], and click [OK]. - Select "Search results" folder, press [Delete] key, and click [OK]. Once you deleted "Search results" folder(s), you cannot restore them.
2 Clip Management
APPENDIX
POINT
175
CHAPTER 4
Importing External Source
1
Item to Check before Importing
Item to Check before Importing Source Checking Settings This section explains items to check before importing a source.
178
Chapter 4 Importing External Source
▶ P179
SUMMARY
Checking Settings
CHAPTER 1
Before setting, connect the external devices to synchronize the input signal. The following cases may be caused as well according to the characteristics of input devices and recording status of the tape. - Batch capture works properly. - Unnecessary iles is created by automatic division.
CHAPTER 5
Check or change each item in Hardware Settings or Deck
CHAPTER 4
2
Importing External Sources
Click "Settings" on the menu bar.
CHAPTER 3
1
CHAPTER 2
- Unnecessary iles is created when starting capture.
Settings of "Application Settings", and click [OK]. CHAPTER 6
Hardware Settings ▶ P78 Deck Settings ▶ P70
CHAPTER 7 CHAPTER 8 CHAPTER 9 CHAPTER 10 APPENDIX
1 Items to Check before Importing
179
2
Importing Source from External Devices
To Import Sources in Various Ways Importing Source (Capture Operation)
▶ P181
You can import sources in DV or HDV format, with simple operations.
Importing from Devices Not Controlled by Deck ▶ P185 In Canopus's real time/non-linear editing systems, the following products support capture function from analog devices. (You can also capture by connecting Canopus’s analog DV converter ADVC series to the OHCI board.)
Importing from DVD/CD
▶ P186
Use attached 'DISCcapture' to import the video or audio of DVD/CD disc.
180
Chapter 4 Importing External Source
SUMMARY
Importing Source (Capture Operation) HQ AVI ile format is a format using the Canopus HQ Software Codec, which
CHAPTER 1
enables to edit HD resolution iles in real-time, while maintaining the high image quality. HQ capture (the real-time transcode capture function of Canopus HQ Software
CHAPTER 2
Codec) function allows you to capture the HDV video as HQ AVI ile. HQ capture function requires the recommended operating environment or higher level speciication for its operation. HDV format is a standard of recording and playing HD video by DV tapes, be the same volume as DV format. When capturing HDV, video is output in
more smoothly, if you convert MPEG-TS iles to HQ AVI iles in advance.
CHAPTER 6
- HDV editing Minimum: Intel Pentium 4 3.0GHz (with Hyper-Threading support) or higher Recommended: Intel Pentium D 3.0GHz (Dual core, EM64T) or higher Recommended: Intel Xeon 2.8GHz (with Hyper-Threading support) x2
CHAPTER 7
- DV/SD MPEG editing Minimum : Intel Celeron 1.7GHz or higher Recommended: Pentium 4 2.4GHz or higher - When connecting HDV device to PC connect to the generic OHCI IEEE1394 terminal board, connect to DV terminal of the main board (SHX-E1, NHXE1, NHX-E2) with the expansion board combined and set. Or the DV terminals of Canopus editing system except the above speciications cannot be used for HDV capture. - If you are using the main board (SHX-E1, NHX-E1, NHX-E2) with the expansion board, connect HDV device to the DV terminal of the main board. - When your HDV device supports HDV mode, set the device to HDV mode. For more information on setting, see the instruction manual for your HDV device.
CHAPTER 8
Notes
CHAPTER 5
Operating Environment (CPU Speciication)
CHAPTER 4
may become slow when playing the timeline. You can make the edit operation
Importing External Sources
MPEG-TS format to PC. You can edit MPEG-TS format ile as clip in EDIUS, however, the editing operation
CHAPTER 3
which applies MPEG2 technology for compressing so that the data should
CHAPTER 9 CHAPTER 10 APPENDIX
2 Importing Source from External Devices
181
Ex. Importing sources from HDV device
1
Click "Capture" on the menu bar, and click "Input Settings".
"Input Settings" dialog box appears.
❖ "Input Settings" Dialog Box
①
Input device
Select a device to use for input. When a device supporting EDIUS is connected, the device name is displayed. Generic HDV Input Select when importing HDV format. Generic OHCI Input Select when importing DV format.
182
Chapter 4 Importing External Source
③ Description
Display the contents of the selected format.
CHAPTER 6 CHAPTER 7
Click "Generic HDV Input" in "Input device", and select a format CHAPTER 8
in "Input format".
3
Click [OK].
CHAPTER 9
You can operate HDV device with Player operation buttons.
Playback with Player Operation Buttons ▶ P147 If your PC does not recognize HDV camera, check that it is recognized as "AV/C Tape Device" for "Sound, video and game controllers" of Device Manager. If not recognized, check that Windows XP Service Pack 2 is applied, and that HDV camera is set to HDV ixed mode (HDV-DV convert is OFF).
CHAPTER 10
Notes
APPENDIX
4
CHAPTER 5
2
- When the setting is registered in "unregister (Input preset1 to 3)", [Input preset2] / [Input preset3] is not displayed by default. Deine the setting to display the button on the preview window in advance. Buttons and Functions Available to Add ▶ P97 - Input preset1: [F2] - Input preset2: [F3] - Input preset3: [F4]
CHAPTER 4
POINT
Importing External Sources
Click the list button to select a preset, and click [Delete] ( ⑤ ), to delete the setting.
CHAPTER 3
Preset list button
Save the settings of Input device and Input format. Click the list button of "Preset" and select "Unregister (Input preset1 to 3)", and click "save". Enter the name of the preset in "Register input preset" dialog box, and click [OK] to save. When saving completes, you can click one from "Input preset1" to "Input preset3" in "Capture" on the menu bar. [Input preset] is activated.
CHAPTER 2
④
SUMMARY
Select a format. Specify each item of "Frame size", "Frame rate" and "CODEC" in "Sort proiles" to display only the corresponding format. Input/Output Format ▶ P534
CHAPTER 1
Input ② format
Play back the source to capture and set In and Out points.
You can capture the entire source without setting In and Out points.
In and Out Point Settings ▶ P151 2 Importing Source from External Devices
183
5
Click [Capture].
Start capturing. "Capture" dialog box appears and capturing ends automatically at Out point. Click [Stop] to stop capturing halfway.
The captured clip is saved in the bin. Alternative - Press [F9] key after step 4. - Click the list button of [Add to batch capture list], and click "Capture" → "Video and audio".
- Select "Audio only" to capture the audio part only.
- Click "Capture" on the menu bar, and click "Capture". - Click "Capture" on the menu bar, and click "Audio Capture".
POINT
184
- Files can be automatically divided when capturing. Deck Settings ▶ P70 - Batch capture function is available only for the devices that can retrieve the timecode. Some devices may not support the timecode. - The previously set "Input Settings" can be easily displayed. Click "Capture" on the menu bar, and click an input device name such as "Generic HDV-Input".
Chapter 4 Importing External Source
SUMMARY
Capturing from Devices Not Controlled by Deck Search the starting point of capture part with the external input devices.
2
Click "Capture" on the menu bar, and click "Input Settings".
CHAPTER 1
1
CHAPTER 2
"Input Settings" dialog box appears.
"Input Settings" Dialog Box ▶ P182
3
Click the external input name connected with "Input device" and
CHAPTER 7
Click [Capture] in Player.
CHAPTER 6
5
CHAPTER 8
Start capturing. Alternative
Playback the external input device.
7
After inishing capturing of necessary parts, click [Stop] in
CHAPTER 10
6
CHAPTER 9
Press [F9] key after step 4.
"Capture" dialog box.
APPENDIX
When stopping capturing, the captured clip is registered in the bin.
8
CHAPTER 5
Click [OK].
CHAPTER 4
4
Importing External Sources
The displayed external input name varies depending on products you use.
Input/Output Format ▶ P534
CHAPTER 3
select "Input format".
Stop the playback of external input devices.
2 Importing Source from External Devices
185
Capture from DVD/CD You can capture the video or audio in the following formats. • Audio CD : WAV ile • DVD-Video : MPEG-2 ile • DVD-VR : MPEG-2 ile
POINT
DISCcapture supports DVD-VR format of DVD-RW and DVD-RAM.
Notes
You cannot capture from the disc with copy protection.
1
Click "Capture" on the menu bar, and click "DISCcapture".
'DISCcapture' starts up.
186
Chapter 4 Importing External Source
SUMMARY
2
Select the drive to be used for capturing, and set the disc.
CHAPTER 1
Information in the disc is displayed in the list. The display contents vary according to the inserted disc.
CHAPTER 2 CHAPTER 4 CHAPTER 5
Importing External Sources
CHAPTER 6
3
CHAPTER 3
Select a track for CD and click [Play] to playback the music. Check only the track to be captured, and click [Option].
CHAPTER 7
Right-click on the list and select "Clear All Selections". You can release all checks in the list. Click "Select All Tracks" to check on all tracks.
CHAPTER 8 CHAPTER 9 CHAPTER 10 APPENDIX
2 Importing Source from External Devices
187
4
Set how to specify the ilename or how to divide the ile, and click [OK].
5
Click [Capture].
Start capturing. If you set "Set ile names manually when capturing" in "File name settings", "Save As" dialog box appears. Set the ile name and saving destination.
188
Chapter 4 Importing External Source
SUMMARY
6
Click [OK].
CHAPTER 1 CHAPTER 2
Alternative Capture" to capture all checked tracks.
CHAPTER 4
- When setting the ExtraCD, only audio tracks are displayed. - You can adjust the loading speed from the drive (only within the range supported by the drive). When the noise occurs at capturing, slowing down the speed may improve the condition.
CHAPTER 5
Importing External Sources
POINT
CHAPTER 3
Right-click on the list, and click "Capture This Track" to capture. Click "Start
CHAPTER 6 CHAPTER 7 CHAPTER 8 CHAPTER 9 CHAPTER 10 APPENDIX
2 Importing Source from External Devices
189
❖ "Option"* Dialog Box of DISCcapture
Set the saving name of capturing iles. Set the ile name when capturing. Set the ile name per track.
①
Create ile name from base ile name and track name. Automatically create the ile name by combining the base ile name and track number. Check it to allow you to input "Base ile name".
② Capture directory
Specify the directory to save the ile.
Convert level ③ when capturing Audio CD
Reduce the audio level in dB unit based on the original volume.
④
190
File name settings
Set ile name automatically. Automatically create the ile name by combining the current date, time and track number.
Separate iles when capturing DVD Video Separate iles when capturing DVD-VR
Chapter 4 Importing External Source
Set the dividing method when capturing DVD Video or DVD-VR respectively. Select "At each Program" for usual use. Select "At each Cell" to divide the ile in small units. However, this may create MPEG iles that cannot be played back (incompatible with MPEG standard) when importing into the stream.
SUMMARY
Special Capturing Method
CHAPTER 1
3
▶ P192
Place a captured source directly to the timeline.
CHAPTER 4 CHAPTER 5
Importing External Sources
CHAPTER 3
To Place Clip on Timeline at the Same Time with Capturing
CHAPTER 2
To Place Clip on Time Line at the Same Time with Capturing
CHAPTER 6 CHAPTER 7 CHAPTER 8 CHAPTER 9 CHAPTER 10 APPENDIX
3 Special Capturing Method
191
To Place Clip on Timeline at the Same Time with Capturing
1
Click VA track on which to place a source.
2
Move the timeline cursor to the position to place a source.
Placing Clip ▶ P229
3
Playback the source to be captured and set In and Out points.
You can capture the entire source without setting In and Out points.
In/Out Points Settings ▶ P151
4
Click [Insert to Timeline].
: Insert to Timeline
: Overwrite on Timeline
After capturing, the clip is placed on the track with the position of the timeline cursor set as In point. It is also saved in the bin. It is also saved in the bin. Click [Overwrite on Timeline to add] to place the clip in the overwrite mode.
Placing Clip between In and Out Points of Timeline (3 points) ▶ P235 Placing In and Out Points of Clip between In and Out Points of Timeline (4 points) ▶ P236
192
Chapter 4 Importing External Source
SUMMARY
To Capture Source All Together
CHAPTER 1
Capturing Source All Together (Batch Capture) ▶ P194 You can set the capturing destination in advance and capture all together later.
Saving Batch Capture List
CHAPTER 2
▶ P197
You can save all captured sources as a list.
▶ P197
CHAPTER 4 CHAPTER 5
Importing External Sources
You can load the saved batch capture list.
CHAPTER 3
Loading Batch Capture List
CHAPTER 6 CHAPTER 7 CHAPTER 8 CHAPTER 9 CHAPTER 10 APPENDIX
3 Special Capturing Method
193
Capturing Source All Together (Batch Capture)
1
[F10]
Click the list button of [Add to batch capture list], and click "Batch Capture".
"Batch Capture" dialog box appears.
2
Playback the source to be captured and set In and Out point.
When Out point is placed ahead of In point on the timeline, the text in that row is colored in red. This colored range is not captured.
In/Out Points Settings ▶ P151
194
3
Click [Add to batch capture list].
4
Repeat the step 2 and 3.
Chapter 4 Importing External Source
SUMMARY
5
Check the check button of source to capture from the list of "Batch Capture" dialog box.
CHAPTER 1
The check box is checked just after the clip is added to the list.
CHAPTER 2
Click [Show the setup dialog].
CHAPTER 4 CHAPTER 5
Importing External Sources
"Deck Settings" in "Application Settings" appears.
CHAPTER 3
6
CHAPTER 6 CHAPTER 7 CHAPTER 8 CHAPTER 9
7
Set the performing conditions of batch capture, and click [OK].
Deck Settings ▶ P70
CHAPTER 10
8
Click [Capture].
The captured clip is stored in the bin.
APPENDIX
Alternative - Click "Capture" on the menu bar, and click "Batch Capture". - Add to Batch Capture List: [Ctrl] + [B]
3 Special Capturing Method
195
❖ "Batch Capture" Dialog Box
196
①
Create new capture list
Create new batch capture list.
②
Load capture list
Load the saved batch capture list (ECL, CSV, RNL ile).
③
Save capture list
Save the contents of batch capture list as ECL or CSV ile.
④
Show the setup dialog
Display "Deck Settings" dialog box.
⑤
Input Settings
Deine the settings of input device and input format.
⑥
Source to be captured
Check the source to capture from the list.
⑦
Open File
Enter the name of ile in the source to be captured.
⑧
The number of source and duration
Display the number of sources being checked/ total number of sources in the list and each duration. Duration available to capture, the current disk space and the ile division number are displayed while capturing.
Chapter 4 Importing External Source
SUMMARY
Saving Batch Capture List Click the list button of [Add to batch capture list], and click
CHAPTER 1
1
"Batch Capture".
CHAPTER 2
"Batch Capture" dialog box appears.
Set the ile name and the saving destination, and click [Save].
Loading Batch Capture List
CHAPTER 6
1
CHAPTER 5
3
CHAPTER 4
Click "Save capture list".
Importing External Sources
2
CHAPTER 3
"Batch Capture" Dialog Box ▶ P196
Click the list button of [Add to batch capture list], and click "Batch Capture".
CHAPTER 7 CHAPTER 8
"Batch Capture" dialog box appears.
"Batch Capture" Dialog Box ▶ P196 Click [Load capture list].
3
Select one of the ECL, CSV, RNL ile and click [Open].
CHAPTER 10
RNL ile is the ile created by Canopus products such as StormNavi, RexNavi, RaptorNavi, and EzNavi. ECL ile is the batch capture list ile in binary format. CSV ile is the text ile, dividing the data with comma. You can edit the ile with spread sheet software or text editor software.
3 Special Capturing Method
APPENDIX
POINT
CHAPTER 9
2
197
CHAPTER 5
Timeline Settings
1
Edit Settings
To Move Clips on Diferent Tracks Together Switching Insert Mode/Overwrite Mode ▶ P202 In insert mode, if a clip exists in the position to which you place a clip, the new clip moves the existing clip backward and is inserted in the position.
In overwrite mode, if a clip exists in the position to which you place a clip, the new clip overwrites the existing clip by the overlapped part.
Sync Mode
▶ P202
In sync mode, the edition of a single track (such as inserting or moving clips) afects other tracks. Ex. Adding a clip in insert mode
200
Chapter 5 Timeline Settings
SUMMARY
Ripple Mode
▶ P203
CHAPTER 1
In ripple mode, when a clip is deleted or trimmed, the subsequent clip move forward, not to make a space on the timeline. When inserting a clip, you can move the subsequent clip without changing the space on the insert position. Clip operation is available on the related tracks, and all the tracks are linked by also setting the sync mode to on. Ex. When inserting a clip with the ripple mode on, sync mode of (Insert mode)
CHAPTER 2 CHAPTER 3 CHAPTER 5 CHAPTER 6
Timeline Settings
CHAPTER 4
Ex. When inserting a clip with the ripple mode on, sync mode on (Insert mode)
CHAPTER 7 CHAPTER 8 CHAPTER 9 CHAPTER 10 APPENDIX
1 Edit Settings
201
Switching Insert Mode/Overwrite Mode
1
[Insert]
Click [Insert/Overwrite].
Every click switches Insert and Overwrite modes.
: Insert mode
: Overwrite mode
Sync Mode
1
Click the list button of [Insert/Overwrite], and click "Sync Mode".
"Sync Mode" is checked when sync mode is set to on. Every click switches on and of.
Alternative Click "Mode" on the menu bar and click "Sync Mode".
POINT
202
If you do not want the sync mode to afect a particular track when the sync mode is on, click [Track lock] in the track panel. Ex. When setting [Track lock] to on
Chapter 5 Timeline Settings
[R]
Click [Set Ripple Mode].
CHAPTER 1
1
SUMMARY
Ripple Mode
Every click switches on and of. The button color is orange when it is set to on, or white if it is set to of.
CHAPTER 2 CHAPTER 3
Alternative
Ripple mode is of by the default.
CHAPTER 5 CHAPTER 6
Timeline Settings
POINT
CHAPTER 4
Click "Mode" on the menu bar, and click "Ripple Mode".
CHAPTER 7 CHAPTER 8 CHAPTER 9 CHAPTER 10 APPENDIX
1 Edit Settings
203
To Add Transition without Changing Length of Clip Extend Mode
▶ P205
You can add a transition or an audio cross fade without changing the length of the whole clip.
Fix Mode
▶ P206
You can add a transition or an audio cross fade without changing the length of each clip. The total length of the whole clip shortens.
204
Chapter 5 Timeline Settings
SUMMARY
Extend Mode Even when adding/deleting a transition or an audio cross fade between clips,
CHAPTER 1
the length of the whole clip on the timeline is not changed.
Clip Transition ▶ P378 Audio Cross Fade ▶ P380
2
Click "Application Settings" tree, and click "Timeline".
3
Check "Extend clips when applying transition/cross fade".
CHAPTER 3
Click "Settings" on the menu bar, and click "Application Settings".
CHAPTER 2
1
CHAPTER 5 CHAPTER 6
Timeline Settings
As In/Out points of right and left clips extend when setting or changing the length of transition, total length of clips on the timeline does not change.
CHAPTER 4
When setting transition/audio cross fade...
CHAPTER 7
If a clip does not have a margin, transition/audio cross fade cannot be set (except in mixer area). You can extend the transition length by only the margin of clip. Margin of Clip▶ P377
CHAPTER 8
Notes
CHAPTER 9 CHAPTER 10 APPENDIX
1 Edit Settings
205
When deleting transition/audio cross fade... Clips contract by the extended amount due to the setting, and total length of clips on timeline remains unchanged.
POINT
When one of the clips with transition is deleted, the transition is deleted at the same time. The length of the remained clip changes, extending to the middle point of the transition (the length including the extended amount when setting the transition).
Fix Mode When adding (deleting) a transition or an audio cross fade between clips, the length of the whole clip on the timeline shortens (lengthens). Clip Transition ▶ P378 Audio Cross Fade ▶ P380
206
1
Click "Settings" on the menu bar, and click "Application Settings".
2
Click "Application Settings", and click "Timeline" tree.
3
Uncheck "Extend clips when applying transition/cross fade".
Chapter 5 Timeline Settings
SUMMARY
When setting transition/audio cross fade...
CHAPTER 1
Right and left clips overlap with each other by the preset transition amount. The total length of the whole clip on timeline shortens.
CHAPTER 2
When the length of transition is changed, clips move to the left, and total length of clips on timeline changes according to the transition length.
CHAPTER 3 CHAPTER 6 CHAPTER 7
- Length of the whole clip on timeline after transition also difers respectively depending on the setting of insert/overwrite mode or Sync mode. Switching Insert/Overwrite Mode▶ P202 Sync Mode▶ P202 - To move clips on other tracks together, set the sync mode.
CHAPTER 5
POINT
Timeline Settings
Total length of the whole clip on timeline lengthens by the preset transition amount.
CHAPTER 4
When deleting transition/audio cross fade...
CHAPTER 8 CHAPTER 9 CHAPTER 10 APPENDIX
1 Edit Settings
207
2
Track Settings
To Change Track Settings Track Settings
▶ P209
This section explains the settings of tracks.
Track Panel
▶ P209
You can make settings for each track with simple operations on track panel, to lock the track for preventing the place clips from moving, to make the track speciic for audio clips, and so forth.
208
Chapter 5 Timeline Settings
SUMMARY
Track Settings You can set the following items in "Project Settings" dialog box.
CHAPTER 1
You can also set the track settings for each sequence in "Sequence Settings" dialog box. - TC preset
CHAPTER 2
- TC mode - Total length of timeline - The number of tracks* - Audio channel map
CHAPTER 3
* The number of tracks cannot be set in "Sequence Settings".
"Project Settings" Dialog Box▶ P30 "Sequence Settings" Dialog Box▶ P35
①②③ ④⑤⑥
⑨
⑧ ⑩
CHAPTER 6
⑦
CHAPTER 5
Timeline Settings
You can set the following items in track panel.
CHAPTER 4
Track Panel
CHAPTER 7
⑪
Video channel
③
Video mute
Turn on the video mute, not to play the video in the track. [Shift] + [W]
CHAPTER 10
②
Turn on/of the video channel settings. When turning on the video channel, only the video area of video clips and color clips with audio, and title clips are placed on the track. You can turn on either V or VA track.
CHAPTER 9
Turn on/of the track lock. Track is locked and the editing is disabled when it is turned of. [Alt] + [L]
CHAPTER 8
① Track lock
APPENDIX
2 Track Settings
209
④
Audio channel
Set the audio channel assignment. Turn on any of the tracks, to place an audio clip on the track.
⑤ Wave
Turn on the wave, to display the audio in a waveform. [Ctrl] + [W]
Audio mute
Turn on the audio mute, to mute the audio in the track. [Shift] + [S]
Volume/ ⑧ Pan
Click [Expand1] ( ⑦ ) to display the function name. [Alt] + [S] Every click of [Volume/Pan] switches between volume adjustment mode and PAN adjustment mode.
⑩ Mixer
Click [Expand2] ( ⑨ ) to display the function name. [Alt] + [W] Switch on/of of the transparency adjustment mode. Transparency ▶ P401
⑪ Title
The title button is displayed only in T track. Switch the display show/hide of the title. Set it to hide, not to play.
⑥
Alternative Move Selected Track :[↑]/[↓]
POINT
210
- Enable both "Video Channel" and "Audio channel" in VA track to place both video and audio in the track. - Shortcut keys are available on the selected track.
Chapter 5 Timeline Settings
SUMMARY
To Customize Display of Track Panel ▶ P212
CHAPTER 1
Changing Width of Track You can change the width of track panel.
▶ P212
CHAPTER 2
Changing Height of Track
You can change the height of track panel. When you make track panel higher, the thumbnails showing the irst and the last frames of the clip are displayed larger.
CHAPTER 3
Changing Track Name
▶ P213
You can change track name.
CHAPTER 5 CHAPTER 6
Timeline Settings
CHAPTER 4 CHAPTER 7 CHAPTER 8 CHAPTER 9 CHAPTER 10 APPENDIX
2 Track Settings
211
Changing Width of Track
1
Drag the right end of track panel.
Changing Height of Track
1
Right-click the track panel to change.
2
Select "Height" and click the height you like.
The height of the selected track is changed.
POINT
- You can adjust the height of the tracks all at the same time. Right-click the sequence tab, select "Track Height", and click the height you like.
- The mixer part is hidden when setting the height of the V/VA/T track to "1 Low".
212
Chapter 5 Timeline Settings
SUMMARY
Changing Track Name ①
CHAPTER 1
②
CHAPTER 2
① Track number ② Track name Click the track name of the track panel to change and enter a
CHAPTER 3
1
track name.
CHAPTER 5 CHAPTER 6
Timeline Settings
Right-click the track panel to change, click "Rename", and enter a new name.
CHAPTER 4
Alternative
CHAPTER 7 CHAPTER 8
- The track number always displays the sequence of the tracks. - Up to 30 characters can be used in the track name. Tracks with the same name can also be used. Track names that exceed the display range can be checked with the tooltip. - When a track is duplicated, the name is also duplicated. - The default track names are as follows. - Video track V - Video/audio track VA - Audio track A - Title track T
CHAPTER 10 APPENDIX
2 Track Settings
CHAPTER 9
POINT
213
To Change the Number or Move Tracks
214
Copy Tracks
▶ P215
Move Tracks
▶ P215
Add Tracks
▶ P216
Delete Tracks
▶ P216
Chapter 5 Timeline Settings
SUMMARY
Copy Tracks Right-click track panel of the track to copy and click "Duplicate".
CHAPTER 1
1
CHAPTER 2 CHAPTER 3
The track is copied on the right-clicked track panel.
2
Select "Move" and click "Move up" or "Move down".
CHAPTER 5
Right-click track panel to move.
CHAPTER 6
Timeline Settings
1
CHAPTER 4
Move Tracks
CHAPTER 7 CHAPTER 8 CHAPTER 9 CHAPTER 10 APPENDIX
2 Track Settings
215
Add Tracks
1
Right-click track panel.
2
Select "Add" and click "Add above" or "Add below".
3
Enter the track number to add.
When you right-clicked on V/VA track, select the track to add.
4
Click [OK] button.
Alternative Right-click on a blank space of the track, and click the type of the track to add.
Delete Tracks
1
Right-click track panel to delete and click "Delete".
The track with no track placed is deleted at this point.
2
216
Click [OK].
Chapter 5 Timeline Settings
SUMMARY
To Make Channel Settings ▶ P218
CHAPTER 1
Video Channel Settings
You can set the video channel on V/VA track. The video clips are placed only on the track with video channel.
CHAPTER 2
Audio Channel Settings
▶ P218
CHAPTER 3
You can set the audio channel on A/VA track. The video clips are placed only on the track with audio channel. When placing audio clips with multi-channels, assign the channel to each track to automatically divide and place them to the corresponding track.
CHAPTER 5 CHAPTER 6
Timeline Settings
CHAPTER 4 CHAPTER 7 CHAPTER 8 CHAPTER 9 CHAPTER 10 APPENDIX
2 Track Settings
217
Video Channel Settings
1
[7]
Click [Video channel] on track panel.
Every click switches on and of. Ex. When set to on
Audio Channel Settings
218
1
Click [Audio channel] on track panel.
2
Select a channel to assign from the displayed menu.
Stereo channel 1, 2 (3, 4 to 7, 8)
Place the audio clips with 2 channels in one track. Select this option to handle 2 channels together as stereo source.
Monaural channel 1 (2 to 8)
Place the audio clips with 1 channel in one track. Select this option to handle multiple channels as separate monaural source.
Clear audio only
Clear audio channels in all tracks.
[8]
Clear all tracks
Clear video/audio channels in all tracks.
[9]
Chapter 5 Timeline Settings
SUMMARY
Alternative - Stereo channel 1, 2: [5]
POINT
- Set the channel to all tracks of the same type as the selected track with following operations. Set the channel in order from the smallest track number. - Right-click the track panel, and click "Set Clip Channel". Click "Monaural Audio" or "Stereo Audio". - Monaural channel: [Shift] + [X] - Stereo channel: [Shift] + [Ctrl] + [X] - In the default setting, the 1st audio channel in each track is assigned to the 1st channel in output destination, and the 2nd audio channel, assigned to the 2nd channel in output destination. "Audio channel map" Dialog Box ▶ P33
CHAPTER 3 CHAPTER 5 CHAPTER 6
Timeline Settings
CHAPTER 4
The same channel is not assigned to multiple tracks.
CHAPTER 2
Notes
CHAPTER 1
- Stereo channel 3, 4: [6] - Monaural channel 1 (2 to 4): [1] ([2] to [4] )
CHAPTER 7 CHAPTER 8 CHAPTER 9 CHAPTER 10 APPENDIX
2 Track Settings
219
3
Time Scale Display Settings
About Signs on Time Scale Marking on Time Scale
▶ P221
You can set In and Out points to deine the operational range, or marks to be the base to move on the time scale.
Display Unit of Time Scale
▶ P221
You can change the display unit for the time scale.
Time Scale Settings You can change the settings for time scale.
220
Chapter 5 Timeline Settings
▶ P222
SUMMARY
Marking on Time Scale
④
CHAPTER 2
③ ④
②
CHAPTER 1
①
③
The requiring level of rendering for timeline preview is displayed in color by level. Color Code on Time Scale ▶ P318
②
Timeline cursor
Drag the triangle to the right or left, to freely move the timeline cursor.
CHAPTER 6
④ Mark
It is the marking set on timeline. The color of the marker changes to yellow when the mouse cursor is pointed on the marker, and the timecode or comment (if set) is displayed. Marker Settings ▶ P300
CHAPTER 5
Deine In and Out points of the timeline. The range to apply the operation can be restricted between In and Out points. Setting In and Out Points on Timeline ▶ P225
Timeline Settings
In/Out ③ points
CHAPTER 4
Rendering options
CHAPTER 3
①
CHAPTER 7
Display Unit of Time Scale Time scale can be displayed in the following units;
CHAPTER 8
frames, seconds, minutes, or Fit (automatic adjustment of display unit to it the display range of timeline window).
CHAPTER 9
①
CHAPTER 10
②
3 Time Scale Display Settings
APPENDIX
① : Time scale controller ② : Time Scale Settings
221
Time Scale Settings
1
Click the list button of [Time Scale Settings].
All the display units of the time scale are displayed.
2
Click the display unit.
Click "Fit" to adjust the time scale to display all clips on the timeline. Click "Undo" to return to the previous display unit. Alternative - Click [Time Scale Settings] to switch the display unit and "Fit". - Drag the time scale controller. Move the slider to the left to reduce the display unit, or to the right to increase. The right end is "Fit". - Click . Click the button to the left to reduce the display unit, or click the button to the right to increase.
POINT
222
If a clip is on the timeline, you can adjust inely the time scale settings between the range from "1Frame" to "Fit", by dragging with the time scale controller. The scale is shown as "----" while ine-adjusting.
Chapter 5 Timeline Settings
CHAPTER 6
Timeline Editing
1
Placing Clip
To Set In and Out Points on Timeline Setting In and Out Points on Timeline
▶ P225
By setting In and Out points on the timeline, you can restrict the range to apply the operation between In and Out points, or place the clip based on In and Out points.
Setting In and Out Points on Ends of Clip ▶ P226 Set In and Out points on the both ends of the clip placed on the timeline.
Deleting In and Out Points on Timeline ▶ P227 You can delete In and Out points on the timeline.
224
Chapter 6 Timeline Editing
[I]/[O]
CHAPTER 1
①
SUMMARY
Setting In and Out Points on Timeline
②
Move the timeline cursor to the position to set In point.
2
Click [Set In] in Recorder.
3
Move the timeline cursor to the position to set Out point.
4
Click [Set Out] in Recorder.
CHAPTER 3
1
CHAPTER 2
① Setting In point ② Setting Out point
CHAPTER 4 CHAPTER 6
Timeline Editing
CHAPTER 7
- Move the timeline cursor to the position to set In and Out points, and right-
CHAPTER 5
Alternative click on the time scale. Click "Set In" or "Set Out". - Move the timeline cursor to the position to set In and Out points, and click "Marker" on the menu bar. Click "Set In" or "Set Out".
CHAPTER 8
POINT
- You can drag In point slider or Out point slider on the time scale to change the position of In and Out points.
CHAPTER 9 CHAPTER 10
1 Placing Clip
APPENDIX
- The time scale between In and Out points turns red and a part of the timecode of Recorder is displayed in red, when placing Out point before In point.
225
Setting In and Out Points on Ends of Clip Placing Clip ▶ P229
1
Right-click on the clip and click "Set In/Out on Selected Clip".
In and Out points are set on both ends of the clip.
Alternative - Click "Marker" on the menu bar, and click "Set In/Out on selected clip". - Select a clip and double-click the time scale above the clip.
226
Chapter 6 Timeline Editing
[Z]
SUMMARY
Deleting In and Out Points on Timeline
[Alt] + [I]/[Alt] + [O]
Click the list button of [Set In (Out)] in Recorder.
2
Click "Clear In (Out)".
CHAPTER 1
1
CHAPTER 2
Ex. When clicking the list button of [Set In]
CHAPTER 3
Alternative - Right-click on the time scale and click "Clear In" or "Clear Out".
CHAPTER 4
- Click "Marker" on the menu bar, and click "Delete In" or "Delete Out".
POINT
CHAPTER 5
You can delete In and Out points at one time by the following operation. - Right-click on the time scale and click "Clear In/Out". - Click "Marker" on the menu bar, and click "Delete In/Out". - [X]
CHAPTER 6
Timeline Editing
CHAPTER 7 CHAPTER 8 CHAPTER 9 CHAPTER 10 APPENDIX
1 Placing Clip
227
To Place Clip Placing Clip
▶ P229
You can place the clip stored in the bin on the timeline.
Setting In/Out Points and Place Clip ▶ P232 You can set In and Out points to the clip and place only the necessary area on a track.
Placing Only Video/Audio Clip
▶ P232
You can place only video part or audio part of video clip with audio in a track.
Placing by Channel
▶ P234
When setting audio or video channel, you can freely divide the video and audio parts (or audio channel) of video clip with audio to place them on each track.
Placing Clip between In and Out Points of Timeline (3 Point Editing)
▶ P235
You can place a clip between In and Out points of the timeline. Clip is positioned by the length between In and Out points.
Placing In and Out Points of Clip between In and Out Points of Timeline (4 Point Editing)
▶ P236
Set In and Out points to the clip and place it to a position within the range. The speed between In and Out points of a clip is adjusted automatically, according to the length between In and Out points of the timeline.
228
Chapter 6 Timeline Editing
SUMMARY
Placing Clip
[Shift] + [Enter]
1
CHAPTER 1
Switching Insert/Overwrite Mode ▶ P202 Sync Mode ▶ P202 Ripple Mode ▶ P203 Click the track to place a clip.
CHAPTER 2
Track on Which a Clip is Placed
CHAPTER 3
①
CHAPTER 4
② ③
CHAPTER 5
④
④ A track
Audio clip is placed. Video clips with audio are placed as audio clips with the video part disabled.
2
CHAPTER 9
③ T track
Video, still image, title and color clip are placed on this track. The title position can be adjusted. Video clips with audio are placed as video clips with the audio part disabled. Adjusting Title Position ▶ P471
CHAPTER 8
Video, audio, still image, title and color clip are placed on this track.
CHAPTER 7
② VA track
CHAPTER 6
Video, still images, titles and color clips are placed on this track. Video clips with audio are placed as video clips with the audio part disabled.
Timeline Editing
① V track
Move the timeline cursor to the position to place a clip.
CHAPTER 10 APPENDIX
1 Placing Clip
229
3
Select a clip in the bin and click [Add to Timeline].
The clip is placed on the track with the position of the timeline cursor set as In point. Alternative - Directly drag and drop the clip in the bin on to the timeline.
①
②
- Right-click on a clip in the bin, and click "Add to Timeline". - Play the clip in Player, and drag and drop the clip on to the timeline. - Play the clip on Player and click [Insert to Timeline] or [Overwrite on Timeline]. - Adding the video displayed in Player to the timeline: [E]
230
Chapter 6 Timeline Editing
SUMMARY
Clips Placed
CHAPTER 1
You can conirm that the ilter or transition is set, by the clip display. Black triangular mark at both ends of the clip means the top (end) of source clip. The triangular mark disappears when the clip is trimmed.
CHAPTER 2 CHAPTER 3
A green line appears on the rendered clip, and a aqua blue line appears on the clip with ilter set.
CHAPTER 4
A gray frame appears when a transition or audio cross fade is set between clips.
CHAPTER 5 CHAPTER 6
Timeline Editing
An orange triangle appears in the mixer area when a track transition is set at the start point of a clip.
CHAPTER 7
Click [Expand2] to display the lubber band of the transparency. CHAPTER 8 CHAPTER 9 CHAPTER 10 APPENDIX
1 Placing Clip
231
Setting In/Out Points and Place Clip
1
Select a clip in the bin and click [Show in Player].
2
Set In and Out points of the source clip.
In and Out Points Settings ▶ P151
3
Click the track to place a clip.
4
Move the timeline cursor to the position to place a clip.
5
Click [Insert to Timeline].
The clip is placed on the track with the position of the timeline cursor set as In point. Click [Overwrite on Timeline] to place the clip in overwrite mode. Alternative - Drag and drop the clip to place it on to the timeline, after setting In and Out points to the source clip. - Adding the video displayed in Player to the timeline: [E]
Placing Only Video/Audio Clip
1
Select a clip in the bin and click [Show in Player].
Check the video in Player, and if necessary set In and Out points.
In and Out Points Settings ▶ P151
232
Chapter 6 Timeline Editing
SUMMARY
2
Click [Set Add Video] or [Set Add Audio].
CHAPTER 1
Switch the button color of the placed ile type to orange. Switch the button color to white, not to place the clip. Ex. When enabling [Set Add Video]
CHAPTER 2
4
Move the timeline cursor to the position to place a clip.
5
Click [Insert to Timeline].
CHAPTER 4
Click the track to place a clip.
CHAPTER 3
3
- After step 2, drag and drop the clip in Player on to the timeline to place it.
CHAPTER 7
- You can set In and Out points for each of the video or audio part of the
CHAPTER 6
Alternative
Timeline Editing
Click [Overwrite on Timeline] to place the clip in overwrite mode.
CHAPTER 5
Only the video section or audio section of the clip is placed at the timeline cursor position on the track.
video clip with audio, and place it on the timeline by clicking [Insert to (Overwrite on) Timeline]. In this case, regardless of set [Set Add Video] or [Set Add Audio], only the clips set with In and Out points are placed on the timeline.
CHAPTER 8
In/Out Point Settings for Video/Audio ▶ P151 - [Set Add Video] enable/disable: [Shift] + [J] - [Set Add Audio] enable/disable: [Shift] + [K]
CHAPTER 9 CHAPTER 10 APPENDIX
1 Placing Clip
233
Placing by Channel The placement operations difer depending on the setting of [Video Channel] and [Audio channel] for the track. When [Video Channel (Audio channel)] is set for any track, the video (or audio) part of the video clip with audio can be placed only on the track.
Video Channel Settings ▶ P218 Audio Channel Settings ▶ P218 Placing Clip ▶ P229
① ② ① Video channel ② Audio channel
1
Click the channel to set on each track.
The color of the channel changes to white. Ex. When setting [Video Channel] on VA track and "Stereo channel 1, 2" in [Audio channel] for 1A track
2
Move the timeline cursor to the position to place a clip.
3
Select a clip in the bin and click [Add to Timeline].
The clip is placed on the track with the position of the timeline cursor set as In point.
234
Chapter 6 Timeline Editing
SUMMARY
POINT
CHAPTER 1
- Channels for an audio clip allowed to be placed are limited to the channel number set as [Audio channel]. - Divided and placed video and audio clips are categorized in groups. Removing Group ▶ P248
Placing Clip between In and Out Points of Timeline (3 Point Editing)
CHAPTER 2 CHAPTER 3
Select a clip in the bin and click [Show in Player].
CHAPTER 4
1
CHAPTER 5
Click the track to place the clip.
3
Set In and points on the timeline.
CHAPTER 7
2
CHAPTER 8
Setting In and Out Points on Timeline ▶ P225
4
CHAPTER 6
In and Out Points Settings ▶ P151
Timeline Editing
Check the video in Player, and set In and Out points if necessary.
Click [Insert to Timeline].
CHAPTER 9
Clip is positioned trimmed in the length between In and Out points of the timeline. When setting In and Out points, the clip is positioned based on each point.
CHAPTER 10
The playback speed of the positioned clip is unchanged. Click [Overwrite on Timeline] to place the clip in overwrite mode.
APPENDIX
1 Placing Clip
235
Placing In and Out Points of Clip between In and Out Points of Timeline (4 Point Editing)
1
Select a clip in the bin and click [Show in Player].
Check the video in Player, and set In and Out points.
In and Out Points Settings ▶ P151
2
Click the track to place the clip.
3
Set In and Out points on the timeline.
Setting In and Out Points on Timeline ▶ P225
4
Click [Insert to Timeline].
In and Out points of a clip are placed between In and Out points of the timeline. The speed between In and Out points of a clip is adjusted automatically, according to the length between In and Out points of the timeline. Click [Overwrite on Timeline] to place the clip in overwrite mode.
Notes
236
Chapter 6 Timeline Editing
When placing a clip with In and Out points set in 4 point editing, the playback speed of the clip is adjusted automatically, to stay between In and Out points on the timeline, with the range between In and Out points maintained.
SUMMARY
To Move Clip to the Desired Position Selecting Multiple Clips
CHAPTER 1
Drag a clip placed on the timeline and drop it to the destination. The clips can be moved to any desired position, including diferent tracks.
▶ P238
▶ P239
CHAPTER 3
Moving a Clip
CHAPTER 2
You can select all the clips in the same track. Or you can select all the clips on the timeline.
You can move a clip by drag and drop. Or you can move multiple clips at the same time.
▶ P241
CHAPTER 4
Moving Selected Clip and Subsequent Clips
Changing the Order of Clips
CHAPTER 5
You can move the selected clip and the subsequent clips within the same track, with each position maintained.
▶ P242
CHAPTER 6
Timeline Editing
You can change the order of the clips.
CHAPTER 7 CHAPTER 8 CHAPTER 9 CHAPTER 10 APPENDIX
1 Placing Clip
237
Selecting Multiple Clips
1
Right-click on the track or the clip and click "Select" → "Selected track".
All the clips on the track are selected.
When clicking "All tracks", all the clips on the timeline are selected. Alternative - Click a clip while holding down [Ctrl] key, to add or remove the clip one by one. - Specify the clip by dragging around with the mouser, on the timeline. - Click "Edit" on the menu bar, and click "Select" → "Select Track" or "All Tracks". - Select all clips in the selected track: [Ctrl] + [A] - Select all clips on the timeline: [Shift] + [A]
238
Chapter 6 Timeline Editing
SUMMARY
Moving a Clip
1
CHAPTER 1
You can also move multiple clips at the same time. Selecting Multiple Clips ▶ P238 Select a clip and drag and drop it to the destination.
CHAPTER 2 CHAPTER 3 CHAPTER 4
When the sync mode is set, clips in diferent tracks also move together. CHAPTER 5
Sync Mode ▶ P202
drop it to one track above
CHAPTER 6
Ex. When selecting multiple clips on VA track and 2VA track, and drag and
Timeline Editing
When you select the clips over the multiple tracks and move them to the area where the corresponding type of track does not exist, an additional track is automatically created.
CHAPTER 7 CHAPTER 8 CHAPTER 9 CHAPTER 10 APPENDIX
1 Placing Clip
239
Notes
- When you drag the multiple clips placed across the diferent types of tracks, the clips only placed on the same type of tracks move. Ex. When selecting multiple clips on 1VA, 1T, and 1A track, and drag and drop it to one track above
- When you move only one of the clips with the clip transition or audio cross fade deined, the selected clip moves and the transition is released.
240
Chapter 6 Timeline Editing
SUMMARY
Moving Selected Clip and Subsequent Clips Click the irst clip of the clips to move.
2
Press and hold [Shift] and [Alt] keys and drag the clip inside the
CHAPTER 1
1
track area. CHAPTER 2
The shape of the mouse cursor is changed, and all the subsequent clips move together with the selected clip.
CHAPTER 3
When the sync mode is set, clips in diferent tracks also move together.
Sync Mode ▶ P202 Ex. When the sync mode is set
CHAPTER 4 CHAPTER 5 CHAPTER 6
Timeline Editing
CHAPTER 7
3
Drop the clip on the position to insert.
CHAPTER 8 CHAPTER 9 CHAPTER 10 APPENDIX
1 Placing Clip
241
Changing the Order of Clips
1
Drag the clip and drop it on the position to insert.
The clip order changes.
When the sync mode is set, all the tracks move together.
POINT
242
Change the order after setting the insert mode and ripple mode to on. Switching Insert Mode/Overwrite Mode ▶ P202 Ripple Mode ▶ P203
Chapter 6 Timeline Editing
SUMMARY
To Search Clips Placed on Timeline in Bin
CHAPTER 1
Searching Clips Placed on Timeline in Bin ▶ P244 You can search clips on the timeline by specifying the criteria in the bin. The search results folder is created in the folder view of the bin.
CHAPTER 2 CHAPTER 3 CHAPTER 4 CHAPTER 5 CHAPTER 6
Timeline Editing
CHAPTER 7 CHAPTER 8 CHAPTER 9 CHAPTER 10 APPENDIX
1 Placing Clip
243
Searching Clips Placed on Timeline in Bin
1
Select a clip from the timeline to search.
2
Click "Clip" on the menu bar, and click "Search Bin".
3
Click a criterion to search.
The search result folder is created in the folder view of the bin to display clips which are matched to the criterion.
Alternative Right-click the clip and click "Search Bin" → a criterion to search.
POINT
244
Chapter 6 Timeline Editing
- The search result folder created once by specifying criteria starts searching a clip to match to the criterion by every time to open and check. Clips newly registered in the bin are also the target to be searched. - You can change the setting to reine the search or search criteria for clips in the search result folder. Searching in Bin ▶ P172 Removing Search Result ▶ P175 - When clicking "Including Cursor" in the search criteria, the search result folder is displayed as the source timecode.
SUMMARY
Clip Operation
CHAPTER 1
2
Unlink
CHAPTER 2
To Handle Video Part or Audio Part of Clip Individually ▶ P246
▶ P246
CHAPTER 4
Link Settings
CHAPTER 3
The video and audio parts in a video clip on VA track can be separated. By releasing the link, you can handle them as independent clips.
The unlinked video clip and audio clip can be relinked.
CHAPTER 5 CHAPTER 6
Timeline Editing
CHAPTER 7 CHAPTER 8 CHAPTER 9 CHAPTER 10 APPENDIX
2 Clip Operation
245
Unlink
1
[Alt] + [Y]
Right-click on the clip to be unlinked, and click "Unlink".
Alternative Click "Clip" on the menu bar, and click "Unlink".
Link Settings
1
Select the video and audio clips to be linked.
2
Right-click the clip and click "Link".
[Y]
Link is set and you can handle it as a single clip. Alternative Click "Clip" on the menu bar, and click "Link".
POINT
246
Chapter 6 Timeline Editing
- Conditions for link settings are as follows ・ Clips placed on the same track ・ Clips with overlapped part ・ Clips referring to the same source - When the start point of the video and audio clips with audio set have a gap, a red square appears on the head of the clip. The number in the square indicates the number of frame gap.
SUMMARY
To Handle Multiple Clips as One Clip Setting Group
CHAPTER 1
▶ P248
You can handle multiple clips as 1 group. You can group the clips over diferent tracks.
CHAPTER 2
Removing Group
▶ P248
You can restore the grouped clips to the original separate clips. CHAPTER 3 CHAPTER 4 CHAPTER 5 CHAPTER 6
Timeline Editing
CHAPTER 7 CHAPTER 8 CHAPTER 9 CHAPTER 10 APPENDIX
2 Clip Operation
247
Setting Group
1
Select multiple clips to be grouped.
2
Right-click the clip and click "Set Group".
[G]
Alternative Click "Clip" on the menu bar, and click "Set Group".
Removing Group
1
Right-click the grouped clips and click "Remove Group".
Alternative Click "Clip" on the menu bar, and click "Remove Group".
248
[Alt] + [G]
Chapter 6 Timeline Editing
SUMMARY
To Edit Clip (Cut, Change the Position, etc.) Copy
CHAPTER 1
▶ P251
CHAPTER 2
Clip board
CHAPTER 3
Cut
▶ P251
You can cut a clip. The cut clip is deleted from the original position.
CHAPTER 4
Clip board
Clip board
CHAPTER 6
Cut a clip to move the space forward.
Timeline Editing
▶ P252
CHAPTER 5
Ripple Cut
CHAPTER 7
Paste
CHAPTER 8
▶ P252
You can place the copied, cut, or ripple cut clip on the timeline.
CHAPTER 9 CHAPTER 10 APPENDIX
2 Clip Operation
249
Paste on In and Out Points of the Clip
▶ P253
You can insert a clip on (or in front of) In point or on (or behind) Out point of a speciied clip. Ex. When pasting another clip to Out point of the white clip.
Replace
▶ P254
You can replace the copied, cut, or ripple cut clip.
Replace Parts
▶ P255
You can replace the parts such as only ilter or mixer.
Clip Color on Timeline
▶ P256
You can set the color code on clips placed on the timeline, to categorize it.
250
Chapter 6 Timeline Editing
[Ctrl] + [C]
Select a clip and click [Copy].
CHAPTER 1
1
SUMMARY
Copy
CHAPTER 2
You can continuously paste or replace clips. CHAPTER 3
Alternative - Right-click a clip and click "Copy".
Cut
[Shift] + [Delete], [Ctrl] + [X]
CHAPTER 5
1
CHAPTER 4
- Click "Edit" on the menu bar, and click "Copy".
Select a clip and click [Cut].
CHAPTER 6
Timeline Editing
CHAPTER 7
You can continuously paste or replace clips. Alternative
CHAPTER 8
- Right-click on a clip and click "Cut". - Click "Edit" on the menu bar, and click "Cut".
CHAPTER 9 CHAPTER 10 APPENDIX
2 Clip Operation
251
Ripple Cut
1
[Alt] + [X]
Right-click on a clip to cut, and click "Ripple Cut".
The selected clip is deleted and the next clip on the same timeline moves forward. When the sync mode is set to on, the clips on diferent tracks move together. Ex. When the sync mode is set to on
You can continuously paste or replace clips. Alternative Click "Edit" on the menu bar, and click "Ripple Cut".
Paste
1
Select a clip and click [Copy].
You can also paste the clip when clicking [Cut] or [Ripple Cut].
Copy ▶ P251 Cut ▶ P251 Ripple Cut ▶ P252 252
Chapter 6 Timeline Editing
[Ctrl] + [V]
SUMMARY
Select the track to paste the clip.
3
Move the timeline cursor to the position to paste a clip.
4
Click [Paste].
CHAPTER 1
2
CHAPTER 2 CHAPTER 3
The clip is placed with the position of the timeline cursor set as In point.
CHAPTER 4
Alternative - Click the list button of [Paste], and click "Cursor". - Right-click on the track to paste the clip and click "Paste". - Click "Edit" on the menu bar, and click "Paste" → "Cursor".
CHAPTER 5
- Right-click on any of the track to paste the clip and click "Paste" → Cursor".
Paste on In and Out Points of the Clip
CHAPTER 7
1
CHAPTER 6
If a clip is placed at the destination position, it is divided at the position of the timeline cursor and the cut clip overwrites the existing clip or is inserted between the divided clips.
Timeline Editing
POINT
Select a clip and click [Copy].
You can also paste the clip when clicking [Cut] or [Ripple Cut]. CHAPTER 8
Copy ▶ P251 Cut ▶ P251 Ripple Cut ▶ P252
CHAPTER 9
2
Click the clip to be the base point to paste a clip.
CHAPTER 10 APPENDIX
2 Clip Operation
253
3
Click the list button of [Paste], and click "Clip In" or "Clip Out".
Clip In
Insert the clip on (before) In point of the clip.
Clip Out
Insert the clip on (after) In point of the clip.
Alternative - Right-click the clip to be the base point to paste the clip, and click "Paste" → "Clip In" or "Clip Out". - Click "Edit" on the menu bar, and click "Paste" → "Clip In" or "Clip Out".
Replace
1
[Ctrl] + [R]
Select a clip to be the source of replacement and click [Copy].
You can also replace the clip when clicking [Cut] or [Ripple Cut].
Copy ▶ P251 Cut ▶ P251 Ripple Cut ▶ P252
2
Click the replacing target clip and click "Replace".
All of the mixer and ilter attached to the clip are also replaced. Alternative - Click the list button of [Replace] and select "All". - Right-click the replacing target clip and click "Replace". - Click "Edit" on the menu bar, and click "Replace".
Notes
254
Chapter 6 Timeline Editing
The length of the clip to be the source of replacement is automatically adjusted, based on In point of the replacing target clip. The playback speed does not change.
SUMMARY
Replace Parts Click the clip to be the source of replacement and click [Copy].
CHAPTER 1
1
You can also replace the parts of the clip when clicking [Cut] or [Ripple Cut].
CHAPTER 2
Copy ▶ P251 Cut ▶ P251 Ripple Cut ▶ P252 Select the replacing target clip.
3
Click the list button of [Replace], and click the item to replace.
CHAPTER 3
2
CHAPTER 4 CHAPTER 5 CHAPTER 7
- Click "Edit" on the menu bar, and click "Replace Parts" → the item to replace. - Replacing the ilter: [Alt] + [R]
CHAPTER 6
- Right-click the replacing target clip, and click "Replace Parts" the item to replace.
Timeline Editing
Alternative
- Replacing the mixer: [Shift] + [Ctrl] + [R] - Replacing the clip: [Shift] + [R]
CHAPTER 8
- Replacing the clip to ilter: [Shift] + [Alt] + [R]
CHAPTER 9 CHAPTER 10 APPENDIX
2 Clip Operation
255
Clip Color on Timeline
1
Right-click the clip and click "Properties".
"Clip Properties" dialog box appears.
2
Click "File info" tab, and click the list button of "Clip color".
3
Click the color you like.
POINT
256
Chapter 6 Timeline Editing
You can also display "Clip Properties" dialog box by the following operation. - Click "Clip" on the menu bar, and click "Properties". - [Alt] + [Enter]
SUMMARY
To Divide a Clip at the Desired Position
CHAPTER 1
Dividing Clip at Timeline Cursor Position ▶ P258 You can divide a clip at the timeline cursor position. After dividing the clip, you can handle the divided fragments as independent clips.
CHAPTER 2
Dividing Clip at In and Out Points
▶ P259
Set In and Out points on the timeline, to divide the clip at the position. CHAPTER 3 CHAPTER 4 CHAPTER 5 CHAPTER 6
Timeline Editing
CHAPTER 7 CHAPTER 8 CHAPTER 9 CHAPTER 10 APPENDIX
2 Clip Operation
257
Dividing Clip at Timeline Cursor Position
1
Click the track where the clip to be divided is placed.
2
Move the timeline cursor to the position to divide the clip.
3
Click [Add cut point].
[C]
The clip is divided at the timeline cursor position.
Alternative - Click the list button of [Add cut point], and click "Selected track". - Right-click on a clip to add a cut point and click "Add cut point" → "Selected track". - Click "Edit" on the menu bar, and click "Add cut point" → "Selected track".
POINT
258
Chapter 6 Timeline Editing
By the following operation, you can divide all the clips on the all tracks placed at the timeline cursor position. - Click the list button of [Add cut point], and click "All Tracks". - Right-click on any clip and click "Add cut point" → "All Tracks". - Click "Edit" on the menu bar, and click "Add cut point" → "All Tracks". - [Shift] + [C]
Click the track where the clip to be divided is placed.
2
Set In and Out points on the timeline.
[Alt] + [C]
CHAPTER 1
1
SUMMARY
Dividing Clip at In and Out Points
Set In and Out Points on Timeline ▶ P252 CHAPTER 2
3
Click the list button of [Add cut point], and click "In/Out-selected tracks".
CHAPTER 3 CHAPTER 4
Alternative CHAPTER 5
Right-click on a clip to add a cut point and click "Add cut point" → "In/Outselected tracks".
CHAPTER 6 CHAPTER 7
By the following operation, you can divide all the clips on all tracks at In and Out points on the timeline. - Click the list button of [Add cut point], and click "In/Out-all tracks". - Right-click on any clip and click "Add cut point" → "In/Out-all tracks". - [Shift] + [Alt] + [C]
Timeline Editing
POINT
CHAPTER 8 CHAPTER 9 CHAPTER 10 APPENDIX
2 Clip Operation
259
To Set Clip Unplayable Clip Enable/Disable
▶ P261
You can disable the clips placed on the timeline. The disabled clips are not played.
260
Chapter 6 Timeline Editing
[0 (Zero)]
Right-click the clip to disable and click "Enable/Disable".
CHAPTER 1
1
SUMMARY
Clip Enable/Disable
CHAPTER 2 CHAPTER 3
The disabled clips are displayed in white-tinged color.
CHAPTER 4 CHAPTER 5 CHAPTER 6 CHAPTER 7
- You can enable the disabled clip with the same operation. - You can enable only the selected clips among the clips set with link or group, or you can enable only the video section or audio section of video clip with audio. Right-click a clip and click "Enable Only This", to disable all of the other clips. Ex. When selecting the video part of a video clip with audio
Timeline Editing
POINT
CHAPTER 8 CHAPTER 9
Link Settings ▶ P246 Setting Group ▶ P248
CHAPTER 10 APPENDIX
2 Clip Operation
261
To Delete Clip Deleting Clip
▶ P263
You can delete the clips placed on the timeline.
Deleting between In and Out Points on Timeline
▶ P264
You can delete the range of the clip between In and Out points on the timeline.
Deleting Only Video/Audio Clip
▶ P265
You can delete only video part or audio part of video clips with audio.
262
Chapter 6 Timeline Editing
[Delete]
Select a clip and click [Delete].
CHAPTER 1
1
SUMMARY
Deleting Clip
CHAPTER 2 CHAPTER 3
The selected clip is deleted and a space is inserted.
CHAPTER 4 CHAPTER 5 CHAPTER 6
Timeline Editing
CHAPTER 7 CHAPTER 8
Alternative
CHAPTER 9
- Click the list button of [Delete], and click "Delete". - Right-click a clip to delete and click "Delete". - Click "Edit" on the menu bar, and click "Delete".
CHAPTER 10 APPENDIX
2 Clip Operation
263
Deleting between In and Out Points on Timeline
1
[D]
Set In and Out points on the timeline.
Setting In and Out Points on Timeline ▶ P225
2
Click the list button of [Delete], and click "Delete In/Out".
All clips between In and Out points are deleted.
Alternative - Right-click the time scale, and click "Delete In/Out". - Click "Edit" on the menu bar, and click "Delete In/Out". - Right-click the track, and click "Delete In/Out".
POINT
264
Chapter 6 Timeline Editing
When setting only In point, the range of the clip after In point is deleted, and when setting only Out point, the range of the clip from the beginning of the timeline to Out point is deleted.
SUMMARY
Deleting Only Video/Audio Clip
[Alt] + [V]/[Alt] + [A]
Select a clip.
2
Click the list button of [Delete], and click "Delete Video Clip" or
CHAPTER 1
1
"Delete Audio Clip". CHAPTER 2
Ex. When deleting video clip
CHAPTER 3
Alternative
CHAPTER 4
- Right-click a clip and click "Delete Parts" → "Delete Video Clip" or "Delete Audio Clip". - Click "Edit", and click "Delete Parts" → "Delete Video Clip" or "Delete
CHAPTER 5
Audio Clip". - Remove the link of clips, select only the video clip or audio clip, and click [Delete].
CHAPTER 6
Timeline Editing
Unlink ▶ P246 - Once drag a clip and place it on A track (V track), the video (audio) part is deleted.
CHAPTER 7 CHAPTER 8 CHAPTER 9 CHAPTER 10 APPENDIX
2 Clip Operation
265
To Delete Clip to Move Forward the Clip Behind Ripple Deleting Clip
▶ P267
Delete the clip and move the space forward.
Ripple Deleting between In and Out Points on Timeline ▶ P268 You can ripple delete the range between In and Out points on the timeline.
Ripple Deleting Only Video/Audio Clip
▶ P269
You can ripple delete only the video part or audio part of video clip with audio.
Deleting Gap (Blanks)
▶ P270
You can delete the blank spaces between clips and move the clip behind forward.
266
Chapter 6 Timeline Editing
[Alt] + [Delete]
Select a clip and click [Ripple delete].
CHAPTER 1
1
SUMMARY
Ripple Deleting Clip
CHAPTER 2 CHAPTER 3
The clip is deleted and the subsequent clips move forward together. When the sync mode is on, clips in diferent tracks also move together.
CHAPTER 4
Ex. When setting the sync mode on
CHAPTER 5 CHAPTER 6
Timeline Editing
CHAPTER 7 CHAPTER 8
Alternative - Click the list button of [Delete], and click "Ripple Delete".
CHAPTER 9
- Right-click a clip and click "Ripple Delete". - Click "Edit" on the menu bar, and click "Ripple Delete".
POINT
CHAPTER 10
"Ripple delete" functions are available regardless of the setting of the ripple.
APPENDIX
2 Clip Operation
267
Ripple Deleting between In and Out Points on Timeline
1
[Alt] + [D]
Set In and Out points on the timeline.
Setting In and Out Points on Timeline ▶ P225
2
Click the list button of [Delete], and click "Ripple Delete In/Out".
All the clips between In and Out points are deleted, and the clips behind move forward.
Alternative - Right-click the time scale, and click "Ripple Delete In/Out". - Click "Edit" on the menu bar, and click "Ripple Delete In/Out". - Right-click the track, and click "Ripple Delete In/Out".
POINT
268
Chapter 6 Timeline Editing
When setting only In point, the range of the clip after In point is ripple deleted, and when setting only Out point, the range of the clip from the beginning of the timeline to Out point is ripple deleted.
SUMMARY
Ripple Deleting Only Video/Audio Clip Select a clip.
2
Click the list button of [Delete], and click "Ripple Delete Video
CHAPTER 1
1
Clip" or "Ripple Delete Audio Clip". CHAPTER 2 CHAPTER 3 CHAPTER 4 CHAPTER 5
Only the video clip or audio clip is deleted, and the clips behind move forward together. When the sync mode is on, clips in diferent tracks also move together.
CHAPTER 6
Timeline Editing
Ex. When setting the sync mode on
CHAPTER 7 CHAPTER 8 CHAPTER 9 CHAPTER 10
Alternative Right-click the clip and click "Delete Parts" → "Ripple Delete Video Clip" or "Ripple Delete Audio Clip".
APPENDIX
2 Clip Operation
269
Deleting Gap (Blanks)
1
Right-click on the Gap and click "Delete gap".
The gap is deleted and the clips behind is connected to the previous clip.
Alternative - Select the clip behind the space to be deleted, click "Delete gap", and click the list button of [Delete]. - Select the clip behind the space to be deleted and press [Shift] + [Alt] + [S] or [Backspace] key(s).
POINT
When the sync mode is on, the length of clips including linked tracks becomes the shortest by moving forward. If there is no space on other tracks, ripple delete does not function. Ex. To delete the gap of A when setting the sync mode on A
B
The gap delete of A remains within the gap length of B.
270
Chapter 6 Timeline Editing
SUMMARY
To Change Playback Speed ▶ P272
CHAPTER 1
Changing Speed of Whole Clip You can change the playback speed of clips.
CHAPTER 2
Partially Changing Playback Speed (Time Remap) ▶ P273
Set "Speed" or "Time Remap", and the menu items to be displayed when setting are checked.
CHAPTER 4
POINT
CHAPTER 3
You can remap a particular frame of a clip on the diferent position of the timeline. The remained frames are automatically interpolated and the speed of the previous/next frames are changed. In point of a clip, a frame of Out frame and the total length stay the same.
CHAPTER 5 CHAPTER 6
Timeline Editing
CHAPTER 7 CHAPTER 8 CHAPTER 9 CHAPTER 10 APPENDIX
2 Clip Operation
271
Changing Speed of Whole Clip
1
[Alt] + [E]
Right-click a clip and click "Speed".
"Clip Speed" dialog box appears.
Rate
Enter the ratio to the original speed to set the playback speed of the clip. Enter a negative value to play in the reverse direction. It is synchronized to "Duration".
Duration
Enter the play duration of the clip. It is synchronized to "Rate".
Processing Option
Select the processing option to reduce licker in slow motion. When the video lickers, afected by scanning line, in slow motion, select "Deinterlace when speed is below 100% ".
Nearest Neighbor
Interpolate the length of the clip in slow motion by continuously displaying the same frame.
2
Set the speed by "Rate" or "Duration".
Entry of Value ▶ P22
272
Chapter 6 Timeline Editing
SUMMARY
3
Select one from "Processing Option" and click [OK].
Alternative CHAPTER 1
Click "Clip" on the menu bar, and click "Speed".
Notes
1
[Shift] + [Alt] + [E] CHAPTER 3
Partially Changing Playback Speed (Time Remap)
CHAPTER 2
The playback speed cannot be changed for the split trimmed clips in VA track. Split Trim ▶ P290
Right-click a clip and click "Time Remap".
CHAPTER 4 CHAPTER 5 CHAPTER 7
Drag a timeline cursor.
3
Click [Add Key] at the position to add a key.
CHAPTER 8
2
CHAPTER 6
Timeline Editing
"Time Remap" dialog box appears.
"Time Remap" Dialog Box ▶ P275
CHAPTER 9 CHAPTER 10 APPENDIX
2 Clip Operation
273
Key is added in the key setting ield.
4
Point the mouse cursor on the key and drag to the right or left.
The frame of the clip can also be dragged to the right or left.
5
Click [Playback] or [Loop Playback] to check the video.
The video is displayed in Recorder.
274
Chapter 6 Timeline Editing
SUMMARY
❖ "Time Remap" Dialog Box
CHAPTER 1
① ② ⑤
③
CHAPTER 2
⑥ ⑦
④
⑧
CHAPTER 3
Add a key at the position of the timeline cursor. [Insert], [V]
CHAPTER 4
Delete a key at the position of the timeline cursor. [Delete]
①
/
Repeatedly play the clip. When clicking the button during playback, the clip pauses. Click [Initialize], and click [OK], to delete all added keys and restore to the default.
Time code ③ (Timeline)
You can directly enter the value to specify the position on the timecode of the timeline to place the key at the position of the timeline cursor. The timecode is displayed when the timeline cursor is pointed on the key.
Time code (Clip)
⑥
Time diference display area
The space is used for key setting.
CHAPTER 10
⑤ Key setting ield
You can directly enter the value to specify the position on the timecode of the clip to place the key at the position of the timeline cursor.
CHAPTER 9
④
CHAPTER 8
② Initialize
CHAPTER 7
Play the video from the position of the timeline cursor to the end of the clip. When clicking the button during playback, the clip pauses.
The space displays the connected line of the values of the time diference generated when adding keys. Display the line connecting the key and the corresponding frame on a position on the clip.
⑧ Enable
Switch Enable/Disable of the setting of the time remap. Remove the check to disable the settings.
APPENDIX
⑦ Clip
Entry of Value ▶ P22
2 Clip Operation
CHAPTER 6
/
Timeline Editing
Move the timeline cursor to the next key. [PageDown], [S], [Ctrl] + [ → ]
CHAPTER 5
Move the timeline cursor to the previous key. [PageUp], [A], [Ctrl] + [ ← ]
275
Alternative - Right-click on "Time Remap" dialog box and click "Add Key", to add a key to the position of the timeline cursor. - Right-click on "Time Remap" dialog box and click "Delete Key", to delete a key on the position of the timeline cursor. - Moving the timeline cursor to the top frame of the clip: [Home] - Moving the timeline cursor to the last frame of the clip: [End] - Moving the timeline cursor to the previous frame: [ ← ] - Moving the timeline cursor to the next frame: [ → ] - Moving the key/frame to 1 frame before*: [ , ] - Moving the key/frame to 1 frame behind*: [ . ] - Focusing on the key setting ield: [ ↑ ] - Focusing on the clip: [ ↓ ] * Enabled when the key setting ield or a clip is focused, or the timeline cursor is positioned on the key or the frame.
POINT
276
Chapter 6 Timeline Editing
- Right-click on "Time Remap" dialog box and click "Timeline Time" to remove the check, to change the top frame of the clip to [00:00:00;00]. - Right-click on "Time Remap" dialog box and click "Information" to remove the check, to switch to hide the thumbnail displayed at the top and last of the clip, and the timecode. - Right-click on "Time Remap" dialog box and click "Original Source Time" to remove the check, to display the timecode that In point of a clip is set as [00:00:00;00]. - A clip with no key added has keys at the beginning and end. - For setting the range to keep the normal playback speed, save that range as another clip with [Add cut point], and apply the time remap to the speciied range of the clip to change the speed. Dividing Clip at Timeline Cursor Position ▶ P258 - To set the top or end frame as a ixed image for the speciied duration, drag the top or end key which is preset in "Key setting ield" until the position to keep the duration. Display the top or end frame as a ixed image for the speciied duration, and the speed of remained ranges becomes faster.
SUMMARY
To Specify Display Range of Video ▶ P278
CHAPTER 1
Layout (Crop)
You can specify the display range of the video by rectangle or change the display ratio.
CHAPTER 2 CHAPTER 3 CHAPTER 4 CHAPTER 5 CHAPTER 6
Timeline Editing
CHAPTER 7 CHAPTER 8 CHAPTER 9 CHAPTER 10 APPENDIX
2 Clip Operation
277
Layout (Crop)
1
Right-click the video part of V/VA clip of the timeline
2
Click "Layout".
[F7]
"Video Layout" dialog box appears.
3
Referring to the video displayed in Recorder, adjust the layout in "Video Layout" dialog box.
Alternative Click "Mode" on the menu bar, and click "Layout".
278
Chapter 6 Timeline Editing
SUMMARY
❖ "Video Layout" Dialog Box
①
②
CHAPTER 1 CHAPTER 2
③ ④ ⑤ ⑥
CHAPTER 3
⑦ ⑨
⑮
⑫
CHAPTER 5
⑪
CHAPTER 4
⑧ ⑩
⑬⑭
②
Timeline preview
Check the display on the timeline. Drag the crop range points to change the position. In addition, drag one of the crop range points (8 points) to change the display ratio.
CHAPTER 7
Display a clip video. Drag one of the crop range points (8 points) to change the display range.
Set the displayed range (rectangle). You can cut the area you do not want to display.
CHAPTER 8
Left Based on the original clip width, set the area not to display with a percentage value from the left. Top Based on the original clip height, set the area not to display with a percentage value from the top.
CHAPTER 9
Source ③ Crop
CHAPTER 10
Right Based on the original clip width, set the area not to display with a percentage value from the right.
APPENDIX
Bottom Based on the original clip height, set the area not to display with a percentage value from the bottom.
2 Clip Operation
CHAPTER 6
Clip preview
Timeline Editing
①
279
④ Position
Set the position to place the display range which is selected in "Source Crop" area. Switch position ( ⑤ ) This button speciies the available diferent positions, such as top left, top center or bottom right. Within the basic area set in "Basic area selection", move the clip to the direction you clicked. You cannot select multiple directions at the same time. If you click [Switch position] to enable it, the position remains even when you change the source crop or stretch settings. When clicking [Switch position] again, you can set the position with a percentage value, based on the timeline width and height. Basic area selection ( ⑥ ) Select the basic area from [Underscan Area]/[Overscan Area]/[Titlesafe Area].
A B

C
A Underscan Area B Overscan Area C Titlesafe Area
⑦ Stretch
Set the display size on the timeline. [F] ( ⑧ ) Set to the maximum size to it the full image in the screen. [W] ( ⑨ ) Set to the maximum size to it the width in the screen. [H] ( ⑩ ) Set to the maximum size to it the height in the screen. The standard direction size of [F], [W], or [H] is automatically set with the button selected by the irst click. Click again to specify size in the percentage value. Preserve frame aspect If entered manually, synchronize the width and height directions. Ignore pixel aspect Perform the pixel magniication mapping with no relation to the pixel aspect ratio.
280
Chapter 6 Timeline Editing
Click [Save] ( ⑬ ) to save the settings as preset. You can select the saved preset from the list button. Select a preset from the list button and click [Delete] ( ⑭ ), to delete.
Save as ⑮ default
Click [Save as default] to save the current settings as default. * The default setting before changing allows saving the whole image in the maximum size with keeping the aspect ratio.
SUMMARY
⑫ Preset
CHAPTER 2
Set the color and transparency ratio of the part that is not shown. Click the color sample to display the "ColorSelect" dialog box.
CHAPTER 1
⑪ Fill Color
CHAPTER 3
Entry of Values ▶ P22
CHAPTER 4 CHAPTER 5 CHAPTER 6
Timeline Editing
CHAPTER 7 CHAPTER 8 CHAPTER 9 CHAPTER 10 APPENDIX
2 Clip Operation
281
3
Trimming Clip
To Change Clip Length or Range to Use on Timeline Switching to Trim Mode
▶ P283
You can switch to the trim window to inely adjust the video by 1 frame unit or 10 frame unit. Trimming in the normal mode is available by dragging the mouse.
Trim Window
▶ P284
More accurate trimming is available by using the operation buttons or entering values for the timecode.
Operation for Trimming This section explains normal operations for trimming.
282
Chapter 6 Timeline Editing
▶ P285
[F6]
Click "Mode" on the menu bar, and click "Trimming".
CHAPTER 1
1
SUMMARY
Switching to Trim Mode
Preview window is switched from the normal mode to the trim window.
CHAPTER 2 CHAPTER 3 CHAPTER 4
Alternative
CHAPTER 5
- Double-click the In or Out point of the clip. - Right-click on the clip, and click "Trim".
CHAPTER 6 CHAPTER 7
Trim mode is switched to the normal mode by the following operations. - Click "Mode" on the menu bar, and click "Normal" or "Trimming". - Click 'x' on the lower right of the trim window. - Press [F6] key again. - Switching to the normal mode: [F5]
Timeline Editing
POINT
CHAPTER 8 CHAPTER 9 CHAPTER 10 APPENDIX
3 Trimming Clip
283
Trim Window
①
②
③ ④ ⑤ ⑥
⑧
⑨⑩
① Preview window
Switch the display to 1/2/4 screens.
② Time code
Display the timecode of In or Out point of the edited clip. You can change the trimming position by directly specifying the number.
③ Previous Frame
Move to the previous frame.
④ Play
Play the timeline in the normal direction. When clicking the button during playback, the source pauses. [Enter]
⑤ Next Frame
Move to the next frame.
⑥
284
⑦
play the Event area
[←]
[→]
Play the video around the focused cut point. [/]
⑦ Frame trim ( - )
Adjust the trimming position by -1/-10 frame unit. [ , ]/[Shift] + [ , ]
⑧ Frame trim ( + )
Adjust the trimming position by +1/+10 frame unit. [ . ]/[Shift] + [ . ]
move to ⑨ previous edit point - trim
The focus and timeline cursor move to the edit point (cut point) in the left direction from the current cut point. When no cut point is selected, the focus and timeline cursor move to the edit point on the selected track timeline cursor position in the left direction. [PageUp]
Chapter 6 Timeline Editing
SUMMARY
move to next edit point - trim
CHAPTER 1
⑩
The focus and timeline cursor move to the edit point (cut point) in the right direction from the current cut point. When no cut point is selected, the focus and timeline cursor move to the edit point on the selected track timeline cursor position in the right direction. [PageDown]
CHAPTER 2
* These functions do not work when the cut point is selected while trimming is disabled, or when no cut point to move to exists on the selected track.
Entry of Values ▶ P22
CHAPTER 3
Operation for Trimming
1
CHAPTER 4
Switching Insert Mode/Overwrite Mode ▶ P202 Ripple Mode ▶ P203 Sync Mode ▶ P202 Click In or Out point of the clip.
CHAPTER 7 CHAPTER 8
Click the border of clips next to each other, to select In and Out points at the same time.
2
CHAPTER 6
Timeline Editing
Ex. When clicking Out point of clip
CHAPTER 5
The color of the cut point changes to green or yellow, and trimming is enabled. If the color is yellow, the cut point is selected.
Move the mouse cursor on In or Out point of the clip and drag to the right or left.
CHAPTER 9
Start dragging when the mouse cursor changes its shape.
CHAPTER 10
You can also adjust inely in 1 frame or 10 frame unit by clicking [Frame trim] in the trim window.
APPENDIX
3 Trimming Clip
285
Adjust the range to be used, checking the video displayed on the preview window. The subsequent clips in the same track are linked with the ripple mode on. All the tracks are linked by also setting the sync mode to on.
Overwrite Mode If you extend a clip, the subsequent clip shortens. The total length does not change.
Insert Mode If you extend a clip, the subsequent clips are shifted backward.
Alternative Click the track where the clip is placed, and press the next shortcut key after moving the timeline cursor to the position to trim. - Trimming In point side of the clip: [N] - Trimming Out point side of the clip: [M]
286
Chapter 6 Timeline Editing
SUMMARY
Ex. When trimming Out point side of the clip with [M]
CHAPTER 1 CHAPTER 2 CHAPTER 3 CHAPTER 5 CHAPTER 6
Timeline Editing
CHAPTER 7 CHAPTER 8
- Transition can be trimmed in the same way. Changing the Length of Transition/Audio Cross Fade ▶ P385 - Set the timeline cursor on the position to place the clip in advance, to place more precisely. - While trimming, you can show the images of the cut point. The image at In point is shown in Recorder, and the image at Out point in Player. For some trimming types, 2 displays for both Player and Recorder, 4 displays in total appear. - In single mode, Recorder shows the images of the cut point on two screens. - You can move a clip together with all the subsequent clips. Moving selected Clips and Subsequent to Clips ▶ P241 - Select the clip, press [Alt] and [U] keys to display "Duration" dialog box, and you can adjust the range to play, maintaining the playback speed. The position of In point does not change, while Out point is trimmed.
CHAPTER 4
POINT
CHAPTER 9 CHAPTER 10 APPENDIX
3 Trimming Clip
287
About Trimming Type Ripple Trim
▶ P289
The neighboring clips move together according to the clip extension.
Split Trim
▶ P290
You can trim only the video section or audio section of video clip with audio.
Slide Trim
▶ P292
Shift forward and backward the start and end points of the neighboring clips. The total length of the former and latter clips does not change.
Slip Trim
▶ P294
You can change the area of the clip to use, without changing the length or position of the clip. The length or position of the neighboring clips do not change.
Rolling Trim
▶ P295
You can shift the start and end points of the former and latter clips, without changing the length of clips.
Trimming by Entering Value
▶ P296
You can trim a clip by entering the timecode of such as In or Out point.
288
Chapter 6 Timeline Editing
SUMMARY
Ripple Trim Click [Set Ripple mode].
CHAPTER 1
1
Switch the button color to orange.
CHAPTER 2
2
Click In or Out point of the clip. CHAPTER 3
The color of the cut point changes to green or yellow, and trimming is enabled.
CHAPTER 4
Move the mouse cursor on In or Out point of the clip and drag to
CHAPTER 5
3
the right or left.
CHAPTER 7
You can also adjust inely in 10 frame unit or 1 frame unit by clicking [Frame trim] in the trim window.
CHAPTER 6
The following clips move together according to the clip extension. All the tracks are linked by also setting the sync mode to on.
Timeline Editing
Start dragging when the mouse cursor changes its shape.
Ex. When trimming Out point side of the clip (insert mode)
CHAPTER 8 CHAPTER 9 CHAPTER 10 APPENDIX
Adjust the range to be used, checking the video displayed on the preview window.
3 Trimming Clip
289
Alternative Click the track where the clip is placed, and press the next shortcut key after moving the timeline cursor to the position to trim. Ripple trim is available unless the ripple mode is set to on. - Ripple trimming (In point side of the clip): [Alt] + [N] - Ripple trimming (Out point side of the clip): [Alt] + [M] Ex. When ripple trimming ([Alt] + [M]) Out point side of the clip
Split Trim
1
Click In or Out point of the video part or the audio part of the clip, while holding down [Alt] key.
The color of the cut point changes to green or yellow, and trimming is enabled. Click In and Out points for each clip while holding down [Alt] key, to select the border of clips next to each other.
290
Chapter 6 Timeline Editing
SUMMARY
2
Move the mouse cursor on In or Out point of the clip and drag to the right or left.
CHAPTER 1
Start dragging when the mouse cursor changes its shape. Only the video part or audio part is trimmed.
CHAPTER 2
You can also adjust inely in 10 frame unit or 1 frame unit by clicking [Frame trim] in the trim window. Ex. When trimming Out point side of a video clip with audio (video part)
CHAPTER 3 CHAPTER 4 CHAPTER 5 CHAPTER 6
Alternative
Timeline Editing
Adjust the range to be used, checking the video displayed on the preview window.
CHAPTER 7
Click In or Out point of the video part or audio part while holding down [Alt] key. Press the shortcut key below after moving the timeline cursor to the position to trim.
CHAPTER 8
- Split trimming (In point side of the clip): [Shift] + [N] - Split trimming (Out point side of the clip): [Alt] + [M] - Split ripple trimming (In point side of the clip): [Shift] + [Alt] + [N]
CHAPTER 9
- Split ripple trimming (Out point side of the clip): [Shift] + [Alt] + [M] - Split slide trimming (In point side of the clip): [Shift] + [Ctrl] + [Alt] + [N] - Split slide ripple trimming (Out point side of the clip): [Shift] + [Ctrl] + [Alt] + [M]
CHAPTER 10 APPENDIX
3 Trimming Clip
291
Ex. When split trimming ([Alt] + [M]) Out point side of the clip
Slide Trim
1
Click the border of the clips.
The color of the cut point or the border changes to green or yellow, and trimming is enabled.
292
Chapter 6 Timeline Editing
SUMMARY
2
Place the mouse cursor on the border of the clips, and drag it to the right or left.
CHAPTER 1
Start dragging when the mouse cursor changes its shape. The border moves to the right or left. The length or position of the neighboring clips does not change.
CHAPTER 2
You can also adjust inely in 10 frame unit or 1 frame unit by clicking [Frame trim] in the trim window.
CHAPTER 3 CHAPTER 4 CHAPTER 5 CHAPTER 7
Click the track where the clip is placed, and press the next shortcut key after
CHAPTER 6
Alternative
Timeline Editing
Adjust the range to be used, while checking the video displayed on the preview window.
moving the timeline cursor to the position to trim. - Slide trimming (In point side of the clip): [Ctrl] + [Alt] + [N]
CHAPTER 8
- Slide trimming (Out point side of the clip): [Ctrl] + [Alt] + [M] Ex. When slide trimming ([Ctrl] + [Alt] + [M]) Out point side of the clip
CHAPTER 9 CHAPTER 10 APPENDIX
3 Trimming Clip
293
Slip Trim
1
Click a point in the area between In and Out points while holding down [Ctrl] key.
The color of the cut point changes to green or yellow, and trimming is enabled.
2
Place the mouse cursor on In or Out point of the clip, and drag it to the right or left.
Start dragging when the mouse cursor changes its shape. The range to be used changes, the clip length maintained. You can also adjust inely in 10 frame unit or 1 frame unit by clicking [Frame trim] in the trim window.
Adjust the range to be used, checking the video displayed on the preview window.
294
Chapter 6 Timeline Editing
SUMMARY
Rolling Trim Click a point out of the area between In and Out points while
CHAPTER 1
1
holding down [Ctrl] key. The color of the cut point changes to green or yellow, and trimming is enabled.
CHAPTER 2 CHAPTER 3
2
Place the mouse cursor on In or Out point of the clip, and drag it CHAPTER 4
to the right or left. Start dragging when the mouse cursor changes its shape.
CHAPTER 6
Timeline Editing
You can also adjust inely in 1 frame unit or 10 frame unit by clicking [Frame trim] in the trim window.
CHAPTER 5
The neighboring clips are trimmed, as the position of the dragged clip, and its length and the range to be used change.
CHAPTER 7 CHAPTER 8 CHAPTER 9
Adjust the range to be used, checking the video displayed on the preview window.
CHAPTER 10 APPENDIX
3 Trimming Clip
295
Trimming by Entering Value
1
Click "Mode" on the menu bar, and click "Trimming".
The preview window switches from the normal mode to the trim mode.
2
Click In or Out point of the clip.
The color of the cut point changes to green or yellow, and trimming is enabled. Trimming type changes according to the speciied In and Out points.
Ripple Trim ▶ P289 Split Trim ▶ P290 Slide Trim ▶ P292 Slip Trim ▶ P294 Rolling Trim ▶ P295
3
Enter the timecode.
Move the mouse cursor to the timecode at the bottom of the window, and an orange line appears under the timecode and the shape of the mouse cursor changes.
Entry of Value ▶ P22
Timecode of Trim Window
① Frame number with focused cut point moved ② Timeline timecode of the focused cut point (Out point of the clip) ③ Timeline timecode of the focused cut point (In point of the clip) ④ The length of the clip to be trimmed (clip on Out point side) ⑤ The length of the clip to be trimmed (clip on In point side) ⑥ Timeline timecode of the timeline cursor ⑦ The length of the transition/audio cross fade to be trimmed
296
Chapter 6 Timeline Editing
SUMMARY
Ex. When slide trimming
CHAPTER 1 CHAPTER 2 CHAPTER 3 CHAPTER 4 CHAPTER 5
4
Press [Enter] key.
CHAPTER 6
Timeline Editing
Adjust the range to be used, checking the video displayed on the preview window.
CHAPTER 7 CHAPTER 8 CHAPTER 9 CHAPTER 10 APPENDIX
3 Trimming Clip
297
4
Marker
To Set/Delete Marker "Marker" Palette Show/Hide
▶ P299
Switch show/hide of "Marker" palette.
Marker Settings
▶ P300
You can set a marker on the timeline, and jump to the marker position or add a comment.
Deleting Marker You can delete the set marker.
298
Chapter 6 Timeline Editing
▶ P301
SUMMARY
"Marker" Palette Show/Hide Click [Palette], and click "Marker Palette".
CHAPTER 1
1
CHAPTER 2
①
②
CHAPTER 3
❖ "Marker" Palette ③ ④
CHAPTER 4 CHAPTER 5
⑤
Move to the previous/next market of the timeline cursor.
③ Remove
Select and delete a marker in the marker list.
④ Save
Output the marker list as a CSV ile.
⑤ Marker list
Display the timecode or comment of the set marker.
CHAPTER 8
② Jump
CHAPTER 7
Add a marker on the position of the timeline cursor.
CHAPTER 6
Timeline Editing
① Marker
CHAPTER 9
Alternative - Click "View" on the menu bar, and click "Marker Palette". - Click "View" on the menu bar, and click "Show All Palettes" or "Hide All
CHAPTER 10
Palettes", to show/hide each palette of "Marker", "Efect" or "Information" at the same time.
APPENDIX
- Show all palettes: [H] "Efect" Palette ▶ P358 "Information" Palette ▶ P410
4 Marker
299
Marker Settings
1
Move the timeline cursor to the position to set a marker.
2
Click [Marker] on "Marker" palette.
[V]
A marker is set to the time scale, and a timecode of the marker is displayed in "Marker" palette.
Alternative - Right-click on the time scale, and click "Set Mark". - Click "Marker" on the menu bar, and click "Set Mark". - Right-click the marker list, and click "Set Mark".
300
Chapter 6 Timeline Editing
SUMMARY
Deleting Marker
[Delete]
Select a marker to delete from the marker list in "Marker" palette.
2
Click [Remove].
CHAPTER 1
1
CHAPTER 2 CHAPTER 3 CHAPTER 4 CHAPTER 5
- Drag the marker to delete from the marker list, and drop it on [Remove].
CHAPTER 6
- Drag the marker to delete from the marker list, and drop it outside "Marker" palette.
Timeline Editing
Alternative
CHAPTER 7 CHAPTER 8 CHAPTER 9
- Right-click on a marker and click "Clear Mark" → "This Marker". - Right-click the marker list, and click "Set Mark". - Right-click a marker on the time scale, and click "Clear Mark" → "This Marker". You can delete all marker at the same time. - Right-click a marker on the time scale, and click "Clear Mark" → "All". - [Shift] + [Alt] + [V]
CHAPTER 10
POINT
APPENDIX
4 Marker
301
To Use Marker Entering Comment to Marker
▶ P303
You can add a comment to the set marker.
Moving to Marker Position
▶ P304
You can jump to the position of the set marker.
Exporting Marker List (Export) You can export the marker list on "Marker" palette as a CSV ile.
302
Chapter 6 Timeline Editing
▶ P305
SUMMARY
Entering Comment to Marker
2
Enter a comment in "Marker Comments" dialog box and click [OK].
CHAPTER 2
Right-click a marker on the time line and click "Edit Marker comments".
CHAPTER 1
1
CHAPTER 3 CHAPTER 4 CHAPTER 5
- Click "Comments" ield in "Marker" palette. - Right-click the marker list and click "Edit Marker comments".
CHAPTER 7
- Starting the entry of comment: [F2] - Adding linefeed to comment*: [Ctrl] + [Enter] - Entering a comment to the irst marker*: [Ctrl] + [Home], [PageUp]
CHAPTER 8
- Entering a comment to the last marker*: [Ctrl] + [End], [PageDown] - Entering a comment to the previous or next marker*: [Ctrl] + [ ↑ ], [Ctrl] +[ ↓ ] * It is enabled after starting the entry of a comment. You can edit the entered comment with the same operation.
CHAPTER 9
POINT
CHAPTER 6
Timeline Editing
Alternative
CHAPTER 10 APPENDIX
4 Marker
303
Moving to Marker Position
1
Click [Jump] on "Marker" palette.
The marker moves forward or backward. Alternative - Double-click the marker to move from the marker list. - Right-click the time scale and click "Go To Prev Mark" or "Go To Next Mark", to move to the previous or next marker of the timeline cursor. - Click "Marker" on the menu bar, and click "Go to Prev Mark" or "Go to Next Mark". - Double-click on the marker on the time scale. - Go to the previous marker: [Shift] + [PageUp] - Go to the next marker: [Shift] + [PageDown]
304
Chapter 6 Timeline Editing
SUMMARY
Exporting Marker List (Export) Click [Save] on "Marker" palette.
2
Set a ile name and the destination folder in "Save As" dialog box.
3
Select the Output format and click [Save].
CHAPTER 1
1
CHAPTER 2 CHAPTER 3 CHAPTER 4 CHAPTER 5 CHAPTER 6
Timeline Editing
CHAPTER 7 CHAPTER 8 CHAPTER 9 CHAPTER 10
Alternative - Right-click a marker on the time scale, and click "Export Mark List". - Right-click on a marker, and click "Export Marker List".
APPENDIX
Notes
The output CSV ile cannot be imported to EDIUS.
4 Marker
305
5
Timeline Playback
To Play Timeline Playback with Scrubbing
▶ P307
You can drag the timeline cursor forward and backward and move to the position to conirm on the timeline.
Playback with Recorder Operation Buttons ▶ P308 You can play a clip or move by frame.
Playback with Shuttle/Slider
▶ P310
You can play clips by dragging shuttle/slider of Recorder.
Playback with Mouse (Mouse Gesture)
▶ P311
You can play clips by moving the mouse in Recorder.
Playback between In and Out Points of Timeline (Loop) Repeat playback between In and Out points of the timeline.
306
Chapter 6 Timeline Editing
▶ P312
SUMMARY
Playback with Scrubbing Drag the timeline cursor forward and backward.
CHAPTER 1
1
The timeline cursor is moved and the frame appears in Recorder.
CHAPTER 2 CHAPTER 3
POINT
CHAPTER 4
- When you perform operations related to Recorder, Recorder is framed with orange lines (in dual mode). - When the start frame of a timeline is shown, a white triangle appears in the upper left corner.
CHAPTER 5 CHAPTER 6
Timeline Editing

CHAPTER 7 CHAPTER 8 CHAPTER 9 CHAPTER 10 APPENDIX
5 Timeline Playback
307
Playback with Recorder Operation Buttons
[Enter]
Playback with Player Operation Buttons ▶ P147 Setting Operation Buttons ▶ P95
1
Click [Play] in Recorder.
Playback starts in Recorder.
2
Click [Stop] in Recorder.
Playback stops.
Recorder operation buttons
① ② ③
⑤ ⑥ ⑦
⑧
⑨ ⑩
① Stop
Stop playing back the timeline.
② Review
Rewind the timeline. Every click switches the playback speed between 4 times and 12 times on every click. [J]*1
③
Previous Frame
④ Play
⑤
308
④
Next Frame
[K], [Shift] + [ ↓ ]
Every click of this button moves the timeline by one frame in the reverse direction. Keep clicking to play in the reverse direction in the normal speed. [←] Play the timeline in the normal direction. When clicking the button during playback, the source pauses. Click again to restart playing. [Enter], [Space] Every click of this button moves the timeline by one frame in the normal direction. Keep clicking to play in the normal direction in the normal speed. [→]
⑥ Cue
Fast forward the timeline. Every click switches the playback speed between 4 times and 12 times on every click. [L]*2
⑦ Loop
Repeat playback between In and Out points of the timeline. If no In point is deined, repeat playing from the beginning of timeline. If no Out point is deined, repeat playing until the end of timeline. You can also select the loop playback of whole timeline. [Ctrl] + [Space]
Play the ⑧ Cursor Area
Play the area before and after the timeline cursor.
Chapter 6 Timeline Editing
Timeline cursor moves to the edit point in the right direction from the timeline cursor position. [S], [Ctrl] + [ → ]
SUMMARY
Next ⑩ Edit Point
CHAPTER 2
Timeline cursor moves to the edit point (the border of clip or In and Out points of the timeline) in the left direction. [A], [Ctrl] + [ ← ]
CHAPTER 1
Previous ⑨ Edit Point
CHAPTER 3
*1 Every click of [J] switches the review speed in 6 levels between 2 to 32. Press [L] to slow down. Press it while pausing to play back in reverse at the normal speed.
POINT
CHAPTER 5 CHAPTER 6
Timeline Editing
CHAPTER 7
- When the playback is slow in process, try the following operations. ・ Click [Play] while holding down [Shift] key. * Store the playback bufer temporarily, and playback restarts. You can change the RT bufer in "System Settings" of the hardware settings. Hardware Settings ▶ P78 ・ Render clips or a part of a timeline. Rendering only Overload/Loaded Area ▶ P320 Rendering for Clip/Transition ▶ P322 - Press [Home] key to move the timeline cursor to the top of the timeline; press [End] key to the end of the timeline. - Move backward in 10 frames: [Shift] + [ ← ] - Move forward in 10 frames: [Shift] + [ → ]
CHAPTER 4
*2 Every click of [L] switches the fast-forward speed in 6 levels between 2 to 32. Press [J] to slow down. Press it while pausing to play back in normal direction at the normal speed.
CHAPTER 8 CHAPTER 9 CHAPTER 10 APPENDIX
5 Timeline Playback
309
Playback with Shuttle/Slider Settings of Timecode/Shuttle/Slider Button Display ▶ P104
1
Drag the shuttle/slider.
A frame of the slider position is displayed in Recorder.
Shuttle/Slider
① Shuttle
Drag the shuttle to the right to play in the normal direction. To play in the reverse direction, drag the shuttle to the left. Release dragging to return the shuttle to the center, and playback pauses. Playback speed is available to select from 21 levels both in the normal/reverse direction, from one-twentieth to 16 times.
② Slider
Click the optional position on the position bar ( ③ ) to move the slider and show the frame. You can also drag the slider.
Alternative - Shuttle (fast forward)*1 : [Ctrl] + [L] - Shuttle (review)*2 : [Ctrl] + [J] *1 Every click of [Ctrl] + [L] keys switches the fast-forward speed in 12 levels between 1/16 to 32. Press [Ctrl] + [J] to slow down. *2 Every click of [Ctrl] + [J] keys switches the review speed in 12 levels between 1/16 to 32. Press [Ctrl] + [L] keys to slow down.
310
Chapter 6 Timeline Editing
SUMMARY
Playback with Mouse (Mouse Gesture) Position the mouse cursor in Player, and move the mouse as if
CHAPTER 1
1
to draw a circle, while holding right-click.
CHAPTER 2
Draw the circle clockwise to playback in the normal direction, and counterclockwise in the reverse direction. The playback speed changes in proportion to the speed of the mouse action.
CHAPTER 3 CHAPTER 4 CHAPTER 5
Playback
Place the mouse cursor in Recorder and rotate the mouse wheel.
CHAPTER 6
Alternative
Timeline Editing
Playback in reverse direction
CHAPTER 7 CHAPTER 8 CHAPTER 9 CHAPTER 10 APPENDIX
5 Timeline Playback
311
Playback between In and Out Points of Timeline (Loop)
1
[Ctrl] + [Space]
Set In and Out points on the timeline.
Setting In and Out Points on Timeline ▶ P225
2
Click [Loop] in Recorder.
Repeat playback between In and Out points of the timeline. Playback starts from the current position of the timeline cursor.
POINT
312
Chapter 6 Timeline Editing
To repeatedly play whole timeline regardless of In and Out points, select "Loop play All" from the list button of [Loop].
SUMMARY
To Display the Desired Scene Immediately
CHAPTER 1
Jumping to In and Out Points on Timeline ▶ P314 You can jump to In and Out points on the timeline.
Entering Timecode to Jump
CHAPTER 2
▶ P314
Specify the timecode on the time line by inputting values to jump to the speciied position.
CHAPTER 3
Match Frame
▶ P315
The frame in Recorder can be also displayed in Recorder, and vice versa. CHAPTER 4
Jumping from Player to Timeline
▶ P315
▶ P316
CHAPTER 6
After receiving the timecode of the timeline clip on the selected track and on the timeline cursor, jump to the matched position of the clip in Player to display.
Timeline Editing
Jumping from Timeline to Player
CHAPTER 5
After receiving the timecode of the clip displayed in Player, jump to the matched position on the timeline clip to display in Recorder.
CHAPTER 7 CHAPTER 8 CHAPTER 9 CHAPTER 10 APPENDIX
5 Timeline Playback
313
Jumping to In and Out Points on Timeline
1
[Q] / [W]
Click the list button of [Set In (Out)] in Recorder, and click "Go to In (Out)".
Ex. When clicking the list button of [Set In]
Setting In and Out Points on Timeline ▶ P225 Alternative Click "Marker" on the menu bar, and click "Go to In" or "Go to Out".
Entering Timecode to Jump
1
Click Recorder.
2
Enter the timecode with the numerical keypad.
Ex. Recorder display when entering '1000'
3 Press [Enter] key. The timeline cursor moves.
POINT
314
Enter '+' or ' - ' at the beginning of the number with the numerical keypad, and the timeline cursor jumps forward and backward by the entered number. Entry of Value ▶ P22
Chapter 6 Timeline Editing
SUMMARY
Match Frame Receive the timecode of clips displayed in Player or clips on the timeline, to
CHAPTER 1
jump to the matched position. Match frame function is available when the source is video from a deck device.
POINT
Play a clip in Player to display the frame to jump to.
2
Click [match frame [timeline]] in Player.
[Ctrl] + [F]
CHAPTER 4
1
CHAPTER 3
Jumping from Player to Timeline
CHAPTER 2
[match frame [timeline]]/[match frame[player]] is not shown in the default settings. Deine the setting to display the button on the timeline and in Player in advance. Buttons and Functions Available to Add ▶ P97
CHAPTER 5 CHAPTER 7
You can search clips with timecodes which are shown in Player. - Click the list button of [match frame [timeline]], and click "Bin Search".
CHAPTER 6
POINT
Timeline Editing
The timeline cursor is moved and the matched frame appears in Recorder.
CHAPTER 8 CHAPTER 9
- [Shift] + [Ctrl] + [F]
CHAPTER 10 APPENDIX
5 Timeline Playback
315
Jumping from Timeline to Player
1
[F]
Move the timeline cursor to display the frame to jump to in Recorder.
2
Right-click a clip and click "Show in Player".
Any frame of the selected clip is displayed in Player.
3
Click [match frame [player] on the timeline.
The matched frame is displayed in Player.
POINT
- You can search clips with timecodes of the timeline clip in the bin. The search results folder is created in the folder view of the bin. ・ Click the list button of [match frame [player]], and click "Bin Search".
・ Search Clips Placed on Timeline Cursor in Bin: [Shift] + [F] Searching Clips on Timeline in Bin ▶ P244 - By the following operation, you can display clips on the timeline cursor position in Player. ・ Click a clip on the menu bar, and click "Show in Player". ・ [Shift] + [Y] - In the frame with the transition setting, 2 clips overlap each other on the same track. To execute match frame function on the overlapped clips, you can set the clip to retrieve the timecode in before of after the clip. Match Frame ▶ P74
316
Chapter 6 Timeline Editing
SUMMARY
To Playback Smoothly Detect a particular part of clips to perform rendering.
CHAPTER 1
Color Code on Time Scale
▶ P318
CHAPTER 2
Real time process sometimes does not follow when playing a timeline. Lines on the time scale are colored by the rendering levels.
Rendering Overload Area in Entire Sequence ▶ P319 Rendering Overload Area in Entire Project
CHAPTER 3
Render all the areas that are detected as overloaded (red) in the entire sequence.
▶ P320
CHAPTER 4
Render all the areas that are detected as overloaded (red) in the entire project with multiple sequences.
Rendering Only Overload/Loaded Area ▶ P320
CHAPTER 5
Render only the areas that are detected as overloaded (red) or loaded (orange).
▶ P322
CHAPTER 7
Rendering for Clip/Transition You can perform rendering by each clip or transition.
CHAPTER 8
Exporting Video Clip from Timeline ▶ P323 Render between In and Out points on the timeline, and export only video clips as a ile in AVI format. The exported clips are placed on V/VA track.
CHAPTER 9
Exporting Still Image Clip from Timeline ▶ P324 You can use shortcut keys to save still images in the bin.
CHAPTER 10
Deleting Temporary Files Manually ▶ P324
APPENDIX
You can delete temporary iles manually created in rendering. Temporary iles without any links are deleted automatically at the end of a project.
5 Timeline Playback
CHAPTER 6
Render the areas that are detected as overloaded (red) between In and Out points on the timeline.
Timeline Editing
Rendering Overload Area between In and Out Points ▶ P321
317
Color Code on Time Scale While editing, a colored line is displayed in the range of the time scale where the clips are placed. The color of the line in the range for rendering that is detected when playing changes. The line colors indicate the following states.
Line color No line Blue
A clip corresponding to the project setting is placed.
Aqua blue Orange Red
Playback is in time. (Rendering is sometimes required.) Rendering Options (loaded area) Rendering is required (overload area).
Green
POINT
Timeline status No clip exists.
Already rendered.
- Rendering is detected based on the remained bufer preset in "Render" of the application settings dialog box. Red line is displayed for overload areas when the remained bufer is less than the preset value. Render ▶ P67 - When such data as CG animation is placed frame by frame in the consecutive still images on the timeline, rendering the area does not afect the playback speed. In this case, use [Render and add to timeline] function to replace with the exported clip. Exporting Video Clip from Timeline ▶ P323 - Even if the clip is repositioned such as in ripple delete, the rendering is still active. - Click [Video mute] or [Audio mute] in the track panel not to update the video or audio clip on the timeline. Mute of
Mute on (colored gray)
318
Chapter 6 Timeline Editing
CHAPTER 1
- Tracks with muted video cannot be rendered. - It is recommended to save the ile using the exporter if you need to use the rendered clip. Exporting in File Format ▶ P502 - A temporary rendering ile is created in the "rendered" folder. Make sure that there is enough disk space for temporary iles before starting rendering. Deleting Temporary File Manually ▶ P324
CHAPTER 2
Rendering Overload Area in Entire Sequence
[Shift] + [Ctrl] + [Q] CHAPTER 3
1
SUMMARY
Notes
Click [Partial render].
CHAPTER 4 CHAPTER 5
Click [Abort] in "Render" dialog box to stop rendering.
- Click "Render" on the menu bar, and click "Render sequence" → "Render
CHAPTER 7
overload area". - Click the list button of [Partial render], and click "Render all" → "Render overload area". - You can render the overloaded (red) and loaded (orange) areas in the entire sequence at the same time. ・ Click the list button of [Partial render], and click "Render all" → "Render loaded area". ・ Click "Render" on the menu bar, and click "Render sequence" → "Render loaded area". ・ [Shift] + [Ctrl] + [Alt] + [Q] - When In and Out points are set on the timeline, render only the range between In and Out points. Rendering Overload Area between In and Out Points ▶ P321
CHAPTER 8
POINT
CHAPTER 6
Alternative
Timeline Editing
Lines in the rendered area on the time scale turn green.
CHAPTER 9 CHAPTER 10 APPENDIX
5 Timeline Playback
319
Rendering Overload Area in Entire Project
1
Click "Render" on the menu bar, and click "Render entire project" → "Render overload area".
Click [Abort] in "Render" dialog box to stop rendering. Lines in the rendered area on the time scale turn green.
POINT
You can render the overloaded (red) and loaded (orange) areas in the entire project at the same time. Click "Render" on the menu bar, and click "Render entire project" → "Render loaded area".
Rendering Only Overload/Loaded Area
1
Right-click the overloaded (red) or loaded (orange) areas on the time scale, and click "Rendering".
Click [Abort] in "Render" dialog box to stop rendering. Lines in the rendered area on the time scale turn green.
320
Chapter 6 Timeline Editing
SUMMARY
Rendering Overload Area between In and Out Points [Ctrl] + [Q] Set In and Out points on the timeline.
CHAPTER 1
1
Setting In and Out Points on Timeline ▶ P225
2
Click [Partial render].
CHAPTER 2 CHAPTER 3
Click [Abort] in "Render" dialog box to stop rendering. Lines in the rendered area on the time scale turn green.
CHAPTER 4
Alternative - Click [Render], and click "Render In/Out" → "Render Overload Area". - Click the list button of [Partial render], and click "Render In/Out" → "Render
CHAPTER 5
Overload Area". - Right-click the time scale, and click "render In/Out" → "Render Overload Area".
CHAPTER 6 CHAPTER 7 CHAPTER 8 CHAPTER 9 CHAPTER 10
- You can render all colored areas that are detected in red, orange and aqua blue between In and Out points. ・ Click the list button of [Render], and click "Render In/Out" → "All". ・ Click the list button of [Partial render], and click "Render In/ Out" → "All". ・ Right-click the time scale, and click "render In/Out" → "All". ・ [Shift] + [Alt] + [Q] - You can render the overloaded (red) and loaded (orange) areas between In and Out points at the same time. ・ Click [Render], and click "Render In/Out" → "Render Loaded Area". ・ Click the list button of [Partial render], and click "Render In/ Out" → "Render loaded area". ・ Right-click the time scale, and click "render In/Out" → "Render loaded area". ・ [Ctrl] + [Alt] + [Q] - Rendering is not available when In and Out points are placed across the overloaded or loaded area. Reposition In an Out points to cover all the overloaded or loaded areas.
Timeline Editing
POINT
APPENDIX
5 Timeline Playback
321
Rendering for Clip/Transition
1
[Shift] + [G]
Right-click a clip or transition for rendering, and click "Rendering".
Click [Abort] in "Render" dialog box to stop rendering. When rendering is completed, a green line appears on the clip. Ex. Rendering a clip
When rendering a transition, the center line of the transition turns green. Ex. Rendering clip transition
Alternative Click "Render" on the menu bar, and click "Render selected clip/transition".
Notes
322
Chapter 6 Timeline Editing
- Note that if you perform clip rendering on a clip with alpha efect, alpha information will not be applied. - Keyer, transparency or transition between tracks (the efects set in the mixer area) cannot be rendered. In this case, take the alternative method to render a part of the timeline.
[Shift] + [Q]
Deine the area of the clip to save from the timeline with In and
CHAPTER 1
1
SUMMARY
Exporting Video Clip from Timeline Out points.
Setting In and Out Points on Timeline ▶ P225 Click the list button of [Partial render], and click "Render and
CHAPTER 2
2
add to timeline".
CHAPTER 3 CHAPTER 4
Click [Abort] in "Render" dialog box to stop the saving process. CHAPTER 5
When rendering is completed, the video clip (aqua blue) which is saved in V/ VA track on the timeline is placed.
CHAPTER 7 CHAPTER 8
Alternative - Click "Render" on the menu bar, and click "Render and add to timeline". - Right-click the time scale, and click "Rendering and add to timeline". The clips are saved in the "rendered" folder of the project folder. - Clips on the title track and the muted part of the track are exported as black clips. - The exported clip is automatically deleted when the project is closed. When you need the clip, save the project with the clip placed on the timeline or stored in the bin. - Copy the ile to a diferent folder to use the saved clip for another purpose.
APPENDIX
5 Timeline Playback
CHAPTER 10
Notes
CHAPTER 9
POINT
CHAPTER 6
Timeline Editing
If there is no space to place a clip on the track, a new V track is added.
323
Exporting Still Image Clip from Timeline
1
Display the frame to save as a still image in Recorder or Player.
2
Press [T] key while holding down [Ctrl] key.
The still image is saved, and the still image clip is stored in the bin. Alternative Use the still image exporter. Exporting Still Image ▶ P517
POINT
- The video in the selected preview window (Player/Recorder) is exported as a still image clip. - Images from deck can be saved as still image clips. - Settings of a still image to export can be edited in "Still Image" of the plug-in settings. Still Image ▶ P84
Deleting Temporary Files Manually Temporary iles for rendering are saved temporarily in the "rendered" folder created in the project folder. Temporary iles without any link to a project are automatically deleted, however, it is recommended to delete manually when the size of "rendered" folder is enlarged.
1
Click the list button of [Partial render].
2
Select "Delete render iles", and click "All iles" or "Files that are not used".
Alternative - Click "Render" on the menu bar, and click "Delete render iles" → "Files that are not used" or "All iles". - Delete unused iles: [Alt] + [Q]
324
Chapter 6 Timeline Editing
- Deine when to automatically delete invalid rendering iles (without any link to a project) in "Render" from the application settings. Render ▶ P67 - A temporary ile is created in the following cases: ・ When a clip is exported from the timeline ・ When rendering a part of the timeline ・ When rendering a clip
CHAPTER 1 CHAPTER 2
Notes
SUMMARY
POINT
CHAPTER 3
The temporary iles in the "rendered" folder can be freely edited (such as renaming, deleting or copying). However, the temporary iles used in the project, such as partial rendering iles, cannot be edited. When a clip is placed on the timeline with "Render and add to timeline" function, edit the original temporary ile to make it an oline clip. About Restoration of Oline Clip ▶ P55
CHAPTER 4 CHAPTER 5 CHAPTER 6
Timeline Editing
CHAPTER 7 CHAPTER 8 CHAPTER 9 CHAPTER 10 APPENDIX
5 Timeline Playback
325
6
Sequence
To Create New Sequence About Sequence
▶ P327
You can create a project with multiple sequences.
Creating New Sequence You can create a new sequence.
326
Chapter 6 Timeline Editing
▶ P328
SUMMARY
About Sequence 'Sequence' is a set of clips placed on the timeline.
CHAPTER 1
You can open and edit a sequence on the timeline. You can create a project with multiple timeline sequences. A timeline sequence to edit can be selected by clicking the sequence tab. It is stored as 'TL (timeline) sequence clip' in the bin.
CHAPTER 2
'Nest sequence' is the function to place a sequence on other timeline sequence as a clip for editing. Ex. When placing 'Sequence2' on 1VA track of Sequence1
CHAPTER 3 CHAPTER 4 CHAPTER 5
You can open and edit a clip in 'Sequence2' which is placed in Sequence1, in the timeline window.
CHAPTER 6
Timeline Editing
CHAPTER 7
Right-click the sequence tab to display the menu to change the sequence setting or close the sequence. Right-click the sequence tab to deine.
CHAPTER 8
POINT
CHAPTER 9 CHAPTER 10 APPENDIX
6 Sequence
327
Creating New Sequence
1
[Shift] + [Ctrl] + [N]
Click [New sequence].
A blank sequence is created in the timeline window, and a timeline sequence clip is created in the bin simultaneously.
Click the sequence tab to select a sequence. Alternative - Click "File" on the menu bar, and click "New" → "Sequence". - Right-click on a blank area of the clip view in the bin, and click "New Sequence". In this case, a blank timeline sequence clip is stored in the bin, while the clip is not shown in the timeline window. Open Sequence to Edit ▶ P330
POINT
328
Chapter 6 Timeline Editing
- You can change the sequence settings. Sequence Settings ▶ P35 - Drag and drop the sequence tab to sort the order of sequence tab. - Right-double-click the sequence tab to change the sequence name.
SUMMARY
To Edit Sequence ▶ P330
CHAPTER 1
Open Sequence to Edit
You can open and edit a timeline sequence clip in the timeline window.
▶ P331
CHAPTER 2
Closing Sequence You can close the sequence.
CHAPTER 3 CHAPTER 4 CHAPTER 5 CHAPTER 6
Timeline Editing
CHAPTER 7 CHAPTER 8 CHAPTER 9 CHAPTER 10 APPENDIX
6 Sequence
329
Open Sequence to Edit
1
Double-click a sequence clip in the bin or on the timeline.
The timeline sequence is displayed in the timeline window. Click a sequence to edit in the sequence tab.
POINT
- The placed timeline sequence is updated along with the edited contents of a timeline sequence clip. However, the length of the placed timeline sequence is unchanged. The screen turns as follows, when the length of the clip is shortened after editing. Change the total length in the sequence settings.
①
②
① Area within the total length of the sequence without a clip (gray) ② Area exceeding the total length of the sequence without a clip (red) Sequence Settings ▶ P34 - You can import the timeline sequence created in another project. Import Sequence ▶ P41 Alternative Right-click a timeline sequence clip in the bin, and click "Open Sequence".
330
Chapter 6 Timeline Editing
SUMMARY
Closing Sequence Right-click the sequence tab, and click "Close this sequence".
CHAPTER 1
1
CHAPTER 2 CHAPTER 3
POINT
CHAPTER 4
Right-click the sequence tab of the sequence to be kept on the display, and click "Close all other sequences", to close all sequences besides one of the displayed sequences. You cannot hide all sequences displayed in the timeline window.
CHAPTER 5 CHAPTER 6
Timeline Editing
CHAPTER 7 CHAPTER 8 CHAPTER 9 CHAPTER 10 APPENDIX
6 Sequence
331
To Edit Clip Efectively With Nest Sequence Function Storing Clip on Timeline as Sequence in the Bin ▶ P333 You can store the clips placed between In and Out points on the timeline. Or you can select a clip to store in the bin as a timeline sequence clip.
Creating Blank Sequence Clip on Track ▶ P334 You can place a blank timeline sequence clip in advance on the position to add a sequence.
Duplicating Sequence
▶ P334
You can duplicate a timeline sequence clip in the bin. Create a renamed sequence with the same contents.
Placing Sequence on Another Sequence (Nest Sequence) ▶ P335 You can place a timeline sequence clip on another timeline sequence.
332
Chapter 6 Timeline Editing
SUMMARY
Storing Clip on Timeline as Sequence in the Bin Set In and Out points on timeline.
CHAPTER 1
1
Setting In and Out Points on the Timeline ▶ P225 Select a clip to store a clip on the timeline as a timeline sequence.
CHAPTER 2
2
Click a clip, and click "Add to Bin as Sequence" → "In/Out" or "Selected Clips".
CHAPTER 3 CHAPTER 4 CHAPTER 5
Click "In/Out" to store the sequence clip between In and Out points, or click "Selected Clips" to store the whole selected clips, to the bin as a timeline sequence clip. Alternative
POINT
CHAPTER 7 CHAPTER 8
- You can convert a video clip between In and Out points of the timeline to a sequence to place on a track. Click "Edit" on the menu bar, and click "Sequence In/Out" after setting In and Out points on the timeline. The clip between In and Out points is placed as a new sequence on the track, and the timeline sequence clip is also stored in the bin simultaneously. If there is no space to place a clip on the track, a new V track is added. - Right-click the sequence tab and click "Add to Bin", to save the sequence opened on the timeline window as the timeline sequence clip.
CHAPTER 6
"Selected clips".
Timeline Editing
Click "Edit" on the menu bar, and click "Add sequence to Bin" → "In/Out" or
CHAPTER 9 CHAPTER 10 APPENDIX
6 Sequence
333
Creating Blank Sequence Clip on Track [Shift] + [Ctrl] + [N]
1
Move the timeline cursor to the position to create a timeline sequence clip.
2
Right-click on the track to create a sequence, and click "New Sequence".
In point is placed on the position of the timeline cursor, and a blank timeline sequence clip is added on the track. It is also stored in the bin.
Duplicating Sequence
1
Right-click the timeline sequence clip in the bin and click "Duplicate Sequence".
Duplicated clips are named after the original clip names in sequential number.
334
Chapter 6 Timeline Editing
SUMMARY
Placing Sequence on Other Sequence (Nest Sequence)
2
Move the timeline cursor to the position to place a clip.
3
Select a timeline sequence clip in the bin and click [Add to Timeline].
CHAPTER 2
Click a track to place the timeline sequence clip.
CHAPTER 1
1
CHAPTER 3 CHAPTER 4 CHAPTER 5 CHAPTER 6
Timeline Editing
A timeline sequence clip (gray) in the bin is placed on another sequence.
CHAPTER 7 CHAPTER 8
Alternative - Place a timeline sequence clip in the bin on the timeline by drag and drop. - Right-click a sequence clip in the bin and click "Add to Timeline".
CHAPTER 9
- Play a timeline sequence clip in Player and click [Insert to Timeline] or [Overwrite on Timeline]. - Adding the clip displayed in Player on the timeline: [E]
CHAPTER 10 APPENDIX
6 Sequence
335
7
Multicam Mode
To Display Multiple Clips at the Same Time To Edit Switching to Multicam Mode
▶ P337
You can play up to 8 screens of multiple clips at the same time to edit, in the multicam mode.
Deining Sync Point to Place Clip
▶ P338
Select a sync point as the standard for placing multiple clips in the multicam mode, to place a clip.
Changing Number of Monitors
▶ P340
You can select the number of monitors in Multi-camera mode, one from 4 patterns.
Changing Assigned Camera You can change the camera to assign to each track.
336
Chapter 6 Timeline Editing
▶ P341
[F8]
Click "Mode" on the menu bar, and click "Multi cam".
CHAPTER 1
1
SUMMARY
Switching to Multicam Mode
CHAPTER 2 CHAPTER 3 CHAPTER 4
Preview window is switched from the normal mode to the multicam mode. [Camera mapping] appears on the track panel in the timeline window.
CHAPTER 5 CHAPTER 6 CHAPTER 7 CHAPTER 8
- The multicam mode is switched to the normal mode by the following operations. ・ Click "Mode" on the menu bar, and click "Normal" or "Multi Cam". ・ Press [F8] key again. ・ Switch to Normal Mode: [F5] - The operation of clips or tracks in the multicam mode is the same as the normal mode, however, assigned short-cut keys difer from those in the normal mode.
Timeline Editing
POINT
CHAPTER 9
Alternative Click [Multicam Editing] to switch the button color to orange. The button color is white in the normal mode.
CHAPTER 10
Ex. When activating [Multicam Editing]
APPENDIX
* [Multicam Editing] is not shown in the default setting. Deine the setting to display the button on the timeline in advance.
Buttons and Functions Available to Add ▶ P97
7 Multicam Mode
337
Deining Sync Point to Place Clip
1
Click "Mode" on the menu bar, and click "Sync point" → a sync point to deine.
Asynchronous
Place a clip from the timeline position of the selected track, in the sorting order in the bin.
Timecode
Place a clip in each track, based on the start timecode of each clip. If no start timecode is set to a clip, '00:00:00;00' is applied to the start timecode.
Rec Time
Place a clip in each track, based on the recorded time (timecode) of each clip. If no start TC is set to a clip, '00:00:00' is applied to the recorded time. * The recorded time is assigned as the standard, regardless of recorded date.
Clip In
Place a clip in each track, based on the In point timecode of each clip. If no start In point timecode is set to a clip, the top of the clip is assigned as the standard.
Clip Out
Place a clip in each track, based on the Out point timecode of each clip. If no start Out point timecode is set to a clip, the end of the clip is assigned as the standard.
2
Select V/VA track.
Select a track to place a clip. When you select "Asynchronous" in step 1, a clip is placed on the selected track. When you select other Sync points, a clip is placed above the order of the selected track. If there is no space to place a clip on the track, a new track is added.
338
Chapter 6 Timeline Editing
SUMMARY
3
Select multiple clips in the bin, and click [Add to Timeline].
CHAPTER 1 CHAPTER 2 CHAPTER 3
Each clip is placed along to the sync point selected in step 1. The clip placed on the timeline is displayed in Recorder as the multicam screen.
CHAPTER 4
Ex. When displaying in 3 screens
CHAPTER 5 CHAPTER 6
Timeline Editing
CHAPTER 7
① Video with master (selected camera) ② Video of each track with camera assigned Alternative
CHAPTER 8
Directly drag and drop the clip in the bin on to the timeline.
CHAPTER 9 CHAPTER 10 APPENDIX
7 Multicam Mode
339
Changing Number of Monitors
1
Click "Mode" on the menu bar, and click "Monitors".
2
Click a monitor type as you like.
The settings of number of monitors and the status of camera assignment are as below. The video of the master camera is displayed in any setting.
Show 2 monitors
Camera 1 to 2
Show 3 monitors
Camera 1 to 3
Show 5 monitors
Camera 1 to 5
Show 8 monitors
Camera 1 to 8
Alternative Click the list button of [Multicam Editing], and click the number of monitors to show.
POINT
340
Chapter 6 Timeline Editing
You can display only the video of the master camera. - Click "Mode" on the menu bar, and click "Show only Selected Camera" to check on. - Click the list button of "Multicam Editing", and click "Show only Selected Camera" to check on.
SUMMARY
Changing Assigned Camera
Click [Camera mapping] in the track panel of V/VA track.
2
Click the camera to assign to the selected track.
CHAPTER 2
1
CHAPTER 1
If you irst place a clip on the timeline in the multicam mode, cameras are assigned in order of the track number of V/VA tracks in which clips are set.
CHAPTER 3 CHAPTER 4 CHAPTER 5 CHAPTER 6
Timeline Editing
CHAPTER 7 CHAPTER 8
Click "Undo mapping" to release the assignment deined to the selected track.
CHAPTER 9 CHAPTER 10 APPENDIX
7 Multicam Mode
341
Click "Undo all mapping" to reset all camera assignments deined to tracks. Cameras are reassigned in order of track numbers in V/VA track.
POINT
- [Camera mapping] is only displayed in the multi cam mode. - A track is not displayed in the multi cam mode when no camera is assigned to the track. - You can change the assignment of cameras while editing. - When the camera number which is not shown on the multicam screen is assigned, the displayed color of [Camera mapping] turns gray.
Changing Number of Monitors ▶ P340 - You can switch Show/Hide on the upper left of each camera in the multicam window. ・ Click "Mode", and click "Display track name". ・ Click [Multicam Editing], and click "Display track name".
342
Chapter 6 Timeline Editing
SUMMARY
To Set the Point to Switch Camera ▶ P344
CHAPTER 1
Setting Camera Switch Point
You can set the camera switch point as the trigger to change cameras.
CHAPTER 2
Setting Camera Switch Point during Playback ▶ P345 You can deine the camera switch point during playback. Playback operation is the same as in the normal mode.
CHAPTER 3
Moving Camera Switch Point
▶ P346
You can move the camera switch point. CHAPTER 4
Deleting Camera Switch Point
▶ P347
You can delete the camera switch point. CHAPTER 5 CHAPTER 6
Timeline Editing
CHAPTER 7 CHAPTER 8 CHAPTER 9 CHAPTER 10 APPENDIX
7 Multicam Mode
343
Setting Camera Switch Point
1
[0 (Numeric keypad)]
Move the timeline cursor to the position to set the camera switch point.
2
Right-click the time scale, and click "Add cut point/Clear cut point (toggle)".
The camera switch point in red is set at the position of the timeline cursor, and a cut point is added to a clip on the switch point.
Clips after the camera switch point are displayed in white-tinged color, besides one clip. Clips displayed in white-tinged color are invalid. Valid clips are displayed as the selected camera on the master screen of the multicam. Enable/disable of a clip when the camera switch point is set depends on the clip before it. However, if there are multiple enabled clips, the clip on the top track has the priority to be enabled. You can switch enable/disable of a clip by switching the selected camera.
Switching Selected Camera ▶ P349 Clip Enable/Disable ▶ P261
344
Chapter 6 Timeline Editing
SUMMARY
Alternative - Double-click on the time scale to set the camera switch point.
POINT
CHAPTER 1
- Double-click a video from the camera of each track in Recorder. Operation is also available in the same way during playback.
Move the timeline cursor to the point to start playback.
2
Click [Play] in Recorder.
3
Click a video from the camera of each track in Recorder at the
CHAPTER 3
1
CHAPTER 2
Setting Camera Switch Point during Playback
CHAPTER 4 CHAPTER 5 CHAPTER 6
Timeline Editing
CHAPTER 7
position to switch the selected camera.
CHAPTER 8
The camera switch point is set on the position of the timeline cursor. When playback stops, a cut point is added to the clip on the camera switch point.
CHAPTER 9 CHAPTER 10 APPENDIX
7 Multicam Mode
345
POINT
- Any camera switch point, which is placed between the irst to the point to stop playback, is overwritten and deleted. - If setting the camera switch point during playback, you can deine not to delete the skipped camera switch point. ・ Click "Mode" on the menu bar, and click "Overwrite Cut Point" to remove the check. ・ Click the list button of "Multicam Editing", and click "Overwrite Cut Point" to remove the check. - You can switch the video ilter to Disable which is applied to a clip. ・ Click "Mode" on the menu bar, and click "Apply Video Filter" to remove the check. ・ Click the list button of "Multicam Editing", and click "Apply Video Filter" to remove the check.
Moving Camera Switch Point
1
Drag the camera switch point.
Selected camera switch points are displayed in aqua blue.
The images of the previous and next frame of the camera switch point are displayed on each camera of tracks in Recorder while dragging. Alternative Rotate the mouse wheel and place mouse cursor in Recorder while holding down [Shift] key. You can ind the video in Recorder of the master which is moving on the camera switch point, and of each track. Check the video and release [Shift] key at the position to place the camera switch point, to move the point to the destination.
POINT
346
Chapter 6 Timeline Editing
If you skip other camera switch points, any skipped camera switch point is deleted.
SUMMARY
Deleting Camera Switch Point
[0 (Numeric keypad)]
Set the timeline cursor on a camera switch point to delete.
2
Right-click the time scale, and click "Add cut point/Clear cut
CHAPTER 1
1
point (toggle)". CHAPTER 2 CHAPTER 3 CHAPTER 4
The camera switch point is deleted and clips with cut points added are merged. The priority of enable/disable setting follows the irst clip of the merged clip.
CHAPTER 5
Alternative
POINT
CHAPTER 7
- Right-click the time scale, and click "Delete all cut point", to delete all the camera switch points. - Right-click the time scale, and click "Delete cut points between In/ Out", to delete the camera switch points between In and Out points.
CHAPTER 6
- Double-click the camera switch point.
Timeline Editing
- Right-click the camera switch point to delete, and click "Delete cut point".
CHAPTER 8 CHAPTER 9 CHAPTER 10 APPENDIX
7 Multicam Mode
347
To Select Desired Clips to Use and Set as One Clip Switching Selected Camera
▶ P349
You can switch desired clips to activate by camera switch point unit.
Playback around Camera Switch Point ▶ P350 You can play the video around a camera switch point to conirm. Conirmation is also available with normal playback operation.
Copying Only Selected Clips to Track Select clips in the selected camera to copy one track.
348
Chapter 6 Timeline Editing
▶ P351
SUMMARY
Switching Selected Camera Move the timeline cursor on the clip to switch the selected
CHAPTER 1
1
camera, while stopping playback.
2
Click one of video from the cameras of each track, to switch to CHAPTER 2
the selected camera.
CHAPTER 3 CHAPTER 4 CHAPTER 5
Clips of the selected camera are activated and others are deactivated.
CHAPTER 6
Timeline Editing
Ex. Switching the selected camera of the clip on the timeline cursor position, from [C1] to [C3]
CHAPTER 7 CHAPTER 8 CHAPTER 9 CHAPTER 10 APPENDIX
7 Multicam Mode
349
Alternative - Move the timeline cursor on the clip to switch the selected camera, and click one of [1] to [8] (camera number) on the numeric keypad. - You can deine the setting of camera switch point and switch the selected camera simultaneously with operations below. ・ Move the timeline cursor on the clip to switch the selected camera, and click one of [1] to [8] (camera number) on the numeric keypad while holding down [Ctrl] key. ・ Move the timeline cursor on the clip to switch the selected camera, and double-click the video from the camera of each track displayed in Recorder.
Playback around Camera Switch Point
1
Click the list button of [Play the Cursor Area], and click the playback method.
Play around cut point
Play around the camera switch point which is nearest and placed before the timeline cursor.
Play around cut point - 1 sec Play around cut point - 2 sec Play a clip for the speciied time period. Play around cut point - 3 sec
Displays only video of the selected camera.
Play around cut point Play around the camera switch point which is (Show only selected camera) Play around cut point (Show only selected camera) - 1 sec Play around cut point (Show only selected camera) - 2 sec Play around cut point (Show only selected camera) - 3 sec
350
Chapter 6 Timeline Editing
nearest and placed before the timeline cursor.
Displays only video of the selected camera. Play a clip for the speciied time period.
SUMMARY
POINT
CHAPTER 1
- You can set the preliminary operation time (Preroll) in "Settings" of "Application Settings". Playback ▶ P73 - You cannot set the camera switch point under "Play around cut point". Deine the settings of camera switch point with the normal playback operation. Setting Camera Switch Point during Playback ▶ P345 - You can skip frames when playback does not catch up with the display in the multicam mode. Click "Mode" on the menu bar, and click "Skipped frames" → the frame number to skip. You can also deine the setting in "Playback" of "Application Settings".
CHAPTER 2 CHAPTER 3
Copying Only Selected Clips to Track
1
CHAPTER 4
Extract enabled clips from the track with a camera assigned, and copy them to the speciied track. Click "Mode" on the menu bar, and click "Compress to a single track".
CHAPTER 5 CHAPTER 6
Timeline Editing
CHAPTER 7 CHAPTER 8
"Compress selected clips" dialog box appears.
CHAPTER 9 CHAPTER 10 APPENDIX
7 Multicam Mode
351
2
Click the list button of "Select output track", and select a track to copy the selected clips.
You can select clips from V/VA track without assigned camera and new V/VA track. "Apply between In/Out" to copy clips only between In and Out points on the timeline.
3
Click [OK].
Selected clips are copied to the speciied track. If other clips have been already placed on a part and an alert message appears, click [OK].
Alternative Click the list button of [Multicam Editing], and click "Compress to a single track".
POINT
352
Chapter 6 Timeline Editing
If multiple valid clips are placed between the camera switch points, the priority is applied to the bigger camera point.
SUMMARY
Undo Operation/Redo Cancellation
CHAPTER 1
8
Undoing Operation (Undo)
CHAPTER 2
To Cancel Operation/Undo Cancellation ▶ P354
Redoing Cancelled Operation (Redo)
CHAPTER 3
You can undo the performed operations, or return to the previous status.
▶ P354
CHAPTER 4
You can redo the cancelled operation performed with undo.
CHAPTER 5 CHAPTER 6
Timeline Editing
CHAPTER 7 CHAPTER 8 CHAPTER 9 CHAPTER 10 APPENDIX
8 Undo Operation/Redo Cancellation
353
Undoing Operation (Undo)
1
[Ctrl] + [Z]
Click [Undo].
The performed operation is cancelled to return to the previous status.
POINT
- Click the list button of [Undo] to display a list of performed operations, and you can select an operation to undo. Performed operations are saved in each sequence unit. - The number of undo operation is not restricted. However, when there is not enough space in the memory, the histories are deleted in order from the oldest.
Redoing Cancelled Operation (Redo)
1
[Ctrl] + [Y], [Shift] + [Ctrl] + [Z]
Click [Redo].
The cancelled operation is performed again.
POINT
354
Chapter 6 Timeline Editing
Click the list button of [Redo] to display a list of the cancelled operations, and you can select an operation to redo. Performed operations are saved in each sequence unit.
CHAPTER 7
Applying Effect
1
"Efect" Palette
About Efect Available in EDIUS "Efect" Palette Show/Hide
▶ P357
"Efect" palette displays the efect list you can use in EDIUS.
Efect View Show/Hide
▶ P359
Switch whether or not to show the clip view.
Efect Types
▶ P360
You can select 4 efects.
Properties of Efect
▶ P361
You can conirm the efect with animation. You can also change the property of user preset efects.
How to Apply Efect
▶ P362
You can apply the efect to a clip easily by dragging and dropping, etc.
356
Chapter 7 Applying Efect
SUMMARY
"Efect" Palette Show/Hide Click [Palette] and click "Efect Palette".
CHAPTER 1
1
CHAPTER 2 CHAPTER 3
"Efect" palette appears. Alternative
CHAPTER 4
- Click "View" on the menu bar, and click "Efect Palette". - Click "View" on the menu bar, and click "Show All Palettes" or "Hide All Palettes", to simultaneously show/hide "Efect", "Information", and "Marker"
CHAPTER 5
palettes.
CHAPTER 6
- Show all palettes: [H] "Information" Palette ▶ P410 "Marker" Palette ▶ P299
CHAPTER 7
Applying Efect
CHAPTER 8 CHAPTER 9 CHAPTER 10 APPENDIX
1 "Efect" Palette
357
❖ "Efect" Palette
Click the button of each folder to expand and display the folder assigned shortcuts. To expand multiple ① Folder shortcut folders at the same time, press and hold [Ctrl] key, and click the folder shortcut. Folder Shortcut ▶ P424
358
② Tree
Click the button to open the folders and display the efects.
③ List
Click the button to show the efect view.
④ lock
Lock efect folders not to change the folder structure.
Chapter 7 Applying Efect
SUMMARY
Efect View Show/Hide Click [List] on "Efect" palette.
CHAPTER 1
1
The efect view is displayed.
CHAPTER 2 CHAPTER 3 CHAPTER 4 CHAPTER 5
②
Move up one folder
Click the button to hide the efect view. Display the folder in the upper level than the one selected in the folder view.
Add the selected folder to a clip on the timeline. Click the list button of [Add to Timeline] and you can also select the position to add.
Display the contents of the selected efect. Properties of Efect ▶ P361
⑦ View
Every click changes the display. Click the list button of [View] to select the display.
⑧ lock
Lock efect folders not to change the folder structure.
⑨ Folder view
Efect folder is displayed in tree structure.
⑩ Efect view
Display the contents of efects in the selected folder. Select the efect with animation to display with animation.
1 "Efect" Palette
APPENDIX
⑥ Property
CHAPTER 10
Delete the user preset efect. Deleting Efect from "Efect" Palette ▶ P420
CHAPTER 9
⑤ Delete
CHAPTER 8
Add to Timeline
CHAPTER 7
Deine a folder for frequent use to open the folder immediately. Folder Shortcut ▶ P424
Applying Efect
③ Folder Link
④
CHAPTER 6
① List
359
Efect Types The following 4 efects are available in EDIUS.
Plug-in Base Efect Base efects initially stored. You cannot delete them from "Efect" palette. Plug-in base efects include VideoFilters, AudioFilters, Transitions, AudioCrossFades, TitleMixer, and Keyers.
System Preset Efect Initially stored, and customized plug-in base efects. You cannot delete them from "Efect" palette. "S" is displayed on their icons.
User Preset Efect Efects registered by the user. These efects can be customized (by adjusting the parameters, combining multiple efects, or renaming) and saved. "U" is displayed on their icons. Saving Efect in "Efect" Palette ▶ P419
Default Efect Efects used in the default setting. You can set these efects only for transition, audio cross fade, and title mixer. Changing Default Efect ▶ P383
POINT
360
Chapter 7 Applying Efect
Every double-click on the title bar of "Efect" palette expands the palette vertically. Double-click again, to return the palette to the original size.
SUMMARY
Properties of Efect Move the mouse cursor on an efect of "Efect" palette.
CHAPTER 1
1
A description for the efect is displayed. You can conirm the motion of some efects with animation.
CHAPTER 2
"Efect" Palette Show/Hide ▶ P357
Changing Properties Right-click on the efect to change the property, and click "Properties".
CHAPTER 3
1
CHAPTER 4 CHAPTER 5 CHAPTER 6 CHAPTER 7
Applying Efect
"Properties" dialog box appears.
CHAPTER 8 CHAPTER 9 CHAPTER 10
Edit the contents and click [OK].
Notes
APPENDIX
2
You can only edit the items in "Properties" dialog box of user preset efects.
1 "Efect" Palette
361
How to Apply Efect Applying with Drag and Drop Operation is also available in the same way in the efect view. Ex. Select from "VideoFilters"
1
Click "VideoFilters" tree on "Efect" palette, to display the efect.
2
Drag and drop the efect to apply onto a clip on the timeline.
Applying from Right-click Menu Operation is also available in the same way in the efect view. Ex. Select from "VideoFilters"
362
1
Select a clip on the timeline.
2
Click "VideoFilters" tree on "Efect" palette, to display the efect.
Chapter 7 Applying Efect
SUMMARY
3
Right-click on the efect to apply, and click "Add to Timeline".
You can specify "In", "Out", or "Both" depending on efects.
CHAPTER 1 CHAPTER 2 CHAPTER 3 CHAPTER 4 CHAPTER 5
Alternative - Select a clip on the timeline, select an efect or the mixer area on "Efect" palette, and click [Add to Timeline] in the efect view. "In", "Out", or "Both"
CHAPTER 6
can be also speciied by clicking the list button of [Add to Timeline], depending on efects.
CHAPTER 8
palette to the efect list of "Information" palette.
POINT
CHAPTER 7
Applying Efect
- Select a clip or the mixer area, and drag and drop the efect in "Efect"
CHAPTER 9
For applying the transition or audio cross fade, you can set the position to apply "In", "Out", "Both" or "From"/"Center"/"To" for each. However, "From", "Center" or "To" can be selected only with the clip transition and audio cross fade.
CHAPTER 10 APPENDIX
1 "Efect" Palette
363
2
Setting Efect
To Apply Efect to Entire Clip You can use ilters for the whole clip, to adjust image quality, composite video, or edit audio.
Adjusting Color/Brightness (Color Correction) ▶ P365 You can correct color cast, highlight detail loss, or shadow detail loss.
Video Filter
▶ P374
You can add such efects as reducing licker or make the image stereoscopic like a lithograph, to the whole video.
Using Multiple Filters (Combine Filters)
▶ P375
You can set multiple video ilters to one clip.
Audio Filter
▶ P375
You can make such adjustment to audio part as reducing noise or emphasizing human voice.
364
Chapter 7 Applying Efect
SUMMARY
Adjusting Color/Brightness (Color Correction)
CHAPTER 1
You can adjust the color tone to match the previous/next video, or adjust the brightness by correcting color cast, highlight detail loss, and shadow detail loss. The following ilters are provided for color correction. ▪ YUV Curve
CHAPTER 2
Adjust luminance (Y), blue color diference (U), and red color diference (V) on the chart. Make ine adjustment to balance the shadow and highlight. YUV curve can add the key but is not available the iltering animation
CHAPTER 3
between keys. Adjusting YUV Curve ▶ P366
CHAPTER 4
▪ Color Balance Adjust chroma, luminance, contrast, and color tone with the slider.
Adjusting Color Balance ▶ P368 ▪ Color Wheel
CHAPTER 5
Move the pointer to adjust the color density, or rotate the wheel to adjust the color tone. Adjusting by Color Wheel ▶ P370 ▪ White Balance
CHAPTER 6
Correct colors for shadow (black balance), intermediate (gray balance), and
▪ Monotone Make the video monotone.
Adjusting Monotone ▶ P373
2
Click "Color Correction" tree to display ilters.
CHAPTER 9
Click "VideoFilters" tree on "Efect" palette.
CHAPTER 8
1
CHAPTER 7
Applying Efect
highlight (white balance). Adjusting White Balance ▶ P371
CHAPTER 10 APPENDIX
2 Setting Efect
365
3
Drag and drop the ilter to use on the clip on the timeline.
Alternative Select the clip on the timeline, right-click the ilter on "Efect" palette, and click [Add to Timeline].
Adjusting YUV Curve
1
Display "YUV Curve" dialog box.
Display "YUV Curve" dialog box from "Information" palette.
Checking/Adjusting Efect ▶ P411
2
Adjust YUV curve and click [OK].
❖ "YUV Curve" Dialog Box
366
Chapter 7 Applying Efect
Spline Linear
Drag the line on each of the chart to adjust Y, U, and V. The value on the left below Y curve indicates the input value and output value.
CHAPTER 1
②
SUMMARY
① YUV Curve
Set the line of the chart to be curve or straight line.
⑤ Preview setting
Common Settings in Color Correction ▶ P367
⑥ KeyFrame setting
Common Settings in Color Correction ▶ P368
CHAPTER 4
Check it to automatically make adjustment, to keep the video signal within YUV color space.
CHAPTER 3
④ Safe Color
CHAPTER 2
③ Default
Click [Default] of each chart to add each value for Y, U, and V as the key that is returned to the default. Click [Default] at the bottom of the window to delete all the keys and return all the value to the default.
CHAPTER 5
❖ Common Settings in Color Correction
Preview Setting
You can set the segmentation of the screen, when conirming the result of the ilter.
③
Setting of display rate
You can set the rate to display the video applied with the ilter, when conirming the result of the ilter.
CHAPTER 9
Setting of display area
CHAPTER 8
②
CHAPTER 7
You can ix the screen on the timeline cursor position, when conirming the result of the ilter.
Applying Efect
Use current ① screen to show ilter efect
CHAPTER 6
You can lay and compare the image applied color correction and the original image.
CHAPTER 10 APPENDIX
2 Setting Efect
367
Key Frame Setting You can change the setting for parameter of color correction along the time axis, and play it to conirm.
①
Enable KeyFrame
Check it to enable the deined key frame animation. Change the parameter on the timeline for key frame, to automatically add key frames. Add key frames on any timing. Delete a key frame.
②
,
Move to the previous/next key frame. Deine the default parameter to the key.
/
Play or pause the set clips.
Adjusting Color Balance
1
Display "Color Balance" dialog box.
Display "Color Balance" dialog box from "Information" palette.
Checking/Adjusting Efect ▶ P411
2
368
Adjust the color valance and click [OK].
Chapter 7 Applying Efect
SUMMARY
❖ "Color Balance" Dialog Box
CHAPTER 1 CHAPTER 2 CHAPTER 3 CHAPTER 4 CHAPTER 5
③ Preview setting
Common Settings in Color Correction ▶ P367
④ KeyFrame setting
Common Settings in Color Correction ▶ P368
⑤ Default
Click it to delete all keys, and the slider returns to the default settings.
CHAPTER 8
Check it to automatically make adjustment, to keep the video signal within YUV color space.
CHAPTER 7
② Safe Color
Applying Efect
Move the slider to adjust each item.
CHAPTER 6
① Slider
CHAPTER 9 CHAPTER 10 APPENDIX
2 Setting Efect
369
Adjusting Color Wheel
1
Display "Color Wheel" dialog box.
Display "Color Wheel" dialog box from "Information" palette.
Checking/Adjusting Efect ▶ P411
2
Adjust the color wheel and click [OK].
❖ "Color Wheel" Dialog Box
①
Color Wheel point
② Wheel Bright ③ Contrast
370
Slide it to adjust the color density (chroma). Chroma increases as the direction to the outline of the circle. Drag and rotate it to adjust the color tone. Adjust luminance and contrast by moving the slider.
④ Safe Color
Check it to automatically make adjustment, to keep the video signal within YUV color space.
⑤ Preview setting
Common Settings in Color Correction ▶ P367
⑥ KeyFrame setting
Common Settings in Color Correction ▶ P368
⑦ Default
Click it to delete all keys, and the wheel and color point return to the default settings.
Chapter 7 Applying Efect
SUMMARY
Adjusting White Balance
1
Display "White Balance" dialog box.
CHAPTER 1
Display "White Balance" dialog box from "Information" palette.
Checking/Adjusting Efect ▶ P411 Adjust the white balance, click [OK].
CHAPTER 2
2
❖ "White Balance" Dialog Box
CHAPTER 3 CHAPTER 4 CHAPTER 5 CHAPTER 6 CHAPTER 7
Applying Efect
CHAPTER 8
Black Balance ① Gray Balance White Balance
CHAPTER 9
Drag a point in each color, to correct colors for shadow (black balance), intermediate (gray balance), and highlight (white balance). Drag the point of color wheel to adjust the hue, or move the slider to adjust saturation (chroma) and contrast.
CHAPTER 10 APPENDIX
2 Setting Efect
371
Correct colors in the speciied range. You can specify the range for hue, saturation (chroma) and luminance. Directly enter the value in each ield or drag the triangle slider or granting/ slant parts, to set the range to add the efect.
A ② Limit
B
C
A: Range to apply 100 % adjustment B: Range to increase the adjustment volume gradually C: Range to decrease the adjustment volume gradually
③ Key display ④
Histogram display
Display and check which range is applied with the efects by setting "Limit". The area with the efects applied 100% is displayed in white; 0% in black. Use the histogram calculated for each hue, saturation, or luminance.
⑤ ColorPicker
Select a color from the displayed image in Player or Recorder.
⑥ Preview setting
Common Settings in Color Correction ▶ P367
⑦ KeyFrame setting
Common Settings in Color Correction ▶ P367
⑧ Default
When you press [Default] in each balance frame, only the parameters related to the balance returns to the default value. Click [Default] at the bottom of the window, to delete all keys and return all the parameter to the default settings.
▪ Entire Correction
1
Open "White Balance" dialog box.
2
Click the color to correct from color picker.
When you click "Black", adjust the color obtained in the color picker to be black. Similarly, adjust the color to be gray or white, when you specify "Gray" or "White" respectively. In "Auto", brightness of the obtained color is automatically judged. For example, it is adjusted to be white when the bright color is obtained.
372
Chapter 7 Applying Efect
SUMMARY
3
Click the part to correct in Recorder.
CHAPTER 1
The color is automatically corrected. You can also adjust the color by the point of color circle, or the slider of saturation or contrast. Ex. When correcting a color-casted white table Click "White" from the color picker, and click a point on the table in the image.
CHAPTER 2
▪ Correcting One Part You can deine the range to apply the correction, when adjusting the color tone of skin.
2
Click "Color range" from ColorPicker.
3
Click the part to correct in Recorder.
CHAPTER 4
Display "White Balance" dialog box.
CHAPTER 3
1
4
CHAPTER 5
Click some other points while holding down [Shift] key, to include the color of the point to currently speciied range. Correct the color.
Display "Monotone" dialog box.
Display "Monotone" dialog box from "Information" palette.
Checking/Adjusting Efect ▶ P411 Adjust monotone and click [OK].
CHAPTER 8
2
CHAPTER 7
Applying Efect
1
CHAPTER 6
Adjusting Monotone
CHAPTER 9 CHAPTER 10 APPENDIX
2 Setting Efect
373
❖ "Monotone" Dialog Box
① Slider
Adjust the color tone by moving the slider.
② KeyFrame setting Common Settings in Color Correction ▶ P368
Video Filter
1
Click "VideoFilters" tree on "Efect" palette, to display ilter.
Check the ilter details in the description in the property, or by trying to apply the ilter.
2
374
Drag and drop the ilter to use on the clip on the timeline.
Chapter 7 Applying Efect
SUMMARY
Using Multiple Filters (Combine Filters) The following video ilters can be combined and used in parameter setting.
CHAPTER 1
User preset efects or system preset efects are also available. - Region - Chrominance
CHAPTER 2
- Combine ilters - Blend ilters
Notes
CHAPTER 3
You cannot select "Old Movie" and "Tunnel Vision" in region ilter. You cannot also select the user preset efects or combined preset efects including them.
1
CHAPTER 4
Audio Filter Click "AudioFilters" tree on "Efect" palette, to display ilter.
CHAPTER 5 CHAPTER 6 CHAPTER 8
Drag and drop the ilter to use on the clip on the timeline.
POINT
CHAPTER 9
2
CHAPTER 7
Applying Efect
For details on each ilter, see the description in the property or the help.
CHAPTER 10
When applying a ilter to an audio clip, display the waveform to allow you to check the efect results. Showing Waveform ▶ P496
APPENDIX
2 Setting Efect
375
To Add Efect on the Part between Clips Margin of Clip
▶ P377
To add efect such as transition/audio cross fade between two clips, both clips need margin.
Clip Transition
▶ P378
You can add a transition between 2 clips.
Track Transition
▶ P379
You can apply a transition to a video in the part where the video moves to another clip on another track.
Audio Cross Fade You can add an audio cross fade between 2 clips.
376
Chapter 7 Applying Efect
▶ P380
SUMMARY
Margin of Clip To add transition/audio cross fade between two clips, both clips need margin.
CHAPTER 1
Without a margin, set Out point at the end of the former clip and In point at the beginning of the latter clip. In and Out Point Settings ▶ P151
CHAPTER 2
▪ Margin of Clip The margin of the clip is the video outside the range between In and Out points. Black triangular mark at both ends of the clip means the top (end) of
CHAPTER 3
each clip. When both clips have no margin
CHAPTER 4
When there is a margin at the end of the former clip and at the beginning of CHAPTER 5
the latter clip
CHAPTER 7
Applying Efect
CHAPTER 8
- In the ix mode, you can set the transition/audio cross fade without a margin. In this case, the length of the clip shortens by the length with transition applied. - The length of a clip changes depending on the preset editing mode. Fix Mode ▶ P206 Extend Mode ▶ P205
CHAPTER 6
POINT
CHAPTER 9 CHAPTER 10 APPENDIX
2 Setting Efect
377
Clip Transition
1
Select transition in "Efect" palette and drag and drop it to the joint of clips.
The timeline display changes as shown below. The default audio cross fade is simultaneously added.
Changing Default Efect ▶ P383
POINT
378
Chapter 7 Applying Efect
- You can set the default audio cross fade not to be applied, when applying transition. Timeline ▶ P65 - Green line (cut point) on the transition shows the border of clips before the transition setting. - A clip transition on the timeline can be applied to the border of other clips by drag and drop.
SUMMARY
Track Transition Select transition in "Efect" palette and drag and drop it to the
CHAPTER 1
1
mixer of clips.
CHAPTER 2 CHAPTER 3 CHAPTER 4
The efect is applied at the beginning (or the end) of the clip.
CHAPTER 5
POINT
CHAPTER 6
A track transition on the timeline can be applied to other mixer areas by dragging and dropping the mixer area.
CHAPTER 7
Applying Efect
CHAPTER 8 CHAPTER 9 CHAPTER 10 APPENDIX
2 Setting Efect
379
Audio Cross Fade
1
Select audio cross fade in "Efect" palette and drag and drop it to the joint of clips.
The timeline display changes as shown below.
POINT
380
Chapter 7 Applying Efect
- You can set the default transition not to be applied, when applying audio cross fade. Timeline ▶ P65 - Green line (cut point) on the audio cross fade shows the border of clips before the audio cross fade setting. - The audio cross fade on the timeline can be applied to the border of other clips by drag and drop.
SUMMARY
To Set Efect from Timeline ▶ P382
CHAPTER 1
Default Efects
Changing Default Efect
CHAPTER 2
You can easily add efects such as transition, audio cross fade or title mixer, by selecting clips on the timeline and clicking the button. In this case, efects set as default are applied.
▶ P383
CHAPTER 3
You can change efects set by default to other efects.
CHAPTER 4 CHAPTER 5 CHAPTER 6 CHAPTER 7
Applying Efect
CHAPTER 8 CHAPTER 9 CHAPTER 10 APPENDIX
2 Setting Efect
381
Default Efects
[Ctrl] + [P]
The default efects are set as shown below. Transitions
: Dissolve
AudioCrossFades : Linear out/in TitleMixers
1
: Fade
Select a clip to apply an efect.
Select either one of the consecutive clips.
2
Click "Transition".
The efect is applied to the position on the timeline cursor. Click the list button of "Transition" to select the position where you apply the efect.
382
Chapter 7 Applying Efect
SUMMARY
Changing Default Efect You can change transition, audio cross fade, or title mixer, to be applied by default. Right-click the efect to set as default on "Efect" palette, and
CHAPTER 1
1
click "Set as Default Efect".
CHAPTER 2 CHAPTER 3 CHAPTER 4 CHAPTER 5 CHAPTER 6
'D' is displayed on the icons of efect set as default.
CHAPTER 7
Applying Efect
CHAPTER 8 CHAPTER 9 CHAPTER 10 APPENDIX
2 Setting Efect
383
To Change Duration of Efect Changing the Length of Transition/Audio Cross Fade ▶ P385 You can change the length of transition/audio cross fade by dragging, in the same way as for the clips.
Changing Duration of Efect
▶ P386
Default values are set in duration of efect. You can change the values.
384
Chapter 7 Applying Efect
SUMMARY
Changing the Length of Transition/Audio Cross Fade Move the cursor to the end of transition (or audio cross fade) on
CHAPTER 1
1
the timeline and drag it when the cursor changes the shape. Ex. Clip transition
CHAPTER 2 CHAPTER 3
Ex. Track transition
CHAPTER 4 CHAPTER 5 CHAPTER 6
Two screens are displayed in both Player and Recorder. The video in Player is the transition start frame, and the video in Recorder is the transition end frame. Adjust the transition length by checking how the scenes change.
CHAPTER 7
Applying Efect
CHAPTER 8 CHAPTER 9
POINT
APPENDIX
2 Setting Efect
CHAPTER 10
- You can change the length of the title mixer by dragging, in the same way as for the clips. - You can extend the transition/audio cross fade by only the margin of the clip. - You can change the length of the title mixer and track transition of the selected mixer with following operation. - Mixer area (In point): [Shift] + [Alt] + [U] key - Mixer area (Out point): [Ctrl] + [Alt] + [U] key - You can change the default value of duration. Changing Duration of Efect ▶ P386
385
Changing Duration of Efect You can set the default duration when applying transition or audio cross fade.
386
1
Right-click on "Efect" palette to select "Duration".
2
Click the efect to change duration.
3
Enter and specify the duration and click [OK].
Chapter 7 Applying Efect
SUMMARY
To Composite Video You can composite multiple video by overlaying.
CHAPTER 1
POINT
When compositing video, video is displayed in the order of the alignment on the track. Overlay the video to composite (A) on the track with the video to be the background (B).
A B
CHAPTER 2
V2 V1
B A
CHAPTER 3
Composition
▶ P388
Picture In Picture
CHAPTER 4
You can composite 2 video.
▶ P389
3D Picture In Picture
CHAPTER 5
You can set the sub screen to be displayed in the video.
▶ P393
Keyers
▶ P397
CHAPTER 8
You can overlay a video onto another, and transmit the upper video to display lower video, by changing the transparency of one of the video.
▶ P402
CHAPTER 9
Alpha Channel
CHAPTER 7
▶ P401
Applying Efect
You can overlay a video onto another, and transmit the upper video to display the lower video. Keyers include 'Chromakey' to transmit speciied color and 'Luminancekey' to transmit speciied brightness.
Transparency
CHAPTER 6
Stereoscopic display such as rotation of the sub screen is available.
CHAPTER 10
You can add a clip with transparency information as an alpha channel (data area with transparency information) of another clip. The efect makes the image to look like being masked, and you can overlay the image onto the image to be the background.
APPENDIX
2 Setting Efect
387
Composition
1
Click "Keyers" tree on "Efect" palette.
2
Click "Blend" tree and drag and drop the composition to be applied on the mixer area of the clip.
Check the composition details in the description in the property, or by trying to apply the composition. Clips with key efects applied are displayed with an aqua blue line.
388
Chapter 7 Applying Efect
SUMMARY
Picture In Picture Click "Keyers" tree on "Efect" palette.
2
Drag and drop "Picture in Picture" to the mixer area of the clip to
CHAPTER 1
1
CHAPTER 2 CHAPTER 3 CHAPTER 4 CHAPTER 5 CHAPTER 6
be the sub screen.
CHAPTER 7
Applying Efect
CHAPTER 8 CHAPTER 9
Clips with key efects applied are displayed with an aqua blue line.
Setting Picture In Picture
CHAPTER 10
1
Click the mixer area of the clip with the key applied, to display "Information" palette.
APPENDIX
"Information" Palette Show/Hide ▶ P409
2 Setting Efect
389
2
Click "Picture in Picture", and click [Settings].
3
Deine the input settings and click [OK].
❖ "Picture in Picture" Dialog Box
390
Chapter 7 Applying Efect
⑤ Shadow
Check "Enable" to set shadow to the sub screen. Set the position, color, and transparency of shadow.
⑥ Efect
Check "Enable" to add efects to In and Out of the sub screen. Set duration or type to each of In and Out. Click [End In Efect] ([Start Out Efect]) to set the frame of the timeline cursor to In end point (Start Out Efect).
⑧
Copy Background
Set the motion speed when you add motion to the sub screen. Check it to add and copy the video image of the sub screen with color to the background video. Set the color by clicking the color sample.
CHAPTER 7
Motion Keyframe
Applying Efect
⑦
SUMMARY
Check "Enable" to set frame to the sub screen. Click "Width" to set the frame thickness or the color sample of "Color" to set the frame color.
CHAPTER 6
④ Edge
CHAPTER 5
Set the position or size of the sub screen by specifying the value. Check "Transparent" and enter the value, to set the transparency of the sub screen.
CHAPTER 4
Position, ③ Size
CHAPTER 3
② Safety Zone
When you watch the edited video, the edges on the left, right, top and bottom of the video may not be displayed depending on the monitor you use. Safety zone is the range to be surely displayed on the monitor.
CHAPTER 2
Check the position, size, or motion of the sub screen. Or drag the sub screen to set the position or size as you like. Otherwise, right-click the preview window, to set the size or the position from "Layout".
CHAPTER 1
Preview ① Window
CHAPTER 8 CHAPTER 9 CHAPTER 10 APPENDIX
2 Setting Efect
391
▪ Setting Motion to the Sub Screen
1
Click the preview window.
The clicked position becomes the key frame and the position lastly clicked becomes the end position. Drag the point to adjust the position.
① Start position ② Timeline cursor position ③ End position
2
Click "Motion Keyframe" tab.
① Start position ② Key frame position (point) ③ End position ④ Timeline cursor position The vertical axis expresses the position, and the horizontal axis expresses time.
3
392
Right-click the area on the chart and select "Speed".
Chapter 7 Applying Efect
SUMMARY
4
Click the item.
CHAPTER 1 CHAPTER 2 CHAPTER 3 CHAPTER 4
Sharper angle increase the motion speed. You can also set the speed by dragging the point.
CHAPTER 5
3D Picture In Picture Click "Keyers" tree on "Efect" palette.
2
Drag and drop "3D Picture In Picture" to the mixer area of the
CHAPTER 7
Applying Efect
clip to be the sub screen.
CHAPTER 6
1
CHAPTER 8 CHAPTER 9 CHAPTER 10
The mixer area of the clip with key efects applied are displayed with an aqua blue line.
Setting 3D Picture In Picture Click the mixer area of the clip with the key applied, to display
APPENDIX
1
"Information" palette.
"Information" Palette Show/Hide ▶ P409
2 Setting Efect
393
2
Click "3D Picture In Picture" of the efect list, and click [Settings].
3
Deine the input settings and click [OK].
❖ "3D Picture In Picture" Dialog Box
①
394
Preview window
Chapter 7 Applying Efect
Check the position, size, or motion of the sub screen, or drag the sub screen to set the position or size as you like.
SUMMARY CHAPTER 1
Change the position or rotate in the preview window. Click each edit button to edit by dragging the sub screen in the preview window. You can switch to the edit button to use by right-clicking in the preview window, after the click on any edit button. : Changes the position.
CHAPTER 2
② Edit button
: Rotates horizontally and vertically. : Rotates around Z axis.
CHAPTER 3
: Changes the size.
CHAPTER 4
: Changes the position of shadow. Add/delete a key frame.
③
Key frame operation button
CHAPTER 5
: Adds key frame on all lines at the time cursor position. : Adds key frame at the timeline cursor position on the selected line.
CHAPTER 6
: Deletes key frame at the timeline cursor position on the selected line. : Adjusts all key frame positions, so that the last key frame comes in the end of the timeline. Operations such as [Play] or [Move To Beginning] are available.
⑤
Timeline display
Expand or contrast the display of the timeline.
⑦
Key frame timeline
: Interpolates the motion with a certain tilt. The button is available only for the selected item. : Interpolates the motion with values to draw sin curve. The button is available only for the selected item. The timeline to specify the position to change the efect according to the motion timing of an image. Cut, copy, or paste the point on the timeline.
⑨ Presets
Display the settings preinstalled in EDIUS and apply them. Or you can edit and save the preinstalled settings.
⑩ Position
Set position, size, or transparency by directly entering the value.
2 Setting Efect
APPENDIX
⑧ Tool button
CHAPTER 10
Interpolation button
CHAPTER 9
⑥
CHAPTER 8
: Does not interpolate key frame motions.
CHAPTER 7
Operation button
Applying Efect
④
395
⑪
396
Light and Shadow
Check "Light" to add the efect like relection of light when rotation. Set the light strength by "Highlight Intensity". Check "Enable Drop Shadow" to set shadow to the sub screen. Set the position and color density of shadow.
⑫ Borders
Check "Colored Border" to set frame to the sub screen. Set thickness or color of the frame. Check "Soft Border", to adapt the sub screen border to the surroundings.
⑬ Crop
Cut the video on the left, right, top and bottom. Remove the check on "Resize for Cropping", and the remained video after cutting out are extended vertically and horizontally while keeping the size of the sub screen.
⑭ Options
Remove each check on feature settings, borders, and crop, to disable each setting. Check "Switch A/B" in render settings, to switch the videos on the sub screen and on the background.
⑮ Info
Check properties of 3D Picture In Picture.
Chapter 7 Applying Efect
SUMMARY
Keyers Click "Keyers" tree on "Efect" palette.
2
Drag and drop "Chromakey"("Luminancekey") to the mixer area
CHAPTER 1
1
of the clip. CHAPTER 2 CHAPTER 3 CHAPTER 4 CHAPTER 5
Clips with key efects applied are displayed with an aqua blue line.
Keyers Settings Click the mixer area of the clip with the key applied, to display
CHAPTER 6
1
"Information" palette.
3
Deine the input settings and click [OK].
CHAPTER 8
Click "Chromakey"("Luminancekey"), and click [Settings].
CHAPTER 7
2
Applying Efect
"Information" Palette Show/Hide ▶ P409
CHAPTER 9 CHAPTER 10 APPENDIX
2 Setting Efect
397
❖ "Chromakey" Dialog Box
①
Display switching
Check on "Key display" to display a part available to cut out in black. Check on "Histogram display" to show in histogram style.
②
Color selection
Select a color to transmit from the window. You can select a color (Keyer color) to transmit by 4 methods.
③ Autoit
Click it to automatically deine keyer settings appropriate for the selected keyer color.
④ Detail
You can deine the detailed keyer settings.
⑤ Rectangle
Apply Chromakey to a particular range.
⑥ Cancel Color
Add the keyer color and its opposite color onto the border part where the keyer color and other colors are bounded.
⑦
398
Autoit tracking
Chapter 7 Applying Efect
Check on "Enable" to adjust the keyer color variation automatically.
SUMMARY CHAPTER 1 CHAPTER 2 CHAPTER 3
Check "Enable" to increase or decrease the efect of chromakey. Click the line to add key frame, and drag the point to set, Set either linear or curve.
CHAPTER 6
KeyFrame ② Setting
CHAPTER 5
Check "Enable" to add fade efects to In and Out of the area applied with chromakey. Set duration to each of In and Out.
CHAPTER 4
① Fade Setting
❖ "Luminancekey" Dialog Box
CHAPTER 7
Applying Efect
CHAPTER 8 CHAPTER 9
Refresh Histogram
CHAPTER 10
①
Click it to refresh the histogram. Click it to automatically deine keyer settings appropriate for the selected keyer color.
③ Bypass
Switch the image applied with the luminancekey to the original image.
2 Setting Efect
APPENDIX
② Auto Fit
399
Directly enter the value in each ield or drag the triangle slider or granting/slant parts, to set the range to apply.
A
④
Setting range to apply
B
C
A: Range to apply 100% B: Range to increase the efect of luminancekey gradually C: Range to decrease the efect of luminancekey gradually Select the form to show increase or decrease of the efect in the range B and C (slope).
⑤
400
Rectangle Enable
Set the range to set the luminancekey. The part outside the range is completely transparentized and the image of the lower track is shown. Check "Outside Rect, Enable" to apply the luminancekey only within the range.
⑥ Invert
Invert the range with the luminancekey applied.
⑦ All calculation
You can check properties of 3D picture in picture.
① Fade Setting
Check "Enable" to add fade efects to In and Out of the area applied with luminancekey. Set duration to each of In and Out.
KeyFrame ② Setting
Check "Enable" to increase or decrease the efect of luminancekey. Click the line to add key frame, and drag the point to set, Set either linear or curve.
Chapter 7 Applying Efect
SUMMARY
Transparency Click [Expand2] of the track panel with the clip to be changed in
CHAPTER 1
1
the transparency.
CHAPTER 2
3
Click the rubber band to set key frame.
4
Drag up and down to adjust the transparency.
CHAPTER 4
Click [Mixer].
CHAPTER 3
2
CHAPTER 5 CHAPTER 6 CHAPTER 7
Applying Efect
CHAPTER 8
The transparency is displayed on lower left on the timeline. The video becomes completely transparent when the transparency is 0% .
CHAPTER 9 CHAPTER 10 APPENDIX
2 Setting Efect
401
POINT
- To inely adjust the rubber band, drag it while holding down [Ctrl] key. - To change the whole rubber band, drag the line while pressing [Alt] key. - The operation procedure to adjust or delete the key frame with value entry is the same as in the audio rubber band. Entering the Value to Adjust ▶ P486 Deleting/Initializing Rubber Band Point ▶ P488
Alpha Channel
① This is the image to be added with the alpha channel. It is called 'Fill'. ② This is the image to be added to the 'Fill' as the alpha channel. It is called 'Key'. You can apply the clip to be the 'Key' like a mask to the alpha channel of the 'Fill'. Overlay the created clip to an image to be the background, to composite the clip.
Notes
402
Chapter 7 Applying Efect
The function is not supported when 'Fill' and 'Key' have diference in the following items. - Image size - Frame rate - Aspect ratio * - Field order * (Except for the combinations of Upper and Progressive, and Lower and Progressive. The combination of Upper and Lower is not supported.) - Clip with no duration deined * You can check the aspect ratio and ield order in "Information" palette.
SUMMARY
Store clips to be 'Fill' or 'Key' in the bin window.
2
Select 2 clips in the bin window.
3
Right-click on the 2 clips and click "Convert" → "Alphamat".
CHAPTER 1
1
CHAPTER 2 CHAPTER 3 CHAPTER 4 CHAPTER 5 CHAPTER 6
❖ "Save As" Dialog Box of Alphamat
CHAPTER 7
Applying Efect
"Save As" dialog box appears.
CHAPTER 8 CHAPTER 9 CHAPTER 10
Save as type
Specify the ile format to create from Canopus HQ format, Canopus Lossless format, or RGB uncompressed format.
②
Selection of Fill and Key
Select the image to be 'Fill' (or 'Key') from the 2 images.
2 Setting Efect
APPENDIX
①
403
Set the element of the clip selected as 'Key', to be applied as alpha channel. Alpha mat Select it when the clip selected as 'Key' includes alpha channel, and the alpha channel is applied to the alpha channel for 'Fill'.
③
Convert format
Alpha mat (invert) Select it when the clip selected as 'Key' includes alpha channel, and the alpha channel is inverted and applied to the alpha channel for 'Fill'. Luminance mat Select it when applying the luminance lever (0% to 100% ) of the clip selected as 'Key' is applied to the alpha channel for 'Fill'. Luminance level 100% signiies transparency 100% . Luminance mat (invert) Select it when applying the luminance lever (0% to 100% ) of the clip selected as 'Key' is applied to the alpha channel for 'Fill'. Luminance level 0% signiies transparency 100%.
④ Repeat last frame Check it to complement the video of 'Key' clip by repeating the last frame in 'Key' clip, when the duration of 'Key' clip is sorter than that of 'Fill' clip.
4
Set the ile name and click [Save].
Click [Cancel] to cancel the saving procedure. The created clip is automatically stored in the bin window when saving is completed.
404
Chapter 7 Applying Efect
SUMMARY
5
Composite the clips by laying them on the timeline.
The created ile is recognized as a ile with alpha channel.
CHAPTER 1 CHAPTER 2 CHAPTER 3 CHAPTER 4 CHAPTER 5 CHAPTER 6 CHAPTER 7
Applying Efect
CHAPTER 8 CHAPTER 9 CHAPTER 10 APPENDIX
2 Setting Efect
405
To Apply Efect on Title Title Mixer You can apply efect on In and Out of title clips.
406
Chapter 7 Applying Efect
▶ P407
SUMMARY
Title Mixer Click "TitleMixers" tree on "Efect" palette.
2
Drag and drop a title mixer to the mixer area of the clip.
CHAPTER 1
1
CHAPTER 2 CHAPTER 3 CHAPTER 4
Title mixer can be set individually on In and Out points. CHAPTER 5
The timeline display changes as shown below.
CHAPTER 8
- When placing the title clip, you can automatically set the default title mixer. Duration Settings ▶ P69 - You can change the length after placing on the timeline. Changing Length of Transition/Audio Cross Fade ▶ P385
CHAPTER 7
POINT
Applying Efect
Properties of Efect ▶ P361
CHAPTER 6
Check the title mixer details in the description in the property, or by trying to apply the title mixer.
CHAPTER 9 CHAPTER 10 APPENDIX
2 Setting Efect
407
3
Operation for Efect
To Check/Adjust Efect "Information" Palette Show/Hide
▶ P409
The selected clips and efects are displayed in "Information" palette.
Checking/Adjusting Efect
▶ P411
You can check or adjust the applied efect on "Information" palette.
Enabling/Disabling Efect
▶ P412
You can temporarily disable the efects of keys and ilters.
Deleting Efect You can delete the applied efects.
408
Chapter 7 Applying Efect
▶ P413
SUMMARY
"Information" Palette Show/Hide Click the list button of [Palette], and click "Information Pallet".
CHAPTER 1
1
CHAPTER 2 CHAPTER 3
"Information" palette appears.
CHAPTER 4
Alternative - Click "View" on the menu bar, and click "Information Palette". - Click "View" on the menu bar, and click "Show All Palettes" or "Hide All Palettes", to show/hide each palette of "Information", "Efect" or "Marker" at
CHAPTER 5
the same time. - Show all palettes: [H]
CHAPTER 6
"Efect" Palette ▶ P358 "Marker" Palette ▶ P299
CHAPTER 7
Applying Efect
CHAPTER 8 CHAPTER 9 CHAPTER 10 APPENDIX
3 Operation for Efect
409
❖ "Information" Palette
410
① Information area
Information such as the ile name or duration is displayed. The displayed contents difer depending on the selected items on the timeline.
② Efect list
Applied efects are displayed in a list. The number on the upper left of the list shows 'number of available efects/number of applied efects'. Enabling/Disabling Efect ▶ P412
③ Settings
The setting dialog box for adjusting each efect appears.
④ Delete
The efect is deleted.
⑤ Check box
You can temporarily disable ilters or keys. Remove the check to disable.
Chapter 7 Applying Efect
SUMMARY
Checking/Adjusting Efect Click an area applied with efects on the timeline.
CHAPTER 1
1
▪ VA Track
CHAPTER 2 CHAPTER 3
② Audio ilter ⑤ Audio cross fade
CHAPTER 4
① Video ilter ④ Clip transition ⑥ Track transition
③ Keyers
CHAPTER 5
▪ V Track
CHAPTER 6
③ Transition
▪ A Track
CHAPTER 7
② Keyers
Applying Efect
① Video ilter
CHAPTER 8 CHAPTER 9
① Audio ilter
② Audio cross fade
CHAPTER 10
▪ T Track
APPENDIX
Title mixer The efect list applied is displayed in "Information" palette.
3 Operation for Efect
411
2
Click the efect name on the efect list in "Information" palette, and click [Settings].
The setting dialog box for adjusting efects appears. Alternative - Double-click the efect name on the palette. - Drag and drop the efect name to [Settings].
- Right-click the efect name on the palette and click "Open Setup Dialog".
3
Adjust the efect.
For adjustment of efects, see the procedures to apply each efect.
POINT
You can set the parameter and save it under the desired name in "Efect" palette. Saving Efect in "Efect" Palette ▶ P419
Enabling/Disabling Efect
1
Click a clip applied with keys or ilters on the timeline.
Checking/Adjusting Efect ▶ P411
2
Remove the check of the efect in the efect list of "Information" palette.
Check it to enable, or remove the check to disable. Alternative - Right-click the ilter name in the palette, and click "Enable/Disable". - Select a ilter name in the palette and press [Ctrl] + [F] keys.
412
Chapter 7 Applying Efect
SUMMARY
Deleting Efect
CHAPTER 1
Deleting on Timeline Ex. To delete a ilter Select a clip with the efect set.
2
Click the list button of [Delete], and click "Filter" → each item.
CHAPTER 2
1
CHAPTER 3 CHAPTER 4 CHAPTER 5 CHAPTER 6
Alternative - Right-click a clip and click "Delete Parts".
- Right-click on the mixer area with the efect set and click "Delete". - Click on the area with the efect set, and click "Delete" key.
CHAPTER 8
- Clip transition: [Shift] + [Alt] + [T] keys
CHAPTER 7
- Click the list button of [Delete], and click "Filter" → each item.
Applying Efect
- Click "Edit" on the menu bar, and click "Delete Parts" → "Filter" → each item.
- Audio cross fade: [Ctrl] + [Alt] + [T] keys - Key: [Ctrl] + [Alt] + [G] keys
CHAPTER 9
- Transparency: [Shift] + [Ctrl] + [Alt] + [G] keys - Video ilter: [Shift] + [Alt] + [F] keys - Audio ilter: [Ctrl] + [Alt] + [F] keys - Delete all transitions: [Alt] + [T] keys
CHAPTER 10
- Delete all ilters: [Alt] + [T] keys
APPENDIX
3 Operation for Efect
413
Deleting in "Information" Palette
1
Click the are with efects preset on the timeline.
Checking/Adjusting Efect ▶ P411
2
Click the efect name on the efect list of "Information" palette, and click [Delete].
Alternative - Drag the efect name out of the palette. - Drag and drop the efect name to [Delete] of the palette.
- Right-click the efect name and click "Delete". - Select an efect to delete and press [Delete] key.
POINT
414
Chapter 7 Applying Efect
When you set the transition or audio cross fade, green line (cut point) is displayed. This is the border for the transition before setting. Delete the transition or audio cross fade to move Out point of the front clip and In point of the back clip to the cut point.
SUMMARY
To Apply the Adjusted Efect to Another Clip ▶ P416
CHAPTER 1
Copy Efect
Apply to a clip and copy the adjusted efect to apply the efect to another clip, maintaining the original settings.
CHAPTER 2
Replace Efect
▶ P417
CHAPTER 3
Apply to a clip and copy the adjusted ilter or mixer to replace with another ilter or mixer.
CHAPTER 4 CHAPTER 5 CHAPTER 6 CHAPTER 7
Applying Efect
CHAPTER 8 CHAPTER 9 CHAPTER 10 APPENDIX
3 Operation for Efect
415
Copy Efect
1
Click an area applied with efects on the timeline.
Checking/Adjusting Efect ▶ P411
2
Drag and drop the efect in the efect list on "Information" palette to the copy destination.
POINT
A clip transition, track transition, audio cross fade or key can be copied by dragging and dropping the efect which is applied to a clip to another clip directly.
Copying Transition
1
416
Click the transition deined on the timeline, and click "Copy".
Chapter 7 Applying Efect
SUMMARY
2
Select the clip to paste the transition.
3
CHAPTER 1
Click the track with the clip to paste, and move the timeline cursor to the position to be pasted, When pasting the transition on the timeline cursor position. Click the list button of [Transition] to select the paste method.
CHAPTER 2 CHAPTER 3
Click a clip with ilter or mixer applied, and click [Copy].
2
Click the clip to paste.
3
Click the list button of [Replace] and select "Filter" or "Mixer".
CHAPTER 5
1
CHAPTER 4
Replace Efect
CHAPTER 6 CHAPTER 7
Applying Efect
CHAPTER 8 CHAPTER 9
Alternative Right-click the target clip to paste, and click [Replace].
CHAPTER 10 APPENDIX
3 Operation for Efect
417
4
User Preset Efect
To Save Created Efect Saving Efect in "Efect" Palette
▶ P419
You can create your original efect (user preset efect) by adjusting the system preset efect, and save it to "Efect" palette. Or you can save multiple efects as one efect.
Deleting Efect from "Efect" Palette ▶ P420 Delete user preset efects.
418
Chapter 7 Applying Efect
SUMMARY
Saving Efect in "Efect" Palette Click the area applied with an efect.
2
Click the folder to save the efect on "Efect" palette.
CHAPTER 1
1
CHAPTER 2
You can create a new folder to select here.
Creating Folder in "Efect" Palette ▶ P423
3
Right-click on the efect name to be saved on "Information"
CHAPTER 3
palette, and click "Save as Current User Preset".
CHAPTER 4 CHAPTER 5
The efect is saved in the folder in "Efect" palette. "U" appears on the icon of the saved efects.
CHAPTER 6
User Preset Efect ▶ P360
CHAPTER 7
Applying Efect
CHAPTER 8 CHAPTER 9 CHAPTER 10 APPENDIX
4 User Preset Efect
419
4
Enter the name.
Alternative Drag and drop the efect name to save from the efect list in "Information" palette to a folder in "Efect" palette.
POINT
You can save multiple efects simultaneously. Select multiple efects and right-click on them. Click "Save as current user preset" to save the selected multiple efects as one efect, or click "Save as separate user preset" to save them as separate efects.
Deleting Efect from "Efect" Palette
1
In "Efect" palette, right-click on the user preset efect to delete and click "Delete".
When deleting all the contents of the folder, right-click on the folder and click "Delete".
420
Chapter 7 Applying Efect
SUMMARY
Alternative - Select the user preset efect to delete and press [Delete] key.
CHAPTER 1
- Select the user preset efect to delete while displaying the efect view, and click [Delete]. Efect View Show/Hide ▶ P359 - You cannot delete the plug-in base efects and system preset efects. - If the selected folder includes efects other than the user preset efects, only the user preset efects are deleted. - If the selected folder includes folders saved as folder shortcut, a conirmation dialog box appears. Click [OK] to delete the selected folder.
CHAPTER 2
Notes
CHAPTER 3 CHAPTER 4 CHAPTER 5 CHAPTER 6 CHAPTER 7
Applying Efect
CHAPTER 8 CHAPTER 9 CHAPTER 10 APPENDIX
4 User Preset Efect
421
To Customize "Efect" Palette Creating Folder in "Efect" Palette
▶ P423
You can create a new folder in "Efect" palette.
Renaming Efect
▶ P423
You can change the name of efects or folders.
Folder Structure of "Efect" Palette ▶ P424 You can sort efects or folders, or change the folder structure. Or you can lock them not to move by mistake.
Folder Shortcut
▶ P424
You can quickly open the frequently used folders by assigning them to folder shortcut.
Returning "Efect" Palette to Default ▶ P426 You can reset "Efect" palette to the default.
422
Chapter 7 Applying Efect
SUMMARY
Creating Folder in "Efect" Palette Right-click on the folder in "Efect" palette and click "Create new folder".
CHAPTER 1
1
CHAPTER 2 CHAPTER 3
A new folder is created under the selected folder.
CHAPTER 4
Renaming Efect Right-click on the efect or folder, and click "Change name".
CHAPTER 5
1
CHAPTER 6 CHAPTER 7
Applying Efect
CHAPTER 8 CHAPTER 9 CHAPTER 10
Alternative - Click on the name of the efect or folder. - Right-click on the efect and click "Properties". Change the name in
POINT
APPENDIX
"Properties" dialog box and click [OK]. You cannot rename the plug-in base efects and system preset efects.
4 User Preset Efect
423
Folder Structure of "Efect" Palette Fixing Folder Structure Ex. When setting [lock] on
1
Click [lock] on "Efect" palette.
Every click on [lock] switches on/of of the lock.
Notes
When you execute "Return to default", the settings return to the default even after setting [lock]. Returning "Efect" Palette to Default ▶ P426
Changing Folder Structure
POINT
1
Click [lock] to set the lock of before operation.
Drag and drop an efect or folder to the destination.
Folder Shortcut The folder assigned to each shortcut is as shown below. The icon is displayed in gray when no shortcut is assigned.
424
: VideoFilters : AudioFilters
: AudioCrossFades : TitleMixers
: Transitions
: Keyers
Chapter 7 Applying Efect
SUMMARY
Setting with Drag & Drop
1
Drag and drop the folder to assign a shortcut to the icon.
CHAPTER 1 CHAPTER 2 CHAPTER 3
Setting while Displaying Efect View Select a folder to set as a shortcut.
2
Click [Folder Link], and click "Add Link".
CHAPTER 4
1
CHAPTER 5 CHAPTER 6 CHAPTER 7
Applying Efect
CHAPTER 8
The selected folder is added to the list.
CHAPTER 9 CHAPTER 10 APPENDIX
4 User Preset Efect
425
Deleting Folder Shortcut
1
Click [Folder Link], and click "Arrange".
"Arrange" dialog box is displayed.
2
Select a shortcut and click [Delete].
Click [Close] to exit.
Returning "Efect" Palette to Default
1
426
Right-click on "Efect" palette and click "Returning to default".
Chapter 7 Applying Efect
SUMMARY
Import/Export
CHAPTER 1
5
Export Efect
CHAPTER 2
To Export/Import Created Efect ▶ P428
Import Efect
CHAPTER 3
You can export and save user preset efects. The extension of the saved ile is 'tpd'.
▶ P428
CHAPTER 4
You can read the efect ile with the extension 'tpd' as a user preset efect.
CHAPTER 5 CHAPTER 6 CHAPTER 7
Applying Efect
CHAPTER 8 CHAPTER 9 CHAPTER 10 APPENDIX
5 Import/Export
427
Export Efect
1
Right-click on the efect or folder to export on "Efect" palette, and click "Export".
"Save As" dialog box appears.
2
Set the ile name and export destination and click [Save].
Import Efect
1
Right-click on the folder to import the user preset efect on "Efect" palette, and click "Import".
2
Select a ile and click [Open].
A new folder is created in the selected folder, and the imported efect is saved in the folder.
POINT
428
Chapter 7 Applying Efect
You can save VST plug-in. VST Plugin Bridge Settings ▶ P87
SUMMARY
Checking Color Data
CHAPTER 1
6
Vector Scope/Waveform
CHAPTER 2
To Adjust to Display on TV Monitor ▶ P430
CHAPTER 3
The video inely displayed on PC monitor may cause highlight/shadow detail loss when actually displayed on TV monitor. This problem occurs because the luminance range, which is regulated by the television system of Japan, is smaller than that allowed to be displayed on PC monitor. To display the video on TV monitor, you need to adjust video signal in advance. To adjust the video signal range that is hard to recognize visually, measure it with Vector Scope/Waveform. Vector Scope adjusts the color balance, and Waveform adjust the brightness to be the average value of the whole display.
CHAPTER 4 CHAPTER 5 CHAPTER 6 CHAPTER 7
Applying Efect
CHAPTER 8 CHAPTER 9 CHAPTER 10 APPENDIX
6 Checking Color Data
429
Vector Scope/Waveform
1
Move the timeline cursor to display the video to check the color data on Recorder.
2
Click [Vector Scope/Wave Form].
"VectorScope&WaveForm" dialog box appears. Ex. Measure the luminance with Waveform to check if it is within the appropriate range. When you place a white color clip created with the color matte on the timeline and measure it in "VectorScope/Waveform" dialog box, IRE100 appears (at the position of ① ).
Color Matte Clip ▶ P143
For the black color matte clip created within the range of the safe color, IRE0 is displayed (at the position of ② ). If the value of IRE is negative, adjust the value.
430
Chapter 7 Applying Efect
SUMMARY
If the luminance is high, the dialog box is displayed as below.
CHAPTER 1 CHAPTER 2 CHAPTER 3
If the luminance is low, the dialog box is displayed as below.
CHAPTER 4 CHAPTER 5 CHAPTER 6 CHAPTER 7
Applying Efect
In this case, you need to adjust IRE within the range between 0 and 100. To easily adjust it, apply the color balance of video ilter to the clip. Open the setting dialog box of the color balance, and check "Safe Color", to automatically adjust IRE of the clip between 0 and 100. Adjusting Color Balance ▶ P368
CHAPTER 8 CHAPTER 9 CHAPTER 10
Alternative Click "View" on the menu bar, and click "Vector Scope/Wave Form".
APPENDIX
Notes
Displaying the vector scope/waveform increases the CPU loading. Display it only when required.
6 Checking Color Data
431
❖ "VectorScope&WaveForm" Dialog Box
①
Information area
Coordinate values on the screen (X, Y) and YUV, IRE and RGB values are displayed.
②
Vector scope
Color distribution in the image shown in Recorder is displayed. Click on the vector scope to be expanded, and right-click it while keeping expanded to be contrasted.
③ Wave form
Chroma and luminance levels of the image on Recorder are displayed. Click on the waveform to be expanded, and right-click it while keeping expanded to be contrasted.
Select tool
The information on optional Y-axis (vertically) position is displayed. Check in the checkbox, click [ - ], and then click the position in Recorder. You can also directly enter the coordinate value. The box shows the Y coordinate value of the position, and the display of the vector scope and waveform are ixed to the color data of that position. Even after you remove the check, the last display of the vector scope and waveform reproduces by checking it again.
⑤ Shade
The color distribution by dots on Vector Scope is displayed.
⑥ Line
Display the color distribution by lines connecting between dots on Vector Scope.
⑦ V
Show/hide of the vector scope.
⑧ Chroma
Display only color elements centering 0IRE of the waveform.
⑨ IRE
Display only luminance elements on the waveform.
⑩ Comp
Displays the composite elements of luminance (Chroma) and color elements (IRE) in the waveform. When any of chroma ( ⑧ ), IRE ( ⑨ ), or Comp is deined, IRE and Comp are combined to display.
⑪ W
Show/hide the waveform.
④
⑫ Inten. slider Adjust luminance of the monitor.
432
Chapter 7 Applying Efect
CHAPTER 8
Adding Title
1
QuickTitler
About QuickTitler Notes
- When installing TitleMotion Pro, the default titler is set to TitleMotion Pro. Click the list button of [Add Title] on the timeline, and click "TitleMotion Pro", to start QuickTitler. * TitleMotion Pro may not be provided with EDIUS depending on the product. - The default titler can be changed in "Application" from Application Settings. Application ▶ P75
Starting up QuickTitler
▶ P435
You can start up QuickTitler to create a title.
Saving Title
▶ P438
You can save the title to use on the timeline created with QuickTitler.
434
Chapter 8 Adding Title
SUMMARY
Starting up QuickTitler
[T]
Move the timeline cursor to the position to create a title clip.
2
Click [Add Title] on the timeline, and select a track to add the
CHAPTER 1
1
title. CHAPTER 2 CHAPTER 3
Place the title clip in the speciied title track.
Create title in new title track
Create the new track and place the title clip.
CHAPTER 6
Create title in Tx track
CHAPTER 5
Place the title clip in the currently selected track.
CHAPTER 4
Create title in current track
QuickTitler starts up.
CHAPTER 7
Alternative - Click [Add Title] in the bin window.
CHAPTER 8
- Click "Clip" on the menu bar, and click "Create Clip" → "QuickTitler".
Adding Title
Title Clip ▶ P145 - Click "File" on the menu bar, and click "New" → "QuickTitler".
CHAPTER 9 CHAPTER 10 APPENDIX
1 QuickTitler
435
❖ Main screen
436
① QuickTitler Menu
Perform the general operation for QuickTitler.
② Tool bar
Perform the operation for iles and objects (titles in editing) of QuickTitler.
③ Object creating screen
Edit the title.
④ Grid
Click "View" on the menu bar of QuickTitler, and click "Grid" → "Dot Grid" or "Line Grid", to display grid.
⑤ Title safe area
Click "View" on the menu bar of QuickTitler, and click "Title Safe Area", to display the title safe area.
⑥ Title object property bar
Set the properties for the selected objects (titles in editing). "Background Properties", "Text Properties", "Image Properties" and "Object Properties" are displayed.
⑦ Video Settings
The function is available only when starting up QuickTitler independently (starting up from start menu).
⑧ Background
Click "Background" tree, and click "Video", "White", "Black" or "Still image", to set the background of each title clip. Importing Background ▶ P477
Chapter 8 Adding Title
⑩ Status bar
Displays such as simple command descriptions, keyboard status, or the object position (title in editing).
- You can set an order on or align multiple text strings or images, which are placed on the object creating screen. Select an object, click "Layout" on the menu bar of QuickTitler, and then select "Order" or "Align". - After the title is created, click "View" on the menu bar of QuickTitler, and click "Preview", to render the currently displayed area.
CHAPTER 2
POINT
SUMMARY
Displays the style list for the currently selected object.
CHAPTER 1
⑨ Object style bar
CHAPTER 3 CHAPTER 4 CHAPTER 5 CHAPTER 6 CHAPTER 7 CHAPTER 8
Adding Title
CHAPTER 9 CHAPTER 10 APPENDIX
1 QuickTitler
437
Saving Title
1
Click [Save] in tool bar.
Save the title clip and place it on a track. It is also saved in the bin. Alternative Click "File" on the menu bar of QuickTitler and then click "Save".
POINT
438
Chapter 8 Adding Title
- Double-click a title clip on the timeline or in the bin, to start QuickTitler and edit the clip. - Click [Save] to save the ile automatically. The ile is created in the [title] folder, the folder in which the project ile is saved. The ile name is [Saved Year, Month, Day - 4-digit sequential number.etl]. - When starting up QuickTitler from a bin, the title clip is saved in the bin.
SUMMARY
Text
CHAPTER 1
2
Entering Text
CHAPTER 2
About Operations to Enter Various Texts ▶ P440
Changing Text Settings
CHAPTER 3
This section explains how to enter the text.
▶ P441
Setting Text Features
CHAPTER 4
You can change Font or Size, or move or rotate texts.
▶ P443
CHAPTER 5
You can make the entered text colored, transparent or gradated.
Pasting Texture
▶ P447
CHAPTER 6
You can paste image iles on the text body or edge.
Setting Edge and Shadow
▶ P449
CHAPTER 7
You can add edge or shade to the entered text.
▶ P452
Emboss Settings
▶ P453
CHAPTER 9
You can add embossed decoration on the entered texts.
Blur Settings
CHAPTER 8
You can add ticker on the entered texts to roll vertically or horizontally on the display.
Adding Title
Rolling/Crawling Text
▶ P454
CHAPTER 10
You can add blurred decoration on the entered texts.
APPENDIX
2 Text
439
Entering Text
1
Click [Horizontal Text] from object tool bar.
For entering vertical texts, select [Vertical Text] while clicking [Horizontal Text], and release the click.
2
Click on the object creating screen.
The text cursor appears on the object creating screen.
3
Enter the text using the keyboard.
Alternative - Click "View" on the menu bar of QuickTitler, and click to check on "Text Input Bar". Text input bar appears and you can enter texts in the bar. - Click "Insert" on the menu bar of QuickTitler and click "Text" → "Horizontal" or "Vertical". - Click "Insert" on the menu bar of QuickTitler and click "Text" → "File" to import a text ile.
440
Chapter 8 Adding Title
SUMMARY
Changing Text Settings You can adjust the text size by dragging the edge of object frame.
CHAPTER 1 CHAPTER 2 CHAPTER 3 CHAPTER 4
① Centering point handle ② Rotate/Expand/Contract operation handle Specify the size or change the font from "Font" tree in Text Properties bar.
CHAPTER 5 CHAPTER 6 CHAPTER 7 CHAPTER 8
Adding Title
CHAPTER 9 CHAPTER 10
Specify the position of text strings.
② Width, Height
Specify the size of text strings. Check on "Fix Aspect Ratio" to ix the aspect ratio.
③ Kerning
Specify the kerning value using the slider. Click [R] to return the kerning to the default settings.
2 Text
APPENDIX
① X, Y coordinate
441
④ Leading
Specify the leading value using the slider. Click [R] to return the leading to the default settings.
⑤ Font
Select a font.
⑥ Size
Select a size.
⑦
Horizontal, Vertical
Select one from Horizontal or Vertical.
⑧
Bold, Italic, Underline
Click each button to add the efect such as Bold, Italic or Underline to text strings.
⑨
Left Tab, Center, Specify alignment of text strings. Select one from "Top", "Center" or "Bottom" for Vertical texts. Right Tab
Changing Text Size
1
Move the cursor to Rotate/Expand/Contract operation handle in the object frame.
2
Start dragging when the cursor changes to the shape shown below.
Moving Text
442
1
Move the cursor into the object frame.
2
Start dragging when the cursor changes to the shape shown below.
Chapter 8 Adding Title
SUMMARY
Rotating Text
1
Move the cursor to Rotate/Expand/Contract operation handle in
2
CHAPTER 1
the object frame, while holding down [Ctrl] key. Start dragging when the cursor changes to the shape shown below.
CHAPTER 2 CHAPTER 3
POINT
CHAPTER 4
- When rotating the text, press [Shift] key to rotate the text by 15 degrees. When you press [Alt] key to rotate, the image rotates centering the opposite angle. - Move the centering point handle to shift the rotating axis. Click any area out of the object frame, and click the object again, to return the moved rotating axis to the center.
CHAPTER 5
Setting Text Features
CHAPTER 6
Changing Color Select text strings to change the font color.
2
Click "Fill Color" tree in Text Properties bar.
CHAPTER 7
1
CHAPTER 8
Adding Title
CHAPTER 9 CHAPTER 10 APPENDIX
2 Text
443
3
Click the color palette.
"ColorSelect" dialog box appears.
"ColorSelect" Dialog Box ▶ P143
4
Enter the value in the color chart or the value input ield to specify the color.
Notes
444
Chapter 8 Adding Title
When "Texture File" is checked, color change is not applied to the text.
SUMMARY
Applying Transparency to Texts Apply transparency to the texts to show the background.
CHAPTER 1
Click "Fill Color" tree in Text Properties bar.
3
Move the slider of "Transparency" for adjustment.
CHAPTER 4
2
CHAPTER 3
Select text strings to apply transparency.
CHAPTER 2
1
CHAPTER 5 CHAPTER 6 CHAPTER 7 CHAPTER 8
Adding Title
CHAPTER 9 CHAPTER 10 APPENDIX
2 Text
445
Gradation Settings
1
Select text strings to apply gradation.
2
Click "Fill color" tree in Text Properties bar.
3
Enter the value in "Color" ield to specify the color value for gradation.
4
Click the color palette.
"ColorSelect" dialog box appears.
"ColorSelect" Dialog Box ▶ P143
5
Enter the value in the color chart or the value input ield to specify the color.
6 446
Repeat step 4 to 5 for each selected color value.
Chapter 8 Adding Title
SUMMARY
7
Enter the value directly in "Direction" or drag the arrow igure, to adjust color gradation.
CHAPTER 1 CHAPTER 2 CHAPTER 3
Pasting Texture
CHAPTER 4
2
Click "Fill Color" tree in Text Properties bar.
CHAPTER 6
Select text strings to paste the texture.
CHAPTER 5
1
To paste an image on edge, select "Edge" tree.
CHAPTER 7 CHAPTER 8
Adding Title
CHAPTER 9 CHAPTER 10 APPENDIX
2 Text
447
3
Check on "Texture File", and click [...].
4
Select an image ile, and click [Open].
POINT
448
Chapter 8 Adding Title
File formats available for texture mapping are as follows: - Bitmap format (.bmp) - GIF format (.gif) - JPEG format (.jpeg, .jpg) - PNG format (.png) - TIFF format (.tif) - Windows enhanced metaile (.emf, .wmf) - Photoshop format (.psd) - Targa format (.tga, .targa, .vda, .icb, .vst)
SUMMARY
Setting Edge and Shadow
Select "Edge" tree in Text Properties bar, and check it.
3
Click the color palette.
CHAPTER 4
2
CHAPTER 3
Select text strings to apply edge.
CHAPTER 2
1
CHAPTER 1
Edge
CHAPTER 5 CHAPTER 6 CHAPTER 7 CHAPTER 8
Adding Title
CHAPTER 9 CHAPTER 10 APPENDIX
"ColorSelect" dialog box appears.
"ColorSelect" Dialog Box ▶ P143
4
Enter the value in the color chart or the value input ield to specify the color.
2 Text
449
5
Enter the value directly in "Hard Width" or "Soft Width" to specify the edge width.
POINT
You can set the gradation efect on the edge or paste the texture. Gradation Settings ▶ P446 Pasting Texture ▶ P447
Shadow
450
1
Select text strings to apply shadow.
2
Select "Shadow" tree in Text Properties bar, and check it.
Chapter 8 Adding Title
SUMMARY
3
Click the color palette.
CHAPTER 1 CHAPTER 2
"ColorSelect" dialog box appears.
4
CHAPTER 3
"ColorSelect" Dialog Box ▶ P143 Enter the value in the color chart or the value input ield to specify the color.
CHAPTER 4
5
Enter the value directly in "Hard Width" or "Soft Width" to specify the range of shadow.
CHAPTER 5 CHAPTER 6
6
Move the slider of "Horizontal" and "Vertical" to adjust the
CHAPTER 7
shadow position.
CHAPTER 9
Move the slider of "Transparency" to adjust shadow transparency.
CHAPTER 8
Adding Title
7
CHAPTER 10
You can set the gradation efect to the shadow. Gradation Settings ▶ P446
APPENDIX
POINT
2 Text
451
Rolling/Crawling Text Rolling/Crawling Direction Settings
1
Click the list button of "Title type" in Background Properties bar, and click a title type.
Still
Display texts.
Roll(from bottom)
Roll texts upwards from bottom.
Roll(from top)
Roll texts downwards from top.
Crawl(from right)
Crawl texts from right to left.
Crawl(from left)
Crawl texts from left to right.
Roll
Display texts vertically. When the text is too long to it in the object creating screen and also "Roll" is selected, the vertical scroll bar appears. A white dotted line is shown on the screen at page break position, however, it is not shown in the actual video.
Crawl
Display texts horizontally. When the text is too long to it in the object creating screen and also "Crawl" is selected, the horizontal scroll bar appears.
2
452
Enter text.
Chapter 8 Adding Title
SUMMARY
Adjusting Roll/Crawl Speed
CHAPTER 1
Set the speed on the timeline. The roll/crawl speed depends on the length of the title clip when placed in the timeline. Shorten the length of the title clip to display it quickly. Extend the length of the title clip to display it slowly.
Emboss Settings
CHAPTER 2 CHAPTER 3
2
Select "Emboss" tree in Text Properties bar, and check it.
3
Click "Inside" or "Outside" to specify the position to apply emboss.
CHAPTER 5
Select text strings to apply emboss.
CHAPTER 4
1
CHAPTER 6 CHAPTER 7 CHAPTER 8
Adding Title
CHAPTER 9 CHAPTER 10 APPENDIX
2 Text
453
4
Enter the value in the value input ield, and apply emboss.
Blur Settings
1
Select text strings to apply blur.
2
Select "Blur" tree in Text Properties bar, and check it.
3
Adjust blur.
Move the slider or enter the value directly for following properties; "Text/ Edge" to apply the blur to text strings and edge, "Edge" for the edge, and "Shadow" for the shadow.
454
Chapter 8 Adding Title
SUMMARY
Templates
CHAPTER 1
3
CHAPTER 2
To Create Title Using Template
Using Text Style
CHAPTER 3
This section explains the templates you can select from object style bar. This section explains about text templates, however, you can use the image or graphics templates in the same operation.
▶ P456
Saving Style
CHAPTER 4
Use the registered style chips to easily set the text features.
▶ P456
Changing Style Name
CHAPTER 5
You can save the created text style as a style chip.
▶ P457
Deleting Style
CHAPTER 6
Change the name of the created style chip.
▶ P458
CHAPTER 7
Delete the created style chip.
CHAPTER 8
Adding Title
CHAPTER 9 CHAPTER 10 APPENDIX
3 Templates
455
Using Text Style
1
Select text strings to change the style.
2
Click a style chip to apply.
3
Click "Style" on the menu bar of QuickTitler, and click "Apply Style".
The selected style is applied.
Alternative Double-click a style chip to apply.
Saving Style
1 2
Select text to apply the style. Click "Style" on the menu bar of QuickTitler, and click "Save As New Style".
456
Chapter 8 Adding Title
SUMMARY
3
Enter the style name, and click [OK].
CHAPTER 1 CHAPTER 2
POINT
If the style name has been already used, you cannot use the same name. Save in diferent name.
CHAPTER 3
Changing Style Name Select a style chip to change the style name.
2
Click "Style" on the menu bar of QuickTitler, and click "Change
CHAPTER 4
1
CHAPTER 5
Style Name".
CHAPTER 6 CHAPTER 7
3
Enter a new name.
CHAPTER 8
Adding Title
CHAPTER 9 CHAPTER 10 APPENDIX
3 Templates
457
Deleting Style
1
Select a style chip to delete.
2
Click "Style" on the menu bar of QuickTitler, and click "Delete Style".
458
Chapter 8 Adding Title
SUMMARY
Image, Graphic
CHAPTER 1
4
CHAPTER 2
To Create the Image or Graphic for Title This section explains how to create images or graphics.
Drawing Image or Graphic
CHAPTER 3
▶ P460
You can draw a particular graphic, or easily draw graphics using style chips.
▶ P461
CHAPTER 4
Changing Image or Graphic Settings You can transform, move or rotate images or graphics.
CHAPTER 5
Applying Transparency to Image or Graphic ▶ P463 Make images or graphics transparent to show the background.
▶ P463
CHAPTER 6
Borders Settings You can frame images or graphics with borders.
▶ P465
CHAPTER 7
Shadow Settings You can apply shadow to images or graphics.
You can apply blur to images or graphics.
▶ P467
CHAPTER 9
Line Style Settings Specify the line style.
▶ P468
CHAPTER 10
Emboss Settings
CHAPTER 8
▶ P466
Adding Title
Blur Settings
You can add emboss decoration to graphics.
APPENDIX
4 Image, Graphic
459
Drawing Image or Graphic
1
Click [Image] from the object tool bar.
Click [Rectangle], [Oval] or [Line] to draw graphics. Style chips are displayed in the object style bar.
2
Click a style chip to apply.
3
Click on the object creating screen.
The selected style is applied.
460
Chapter 8 Adding Title
SUMMARY
Alternative Click "Insert" on the menu bar of the QuickTitler, and click "Image",
POINT
CHAPTER 1
"Rectangle", "Ellipse" or "Line". After step 3, click [...] of "File" tree in Image Properties bar to import a particular still image.
CHAPTER 2
Changing Image or Graphic Settings You can adjust the size of images or graphics by dragging the edge of object frame.
CHAPTER 3 CHAPTER 4 CHAPTER 5 CHAPTER 6
① Centering point handle ② Rotate/Expand/Contract operation handle You can specify the size from "Transform" tree in Image, Object Properties bar.
CHAPTER 7 CHAPTER 9
Enter the value directly in the ields of "X", "Y", "Width" and
CHAPTER 10
1
CHAPTER 8
Adding Title
Entering Value to Change "Height" to change the position and the size.
4 Image, Graphic
APPENDIX
To ix the aspect ratio in changing the size, check on "Fix Aspect Ratio". Click [Original Size] to return the settings to the original size.
461
Changing the Size of Image or Graphic
1
Move the cursor to Rotate/Expand/Contract operation handle in the object frame.
2
Start dragging when the cursor changes to the shape shown below.
Moving Image or Graphic
1 2
Move the cursor into the object frame. Start dragging when the cursor changes to the shape shown below.
Rotating Image or Graphic
1
Move the cursor to Rotate/Expand/Contract operation handle in the object frame, while holding down [Ctrl] key.
2
Start dragging when the cursor changes to the shape shown below.
POINT
462
Chapter 8 Adding Title
- When rotating images or graphics, press [Shift] key to rotate them by 15 degrees. When you press [Alt] key to rotate, the image rotates centering the opposite angle. - Move the centering point handle to shift the rotating axis. Click any area out of the object frame, and click the object again, to return the moved rotating axis to the center.
SUMMARY
Applying Transparency to Image or Graphic
CHAPTER 1
Select an image or graphic to apply transparency.
2
Select "Fill Color" tree in Image, Object bar and check it.
CHAPTER 2
1
CHAPTER 3
Click "Fill Color" tree and go to step 3 for graphics.
CHAPTER 4 CHAPTER 5
3
Move the slider of "Transparency" for adjustment. CHAPTER 6 CHAPTER 7 CHAPTER 8
Adding Title
Borders Settings
CHAPTER 9 CHAPTER 10
1
Select an image or graphic to frame with borders.
APPENDIX
4 Image, Graphic
463
2
Select "Borders" tree in Image Properties bar, and check it.
Click "Border/Line Shape" tree in Graphic Properties bar for graphics.
3
Click the color palette.
"ColorSelect" dialog box appears.
"ColorSelect" Dialog Box ▶ P143
4
Enter the value in the color chart or the value input ield to specify the color.
5
Enter the value directly in "Hard Width" or "Soft Width" to specify the width of borders.
464
Chapter 8 Adding Title
SUMMARY
POINT
You can set the gradation efect to the frame. Gradation Settings ▶ P446
CHAPTER 1
Shadow Settings
CHAPTER 2 CHAPTER 3
Select an image or graphic to apply shadow.
2
Select "Shadow" tree in Image, Object Properties bar, and check it.
3
Click the color palette.
CHAPTER 4
1
CHAPTER 5 CHAPTER 6 CHAPTER 7 CHAPTER 8
Adding Title
CHAPTER 9 CHAPTER 10 APPENDIX
"ColorSelect" dialog box appears.
"ColorSelect" Dialog Box ▶ P143
4
Enter the value in the color chart or the value input ield to specify the color.
4 Image, Graphic
465
5
Enter the value directly in "Hard Width" or "Soft Width" to specify the range of shadow.
6
Move the slider of "Horizontal" and "Vertical" to adjust the shadow position.
7
Move the slider of "Transparency" to adjust shadow transparency.
POINT
You can set the gradation efect to the shadow. Gradation Settings ▶ P446
Blur Settings
1
466
Select an image or graphic to apply blur.
Chapter 8 Adding Title
3
Adjust blur.
SUMMARY
Select "Blur" tree in Image, Object Properties bar, and check it.
CHAPTER 1
2
CHAPTER 2 CHAPTER 3 CHAPTER 4 CHAPTER 5
Move the slider or enter the value directly for following properties; "Image/ Border" ("Shape/Border" for graphics) to apply the blur to images, graphics or borders, "Border" for the border, and "Shadow" for the shadow.
Click "Style" tree in Object Properties bar.
3
Set the style.
CHAPTER 8
2
Adding Title
Select a line to change the style.
CHAPTER 7
1
CHAPTER 6
Line Style Settings
CHAPTER 9 CHAPTER 10
Click each list button of "Line Type", "Start" and "End" to set.
APPENDIX
4 Image, Graphic
467
Emboss Settings
468
1
Select a graphic to apply emboss.
2
Select "Emboss" tree in Object Properties bar, and check it.
3
Click "Inside" or "Outside" to specify the position to apply emboss.
4
Enter the value in the value input ield, and apply emboss.
Chapter 8 Adding Title
SUMMARY
Efect
CHAPTER 1
5
Applying Title Mixer
CHAPTER 2
To Apply Efect to the Created Title ▶ P470
CHAPTER 3
You can add the various efects for showing or hiding the title. The efects available to apply to the title clip are saved in Title mixer of "Efect" palette.
CHAPTER 4 CHAPTER 5 CHAPTER 6 CHAPTER 7 CHAPTER 8
Adding Title
CHAPTER 9 CHAPTER 10 APPENDIX
5 Efect
469
Applying Title Mixer
1
Select a particular efect from Title mixer in "Efect" palette.
2
Drag the efect to the lower area in the title clip placed on the timeline.
Move the timeline cursor on the title clip to check the applied efects. Alternative - Select the mixer area of the title clip, and click "TitleMixer" tree in "Efect" palette. Right-click on the title mixer to apply, click "Add to Timeline", and click the point to add from "In", "Out", or "Both". - Select the mixer area of the title clip, and drag and drop the title mixer in "Efect" palette to "Information" palette.
POINT
470
Chapter 8 Adding Title
When placing the title clip, the default title mixer is automatically set. You can change the automatic setting of the title mixer in "Duration" of the application settings. Changing Default Efect ▶ P383 Duration ▶ P69
SUMMARY
Adjusting Title Position
CHAPTER 1
6
Adjusting Title Position
CHAPTER 2
To Adjust the Created Title Position ▶ P472
CHAPTER 3
You can adjust the title position displayed on the screen, from the title clip placed on the timeline.
CHAPTER 4 CHAPTER 5 CHAPTER 6 CHAPTER 7 CHAPTER 8
Adding Title
CHAPTER 9 CHAPTER 10 APPENDIX
6 Adjusting Title Position
471
Adjusting Title Position
1
Right-click the title clip, and click "Layout".
"LAYOUT" dialog box appears.
③ ⑤
⑥
⑦ ⑧
④
①
②
Horizontal guide, Vertical guide
Indicates horizontal, vertical or center.
② Positioning mark
Indicates the edge of the created title.
③ TITLE SAFE AREA
Display the title safe area.
④ OVER SCAN AREA
Display the overscan area.
①
⑤
Centering/Cornering Place the positioning mark to the point set by clicking the button. button
⑥
BASIC AREA list button
Select the basic area to adjust the title position, using the positioning mark.
⑦ Vertical positioning button Return the vertical level of the title to the center. ⑧
472
Horizontal positioning button
Chapter 8 Adding Title
Return the horizontal level of the title to the center.
3
Click [OK] to close "LAYOUT" dialog box.
SUMMARY
Drag a title to move the position.
CHAPTER 1
2
CHAPTER 2 CHAPTER 3 CHAPTER 4 CHAPTER 5
The moved title position is saved.
CHAPTER 6 CHAPTER 7 CHAPTER 8
Adding Title
CHAPTER 9 CHAPTER 10 APPENDIX
6 Adjusting Title Position
473
7
Editing Title Clip
To Edit Title in Clip Removing Link to Edit
▶ P475
When using multiple numbers of the same title clips on a track, edit the title clip to update the contents of all linked title clips. Remove the link of title clips to edit only one of the same title clips. * TitleMotion Pro may not be provided with EDIUS depending on the product.
474
Chapter 8 Adding Title
SUMMARY
Removing Link to Edit Double-click the title clip to edit among the title clips on the
CHAPTER 1
1
timeline. Edit it on QuickTitler (TitleMotion Pro).
3
Click "File" on the menu bar of QuickTitler, and click "Save As".
CHAPTER 2
2
CHAPTER 3 CHAPTER 4 CHAPTER 5
"Save As" dialog box appears. CHAPTER 6 CHAPTER 7 CHAPTER 9
Enter the diferent name from existing title clip names, and click [Save].
CHAPTER 10
Only the selected and edited title clip is updated to save it as new title clip in the bin. - To release the link from the bin, double-click the title clip in the bin. - Double-click the title clip created by TitleMotion Pro, to start up TitleMotion Pro. - The ile extension '.etl' is added for title clips created by QuickTitler, and '.ICG' by TitleMotion Pro. 7 Editing Title Clip
APPENDIX
POINT
CHAPTER 8
Adding Title
4
475
8
Exporting/Importing File
To Export Title/Import Background Importing Background
▶ P477
You can import a ile to use as the background of a title clip.
Exporting Still Image You can export the title as a still image.
476
Chapter 8 Adding Title
▶ P478
SUMMARY
Importing Background Click [...] of "Background" tree in Background Properties bar.
CHAPTER 1
1
CHAPTER 2 CHAPTER 3 CHAPTER 4 CHAPTER 5
"Select Background File" dialog box appears.
CHAPTER 6 CHAPTER 7 CHAPTER 8
Adding Title
CHAPTER 9
2
Select a still image to import, and click [Open]. CHAPTER 10 APPENDIX
8 Exporting/Importing File
477
Exporting Still Image
1
Create a title, click "File" on the menu bar of QuickTitler, and click "Export".
"Save As" dialog box appears.
2
478
Select the saving destination, ile name and ile format, and click [Save].
Chapter 8 Adding Title
SUMMARY
TitleMotion Pro
CHAPTER 1
9
Notes
CHAPTER 2
To Use TitleMotion Pro
▶ P480
CHAPTER 4
Starting up TitleMotion Pro
CHAPTER 3
- TitleMotion Pro may not be provided with EDIUS depending on the product. - For operations and screens of TitleMotion Pro, see PDF manuals. * Adobe Reader is required for reference to PDF manuals.
You can create a title by starting up TitleMotion Pro.
▶ P481
CHAPTER 5
Saving Title
You can save the title created with TitleMotion Pro to use on the timeline.
CHAPTER 6 CHAPTER 7 CHAPTER 8
Adding Title
CHAPTER 9 CHAPTER 10 APPENDIX
9 TitleMotion Pro
479
Starting up TitleMotion Pro
1
Move the timeline cursor to the point to place a title.
2
Click [Add Title] on the timeline, and select the track to add a title.
TitleMotion Pro starts up.
POINT
480
Chapter 8 Adding Title
- QuickTitler is also available. Click the list button of [Add Title] on the timeline, and click "TitleMotion Pro". - The default titler can be changed in "Application" from Application Settings. Application ▶ P75
SUMMARY
Saving Title Click [Save] in the tool bar.
CHAPTER 1
1
CHAPTER 2
POINT
CHAPTER 3
TitleMotion Pro is closed after saving the ile.
CHAPTER 4
- When starting up TitleMotion Pro from a bin, the title clip is saved in the bin. - Click "File" on the menu bar of TitleMotion Pro, and click "Save As" to save the title clip in the bin. - The created title clip is saved in the "title" folder of the folder in which project ile saved. The ile name is 'Saved Year, Month, Day - 4-digit sequential number'.
CHAPTER 5 CHAPTER 6 CHAPTER 7 CHAPTER 8
Adding Title
CHAPTER 9 CHAPTER 10 APPENDIX
9 TitleMotion Pro
481
CHAPTER 9
Audio Operation
1
Volume Adjustment
To Adjust Volume and Pan Adjusting Volume and Pan
▶ P485
On the audio clip placed on the timeline, two rubber bands are displayed; the orange line is the band for adjusting the volume, and the other of blue line is for adjusting L/R balance of stereo. You can adjust the volume and the pan along to the time axis, by controlling the shape of the rubber band.
Entering the Value to Adjust
▶ P486
You can enter the values to adjust the rubber band.
Placing Rubber Band of Pan in the Center ▶ P487 You can adjust the volume to be output evenly from L and R channels.
Deleting/Initializing Rubber Band Point ▶ P488 You can delete or initialize the speciied rubber band.
484
Chapter 9 Audio Operation
SUMMARY
Adjusting Volume and Pan Click [Expand1] on the track panel.
CHAPTER 1
1
The track is expanded to display the rubber band and the waveform.
CHAPTER 2
2
Click [Volume/Pan] to switch to the volume. CHAPTER 3
Click it again to switch to the pan.
▪ Volume Rubber Band (Orange Line):
CHAPTER 4 CHAPTER 5
▪ Pan Rubber Band (Blue Line):
CHAPTER 6
Click the volume (or pan) rubber band at a point to adjust.
CHAPTER 7
3
Points adjusting volumes (or pans) are added. Drag the point vertically and horizontally to adjust the shape of
CHAPTER 8
4
the rubber band.
CHAPTER 9
Drag the point upwards to increase the volume, and downwards to decrease the volume.
Audio Operation
▪ When [VOL] is selected
CHAPTER 10 APPENDIX
1 Volume Adjustment
485
▪ When [PAN] is selected Drag the point upwards or downloads to adjust L/R (left/right) balance of stereo. Drag the point upward to spread the sound to the left side, and downward to the right side.
POINT
- Drag the point while pressing [Shift] key on the keyboard to adjust the point of volume (or pan) horizontally, and drag the point while pressing [Ctrl] key to inely adjust vertically. - Drag the rubber band while pressing [Alt] key on the keyboard, to adjust the whole volume (or pan). - Right-click the rubber band at the position to add the point, and click "Add/Delete", to add the point. - Expanded display of audio: [Alt] + [S]
Entering the Value to Adjust
1
Click [Expand1] on the track panel, and click [Volume Pan].
Click it again to switch to the pan.
2
Right-click the rubber band point, and click a method to adjust.
Move
Adjust the volume or timecode of the selected point.
Move All
Other points move following to the adjusting rate of the selected point.
Scale All
Adjust the volume of all the points to the same rate. [Shift] + [Alt] + [Y]
The value input dialog box appears.
486
Chapter 9 Audio Operation
SUMMARY
3
Enter the value.
Entry of Values ▶ P22
CHAPTER 1
Volume
CHAPTER 2 CHAPTER 3
Pan
CHAPTER 4 CHAPTER 5 CHAPTER 6
4
Click [ON].
Placing Rubber Band of Pan in the Center
CHAPTER 7
1
Click [Expand1] on the track panel, and chick [Volume Pan].
2
CHAPTER 8
Click it again to switch to the pan. Right-click the rubber band of pan, and click "Center".
CHAPTER 9
Audio Operation
CHAPTER 10 APPENDIX
1 Volume Adjustment
487
Deleting/Initializing Rubber Band Point Deleting Rubber Band Point of Selected Clip
1
Select a clip to delete a rubber band point.
2
Click the list button of [Delete], and click "Audio Rubberband" → "Volume" or "Pan".
The point is deleted and the whole rubber band is initialized. Ex. When clicking "Volume"
Alternative - Right-click the clip and click "Delete Parts" → "Audio Rubber Band" → "Volume" or "Pan". - Click "Edit" on the menu bar and click "Delete Parts" → "Audio Rubber Band" → "Volume" or "Pan". - Deleting Rubber Band Point of Volume: [Shift] + [Alt] + [H] - Deleting Rubber Band Point of Pan: [Ctrl] + [Alt] + [H]
488
Chapter 9 Audio Operation
SUMMARY
Deleting Selected Rubber Band Point
1
Click [Expand1] on the track panel, and chick [Volume Pan].
CHAPTER 1
Click it again to switch to the pan.
2
Right-click the rubber band point, and click a method to delete or
CHAPTER 2
"Initialize All".
CHAPTER 3 CHAPTER 4
Delete All
Delete all points of the selected rubber band to initialize the whole rubber band to the default values.
Initialize All
Initialize all points of the selected rubber band to the default values. Points are remained without deleting. [Shift] + [Ctrl] + [U]
CHAPTER 6
Delete the selected point.
CHAPTER 5
Add/Delete
CHAPTER 7 CHAPTER 8 CHAPTER 9
Audio Operation
CHAPTER 10 APPENDIX
1 Volume Adjustment
489
To Adjust Volume by Track Unit Adjusting in Audio Mixer
▶ P491
Use the audio mixer to adjust the volume for all tracks or for each track individually. You can adjust the whole volume from start to end of a track, not adjusting volume along the time axis such as rubber bands of volume or pan.
Adjusting with Keeping Volume Diference
▶ P493
Link faders of multiple tracks.
Playing/Muting Only the Speciied Track ▶ P494 You can specify a track to play back. A track to mute is also available to specify.
490
Chapter 9 Audio Operation
SUMMARY
Adjusting in Audio Mixer Adjusting Volume and Pan ▶ P485
CHAPTER 1
1
Click [Set Audio mixer].
"Audio Mixer" dialog box appears.
CHAPTER 2
Move the fader on "Master" up and down to adjust volume of all tracks. To adjust volume of each track, move the fader of each track up and down. ⑤
CHAPTER 3 CHAPTER 4
②
CHAPTER 5
④ ①
CHAPTER 6 CHAPTER 7
Lights when the level is over. Click to turn it of. Play back the timeline from the timeline cursor position.
④ Fader
Drag up and down to adjust volume. Specify "Operation" as any setting other than "None" to activate the operation.
1 Volume Adjustment
APPENDIX
③ Play
CHAPTER 10
Level over indicator
CHAPTER 9
②
Display the level meter with left and right independent. The peak hold function is activated during normal playback.
Audio Operation
① Level meter
CHAPTER 8
⑥
③
491
Peak meter You can conirm the volume variation of audio signal visually at each moment.
Switching ⑤ the indicator display
VU meter Display the average volume of audio signal. It is useful to adjust the volume balance of each track. Full scale "0" in the scale represents the maximum allowable sampling value. Audio reference scale Specify the value "0" in the scale as the sampling value preset in "Audio Reference Level" in the project settings. Switch the learning mode (Operations) from the list buttons. If you set any of "Latch", "Tough" and "Write", the setting returns to "None" when the playback stops. Track Adjust the track volume. The change is not applied to the timeline. None Audio mixer is not available.
⑥ Operation
Latch Apply the change to the timeline from the position where you start dragging the fader to the end of playback. Touch Apply the change to the timeline from the position where you start dragging the fader until releasing the drag. Release the drag to return the fader to the original volume automatically. Write Apply the change to the timeline through the entire playback. Unlike in the case of "Latch" or "Touch", overwrite all the previously used volume value regardless of dragging/releasing the fader.
"Project Settings" Dialog Box ▶ P30 Alternative - Click "View" on the menu bar, and click "Audio Mixer". - Select a track with Audio mixer:[←]/[→] - Adjust the fader (per 1dB)*:[↑]/[↓] - Adjust the fader (per 0.1dB)*: [Shift] + [ ↑ ] / [ ↓ ] *
492
The same operation is available with the mouse as [ ↑ ] / [ ↓ ] key on the keyboard.
Chapter 9 Audio Operation
SUMMARY
POINT
- Right-click on Audio mixer, and click "Reset", to reset the setting of each track. Click "Reset All" to reset settings of all tracks.
CHAPTER 1 CHAPTER 2 CHAPTER 3
- You can use the optional fader controller to operate the fader. For detailed operations, see the manual attached to the product.
Adjusting with Keeping Volume Diference
1
CHAPTER 4
You can select three patterns such as [Gang1] (yellow), [Gang2] (red) and [Gang3] (blue). Click each [Gang] of tracks to adjust simultaneously.
CHAPTER 5
The color of the fader turns corresponding to the color of each [Gang].
CHAPTER 6 CHAPTER 7
2
Adjust one from sets of faders.
CHAPTER 8 CHAPTER 9
Audio Operation
CHAPTER 10
Tracks with faders in the same color are adjusted while keeping each volume diference. APPENDIX
POINT
Before operating the fader, specify "Operation" of one from sets of tracks to link, as any setting other than "None".
1 Volume Adjustment
493
Playing/Muting Only the Speciied Track
1
Click [Solo] or [Mute] of the track(s) to play back.
Click [Solo] to play back audio sounds of the selected track. Click [Mute] to mute only the selected track.
②①
① Solo ② Mute
494
Chapter 9 Audio Operation
SUMMARY
Muting a Part of Sound ▶ P496
CHAPTER 1
Showing Waveform
Perform the operation by showing the waveform, to obscure the noise, etc.
▶ P496
CHAPTER 2
V-mute Settings
Focus on a part of sounds, and fade in or out before/after the part, to obscure it such as noises.
CHAPTER 3 CHAPTER 4 CHAPTER 5 CHAPTER 6 CHAPTER 7 CHAPTER 8 CHAPTER 9
Audio Operation
CHAPTER 10 APPENDIX
1 Volume Adjustment
495
Showing Waveform
1
Click [Expand1] on the track panel.
The track is expanded to display the audio rubber band and the waveform. You can detect the noise, etc. by referring the waveform range and the sound actually played back.
POINT
You can change the waveform display in "Timeline" of the application settings. Timeline ▶ P65
V-mute Settings
1
[Shift] + [V]
Move the timeline cursor to the point to make the volume zero.
Conirm the shape of the waveform display, and adjust the position of the timeline cursor.
2
496
Right-click the clip to set V-mute, and click "V-Mute".
Chapter 9 Audio Operation
SUMMARY
The value of the volume on the timeline cursor turns 0, and four points are added on the rubber band of the volume, focusing on the timeline cursor.
CHAPTER 1 CHAPTER 2
POINT
CHAPTER 3
- Drag the rubber band point of the volume left and right, to adjust the duration of muting after setting V-mute. - You can change the default value of V-mute duration in "V-mute" in [Duration] dialog box. Adjusting Volume and Pan ▶ P485 Duration ▶ P69
CHAPTER 4 CHAPTER 5 CHAPTER 6 CHAPTER 7 CHAPTER 8 CHAPTER 9
Audio Operation
CHAPTER 10 APPENDIX
1 Volume Adjustment
497
2
Adding Audio
To Add Narration or Efect Sound Voice Over Settings
▶ P499
Voice over is a function for adding narration or efect sound while playing a clip placed on the timeline. You can add the audio (efect sound) while previewing the scenes.
498
Chapter 9 Audio Operation
SUMMARY
Voice Over Settings Select A track to place, and set In point to the position to place.
CHAPTER 1
1
Setting In and Out Points on Timeline ▶ P225
2
Click [Voice Over].
CHAPTER 2 CHAPTER 3
"Voice Over" dialog box appears.
CHAPTER 4 CHAPTER 5 CHAPTER 6 CHAPTER 7
Alternative CHAPTER 8
Click "Capture" on the menu bar, and click "Voice Over". Click the list button "Device", and select a device to input.
4
Click the list button of "Channel", and select an audio source to add.
CHAPTER 10
The contents of "Voice Over" dialog box change depending on the selected source. When a monaural source (monaural microphone or telephone line) is selected, volume setting and display become monaural.
CHAPTER 9
The name of your sound board appears as device name.
Audio Operation
3
APPENDIX
2 Adding Audio
499
5
Adjust the volume of the source data with "Volume" slider.
Adjust the volume not to exceed 0dB, by checking the level meter.
6
Click the list button of "Output", and click "Track".
Track
Add the audio clip into A track speciied in step 1 and in the bin.
Bin
Add the audio clip only in the bin.
7
Enter a ile name, and click [...], to select the saving destination.
8
Prepare the source (if necessary, move to the start point), and click [Start].
[Start] turns to [End]. At the upper left on Recorder, a white dot starts blinking before 5 seconds and countdown begins. The white dot turns red in color when recording starts.
9
Click [End].
Stop playing the clip and creating audio data, to display the message to conirm saving the created ile.
10
Click [Yes].
The audio clip is placed on A track selected in step 1, and the audio source data is saved.
POINT
- White line at the right side of level meter changes to red when the volume exceeds 0dB. Click it to return to the default settings.
- If you select "Bin" in step 6, the audio clip is saved in the bin without placing in A track. - Recording stops if playback of the timeline cannot keep up with and stops.
500
Chapter 9 Audio Operation
CHAPTER 10
Export Edited Contents
1
Exporting in File Format
To Export in Various File Formats This section explains how to select the ile formats such as AVI or MPEG, to export the edited video. Proceed to the same steps to export only the still image or audio.
Items to Check
▶ P50
This section explains the settings that should be checked before output.
Exporting File with Exporter
▶ P503
You can select the ile format to export as various ile formats.
Exporting File with Canopus ProCoder Express for EDIUS ▶ P506 You can export the edited video as various ile formats with Canopus ProCoder Express for EDIUS.
Exporting to DVD/CD
▶ P510
You can export the edited video to DVD/CD with Canopus ProCoder Express for EDIUS.
Exporting Still Image
▶ P517
You can export the image displayed in Recorder as a still image.
Exporting FlashVideo
▶ P519
You can export FlashVideo when 'Macromedia Flash MX' is installed in your PC.
502
Chapter 10 Export Edited Contents
SUMMARY
Items to Check
CHAPTER 2
- You can use up to 50 chapters with Canopus ProCoder Express for EDIUS. To change the marker point to the chapter, the number of marker point should be 50 or less. - 1 GOP for Canopus ProCoder Express for EDIUS is 15 frames. The chapter is set at the top of GOP, which might create the gap between the marker point and the chapter by 14 frames at maximum.
CHAPTER 3
Notes
CHAPTER 1
To export only a part of edited images, specify the export range by [Set In] and [Set Out] in Recorder irst. Check and change the export settings in "Still Image" in the plug-in settings, when exporting still images. To add a chapter, set the marker point in an optional position beforehand. Setting In and Out Points on Timeline ▶ P225 Still Image ▶ P84 Marker Settings ▶ P300
CHAPTER 4 CHAPTER 5
Exporting File with Exporter The following ile formats are available for export.
CHAPTER 6
- Canopus HQ AVI - Canopus Lossless AVI - DV AVI (displayed only when the export format is DV.)
CHAPTER 7
- RGB AVI - Still image - Uncompressed (UYVY) AVI - PCM AIFF
CHAPTER 8
- PCM WAVE - Uncompressed (YUY2) AVI - Windows Media Audio
CHAPTER 9
- Windows Media Video - MPEG2
CHAPTER 10
Export Edited Contents
APPENDIX
1 Exporting in File Format
503
Ex. Exporting in Windows Media Video format
1
Click [Export] in Recorder.
2
Click "Print to ile" or "Print to ile (display timecode)".
"Select Exporter Plug-in" dialog box appears.
❖ "Select Exporter Plug-in" Dialog Box
Export between In and Out
504
Check it to export only between In and Out points.
Export audio
Check it to export the audio part at the same time. Check [Export in 16bit/2ch] to export multi-channel projects to use in other software.
Create waveform cache
Check it to create wave information (waveform representation of audio).
Save as default
Click to save the set contents, and you can select "Default exporter" from [Export].
Chapter 10 Export Edited Contents
SUMMARY
Alternative - Click "File" on the menu bar, and click "Print" → "Print to File" or "Print to
CHAPTER 1
File(Display Timecode)". - Exporting File: [F11]
3
Click "WindowsMediaVideo" and click [OK].
CHAPTER 2
"WindowsMediaVideo" dialog box appears.
CHAPTER 3 CHAPTER 4 CHAPTER 5
5
Enter a ile name and select the saving destination, and click [Save].
POINT
CHAPTER 7
Set the contents to export in "Video settings", "Audio settings".
CHAPTER 6
4
CHAPTER 8
- Steps after step 3 difer depending on the selected exporter. Follow the instructions displayed to complete the export. - If the list does not include an exporter for the ile, or if you want to specify the optional parameter, select "Canopus ProCoder Express For EDIUS Wizard".
CHAPTER 9 CHAPTER 10
Export Edited Contents
APPENDIX
1 Exporting in File Format
505
Exporting File with Canopus ProCoder Express for EDIUS The following ile formats are available for export. - AVI - AVI (DV) - MPEG - Quick Time - Quick Time Export File - Windows Media - Real Media - Raw DV Ex. Exporting in Quick Time format
1
Click [Export] in Recorder.
2
Click "Print to ile" or "Print to ile (display timecode)".
"Select Exporter Plug-in" dialog box appears.
"Select Exporter Plug-in" Dialog Box ▶ P504 Alternative - Click "File" on the menu bar, and click "Print" → "Print to File" or "Print to File(Display Timecode)". - Exporting File: [F11]
506
Chapter 10 Export Edited Contents
SUMMARY
3
Click "Canopus ProCoder Express For EDIUS Wizard", and click [OK].
CHAPTER 1
"Canopus ProCoder Express For EDIUS" starts and "Use the Wizard or Select a History Entry" dialog box appears.
❖ "Use the Wizard or Select a History Entry" Dialog Box
CHAPTER 2 CHAPTER 3 CHAPTER 4
Select a generic target
Select the ile format.
Select a previous history setting
Select the output parameter from the history of previously used settings.
Select "Select a generic target" and click [Next].
CHAPTER 7
4
CHAPTER 6
Select the preset by the image application.
CHAPTER 5
Use the ProCoder Express for EDIUS Wizard to select a target
CHAPTER 8 CHAPTER 9 CHAPTER 10
Export Edited Contents
APPENDIX
1 Exporting in File Format
507
508
5
Select "Quick Time" and click [Next].
6
Specify ile saving destination, enter ile name, and click [Next].
7
Check the settings and click [Advanced Output Settings].
Chapter 10 Export Edited Contents
9
Click [Convert].
SUMMARY
Set the export details and click [Close].
CHAPTER 1
8
CHAPTER 2 CHAPTER 3 CHAPTER 4 CHAPTER 5 CHAPTER 6 CHAPTER 7 CHAPTER 8
A dialog box appears to start exporting the ile. The dialog box disappears when the export is completed.
CHAPTER 9 CHAPTER 10
Export Edited Contents
APPENDIX
1 Exporting in File Format
509
Exporting to DVD/CD This section explains an example of ile export, to save in DVD.
1
Click [Export] in Recorder.
2
Click "Print to ile" or "Print to ile (display timecode)".
"Select Exporter Plug-in" dialog box appears.
"Select Exporter Plug-in" Dialog Box ▶ P504 Alternative - Click "File" on the menu bar, and click "Print" → "Print to File" or "Print to File(Display Timecode)". - Exporting File: [F11]
3
Click "Canopus ProCoder Express For EDIUS Wizard", and click [OK].
"Canopus ProCoder Express For EDIUS" starts and "Use the Wizard or Select a History Entry" dialog box appears.
"Use the Wizard or Select a History Entry" Dialog Box ▶ P507
4
Select "Use the ProCoder Express for EDIUS Wizard to select a target" and click [Next].
510
Chapter 10 Export Edited Contents
SUMMARY
Select "DVD" and click [Next].
6
Select "NTSC" or "PAL" and click [Next].
7
Select "VOB to burn direct to DVD" to save it on DVD, and click [Next].
CHAPTER 1
5
CHAPTER 2 CHAPTER 3 CHAPTER 4 CHAPTER 5 CHAPTER 6 CHAPTER 7 CHAPTER 8
When you make authoring the image after output with DVD authoring software, check either "MPEG-2 Program Stream(.m2p) ile for DVD authoring" or "MPEG-2 Elementary Stream(.m2v) and audio iles for DVD authoring".
CHAPTER 9 CHAPTER 10
Export Edited Contents
APPENDIX
1 Exporting in File Format
511
8
Select "Constant bitrate (CBR)" or "2-pass Variable bitrate (2-pass VBR)" and click [Next].
The image quality is improved by selecting "2-pass Variable bitrate (2-pass VBR)", however, ile creation takes extended time.
9
Specify the video length to record, and click [Next].
If you set the duration longer, the image quality may be reduced.
512
Chapter 10 Export Edited Contents
SUMMARY
10
Select either "Optimize for Quality" or "Optimize for Speed" and click [Next].
CHAPTER 1
The image quality is improved by selecting "Optimize for Quality", however, ile creation takes extended time. File creation ends in less period of time by selecting "Optimize for Speed", however, the image quality may be reduced.
CHAPTER 2 CHAPTER 3 CHAPTER 4
Specify the ile saving destination, enter ile name, and click [Next].
CHAPTER 5
11
If you specify "VOB to burn directly to DVD" for DVD ile type, you cannot change the ile name because it is given according to the DVD standards.
CHAPTER 6 CHAPTER 7 CHAPTER 8 CHAPTER 9
12
Check the settings and click [Advanced Output Settings].
CHAPTER 10
Export Edited Contents
APPENDIX
1 Exporting in File Format
513
13
Check the export details and click [Close].
POINT
14
To export the marker as the chapter, check "Use Marker Point if exist".
Click [Convert].
A dialog box appears to start exporting the ile. The dialog box disappears when the export is completed.
514
Chapter 10 Export Edited Contents
SUMMARY
15
Check the settings and click [Next].
CHAPTER 1 CHAPTER 2 CHAPTER 3
Writing starts.
CHAPTER 4 CHAPTER 5 CHAPTER 6
16
CHAPTER 7
If a writable DVD media is not inserted in the drive, a conirmation dialog box appears. Click [Yes] or [No].
CHAPTER 8 CHAPTER 9 CHAPTER 10
Export Edited Contents
Click [Yes] to delete the iles created in step 13.
APPENDIX
1 Exporting in File Format
515
17
Click [Next].
18
Click [Finish].
POINT
516
For exporting the same ile to multiple DVD, click [No] in step 16. Click [Start] to display a menu, and click "All Programs" → "Canopus" → "ProCoder Express for EDIUS" → "Canopus ProCoder Express For EDIUS DVD". The following procedures are the same as in step 15. Specify the ile created on the screen in step 15 and follow the screen instructions.
Chapter 10 Export Edited Contents
SUMMARY
Exporting Still Image
2
Click [Export] in Recorder.
3
Click "Print to ile" or "Print to ile (display timecode)".
CHAPTER 2
Move the timeline cursor to the scene to be exported as a still image.
CHAPTER 1
1
CHAPTER 3 CHAPTER 4
"Select Exporter Plug-in" dialog box appears.
CHAPTER 5
"Select Exporter Plug-in" Dialog Box ▶ P504 Alternative - Click "File" on the menu bar, and click "Print" → "Print to File" or "Print to
CHAPTER 6
File(Display Timecode)". - Exporting File: [F11] Click "Still Image", and click [OK].
CHAPTER 7
4
CHAPTER 8 CHAPTER 9 CHAPTER 10
Export Edited Contents
APPENDIX
1 Exporting in File Format
517
5
Enter the ile name and export destination, and select the export format.
Advanced
The settings of the still image to export can be changed in "Still Image" in the plug-in settings. You can set aspect ratio correction or export ield. Still Image ▶ P84
Save Single Picture
Export the frame in the timeline cursor position as a still image.
Save between In/Out in sequential iles
Export all frames between In and Out points on the timeline as still image iles. 5-digit sequential numbers are added to the end of the ile names.
6
Click [Save Single Picture] or [Save between In/Out in sequential iles].
The video is exported as still images.
7
Click [Close].
Alternative Display the frame to save as a still image in Player or Recorder, and press [Ctrl] and [T] keys.
518
Chapter 10 Export Edited Contents
SUMMARY
Exporting FlashVideo
CHAPTER 2
1
To export FlashVideo, you need to install "Macromedia Flash MX" in advance, to use Adobe Systems' FlashVideo Exporter in your PC. For more details about 'Macromedia Flash MX' and 'FlashVideo Exporter', see the manuals provided by Adobe Systems.
CHAPTER 1
Notes
Click [Export] in Recorder.
CHAPTER 3 CHAPTER 4
2 Click "Print to ile" or "Print to ile (display timecode)".
CHAPTER 5
"Select Exporter Plug-in" dialog box appears.
"Select Exporter Plug-in" Dialog Box ▶ P504 Alternative
CHAPTER 6
- Click "File" on the menu bar, and click "Print" → "Print to File" or "Print to File(Display Timecode)". - Exporting File: [F11]
CHAPTER 7 CHAPTER 8 CHAPTER 9 CHAPTER 10
Export Edited Contents
APPENDIX
1 Exporting in File Format
519
3
Select "FlashVideo" in "Save as type", and click [OK].
"Save as" dialog box appears.
4
Enter a ile name, select the saving destination, and click [File Save].
POINT
520
- Click [Settings] in "Save as" dialog box, and the setting dialog appears. * [Best (2 Pass)] in [Encoding Method] is not supported.
Chapter 10 Export Edited Contents
SUMMARY
Printing to Tape
CHAPTER 1
2
Output to HDV Device (Generic HDV)
CHAPTER 2
To Print to Tape ▶ P522
Output to DV Device (Generic OHCI)
CHAPTER 3
Convert the edited clip to a MPEG-TS format ile and output the converted ile to HDV devices.
▶ P529
Output to Device Not Controlled by Deck
CHAPTER 4
You can output the data to DV devices.
▶ P531
CHAPTER 5
You can output data to analog devices.
CHAPTER 6 CHAPTER 7 CHAPTER 8 CHAPTER 9 CHAPTER 10
Export Edited Contents
APPENDIX
2 Printing to Tape
521
Output to HDV Device (Generic HDV) You can export iles by using Speed Encoder for HDV or Canopus ProCoder Express For EDIUS Wizard.
Notes
Before exporting, make sure to save your project.
File Export with Speed Encoder for HDV
1
Click [Export] in Recorder.
2
Click "Print to File" or "Print to File(display timecode)".
"Select Exporter Plug-in" dialog box appears.
"Select Exporter Plug-in" Dialog Box ▶ P504 Alternative - Click "File" on the menu bar, and click "Print" → "Print to File" or "Print to File(Display Timecode)". - Exporting File: [F11]
3
522
Click "Speed Encoder for HDV", and click [OK].
Chapter 10 Export Edited Contents
SUMMARY
4
Click the list button of "Quality/Speed" to select the quality for the exporting ile.
CHAPTER 1
Time period for exporting a ile varies depending on the selected quality. High quality requires longer period of time for exporting ile.
CHAPTER 2 CHAPTER 3 CHAPTER 4 CHAPTER 5
5
Enter the ile name, select the saving destination, and click [File Save].
Go to step 1 in 'Print to Tape'.
CHAPTER 6
Print to Tape ▶ P527
Exporting File with Canopus ProCoder Express for EDIUS Wizard Click [Export] in Recorder.
2
Click "Print to File" or "Print to File(Display Timecode)".
CHAPTER 7
1
CHAPTER 8
"Select Exporter Plug-in" dialog box appears.
"Select Exporter Plug-in" Dialog Box ▶ P504
CHAPTER 9
Alternative - Click "File" on the menu bar, and click "Print" → "Print to File" or "Print to
Click "Canopus ProCoder Express For EDIUS Wizard", and click [OK].
APPENDIX
"Canopus ProCoder Express For EDIUS" starts and "Use the Wizard or Select a History Entry" dialog box appears.
"Use the Wizard or Select a History Entry" Dialog Box ▶ P507
2 Printing to Tape
CHAPTER 10
3
Export Edited Contents
File(Display Timecode)". - File Export: [F11]
523
4
Select "Use the ProCoder Express for EDIUS Wizard to select a target" and click [Next].
5
Select "HDV 1080 lines (HD2 Mode)" and click [Next].
HD2 Mode corresponds to SONY and Canon devices, and HD1 Mode to Victor (JVC) devices.
6
Select "HDV 1080/60i (1080 lines, Interlaced, 29.97fps)", and click [Next].
524
Chapter 10 Export Edited Contents
8
Check the settings and click [Advanced Output Settings].
9
Set the export details and click [Close].
SUMMARY
Specify the ile saving destination, enter ile name, and click [Next].
CHAPTER 1
7
CHAPTER 2 CHAPTER 3 CHAPTER 4 CHAPTER 5 CHAPTER 6 CHAPTER 7 CHAPTER 8
Use the default setting normally.
CHAPTER 9 CHAPTER 10
Export Edited Contents
APPENDIX
2 Printing to Tape
525
10
Click [Convert].
The ile is output. It takes 3 to 8 times as long as the play duration of the clip for output.
Go to step 1 in 'Print to Tape'.
Print to Tape ▶ P527
526
Chapter 10 Export Edited Contents
SUMMARY
Print to Tape
1
Connect the PC generic IEEE1394 terminal to the HDV device
CHAPTER 1
with DV cable. Set the HDV device in video mode (PLAY/EDIT etc).
CHAPTER 3
2
When your HDV device supports HDV mode, set the device to HDV mode. For more information on setting, see the instruction manual for your HDV device.
CHAPTER 2
POINT
Click "Capture" on the menu bar, and click "MPEG TS Writer".
CHAPTER 4 CHAPTER 5 CHAPTER 6
Alternative Click [Tools] in the bin, and click "MPEG TS Writer".
CHAPTER 7
3
Click the list button of "Device", and click "Microsoft AV/C Tape Subunit Device".
CHAPTER 8 CHAPTER 9 CHAPTER 10
Export Edited Contents
APPENDIX
2 Printing to Tape
527
Notes
If your PC does not recognize HDV camera, check if it is recognized as [AV/C Tape Device] for [Sound, video and game controllers] of Device Manager. If not recognized, check that Windows XP Service Pack 2 is applied, and that HDV camera is set to HDV ixed mode (HDV-DV convert is OFF).
4
Click [Add File to List].
5
Select the output ile and click [Open].
6
Click [Write].
Output starts.
7
Click [OK].
8
Click [Close].
POINT
528
If you click [Output to device without recording], the video is output from the component output of HDV camera. (Not recorded to tape.)
Chapter 10 Export Edited Contents
SUMMARY
Output to DV Device (Generic OHCI) Connect the PC generic IEEE1394 terminal to the DV device
CHAPTER 1
1
with DV cable. Set the DV device in video mode (PLAY/EDIT etc).
CHAPTER 2
2
Click "Settings" on the menu bar, and click "Project Settings".
"Project Settings" dialog box appears.
3
CHAPTER 3
"Project Settings" dialog box ▶ P30 Click "Generic OHCI SD NTSC" in "Output device", and click "DV 59.94i 4:3, 48kHz" in "Output format".
CHAPTER 4
4
Click [OK].
5
CHAPTER 5
The DV device is recognized, and operation by the buttons in Recorder becomes available. Click [Export] in Recorder.
CHAPTER 6 CHAPTER 7 CHAPTER 8 CHAPTER 9 CHAPTER 10
Export Edited Contents
APPENDIX
2 Printing to Tape
529
6
Click "Print to tape" or "Print to tape (display timecode)".
"Tape Export Wizard" dialog box appears.
Alternative - Click "ile" on the menu bar, and click "Print" → "Print to Tape" or "Print to Tape (Display Timecode)". - Exporting File: [F12]
7
Check the settings and click [Export].
"Print To Tape" dialog box appears, and playback and export of the timeline clip start. "Print To Tape" dialog box disappears when the export inishes.
POINT
530
- Click [Abort] to cancel the export. - Export the range between In and Out points on the timeline, if you set In and Out points.
Chapter 10 Export Edited Contents
SUMMARY
Output to Device Not Controlled by Deck Switch the analog device settings to external input for recording.
2
Click [Play (Enter)] in Recorder.
CHAPTER 1
1
CHAPTER 2
Export of the data starts.
CHAPTER 3
3
Click [Stop] in Recorder to stop the export.
CHAPTER 4
Export of the data stops. Recording of the analog device stops.
CHAPTER 5
4
CHAPTER 6 CHAPTER 7 CHAPTER 8 CHAPTER 9 CHAPTER 10
Export Edited Contents
APPENDIX
2 Printing to Tape
531
Appendix
1
Input/Output Format
About Contents for Each Input/Output Device Output device is the standard format to be displayed.
Generic OHCI HD 60Hz Output Format
Codec
Video Device
Note
Full HD 1080/59.94i HDV(Sony / Canon)
HDCAM/HDV 1080/59.94i HDV 1080/29.97p HDV 1080/23.976p
Canopus HQ
HDV 720/29.97p
HDV(Canon) HDV(JVC)
HDV 720/23.976p DVCPRO HD 1080/59.94i
DVCPRO HD
DVCPRO HD 1080/29.97p over 59.94i
*1 *2
DVCPRO HD 1080/23.976p over 59.94i
P2
*2
DVCPRO HD 1080/23.976pA over 59.94i
*2
DVCPRO HD 720/59.94p
*3
DVCPRO HD 720/23.976p over 59.94p
Canopus HD
DVCPRO HD 720/29.97p over 59.94p
*3 Varicam
DVCPRO HD 720/24p over 60p
*3 *3
DVCPRO HD 720/25p over 60p
*3
DVCPRO HD 720/50p over 60p
*3
Generic OHCI HD 50Hz Output Format
Codec
Video Device
Note
Full HD 1080/50i HDV(Sony / Canon)
HDCAM/HDV 1080/50i HDV 1080/25p
HDV(JVC)
DVCPRO HD 1080/50i
DVCPRO HD
DVCPRO HD 720/50p DVCPRO HD 720/25p over 50p
Appendix
HDV(Canon)
HDV 720/25p DVCPRO HD 1080/25p over 50i
534
Canopus HQ
Canopus HD
*1 *2 *3 *3
SUMMARY
Generic OHCI SD NTSC Output Format
Codec
Video Device
Note
CHAPTER
2
CHAPTER
3
CHAPTER
4
CHAPTER
5
CHAPTER
6
CHAPTER
7
CHAPTER
8
CHAPTER
9
CHAPTER
10
CHAPTER
DV 59.94i 4:3, 44.1kHz
1
DV 59.94i 4:3, 48kHz DV 59.94i 4:3, 32kHz 2ch DV 59.94i 4:3, 32kHz 4ch DV 59.94i 16:9, 48kHz DV 59.94i 16:9, 44.1kHz DV 59.94i 16:9, 32kHz 2ch DV 59.94i 16:9, 32kHz 4ch
Canopus DV
DV 29.97p 4:3, 48kHz DV 29.97p 16:9, 48kHz DV 23.976p 4:3, 48kHz
AG-DVX100 etc.
DV 23.976p 16:9, 48kHz DV 23.976pA 4:3, 48kHz DV 23.976pA 16:9, 48kHz HDV 480/59.94p 16:9 DVCPRO50 59.94i 4:3 DVCPRO50 59.94i 16:9
Canopus HQ
HDV(JVC)
Canopus SD50
DVCPRO50
*1 *1
Generic OHCI SD PAL Output Format
Codec
Video Device
Note
DV 50i 4:3, 48kHz DV 50i 4:3, 44.1kHz DV 50i 4:3, 32kHz 2ch DV 50i 4:3, 32kHz 4ch DV 50i 16:9, 48kHz DV 50i 16:9, 44.1kHz
Canopus DV
DV 50i 16:9, 32kHz 2ch DV 50i 16:9, 32kHz 4ch DV 25p 4:3, 48kHz
AG-DVX100 etc.
DV 25p 16:9, 48kHz HDV 576/25p 16:9 HDV 576/50p 16:9
Canopus HQ
HDV(JVC)
Canopus SD50
DVCPRO50
HDV 576/50p 4:3 DVCPRO50 50i 4:3
Notes
*1 *1
- *1 The codec options are required. - *2 Available with the combination of Codec Option and P2 Option. - *3 Available with the combination of either Codec Option and P2 Option, or Codec Option + Varicam Option.
Appendix
DVCPRO50 50i 16:9
- The model name listed as the video device for each format is an example. 1 Exporting in File Format
535
Input Device is the standard format to be displayed.
Generic OHCI Input Input Format
Codec
Video Device
Note
DV 59.94i
Canopus DV
DV 50i
Canopus DV
DVCPRO HD 1080/59.94i
Canopus HD
DVCPRO HD
*1
DVCPRO50 59.94i
Canopus SD50
DVCPRO50
*1
DVCPRO HD 1080/50i
Canopus HD
DVCPRO HD
*1
DVCPRO50 50i
Canopus SD50
DVCPRO50
*1
DVCPRO HD 720/59.94p DVCPRO HD 720 Constant Rate Shooting over 59.94p DVCPRO HD 720 Constant Rate Shooting over 60p
*2 *2
Canopus HD
*2
DVCPRO HD 720/50p
*2
Generic HDV Input Input Format
Codec
Canopus HQ 1080/59.94i
Video Device
Note
HDV(Sony / Canon)
Canopus HQ 1080/50i Canopus HQ 1080/29.97p Canopus HQ 1080/23.976p over 59.94i
HDV(Canon)
Canopus HQ 1080/23.976pA over 59.94i Canopus HQ 1080/25p Canopus HQ 720/29.97p
Canopus HQ
Canopus HQ 720/23.976p over 59.94p Canopus HQ 720/25p Canopus HQ 480/59.94p
HDV(JVC)
Canopus HQ 576/25p Canopus HQ 576/50p MPEG TS 1080/59.94i MPEG TS 1080/50i
HDV(Sony / Canon)
MPEG TS 720/29.97p MPEG TS 720/23.976p over 59.94p MPEG TS 720/25p
Notes
*3 *3 *3
HDV(JVC)
*3 *3
- *1 The codec options are required. - *2 Available with the combination of Codec Option and Varicam Option. - *3 Captured in MPEG TS format of HDV native.
- The model name listed as the video device for each format is an example.
536
Appendix
SUMMARY CHAPTER
2
CHAPTER
3
CHAPTER
4
CHAPTER
5
CHAPTER
6
CHAPTER
7
CHAPTER
8
CHAPTER
9
CHAPTER
10
CHAPTER
FAQ 1
2
Frequently Asked Questions What is the diference between "Standard" and "EDIUS Pro3 compatible" in "Panning mode" of the sequence settings?
▶ P538
This section explains about the diference between 'Standard' and 'EDIUS Pro3 Compatible' in "Pan Mode" of the sequence settings.
What is the diference between "TC preset" in the project settings and "TC PRESET" in the sequence settings?
▶ P539
This section explains about the difference of the same setting item in the project setting and the sequence setting.
What is the diference between the ripple mode and sync mode?
▶ P539
This section explains about the diference of the edit range when editing in the ripple mode and in the sync mode.
Appendix
2 FAQ
537
What is the diference between "Standard" and "EDIUS Pro3 compatible" in "Panning mode" of the sequence settings? Audio of a clip is placed diferently in such conditions below. - When placing a monaural audio clip (1ch) without performing 'Clip channel setting' in the audio (A) track - When placing an audio clip by setting 'Clip channel setting' to 'Monaural channel' in the audio (A) track When placing a monaural audio clip (1ch) without performing 'Clip channel setting' in the audio (A) track
Standard
Divide the volume [100% ] of a clip into [L50% , R50% ], to place.
EDIUS Pro3 Compatible
Place [L100% , R100% ] each without dividing the volume [100% ] of a clip.
When placing an audio clip by setting 'Clip channel setting' to 'Monaural channel' in the audio (A) track
Standard
When the track number of the audio (A) track is an odd number, the speciied monaural audio clip is divided into [L100% , R0% ], to place. When the track number of the audio (A) track is an even number, the speciied monaural audio clip is divided into [L0% , R100% ], to place.
EDIUS Pro3 Compatible
Place [L100% , R100% ] to each without dividing the volume [100% ] of the speciied monaural audio clip.
* The procedure of the pan is the same after placing a clip on the sequence. A clip is placed in the same way both in 'Standard' or 'EDIUS Pro3 Compatible' in the conditions below. - When placing a clip with audio in VA track - When placing a stereo audio clip (2ch) without performing 'Clip channel setting' in the audio (A) track - When placing a stereo audio clip by setting 'Clip channel setting' to 'Stereo channel' in the audio (A) track
538
Appendix
SUMMARY
What is the diference between "TC preset" in the project settings and "TC PRESET" in the sequence settings?
CHAPTER CHAPTER CHAPTER CHAPTER
5
CHAPTER
6
CHAPTER
7
CHAPTER
8
CHAPTER
9
CHAPTER
10
CHAPTER
You can edit the settings of TC PRESET, TC MODE or the total length of the created sequence individually, after opening a project.
4
Sequence Settings
3
Project Setting
When a project is newly created or a sequence is created after opening the project, the setting details of TC PRESET, TC MODE or the total length in the project settings are applied. The settings of the created sequence are not reined even when the setting changes of these items are performed after opening the project.
2
deining in the project settings or sequence settings.
1
The settings in TC PRESET, TC MODE or the total length are diferent when
What is the diference between the ripple mode and sync mode? The diference between the ripple mode and sync mode is as below.
Ripple Mode
When a clip is deleted or trimmed, the subsequent clip moves forward, not to make a gap on the timeline. The edit range is only within the track under edit. Edit can afect even when out of the ripple mode, for the ripple delete, ripple cut, or trimming with shortcuts.
Sync Mode
In this mode, the edit results afect other tracks when inserting a clip or trimming.
The ripple mode is available in the conditions below. - When trimming - When deleting - When inserting or editing (keeping the length of the blank space to insert, in the ripple mode) - When changing 'Speed' The same edit contents are afected for the ripple delete, ripple cut, or shortcut under ripple trimming when out of the ripple mode. Ripple Mode ▶ P203 Sync Mode ▶ P202 Appendix
2 FAQ
539
For Users of EDIUS Pro 3 Changing Trimming Operation
▶ P541
The trimming operation is signiicantly modiied.
Function Transfer Find the transferred functions of EDIUS Pro 3 in the list.
540
Appendix
▶ P541
SUMMARY
Changing Trimming Operation All the trims, that operations are less intuitive in EDIUS Pro3 such as 'Trim
CHAPTER CHAPTER
3
CHAPTER
4
CHAPTER
5
CHAPTER
6
CHAPTER
7
CHAPTER
8
CHAPTER
9
CHAPTER
10
CHAPTER
Function Transfer
2
keys', are removed and new trim operations are mounted. Trimming Clip ▶ P282
1
Dialog', dragging a mouse with 'pressing [Shift] key' or 'pressing [Shift] and [Alt]
The setting methods and ields of following functions are transferred.
Input setting
Click "Capture" on the menu bar, and click "Input Settings". "Input Settings" Dialog Box ▶ P182
Status Display
Click "View" on the menu bar, and click "Overlay" → "Status". [Ctrl] + [G] Show/Hide of Preview Window ▶ P100
Pause ield
Click "View" on the menu bar, select an item from "Pause Field" and click. Switching Display when Stopping Playback ▶ P106
Version information
Click "Help" on the menu bar, and click "Version Info".
Deck Settings
Click "Settings" on the menu bar, and click "Application Settings". Click "Application Settings" tree, and click "Deck Settings". Deck Settings ▶ P70
Customizing Button
Click "Settings" on the menu bar, and click "Application Settings". Click "Application Settings" tree, click "Customize" tree, and click "Button". Button ▶ P95
Jog/Fader Settings
Click "Settings" on the menu bar, and click "Plug-in Settings". Click "Plug-in settings" tree on the menu bar, and click "Jog/Fader". Jog/Fader ▶ P85
Appendix
2 FAQ
541



![Science (Class 4) [4]](https://ebin.pub/img/200x200/science-class-4-4-u-6260626.jpg)
![Science (Class 4) [4]](https://ebin.pub/img/200x200/science-class-4-4-x-3779487.jpg)
![Science (Class 4) [4]](https://ebin.pub/img/200x200/science-class-4-4.jpg)
![Rigveda Mandala 4 [4]](https://ebin.pub/img/200x200/rigveda-mandala-4-4.jpg)