C++ Teoria e Ambiente di programmazione 9788826890951, 9788826816753
216 85 7MB
Italian Pages [674] Year 2012
Recommend Papers

- Author / Uploaded
- Agostino Lorenzi
- Vittorio Moriggia
File loading please wait...
Citation preview
Agostino Lorenzi
Vittorio Moriggia
INFORMATICA
C++ Teoria e Ambiente di programmazione
ATLAS
ISBN 978-88-268-9095-1 Edizioni: 2 3 4 2012 2013
5 6 2014
Direzione editoriale: Copertina: Videoimpaginazione: Disegni: Stampa:
7 8 2015
9 10 2016
Roberto Invernici Vavassori & Vavassori Claudio Tognozzi Claudio Tognozzi - Vavassori & Vavassori Vincenzo Bona - Torino
Certi Car Graf
Certificazione Cartaria, Cartotecnica, Grafica
La casa editrice ATLAS opera con il Sistema Qualità conforme alla norma UNI EN ISO 9001: 2008 certificato da CISQ CERTICARGRAF.
Con la collaborazione della Redazione e dei Consulenti dell’I.I.E.A.
L’Editore si impegna a mantenere invariato il contenuto di questo volume, secondo le norme vigenti. Il presente volume è conforme alle disposizioni ministeriali in merito alle caratteristiche tecniche e tecnologiche dei libri di testo. L’Editore dichiara la propria disponibilità a regolarizzare errori di attribuzione o eventuali omissioni sui detentori di diritto di copyright non potuti reperire.
Ogni riproduzione del presente volume è vietata. Le fotocopie per uso personale del lettore possono essere effettuate nei limiti del 15% di ciascun volume/fascicolo di periodico dietro pagamento alla SIAE del compenso previsto dall’art. 68, commi 4 e 5, della legge 22 aprile 1941 n. 633. Le fotocopie effettuate per finalità di carattere professionale, economico o commerciale o comunque per uso diverso da quello personale possono essere effettuate a seguito di specifica autorizzazione rilasciata da CLEARedi, Centro Licenze e Autorizzazioni per le Riproduzioni Editoriali, Corso di Porta Romana 108, 20122 Milano, e-mail [email protected] e sito web www.clearedi.org.
© 2012 by Istituto Italiano Edizioni Atlas Via Crescenzi, 88 - 24123 Bergamo Tel. 035/249.711 - Fax 035/216.047 - www.edatlas.it
2
© Istituto Italiano Edizioni Atlas
PRESENTAZIONE
UN’OPERA MISTA, MULTIMEDIALE E DIGITALE Il testo propone lo studio e l’applicazione delle tecnologie dell’informatica secondo le Linee guida della disciplina Informatica per il secondo biennio negli Istituti tecnici, settore tecnologico. È una proposta editoriale mista, composta di materiali a stampa, materiali on line, materiali multimediali e interattivi; inoltre è disponibile in forma digitale (E-book) su piattaforma dedicata.
MATERIALI A STAMPA Il testo propone un’integrazione tra la trattazione teorica dell’informatica e la presentazione delle caratteristiche dell’ambiente di sviluppo nel linguaggio C++. La parte iniziale, dopo i richiami alla terminologia di base e ai concetti matematici impiegati in informatica, illustra l’architettura e le risorse del sistema di elaborazione, il sistema operativo Windows, la shell dei comandi. Nella seconda parte, dopo aver introdotto le linee metodologiche per la progettazione degli algoritmi, vengono presentate le caratteristiche e la sintassi del linguaggio C++ e le note operative per l’uso degli ambienti di sviluppo. La programmazione ad oggetti è introdotta non soltanto a livello teorico, ma mostrando, in modo facile e intuitivo per gli studenti, come essa sia il paradigma che trova un’ampia applicazione pratica nello sviluppo del software moderno, basato su classi e oggetti. Viene presentata anche la programmazione guidata dagli eventi e la costruzione di interfacce per l’utente. L’ultima parte riguarda le reti e Internet, gli elementi fondamentali del codice HTML e dei fogli di stile per creare le pagine Web, oltre al linguaggio di programmazione lato client (JavaScript) per la gestione locale di eventi in Internet(*). Alla fine del testo ci sono le schede Focus notes per l’utilizzo del lessico e della terminologia di settore anche in lingua inglese. Gli aspetti applicativi sono presentati sotto forma di progetti, accompagnati da note pratiche e videate di spiegazione, per favorire la didattica laboratoriale a scuola e la rielaborazione personale dello studente a casa. Lo studente viene guidato alla risoluzione di problemi secondo una precisa metodologia di sviluppo del progetto informatico. All’inizio di ogni capitolo sono enunciati gli obiettivi di apprendimento e i contenuti trattati. Lo studente può svolgere un’efficace attività di autoverifica attraverso le domande strutturate (con soluzioni alla fine del testo) e i numerosi problemi proposti come esercitazioni, simili ai progetti svolti all’interno dei capitoli. Ogni capitolo si chiude con la scheda di autovalutazione che contiene l’elenco delle conoscenze e delle abilità previste come esito di apprendimento al termine del capitolo.
(*) Le tecnologie Web lato server (ASP.NET e Php) con accesso ai database in rete sono trattate nel volume: A. Lorenzi, E. Cavalli - Progettazione dei database, Linguaggio SQL, Dati in rete (Access, MySQL, Pagine ASP, Pagine Php) - Atlas, ISBN 978-88-268-1675-3.
© Istituto Italiano Edizioni Atlas
3
MATERIALI ON LINE I materiali a stampa si integrano e si completano con una grande ricchezza e varietà di materiali on line, in diversi formati, disponibili per Studenti e Docenti sulla Libreria Web, accessibile tramite un collegamento diretto alla home page del sito dell’Atlas: www.edatlas.it oppure con il seguente codice QR per dispositivi mobili.
I materiali riguardano non solo ampi approfondimenti e integrazioni dei contenuti trattati nel testo, ma anche i materiali digitali e multimediali utili per lo sviluppo dei progetti proposti, i programmi eseguibili dei progetti del testo con videate delle fasi di esecuzione che lo studente può usare per controllare l’attività di programmazione personale o di gruppo, le note e le lezioni multimediali sull’uso operativo degli ambienti e delle tecnologie software. I riferimenti ai Materiali on line sono indicati, in modo puntuale e con numerazione progressiva, al termine dei paragrafi di ogni capitolo, richiamati con l’apposito simbolo.
I riferimenti sono inoltre elencati nell’indice generale del testo. I materiali sono un repository alimentato e aggiornato in modo continuo, perché diventino parte integrante del testo, del quale costituiscono un’espansione didattica a supporto di un migliore approfondimento della disciplina. Inoltre permettono di avere un volume cartaceo più agile.
MATERIALI MULTIMEDIALI E DIDATTICI PER L’INSEGNANTE A disposizione del Docente ci sono innanzitutto i Materiali didattici per l’insegnante, disponibili nell’area riservata del sito della Casa Editrice, a cui i Docenti possono accedere con password, e contemplano: • traccia per la compilazione dei Piani di lavoro per i Consigli di classe • soluzioni ai problemi del testo • repertorio di esercizi da assegnare come verifiche in classe. Inoltre i Docenti possono disporre, a richiesta, di materiali multimediali e interattivi su supporto digitale: • presentazioni in PowerPoint e in pdf che illustrano i contenuti dei capitoli e che possono essere utilizzati con la LIM per lezioni multimediali in classe; • codici sorgente completi dei programmi presentati nel volume; • file completi dei progetti di pagine Web e fogli di stile; • ulteriore repertorio di esercizi che possono essere assegnati come autoverifiche per gli studenti.
L’Editore
4
© Istituto Italiano Edizioni Atlas
INDICE PARTE PRIMA - PREMESSE INTRODUTTIVE
11
Capitolo 1 - Nozioni di base e richiami matematici .................................................................................................... 1 L’evoluzione dell’informatica ..................................................................................................................................... 2 Le risorse tecnologiche e le applicazioni ................................................................................................................... 3 I termini di uso comune ............................................................................................................................................ 4 I sistemi di numerazione .......................................................................................................................................... 5 Il sistema binario ...................................................................................................................................................... Le operazioni nel sistema binario ......................................................................................................................... Il sistema ottale .................................................................................................................................................... 6 Il sistema esadecimale ............................................................................................................................................. 7 Regole di conversione binario/esadecimale ............................................................................................................... Regole di conversione binario/ottale ..................................................................................................................... 8 La codifica delle informazioni ................................................................................................................................... 9 Rappresentazione dei numeri interi ........................................................................................................................... 10 Rappresentazione dei numeri reali ........................................................................................................................... 11 Rappresentazione delle informazioni alfanumeriche ................................................................................................... 12 Proposizioni e connettivi logici .................................................................................................................................. 13 Tavole di verità ......................................................................................................................................................... 14 Le funzioni .............................................................................................................................................................. AUTOVERIFICA: Domande ............................................................................................................................................. Problemi ............................................................................................................................................. SCHEDA DI AUTOVALUTAZIONE .................................................................................................................................. PARTE SECONDA - L’AMBIENTE DI LAVORO CON IL COMPUTER
11 12 13 16 21 21 22 24 25 25 26 27 28 29 31 34 36 39 40 42 46 47
Capitolo 2 - Il sistema di elaborazione ........................................................................................................................ 1 Concetto intuitivo di dispositivo automatico ............................................................................................................... Definizione formale di automa .............................................................................................................................. 2 Struttura generale del sistema di elaborazione ......................................................................................................... 3 L’unità centrale di elaborazione ................................................................................................................................. 4 La memoria centrale ................................................................................................................................................. 5 Le unità di input e di output ..................................................................................................................................... 6 Le memorie di massa ............................................................................................................................................... 7 Il collegamento delle periferiche ................................................................................................................................ 8 Il software ................................................................................................................................................................ 9 Il sistema operativo .................................................................................................................................................. 10 La struttura modulare di un sistema operativo .......................................................................................................... La sicurezza ........................................................................................................................................................ 11 L’interprete dei comandi ........................................................................................................................................... 12 I linguaggi di programmazione .................................................................................................................................. 13 Il software applicativo ............................................................................................................................................... Lo sviluppo del software ...................................................................................................................................... AUTOVERIFICA: Domande ............................................................................................................................................. Problemi ............................................................................................................................................. SCHEDA DI AUTOVALUTAZIONE .................................................................................................................................
47 48 49 52 54 56 60 62 65 66 67 68 71 75 76 78 79 81 83 86
Capitolo 3 - Il sistema operativo Windows ................................................................................................................. 1 Caratteristiche generali ............................................................................................................................................. 2 Avvio e arresto del sistema ...................................................................................................................................... 3 Il desktop ................................................................................................................................................................. 4 Il Pannello di controllo .............................................................................................................................................. 5 Il mouse ................................................................................................................................................................... 6 Installazione e rimozione di nuovi programmi ........................................................................................................... 7 Multitasking .............................................................................................................................................................. 8 L’interfaccia standard delle applicazioni .................................................................................................................... 9 Il pulsante Start ........................................................................................................................................................ Il programma per l’editing dei testi ....................................................................................................................... 10 Cartelle e file ............................................................................................................................................................
87 88 88 90 92 93 94 94 96 97 99 101
© Istituto Italiano Edizioni Atlas
5
11 Le operazioni sui file ................................................................................................................................................. 12 La compressione dei file ........................................................................................................................................... I virus .................................................................................................................................................................. 13 La Guida in linea ...................................................................................................................................................... 14 Gestione di una stampante ...................................................................................................................................... 15 Connessione e rimozione di periferiche ..................................................................................................................... 16 Copie di sicurezza .................................................................................................................................................... Lavorare in rete .................................................................................................................................................. AUTOVERIFICA: Domande ............................................................................................................................................. Problemi ............................................................................................................................................. SCHEDA DI AUTOVALUTAZIONE ..................................................................................................................................
104 108 110 111 113 114 114 115 119 120 122
Il Prompt dei comandi ................................................................................................................................................. 1 La finestra Prompt dei comandi ................................................................................................................................ 2 I file e le directory .................................................................................................................................................... 3 I comandi ................................................................................................................................................................. 4 I comandi per la gestione di directory e file ............................................................................................................... 5 La ridirezione di input e output ................................................................................................................................. 6 La pipeline ................................................................................................................................................................ Gestione del sistema e delle periferiche ............................................................................................................... 7 I file batch ................................................................................................................................................................ AUTOVERIFICA: Problemi .............................................................................................................................................
123 123 124 126 127 131 134 135 137 144
PARTE TERZA - LA PROGRAMMAZIONE
147
Capitolo 4 - Progettazione degli algoritmi .................................................................................................................. 1 Modello del problema ............................................................................................................................................... 2 Dati e azioni ............................................................................................................................................................ 3 La metodologia di lavoro ........................................................................................................................................... 4 Definizione di algoritmo ............................................................................................................................................ Caratteristiche dell’algoritmo ................................................................................................................................ 5 Algoritmo ed esecutore ............................................................................................................................................. 6 Acquisire e comunicare i dati .................................................................................................................................... 7 Gli operatori ............................................................................................................................................................ 8 Strumenti per la stesura di un algoritmo ................................................................................................................... 9 L’individuazione dei dati di un problema ................................................................................................................... La macchina di Turing ......................................................................................................................................... 10 Le strutture di controllo ............................................................................................................................................ 11 La struttura di alternativa ......................................................................................................................................... Osservazioni sulla struttura di alternativa ............................................................................................................ 12 La ripetizione ........................................................................................................................................................... Le strutture derivate ............................................................................................................................................ 13 Ripetizione precondizionale ...................................................................................................................................... Confronto tra le strutture di ripetizione ................................................................................................................. 14 La ripetizione con contatore ..................................................................................................................................... La struttura di scelta multipla ............................................................................................................................... 15 Organizzazione degli algoritmi .................................................................................................................................. 16 Procedure con parametri .......................................................................................................................................... Passaggio di parametri ....................................................................................................................................... 17 Funzioni ................................................................................................................................................................... 18 Funzioni ricorsive ..................................................................................................................................................... AUTOVERIFICA: Domande ............................................................................................................................................. Problemi ............................................................................................................................................. Problemi di riepilogo ............................................................................................................................. SCHEDA DI AUTOVALUTAZIONE ..................................................................................................................................
147 148 149 152 153 154 155 156 158 159 163 164 168 173 174 176 178 178 180 181 183 186 192 195 196 197 199 203 208 210
Capitolo 5 - Il linguaggio C++ ....................................................................................................................................... 1 Le basi del linguaggio ............................................................................................................................................... 2 Gli statement ........................................................................................................................................................... 3 La dichiarazione delle variabili e delle costanti .......................................................................................................... I tipi di dati del linguaggio C++ .............................................................................................................................
211 212 215 216 218
6
© Istituto Italiano Edizioni Atlas
4 5
Le frasi di commento ............................................................................................................................................... L’assegnazione dei valori alle variabili ....................................................................................................................... Operatore ++ ....................................................................................................................................................... 6 Il casting per la conversione di tipo .......................................................................................................................... 7 Gli operatori di relazione e logici .............................................................................................................................. 8 Le istruzioni di ingresso e uscita .............................................................................................................................. 9 Le fasi della programmazione ................................................................................................................................... 10 L’importanza della documentazione .......................................................................................................................... 11 La programmazione strutturata ................................................................................................................................ 12 La sequenza ............................................................................................................................................................ 13 La struttura di alternativa .......................................................................................................................................... Le strutture annidate di alternativa ....................................................................................................................... 14 La ripetizione ............................................................................................................................................................ 15 La ripetizione precondizionale ................................................................................................................................... 16 La ripetizione con contatore ...................................................................................................................................... La struttura di ripetizione for e l’operatore virgola ................................................................................................. La struttura di scelta multipla .............................................................................................................................. 17 Lo sviluppo top-down ............................................................................................................................................... 18 Le funzioni ............................................................................................................................................................... 19 Funzioni con parametri ............................................................................................................................................. 20 Il passaggio di parametri .......................................................................................................................................... 21 Dichiarazione delle funzioni con i prototipi ................................................................................................................. Regole di visibilità ............................................................................................................................................... 22 Le funzioni predefinite .............................................................................................................................................. Namespace e librerie di inclusione ............................................................................................................................ 23 Function overloading ................................................................................................................................................ La ricorsione ....................................................................................................................................................... 24 Costanti ed enumerazioni ........................................................................................................................................ 25 L’array ...................................................................................................................................................................... 26 L’array a due dimensioni .......................................................................................................................................... 27 Le strutture .............................................................................................................................................................. 28 I puntatori ................................................................................................................................................................ AUTOVERIFICA: Domande ............................................................................................................................................ Problemi ............................................................................................................................................ Problemi di riepilogo ........................................................................................................................... SCHEDA DI AUTOVALUTAZIONE ..................................................................................................................................
219 219 222 223 225 227 230 233 234 235 236 239 240 242 245 247 249 251 252 255 257 262 265 267 269 272 274 277 279 283 286 289 295 302 307 308
Ambienti di sviluppo in C++ ......................................................................................................................................... CodeLite ......................................................................................................................................................................... Visual C++ .....................................................................................................................................................................
309 309 313
Capitolo 6 - Programmazione ad oggetti .................................................................................................................... 1 L’astrazione .............................................................................................................................................................. 2 Programmare con gli oggetti .................................................................................................................................... 3 La classe ................................................................................................................................................................. 4 Creazione di una classe ........................................................................................................................................... 5 Costruttore e distruttore .......................................................................................................................................... Costruttore di copia ............................................................................................................................................. 6 Visibilità dei membri ................................................................................................................................................. Funzioni friend ..................................................................................................................................................... 7 Ereditarietà .............................................................................................................................................................. Gerarchia delle classi ed ereditarietà multipla ....................................................................................................... 8 Polimorfismo e overloading ....................................................................................................................................... Membri protected ................................................................................................................................................ 9 Riscrittura di metodi nelle classi derivate ................................................................................................................... Classi e overloading degli operatori ..................................................................................................................... 10 Funzioni virtuali ........................................................................................................................................................ Osservazioni sulla programmazione orientata agli oggetti ..................................................................................... AUTOVERIFICA: Domande ............................................................................................................................................. Problemi ............................................................................................................................................. SCHEDA DI AUTOVALUTAZIONE ..................................................................................................................................
319 320 321 322 325 329 333 335 338 342 346 349 350 351 357 361 364 365 368 370
© Istituto Italiano Edizioni Atlas
7
Capitolo 7 - Strutture di dati e algoritmi ..................................................................................................................... 1 Ricerca di un elemento in un array ........................................................................................................................... 2 Ordinamento degli elementi di un array ..................................................................................................................... 3 Array paralleli ........................................................................................................................................................... 4 La tabella .................................................................................................................................................................. 5 La pila ...................................................................................................................................................................... Implementazione della pila con un array ............................................................................................................... 6 La coda .................................................................................................................................................................... Implementazione della coda con un array ............................................................................................................ 7 Le liste ..................................................................................................................................................................... 8 Template di funzioni ................................................................................................................................................. 9 Template delle classi ................................................................................................................................................ Template di classe con due parametri .................................................................................................................. 10 La libreria standard STL ........................................................................................................................................... 11 Il contenitore per le stringhe ..................................................................................................................................... 12 Il contenitore vector .................................................................................................................................................. 13 Gestione delle eccezioni ........................................................................................................................................... 14 Iteratori .................................................................................................................................................................... Uso di un template di funzione per visualizzare un vector .................................................................................... 15 Il contenitore list ....................................................................................................................................................... 16 Il contenitore map .................................................................................................................................................... 17 Algoritmi generici ..................................................................................................................................................... 18 Algoritmi per l’ordinamento ....................................................................................................................................... Altri algoritmi standard ........................................................................................................................................ AUTOVERIFICA: Domande ............................................................................................................................................. Problemi ............................................................................................................................................. SCHEDA DI AUTOVALUTAZIONE .................................................................................................................................
371 372 374 376 378 382 382 385 385 387 393 394 398 401 402 404 406 408 409 410 413 418 422 424 425 429 432
Capitolo 8 - Flussi di dati ............................................................................................................................................ 1 Le classi di input/output ........................................................................................................................................... 2 Input e output standard ........................................................................................................................................... Overloading degli operatori 64 indicano caratteristica > 0, i numeri < 64 caratteristica negativa) • bit da 9 a 32: valore binario della mantissa; per la mantissa vengono quindi utilizzati 24 bit: il massimo numero rappresentabile è 16.777.215; nel caso in cui la mantissa oltrepassi questo valore vengono perse le ultime cifre decimali a destra, cioè le meno significative, e la rappresentazione interna all’elaboratore subisce un’approssimazione. 30
© Istituto Italiano Edizioni Atlas
parte prima Premesse introduttive
capitolo 1 Nozioni di base e richiami matematici
Quindi la rappresentazione interna dei numeri nella memoria dell’elaboratore subisce una limitazione dovuta alle dimensioni fisiche della cella di memoria, che si traduce in un limite per il numero di cifre significative associate al numero. Tutto questo viene descritto con il termine precisione della rappresentazione interna dei numeri: in genere si chiama precisione semplice (o precisione singola) quando i numeri reali sono rappresentati con 4 byte, e precisione doppia nel caso di rappresentazione con 8 byte. Occorre osservare che quanto esposto per la rappresentazione dei numeri reali ha un valore puramente indicativo: il criterio descritto presenta alcune varianti nei diversi sistemi di elaborazione in commercio.
11 Rappresentazione delle informazioni alfanumeriche Con 1 bit si hanno due combinazioni possibili: 0, 1. Con 1 byte abbiamo 256 combinazioni possibili: da 00000000 a 11111111. Infatti 11111111 in base 2 = 128 + 64 + 32 + 16 + 8 + 4 + 2 + 1 = 255. Il massimo valore che può esprimere un byte è 255 decimale. Il massimo numero di combinazioni che può contenere un byte è 256 (compresa la combinazione 00000000). Un byte nel quale tutti i bit sono uguali a 1 (11111111) è equivalente a FF esadecimale. Per rappresentare un simbolo del sistema esadecimale occorrono 4 bit (4 cifre binarie). BYTE
1111
1111
F
F
cifre binarie cifre esadecimali semi byte di destra semi byte di sinistra
La rappresentazione di una cifra esadecimale richiede un semibyte. Tutte le informazioni non numeriche (alfabetiche o alfanumeriche) sono esprimibili mediante una combinazione di lettere, cifre o caratteri speciali: affinché un elaboratore riesca a riconoscere e a trattare tali informazioni deve essere stabilita una corrispondenza che ad ogni carattere utilizzato per rappresentare le informazioni associ una particolare configurazione degli 8 bit di un byte. La rappresentazione dei dati all’interno di un elaboratore è quindi realizzata attraverso l’associazione di una combinazione binaria del byte ad un determinato simbolo (lettera, cifra o carattere speciale): questa associazione è chiamata codifica. La codifica di base per i caratteri di un testo si chiama ASCII (American Standard Code for Information Interchange, in italiano codice americano standard per lo scambio di informazioni) che utilizza 7 bit per codificare un singolo carattere; per esempio a 0110000 corrisponde il carattere “0” (cifra zero) o a “1110001” corrisponde la lettera “q” (minuscola). I 7 bit del codice consentono di rappresentare 128 (27) caratteri diversi tra loro e quindi non sono sufficienti per codificare tutte le variazioni e tutti i simboli utilizzati nelle varie lingue. Questo sistema è stato esteso a 8 bit, raddoppiando il numero di caratteri disponibili (256 = 28), con la definizione del codice chiamato ASCII esteso. Nel codice ASCII standard ci sono 32 caratteri (i primi 31 e l’ultimo) non stampabili, ma che hanno un significato particolare, per esempio carattere vuoto, fine del testo, segnale acustico, Cancel, Esc, Delete. © Istituto Italiano Edizioni Atlas
31
parte prima Premesse introduttive
capitolo 1 Nozioni di base e richiami matematici
Successivamente si trovano i caratteri stampabili: • da 32 (010 0000) a 47, segni di punteggiatura: punto esclamativo, punto, virgola • da 48 (011 0000) a 57, cifre da 0 a 9 • da 58 (010 0000) a 64, altri segni di punteggiatura: due punti, maggiore, uguale, minore • da 65 (100 0001) a 90, lettere maiuscole da “A” a “Z” • da 91 (101 1011) a 96, altri segni di punteggiatura: per esempio, apostrofo, parentesi quadre • da 97 (110 0001) a 122, lettere minuscole da “a” a “z” • da 123 (111 1011) a 126, altri segni di punteggiatura: per esempio, parentesi graffe, tilde. Nel 1991 è stata sviluppata una nuova codifica, chiamata Unicode, che si è diffusa rapidamente ed è in continua evoluzione: è diventata lo standard di fatto per la rappresentazione delle informazioni nei documenti elettronici, in particolare nelle pagine Web, utilizzando i simboli delle numerose lingue esistenti nel mondo. Le tabelle dei codici Unicode sono disponibili sul sito http://www.unicode.org/charts.
I primi caratteri di Unicode sono esattamente gli stessi della codifica ASCII, in modo da mantenere la compatibilità con il sistema preesistente. All’inizio la codifica utilizzava 2 byte (16 bit, con la possibilità di codificare 65.536 caratteri), ma poi è stato estesa 32 bit, permettendo la rappresentazione di più di un milione di caratteri differenti. Ovviamente non sono stati codificati subito tutti i caratteri: essi vengono via via assegnati nelle nuove versioni. L’obiettivo generale di Unicode è di creare una codifica che comprenda tutti i caratteri, con tutte le variazioni possibili, di tutte le lingue esistenti, oltre ai simboli utilizzati in matematica e nelle scienze. Per semplificare le operazioni sono state poi create versioni ridotte del codice che permettono di scrivere i caratteri di uso più frequente in modo più breve: UTF-8 (a 8 bit), UTF-16 (a 16 bit) e UTF-32 (a 32 bit). 32
© Istituto Italiano Edizioni Atlas
parte prima Premesse introduttive
capitolo 1 Nozioni di base e richiami matematici
Tutte queste codifiche sono compatibili tra loro almeno per quanto riguarda i caratteri standard (lettere maiuscole, minuscole e numeri), mentre può causare problemi con altri simboli (per esempio le lettere accentate o i simboli di frazione). Riassumendo, ogni carattere viene convertito in bit per essere trasmesso. Più bit vengono utilizzati, più caratteri differenti possono essere utilizzati e più lunga sarà la sequenza di bit da trasmettere. Per esempio la stringa di testo “Ciao, mondo!” contenente 12 caratteri (occorre tenere conto di tutti i simboli, compresi lo spazio e il punto esclamativo) occuperebbe 84 bit (12 x 7) se codificata in ASCII standard, mentre ne occuperebbe 384 (12 x 32) in UTF-32. La figura seguente mostra la prima parte del documento Unicode per la codifica dei caratteri delle lingue arabe (codice Arabic): i caratteri corrispondono ai numeri compresi nell’intervallo da 0600 a 06FF in esadecimale.
Per esempio il carattere evidenziato con un riquadro rosso corrisponde al codice 0683 in esadecimale (colonna 068, riga 3 della tabella). Volendo inserire per esempio il carattere in un documento Word, si deve prima convertire in decimale (si può usare la Calcolatrice di Windows in Accessori): 068316 = 166710 Poi, in Word, occorre tenere premuto il tasto Alt e premere in successione i tasti 1667 sul tastierino numerico (a destra nella tastiera). In alternativa, si possono scrivere direttamente nel testo le cifre esadecimali del codice Unicode e premere subito dopo la combinazione di tasti ALT+X. Per esempio, scrivendo le cifre 20AC seguite da ALT+X si ottiene il simbolo dell’euro m. AUTOVERIFICA Domande da 10 a 11 pag. 41 Problemi da 23 a 25 pag. 44
2. Che cos’è Unicode 3. Esempi di Codici Unicode © Istituto Italiano Edizioni Atlas
33
parte prima Premesse introduttive
capitolo 1 Nozioni di base e richiami matematici
12 Proposizioni e connettivi logici Nel lavoro di programmazione capita spesso di dover ricorrere ai principi della logica degli enunciati e occorre conoscere i concetti di base dell’algebra delle proposizioni. L’algebra delle proposizioni è detta anche algebra booleana dal nome del matematico inglese George Boole (1815-1864). Si dice enunciato una proposizione che può essere soltanto vera o falsa. La verità o la falsità di un enunciato sono dette valori di verità; un enunciato può essere vero o falso, ma non entrambe le cose. Esempi • “oggi piove”, “quel fiore è rosso” sono enunciati. • “speriamo che non piova”, “dove siete stati?” non sono enunciati in quanto non sono né veri né falsi. Alcuni enunciati possono essere composti, vale a dire sono formati da sottoenunciati collegati tra loro da connettivi. Esempio • “egli è intelligente oppure studia tutta la notte” è un enunciato composto dai sottoenunciati “egli è intelligente” e “egli studia tutta la notte” collegati tra loro dal connettivo “oppure”. La proprietà fondamentale di un enunciato composto è che il suo valore di verità è interamente definito dai valori di verità dei suoi sottoenunciati e dal connettivo che li unisce. Scopo di questo paragrafo è presentare i principali connettivi logici e di illustrarne le proprietà. Per indicare gli enunciati si usano di solito le lettere p, q, r,… .
Congiunzione (AND) Due enunciati possono essere collegati dal connettivo “e” (in inglese e in informatica, and), in modo da formare un enunciato composto, detto congiunzione degli enunciati di partenza. In simboli p and q denota la congiunzione degli enunciati e viene letto “p e q”. Il valore di verità di p and q è dato dalla seguente tabella che costituisce la definizione di congiunzione: p V V F F
q V F V F
p and q V F F F
Dove “V” (vero) e “F” (falso) sono valori di verità. La prima riga indica in modo sintetico che se p è vera e q è vera, allora p and q è vera. Le altre righe hanno significato analogo. Si osservi che p and q è vera solo nel caso in cui sono veri entrambi i sottoenunciati. Esempio: • Londra è in Inghilterra e 2+2=4 • Londra è in Inghilterra e 2+2=5 • Londra è in Spagna e 2+2=4 • Londra è in Spagna e 2+2=5 Solo il primo enunciato è vero. Gli altri sono falsi perché almeno uno dei sottoenunciati è falso. 34
© Istituto Italiano Edizioni Atlas
parte prima Premesse introduttive
capitolo 1 Nozioni di base e richiami matematici
Disgiunzione (OR) Due enunciati possono essere collegati dal connettivo “o” (in inglese e in informatica, or), in modo da formare un enunciato composto, detto disgiunzione degli enunciati di partenza. In simboli p or q denota la disgiunzione degli enunciati e viene letto “p o q”. Il valore di verità di p or q è dato dalla seguente tabella che costituisce la definizione della disgiunzione: p V V F F
q V F V F
p or q V V V F
Si osservi che p or q è falsa solo nel caso in cui sono falsi entrambi i sottoenunciati. Esempio: • Londra è in Inghilterra o 2+2=4 • Londra è in Inghilterra o 2+2=5 • Londra è in Spagna o 2+2=4 • Londra è in Spagna o 2+2=5 Solo l’ultimo enunciato è falso. Gli altri sono veri perché almeno uno dei sottoenunciati è vero.
Disgiunzione esclusiva (XOR) Due enunciati possono essere collegati dal connettivo “o esclusivo” (in inglese e in informatica, xor), in modo da formare un enunciato composto, detto disgiunzione esclusiva degli enunciati di partenza. In simboli p xor q denota la disgiunzione esclusiva degli enunciati e viene letto “p xor q”. Il valore di verità di p xor q è dato dalla tabella seguente che costituisce la definizione della disgiunzione: p V V F F
q V F V F
p xor q F V V F
Si osservi che p xor q è vera solo nel caso in cui i due enunciati p, q hanno valori di verità diversi, mentre p xor q risulta falsa se i valori di verità di p, q sono uguali. Esempio: • Londra è in Inghilterra o 2+2=4 • Londra è in Inghilterra o 2+2=5 • Londra è in Spagna o 2+2=4 • Londra è in Spagna o 2+2=5 Solo il secondo e terzo enunciato sono veri. Gli altri sono falsi perché i due sottoenunciati hanno valore di verità uguale.
© Istituto Italiano Edizioni Atlas
35
parte prima Premesse introduttive
capitolo 1 Nozioni di base e richiami matematici
Osservazione Nella lingua italiana la particella “o” può assumere due significati diversi. In alcuni casi viene utilizzata come “p o q o entrambi” (disgiunzione or), in altri casi viene intesa con il significato di “p o q ma non entrambi” (disgiunzione esclusiva xor). Per esempio, se si dice: “ha vinto alla lotteria o ha avuto una eredità”, si intende che può essere vero “ha vinto alla lotteria” (p) o può esser vero “ha avuto una eredità” (q) o possono essere veri entrambi. Se, invece, si dice: “va a Roma o va a Milano”, si esclude che possano essere veri entrambi i sottoenunciati.
Negazione (NOT) Dato un enunciato p, è possibile formare un altro enunciato che si indica con not p e che è detto negazione di p. Nel linguaggio corrente la negazione di p si ottiene anteponendo a p “non è vero che…” oppure inserendo in p la parola “non”. Il valore di verità di not p è dato dalla tabella: p V F
not p F V
Esempio: • Londra è in Inghilterra • Londra non è in Inghilterra • Non è vero che Londra è in Inghilterra Il secondo e il terzo enunciato sono entrambi la negazione del primo. È opportuno osservare che esistono diverse notazioni per indicare i connettivi “e”, “o” e “non”: “e” = p et q, p & q, p×q, p∧ ∧q, p and q ∨q, p or q “o” = p vel q, p+q, p∨ “o esclusivo” = p aut q, p xor q – “non” = non p, p’, p, ¬p, not p I simboli usati più frequentemente in informatica sono and, or, xor, not.
4. Operatori booleani in Excel 5. Operatore XOR in Excel
13 Tavole di verità Combinando in vario modo gli enunciati semplici del tipo p, q, r, … e i connettivi and, or e not si possono ottenere enunciati composti sempre più complessi. Quando gli enunciati p, q, r, … che formano un enunciato composto P(p, q, r, …) sono variabili, l’enunciato che si ottiene viene chiamato forma enunciativa. Il valore di verità di una forma enunciativa è noto quando lo sono i valori di verità delle sue variabili. Un modo semplice e schematico per mostrare questo rapporto è quello di costruire una tavola di verità.
36
© Istituto Italiano Edizioni Atlas
parte prima Premesse introduttive
capitolo 1 Nozioni di base e richiami matematici
Si consideri, per esempio, la forma enunciativa not(p and not q). La tavola di verità si costruisce nel seguente modo: p V V F F
q V F V F
not q F V F V
p and not q F V F F
not(p and not q) V F V V
Le prime due colonne indicano tutte le combinazioni dei valori che possono essere assunti dalle variabili p e q: ci sono tante righe quante sono queste combinazioni (con due variabili sono necessarie quattro righe, con tre variabili otto righe, ... con n variabili 2n righe). Segue una colonna per ogni operazione indicata nella forma enunciativa. La sequenza con cui costruire le diverse colonne è definita dalla seguente regola: si procede dalle parentesi più interne verso l’esterno ed entro la medesima parentesi l’ordine di esecuzione delle operazioni è: not, and, or. Alla fine si ottiene il valore di verità della forma enunciativa. Esempio Si trovi la tavola di verità della forma enunciativa p or (q and r) p V V V V F F F F
q V V F F V V F F
r V F V F V F V F
q and r V F F F V F F F
p or (q and r) V V V V V F F F
EQUIVALENZA LOGICA E PROPRIETÀ DELL’ALGEBRA BOOLEANA Si dice che due forme enunciative sono equivalenti quando hanno la medesima tavola di verità. Esempio Si dimostri che le forme enunciative (p and q) or not p e not p or q sono equivalenti. Tavola di verità di (p and q) or not p: p V V F F
q V F V F
p and q V F F F
© Istituto Italiano Edizioni Atlas
not p F F V V
(p and q) or not p V F V V
37
parte prima Premesse introduttive
capitolo 1 Nozioni di base e richiami matematici
Tavola di verità di not p or q: p V V F F
q V F V F
not p F F V V
not p or q V F V V
Poiché le due forme enunciative hanno la medesima tavola di verità possiamo dire che sono equivalenti e si scrive: (p and q) or not p ≡ not p or q. Attraverso le equivalenze logiche si possono esprimere le leggi (o proprietà) dell’algebra booleana. Nella tabella seguente vengono riportate alcune tra le più significative: p or p ≡ p
Idempotenza p and p ≡ p
(p or q) or r ≡ p or (q or r)
Associatività (p and q) and r ≡ p and (q and r)
p or q ≡ q or p
Commutatività p and q ≡ q and p
Distributività p or (q and r) ≡ (p or q) and (p or r) p and (q or r) ≡ (p and q) or (p and r) Doppia negazione not not p ≡ p
not (p or q) ≡ not p and not q
Leggi di De Morgan not (p and q) ≡ not p or not q
Si noti che le leggi di De Morgan trovano riscontro anche nel linguaggio quotidiano. Esempio Si prenda in considerazione la frase “Se piove o tira vento, esco con l’impermeabile”. Ponendo p=”piove” e q=”tira vento”, si può schematizzare la frase precedente così: “Se p or q, esco con l’impermeabile”. Volendo indicare la condizione opposta alla precedente, si può scrivere: ”Se not (p or q), non esco con l’impermeabile” Ma per la legge di De Morgan si può anche scrivere: “Se not p and not q, non esco con l’impermeabile” ed infatti si dice: “Se non piove e non tira vento, non esco con l’impermeabile”.
38
© Istituto Italiano Edizioni Atlas
parte prima Premesse introduttive
capitolo 1 Nozioni di base e richiami matematici
14 Le funzioni Dati due insiemi A e B, in matematica si definisce relazione binaria una legge che associa alcuni elementi di B ad alcuni elementi di A. La funzione è un particolare tipo di relazione binaria da A in B tale che, per ogni elemento a appartenente all’insieme A, esiste un unico elemento b appartenente all’insieme B associato ad a dalla legge stabilita dalla funzione. L’insieme A si chiama dominio della funzione, l’insieme B si chiama codominio della funzione. Nella rappresentazione delle funzioni si usano le seguenti notazioni: f: A → B A→B f
b = f (a) L’elemento a si chiama anche variabile indipendente, e l’elemento b variabile dipendente. Quindi ad ogni elemento dell’insieme A la funzione f associa uno e un solo elemento dell’insieme B: questo significa che ad un elemento b possono essere associati anche più di un elemento dell’insieme A, ma non è vero il viceversa. Esempi di funzione sono: • la funzione che associa a ogni automobile la Casa automobilistica che la produce; • la funzione che associa a ogni città la regione a cui appartiene; • la funzione che associa a ogni automobile il suo proprietario; • la funzione che associa il codice fiscale al cittadino; • la funzione che associa a una persona la sua data di nascita. Spesso si usano funzioni che rappresentano l’evoluzione di un sistema o di un modello nel tempo: in questi casi la variabile indipendente è costituita dal tempo che si indica comunemente con t. Per esempio nella funzione I=Cit I rappresenta l’interesse, C il capitale, i il tasso e t il tempo: t è la variabile indipendente e I la variabile dipendente. Potremmo anche scrivere in forma sintetica, per evidenziare la dipendenza dal tempo: I = f (t) In modo analogo nel moto rettilineo uniforme lo spazio percorso dipende dal tempo secondo la formula s = vt e, quindi, possiamo dire che lo spazio è legato al tempo da una funzione s = f (t) L’età di una persona è legata all’anno di nascita secondo la formula: età = anno attuale – anno di nascita Si può, quindi, scrivere anche
età = f (anno nascita) L’ammontare dell’IVA si ottiene calcolando IVA = imponibile : 100 x aliquota Se si vuole mettere in evidenza la funzione matematica che associa ad ogni imponibile l’imposta relativa, si può usare la notazione IVA = f (imponibile) AUTOVERIFICA Domande da 12 a 16 pag. 41-42 Problemi da 26 a 35 pag. 44-45 © Istituto Italiano Edizioni Atlas
39
parte prima Premesse introduttive
capitolo 1 Nozioni di base e richiami matematici
DOMANDE
AUTOVERIFICA
Termini di uso comune 1
La a) b) c)
sigla ICT è abbreviazione di: Informatica, Computer, Telecomunicazioni Internet, Computer, Telefonia Information Communication Technology
2
Le nuove tecnologie di elaborazione e di comunicazione dei dati sono frutto dello sviluppo convergente di tre settori (scegli quali). a) Telecomunicazioni b) Informatica c) Elettronica d) Cibernetica e) Matematica f) Programmazione
3
L’insieme dei programmi di base che permettono il funzionamento del computer formano a) L’hardware b) L’organizzazione dei dati c) Il sistema operativo d) Il mainframe
4
Qual è il significato del termine networking? a) Costruzione di autostrade informatiche. b) Lavoro cooperativo in rete tra utenti diversi. c) L’utilizzo della posta elettronica. d) Produzione di software.
5
Quale delle seguenti definizioni corrisponde al termine sistema? a) Una serie di combinazioni dei possibili esiti di alcune partite di calcio che si compila per tentare di vincere con la schedina. b) Un insieme di enti che interagiscono tra loro per raggiungere un obiettivo comune. c) Un modo di risolvere un problema. d) Un insieme di problemi che devono essere risolti da più persone.
6
Qual è il significato del termine modello? a) L’osservazione del funzionamento della realtà. b) L’analisi di un problema da risolvere. c) La rappresentazione semplificata della realtà osservata. d) Un programma di gestione aziendale.
Sistemi di numerazione 7
40
Per trasformare un numero da binario a esadecimale si devono raggruppare le cifre binarie a) Per 2 b) Per 4 c) Per 8 (16:2) d) Per 16 © Istituto Italiano Edizioni Atlas
parte prima Premesse introduttive
capitolo 1 Nozioni di base e richiami matematici
8
Per trasformare un numero da binario a ottale si devono raggruppare le cifre binarie: a) Per 2 b) Per 3 c) Per 4 d) Per 8
9
Quale dei seguenti numeri non può essere un numero ottale? a) 800 b) 700 c) 567 d) 777
Codifica delle informazioni 10 Quali delle seguenti affermazioni sono vere (V) e quali false (F)? Cifra binaria e bit sono sinonimi Un bit è composto da otto byte Un byte è composto da otto bit Una parola è una stringa di byte
V F V F
AUTOVERIFICA
a) b) c) d)
V F V F
11 Indica la configurazione binaria e il corrispondente valore in base 10 del massimo numero positivo e del minimo numero negativo rappresentabili con il criterio del complemento a 2 in una parola di 8 bit. Configurazione binaria .......................................... ..........................................
Base 10 ............................. .............................
Algebra booleana 12 Inserisci al posto dei puntini il connettivo logico corrispondente alla tabella di verità indicata. p V V F F
q V F V F
p ... q F V V F
p V V F F
q V F V F
p ... q V F F F
p V V F F
q V F V F
p ... q V V V F
© Istituto Italiano Edizioni Atlas
41
parte prima Premesse introduttive
capitolo 1 Nozioni di base e richiami matematici
13 Completa in modo corretto le frasi seguenti: a) b) c) d)
p p p p
and q è vera solo nel caso in cui …………………..……………............................…. or q è falsa solo nel caso in cui …………………..……………..............................…. xor q è vera solo nel caso in cui ………………..………………............................…. and q è falsa nel caso in cui ………………….……………...................................….
14 Supponendo p = “Fa freddo” e q = “Piove”, associa ad ogni enunciato della colonna di sinistra la corrispondente frase del linguaggio comune nella colonna di destra. a) not p 1) Fa freddo e piove b) p and q 2) Fa freddo o non piove c) p or q 3) Non è vero che non piove d) p or not q 4) Non fa freddo (fa caldo) e) not p and not q 5) Fa freddo o piove f) not not q 6) Non fa freddo e non piove
15 Quale delle seguenti espressioni si ottiene applicando la proprietà distributiva all’espressione a and (b or c)?
AUTOVERIFICA
a) b) c) d)
a and b or c a and b and c (a and b) or (a and c) (a or b) and (a or c)
16 Scrivi, usando le leggi di De Morgan, la negazione per ciascuna delle seguenti espressioni: a) b) c) d) e) f) g) h) i)
(prezzo = 80) or (peso > 50) ……………..................…………………………………… (nascita = Milano) and (not (età > 18)) ……................………………………………… (peso = 80) or (età > 50) ………………......................………………………………… (città = Roma) and (not (lingua = italiana)) ………………………………………………… (distanza < 50) or (popolazione > 20000) ………………………………………………… (prezzo < 500) or (quantità < 100) …….........…………………………………………… (distanza > 5) and (estensione > 190.000) ………………………………………………… (superficie = 300) or (perimetro > 100) ………………………….……………………… (nascita = Milano ) and (not (statura > 1.70)) ………………......………………………
PROBLEMI Sistemi di numerazione
42
1
Trasformare i seguenti numeri binari nel sistema decimale: 11001100 1010101 10000111 1001001
2
Trasformare i seguenti numeri decimali nel sistema binario: 123 87 96 101 © Istituto Italiano Edizioni Atlas
parte prima Premesse introduttive
capitolo 1 Nozioni di base e richiami matematici
Fare la somma dei numeri binari 1011101 +101101 e controllare il risultato passando ai numeri decimali.
4
Calcolare la somma 11001 + 111 e verificare il risultato passando ai decimali.
5
Fare la somma dei numeri binari 1011 + 101 e controllare il risultato passando ai numeri decimali.
6
Calcolare la differenza 10100 – 1111 e verificare il risultato passando ai decimali.
7
Fare la sottrazione dei numeri binari 101101 – 101 e controllare il risultato passando ai numeri decimali
8
Trasformare in binario il numero decimale 66 e il numero ottale 66.
9
Trasformare i numeri decimali in ottale: 103 200 222
AUTOVERIFICA
3
10 Rappresentare il numero binario 100011101 in decimale e poi anche in ottale. 11 Trasformare i seguenti numeri esadecimali nel sistema decimale: 2CC3 3B4 22FA 12AE
12 Trasformare i seguenti numeri decimali in numeri esadecimali: 32068 800 542 902
13 Trasformare il numero esadecimale A57 in decimale e in binario. 14 Trasformare il numero esadecimale CB2 in decimale e in binario. 15 Trasformare il numero decimale 103 in binario e poi in esadecimale. 16 Trasformare il numero decimale 238 in esadecimale. 17 Calcolare il valore esadecimale del numero decimale 1760. 18 Trasformare i seguenti numeri decimali in esadecimale: 124 237 200
© Istituto Italiano Edizioni Atlas
43
parte prima Premesse introduttive
capitolo 1 Nozioni di base e richiami matematici
19 Trasformare i seguenti numeri binari in base 16 dividendo i bit quattro a quattro: 101100110001111 001111100111101 111111100100111 010011001110000
20 Trasformare i seguenti numeri esadecimali in base 2 utilizzando la regola che fa corrispondere a ogni cifra esadecimale quattro bit: 2A3E 78A1 8C1A E3A4
21 Trasformare i seguenti numeri binari in base 8 (dividere i bit tre a tre): 110110110 001001001 101010101 010101010
AUTOVERIFICA
22 Trasformare i seguenti numeri ottali in base 2 utilizzando la regola che fa corrispondere a ogni cifra ottale un terzetto di bit: 667 443 745 772
23 Scrivere le combinazioni da 00 a FF che si ottengono disponendo i simboli del sistema esadecimale in due posti.
24 Scrivere i seguenti numeri in forma esponenziale normalizzata: 9867.5543 1.3244 87562123
25 Scrivere il numero 67788990000000000000000 in forma esponenziale normalizzata.
Algebra booleana 26 Costruire la tabella di verità per le seguenti espressioni booleane: (a or b) and c (a and b) or (not c) (a or b) or (c and a)
27 Se a = 5, b = 7 l’uso del connettivo and: (a < 3) and (b > 5) produce una proposizione vera o falsa?
28 Se a = 1, b = –6 l’uso del connettivo or: (a > 2) or (b > 0) produce una proposizione vera o falsa? 44
© Istituto Italiano Edizioni Atlas
parte prima Premesse introduttive
capitolo 1 Nozioni di base e richiami matematici
29 Supponendo che a sia vera, b falsa e c vera, qual è il valore di verità delle seguenti espressioni: (a xor b) and c a or (b xor c) a and (b or not c)
30 Supponendo che a sia falsa, b vera e c falsa, qual è il valore di verità delle seguenti espressioni: a xor (not b and c) (not a xor b) or not c a xor (b and not c).
31 Controllare con una tabella di verità la proprietà distributiva della disgiunzione rispetto alla congiunzione.
32 Risolvere la negazione nella seconda parte dell’espressione (a and b) and (not (b or c)), per determinare l’espressione equivalente, usando le leggi di De Morgan, e controllare lo sviluppo con una tabella di verità.
AUTOVERIFICA
33 Calcolare la negazione di (a and b) and (not (b or c)). 34 Riscrivere l’espressione booleana: not a and not b or c usando soltanto gli operatori not e or.
35 Scrivere sotto forma di funzione la relazione tra peso e volume.
© Istituto Italiano Edizioni Atlas
45
parte prima Premesse introduttive
capitolo 1 Nozioni di base e richiami matematici
SCHEDA DI AUTOVALUTAZIONE CONOSCENZE Terminologia corrente per l’elaborazione e la trasmissione dei dati Aspetti evolutivi dell’informatica Risorse della tecnologia e applicazioni Termini di uso comune utilizzati nel contesto informatico Sistema di numerazione in base 2 Operazioni con i numeri binari Sistema di numerazione in base 16 Sistema di numerazione in base 8 Regole di conversione Bit e byte Rappresentazione dei dati, interi, reali e alfanumerici Algebra delle proposizioni Tavole di verità Equivalenza logica Proprietà dell’algebra booleana Funzioni
ABILITÀ Saper riconoscere gli aspetti evolutivi della tecnologia e delle applicazioni informatiche Saper spiegare il significato dei termini informazione, dato, elaborazione, trasmissione, codice, segnale, digitale, analogico, interfaccia, sistema, modello, processo, processore Convertire un numero decimale in binario e viceversa Calcolare la somma di due numeri binari Calcolare il prodotto, la differenza e il quoziente di due numeri binari Convertire un numero binario in esadecimale e viceversa Convertire un numero decimale in esadecimale e viceversa Convertire un numero binario in ottale e viceversa Rappresentare le tavole di verità degli operatori and, or, xor e not Usare le tavole di verità per calcolare il valore di un’espressione logica Usare le tavole di verità per verificare l’equivalenza di due espressioni logiche Applicare le proprietà dell’algebra booleana Rappresentare una legge o un fenomeno reale con una funzione
SOLUZIONI AI QUESITI DI AUTOVERIFICA p. 662
46
© Istituto Italiano Edizioni Atlas
2
parte seconda
L’ambiente di lavoro con il computer
Il sistema di elaborazione
OBIETTIVI DI APPRENDIMENTO In questo capitolo potrai cogliere l’aspetto sistemico delle macchine utilizzate in informatica, in modo da acquisire una visione d’insieme del sistema di elaborazione e della logica di funzionamento. Conoscerai inoltre le caratteristiche delle risorse hardware e software e comprenderai le funzioni complessive del sistema operativo.
Concetto intuitivo di dispositivo automatico Definizione formale di automa Struttura generale del sistema di elaborazione L’unità centrale di elaborazione La memoria centrale Le unità di input e di output Le memorie di massa Il collegamento delle periferiche Il software Il sistema operativo La struttura modulare di un sistema operativo La sicurezza L’interprete dei comandi I linguaggi di programmazione Il software applicativo Lo sviluppo del software
parte seconda L’ambiente di lavoro con il computer
capitolo 2 Il sistema di elaborazione
Prima di descrivere gli aspetti principali di un sistema di elaborazione reale, per comprenderne più facilmente i principi generali di funzionamento, è opportuno introdurre il concetto di automa, in modo intuitivo e in modo formalizzato.
1 Concetto intuitivo di dispositivo automatico Consideriamo un esempio di macchina che esegue un lavoro predeterminato in modo automatico, senza cioè l’intervento manuale di una persona, secondo una sequenza di operazioni che devono essere eseguite in un ordine stabilito e che devono produrre i risultati che ci interessano. Nel trattare questo esempio non ci interessa come è fatto il dispositivo nella sua realizzazione pratica o come siano i componenti fisici che fanno funzionare la macchina. Si vuole, invece, mettere in evidenza l’aspetto logico della macchina, cioè le operazioni che compie e quale ordine segue per realizzarle. Inoltre i meccanismi interni che la fanno funzionare vengono schematizzati in modo intuitivo. Si consideri il funzionamento di una macchina per la distribuzione di bibite. La macchina accetta solo gettoni ed emette una bibita dopo l’introduzione di 2 gettoni. La macchina inoltre è dotata di un meccanismo che controlla il contenuto del serbatoio della bibita e di un segnalatore luminoso che si accende quando il serbatoio è vuoto. In questo stato non accetta più gettoni.
Il funzionamento del dispositivo è regolato da un procedimento che descrive le operazioni da eseguire per ottenere la bibita in corrispondenza dell’introduzione dei gettoni: • accettazione di un gettone • accettazione di un secondo gettone • riempimento del bicchierino di bibita. Il procedimento viene ripetuto continuamente per tutto il tempo durante il quale la macchina rimane accesa. In effetti la macchina deve essere in grado di gestire anche le eccezioni, quali: • introduzione di gettoni non validi • controllo sul livello di liquido nel serbatoio. Per poter funzionare il dispositivo deve essere dotato di un meccanismo di introduzione (per l’ingresso dei gettoni), di un meccanismo interno per il controllo delle varie fasi del lavoro, e di un’apparecchiatura per la distribuzione della bibita. 48
© Istituto Italiano Edizioni Atlas
parte seconda L’ambiente di lavoro con il computer
capitolo 2 Il sistema di elaborazione
In modo molto schematico la macchina può essere descritta così:
Possiamo anche immaginare che la macchina durante il suo funzionamento si trovi in situazioni diverse o stati del dispositivo, e che possa cambiare la sua situazione interna passando da uno stato all’altro, in corrispondenza di qualche evento interno o esterno. Più precisamente si può supporre che: • se non sono stati ancora inseriti gettoni, la macchina si trovi in stato di accettazione e non emetta bibita; • se il serbatoio si svuota, la macchina si metta in stato di serbatoio vuoto e meccanismo non funzionante, non accettando gettoni e non emettendo bibite; • se i gettoni sono stati inseriti, la macchina passi allo stato di distribuzione bibite e non accetti più gettoni prima di completare questa fase del lavoro. A una macchina di questo tipo possiamo dare il nome di automa, intendendo indicare con questo termine un dispositivo che sia in grado di eseguire da solo, cioè in modo automatico, senza l’intervento di una persona, una sequenza di azioni stabilite in precedenza, dotato di meccanismi per acquisire elementi dall’esterno e produrre elementi verso l’esterno: durante il suo funzionamento inoltre, all’interno, può assumere stati diversi fra loro. Gli aspetti che caratterizzano il funzionamento di un automa di questo tipo sono: • i simboli forniti dall’esterno, che l’automa sa riconoscere nel loro significato; • gli elementi prodotti all’esterno come risultato del lavoro svolto; • l’insieme di tutti i possibili stati che l’automa può assumere; • l’insieme di tutte le possibili transizioni da uno stato all’altro.
DEFINIZIONE FORMALE DI AUTOMA Dal punto di vista formale l’automa viene definito come un insieme di 5 elementi: 1) l’alfabeto dei simboli di input, cioè l’insieme dei simboli che l’automa è in grado di ricevere dall’esterno, riconoscendoli: I = (i1, i2, ..., in) 2) l’alfabeto dei simboli di output, cioè l’insieme dei simboli che l’automa comunica verso l’esterno: U = (u1, u2, ..., um) 3) l’insieme dei possibili stati che l’automa può assumere, cioè le situazioni più importanti dell’automa durante il suo funzionamento: S = (s1, s2, ..., sp) © Istituto Italiano Edizioni Atlas
49
parte seconda L’ambiente di lavoro con il computer
capitolo 2 Il sistema di elaborazione
4) la funzione degli stati successivi, cioè la relazione che indica lo stato assunto dall’automa (nell’istante t successivo a quello considerato) quando, trovandosi in un determinato stato, accetta dall’esterno un determinato simbolo di input: (it, st-1) → st F 5) la funzione delle uscite, cioè la relazione che indica il simbolo che viene emesso verso l’esterno, in corrispondenza di un determinato stato e di un determinato simbolo di input: (it, st-1) → ut G Definiamo quindi l’automa come l’insieme (la quintupla) degli elementi descritti sopra: A = (I, U, S, F, G) Le relazioni stabilite dalla funzione degli stati successivi e dalla funzione delle uscite possono essere rappresentate con un’unica relazione, a cui si dà il nome di funzione di transizione, che in corrispondenza di una determinata coppia formata dal simbolo di input e dallo stato in cui si trovava l’automa, indica lo stato successivo e il simbolo di output: (it, st-1) → (st, ut) Il funzionamento dell’automa consiste quindi nell’accettare un simbolo dall’esterno ed emettere un simbolo in uscita, producendo un cambiamento di stato. Possiamo supporre che la macchina possieda le seguenti caratteristiche: • l’insieme dei simboli di input, l’insieme dei simboli di output e l’insieme degli stati possibili sono in numero finito; per questo motivo si chiama anche automa a stati finiti; • lo stato successivo dell’automa è univocamente determinato dallo stato in cui si trovava nell’istante precedente e dal simbolo di input accettato (automa deterministico); questo significa che nella funzione di transizione non ci possono essere due coppie uguali (simbolo di input, stato) a cui corrispondono due coppie diverse (stato successivo, simbolo di output); • l’automa funziona secondo una successione discreta di eventi, muovendosi a scatti da uno stato all’altro (automa discreto); questo comporta anche che le variabili, che caratterizzano l’automa, assumano valori che non variano con continuità nel tempo. Un automa con queste caratteristiche si chiama anche macchina sequenziale, perché il modo di funzionare della macchina in un determinato istante dipende dal modo di funzionare nell’istante precedente. Per descrivere il funzionamento di un automa in modo più formalizzato si usano di solito i grafi e le tabelle. Il grafo è uno schema nel quale i cerchi indicano gli stati dell’automa e gli archi orientati che li congiungono indicano le transizioni da uno stato all’altro. Sugli archi vengono indicati il simbolo di input, che determina il passaggio di stato, e il simbolo di output prodotto all’esterno. I due simboli sono separati dal segno /.
50
© Istituto Italiano Edizioni Atlas
parte seconda L’ambiente di lavoro con il computer
capitolo 2 Il sistema di elaborazione
Con riferimento all’esempio della figura si può quindi dire che l’automa, trovandosi nello stato s1 e ricevendo in input il simbolo i1, passa allo stato s2, producendo verso l’esterno il simbolo u1. Quando si trova in s1 e riceve in input il simbolo i3, passa allo stato s3 e produce verso l’esterno il simbolo u3. Le tabelle servono a rappresentare schematicamente la funzione degli stati successivi e la funzione delle uscite, descritte precedentemente. Nella prima tabella, detta tabella degli stati successivi, sono indicati sulle righe i simboli di input e sulle colonne gli stati. All’incrocio tra una riga e una colonna viene indicato lo stato in cui l’automa viene a trovarsi in corrispondenza del simbolo di input e dello stato precedente. Tabella degli stati successivi s1
s2
s3
s4
i1
s11
s12
s13
s14
i2
s21
s22
s23
s24
i3
s31
s32
s33
s34
stati input
Nella seconda tabella, detta tabella delle uscite, sono indicati, come nella precedente, sulle righe i simboli di input e sulle colonne gli stati; all’incrocio tra una riga e una colonna viene indicato il simbolo di output comunicato all’esterno in corrispondenza del simbolo di input e dello stato precedente. Tabella delle uscite s1
s2
s3
s4
i1
u11
u12
u13
u14
i2
u21
u22
u23
u24
i3
u31
u32
u33
u34
stati input
Le due tabelle possono essere raggruppate in un’unica tabella, che schematizza la funzione di transizione e che prende il nome di tabella di transizione o matrice di transizione. Sulle righe sono indicati i simboli di input e sulle colonne gli stati: all’incrocio tra una riga e una colonna vengono indicati lo stato successivo e il simbolo di output separati da una virgola. Matrice di transizione s1
s2
s3
s4
i1
s11,u11
s12,u12
s13,u13
s14,u14
i2
s21,u21
s22,u22
s23,u23
s24,u24
i3
s31,u31
s32,u32
s33,u33
s34,u34
stati input
© Istituto Italiano Edizioni Atlas
51
parte seconda L’ambiente di lavoro con il computer
capitolo 2 Il sistema di elaborazione
ESEMPIO Si consideri il funzionamento di un distributore automatico di carburante. Dall’esterno accetta la banconota che indicheremo con Ba e la pressione del pulsante del carburante che indicheremo con Pu.Verso l’esterno emette un segnale luminoso (Lu), per indicare che la colonnina è pronta, e il carburante (Ca). Durante il funzionamento, questo automa può trovarsi in due stati: stato di accettazione delle banconote (Ac) e stato di distribuzione di carburante (Di). Il distributore formalizzato come un automa possiede come simboli di input l’insieme I = (Ba, Pu) come insieme dei simboli di output U = (Lu, Ca) e come insieme degli stati S = (Ac, Di). Quando riceve dall’esterno una banconota, trovandosi in stato di accettazione, emette un segnale luminoso e passa allo stato di distribuzione del carburante. Quando riceve la pressione del pulsante, trovandosi in stato di distribuzione, emette il carburante e passa allo stato di accettazione delle banconote. Il grafo che descrive il funzionamento dell’automa ha la seguente forma:
Le due tabelle sono rappresentate secondo questi schemi: Tabella degli stati successivi stati
Ac
Tabella delle uscite
Di
stati
Ac
Di
input
input
Ba
Di
Di
Ba
Lu
-
Pu
Ac
Ac
Pu
-
Ca
AUTOVERIFICA Domande da 1 a 4 pag. 81 Problemi da 1 a 9 pag. 83-84
1. Esempi di automi
2 Struttura generale del sistema di elaborazione Verranno esaminate ora le caratteristiche fisiche di una macchina reale per l’elaborazione delle informazioni e le funzioni che vengono attivate per consentire all’utente di utilizzare le risorse a disposizione. Essa deve avere alcune caratteristiche fondamentali: • può essere utilizzata per problemi di tipo diverso, e non solo per calcoli; • può eseguire operazioni logiche (per esempio il confronto tra due grandezze); • può trattare non solo numeri, ma anche caratteri qualsiasi; • è in grado di comprendere ed eseguire una serie di ordini impartiti dall’esterno, organizzati in un procedimento risolutivo e codificati utilizzando appositi linguaggi di programmazione; • è in grado di elaborare grandi quantità di dati, con una velocità elevata. 52
© Istituto Italiano Edizioni Atlas
parte seconda L’ambiente di lavoro con il computer
capitolo 2 Il sistema di elaborazione
Un’apparecchiatura con queste caratteristiche viene chiamata computer o elaboratore ed è costituita da un insieme di dispositivi di diversa natura (elettrici, meccanici, ottici), in grado di acquisire dall’esterno dati e algoritmi, e produrre in uscita i risultati dell’elaborazione. Spesso si usa il termine sistema di elaborazione, per evidenziare il fatto che l’elaborazione avviene attraverso un insieme organizzato di risorse diverse. Queste risorse possono essere classificate in due grandi categorie: le risorse hardware, che sono la parte fisica del sistema, cioè i dispositivi e le apparecchiature meccaniche, elettriche, elettroniche e ottiche, che si possono riconoscere fisicamente, e le risorse software, che sono la parte logica del sistema, cioè i programmi e le procedure che fanno funzionare l’hardware. Tutte le risorse interagiscono tra loro con la finalità di rendere disponibili le funzioni di elaborazione dei dati all’utente: questo giustifica l’uso del termine sistema, secondo la definizione data nel capitolo iniziale.
Dal punto di vista dell’hardware, la struttura essenziale di un elaboratore comprende: • l’unità centrale di elaborazione (CPU, acronimo di Central Processing Unit, cioè unità centrale di elaborazione), • la memoria centrale, • i dispositivi di input, • i dispositivi di output, • le unità di memoria di massa. Le unità comunicano tra loro seguendo regole codificate, chiamate protocolli di comunicazione, usando per i trasferimenti di informazioni uno o più percorsi elettrici chiamati bus di sistema. Questo modello di elaboratore o, come si dice in informatica, questa architettura, corrisponde alla macchina di Von Neumann, dal nome dello scienziato che nel 1952 elaborò negli Stati Uniti un progetto di computer che costituisce tuttora la base concettuale della maggior parte dei sistemi di elaborazione. Ogni singolo elemento del sistema è caratterizzato da: • la capacità di interagire con gli altri elementi e con l’esterno; • la situazione in cui si trova in ogni istante, cioè il suo stato; • l’evoluzione che tale stato compie a seconda dello stimolo ricevuto. Queste proprietà indicano che i dispositivi sono automi, nel senso visto nel paragrafo precedente, e perciò l’insieme formato dal loro assemblaggio è ancora un automa. Le componenti hardware presenti in un personal computer vengono illustrate con la seguente figura; esse verranno in seguito esaminate nel dettaglio. © Istituto Italiano Edizioni Atlas
53
parte seconda L’ambiente di lavoro con il computer
capitolo 2 Il sistema di elaborazione
(input)
I sistemi di elaborazione vengono tradizionalmente classificati secondo diversi livelli, corrispondenti a complessità e potenza di elaborazione crescenti: 1. calcolatori tascabili; 2. piccoli sistemi di elaborazione: personal computer da scrivania (computer desktop), computer portatile (detto anche laptop o notebook), tablet PC, netcomputer o netbook, PDA (Personal Digital Assistant) o palmare, telefono cellulare con funzionalità avanzate (smartphone); 3. medi sistemi di elaborazione: minicomputer con terminali (tastiera e video) per gli utenti oppure computer collegati in una rete locale; 4. grandi sistemi di elaborazione, detti comunemente mainframe.
3 L’unità centrale di elaborazione L’unità centrale di elaborazione o CPU (Central Processing Unit) è il dispositivo che esegue materialmente le operazioni logiche, aritmetiche e di trasferimento sui dati secondo il procedimento richiesto; è a tutti gli effetti il cuore del sistema di elaborazione, ovvero quella componente che effettua l’elaborazione delle informazioni. Si può considerare come costituita da: • una unità di elaborazione, detta unità aritmetico-logica o ALU (Arithmetic Logic Unit), in grado di eseguire le istruzioni richieste • una unità di governo, detta unità di controllo o CU (Control Unit), che stabilisce quali operazioni debbano essere eseguite.
54
© Istituto Italiano Edizioni Atlas
parte seconda L’ambiente di lavoro con il computer
capitolo 2 Il sistema di elaborazione
La CPU svolge all’interno del sistema di elaborazione le funzioni di processore, secondo la definizione data nel capitolo introduttivo. I processi sono le diverse attività di elaborazione della CPU. Il processore viene realizzato concretamente su un chip di silicio (e prende il nome di microprocessore), utilizzando la tecnologia di integrazione su larga scala (VLSI, Very Large Scale Integration), cioè la possibilità di mettere tanti dispositivi logici su una superficie molto ristretta. L’unità di elaborazione contiene elementi di memoria detti registri, usati per memorizzare dati e risultati delle operazioni, nonché i codici operativi del linguaggio macchina. Tra i registri utilizzati dalla CPU ci sono: • Program Counter, contenente l’indirizzo della memoria dove si trova la prossima istruzione da eseguire • Registro istruzione, contenente l’istruzione attualmente in esecuzione • Registro di stato, per il controllo delle condizioni o delle anomalie che si verificano durante le operazioni • Accumulatore, utilizzato per effettuare somme e memorizzare risultati parziali delle operazioni • Registro dati di memoria, contenente il dato prelevato da una cella di memoria o pronto per essere trasferito in una cella di memoria • Registro indirizzi di memoria, contenente l’indirizzo della cella di memoria dove si deve prelevare o depositare un dato o un’istruzione. L’unità di governo fornisce all’unità di elaborazione i segnali elettrici che attivano i diversi dispositivi di memoria o di operazione. Questi segnali vengono forniti in sincrono con un orologio interno della macchina, chiamato con il termine inglese clock: ad ogni scatto del clock viene inviato un segnale. La frequenza con cui il clock scatta fornisce perciò un’importante indicazione sulla velocità a cui opera l’unità centrale: la frequenza si misura in Megahertz (Mhz) o Gigahertz (Ghz), cioè in milioni (Mega) o in miliardi (Giga) di “colpi”, o cicli, al secondo. Nei personal computer più recenti questa frequenza può raggiungere il valore dell’ordine dei Gigahertz, cioè miliardi di cicli al secondo. Alcune operazioni richiedono un solo ciclo di clock per essere eseguite, altre più di uno: in media ci saranno più cicli di clock che istruzioni eseguite e perciò la velocità dell’unità centrale, espressa in istruzioni al secondo sarà inferiore a quella del clock. L’unità di misura della velocità di un’unità centrale è il MIPS, acronimo di Millions Instructions Per Second (milioni di operazioni al secondo). Le istruzioni elementari eseguite dalla CPU sono notevolmente più semplici delle operazioni descritte con un linguaggio di programmazione evoluto usato per costruire i programmi software. Esempi di istruzioni eseguite dalla CPU sono: • il trasferimento di un dato dalla memoria in un registro della CPU (Load) • il trasferimento di un dato da un registro della CPU alla cella di memoria (Store) • il confronto tra il contenuto di due registri (Compare); • la somma di dati utilizzando il registro Accumulatore (Add). Si consideri per esempio il problema del calcolo del prodotto di due numeri: sono necessari tre registri, R1, R2, R3 per contenere rispettivamente i due fattori e il prodotto. Il procedimento di calcolo viene realizzato sommando al contenuto del registro R3, azzerato all’inizio, il valore di R1 per un numero di volte pari al valore di R2.
© Istituto Italiano Edizioni Atlas
55
parte seconda L’ambiente di lavoro con il computer
capitolo 2 Il sistema di elaborazione
Esso risulta composto dalle seguenti operazioni elementari:
etichetta 1:
etichetta 2:
inizio azzera il contenuto di R3 copia dalla memoria in R1 il primo fattore copia dalla memoria in R2 il secondo fattore se R2 contiene il valore 0 allora salta all’etichetta 2 altrimenti aggiungi il contenuto di R1 a R3 decrementa R2 torna all’etichetta 1 copia in memoria il contenuto di R3 fine
La moltiplicazione si ottiene, cioè, con somme successive e diventa un’operazione complessa, che deve essere codificata. Operazioni ancora più complesse devono essere realizzate attraverso procedimenti più complessi; per esempio la differenza viene realizzata con la logica del complemento a 2, l’estrazione di radice attraverso tabelle e algoritmi di approssimazione.
4 La memoria centrale La memoria centrale è un dispositivo elettronico in grado di memorizzare istruzioni e dati codificati in forma binaria. Materialmente essa è costituita da uno o più chip (che in inglese significa scheggia), cioè da piastrine di silicio incapsulate in materiale plastico e fornite di contatti metallici, chiamati piedini (in inglese pin), che ne consentono l’inserimento su circuiterie più estese chiamate schede, e quindi il collegamento elettrico con il resto del sistema. Le dimensioni di un chip sono dell’ordine dei centimetri, e quindi lo spazio occupato dalle unità di memoria è estremamente ridotto.
Il funzionamento dei sistemi digitali, quali i calcolatori elettronici, si basa sul sistema binario per trattare le informazioni. Come già si è visto in precedenza a proposito del sistema binario, l’unità di informazione è il bit (dall’inglese binary digit, ovvero una cifra che può assumere il valore 0 o il valore 1), che però non è sufficiente per codificare una benché minima quantità di informazioni. Si usa quindi, come base per trattare le informazioni, un suo multiplo, il byte corrispondente ad 8 bit, con il quale si possono rappresentare 28 = 256 diverse informazioni, quante sono le combinazioni di 2 elementi (la cifra 0 e la cifra 1) in 8 posti. Con queste combinazioni di bit si rappresentano i caratteri della codifica ASCII numerati da 0 a 255, oppure le istruzioni per il calcolatore espresse in linguaggio macchina. La memoria centrale è pensabile, dal punto di vista logico, come una sequenza finita di locazioni della dimensione di uno o più byte; ogni locazione prende il nome di parola (in inglese word). 56
© Istituto Italiano Edizioni Atlas
parte seconda L’ambiente di lavoro con il computer
capitolo 2 Il sistema di elaborazione
I parametri che caratterizzano la memoria sono: • la dimensione della parola, • la dimensione complessiva della memoria (capacità), • le modalità di accesso (solo lettura o anche scrittura), • la natura di permanenza o volatilità, • la velocità con cui risponde alle richieste. Ogni parola di memoria può essere chiamata anche cella di memoria, in quanto è una locazione fisica nella quale è possibile memorizzare uno o più byte, ovvero numeri da 0 a 255, e che può rappresentare diversi oggetti: un numero naturale, un carattere (codifica ASCII) o un codice operativo proprio del linguaggio macchina, ovvero del linguaggio interno di programmazione di un sistema. Ogni cella di memoria deve essere in qualche modo identificata univocamente, per potervi accedere senza essere confusa con le altre. Per identificare le celle di memoria viene utilizzato un sistema molto semplice: le celle vengono numerate da 0 in poi, ogni cella viene così ad avere un proprio numero identificativo, che viene detto indirizzo (in inglese address). Indirizzo in binario
Indirizzo in esadecimale
0000 0000 0000 0000 0000 0000 0000 0001 0000 0000 0000 0010 0000 0000 0000 0011 ... ............. 1111 1111 1111 1110 1111 1111 1111 1111
0000 0001 0002 0003 .... FFFE FFFF
cella 0 cella 1 cella 2 cella 3 ..... cella 65534 cella 65535
Gli indirizzi di memoria sono gli oggetti sui quali un calcolatore deve lavorare: se per esempio un programma richiede di recuperare un dato memorizzato, deve specificare l’indirizzo in cui è contenuto, e per far questo deve ricordare anche l’indirizzo che gli serve registrandolo in una locazione di memoria particolare. Quindi è comodo che un indirizzo sia un numero binario, e che sia memorizzabile in uno spazio delle dimensioni di uno o più byte. Il numero di bit utilizzati dalla CPU per identificare gli indirizzi definisce lo spazio di indirizzamento (addressing). Nello schema presentato sopra, la memoria è vista come una sequenza di 65536 celle; per indirizzarle ci serve un numero da 0 a 65535, e per scrivere tutti gli indirizzi ci servono 16 bit, ovvero 2 byte; con 2 byte si possono infatti indirizzare 216 = 65536 celle. Così come con n bit di indirizzamento si possono gestire memorie di 2n celle. Si osservi che è comodo usare come spazi di indirizzamento le potenze del numero 2, vista l’intrinseca natura binaria del sistema elettronico. I multipli del byte vengono usati per caratterizzare le dimensioni complessive dei dispositivi di memoria: 1024 byte (210 byte) formano un Kilobyte, abbreviato con KB o semplicemente K o Kbyte; 1024 Kbyte formano un Megabyte, detto anche MB o Mega o Mbyte; 1024 Mega formano un Gigabyte o GB o Giga o Gbyte. 1024 Giga formano un Terabyte o TB o Tera o Tbyte La memoria descritta con lo schema precedente, per esempio, può indirizzare fino a 64Kbyte (64 x 1024 = 65536) posizioni di memoria. © Istituto Italiano Edizioni Atlas
57
parte seconda L’ambiente di lavoro con il computer
capitolo 2 Il sistema di elaborazione
Quindi, riassumendo, un Mega è costituito da circa un milione di byte, cioè 8 milioni di bit, mentre un Giga comprende circa un miliardo di byte, ovvero 8 miliardi di bit e un Tera circa mille miliardi di byte, cioà 8 mila miliardi di bit. Queste unità di misura vengono usate per determinare la capacità di una memoria, cioè la quantità di informazioni che essa può contenere. Un personal computer ha normalmente una memoria con dimensione di alcuni Gigabyte, mentre sistemi più grandi hanno ovviamente memorie di dimensioni maggiori. La velocità del dispositivo è legata al tempo che intercorre tra la richiesta di accedere ad una certa parola e l’istante in cui l’operazione è eseguita. Tale tempo è dell’ordine dei nanosecondi, cioè dei miliardesimi di secondo; se si vuole fare un paragone di velocità, per accedere ad un disco fisso si hanno tempi dell’ordine dei millisecondi, ovvero la memoria centrale è circa mille volte più veloce di un disco fisso. Tra le memorie di tipo elettronico usate nei calcolatori è importante distinguere tra ROM o Read Only Memory (memoria di sola lettura) e RAM o Random Access Memory (memoria ad accesso casuale, nel senso di accesso diretto), sulle quali è possibile anche scrivere. La memoria centrale deve contenere necessariamente dispositivi del secondo tipo, in quanto su di essa occorre poter sia leggere le informazioni che scriverne di nuove, e solo le memorie RAM offrono questa possibilità. Le memorie ROM vengono usate diffusamente in tutti quei casi in cui non serva modificare il contenuto della memoria: tipicamente contengono le istruzioni per la fase detta di bootstrap, ovvero di accensione e avvio del sistema. Esse, inoltre, contengono programmi in linguaggio macchina eseguiti spesso per la gestione standard dei dispositivi quali video, tastiera, porte di input/output, oppure tabelle matematiche utilizzate dall’unità aritmetico-logica della CPU per svolgere operazioni aritmetiche di base e quindi di frequente consultazione. La RAM è composta di un grande numero di oggetti elettronici in grado di assumere uno tra due stati stabili, non soggetti cioè a variazioni in assenza di stimoli esterni, come un interruttore a due posizioni. Ad uno dei due stati viene convenzionalmente attribuito il significato ‘0’, all’altro il significato ‘1’. Il funzionamento di questi dispositivi è subordinato alla presenza della tensione di alimentazione; in altre parole, se si spegne la macchina tutto il contenuto della RAM viene perduto: si dice che la RAM costituisce una memoria volatile. La struttura delle ROM è invece tale che l’informazione viene ritenuta anche se manca alimentazione (memorie non volatili) e questa caratteristica le rende adatte, per esempio, a contenere i programmi di inizializzazione del sistema, cui abbiamo già accennato. La funzione della memoria centrale all’interno del sistema di elaborazione è di provvedere in modo rapido a fornire alla CPU le operazioni da eseguire e i dati su cui eseguirle, in una forma codificata che usa solo i simboli dell’alfabeto binario cioè 0 e 1. Per far questo occorre che si sia stabilita una volta per tutte quale debba essere la codifica usata, e che questa non possa dare adito ad equivoci. Ogni parola di memoria può contenere un’istruzione oppure uno o più dati o parte di essi. Qualora contenga un’istruzione, parte della parola (per esempio 6 bit) è destinata ad ospitare il codice operativo, cioè una sequenza di bit che identifica in modo univoco un’operazione da eseguire, mentre il resto della parola è occupato da informazioni riguardanti gli operandi (principalmente il loro indirizzo). CODICE OPERATIVO 58
OPERANDI oppure INDIRIZZO DEGLI OPERANDI © Istituto Italiano Edizioni Atlas
parte seconda L’ambiente di lavoro con il computer
capitolo 2 Il sistema di elaborazione
I caratteri utilizzati dal computer secondo la codifica ASCII occupano 8 bit e perciò possono essere memorizzati uno per byte: per questa ragione spesso il termine carattere viene usato come sinonimo di byte. I numeri interi vengono rappresentati utilizzando da 16 a 32 bit e perciò occupano dai 2 ai 4 byte, mentre i numeri reali richiedono dai 32 ai 64 bit, cioè 4 o 8 byte, e devono perciò essere memorizzati su più parole. Dire che i caratteri occupano 8 bit significa che a ciascuno viene convenzionalmente assegnato un codice composto di 8 cifre binarie: questo può essere visto come un numero in base 2 compreso tra 0000 0000 (0 decimale) e 1111 1111 (255 decimale). Perciò si hanno 256 codici disponibili per altrettanti caratteri: lettere alfabetiche maiuscole e minuscole, cifre decimali, segni di punteggiatura, caratteri di controllo. I trasferimenti di dati e istruzioni tra memoria centrale e CPU avvengono in parallelo, cioè trasmettendo contemporaneamente tutti i bit di una parola. Tanto maggiore è l’ampiezza della parola, tanto minore è il numero di accessi alla memoria che devono essere eseguiti dalla CPU per accedere ai dati da elaborare, e quindi aumenta la velocità di esecuzione di un programma. Il numero dei bit che vengono trasferiti in parallelo costituisce quindi uno dei parametri che determinano la potenza di elaborazione di un computer e viene detto grado di parallelismo. I grandi sistemi usano processori che gestiscono parole di 64 bit mentre su elaboratori più piccoli vengono adottate CPU a 16 o 32 bit. L’attività dell’unità centrale è strettamente legata alla memoria centrale. La memoria centrale contiene i programmi in esecuzione e fornisce alla CPU, una per volta, le istruzioni da eseguire. La CPU passa da uno stato detto di fetching (prelevamento), nel quale essa legge dalla memoria centrale una sequenza di bit corrispondente ad un’istruzione, ad uno stato detto di decoding (decodifica), nel quale l’unità di governo trasforma l’istruzione in segnali inviati all’unità di elaborazione, quest’ultima si viene a trovare nello stato di executing (esecuzione), per eseguire materialmente le istruzioni.
All’aumentare della velocità del processore, può succedere che la memoria centrale non riesca a servire con la massima efficacia l’unità centrale, perché i due dispositivi sono costruiti con tecnologie diverse e operano a velocità diverse. Per risolvere questo genere di problemi sono state introdotte le memorie cache. La memoria cache è una memoria temporanea, utilizzata per trasferire dati tra dispositivi operanti a velocità di lavoro diverse (uno veloce e l’altro lento): tipici esempi sono il trasferimento da memoria di massa (dischi) a memoria RAM e tra memoria RAM e CPU. Il funzionamento di una memoria cache si basa sulla memorizzazione di istruzioni e di dati usati più frequentemente dalla CPU, producendo così accessi più veloci. © Istituto Italiano Edizioni Atlas
59
parte seconda L’ambiente di lavoro con il computer
capitolo 2 Il sistema di elaborazione
L’uso della memoria cache è dovuto alla differenza tra le velocità del disco e della RAM (1000 volte) e a quella che intercorre tra la velocità della RAM normale e della cache per la CPU (alcune volte).
5 Le unità di input e di output Le unità di ingresso/uscita dei dati (Input/Output), indicate comunemente come unità di I/O, consentono l’acquisizione dall’esterno dei dati che devono essere elaborati dal sistema e la comunicazione verso l’esterno dei risultati dell’elaborazione. L’unità di input standard è la tastiera (in inglese keyboard), abbinata a un video che riproduce i caratteri battuti sui tasti (come un eco alla battitura). La tastiera più il video formano anche il posto di lavoro, detto terminale, che collega l’utente a un sistema di elaborazione di medie o grandi dimensioni. L’uso esteso delle interfacce grafiche (con finestre e icone), per il colloquio tra utente e computer nei moderni sistemi di elaborazione, ha di fatto reso indispensabile la presenza del mouse, come strumento di input che sostituisce la tastiera per gran parte del lavoro svolto dall’utente. Il mouse è un piccolo oggetto che con il movimento sul piano del tavolo fa muovere un puntatore sul video del computer, consentendo la scelta tra diversi lavori possibili o diversi comandi presentati all’utente sul video del computer; le scelte sono rappresentate attraverso piccoli disegni (icone) che ne ricordano la funzione svolta. In alternativa al mouse tradizionale che viene mosso sul piano del tavolo, si può usare il trackball, un mouse formato da due tasti e da una sfera: facendo ruotare la sfera, l’utente può muovere il puntatore sul video. Il touchpad è un dispositivo di puntamento che svolge le stesse funzioni del mouse, costituito da una piccola membrana sensibile al movimento del dito e alla pressione sopra di essa. Viene usato di solito con i computer portatili (laptop). Il joystick è utilizzato prevalentemente nei giochi elettronici con il computer, per guidare con più facilità i movimenti del giocatore. 60
© Istituto Italiano Edizioni Atlas
parte seconda L’ambiente di lavoro con il computer
capitolo 2 Il sistema di elaborazione
Altre unità di input sono: • i sistemi ottici per leggere i codici a barre (bar code), cioè barre verticali di vario spessore, disposte per ottenere una codifica di prodotti commerciali e apposte sulle etichette delle confezioni; • lo stilo utilizzato nei palmari o nei Tablet PC in alternativa alla tastiera o al mouse; • lo scanner, che consente di acquisire immagini o di leggere parti testuali di documenti trasformandoli in segnali digitali che vengono immessi nel computer (funzioni di OCR, Optical Character Reader, lettore ottico di caratteri); • la tavoletta grafica (digitizer) per rilevare le coordinate dei punti di un disegno; • la macchina fotografica digitale (digital camera), in grado di registrare e conservare immagini in formato digitale, che possono poi essere trasferite nel computer; • la telecamera digitale (Webcam), in grado di acquisire le immagini in movimento di una persona vicina al computer e di trasmetterle sulla rete Internet; • il microfono per acquisire dall’esterno suoni, discorsi o commenti. Il video (o display o monitor) è l’unità di output standard, perché oltre a fare l’eco alla tastiera, riporta i messaggi di risposta e di errore del computer all’utente, e viene usato per visualizzare messaggi e dati di output. I monitor moderni si basano sulla tecnologia LCD (Liquid Crystal Display), cioè a cristalli liquidi. L’unità di output più usata, oltre al video, è la stampante (printer), un’apparecchiatura per riprodurre i caratteri di risultati e messaggi su un foglio di carta. Le principali tecniche di stampa usate nelle stampanti sono: • getto di inchiostro (inkjet): la scrittura avviene attraverso un getto di minuscole gocce di inchiostro caricate elettrostaticamente e proiettate contro la carta; • laser: la pagina da stampare, memorizzata in una memoria di tipo RAM della stampante, attraverso un raggio laser viene costruita in modo latente con cariche elettrostatiche sulla superficie di un tamburo rivestito di materiale fotosensibile; l’immagine viene poi realizzata materialmente con inchiostro in polvere (toner), caricato elettrostaticamente, che viene fatto aderire al tamburo. L’inchiostro infine viene trasferito su un foglio di carta e fissato in modo indelebile tramite riscaldamento. Il procedimento è lo stesso utilizzato per le macchine fotocopiatrici, e quindi le stampanti laser sono soggette allo stesso tipo di manutenzione delle fotocopiatrici.
© Istituto Italiano Edizioni Atlas
61
parte seconda L’ambiente di lavoro con il computer
capitolo 2 Il sistema di elaborazione
Un’altra unità di output è il plotter o tracciatore di disegni, una tavoletta o un rullo sul quale è appoggiato un foglio dove la penna collegata a un braccio meccanico disegna il grafico. Tra le unità di output possiamo anche classificare le casse musicali (speakers) o le cuffie di cui un personal computer è normalmente dotato: esse servono a riprodurre il suono proveniente da un programma di giochi, da un CD musicale o da un file audio scaricato da Internet. In un sistema di elaborazione ci sono anche alcune apparecchiature periferiche che sono unità sia di input che di output: • il modem (modulatore/demodulatore) è l’apparecchiatura che collega un computer alle linee telefoniche per realizzare le connessioni alle reti ed a Internet, di cui si parlerà più diffusamente in seguito; • il video sensibile al tatto (touchscreen, schermo tattile) è uno schermo sul quale l’utente può effettuare una scelta oppure selezionare un’icona attraverso il dito o uno stilo.
6 Le memorie di massa Le memorie di massa o memorie esterne (per distinguerle dalla memoria centrale) sono i supporti che servono per registrare archivi di dati, testi, programmi dell’utente o programmi forniti dalla casa costruttrice del computer. Hanno la caratteristica peculiare di essere memorie permanenti ovvero le informazioni in esse contenute vengono conservate indifferentemente dal fatto che l’unità di elaborazione sia accesa o spenta. Attualmente le memorie di massa più utilizzate sono costituite da supporti magnetizzabili, oppure da supporti ottici. Sulle memorie di massa, che si chiamano così perché possono contenere quantità rilevanti di dati rispetto alla memoria centrale, vengono fatte operazioni di input, quando si leggono i dati registrati sul supporto di memoria e operazioni di output, quando si registrano nuovi dati. Quindi possono essere considerate unità di I/O. Le memorie di massa sono caratterizzate da alcuni parametri fondamentali che ne descrivono le caratteristiche: • il tempo di accesso (access time), espresso con i sottomultipli del secondo, indica il tempo richiesto affinché il computer possa ritrovare i dati registrati per poterli elaborare poi in memoria centrale; • la capacità indica la quantità di informazioni (espressa in numero di byte, in sostanza di caratteri, e misurata con i suoi multipli, KByte, MByte, GByte, TByte) che il supporto può contenere; • la velocità di trasferimento dei dati (transfer rate) indica la rapidità con la quale i dati vengono trasferiti dal supporto alla memoria centrale e si misura in KByte per secondo (KBps) o MByte per secondo (MBps).
62
© Istituto Italiano Edizioni Atlas
parte seconda L’ambiente di lavoro con il computer
capitolo 2 Il sistema di elaborazione
Tutto quello che può essere registrato su un supporto di memoria di massa si indica con il termine generico di file (archivio): un file può essere un testo, un programma, o un archivio di dati. Per una migliore organizzazione delle informazioni registrate su una memoria di massa, i file sono raggruppati in cartelle (in inglese directory), secondo criteri di omogeneità: i file di uno stesso utente oppure i file di una determinata applicazione o progetto. Nella misura della capacità di una memoria di massa, possiamo usare come riferimento la corrispondenza tra un carattere e un byte (secondo il codice ASCII dei caratteri usati dal computer): un file può essere formato anche da alcuni milioni di caratteri e quindi può avere dimensioni di alcuni MByte; una cartella che contiene molti file può anche raggiungere la dimensione di decine o centinaia di MByte. I supporti di tipo magnetico più diffusi sono i dischi e i nastri. I dischi possono essere di tipo diverso: dischi rigidi o hard disk, che possono contenere grandi quantità di dati e vengono usati per i sistemi medi e grandi, e i dischi esterni rimovibili di grandi capacità (da 100, 250 GByte, fino a un TByte). Quasi sempre i dischi contenuti nelle unità di memoria per sistemi medi e grandi sono più di uno, e sono disposti uno sopra l’altro ruotanti tutti attorno allo stesso asse verticale. Dal punto di vista fisico il disco è organizzato per tracce e settori. Le tracce sono tanti cerchi concentrici; i settori sono simili a “fette”. All’incrocio tra la traccia e il settore si forma il blocco fisico dei dati registrati su disco.
Per funzionare il disco ha bisogno di un’apparecchiatura per leggere e scrivere i dati sulla sua superficie, dotata di una testina che si posiziona sulla traccia desiderata muovendosi dalla periferia al centro del disco e viceversa, mentre il disco ruota velocemente attorno a un asse verticale passante per il centro. Il meccanismo che muove il disco si chiama drive, e spesso questo termine viene usato come sinonimo di unità a dischi. I nastri (in inglese tape) hanno funzioni e capacità analoghe a quelle dei dischi, anche se l’organizzazione e l’accesso ai dati registrati seguono una tecnica diversa.
© Istituto Italiano Edizioni Atlas
63
parte seconda L’ambiente di lavoro con il computer
capitolo 2 Il sistema di elaborazione
Mentre l’accesso ai dati di un disco avviene in modo diretto, sul nastro i dati sono registrati in modo sequenziale (uno di seguito all’altro) e l’accesso è di tipo sequenziale, che si ottiene con l’avvolgimento veloce in un verso o nell’altro del nastro. Il nastro può avere la forma di una bobina oppure di una cartuccia (cartridge). I CD-ROM (Compact Disk - Read Only Memory) sono dischi di grandissima capacità basati su un sistema di lettura di tipo ottico. I dati vengono registrati sul disco ottico, attraverso apparecchiature dette masterizzatori per CD-ROM, e il disco diventa di sola lettura per l’utente finale che utilizza per la riproduzione appositi lettori di CD-ROM collegati al computer, del tutto simili ai lettori di CD musicali. Un lettore di CD-ROM viene caratterizzato dalla velocità di lettura (8X, 16X, 32X,...); più alta è la velocità, più efficiente è la presentazione di filmati e immagini in movimento. I primi lettori di CD-ROM operavano con una velocità di trasferimento dal disco alla memoria del computer pari a 150 KByte per secondo (KBps), indicata con 1X e detta velocità singola (single speed). Le versioni successive delle periferiche per la lettura dei CD-ROM hanno raggiunto velocità molto più elevate: le sigle 2X, 4X, ..., 48X e 52X indicano l’incremento della velocità rispetto alla velocità dei primi lettori a singola velocità. Per esempio un lettore 48X permette una velocità di trasferimento di 7200KBps (KByte per secondo). Un CD-ROM può contenere fino a 700 MB di dati: risulta quindi particolarmente adatto per conservare documenti multimediali, dizionari, codici, norme fiscali, documentazioni tecniche di prodotti, consultabili facilmente e in tempi brevi: ci si può rendere conto dell’elevata capacità di questi dischi se si pensa che un libro medio occupa circa 2 MB.
I dischi ottici CD-R (Recordable) sono CD registrabili con il masterizzatore connesso al personal computer, per la creazione di CD che possono essere poi letti con un drive standard per CD; il contenuto del CD però non può più essere modificato con registrazioni successive. Per fare questo occorre usare i dischi CD-RW (Rewritable), che consentono aggiunte, modifiche e cancellazioni in fasi successive.
64
© Istituto Italiano Edizioni Atlas
parte seconda L’ambiente di lavoro con il computer
capitolo 2 Il sistema di elaborazione
Negli anni più recenti la tecnologia ha creato i lettori e i masterizzatori per i nuovi supporti basati sulla tecnologia DVD (Digital Versatile Disk). I lettori di dischi DVD possono leggere anche i normali CD-ROM, ma sono stati progettati per trattare le informazioni multimediali in formato digitale con alta qualità di riproduzione nel video e nel suono. Il vantaggio dei dischi DVD è costituito dall’alta capacità di memorizzazione, che può essere di 4.7 Gigabyte su uno dei suoi due lati, corrispondenti a circa 133 minuti di filmato. Alcuni dischi DVD poi sono non solo a doppia faccia, ma anche a doppia densità di registrazione, quindi possono potenzialmente contenere circa 17 GB di video, audio o altri dati. Le chiavi USB (dette anche penne ) sono piccoli dispositivi con memoria flash, possono contenere grandi quantità di dati (dell’ordine dei Gigabyte) e si connettono al computer tramite la porta standard USB. Altri supporti, utilizzati per memorizzare fotografie, sono le memorie SD (Secure Digital) per fotocamere e telefoni cellulari. I dischi possono essere fissi o rimovibili, connessi direttamente alla motherboard del computer oppure esterni e collegati tramite una porta USB. Le unità di rete sono dischi che stanno fisicamente su computer server, ai quali l’utente di rete può connettersi per prelevare o depositare dati, come se usasse un disco del proprio computer. In ogni sistema di elaborazione, sia esso piccolo o grande, ha una grande importanza, per la sicurezza dei dati, il salvataggio di archivi e programmi su altri supporti di copia (backup). Per fare la copia del contenuto di un disco si usano nastri, dischi rimovibili o DVD.
7 Il collegamento delle periferiche Le componenti di un sistema di elaborazione non facenti parte dell’unità centrale, e quindi le unità di I/O, le memorie di massa, dispositivi come la stampante, lo scanner, la videocamera ed in generale tutte quelle apparecchiature che possono essere messe in comunicazione con un computer, si indicano con il nome di periferiche. Il collegamento tra il computer e le sue periferiche avviene mediante le apparecchiature che si chiamano interfacce. Un’interfaccia è in sostanza una scheda di circuiti elettrici che, inserita nella struttura di un computer, permette di eseguire il trasferimento di informazioni dal computer alle sue periferiche e viceversa: la scheda di interfaccia è connessa al bus mediante opportuni connettori sulla piastra madre (motherboard) del computer; il collegamento con la periferica è realizzato attraverso le porte di I/O presenti sulla scheda e accessibili dall’esterno. La porta può essere seriale, quando i caratteri vengono trasmessi un bit per volta, o parallela, quando i bit del carattere vengono trasmessi contemporaneamente. Per poter connettere apparecchiature periferiche di produttori diversi, il collegamento deve rispettare gli standard fissati a livello internazionale: seguendo questa esigenza, negli anni recenti si è affermato un nuovo standard di interfaccia seriale denominato USB (Universal Serial Bus). Questa tecnologia di connessione presenta alcuni vantaggi: possibilità di connettere fino a 127 dispositivi in sequenza sulla stessa porta USB; alta velocità di trasferimento; connessione e configurazione rapida di nuove periferiche anche con computer funzionante (PnP, plug and play). © Istituto Italiano Edizioni Atlas
65
parte seconda L’ambiente di lavoro con il computer
capitolo 2 Il sistema di elaborazione
Un’altra porta tipica del computer consente la connessione alla rete tramite cavo. La porta FireWire è uno standard per la connessione di periferiche multimediali al computer, in particolare per l’archiviazione e il trasferimento veloce di file video.
AUTOVERIFICA Domande da 5 a 11 pag. 81-82 Problema 10 pag. 84
2. Aggiornamenti sui sistemi di elaborazione e i dispositivi hardware
8 Il software L’insieme delle apparecchiature, dei circuiti, delle memorie, dei cavi, degli interruttori, che formano un sistema di elaborazione si chiama hardware, cioè la parte fisica del computer e delle sue periferiche. Ma per poter funzionare un sistema di elaborazione ha bisogno anche del software. Il software è l’insieme dei programmi e delle procedure che servono a finalizzare gli strumenti fisici alla risoluzione del problema presentato dall’utente del sistema. Con il termine programma si indica in generale una sequenza di operazioni che devono essere eseguite dal computer, secondo l’ordine prestabilito. Si usa anche il termine inglese routine. Il termine software comprende: • il sistema operativo, • i programmi di utilità e i programmi per la gestione delle periferiche (driver), • i linguaggi di programmazione e i programmi di supporto per il programmatore, • i programmi applicativi e i programmi scritti dall’utente, • gli strumenti, indicati con il termine inglese tools. I primi due vengono forniti dalla casa costruttrice del computer e costituiscono parte integrante del sistema di elaborazione. Senza il software infatti un sistema si riduce ad essere solo un insieme di apparecchiature che non producono nessun lavoro, hardware appunto (in inglese hardware significa ferramenta). L’insieme dei primi due prodotti software si chiama comunemente anche software di base o software di sistema. Gli ultimi due tipi di software si indicano con il termine generico di software applicativo. Nel corso del tempo un sistema operativo o un applicativo software necessitano di revisioni per correggere errori, migliorare le prestazioni, aggiungere nuove funzionalità, adattarsi alle nuove caratteristiche fisiche delle piattaforme hardware, fornire modalità di interazione più facili per l’utente. 66
© Istituto Italiano Edizioni Atlas
parte seconda L’ambiente di lavoro con il computer
capitolo 2 Il sistema di elaborazione
Questa attività di revisione produce versioni successive di un prodotto software indicate con il termine inglese release. Per esempio, nel corso degli ultimi anni il sistema operativo Windows è stato rilasciato nelle versioni Windows 95, Windows 98, Windows ME, Windows 2000, Windows XP, Windows Vista e Windows 7. Un programma aplicativo può avere una versione iniziale 1.0 e le successive 1.2, 1.3 o 2.0, 2.1 ecc.: di solito la modifica della parte decimale del numero di release corrisponde a modifiche non sostanziali rispetto alla precedente, mentre la modifica della parte intera del numero di release corrisponde all’aggiunta di nuove funzionalità importanti e migliorative rispetto alla versione precedente.
9 Il sistema operativo Il sistema operativo è un insieme di programmi che consente all’utente, o alle applicazioni informatiche, di accedere alle operazioni di base per utilizzare le risorse del sistema di elaborazione, risorse sia hardware che software. I compiti generali di questi programmi sono: • offrire un’interfaccia tra gli utenti e la macchina, mettendo a disposizione strumenti di lavoro, facilitazioni, piccole procedure pronte da utilizzare; • gestire le risorse (hardware e software) al fine di ottimizzarne l’uso da parte degli utenti. Le principali funzioni del sistema operativo possono essere schematizzate secondo questo elenco: • gestione dell’unità centrale e del processo di elaborazione; • inizializzazione e terminazione del lavoro della macchina; • gestione della memoria centrale, nel senso dell’accesso alla memoria e di distribuzione della capacità di memoria in presenza di più utenti e di più lavori; • gestione dei processi e dell’ordine con il quale vengono eseguiti; • gestione dell’I/O (input/output), cioè l’uso ottimizzato delle periferiche collegate all’unità centrale, anche in presenza di più utenti che usano la stessa risorsa (per esempio una stampante molto costosa condivisa tra più utenti); • gestione delle informazioni riguardanti i file registrati sulle memorie di massa e dell’accesso ai dati in essi contenuti; • gestione delle protezioni degli archivi di dati e dei programmi da accessi non autorizzati; • supporto all’utente-programmatore nella preparazione e nella messa a punto dei programmi. Gli utenti finali utilizzano le prestazioni del sistema operativo attraverso i programmi applicativi. Gli utenti-programmatori realizzano i programmi applicativi attraverso i linguaggi di programmazione. Comunemente il sistema operativo viene definito come l’interfaccia tra l’utente e l’elaboratore, nel senso che è costituito da un insieme di comandi e di programmi che consentono di rendere compatibile il software e i lavori dell’utente con l’hardware e le prestazioni della macchina, e nel contempo consente all’utente di attivare le funzioni e i programmi applicativi attraverso un’interfaccia utente che può essere di tipo testuale (per esempio nel Prompt dei comandi) o di tipo grafico (per esempio in Windows). Prima dell’avvento dei personal computer ogni casa costruttrice installava sulle macchine sistemi operativi proprietari. Lo sviluppo recente dei sistemi ha portato a sistemi operativi basati sull’interfaccia grafica, come il sistema Windows della Microsoft. © Istituto Italiano Edizioni Atlas
67
parte seconda L’ambiente di lavoro con il computer
capitolo 2 Il sistema di elaborazione
Il sistema operativo Linux viene utilizzato su personal computer, ma anche per gestire server Internet, ovvero per rendere disponibile l’accesso alle informazioni della rete Internet per gli utenti che lo richiedono. Funzionalità simili per la gestione dei server e delle reti sono disponibili anche nelle versioni server del sistema operativo Windows. Altri sistemi operativi sono Mac OS per computer Apple, iOS, Windows Phone e Android per i netbook e i telefoni cellulari che includono funzionalità di smartphone.
10 La struttura modulare di un sistema operativo In generale, un sistema operativo è organizzato a diversi livelli, ognuno con compiti specifici. Ogni livello vede quelli sottostanti come una macchina che svolge determinate funzioni. Il centro è rappresentato dall’hardware, su cui agisce solamente il nucleo. Tale modello prende il nome di struttura a buccia di cipolla, che indica chiaramente che ogni livello sfrutta solo le funzioni di quello immediatamente sottostante; se un livello richiama funzioni di livelli più bassi di quello sottostante, si hanno complicazioni progettuali nel momento in cui si devono rivedere alcuni moduli.
In un’azienda le funzioni di un ruolo vengono controllate dalla persona di livello immediatamente superiore; il dirigente andrà a verificare eventuali problemi con i suoi collaboratori e non direttamente con i dipendenti, se non in casi eccezionali: così anche nei sistemi operativi, gli accessi ai livelli più bassi sono rari e dettati da ragioni di efficienza. 68
© Istituto Italiano Edizioni Atlas
parte seconda L’ambiente di lavoro con il computer
capitolo 2 Il sistema di elaborazione
Il nucleo, chiamato anche kernel (nocciolo), è la parte del sistema operativo più vicina alla macchina, ed è strettamente dipendente dall’hardware. I microprogrammi che lo compongono sono chiamati primitive del nucleo, e sono scritte in linguaggio macchina, specifico di un determinato microprocessore. Le funzioni del nucleo sono: • creazione e terminazione dei processi; • assegnazione della CPU ai diversi processi; • sincronizzazione tra i processi; • sincronizzazione dei processi con l’ambiente esterno. Quando si richiede l’esecuzione di un programma al calcolatore, è necessario che questo provveda a mettere a disposizione del programma le risorse di cui ha bisogno. Le risorse principali delle quali il programma necessita sono: • il tempo di utilizzo del processore, • la memoria. Per quanto riguarda il primo, occorre dire che il computer deve essere in grado di garantire che ogni programma del quale si chiede l’esecuzione possa terminare e quindi, deve dedicare del tempo alla sua esecuzione, eventualmente dividendo il tempo complessivamente disponibile tra più programmi in esecuzione. Questo obiettivo può essere ottenuto in modi diversi, in particolare: • assegnando tutto il tempo macchina disponibile ad un singolo programma finché questo termina e passando, poi, al successivo; • assegnando un quanto di tempo a tutti i programmi in successione, durante la loro esecuzione. Il primo criterio di assegnazione è tipico dei sistemi detti uniprogrammati, mentre il secondo caratterizza il funzionamento dei sistemi multiprogrammati. Per quanto concerne la gestione della memoria, in quasi tutti i sistemi essa viene divisa in blocchi logici che vengono chiamati pagine o segmenti a seconda del modo in cui vengono costruiti ed usati. Una pagina di memoria è un blocco di dimensione fissa, che viene assegnato tutto insieme ad un programma che ne faccia richiesta: in altre parole, quando un programma necessita di nuova memoria per la sua prosecuzione, ad esso viene assegnata una pagina intera indipendentemente da quanta ne servirebbe in effetti. Se un programma ha bisogno di spazio dove mettere pochi o molti dati non fa differenza: comunque gli verrà assegnata una nuova pagina intera. Un segmento, viceversa, non ha una dimensione predeterminata, ma variabile a seconda delle richieste del programma: il sistema risponde alle richieste di memoria dei programmi fornendo a ciascuno solo quella necessaria. Il vantaggio della gestione a pagine è soprattutto la semplicità: per tenere nota della situazione di ciascun programma attivo è sufficiente una tabella che metta in corrispondenza ciascuna pagina con il programma cui è assegnata. Con la gestione a segmenti, la tabella si complica, perché i segmenti non sono messi in posizioni fisse della memoria, e quindi per ciascun segmento occorre tenere nota anche di dove si trova e di quanto spazio occupa, oltre che del programma cui è assegnato. I vantaggi della gestione a segmenti rispetto a quella a pagine sono almeno due: • non si spreca memoria perché a ciascun programma si assegna solo quella necessaria; • si possono scrivere programmi già divisi in segmenti, in modo che non sia necessario ricorrere frequentemente alla lettura di segmenti nuovi. © Istituto Italiano Edizioni Atlas
69
parte seconda L’ambiente di lavoro con il computer
capitolo 2 Il sistema di elaborazione
Per capire questo secondo punto ricorriamo ad un esempio: una équipe di tecnici lavora ad un certo progetto, e ad un certo punto il capo progetto vuole sapere qual è la situazione. Se ogni tecnico cura un singolo aspetto del problema, ciascuno sarà in grado di esporre in una sola volta lo stato del proprio lavoro, viceversa, se ognuno sa qualcosa di ogni punto in argomento occorre che ciascuno prenda la parola molte volte per precisare e puntualizzare ciò che dice qualcun altro. I segmenti vanno visti come tecnici specializzati: ogni segmento va costruito in modo che si possa occupare in modo il più possibile completo di un problema, con un minimo bisogno di interventi da parte di altri segmenti. In tal modo, quando il programma ne richiede l’intervento si può prevedere che esso non avrà bisogno di altri segmenti per un certo periodo di tempo. Viceversa, con la gestione a pagine questo non si verifica, perché il programma viene diviso in modo arbitrario e può succedere che le istruzioni contenute in una pagina facciano riferimento a dati contenuti in un’altra, e così diventa necessario continuare a cambiare le pagine assegnate. In sintesi, la gestione a segmenti ha caratteristiche di maggiore efficienza dal punto di vista della frequenza con cui occorre aggiornare la tabella. Infatti ogni volta che il sistema deve intervenire per rispondere ad una richiesta sottrae tempo ai programmi, e questo può rallentare sensibilmente la loro esecuzione. Il modulo di gestione delle periferiche consente l’utilizzo delle periferiche da parte degli utenti a livello superiore, lasciando al sistema operativo tutti gli aspetti di gestione riguardanti le loro caratteristiche fisiche. Mette a disposizione le periferiche virtuali, gestendo in modo non visibile agli utenti i problemi di utilizzo concorrente, rendendo più efficace e ottimizzato l’uso delle periferiche reali con tecniche quali lo SPOOL: l’utente ha quindi l’impressione di avere a disposizione comunque la risorsa richiesta, anche se in realtà questo avviene solo a livello virtuale, in quanto i moduli del sistema operativo assegnano la stessa risorsa a più utenti in tempi diversi. Nel sistema operativo monoutente (nei personal computer) lo schema è più semplice, perché essendoci un solo processo principale le risorse (per esempio, la memoria centrale) sono a disposizione di quell’unico processo. Funzioni di spooling vengono rese disponibili in vista dell’inserimento del sistema monoutente in ambienti di rete dove è necessario condividere alcune risorse. Il File System è il modulo del sistema operativo che gestisce i dati relativamente alla loro organizzazione nelle memorie di massa. Le sue funzioni principali sono: • rendere trasparente all’utente l’utilizzo degli archivi su disco, nascondendo i problemi relativi alla memorizzazione fisica e creando una struttura logica; • consentire l’accesso ai file in lettura e scrittura, risolvendo i problemi di concorrenza che potrebbero verificarsi in regime di multiprogrammazione; • predisporre funzioni di utilità quali la lista dei file, la loro cancellazione, duplicazione, disposizione nella struttura logica; • proteggere le informazioni sia per quanto riguarda la loro integrità che la loro riservatezza. I file sono identificati in modo logico tramite un nome che ne ricorda il contenuto e un’estensione che ne ricorda il tipo (dati, testo, eseguibile, immagine, ecc.) Il File System organizza i file nelle memorie di massa con le directory. Quando un disco nuovo viene preparato per essere utilizzato dal computer, attraverso l’operazione detta di formattazione del disco, il sistema operativo crea sul disco stesso una directory vuota, detta root (directory radice). 70
© Istituto Italiano Edizioni Atlas
parte seconda L’ambiente di lavoro con il computer
capitolo 2 Il sistema di elaborazione
All’interno della root l’utente poi può creare altre directory, che a loro volta possono contenere altre sottodirectory (o subdirectory), secondo una struttura organizzata in modo gerarchico detta ad albero, nella quale la radice è costituita dalla directory root, i nodi sono le sottodirectory e le foglie sono i file. Con questa struttura gerarchica è molto comodo accedere a un qualsiasi file contenuto in una sottodirectory diversa dalla directory corrente, indicando il cammino all’interno dell’albero: si costruisce in questo modo un elenco di nomi delle sottodirectory (nel sistema operativo Windows, separati dal segno \ ) che devono essere attraversate per ritrovare il file richiesto.
Per esempio, per accedere al file MOVIM.DAT contenuto nella sottodirectory CONTAB, che a sua volta è contenuta nella directory UTENTI, che è stata creata all’interno della root, si deve indicare come nome del file la seguente scrittura: \UTENTI\CONTAB\MOVIM.DAT Questa scrittura prende il nome di pathname (nome con indicazione del cammino). Il primo segno di \ indica la root.
LA SICUREZZA La gestione di un sistema di elaborazione ha un aspetto cruciale rappresentato dalla necessità di garantire la consistenza dei dati in esso memorizzati, sia nel caso di un computer personale, sia nel caso di sistemi informatici aziendali: i dati devono essere significativi ed essere effettivamente utilizzabili nelle applicazioni. I dati devono, quindi, essere protetti per impedire perdite accidentali dovute a improvvise interruzioni dell’attività del sistema, guasti hardware o interventi dannosi da parte di utenti o programmi: la protezione deve riguardare anche gli interventi dolosi sui dati dovuti ad accessi non autorizzati con operazioni di modifica o di cancellazione. In sostanza sicurezza significa impedire che il sistema e i suoi dati vengano danneggiati da interventi accidentali o non autorizzati; integrità significa garantire che le operazioni effettuate sul sistema e sui dati da parte di utenti autorizzati non provochino una perdita di consistenza ai dati. Gli archivi di dati possono essere usati da più applicazioni: perciò il progettista di un’applicazione deve preoccuparsi di definire chi e come può accedere ai dati, ma in un ambiente che comprende tutti i dati aziendali occorre avere una responsabilità centralizzata in grado di distribuire le autorizzazioni e le modalità di accesso. © Istituto Italiano Edizioni Atlas
71
parte seconda L’ambiente di lavoro con il computer
capitolo 2 Il sistema di elaborazione
In generale ad ogni utente viene associato un profilo, il cui accesso è controllato mediante l’identificativo dell’utente (user ID o username) e la parola d’ordine (password): il primo rappresenta il nome, che può anche essere pubblico, con il quale l’utente accede alla procedura di riconoscimento (login), mentre la seconda rappresenta la parola chiave, di solito scelta dall’utente stesso, che è privata e riservata. Per questo motivo la password dovrebbe essere non banale (nomi di persona, date di nascita, ecc.) e dovrebbe essere frequentemente cambiata.
Al profilo sono poi associati i diritti di accesso, cioè le azioni, i permessi e i divieti relativi alle attività svolte dall’utente: quali programmi può utilizzare, quali archivi può consultare, quali permessi su un singolo archivio (solo lettura oppure lettura e scrittura), la possibilità di installare nuovi programmi. Questi controlli vengono realizzati a diversi livelli: gestione degli archivi di dati, sistemi operativi, reti di utenti. Essi sono gestiti al livello di amministratore del sistema (system administrator), che nel personal computer coincide con l’utente stesso, mentre per sistemi più complessi o per le reti è una specifica figura professionale del settore informatico. Gli archivi elettronici hanno più o meno gli stessi problemi degli archivi cartacei, per esempio un’unità a dischi si può rompere provocando la perdita di tutti i dati in essa contenuti, oppure un errore degli operatori può provocare la cancellazione non voluta di uno o più archivi: pertanto si rende necessaria la copia periodica degli archivi e la conservazione delle copie in posti sicuri. L’attività di copia di archivi grandi ha durate significative e di solito viene eseguita giornalmente: questa attività si chiama backup (salvataggio). L’attività opposta si chiama restore (ripristino) e serve per ricaricare su disco tutti o parte degli archivi salvati precedentemente.
72
© Istituto Italiano Edizioni Atlas
parte seconda L’ambiente di lavoro con il computer
capitolo 2 Il sistema di elaborazione
Nelle situazioni dove non è consentita l’interruzione dell’attività di un sistema di elaborazione (downtime), come per esempio in una banca o in un supermercato, la sicurezza viene garantita anche nella parte hardware attraverso la duplicazione di parti o dell’intero sistema: queste tecniche vengono indicate con il termine fault tolerance (tolleranza del guasto) e riguardano principalmente le memorie di massa nei server delle reti e nei sistemi di medie e grandi dimensioni. Di seguito vengono esaminate le cause che possono incidere negativamente, e talvolta in modo irreparabile, sulla sicurezza del sistema informatico di un’azienda nel suo complesso. Errori del personale L’enorme sviluppo dell’elettronica moderna consente di accumulare grandi quantità di dati in spazi molto piccoli e secondo modalità che non sono quasi mai simili alle operazioni svolte secondo la gestione manuale, per cui anche errori banali possono produrre disastri. Le norme per prevenire tali eventualità di solito consistono in: • una netta separazione tra l’ambiente di esercizio e l’ambiente di sviluppo del software, per evitare che il programmatore durante le sue prove inquini o peggio distrugga i dati che servono per le procedure aziendali; • copia periodica di tutti i dati aziendali su supporti di backup da conservare in luogo sicuro per un successivo ripristino se richiesto: normalmente vengono conservati più salvataggi di giornate differenti al fine di una maggiore protezione; • intervento di livelli professionali differenti in caso di ripetizione dell’errore in modo da evitare qualsiasi rischio; • definizione di regole organizzative e figure professionali preposte a verificare tutte le anomalie nei dati di input o di output. Pirata informatico Il termine pirata informatico sta ad indicare una persona che si collega, con sistemi di elaborazione, sfruttando i meccanismi di rete senza avere l’autorizzazione all’accesso. Questi inserimenti indesiderati con messaggi o programmi possono anche portare alla paralisi del sistema. Anche in questo caso la difesa è costituita dal controllo degli accessi, tenendo conto del fatto però che l’elemento più fragile è rappresentato dall’uso di password banali e facilmente prevedibili. Per questo è opportuno integrare i sistemi di controllo degli accessi con l’uso di tessere magnetiche di riconoscimento. Virus I virus sono programmi chiamati così perché sono stati costruiti con lo scopo di: • “infettare” un programma senza alterarne il funzionamento • rendersi visibili in qualche modo • autoriprodursi nell’ambiente in cui sono inseriti creando un’”epidemia” che può essere dannosa (distruzione di dati e programmi) o solo contagiosa estendendosi a tutti i programmi e a tutti i computer. Possono essere prodotti per gioco oppure talvolta con finalità ricattatorie. Non esiste un modo attraverso il quale distinguere un programma da un virus e quindi un virus diventa tale solo dopo la sua scoperta e la sua denominazione. La protezione contro i virus può essere realizzata attraverso il controllo sistematico di tutti i supporti che vengono usati e attraverso il controllo degli accessi della rete.
© Istituto Italiano Edizioni Atlas
73
parte seconda L’ambiente di lavoro con il computer
capitolo 2 Il sistema di elaborazione
Esistono poi organizzazioni che si sono specializzate nelle identificazioni dei virus e degli effetti che producono, e nella costruzione di programmi antivirus (vaccino) per eliminarli. In alcuni casi la rimozione del virus può richiedere la cancellazione dei programmi danneggiati: pertanto diventa fondamentale il lavoro di filtro sugli accessi, sui dati e sul software, con scopi di prevenzione. I principali tipi di virus per computer sono: • Virus che provocano infezione sui file, in particolare sui file eseguibili .COM o .EXE e che vengono caricati nella memoria del computer ogni volta che il programma viene eseguito. Sono tipi di virus che si solito arrivano sul computer attaccati ad altri programmi o come allegati a messaggi di posta elettronica. • Virus che attaccano il sistema e in particolare il boot-record del disco, cioè il blocco del disco che contiene le informazioni sull’avvio del computer. • Virus per le Macro, che sono comandi simbolici costruiti dall’utente all’interno dei programmi Office (Word, Excel, Access) e che consentono di eseguire una sequenza di operazioni elementari frequentemente utilizzate. L’infezione di questo tipi di virus provoca malfunzionamenti nei programmi Office. • Cavalli di Troia (Trojan): sono programmi all’apparenza normali che possono però distruggere i file sul disco oppure l’intero disco. A differenza dei virus precedenti, non replicano se stessi su altri computer. • I virus Worm sono programmi autoreplicanti che hanno come caratteristica principale la capacità di diffondersi rapidamente sulla rete di computer e in Internet. Regole pratiche per prevenire l’infezione dei virus per computer 1. Installare e usare un buon programma antivirus. 2. Aggiornare frequentemente le definizioni dei virus, scaricando gli aggiornamenti dal sito Internet del fornitore del software antivirus. 3. Non aprire messaggi di posta elettronica di dubbia provenienza. 4. Non aprire allegati contenuti all’interno di messaggi di posta elettronica con mittente sconosciuto o non sicuro. 5. Fare la scansione dei supporti di memoria provenienti da fonte insicura prima di usare i file e i programmi in essi contenuti. 6. Non scaricare musiche, file multimediali o filmati da un sito Internet che non offra garanzie di sicurezza. 7. Dopo aver scaricato un programma da Internet, effettuare il controllo antivirus prima di installarlo ed eseguirlo. 8. Operare con cautela la condivisione di file e musiche con altri utenti della rete; durante la connessione con condivisione di cartelle sul disco, il computer è aperto all’ingresso non autorizzato e all’attacco da parte di utenti esterni. 9. Effettuare frequentemente copie di sicurezza (su altri dischi o chiavi USB) dei documenti e file che riteniamo importanti per il nostro lavoro. Furti di apparecchiature mobili Un aspetto particolare della sicurezza riguarda il rischio per l’azienda derivante dal furto di computer portatili o telefoni cellulari. Queste apparecchiature possono essere facilmente asportate in modo furtivo e possono contenere dati, archivi, contatti, password e numeri telefonici riservati o confidenziali. L’uso fraudolento di queste informazioni può provocare gravi danni a una singola persona o a un’azienda, ben più gravi del valore commerciale dell’apparecchiatura rubata.
74
© Istituto Italiano Edizioni Atlas
parte seconda L’ambiente di lavoro con il computer
capitolo 2 Il sistema di elaborazione
11 L’interprete dei comandi Le prestazioni del sistema operativo vengono attivate dall’utente o dalle applicazioni con modalità differenziate a seconda del grado di sviluppo del sistema operativo stesso, in particolare del livello di interprete dei comandi, ossia quel livello direttamente a contatto con l’utente finale. Una possibilità è quella di fornire da tastiera il comando, con i parametri necessari, corrispondente alla funzione richiesta. Il comando viene letto dall’interprete di comandi del sistema operativo, che controlla la correttezza sintattica, e in caso positivo ne attiva la funzione. Se il sistema operativo ha un’interfaccia grafica, le varie funzioni e i vari comandi possono essere attivati attraverso la selezione di menu a tendina o attraverso l’uso di apposite icone. L’interprete di comandi viene spesso indicato con il termine inglese shell. L’interprete di comandi consente all’utente di specificare le funzioni richieste attraverso un’interfaccia utente, che ha subìto negli anni una continua evoluzione per rendere sempre più amichevole l’utilizzo delle risorse di un sistema di elaborazione soprattutto da parte di utenti non specialisti: • a linea di comando: l’utente scrive sulla tastiera il comando e il video svolge la funzione di eco alla battitura; è di questo tipo l’interfaccia del Prompt dei comandi di Windows. • a menu: è presente in una parte dello schermo un elenco di comandi, azionabili con la pressione di un tasto, per mezzo dei quali si può accedere a funzioni o a sottomenu. • grafica (finestre, icone, mouse): le funzioni di sistema operativo, il software di base, i file, i programmi applicativi vengono rappresentati graficamente sullo schermo nella forma di icone autoesplicative, che vengono selezionate da un puntatore comandato da un mouse. Gli oggetti citati (finestre, icone, mouse) costituiscono gli strumenti di base della cosiddetta interfaccia grafica o GUI (Graphical User Interface), che viene utilizzata soprattutto nei sistemi operativi per personal computer.
Interfaccia a menu
Interfaccia a linea di comando
Interfaccia grafica
© Istituto Italiano Edizioni Atlas
75
parte seconda L’ambiente di lavoro con il computer
capitolo 2 Il sistema di elaborazione
I moderni sistemi operativi offrono nuove possibilità per migliorare l’accessibilità del computer. In generale, l’accessibilità è la disponibilità di dispositivi e programmi che consentono l’uso del computer e delle sue risorse, oltre che la connessione alle reti e la fruizione dei servizi nel Web, anche per persone con disabilità fisiche (permanenti o temporanee). Il software per il riconoscimento vocale consente agli utenti di inserire informazioni e controllare il computer tramite la voce, quando sono presenti difficoltà nella scrittura o nell’utilizzo delle mani. In questi casi può essere vantaggioso anche l’uso della tastiera riprodotta sullo schermo. I programmi di screen reader (lettura dello schermo) producono la lettura vocale del contenuto del video (testo o pagine Web) per persone non vedenti o ipovedenti. Per le difficoltà visive sono disponibili anche le funzionalità per ingrandire il formato di immagini e caratteri (zoom).
12 I linguaggi di programmazione Il linguaggio di programmazione è il linguaggio che viene utilizzato per tradurre il procedimento risolutivo di un problema (algoritmo) in una forma comprensibile all’elaboratore. Il risultato di questa traduzione si chiama programma. I linguaggi di programmazione in genere sono orientati a specifiche applicazioni e a classi di problemi (scientifici o commerciali); ci sono poi i linguaggi adatti per tutti i problemi (general purpose). I moderni linguaggi di programmazione sono di tipo evoluto (o di alto livello), nel senso che utilizzano termini del linguaggio naturale, sono più vicini al problema e facilitano il lavoro del programmatore: sono i linguaggi che più si adattano a tradurre in modo facile un procedimento ben organizzato e dettagliato. I nomi dei linguaggi meno recenti sono: FORTRAN (1956): FORmula TRANslation, nato soprattutto per applicazioni tecnico-scientifiche; COBOL (1960): COmmon Business Oriented Language, per applicazioni di tipo commerciale e gestionale; BASIC (1964): Beginners All-purposes Symbolic Instruction Code, linguaggio facile, molto interattivo, per applicazioni generali; si è sviluppato insieme al diffondersi dei piccoli sistemi di elaborazione; RPG (1966): Report Program Generator, per applicazioni di tipo commerciale, e in particolare per la preparazione di prospetti. I linguaggi di programmazione più recenti sono: PASCAL (1971): orientato ai principi della programmazione strutturata; C e C++ (1974): linguaggio utilizzato nell’ambito dello sviluppo dei sistemi operativi e del software di base; JAVA (1995): linguaggio utilizzato per realizzare applicazioni che possono funzionare in modo interattivo sulla rete Internet; VISUAL BASIC (1994): linguaggio particolarmente adatto per creare in modo semplice applicazioni con interfaccia grafica per l’ambiente Windows. Il testo di un programma scritto usando un linguaggio di programmazione, detto programma sorgente (in inglese source), deve essere tradotto in linguaggio macchina, praticamente nel linguaggio formato dalle cifre binarie 0 e 1, per poter essere eseguito dal computer. 76
© Istituto Italiano Edizioni Atlas
parte seconda L’ambiente di lavoro con il computer
capitolo 2 Il sistema di elaborazione
Questa traduzione viene effettuata da un programma traduttore che produce una sequenza di istruzioni eseguibili dall’elaboratore. Due sono le modalità di base per eseguire questa traduzione: • interpretazione, il programma che prende il nome di interprete considera il testo sorgente istruzione per istruzione e lo traduce mentre lo esegue; su questo principio lavorano linguaggi quali il Basic o alcuni linguaggi per la gestione di basi di dati; • compilazione, il programma traduttore si chiama compilatore e trasforma l’intero programma sorgente in linguaggio macchina, memorizzando in un file il risultato del proprio lavoro. Così un programma compilato una sola volta può essere eseguito, senza bisogno di altri interventi, quante volte si vuole. Il risultato della compilazione si chiama programma oggetto (in inglese object). La compilazione consente di avere programmi detti eseguibili, che possono essere utilizzati senza possedere il compilatore sul sistema dove il programma deve funzionare, mentre con l’interpretazione serve l’insieme di routine che consentono di tradurre le righe del programma sorgente (di norma fornite in uno o più file). L’interpretazione non richiede tempi di compilazione, ma, quando il programma è eseguito, ha tempi di traduzione che lo rendono più lento di un programma eseguibile. Per questi motivi l’interpretazione è comoda quando il programma è in fase di progettazione, mentre la compilazione è assolutamente preferibile per un programma applicativo destinato all’utente finale. La compilazione deve essere seguita da un’ulteriore operazione detta linking (collegamento), che viene svolta da un programma apposito chiamato linker (collegatore). Tale operazione consiste nell’aggiungere al programma compilato i moduli del compilatore che realizzano le funzioni richieste dai vari comandi, e contemporaneamente di risolvere i riferimenti a celle di memoria o a variabili. Alla fine di questo lavoro si ottiene il programma eseguibile. Il compilatore genera il proprio output a condizione che l’input, cioè il programma sorgente, sia formalmente corretto, nel senso che deve rispettare le regole del linguaggio scelto. Ogni volta che questo non si verifica, il compilatore emette un messaggio che segnala l’errore. Gli errori possono riguardare l’uso di termini non appartenenti al linguaggio (errori di tipo lessicale) oppure la costruzione di frasi non corrette dal punto di vista delle regole grammaticali del linguaggio (errori di tipo sintattico). Naturalmente il compilatore non è in grado di rilevare errori logici, cioè riguardanti la correttezza dell’algoritmo: se un programma traduce un algoritmo sbagliato ma è scritto nel rispetto delle regole del linguaggio, il compilatore non può accorgersi dell’errore. Così come con la compilazione non si possono rilevare situazioni di errore che possono verificarsi durante l’esecuzione del programma (runtime errors), sulla base di particolari valori assunti dai dati durante l’elaborazione: si pensi per esempio alla divisione per un numero che assume durante l’esecuzione il valore 0. © Istituto Italiano Edizioni Atlas
77
parte seconda L’ambiente di lavoro con il computer
capitolo 2 Il sistema di elaborazione
Gli interpreti trasformano il programma sorgente in linguaggio macchina un’istruzione per volta facendola eseguire subito dopo. Eventuali errori formali (lessicali o sintattici) vengono rilevati e segnalati solo quando l’istruzione errata viene tradotta e causano l’interruzione dell’esecuzione. Un particolare programma di utilità durante il lavoro di programmazione è il debugger (letteralmente significa spulciatore), che serve per individuare eventuali errori logici nel programma. Esso può per esempio consentire di: • eseguire il programma da correggere un’istruzione per volta, così da verificarne la corretta evoluzione; • controllare i valori assunti dalle variabili in certi punti dell’esecuzione. I moderni linguaggi di programmazione sono linguaggi ad oggetti che consentono al programmatore di definire degli oggetti software con le loro proprietà e funzionalità, ottenendo due vantaggi fondamentali: • il programma è più leggibile e comprensibile rendendo più facile la manutenzione del software nel tempo; • il programmatore può riutilizzare oggetti propri o creati da altri all’interno dei programmi software.
13 Il software applicativo I programmi applicativi sono quelli realizzati dal programmatore del sistema di elaborazione utilizzando le prestazioni del sistema operativo, i programmi di utilità e i linguaggi di programmazione. Tra essi si distinguono: • i programmi di applicazione del computer a problemi di tipo gestionale (contabilità aziendale, fatturazione, magazzino, stipendi); questi programmi vengono di solito forniti all’utente finale da aziende specializzate nella produzione di programmi, dette software house; • gli strumenti software (tools), detti anche pacchetti o prodotti office, perché vengono forniti già pronti per l’uso all’utente finale e sono orientati alla produttività nella gestione dei più comuni lavori di ufficio: • Elaborazione di testi (word processing) per scrivere lettere e rapporti usando il computer. • Editoria elettronica (DTP, DeskTop Publishing) per la produzione all’interno dell’azienda di manuali tecnici, notiziari, listini. • Gestori di archivi elettronici (database) per creare e gestire con il computer gli schedari presenti nell’ufficio, quali rubriche personali o di gruppo, i listini prezzi, gli indirizzari. • Fogli elettronici (spreadsheet) per usare tabelle di calcolo nelle quali inserire dati e formule di ricalcolo, con eventuali rappresentazioni attraverso grafici statistici. • L’agenda personale per pianificare il tempo e gli impegni; le diverse agende personali possono essere integrate nell’agenda di gruppo, per trovare le date possibili per una riunione oppure per fissare la prenotazione di una risorsa comune. • La gestione del progetto (project management) per definire il piano per raggiungere l’obiettivo finale del progetto e la definizione di tutte le risorse necessarie per completare le singole attività. • Il programma per la posta elettronica (e-mail) con l’invio di messaggi attraverso la rete aziendale o la rete Internet. • Il programma browser per consultare le pagine Web dei siti Internet. 78
© Istituto Italiano Edizioni Atlas
parte seconda L’ambiente di lavoro con il computer
capitolo 2 Il sistema di elaborazione
Sotto la denominazione di software applicativo rientrano poi tutti i programmi che vengono costruiti per utilizzare il computer nelle diverse attività delle aziende, della Pubblica Amministrazione, degli studi professionali e degli uffici, nella ricerca, nel controllo della produzione industriale, nella progettazione. Sono programmi applicativi anche: • i software per la grafica e l’elaborazione delle immagini che permettono di modificare le dimensioni, il formato, la risoluzione delle immagini e delle fotografie, oltre a fare operazioni di ritaglio e fotoritocco. • i videogiochi, software per l’intrattenimento che riproducono sul computer giochi di ruolo, di avventura o di azione.
LO SVILUPPO DEL SOFTWARE La costruzione del software si ottiene tramite l’esecuzione di diverse attività; ognuna raggiunge obiettivi ben precisi. La metodologia di sviluppo del software identifica queste attività e le organizza per ottimizzare il lavoro. Possiamo suddividere la metodologia in sezioni che chiamiamo fasi o passi. Ogni fase è costituita dalle attività da svolgere, dai risultati da raggiungere e dai controlli da eseguire. Di seguito vengono descritte le diverse fasi della metodologia per lo sviluppo di progetti informatici. a) La conoscenza degli obiettivi Questa fase è anche chiamata analisi preliminare. Per ottenere la conoscenza necessaria è indispensabile poter disporre di esperti della materia ai quali fare l’intervista conoscitiva. b) L’analisi La fase di analisi ha l’obiettivo di determinare e di descrivere dettagliatamente tutte le componenti del progetto. È la fase di maggiore importanza: il risultato di questo lavoro diventa la base e la guida di tutto il progetto. In un progetto informatico una componente fondamentale è costituita dai dati. L’attività di definizione dei dati consiste nel decidere quali siano le informazioni che necessitano al progetto affinché esso funzioni. L’altra componente fondamentale di un progetto informatico è costituita dalle funzioni. L’attività di definizione delle funzioni consiste nel decidere quali siano le cose che il sistema dovrà fare. I dati del progetto saranno memorizzati in archivi elettronici, le funzioni del progetto diventeranno i programmi. La terza componente della fase di analisi è costituita dal flusso dei dati tra le funzioni. Determinare il flusso dei dati tra le funzioni significa abbinare ad ogni funzione quali dati utilizza in input e quali dati produce in output. c) La progettazione e la transizione L’obiettivo della fase di progettazione è definire e descrivere dettagliatamente le caratteristiche del sistema informatico del progetto. L’obiettivo della fase di transizione è quello di definire le modalità di passaggio dal sistema esistente al sistema del nuovo progetto. d) La realizzazione La fase della realizzazione genera il prodotto del progetto. Dopo lo studio, l’ideazione e la concretizzazione delle scelte di progetto, si arriva alla sua realizzazione. Trattandosi di un progetto informatico il prodotto è costituito da moduli software (chiamati comunemente programmi) e dagli archivi elettronici utilizzati dai programmi stessi. © Istituto Italiano Edizioni Atlas
79
parte seconda L’ambiente di lavoro con il computer
capitolo 2 Il sistema di elaborazione
e) La documentazione, le prove e la formazione L’obiettivo della fase di documentazione è fornire a tutti gli utenti del nuovo sistema i documenti da consultare nel corso della loro attività lavorativa (manuale per l’utente). La finalità specifica della fase di prove o testing è quella di verificare il grado di aderenza del progetto alle necessità indicate dall’utente-committente e di rimuovere eventuali errori presenti nel codice software. Il risultato finale delle prove consiste nella certificazione del progetto: significa che l’utente ha trovato soddisfazione nel sistema di prove e questa situazione permette il passaggio alla fase successiva di produzione. Obiettivo della fase di formazione è quello di mettere in condizione tutti gli utenti del nuovo sistema di operare conoscendo le caratteristiche del progetto, attraverso l’erogazione di corsi di formazione rivolti agli utenti del sistema. f) La produzione L’ultima fase prevista dalla metodologia è la produzione, che si può anche chiamare rilascio del progetto. L’obiettivo di questa fase è attivare il progetto presso gli utenti, controllare che i processi elaborativi producano i risultati attesi e verificare globalmente il sistema. Per quanto riguarda le caratteristiche dei programmi moderni, si deve osservare che il software, soprattutto quello gestionale, è diventato più complesso, perché si sono estese le applicazioni alle diverse funzioni aziendali, e perché deve tener conto di tutti i collegamenti con altri programmi, nella logica di una gestione integrata dell’azienda. Inoltre le risorse informatiche vengono oggi utilizzate da tutto il personale dell’azienda, e non solo da specialisti dell’informatica: il lavoro deve essere reso semplice per l’utente finale, con molta interattività tra utente e computer, con il controllo sulle attività dell’utente, la disponibilità di messaggi e pagine di aiuto (help), la facilità nell’utilizzo. Quindi la produzione di programmi applicativi contiene al suo interno una grande parte dedicata alla realizzazione di interfacce che consentono all’utente di usare con facilità il computer, ponendosi sempre più lontano dalle caratteristiche fisiche della macchina. Le nuove procedure applicative devono avere alcune caratteristiche, che sono importanti nelle imprese moderne: • la possibilità di scambiare dati con le procedure già esistenti; • la necessità di stabilire collegamenti tra computer di tipo diverso, posti anche a distanza; • l’organizzazione dei dati in modo integrato per offrire alle funzioni aziendali una base di dati sempre aggiornata e consistente. I programmi software, inoltre, non riguardano più soltanto le tradizionali procedure amministrative e gestionali di un’azienda (contabilità, magazzino, personale, ecc.), ma si orientano verso altri settori, quali la multimedialità, i giochi, il software per la didattica, l’interazione tramite Internet, il commercio elettronico sulla rete. AUTOVERIFICA Domande da 12 a 16 pag. 82-83 Problemi da 11 a 12 pag. 85
3. Il software open source 4. Traccia riassuntiva sui sistemi di elaborazione (hardware e software) 80
© Istituto Italiano Edizioni Atlas
parte seconda L’ambiente di lavoro con il computer
capitolo 2 Il sistema di elaborazione
DOMANDE Automi Quali sono gli elementi che definiscono un automa in modo formale? a) algoritmo b) insieme degli stati c) simboli di input d) simboli di output e) simboli di stato f) funzione degli ingressi g) funzione delle uscite h) funzione degli stati successivi
2
Che cosa indica la funzione degli stati successivi? a) Lo stato assunto da un automa. b) Il simbolo emesso verso l’esterno. c) Il numero degli stati possibili. d) L’insieme degli stati possibili.
3
Che cosa indica funzione delle uscite? a) Lo stato assunto da un automa. b) Il simbolo emesso verso l’esterno. c) Il numero dei simboli di output. d) L’insieme dei simboli di output.
4
Quali delle seguenti affermazioni sono vere (V) e quali false (F)? a) La matrice di transizione corrisponde alla tabella degli stati successivi b) Un automa si dice discreto perché funziona secondo una successione discreta di eventi c) Un automa si dice a stati finiti perché il suo funzionamento termina dopo un numero finito di passi d) Un automa produce un cambiamento di stato dopo aver accettato un simbolo di input e dopo aver emesso un simbolo di output
AUTOVERIFICA
1
V F V F V F V F
Hardware 5
Quale delle seguenti definizioni corrisponde al termine architettura riferito ad un computer? a) La disposizione delle unità che compongono un sistema di elaborazione. b) Il modello utilizzato per la progettazione di un sistema di elaborazione. c) Le parti hardware di un sistema di elaborazione. d) Le parti software di un sistema di elaborazione.
6
Quale termine indica l’insieme dei dispositivi fisici che permettono il funzionamento del computer? a) Hardware b) Memoria ROM c) Sistema operativo d) Mainframe
7
Qual è il significato dell’acronimo CPU? a) Control Programming Unit b) Computer Program Unit c) Calculator Process Unit d) Central Processing Unit
© Istituto Italiano Edizioni Atlas
81
parte seconda L’ambiente di lavoro con il computer
capitolo 2 Il sistema di elaborazione
8
Quale delle seguenti unità di misura è utilizzata per la velocità del processore? a) Mbyte b) Mbps c) Kbyte d) GHz
9
Quale delle seguenti frasi riferite alla memoria RAM (Random Access Memory) è corretta? a) È la principale area di memoria utilizzata da un programma in esecuzione. b) Era la memoria principale dei vecchi computer, sostituita ora dalla ROM. c) Mantiene il proprio contenuto anche dopo lo spegnimento del computer. d) È una memoria di massa che può essere inserita ed estratta dal computer.
10 Dove si trovano i programmi in esecuzione? a) b) c) d)
Nella Nella Nella Nella
memoria RAM. memoria ROM. CPU. memoria cache.
11 Quale delle seguenti definizioni corrisponde al termine memoria di massa?
AUTOVERIFICA
a) b) c) d)
La memoria di lavoro della CPU. La riproduzione su carta dei dati di output. Un supporto di dati e di programmi dell’utente di un computer. L’insieme della memoria RAM e della memoria ROM.
Software 12 Quale termine indica l’insieme dei programmi di base che permettono il funzionamento del computer? a) Hardware b) Memoria ROM c) Sistema operativo d) Mainframe
13 Tenendo presente il tipo di organizzazione di un sistema operativo, assegna a ciascun modulo della colonna di sinistra una o più funzioni tra quelle elencate a destra. a) Nucleo 1) ottimizzazione dei tempi di accesso a un disco 2) gestione dell’organizzazione di un disco b) File System 3) gestione delle pagine o dei segmenti di memoria c) Modulo di gestione delle periferiche 4) terminazione dei processi 5) assegnazione della CPU ai diversi processi d) Interprete dei comandi 6) istruzioni per la formattazione di un disco 7) assegnazione dei diritti di accesso ad un file e) Modulo di gestione della memoria 8) controllo della correttezza sintattica di una linea di comando 9) sincronizzazione dei processi
14 Quali tra i seguenti software sono sistemi operativi? a) b) c) d) 82
Windows Excel Mac OS Office © Istituto Italiano Edizioni Atlas
parte seconda L’ambiente di lavoro con il computer
capitolo 2 Il sistema di elaborazione
15 Qual è il principale vantaggio offerto dalla GUI (Graphical User Interface) agli utenti del computer? a) Consentire l’uso di stampanti grafiche a colori. b) Rendere più veloce l’esecuzione dei programmi. c) Rendere più facile l’uso dei file su disco. d) Facilitare l’utilizzo delle applicazioni con icone e mouse.
16 Quale tra i seguenti programmi applicativi risulta più adatto per gestire una tabella di calcolo? a) Database b) Elaborazione testi c) Foglio elettronico d) Programma di presentazione
PROBLEMI Automi Dato il seguente grafo che descrive il funzionamento di un automa
AUTOVERIFICA
1
costruire la tabella degli stati successivi e la tabella delle uscite.
2
Dato il seguente grafo che descrive il funzionamento di un automa
costruire la corrispondente matrice di transizione.
3
Rappresentare con un grafo il funzionamento di un automa, del quale vengono fornite la tabella degli stati successivi e la tabella delle uscite: stati
s1
s2
s3
i1
s3
s3
s3
i2
s2
s1
s2
input
© Istituto Italiano Edizioni Atlas
stati
s1
s2
s3
i1
u2
u2
u1
i2
u3
u1
u2
input
83
parte seconda L’ambiente di lavoro con il computer
4
capitolo 2 Il sistema di elaborazione
Rappresentare con un grafo il funzionamento di un automa, del quale viene fornita la matrice di transizione: stati
s1
s2
i1
u1, s2
u1, s1
i2
u2, s1
u2, s2
i3
u2, s2
u2, s1
input
AUTOVERIFICA
Definire in modo formale i seguenti automi, descrivendone il funzionamento con un grafo e con le tabelle degli stati successivi e delle uscite.
5
Un distributore automatico di biglietti al casello d’ingresso dell’autostrada è normalmente predisposto per l’emissione, con il semaforo rosso acceso. Quando viene premuto il pulsante, la macchina emette un biglietto e accende il semaforo verde. Dopo il transito del veicolo, viene acceso il semaforo rosso e la macchina è pronta ad emettere un nuovo biglietto.
6
L’ingresso dei dipendenti in un’azienda è controllato attraverso una macchina che è in grado di leggere una tessera magnetica in possesso di ogni dipendente: dopo aver letto la tessera, la macchina apre la sbarra di ingresso.
7
Un telecomando controlla la visualizzazione di pagine di testo sul televisore. Il meccanismo consente di passare alla pagina precedente o successiva pigiando il tasto P o il tasto S. Per semplicità si supponga che le pagine disponibili siano in numero limitato: i simboli di input sono i tasti pigiati, l’output è costituito dalle pagine visualizzate; la macchina possiede tanti stati quante sono le pagine a disposizione.
8
L’ascensore di un edificio, per semplicità di 5 piani, può essere pensato come un automa avente tanti stati quanti sono i piani, oltre al piano terra e al sotterraneo: i simboli di input sono costituiti dalle cifre dei piani oltre a T per il piano terra e S per il sotterraneo (corrispondenti al tasto pigiato), l’output è costituito dai diversi tipi di movimento dell’ascensore (su, giù, fermo).
9
Lo sportello Bancomat per la distribuzione automatica di denaro è una macchina automatica che legge la tessera magnetica inserita dall’utente, accetta la cifra richiesta attraverso la tastiera, ed emette le banconote.
Hardware 10 Classificare gli oggetti elencati mettendo una crocetta nella colonna corrispondente. input
output
input/output
disco tastiera lettore di CD-ROM stampante laser mouse video nastro lettore di barcode plotter chiavetta USB scanner 84
© Istituto Italiano Edizioni Atlas
parte seconda L’ambiente di lavoro con il computer
capitolo 2 Il sistema di elaborazione
Software 11 Classificare gli oggetti elencati mettendo una crocetta nella colonna corrispondente. hardware
software
AUTOVERIFICA
chip compilatore CPU debugger disco magnetico file system interfaccia kernel linker masterizzatore memoria cache microprocessore periferica plotter programma sorgente RAM scanner shell sistema operativo SPOOL tools applicativi video CD-R
12 Descrivere le caratteristiche tecniche del proprio computer domestico oppure del computer utilizzato nel Laboratorio di Informatica della scuola, seguendo la traccia della tabella seguente: Produttore Modello Processore Memoria cache Memoria RAM Slot di espansione Collegamenti I/O (porte seriali, parallele, USB) Schema video Memorie di massa Multimedia (scheda audio, CD, casse) Tastiera Mouse Modem Scheda di rete Sistema operativo Software pre-installato © Istituto Italiano Edizioni Atlas
85
parte seconda L’ambiente di lavoro con il computer
capitolo 2 Il sistema di elaborazione
SCHEDA DI AUTOVALUTAZIONE CONOSCENZE Principi generali di funzionamento di una macchina automatica Caratteristiche fondamentali delle macchine in grado di eseguire procedimenti in modo automatico Definizione formale di automa Caratteristiche e funzioni delle componenti fondamentali di un sistema di elaborazione • processore • memoria centrale • unità di input/output • memorie di massa Moduli del sistema operativo Caratteristiche dei software applicativi Sicurezza dei sistemi Fasi di sviluppo del software
ABILITÀ Definire semplici automi individuando • simboli di input • simboli di output • insieme degli stati • funzione degli stati successivi • funzione delle uscite Rappresentare il funzionamento di un automa con i grafi e le tabelle Saper individuare le unità che compongono un sistema di elaborazione Utilizzare parametri e unità di misura per definire le caratteristiche di apparecchiature hardware Saper riconoscere i diversi supporti di memorizzazione delle informazioni Riconoscere le funzioni fondamentali di un sistema operativo Saper adottare semplici misure per garantire la sicurezza del sistema di elaborazione
SOLUZIONI AI QUESITI DI AUTOVERIFICA p. 662
86
© Istituto Italiano Edizioni Atlas
3
parte seconda
L’ambiente di lavoro con il computer
Il sistema operativo Windows
OBIETTIVI DI APPRENDIMENTO In questo capitolo imparerai i moduli di uno specifico sistema operativo multitasking e utilizzerai le funzioni del sistema operativo attraverso l’interfaccia grafica. Sarai in grado di operare nell’ambiente di lavoro con icone e finestre e di organizzare i file e le cartelle sul disco. Conoscerai anche le modalità per installare nuovo hardware e nuovo software e per condividere le risorse in una rete.
Caratteristiche generali Avvio e arresto del sistema Il desktop Il Pannello di controllo Il mouse Installazione e rimozione di nuovi programmi Multitasking L’interfaccia standard delle applicazioni Il pulsante Start Il programma per l’editing dei testi Cartelle e file Le operazioni sui file La compressione dei file I virus La Guida in linea Gestione di una stampante Connessione e rimozione di periferiche Copie di sicurezza Lavorare in rete
parte seconda L’ambiente di lavoro con il computer
capitolo 3 Il sistema operativo Windows
1 Caratteristiche generali Il sistema operativo Microsoft Windows si occupa della gestione ottimizzata delle risorse hardware e software di un sistema di elaborazione, consentendo all’utente di riferirsi ad esse con comandi simbolici e rappresentazioni grafiche: il lavoro diventa quindi più semplice e gradevole attraverso un’interfaccia utilizzabile da chiunque intenda operare elaborazioni di dati senza possedere specifiche competenze. Windows è classificabile come un sistema operativo con un’interfaccia utente di tipo grafico (GUI, Graphical User Interface), a differenza di sistemi meno recenti e più piccoli, quale il DOS, che avevano un’interfaccia utente di tipo testuale. I moduli di Windows includono tutte le funzioni fondamentali di un sistema operativo; vengono inoltre inserite, come programmi applicativi, funzioni aggiuntive destinate a rendere l’utente subito operativo con l’installazione del sistema Windows, e orientate alla gestione delle nuove tecnologie: ci sono moduli per gestire reti locali, Internet, strumenti multimediali. Il tutto è facilitato dall’interfaccia utente, di tipo grafico e di semplice uso, che consente di rendere autonoma sia la gestione delle componenti hardware del sistema (driver di periferica), sia la gestione del software e degli archivi di dati presenti sui diversi supporti, dai dischi magnetici ai supporti ottici o altro (operazioni per la gestione dei dischi). Nelle versioni più recenti, poi, il sistema operativo Windows si è integrato in modo completo con l’accesso alla rete Internet, fornendo un’unica visualizzazione per le risorse locali e per quelle di rete: le pagine Internet e le risorse presenti sulla rete diventano oggetti trattabili in modo uguale alle risorse del computer dell’utente.
2 Avvio e arresto del sistema All’avvio del computer, quando l’utente preme l’interruttore di accensione, vengono attivati i processi di inizializzazione con i quali si effettua il controllo della configurazione del sistema e delle componenti hardware disponibili e il caricamento dei moduli fondamentali del sistema operativo dal disco alla memoria centrale. Alcuni di questi moduli rimangono poi residenti in memoria, altri vengono caricati in seguito quando servono. Questa fase, detta bootstrap del sistema, si conclude quando il sistema operativo attiva il processo di identificazione dell’utente (in inglese, login), cioè presenta sul video una finestra con la quale vengono richiesti il nome dell’utente e la password per accedere al sistema. Dopo il riconoscimento, il sistema operativo predispone l’ambiente di lavoro e le impostazioni predefinite per l’utente.
Alla fine del lavoro, prima di spegnere fisicamente il computer, il sistema operativo deve eseguire le seguenti operazioni di chiusura: • eliminare tutti i file temporanei; • chiudere le applicazioni attive, avvertendo l’utente qualora qualche documento non sia stato salvato; • chiudere tutti i file di log, cioè file di informazioni sulle sessioni di lavoro utili alla ricerca di problemi quando si è in presenza di guasti o malfunzionamenti del sistema. La sessione di lavoro deve essere quindi conclusa correttamente prima di spegnere il computer. 88
© Istituto Italiano Edizioni Atlas
parte seconda L’ambiente di lavoro con il computer
capitolo 3 Il sistema operativo Windows
Per arrestare il sistema Fare clic sul pulsante Start, in basso a sinistra nel desktop, e scegliere Arresta il sistema.
I modelli recenti di personal computer possiedono la funzione di spegnimento automatico, cioè viene tolta l’alimentazione dopo aver completato le operazioni di arresto del sistema. Facendo clic sulla piccola freccia accanto a Arresta il sistema, si possono utilizzare anche le opzioni: • Riavvia il sistema: per riavviare il sistema dall’inizio senza spegnere fisicamente il computer. • Sospendi: per gestire il risparmio energetico e ridurre il consumo di energia delle periferiche o dell’intero sistema. La sospensione del computer provoca la disattivazione del monitor e del disco rigido, il salvataggio su disco di tutti i dati presenti in memoria e lo spegnimento del computer. Quando si avvia nuovamente il sistema, il desktop di Windows verrà riportato alle condizioni precedenti lo spegnimento. Per disconnettersi come utente del sistema Fare clic sul pulsante Start, poi un clic sulla piccola freccia e scegliere Disconnetti. Durante il lavoro, può accadere che un programma si blocchi e non ci sia la possibilità di riprendere il lavoro. Per chiudere un programma che non risponde Aprire Gestione attività con una tra le seguenti tre modalità: 1. Fare clic con il tasto destro del mouse in un’area vuota sulla Barra delle applicazioni e scegliere Avvia Gestione attività oppure 2. Premere contemporaneamente i tasti Crtl+Maiusc+Esc oppure ancora 3. Premere contemporaneamente i tasti Ctrl+Alt+Canc e poi fare clic su Avvia Gestione attività. In tutti i casi selezionare poi la scheda Applicazioni, fare clic sull’applicazione che non risponde e quindi su Termina attività.
© Istituto Italiano Edizioni Atlas
89
parte seconda L’ambiente di lavoro con il computer
capitolo 3 Il sistema operativo Windows
3 Il desktop L’ambiente di lavoro di Windows realizza la metafora della scrivania (desktop) attraverso l’interfaccia grafica. Il video rappresenta il piano di lavoro della scrivania, le icone gli oggetti che vengono usati durante il lavoro, le finestre i fogli di carta che possono essere messi o tolti dalla scrivania. Ci sono poi altri strumenti che ricordano gli abituali oggetti presenti in un ufficio: per esempio il cestino serve ad eliminare i documenti che non servono più. In pratica le icone rappresentano le applicazioni che possono essere avviate dall’utente; le finestre sono i programmi attivi; in basso la Barra delle applicazioni indica i lavori attualmente aperti sulla scrivania. Sul desktop di Windows, presentato sul video, si possono posare tutti gli oggetti disponibili: i programmi, le finestre per interagire con il sistema, i documenti, gli archivi di ogni genere, le risorse del sistema. Le icone sono piccole immagini che possono rappresentare un programma oppure dei dati. Le principali icone visualizzate sul desktop sono: l’icona della cartella dei Documenti, l’icona per gestire il proprio computer (Computer), l’icona del Cestino (contiene i dati cancellati) e l’icona del programma Internet Explorer.
La Barra delle applicazioni contiene i pulsanti dei programmi aperti
Il desktop, o scrivania, è la schermata che compare sul video dopo aver acceso il computer.
Le finestre dei programmi sono aree rettangolari all’interno delle quali vengono eseguiti i programmi.
La tray bar (o area di notifica) contiene i programmi di servizio del sistema.
L’aspetto della scrivania è personalizzabile a discrezione dell’utente, il quale può disporre in modo diverso le icone, oppure modificare la risoluzione video, lo sfondo, l’aspetto dei colori e lo screen saver, cioè un programma che viene attivato in automatico dopo alcuni minuti di inattività del sistema, per risparmiare l’utilizzo dello schermo e l’energia elettrica che mantiene acceso quest’ultimo. Tutte le impostazioni di personalizzazione e di configurazione del sistema vengono attivate dal pulsante Start, facendo clic su Pannello di controllo. 90
© Istituto Italiano Edizioni Atlas
parte seconda L’ambiente di lavoro con il computer
capitolo 3 Il sistema operativo Windows
Per modificare la risoluzione video Una risoluzione dello schermo più elevata riduce la dimensione degli oggetti e consente di visualizzare più informazioni. Le risoluzioni standard per i monitor variano, a seconda della scheda video del computer, per esempio 800x600 pixel oppure 2048x1536 pixel. I pixel sono i punti luminosi che si possono accendere sul monitor. 1. Fare clic su Start, scegliere Pannello di controllo. 2. Nella categoria Aspetto, fare clic su Modifica risoluzione schermo oppure fare clic con il tasto destro del mouse in un punto qualsiasi del desktop e selezionare Risoluzione dello schermo. 3. Nella casella Risoluzione scegliere la nuova risoluzione. 4. Fare clic sul pulsante Applica. Lo schermo diventerà nero per qualche istante: l’utente ha a disposizione 15 secondi per confermare le modifiche apportate. 5. Fare clic su Mantieni le modifiche per confermare le modifiche, altrimenti fare clic su Ripristina. Per modificare lo sfondo del desktop 1. Fare clic su Start, scegliere Pannello di controllo. 2. Selezionare Aspetto e personalizzazione, quindi Cambia lo sfondo del desktop. 3. Selezionare un’immagine tra quelle predefinite di Windows. Si può usare anche un’immagine registrata sul disco, selezionandone il nome dal pulsante Sfoglia. 4. Nella casella Posizione immagine, specificare la modalità di posizionamento dell’immagine, scegliendo tra: Estendi, Affianca (per coprire l’intero schermo con diverse copie di un’immagine di sfondo di piccole dimensioni), Centra, Riempi o Adatta. 5. Fare clic sul pulsante Salva modifiche e chiudere la finestra di dialogo. Si possono anche selezionare più immagini per creare una presentazione.
© Istituto Italiano Edizioni Atlas
91
parte seconda L’ambiente di lavoro con il computer
capitolo 3 Il sistema operativo Windows
Per impostare uno screen saver 1. Fare clic su Start, scegliere Pannello di controllo. 2. Selezionare Aspetto, quindi Cambia screen saver nel gruppo Schermo. 3. Nella scheda Screen saver selezionarne uno tra quelli predefiniti di Windows. 4. Per personalizzare lo screen saver, fare clic sul pulsante Impostazioni. 5. Per vederne un’anteprima, fare clic sul pulsante Prova. 6. Fare clic su Applica. Lo screen saver viene avviato quando il computer rimane inattivo per il numero di minuti specificato nella casella Attesa. Lo screen saver viene disattivato quando si muove il mouse oppure si preme un tasto qualsiasi. Per documentare il proprio lavoro oppure per tenere traccia di una situazione di errore o malfunzionamento, oppure, ancora, per spiegare l’uso delle funzionalità del sistema operativo o di un software, può essere utile catturare l’intero schermo o una singola finestra conservandola in un file di immagine. Per utilizzare la funzione stampa schermo 1. Premere il tasto Stamp per catturare lo schermo intero. Stamp 2. Per catturare solo la finestra attiva, premere contemporaneamente i tasti Alt+Stamp.
‹
‹ ‹ Alt
+
Stamp
L’immagine catturata può poi essere incollata in un’applicazione, per esempio nel programma di grafica Paint che si trova negli Accessori di Windows.
4 Il Pannello di controllo Dal pulsante Start, con la scelta Pannello di controllo, vengono effettuate molte altre impostazioni, per esempio: • Data e ora selezionare Orologio e opzioni internazionali e poi fare clic su Imposta la data e ora. Occorre fare attenzione alla modifica della data e dell’ora, perché è un’informazione che descrive le caratteristiche dei file registrati sul disco e che viene usata per sincronizzare i computer di una rete. • Volume audio selezionare Hardware e suoni, quindi fare clic su Regola volume di sistema nel gruppo Audio. Il volume audio può essere regolato anche facendo clic sull’icona Speakers nell’area di notifica (tray bar) in basso a destra sul desktop. • Lingua della tastiera selezionare Orologio e opzioni internazionali e poi Paese e lingua: nella scheda Tastiere e lingue, fare clic sul pulsante Cambia tastiere. Nella nuova finestra che si apre, si possono selezionare, aggiungere o rimuovere le tastiere. 92
© Istituto Italiano Edizioni Atlas
parte seconda L’ambiente di lavoro con il computer
capitolo 3 Il sistema operativo Windows
Per verificare le informazioni di base del computer Le informazioni riguardano la versione del sistema operativo, il processore, la quantità di memoria RAM installata. Fare clic su Start, scegliere Pannello di controllo, quindi Sistema e sicurezza e poi Sistema.
5 Il mouse La semplicità di utilizzo del sistema operativo con interfaccia grafica si basa sul mouse: il movimento della mano su un piano provoca lo spostamento di una freccia sul video (puntatore), che sostituisce il vecchio cursore delle interfacce testuali. Di norma con il tasto sinistro (il più usato) del mouse si spostano o si attivano i menu e le icone. Il tasto sinistro serve per: • fare una scelta (clic) • selezionare o trascinare (tasto premuto) • attivare un programma (doppio clic). Con il tasto destro del mouse si accede ai menu di scelta rapida e al menu generale per la gestione dell’oggetto puntato, oppure alle caratteristiche dell’icona o ai programmi di configurazione annessi all’oggetto stesso.
© Istituto Italiano Edizioni Atlas
93
parte seconda L’ambiente di lavoro con il computer
capitolo 3 Il sistema operativo Windows
6 Installazione e rimozione di nuovi programmi In ambiente Windows è inserito un programma per semplificare la procedura di installazione di nuovi programmi ottenuti tramite supporto esterno (CD o DVD) oppure scaricati da Internet. Le moderne versioni del software sono distribuite tramite CD o DVD che si avviano automaticamente con la procedura di installazione quando vengono inseriti nel lettore di CD o DVD. Negli altri casi si ha a disposizione un file eseguibile (per esempio setup.exe) per l’installazione. Facendo doppio clic sulla sua icona, viene avviata la procedura guidata per l’installazione del nuovo software. Per rimuovere un programma dal computer 1. Fare clic su Start, scegliere Pannello di controllo. 2. Selezionare Disinstalla un programma nella categoria Programmi. 3. Selezionare con un clic il software da disinstallare. 4. Fare clic sul pulsante Disinstalla per avviare la procedura di rimozione.
7 Multitasking Normalmente nella parte inferiore del desktop è collocata la Barra delle applicazioni. A sinistra della barra si trova il pulsante Start, mentre a destra è collocata l’Area di notifica (tray bar) con l’orologio, la regolazione del volume se è presente una scheda audio, l’icona della stampante quando è attivo il gestore delle stampe (Print Manager) e il livello della batteria nei sistemi portatili.
94
© Istituto Italiano Edizioni Atlas
parte seconda L’ambiente di lavoro con il computer
capitolo 3 Il sistema operativo Windows
La Barra delle applicazioni consente all’utente di ricordare i “fogli” che ha posato sulla scrivania, corrispondenti alle finestre, o che ha messo temporaneamente da parte o nascosto sotto altre finestre: in ogni istante è possibile con un colpo d’occhio visualizzare l’elenco delle applicazioni attive e attivare le finestre in quel momento aperte sul desktop. Per passare da una finestra all’altra 1. Fare clic sul pulsante corrispondente al programma sulla Barra delle applicazioni. 2. Se la Barra delle applicazioni è nascosta, spostare il puntatore del mouse sull’area dello schermo in cui è posizionata la barra (normalmente nella parte inferiore dello schermo): essa apparirà automaticamente. oppure tenere premuto il tasto Alt e premere ripetutamente il tasto Tab Alt + (il tasto con le doppie frecce vicino al tasto Q).
‹ ‹
Si introduce con questo strumento il multitasking, una caratteristica molto importante dei moderni sistemi operativi. In un sistema monoutente è molto utile far funzionare più applicazioni in contemporanea: per esempio, mentre si scrive un testo, si vuole inserire in esso un grafico creato con un altro programma senza dover terminare il programma di elaborazione dei testi (word processing), ma sospendendo temporaneamente l’applicazione, oppure si vuole ascoltare un motivo di sottofondo riproducendo le canzoni contenute in un CD musicale. Un processo attivo prende il nome di task (attività); un programma può attivare uno o più processi per una o più funzioni; la possibilità di far funzionare questi processi in contemporanea corrisponde al multitasking. Occorre far notare che per realizzare il multitasking è necessario disporre anche di risorse hardware molto efficienti e in passato costose (in particolare di una quantità rilevante di memoria RAM): ecco perché i primi personal computer non potevano appesantire il processore (CPU) con una gestione multitasking. Per ogni programma attivo viene creato sulla Barra delle applicazioni, nella parte inferiore dello schermo, un pulsante che ne riporta l’icona, il nome ed eventuali documenti aperti in quel programma. Per passare da un programma all’altro, basta spostarsi con il mouse sul pulsante e fare clic con il tasto sinistro. La Barra delle applicazioni diviene così lo strumento principale tramite il quale si attiva il multitasking, mantenendo nel contempo in evidenza le applicazioni aperte sul desktop. Per ridurre a icona tutte le finestre aperte Fare clic sul pulsante Mostra desktop in fondo a destra nella Barra delle applicazioni (vicino alla data e ora). Tutte le finestre aperte diventano pulsanti sulla Barra delle applicazioni. Per ripristinare lo stato precedente delle finestre, fare nuovamente clic sul pulsante Mostra desktop. In alternativa, per ridurre a icona tutte le finestre aperte, si può usare la scorciatoia da
‹
(il tasto vicino al tasto Alt) mentre tastiera: tenere premuto il tasto logo di Windows si preme il tasto M. Per visualizzare velocemente il desktop si può usare anche la combinazione di tasti logo di Windows + tasto D.
© Istituto Italiano Edizioni Atlas
95
parte seconda L’ambiente di lavoro con il computer
capitolo 3 Il sistema operativo Windows
8 L’interfaccia standard delle applicazioni I programmi e le attività dell’utente vengono rappresentate con riquadri sullo schermo che prendono il nome di finestre: esse hanno caratteristiche standard che si presentano simili per i diversi programmi applicativi nell’ambiente Windows. Barra del titolo Guida in linea
Barra dei menu Barra degli strumenti
Barra multifunzione Barre di scorrimento
Barra di stato
Gli elementi fondamentali sono: • La Barra del titolo in alto. • La Barra dei menu, che vengono aperti dall’alto verso il basso (menu a tendina) facendo clic su una delle voci della barra. • La Barra degli strumenti oppure la Barra multifunzione: è l’insieme delle icone che rappresentano i pulsanti dei comandi posti sotto la barra del titolo. Nella Barra multifunzione i pulsanti sono organizzati in schede; ogni scheda comprende diversi gruppi, ciascuno dei quali include comandi correlati tra loro; un comando è un pulsante, una casella per l’immissione di informazioni o un menu. • Il punto interrogativo o il pulsante per attivare la Guida in linea (help), che fornisce un aiuto all’utente durante l’esecuzione del programma. • Le Barre di scorrimento, attivate automaticamente in senso verticale e orizzontale quando le dimensioni del documento eccedono le dimensioni della finestra o dello schermo. • La Barra di stato posta nella parte bassa della finestra, riporta informazioni o messaggi relativi al contenuto o alle operazioni della finestra. Ci sono poi in alto a destra i tre pulsanti standard di ogni finestra:
• il primo riduce l’applicazione a un’icona sulla Barra delle applicazioni (Riduci a icona); • il secondo ingrandisce la finestra a tutto schermo (Ingrandisci), oppure la riduce a dimensioni più piccole se la finestra è già aperta a tutto schermo (Ripristina giù); • il terzo chiude l’applicazione arrestandone l’esecuzione (Chiudi). Per ingrandire la finestra o ripristinarne le dimensioni originali, è inoltre possibile fare doppio clic sulla relativa barra del titolo. 96
© Istituto Italiano Edizioni Atlas
parte seconda L’ambiente di lavoro con il computer
capitolo 3 Il sistema operativo Windows
Per muovere una finestra 1. Ridurre la finestra a dimensioni più piccole se la finestra è aperta a tutto schermo (con il pulsante Ripristina giù). 2. Tenere il tasto sinistro del mouse premuto sulla barra del titolo della finestra e trascinarla sul desktop fino alla posizione desiderata. Per ridimensionare una finestra 1. Per modificare la larghezza della finestra, posizionare il puntatore del mouse sul bordo sinistro o destro della finestra. Quando il puntatore assume la forma di una freccia orizzontale a due punte, trascinare il bordo verso destra o verso sinistra. 2. Per modificare l’altezza della finestra, posizionare il puntatore del mouse sul bordo superiore o inferiore della finestra. Quando il puntatore assume la forma di una freccia verticale a due punte, trascinare il bordo verso l’alto o verso il basso. 3. Per modificare contemporaneamente l’altezza e la larghezza della finestra, posizionare il puntatore del mouse su un angolo della finestra. Quando il puntatore assume la forma di una freccia diagonale a due punte, trascinare l’angolo nella direzione desiderata. Per chiudere una finestra fare clic sul terzo pulsante nell’angolo in alto a destra della finestra. Per chiudere una finestra dalla Barra delle applicazioni, fare clic con il tasto destro del mouse sul pulsante nella Barra delle applicazioni e quindi scegliere Chiudi finestra. Per la chiusura di una finestra si può anche usare la scorciatoia con la combinazione dei tasti Alt+F4.
‹ ¡ Alt
+
9 Il pulsante Start Il pulsante di Start (o Avvio in altre versioni di Windows) è lo strumento da cui si attivano tutte le applicazioni che si vogliono utilizzare; la sua selezione con il mouse consente di attivare in modo facile ogni funzionalità del sistema operativo: l’utente non deve ricordare particolari comandi o la sintassi di codici operativi, tutte le funzioni appaiono sotto forma di menu e di icone. Per la loro attivazione basta spostare sopra di esse il mouse e premere il tasto sinistro. Per aprire il menu Start si può anche premere il tasto con il logo di Windows a sinistra nella tastiera (vicino al tasto Alt).
‹ , in basso
Per avviare un programma 1. Fare clic sul pulsante Start, quindi scegliere Tutti i programmi. 2. Per avviare un programma si punta con il mouse sulla voce dei sottomenu (senza fare clic) e un clic finale sul nome del programma scelto. Dopo avere avviato il programma, verrà visualizzato un pulsante ad esso corrispondente sulla Barra delle applicazioni. Per passare da un programma in esecuzione all’altro, fare clic sul pulsante corrispondente della Barra delle applicazioni.
© Istituto Italiano Edizioni Atlas
97
parte seconda L’ambiente di lavoro con il computer
capitolo 3 Il sistema operativo Windows
Il menu di Start, nella sua forma standard, contiene le seguenti opzioni principali: Opzione
Azione
Tutti i programmi Documenti
Visualizza l’elenco dei programmi installati che è possibile avviare Visualizza il contenuto della cartella Documenti, che contiene i dati archiviati dall’utente Visualizza il contenuto della cartella Immagini Visualizza il contenuto della cartella Musica Accede a una raccolta di giochi installati nel computer Visualizza le unità presenti nel sistema, dischi e periferiche Consente di accedere ai programmi di visualizzazione e modifica delle impostazioni del sistema Visualizza le caratteristiche delle principali unità periferiche Consente di selezionare i programmi predefiniti per il Web e altre attività Attiva la guida in linea con la quale è possibile avere accesso a tutte le informazioni inerenti un particolare aspetto dell’ambiente di lavoro di Windows Fornisce le opzioni per la ricerca di un file, di una cartella o di un testo all’interno delle risorse a disposizione dell’utente Consente di disconnettersi rapidamente e connettersi al sistema di nuovo utilizzando un nome utente differente Prima di spegnere il sistema è importante attivare questo comando per la corretta chiusura del sistema: devono essere infatti eliminati tutti i file temporanei e chiusi regolarmente i processi in corso di esecuzione. È disponibile anche la possibilità di riavviare il sistema senza doverlo fisicamente spegnere e accendere.
Immagini Musica Giochi Computer Pannello di controllo Dispositivi e stampanti Programmi predefiniti Guida e supporto tecnico Cerca programmi e file Disconnetti Arresta il sistema
Tutti gli oggetti utilizzabili nel sistema operativo sono rappresentati con le icone: • Le icone del disco fisso C: (hard disk) e delle altre unità di memoria di massa (CD, DVD, chiave USB) sono visibili nella finestra che si apre facendo clic su Start e poi su Computer. • Le cartelle (directory) sono rappresentate da icone gialle e servono per organizzare i documenti e gli oggetti registrati sui dischi. Le cartelle possono contenere file, programmi o altre cartelle. • Le icone con forma diversa da quella della cartella sono icone di file che possono essere di dati o di programma. • Il cestino sul desktop è rappresentato con un’icona che lo richiama e, comunque, ne ha il nome. • Le applicazioni software sono identificate attraverso l’icona che rappresenta il logo dell’applicazione stessa, assegnata al momento dell’installazione. • Un’icona a forma di stampante rappresenta i dispositivi di stampa installati. Per selezionare un’icona è sufficiente fare clic una volta su di essa: il nome che la caratterizza viene evidenziato. Le icone del desktop possono essere spostate dopo averle selezionate: basta trascinare l’icona nel punto desiderato tenendo premuto il tasto sinistro del mouse. 98
© Istituto Italiano Edizioni Atlas
parte seconda L’ambiente di lavoro con il computer
capitolo 3 Il sistema operativo Windows
Per aprire un file, una cartella o un’applicazione software Fare doppio clic con il tasto sinistro del mouse sull’icona del file, della cartella o del programma. Per un efficiente utilizzo del sistema operativo, l’ambiente di lavoro può essere personalizzato anche modificando il menu del pulsante Start. È infatti possibile inserire nuove voci, cancellare quelle non utilizzate, o riorganizzare la disposizione dei menu a cascata che si attivano con questo tasto. I programmi più usati possono essere associati ad un’icona sul desktop (con un collegamento) o inseriti nel menu di Start. Per creare un collegamento sul desktop 1. Fare clic su Start e poi su Computer. 2. Fare clic con il tasto destro del mouse sul file, programma o cartella, per cui si desidera creare un collegamento e scegliere Invia a e poi Desktop (crea collegamento).
‹
Per rimuovere un collegamento, selezionarlo facendo clic su di esso e premere il Canc tasto Canc, oppure selezionarlo con il tasto destro del mouse e scegliere Elimina dal menu di scelta rapida. L’oggetto originale rimarrà nella posizione in cui è memorizzato sul disco. Per aggiungere un nuovo sottomenu al menu Tutti i programmi 1. Dal pulsante Start, fare clic con il tasto destro del mouse su Tutti i programmi, quindi scegliere Apri. 2. Fare doppio clic sulla cartella Programmi per selezionarla. 3. Fare clic sul pulsante Nuova cartella nella barra in alto nella finestra (si può fare anche con la scelta Nuovo e poi Cartella nel menu di scelta rapida che si apre con un clic del tasto destro del mouse). 4. Digitare il nome che si desidera utilizzare per il sottomenu. 5. Premere il tasto Invio, quindi aprire la cartella appena creata con un doppio clic del mouse. 6. Fare clic con il tasto destro del mouse in un punto vuoto della finestra della cartella e scegliere Nuovo e poi Collegamento. 7. Utilizzare la procedura guidata Crea collegamento per aggiungere voci al sottomenu.
IL PROGRAMMA PER L’EDITING DEI TESTI Il programma Blocco Note (o Notepad) si attiva dal pulsante Start, Tutti i programmi, Accessori. Esso presenta un’interfaccia semplice, con alcune scelte essenziali organizzate in cinque menu a tendina: • File per la gestione delle operazioni di apertura, salvataggio e stampa; • Modifica per alcune scelte di uso comune sui testi; • Formato per definire le caratteristiche dei caratteri e dei paragrafi; • Visualizza per la visualizzazione della barra di stato; • ? per la guida in linea. Per creare un nuovo documento Scegliere Nuovo dal menu File. Il programma assegna al nuovo testo il nome provvisorio “Senza nome”. © Istituto Italiano Edizioni Atlas
99
parte seconda L’ambiente di lavoro con il computer
capitolo 3 Il sistema operativo Windows
Dopo aver scritto il testo occorre registrarlo su disco assegnando un nome. Per salvare un nuovo testo senza nome 1. Scegliere Salva oppure Salva con nome dal menu File. 2. Digitare il nome nella casella Nome file: il programma aggiunge automaticamente l’estensione txt, a meno che non si specifichi un’estensione diversa. In questo secondo caso occorre scegliere Tutti i file (*.*) nella casella Salva come. 3. Se si vuole salvare il testo in un’unità o in una cartella diversa da quella visualizzata, occorre cambiare la cartella dove salvare il file nella casella dei percorsi, in alto nella finestra (Barra degli indirizzi). 4. Fare clic sul pulsante Salva. In alternativa si può operare su un testo salvato in precedenza. Per aprire un testo esistente 1. Scegliere Apri dal menu File. Come scelta predefinita, vengono cercati i file di testo con estensione .txt. 2. Nella casella Nome file digitare il nome del testo che si desidera aprire, oppure cambiare la cartella dove cercare il file nella casella dei percorsi, in alto nella finestra (Barra degli indirizzi). 3. Fare doppio clic sul nome del file desiderato oppure un solo clic per selezionarlo e poi un secondo clic sul pulsante Apri. Dopo aver operato le modifiche o le aggiunte al testo, occorre registrare la nuova versione sopra quella precedente. Per salvare il testo Scegliere Salva dal menu File. Per chiudere il programma Scegliere Esci dal menu File oppure fare clic sul pulsante in alto a destra (Chiudi) della finestra di Blocco Note. Per stampare da una stampante predefinita 1. Scegliere Stampa dal menu File. 2. Selezionare la stampante tra quelle disponibili. 3. Fare clic sul pulsante Stampa. È possibile cambiare le opzioni di stampa e il tipo di stampante con la scelta Imposta pagina dal menu File prima di lanciare la stampa. Durante la stampa del testo viene visualizzata un’icona a forma di stampante nell’Area di
notifica in basso a destra nel desktop. Al termine della stampa l’icona scompare. Facendo un doppio clic sull’icona si apre la finestra che visualizza i documenti in coda di stampa.
1. Lezioni multimediali sull’ambiente di Windows 100
© Istituto Italiano Edizioni Atlas
parte seconda L’ambiente di lavoro con il computer
capitolo 3 Il sistema operativo Windows
10 Cartelle e file Windows, essendo un sistema operativo, deve fornire anche le funzioni tipiche del livello file system, riguardanti la gestione dei file e delle unità fisiche destinate a contenerli. Il sistema operativo memorizza i file e le cartelle sulle unità periferiche: sui dischi fissi, sui dischi esterni rimovibili, sulle chiavi USB (dette anche penne o memorie stick), sui CD-RW (CD riscrivibili), sui DVD-RW (DVD riscrivibili) e sui dischi di rete. Queste unità si chiamano comunemente memorie di massa perché possono contenere una grande quantità di dati. Le unità sono identificate con le lettere, normalmente C: è il disco fisso, D: è il lettore di CD o DVD oppure il masterizzatore di CD e DVD. Le lettere successive (E:, F:, ecc.) sono usate per identificare chiavi USB o altre unità a disco, Z: per i dischi condivisi da un server o da altri computer della rete. I file registrati su supporti di memoria collegati al computer, quindi online (in linea) consentono l’accesso immediato ai dati in essi contenuti durante l’attività di elaborazione di un programma. Inoltre i file online possono essere messi in condivisione con altri utenti collegati in rete. Il sistema operativo Windows offre le funzioni di gestione di qualsiasi file attraverso un’interfaccia grafica, che rende semplice l’utilizzo del sistema. Per le operazioni riguardanti il livello file system di Windows basta aprire la finestra Computer dal pulsante Start, con la quale vengono visualizzate le unità disco e le altre unità collegate al computer.
In alternativa è possibile vedere il contenuto di dischi e cartelle con il programma Esplora risorse. © Istituto Italiano Edizioni Atlas
101
parte seconda L’ambiente di lavoro con il computer
capitolo 3 Il sistema operativo Windows
Per aprire Esplora risorse 1. Fare clic sul pulsante Start, scegliere Tutti i programmi. 2. In Accessori fare clic su Esplora Risorse. La parte sinistra della finestra si chiama Riquadro di spostamento che può essere aperto o chiuso con l’opzione Layout nel menu Organizza (in alto a sinistra).
In Windows i file registrati sui dischi sono organizzati con una struttura gerarchica (ad albero) nella quale si possono inserire dei nodi e dei sottoalberi; i nodi sono le cartelle (directory), all’interno delle quali ci sono sottocartelle o singoli documenti (file). Il triangolino bianco accanto a una cartella, significa che quella cartella contiene sottocartelle non visualizzate. Il triangolino nero indica che la cartella è espansa e che il suo contenuto è visualizzato subito sotto, rientrato per mostrare che le sottocartelle sono subordinate. Quindi un clic sul triangolino bianco espande la vista delle unità e delle cartelle (il triangolino diventa nero), mentre un clic sul triangolino nero minimizza la vista (il triangolino diventa bianco). La cartella viene rappresentata con un’icona di colore giallo, che ricorda un raccoglitore di fogli. Per aprire una cartella e vedere che cosa contiene, basta fare doppio clic sulla cartella selezionata (finestra della cartella).
102
© Istituto Italiano Edizioni Atlas
parte seconda L’ambiente di lavoro con il computer
capitolo 3 Il sistema operativo Windows
Ci si può muovere all’interno della struttura gerarchica con la casella dell’Indirizzo e con i pulsanti Indietro e Avanti nella parte alta della finestra.
Ogni file è rappresentato con una propria icona, un nome e un’estensione (la parte dopo il punto nel nome del file). Il nome deve essere significativo perché deve ricordarne il contenuto anche a distanza di tempo e perché facilita l’organizzazione delle informazioni sul disco. La forma dell’icona viene assegnata automaticamente dal sistema operativo a seconda del programma applicativo con il quale il file è stato creato. Per esempio: Documento di testo Documento di Microsoft Word Documento PDF Pagina HTML di Internet Documenti multimediali Nella visualizzazione dei file con icone medie e grandi (pulsante Modifica visualizzazione in alto a sinistra) per le immagini, i filmati e i suoni, al posto dell’icona, viene visualizzata un’anteprima. Anche l’estensione del file dipende dal programma con cui è stato creato il file: .doc e .docx per i testi creati con Word, .xls e .xlsx per i fogli elettronici di Excel, .mdb e .accdb per i database di Access, .ppt e .pptx per le presentazioni di PowerPoint, .gif e .jpg per le immagini, .rtf per i file di tipo Rich Text Format creati con Word, .pdf per i documenti nel formato standard di Adobe, .wav o .mp3 per i file audio e musicali, .avi o .mov per i filmati, .zip o .rar per i file compressi, .tmp per i file temporanei, .exe per i file eseguibili. Le dimensioni dei file e delle cartelle sono rappresentate con i multipli del byte (1 byte = 8 bit): KB equivale a 1024 byte, MB equivale a 1024 KB (circa un milione di byte), GB equivale a 1024 MB (circa un miliardo di byte), TB equivale a 1024 GB (circa mille miliardi di byte). La dimensione di un file o di una cartella compare nella colonna Dimensione della finestra del disco o della cartella (fare clic sul pulsante Modifica visualizzazione e scegliere la visualizzazione Dettagli), oppure nella parte inferiore della finestra quando si fa clic sull’icona del file. Si può fare anche clic con il tasto destro sull’icona del file (o del disco o della cartella) e scegliere Proprietà dal menu di scelta rapida. Le informazioni sui file e le cartelle riguardano Nome, Ultima modifica, Tipo, Dimensione. © Istituto Italiano Edizioni Atlas
103
parte seconda L’ambiente di lavoro con il computer
capitolo 3 Il sistema operativo Windows
Per ordinare i file Fare clic sul titolo delle colonne Nome, Ultima modifica, Tipo, Dimensione a seconda del criterio di ordinamento. Un secondo clic sulla stessa colonna provoca l’ordinamento in senso opposto (crescente o decrescente). La stessa operazione può essere attivata anche facendo clic con il tasto destro in un punto qualsiasi nella finestra della cartella e scegliendo Ordina per dal menu di scelta rapida. AUTOVERIFICA Domande da 1 a 4 pag. 119 Problemi da 1 a 4 pag. 120
11 Le operazioni sui file L’operazione di ricerca di un file è importante perché un’unità disco, fisso o rimovibile, può contenere una grande quantità di file. Per trovare un file o una cartella La ricerca può essere fatta direttamente scrivendo il nome del file, o parte di esso, nella casella Cerca programmi e file sopra il pulsante Start.
Per la ricerca digitare una parola o parte di una parola nella casella. Durante la digitazione del testo, vengono visualizzati tutti file presenti nei vari percorsi del computer che corrispondono al testo digitato.
104
© Istituto Italiano Edizioni Atlas
parte seconda L’ambiente di lavoro con il computer
capitolo 3 Il sistema operativo Windows
La finestra Risultati ricerca può essere aperta con la scorciatoia da tastiera: tasto logo di Windows (vicino al tasto Alt) + il tasto F. La casella Cerca si trova anche nelle finestre dei dischi e delle cartelle in alto a destra.
Con le opzioni avanzate di ricerca, si possono usare come criteri la data di modifica, la data di creazione o la dimensione del file espressa in byte, il nome del file oppure gli autori. Facendo clic sulla casella Cerca in alto a destra, si può aggiungere un filtro di ricerca: per Tipologia, Ultima modifica, Dimensione, Nome.
Se si conosce solo una parte del nome è possibile utilizzare i caratteri jolly per cercare tutti i file contenenti quella parte di nome. Per esempio: specificando a*.* verranno trovati tutti i file che iniziano con la lettera a; specificando *.mp3, verranno trovati tutti i file con estensione mp3 e nome qualsiasi; specificando a??.txt verranno trovati tutti i file che iniziano con la lettera a, aventi il nome lungo tre caratteri ed estensione txt. In generale il carattere jolly * (asterisco) indica una sequenza qualsiasi di caratteri, il carattere jolly ? (punto interrogativo) indica un solo carattere qualsiasi. Spesso la ricerca si riferisce a file o documenti di uso recente. Per visualizzare l’elenco di file usati di recente 1. Nella Barra delle applicazioni, fare clic con il tasto destro del mouse sul pulsante dell’applicazione: vengono localizzati gli ultimi 10 elementi (Jump List). 2. Fare clic sul nome di uno di essi per aprirlo. Le cartelle (directory) sono insiemi organizzati di file. Per creare una nuova cartella 1. Fare clic sul pulsante Start, quindi clic su Computer e un doppio clic sull’icona che rappresenta il disco fisso C: 2. Fare clic sul pulsante Nuova cartella nella barra in alto. La nuova cartella viene visualizzata con un nome temporaneo. 3. Digitare il nome della nuova cartella e premere il tasto Invio. 4. Fare clic all’esterno della cartella per deselezionarla. All’interno di una cartella si possono poi creare sottocartelle, dopo aver fatto doppio clic sull’icona della cartella per aprire la finestra della cartella. Per creare una nuova cartella (o sottocartella) è anche possibile fare clic con il tasto destro del mouse su un’area vuota nella finestra dell’unità o della cartella e, nel menu di scelta rapida, selezionare Nuovo e quindi Cartella.
© Istituto Italiano Edizioni Atlas
105
parte seconda L’ambiente di lavoro con il computer
capitolo 3 Il sistema operativo Windows
Per rinominare un file o una cartella 1. Selezionare il file o la cartella desiderata facendo clic sull’icona. 2. Scegliere Rinomina dal menu Organizza. 3. Digitare il nuovo nome e premere Invio. Per modificare il nome di un file o di una cartella è inoltre possibile fare clic con il tasto destro del mouse sull’icona del file o della cartella e quindi scegliere Rinomina dal menu di scelta rapida. È importante mantenere la corretta estensione quando si rinomina un file, perché il sistema operativo identifica il file con un’icona e un’estensione che ricorda l’applicazione con la quale il file è stato creato. Inoltre il file viene automaticamente aperto nell’applicazione quando si fa doppio clic sull’icona del file stesso. Modificando l’estensione, il file potrebbe diventare inutilizzabile, perché la nuova applicazione, che viene automaticamente associata al file, potrebbe non essere in grado di aprire il file nel nuovo formato. Per inviare un file o una cartella a un disco esterno 1. Se si desidera copiare un file o una cartella su un disco rimovibile oppure su una chiave USB, collegare l’unità esterna al computer. 2. Nella finestra dell’unità disco o nella finestra di una cartella, fare clic con il tasto destro del mouse sopra l’icona del file o della cartella da copiare. 3. Scegliere Invia a dal menu di scelta rapida e fare clic sul nome dell’unità disco esterna. Il file o la cartella di cui è stato eseguito l’invio ad altra unità mantengono la posizione originale. Per copiare un file o una cartella 1. Nella finestra di un disco o di una cartella fare clic sul file che si desidera copiare. 2. Scegliere Copia dal menu Organizza. 3. Aprire la cartella in cui si desidera copiare l’oggetto. 4. Scegliere Incolla dal menu Organizza. In alternativa, per copiare il file, tenere premuto Ctrl mentre si trascina il file dalla posizione di origine a quella di destinazione. Se si trascina un file su un’altra unità disco, il file verrà copiato e non spostato. Le operazioni di Copia/Incolla possono essere attivate con le voci del menu di scelta rapida del tasto destro del mouse, oppure con la combinazione dei tasti della tastiera Ctrl+C per copiare, Ctrl+V per incollare. Si possono copiare anche più file con una sola operazione. Per selezionare più file o cartelle prima di copiarli, tenere premuto il tasto Maiuscolo (Shift) se i file sono contigui (fare clic sul primo e sull’ultimo), oppure il tasto Ctrl se i file non sono vicini, mentre si selezionano gli oggetti desiderati con il clic del mouse. Il file o la cartella di cui è stata eseguita la copia mantengono la posizione originale. Per spostare un file o una cartella 1. Nella finestra di un disco o di una cartella fare clic sul file che si desidera spostare. 2. Scegliere Taglia dal menu Organizza, oppure dal menu di scelta rapida del tasto destro del mouse. 3. Aprire la cartella in cui si desidera spostare l’oggetto. 4. Scegliere Incolla dal menu Organizza, oppure dal menu di scelta rapida del tasto destro del mouse. In alternativa, per spostare il file, trascinare il file dalla posizione di origine a quella di destinazione. Se si trascina un file su un’altra unità disco, il file verrà copiato e non spostato. 106
© Istituto Italiano Edizioni Atlas
parte seconda L’ambiente di lavoro con il computer
capitolo 3 Il sistema operativo Windows
Per spostare l’oggetto, tenere premuto il tasto Maiuscolo (Shift) mentre si trascina. Le operazioni di Taglia/Incolla possono essere attivate con le voci del menu di scelta rapida del tasto destro del mouse, oppure con la combinazione dei tasti della tastiera Ctrl+X per tagliare, Ctrl+V per incollare. Si possono spostare anche più file con una sola operazione. Per selezionare più file o cartelle prima di spostarli, tenere premuto il tasto Maiuscolo (Shift) se i file sono contigui (fare clic sul primo e sull’ultimo), oppure il tasto Ctrl se i file non sono vicini mentre si selezionano gli oggetti desiderati con il clic del mouse. Il file o la cartella di cui è stato eseguito lo spostamento vengono eliminati dalla posizione originale. Per eliminare un file o una cartella 1. Nella finestra di un disco o di una cartella fare clic sul file che si desidera eliminare. 2. Scegliere Elimina dal menu Organizza oppure fare clic con il tasto destro del mouse sopra l’icona del file o della cartella e poi scegliere Elimina dal menu di scelta rapida oppure premere il tasto Canc sulla tastiera. Canc
‹
Per l’eliminazione è anche possibile trascinare l’icona del file o della cartella sopra l’icona del Cestino sul desktop, tenendo premuto il tasto sinistro del mouse per trascinare. Gli oggetti eliminati rimangono nel Cestino fino a quando non viene svuotato. Se tuttavia si tiene premuto il tasto Maiuscolo (Shift) mentre un oggetto viene trascinato sul Cestino, tale oggetto verrà immediatamente eliminato dal disco senza essere memorizzato nel Cestino. Con l’operazione di cancellazione il sistema operativo mette a disposizione la possibilità di utilizzare lo spazio, così liberato, per altre applicazioni e nello stesso tempo consente l’eventuale recupero di alcuni file inavvertitamente cancellati. Per recuperare un file cestinato per errore 1. Fare doppio clic sull’icona del Cestino sul desktop. 2. Nell’elenco dei file o delle cartelle cestinate scegliere gli oggetti da recuperare. 3. Per avviare il recupero fare clic sul pulsante Ripristina elemento nella barra in alto oppure scegliere Ripristina dal menu di scelta rapida attivato con il tasto destro sull’icona del file. Per svuotare il cestino Fare clic sull’icona del Cestino con il tasto destro del mouse e scegliere Svuota cestino nel menu di scelta rapida oppure dopo aver aperto con un doppio clic la finestra del Cestino fare clic sul pulsante Svuota cestino nella barra in alto. È ovvio che lo svuotamento del cestino comporta l’annullamento di eventuali successivi recuperi; è quindi importante essere sicuri che ciò che si è cancellato non serva più, esattamente come succede con i cestini reali. Si tenga presente che è bene svuotare periodicamente il cestino, anche perché gli oggetti presenti occupano una porzione, anche se minima, di spazio sul disco. Normalmente i file hanno uno stato di lettura e scrittura, cioè possono essere aperti, visualizzati, modificati e cancellati. È possibile tuttavia modificare lo stato di un file in modo che risulti bloccato nella modalità di sola lettura. Inoltre un file può essere nascosto o reso visibile. © Istituto Italiano Edizioni Atlas
107
parte seconda L’ambiente di lavoro con il computer
capitolo 3 Il sistema operativo Windows
Per modificare lo stato di un file 1. Fare clic sull’icona del file con il tasto destro del mouse e scegliere Proprietà dal menu di scelta rapida. 2. Per l’attributo Sola lettura, mettere o togliere la selezione nella casella accanto all’attributo Sola lettura. 3. Per nascondere o rendere visibile il file, mettere o togliere la selezione nella casella accanto all’attributo Nascosto. AUTOVERIFICA Domande da 5 a 6 pag. 119 Problemi da 5 a 18 pag. 121
2. Lezioni multimediali sulla gestione dei file
12 La compressione dei file Comprimere un file significa ridurne le dimensioni, conservando il contenuto e le caratteristiche originali, in modo da occupare meno spazio sui supporti di memorizzazione, oppure per diminuire i tempi di trasmissione dei file sulle linee di rete o di Internet o degli allegati ai messaggi di posta elettronica. Per comprimere i file di una cartella o di un insieme di cartelle si devono utilizzare programmi di compressione, quali WinZip, WinRAR e 7Zip. Tra questi il più usato è il programma WinZip. Per questo motivo i file compressi si chiamano spesso anche file zippati e le operazioni di compressione e decompressione si indicano spesso anche con zip e unzip. I file creati con il programma WinZip hanno estensione .zip. Altri formati di compressione sono .arj, .rar e .7z.
108
© Istituto Italiano Edizioni Atlas
parte seconda L’ambiente di lavoro con il computer
capitolo 3 Il sistema operativo Windows
Per estrarre i file da un file compresso 1. Scegliere il file zip da decomprimere. 2. Fare doppio clic su di esso: automaticamente si apre il programma WinZip. 3. Nella finestra compare l’elenco dei file contenuti nel file zippato con le informazioni per ciascuno di essi (nome, data, dimensione originale e fattore di compressione). 4. Facendo clic sull’icona Extract della barra degli strumenti, si apre la finestra di dialogo con la quale si fornisce al programma il nome della cartella nella quale si vuole depositare i file dopo l’estrazione. Se la cartella non esiste, viene automaticamente creata dal programma. 5. Fare poi clic sul pulsante Extract nella finestra di dialogo. È possibile anche fare doppio clic su un singolo file all’interno dell’elenco dei file compressi: in questo caso viene aperto automaticamente all’interno dell’applicazione con la quale il file è stato creato. L’operazione contraria consiste nel creare un file compresso (zippato) a partire da uno o più file originali. Per comprimere i file 1. Fare clic su New nella barra degli strumenti del programma WinZip e fornire il nome e la cartella con cui salvare il nuovo file zip. 2. Nella finestra successiva (Add) scegliere i file da comprimere e poi premere il pulsante Add. In alternativa è possibile, nella finestra di una cartella, selezionare uno o più file da comprimere (usare il tasto Ctrl per selezionare più file), poi premere il tasto destro del mouse sulla selezione effettuata e scegliere Add to zip dal menu di scelta rapida che si apre. Se nel computer è installato un programma di compressione, si può utilizzare il programma di utilità Cartella compressa di Windows. Per comprimere i file 1. Selezionare uno o più file o cartelle che si desidera comprimere. 2. Fare clic con il tasto destro del mouse su di essi, scegliere Invia a nel menu di scelta rapida e quindi fare clic su Cartella compressa. Verrà creata una nuova cartella compressa. Per rinominarla, fare clic con il tasto destro del mouse sulla cartella, scegliere Rinomina e quindi digitare il nuovo nome. Se è già stata creata una cartella compressa e si deve aggiungere un nuovo file o cartella, basta trascinare i file da aggiungere nella cartella compressa. Per estrarre i file compressi 1. Fare doppio clic sulla cartella compressa per aprirla. 2. Trascinare quindi il file o la cartella dalla cartella compressa in una nuova cartella. 3. Per estrarre l’intero contenuto della cartella compressa, fare clic con il tasto destro del mouse sulla cartella e scegliere Apri con e poi Esplora risorse dal menu di scelta rapida (oppure selezionare il nome del programma di compressione). Si osservi che alcuni tipi di file vengono memorizzati sul disco dal programma applicativo in formato compresso, per esempio le immagini in formato JPEG. Questo significa che la compressione di un insieme di file immagine di tipo JPEG non produce una sostanziale riduzione nelle dimensioni. © Istituto Italiano Edizioni Atlas
109
parte seconda L’ambiente di lavoro con il computer
capitolo 3 Il sistema operativo Windows
I VIRUS I virus sono programmi che possono danneggiare il contenuto di file, cartelle o di interi dischi: spesso essi sono in grado di autoriprodursi diffondendosi anche ad altri computer attraverso il trasferimento di file con unità esterne o con messaggi di posta elettronica. I modi più frequenti con i quali i virus si trasmettono nei computer sono: • l’uso di dischi esterni o chiavi USB di dubbia provenienza • l’apertura di messaggi o allegati di posta elettronica • la consultazione di pagine Web che attivano programmi eseguibili sul computer dell’utente collegato • lo scambio di file o musica nella rete Internet. La protezione contro i virus può essere realizzata attraverso il controllo dei supporti che vengono usati per memorizzare i dati. In alcuni casi la rimozione del virus può richiedere la cancellazione dei programmi danneggiati: pertanto diventa fondamentale il lavoro di filtro sugli accessi, sui dati e sul software, con scopi di prevenzione. È inoltre di fondamentale importanza operare un sistematico salvataggio su altri supporti delle copie dei documenti e degli archivi più importanti. Un programma antivirus è uno strumento software che viene caricato nella memoria del computer al momento dell’accensione in modo da controllare il contenuto dei file e delle cartelle sul disco durante il lavoro dell’utente (in background, cioè in sottofondo), impedendo l’ingresso e l’attivazione dei virus. Inoltre il programma consente di fare la scansione di un disco o di un’unità esterna per controllare se contiene virus. I più diffusi programmi antivirus sono McAfee VirusScan e Symantec Antivirus. Poiché ogni giorno vengono prodotti nuovi virus di diverso tipo, è necessario mantenere aggiornata la tabella delle definizioni dei virus, scaricando dal sito del produttore del programma antivirus i file di aggiornamento e installando poi le nuove definizioni sul proprio computer. Per controllare l’aggiornamento del software antivirus Normalmente Windows è in grado di rilevare e controllare lo stato del software antivirus installato nel computer. 1. Fare clic su Start e poi su Sistema e sicurezza. 2. Fare clic su Centro Operativo. 3. Fare clic su Sicurezza. Attivando il programma di scansione è possibile selezionare l’unità da controllare e i tipi di file, compresi quelli contenuti nei file compressi. Se durante la scansione il programma trova un file con un virus, esso tenta di ripulire il file infettato oppure, in caso contrario, chiede all’utente la possibilità di cancellare il file. Al termine della scansione il programma produce un rapporto con il numero di file controllati e i tipi di virus trovati.
110
© Istituto Italiano Edizioni Atlas
parte seconda L’ambiente di lavoro con il computer
capitolo 3 Il sistema operativo Windows
Un ruolo importante svolto dal programma antivirus consiste nel controllo dei messaggi di posta elettronica in arrivo e dei loro allegati e nella protezione del sistema durante l’attività di consultazione di pagine Web tramite il browser, avvisando l’utente sulla possibilità di rimuovere il virus riscontrato. È comunque buona norma evitare di aprire i messaggi di posta e gli allegati che appaiono come possibili portatori di virus.
13 La Guida in linea La Guida e supporto tecnico (guida in linea o help) è il programma che mette a disposizione dell’utente la possibilità di consultare il manuale del sistema operativo. Con lo stesso programma di guida e con le stesse modalità operative vengono anche visualizzati i manuali delle varie applicazioni eventualmente installate nel sistema. Le Case produttrici di software, sempre più frequentemente, tendono a distribuire la manualistica su supporto informatico anziché cartaceo; i vantaggi sono notevoli: • maggiore efficienza nella ricerca di informazioni, perché il programma consente di attivare ricerche tra indici di argomenti o per parole chiave, in tempi ridottissimi, fornendo all’utente risposte istantanee; • l’utente può avere l’aiuto nel momento stesso in cui si trova in difficoltà, nel senso che può richiedere informazioni relative al contesto nel quale sta operando, e risolvere il problema utilizzando le schede guida, che vengono visualizzate sulla scrivania insieme alle altre finestre; • maggiore economicità, perché il costo della produzione di materiale cartaceo incide notevolmente sul prezzo del pacchetto software finale; è molto più conveniente produrre qualche CD in più o occupare un po’ più di spazio su un DVD piuttosto che produrre grandi quantità di carta stampata; • minore spazio richiesto negli uffici per la conservazione della documentazione sul software. Per tutti questi motivi la documentazione cartacea è limitata al minimo indispensabile (di solito si allega un libretto con le istruzioni di installazione e di un primo approccio al software), ed è eventualmente fornita in modo completo solo su richiesta dell’utente. © Istituto Italiano Edizioni Atlas
111
parte seconda L’ambiente di lavoro con il computer
capitolo 3 Il sistema operativo Windows
Saper utilizzare il programma Guida e supporto tecnico diviene così una competenza fondamentale per l’utente di Windows. Per attivare la Guida di Windows: 1. Fare clic sul pulsante Start. 2. Selezionare Guida e supporto tecnico. La scorciatoia da tastiera per attivare la Guida è la combinazione di tasti: logo di Windows (il tasto vicino al tasto Alt) + tasto F1.
‹
+
Per avviare la ricerca su una funzionalità del sistema operativo o su un problema tecnico, occorre scrivere una parola chiave o una frase all’interno della casella di ricerca in alto, per esempio “screen saver” per accedere alle pagine che spiegano come personalizzare il salvaschermo del desktop.
Vengono visualizzati tutti gli argomenti che si riferiscono alla richiesta. In un argomento ci sono riferimenti ad altri argomenti correlati, per accedere ai quali è sufficiente premere il tasto del mouse sopra di essi. Essi sono rappresentati in azzurro e sottolineati, per indicare la presenza di un link (collegamento) ad un’altra pagina della Guida. Questo realizza una modalità di accesso alle informazioni di tipo ipertestuale, cioè viene offerta la possibilità di una consultazione non necessariamente sequenziale. Facendo clic sull’icona con una piccola casa nella barra degli strumenti in alto, viene visualizzata la Pagina iniziale della Guida. Inoltre ci si può muovere all’interno delle pagine visitate con i pulsanti Indietro e Avanti in alto a sinistra. Una pagina può essere stampata con un clic sul pulsante Stampa. Per svolgere una determinata attività l’utente può seguire passo passo le istruzioni che vengono fornite in modo dettagliato dalla Guida e ricevere anche suggerimenti nel caso di problemi o malfunzionamenti. 112
© Istituto Italiano Edizioni Atlas
parte seconda L’ambiente di lavoro con il computer
capitolo 3 Il sistema operativo Windows
14 Gestione di una stampante La stampante, per poter essere utilizzata dai programmi applicativi in ambiente Windows, deve prima essere installata. Per installare una stampante 1. Fare clic su Start, scegliere Dispositivi e stampanti. 2. Fare clic sul pulsante Aggiungi stampante nella barra in alto, oppure fare clic con il tasto destro del mouse nella finestra e scegliere Aggiungi stampante. 3. Seguire le istruzioni contenute nelle finestre di dialogo per l’installazione guidata della stampante. Se il modello di stampante non è compreso nell’elenco già presente in Windows, all’utente verrà richiesto l’inserimento del disco contenente il programma di gestione (driver) relativo a quella stampante. È opportuno controllare la correttezza dell’installazione attraverso la stampa di una pagina di prova, assicurandosi innanzitutto che la stampante sia accesa e pronta per la stampa. Terminata l’installazione della stampante, in Dispositivi e stampanti del menu Start appare l’icona corrispondente. Se si attiva con un doppio clic questa icona si possono vedere i file che in quel momento sono in fase di stampa: infatti Windows utilizza la tecnica dello spooling, cioè invia prima su disco il file da stampare e poi il programma di spooling lo trasferisce da disco alla stampante. Questo passaggio consente sia di gestire in modo efficace periferiche lente, sia di rendere disponibile la stampante ad un gruppo di lavoro, ovvero, in una rete locale di computer, a più utenti. Tra le stampanti disponibili, una può essere impostata come stampante predefinita, cioè come la stampante che viene usata normalmente dai programmi applicativi per la stampa di documenti e prospetti su carta, in mancanza di una diversa scelta (in inglese, stampante di default). Per impostare una stampante predefinita 1. Fare clic su Start, scegliere Dispositivi e stampanti. 2. Fare clic con il tasto destro del mouse sull’icona della stampante e scegliere Imposta come stampante predefinita nel menu di scelta rapida Dopo aver inviato il comando di stampa da un programma applicativo, viene avviato il processo di stampa che può essere controllato dal gestore delle stampe. nell’Area di Durante la stampa del testo viene visualizzata un’icona a forma di stampante
notifica in basso a destra accanto alla Barra delle applicazioni. Al termine della stampa l’icona scompare. Facendo un doppio clic sull’icona si apre la finestra che visualizza i documenti in coda di stampa. Nella finestra che si apre, dal menu Stampante si possono operare le scelte Sospendi stampa ed Elimina tutti i documenti dalla coda di stampa. Facendo clic su un singolo documento all’interno dell’elenco dei documenti in coda di stampa, dal menu Documento si possono fare le scelte Sospendi, Riprendi, Riavvia, oppure Annulla per annullare il processo di stampa.
3. Lezioni multimediali sulla gestione delle stampe © Istituto Italiano Edizioni Atlas
113
parte seconda L’ambiente di lavoro con il computer
capitolo 3 Il sistema operativo Windows
15 Connessione e rimozione di periferiche Quando si connette una nuova periferica al computer tramite la porta standard USB, per esempio una macchina fotografica digitale oppure una chiave o memoria stick (penna), il sistema operativo Windows riconosce la nuova apparecchiatura e assegna ad essa una lettera identificativa, per esempio E:, oppure F:, oppure G:, a seconda di quante periferiche sono già collegate al computer. La nuova periferica viene rappresentata con un’icona nella finestra Computer.
Al termine delle operazioni sulla periferica, si deve eseguire con cura la rimozione del dispositivo, per evitare la perdita di dati. Per rimuovere la periferica 1. Fare clic sull’icona Rimozione sicura dell’hardware che si trova nel gruppo di icone che si apre facendo clic sulla piccola freccia nell’Area di notifica, in basso a destra oppure fare clic con il tasto destro sull’icona della periferica e selezionare Espelli. 2. Attendere che il sistema operativo visualizzi il messaggio “È possibile rimuovere l’hardware”.
16 Copie di sicurezza Il termine backup indica le copie di sicurezza dei file. Il backup è importante perché si può verificare la perdita di file a causa della relativa eliminazione o sostituzione accidentale, dell’attacco di virus, di un errore hardware o software oppure di un errore dell’intero disco rigido. L’operazione di backup deve essere un’attività svolta con regolarità, anche ogni giorno, soprattutto quando riguarda lavori e dati importanti o che comunque richiederebbero tempi lunghi per il recupero. L’operazione a rovescio, cioè il recupero di dati o documenti dai supporti contenenti le copie di sicurezza, si chiama ripristino, in inglese restore. Le copie di backup vanno effettuate su supporti diversi da quelli contenenti i file originali, perciò si usano unità di memoria di massa rimovibili, quali chiavi USB, CD, DVD o nastri magnetici. Si possono copiare singoli file o cartelle importanti per il proprio lavoro oppure si può avviare la procedura di backup: dal pulsante Start, scegliere Pannello di controllo, Sistema e sicurezza e poi Backup o ripristino. È buona norma conservare poi i supporti di backup in luoghi separati da quello di lavoro, per garantire una conservazione più sicura e una protezione da furti o danneggiamenti accidentali.
4. Eseguire copie di sicurezza (lezione multimediale) 114
© Istituto Italiano Edizioni Atlas
parte seconda L’ambiente di lavoro con il computer
capitolo 3 Il sistema operativo Windows
LAVORARE IN RETE Se il computer appartiene ad una rete locale, il sistema operativo Windows, alla partenza del sistema, attiva la procedura di identificazione dell’utente di rete, con la richiesta del nome di utente e dell’eventuale password. In ogni istante l’utente, connesso alla rete, riesce a vedere quali siano le risorse condivise nella rete. Per visualizzare i computer e i dispositivi di rete Fare clic sul pulsante Start e poi su Computer. Nella parte sinistra della finestra, nel riquadro di spostamento, scegliere Rete.
Si possono ottenere informazioni sulla rete anche dal Pannello di controllo, scegliendo Reti e Internet.
© Istituto Italiano Edizioni Atlas
115
parte seconda L’ambiente di lavoro con il computer
capitolo 3 Il sistema operativo Windows
Ogni computer collegato alla rete possiede un nome che lo identifica; facendo doppio clic sull’icona di uno tra i computer elencati, è possibile visualizzare le risorse che il computer ha messo in condivisione (cartella o file). In generale, la risorsa di rete individuata nell’elenco degli oggetti condivisi può essere aperta e utilizzata come se fosse residente sul proprio computer locale. Il lavoro in rete si basa sulla collaborazione tra gli utenti: quindi, oltre ad utilizzare le risorse di rete, l’utente stesso può mettere in condivisione proprie risorse per gli altri utenti. Per mettere in condivisione una cartella Selezionare la cartella e scegliere Condividi con nel menu File, oppure fare clic con il tasto destro del mouse sull’icona della cartella che si vuole mettere in condivisione; scegliere Condividi con dal menu che si apre.
Le informazioni della risorsa (nella parte inferiore della finestra della cartella) contengono l’impostazione Condiviso e un’icona con la figura di due persone. La condivisione può essere impostata per il gruppo di appartenenza del computer (con autorizzazioni alla sola lettura o alla lettura e alla scrittura), oppure per uno o più utenti specifici. Tra gli utenti specifici, è compreso anche l’utente Everyone che rappresenta tutti gli utenti che si connettono alla rete. Quando il computer è collegato ad altri computer in una rete locale, l’utente che non ha a disposizione una propria stampante può utilizzare quella di rete che viene condivisa con altri utenti; in altri casi può egli stesso mettere a disposizione una stampante, connessa al computer in uso, per tutti gli altri utenti della rete.
116
© Istituto Italiano Edizioni Atlas
parte seconda L’ambiente di lavoro con il computer
capitolo 3 Il sistema operativo Windows
Per mettere in condivisione una stampante Fare clic su Start e poi su Dispositivi e stampanti. Fare clic con il tasto destro del mouse sull’icona della stampante da condividere. Scegliere Proprietà stampante dal menu di scelta rapida.
Nella finestra che si apre fare clic sulla scheda Condivisione. Fare clic sul pulsante Modifica opzioni condivisione e scegliere l’opzione Condividi la stampante, assegnando anche un nome logico con il quale la stampante può essere identificata come risorsa di rete. Confermare con OK.
L’icona della risorsa viene modificata aggiungendo la figura di due persone.
© Istituto Italiano Edizioni Atlas
117
parte seconda L’ambiente di lavoro con il computer
capitolo 3 Il sistema operativo Windows
Per utilizzare una stampante di rete condivisa 1. Fare clic sul pulsante Start, scegliere Dispositivi e stampanti e fare doppio clic sul pulsante Aggiungi stampante nella barra in alto, oppure fare clic con il tasto destro del mouse all’interno della finestra e scegliere Aggiungi stampante. 2. Seguire le istruzioni visualizzate per la procedura di Installazione guidata stampante. All’interno di questa procedura si deve scegliere prima di tutto Aggiungi stampante di rete e quindi, a seconda dei casi, si può selezionare il nome della stampante dall’elenco delle stampanti disponibili in rete, oppure si può indicare direttamente il nome o l’indirizzo di rete della stampante. Dopo aver completato l’installazione, sarà possibile utilizzare la stampante come se fosse fisicamente collegata al computer in uso. AUTOVERIFICA Domande da 7 a 10 pag. 120 Problemi da 19 a 24 pag. 121
5. Condividere una cartella (lezione multimediale)
118
© Istituto Italiano Edizioni Atlas
parte seconda L’ambiente di lavoro con il computer
capitolo 3 Il sistema operativo Windows
DOMANDE Interfaccia per l’utente Quali di queste affermazioni, riferite all’uso del mouse in Windows, sono vere (V) e quali false (F)? a) Il tasto destro premuto serve a trascinare gli oggetti V F b) Il doppio clic con il tasto destro attiva un programma V F c) Un clic con il tasto destro attiva un menu di scelta rapida V F d) Il tasto sinistro premuto seleziona una parte di testo V F e) Un clic con il tasto destro effettua la scelta all’interno di un menu V F
2
Quale tra queste definizioni corrisponde al termine multitasking? a) Lo spegnimento automatico del monitor dopo un certo tempo di inattività. b) L’apertura di un programma di trattamento del testo. c) La possibilità di eseguire più applicazioni contemporaneamente. d) La possibilità di usare filmati e suoni in un computer.
3
Quando sul desktop sono aperte più applicazioni, quale azione devi compiere per passare da un’applicazione all’altra? a) Un clic sull’icona di Computer. b) Un clic sul pulsante corrispondente nella Barra delle applicazioni. c) Un clic sul pulsante Start. d) Un clic su Programmi nel Pannello di controllo.
4
Quale menu del programma di editing dei testi contiene le scelte per copiare e incollare parti di testo? a) File b) Modifica c) Formato d) Visualizza
ATTIVITÀ DI AUTOVERIFICA
1
Cartelle e file 5
Quale tra queste funzioni deve essere attivata in Windows per gestire le operazioni tipiche del file system di un sistema operativo? a) Computer b) Pannello di Controllo c) Impostazioni d) Dati recenti
6
Associa ad ogni azione a sinistra la voce corrispondente a destra: a) Cancellare un file 1) Rinomina b) Cambiare il nome a un file 2) Nuovo c) Ricercare un file 3) Elimina d) Creare una cartella 4) Invia a e) Recuperare un file 5) Copia f) Copiare un file su chiavetta USB 6) Taglia g) Spostare un file 7) Ripristina h) Copiare un file 8) Trova
© Istituto Italiano Edizioni Atlas
119
parte seconda L’ambiente di lavoro con il computer
capitolo 3 Il sistema operativo Windows
ATTIVITÀ DI AUTOVERIFICA
Gestione del sistema e delle risorse 7
Completa le frasi seguenti utilizzando una tra le parole elencate alla fine della domanda. a) Per vedere le applicazioni attive si usa la ................... nella parte bassa della scrivania. b) Con il pulsante in alto a destra di una finestra si effettua la ................ di un’applicazione. c) Per raggruppare i file su disco si usa la ................... . d) Per conoscere l’uso dei comandi e delle funzioni di Windows si usa la ................... . e) Un’applicazione aperta sul desktop viene rappresentata con una ................... . cartella, periferica, Barra delle applicazioni, connessione, icona, guida in linea, risorsa, finestra, chiusura.
8
Quali di queste affermazioni sono vere (V) e quali false (F)? a) Per riavviare il sistema dall’inizio senza spegnere fisicamente il computer si deve scegliere Sospendi b) Per arrestare il sistema basta spegnere fisicamente il computer c) Il Pannello di controllo si trova nel menu Programmi d) Per creare una nuova cartella si può usare anche il menu di scelta rapida aperto con il tasto destro del mouse e) I nomi dei file in Windows possono essere lunghi al massimo 8 caratteri f) I file messi nel Cestino sono recuperabili anche dopo averlo svuotato
9
V F V F V F V F V F V F
Quali tra le seguenti sono le motivazioni più importanti per l’uso di file compressi? a) Eliminare le immagini da un documento. b) Occupare meno spazio sui supporti di memorizzazione. c) Usare dimensioni più piccole per i caratteri di un testo. d) Rendere più veloce la trasmissione dei file all’interno di una rete.
10 Quali delle seguenti affermazioni sono vere (V) e quali false (F)? a) L’utente non può mettere in condivisione proprie risorse per gli altri utenti, perché è un compito dell’Amministrazione del sistema V b) La scelta Everyone consente di condividere una cartella con tutti gli utenti V c) Per utilizzare una stampante di rete condivisa, occorre scegliere Aggiungi stampante nel Pannello di controllo V d) Ogni computer collegato alla rete possiede un nome che lo identifica V
F F F F
PROBLEMI Modalità operative
120
1
Cambiare lo sfondo per il desktop scegliendolo tra quelli predefiniti di Windows.
2
Controllare ed eventualmente regolare la data e l’ora di sistema utilizzando il Pannello di controllo.
3
Avviare l’editor di testi, scrivere tre righe di testo e salvare il documento con il nome Es1.
4
Attivare il programma di editing dei testi per scrivere l’elenco dei nomi dei compagni di classe.
© Istituto Italiano Edizioni Atlas
parte seconda L’ambiente di lavoro con il computer
capitolo 3 Il sistema operativo Windows
Cartelle e file 5
Si deve spiegare con una nota scritta come si fa a copiare il file Prova.doc dalla cartella Documenti del disco fisso sulla chiavetta USB. Scrivere la nota usando l’editor di testi e salvarla in un file di nome PerCopia.Txt.
6
Visualizzare l’elenco dei file contenuti nella cartella Documenti prima in ordine alfabetico e poi in ordine di data.
7
Controllare quanto spazio è disponibile su un disco esterno, oppure su una chiavetta USB, che contiene già alcuni file.
8
Copiare il file Leggimi contenuto nella cartella Windows del disco C: sulla chiavetta USB.
9
Creare una cartella di lavoro all’interno della cartella Documenti assegnandole il nome Esercizi.
ATTIVITÀ DI AUTOVERIFICA
10 Cambiare il nome al file Es1 con il nuovo nome Exerc1 usando il menu di scelta rapida (pulsante destro del mouse).
11 Trovare la posizione di tutti i file con nome Leggimi presenti sul disco fisso. 12 Attivare la procedura per svuotare il cestino. 13 Determinare la sequenza delle operazioni necessarie per trovare, leggere e stampare un file di nome Rete.txt che si trova sul disco fisso.
14 Copiare, dopo averne identificato la posizione, il file Eserc1.Txt su una chiavetta USB. Quindi cambiare il nome di tale file in EsOld.Txt.
15 Creare un file con il nome Prova1.doc, contenente alcune righe. Successivamente cancellare il file e poi, utilizzando il Cestino, ripristinarlo come era prima dell’eliminazione.
16 Spostare dalla chiavetta USB il file Prova2.doc nella cartella Documenti del disco fisso. 17 Elencare tutti i file creati o modificati nell’ultimo mese utilizzando l’opzione Ultima modifica del programma di ricerca.
18 Usando il menu di scelta rapida (con il pulsante destro del mouse), creare una nuova cartella sulla chiavetta USB con il nome Prima; all’interno di essa creare una cartella di nome Cartel2.
Gestione del sistema e delle risorse 19 Utilizzando la Guida in linea, trovare le modalità per connettersi ad Internet. 20 Utilizzando la Guida in linea, trovare le procedure per creare sul desktop l’icona per il collegamento al programma Excel.
21 Avviare la procedura per installare una nuova stampante. 22 Scegliere due file dal disco e creare un unico file compresso per contenerli entrambi. 23 Controllare quali risorse sono disponibili nella rete a cui è collegato il computer. 24 Mettere in condivisione una cartella del disco del computer.
© Istituto Italiano Edizioni Atlas
121
parte seconda L’ambiente di lavoro con il computer
capitolo 3 Il sistema operativo Windows
SCHEDA DI AUTOVALUTAZIONE CONOSCENZE Apertura e chiusura delle sessioni di lavoro Significato di multitasking Caratteristiche generali dell’interfaccia delle applicazioni Windows Editing di testi Gestione delle risorse e dei file Compressione dei file Virus informatici Guida in linea Stampanti Copie di backup Condivisione di risorse in rete
ABILITÀ Saper avviare e spegnere il computer Verificare le informazioni sulle caratteristiche del computer Saper operare con l’interfaccia grafica (mouse, finestre, icone) Saper usare l’editor di testi Saper operare con cartelle e file Saper creare un file compresso e saper decomprimere un file Utilizzare un programma antivirus Saper usare la guida in linea Effettuare il backup Gestire una stampante Mettere in condivisione una risorsa di rete Utilizzare una risorsa condivisa nella rete
SOLUZIONI AI QUESITI DI AUTOVERIFICA p. 622
122
© Istituto Italiano Edizioni Atlas
parte seconda L’ambiente di lavoro con il computer
Il Prompt dei comandi
Il Prompt dei comandi 1 La finestra Prompt dei comandi Il Prompt dei comandi è una shell, cioè un interprete di comandi, disponibile nel sistema operativo Windows che consente di eseguire i comandi che vengono scritti su una linea del video (linea di comando). La shell esegue un comando attraverso un nuovo processo e fornisce i risultati in modalità testuale. È la funzionalità che permette l’utilizzo dei comandi del sistema operativo MS-DOS, che era il sistema standard dei primi personal computer. Inoltre si possono attivare i comandi, in ambiente Windows, senza utilizzare l’interfaccia grafica con finestre, icone e mouse. Il prompt dei comandi è contenuto nel file cmd.exe. Rispetto all’interfaccia grafica, l’uso del prompt di comandi rende più veloce l’attivazione delle funzionalità del sistema operativo, ma richiede la conoscenza delle parole chiave e della sintassi nella scrittura corretta delle linee di comando. I comandi disponibili sono in numero limitato, ma l’utente può programmare script di comandi da eseguire in modalità batch (file batch, che hanno generalmente l’estensione .bat), come vedremo nei paragrafi successivi. Il termine prompt (letteralmente sollecito) in informatica indica precisamente la sequenza di caratteri che compare sullo schermo quando la shell è pronta ad accettare un nuovo comando. Normalmente la sequenza contiene il nome dell’unità disco, il nome della home directory dell’utente e il segno di maggiore >, per esempio: C:\Users\studente>
La finestra con la riga di comandi viene spesso indicata nei sistemi operativi anche come finestra di console.
© Istituto Italiano Edizioni Atlas
123
parte seconda L’ambiente di lavoro con il computer
Il Prompt dei comandi
Per aprire la finestra Prompt dei comandi 1. Fare clic su Start e poi clic su Tutti i programmi. 2. Nella cartella Accessori, scegliere Prompt dei comandi.
Per aprire la finestra Prompt dei comandi dalla casella di ricerca 1. Fare clic su Start. 2. Nella casella Cerca programmi e file, scrivere cmd e premere il tasto Invio. In alternativa: 1. Premere il tasto con il logo di Windows (in basso a sinistra sulla tastiera) insieme al tasto R. 2. Nella finestra di dialogo che si apre, scrivere cmd nella casella Apri e poi fare clic su OK. Queste modalità servono anche a lanciare l’esecuzione di un programma o di un applicativo da linea comandi. Per esempio, scrivendo nella casella Apri: excel.exe si apre il programma Excel. Per chiudere la finestra Prompt dei comandi Scrivere exit al prompt della linea di comando oppure fare clic sul pulsante di chiusura della finestra in alto a destra.
2 I file e le directory I file sono identificati attraverso un nome simbolico, che può permettere di ricordarne il contenuto, e un’estensione che, di solito, ricorda il tipo di file oppure il programma applicativo con il quale è stato creato. Il nome viene separato dall’estensione tramite il carattere . (punto). Nel sistema operativo DOS il nome del file doveva avere una lunghezza massima di 8 caratteri e l’estensione di 3 caratteri. Nei sistemi Windows i nomi e le estensioni dei file non sono soggetti a queste restrizioni e possono essere molto più lunghi. Ci sono alcune nome.EXE nome.COM nome.SYS nome.BAT nome.BAK nome.TXT
estensioni di uso comune: programma eseguibile file di comandi file di sistema file batch, ossia una sequenza di comandi o di programmi da eseguire copia di sicurezza di un file testo semplice leggibile con un qualsiasi editori di testi.
Se il file che interessa non è registrato sul disco sul quale si sta lavorando, occorre far precedere al nome del file la lettera indicante l’unità sulla quale si trova il file (A, B, C, D, F, Z), seguita dal segno : (due punti).
124
© Istituto Italiano Edizioni Atlas
parte seconda L’ambiente di lavoro con il computer
DRIVE
:
Il Prompt dei comandi
NOME DEL FILE
.
ESTENSIONE
Di norma le unità con i floppy disk sono identificate con le lettere A: e B:, l’unità con l’hard disk con la lettera C:, le unità CD-ROM e DVD con le lettere D: ed E:, le memorie USB e i dischi esterni con F:, G:. Le unità e i dischi di altri computer connessi alla rete locale, di solito, sono indicate con le ultime lettere dell’alfabeto, per esempio W: oppure Z:. Per esempio D:LETTERA.DOC indica un file di nome LETTERA ed estensione DOC che si trova sul disco ottico inserito nell’unità D:. Per indicare i file in un comando è spesso utile far ricorso ai caratteri jolly, che sono il punto interrogativo e l’asterisco. Il punto interrogativo ? posto all’interno del nome del file, o dell’estensione, indica che un qualsiasi carattere può occupare quella posizione nel nome o nell’estensione del file. Per esempio: Prove?.dat indica tutti i file che iniziano con Prove seguito da un qualsiasi carattere prima del punto, e di estensione stu (Prove1.dat, oppure Prove5.dat, oppure Provex.dat.) L’asterisco * inserito all’interno del nome del file o dell’estensione sta ad indicare che qualsiasi sequenza di caratteri può trovarsi in quella posizione all’interno del nome o dell’estensione del file. Alcuni esempi: MA*.* indica tutti i file che iniziano per MA, aventi un’estensione qualsiasi; M*.C* indica tutti i file con nome che inizia per M ed estensione per C; *M.*C indica tutti i file con nome che termina con M ed estensione che termina con C; *.TXT indica tutti i file di qualsiasi nome, aventi l’estensione TXT; *.* indica tutti i file di qualsiasi nome con qualsiasi estensione. Dal punto di vista logico, i file sono organizzati su disco attraverso le directory e le sottodirectory. La directory è un file particolare che contiene le informazioni di un insieme di file raggruppati di norma secondo un criterio di omogeneità (i file di uno stesso utente oppure i file di una determinata applicazione). Di ogni file vengono ricordate le seguenti informazioni: il nome, le dimensioni, la posizione fisica sul disco, la data e l’ora di creazione o dell’ultimo aggiornamento. La directory di lavoro nella quale si trovano i file utilizzati in una determinata fase di elaborazione si chiama directory corrente. La directory principale è detta root (directory radice) perché è la radice di una struttura ad albero costituita dalle sottodirectory e dai file. Per accedere a un qualsiasi file contenuto in una sottodirectory diversa dalla directory corrente, si indica il cammino all’interno dell’albero, cioè l’elenco di nomi delle sottodirectory, separati dal segno \ (backslash) che devono essere attraversate per ritrovare il file richiesto. Per esempio, per accedere al file Esercizio.txt contenuto nella sottodirectory Lavori, che a sua volta è contenuta nella directory Utenti, che è stata creata all’interno della root, si deve indicare come nome del file la seguente scrittura: \Utenti\Lavori\Esercizio.txt Questa scrittura prende il nome di pathname (nome con indicazione del cammino). Il primo segno di \ indica la root. Se il pathname inizia con il segno \ la ricerca inizia dalla root (pathname assoluto), altrimenti inizia dalla directory corrente (pathname relativo) e prosegue verso il basso nella struttura gerarchica delle directory. Naturalmente dalla directory corrente si può tornare anche verso l’alto nella struttura gerarchica o direttamente alla directory root. © Istituto Italiano Edizioni Atlas
125
parte seconda L’ambiente di lavoro con il computer
Il Prompt dei comandi
3 I comandi I comandi sono costituiti da una parola chiave che ne ricorda la funzione, da uno o più argomenti, dal nome del disco o, in generale, dell’unità contenente i file, dal nome dei file, e da una o più opzioni precedute dal simbolo / (barra o slash), che servono a specificare un utilizzo più specifico del comando. La sintassi generale dei comandi è la seguente: parola chiave
argomenti
unità:
nomefile
/opzioni
La lettera dell’unità periferica è seguita dal segno : (due punti), le opzioni sono precedute dal segno /. Eventuali opzioni multiple applicate allo stesso comando sono indicate con segni / separati, per esempio: DIR /P /O Alcuni comandi non riguardano i file, pertanto l’indicazione dell’unità e del nome file può non essere presente. Se non si specifica l’unità, si intende quella corrente, normalmente il disco C:. Inoltre nell’esecuzione dei comandi, il sistema operativo considera la tastiera come standard input, il video come standard output e come standard error, cioè come supporto per i messaggi di errore. I comandi sono scritti su una riga del video (linea comandi) dopo la sequenza di caratteri detta prompt C:\> e sono eseguiti dopo aver premuto il tasto Invio. C: significa che si sta lavorando sul disco fisso, \ rappresenta la directory root; il segno di >, seguito da un trattino di sottolineatura lampeggiante (detto cursore), sta ad indicare il punto del video dove l’utente deve digitare il comando. Secondo le impostazioni predefinite del prompt, quando si cambia la directory corrente, il prompt cambia, specificando il pathname della directory nella quale si sta lavorando. Questa impostazione può essere modificata con il comando PROMPT. L’utente può ottenere informazioni sui comandi utilizzabili tramite l’help in linea, attivato con il comando HELP. Il comando senza argomenti visualizza un elenco rapido dei comandi disponibili con una breve spiegazione della loro funzione: HELP La descrizione più dettagliata della sintassi di uno dei comandi elencati si ottiene scrivendo la parola HELP seguita dal nome del comando: HELP nomecomando In alternativa si può scrivere il nome del comando con l’opzione /?: nomecomando /? La finestra Prompt dei comandi non distingue la scrittura dei comandi con lettere maiuscole o minuscole, cioè non è case sensitive. 126
© Istituto Italiano Edizioni Atlas
parte seconda L’ambiente di lavoro con il computer
Il Prompt dei comandi
Durante la scrittura o la modifica dei comandi si possono usare i tasti freccia della tastiera: i tasti verso l’alto e il basso permettono di scorrere in avanti e indietro la sequenza dei comandi forniti in precedenza, mentre le frecce verso sinistra e destra consentono di spostare il cursore lungo la linea dei comandi, effettuando eventuali modifiche o aggiunte a righe di comando precedenti. Il tasto Home consente di posizionarsi all’inizio della linea comandi, il tasto Fine alla fine della linea stessa.
1. Editor di testi
4 I comandi per la gestione di directory e file I comandi che operano su directory o file fanno riferimento ad essi secondo la notazione generale: [unità:][percorso][nomefile] Le parentesi quadre indicano l’opzionalità degli argomenti: unità o percorso possono essere omessi se il file si trova nell’unità corrente oppure nel percorso corrente; il nomefile è omesso quando i comandi operano su directory o sottodirectory. Di seguito vengono elencate le funzioni svolte e la sintassi dei comandi di uso più comune. • MKDIR (make directory) crea una nuova directory. Esempio: MKDIR \Contab crea sul disco C: una nuova sottodirectory di nome Contab all’interno della directory root. Il comando può essere usato anche nella forma abbreviata MD. MD \Contab • RMDIR (remove directory) cancella una directory (la directory non deve contenere file). Esempio: RMDIR C:\Utenti\Contab la sottodirectory Contab della directory Utenti viene eliminata dalla struttura delle directory (l’utente deve prima cancellare tutti i file in essa presenti). Il comando può essere usato anche nella forma abbreviata RD. Il comando con l’opzione /S rimuove l’intero albero di una directory. • CHDIR (change directory) seleziona una nuova sottodirectory come directory corrente. Esempi: CHDIR \Utenti\Contab consente di posizionarsi in una nuova directory di lavoro Contab che è una sottodirectory della directory Utenti. © Istituto Italiano Edizioni Atlas
127
parte seconda L’ambiente di lavoro con il computer
Il Prompt dei comandi
CHDIR\ consente di tornare alla directory root. CHDIR .. consente di risalire alla directory immediatamente sopra la directory corrente nella struttura gerarchica delle directory. CHDIR senza parametri consente di visualizzare il nome della directory corrente. Il comando può essere usato anche nella forma abbreviata CD. • DIR (directory) elenca sul video i file contenuti nella directory corrente o nella directory specificata. Esempi: DIR D: fornisce il catalogo dei file che si trovano nell’unità D:, per ciascuno viene elencato il nome, l’estensione, l’occupazione di spazio su disco (espressa in byte), la data di creazione e l’ora di creazione del file. DIR /W elenca solo i nomi dei file con l’estensione. DIR /P visualizza l’elenco completo, fermandosi dopo aver visualizzato una pagina di video (24 righe), per consentire una comoda consultazione quando l’elenco è lungo. DIR /P /O visualizza l’elenco completo in ordine alfabetico di nome con 24 righe per pagina di video. DIR D:Q*.* fornisce l’elenco dei file il cui nome inizia con la lettera Q e che stanno sull’unità D: DIR C:Prova.* elenca i file che stanno sul disco fisso C: e hanno il nome Prova, con qualsiasi estensione. DIR C:*.doc elenca i file che stanno sul disco fisso che hanno l’estensione uguale a doc e con qualsiasi nome. Le diverse opzioni del comando DIR possono essere visualizzate con il comando che attiva l’help in linea: DIR /?
128
© Istituto Italiano Edizioni Atlas
parte seconda L’ambiente di lavoro con il computer
Il Prompt dei comandi
• TREE visualizza con uno schema grafico la struttura dell’albero delle directory di un pathname o di un disco. Esempio: TREE \Temp Visualizza l’albero delle sottodirectory e dei file nella directory Temp che è una sottodirectory della root. • TYPE visualizza il contenuto di un file, di cui viene specificato il nome. Esempio: TYPE Rubrica.txt consente di ottenere sul video il testo delle righe contenute nel file Rubrica.txt. • COPY copia un file in un altro file. Il primo argomento del comando indica l’origine, il secondo la destinazione della copia. Esempio: COPY D:Clienti C:Anag copia il file di nome Clienti che si trova sul disco in D: sul disco C: assegnandogli il nome Anag. • DEL (delete) cancella dal disco il file di cui viene specificato il nome. Il comando può eliminare anche un insieme di file specificati tramite i caratteri jolly (? e *). Esempio: DEL Prova.* cancella tutti i file di nome Prova e di qualsiasi estensione. Per eliminare un file si può usare anche il comando ERASE. • RENAME consente di cambiare il nome a un file registrato su disco. Il primo argomento del comando indica il vecchio nome, il secondo il nuovo nome. Esempio: RENAME Clienti Cliold il file di nome Clienti assume il nuovo nome Cliold. Il comando può essere usato anche nella forma abbreviata REN. • MOVE Sposta un file o una directory all’interno dell’albero delle directory. Questa operazione corrisponde al cambiamento del pathname di un file o di una directory, quindi il comando MOVE può essere usato anche per rinominare un file o una directory. Il primo argomento del comando indica l’origine, il secondo la destinazione dello spostamento. © Istituto Italiano Edizioni Atlas
129
parte seconda L’ambiente di lavoro con il computer
Il Prompt dei comandi
Esempi: MOVE C:\Esercizi\Ese1 C:\Corretti\Problema1 sposta il file Ese1 dalla directory Esercizi nella directory Corretti cambiando il nome in Problema1. MOVE C:\Esercizi\Ese1 C:\Corretti sposta il file Ese1 dalla directory Esercizi nella directory Corretti mantenendone il nome. MOVE C:\Esercizi C:\Esercizisvolti cambia il nome della directory Esercizi con il nuovo nome Esercizisvolti. • REPLACE Sostituisce un file con un altro file. Il primo argomento del comando indica il percorso del file origine, il secondo la directory di destinazione della sostituzione. Esempio: REPLACE C:\Esercizi\Problema1 C:\Corretti Il file Problema1 che si trova nella directory Esercizi sostituisce il file con lo stesso nome che si trova nella directory Corretti. • MORE visualizza il contenuto di un file 24 righe per volta. Viene usato per visualizzare i file che richiedono più videate. La sintassi generale del comando è la seguente: MORE nomefile Il comando manda al video le righe del file, facendo una pausa quando il video è stato riempito, e indicando nella parte bassa del video la parola More (in italiano ancora); per continuare con la videata successiva si deve premere la barra spaziatrice, per continuare riga per riga si usa invece il tasto Invio; per uscire senza vedere il resto si preme il tasto Q. • SORT ordina i dati contenuti in un file. Normalmente il comando ordina alfabeticamente il contenuto di un file a partire dal primo carattere a sinistra di ogni riga. Il seguente comando SORT Nomi mette in ordine alfabetico le righe contenute nel file Nomi e visualizza il risultato. • Ricerca di stringhe nei file Ci sono due comandi per ricercare una o più stringhe in uno o più file, restituendo le linee nelle quali è stata trovata. La differenza tra i due comandi consiste nella disponibilità di opzioni per raffinare la ricerca. Il comando più semplice è FIND che ha la seguente sintassi generale: FIND opzioni "stringa" nomefile
130
© Istituto Italiano Edizioni Atlas
parte seconda L’ambiente di lavoro con il computer
Il Prompt dei comandi
dove stringa indica la sequenza di caratteri da ricercare e nomefile può essere semplicemente il nome di un file nella directory corrente oppure il percorso di un file che si trova su un’altra unità o in un’altra directory. Esempio: FIND "Rossi" Rubrica.txt visualizza le righe del file Rubrica.txt che contengono il cognome Rossi. La stringa da cercare deve essere racchiusa tra virgolette. Il comando FINDSTR svolge la medesima funzione, ma possiede molte più opzioni che possono essere visualizzate in modo completo con l’help in linea: FINDSTR /? Inoltre questo secondo comando può effettuare ricerche multiple con più stringhe. La sintassi generale è analoga a quella del comando FIND: FINDSTR opzioni stringhe nomefile Per specificare più file su cui effettuare la ricerca si possono usare i caratteri jolly ? e *, oppure si può indicare il nome della directory che li contiene. Per esempio il comando FINDSTR "importo" *.dat trova le righe che contengono la stringa importo nei file con estensione dat.
2. Attributi sui file
5 La ridirezione di input e output Un comando della shell opera normalmente leggendo i dati dalla tastiera, denominata come standard input, cioè l’unità standard dalla quale vengono acquisiti i dati, e scrivendo i risultati sul video, indicato come standard output, cioè l’unità del sistema alla quale vengono inviati i risultati dell’elaborazione. Il video serve anche per produrre verso l’esterno i messaggi di diagnostica del sistema in caso di errore e per questo motivo viene indicato come l’unità che funziona da standard error.
STANDARD OUTPUT STANDARD ERROR
STANDARD INPUT
Se si vogliono modificare queste assegnazioni standard per l’input, l’output e l’error occorre indicare il nome del file alternativo, poiché dal punto di vista del sistema i tre standard sono considerati file. Questa operazione si chiama ridirezione. © Istituto Italiano Edizioni Atlas
131
parte seconda L’ambiente di lavoro con il computer
Il Prompt dei comandi
Volendo eliminare anche la visualizzazione del nome della directory si può usare il comando con la ridirezione dello standard output e dello standard error: DIR Prova.dat >messaggi 2>errori In questo modo sul video non compare alcun output del comando. Output ed errori possono essere ridiretti anche su un file fittizio, avente il nome predefinito NUL, quando si vogliono fare ridirezioni senza registrare file nel disco; per esempio: DIR Prova.dat 2>NUL elimina la visualizzazione dei messaggi di errore e non li registra su un file fisico. La ridirezione dell’input consente di fornire a un comando i dati di input acquisendoli da un file invece che dalla tastiera come avviene normalmente. Si consideri il comando SORT senza argomenti: SORT non avendo specificato alcun file, la shell attende che l’utente inserisca i dati dallo standard input (tastiera); immettendo riga per riga, con il tasto Invio alla fine di ciascuna, i dati vengono acquisiti dal comando SORT; per interrompere l’inserimento si deve premere la combinazione di tasti Ctrl + Z e poi Invio; a questo punto il risultato dell’ordinamento viene mandato allo standard output (video). Quindi il comando SORT Lista FINDSTR "14/12/" Lista Usando una pipeline si ha il vantaggio di ottenere lo stesso risultato con una sola riga di comandi e senza la necessità di creare il file temporaneo Lista: DIR | FINDSTR "14/12/" L’output del comando DIR diventa l’input per il comando FINDSTR. L’effetto della precedente riga di comando è il seguente: DIR genera l’elenco dei nomi dei file, uno per riga, ciascuno descritto anche da dimensione, data e ora. Anziché visualizzare la lista sullo schermo, la shell la manda in ingresso al comando successivo, cioè FINDSTR, che provvede ad estrarre le linee contenenti la sequenza di caratteri specificata ed a visualizzarle. Se la lista è molto lunga, si può usare un’altra pipeline per visualizzare una pagina per volta, attraverso il comando MORE, nel modo seguente: DIR | FINDSTR "14/12/" | MORE L’output di FINDSTR viene così ulteriormente elaborato nel modo desiderato. Per mezzo delle pipeline è possibile quindi effettuare operazioni molto complesse con una singola riga di comandi formata anche da più di due comandi successivi separati dai segni di pipe. Esempi DIR | SORT /+13 lista i file della directory corrente in ordine crescente di ora di creazione. DIR C:\Esercizi /S /B | FINDSTR "arch" | MORE produce l’elenco senza intestazione (/B) dei nomi di file che si trovano nella directory Esercizi o nelle sue sottodirectory (/S) e che contengono nel nome la stringa “arch”; la visualizzazione avviene per pagine (24 righe per volta). TREE C:\ | MORE visualizza la struttura dell’albero delle directory del disco C: per pagine di video. 134
© Istituto Italiano Edizioni Atlas
parte seconda L’ambiente di lavoro con il computer
Il Prompt dei comandi
FINDSTR "Rossi" Fatture.txt | SORT produce l’elenco ordinato delle righe del file Fatture.txt che si riferiscono al cliente Rossi. FINDSTR /? |MORE visualizza l’help in linea del comando FINDSTR per pagine di video. HELP | MORE visualizza l’elenco dei comandi, con una breve descrizione, per pagine di video. Una pipeline può anche essere utilizzata con una ridirezione dell’output per costruire comandi complessi; si osservi che in questo caso l’operazione di ridirezione deve essere in coda alla riga di comando. Per esempio: DIR /B | FINDSTR "arch" > ListaArch.txt
GESTIONE DEL SISTEMA E DELLE PERIFERICHE In questo paragrafo vengono illustrati alcuni tra i comandi del sistema operativo Windows che riguardano la gestione del sistema di elaborazione, delle sue periferiche e il controllo dello stato dei processi. Anche se richiamano operazioni che sono più propriamente di competenza dell’Amministratore del sistema, essi risultano spesso utili anche per l’utente generico. Si deve osservare, comunque, che alcuni di questi comandi richiedono esplicitamente i privilegi di Amministratore. • DATE consente di visualizzare o modificare la data del computer (giorno, mese, anno). • TIME consente di visualizzare o modificare l’ora del computer (ore, minuti, secondi e centesimi di secondo) • FORMAT serve a preparare un supporto di memoria di massa per essere usato sul computer. Esempio: FORMAT F: viene formattato il disco che si trova nell’unità F: • VOL visualizza l’etichetta di volume e il numero seriale di un disco (fisso o esterno). Esempio: VOL C: visualizza le informazioni del disco C: • DISKCOPY copia il contenuto di un disco su un altro disco. © Istituto Italiano Edizioni Atlas
135
parte seconda L’ambiente di lavoro con il computer
Il Prompt dei comandi
Esempio: DISKCOPY A: B: copia il disco che si trova nell’unità A: (originale) sul disco che si trova nell’unità B: (disco destinazione). • CHKDSK controlla un disco e visualizza il relativo rapporto sullo stato dei file e delle cartelle, oltre ad informazioni su capacità del disco, spazio occupato, numero di file e cartelle. Esempio: CHKDSK E: effettua un controllo della memoria esterna USB identificata con la lettera E: Le informazioni sulla configurazione del sistema di elaborazione possono essere visualizzate con i seguenti comandi: • SYSTEMINFO visualizza la configurazione e le proprietà delle componenti del sistema di elaborazione in uso. • VER visualizza la versione del sistema operativo in uso. • HOSTNAME visualizza il nome del computer in uso. È un comando senza argomenti. • IPCONFIG visualizza l’indirizzo IP del computer in uso. Utilizzato senza parametri IPCONFIG visualizza, per ogni scheda presente nel computer e associata al protocollo TCP/IP, l’indirizzo IP, la subnet mask e il gateway predefinito. Il seguente comando IPCONFIG /ALL visualizza le informazioni in modo completo, in particolare per ogni scheda di rete è possibile ottenere l’indirizzo fisico (MAC address). • PING verifica la connessione ad un altro computer della rete di cui si specifica l’indirizzo; per esempio: PING 192.168.1.2
136
© Istituto Italiano Edizioni Atlas
parte seconda L’ambiente di lavoro con il computer
Il Prompt dei comandi
Con questo comando viene inviato un pacchetto di dati di prova al computer avente l’indirizzo IP indicato come parametro del comando: se non si ottiene una risposta entro pochi secondi, significa che l’altro computer non è connesso alla rete. Ovviamente l’esecuzione senza successo di questo comando potrebbe anche dipendere dal fatto che il proprio computer non è correttamente connesso alla rete. Il comando PING seguito da un indirizzo Internet consente di ottenere l’indirizzo IP del server Internet associato nel DNS (Domain Name System); per esempio: PING www.google.it verifica la possibilità di connessione al server www.google.it e visualizza il suo indirizzo IP.
7 I file batch La shell è in grado di mandare in esecuzione comandi contenuti in file caratterizzati dalle estensioni COM, EXE e BAT. I file dei tipi COM ed EXE contengono codice in linguaggio macchina e, una volta caricati in memoria, possono essere immediatamente eseguiti. I file di tipo BAT, invece, sono file di testo che contengono sequenze di comandi di shell, perciò l’interprete dei comandi li tratta come se rispondesse a input da tastiera. I file di tipo BAT, spesso chiamati file batch (o anche script), costituiscono la maniera più pratica di automatizzare sequenze di comandi che vengono adoperate spesso oppure che sono lunghe da eseguire. Nel primo caso si ottiene un risparmio di battute, e quindi di errori di battitura, mentre nel secondo l’uso di uno script permette di non attendere il termine di ciascun comando per impartire il successivo, ottimizzando il tempo totale di esecuzione della sequenza di comandi. Inoltre il lavoro può essere eseguito in modo non interattivo (modalità batch) senza la necessità della presenza dell’utente. Si voglia per esempio costruire un batch file di nome Copia.bat che svolga le seguenti funzioni: copiare alcuni file dal disco fisso all’unità E: (per esempio una memoria USB) e cancellare in seguito i file copiati per motivi di segretezza. @ECHO OFF CLS ECHO Introdurre il disco nell'unità E: PAUSE COPY C:\Docum\Testo.doc E:\File1 COPY C:\Tabelle\Vendite.tab E:\File2 COPY C:\Lettere\Lettera.txt E:\File3 COPY C:\Fatture\Luglio E:\File4 DEL C:\Docum\Testo.doc DEL C:\Tabelle\Vendite.tab DEL C:\Lettere\Lettera.txt DEL C:\Fatture\Luglio Il comando può essere eseguito dalla linea comandi scrivendo: Copia.bat o, più semplicemente: Copia © Istituto Italiano Edizioni Atlas
137
parte seconda L’ambiente di lavoro con il computer
Il Prompt dei comandi
Con questo batch file, è possibile chiedere al sistema l’esecuzione dei comandi in esso contenuti nello stesso ordine con il quale sono stati scritti nel testo del file. Si noti l’istruzione @ECHO OFF che serve a disattivare la ripetizione sullo schermo del comando in esecuzione; il simbolo @ disattiva anche la visualizzazione del comando echo off stesso. Il comando CLS cancella lo schermo e il comando ECHO seguente visualizza un messaggio informativo. Il comando PAUSE sospende l’esecuzione che può essere riattivata premendo un tasto qualsiasi. I comandi successivi eseguono la copia dei file dal disco fisso all’unità esterna e la successiva cancellazione dei file copiati. Un secondo esempio mostra il testo di un batch file che serve a ripristinare i file su disco fisso: COPY COPY COPY COPY
E:\File1 E:\File2 E:\File3 E:\File4
C:\Docum\Testo.doc C:\Tabelle\Vendite.tab C:\Lettere\Lettera.txt C:\Fatture\Luglio
Il file batch Copia.bat può essere migliorato introducendo le seguenti righe dopo la sequenza dei comandi COPY. DIR E:\ PAUSE Questo fa sì che il contenuto dell’unità E: venga visualizzato e l’esecuzione sospesa prima di cancellare i file sul disco fisso. Se si constata che uno o più file non sono stati copiati si può interrompere l’esecuzione e controllare che cosa sia andato male. All’interno di uno script è possibile in qualche misura il controllo del flusso di esecuzione, vale a dire che si può alterare la sequenza con cui i comandi vengono eseguiti, a seguito del verificarsi o meno di certe condizioni. Per esempio si può controllare che un comando sia stato eseguito correttamente prima di passare al successivo, oppure si può verificare che un file esista prima di eseguire operazioni che lo riguardano. Vediamo qualche esempio: IF NOT EXIST Lettera.doc GOTO ERRORE COPY Lettera.doc C:\Archivio DEL Lettera.doc GOTO FINE :ERRORE ECHO Errore: il file non esiste :FINE Quando la shell esegue questo file inizia con la verifica, richiesta con la prima riga, dell’esistenza di un file e prende una decisione di conseguenza: se il file non esiste (IF NOT EXIST) esegue il comando GOTO ERRORE, in modo che il prossimo comando da interpretare sia quello che segue l’etichetta ERRORE, indicata entro il file con :ERRORE (con i due punti iniziali). Questo comando è ECHO frase, che causa la visualizzazione di frase sul video. Se invece il file esiste, l’interpretazione prosegue con la riga successiva all’IF, che ricopia il file Lettera.doc nella directory C:\Archivio, quindi con DEL Lettera.doc, che cancella la versione originale del file; infine salta all’etichetta FINE, anch’essa indicata entro il file con il simbolo : 138
© Istituto Italiano Edizioni Atlas
parte seconda L’ambiente di lavoro con il computer
Il Prompt dei comandi
(due punti) seguito dal nome dell’etichetta. Oltre a IF NOT EXIST esiste il controllo complementare, cioè IF EXIST. Durante l’esecuzione dello script, tutti i comandi in esso contenuti vengono visualizzati: se si desidera evitare questo, si può introdurre nella prima riga il comando @ECHO OFF che appunto sopprime l’eco di ogni comando a video. Desiderando ripristinarlo, si usa il comando ECHO ON. Per alcuni comandi, è possibile controllare se la loro esecuzione è terminata in modo normale, oppure con errori, attraverso la struttura IF ERRORLEVEL. Questo è reso possibile dall’uso del codice di uscita del programma avente la seguente sintassi generale: IF ERRORLEVEL n comando dove n è un numero intero maggiore o uguale a zero. Il nome ERRORLEVEL definisce una variabile predefinita della programmazione batch (variabile di ambiente). Questa forma di controllo verifica se il codice di uscita è stato posto ad un numero pari a n o superiore, e in caso positivo la shell manda in esecuzione il comando specificato. Un valore 0 (zero) indica che il comando è terminato con successo, perciò in generale: IF ERRORLEVEL 1 GOTO ERRORE causa il salto all’etichetta ERRORE se il comando è terminato in modo anomalo; infatti qualsiasi codice di uscita diverso da zero viene rilevato da questo controllo. Per determinare quale errore sia effettivamente accaduto, bisogna controllare tutti i codici in ordine decrescente, in modo che si abbia riscontro positivo solo al codice effettivamente trasmesso. Se è noto che un certo comando può terminare con un codice compreso tra 0 e 5, occorre controllare i codici nell’ordine da 5 a 1: se il codice di uscita è 3, i controlli su 5 e 4 sono negativi, mentre è positivo quello su 3. ...... IF ERRORLEVEL IF ERRORLEVEL IF ERRORLEVEL IF ERRORLEVEL IF ERRORLEVEL :TUTTOOK ... GOTO FINE :ERRORE1 ... GOTO FINE :ERRORE2 ... GOTO FINE ... ... :ERRORE5 ... GOTO FINE :FINE
5 4 3 2 1
GOTO GOTO GOTO GOTO GOTO
ERRORE5 ERRORE4 ERRORE3 ERRORE2 ERRORE1
© Istituto Italiano Edizioni Atlas
139
parte seconda L’ambiente di lavoro con il computer
Il Prompt dei comandi
Non tutti i comandi usano il codice di uscita, per esempio il comando DEL non lo adopera e se si cerca di cancellare un file inesistente, che costituisce evidentemente una situazione anomala, non si ha modo di verificarlo per mezzo di ERRORLEVEL. Altri comandi usano più codici di uscita, per esempio FORMAT è in grado di comunicare diversi eventi anomali che possono verificarsi durante la sua esecuzione per mezzo di diversi codici di uscita: il loro uso consente di scrivere file batch più raffinati, in grado di prendere le decisioni giuste in ogni circostanza. Gli script sono in grado di trattare parametri di chiamata, ovvero stringhe fornite in ingresso insieme al comando. Per esempio, lo script seguente accetta in ingresso i nomi di due file e ne visualizza il contenuto, uno dopo l’altro e una pagina per volta. @ECHO OFF TYPE %1 | MORE PAUSE TYPE %2 | MORE Dopo la visualizzazione del primo file, lo script si ferma e attende che l’utente prema un tasto per continuare (comando PAUSE). Scrivendo un file Scrivi.bat contenente i comandi specificati, se si digita Scrivi Primo.txt Secondo.txt si ottiene l’output dei due file sul video. Infatti %1 assume il valore corrispondente alla prima stringa che segue il nome del comando e %2 quello della seconda, perciò i due comandi entro lo script vengono espansi in: TYPE Primo.txt | MORE PAUSE TYPE Secondo.txt | MORE Il comando SET assegna un valore a una variabile (SET nomevariabile = valore). Per indicare il valore di una variabile si usa la notazione %variabile%. Per controllare l’uguaglianza tra variabili, o tra variabili e stringhe, si usa l’operatore con il doppio segno == per il confronto: IF IF IF IF
%variab%==%variab2% comando NOT %variab%==%variab2% comando %variab%==stringa comando NOT %variab%==stringa comando
Variabili delle quali si deve controllare il contenuto sono per esempio quelle passate allo script quando lo si esegue. IF %1==%C% comando IF NOT %2==PIPPO comando Si osservi che viene usato solo un simbolo di percentuale per espandere il contenuto delle variabili passate allo script. Se nel secondo caso lo script contenente il controllo viene lanciato senza almeno due stringhe, il controllo dà luogo ad un errore, perché %2 viene espanso in una stringa nulla, contenente zero caratteri, e quindi la riga assume l’aspetto seguente IF NOT ==PIPPO comando 140
© Istituto Italiano Edizioni Atlas
parte seconda L’ambiente di lavoro con il computer
Il Prompt dei comandi
che contiene un errore di sintassi, perché non si può mettere il doppio segno == senza un argomento che lo preceda. È perciò opportuno usare la forma seguente: IF NOT "%2"=="PIPPO" comando In tal modo, se %2 è la stringa nulla, l’espansione genera la riga seguente: IF NOT ""=="PIPPO" comando che sintatticamente è corretto. Usando questo tipo di controlli si possono creare script in grado di eseguire compiti diversi, in dipendenza da diversi valori di una stringa in ingresso. Lo script che segue, che chiamiamo Uti.bat, richiede che vengano forniti due o tre parametri in ingresso, il primo dei quali determina il tipo di operazione da eseguire, i successivi sono nomi di file sui quali operare. All’interno del testo sono state introdotte alcune righe di commento per spiegare le funzionalità del file batch. Le righe che iniziano con la parola chiave REM contengono i commenti. @ECHO OFF REM Gestione di file REM Variabile per il controllo del tipo di errore SET TIPO_ERR=0 IF IF IF IF
"%1"=="c" GOTO COPIA "%1"=="m" GOTO MUOVI "%1"=="d" GOTO CANCELLA "%1"=="" GOTO ISTRUZIONI
REM Istruzioni per copiare un file in un altro :COPIA IF "%3"=="" GOTO ISTRUZIONI REM Se uso c devo dare anche 2 nomi di file IF EXIST %3 GOTO ERRORE SET TIPO_ERR=1 IF NOT EXIST %2 GOTO ERRORE COPY %2 %3 GOTO FINE REM Istruzioni per spostare un file in un altro :MUOVI IF "%3"=="" GOTO ISTRUZIONI REM Se uso m devo dare anche 2 nomi di file IF EXIST %3 GOTO ERRORE SET TIPO_ERR=1 IF NOT EXIST %2 GOTO ERRORE MOVE %2 %3 GOTO FINE © Istituto Italiano Edizioni Atlas
141
parte seconda L’ambiente di lavoro con il computer
Il Prompt dei comandi
REM Istruzioni per cancellare un file IF "%2"=="" GOTO ISTRUZIONI REM Occorre un nome di file :CANCELLA SET TIPO_ERR=1 IF NOT EXIST %2 GOTO ERRORE DEL %2 GOTO FINE REM Se il comando viene eseguito con i parametri REM sbagliati, vengono visualizzate le istruzioni per l'uso :ISTRUZIONI ECHO Istruzioni per l'uso del comando Uti: ECHO Uti c File1 File2 copia File1 in File2 se File2 non esiste ECHO Uti m File1 File2 muove File1 in File2 se File2 non esiste ECHO Uti d File1 cancella File1 GOTO FINE :ERRORE IF %TIPO_ERR%==0 ECHO Attenzione, il File %3 esiste gia' IF %TIPO_ERR%==1 ECHO Attenzione, il File %2 non esiste :FINE Come si può vedere dalle istruzioni per l’uso, lo script permette di copiare un file in un altro, cancellando o no l’originale, oppure di cancellare un file. Vengono eseguiti alcuni controlli, di correttezza formale e di possibilità di esecuzione. Se la forma non è rispettata, cioè se i parametri non sono corretti, vengono visualizzate le istruzioni per l’uso, mentre se un’operazione non può essere eseguita compare un messaggio di errore. Lo script riconosce due tipi di errore: l’esistenza del file di destinazione e la non esistenza del file da copiare o cancellare. La gestione è affidata alla variabile TIPO_ERR, che vale 0 all’inizio e durante il controllo su %3, e viene posta ad 1 subito prima del controllo su %2. In questo modo, se si ha effettivamente un errore si può controllare il valore di TIPO_ERR per visualizzare il messaggio corretto. In sintesi, gli script permettono di eseguire sequenze di comandi con un certo grado di sicurezza in modo automatico, a condizione che si prevedano le circostanze anomale che possono verificarsi, soprattutto se lo script deve essere eseguito in modo unattended, cioè senza la sorveglianza continua di un operatore. La corretta gestione dei codici di uscita e delle condizioni di esistenza dei file può impedire di causare danni al sistema, o comunque di eseguire operazioni sbagliate, mentre l’uso delle variabili permette di scrivere script più versatili e potenti. Il seguente esempio presenta un programma batch che può essere utilizzato per installare su disco fisso i programmi per la gestione della contabilità, prelevandoli dal CD che si trova nell’unità D:. Il programma sarà registrato sullo stesso CD contenente il software con il nome Installa.bat e la sua esecuzione potrà essere attivata scrivendo da linea comando: D:Installa
142
© Istituto Italiano Edizioni Atlas
parte seconda L’ambiente di lavoro con il computer
Il Prompt dei comandi
Il testo del file Installa.bat è il seguente: @ECHO OFF CLS ECHO INSTALLAZIONE SOFTWARE CONTABILITÀ ECHO CONTAB ECHO (VERS. 1.0) ECHO ----------------------------------------------------ECHO ----------------------------------------------------ECHO Con questa installazione CONTAB ECHO viene creato (o sostituito) ECHO nella directory del disco fisso C:\CONTAB ECHO se non vuoi proseguire premi CTRL + C ECHO ----------------------------------------------------PAUSE ECHO prego attendere .... C: CD\ COPY D:con*.* C:\contab >NUL COPY D:Inizio.bat C:\ >NUL CD\ ECHO ----------------------------------------------------ECHO Installazione terminata ECHO ----------------------------------------------------ECHO ----------------------------------------------------ECHO PER INIZIARE, DIGITARE: Inizio ECHO ON La ridirezione >NUL nel comando Copy serve ad eliminare la visualizzazione dei nomi dei file che vengono via via copiati dal CD.
3. Comandi avanzati per i file batch 4. File batch per le operazioni aritmetiche
© Istituto Italiano Edizioni Atlas
143
parte seconda L’ambiente di lavoro con il computer
Il Prompt dei comandi
PROBLEMI
AUTOVERIFICA
Comandi 1
Ritornare alla directory root trovandosi nella sottodirectory CLIENTI.
2
Elencare i file che stanno sul disco F: nella directory BETA e che hanno il nome di 4 caratteri ed estensione qualsiasi.
3
Scrivere i comandi per visualizzare sul video: - l’elenco dei file il cui nome inizia con la lettera A - l’elenco dei file che hanno estensione TXT - l’elenco dei file che hanno il carattere 1 al terzo posto nel nome.
4
Controllare se il file CONTI è contenuto nella sottodirectory AZ00 del disco C:, indicando il suo pathname assoluto.
5
Creare una directory NUOVA nella root trovandosi nella sottodirectory ANAGRA.
6
Cancellare dalla directory COPIA del disco C: i file che iniziano per PRO e hanno l’estensione che inizia con P.
7
Cancellare tutti i file che iniziano con P3 e hanno estensione BAK.
8
Spostarsi dalla root del disco C: alla sottodirectory ARCHIVI della directory CONTAB; indicare poi due modi possibili per tornare alla root.
9
Cambiare il nome al file ARTICOLI.DAT nel nuovo nome PRODOTTI.OLD dopo averlo copiato dalla directory MAGAZ del disco C: sull’unità E:.
10 Copiare il file PROVA1 della directory COPIA del disco C: sulla chiavetta USB, denominata con F:, nella directory TRASF.
11 Copiare tutti i file con estensione DOC, che stanno nella directory TESTI del disco C:, sul disco D: nella directory T01.
12 Scrivere il comando per copiare nella directory PROVA2 tutti i documenti Word presenti nella directory \DOCUMENTI del CD identificato come unità D:.
13 Controllare la data e l’ora del computer, e correggerle nel caso siano errate. 14 Cancellare la directory DOCUMENTI del disco F:. 15 Con l’opportuno comando, attivare l’aiuto in linea. 16 Scegliere un file di testo dal disco fisso del computer e visualizzare il suo contenuto sul video. 17 Elencare i file che hanno nel nome in seconda posizione la lettera A e nell’estensione in terza posizione la lettera M.
18 Cambiare il nome al file INTESTA della directory DISCO nel nuovo nome PRIMA.
144
© Istituto Italiano Edizioni Atlas
parte seconda L’ambiente di lavoro con il computer
Il Prompt dei comandi
19 Nell’albero delle directory di un disco G: ci sono le directory \ALFA e \ALFA\BETA. Quale comando occorre dare per cancellare la directory ALFA dal disco G:?
20 Creare una nuova directory sull’unità F: di nome PROVA2 e dentro di essa la directory ARCHIV2.
21 Cancellare i file VIDEO2 e STUD2, che si trovano rispettivamente nelle sottodirectory TERZAA e TERZAB, usando i pathname assoluti.
22 Verificare che i file del problema precedente siano stati cancellati e controllare lo spazio disponibile su disco dopo questa operazione.
23 Scegliere un file dal disco fisso del computer e copiarlo nella directory principale di una chiavetta USB attribuendogli lo stesso nome. Con l’opportuno comando, cambiare poi il nome al file in PROVA.DOC.
24 Scelta una directory del disco fisso, con un solo comando e facendo uso dei caratteri jolly, copiare su un’unità esterna G: i file presenti nella directory e che hanno estensione EXE.
AUTOVERIFICA
25 Scrivere il comando per ottenere sul video il contenuto del file CLIENTI.TXT, 24 righe per volta.
Ridirezioni e pipeline 26 Elencare i file con estensione .DOC e con la seconda lettera del nome uguale a R; si vuole ottenere l’output del comando nel file DocumentiR.
27 Produrre in output l’elenco dei file creati o modificati nell’anno scorso. 28 Elencare i file modificati o creati nel mese di febbraio, visualizzandoli 24 righe per volta. 29 Un file di nome STUD2 nella directory ARCHIV2 contiene un elenco di nomi di studenti con le rispettive età: verificare se nel file ci sono studenti di 26 anni e, se ci sono, elencarli in ordine alfabetico.
30 Scrivere la linea di comandi che consente di visualizzare i nomi dei file della directory corrente che sono stati creati nell’anno corrente e, all’interno di questi, quelli con estensione SYS.
31 Scrivere il comando per memorizzare in un file l’elenco alfabetico dei file creati nel giorno 2 febbraio contenuti nella directory \LAVORI.
32 Ridirigere la visualizzazione della data di oggi su un file di nome GIORNO. 33 Visualizzare i file del disco C: che sono stati creati o modificati due anni fa. 34 Un file CLIENTI contiene un elenco di cognomi e nomi: ordinare alfabeticamente il file creando un nuovo file ordinato di nome CLIORD.
35 Controllare se tra i nomi dei clienti del problema precedente esiste il cliente di Cognome = ROSSI.
© Istituto Italiano Edizioni Atlas
145
parte seconda L’ambiente di lavoro con il computer
Il Prompt dei comandi
36 Visualizzare la lista ordinata dei file presenti nella directory UTILITY. 37 Scrivere una pipeline che consenta di visualizzare soltanto il numero dei byte ancora disponibili su un disco.
38 Visualizzare l’elenco ordinato dei soli nomi dei file contenuti nella directory F:\LAVORI. 39 Scrivere il comando che consente di ottenere l’elenco alfabetico dei file con estensione .TXT creati o modificati il 4 maggio.
40 Scrivere su un nuovo file l’elenco dei file che hanno una B nella quarta posizione del nome e hanno estensione EXE.
41 Produrre la lista ordinata dei file che iniziano con R ed estensione qualsiasi creati nello scorso anno (utilizzare l’opzione /O del comando DIR).
42 Comunicare il contenuto del file NOMI.DAT su standard output. 43 Registrare la data di oggi sul file di nome ODIERNA.
AUTOVERIFICA
44 Cercare in un file le righe che contengono la parola NAPOLI visualizzandole 24 righe per volta.
45 Elencare in modo ordinato la lista dei file che iniziano con C e con estensione qualsiasi, creati nel mese di novembre.
File batch 46 Creare il file batch C:\PROVA.BAT che soddisfi alle seguenti richieste: - disabilitare l’output su video delle righe del file - creare nella root dell’unità G: due sottodirectory TESTI e VARIE - copiare nella sottodirectory TESTI i file con estensione TXT contenuti nella sottodirectory C:\ESERC. - creare nella sottodirectory VARIE un file di nome RADICE.TXT contenente la lista dei file attualmente presenti nella root del disco C:.
47 Creare il file batch VIDEO2 che consenta di posizionarsi nella directory ARCHIV2, da qualsiasi directory ci si trovi, e di fare l’elenco dei file in essa contenuti prima su video e poi su un file ELENC2.
48 Scrivere un file batch che produca la lista dei file contenuti nella directory C:\PROGRAM che hanno una certa estensione in byte fornita dall’utente al momento dell’esecuzione del comando batch.
49 Costruire il file batch che consenta di fare le seguenti operazioni: - copiare il file FORNIT.DAT, che si trova nella directory ANAGRA, nella directory COPIA del disco D:. - cambiare il nome del file CONTAB.DAT della directory AZ101 in CONTI.DAT - cercare nel file MOVIM.DAT le righe che contengono la parola fornita dall’utente al momento dell’esecuzione del file batch, visualizzandole 24 righe per volta.
146
© Istituto Italiano Edizioni Atlas
4
parte terza
La programmazione
Progettazione degli algoritmi
OBIETTIVI DI APPRENDIMENTO In questo capitolo conoscerai il concetto di algoritmo e saprai riconoscere le caratteristiche fondamentali delle istruzioni che compongono un algoritmo. Applicherai i principi della programmazione strutturata per costruire algoritmi ben ordinati attraverso le strutture di controllo. Imparerai inoltre a rappresentare gli algoritmi utilizzando la pseudocodifica e i diagrammi a blocchi. Sarai in grado di organizzare algoritmi complessi attraverso sottoprocedure e funzioni e potrai riutilizzare gli stessi sottoprogrammi assegnando diversi valori ai parametri.
Modello del problema Dati e azioni La metodologia di lavoro Definizione di algoritmo Algoritmo ed esecutore Acquisire e comunicare i dati Gli operatori Strumenti per la stesura di un algoritmo L’individuazione dei dati di un problema La macchina di Turing Le strutture di controllo Teorema di Böhm-Jacopini La struttura alternativa La ripetizione Le strutture derivate La ripetizione precondizionale La ripetizione con contatore La struttura di scelta multipla Organizzazione degli algoritmi Procedure con parametri Funzioni Funzioni ricorsive
parte terza La programmazione
capitolo 4 Progettazione degli algoritmi
1 Modello del problema Nel primo capitolo è stato introdotto il concetto di modello come rappresentazione schematica di un particolare aspetto della realtà. In particolare un modello permette, attraverso meccanismi di formalizzazione, di individuare gli elementi principali della realtà osservata e di trattare tali elementi come entità astratte. Queste entità devono avere due caratteristiche fondamentali: • devono essere registrabili in una memoria • devono essere messe in relazione tra loro. Il trasferimento di un problema sul sistema di elaborazione viene indicato nel linguaggio informatico con il termine implementazione. Si parla di implementazione di un problema quando la sua soluzione viene affrontata attraverso la costruzione di un modello formalizzato, in modo tale che il problema possa essere rappresentato e gestito con un sistema di elaborazione automatica. L’automazione di un’attività implica la necessità di studiare un sistema, rappresentare la realtà osservata in modo semplificato attraverso un modello, individuare, classificare e selezionare i dati. Le previsioni del tempo atmosferico richiedono, per esempio, la disponibilità dei dati riguardanti la temperatura e la pressione, rilevate non solo in un determinato luogo, ma in molte località geograficamente distanti. All’interno del problema considerato vengono quindi individuate le entità che sono importanti: ciascuna di esse può essere presente nella realtà osservata con diversi esemplari, ai quali associamo i diversi valori che possono essere assunti dall’entità. Per esempio, nell’attività di fatturazione entrano diverse entità: • il cliente al quale è intestata la fattura • il prodotto che viene venduto • la fattura. Gli esemplari di queste entità sono le diverse fatture che un’azienda emette in date diverse, i vari prodotti che l’azienda vende e i clienti che fanno parte dell’apposito archivio. Per fornire una rappresentazione più precisa, ma soprattutto più formalizzata, nel modello vengono introdotte le proprietà delle entità. Per esempio sono proprietà del cliente: il nome, l’indirizzo, la città dove risiede, il numero di partita IVA; per il prodotto: la descrizione, il prezzo; per la fattura: la quantità venduta, l’imponibile e l’imposta calcolata secondo una certa aliquota. Queste proprietà possono assumere valori diversi per fatture diverse: quindi diciamo che sono variabili, cioè stanno al posto dei valori specifici che verranno considerati in relazione a una determinata fattura. Le variabili sono proprietà delle entità che possono assumere valori diversi per diversi esemplari della stessa entità. Nelle formule della matematica l’uso delle variabili è una prassi comune: per calcolare l’area di un rettangolo si utilizza la formula A=b×h dove A, b e h sono nomi che stanno al posto dei valori rispettivamente dell’area, della base e dell’altezza del rettangolo. Questi nomi verranno poi sostituiti dai valori effettivi delle misure riferite al particolare esemplare di rettangolo del quale si vuole calcolare l’area. 148
© Istituto Italiano Edizioni Atlas
parte terza La programmazione
capitolo 4 Progettazione degli algoritmi
h
b A=bxh Considerando poi problemi dello stesso tipo, è possibile spesso identificare delle proprietà che assumono sempre gli stessi valori, o comunque mantengono lo stesso valore per un ragionevole periodo di tempo. Queste proprietà vengono definite costanti, cioè proprietà che non cambiano considerando problemi con variabili diverse. Esempi di costanti in senso stretto sono sicuramente il valore di π (pi-greco), che rappresenta il rapporto tra la circonferenza e il diametro di un cerchio, e la costante g nella formula del moto uniformemente accelerato: 1 s = — g t2. 2 Quindi nel problema del calcolo dell’area del cerchio, la misura del raggio e dell’area sono variabili, pi-greco è una costante. r
A = r2 x π Esempi di costanti in senso lato possono essere le aliquote IVA applicate agli importi di una fattura o le percentuali di imposta sui redditi: questi valori possono cambiare nel tempo, ma si mantengono costanti per un periodo di durata rilevante all’interno di una classe di problemi dello stesso tipo. Nel problema del calcolo del totale di una fattura, sono variabili l’imponibile, l’imposta e il totale della fattura ed è costante l’aliquota per calcolare l’imposta. I nomi che diamo alle variabili o alle costanti, per distinguerle all’interno del modello considerato, si chiamano, in modo generico, identificatori.
2 Dati e azioni La soluzione di un problema richiede da una parte la disponibilità dei dati necessari per effettuare i calcoli e dall’altra un insieme di azioni da svolgere per ottenere il risultato finale. I dati sono i valori assunti dalle proprietà degli elementi che caratterizzano il problema, rappresentate con variabili o costanti. Le azioni sono le attività che, mettendo i dati in relazione tra loro, consentono di ottenere i risultati desiderati. © Istituto Italiano Edizioni Atlas
149
parte terza La programmazione
capitolo 4 Progettazione degli algoritmi
PROGETTO 1 Esaminare un elenco di persone, con nome e anno di nascita, contare le persone che hanno più di 20 anni di età, e fornire alla fine il risultato del conteggio. Nome ......................................... ......................................... ......................................... ......................................... ......................................... ......................................... .........................................
Anno ................. ................. ................. ................. ................. ................. .................
Una buona regola pratica, per individuare quali sono i dati e quali le azioni presenti nel problema, consiste nel trattare i sostantivi come dati e i verbi come azioni. Nell’esempio, i dati sono: • nome • anno di nascita • età delle persone • età minima (20 anni) • risultato del conteggio. In un problema i dati possono essere di tipo diverso: • numerici, come nel caso di stipendi dei dipendenti, età delle persone, importi da pagare, dimensioni di un oggetto; • alfabetici, come il nome di una persona, il titolo di un libro, la descrizione della ragione sociale di un’azienda, il nome di un prodotto commerciale; • alfanumerici, detti comunemente anche stringhe, cioè dati che sono rappresentati con cifre e lettere, quali il codice fiscale di un cittadino o la targa di un’automobile. Una regola di carattere generale è la seguente: se un dato viene utilizzato in procedimenti di calcolo, allora è un dato di tipo numerico, altrimenti è alfabetico o alfanumerico. Per esempio la partita IVA di un’azienda o il numero di telefono di un abbonato sono dati rappresentati con cifre numeriche, ma non vengono mai usati per fare addizioni o prodotti, e pertanto possono sicuramente essere considerati dati alfanumerici. L’elenco di persone, pur essendo un sostantivo, è un dato di tipo non elementare che comprende un insieme di dati elementari, che sono il nome e l’anno di nascita di ciascuna persona. Il problema richiede di operare sui dati elementari, nel senso che le persone devono essere esaminate una ad una per controllare la loro età. Si deve anche notare che il problema richiede di controllare l’età delle persone, che non è un dato immediatamente disponibile, in quanto nell’elenco compare l’anno di nascita e non l’età: quindi abbiamo bisogno di un ulteriore dato, l’anno in corso, che può essere considerato, in questo contesto, come una costante, in quanto non varia esaminando persone diverse.
150
© Istituto Italiano Edizioni Atlas
parte terza La programmazione
capitolo 4 Progettazione degli algoritmi
Lo schema seguente serve a documentare i dati individuati all’interno del problema: Identificatore
Variabile o costante
Descrizione
Tipo
Nome
variabile
nome della persona
alfabetico
AnnoNascita
variabile
anno di nascita della persona
numerico
Età
variabile
età della persona
numerico
EtàMinima
costante
età minima per il controllo
numerico
AnnoAttuale
costante
anno in corso
numerico
Contatore
variabile
risultato del conteggio
numerico
Rileggendo il testo del problema si possono identificare i verbi che corrispondono alle azioni da svolgere per trovare i risultati: • esaminare l’elenco; • contare le persone; • fornire il risultato. A queste azioni va aggiunto il calcolo dell’età, conoscendo l’anno in corso e l’anno di nascita della persona, attraverso la formula: Età = AnnoAttuale - AnnoNascita Si noti come, in questa azione di calcolo, più dati, variabili e costanti, vengono combinati tra loro per formare un’espressione matematica. Le azioni possono essere riconducibili ad operazioni: • di tipo aritmetico, quali i calcoli; • di tipo logico, quali il confronto tra due valori o il controllo del valore di verità di un enunciato. Per esempio: • il calcolo del 3% di un totale è un’operazione di tipo aritmetico; • la somma di N numeri è un’operazione di tipo aritmetico; • il confronto A > B è un’operazione di tipo logico; • il controllo per stabilire se è stata raggiunta la fine dell’elenco nella lettura di una lista di nomi è un’operazione di tipo logico; • il controllo per stabilire se il numero di telefono di una persona è stato trovato in una rubrica è un’operazione di tipo logico. L’azione Esaminare indicata precedentemente è un’azione complessa che corrisponde all’insieme di tante piccole azioni, tutte dello stesso tipo, che controllano i dati delle persone dell’elenco, una ad una. Quindi, in generale, l’azione di Esaminare un elenco significa in pratica, e anche nella formalizzazione dei problemi, prendere in considerazione i dati scritti nelle singole righe che compongono l’elenco, una per volta dalla prima riga fino alla fine dell’elenco.
© Istituto Italiano Edizioni Atlas
151
parte terza La programmazione
capitolo 4 Progettazione degli algoritmi
3 La metodologia di lavoro Quando, nella vita di tutti i giorni, ci troviamo di fronte alla necessità di risolvere un problema, seguiamo in genere una sequenza di passi precisa. Infatti, indipendentemente dalla dimensione e dall’importanza che assume il problema, il processo di risoluzione può essere diviso in fasi ben distinte tra loro. Nella prima fase si definisce il problema, cercando di descrivere con la maggior precisione possibile quali sono i dati che in esso sono coinvolti, quali sono quelli che abbiamo a disposizione e quali sono i risultati che ci aspettiamo dalla soluzione del problema. Si deve inoltre pensare dove si possono rintracciare e come si possono raccogliere tutte le risorse che potranno essere utili. Nella seconda fase vanno definite quali azioni intraprendere e viene stabilita, tenuto conto dei dati a disposizione, l’esatta sequenza delle azioni da compiere per ottenere la soluzione del problema e per raggiungere il tipo di risultati attesi. Infine si procede all’esecuzione delle azioni definite nella fase precedente. Vediamo qualche esempio. • Ricetta di cucina per la preparazione dell’arrosto di vitello Dosi per 4 persone: 700 gr. di polpa di vitello, 50 gr. di burro, mezzo bicchiere di vino bianco, un mestolo di brodo, rosmarino e sale. Mettere nella pentola due rametti di rosmarino e rosolare la carne in burro ed olio ben caldi. Bagnare con il vino e lasciare evaporare. Aggiungere il brodo, cuocere a fuoco lento per circa un’ora. Alla fine restringere il brodo a fuoco vivace. La prima cosa che è specificata nella ricetta di cucina è il numero di persone, seguono le dosi e gli ingredienti: tutto ciò costituisce l’insieme dei dati iniziali del problema. Vanno poi elencate le risorse che, nel nostro caso, sono i tipi di pentole da utilizzare e, se è necessario, il forno e quale tipo di fuoco. Da ultimo è indicato il processo di preparazione della pietanza. • Tenuta del bilancio familiare I dati iniziali sono costituiti dalla lista dettagliata delle entrate e delle uscite, i risultati attesi sono il rendiconto dei tipi di spesa effettuati e del tipo di entrate godute. Il criterio di calcolo e di aggregazione delle entrate e delle uscite costituisce il procedimento risolutivo del problema. I medesimi passi, descritti sopra per la soluzione di problemi della vita quotidiana, devono essere seguiti quando si utilizzano le risorse dell’elaborazione automatica dei dati. La procedura per affrontare una situazione complessa, da districare attraverso l’utilizzo delle metodologie informatiche è, infatti, scomponibile in almeno due passi fondamentali che possono essere descritti nel seguente modo. Passo 1: Descrizione del problema In questa prima fase occorre definire con precisione: i dati che abbiamo a disposizione, i confini delle soluzioni adottate, i risultati attesi e le risorse da utilizzare per elaborare i dati iniziali e per ottenere la soluzione del problema. Schematicamente gli elementi che caratterizzano un problema sono: • i dati che servono ovvero i dati iniziali sui quali basare la soluzione del problema da affrontare. I dati iniziali vengono anche detti dati di ingresso, o dati di input. Tali dati non devono essere né sovrabbondanti né incompleti. • i risultati che si vogliono ottenere, detti anche dati di uscita o dati di output. • le risorse a disposizione sia dal punto di vista logico (tabelle, criteri di calcolo, schemi logici, ecc.) sia dal punto di vista fisico o hardware (strumenti di calcolo quali macchine calcolatrici, personal computer o calcolatori di grosse dimensioni). 152
© Istituto Italiano Edizioni Atlas
parte terza La programmazione
capitolo 4 Progettazione degli algoritmi
• le soluzioni adottate, ovvero il procedimento e il percorso che permettono di passare dai dati iniziali ai risultati attesi. L’individuazione di questi elementi costituisce l’analisi del problema. Passo 2: Stesura dell’algoritmo La soluzione del problema, così come è stata descritta nella prima fase, deve essere ora organizzata e sviluppata in una serie di operazioni da attuare secondo un ordine ben definito, che permette di giungere ai risultati attesi a partire dai dati iniziali. La scomposizione del procedimento risolutivo di un problema, in una sequenza di operazioni elementari da seguire per ottenere i risultati attesi, costituisce la stesura dell’algoritmo risolutivo.
4 Definizione di algoritmo Il termine algoritmo necessita di una definizione precisa e dettagliata per evidenziare quali siano le sue caratteristiche principali. Nell’accezione più diffusa il termine algoritmo indica un procedimento, in generale per il calcolo di grandezze o di quantità, basato sull’applicazione di un numero finito di operazioni, che specificano in modo rigido e meccanico ogni singolo passo del procedimento risolutivo. Il termine algoritmo proviene dalla matematica e sta a indicare le regole, o in generale le operazioni da compiere, per fare un calcolo o risolvere un problema. Deriva dal nome di un algebrista arabo del IX secolo di nome Al-Khuwarizmi. L’algoritmo è la descrizione di un insieme finito di istruzioni, che devono essere eseguite per portare a termine un dato compito e per raggiungere un risultato definito in precedenza. Esempi di algoritmi possono essere, oltre a quelli visti nel paragrafo precedente, le istruzioni per l’utilizzo di un elettrodomestico, le regole per eseguire la divisione tra due numeri, le indicazioni per la consultazione di un orario ferroviario, ecc. Va notato, da subito, che nella definizione è implicita la presenza di un esecutore, in altre parole di un oggetto, macchina, ente o persona alla quale affidare l’interpretazione e l’esecuzione delle istruzioni contenute nell’algoritmo.
PROGETTO 2 Una segretaria deve contattare telefonicamente una serie di persone a cui deve lasciare un messaggio. La segretaria deve procurarsi la lista delle persone da contattare e il numero di telefono di ciascuna. Scorrendo l’elenco, per ogni persona deve comporre il numero. Se risponde la persona desiderata, deve lasciare il messaggio e spuntare la persona dall’elenco. Negli altri casi (telefono occupato o numero errato) deve annotare sull’elenco la situazione incontrata. Dati di input (dati che servono): l’elenco delle persone con il nome e il numero di telefono, il messaggio da comunicare. Dati di output (risultati che si vogliono ottenere): l’elenco delle persone con l’indicazione per ciascuna dell’esito della telefonata.
© Istituto Italiano Edizioni Atlas
153
parte terza La programmazione
capitolo 4 Progettazione degli algoritmi
Algoritmo Per ciascuna persona dell’elenco: leggi il numero telefonico componi il numero a seconda della situazione che si presenta: scrivi sull’elenco: “occupato”, “numero errato” o “ok”. Ripeti le operazioni precedenti finché le persone sono finite. L’algoritmo è presentato secondo un linguaggio volutamente privo di qualsiasi formalismo. Più avanti verranno presentate le regole fondamentali e gli strumenti di base che servono per l’organizzazione di un algoritmo ben strutturato.
CARATTERISTICHE DELL’ALGORITMO Esaminando l’esempio di algoritmo presentato nel paragrafo precedente si possono cogliere le caratteristiche principali che devono avere le istruzioni e i requisiti minimi di un algoritmo. Riprendiamo la prima parte della definizione di algoritmo fornita nel paragrafo precedente: in essa si parla di “istruzioni che devono essere eseguite”. Per rendere meno generica la definizione data, è necessario specificare le caratteristiche fondamentali delle istruzioni che possono comporre un algoritmo. 1. Ogni istruzione deve essere concretamente realizzabile dall’esecutore, a cui è affidato l’algoritmo. Le istruzioni, viste nell’esempio della ricetta di cucina descritte all’inizio, sono tutte di questo tipo. Esempi di istruzioni irrealizzabili, invece, possono essere: “vola sulla luna”, oppure “calcola la radice quadrata con approssimazione alla quarta cifra decimale del numero 43", se questa istruzione è affidata ad un alunno delle elementari. 2. Le istruzioni che compongono un algoritmo devono essere precise e non ambigue in modo che non lascino dubbi nell’interpretazione da parte dell’esecutore. Se si dice “calcola l’imposta del 23% sul reddito di una persona”, viene data un’indicazione precisa e completa, mentre l’istruzione “calcola l’imposta” è generica e imprecisa. 3. Ogni istruzione, se pur concretamente eseguibile e non ambigua, deve avere una durata limitata nel tempo. Per esempio “calcola il quadrato dei primi diecimila numeri” comporta un notevole impiego di tempo, ma presenta un punto di arresto. L’istruzione “calcola tutte le cifre decimali di pi-greco”, invece, non avrà mai fine poiché tali cifre decimali sono infinite. 4. Ogni istruzione deve produrre, se eseguita, un risultato osservabile. Per esempio “dipingi la parete” dà luogo ad un effetto oggettivamente riscontrabile, mentre “pensa” o “immagina” non sono effettivamente osservabili. 5. Ogni istruzione deve avere carattere deterministico, in altre parole deve produrre sempre il medesimo effetto se eseguita a partire dalle stesse condizioni iniziali. Per esempio l’istruzione “tira una freccia contro il bersaglio” può avere risultati diversi anche se è rivolta al medesimo arciere munito del suo solito arco, mentre l’istruzione “moltiplica 3 per 4” produce sempre il medesimo risultato.
154
© Istituto Italiano Edizioni Atlas
parte terza La programmazione
capitolo 4 Progettazione degli algoritmi
6. Le istruzioni devono essere elementari, cioè non ulteriormente scomponibili rispetto alle capacità dell’esecutore. Per esempio “calcola la radice quadrata di 5” è elementare per un esecutore che abbia a disposizione una calcolatrice tascabile dotata della funzione di radice quadrata, mentre deve essere specificato tutto il processo di calcolo se il destinatario del comando ha a disposizione soltanto carta e penna. Se le istruzioni devono soddisfare le caratteristiche fondamentali descritte sopra, anche gli algoritmi, perché siano costruiti in modo corretto, devono seguire determinate regole. Prima di iniziare la descrizione dei criteri fondamentali che devono essere seguiti per la stesura di un algoritmo, vengono presentate alcune caratteristiche basilari che devono essere rispettate in ogni caso. a. Un algoritmo deve essere composto da un numero finito di istruzioni, e deve presentare un punto di inizio dove comincia il procedimento risolutivo e un punto di fine, raggiunto il quale si interrompe l’esecuzione delle istruzioni. b. Deve essere completo ed esaustivo nel senso che per tutti i casi che si possono verificare durante l’esecuzione deve essere indicata la soluzione da seguire. c. Deve essere riproducibile: ogni successiva esecuzione dello stesso algoritmo con i medesimi dati iniziali deve produrre sempre i medesimi risultati finali. Dal punto di vista dell’esecutore, l’algoritmo è la sequenza delle operazioni da compiere. È chiaro che l’esecuzione dell’algoritmo deve terminare dopo una sequenza finita di operazioni.
5 Algoritmo ed esecutore Un’azione è un evento che si compie in un intervallo di tempo finito e che produce un risultato, un effetto, previsto e ben determinato. Ogni azione modifica lo stato di qualche oggetto, e il suo effetto può essere riconosciuto dal cambiamento di stato dell’oggetto in questione. Per descrivere le azioni è necessario disporre di un linguaggio o di una notazione formale: le descrizioni delle azioni sono dette istruzioni. Un’istruzione elementare è un’istruzione che non può essere scomposta in istruzioni più semplici. Un’istruzione non elementare è detta algoritmo. Un’istruzione composta descrive un’azione composta, vale a dire un’azione che può essere frammentata in azioni più semplici. Un’azione composta è chiamata esecuzione (o processo). Un algoritmo è dunque composto da un certo numero di istruzioni, ad esso corrisponde un processo composto da un certo numero di azioni; in generale, non vi è corrispondenza tra la successione temporale delle azioni e la disposizione delle istruzioni all’interno dell’algoritmo.
© Istituto Italiano Edizioni Atlas
155
parte terza La programmazione
capitolo 4 Progettazione degli algoritmi
L’esecutore (o processore) è l’ente che esegue le azioni secondo le istruzioni di un algoritmo.
Esecutore è un nome generico, che non indica se si tratta di un esecutore umano oppure automatico. In pratica l’esecutore è da intendersi come l’ente che procede a compiere l’esecuzione del processo risolutivo. Inoltre, per una descrizione generale dell’ambiente, in cui si opera con l’informatica, vanno definite due figure fondamentali: • il programmatore ovvero colui che organizza, prepara e scrive l’algoritmo • l’utente ovvero la persona che attiva l’esecuzione dell’algoritmo e che interagisce con l’esecutore per fornire ad esso i dati iniziali del problema e per utilizzare i risultati finali.
L’esecutore può essere una persona, una macchina o un insieme di persone e macchine. Nei capitoli successivi di questo testo, per esecutore si intenderà principalmente un computer. In tal caso l’algoritmo dovrà essere scritto secondo un linguaggio definito, con regole rigorose in modo da essere comprensibile da parte del computer. In questo caso l’algoritmo diventa un programma.
6 Acquisire e comunicare i dati La risoluzione di un problema comporta l’individuazione di tre elementi ben definiti e indispensabili per una corretta definizione dell’algoritmo risolutivo: si tratta dei dati iniziali, della soluzione adottata e dei risultati finali. Le relazioni che intercorrono tra questi tre elementi possono essere schematizzate nel seguente modo: dati iniziali INPUT 156
Í
SOLUZIONE
risultati attesi OUTPUT © Istituto Italiano Edizioni Atlas
parte terza La programmazione
capitolo 4 Progettazione degli algoritmi
Ne consegue che un esecutore che provvede a compiere le azioni richieste dalle istruzioni di un algoritmo deve essere in grado di acquisire i dati iniziali, su cui attivare il processo di elaborazione, e deve essere in grado di comunicare all’esterno i risultati finali ottenuti: in altre parole deve essere in grado di leggere dall’esterno i dati in ingresso (o dati di input) e deve essere in grado di scrivere verso l’esterno i dati di uscita (o dati di output).
Í
dati input
ESECUTORE
Í
dati output
I dati di input sono quelli che vengono forniti dall’esterno per poter risolvere il problema; i dati di output sono quelli che vengono comunicati all’esterno, come risultato della soluzione del problema. Ci possono essere poi altre variabili, che non sono né di input né di output, ma che sono comunque necessarie all’attività di elaborazione per ottenere risultati parziali, e che vengono chiamate variabili di lavoro, temporanee o di calcolo.
PROGETTO 3 Date le misure dei due cateti di un triangolo rettangolo, calcolare la misura del perimetro del triangolo. Le misure dei due cateti devono essere fornite dall’esterno perché sono necessarie per il calcolo richiesto; l’ipotenusa è una variabile di lavoro, perché non viene fornita dall’esterno, ma per calcolare il perimetro serve la sua misura; il perimetro è il valore da comunicare come risultato finale, ed è perciò un dato di output. Il tutto può essere schematizzato in questo modo: Dati
Input
Cateto1
6
Cateto2
6
Output
Ipotenusa
Lavoro
6
Perimetro
6
PROGETTO 4 Calcolare l’importo totale di una fattura con applicazione dell’IVA. Dall’esterno devono essere acquisiti i valori dell’imponibile e dell’aliquota IVA da applicare, che sono quindi dati di input, l’imposta è una variabile di lavoro, e il totale della fattura è il risultato da comunicare al termine dell’elaborazione, e quindi è il dato di output. Dati
Input
Imponibile
6
Aliquota IVA
6
Output
Imposta TotaleFattura
© Istituto Italiano Edizioni Atlas
Lavoro
6 6
157
parte terza La programmazione
capitolo 4 Progettazione degli algoritmi
Per fare in modo che l’esecutore acquisisca i dati e comunichi i risultati, nell’algoritmo che richiede tali azioni, per le operazioni di input vengono indicate istruzioni del tipo: - immetti - leggi - acquisisci - accetta - read - accept ecc. e per le operazioni di output: - scrivi - comunica - mostra - write - display ecc.
7 Gli operatori Un’altra azione fondamentale che risulta comunque presente in un processo eseguito da un calcolatore è l’assegnamento di un valore a una variabile. Possiamo paragonare una variabile a una porzione di una lavagna: è sempre possibile leggervi quanto scritto ed è possibile cancellare e riscrivervi dell’altro. Per esempio, l’assegnamento del valore 9 a una variabile v può essere descritto in questo modo: assegna v = 9 che significa: “v prende il valore 9” oppure “9 viene assegnato a v”, cioè l’assegnazione è verso sinistra. Ad una variabile può essere assegnato un dato costante, come nell’esempio precedente, oppure il risultato di un espressione: calcola v = E Tale istruzione indica che viene calcolato il valore dell’espressione E e che il risultato viene assegnato a v. Un’espressione è una formula (o regola di calcolo) che specifica sempre un valore (o risultato). Ogni espressione è composta da operatori e operandi. Gli operandi possono essere costanti (per esempio numeri), espressioni o variabili. Gli operatori possono essere di tre tipi: aritmetici, di relazione e logici. Gli operatori aritmetici sono: + per l’addizione – per la sottrazione * per la moltiplicazione / per la divisione ^ per l’elevamento a potenza
158
© Istituto Italiano Edizioni Atlas
parte terza La programmazione
capitolo 4 Progettazione degli algoritmi
Gli operatori di relazione (o di confronto) sono utilizzati per confrontare il contenuto di due variabili e sono indicati con i simboli: = uguale < minore di
maggiore di >= maggiore o uguale di
diverso Gli operatori logici sono: AND per il prodotto logico (congiunzione) OR per la somma logica (disgiunzione) NOT per la negazione XOR per la disgiunzione esclusiva AUTOVERIFICA Problemi da 1 a 12 pag. 203-204
8 Strumenti per la stesura di un algoritmo Scrivere o comprendere algoritmi è un’operazione non semplice che comporta la conoscenza di regole ben precise e di linguaggi specifici. Nei progetti precedenti è stato usato un metodo descrittivo ricorrendo in larga misura al linguaggio comune in quanto si trattava di risolvere problemi abbastanza semplici. Occorre però fornire strumenti di lavoro validi per risolvere situazioni complesse e variamente articolate. La conoscenza di linguaggi utili per descrivere un algoritmo è, pertanto, il primo e fondamentale compito di chi vuole conoscere l’arte di inventare e comunicare algoritmi. Vengono descritti, di seguito, i due linguaggi più comunemente utilizzati: la pseudocodifica e i diagrammi a blocchi. Come in tutti i linguaggi occorre definire l’alfabeto (i simboli ammessi dal linguaggio), le parole (le combinazioni dei simboli) e la sintassi (le regole che permettono di associare tra loro le parole in modo coerente). Il linguaggio di pseudocodifica Si intende per pseudocodifica (o pseudolinguaggio o linguaggio di progetto) la descrizione di un algoritmo ottenuta utilizzando termini e parole del linguaggio comune, ma applicando una serie di regole che permettono di organizzare un tipo di testo formalmente rigoroso e strettamente orientato alla stesura degli algoritmi; non si tratta di un vero linguaggio di programmazione, ma solo di un linguaggio sintetico composto di un vocabolario e di una sintassi molto ristretti. Utilizzando la pseudocodifica, il programmatore esprime le proprie idee in una forma naturale e si avvale di frasi ed espressioni elementari della lingua italiana; ciò permette di concentrarsi sulla logica della soluzione del problema, senza vincolare il lavoro al particolare tipo di linguaggio di programmazione effettivamente utilizzato, e senza essere distratto dai vincoli formali richiesti nel lavoro di stesura del programma. Di seguito vengono presentate le regole principali. © Istituto Italiano Edizioni Atlas
159
parte terza La programmazione
capitolo 4 Progettazione degli algoritmi
• Le parole chiave che aprono e chiudono il testo di un algoritmo sono inizio fine Ogni istruzione è indicata con una frase del linguaggio corrente e può contenere un’espressione di tipo aritmetico o logico. Le espressioni possibili sono quelle eseguibili da un elaboratore come indicato nelle pagine precedenti. • Le istruzioni
immetti variabile scrivi variabile scrivi messaggio vengono utilizzate per descrivere rispettivamente le operazioni di input (immetti) e output (scrivi) dei dati. • Le istruzioni
assegna variabile = valore calcola variabile = espressione indicano operazioni di assegnazione a una variabile di un valore o del risultato di un’espressione. • Le variabili, le costanti e, in generale, le risorse utilizzate nell’algoritmo vengono indicate da parole dette identificatori. In pseudocodifica vengono utilizzate altre parole chiave che permettono di strutturare la logica della soluzione adottata e che corrispondono ai passaggi fondamentali dell’algoritmo. Le parole chiave utilizzate in pseudocodifica sono: se, allora, altrimenti, fine se, esegui, finché, mentre, ripeti, per, da, a, passo, caso di, fine caso e verranno illustrate nelle pagine successive. Diagramma a blocchi Il metodo del diagramma a blocchi consiste in una descrizione grafica dell’algoritmo; esso permette una visione immediata dell’intero procedimento e dell’ordine di esecuzione delle varie istruzioni. I diagrammi a blocchi sono formati da simboli di forma diversa, ciascuna con un proprio significato; all’interno di ogni simbolo è presente un breve testo sintetico ma non ambiguo. Linee orientate con frecce, che uniscono tra loro i vari simboli, indicano il flusso delle operazioni. I diagrammi vengono comunemente chiamati diagrammi a blocchi (o diagrammi logici o flow-chart o diagrammi di flusso). I simboli INIZIO FINE
indicano il punto di partenza e quello di terminazione dell’algoritmo. Da Inizio parte una sola freccia che raggiunge la prima istruzione e verso Inizio non arriva alcuna freccia. Verso Fine arrivano una o più frecce, ma da esso non ne parte nessuna. 160
© Istituto Italiano Edizioni Atlas
parte terza La programmazione
capitolo 4 Progettazione degli algoritmi
Il simbolo
è detto di elaborazione e contiene al suo interno l’istruzione da eseguire (solitamente un’assegnazione di un valore o di un’espressione ad una variabile); può avere una o più frecce in entrata, ma una sola in uscita. Il simbolo
viene utilizzato per rappresentare operazioni di immissione di dati (input) o di emissione di dati (output). In mancanza di indicazioni specifiche si assume che l’immissione dei dati avvenga da tastiera (standard input) e che i dati di output siano presentati sullo schermo (standard output). Il simbolo è associato a una o più frecce di entrata e ad una sola freccia di uscita. Il simbolo no
sì
viene detto simbolo di decisione e, nella maggior parte dei casi, serve per rappresentare un’operazione di confronto tra due dati. Il simbolo di decisione è usato per stabilire se una proposizione è vera o falsa e in corrispondenza delle frecce in uscita si trovano indicazioni del tipo sì/no, vero/falso, V/F. Viene così definito il valore di un’espressione di tipo logico, cioè di una variabile a due valori a uno dei quali corrisponde il significato di condizione verificata, vero, e all’altro quella di condizione non verificata, falso. Il rombo ha un punto di entrata e due punti di uscita. Infine, è possibile, all’interno di un diagramma a blocchi, inserire alcuni commenti illustrativi che servono per dare maggiore chiarezza allo schema. Allo scopo si usa il simbolo commento
PROGETTO 5 Calcolo dell’area di un triangolo. Per calcolare l’area del triangolo occorre conoscere le misure della base e dell’altezza; l’esecutore deve quindi chiedere all’utente tali misure, attendere che l’utente comunichi tali misure e leggere i valori assegnandoli ad altrettante variabili. Dopo aver calcolato l’area, l’esecutore deve provvedere a scrivere (comunicare all’utente) il risultato. Dati di input: base e altezza del triangolo. Dati di output: area del triangolo. © Istituto Italiano Edizioni Atlas
161
parte terza La programmazione
capitolo 4 Progettazione degli algoritmi
Algoritmo in pseudocodifica inizio immetti base immetti altezza calcola area = base * altezza / 2 scrivi area fine Diagramma a blocchi
inizio
base
altezza
area = base * altezza / 2
area
fine
Per meglio comprendere il senso di quanto scritto nell’algoritmo si osservi che il programmatore scrive una sequenza di comandi che sono espressi da verbi in modo imperativo (per esempio: immetti, assegna, scrivi) e che sono rivolti all’esecutore (computer). L’esecutore, oltre a procedere nello svolgimento dei calcoli (per esempio: area = base * altezza / 2), interagisce con l’utente in tre modi: • riceve dei dati (i dati di input), • comunica dei risultati (i dati di output).
PROGETTO 6 Calcolo della media di tre numeri. Il procedimento deve acquisire tre valori numerici, calcolarne la somma e dividere quest’ultima per 3. Dati di input: i tre numeri a, b, c. Dati di output: media dei numeri. Variabili di lavoro: somma dei numeri. Algoritmo in pseudocodifica inizio immetti a, b, c calcola somma = a + b + c calcola media = somma / 3 scrivi media fine 162
© Istituto Italiano Edizioni Atlas
parte terza La programmazione
Diagramma a blocchi
capitolo 4 Progettazione degli algoritmi
inizio a, b, c somma = a + b + c media = somma / 3 media fine
9 L’individuazione dei dati di un problema L’aspetto più importante, e più difficile, nella formalizzazione dei problemi, consiste nel saper individuare con precisione quali sono i dati da controllare per risolvere il problema. Spesso nel testo del problema questi dati non sono esplicitati, ma presentati sotto forma di aggettivi che descrivono le caratteristiche di un’entità: • per sapere se una persona è giovane o anziana, occorre controllare la sua età; • per sapere se una persona è alta o bassa, occorre controllare la sua statura; • per sapere se un prodotto è costoso o conveniente, occorre controllare il suo prezzo; • per sapere se una città è vicina o lontana, occorre controllare la sua distanza; • per sapere quanto tempo occorre per uno spostamento, occorre conoscere la distanza e la velocità del mezzo; • per sapere se una città è grande o piccola, occorre controllare la sua estensione; • per sapere se una nazione è popolosa, occorre conoscere il numero di abitanti e la superficie; • per sapere se la prova di uno studente è sufficiente, occorre controllare il voto. Da questo punto di vista, spesso la formalizzazione dei problemi richiede espressioni che sono diverse dal modo consueto di esprimersi del linguaggio naturale. Per esempio, nel caso in cui il problema richieda di controllare se una persona abita a Roma, nella formalizzazione del problema la variabile da controllare è la residenza della persona, cioè il modello di soluzione conterrà un’espressione di tipo logico: residenza = Roma Come esercizio, si provi a completare le seguenti frasi: 1. Per sapere se un cliente è a debito o a credito, occorre conoscere .................... 2. Per sapere se una persona è più alta o più bassa di m. 1,80, occorre controllare .................... 3. Per sapere se una città è fredda o calda, occorre conoscere .................... 4. Per sapere se una persona è diplomata o laureata, occorre controllare .............. 5. Per sapere se una squadra ha vinto o ha perso, occorre controllare .................. AUTOVERIFICA Domande da 1 a 8 pag. 199-200 Problemi da 13 a 20 pag. 204
1. Diagrammi a blocchi con Word © Istituto Italiano Edizioni Atlas
163
parte terza La programmazione
capitolo 4 Progettazione degli algoritmi
LA MACCHINA DI TURING Nel Capitolo 2 è stato introdotto il concetto di automa e in questo capitolo è stato definito quello di algoritmo. Dopo aver descritto questi due concetti, si presentano ora due aspetti da risolvere: a) stabilire se esiste sempre un procedimento risolutivo da formalizzare con un algoritmo in corrispondenza di un determinato problema; b) stabilire le caratteristiche dell’automa in grado di eseguire l’algoritmo. La risposta al primo aspetto verrà data di seguito con la Tesi di Church-Turing. Alla seconda esigenza risponde il modello di macchina astratta proposto nel 1936 dal matematico inglese Alan M. Turing (1912-1954), che prende perciò il nome di Macchina di Turing (MdT). Il particolare automa ideato da Turing fa riferimento alla comune attività mentale quando è impegnata nella risoluzione di algoritmi di calcolo: di solito si usano un foglio e una penna con la quale segnare sul foglio i dati e i simboli delle operazioni; il lavoro è controllato dalla mente umana, per la quale la carta costituisce il supporto di memoria (il foglio per i calcoli, oppure il foglio del libro che contiene le regole di calcolo). La Macchina di Turing, in modo analogo, è costituita da un meccanismo di controllo, da un nastro di lunghezza infinita nei due sensi e da una testina di lettura/scrittura che può effettuare due tipi di movimento a sinistra o a destra.
Il nastro è diviso in celle, in ciascuna delle quali può essere letto o scritto un simbolo appartenente all’alfabeto dei simboli trattati dalla macchina. Durante il suo funzionamento la macchina evolve da una configurazione all’altra, cioè da uno stato all’altro: in corrispondenza del simbolo letto sul nastro e dello stato in cui si trova, viene determinato il simbolo che viene scritto sul nastro, lo stato successivo della macchina e il movimento della testina. All’inizio del processo di evoluzione, sul nastro si trova la sequenza dei simboli di input e al verificarsi della terminazione si trova l’output del procedimento eseguito. La testina di lettura/scrittura può accedere ad una cella per volta, e si può spostare a destra o a sinistra. Da un punto vista formale la MdT viene definita come una sestupla MdT = (A, I, S, so, F, d) 164
© Istituto Italiano Edizioni Atlas
parte terza La programmazione
capitolo 4 Progettazione degli algoritmi
dove: • A è l’alfabeto dei simboli utilizzati dalla macchina; l’alfabeto comprende anche il simbolo blank che corrisponde alla cella vuota, cioè alla parte di nastro non utilizzato, e serve per indicare l’assenza di simboli. • I è l’insieme dei simboli di input (sottoinsieme di A) che possono essere letti dal nastro. • S è l’insieme degli stati della macchina. • s0 è lo stato iniziale della macchina. • F è l’insieme degli stati finali della macchina (sottoinsieme di S). • d indica la funzione di transizione, che associa ad ogni coppia (simbolo di input, stato) una terna (stato, simbolo di output, movimento della testina): (it, st-1) → (st, ut, mt) e sta quindi ad indicare il simbolo che viene scritto sul nastro, lo stato successivo e il movimento della testina, quando la macchina, trovandosi in un determinato stato, legge un determinato simbolo di input dal nastro. Nella matrice di transizione, che schematizza con una tabella la funzione di transizione, sono indicati sulle righe i simboli che vengono letti dal nastro (sottoinsieme dell’alfabeto A) e sulle colonne gli stati della macchina: all’incrocio tra una riga e una colonna vengono specificati il simbolo che viene scritto in output sul nastro, lo stato successivo e il movimento della testina (separati da una virgola): s1
s2
s3
i1
s11,u11,m11
s12,u12,m12
s13,u13,m13
i2
s21,u21,m21
s22,u22,m22
s23,u23,m23
i3
s31,u31,m31
s32,u32,m32
s33,u33,m33
i4
s41,u41,m41
s42,u42,m42
s43,u43,m43
stati input
In ogni istante la MdT assume una configurazione che può essere definita con la quintupla: • simbolo letto • stato • nuovo stato • simbolo scritto • movimento della testina. Il passaggio da una configurazione a quella dell’istante successivo si chiama mossa della MdT. Vediamo ora l’esempio di un problema risolto mediante una MdT.
PROGETTO 7 Calcolare il quoziente e il resto della divisione di un numero intero per 2. L’alfabeto dei simboli è composto dalle 10 cifre decimali con l’aggiunta del simbolo b, che indica il blank, e il simbolo # che indica la situazione di fine input sul nastro: A = (b, #, 0, 1, 2, 3, 4, 5, 6, 7, 8, 9) © Istituto Italiano Edizioni Atlas
165
parte terza La programmazione
capitolo 4 Progettazione degli algoritmi
L’insieme I dei simboli di input è costituito dalle 10 cifre decimali e dal simbolo #. L’insieme degli stati è composto da: S = (R0, R1, FINE) Lo stato iniziale è R0, lo stato finale è FINE. All’inizio sul nastro si trovano scritte le cifre che compongono il dividendo; alla fine dell’elaborazione si possono trovare le cifre del quoziente e, immediatamente alla loro destra, quella del resto (che può essere ovviamente 0 oppure 1). La funzione di transizione opera in questo modo: (R0, cifra pari) → (R0, cifra pari:2, DESTRA) (R1, cifra pari) → (R0, (cifra pari+10):2, DESTRA) (R0, cifra dispari) → (R1, cifra dispari:2, DESTRA) (R1, cifra dispari) → (R1, (cifra dispari+10):2, DESTRA) (R1, #) → (FINE, 1, DESTRA) (R0, #) → (FINE, 0, DESTRA). La MdT opera scandendo le cifre del dividendo a partire da quella più significativa (più a sinistra) e scrivendo al posto di ogni cifra il quoziente della cifra diviso 2, tenendo conto dell’eventuale resto precedente. Gli stati R0 e R1 servono a ricordare rispettivamente le situazioni con resto uguale a 0 oppure a 1. La funzione di transizione può essere descritta con la seguente tabella: R0
R1
#
FINE,0,D
FINE,1,D
0
R0,0,D
R0,5,D
1
R1,0,D
R1,5,D
2
R0,1,D
R0,6,D
3
R1,1,D
R1,6,D
4
R0,2,D
R0,7,D
5
R1,2,D
R1,7,D
6
R0,3,D
R0,8,D
7
R1,3,D
R1,8,D
8
R0,4,D
R0,9,D
9
R1,4,D
R1,9,D
La lettera D indica il movimento della testina verso destra e il simbolo # sta ad indicare la fine dell’input sul nastro. 166
© Istituto Italiano Edizioni Atlas
parte terza La programmazione
capitolo 4 Progettazione degli algoritmi
Il funzionamento della MdT così definita può essere descritto secondo questa sequenza di passi elementari:
↓
inizio
1
3
9
#
stato
R0
9
#
stato
R1
#
stato
R1
stato
R1
stato
FINE
↓ 1° passo
0
3
↓ 2° passo
0
6
9
↓ 3° passo
0
6
9
#
↓ 4° passo
0
6
9
quoziente
1 resto
L’uso della Macchina di Turing introduce in modo intuitivo l’idea che un problema sia risolubile attraverso un procedimento quando sia possibile costruire una MdT in grado di eseguire un algoritmo che descrive, attraverso passi elementari, il procedimento risolutivo. D’altra parte appare intuitiva anche una coincidenza tra il concetto di algoritmo e il concetto di MdT, nel senso che l’algoritmo è il procedimento risolto dalla MdT astratta. La risposta all’esigenza presentata (e rimasta aperta) all’inizio, di stabilire quando un problema è risolubile attraverso un procedimento, viene fornita attraverso la sistemazione teorica delle idee intuitive sopra descritte. Nel seguito si userà il termine computabile come sinonimo di calcolabile o risolubile. Il termine funzione computabile indica un procedimento che trasforma i dati iniziali in dati finali. La Tesi di Church-Turing, elaborata da Turing e dallo scienziato americano Alonzo Church (1903-1995), risolve a livello teorico l’esigenza posta e afferma che: La classe delle funzioni computabili, secondo il concetto intuitivo di algoritmo, coincide con la classe delle funzioni Turing-computabili, cioè computabili con una MdT. Sulla base della Tesi di Church-Turing possiamo quindi individuare all’interno dell’insieme di tutti i possibili problemi il sottoinsieme dei problemi che sono computabili: sono quelli ai quali può essere associata una MdT che risolve il problema. Inoltre l’algoritmo risolutivo di un problema computabile può essere identificato con la sequenza delle azioni che vengono eseguite da una MdT. AUTOVERIFICA Domande da 9 a 10 pag. 200 Problemi da 21 a 23 pag. 205
2. Esempi di Macchina di Turing 3. Teoria della complessità algoritmica © Istituto Italiano Edizioni Atlas
167
parte terza La programmazione
capitolo 4 Progettazione degli algoritmi
10 Le strutture di controllo Il lavoro di organizzazione di un algoritmo consiste, in prima approssimazione, nella stesura della sequenza di operazioni che devono essere eseguite per ottenere uno scopo prefissato. Dal punto di vista informatico la stesura di un algoritmo è uno dei passi necessari all’interno di un lavoro più complesso che costituisce la realizzazione di un programma. La programmazione è infatti un’attività che può essere suddivisa in almeno quattro fasi: • definizione del problema, dei dati di input e di output; • organizzazione dell’algoritmo risolutivo; • stesura del programma, cioè la traduzione dell’algoritmo nel linguaggio di programmazione; • prove di esecuzione del programma. Poiché la stesura dell’algoritmo risolutivo è una delle fasi fondamentali del lavoro di programmazione, si tratta di definire un insieme di regole che devono essere seguite per una corretta organizzazione del lavoro e per il raggiungimento di un buon livello di qualità dei programmi. Questo metodo di lavoro va sotto il nome di programmazione strutturata e ha come obiettivo quello di rendere più facile la costruzione, la lettura e la manutenzione di un programma. La programmazione strutturata è la progettazione, la realizzazione e il collaudo di un programma costituito di parti che dipendono l’una dall’altra secondo un ben definito modello organizzativo. Per individuare i modelli organizzativi con cui si possono strutturare gli algoritmi, per mettere a fuoco le strutture fondamentali che compongono un programma e per mostrare gli aspetti principali dei formalismi usati per la descrizione di un algoritmo, viene riproposto, a titolo di esempio, il problema del giro di telefonate, presentato in precedenza nel Progetto 2, scrivendo l’algoritmo risolutivo con le tecniche della pseudocodifica e dei diagrammi a blocchi.
PROGETTO 8 Una segretaria deve contattare telefonicamente una serie di persone a cui deve lasciare un messaggio. La segretaria deve procurarsi la lista delle persone da contattare e il numero di telefono di ciascuna. Scorrendo l’elenco, per ogni persona deve comporre il numero. Se risponde la persona desiderata, deve lasciare il messaggio e spuntare il nome della persona dall’elenco. Negli altri casi (telefono occupato o numero errato) deve annotare sull’elenco la situazione incontrata. Dati di input: l’elenco delle persone con il nome e il numero di telefono, il messaggio da comunicare. Dati di output: l’elenco delle persone con l’indicazione per ciascuna dell’esito della telefonata. Algoritmo in pseudocodifica inizio esegui leggi numero telefonico solleva il ricevitore 168
© Istituto Italiano Edizioni Atlas
parte terza La programmazione
capitolo 4 Progettazione degli algoritmi
componi il numero se occupato allora scrivi ‘occupato’ altrimenti se risponde la persona desiderata allora scrivi ‘ok’ altrimenti scrivi ‘numero errato’ fine se fine se riaggancia il ricevitore ripeti finché elenco terminato fine Diagramma a blocchi inizio
numero telefonico
solleva ricevitore
componi numero
no
no
persona desiderata?
numero errato
occupato? sì
sì
occupato ok
riaggancia ricevitore
no
elenco terminato? sì fine
© Istituto Italiano Edizioni Atlas
169
parte terza La programmazione
capitolo 4 Progettazione degli algoritmi
Osservando con attenzione l’algoritmo precedente, si può notare che le istruzioni sono organizzate secondo schemi classificabili nel modo seguente. 1) Istruzioni organizzate in sequenza: ........ leggi numero telefonico solleva il ricevitore componi il numero ........ vale a dire istruzioni che devono essere eseguite una dopo l’altra secondo l’ordine con cui sono state scritte. 2) Istruzioni che vengono eseguite in alternativa con altre: se risponde la persona desiderata allora scrivi ‘ok’ altrimenti scrivi ‘numero errato’ fine se l’esecutore deve fare una scelta tra un certo gruppo di istruzioni e un altro gruppo a seconda di quello che succede in quel momento durante l’elaborazione. 3) Istruzioni che devono essere eseguite in ripetizione: esegui ....... ....... ripeti finché elenco terminato Le istruzioni comprese tra esegui e ripeti devono essere eseguite più volte, tante quante sono le telefonate da fare. Le medesime strutture sono ovviamente presenti anche nel diagramma a blocchi; varia solamente la forma con cui si presentano, poiché è differente la modalità di rappresentazione degli algoritmi. 1) Istruzioni organizzate in sequenza:
numero telefonico
solleva ricevitore
componi numero
170
© Istituto Italiano Edizioni Atlas
parte terza La programmazione
capitolo 4 Progettazione degli algoritmi
2) Istruzioni che vengono eseguite in alternativa con altre:
no
persona desiderata?
numero errato
sì
ok
3) Istruzioni che devono essere eseguite in ripetizione
.......................... ..........................
no
elenco terminato? sì
Per quanto visto sopra, si può dire che è possibile individuare all’interno di un algoritmo alcune strutture tipiche. Nel progetto precedente sono state messe in risalto tre strutture, vale a dire sono stati riconosciuti degli schemi particolari secondo cui sono organizzate le istruzioni all’interno dell’algoritmo. Si tratta ora di stabilire se le strutture riconosciute nell’esempio sono un caso particolare strettamente legato al problema esaminato, oppure se quanto è stato enucleato trova una sua giustificazione e una conferma nella teoria generale della programmazione strutturata. In altre parole si tratta di stabilire quali e quanti sono gli schemi organizzativi che possono essere utilizzati per le istruzioni all’interno di un algoritmo, se ve ne sono altri rispetto a quelli incontrati, e se quelli visti sono veramente necessari. Questi ragionamenti sono stati affrontati da numerosi studi teorici che permettono di rispondere alle domande emerse nelle righe precedenti: qui viene semplicemente illustrato l’enunciato fondamentale, che sta alla base dell’utilità e dell’importanza della teoria della programmazione strutturata, per un corretto approccio al lavoro di creazione degli algoritmi. Sostanzialmente la teoria della programmazione strutturata si può riassumere nella seguente affermazione. Qualsiasi algoritmo appropriato può essere scritto utilizzando soltanto tre strutture di base: sequenza, alternativa, ripetizione. Questi tre modelli organizzativi di base si chiamano strutture di controllo, perché servono a controllare il percorso all’interno del procedimento risolutivo per ottenere i risultati desiderati. La struttura alternativa si chiama anche selezione o struttura condizionale, e la struttura di ripetizione viene indicata anche con il termine iterazione. All’interno dell’enunciato precedente sono presenti due concetti che vanno definiti con chiarezza come segue. Per struttura si deve intendere il modello organizzativo secondo cui si presentano le istruzioni all’interno di un algoritmo. © Istituto Italiano Edizioni Atlas
171
parte terza La programmazione
capitolo 4 Progettazione degli algoritmi
Un algoritmo appropriato consiste in un algoritmo che ha le seguenti caratteristiche essenziali: • non presenta istruzioni che sono ripetute infinite volte, • non ha percorsi non sfruttati, • ha un solo punto di entrata e un solo punto di uscita. Riassumendo, se si utilizza la pseudocodifica, le tre strutture di controllo fondamentali sono rappresentate nel seguente modo: Sequenza ......... istruzione-1 istruzione-2 istruzione-3 .........
Alternativa
Ripetizione
se condizione allora istruzione-a altrimenti istruzione-b fine se
esegui istruzioni ripeti finché condizione
Se si utilizzano i diagrammi a blocchi le strutture sono rappresentate dai seguenti schemi: Sequenza
Alternativa
istruzione-1
istruzione-2
no
istruzione-b
condizione
Ripetizione
sì
istruzione-a
istruzioni
no
condizione sì
istruzione-3
La programmazione strutturata rappresenta il punto di arrivo di un processo di riflessione sviluppatosi nella seconda metà degli anni ’60, nato dall’esigenza di portare ordine e criteri di lavoro più efficienti nella produzione di programmi e dall’urgenza di colmare la distanza che si stava delineando tra le prestazioni dei computer (hardware) e i programmi che li facevano funzionare (software). Da quegli anni sono iniziate poi le definizioni di altre metodologie di lavoro che fanno riferimento alla programmazione strutturata, secondo un’evoluzione che va sotto il nome di ingegneria del software. Per quanto riguarda l’uso delle strutture di controllo per la stesura degli algoritmi, il riferimento classico è il Teorema di Böhm-Jacopini (1966) che può essere così formulato: Un qualsiasi algoritmo può essere espresso usando esclusivamente le strutture di sequenza, di selezione e di iterazione. AUTOVERIFICA Problemi da 24 a 26 pag. 205
4. Approfondimento sul Teorema di Böhm-Jacopini 172
© Istituto Italiano Edizioni Atlas
parte terza La programmazione
capitolo 4 Progettazione degli algoritmi
11 La struttura di alternativa La struttura alternativa o selezione viene rappresentata secondo lo schema: se condizione allora istruzione-a altrimenti istruzione-b fine se Se la condizione è vera, viene eseguita l’istruzione-a, altrimenti viene eseguita l’istruzione-b. Istruzione-a e istruzione-b possono indicare, come accade nella maggior parte dei casi, non una sola istruzione, ma un gruppo di istruzioni. La condizione è un’espressione booleana di cui viene valutata la verità: vengono quindi utilizzati i segni del confronto: , =, >=, b allora calcola c = a - b altrimenti calcola c = b - a fine se scrivi c
12 Che cosa viene scritto in output eseguendo gli algoritmi a) e b)? a) assegna x = 0 esegui calcola x = x + 1 scrivi x ripeti finché x > 0
200
b) assegna x = 0 esegui mentre x > a; cin >> b; s = a + b; cout > a;
Per evitare di ripetere ogni volta il nome del namespace, si può scrivere una dichiarazione iniziale nel programma, con la quale si specifica che si intende usare un determinato namespace e i nomi in esso contenuti. La dichiarazione viene fatta con la clausola using namespace, per esempio: using namespace std;
come nel programma precedente. È possibile usare più di un namespace in un programma. Gli aspetti del linguaggio C++ riguardanti le librerie di inclusione e i namespace saranno ripresi nei capitoli successivi. Queste note iniziali servono a spiegare brevemente il significato delle prime righe del programma, che da ora in poi saranno presenti in tutti i progetti. Il programma vero e proprio inizia con la parola main(), seguita da una parentesi graffa aperta, che indica l’inizio della sequenza delle istruzioni da eseguire. La sequenza termina con una parentesi graffa chiusa. Per inserire le parentesi graffe, usando una tastiera che non riporta esplicitamente il tasto, si può digitare una tra le seguenti combinazioni di tasti: {
Alt + 123 (tastierino numerico)
Ctrl + Alt + Shift + [
Shift + AltGr + [
}
Alt + 125 (tastierino numerico)
Ctrl + Alt + Shift + ]
Shift + AltGr + ]
© Istituto Italiano Edizioni Atlas
213
parte terza La programmazione
capitolo 5 Il linguaggio C++
Tutte le righe terminano con il punto e virgola, come se fossero le frasi di un testo scritto in un linguaggio naturale, ad eccezione delle righe di commento e della dichiarazione di inclusione #include. Nel programma C++ precedente si possono quindi riconoscere principalmente tre sezioni: • intestazione • zona delle dichiarazioni • sezione esecutiva. Il linguaggio C++ è un linguaggio case-sensitive, nel senso che distingue tra lettere maiuscole e minuscole, per cui la variabile numero è diversa dalla variabile Numero e dalla variabile NUMERO. Nella consuetudine della programmazione nel linguaggio C++, si usano normalmente i caratteri minuscoli sia per le parole riservate del linguaggio sia per le variabili e i caratteri maiuscoli per le costanti; i nomi composti sono indicati spesso con l’uso delle maiuscole nelle iniziali (per esempio, TriangoloRettangolo). Un programma è composto di dati e istruzioni: le istruzioni sono le azioni che trasformano l’insieme dei dati di input nell’insieme dei dati di output. Nei prossimi paragrafi vedremo più in dettaglio come si rappresentano in un programma C++ i dati e le istruzioni. I dati utilizzati all’interno di un programma possono essere: • costanti, se non cambiano il loro valore durante l’esecuzione del programma • variabili, se cambiano il valore. I dati trattati in un programma possono essere: • numerici, quali età, importi, stipendi, misure • alfanumerici (o stringhe), quali nomi, descrizioni, codici. Sui dati di tipo numerico si possono effettuare le usuali operazioni aritmetiche, che vengono rappresentate con gli operatori: + per l’addizione – per la sottrazione * per la moltiplicazione / per la divisione % per il calcolo del resto della divisione tra interi.
1. I linguaggi C e C++
2 Gli statement Un programma si compone di istruzioni (statement), cioè righe che rappresentano dichiarazioni di oggetti e di risorse che verranno usate nel programma (istruzioni dichiarative), e righe che contengono le istruzioni che governano l’elaborazione del programma (istruzioni esecutive). In particolare le istruzioni dichiarative comprendono: • le direttive del linguaggio • l’inizio e la fine del programma • la dichiarazione dei moduli software esterni al programma • le dichiarazioni dei dati e del loro tipo • le frasi di commento, che servono a documentare le varie parti del programma, © Istituto Italiano Edizioni Atlas
215
parte terza La programmazione
capitolo 5 Il linguaggio C++
mentre le istruzioni esecutive comprendono: • le operazioni di tipo aritmetico, il calcolo di espressioni e le assegnazioni di valori alle variabili • il confronto tra grandezze e il controllo di verità delle proposizioni • le istruzioni per l’input dei dati dalla tastiera o dagli archivi di dati su disco • le istruzioni per l’output sul video, sulla carta della stampante o sul disco • le frasi per rappresentare controlli all’interno dell’algoritmo (se...allora...altrimenti...) • le frasi per rappresentare gruppi di istruzioni che devono essere ripetute (ripeti mentre...).
3 La dichiarazione delle variabili e delle costanti Le variabili utilizzate nel programma devono essere dichiarate, all’inizio del programma o comunque prima del loro impiego, indicando il tipo e il nome assegnato alla variabile (con il punto e virgola finale): tipo nome; Si può anche utilizzare un’unica dichiarazione per diverse variabili dello stesso tipo, separando con la virgola i loro nomi: tipo nome1, nome2, nome3; Una dichiarazione introduce un nome nel programma specificandone il tipo. Il tipo definisce l’uso appropriato del nome e ne sottintende la quantità di spazio occupato in memoria. I principali tipi standard delle variabili in C++ sono: Tipo
Descrizione
Numero di bit utilizzati
short int
numeri interi compresi tra –32768 e +32767
16
int
numeri interi compresi tra -2.147.483.648 e 2.147.483.647
32
long int
numeri interi compresi tra -2.147.483.648 e 2.147.483.647
32
float
numeri in virgola mobile (floating point) in singola precisione
32
double
numeri in virgola mobile (floating point) in doppia precisione
64
char
un carattere
8
bool
può assumere solo i valori true (vero) o false (falso)
8
Esempi di dichiarazione di variabili: int eta; int anni; float statura; double AreaCerchio; double AreaTriangolo; char risposta; bool trovato;
L’identificatore di una variabile è una sequenza qualsiasi di caratteri alfabetici e cifre, che inizia comunque con una lettera; si può usare anche il segno _ per definire nomi composti, per esempio area_cerchio. 216
© Istituto Italiano Edizioni Atlas
parte terza La programmazione
capitolo 5 Il linguaggio C++
È possibile anche, in fase di dichiarazione, assegnare alla variabile un valore iniziale, usando la seguente sintassi: tipo nome = valore; Per esempio: int contatore = 0; char risposta = 's';
Questa operazione si chiama inizializzazione di una variabile. Si noti che i valori di tipo carattere sono racchiusi tra apici. Si può scrivere anche: int i(10);
per indicare l’assegnazione del valore 10 alla variabile i. Questa inizializzazione è equivalente a: int i = 10;
Le costanti utilizzate nel programma vengono dichiarate attraverso la parola chiave const, secondo la seguente sintassi: const tipo nome = valore; con l’identificatore della costante separato con il segno uguale dal valore assegnato. Anche per le costanti occorre specificare il tipo di dato, come per le variabili. Per esempio: const double PIGRECO = 3.14; const char OK = 's'; const int SCONTO = 20;
La costante formata da un singolo carattere è racchiusa tra apici (‘s’), mentre per i numeri la separazione tra cifre intere e decimali è indicata dal carattere . (punto decimale). Nella consuetudine della programmazione in C++, i nomi delle costanti sono scritte in maiuscolo. I valori costanti espressi in esadecimale sono preceduti dai caratteri 0x (zero x) e quelli espressi in ottale dal carattere 0 (zero); i valori costanti di tipo long sono rappresentati scrivendo la lettera L dopo il numero: const int VAL1 = 0xAF; const int VAL2 = 077; const long MISURA = 25L;
Si può osservare, nella dichiarazione delle costanti, un’analogia con l’inizializzazione delle variabili vista in precedenza. In realtà l’uso delle costanti garantisce che il valore assegnato all’inizio venga mantenuto inalterato per tutta l’esecuzione del programma, evitando modifiche indesiderate dei valori. I dati di tipo alfanumerico formati da più caratteri si chiamano stringhe e possono essere considerati come una sequenza di dati di tipo char. Per facilitare la rappresentazione di questi dati, che sono di uso comune nella programmazione, il linguaggio C++ mette a disposizione il tipo string. © Istituto Italiano Edizioni Atlas
217
parte terza La programmazione
capitolo 5 Il linguaggio C++
Per utilizzare questo tipo occorre includere nel programma la libreria string con la dichiarazione: #include
Con questa specificazione si possono poi scrivere dichiarazioni di variabili come le seguenti: string nome; string siglaprov = "TO";
I valori alfanumerici formati da più caratteri devono essere racchiusi tra virgolette.
I TIPI DI DATI DEL LINGUAGGIO C++ La seguente tabella riassume tutti i tipi predefiniti di dati del linguaggio C++, per i dati di tipo non numerico e per i tipi numerici, interi e non interi. La parola unsigned indica il tipo senza segno, cioè il tipo che non può assumere valori negativi. Tipo
Intervallo
Bit utilizzati
booleani
bool
true/false
8 bit
caratteri
unsigned char
Da 0 a 255
8 bit
char
Da -128 a 127
8 bit
wchar_t
carattere esteso
16 bit
unsigned short int
Da 0 a 65.535
16 bit
short int
Da -32.768 a 32.767
16 bit
int
Da -2.147.483.648 a 2.147.483.647
32 bit
unsigned long int
Da 0 a 4,294,967,295
32 bit
long int
Da -2.147.483.648 a 2.147.483.647
32 bit
float
Da 1,17549435 * 10-38 a 3,40282347 * 10+38
32 bit
interi
reali
double long double
10-308
Da 2,2250738585072014 * a 1,7976931348623157 * 10+308 Da 3,4 *
10-4932
a 1,1 *
104932
64 bit 80 bit
Il tipo wchar_t (wide character) si riferisce ai caratteri estesi, cioè i caratteri, rappresentati con due byte, della codifica internazionale Unicode. Il seguente programma in linguaggio C++ consente di visualizzare la dimensione dei principali tipi di dati. // Tipi.cpp: dimensione dei tipi #include using namespace std; int main() { cout
![C. Didattica e programmazione [quarta ed.]
9788871922195](https://ebin.pub/img/200x200/c-didattica-e-programmazione-quartanbsped-9788871922195.jpg)
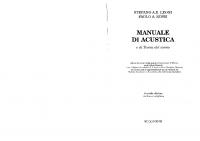






![Corso fondamentale di armonia e composizione. Teoria [Vol. 1]](https://ebin.pub/img/200x200/corso-fondamentale-di-armonia-e-composizione-teoria-vol-1.jpg)