Building a 3D Game with LibGDX 1785288415, 9781785288418
LibGDX is a hugely popular open source, cross-platform, Java-based game development framework built for the demands of c
374 120 37MB
English Pages 227 Year 2016
Cover
Copyright
Credits
About the Author
Table of Contents
Preface
Chapter 1: Setting Up Your Development Environment
LibGDX 3D API overview
Downloading IntelliJ IDEA Community Edition
LibGDX project setup
Basic use of IntelliJ IDEA with LibGDX
Running the Android app
Running the desktop app
Summary
Chapter 2: An Extra Dimension
Camera techniques
Drawing a cube
Translation
Rotation
Scaling
Summary
Chapter 3: Working toward a Prototype
Creating our world
Creating our structure
Game screen
A simple playground
Game world
Adding visuals
Introduction to Ashley
Components
Model component
Systems and Ashley's engine
Render system
Adding physics and collisions
Bullet Physics and Bullet system
Creating a scene
Movable characters
Player component
Player system
Adding enemies
Enemy component
Status component
Enemy system
Enemy collision
Making our player able to shoot
Scene2D
Default skin for Scene2D
Health bar
Crosshair
Displaying scores
Pausing the game
Game over widget
Screens
Main menu screen
Leaderboards screen and the Settings class
Summary
Chapter 4: Preparing Visuals
Setting up Blender
Downloading and installing Blender
Blender's (very) basics
Move gizmo
Scale gizmo
Rotation gizmo
Sketching
Game asset pipeline in Blender
Modeling
UV mapping
Texturing
First steps to animation – rigging
Animation
Exporting
Summary
Chapter 5: Starting to Look Like an Actual Game
Models usable and ready to deploy with LibGDX
Downloading Fbx-Conv
Command-line usage
Options/flags:
Adding our own gun model
Converting our gun model file
Importing the model, finally!
Adding our own static arena
Creating our model
Importing to our game and getting the collision bounds
Enemy models!
Getting models from the Internet
Preparing for more than one animation
Run animation
Death animation and system
Improving the spawn function
Adding a SkyDome
Getting the model
Implementing
Shadows and lights
Adding a directional shadow with a light
Summary
Chapter 6: Spicing Up the Game
3D particles and LibGDX 3D particle editor
Particle effect types
Emitter properties
Saving and importing
Adding the particle effect and a material attribute
Mobile performance
Testing on Android
Performance improvements on the enemy model
Performance improvements and frustum culling
UI tweening
Online leaderboards and the .NET API
Analog sticks on mobile and platform recognition
Summary
Chapter 7: Final Words
Deploying to platforms
Running and deploying on desktop
Running and deploying on Android
Troubleshooting common problems
Gradle
Antivirus
IntelliJ
What's missing from our game?
More platforms
Loading screen and loading feature
About section
Splash screen
UI customization and screen transitions
Game design
Attack system
Shaders and shadows across all platforms
Shooting lasers
Positional audio
Publishing
Ads
Social networks
Summary
Index
Recommend Papers
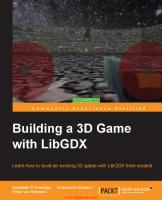
- Author / Uploaded
- Sebastian Di Giuseppe
- Andreas Kruhlmann
- Elmar Van Rijnswou
- Similar Topics
- Computers
- Programming: Games
File loading please wait...
Citation preview
www.allitebooks.com
Building a 3D Game with LibGDX Learn how to build an exciting 3D game with LibGDX from scratch
Sebastián Di Giuseppe Andreas Krühlmann Elmar van Rijnswou
BIRMINGHAM - MUMBAI
www.allitebooks.com
Building a 3D Game with LibGDX Copyright © 2016 Packt Publishing
All rights reserved. No part of this book may be reproduced, stored in a retrieval system, or transmitted in any form or by any means, without the prior written permission of the publisher, except in the case of brief quotations embedded in critical articles or reviews. Every effort has been made in the preparation of this book to ensure the accuracy of the information presented. However, the information contained in this book is sold without warranty, either express or implied. Neither the authors, nor Packt Publishing, and its dealers and distributors will be held liable for any damages caused or alleged to be caused directly or indirectly by this book. Packt Publishing has endeavored to provide trademark information about all of the companies and products mentioned in this book by the appropriate use of capitals. However, Packt Publishing cannot guarantee the accuracy of this information.
First published: August 2016 Production reference: 1220816
Published by Packt Publishing Ltd. Livery Place 35 Livery Street Birmingham B3 2PB, UK.
ISBN 978-1-78528-841-8 www.packtpub.com
www.allitebooks.com
Credits Authors
Copy Editor
Sebastián Di Giuseppe
Zainab Bootwala
Andreas Krühlmann Elmar van Rijnswou Reviewer
Project Coordinator
Jean-Baptiste Simillon
Izzat Contractor
Commissioning Editor
Proofreader
Amarabha Banerjee
Safis Editing
Acquisition Editor
Indexer
Aaron Lazar
Tejal Daruwale Soni
Content Development Editor
Graphics
Anish Sukumaran
Abhinash Sahu
Technical Editor
Production Coordinator
Kunal Chaudhari
Aparna Bhagat
www.allitebooks.com
About the Author Sebastian Di Giuseppe started back in 2011 with Java game development and native Android development. With a huge passion, he spent a lot of time learning the different areas of game development, exploring programming areas, and creating prototypes of all kinds for several platforms. With a good plan for his improvement while having a full time job as an Android developer, he also spends a lot of time on the forum, java-gaming.org, learning and making contacts. He joined forces with a graphic designer and a musician to peruse more professional tasks and updates on their work that led him to meet a team of developers who called themselves Deeep Games. With them, he took a step up and also learned project and product management. With time, he joined and consulted other game development teams on management and processes. He now works as a full-time project and product manager and you can see him hang out on the Indie Game Developers' Facebook group posting updates on prototypes, ideas, or recruiting for future projects. You check out his LinkedIn profile at https://ar.linkedin.com/in/sebadigiuseppe or his Facebook profile at https://www.facebook.com/sebastian.digiuseppe.54.
I'd like to thank, Elmar Van Rijnswou and Andreas Krülmann for inviting me to join Deeep Games, which was a huge boost to my career. Packt Publishing, along with Aaron Lazar and Anish Sukumaran take a huge gratitude from me for being so patient, helpful, and supportive on the project, and for giving me this huge opportunity. Also, thanks to Oliver Mendoza for helping synthesize an easy and representative 3D model development along with its other areas.
www.allitebooks.com
www.PacktPub.com eBooks, discount offers, and more Did you know that Packt offers eBook versions of every book published, with PDF and ePub files available? You can upgrade to the eBook version at www.PacktPub.com and as a print book customer, you are entitled to a discount on the eBook copy. Get in touch with us at [email protected] for more details. At www.PacktPub.com, you can also read a collection of free technical articles, sign up for a range of free newsletters and receive exclusive discounts and offers on Packt books and eBooks.
https://www2.packtpub.com/books/subscription/packtlib
Do you need instant solutions to your IT questions? PacktLib is Packt's online digital book library. Here, you can search, access, and read Packt's entire library of books.
Why subscribe? Fully searchable across every book published by Packt Copy and paste, print, and bookmark content On demand and accessible via a web browser
www.allitebooks.com
Table of Contents Preface Chapter 1: Setting Up Your Development Environment
6
LibGDX 3D API overview Downloading IntelliJ IDEA Community Edition LibGDX project setup Basic use of IntelliJ IDEA with LibGDX Running the Android app Running the desktop app Summary
6 8 9 10 10 11 12
1
Chapter 2: An Extra Dimension
13
Camera techniques Drawing a cube Translation Rotation Scaling Summary
13 14 18 20 22 23
Chapter 3: Working toward a Prototype Creating our world Creating our structure Game screen A simple playground Game world Adding visuals Introduction to Ashley Components Model component Systems and Ashley's engine Render system Adding physics and collisions Bullet Physics and Bullet system Creating a scene Movable characters Player component
www.allitebooks.com
24 24 24 27 28 28 30 30 30 31 32 32 33 34 40 42 44
Player system Adding enemies Enemy component Status component Enemy system Enemy collision Making our player able to shoot Scene2D Default skin for Scene2D Health bar Crosshair Displaying scores Pausing the game Game over widget Screens Main menu screen Leaderboards screen and the Settings class Summary
Chapter 4: Preparing Visuals
45 49 50 50 51 53 56 58 62 63 66 67 69 73 75 76 79 83 84
Setting up Blender Downloading and installing Blender Blender's (very) basics Move gizmo Scale gizmo Rotation gizmo Sketching Game asset pipeline in Blender Modeling UV mapping Texturing First steps to animation – rigging Animation Exporting Summary
Chapter 5: Starting to Look Like an Actual Game Models usable and ready to deploy with LibGDX Downloading Fbx-Conv Command-line usage [ ii ]
www.allitebooks.com
84 84 86 87 88 89 90 90 91 113 121 127 133 137 139 140 140 141 141
Options/flags: Adding our own gun model Converting our gun model file Importing the model, finally! Adding our own static arena Creating our model Importing to our game and getting the collision bounds Enemy models! Getting models from the Internet Preparing for more than one animation Run animation Death animation and system Improving the spawn function Adding a SkyDome Getting the model Implementing Shadows and lights Adding a directional shadow with a light Summary
Chapter 6: Spicing Up the Game
142 142 143 145 152 153 156 158 158 161 165 165 170 171 171 171 173 173 175 176
3D particles and LibGDX 3D particle editor Particle effect types Emitter properties Saving and importing Adding the particle effect and a material attribute Mobile performance Testing on Android Performance improvements on the enemy model Performance improvements and frustum culling UI tweening Online leaderboards and the .NET API Analog sticks on mobile and platform recognition Summary
Chapter 7: Final Words
177 178 179 180 180 186 186 186 188 189 192 197 202 203
Deploying to platforms Running and deploying on desktop Running and deploying on Android Troubleshooting common problems [ iii ]
www.allitebooks.com
204 204 205 205
Gradle Antivirus IntelliJ What's missing from our game? More platforms Loading screen and loading feature About section Splash screen UI customization and screen transitions Game design Attack system Shaders and shadows across all platforms Shooting lasers Positional audio Publishing Ads Social networks Summary
Index
206 206 206 207 207 207 208 208 209 210 211 211 212 212 212 212 213 213 214
[ iv ]
www.allitebooks.com
Preface Building a 3D Game with LibGDX is a book about how to create games with LibGDX that can work in 3D. We'll cover camera differences with 2D primitive shapes, a game design “on the run” approach, modeling our assets, getting assets from websites, preparing our models and downloading them to be used with LibGDX, animations, textures, a basic UI and with Tweening, all toward developing a basic FPS game. And finally, we will get to export to a desired platform along with troubleshooting usual problems.
What this book covers Chapter 1, Setting Up Your Development Environment, will cover everything we need to
install in order to have a workflow.
Chapter 2, An Extra Dimension, will go over the differences between a 2D and a 3D camera,
and then set up a base to work with and draw primitive shapes.
Chapter 3, Working toward a Prototype, will go over the creation of a prototype, from the
creation of a level with enemies, chase mechanics, physics, collisions, a user interface, and a mechanism to defend ourselves from the enemies. Chapter 4, Preparing Visuals, will walk us through the basics of how to use Blender and go
step by step through how to create a representative model for our game.
Chapter 5, Starting to Look Like an Actual Game, will help you prepare and import the model created in the previous chapter as well as from other sources. We will also get collision shapes from a static model and add basic shadows. Chapter 6, Spicing Up the Game, will help you polish your game a little by adding a particle
system and some UI Tweening. You will also work a bit on the performance of the game and explore the .NET API, brought by LibGDX, by adding online Leaderboards.
Chapter 7, Final Words, will demonstrate deploying games on various platforms and some
basic troubleshooting. This chapter will also help you identify the platform we are running the game on, and finally, talk about room for improvement.
Preface
What you need for this book For this book we'll need the following: Intellij IDEA Community Edition, at least version 14.1.4 LibGDX's Setup App, at least version 1.6.4 Java JDK Android SDK with at least API 22
Who this book is for If you are a game developer or an enthusiast who wants to build 3D games with LibGDX, then this book is for you. Some basic knowledge of LibGDX and Java programming is required.
Conventions In this book, you will find a number of text styles that distinguish between different kinds of information. Here are some examples of these styles and an explanation of their meaning. Code words in text, database table names, folder names, filenames, file extensions, pathnames, dummy URLs, user input, and Twitter handles are shown as follows: "The AddScore(..) will do the obvious: reading our Strings for the high scores." A block of code is set as follows: public static final float VIRTUAL_HEIGHT = 540; Screen screen; @Override public void create() { Gdx.input.setCatchBackKey(true); setScreen(new GameScreen(this));
Any command-line input or output is written as follows: fbx-conv-win32.exe -f -v myModel.fbx convertedModel.g3db
New terms and important words are shown in bold. Words that you see on the screen, for example, in menus or dialog boxes, appear in the text like this: "Click on Generate and wait. After it is done, open IntelliJ IDEA "
[2]
Preface
Warnings or important notes appear in a box like this.
Tips and tricks appear like this.
Reader feedback Feedback from our readers is always welcome. Let us know what you think about this book-what you liked or disliked. Reader feedback is important for us as it helps us develop titles that you will really get the most out of. To send us general feedback, simply email [email protected], and mention the book's title in the subject of your message. If there is a topic that you have expertise in and you are interested in either writing or contributing to a book, see our author guide at www.packtpub.com/authors.
Customer support Now that you are the proud owner of a Packt book, we have a number of things to help you to get the most from your purchase.
Downloading the example code You can download the example code files for this book from your account at http://www.p acktpub.com. If you purchased this book elsewhere, you can visit http://www.packtpub.c om/support and register to have the files e-mailed directly to you. You can download the code files by following these steps: 1. 2. 3. 4. 5. 6. 7.
Log in or register to our website using your e-mail address and password. Hover the mouse pointer on the SUPPORT tab at the top. Click on Code Downloads & Errata. Enter the name of the book in the Search box. Select the book for which you're looking to download the code files. Choose from the drop-down menu where you purchased this book from. Click on Code Download. [3]
Preface
Once the file is downloaded, please make sure that you unzip or extract the folder using the latest version of: WinRAR / 7-Zip for Windows Zipeg / iZip / UnRarX for Mac 7-Zip / PeaZip for Linux The code bundle for the book is also hosted on GitHub at https://github.com/PacktPubl ishing/Building-a-3D-Game-with-LibGDX. We also have other code bundles from our rich catalog of books and videos available at https://github.com/PacktPublishing/. Check them out!
Downloading the color images of this book We also provide you with a PDF file that has color images of the screenshots/diagrams used in this book. The color images will help you better understand the changes in the output. You can download this file from http://www.packtpub.com/sites/default/files/downl oads/Buildinga3DGamewithLibGDX_ColorImages.pdf.
Errata Although we have taken every care to ensure the accuracy of our content, mistakes do happen. If you find a mistake in one of our books-maybe a mistake in the text or the codewe would be grateful if you could report this to us. By doing so, you can save other readers from frustration and help us improve subsequent versions of this book. If you find any errata, please report them by visiting http://www.packtpub.com/submit-errata, selecting your book, clicking on the Errata Submission Form link, and entering the details of your errata. Once your errata are verified, your submission will be accepted and the errata will be uploaded to our website or added to any list of existing errata under the Errata section of that title. To view the previously submitted errata, go to https://www.packtpub.com/books/conten t/support and enter the name of the book in the search field. The required information will appear under the Errata section.
[4]
Preface
Piracy Piracy of copyrighted material on the Internet is an ongoing problem across all media. At Packt, we take the protection of our copyright and licenses very seriously. If you come across any illegal copies of our works in any form on the Internet, please provide us with the location address or website name immediately so that we can pursue a remedy. Please contact us at [email protected] with a link to the suspected pirated material. We appreciate your help in protecting our authors and our ability to bring you valuable content.
Questions If you have a problem with any aspect of this book, you can contact us at [email protected], and we will do our best to address the problem.
[5]
1
Setting Up Your Development Environment LibGDX's development is very powerful, and that is why we will set up a nice and stable structure to work with before jumping into the code and project structure. We will use IntelliJ IDEA to do most of our development for the simply because it's productive (and of course, there are few neat tricks to combine with LibGDX), though it's very common to use Eclipse for development too. There are other ways to set up a 3D game with LibGDX, but to start off this book; we will build the game with basic assets created by code. In this chapter, we will explain how to download and set up all the required tools to get you started with setting up an environment to build 3D games with LibGDX, and to work on desktop and Android platforms. Although LibGDX also builds for HTML (WebGL) and iOS, we won't cover these builds because they do not fit with our game, but they are as easy as the following documentation guidelines on the official site (http://libgdx.badlogicgames.com/). You will learn more about this in this chapter. Assuming you know LibGDX, you already have the Java Development Kit (JDK) installed and the Android software development kit (SDK) updated (you need API 22 with the LibGDX version [1.6.4]); otherwise, a simple Google search will do. The steps are OS-free and we will use Windows to implement them. We will cover the following topics in this chapter: Downloading and installing IntelliJ IDEA Setting up the LibGDX project and importing it to IntelliJ IDEA Running and debugging the game
Setting Up Your Development Environment
LibGDX 3D API overview LibGDX is a Java cross-platform game development framework that released its first version in 2009. It lets you go as low-level as you want to and gives you direct access to all kinds of areas of development. It also comes with an OpenGL ES 2.0 and 3.0 wrapper interface, which is the one that lets us perform 3D development. 3D development with LibGDX already has a nice array of games under its belt already. The following screenshot shows a very popular game called Grandpa's Table, which is available on Android, iOS, and Amazon:
The following is a screenshot of an Android game named Apparatus:
[7]
Setting Up Your Development Environment
The following screenshot is of the game Ingress, which is available on Android and iOS:
These are just a few of the most popular games out there. We will not only cover as much as we can from this 3D API—to get the most of it and show a general structure for how to keep things organized and optimal—but also the use of other LibGDX tools to get the most of the framework too.
Downloading IntelliJ IDEA Community Edition Download the latest version of IntelliJ IDEACommunity Edition for Java developers from https://www.jetbrains.com/idea/download/; it will suggest the download versions compatible with your current operating system. Select the version that best suits your operating system platform, which will either be 32-bit or 64-bit.
[8]
Setting Up Your Development Environment
At the time of writing this book, IntelliJ IDEA Community Edition (14.1.4) is the latest version.
LibGDX project setup At the time of writing this book, LibGDX was in version 1.6.4 and we will use that version. Download the setup app from http://libgdx.badlogicgames.com/download.html and open it:
[9]
Setting Up Your Development Environment
Set up your project name (ours will be called Space Gladiators) and package name (ours is com.deeep.spaceglad). Enter the game's main class name (ours is Core), set the destination path to your preferred directory, and point out the Android SDK directory location. We will check the Desktop, Android, and iOS project, but leave out Html since we will use the Bullet physics API, which doesn't work on HTML because of the Google Web Toolkit (GWT) backend (for more information, check out http://www.badlogicgames.com/wordpress/?p=2308). From Extensions, we'll select Bullet (Bullet physics API), Tools (Bitmap Font Generator [Hiero], 3D Particle Editor, and TexturePacker), Controllers (Controller Input API), and Ashley (Entity System API). LibGDX comes, as you can see, with a lot of very useful tools that you should use for some time and explore them. We'll cover these selected APIs in some depth over the course of this book. Click on Generate and wait. After it is done, open IntelliJ IDEA and click on Import Project. Go to your newly created project and look for a file called build.gradle, and IntelliJ will do everything else.
Basic use of IntelliJ IDEA with LibGDX Running and debugging the app with IntelliJ IDEA is as simple as a click, but sometimes, we need to perform extra configurations on the IDE to avoid exceptions.
Running the Android app Once IntelliJ is done with all the processes, the default app to run will be Android. To run it, click on the Bug or Play buttons to the right of the navigation bar:
[ 10 ]
Setting Up Your Development Environment
Gradle will build and the Choose Device dialog will pop up, from which you'll choose the Android device on which you'll run the app (either an emulator or a physical device), for which you just have to plug in your device.
Running the desktop app To run the desktop app we have to change the default configuration and add the desktop launcher:
1. Click on android and select Edit Configurations; the Run/Debug Configurations dialog should pop up. 2. Click on the + icon at the top left of it and select Application. 3. Name it desktop. In the Main class field, select DesktopLauncher. For Working directory, go to your Android project and double-click the assets folder. 4. Click on the Use Classpath of module field, select desktop, and then click on the OK button at the bottom.
[ 11 ]
Setting Up Your Development Environment
Now instead of android at the top, you'll see desktop. You can run or debug with the two buttons to the right of it.
Summary In this chapter, we introduced IntelliJ IDEA and its basic use; we also explained how to download and install it, and set up LibGDX Project for 3D work. We configured our work environment and launched the Android application into an actual device and the desktop application. In the next chapter, we'll take the plunge to it and learn about LibGDX's 3D rendering API, perspective camera, 3D workflow, and more.
[ 12 ]
2
An Extra Dimension Now that everything is set up, we can move onto the more interesting stuff, (the reason you bought this book), work in three dimensions! This requires new camera techniques: the third dimension adds a new axis instead of having just the x and y grid; a slightly different workflow, and lastly, new render methods are required to draw our game. In this chapter, you'll learn the basics of this workflow to have a sense of what's coming, such as moving, scaling, materials, environment, and some others, and we will move systematically between them, one step at a time. In this chapter, we will cover the following topics: Camera techniques Workflow LibGDX's 3D rendering API Math
Camera techniques The goal of this book is to successfully create a shooter game, as stated earlier. In order to achieve this, we will start with the basics: making a simple first-person camera. We will facilitate the functions and math that LibGDX contains.
An Extra Dimension
Since you have probably used LibGDX more than once, you will be familiar with the concepts of the camera in 2D. The way 3D works is more or less the same, except there is a z axis now for the depth. However, instead of an OrthographicCamera class, a PerspectiveCamera class is used to set up the 3D environment. Creating a 3D camera is just as easy as creating a 2D camera. The constructor of a PerspectiveCamera class requires three arguments: the field of vision, camera width, and camera height. The camera width and height are known from 2D cameras, the field of vision is new. The initialization of a PerspectiveCamera class looks like this: float FoV = 67; PerspectiveCamera camera = new PerspectiveCamera(FoV, Gdx.graphics.getWidth(), Gdx.graphics.getHeight());
The first argument, field of vision, describes the angle the first-person camera can see.
The preceding figure gives a good idea of what the field of view is. Values up to 100 are used for first-person shooters. Values higher than 100 confuse the player and with a lower field of vision, the player is bound to see less. We will continue where we left off in Chapter 1, Setting Up Your Development Environment, with an empty project. We will start by doing something exciting, such as drawing a cube on the screen!
Drawing a cube First things first! Let's create a camera. Earlier, we showed the difference between a 2D and 3D camera, so let's put that to use. Start by creating a new class on your main package (ours is com.deeep.spaceglad) and name it however you like.
[ 14 ]
An Extra Dimension
The following imports are used on our test: import import import import import import
com.badlogic.gdx.ApplicationAdapter; com.badlogic.gdx.Gdx; com.badlogic.gdx.graphics.Color; com.badlogic.gdx.graphics.GL20; com.badlogic.gdx.graphics.PerspectiveCamera; com.badlogic.gdx.graphics.VertexAttributes;
import import import import
com.badlogic.gdx.graphics.g3d.*; com.badlogic.gdx.graphics.g3d.attributes.ColorAttribute; com.badlogic.gdx.graphics.g3d.environment.DirectionalLight; com.badlogic.gdx.graphics.g3d.utils.ModelBuilder;
Create a class member called cam of type PerspectiveCamera: public PerspectiveCamera cam;
Now, this camera needs to be initialized and configured. This will be done in the create method as shown below: public void create() { cam = new PerspectiveCamera(67, Gdx.graphics.getWidth(), Gdx.graphics.getHeight()); cam.position.set(10f, 10f, 10f); cam.lookAt(0,0,0); cam.near = 1f; cam.far = 300f; cam.update(); }
In the preceding code snippet, we are setting the position of the camera and looking toward a point set at 0, 0, 0. Next up is getting a cube ready to draw. In 2D, it was possible to draw textures but they were flat. In 3D, models are used. Later on, we will import those models. But, for now, we will start with generated models. LibGDX offers a convenient class to build simple models such as spheres, cubes, cylinders, and many more you can choose from. Let's add two more class members, Model and ModelInstance. The Model class contains all the information on what to draw and the resources that go along with it. The ModelInstance class has information on the whereabouts of the model, such as the location, rotation, and scale of the model. public Model model; public ModelInstance instance;
[ 15 ]
An Extra Dimension
Add these class members. We will use the overridden create function to initialize our new class members. public void create() { ... ModelBuilder modelBuilder = new ModelBuilder(); Material mat = new Material(ColorAttribute.createDiffuse(Color.BLUE)); model = modelBuilder.createBox(5, 5, 5, mat, VertexAttributes.Usage.Position | VertexAttributes.Usage.Normal); instance = new ModelInstance(model); }
We use a ModelBuilder class to create a box. The box will need a material and a color. A material is an object that holds different attributes. You can add as many as you would want. The attributes passed on to the material change the way models are perceived and shown on the screen. For example, we can add FloatAttribute.createShininess(8f) after the ColorAttribute class, which will make the box shine with lights around it. There are more complex configurations possible, but we will leave that for now. With the ModelBuilder class, we will create a box of (5, 5, 5). Then we will pass the material in the constructor, and the fifth argument are attributes for the specific box we will create. We use a bitwise operator to combine a position attribute and a normal attribute. We tell the model that it has a position attribute because every cube needs a position, and the normal attribute is to make sure the lighting works and the cube is drawn as we want it to be drawn. These attributes are passed down to openGL on which LibGDX is built. Now, we are almost ready to draw our first cube but there are two things missing. Firstly, a batch to draw to. When designing 2D games in LibGDX a SpriteBatch class is used. However, since we are not using sprites anymore, but rather models, we will use a ModelBatch class, which is the equivalent for models. And lastly, we will have to create an environment and add lights to it. For that, we will need two more class members: public ModelBatch modelBatch; public Environment environment;
[ 16 ]
An Extra Dimension
And they are to be initialized, just like the other class members: public void create() { .... modelBatch = new ModelBatch(); environment = new Environment(); environment.set(new ColorAttribute(ColorAttribute.AmbientLight, 0.4f, 0.4f, 0.4f, 1f)); environment.add(new DirectionalLight().set(0.8f, 0.8f, 0.8f, 1f, -0.8f, -0.2f)); }
Here, we add two lights: an ambient light, which lights up everything that is being drawn (a general light source for the environment), and a directional light, which has a direction (most similar to a “sun” type of source). In general, for lights, you can experiment with directions, colors, and different types. Another type of light (PointLight) can be compared to a flashlight. Both lights start with three arguments for the color, which won't make a difference yet as we don't have any textures. The directional light's constructor is followed by a direction. This direction can be seen as a vector. Now, we are all set to draw our environment and the model in it, as shown in the following code: @Override public void render() { Gdx.gl.glViewport(0, 0, Gdx.graphics.getWidth(), Gdx.graphics.getHeight()); Gdx.gl.glClear(GL20.GL_COLOR_BUFFER_BIT | GL20.GL_DEPTH_BUFFER_BIT); modelBatch.begin(cam); modelBatch.render(instance, environment); modelBatch.end(); }
It directly renders our cube. The ModelBatch class behaves just like SpriteBatch, as can be seen if we run it; it has to be started (begin), then we ask for it to render and give it parameters (models and environment in our case). Then then make it stop.
[ 17 ]
An Extra Dimension
We should not forget to release any resources that our game allocated. The model we created allocates memory that should be disposed of. @Override public void dispose() { model.dispose(); }
Now, we can look at our beautiful cube! However, it's only very static and empty. We will add some movement to it in our next subsection!
Translation Translating, rotating, and scaling are a bit different from the equivalents in a 2D game. They're slightly more mathematical. The easier part is the vectors. We will now use Vector3D instead of Vector2D, which is essentially the same; it merely adds another dimension. Let's take a look at some basic operations with 3D models. We will use the cube that we previously created.
[ 18 ]
An Extra Dimension
With translation we are able to move the model along all three axes.
Let's create a function that moves our cube along the x axis. We will add a member variable to our class to store the position in for now. A Vector3 class: Vector3 position = new Vector3(); private void movement() { instance.transform.getTranslation(position); position.x += Gdx.graphics.getDeltaTime(); instance.transform.setTranslation(position); }
The preceding code snippet retrieves the translation and adds delta time to the x attribute of the translation. Then we set the translation of ModelInstance. The 3D library returns the translation slightly differently. We will pass a vector and it will get adjusted to the current state of the object. We have to call this function every time the game updates. Therefore, we will put it in our render loop before we start drawing: @Override public void render() { movement(); ... }
[ 19 ]
An Extra Dimension
It might seem like the cube is moving diagonally, but that's because of the angle of our camera. In fact, it's moving toward one face of the cube. That was easy! It's only slightly annoying that it moves out of bounds after a short while. Therefore, we will change the movement function to contain some user input handling: private void movement() { instance.transform.getTranslation(position); if(Gdx.input.isKeyPressed(Input.Keys.W)){ position.x+=Gdx.graphics.getDeltaTime(); } if(Gdx.input.isKeyPressed(Input.Keys.D)){ position.z+=Gdx.graphics.getDeltaTime(); } if(Gdx.input.isKeyPressed(Input.Keys.A)){ position.z-=Gdx.graphics.getDeltaTime(); } if(Gdx.input.isKeyPressed(Input.Keys.S)){ position.x-=Gdx.graphics.getDeltaTime(); } instance.transform.setTranslation(position); }
The rewritten movement function retrieves our position, updates it based on the keys that are pressed, and sets the translation of our model instance.
Rotation Rotation is slightly different from 2D, since there are multiple axes on which we can rotate, namely, the x, y, and z axes. We will now create a function to showcase the rotation of the model. First, let's create a function in which we can rotate an object on all axes: private void rotate() { if (Gdx.input.isKeyPressed(Input.Keys.NUM_1)) instance.transform.rotate(Vector3.X, Gdx.graphics.getDeltaTime() * 100); if (Gdx.input.isKeyPressed(Input.Keys.NUM_2)) instance.transform.rotate(Vector3.Y, Gdx.graphics.getDeltaTime() * 100); if (Gdx.input.isKeyPressed(Input.Keys.NUM_3)) instance.transform.rotate(Vector3.Z, Gdx.graphics.getDeltaTime() * 100); }
[ 20 ]
www.allitebooks.com
An Extra Dimension
And let's not forget to call this function from the render loop, after we call the movement function: @Override public void render() { ... rotate(); }
If we press the number keys 1, 2, or 3, we can rotate our model. The first argument of the rotate function is the axis to rotate on. The second argument is the number of rotations. These functions are to add a rotation. We can also set the value of an axis, instead of adding a rotation, with the following function: instance.transform.setToRotation(Vector3.Z, 100);
Gdx.graphics.getDeltaTime() *
Let's say, we want to set all three axis rotations at the same time; we can't simply call the setToRotation function three times in a row for each axis, as they eliminate any other rotation done before that. Luckily, LibGDX has a function that is able to take all three axes: float rotation; private void rotate() { rotation = (rotation + Gdx.graphics.getDeltaTime() * 100) % 360; instance.transform.setFromEulerAngles(0, 0, rotation); }
The previous function will continuously rotate our cube; however, we face one last problem. We can't seem to move the cube! The setFromEulerAngles function clears all the translation and rotation properties. Lucky for us setFromEulerAngles returns a Matrix4 type, so we can chain and call another function from it, for example, a function that translates the matrix. For this, we use the trn(x,y,z) function (short for translate). Now we can update our rotation function, although it also translates: instance.transform.setFromEulerAngles(0, 0, position.y, position.z);
rotation).trn(position.x,
Now, we can set our cube to a rotation, and translate it! These are the most basic operations and we will use them a lot throughout the book. As you can see, this function does both the rotation and translation. So, we can remove the last line in our movement function: instance.transform.setTranslation(position);
[ 21 ]
An Extra Dimension
Our latest rotate function looks like this: private void rotate() { rotation = (rotation + Gdx.graphics.getDeltaTime() * 100) % 360; instance.transform.setFromEulerAngles(0, 0, rotation).trn(position.x, position.y, position.z); }
The setFromEulerAngles function will be extracted to a function of its own, as it serves multiple purposes now and is not solely bound to our rotate function: private void updateTransformation(){ instance.transform.setFromEulerAngles(0, 0, rotation).trn(position.x, position.y, position.z).scale(scale,scale,scale); }
This function should be called after we've calculated our rotation and translation: public void render() { rotate(); movement(); updateTransformation(); ... }
Scaling We've almost performed all of the transformations we can apply to models. The last one described in this book is the scaling a model. LibGDX luckily contains all the required functions and methods for this. Let's extend our previous example and make our box grow and shrink over time. We will first create a function that increments and subtracts from a scale variable: boolean increment; float scale = 1; void scale(){ if(increment) { scale = (scale + Gdx.graphics.getDeltaTime()/5); if (scale >= 1.5f) { increment = false; } else { scale = (scale - Gdx.graphics.getDeltaTime()/5);
[ 22 ]
An Extra Dimension if(scale modelLoader = new G3dModelLoader(new JsonReader()); ModelData modelData = modelLoader.loadModelData(Gdx.files.internal ("data/arena.g3dj")); Model model = new Model(modelData, new TextureProvider.FileTextureProvider()); ModelComponent modelComponent = new ModelComponent(model, x, y, z); entity.add(modelComponent); BulletComponent bulletComponent = new BulletComponent(); btCollisionShape shape = Bullet.obtainStaticNodeShape(model.nodes); bulletComponent.bodyInfo = new btRigidBody.btRigidBodyConstructionInfo(0, null, shape, Vector3.Zero); bulletComponent.body = new
[ 156 ]
Starting to Look Like an Actual Game btRigidBody(bulletComponent.bodyInfo); bulletComponent.body.userData = entity; bulletComponent.motionState = new MotionState(modelComponent.instance.transform); ((btRigidBody) bulletComponent.body).setMotionState (bulletComponent.motionState); entity.add(bulletComponent); return entity; }
Built from createStaticEntity() with the difference of instead of using a btBoxShape, we will obtain the shape from a static method, obtainStaticNodeShape(...). This method will give us exactly what it says, a static node shape. Now, change the debug Boolean type in the GameWorld: public class GameWorld { private static final boolean debug = true; ... }
Let's run the file and take a look at the output:
[ 157 ]
Starting to Look Like an Actual Game
You will now see the collision bounds of all of our models except the gun, because we didn't set one for it, we don't need it. The collision bounds of the arena is pixel perfect, which is great, but this comes with a big downside—performance. It's obvious that the application does more work to read it, so if you want the game to run smoothly on mobile devices, this may need lots of testing and improvements. If you want to know more about collision bounds, you might want to check Bullet Physics Manual (https://github.com/bulletphysics/bullet3/blob/master/docs/Bullet_User _Manual.pdf), but for the basic idea, we have covered enough to get simple collision bounds. To the next step! Enemies!
Enemy models! It's time to work or fetch a model to represent our enemies. We have two options, model our own or get them from the Internet (either buy them or get them for free). We will show you how to work with a free model downloaded over the Internet.
Getting models from the Internet With a simple Google search, you'll find a trillion sites to get 3D models from. They can come in different formats and sizes, with or without animations, and with one or more animations. We will get a model from www.3drt.com, and download the free alien test model from http://3drt.com/store/free-downloads/free-monster-character.html.
[ 158 ]
Starting to Look Like an Actual Game
As you can see in the preceding image, the formats included are varied. We are mostly interested in FBX, but there's a variety of formats that Blender can import in case Fbx-Conv doesn't read it, so we can then export to FBX. This ZIP file contains an FBX, so we can convert it directly.
[ 159 ]
Starting to Look Like an Actual Game
Let's convert and then change createEnemy(...) from EntityFactory.java: public static Entity createEnemy(BulletSystem bulletSystem, float x, float y, float z) { Entity entity = new Entity(); ModelLoader modelLoader = new G3dModelLoader(new JsonReader()); ModelData modelData = modelLoader.loadModelData(Gdx.files.internal ("data/monster.g3dj")); if (enemyModel == null) { enemyModel = new Model(modelData, new TextureProvider.FileTextureProvider()); for (Node node : enemyModel.nodes) node.scale.scl(0.0025f); enemyModel.calculateTransforms(); } ModelComponent modelComponent = new ModelComponent(enemyModel, x, y, z); entity.add(modelComponent); CharacterComponent characterComponent = new CharacterComponent(); characterComponent.ghostObject = new btPairCachingGhostObject(); characterComponent.ghostObject.setWorldTransform (modelComponent.instance.transform); characterComponent.ghostShape = new btCapsuleShape(2f, 2f); characterComponent.ghostObject.setCollisionShape (characterComponent.ghostShape); characterComponent.ghostObject.setCollisionFlags (btCollisionObject.CollisionFlags.CF_CHARACTER_OBJECT); characterComponent.characterController = new btKinematicCharacterController (characterComponent.ghostObject, characterComponent.ghostShape, .35f); characterComponent.ghostObject.userData = entity; entity.add(characterComponent); bulletSystem.collisionWorld.addCollisionObject (entity.getComponent(CharacterComponent.class).ghostObject, (short) btBroadphaseProxy.CollisionFilterGroups.CharacterFilter, (short) (btBroadphaseProxy.CollisionFilterGroups.AllFilter)); bulletSystem.collisionWorld.addAction(entity.getComponent(CharacterComponen t.class).characterController); entity.add(new EnemyComponent(EnemyComponent.STATE.HUNTING)); entity.add(new StatusComponent()); return entity; }
[ 160 ]
Starting to Look Like an Actual Game
Everything is normal, until we see the for loop that scales the nodes of the model (this is because we know that the model is much bigger than we need it to be) and then calculates the transforms. At this point, the model is replaced and being drawn, badly, but still. Let's fix one thing at a time.
Preparing for more than one animation When preparing our system for animations, first, we will need to open the G3DJ converted file to check the animation ID and keyframes. While it's not the best software for that, we can do this over IntelliJ.
[ 161 ]
Starting to Look Like an Actual Game
If you press Ctrl + F (cmd + F for Mac OS X), it will open the search keyword in IntelliJ.
As you can see, the animation ID is MilkShape3D Skele|DefaultAction and it contains all animations in one place. You can also figure this out by just playing the animation. What we need to do next is split this animation's keyframes to tell the AnimationController class where to start the animation and where to finish. For this, there's a number of ways to do it; we chose the programmer's way, which is to debug the app and check for the duration of the whole animation. We also have a TXT file that comes with the model and contains the keyframe numbers of animations called animationslist.txt. First, let's open AnimationComponent class and add a new line: public class AnimationComponent extends Component { ... public void animate(String id, float offset, float duration, int loopCount, int speed) { animationController.animate(id, offset, duration, loopCount, speed, null, 0); } }
It's another animate(...) but it will have more parameters and call another animate method of AnimationController. This is to tell the controller exactly where to start playing the animation and where to stop it. The last parameters of the controller method are AnimationListener and transition time, which we don't need.
[ 162 ]
Starting to Look Like an Actual Game
Next, let's set the duration of the animation:
After adding the model file to the Assets folder, we will open AnimationComponent and set a breakpoint in line 24 when closing the method we just added. Then, we will debug the app by pressing the top-right or Shift + F9 button. To see line numbers in IntelliJ, you can go to File | Settings | Editor | General | Appearance | Show Line Numbers.
The app will stop right where our image is, and you can start opening the AnimationController instance in the Variables Tab: AnimationComponent | current | animation | duration. And there you go, 26.0. If you open Animation.java from the source, you'll see that it's a float.
[ 163 ]
Starting to Look Like an Actual Game
Next, let's open the TXT file and start calculating how long those animations take in the float.
Let’s break this down a bit more in detail. We know the duration of the full animation of the model is 26.0 float, the number of frames for all the animations is 650 frames. So if we want to know how long the first animation lasts we need to do with the Rule of Three: N: Number of frames we want to calculate how long they last in float F: Full duration of animation FF: Full number of Frames So the first animation's duration can be calculated as 30 frames x 26 float % 650 frames = 1.2 float. Translated to Run-01: Offset = 150 x 26 / 650 = 6f. Duration = (190 x 26 / 650) – *OFFSET* = 1.6f.
[ 164 ]
Starting to Look Like an Actual Game
To save this data, let's create a new class called EnemyAnimations.java: public class EnemyAnimations { public static final String id = "MilkShape3D Skele|DefaultAction"; private final float duration = 26; public static final float offsetDeath2 = 22.6f; public static final float durationDeath2 = 3.4f; public static final float offsetRun1 = 6f; public static final float durationRun1 = 1.6f; public static final float offsetAttack1 = 10f; public static final float durationAttack1 = 3.32f; }
Animation ID, full duration, durations, and offsets of a few of the animations that we want to use. Keep in mind that you may have to do some extra calculation for the animations to be exact. The TXT file is not exact and we ended up with these numbers after some tests.
Run animation For the run animation, we will just add a few lines to createEnemy(...): public static Entity createEnemy(BulletSystem bulletSystem, float x, float y, float z) { ... entity.add(new EnemyComponent(EnemyComponent.STATE.HUNTING)); AnimationComponent animationComponent = new AnimationComponent(modelComponent.instance); animationComponent.animate(EnemyAnimations.id, EnemyAnimations.offsetRun1, EnemyAnimations.durationRun1, -1, 1); entity.add(animationComponent); ... }
Under the EnemyComponent addition, we will create an AnimationComponent instance and call the new animate(...) method with more parameters. And the StatusComponent class now takes the AnimationComponent instance.
[ 165 ]
Starting to Look Like an Actual Game
Death animation and system For the Death-02 animation, we will need a bit more. Now let's take a look at EntityFactory.java: public static Entity createEnemy(BulletSystem bulletSystem, float x, float y, float z) { ... entity.add(new StatusComponent(animationComponent)); ... }
Next, add the StatusComponent.java file updates: public class StatusComponent extends Component { private AnimationComponent animationComponent; public boolean alive, running, attacking; public float aliveStateTime; public StatusComponent(AnimationComponent animationComponent) { this.animationComponent = animationComponent; alive = true; running = true; } public void update(float delta) { if (!alive) aliveStateTime += delta; } public void setAlive(boolean alive) { this.alive = alive; playDeathAnim2(); } private void playDeathAnim2() { animationComponent.animate(EnemyAnimations.id, EnemyAnimations.offsetDeath2, EnemyAnimations.durationDeath2, 1, 3); } }
It will now receive the AnimationComponent instance in the constructor. It will need it for playing animations. We'll now update the status to gather the amount of time dead, until we make it disappear and spawn another enemy. Another new method called setAlive(...), and playDeathAnim2(). The name of the latter method is because it's the second animation of the model, the one that we are playing on death. [ 166 ]
Starting to Look Like an Actual Game
Let's update the StatusSystem.java updates: public class StatusSystem extends EntitySystem { ... @Override public void update(float delta) { for (int i = 0; i < entities.size(); i++) { Entity entity = entities.get(i); entity.getComponent(StatusComponent.class).update(delta); if (entity.getComponent(StatusComponent.class) .aliveStateTime >= 3.4f) gameWorld.remove(entity); } } }
There are some small changes to update(), where we changed the iterator, because it was creating an iterable object on every frame, changing to for block, updating the StatusComponet, and changing the if block to read the aliveStateTime variable. We want the entity to stay there a bit longer before it's removed. Let's update the PlayerSystem class: public class PlayerSystem extends EntitySystem implements EntityListener { ... private void fire() { ... if (rayTestCB.hasHit()) { ... if (((Entity) obj.userData).getComponent(EnemyComponent.class) != null) { ((Entity) obj.userData).getComponent(StatusComponent.class) .setAlive(false); ... } } ... } }
Just one more line, the one that sets the state of the enemy.
[ 167 ]
Starting to Look Like an Actual Game
Last, but not the least, the RenderSystem class additions: public class RenderSystem extends EntitySystem { private void drawModels(float delta) { ... for (int i = 0; i < entities.size(); i++) { if (entities.get(i).getComponent(GunComponent.class) == null) { ... if (entities.get(i).getComponent (AnimationComponent.class) != null & Settings.Paused == false) entities.get(i).getComponent (AnimationComponent.class).update(delta); } } ... } }
Nothing else is changed other than adding the animation update in drawModels(). If you run it now, what will happen for this model in particular, is that it's alive but it's rotated. So, what we will do is open the Blender file contained in the ZIP file and modify the rotation:
[ 168 ]
Starting to Look Like an Actual Game
Open the Outliner and select the MilkShape3D Skele object. Then open the Transform panel, which is on the top-right (the plus sign) and modify the rotation X and Z to 90°. Then move the model a bit lower in the Z axis by pressing G and then Z, move it almost to the middle of the model into the grid, and then click on Object | Apply |Rotation, and Object | Apply | Location.
Then export the Armature and Mesh to FBX. It's time to convert to G3DJ again and copy the files into the Assets folder.
[ 169 ]
Starting to Look Like an Actual Game
Check it out.
Now look at that! The enemy is running and dying.
Improving the spawn function With the arena and the enemy models in place, we should adjust our spawn method to give a less clunky feeling. We do this by cleaning our code and adjusting the spawn positions, pushing the enemies as far back on the top side of the arena as possible to make sure they don't just pop into existence in front of the player: if (entities.size() < 1) spawnEnemy(getRandomSpawnIndex());
We replace the old spawn command in the first part of our update() method in the EnemySystem class with the preceding one-line statement. After this, we will create our new spawnEnemy function with an integer argument: private void spawnEnemy(int randomSpawnIndex) { engine.addEntity(EntityFactory.createEnemy(gameWorld.bulletSystem, xSpawns[randomSpawnIndex], 33, zSpawns[randomSpawnIndex]));
[ 170 ]
Starting to Look Like an Actual Game }
This makes our code more readable as well as giving a more finished look to our game. While we are at it, we can also clean the class a bit.
Adding a SkyDome If we want to be in space, we will need to give our players a bit of context. We may want to add something similar to a SkyDome that represents where we are.
Getting the model As mentioned before, there's a number of different ways to get 3D models. We will take the one SkyDome that is in the LibGDX tests, but you can model your own if you want and add your own charm. Or you can get it from our repository (https://github.com/DeeepGames/SpaceGladiators/tree/Prototype/android/asset s).
Implementing After pasting the files in the Assets folder, let's make the additions for the dome. Let's make the following changes to GameWorld.java: public class GameWorld { ... private Entity dome; ... private void loadLevel() { ... engine.addEntity(dome = EntityFactory.loadDome(0, 0, 0)); playerSystem.dome = dome; } }
[ 171 ]
Starting to Look Like an Actual Game
We will need a new global variable called dome. In loadLevel() method, add a new entity to the engine. At the same time, grab the entity instance. We will then pass that instance to PlayerSystem because we need the dome to follow the player, to be centered on the player, or else it will look weird. Let's update the EntityFactory.java class: public class EntityFactory { ... public static Entity loadDome(int x, int y, int z) { UBJsonReader jsonReader = new UBJsonReader(); G3dModelLoader modelLoader = new G3dModelLoader(jsonReader); Model model = modelLoader.loadModel(Gdx.files.getFileHandle ("data/spacedome.g3db", Files.FileType.Internal)); ModelComponent modelComponent = new ModelComponent(model, x, y, z); Entity entity = new Entity(); entity.add(modelComponent); return entity; } }
This is a regular entity load method, nothing fancy. Now make the changes to the PlayerSystem.java class: public class PlayerSystem extends EntitySystem implements EntityListener { ... public Entity dome; private void updateMovement(float delta) { ... dome.getComponent(ModelComponent.class) .instance.transform.setToTranslation(translation.x, translation.y, translation.z); if (Gdx.input.isKeyPressed(Input.Keys.SPACE)) ... } }
Just on top of the last if block, add the dome call and set the transform of the player. This way, the dome is centered where the player is.
[ 172 ]
Starting to Look Like an Actual Game
Shadows and lights It's now time to work on a bit of the environment. For this, there's also a number of ways to do it using either shaders or classes. LibGDX uses a shader language that's called GLSL, capable of making amazing environments. We will not get into detail about this, but you can get more information from other Packt books, such as OpenGL 4.0 Shading Language (https://www.packtpub.com/game -development/opengl-4 -shading-language-cookbook) and become an expert on it, making your games' ambiences a blast.
Adding a directional shadow with a light We will go for the simple and fast solution that is using a debug class, DirectionalShadowLight.java, which is deprecated and should not be used, but for debug purposes and/or a simple game, it's enough. So let's fire up RenderSystem.java: public class RenderSystem extends EntitySystem { ... private DirectionalShadowLight shadowLight; public RenderSystem() { ... shadowLight = new DirectionalShadowLight(1024 * 5, 1024 * 5, 200f, 200f, 1f, 300f); shadowLight.set(0.8f, 0.8f, 0.8f, 0, -0.1f, 0.1f); environment.add(shadowLight); environment.shadowMap = shadowLight; ... } public void update(float delta) { drawShadows(delta); ... } private void drawShadows(float delta) { shadowLight.begin(Vector3.Zero, perspectiveCamera.direction); batch.begin(shadowLight.getCamera()); for (int x = 0; x < entities.size(); x++) { if (entities.get(x).getComponent(PlayerComponent.class) != null || entities.get(x).getComponent
[ 173 ]
Starting to Look Like an Actual Game (EnemyComponent.class) != null) { ModelComponent mod = entities.get(x).getComponent(ModelComponent.class); batch.render(mod.instance); } if (entities.get(x).getComponent (AnimationComponent.class) != null & Settings.Paused == false) entities.get(x).getComponent (AnimationComponent.class).update(delta); } batch.end(); shadowLight.end(); } private void drawModels() { batch.begin(perspectiveCamera); for (int i = 0; i < entities.size(); i++) { if (entities.get(i).getComponent(GunComponent.class) == null) { ModelComponent mod = entities.get(i).getComponent (ModelComponent.class); batch.render(mod.instance, environment); } } batch.end(); drawGun(); } private void drawGun() { Gdx.gl.glClear(GL20.GL_DEPTH_BUFFER_BIT); batch.begin(gunCamera); batch.render(gun.getComponent (ModelComponent.class).instance); batch.end(); } }
We will start by adding the global variable and instantiating the shadowLight class with those values. These values are to make the light embrace more of the scene. Then, we set it for a color, add it to the environment, and the shadowMap variable of the environment instance.
[ 174 ]
Starting to Look Like an Actual Game
Then we will create a new method called drawShadows(). It will do similar work to the drawModels(), but we will take the chance and make only one call to AnimationComponents of all the models that have it, removing the ones from drawModels() and drawGun(). We can run and see it:
You can see the shadow at the side of the enemy and it also looks different.
Summary In this chapter, you learned how to implement models from different sources, the use of animation and its classes, and making systems read those animations. Additionally, we also added shadows and a new camera to display the gun in front of the player. In the next chapter, we'll implement some audio in our game.
[ 175 ]
6
Spicing Up the Game All games can use what is called polishing to make it look better; it's not only on the aesthetics but it can also improve the game design; for example, a fade away effect with particles can add immersion to what's happening in our game. Our mission with this chapter is, as mentioned before, to polish the look and feel of the game for the most part and other additions that can make a difference, such as performance. We'll go from a basic particle system to UI tweening, input on different platforms, exploring a bit of the .NET API that LibGDX brings, and a few more additions. We'll end up with a game that has more depth with only a few additions and learn a lot about continuous improvement. In this chapter, we will cover the following topics: 3D particles and LibGDX's particle creator UI tweening .NET API and online leaderboards Platform recognition and input Frustum culling and performance Interfacing for different platforms Input on different platforms Testing on Android devices
Spicing Up the Game
3D particles and LibGDX 3D particle editor We will use the built-in particle editor shipped with LibGDX, called Flame, to create our particle effects inside the game. It consists of a runnable Java file that can be downloaded from the official LibGDX tools page (https://libgdx.badlogicgames.com/tools.html). We'll walk you through a step-by-step process to make an “enemy-die” particle for your game; but, as you will discover, you can easily modify specific values for the particle to fit your specific needs.
The UI contains three different sections; the viewport, the particle controller list, and the particle and editor properties. We'll focus solely on the properties aspect of the default particle.
[ 177 ]
Spicing Up the Game
Particle effect types There are three different kinds of 3D particle effect: Billboards: These are sprites that always face the camera (the Decal class in LibGDX is essentially a billboard). PointSprites: These draw a sprite to a single 3D point. They are simpler than billboards but more efficient. ModelInstances: These are instances of 3D models, but they're the most taxing type of particle effect in terms of performance.
[ 178 ]
Spicing Up the Game
We will now use Billboard particles, as shown in the following screenshot:
Emitter properties We will just modify a field; we don't need more than one, but you can play with the app as it's very simple.
[ 179 ]
Spicing Up the Game
From the Spawn Influencer, we will pick a Cylinder. With this, we obtain what we want, which is somewhat similar to soda bubbles.
Saving and importing Save, with the Save button, with the name you want and where you want, and add the prefix PFX later, when it's saved, then add it to your assets folder in the project. We'll also need a texture that represents the rounded particle. For simplicity reasons, we will use a simple one that you can get from our asset folder (https://github.com/DeeepGames/SpaceGladiators) in the repository. The filename has to be pre-particle.png.
[ 180 ]
Spicing Up the Game
Adding the particle effect and a material attribute Now it's time to work on the code. Not only will we add the particle we just created, but we will also add an attribute to the enemy's material to make it fade out. We'll start from the higher structure and go deeper. First, open GameWorld.java and add the following: private void addSystems(GameUI gameUI) { ... EntityFactory.renderSystem = renderSystem; ... }
It's adding the renderSystem member to the EntityFactory class. We need to give it to the particle component. Then, open the EntityFactory.java file, as shown in the following code: public class EntityFactory { ... public static RenderSystem renderSystem; ... public static Entity createEnemy(BulletSystem bulletSystem, float x, float y, float z) { ... if (enemyModel == null) { ... Material material = enemyModelComponent.instance.materials.get(0); BlendingAttribute blendingAttribute; material.set(blendingAttribute = new BlendingAttribute(GL20.GL_SRC_ALPHA, GL20.GL_ONE_MINUS_SRC_ALPHA)); enemyModelComponent.blendingAttribute = blendingAttribute; } ((BlendingAttribute) enemyModelComponent.instance.materials.get(0) .get(BlendingAttribute.Type)).opacity = 1; ... entity.add(new DieParticleComponent(renderSystem.particleSystem)); return entity; }
[ 181 ]
Spicing Up the Game }
This class adds a RenderSystem static field now. The createEnemy method now contains, separately, three new calls. It first gets the material from the ModelInstance class and adds BlendingAttribute, which also grabs its instance and sets it on the ModelComponent class. Second, it sets the opacity of the new BlendingAttribute instance to 1. And third, it adds a new component called DieParticleComponent, which receives the RenderSystem class' instance that it now contains a ParticleSystem. We need to set the opacity field to 1 for every new creation of the enemy because we are reusing the last model instance created for it, and we want to make a fade-out effect on the model: Now, ModelComponent.java: public class ModelComponent extends Component { ... public BlendingAttribute blendingAttribute; ... public void update(float delta) { if (blendingAttribute != null) blendingAttribute.opacity = blendingAttribute.opacity delta / 3; } }
Add a global BlendingAttribute field and an update method that will reduce the opacity field when the enemy is not alive. Now, let's create a new class called DieParticleComponent and add it to the components package: public class DieParticleComponent extends Component { public ParticleEffect originalEffect; public boolean used = false; public DieParticleComponent(ParticleSystem particleSystem) { ParticleEffectLoader.ParticleEffectLoadParameter loadParam = new ParticleEffectLoader.ParticleEffectLoadParameter (particleSystem.getBatches()); if (!Assets.assetManager.isLoaded("data/dieparticle.pfx")) { Assets.assetManager.load("data/dieparticle.pfx", ParticleEffect.class, loadParam);
[ 182 ]
Spicing Up the Game Assets.assetManager.finishLoading(); } originalEffect = Assets.assetManager.get("data/dieparticle.pfx"); } }
Extend the Component class. On fields, it contains a ParticleEffect class member and a boolean variable. The constructor takes the ParticleSystem that is used to get the batches for ParticleEffectLoader. We will then check if a new Assetmanager in the Assets class hasn't loaded our particle yet and if not, it loads it and we tell it to take it's time for it. And finally, we will grab the instance of the loaded ParticleEffect class. Going forward, open Assets.java: public class Assets { ... public static AssetManager assetManager; public Assets() { ... assetManager = new AssetManager(); } public static void dispose() { ... assetManager.dispose(); } }
It's as simple as that; we will now add AssetManager to it. Next is RenderSystem.java: public class RenderSystem extends EntitySystem { ... public static ParticleSystem particleSystem; public RenderSystem() { ... particleSystem = ParticleSystem.get(); BillboardParticleBatch billboardParticleBatch = new BillboardParticleBatch(); billboardParticleBatch.setCamera(perspectiveCamera); particleSystem.add(billboardParticleBatch); } ...
[ 183 ]
Spicing Up the Game private void drawModels() { ... renderParticleEffects(); drawGun(); } private void renderParticleEffects() { batch.begin(perspectiveCamera); particleSystem.update(); /* technically not necessary for rendering*/ particleSystem.begin(); particleSystem.draw(); particleSystem.end(); batch.render(particleSystem); batch.end(); } }
This does a bit more. It adds the static field of ParticleSystem and loads its instance on the constructor. Then, it loads the specific batch for the billboard particle (BillboardParticleBatch) and sets the camera to this batch too, and then adds to the particle system. In the drawModels method, we set a call for a new method called renderParticleEffects that contains standard draw calls. Up next, and finally, is EnemySystem.java and its update method: public void update(float delta) { ... for (int i = 0; i < entities.size(); i++) { ... ModelComponent playerModel = player.getComponent(ModelComponent.class); if (!e.getComponent(StatusComponent.class).alive) mod.update(delta); if (!e.getComponent(StatusComponent.class).alive && !e.getComponent(DieParticleComponent.class).used) { e.getComponent(DieParticleComponent.class).used = true; ParticleEffect effect = e.getComponent(DieParticleComponent.class) .originalEffect.copy(); ((RegularEmitter) effect.getControllers().first().emitter) .setEmissionMode (RegularEmitter.EmissionMode.EnabledUntilCycleEnd);
[ 184 ]
Spicing Up the Game effect.setTransform(e.getComponent (ModelComponent.class).instance.transform); effect.scale(3.25f, 1, 1.5f); effect.init(); effect.start(); RenderSystem.particleSystem.add(effect); } ... } }
After the call to get the player model, we will set an if call asking to see if the enemy is alive. If it's not, we will update the model component and it will start fading out the enemy model. Another if call asks if the enemy is alive and whether the particle is already used; this is last because it will play the same effect a bunch of times; so inside this if block, we'll set it to true. We will make a copy of the effect, set its emission mode to play once—for its live time (set in the particle editor by default to 3 seconds)—then set its transform to the same as the entity; then scale it a bit, initialize it, start it, and finally add it to the ParticleSystem class. And that is it! Now our enemy should play a particle effect when we kill it and also fade out slowly.
The effect is far from perfect but it gets the job done, and it works well on a mid-end Android phone. Test it on a mobile phone and see for yourself. [ 185 ]
Spicing Up the Game
Mobile performance At this point, we have the game working on the desktop; in general, it should work fine on most operating system and hardware as we are not using a lot of resources. But, we want to use LibGDX's capability to deploy on several platforms without much change.
Testing on Android We prepared our project, from the start, to run on Android devices, but we never actually tested it on Android. If you run it on a mid-high end device now, it works really well after it loads the enemy model, of course. The enemy model loads a new model every time it needs to spawn, so let's fix that.
Performance improvements on the enemy model We now want to work a bit on performance. Though there's quite a lot of performance work we can do for our game, there's one big improvement we can do with the enemy model, and another small improvement that can be useful for bigger games, frustum culling. Fire up EntityFactory: public class EntityFactory { private static Model playerModel, enemyModel; private static Texture playerTexture; private static ModelBuilder modelBuilder; private static ModelData enemyModelData; private static ModelComponent enemyModelComponent; ... public static Entity createEnemy(BulletSystem bulletSystem, float x, float y, float z) { Entity entity = new Entity(); ModelLoader modelLoader = new G3dModelLoader(new JsonReader()); if (enemyModel == null) { enemyModelData = modelLoader.loadModelData(Gdx.files.internal ("data/monster.g3dj")); enemyModel = new Model(enemyModelData, new TextureProvider.FileTextureProvider()); for (Node node : enemyModel.nodes)
[ 186 ]
Spicing Up the Game node.scale.scl(0.0025f); enemyModel.calculateTransforms(); enemyModelComponent = new ModelComponent(enemyModel, x, y, z); } enemyModelComponent.instance.transform.set (enemyModelComponent.matrix4.setTranslation(x, y, z)); entity.add(enemyModelComponent); CharacterComponent characterComponent = new CharacterComponent(); characterComponent.ghostObject = new btPairCachingGhostObject(); characterComponent.ghostObject.setWorldTransform (enemyModelComponent.instance.transform); characterComponent.ghostShape = new btCapsuleShape(2f, 2f); characterComponent.ghostObject.setCollisionShape (characterComponent.ghostShape); characterComponent.ghostObject.setCollisionFlags (btCollisionObject.CollisionFlags.CF_CHARACTER_OBJECT); characterComponent.characterController = new btKinematicCharacterController (characterComponent.ghostObject, characterComponent.ghostShape, .35f); characterComponent.ghostObject.userData = entity; entity.add(characterComponent); bulletSystem.collisionWorld.addCollisionObject (entity.getComponent(CharacterComponent.class).ghostObject, (short) btBroadphaseProxy.CollisionFilterGroups.CharacterFilter, (short) (btBroadphaseProxy.CollisionFilterGroups.AllFilter)); bulletSystem.collisionWorld.addAction (entity.getComponent(CharacterComponent.class) .characterController); entity.add(new EnemyComponent(EnemyComponent.STATE.HUNTING)); AnimationComponent animationComponent = new AnimationComponent(enemyModelComponent.instance); animationComponent.animate(EnemyAnimations.id, EnemyAnimations.offsetRun1, EnemyAnimations.durationRun1, -1, 1); entity.add(animationComponent); entity.add(new StatusComponent(animationComponent)); return entity; } }
[ 187 ]
Spicing Up the Game
Only make changes to createEnemy(...), what we can do is change a few class names and change ModelData and ModelComponent to global and static variables in order to not create objects again. And that is it! Run the game again and it works really well as it is.
Performance improvements and frustum culling For simplicity reasons, we will use this simple method to create shadows, and it's up you to improve and explore its options with the actual models. Let's fire up the RenderSystem class and add this: public class RenderSystem extends EntitySystem { ... private boolean isVisible(Camera cam, final ModelInstance instance) { return cam.frustum.pointInFrustum(instance.transform.getTranslation (position)); } private void drawShadows(float delta) { shadowLight.begin(Vector3.Zero, perspectiveCamera.direction); batch.begin(shadowLight.getCamera()); for (int x = 0; x < entities.size(); x++) { if (entities.get(x).getComponent(PlayerComponent.class) != null || entities.get(x).getComponent (EnemyComponent.class) != null) { ModelComponent mod = entities.get(x).getComponent(ModelComponent.class); if (isVisible(perspectiveCamera, mod.instance)) batch.render(mod.instance); } if (entities.get(x).getComponent(AnimationComponent.class) != null & Settings.Paused == false) entities.get(x).getComponent(AnimationComponent.class) .update(delta); } batch.end();
[ 188 ]
Spicing Up the Game shadowLight.end(); } }
Add a new Boolean method called isVisible(...) with Camera and ModelInstance as parameters. We want to compare where in the world the model is and check if the camera is looking at that point. For this task, the camera comes with a frustum instance that comes with a handy method called PointInFrustum(...) and takes a matrix. Then, we will add our new method in the middle of the for iteration of the drawShadows method inside an if check, and that's it! If the model is inside the camera's vision, it will draw the shadow. As you may have figured, this method needs improvement, for which the frustum has other methods; one, for example, is called boundsInFrustum. Can you see how to improve it now?
UI tweening Games can use a lot of polishing in a lot of areas; one of those is UI tweening and customization. As mentioned earlier, Scene2D gives us a lot of flexibility in the user interface part of apps and one of those is UI tweening. Let's use a bit of this capability. Let's open up the MainMenuScreen class and add the following code: public class MainMenuScreen implements Screen { ... private void configureWidgers() { backgroundImage.setSize(Core.VIRTUAL_WIDTH, Core.VIRTUAL_HEIGHT); backgroundImage.setColor(1, 1, 1, 0); backgroundImage.addAction(Actions.fadeIn(0.65f)); titleImage.setSize(620, 200); titleImage.setPosition(Core.VIRTUAL_WIDTH / 2 titleImage.getWidth() / 2, Core.VIRTUAL_HEIGHT / 2); titleImage.setColor(1, 1, 1, 0); titleImage.addAction(new SequenceAction(Actions.delay(0.65f), Actions.fadeIn(0.75f))); playButton.setSize(128, 64); playButton.setPosition(Core.VIRTUAL_WIDTH / 2 playButton.getWidth() / 2, Core.VIRTUAL_HEIGHT / 2 - 100); playButton.setColor(1, 1, 1, 0); playButton.addAction(new
[ 189 ]
Spicing Up the Game SequenceAction(Actions.delay(0.65f), Actions.fadeIn(0.75f))); leaderboardsButton.setSize(128, 64); leaderboardsButton.setPosition(Core.VIRTUAL_WIDTH / 2 playButton.getWidth() / 2, Core.VIRTUAL_HEIGHT / 2 - 170); leaderboardsButton.setColor(1, 1, 1, 0); leaderboardsButton.addAction(new SequenceAction(Actions.delay(0.65f), Actions.fadeIn(0.75f))); quitButton.setSize(128, 64); quitButton.setPosition(Core.VIRTUAL_WIDTH / 2 playButton.getWidth() / 2, Core.VIRTUAL_HEIGHT / 2 - 240); quitButton.setColor(1, 1, 1, 0); quitButton.addAction(new SequenceAction(Actions.delay(0.65f), Actions.fadeIn(0.75f))); ... } }
We will take images and buttons and first set the colors to red, green, blue, and alpha (1, 1, 1, 0) to make them completely transparent, and then we will use a method called addAction(...) that all of them have, even though they are different classes, because they are all actors. For the background image, we will use Actions.fadeIn(...) and pass 0.65f, which means the fade-in will happen at a bit more than half a second. With those two lines of code, we will tell the actor to do the face in action, but you can do all kinds of actions, you just have to explore the classes a bit. Now, for the other actors, we will also change the alpha color; but for the action, we will use a class called SequenceAction that gives us the option to add multiple animations and play them in a sequence. Now, we will use a method called delay(...) from the Actions class, then a comma, and then fadeIn(...) again. Then run the app and see how it works. Now, open ScoreWidget and make a few additions and modifications, as shown in the following code: public class ScoreWidget extends Actor { private Label label; private Container container; private int score; public ScoreWidget() { label = new Label("", Assets.skin); score = 0; container = new Container(label); container.setTransform(true);
[ 190 ]
Spicing Up the Game container.fill(); } @Override public void act(float delta) { container.act(delta); if (PlayerComponent.score > score) { container.addAction(new SequenceAction(Actions.scaleBy(0.5f, 0.25f, 0.3f), Actions.scaleBy(-0.5f, -0.25f, 0.3f))); } score = PlayerComponent.score; label.setText("Score : " + PlayerComponent.score); } @Override public void draw(Batch batch, float parentAlpha) { container.draw(batch, parentAlpha); } @Override public void setPosition(float x, float y) { super.setPosition(x, y); container.setPosition(x, y); } @Override public void setSize(float width, float height) { super.setSize(width, height); container.setSize(width, height); } }
Modifications are quite an amount on the class because in order to use a Label class with Actions, we will first need to add it to a Container class (even if the Label class lets you add Actions, they won't work on this version of LibGDX, at least). We will want to make the score jump when it increases, so we will add a sequence action where we first scale it up and then down. Take a look at all of the methods on the class as they have now replaced most of the label's positions.
[ 191 ]
Spicing Up the Game
Online leaderboards and the .NET API We'd like to show a bit of the Internet connection capabilities of LibGDX and a great service to engage players—online leaderboards. For a game like ours that should be focused on score, this feature is a great addition. A service called dreamlo (http://dreamlo.com/) lets us have a leaderboard in the cloud and in order to connect to it, we have specific and simple classes brought by LibGDX's awesomeness. Let's open the LeaderboardsScreen class and make changes, as shown in the following code: public class LeaderboardsScreen implements Screen { Core game; Stage stage; Image backgroundImage; TextButton backButton; Label label[]; boolean loaded; public LeaderboardsScreen(Core game) { this.game = game; stage = new Stage(new FitViewport(Core.VIRTUAL_WIDTH, Core.VIRTUAL_HEIGHT)); setWidgets(); configureWidgers(); setListeners(); Gdx.input.setInputProcessor(stage); } private void setWidgets() { backgroundImage = new Image(new Texture(Gdx.files.internal("data/backgroundMN.png"))); backButton = new TextButton("Back", Assets.skin); label = new Label[5]; label[0] = new Label("Loading scores from online leaderborads...", Assets.skin); Settings.load(label); } private void configureWidgers() { backgroundImage.setSize(Core.VIRTUAL_WIDTH, Core.VIRTUAL_HEIGHT); backButton.setSize(128, 64); backButton.setPosition(Core.VIRTUAL_WIDTH backButton.getWidth() - 5, 5);
[ 192 ]
Spicing Up the Game stage.addActor(backgroundImage); stage.addActor(backButton); label[0].setFontScale(3); label[0].setPosition(15, Core.VIRTUAL_HEIGHT label[0].getHeight() - 25); stage.addActor(label[0]); } private void setListeners() { backButton.addListener(new ClickListener() { @Override public void clicked(InputEvent event, float x, float y) { game.setScreen(new MainMenuScreen(game)); } }); } @Override public void render(float delta) { /** Updates */ stage.act(delta); updateLeaderboard(); /** Draw */ stage.draw(); } public void updateLeaderboard() { if (label[1] != null && loaded == false) { loaded = true; int y = 0; for (int i = 0; i < label.length; i++) { label[i].setFontScale(3); label[i].setPosition(15, Core.VIRTUAL_HEIGHT label[i].getHeight() - 25 - y); y += 96; stage.addActor(label[i]); } } } ... }
[ 193 ]
Spicing Up the Game
We added a Boolean and changed a bit of the initialization on setWidgets() and added the load(..) method of Settings class that now takes the label array. Everything else stays the same. Now, let's open the Settings class: public class Settings { public static boolean Paused; public static boolean soundEnabled = true; public final static String file = ".spaceglad"; private static final String leaderURL = "http://dreamlo.com/lb/PLfBGtHgG02wU0lSzVNrPAG0uQf3J3 -UGzK1i7mXmmxA"; private static final String request5 = "/pipe/5"; public static void load(final Label[] leaderboardItems) { Net.HttpRequest requestBests = new Net.HttpRequest(Net.HttpMethods.GET); requestBests.setUrl(leaderURL + request5); Gdx.net.sendHttpRequest(requestBests, new Net.HttpResponseListener() { @Override public void handleHttpResponse(Net.HttpResponse httpResponse) { System.out.println(httpResponse); String string = new String(httpResponse.getResultAsString()); String scores[] = string.split("\n"); if (scores.length > 0) for (int i = 0; i < scores.length; i++) { String score[] = scores[i].split("\\|"); if (i == 0) leaderboardItems[i].setText(String.valueOf (Integer.valueOf(score[score.length - 1]) + 1) + ")" + score[0] + ": " + score[1]); else leaderboardItems[i] = new Label(String.valueOf(Integer.valueOf (score[score.length - 1]) + 1) + ")" + score[0] + ": " + score[1], Assets.skin); } } @Override public void failed(Throwable t) { System.out.println(t); }
[ 194 ]
Spicing Up the Game @Override public void cancelled() { System.out.println("Cancel"); } }); } public static void load() { try { FileHandle filehandle = Gdx.files.external(file); String[] strings = filehandle.readString().split("\n"); soundEnabled = Boolean.parseBoolean(strings[0]); } catch (Throwable e) { } } public static void save() { try { FileHandle filehandle = Gdx.files.external(file); filehandle.writeString(Boolean.toString(soundEnabled) + "\n", false); } catch (Throwable e) { } } public static void sendScore(int score) { Net.HttpRequest request = new Net.HttpRequest("GET"); request.setUrl("http://dreamlo.com/lb/ PLfBGtHgG02wU0lSzVNrPAG0uQf3J3-UGzK1i7mXmmxA/add/" + "SpaceGladiator" + "/" + score); Gdx.net.sendHttpRequest(request, new Net.HttpResponseListener() { @Override public void handleHttpResponse(Net.HttpResponse httpResponse) { } @Override public void failed(Throwable t) { } @Override public void cancelled() { } }); } }
[ 195 ]
Spicing Up the Game
We now have a new string called leaderUrl that has our leaderboards URL in dreamlo.com, and another string called request5 that adds to the URL occasionally (read dreamlo's leaderboard description). The new load(...) method takes a label array and starts using the .NET API: first, it instantiates a Net.HttpRequest method, setting the http method Get, and on the next line, setting the URL to our leaderboards plus the request of the first five scores. What it does next is it actually sends the request with a .NET API's static method, Gdx.net.sendHttpRequest(), and takes the request and a listener. Now, this listener is the one who will populate the label array once it receives the data. The other method that has a substantial change is sendScore(...); it's almost the same as load(...) but the URL changes to send scores. Now, run the game and navigate to the leaderboards:
[ 196 ]
Spicing Up the Game
After a few seconds, you will see the scores appearing on the screen:
Analog sticks on mobile and platform recognition The game runs on mobile without any problem on mid-end devices, and it should work fine on most devices too. However, our game isn't really suited to play on mobiles because of the input. We can fix that by adding analog sticks to the screens, as usual for a lot of games. We'll create a new widget to handle this controller. Let's fire up GameUI.java: public class GameUI { ... private ControllerWidget controllerWidget; public void setWidgets() { ... if (Gdx.app.getType() == Application.ApplicationType.Android) controllerWidget = new ControllerWidget(); }
[ 197 ]
Spicing Up the Game public void configureWidgets() { ... if (Gdx.app.getType() == Application.ApplicationType.Android) controllerWidget.addToStage(stage); } }
Addition to this class is a widget called ControllerWidget. It adds the sticks to the screen, but only if the platform running the app is mobile. We added the Gdx.app.getType() and then confirmed that it's on Android; you could do the same for all other platforms, of course. Instead of setting stage.addActor(...), the widget will need its own method called addToStage(...). Now, let's create a widget in the UI package: public class ControllerWidget { private static Touchpad movementPad; private static Touchpad watchPad; private static Vector2 movementVector; private static Vector2 watchVector; public ControllerWidget() { Touchpad.TouchpadStyle touchpadStyle = new Touchpad.TouchpadStyle(); touchpadStyle.knob = new TextureRegionDrawable(new TextureRegion(new Texture(Gdx.files.internal("data/touchKnob.png")))); touchpadStyle.knob.setMinWidth(64); touchpadStyle.knob.setMinHeight(64); touchpadStyle.background = new TextureRegionDrawable(new TextureRegion(new Texture(Gdx.files.internal("data/touchBackground.png")))); touchpadStyle.background.setMinWidth(64); touchpadStyle.background.setMinHeight(64); movementPad = new Touchpad(10, touchpadStyle); watchPad = new Touchpad(10, touchpadStyle); movementPad.setColor(0.5f, 0.5f, 0.5f, 0.5f); watchPad.setColor(0.5f, 0.5f, 0.5f, 0.5f); movementVector = new Vector2(0, 0); watchVector = new Vector2(0, 0); } public void addToStage(Stage stage) {
[ 198 ]
Spicing Up the Game movementPad.setBounds(15, 15, 300, 300); watchPad.setBounds(stage.getWidth() - 315, 15, 300, 300); stage.addActor(movementPad); stage.addActor(watchPad); } public static Vector2 getMovementVector() { movementVector.set(movementPad.getKnobPercentX(), movementPad.getKnobPercentY()); return movementVector; } public static Vector2 getWatchVector() { watchVector.set(watchPad.getKnobPercentX(), watchPad.getKnobPercentY()); return watchVector; } }
As simple as it can be, it uses a LibGDX class called Touchpad, which doesn't need an explanation of what it is for. It includes two of them, left for player movement and right for camera movement. And then, we have two Vectors2 with their respective static methods to constantly check for positions in the PlayerSystem. For the touchpads, we will need a TouchpadStyle class; it need textures, one for the touch knob field and one for the background. So, on the widget constructor, we instantiate the TouchpadStyle class first, then add the knob along with setting its minimum width and height, and then the background with its minimum width and height too. Just after that, we will instantiate the touchpads with a deadzone radius of 10 and the style. Then set their color to transparent and instantiate the vectors. The addToStage method will implement the stage.addActor method, but first, it will set the bounds for the pads, they need x and y position, and width and height. Now, to actually use the widget, we need a few modifications on the PlayerSystem.class: public class PlayerSystem extends EntitySystem implements EntityListener, InputProcessor { ... private void updateMovement(float delta) { if (Gdx.app.getType() == Application.ApplicationType.Android) { deltaX = -ControllerWidget.getWatchVector().x * 1.5f;
[ 199 ]
Spicing Up the Game deltaY = ControllerWidget.getWatchVector().y * 1.5f; } else { deltaX = -Gdx.input.getDeltaX() * 0.5f; deltaY = -Gdx.input.getDeltaY() * 0.5f; } tmp.set(0, 0, 0); camera.rotate(camera.up, deltaX); tmp.set(camera.direction).crs(camera.up).nor(); camera.direction.rotate(tmp, deltaY); tmp.set(0, 0, 0); characterComponent.characterDirection.set(-1, 0, 0).rot(modelComponent.instance.transform).nor(); characterComponent.walkDirection.set(0, 0, 0); if (Gdx.app.getType() == Application.ApplicationType.Android) { if (ControllerWidget.getMovementVector().y > 0) characterComponent.walkDirection.add(camera.direction); if (ControllerWidget.getMovementVector().y < 0) characterComponent.walkDirection.sub(camera.direction); if (ControllerWidget.getMovementVector().x < 0) tmp.set(camera.direction).crs(camera.up).scl(-1); if (ControllerWidget.getMovementVector().x > 0) tmp.set(camera.direction).crs(camera.up); characterComponent.walkDirection.add(tmp); characterComponent.walkDirection.scl(10f * delta); characterComponent.characterController.setWalkDirection (characterComponent.walkDirection); } else { if (Gdx.input.isKeyPressed(Input.Keys.W)) characterComponent.walkDirection.add(camera.direction); if (Gdx.input.isKeyPressed(Input.Keys.S)) characterComponent.walkDirection.sub(camera.direction); if (Gdx.input.isKeyPressed(Input.Keys.A)) tmp.set(camera.direction).crs(camera.up).scl(-1); if (Gdx.input.isKeyPressed(Input.Keys.D)) tmp.set(camera.direction).crs(camera.up); characterComponent.walkDirection.add(tmp); characterComponent.walkDirection.scl(10f * delta); characterComponent.characterController .setWalkDirection(characterComponent.walkDirection); } ghost.set(0, 0, 0, 0); translation.set(0, 0, 0); translation = new Vector3(); characterComponent.ghostObject.getWorldTransform(ghost); //TODO export this ghost.getTranslation(translation); modelComponent.instance.transform.set(translation.x,
[ 200 ]
Spicing Up the Game translation.y, translation.z, camera.direction.x, camera.direction.y, camera.direction.z, 0); camera.position.set(translation.x, translation.y, translation.z); camera.update(true); dome.getComponent(ModelComponent.class) .instance.transform.setToTranslation(translation.x, translation.y, translation.z); if (Gdx.input.isKeyPressed(Input.Keys.SPACE)) { // TODO change this back to 25 characterComponent.characterController.setJumpSpeed(25); characterComponent.characterController.jump(); } if (Gdx.input.justTouched()) fire(); } ... }
The changes are on updateMovement() and they are small ones, but to avoid confusion, we'll leave the whole method pasted for you. We will add a new if condition that checks again for the platform, and if it is Android, it will start reading our static vector methods of the widget. This approach has a couple of problems because of the way we implemented the input back then. One problem is that every time we touch the screen, the gun will fire and the other is the implementation of the Jump button for mobile. A well designed UI interface can make a good controller on mobile for fire, jump, movement, and watching. We'll leave that task for you to explore.
[ 201 ]
Spicing Up the Game
Now, run it on mobile and see what it looks like:
Summary In this chapter, you learned how to improve your app's performance and do basic polishing with publishing and making the game prettier for the public in mind. We also tested the game on a mobile and made specific blocks of code for different platforms, making different inputs on platforms without big changes. In the next chapter, we will perform the closing steps to release the game to the public and talk about what's missing in the app that we created in this book.
[ 202 ]
7
Final Words In this final chapter, we'll test our game on Android devices as well as desktops, and then deploy it. We'll also recognize when we are on a specific platform to activate the joystick, keyboard, or onscreen buttons. In this chapter, we will cover the following topics: Deploying to a desktop Deploying to Android Gradle terminal use Troubleshooting common problems What's missing in our app/game Basic game design
Final Words
Deploying to platforms For the finishing touches of our game, we will deploy the application; for this, LibGDX comes with handy methods. Open the terminal in IntelliJ with Alt + F12 or navigate to the top-left side on View | Tool Windows | Terminal.
Running and deploying on desktop To run on the desktop, we can use (other than the buttons on IntelliJ) gradlew desktop:run. Keep in mind that the running directory will be the in Android project's asset folder.
[ 204 ]
Final Words
To deploy, we will use gradlew desktop:dist in the terminal. It creates a JAR file in the desktop/build/libs/ folder. It can be run by double-clicking or in the terminal by using java -jar jar-file-name.jar. Though the operating system needs JVM to run a file, it will work on Windows, Linux, and Mac OS X.
Running and deploying on Android To run on Android, we will write and run gradlew android:installDebug android:run in the terminal. To deploy on Android, we will write and run gradlew android:assembleRelease in the terminal. This creates an unsigned APK file in the android/build/outputs/apk folder, which can be used on Android devices that have the installation from unknown sources enabled. This APK file is only meant for debugging purposes. In order to publish the app in the Play Store and be distributed to the world, you'll need the APK file signed. To sign it, go to the top nav bar in IntelliJ and navigate to Build | Generate Signed APK; it will ask for a keystore that you can create there.
Troubleshooting common problems During development, we'll run into different kinds of problems. We will address a few common ones. [ 205 ]
Final Words
Gradle When Gradle tasks fail and the error is not clear enough, you can try adding --debug to the tasks to expand the error description: for example, gradlew desktop:dist --debug. A command that is useful for fixes is gradlew clean. You'll use this command often.
Antivirus It's confirmed that AVG Antivirus causes gradlew desktop:dist to fail. Add an exception to the antivirus.
IntelliJ Sometimes, IDEs fail randomly; a solution that we found on IntelliJ IDEA is reindexing. You can click on File | Invalidate Caches / Restart… for reindexing. When software updates are available, you might need to reindex and load everything again, which means using gradlew clean too.
[ 206 ]
Final Words
What's missing from our game? There are a lot of things that we can include and improve in our apps to make our game more appealing for players; listed are some points that you can keep in mind while creating your own game.
More platforms We know that LibGDX supports several platforms, such as desktop, Android, iPhone, HTML, and even OUYA. Every platform has its own tricks and as seen in the Analog sticks on mobile and platform recognition of Chapter 6, Spicing Up the Game, sometimes we also need to write specific code. For this, there's options such as interfaces between platforms that load classes depending on the platform where the app is being run (see mobile ads for LibGDX). Other things that can limit development on platforms are, for example, to deploy an iPhone, you need to use Mac OS X with XCode; and for our specific purpose, Bullet Physics is not available on HTML. You may want to consider deploying to several platforms at the same time. Taken directly from https://li bgdx.badlogicgames.com/features.html in May 2016, you have:
Loading screen and loading feature An important feature is to show the player the app hasn't frozen. Some desktops and mobile devices might not load models fast, and we can't expect our players to be patient. There are nice tricks and methods from the AssetManager class that helps us get a simpler and faster structure to handle our assets. [ 207 ]
Final Words
Here's an example of a loading screen made with LibGDX:
About section We can add a section that contains information regarding contact pages, e-mails, the app version, and the people involved so that it is easier for the audience to reach out to you in case they have any concerns or feedback about the game.
Splash screen The splash screen is also referred to as a boot screen, boot skin, or welcome screen—a screen that gives information about the developer and publisher, most likely does the actual loading of the app and can do some other things, such as starting the immersion of players to the game's ambience.
[ 208 ]
Final Words
A beautiful splash screen from Monument Valley looks like a book cover:
UI customization and screen transitions These aspects are a big part of making the game appealing as well as a big part of the polishing stage of development. We can make custom buttons, custom font, more tweenings, and screen transitions between states (main menu to game, for example). It adds a professional and unique look, smoothens the human eye transitions, and gives you a style of your own.
[ 209 ]
Final Words
A big dialog window or small dialog window with yes and no buttons, health bars, and so on, are examples of a custom UI on a game made by Deeep Games with LibGDX.
Game design Game design is arguably one of the most important aspects of a game. To avoid filling pages and pages of content, and also save development time, the book focuses on actually showing how to program a 3D game as well as important, basic, aspects to know and keep in mind for this kind of development. However, game design can take up to months or years of polishing on its own. It is recommended that you take your time to focus on aspects you may want to improve, such as fun, challenge, immersion, atmosphere, and a million other aspects that could be important to you and your demographics. There are lots of great books on it.
[ 210 ]
Final Words
In any case, we are not completely off in game design. The development stages shown in this book are very effective and there are some simple game design approaches. We covered the following steps: Idea: We get to see a bit of what we want to achieve. Prototype: We will turn our idea into something tangible, study development efforts, and study game design roads, looping as much as we want into ideas and concepts. Full game stage: We will implement aspects such as final artwork, concepts, story, and polishing the gameplay. Extras or polishing stage: We will make it look professional, polish the artwork, and take care of polishing details such as adding an “About” section and splash screens. All these steps come with the amount of iterations that you need to improve them. Iterations are what we skipped the most in this book, and they are vital in game design.
Attack system An attack system is one aspect that can be of great benefit to include. For simplicity reasons, and because we did something very similar with shooting in the PlayerSystem class, we omitted this feature; however, with the information given, it should be enough to develop a system. Basically, the idea was to use a Ray class, just like shooting in the PlayerSystem, which would be thrown a few moments before the enemy attack animation finishes (just when the claw is touching the player) and check whether the player is in front of it and close enough, then make the player take damage. The idea is the same as shooting, but it needs a different calculation as we will do it from the enemy's perspective.
Shaders and shadows across all platforms We implemented shadows in a way simple enough for everyone to actually make it work, but there is much to learn in order to make it work on all sides, and this includes shaders. A shader's capability is much broader than just shadows; however, this is also a very broad and advanced topic.
[ 211 ]
Final Words
The following image is an example of a game with some good work on shaders:
Shooting lasers Shooting lasers is another great feature that can be complex and broad to cover. It can be made of models and/or shaders, particles, and lighting. It's just a matter of getting into it and exploring the possibilities.
Positional audio Audio is another feature that can be of great benefit in a 3D environment to give a sense of immersion. We will need a system to make use of the audio API.
Publishing No piece of art is complete without the world seeing it, and, in our case, playing it as well. There's a bunch of markets and communities where we can share our work and deploy LibGDX, such as Steam, Play Store, App Store, forums, and communities. Every market and community has its own rules and scopes, which we can use, to get a huge benefit to improve a lot of areas in the app.
[ 212 ]
Final Words
Ads Ads are no less important for developers to know how to implement. After all, there are people and companies that live from game development and their free games. It is out of the scope of this book to get into this subject, but it does not hurt to let you know that LibGDX can implement on a variety of platforms and APIs and different kinds of ads too (fullscreen ads, banners, and so on). The possibilities for platforms vary. We can find backends shared by developers in LibGDX's forum or we can create our own. As a start, by interfacing on platform-specific code we can find implementations of the following: AdMob (Android): Checkout https://www.google.es/admob/ AdSense (HTML): Available at https://www.google.com/adsense iAds (iPhone): Located at http://advertising.apple.com/
Social networks We can always add a bit of networking for people to connect and share. The possibilities are as follows: Facebook: This app sends scores, shares games, and so on. It depends on how you want to use it. There's currently a backend build for it at https://github.co m/TomGrill/gdx-facebook, and there might be a lot more. Google Play Services: This app shares social leaderboards, achievements, multiplayers, cloud saves, and lots more. Twitter: This app shares basic things. It also depends on how you want to use it. Additionally, you will need to be a Twitter developer to implement it.
Summary In this chapter, we went over the process of preparing to deploy our app, run from the terminal using Gradle, troubleshoot common problems, and whatever areas we have left in the game. We hope you learned enough to be comfortable with 3D and create simple games and also know what direction to head in to produce more professional games with this awesome tool. [ 213 ]
Index . .NET API 192
3 3D particle editor 177 3D particle effect Billboards 178 ModelInstances 178 PointSprites 178 3D particles 177
A AdMob (Android) reference 213 AdSense (HTML) reference 213 analog sticks on mobile 197 Android application, deploying on 205 application, running on 205 project, testing on 186 animation example 133, 134, 135 system, preparing for 161 application deploying, on Android 205 deploying, on desktop 204, 205 deploying, to platforms 204 running, on Android 205 running, on desktop 204, 205 apps, improvement factors About section 208 ads 213 attack system 211 extra or polishing stage 211
game design 210, 211 loading feature 207 loading screen 207, 208 more platforms 207 positional audio 212 publishing 212 screen transitions 209, 210 shaders, and shadows across platforms 211, 212 shooting lasers 212 social networks 213 splash screen 208, 209 UI customization 209, 210 Ashley about 30 components 30 Engine class 32 model component 31, 32 render system 32 Axis-Aligned Bounding Box (AABB) 34
B Billboards 178 Blender basics 86 download link 85 downloading 85 game asset pipeline 90 installing 85 setting up 84 blocking stage 96 Bullet API 36 Bullet Physics 34, 35 Bullet Physics Manual reference 158 Bullet system 37, 38 Bullet
collision worlds 37
C camera techniques 13, 14 collision bounds modifying 156 collision detection 34 collision-related components implementing 35 collisions adding 33 common problems, troubleshooting about 205 AVG Antivirus 206 Gradle task failure 206 IDE failure 206 controls setting up, for gun animation 127, 128, 129, 131, 132 crosshair adding 66 cube drawing 14, 15, 16, 17, 18
D death animation 166 default skin, for Scene2D 62 desktop application, deploying on 204, 205 application, running on 204, 205 directional shadow adding, with light 173 dreamlo reference 192
E edges 95 emitter properties 179, 180 enemies adding 50 enemy collision 53, 56 enemy component 50 enemy model about 158 performance improvements 186
enemy system 51, 53 Entity Management System 30
F Facebook about 213 reference 213 faces 95 Fbx-Conv command-line usage 141 downloading 141 flags 142 options 142 reference 141 Flame 177 frustum culling 188
G game asset pipeline, Blender about 90 modeling 91, 92, 93, 95, 96, 97, 99, 101, 102, 103, 104, 105, 106, 107, 109, 110, 111, 112, 113 texturing 121, 122, 123, 124, 125, 127 UV mapping 113, 114, 115, 116, 117, 118, 119, 120 game design approaches full game stage 211 idea 211 prototype 211 game over widget creating 73, 75 game screen implementing 27, 28 game world about 28, 29 creating 24 floor, creating 28 structure, creating 25, 26, 27 visuals, adding 30 game pausing 69, 72 GLSL 173 Google Play Services 213 Google Web Toolkit (GWT) 10
[ 215 ]
GraphicsGale reference 90 gun model file converting 143 gun model adding 142 importing 145 static arena, adding 152
H health widget class creating 63, 65
I iAds (iPhone) reference 213 IntelliJ IDEA Community Edition, for Java developers reference 8 IntelliJ IDEA Community Edition downloading 8 IntelliJ IDEA, with LibGDX about 10 Android app, running 10 desktop app, running 11, 12
J Java Development Kit (JDK) 6 Java Native Interface (JNI) 34
L leaderboards screen 79 LibGDX 3D API 7, 8 LibGDX project setup 9, 10 LibGDX tools page reference 177 LibGDX about 7 download link, for setup app 9 reference 6 lights 173
M main menu screen 76 material attribute adding 181 mobile performance 186 modeling 91 ModelInstances 178 models obtaining, from Internet 158 move gizmo 87 moving characters implementing 42, 43
O online leaderboards 192, 194
P particle effect adding 181 particle system 176 performance improvement on enemy model 186 physics adding 33 platform recognition 197 platform application, deploying to 204 player component 44 player system 45 player shooting capability 56, 57, 58 PointSprites 178 polishing 176
R ray cast 56 rigging 127, 128, 129, 131 rotation 20, 21, 22 rotation gizmo 89 run animation 165
S scale gizmo 88, 89 scaling 22
[ 216 ]
Scene2D about 58 default skin 62 using 59, 60, 62 scene creating 40, 42 scores displaying 67, 69 screens about 76 leaderboards screen 79 main menu screen 76 seams 116 shadows 173 sketching 90 SkyDome adding 171 implementing 171 obtaining 171
software development kit (SDK) 6 spawn function improving 170 status component 50 system preparing, for animation 161
T texturing 121 translation 18, 19 Twitter 213
U UI tweening 176, 189 UV mapping 113
V vertex 95
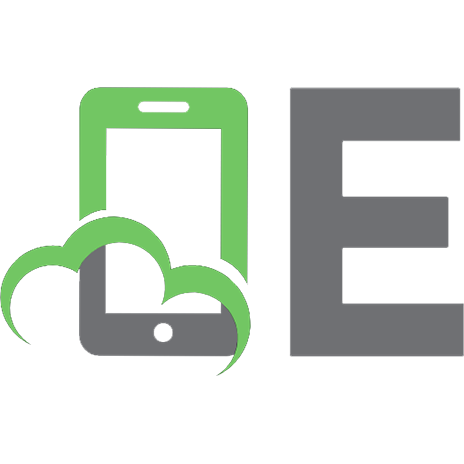



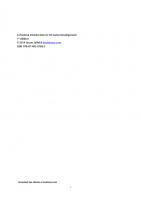




![Learning LibGDX Game Development [2 ed.]
1783554770, 9781783554775](https://ebin.pub/img/200x200/learning-libgdx-game-development-2nbsped-1783554770-9781783554775.jpg)