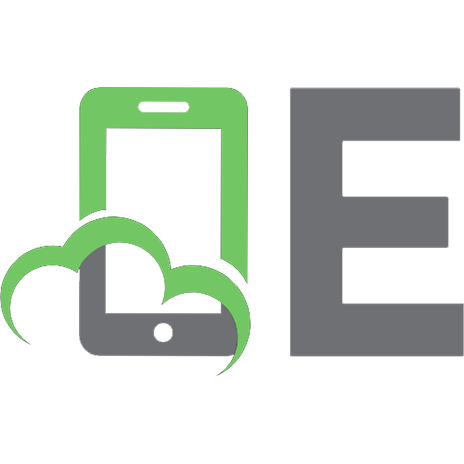Beginning PowerShell for SharePoint 2013 978-1-4302-6472-9
Beginning PowerShell for SharePoint 2013 is a book for the SharePoint administrator looking to expand his or her toolkit
309 41 7MB
English Pages 222 Year 2014
Chapter 1: Introduction
Chapter 2: What’s New in PowerShell for SharePoint 2013
Chapter 3: Configuring Your Environment for PowerShell
Chapter 4: PowerShell Basics
Chapter 5: Automating SharePoint Deployment with PowerShell
Chapter 6: Day to Day SharePoint Administration with PowerShell
Chapter 7: Monitoring and Troubleshooting SharePoint with PowerShell
Chapter 8: Automating SharePoint 2010 Migrations with PowerShell
Chapter 9: Managing SharePoint Online in Office 365 with PowerShell
Chapter 10: Upgrading from SharePoint 2010 to 2013 Using PowerShell
Appendix A: Common Cmdlets
Recommend Papers

- Author / Uploaded
- Nikolas Charlebois-Laprade
- Similar Topics
- Computers
- Information Systems: EC businesses
File loading please wait...
Citation preview
For your convenience Apress has placed some of the front matter material after the index. Please use the Bookmarks and Contents at a Glance links to access them.
Contents at a Glance About the Author .............................................................................................................. xvii About the Technical Reviewer ........................................................................................... xix Acknowledgments ............................................................................................................. xxi ■ Chapter 1: Introduction .....................................................................................................1 ■ Chapter 2: What’s New in PowerShell for SharePoint 2013...............................................9 ■ Chapter 3: Configuring Your Environment for PowerShell ...............................................19 ■ Chapter 4: PowerShell Basics..........................................................................................31 ■ Chapter 5: Installing & Deploying SharePoint with PowerShell ......................................51 ■ Chapter 6: Managing SharePoint with PowerShell ..........................................................77 ■ Chapter 7: Managing Apps and Solutions Using PowerShell.........................................113 ■ Chapter 8: Administering and Monitoring SharePoint with PowerShell ........................139 ■ Chapter 9: Managing Office 365 SharePoint Online with PowerShell............................157 ■ Chapter 10: Upgrading from SharePoint 2010 to 2013 Using PowerShell .....................181 ■ Appendix A: PowerShell Cmdlets ..................................................................................193 Index .................................................................................................................................203
v
CHAPTER 1
Introduction The concept behind Beginning PowerShell for SharePoint 2013 is an idea I’ve been holding on to for a few years now. In every technology stream you look at, there’s always a clear distinction between administrators, referred to as IT Pros in the Microsoft world, and developers. Administrators often think of developers as taking too many risks and not considering the overall impact that their solutions may have on the system as a whole. They also don’t like the fact that they don’t have control over what is being executed by the code provided. I can’t tell you how often I’ve seen developers provide administrators with command line executables for them to run on SharePoint servers in order to fix some issues with the SharePoint farm. On the other end, developers tend to think of administrators as being too restrictive and always trying to put sticks in their wheels. I’ve seen this everywhere I’ve worked in the past, and I’m sure most readers can picture themselves in this situation. PowerShell brings the best of both worlds, allowing administrators to view in clear text what is being executed as part of a script, and letting developers reuse their knowledge of the SharePoint object model by writing reusable modules and methods. It doesn’t require users to compile any code, and it is leveraging all of the power of the Microsoft .NET framework. The goal of this book is to try to bridge the gap that exists between SharePoint IT Pros and developers by giving users tools to be able to deploy, manage, and monitor their SharePoint environment themselves. At the end of the book, users will be able to perform most operations that are available through the Central Administration interface or through the SharePoint object model, by developing their own flexible and reusable PowerShell scripts.
The SharePoint Challenges In every IT organization, it is very common to find a clear distinction between the developers and the administrators. Developers create new modules and functionalities for systems, and administrators are responsible for implementing and deploying them to production environments. Administrators are also normally in charge of configuring and maintaining the environments where these solutions have been deployed. In many cases, developers are creating solutions without really getting a grasp of what their solution will imply from a configuration perspective. They give the administrators the instructions to implement their product and off they go. Even in the SharePoint world, this is often the case. I’ve worked in several different IT organizations that have been dealing with the technology, and I’ve seen many cases in which administrators have to perform hours of manual intervention to properly configure solutions across all sites in a SharePoint environment. To give you a concrete example, think of a scenario in which a development team creates a new web part that needs to be added to all existing webs in an environment. This is a typical scenario, but what if the environment includes 10,000 webs spread across multiple site collections? To think that someone is going to go through each of these and manually add the web part is pure craziness. This type of situation highlights the need for a solution that would let administrators responsible for implementing solutions automate tasks in a repeatable fashion. I remember my first ever SharePoint-related assignment. I was then responsible for my organization’s internal SharePoint 2003 environment. We had well over 25,000 webs across various site collections. My job was to activate the French language in the regional settings in each of them. My team and I ended up creating a custom console application that was using the SharePoint 2003 object model to loop through each site collection, go into every web
1
CHAPTER 1 ■ INTRODUCTION
and activate the language setting. This console application was being compiled as an executable file (.exe) and had to be executed directly on the SharePoint server for it to be able to properly communicate with the various components. My job as a developer was to produce this executable file, and to hand it over to the environment’s administrators, who had no clue what my executable really was doing in the backend. They had to trust me that it did exactly what I said it would, and that it wouldn’t impact servers for which they were accountable. It was like a black box; you couldn’t view what was in it. Double-clicking these executable files to initiate the processes was always a very stressful process. Administrators like to be in control and know what is going on. That is just the nature of the beast. At the time, we implemented all of our “repetitive” configuration processes using this methodology. We ended up with over 20 such executable files, and nobody knew for sure exactly what each of them were doing without opening their code in Visual Studio and figure out the execution flow. What a mess that was. Other than the fact that this process made it tough on the administrators to identify what was being done to their environments by an obscure piece of software, the only way you could create such a repetitive configuration task was to know how to code. You had to be a .NET developer in order to find your way through the object model. When PowerShell came around, near the end of SharePoint 2007 product’s life, it was like a revelation. Now, we could have the same repetitive configuration tasks being executed against the server, but they were no longer contained in these black boxes that were the console applications. They were now stored as plain text PowerShell scripts that administrators could open to take a peek at the logic they contained. For the record, PowerShell scripts are stored as .ps1 files and can be edited using any text editor software. I personally use Notepad for all my scripts, but there are some other good free alternatives that offer advanced features such as the automatic completion of commands’ names after a few characters to help speed the writing process. The problem, however, was that if you didn’t know your way in the .NET programming world, chances were that you would be totally lost in the code. SharePoint 2007 did not provide any PowerShell methods to interact with its components. You had to load the SharePoint assemblies in your PowerShell sessions and interact with the .NET objects directly. It was basically the same as writing your code in Visual Studio. SharePoint 2010 then came to the rescue. It offered what we can call shortcut methods, orcmdlets (pronounced command-lets), that allowed users to interact with various SharePoint artifacts in a very straightforward and easy way. For example, assume that you are trying to get the title of a specific SharePoint web in your environment. In the SharePoint 2007 world, this had to be achieved using the something similar to the following lines of PowerShell: [System.Reflection.Assembly]::LoadWithPartialName("Microsoft.SharePoint") $site = New-Object Microsoft.SharePoint.SPSite("http://localhost") $web = $site.RootWeb $title = $web.Title Using PowerShell with SharePoint, the same operation can now be achieved using the following two lines of PowerShell: $web = Get-SPWeb http://localhost $title = $web.Title This new way of using PowerShell to interact with SharePoint not only made the scripts simpler, it also made them more readable. Administrators wanting to write scripts no longer had to know the SharePoint object model inside-out in order to build powerful PowerShell scripts (although it definitively helped). PowerShell is not just for administrators, however. Complex scripts might still require some level of programming skills in order to be completed. In many organizations, developers are still responsible for writing the PowerShell scripts for maintenance tasks. This is an interesting paradigm, because it forces them to be aware of how the administration modules of SharePoint actually work. If you want to have a PowerShell script developed for your organization that automates the creation of hundreds of crawled properties for your SharePoint search engine, the developer writing the script will need to understand the various search administrative components in order to properly develop his script. This means that, on one end, we need administrators to start understanding some high-level programming concept and understand the SharePoint object model to some level, and, on the other end, we have developers that need to be more open-minded about the administration aspect and learn how to properly configure administrative components of SharePoint. Figure 1-1 illustrates this concept.
2
CHAPTER 1 ■ INTRODUCTION
Figure 1-1. Traditional developers versus trditional administrators Throughout this book, we will cover material that in a traditional mind-set would be specific to SharePoint administrators, such as timer jobs, health monitors, and backups, but we will also touch on topics that developers would normally be more familiar with such as lists and list items. By writing this book, my goal was to try to bring traditional SharePoint developers to learn more on the administration aspect of the product, and for administrators to learn more about how the various artifacts are organized in the SharePoint object model. Therefore, by the end of this reading, I hope to bring you out of your comfort zone by opening your horizons and making you understand the possibilities to bring as many developers and administrators on par with regard to their SharePoint skillsets.
History of PowerShell Microsoft’s latest scripting language, PowerShell, was first released back in fall of 2006, just a few months before the release of SharePoint 2007. Because of the parallel development schedule for the two products, SharePoint 2007 never really had any integration points with PowerShell. Sure, you could interact with your environment using PowerShell and by making direct calls to objects inside the SharePoint assemblies, but that was never really publicized or even recommended by Microsoft as an official way of managing your systems. SharePoint administrators had to manage their environments using a legacy command line tool called Stsadm that was first introduced with the original release of SharePoint, then called SharePoint Team Sites (STS). A few years after came SharePoint 2010, and the story changed completely. Microsoft finally came out and announced that PowerShell was now an official contender on the SharePoint administration scene. In this version, administrators were now officially allowed to choose between the old Stsadmway of managing SharePoint environments or to use this new technology called PowerShell and be part of the cool kids. Microsoft also announced that they were investing a lot in the technology, and that they were making over 400 methods available to administrators to help them better manage their farms. Not only is PowerShell more powerful in terms of the type of scripts you can produce using it, but it is also more performant in most cases, compared to its Stsadm equivalent. The technology allows you to directly interact with any .NET entity and to declare custom ones if need be, placing it somewhere between a pure development language, and a traditional sequential scripting one.
3
CHAPTER 1 ■ INTRODUCTION
When SharePoint 2013 was released in the spring of 2013, Microsoft announced that they had made several new methods available through PowerShell to interact with the new platform’s features. Nowadays, PowerShell has definitively become the standard tool for SharePoint administrators to use when managing their farms. It is important to note, however, that the Stsadm command line tool is still available to people that are feeling nostalgic.
So, What Is PowerShell Anyway? Without giving away too much information about what PowerShell truly is under the hood (this will be covered in detail in Chapter 4), I’ll try to give a 1,000-foot overview of what it really is about. First, PowerShell is a scripting language. It is not a tool, nor is it framework; it’s just a plain human-readable language you can use to write your scripts. PowerShell scripts are in many ways similar to batch jobs, in that they are simply plain text files that you execute through a console application to achieve the automation of certain administrative tasks on a machine. The scripts are now compiled, and can be written using any good old text editor software. I write all of my PowerShell scripts using Notepad (I love living on the edge). A PowerShell script can contain logic loops, variables, methods, and other entities from the programming world. When you write a PowerShell script, you normally save it as a plain text file having a .ps1 extension. You are then required to initiate a PowerShell console session to execute your script. The PowerShell console looks in every aspect similar to the plain and old boring command line console we all know and love, with the exception that it has a blue background with white text. Everything that you can do in a command line console can be done in a PowerShell console session—and more. You do not even need to write scripts in PowerShell to execute a sequence of logical operations. The console keeps the various variable declarations in memory for the entire duration of the PowerShell session. Figure 1-2 shows you a fairly simple PowerShell session in which variables have been declared and are remembered throughout the execution of the various commands. It starts by declaring two variables, variableA and variableB, and later their values will be reused to perform mathematical operations. You then continue by changing the value of one of the two variables that you already declared and by rerunning the same addition operation to get a different result based on the new value entered.
Figure 1-2. Using variables in a PowerShell console session PowerShell scripts can also make use of external .NET assemblies, which, in my mind, is what really brings the scripting tool to the next level. Imagine that developers in your organization have developed a .NET utility that exposes a bunch of methods that are to be used by various .NET applications and services in your organization. If the methods contained in the resulting assemblies are publicly exposed, meaning that any external process can access them, then PowerShell can leverage the functionality inside of these utilities for scripting purpose. Take the following example, in which you have developed a .NET application that has an graphical interface that lets the users view and interact with an interactive bedtime story, say Snow White (yes, I have a young daughter). Now, pretend that your developers have exposed a method called MirrorMirror that, when called by the graphical
4
CHAPTER 1 ■ INTRODUCTION
interface, returns the name of the person who’s the fairest of them all. Well, you could use PowerShell to import a reference to this functionality and have it used in your script for other purposes. Figure 1-3 shows that this fictive scenario is easily achievable with the PowerShell technology.
Figure 1-3. Using PowerShell to interact with external .NET assemblies Another very interesting thing to note from PowerShell is that because it is built on top of the Microsoft .NET stack, it can also reuse any graphical interface component.NET has to offer. Although you could argue why you would ever need to build a graphical user interface using PowerShell, this highlights the fundamentals of reusing various building blocks that are made available through existing components to come up with interesting solutions. For instance, you could reuse a combination of .NET libraries and the SharePoint Client Object Model to build interactive graphical applications that can interact remotely with a SharePoint environment. An example of such an application can be found on my blog at http://www.nikcharlebois.com/Lists/Posts/Post.aspx?ID=53. Figure 1-4 shows a graphical interface generated by PowerShell.
Figure 1-4. A graphical interface generated by PowerShell
5
CHAPTER 1 ■ INTRODUCTION
During the process of writing this book, Microsoft officially announced the general availability of Windows Server 2012 R2 in October 2013. This release of Microsoft’s latest server operating system also introduced the latest version of the PowerShell scripting engine, version 4.0. There are a few new goodies included in this latest release, but I won’t be covering those in details in this book.
SharePoint Foundation versus SharePoint Server One of the questionsthat you may ask yourself when you first start playing with PowerShell is what is different between the SharePoint 2013 Server and the SharePoint Foundation 2013 editions. As we’ll come to learn later on in this book, the component responsible for all the PowerShell goodness in SharePoint 2013 is in the Microsoft.SharePoint. PowerShell definition file contained in the ISAPI folder of the SharePoint’s 15 hive. This file existswhether you’d be running SharePoint 2013 Foundation, SharePoint 2013 Standard Edition, or SharePoint Server 2013. In theory, this would mean that all the PowerShell components are the same for all three editions wouldn’t it? The answers to that question is no, even if the file exists for all of them, because they each have restrictions on the methods you can use. For example, SharePoint 2013 Foundation RTM exposes about 600 PowerShell methods, whereas SharePoint Server Enterprise and SharePoint Server Standard both have around 700. This makes sense, given the number of features that are available in SharePoint Server but not in the Foundationedition. If you take a closer look at the list of available methods for each edition, you will realize that the set of available methods is incremental, starting with SharePoint 2013 Foundation as being the edition with the least available, and the Enterprise edition having the most (which makes total sense). If you compare the Foundation edition with the Standard edition, you will see that the latter adds methods such as those to create a new instance of the Metadata Service Application. This service application is only made available in the SharePoint 2013 Standard and Enterprise editions; therefore, it is not part of the available methods for the Foundation edition. Comparing the Standard and Enterprise editions, you will see that there are several new methods that deal with components such as the Machine Translation Service, Excel Services, and others that have been introduced in the Enterprise edition of the product. Figure 1-5 illustrates some of the available PowerShell methods available by edition. We can clearly see in this figure that the more you go up in the pyramid, the more available PowerShell options are available.
SharePoint Server 2013 Enterprise Get -SPExcelBIServer
Get SPAccessServiceApplication Get -SPVisioPerformance New -SPEnterpriseSearchServiceApplication
Set-SPDataConnectionFile New -SPProfileServiceApplication
SharePoint Server 2013 Standard
Start -SPContentDeploymentJob Set-SPInfoPathFormsService New -SPWorkManagementServiceApplication Remove -SPProfileSyncConnection
SharePoint 2013 Foundation
Remove -SPWeb Remove -SPList New -SPSite New -SPWeb New -SPWebApplication Add -SPSolution Get -SPContentDatabase Get -SPWeb Get -SPSite Install -SPSolution Get -SPTimerJob
Figure 1-5. Available PowerShell methods by SharePoint 2013 editions
6
CHAPTER 1 ■ INTRODUCTION
If you take a closer look at the available methods for each edition of the SharePoint 2013 product, one of the surprises is to see the PowerShell methods that deal with the Enterprise Search components. For example, the New-SPEnterpriseSearchServiceApplication method, which creates a new instance of the SharePoint 2013 Enterprise Search Service Application, is made available in SharePoint 2013 Foundation. As surprising as this may be, you need to know that the Enterprise Search service application has always been available in the SharePoint Foundation. In fact, it is one of the very few service applications available in this edition. However, there is a caveat with the service application: only one instance of it can exist in SharePoint 2013 Foundation. By default, when you install SharePoint Foundation, a default instance of it is created. If you try to use PowerShell to instantiate a second one, you’ll get an error similar to that shown in Figure 1-6. This simply means that it is not just because a PowerShell method is made available to us that it is officially supported for a givenedition of the product.
Figure 1-6. PowerShell error when trying to provision a new search service application in SharePoint 2013 Foundation
What You Will Learn in This Book This book is all about bringing both the SharePoint developers and the SharePoint administrators to a level where they both understand how they can use PowerShell to help them in their daily jobs. It is not about teaching the internals of SharePoint, although we will take a brief look under the hood. I will be assuming through this book that readers have had some exposure to SharePoint 2013 but no exposure to the PowerShell technology whatsoever. I will be covering the basic concepts of PowerShell, and will slowly dive into the various aspects of SharePoint administration. There’s one thing that readers need to keep in mind throughout this book: I am a developer, and my background is purely development. The ultimate goal of this book is to allow developers to slowly make a move toward the dark side of SharePoint administration, and for administrators to improve their development skills by developing dynamic PowerShell scripts. Throughout this book,you will learn what is new in the latest version of SharePoint 2013 with PowerShell, learn how to configure your environment to use PowerShell, learn how to interact with the various components of SharePoint 2013 both onpremises and in the cloud, and also learn how to facilitate your SharePoint 2010 to 2013 migration using PowerShell. Special attention will be given to interacting with the new SharePoint 2013 app model. I will also be covering several real-life examples of scenarios in which you may want to consider writing a PowerShell script for your own organization.
Summary Now that you’ve learned a bit more about what PowerShell is and how it can interact with your SharePoint environment, you are ready to move on to the next level and give you an overview of the different types of scenarios in which you can use PowerShell to assist you in your daily work. In the next chapter, we will give you an overview of the various sections of this book, as well as introduce you to the new features in PowerShell with SharePoint 2013. Remember that each chapter builds on the previous one to deliver new material. It is strongly recommended that you read carefully through each chapter to make sure that you grasp every concept. Whether you are a SharePoint administrator or a developer, I truly believe this book will help you grow as an Information Technology specialist, and I hope that you have as much fun reading the information it contains as I had writing it.
7
CHAPTER 2
What’s New in PowerShell for SharePoint 2013 As the saying goes, with great power comes great responsibilities, and with every great version of SharePoint comes a great set of PowerShell features. Okay, that’s a very cheesy joke, but on a serious note the PowerShell story with SharePoint 2013 just got better; a lot better! I remember when I first heard of using PowerShell to manage a SharePoint environment. That was back in 2009 while sitting in a session at the SharePoint Conference at which Microsoft first announced SharePoint 2010. Back in those days, people were using a command line tool called stsadm to manage their environments, and dinosaurs still walked the earth. The presenter had shown a demo in which an automated script using stsadm was creating 100,000 site collections. He had then compared the results with running the same type of logic, but this time using PowerShell. The results were just unbelievable: PowerShell was on average four times faster than the traditional command line way of doing things. With every major release since then, Microsoft just kept adding more and more new PowerShell methods to make our life as easy as possible. Version 3.0 of PowerShell was released by Microsoft early fall 2012, and SharePoint 2013 has been made so that it can leverage its full power. Assuming that you have PowerShell version 3.0 installed on a SharePoint 2010 farm, you are still able to switch back to version 2.0 of the tool. SharePoint 2010 doesn’t work with PowerShell version 3.0, which is why you may need to switch back to version 2.0. With SharePoint 2013, tons of new methods have been introduced. You will discover these new methods and features throughout this book. The focus of the present chapter is to highlight some of the new features that have been made available with the venue of PowerShell version 3.0 for managing SharePoint 2013. You will get an overview of some of the major new improvements to the tool in this chapter. Further details will be given in later chapters of this book.
SharePoint 2013 Apps With SharePoint 2013, Microsoft introduced a new type of building block for custom business solutions, called SharePoint apps. These apps represent pieces of functionality that can run alongside or outside the SharePoint environment. Because these are brand new with SharePoint 2013, Microsoft introduced a full set of new PowerShell methods to help to install, deploy, manage, upgrade, and uninstall these apps in the SharePoint environment. For more details on how PowerShell can help you manage SharePoint 2013 apps in your environment, please refer to Chapter 7. Figure 2-1 shows the newly added Apps section in the SharePoint 2013 central administration web interface.
9
CHAPTER 2 ■ WHAT’S NEW IN POWERSHELL FOR SHAREPOINT 2013
Figure 2-1. The Apps feature set in Central Administration
Service Applications Back in the 2010 version of SharePoint, Microsoft introduced a new concept called service applications. These include the Search Service application, the Visio Graphics Service, the secure store, and the Business Connectivity Services, to name a few. In SharePoint 2007, these were called Shared Services Providers (SSPs) and were limited in terms of scalability and flexibility. The concept behind service applications was that they could be exposed and reused by other SharePoint farms. In SharePoint 2013, there are several new service applications that have been introduced (Work Management, App Management, etc.). Because these are entirely new pieces of the SharePoint ecosystem, Microsoft introduced a large set of new PowerShell methods to allow to the creation, configuration, and management of these new service applications. For more details on how to use PowerShell to manage SharePoint 2013 service applications, please refer to Chapters 7 and 8. Figure 2-2 shows how to use PowerShell to list all of the available service applications in a SharePoint environment.
Figure 2-2. Listing existing service applications in a SharePoint 2013 farm using PowerShell
User License Enforcements In previous versions of SharePoint, managing end-users’ licenses has always been a real nightmare. With SharePoint 2013, it is now feasible for administrators to map users and security groups to specific licenses. It is now possible, for example, to assign basic SharePoint Server 2013 licenses to a certain set of users while assigning enterprise licenses to others. The type of license that is assigned to a user will decide what features the user is authorized to use and consume. Let’s take, for example, the Excel Services feature, which is an enterprise feature. Assume that I’m assigned
10
CHAPTER 2 ■ WHAT’S NEW IN POWERSHELL FOR SHAREPOINT 2013
an enterprise license and that I build a page that has various images and blocks of text but that uses an Excel Services web part to expose data. A user who’s only assigned a basic license comes to my page will be able to view the images and text; however, where the Excel Services web parts shows for me, the user will see an error message saying that a valid license to use this feature could not be found (see Figure 2-3). The set of new PowerShell features offered by SharePoint 2013 includes a dozen of user-license enforcement specific methods to help you manage the various types of licenses that you may have in your organization. To learn more about user-license enforcement, refer to Chapter 8 of this book.
Figure 2-3. Error message when trying to use a SharePoint 2013 component for which you are not granted a valid license
PowerShell Web Access Although this is not a SharePoint 2013 specific feature, it is nice to know that PowerShell Web Access (PWA) is something that could easily be implemented to ease your job as a SharePoint administrator. With version 3.0 of PowerShell, Microsoft introduced this new feature. As the name would indicate, it is a mechanism by which administrators can set up a web portal on the SharePoint server to allow remote authenticated users to run PowerShell commands at a distance. This can prove very useful in certain scenarios in which administrators having to execute an emergency script only have access to the web interface of the SharePoint environment. Maybe they don’t have VPN support to instantiate a remote session on the server to allow them to run PowerShell on it directly. PowerShell Web Access would prove to be extremely useful in such scenarios. To learn more on how to properly install and deploy PowerShell Web Access within your environment, you can refer to Chapter 3 of this book. Figure 2-4 shows the main screen of a PowerShell Web Access session viewed through a web browser.
Figure 2-4. PowerShell Web Access main session window
11
CHAPTER 2 ■ WHAT’S NEW IN POWERSHELL FOR SHAREPOINT 2013
Backups The concept of backing up data and artifacts in SharePoint got a major overhaul in the 2010 version of the product. Microsoft continues to build on this very important aspect of SharePoint administration in their latest release of the product. They introduced the capability to back up the index generated by the newly redesigned Enterprise Search module. This can prove to be a valuable asset when dealing with multiple large indexes for your SharePoint Search environment. On top of this, Microsoft continues to offer to possibility to backup entire farms, site collections, and configuration databases using PowerShell (see Figure 2-5). To learn more about automating backups in SharePoint 2013 using PowerShell, refer to Chapter 8 of this book.
Figure 2-5. SharePoint 2013 Backup Options screen from Central Administration
Bing Maps A great new addition to the SharePoint 2013 family is the integration of Bing Maps as part of the geolocation field types. It is now possible in SharePoint 2013 to use a new type of field called Geolocation, which lets you specify coordinates for a specific location as input (see Figure 2-6). You can then use Bing Maps to visualize this location on the item view form. All of these features are available out-of-the-box, but you must use PowerShell to activate it. For more details on using the Geolocation field in SharePoint 2013, you can refer to Microsoft’s TechNet entry at http://msdn.microsoft.com/en-us/library/jj163135(v=office.15).aspx.
12
CHAPTER 2 ■ WHAT’S NEW IN POWERSHELL FOR SHAREPOINT 2013
Figure 2-6. Entering a new item that uses the new Geolocation field in SharePoint 2013
■ Note For more information on how to integrate the Geolocation field with your SharePoint 2013 environment, you can refer to Microsoft’s article at http://msdn.microsoft.com/en-us/library/jj163135.aspx. Note, however, that in order for you to be able to visualize its data using Bing Maps, you’ll need to configure it with your own personal key. Instructions to do so are provided in the series of articles mentioned earlier in this chapter.
Search I have already covered to a certain level the Search aspect of SharePoint. However, I strongly believe it is important to put emphasis on the fact that Microsoft really outdid themselves with SharePoint 2013 to try to expose to PowerShell as many features as possible from their new Search infrastructure. Just by looking at the list of new PowerShell commands for SharePoint 2013 that Microsoft released back in July 2012, that’s 51 new methods just for the search component. As you can see in Figure 2-7, this brings the total number of available PowerShell methods to manage search to close to 150 (depending on the platform version you are running). New methods are still being added every now and then as new cumulative updates to the product are released. Even though I won’t be covering these 51 methods in depth throughout this book, you can refer to Chapter 8 to learn more about how to deploy and configure the SharePoint 2013 Search modules using PowerShell.
13
CHAPTER 2 ■ WHAT’S NEW IN POWERSHELL FOR SHAREPOINT 2013
Figure 2-7. Counting all available SharePoint 2013 search methods using PowerShell
Tenants When Microsoft built SharePoint 2013, they had one thing in mind: to build a product that would work well for on-premises deployments, and that would work equally well on cloud scenarios. Back in 2009, when the software giant announced their upcoming release of what they then called SharePoint Online, which eventually became known as Office 365, SharePoint 2013 was already well into its development phase. They knew that in order to make their online vision become a reality, some major changes in the way they allowed administrators to manage tenants environment had to be done. When I talk about multitenancy, you can think of it as hosting services. This is a concept that was officially introduced back with SharePoint 2010, which allows organizations to share a singular SharePoint farm with several different other organizations or governing bodies. It allows an organization to manage its own data, sites, and services while having them coexist in a secure way with other organizations on the same set of hardware. SharePoint 2013 continues to build on the multitenancy features that were introduced by SharePoint 2010 by continuing to add additional support for new services and features. Office 365 is one of the best examples. When you register for an account on Microsoft’s cloud platform, you are actually assigned SharePoint space on a server that cohosts several thousand other accounts. It wouldn’t make sense for Microsoft to have to maintain a SharePoint farm for each of its Office 365 users. With SharePoint 2013, you now have a way of managing some newly added service applications and to partition them across different tenants. These new PowerShell features are what allowed Microsoft to expose the Search Administration pieces in SharePoint 2013 Online (Office 365), which is something that they never managed to do when the online platform was still running SharePoint 2010. The concept of multitenancy can easily become a very complex topic, and I won’t be discussing it in this book. If you are interested, however, in getting more information on how you can use PowerShell to enable multitenancy in your on-premise SharePoint farms, you can refer to the following Microsoft TechNet article: http://technet.microsoft.com/en-us/library/ff652528(v=office.14).aspx. The content was released for SharePoint 2010, but the core of its content has not changed for SharePoint 2013. Figure 2-8 shows the administrative console of a SharePoint 2013 tenant site collection.
Figure 2-8. Tenant Administration site created by PowerShell
14
CHAPTER 2 ■ WHAT’S NEW IN POWERSHELL FOR SHAREPOINT 2013
Office 365 Office 365 was first released to the public back in 2011. At that time, users were given the option to create various site collections based on SharePoint 2010. At first, the administrative option to manage our online SharePoint environments were very limited, but with every product update, Microsoft slowly added more and more capabilities. As an example, the ability to use the Business Connectivity services were made available in October 2011, giving users the ability to connect to external business data sources and expose them via SharePoint on Office 365. Something was still missing, however, to allow administrators to be able to automate tasks, and give them additional features than what was exposed through the web interface. In July 2012, when Microsoft first announced SharePoint 2013, they also launched a beta preview of the new Office 365 environment. SharePoint sites in this environment were now running on SharePoint 2013. At the same time as the beta program was launched, Microsoft also released a preview version of a set of tools called the SharePoint Online Management Shell. These allowed SharePoint administrators to connect remotely to their SharePoint Online sites using PowerShell and to interact with them using a subset of the available PowerShell methods for SharePoint. During the fall of the year 2012, the final version of these tools were finally launched to the public. Over the first six months of 2013, Microsoft upgraded the existing SharePoint Online sites still on 2010 to the latest 2013 version of the platform. Office 365 users running on SharePoint 2013 are now able to manage their SharePoint online environment remotely using PowerShell. The SharePoint Online Management Shell requires users to run PowerShell version 3.0, and requires users that use it to be granted the global administrator role on the SharePoint online environment to which they are trying to connect. As mentioned earlier, you are only given a subset of the available PowerShell commands that are available on premises, when using the Online Management shell. Microsoft continues to build on the existing list of available online PowerShell methods with every new product upgrade now scheduled for every three months. The current set of available methods include ways to create and delete SharePoint site collections and webs, manage apps and users, as well as some methods to manage security groups. At the time of writing this book, the total count of available SharePoint-specific PowerShell methods that are available online is 30. However, if you take into account the methods that are made available to maintain your overall Office 365 environment (Exchange, Outlook, Licenses, etc.), that’s over 2,000 available methods to which you have access. To learn more about how you can use PowerShell to manage Office 365 accounts, please refer to Chapter 9 of this book. Figure 2-9 lists several PowerShell methods that are available with Office 365.
15
CHAPTER 2 ■ WHAT’S NEW IN POWERSHELL FOR SHAREPOINT 2013
Figure 2-9. Listing available PowerShell cmdlets using the SharePoint Online Management Shell
Site Upgrade If you had to upgrade a SharePoint 2007 environment to SharePoint 2010, you probably remember the concept of visual upgrade that was introduced by Microsoft to create a temporary preview of what an upgraded SharePoint 2007 site collection would look like using the 2010 interface. This process was basically taking the existing site collection and applying the new SharePoint 2010 master page on top of it and updating the UIVersion property of the collection from 3 to 4 (SharePoint Foundation is version 4, whereas in the 2007 days it was called Windows SharePoint Services 3.0). The upgrade process wasn’t always as straightforward as Microsoft had described it, and very often features that were working well when running on SharePoint 2007 were broken when upgrading to 2010, even if the 2007 look was still being applied. In SharePoint 2013, the story changed entirely. Before I go further, I need to take a step back and discuss the internals of the platform. When you install SharePoint locally on a machine, it creates a folder hidden deep in the program files directory structure (normally at C:\Program Files\Common Files\Microsoft Shared\Web Server Extension\). The cool kids normally refer to this folder as the “hive” (the 14 hive for SharePoint 2010 and the 15 hive for 2013). This folder is where SharePoint will store all of its goodies: features, web services, resources files, images, style sheets, master pages, and so on is stored in there. When you install SharePoint 2013, it actually created both hives, the 14 one and the 15 one. This ensures full fidelity for sites that run in SharePoint 2010, but on an infrastructure that is on SharePoint 2013. This means that you basically have both SharePoint 2010 and SharePoint 2013 installed in parallel and you are able to run both versions at the same time in your environment. When you create a new site collection in SharePoint 2013, you are even given the choice to create one using the SharePoint 2010 mode. Because you have the two hives on our server, you can now be almost certain that you won’t break a SharePoint site by simply upgrading its platform to SharePoint 2013 in the back end. You may see issues, however, when you upgrade a site collection from SharePoint 2010 to SharePoint 2013. When viewing a SharePoint 2010 site that is hosted on a SharePoint 2013 environment, you will get a notification message telling you that you have the option to upgrade (see Figure 2-10).
16
CHAPTER 2 ■ WHAT’S NEW IN POWERSHELL FOR SHAREPOINT 2013
Figure 2-10. Notification to upgrade a SharePoint 2010 site collection to SharePoint 2013 Assuming that you are ready to upgrade your site collection to SharePoint 2013, you have the ability to create what Microsoft calls an Upgrade Evaluation Site Collection. This is a temporary copy of an existing site collection, which will be upgraded to SharePoint 2013 and that will allow you to test you upgrade. Once you are satisfy with the end result, you can officially upgrade the existing site collection, at which point the evaluation site collection will be deleted permanently. PowerShell provides various methods to allow you to control how and when to create evaluation site collection. By interacting with the SharePoint timer jobs, you can force a preview site collection to be created on the fly instead of waiting in queue for several hours before being processed. You are also provided with methods to allow you to monitor site collection upgrades while they are happening, and you have the option of controlling the automated expiration of evaluation site collections in your environment. For more information on how to perform upgrades to SharePoint 2013 using PowerShell, please refer to Chapter 10 of this book.
Summary In this chapter you’ve learned about several new features that have been introduced in PowerShell version 3 that allow you to better interact and manage your SharePoint 2013 environments as a SharePoint administrator. This chapter focused on the new material for SharePoint 2013. However, if you are not familiar with the concepts of managing your SharePoint environment that have been in existence since the first release of PowerShell, the next chapters will help you learn a great deal. Because Microsoft keeps updating the platform, especially its cloud version, it is very possible that new features not discussed in the present chapter will get introduced as time goes. In the next chapter I will go over the steps required to properly configure your environment to start using PowerShell to its full potential.
17
CHAPTER 3
Configuring Your Environment for PowerShell We are now ready to get our hands dirty, and start playing with PowerShell. Throughout the following pages, you will learn the fundamentals of how you should be configuring your environment to allow you to leverage the full power of PowerShell. At the end of it, you should be able to understand how to set up and configure your own environment to allow you to create, test, and execute your own scripts. In this chapter, you will be writing and deploying your scripts locally on the SharePoint server. However, I am well aware that this scenario does not reflect the normal Lifecycle Management of PowerShell scripts that enterprises will normally follow. This chapter will provide guidance on how you can set up your scripting environment to be on a separate client operating system. It will act as a foundation to all other topics covered in the other chapters of this book. You should make sure to read all of the details carefully, and ensure that you have a stable environment to help guide you through the rest of the material covered. In the pre–Windows Server 2008 world, you had to go on Microsoft’s site and download installer files in order to have PowerShell installed on your server. With the release of Windows Server 2008, Microsoft has included the technology directly into the product, but you still have to go and activate it as a server feature in the Server Manager Console. Starting with Windows 2008 R2, PowerShell comes preinstalled with the server’s operating system, which gives us a good indication of how more and more important the tool has become over the years. After completing this chapter, you will be able to: •
Understand how to prepare your environment to use PowerShell
•
Manage scripts permissions
•
Setup your scripting environment
Getting Started with the Integrated Scripting Environment (ISE) Realistically, all you need to write a PowerShell script is a text editor such as Notepad, but since version 2.0 of its PowerShell technology, Microsoft has introduced its own integrated scripting environment (ISE) to help simplify scripts development.
Windows Server 2008 R2 By default, the Scripting Environment doesn’t come preinstalled, even though the core bits of the PowerShell technology are all there from the start. You will need to go in the Server Manager’s console, and manually add it as a feature of your environment (see Figure 3-1). The Server Manager console can be launched by running the command ServerManager.exe from the command prompt.
19
CHAPTER 3 ■ CONFIGURING YOUR ENVIRONMENT FOR POWERSHELL
Figure 3-1. Adding the PowerShell ISE feature in Windows Server 2008 R2 The feature should only take a few seconds to install. Once the installation is completed, you will be able to launch the Windows PowerShell Integrated Scripting Environment (ISE) program from the Windows Run box by typing in powershell_ise (see Figure 3-2).
20
CHAPTER 3 ■ CONFIGURING YOUR ENVIRONMENT FOR POWERSHELL
Figure 3-2. Launching the PowerShell ISE v2 from Windows Server 2008 R2 It is very important to note that doing this will actually install version 2.0 of the PowerShell ISE, because, by default, Windows Server 2008 R2 has PowerShell 2.0 preinstalled. In order for you to get the v3.0 bits, you will need to go to Microsoft’s site and download the Windows Management Framework 3.0 installer (www.microsoft.com/en-us/download/details.aspx?34595). There is nothing preventing you from writing your scripts for SharePoint 2013 using the v2.0 ISE; your scripts will always execute against the version of PowerShell installed on the server on which it is run, unless otherwise specified. Installing SharePoint 2013 on your Windows Server 2008 R2 environment will automatically install the Windows Management Framework 3.0. So if you are writing your scripts directly on your SharePoint box, you’ll automatically get the latest version of the ISE. The latest version of the ISE is actually called Windows PowerShell ISE, so make sure that you search for that term when trying to launch the program from the Run box. It is my recommendation that you always write your scripts against the v3.0 Framework as it offers more flexibility and robustness than its predecessors.
Windows Server 2012 Good news! If you’re running Windows Server 2012, the Management Framework 3.0 is already installed on your server, and so is the Windows PowerShell Integrated Scripting Environment. You will be able to launch it from the modern UI screen by searching for “Windows PowerShell ISE” (see Figure 3-3).
21
CHAPTER 3 ■ CONFIGURING YOUR ENVIRONMENT FOR POWERSHELL
Figure 3-3. Launching the Windows PowerShell ISE from Windows Server 2012
Windows PowerShell ISE Essential Features Microsoft really outdid themselves for this release of their PowerShell ISE. Tons of new features have been introduced, and many have been improved compared to its predecessors. This section will give you an overview of some of the essential features offered in the tool.
IntelliSense This is something that all developers use on a daily basis. IntelliSense offers you suggestions as you type, and gives you intuitive descriptions of what the various methods (cmdlets) are expecting as parameters (see Figure 3-4). This is something that was missed by many in the earlier version of the product. Many third-party vendors added this as part of their offering in order to attract more customers. Now, however, this is built in and is an out-of-the-box feature.
22
CHAPTER 3 ■ CONFIGURING YOUR ENVIRONMENT FOR POWERSHELL
Figure 3-4. IntelliSense in Windows PowerShell ISE
Snippets Think of snippets as being reusable patterns of code that are likely to be used more than once in your scripts. Snippets allow you to easily add a reusable pattern of code to your script with a single click—for example, a try-catch or a tryfinally clause that prevents your script from crashing in case of errors, and that allows you to handle the exceptions in a managed way. This is something that I encourage every PowerShell developer to use. In order to add this to your code, simply right-click anywhere in the console pane, and pick Start Snippets (Ctrl+J also does the trick). You will then be presented with a list of all available snippets that you can add to your code. Simply double-click on one of them to have it inserted where your cursor is positioned (see Figure 3-5).
23
CHAPTER 3 ■ CONFIGURING YOUR ENVIRONMENT FOR POWERSHELL
Figure 3-5. Snippets in Windows PowerShell ISE New snippets can be added to the Windows PowerShell ISE by using the New-ISESnippet cmdlet from within the ISE. In the following example, I’ve created a new snippet that simply prints out a dashed line to the console. I’ve created the new snippet by using the following line of code. In order for this to execute properly, you will need to set the execution policy to Unrestricted (see “Execution Policy”): New-IseESnippet –Title "Print Dashed Line" –Description "Prints a line on screen" –Author "Nik" –Text "write-host '------------------------'" Once created, your new snippet will be accessible in the snippet gallery for you to use, as shown in Figure 3-6.
Figure 3-6. My custom Print Dashed Line Snippet
24
CHAPTER 3 ■ CONFIGURING YOUR ENVIRONMENT FOR POWERSHELL
Commands Explorer Another great addition to the Integrated Scripting Environment is the Commands Explorer panel on the righthand side of the interface, which allows you to quickly browse through all the cmdlets that are available in the current session. By default, the SharePoint cmdlets are not listed. In order for them to show up, you need to add the SharePoint snap-in to the current session. Type in the following line in the console pane, and run (press Enter) your code. This will automatically import all SharePoint related operations in your current PowerShell session. Add-PSSnapin Microsoft.SharePoint.PowerShell Once added, simply click on the Refresh button at the top of the Commands Explorer panel to have all the SharePoint related cmdlets appear in the list (see Figure 3-7).
Figure 3-7. Commands Explorer in Windows PowerShell ISE
25
CHAPTER 3 ■ CONFIGURING YOUR ENVIRONMENT FOR POWERSHELL
■ Did you know? The PowerShell executables and libraries are all stored in the c:\Windows\System32\WindowsPowerShell\v1.0 folder, even in version 3.0.
Execution Policy PowerShell has its own set of mechanisms to prevent any harm from being done to the server without proper approval from the server’s administrator. One of these mechanisms is what we refer to as execution policies, which determine what types of PowerShell scripts are allowed to be run on the server. There are a few execution policy levels. Here is a description of the four main types that you will encounter and that you can use to specify what type of scripts you want to allow to run on the server: •
AllSigned. This policy only allows scripts that have been signed by a trusted publisher to be run.
•
RemoteSigned. This policy forces all scripts downloaded from the internet to be signed by a trusted publisher before being run.
•
Restricted. This policy means that no scripts can be run. Administrators can only use PowerShell in interactive mode (typing in commands one at a time in the console).
•
Unrestricted. This policy allows all scripts to be run without description.
Execution policies can be set on the server by running the Set-ExecutionPolicy cmdlet. What this does in the backend is update a registry key to contain the name of the effective policy (\HKEY_LOCAL_MACHINE\SOFTWARE\ Microsoft\PowerShell\1\Shellds\Microsoft.PowerShell). On running the cmdlet, as in the following line, you will be asked to confirm the change: Set-ExecutionPolicy AllSigned
■ Did you know? PowerShell looks at a script’s property to determine if it was downloaded from an external source or not. It checks the file’s ZoneId property. If its value is greater than or equal to 3, it will automatically treat it as being a remote script. You can view the value of this property by using the Streams tool (http://technet.microsoft.com/en-ca/sysinternals/bb897440.aspx).
26
CHAPTER 3 ■ CONFIGURING YOUR ENVIRONMENT FOR POWERSHELL
PowerShell Web Access (PWA) This PWA feature requires you to have Windows Server 2012 installed as the server operating system for your SharePoint farm. It acts as a gateway to provide you with a web-based interface representing Windows PowerShell console. That’s right, as you’ve probably figured it out by now, this allows users to run PowerShell scripts remotely on servers. You can probably already imagine all of the red flags that this will trigger with your security folks. Don’t you worry, though; Microsoft thought of this, too, and they introduced many mechanisms to allow you and your team to control the access to this feature.
Requirements In order for you to be able to run PowerShell Web Access, you need to ensure that the following components are installed and configured on your destination server: •
IIS Web Server
•
.NET Framework 4.5 or greater
•
Windows Management Framework 3.0 or greater
•
Windows Server 2012 or Windows Server 2012 R2
Installing PWA PowerShell Web Access is considered a server feature in Windows Server 2012; therefore, you can either activate it by going in the Server Manager Console, and adding it as a feature, or by using the following PowerShell cmdlets: Install-WindowsFeature –Name WindowsPowerShellWebAccess –ComputerName -IncludeManagementTools –Restart On executing these cmdlets, you should see a teal-colored bar appear in your PowerShell console, and the status of your installation should be displayed. The installation should take about a minute to complete, and PowerShell should display the installation results in a tabular format such as the one illustrated in Figure 3-8. Once the installation is completed, your machine will automatically be restarted.
Figure 3-8. Output of the PowerShell Web Access installation
27
CHAPTER 3 ■ CONFIGURING YOUR ENVIRONMENT FOR POWERSHELL
Configuring the Gateway I am no expert when it comes to network configuration, and I’ve never tried to pretend otherwise. Luckily for me, Microsoft made it as simple as possible to configure the PowerShell Web Access Gateway. All you have to do is to run the following cmdlet. For advanced users, there is a way for you to specify a genuine signed SSL certificate, but in this case, I will simply have PowerShell generate a test certificate by using the –useTestCertificate switch: Install-PSWAWebApplication -UseTestCertificate When you run this cmdlet, what PowerShell actually does is create a new web application and its associated Application Pool entity in IIS. The physical path of the newly created web application is located at C:\Windows\Web\ PowerShellWebAccess\wwwroot. By default, PowerShell names the web application pswa, but you are allowed to name it whatever you see fit by using the –WebApplicationName parameter and specifying your own name. I used the default web application name. Open the Internet Information Service Manager console, and ensure that the Default Web site is started. If it is not, click on it and choose Start from the right-hand Actions panel: Install-PSWAWebApplication –UseTestCertificate –WebApplicationName "MyCustomPSWAName" Once you have PowerShell Web Access configured, you are ready to hit the road and try out the Web console. You can navigate to it by typing in https:///. I am accessing it at https://spps. contoso.com/pswa/. Once you have accessed the web application, you’ll be presented with a login screen. By default, nobody is allowed access to the PowerShell Web Access Gateway. You will need to manually grant users access using PowerShell, by creating what we refer to as an authorization rule. An authorization rule allows specific users to access a computer on the network, granting them access to a special PowerShell session that is configured to include the list of cmdlets that they normally use. New authorization rules can be created by using: Add-PSWAAuthorizationRule –username domain\username –ComputerName computerName –ConfigurationName Admins The next step is to register a new session configuration with the environment. The session configuration is where we will specify which cmdlets and modules should be loaded by default in the PowerShell Web Access session when a specific user connects. New session configurations are created by calling the following cmdlet: Register-pssessionconfiguration –Name Admins –RunAsCredential domain\username Next, you will be prompted to enter the credentials for the account specified. Enter the requested password and click OK. The system will then ask you to confirm a series of operations, involving restarting certain services. You’ll need to input “Y” for yes to each of these questions and press Enter. At one point, the system will ask you to confirm the specified accounts rights on the remote PowerShell service. Simply keep the default options recommended by the system, such as those shown in Figure 3-9, and click OK.
28
CHAPTER 3 ■ CONFIGURING YOUR ENVIRONMENT FOR POWERSHELL
Figure 3-9. Setting default permissions for the remote PowerShell Service The session configuration object that we created will include all basic cmdlets that a PowerShell session will have the first time you initialize it after installing the operating system. Adding additional cmdlets and modules to session configuration objects is outside the scope of this book. We are now ready to connect to the Web interface: 1.
Navigate to your PowerShell Web Access Gateway page in a new Internet Explorer window. The login screen should look similar to the one in Figure 3-10.
29
CHAPTER 3 ■ CONFIGURING YOUR ENVIRONMENT FOR POWERSHELL
Figure 3-10. PowerShell Web Access Login Screen 2.
Fill in all required information, and expand the optional connection settings panel.
3.
In the Configuration Name box, simply enter Admins as this is how we called our new configuration object.
4.
Click Sign In.
After a few seconds, you should see what looks similar to a desktop PowerShell session inside your web browser. We are now connected to the Windows PowerShell Web Access application and can use it to run commands just like we would within a normal desktop PowerShell session. In order to prove that it is working, you could run the following command to change the date and see it reflected live on the machine. Please note that changing the date of a system is not something that you should try on a production server, as it may have unexpected results on your applications. In the session console, type in the following: Set-data –date '08/09/1985' Press Enter to submit your command to the console, and pay close attention to the date at the bottom right of your screen to see it flash.
Summary In this chapter, you have learned how to configure your environment to be able to leverage PowerShell to its full potential. What you’ve accomplished throughout the previous sections will act as a building block for the chapters to come. If you are using a virtual machine to follow along, it might be a good idea for you to create a snapshot of your machine at this point. This will allow you to go back to a clean installation of your environment, and it could be used as a template for building additional servers in the future.
30
CHAPTER 4
PowerShell Basics Throughout this book, it is assumed that readers have had some level of exposure with SharePoint but no experience with the PowerShell technology whatsoever. The content of this chapter will help readers get familiar with the core elements of PowerShell. Here is a summary of what you will learn in the current chapter: •
Understand how PowerShell sessions work
•
Learn about the common PowerShell operators
•
Learn about customization of your PowerShell sessions
•
Learn how to extend the list of default available methods (cmdlets)
•
Understand the difference between a PowerShell snap-in and a PowerShell module
Terminology Before diving any further into the core of what PowerShell really is, there are several terms and expressions that Ineed to define for you so that you willbetter understand all the elements Iwill be discussing in this chapter.
Session Think of a PowerShell session as being the current PowerShell window in which you are working. PowerShell resembles the default command line in many aspects. However, it is important to remember that PowerShell is built on top of the .NET Framework. You can therefore use it to access and manipulate any .NET object loaded in memory. Normal command-line methods and operations will still work inside of PowerShell (e.g. dir, copy, etc.). Objects and variables declared in a PowerShell session will continue to exist and to be accessible throughout the lifetime of the session. Closing the Windows PowerShell window will automatically terminate the session.
Cmdlets Pronounced “command-lets,” these represent the set of methods that are available in the current session. They are normally written in the form of verb-object (e.g.,Get-SPSite, Set-ExecutionPolicy, Delete-SPListItem, etc.). As you will learn later in this chapter, it is possible for you to extend the default set of available cmdlets by adding your own to the PowerShell ecosystem.
31
CHAPTER 4 ■ POWERSHELL BASICS
Profile A PowerShell profile is a script that gets executed every time that a PowerShell session is initialized. It allows users to modify their global settings for all PowerShell sessions and to instantiate global objects and variables by default. The PowerShell profile is where you’ll need to start looking if you’d like to personalize and customize your PowerShell environment.
Snap-In Snap-ins in the PowerShell world are sets of methods and objects that can be imported in a session. Think of themas being .NET namespaces that would be imported at the beginning of your classes by calling the using statement. When you launch the SharePoint Management Shell, all you are really doing in the background is starting a new PowerShell session and importing the SharePoint packages in the current session by calling Add-PSSnapin Microsoft. SharePoint.PowerShell. Snap-ins only contains PowerShell cmdlets and nothing else. All PowerShell snap-ins have to have been written in .NET and have been compiled as assemblies. Snap-ins are by default saved in the registry under \HKEY_LOCAL_MACHINE\SOFTWARE\Microsoft\PowerShell\1\PowerShellSnap-ins\. You can get a list of all registered PowerShell snap-ins for the current session by using the Get-PSSnapin –Registeredcmdlet. Figure 4-1 gives you an overview of how you can use thiscmdlet to get the list of registered cmdlet in a PowerShell session in which we have registered the SharePoint snap-ins.
Figure 4-1. Listing all registered snap-ins with PowerShell
Module The concept of modules was introduced in PowerShell version 2.0. A module represents a set of PowerShell functionalities that can be added to a PowerShell session. It can contain cmdlets, functions, variables, and so on. In comparison to PowerShell snap-ins, modules don’t have to be compiled assemblies; they could be, for example,
32
CHAPTER 4 ■ POWERSHELL BASICS
external PowerShell scripts that are referenced by the current session. For example, assume that you are writing a new script that simply contains a set of mathematical functions, say, Add, Subtract, Multiply, and Divide. This script is simply a text file saved on disk as a custom PowerShell extension (.psd1 or .psm1). By importing it as a module in your current session, you will be able to access all of its declared mathematical function as if they were part of the script that you were currently writing. For this to have been achievable with snap-ins, your functions would have needed to have been compiled as a .NET assembly (.dll file), which would have made it harder for you to make any modifications to your functions. By default, when trying to import a module, PowerShell looks in the %windir%\System32\WindowsPowerShell\ v1.0\Modules directory. It is possible to list all available PowerShell modules in your environment by using the Get-Module -ListAvailablecmdlet (see Figure 4-2).
Figure 4-2. Listing all available modules in PowerShell As you can see in Figure 4-2, there are several different types of modules that can exist. There are currently five types of supported modules in PowerShell v3.0: Binary (.dll): Module that is defined in an assembly. This type includes snap-ins and class libraries that contain cmdlet classes. Cim (.cdxml): Called cmdlets-over-objects. These are saved in a file format referred to as cmdlet Definition XML. They define a mapping between Windows PowerShell cmdlets and CIM class operations or methods. Think of using them as being a way to make calls into external APIs as if their methods were accessible as PowerShell cmdlets. Manifest (.psd1): Windows PowerShell data file that is used to describe and define how a module is being processed. Module manifest files contain a hash table with keys and values. These are not required, but they can help describing existing modules by providing information about the author and givingmore details about what the specified module actually does.
33
CHAPTER 4 ■ POWERSHELL BASICS
Script (.psm1): Module having its members declared in an external script. Script modules normally contain cmdlets definitions. For example, if we take a look at the Script module for the Integrated Scripting Environment (ISE), we see that it contains several cmdlets definition, such as New-IseSnippet, Import-IseSnipper, and Get-IseSnippet. Workflow (.xaml): Some of you probably recognize the extension associated with this type of PowerShell modules. Pronounced “zammel,” XAML stands for Extensible Application Markup Language, and it is Microsoft’s XML-based markup language behind the Windows Presentation Framework (WPF). It is used to abstract the visual presentation layer of applications from their actual logic. However, in this case, the Windows Workflow Foundation (WWF) is the one responsible for executing our workflow’s logic. A workflow module is basically a special script structure that PowerShell is able to interpret and convert into Windows Workflow Foundation code. The WWF engine is then called to execute the workflow’s activities. PowerShell workflow methods are identified by using the keyword workflow instead of function. Code inside a workflow method is able to fork its logic, meaning that several activities can execute in parallel.
PowerShell Operators and Common Operations For every new language you learn, there is a new syntax to get familiar with and PowerShell is no different. The beauty of it, however, is that if you are familiar with the C# syntax, you’ll find lots of commonalities with the scripting language. The following section gives you an overview of the various PowerShell operators that you will need to master in order to become a skilled SharePoint administrator.
Printing Values on Screen During a script execution, you’ll want to interact with the user. The two main methods you’ll need to remember are the write-host cmdlet to print a string on screen, and the read-host cmdlet to capture a user’s input from the console. Both cmdlets are shown in use in Figure 4-3.
Figure 4-3. Usage of write-host and read-host cmdlets
Console Colors One of the great advantages of PowerShell over its command-prompt predecessor, is its ability to interact with the graphical interface. This allows users to use visual cues in their scripts to help identify different information elements that you normally would have to spend time figuring out manually otherwise. Within your PowerShell session, you have the option of specifying the colors to use for both the text’s background and foreground. The following line will print a line of red text on a yellow background: write-host "See how cool this is?" -backgroundcolor yellow -foregroundcolor red
34
CHAPTER 4 ■ POWERSHELL BASICS
This can prove to be very useful when displaying lots of information on screen. Imagine, for example, a PowerShell script that will loop through all sub sites on a SharePoint site collection that has over 1,000 sites. Let’s suppose that the purpose of this script is to identify subsites that have unique permissions but that you still want to obtain a full list of all sites. Your script could introduce some conditional logic that would display the URL of all sites that inherit permissions from the parent with a green background, and the URLs of all subsites that have unique permissions with a red background. This would achieve both goals, providing you with a full list of the URLs for all subsites as well as giving you an easy visual cue to identify subsites that don’t inherit permissions from their parents.
Variables Variables in PowerShell are declared and referenced using the ‘$’ operator. As seen in the earlier example, when capturing the user’s input for their favorite color, youassign the value to a variable. This value is later reused to print out a confirmation message to the users,as seen in this example: $myVariableText = "My favorite number is:" $myVariableNumber = 7 Write-Host $myVariable $myVariableNumber Executing this code will print the following message on the PowerShell console: “My favorite number is: 7.”
Comments What would be a good piece of code without proper comments to describe what it is actually doing? Commenting the logic of a piece of code or script is something every good IT professional should discipline himself to do. Comments in PowerShell are preceded with the ‘#’ symbol. It is possible to create comments blocks by enclosing them inside of “” tags.This example gives you an example of how comments could be used to describe a script to help future users understand its logic: # The following variable contains the number of Days in the week $numDaysInWeek = 7
$answer = Read-Host "How many days in a week?" if($answer –eq 7) { Write-Host "You are correct" } else { Write-Host "Wrong answer!" }
Casting This is the process of converting an object from one type to another. Casting operations are represented by an object declaration between square brackets ([]) followed by the object to convert. For example, converting a string to an integer could be done,as shown in Figure 4-4.
35
CHAPTER 4 ■ POWERSHELL BASICS
$stringValue = "12" Write-Host ([int] $stringValue +13) Write-Host $stringValue + 13
Figure 4-4. Converting a string into an integer In this demo,you can see that the first statement casts the string value of variable $stringValue into a number and then adds 13 units to it. The resulting value, 25 in this case, is of type integer. The second statement doesn’t cast the variable’s value as a number, and considers it to be a string. The write-host then treats the entire statement as a string and print out the operation in a textual fashion.
Conditional Logic In many cases, you’ll need to gate your logic and branch your code’s logic in one direction or another based on a decision. PowerShell includes its own set of operators just like any other good programming language.
Decisions Decisions in the context of PowerShell are expressed by using if and else statements. These allow your script to make a decision based on values you wish to evaluate against a specific condition. It allows the code to execute only if specific conditions are met. Otherwise, the script proceeds with the code contained in the else statement. For example, assume you are writing a very simple script to teach math to young kids in school. The script will ask the students to input any positive number, and will print out a message stating if the number is even or odd. The following lines of script represent how you could create such a script using PowerShell: $number = Read-Host "Please enter a positive number:"
$result = $number % 2 if($result –eq 0) { Write-Host "The number is even!" } else { Write-Host "The number is odd!" }
36
CHAPTER 4 ■ POWERSHELL BASICS
Comparison Table 4-1 lists the different comparisons operators that can be used to validate conditional statements. Table 4-1. Comparison operators
Operator
Meaning
-ge
Greater-than or equal to ³
-gt
Greater than >
-le
Less-than or equal to £
-lt
Less than
![Beginning SharePoint 2013 Development [1 ed.]
1118495845, 9781118495841](https://ebin.pub/img/200x200/beginning-sharepoint-2013-development-1nbsped-1118495845-9781118495841.jpg)
![Beginning PowerShell for SharePoint 2016 A Guide for Administrators, Developers, and DevOps Engineers [2nd edition]
9781484228845, 9781484228838, 1484228847](https://ebin.pub/img/200x200/beginning-powershell-for-sharepoint-2016-a-guide-for-administrators-developers-and-devops-engineers-2nd-edition-9781484228845-9781484228838-1484228847.jpg)