Beginning Direct3D Game Programming [2nd ed] 193184139X, 9781931841399, 9780585495668
Features Challenging and cuttingedge, but not intimidating to readers. Includes mathematical models for programming poly
315 108 6MB
English Pages 428 Year 2003
Recommend Papers
![Beginning Direct3D Game Programming [2nd ed]
193184139X, 9781931841399, 9780585495668](https://ebin.pub/img/200x200/beginning-direct3d-game-programming-2nd-ed-193184139x-9781931841399-9780585495668.jpg)
- Author / Uploaded
- Wolfgang Engel
File loading please wait...
Citation preview
Beginning ® Direct3D Game Programming nd 2 Edition
Beginning ® Direct3D Game Programming nd 2 Edition Wolfgang F. Engel
© 2003 by Premier Press, a division of Course Technology. All rights reserved. No part of this book may be reproduced or transmitted in any form or by any means, electronic or mechanical, including photocopying, recording, or by any information storage or retrieval system without written permission from Premier Press, except for the inclusion of brief quotations in a review. The Premier Press logo and related trade dress are trademarks of Premier Press and may not be used without written permission.
Publisher: Stacy L. Hiquet Senior Marketing Manager: Martine Edwards Marketing Manager: Heather Hurley Associate Marketing Manager: Kristin Eisenzopf Manager of Editorial Services: Heather Talbot Acquisitions Editor: Mitzi Foster-Koontz Project Editor/Copy Editor: Cathleen D. Snyder Technical Reviewer: André LaMothe Retail Market Coordinator: Sarah Dubois Interior Layout: Shawn Morningstar Cover Designer: Mike Tanamachi CD-ROM Producer: Brandon Penticuff Indexer: Katherine Stimson Proofreader: Lorraine Gunter DirectDraw, DirectMusic, DirectPlay, DirectSound, DirectX, Microsoft, Visual Basic, Visual C++, Windows, Windows NT, Xbox, and/or other Microsoft products are registered trademarks or trademarks of Microsoft Corporation in the U.S. and/or other countries. All other trademarks are the property of their respective owners. Important: Premier Press cannot provide software support. Please contact the appropriate software manufacturer’s technical support line or Web site for assistance. Premier Press and the author have attempted throughout this book to distinguish proprietary trademarks from descriptive terms by following the capitalization style used by the manufacturer. Information contained in this book has been obtained by Premier Press from sources believed to be reliable. However, because of the possibility of human or mechanical error by our sources, Premier Press, or others, the Publisher does not guarantee the accuracy, adequacy, or completeness of any information and is not responsible for any errors or omissions or the results obtained from use of such information. Readers should be particularly aware of the fact that the Internet is an ever-changing entity. Some facts may have changed since this book went to press. ISBN: 1-931841-39-x Library of Congress Catalog Card Number: 2003101212 Printed in the United States of America 03 04 05 06 07 BH 10 9 8 7 6 5 4 3 2 1 Premier Press, a division of Course Technology 25 Thomson Place Boston, MA 02210
Für meine Frau Katja und unsere Tochter Anja
Acknowledgments
T
his book couldn’t have been completed without the help of many people. In particular, I want to thank my parents, who gave me a wonderful and warm childhood; my wife, Katja, for being patient with a spare-time author; and our nearly two-year-old daughter, Anna, for showing me the important things in life. Additionally I would like to thank those people who also helped to make this book possible: Heather Hurley, Mitzi Koontz, Emi Smith, Cathleen Snyder, Heather Talbot, and André LaMothe. Thanks for your patience with me and for a great time at GDC 2003.
About the Author Wolfgang F. Engel is the editor and coauthor of several programming books. He has also written several online tutorials published on http://www.gamedev.net, http://www.direct3d.info, and other Web sites. He held lectures at GDC 2003 and at Vision Days in Copenhagen. Wolfgang is also a faculty advisor for the Academy of Game Entertainment Technology (http://www.academyofget.com/html/advisors.html).
Contents at a Glance Introduction . . . . . . . . . . . . . . . . . . . . . . . . . . . . . . . . . . . xx
Part One DirectX Graphics: Don’t Hurt Me . . . . . 1 Chapter 1 Chapter 2 Chapter 3 Chapter 4 Chapter 5 Chapter 6
The History of Direct3D/DirectX Graphics . . . . . . . . . . . 3 Overview of HAL and COM . . . . . . . . . . . . . . . . . . . . . . . 9 Programming Conventions. . . . . . . . . . . . . . . . . . . . . . . . 19 3D Fundamentals, Gouraud Shading, and Texture-Mapping Basics . . . . . . . . . . . . . . . . . . . . . . . 27 The Basics . . . . . . . . . . . . . . . . . . . . . . . . . . . . . . . . . . . . . 37 First Steps to Animation. . . . . . . . . . . . . . . . . . . . . . . . . . 77
Part Two Knee-Deep in DirectX Graphics Programming . . . . . . . . . . . 123 Chapter 7 Chapter 8
Texture-Mapping Fundamentals . . . . . . . . . . . . . . . . . . . 125 Using Multiple Textures . . . . . . . . . . . . . . . . . . . . . . . . . 149
Part Three Hard-Core DirectX Graphics Programming . . . . . . . . . . . 175 Chapter 9 Chapter 10
Shader Programming with the High-Level Shader Language. . . . . . . . . . . . . . . . . . . . . . 177 More Advanced Shader Effects. . . . . . . . . . . . . . . . . . . . 197
Contents at a Glance
Chapter 11 Chapter 12
Working with Files . . . . . . . . . . . . . . . . . . . . . . . . . . . . . 227 Using *.md3 Files . . . . . . . . . . . . . . . . . . . . . . . . . . . . . . 253
Part Four Appendixes . . . . . . . . . . . . . . . . . . . 299 Appendix A Appendix B Appendix C Appendix D Appendix E Appendix F
Windows Game Programming Foundation . . . . . . . . . . 301 C++ Primer . . . . . . . . . . . . . . . . . . . . . . . . . . . . . . . . . . 327 Mathematics Primer . . . . . . . . . . . . . . . . . . . . . . . . . . . . 353 Creating a Texture with D3DXCreateTextureFromFileEx(). . . . . . . . . . . . . . . . . 371 Game Programming Resources . . . . . . . . . . . . . . . . . . . 375 What’s on the CD . . . . . . . . . . . . . . . . . . . . . . . . . . . . . 377 Index . . . . . . . . . . . . . . . . . . . . . . . . . . . . . . . . . . . . . . . . 381
ix
Contents Letter from the Series Editor . . . . . . . . . . . . . . . . . . . . . . . . . . xix Introduction . . . . . . . . . . . . . . . . . . . . . . . . . . . . . . . . . . . . . . . . xx
Part One DirectX Graphics: Don’t Hurt Me . . . . . 1 Chapter 1 The History of Direct3D/DirectX Graphics. . . . . . . 3 DirectX 2.0 . . . . . . . . . . . . . . . . . . . . . . . . . . . . . . . . . . . . . . . . . . . . . . . . . . . . . . 4 DirectX 6/7 . . . . . . . . . . . . . . . . . . . . . . . . . . . . . . . . . . . . . . . . . . . . . . . . . . . . . . 5 DirectX 8. . . . . . . . . . . . . . . . . . . . . . . . . . . . . . . . . . . . . . . . . . . . . . . . . . . . . . . . 5 Point Sprites . . . . . . . . . . . . . . . . . . . . . . . . . . . . . . . . . . . . . . . . . . . . . . . . . . . . . . . . . 6 3D Textures . . . . . . . . . . . . . . . . . . . . . . . . . . . . . . . . . . . . . . . . . . . . . . . . . . . . . . . . . . 6 Direct3DX Utility Library . . . . . . . . . . . . . . . . . . . . . . . . . . . . . . . . . . . . . . . . . . . . . . 6 Vertex and Pixel Shaders . . . . . . . . . . . . . . . . . . . . . . . . . . . . . . . . . . . . . . . . . . . . . . . 6 DirectX 9. . . . . . . . . . . . . . . . . . . . . . . . . . . . . . . . . . . . . . . . . . . . . . . . . . . . . . . . 7 Summary. . . . . . . . . . . . . . . . . . . . . . . . . . . . . . . . . . . . . . . . . . . . . . . . . . . . . . . . 8
Chapter 2 Overview of HAL and COM . . . . . . . . . . . . . . . . . . . 9 Hardware Abstraction Layer . . . . . . . . . . . . . . . . . . . . . . . . . . . . . . . . . . . . . . . 10 Pluggable Software Devices. . . . . . . . . . . . . . . . . . . . . . . . . . . . . . . . . . . . . . . . 13 Reference Rasterizer . . . . . . . . . . . . . . . . . . . . . . . . . . . . . . . . . . . . . . . . . . . . . 14 Controlling Devices . . . . . . . . . . . . . . . . . . . . . . . . . . . . . . . . . . . . . . . . . . . . . . 14 COM . . . . . . . . . . . . . . . . . . . . . . . . . . . . . . . . . . . . . . . . . . . . . . . . . . . . . . . . . . 15 Summary. . . . . . . . . . . . . . . . . . . . . . . . . . . . . . . . . . . . . . . . . . . . . . . . . . . . . . . 17
Contents
Chapter 3 Programming Conventions . . . . . . . . . . . . . . . . . . . 19 Accessing COM Objects . . . . . . . . . . . . . . . . . . . . . . . . . . . . . . . . . . . . . . . . . . 20 Naming Conventions . . . . . . . . . . . . . . . . . . . . . . . . . . . . . . . . . . . . . . . . . . . . . 22 Debugging DirectX. . . . . . . . . . . . . . . . . . . . . . . . . . . . . . . . . . . . . . . . . . . . . . . 24 Return Codes . . . . . . . . . . . . . . . . . . . . . . . . . . . . . . . . . . . . . . . . . . . . . . . . . . . 25 Summary. . . . . . . . . . . . . . . . . . . . . . . . . . . . . . . . . . . . . . . . . . . . . . . . . . . . . . . 26
Chapter 4 3D Fundamentals, Gouraud Shading, and Texture-Mapping Basics . . . . . . . . . . . . . . . . . . 27 3D Fundamentals . . . . . . . . . . . . . . . . . . . . . . . . . . . . . . . . . . . . . . . . . . . . . . . . 28 Understanding Vertices . . . . . . . . . . . . . . . . . . . . . . . . . . . . . . . . . . . . . . . . . . . 30 Working with Orientation . . . . . . . . . . . . . . . . . . . . . . . . . . . . . . . . . . . . . . . . . 31 Understanding Faces . . . . . . . . . . . . . . . . . . . . . . . . . . . . . . . . . . . . . . . . . . . . . 31 Understanding Polygons . . . . . . . . . . . . . . . . . . . . . . . . . . . . . . . . . . . . . . . . . . 33 Understanding Normals. . . . . . . . . . . . . . . . . . . . . . . . . . . . . . . . . . . . . . . . . . . 33 Understanding Normals and Gouraud Shading . . . . . . . . . . . . . . . . . . . . . . . 33 Texture-Mapping Basics . . . . . . . . . . . . . . . . . . . . . . . . . . . . . . . . . . . . . . . . . . . 34 Summary. . . . . . . . . . . . . . . . . . . . . . . . . . . . . . . . . . . . . . . . . . . . . . . . . . . . . . . 36
Chapter 5 The Basics . . . . . . . . . . . . . . . . . . . . . . . . . . . . . . . . . 37 Compiling the Examples . . . . . . . . . . . . . . . . . . . . . . . . . . . . . . . . . . . . . . . . . . 38 The DirectX Graphics Common Architecture . . . . . . . . . . . . . . . . . . . . . . . . 40 The Basic Example . . . . . . . . . . . . . . . . . . . . . . . . . . . . . . . . . . . . . . . . . . . . . . . 41 The ConfirmDevice(), OneTimeSceneInit(), and InitDeviceObjects() Functions . . . 44 The RestoreDeviceObjects() Method . . . . . . . . . . . . . . . . . . . . . . . . . . . . . . . . . . . . 45 The FrameMove() Function . . . . . . . . . . . . . . . . . . . . . . . . . . . . . . . . . . . . . . . . . . . . 53 The Render() Function . . . . . . . . . . . . . . . . . . . . . . . . . . . . . . . . . . . . . . . . . . . . . . . . 53
xi
xii
Contents
The InvalidateDeviceObjects() Function . . . . . . . . . . . . . . . . . . . . . . . . . . . . . . . . . . 57 The DeleteDeviceObjects() Function . . . . . . . . . . . . . . . . . . . . . . . . . . . . . . . . . . . . 58 The FinalCleanup() Function . . . . . . . . . . . . . . . . . . . . . . . . . . . . . . . . . . . . . . . . . . . 58 The Basic2 Example . . . . . . . . . . . . . . . . . . . . . . . . . . . . . . . . . . . . . . . . . . . . . . 58 The InitDeviceObjects() Function . . . . . . . . . . . . . . . . . . . . . . . . . . . . . . . . . . . . . . . 62 The RestoreDeviceObjects() Function . . . . . . . . . . . . . . . . . . . . . . . . . . . . . . . . . . . 62 The Render() Function . . . . . . . . . . . . . . . . . . . . . . . . . . . . . . . . . . . . . . . . . . . . . . . . 64 The InvalidateDeviceObjects() Function . . . . . . . . . . . . . . . . . . . . . . . . . . . . . . . . . . 66 The DeleteDeviceObjects() Function . . . . . . . . . . . . . . . . . . . . . . . . . . . . . . . . . . . . 67 The FinalCleanup() Function . . . . . . . . . . . . . . . . . . . . . . . . . . . . . . . . . . . . . . . . . . . 67 The Basic3 Example . . . . . . . . . . . . . . . . . . . . . . . . . . . . . . . . . . . . . . . . . . . . . . 67 The Basic4 Example . . . . . . . . . . . . . . . . . . . . . . . . . . . . . . . . . . . . . . . . . . . . . . 69 The Basic5 Example . . . . . . . . . . . . . . . . . . . . . . . . . . . . . . . . . . . . . . . . . . . . . . 75 Summary. . . . . . . . . . . . . . . . . . . . . . . . . . . . . . . . . . . . . . . . . . . . . . . . . . . . . . . 76
Chapter 6 First Steps to Animation . . . . . . . . . . . . . . . . . . . . . 77 Understanding Transformations and Viewports. . . . . . . . . . . . . . . . . . . . . . . . 78 The World Transformation . . . . . . . . . . . . . . . . . . . . . . . . . . . . . . . . . . . . . . . . . . . . . 79 The View Transformation . . . . . . . . . . . . . . . . . . . . . . . . . . . . . . . . . . . . . . . . . . . . . 103 The Projection Transformation. . . . . . . . . . . . . . . . . . . . . . . . . . . . . . . . . . . . . . . . . 110 Working with the Viewport . . . . . . . . . . . . . . . . . . . . . . . . . . . . . . . . . . . . . . . . . . . 112 Depth Buffering. . . . . . . . . . . . . . . . . . . . . . . . . . . . . . . . . . . . . . . . . . . . . . . . . . . . . 116 Additional Resources . . . . . . . . . . . . . . . . . . . . . . . . . . . . . . . . . . . . . . . . . . . . 119 Summary. . . . . . . . . . . . . . . . . . . . . . . . . . . . . . . . . . . . . . . . . . . . . . . . . . . . . . 119 Part One Quiz. . . . . . . . . . . . . . . . . . . . . . . . . . . . . . . . . . . . . . . . . . . . . . . . . . 120
Contents
Part Two Knee-Deep in DirectX Graphics Programming . . . . . . . . . . . 123 Chapter 7 Texture-Mapping Fundamentals . . . . . . . . . . . . . . 125 What Is the Point of Textures? . . . . . . . . . . . . . . . . . . . . . . . . . . . . . . . . . . . . 126 Working with Texture Coordinates . . . . . . . . . . . . . . . . . . . . . . . . . . . . . . . . 129 Using Texture-Addressing Modes . . . . . . . . . . . . . . . . . . . . . . . . . . . . . . . . . . 131 Wrap Texture-Addressing Mode . . . . . . . . . . . . . . . . . . . . . . . . . . . . . . . . . . . . . . . 132 Mirror Texture-Addressing Mode. . . . . . . . . . . . . . . . . . . . . . . . . . . . . . . . . . . . . . . 133 Clamp Texture-Addressing Mode . . . . . . . . . . . . . . . . . . . . . . . . . . . . . . . . . . . . . . . 134 Border Color Texture-Addressing Mode . . . . . . . . . . . . . . . . . . . . . . . . . . . . . . . . . 135 Mirroronce Texture-Addressing Mode . . . . . . . . . . . . . . . . . . . . . . . . . . . . . . . . . . . 136 Texture Wrapping. . . . . . . . . . . . . . . . . . . . . . . . . . . . . . . . . . . . . . . . . . . . . . . 136 Texture Filtering and Anti-Aliasing . . . . . . . . . . . . . . . . . . . . . . . . . . . . . . . . . 138 Mipmaps . . . . . . . . . . . . . . . . . . . . . . . . . . . . . . . . . . . . . . . . . . . . . . . . . . . . . . . . . . 139 Nearest-Point Sampling. . . . . . . . . . . . . . . . . . . . . . . . . . . . . . . . . . . . . . . . . . . . . . . 140 Linear Texture Filtering . . . . . . . . . . . . . . . . . . . . . . . . . . . . . . . . . . . . . . . . . . . . . . . 141 Anisotropic Filtering . . . . . . . . . . . . . . . . . . . . . . . . . . . . . . . . . . . . . . . . . . . . . . . . . 142 Anti-Aliasing . . . . . . . . . . . . . . . . . . . . . . . . . . . . . . . . . . . . . . . . . . . . . . . . . . . . . . . 143 Alpha Blending. . . . . . . . . . . . . . . . . . . . . . . . . . . . . . . . . . . . . . . . . . . . . . . . . . . . . . 145 Summary. . . . . . . . . . . . . . . . . . . . . . . . . . . . . . . . . . . . . . . . . . . . . . . . . . . . . . 147
Chapter 8 Using Multiple Textures . . . . . . . . . . . . . . . . . . . . . 149 Multipass Rendering . . . . . . . . . . . . . . . . . . . . . . . . . . . . . . . . . . . . . . . . . . . . . 150 Color Operations . . . . . . . . . . . . . . . . . . . . . . . . . . . . . . . . . . . . . . . . . . . . . . . 153 Dark Mapping . . . . . . . . . . . . . . . . . . . . . . . . . . . . . . . . . . . . . . . . . . . . . . . . . . . . . . 154 Animating the Dark Map . . . . . . . . . . . . . . . . . . . . . . . . . . . . . . . . . . . . . . . . . . . . . 157 Blending a Texture with Material Diffuse Color . . . . . . . . . . . . . . . . . . . . . . . . . . . 158 A Dark Map Blended with Material Diffuse Color . . . . . . . . . . . . . . . . . . . . . . . . . 160
xiii
xiv
Contents
Glow Mapping . . . . . . . . . . . . . . . . . . . . . . . . . . . . . . . . . . . . . . . . . . . . . . . . . . . . . . 161 Detail Mapping . . . . . . . . . . . . . . . . . . . . . . . . . . . . . . . . . . . . . . . . . . . . . . . . . . . . . 163 Alpha Modulation . . . . . . . . . . . . . . . . . . . . . . . . . . . . . . . . . . . . . . . . . . . . . . . . . . . 167 Alpha Operations . . . . . . . . . . . . . . . . . . . . . . . . . . . . . . . . . . . . . . . . . . . . . . . 166 Multitexturing Support . . . . . . . . . . . . . . . . . . . . . . . . . . . . . . . . . . . . . . . . . . 168 Texture Management . . . . . . . . . . . . . . . . . . . . . . . . . . . . . . . . . . . . . . . . . . . . 169 Additional Resources . . . . . . . . . . . . . . . . . . . . . . . . . . . . . . . . . . . . . . . . . . . . 169 Summary. . . . . . . . . . . . . . . . . . . . . . . . . . . . . . . . . . . . . . . . . . . . . . . . . . . . . . 170 Part Two Quiz . . . . . . . . . . . . . . . . . . . . . . . . . . . . . . . . . . . . . . . . . . . . . . . . . . 170
Part Three Hard-Core DirectX Graphics Programming . . . . . . . . . . . 175 Chapter 9 Shader Programming with the High-Level Shader Language . . . . . . . . . . . . . . . . . . . . . . . . . . . . . . . . . 177 What You Need to Jump into HLSL . . . . . . . . . . . . . . . . . . . . . . . . . . . . . . . . 179 Vertex and Pixel Shader Tasks. . . . . . . . . . . . . . . . . . . . . . . . . . . . . . . . . . . . . 180 Common Lighting Formulas Implemented with HLSL . . . . . . . . . . . . . . . . 181 Ambient Lighting . . . . . . . . . . . . . . . . . . . . . . . . . . . . . . . . . . . . . . . . . . . . . . . . . . . . 181 Diffuse Lighting . . . . . . . . . . . . . . . . . . . . . . . . . . . . . . . . . . . . . . . . . . . . . . . . . . . . . 183 Specular Lighting . . . . . . . . . . . . . . . . . . . . . . . . . . . . . . . . . . . . . . . . . . . . . . . . . . . . 186 Self-Shadowing Term . . . . . . . . . . . . . . . . . . . . . . . . . . . . . . . . . . . . . . . . . . . . . . . . . 191 Bump Mapping. . . . . . . . . . . . . . . . . . . . . . . . . . . . . . . . . . . . . . . . . . . . . . . . . . . . . . 192 Point Lights . . . . . . . . . . . . . . . . . . . . . . . . . . . . . . . . . . . . . . . . . . . . . . . . . . . . . . . . 194 Summary. . . . . . . . . . . . . . . . . . . . . . . . . . . . . . . . . . . . . . . . . . . . . . . . . . . . . . 196
Chapter 10 More Advanced Shader Effects . . . . . . . . . . . . . . . 197 Working with Cube Maps . . . . . . . . . . . . . . . . . . . . . . . . . . . . . . . . . . . . . . . . 198 Generating Cube Maps . . . . . . . . . . . . . . . . . . . . . . . . . . . . . . . . . . . . . . . . . . . . . . . 198 Accessing Cube Maps . . . . . . . . . . . . . . . . . . . . . . . . . . . . . . . . . . . . . . . . . . . . . . . . 199
Contents
Implementation . . . . . . . . . . . . . . . . . . . . . . . . . . . . . . . . . . . . . . . . . . . . . . . . 200 Refractive and Reflective Environment Mapping. . . . . . . . . . . . . . . . . . . . . . 202 Dynamic Refractive and Reflective Environment Mapping . . . . . . . . . . . . . . . . . . . 204 Bumped Dynamic Refractive and Reflective Environment Mapping . . . . . . . . . . . . 208 Working with Shadows . . . . . . . . . . . . . . . . . . . . . . . . . . . . . . . . . . . . . . . . . . 211 Shadow Volumes . . . . . . . . . . . . . . . . . . . . . . . . . . . . . . . . . . . . . . . . . . . . . . . . . . . . 212 Things to Consider When Using Shadow Volumes . . . . . . . . . . . . . . . . . . . . . . . . . 226 Summary. . . . . . . . . . . . . . . . . . . . . . . . . . . . . . . . . . . . . . . . . . . . . . . . . . . . . . 226
Chapter 11 Working with Files . . . . . . . . . . . . . . . . . . . . . . . . . 227 3D File Formats . . . . . . . . . . . . . . . . . . . . . . . . . . . . . . . . . . . . . . . . . . . . . . . . 228 The X File Format . . . . . . . . . . . . . . . . . . . . . . . . . . . . . . . . . . . . . . . . . . . . . . 229 Header. . . . . . . . . . . . . . . . . . . . . . . . . . . . . . . . . . . . . . . . . . . . . . . . . . . . . . . . . . . . 230 Mesh . . . . . . . . . . . . . . . . . . . . . . . . . . . . . . . . . . . . . . . . . . . . . . . . . . . . . . . . . . . . . 231 MeshMaterialList . . . . . . . . . . . . . . . . . . . . . . . . . . . . . . . . . . . . . . . . . . . . . . . . . . . . 232 Normals. . . . . . . . . . . . . . . . . . . . . . . . . . . . . . . . . . . . . . . . . . . . . . . . . . . . . . . . . . . 235 Textures. . . . . . . . . . . . . . . . . . . . . . . . . . . . . . . . . . . . . . . . . . . . . . . . . . . . . . . . . . . 236 Transformation Matrices. . . . . . . . . . . . . . . . . . . . . . . . . . . . . . . . . . . . . . . . . . . . . . 242 Animation . . . . . . . . . . . . . . . . . . . . . . . . . . . . . . . . . . . . . . . . . . . . . . . . . . . . . . . . . 246 Using X Files . . . . . . . . . . . . . . . . . . . . . . . . . . . . . . . . . . . . . . . . . . . . . . . . . . . 249 Extending X Files . . . . . . . . . . . . . . . . . . . . . . . . . . . . . . . . . . . . . . . . . . . . . . . 251 Additional Resources . . . . . . . . . . . . . . . . . . . . . . . . . . . . . . . . . . . . . . . . . . . . 252 X File Format . . . . . . . . . . . . . . . . . . . . . . . . . . . . . . . . . . . . . . . . . . . . . . . . . . . . . . 252 Skinned Meshes. . . . . . . . . . . . . . . . . . . . . . . . . . . . . . . . . . . . . . . . . . . . . . . . . . . . . 252 Summary. . . . . . . . . . . . . . . . . . . . . . . . . . . . . . . . . . . . . . . . . . . . . . . . . . . . . . 252
Chapter 12 Using *.md3 Files . . . . . . . . . . . . . . . . . . . . . . . . . . 253 Files of the Trade . . . . . . . . . . . . . . . . . . . . . . . . . . . . . . . . . . . . . . . . . . . . . . . 254 Animation.cfg. . . . . . . . . . . . . . . . . . . . . . . . . . . . . . . . . . . . . . . . . . . . . . . . . . . . . . . 258 The .skin File . . . . . . . . . . . . . . . . . . . . . . . . . . . . . . . . . . . . . . . . . . . . . . . . . . . . . . . 260 Textures and the Shader File . . . . . . . . . . . . . . . . . . . . . . . . . . . . . . . . . . . . . . . . . . 261
xv
xvi
Contents
Custom Sounds. . . . . . . . . . . . . . . . . . . . . . . . . . . . . . . . . . . . . . . . . . . . . . . . . . . . . 267 The .md3 Format . . . . . . . . . . . . . . . . . . . . . . . . . . . . . . . . . . . . . . . . . . . . . . . . . . . 267 Md3.h. . . . . . . . . . . . . . . . . . . . . . . . . . . . . . . . . . . . . . . . . . . . . . . . . . . . . . . . . . . . . 269 The CharacterEngine Example Program. . . . . . . . . . . . . . . . . . . . . . . . . . . . 271 Loading and Animating an .md3 Model . . . . . . . . . . . . . . . . . . . . . . . . . . . . . . . . . . 273 Further Improvements . . . . . . . . . . . . . . . . . . . . . . . . . . . . . . . . . . . . . . . . . . 298 Additional Resources . . . . . . . . . . . . . . . . . . . . . . . . . . . . . . . . . . . . . . . . . . . . 298 Summary. . . . . . . . . . . . . . . . . . . . . . . . . . . . . . . . . . . . . . . . . . . . . . . . . . . . . . 298
Part Four Appendixes . . . . . . . . . . . . . . . . . . . 299 Appendix A Windows Game Programming Foundation . . . . . 301 How to Look through a Window. . . . . . . . . . . . . . . . . . . . . . . . . . . . . . . . . . . 302 How Windows 95/98/ME/NT/2000/XP Interacts with Your Game . . . . . . . . 302 The Components of a Window . . . . . . . . . . . . . . . . . . . . . . . . . . . . . . . . . . . . 303 A Window Skeleton . . . . . . . . . . . . . . . . . . . . . . . . . . . . . . . . . . . . . . . . . . . . . 303 Step 1: Define a Window Class . . . . . . . . . . . . . . . . . . . . . . . . . . . . . . . . . . . . . . . . 307 Step 2: Register the Window Class . . . . . . . . . . . . . . . . . . . . . . . . . . . . . . . . . . . . . 311 Step 3: Create a Window of That Class . . . . . . . . . . . . . . . . . . . . . . . . . . . . . . . . . . 311 Step 4: Display the Window . . . . . . . . . . . . . . . . . . . . . . . . . . . . . . . . . . . . . . . . . . . 314 Step 5: Create the Message Loop. . . . . . . . . . . . . . . . . . . . . . . . . . . . . . . . . . . . . . . 315 The Window Procedure . . . . . . . . . . . . . . . . . . . . . . . . . . . . . . . . . . . . . . . . . . . . . . 318 A Window Skeleton Optimized for Games . . . . . . . . . . . . . . . . . . . . . . . . . . 318 Windows Resources . . . . . . . . . . . . . . . . . . . . . . . . . . . . . . . . . . . . . . . . . . . . . 322
Appendix B C++ Primer . . . . . . . . . . . . . . . . . . . . . . . . . . . . . . . 327 What Is Object-Oriented Programming? . . . . . . . . . . . . . . . . . . . . . . . . . . . 328 Abstraction . . . . . . . . . . . . . . . . . . . . . . . . . . . . . . . . . . . . . . . . . . . . . . . . . . . . . . . . 329 Classes. . . . . . . . . . . . . . . . . . . . . . . . . . . . . . . . . . . . . . . . . . . . . . . . . . . . . . . . . . . . 331
Contents
Encapsulation. . . . . . . . . . . . . . . . . . . . . . . . . . . . . . . . . . . . . . . . . . . . . . . . . . . . . . . 332 Declaring a Class. . . . . . . . . . . . . . . . . . . . . . . . . . . . . . . . . . . . . . . . . . . . . . . . . . . . 333 The Constructor. . . . . . . . . . . . . . . . . . . . . . . . . . . . . . . . . . . . . . . . . . . . . . . . . . . . 337 The Destructor. . . . . . . . . . . . . . . . . . . . . . . . . . . . . . . . . . . . . . . . . . . . . . . . . . . . . 337 Class Hierarchies and Inheritance . . . . . . . . . . . . . . . . . . . . . . . . . . . . . . . . . . . . . . 339 Virtual Functions . . . . . . . . . . . . . . . . . . . . . . . . . . . . . . . . . . . . . . . . . . . . . . . . . . . . 343 Polymorphism . . . . . . . . . . . . . . . . . . . . . . . . . . . . . . . . . . . . . . . . . . . . . . . . . . . . . . 345 Inline Functions . . . . . . . . . . . . . . . . . . . . . . . . . . . . . . . . . . . . . . . . . . . . . . . . . . . . . 345 C++ Enhancements to C . . . . . . . . . . . . . . . . . . . . . . . . . . . . . . . . . . . . . . . . . . . . . 347 Additional Resources . . . . . . . . . . . . . . . . . . . . . . . . . . . . . . . . . . . . . . . . . . . . 352
Appendix C Mathematics Primer . . . . . . . . . . . . . . . . . . . . . . . 353 Points in 3D . . . . . . . . . . . . . . . . . . . . . . . . . . . . . . . . . . . . . . . . . . . . . . . . . . . . 354 Vectors. . . . . . . . . . . . . . . . . . . . . . . . . . . . . . . . . . . . . . . . . . . . . . . . . . . . . . . . 356 Bound Vector. . . . . . . . . . . . . . . . . . . . . . . . . . . . . . . . . . . . . . . . . . . . . . . . . . . . . . . 356 Free Vector . . . . . . . . . . . . . . . . . . . . . . . . . . . . . . . . . . . . . . . . . . . . . . . . . . . . . . . . 357 Unit Vector . . . . . . . . . . . . . . . . . . . . . . . . . . . . . . . . . . . . . . . . . . . . . . . . . . . . . . . . 364 Matrices . . . . . . . . . . . . . . . . . . . . . . . . . . . . . . . . . . . . . . . . . . . . . . . . . . . . . . . 364 Multiplication of a Matrix by a Vector . . . . . . . . . . . . . . . . . . . . . . . . . . . . . . . . . . . 366 Matrix Addition and Subtraction . . . . . . . . . . . . . . . . . . . . . . . . . . . . . . . . . . . . . . . 366 Matrix Multiplication . . . . . . . . . . . . . . . . . . . . . . . . . . . . . . . . . . . . . . . . . . . . . . . . . 366 Translation Matrix . . . . . . . . . . . . . . . . . . . . . . . . . . . . . . . . . . . . . . . . . . . . . . . . . . . 367 Scaling Matrix . . . . . . . . . . . . . . . . . . . . . . . . . . . . . . . . . . . . . . . . . . . . . . . . . . . . . . 367 Rotation Matrices . . . . . . . . . . . . . . . . . . . . . . . . . . . . . . . . . . . . . . . . . . . . . . . . . . . 367 Summary. . . . . . . . . . . . . . . . . . . . . . . . . . . . . . . . . . . . . . . . . . . . . . . . . . . . . . 369
Appendix D Creating a Texture with D3DXCreateTextureFromFileEx() . . . . . . . . . . . . 371
xvii
xviii
Contents
Appendix E Game Programming Resources . . . . . . . . . . . . . . 375 General . . . . . . . . . . . . . . . . . . . . . . . . . . . . . . . . . . . . . . . . . . . . . . . . . . . . . . . 376 DirectX Graphics . . . . . . . . . . . . . . . . . . . . . . . . . . . . . . . . . . . . . . . . . . . . . . . 376
Appendix F What’s on the CD. . . . . . . . . . . . . . . . . . . . . . . . . . 377 DirectX 9.0 SDK . . . . . . . . . . . . . . . . . . . . . . . . . . . . . . . . . . . . . . . . . . . . . . . . 378 ATI RenderMonkey. . . . . . . . . . . . . . . . . . . . . . . . . . . . . . . . . . . . . . . . . . . . . . 378 NVIDIA Cg Toolkit . . . . . . . . . . . . . . . . . . . . . . . . . . . . . . . . . . . . . . . . . . . . . . 379 Flash Movies . . . . . . . . . . . . . . . . . . . . . . . . . . . . . . . . . . . . . . . . . . . . . . . . . . . 379
Index . . . . . . . . . . . . . . . . . . . . . . . . . . . . . . . . . . . . 381
Letter from the Series Editor
Letter from the Series Editor The first edition of Beginning Direct 3D Game Programming was such a great success that we thought we would follow it up with a new edition that covers slightly more advanced material, such as shader and vertex programming, and at the same time update the text for DirectX 9.0. This second edition still starts off slowly and explains the key elements of Direct3D programming, but it takes the material a little further and shows you how to create some more advanced effects based on shader programming with the new shader programming languages, such as Microsoft’s High-Level Shader Language (HLSL). Additionally, we thought we would throw in some new material on Quake 2 and Quake 3 file formats for animated meshes. If you’re looking for a beginner book on Direct3D and you don’t want to wade through a lot of general DirectX coverage or Windows programming, then this book is for you. Sincerely,
André LaMothe Game Development Series Editor
xix
Introduction When I finished my first degree in law back in 1993, I was very proud and a little bit exhausted from the long learning period. So I decided to relax by playing a new game by NovaLogic called Comanche. I started the night of January 11th and finished about three days later with only a few hours of sleep. With the new experience in my head, I decided to start computer game programming. My goal was to program a terrain engine like Comanche. My then-girlfriend—now my wife—looked a little bit confused when a young, recently-graduated lawyer told her that he was going to be a game programmer. About two years later, after becoming a member of the Gamedev Forum on CompuServe and reading a few books on game programming by André La Mothe and a good article by Peter Freese on height-mapping engines, I got my own engine up and running under OS/2. I wrote a few articles on OpenGL and OS/2 game programming for German journals, coauthored a German book, and started on Windows game programming. In 1997, I wrote my first online tutorials on DirectX programming and published them on my own Web site. After communicating with John Munsch and the other administrators of http://www.gamedev.net, I decided to make my tutorials accessible through their Web site as well. In the summer of 1998, as a beta-tester of the DirectX 6.0 SDK, I decided to write the first tutorial on the Direct3D Immediate Mode framework. At that time I used http://www.netit.net as my URL. There was a mailing list with a lot of interested people, and I got a lot of e-mails with positive feedback. It started to be really fun. In 1999 I fired up my new Web site, at http://www.direct3d.net (now http://www.direct3d.info), with the sole purpose of providing understandable and instructive tutorials on Direct3D programming. This was also my goal in writing the first edition of the book—to help readers understand and learn DirectX Graphics programming. Now it’s been more than two years since I wrote the first edition of the book. Two years is a long time in the real-time graphics industry, and also in my private life. In the meantime, my wife and I had a daughter, and this little baby grabs her father even when tight deadlines are looming on the horizon. I wrote an advanced series of articles on vertex and pixel shader programming, which were published at http://www.gamedev.net, and I edited and coauthored a book called ShaderX—Vertex and Pixel Shader Tips and Tricks,
Introduction
xxi
which features advanced shader programming material by 27 authors. The tremendous success of Beginning Direct3D Game Programming and ShaderX led to a number of new challenges. One of them was speaking at the 2003 Game Developers Conference on the topic “Introduction to Shader Programming with HLSL/Cg.” Additionally, I regularly contribute shaders to several ongoing software projects. But let’s get back to business…. Nowadays, there are graphics cards like the ATI RADEON 9800 PRO and the NVIDIA GeForce FX which have a much higher performance rate than the cards of two years ago. Vertex and pixel shaders are an integral part of every upcoming game, and therefore they are an integral part of the game development process. This fact and a huge number of e-mails led me to rethink the didactical structure of the second edition of this book. First of all, many e-mails suggested that the explanation on how to install the development environment and the DirectX SDK wasn’t detailed enough in the first edition. Furthermore, the new must-have features of vertex and pixel shaders add an additional level of complexity to the development of even the simplest 3D example program. Therefore, this edition of the book has an extended introduction to the preparation of a development system, and the first chapters stick to the fixed-function pipeline to reduce the level of detail. I explain vertex and pixel shader programming later, in Part Three. Unfortunately, Amir Geva was not able to contribute his chapters on physics and collision detection to this edition. If you are interested in using his collision detection library (ColDet) with DirectX, I would suggest reading the first edition of the book or going to his Web site, at http://www.photoneffect.com. I wish you as much fun reading this book as I had writing it. Don’t stop sending me e-mails. As you know, many improvements and new features in the book were implemented with e-mails from you in mind…and getting e-mails is what will drive me to improve this book further in upcoming editions. Wolf ([email protected])
What You’re Going to Learn This book covers all of the elements necessary to create a Windows 95/98/Me/NT/2000/XP or short Windows-based Direct3D/DirectX Graphics game for the PC, including: • 3D graphics and algorithms • Game programming techniques and data structures • Using 3D files to construct game worlds • Programming your own character engine with a character animation system • DirectX Graphics programming • And more!
xxii
Introduction
What You Need to Know This book assumes that you can program in C with a dash of C++. I will use the less-esoteric features of C++, the way the Microsoft guys who programmed the Direct3D Immediate Mode samples in the DirectX SDK did. In case you need a refresher, there’s a decent C++ primer in Appendix B, so check it out. You aren’t taking a stab at graphics/game programming to learn the math. If you can add, subtract, multiply, divide, and maybe square a number, you will be able to understand 90 percent of the math and what’s going on in this book. There’s a math primer provided in Appendix C just to be absolutely sure that you won’t miss anything.
How This Book Is Organized This book consists of four parts. The first part will show you the essentials of Direct3D game programming. It deals with the programming conventions, basic algorithms, texture-mapping basics, 3D math, transformation pipeline, lighting, and depth buffers. In the second part, you will learn how to use the transformation and lighting pipeline to map textures onto objects with different effects. All of the buzzwords, such as bump mapping, environment mapping, and procedural textures, are explained, and the effects are shown in sample programs. In the third part of this book, you’ll deal with file formats and how to integrate them into your game engine. The file formats used are the greatly enhanced .X file format, introduced with the DirectX 8.0 SDK, and the MD3 file format used in most of the games driven by the Quake 3 engine. Additionally, an enhanced MD3 file format is shown in a character engine. This part of the book also features vertex- and pixel-shader programming from the ground up. It shows you how to use the new High-Level Shader Language (HLSL) from DirectX 9. The fourth part contains appendixes, which should be useful if you want to refresh your Windows programming, C++, or math skills.
Introduction
xxiii
Using the CD-ROM There is an appendix devoted to using the CD-ROM, but I’ll give you a brief overview here. The companion CD for this book includes all the code in the book, the Microsoft DirectX 9.0 SDK for C/C++, and the DirectX 9 Developer Runtime, which you need to install in order to compile and run the example programs discussed in the book. (See the installation instructions in the following section.) The DirectX SDK contains the run-time files, headers, and libraries you need to compile the book examples, and it provides many example programs for every component of DirectX. You will find the example code from the book in directories named after the chapters of the book. In every example directory, you’ll find the graphics and source files. There’s also a readme.txt file, which provides you with additional information on compiling the application. You’ll need a system that fulfills the requirements of DirectX to run the example programs. The minimum requirements are • Windows 2000 with at least Service Pack 2 or higher. (I recommend Windows XP Professional with the latest service pack because only the Professional version will let you install the Debug run-time you need to develop DirectX applications.) • Visual C/C++ 6.0 with at least Service Pack 5. (I recommend Visual C++ .NET with the latest service pack.) • At least 256 MB of RAM. • At least 600 MB of free hard drive storage space. (Usually a lot more is a better bet.) • A hardware-accelerated 3D graphics card. To get the maximum visual experience for the examples, you need relatively new graphics hardware. The pixel shader examples will only run on DirectX 8.1-capable hardware. Some of the examples need a graphics card that is capable of supporting some features of DirectX 9 in hardware. • The newest graphics card device driver. Please download the newest graphics card device drivers. Usually newer driver versions have less bugs and higher performance. On three computers, I am using Windows XP Professional with 256, 512, and 1000 MB of RAM and a Pentium III 1 GHZ, Pentium IV 2 GHz, and an Athlon 1700+ processor, respectively. The examples are developed with Visual C/C++ 6 with Service Pack 5 and Visual C++ .NET. I test all examples on NVIDIA GeForce 3 and GeForce 4 TI, and ATI RADEON 8500, 9000 Mobility, and 9700 PRO graphics cards.
xxiv
Introduction
Installing the DirectX SDK To install DirectX, look for the folder labeled DirectX on the CD that comes with this book. The two files in the directory should resemble Figure I.1. Figure I.1 The two necessary files to install DirectX 9 When you click on the file named dx90_sdk_devruntime.exe, the files will be decompressed into the selected temporary directory, shown in Figure I.2. Figure I.2 The creation of the temporary dxruntime folder
I chose a folder named dxruntime on the Desktop. After unzipping the files into the appropriate folder, you will find within that folder another folder named SDKDev, as shown in Figure I.3. The SDKDev folder contains two folders named Debug and Retail. You should choose the Debug folder to get as much debug info as possible. The Retail builds are stripped of many debug checks and are also compiled to run faster. If you plan to simply play DirectX games and not write your own, the Retail builds are the best choice. The Debug builds help coders get their DirectX applications up and running. They help you track down bugs by giving you debug messages. The tradeoff, however, is that they run slower than the Retail builds. In the Debug folder, you will find a file named dxdevrtm.exe. When you click on this file, the installation process starts, as shown in Figure I.4. You don’t get many choices from now on. All you have to do is accept the usual license agreement and start the process. At the end, you will be forced to reboot your computer after you click on Finish in the dialog box.
Introduction
Figure I.3 The SDKDev directory
Figure I.4 The first steps of the DX9 run-time installation process
After the reboot, it might be a good idea to delete the temporary dxruntime folder from the Desktop. The next step to installing DirectX 9 on your computer is to install the SDK. Click on the second file with the name dx9sdkcp.exe. Again choose a temporary folder name. I suggest using the name dx9sdktemp on your Desktop, as shown in Figure I.6.
xxv
xxvi
Introduction
Figure I.5 The reboot dialog box in the installation process
Figure I.6 Unzipping the SDK files into dx9sdktemp
Then click on the folder in the temporary directory named SDK (C++), as shown in Figure 1.7. Figure I.7 Click on SDK (C++)
Introduction
xxvii
The contents of this folder look like Figure I.8. Figure I.8 Contents of SDK (C++)
Click on setup.exe to start the installation procedure. During the setup process, you have to accept the license agreement, and you can choose different components. I suggest using all components and specifying your directory (see Figure I.9). The default directory should be C:\DXSDK. Choosing this directory makes it easier to compile examples developed by others. After you complete the installation procedure by clicking on Finish in the final dialog box of the Installation wizard, you can delete the temporary directory dx9sdktemp from your Desktop. Figure I.9 Choose the appropriate features and the directory for the DirectX 9 SDK
xxviii
Introduction
After you finish installing DirectX, take a look at all of the directories and get to know the location of the libraries, include files, help, and samples (see Figure I.10). You need these locations to set up the Visual C++ compiler. Figure I.10 Important directories in the DirectX 9 SDK
You will find the Direct3D programming files in C:\DXSDK\Samples\C++\Direct3D. The include files are in C:\DXSDK9\Include and in C:\DXSDK9\Samples\C++\Common\Include. The library files are in C:\DXSDK9\Lib. All of the materials and concepts are compatible with all future versions of DirectX, so keep an eye out for updates at http://msdn.microsoft.com/directx. You also need to install the newest drivers for your video card. You can pick them up on the Web site of your video card manufacturer. The newest drivers often offer speed and stability improvements and sometimes new features. Take a look at the always-provided readme file to get the proper installation instructions.
Setting Up Visual C++ 6.0 After you have installed DirectX, you need to consider the rest of your software. The most important piece of software is your IDE (Integrated Development Environment), or your compiler. I suggest that you use the Microsoft Visual C/C++ 6.x or better compiler. It generates really good Windows code, and you can get it from your local bookstore or software store for a couple of bucks. This is the path of least resistance.
Introduction
xxix
If you install the DirectX 9 SDK after Visual C++ 6.0, its installation routine sets all of the proper paths for you. Nevertheless, in case anything goes wrong, you should be able to check the right paths. The following lines lead you step-by-step through the configuration process of an already-installed Visual C++ 6.0. First, select Tools, Options and choose the Directories tab (see Figure I.11). Figure I.11 Click on Tools, Options, Directories
You should see something like the dialog box in Figure I.12. The include file directories are C:\dxsdk\include and C:\DXSDK9\Samples\C++\Common\ Include. You should point your Visual C++ IDE to these directories by clicking on the New button (see Figure I.13). These directories should always be at the top of the list because the compiler will search for the files beginning there. After providing the include file path, you must point the IDE to the Linker Search Paths. These library files are usually in C:\dxsdk\lib (see Figure I.14).
xxx
Introduction
Figure I.12 The Options dialog box
Figure I.13 Clicking on the New button and typing a path
Figure I.14 Configuring the path to the library files
Introduction
xxxi
After you have configured Visual C/C++ 6, make sure it is configured correctly by compiling one of the examples in the C:\DXSDK\Samples\C++\Direct3D directory. You might see something like the following message if you haven’t configured the include path properly: d:\book\source\part 1\chapter6\animated objects\objects.cpp(68) : error C2146: syntax error : missing ‘;’ before ‘g_Keyboard_pDI’
Even if you provided the correct path to the header and library files, you might have to feed the names of these files to the linker of your development environment. The proper path to these object/library modules should be listed in your Link dialog box. To reach this dialog box, select Project, Settings and then choose the Link tab. In the General category, there is an entry field called Object/Library Modules. It holds all of the library files, which should be linked to the application you’re currently developing. It should look like Figure I.15. Figure I.15 Configuring the Linker Path
In this entry field, you will need to name at least the following: • d3dx9.lib • 3dxof.lib • d3d9.lib • winmm.lib • dxguid.lib If you missed a file, an error message that might look like this will appear: d3dapp.obj : error LNK2001: unresolved external symbol _Direct3DCreate9@4 Debug/SkinnedMesh.exe : fatal error LNK1120: 1 unresolved externals Error executing link.exe.
xxxii
Introduction
Here, d3d9.lib is missing. The unresolved external symbols are part of the COM (Component Object Model ) interfaces of Direct3D. (I will explain COM in detail later in the book.) You should also check another include path, the one that holds the path to the directories of the common include files for the C/C++ compiler. If you change your machine or you are working on another machine with a different DirectX directory, normally you have to add the common files using Project, Add Files to Project, Files. Now let’s compile our first project. 1. Fire up your Visual C++ configured development environment. 2. Click on Open Workspace. 3. Choose basics.dsp. 4. Check whether you’ve configured the paths to the directories as described previously. 5. Choose the Build/basics.exe build. 6. When everything works correctly, choose run basics.exe. That’s it. If something went wrong, reread the sections on installing the DirectX SDK and Visual C++, and consult the provided documentation.
Setting Up Visual C++ .NET Similar to Visual C/C++ 6, the DirectX 9 SDK will set all paths for you if you install it after you install Visual C++ .NET. Nevertheless, in case anything went wrong, this section tells you what you have to do if you need to configure DirectX 9 in the Visual C++ .NET IDE manually. You start by clicking on Tools, Options in the Visual C++ .NET IDE, as shown in Figure I.16. There is a project section that holds all the paths to the relevant directories, as shown in Figure I.17. If you have seen the dialog box that is used by Visual C/C++ 6 Studio, you should feel comfortable because this dialog box uses the same logic. You can see that at the top-right of the dialog box, the Show Directories For drop-down menu offers the different kinds of files that you can reference (see Figure I.18).
Introduction
xxxiii
Figure I.16 Choose the Options menu item
Figure I.17 Choose the Project, VC++ Directories section
xxxiv
Introduction
Figure I.18 Choose the type of file to reference
After you choose a type of file, the referenced directories will appear in the large area in the middle of the dialog box. The include file directories are C:\dxsdk\include and C:\DXSDK9\Samples\C++\Common\ Include. You should point your Visual C++ .NET IDE to these directories by clicking on the New button and then on the ellipsis button. A default dialog box will open, allowing you to choose a directory (see Figure I.19). Figure I.19 Choose a directory
Introduction
xxxv
Now put this directory at the top of the list by using the arrow buttons. After you have referenced the directories to the include files, choose the path to C:\dxsdk\lib to reference the library files correctly. Don’t forget to bring them to the top of the list using the arrow buttons. The proper path to the additional dependencies files should be listed in the Additional Dependencies field at Project, Properties, Linker, Input. In this entry field, you will need to name at least the following (see Figure I.20): • d3dx9.lib • d3dxof.lib • d3d9.lib • winmm.lib • dxguid.lib Figure I.20 Choose additional dependencies
If any problem occurs, check out the end of the “Setting Up Visual C++ 6.0” section for solutions to common problems. The solutions are the same for Visual C++ .NET. Now let’s compile our first project. 1. Fire up your Visual C++ .NET configured development environment. 2. Click on Open Solution. 3. Choose basics.sln. 4. Check whether you’ve configured the paths to the directories as described previously. 5. Choose Debug, Start Without Debugging. 6. When everything works correctly, basics.exe will start.
xxxvi
Introduction
That’s it. If something went wrong, reread the sections on installing the DirectX SDK and Visual C++ .NET, and study the provided documentation.
DirectX Shader Debugger To debug vertex and pixel shaders, you need to install the DirectX shader debugger. This debugger is only provided for Visual C++ .NET. You can find it in the dialog box of the DirectX installation routine, as shown in Figure I.21. Figure I.21 Choose the shader debugger by clicking on DirectX Extensions for Visual Studio 7
By default, the shader debugger is not selected, so you have to choose it explicitly. If the computer only hosts a Visual C/C++ 6 installation, you don’t get this choice at all. The dialog box will look like Figure I.22. Please note that only Visual C++ .NET users can use the shader debugger. Figure I.22 Installable DirectX utilities under Visual C/C++ 6
Introduction xxxvii
Other Tools Two plug-and-play compilers (provided by Intel and Codeplay) can be switched into the Visual C/C++ 6 or Visual C++ .NET IDE. They offer higher performance for game programmers than the compilers provided with these IDEs. However, I don’t recommend that beginners use these compilers because they overcomplicate some things. You can find more information at http://www.intel.com/software/products/compilers and at http://www.codeplay.com. While on Intel’s Web site, don’t forget to check out VTune, a profiler that helps you to optimize your game. These and the Visual C++ compilers from Microsoft are the fundamental development tools that the majority of PC game programmers use nowadays.
Additional Resources The CD-ROM provided with this book includes a directory called Movies. These movies interactively show you how to configure the default paths of Visual C/C++ 6 and Visual C++ .NET. You should visit the Microsoft MSDN site for DirectX (http://msdn.microsoft.com/directx) at regular intervals, and also the mailing list at http://discuss.microsoft.com/SCRIPTS/ WA-MSD.EXE?S1=DIRECTXDEV. You can find daily news about the game developer community at http://www.gamedev.net or http://www.flipcode.com. I’ll also provide additional information on http://www.direct3d.info.
PART ONE
DirectX Graphics: Don’t Hurt Me
1
The History of Direct3D/DirectX Graphics
2
Overview of HAL and COM
3
Programming Conventions
4
3D Fundamentals, Gouraud Shading, and Texture-Mapping Basics
5
The Basics
6
First Steps to Animation
01 direct3d chap01
6/19/03
5:18 PM
Page 3
CHAPTER 1
The History of Direct3D/ DirectX Graphics
1.
4
The History of Direct3D/DirectX Graphics
T
his chapter covers the history of Direct3D and its functional development over time. It starts with DOS and PC history, and it discusses how three British students changed the world of 3D programming. Before Windows, DOS was the most popular operating system for the PC. Games were programmed exclusively in DOS for many years. Game developers resisted developing for Windows because of its unacceptable graphics and audio performance at the time. The direct access to hardware that DOS afforded came with its own complications, however. DOS games had to support the full range of video and audio hardware. This forced developers to write complex code to support dozens of different configurations just to provide consistent graphics and audio across all PCs. In this chapter, you will learn about: • The history and earlier versions of DirectX, leading up to the current version • The introduction of point sprites and vertex and pixel shaders in DirectX 8 • The basics of 3D textures
DirectX 2.0 With the advent of DirectX in 1995, Microsoft provided within Windows the performance previously available only through DOS, without the complexity of supporting each vendor’s particular hardware. Now every hardware vendor delivers its product with Windows drivers. Direct3D, part of DirectX, appeared in 1996 in DirectX 2.0. Direct3D is designed to give access to the advanced graphics capabilities of 3D hardware accelerators, while promoting device independence and hardware abstraction by providing a common interface to the programmer. Code properly written for Direct3D will work on Direct3D devices now and in the future. Let’s dive a little bit deeper into history. In the early 1990s, many 3D engines for PCs were built in Great Britain. There was the well-known Renderware (http://www.renderware.com) and the BRender from Argonaut (http://www.argonaut.com), which was ported in 1994 to OS/2 and a small British company called RenderMorphics. RenderMorphics was founded in 1993 by Servan Keondjian, Kate Seekings, and Doug Rabson, and they produced a product called Reality Lab. Keondjian played piano in a band at night and programmed his 3D engine by day. Seekings subsequently upped her credentials with a quick master’s degree in computer graphics at Middlesex University. It’s interesting to note that her 3D rendering library, developed with input from Keondjian and Rabson, was submitted as a school project that she flunked for not following the assigned specs closely enough. Microsoft spotted the team at the first trade show they attended (SIGGRAPH 94), and RenderMorphics was acquired in February 1995.
DirectX 8
After the acquisition of RenderMorphics, Microsoft integrated Reality Lab into its DirectX family of APIs (Application Programming Interfaces). The Immediate Mode component of Reality Lab absorbed the standard 3D Windows API of the time, 3-D-DDI, which was created by Michael Abrash, who later helped create the Quake 1 engine at id Software.
DirectX 6/7 Until the advent of DirectX 8.0, Direct3D consisted of two distinct APIs: Retained Mode and Immediate Mode. At the time, the Immediate Mode API was difficult to use, but it was a flexible, low-level API that ran as efficiently as possible. Retained Mode was built on top of Immediate Mode and provided additional services, such as frame hierarchy and animation. Retained Mode was easier to learn and use than Immediate Mode, but programmers wanted the added performance and flexibility that Immediate Mode provided. Development of the Retained Mode API has been frozen with the release of DirectX 6.0. The major changes between Direct3D Immediate Mode versions 6.0 and 7.0 affected the support of hardware-accelerated transformation and lighting and the reorganization of the lights, materials, and viewport objects, which now are set directly by calling the methods of IDirect3DDevice7. Direct3D 7 dropped the special interface used in Direct3D 6 to access textures. The IDirect3DDrawSurface7 interface also provided an easier way to manage the textures.
DirectX 8 The advent of the DirectX 8.0 SDK brought the biggest improvements in the history of Direct3D. Direct3D got a fundamentally new architecture with version 8.0. The initialization, allocation, and management of data were simplified by the integration of DirectDraw and Direct3D into one interface, called DirectX Graphics, which led to a smaller memory footprint and a simpler programming model. It is safe to say that these changes made DirectX 8 easier to use and more consistent than OpenGL for the first time. Some of the new features in DirectX 8 included • Point sprites (hardware-supported sprite objects) • 3D volumetric textures (textures with three dimensions) • An improved Direct3DX library (which provided many useful and highly optimized routines) • N-patches (which add an algorithm and vertices to a model to get a highertessellated model) • Vertex and pixel shaders (which interface to program the graphics processor directly)
5
1.
6
The History of Direct3D/DirectX Graphics
Point Sprites A new feature of DirectX 8 was the ability to use hardware sprites for a particle system to generate sparks, explosions, rain, snow, and so on. So-called point sprites are supported by their own programming interface to help you accomplish this.
3D Textures With 3D volumetric textures, you can accomplish exact per-pixel lighting effects, point- and spot-light effects, and atmospheric effects.
Direct3DX Utility Library DirectX 8 also enhanced the Direct3DX utility library, which was introduced in DirectX 7. This library provides helper functionality for: • • • • • • •
Enumerating device configurations Setting up a device Running full-screen or windowed mode uniformly Running resizing operations Calculating vector and matrix operations Simplifying image-file loading and texture creation Drawing simple shapes, sprites, and cube maps
With the release of DirectX 8, the utility library offered support for skinned meshes, multiresolution level-of-detail (LOD) geometry, and higher-order surface data for .X files. The D3DX image file loader functions now support BMP, TGA, PNG, JPG, DIB, PPM, and DDS files. DirectX 8.0 also introduced helper methods to port OpenGL applications to DirectX Graphics, as well as the only higher-order surfaces that are used in current games— N-patches. These are used to tessellate models higher with the help of the graphics processor, which means you send in the data for a low-polygon model and it is tessellated (polygons are added) in the graphics card.
Vertex and Pixel Shaders The big bang in DirectX 8.0 that changed the overall development process and the appearance of modern games was the introduction of vertex and pixel shaders. Whereas DirectX 8.0 supported the vertex and pixel shader standards vs_1_1 and ps_1_1, DirectX 8.1 added the pixel shader standards ps_1_2, ps_1_3, and ps_1_4. The last pixel shader standard, in particular, exposed the advanced capabilities of the ATI RADEON 8500–9200 cards, and ps_1_4 pointed the syntactical way for the upcoming pixel shader standards in DirectX 9.0, such as ps_2_0, ps_2_x, ps_2_a, and ps_3_0. (ps_2_0 pixel shaders are used in most examples in Chapter 9, “Shader Programming with the High-Level Shader Language.”)
DirectX 9
DirectX 9 The overall API has not changed much from DirectX 8.1 to DirectX 9.0. The new version introduced new and very much improved vertex shader and pixel shader standards, including the vs_2_0, vs_2_x, and vs_3_0 vertex shader standards and the ps_2_0, ps_2_x, and ps_3_0 pixel shader standards. Although these three pixel shader standards correspond to three hardware designs, in the past the ps_1_1 standard that was initially designed for the NVIDIA GeForce 3 was adopted by all major graphic card manufacturers, for example. There are now more equivalent software implementations for the vertex and pixel shader 2_0 and 3_0 versions, called vs_2_sw, vs_3_sw, ps_2_sw, and ps_3_sw. To be able to write shaders in the most efficient way, an HLSL (High-Level Shader Language) was introduced in DirectX 9. This HLSL helps you write shaders faster and easier in a C-like syntax instead of the old assembly syntax. All shader examples in this book use HLSL. To keep up with OpenGL, a scissor test and line anti-aliasing were introduced with DirectX 9.0. The scissor test is performed after the fragment color is computed but before alpha testing. It determines whether the screen coordinates of a value are within the scissor rectangle defined by four values, and it discards fragments that are lying outside this rectangle. Additionally, there is a new render state that supports the OpenGL-style sphere map texgen. (Texgen is a nickname for automatic texture-coordinate generation.) Two-sided stencil support was implemented to enable programmers to add shadow volumes to occlude geometry. (Please see the two-sided stencil example in Chapter 10, “More Advanced Shader Effects,” which shows the usage of shadow volumes.) One feature that should soon make it into DirectX 9.0 games is the ability to render from one pixel shader to multiple render targets. (This is called a G-buffer.) You can then blend up to four render targets in another pass. A feature that is comparable but less useful than the multiple render targets is the multi-element texture. The pixel shader can store up to four textures in one multi-element texture, and it can read them from there. Displacement maps were added as a new class of higher-order surfaces, but at the time of this writing, it looks like only the Matrox Parhelia and the ATI RADEON 9700 PRO are supporting them in hardware. Two long-awaited features of DirectX 9.0 are the support of up to 24-bit color precision and the ability to change the gamma values depending on your monitor’s gamma support. This gamma support uses very simple filters that are applied to data as it leaves a surface and before it is rendered on the screen. The so-called gamma controls don’t change the contents of the surface itself. The DirectX 9.0 SDK provides a programming framework that has been used in versions since DirectX 6 and is used in all examples in this book. Starting with DirectX 8.0, this framework is called common files. You will find these files in the C:\DXSDK9\Samples\C++\Common directory.
7
8
1.
The History of Direct3D/DirectX Graphics
The common files give you the direct access you need and encapsulate the details of setting up Direct3D, which is great for your learning curve. You can concentrate on the essentials while still being able to see everything on the lowest level. This framework gives you a common ground on which you can implement your individual features. As a beginner, you can avoid a lot of basic mistakes with the fast and well-tested framework code, allowing you to concentrate on learning. Intermediate and professional programmers might use the framework as a good testing platform, and professional programmers might write their own framework that better suits their needs by looking at the DirectX Graphics common files source code.
Summary This chapter showed the long way the DirectX API progressed from its beginning in DirectX 2 to the first really superior incarnation in DirectX 8. Although not many changes to the API interface were made between DirectX 8 and 9, the shader capabilities of modern cards were exposed in several new shader versions. Having a stable API with evolving shader capabilities is the future of DirectX, which means users of the API don’t have to learn a new API each year—which makes learning DirectX 9 a long-term investment.
CHAPTER 2
Overview of HAL and COM
2.
10
Overview of HAL and COM
T
his chapter gives you a rough overview of why the HAL (Hardware Abstraction Layer) exists, how it is used, why Microsoft used the COM (Component Object Model) interface to encapsulate the DirectX code, and how it is accessed from within the application. Both techniques enable Direct3D to provide maximum speed on different hardware, with a common interface and backward compatibility in mind. The introduction of both techniques addressed the following demands: • The API needs consistency to be viable. • If hardware doesn’t support some features of Direct3D, there must be fallback mechanisms. • Interface innovation must be possible with the lowest possible learning curve for programmers. • All games developed in early versions of DirectX must be guaranteed to run in future versions of DirectX.
Hardware Abstraction Layer Along with the graphics card driver provided by the hardware vendor, Direct3D provides a very thin software layer around your graphics card. HAL makes up one part of this thin layer. If you’ve ever played a game driven by DirectX, you’ve seen HAL. Every game includes a drop-down menu that gives you the option to pick a device or driver. Depending on the graphics hardware, in DirectX 7.0 games you can choose a HAL, TnLHAL (Transformation and Lighting HAL), RGB, or a reference rasterizer driver from this dialog box. In DirectX 8.0/8.1/9.0 games, you might choose between a HAL, a pluggable software device, or a reference rasterizer; or the application might select one automatically. You will find this device selection box, called the Direct3D Settings dialog box, in every Direct3D example program delivered with the DirectX 9.0 SDK (see Figure 2.1). Just start an example and press F2. Even if a HAL is available, the game will usually switch features on and off, depending on the features the HAL is able to provide. The process works like this: 1. The game checks the HAL’s capabilities. 2. The game switches features on or off as appropriate. 3. If features are switched off, a fallback method might be implemented, which might emulate the feature. This usually leads to reduced image quality.
Hardware Abstraction Layer
Figure 2.1 Device selection in the Direct3D Settings dialog box
In the past, a HEL (Hardware Emulation Layer) could emulate certain features in software. However, HELs have not been provided since DirectX 8.0. If you want your games to run on ancient hardware, it would make sense to use DirectX 7.0 with its HEL (which is called an RGB device). Like its predecessor, DirectX 9 provides an interface to use a HEL written by a software developer. This type of HEL is now called a pluggable software device. As far as I know, nobody has done that so far, which supports the fact that DirectX 8.0/8.1/9.0 games are very dependent on what the hardware is able to provide. The overview in Figure 2.2 shows the relationships among the Direct3D API, HAL, and GDI (Graphics Device Interface) APIs. Figure 2.2 The relationship between DDI, HAL, and GDI
11
2.
12
Overview of HAL and COM
As you can see, Direct3D uses HAL to access the graphics hardware through the DDI (Device Driver Interface). HAL is the primary device type, and it supports hardware-accelerated rasterization and both hardware and software vertex processing. If your computer’s display adapter supports Direct3D, HAL will exist on your computer. Please note that the driver of your graphics card has to support at least the DDI interface version of DirectX 7 to be able to run DirectX 9.0 applications. To check the DDI level, run the DirectX Diagnostic Tool and examine the saved text file. You can access this tool by clicking the DxDiag button in the DirectX Properties dialog box (see Figure 2.3). Figure 2.3 The DirectX Properties dialog box contains the DxDiag button.
Therefore, a graphics card that will run DirectX 9.0 games must have a driver that is at least compatible with DirectX 7. HAL is also able to emulate vertex processing in software completely or in parts. The following flags control vertex-processing behavior for HAL and reference devices: • • •
D3DCREATE_SOFTWARE_VERTEXPROCESSING D3DCREATE_HARDWARE_VERTEXPROCESSING D3DCREATE_MIXED_VERTEXPROCESSING
Additionally, HAL is able to switch on a so-called pure device. This device uses a reduced number of state checks and is available only if specific functions of the Direct3D API are not used. It is a bit faster than the non-pure hardware vertex-processing device. The examples in the DirectX 9.0 SDK display the selected kind of vertex processing (see Figure 2.4).
Pluggable Software Devices
Figure 2.4 HAL shows its method of vertex processing.
HAL has four different methods of vertex processing. These include • • • •
SW VP (Software Vertex Processing) Mixed VP (Mixed Vertex Processing) HW VP (Hardware Vertex Processing) Pure VP (Pure Vertex Processing)
The behaviors of the pluggable software device and the reference device must be identical to that of the HAL device. Application code to work with the HAL device should work with the software or reference devices without modification. In fact, the reference device is the reference implementation that sets the standards, and the software device and HAL have to be measured at its functionality. You must check the capabilities for each device, of course. The reference rasterizer supports all of the Direct3D 9.0 features, whereas a pluggable software device might not even support texturing. If there’s no hardware accelerator in a user’s machine, attempting to create a HAL device will fail.
Pluggable Software Devices It is possible to write a hardware emulation layer (now called a pluggable software device) that runs even if the user’s computer hardware doesn’t provide all of the 3D operations required to play the game. Nowadays, the software/game manufacturer must develop the hardware emulation device, whereas in former incarnations of the DirectX run-time environment, Microsoft provided it as the RGB device. Software devices are loaded by the application and registered with the Direct3D object. The function to register a pluggable software device is IDirect3D9::RegisterSoftwareDevice. The DirectX 9 DDK (Device Driver Kit) provides more information on how to program a pluggable software device.
13
14
2.
Overview of HAL and COM
Reference Rasterizer The reference device is supplied only with the installation of the SDK. When an application requests the reference device on a machine on which the SDK is not installed, a NULL reference device is supplied. This NULL reference device does nothing, and all rendering results in a black screen. The reference rasterizer supports all Direct3D features. You should only use it to test features that your card doesn’t support. This device is optimized for accuracy, not for speed. Direct3D does not enumerate it by default. The DirectX SDK installer will set the EnumReference value in the HKEY_LOCAL_MACHINE\SOFTWARE\Microsoft\Direct3D\Drivers registry key to a non-zero DWORD value. Hardware, software, and the reference device cannot render to 8-bit render-target surfaces.
Controlling Devices You can configure all controlling devices in the DirectX Properties dialog box, which you will find in the DirectX option in your computer’s Control Panel (see Figure 2.5). Figure 2.5 Configure all controlling devices in the DirectX Properties dialog box.
Note the Enable Shader Debugging check box in the dialog box, which might be useful later. Additionally, the Debug/Retail D3D Runtime section lets you choose between the debug and retail builds, which might be useful if you want to jump back and forth between the debug and retail builds to measure retail performance. With this HAL/pluggable software driver/reference driver approach, Microsoft guarantees a consistent API on which you can fall back if specialized 3D hardware is absent. That’s
02 direct3d chap02
6/19/03
5:18 PM
Page 15
COM
great, isn’t it? OK, what about the other two demands specified in the beginning of this chapter: How does Direct3D handle version changes? Are they easy to learn, and are they handled so that they’re transparent to the programmer? This is where the COM interface design of the DirectX SDK helps.
COM If you’ve used other Microsoft APIs, there’s a good chance that you’re an old COM freak and you can skip over this section. The rest of you must invest a small learning effort, but you will get a good return on your investment by learning to use the COM interface, which has been used by DirectX since its inception. In COM terms, a software component is simply a chunk of code that provides services through interfaces, and an interface is a group of related methods. A COM component is normally a .DLL (Dynamic Link Library) file that can be accessed in a consistent and defined way. Period. It doesn’t sound like something you could write a thousand-page book about, does it? COM has many advantages. I’d like to highlight three that I think are important for Direct3D programmers like us. • COM interfaces can never change. • COM is language-independent. • You can only access a COM component’s methods, never its data. C++ and many other languages are source-based; therefore, they do not have a versioning strategy. COM was designed to be a binary-based programming model. COM interfaces can never be modified in any way. For an example of why COM is necessary, consider this scenario. Non-COM DLL A is produced by software company C, whereas non-COM DLL B is produced by software company D. DLLs A and B might be compatible as long as one of the companies does not change the interface of its DLL. However, if company D changes the interface of DLL B, it will be incompatible with DLL A unless company C made the same changes to the interface of DLL A. This scenario cannot occur with a COM DLL. When a COM object is changed, a completely new interface with a new name is added to the DLL. Therefore, every COM DLL has to support the interfaces since its release. If both companies in the aforementioned scenario used a COM DLL, a change in the interface of DLL A would lead to the addition of a new interface to A. Because A would then have two interfaces, DLL B would still be able to connect to the old interface. This is exactly how DirectX implements its interfaces. Direct3D 9.0 or DirectX Graphics support the following interfaces: • • •
IDirect3D IDirect3D2 IDirect3D3
15
02 direct3d chap02
6/19/03
2.
16
• • •
5:18 PM
Page 16
Overview of HAL and COM
IDirect3D7 IDirect3D8 IDirect3D9
Table 2.1 shows the interfaces that were added to the corresponding versions of DirectX.
Table 2.1 DirectX Interfaces and Versions DirectX Version
Interface
DirectX 2
IDirect3D
DirectX 3
IDirect3D2
DirectX 6
IDirect3D3
DirectX 7
IDirect3D7
DirectX 8
IDirect3D8
DirectX 9
IDirect3D9
The newest DirectX version at the time of this writing therefore supports IDirect3D through IDirect3D9. This means that older games that use IDirect3D2 can still run on current hardware because this interface is still supported in the newest DirectX version. In other words, if a company produces a game that is compatible with Windows NT 4.0, which only supports the IDirect3D2 interface of the DirectX 3.0 SDK, the company will have to use the IDirect3D2 interface for everything to work. The IDirect3D2 interface has been implemented in every Direct3D DLL since the advent of DirectX 3.0, and it will be implemented in any future versions. The aforementioned game will run on every platform that runs at least the DirectX 3.0 run-time. COM is language-independent. Whether your favorite language is Visual Basic, Pascal, or something else, you can access COM objects with your favorite compiler package. Delphi users are especially fond of this feature, but Visual Basic gurus have been provided with a fine implementation of their own in all DirectX SDKs since the arrival of DirectX 7.0. Language independence matters when parts of the game—for example, the world editor— are written in Delphi and other parts (perhaps different places in the world) are written with the Visual C++ compiler.
02 direct3d chap02
6/19/03
5:18 PM
Page 17
Summary
COM can only be accessed via methods. You cannot access data objects directly. This is a good object-oriented design. As you will see in the next chapter, you can’t call a method directly. Instead, you have to use double indirection through a virtual function table, called the v-table or VTBL. These v-tables are also the key to a language-independent interface. With these advantages, COM helps you get language-independent, guaranteed access to the legacy and current Direct3D interfaces. Now get access!
Summary This chapter introduced the ideas behind HAL and COM. HAL is the main device driver of the graphics card. If HAL does not support a feature, there must be a fallback mechanism that gives the user a comparable visual experience. Alternatively, the game should run with a pluggable software device written by the game’s manufacturer. COM provides a versioning strategy, which guarantees that all games developed in earlier versions of DirectX are guaranteed to run in future versions. It helps you encapsulate data and provides a consistent interface to different languages.
17
03 direct3d chap03
6/19/03
5:19 PM
Page 19
CHAPTER 3
Programming Conventions
03 direct3d chap03
6/19/03
3.
20
5:19 PM
Page 20
Programming Conventions
T
his chapter introduces the programming conventions that are used throughout the book. In this chapter, you will learn:
• How to access a COM object • The naming convention (Hungarian notation) used in the DirectX SDK and throughout this book • Useful debugging tips for Direct3D applications • How and why to use return codes
Accessing COM Objects When you call a method in a COM component, you have to use a v-table. When you’re deciding whether to develop your code in C or C++, you need to consider a few issues. I’ll start with an example. Suppose you want to set a light in a scene of your world-class 3D game. With C, you would use the following line of code: hr = m_pd3dDevice->lpVtbl->SetLight(m_pd3dDevice, 0, &light );
You call the COM interface methods by passing the this pointer, called lpdd, as the first parameter of the method and by referencing the interface’s method by using it as a pointer to the interface v-table, which is called lpVtbl here (see Figure 3.1). Although there are macros that help make C programmers’ lives easier (for example, in ddraw.h), C++ is much simpler for using COM objects. COM objects and C++ objects are binary-compatible so that compilers handle COM interfaces and C++ abstract classes in the same way. The in-memory layout in C++ of a class instance that inherits from a pure virtual base class (a class with only methods that are virtual and equal to zero) has the same memory representation as a COM interface. Therefore, in C++ the lpVtbl pointer is implicitly dereferenced, and the parameter is implicitly passed. Thus, the previously described call for C would look like this in C++: hr = m_pd3dDevice->SetLight(0, &light );
v-table
Create
Figure 3.1 COM object
The v-table
03 direct3d chap03
6/19/03
5:19 PM
Page 21
Accessing COM Objects
In general, most DirectX calls in C++ look like this: lpinterface->methodname
As you saw in the Introduction to this book, you have to include a number of import libraries to compile a DirectX program. • • • • •
d3dx9.lib d3dxof.lib d3d9.lib winmm.lib dxguid.lib
Most of these libraries are import libraries that provide the interface names to the linker of your development environment. Now that you understand that COM objects are collections of interfaces, which are simply method pointers and, more specifically, v-tables, you need to see an example of how to work with COM. There are three things of which you should be aware. • Direct3D run-time COM objects and DLLs must be registered to and loaded by Windows. The DirectX installer will do this for you. • You must include the previously mentioned libraries in your Windows project so that the wrapper methods you call are linked. (For more information, see the “Setting Up Visual C++ 6.0” and “Setting Up Visual C++ .NET” sections in the Introduction to this book.) • You must include the proper include files in your source file and in the include path entry forms of your IDE (for example, Visual C++) so the compiler can see header information, prototypes, and data types for DirectX Graphics. (Again, for more information see the “Setting Up Visual C++ 6.0” and “Setting Up Visual C++ .NET” sections in the Introduction.) The data type for an IDirect3D9 interface pointer is LPDIRECT3D9 g_pD3D = NULL;
To create an IDirect3D8 COM object and retrieve an interface pointer for it, you simply need to use the Direct3DCreate9() method. m_pD3D = Direct3DCreate9( D3D_SDK_VERSION );
The only parameter passed to Direct3DCreate9() should be D3D_SDK_VERSION. This informs Direct3D that the correct header files are being used. This value is incremented whenever a header or other change requires applications to be rebuilt. If the version does not match, Direct3DCreate9() will fail. The retrieved interface pointer gives you access to the interface of IDirect3D9. You might call a method in that interface, for example: // Create the device
21
03 direct3d chap03
22
6/19/03
3.
5:19 PM
Page 22
Programming Conventions
hr = m_pD3D->CreateDevice( m_d3dSettings.AdapterOrdinal(), pDeviceInfo->DevType, m_hWndFocus, behaviorFlags, &m_d3dpp, &m_pd3dDevice );
That’s it for COM. You will use COM throughout this book. If you’re wondering about the strange and cryptic parameter names, read on for an explanation.
Naming Conventions I use a simple variable tagging scheme that has its roots in the so-called Hungarian notation used by Microsoft for its own development projects. The name came from its inventor, Charles Simonyi, a now-legendary Microsoft programmer who happened to be Hungarian. It’s helpful to supply variables in the right format to help others read your code, but it can be confusing to people who haven’t seen the Hungarian convention. Table 3.1 shows the prefixes I use and their respective types. You might occasionally come across other prefixes, but this table shows the common ones. Hungarian notation simply consists of prefixing variables with their types. Although the variable-naming convention is to prefix the variables with their types, the naming convention for methods just clarifies readability and the purpose of the method. In all methods, the first letters of subnames are capitalized; an underscore is illegal. HRESULT ConfirmDevice( D3DCAPS9* pCaps, DWORD dwBehavior, D3DFORMAT adapterFormat, D3DFORMAT backBufferFormat ) HRESULT EnumerateDevices( D3DAdapterInfo* pAdapterInfo, CArrayList* pAdapterFormatList )
As you can see, parameters for functions follow the same naming conventions as normal variables. The parameter pCaps points to a D3DCAPS9 structure. The third and fourth parameters of ConfirmDevice() use the same type to describe a surface format. You can tell that the two parameters of EnumerateDevices() are not provided by Direct3D because they are not capitalized. Types and constants begin with an uppercase letter, but you can use underscores in the names, for example: #define D3DPRESENT_BACK_BUFFERS_MAX
3L
You must prefix all C++ classes with a capital C, and you must capitalize the first name of each subname, for example: class CD3DMesh { public: };
03 direct3d chap03
6/19/03
5:19 PM
Page 23
Naming Conventions
TABLE 3.1 Prefixes and Types in Naming Conventions Prefix
Type
Example
w
WORD
wSpeed
dw
DWORD
dwHitList
f
FLOAT
fSpeed
d
DOUBLE
dDirection
p
Pointer
pArray
v
D3DVECTOR3
vLight
l
LONG
lPitch
s
String
sQuestion
sz
String terminated by 0
szQuestion
h
Handle
hResult
I
COM interface
IDirect3D
m_p
Member class pointer
m_pFloorVertices
m_f
Member class float
m_fStartTimeKey
c
Constant
cText
b
BOOL
bCheck
The CD3DMesh class handles the loading of .X files. It’s implemented in d3dfile.h of the common files. Why don’t you try it? Take a look at a typical Direct3D application class: class CMyD3DApplication : public CD3DApplication { CD3DFont* m_pFont; CUSTOMVERTEX m_QuadVertices[4]; LPDIRECT3DTEXTURE9 m_pCustomNormalMap; LPDIRECT3DTEXTURE9 m_pFileBasedNormalMap; D3DXVECTOR3 m_vLight; BOOL m_bUseFileBasedTexture; BOOL m_bShowNormalMap; HRESULT CreateFileBasedNormalMap();
23
03 direct3d chap03
24
6/19/03
3.
5:19 PM
Page 24
Programming Conventions
HRESULT CreateCustomNormalMap(); HRESULT ConfirmDevice( D3DCAPS9*, DWORD, D3DFORMAT ); LRESULT MsgProc( HWND hWnd, UINT uMsg, WPARAM wParam, LPARAM lParam ); protected: HRESULT OneTimeSceneInit(); HRESULT InitDeviceObjects(); HRESULT RestoreDeviceObjects(); HRESULT InvalidateDeviceObjects(); HRESULT DeleteDeviceObjects(); HRESULT Render(); HRESULT FrameMove(); HRESULT FinalCleanup(); public: CMyD3DApplication(); };
There is a member class pointer on a font class at the beginning of the code. There is also another member in the class, which uses a custom vertex structure for a quad array of vertices. Two member class pointers are pointing to Direct3D texture objects. A light vector is stored in D3DXVECTOR3. If a file-based texture is used, m_bUseFileBasedTexture will indicate this. If the user likes to see the normal map, the m_bShowNormalMap switch has to be set to TRUE. As you can see in this class (taken from a file from the common files directory), the Hungarian naming convention is used for all files used in the DirectX SDK.
Debugging DirectX Debugging DirectX applications can be challenging. Following are a few tips to get you started. • Define STRICT at the beginning of your *.cpp file before including windows.h. This leads to strict type checking, which will help you find bugs. • Use the DXDiag utility from the DirectX SDK to report your bugs, but be sure that you know exactly what is on your system. • The DirectX Control Panel allows you to set the debug output level from 0 to 5. To access the Control Panel, select Start, Settings, Control Panel, DirectX, Direct3D. On the same tab, you can switch from the retail to debug run-time version or vice versa. • The D3DX library is a static library. To help you debug, there’s a debug-only dynamic library of D3DX. To use it, link to d3dx9d.lib, which is an import library corresponding to the D3DX9D.DLL. • Using a memory manager can reduce memory allocation and de-allocation problems. Visual C++ provides a memory manager called CRT. On the Internet, you can also find memory managers that are more suitable for game development. Just do a search at http://www.flipcode.com or http://www.gamedev.net. BoundsChecker (http://www.compuware.com) is a commercial solution.
03 direct3d chap03
6/19/03
5:19 PM
Page 25
Return Codes
25
• You can debug vertex and pixel shaders with a plug-in for Visual .NET. I will cover this debugger in more detail in the shader section of this book. • If you want to measure the performance of your application with something like Intel’s VTune, you should download the release symbol files from the Microsoft Web site. Usually you will use the default debug symbol files. • The OutputDebugString() function is a useful debugging aid. It outputs debug messages in the debug window of your IDE while your program is running. • Using a simple log file class is helpful in larger applications to show problems while the program is initializing. You can find a couple of very useful log file classes on the Internet. The example in Chapter 12, “Using *.md3 Files,” uses such a log file class. • It is quite common to use a debug texture to see whether problems with texture alignment or filtering are occurring. Usually you try to paint such a texture with a different color or you use some text so you can see how it is aligned. Figure 3.2 provides an example. • The Visual C++ GUI debugger can debug full-screen exclusive applications only when you are using a multi-monitor system or remote debugging. Using a multimonitor system is pretty common nowadays, and remote debugging is explained in the DirectX SDK help file. If you don’t have a multi-monitor system or the ability to debug remotely, it’s usually wise to build the application in a windowed mode, like the one provided by the framework that is implemented in the common files. Figure 3.2 Using a texture to test the layout
Return Codes A return code is the value returned when the method is complete. It indicates the success or failure of a call and, if applicable, the reason why the call failed. Checking the return codes is simplified by the SUCCEEDED() and FAILED() macros provided with the DirectX 9.0 SDK. They take an HRESULT as an argument and return whether it indicates a success code or a failure code. Don’t try to check HRESULT against S_OK; not every method returns S_OK if it succeeds. A function might return S_FALSE to indicate that it did nothing because there was no need to do anything.
03 direct3d chap03
26
6/19/03
3.
5:19 PM
Page 26
Programming Conventions
Because every DirectX method returns an HRESULT, you need to structure your code to check for and handle all potential errors. This work is frustrating at first, but it soon becomes second nature. Having a program that is more resistant to crashing is a good reward for the work.
Summary This chapter should have provided you with some general knowledge of Direct3D programming. The rules and the conventions will help you to build examples consistently. Such rule files are quite common in game development teams. This might be a starting point to build up one on your own.
04 direct3d chap04
6/19/03
5:20 PM
Page 27
CHAPTER 4
3D Fundamentals, Gouraud Shading, and TextureMapping Basics
04 direct3d chap04
6/19/03
4.
28
5:20 PM
Page 28
3D Fundamentals, Gouraud Shading, and Texture-Mapping Basics
T
his chapter will give you a brief introduction to the most important 3D concepts, show you the difference between Gouraud and flat shading, and provide you with an overview of how a texture is mapped to an object. In this chapter, you’ll learn how to: • • • •
Work with vertices and orientation Work with faces and polygons Use Gouraud shading Put into practice the basics of texture mapping
3D Fundamentals The Direct3D engine uses a left-handed coordinate system by default. Every positive axis (x, y, or z) is pointing away from the viewer. To make things a little bit clearer, Figure 4.1 shows the world coordinate system. Figure 4.1
y
z
2 1
The Direct3D coordinate system
2 1 2
x
The positive y-axis is up, the positive x-axis is to the right, and the positive z-axis is into the screen, away from the user. The OpenGL coordinate system uses a positive z-axis that points out of the screen. This is called a right-handed coordinate system. The Direct3DX utility library has built-in functions that can help you port an application that uses the OpenGL coordinate system to the Direct3D left-handed system. As you will see in Chapter 12, “Using *.md3 Files,” Quake 3 and its .md3 file format use their own coordinate system, where the positive z-axis points up and the positive y-axis points out of the screen. However, most games use the coordinate systems used by OpenGL or Direct3D. Because we are using floating-point coordinate values, you don’t lose any precision by using numerically small units. Now on to vertices. Let’s face a square, as shown in Figure 4.2.
04 direct3d chap04
6/19/03
5:20 PM
Page 29
3D Fundamentals
v2
29
Figure 4.2
v3
A square
v1
v4
The square uses four vertices, v1 through v4. A vertex defines the point of intersection of one or more lines; these are straight lines as far as we are concerned. What’s the point of all this business about coordinate systems and vertices? The point is that Direct3D needs a way to place these primitives in a scene. You need something to measure distance and space, so go ahead and place your square in the coordinate system (see Figure 4.3). Figure 4.3
y
A square in the Direct3D coordinate system
v3
2 1 v1
z
v2 v4
2 1 2
x
To define a vertex in 3D space, you must specify three coordinate values: x, y, and z. The origin of your coordinate system is 0, 0, 0. The position of the vertices of the square could be described as v1 (0, 0, 0) v2 (0, 2, 0) v3 (0, 2, 2) v4 (0, 0, 2) And there you are. You can define the location of a vertex by specifying a vector from the origin to another point in 3D space. This is the so-called free vector, or zero vector, used by game programmers. Its initial point is assumed to be the origin, and only the final point is described (see Figure 4.4). Vectors are one of the most important concepts in 3D games. They are mathematical entities that describe a direction and a magnitude (which can be used for velocity, for example). Vectors are usually denoted by a bold-faced letter, such as a. Thus you could say the vector v = (1, 0, 1). The first value denotes units in the x direction, the second value denotes units in the y direction, and the third value denotes units in the z direction.
04 direct3d chap04
30
6/19/03
4.
5:20 PM
3D Fundamentals, Gouraud Shading, and Texture-Mapping Basics
Figure 4.4
y
A free or zero vector describing the third vertex of a square
v3
2 1 v1
Page 30
v2
z v4
2 1 2
x
Vectors are not only used to define the position of the vertices, they are also used to define a direction. For example, the vector vUp (0, 1, 0) defines the up direction (see Figure 4.5). Note that the actual length of a vector is not important when the vector is used to define a direction or a vertex. However, the length of a vector is important sometimes, such as in the case of a normal or a light vector. You will deal with these kinds of vectors later in the book. LOOK direction
Figure 4.5 UP direction
Position
Orientation of an aircraft
As you might expect, Direct3D provides two default structures for defining vectors. You’ll find the enhanced D3DXVECTOR3 version of Direct3DX—the utility library—in d3dx9math.h, and the default D3DVECTOR version in d3d9types.h, which handles all the math routines you need when you use vectors. Vector v3 would be defined as D3DVECTOR v3( 0, 2, 2); D3DXVECTOR3 v3(0, 2, 2);
// or ... // used by the utility library
Understanding Vertices A free, or zero, vector is often used to describe the position of a vertex. Nevertheless, a vertex consists of much more data than the position. If the vertex has a color, then there is a variable for the color. If it has a normal, then there is a variable that holds the vertex normal vector. If a texture is used, the vertex has variables to hold the texture coordinates. A vertex structure might look like this:
04 direct3d chap04
6/19/03
5:20 PM
Page 31
Understanding Faces
Struct Vertex { D3DVECTOR3 vPosition; DWORD dwDiffuse; D3DVECTOR3 vNormal; FLOAT u, v; }
// diffuse vertex color // vertex normal // texture coordinates of vertex
I will explain the idea behind the terms vertex normal and texture coordinates in the next chapter. It is important to note that a vertex is usually a structure that holds more data than the position. The Direct3D run-time is used to receive data this way. All vertices are stored in a vertex buffer that allows your example application to allocate and access memory that’s usually only accessible by the driver. I will discuss vertex buffers in more detail in Chapter 5, “The Basics.”
Working with Orientation Measuring and organizing space in a virtual world is important for every game, but you also need a way to define the orientation of objects. You might describe the orientation of an object by using at least four vectors—LOOK, UP, and POSITION. The POSITION vector defines the position of the object. The LOOK vector defines the way the object is pointing. The RIGHT vector defines where the right side of the object is pointing. The UP vector is necessary if the object is rotated around the LOOK vector. The UP vector tells you when the object is considered up or down. RIGHT,
You can rotate the object around the vectors. If you want to change the pitch of an aircraft, you might rotate it around the RIGHT vector. If you want to roll the aircraft, you might rotate it around the LOOK vector. If you want to change the direction the aircraft is facing (the yaw), you might rotate it around the UP vector. If you want to move the object in the direction the LOOK vector is facing, you might change the POSITION vector.
Understanding Faces Any 3D object consists of faces, as shown in Figure 4.6. v2
v3
Figure 4.6 The face of a square
v1
v4
31
04 direct3d chap04
32
6/19/03
4.
5:20 PM
Page 32
3D Fundamentals, Gouraud Shading, and Texture-Mapping Basics
To create a smooth-looking object, you need hundreds or even thousands of faces or surfaces, as shown in Figure 4.7. Figure 4.7 A cube constructed of triangles
Every model and 3D world is broken down into points, lines, and triangles, the only primitives Direct3D is able to render. If you design your shapes using polygons with four or more vertices to reduce the number of faces, Direct3D will divide every face into triangles. To get optimal performance, you should make every object easily divisible into triangles. Therefore, you should usually use triangles to construct your object. An object consisting of several triangles like the cube shown in Figure 4.7 is called a mesh. Figure 4.8 shows a more complex mesh, which consists of nine faces from ten triangles. Figure 4.8 Faces of a more complex object
One final point you need to be aware of is that Direct3D can cull back faces. The Backface Culling feature removes all triangles that are facing away from the viewer or camera. These are by default the vertices that are grouped counter-clockwise. On average, half of your game world triangles will be facing away from the camera at any given time, so this helps to reduce rendering time. Depending on what is going to be rendered, you can switch off Backface Culling with the D3DCULL_NONE flag. Backface Culling uses the cross-product of two sides of a triangle to calculate a vector that is perpendicular to the plane that is formed by the two sides. This vector is the face normal, and the direction of this normal determines whether the triangle faces frontward or backward. Because the Direct3D API always uses the same vertex order to calculate the cross-product, you know whether a triangle’s vertices are “wound” clockwise or counter-clockwise. You can read more about the cross-product in Appendix C, “Mathematics Primer.”
04 direct3d chap04
6/19/03
5:20 PM
Page 33
Understanding Normals and Gouraud Shading
33
Understanding Polygons A polygon can be defined in either 2D or 3D space; in our case, we will refer to polygons as n-sided closed figures defined by at least three vertices. The simplest polygon is a triangle. Direct3D uses triangles to compose most polygons because all three vertices in a triangle are guaranteed to be co-planar; rendering non-planar vertices would be inefficient.
Understanding Normals Normals are perpendicular vectors that can be used to define the direction a face is pointing or the visible side of a face (see Figure 4.9). Figure 4.9
y
A triangle’s vertex normals
vertex normal
z 2
x
A vertex normal is often perpendicular to a face, and it usually sits upon the vertex as one unit long. The other type of normal is a face normal. It is usually perpendicular to a face and sits in the middle of the face. You don’t have to worry about this kind of normal because Direct3D calculates them automatically. Vertex normals are important for lighting calculations, as you will see in Chapter 9, “Shader Programming with the High-Level Shader Language.” Furthermore, face and vertex normals are also important for the shading mode. Whereas face normals are used for flat shading, for example, vertex normals are used for Gouraud shading.
Understanding Normals and Gouraud Shading The vertex normal vector is used in Gouraud shading mode (the default shading mode since the advent of Direct3D 6.0) to control lighting and to make some texturing effects. So what’s a shading mode? Shading is the process of performing lighting computations and determining pixel colors from them. These pixel colors are later drawn on the object. (More technically, shading is the way the rasterizer “shades” pixels.) Flat shading lights per polygon or face, and Gouraud shading lights per vertex (see Figure 4.10).
04 direct3d chap04
34
6/19/03
4.
5:20 PM
Page 34
3D Fundamentals, Gouraud Shading, and Texture-Mapping Basics
Figure 4.10 A teapot as a wireframe model, a flat shaded model, and a Gouraud shaded model
As you can see in Figure 4.10, the user might see the faces of the teapot with flat shading, but he can get the illusion of a round teapot by using the Gouraud model. How does that work? Let’s build a simpler example using the triangle from Figure 4.9. It will appear as a flat triangle when it’s shaded with Gouraud shading because all of the vertex normals point the same way, so all the points in the faces between the vertices get the same lighting. The triangle would look the same with flat shading because flat shading shades per face, which means that the face normal sitting in the middle of the triangle is used to calculate the lighting. This should lead to a similar result as when you use the vertex normals. Now change the normals to be non-perpendicular, as shown in Figure 4.11. Figure 4.11
y
A triangle with nonperpendicular vertex normals
vertex normal
z x
Using flat shading, nothing would change because the face normal in the middle of the triangle is still perpendicular. Using Gouraud shading, the face appears rounded at the corners because the direction of the vertex normals varies from vertex to vertex, making the geometry look as if it’s rounded when in fact the lighting artificially creates this effect. Gouraud shading mode is the default mode in Direct3D, so you don’t have to do anything extra to set it. So…no code.
Texture-Mapping Basics The 3D objects in the games of the ’80s and early ’90s tended to have a shiny plastic look. These solid-colored objects looked rather bland and uninteresting. They lacked the types of details that give 3D objects realistic visual complexity, such as bullet holes, irregularities, rusted parts, cracks, fingerprints, screws that hold steel plates, and so on. These markings are created with textures. With texturing, you can provide complex visual detail using an image instead of geometry. At its most basic, a texture is simply a bitmap of pixel colors that you can produce
04 direct3d chap04
6/19/03
5:20 PM
Page 35
Texture-Mapping Basics
35
with the help of Adobe Photoshop or a similar program. In this context, texture refers to a special kind of image that you can map onto a face or multiple faces (see Figure 4.12). Figure 4.12 Texture Map 0.0f, 0.0f
1
1 u
Mapping a texture onto a square
v
Texture Map Origin Square Face
In Figure 4.12, you can see how a texture map is mapped onto a square. In this case the texture map has to be scaled because the square is bigger than the texture map. In order to map texels (texture elements) onto primitives, Direct3D requires a uniform address range for all texels in a texture. Therefore, it uses a generic addressing scheme in which all texel addresses are in the range of 0.0 to 1.0, inclusive. The texture space coordinates are represented by u for the horizontal direction and v for the vertical direction. The bottom-right corner is (1.0f, 1.0f) and the upper-left corner is (0.0f, 0.0f), regardless of the actual size of the texture—even if the texture is wider than it is tall. By assigning texture coordinates outside that range, you can create certain special texturing effects. You’ll read more about this concept in Chapter 7, “Texture-Mapping Fundamentals.” Texture coordinates are assigned to the vertices of a mesh. Therefore, the coordinates can be included directly as vertex components, as shown in the vertex structure in the “Understanding Vertices” section. The square in Figure 4.12 has the same aspect ratio (the ratio of width to height) as the texture. In this case the texture coordinates (0.0, 0.0), (1.0, 0.0), (1.0, 1.0), and (0.0, 1.0) are assigned to the primitve’s vertices, causing Direct3D to stretch the texture over the entire square. That might work like this: cvVertices cvVertices cvVertices cvVertices
[0] [1] [2] [3]
= {0.0f, 0.0f, 0.5f, 1.0f, 0.0f, 0.0f}; = {1.0f, 0.0f, 0.5f, 1.0f, 1.0f, 0.0f}; = {1.0f, 1.0f, 0.5f, 1.0f, 1.0f, 1.0f}; = {0.0f, 1.0f, 0.5f, 1.0f, 0.0f, 1.0f};
// x, y, z, rhw, tu, tv
This is a typical vertex structure. It consists of the position vector, an RHW (Reciprocal of Homogeneous W ) value, and the tu and tv coordinates of the texture. (I will explain RHW in more detail in Chapter 5.) For now I want to concentrate on the last two variables—the texture coordinates. The value 1.0f stretches the textures over the entire object. If you choose to apply the texture to a rectangle that’s half as wide instead, you have to decide how to apply it. You can apply the entire texture to the rectangle, which requires you to change the texture’s aspect ratio; otherwise, the texture will be squashed so that it fits the rectangle. The second option is to apply the left or right half of the texture to the rectangle. For this option, you have to assign the texture coordinates (0.0, 0.0), (0.5, 0.0), (0.5, 1.0), and (0.0, 1.0) to the vertices.
04 direct3d chap04
36
6/19/03
4.
5:20 PM
Page 36
3D Fundamentals, Gouraud Shading, and Texture-Mapping Basics
You can assign parts of a texture to a primitive by using texture coodinates. If you want to texture a triangle, it could work something like Figure 4.13. Figure 4.13 Mapping parts of a texture onto a triangle
That’s the easy part. Now take a look at a more advanced level of texture mapping. Examine the texture of an .md2 file from Quake 2, shown in Figure 4.14. Figure 4.14 The texture of an .md2 model
Figure 4.15 shows the whole knight as an .md2 model. Figure 4.15 A textured .md2 model
As you can see, different parts of the texture are mapped on different polygons on this model. You can use a specialized program to paint the texture and set the texture coordinates on the model. MilkShape 3D is a wonderful tool to develop such models. You can find it at http://www.swissquake.ch/chumbalum-soft.
Summary I hope you got the big picture on texture mapping. And now you’re ready to rock…let’s get your feet wet with DirectX (try to rap that).
05 direct3d chap05
6/19/03
5:21 PM
Page 37
CHAPTER 5
The Basics
05 direct3d chap05
6/19/03
5.
38
5:21 PM
Page 38
The Basics
T
his chapter will provide you with your first DirectX 9.0 programming experience. It will introduce the common files framework and show you how a vertex structure is built, how the vertex buffer is populated, and how the geometry stored in the vertex buffer is displayed. Additionally, you will learn about texture mapping by mapping a texture on a simple quad. I’ll start with the features and then move on to how to use the example programs in this chapter. All example programs have the following features: • They work in windowed and full-screen modes. Press Alt+Enter to switch between these modes. • Pressing F2 brings up a Direct3D Settings dialog box that allows you to change many device-specific features. • They offer a step-by-step mode in case an animation is occurring, which allows the user to step through the animation by pressing Enter and then the spacebar. • They shut down when the Esc key is pressed.
Compiling the Examples To get your feet wet, I want to go through the necessary steps to compile the first example, named basic, which displays a rainbow-like color spectrum (see Figure 5.1). All the files you need are located in the \chapter 5\basic directory on the CD-ROM. You might want to copy the basic directory into the default DirectX directory that stores the DirectX SDK examples. (On my computer, the path is C:\DXSDK\Samples\C++\Direct3D.) After you do so, the path to the basic directory should be C:\DXSDK\Samples\C++\ Direct3D\Basic. The directory should contain the following files (see Figure 5.2). • • • • • • • •
basic.cpp. The main file winmain.rc. The resource file (menu, accelerator, icon information, and so on) resource.h. The header of winmain.rc basic.dsw. The “workspace” file needed for Visual C/C++ 6.0 basic.dsp. The “project” file needed for Visual C/C++ 6.0 basic.sln. The “solution” file needed for Visual C++ .NET basic.vcproj. The “project” file needed for Visual C++ .NET readme.txt. An explanation of the example
05 direct3d chap05
6/19/03
5:21 PM
Page 39
Compiling the Examples
Figure 5.1 Vertex colors
Figure 5.2 The source directory displaying the files you need for the first example
Visual C and C++ 6.0 use the basic.dsw and basic.dsp files to remember the paths and options you chose for the application. The main file is the “workspace” file. Its name corresponds to an option in Visual C/C++ 6.0 that you can find by selecting File, Open Workspace. You can open a workspace by choosing this option or by clicking on the *.dsw file. Visual C++ .NET uses the basic.sln and basic.vcproj files to remember the paths and options you chose for the application. The main file is the “solution” file. Its name corresponds to an option in Visual C++ .NET that you can find by selecting File, Open Solution. You can open a solution by choosing this option or by clicking on the *.sln file. To compile this example program successfully, you must link it with the following lib files: • d3dx9dt.lib • d3dxof.lib • d3d9.lib
39
05 direct3d chap05
6/19/03
5.
40
5:21 PM
Page 40
The Basics
• winmm.lib • dxguid.lib • comctl32.lib Most of these lib files are COM wrappers, as described in Chapter 4. The release version of the Direct3DX static link library is called d3dx9.lib. There is also a *.dll version of the debug build called d3dx9dt.dll in the system32 directory. To use it, simply link it to the d3dx9dt.lib COM wrapper. All of the example programs in this book use the common files framework provided by the DirectX 9 SDK. The following pages will present this framework.
The DirectX Graphics Common Architecture The common files have been well accepted by the game programming community since they first appeared in the beta versions of the DirectX 6.0 SDK. The common files framework helps developers get up to speed because: • It helps to avoid how-tos for Direct3D in general, so the focus is on the real stuff. • It has a common and tested foundation that helps reduce the debug time. • All of the Direct3D samples in the DirectX SDK use it, so the learning curve is shorter. • Its window mode makes debugging easier. • Self-developed production code can be based on the common files, so knowing how to use them is always a winning solution. A high-level view of the common files shows 17 *.cpp files in C:\DXSDK\Samples\C++\ Common\Src. These files encapsulate the basic functionality you need to start programming a Direct3D application. The most important d3dapp.cpp file contains the CD3DApplication class. It provides seven functions that you can override. • • • • • • •
virtual HRESULT OneTimeSceneInit() { return S_OK; } virtual HRESULT InitDeviceObjects() { return S_OK; } virtual HRESULT RestoreDeviceObjects() { return S_OK; } virtual HRESULT DeleteDeviceObjects() { return S_OK; } virtual HRESULT Render() { return S_OK; } virtual HRESULT FrameMove( FLOAT ) { return S_OK; } virtual HRESULT FinalCleanup() { return S_OK; }
05 direct3d chap05
6/19/03
5:21 PM
Page 41
The Basic Example
To create an application based on this framework code, all you have to do is create a new project and new implementations of these functions in the main source file. This is also demonstrated in all Direct3D examples in the DirectX SDK. These seven functions can be called the public interface of the common files framework (see Figure 5.3). Figure 5.3 Common files framework
OneTimeSceneInit()
The public interface of the common files framework
etc.
InitDeviceObjects()
The Basic Example The most important thing is the base class of the application. It is called CD3DApplication. class CMyD3DApplication : public CD3DApplication { LPDIRECT3DVERTEXBUFFER9 m_pVB; // Buffer to hold vertices DWORD m_dwSizeofVertices; protected: HRESULT OneTimeSceneInit(); HRESULT InitDeviceObjects(); HRESULT RestoreDeviceObjects(); HRESULT InvalidateDeviceObjects(); HRESULT DeleteDeviceObjects(); HRESULT FinalCleanup(); HRESULT Render(); HRESULT FrameMove(); HRESULT ConfirmDevice (D3DCAPS9* pCaps, DWORD dwBehavior, D3DFORMAT adapterFormat, D3DFORMAT backBufferFormat ); public: CMyD3DApplication(); };
The first two variables hold the vertex buffer and the size of the vertices. In all of the upcoming examples, I’ll use one of the top features of Direct3D to store vertices—vertex buffers. Normally the driver copies the data from a Direct3D buffer, which is held by the application in its own buffer. With vertex buffers, the data is originally copied in the driver buffer. Therefore, you might save the CPU cycles that are needed to copy from the
41
05 direct3d chap05
6/19/03
5.
42
5:21 PM
Page 42
The Basics
Direct3D app buffer to the driver buffer by storing the data in the memory that the graphics cards can access, which is a big performance enhancement. In other words, managing a vertex buffer means allowing the application to allocate and access memory that’s usually only accessible by the driver. This occurs via the Lock() or Unlock() functions. Especially with the common graphics hardware that supports transformation and lighting in hardware, vertex buffers give you a huge performance boost. This support will be a basic feature of all upcoming graphics cards, so starting the basic example with vertex buffers is a must. Now back to the application class. There are a number of methods after the vertex buffer variables. One of them, which is executed before all other methods, is called ConfirmDevice(). This method checks the capabilities of the graphics hardware. It’s used in every sample in this book and in the SDK. You can specify capabilities here to allow the framework to switch to the reference rasterizer or to vertex software processing in case some of the needed capabilities are not supported. Additionally, this function provides a way to implement fallback paths for unsupported features. The following code checks to see whether vertex shader version 1.1 is supported by the graphics hardware. HRESULT CMyD3DApplication::ConfirmDevice( D3DCAPS9* pCaps, DWORD dwBehavior, D3DFORMAT adapterFormat, D3DFORMAT backBufferFormat ) { // check hardware support for vertex shaders if( (dwBehavior & D3DCREATE_HARDWARE_VERTEXPROCESSING ) || (dwBehavior & D3DCREATE_MIXED_VERTEXPROCESSING ) ) { // if there is no support choose software vertex shaders if( pCaps->VertexShaderVersion < D3DVS_VERSION(1,1) ) return E_FAIL; } return S_OK; }
If hardware or mixed vertex processing is not supported by the graphics hardware, the hardware also will not support a programmable vertex shader. In that case, the framework will switch on software vertex processing, and the vertex shader will be executed in a software emulation mode. After ConfirmDevice() is called, the framework will execute the following functions to start the application. 1.
ConfirmDevice()
2.
OneTimeSceneInit()
3.
InitDeviceObjects()
4.
RestoreDeviceObjects()
05 direct3d chap05
6/19/03
5:21 PM
Page 43
The Basic Example
When the application is running, the following functions are executed in a loop: • •
FrameMove() Render()
This is the main loop of every framework application. While the program is running, the user might want to resize the window. In that case, the framework would call • •
InvalidateDeviceObjects() RestoreDeviceObjects()
If the user wanted to change the device (HAL or REF) by pressing F2 or clicking on File, Change Device, the framework would call • • • •
InvalidateDeviceObjects() DeleteDeviceObjects() InitDeviceObjects() RestoreDeviceObjects()
If the user quits the application, the framework will call • • •
InvalidateDeviceObjects() DeleteDeviceObjects() FinalCleanup()
There are matching functional pairs. InvalidateDeviceObjects() destroys what RestoreDeviceObjects() has built up, and DeleteDeviceObjects() destroys what InitDeviceObjects() has built up. The FinalCleanup() function destroys what OneTimeSceneInit() has built up. The idea is to give every functional pair its own tasks. The OneTimeSceneInit()/FinalCleanup() pair is called at the beginning and the end of the lifecycle of the game. Both functions are used to load or delete data that is device-independent. A good candidate might be geometry data. OneTimeSceneInit() is invoked once per application execution cycle for all things that need a permanent initialization. You can load geometry data, set up calculated values, and so on. Basically, any one-time resource allocation should be performed here. The target of the InitDeviceObjects()/ DeleteDeviceObjects() pair is data that is device-dependent, like the name implies. If the already-loaded data has to be changed when the device changes, it should be loaded here. The following examples, named Basic2, Basic3, and so on, will load, recreate, or destroy their vertex buffers, index buffers, and textures in these functions.
NOTE The word device is used here in the context of a “device driver,” meaning a piece of software that controls some hardware or software device in the system. However, “device” in most other cases refers to the graphics card.
43
05 direct3d chap05
44
6/19/03
5.
5:21 PM
Page 44
The Basics
The InvalidateDeviceObjects()/RestoreDeviceObjects() pair has to react to changes in the window size. For example, you might place code that handles the projection matrix here. Additionally, the following examples will set most of the render states in RestoreDeviceObjects(). There is one thing you should note: InvalidateDeviceObjects() is called when the window is resized or the device is changed by the user, whereas the response to this call, RestoreDeviceObjects(), is called when the application starts, the window is resized, or the device has changed. So InvalidateDeviceObjects() is not called before RestoreDeviceObjects() when your game starts. In all other cases, these methods build a functional pair. The Render() method is self-explanatory. It is called once per frame and is the entry point for 3D rendering. It can set up render states, clear the viewport, and render a scene. In an animated program, the FrameMove() method is used to hold the entire animation code, including updating matrices, texture coordinates, object coordinates, and other time-varying activities. FinalCleanup(), the last framework function, destroys the allocated memory for the geometry data, deletes the file objects, and so on. To give you a deeper understanding of the inner workings of every common files method, I’ll now go through basic.cpp from beginning to end.
The ConfirmDevice(), OneTimeSceneInit(), and InitDeviceObjects() Functions Because this example does not require any special device capabilities, the ConfirmDevice() function is empty. This example only uses four vertices to display the colored window client area. To make it simpler to handle, these vertices will be loaded in the RestoreDeviceObjects() method along with the vertex buffer creation. Therefore, the OneTimeSceneInit() function can be empty as well, although normally you might use it to load the geometry data of models that are part of a scene. Furthermore, in this example you do not need to initialize device-related things such as font classes or textures. For this reason, InitDeviceObjects() can stay empty as well. HRESULT CMyD3DApplication::ConfirmDevice( D3DCAPS9* pCaps, DWORD dwBehavior, D3DFORMAT adapterFormat, D3DFORMAT backBufferFormat ) { return S_OK; } HRESULT CMyD3DApplication::OneTimeSceneInit() { return S_OK; }
05 direct3d chap05
6/19/03
5:21 PM
Page 45
The Basic Example
HRESULT CMyD3DApplication::InitDeviceObjects() { return S_OK; }
Please note that all of these functions return an S_OK thing went well.
HRESULT
value to show you that every-
The RestoreDeviceObjects() Method The RestoreDeviceObjects() method is called after InitDeviceObjects() when the application starts. When the user resizes the application window, this method is called after a call to InvalidateDeviceObjects(). Most of the real stuff in the first example happens here. HRESULT CMyD3DApplication::RestoreDeviceObjects() { // fill the vertex buffer with the data for a quad VERTEX Vertices[] = { { 0.0f, 0.0f, 0.5f, 1.0f, 0x00ff0000, }, // x, y, z, rhw, color {(float)m_d3dsdBackBuffer.Width, 0.0f, 0.5f, 1.0f, 0x00ff0000, }, {(float)m_d3dsdBackBuffer.Width, (float)m_d3dsdBackBuffer.Height, 0.5f, 1.0f, 0x0000ff00, }, {0.0f, (float)m_d3dsdBackBuffer.Height, 0.5f, 1.0f, 0x0000ffff, }, }; m_dwSizeofVertices = sizeof(Vertices); // sixth parameter is new in DX9 if( FAILED( m_pd3dDevice->CreateVertexBuffer(m_dwSizeofVertices, D3DUSAGE_WRITEONLY, FVF, D3DPOOL_MANAGED, &m_pVB, NULL ) ) ) return E_FAIL; VERTEX* pVertices; // DX9: the third parameter has changed from BYTE** to VOID** if( FAILED( m_pVB->Lock( 0, m_dwSizeofVertices, (VOID**)&pVertices, 0 ) ) ) return E_FAIL; memcpy( pVertices, Vertices, m_dwSizeofVertices); m_pVB->Unlock(); return S_OK; }
45
05 direct3d chap05
46
6/19/03
5.
5:21 PM
Page 46
The Basics
The vertex structure shows the layout of the data that is stored in the vertex buffer later. // A structure for our custom vertex type struct VERTEX { FLOAT x, y, z, rhw; // The transformed position for the vertex DWORD color; // The vertex color }; // Fixed-Function Vertex structure // In DX8: #define D3DFVF_CUSTOMVERTEX (D3DFVF_XYZRHW|D3DFVF_DIFFUSE) const DWORD FVF = (D3DFVF_XYZRHW | D3DFVF_DIFFUSE);
Four structures are filled with position data, an RHW value, and a color value in RestoreDeviceObjects() (see Figure 5.4). // fill the vertex buffer with the data for a quad VERTEX Vertices[] = { { 0.0f, 0.0f, 0.5f, 1.0f, 0xffff0000, }, // x, y, z, rhw, color { (float)m_d3dsdBackBuffer.Width, 0.0f, 0.5f, 1.0f, 0xffff0000, }, { (float)m_d3dsdBackBuffer.Width, (float)m_d3dsdBackBuffer.Height, 0.5f, 1.0f, 0xff00ff00, }, { 0.0f, (float)m_d3dsdBackBuffer.Height, 0.5f, 1.0f, 0xff00ffff, }, };
Figure 5.4 Vertex layout of the basic example
05 direct3d chap05
6/19/03
5:21 PM
Page 47
The Basic Example
47
All of the vertices are provided in screen space, as you can see by the usage of the width and height of the back buffer. The term screen space refers to a frame of reference in which coordinates are related directly to 2D locations in the frame or back buffer. Because it is not necessary to transform the vertices in any way, you do not need another frame of reference, such as a world coordinate system or a model coordinate system. This is the most efficient way to handle these vertices in Direct3D. No transformation from world, view, or projection space happens, and the first vertex (as the first member of the vertex array) lies at the top-left of the window’s client area. The vertex’s x, y coordinates are (0.0f, 0.0f). The second member of the vertex array describes the second vertex, which is positioned in the top-right corner. The third member describes the third vertex, which lies in the bottom-right corner, and the fourth vertex array member describes the fourth vertex, which lies in the bottom-left corner. Every vertex has a z-value of 0.5f. Changing this value should not lead to any differences because this example doesn’t use a z-buffer, as shown in the CMyD3DApplication constructor with: m_d3dEnumeration.AppUsesDepthBuffer = FALSE
The fourth entry in each line in the aforementioned vertex array is called an RHW value. It shows the Direct3D pipeline in which the vertices are already transformed in homogenous space, which is the case here, because they are in screen space. (You’ll learn more about this in Chapter 6, “First Steps to Animation.”) The last entry is a color value. As you can see from the use of 0x, hexadecimal values are used here. This is quite handy because the four color values (ARGB) are each represented by a pair of hexadecimal values. The first ff pair stands for alpha, the second pair stands for red, and so on. Therefore, the top-left and top-right corner vertexes should both be red. Most paint programs, such as Adobe Photoshop or Jasc Paint Shop Pro, offer a color selection dialog that shows you the 0x values of RGB (see Figure 5.5). Figure 5.5 The Color Picker in Jasc Paint Shop Pro
05 direct3d chap05
48
6/19/03
5.
5:21 PM
Page 48
The Basics
The vertex buffer that should hold these values is created with the following code: if( FAILED( m_pd3dDevice->CreateVertexBuffer( // size of vertex m_dwSizeofVertices, // buffer usage D3DUSAGE_WRITEONLY, // description of vertex buffer FVF, // memory pool D3DPOOL_MANAGED, // pointer to vertex buffer &m_pVB, NULL ) ) ) return E_FAIL;
Creating the right kind of vertex buffer is important for the performance of the application. The CreateVertexBuffer() function helps you do just that. m_dwSizeofVertices holds the size of the vertices, FVF holds the vertex description, and m_pVB holds the returned pointer to the interface of the vertex buffer. Whereas the size of vertices is self-explanatory, you must take a closer look at the vertex description. This parameter is a flag that describes the vertex format used for this set of primitives. In other words, it tells Direct3D something about the structure that holds the vertex information. It’s defined at the beginning of the basic.cpp file with the following command: // Fixed-Function Vertex structure // In DX8: #define D3DFVF_CUSTOMVERTEX (D3DFVF_XYZRHW|D3DFVF_DIFFUSE) const DWORD FVF = (D3DFVF_XYZRHW | D3DFVF_DIFFUSE);
These flags tell the Direct3D engine how the data is organized in the vertex buffer. The syntax has changed from DirectX 8 to DirectX 9, as shown in the comments for this piece of source. These changes are easy to handle. Instead of a #define, a const DWORD variable now holds the vertex flags. The d3d9types.h header file declares these flags to explicitly describe a vertex format and also provides helper macros that act as common combinations of such flags. Each of the drawing functions NOTE (DrawPrimitive*()) or CreateVertexBuffer() functions of IDirect3DDevice9 accepts a Defining the vertex flags this way is combination of these flags and uses them to only useful when you are using the determine how a vertex buffer is structured fixed-function pipeline. A program and how to render primitives. Basically, that uses vertex shaders does not these flags tell the system which vertex need these flags because the vertex components—position, normal, colors, declaration for vertex shaders has a and the number of texture coordinates— similar task. I will demonstrate this your application uses. In other words, the concept in one of the upcoming presence or absence of a particular vertex example programs. format flag communicates to the system
05 direct3d chap05
6/19/03
5:21 PM
Page 49
The Basic Example
which vertex component fields are present in memory and which you’ve omitted. By using only the needed vertex components, your application can conserve memory and minimize the processing bandwidth required to render your 3D world. tells your system that your game engine has already transformed the vertices so Direct3D doesn’t have to do it. Therefore, Direct3D doesn’t transform your vertices with the world, view, or projection matrices. The vertices have to be delivered in screen space in this example program.
D3DFVF_XYZRHW
Unlike D3DFVF_XYZRHW, the D3DFVF_XYZ flag tells your system that your game has not transformed vertices and calls for help from Direct3D to do so. indicates that the vertex format includes a diffuse color component. The use of D3DFVF_SPECULAR indicates that the vertex format includes a specular color component. D3DFVF_DIFFUSE
NOTE It’s a different story when you are using vertex shaders instead of the fixed-function pipeline. In that case, the vertices have to be delivered in HCLIP space, which means in a range of -1.0f..1.0f. See Chapter 6 for examples of this.
Mapping of the vertex input registers is fixed while you are using the fixed-function pipeline, so specific vertex elements such as position or normals must be placed in specified registers located in the vertex input memory. Therefore, you have to format all the vertex structures in a specific order, shown here. 1. Position of the transformed/untransformed vertex—float x, y, and z coordinates 2. RHW as the reciprocal of the homogenous w coordinate (only for already transformed vertices) 3. Blending weight values 1–5 floats 4. The vertex normal as float x, y, and z normal coordinates 5. The vertex point size 6. The diffuse color as diffuse RGBA 7. The specular color as specular RGBA 8. Texture coordinate sets 1–8 as float u and v coordinates For example, your vertex structure could look like this: typedef struct { FLOAT x,y,z; DWORD diffuse; FLOAT u,v; } MYVERTEX;
// position // diffuse color // one pair of texture coordinates
49
05 direct3d chap05
50
6/19/03
5.
5:21 PM
Page 50
The Basics
You have to define the flags for this vertex structure as follows: const DWORD D3DFVF_CUSTOMVERTEX = (D3DFVF_XYZ | D3DFVF_DIFFUSE | D3DFVF_TEX1)
Another sample could be struct LineVertex { FLOAT x, y, z; // position }; const DWORD LINE_VERTEX = ( D3DFVF_XYZ )
A more complex example might be typedef struct SObjVertex { FLOAT x, y, z; // FLOAT nx, ny, nz; // DWORD diffuse; // DWORD specular; // FLOAT tu, tv; // FLOAT tu2, tv2, tw2; // FLOAT tu3, tv3; // FLOAT tu4, tv4; // } SObjVertex; ... const DWORD gSObjVertexFVF =
position normal diffuse color specular color first pair of texture coordinates second pair of texture coordinates third pair of texture coordinates fourth pair of texture coordinates
(D3DFVF_XYZ | D3DFVF_DIFFUSE | D3DFVF_SPECULAR | D3DFVF_NORMAL | D3DFVF_TEX4 | D3DFVF_TEXCOORDSIZE2(0) | D3DFVF_TEXCOORDSIZE3(1) | D3DFVF_TEXCOORDSIZE2(2) | D3DFVF_TEXCOORDSIZE2(3));
The D3DFVF_TEX4 flag instructs the Direct3D engine that four texture coordinates will be used. The D3DFVF_TEXCOORDSIZE* flags specify the number of texture coordinate values—two or three—and their order. For example, the second texture uses three texture coordinates consisting of three floating-point values. This might be useful in the case of a cube or volume texture. Another important concept is the management of resources by Direct3D. With the advent of Direct3D 8.0, a unified resource manager was introduced for textures and geometry. This resource manager is used for mipmaps, volume maps, cube maps, and vertex and index buffers. The resource manager is indicated by the D3DPOOL_MANAGED flag in the CreateVertexBuffer() method call. This flag defines the memory class that holds the vertex buffers. Now, you might ask why we use different memory classes. There’s memory that is located in your graphics card (for example, 128-MB DDRAM II), and there’s memory that is located in your system memory (for example, 1024-MB RAM). Direct3D can manage your application memory requirements in a way that uses the right memory for the right task, but you have to give it a sign indicating what you would like to do with the resource. Only resources with the memory pool D3DPOOL_MANAGED are managed by the resource manager.
05 direct3d chap05
6/19/03
5:21 PM
Page 51
The Basic Example
Choosing a way to manage the resources (or defining the memory class that holds the resources) is called choosing a pool in Direct3D. There are four different kinds of pools in DirectX 9. typedef enum _D3DPOOL { D3DPOOL_DEFAULT = 0, D3DPOOL_MANAGED = 1, D3DPOOL_SYSTEMMEM = 2, D3DPOOL_SCRATCH = 3, D3DPOOL_FORCE_DWORD = 0x7fffffff } D3DPOOL;
// // // //
AGP, graphics card memory AGP, graphics card memory && copy in sys memory system memory, re-creatable system memory, not re-creatable
If you specify a scratch pool, the resource is stored in system memory and cannot be recreated when a device is lost. This occurs, for example, when you switch between windowed and full-screen modes or when you change the resolution in one of these modes. These resources cannot be accessed by the Direct3D device nor set as textures or render targets. However, they can always be created, locked, and copied. This memory pool was introduced to DirectX 9 because the CreateImageSurface() function was removed from the API. D3DPOOL_SCRATCH, together with CreateOffscreenPlainSurface(), will return a surface that has identical characteristics to a surface created by the former CreateImageSurface(). Therefore, it is used mainly for the creation of image surfaces. If you specify a system pool, the resource is stored in system memory. The advantage of this pool is that the resources do not need to be recreated after the device is lost. Additionally, you can lock and update resources in this pool. Therefore, this pool is recommended for data that undergoes frequent software processing. When you specify a managed pool, the resource is stored in AGP/graphics card memory, and a copy is stored in the system memory. The advantage to this kind of pool compared to the system pool is that the resource is lying in the AGP/graphics card memory, and a copy of the memory needs to be made only if NOTE changes are made in the system memory. AGP (Accelerated Graphics Port) is When you specify a default pool, the a PCI-based interface that was resource is typically stored in graphics card designed specifically for the demands or AGP memory. This is the most accessible of 3D graphics applications. The memory to the rendering device. You must 32-bit AGP channel directly links use it when the vertex and index buffers the graphics controller to the main have to be updated frequently, because the memory.Although the channel runs system or managed pools would be too slow at only 66 MHz, it supports data with their ongoing system-to-AGP/graphics transmission during both the rising card copies. You must allocate all of the and falling ends of the clock cycle, default pool resources prior to creating the yielding an effective speed of managed resources. Not doing so can result 133 MHz.
51
05 direct3d chap05
52
6/19/03
5.
5:21 PM
Page 52
The Basics
in significant performance loss. The disadvantage of a default pool is that it has to be managed by the application. Every pool has its own tasks. You might say that dynamic vertex and index buffers can be updated more efficiently in a default pool. This might be also the pool of choice for textures that do not have to be changed by the application. On the other hand, textures that do have to be changed frequently can only be accessed via a scratch, system, or managed pool. If performance does not matter, you are always on the safe side when you use a managed pool. This is the easiest and best way to map memory to devices. The resources are copied automatically to device-accessible memory as needed. Managed resources are backed by system memory and do not need to be recreated when a device is lost. Rule of thumb: Use managed unless you know a better way. It works for any class of driver and must be used with Unified Memory Architecture mainboards. In these boards, graphics card memory is located in the same hardware as the system memory or RAM. This is why I chose the managed pool for the vertex buffer in the CreateVertexBuffer() function we discussed. The fifth parameter of this function returns a pointer to the vertex buffer. In DirectX 9, the newly introduced sixth parameter is reserved and should be set to NULL. In other words, it has no underlying functionality today, but it might in the next DirectX release. After you create the vertex buffer and lock it using Lock(), you can fill it with memcpy(). VERTEX* pVertices; // DX9: the third parameter has changed from BYTE** to VOID** if( FAILED( m_pVB->Lock( 0, m_dwSizeofVertices, (VOID**)&pVertices, 0 ) ) ) return E_FAIL; memcpy( pVertices, Vertices, m_dwSizeofVertices); m_pVB->Unlock();
Locking a resource means granting CPU access to its storage. In addition to granting processor access, any other operations involving that resource are serialized for the duration of a lock. Only a single lock for a resource is allowed, even for non-overlapping regions, and no ongoing accelerator operations on a surface are allowed while there is an outstanding lock operation on that surface. The syntax of the Lock() function is HRESULT Lock( UINT OffsetToLock, UINT SizeToLock, VOID **ppbData, DWORD Flags );
// offset into the vertex buffer // == vertices * SizeOfVertex // pointer to memory buffer // hints on the usage of the vertex buffer
The first parameter lets the programmer provide an offset for the vertex buffer. Together with the second parameter, this allows you to put several models into one vertex buffer and lock only the area where the geometry of a specific model resides, for example.
05 direct3d chap05
6/19/03
5:21 PM
Page 53
The Basic Example
The size is specified by the number of vertices multiplied by the size of one vertex. The third parameter returns the pointer to a memory buffer. The last parameter lets the programmer provide the following hints on how the vertex buffer will be used: • • • • •
D3DLOCK_DISCARD.
The application overwrites every location in the vertex buffer. The application does not write to the vertex buffer. D3DLOCK_NOOVERWRITE. The data in the vertex buffer is not overwritten. D3DLOCK_NOSYSLOCK. Enables the possibility of display mode changes during lock(). D3DLOCK_NO_DIRTY_UPDATE. There is no dirty region to the locked vertex buffer. D3DLOCK_READONLY.
The D3DLOCK_DISCARD and D3DLOCK_NOOVERWRITE flags are valid only on buffers that are updated regularly (indicated by the D3DUSAGE_DYNAMIC flag), which is not the case here. The D3DLOCK_READONLY flag is only useful when the application will not write to the buffer. This enables resources stored in non-native formats to save the recompression step when unlocking. Therefore, it makes sense to provide 0 as the last parameter here because the program can’t provide a useful flag that might provide the driver with a hint to optimize the vertex buffer. After the vertex buffer is filled with the vertices’ data, it’s unlocked with a call to m_pVB->Unlock();. This is the last step in initializing and restoring the device-dependent objects. Up until now, the game has gone through the whole initialization process via ConfirmDevice(), OneTimeSceneInit(), InitDeviceObjects(), and RestoreDeviceObjects(). The next function call enters into the ongoing rendering loop, which consists of the FrameMove() and Render() function calls.
The FrameMove() Function Because you’re not animating a scene, you don’t need to include any code inside FrameMove(). A lot of things will happen here in the upcoming examples. HRESULT CMyD3DApplication::FrameMove() { return S_OK; }
The Render() Function The Render() method is called once per frame and is the entry point for 3D rendering. It can set up render states, clear the render target, and render a scene. HRESULT CMyD3DApplication::Render() { // Begin the scene if( SUCCEEDED( m_pd3dDevice->BeginScene() ) ) { // In DX8: m_pd3dDevice->SetVertexShader( D3DFVF_CUSTOMVERTEX );
53
05 direct3d chap05
54
6/19/03
5.
5:21 PM
Page 54
The Basics
// Passing an FVF to IDirect3DDevice9::SetFVF specifies a legacy FVF with stream 0. m_pd3dDevice->SetFVF(FVF ); // new in DX9 // DX8: only three parameters. In DX9 the third parameter is new m_pd3dDevice->SetStreamSource( 0, m_pVB, 0, sizeof(VERTEX) ); m_pd3dDevice->DrawPrimitive( D3DPT_TRIANGLEFAN, 0, 2 ); // End the scene. m_pd3dDevice->EndScene(); } return S_OK; }
calls the BeginScene()/EndScene() pair. The first method is called before you perform the rendering; the second is called after rendering. BeginScene() causes the system to check its internal data structures and the availability and validity of rendering surfaces. It also sets an internal flag to signal that a scene is in progress. Attempts to call rendering methods when a scene is not in progress fail, returning D3DERR_SCENE_NOT_IN_SCENE. When your rendering is complete, you need to call EndScene(), which clears the internal flag that indicates that a scene is in progress, flushes the cached data, and makes sure the rendering surfaces are okay.
Render()
Direct3D can assemble each vertex that is fed into the processing portion of the Direct3D pipeline from one or more data streams. For example, one data stream can hold the positions and normals, while a second holds color values and a third holds texture coordinates. The SetStreamSource() function delivers this functionality. The declaration of this method is HRESULT SetStreamSource( UINT StreamNumber, IDirect3DVertexBuffer9 *pStreamData, UINT OffsetInBytes, UINT Stride );
NOTE You should omit multiple BeginScene()/EndScene() pairs in one application because scene-capture graphic chips such as the PowerVR Kyro and Kyro II (http://www. powervr.com) will not work with multiple pairs.
The first parameter defines the data stream. Depending on the underlying hardware, there can be up to 16 different data streams. DirectX 7-compatible hardware will only support one stream, but newer hardware supports up to 16. The second parameter provides the stream data. Usually this is a pointer to the vertex buffer, which is m_pVB here. When you use a fixed-function pipeline like I have done here, the stride of the vertex stream must match the vertex size computed from the FVF. In this example, that means that you must provide the size of the VERTEX structure in the fourth parameter. Therefore, when you use the fixed-function pipeline you cannot use one vertex buffer for several streams.
05 direct3d chap05
6/19/03
5:21 PM
Page 55
The Basic Example
The Fur demo in the DirectX 9 SDK shows a nice example of how to use streams with vertex shaders. Following is some pseudocode that demonstrates how the demo uses streams: All passes: stream 0: Position, Normal, Diffuse vertex color if (finpass) fin pass stream 1: texture coordinates for fins if (shellpass) shells pass stream 2: texture coordinates for shells
In every pass, SetStreamSource() sets stream 0 to use the position, normal, and diffuse color values. You can choose these values if you add another pass in which SetStreamSource() sets stream 1 to use a texture coordinate for the fins. Additionally, you can let SetStreamSource() set stream 2 to use a texture coordinate for the shells in a second pass. Switching on and off the fin and shell pass makes the whole system scalable. For example, if the object with fur is far away, it wouldn’t make sense to show its fur because it wouldn’t be visible from that distance.
NOTE When you are using vertex shaders with a vertex declaration, the stride should be greater than or equal to the stream size computed from the declaration, which makes it possible to use one vertex buffer for several streams.
Please note that the new version of SetStreamSource() in DirectX 9 adds the ability to set an offset, similar to the Lock() function that you used to lock the vertex buffer. This makes it easier to have several game objects reside in one vertex buffer. Another change in DirectX 9 is the introduction of the SetFVF() function, which is used only for the fixed-function pipeline. If you are using a vertex shader, you must use SetVertexShader() instead. You aren’t using vertex shaders here, so you should use the SetFVF() function. The only parameter to this function is the vertex format. m_pd3dDevice->SetFVF(FVF ); // new in DX9
The most important function call in Render() goes out to: m_pd3dDevice->DrawPrimitive( D3DPT_TRIANGLEFAN, 0, 2 );
has changed quite a bit since version 7.0. It renders non-indexed, geometric primitives of the specified type from the current set of data input streams—in this case, from the one and only data stream declared by SetStreamSource(). Its syntax is
DrawPrimitive()
HRESULT DrawPrimitive( D3DPRIMITIVETYPE PrimitiveType, UINT StartVertex, UINT PrimitiveCount );
The first parameter defines the primitive type you want to use. There are six different primitive types—D3DPT_POINTLIST, D3DPT_LINELIST, D3DPT_LINESTRIP, D3DPT_TRIANGLELIST, D3DPT_TRIANGLESTRIP, and D3DPT_TRIANGLEFAN.
55
05 direct3d chap05
6/19/03
5.
56
5:21 PM
Page 56
The Basics
typedef enum _D3DPRIMITIVETYPE { D3DPT_POINTLIST = 1, D3DPT_LINELIST = 2, D3DPT_LINESTRIP = 3, D3DPT_TRIANGLELIST = 4, D3DPT_TRIANGLESTRIP = 5, D3DPT_TRIANGLEFAN = 6 D3DPT_FORCE_DWORD = 0x7fffffff, } D3DPRIMITIVETYPE;
In a TRIANGLEFAN, which is used in this example, all of the triangles generally share one vertex (see Figure 5.6). v2
Figure 5.6 A fan of four triangles
v3 v1
v4
v5
Because we are only using two triangles, it is not obvious at first glance that we used a triangle fan because it is difficult to see the vertex that both share (see Figure 5.7). Figure 5.7 A fan of two triangles used by the example program
05 direct3d chap05
6/19/03
5:21 PM
Page 57
The Basic Example
57
The second parameter of DrawPrimitive() lets the user choose a starting index for the vertices. This corresponds to the starting indices of Lock() and SetStreamSource(). In the last parameter, you must set the number of primitives. Table 5.1 helps you calculate the number of primitives in the case of non-indexed vertices.
TABLE 5.1 Number of Primitives D3D Primitive Type
Number of Primitives
D3DPT_POINTLIST
PrimitiveCount
=n
D3DPT_LINELIST
PrimitiveCount
= n/2
D3DPT_LINESTRIP
PrimitiveCount
= n*1
D3DPT_TRIANGLELIST
PrimitiveCount
= n/3
D3DPT_TRIANGLESTRIP
PrimitiveCount
= n*2
D3DPT_TRIANGLEFAN
PrimitiveCount
= n*2
In this case the number of vertices is four, so the number of primitives is 2. As another example, if you were building the quad out of a triangle fan of four triangles, you would need six vertices. Now that I have explained this last parameter of the DrawPrimitive() function, we end our travels through the main rendering loop (= FrameMove() / Render()) of a typical common files framework application. The framework will leave this rendering loop in case the user changes the device or the resolution or exits the application. Then the cleanup code of the InvalidateDeviceObjects() and DeleteDeviceObjects() functions will be processed. This code is shown in the following sections.
The InvalidateDeviceObjects() Function is called when your game shuts down, the user resizes the window, or the device is changed; it’s not called in your application’s startup phase. InvalidateDeviceObjects()
When the user resizes the window of this example, the InvalidateDeviceObjects() function is called, and then RestoreDeviceObjects() builds up what the function destroyed. This happens to the vertex buffer all the time (for example, every time the user resizes the window). It is released in the InvalidateDeviceObjects() function and recreated in the RestoreDeviceObjects() function shown earlier.
05 direct3d chap05
58
6/19/03
5.
5:21 PM
Page 58
The Basics
HRESULT CMyD3DApplication::InvalidateDeviceObjects() { SAFE_RELEASE( m_pVB ); return S_OK; }
The SAFE_RELEASE macro is defined in dxutil.h, like this: #define SAFE_RELEASE(p)
{ if(p) { (p)->Release(); (p)=NULL; } }
It is the standardized release function that every DirectX COM object implements. It releases all system resources occupied by the object.
The DeleteDeviceObjects() Function DeleteDeviceObjects() is the functional pair to InitDeviceObjects(). Therefore, it deletes what the InitDeviceObjects() function has created. However, because you’re not initializing any device-dependent stuff in InitDeviceObjects(), you don’t have to delete it here. HRESULT CMyD3DApplication::DeleteDeviceObjects() { return S_OK; }
The FinalCleanup() Function The last framework call goes out to FinalCleanup(). It’s the last chance to deallocate memory you’ve grabbed or to destroy any resources you’ve occupied. HRESULT CMyD3DApplication::FinalCleanup() { return S_OK; }
No resources (such as geometry data or textures) were occupied in OneTimeSceneInit()—the matching pair to FinalCleanup()—so there’s nothing to release here. Tada…you’ve worked through your first Direct3D example. Congratulations!
The Basic2 Example This example demonstrates the following additional features compared to the previous example: • How to apply textures to objects • How to use the framework font class
05 direct3d chap05
6/19/03
5:21 PM
Page 59
The Basic2 Example
59
Because of the usage of the font class provided by the framework, this example can display useful data on the underlying hardware and its performance (see Figure 5.8). Figure 5.8 The Basic2 example
Frames per second Width × height of window Back buffer format Graphics card format Device type
The frames per second counter shows how many frames the example can display. To the right of the frames per second counter, you will find the size of the window. In this case, the window is 800×600 pixels. You can change that value by resizing the window. To the right of the window size, you will see the format of the back buffer. This helps you identify problems with textures or resources that are not compatible with the back buffer format. The second row shows the type of HAL selected by this program. I presented the different kinds of HALs in Chapter 2. If the reference rasterizer was chosen, this value will be REF. The last piece of information in the second row is the name of the graphics card vendor that programmed the HAL. My display shows NVIDIA because I use the reference graphics drivers from that company, although my card is from Leadtek. In addition to these text messages, which are made possible by the font class, a texture is visible in the client area of the window. I have used a texture from the media folder of the DirectX 9.0 SDK. I must admit that the texture looks a little bit pixelated in this example (see Figure 5.9). However, you will learn how to filter textures in Chapter 8, “Using Multiple Textures.”
05 direct3d chap05
60
6/19/03
5.
5:21 PM
Page 60
The Basics
Figure 5.9 Texture mapping
To use a 2D texture map in a framework example, you must • Use two additional texture coordinate variables in the vertex structure and fill the vertex buffer with them. • Create the texture in the InitDeviceObjects() function with D3DUtil_CreateTexture(). • Set the texture in the Render() function using SetTexture() with some corresponding states. • Release the texture in DeleteDeviceObjects() with the SAFE_RELEASE() macro. To remember these steps, just think of the lifecycle of a texture. You have to create the texture, use it (set it), and delete it (release it) to free occupied memory. Because a texture must suit the capabilities of the graphics hardware, it is very device-specific. Therefore, the creation process must occur in a device-specific context. The InitDeviceObjects()/ DeleteDeviceObjects() functions are the ideal place to do it. Using the framework font class in d3dfont.cpp should be even easier than building up the texture. The following steps allow you to use a font to display text: 1. Create the font class in the constructor of the application class. 2. Call the font class function InitDeviceObjects() in the application class function InitDeviceObjects(). 3. Call the font class function RestoreDeviceObjects() in the application class function RestoreDeviceObjects().
05 direct3d chap05
6/19/03
5:21 PM
Page 61
The Basic2 Example
4. Call the font class function DrawText() in the application class function Render(), which is part of the rendering loop of the application class. 5. Call the font class function InvalidateDeviceObjects() in the application class function InvalidateDeviceObjects(). 6. Call the font class function DeleteDeviceObjects() in the application class function DeleteDeviceObjects(). 7. Delete the font class in the application destructor. As you can see, the functions used by the font class in d3dfont.cpp have the same names as the functions used by the framework. Therefore, the only thing you have to do to utilize the font class is put the corresponding functions into the framework functions. Now let’s see how all this was accomplished in the Basic2 example program. Because this small example program does not need any special graphics card capabilities, the ConfirmDevice() function of Basic2 is empty. Additionally, the OneTimeSceneInit() function is empty because the amount of geometry that must be loaded is not larger than in the previous example. Therefore, I will not mention those functions here. The first new thing occurs in the application class constructor. To create the font class, you must call the font class constructor in the application class constructor. Use a bold Arial font with the point size of 12. CMyD3DApplication::CMyD3DApplication() { m_strWindowTitle = _T(“Basic”); m_d3dEnumeration.AppUsesDepthBuffer = FALSE; m_dwCreationWidth = 800; // Width used to create window m_dwCreationHeight = 600; m_pVB = NULL; m_pFont = new CD3DFont( _T(“Arial”), 12, D3DFONT_BOLD ); }
I did not cover the application class constructor in the previous example in order to reduce the amount of new info that you had to absorb. Therefore, you have to do it now because this class initializes a few default values of the application class. The class constructor defines the width and height of the application window and sets the window’s title to the string “Basic.” It does not request a depth buffer by setting the Boolean value to FALSE, and it initializes the vertex buffer by setting it to NULL. Additionally, the new() function allocates the necessary memory for the font class. Just play around with it a little bit. You might set the window’s width and height to 640×480, or you might change the title text, size, or font. Now that you have initialized the application class, you can move on to the first relevant framework function in this example—the InitDeviceObjects() function.
61
05 direct3d chap05
62
6/19/03
5.
5:21 PM
Page 62
The Basics
The InitDeviceObjects() Function You can use the InitDeviceObjects() function to initialize device-dependent objects. This function is called when the application starts up and the user changes the device by pressing F2. To use the font class, you have to call the font class function InitDeviceObjects(). HRESULT CMyD3DApplication::InitDeviceObjects() { m_pFont->InitDeviceObjects( m_pd3dDevice ); // Load the texture for the background image if( FAILED( D3DUtil_CreateTexture( m_pd3dDevice, _T(“Lake.bmp”), &m_pBackgroundTexture) ) ) return D3DAPPERR_MEDIANOTFOUND; return S_OK; }
To create the background texture, you use the D3DUtil_CreateTexture() utility function. It accepts a pointer to the Direct3D device in its first parameter and the name of the texture in its second parameter, and it returns a pointer to an LPDIRECT3DTEXTURE9 texture object in its last parameter. This function does all the complicated initialization steps for you and searches for a texture with the name you provided. This is very handy. A much more powerful function to create textures is presented in Appendix D, “Creating a Texture with D3DXCreateTextureFromFileEx().” So far, you have allocated the memory for the font class, created the texture, and provided a handle.
The RestoreDeviceObjects() Function The RestoreDeviceObjects() function did not change much from the first example. It is called when the user changes the window size and when the device is changed. The font class function RestoreDeviceObjects() is called to handle the functionality necessary to react to this kind of user interaction. HRESULT CMyD3DApplication::RestoreDeviceObjects() { // we don`t need any transformation -> position will be delivered in screen coordinates m_pFont->RestoreDeviceObjects(); // fill the vertex buffer with the new data // Initialize to render a quad VERTEX Vertices[] = {
05 direct3d chap05
6/19/03
5:21 PM
Page 63
The Basic2 Example
{ { { {
0.0f, 0.0f, 0.5f, 1.0f, 0.0f, 0.0f, }, // x, y, z, rhw, tu, tv (float)m_d3dsdBackBuffer.Width, 0.0f, 0.5f, 1.0f, 1.0f, 0.0f, }, (float)m_d3dsdBackBuffer.Width, (float)m_d3dsdBackBuffer.Height, 0.5f, 1.0f, 1.0f,1.0f, }, 0.0f, (float)m_d3dsdBackBuffer.Height, 0.5f, 1.0f, 0.0f,1.0f, },
}; m_dwSizeofVertices = sizeof(Vertices); // sixth parameter is new in DX9 // Create a square for rendering the background if( FAILED( m_pd3dDevice->CreateVertexBuffer(m_dwSizeofVertices, D3DUSAGE_WRITEONLY, FVF, D3DPOOL_MANAGED, &m_pVB, NULL ) ) ) return E_FAIL; VERTEX* pVertices; // the third parameter changed from BYTE** to VOID** in DX9 if( FAILED( m_pVB->Lock( 0, m_dwSizeofVertices, (VOID**)&pVertices, 0 ) ) ) return E_FAIL; memcpy( pVertices, Vertices, m_dwSizeofVertices); m_pVB->Unlock(); return S_OK; }
You must change the vertex structure to handle texture mapping. // A structure for our custom vertex type struct VERTEX { FLOAT x, y, z, rhw; // The transformed position for the vertex FLOAT tu, tv; // texture coordinates };
This example uses two texture coordinates per vertex instead of a color to lay out the texture map. { { { {
0.0f, 0.0f, 0.5f, 1.0f, 0.0f, 0.0f, }, // x, y, z, rhw, tu, tv (float)m_d3dsdBackBuffer.Width, 0.0f, 0.5f, 1.0f, 1.0f, 0.0f, }, (float)m_d3dsdBackBuffer.Width, (float)m_d3dsdBackBuffer.Height, 0.5f, 1.0f, 1.0f,1.0f, }, 0.0f, (float)m_d3dsdBackBuffer.Height, 0.5f, 1.0f, 0.0f,1.0f, },
The last two values of every vertex are the tu and tv values, which are shortcuts for texture coordinates u and v. To map texels onto primitives, Direct3D requires a uniform address range for all texels in all textures. Therefore, it uses a generic addressing scheme in which all texel addresses are in the range of 0.0 to 1.0, inclusive.
63
05 direct3d chap05
64
6/19/03
5.
5:21 PM
Page 64
The Basics
The texture is “fixed” to the top-left vertex by using 0.0f for the u value and 0.0f for the v value. You use 1.0f for the u value and 1.0f for the v value to fix the bottom-right edge of the texture to the bottom-right vertex. As in screen space, the top-left corner is the origin, as shown in Figure 5.10. Figure 5.10 Texture layout
The vertex flags reflect the different layout of the vertex structure. // Fixed-Function Vertex structure const DWORD FVF = (D3DFVF_XYZRHW | D3DFVF_TEX1);
The Direct3D engine can expect four floating-point values that describe the position of the vertex and one pair of floating-point values that holds the texture coordinates of a texture. The rest of the RestoreDeviceObjects() function has not changed compared to the previous example. The vertex buffer is created, locked, and filled in the same way as in the previous example. You can skip the framework function, FrameMove(), here because you don’t have to animate anything and therefore it is empty. You can move on to the Render() function of the application’s main loop.
The Render() Function In this example, the Render() function has two new additions to the previous example. It handles the font class drawing code and the mapping of the texture onto the four vertices.
05 direct3d chap05
6/19/03
5:21 PM
Page 65
The Basic2 Example
// Begin the scene if( SUCCEEDED( m_pd3dDevice->BeginScene() ) ) { // Set up texture stage states for the background m_pd3dDevice->SetTexture( 0, m_pBackgroundTexture ); m_pd3dDevice->SetTextureStageState( 0, D3DTSS_COLORARG1, D3DTA_TEXTURE ); m_pd3dDevice->SetTextureStageState( 0, D3DTSS_COLOROP, D3DTOP_SELECTARG1 ); // Passing an FVF to IDirect3DDevice9::SetFVF specifies a legacy FVF with stream 0. m_pd3dDevice->SetFVF(FVF ); m_pd3dDevice->SetStreamSource( 0, m_pVB, 0, sizeof(VERTEX) ); m_pd3dDevice->DrawPrimitive( D3DPT_TRIANGLEFAN, 0, 2 ); // Output statistics m_pFont->DrawText( 2, 0, D3DCOLOR_ARGB(255,255,255,0), m_strFrameStats ); m_pFont->DrawText( 2, 20, D3DCOLOR_ARGB(255,255,255,0), m_strDeviceStats ); // End the scene. m_pd3dDevice->EndScene(); }
Compared to the previous example, there are two new code blocks in this example. The first one sets the texture with the main function SetTexture(), and the second one uses DrawText() to position the text and set the text that is later displayed in the client region of the window. I’ll start with the texture mapping code. The IDirect3DDevice9::SetTexture() method assigns a texture to a given stage for a device. Direct3D provides eight texture stages, which means that you can set up to eight textures for one DrawPrimitive() call. (However, you can use more DrawPrimitive() calls, which is called multi-pass rendering. One pass equals one DrawPrimitive() call.) You can choose the texture stage you like by providing its number in the first parameter of SetTexture(). It is common to start with the texture stage 0 and to increment this number for every additional texture stage for which a texture should be assigned. That’s why the background texture is assigned to the 0 texture stage here. When an application selects a texture as the current texture, it instructs the Direct3D device to apply the texture to all primitives that are rendered from that time until the current texture is changed again. If each primitive in a 3D scene has its own texture, the texture must be set before each primitive is drawn, which means just before the DrawPrimitive() function is called. After you set the texture, you have to set the proper texture stages with the following SetTextureStageState() calls: m_pd3dDevice->SetTextureStageState( 0, D3DTSS_COLORARG1, D3DTA_TEXTURE ); m_pd3dDevice->SetTextureStageState( 0, D3DTSS_COLOROP, D3DTOP_SELECTARG1); ...
65
05 direct3d chap05
66
6/19/03
5.
5:21 PM
Page 66
The Basics
HRESULT SetTextureStageState( DWORD Stage, D3DTEXTURESTAGESTATETYPE Type, DWORD Value ); SetTextureStageState() is responsible for the color and alpha blending between different materials (textures, color, and alpha values of textures). It provides the Direct3D texture or pixel engine with the chosen operation and arguments. You choose the texture you want to use with the first parameter by providing the texture stage that holds the texture interface. The second parameter is the texture state type you want to use. There are two main types— D3DTSS_COLORx states control the flow of an RGB vector, and D3DTSS_ALPHAx states govern the flow of the scalar alpha through parallel segments of the pixel pipeline. In this example, the second SetTextureStageState() selects the use of a color operation render state by using D3DTSS_COLOROP. The D3DTOP_SELECTARG1 parameter tells the texturing unit to use the first argument as output. The first SetTextureStageState() call indicates that this first argument is the color of the texture set by SetTexture(). You’ll dive deeper into multi-texturing and multipass texturing in Part Two of this book.
After you set the texture, the SetFVF(), SetStreamSource(), and DrawPrimitive() functions are called in the same way as in the previous example. After you call these functions, you must call the draw function of the font class using DrawText(). This is a very handy function that can do all the things necessary to display text. m_pFont->DrawText( 2, 0, D3DCOLOR_ARGB(255,255,255,0), m_strFrameStats ); m_pFont->DrawText( 2, 20, D3DCOLOR_ARGB(255,255,255,0), m_strDeviceStats );
The first two parameters determine the place where the text should be displayed. These x and y values have their origin in the upper-left corner (just like the texture mapping values and screen space values provided for the vertices). The next parameter is the text color. The alpha, red, and green channels are set to 255, whereas the blue channel is set to 0. If you lower the alpha value, the characters will become transparent. The last parameters, m_strFrameStats and m_strDeviceStats, are arrays that are put together in d3dapp.cpp. m_strFrameStats shows the frames per second, the width and height of the window, and the format of the background buffer, whereas m_strDeviceStats shows the device type and description (for example, hw vp, which means hardware vertex processing and the device name). You’ll recall that I explained the content of these arrays at the beginning of this section.
The InvalidateDeviceObjects() Function holds the font class function with the same name. It releases the vertex buffer that its functional match (RestoreDeviceObjects()) created. InvalidateDeviceObjects()
HRESULT CMyD3DApplication::InvalidateDeviceObjects() {
05 direct3d chap05
6/19/03
5:21 PM
Page 67
The Basic3 Example
67
m_pFont->InvalidateDeviceObjects(); SAFE_RELEASE( m_pVB ); return S_OK; }
The DeleteDeviceObjects() Function DeleteDeviceObjects() is the functional match to InitDeviceObjects(), and it is used to delete the objects previously created with InitDeviceObjects(). HRESULT CMyD3DApplication::DeleteDeviceObjects() { m_pFont->DeleteDeviceObjects(); SAFE_RELEASE( m_pBackgroundTexture ); return S_OK; }
The FinalCleanup() Function As usual, the last call goes out to FinalCleanup(). This is where you should redo the things that you started in OneTimeSceneInit(). HRESULT CMyD3DApplication::FinalCleanup() { return S_OK; }
You haven’t occupied anything in OneTimeSceneInit(), so there is no work to do there. Now you should have the big picture on how to use texture mapping in Direct3D and how to use the font class provided in d3dfont.cpp. The Basic3 example will present a new kind of primitive to display geometry via Direct3D—a triangle strip.
The Basic3 Example The Basic3 example has only one small change compared to the previous example. Instead of a triangle fan, it uses a triangle strip as the rendering primitive in DrawPrimitive(). This primitive is more cache-friendly on some newer graphics cards. Therefore, it might perform better, but you will not see a speed difference by using only four vertices, as in these example programs. There are only two changes compared to the previous example. First, the values for the vertices are set in a different order in the vertex buffer in RestoreDeviceObjects(). { {
0.0f, 0.0f, 0.5f, 1.0f, 0.0f, 0.0f, }, (float)m_d3dsdBackBuffer.Width, 0.0f, 0.5f, 1.0f, 1.0f,0.0f, },
05 direct3d chap05
68
6/19/03
5.
5:21 PM
Page 68
The Basics
{ 0.0f, (float)m_d3dsdBackBuffer.Height, 0.5f, 1.0f, 0.0f, 1.0f, }, // x, y, z, rhw, tu, tv { (float)m_d3dsdBackBuffer.Width, (float)m_d3dsdBackBuffer.Height, 0.5f, 1.0f, 1.0f,1.0f,},
This example provides the vertices in the same way that Zorro rips his Z into the forehead of his enemies. First the top-left vertex is provided, then the top-right, and then the bottom-left and bottom- right vertices. Figure 5.11 shows the Z. Figure 5.11 Execution order of vertices ordered as triangle strips
Top-right vertex Top-left vertex Bottom-left vertex Bottom-right vertex
The previous example used the following order of vertices for a triangle fan: { 0.0f, 0.0f, 0.5f, 1.0f, 0.0f, 0.0f, }, // x, y, z, rhw, tu, tv { (float)m_d3dsdBackBuffer.Width, 0.0f, 0.5f, 1.0f, 1.0f, 0.0f, }, {(float)m_d3dsdBackBuffer.Width, (float)m_d3dsdBackBuffer.Height, 0.5f, 1.0f, 1.0f,1.0f, }, { 0.0f, (float)m_d3dsdBackBuffer.Height, 0.5f, 1.0f, 0.0f,1.0f, },
Here the order of vertices moved around the quad, starting at the top-left, then the top-right, and then the bottom-right. The bottom-left is the last vertex set. This “moving around the corner” behavior is typical for a triangle fan primitive. For example, if you use six vertices, the order of execution would be top-middle, top-right, bottom-right, bottom-middle, bottom-left, and top-left, whereas the order of execution in a triangle strip would be bottom-left, top-left, top-middle, bottom-middle, top-right, and bottom-right. Note that in a triangle strip any three consecutive vertices form a triangle. In these examples, you only used four vertices that can be set “by hand.” Nowadays, entire 3D models commonly consist of thousands of vertices. These models are constructed with
05 direct3d chap05
6/19/03
5:21 PM
Page 69
The Basic4 Example
the help of 3D modeling programs such as discreet’s 3ds max or Caligari’s trueSpace. It is not a trivial task to rearrange the vertices produced by such a program from triangle fans to triangle strips or vice versa. This is usually accomplished with the help of primitive libraries. You will find one of these libraries, which reorders all vertices of a model to triangle strips, on the NVIDIA Web site at http://developer.nvidia.com. The second change to the source of the previous example specifies the correct primitive type in the DrawPrimitive() call in the Render() function. HRESULT CMyD3DApplication::Render() { … m_pd3dDevice->DrawPrimitive (D3DPT_TRIANGLESTRIP, 0, 2); … return S_OK; }
That’s all for this example. The next example will introduce the idea behind index buffers and will use a new primitive type called indexed triangle lists.
The Basic4 Example The Basic4 example highlights the following Direct3D features: • Index buffers • Primitive type indexed triangle lists As usual, I will focus on the new features that are added to the previous example. Using index buffers together with indexed primitives will lead to a performance gain on most current graphics cards, compared to using non-indexed primitives. To use an index buffer in its simplest form, you must complete the following steps: 1. Create and fill the index buffer at the same place where the vertex buffer is created (in this case, RestoreDeviceObjects()). 2. Set the indices in the rendering loop with SetIndices() and use an indexed primitive such as an indexed triangle list to display geometry. 3. Release the index buffer at the same place where the vertex buffer is released (in this case, InvalidateDeviceObjects()). To be able to use an index buffer, you must declare an index buffer object as a member of the application class and initialize it with NULL in the application class constructor. LPDIRECT3DINDEXBUFFER9 m_pIB; DWORD m_dwSizeofIndices; ... CMyD3DApplication::CMyD3DApplication() {
69
05 direct3d chap05
70
6/19/03
5.
5:21 PM
Page 70
The Basics
m_strWindowTitle = _T(“Basic”); m_d3dEnumeration.AppUsesDepthBuffer = FALSE; m_dwCreationWidth = 800; // Width used to create window m_dwCreationHeight = 600; m_pVB = NULL; m_pIB = NULL; m_pFont = new CD3DFont( _T(“Arial”), 12, D3DFONT_BOLD ); }
The creation of the index buffer occurs in a call to CreateIndexBuffer() in the function.
RestoreDeviceObjects()
HRESULT CMyD3DApplication::RestoreDeviceObjects() { // we don`t need any transformation -> position will be delivered in screen coordinates m_pFont->RestoreDeviceObjects(); // fill the vertex buffer with the new data // Initialize to render a quad VERTEX Vertices[] = { { 0.0f, 0.0f, 0.5f, 1.0f, 0.0f, 0.0f, }, // x, y, z, rhw, tu, tv { (float)m_d3dsdBackBuffer.Width, 0.0f, 0.5f, 1.0f, 1.0f, 0.0f, }, { (float)m_d3dsdBackBuffer.Width, (float)m_d3dsdBackBuffer.Height, 0.5f, 1.0f, 1.0f,1.0f, }, { 0.0f, (float)m_d3dsdBackBuffer.Height, 0.5f, 1.0f, 0.0f,1.0f, }, }; m_dwSizeofVertices = sizeof(Vertices); // sixth parameter is new in DX9 // Create a square for rendering the background if( FAILED( m_pd3dDevice->CreateVertexBuffer( m_dwSizeofVertices, D3DUSAGE_WRITEONLY, FVF, D3DPOOL_MANAGED, &m_pVB, NULL ) ) ) return E_FAIL; VERTEX* pVertices; // the third parameter changed from BYTE** to VOID** in DX9 if( FAILED( m_pVB->Lock( 0, m_dwSizeofVertices, (VOID**)&pVertices, 0 ) ) ) return E_FAIL; memcpy( pVertices, Vertices, m_dwSizeofVertices); m_pVB->Unlock(); // Initialize the Index buffer WORD wIndices[] = {0, 1, 2, 0, 2, 3};
05 direct3d chap05
6/19/03
5:21 PM
Page 71
The Basic4 Example
m_wSizeofIndices = sizeof(wIndices); // Create the index buffer // six parameter new in DX9 if( FAILED( m_pd3dDevice->CreateIndexBuffer( m_wSizeofIndices, 0, D3DFMT_INDEX16, D3DPOOL_MANAGED, &m_pIB, NULL ) ) ) return E_FAIL; VOID* pIndices; // DX9 third parameter changed from BYTE** to VOID ** if( FAILED( m_pIB->Lock( 0, m_wSizeofIndices, (VOID**)&pIndices, 0 ) ) ) return E_FAIL; memcpy( pIndices, wIndices, sizeof(wIndices) ); m_pIB->Unlock(); return S_OK; }
This example uses the same order of vertices as the first example, but there is one fundamental difference. An un-indexed triangle list consists of two isolated triangles that do not need to be connected in any way (see Figure 5.12). Figure 5.12 Two triangles from a triangle list
Figure 5.12 shows two triangles that are not connected in any way. In a triangle list, every triangle is a standalone polygon in a mesh. Consider an example of two triangles that overlap at two vertices (see Figure 5.13). Figure 5.13 Two overlapping triangles
An entire model consisting of non-indexed triangle lists would have many overlapping vertices because there shouldn’t be a gap between triangles. This might lead to weak performance because a lot of redundant work would be required. Additionally, gaps between triangles might occur because the arithmetic precision of computers might not be able to calculate the position of the vertices precisely enough.
71
05 direct3d chap05
72
6/19/03
5.
5:21 PM
Page 72
The Basics
The solution to this problem is to use an index buffer. This buffer indexes the vertices in such a way that only four vertices have to be provided to the vertex buffer, and two of them are reused for each of the two triangles. Therefore, the index buffer helps you reuse vertices. In this process, every vertex gets a number from 0 to 3. The numbers correspond to the order of the vertices in the vertex buffer (top-left, top-right, bottom-right, and bottom-left). Therefore, the top-left vertex is 0, the top-right is 1, the bottom-right is 2, and the bottomleft is 3 (see Figure 5.14). Figure 5.14 The numbered vertices
By numbering the vertices, the index buffer is able to reuse two vertices by feeding the rendering engine of Direct3D the same vertex numbers for the two overlapping edges of the two triangles. The layout of the index buffer is WORD wIndices[] = {0, 1, 2, 0, 2, 3};
As you can see, every vertex has its own number from 0 to 3. The first triangle uses the vertices 0, 1, and 2, and the second triangle uses the vertices 0, 2, and 3. Vertices 0 and 2 are used in both triangles.Thus it’s an integer offset in the vertex buffer. This tells DrawIndexedPrimitive() that it should use vertices 0, 1, and 2 for the first triangle and vertices 0, 2, and 3 for the second triangle. Now the basic question: Which type of primitive should you use? In many applications multiple polygons share vertices. You’ll get maximum performance when you reduce the duplication in vertices transformed and sent across the bus to the rendering device. A non-indexed triangle list does not share vertices, so it’s the least optimal method. Strips and fans imply a specific connectivity relationship between polygons. When the structure of the data falls
05 direct3d chap05
6/19/03
5:21 PM
Page 73
The Basic4 Example
naturally into strips and fans, this is the most appropriate choice because they minimize the data sent to the driver. Additionally, using an index buffer can improve performance if your geometry is reused by indices. If you use more than two indices per vertex, there should be a visible gain. It seems like indexed triangle strips are slightly faster than indexed triangle lists on some graphics hardware, whereas they have the same speed as indexed triangle lists on other graphics hardware. However, you should measure this very thoroughly in every case. There are several limitations that can lead to reduced performance. For an overview, it is sufficient to differentiate between three kinds of possible restrictions—CPU limited, vertex throughput limited, and fill rate limited. CPU limited and vertex throughput limited are self-explanatory, and fill rate limited means that the application causes a bottleneck in the area between the rasterization stage and the end of the Direct3D pipeline. (I will cover the Direct3D pipeline in Chapter 9, “Shader Programming with the High-Level Shader Language.”) Measuring things correctly to find your limitation is a tough task that requires some experience. Just know that using the right kind of primitive might help to reduce the burden of vertex throughput limitation, although it will not help with the other two limiting factors. Now back to the code. The index buffer is created with a call to CreateIndexBuffer(). HRESULT CreateIndexBuffer( // size of index buffer in bytes UINT Length, // usage flags DWORD Usage, // index buffer format D3DFORMAT Format, // memory pool D3DPOOL Pool, // pointer to index buffer IDirect3DIndexBuffer9** ppIndexBuffer, // reserved for future DX versions HANDLE* pHandle)
This function needs the length of the index buffer as the first parameter, a list of usage hints as the second parameter, and the appreciated format as the third parameter. The flags that indicate to the driver the usage of the index buffer are similar to the flags that you can choose for the CreateVertexBuffer() function. Because you have no special needs here, you can provide 0 as the parameter. The format parameter lets the user choose between two different index buffer formats—16-bit (D3DFMT_INDEX16) and 32-bit (D3DFMT_INDEX32). The larger index buffer format can store more indices and therefore is able to store the indices of models with a higher number of vertices, but it is slower than the 16-bit format on some graphics hardware.
73
05 direct3d chap05
74
6/19/03
5.
5:21 PM
Page 74
The Basics
The fourth parameter requires the kind of pool you want to choose. Remember the four different kinds of pools available in DirectX 9.0 and the rule of thumb that says the managed pool is right in most cases. Therefore, you’ll want to specify a managed pool here. The fifth parameter returns the pointer to the buffer region that should store the indices. This pointer will fill the buffer area with memcpy() after locking it with the Lock() command, much like the fill process of the vertex buffer. VOID* pIndices; // DX9 third parameter changed from BYTE** to VOID ** if( FAILED( m_pIB->Lock( 0, m_wSizeofIndices, (VOID**)&pIndices, 0 ) ) ) return E_FAIL; memcpy( pIndices, wIndices, sizeof(wIndices) ); m_pIB->Unlock();
The sixth parameter is new in DirectX 9.0. You should set it to NULL and reserve it for future functionality. The parameters of the Lock() and Unlock() functions are similar to their vertex buffer equivalents. The only difference is that you need to specify the size of the indices as the second parameter instead of the size of the vertices. To use the index buffer, you must set it in the Render() function. HRESULT CMyD3DApplication::Render() { // Begin the scene if( SUCCEEDED( m_pd3dDevice->BeginScene() ) ) { // Set up texture stage states for the background m_pd3dDevice->SetTexture( 0, m_pBackgroundTexture ); m_pd3dDevice->SetTextureStageState( 0, D3DTSS_COLORARG1, D3DTA_TEXTURE ); m_pd3dDevice->SetTextureStageState( 0, D3DTSS_COLOROP, D3DTOP_SELECTARG1 ); // Passing an FVF to IDirect3DDevice9::SetFVF specifies a legacy FVF with stream 0. m_pd3dDevice->SetFVF(FVF ); m_pd3dDevice->SetStreamSource( 0, m_pVB, 0, sizeof(VERTEX) ); m_pd3dDevice->SetIndices( m_pIB ); // new in DX9 only takes one parameter // second parameter new in DX9 m_pd3dDevice->DrawIndexedPrimitive( D3DPT_TRIANGLELIST, 0, 0, 4, // number of vertices 0, 2); // number of primitives // Output statistics m_pFont->DrawText( 2, 0, D3DCOLOR_ARGB(255,255,255,0), m_strFrameStats ); m_pFont->DrawText( 2, 20, D3DCOLOR_ARGB(255,255,255,0), m_strDeviceStats );
05 direct3d chap05
6/19/03
5:21 PM
Page 75
The Basic5 Example
75
// End the scene. m_pd3dDevice->EndScene(); } return S_OK; }
You set the index buffer with SetIndices(), which accepts only one parameter—the index buffer itself. Because you built up the index buffer in the RestoreDeviceObjects() function, you have to release it in the InvalidateDeviceObjects() function. HRESULT CMyD3DApplication::InvalidateDeviceObjects() { m_pFont->InvalidateDeviceObjects(); SAFE_RELEASE( m_pVB ); SAFE_RELEASE( m_pIB ); return S_OK; }
The rest of the fourth example is the same as the third example. Therefore, you can proceed to the fifth example.
The Basic5 Example The only difference between the previous example and the Basic5 example is the use of indexed triangle strips. Therefore, you only need to change three things: • The order of the vertices (strips) • The order of the indices (Zorro’s Z) • The first parameter in DrawIndexedPrimitive() (the primitive type) The following code sets the vertices in the order of a stripe. You will find it in the RestoreDeviceObjects() function in the example source code. … { 0.0f, 0.0f, 0.5f, 1.0f, 0.0f, 0.0f, }, { (float)m_d3dsdBackBuffer.Width, 0.0f, 0.5f, 1.0f, 1.0f,0.0f, }, { 0.0f, (float)m_d3dsdBackBuffer.Height, 0.5f, 1.0f, 0.0f, 1.0f, }, // x, y, z, rhw, tu, tv {(float)m_d3dsdBackBuffer.Width, (float)m_d3dsdBackBuffer.Height, 0.5f, 1.0f, 1.0f,1.0f, }, …
This is the same order that you used in the Basic3 example, which used non-indexed triangle strips. You must change the order of indices to get the Z form, like this: WORD wIndices[] = {0, 1, 2, 3, 2, 0};
The index numbers 0, 1, 2, and 3 index into the first, second, third, and fourth vertices. The remaining numbers (2 and 0) lead the renderer back to its starting point. After
05 direct3d chap05
76
6/19/03
5.
5:21 PM
Page 76
The Basics
preparing the correct vertices and indices, the DrawIndexPrimitive() function has to be instructed to accept this kind of primitive with the D3DPT_TRIANGLESTRIP flag.
Summary So that just about wraps up the basics. Ready to move on? In the next chapter, you’ll learn the first steps to using animation. Sounds like fun, doesn’t it?!
06 direct3d chap06
6/19/03
5:22 PM
Page 77
CHAPTER 6
First Steps to Animation
06 direct3d chap06
6/19/03
6.
78
5:22 PM
Page 78
First Steps to Animation
Y
ou might recall that in the last chapter you saw that all samples built with the help of the common files in the DirectX SDK are created with overloaded versions of the CD3DApplication methods. HRESULT HRESULT HRESULT HRESULT HRESULT HRESULT HRESULT
OneTimeSceneInit() InitDeviceObjects() RestoreDeviceObjects DeleteDeviceObjects() Render() FrameMove( FLOAT ) FinalCleanup()
{ { { { { { {
return return return return return return return
S_OK; S_OK; S_OK; S_OK; S_OK; S_OK; S_OK;
} } } } } } }
You also learned the task of every method in this class. In this chapter, you will step into the world of animating objects and creating a virtual camera system. You will learn how to: • • • • • • •
Work with transformations Move objects in a 3D world Move your camera Concatenate transformations Work with projection transformations Use viewports Work with the depth buffer
Understanding Transformations and Viewports To best understand how you use transformations to build the impression of real-world motion, consider this scenario. Imagine you are standing in your living room with your video camera, taking a video of your girlfriend. She has a position and orientation in the room, as does the camera you are holding. When she starts moving, you try to follow her with the camera in your hand. You change the lens properties to get a sharp picture, and perhaps you zoom in or out of the scene to show her smile a little bit better. It can be pretty difficult to handle this situation in real-time, but this is also what you try to handle in realtime graphics.
06 direct3d chap06
6/19/03
5:22 PM
Page 79
Understanding Transformations and Viewports
You mimic all these movements in a computer game by using transformations. You change your girlfriend’s position and orientation and that of the camera by using world and view transformations. You zoom in and out and change the properties of the camera lens to get a sharp picture by using a projection transformation. The whole scene is happening in three dimensions. At the end, you need to map these three dimensions to the two dimensions of the film. You do this using the viewport.
NOTE There is one additional transformation that I don’t cover in this chapter called model transformation. A reallife equivalent would be when your girlfriend starts dancing but doesn’t change her position or orientation.
The World Transformation You move an object in a 3D world using a world transformation. Figure 6.1 shows two cubes that are the same size but have different positions and orientations. Figure 6.1 Two cubes with different positions and orientations
Figure 6.2 shows the transformations necessary to move one of the cubes into position.
79
06 direct3d chap06
80
6/19/03
6.
5:22 PM
Page 80
First Steps to Animation
Figure 6.2 World transformations of a cube shown from above
The following steps detail the transformations necessary to move the cubes into place. 1. The cube is standing with its origin in the origin of the world coordinate system. 2. Rotate the cube. 3. Move the cube to its new position. The position for Step 1 comes from the vertex buffer data, which you remember from the previous chapter. In the case of a static object like this, the data never changes. Therefore, everything always begins with this default position and orientation. The cube is rotated in Step 2 and moved into position in Step 3. All this happens every frame, so each time a scene is displayed, all objects are first moved into their places and oriented correctly. The order of these steps is very important. If steps 2 and 3 are exchanged, the object might behave in an unexpected way. If the cube is moved and then rotated, it will rotate around the center of the world coordinate system instead of around its own geometrical center or its center of gravity, as shown in Figure 6.3. It is common to transform the vertices of the cubes using a world transformation matrix or short world matrix. (Please read Appendix C, “Mathematics Primer,” to learn more about matrices.) One of the benefits of using matrices is that you can easily draw several instances of the same object using one vertex buffer with several different transformation matrixes. The application that displayed the cubes in Figures 6.2 and 6.3 uses only one set of geometry, which means one vertex buffer. That saves memory and bandwidth because in terms of the geometry data sent to the video card, there is only one model. Figure 6.3 World transformations of a cube with steps 2 and 3 exchanged
06 direct3d chap06
6/19/03
5:22 PM
Page 81
Understanding Transformations and Viewports
As I mentioned earlier, the order in which the transformations occur is important. In other words, matrix multiplication is not commutative. That means [a] * [b] [b] * [a]. The order of transformations depends on what you try to achieve, as you will see in the second example program of this chapter. A 4×4 world matrix contains four vectors, which might represent the orientation and position of an object. ux vx wx tx
uy vy wy ty
uz vz wz tz
0 0 0 1
The u, v, and w vectors describe the orientation of the object’s vertices compared to the world coordinate system. The t vector describes the position of the object’s vertex compared to the world coordinate system. Figure 6.4 shows these four vectors describing the orientation and position of a cube. Every vertex of the cube gets the correct orientation and position by being multiplied by this matrix. To desribe the position of the cube in Figure 6.4, you must multiply the following matrix by every vertex of the cube. 1, 0, 0, 2,
0, 1, 0, 2,
0, 0, 1, 2,
0 0 0 1
Figure 6.4
world coordinates +Y
One cube in the world coordinate system
v w u
t
+Z 2, 2
+X
This matrix doesn’t change the orientation of the cube. It just translates the origin of the cube to 2, 2, 2. You can access a 4×4 matrix with: D3DMATRIX mat._11 = mat._21 = mat._31 = mat._41 =
mat; 1.0f; 0.0f; 0.0f; 2.0f;
mat._12 mat._22 mat._32 mat._42
= = = =
0.0f; 1.0f; 0.0f; 2.0f;
mat._13 mat._23 mat._33 mat._43
= = = =
0.0f; 0.0f; 1.0f; 2.0f;
mat._14 mat._24 mat._34 mat._44
= = = =
0.0f; 0.0f; 0.0f; 1.0f;
To access the third row in the first column, you might use mat._31. To change the location of the cube on the x-axis, you might change the matrix element mat._41.
81
06 direct3d chap06
82
6/19/03
6.
5:22 PM
Page 82
First Steps to Animation
You build up a translation matrix using the D3DXMatrixTranslation() function. Translation can best be described as a linear change in position. This change can be represented by a delta vector (tx, ty, tz), where tx—or often dx—represents the change in the object’s x position; ty or dy represents the change in its y position; and tz or dz represents the change in its z position. We don’t have the source code for D3DXMatrixTranslation(), but it might look like this: inline VOID D3DXMatrixTranslation (D3DXMATRIX* m, FLOAT tx, FLOAT ty, FLOAT tz ) { D3DXMatrixIdentity(m ); m._41 = tx; m._42 = ty; m._43 = tz; } = 1 0 0 0 0 1 0 0 0 0 1 0 tx ty tz 1
You build up a rotation matrix using functions provided by Direct3D. A rotation can be described as circular motion around an axis. The incremental angles used to rotate the object represent rotation from the current orientation. To rotate by 1 degree around the zaxis using the three steps discussed previously, you tell your object to rotate 1 degree around its z-axis, regardless of its current orientation and how you got that orientation. This is how the real world operates. rotates the objects around the y-axis, where fRads equals the desired amount of rotation. The source of this method could look like this:
D3DXMatrixRotationY()
VOID D3DXMatrixRotationY( D3DXMATRIX* mat, FLOAT fRads ) { D3DXMatrixIdentity(mat); mat._11 = cosf( fRads ); mat._13 = -sinf( fRads ); mat._31 = sinf( fRads ); mat._33 = cosf( fRads ); } = cosf fRads 0 -sinf fRads 0 0 0 0 0 sinf fRads 0 cosf fRads 0 0 0 0 0
If you want to rotate an object around its x-axis, you need to use D3DXMatrixRotationX( ), where fRads equals the desired amount of rotation. VOID D3DXMatrixRotationX( D3DXMATRIX* mat, FLOAT fRads ) { D3DXMatrixIdentity(mat);
06 direct3d chap06
6/19/03
5:22 PM
Page 83
Understanding Transformations and Viewports
mat._22 mat._23 mat._32 mat._33 } = 1 0 0 0
= cosf( fRads = sinf( fRads = -sinf( fRads = cosf( fRads
0 cos fRad -sin fRads 0
D3DXMatrixRotationZ()
); ); ); );
0 sin fRads cos fRads 0
0 0 0 0
rotates the objects around the z-axis, where fRads equals the desired
amount of rotation. VOID D3DXMatrixRotationZ( D3DXMATRIX* mat, FLOAT fRads ) { D3DXMatrixIdentity(mat); mat._11 = cosf( fRads ); mat._12 = sinf( fRads ); mat._21 = -sinf( fRads ); mat._22 = cosf( fRads ); } = cosf fRads sinf fRads 0 0 -sinf fRads cos fRads 0 0 0 0 0 0 0 0 0 0
Another function that is useful for transformations is D3DXMatrixMultiply(). The prototype of D3DXMatrixMultiply() looks like D3DXMATRIX * D3DXMatrixMultiply (D3DXMATRIX* pOut, CONST D3DXMATRIX* pM1, CONST D3DMATRIX* pM2). In other words, pOut=pM1*pM2. The return value for this function is the same value returned in the pOut parameter. This way, you can use the D3DXMatrixMultiply() function as a parameter for another function. Matrix multiplication is the operation by which one matrix is transformed by another. A matrix multiplication stores the results of the sum of the products of matrix rows and columns. a b c d e f g h i j k l m n o p mat._11 mat._12 mat._13 mat._14 mat._21 mat._22
A B C D E F G H = I J K L M N O P a*A+b*E+c*I+d*M a*B+b*F+c*J+d*N a*C+b*G+c*K+d*O a*D+b*H+c*L+d*P e*A+f*E+g*I+h*M e*B+f*F+g*J+h*N etc.
*
= = = = = =
83
06 direct3d chap06
84
6/19/03
6.
5:22 PM
Page 84
First Steps to Animation
A matrix multiplication routine could look like this: D3DXMATRIX* D3DXMatrixMultiply (D3DXMATRIX* pOut, CONST D3DXMATRIX* pM1, CONST D3DMATRIX* pM2) { FLOAT pM[16]; ZeroMemory( pM, sizeof(D3DXMATRIX) ); for( WORD i=0; i_33 = sz; return pOut; } = sx 0 0 0
0 sy 0 0
0 0 sz 0
0 0 0 0
You can use this function to change the appearance of your geometry. For example, to place several cubes of different sizes in a scene, just scale the height of the same geometry and place it with different scaling factors in the scene. Using this method, you might use one vertex buffer with the cube geometry several times. One of the pros of using matrix multiplication is that scaling, rotation, and translation all take the same amount of time to perform, so the performance of a dedicated transformation engine is predictable and consistent. This allows game developers to make informed decisions regarding performance and quality.
06 direct3d chap06
6/19/03
5:22 PM
Page 85
Understanding Transformations and Viewports
So far you have seen how transformations are performed using matrices, but you haven’t seen how Direct3D is involved in matrix transformation. The following line of code provides the world matrix to Direct3D for further execution: m_pd3dDevice->SetTransform( D3DTS_WORLD,
&m_matWorld );
Using the D3DTS_WORLD flag, it sets the device world-transformation-related state. The or D3DTS_PROJECTION flags set the device state regarding the view or projection transformation. I will demonstrate this concept later in the chapter.
D3DTS_VIEW
The 1steps Example The 1steps.exe example program, located in the \1steps directory on the CD-ROM, demonstrates how Direct3D executes the world matrix. It rotates a quad around its y-axis (see Figure 6.5). Figure 6.5 A quad rotated around its y-axis
The previous chapter showed a similar rectangle with a texture mapped on it, but this time the rectangle should be animated with the help of Direct3D. To provide this information to the Direct3D engine, you have to change some code. The first step for involving the Direct3D transformation engine is to remove the RHW position flag in the vertex flags. // A structure for our custom vertex type struct VERTEX { FLOAT x, y, z; // The untransformed position for the vertex FLOAT tu, tv;
85
06 direct3d chap06
86
6/19/03
6.
5:22 PM
Page 86
First Steps to Animation
}; // Fixed-Function Vertex structure const DWORD FVF = (D3DFVF_XYZ | D3DFVF_TEX1);
Without an RHW value, the values in the vertex buffer look like this: VERTEX Vertices[] = { { -1.0f,-1.0f, { 1.0f,-1.0f, { 1.0f, 1.0f, { -1.0f, 1.0f, };
0.0f, 0.0f, 0.0f, 0.0f,
1.0f, 0.0f, 0.0f, 1.0f,
1.0f, 1.0f, 0.0f, 0.0f,
}, // x, y, z, tu, tv }, }, },
The x and y position values are not chosen in screen space, as in the previous examples where the size of the back buffer was provided. If you use the transformation unit of Direct3D, the origin of the world lies by default in the middle of the window’s client area. Therefore, -1.0, -1.0 is the bottom-left vertex of the quad; 1.0f, -1.0f is the bottom-right vertex; 1.0f, 1.0f is the top-right vertex; and -1.0f, 1.0f is the top-left vertex. The index buffer shows that these vertices are set in the following order: WORD wIndices[]={3, 2, 0, 2, 1, 0};
In other words, top-left, top-right, bottom-left, top-right, bottom-right, bottom-left. The first triangle that is drawn lies in the upper-left corner, and the second one lies in the bottomright corner. The main transformation is done in the framework function FrameMove(). HRESULT CMyD3DApplication::FrameMove() { // rotates the object about the y-axis D3DXMATRIX matRotY; D3DXMatrixRotationY( &matRotY, m_fTime * 1.5f); D3DXMATRIX matTrans; D3DXMatrixTranslation(&matTrans, 0.0f, 0.0f, 0.0f); m_pd3dDevice->SetTransform( D3DTS_WORLD, &(matRotY * matTrans)); return S_OK; }
The utility function D3DXMatrixRotationY() builds up a matrix that rotates around the y-axis. You use the matrix type provided by the Direct3D utility library here. All of the names of variable types provided by this library start with D3DX*. The framework provides the m_fTime variable. You can call it everywhere in your application, and you will get the time since the application started. It starts with the 0.0f. The time variable is multiplied by 1.5f to accelerate the rotation a bit. Then, D3DXMatrixTranslation() sets the ._41, ._42, ._42 members of
06 direct3d chap06
6/19/03
5:22 PM
Page 87
Understanding Transformations and Viewports
the matTrans matrix. To concatenate the rotation and transformation matrices, you multiply them in such a way that the transformation matrix follows the rotation matrix. The result is provided to the SetTransform() function, which delivers the world matrix almost directly to the transformation unit of the hardware, if transformation is supported in the hardware. Otherwise, Direct3D must do software vertex processing. The Direct3D engine does the rest of the work. What I left out here are the view, projection matrix, and usage of the depth buffer. I will present the view and projection transformations later in this chapter in the sections titled “The View Transformation” and “The Projection Transformation,” and I will cover the concept behind depth buffers and how to use them at the end of this chapter. To extend the 1steps example, you might copy the following source code into FrameMove(). That way you can rotate the quad around its x and y axes. HRESULT CMyD3DApplication::FrameMove() { D3DXMATRIX matRotY, matRotX; D3DXMatrixRotationY( &matRotY, m_fTime * 1.5f); D3DXMatrixRotationX( &matRotX, m_fTime * 1.5f); D3DXMATRIX matTrans; D3DXMatrixTranslation(&matTrans, 0.0f, 0.0f, 0.0f); m_pd3dDevice->SetTransform( D3DTS_WORLD, &(m_RotY * m_RotX * matTrans)); return S_OK; }
As you can see, you concatenate the two rotation matrices by multiplying them.
The 1steps2 Example The 1steps2.exe example program, located in the \1steps directory on the CD-ROM, shows the importance of the order of transformations (see Figure 6.6). It uses four viewports that display different scenes in which different matrices are involved in the transformation of the textured quad. This program is heavily inspired by an example program used in Kelly Dempski’s Real-Time Rendering Tricks and Techniques in DirectX (Premier Press, 2002).
NOTE This example also shows the effect of back-face culling.The Direct3D engine does not process the quad’s back face, which is more efficient. This makes sense, for example, in the case of a cube, where you don’t see the back face anyway.There are flags for the SetRenderState() function that can alter the behavior of backface culling. For example, the following line switches off backface culling: d3dDevice->SetRenderState (D3DRS_CULLMODE, D3DCULL_NONE);
87
06 direct3d chap06
88
6/19/03
6.
5:22 PM
Page 88
First Steps to Animation
Figure 6.6 Order of transformations
All the matrices used by the program are created once in the Render() function. Normally I would place them into the FrameMove() function, but I think it is easier to get the whole picture by putting them into the rendering function. The program uses four different matrices. D3DXMATRIX D3DXMATRIX D3DXMATRIX D3DXMATRIX
RotationMatrix1; RotationMatrix2; TranslationMatrix; ScalingMatrix;
The first and the second rotation matrices (RotationMatrix1 and RotationMatrix2) rotate around the z-axis. D3DXMatrixRotationZ(&RotationMatrix1, m_fTime * 1.5f); D3DXMatrixRotationZ(&RotationMatrix2, -m_fTime * 1.5f);
The first rotation matrix rotates counterclockwise, and the second one rotates clockwise. TranslationMatrix sets the rotating quad three units to the right using the D3DXMatrixTranslation() function. D3DXMatrixTranslation(&TranslationMatrix, 3.0f, 0.0f, 0.0f);
Additionally, a scaling matrix appropriately called ScalingMatrix is used. D3DXMatrixScaling(&ScalingMatrix, 1.0f, 0.5f, 1.0f);
This matrix scales the height to 0.5f.
06 direct3d chap06
6/19/03
5:22 PM
Page 89
Understanding Transformations and Viewports
So far I have described all of the different transformations used by the 1steps2 example program. The following sections will show you how these transformation matrices produce the output in the viewport.
Top-Left Viewport The first rotation matrix, RotationMatrix1, is featured in the top-left viewport, in which the quad rotates around the z-axis in the middle of the viewport window. You don’t have to pay attention to the order of matrix multiplication because only one matrix is used.
Bottom-Left Viewport The bottom-left viewport also shows a scene in which the quad rotates around the z-axis. This time it is translated by the TranslationMatrix three units to the right by using the D3DXMatrixTranslation() function. The translation matrix is standing in the multiplication order after the first rotation matrix.
Top-Right Viewport The top-right viewport shows a quad that rotates around the z-axis and the center of the viewport. At the same time, it is scaled in its height relative to the x-axis. Because the order of the rotation matrix and the translation matrix are changed compared to the bottom-left viewport, the quad rotates around the z-axis and also around its own z-axis in three units’ distance. By letting the scale matrix follow the other matrices, scaling occurs relative to the x-axis of the world coordinate system, so the quad changes its height all the time.
Bottom-Right Viewport The bottom-right viewport shows a quad that rotates around the center of the viewport in three units’ distance, but not around its own z-axis. Additionally, it is scaled to half its size. Scaling occurs this way because the scaling matrix is the first matrix used in the order of multiplication. Additionally, an anti-rotation matrix prevents the rotation of the quad. This is accomplished by using the second rotation matrix, which rotates in the opposite direction of the first rotation matrix. Therefore, the rotations cancel each other. This method is how a planet might orbit around another planet, for example. Note that rotating an object in three dimensions by using the three rotation functions mentioned might result in a lost dimension. This well-known phenomenon is called gimbal lock. Nevertheless, these functions are quite suitable for most games today, in which two and a half dimensions are enough. One solution, which involves rotating an object in three dimensions, can be realized with vectors; another solution uses quaternions.
89
06 direct3d chap06
90
6/19/03
6.
5:22 PM
Page 90
First Steps to Animation
The 1steps3 Example The 1steps3.exe example demonstrates a technique for rotating an object around all three axes with the help of vectors. Figure 6.7 shows two simple models that you can rotate and position wherever you want. It is a very basic space flight simulator without physics or lighting. Figure 6.7 Two spaceships
There is a small help system that you can call by pressing 1. To rotate the first ship, use the Q/E keys to yaw the ship, W/S to pitch it, A/D to roll it, and F/V to move it. You can rotate the second ship using the U/O, I/K, and J/L keys, and you can move it using the H/N keys. All of the upcoming example programs use a simple object. Because they do not use lighting, the form of the object needs to help identify its orientation. Figure 6.8 shows a wireframe view of the spaceship. Figure 6.8 Wireframe view of the spaceship
06 direct3d chap06
6/19/03
5:22 PM
Page 91
Understanding Transformations and Viewports
The whole model is created in the OneTimeSceneInit() function. // Points which make up an object geometry D3DXVECTOR3 p1 = D3DXVECTOR3( 0.00f, 0.00f, 0.50f D3DXVECTOR3 p2 = D3DXVECTOR3( 0.50f, 0.00f,-0.50f D3DXVECTOR3 p3 = D3DXVECTOR3( 0.15f, 0.15f,-0.35f D3DXVECTOR3 p4 = D3DXVECTOR3(-0.15f, 0.15f,-0.35f D3DXVECTOR3 p5 = D3DXVECTOR3( 0.15f,-0.15f,-0.35f D3DXVECTOR3 p6 = D3DXVECTOR3(-0.15f,-0.15f,-0.35f D3DXVECTOR3 p7 = D3DXVECTOR3(-0.50f, 0.00f,-0.50f
); ); ); ); ); ); );
// vertices for the top m_pvObjectVertices[0].p = p1; m_pvObjectVertices[0].tu = 0.0f; m_pvObjectVertices[0].tv = 0.5f; m_pvObjectVertices[1].p = p2; m_pvObjectVertices[1].tu = 0.5f; m_pvObjectVertices[1].tv = 1.0f; m_pvObjectVertices[2].p = p3; m_pvObjectVertices[2].tu = 0.425f; m_pvObjectVertices[2].tv = 0.575f; m_pvObjectVertices[3].p = p4; m_pvObjectVertices[3].tu = 0.425f; m_pvObjectVertices[3].tv = 0.425f; m_pvObjectVertices[4].p = p7; m_pvObjectVertices[4].tu = 0.5f; m_pvObjectVertices[4].tv = 0.0f; // vertices for the bottom … // vertices for the rear … // Vertex indices for m_pwObjectIndices[ 0] m_pwObjectIndices[ 3] m_pwObjectIndices[ 6] m_pwObjectIndices[ 9] m_pwObjectIndices[12] m_pwObjectIndices[15] m_pwObjectIndices[18] m_pwObjectIndices[21] m_pwObjectIndices[24] m_pwObjectIndices[27]
the object = 0; m_pwObjectIndices[ 1] = 0; m_pwObjectIndices[ 4] = 0; m_pwObjectIndices[ 7] = 5; m_pwObjectIndices[10] = 5; m_pwObjectIndices[13] = 5; m_pwObjectIndices[16] = 10; m_pwObjectIndices[19] = 11; m_pwObjectIndices[22] = 12; m_pwObjectIndices[25] = 12; m_pwObjectIndices[28]
= = = = = = = = = =
1; 2; 3; 7; 8; 9; 15; 15; 15; 14;
m_pwObjectIndices[ 2] m_pwObjectIndices[ 5] m_pwObjectIndices[ 8] m_pwObjectIndices[11] m_pwObjectIndices[14] m_pwObjectIndices[17] m_pwObjectIndices[20] m_pwObjectIndices[23] m_pwObjectIndices[26] m_pwObjectIndices[29]
= = = = = = = = = =
2; 3; 4; 6; 7; 8; 11; 12; 14; 13;
91
06 direct3d chap06
92
6/19/03
6.
5:22 PM
Page 92
First Steps to Animation
and m_pvObjectVertices[5] lie on point 1. m_pvObjectVertices[1] and lie on point 2. m_pvObjectVertices[3] and m_pvObjectVertices[11] lie on point 3, and so on. Every point is declared as a vector with D3DXVECTOR3. The last two variables of m_pvObjectVertices are the texture coordinates. Most textures, like bitmaps, are twodimensional arrays of color values. The individual color values are called texture elements, or texels. Each texel has a texel coordinate—a unique address in the texture. Direct3D programs specify texel coordinates in terms of u, v values, much like 2D Cartesian coordinates are specified in terms of x, y coordinates. The address can be thought of as a column and row number. Direct3D uses a uniform address range for all texels in all textures. Therefore, it uses a generic addressing scheme in which all texel addresses are in the range of 0.0 to 1.0, inclusive. You set the indices with the following code: m_pvObjectVertices[0] m_pvObjectVertices[6]
// Vertex indices for m_pwObjectIndices[ 0] m_pwObjectIndices[ 3] m_pwObjectIndices[ 6] m_pwObjectIndices[ 9] m_pwObjectIndices[12] m_pwObjectIndices[15] m_pwObjectIndices[18] m_pwObjectIndices[21] m_pwObjectIndices[24] m_pwObjectIndices[27]
the object = 0; m_pwObjectIndices[ 1] = 1; m_pwObjectIndices[ 2] = = 0; m_pwObjectIndices[ 4] = 2; m_pwObjectIndices[ 5] = = 0; m_pwObjectIndices[ 7] = 3; m_pwObjectIndices[ 8] = = 5; m_pwObjectIndices[10] = 7; m_pwObjectIndices[11] = = 5; m_pwObjectIndices[13] = 8; m_pwObjectIndices[14] = = 5; m_pwObjectIndices[16] = 9; m_pwObjectIndices[17] = = 10; m_pwObjectIndices[19] = 15; m_pwObjectIndices[20] = 11; m_pwObjectIndices[22] = 15; m_pwObjectIndices[23] = 12; m_pwObjectIndices[25] = 15; m_pwObjectIndices[26] = 12; m_pwObjectIndices[28] = 14; m_pwObjectIndices[29]
2; 3; 4; 6; 7; 8; = 11; = 12; = 14; = 13;
This piece of code generates the indices for the D3DPT_TRIANGLELIST call in As you learned in the first chapter, Direct3D allows you to define your polygons in one of two ways—by defining their vertices or by defining indices into a list of vertices. The latter approach is often faster and more flexible because it allows objects with multiple polygons to share vertex data.
DrawIndexedPrimitive().
Our object consists of only seven points, which are used by 15 vertices. Therefore, you index an average of more than two vertices. The two objects are defined with the help of the m_pObjects structure, which holds only a matrix variable. To implement collision and other nifty stuff, you might store many more variables here. struct Object { D3DXMATRIX };
matLocal;
Three vectors in the matrix keep track of the orientation of the model. These are called the Look, Up, and Right vectors. Figure 6.9 shows all three vectors attached to a model. In Figure 6.9, you can see the Look, Up, and Right vectors of a plane. The figure is a bit oversimplified because all three vectors should start at the center of the object’s gravity.
06 direct3d chap06
6/19/03
5:22 PM
Page 93
Understanding Transformations and Viewports
Right
Figure 6.9 The Look, Up, and Right vectors
Up Look
The Look vector describes the way the object is facing; it’s the object’s local z-axis. To set the object’s direction so that it is facing into the screen, you would have to set the Look vector to D3DVECTOR (0, 0, 1). The Look vector is not enough to describe the orientation of the object. For example, the object could stand upside down, and the Look vector wouldn’t reflect this change in orientation. The Up vector helps here; it points up vertically, relative to the direction the object points, like the object’s y-axis. Therefore, the Up vector is defined as D3DVECTOR (0, 1, 0). If you turn the object upside down, the Up vector will be D3DVECTOR (0, –1, 0). These vectors are stored in the matrix in the following order. The vLook vector is in the third row, a vUp vector is in the second row, and a vRight vector is in the first row. This matrix is filled with default values. // yellow object D3DXMatrixIdentity(&m_pObjects[0].matLocal); m_pObjects[0].matLocal._41 = -1.0f; // Position // red object D3DXMatrixIdentity(&m_pObjects[1].matLocal); m_pObjects[1].matLocal._41 = 1.0f; D3DXMatrixIdentity() already defaulted the matrix to the identity matrix, so the vLook vector is (0.0f, 0.0f, 1.0f), the vUp vector is (0.0f, 1.0f, 0.0f), and the vRight vector is (1.0f, 0.0f, 0.0f). The only thing left is to choose a position for the object. You accomplish this by giving the first element of the vector in the fourth row a position for the respective object.
To rotate the object, two of these vectors must always be rotated around the rotation vector. For example, to roll the object, the Up and Right vectors have to be rotated around the Look vector. Figure 6.10 should help you visualize the rotation. To pitch the object, you must rotate the Up and Look vectors around the Right vector. To yaw the object, you must rotate the Look and Right vectors around the Up vector. You accomplish this rotation of a vector around another vector as the rotation axis using D3DXVec3TransformCoord(). This function transforms a 3D vector by a given matrix. The following code details the core of this source.
93
06 direct3d chap06
94
6/19/03
6.
5:22 PM
Page 94
First Steps to Animation
Figure 6.10 The rotation of the Up and Right vectors around the Look vector
// rotate the LOOK & RIGHT Vectors about the UP Vector D3DXVec3TransformCoord(&vLook, &vLook, &matYaw); D3DXVec3TransformCoord(&vRight, &vRight, &matYaw); // rotate the LOOK & UP Vectors about the RIGHT Vector D3DXVec3TransformCoord(&vLook, &vLook, &matPitch); D3DXVec3TransformCoord(&vUp, &vUp, &matPitch); // rotate the RIGHT & UP Vectors about the LOOK Vector D3DXVec3TransformCoord(&vRight, &vRight, &matRoll); D3DXVec3TransformCoord(&vUp, &vUp, &matRoll);
Every pair of vectors is rotated with the help of a yaw, pitch, or roll matrix. This matrix was produced with the help of the D3DXMatrixRotationAxis() function, which builds a matrix that rotates around an arbitrary axis. This matrix is built before the vectors are rotated. // Matrices for pitch, yaw and roll D3DXMatrixRotationAxis(&matPitch, &vRight, fPitch ); D3DXMatrixRotationAxis(&matYaw, &vUp, fYaw ); D3DXMatrixRotationAxis(&matRoll, &vLook, fRoll);
Before the whole vector rotation can occur, you must re-normalize all vectors. When computers handle floating-point numbers, little accumulation errors occur during the rotation math. After a few rotations, these rounding errors create a state in which the three vectors are no longer perpendicular to each other (see Figure 6.11). You can re-normalize the vectors with the following code: // base vector regeneration D3DXVec3Normalize(&vLook, &vLook); D3DXVec3Cross(&vRight, &vUp, &vLook); // Cross Product of the UP and LOOK Vector D3DXVec3Normalize(&vRight, &vRight); D3DXVec3Cross(&vUp, &vLook, &vRight); // Cross Product of the RIGHT and LOOK Vector D3DXVec3Normalize(&vUp, &vUp);
06 direct3d chap06
6/19/03
5:22 PM
Page 95
Understanding Transformations and Viewports
95
Figure 6.11 Unperpendicular vectors
Before you can use vectors to create the rotation matrices shown previously, you must always re-normalize them. Re-normalization of vectors is a computationally expensive task. This source code makes the vectors perpendicular to each other through the following steps. 1. 2. 3. 4. 5.
Normalize Look. Build the cross-product between Look and Up to get Right. Normalize Right. Build the cross-product between Look and Right to get Up. Normalize Up.
Normalizing a vector means making it one unit long. You need vectors that are one unit long to simplify the rotation calculation. The length of a vector is computed by: ||A|| = sqrt(x2 + y2 + z2)
This is the square root of the Pythagorean theorem. The magnitude of a vector has a special symbol in mathematics—a capital letter designated with two vertical bars: ||A||. The source code for D3DXVec3Normalize() is not provided, but it might look like this: D3DXVECTOR3* D3DXVec3Normalize(D3DXVECTOR3* v1, D3DXVECTOR3* v2) { D3DXVECTOR3 tv1 = (D3DXVECTOR3)*v1; D3DXVECTOR3 tv2 = (D3DXVECTOR3)*v2; tv1 = tv2/(float) sqrt(tv2.x * tv2.x + tv2.y * tv2.y + tv2.z * tv2.z); v1 = &tv1; return (v1); }
This code divides the vector by its magnitude, which is retrieved by the square root of the Pythagorean theorem. To get perpendicular vectors, you must calculate the cross-product of two vectors to get a third vector that is perpendicular to the first two (see Figure 6.12). For example, in backface culling, the cross-product determines the direction in which the polygons are facing. It uses two of the polygon’s edges to generate a normal. Thus, you can use it to generate a normal for any surface for which you have two vectors that lie within the surface.
06 direct3d chap06
96
6/19/03
6.
5:22 PM
Page 96
First Steps to Animation
Figure 6.12 Cross-product
Polygon
The formula for the cross-product is U×V. The source code for D3DXVec3Cross() is not publicly available, but it might look like this: D3DXVECTOR3* D3DXVec3Cross ( D3DXVECTOR3* pOut, const D3DXVECTOR3* pV1, const D3DXVECTOR3* pV2) { pOut->x = pV1->y * pV2->z - pV1->z * pV2->y; pOut->y = pV1->z * pV2->x - pV1->x * pV2->z; pOut->z = pV1->x * pV2->y - pV1->y * pV2->x; return pOut; }
As you can see from this code, the Look vector creates perpendicular Right and Up vectors via the cross-product. (You’ll learn more about the cross-product in Appendix C.) Therefore, this is the “leading” vector in the re-normalization process. The vectors are stored in a matrix, which is available per-object to rotate the objects independently from each other. The vectors are stored in the following order: m_pObjects[0].matLocal._11 m_pObjects[0].matLocal._12 m_pObjects[0].matLocal._13 m_pObjects[0].matLocal._21 m_pObjects[0].matLocal._22 m_pObjects[0].matLocal._23 m_pObjects[0].matLocal._31 m_pObjects[0].matLocal._32 m_pObjects[0].matLocal._33 m_pObjects[0].matLocal._41 m_pObjects[0].matLocal._42 m_pObjects[0].matLocal._43
= = = = = = = = = = = =
vRight.x; vRight.y; vRight.z; vUp.x; vUp.y; vUp.z; vLook.x; vLook.y; vLook.z; vPos.x; vPos.y; vPos.z;
The first row stores the Right vector, the second row stores the Up vector, and the third row stores the Look vector, whereas the fourth row holds the position.
06 direct3d chap06
6/19/03
5:22 PM
Page 97
Understanding Transformations and Viewports
The following code shows the entire source to rotate and position one object: D3DXVECTOR3 vRight, vUp, vLook, vPos; FLOAT fRoll, fPitch, fYaw; FLOAT fspeed = fOneStep; fRoll = fPitch = fYaw = 0.0f; if if if if if if
(m_bKey[‘D’]) (m_bKey[‘A’]) (m_bKey[‘S’]) (m_bKey[‘W’]) (m_bKey[‘Q’]) (m_bKey[‘E’])
fRoll -= fOneStep; fRoll += fOneStep; fPitch -= fOneStep; fPitch += fOneStep; fYaw -= fOneStep; fYaw += fOneStep;
vRight.x = m_pObjects[0].matLocal._11; vRight.y = m_pObjects[0].matLocal._12; vRight.z = m_pObjects[0].matLocal._13; vUp.x = m_pObjects[0].matLocal._21; vUp.y = m_pObjects[0].matLocal._22; vUp.z = m_pObjects[0].matLocal._23; vLook.x = m_pObjects[0].matLocal._31; vLook.y = m_pObjects[0].matLocal._32; vLook.z = m_pObjects[0].matLocal._33; vPos.x = m_pObjects[0].matLocal._41; vPos.y = m_pObjects[0].matLocal._42; vPos.z = m_pObjects[0].matLocal._43; // base vector regeneration D3DXVec3Normalize(&vLook, &vLook); D3DXVec3Cross(&vRight, &vUp, &vLook); // Cross Product of the UP and LOOK Vector D3DXVec3Normalize(&vRight, &vRight); D3DXVec3Cross(&vUp, &vLook, &vRight); // Cross Product of the RIGHT and LOOK Vector D3DXVec3Normalize(&vUp, &vUp); // Matrices for pitch, yaw and roll D3DXMATRIX matPitch, matYaw, matRoll; D3DXMatrixRotationAxis(&matPitch, &vRight, fPitch ); D3DXMatrixRotationAxis(&matYaw, &vUp, fYaw ); D3DXMatrixRotationAxis(&matRoll, &vLook, fRoll); // rotate the LOOK & RIGHT Vectors about the UP Vector D3DXVec3TransformCoord(&vLook, &vLook, &matYaw); D3DXVec3TransformCoord(&vRight, &vRight, &matYaw);
97
06 direct3d chap06
98
6/19/03
6.
5:22 PM
Page 98
First Steps to Animation
// rotate the LOOK & UP Vectors about the RIGHT Vector D3DXVec3TransformCoord(&vLook, &vLook, &matPitch); D3DXVec3TransformCoord(&vUp, &vUp, &matPitch); // rotate the RIGHT & UP Vectors about the LOOK Vector D3DXVec3TransformCoord(&vRight, &vRight, &matRoll); D3DXVec3TransformCoord(&vUp, &vUp, &matRoll); // move forward if (m_bKey[‘R’]) { vPos.x+=fspeed*vLook.x; vPos.y+=fspeed*vLook.y; vPos.z+=fspeed*vLook.z; } // move back if (m_bKey[‘F’]) // Key END { vPos.x-=fspeed*vLook.x; vPos.y-=fspeed*vLook.y; vPos.z-=fspeed*vLook.z; } m_pObjects[0].matLocal._11 m_pObjects[0].matLocal._12 m_pObjects[0].matLocal._13 m_pObjects[0].matLocal._21 m_pObjects[0].matLocal._22 m_pObjects[0].matLocal._23 m_pObjects[0].matLocal._31 m_pObjects[0].matLocal._32 m_pObjects[0].matLocal._33 m_pObjects[0].matLocal._41 m_pObjects[0].matLocal._42 m_pObjects[0].matLocal._43
= = = = = = = = = = = =
vRight.x; vRight.y; vRight.z; vUp.x; vUp.y; vUp.z; vLook.x; vLook.y; vLook.z; vPos.x; vPos.y; vPos.z;
This code shows how the vectors are retrieved from the matrix, renormalized, and rotated. Additionally, you move the object in the direction in which the Look vector points by adding the Look vector multiplied by a speed factor to the position data. Now that you have seen a consistent way to rotate objects in 3D, the 1steps4 example presents an even more efficient way of doing this by using quaternions.
06 direct3d chap06
6/19/03
5:22 PM
Page 99
Understanding Transformations and Viewports
The 1steps4 Example The 1steps4.exe example shows a more efficient way to rotate an object in 3D. You can use the same keys as in the previous example to move the objects. The entire source code to accomplish this follows. FLOAT fRoll, fPitch, fYaw; fRoll = fPitch = fYaw = 0.0f; if if if if if if
(m_bKey[‘D’]) (m_bKey[‘A’]) (m_bKey[‘S’]) (m_bKey[‘W’]) (m_bKey[‘Q’]) (m_bKey[‘E’])
fRoll -= fOneStep; fRoll += fOneStep; fPitch -= fOneStep; fPitch += fOneStep; fYaw -= fOneStep; fYaw += fOneStep;
// Update rotation matrix D3DXQUATERNION qR; D3DXMATRIX matRot; D3DXQuaternionRotationYawPitchRoll (&qR, fYaw, fPitch, fRoll); D3DXMatrixRotationQuaternion (&matRot, &qR); D3DXMatrixMultiply (&m_pObjects[0].matLocal, &matRot, &m_pObjects[0].matLocal); // Update position D3DXVECTOR3 vLook; vLook.x = m_pObjects[0].matLocal._31; vLook.y = m_pObjects[0].matLocal._32; vLook.z = m_pObjects[0].matLocal._33;
// Look vector // extract Look vector
// move forward if (m_bKey[‘R’]) { m_pObjects[0].matLocal._41 += fOneStep * vLook.x; m_pObjects[0].matLocal._42 += fOneStep * vLook.y; m_pObjects[0].matLocal._43 += fOneStep * vLook.z; } // move back if (m_bKey[‘F’]) { m_pObjects[0].matLocal._41 -= fOneStep * vLook.x; m_pObjects[0].matLocal._42 -= fOneStep * vLook.y; m_pObjects[0].matLocal._43 -= fOneStep * vLook.z; }
This is really a handy piece of source that rotates the objects. You can reduce the number of lines even further, but I didn’t do that for clarity’s sake.
99
06 direct3d chap06
6/19/03
6.
100
5:22 PM
Page 100
First Steps to Animation
Sir William Rowan Hamilton invented quaternions back in 1843 as an extension to the complex numbers, but it was not until 1985 that Ken Shoemake introduced them to the field of computer graphics on SIGGRAPH (http://www.siggraph.org). Quaternions extend the concept of rotation in three dimensions to rotation in four dimensions. They are useful for representing and processing 3D rotations of points. They can also be used in: • Skeletal animation • Inverse cinematics • 3D physics
NOTE The official mission statement of SIGGRAPH is: Our mission is to promote the generation and dissemination of information on computer graphics and interactive techniques.
You can use quaternions in a game to replace rotation matrices. They can describe any rotation around any axis in 3D space. Why should you use quaternions instead of matrices? • They take less space than matrices. • Some operations, such as interpolation between quaternions, are more pleasant visually. Let’s start with the major question. What is a quaternion? My favorite answer to this question is that a quaternion is a vector plus rotation. This is a very non-mathematical way to describe it, but this simple description helps me to visualize it in my head (see Figure 6.13). Quaternions contain a scalar component and a 3D vector component. The scalar component is usually referred to as w. You can refer to the vector component v as a single entity v or as individual components x, y, and z. Both notations are illustrated in the following lines. [w v] [w (x, y, z)]
With the Direct3D quaternion class, you use the w, x, y, and z components by adding .x, .y, .z, and .w to the variable names. Define a vector v as the axis of rotation. To simplify calculations, v should be unit length. The direction of v defines the “positive” rotation. The scalar q should be the amount of rotation around the axis specified by v. Thus, the pair (q, v) defines an amount of rotation Figure 6.13 A
θ
A quaternion representing a rotation around Axis A
06 direct3d chap06
6/19/03
5:22 PM
Page 101
Understanding Transformations and Viewports
(angular displacement) as a rotation of q radians around the axis specified by v. Unfortunately, q and v are not simply stored directly in the four numbers of the quaternion. The following equation shows how the numbers inside a quaternion q are related to q and v. Both forms of quaternion notation are used. q = [cos(q/2) sin(q/2)v] q = [cos(q/2) (sin(q/2)vx, sin(q/2)vy, sin(q/2)vz)]
Yaw, pitch, and roll are converted to a quaternion here. This is also referred to as converting from Euler angles to a quaternion. This is quite tricky because the order of operations must be correct. Because you can convert the Euler angles to three independent quaternions by setting the arbitrary axis to the coordinate axes, you can then multiply the three quaternions to obtain the final quaternion. If you have three Euler angles (yaw, pitch, and roll), you can form three independent quaternions. Qx = [ cos(yaw/2), (sin(yaw/2), 0, 0)] Qy = [ cos(pitch/2), (0, sin(pitch/2), 0)] Qz = [ cos(roll/2), (0, 0, sin(roll/2))]
You obtain the final quaternion by multiplying Q x * Q y * Q z . Converting the yaw, pitch, and roll to a quaternion is done via the following function: D3DXQUATERNION * D3DXQuaternionRotationYawPitchRoll ( D3DXQUATERNION * pOut, FLOAT yaw, FLOAT pitch, FLOAT roll) { FLOAT sinY, cosY, sinP, cosP, sinR, cosR; sinY = sin(0.5f * yaw); cosY = cos(0.5f * yaw); sinP = sin(0.5f * pitch); cosP = cos(0.5f * pitch); sinR = sin(0.5f * roll); cosR = cos(0.5f * roll); pOut->x pOut->y pOut->z pOut->w
= = = =
cosR cosR sinR cosR
return pOut; }
* * * *
sinP cosP cosP cosP
* * * *
cosY sinY cosY cosY
+ +
sinR sinR cosR sinR
* * * *
cosP sinP sinP sinP
* * * *
sinY; cosY; sinY; sinY;
101
06 direct3d chap06
102
6/19/03
6.
5:22 PM
Page 102
First Steps to Animation
The multiplication of the three quaternions occurs in the four rows that store their results in pOut. Because the Direct3D transformation engine awaits matrices, you must convert the quaternion into the matrix format. You accomplish this with the following code: D3DXMATRIX * D3DXMatrixRotationQuaternion( D3DXMATRIX * pOut, CONST D3DXQUATERNION *pQ) { D3DMath_MatrixFromQuaternion (&pOut, *pQ.x, *pQ.y, *pQ.z, *pQ.w); return pOut; } From d3dmath.cpp: VOID D3DMath_MatrixFromQuaternion( D3DMATRIX& FLOAT w { FLOAT xx = x*x; FLOAT yy = y*y; FLOAT zz FLOAT xy = x*y; FLOAT xz = x*z; FLOAT yz FLOAT wx = w*x; FLOAT wy = w*y; FLOAT wz
mat, FLOAT x, FLOAT y, FLOAT z, ) = z*z; = y*z; = w*z;
mat._11 = 1 - 2 * ( yy + zz ); mat._12 = 2 * ( xy - wz ); mat._13 = 2 * ( xz + wy ); mat._21 = 2 * ( xy + wz ); mat._22 = 1 - 2 * ( xx + zz ); mat._23 = 2 * ( yz - wx ); mat._31 = 2 * ( xz - wy ); mat._32 = 2 * ( yz + wx ); mat._33 = 1 - 2 * ( xx + yy ); mat._14 = mat._24 = mat._34 = 0.0f; mat._41 = mat._42 = mat._43 = 0.0f; mat._44 = 1.0f; }
Please note that the source code for the first two functions is not available, and that the source shown here is just a guess.
06 direct3d chap06
6/19/03
5:22 PM
Page 103
Understanding Transformations and Viewports
103
With regard to world transformations, you have learned how to • • • •
Use matrices to store rotations and transformations of objects Be aware of the order of matrices Use orientation vectors to rotate objects in 3D Use a quaternion built from yaw, pitch, and roll to rotate objects in 3D
I will show you how to create and use all these viewports later in this chapter, in the “Working with the Viewport” section. An obvious improvement to the examples that does not fit in the scope of the book is the implementation of time-based physics. You would use this to interpret the user’s input as a velocity in the desired direction. Since you have the ship’s orthogonal orientation basis vectors (Look, Up, and Right), the implementation is a simple one-dimensional physics problem. Position += deltaTime * InputSpeed * forward
You might use this to achieve damping effects. It looks pretty cool when your ship has some momentum while slowing down or rotating. You might be able to give different ships different velocities so the user can “feel” the size of the ship by seeing its velocity. A big ship would be sluggish and a small ship would be very fast. After reviewing the world transformations, you can go on to the view transformations. The main challenge in this section is to build a camera class.
The View Transformation View transformations usually describe the position and the orientation of a viewer in a scene. This is normally your position and orientation, looking through the glass of your monitor into the scene. Many people use the example of a camera through which you look into the scene to describe this transformation. You accomplish a view transformation via a view transformation matrix or a short view matrix. Such a matrix is conceptually different from the world matrix but mechanically the same, meaning that the transformation matrices are built the same way for both types of transformations. The main difference between a world and a view matrix is the way the three orientation vectors are stored. Whereas the world matrix stores them in a row order, the view matrix stores them in a column order. You use the view matrix to build up a solid camera model that allows the player to see the world through a different set of eyes. This section outlines two camera models that might be useful in games. • A very efficient camera model provided by Direct3D for games, in which the camera does not have to be able to rotate through three dimensions. This model will be useful in most situations. • A sophisticated camera model that allows you to rotate the camera in 3D, which is useful in flight simulators or space shooters.
06 direct3d chap06
6/19/03
6.
104
5:22 PM
Page 104
First Steps to Animation
The first camera model is provided in Direct3D via the D3DXMatrixLookAtLH() function. This function awaits the position, the Look vector, and the Up vector, and provides a matrix that represents the position and orientation of the camera. Unfortunately the source code is not available for this function, but it might look like the following code. #define MX_EPS5 1e-5f D3DXMATRIX * D3DXMatrixLookAtLH ( D3DXMATRIX * pOut, const D3DXVECTOR3 * pEye, const D3DXVECTOR3 * pAt, const D3DXVECTOR3 * pUp) { // the three orientation vectors of the camera D3DXVECTOR3 uAxis, vAxis, nAxis; // create look vector and normalize it nAxis = (*pAt) - (*pEye); if (D3DXVec3Normalize(&nAxis, &nAxis) == NULL) return NULL; // create up vector vAxis = (*pUp) - nAxis * D3DXVec3Dot(pUp, &nAxis); if (D3DXVec3Length(&vAxis) < MX_EPS5) { vAxis.x = - nAxis.y * nAxis.x; vAxis.y = 1.0f - nAxis.y * nAxis.y; vAxis.z = - nAxis.y * nAxis.z; if (D3DXVec3Length(&vAxis) < MX_EPS5) { vAxis.x = - nAxis.z * nAxis.x; vAxis.y = - nAxis.z * nAxis.y; vAxis.z = 1.0f - nAxis.z * nAxis.z; if (D3DXVec3Length(&vAxis) < MX_EPS5) return NULL; } } // normalize up vector D3DXVec3Normalize(&vAxis, &vAxis); // create right vector D3DXVec3Cross(&uAxis, &vAxis, &nAxis); pOut->_11 = uAxis.x; pOut->_12 = vAxis.x; pOut->_13 = nAxis.x; pOut->_14 = 0.0f; pOut->_21 = uAxis.y; pOut->_22 = vAxis.y; pOut->_23 = nAxis.y; pOut->_24 = 0.0f; pOut->_31 = uAxis.z; pOut->_32 = vAxis.z; pOut->_33 = nAxis.z; pOut->_34 = 0.0f;
06 direct3d chap06
6/19/03
5:22 PM
Page 105
Understanding Transformations and Viewports
pOut->_41 pOut->_42 pOut->_43 pOut->_44
= = = =
105
-D3DXVec3Dot(pEye, &uAxis); -D3DXVec3Dot(pEye, &vAxis); -D3DXVec3Dot(pEye, &nAxis); 1.0f;
return pOut; }
This function creates three vectors internally. It uses the position of the camera and the position at which the camera is looking to create a Look vector named nAxis. The Up vector is provided via the parameter and is called vAxis after stretching and normalization. The Right vector is calculated from the cross-product of the Look and Up vectors. A camera uses these orientation vectors in a similar way as they were used to orient objects in 3D (see Figure 6.14). Figure 6.14 Yc
UP Yw
The Up, Right, and Look vectors
Xc Zc
RIGHT
LOOK Zw Xw
The Look vector describes the way the camera is facing; it’s the camera’s local z-axis. Figure 6.14 shows it as zc. To set the camera’s direction so it is facing into the screen, you would have to set the Look vector to D3DVECTOR (0, 0, 1). The Look vector isn’t enough to describe the orientation of the camera. The camera could stand upside down, and the Look vector wouldn’t reflect this change in orientation. The Up vector helps here; it points up vertically relative to the direction the camera points. It’s like the camera’s y-axis, and it’s labeled as Yc in Figure 6.14. Therefore, the Up vector is defined as D3DVECTOR (0, 1, 0). If you turn the camera upside down, the Up vector will be D3DVECTOR (0, –1, 0). You can generate a Right vector from the Look and Up vectors by using the cross-product of the two vectors, which is labeled as Xc in Figure 6.14. To visualize camera rotation around a camera axis, imagine a player sitting in the cockpit of an F-22. If the player pushes his foot pedals in the F-22 for the left or right, the Look and the Right vectors have to be rotated around the Up vector or y-axis (yaw effect). If he pushes his flight stick to the right or left, the Up and Right vectors have to be rotated around the Look vector or z-axis (roll effect). If he pushes the flight stick forward or backward, you have to rotate the Look and Up vectors around the Right vector or x-axis (pitch effect). D3DXMatrixLookAtLH() returns the view matrix. You can see how the vectors are filled in the columns. The first three values of the first column store the Up vector, the first three values
06 direct3d chap06
106
6/19/03
6.
5:22 PM
Page 106
First Steps to Animation
of the second column store the Right vector, and the first three values of the third column store the Look vector. D3DXMatrixLookAtLH() is very helpful for building a follow-up camera. The Look vector points to the object the camera should follow. The position vector of the camera is moved around this object or positioned behind or in front of it. Pseudocode for the function might look like this: static FLOAT tic = -200.0f * rand(); tic += 0.01f; vLook = m_pObjects[0].vLoc; // position of object that should be in the focus of the camera vPos.z = vLook.z - 5.0f;// position of the camera vPos.x = vLook.x ; vPos.y = vLook.y + (FLOAT)(1.0f + 0.3f * sin(tic * 0.33f)); // slightly up and down move: more lively D3DXMATRIX view; D3DXMatrixLookAtLH (&view,&vPos, // pEye = Position &vLook, // pAt &vUp); // pUp
This function is designed for simple uses. For example, it is perfect for a head-mounted tracking display or a follow-up camera, but it won’t help you build a space shooter or flight simulator camera. Therefore, a second class of camera techniques is more useful for these types of games. There are two implementations—one where the camera is rotated around vectors and one where the camera is rotated around arbitrary axes using quaternions. I will start with the camera class that rotates the camera around its axis.
The 1steps5 Example Similar to the way you can rotate objects in 3D with the help of vectors, which I demonstrated previously, you can rotate a camera with the help of Up, Right, and Look vectors (refer to Figure 6.14). Whereas the camera technique in Figure 6.14 only used two of the vectors to track the camera orientation (Look and Up), this technique uses all three vectors. Rotating the camera around the Look vector means rolling it. Rotating the camera around the Right vector changes the pitch of the camera, and rotating the camera around the Up vector changes its yaw. This time, you store the vectors in four vector objects instead of a matrix, and the camera is positioned to face the objects. To control the camera, you use the same technique that you used to control the objects in the 1steps3 example. The source code that is responsible for the camera should look quite familiar to you, now that you have seen the source code for how to rotate the object around a vector.
06 direct3d chap06
6/19/03
5:22 PM
Page 107
Understanding Transformations and Viewports
static static static static
D3DXVECTOR3 D3DXVECTOR3 D3DXVECTOR3 D3DXVECTOR3
vCameraLook=D3DXVECTOR3(0.0f,0.0f,1.0); vCameraUp=D3DXVECTOR3(0.0f,1.0f,0.0f); vCameraRight=D3DXVECTOR3(1.0f,0.0f,0.0f); vCameraPos=D3DXVECTOR3(0.0f,0.0f,-5.0f);
// // // //
look vector up vector right vector position vector
fPitch = fYaw = fRoll = 0.0f; fspeed = fOneStep * 1.5f; if if if if if if
(m_bKey[VK_UP]) (m_bKey[VK_DOWN]) (m_bKey[VK_LEFT]) (m_bKey[VK_RIGHT]) (m_bKey[‘C’]) (m_bKey[‘X’])
fPitch=-1.0f * m_fElapsedTime; fPitch=+1.0f * m_fElapsedTime; fYaw=+1.0f * m_fElapsedTime; fYaw=-1.0f * m_fElapsedTime; fRoll=-1.0f * m_fElapsedTime; fRoll=+1.0f * m_fElapsedTime;
// fPitch // fYaw // fRoll
// camera forward if (m_bKey[VK_HOME]) // Key HOME { vCameraPos.x+=fspeed*vCameraLook.x; vCameraPos.y+=fspeed*vCameraLook.y; vCameraPos.z+=fspeed*vCameraLook.z; } // camera back if (m_bKey[VK_END]) // Key END { vCameraPos.x-=fspeed*vCameraLook.x; vCameraPos.y-=fspeed*vCameraLook.y; vCameraPos.z-=fspeed*vCameraLook.z; } // base vector regeneration D3DXVec3Normalize(&vCameraLook, &vCameraLook); D3DXVec3Cross(&vCameraRight, &vCameraUp, &vCameraLook); // Cross Product of the UP and LOOK Vector D3DXVec3Normalize(&vCameraRight, &vCameraRight); D3DXVec3Cross(&vCameraUp, &vCameraLook, &vCameraRight); // Cross Product of the RIGHT and LOOK Vector D3DXVec3Normalize(&vCameraUp, &vCameraUp); // Matrices for pitch, yaw and roll D3DXMatrixRotationAxis(&matPitch, &vCameraRight, fPitch ); D3DXMatrixRotationAxis(&matYaw, &vCameraUp, fYaw ); D3DXMatrixRotationAxis(&matRoll, &vCameraLook, fRoll);
107
06 direct3d chap06
108
6/19/03
6.
5:22 PM
Page 108
First Steps to Animation
// rotate the LOOK & RIGHT Vectors about the UP Vector D3DXVec3TransformCoord(&vCameraLook, &vCameraLook, &matYaw); D3DXVec3TransformCoord(&vCameraRight, &vCameraRight, &matYaw); // rotate the LOOK & UP Vectors about the RIGHT Vector D3DXVec3TransformCoord(&vCameraLook, &vCameraLook, &matPitch); D3DXVec3TransformCoord(&vCameraUp, &vCameraUp, &matPitch); // rotate the RIGHT & UP Vectors about the LOOK Vector D3DXVec3TransformCoord(&vCameraRight, &vCameraRight, &matRoll); D3DXVec3TransformCoord(&vCameraUp, &vCameraUp, &matRoll); D3DXMATRIX view; D3DXMatrixIdentity( &view ); view._11 = vCameraRight.x; view._12 = vCameraUp.x; view._13 = vCameraLook.x; view._21 = vCameraRight.y; view._22 = vCameraUp.y; view._23 = vCameraLook.y; view._31 = vCameraRight.z; view._32 = vCameraUp.z; view._33 = vCameraLook.z; view._41 = - D3DXVec3Dot( &vCameraPos, &vCameraRight ); view._42 = - D3DXVec3Dot( &vCameraPos, &vCameraUp ); view._43 = - D3DXVec3Dot( &vCameraPos, &vCameraLook ); m_pd3dDevice->SetTransform(D3DTS_VIEW, &view);
You can see how the three orientation vectors and the position vector are stored at the beginning of the source code snippet. Instead of a matrix, this example holds the orientation and position data in four vectors, which does not make a big difference. The vector re-normalization, creation of rotation matrices, and rotation of two vectors around a rotation vector works the same as in the 1steps3.exe example in the section on world transformations. However, the orientation vectors are stored differently in the view matrix. They are stored in column order, not in row order as in the previous example. Additionally, the position is calculated with a dot-product from the camera position and one of the three orientation vectors. To move the position of the camera to the origin of the three orientation vectors, the position vector is multiplied by the three orientation vectors and negated. Now that you have seen how you can rotate a camera around all three axes in 3D by rotating two vectors around a rotation vector, you are prepared to dive into a more sophisticated example that does the same thing using a quaternion.
06 direct3d chap06
6/19/03
5:22 PM
Page 109
Understanding Transformations and Viewports
109
The 1steps6 Example Perhaps you’ve played one of the Tomb Raider titles. (Who can forget Lara Croft, the girl with the guns?) It was one of the first commercial games that used quaternion rotations to animate all of the camera movements. A lot of third-person games use a virtual camera placed at some distance behind or to the side of the player’s character with quaternions. These days, a quaternion orients most of those cameras. Similar to the way you used a quaternion to rotate a 3D object in the previous section, you can use it to rotate a camera. The example 1steps6 is based on the example 1steps4, and it uses a quaternion to rotate the camera. Additionally, the camera can now slide to the left or right and up or down. Here is the main source code snippet: fRoll = fPitch = fYaw = 0.0f; D3DXVECTOR3 vPos(0.0f, 0.0f, 0.0f); static D3DXMATRIX matView = D3DXMATRIX(1.0f, 0.0f, 0.0f, 0.0f, 0.0f, 1.0f, 0.0f, 0.0f, 0.0f, 0.0f, 1.0f, 0.0f, 0.0f, 0.0f,-5.0f, 1.0f); // Process keyboard input if (m_bKey[VK_UP]) fPitch += fOneStep; // Pitch Up if (m_bKey[VK_DOWN]) fPitch -= fOneStep; // Pitch Down if (m_bKey[VK_LEFT]) fYaw += fOneStep; // Turn Left if (m_bKey[VK_RIGHT]) fYaw -= fOneStep; // Turn Right if (m_bKey[‘C’]) fRoll += fOneStep; // Rotate Left if (m_bKey[‘X’]) fRoll -= fOneStep; // Rotate Right if (m_bKey[VK_HOME]) vPos.z += fOneStep; // Move Forward if (m_bKey[VK_END]) vPos.z -= fOneStep; // Move Backward if (m_bKey[VK_NUMPAD4]) vPos.x -= fOneStep; // Slide Left if (m_bKey[VK_NUMPAD6]) vPos.x += fOneStep; // Slide Right if (m_bKey[VK_NUMPAD8]) vPos.y += fOneStep; // Slide Down if (m_bKey[VK_NUMPAD2]) vPos.y -= fOneStep; // Slide Up // Update position and view matrices D3DXMATRIX matR, matTemp; D3DXQuaternionRotationYawPitchRoll (&qR, fYaw, fPitch, fRoll); D3DXMatrixRotationQuaternion (&matR, &qR); D3DXMatrixMultiply (&matView, &matR, &matView); D3DXMatrixTranslation (&matTemp, vPos.x, vPos.y, vPos.z); D3DXMatrixMultiply (&matView, &matTemp, &matView); D3DXMatrixInverse (&matTemp, NULL, &matView); m_pd3dDevice->SetTransform(D3DTS_VIEW, &matTemp );
06 direct3d chap06
6/19/03
6.
110
5:22 PM
Page 110
First Steps to Animation
This time you use the matView matrix to store the camera’s orientation. As you already know, the third column stores the Look vector of the camera, the second column stores the Up vector, and the first column stores the Right vector. Additionally, you keep track of the camera’s position change in the vPos variable. The functions are accomplishing the following steps: 1. 2. 3. 4. 5. 6.
Build a quaternion from yaw, pitch, and roll with the rotation in it. Create a matrix from that quaternion. Multiply this rotation matrix by the view matrix. Translate the view matrix according to the change of position in vPos. Get the inverse of the resulting matrix. Provide the matrix to the Direct3D engine.
You already saw the first three steps in the section on world transformations. The result of these three steps is a matrix with the rotation in it. The fourth step is setting the camera’s position. In the fifth step, the code uses a Direct3D utility library function to invert the matrix. Why do you need to invert a matrix? You’re using a quaternion to rotate the camera. These rotations happen around an arbitrary point because the camera will be translated to other points where the rotation will occur. A rotation around an arbitrary point won’t be linear if you don’t invert the rotation matrix. Now, how do you invert the rotation matrix? You get the inverse of a rotation matrix by negating the rotation angle. A rotation around the origin through an angle A will be canceled by a rotation through an angle –A. If a matrix has an inverse, it is written A-1, and you have A A-1 = A-1 A=I. Multiplying the matrix A with its inverse matrix results in the identity matrix I. Inverting a rotation matrix is useful for mapping the origin of a rotation around an arbitrary point onto itself. This section on view transformations showed you the way the orientation vectors are stored in the view matrix that is awaited by the SetTransform() function. Furthermore, it showed you a technique to rotate a camera with the help of three perpendicular vectors that are used to orient the camera. This technique has the disadvantage of requiring you to re-normalize the three vectors before they are used each time. Such inefficiency does not occur when you use a camera control that uses quaternions to rotate the camera. This seems to be the common technique to control cameras nowadays, although quaternions are difficult to understand. There is still room to improve the camera systems discussed previously. The 1steps7.exe example, which you can find in the \1steps7 directory on the CD-ROM, implements a simple time-based physics system. You can feel the velocity to rotate or move the ship in which you are sitting.
The Projection Transformation The perspective projection transformation converts the camera’s viewing frustum (the pyramid-like shape that defines what the camera can see) into a cube space, as shown in Figure 6.15. (With a cube-shape geometry, clipping is much easier.)
06 direct3d chap06
6/19/03
5:22 PM
Page 111
Understanding Transformations and Viewports
Viewing Frustum Front Clipping Plane
Back Clipping Plane
Figure 6.15 Projection space
Cuboid Space
Objects close to the camera are enlarged greatly, and objects farther away are enlarged less. Here, parallel lines are generally not parallel after projection. This transformation applies perspective to a 3D scene. It projects 3D geometry into a form that can be viewed on a 2D display. The near and far planes define the distances at which objects are visible. Objects that are either too close or too far are not included in the final rendering. The field-of-view (FOV) angle defines the width and height of the view (see Figure 6.16). Figure 6.16 Field of view
For instance, a zoom lens has a lower field of view, meaning that a smaller part of the view occupies a larger part of the image, which makes the final zoomed object bigger. The D3DX library contains at least ten different functions for creating projection matrices. There are also right-handed versions to enable you to port an existing engine from OpenGL to Direct3D. I solely use the D3DXMatrixPerspectiveFovLH() function in the examples in this chapter. D3DXMATRIX matProj; FLOAT fAspect = m_d3dsdBackBuffer.Width / (FLOAT)m_d3dsdBackBuffer.Height; D3DXMatrixPerspectiveFovLH( &matProj, D3DX_PI/4, fAspect, 1.0f, 500.0f ); m_pd3dDevice->SetTransform( D3DTS_PROJECTION, &matProj );
Its syntax is D3DXMATRIX * D3DXMatrixPerspectiveFovLH( D3DXMATRIX *pOut,
111
06 direct3d chap06
112
6/19/03
6.
FLOAT FLOAT FLOAT FLOAT
5:22 PM
Page 112
First Steps to Animation
fovY, Aspect, zn, zf
);
The first parameter returns the projection matrix. The second parameter awaits the field of view in the y direction, in radians. You must provide the height-to-width ratio to the third parameter. It is useful to provide the height and width of the back buffer so the size of the objects are shown correctly if the user changes the size of the window. The last two parameters are used for the near and far clipping planes. You must provide a z-value for each. You should use a near clipping plane of 1.0f and a far clipping plane of 500.0f to fly around with the objects. You can use the projection matrix for sophisticated things such as solving depth-buffer artifacts, rendering high-resolution screenshots, and rejecting unwanted geometry from rendering, but these concepts are outside the scope of this book. In most cases, a setup for a projection matrix such as the one shown previously is sufficient.
Working with the Viewport After you have finished the three transformation steps, the device still needs to determine how the data is finally mapped to each pixel. You help the device do this by defining a viewport. By default, the viewport is defined by the size of the window in a windowed application or the resolution of the screen in a full-screen application. Therefore, you often don’t need to set it explicitly. However, Direct3D also allows you to specify a portion of the window as a viewport. This is useful when you are rendering multiple views in the same window, as shown earlier in this chapter in the 1steps2.exe example. The four viewports were made visible in Figure 6.17 by painting two white lines. You define a viewport with the D3DVIEWPORT9 structure. typedef struct _D3DVIEWPORT9 { DWORD X; DWORD Y; DWORD Width; DWORD Height; float MinZ; float MaxZ; } D3DVIEWPORT9;
The X, Y, Width, and Height values correspond to the viewport rectangle (see Figure 6.18). This structure defines the rectangular position of the viewport within the window or screen, as well as two additional members that indicate the depth ranges into which the scene will be rendered. Direct3D assumes that the x value ranges from -1.0f to 1.0f and that the y value ranges from 1.0f to -1.0f. These values indicate the depth range into which the scene will be rendered, and are not used for clipping. (This change was introduced in DirectX 8;
06 direct3d chap06
6/19/03
5:22 PM
Page 113
Understanding Transformations and Viewports
Figure 6.17 Viewports
Figure 6.18 Render Target of Direct3D
The viewport rectangle
X,Y Height Width
in DirectX 7, these members were used for clipping.) Normally these members are set to 0.0f and 1.0f to render to the entire range of depth values in the depth buffer. To render a heads-up display, for example, you might set both values to 0.0f to force the system to render it in the foreground. Before you set a new viewport, you should save the old viewport with GetViewport() so you can reset the viewport when you are finished rendering. HRESULT GetViewport(D3DVIEWPORT9 *pViewport);
With a copy of the old viewport, you can set a new one with the SetViewport() function, which has the same syntax as GetViewport(). HRESULT SetViewport(D3DVIEWPORT9 *pViewport);
113
06 direct3d chap06
114
6/19/03
6.
5:22 PM
Page 114
First Steps to Animation
This defines a new subsection of the window; drawing occurs in that rectangle. If a new viewport is outside the boundaries of the device, SetViewport() will fail. Please note that the aspect (width-to-height ratio) of the viewport rectangle should match the aspect of the projection matrix, or the objects might look squished. The source code of the example 1steps2 shows the use of four viewports. These viewports are declared in the application class. D3DVIEWPORT9 D3DVIEWPORT9 D3DVIEWPORT9 D3DVIEWPORT9
m_RViewport; m_SRTViewport; m_TRViewport; m_RTRSViewport;
The first viewport will hold the view that shows the quad transformed by the rotation matrix only, as the capital R in the name implies. The second viewport will hold the view that shows the quad transformed by a scale-rotate-translate matrix, as the capital SRT in the name implies. The third viewport will hold the view that shows the quad transformed by a translate-rotate matrix, as the capital TR implies. The fourth viewport will hold the view that shows the quad transformed by a rotate-translate-rotate-scale matrix, as the capital RTRS implies. The size of the four viewports is set in RestoreDeviceObjects(), which means that every change of the window size will recalculate these sizes. // Setup the sub-viewports D3DVIEWPORT9 MainViewport; m_pd3dDevice->GetViewport(&MainViewport); // Each viewport fills a quarter of the window m_RViewport.Width = m_SRTViewport.Width = m_TRViewport.Width = m_RTRSViewport.Width = MainViewport.Width / 2; m_RViewport.Height = m_SRTViewport.Height = m_TRViewport.Height = m_RTRSViewport.Height = MainViewport.Height / 2; m_RViewport.Y = m_SRTViewport.Y = 0; m_RViewport.X = m_TRViewport.X = 0; m_TRViewport.Y = m_RTRSViewport.Y = MainViewport.Height / 2; m_SRTViewport.X = m_RTRSViewport.X = MainViewport.Width / 2; // Set the full Z range for each viewport m_RViewport.MinZ = m_SRTViewport.MinZ = m_TRViewport.MinZ = m_RTRSViewport.MinZ = 0.0f;
06 direct3d chap06
6/19/03
5:22 PM
Page 115
Understanding Transformations and Viewports
m_RViewport.MaxZ = m_SRTViewport.MaxZ = m_TRViewport.MaxZ = m_RTRSViewport.MaxZ = 1.0f;
In this code, the current viewport is retrieved first. This viewport should hold the size of the window’s client area. Next, the rectangle is divided into four equal rectangles, and the four viewports are provided with the values of these four rectangles. Please note that you must use capitalized variables to provide the .X and .Y values. The DrawPrimitiveIndex() functions draw the quad in Render() into the viewport after each viewport is set. // Draw the rotated data m_pd3dDevice->SetViewport(&m_RViewport); m_matWorld = RotationMatrix1; m_pd3dDevice->SetTransform(D3DTS_WORLD, &m_matWorld); m_pd3dDevice->DrawIndexedPrimitive( D3DPT_TRIANGLELIST, 0, 0, 4, // number of vertices 0, 2); // number of primitives
You are familiar with the DrawIndexedPrimitive() function from Chapter 5. After you draw the quad, you draw all the text that displays information about the graphics card or marks the different viewports. You must do this in the original viewport that spans the entire window’s client area. You do this with a call to SetViewport(). // Set the viewport back to the full window. This ensures // that any other processing (such as Clear or the DrawText functions) takes place // over the full window. m_pd3dDevice->SetViewport(&MainViewport); // Output statistics m_pFont->DrawText( 2, 0, D3DCOLOR_ARGB(255,255,255,0), m_strFrameStats ); m_pFont->DrawText( 2, 20, D3DCOLOR_ARGB(255,255,255,0), m_strDeviceStats ); m_pFont->DrawText( 2, 40, D3DCOLOR_ARGB(255,255,255,255), _T(“RotMat1 alone”) ); m_pFont->DrawText( m_SRTViewport.X, m_SRTViewport.Y, D3DCOLOR_ARGB(255,255,255,255), _T(“TransMat * RotMat1 * ScalMat”) ); m_pFont->DrawText( m_TRViewport.X, m_TRViewport.Y, D3DCOLOR_ARGB(255,255,255,255), _T(“RotMat1 * TransMat”) ); m_pFont->DrawText( m_RTRSViewport.X, m_RTRSViewport.Y, D3DCOLOR_ARGB(255,255,255,255), _T(“ScalMat * RotMat2 * TransMat * RotMat1”) );
I used the viewport dimensions to position the text at the respective viewport edges. You don’t need to release the viewports in the DeleteDeviceObjects() or FinalCleanup() functions because they are not COM objects.
115
06 direct3d chap06
116
6/19/03
6.
5:22 PM
Page 116
First Steps to Animation
To summarize the usage of viewports in a few words: By retrieving the viewport data via GetViewport(), you fill a viewport structure with the size of the viewport and the MinX and MinY values, which are provided to the depth buffer. You set a viewport with SetViewport() just before the DrawPrimitive*() command. After you have finished drawing, you should restore the original viewport to clear the entire render target in one pass and to enable text drawing with the font class provided by the Direct3D framework. Now you are coming to an important feature that I used throughout the examples in this chapter but did not present up to this point—depth buffering.
Depth Buffering Overdrawing is a major problem that all game developers face when designing 3D worlds. Consider a 3D scene in which you are looking through a small window into a room. Some of the walls and objects in the room will be visible through the window, and some will not. The most efficient way to render the scene would be to render only pixels that are visible to the viewer. If you render pixels that are not visible (for example, for objects in the room that cannot be seen through the window), the redundant operation is called overdrawing because a pixel of the object was overdrawn by a pixel of the wall that surrounds the window. Pixels closer to the camera must obscure pixels that are farther away. Depth complexity is a measure of the amount of overdraw in a scene. This represents the ratio of total pixels rendered to visible pixels. For example, if a scene has a depth complexity of 3, three times as many pixels were rendered as were actually visible on the screen. This also means that you would need three times the fill rate to display the scene at a given frame rate as you would if there were no overdraw. Depending on the complexity of content, the depth complexity can vary from as low as 1 to more than 10, but values around 2 or 3 are most common. Overdraw is a major source of inefficiency in 3D games. Direct3D supports the creation of a so-called depth buffer, which plays an important role in preventing overdraw. This buffer stores depth information for every pixel in the display. Before displaying your virtual world, Direct3D clears every pixel on this depth buffer to the farthest possible depth value. When rasterizing, it determines the depth of each pixel on the polygon. If a pixel is closer to the camera than the one previously stored in the depth buffer, the pixel is displayed and the new depth value is stored in the depth buffer. This process continues until all pixels are drawn. A depth buffer is created by the Direct3D framework by specifying TRUE to the enumeration class that selects the suitable device solution and depth/stencil buffer support. m_d3dEnumeration.AppUsesDepthBuffer = TRUE;
To use the depth buffer on a per-frame basis, you must clear it every frame in the Render() function. This is done in the following code, along with clearing the render target. // Clear the render target | z-buffer m_pd3dDevice->Clear( 0L, NULL, D3DCLEAR_TARGET | D3DCLEAR_ZBUFFER, D3DCOLOR_XRGB(0,0,128), 1.0f, 0L );
06 direct3d chap06
6/19/03
5:22 PM
Page 117
Understanding Transformations and Viewports
The documentation states that the Clear() method clears the viewport. It is my understanding that it clears the render target in the dimensions provided by the viewport. The viewport just maps to the render target. This function can also clear the stencil buffer. The method is declared as: HRESULT Clear( DWORD Count, const D3DRECT *pRects, DWORD Flags, D3DCOLOR Color, float Z, DWORD Stencil );
The method accepts one or more rectangles in pRects. The number of rectangles is stored in Count. The Flags variable indicates the type of memory that should be cleared. You might clear the z-buffer, render target, and stencil buffer. The Z variable holds the z-value, and the Stencil variable holds the stencil value. That is all you have to do to switch on the depth buffer. Unfortunately, sometimes depthbuffer artifacts show up in a game engine. Ideally, the depth buffer is the same size and shape as the color buffer where your scene is stored for later on-screen drawing. On current hardware the depth buffer typically has 16 or 24 bits for each pixel. The reference rasterizer even exposes 32-bit depth buffer formats. The distance values of world space in a perspective-viewed environment are not proportional to the values, called z-values, of the depth buffer (see Figure 6.19). This means that the distance between any adjacent depth values is not uniform; it’s finer at the lower depth values. If you lose depth-buffer precision, you have a higher possibility of generating rendering errors. Because the depth precision depends on the precision of the color buffer, only 16-bit color resolutions can be affected. These problems normally occur only with the so-called z-buffer. The obvious solution to this problem is to choose a 24-bit depth buffer.
Viewing Frustum Front Clipping Plane
Back Clipping Plane
Depth Buffer Values
Cuboid Space
Figure 6.19 Depth buffer values
117
06 direct3d chap06
118
6/19/03
6.
5:22 PM
Page 118
First Steps to Animation
The w-buffer is another solution provided by Direct3D. The w-buffer reduces the problems that z-buffers exhibit with objects in the distance, and has a constant performance for both near and far objects. The old DirectX 7.0 SDK provided a very instructive example to show the difference between a z-buffer and a w-buffer in action; it showed the rendering errors that occur when you lose depth-buffer precision in 16-bit color mode. If you try that example, you have to choose a 16-bit color mode to see the errors occur (see Figure 6.20). Figure 6.20 Depth-buffer artifacts
When depth buffering works correctly, you can read a small text passage on the green square. Behind the green square is a blue square, which overlaps the text when the z-buffer with greater distance has lost its precision. You can set the w-buffer using the SetRenderState() function. m_pd3dDevice->SetRenderState( D3DRS_ZENABLE, D3DZB_USEW ); // w-buffer
You can check w-buffer support using the following code: if( d3dCaps.RasterCaps & D3DPRASTERCAPS_WBUFFER) m_bDeviceSupportsW = TRUE; else m_bDeviceSupportsW = FALSE;
A w-based depth buffer is often more evenly distributed between the near and far clip planes than a z-buffer. The key benefit is that the ratio of distances for the near and far clipping planes is no longer an issue. This allows applications to support large maximum
06 direct3d chap06
6/19/03
5:22 PM
Page 119
Summary
ranges while still getting relatively accurate depth buffering close to the eye point (the point where your camera/eye are located). However, a w-based depth buffer isn’t perfect and can sometimes exhibit hidden surface artifacts for near objects. Another drawback to the w-buffered approach is that w-buffering isn’t supported as widely in hardware as zbuffering. To be on the safe side, use a z-buffer.
Additional Resources You will find a nice and simple COM tutorial at http://www.gamedev.net/reference/articles/ article1299.asp. I’ve found good pages on camera orientation at http://crystal.sourceforge.net. Three excellent articles on quaternions are • Shoemake, Ken. “Euler Angle Conversion,” Graphics Gems IV. Ed. Paul S. Heckbert. Toronto: Academic Press Professional. 222–229. • Void, Sobeit. “Quaternion Powers.” . • Downs, Laura. “Using Quaternions to Represent Rotation.” . There are a couple good pages on math stuff at: • http://www.sisweb.com/math/tables.htm • http://www.swin.edu.au/astronomy/pbourke The Witchlord Web site at http://www.angelcode.com, which moderates the DirectX/OpenGL/Glide/Genesis3D discussion forum, might also be useful. If you haven’t already found it, one of the best sites for game programmers is http://www.gamasutra.com. For further reading, I recommend Real-Time Rendering Tricks and Techniques in DirectX (Premier Press, 2002).
Summary Whew! This chapter walked you through several example programs to teach you how to use world, view, and projection transformations. You were also introduced to viewports and depth buffering. In the next chapter, you’ll learn about texture mapping and filtering. Are you ready? Let’s move on!
119
06 direct3d chap06
120
6/19/03
6.
5:22 PM
Page 120
First Steps to Animation
Part One Quiz Q: What is the purpose of a pluggable software device? A: If a feature is not supported in HAL, the pluggable software device can take control and emulate the hardware. It’s not provided by the DirectX 9 SDK. Q: What is the purpose of the reference rasterizer? A: To test features that your card doesn’t support. Q: What are the most important COM features for game programmers? A: • COM interfaces can never change • Language independence • Only access to methods, not data Q: What is a v-table? A: A virtual function table references the methods implemented in a COM object. You can’t access COM methods directly. Q: How do you define the location of a vertex in 3D space? A: By specifying a vector from the origin to the point where the vertex resides. Q: How do you define the orientation of an object in 3D space? A: By using the Look, Up, and Right vectors. Q: Why do you have to specify face vertices in clockwise order? A: Direct3D does not draw back faces of objects to gain more speed. By default, it only draws faces of objects where the vertices are oriented in clockwise order. This is called back-face culling. Therefore, you must recommend the proper ordering of your vertices. Q: How are textures mapped on a face? A: By using a uniform address range for all texels in a texture. The upper-left corner is (0.0f, 0.0f), and the bottom-right corner is (1.0f, 1.0f). Q: What are the common files? A: They encapsulate the basic functionality to start a Direct3D game. They are proven code and well tested. Q: What is the purpose of the OneTimeSceneInit()/InitDeviceObjects() methods? A: OneTimeSceneInit() performs all of the functions necessary to load the geometry data of a scene. It is called only once. InitDeviceObjects() initializes all per-device objects, such as loading texture bits onto a device surface, setting matrices, populating vertex buffers, and setting render states. It’s called when the application starts or the device is being changed.
06 direct3d chap06
6/19/03
5:22 PM
Page 121
Part One Quiz
Q: What is the difference between DeleteDeviceObjects() and FinalCleanUp()? DeleteDeviceObjects() is called when the application exits or when the device changes. FinalCleanup() is the last framework call in your application before it exits. It destroys allo-
A:
cated memory (for example, for textures) and deletes file objects. Q: What textures can D3DUtil_CreateTexture() load? A: Bitmaps from *.bmp, *.jpg, *.png, *.ppm, *.dds, and *.tga files. Q: What is a viewport? A: In order for Direct3D to know what frustum to clip to, you need the viewport dimensions. These dimensions are used to clip the perspective projection’s viewing frustum to the cube shape. Q: What is the purpose of the BeginScene()/EndScene pair? A: BeginScene() causes the system to check its internal data structures and the availability and validity of rendering surfaces, and it sets the internal flag to signal that a scene is in progress. EndScene() clears the internal flag that indicates that a scene is in progress, flushes the cached data, and makes sure the rendering surfaces are okay. Q: What happens if you set a texture? A: A call to SetTexture() instructs the Direct3D device to apply the texture to all primitives that are rendered from that time until another texture is set or the texture stage is switched off. Q: What is the function of a triangle strip? A: It creates a series of connected triangles. Q: What is the function of a vertex flag? A: It tells Direct3D something about the used vertex structure in which the vertex information is stored. The presence or absence of a particular vertex format flag communicates to the system which vertex component fields are present in memory and which you’ve omitted. By using only the needed vertex components, your application can conserve memory and minimize the processing bandwidth required to render the 3D world. Q: Do you have to use the Direct3D transformation and lighting pipeline? A: No, you’re free to skip it. Just use the proper vertex flags (_RHW) and the proper vertex structure. Q: What is the purpose of the world, view, and projection transformations? A: The world transformation stage transforms an object from model to world space, the absolute frame of reference for a 3D world. The view transformation stage transforms your 3D world from world space to camera space by placing the camera at the origin and pointing it directly down its positive z-axis. The projection transformation controls the camera’s internals. It’s analogous to choosing a lens for the camera.
121
06 direct3d chap06
122
6/19/03
6.
5:22 PM
Page 122
First Steps to Animation
Q: Why is the use of matrices a good choice in game programming? A: The performance of a dedicated transform engine is predictable and consistent with matrices. This allows game developers to make informed decisions regarding performance and quality. Q: Building a concept for a camera system in a game is not trivial; it depends on the vehicle in which the player is sitting. A helicopter pilot needs a different camera system than an X-wing fighter pilot. Q: What is wrong with the default camera control technique provided by D3DXMatrixLookAtLH()? A: This function is designed for simple uses. For example, it is perfect for a head-mounted tracking display or a follow-up camera, but it won’t help you build a space shooter or flight simulator camera. Q: Describe the rotation of the camera using a quaternion. A: A quaternion is built from yaw, pitch, and roll (Euler angles). It is converted to a matrix, and the matrix is inverted at the end. Q: Why do you have to use a depth buffer? A: A z- or w-buffer is used to reduce the problem of overdraw. These buffers hold the depth of each pixel in the scene. If a pixel is closer to the camera than one previously stored in the depth buffer, the pixel is displayed and the new depth value is stored in the depth buffer. Q: What is the fastest primitive to use? A: That depends on the primitive data you use. Index primitive types such as indexed triangle lists or indexed triangle strips should be the fastest primitive type in most cases. If fewer than two of the object’s vertices share an index, you should think about using non-indexed primitives. The best way to find the fastest primitive in a specific case is to measure the performance. Q: What can you accomplish by taking the cross-product of two vectors? A: The result will form a third vector, which is perpendicular to the plane formed by the first two vectors. It’s used to determine which way polygons are facing. It might also be used to derive the plane equation for a plane determined by two intersecting vectors.
07 direct3d chap07
6/19/03
5:23 PM
Page 123
PART TWO
Knee-Deep in DirectX Graphics Programming
07 direct3d chap07
6/19/03
5:23 PM
Page 124
7
Texture-Mapping Fundamentals
8
Using Multiple Textures
07 direct3d chap07
6/19/03
5:23 PM
Page 125
CHAPTER 7
TextureMapping Fundamentals
07 direct3d chap07
6/19/03
7.
126
5:23 PM
Page 126
Texture-Mapping Fundamentals
T
his chapter will cover texture-mapping techniques that are useful for DirectX 7 and DirectX 8 hardware with the fixed Direct3D multitexturing unit (as opposed to the programmable pixel shader unit, which will be covered in Chapter 9, “Shader Programming with the High-Level Shader Language”). In this chapter, you will learn how to: • • • •
Perform texture color and alpha operations Use bump mapping Work with environment mapping Use texture transformations
What Is the Point of Textures? Before you dive into any source code, I want to answer a main question: Why do we need a texture? Imagine a wall consisting of bricks. You do not want to place every brick, and then transform and light each one. Instead, you can choose to map a texture on a rectangular polygon several times (or just once, if the texture is large enough), and the wall will appear to consist of multiple bricks. As you can see, texture mapping helps you reduce geometry because textures mimic the existence of geometry. Furthermore, they are useful for including more colors on an object. Pressing the F1 key in the sample program for this chapter gives you access to a number of different texture-mapping options, which are detailed in Table 7.1. Figure 7.1 shows the Border Color addressing mode with the Blending with Frame Buffer option selected. The sample program frequently uses the most important method for sampling textures, SetSamplerState(), which was introduced in DirectX 9. In previous editions of DirectX, the SetTextureStageState() function handled these sampling tasks, as well as additional tasks. Renaming this function was quite useful. All sampler states set with SetSamplerState() are available with the fixed-function multitexturing unit and with pixel shaders, whereas all the functionality left over from SetTextureStageState() is only usable in conjunction with the multitexturing unit. This chapter and Chapter 8, “Using Multiple Textures,” cover the use of the multitexturing unit because many types of installed graphics hardware still do not support the more advanced pixel shaders. The pixel shader performs the same tasks as the multitexturing unit in the Direct3D pipeline, and will be its functional replacement in the future.
07 direct3d chap07
6/19/03
5:23 PM
Page 127
What Is the Point of Textures?
Figure 7.1 The example program
TABLE 7.1 Texture-Mapping Options Option
Key
Dark Mapping
1
Animated Dark Mapping
2
Blending with Material Diffuse Color
3
Darkmap with Material Diffuse Color
4
Glow Mapping
5
Detail Mapping
6
Modulate Alpha
7
Blending with Frame Buffer
8
Trilinear Filtering
F5
Anisotropic Filtering
F6
Clamp Addressing Mode
F9
Mirror Once
F11
Border Color
F12
Exit Menu
F1
127
07 direct3d chap07
6/19/03
7.
128
5:23 PM
Page 128
Texture-Mapping Fundamentals
sets the sampler state, including the one used in the tessellator unit to sample displacement maps. (The tessellator is the functional unit in the graphics hardware that is used to handle higher-order surfaces like Bezier patches, N-patches, and so on.) These states have been renamed with a D3DSAMP_ prefix to enable compile-time error detection when porting from DirectX 8.x. The states include SetSamplerState()
• • • • • •
D3DSAMP_ADDRESSU, D3DSAMP_ADDRESSV, D3DSAMP_ADDRESSW D3DSAMP_BORDERCOLOR D3DSAMP_MAGFILTER, D3DSAMP_MINFILTER, D3DSAMP_MIPFILTER D3DSAMP_MIPMAPLODBIAS D3DSAMP_MAXMIPLEVEL D3DSAMP_MAXANISOTROPY
specifies texture filtering, tiling, clamping, MIPLOD, and so on. With the fixed-function multitexturing unit, the device caps MaxTextureBlendStages and MaxSimultaneousTextures identify the number of texture stages and texture blend stages available to the application. In the case of a GeForce3, there are eight texture-blend stages available, and you can set up to four simultaneous textures. In case of a RADEON 9700 PRO, there are eight texture-blend stages available, and you can set up to eight simultaneous textures. MaxTextureBlendStages denotes how many D3DTSS_ or D3DSAMP_ blend stages the driver understands, and MaxSimultaneousTextures denotes how many different textures you can use at a time. These are not the same thing; you might be able to use extra blend stages without using extra textures. For example, the Dot3 product lighting performed on DirectX 7 hardware is done with three blend stages and two textures. SetSamplerState()
The syntax of SetSamplerState() is HRESULT SetSamplerState( DWORD Sampler, D3DSAMPLERSTATETYPE Type, DWORD Value );
The first parameter is the number of the texture stage. This should be the same number you used in the SetTexture() method. The second parameter is one of the sampler state types with the prefix D3DSAMP_. The last parameter needs the value that corresponds to the sampler state. For example, the following code switches on anisotropic filtering for texture stage 0. (I will give you more details about this topic later, in the “Texture Filtering and Anti-Aliasing” section.) m_pd3dDevice->SetSamplerState( m_pd3dDevice->SetSamplerState( m_pd3dDevice->SetSamplerState( m_pd3dDevice->SetSamplerState(
0, 0, 0, 0,
D3DSAMP_MAGFILTER, D3DTEXF_ANISOTROPIC); D3DSAMP_MINFILTER, D3DTEXF_ANISOTROPIC); D3DSAMP_MIPFILTER, D3DTEXF_ANISOTROPIC); D3DSAMP_MAXANISOTROPY, 8);
The SetTextureStageState() function provides additional functionality for using the fixedfunction multitexturing unit. However, it won’t work with pixel shaders. The syntax for this function is
07 direct3d chap07
6/19/03
5:23 PM
Page 129
Working with Texture Coordinates
129
HRESULT SetTextureStageState( DWORD Stage, D3DTEXTURESTAGESTATETYPE Type, DWORD Value);
As you can see, the syntax is exactly the same as it is for the SetSamplerState() function. The first parameter is the number of the texture stage. This should be the same number you used in the SetTexture() method. The second parameter is one of the stage state types with the prefix D3DTSS_. The last parameter needs the value that corresponds to the stage state. For example, the following code maps the texture colors onto the object unmodified: m_pd3dDevice->SetTexture( 0, m_pBackgroundTexture ); m_pd3dDevice->SetTextureStageState( 0, D3DTSS_COLORARG1, D3DTA_TEXTURE ); m_pd3dDevice->SetTextureStageState( 0, D3DTSS_COLOROP, D3DTOP_SELECTARG1 );
The SetTextureStageState() method is useful for handling: • • • •
Different texture coordinates Color operations Alpha operations Bump/environment mapping operations
Please note that these operations are only valid for the fixed-function multitexturing unit of DirectX 9, not for use in conjunction with pixel shaders. Let’s start by examining texture coordinates.
Working with Texture Coordinates A texture associates color values to two coordinates (u,v) of a polygon’s area. This common approach stores color values for each coordinate pair (u=column and v=row) in a two-dimensional array, so that each one has a unique address. This address is called a texture coordinate, and it is represented in the texture’s own coordinate space. A single element of this array is often called a texel (texture element). You can access each texel in a texture by specifying its coordinates. To do this, Direct3D needs a uniform address range for all of the texels in a texture. Direct3D uses a normalized addressing scheme in which texture addresses consist of texel coordinates that map to the range 0.0 to 1.0. This allows you to deal with texture coordinates without worrying about the dimensions for the texture map you’re using. You might assign a texture that looks like a wall of bricks on a rectangular polygon with (0.0f, 0,0f), (1.0f, 0.0f), (1.0f, 1.0f), and (0.0f, 1.0f), causing Direct3D to stretch the texture over the entire rectangle. Or, you might only apply the left or right half of the texture to the polygon. If you choose to apply the left side of the texture, assign the texture coordinates (0.0f, 0.0f), (0.5f, 0.0f), (0.5f, 1.0f), and (0.0f, 1.0f). Keep an eye on the aspect ratio (the ratio of width to height) of the texture and the
07 direct3d chap07
130
6/19/03
7.
5:23 PM
Page 130
Texture-Mapping Fundamentals
polygon. You can pick out regions of a texture by specifying coordinates, for example (0.1f, 0.1), (0.5f, 0.4f), (0.3f, 0.8f), and (0.2f, 0.6f). In current games, texture maps for game characters frequently have sizes from 256×256 up to 2048×2048 (see Figure 7.2). Figure 7.2 Harley Quinn, a model made by Wrath (http://www.polycount. com)
It is quite difficult to map a specific region from the texture on the right side to the model on the left side by providing the texture coordinate values by hand. Usually you use a model tool to do this, but it’s useful to have at least the big picture of what the model tool is doing. Suppose the arm of this model has 125 vertices, and each vertex holds a (u,v) coordinate pair for the texture. This coordinate pair is used to map the texture onto the arm. As you’ll recall, you map one texture to a piece of geometry by specifying D3DFVF_TEX1. const DWORD FVF = (D3DFVF_XYZRHW | D3DFVF_TEX1);
To provide values to the texture coordinate pairs, you use a vertex structure with a layout that corresponds to these vertex flags. VERTEX Vertices[] = { { 0.0f, 0.0f, 0.5f, 1.0f, 0.0f, 0.0f, }, // x, y, z, rhw, tu, tv { (float)m_d3dsdBackBuffer.Width, 0.0f, 0.5f, 1.0f, 1.0f, 0.0f, }, { (float)m_d3dsdBackBuffer.Width, (float)m_d3dsdBackBuffer.Height, 0.5f, 1.0f, 1.0f,1.0f, }, { 0.0f, (float)m_d3dsdBackBuffer.Height, 0.5f, 1.0f, 0.0f,1.0f, }, };
07 direct3d chap07
6/19/03
5:23 PM
Page 131
Using Texture-Addressing Modes
131
Mapping more than one texture onto the same geometry (in this case, the arm) makes sense when you want to achieve special lighting effects, for example. You might use two texture coordinate pairs per vertex with the vertex flag D3DFVF_TEX2. const DWORD FVF = (D3DFVF_XYZRHW | D3DFVF_TEX2); … VERTEX Vertices[] = { // x, y, z, rhw, tu, tv, tu2, tv2 { 0.0f, 0.0f, 0.5f, 1.0f, 0.0f, 0.0f, 0.0f, 0.5f,}, … };
You can choose up to eight texture coordinates in this manner (D3DFVF_TEX1 through The texture coordinate pair is set for a specifc texture with D3DTSS_TEXCOORDINDEX.
D3DFVF_TEX8).
m_pd3dDevice->SetTexture( 0, m_pWallTexture); m_pd3dDevice->SetTextureStageState( 0, D3DTSS_TEXCOORDINDEX, 0); … m_pd3dDevice->SetTexture(1, m_pEnvTexture); m_pd3dDevice->SetTextureStageState( 1, D3DTSS_TEXCOORDINDEX, 1 ); …
The first texture uses texture coordinate pair #1 of the vertices, and the second texture uses texture coordinate pair #2. You can also reuse texture coordinate pairs. In the example above, you could set the same texture coordinate pair to both texture stages. m_pd3dDevice->SetTexture( 0, m_pWallTexture); m_pd3dDevice->SetTextureStageState( 0, D3DTSS_TEXCOORDINDEX, 0); … m_pd3dDevice->SetTexture(1, m_pEnvTexture); m_pd3dDevice->SetTextureStageState( 1, D3DTSS_TEXCOORDINDEX, 0); …
The second texture stage uses the same texture coordinate pair as the first stage. Therefore, you must only have one texture coordinate pair for each vertex stored in the vertex buffer. This method of reusing texture coordinates reduces the amount of data the Direct3D engine sends to the graphics card.
Using Texture-Addressing Modes Choosing texels of a texture map by setting the texture-coordinate pair of a vertex to a value between 0.0f and 1.0f is pretty straightforward, but what if you provide texture coordinates that lie outside of this range? How values outside the 0.0 to 1.0 range modify the
07 direct3d chap07
132
6/19/03
7.
5:23 PM
Page 132
Texture-Mapping Fundamentals
appearance of the texture depends on the texture-addressing mode you choose. The different addressing modes are called wrap, mirror, clamp, border color, and mirroronce. You should check the capabilities of your graphics card carefully to see which addressing mode is supported. Usually graphics cards support some addressing modes, but not all of them. In the example program that accompanies this chapter, the background texture shows the different texture-addressing modes.
Wrap Texture-Addressing Mode You might use the wrap texture-addressing mode to repeat the texture on every integer junction and addressing mode. This is the default mode used by Direct3D. Insert the following piece of source into the example application: VERTEX Vertices[] = { // x, y, z, rhw, tu, tv { 0.0f, (float)m_d3dsdBackBuffer.Height, 0.5f, 1.0f, -0.5f, 1.5f, }, { 0.0f, 0.0f, 0.5f, 1.0f, -0.5f, -0.5f, }, { (float)m_d3dsdBackBuffer.Width, (float)m_d3dsdBackBuffer.Height, 0.5f, 1.0f, 1.5f,1.5f, }, { (float)m_d3dsdBackBuffer.Width, 0.0f, 0.5f, 1.0f, 1.5f,-0.5f, }, };
Additionally, you have to switch on the wrap addressing mode using the following code snippet: m_pd3dDevice->SetSamplerState( 0, D3DSAMP_ADDRESSU, m_pd3dDevice->SetSamplerState( 0, D3DSAMP_ADDRESSV,
D3DTADDRESS_WRAP); D3DTADDRESS_WRAP);
The background texture will be applied three times in the u and v directions, and it should look like Figure 7.3. If you choose to use the following texture coordinates, the texture will be tiled in another way (see Figure 7.4). VERTEX Vertices[] = { // x, y, z, rhw, tu, tv { 0.0f, (float)m_d3dsdBackBuffer.Height, 0.5f, 1.0f, -1.5f, 3.0f, }, { 0.0f, 0.0f, 0.5f, 1.0f, -1.5f, -3.0f, }, { (float)m_d3dsdBackBuffer.Width, (float)m_d3dsdBackBuffer.Height, 0.5f, 1.0f, 1.5f, 3.0f, }, { (float)m_d3dsdBackBuffer.Width, 0.0f, 0.5f, 1.0f, 1.5f, -3.0f, }, };
The upper-left texture starts at -1.5f and is repeated two and a half times to the right and five times to the bottom.
07 direct3d chap07
6/19/03
5:23 PM
Page 133
Using Texture-Addressing Modes
133
Figure 7.3 Wrap textureaddressing mode
Figure 7.4 Another example of wrap texture-addressing mode
Mirror Texture-Addressing Mode The mirror texture-addressing mode causes Direct3D to mirror the texture at every integer boundary, so the texels are flipped outside of the 0.0 to 1.0 region. The texture is mirrored along each axis in this manner (see Figure 7.5).
07 direct3d chap07
134
6/19/03
7.
5:23 PM
Page 134
Texture-Mapping Fundamentals
Figure 7.5 Mirror textureaddressing mode
You can set the mirror addressing mode by using SetSamplerState() methods with the parameter.
D3DTADDRESS_MIRROR
m_pd3dDevice->SetSamplerState(0, D3DSAMP_ADDRESSU, D3DTADDRESS_MIRROR); m_pd3dDevice->SetSamplerState(0, D3DSAMP_ADDRESSV, D3DTADDRESS_MIRROR);
The following structure is useful to demonstrate the mirror texture-addressing mode: VERTEX Vertices[] = { // x, y, z, rhw, tu, tv { 0.0f, (float)m_d3dsdBackBuffer.Height, 0.5f, 1.0f, -0.5f, 1.5f, }, { 0.0f, 0.0f, 0.5f, 1.0f, -0.5f, -0.5f, }, { (float)m_d3dsdBackBuffer.Width, (float)m_d3dsdBackBuffer.Height, 0.5f, 1.0f, 1.5f,1.5f, }, { (float)m_d3dsdBackBuffer.Width, 0.0f, 0.5f, 1.0f, 1.5f,-0.5f, }, };
Clamp Texture-Addressing Mode The clamp texture-addressing mode applies the texture to the polygon once and then smears the color of the texture’s edge pixels. With the same vertices used in the previous example, that might look like Figure 7.6. The pixel colors at the bottom of the columns and the ends of the rows are extended to the bottom and right of the primitive, respectively. The SetSampSet() method might look like the following call: m_pd3dDevice->SetSamplerState( 0, D3DSAMP_ADDRESSU, m_pd3dDevice->SetSamplerState( 0, D3DSAMP_ADDRESSV,
D3DTADDRESS_CLAMP); D3DTADDRESS_CLAMP);
07 direct3d chap07
6/19/03
5:23 PM
Page 135
Using Texture-Addressing Modes
135
Figure 7.6 Clamp addressing mode
The clamp mode is convenient if you want to stitch multiple textures together over a mesh because the bilinear interpolation at the edges of the default wrap mode introduces artifacts from the opposite edge of the texture. This does not fix things entirely, however; to do that you must modify your texture coordinates.
Border Color Texture-Addressing Mode When the border color texture-addressing mode is set, a border in the color you choose appears around the texture. You set the border color mode with the following code snippet: m_pd3dDevice->SetSamplerState (0, D3DSAMP_ADDRESSU, D3DTADDRESS_BORDER); m_pd3dDevice->SetSamplerState (0, D3DSAMP_ADDRESSV, D3DTADDRESS_BORDER); m_pd3dDevice->SetSamplerState (0, D3DSAMP_BORDERCOLOR, 0x00aaaaaa);
Setting the vertices might look like this: VERTEX Vertices[] = { // x, y, z, rhw, tu, tv { 0.0f, (float)m_d3dsdBackBuffer.Height, 0.5f, 1.0f, -0.5f, 1.5f, }, { 0.0f, 0.0f, 0.5f, 1.0f, -0.5f, -0.5f, }, { (float)m_d3dsdBackBuffer.Width, (float)m_d3dsdBackBuffer.Height, 0.5f, 1.0f, 1.5f,1.5f, }, { (float)m_d3dsdBackBuffer.Width, 0.0f, 0.5f, 1.0f, 1.5f,-0.5f, }, };
You might use this texture mode to fake large textures on walls by using a smaller texture surrounded by the texture’s color.
07 direct3d chap07
6/19/03
7.
136
5:23 PM
Page 136
Texture-Mapping Fundamentals
Mirroronce Texture-Addressing Mode DirectX 8.0 introduced a new texture-addressing mode that is sort of a hybrid of the mirror and clamp modes. In the mirroronce texture-addressing mode, the texture is mirrored within the range of –1.0 to 1.0 and clamped outside of this range. This one is cool. m_pd3dDevice->SetTextureStageState(0, D3DTSS_ADDRESSU, D3DTADDRESS_MIRRORONCE); m_pd3dDevice->SetTextureStageState(0, D3DTSS_ADDRESSV, D3DTADDRESS_MIRRORONCE);
Texture Wrapping Texture wrapping is different than the wrap texture-addressing mode. Instead of deciding how texel coordinates outside the boundary of (0.0,1.0) should be mapped, it decides how to interpolate between texture coordinates. It affects the way Direct3D rasterizes textured polygons, as well as the way it utilizes the texture coordinates specified for each vertex. Normally, the system treats the texture as a 2D plane. It interpolates new texels by taking the shortest route from point A to point B within a texture, assuming that 0.0 and 1.0 coincide. If point A represents the (u,v) position (0.6,1.0), and point B is at (0.1,0.1), the line of interpolation will look like Figure 7.7. Figure 7.7
(0.0, 0.0)
Default texture wrapping
b(0.1, 0.1)
a(0.6, 1.0) (0.0, 1.0)
The shortest distance between A and B runs roughly through the middle of the texture. If texture wrapping in the v direction is enabled, the rasterizer interpolates in the shortest direction (see Figure 7.8). Texture wrapping in the u direction would look like Figure 7.9. If you combine both, you might get something like Figure 7.10.
07 direct3d chap07
6/19/03
5:23 PM
Page 137
Texture Wrapping
Figure 7.8
(0.0, 0.0)
Texture wrapping in the v direction
b(0.1, 0.1)
a(0.6, 1.0)
(0.0, 1.0)
Figure 7.9
(0.0, 0.0)
Texture wrapping in the u direction
b(0.1, 0.1)
a(0.6, 1.0)
(0.0, 1.0)
Figure 7.10
(0.0, 0.0)
Texture wrapping in the u and v directions
b(0.1, 0.1)
a(0.6, 1.0) (0.0, 1.0)
137
07 direct3d chap07
138
6/19/03
7.
5:23 PM
Page 138
Texture-Mapping Fundamentals
To enable texture wrapping for each stage of the texture pipeline, you must set the render state with D3DRS_WRAPx, where x is the desired texture stage (from 0 to 7). To enable the texture-wrapping direction, you include D3DWRAP_U for the u direction and D3DWRAP_V for the v direction. You can imagine that enabling texture wrapping in one direction causes the system to treat a texture as though it were wrapped around a cylinder (see Figure 7.11). (1.0, 0.0) or (0.0 0.0)
Figure 7.11 Texture wrapping in the u direction on a cylinder
b (0.1, 0.1)
a (0.6, 1.0)
You can see that the shortest route to interpolate the texture is no longer across the middle of the texture. It’s now across the border, where 0.0 and 1.0 exist together. Wrapping in the v direction works for a cylinder that is lying on its side. Wrapping in both the u and v directions is more complex. In this situation, you can envision the texture as a torus or doughnut. You might want to use wrapping in both directions if you map a texture around a sphere, for example. You can enable it for the first texture stage by calling: m_pd3dDevice->SetRenderState( D3DRS_WRAP0, D3DWRAP_U | D3DWRAP_V );
Activating texture wrapping makes texture coordinates outside of the 0.0 and 1.0 range invalid and texture addressing modes unavailable.
Texture Filtering and Anti-Aliasing Imagine a checkerboard that moves away from the viewer. At some point, the projection of the squares becomes smaller than the pixels on the screen. Naturally, if both black and white pixels project to the same pixel, the pixel should appear as some shade of gray. By default a texture mapper will not consider areas, so either black or white pixels will be drawn, depending on the rounding. This can cause the image to look unnatural and can produce artifacts.
07 direct3d chap07
6/19/03
5:23 PM
Page 139
Texture Filtering and Anti-Aliasing
139
Another example is the so-called staircase effect. Lines consisting of different plotted pixels produce edges with the default straightforward rasterization algorithms used in the popular 3D graphic APIs (see Figure 7.12). Figure 7.12 Staircase effect
Both examples demonstrate aliasing problems caused by the nature of raster graphics. To overcome these shortcomings, Direct3D provides three texture-filtering methods and the socalled mipmaps. (MIP is an acronym for the Latin “multum in parvo,” or “many things in a small place.” Read on for a more complete explanation.) The texture-filtering methods are • Nearest point sampling • Linear texture filtering • Anisotropic texture filtering Filtering is the way you get texels from the texture map given a u,v coordinate pair. In the checkerboard example discussed earlier, you can differentiate between two separate issues— magnification and minification. Magnification, for example, occurs when you try to map a 64×64 texture onto a 400×400pixel polygon. This will produce the staircase effect. Minification occurs when you do the opposite—for example, when you draw a 64×64 texture onto a 10×10-pixel polygon. This will produce swimming pixels. Most of the newer hardware supports four different varieties of filtering to alleviate magnification and minification artifacts—point sampling, bilinear filtering (or linear filtering, in Direct3D terms), trilinear filtering (or linear filtering plus mipmapping, in Direct3D terms), and anisotropic filtering.
Mipmaps Mipmaps consist of a series of textures, each containing a progressively lower resolution of an image that represents the texture (see Figure 7.13). Each level in the mipmap sequence has a height and a width that is half of the height and width of the previous level. The levels can be either square or rectangular. Mipmaps are produced and used automatically if you provide the right parameters to the CreateTexture() method, which uses the D3DXCreateTextureFromFileEx() method explained in Appendix D, “Creating a Texture with D3DXCreateTextureFromFileEx().”
07 direct3d chap07
140
6/19/03
7.
5:23 PM
Page 140
Texture-Mapping Fundamentals
Figure 7.13 Mipmap (a series of textures with progressively lower resolution)
Using mipmaps ensures that textures retain their realism and quality as you move closer or further away from them, to alleviate minification or magnification problems, respectively. There are two additional arguments for using mipmaps. Filtering a 256×256 texture onto a 2×2 polygon might look great, but it takes too long; mipmaps provide an effective way to reduce memory traffic for textures. Direct3D will automatically pick the appropriate mip level from which to texture. It picks the mip level with the texel-to-pixel ratio closest to 1. If a polygon is approximately 128×128 pixels on the screen, Direct3D will use the 128×128 mip level. If the polygon is 95×95 pixels on the screen, Direct3D will pick the 64×64 mip level.
Nearest-Point Sampling Nearest-point sampling is the simplest kind of filter. It snaps the texture coordinates to the nearest integer, and the texel at that coordinate is used as the final color. It’s a fast and efficient way to process textures in a size that is similar to the polygon’s image on the screen. The PlayStation 1 console and the first generation of 3D games, such as Descent and Quake, used it. Direct3D maps a floating-point texture coordinate ranging from 0.0 to 1.0 to an integer texel space value ranging from –0.5 to n–0.5, where n is the number of texels in a given dimension on the texture. The resulting texture index is rounded to the nearest integer, which might introduce inaccuracies at texel boundaries. The system might choose one sample texel or the other, and the result can change abruptly from one texel to the next as the boundary is crossed. This, in turn, can allow visually unpleasant artifacts to occur, which often happens when you map a small texture onto a big polygon (magnification). Quake got past some visual artifacts of point sampling by choosing a mipmap based on distance and using point sampling out of that. Because the majority of graphics hardware today is optimized for linear filtering, applications should avoid using nearest-point sampling whenever possible.
07 direct3d chap07
6/19/03
5:23 PM
Page 141
Texture Filtering and Anti-Aliasing
141
Linear Texture Filtering Linear texture filtering uses bilinear texture filtering, which averages the four nearest texels based on the relative distances from the sampling point (see Figure 7.14). Okay, let me go through that step by step. Bilinear filtering first computes a texel address, which is usually not an integer address. Next, it finds the texel whose integer address is closest to the computed address. After that, it computes a weighted average of the texels that are immediately above, below, or to the left or right of the nearest sample point. You invoke linear texture filtering with: m_pd3dDevice->SetTextureStageState( 0, D3DTSS_MINFILTER, D3DTEXF_LINEAR ); m_pd3dDevice->SetTextureStageState( 0, D3DTSS_MAGFILTER, D3DTEXF_LINEAR );
Figure 7.14 Bilinear filtering (courtesy of http://www. reactorcritical.com)
You might also pass D3DTSS_MIPFILTER as a second argument. It indicates the texture filter to use between mipmap levels. The default value is D3DTEXF_NONE. If you provide D3DTEXF_LINEAR, you are using trilinear texture filtering or mipmap filtering. m_pd3dDevice->SetTextureStageState( 0, D3DTSS_MAGFILTER, D3DTEXF_LINEAR ); m_pd3dDevice->SetTextureStageState( 0, D3DTSS_MINFILTER, D3DTEXF_LINEAR ); m_pd3dDevice->SetTextureStageState( 0, D3DTSS_MIPFILTER, D3DTEXF_LINEAR );
Trilinear texture filtering looks much better than bilinear filtering, especially as you move through a scene (see Figure 7.15). How does it work? For each pixel, it chooses the two nearest mipmaps, which are bilinear filtered. The two bilinear-filtered pixels are combined using the proximity of each mipmap to the ideal mip level. If the ideal mip level is 3.4, then the combination should be 0.6 (1 minus 0.4) times the bilinear-filtered result from mip level 3, plus 0.4 times the bilinear-filtered result from mip level 4. In the case of older graphics hardware, you might check out the cap bits for the support of trilinear filtering. Some hardware supports trilinear filtering only in one texture stage.
07 direct3d chap07
142
6/19/03
7.
5:23 PM
Page 142
Texture-Mapping Fundamentals
Figure 7.15 Trilinear/bilinear filtering (courtesy of http://www. reactorcritical.com)
Anisotropic Filtering One of the drawbacks of bilinear and trilinear filtering is that texels are sampled using square sampling areas. If a texture is angled sharply away from you, distortion effects called anisotropy can occur. Direct3D measures the anisotropy of a pixel as the elongation—that is, length divided by width—of a screen pixel that is inverse-mapped into texture space. Anisotropic filtering samples more texels when a screen pixel is elongated to reduce the blurriness that the standard linear filtering can produce. The number of texels can be between 16 and 32 from the texture maps. Using more texels requires an even bigger memory bandwidth and is almost impossible on traditional rendering systems, unless you use a very expensive memory architecture. Tile-based rendering (used in PowerVR cards) saves a lot of bandwidth and allows the implementation of anisotropic filtering. Anisotropic rendering offers a big visual improvement by giving you better depth detail and an accurate representation of texture maps on polygons that are not parallel to the screen. There are different levels of quality available, depending on the number of pixel samples, or taps. 64-tap anisotropic filtering offers much higher quality than 8-tap anisotropic filtering, but it’s also slower. Anisotropic filtering is the latest filtering type to be implemented in 3D accelerators. Figure 7.16 shows the visual differences between point sampling, bilinear filtering, and trilinear filtering. You can use anisotropic filtering by setting the following SetTextureStageState() methods: m_pd3dDevice->SetTextureStageState( m_pd3dDevice->SetTextureStageState( m_pd3dDevice->SetTextureStageState( m_pd3dDevice->SetTextureStageState(
0, 0, 0, 0,
D3DTSS_MAGFILTER, D3DTEXF_ANISOTROPIC); D3DTSS_MINFILTER, D3DTEXF_ANISOTROPIC); D3DTSS_MIPFILTER, D3DTEXF_ANISOTROPIC); D3DTSS_MAXANISOTROPY, 16);
An ATI Radeon supports a maximum anisotropy level of 16. A GeForce DDR card supports a maximum anisotropy level of 2. You might get the maximum anisotropy level from the DirectX Caps Viewer or by checking the proper flag in the ConfirmDevice() method. You can see the difference in the sample program by pressing the F5 and F6 keys (see Figure 7.17).
07 direct3d chap07
6/19/03
5:23 PM
Page 143
Texture Filtering and Anti-Aliasing
143
Figure 7.16 Point sampling/bilinear filtering/trilinear filtering (courtesy of http://www. reactorcritical.com)
You can see the difference by looking at the sign in the middle of the wall texture. The anisotropic filtering is much sharper. On older hardware, the support quality of anisotropic filtering can be very different. It might make sense to check the visual appearance and switch off anisotropic filtering automatically on some hardware. Figure 7.17 Trilinear filtering/ anisotropic filtering
Anti-Aliasing Anti-aliasing is an instant upgrade to all PC games. It has long been the Holy Grail in 3D computer graphics. 3dfx, especially, has promoted full-screen anti-aliasing heavily. It’s now a default feature in DirectX Graphics, and it is one of the supported multisampling types. FSAA (Full Screen Anti-Aliasing) hides the jagged effect of image diagonals by modulating the intensity on either side of the diagonal boundaries. This creates a local blurring along these edges and reduces the appearance of stepping. So what does it do? Full-screen multi-sampling samples each pixel multiple times. The various samples recorded for each pixel are blended and output to the screen. This provides improved image quality for anti-aliasing or other effects.
07 direct3d chap07
144
6/19/03
7.
5:23 PM
Page 144
Texture-Mapping Fundamentals
A more advanced method of multisampling is done in the Rasterizer stage; therefore, it only affects triangles and groups of triangles, not lines. It increases the resolution of polygon edges, as well as depth and stencil tests. This kind of multisampling is also called maskable multisampling, and it is supported by newer hardware. Check the cap bits or the Direct3D Settings dialog box (see Figure 7.18). The D3DMULTISAMPLE_NONMASKABLE flag shows that this kind of multisampling is not supported, whereas D3DMULTISAMPLE_MASKABLE lets the user choose a multisample quality level in the Multisample Quality field. Figure 7.18 Switch on multisampling.
Switching on multisampling provides a much higher-quality visual appearance (see Figure 7.19). The result is a smoother, far more realistic image. You can use multisampling for special effects, which will be part of the new game generation. For example, you might specify that only some samples are affected by a given rendering pass, enabling simulation of motion blur, depth-of-field focus effects, reflection blur, and so on. Figure 7.19 With and without multisampling
07 direct3d chap07
6/19/03
5:23 PM
Page 145
Texture Filtering and Anti-Aliasing
145
Alpha Blending You can use alpha blending to combine the primitive’s color with the color previously stored in that pixel of the frame buffer (see Figure 7.20). This is known as blending with the frame buffer. Using this form of alpha blending, you can simulate semitransparent objects; combine two images; and add special effects such as force fields, flames, plasma beams, and light mapping. Figure 7.20 Alpha blending
The most important advantage of alpha blending is that it allows you to render multiple passes (which means rendering the same geometry with different techniques several times) and to blend these passes together. I will talk more about this concept in Chapter 8. The alpha-blending step is one of the last in the pixel pipeline. The pixel in the alphablending step is combined with the pixel that is currently in the frame buffer using blending factors. You can add the two pixels, multiply them, combine them linearly using the alpha component, and so on. When you perform alpha blending, you are combining two colors—a source color and a destination color. The source color is the pixel you are attempting to draw to the frame buffer; the destination color is the pixel that already exists in the frame buffer. Alpha blending uses a formula to control the ratio between the source and destination objects. FinalColor = SourcePixelColor * SourceBlendFactor + DestPixelColor * DestBlendFactor SourcePixelColor is the contribution from the primitive being rendered at the current pixel location. DestPixelColor is the contribution from the frame buffer at the current pixel location.
07 direct3d chap07
146
6/19/03
7.
5:23 PM
Page 146
Texture-Mapping Fundamentals
You can change the SourceBlendFactor (D3DRS_SRCBLEND) and DestBlendFactor (D3DRS_DESTBLEND) flags to generate the effects you want. FinalColor is the color that is written to the frame buffer. Now think about a few examples. If you want the alpha blending to do nothing, just draw the pixel and don’t consider what was already in the frame buffer. FinalColor = SourcePixelColor * 1.0 + DestPixelColor * 0.0
With a DestBlendFactor of 0.0, the equation reduces to: FinalColor = SourcePixelColor
Your source code might look like the following lines: m_pd3dDevice->SetRenderState (D3DRS_ALPHABLENDENABLE, TRUE); m_pd3dDevice->SetRenderState(D3DRS_SRCBLEND, D3DBLEND_ONE); m_pd3dDevice->SetRenderState(D3DRS_DESTBLEND, D3DBLEND_ZERO);
If you want to multiply the source and destination colors, you have to set SourceBlendFactor to 0.0 and DestBlendFactor to SourcePixelColor. FinalColor = SourcePixelColor * 0.0 + DestPixelColor * SourcePixelColor
Your source code might look like the following lines: m_pd3dDevice->SetRenderState (D3DRS_ALPHABLENDENABLE, TRUE); m_pd3dDevice->SetRenderState(D3DRS_SRCBLEND, D3DBLEND_ZERO); m_pd3dDevice->SetRenderState(D3DRS_DESTBLEND, D3DBLEND_SRCCOLOR);
The code I used in the example program (choose it by pressing F1 and then 8) to get the transparent cube looks like the following lines: if (m_bTex8 == TRUE) { m_pd3dDevice->SetRenderState (D3DRS_ALPHABLENDENABLE, TRUE); m_pd3dDevice->SetRenderState(D3DRS_SRCBLEND, D3DBLEND_SRCCOLOR); m_pd3dDevice->SetRenderState(D3DRS_DESTBLEND, D3DBLEND_INVSRCCOLOR); m_pd3dDevice->SetTexture( 0, m_pWallTexture); } // render primitives if (m_bTex8 == TRUE) { // switch off alpha blending m_pd3dDevice->SetRenderState (D3DRS_ALPHABLENDENABLE, FALSE); }
As a result of the calls in the preceding code fragment, Direct3D performs a linear blend between the source color (the color of the primitive being rendered at the current location) and the destination color (the color at the current location in the frame buffer). This gives an appearance similar to tinted glass. Some of the color of the destination object
07 direct3d chap07
6/19/03
5:23 PM
Page 147
Summary
147
seems to be transmitted through the source object, and the rest of it appears to be absorbed. The equation looks like the following line: FinalColor = SourcePixelColor * SourceColor + DestPixelColor * InverseSourceColor
Where InverseSourceColor is (1 – SourcePixelColorred, 1 – SourcePixelColorgreen, 1 – SourcePixelColorblue, 1 – SourcePixelColoralpha).
There are many alpha-blending factors, which are explained in the DirectX 9.0 SDK documentation. Just search for “blending.” Alpha blending requires a fair bit of extra math and memory access, so it is worth the effort to turn it on and off by setting ALPHABLENDENABLE to False after the call to Render(). All you have to worry about is whether your graphics hardware supports alpha blending. You can determine this by checking the special caps. if( (0 == ( pCaps->DestBlendCaps & D3DPBLENDCAPS_INVSRCCOLOR)) && (0 == ( pCaps->SrcBlendCaps & D3DPBLENDCAPS_SRCCOLOR)) && ... D3DPBLENDCAPS_* is the flag to check the capability of the graphics card to support D3DBLEND_* flags. The DestBlendCaps or SrcBlendCaps members of the D3DCAPS8 structure check the capabilities of these flags for the D3DRS_DESTBLEND/D3DRS_SRCBLEND parameters.
Summary This chapter covered the fundamentals of texture mapping. You learned how texture coordinates are used and how they affect the visual appearance with different texture-addressing modes such as wrap texture-addressing mode and mirror texture-addressing mode. One of the most important texture topics is texture filtering. Different filtering methods have different impacts on the visual appearance as well as the application’s performance. Depending on the graphics hardware, you might have to trade texture quality for speed to get suitable performance. Alpha blending, which was introduced at the end of this chapter, is an efficient way to blend two textures (one as the source texture and one as the destination texture). So far I have focused only on using one texture. The next chapter will show you how to juggle more than one texture at a time.
08 direct3d chap08
6/19/03
5:24 PM
Page 149
CHAPTER 8
Using Multiple Textures
08 direct3d chap08
6/19/03
8.
150
5:24 PM
Page 150
Using Multiple Textures
T
his chapter will cover the color and alpha operations possible with the multitexturing unit. Using the multitexturing unit was the only way to influence the pixel color via the Direct3D interface until DirectX 8 appeared, with the support of pixel shaders. Nowadays, the legacy multitexturing unit is still used on older graphics hardware which, at the time of this writing, makes up the majority of the games market. In this chapter, you will learn how to: • Work with dark mapping • Blend a texture with a material diffuse color • Use a dark map blended with material diffuse color
Multipass Rendering One of the most interesting features at the time the multitexturing unit was introduced in DirectX 6.0 was the ability to map more than one texture on a polygon at a time. The following lines present this procedure step by step, in pseudocode. // texture #1 m_pd3dDevice->SetTextureStageState( 0, D3DTSS_COLORARG1, D3DTA_TEXTURE ); m_pd3dDevice->SetTextureStageState( 0, D3DTSS_COLOROP, D3DTOP_SELECTARG1); m_pd3dDevice->SetRenderState(D3DRS_ALPHABLENDENABLE, FALSE); m_pd3dDevice->SetTexture( 0, m_pWallTexture); m_pd3dDevice->SetStreamSource( 0, m_pCubeVB, 0, sizeof(CUBEVERTEX) ); m_pd3dDevice->SetFVF( FVF_CUBEVERTEX ); m_pd3dDevice->SetIndices( m_pCubeIB, 0 ); m_pd3dDevice->DrawIndexedPrimitive( D3DPT_TRIANGLELIST, 0, 24, 0, 36/3); // texture #2 m_pd3dDevice->SetRenderState(D3DRS_ALPHABLENDENABLE, TRUE); m_pd3dDevice->SetRenderState(D3DRS_SRCBLEND, D3DBLEND_ONE); m_pd3dDevice->SetRenderState(D3DRS_DESTBLEND, D3DBLEND_ONE); m_pd3dDevice->SetTexture(0, m_pDetailTexture); m_pd3dDevice->SetStreamSource( 0, m_pCubeVB, 0, sizeof(CUBEVERTEX) ); m_pd3dDevice->SetFVF( FVF_CUBEVERTEX ); m_pd3dDevice->SetIndices( m_pCubeIB ); m_pd3dDevice->DrawIndexedPrimitive( D3DPT_TRIANGLELIST, 0, 24, 0, 36/3);
This is called multipass rendering, because you use more than one pass to render the textures. In his Course 29 notes at SIGGRAPH ‘98, Brian Hook said that Quake 3 uses 10 passes (see Table 8.1).
08 direct3d chap08
6/19/03
5:24 PM
Page 151
Multipass Rendering
TABLE 8.1 Rendering Passes Used in Quake 3 Pass
Description
(1–4)
Accumulate bump map
5
Diffuse lighting
6
Base texture (with specular component)
(7)
Specular lighting
(8)
Emissive lighting
(9)
Volumetric/atmospheric effects
(10)
Screen flashes
At that time, only the fastest machines could support 10 passes to render a single frame and still keep up a reasonable frame rate. If the graphics accelerator cannot maintain a reasonable frame rate, you can eliminate the passes in parentheses. Obviously, the more passes a renderer takes, the lower its overall performance is. To reduce the number of passes, some graphics accelerators support multitexturing, in which two or more textures are accessed during the same pass. The following lines provide a pseudocode representation of multitexturing. // texture #1 m_pd3dDevice->SetTexture( 0, m_pWallTexture); m_pd3dDevice->SetTextureStageState( 0, D3DTSS_COLORARG1, D3DTA_TEXTURE); m_pd3dDevice->SetTextureStageState( 0, D3DTSS_COLOROP, D3DTOP_SELECTARG1); // texture #2 m_pd3dDevice->SetTexture(1, m_pDetailTexture); m_pd3dDevice->SetTextureStageState(1, D3DTSS_TEXCOORDINDEX, 0 ); m_pd3dDevice->SetTextureStageState(1, D3DTSS_COLORARG1, D3DTA_TEXTURE ); m_pd3dDevice->SetTextureStageState(1, D3DTSS_COLORARG2, D3DTA_CURRENT ); m_pd3dDevice->SetTextureStageState(1, D3DTSS_COLOROP, D3DTOP_ADDSIGNED); m_pd3dDevice->SetStreamSource( 0, m_pCubeVB, 0, sizeof(CUBEVERTEX) ); m_pd3dDevice->SetFVF( FVF_CUBEVERTEX ); m_pd3dDevice->SetIndices( m_pCubeIB ); m_pd3dDevice->DrawIndexedPrimitive( D3DPT_TRIANGLELIST, 0, 24, 0, 36/3);
There’s only one render call (one pass) to map the two textures at once on a polygon. If the second texture uses a result produced by the texture operation with the first texture,
151
08 direct3d chap08
152
6/19/03
8.
5:24 PM
Page 152
Using Multiple Textures
it is called texture blending. You can put together the results of up to eight texture passes. This is called a texture-blending cascade (see Figure 8.1).
Texel Color from 1st Texture
arg1
Figure 8.1
Diffuse Color
Texture-blending cascade
arg2
op stage 1 Texel Color from 2nd Texture
arg1
arg2
op stage 2 Texel Color from 3rd Texture
arg1
arg2
op stage 3
Final Pixel Color
Before Direct3D 6.0, the pipeline stages determined the texel color and blended it with the color of the primitive interpolated from the vertices. Since Direct3D 6.0, you can cascade up to eight texture operation units to apply multiple textures to a common primitive in eight passes (multipass) or, if the graphics hardware supports it, in a single pass (multitexturing). The results of each stage are carried over to the next, and the result of the final stage is rasterized on the polygon. Most of the current 3D hardware only supports applying two textures at the same time to a common primitive. Newer hardware handles up to 16 texture at once. Now let’s examine the color operations of the SetTextureStageState() method.
CAUTION Old 3D hardware won’t support multitexturing at all; this example won’t run on those cards. (You’ll see an informative message box!)
08 direct3d chap08
6/19/03
5:24 PM
Page 153
Color Operations
153
Color Operations Color operations are set with D3DTSS_COLOROP. An abstract statement using color operations might look like the following lines: m_pd3dDevice->SetTextureStageState( 1, D3DTSS_COLORARG1, arg ); m_pd3dDevice->SetTextureStageState( 1, D3DTSS_COLORARG2, arg ); m_pd3dDevice->SetTextureStageState( 1, D3DTSS_COLOROP, op);
The ATI RADEON supports the following op parameters, which are located in the D3DTEXTURESTAGESTATETYPE structure. • • • • • • • • • • • • • • • • • • • • •
D3DTOP_DISABLE D3DTOP_SELECTARG1 D3DTOP_SELECTARG2 D3DTOP_MODULATE D3DTOP_MODULATE2X D3DTOP_MODULATE4X D3DTOP_ADD D3DTOP_ADDSIGNED D3DTOP_ADDSIGNED2X D3DTOP_SUBTRACT D3DTOP_BLENDDIFFUSEALPHA D3DTOP_BLENDTEXTUREALPHA D3DTOP_BLENDFACTORALPHA D3DTOP_BLENDTEXTUREALPHAPM D3DTOP_BLENDCURRENTALPHA D3DTOP_MODULATEALPHA_ADDCOLOR D3DTOP_MODULATEINVALPHA_ADDCOLOR D3DTOP_BUMPENVMAP D3DTOP_DOTPRODUCT3 D3DTOP_MULTIPLYADD D3DTOP_LERP
Every color operation can accept up to three arguments: D3DTSS_COLORARG0, D3DTSS_COLORARG1, and D3DTSS_COLORARG2. (ATI RADEON supports mapping three textures at once.) You can set these color arguments to any combination of: •
D3DTA_DIFFUSE.
Use the diffuse color interpolated from vertex components during Gouraud shading. • D3DTA_SPECULAR. Use the specular color interpolated from vertex components during Gouraud shading. • D3DTA_TFACTOR. Use the texture factor set in a previous call to SetRenderState() with the D3DRS_TEXTUREFACTOR render-state value.
08 direct3d chap08
6/19/03
8.
154
• • •
5:24 PM
Page 154
Using Multiple Textures
D3DTA_TEXTURE.
Use the texture color for this texture stage. D3DTA_CURRENT. Use the result of the previous blending stage. D3DTA_TEMP. Use a temporary register color for read or write.
You can bitwise or in one or both of the D3DTA_ALPHAREPLICATE and D3DTA_COMPLEMENT modifier flags to alpha-replicate and/or invert the argument. Read on to examine some real-world examples.
Dark Mapping Most effects that modify the appearance of a surface are calculated on what’s called a per-vertex basis. This means that the actual calculations are performed for each vertex of a triangle, as opposed to each pixel that gets rendered. Sometimes this technique produces noticeable artifacts. Think of a large triangle with a light source close to the surface. As long as the light is close to one of the triangle’s vertices, you can see the lighting effects on the triangle. When it moves toward the center of the triangle, the triangle gradually loses the lighting effect. In the worst case, the light is directly in the middle of the triangle, and you see a triangle with very little shining on it, instead of a triangle with a bright spot in the middle. If no light shines on the vertices, the surface properties are not calculated properly. The best way to generate the illusion of pixel-based lighting is to use a texture map of the desired type of light shining on a dark surface. Multiplying the colors of two textures is called light mapping. (Sometimes this is also called dark mapping because it’s often used to darken the texture.) To set a dark map, you must use it in the Render() method with the following commands: // Set texture for the cube m_pd3dDevice->SetTexture( 0, m_pWallTexture); m_pd3dDevice->SetTextureStageState( 0, D3DTSS_TEXCOORDINDEX, 0 ); m_pd3dDevice->SetTextureStageState( 0, D3DTSS_COLORARG1, D3DTA_TEXTURE ); m_pd3dDevice->SetTextureStageState( 0, D3DTSS_COLOROP, D3DTOP_SELECTARG1 ); // Set the dark map m_pd3dDevice->SetTexture(1, m_pEnvTexture); m_pd3dDevice->SetTextureStageState( 1, D3DTSS_TEXCOORDINDEX, 0 ); m_pd3dDevice->SetTextureStageState( 1, D3DTSS_COLORARG1, D3DTA_TEXTURE ); m_pd3dDevice->SetTextureStageState( 1, D3DTSS_COLORARG2, D3DTA_CURRENT ); m_pd3dDevice->SetTextureStageState( 1, D3DTSS_COLOROP, D3DTOP_MODULATE );
In more detail: // first texture operation unit // Associate texture with the first texture stage m_pd3dDevice->SetTexture( 0, m_pWallTexture); // use texture coordinate pair #1 m_pd3dDevice->SetTextureStageState( 0, D3DTSS_TEXCOORDINDEX, 0 ); // Set the first color argument to the texture associated with this stage
08 direct3d chap08
6/19/03
5:24 PM
Page 155
Color Operations
155
m_pd3dDevice->SetTextureStageState( 0, D3DTSS_COLORARG1, D3DTA_TEXTURE ); // Use this texture stage’s first color unmodified, as the output. m_pd3dDevice->SetTextureStageState( 0, D3DTSS_COLOROP, D3DTOP_SELECTARG1 ); // second texture operation unit // Associate texture with the second texture stage m_pd3dDevice->SetTexture(1, m_pEnvTexture); // use texture coordinate pair #1 m_pd3dDevice->SetTextureStageState( 1, D3DTSS_TEXCOORDINDEX, 0 ); // use the texture color from this texture stage. m_pd3dDevice->SetTextureStageState( 1, D3DTSS_COLORARG1, D3DTA_TEXTURE ); // Set the second color argument to the output of the last texture stage m_pd3dDevice->SetTextureStageState( 1, D3DTSS_COLORARG2, D3DTA_CURRENT ); // multiply result of stage 1 with result of stage 2 m_pd3dDevice->SetTextureStageState( 1, D3DTSS_COLOROP, D3DTOP_MODULATE );
This code combines the following textures, shown in Figure 8.2. Figure 8.2 D3DTOP_MODULATE
This kind of multitexturing is called dark mapping because the resulting texel is a darker version of the unlit texel of the primary map. This technique is used frequently in 3D shooters; you can see it in GLQuake1. For RGB color, the render states D3DTSS_COLORARG1 and D3DTSS_COLORARG2 control arguments, while D3DTSS_COLOROP controls the operation on the arguments. The first texture operation unit passes the data from texture 0 to the next stage. The control argument D3DTA_TEXTURE means that the texture argument is the texture color for this texture stage. The second texture operation unit receives these texels via Arg2. It modulates (= D3DTOP_MODULATE) the texels from texture 0 with the texels from texture 1, which were received via Arg1.
08 direct3d chap08
156
6/19/03
8.
5:24 PM
Page 156
Using Multiple Textures
There are three other modulation operations, as shown in Table 8.2.
TABLE 8.2 Modulation Operations Constant
Description
Short Description
D3DTOP_MODULATE
Multiply the components of the arguments.
BaseMap * LightMap
D3DTOP_MODULATE2X
Multiply the components of BaseMap * LightMap SetTextureStageState( 0, D3DTSS_COLOROP, D3DTOP_SELECTARG1); m_pd3dDevice->SetRenderState(D3DRS_ALPHABLENDENABLE, FALSE); m_pd3dDevice->SetTextureStageState( 0, D3DTSS_TEXCOORDINDEX, 0 ); m_pd3dDevice->SetTexture( 0, m_pWallTexture); // draw polygon // Set darkmap m_pd3dDevice->SetRenderState(D3DRS_ALPHABLENDENABLE, TRUE); m_pd3dDevice->SetRenderState(D3DRS_SRCBLEND, D3DBLEND_ZERO); m_pd3dDevice->SetRenderState(D3DRS_DESTBLEND, D3DBLEND_SRCCOLOR); m_pd3dDevice->SetTextureStageState( 0, D3DTSS_TEXCOORDINDEX, 0 ); m_pd3dDevice->SetTexture(0, m_pEnvTexture); // draw polygon
The alpha-blending formula looks like this: FinalColor = SourcePixelColor * 0.0 + DestPixelColor * SourcePixelColor
It should mimic the modulate color operation used in the multitexture rendering code.
Animating the Dark Map I created an animated sample with the three modulation types. // animate darkmap if (i < 40) { m_pd3dDevice->SetTextureStageState(1, D3DTSS_COLOROP, D3DTOP_MODULATE); } else if (i < 80) { m_pd3dDevice->SetTextureStageState(1, D3DTSS_COLOROP, D3DTOP_MODULATE2X); } else if (i < 120) { m_pd3dDevice->SetTextureStageState(1, D3DTSS_COLOROP, D3DTOP_MODULATE4X); } else if (i = 120) { i = 0; } i++;
This is just a quick hack to show you a simple effect. This effect is not time-based. In the first 40 frames SetTextureStage() uses D3DTOP_MODULATE. In the next 40 frames it uses D3DTOP_MODULATE2X, and in the next 40 frames it uses D3DTOP_MODULATE4X. The effect gets brighter in two steps until 120 frames are shown, and then the whole thing starts again.
157
08 direct3d chap08
158
6/19/03
8.
5:24 PM
Page 158
Using Multiple Textures
Blending a Texture with Material Diffuse Color Sometimes the sun shines so brightly that the colors on objects get brighter. You can imitate that effect by blending the texture with the material diffuse color (see Figure 8.3). Figure 8.3 Light color plus texture color
How did I get such an effect? A directional light is reflected by a white material. More reflection means less texture color, so the cube appears white at places where the light shines directly on its side. You set the material with calls to the following methods: D3DMATERIAL9 Material; D3DUtil_InitMaterial( Material, 1.0f, 1.0f, 1.0f, 1.0f ); m_pd3dDevice->SetMaterial( &Material );
You set a directional light that is located above the cube with SetLight() and LightEnable(0,
TRUE).
HRESULT CMyD3DApplication::SetLights() { if (m_bTex3 == TRUE || m_bTex4 == TRUE) { m_pd3dDevice->SetRenderState(D3DRS_AMBIENT, 0); D3DLIGHT8 light; D3DUtil_InitLight( light, D3DLIGHT_DIRECTIONAL, 0.0f, -5.0f, -5.0f );
08 direct3d chap08
6/19/03
5:24 PM
Page 159
Color Operations
m_pd3dDevice->SetLight( 0, &light ); m_pd3dDevice->LightEnable( 0, TRUE ); } else if (m_bTex7 == TRUE) { m_pd3dDevice->LightEnable( 0, FALSE); // Set the ambient light. m_pd3dDevice->SetRenderState(D3DRS_AMBIENT, 0x00aaffaa); } return S_OK; }
The code might look like this: // Set texture for the cube m_pd3dDevice->SetTexture( 0, m_pWallTexture); m_pd3dDevice->SetTextureStageState( 0, D3DTSS_COLORARG1, D3DTA_TEXTURE ); m_pd3dDevice->SetTextureStageState( 0, D3DTSS_COLORARG2, D3DTA_DIFFUSE); m_pd3dDevice->SetTextureStageState( 0, D3DTSS_COLOROP, D3DTOP_ADD);
In more detail: // Associate texture with the first texture stage m_pd3dDevice->SetTexture( 0, m_pWallTexture); // use the texture color from this texture stage. m_pd3dDevice->SetTextureStageState( 0, D3DTSS_COLORARG1, D3DTA_TEXTURE ); // use the diffuse lighting information produced by gouraud shading m_pd3dDevice->SetTextureStageState( 0, D3DTSS_COLORARG2, D3DTA_DIFFUSE); // add texture color and diffuse color m_pd3dDevice->SetTextureStageState( 0, D3DTSS_COLOROP, D3DTOP_ADD);
As you can see, this effect only needs one pass, so there’s no multitexture code here. The short description is BaseMap + DiffuseInterpolation. There are three ways to get a diffuse color in the fixed-function pipeline—from material, diffuse vertex color, or the specular vertex color. (However, there are many more with the programmable vertex and pixel shader.) Where the color is taken from depends on the D3DRS_DIFFUSEMATERIALSOURCE parameter in the RenderState() function. SetRenderState(D3DRS_DIFFUSEMATERIALSOURCE, D3DMCS_MATERIAL); D3DMCS_MATERIAL selects the color from the current material, D3DMCS_COLOR1 selects the color from the diffuse color variable of the vertex, and D3DMCS_COLOR2 selects the specular color variable of the vertex. If you haven’t chosen a color, the default color is opaque white. If you haven’t set a D3DMCS_* parameter, the default color source is the material color.
159
08 direct3d chap08
160
6/19/03
8.
5:24 PM
Page 160
Using Multiple Textures
A Dark Map Blended with Material Diffuse Color Imagine that you are standing in a very dark room and you can’t see the colors around you. You switch on the light. Suddenly, colors of things appear as if they are lit by the flame. This is the basic idea for the following effect (see Figure 8.4). Figure 8.4 (Light color * Wall texture) * Dark map
In this example, I’m combining the dark mapping with blending a texture with a material diffuse color effect. m_pd3dDevice->SetTexture( 0, m_pWallTexture); m_pd3dDevice->SetTextureStageState( 0, D3DTSS_TEXCOORDINDEX, 0 ); m_pd3dDevice->SetTextureStageState( 0, D3DTSS_COLORARG1, D3DTA_TEXTURE ); m_pd3dDevice->SetTextureStageState( 0, D3DTSS_COLORARG2, D3DTA_DIFFUSE); m_pd3dDevice->SetTextureStageState( 0, D3DTSS_COLOROP, D3DTOP_MODULATE); // Set darkmap m_pd3dDevice->SetTexture(1, m_pEnvTexture); m_pd3dDevice->SetTextureStageState(1, D3DTSS_TEXCOORDINDEX, 0 ); m_pd3dDevice->SetTextureStageState(1, D3DTSS_COLORARG1, D3DTA_TEXTURE ); m_pd3dDevice->SetTextureStageState(1, D3DTSS_COLORARG2, D3DTA_CURRENT ); m_pd3dDevice->SetTextureStageState(1, D3DTSS_COLOROP, D3DTOP_MODULATE);
In more detail: m_pd3dDevice->SetTexture( 0, m_pWallTexture); // use texture coordinate pair #1 m_pd3dDevice->SetTextureStageState( 0, D3DTSS_TEXCOORDINDEX, 0 ); // use as first argument the texture color of this texture m_pd3dDevice->SetTextureStageState( 0, D3DTSS_COLORARG1, D3DTA_TEXTURE ); // use as the second argument the color of the material m_pd3dDevice->SetTextureStageState( 0, D3DTSS_COLORARG2, D3DTA_DIFFUSE); // multiply both m_pd3dDevice->SetTextureStageState( 0, D3DTSS_COLOROP, D3DTOP_MODULATE);
08 direct3d chap08
6/19/03
5:24 PM
Page 161
Color Operations
If there’s no light, the texture color will be multiplied by 0 so the wall texture is not visible. In this case, only the second texture is visible. // Set darkmap m_pd3dDevice->SetTexture(1, m_pEnvTexture); m_pd3dDevice->SetTextureStageState(1, D3DTSS_TEXCOORDINDEX, 0 ); // use the texture color of this stage m_pd3dDevice->SetTextureStageState(1, D3DTSS_COLORARG1, D3DTA_TEXTURE ); // use the result of the previous texture stage = tex color X light color m_pd3dDevice->SetTextureStageState(1, D3DTSS_COLORARG2, D3DTA_CURRENT ); // multiply the result of the previus texture with the color of this texture m_pd3dDevice->SetTextureStageState(1, D3DTSS_COLOROP, D3DTOP_MODULATE);
If the first texture is invisible, the multiplication of the 0 value of the first stage with the color of the second stage will also result in black. The first texture color fades to black when no light shines on that side of the cube. This might be useful in really dark places where you are not able to see the colors of things because of weak light. You can shorten the description of this process to (Base Map * Light Color) * Dark Map. The multipass-rendering version might look like this: // Set texture for the cube m_pd3dDevice->SetTextureStageState( 0, D3DTSS_COLORARG1, D3DTA_TEXTURE ); m_pd3dDevice->SetTextureStageState( 0, D3DTSS_COLORARG2, D3DTA_DIFFUSE); m_pd3dDevice->SetTextureStageState( 0, D3DTSS_COLOROP, D3DTOP_MODULATE); m_pd3dDevice->SetRenderState(D3DRS_ALPHABLENDENABLE, FALSE); m_pd3dDevice->SetTexture( 0, m_pWallTexture); // draw polygon // Set darkmap m_pd3dDevice->SetRenderState(D3DRS_ALPHABLENDENABLE, TRUE); m_pd3dDevice->SetRenderState(D3DRS_SRCBLEND, D3DBLEND_ZERO); m_pd3dDevice->SetRenderState(D3DRS_DESTBLEND, D3DBLEND_SRCCOLOR); m_pd3dDevice->SetTexture(0, m_pEnvTexture); // draw polygon
The alpha-blending part of the process is the same as I used in the dark mapping example.
Glow Mapping Glow mapping is the opposite of dark mapping. It’s useful for creating objects that have glowing parts independent from the base map, such as LEDs, buttons, and lights in buildings or on spaceships (see Figure 8.5). The glow map should have no effect on the base map except on the glowing area, so you have to add the glow effect and not modulate it. m_pd3dDevice->SetTexture( 0, m_pWallTexture); m_pd3dDevice->SetTextureStageState( 0, D3DTSS_TEXCOORDINDEX, 0 );
161
08 direct3d chap08
162
6/19/03
8.
5:24 PM
Page 162
Using Multiple Textures
Figure 8.5 Glow mapping
m_pd3dDevice->SetTextureStageState( 0, D3DTSS_COLORARG1, D3DTA_TEXTURE ); m_pd3dDevice->SetTextureStageState( 0, D3DTSS_COLOROP, D3DTOP_SELECTARG1); // Set glow map m_pd3dDevice->SetTexture(1, m_pEnvTexture); m_pd3dDevice->SetTextureStageState( 1, D3DTSS_TEXCOORDINDEX, 0 ); m_pd3dDevice->SetTextureStageState(1, D3DTSS_COLORARG1, D3DTA_TEXTURE ); m_pd3dDevice->SetTextureStageState(1, D3DTSS_COLORARG2, D3DTA_CURRENT ); m_pd3dDevice->SetTextureStageState(1, D3DTSS_COLOROP, D3DTOP_ADD);
You use the unmodified color of the first texture stage as the output with D3DTOP_SELECTARG1 in the next texture stage. D3DTOP_ADD adds the color of the second texture stage. A multipass version might look like this: // Set texture for the cube m_pd3dDevice->SetTextureStageState( 0, D3DTSS_COLORARG1, D3DTA_TEXTURE ); m_pd3dDevice->SetTextureStageState( 0, D3DTSS_COLORARG2, D3DTA_SELECTARG1); m_pd3dDevice->SetRenderState(D3DRS_ALPHABLENDENABLE, FALSE); m_pd3dDevice->SetTexture( 0, m_pWallTexture); // draw polygon // Set darkmap m_pd3dDevice->SetRenderState(D3DRS_ALPHABLENDENABLE, TRUE); m_pd3dDevice->SetRenderState(D3DRS_SRCBLEND, D3DBLEND_ONE); m_pd3dDevice->SetRenderState(D3DRS_DESTBLEND, D3DBLEND_ONE); m_pd3dDevice->SetTexture(1, m_pEnvTexture); // draw polygon
The alpha-blending formula looks like this: FinalColor = SourcePixelColor * 1.0 + DestPixelColor * 1.0
This simulates the D3DTOP_ADD functionality in the multitexture code.
08 direct3d chap08
6/19/03
5:24 PM
Page 163
Color Operations
163
Detail Mapping On newer graphics hardware, you might use an additional texturing pass for detail mapping (see Figure 8.6). Figure 8.6 Detail mapping
As you see, the wall looks rougher, like a rough plaster. What’s the deal with that? Imagine this: You move with your nice little armory through a level. A monster appears, and you crouch behind one of the crates one normally finds on foreign planets. While thinking about your destiny as a hero who saves worlds with a jigsaw, you look at the wall right in front of you, which shows a blurred texture. This texture looked perfectly normal at a footstep’s distance. But if your nose touches the cold, rusted metal that’s always on the walls of those foreign-world cellars, the texture blurs. Back to the real world. You might sharpen the visual appearance of this wall by adding an additional detail texture, which happens to show up in these cases. So what does this detail texture do? The color of the base map, or the first texture, is used unmodified as the second argument in the second texture stage. The detail texture, which is gray, is added to the base map with D3DTOP_ADDSIGNED. It essentially does an addition, having one of the textures with signed color values (–127…128) instead of the unsigned values (0…255) that you’re used to. In the ADDSIGNED texture, –127 is black and 128 is white. It adds the components of the arguments with a –0.5 bias, making the effective range of values from –0.5 through 0.5. The lighter-gray texels in the detail map will brighten the base map, and the darker-gray texels will darken it. The wall will show a rougher surface and therefore will appear more realistic. You use detail mapping with the following source code piece: m_pd3dDevice->SetTexture( 0, m_pWallTexture); m_pd3dDevice->SetTextureStageState( 0, D3DTSS_TEXCOORDINDEX, 0 ); m_pd3dDevice->SetTextureStageState( 0, D3DTSS_COLORARG1, D3DTA_TEXTURE ); m_pd3dDevice->SetTextureStageState( 0, D3DTSS_COLOROP, D3DTOP_SELECTARG1); // Set detail map
08 direct3d chap08
6/19/03
8.
164
5:24 PM
Page 164
Using Multiple Textures
m_pd3dDevice->SetTexture(1, m_pDetailTexture); m_pd3dDevice->SetTextureStageState(1, D3DTSS_TEXCOORDINDEX, 0 ); m_pd3dDevice->SetTextureStageState(1, D3DTSS_COLORARG1, D3DTA_TEXTURE ); m_pd3dDevice->SetTextureStageState(1, D3DTSS_COLORARG2, D3DTA_CURRENT ); m_pd3dDevice->SetTextureStageState(1, D3DTSS_COLOROP, D3DTOP_ADDSIGNED);
Doing the same thing with multipass rendering looks like this: m_pd3dDevice->SetTextureStageState( 0, D3DTSS_COLORARG1, D3DTA_TEXTURE ); m_pd3dDevice->SetTextureStageState( 0, D3DTSS_COLOROP, D3DTOP_SELECTARG1); m_pd3dDevice->SetRenderState(D3DRS_ALPHABLENDENABLE, FALSE); m_pd3dDevice->SetTexture( 0, m_pWallTexture); // draw polygon // Set darkmap m_pd3dDevice->SetRenderState(D3DRENDERSTATE_ALPHABLENDENABLE, TRUE); m_pd3dDevice->SetRenderState(D3DRENDERSTATE_SRCBLEND, D3DBLEND_DESTCOLOR); m_pd3dDevice->SetRenderState(D3DRENDERSTATE_DESTBLEND, D3DBLEND_ SRCCOLOR); m_pd3dDevice->SetTexture(1, m_pDetailTexture); // draw polygon
The alpha-blending formula should look like this: FinalColor = SourcePixelColor * DestPixelColor + DestPixelColor * SourcePixelColor D3DTOP_ADDSIGNED is not supported on older graphics hardware. MODULATE2X might be a replacement for this blending mode. A suitable formula for MODULATE2X might look like this: FinalColor = 2 * Arg1 * Arg2 FinalColor = Arg1 * Arg2 + Arg2 * Arg1 FinalColor = SourcePixelColor * DestPixelColor + DestPixelColor * SourcePixelColor
Don’t forget to switch on and off alpha blending because it is quite expensive computationally on older hardware. Table 8.3 provides a few constants/settings for the color operations that I have not covered in the source code. The texture stage operation results in the linear blending of both color operations with the: • • • • •
Iterated diffuse alpha Current iterated texture alpha Scalar alpha (set with D3DRS_TFACTOR) Pre-multiplied texture alpha Alpha that resulted from the previous stage
ATI uses the D3DTOP_BLENDCURRENTALPHA and the D3DTOP_BLENDFACTORALPHA parameters in its old RADEON 1.3 SDK to show the effect of frosted glass. I haven’t found any real-world examples for the other parameters.
08 direct3d chap08
6/19/03
5:24 PM
Page 165
Color Operations
TABLE 8.3 Constants and Settings for Additional Color Operations Constant
Description
Formula
D3DTOP_BLENDDIFFUSEALPHA
Linearly blends this texture stage using the interpolated alpha from each vertex.
SRGBA = Arg1 * (Alpha) + Arg2 * (1 – Alpha)
D3DTOP_BLENDTEXTUREALPHA
Linearly blends this texture stage using the alpha from this stage’s texture.
SRGBA = Arg1 * (Alpha) + Arg2 * (1 – Alpha)
D3DTOP_BLENDFACTORALPHA
Linearly blends this texture stage using a scalar alpha set with the
SRGBA = Arg1 * (Alpha) + Arg2 * (1 – Alpha)
D3DRS_TEXTUREFACTOR
render state. D3DTOP_BLENDTEXTUREALPHAPM
Linearly blends a texture stage that uses a pre-multiplied alpha.
SRGBA = Arg1 + Arg2 * (1 – Alpha)
D3DTOP_BLENDCURRENTALPHA
Linearly blends this SRGBA = Arg1 * (Alpha) + texture stage using the Arg2 * (1 – Alpha) alpha taken from the previous texture stage.
modulates the color of the second argument using the alpha of the first argument. Then it adds the result to argument 1. D3DTOP_MODULATEALPHA_ADDCOLOR
Result = Arg1RGB + Arg1Alpha * Arg2RGB D3DTOP_MODULATEINVALPHA_ADDCOLOR
uses the inversed alpha to produce a result.
Result = Arg1RGB + (1 - Arg1Alpha)* Arg2RGB
The following two parameters work only with cards with multitexture support for three texture stages. Therefore, they are called triadic texture-blending members.
165
08 direct3d chap08
6/19/03
8.
166
5:24 PM
Page 166
Using Multiple Textures
performs a multiply-accumulate operation. It takes the last two arguments, multiplies them, adds them to the remaining input/source argument, and places that into the result.
D3DTOP_MULTIPLYADD
Result = Arg1 + Arg2 * Arg3
linearly interpolates between the second and third source arguments by a proportion specified in the first source argument. D3DTOP_LERP
Result = (Arg1) * Arg2 + (1-Arg1) * Arg3
Now on to the alpha operations.
Alpha Operations As with the color operations, I’ll concentrate on the alpha operations most cards support. An abstract statement using color operations might look like this: m_pd3dDevice->SetTextureStageState( 1, D3DTSS_ALPHAARG1, arg ); m_pd3dDevice->SetTextureStageState( 1, D3DTSS_ALPHAARG2, arg ); m_pd3dDevice->SetTextureStageState( 1, D3DTSS_ALPHAOP, op);
The op parameter might be • • • • • • • • • • • •
D3DTOP_DISABLE D3DTOP_SELECTARG1 D3DTOP_SELECTARG2 D3DTOP_MODULATE D3DTOP_MODULATE2X D3DTOP_MODULATE4X D3DTOP_ADD D3DTOP_ADDSIGNED D3DTOP_ADDSIGNED2X D3DTOP_SUBTRACT D3DTOP_MULTIPLYADD D3DTOP_LERP
I explained all of these parameters in the previous section on color operations. The alpha operations follow the same idea, so it is easy to adopt the same techniques and put them to use here. Every alpha operation might get up to three arguments (arg)—D3DTSS_ALPHAARG0, and D3DTSS_ALPHAARG2. You can set these alpha arguments to any combination of:
D3DTSS_ALPHAARG1,
•
D3DTA_DIFFUSE.
Use the diffuse color interpolated from vertex components during Gouraud shading.
08 direct3d chap08
6/19/03
5:24 PM
Page 167
Alpha Operations
• • • • •
167
D3DTA_SPECULAR.
Use the specular color interpolated from vertex components during Gouraud shading. D3DTA_TFACTOR. Use the texture factor set in a previous call to SetRenderState() with the D3DRS_TEXTUREFACTOR render-state value. D3DTA_TEXTURE. Use the texture color for this texture stage. D3DTA_CURRENT. Use the result of the previous blending stage. D3DTA_TEMP. Use a temporary register color for read or write.
You can bitwise or in the D3DTA_COMPLEMENT modifier flag to invert the argument. You know all of these arguments from the color operations section. As Direct3D renders a scene, it can integrate color information from several sources—the vertex color, the current material, the texture map, and the color previously written to the render target. It can blend several of these colors. You can use a factor called alpha, which can be stored in vertices, materials, and texture maps, to indicate how blending should be weighted. An alpha value of 0 means full transparency; an alpha value of 1 means some level of semitransparency. If you want to fetch alpha from a texture, use D3DTA_TEXTURE as arg. If you want to use an alpha that comes from the color component within a vertex (and interpolated across the polygon), use D3DTA_DIFFUSE as alphaarg and ensure that D3DRS_DIFFUSEMATERIALSOURCE = D3DMCS_COLOR1 (the default value). If you want to use an alpha that comes from the material color, use D3DTA_DIFFUSE as alphaarg and ensure that D3DRS_DIFFUSEMATERIALSOURCE = D3DMCS_MATERIAL is set. m_pd3dDevice->SetRenderState(D3DRS_DIFFUSEMATERIALSOURCE , D3DMCS_MATERIAL);
If you haven’t set a D3DMCS_x parameter with RenderState(), the material diffuse color is taken as the default. That’s the case in the following example of alpha modulation.
Alpha Modulation You can simulate the view of a night-sight by modulating a green ambient light with the material alpha (see Figure 8.7). Figure 8.7 Alpha modulation
08 direct3d chap08
168
6/19/03
8.
5:24 PM
Page 168
Using Multiple Textures
// Set the ambient light. D3DCOLOR d3dclrAmbientLightColor = D3DRGBA(0.0f,1.0f,0.0f,1.0f); m_pd3dDevice->SetRenderState(D3DRENDERSTATE_AMBIENT, d3dclrAmbientLightColor);
To modulate the ambient color with the texture, you can use the following code: m_pd3dDevice->SetTexture( 0, D3DTextr_GetSurface(“wall.bmp”)); m_pd3dDevice->SetTextureStageState( 0, D3DTSS_COLORARG1, D3DTA_TEXTURE ); m_pd3dDevice->SetTextureStageState( 0, D3DTSS_COLORARG2, D3DTA_DIFFUSE ); m_pd3dDevice->SetTextureStageState( 0, D3DTSS_COLOROP, D3DTOP_MODULATE ); m_pd3dDevice->SetTextureStageState( 0, D3DTSS_ALPHAARG1, D3DTA_TEXTURE ); m_pd3dDevice->SetTextureStageState( 0, D3DTSS_ALPHAARG2, D3DTA_DIFFUSE ); m_pd3dDevice->SetTextureStageState( 0, D3DTSS_ALPHAOP, D3DTOP_MODULATE );
associates the texture map with the first stage. The first SetTextureStageState() sets the first color argument to the texture associated with this stage. The second sets the second color argument to diffuse lighting information. The color of the base map and the diffuse color are multiplied. The alpha-blending code takes the alpha value from the texture and multiplies it by the diffuse color. A short description of this process would be BaseMap ∞ DiffuseInterpolation ∞ Alpha ∞ DiffuseInterpolation.
SetTexture()
Multitexturing Support If a program uses multiple textures at once, you have to check the multitexturing support of your 3D hardware in ConfirmDevice(). if( pCaps->MaxSimultaneousTextures < 2 ) return E_FAIL;
This code checks the maximum number of supported simultaneous texture-blending stages. It must be higher than 1. If you want to be sure that your multitexturing game is supported on specific hardware, you should check the different texturing possibilities of the user’s hardware. The sample program provided for this part of the book checks the following graphic card capabilities. if( (0 (0 (0 (0 (0 (0 (0 (0 (0 (0 return
== ( pCaps->DestBlendCaps & D3DPBLENDCAPS_INVSRCCOLOR)) && // alpha blending == ( pCaps->SrcBlendCaps & D3DPBLENDCAPS_SRCCOLOR)) && == ( pCaps->TextureOpCaps & D3DTEXOPCAPS_ADDSIGNED )) && // texture blending == ( pCaps->TextureOpCaps & D3DTEXOPCAPS_MODULATE )) && == ( pCaps->TextureOpCaps & D3DTEXOPCAPS_MODULATE2X)) && == ( pCaps->TextureOpCaps & D3DTEXOPCAPS_MODULATE4X)) && == ( pCaps->TextureOpCaps & D3DTEXOPCAPS_ADD )) && == ( pCaps->TextureAddressCaps & D3DPTADDRESSCAPS_CLAMP)) && // texture addressing == ( pCaps->TextureAddressCaps & D3DPTADDRESSCAPS_BORDER )) && == ( pCaps->TextureAddressCaps & D3DPTADDRESSCAPS_MIRRORONCE))) E_FAIL;
08 direct3d chap08
6/19/03
5:24 PM
Page 169
Additional Resources
169
The first two lines of this code check the support of the alpha-blending parameters that were used in the example program. The remaining lines check the hardware support of all other color operations used by the example program.
Texture Management If you only have 64 MB of video texture memory in your graphics hardware, you should think about which textures should be loaded or held in memory. Better yet, you can have an algorithm let your computer think about it. So what’s the task? You need to track the amount of available texture memory and get an overview of the textures that are needed more often or less often. At the very least, a texture management algorithm has to decide which existing texture resources can be reloaded with another texture image and which surfaces should be destroyed and replaced with new texture resources. Direct3D has an automatic texture-management system. As you learned earlier, you request its support when you create a texture with CreateTexture() and specify the D3DPOOL_MANAGED flag for the Pool parameter. You cannot use the D3DPOOL_DEFAULT or D3DPOOL_SYSTEMMEM flags when you create a managed texture. The texture manager tracks textures with a timestamp that identifies when the texture was last used. It uses the least recently used algorithm to determine which textures should be removed. Texture priorities are used as tiebreakers when two textures are targeted for removal from memory. If they have the same priority, the least recently used texture is removed. If they have the same timestamp, the lower-priority texture is removed first. You can assign a priority to managed textures by calling the IDirect3DResource8::SetPriority() method for the texture surface. Stay with D3DPOOL_MANAGED until you know more.
Additional Resources You can find one of the best articles on multitexturing with DirectX from Mitchell, Tatro, and Bullard at Gamasutra, at http://www.gamasutra.com/features/programming/19981009/ multitexturing_01.htm. They have developed a tool to visualize the texture operations… try it. You might find another tool to visualize these operations from NVIDIA, at http://www.nvidia.com. An interesting article is “Multipass Rendering and the Magic of Alpha Rendering” by Brian Hook in Game Developer magazine, August 1997, page 12. I’ve also found the older examples from ATI at http://www.ati.com very interesting. Check out the following Web pages for an explanation of anisotropic filtering: • http://whatis.techtarget.com/definition/0,,sid9_gci870037,00.html • http://www.ping.be/powervr/Anisotropic.htm
08 direct3d chap08
170
6/19/03
8.
5:24 PM
Page 170
Using Multiple Textures
Summary This chapter covered the usage of the multitexturing unit by showing you how to program the most common effects. Because the support of the multitexturing unit in common hardware is inconsistent, it is worth checking the capability bits very carefully. The market share of DirectX 7 graphic cards will decrease over the next couple of years. If your game does not depend on DirectX 7 graphics hardware, the more flexible pixel shader would be a better way to program these effects.
Part Two Quiz Q: Why should you use textures? A: To simulate a rough or irregular surface or to create the illusion that the object consists of more polygons. Q: How does the addressing scheme of Direct3D work? A: It uses a normalized addressing scheme in which texture addresses consist of texel coordinates that map to the range of 0.0 to 1.0. Q: Can you use more than one texture coordinate pair per texture? A: Yes, you can use up to eight texture coordinate pairs for one texture by declaring them in your vertex definition and defining them in your vertex structure. Q: What do the so-called texture-addressing modes do? A: You can generate special effects by using texture addresses outside of the 0.0 to 1.0 range and by using another texture-addressing mode. Q: What are the names of the default texture-addressing mode and the other modes? A: Wrap, mirror, clamp, border, and mirroronce. Q: What is the purpose of the mirror texture-address mode? A: It mirrors the texture at every integer boundary so that the texels are flipped outside of the 0.0 to 1.0 range. Q: What is the purpose of the clamp texture-address mode? Why is it useful? A: It smears the color of the edge pixels to the borders of the window. Bilinear interpolation at the edges sometimes produces artifacts with the wrap mode. Q: What is the purpose of the border-color address mode? What is its drawback? A: It sets a border around the texture with the color you’ve chosen so you can fake larger textures on walls, for example. The drawback is that it’s not supported on older hardware.
08 direct3d chap08
6/19/03
5:24 PM
Page 171
Part Two Quiz
Q: What is the purpose of the newly introduced mirroronce texture-address mode? A: It mirrors within the range of –1.0 to 1.0; outside of this range, it is clamped. It’s useful for volumetric light maps. Q: What is texture wrapping and why is it useful? A: It gives the programmer the option to decide how to interpolate between the texture coordinates. To use a simple example: It’s not always useful to interpolate a texture that is wrapped around a cylinder in the shortest way; it is often more useful to cross the boundaries of the texture. Q: What prevents texture wrapping? A: Texture-addressing modes, because they make texture coordinates outside of the 0.0 to 1.0 range invalid. Q: What are texture filtering and texture anti-aliasing? A: These are methods to decrease the drawbacks of using raster graphics. They prevent staircase, magnification, and minification problems. Q: What are mipmaps? A: These are a series of textures in which every mipmap sequence has a height and width that is half of the height and width of the previous level. Direct3D will automatically pick the appropriate mip level from which to texture depending on the width and height of the textured polygon it has to draw. Q: What is linear texture filtering? A: It averages the four nearest texels based on the relative distance from the sampling point. Q: What is trilinear filtering? A: It’s bilinear filtering plus mipmaps. Q: What is anisotropic filtering? What is its purpose? A: It averages not only the four nearest texels, but also much more, depending on the support of your graphics card and the quality you choose. It also uses mipmaps. It gives you more depth of detail and a more accurate representation of the texture. Q: How does full-scene anti-aliasing work? A: It samples each pixel multiple times. The various samples are blended and output to the screen. This enables a few interesting special effects, such as motion blur, depth of field, reflection blur, and so on. Q: What is the formula for alpha blending? A: FinalColor = SourcePixelColor * SourceBlendFactor + DestPixelColor * DestBlendFactor
171
08 direct3d chap08
172
6/19/03
8.
5:24 PM
Page 172
Using Multiple Textures
Q: How does alpha blending work? A: It blends the pixel currently in the pixel pipeline with the pixel already in the frame buffer, depending on the blending factors used. Q: What are multipass texturing and multitexturing? A: Multipass texturing uses more than one pass to map textures on a polygon. Multitexturing renders more than one texture on a single pass on a polygon. The latter is faster. Q: What is a texture-blending cascade? A: It’s the result of one texture stage used in the next texture stage. It’s possible to blend the results of up to eight texture stages. Q: Why use dark/light mapping? A: Direct3D lights are generated on a per-vertex basis. Think of a large triangle with a light source close to the surface. As long as the light is close to one of the triangle’s vertices, you can see the lighting effect. If the light is in the middle of the triangle, there’s very little shining on it. Dark/light maps help to generate the illusion of pixel-based lighting. Q: How does dark/light mapping work? A: The colors of two textures are multiplied together. Q: How can I get a diffuse color? A: In pseudocode: switch (D3DRS_DIFFUSEMATERIALSOURDE) case D3DMCS_MATERIAL use the diffuse color of the material break; case D3DMCS_COLOR1 use the diffuse color of the vertex. If you haven’t chosen one, opaque white is taken. break; case D3DMCS_COLOR2 use the specular color of the vertex. If you haven’t chosen one, opaque white is taken. break; default: use the diffuse color of the material.
Q: What is the short description of blending a texture with a material diffuse color? A: BaseMap + DiffuseInterpolation Q: What is the difference between the glow mapping and dark mapping effects? A: In glow mapping you add the two textures, whereas you multiply them in dark mapping. Q: What is the sufficient replacement for D3DTOP_ADDSIGNED? A:
D3DTOP_MODULATE2X.
08 direct3d chap08
6/19/03
5:24 PM
Page 173
Part Two Quiz
Q: Which color/alpha operation parameters need multitexture support for three texture stages? A:
D3DTOP_MULTIPLYADD: Result = Arg1 + Arg2 * Arg3
D3DTOP_LERP: Result = (Arg1) * Arg2 + (1-Arg1) * Arg3
Q: Where do you get the so-called alpha value for texture-blending operations? A: From vertices, material, and texture maps. In pseudocode: switch(D3DRS_DIFFUSEMATERIALSOURCE) case D3DMCS_DIFFUSE: use the alpha from the material color + ALPHAARG2 = D3DTA_DIFFUSE break; case D3DMCS_COLOR1: (default) use the alpha from the color component within a vertex + ALPHAARG2 = D3DTA_DIFFUSE break; default: use the alpha from material color
If you want to use the alpha from the texture, use D3DTA_TEXTURE as the ALPHAARG1.
173
09 direct3d chap09
6/19/03
5:25 PM
Page 175
PART THREE
Hard-Core DirectX Graphics Programming
09 direct3d chap09
9
10 11 12
6/19/03
5:25 PM
Page 176
Shader Programming with the High-Level Shader Language More Advanced Shader Effects Working with Files Using *.md3 Files
09 direct3d chap09
6/19/03
5:25 PM
Page 177
CHAPTER 9
Shader Programming with the High-Level Shader Language
09 direct3d chap09
6/19/03
9.
178
5:25 PM
Page 178
Shader Programming with the High-Level Shader Language
T
his part of the book features a lot of basic information regarding the most common lighting models and file formats used in current games. Many advanced techniques that will be used in upcoming games, such as any form of image-based lighting, are based on using cube environment maps to fake environment reflection. In the four chapters in this part of the book, you will learn how to: • Use the new HLSL (High-Level Shader Language) provided with the DirectX 9 SDK to program the most common per-pixel lighting models on the vertex and pixel shader • Use cube environment maps to simulate reflections from the environment • Use the most common shadow technique, called shadow volumes, to simulate realtime shadows efficiently • Store geometry data for a game using the structure of an X file • Construct a character engine that uses the HLSL shaders developed in this part of the book and a very enhanced *.md3 file format With the introduction of the second generation of shader-capable hardware, such as the ATI RADEON 9500 and the NVIDIA GeForce FX, several high-level languages for shader programming were released to the public. Until then, shader programming was done only with an assembly-like syntax, which was difficult for non-assembly programmers to read. The new C-like languages help programmers learn shader programming faster and make the shader code easier to read. All new high-level languages have a similar syntax and provide similar functionality. NVIDIA released Cg (C for graphics); Microsoft’s new shader language is HLSL; and the OpenGL ARB is driving the development of glslang. Because of its wide availibility, I have chosen to use HLSL, which is provided with the DirectX 9 SDK, for this introduction to shader programming with a high-level language. The examples in this chapter should run without any changes in a Cg environment and with minor changes in a glslang environment. For further rapid prototyping of these shaders, I highly recommend ATI’s RenderMonkey. In this chapter, you will learn: • What you need to get started with HLSL • How to accomplish some vertex- and pixel-shader tasks • How to use some of the common lighting formulas implemented with HLSL
09 direct3d chap09
6/19/03
5:25 PM
Page 179
What You Need to Jump into HLSL
179
What You Need to Jump into HLSL The only requirement to start HLSL programming with the DirectX SDK is a properly installed HLSL compiler. Make sure you set the right directory path in Tools, Options, Project, VC++ Directories in the Visual .NET IDE. Additionally, you should install the shader debugger provided for Visual .NET (no Visual C/C++ 6 version) from the SDK CD-ROM. This installation is optional and therefore you must explicitly choose it. To use the Visual Studio .NET shader debugger, you must complete the following steps: 1. Install the shader debugger. This is an option you must select in the DirectX 9 SDK installation routine. 2. Select the Use Debug Version of Direct3D and Enable Shader Debugger check boxes in the DirectX Properties dialog box (see Figure 9.1). (You can access this dialog box by selecting Start, Control Panel, DirectX. You will find the check boxes in question on the Direct3D tab of the dialog box.) 3. Launch the application under Visual Studio .NET by selecting Debug, Direct3D, Start D3D. 4. Switch to the reference rasterizer. 5. Set a breakpoint in the vertex shader or pixel shader. You can view the shader assembly under Debug, Window, Disassembly and the render targets under Debug, Direct3D, RenderTarget. Figure 9.1 DirectX Properties dialog box
09 direct3d chap09
180
6/19/03
9.
5:25 PM
Page 180
Shader Programming with the High-Level Shader Language
Vertex and Pixel Shader Tasks To estimate the capabilities of vertex and pixel shaders, it is helpful to take a look at their positions in the Direct3D pipeline (see Figure 9.2). Figure 9.2 Direct3D pipeline
The vertex shader, as the functional replacement of the legacy Transform and Lighting stage (T&L), is located after the tesselation stage and before the culling and clipping stages. The data for one vertex is provided to the vertex shader by the tesselation stage. This vertex might consist of data regarding its position, texture coordinates, vertex colors, normals, and so on. The vertex shader cannot create or remove a vertex. Its minimal output value is the position data of one vertex. The pixel shader, as the functional replacement of the legacy multitexturing stage, is located after the rasterizer stage. It gets its data from the rasterizer, the vertex shader, the application, and the texture maps. It is important to note that texture maps can store not
09 direct3d chap09
6/19/03
5:25 PM
Page 181
Common Lighting Formulas Implemented with HLSL
only color data, but also all kinds of numbers that are useful for calculating algorithms in the pixel shader. Furthermore, you can write the result of the pixel shader into a render target and set it as the input texture in a second rendering pass. This is called rendering to the render target. The output of the pixel shader usually consists of a float4 value. If the pixel shader renders in several render targets at once, the output might be up to four float4 values. (This is known as MRT, or Multiple Render Targets.)
Common Lighting Formulas Implemented with HLSL To demonstrate the use of HLSL to program shaders, and also to demonstrate the tasks of the vertex and pixel shaders, the following example programs show the implementation of the common lighting formulas.
Ambient Lighting In an ambient lighting model, all light beams fall uniformly onto an object from all directions. A lighting model like this, which has no position in space, is also called a global lighting model. (Area lighting is an example of a more advanced global lighting model.) The ambient lighting component can be described with the following formula: I = Aintensity * Acolor
The intensity value describes the lighting intensity, and the color value describes the color of the light. A more complex lighting formula with its ambient terms might look like this: I = Aintensity * Acolor + Diffuse + Specular
The Diffuse and Specular components are placeholders for the diffuse and specular lighting formulas that you will see in the upcoming examples. All high-level languages support shader instructions that are written similar to mathematical expressions, such as multiplication and addition. Therefore, you can write the ambient component in a high-level language as follows: float4 Acolor = {1.0, 0.15, 0.15, 1.0}; float Aintensity = 0.5; return Aintensity * Acolor;
A simplified implementation might look like this: return float4 (0.5, 0.075, 0.075, 1.0);
It is quite common to pre-bake the intensity and color values into one value. This is done in the following example programs for simplicity and readability; otherwise, the HLSL compiler would pre-bake the two constant values together in its output.
181
09 direct3d chap09
182
6/19/03
9.
5:25 PM
Page 182
Shader Programming with the High-Level Shader Language
The following source code shows a vertex and a pixel shader that display ambient lighting. float4x4 matWorldViewProj; struct VS_OUTPUT { float4 Pos: POSITION; }; VS_OUTPUT VS( float4 Pos: POSITION ) { VS_OUTPUT Out = (VS_OUTPUT) 0; Out.Pos = mul(Pos, matWorldViewProj); // transform Position return Out; } float4 PS() : COLOR { return float4(0.5, }
0.075,
0.075, 1.0);
The VS_OUTPUT structure at the beginning of the source code describes the output values of the vertex shader. The vertex shader looks like a C function with the return value VS_OUTPUT and the input value in the variable Pos in parentheses after its name (VS). The input and output values for the vertex shader use the semantic POSITION, which is identified by a colon (:) that precedes it. Semantics help the HLSL compiler bind the correct shader registers for the data. The semantic in the vertex shader input structure identifies the input data to the function as position data. The second semantic identifies the vertex shader return value as position data that will be an input value to the pixel shader. (This is the only obligatory output value of the vertex shader.) There are several other semantics for the vertex shader input and output data, as well as the pixel shader input and output data. The following example programs will show a few of them. Please consult the DirectX 9 SDK documentation for an overview. The vertex shader transforms the vertex position using the matWorldViewProj matrix provided by the application as a constant; it then outputs the position values. The pixel shader also follows the C-function-like approach. Its return value is always float4, and this value is always treated as a color value by the compiler because it is marked with the semantic COLOR. Contrary to the vertex shader, the pixel shader gets no explicit input value here (except the obligatory POSITION) because the parentheses after its name (PS) are empty. The names of the vertex and pixel shader are also the entry point for the high-level language compiler, and you must provide them in its command line. Figure 9.3 shows the Example program with an ambient lighting model. This program is located in the Chapter9\Example directory on the CD-ROM.
09 direct3d chap09
6/19/03
5:25 PM
Page 183
Common Lighting Formulas Implemented with HLSL
183
Figure 9.3 Ambient lighting with HLSL shaders
The knob on the top of the teapot is not visible when it is turned toward the viewer because the light beams are coming uniformly from all directions onto the object, and therefore the whole teapot is exactly the same color.
Diffuse Lighting In a diffuse lighting model, the location of the light is considered. In other words, light has position in space. (This is also known as a positional lighting model.) This is the main difference between the diffuse lighting model and the ambient lighting model, in which light has no position in space and is therefore treated as global. Another characteristic of diffuse lighting is that a reflection is independent of the observer’s position. Therefore, the surface of an object used in a diffuse lighting model reflects equally well in all directions. This is why diffuse lighting is commonly used to simulate matte surfaces. Figure 9.4 shows the Example2 program located in the Chapter9\Example2 directory on the CD-ROM. Figure 9.4 Diffuse lighting with HLSL shaders
09 direct3d chap09
184
6/19/03
9.
5:25 PM
Page 184
Shader Programming with the High-Level Shader Language
The diffuse lighting model following Lambert’s law is described with the help of two vectors—the light vector L, which describes the position of light, and the normal vector N, which describes the normal of an object’s vertex (see Figure 9.5). Figure 9.5 Light and normal vectors
The diffuse reflection has its peak (cos α = = 1) when L and N are aligned or, in other words, when the surface is perpendicular to the light beam. The diffuse reflection diminishes for smaller angles. Therefore, light intensity is directly proportional to cos α. To implement the diffuse reflection in an efficient way, you use a property of the dotproduct of two n-dimensional vectors. N.L = ||N|| * ||L|| * cos α
If the light and normal vectors are of unit length (normalized), this leads to: N.L = cos α
When N.L is equal to cos α, you can describe the diffuse lighting component with the dot-product of N and L. This diffuse lighting component is usually added to the ambient lighting component like this: I = Aintensity * Acolor + Dintensity * Dcolor * N.L + Specular
The example uses the following simplified version: I = A + D * N.L + Specular
The following source code shows the HLSL vertex and pixel shaders: float4x4 matWorldViewProj; float4x4 matWorld; float4 vecLightDir; struct VS_OUTPUT {
09 direct3d chap09
6/19/03
5:25 PM
Page 185
Common Lighting Formulas Implemented with HLSL
185
float4 Pos : POSITION; float3 Light : TEXCOORD0; float3 Norm : TEXCOORD1; }; VS_OUTPUT VS(float4 Pos : POSITION, float3 Normal { VS_OUTPUT Out = (VS_OUTPUT)0; Out.Pos = mul(Pos, matWorldViewProj); Out.Light = vecLightDir; Out.Norm = normalize(mul(Normal, matWorld)); return Out; }
: NORMAL)
// transform Position // output light vector // transform Normal and normalize it
float4 PS(float3 Light: TEXCOORD0, float3 Norm : TEXCOORD1) : COLOR { float4 diffuse = { 1.0f, 0.0f, 0.0f, 1.0f}; float4 ambient = {0.1, 0.0, 0.0, 1.0}; return ambient + diffuse * saturate(dot(Light, Norm)); }
Compared to the previous example, the vertex shader also gets a vertex normal as input data. The semantic NORMAL shows the compiler how to bind the data to the vertex shader registers. The world-view-projection matrix, the world matrix, and the light vector are provided to the vertex shader via the constants matWorldViewProj, matWorld, vecLightDir. The application provides all these constants to the vertex shader. The vertex shader VS also outputs the N and L vectors in the variables Light and Norm here. Both vectors are normalized in the vertex shader with the intrinsic function normalize(). This function returns the normalized vector v = v/length(v). If the length of v is 0, the result is indefinite. The normal vector is transformed when it is multiplied by the world matrix. This is done using the function mul(a, b), which performs a matrix multiplication between a and b. If a is a vector, it is treated as a row vector. If b is a vector, it is treated as a column vector. The inner dimensions acolumns and brows must be equal. The result has the dimensions arows * bcolumns. In this example, mul() gets the position vector as the first parameter (so it is treated as a row vector) and the transformation matrix, consisting of 16 floating-point values (float4x4), as the second parameter. Figure 9.6 shows the row vector and the matrix. You implement the entire lighting formula, consisting of an ambient and a diffuse component, in the return statement. The diffuse and ambient constant values were defined in the pixel shader to make the source code easier to understand. In a real-world application, these values might be loaded from the 3D model file.
09 direct3d chap09
186
6/19/03
9.
5:25 PM
Page 186
Shader Programming with the High-Level Shader Language
Figure 9.6 Vector with columnmatrix multiplication
Specular Lighting Specular lighting considers the location of the viewer, whereas diffuse lighting considers the location of the light vector and ambient lighting does not consider any location of the light or the viewer. Considering the viewer is useful for simulating smooth, shiny, or polished surfaces. Figure 9.7 shows the Example3 program, located in the Chapter9\Example3 directory on the CD-ROM. Figure 9.7 Phong lighting
In the specular lighting model developed by Bui Tong Phong, two vectors are used to calculate the specular component—the viewer vector V, which describes the direction of the viewer (or in other words, the camera), and the reflection vector R, which describes the direction of the reflection from the light vector (see Figure 9.8). The angle between V and R is b. The more V is aligned with R, the brighter the specular light should be. Therefore, you can use cos β to describe the specular reflection (see Figure 9.9). Additionally, you use an exponent n to characterize shiny properties.
09 direct3d chap09
6/19/03
5:25 PM
Page 187
Common Lighting Formulas Implemented with HLSL
Figure 9.8 Vectors for specular lighting
Figure 9.9 Specular power values
n =2
n =4 n =8 n =16 n =64
Therefore, you can describe the specular reflection with cos (β)n. In an implementation of a specular lighting model, you can use a property of the dot-product as follows: R.V = ||R|| * ||V|| * cos β
If both vectors are of unit length, R.V can replace cos β. Therefore, you can describe the specular reflection with (R.V)n.
187
09 direct3d chap09
188
6/19/03
9.
5:25 PM
Page 188
Shader Programming with the High-Level Shader Language
It is quite common to calculate the reflection vector using the following formula: R = 2 * (N.L) * N * L
The entire Phong specular lighting formula now looks like this: I = Aintensity * Acolor + Dintensity * Dcolor * N.L + Sintensity * Scolor * (R.V)n
Baking some values together and using white as the specular color leads to: I = A + D * N.L + (R.V)n
The following source code shows the implementation of the Phong specular lighting model: float4x4 matWorldViewProj; float4x4 matWorld; float4 vecLightDir; float4 vecEye; struct VS_OUTPUT { float4 Pos : POSITION; float3 Light : TEXCOORD0; float3 Norm : TEXCOORD1; float3 View : TEXCOORD2; }; VS_OUTPUT VS(float4 Pos : POSITION, float3 Normal : NORMAL) { VS_OUTPUT Out = (VS_OUTPUT)0; Out.Pos = mul(Pos, matWorldViewProj); Out.Light = vecLightDir; float3 PosWorld = normalize(mul(Pos, matWorld)); Out.View = vecEye - PosWorld; Out.Norm = mul(Normal, matWorld);
// transform Position // L // V // N
return Out; } float4 PS(float3 Light: TEXCOORD0, float3 Norm : TEXCOORD1, float3 View : TEXCOORD2) : COLOR { float4 diffuse = { 1.0f, 0.0f, 0.0f, 1.0f}; float4 ambient = { 0.1f, 0.0f, 0.0f, 1.0f}; float3 float3 float3 float4
Normal = normalize(Norm); LightDir = normalize(Light); ViewDir = normalize(View); diff = saturate(dot(Normal, LightDir)); // diffuse component
09 direct3d chap09
6/19/03
5:25 PM
Page 189
Common Lighting Formulas Implemented with HLSL
189
// R = 2 * (N.L) * N – L float3 Reflect = normalize(2 * diff * Normal - LightDir); float4 specular = pow(saturate(dot(Reflect, ViewDir)), 8); // R.V^n // I = Acolor + Dcolor * N.L + (R.V)n return ambient + diffuse * diff + specular; }
The vertex shader input values are the position values and a normal vector, much like in the previous example. Additionally, the vertex shader gets as constants the matWorldViewProj matrix, the matWorld matrix, the position of the eye in vecEye, and the light vector in vecLightDir from the application. In the vertex shader, the viewer vector V is calculated by subtracting the vertex position in world space from the eye position. The vertex shader outputs the position, the light, the normal, and the viewer vector. The vectors are also the input values of the pixel shader. All three vectors are normalized with normalize() in the pixel shader, whereas in the previous example vectors were normalized in the vertex shader. Normalizing vectors in the pixel shader is quite an expensive task because every pixel shader version has only a restricted number of assembly instruction slots available for the output of the HLSL compiler to use. If more instruction slots are used than are available, the compiler will display an error message like this: error X4532: cannot map expression to pixel shader instruction set
The number of instruction slots available in Direct3D usually corresponds to the number of instruction slots available in the graphics card. The high-level language compiler cannot choose a suitable shader version on its own; the programmer must do it. If the application targets more than the least common denominator of graphics cards in the target market, the programmer must supply several shader versions. Table 9.1 provides a list of all vertex and pixel shader versions supported by DirectX 9. You must check the capability bits to obtain the maximum number of instructions supported by a specific card. You can do this in the DirectX Caps viewer or via the D3DCAPS9 structure in the application. You usually check the availability of specific shader versions when the application starts up. The application can then choose the proper version from a list of already-prepared shaders, or it can put together a shader consisting of already-prepared shader fragments with the help of the shader fragment linker.
NOTE The examples shown here generally require pixel shader version 2.0 or higher.With some tweaking, you might implement some of the effects using a lower shader version by trading off some image quality, but this is outside the scope of this book. In other words, this book does not cover fallback paths for older graphics hardware.
09 direct3d chap09
6/19/03
9.
190
5:25 PM
Page 190
Shader Programming with the High-Level Shader Language
TABLE 9.1 Vertex and Pixel Shader Versions Supported by DirectX 9 Version
Instruction Slots
Constant Count
vs_1_1
128
At least 96 cap’d (4)
vs_2_0
256
Cap’d (4)
vs_2_x
256
Cap’d (4)
vx_2_sw
Unlimited
8192
vs_3_0
Cap’d (1)
Cap’d (4)
ps_1_1–ps_1_3
12
8
ps_1_4
28 (In two phases)
8
ps_2_0
96
32
ps_2_x
Cap’d (2)
32
ps_3_0
Cap’d (3)
224
ps_3_sw
Unlimited
8192
(1) (2) (3) (4)
D3DCAPS9.MaxVertexShader30InstructionSlots D3DCAPS9.D3DPSHADERCAPS2_0.NumInstructionSlots D3DCAPS9.MaxPixelShader30InstructionSlots D3DCAPS9.MaxVertexShaderConst
The pixel shader of the Phong lighting implementation shown earlier calculates the diffuse reflection in the source code line after the lines that are used to normalize the input vectors. The saturate() function is used here to clamp all values to the range 0..1. The reflection vector is retrieved by reusing the result from the diffuse reflection calculation. To get the specular power value, you use the pow() function. It is declared as pow(x, y), and it returns xy. This function is only available in pixel shaders ps_2_0 and higher. Getting a smooth specular power value in pixel shader versions lower than ps_2_0 is quite a challenge. You can read more about this in Philippe Beaudoin and Juan Guardado’s article, “A Non-Integer Power Function on the Pixel Shader,” which you will find at http://www.gamasutra.com/features/20020801/beaudoin_01.htm. The last line, starting with the return statement, corresponds to the implementation of the lighting formula shown earlier.
09 direct3d chap09
6/19/03
5:25 PM
Page 191
Common Lighting Formulas Implemented with HLSL
191
Self-Shadowing Term It is common to use a self-shadowing term together with a specular lighting model to receive a geometric self-shadowing effect. Such a term sets the light brightness to 0 if the light vector is obscured by geometry, and allows a linear scaling of the light brightness. This helps reduce pixel popping when you are using bump maps. Figure 9.10 shows an example that uses a self-shadowing term on the right and an example that does not use a self-shadowing term on the left. Figure 9.10 Self-shadowing term
There are several ways to calculate this term. Example4, located in the Chapter9\Example4 directory on the CD-ROM, uses S = saturate(4 * N.L). (You can read more about the selfshadowing term in Ronald Frazier’s article, “Advanced Real-Time Per-Pixel Lighting in OpenGL,” which you will find at http://www.ronfrazier.net/apparition/index.asp?appmain= research/advanced_per_pixel_lighting.html.) This implementation just reuses the N.L calculation to calculate the self-shadowing term, which leads to the following lighting formula: I = A + S * (D * N.L + (R.V)n)
The self-shadowing term reduces the diffuse and specular components of the lighting model to NULL if the diffuse component is NULL. The diffuse component is used to diminish the intensity of the specular component. This is shown in the following pixel shader: float4 PS(float3 Light: TEXCOORD0, float3 Norm : TEXCOORD1, float3 View : TEXCOORD2) : COLOR { float4 diffuse = { 1.0f, 0.0f, 0.0f, 1.0f}; float4 ambient = {0.1, 0.0, 0.0, 1.0}; float3 float3 float3 float4
Normal = normalize(Norm); LightDir = normalize(Light); ViewDir = normalize(View); diff = saturate(dot(Normal, LightDir)); // diffuse component
// compute self-shadowing term float shadow = saturate(4* diff); float3 Reflect = normalize(2 * diff * Normal - LightDir); // R float4 specular = pow(saturate(dot(Reflect, ViewDir)), 8); // R.V^n // I = ambient + shadow * (Dcolor * N.L + (R.V)n) return ambient + shadow * (diffuse * diff + specular); }
09 direct3d chap09
192
6/19/03
9.
5:25 PM
Page 192
Shader Programming with the High-Level Shader Language
Bump Mapping Bump mapping fakes the existence of geometry (grooves, nodges, and bulges). Figure 9.11 shows the Example5 program located in the Chapter9\Example5 directory on the CD-ROM. This program gives the viewer the illusion that regions with mountains are higher than water regions on Earth. Figure 9.11 Bump mapping
Whereas a color map stores color values, a bump map is a graphics file (such as *.dds or *.tga) that stores normals that are used instead of the vertex normals to calculate the lighting. These normals are stored in the most common bump-mapping technique, in what is called texture space or tangent space. The light vector is usually handled in object or world space, which leads to the problem that the light vector must be transformed into the same space as the normals in the bump map to obtain proper results. You do this with the help of a texture or tangent space coordinate system (see Figure 9.12). The easiest way to obtain such a texture space coordinate system is to use the D3DXComputeNormal() and D3DXComputeTangent() functions provided with the Direct3D utility library Direct3DX. You can find source code implementations of the functionality covered by these functions in the NVMeshMender library, which you can download from the NVIDIA Web
Figure 9.12 Texture space coordinate system
09 direct3d chap09
6/19/03
5:25 PM
Page 193
Common Lighting Formulas Implemented with HLSL
193
site, at http://developer.nvidia.com. Calculating a texture space coordinate system is much like calculating the vertex normal. For example, if a vertex shares three triangles, you calculate the face normal/face tangent first, and then you add the vectors of all three triangles at the vertex that connects the triangles to form the vertex normal/vertex tangent. This example uses the vertex normal instead of a W vector for the texture space coordinate system and calculates the U vector with the help of the D3DXComputeTangent() function. You retrieve the V vector by calculating the cross-product of the W and U vectors using the cross() function in the vertex shader. struct VS_OUTPUT { float4 Pos : POSITION; float2 Tex : TEXCOORD0; float3 Light : TEXCOORD1; float3 View : TEXCOORD2; }; VS_OUTPUT VS(float4 Pos : POSITION, float2 Tex : TEXCOORD, float3 Normal : NORMAL, float3 Tangent : TANGENT ) { VS_OUTPUT Out = (VS_OUTPUT)0; Out.Pos = mul(Pos, matWorldViewProj); // transform Position // compute the 3x3 transform matrix // to transform from world space to tangent space float3x3 worldToTangentSpace; worldToTangentSpace[0] = mul(Tangent, matWorld); worldToTangentSpace[1] = mul(cross(Tangent, Normal), matWorld); worldToTangentSpace[2] = mul(Normal, matWorld); Out.Tex = Tex.xy; Out.Light.xyz = mul(worldToTangentSpace, vecLightDir); float3 PosWorld = normalize(mul(Pos, matWorld)); float3 Viewer = vecEye - PosWorld; Out.View = mul(worldToTangentSpace, Viewer);
// L // V
return Out; } float4 PS(float2 Tex: TEXCOORD0, float3 Light : TEXCOORD1, float3 View : TEXCOORD2) : COLOR { float4 color = tex2D(ColorMapSampler, Tex); // fetch color map float3 bumpNormal = 2 * (tex2D(BumpMapSampler, Tex) - 0.5); // bump map
09 direct3d chap09
194
6/19/03
9.
5:25 PM
Page 194
Shader Programming with the High-Level Shader Language
float3 LightDir = normalize(Light); float3 ViewDir = normalize(View);
// L // V
float4 diff = saturate(dot(bumpNormal, LightDir)); // diffuse comp. float shadow = saturate(4 * diff); // compute self-shadowing term float3 Reflect = normalize(2 * diff * bumpNormal - LightDir);
// R
// gloss map in color.w restricts spec reflection float4 spec = min(pow(saturate(dot(Reflect, ViewDir)), 3), color.w); return 0.2 * color + shadow * (color * diff + spec); }
You create the 3x3 matrix, consisting of the U, V, and W and use it there to transform L and V to texture space.
(== N)
vectors, in the vertex shader
Compared to the previous example, the major differences in the pixel shader are the use of a color map and a bump map, which are fetched with tex2D(). The tex2D() function is declared as tex2D(s, t), where s is a sampler object and t is a 2D texture coordinate. Please consult the DirectX 9 documentation for many other texture sampler functions (for example, texCUBE(s, t), which is used to fetch a cube map). You use the normal from the bump map here, instead of the normal from the vertex throughout the whole pixel shader. It is fetched from the normal map by biasing (–0.5) and scaling (* 2.0) its values. You must do this because the normal map was stored in an unsigned texture format with a value range of 0..1 to allow older hardware to operate correctly; therefore, you must expand the normals back to their signed range. Compared to the previous examples, this pixel shader also restricts the region where a specular reflection might occur on the water regions of the Earth model. This is accomplished with the help of the min() function and a gloss map that is stored in the alpha values of the color map. min() is defined as min(a, b), and it selects the lesser of a and b. In the return statement, the ambient term is replaced by an intensity-decreased color value from the color map. This way, if the self-shadowing term reduces the diffuse and specular lighting components, at least a very dark Earth is still visible.
Point Lights Example6 is the last example; it is located in the Chapter9\Example6 directory on the CD-ROM. Example6 adds a per-pixel point light to the previous example. Contrary to the parallel light beams of a directional light source, the light beams of a point light spread out uniformly in all directions from the position of the point light (see Figure 9.13).
09 direct3d chap09
6/19/03
5:25 PM
Page 195
Common Lighting Formulas Implemented with HLSL
195
Figure 9.13 Point light
In his article on the NVIDIA developer Web site, Sim Dietrich shows that the following function delivers reasonable results: attenuation = 1 - d * d // d = distance
This stands for: attenuation = 1 - (x * x + y * y + z * z)
In his book Real-Time Rendering Tricks and Techniques in DirectX (Premier Press, 2002), Kelly Dempski divides the squared distance by a constant, which stands for the range of distance, in which the point light attenuation effect should occur. attenuation = 1 - ((x/r)2 + (y/r)2 + (z/r)2)
Take the x/r, y/r, and z/r values to the pixel shader via a TEXCOORDn channel and multiply them there with the help of the mul() function. The relevant source code to do this is VS_OUTPUT VS(float4 Pos : POSITION, float2 Tex : TEXCOORD, float3 Normal : NORMAL, float3 Tangent : TANGENT ) { ... float LightRange = 1.0; // point light Out.Att = Light * LightRange; ... } float4 PS(float2 Tex: TEXCOORD0, float3 Light : TEXCOORD1, float3 View : TEXCOORD2, float3 Att : TEXCOORD3) : COLOR { ...
09 direct3d chap09
196
6/19/03
9.
5:25 PM
Page 196
Shader Programming with the High-Level Shader Language
// attenuation float4 Attenuation = mul(Att, Att); // colormap * (self-shadow-term * diffuse + ambient) + self-shadow-term * // specular return (color * (shadow * diff + ambient) + shadow * spec) * (1 -Attenuation); }
Decreasing the LightRange parameter increases the range of light, whereas increasing this value leads to a shorter range. The attenuation value is multiplied by itself in the pixel shader because it is more efficient than using the exponent 2. In the last line of the pixel shader, the attenuation value is multiplied by the result of the lighting computation to decrease or increase light intensity depending on the distance of the light source.
Summary This chapter covered the syntax and some of the intrinsic functions of HLSL by showing you how to implement some common lighting formulas. It introduced you to six working (and generally concise) code examples to get you ready to generate your own shaders. To move on from here, I recommend that you look at the RenderMonkey examples on ATI’s Web site (http://www.ati.com) and play around with the source code. You will also find an interactive RenderMonkey tutorial on my Web site (http://www.direct3d.info).
10 direct3d chap10
6/19/03
5:26 PM
Page 197
CHAPTER 10
More Advanced Shader Effects
10 direct3d chap10
6/19/03
10.
198
5:26 PM
Page 198
More Advanced Shader Effects
T
his chapter features a technique called cube environment mapping, which reflects the environment of an object in its surface. Most current graphic cards support this technique, and it is gaining in popularity. Understanding the idea behind this technique will open many doors to more advanced gaming techniques that might be implemented in the next couple years. This chapter also covers the shadowing technique that, in the next couple years, will be used as the standard for creating realistic depictions of dynamic shadows in a scene. In this chapter, you’ll learn how to: • Generate, access, and implement cube maps • Use dynamic refractive and reflective environment mapping • Work with shadows and shadow volumes
Working with Cube Maps One thing that has been missing in the examples so far is the idea of reflection. Creating photorealistic “virtual environments” requires surfaces that are capable of reflecting light as they would in the natural world. Therefore, the term reflection mapping is sometimes used interchangeably with the term environment mapping. The surfaces of real-life objects are characterized by the degree to which light is absorbed, reflected, or transmitted. To replicate the visual richness of natural objects, the eye must perceive that light is accurately reflected off objects in real-time, without objectionable artifacts. The complexity involved in modeling the physical behavior of light by explicitly tracing secondary light rays throughout a scene, however, has led to alternative techniques to simulate realistic reflections. Environment mapping is an efficient technique to compute reflections in computer-synthesized environments without tracing a myriad of secondary rays. By using pre-defined images cast as a geometric map shape that surrounds an object, you can define reflections for a single point in space. The most common pre-defined images that surround an object are called cube environment maps or simply cube maps. All recent graphics cards support them.
Generating Cube Maps Conceptually, cube maps represent the environment as six sides of a cube that surrounds one or more of the objects in your scene. To generate a cube map, replace the object on which you want to put reflections with a camera at the object’s position, and take snapshots
10 direct3d chap10
6/19/03
5:26 PM
Page 199
Working with Cube Maps
199
in six directions (positive x, negative x, positive y, negative y, positive z, and negative z). Each snapshot should have a 90-degree field-of-view and a square aspect ratio, so that the six cube faces seam tightly to create an omnidirectional panorama. Use these images as the six faces of your cube map (see Figure 10.1). Figure 10.1 A cube environment map unfolded, illustrating its sides
The process of generating a cube map is done in the first two example programs as a preprocessing step. In the last two example programs, the process is done dynamically by the application.
Accessing Cube Maps You access a cube map much like you created a cube map. Think of the texture coordinate as a 3D vector pointing from the center of the cube out toward the sides. The point where the vector intersects a cube wall is the matching texel for that texture coordinate. You create the vector R, which is used to access the cube map, with the help of the incident ray vector. This vector is the negated eye vector. Please note that the reflection vector in Figure 10.2 is not the same reflection vector used in the Phong equation in the previous chapter. It is calculated with the following formula, where I is the vector from eye to vertex (the opposite of the eye vector, which goes from vertex to eye). R = I - 2 * N * (I.N)
Figure 10.2 Vector tracing the reflection of a ray onto a cube map
10 direct3d chap10
200
6/19/03
10.
5:26 PM
Page 200
More Advanced Shader Effects
You can find a mathematical proof for R on many Web sites and in numerous textbooks. A geometrical proof by inspection might look like Figure 10.3. Figure 10.3 Reflection vector
R = R1 + R2 R1 = I - R2
This leads to: R = I - 2 * R2 R2 = N * (I.N)
This leads to: R = I - 2 * N * (I.N)
Implementation The first example program, named CubeMap, which you will find in the directory Chapter10\CubeMap on the CD-ROM, demonstrates environment mapping in its simplest form. It shows a teapot that was given a chrome-like appearance by the environment map (see Figure 10.4). This is the bare-bones application of the technique, yet it already produces nice results. In this example, the vertex shader computes the incident and the reflection vector and passes the reflection vector to the pixel shader. The value from the cube environment map is fetched in the pixel shader and used there as the output value. float4x4 matWorldViewProj; float4x4 matWorld; float4x4 matView; float4 vecEye; texture CubeMap; samplerCUBE CubeMapSampler = sampler_state {
10 direct3d chap10
6/19/03
5:26 PM
Page 201
Implementation
Figure 10.4 Cube environment mapping
Texture = MinFilter MagFilter AddressU AddressV
; = Linear; = Linear; = Wrap; = Wrap;
}; struct VS_OUTPUT { float4 Pos : POSITION; float3 Reflect: TEXCOORD4; }; VS_OUTPUT VS(float4 Pos : POSITION, float2 Tex : TEXCOORD, float3 Normal : NORMAL) { VS_OUTPUT Out = (VS_OUTPUT)0; Out.Pos = mul(Pos, matWorldViewProj); // transform Position float3 Norm = normalize(mul(Normal, matWorld)); // get a vector toward the camera/eye -> V float3 PosWorld = normalize(mul(Pos, matWorld)); float3 Incident = normalize(PosWorld - vecEye); // Reflection Vector for cube map: R = I - 2 * N * (I.N) Out.Reflect = normalize(reflect(Incident, Norm)); // Out.Reflect = normalize(Incident - 2 * Norm * dot(Incident, Norm));
201
10 direct3d chap10
202
6/19/03
10.
5:26 PM
Page 202
More Advanced Shader Effects
return Out; } float4 PS(float3 Ref : TEXCOORD4) : COLOR { return texCUBE(CubeMapSampler, Ref); }
As in the examples in the previous chapter, the position of the vertex is transformed with the concatenated world, view, and projection matrixes, and the normal is transformed with the world matrix. The incident ray I is calculated by subtracting the eye position from the position of the vertex in world space. The normalized reflection vector is calculated with the help of the reflect() function provided with the common high-level language compiler. An implementation of this function might look like this: float3 reflect(float3 I, float3 N) { return I - 2 * N * dot(I, N); } reflect() returns the reflection vector R, given the entering ray direction I and the surface normal N. In the pixel shader, the function texCUBE() samples a texel from a cube map and
outputs it. The 3D look-up vector provided as the second parameter is the reflection vector calculated in the vertex shader.
Refractive and Reflective Environment Mapping Now that you have learned how to implement basic environment mapping, you should add a refraction effect to the previous example. In the real world, light rays that pass through one medium into another are bent at the interface between the two mediums. This is called refraction. The most common example of this is when you stand at the edge of the water and look at a fish below the surface. The light rays reflected off of the fish bend as they leave the water. The light also bends differently as the shape of the water’s surface changes. Figure 10.5 shows a similar effect from the example program. The CubeMap 2 example program, which you will find in the Chapter10\CubeMap 2 directory on the CD-ROM, shows a partly reflective and partly refractive teapot. In this example, the refraction effect is only approximated by reusing the reflection equation and a scaled, not re-normalized, normal vector. You can read more about this topic in Kelly Dempski’s Real-Time Rendering Tricks and Techniques in DirectX (Premier Press, 2002). Shortening the normal leads to a bend vector that might look like an extension of the eye vector (see Figure 10.6).
10 direct3d chap10
6/19/03
5:26 PM
Page 203
Refractive and Reflective Environment Mapping
203
Figure 10.5 Refractive and reflective environment mapping
Figure 10.6 Refracted vector
If the normal is shortened to a zero length, the refraction vector will be the same as the vector I. With a longer normal, the refraction vector is bent more to the surface. The following shader fetches the cube map twice—first with the reflection vector, and then with an approximated refracted vector as the 3D texture coordinate. struct VS_OUTPUT { float4 Pos : POSITION; float3 Reflect: TEXCOORD4; float3 Reflect2: TEXCOORD5; }; VS_OUTPUT VS(float4 Pos : POSITION, float2 Tex : TEXCOORD, float3 Normal : NORMAL) { VS_OUTPUT Out = (VS_OUTPUT)0; Out.Pos = mul(Pos, matWorldViewProj); // transform Position
10 direct3d chap10
204
6/19/03
10.
5:26 PM
Page 204
More Advanced Shader Effects
float3 Norm = normalize(mul(Normal, matWorld)); // get a vector toward the camera/eye -> V float3 PosWorld = normalize(mul(Pos, matWorld)); float3 Incident = normalize(PosWorld - vecEye); // Reflection Vector for cube map: R = I - 2*N * (I.N) Out.Reflect = normalize(reflect(Incident, Norm)); float3 ShortNorm = mul(Norm, 0.4); // Reflection Vector for cube map: R = I - 2*N * (I.N) Out.Reflect2 = normalize(reflect(Incident, ShortNorm)); return Out; } float4 PS(float3 Ref : TEXCOORD4, float3 Ref2 : TEXCOORD5) : COLOR { float4 tex1 = texCUBE(CubeMapSampler, Ref); float4 tex2 = texCUBE(CubeMapSampler, Ref2); return tex2 * 0.5 + tex1; }
The normal is shortened and stored in the ShortNorm variable in the vertex shader. You then use this variable with the reflect() function to calculate the refraction vector. Using a higher value of the constant (near 1.0) results in something that looks very much like reflection, whereas lower values (near zero) are closer to the vector I and might cause a zooming effect. Just play around with this value. The reflection and refraction values are then sent to the pixel shader, where they are used to fetch the same cube map twice. The resulting color value of the cube map fetched with the refraction vector is reduced in its intensity by multiplying it by 0.5. It is then added to the value fetched with the reflection vector.
Dynamic Refractive and Reflective Environment Mapping The main improvement to the following example (CubeMap 3, which you will find in the Chapter10\CubeMap 3 directory on the CD-ROM) is the dynamic updating process of the cube map. In other words, the content of the cube map is changed every frame. To highlight this dynamic update, an airplane is flying around the teapot. Its reflection on the teapot is visible by projecting the cube map onto the teapot. The source code for the airplane and most parts of the cube-map rendering is taken from the DirectX 9 SDK Cube map example (see Figure 10.7).
10 direct3d chap10
6/19/03
5:26 PM
Page 205
Refractive and Reflective Environment Mapping
Figure 10.7 Dynamic cube map
You use the following function to update a cube map dynamically every frame: HRESULT CMyD3DApplication::RenderSceneIntoEnvMap() { HRESULT hr; // Set the projection matrix for a field of view of 90 degrees D3DXMATRIXA16 matProj; D3DXMatrixPerspectiveFovLH( &matProj, D3DX_PI * 0.5f, 1.0f, 0.5f, 1000.0f ); // Get the current view matrix, to concat it with the cubemap view vectors D3DXMATRIXA16 matViewDir( m_matView ); matViewDir._41 = 0.0f; matViewDir._42 = 0.0f; matViewDir._43 = 0.0f; // Render the six cube faces into the environment map if( m_pCubeMap ) hr = m_pRenderToEnvMap->BeginCube( m_pCubeMap ); if(FAILED(hr)) return hr; for( UINT i = 0; i < 6; i++ ) { m_pRenderToEnvMap->Face( (D3DCUBEMAP_FACES) i, 0 ); // Set the view transform for this cubemap surface D3DXMATRIXA16 matView; matView = D3DUtil_GetCubeMapViewMatrix( (D3DCUBEMAP_FACES) i ); D3DXMatrixMultiply( &matView, &matViewDir, &matView );
205
10 direct3d chap10
6/19/03
10.
206
5:26 PM
Page 206
More Advanced Shader Effects
// Render the scene (except for the teapot) RenderScene( &matView, &matProj, FALSE ); } m_pRenderToEnvMap->End( 0 ); return S_OK; }
The source code shows how the projection matrix is set by the function D3DXMatrixPerspectiveFovLH(). The camera gets a field of view of 90 degrees, and the aspect ratio is set as a square. The next two lines show how the camera is positioned in the center of the scene. Then the camera is rotated in the six directions of the cube map, and the scene is rendered onto each cube-map face. The RenderScene() function does the rendering; it renders the scene onto the cube map as well as to the output window. The Boolean variable bRenderTeapot prevents the teapot from being rendered onto the cube map. HRESULT CMyD3DApplication::RenderScene( CONST D3DXMATRIXA16 *pView, CONST D3DXMATRIXA16 *pProject, BOOL bRenderTeapot ) { // Render the Skybox { D3DXMATRIXA16 matWorld; D3DXMatrixScaling( &matWorld, 10.0f, 10.0f, 10.0f ); D3DXMATRIXA16 matView(*pView); matView._41 = matView._42 = matView._43 = 0.0f; m_pd3dDevice->SetTransform( D3DTS_WORLD, &matWorld ); m_pd3dDevice->SetTransform( D3DTS_VIEW, &matView ); m_pd3dDevice->SetTransform( D3DTS_PROJECTION, pProject ); m_pd3dDevice->SetTexture(0, m_pCubeMap); m_pd3dDevice->SetTextureStageState( 0, D3DTSS_COLORARG1, D3DTA_TEXTURE ); m_pd3dDevice->SetTextureStageState( 0, D3DTSS_COLOROP, D3DTOP_SELECTARG1 ); m_pd3dDevice->SetSamplerState( 0, D3DSAMP_MINFILTER, D3DTEXF_LINEAR ); m_pd3dDevice->SetSamplerState( 0, D3DSAMP_MAGFILTER, D3DTEXF_LINEAR ); if( (m_d3dCaps.TextureAddressCaps & D3DPTADDRESSCAPS_MIRROR) == D3DPTADDRESSCAPS_MIRROR ) { m_pd3dDevice->SetSamplerState( 0, D3DSAMP_ADDRESSU, D3DTADDRESS_MIRROR ); m_pd3dDevice->SetSamplerState( 0, D3DSAMP_ADDRESSV, D3DTADDRESS_MIRROR ); } // Always pass Z-test, so we can avoid clearing color and depth buffers m_pd3dDevice->SetRenderState( D3DRS_ZFUNC, D3DCMP_ALWAYS ); m_pSkyBox->Render( m_pd3dDevice );
10 direct3d chap10
6/19/03
5:26 PM
Page 207
Refractive and Reflective Environment Mapping
m_pd3dDevice->SetRenderState( D3DRS_ZFUNC, D3DCMP_LESSEQUAL ); } // Render the Airplane { m_pd3dDevice->SetTransform( D3DTS_WORLD, &m_matAirplane ); m_pd3dDevice->SetTransform( D3DTS_VIEW, pView ); m_pd3dDevice->SetTransform( D3DTS_PROJECTION, pProject ); m_pd3dDevice->SetTextureStageState( 0, D3DTSS_COLORARG1, D3DTA_TEXTURE ); m_pd3dDevice->SetTextureStageState( 0, D3DTSS_COLOROP, D3DTOP_SELECTARG1 ); m_pd3dDevice->SetSamplerState( 0, D3DSAMP_MINFILTER, D3DTEXF_LINEAR ); m_pd3dDevice->SetSamplerState( 0, D3DSAMP_MAGFILTER, D3DTEXF_LINEAR ); m_pd3dDevice->SetSamplerState( 0, D3DSAMP_ADDRESSU, D3DTADDRESS_WRAP ); m_pd3dDevice->SetSamplerState( 0, D3DSAMP_ADDRESSV, D3DTADDRESS_WRAP ); m_pAirplane->Render( m_pd3dDevice ); m_pd3dDevice->SetTransform( D3DTS_WORLD, &m_matWorld); } // Render the environment-mapped ShinyTeapot if( bRenderTeapot ) { //Rotate the object D3DXMatrixRotationY(&m_matWorld, (float)GetTickCount() / 1000.0f); D3DXMATRIX mWorldViewProj; D3DXMatrixMultiply(&mWorldViewProj,&m_matWorld, pView); D3DXMatrixMultiply(&mWorldViewProj, &mWorldViewProj, pProject); m_pEffect->SetMatrix( “matWorldViewProj”, &mWorldViewProj ); m_pEffect->SetMatrix( “matWorld”, &m_matWorld); m_pEffect->SetMatrix( “matView”, pView); m_pEffect->SetVector( “vecEye”, &m_vEyePos); UINT nPasses; UINT iPass; if( m_pEffect != NULL ) { D3DXHANDLE hTechnique = m_pEffect->GetTechniqueByName( “TShader” ); m_pEffect->SetTechnique( hTechnique ); m_pEffect->SetTexture(“CubeMap”, m_pCubeMap); m_pEffect->Begin( &nPasses, 0 );
207
10 direct3d chap10
208
6/19/03
10.
5:26 PM
Page 208
More Advanced Shader Effects
for( iPass = 0; iPass < nPasses; iPass ++ ) { m_pEffect->Pass( iPass ); m_pD3DXMesh->DrawSubset( 0 ); } m_pEffect->End(); } } return S_OK; }
The fixed-function pipeline renders the environment and the airplane. The environment (here the skybox, airplane, and teapot) use their own transformation matrix. The cube map is rendered from the center of the scene, at the same point where its content is rendered into it. The airplane flies around the teapot and is rendered with the Render() function of the file utility library function in d3dfile.cpp. The teapot is rendered here with the help of a vertex and pixel shader in an effect file, as with all shader examples in this book. When RenderScene() is called from within the Render() function, the variable bRenderTeapot is set to TRUE. When the function is called from within the RenderSceneIntoEnvMap() function, this variable is set to FALSE.
Bumped Dynamic Refractive and Reflective Environment Mapping The CubeMap 4 example combines the functionality of the bump-mapping example in the previous chapter with the dynamic reflection/refraction example shown earlier in this chapter. You will find this example program in the Chapter10\CubeMap 4 directory on the CD-ROM. The combination of bump mapping and a dynamically updated cube map leads to quite a long shader. struct VS_OUTPUT { float4 Pos : POSITION; float2 Tex : TEXCOORD0; float3 Light : TEXCOORD1; float3 View : TEXCOORD2; float3 Reflect: TEXCOORD3; float3 Reflect2: TEXCOORD4; }; VS_OUTPUT VS(float4 Pos : POSITION, float2 Tex : TEXCOORD, float3 Normal : NORMAL, float3 Tangent : TANGENT ) { VS_OUTPUT Out = (VS_OUTPUT)0; Out.Pos = mul(Pos, matWorldViewProj); // transform Position
10 direct3d chap10
6/19/03
5:26 PM
Page 209
Refractive and Reflective Environment Mapping
// compute the 3x3 transform matrix // to transform from world space to tangent space float3x3 worldToTangentSpace; worldToTangentSpace[0] = mul(Tangent, matWorld); worldToTangentSpace[1] = mul(cross(Tangent, Normal), matWorld); float3 Norm = mul(Normal, matWorld); worldToTangentSpace[2] = Norm; Out.Tex = Tex.xy; // output light vector float3 Light = normalize(vecLightDir); Out.Light.xyz = mul(worldToTangentSpace, Light); // get a vector toward the camera/eye -> V float3 PosWorld = normalize(mul(Pos, matWorld)); float3 Incident = normalize(PosWorld - vecEye); // view vector for bump map float3 Viewer2 = normalize(vecEye - PosWorld); Out.View = mul(worldToTangentSpace, Viewer2); // Reflection Vector for cube map: R = I - 2*N * (I.N) Out.Reflect = normalize(reflect(Incident, Norm)); float3 ShortNorm = mul(Norm, 0.4); // Reflection Vector for cube map: R = I - 2*N * (I.N) Out.Reflect2 = normalize(reflect(Incident, ShortNorm)); return Out; } float4 PS(float2 Tex: TEXCOORD0, float3 Light : TEXCOORD1, float3 View : TEXCOORD2, float3 Ref : TEXCOORD3, float3 Ref2 : TEXCOORD4) : COLOR { float4 color = tex2D(ColorMapSampler, Tex); // fetch color map float4 bumpNormal = 2 * (tex2D(BumpMapSampler, Tex) - 0.5); // fetch bump map float4 tex1 = texCUBE(CubeMapSampler, Ref); float4 tex2 = texCUBE(CubeMapSampler, Ref2); // light vector float3 LightDir = normalize(Light); float3 ViewDir = normalize(View);
209
10 direct3d chap10
210
6/19/03
10.
5:26 PM
Page 210
More Advanced Shader Effects
// diffuse component float4 diff = saturate(dot(bumpNormal, LightDir)); // compute self-shadowing term float shadow = saturate(4 * diff); // compute R vector float3 Reflect = normalize(2 * diff * bumpNormal - LightDir); // gloss map in color.w used to restrict specular reflection on non-glossy regions float4 spec = min(pow(saturate(dot(Reflect, ViewDir)), 15), color.w); return 0.2 * color + shadow * ((color * diff + spec)+ ((tex2 * 0.5 + tex1) * 0.05)); }
At the beginning of the vertex shader, you create the texture space coordinate system with the help of the Tangent vector, the Normal vector, and the Binormal vector that is created from the cross-product of the Tangent and Normal vectors. The resulting 3×3 matrix is used to transform the light vector L and the viewer vector V in tangent space. Additionally, the reflection vector and the refraction vector are sent to the pixel shader in world space. The return statement should look familiar to you. The result of the reflection/refraction example is simply added to the result of the bump-mapping example. This example provides you with several parameters to tweak. Just play around with them. Figure 10.8 shows a shot of this example. To play with this example, you might put a higher weight on the reflection/refraction part, or use only the self-shadowing term to dump the diffuse and specular lighting components and not the reflection/refraction component. Figure 10.8 Bumped reflection/refraction cube mapping
10 direct3d chap10
6/19/03
5:26 PM
Page 211
Working with Shadows
Following are a few tips to help you create an effective implementation of cubic environment maps: • • • • •
Use one environment map for all objects. Use static cube maps instead of dynamic ones when possible. If you need a dynamic cube map, write only every fifth frame. Cube maps do not work on flat reflective surfaces. Switch off cube mapping based on distance.
Working with Shadows As much as lighting can create a mood in a scene, it’s often the rendered shadows that further define that mood and give an object more lifelike qualities. Shadows are an important element in creating realistic images and in providing the user with visual cues about object placement. Furthermore, shadows can be a vital part of the game design. For example, the player might be a thief who has to take cover in the shadows to hide. As hard as it is to create and apply realistic and appropriate lighting to a scene, it can be equally challenging to render convincing shadows. There are several very different techniques to create shadows. They all have in common the description of the anatomy of a shadow. A shadowed scene needs a light source that is calculated per-vertex or per-pixel, an object that casts a shadow (called the occluder), and a surface onto which the shadow is being cast (called the receiver). Figure 10.9 shows that shadows themselves have two parts— the umbra, which is the hard inner part of the shadow, and the softer penumbra, which is composed of the outer and border portions of the shadow. Figure 10.9 Shadow terminology: light source, occluder, receiver, umbra, and penumbra
Courtesy of Tomas Akenine-Möller/Eric Haines, Real-Time Rendering, 2nd edition
211
10 direct3d chap10
212
6/19/03
10.
5:26 PM
Page 212
More Advanced Shader Effects
The penumbra creates the difference between hard and soft shadows. With hard shadows, the shadow ends abruptly and looks unnatural, whereas with soft shadows, the penumbra transitions from the color of the shadow (usually black) to the adjacent pixel color, creating a more realistic effect. There are numerous ways to create shadows in a game. I would like to feature one newer method available in DirectX 8 and in an optimized form on DirectX 9 graphics hardware— shadow volumes with a stencil buffer.
Shadow Volumes Shadow volumes should be the preferred technique in the next two years for creating shadows in upcoming games. The example Shadow Volume program, which is located in the directory Chapter10\Shadow Volume on the CD-ROM, uses the two-sided stencil buffer, introduced in DirectX 9, and falls back to the legacy one-sided stencil buffer on older graphics cards (see Figure 10.10). The example program shows a room in which two boxes are located. The light source is located under the roof, and both boxes throw shadows. The shadows of the two boxes occupy a given volume of space. Anything outside of the shadow volume is lit, and anything within the volume is not. Figure 10.10 Cornell box with two cubes with shadows
10 direct3d chap10
6/19/03
5:26 PM
Page 213
Working with Shadows
213
Figure 10.11 shows the same scene in the ATI RadeonShadowShader example available on ATI’s Web site (http://www.ati.com/developer). The right side of the figure shows two shadow volumes from the two light sources. Please note the volumes of the light and the shadow. The object cuts off all light beams. Figure 10.11 Shadow volumes in the ATI RadeonShadowShader example
One of the challenges of shadow volumes is cutting off the light beams in the right way. To do so, you need to detect the silhouette edges of the mesh from the perspective of the light. A silhouette edge is an edge of the object where one polygon faces toward the light and the other faces away from it. To make such an edge detectable by the vertex shader, the source geometry must be preprocessed so that it is possible to form a shadow volume in any direction, without needing to create new geometry on the fly. In this preprocessing step, degenerate quads replace shared edges of the objects. Figure 10.12 depicts the preprocessing of the source geometry that forms a cube and shows only the front faces for simplicity. The shared edges of the faces are filtered out, and degenerate quads are inserted to replace them. The two edges that form the opposing sides of each degenerate quad have the same positional values but different face normals. This chapter’s example uses a preprocessing technique that was used by Imagire Takashi in his shadow volume example at http://www.t-pot.com. Figure 10.12 You need to replace shared edges on flat surfaces with degenerate quads.
Figure courtesy of Hun Yen Kwoon
10 direct3d chap10
214
6/19/03
10.
5:26 PM
Page 214
More Advanced Shader Effects
I will briefly run through the preprocessing algorithm for you. 1. Step through all the faces in the source mesh. 2. Compute the face normals for each face. 3. Step through the three edges of each face. 4. Insert each edge into a checklist. 5. If two vertices of the same two faces share an edge, follow one of these two steps: a. If the normals of the faces sharing the edge are not parallel, change the direction of the face. or b. Generate a degenerated quad. First the face normals of all faces are calculated, to see which direction the face points. Then vertices that share one edge are searched; if two vertices of one face share two vertices with another face, a degenerated quad is inserted. This quad helps the vertex shader create the shadow volume independent of the location of the light source. Note that the pre-processing technique used here indiscriminately inserts degenerate quads into every shared edge in the preprocessing step. Checking whether a shared edge would have a good chance of becoming a silhouette edge might reduce the polygon count. If a shared edge has almost no chance of becoming a silhouette edge, then there is really no need to insert a degenerate quad to replace that edge. A simple way to determine the chances of an edge forming part of a silhouette is to test the parallelism of the normals of the faces that share it. If the two faces have normals that are almost parallel, then the shared edge is on a flat surface and would have little chance of becoming part of a silhouette. One other thing to note is that the source mesh should be a closed mesh. Any seams or holes (formed by T-junctions, for example) will greatly complicate the silhouette determination algorithm in the vertex shader. Additionally, non-closed front faces will throw the stencil counting off balance. You can find the Create() function that performs this preprocessing step in the CShadowVolume.cpp file in the Shadow Volume example program located in the Chapter10\Shadow Volume directory on the CD-ROM. HRESULT CShadowVolume::Create( LPDIRECT3DDEVICE9 pd3dDevice, LPD3DXMESH pSrcMesh ) { HRESULT ret = S_OK; SHADOW_VOLUME_VERTEX* pVertices; // local copy of the vertex buffer WORD* pIndices; // local copy of the index buffer DWORD i, j, k, l, face; LPD3DXMESH pMesh;
10 direct3d chap10
6/19/03
5:26 PM
Page 215
Working with Shadows
if( FAILED( pSrcMesh->CloneMeshFVF(D3DXMESH_SYSTEMMEM, D3DFVF_XYZ | D3DFVF_NORMAL, pd3dDevice, &pMesh ) ) ) return E_FAIL; DWORD dwNumFaces
= pMesh->GetNumFaces();
// four times the number of faces and // three times the number of vertices. m_dwNumFaces = 4 * dwNumFaces; m_pVertices = new SHADOW_VOLUME_VERTEX[3*m_dwNumFaces]; // lock buffers pMesh->LockVertexBuffer( 0L, (LPVOID*)&pVertices ); pMesh->LockIndexBuffer ( 0L, (LPVOID*)&pIndices ); // allocate space for normal D3DXVECTOR3 *vNormal = new D3DXVECTOR3[dwNumFaces]; if(NULL==vNormal) { m_dwNumFaces = 0; ret = E_OUTOFMEMORY; goto end; } // compute face normals for each face for( i=0; i < dwNumFaces; i++ ) { D3DXVECTOR3 v0 = pVertices[pIndices[3*i+0]].p; D3DXVECTOR3 v1 = pVertices[pIndices[3*i+1]].p; D3DXVECTOR3 v2 = pVertices[pIndices[3*i+2]].p; // calculate normal D3DXVECTOR3 vCross1(v1-v0); D3DXVECTOR3 vCross2(v2-v1); D3DXVec3Cross( &vNormal[i], &vCross1, &vCross2 ); // store faces m_pVertices[3*i+0].p m_pVertices[3*i+1].p m_pVertices[3*i+2].p m_pVertices[3*i+0].n m_pVertices[3*i+1].n m_pVertices[3*i+2].n }
= = = = = =
v0; v1; v2; vNormal[i]; vNormal[i]; vNormal[i];
215
10 direct3d chap10
216
6/19/03
10.
5:26 PM
Page 216
More Advanced Shader Effects
// step through the three edges of each face face = dwNumFaces; for( i = 0 ; i < dwNumFaces; i++ ) { for( j = i + 1; j < dwNumFaces; j++ ) { DWORD id[2][2]; // checklist DWORD cnt=0; for(k = 0; k < 3; k++) { for(l = 0; l < 3; l++) { D3DXVECTOR3 dv; D3DXVec3Subtract( &dv, &pVertices[pIndices[3*i+k]].p, &pVertices[pIndices[3*j+l]].p); // if two vertices from two different faces form one edge // put them into checklist and increment counter if( D3DXVec3LengthSq( &dv ) < 0.001f ) { // cnt counts until two … id[cnt][0] = 3*i+k; id[cnt][1] = 3*j+l; cnt++; } } } // if two times two vertices from two faces share one edge … if(2 == cnt) { // if one face has a different direction than the other face … // alternative: check if the face normals are parallel, // if not insert degenerate quad // else exit if statement if(id[1][0] - id[0][0]!=1) { // … adjust direction of face DWORD tmp = id[0][0]; id[0][0] = id[1][0]; id[1][0] = tmp; // swap id[0][0] and id[1][0] tmp = id[0][1]; id[0][1] = id[1][1]; id[1][1] = tmp; // swap id[0][1] and id[1][1] }
10 direct3d chap10
6/19/03
5:26 PM
Page 217
Working with Shadows
217
// insert degenerated quadrilateral // the face normals are used for the vertex normals m_pVertices[3*face+0].p = pVertices[pIndices[id[1][0]]].p; m_pVertices[3*face+2].p = pVertices[pIndices[id[0][1]]].p; m_pVertices[3*face+1].p = pVertices[pIndices[id[0][0]]].p; m_pVertices[3*face+0].n = vNormal[i]; m_pVertices[3*face+2].n = vNormal[j]; m_pVertices[3*face+1].n = vNormal[i]; face++; m_pVertices[3*face+0].p = pVertices[pIndices[id[1][0]]].p; m_pVertices[3*face+2].p = pVertices[pIndices[id[1][1]]].p; m_pVertices[3*face+1].p = pVertices[pIndices[id[0][1]]].p; m_pVertices[3*face+0].n = vNormal[i]; m_pVertices[3*face+2].n = vNormal[j]; m_pVertices[3*face+1].n = vNormal[j]; face++; } } } assert(face == m_dwNumFaces); delete[] vNormal; end: // unlock buffers pMesh->UnlockVertexBuffer(); pMesh->UnlockIndexBuffer(); pMesh->Release(); return ret; }
A local copy of the original geometry is stored in pVertices, and a global copy is stored in The latter holds the shadow volume geometry at the end. After calculating the face normals, you search for four vertices that share two edges from two triangles. If these two edges are found, the direction of the faces is checked. If one face has a different direction than the other, this direction is changed.
m_ pVertices.
Now that you have the extended geometry, the question is, how do you render the shadow volume? The answer is, with the help of the stencil buffer. Consider a single pixel. Assuming the camera is not in the shadow volume, there are four possibilities for the corresponding point in the scene. If the ray from the camera to the point does not intersect with the shadow volume, then no shadow polygons will have been drawn there and the stencil buffer will still be zero. Otherwise, if the point lies in front of the shadow volume, the shadow polygons will be z-buffered out, and the stencil will again remain unchanged. If the
10 direct3d chap10
218
6/19/03
10.
5:26 PM
Page 218
More Advanced Shader Effects
point lies behind the shadow volume, then the same number of front shadow faces as back faces will have been rendered, and the stencil will be zero, having been incremented as many times as decremented. The final possibility is that the point lies inside the shadow volume. In this case, the back face of the shadow volume will be z-buffered out (but not the front face), so the stencil buffer will be a non-zero value. The result is that portions of the frame buffer lying in shadow will have a non-zero stencil value. To achieve this functionality, the example program performs the following steps: 1. Clear the render target, z-buffer, and stencil buffer. 2. Render the scene into the color buffer and the z-buffer. 3. Disable color-buffer writes and z-buffer writes, activate the stencil buffer, and switch on flat-shading mode. 4. Pass the stencil buffer. When the stencil test passes or fails, increment the stencil buffer. 5. If the depth test fails: a. If a two-sided stencil buffer is supported, switch it on. 1) Decrement the second side of the stencil buffer when the depth test fails. 2) Switch off back face culling. 3) Render the shadow volumes, filling up the two-sided stencil buffer, and go to Step 6. b. If a two-sided stencil buffer is not supported: 1) Render front-facing polygons. 2) Reverse the culling order so the back sides can be written to the stencil buffer. 3) Decrement the stencil buffer. When the depth tests fails, render the back-facing polygons. 6. Repeat Steps 4 and 5 for every light source. 7. Switch on Gouraud shading, color writes, and z-buffer writes; deactivate the stencil buffer; and switch off the z-buffer. 8. Where the stencil value is greater than or equal to 1, render your scene into a shadow mask. 9. Alpha blend #8 with #2 (optional). The key to this and other volumetric stencil buffer effects is the interaction between the stencil buffer and the z-buffer. A scene with a shadow volume is rendered in three stages. First, the scene without the shadow is rendered as usual, using the z-buffer. Next, the shadow is marked out in the stencil buffer. The front faces of the shadow volume are drawn using invisible polygons, with z-testing enabled, z-writes disabled, and the stencil buffer incremented at every pixel passing the z-test. The back faces of the shadow volume are rendered similarly, but with the stencil value decremented instead.
10 direct3d chap10
6/19/03
5:26 PM
Page 219
Working with Shadows
219
The first render in Steps 1 and 2 in the preceding set of steps renders the scene into the colorand z-buffers. Then the setup for the stencil buffer occurs. You don’t need Gouraud shading or to write color to fill up the stencil buffer with values; therefore, you use the cheaper flat shading. Because you don’t need to render geometry, the z-buffer is switched off. The value in the stencil buffer should be passed when the stencil buffer passes or fails, and it should be incremented when the depth test fails. Depending on the support of two-sided stencil buffers, Step 5a or 5b is executed. If a two-sided stencil buffer is supported, the second side of the stencil buffer is decremented in case the depth test fails. To render the shadow volumes according to the content of both sides of the stencil buffer, back face culling is switched off. If a two-sided stencil buffer is not available, Step 5b is executed. Because everything was set up for a stencil buffer write in Step 4, the stencil buffer values for the front-facing polygons can be rendered in Step 5b. Because the legacy stencil buffer has no back side, you need to reverse culling and configure the stencil buffer so that it decrements when the depth test fails. Then you can fill up the stencil buffer a second time by rendering the back-facing values. Steps 4 and 5 must be repeated as often as there are light sources. Incremented values left in the stencil buffer correspond to pixels that are in the shadow. These remaining stencil-buffer contents are used as a mask, to alpha-blend a large, allencompassing black quad into the scene. With the stencil buffer as a mask, the pixels that are in the shadows are darkened. Here is the source code: //——————————————————————————// Step 2: Render the scene into color and z-buffer //——————————————————————————D3DXMatrixIdentity( &matWorld); m_pd3dDevice->SetTransform( D3DTS_WORLD, &matWorld); m_pMeshBG->Render( m_pd3dDevice ); // scale, rotate, translate and render the box on the right D3DXMatrixScaling( &matScale, 1.82f,1.65f, 1.82f ); D3DXMatrixRotationY( &matRotate, 0.59f * D3DX_PI ); D3DXMatrixTranslation( &matTranslate, 2.73f-1.85f, 0.f ,1.69f); matTemp = matScale * matRotate * matTranslate; m_pd3dDevice->SetTransform( D3DTS_WORLD, &matTemp ); m_pMeshBox->Render( m_pd3dDevice ); // scale, rotate, translate and render the box on the left D3DXMatrixScaling( &matScale, 1.69f, 3.30f, 1.69f ); D3DXMatrixRotationY( &matRotate, 0.91f * D3DX_PI ); D3DXMatrixTranslation( &matTranslate, 2.73f-3.685f, 0, 3.51f ); matTemp = matScale * matRotate * matTranslate; m_pd3dDevice->SetTransform( D3DTS_WORLD, &matTemp); m_pMeshBox->Render( m_pd3dDevice );
10 direct3d chap10
220
6/19/03
10.
5:26 PM
Page 220
More Advanced Shader Effects
//—————————————————————————————— // —————————————————————————————// Step 3: Disable color writes, z-buffer writes, activate // stencil buffer, switch on flat shading mode //—————————————————————————————— m_pd3dDevice->SetRenderState( D3DRS_ZWRITEENABLE, FALSE ); // prevent the update of the color buffer m_pd3dDevice->SetRenderState( D3DRS_COLORWRITEENABLE,
FALSE );
// switch on flat shading m_pd3dDevice->SetRenderState( D3DRS_SHADEMODE, D3DSHADE_FLAT ); // switch on stencil buffer m_pd3dDevice->SetRenderState( D3DRS_STENCILENABLE, TRUE ); // The comparison function is used to compare the reference // value to a stencil buffer entry. This comparison applies // only to the bits in the reference value and stencil buffer // entry that are set in the stencil mask (set by the // D3DRS_STENCILMASK render state). If TRUE, the stencil test // passes. m_pd3dDevice->SetRenderState(D3DRS_STENCILFUNC, D3DCMP_ALWAYS); // An int reference value for the stencil test. The default // value is 0. m_pd3dDevice->SetRenderState( D3DRS_STENCILREF, 0x1 ); // Mask applied to the reference value and each stencil buffer // entry to determine the significant bits for the stencil // test. The default mask is 0xFFFFFFFF. m_pd3dDevice->SetRenderState( D3DRS_STENCILMASK, 0xffffffff); m_pd3dDevice->SetRenderState(D3DRS_STENCILWRITEMASK, 0xffffffff); //——————————————————————————————// Step 4: pass stencil buffer, when the stencil test passes or // fails //——————————————————————————————m_pd3dDevice->SetRenderState( D3DRS_STENCILPASS, D3DSTENCILOP_KEEP); m_pd3dDevice->SetRenderState( D3DRS_STENCILFAIL, D3DSTENCILOP_KEEP); //——————————————————————————————// Step 5: increment stencil buffer, when the depth test fails //——————————————————————————————-
10 direct3d chap10
6/19/03
5:26 PM
Page 221
Working with Shadows
m_pd3dDevice->SetRenderState( D3DRS_STENCILZFAIL, D3DSTENCILOP_INCR ); //——————————————————————————————// Step 6: if the two-sided stencil buffer is supported by // hardware //——————————————————————————————if( ( m_d3dCaps.StencilCaps & D3DSTENCILCAPS_TWOSIDED ) != 0 ) { // same for the second side of the stencil buffer ... m_pd3dDevice->SetRenderState( D3DRS_TWOSIDEDSTENCILMODE, TRUE ); m_pd3dDevice->SetRenderState( D3DRS_CCW_STENCILFUNC, D3DCMP_ALWAYS ); //———————————————————————————// Step 6. a): decrement the second side of the stencil // buffer, when the depth test fails //——————————————————————————————m_pd3dDevice->SetRenderState( D3DRS_CCW_STENCILZFAIL, D3DSTENCILOP_DECR ); //———————————————————————————// Step 6. b): switch off backface culling //———————————————————————————m_pd3dDevice->SetRenderState( D3DRS_CULLMODE, D3DCULL_NONE ); //———————————————————————————// Step 6. c): Render shadow volume //———————————————————————————if( m_pEffect != NULL ) { D3DXHANDLE hTechnique = m_pEffect->GetTechniqueByName( “TShader” ); m_pEffect->SetTechnique( hTechnique ); m_pEffect->Begin( NULL, 0 ); m_pEffect->Pass( 0 ); // scale, rotate and translate the shadow of the // box on the right D3DXMatrixScaling( &matScale, 1.82f,1.65f, 1.82f); D3DXMatrixRotationY( &matRotate, 0.59f * D3DX_PI); D3DXMatrixTranslation( &matTranslate, 2.73f-1.85f, 0.f , 1.69f );
221
10 direct3d chap10
222
6/19/03
10.
5:26 PM
Page 222
More Advanced Shader Effects
matWorld = matScale * matRotate * matTranslate; matTemp = matWorld * m_matView * m_matProj; m_pEffect->SetMatrix(“matWorldViewProj”,&matTemp); D3DXMatrixInverse( &matTemp, NULL, &matWorld); D3DXVec3Transform( &vVector, &m_LighPos,&matTemp); m_pEffect->SetVector(“vLightPos”, &vVector); m_pShadowBox->Render( m_pd3dDevice ); // scale, rotate and translate the shadow of the // box on the left D3DXMatrixScaling( &matScale, 1.69f, 3.30f, 1.69f ); D3DXMatrixRotationY( &matRotate, 0.91f * D3DX_PI ); D3DXMatrixTranslation(&matTranslate, 2.73f-3.685f, 0, 3.51f ); matWorld = matScale * matRotate * matTranslate; matTemp = matWorld * m_matView * m_matProj; m_pEffect->SetMatrix(“matWorldViewProj”,&matTemp); D3DXMatrixInverse( &matTemp, NULL, &matWorld); D3DXVec3Transform( &vVector, &m_LighPos, &matTemp ); m_pEffect->SetVector(“vLightPos”, &vVector ); m_pShadowBox->Render( m_pd3dDevice ); m_pEffect->End(); } m_pd3dDevice->SetRenderState( D3DRS_TWOSIDEDSTENCILMODE, FALSE ); } //——————————————————————————————// Step 7: else if two-sided stencil buffer is not supported // (non-DX9 hardware) //——————————————————————————————else { //——————————————————————————— // Step 7. a): render front-facing polygons //——————————————————————————— if( m_pEffect != NULL ) { D3DXHANDLE hTechnique = m_pEffect->GetTechniqueByName( “TShader” ); m_pEffect->SetTechnique( hTechnique ); m_pEffect->Begin( NULL, 0 ); m_pEffect->Pass( 0 );
10 direct3d chap10
6/19/03
5:26 PM
Page 223
Working with Shadows
// scale, rotate and translate the shadow of the box // on the right D3DXMatrixScaling( &matScale, 1.82f,1.65f, 1.82f ); D3DXMatrixRotationY( &matRotate, 0.59f * D3DX_PI ); D3DXMatrixTranslation( &matTranslate, 2.73f-1.85f, 0.f , 1.69f ); matWorld = matScale * matRotate * matTranslate; matTemp = matWorld * m_matView * m_matProj; m_pEffect->SetMatrix(“matWorldViewProj”, &matTemp); D3DXMatrixInverse( &matTemp, NULL, &matWorld); D3DXVec3Transform( &vVector, &m_LighPos, &matTemp); m_pEffect->SetVector(“vLightPos”, &vVector); m_pShadowBox->Render( m_pd3dDevice ); // scale, rotate and translate the shadow of the // box on the left D3DXMatrixScaling(&matScale, 1.69f, 3.30f, 1.69f); D3DXMatrixRotationY(&matRotate, 0.91f * D3DX_PI); D3DXMatrixTranslation(&matTranslate, 2.73f-3.685f, 0, 3.51f ); matWorld = matScale * matRotate * matTranslate; matTemp = matWorld * m_matView * m_matProj; m_pEffect->SetMatrix(“matWorldViewProj”, &matTemp); D3DXMatrixInverse( &matTemp, NULL, &matWorld); D3DXVec3Transform( &vVector, &m_LighPos, &matTemp ); m_pEffect->SetVector(“vLightPos”, &vVector ); m_pShadowBox->Render( m_pd3dDevice ); m_pEffect->End(); } //——————————————————————————————// Step 7. b): reverse culling order so the back sides can be // written to stencil buffer //——————————————————————————————m_pd3dDevice->SetRenderState( D3DRS_CULLMODE, D3DCULL_CW ); //——————————————————————————————// Step 7. c): decrement stencil buffer, when depth test fails //——————————————————————————————m_pd3dDevice->SetRenderState( D3DRS_STENCILZFAIL, D3DSTENCILOP_DECR ); //——————————————————————————————// Step 7. d): render back-facing polygons //——————————————————————————————-
223
10 direct3d chap10
224
6/19/03
10.
5:26 PM
Page 224
More Advanced Shader Effects
if( m_pEffect != NULL ) { D3DXHANDLE hTechnique = m_pEffect->GetTechniqueByName( “TShader” ); m_pEffect->SetTechnique( hTechnique ); m_pEffect->Begin( NULL, 0 ); m_pEffect->Pass( 0 ); // scale, rotate and translate the shadow of the box on // the right D3DXMatrixScaling( &matScale, 1.82f,1.65f, 1.82f ); D3DXMatrixRotationY( &matRotate, 0.59f * D3DX_PI ); D3DXMatrixTranslation(&matTranslate, 2.73f-1.85f, 0.f, 1.69f ); matWorld = matScale * matRotate * matTranslate; matTemp = matWorld * m_matView * m_matProj; m_pEffect->SetMatrix(“matWorldViewProj”, &matTemp); D3DXMatrixInverse( &matTemp, NULL, &matWorld); D3DXVec3Transform( &vVector, &m_LighPos, &matTemp); m_pEffect->SetVector(“vLightPos”, &vVector); m_pShadowBox->Render( m_pd3dDevice ); // scale, rotate and translate the shadow of the // box on the left D3DXMatrixScaling( &matScale, 1.69f, 3.30f, 1.69f ); D3DXMatrixRotationY( &matRotate, 0.91f * D3DX_PI ); D3DXMatrixTranslation(&matTranslate, 2.73f-3.685f, 0, 3.51f ); matWorld = matScale * matRotate * matTranslate; matTemp = matWorld * m_matView * m_matProj; m_pEffect->SetMatrix(“matWorldViewProj”,&matTemp); D3DXMatrixInverse( &matTemp, NULL, &matWorld); D3DXVec3Transform(&vVector, &m_LighPos, &matTemp); m_pEffect->SetVector(“vLightPos”, &vVector ); m_pShadowBox->Render( m_pd3dDevice ); m_pEffect->End(); } }
If the new two-sided stencil buffer is not supported, the shadow geometry is drawn twice per light source, putting pressure on the vertex throughput of the GPU. The two-sided stencil feature was designed to mitigate this situation. The advantage of the two-sided stencil buffer is that it reduces this process to one rendering pass.
10 direct3d chap10
6/19/03
5:26 PM
Page 225
Working with Shadows
You render the shadow volumes by performing the following steps: 1. Cast a light ray from the light source. 2. To find out whether a vertex is facing the light or pointing away from it, store the dot-product of the light ray and the normal (L.N). 3. Depending on the value of L.N, store 0 or 1 in the variable scale. 4. Reduce the position value of the shadow geometry slightly, so that the shadow does not overlap the edges of the objects. 5. Scale the direction of the light ray and subtract it from the position value. (This process is also called extruding the shadow volume geometry.) When the shadow volume geometry position is not extended in the direction of the light source (scale == 0), it is hidden by the object because it is smaller than the object. The example source code is quite simple. VS_OUTPUT VS (float4 Pos: POSITION, float3 Normal : NORMAL) { VS_OUTPUT Out = (VS_OUTPUT)0; // light to vertex ray float4 dir = vLightPos - Pos; // dot ray and normal float LN = dot( Normal, dir ); // scale is 0 for light facing or 1 for non-light facing float scale = (LN >= 0) ? 0.0f : 1.0f; // reduce position slightly of shadow volume geometry Pos.xyz -= 0.001f*Pos; // reduced position – scale * light direction Out.Pos = mul( Pos - scale * dir, matWorldViewProj ); return Out; }
By commenting out the line that starts with Pos.xyz, you can see how the position is slightly reduced. There are several other ways to implement such a technique. Please consult Eric Lengyel’s article “The Mechanics of Robust Stencil Shadows” at http://www.gamasutra.com/features/20021011/lengyel_pfv.htm for further ideas.
225
10 direct3d chap10
226
6/19/03
10.
5:26 PM
Page 226
More Advanced Shader Effects
Things to Consider When Using Shadow Volumes Please note that the example application does not have to choose a specific light source from several light sources because there is only one. Additionally, a real-world application would determine the objects that should cast shadows in the visible region to reduce the shadow generation only on the visible objects. You could further improve this example by using Direct3D’s depth-biasing capabilities to overcome the reduced depth precision with increasing distance from the camera. This leads to a visible flickering when you are zooming in and out using the W and S keys. DirectX 9.0 offers the D3DRS_DEPTHBIAS and D3DRS_SLOPESCALEDEPTHBIAS render states to calculate an offset. This offset is used to position the front capping of the shadow volume behind the occluder’s front-facing geometries. You accomplish this by adding the offset to the fragment’s interpolated depth value, which is used to create the final depth value for depth testing. To check out these new capabilities, use the values of D3DPRASTERCAPS_DEPTHBIAS and D3DPRASTERCAPS_SLOPESCALEDEPTHBIAS. If this functionality is not supported, the fallback path is to use the legacy D3DRS_DEPTHBIAS render state. You can reduce the shadow geometry data set by being more selective regarding the insertion of quads. You might accomplish this by checking the direction of the normal, as described previously. Additionally, a low-polygon model of the occluder might be sufficient to compute the shadow-volume geometry. Remember that a closed volume mesh is one of the requirements for shadow volumes. Otherwise, any gaps within the mesh would potentially throw the stencil counting off balance, and thus break the shadow-volume implementation. Such a requirement mandates the need for modelers and designers to alter their workflow and modeling styles to avoid compromising the graphics engine. Another thing to remember is that it is quite complicated to use shadow volumes together with skinned meshes. Chris Brennan describes a solution for this in Direct3D ShaderX: Vertex and Pixel Shader Tips and Tricks (Wordware Publishing, 2002).
Summary This chapter covered two very important techniques that are currently used in games and will likely continue to be used for the next few years. A basic understanding of how cube maps work will be helpful for understanding more advanced techniques that are currently being developed. The stencil shadow volume technique showed you how you can use the stencil buffer to track regions of a scene. Understanding this concept will also help you with many other techniques.
11 direct3d chap11
6/19/03
5:27 PM
Page 227
CHAPTER 11
Working with Files
11 direct3d chap11
6/19/03
11.
228
5:27 PM
Page 228
Working with Files
T
here are a lot of file formats out there. However, you can distinguish between file formats typically used by graphic artists and formats typically used in game engines. File formats used by 3D tools include .3ds, .max, and .cof, and they are produced by those tools. These formats have a lot of information in them, and they are not optimized for use in realtime environments like game engines. Games use faster and simpler file formats, which differ between game genres and are generally unique to one game. One of the most challenging economical considerations in game production is to build a proper workflow for the graphic information that must be exchanged between the 3D graphic artist and the game engine programmer. The typical solution to this problem is to write custom tools, which import, for example, the 3D Studio Max file and export it, after modification, in the game engine format. The game engine formats used in id Software’s Quake series are widely used because many game companies license the Quake engines. Therefore, I’ll concentrate on the Microsoft X file format used in DirectX in this chapter, and Quake 3’s .md3 model format in the following chapter. I think these are easy to learn. If you know these two formats, you should be able to understand and use other formats as well. In this chapter, you’ll learn how to: • Work with 3D file formats • Use transformation matrices • Work with X files
3D File Formats 3D scene file formats present two fundamental problems—how to store the objects that will make up the scene, and how to store the relationships between these objects. User-defined data types are necessary. Scene data requires hierarchical relationships, such as parent, child, and sibling relationships, and associational relationships, such as meshes attached to frames, materials attached to meshes, and so on. In addition, a file format design should be robust enough to handle forward and backward compatibility. The X file format handles all of these tasks, so it’s a good solution to show the loading of 3D models into a game engine in this book.
11 direct3d chap11
6/19/03
5:27 PM
Page 229
The X File Format
229
The X File Format The Direct3D X file format was built for the legacy retained mode of Direct3D and expanded with the advent of DirectX 6.0 for Immediate Mode. Take a look at how the X file format solves the problems described in the previous section on an abstract level. • User-defined data types. X files are driven by templates, which can be defined by the user. A template is the definition of how a data object should be stored. The predefined templates are contained in the directory headers rmxftmpl.h in d3dfile.cpp and rmxftmpl.x in x:\mssdk\include, and their identification signatures are in rmxfguid.h, which is also included in d3dfile.cpp, one of the common files. • Hierarchical relationships. Data types allowed by the template are called optional members. These optional members are saved as children of the data object. The children can be another data object, a reference to an earlier data object, or a binary object. OK, let’s dive into the X file format with a sample—a square, which is located in square.x. To try out and play with the following files, use the MeshViewer provided with the DirectX 9 SDK (see Figure 11.1). Figure 11.1 Square.x in the DX9 MeshViewer
And here’s the source: xof 0303txt 0032 // square Mesh Square { // front face and back face 8; 1.0; 1.0; 0.0;,
// number of vertices // vertice 0
11 direct3d chap11
230
6/19/03
11.
-1.0; 1.0; -1.0;-1.0; 1.0;-1.0; 1.0; 1.0; 1.0;-1.0; -1.0;-1.0; -1.0; 1.0; 4; 3;0,1,2;, 3;0,2,3;, 3;4,5,6;, 3;4,6,7;;
5:27 PM
Page 230
Working with Files
0.0;, 0.0;, 0.0; 0.0;, 0.0;, 0.0;, 0.0;;
MeshMaterialList { 1; 4; 0, 0, 0, 0;; Material { 0.0;1.0;0.0;1.0;; 0.0; 0.0;0.0;0.0;; 0.0;0.0;0.0;; } } }
// // // // // // // // // // // //
vertice 1 vertice 2 vertice 3 vertice 4 vertice 5 vertice 6 vertice 7 number of triangles triangle #1 triangle #2 triangle #3 triangle #4
// // // // // // // // // // //
one material four faces face #0 use material face #1 use material face #2 use material face #3 use material material #0 face color power specular color emissive color
#0 #0 #0 #0
Header The magic 4-byte number is xof. The major version number is 03, and the minor version number is 03. The file format is txt for text or bin for a binary format. Additionally, the legacy *.x file format supported by the legacy Direct3D retained mode uses a template called Header. Its declaration can be found in rmxftmpl.x, like the declaration of all other templates. Other possible file formats are tzip and bzip, which stand for MSZip compressed text or binary files, respectively. The floating-point data type is set to 0032 instead of 0064. As you can see in the code, comments are set with either the double slash (as in C++) or the hash symbol (#).
11 direct3d chap11
6/19/03
5:27 PM
Page 231
The X File Format
231
Mesh Most of the sample file consists of a Mesh template and its integrated templates: template Mesh {
DWORD nVertices; array Vector vertices[nVertices]; DWORD nFaces; array MeshFace faces[nFaces]; [...] }
The Mesh template needs the Vector and MeshFace templates because Mesh refers to them: template Vector {
FLOAT x; FLOAT y; FLOAT z; } template MeshFace {
DWORD nFaceVertexIndices; array DWORD faceVertexIndices[nFaceVertexIndices]; }
Templates consist of four parts. The unique name, which consists of numbers, characters, and the underscore, is the first part. It shouldn’t start with a number. The second part is the UUID (Universally Unique Identifier), and the third part consists of the data types of the entries. The last part regulates the degree of restriction; a template can be open, closed, or restricted. Open templates can contain every other data type, closed templates contain no other data types, and restricted templates can only integrate specific other data types. // square Mesh Square { // front face and back face 8; // number of vertices 1.0; 1.0; 0.0;, // vertice 0 -1.0; 1.0; 0.0;, // vertice 1 -1.0;-1.0; 0.0;, // vertice 2 1.0;-1.0; 0.0; // vertice 3 1.0; 1.0; 0.0;, // vertice 4 1.0;-1.0; 0.0;, // vertice 5 -1.0;-1.0; 0.0;, // vertice 6 -1.0; 1.0; 0.0;; // vertice 7 4; // number of triangles 3;0,1,2;, // triangle #1
11 direct3d chap11
232
6/19/03
11.
5:27 PM
Page 232
Working with Files
3;0,2,3;, 3;4,5,6;, 3;4,6,7;;
// triangle #2 // triangle #3 // triangle #4
Here, the first number is the number of vertices used. After that, the vertices are set. The front face uses four vertices consisting of two triangles, as shown in Figure 11.2. You have to define a front and a back face. The Mesh template is an open template because it uses open brackets [. . .] at the end. Therefore, it can contain every other data type. Figure 11.2 The two triangles consisting of four vertices of Square.x
MeshMaterialList is a child object of the Mesh object and is incorporated in the Mesh object. It needs the number of faces and materials, and it concatenates one face with one or more materials.
MeshMaterialList
MeshMaterialList { 1; 2; 0, 0;; Material { 0.0;1.0;0.0;1.0;; 0.0; 0.0;0.0;0.0;; 0.0;0.0;0.0;; } }
// // // // // // // // //
one material two faces face #0 use material #0 face #1 use material #0 material #0 face color power specular color emissive color
11 direct3d chap11
6/19/03
5:27 PM
Page 233
The X File Format
233
The template in rmxftmpl.x looks like: template MeshMaterialList {
DWORD nMaterials; DWORD nFaceIndexes; array DWORD faceIndexes[nFaceIndexes]; [Material] }
The first variable holds the number of materials used by this sample. The second variable holds the number of faces. The square uses the front and back faces, so the variable has to be set to 2. The concatenation of the materials with the faces happens with the faceIndexes array. Every face is concatenated with a material by naming the material number. The X file reader knows the proper face by counting the number of faces provided. Beneath that array, you could integrate Material templates. The MeshMaterialList template is a restricted template because only specified templates can be integrated. template Material {
ColorRGBA faceColor; FLOAT power; ColorRGB specularColor; ColorRGB emissiveColor; [...] }
This template incorporates the following two templates: template ColorRGBA {
FLOAT red; FLOAT green; FLOAT blue; FLOAT alpha; } template ColorRGB { FLOAT red; FLOAT green; FLOAT blue; }
The Material data object holds the material color, power, specular color, and emissive color. The open brackets show that it can integrate other data objects. You can reference the Material data object by MeshMaterialList. The file square2.x shows two referenced Material data objects. xof 0303txt 0032
11 direct3d chap11
234
6/19/03
11.
5:27 PM
Page 234
Working with Files
Material GreenMat { 0.0;1.0;0.0;1.0;; 0.0; 0.0;0.0;0.0;; 0.0;0.0;0.0;; } Material RedMat { 1.0;0.0;0.0;1.0;; 0.0; 0.0;0.0;0.0;; 0.0;0.0;0.0;; } // square Mesh Square { // front face and back face 8; 1.0; 1.0; 0.0;, -1.0; 1.0; 0.0;, -1.0;-1.0; 0.0;, 1.0;-1.0; 0.0; 1.0; 1.0; 0.0;, 1.0;-1.0; 0.0;, -1.0;-1.0; 0.0;, -1.0; 1.0; 0.0;; 4; 3;0,1,2;, 3;0,2,3;, 3;4,5,6;, 3;4,6,7;; MeshMaterialList { 2; 4; 0, 0, 1, 1;; {GreenMat} {RedMat} } VertexDuplicationIndices { 8; 8; 0, 1, 2, 3,
// material #0
// material #1
// // // // // // // // // // // // // //
number of vertices vertice 0 vertice 1 vertice 2 vertice 3 vertice 4 vertice 5 vertice 6 vertice 7 number of triangles triangle #1 triangle #2 triangle #3 triangle #4
// // // // // //
two material four faces face #0 use material face #1 use material face #0 use material face #1 use material
#0 #0 #0 #0
11 direct3d chap11
6/19/03
5:27 PM
Page 235
The X File Format
235
4, 5, 6, 7; } }
{GreenMat} and {RedMat} are the references for the Material objects. The template VertexDuplicationIndices is instantiated on a per-mesh basis, holding information about which vertices in the mesh are duplicates of each other. Duplicates result when a vertex sits on a smoothing group or material boundary. The purpose of this template is to allow the loader to determine which vertices exhibiting different peripheral parameters are actually the same vertices in the model. Certain applications (mesh simplification, for example) can use this information. Figure 11.3 shows the file square2.x in the MeshViewer. Figure 11.3 Rendering a polygon with two materials— the left side uses the material GreenMat, and the right side uses RedMat
Normals You need normals to calculate lighting models. There are face normals and vertex normals, as you learned earlier. To calculate a lighting model on a per-vertex basis, you need vertex normals. Usually vertex normals are calculated so that the face normals of the faces that share one vertex are added and the resulting normal is normalized. The normals in file square3.x are defined like this: MeshNormals { 8; 0.000000;0.000000;1.000000;, 0.000000;0.000000;1.000000;, 0.000000;0.000000;1.000000;, 0.000000;0.000000;1.000000;, 0.000000;0.000000;-1.000000;,
11 direct3d chap11
236
6/19/03
11.
5:27 PM
Page 236
Working with Files
0.000000;0.000000;-1.000000;, 0.000000;0.000000;-1.000000;, 0.000000;0.000000;-1.000000;; 4; 3;0,1,2;, // vertex normals on faces 3;0,2,3;, 3;4,5,6;, 3;4,6,7;; } template MeshNormals {
DWORD nNormals; array Vector normals[nNormals]; DWORD nFaceNormals; array MeshFace faceNormals[nFaceNormals]; }
As you can see, there are eight vertex normals positioned on the faces. Their order is shown following the line 4;, which I have bolded in the code. For example, the vertex normals 4, 6, and 7 are positioned on the fourth face.
Textures You can reference textures in a TextureFilename data object as child objects of the Material object. template TextureFilename { STRING filename; }
The reference to the texture file name has to be incorporated in the Material object, like this: Material GreenMat { // material #0 0.0;1.0;0.0;1.0;; 0.0; 0.0;0.0;0.0;; 0.0;0.0;0.0;; TextureFilename{“wall.bmp”;} }
Additionally, you need to specify texture coordinates: template MeshTextureCoords {
DWORD nTextureCoords; array Coords2d textureCoords[nTextureCoords]; }
11 direct3d chap11
6/19/03
5:27 PM
Page 237
The X File Format
237
template Coords2d { FLOAT u; FLOAT v; }
The first variable holds the number of vertices that have to be used in conjunction with the texture coordinates. The following array holds the tu/tv pairs of the textures. To map a texture to that square, you could use the following texture coordinates. If you want to map one texture on the whole square, you have to use this: MeshTextureCoords { 4; 1.0; 1.0;, 1.0; 0.0;, 0.0; 0.0;, 0.0; 1.0;; }
// // // // //
4 texture coords coord 0 coord 1 coord 2 coord 3
The bottom-right corner is (1.0f, 1.0f) and the upper-left corner is (0.0f, 0.0f), regardless of the actual size of the texture—even if the texture is wider than it is tall. To get four textures, use the following coordinates: MeshTextureCoords { 4; // four textures 1.0; 1.0;, -1.0; 1.0;, -1.0;-1.0;, 1.0;-1.0;; }
// // // //
coord coord coord coord
0 1 2 3
This example is driven by the default texture-wrapping mode that I explained in Part Two. The complete file square3.x looks like this: xof 0303txt 0032 Material GreenMat { 0.0;1.0;0.0;1.0;; 0.0; 0.0;0.0;0.0;; 0.0;0.0;0.0;; TextureFilename { “wall.bmp”; } } // square
// material #0
// texture map to use
11 direct3d chap11
238
6/19/03
11.
5:27 PM
Page 238
Working with Files
Mesh Square { // front face and back face 8; // number of vertices 1.0; 1.0; 0.0;, // vertice 0 -1.0; 1.0; 0.0;, // vertice 1 -1.0;-1.0; 0.0;, // vertice 2 1.0;-1.0; 0.0; // vertice 3 1.0; 1.0; 1.0;-1.0; -1.0;-1.0; -1.0; 1.0;
0.0;, 0.0;, 0.0;, 0.0;;
4; 3;0,1,2;, 3;0,2,3;, 3;4,5,6;, 3;4,6,7;;
// // // //
vertice vertice vertice vertice
4 5 6 7
// // // // //
number of triangles triangle #1 triangle #2 triangle #3 triangle #4
MeshNormals { 8; 0.000000;0.000000;1.000000;, 0.000000;0.000000;1.000000;, 0.000000;0.000000;1.000000;, 0.000000;0.000000;1.000000;, 0.000000;0.000000;-1.000000;, 0.000000;0.000000;-1.000000;, 0.000000;0.000000;-1.000000;, 0.000000;0.000000;-1.000000;; 4; 3;0,1,2;, 3;0,2,3;, 3;4,5,6;, 3;4,6,7;; } MeshTextureCoords { 8; 1.0; 1.0;, 1.0; 0.0;, 0.0; 0.0;, 0.0; 1.0;;
// // // // //
1.0; 1.0;, 1.0;-1.0;, -1.0;-1.0;,
// coords 4 // coords 5 // coords 6
4 texture coords coord 0 coord 1 coord 2 coord 3
11 direct3d chap11
6/19/03
5:27 PM
Page 239
The X File Format
-1.0; 1.0;; } MeshMaterialList { 1; 4; 0, 0, 0, 0;;
// coords 7
// // // // // //
one material one face face #0 use material face #1 use material face #2 use material face #3 use material
#0 #0 #0 #0
{GreenMat} } VertexDuplicationIndices { 8; 8; 0, 1, 2, 3, 4, 5, 6, 7; } }
As shown in Figure 11.4, the front face displays four textures, and the back face displays one texture. All textures are modulated by the MeshViewer with the green material color. Figure 11.4 Texture-mapped square with four textures on the front and one texture on the back
239
11 direct3d chap11
240
6/19/03
11.
5:27 PM
Page 240
Working with Files
I prepared a bigger example with the vertex data used by the examples in Chapter 5. Just open the file boidy.x in the MeshViewer from the directory for this chapter on the CD-ROM. Figure 11.5 shows the boid object in an X file. Figure 11.5 The boid object from Chapter 5 in an X file
Figure 11.5 shows the faces, vertices, and vertex normals used by the example. Here is the source code: xof 0302txt 0064 // boid Mesh boid { // vertices 7; 0.00; 0.00; 0.50;, 0.50; 0.00;-0.50;, 0.15; 0.15;-0.35;, -0.15; 0.15;-0.35;, 0.15;-0.15;-0.35;, -0.15;-0.15;-0.35;, -0.50; 0.00;-0.50;; 10; 3;0,1,2;, 3;0,2,3;, 3;0,3,6;, 3;0,4,1;, 3;0,5,4;, 3;0,6,5;, 3;1,4,2;, 3;2,4,3;,
// // // // //
number of vertices vertice 0 vertice 1 vertice 2 vertice 3
// // // // //
number of triangles triangle #1 triangle #2 triangle #3 ...
11 direct3d chap11
6/19/03
5:27 PM
Page 241
The X File Format
3;3,4,5;, 3;3,5,6;;
MeshMaterialList { 1; 10; 0,0;; 0,0;; 0,0;; 0,0;; 0,0;; 0,0;; 0,0;; 0,0;; 0,0;; 0,0;; Material { 1.0;0.92;0.0;1.0;; 1.0; 0.0;0.0;0.0;; 0.0;0.0;0.0;; }
// // // // // // // // // // // //
one material ten faces face #1 use material #0 face #2 use material #0 face #3 use material #0 face #4 use material #0 face #5 use material #0 face #6 use material #0 face #7 use material #0 face #8 use material #0 face #9 use material #0 face #10 use material #0
// material #0
MeshNormals { 7; 0.000000;0.000000;1.000000;, 0.984784;0.000000;0.173785;, 0.192491;0.971619;-0.137493;, -0.185863;0.938163;-0.292070;, 0.185863;-0.938163;-0.292070;, -0.192491;-0.971619;-0.137493;, -0.984784;0.000000;0.173785;; 10; 3;0,1,2;, 3;0,2,3;, 3;0,3,6;, 3;0,4,1;, 3;0,5,4;, 3;0,6,5;, 3;1,4,2;, 3;2,4,3;, 3;3,4,5;, 3;3,5,6;;
241
11 direct3d chap11
242
6/19/03
11.
5:27 PM
Page 242
Working with Files
} } }
The seven vertices have seven vertex normals, and these normals are placed on the 10 faces. Because of the small number of vertices, the lighting effect is not very realistic. Diffuse lighting is calculated in the MeshViewer on a per-vertex basis. Having fewer vertices leads to diffuse lighting problems like this. The object can be tesselated in the MeshViewer by following the menu path N-Patches, N-Patches Selected, Snapshot to Mesh. This way, vertices are inserted via the N-Patch algorithm. Additionally, you must recalculate the normals after each tesselation process. Doing this four times makes the object look like Figure 11.6. Figure 11.6 The boid object with a much higher tesselation
This object is lighted uniformly. You can see the greater number of faces, vertices, and vertex normals. Just play around with the MeshViewer to get to know its functionality. So now that you have the big picture on creating X file geometry manually, it’s time to delve a little deeper into the requirements for animation.
Transformation Matrices To transform parts of an object independently from each other, you have to divide the model into different frames. For example, a tank could turn its cannon up and down and to the left or right. Its chains and wheels will turn when it drives through the wild enemy terrain. Therefore, there is a frame for the hull, turret, cannon, chains, and wheels. Every frame will hold the matrix for the specified part of the tank. A Frame data object is expected to take the following structure: Frame Hull { FrameTransformMatrix {
11 direct3d chap11
6/19/03
5:27 PM
Page 243
The X File Format
1.000000, 0.000000, 0.000000, 0.000000, 0.000000, 1.000000, 0.000000, 0.000000, 0.000000, -0.000000, 1.000000, 0.000000, 206.093353, -6.400993, -31.132195, 1.000000;; } Mesh Hull { 2470; 41.310013; -26.219450; -113.602348;, ... Frame Wheels_L { FrameTransformMatrix { 1.000000, 0.000000, 0.000000, 0.000000, 0.000000, 1.000000, -0.000000, 0.000000, 0.000000, 0.000000, 1.000000, 0.000000, -56.020325, -31.414078, 3.666503, 1.000000;; } Mesh Wheels_L { 2513; -4.642166; -11.402874; -98.607910;, ... Frame Wheels_R { FrameTransformMatrix { 1.000000, 0.000000, 0.000000, 0.000000, 0.000000, 1.000000, -0.000000, 0.000000, 0.000000, 0.000000, 1.000000, 0.000000, 56.687805, -31.414078, 3.666503, 1.000000;; } Mesh Wheels_R { 2513; 4.642181; -11.402874; -98.607910;, Frame Turret { FrameTransformMatrix { 1.000000, 0.000000, 0.000000, 0.000000, 0.000000, 1.000000, 0.000000, 0.000000, 0.000000, 0.000000, 1.000000, 0.000000, -2.077148, 84.137527, 29.323750, 1.000000;; } Mesh Turret { 2152; 52.655853; -36.225544; -16.728998;, ...
The templates used in this sample in rmxftmpl.x are template Frame {
[...]
243
11 direct3d chap11
244
6/19/03
11.
5:27 PM
Page 244
Working with Files
} template FrameTransformMatrix { Matrix4x4 frameMatrix; } template Matrix4x4 { array FLOAT matrix[16]; }
As an old DirectX Graphics programming freak, you might notice the use of 4×4 matrices as described in Chapter 6. Another simple sample you should look at is the file car.x in the c:\dxsdk\samples\Media directory. Here’s an advanced version of the X file of the sample program boidsy2.x: xof 0302txt 0064 Frame BOID_Root { FrameTransformMatrix 1.000000, 0.000000, 0.000000, 1.000000, 0.000000, 0.000000, 0.000000, 0.000000, } // boid Mesh boid { // vertices 7; 0.00; 0.00; 0.50;, 0.50; 0.00;-0.50;, 0.15; 0.15;-0.35;, -0.15; 0.15;-0.35;, 0.15;-0.15;-0.35;, -0.15;-0.15;-0.35;, -0.50; 0.00;-0.50;; 10; 3;0,1,2;, 3;0,2,3;, 3;0,3,6;, 3;0,4,1;, 3;0,5,4;, 3;0,6,5;, 3;1,4,2;, 3;2,4,3;, 3;3,4,5;, 3;3,5,6;;
{ 0.000000, 0.000000, 1.000000, 0.000000,
0.000000, 0.000000, 0.000000, 1.000000;;
// // // // //
number of vertices vertice 0 vertice 1 vertice 2 vertice 3
// // // // //
number of triangles triangle #1 triangle #2 triangle #3 ...
11 direct3d chap11
6/19/03
5:27 PM
Page 245
The X File Format
MeshMaterialList { 1; 10; 0,0;; 0,0;; 0,0;; 0,0;; 0,0;; 0,0;; 0,0;; 0,0;; 0,0;; 0,0;; Material { 1.0;0.92;0.0;1.0;; 1.0; 0.0;0.0;0.0;; 0.0;0.0;0.0;; }
// // // // // // // // // // // //
// material #0
MeshNormals { 7; 0.000000;0.000000;1.000000;, 0.984784;0.000000;0.173785;, 0.192491;0.971619;-0.137493;, -0.185863;0.938163;-0.292070;, 0.185863;-0.938163;-0.292070;, -0.192491;-0.971619;-0.137493;, -0.984784;0.000000;0.173785;; 10; 3;0,1,2;, 3;0,2,3;, 3;0,3,6;, 3;0,4,1;, 3;0,5,4;, 3;0,6,5;, 3;1,4,2;, 3;2,4,3;, 3;3,4,5;, 3;3,5,6;; } } } }
one material ten faces face #1 use material #0 face #2 use material #0 face #3 use material #0 face #4 use material #0 face #5 use material #0 face #6 use material #0 face #7 use material #0 face #8 use material #0 face #9 use material #0 face #10 use material #0
245
11 direct3d chap11
246
6/19/03
11.
5:27 PM
Page 246
Working with Files
Animation To animate an X file, you have to provide a set of animations with a reference to the proper frame matrix. The example file square4.x shows a simple animation that moves the quad on its x-axis. Load this file into the MeshViewer by choosing File, Open MeshFile. xof 0303txt 0032 Frame SQUARE_Root { FrameTransformMatrix { 1.000000, 0.000000, 0.000000, 1.000000, 0.000000, 0.000000, 0.000000, 0.000000, } Material GreenMat { 0.0;1.0;0.0;1.0;; 0.0; 0.0;0.0;0.0;; 0.0;0.0;0.0;;
0.000000, 0.000000, 1.000000, 0.000000,
0.000000, 0.000000, 0.000000, 1.000000;;
// material #0
TextureFilename{“wall.bmp”;} // the texture map } // square Mesh Square { // front face and back face 8; 1.0; 1.0; 0.0;, -1.0; 1.0; 0.0;, -1.0;-1.0; 0.0;, 1.0;-1.0; 0.0;
// // // // //
number of vertices vertice 0 vertice 1 vertice 2 vertice 3
1.0; 1.0; 1.0;-1.0; -1.0;-1.0; -1.0; 1.0;
// // // //
vertice vertice vertice vertice
4; 3;0,1,2;, 3;0,2,3;, 3;4,5,6;, 3;4,6,7;;
// // // // //
number of triangles triangle #1 triangle #2 triangle #3 triangle #4
MeshMaterialList { 1;
// one material
0.0;, 0.0;, 0.0;, 0.0;;
4 5 6 7
11 direct3d chap11
6/19/03
5:27 PM
Page 247
The X File Format
4; 0, 0, 0, 0;;
// // // // //
one face face #0 use face #1 use face #2 use face #3 use
// // // // //
4 texture coords coord 0 coord 1 coord 2 coord 3
// // // //
coords coords coords coords
material material material material
{GreenMat} } MeshTextureCoords { 8; 1.0; 1.0;, 1.0; 0.0;, 0.0; 0.0;, 0.0; 1.0;; 1.0; 1.0;, 1.0;-1.0;, -1.0;-1.0;, -1.0; 1.0;; } MeshNormals { 8; 0.000000;0.000000;1.000000;, 0.000000;0.000000;1.000000;, 0.000000;0.000000;1.000000;, 0.000000;0.000000;1.000000;, 0.000000;0.000000;-1.000000;, 0.000000;0.000000;-1.000000;, 0.000000;0.000000;-1.000000;, 0.000000;0.000000;-1.000000;; 4; 3;0,1,2;, 3;0,2,3;, 3;4,5,6;, 3;4,6,7;; } VertexDuplicationIndices { 8; 8; 0, 1, 2, 3, 4,
4 5 6 7
#0 #0 #0 #0
247
11 direct3d chap11
6/19/03
11.
248
5:27 PM
Page 248
Working with Files
5, 6, 7; } } } AnimationSet MoveX{ Animation { AnimationKey { 4; // Position keys 5; // 5 keys 0;16;1.0,0.0,0.0,0.0, 0.0,1.0,0.0,0.0, 0.0,0.0,1.0,0.0, 0.1,0.0,0.0,1.0;;, 80;16;1.0,0.0,0.0,0.0, 0.0,1.0,0.0,0.0, 0.0,0.0,1.0,0.0, 0.2,0.0,0.0,1.0;;, 160;16;1.0,0.0,0.0,0.0, 0.0,1.0,0.0,0.0, 0.0,0.0,1.0,0.0, 0.3,0.0,0.0,1.0;;, 240;16;1.0,0.0,0.0,0.0, 0.0,1.0,0.0,0.0, 0.0,0.0,1.0,0.0, 0.2,0.0,0.0,1.0;;, 320;16;1.0,0.0,0.0,0.0, 0.0,1.0,0.0,0.0, 0.0,0.0,1.0,0.0, 0.1,0.0,0.0,1.0;;, } {SQUARE_Root} } } AnimationSet MoveY{ Animation { AnimationKey { 4; // Position keys 5; // 5 keys 0;16;1.0,0.0,0.0,0.0, 0.0,1.0,0.0,0.0, 0.0,0.0,1.0,0.0,
11 direct3d chap11
6/19/03
5:27 PM
Page 249
Using X Files
249
0.0,0.1,0.0,1.0;;, 80;16;1.0,0.0,0.0,0.0, 0.0,1.0,0.0,0.0, 0.0,0.0,1.0,0.0, 0.0,0.2,0.0,1.0;;, 160;16;1.0,0.0,0.0,0.0, 0.0,1.0,0.0,0.0, 0.0,0.0,1.0,0.0, 0.0,0.3,0.0,1.0;;, 240;16;1.0,0.0,0.0,0.0, 0.0,1.0,0.0,0.0, 0.0,0.0,1.0,0.0, 0.0,0.2,0.0,1.0;;, 320;16;1.0,0.0,0.0,0.0, 0.0,1.0,0.0,0.0, 0.0,0.0,1.0,0.0, 0.0,0.1,0.0,1.0;;, } {SQUARE_Root} } }
This small example shows you the use of two different animation sets named MoveX and You can choose them in the MeshViewer by clicking on Animation, Animation. These two sets use five animation keys, each consisting of a 4×4 matrix. The only value that changes is the first value in the fourth row—as you already know, the x-position of the square. {SQUARE_ROOT} is the reference to the frame matrix. The 4 indicates that you are using matrix keys. It’s the so-called keyType. The DirectX 8.0 and 9.0 SDK documentation indicate that the keyType member specifies whether the keys are rotation, scale, position, or matrix keys. The numbers to specify the correct keyType range in the documentation from 0 to 3, whereas the tiny.x example in the media directory uses 4 as the number to indicate the use of matrix keys. MoveY.
Using X Files All the examples in this book use similar functions to load X files. For instance, the loading function I used in the cube map example is HRESULT CMyD3DApplication::LoadXFile(TCHAR* name) { HRESULT hr; LPD3DXMESH pMeshSysMem = NULL, pMeshSysMem2 = NULL; if (FAILED (D3DXLoadMeshFromX(name, D3DXMESH_SYSTEMMEM, m_pd3dDevice, NULL, NULL, NULL, NULL, &pMeshSysMem)))
11 direct3d chap11
250
6/19/03
11.
5:27 PM
Page 250
Working with Files
return E_FAIL; D3DVERTEXELEMENT9 decl[]= { // stream, offset, type, method, semantic type (for example normal), ? {0, 0, D3DDECLTYPE_FLOAT3, D3DDECLMETHOD_DEFAULT, D3DDECLUSAGE_POSITION, 0}, {0, 12, D3DDECLTYPE_FLOAT2, D3DDECLMETHOD_DEFAULT, D3DDECLUSAGE_TEXCOORD, 0}, {0, 20, D3DDECLTYPE_FLOAT3, D3DDECLMETHOD_DEFAULT, D3DDECLUSAGE_NORMAL, 0}, D3DDECL_END() }; hr = pMeshSysMem->CloneMesh(D3DXMESH_MANAGED, decl, m_pd3dDevice, &pMeshSysMem2); // compute the normals hr = D3DXComputeNormals(pMeshSysMem2,NULL); if(FAILED(hr)) return E_FAIL; D3DVERTEXELEMENT9 decl2[]= { // stream, offset, type, method, semantic type (for example normal), ? {0, 0, D3DDECLTYPE_FLOAT4, D3DDECLMETHOD_DEFAULT, D3DDECLUSAGE_POSITION, 0}, {0, 16, D3DDECLTYPE_FLOAT2, D3DDECLMETHOD_DEFAULT, D3DDECLUSAGE_TEXCOORD, 0}, {0, 24, D3DDECLTYPE_FLOAT3, D3DDECLMETHOD_DEFAULT, D3DDECLUSAGE_NORMAL, 0}, D3DDECL_END() }; hr = pMeshSysMem2->CloneMesh(D3DXMESH_MANAGED, decl2, m_pd3dDevice, &m_pD3DXMesh); // cleanup SAFE_RELEASE(pMeshSysMem); SAFE_RELEASE(pMeshSysMem2); return S_OK; }
To load an X file, you use the function D3DXLoadMeshFromX() from the Direct3DX library. The declaration of this function looks like this: HRESULT D3DXLoadMeshFromX( LPCTSTR pFilename, DWORD Options, LPDIRECT3DDEVICE9 pDevice, LPD3DXBUFFER* ppAdjacency, LPD3DXBUFFER* ppMaterials,
11 direct3d chap11
6/19/03
5:27 PM
Page 251
Extending X Files
251
LPD3DXBUFFER* ppEffectInstances, DWORD* pNumMaterials, LPD3DXMESH* ppMesh );
The first parameter, pFilename, should get a pointer to the path of the file. The examples load the *.x file with the help of the Direct3D utility function DXUtil_FindMediaFileCb(). TCHAR strFile[160]; DXUtil_FindMediaFileCb(strFile, sizeof(strFile),_T(“teapot.x”)); LoadXFile(strFile);
This function searches through the file system to find a file. Options, the second parameter of the D3DXLoadMeshFromX() function, defines the memory pool and some other flags for the vertex and index buffers. The example uses D3DXMESH_SYSTEMMEM, but a better choice might be D3DXMESH_MANAGED. The combination D3DXMESH_MANAGED | D3DXMESH_WRITEONLY will not work here because the function CloneMesh() will also read from the vertex and index buffers. The third parameter takes the pointer to the device. You don’t need any data on the neighbors of faces, so the fourth paramter is set to NULL. Because you also don’t need a pointer to a buffer containing material data or data on effect instances, the next three parameters are NULL. The last parameter returns a pointer to the mesh object that is used to clone the mesh and compute normals later. Please note that the D3DXComputeNormal() function, which is responsible for calculating the normals of the mesh, only accepts a position input value that consists of three floats. The two CloneMesh() functions are used to create a clone of the original mesh, which holds the data in the way defined by the D3DVERTEXELEMENT9 structures. The first time the original mesh is cloned to get a data layout that fits the expected data layout of the D3DXComputeNormal() function. The second time the already-cloned mesh is cloned again to get a data layout with a position value consisting of four float values. Loading non-animated objects is a simple task compared to loading an animated X file. Check out the SkinnedMesh example from the DirectX 9 SDK to see how to load an X file that uses skinning to animate a figure.
Extending X Files One of the most fascinating aspects of the concept behind X files is extensibility. You might recall the file rmxftmpl.x, which holds the definitions of the templates. You might define your own templates in it and make your own X file format this way. For example, a shader template with all of the texturing functionality explained in Part Two might be implemented this way with different parameters and so on. Your files can hold their own shader classes, collision detection parameters, physics, specialized animations, paths to sound files, and more. If you take a look at the following section, you’ll get an idea of what has been done already in this area. I’m sure you’ll be thinking of building your own file format in the next few hours, with this in mind!
11 direct3d chap11
252
6/19/03
11.
5:27 PM
Page 252
Working with Files
Additional Resources This section includes some Web sites you might want to check out to do a little further reading on some of the topics covered in this chapter.
X File Format The DirectX 9 documenation provides excellent material to search for details. There is also an X file dump provided by Rich Thompson at http://www.xmission.com/~legalize/ book/snippets/index.html#12.
Skinned Meshes There is an article at http://www.flipcode.com/articles/article_dx9skinmeshmod.shtml on how to modularize the skinned mesh example in the DX9 SDK. You will find an article that explains how skinning works at http://www.gamedev.net/ reference/articles/article1835.asp There is a Spanish Web site that shows a few variations of the skinned mesh example at http://atc1.aut.uah.es/~infind/Programming/Programming.htm. Furthermore, there are a few excellent articles on skinning written by Jeff Lander in GameDeveloper magazine. Check out the May 1998 and April 2001 issues. Additionally, the article from Eike F. Anderson at http://ncca.bournemouth.ac.uk/ newhome/alumni/docs/CharacterAnimation.pdf is very helpful. Michael Putz and Klaus Hufnagl describe a more advanced approach at http://www.cg.tuwien.ac.at/studentwork/ CESCG/CESCG-002/MPutzKHufnagl/paper.pdf.
Summary This chapter taught you all you ever wanted to know about transformation matrices and Microsoft’s X file format. Okay, maybe not…but it gave you a good start! And I’m sure you can’t wait to learn all about the *.md3 file format used by the Quake 3 engine, so turn the page and let’s move on!
12 direct3d chap12
6/19/03
5:32 PM
Page 253
CHAPTER 12
Using *.md3 Files
12 direct3d chap12
254
6/19/03
12.
5:32 PM
Page 254
Using *.MD3 Files
T
his chapter describes the *.md3 file format used by the Quake 3 engine, and contains an example program that demonstrates how to use this format, together with per-pixel lighting, bump mapping, and an efficient shading system with HLSL shaders.
The .md3 format is an often-used file format, which has been tested extensively and has proven to be an excellent model format in Quake 3 and many other games. When you dive into the .md3 format, you’ll dive also into the Quake 3 coding universe. It’s very impressive to learn how Quake 3 was made by looking at the models, and it doesn’t hurt to take a quick look at an approved model file spec before you start your own. Quake 3 uses 800 to 900 faces in the highest level of detail, approximately 500 faces in the middle level, and 300 faces in the least-detailed level. There is no limit to the number of faces you can use. These model files store animations in frames with fixed names, different lengths, and different speeds for every move. Using key frames is an inexpensive way to handle animations. However, the drawback to key-frame animation is the high amount of memory needed for high-tesselated models. Most of the Quake 3 models own different skins—a.k.a. different texture maps—that can be loaded on demand. You might use the same geometry for a static statue, a soldier, and an officer with a golden helmet, for example.
Files of the Trade An .md3 model is normally made of three body parts and the weapon model. So you have to open three model files and put them together. (If you are using a weapon, you have to open four.) In Quake 3 they are called head.md3, upper.md3, and lower.md3, as shown in Figure 12.1. Inside the .md3 files, you can have any number of components. For example, in the DOOM marine’s head.md3, there is a mesh called h_helmet and one called h_visor. You can apply different textures or shader effects to certain components of the model. There’s no limit to the number of components, but they have to follow the naming convention, which is h_ for head components, u_ for torso components, and l_ for lower components. The .md3 files store the character animations in key frames. To visualize key-frame animation, it helps to imagine the use of sprites in old sprite engines. These were long lists of pictures called one after another so the viewer got the impression of a moving object, like in those old celluloid films. The same thing happens in .md3 files with the vertices of poly-
12 direct3d chap12
6/19/03
5:32 PM
Page 255
Files of the Trade
255
Figure 12.1 DOOM marine (original model of Quake 3)
Courtesy of id Software
gons. There’s no limit for frames in the engine, but a maximum of 300 might be a good number to keep the rendering fast and the image quality reasonable. Using more would lead to quite a large memory footprint. The file that stores the animation data is called animation.cfg, and it directs the call of the key frames. You can provide three different levels of detail with three different .md3 files for each model. The naming convention of the files used in Quake 3 for the three levels of detail is as follows. For the lowest-detail level, a 2 is placed after the file name; for the middle-detail level, a 1 is placed after it; the highest-detail level gets no additional number. So the file names head.md3, head1.md3, and head2.md3 would be interpreted as highest, middle, and lowest detail, respectively. The head, torso, and lower body parts are attached to each other by so-called tags. Every tag is just a one-face geometry. The long pointy end of the triangle must face the front. The base of the triangle is the actual pivot point. It determines where the respective model will be rotated. This tag does not have material, so it’s not visible. There can be three tags in every .md3 model, and the tag name corresponds to its location (see Figure 12.2). The base of the neck is attached to the upper torso with tag_head. At the base of the spine, the torso is attached to the legs with tag_torso. The weapon is attached to the hand of the model with tag_weapon. Each model has at least one tag. head.md3 has tag_head; upper.md3 has tag_head, tag_torso, and tag_weapon; and lower.md3 has tag_torso.
12 direct3d chap12
256
6/19/03
12.
5:32 PM
Page 256
Using *.MD3 Files
Figure 12.2 the long end of the triangle must face front
pivot point
The tags that connect .md3 models
You need to place tag_head at the pivot point of the head bone, tag_torso at the pivot point of the base spine bone, and so on. The tag used to connect the .md3 file is determined by an entry into the *.skin file. You can attach the .md3 models any way you like. The *.skin file also helps to attach skins—texture maps of .tga or .jpg files—to geometry. This way, it’s easy to use different skins on the same geometry. (For example, the model is used as a statue looking out of ivory, and another model is a soldier fighting his way through the levels.) With these kind of skin files came another visual advancement in Quake 3—32-bit textures. Instead of being restricted to 8-bit palettes or to just one skin, you can use 32-bit color power and as many skins as you want. In the Quake 3 engine, texture sizes will work best as a power of 2, as a square size, and with a limit of 256×256-pixel skins. (The example accompanying this chapter can open any texture size.) Please note that every component of a model might get its own skin. The Quake 3 engine also uses shader files for the .md3 models. This was one of its most exciting features when it was released. With shader effects, you can control texture mapping, transparency, many light parameters, and much more. Quake 3 uses one shader file called models.shader, which handles all these parameters. Additionally, the Quake 3 engine made it possible to attach different sounds to your .md3 file format by using .wav files with 22.5-KHz, 16-bit, 1-channel (mono) format in any length (theoretically). Table 12.1 summarizes the file formats and the names of the files used by a standard Quake 3 .md3 model. The .md3 files contain the geometry of the model, whereas the .tga or .jpg files hold the textures on a per-mesh basis for the .md3 files. The shader file controls the mapping of the texture and a lot more. With the help of the .skin file, you might tag more than one .md3 file together to form a model and define specialized skins—.tga or .jpg files—with it. To animate the model’s different parts stored in their own .md3 files, there is an animation.cfg file. To hear your models speaking or shooting, you might provide .wav files with the proper sounds. To analyze .md3 files on your own, you need to be able to look into the Quake 3 pak0.pk3 file, which is located in one of the Quake 3 directories after the game is installed. You have
12 direct3d chap12
6/19/03
5:32 PM
Page 257
Files of the Trade
257
TABLE 12.1 File Formats Used by a Standard Quake 3 Model File Format
File Names
.md3 file
Normally head.md3, upper.md3, and lower.md3
Icon file
icon_default.tga
Animation file
animation.cfg
Skin file
.tga or .jpg
Tag file
.skin
Shader file
models.shader, for example
Sound file
.wav
to rename it pak0.zip and use a Zip utility to see the directories and files. The files for the Biker .md3 model are stored in the following directories: • The .md3 files, animation.cfg, .tga, and .skin are in models/players/biker. • The models.shader file for all models is in the directory scripts. • The .wav files are in sound/player/biker. To see the contents of a typical directory that holds a Quake 3 model, you might look at the models directories. You’ll find at least the following files: • • • • • • • • •
animation.cfg head.md3 upper.md3 lower.md3 head_default.skin upper_default.skin lower_default.skin At least one texture map—.tga or .jpg icon_default.tga (a 64×64-pixel, 24-bit image with an alpha mask)
12 direct3d chap12
6/19/03
12.
258
5:32 PM
Page 258
Using *.MD3 Files
If you want to use the model in a Capture the Flag mode, you need additional CTF skins as well. • • • • • • • • •
head_blue.skin head_red.skin upper_blue.skin upper_red.skin lower_blue.skin lower_red.skin At least two texture maps, one for each color—.tga or .jpg icon_blue.tga icon_red.tga
To create your own Quake 3 models, the names of the files must follow these conventions: • • • • •
head_charactername.skin upper_charactername.skin lower_charactername.skin The textures for the characters icon_charactername.tga
Now let’s examine the details of the different files.
Animation.cfg The animation of Quake 3 models works with the so-called key frames. For this kind of animation, the same model is saved in different positions. The model is drawn as a series of different models. In the case of the Quake 3 models, the different positions of a model are saved in different vertices and tags. So if a model supports 246 different frames, in every .md3 file there must be 246 different vertex groups in every mesh of the model, as well as 246 different tags that connect the .md3 files. The torso, for example, often has three tags, so there has to be 738 (3×246) different tags connected with the torso geometry. Animations in Quake 3 files can generally be any length and any frame rate. The naming convention must be exactly the same. The animation.cfg file of the Biker model looks like this:
NOTE Contrary to key-frame animation, a skeleton-based animation system used in the DirectX X file format, Half-Life, F.A.K.K.2, or the newer Unreal 2 and DOOM III engines works by giving a model a skeleton, which is set up with joints or bones to determine how the unit will animate. Such an animation system consumes less memory at run time, but requires more computational power.
12 direct3d chap12
6/19/03
5:32 PM
Page 259
Files of the Trade
259
// animation config file sex m // first frame, num frames, looping frames, frames per second, name of animation headoffset -4 0 0 footsteps boot 0 30 29 1 30 30 59 1 60 30 89 1
0 0 0 0 0 0
25 25 25 25 25 25
// // // // // //
90
40
0
20
// TORSO_GESTURE
130 136
6 6
0 0
15 15
// TORSO_ATTACK // TORSO_ATTACK2
142 147
5 4
0 0
20 20
// TORSO_DROP // TORSO_RAISE
151 152
1 1
0 0
15 15
// TORSO_STAND // TORSO_STAND2
153 162 170 183 193
9 8 13 10 10
9 8 13 10 10
20 20 24 24 15
// // // // //
203 210
7 5
0 0
15 17
// LEGS_JUMP // LEGS_LAND
215 223
8 4
0 0
15 17
// LEGS_JUMPB // LEGS_LANDB
227 237
10 9
10 9
15 15
// LEGS_IDLE // LEGS_IDLECR
246
7
6
15
// LEGS_TURN
BOTH_DEATH1 BOTH_DEAD1 BOTH_DEATH2 BOTH_DEAD2 BOTH_DEATH3 BOTH_DEAD3
LEGS_WALKCR LEGS_WALK LEGS_RUN LEGS_BACK LEGS_SWIM
As far as I can see, any animation.cfg file is built like this. sex can be m for masculine, f for feminine, or n for none (in the case of machines, for example). sex determines how the game will display messages about the characters (for example, he or she) and which sounds will be used in the absence of custom sounds.
12 direct3d chap12
260
6/19/03
12.
5:32 PM
Page 260
Using *.MD3 Files
There are two optional variables named footsteps and headoffset. Setting the variables boot, normal, energy, mech, or flesh leads to a specific sound for the footsteps of the character. headoffset is the offset of the HUD in x, y, and z coordinates. Farther down comes the frame-based animation script. The numbers in the first four columns change, but not the number of rows or paragraphs. The first column shows the first frame—where the animation with the name after the double-slash starts. The second column shows the number of frames; it’s the length of the animation. A few animations are so-called looping animations. The third column contains the number of frames that will be looped. The fourth column shows the speed of the animation, and the last column shows the name of the animation. The names of the animations are the same in every model. The BOTH_DEATH* animations are for both the legs and upper-torso objects. The last frame of a death animation is located in the BOTH_DEAD* animation. The TORSO_* animations are for the—you guessed it—torso object. TORSO_GESTURE can be any length, and it even has its own sound. TORSO_ATTACK is the attack animation for ranged weapons. In Quake 3, it must be exactly six frames long because it is synced to the weapon firing. The first frame of the animation is the aim, the second frame is the fire and recoil, and the rest recovers to the first frame. TORSO_ATTACK2 must be a six-frame attack sequence showing the attack with the gauntlet. The first frame is the anticipation of the punch, the second frame is the punch itself, and the rest is recovery. TORSO_DROP is the first part of the weapon switch; it must be exactly five frames long in Quake 3. The second part of the weapon switch is TORSO_RAISE, which must be five frames long as well. The static pose holding a ranged weapon is animated by TORSO_STAND, whereas TORSO_STAND2 is the static pose holding the gauntlet. The LEGS_* animations are for the legs. LEGS_WALKCR is the crouch walking cycle. There are walk (LEGS_WALK), run (LEGS_RUN), swim (LEGS_SWIM), jump forward (LEGS_JUMP), land forward (LEGS_LAND), jump back (LEGS_JUMPB), land back (LEGS_LANDB), and backpedal or run backward cycles (LEGS_BACK). There are idle (LEGS_IDLE), idle for crouching (LEGS_IDLECR), and a turn animation when the player rotates far enough for the legs to rotate (LEGS_TURN). Usually, all of the animation frames are stored in arrays. You can call the proper animation by providing the frame number to that array.
The .skin File All of the necessary tag and texture info is kept in the .skin files provided in your model directory. (Please note that the example program CharacterEngine in the Chapter12\CharacterEngine directory uses a different *.skin file format than the original Quake 3 *.md3 format.) These text files hold the tags to which the model is attached, as well as the skins. The name of the .skin file corresponds to the name of the .md3 file that uses it. Here are the _default.skin files of the Biker model:
12 direct3d chap12
6/19/03
5:32 PM
Page 261
Files of the Trade
261
• head_default.skin: tag_head, h_head,models/players/biker/biker_h.tga
• upper_default.skin: tag_head, tag_weapon, u_larm,models/players/biker/biker.tga u_rarm,models/players/biker/biker.tga u_torso,models/players/biker/biker.tga tag_torso,
• lower_default.skin: l_legs,models/players/biker/biker.tga tag_torso,
The head .skin file describes the only tag that is provided with the head.md3 file and the texture that should be used for the head. The upper .skin file describes three meshes and three tags; the three meshes should be textured with the same .tga file. The last mesh in lower.md3 will be textured with the biker.tga bitmap file; it holds only one tag. Textures are located in the same directory where the .md3 files reside. You can also find the names of the default textures in the .md3 file, as you will see in a few moments. If you want to use custom textures, they have to be declared in a custom .skin file.
Textures and the Shader File The textures used for the .md3 files can have an RGB color depth of 32 bits. In the case of the Quake 3 engine, textures should be a power of 2 in width and height, and they should be limited to 256 pixels in either direction. Textures are shaded with the commands of the shader file, which is located in the Scripts directory. (Please note that the example program uses a different shader file format than the original Quake 3 file format.) Every mesh of a model can have its own texture and shader properties. The shader file is a text file, like the animation.cfg and the .skin files, which you can manipulate with a text editor. It’s written in its own language with a ton of commands. Shaders are simple scripts that the Quake 3 engine uses to determine the properties of the polygon surfaces and how they are rendered. The most common use of shaders is to control the properties of walls in levels. Shaders control the texturing of objects by providing commands that are similar to the texturing commands of OpenGL, the 3D API that is used in the Quake series. You’ll find the Direct3D equivalents of these texturing commands in Part Two of this book. You also might browse around in the models.shader file in the scripts directory of your Quake 3 pak file.
12 direct3d chap12
262
6/19/03
12.
5:32 PM
Page 262
Using *.MD3 Files
Here’s the anatomy of a shader file: // a comment [the shader name] { [surface attributes] // a stage { [stage attributes] } [more stages] }
As you might suppose, comments are set with the standard C++ double-slash. Every shader starts with its name, consisting of fewer than 64 characters and lowercase letters. Slashes must be forward slashes, and the shader body is contained in curly brackets. There are three attribute types. The surface attributes control the behavior of the overall polygon surface to which the shader is linked (for example, if the surface is water or lava). Stage or content attributes control the look of a surface. Deformation attributes deform the vertices of a surface in some way. With the .md3 models, you might concentrate on the stage or content attributes. As far as I can see, the models.shader file uses only these. To get a reference for all the shader commands used by id Software in Quake 3, you might check ftp.idsoftware.com/idstuff/quake3/ tools/Q3Ashader_manual.doc. This is the official shader document written by id Software. Let’s examine the commands for the DOOM marine in the model.shader file. I’ve copied the shader scripts for the DOOM models from this file. models/players/doom/phobos_f { { map textures/effects/tinfx.tga tcGen environment blendFunc GL_ONE GL_ZERO rgbGen lightingDiffuse } { map models/players/doom/phobos_f.tga blendFunc GL_SRC_ALPHA GL_ONE_MINUS_SRC_ALPHA rgbGen lightingDiffuse } }
12 direct3d chap12
6/19/03
5:32 PM
Page 263
Files of the Trade
models/players/doom/phobos { { map models/players/doom/phobos_fx.tga blendFunc GL_ONE GL_ZERO tcmod scale 7 7 tcMod scroll 5 –5 tcmod rotate 360 rgbGen identity } { map models/players/doom/phobos.tga blendFunc GL_SRC_ALPHA GL_ONE_MINUS_SRC_ALPHA rgbGen lightingDiffuse } } models/players/doom/f_doom { { map models/players/doom/f_doom.tga } { map models/players/doom/fx_doom.tga tcGen environment rgbGen lightingDiffuse blendfunc gl_ONE gl_ONE } } models/players/doom/doom_f { { map models/players/doom/doom_f.tga rgbGen lightingDiffuse } { map models/players/doom/doom_fx.tga tcGen environment rgbGen lightingDiffuse blendfunc gl_ONE gl_ONE } }
263
12 direct3d chap12
264
6/19/03
12.
5:32 PM
Page 264
Using *.MD3 Files
The geometry of the DOOM model is used with four different texture packs. Start by examining the phobos_f model. The line map textures/effects/tinfx.tga
tells you that you must use the texture map shown in Figure 12.3 for the model. Figure 12.3 The environment map
This texture is a global effect texture, which is accessible by many models, walls, and so on. The next line tells the renderer to produce the texture coordinates that are necessary for environment mapping. tcGen environment
To blend the texture with diffuse lighting, these lines hold the OpenGL blending parameters: blendFunc GL_ONE GL_ZERO rgbGen lightingDiffuse
The blend functions are the keyword commands that tell the Quake 3 graphic engine’s renderer how graphic layers—a.k.a. different texture maps or texture maps with diffuse color or lighting, for example—should be mixed. (or in other words, the blending function) is the equation at the core of processing shader graphics. The alpha-blending formula is as follows: blendFunc
FinalColor = SourcePixelColor * SourceBlendFactor + DestPixelColor * DestBlendFactor
12 direct3d chap12
6/19/03
5:32 PM
Page 265
Files of the Trade
265
is usually the RGB color data in a texture .tga file modified by any rgbgen and alphagen. In the shader, the source is generally identified by the command MAP followed by the name of the image. Dests is the color data currently existing in the frame buffer. Source
As you learned in Chapter 8, each texturing pass or stage of blending is combined in a cumulative manner with the color data passed to it by the previous stage. How that data combines depends on the values you choose for the source and destination blends at each stage. In the Quake 3 engine, any value for srcBlend other than GL_ONE or GL_SRC_ALPHA (where the alpha channel is entirely white) will cause the source to become darker. There are many values for the srcBlend parameters. These commands are used by OpenGL as the blending parameters for texture mapping. Please check the shader manual for the different meanings of these parameters and every OpenGL reference (search for glBlendFunc()). Keep in mind that Direct3D provides equivalent parameters. With the parameter GL_ONE used here, the value of the source color information doesn’t change when multiplied by source. The parameter for destination blending, dstBlend, is GL_ZERO. This is the value 0. Therefore, multiplied by the destination, all RGB data in the destination becomes 0, or black. Next you add the product of the source side of the equation to the product of the destination side. You then place the sum into the frame buffer to become the destination for the next stage. rgbGen lightingdiffuse illuminates the object by using the vertex normals. So this first stage tells the renderer to blend the texture tinfx.tga by illuminating it with diffuse lighting. The texture coordinates for environment mapping are also created here. Now on to the next stage. You need to blend a second texture, phobos_f.tga, with the first texture (see Figure 12.4). map models/players/doom/phobos_f.tga
Alpha blending should occur with the following OpenGL parameters: blendFunc GL_SRC_ALPHA GL_ONE_MINUS_SRC_ALPHA
Figure 12.4 The visor of the Quake 3 DOOM model
Courtesy of id Software
12 direct3d chap12
266
6/19/03
12.
5:32 PM
Page 266
Using *.MD3 Files
These are similar to the following Direct3D parameters: D3DBLEND_SCRALPHA D3DBLEND_INVSRCALPHA
Check out the multitexturing section in Chapter 8 for a description of these parameters. The last attribute, rgbGen, tells the renderer to multiply alpha blending by a value generated by applying Gouraud-shaded directional light to the surface. Okay, this was a first look at the phobos_f model. Now it’s time to examine the phobos model. You should blend a texture map called phobos_fx.tga, shown in Figure 12.5, with the GL_ONE and GL_ZERO parameters, which are similar to the D3DBLEND_ONE and D3DBLEND_ZERO commands in Direct3D. Figure 12.5 The effects texture map of the DOOM/Phobos model of Quake 3
Courtesy of id Software
The command tcMod scale 7 7 resizes (enlarges or shrinks) the texture coordinates by multiplying them by the given factors. The formula scales the stage along the appropriate axis by 1/n. tcMod scale. 0.5 0.5 will double your image, while tcMod scale 2 2 will halve it. tcMod scroll continuously scrolls the stage by the given x and y offsets per second. The scroll speed is measured in textures per second; a texture is the dimension of the texture being modified and includes any previous shader modifications to the original .tga. A negative x value scrolls the texture to the left. A negative y value scrolls the texture down. So tcMod scroll 0.5 –0.5 moves the texture down and to the right at the rate of a half texture each second of travel. tcMod rotate rotates the stage by the given number of degrees per second. A positive number rotates clockwise; a negative number rotates counterclockwise. The stage here is rotated 360 degrees in a second with tcMod rotate 360. The parameter rgbGen means to leave the RGB values unchanged.
12 direct3d chap12
6/19/03
5:32 PM
Page 267
Files of the Trade
267
To sum up, the first stage loads an effect texture, and then scales, scrolls, and rotates it. In the next stage, the default texture map phobos.tga is loaded and lit by diffuse lighting. This texture map is blended with the map used in the first stage. The destination where the texture map from the first stage resides is multiplied by GL_ONE_MINUS_SRC_ALPHA and added to the source where the texture map from this stage resides, which is multiplied by GL_SRC_ALPHA. The whole alpha blending formula looks like this: FinalColor = SourcePixelColor * GL_SRC_ALPHA + DestPixelColor * GL_ONE_MINUS_SRC_ALPHA
In Direct3D the first parameter corresponds to D3DBLEND_INVSRCALPHA, and the second corresponds to D3DBLEND_SRCALPHA. As you might notice, the shader language in Quake 3 is a very powerful scripting language that maps directly onto the OpenGL commands used by the Quake 3 rendering engine. I hope you got the big picture on using Quake 3 shaders. The example program that accompanies this chapter uses the DirectX 9 SDK effect file format, which has similar tasks to the original Quake 3 shader file format but is much more advanced.
Custom Sounds You need to put sounds in the sounds/player/modelname directory. In Quake 3 the .wav files should be in the 22.5-KHz, 16-bit, one-channel (mono) format. The Quake 3 engine needs a specific number of sound files with particular names. These files can be any length, but—as always—performance issues might come up with longer files. If a model doesn’t provide its custom sound files, the default files are the sound files of the sarge or major model, depending on the sex of your model. Table 12.2 lists the sound files required by the Quake 3 engine. For all the models there are sound files located in the sounds/player/footsteps directory. Depending on the footsteps parameter provided with the animation.cfg file, the proper files are chosen. There are always four files per chosen footstep sound. If you choose energy in your animation.cfg file, the files are energy1.wav to energy4.wav. Let’s move on with the internals of the .md3 file format. To find out more about Quake 3 .md3 files, you must now unwrap your scalpel.
The .md3 Format The .md3 file format has not been officially documented by id Software until recently. As far as I know, a few points have changed over time, so this explanation might be subject to change. There are different ways to build your own .md3 files. For example, http://www.planetquake. com/polycount and other Quake 3 modification Web sites offer free downloads of .md3 files. These Web sites always cover a list of tools that you can use for this purpose.
12 direct3d chap12
268
6/19/03
12.
5:32 PM
Page 268
Using *.MD3 Files
TABLE 12.2 Sound Files Required by the Quake 3 Engine File
Description
death1.wav
Death sound
death2.wav
Death sound
death3.wav
Death sound
drown.wav
Death by drowning
gasp.wav
Gasping for breath after being underwater
falling1.wav
Falling from something
fall1.wav
Impact from a fall or big jump
jump1.wav
Jump sound
pain100.wav
Pain sounds dependent on health
pain75_1.wav
Pain with 75% of health
pain50_1.wav
Pain with 50% of health
pain25_1.wav
Pain with 25% of health
taunt.wav
Sound played during a gesture
You’ll find many exporters for 3D Studio Max and other modeling software tools. If you’re familiar with these tools, that’s the best way to go. If you’re like me and you’re not familiar with these tools, I would suggest using MilkShape 3D, which helps you build your .md3 file with animation. It’s a shareware tool, and its only purpose is to build models for the various 3D shooters. After you download the software, you can register it online using your credit card. Last I knew it was $25. Check out the MilkShape Web site for tutorials (http://www.swissquake.ch/chumbalum-soft/index.html). You’ll make your skins—.tga or .jpg files—with your preferred graphics-painting tool, such as Adobe Photoshop or Jasc Paint Shop Pro. To take a look at your creations, you might use the Java MD3 Model Viewer at http://fragland.net/md3view/download.html. At the moment, it seems like the best program for the job. It’s a little bit tricky to install, so watch for the installation instructions.
12 direct3d chap12
6/19/03
5:32 PM
Page 269
Files of the Trade
269
You can divide the content of an .md3 file into the following categories: • • • •
.md3 header .md3 boneframes .md3 tags .md3 meshes
Every .md3 mesh consists of the following components: • • • • •
Mesh header Mesh texture names Mesh triangles Mesh texture coordinates Mesh vertices
The order of the different pieces shows the read-in order from the .md3 file.
Md3.h The .md3 header holds all the information for the entire .md3 file. The md3.h file of the provided source package contains a structure holding this information. typedef struct { char id[4]; int iVersion; char cFileName[68]; int iBoneFrameNum; int iTagNum; int iMeshNum; int iMaxTextureNum; int int int int
iHeaderSize; iTagStart; iMeshStart; iFileSize;
// id of file, always “IDP3” // version number // Number of animation key frames in the whole model=every mesh // Number of tags // Number of meshes // maximum number of unique textures used in a md3 model // size of header // starting position of tag frame structures // starting position of mesh structures
} MD3HEADER;
The iVersion variable should hold 15 as a version number, and iHeaderSize should always be 108 bytes. The number of animation key frames of the whole model should equal the number of animation key frames of every mesh of this model. As far as I can see, iMaxTextureNum is always 0, so it seems that it’s not used. The starting points of the different file contents are useful to check the correct read length of your .md3 file reader. After checking the header structure, you need to read the boneframe structure from the .md3 file.
12 direct3d chap12
270
6/19/03
12.
5:32 PM
Page 270
Using *.MD3 Files
typedef struct { FLOAT mins[3]; FLOAT maxs[3]; FLOAT position[3]; FLOAT scale; char name[16]; } MD3BONEFRAME;
// // // // //
first corner of the bounding box second corner of the bounding box position/origin of the bounding box radius of bounding sphere name of frame ASCII character string, NULL terminated
Every boneframe structure holds a bounding box for a single animation frame. The bounding box values are used for collision detection. The array name is the name of the frame from which the bounding box was created. As the header shows, there are iBoneFrameNum number of key frames in the whole model. As you might recall, a key-framed model is saved in different positions, so it’s drawn as a series of different models. In an .md3 file, the different positions of the model are saved in different tags, bounding boxes, and vertices. Every stored position of the model is called a frame. Every mesh holds the same number of frames with tags, bounding boxes, and vertices for each animation. A model with one mesh with 12 key frames and one tag (for example, mesh[12]) consists of: • 12 bounding boxes • 12 tags • 12 vertex groups Now on to the tags. There are at least as many tags as boneframes: typedef struct { char name[64]; FLOAT position[3]; FLOAT } MD3TAG;
rotation[3][3];
// position of tag relative to the model that contains the tag // the direction the tag is facing
The direction the tag is facing is stored in the 3×3 matrix, whereas the position is stored in three float values. After the tags, which connect the parts of a model, come the meshes—the most important part of the .md3 model. Every .md3 model can consist of as many different meshes as you want. Normally the number of meshes corresponds to the need for specialized texturing for different meshes. For example, the helmet of the DOOM marine consists of two meshes, the visor and the rest of the helmet. You can texture the visor with a visor texture map and an environment texture map, and the rest of the helmet with the default texture map. Now on to the mesh headers, which you need to load the texture names, triangles, texture coordinates, and vertices of this mesh.
12 direct3d chap12
6/19/03
5:32 PM
Page 271
The CharacterEngine Example Program
typedef struct { char cId[4]; char cName[68]; int iMeshFrameNum; int iTextureNum; int iVertexNum; int iTriangleNum; int iTriangleStart; int iHeaderSize; int iTecVecStart; int iVertexStart; int iMeshSize; } MD3MESHFILE;
// // // // // // // //
271
number of frames in mesh number of textures=skins in this mesh number of vertices in this mesh number of triangles start of triangle data, rel. to MD3MESHFILE Headersize = starting position of texture data starting position of the texture vector data starting position of the vertex data
Most of the variable names are self-explanatory. The texture names start at the end of iHeaderSize, which normally means 108. If you multiply the number of textures by 68, you get the starting point of the triangle data, iTriangleStart. If you multiply iTriangleNum by the size of the TRIANGLEVERT data type and add it to iTriangleStart, you should get the starting point of the texture coordinates, iTecVecStart. By multiplying the number of vertices by the size of the TEXCOORDS structure, you get the starting point of the vertex data, iVertexStart. Because the file will hold vertex groups for every frame, you have to multiply the number of vertices by the number of frames, multiplied by the size of the vertex data, to reach the end of the mesh. typedef struct { SHORT vec[3]; UCHAR unknown; } MD3VERTEX;
The MD3VERTEX structure holds one array of shorts and an unknown UCHAR, which is probably used to round up to four bytes.
The CharacterEngine Example Program The CharacterEngine example program, which is located in the Chapter12\CharacterEngine directory on the CD-ROM, is shown in Figure 12.6. This sample program demonstrates the following techniques: • • • •
How you can load and animate the geometry of a complete Quake 3 model How you can enhance this file format How you can use vertex and pixel shaders to animate and shade the model How you can implement a Level of Shading (LOS) model for an .md3 model
12 direct3d chap12
272
6/19/03
12.
5:32 PM
Page 272
Using *.MD3 Files
Figure 12.6 The CharacterEngine example program
Please note that the railgun model is provided courtesy of Lee David Ash (available at http://www.planetquake.com/polycount), and the dragon model was created by Michael “Magarnigal” Mellor (available at http://www.planetquake.com/polycount). Figure 12.7 shows all possible animations for the upper and lower model in the upper-left corner (press A). You can choose the animation using the J, L, K, and I keys. You can access all other options using the O key, as shown in Figure 12.8. You can switch on and off the weapons using the G key, switch on and off the wireframe mode using the W key, and cycle through the different shader profiles using the + and – keys on the number pad. You can move the light source by pressing P and then using the arrow keys. The light position is marked by a yellow sphere, as shown in Figure 12.9. Moving it around shows how the light is reflected from the surface of the example. Figure 12.7 Animation menu system
12 direct3d chap12
6/19/03
5:32 PM
Page 273
The CharacterEngine Example Program
273
Figure 12.8 The Options menu
Figure 12.9 Movable light source
The following sections will take you through these features step by step.
Loading and Animating an .md3 Model You can find all the code used to load, animate, and shade .md3 files in md3.h and md3.cpp. The code consists of two classes. The Q3Player class is a level of abstraction above the CMD3Model class. It covers all functionality necessary for one model consisting of four .md3 files (in this example, three for the dragon and the rider and one for the weapon).
12 direct3d chap12
274
6/19/03
12.
5:32 PM
Page 274
Using *.MD3 Files
The methods of the Q3Player class are class Q3Player { public: Q3Player(); ~Q3Player(); VOID LoadPlayerGeometry(TCHAR *path); VOID DeletePlayerGeometry(VOID); VOID LoadSkins(LPDIRECT3DDEVICE9 m_pd3dDevice, char *path, char *skin); VOID FreeSkins(); VOID LoadPlayerShaders(LPDIRECT3DDEVICE9 m_pd3dDevice, char *cPath, char *cSkin); VOID FreePlayerShaders(LPDIRECT3DDEVICE9 m_pd3dDevice); VOID LoadPlayerShaderProfile(char *pcFileName); HRESULT CreateVertexNIndexBuffer(LPDIRECT3DDEVICE9 m_pd3dDevice); VOID DeleteVertexNIndexBuffer(); VOID Draw(LPDIRECT3DDEVICE9 m_pd3dDevice); VOID VOID VOID VOID VOID
Update(FLOAT time); LoadAnim(TCHAR *filename); SetLowerAnim(int iAnimNumber); SetUpperAnim(int iAnimNumber); DumpAnimInfo();
VOID LoadWeaponGeometry(char *cPath); VOID DeleteWeaponGeometry(); VOID LoadWeaponSkins(LPDIRECT3DDEVICE9 m_pd3dDevice, char *cPath, char *skin); VOID FreeWeaponSkins(); VOID LoadWeaponShaders(LPDIRECT3DDEVICE9 m_pd3dDevice, char *cPath, char *skin); VOID FreeWeaponShaders(LPDIRECT3DDEVICE9 m_pd3dDevice); VOID LoadWeaponShaderProfile(char *pcFileName); VOID SetWorldMatrix(D3DXMATRIX &matW) { matWorld=matW;} VOID SetViewProjMatrix(D3DXMATRIX matVP) { matViewProj=matVP; } CMD3Model
md3Lower, md3Upper, md3Head, md3Weapon;
LPDIRECT3DVERTEXDECLARATION9 m_pVertexDeclaration;
12 direct3d chap12
6/19/03
5:32 PM
Page 275
The CharacterEngine Example Program
private: MD3ANIM int int
275
playerAnim[25]; playerAnimLower; playerAnimUpper;
LPDIRECT3DINDEXBUFFER9 m_pIB; LPDIRECT3DVERTEXBUFFER9 m_pVB; D3DXMATRIX matViewProj; D3DXMATRIX matWorld; };
After the constructor and destructor, the LoadPlayerGeometry() and DeletePlayerGeometry() functions load and delete the geometry of the dragon and its rider. All textures are loaded and freed with the LoadSkins() and FreeSkins() functions. Three functions load and free all shader-related items. LoadPlayerShaders() and FreePlayerShaders() load and free all vertex and pixel shaders used by the dragon with its rider, and LoadPlayerShaderProfile() loads the shader profiles. These profiles define for each shader level a specific pair of shaders per mesh. CreateVertexNIndexBuffer() and DeleteVertexNIndexBuffer() create and delete the vertex and index buffer. All geometry is written dynamically every frame into one vertex and index buffer. The Draw() function handles all the necessary commands to draw the model. Update() updates the animation time. LoadAnim() loads all animations from animation.cfg, and the SetLowerAnim() and SetUpperAnim() functions set the specific animations. The last animation function, DumpAnimInfo(), dumps all animation data to the log file. All functions with the word Weapon in their names are equivalent to the player functions. The SetWorldMatrix() and SetViewProjMatrix() functions deliver the matrices to the main application. The four different .md3 files are stored in the md3Lower, md3Upper, md3Head, and md3Weapon classes. Please note that this is hard-coded in the Q3Player class. There might be a reason to extend the viewer so that it is able to load one .md3 file model or three or more .md3 files. There is only one vertex declaration for all vertex shaders. This declaration corresponds to the vertex buffer. The CMD3Model class handles all the low-level stuff. The following class shows the low-level functions called by the functions of the Q3Player class. class CMD3Model { public: CMD3Model(); ~CMD3Model(); int LoadModelGeometry (TCHAR *filename); VOID DeleteModelGeometry(VOID); VOID DumpGeometryInfo(VOID);
12 direct3d chap12
276
6/19/03
12.
5:32 PM
Page 276
Using *.MD3 Files
VOID UpdateFrameTime (FLOAT fTime); VOID DrawSkeleton (CMD3Model *md3Model, LPDIRECT3DDEVICE9 m_pd3dDevice, LPDIRECT3DINDEXBUFFER9 m_pIB, LPDIRECT3DVERTEXBUFFER9 m_pVB, D3DXMATRIX *viewProj, D3DXMATRIX *world, LPDIRECT3DVERTEXDECLARATION9 m_pVertexDeclaration); int LinkModel (TCHAR *cTagName, CMD3Model *mod); VOID UnLinkModel (TCHAR *cTagName); VOID LoadSkins (LPDIRECT3DDEVICE9 m_pd3dDevice, TCHAR *filename, TCHAR *imagepath); VOID DeleteSkins(VOID); VOID DumpSkinInfo(VOID); VOID LoadShaders(LPDIRECT3DDEVICE9 m_pd3dDevice, char *pcFileName, char *pcShaderPath); VOID DeleteShaders(LPDIRECT3DDEVICE9 m_pd3dDevice); VOID DumpShaderInfo(VOID); VOID CalculateNormals2(MD3MESH *MD3Mesh); VOID ComputeDuDv(const D3DXVECTOR3& v0_pos, const D3DXVECTOR2& v0_uv, const D3DXVECTOR3& v1_pos, const D3DXVECTOR2& v1_uv, const D3DXVECTOR3& v2_pos, const D3DXVECTOR2& v2_uv, TANGENTS& meshTangents); VOID AverageTriangles(int index, int tri_count, int frame, MD3MESH *MD3Mesh); VOID GenerateTangent(MD3MESH *MD3Mesh);
int int int
iFrame; iNextFrame; iFps;
int int
iStartFrame; iEndFrame;
MD3MESH MD3HEADER private: TCHAR MD3BONEFRAME D3DTAG
// current frame to draw // next frame to draw // frames per second
*md3Meshes; modelHeader;
cModelName[512]; *md3BoneFrames; *d3dTag;
// name for the md3 file // Direct3D specific
12 direct3d chap12
6/19/03
5:32 PM
Page 277
The CharacterEngine Example Program
CMD3Model FLOAT FLOAT
277
**md3Links; fOldTime; fNewTime;
IDirect3DTexture9* pMiniTextureCache[MAXTEXTURESPERMESH]; };
The geometry is loaded with the functions that contain the word Geometry in their names; the textures are loaded with functions that contain the word Skin in their names; and the shaders are loaded with functions that contain the word Shader in their names. The CalculateNormals2(), ComputeDuDv(), AverageTriangles(), and GenerateTangent() functions create the normals and a tangent vector to create the texture space coordinate system. GenerateTangent() calls the ComputeDuDv() and AverageTriangles() functions. All the following structures in the MD3Model class are defined in the md3.h file and described in the previous section. Please note that this example uses a texture cache, which is used to track texture changes. This texture-caching technique guarantees that the SetTexture() function is not called as long as the texture for the mesh does not change. The following sections cover the most important functions of the CMD3Model class, including LoadModelGeometry(), LoadShaders(), and DrawSkeleton().
LoadModelGeometry() The LoadModelGeometry() function loads all the geometry of one .md3 file. It calculates the normals and tangents and stores them in a compressed format in *.n and *.tan files. The function reads in the geometry in the following order. You can divide the contents of an .md3 file into the following categories: • • • •
md3 header md3 boneframes md3 tags md3 meshes • Mesh header • Mesh texture names • Mesh triangles • Mesh texture coordinates • Mesh vertices
The entire function looks like this: 1: int CMD3Model::LoadModelGeometry(char *filename) 2:{ 3: FILE *md3file; 4: int i, j;
12 direct3d chap12
278
5: 6: 7: 8: 9: 10: 11: 12: 13: 14: 15: 16:// 17:// 18:// 19: 20: 21: 22: 23: 24: 25: 26: 27: 28: 29: 30:// 31:// 32:// 33: 34: 35: 36:// 37:// 38:// 39: 40: 41: 42: 43: 44: 45:
6/19/03
12.
5:32 PM
Page 278
Using *.MD3 Files
// check if file exist if ( CheckFile(filename) == 0) return -1; // open file md3file = fopen(filename, “rb”); // copy name _tcscpy(cModelName, filename);
read header fread(&modelHeader, 1, sizeof(MD3HEADER), md3file); static char ver[4]; wsprintf(ver, “%c%c%c%c”, modelHeader.id[0], modelHeader.id[1], modelHeader.id[2], modelHeader.id[3]); if ( strcmp(ver, “IDP3”) || modelHeader.iVersion != 15) { fclose(md3file); return -2; }
read boneframes md3BoneFrames = (MD3BONEFRAME *) malloc(sizeof(MD3BONEFRAME) * modelHeader.iBoneFrameNum); fread(md3BoneFrames, sizeof(MD3BONEFRAME), modelHeader.iBoneFrameNum, md3file);
read tags MD3TAG *tempTag; tempTag = (MD3TAG *) malloc(sizeof(MD3TAG) * modelHeader.iBoneFrameNum * modelHeader.iTagNum); d3dTag = (D3DTAG *) malloc(sizeof(D3DTAG) * modelHeader.iBoneFrameNum * modelHeader.iTagNum); fread(tempTag, sizeof(MD3TAG), modelHeader.iBoneFrameNum * modelHeader.iTagNum, md3file); for (i=0; i < modelHeader.iBoneFrameNum * modelHeader.iTagNum; i++) {
12 direct3d chap12
6/19/03
5:32 PM
Page 279
The CharacterEngine Example Program
46: 47: 48: 49: 50: 51: 52: 53: 54: 55: 56: 57: 58: 59: 60: 61: 62: 63: 64: 65: 66:// 67:// 68:// 69: 70: 71: 72: 73: 74:// 75:// 76:// 77: 78: 79: 80: 81: 82: 83: 84: 85: 86: 87:
_tcscpy (d3dTag[i].name, d3dTag[i].matTag(0, 0) = d3dTag[i].matTag(0, 1) = d3dTag[i].matTag(0, 2) = d3dTag[i].matTag(0, 3) = d3dTag[i].matTag(1, 0) = d3dTag[i].matTag(1, 1) = d3dTag[i].matTag(1, 2) = d3dTag[i].matTag(1, 3) = d3dTag[i].matTag(2, 0) = d3dTag[i].matTag(2, 1) = d3dTag[i].matTag(2, 2) = d3dTag[i].matTag(2, 3) = d3dTag[i].matTag(3, 0) = d3dTag[i].matTag(3, 1) = d3dTag[i].matTag(3, 2) = d3dTag[i].matTag(3, 3) =
tempTag[i].name); tempTag[i].rotation[0][0]; tempTag[i].rotation[0][1]; tempTag[i].rotation[0][2]; 0.0f; tempTag[i].rotation[1][0]; tempTag[i].rotation[1][1]; tempTag[i].rotation[1][2]; 0.0f; tempTag[i].rotation[2][0]; tempTag[i].rotation[2][1]; tempTag[i].rotation[2][2]; 0.0f; tempTag[i].position[0]; tempTag[i].position[1]; tempTag[i].position[2]; 1.0f;
} delete tempTag;
init links md3Links = (CMD3Model **) malloc(sizeof(CMD3Model) * modelHeader.iTagNum); for (i=0; iGetBufferPointer(), 95: &md3Meshes[i].pVertexShader[iShaderLevel]); 96: 97: if(!(FAILED(hr))) 98: { 99: CHAR strData[128]; 100: wsprintf(strData,”Created Vertex Shader: %s for Mesh: %s with handle #%d”, 101: cShaderName, 102: cMeshName, 103: md3Meshes[i].pVertexShader[iShaderLevel]); 104: LOG(string(strData), Logger::LOG_DATA); 105: } 106: else 107: { 108: LOG (“Could not load Vertex Shader “ + string(cShaderName) + “ for Mesh “ + 109: string(cMeshName), Logger::LOG_ERR); 110: md3Meshes[i].pVertexShader[iShaderLevel] = 0; 111: } 112: } 113: if (strstr(cShaderName, “.psh”)) 114: { 115: TCHAR strPixelShaderPath[512]; 116: LPD3DXBUFFER pCode; 117: HRESULT hr; 118: 119: hr = DXUtil_FindMediaFileCb(strPixelShaderPath, sizeof(strPixelShaderPath), cShaderName); 120: hr = D3DXAssembleShaderFromFile(strPixelShaderPath, NULL, NULL,NULL, &pCode, 121: NULL); 122: hr = m_pd3dDevice->CreatePixelShader( (DWORD*)pCode->GetBufferPointer(),
12 direct3d chap12
6/19/03
5:32 PM
Page 291
The CharacterEngine Example Program
123: 124: 125: 126: 127: 128:
&md3Meshes[i].pPixelShader[iShaderLevel]); if(!(FAILED(hr))) { CHAR strData[128]; wsprintf(strData,”Created Pixel Shader: %s for Mesh: %s with handle #%d”, cShaderName, cMeshName, md3Meshes[i].pPixelShader[iShaderLevel]); LOG(string(strData), Logger::LOG_DATA); } else { LOG (“Could not load Pixel Shader “ + string(cShaderName) + “ for Mesh “ + string(cMeshName), Logger::LOG_ERR); md3Meshes[i].pPixelShader[iShaderLevel] = 0; }
129: 130: 131: 132: 133: 134: 135: 136: 137: 138: 139: 140: 141: 142: 143: 144:}
291
} } } fclose(ShaderFile);
The shader file is loaded in lines 16 through 21. In line 21, the text parser reads in a line from the shader file with fscanf(). The ParseTextLine() function, which you can find in the utility.cpp file, outputs this text line word by word. It reads only words consisting of chars, numbers, points, and underscores. The string lower_mesh01,shaders/OnlyColor.vsh,shaderlevel0 is parsed like this: in cTokenString: first call: lower_mesh01 second call: , third call: shaders fourth call: / fifth call: OnlyColor.vso six call: , seventh call: shaderlevel0
in pcTextLine: ,shaders/OnlyColor.vso,shaderlevel0 shaders/OnlyColor.vso,shaderlevel0 /OnlyColor.vso,shaderlevel0 OnlyColor.vso,shaderlevel0 ,shaderlevel0 shaderlevel0 “ “
This function is used to parse every ASCII text file in the entire example program. The words returned by ParseTextLine() are analyzed in lines 39 through 56. In this example, three words are scanned from the text line—the mesh name, the shader name, and the shader level. The mesh name is always the same word, so it’s easy to find. The shader name is identified by the extension *.vsh or *.psh; afterward, the shader level is read in by searching for the read-in word after the term shaderlevel. This parser is used to parse all *.sha, *.skin, and *.profile files.
12 direct3d chap12
6/19/03
12.
292
5:32 PM
Page 292
Using *.MD3 Files
Before the vertex or pixel shader is created, the mesh is searched in the .md3 object in lines 68 through 77. The vertex or pixel shader handle and the shader level are stored in the mesh structure of the type MD3MESH. This example compiles assembly shaders instead of HLSL shaders, although the HLSL compiler generates the assembly. This way, you can optimize the code on the assembly level, in case the HLSL compiler didn’t produce the bestoptimized code. To use a vertex or pixel shader without using the effect file format, which I used in all previous examples, you need to perform the following steps: • • • • •
Search for the shader using DXUtil_FindMediaFileCb(). Assemble the file using D3DXAssembleShaderFromFile(). Create the vertex or pixel shader using CreateVertexShader() or CreatePixelShader(). Set the vertex shader declaration using SetVertexDeclaration(). Set the vertex or pixel shader constants using SetVertexShaderConstant*() or SetPixelShaderConstant*(). • Set the vertex or pixel shader using SetVertexShader() or SetPixelShader().
Please note that the LOG() function writes into the file app.log. You can find the entire logging class in the file logger.cpp. Its creator, Paul Nettle, released this file into the public domain. The LoadSkins() function and some of the Load*() functions in the Q3Player class follow the same pattern.
DrawSkeleton() DrawSkeleton() sets all mesh data of a DrawIndexedPrimitive(). The function
model in the display buffer by using is called recursively with a link to the content of the next .md3 file. The recursion stops with head.md3 because this model has no link to another model. The function provides to the vertex shader the interpolation value, the worldviewproj matrix, the world matrix, blended position values, two compressed normals, and two compressed tangents. 1:void 2: 3: 4: 5:{ 6: 7: 8: 9: 10: 11: 12: 13:
CMD3Model::DrawSkeleton(CMD3Model *md3Model, LPDIRECT3DDEVICE9 m_pDevice, LPDIRECT3DINDEXBUFFER9 m_pIB, LPDIRECT3DVERTEXBUFFER9 m_pVB, D3DXMATRIX *matViewProj, D3DXMATRIX *matWorld, LPDIRECT3DVERTEXDECLARATION9 m_pVertexDeclaration) //——————————————————// draw one of the up to four md3 models // // 1. lower.md3 // 2. upper.md3 // 3. optional: railgun.md3 // 4. head.md3 //——————————————————-
12 direct3d chap12
6/19/03
5:32 PM
Page 293
The CharacterEngine Example Program
14: 15: 16: 17: 18: 19: 20: 21: 22: 23: 24: 25: 26: 27: 28: 29: 30: 31: 32: 33: 34: 35: 36: 37: 38: 39: 40: 41: 42: 43: 44: 45: 46: 47: 48: 49: 50: 51: 52: 53:
D3DXMATRIX matClip, matTemp; int i, j; // counter int iCurrMesh, iCurrOffsetVertex, iNextCurrOffsetVertex; // interpolation factor FLOAT fPol = md3Model->iFps * (md3Model->fNewTime - md3Model->fOldTime); // interpolation constant D3DXVECTOR4 intpol(fPol, 1.0f , 0.5f, 1.0f); m_pDevice->SetVertexShaderConstantF(37, (float*)&intpol, 1); for (iCurrMesh = 0; iCurrMesh < md3Model->modelHeader.iMeshNum; { MD3VERTEXBUFFERSTRUCT* pVertexBuffer; m_pVB->Lock(0, 0, (VOID**)&pVertexBuffer, D3DLOCK_DISCARD);
iCurrMesh++)
WORD *pIndices; // fill index buffer m_pIB->Lock(0, 0, (VOID **)&pIndices, D3DLOCK_DISCARD); DWORD dwIndexBufferCounter = 0; iCurrOffsetVertex = md3Model->iFrame * md3Model-> md3Meshes[iCurrMesh].meshHeader.iVertexNum; iNextCurrOffsetVertex = md3Model->iNextFrame * md3Model-> md3Meshes[iCurrMesh].meshHeader.iVertexNum;
// fill index buffer for (i = 0; i < md3Model->md3Meshes[iCurrMesh].meshHeader.iTriangleNum; i++) for (j = 0; j < 3; j++) pIndices[dwIndexBufferCounter++] = (WORD) md3Model-> md3Meshes[iCurrMesh].meshTriangles[i].index[j]; for(i = 0; i < md3Model->md3Meshes[iCurrMesh].meshHeader.iVertexNum; i++) { // interpolated vertices ————————————————— // pseudo code: CurrVertex.vPosition + fPol * (NextVertex.vPosition //CurrVertex.vPosition); pVertexBuffer[i].vPosition = md3Model->md3Meshes[iCurrMesh].meshVertices[iCurrOffsetVertex + i].vVector + fPol * (md3Model->md3Meshes[iCurrMesh].meshVertices [iNextCurrOffsetVertex + i].vVectormd3Model->md3Meshes[iCurrMesh].meshVertices [iCurrOffsetVertex + i].vVector); pVertexBuffer[i].uiCompressedVertexNormal =
293
12 direct3d chap12
294
54: 55: 56: 57: 58: 59: 60: 61: 62: 63: 64: 65: 66: 67: 68: 69: 70: 71: 72: 73: 74: 75: 76: 77: 78: 79: 80: 81: 82: 83: 84: 85: 86: 87: 88: 89: 90: 91: 92: 93:
6/19/03
12.
5:32 PM
Page 294
Using *.MD3 Files
md3Model->md3Meshes[iCurrMesh].meshVertices [iCurrOffsetVertex + i].uiCompressedVertexNormal; pVertexBuffer[i].uiCompressedVertexNormal2 = md3Model->md3Meshes[iCurrMesh].meshVertices [iNextCurrOffsetVertex + i].uiCompressedVertexNormal; // texture coordinates ————————————pVertexBuffer[i].vTexCoord = md3Model-> md3Meshes[iCurrMesh].meshTexCoord[i].texvec; // tangent vectors // two for interpolation pVertexBuffer[i].vCompressedTangent = md3Model->md3Meshes[iCurrMesh].meshTangents [iCurrOffsetVertex + i].vCompressedTangent; pVertexBuffer[i].vCompressedTangent2 = md3Model->md3Meshes[iCurrMesh].meshTangents [iNextCurrOffsetVertex + i].vCompressedTangent; } m_pVB->Unlock(); m_pIB->Unlock(); // world * view * proj matrix D3DXMATRIX matTemp; D3DXMatrixMultiply(&matClip, matWorld, matViewProj); D3DXMatrixTranspose(&matTemp,&matClip); m_pDevice->SetVertexShaderConstantF(8, (float*)&matTemp, 4); // world matrix D3DXMatrixTranspose(&matTemp, matWorld); m_pDevice->SetVertexShaderConstantF(0, (float*)&matTemp, 4); m_pDevice->SetVertexDeclaration( m_pVertexDeclaration ); // // set vertex shader // m_pDevice->SetVertexShader(md3Model-> md3Meshes[iCurrMesh].pVertexShader[md3Model ->md3Meshes[iCurrMesh].iChoosedShaderLevel[iShaderProfile]]); // // texture caching // if(md3Model->md3Meshes[iCurrMesh].iNumTextures > 0)
12 direct3d chap12
6/19/03
5:32 PM
Page 295
The CharacterEngine Example Program
94: 95: 96: 97:
{ for (i = 0; i < md3Model->md3Meshes[iCurrMesh].iNumTextures; i++) { if( pMiniTextureCache[i] != md3Model-> md3Meshes[iCurrMesh].pTexturesInterfaces[i]) { pMiniTextureCache[i] = md3Model-> md3Meshes[iCurrMesh].pTexturesInterfaces[i]; m_pDevice->SetTexture(i, pMiniTextureCache[i] ); } }
98: 99: 100: 101: 102: 103: 104: 105: 106: 107: 108: 109: 110: 111: 112: 113: 114: 115: 116: 117: 118: 119: 120: 121: 122: 123: 124: 125: 126: 127: 128: 129: 130: 131: 132: 133: 134: 135:
} // // set pixel shader // m_pDevice->SetPixelShader(md3Model->md3Meshes [iCurrMesh].pPixelShader[md3Model ->md3Meshes[iCurrMesh].iChoosedShaderLevel[iShaderProfile]]);
// set the vertex buffer // == specify the source of stream 0 m_pDevice->SetStreamSource( 0, m_pVB, 0, sizeof(MD3VERTEXBUFFERSTRUCT)); // set the index buffer m_pDevice->SetIndices(m_pIB); // ... rendering m_pDevice->DrawIndexedPrimitive(D3DPT_TRIANGLELIST, 0, 0, // number of vertices md3Model->md3Meshes[iCurrMesh].meshHeader.iVertexNum, 0, // number of primitives md3Model->md3Meshes[iCurrMesh].meshHeader.iTriangleNum); } // // interpolate position of tags of lower.md3 (md3lower), // upper.md3 (md3upper) and optional railgun.md3 (md3weapon) // Not: head.md3 // CMD3Model *modelLink;
295
12 direct3d chap12
296
136: 137: 138: 139: 140: 141: 142: 143: 144: 145: 146: 147: 148: 149: 150: 151: 152: 153: 154: 155: 156: 157: 158: 159: 160: 161: 162: 163: 164: 165: 166: 167: 168: 169: 170: 171: 172: 173: 174: 175: 176: 177: 178: 179: 180:}
6/19/03
12.
5:32 PM
Page 296
Using *.MD3 Files
D3DXQUATERNION quatFromMatrix, quatFromMatrix2, quatResult; D3DXMATRIX matFrame, matNextFrame; int iModelFrame = md3Model->iFrame * md3Model->modelHeader.iTagNum; int iModelNextFrame = md3Model->iNextFrame * md3Model->modelHeader.iTagNum; for (i=0; i < md3Model->modelHeader.iTagNum; i++) { // pointer to a model class modelLink = md3Model->md3Links[i]; if (modelLink) { // rotation matrix matFrame = &md3Model->d3dTag[ iModelFrame + i].matTag.m[0][0]; matNextFrame = &md3Model->d3dTag[ iModelNextFrame + i].matTag.m[0][0]; // quaternion slerp interpolation D3DXQuaternionRotationMatrix(&quatFromMatrix, &matFrame); D3DXQuaternionRotationMatrix(&quatFromMatrix2, &matNextFrame); D3DXQuaternionSlerp(&quatResult, &quatFromMatrix, &quatFromMatrix2, fPol); D3DXMatrixRotationQuaternion(&matTemp, &quatResult); // interpolated position vector // Pseudo code: Position[0] + fPol * (nextPosition[0] - Position[0]); matTemp[12] = md3Model->d3dTag[ iModelFrame + i].matTag.m[3][0] + fPol * (md3Model->d3dTag[ iModelNextFrame + i].matTag.m[3][0] md3Model->d3dTag[ iModelFrame + i].matTag.m[3][0]); matTemp[13] = md3Model->d3dTag[ iModelFrame + i].matTag.m[3][1] + fPol * (md3Model->d3dTag[ iModelNextFrame + i].matTag.m[3][1] md3Model->d3dTag[ iModelFrame + i].matTag.m[3][1]); matTemp[14] = md3Model->d3dTag[ iModelFrame + i].matTag.m[3][2] + fPol * (md3Model->d3dTag[ iModelNextFrame + i].matTag.m[3][2] md3Model->d3dTag[ iModelFrame + i].matTag.m[3][2]); matTemp[15] = 1.0f; matTemp[3] = matTemp[7] = matTemp[11] = 0; D3DXMatrixMultiply(&matTemp ,&matTemp, matWorld); DrawSkeleton(modelLink, m_pDevice, m_pIB, m_pVB, matViewProj, &matTemp, m_pVertexDeclaration); } }
12 direct3d chap12
6/19/03
5:32 PM
Page 297
The CharacterEngine Example Program
297
The reference to the texture object is cached in the pMiniTextureCache array in lines 93 through 103. This reduces the amount of SetTexture() calls. The position of the models is SLERP-interpolated (Spherical Linear Interpolation) with a quaternion in the lines 150 – 172. This is accomplished by interpolating the position of the tag that links the different parts of the model. The recursive call of the DrawSkeleton() function occurs in lines 176 and 177. Please note that the interpolation of the position vector in lines 45 through 51 is done on the CPU, whereas the interpolation of the compressed normals and tangents is done in the vertex shader (and therefore on the GPU) after decompression. Handling the position values in a similar way would be a nice enhancement of this example. In his article “Vertex Decompression in a Shader,” which you can find in Direct3D ShaderX: Vertex and Pixel Shader Tips and Tricks (Wordware, 2002), Dean Calver desribes a technique that compresses the position value with the help of the bounding box.
HLSL Shaders The example program uses assembly shaders in ASCII files that are created by the HLSL compiler fxc.exe from HLSL shaders. Getting an assembly output from the HLSL compiler gives the programmer the chance to optimize the shaders and—more importantly—control the output from the compiler. The compiler is called in the custom build menu via: fxc.exe /T vs_1_1 /E VS /Fc diffuse.vsh $(InputName).fx
This line tells the compiler to create the file diffuse.vsh with the compiler option /Fc diffuse.vsh by using the HLSL file $(InputName).fx. The macro $(InputName).fx inserts the name of the input file. The /E option tells the compiler that the entry point of the HLSL shader is named VS, and the /T option requests a vs_1_1 vertex shader profile. All HLSL shaders are compiled with a similar command line. diffuseSpecular.fx and diffuseSpecular.fxp are taken straight from the CharacterEngine example in Chapter 12, located in the Chapter12\CharacterEngine directory (originally from Chapter 9). The HLSL shaders in diffuse.fx and diffuse.fxp are just reduced version of these shaders; I removed the specular lighting code. All other HLSL shaders are reduced versions of the shaders shown in Chapter 9. Taking a closer look at the assembly shaders created by the HLSL compiler might give you a starting point to learn assembly shader programming. I would like to recommend the assembly shader tutorials I wrote for http://www.gamedev.net. That said, I would like to point out that learning assembly shader programming is no longer necessary because the available HLSL compiler generates fantastic assembly code, and the HLSL C-like syntax is easier to read.
12 direct3d chap12
298
6/19/03
12.
5:32 PM
Page 298
Using *.MD3 Files
Further Improvements There are a lot of improvements that you could make to this model viewer. An obvious one would be to reduce the memory footprint of the application. Here is a list of some other possible improvements: • Handle original .md3 position data and decompress it in the vertex shader, or use a better compression scheme to handle it. • Perform higher compression of normals and tangents. • Use Cook-Torrance lighting on the helmet and the armor. • Use an energy plasma shader on the weapon. • Use a cartoon shader for the whole model to give it a cartoonish look and feel.
Additional Resources You will find the best .md3 file viewer at http://fragland.net/md3view/index.html. You will find the best description of the .md3 file format at http://linux.ucla.edu/~phaethon/ q3a/formats/md3format.html.
Summary In this chapter you learned a wealth of information about the Quake 3 .md3 file format. And now that you’ve reached the end of the book, you should have a pretty good basis for programming with Direct3D. But wait—there’s more! Check out the appendixes for some helpful additional information, including a C++ primer and a mathematics primer. And don’t miss Appendix E, “Game Programming Resources,” for a list of Web sites you can check out to learn more about some of the topics covered in this book. Happy programming!
13 direct3d AppA
6/19/03
5:33 PM
Page 299
PART FOUR Appendixes
13 direct3d AppA
6/19/03
5:33 PM
Page 300
A
Windows Game Programming Foundation
B
C++ Primer
C
Mathematics Primer
D
Creating a Texture with D3DXCreateTextureFromFileEx()
E
Game Programming Resources
F
What’s on the CD
13 direct3d AppA
6/19/03
5:33 PM
Page 301
APPENDIX A
Windows Game Programming Foundation
13 direct3d AppA
302
6/19/03
A.
5:33 PM
Page 302
Windows Game Programming Foundation
W
hat do game programmers have to do with Windows programming? Well… to be honest, not much. I think a game programmer mainly needs to know three topics for Windows programming: • How to create a window • How to use the window message procedure • How to use resources (icons, menus, shortcuts, and so on) with the help of Visual C/C++ There are many articles and books that will help you understand this stuff. Take a look in the “Additional Resources” section at the end of this appendix for some places to start. For now, let’s start investigating some of these topics.
How to Look through a Window You are interested in programming a game that can be used in full-screen or windowed mode. I will describe the programming of both modes here, but before you set up the code for the first window that will present your game output, you have to learn a few general Windows concepts.
How Windows 95/98/Me/NT/2000/XP Interacts with Your Game A DOS game requests such things as resources, input, and output. It doesn’t have to share resources or ask someone before it takes them. However, a Windows-based game has to wait until it is sent a message by Windows. This message is passed to your program through a special function called by Windows. Once a message is received, your program is expected to take an appropriate action. Messages arrive randomly, so every Windows game has to check for new messages constantly. Windows not only initiates the activity, it also grants the right to use resources (such as the graphics card, hard disk, and so on). You must consider this when you program windowed or full-screen applications. There are ways to get full control over the hardware from Windows, especially for full-screen games. So the resources of your game are only shared in windowed mode.
13 direct3d AppA
6/19/03
5:33 PM
Page 303
A Window Skeleton
303
Before you move on to specific aspects of Windows programming, I need to define a few important concepts.
The Components of a Window Every window has a border that defines its limits and is used to resize the window. There is also a title bar, containing the system menu at the far left and the minimize, maximize, and close boxes at the far right. Figure A.1 shows the FaceMorph example from ATI.
System Menu Icon
Title
Menu
Minimize Box Maximize Box Close Box
Client Area
Figure A.1 Components of a window
Border
Your world-class game is shown in the client area.
A Window Skeleton Now I want to have you develop a Windows application that provides the necessary features common to all Windows applications. This Windows program will contain two functions: • WinMain() • A window procedure such as WndProc()
13 direct3d AppA
304
6/19/03
A.
5:33 PM
Page 304
Windows Game Programming Foundation
The WinMain() function performs the following general steps: 1. Define a window class. 2. Register that class with Windows. 3. Create a window of that class. 4. Display the window. 5. Begin running the message loop. initializes the application by defining a window class, registering that class, and creating the window. Then it displays the window and enters a message retrieval and dispatch loop. It terminates the message loop when it receives a WM_QUIT message, and it exits your game by returning the value passed in WM_QUIT’s wParam parameter. WinMain()
Figure A.2 shows the first (somewhat unattractive) example program, called winskel.exe. Figure A.2 Window skeleton
Here’s the source: #include LRESULT CALLBACK WndProc(HWND, UINT, WPARAM, LPARAM); char szWinName[] = “Crusher”; /* name of window class */ int WINAPI WinMain(HINSTANCE hThisInst, HINSTANCE hPrevInst, LPSTR lpszArgs, int nWinMode) { HWND hwnd; MSG msg; /* Step 1: Define a window class. */ WNDCLASS wcl; wcl.hInstance = hThisInst; /* handle to this instance */ wcl.lpszClassName = szWinName; /* window class name */ wcl.lpfnWndProc = WndProc; /* window function */
13 direct3d AppA
6/19/03
5:33 PM
Page 305
A Window Skeleton
wcl.style = 0; /* default style */ /* icon style */ wcl.hIcon = LoadIcon(NULL, MAKEINTRESOURCE( IDI_APPLICATION)); wcl.hCursor = LoadCursor(NULL, IDC_ARROW); /* cursor style */ wcl.lpszMenuName = NULL; /* no menu */ wcl.cbClsExtra = 0; /* no extra */ wcl.cbWndExtra = 0; /* 0 information needed */ /* Make the window background white. */ wcl.hbrBackground = (HBRUSH) GetStockObject(WHITE_BRUSH) ; /* Step 2: Register the window class. */ if(!RegisterClass (&wcl)) return 0; /* Step 3: Now that a window class has been registered, a window can be created. */ hwnd = CreateWindow(szWinName, /* name of window class */ “FAKE 4”, /* title */ WS_OVERLAPPEDWINDOW, /* window style - normal */ CW_USEDEFAULT, /* X coordinate - let Windows decide */ CW_USEDEFAULT, /* y coordinate - let Windows decide */ CW_USEDEFAULT, /* width - let Windows decide */ CW_USEDEFAULT, /* height - let Windows decide */ HWND_DESKTOP, /* no parent window */ NULL, /* no menu */ hThisInst, /* handle of this instance of the program */ NULL /* no additional arguments */ ); /* Step 4: Display the window. */ ShowWindow(hwnd, nWinMode); /* Step 5: Create the message loop. */ while (GetMessage(&msg, NULL, 0, 0)) { TranslateMessage(&msg); /* allow use of keyboard */ DispatchMessage(&msg); /* return control to Windows */ } return msg.wParam; } //——————————————————————————————————————// Name: WndProc // Desc: This function is called by Windows and is passed // messages from the message queue //——————————————————————————————————————LRESULT CALLBACK WndProc(HWND hwnd, UINT message, WPARAM wParam, LPARAM lParam) {
305
13 direct3d AppA
306
6/19/03
A.
5:33 PM
Page 306
Windows Game Programming Foundation
switch (message) { case WM_DESTROY: /* terminate the program */ PostQuitMessage(0); break; default: /* Let Windows process any messages not specified in the preceding switch statement. */ return DefWindowProc(hwnd, message, wParam, lParam); } return 0; }
The window function used by this program is called WndProc(). It is the function that Windows calls to communicate with your program. To indicate this call, it’s declared as a callback function. Program execution starts with WinMain(), which is passed four parameters. int WINAPI WinMain( HINSTANCE hInstance, HINSTANCE hPrevInstance, LPSTR lpCmdLine, int nCmdShow );
// handle to current instance // handle to previous instance // command line // show state
refers to the current instance of your game. hPrevInstance is obsolete with the newer Windows versions. So for a Win32-based application, this parameter is always NULL.
hInstance
is a pointer to a string that holds any command line arguments specified when the application was begun. It excludes the program name. To retrieve the entire command line, use the GetCommandLine() function. nCMDShow specifies how the window is to be shown. lpCmdLine
NOTE What are handles and why are they used so often in Windows-based programs? In Windows, a handle is a pointer to a pointer, so it points to an address stored in a table or list.You can use the address to which the handle points to access the object associated with the handle.This kind of indirect access is necessary because the memory manager often moves objects around in memory—for example, to compact memory—without notifying your application that the address of the object has changed.The memory manager ensures that the object’s handle is still valid. Windows uses many different kinds of objects through handles.These objects are named Windows objects; the name has nothing to do with the C++ objects. You can use Windows objects in programs based on the C language as well as in C++-based programs.
13 direct3d AppA
6/19/03
5:33 PM
Page 307
A Window Skeleton
307
Table A.1 shows the typical flags.
TABLE A.1 Typical Flags Flag
Description
SW_HIDE
Hides the window and activates another window
SW_MAXIMIZE
Maximizes the specified window
SW_MINIMIZE
Minimizes the window
SW_RESTORE
Restores the window to its original size and position from a maximized or minimized position
As usual, take a look at your Win32 documentation provided with Visual C/C++ or at http://msdn.microsoft.com for more flags. Now let’s work through the five steps needed to show you a window.
Step 1: Define a Window Class Your Windows program first must register a window class. When you register a window class, you are telling Windows about the form and function of the window you need. The word “class” is not used in its C++ sense; rather, it means style or type. The hInstance field is assigned the current instance handle as specified in hThisInst. The name of the window class is pointed by lpszClassName, which points to the string Crusher in this case. The address of the window function is assigned to lpfnWndProc. No default style is specified, and the application icon and arrow cursor are used when the mouse is in the client area. You don’t want to use a menu, but you would like to have a white background in the client area. You can use different class styles in the WNDCLASS structure. To assign a style to a window class, assign the style to the style member of the WNDCLASS structure. Game programmers won’t use many of these. The more interesting ones are • •
CS_NOCLOSE,
which disables Close on the window menu. CS_DROPSHADOW, which enables the drop-shadow effect on a window. This effect is turned on and off by SPI_SETDROPSHADOW and is supported by the next-generation Windows operating system with the code name Whistler.
The other styles don’t seem to be of any benefit for your purposes.
13 direct3d AppA
308
6/19/03
A.
5:33 PM
Page 308
Windows Game Programming Foundation
You must always define a default shape for the mouse cursor and the application’s icon. You can define your own versions of these resources, or you can use one of the built-in styles, as this skeleton does. LoadIcon() loads the style of the icon; its prototype is shown here: HICON LoadIcon (HINSTANCE hInst, LPCSTR lpIconName);
The first parameter is a handle to the instance of the module whose executable file contains the icon to be loaded. This parameter must be NULL when a standard icon is being loaded, as it is here. The second parameter is a NULL-terminated string that contains the name of the icon resource to be loaded. Alternatively, this parameter can contain the resource identifier in the low-order word and 0 in the high-order word. Use the MAKEINTRESOURCE macro to create the value. NOTE To use one of the predefined icons, set the hInst parameter to NULL and the lpIconName parameter to one of the
values
LoadIcon() can only load an icon whose size conforms to the SM_CXICON and SM_CYICON system metric values.
shown in Table A.2.
TABLE A.2 IpIconName Parameter Values Value
Description
IDI_APPLICATION
Default application icon
IDI_ASTERISK
Same as
IDI_ERROR
Hand-shaped icon
IDI_EXCLAMATION
Same as
IDI_WARNING
IDI_HAND
Same as
IDI_ERROR
IDI_INFORMATION
Asterisk icon
IDI_QUESTION
Question mark icon
IDI_WARNING
Exclamation point icon
IDI_WINLOGO
Windows logo icon
IDI_INFORMATION
The icons you might make on your own are more interesting…we’ll get to those in just a few seconds.
13 direct3d AppA
6/19/03
5:33 PM
Page 309
A Window Skeleton
309
If LoadIcon() succeeds, the return value is a handle to the newly loaded icon. If it fails, the return value is NULL. To load the mouse cursor, use LoadCursor(). This function has the following prototype: HCURSOR LoadCursor (HINSTANCE hInst, LPCSTR lpCursorName);
The first parameter is, as usual, the handle to the instance of the module whose executable file contains the cursor to be loaded. The second parameter is a pointer to a NULLterminated string that contains the name of the cursor resource to be loaded. Alternatively, this parameter can consist of the resource identifier in the low-order word and 0 in the high-order word. Use the MAKEINTRESOURCE macro to create this value. To use one of the predefined cursors, the application must set the hInstance parameter to NULL and the lpCursorName parameter to one of the values shown in Table A.3.
TABLE A.3 Predefined Cursors Value
Description
IDC_APPSTARTING
Standard arrow and small hourglass
IDC_ARROW
Standard arrow
IDC_CROSS
Crosshair
IDC_HAND
Hand (Windows 2000 only)
IDC_HELP
Arrow and question mark
IDC_IBEAM
I-beam
IDC_ICON
Obsolete for applications marked version 4.0 or later
IDC_NO
Slashed circle
IDC_SIZE
Obsolete for applications marked version 4.0 or later; use IDC_SIZEALL
IDC_SIZEALL
Four-pointed arrow pointing north, south, east, and west
IDC_SIZENESW
Double-pointed arrow pointing northeast and southwest
IDC_SIZENS
Double-pointed arrow pointing north and south
IDC_SIZENWSE
Double-pointed arrow pointing northwest and southeast
IDC_SIZEWE
Double-pointed arrow pointing west and east
IDC_UPARROW
Vertical arrow
IDC_WAIT
Hourglass
13 direct3d AppA
310
6/19/03
A.
5:33 PM
Page 310
Windows Game Programming Foundation
In this example, you obtain a handle to the background color brush using GetStockObject(). A brush is a resource that paints the screen using a predetermined size, color, or pattern. This function can retrieve a handle to one of the stock pens, brushes, fonts, or palettes. HGDIOBJ GetStockObject(int fnObject);
specifies the type of stock object. Game programmers won’t use this method very often. Table A.4 shows a few flags that might be useful. fnObject
TABLE A.4 Brushes Flag
Description
BLACK_BRUSH
Black brush
DKGRAY_BRUSH
Dark-gray brush
GRAY_BRUSH
Gray brush
LTGRAY_BRUSH
Light-gray brush
NULL_BRUSH
Null brush
WHITE_BRUSH
White brush
Windows Data Types The skeleton program does not extensively use C/C++ data types, such as int or char *. Instead, all data types used by Windows have been typedefed within the windows.h include file or its related include files. You must include this header file in all Windows programs. Some of the most common data types are HANDLE (32-bit int), HWND, BYTE (8-bit sized), WORD (16-bit unsigned short integer), DWORD (32-bit unsigned long integer), UINT (32-bit unsigned integer), LONG (32-bit long), BOOL (integer), LPSTR (pointer to a string), LPCSTR (const pointer to a string), and HANDLE. As you see, there are a number of handle types that start with an H, but they are all the same size as HANDLE. A HANDLE is simply a value that identifies some resources. Windows defines several structures, such as MSG and WNDCLASS. As you will see in a few moments, MSG holds a Windows message. Back to our skeleton code. Once the window class has been fully specified, it is registered with Windows using RegisterClass().
13 direct3d AppA
6/19/03
5:33 PM
Page 311
A Window Skeleton
Step 2: Register the Window Class
CAUTION If an application calls CreateWindow() to create an MDI (Multiple Document Interface) client window, lpParam must point to a CLIENTCREATESTRUCT structure.
registers a window class for subsequent use in calls to CreateWindow() or CreateWindowEx(). All window classes that an application registers are unregistered when it terminates. RegisterClass()
ATOM RegisterClass(CONST WNDCLASS *lpWndClass);
The function returns a value that identifies the window class. ATOM is a typedef that means WORD.
Step 3: Create a Window of That Class Once you have defined and registered a window class, your game can actually create a window of that class with CreateWindow(). HWND CreateWindow( LPCTSTR lpClassName, LPCTSTR lpWindowName, DWORD dwStyle, int x, int y, int nWidth, int nHeight, HWND hWndParent, HMENU hMenu, HINSTANCE hInstance, LPVOID lpParam );
// // // // // // // // // // //
registered class name title of window window style horizontal position of window vertical position of window window width window height handle to parent or owner window menu handle or child identifier handle to application instance window-creation data
You can default or specify as NULL many of the parameters to CreateWindow(). In fact, most of the x, y, nWidth, and nHeight parameters will simply use the macro CW_USEDEFAULT in most applications, which tells Windows to select an appropriate size and location for the window. However, in a game application you want to set the window with a predefined width and height. As you will see, AdjustWindowRect() can help by calculating the required size of the window rectangle based on the desired client rectangle size. You must specify the handle to the parent window hWndParent as HWND_DESKTOP. If the window will not contain a menu, then hMenu must be NULL. If no additional information is required, as is most often the case, then lpParam is NULL. You must set the remaining four parameters explicitly for your game. lpClassName must point to the name of the window class. The title of the window is a string pointed by
311
13 direct3d AppA
312
6/19/03
A.
5:33 PM
Page 312
Windows Game Programming Foundation
lpWindowName. The style of the window is actually created by the value of dwStyle. TIP The macro WS_OVERLAPPEDWINDOW specifies a What’s the difference between standard window that has a system menu; CreateWindow() and CreateWindowEx()? a border; and minimize, maximize, and close The latter creates windows with an boxes. As a game programmer, you will set extended window style. the styles on your own in a more differentiated manner. For example, you won’t use a Close box if your game only uses the Esc key to quit, and you won’t use a minimize/maximize button if your game only supports 640×480 or 800×600 windows, because these are the rectangles for which it is optimized.
Table A.5 presents a selection of the different window styles.
TABLE A.5 Window Styles Value
Description
WS_BORDER
Creates a window that has a thin border.
WS_CAPTION
Creates a window that has a title bar (includes the WS_BORDER style).
WS_CHILD
Creates a child window. A window with this style cannot have a menu bar.This style cannot be used with the WS_POPUP style.
WS_CHILDWINDOW
Same as the
WS_DISABLED
Creates a window that is initially disabled. A disabled window cannot receive input from the user.To change this after a window has been created, use EnableWindow.
WS_DLGFRAME
Creates a window that has a border of the style typically used for dialog boxes. A window with this style cannot have a title bar.
WS_ICONIC
Creates a window that is initially minimized. Same as the WS_MINIMIZE style.
WS_MAXIMIZE
Creates a window that is initially maximized.
WS_MAXIMIZEBOX
Creates a window that has a maximize button. Cannot be combined with the WS_EX_CONTEXTHELP style.The WS_SYSMENU style must also be specified.
WS_MINIMIZE
Creates a window that is initially minimized. Same as the WS_ICONIC style.
WS_CHILD
style.
13 direct3d AppA
6/19/03
5:33 PM
Page 313
A Window Skeleton
TABLE A.5 Window Styles
(continued...)
Value
Description
WS_MINIMIZEBOX
Creates a window that has a minimize button. Cannot be combined with the WS_EX_CONTEXTHELP style.The WS_SYSMENU style must also be specified.
WS_OVERLAPPED
Creates an overlapped window. An overlapped window has a title bar and a border. Same as the WS_TILED style.
WS_OVERLAPPEDWINDOW
Creates an overlapped window with the WS_OVERLAPPED, WS_CAPTION, WS_SYSMENU, WS_THICKFRAME, WS_MINIMIZEBOX, and WS_MAXIMIZEBOX styles. Same as the WS_TILEDWINDOW style.
WS_POPUP
Creates a pop-up window.This style cannot be used with the WS_CHILD style.
WS_POPUPWINDOW
Creates a pop-up window with WS_BORDER, WS_POPUP, and styles.The WS_CAPTION and WS_POPUPWINDOW styles must be combined to make the window menu visible.
WS_SYSMENU
WS_SIZEBOX
Creates a window that has a sizing border. Same as the WS_THICKFRAME style.
WS_SYSMENU
Creates a window that has a window menu on its title bar. The WS_CAPTION style must also be specified.
WS_THICKFRAME
Creates a window that has a sizing border. Same as the WS_SIZEBOX style.
WS_TILED
Creates an overlapped window. An overlapped window has a title bar and a border. Same as the WS_OVERLAPPED style.
WS_TILEDWINDOW
Creates an overlapped window with the WS_OVERLAPPED, WS_CAPTION, WS_SYSMENU, WS_THICKFRAME, WS_MINIMIZEBOX, and WS_MAXIMIZEBOX styles. Same as the WS_OVERLAPPEDWINDOW style.
WS_VISIBLE
Creates a window that is initially visible.
This style can be turned on and off using ShowWindow or SetWindowPos. The styles used in the common files in d3dapp.cpp are m_dwWindowStyle = WS_POPUP | WS_CAPTION | WS_SYSMENU | WS_THICKFRAME | WS_MINIMIZEBOX | WS_VISIBLE;
313
13 direct3d AppA
314
6/19/03
A.
5:33 PM
Page 314
Windows Game Programming Foundation
If you remove WS_THICKFRAME, the window is not resizable. The WS_VISIBLE flag indicates that this window should be visible after creation and not after a call to ShowWindow(). A title bar is used because of WS_CAPTION. There’s no WS_MAXIMIZEBOX, so the maximize button is grayed out. returns the handle of the window it creates, or NULL if the window cannot be created. If you haven’t set the WS_VISIBLE flag, you must make your window visible with a call to ShowWindow(). CreateWindow()
Step 4: Display the Window If you want to determine when your window shows up, you might use ShowWindow(). BOOL ShowWindow(HWND hWnd, int nCmdShow);
The handle of the window to display is specified in hWnd. nCmdShow specifies how the window is to be shown. The first time the window is displayed, you will want to pass WinMain()’s nCmdShow as the nCmdShow parameter. In subsequent calls, you can use one of the values in Table A.6, for example. The ShowWindow() function returns the previous display status of the window. If the window was displayed, then nonzero is returned. If the window has not been displayed, 0 is returned.
TABLE A.6 Shown Properties Value
Description
SW_FORCEMINIMIZE
Minimizes a window even if the thread that owns the window is hung.This flag should only be used when minimizing windows from a different thread (Windows 2000 only).
SW_HIDE
Hides the window and activates another window.
SW_MAXIMIZE
Maximizes the specified window.
SW_MINIMIZE
Minimizes the specified window and activates the next top-level window in the Z order.
SW_RESTORE
Activates and displays the window. If the window is minimized or maximized, the system restores it to its original size and position. An application should specify this flag when restoring a minimized window.
SW_SHOW
Activates the window and displays it in its current size and position.
13 direct3d AppA
6/19/03
5:33 PM
Page 315
A Window Skeleton
315
Step 5: Create the Message Loop The final part of WinMain() is the message loop. It receives and processes messages sent by Windows. When an application is running, it is continually sent messages, which are stored in the application’s message queue until they can be read and processed. Each time your application is ready to read another message, it must call GetMessage(). BOOL GetMessage( LPMSG lpMsg, HWND hWnd, UINT wMsgFilterMin, UINT wMsgFilterMax );
// // // //
message information handle to window first message last message
The message is received by lpMsg. All Windows messages are of structure type MSG, shown here: typedef struct tagMSG { HWND hwnd; UINT message; WPARAM wParam; LPARAM lParam; DWORD time; POINT pt; } MSG, *PMSG;
You will find the message data in message with additional information in wParam and lParam. In its hwnd and message fields, a MSG structure identifies the message being referred to by the window that the message affects. In its wParam and lParam fields, this structure stores information about the kind of event the message refers to and the event’s source. For example, if the event is caused by keyboard input, the wParam and lParam fields identify the key being pressed and also reveal whether a command key was pressed at the same time. There is a time stamp in milliseconds in time, and pt holds the coordinates of the mouse in a POINT structure. typedef struct tagPOINT { LONG x, y; } POINT;
and wMsgFilterMax specify a range of messages that will be received. If you want your application to receive all of the messages, you will specify both min and max as 0. wMsgFilterMin
returns 0 when the user terminates the program, causing the message loop to terminate; otherwise, it returns nonzero.
GetMessage()
NOTE Javier F. Otaegui has another interesting approach to get rid of the window message pump. (See http:// www.gamedev.net/reference/articles/ article1249.asp.) He uses a second thread that handles the window message routine.
13 direct3d AppA
316
6/19/03
A.
5:33 PM
Page 316
Windows Game Programming Foundation
You won’t use GetMessage() in all situations; there are several situations in which you will use PeekMessage(). BOOL PeekMessage( LPMSG lpMsg, HWND hWnd, UINT wMsgFilterMin, UINT wMsgFilterMax, UINT wRemoveMsg );
// // // // //
message information handle to window first message last message removal options
There’s one additional parameter—wRemoveMsg. It specifies how messages are handled. Table A.7 lists the possible values for this parameter. You should generally use PM_REMOVE. By default, all message types are processed. One of the more interesting features that came with the advent of Windows 98, Me, and 2000 is the ability to specify that only a certain message should be processed. Table A.8 lists some more PeekMessage() flags.
TABLE A.7 PeekMessage() Flags Value
Description
PM_NOREMOVE
Messages are not removed from the queue after processing by PeekMessage().
PM_REMOVE
Messages are removed from the queue after processing by PeekMessage().
TABLE A.8 PeekMessage() II Flags Value
Description
PM_QS_INPUT
Process mouse and keyboard messages.
PM_QS_PAINT
Process paint messages.
PM_QS_POSTMESSAGE
Process all posted messages, including timers and hot keys.
PM_QS_SENDMESSAGE
Process all sent messages.
13 direct3d AppA
6/19/03
5:33 PM
Page 317
A Window Skeleton
317
Okay, so what’s the difference, and why should you use PeekMessage()? Internally to Windows, GetMessage() and PeekMessage() execute the same code. The major difference between the two occurs when there are no messages to be returned to the application. In this case, GetMessage() puts the application to sleep, while PeekMessage() returns to the application with a NULL value. You don’t want your game to sleep until the next message arrives in the message queue, so it’s better to use PeekMessage() when the game is active and GetMessage() when the game pauses. Pseudocode might look like this: BOOL bGotMsg; MSG msg; While(WM_QUIT != msg.message) { if (m_bActive) bGotMsg = PeekMessage(&msg, NULL, 0U, 0U, PM_REMOVE); else bGotMsg = GetMessage(&msg, NULL, 0U, 0U); ...
In the while(GetMessage
...)
routine, there are two more function calls:
... TranslateMessage(&msg); /* allow use of keyboard */ DispatchMessage(&msg); /* return control to Windows */ ...
translates virtual key codes generated by Windows into character messages. Once the message has been read and, if necessary, translated, DispatchMessage() will send the message to the window procedure, which in this case is WndProc(). Figure A.3 shows you the relationship between the message queue, the message pump in WinMain(), and the window procedure. GetMessage stands for GetMessage() and PeekMessage(). TranslateMessage()
Once the message loop terminates, WinMain() returns the value of msg.wParam to Windows. This value contains the return code generated when your program terminates. Figure A.3 Application Message Queue
Event
Message Pump
Message
GetMessage
Message
DispatchM
Message
WM_DESTROY
WM_EXIT
WinProc
Message pump
13 direct3d AppA
318
6/19/03
A.
5:33 PM
Page 318
Windows Game Programming Foundation
The Window Procedure The second function in the skeleton is the window procedure. Its name is provided to the window class function. (I chose WndProc().) This procedure receives the first four members of the MSG structure as parameters. The skeleton window procedure responds to only one message—WM_DESTROY. This message is sent when the user terminates the program. PostQuitMessage() causes a WM_QUIT message to be sent to your application, which causes GetMessage()/PeekMessage() to return FALSE, thus stopping the program. msg.wParam will return with the WM_QUIT value if nothing goes wrong. Any other messages received by WinProc() are passed to Windows via a call to DefWindowProc(). It calls the default window procedure to provide processing for any window messages that an application does not process. This function ensures that every message is processed.
A Window Skeleton Optimized for Games After digging through the default window skeleton that is shown in nearly every windowprogramming book, you will undoubtedly want to take a look at a game-optimized version. #include #include “resource.h” LRESULT CALLBACK WndProc(HWND, UINT, WPARAM, LPARAM); VOID Render(); char szWinName[] = “MyWin”; /* name of window class */ BOOL bActive = TRUE; int WINAPI WinMain(HINSTANCE hThisInst, HINSTANCE hPrevInst, LPSTR lpszArgs, int nWinMode) { HWND hwnd; MSG msg; /* Step 1: Define a window class. */ WNDCLASS wcl; wcl.hInstance = hThisInst; /* handle to this instance */ wcl.lpszClassName = szWinName; /* window class name */ wcl.lpfnWndProc = WndProc; /* window function */ wcl.style = 0; /* default style */ /* icon style */ wcl.hIcon = LoadIcon(hThisInst, MAKEINTRESOURCE(IDI_ICON1)); /* cursor style */ wcl.hCursor = LoadCursor( hThisInst, MAKEINTRESOURCE(IDC_HULLA)) ; wcl.lpszMenuName = NULL; /* no menu */ wcl.cbClsExtra = 0; /* no extra */ wcl.cbWndExtra = 0; /* information needed */
13 direct3d AppA
6/19/03
5:33 PM
Page 319
A Window Skeleton Optimized for Games
/* Make the window background white. */ wcl.hbrBackground = (HBRUSH) GetStockObject(WHITE_BRUSH) ; /* Step 2: Register the window class. */ if(!RegisterClass (&wcl)) return 0; DWORD dwWindowStyle = WS_SYSMENU; DWORD dwCreationWidth = 640; DWORD dwHeight = 480; RECT rc; SetRect(&rc, 0, 0, dwWidth, dwHeight); AdjustWindowRect(&rc, dwWindowStyle, TRUE); /* Step 3: Now that a window class has been registered, a window can be created. */ hwnd = CreateWindow(szWinName, /* name of window class */ “FAKE 4”, /* title */ dwWindowStyle, /* window style - normal */ /* X coordinate - let Windows decide */ CW_USEDEFAULT, /* y coordinate - let Windows decide */ CW_USEDEFAULT, (rc.right - rc.left), /* */ (rc.bottom - rc.top), /* */ HWND_DESKTOP, /* no parent window */ NULL, /* no menu */ /* handle of this instance of the program */ hThisInst, NULL /* no additional arguments */ ); /* Step 4: Display the window. */ ShowWindow(hwnd, nWinMode); BOOL bGotMsg; /* Step 5: Create the message loop. */ while (WM_QUIT != msg.message) { if( bActive) bGotMsg = PeekMessage (&msg, NULL, 0U, 0U, PM_REMOVE); else bGotMsg = GetMessage (&msg, NULL, 0U, 0U); if(bGotMsg) { /* allow use of keyboard */ TranslateMessage(&msg); /* return control to Windows */ DispatchMessage(&msg);
319
13 direct3d AppA
320
6/19/03
A.
5:33 PM
Page 320
Windows Game Programming Foundation
} else { if(bActive) Render(); } } return msg.wParam; } //——————————————————————————————————————// Name: WndProc // Desc: This function is called by Windows and is passed // messages from the message queue //——————————————————————————————————————LRESULT CALLBACK WndProc(HWND hwnd, UINT message, WPARAM wParam, LPARAM lParam) { switch (message) { case WM_DESTROY: /* terminate the program */ PostQuitMessage(WM_QUIT); break; case WM_KEYDOWN: { switch (wParam) { case VK_ESCAPE: PostQuitMessage(WM_QUIT); break; case VK_F1: { bActive = FALSE; MessageBox( hwnd, “Here comes your help text”, “Help for FAKE 4”, MB_ICONQUESTION| MB_OK | MB_SYSTEMMODAL ); bActive = TRUE; } break; } } } return DefWindowProc(hwnd, message, wParam, lParam); } //——————————————————————————————————————// Name: Render
13 direct3d AppA
6/19/03
5:33 PM
Page 321
A Window Skeleton Optimized for Games
321
// Desc: dummy function to show the use of the enhanced skeleton //——————————————————————————————————————VOID Render() { };
You will find the first enhancements just before Step 3. DWORD dwWindowStyle = WS_POPUP | WS_CAPTION; DWORD dwWidth = 640; DWORD dwHeight = 480; RECT rc; SetRect(&rc, 0, 0, dwWidth, dwHeight); AdjustWindowRect(&rc, dwWindowStyle, TRUE);
You define a window style only with a title bar. It should be 640×480 pixels. SetRect() sets the coordinates of the specified rectangle. AdjustWindowRect() calculates the required size of the window rectangle, based on the desired client rectangle size, so you really get a client window size of 640×480. The real stuff is located in the message loop in Step 5. /* Step 5: Create the message loop. */ while (WM_QUIT != msg.message) { if( bActive) bGotMsg = PeekMessage (&msg, NULL, 0U, 0U, PM_REMOVE); else bGotMsg = GetMessage (&msg, NULL, 0U, 0U); if(bGotMsg) { TranslateMessage(&msg); /* allow use of keyboard */ DispatchMessage(&msg); /* return control to Windows */ } else { if(bActive) Render(); } }
When the application is active, PeekMessage() returns to the application with NULL when there is no message in the message queue. When the application is inactive, GetMessage() puts the application to sleep when there is no message in the message queue. TranslateMessage() and DispatchMessage() are only called when a message has worn out. Render() is only called when the application is active. I made a small example for cases when the application is not active (see Figure A.4). case VK_F1: { bActive = FALSE;
13 direct3d AppA
322
6/19/03
A.
5:33 PM
Page 322
Windows Game Programming Foundation
Figure A.4 Window skeleton 2
MessageBox( hwnd, “Here comes your help text”, “Help for FAKE 4”, MB_ICONQUESTION|MB_OK | MB_SYSTEMMODAL ); bActive = TRUE; } break;
If the message box appears, bActive is FALSE and Render() is not called. That’s it. I hope you got the idea of how to set up window code for use in games. You will not use much window code because in full-screen games you must build all the dialog boxes by hand. Usually window dialog boxes don’t fit into games.
Windows Resources In the beginning of Windows programming, all programmers had to set resources by hand. Nowadays, the Visual C/C++ integrated development environment helps a lot. You have to work through the following steps to build and include resources: 1. Select File, New, Resource Script. 2. Give your script a nice name, such as winskel (see Figure A.5). Click on OK. The new resource file will be named winskel.rc. 3. Now click on the Resource View tab in your workspace, then right-click on winskel resources. 4. Click on Insert (see Figure A.6). A dialog box will appear so you can choose a resource (see Figure A.7).
13 direct3d AppA
6/19/03
5:33 PM
Page 323
Windows Resources
Figure A.5 Creating a resource script
Figure A.6 Insert a resource
Figure A.7 Create an icon
323
13 direct3d AppA
324
6/19/03
A.
5:33 PM
Page 324
Windows Game Programming Foundation
I produced an icon with the help of the standard directx.ico by using a blue color as the background and transparent for the foreground color (see Figure A.8). Figure A.8 Coloring an icon
5. To load the icon, you must include the file resource.h and load the icon with wcl.hIcon = LoadIcon(hThisInst, MAKEINTRESOURCE(IDI_ICON1)); /* icon style */
6. I also chose to create a version control resource (see Figure A.9). Using a version control resource helps you arrange different versions of your program and hold your copyright information in the .exe file. Figure A.9 Creating a version control resource
13 direct3d AppA
6/19/03
5:34 PM
Page 325
Windows Resources
325
7. Oh yes, a special cursor would be nice. Click on the Resource View tab in your workspace, right-click on winskel resources, and then choose Cursor (see Figure A.10). Figure A.10 Cursor production
So you have three resources for your simple skeleton (see Figure A.11). Figure A.11 Three resources
So now you know how to build your first skeleton with resources. Whereas you have to enter all of the skeleton code by hand in the Visual C/C++ editor, you get a lot of help when you create resources from the IDE.
14 direct3d AppB
6/19/03
5:34 PM
Page 327
APPENDIX B
C++ Primer
14 direct3d AppB
6/19/03
B.
328
5:34 PM
Page 328
C++ Primer
A
few years ago, there were a lot of discussions going around in the newsgroups about using C or C++ in games. One faction said that C produces faster code and named games such as Quake and Unreal as proof. The other faction said that C++ is more elegant, helps structure your game better, and is economically cheaper when used by production teams. Practice—as always—leads to the practical solution: Take the speed of C and the ability to structure game code from C++. I suppose many game programmers don’t use much C++ stuff. If you take a look at the examples in the DirectX SDK, you will see a lot of C++ code and traditional C code. This appendix covers a host of topics, including: • A brief explanation of the uses and features of object-oriented programming • An overview of some C++ keywords and data types that aren’t available in C or that are used differently in C++ and C • Creating and using classes, or how the C-language structure has evolved into the C++ class—one of the cornerstones of object-oriented programming in C++ • Other C++ programming techniques such as access specifiers; operators for accessing member methods and member variables of classes, constructors, and destructors; copy constructors; and the this pointer
What Is Object-Oriented Programming? In an object-oriented view of programming, a program describes a system of objects interacting. This is contrary to a procedure-oriented view of programming, in which a program describes a series of steps to be performed. Object-oriented programming involves a few key concepts. The most basic of these is abstraction, which simplifies writing large programs. Another is encapsulation, which makes it easier to change and maintain a program. The concept of class hierarchies is a powerful classification tool that can make a program easily extensible. To understand C++ as an object-oriented language, you have to understand how C++ takes advantage of these concepts.
14 direct3d AppB
6/19/03
5:34 PM
Page 329
What Is Object-Oriented Programming?
329
Abstraction Abstraction is the process of ignoring details in order to concentrate on essential things. A so-called high-level programming language supports a high level of abstraction. The usual example is the comparison of a program written in assembly and one written in C. The assembly source contains a very detailed description of what the computer does to perform the task, whereas the C source gives a much more abstract description of what the computer does; that abstraction makes the program clearer and easier to understand. All procedural languages support procedural abstraction, in which a piece of source code is put into a function and reused this way. For example, consider matrix multiplication: FLOAT pM[16]; ZeroMemory( pM, sizeof(D3DXMATRIX) ); for( WORD i=0; i (B)? (A) : (B)) inline int max (int a, int b) { if (a > b) return a; return b; }
This is one of your favorite C++ features, isn’t it? Well, experience has shown that all the things you like need more work and attention. This is also the case with the inline keyword. Inlining only occurs if the compiler’s cost/benefit analysis shows it to be profitable. A __forceinline keyword overrides the cost/benefit analysis and relies on the judgment of the programmer instead, but this might lead to performance losses if it’s not properly used. You cannot force the compiler to inline a function with __forceinline when conditions other than cost/benefit analysis prevent it. You cannot inline a function if: • The function or its caller is compiled with /Ob0 (the default option for debug builds). • The function and the caller use different types of exception handling (such as C++ exception handling in one and structured exception handling in the other). • The function has a variable argument list. • The function uses inline assembly and is not compiled with /Og, /Ox, /O1, or /O2. • The function returns an unwindable object by value and is not compiled with /GX, /EHs, or /EHa. • The function receives a copy-constructed object passed by the value when compiled with /GX, /EHs, or /EHa. • The function is recursive and is not accompanied by #pragma(inline_recursion, on). With the pragma, recursive functions can be inlined to a default depth of eight calls. To change the inlining depth, use #pragma(inline_depth, n). Check out your Visual C/C++ Compiler Reference for the meaning of the compiler directives. If the compiler cannot inline a function declared __forceinline, it will generate a Level 1 warning (4714). You can find a typical example of how inline is used in the file d3dfont.cpp. inline FONT2DVERTEX InitFont2DVertex( const D3DXVECTOR4& p, D3DCOLOR color, FLOAT tu, FLOAT tv ) { FONT2DVERTEX v; v.p = p; v.color = color; v.tu = tu; v.tv = tv; return v; }
14 direct3d AppB
6/19/03
5:34 PM
Page 347
What Is Object-Oriented Programming?
347
This was the first one of the language enhancements of C++. Read on to take a look at a few others.
C++ Enhancements to C C++ introduces some simple enhancements and improvements to C. I will explain the following C++ enhancements in this section: • • • • •
Default function arguments More flexible placement of variable declarations The const keyword Enumerations Function and operator overloading
Default Function Arguments A C++ function prototype can list default values for some of the parameters. VOID Pause(BOOL TRUE);
You might declare this in the header file. If you provide your own arguments, the compiler will use them instead of the declared defaults. If you use a more complex example, it might look like this: VOID DoSomething (DWORD w = 2; FLOAT f = 1.5);
You might call it in the following way: DoSomething ( , 2.5);
In this example, the first value (w) is 2, and the second value (f) is 2.5. Another way to call it is like this: DoSomething (3);
The first value (w) is 3, and the second value (f) is 1.5. Be careful: Syntax like this is errorprone and makes reading and writing function calls more difficult.
Placement of Variable Declarations There is a big improvement in C++, about which I suspect you already know. C requires you to declare variables at the beginning of a block. C++ gives you the ability to declare variables anywhere in the code. A pseudocode function with C would look like this: VOID Myfunction () { int z; AnotherFunction (d);
14 direct3d AppB
348
6/19/03
B.
5:34 PM
Page 348
C++ Primer
doSomethingWith(z); } The same function with C++: VOID Myfunction () { AnotherFunction (d); int z; doSomethingWith(z); }
That’s a big improvement because it is much easier to read the code when the variable and function are near each other. Another nice expression that is often used in C++ is for (int z = 0; z < 5; z++) { // do something }
But it is not possible to use the following statements: if (int z == 0) ; while (int j == 0)
Besides, they are meaningless!
Const Variable As a rule of thumb, you can assume that wherever you can use a constant expression or would define a #define expression, you can use a const variable. There is a difference between the const qualifier used by C and the one used in C++. In C you can initialize the const qualifier and use it in place of its value in your program. In C++ you can use consts in many different ways with pointers, references, and functions. Most C programs define constant values using the #define preprocessor directive. #define MAX_HEIGHT 800
The drawback is that the #define directive does not generate type-safe constants because it is just a preprocessor directive, not a compiler statement. When you generate a constant using #define, your constant has no data type, so your compiler has no way to ensure that operations on the constant are carried out properly—at design time, at run time, or even at debugging time. In contrast, when you define a const in a C++ program, you execute a real compiler statement, such as this one: const int MAX_HEIGHT 800
14 direct3d AppB
6/19/03
5:34 PM
Page 349
What Is Object-Oriented Programming?
349
You can also use const in pointer declarations: char *const ptr = cString;
You can change the value to which ptr points: *ptr = ‘a’;
But you can’t change the const value: ptr = cString2;
It is another case if the pointer points to a constant: Const char *ptr = cString; ptr = cString2; *ptr = ‘a’;
It’s okay to change the pointer in the second row, but changing the value will give you an error message. You might use the const qualifier to prevent changing a parameter in a function. int readonly (const struct NODE *nodeptr);
As you have seen, const is a powerful qualifier to make your programs more type-safe, so use it often.
Enumeration An enumeration is an integral data type that defines a list of named constants. Each element of an enumeration has an integer value that, by default, is one greater than the value of the previous element. The first element has the value 0, unless you specify another value. The following example demonstrates how a C++ program can reference an enumeration: enum color {yellow, orange, red, green }; // values 0, 1, 2, 4 enum day {Monday, Tuesday, Wednesday, Thursday = 8, Friday}; // values 0, 1, 2, 8, 9
You can convert an enumeration into an integer, but you cannot reverse conversion unless you use a cast. Casting an integer into an enumeration is not safe. If the integer is outside the range of the enumeration, or if the enumeration contains duplicate values, the result of the cast is undefined.
Function and Operator Overloading C++ uses two kinds of overloading—function overloading and operator overloading. Both of these are major—and beneficial—features of the C++ language.
Function Overloading To implement function overloading, you use two or more functions that share the same name but have different argument lists. The compiler decides which version to call by using argument matching. It compares the number of arguments and the types of arguments that are passed to the function.
14 direct3d AppB
350
6/19/03
B.
5:34 PM
Page 350
C++ Primer
Function overloading is often used in C++ because it imposes almost no run-time penalty and requires practically no overhead. A special case of function overloading is constructor overloading. You find the following code snippet in d3dvec.inl: inline _D3DVECTOR::_D3DVECTOR(D3DVALUE f) { x = y = z = f; } inline _D3DVECTOR::_D3DVECTOR(D3DVALUE _x, D3DVALUE _y, D3DVALUE _z) { x = _x; y = _y; z = _z; } inline _D3DVECTOR::_D3DVECTOR(const D3DVALUE f[3]) { x = f[0]; y = f[1]; z = f[2]; }
Typical function overloading is used in the D3DXVECTOR3 initialization in d3dmath.inl. D3DXINLINE D3DXVECTOR3::D3DXVECTOR3( CONST FLOAT *pf ) { #ifdef D3DX_DEBUG if(!pf) return; #endif x = pf[0]; y = pf[1]; z = pf[2]; } D3DXINLINE D3DXVECTOR3::D3DXVECTOR3( CONST D3DVECTOR& v ) { x = v.x; y = v.y; z = v.z; } D3DXINLINE D3DXVECTOR3::D3DXVECTOR3( FLOAT fx, FLOAT fy, FLOAT fz ) { x = fx; y = fy; z = fz; }
14 direct3d AppB
6/19/03
5:35 PM
Page 351
What Is Object-Oriented Programming?
351
These overloaded functions pursue the same target by using different parameters. You have to fill three variables—x, y, and z—with a value. Complete vector/math libraries are built using function and operator overloading. By using function overloading, you can give the same name to member functions that perform different, but similar, operations. You can even give the same name to entire groups of functions.
Operator Overloading With operator overloading, you can customize operators, such as the addition operator (+), the subtraction operator (–), the assignment operator (=), the increment and decrement operators (++ and – –), and many more to make the operators behave differently when they are used with objects of different classes. Such a self-defined operator is a dressed-up function. To overload an operator in C++, you must define an operator overloading function (usually a member function). A function that overloads an operator always contains the keyword operator. The syntax for operator overloading is ReturnType operator @ (arguments) { // code } // global function ReturnType classname::operator @ (arguments) { // code } // class function
The @ sign is a replacement for the operator. The syntax z = x @ y
is replaced by z = operator @ (x, y)
or by z = x.operator @(y);
A real-world example might look like this: D3DXINLINE D3DXVECTOR3& D3DXVECTOR3::operator += ( CONST D3DXVECTOR3& v ) { x += v.x; y += v.y; z += v.z; return *this; }
14 direct3d AppB
352
6/19/03
B.
5:35 PM
Page 352
C++ Primer
This one adds the D3DXVECTOR3 operator.
v
structure to the D3DVECTOR3 that stands on the left of the +=
z += v;
The operator += produces a new D3DXVECTOR3 structure, which is returned. This temporary structure is destroyed as soon as it is no longer needed. Another nice example is D3DXINLINE D3DXVECTOR3 operator * ( FLOAT f, CONST struct D3DXVECTOR3& v ) { return D3DXVECTOR3(f * v.x, f * v.y, f * v.z); }
The syntax prototype of this one looks like this: z = operator * (f, v)
The return value D3DXVECTOR3(f * v.x, f * v.y, f * v.z) is also a temporary structure. Here you use the so-called returned value optimization. The compiler builds the object directly into the location of the outside return value. OK…I think you’ve got it. Take a look at the d3dxmath.inl file to play around with many more examples. You’ve reached the end of this short C++ primer. I tried to concentrate on the most important C++ features for game programmers. I left many things unsaid, and you should be sure to look at the use of references and multi-inheritance. So…keep on learning.
Additional Resources There is a free C++ book in HTML/PDF/PalmPilot format at http://www.mindview.net/ Books/TICPP/ThinkingInCPP2e.html. Other C++ tutorials online are at http://www.intap.net/~drw/cpp/index.htm, http://www.cplusplus.com/doc/tutorial, and http://devcentral.iftech.com/articles/C++/default.php.
15 direct3d AppC
6/19/03
5:35 PM
Page 353
APPENDIX C
Mathematics Primer
15 direct3d AppC
6/19/03
C.
354
5:35 PM
Page 354
Mathematics Primer
T
his appendix provides supplemental information to augment your understanding of the math and 3D concepts introduced in Parts One and Two of the book. I will jump-start the process of understanding mathematics for 3D by showing you how to rotate points in 3D.
Points in 3D First imagine a point rotating in 2D space. The two axes make a plane that is like a piece of paper. This plane is called the x-y plane because it is defined by the two principal axes (see Figure C.1) Figure C.1 (x, y) = (2, 3) theta
Two-dimensional coordinate system
To rotate a point counterclockwise by theta radians, you use the following formula: xnew = x * cos(theta) – y * sin(theta) ynew = x * sin(theta) + y * cos(theta)
OK, now let’s jump into 3D…just add a third axis. Call it z; I think that’s a nice name for an axis. The difference between 2D and 3D is that the z-axis introduces two new principal planes—the x-z plane and the y-z plane. Now the essence: You perform a full 3D rotation by rotating by a specified angle one plane at a time. Figure C.2 depicts the same rotation as shown in Figure C.1, only this time it’s in 3D. Figure C.2 w
Three-dimensional coordinate system
15 direct3d AppC
6/19/03
5:35 PM
Page 355
Points in 3D
355
To rotate a point w (x, y, z) counterclockwise by theta radians in a 3D system, you use the following formula: xnew = x * cos(theta) – y * sin(theta) ynew = x * sin(theta) + y * cos(theta) znew = z
It’s nearly the same formula as earlier, but there is an additional z value. The resulting point xnew, ynew, znew is used as the source point for the next rotation. The next rotation might happen about the x-axis (see Figure C.3). Figure C.3 w
Rotating about the x-axis
To rotate a point w (x, y, z) by theta radians about the x-axis, you use the following formula: xnew = x ynew = y * cos(theta) – z * sin(theta) znew = y * sin(theta) + z * cos(theta)
Now take a look at a rotation about the y-axis (see Figure C.4). To rotate a point w (x, y, z) by theta radians about the y-axis, you use the following formula: xnew = x * cos(theta) - z * sin(theta) ynew = y znew = x * sin(theta) + z * cos(theta)
Figure C.4 w
Rotating about the y-axis
15 direct3d AppC
6/19/03
C.
356
5:35 PM
Page 356
Mathematics Primer
To rotate a point w (x, y, z) in 3D space, you: 1. Rotate it in the x-y plane and store the results in xnew, ynew, znew. 2. Rotate the resulting point around the y-z plane and store the results in x , y , z . 2 2 2 3. Rotate the resulting point around the z-x plane and store the results in xnew, ynew, and znew. A piece of pseudocode might look like this: xnew ynew znew x2 = y2 = z2 = xnew ynew znew
= x * cos(theta) – y * sin(theta) = x * sin(theta) + y * cos(theta) = z xnew ynew * cos(theta) – znew * sin(theta) ynew * sin(theta) + znew * cos(theta) = x2 * cos(theta) - z2 * sin(theta) = y2 = x2 * sin(theta) + z2 * cos(theta)
To summarize 3D point rotation: To rotate a point in 3D, you have to rotate it around the three axes, one after another. The translation of a point in 3D is much easier. Moving a point in a direction simply requires adding three offsets (representing the direction) to that point—one offset each for x, y, and z. For example, translating the point (2, 3, 0) to (8, 7, 0) requires adding (6, 4, 0) to each component.
Vectors Vectors are mathematical entities that describe a direction and a magnitude (which might be speed). This is the difference between vectors and scalars, which describe a magnitude alone. A typical scalar value is, for example, the temperature 32 degrees Celsius. This information tells you everything about the temperature at that point. It is more difficult to describe the direction of an airplane and how fast it is going; this would be a job for a vector. You can differentiate between a general-purpose, or bound, vector and the so-called free vector used in games.
Bound Vector A bound vector V, as shown in Figure C.5, has the following attributes: • • • •
A starting point A final point A direction A magnitude
15 direct3d AppC
6/19/03
5:35 PM
Page 357
Vectors
357
Figure C.5 W
Bound vector
A bound vector might look like Figure C.6 in the coordinate system. Figure C.6
final point
A bound vector in coordinate system
V starting point
A bound vector consists of two coordinates. You can see the direction of these vectors by drawing a line between the two coordinates; the distance between the points represents the magnitude. The first coordinate is called the starting point, and the second is the final point.
Free Vector For game programmers, a vector has no starting point. If all points are moving in the same direction at the same speed, it would be inefficient to use a vector for each point. It is enough to describe the speed and direction for one vector that is used with all points. Therefore, you don’t have to represent a starting point for a free vector. By definition, the starting points of all free vectors are in the origin, so only three numbers are required to describe a free vector (see Figure C.7). Oops…you might say, “That sounds like a point in 3D.” To which I’d say, “That’s an important remark.” So what’s the difference between a point and a vector in 3D? A free vector, as shown in Figure C.7, is represented additionally by magnitude and direction. The magnitude of a vector (2, 3, 2) is the distance between the origin (0, 0, 0) and the final point (2, 3, 2).
15 direct3d AppC
358
6/19/03
C.
5:35 PM
Page 358
Mathematics Primer
Figure C.7 Free vector in a coordinate system
V
If you only need the final point, then it is a 3D point. If you need magnitude and direction as well, then it is a vector. You might say a free vector describes a 3D point, but that is a more philosophical point of view. A 3D point might also be described as a null vector with magnitude 0. Just like real values, you can use arithmetic operations on vectors. For example, you can add, subtract, and multiply them.
Vector Addition: U + V To add two vectors, you have to add their components: U (1, 3, 2) + V (2, 1, 2) = Z (1 + 2, 3 + 1, 2 + 2) = Z (3, 4, 4)
You can visualize this addition more easily in 2D space, so I’ll skip the z value to keep it simple. If you want to add vectors, as shown in Figure C.8, in a more visual way, you can lay the second vector V with its starting point at the final point of the vector U and draw the sum U + V between the starting point of U and the final point of V (see Figure C.9). Figure C.8 Vector addition
z
u v
15 direct3d AppC
6/19/03
5:35 PM
Page 359
Vectors
359
Figure C.9 Vector addition graphically
v u
z
Vector additions are useful to show, for example, the drift you get if you are sailing a ship. Adding more vectors works the same way. Yet another important arithmetic function you can perform is subtraction.
Vector Subtraction: U – V You subtract vectors by subtracting one vector’s component from the other. Vector subtraction undoes vector addition. For example: U (1, 3, 2) - V (2, 1, 2) = Z (1 - (-2), 3 - 1, 2 - 2) = Z (-1, 2, 0)
Simplified by using only the x and y values, that equation might look like Figure C.10. If you want to subtract the two vectors in a visual way, you might multiply the vector V by –1 and add that to U (see Figure C.11). Figure C.10 Vector subtraction
u
z v
15 direct3d AppC
6/19/03
C.
360
5:35 PM
Page 360
Mathematics Primer
Figure C.11 Vector subtraction graphically
u
z
–v
You use vector subtraction to remove the effect of vector addition.
Vector Multiplication There are three kinds of vector multiplication: • Scalar-product • Dot-product • Cross-product
Scalar-Product Multiplication of a vector by a scalar (real number) changes the vector’s magnitude. It changes the distance between its starting and final points. U (1, 3, 2) * 2 = Z (1 * 1, 3 * 2, 2 * 2) = Z (2, 6, 4)
A simplified picture might look like Figure C.12. Z
has double the magnitude of U, so the scalar-product results in a vector. Figure C.12 Scalar-product
z
u
15 direct3d AppC
6/19/03
5:35 PM
Page 361
Vectors
361
Dot-Product The dot-product of two vectors is designated by the dot symbol *. It results in a real value. This is defined as: U * V
Suppose you would like to get the angle between two 2D vectors U and V (see Figure C.13). Figure C.13 Angle of dot-product
u
w v
theta
vy
vx
The enclosed angle between U and the x-axis should be alpha. The enclosed angle between and the x-axis should be beta. So you can say:
V
cosalpha sinalpha cosbeta sinbeta
= = = =
ux uy vx vy
/ / / /
||U|| ||U|| ||V|| ||V||
You can calculate the magnitude of vectors by using the Pythagorean theorem, which states that the sum of the squares of the sides of a right triangle is equal to the square of the hypotenuse. Mathematically, this is represented as a2 + b2 = c2. Or, using x and y for the sides and m for the hypotenuse, it is represented as x2 + y2 = m2. So the length (magnitude) of the vector is retrieved by ||V|| = sqrt (x2 + y2)
The angle between U and V is the difference between alpha and beta. theta = alpha – beta
The law of cosines states that for a triangle such as the one formed by the vectors U, V, and W, where ||U||, ||V||, and ||W|| are the lengths of the sides of the triangle, the following is true: U = = = =
* V = ||U|| * ||V|| * cos(alpha – beta) ||U|| * ||V|| * (cos alpha * cos beta + sin alpha * sin beta) ||U|| * ||V|| * (ux / ||U|| * vx / ||V|| + uy / ||U|| * vy / ||V||) ||U|| * ||V|| * (ux * vx + uy * vy) / (||U|| * ||V||) ux * vx + uy * vy
15 direct3d AppC
362
6/19/03
C.
5:35 PM
Page 362
Mathematics Primer
I would like to solve this equation for the angle between the two vectors. cos(theta) = U * V / ||U|| * ||V|| U (1.5, 3) V (4, 1) ||U|| = sqrt(ux2+ uy2) = sqrt (2.25 + 9) = 3.4 ||V|| = sqrt(vx2 + vy2) = sqrt (16 + 1) = 4.12 U * V = ux * vx + uy * vy = 1.5 * 4 + 3 * 1 = 9 cos (theta) = 9 / 3.4 * 4.12 cos (theta) = 0.64 theta = 49.99°
Now let’s do that for a 3D vector. For a triangle such as the one formed by the vectors U, V, and W, where ||U||, ||V||, and ||W|| are the lengths of the sides of the triangle, the following is true: W = U - V U - V = U2 + V2 - 2* U * V
To solve it after U –V: 2 * U * V = U2 + V2 - (U - V)
To find the magnitude of the vectors, the following is true: ||U||2 = ux2 + uy2 + uz2 ||V||2 = vx2 + vy2 + vz2 ||U - V||2 = (ux - vx)2 + (uy - vy)2 + (uz - vz)2
Let’s solve the above equation in terms of the dot-product, like this: 2 * U = ux2 uz2 = 2 * = 2 *
* V = ux + uy2 + uz2 + vx2 + vy2 + vz2 - (ux – vx)2 - (uy – vy)2 - (uz – vz)2 + uy2 + uz2 + vx2 + vy2 + vz2 - ux2 - vx2 + 2 * ux * vx – uy2 - vy2 + 2 * ux * vy – vz2 + 2 * uz * vz ux * vx + 2 * uy * vy + 2 * uz * vz (ux * vx + uy * vy + uz * vz)
That leads to: U * V = ux * vx + uy * vy + uz * vz
To get the angle between those vectors you might use cos(theta) = U * V / ||U|| * ||V|| U (1.5, 3, 4) V (4, 1 ,2)
15 direct3d AppC
6/19/03
5:35 PM
Page 363
Vectors
363
||U|| = sqrt(ux2 + uy2 + uz2) = sqrt (2.25 + 9 + 16) = 4 ||V|| = sqrt(vx2 + vy2 + vz2) = sqrt (16 + 1 + 2) = 4.4 U * V = ux * vx + uy * vy + uz * vz = 1.5 * 4 + 3 * 1 + 4 * 2 = 17 cos (theta) = 17 / 4 * 4.4 cos (theta) = 0.96 theta = 15.00°
You use the dot-product to find the angle between two vectors; as such, it is used to shade polygons and produce many other effects.
Cross-Product Taking the cross-product of any two vectors forms a third vector perpendicular to the plane formed by the first two. This vector is called a normal vector, and it points in the direction of the plane formed by the other two vectors. You use the cross-product to determine which way polygons are facing. It uses two of the polygon’s edges to generate a normal. Thus, you can use the cross-product to generate a normal for any surface for which you have two vectors that lie within the surface. Unlike the dot-product, the cross-product is not commutative. U x V = - (V x U)
The magnitude of the cross-product of U and V, ||U x V||, is given by ||U||*||V||*sin(theta). The direction of the resultant vector is perpendicular to both U and V (see Figure C.14). You get the sine value if you divide the cross-product by the magnitudes of both vectors. sin (theta) = U x V / ||U|| * ||V||
You shouldn’t use this to find an angle between the two vectors because the dot-product is faster. Figure C.14 Cross product
Polygon
15 direct3d AppC
364
6/19/03
C.
5:35 PM
Page 364
Mathematics Primer
Unit Vector There is another class of vectors that is important to know—the unit vector. A unit vector has a magnitude of 1. If you combine that with the free vector, you get a vector with all possible directions and a magnitude of 1. All possible free and unit vectors form a sphere with their final points. If you define the starting point as the origin of, for example, a camera, you might rotate that camera by altering the vector values. How do you calculate a unit vector or normalize a vector? To calculate a unit vector, divide the vector by its magnitude or length. N = V / ||V||
And you can calculate the magnitude of these vectors by using the 3D version of the distance formula based on the Pythagorean theorem. x2+y2+z2 = m2
The length of the vector is retrieved by: ||V|| = sqrt (x2 + y2 + z2)
The final length is the square root of the sum of squares (Pythagorean theorem). The magnitude of a vector has a special symbol in mathematics, a capital letter designated with two vertical bars: ||V||. A function performing this task might look like this: D3DXVECTOR3* D3DXVec3Normalize(D3DXVECTOR3* v1, D3DXVECTOR3* v2) { D3DXVECTOR3 tv1 = (D3DXVECTOR3)*v1; D3DXVECTOR3 tv2 = (D3DXVECTOR3)*v2; tv1 = tv2/(float) sqrt(tv2.x * tv2.x + tv2.y * tv2.y + tv2.z * tv2.z); v1 = &tv1; return (v1); }
It divides the vector by its magnitude, which is retrieved by the square root of the Pythagorean theorem.
Matrices Matrices are rectangular arrays of numbers. These numbers can represent anything you want, such as equations or constants. Additionally, you can think of a matrix as a set of row vectors or a set of column vectors. For our purposes, we are mostly concerned with using matrices as a compact form to write general 3D transformations, so the discussions in this book will focus on matrices as representations of transformations such as the world, camera, and projection. For example, a 4×4 world matrix contains four vectors, which represent the world-space coordinates of the x, y, and z unit axis vectors, and the world-space coordinate, which is the location of these axis vectors.
15 direct3d AppC
6/19/03
5:35 PM
Page 365
Vectors
ux vx wx tx
uy vy wy ty
uz vz wz tz
365
0 0 0 1
The u, v, and w vectors represent the so-called rigid body. This is the matrix that defines the mapping from object space to world space. Graphically, it looks like Figure C.15. Figure C.15 world coordinates +Y
The u, v, and w vectors
v w u
t
+Z 2, 2
+X
To describe the position of this cube, the matrix has to look like: 1, 0, 0, 2,
0, 1, 0, 2,
0, 0, 1, 2,
0 0 0 1
The cube is oriented like the coordinate system. The first row contains the world-space coordinates of the local x-axis. The second row contains the local y-axis, and the third row contains the world-space coordinates of the local z-axis. The vectors are unit vectors whose magnitudes are 1. The last row contains the world-space coordinates of the object’s origin. You might translate the cube with these. A special matrix that has 1s along the main diagonal is the identity matrix: 1 0 0 0
0 1 0 0
0 0 1 0
0 0 0 1
The identity matrix represents a set of object axes that are aligned with the world axes. The world x-coordinate of the local x-axis is 1, the world y- and z-coordinates of the local x-axis are 0, and the origin vector is (0, 0, 0). Therefore, the local model x-axis lies directly on the world x-axis. The same is true for the local y- and z-axes, so it’s a “get back to the roots” matrix. If an object’s position in model space corresponds to its position in world space, simply set the world transformation matrix to the identity matrix. This matrix and all other matrices in Direct3D can be accessed like this:
15 direct3d AppC
6/19/03
C.
366
D3DMATRIX mat._11 = mat._21 = mat._31 = mat._41 =
5:35 PM
Page 366
Mathematics Primer
mat; 1.0f; 0.0f; 0.0f; 0.0f;
mat._12 mat._22 mat._32 mat._42
= = = =
0.0f; 1.0f; 0.0f; 0.0f;
mat._13 mat._23 mat._33 mat._43
= = = =
0.0f; 0.0f; 1.0f; 0.0f;
mat._14 mat._24 mat._34 mat._44
= = = =
0.0f; 0.0f; 0.0f; 1.0f;
Multiplication of a Matrix by a Vector A typical transformation operation is a 4×4 matrix multiplication operation. A transformation engine multiplies a vector representing 3D data, typically a vertex or a normal vector, by a 4×4 matrix. The result is the transformed vector. This is done with standard linear algebra: Transform Matrix a e i m
b f j n
c g k o
d h l p
Original Vector
x
x y z w
Transformed Vector ax ex ix mx
=
+ + + +
by fy jy ny
+ + + +
cy gz kz oz
+ + + +
dw hw lw pw
=
x’ y’ z’ w’
Before you can transform a vector, you must construct a transform matrix. This matrix holds the data to convert the vector data to the new coordinate system. You must create such an interim matrix for each action (scaling, rotation, and transformation) that will be performed on the vector. Those matrices are multiplied to create a single matrix that represents the combined effects of all of those actions (matrix concatenation). You can use this single matrix, called the transform matrix, to transform one vector or a million vectors. The time to set it up is made worthwhile by the ability to reuse it.
Matrix Addition and Subtraction It is simple to add two matrices. You just add the first number in the first column of the first matrix to the first number in the first column of the second matrix, and so on. It works the same with subtraction. 1 2 3 4 5 6 7 8 9 10 11 12 13 14 15 16
+
17 21 25 29
18 22 26 30
19 23 27 31
20 24 28 32
=
18 26 34 42
20 28 36 44
22 30 38 46
24 32 40 48
Matrix Multiplication To explain matrix multiplication, it’s best to show an example. 1 5
2 6
3 7
4 8
17 18 19 20 21 22 23 24
15 direct3d AppC
6/19/03
5:35 PM
Page 367
Vectors
9 10 11 12 13 14 15 16
*
367
25 26 27 28 29 30 31 32
The idea is to multiply the first row of the left matrix by the first column of the second row and add the result. You do the same with the second column of the second matrix, and then with the third, and with the fourth. 1 * 17 + 2 * 21 + 3 * 25 + 4 * 29
1 * 18 + 2 * 22 + 3 * 26 + 4 * 30 etc.
Next you start multiplying the second row of the first matrix by the first column of the second matrix, and add the result. You continue by multiplying the second row of the first matrix by the second column of the second matrix and so on. In the end, you will get the 16 values of the 4×4 matrix.
Translation Matrix To move an object in 3D space, you normally manipulate the fourth row of the world matrix of the object (object matrix) or multiply the world matrix by a translation matrix. 1 0 0 x
0 1 0 y
0 0 1 z
0 0 0 1
Instead of holding the coordinate, a translation matrix holds how far the object must be moved. The object matrix is used to store x-, y-, and z-values.
Scaling Matrix This type of matrix will scale a coordinate, so it’s useful to make an object smaller or bigger. x 0 0 0
0 y 0 0
0 0 z 0
0 0 0 1
It’s also possible to manipulate the three values directly, without using a matrix, by using mat._11, mat._22, and mat._33 to access them.
Rotation Matrices There are three rotation matrices to rotate around the y-, x-, and z-axes.
Rotation around the Y-Axis The Direct3D function D3DXMatrixRotationY() rotates around the y-axis. I don’t have the source, but it might look like the following code:
15 direct3d AppC
368
6/19/03
C.
5:35 PM
Page 368
Mathematics Primer
VOID D3DXMatrixRotationY( D3DXMATRIX* mat, FLOAT fRads ) { D3DXMatrixIdentity(mat); mat._11 = cosf( fRads ); mat._13 = -sinf( fRads ); mat._31 = sinf( fRads ); mat._33 = cosf( fRads ); } = cosf fRads 0 -sinf fRads 0 0 0 0 0 sinf fRads 0 cosf fRads 0 0 0 0 0
Rotation around the X-Axis D3DXMatrixRotationX() rotates the objects around the x-axis, where fRads equals the amount you want to rotate. It might look like this in source: VOID D3DXMatrixRotationX( D3DXMATRIX* mat, FLOAT fRads ) { D3DXMatrixIdentity(mat); mat._22 = cosf( fRads ); mat._23 = sinf( fRads ); mat._32 = -sinf( fRads ); mat._33 = cosf( fRads ); } = 1 0 0 0 0 cos fRads sin fRads 0 0 -sin fRads cos fRads 0 0 0 0 0
Rotation around the Z-Axis rotates the objects around the z-axis, where fRads equals the amount you want to rotate. Source code for this function might look like this:
D3DXMatrixRotationZ()
VOID D3DXMatrixRotationZ( D3DXMATRIX* mat, FLOAT fRads ) { D3DXMatrixIdentity(mat); mat._11 = cosf( fRads ); mat._12 = sinf( fRads ); mat._21 = -sinf( fRads ); mat._22 = cosf( fRads ); } =
15 direct3d AppC
6/19/03
5:35 PM
Page 369
Summary
cosf fRads -sinf fRads 0 0
sinf fRads cos fRads 0 0
0 0 0 0
369
0 0 0 0
These matrices are concatenated by Direct3D. It is very important to remember that matrix multiplication is not commutative. That means ([a] * [b]) is not equal to ([b] * [a]) in most cases. The formula for transformation is |W| = |M| * |T| * |X| * |Y| * |Z|
where M is the model’s matrix, T is the translation matrix, and X, Y, and Z are the rotation matrices. Direct3D uses the resulting matrix W internally.
Summary This appendix provided you with the knowledge necessary to understand all of the mathematical stuff in this book. Nevertheless, there is much more out there you need to learn to become a more advanced game programmer. Mathematics is the key to most gameprogramming-related problems. Having a good background in mathematics is a must for a good game programmer.
16 direct3d AppD
6/19/03
5:36 PM
Page 371
APPENDIX D
Creating a Texture with D3DXCreate TextureFrom FileEx()
16 direct3d AppD
372
6/19/03
D.
5:36 PM
Page 372
Creating a Texture with D3DXCreateTextureFromFileEx()
M
ost examples in this book use the D3DUtil_CreateTexture() function found in the d3dutil.cpp library file to create a texture. This function actually puts a thin layer of abstraction on a much more complex function named D3DXCreateTextureFromFileEx(). This function is so overwhelming that you might get lost in all its parameters. D3DUtil_CreateTexture() feeds most of these parameters with a “works-in-most-cases” value. So you can reach a more advanced level of creating textures for Direct3D devices, this appendix features the parameters of D3DXCreateTextureFromFileEx(). HRESULT D3DXCreateTextureFromFileEx( LPDIRECT3DDEVICE9 pDevice, LPCTSTR pSrcFile, UINT Width, UINT Height, UINT MipLevels, DWORD Usage, D3DFORMAT Format, D3DPOOL Pool, DWORD Filter, DWORD MipFilter, D3DCOLOR ColorKey, D3DXIMAGE_INFO *pSrcInfo, PALETTEENTRY *pPalette, LPDIRECT3DTEXTURE9 *ppTexture );
// // // // // // // // // // // // // //
pointer to device interface pointer to string with filename width in pixels height in pixels number of mip levels requested usage of texture describes requested pixel format memory class how the texture is filtered how the texture is mip filtered color to replace with transparent black info structure regarding texture 256 color palette pointer to texture interface
represents the device to be associated with the texture. pSrcFile holds an ANSI string that specifies the file from which the texture should be created. You might specify a width and height of the texture. By providing 0 or D3DX_DEFAULT—as in the d3dutil.cpp— you take the dimensions from the source file.
pDevice
This method could even produce mipmaps for you. A series of mipmaps consists of the same texture in different resolutions. The textures differ by a power of two in their dimensions. Why would you use the same texture in different resolutions? You wouldn’t want to use a texture with the highest resolution if a player was very far from the object on which the texture was mapped, because the player can’t see the texture in detail at this distance. So it’s cheaper performance-wise to give the player the smallest texture scaled at the proper size for the farthest distance, a middle-sized texture for the middle distance, and the biggest and most detailed texture for the short distances. Direct3D can produce and use these textures automatically for you; you only have to tell it your favorite API. You do this in the MipLevels parameter. Providing 0 or D3DX_DEFAULT as the MipLevels will lead to a complete mipmap chain built from the source file. With any other number, the requested
16 direct3d AppD
6/19/03
5:36 PM
Page 373
Creating a Texture with D3DXCreateTextureFromFileEx()
373
number of mipmaps will be built. The default value used in d3dutil.cpp is D3DX_DEFAULT, which builds and uses in your engine a complete mipmap chain. The Usage parameter shows the Direct3D engine whether a texture surface will be used as a render target. There are impressive effects you can accomplish with rendering onto a texture surface. One of the most common examples in the DirectX SDK is rendering a video on a rotating cube. You might provide 0 or D3DUSAGE_RENDERTARGET as the parameters. If you want to render on a texture surface, you have to check the capabilities of your graphics hardware with CheckDeviceFormat(), set Pool to default with D3DPOOL_DEFAULT, and later set the render target with SetRenderTarget(). The D3DUtil_CreateTexture() function of d3dutil.cpp uses 0 as the default value. The Format parameter defines the surface format you want to use, so the format of the returned texture might have a different format than the source file. If the format is unknown, it’s taken from the source file. You can provide the desired format in D3DXCreateTextureFromFileEx(). If you don’t provide a parameter here, the format of the source file is used. The Pool parameter defines the memory class in which the texture should reside. One of the common files, d3dutil.cpp, uses D3DPOOL_MANAGED, the handiest memory class. With Filter, you can control how the image is filtered (that is, how the pixels are sampled from the source image, which affects the picture quality). This is useful when the texture should have a different size than the source file. If the dimensions of the texture should be half of those in the source file, you might provide D3DX_FILTER_BOX, which computes the pixel in the texture by averaging a 2×2 box from the source image. If the dimensions of the texture should be a quarter of the dimensions of the source file, it would be wise to use D3DX_FILTER_LINEAR, which computes the pixel in the texture by averaging a 4×4 box. This is one of the killer features of this method. The method call of D3DXCreateTextureFromFileEx() in D3DUtil_CreateTexture() uses the same size for the texture as for the source file, so it uses D3DX_FILTER_TRIANGLE|D3DX_FILTER_MIRROR. This tells the Direct3D engine that every pixel in the source file contributes equally to the texture, and that the mirror filter, which mirrors the u, v, and w values, should be used. The same parameters for Filter work for the MipFilter parameter. Handling visual quality in different dimensions of textures is even more important when you are using mipmaps. D3DUtil_CreateTexture() uses the same parameters here as Filter. The ColorKey parameter helps in setting, for example, transparent regions in a texture. It’s a D3DCOLOR value that replaces a provided color with transparent black. I don’t use transparent regions here by default. might give you back a pointer with a D3DXIMAGE_INFO structure, which holds the width, height, number of mip levels, and the format of the source file. It’s not used in the call to D3DUtil_CreateTexture().
pSrcInfo
If you use palettized textures (256 colors), pPalette will give you back the palette entries in a PALETTEENTRY structure. Using 32-bit textures gives you a higher visual quality. You might
16 direct3d AppD
374
6/19/03
D.
5:36 PM
Page 374
Creating a Texture with D3DXCreateTextureFromFileEx()
see the difference between Quake 2 and Quake 3 models: Whereas the first one could only use 8-bit textures, the latter has the ability to handle the smoother-looking 32-bit textures. I aim for 32-bit quality, so the D3DXCreateTextureFromFileEx() in D3DUtil_CreateTexture() call doesn’t need to give back a palette structure. The ppTexture pointer will give you the pointer to the texture interface IDirect3Dtexture9, representing the created texture. If D3DXCreateTextureFromFileEx() succeeds, it will return D3D_OK.
Summary It is worth taking a closer look at the D3DXCreateTextureFromFileEx() function and playing around with it. It offers a tremendous amount of possibilities for altering textures. You will be surprised how much source you would have to write to replace this function with your own code.
17 direct3d AppE
6/19/03
5:36 PM
Page 375
APPENDIX E
Game Programming Resources
17 direct3d AppE
6/19/03
E.
376
5:36 PM
Page 376
Game Programming Resources
I
would like to recommend a few Internet resources, which you might want to check out on a regular basis to be in sync with the fast development of game programming.
General http://www.voodooextreme.com. Gives you a lot of info and screen shots of the newest games. This might help you keep an eye on what is possible in game programming. Sometimes it provides you with leaked drivers and information on game development, but it’s not for developers only. http://www.bluesnews.com. Follows the same rules as Voodoo Extreme. Both are nice sites; they are like your daily newsletter, entertaining and informative. http://www.realtimerendering.com. A list of interesting links for graphics programming.
DirectX Graphics http://msdn.microsoft.com/directx. This is the source. Read the articles of Philip Taylor. http://www.direct3D.info. This is the accompanying Web site for this book. You will find updates and corrections here. Besides, there are always a few interesting tutorials on Direct3D. http://www.gamedev.net. You will find a lot of DirectX Graphics tutorials here. A few of them were written by me. http://www.flipcode.com. A Web site for game programmers. Every day I look at the image, code, and tip of the day. http://hometown.aol.com/billybop7/index.htm. The Web site of William Chin, alias billybop, who, together with Peter Kovach, has written the road-rage engines used in Inside Direct3D (Microsoft Press, 2000). http://www.zen-x.net. ZEN-X is a DirectX Graphics engine with source. You can learn a lot by checking the provided source. http://www.cbloom.com. The Web site of Charles Bloom, who provides a few very interesting papers and demos to download. http://www.mrgamemaker.com. Great Direct3D tutorials. http://www.swissquake.ch/chumbalum-soft. The home of MilkShape 3D, the best modeling tool you can get. http://discuss.microsoft.com/archives/directxdev.html. The most important know-how database you can use.
18 direct3d AppF
6/19/03
5:37 PM
Page 377
APPENDIX F
What’s on the CD
18 direct3d AppF
6/19/03
F.
378
5:37 PM
Page 378
What’s on the CD
Y
ou’ve read the book; now it’s time to check out the software! This book’s CD-ROM contains the source code to every one of the sample programs in the book, as well as a handful of useful utilities and applications that I used to create the effects mentioned in this book. If you haven’t already done so, tear open that CD-ROM sleeve and plop the disc in your computer’s CD drive. If Autorun is enabled, you should be greeted with an interface that will guide you through the CD-ROM’s contents. If Autorun is disabled, you can still run the interface by following these steps: 1. Insert the CD-ROM into your computer’s CD drive. 2. Right-click on My Computer and select Open from the menu. 3. Click on your CD drive in the list of drives. 4. In the list of the CD’s contents, double-click on the Start_Here.html file. After reading the licensing agreement, click I Agree if you accept the terms (or click I Disagree to quit the interface). If you accepted the licensing terms and clicked on the I Agree button, you’ll be presented with the Premier Press user interface. From there you can browse the contents of the CD-ROM or select from a number of applications to install. Following is a list of the applications you will find on the CD-ROM.
DirectX 9.0 SDK The main application is Microsoft’s DirectX 9 SDK. Used in all the projects in this book, the SDK is the first thing you should install. For help installing the DirectX 9.0 SDK, consult the Introduction.
ATI RenderMonkey The CD includes a beta version of ATI’s fantastic RenderMonkey software, which you can use to create awesome real-time shader effects.
18 direct3d AppF
6/19/03
5:37 PM
Page 379
Flash Movies
379
NVIDIA Cg Toolkit Cg is NVIDIA’s new high-level language for graphics programming. The Cg Toolkit is based on the Cg language, and it allows programmers to create amazing visual effects using realtime pixel and vertex shaders.
Flash Movies The CD also includes some Flash movies I created to help you set up Visual C/C++ 6 and Visual C++ .NET so you can start programming your Direct3D applications.
19 direct3d Index
6/19/03
5:37 PM
Page 381
Index A Abrash, Michael, 5 abstraction process, 329–331 addition of matrices, 366 of vectors, 358–359 Adobe Photoshop, 35, 268 color selection dialog, 47 “Advanced Real-Time Per-Pixel Lighting in OpenGL” (Frazier), 191 AGP (Accelerated Graphics Port), 51 alpha blending, 145–147 for detail mapping, 164 for glow mapping, 162 for .md3 files, 264–266 SetTextureStateState() function and, 66 alpha modulation, 167–168 alpha operations, 166–168 alpha resulting from previous stage, 164 ambient lighting, 181–183 Anderson, Eike F., 252 animation. See also CharacterEngine example program; .md3 files; world transformations key-frame animation, 254–255 looping animations, 260 of X files, 246–249 animation.cfg, 258–260 anisotrophy, 142 anisotropic filtering, 142–143 resources on, 169 anti-aliasing, 7, 138–139, 143–144 APIs (Application Programming Interfaces), 5
application class constructor, 61 area lighting, 181 Argonaut, 4 arithmetic appendix, 353–369 ASCII files HLSL shaders, 297 parsing, 291 Ash, Lee David, 272 ATI RADEON anisotropy levels, 142 color operations with, 153–154 ShadowShader example, 213 ATI RADEON 8500-9200 cards, 6 ATI RADEON 9500, 178 ATI RADEON 9700 PRO, 7 texture-blend states in, 128 ATI RenderMonkey, 178 on CD, 378 tutorial, 196
B back face culling, 32, 87 basic directory, files in, 38–40 Basic example, 41–58 functional pairs in, 43–44 Basic2 example, 57–67 Basic3 example, 67–69 Basic4 example, 69–75 Basic5 example, 75 Beaudoin, Philippe, 190 Bezier patches, 128 Biker model, 257 animation.cfg file of, 258–259 .skin files of, 260–261 bilinear texture filtering, 141–143
19 direct3d Index
382
6/19/03
5:37 PM
Page 382
Index
blending. See also alpha blending; texture blending with Frame Buffer option, 126, 127 in .md3 files, 264–267 BMP files, 6 boneframe structures, 269–270 border color texture-addressing mode, 126, 127, 135 bound vectors, 356–357 BoundsChecker, 24 BRender, 4 Brennan, Chris, 226 brushes in windows applications, 309–310 bump mapping, 192–194 bumped dynamic refractive/reflective environment mapping, 208–211 bumped dynamic refractive/reflective environment mapping, 208–211 bzip files, 230
C C, 39 C++, 15, 39. See also classes; object-oriented programming appendix information, 327–352 class hierarchies, 339–343 for COM objects, 20–21 const variable, 348–349 default function arguments, 347 enhancements to C, 347–352 enumeration in, 349 function overloading in, 349–351 GUI debugger, 25 inline functions, 345–347 operator overloading, 351–352 polymorphism, 345 variable declarations, placement of, 347–348 CalculateNormals2() function, 285 Caligari trueSpace, 69 camera models. See view transformations CD-ROM, resources on, 377–379 Cg, NVIDIA, 178, 379
Change Device dialog box, 144 character engines, 178 CharacterEngine example program CMD3Model class, 275 DrawSkeleton() function, 292–297 geometry, loading, 277 HLSL shaders, 297 LoadModelGeometry() function, 277–285 LoadShaders() function, 285–292 Q3Player class low-level functions called by, 275–277 methods, 274–275 choosing a pool, 51 clamp texture-addressing mode, 134–135 clamping, SetSampleState() function specifying, 128 class hierarchies, 339–343 derived classes, 340–341 inheriting an interface, 343 inheriting code, 339–343 virtual functions, 343–344 class pointers, 24 classes. See also class hierarchies constructors for, 337 declaring a class, 333–337 derived classes, 340–341 destructors, 337–339 encapsulation, 332–333 naming conventions for, 22–24 in object-oriented programming, 331–332 this pointer, 338–339 virtual functions, 343–344 Clear() method for viewport, 117 CloneMesh() functions for X files, 251 closed meshes for shadow volumes, 214, 226 color buffer, 117 color operations, 153–166 constants for additional operations, 165 colors alpha blending, 145–147 in Basic example, 47
19 direct3d Index
6/19/03
5:37 PM
Page 383
Index
SetTextureStateState() function and, 66 vertices with, 30 COM interface, 15–17 accessing COM objects, 20–22 C++ and, 20–21 as language-independent, 16–17 methods, access via, 17 tutorial, 119 combining images with alpha blending, 145 common files, 7–8 framework for, 40–41 public interface of, 41 compilers, inline functions and, 346 ConfirmDevice() function, 42, 44–45 const variable, 348–349 constants color operations, additional, 165 naming conventions for, 22 constructor overloading, 350–351 constructors, 338 font class constructor, calling, 61 content attribute, 262 controlling devices, 14–15 CPU-limited performance, 73 Create() function for shadow volumes, 214 CreateIndexBuffer() function, 70–71, 73–74 CreateModel() function, 332 CreateVertexBuffer() function, 48 CreateVertexNIndexBuffer() function, 275 CreateWindow() function, 311–312 CreateWindowEx() function, 312 cross-product back face culling and, 32 for perpendicular vectors, 95–96 of vectors, 363 CRT memory manager, 24 cube maps, 178, 198–202 accessing, 199–200 dynamic reflective/refractive environment mapping, 204–208 generating, 198–199 implementation of, 200–202
383
reflective environment mapping, 202–211 refractive environment mapping, 202–211 resource manager for, 50 cubes. See cube maps; world transformations current iterated texture alpha, 164 cursor. See mouse cursor
D damping effects, 103 dark mapping, 154–157, 265–267 animating dark map, 157 blended with material diffuse color, 160–161 modulation operations, 156 data abstraction, 329–331 data types in Windows, 310 DDI (Device Driver Interface), 12 DDS files, 6 death animation, 260 debug texture, 25 debugging DirectX, 24–25 shader debugger, installing, 179 deformation attributes, 262 DeleteDeviceObjects() function, 332 in Basic example, 58 for font class, 61, 67 for 2D texture maps, 60 DeleteModel() function, 332 DeletePlayerGeometry() function, 275 DeleteVertexNIndexBuffer() function, 275 Dempski, Kelly, 87, 119, 195, 202 depth buffer, 116–119 color buffer and, 117 rendering errors and, 117 viewport values, 116 depth complexity, 116 derived classes, 340–341 destructors, 337–339 detail mapping, 163–166
19 direct3d Index
384
6/19/03
5:37 PM
Page 384
Index
DIB files, 6 diffuse color alpha operations, 166 blending texture with, 158–159 color operations and, 153 dark mapping blended with, 160–161 diffuse lighting, 183–186 for DOOM model, 264 in X files, 242 Direct3DCreate9() method, 21–22 Direct3D history of, 4–5 pipeline, 180 Direct3D 7.0, 5 Direct3D Settings dialog box, 11 Direct3D ShaderX: Vertex and Pixel Shader Tips and Tricks (Brennan), 226 Direct3DX library, 6 debugging and, 24 X files, loading, 250–251 direction, vectors defining, 29–30 DirectDraw, 5 DirectX 2.0, 4–5 DirectX 6.0, 5 DirectX 8.0, 5 new features of, 5–6 DirectX 9.0, 7–8 SDK, 378 DirectX Caps viewer, 142 DirectX Control Panel, 24 DirectX Graphics, 5 resources, 376 DirectX Properties dialog box controlling devices, configuring, 14 DxDiag button, 12 Enable Shader Debugging check box, 14 DispatchMessage() function, 317 displacement maps, 7 display buffer, DrawSkeleton() function and, 292–297 DLL (Dynamic Link Library), 15 Doom III, 258
DOOM model, 254–256 geometry of, 264 shader scripts for, 262–264 DOS games, 302 DirectX 2.0, 4–5 dot-product of vectors, 361–363 Downs, Laura, 119 Draw() function for CharacterEngine example program, 275 DrawPrimitive() function, 55–56 for textures, 65 triangle strip with, 67–69 DrawPrimitiveIndex() function, viewports and, 115 DrawSkeleton() function, 292–297 DrawText() function, 61, 66 D3DUtil_CreateTexture() function, 371 D3DX image file loader, 6 D3DXComputeNormal() function, 192–193 for X files, 241 D3DXComputeTangent() function, 192–193 D3DXCreateTextureFromFileEx() function, 371–374 DumpAnimInfo() function, 275 DxDiag utility for debugging, 24 dynamic binding, 344 dynamic reflective environment mapping, 204–208 for bumped dynamic refractive/reflective environment mapping, 208–211 dynamic refractive environment mapping, 204–208 for bumped dynamic refractive/reflective environment mapping, 208–211
E elongation, 142 encapsulation, 332–333 enumeration in C++, 349
19 direct3d Index
6/19/03
5:37 PM
Page 385
Index
environment mapping. See also cube maps bumped dynamic refractive/reflective environment mapping, 208–211 for DOOM model, 264 reflective environment mapping, 202–211 refractive environment mapping, 202–211 “Euler Angle Conversion” (Shoemake), 102, 119 Euler angles, 101–102 extending X files, 251
F face normals, 33 faces, 31–32 back face culling, 32 F.A.K.K.2, 258 field-of-view (FOV) angle, 111–112 fill rate limited performance, 73 filters for nearest-point sampling, 140 FinalCleanup() function in Basic example, 58 for font class, 67 fixed-function pipeline, 48 diffuse color in, 159 for dynamic reflective/refractive environment mapping, 208 SetFVF() function, 55 vertex input registers, mapping of, 49 vertex stream in, 54–55 flags. See also vertex flags in Basic example, 48–50 PeekMessage() function flags, 316 in Windows applications, 307 Flash movies on CD, 379 flat shading, 33–34 float4 values, 181 floating-point arithmetic, 329 floating-point texture, 140 font class, 24 Basic2 example, 58–67 DrawText() function for, 66
frame buffers blending with, 145 for .md3 files, 265 FrameMove() function, 53 frames in Basic2 example, 58–59 in .md3 files, 270 with X files, 242–243 frames per second with font class, 66 framework codes, 7–8 Frazier, Ronald, 191 free vectors, 29, 357–363 FreePlayerShaders() function, 275 FreeSkins() function, 275 front capping shadow volumes, 226 frosted glass effect, 164 frustrum, 110 FSAA (full screen anti-aliasing), 143 function overloading in C++, 349–351 functional pairs in Basic example, 43–44 functions inline functions, 345–347 naming conventions for, 22
G Gamasutra, 169 gamma controls, 7 G-buffer, 7 GDI (Graphics Device Interface) API, 11–12 GeForce3, 7, 128 GeForce DDR cards, 142 GeForce FX, 178 general game programing resources, 376 GenerateTangent() function, 285 GetMessage() function, 315–317 GetViewport() function, 116 gimbal lock, 90 global lighting model, 181 glow mapping, 161–162 glslang, 178
385
19 direct3d Index
386
6/19/03
5:37 PM
Page 386
Index
Gouraud shading alpha operations, 166 color operations and, 153 vertex normals for, 33–34 graphics cards, pools and, 51–52 green ambient light, 167–168 Guardado, Juan, 190 GUI debugger, 25
H HAL (Hardware Abstraction Layer), 10–13 in Basic2 example, 59 changing device, 43 Half-Life, 258 Hamilton, Sir William Rowan, 100 handles, use of, 306 hard shadows, 212 HCLIP space, 49 headers .md3 files header, 269–271 X file Header template, 230 HEL (Hardware Emulation Layer), 11, 13 HLSL (High-Level Shader Language), 7, 178 ambient lighting, 181–183 bump mapping, 192–194 for cube maps, 202 diffuse lighting, 183–186 lighting formulas with, 181–196 requirements for, 179 self-shadowing term, 191 semantics, use of, 182 specular lighting, 186–190 Hook, Brian, 150, 169 HLSL shaders, 297 Hungarian notation, 22 HW VP (Hardware Vertex Processing), 13
I icons, 308 creating icons, 323–324 ID number of icon resource, 308 predefined icons, using, 308
id Software, 5. See also .md3 files identity matrix, 365 Immediate Mode API, 5 index buffers in Basic4 example, 69–71 with non-indexed triangle strips, 71–75 performance and, 73 Render() function, setting in, 74–75 resource manager for, 50 indexed triangle strips, 75 inheriting an interface, 343 inheriting code, 339–343 InitDeviceObjects() function, 44–45, 332 for font class function, 62 for 2D texture maps, 60 inline functions, 345–347 installing shader debuggers, 179 instruction slots for specular lighting, 189 Intel VTune, 25 interface pointers, 21–22 interfaces of DirectX, 16 interpolation of models, 297 InvalidateDeviceObjects() function in Basic example, 57–58 for font class, 66–67 font class function, calling, 61 inverse cinematics, quaternions in, 100 iterated diffuse alpha, 164
J Jasc Paint Shop Pro, 268 color selection dialog, 47 Java MD3 Model Viewer, 268 JPG files, 6
K Keondjian, Servan, 4–5 key-frame animation, 254–255 and .md3 files, 258–260 keyType, 249
19 direct3d Index
6/19/03
5:37 PM
Page 387
Index
387
L
M
labels, key-word protected, 332 Lambert’s law, 184 Lander, Jeff, 252 law of cosines, 361–362 Leadtek, 59 left-handed coordinate system, 28–30 legacy Direct3D, 229, 230 legs animation, 260 Lengyel, Eric, 225 libraries. See also Direct3DX library COM interface and, 16, 21 for example program, 39–40 NVMeshMender library, 192–193 light mapping. See dark mapping lighting. See also vertex normals; specific types shading modes, 33–34 linear texture filtering, 141–142 lines, 32 LoadAnim() function, 275 LoadIcon() function, 308–309 loading X files, 249–251 LoadModelGeometry() function, 277–285 LoadPlayerGeometry() function, 275 LoadPlayerShaderProfile() function, 275 LoadPlayerShaders() function, 275 LoadShaders() function, 285–292 LoadSkins() function, 275 Lock() function, 42 for index buffers, 74 for vertex buffers, 52–53 locking resources, 524 log file class for debugging, 25 LOG() function for CharacterEngine example program, 292 Look vector, 92–93 for camera model, 104–106 perpendicular vectors and, 96 looping animations, 260
magnification, 139 mipmaps and, 140 managed pools, 51 for index buffers, 74 tasks of, 52 maskable multisampling, 144 matrices, 364–369. See also world transformations identity matrix, 365 multiplication two matrices, multiplication of, 366–367 vector, multiplication of matrix by, 366 quaternions, conversion of, 102 rigid body, 365 rotation matrices, 367–369 scaling matrix, 367 subtraction of, 359–360 translation matrix, 367 x-axis, rotation around, 368 y-axis, rotation around, 367–368 z-axis, rotation around, 368–369 matrix multiplication, 83–84 Matrox Parhelia displacement map support, 7 matte surfaces, diffuse lighting for, 183 MaxSimultaneousTextures, 128 MaxTextureBlendStages, 128 .md3 files, 28, 253–298. See also Biker model; CharacterEngine example program; DOOM model animation.cfg, 258–260 blend functions, 264–267 boneframe structures, 269–270 Capture the Flag mode, 258 content attribute, 262 deformation attributes, 262 downloads of, 267–268 DrawSkeleton() function, 292–297 file formats used by, 257 frames in, 270 headers, 269–271
19 direct3d Index
388
6/19/03
5:37 PM
Page 388
Index
HLSL shaders, 297 key frames, 254–255 links, memory for, 284 LoadModelGeometry() function, 277–285 LoadShaders() function, 285–292 models directory, 257 naming convention of files, 255 ParseTextLine() function, 291 parts of, 254–258 phobos model, 266–267 shader files for, 261–267 skins, attaching, 256, 260–261 sounds in, 267, 268 stage attribute, 262 surface attribute, 262 tags, 255–256 textures for, 261–267 MDI (Multiple Document Interface) client windows, 311 “The Mechanics of Robust Stencil Shadows” (Lengyel), 225 Mellor, Michael “Magarnigal,” 272 member class pointers, 24 memory managers, 24 memory pools, 51 Mesh template, X files, 231–232 meshes, 32 clamp texture-addressing mode for, 135 and LoadShaders() function, 286 for shadows, 214 skinned meshes, information on, 252 MeshFace template, X files, 231–232 MeshMaterialList template, X files, 232–235 MeshViewer, 229 message loop, creating, 315–318 methods COM interface, accessing, 17 naming conventions for, 22 return codes, 25–26 Microsoft. See also Windows applications Reality Lab and, 5
MilkShape 3D, 36, 268 minification, 139 mipmaps and, 140 MIPLOD, SetSampleState() function specifying, 128 mipmaps, 139–140 with D3DXCreateTextureFromFileEx() function, 371 resource manager for, 50 mirror texture-addressing mode, 133–134 mirroronce texture-addressing mode, 136 Mixed VP (Mixed Vertex Processing), 13 model transformation, 79 mouse cursor creating cursors, 324–325 default shape for, 308 loading, 309 predefined cursors, 309 MoveX animation set, 249 MoveY animation set, 249 MRT (Multiple Render Targets), 181 MSZip files, 230 multi-element texture, 7 multipass rendering, 150–151 “Multipass Rendering and the Magic of Alpha Rendering” (Hook), 169 multiple render targets, 7 multiple textures, 150–152 multiplication. See also matrices of vectors, 360–363 multisampling, 143–144 multitexturing, 150 resources, 169 support, 168–169
N naming conventions, 22–24 for .md3 files, 255 prefixes and types in, 23 nearest-point sampling, 140 Nettle, Paul, 292 non-indexed triangle strips, 71–75
19 direct3d Index
6/19/03
5:37 PM
Page 389
Index
“A Non-Integer Power Function on the Pixel Shader” (Beaudoin & Guardado), 190 normalizing vectors, 94–95 for specular lighting, 189 normals, 33–34 bump mapping and, 192 for .md3 files, 285 for shadows, 214 with X files, 235–236 N-patches, 6, 128 with X files, 242 NULL reference device, 14 number variables, 338 NVIDIA in Basic2 example, 59 Cg, 178, 379 GeForce3, 7, 128 GeForce DDR cards, 142 GeForce FX, 178 NVMeshMender library, 192–193
O object-oriented programming, 328–352 See also classes abstraction process, 329–331 class hierarchies, 339–343 constructors, 337 destructors, 337–339 encapsulation, 332–333 inline functions, 345–347 polymorphism, 345 virtual functions, 343–344 occluder, 211 1steps.exe example program, 85–87 1steps2.exe example program, 87–89 1steps3.exe example program, 90–98 1steps4.exe example, 99–103 1steps5.exe example, 106–108 OneTimeSceneInit() function, 44–45 space flight simulator example program, 90–98
389
OpenGL, 5 ARB, 178 blending parameters for texture mapping, 265 coordinate system, 28–30 porting applications from, 6 operator overloading, 351–352 optional members, 229 order of transformations. See world transformations orientation, working with, 31 orientation vectors, 92–93. See also Look vector; Right vector; Up vector Otaegui, Javier F., 315 OutputDebugString() function, 25 overdrawing, 116 overloaded constructors, 337
P ParseTextLine() function, 291 parsing ASCII text files, 291 Pascal, 16 PeekMessage() function, 315–317 penumbra, 211–212 performance, index buffers and, 73 perpendicular vectors, 95–96 per-vertex basis calculations, 154 phobos model, 266–267 Phong, Bui Tong, 186 Phong specular lighting formula, 188–190 physics 3D physics, quaternions in, 100 time-based physics, 103 pitch. See also quaternions of object, 93 pixel shaders. See also textures in alpha blending, 145–146 for ambient lighting, 182 in bump maps, 194 for cube maps, 200–202 debugging, 25 for diffuse lighting, 184–185 in DirectX 8.0, 6
19 direct3d Index
390
6/19/03
5:37 PM
Page 390
Index
pixel shaders (continued) in DirectX 9.0, 7–8, 190 estimating capabilities of, 180–181 G-buffers, 7 and LoadShaders() function, 287–291 for specular lighting, 189 pluggable software devices, 11, 13 PNG files, 6 point lights, 194–196 point sampling, 143 point sprites, 6 pointers and virtual functions, 343–344 points, 32 in 3D, 354–356 polygons, 33 polymorphism, 345 pools choosing a pool, 51–52 for index buffers, 74 tasks of, 52 PowerVR cards, 142 PPM files, 6 pre-multiplied texture alpha, 164 preprocessing algorithm, 213–214 preprocessor directives, 334 primitives. See also DrawPrimitive() function with non-indexed triangle strips, 72–73 number of, 57 projection transformation, 110–112 Pure VP (Pure Vertex Processing), 13 Pythagorean theorem, 95 unit vectors, calculating magnitude of, 364 vectors, magnitude of, 361
Q Q3Player class. See CharacterEngine example program Quake 3. See also .md3 files .md3 file format, 28 rendering passes in, 150–151
Quake series dark mapping in, 155 engine, 5 game engine formats for, 228 QuantiseVector() function, 285 “Quaternion Powers” (Sobeit), 119 quaternions, 100–103 camera rotation with, 109–110 multiplication of, 102 resources on, 119 SLERP-interpolated models, 297
R Rabson, Doug, 4–5 read/write alpha operations, temporary register color for, 167 color operations and, 154 Reality Lab, 4–5 Real-Time Rendering Tricks and Techniques in DirectX (Dempski), 87, 119, 195, 202 receiver, 211 REF in Basic2 example, 59 changing device, 43 reference rasterizer, 13, 14 in Basic2 example, 59 reflection mapping. See environment mapping reflective environment mapping, 202–211 bumped dynamic refractive/reflective environment mapping, 208–211 dynamic reflective environment mapping, 204–208 refraction, 202 refractive environment mapping, 202–211 bumped dynamic refractive/reflective environment mapping, 208–211 dynamic reflective environment mapping, 204–208 registering window class, 307–310
19 direct3d Index
6/19/03
5:37 PM
Page 391
Index
Render() function, 44, 332 in Basic example, 53–57 for dynamic reflective/refractive environment mapping, 208 for font class drawing code, 64–66 index buffer set in, 74–75 for texture mapping, 64–66 for 2D texture maps, 60 rendering passes, 150–152 rendering to the render target, 181 RenderMonkey. See ATI RenderMonkey RenderMorphics, 4–5 RenderScene() function for dynamic reflective/refractive environment mapping, 206 RenderSceneIntoEnvMap() function, 208 Renderware, 4 re-normalizing vectors, 94–95 resizing windows, 43, 314 resource manager, 50 RestoreDeviceObjects() function, 45–53 in Basic example, 57–58 for font class function, 62–64 viewports, size of, 114–115 Retained Mode API, 5 return codes, 25–26 RGB color, 10, 13 dark mapping, 155–156 RHW (Reciprocal of Homogenous W) value, 35, 46, 47 Right vector, 92, 93 for camera model, 105–106 perpendicular vectors and, 96 right-handed coordinate system, 28 rigid body, 365 roll. See quaternions rotation. See also quaternions; view transformations; world transformations 1steps4.exe example, 99–103 in phobos model, 266–267 points in 3D, 354–356 quaternions, 100–103 vectors and, 30 rotation matrices, 82, 367–369
S SAFE_RELEASE macro in Basic example, 58 for 2D texture maps, 60 saturate() function, 190 scalar alpha, 164 scalar product of vectors, 360 scaling matrix, 367 in phobos model, 266–267 scissor test, 7 scratch pools, 51 screen space, 47 scrolling in phobos model, 266–267 Seekings, Kate, 4–5 self-assignment, 339 self-shadowing term, 191 semantics, 182 semitransparent objects, simulating, 145 SetFVF() function, 55 SetIndices() function, 75 SetRenderState() function, 118–119 SetSamplerState() function, 126, 128 syntax, 128–129 SetStreamSource() function, 55 SetTexture() function, 60 SetTextureStageState() function, 65–66, 129 anisotropic filtering and, 142 color operations, 153–166 SetViewport() function, 113–114 SetViewProjMatrix() function, 275 SetWorldMatrix() function, 275 sex in animation.cfg file, 259 shader debugger, 179 shader files HLSL shaders, 297 LoadShaders() function, 285–292 for .md3 files, 261–267 shader programming, 177–196. See also pixel shaders; vertex shaders instruction slots, availability of, 189 for .md3 files, 261–267
391
19 direct3d Index
392
6/19/03
5:37 PM
Page 392
Index
shading modes, 33–34 shadow volumes, 7, 178, 212–225 closed meshes for, 214, 226 front capping of, 226 improving on, 226 rendering, steps for, 225 stencil buffer for rendering, 217–225 two-sided stencil buffers, 219–224 shadows, 211–226 Shoemake, Ken, 100, 102, 119 short world matrix, 80 shown properties, 314 ShowWindow() function, 314 Sietrich, Sim, 195 SIGGRAPH, 100 silhouette edges, 213–214 Simonyi, Charles, 22 skeleton-based animation system, 258 quaternions in, 100 .skin files, 256, 260–261 skinned meshes, information on, 252 skins to .md3 files, attaching, 256 SLERP-interpolated (Spherical Linear Interpolation) position, 297 soft shadows, 212 sounds in .md3 files, 267, 268 .wav files for, 256 space flight simulator example program, 90–98 special effects, 145 multisampling for, 144 specular color alpha operations, 167 color operations and, 153 specular lighting, 186–190 self-shadowing term with, 191 sphere map texgen, 7 stage attribute, 262 staircase effect, 139 static binding, 339 with virtual functions, 344
stencil buffers clearing, 117 shadow volumes with, 217–225 stream data defining, 54 with vertex shaders, 55 STRICT, defining, 24 subtraction of matrices, 366 of vectors, 359–360 surface attribute, 262 SW VP (Software Vertex Processing), 13 system pools, 51
T tags in .md3 files, 255–256 in .skin file, 260–261 Takashi, Imagire, 213–225 tangents for .md3 files, 285 space, 192 taps, 142 tcMod commands, 266 templates. See also X files parts of, 231 tessellation with DirectX 8.0, 6 with X files, 242 tessellator, 128 texels, 129 bilinear texture filtering, 141–142 in dark mapping, 155 with detail mapping, 163 for font class, 62–63 mapping, 35 texture wrapping, 136–138 texgen (automatic texture-coordinate generation), 7 text messages, 59. See also font class
19 direct3d Index
6/19/03
5:37 PM
Page 393
Index
texture blending, 152 cascade, 152 with material diffuse color, 158–159 triadic texture-blending members, 165–166 texture coordinates, 30–31, 35 border color texture-addressing mode, 135 clamp texture-addressing mode, 134–135 for cube maps, 199 for font class, 62–63 mirror texture-addressing mode, 133–134 mirroronce texture-addressing mode, 136 parts of texture, assigning, 36 for 2D texture maps, 60 values, providing, 130–131 working with, 129–131 wrap texture-addressing mode, 132–133 for X files, 236–237 texture filtering, 138–139 anisotropic filtering, 142–143 linear texture filtering, 141–142 SetSampleState() function specifying, 128 texture management system, 169 texture mapping, 34–36 blending parameters for, 265 border color texture-addressing mode, 135 clamp texture-addressing mode, 134–135 for font class, 63 mirror texture-addressing mode, 133–134 mirroronce texture-addressing mode, 136 options for, 127 reasons for, 126–129 Render() function for, 64–66 storage in texture maps, 180–181 2D texture maps, 60 wrap texture-addressing mode, 132–133
393
texture space, 192 for bumped dynamic refractive/reflective environment mapping, 210 coordinate system, calculating, 193–194 texture stages, setting, 65–66 texture wrapping, 136–138 for X files, 237–239 textures Basic2 example, 58–63 color operations and, 153 with D3DUtil_CreateTexture() function, 371 with D3DXCreateTextureFromFileEx() function, 371–374 debug texture, 25 detail mapping, 163–166 glow mapping, 161–162 lifecycle of, 60 for .md3 files, 261–267 mipmaps, 139–140 multi-element texture, 7 nearest-point sampling, 140 in phobos model, 266–267 reasons for, 126–129 SetTextureStateState() function and, 66 with X files, 236–242 TGA files, 6 theta radians, 355 32-bit textures, 256 this pointer, 338–339 Thompson, Rich, 252 3D file formats, 228 3D physics, quaternions in, 100 3D Studio Max, 268 3D textures, 6 3-D-DDI, 5 3dfx, 143 tile-based rendering, 142 tiling, SetSampleState() function specifying, 128 time-based physics, 103 title bar for windows, 321
19 direct3d Index
394
6/19/03
5:37 PM
Page 394
Index
TnLHAL (Transformation and Lighting HAL), 10 torso object, 260 Transform and Lighting stage (T&L), 180 transformation matrix, 80 with X files, 242–245 transformations, 78–88. See also world transformations translations defined, 82 matrix, 367 of points in 3D, 356 triadic texture-blending members, 165–166 triangle fans, 72–73 in Basic2 example, 67, 68 triangle strips, 72–73 in Basic3 example, 67–69 indexed triangle strips, 75 triangles, 32 back face culling feature, 32 DrawPrimitive() function, 55–57 polygons and, 33 trilinear filtering, 141–142, 143 trueSpace, Caligari, 69 24-bit color precision, 7 24-bit depth buffer, 117–118 2D coordinate system, 354 2D texture maps, 60 two-sided stencil buffers, 7, 219–224 types, naming conventions for, 22 tzip files, 230
U umbra, 211 Unified Memory Architecture mainboards, 52 unit vector, 364 Unlock() function, 42 for index buffers, 74 Unreal 2, 258 Up vector, 92, 93 for camera model, 104–106 perpendicular vectors and, 96
Update() function for CharacterEngine example program, 275 “Using Quaternions to Represent Rotation” (Downs), 119 UUID (Universally Unique Identifier), 231
V variable-naming convention, 22 Vector template, X files, 231–232 vectors, 29–30, 356–364. See also matrices addition of, 358–359 bound vectors, 356–357 cross-product of, 363 dot-product of, 361–363 free vectors, 29, 357–363 multiplication of, 360–363 orientation, describing, 31 re-normalizing vectors, 94–95 scalar-product of, 360 for specular lighting, 186–188 subtraction of, 359–360 unit vector, 364 vertex buffers in Basic example, 41–44 resource manager for, 50 for world transformations, 80 vertex flags defining, 48 for font class, 64 vertex normals, 30–31, 33 for Gouraud shading, 33–34 vertex shaders for ambient lighting, 182 for bumped dynamic refractive/reflective environment mapping, 210 debugging, 25 for diffuse lighting, 184–185 in DirectX 8.0, 6 in DirectX 9.0, 7–8, 190 DrawSkeleton() function and, 292 estimating capabilities of, 180–181 graphics hardware support, checking for, 42
19 direct3d Index
6/19/03
5:37 PM
Page 395
Index
and LoadShaders() function, 287–291 for specular lighting, 189 streams with, 55 vertex flags and, 48 VertexDuplicationIndices template, 235 vertices, 47. See also world transformations in Basic example, 41–44 for cube maps, 200–202 defining, 29 in fixed-function pipeline, 54–55 HAL (Hardware Abstraction Layer) and, 12–13 with non-indexed triangle strips, 71–72 performance limitations and, 73 per-vertex basis calculations, 154 in screen space, 47 throughput limitation, 73 triangle fan, order for, 68 triangle strip, order for, 67–69 understanding variables, 30–31 vectors defining, 29–30 z-values for, 47 view transformations, 103–110 1steps5.exe example, 106–108 with quaternions, 109–110 viewports, 112–116 clearing the, 117 defining, 112–113 four viewports, 114 rotation matrix in, 89 virtual functions, 343–344 Visual Basic, 16 Visual C++. See C++ Visual .NET, 39 debugging with, 25, 179 Void, Sobeit, 119 volume maps resource manager for, 50 v-tables (VTBLs), 17, 20
W .wav files for sound, 256 WBeginScene()/EndScene() pair, 54 w-buffers, 118–119
window class creating window of, 311–314 defining, 307–310 registering, 311 styles of windows, 312–313 window message pump, 315 windows components of, 303 displaying windows, 314 resizable windows, 43, 314 shown properties, 314 styles of, 312–313 title bar for, 321 Windows applications. See also icons; window class brushes, 309–310 data types, 310 default window skeleton for games, 318–322 DirectX for, 4–5 displaying windows, 314 flags in, 307 handles, use of, 306 interaction with game, 302–303 message loop, creating, 315–318 resources for, 322–325 shown properties, 314 styles of windows, 312–313 WinMain() function, 303–306 WinProc() function, 306–307, 318 WinMain() function, 303–306 WinProc() function, 306–307, 318 this pointer, 338–339 Witchlord Web site, 119 WNDCLASS structure, 307–310 world transformations, 79–103. See also viewports DrawSkeleton() function and, 292 4x4 matrix, 81–82 multiplication matrix, 83–84 1steps.exe example program, 85–87 1steps2.exe example program, 87–89 1steps3.exe example program, 90–98 1steps4.exe example, 99–103
395
19 direct3d Index
396
6/19/03
5:37 PM
Page 396
Index
world transformations (continued) order of transformations, 81 1steps2.exe example program, 87–89 rotation matrix, 82–83 1steps.exe example program, 85–87 1steps4.exe example, 99–103 1steps3.exe example program, 90–98 re-normalizing vectors and, 95 in viewports, 89 scaling matrix, 84 translation, 82 wrap texture-addressing mode, 132–133
X X files, 178, 229–249 animation of, 246–249 extending, 251 Header template, 230 loading, 249–251 Mesh template, 231–232 MeshMaterialList template, 232–235 normals with, 235–236 optional members, 229 square sample, 229–230 textures with, 236–242 transformation matrices, 242–245 using X files, 249–251 VertexDuplicationIndices template, 235 x-y plane, 354
Y yaw. See also quaternions of object, 93 quaternions, conversion to, 101
Z z-buffers, 119 clearing, 117 shadow volumes and, 217–225 w-buffer and, 118 zero vectors, 29, 357–363
Zip utility, 257 z-values for projection transformations, 112 for vertices, 47
19 direct3d Index
6/19/03
5:37 PM
Page 402
License Agreement/Notice of Limited Warranty By opening the sealed disc container in this book, you agree to the following terms and conditions. If, upon reading the following license agreement and notice of limited warranty, you cannot agree to the terms and conditions set forth, return the unused book with unopened disc to the place where you purchased it for a refund. License: The enclosed software is copyrighted by the copyright holder(s) indicated on the software disc. You are licensed to copy the software onto a single computer for use by a single user and to a backup disc. You may not reproduce, make copies, or distribute copies or rent or lease the software in whole or in part, except with written permission of the copyright holder(s). You may transfer the enclosed disc only together with this license, and only if you destroy all other copies of the software and the transferee agrees to the terms of the license. You may not decompile, reverse assemble, or reverse engineer the software. Notice of Limited Warranty: The enclosed disc is warranted by Premier Press to be free of physical defects in materials and workmanship for a period of sixty (60) days from end user’s purchase of the book/disc combination. During the sixty-day term of the limited warranty, Premier Press will provide a replacement disc upon the return of a defective disc. Limited Liability: THE SOLE REMEDY FOR BREACH OF THIS LIMITED WARRANTY SHALL CONSIST ENTIRELY OF REPLACEMENT OF THE DEFECTIVE DISC. IN NO EVENT SHALL PREMIER PRESS OR THE AUTHORS BE LIABLE FOR ANY OTHER DAMAGES, INCLUDING LOSS OR CORRUPTION OF DATA, CHANGES IN THE FUNCTIONAL CHARACTERISTICS OF THE HARDWARE OR OPERATING SYSTEM, DELETERIOUS INTERACTION WITH OTHER SOFTWARE, OR ANY OTHER SPECIAL, INCIDENTAL, OR CONSEQUENTIAL DAMAGES THAT MAY ARISE, EVEN IF PREMIER AND/OR THE AUTHORS HAVE PREVIOUSLY BEEN NOTIFIED THAT THE POSSIBILITY OF SUCH DAMAGES EXISTS. Disclaimer of Warranties: PREMIER AND THE AUTHORS SPECIFICALLY DISCLAIM ANY AND ALL OTHER WARRANTIES, EITHER EXPRESS OR IMPLIED, INCLUDING WARRANTIES OF MERCHANTABILITY, SUITABILITY TO A PARTICULAR TASK OR PURPOSE, OR FREEDOM FROM ERRORS. SOME STATES DO NOT ALLOW FOR EXCLUSION OF IMPLIED WARRANTIES OR LIMITATION OF INCIDENTAL OR CONSEQUENTIAL DAMAGES, SO THESE LIMITATIONS MIGHT NOT APPLY TO YOU. Other: This Agreement is governed by the laws of the State of Indiana without regard to choice of law principles. The United Convention of Contracts for the International Sale of Goods is specifically disclaimed. This Agreement constitutes the entire agreement between you and Premier Press regarding use of the software.
![Beginning Direct3D Game Programming, Second Edition [1 ed.]
9781931841399, 193184139X](https://ebin.pub/img/200x200/beginning-direct3d-game-programming-second-edition-1nbsped-9781931841399-193184139x.jpg)
![Beginning Direct3D Game Programming, Second Edition [1 ed.]
193184139X](https://ebin.pub/img/200x200/beginning-direct3d-game-programming-second-edition-1nbsped-193184139x.jpg)

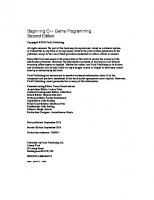



![Beginning C++ Through Game Programming [4 ed.]
1305109910, 9781305109919](https://ebin.pub/img/200x200/beginning-c-through-game-programming-4nbsped-1305109910-9781305109919.jpg)
![Beginning OpenGL Game Programming [1 ed.]
9781592003693, 1592003699](https://ebin.pub/img/200x200/beginning-opengl-game-programming-1nbsped-9781592003693-1592003699.jpg)
![Beginning OpenGL Game Programming [1 ed.]
1592003699, 9781592004584, 9781592003693](https://ebin.pub/img/200x200/beginning-opengl-game-programming-1nbsped-1592003699-9781592004584-9781592003693.jpg)