Bash It Out!: Strengthen your Bash knowledge with 17 scripting challenges of varied difficulties. 1521773262, 9781521773260
Do you want to improve your Bash skills? Be aware of the common or not-so-common pitfalls of interactive Bash usage? Or
263 17 3MB
English Pages 70 [72] Year 2017
Recommend Papers

- Author / Uploaded
- Sylvain Leroux
- Abhishek Prakash
- Commentary
- https://itsfoss.com/newsletter/foss-weekly-23-24/
File loading please wait...
Citation preview
Bash it Out! Strengthen your Bash knowledge with 17 scripting challenges of varied difficulties
By Sylvain Leroux
Acknowledgement This work has started by a humble post in the Linux Users Group on Facebook. Needless to say, I had no idea at the time there will be so many Bash Challenges that we could publish an entire book! Certainly, I couldn't have gone so far without the help of Abhishek Prakash who invited me to publish these challenges not only on It’s FOSS Facebook page but also on the It’s FOSS website. Abhishek is also at the origin of the idea of compiling all those challenges—including some unreleased material—to make the book you are reading now. But there is a whole world between publishing a regular column on a blog and making a book. Illustration, pagination, and overall project management were some of the tasks Rohini Rachita particularly shined at. Last but not least, I must thank all the people on Internet that enjoyed those challenges. This work was made for you. My goal was to help you in discovering some subtleties or pitfalls of that great tool the Bash is. And given your comments and reactions on Internet, I know you liked that work.I I sincerely hope you will have even more fun today by reading this enhanced version of the Bash Challenges! Sylvain Leroux June 2017 Yes I Know It
3
Contents Acknowledgement
3
Contents
4
Publisher’s Foreword
8
How to use this Bash Challenge book?
9
Before you go on bashing
10
Challenge 1: Counting files in the current directory
12
What I tried to achieve?
12
The solution
13
How to reproduce?
13
What was the problem here?
13
How to fix that?
13
Ignore the file's name Challenge 2: My shell don't know how to count
14 15
What I tried to achieve?
15
The solution
16
How to reproduce?
16
What was the problem?
16
How to fix that?
17
Removing leading zeros
17
Specifying explicitly the base
18
Challenge 3: My command outputs are in the wrong order!
19
What I tried to achieve?
19
The solution
20
What was the problem? Challenge 4: Keeping filenames containing some extension
20 22
What I tried to achieve?
22
The solution
23
What was the problem?
23
How to fix that?
23
Protecting the dot from special interpretation
23
Anchoring a pattern at the end of a line
24 4
Challenge 5: The lazy typist challenge
25
What I tried to achieve?
25
My solution
26
Challenge 6: The dangerous file to remove
27
What I tried to achieve?
27
The solution
28
What was the problem?
28
How to solve that?
28
Challenge 7: The file that didn't want to go away
30
What I tried to achieve?
30
The solution
31
What was the problem?
31
How to achieve my goal?
33
Challenge 8: Hex to ASCII conversion in Bash
35
What I tried to achieve?
35
The solution
36
How to reproduce
36
What was the problem here?
36
How to fix that?
37
Alternate solutions
37
Challenge 9: My Bash can't sum data in columns What I tried to achieve?
38 38
What was the problem?
39
How to fix that?
39
Add the missing zeros
40
Split data on fixed position
40
Challenge 10: The file that survived to rm
41
What I tried to achieve?
41
The solution
42
How to reproduce
42
What was the problem?
42
How to fix that?
43
Challenge 11: The red/blue token counter
44
What I tried to achieve?
44
The solution
45
What was the problem?
45 5
The store and process approach
45
Duplicate stream
46
Handle data as they arrive
46
Challenge 12: Inserting the same header on top of several different files
48
What I tried to achieve?
48
The solution
49
What was the problem?
49
How to fix that?
50
The KISS solution
50
Using sed
50
Using ed or ex
51
Challenge 13: Converting text to uppercase
52
What I tried to achieve?
52
The solution
52
Challenge 14: The Back in Time Function
54
What I tried to achieve?
54
The solution
55
What was the problem?
55
How to fix that?
55
Converting date to quantities
55
Using the mighty powers of GNU date utils
56
Challenge 15: My Bash don't know how to count. Again!
58
What I tried to achieve?
58
The solution
58
What was the problem?
58
How to fix that?
58
Challenge 16: Sending a file between two computers
60
What I tried to achieve?
60
The solution
60
What was the problem?
60
Introducing netcat
60
Replacing the client netcat by the Bash
62
Challenge 17: Generate a fair dice roll
64
What I tried to achieve?
64
The solution
64
What was the problem?
64 6
What was the problem, really?
65
How to fix that?
67
Afterword
69
7
Publisher’s Foreword Bash It Out is our first attempt in bringing out unique and helpful Linux related educational material in book format. Some of you might already know us from the It's FOSS Linux Blog (https://itsfoss.com ), an open source web portal promoting Linux and Open Source. With over 250,000 members in our community, we feel pride in being one of the most prominent voices in the world of Open Source. What you are reading as a book was started as a mere Facebook post. It was liked by many Linux enthusiasts and that encouraged us to cover it on the website itself. Eventually, we thought of putting it all in a more organized form and thus came out Bash it Out! It consists of a few challenges that we already put on our website and some exclusively new problems. We plan to add more new problems in this book in future. I hope you enjoy solving these problems and learn new things from the solutions. Abhishek Prakash Co-Founder, It’s FOSS
8
How to use this Bash Challenge book? Since you are taking the Bash challenge, we presume that you are aware of the basic fundamentals of the Bash scripting. You don’t have to be a command line ninja to take up these challenges but you must know a thing or two about Bash and Linux/Unix commands. The problem given here doesn’t require you to write a Bash script. It rather presents you with a scenario and asks you why the output is not the expected one or why the script is behaving like this while it shouldn’t. The Bash scripting challenges in this book are divided into 3 levels of difficulties. So, if you are a beginner, you’ll learn a lot with higher level challenges. And if you are a pro, you can jump to expert level challenges straightaway though I suggest you take all the challenges to test your knowledge. The primary aim of this book is not to teach you Bash scripting. We aim to provide you with tricky question that will force you to go deeper with your Bash knowledge. You won’t find these things in text books. While taking the challenges, you should refer to man pages of the commands or Google for their usage. There is no restriction on that. One important thing here, we provide one solution to each Bash exercise here. But there can be in fact more than one ways to solve the same problem. So if you don’t find your solution in the book, feel free to discuss it on our Facebook page or by sending us an email. Enough talk! Come on, Bash It Out!
9
Before you go on bashing A few ● ● ● ●
details you should know. To create this challenge, I used: GNU Bash, version 4.4.5 (x86_64-pc-linux-gnu) Debian 4.8.7-1 (amd64) All commands are those shipped with a standard Debian distribution No command was aliased
The challenges are divided in three levels. ● level 1 challenges covers tricks accessible to all Bash scripters; ● level 2 challenges requires some knowledge of a specific command or shell feature; ● level 3 challenges are more tricky and may require more advanced concepts or more subtle solutions. That being said, the division is rather arbitrary, so don't be afraid to try the challenges in the order you want. The only real prerequisites here are some basic Bash syntax knowledge and most important, the desire to learn while having fun. If you feel like discussing any problem, feel free to reach out by any of these three means: ● Email: [email protected] ● Facebook page: https://www.facebook.com/Yes.I.Know.IT/ ● Website: https://yesik.it So, let's play together!
10
Challenge 1: Counting files in the current directory What I tried to achieve? I wanted to count the number of files in the current directory. For that, I used the ls and wc commands:
yesik:~/ItsFOSS$ ls -l total 0 -rw-r--r-- 1 yesik yesik -rw-r--r-- 1 yesik yesik -rw-r--r-- 1 yesik yesik ok yesik:~/ItsFOSS$ ls | wc 4
0 Nov 22 22:45 file1 0 Nov 22 22:45 file2 0 Nov 22 22:45 file3 -l
I was expecting a result of 3 since I visibly have three files in that directory. But for some unknown reason, that was not the result I've obtained. Could you explain me why? And most important, how to achieve my goal?
12
The solution How to reproduce? Here is the raw code we used to produce this challenge. If you run that in a terminal, you will be able to reproduce exactly the same result as displayed in the challenge illustration (assuming you are using the same software version as me): mkdir -p ItsFOSS cd ItsFOSS touch file1 file2 $'file3\nok' clear ls -l ls | wc -l
What was the problem here? When send to a pipe, the ls command write each filename on its line. Just like when using ls -1 from a terminal. And the wc -l command count lines . Apparently ls | wc -l should display the number of files or folder in the current directory. However a filename may contain the newline character (often denoted \n). It is certainly uncommon but perfectly valid though. In that challenge, the ok word you can see on the screen capture was part of the third filename, which in fact was file3\nok. Not file3 as one may believe it at first sight. This is a corner case you must take that into account in your scripts or shell commands to not break if a filename contains that character. Either by accident, or as the result of some malicious activity.
How to fix that? Remove non-printable characters from the ls output ls -q | wc -l Modern versions of ls have the -q option that will replace non-printable characters by a question mark (?) The -q option is more portable than the -b option you may sometimes see used for that purpose. In both cases, we are absolutely certain \n embedded in filename will not interfere with our count. According to POSIX:
13
-q Force each instance of non-printable filename characters and s to be written as the question-mark ( '?' ) character. Implementations may provide this option by default if the output is to a terminal device. On my Debian Squeeze test system, -q was not the default. That’s why the ok word appears on its own line. On Debian Stretch, -q is enabled by default and the output is different — only when the output is a console — and it will display the last filename as file3?ok.
Ignore the file's name I want to count the number of files . Not the number of filenames . So, as an alternate solution, we could just ignore the filename and issue a token for each encountered file. counting the number of tokens will give the same result as counting the number of files. And as we have the control of the token, we cannot be fooled. We can use the find command for that purpose: find . -mindepth 1 -maxdepth 1 -printf '\n' | wc -l -orfind . ! -path . -maxdepth 1 -printf '\n' | wc -l Here I made the choice of using an empty line (\n) as the token. So, those two command will produce one empty line per entry in the current directory. Notice the actual filename is never written to the output. So whatever characters may be embedded in the filename, they will not interfere with following commands in the pipe. I just have then to count the number of lines to know the number of files there was. Please notice -mindepth 1 and ! -path .: those are two different tricks to remove the current directory (.) from the selection. Otherwise, your count will be off by one.
14
Challenge 2: My shell don't know how to count What I tried to achieve? I have some data file containing integer numbers, one on each line, and I want to compute the sum of all those numbers: yesik:~/ItsFOSS$ cat sample.data 102 071 210 153 yesik:~/ItsFOSS$ declare -i SUM=0 yesik:~/ItsFOSS$ while read X ; do > SUM+=$X > done < sample.data yesik:~/ItsFOSS$ echo "Sum is: $SUM" Sum is: 522
Unfortunately, the result I obtain is wrong (the expected result was 536). Could you explain why the result is wrong and fix my commands to obtain the correct result.
15
Extra challenge: could you find a solution using only Bash internal commands and/or shell substitutions.
The solution How to reproduce? Here is the raw code we used to produce this challenge. If you run that in a terminal, you will be able to reproduce exactly the same result as displayed in the challenge illustration (assuming you are using the same software version as me): rm -rf ItsFOSS mkdir -p ItsFOSS cd ItsFOSS cat > sample.data grep rtt & \ > date +"OK %D %T" > ) yesik:~/ItsFOSS$ rm -f log yesik:~/ItsFOSS$ probe >> log yesik:~/ItsFOSS$ probe >> log yesik:~/ItsFOSS$ cat log OK 11/22/16 22:52:36 rtt min/avg/max/mdev = 53.394/77.140/100.887/23.748 ms OK 11/22/16 22:52:39 rtt min/avg/max/mdev = 49.142/49.731/50.320/0.589 ms But, I don't understand why the date and rtt lines are swapped in the log file?!? The date should appear below the rtt. But here it appears above. Why? Could you fix that?
19
The solution What was the problem? I’ve simply made a typo: I mistaken & for && — maybe was I confused by the pipe (|) symbol above? Indeed, all the |, ||, & and && operators can be used to join two shell commands. But they have completely different meanings: cmd1 | cmd2
The pipe symbol
Run both commands in parallel in a sub-shell, using the output of cmd1 as input to cmd2. The pipe is a very common way to combine several basic commands in order to accomplish complex tasks.
cmd1 & cmd2
The ampersand
Run cmd1 as a background process, and in parallel, to run cmd2 in the foreground. The two commands are not connected in any way using that operator.
cmd1 || cmd2
The short-circuit logical OR
Run cmd2 only if cmd1 has failed. As a consequence cmd1 must complete before cmd2 is eventually run. In other words, commands run sequentially.
cmd1 && cmd2
The short-circuit logical AND
Run cmd2 only if cmd1 was successful. As a consequence cmd1 must complete before cmd2 is eventually run. In other words, commands run sequentially.
Armed with that knowledge, let’s now take a look at my original code: probe() ( ping -qnc2 www.google.com | \ grep rtt & \ date +"OK %D %T" ) 1. I want to run the ping command and send its output to the grep command. The pipe is the right operator. 2. But after that, I wanted to write the date only if the pipe was successful. Here, I needed the logical AND operator (&&). But instead of that, I used the & operator, that basically run ping | grep into the background — always. And date in the foreground — always. There is a race condition as both processes are now running in parallel and compete to write on stdout (the terminal output). Unsurprisingly, in that particular example, the date command won every time over the ping command. 20
Therefore the correct syntax would have been: probe() ( ping -qnc2 www.google.com | \ grep rtt && \ date +"OK %D %T" ) In my case, the issue was immediately visible because, obviously, the ping command takes more time to complete than the date command. But, as this is often the case with race conditions, such mistakes could easily remain hidden for a very long time when the two "contestants" of the race take almost the same time to complete. For example, the following example is a lot less deterministic: probe() ( ping -qnc2 itsfoss.com | sed 1q & \ ping -qnc2 kernel.org | sed 1q )
From my location in France, on 2000 runs, the first ping lost only 3 times. That means the "bug" was visible only in 0.15% of the cases. Next time you'll report some occasional software crash — be kind with your favorite FOSS developers and remember that even caused by typos, race conditions are hard to reproduce and even harder to trace!
21
Challenge 4: Keeping filenames containing some extension What I tried to achieve? In a file, I have a list of Windows filenames stored one per line (this is part of the logs from an auditing tool running on my Samba server). I want to extract from that list all files containing the .bat extension. That extension must be spelled exactly like that and must appear at the end of the filename(i.e.: I don't want to keep .bat.orig files nor .batch files). The grep command is the canonical tool when you want to find lines containing some pattern in a file. Unfortunately, I wasn't able to achieve my intended result:
yesik:~/ItsFOSS$ cat sample.data login.bat login.exe logout.batch acrobat.exe first-run.pdf first-run.bat first-run.bat.orig yesik:~/ItsFOSS$ grep .bat sample.data login.bat logout.batch acrobat.exe first-run.bat first-run.bat.orig
As you can see, my solution kept filenames I didn't want. It is somewhat understandable for the .batch or .bat.orig files. But could you explain why acrobat.exe was retained too? And how could you fix my solution to achieve the intended goal?
22
The solution What was the problem? My issue here was caused by the grep command taking a regular expression as search pattern. Not a fixed string. Regular expressions allows to describe a set of strings. This is achieved through the use of metacharacters. That is characters which have a special meaning rather that matching literally with their value. The dot is such a character. A dot in a regular expression will match any character. So, when I write:
grep .bat sample.data That means I want to keep lines containing the three letters b, a and t, preceded by any character. Either a verbatim dot. Or any other character.
How to fix that? Protecting the dot from special interpretation To fix that, I may remove the special meaning of the dot. In a regular expression, you remove the special meaning of a metacharacter by preceding it with a backslash. However there is a pitfall here: the argument string is processed twice. Once by the shell that will parse the command. Then a second time by the grep command that will interpret the regular expression. So, for the grep command to see the backslash, we must escape that one first from the shell interpretation by using...a second backslash:
grep \\.bat sample.data If you don't like the "double backslash", a second option is to use single quotes to protect the whole pattern from any shell interpretation:
grep '\.bat' sample.data
23
Finally, if you really don't like backslashes, you may use a character set in the regular expression: grep '[.]bat' sample.data A character set will match any character between the brackets. If you only put a dot between the brackets, it can only match a verbatim dot.
Anchoring a pattern at the end of a line The three solutions above removed the special meaning of the dot. But how to keep only files ending by .bat? Once again the solution lies in the regular expression metacharacters. Especially the dollar sign will match the end of the line. And once again, since the dollar sign has special meaning in the shell too, we must protect it from the shell interpretation. All that finally leading to those possible solutions:
yesik:~/ItsFOSS$ grep '\.bat$' sample.data login.bat first-run.bat
Or
yesik:~/ItsFOSS$ grep \\.bat\$ sample.data login.bat first-run.bat
or … I let you find a third one, maybe using some brackets?
24
Challenge 5: The lazy typist challenge What I tried to achieve? I have the following content in my current working directory: yesik:~/ItsFOSS$ ls -F archives/ report-fall-2015.pdf report-summer-2015.pdf report-summer-2016.pdf report-winter-2014.pdf
I just want to copy the summer 2016 & fall 2015 reports in the archive folder. That's pretty simple: yesik:~/ItsFOSS$ cp report-summer-2016.pdf archives/ yesik:~/ItsFOSS$ cp report-fall-2015.pdf archives/ However as I'm lazy, I cannot satisfy with those commands as they require 70 keystrokes. That's way too much for my poor fingers! Could you help me in finding a way to copy those files with the minimum number of keystrokes.
25
My solution For this challenge I will not claim to have "the" solution. Maybe you will be able to achieve a better score than myself? In that case, you really deserve congratulations! Anyway... The first and most obvious optimization will be to replace the two commands by only one: cp report-summer-2016.pdf report-fall-2015.pdf archives/ [57 characters] Then we can use glob patterns to shorten each filename. Since there is only one "fall" report, for this one this is easy, but we must take extra cares for the summer report since I'm only interested in the 206 version: cp report-s*-2016.pdf report-fall*.pdf archives/ [49 characters] As a matter of fact, given the other filenames structure, I can go even further into that way: cp *6* *fa* archives/ [22 characters] By the way we can do the same for the destination directory—which is the only subdirectory here: cp *6* *fa* */ [15 characters] In some cases, using brace expansion can further reduce the number of required keystrokes. But in that case, we remain stuck at 15 characters: cp *{6,fa}* */ cp *{6*,fa*,/} Unless you found something "better"?
26
Challenge 6: The dangerous file to remove What I tried to achieve? When I was at school (in the VT100 era:/) it wasn’t uncommon for the poor soul that has left his terminal without closing the session to find strangely named files in his home directory when he was back. That was "cruel jokes" made by other students passing by. For this challenge, let's pretend you just found a file named -rf * in your home directory:
yesik:~/ItsFOSS$ ls -1 dont remove! -rf * So, how to remove the unwanted file from the command line, without removing any other file? Obviously rm -rf * is not the solution…
BEWARE: before trying to answer this challenge, think first why this was a "cruel joke". What are the risks with the name of this file? IF YOU CAN’T ANSWER THAT QUESTION FIRST DON’T TRY THIS AS HOME !
27
The solution What was the problem? Here the problem is caused by a filename that looks like a command option. We have to find a way to avoid the rm command to understand the dash as introducing a set of options (and indeed the -rf option is particularly dangerous). Maybe that was you first reflex, but no, using quotes or backslash is not the solution. None of these syntax will work: yesik:~/ItsFOSS$ rm '-rf *' rm: invalid option -- ' ' Try 'rm --help' for more information. yesik:~/ItsFOSS$ rm \-rf\ \* rm: invalid option -- ' ' Try 'rm --help' for more information. Why those are not valid solutions? Because they would protect special characters from shell's interpretation. But here the problem is not with the shell. But with the rm command itself.
How to solve that? Hopefully, rm like several other standard command supports the -- special option to indicate the start of filename list. After -- the command will no longer try to interpret strings starting by a dash as an option. Which is exactly what we need: yesik:~/ItsFOSS$ rm -- '-rf *' Notice however than quotes (or backslashes) are still necessary to protect the space and the star from shell interpretation. If you want to experiment more with that, I encourage you to use the ls and touch commands, since both of them supports the -- option. And they are way less dangerous to use than the rm command!
28
29
Challenge 7: The file that didn't want to go away What I tried to achieve? I was asked to remove the last file of the list displayed below:
yesik:~/ItsFOSS$ ls -l total 0 -rw-r--r-- 1 yesik yesik 0 Nov -rw-r--r-- 1 yesik yesik 0 Nov -rw-r--r-- 1 yesik yesik 0 Nov -rw-r--r-- 1 yesik yesik 0 Nov yesik:~/ItsFOSS$ rm e rm: cannot remove 'e': No such
22 22 22 22
22:58 22:58 22:58 22:58
a b c d⁄e
file or directory
But as you can see, a simple rm e command didn’t work. Why? How to remove that file?
30
The solution What was the problem? You know a slash cannot be part of a filename. And you may have somehow believed the file e was in some subdirectory d.
But that's wrong.
First, there is no reason for the ls -l command to display the content of a subdirectory using that format, And then, we can see, from the rest of the ls output, there is no subdirectory named d here. This problem is a typical homoglyphic confusion. You believed you've seen a slash. But in fact it was a different character, but displayed with an unfortunately confusing glyph. In that particular case, it was the U+2215 DIVISION SLASH Unicode character.
31
On my UTF-8 terminal the U+2215 DIVISION SLASH Unicode character is encoded using the three bytes sequence 0xE2 0x88 0x95. You can check that using the hexdump command (with a little bit of shell scripting for a more readable output):
yesik:~/ItsFOSS$ for f in *; do echo -n $f | hexdump -C; done 00000000 61 |a| 00000001 00000000 62 |b| 00000001 00000000 63 |c| 00000001 00000000 64 e2 88 95 65 |d...e| 00000005
If you have iconv installed on your system, you can even find the corresponding Unicode code point by converting the data to utf-16:
yesik:~/ItsFOSS$ for f in *; do echo -n $f | iconv -t utf16be | hexdump -C; done 00000000 00 61 |.a| 00000002 00000000 00 62 |.b| 00000002 00000000 00 63 |.c| 00000002 00000000 00 64 22 15 00 65 |.d"..e| 00000006
32
How to achieve my goal? Knowing that, it is now easy to remove the file...if you know the Bash $'string' syntax:
yesik:~/ItsFOSS$ rm $'d\xe2\x88\x95e' # using the UTF-8 encoding -oryesik:~/ItsFOSS$ rm $'d\u2215e' # using unicode code point By the way, this would have worked too:
yesik:~/ItsFOSS$ rm d* But you will agree, by doing this, we would have missed an interesting discussion!
33
Challenge 8: Hex to ASCII conversion in Bash What I tried to achieve? I have a file containing some "secret" message:
yesik:~/ItsFOSS$ cat SECRET 43 4F 4E 47 52 41 54 55 4C 41 54 49 4F 4E 53 20 46 4F 52 20 48 41 56 49 4E 47 20 53 4F 4C 56 45 44 20 54 48 49 53 20 43 48 41 4C 4C 45 4E 47 45 yesik:~/ItsFOSS$ decode < SECRET CONGRATULATIONS FOR HAVING SOLVED THIS CHALLENGE The secret message is simply "ASCII encoded", so it is not difficult to find the original text by consulting an ASCII table:
For example, the code 43 is corresponding to the letter C (row 4, column 3 in the above table). 4F is the letter O. And so on. But I wouldn't do that by hand when a computer can do it for me. So, could you write the decode Bash function I used? If needed, see http://tldp.org/HOWTO/Bash-Prog-Intro-HOWTO-8.html for an introduction to Bash function syntax. And remember, this is a Bash challenge. Your solution must not use any other programming language (no Perl, C, Python, …) 35
Extra challenge: could you write a decode function using only Bash internal commands & shell expansion (i.e.: strace -e trace=process … will show no new process creation)
The solution How to reproduce Here is the raw code we used to produce this challenge. If you run that in a terminal, you will be able to reproduce exactly the same result as displayed in the challenge illustration (assuming you are using the same software version as me):
rm -rf ItsFOSS mkdir -p ItsFOSS cd ItsFOSS M="CONGRATULATIONS FOR HAVING SOLVED THIS CHALLENGE" ( echo -n "$M" | hexdump -v -e '/1 "%02X "'; echo ) > SECRET decode() { while read -d' ' c ; do echo -en '\x'$c done echo } clear cat SECRET decode < SECRET
What was the problem here? In the SECRET file, each character of the message is represented by its ASCII code expressed in hexadecimal. 41 → A 42 → B … 49 → I 4A → J 4B → K … 4F → O 50 → P … 5A → Z We had to find a way to read the data and to perform the ASCII → char conversion.
36
How to fix that? decode() { while read -d' ' c ; do echo -en '\x'$c done echo } In that solution, the decode function will read the message hexadecimal number by hexadecimal number, and will use the echo internal command to output the corresponding character. The trick here is the -e option allowing the echo command to understand \xNN sequences as character codes. You can try the -e option easily:
echo -e '\x48\x45\x4C\x4C\x4F'
Alternate solutions Other solutions are available. The most obvious would be to use the xxd tool which has a dedicated reverse (-r) mode: decode() { xxd -r -p; echo; }
In addition, I cannot resist in showing you a fragile but somewhat clever solution:
decode() { S=' '$(echo $( a date > b date > c sudo chattr +i c clear ls -ls rm * rm -f c ls -ls
What was the problem? You may have noticed I used above the chattr command to set the (i)mmutable Linux filesystem attribute for the file c. Depending your exact filesystem, all attribute changes are not available. But here, I am using and ext2 filesystem that does support the i flag. And to quote the man: A file with the 'i' attribute cannot be modified: it cannot be deleted or renamed, no link can be created to this file and no data can be written to the file. Only the superuser or a process possessing the CAP_LINUX_IMMUTABLE capability can set or clear this attribute.
So basically after the chattr +i the file is locked until we clear this flag. Please notice the attribute is stored in the filesystem. So it will survive reboots & filesystem unmount/mount cycles.
42
How to fix that? First, we can check the explanation above by using the lsattr command: root:015# lsattr c ----i-------------- c Clearly, the (i)mmutable flag is set. So, in order to remove that file (or to make any change to it), I have to clear that flag. After that, I can do whatever I want on the file as usual:
root:016# chattr -i c root:017# lsattr c ------------------- c root:018# rm c root:019# ls -ls total 0 If you’re not aware of the existence of chattr, its effects can be quite puzzling. Worth mentioning chattr is a Linux-specific command, originally written for the ext2/3/4 filesystems. But today’s some of its feature are supported by other filesystems. In the BSD-world, there is a similar command called chflags. Read more on Wikipedia(https://en.wikipedia.org/wiki/Chattr) for a gentle introduction to that commands compared to chattr.
43
Challenge 11: The red/blue token counter What I tried to achieve? This challenge is more "programming-oriented" that the previous ones. The description being a little bit abstract, try to stay with me for few minutes—hopefully, the description below should be clear enough: I have a stream of tokens, either 'RED', 'BLUE' or 'GREEN'. If you want, you can consider that as a representation of an event stream for example2. I have no particular control on that stream. I just know it produces either one or the other token, unpredictably. And I know the steam is finite (i.e.: at some point, there will be no more data to read). For the sake of this challenge, I used a Bash function to produce that stream. You are not allowed to change that in anyway. # You MUST NOT change that: stream() { TOKENS=( "RED" "BLUE" "GREEN") for((i=0;i RED.CNT yesik:~/ItsFOSS$ cat RED.CNT 38 Unfortunately, I couldn’t find any solution to count each (RED, BLUE and GREEN) tokens. That’s why I need your help. Any idea?
2
This challenge is inspired from a real-world application where we had to monitor the customer flow in a store. There was sensors spread across strategic locations on the floor, and each sensor issued an event when it detected someone passing by.
44
The solution What was the problem? The only difficulty here was my initial attempt is discarding some part of the input, because I directly send the data stream to the grep. Basically there are three approach to solve that problem: ● ● ●
Store the stream data and process them afterward; Duplicate the stream and process independent path for RED, BLUE and GREEN tokens; Handle all cases in the same command as they arrive.
For what it worth, after each solution, I give the real-time usage observed on my system. This just an indication and has to be taken with caution. So feel free to make your own the comparison yourself !
The store and process approach The simplest implementation of the store-and-process approach is obvious:
stream > stream.cache grep -F RED < stream.cache | wc -l > RED.CNT grep -F BLUE < stream.cache | wc -l > BLUE.CNT grep -F GREEN < stream.cache | wc -l > GREEN.CNT rm stream.cache (1.3s for 10,000,000 tokens) It works, but has several drawbacks: you have to store all the data before they are processed. In addition, we handle the three different cases sequentially. More subtle, as you read several times the stream.cache file, you potentially have some race condition if a concurrent process updates that file during processing. Still in the store-and-process category, here is a completely different solution: stream | sort | uniq -c (5.9s for 10,000,000 tokens) I consider that a store-and-process approach, since the sort command has to first read and store (either in RAM or on disk) all data before being able to process them. More precisely, on my 45
Debian system, the sort command creates several temporary file in /tmp with read-write permissions. Basically this solution has the same drawbacks as the very first one but with much worst performances.
Duplicate stream Do we really have to store the data before processing them? No. A much more clever idea would be to split the stream in several parts, processing one kind of token in each sub-stream:
stream | tee >(grep -F RED | wc -l > RED.CNT) \ >(grep -F BLUE | wc -l > BLUE.CNT) \ >(grep -F GREEN | wc -l > GREEN.CNT) \ > /dev/null (0.8s for 10,000,000) Here, there is no intermediate files. The tee command replicates the stream data as they arrive. Each processing unit gets its own copy of the data, and can process them on the fly. This is a clever idea because not only we handle data as they arrive, but we have now parallel processing.
Handle data as they arrive In computer science, we would probably say the previous solution took a functional approach to the problem. On the other hand, the next ones will be purely an imperative solution. Here, we will read each token in its turn, and if this is a RED token, then we will increment a RED counter, else if this is a BLUE token, we will increment a BLUE counter else if this is a GREEN token, we will increment a GREEN counter. This is a plain Bash implementation of that idea: declare -i RED=0 BLUE=0 GREEN=0 stream | while read TOKEN; do case "$TOKEN" in RED) RED+=1 ;; BLUE) BLUE+=1 ;; GREEN) GREEN+=1 ;; esac done (103.2s for 10,000,000 tokens)
46
Finally, being a great fan of the AWK command, I will not resist the temptation of using it to solve that challenge in a neat and elegant way:
stream | awk ' /RED/ { RED++ } /BLUE/ { BLUE++ } /GREEN/ { GREEN++ } END { printf "%5d %5d %5d\n",RED,BLUE,GREEN } ' (2.6s for 10,000,000 tokens) My AWK program is made of four rules: 1. When encountering a line containing the word RED, increase (++) the RED counter 2. When encountering a line containing the word BLUE, increase the BLUE counter 3. When encountering a line containing the word GREEN, increase the GREEN counter 4. At the END of the input, display both counters. Of course to fully understand that you have to know, for the purpose of mathematical operators, uninitialized AWK variables are assumed to be zero. That works great. But it requires duplication of the same rule for each token. Not a big deal here as we have only three different tokens. More annoying if we have many of them. To improve that solution, we could rely on arrays : stream | awk ' { C[$0]++ } END { printf "%5d %5d %5d\n",C["RED"],C["BLUE"],C["GREEN"] } ' (2.0s for 10,000,000 tokens)
We only need two rules here, whatever is the number of tokens: 1. Whatever is the read token ($0) increase the corresponding array cell (here, either C["RED"], C["BLUE"] or C["GREEN"]) 2. At the END of the input, display the content of the array both for the different tokens. Please notice that "RED", "BLUE" and "GREEN" are now handled as character strings in the program (did you see the double quotes around them?) And that’s not an issue for AWK since it does support associative arrays. And just like plain variables, uninitialized cells in an AWK associative array are assumed to be zero for mathematical operators. As I explained it before, I made the choice of using AWK here. But Perl fans might have a different opinion of the subject. If you’re one of them, why writing your own solution? 47
Challenge 12: Inserting the same header on top of several different files What I tried to achieve? This time I work with several data files and one header file. I just want to insert the content of the header file on top of each data file:
yesik.it:~/ItsFOSS$ head HEADER DATA01 ==> HEADER DATA01 Dec, 2015, Jan, 2016, Feb, 2016,
DATA01
49
In that case, the shell always overwrites the destination file before launching the cat command. So the content of the file is lost long before cat had even the opportunity to read it.
How to fix that? Obviously, no one would even consider using the sleep hack to solve that challenge in a real situation. But this is not an issue: as part of the standard POSIX tools, we have several commands at our disposal to insert the header on top of a file. Before that, let’s take a look at the most basic solution.
The KISS solution cat HEADER DATA01 > DATA01.NEW mv -f DATA01.NEW DATA01
Do I really need to comment that? Well, while being rudimentary, this solution has a nice feature: since mv will use the system call rename, which itself is atomic in that sense other process referencing the DATA01 file will either see the old content or the new content—but neither a half-written content. A somewhat similar solution, but avoiding to create a temporary file visible on the filesystem would obtain first a file descriptor to read from the original file before overwriting it: exec 3
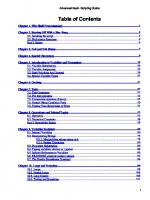




![Bash Scripting: Everything you need to know about Bash [2 ed.]
9798563438231](https://ebin.pub/img/200x200/bash-scripting-everything-you-need-to-know-about-bash-2nbsped-9798563438231.jpg)
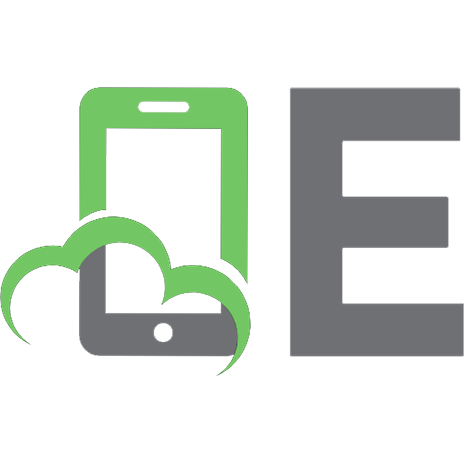
![Black Hat Bash: Bash Scripting for Hackers and Pentesters - Early Access Edition [Early Access Edition]
1718503741, 171850375X, 9781718503748, 9781718503755](https://ebin.pub/img/200x200/black-hat-bash-bash-scripting-for-hackers-and-pentesters-early-access-edition-early-access-edition-1718503741-171850375x-9781718503748-9781718503755.jpg)

