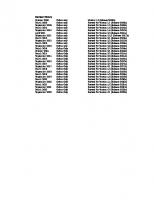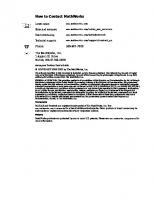Automated Driving Toolbox User’s Guide
305 30 63MB
English Pages [2060] Year 2022
Sensor Configuration and Coordinate System Transformations
Coordinate Systems in Automated Driving Toolbox
World Coordinate System
Vehicle Coordinate System
Sensor Coordinate System
Spatial Coordinate System
Pattern Coordinate System
Calibrate a Monocular Camera
Estimate Intrinsic Parameters
Place Checkerboard for Extrinsic Parameter Estimation
Estimate Extrinsic Parameters
Configure Camera Using Intrinsic and Extrinsic Parameters
Ground Truth Labeling and Verification
Get Started with Ground Truth Labelling
Load Ground Truth Signals to Label
Load Timestamps
Open Ground Truth Labeler App
Load Signals from Data Sources
Configure Signal Display
Label Ground Truth for Multiple Signals
Create Label Definitions
Label Video Using Automation
Label Point Cloud Sequence Using Automation
Label with Sublabels and Attributes Manually
Label Scene Manually
View Label Summary
Save App Session
Export and Explore Ground Truth Labels for Multiple Signals
Sources vs. Signals in Ground Truth Labeling
Keyboard Shortcuts and Mouse Actions for Ground Truth Labeler
Label Definitions
Frame Navigation and Time Interval Settings
Labeling Window
Cuboid Resizing and Moving
Polyline Drawing
Polygon Drawing
Zooming, Panning, and Rotating
App Sessions
Control Playback of Signal Frames for Labeling
Signal Frames
Main Signal
Change Main Signal
Display All Timestamps
Specify Timestamps
Frame Display and Automation
Label Lidar Point Clouds for Object Detection
Set Up Lidar Point Cloud Labeling
Zoom, Pan, and Rotate Frame
Hide Ground
Label Cuboid
Modify Cuboid Label
Apply Cuboids to Multiple Frames
Configure Display
Create Class for Loading Custom Ground Truth Data Sources
Custom Class Folder
Class Definition
Class Properties
Method to Customize Load Panel
Methods to Get Load Panel Data and Load Data Source
Method to Read Frames
Use Predefined Data Source Classes
Tracking and Sensor Fusion
Visualize Sensor Data and Tracks in Bird's-Eye Scope
Open Model and Scope
Find Signals
Run Simulation
Organize Signal Groups (Optional)
Update Model and Rerun Simulation
Save and Close Model
Linear Kalman Filters
Motion Model
Measurement Models
Filter Loop
Built-In Motion Models in trackingKF
Example: Estimate 2-D Target States Using trackingKF
Extended Kalman Filters
State Update Model
Measurement Model
Extended Kalman Filter Loop
Predefined Extended Kalman Filter Functions
Example: Estimate 2-D Target States with Angle and Range Measurements Using trackingEKF
Planning, Mapping, and Control
Display Data on OpenStreetMap Basemap
Read and Visualize HERE HD Live Map Data
Enter Credentials
Configure Reader to Search Specific Catalog
Create Reader for Specific Map Tiles
Read Map Layer Data
Visualize Map Layer Data
HERE HD Live Map Layers
Road Centerline Model
HD Lane Model
HD Localization Model
Rotations, Orientations, and Quaternions for Automated Driving
Quaternion Format
Quaternion Creation
Quaternion Math
Extract Quaternions from Transformation Matrix
Control Vehicle Velocity
Velocity Profile of Straight Path
Velocity Profile of Path with Curve and Direction Change
Plan Path Using A-Star Path Planners
Use ROS Logger App to Save ROS Messages from Simulink
Cuboid Driving Scenario Simulation
Create Driving Scenario Interactively and Generate Synthetic Sensor Data
Create Driving Scenario
Add a Road
Add Lanes
Add Barriers
Add Vehicles
Add a Pedestrian
Add Sensors
Generate Synthetic Sensor Data
Save Scenario
Keyboard Shortcuts and Mouse Actions for Driving Scenario Designer
Canvas Operations
Road Operations
Actor Operations
Preview Actor Times of Arrival
Barrier Placement Operations
Sensor Operations
File Operations
Prebuilt Driving Scenarios in Driving Scenario Designer
Choose a Prebuilt Scenario
Modify Scenario
Generate Synthetic Sensor Data
Save Scenario
Euro NCAP Driving Scenarios in Driving Scenario Designer
Choose a Euro NCAP Scenario
Modify Scenario
Generate Synthetic Detections
Save Scenario
Cuboid Versions of 3D Simulation Scenes in Driving Scenario Designer
Choose 3D Simulation Scenario
Modify Scenario
Save Scenario
Recreate Scenario in Simulink for 3D Environment
Create Reverse Motion Driving Scenarios Interactively
Three-Point Turn Scenario
Add Road
Add Vehicle
Add Trajectory
Run Simulation
Adjust Trajectory Using Specified Yaw Values
Generate INS Sensor Measurements from Interactive Driving Scenario
Import Road Network
Add Actor and Trajectory
Smooth the Trajectory
Add INS Sensor
Simulate Scenario
Export to MATLAB and Explore Sensor Data
Export Scenario and Sensor to a Simulink Model
Import ASAM OpenDRIVE Roads into Driving Scenario
Import ASAM OpenDRIVE File
Inspect Roads
Add Actors and Sensors to Scenario
Generate Synthetic Detections
Save Scenario
Export Driving Scenario to ASAM OpenDRIVE File
Load Scenario File
Export to ASAM OpenDRIVE
Inspect Exported Scenario
Limitations
Import HERE HD Live Map Roads into Driving Scenario
Set Up HERE HDLM Credentials
Specify Geographic Coordinates
Select Region Containing Roads
Select Roads to Import
Import Roads
Compare Imported Roads Against Map Data
Save Scenario
Import OpenStreetMap Data into Driving Scenario
Select OpenStreetMap File
Select Roads to Import
Import Roads
Compare Imported Roads Against Map Data
Save Scenario
Import Zenrin Japan Map API 3.0 (Itsumo NAVI API 3.0) into Driving Scenario
Set Up Zenrin Japan Map API 3.0 (Itsumo NAVI API 3.0) Credentials
Specify Geographic Coordinates
Select Region Containing Roads
Select Roads to Import
Import Roads
Compare Imported Roads Against Map Data
Save Scenario
Create Driving Scenario Variations Programmatically
Generate Sensor Blocks Using Driving Scenario Designer
Test Open-Loop ADAS Algorithm Using Driving Scenario
Test Closed-Loop ADAS Algorithm Using Driving Scenario
Automate Control of Intelligent Vehicles by Using Stateflow Charts
Simulate INS Block
Generate INS Measurements from Driving Scenario in Simulink
Create Roads with Multiple Lane Specifications Using Driving Scenario Designer
Open Driving Scenario Designer
Add Road
Define Multiple Lane Specifications
Next Steps
Export Driving Scenario to ASAM OpenSCENARIO File
Load Scenario File
Export to ASAM OpenSCENARIO
ASAM OpenSCENARIO Representations
Limitations
3D Simulation – User's Guide
Unreal Engine Simulation for Automated Driving
Unreal Engine Simulation Blocks
Algorithm Testing and Visualization
Unreal Engine Simulation Environment Requirements and Limitations
Software Requirements
Minimum Hardware Requirements
Limitations
How Unreal Engine Simulation for Automated Driving Works
Communication with 3D Simulation Environment
Block Execution Order
Coordinate Systems for Unreal Engine Simulation in Automated Driving Toolbox
World Coordinate System
Vehicle Coordinate System
Choose a Sensor for Unreal Engine Simulation
Simulate Simple Driving Scenario and Sensor in Unreal Engine Environment
Depth and Semantic Segmentation Visualization Using Unreal Engine Simulation
Visualize Sensor Data from Unreal Engine Simulation Environment
Customize Unreal Engine Scenes for Automated Driving
Install Support Package for Customizing Scenes
Verify Software and Hardware Requirements
Install Support Package
Set Up Scene Customization Using Support Package
Migrate Projects Developed Using Prior Support Packages
Customize Scenes Using Simulink and Unreal Editor
Open Unreal Editor from Simulink
Reparent Actor Blueprint
Create or Modify Scenes in Unreal Editor
Run Simulation
Package Custom Scenes into Executable
Package Scene into Executable Using Unreal Editor
Simulate Scene from Executable in Simulink
Apply Labels to Unreal Scene Elements for Semantic Segmentation and Object Detection
Create Top-Down Map of Unreal Engine Scene
Capture Screenshot
Convert Screenshot to Map
Place Cameras on Actors in the Unreal Editor
Place Camera on Static Actor
Place Camera on Vehicle in Custom Project
Build Light in Unreal Editor
Use AutoVrtlEnv Project Lighting in Custom Scene
Create Empty Project in Unreal Engine
Prepare Custom Vehicle Mesh for the Unreal Editor
Step 1: Setup Bone Hierarchy
Step 2: Assign Materials
Step 3: Export Mesh and Armature
Step 4: Import Mesh to Unreal Editor
Step 5: Set Block Parameters
RoadRunner Scenario Scenario Simulation
Overview of Simulating RoadRunner Scenarios with MATLAB and Simulink
Author RoadRunner Actor Behavior Using Simulink or MATLAB System Objects
Associate Actor Behavior in RoadRunner Scenario
Publish Actor Behavior
Tune Actor Parameters
Simulate Scenario in RoadRunner
Control Scenario Simulation Using MATLAB
Inspect Simulation Results Using Data Logging
Simulate RoadRunner Scenarios with Actors Modeled in Simulink
Author RoadRunner Actor Behavior Using Simulink
Author RoadRunner Actor Behavior Using User-Defined Actions in Simulink
Associate Actor Behavior in RoadRunner and Simulate Scenario
Simulate RoadRunner Scenarios with Actors Modeled in MATLAB
Build Custom MATLAB System Object Behavior
Associate Actor Behavior in RoadRunner
Publish Actor Behavior as Proto File, Package or Action Asset
Generate Behavior Proto File for Simulink or MATLAB System Object Behavior
Generate Package from Simulink Model or MATLAB System Object
Generation Action Asset File from Simulink Model
Featured Examples
Configure Monocular Fisheye Camera
Annotate Video Using Detections in Vehicle Coordinates
Read Data From ADTF DAT Files
Read Sensor Messages from IDC file
Automate Ground Truth Labeling Across Multiple Signals
Automate Ground Truth Labeling of Lane Boundaries
Automate Ground Truth Labeling for Semantic Segmentation
Automate Attributes of Labeled Objects
Evaluate Lane Boundary Detections Against Ground Truth Data
Evaluate and Visualize Lane Boundary Detections Against Ground Truth
Visual Perception Using Monocular Camera
Create 360° Bird's-Eye-View Image Around a Vehicle
Perception-Based Parking Spot Detection Using Unreal Engine Simulation
Train a Deep Learning Vehicle Detector
Ground Plane and Obstacle Detection Using Lidar
Build Map and Localize Using Segment Matching
Build a Map with Lidar Odometry and Mapping (LOAM) Using Unreal Engine Simulation
Code Generation for Tracking and Sensor Fusion
Forward Collision Warning Using Sensor Fusion
Adaptive Cruise Control with Sensor Fusion
Forward Collision Warning Application with CAN FD and TCP/IP
Multiple Object Tracking Tutorial
Track Multiple Vehicles Using a Camera
Track Vehicles Using Lidar: From Point Cloud to Track List
Sensor Fusion Using Synthetic Radar and Vision Data
Sensor Fusion Using Synthetic Radar and Vision Data in Simulink
Autonomous Emergency Braking with Sensor Fusion
Visualize Sensor Coverage, Detections, and Tracks
Extended Object Tracking of Highway Vehicles with Radar and Camera
Track-to-Track Fusion for Automotive Safety Applications
Track-to-Track Fusion for Automotive Safety Applications in Simulink
Visual-Inertial Odometry Using Synthetic Data
Lane Following Control with Sensor Fusion and Lane Detection
Track-Level Fusion of Radar and Lidar Data
Track-Level Fusion of Radar and Lidar Data in Simulink
Track Vehicles Using Lidar Data in Simulink
Grid-Based Tracking in Urban Environments Using Multiple Lidars
Track Multiple Lane Boundaries with a Global Nearest Neighbor Tracker
Generate Code for a Track Fuser with Heterogeneous Source Tracks
Highway Vehicle Tracking with Multipath Radar Reflections
Extended Object Tracking of Highway Vehicles with Radar and Camera in Simulink
Grid-based Tracking in Urban Environments Using Multiple Lidars in Simulink
Object Tracking and Motion Planning Using Frenet Reference Path
Asynchronous Sensor Fusion and Tracking with Retrodiction
Extended Target Tracking with Multipath Radar Reflections in Simulink
Processor-in-the-Loop Verification of JPDA Tracker for Automotive Applications
Scenario Generation from Recorded Vehicle Data
Generate Lane Information from Recorded Data
Lane Keeping Assist with Lane Detection
Model Radar Sensor Detections
Model Vision Sensor Detections
Radar Signal Simulation and Processing for Automated Driving
Simulate Radar Ghosts Due to Multipath Return
Create Driving Scenario Programmatically
Create Actor and Vehicle Trajectories Programmatically
Define Road Layouts Programmatically
Simulate Vehicle Parking Maneuver in Driving Scenario
Automated Parking Valet
Automated Parking Valet in Simulink
Visualize Automated Parking Valet Using Cuboid Simulation
Highway Trajectory Planning Using Frenet Reference Path
Motion Planning in Urban Environments Using Dynamic Occupancy Grid Map
Code Generation for Path Planning and Vehicle Control
Use HERE HD Live Map Data to Verify Lane Configurations
Localization Correction Using Traffic Sign Data from HERE HD Maps
Build a Map from Lidar Data
Build a Map from Lidar Data Using SLAM
Create Occupancy Grid Using Monocular Camera and Semantic Segmentation
Lateral Control Tutorial
Highway Lane Change
Visual Localization in a Parking Lot
Design Lane Marker Detector Using Unreal Engine Simulation Environment
Select Waypoints for Unreal Engine Simulation
Visualize Automated Parking Valet Using Unreal Engine Simulation
Simulate Vision and Radar Sensors in Unreal Engine Environment
Highway Lane Following
Automate Testing for Highway Lane Following
Traffic Light Negotiation
Design Lidar SLAM Algorithm Using Unreal Engine Simulation Environment
Lidar Localization with Unreal Engine Simulation
Develop Visual SLAM Algorithm Using Unreal Engine Simulation
Automatic Scenario Generation
Automatic Scenario Variant Generation for Testing AEB Systems
Generate Scenario from Recorded GPS and Lidar Data
Highway Lane Following with RoadRunner Scene
Export Multiple Scenes Using MATLAB
Convert Scenes Between Formats Using MATLAB Functions
Simulate a RoadRunner Scenario Using MATLAB Functions
Build Simple Roads Programatically Using RoadRunner HD Map
Build Pikes Peak RoadRunner 3D Scene Using RoadRunner HD Map
Traffic Light Negotiation with Unreal Engine Visualization
Generate Code for Lane Marker Detector
Highway Lane Following with Intelligent Vehicles
Forward Vehicle Sensor Fusion
Generate Code for Vision Vehicle Detector
Automate Testing for Lane Marker Detector
Generate Code for Highway Lane Following Controller
Automate Testing for Highway Lane Following Controls and Sensor Fusion
Generate Code for Highway Lane Change Planner
Surround Vehicle Sensor Fusion
Build Occupancy Map from 3-D Lidar Data using SLAM
Automate Testing for Vision Vehicle Detector
Automate Testing for Forward Vehicle Sensor Fusion
Automate Testing for Highway Lane Following Controller
Automate Testing for Highway Lane Change
Visualize Logged Data from Unreal Engine Simulation
Automate Real-Time Testing for Highway Lane Following Controller
Generate C++ Message Interfaces for Lane Following Controls and Sensor Fusion
Automate Testing for Autonomous Emergency Braking
Autonomous Emergency Braking with Vehicle Variants
Automate Real-Time Testing for Forward Vehicle Sensor Fusion
Highway Lane Change Planner and Controller
Intersection Movement Assist Using Vehicle-to-Vehicle Communication
Traffic Light Negotiation Using Vehicle-to-Everything Communication
Trajectory Follower with RoadRunner Scenario
Speed Action Follower with RoadRunner Scenario
Highway Lane Change Planner with RoadRunner Scenario
Truck Platooning Using Vehicle-to-Vehicle Communication
Automate PIL Testing for Forward Vehicle Sensor Fusion
Highway Lane Following with RoadRunner Scenario
Autonomous Emergency Braking with RoadRunner Scenario
Automate Testing for Scenario Variants of AEB System
Scenario Generation
Overview of Scenario Generation from Recorded Sensor Data
Preprocess Input Data
Extract Ego Vehicle Information
Extract Scene Information
Extract Non-Ego Actor Information
Create, Simulate, and Export Scenario
Smooth GPS Waypoints for Ego Localization
Preprocess Lane Detections for Scenario Generation
Improve Ego Vehicle Localization
Extract Lane Information from Recorded Camera Data for Scene Generation
Generate High Definition Scene from Lane Detections
Extract Vehicle Track List from Recorded Camera Data for Scenario Generation
Extract Vehicle Track List from Recorded Lidar Data for Scenario Generation
Generate Scenario from Actor Track List and GPS Data
Generate RoadRunner Scene from Recorded Lidar Data
Generate RoadRunner Scenario from Recorded Sensor Data
Scenario Variant Generation
Overview of Scenario Variant Generation
Parameter Extraction
Parameter Variation
Scenario Generation
Generate Scenario Variants by Modifying Actor Dimensions
Generate Scenario Variants for Testing ACC Systems
Generate Variants of ACC Target Cut-In Scenario
Generate Scenario Variants for Testing AEB Pedestrian Systems
Generate Scenario Variants for Lane Keep Assist Testing
Recommend Papers

File loading please wait...
Citation preview
Automated Driving Toolbox™ User’s Guide
R2022b
How to Contact MathWorks Latest news:
www.mathworks.com
Sales and services:
www.mathworks.com/sales_and_services
User community:
www.mathworks.com/matlabcentral
Technical support:
www.mathworks.com/support/contact_us
Phone:
508-647-7000
The MathWorks, Inc. 1 Apple Hill Drive Natick, MA 01760-2098 Automated Driving Toolbox™ User’s Guide © COPYRIGHT 2017–2022 by The MathWorks, Inc. The software described in this document is furnished under a license agreement. The software may be used or copied only under the terms of the license agreement. No part of this manual may be photocopied or reproduced in any form without prior written consent from The MathWorks, Inc. FEDERAL ACQUISITION: This provision applies to all acquisitions of the Program and Documentation by, for, or through the federal government of the United States. By accepting delivery of the Program or Documentation, the government hereby agrees that this software or documentation qualifies as commercial computer software or commercial computer software documentation as such terms are used or defined in FAR 12.212, DFARS Part 227.72, and DFARS 252.227-7014. Accordingly, the terms and conditions of this Agreement and only those rights specified in this Agreement, shall pertain to and govern the use, modification, reproduction, release, performance, display, and disclosure of the Program and Documentation by the federal government (or other entity acquiring for or through the federal government) and shall supersede any conflicting contractual terms or conditions. If this License fails to meet the government's needs or is inconsistent in any respect with federal procurement law, the government agrees to return the Program and Documentation, unused, to The MathWorks, Inc.
Trademarks
MATLAB and Simulink are registered trademarks of The MathWorks, Inc. See www.mathworks.com/trademarks for a list of additional trademarks. Other product or brand names may be trademarks or registered trademarks of their respective holders. Patents
MathWorks products are protected by one or more U.S. patents. Please see www.mathworks.com/patents for more information. Revision History
March 2017 September 2017 March 2018 September 2018 March 2019 September 2019 March 2020 September 2020 March 2021 September 2021 March 2022 September 2022
Online only Online only Online only Online only Online only Online only Online only Online only Online only Online only Online only Online only
New for Version 1.0 (Release 2017a) Revised for Version 1.1 (Release 2017b) Revised for Version 1.2 (Release 2018a) Revised for Version 1.3 (Release 2018b) Revised for Version 2.0 (Release 2019a) Revised for Version 3.0 (Release 2019b) Revised for Version 3.1 (Release 2020a) Revised for Version 3.2 (Release 2020b) Revised for Version 3.3 (Release 2021a) Revised for Version 3.4 (Release 2021b) Revised for Version 3.5 (Release 2022a) Revised for Version 3.6 (Release 2022b)
Contents
1
Sensor Configuration and Coordinate System Transformations Coordinate Systems in Automated Driving Toolbox . . . . . . . . . . . . . . . . . . World Coordinate System . . . . . . . . . . . . . . . . . . . . . . . . . . . . . . . . . . . . . Vehicle Coordinate System . . . . . . . . . . . . . . . . . . . . . . . . . . . . . . . . . . . . Sensor Coordinate System . . . . . . . . . . . . . . . . . . . . . . . . . . . . . . . . . . . . Spatial Coordinate System . . . . . . . . . . . . . . . . . . . . . . . . . . . . . . . . . . . . Pattern Coordinate System . . . . . . . . . . . . . . . . . . . . . . . . . . . . . . . . . . . .
1-2 1-2 1-2 1-4 1-6 1-6
Calibrate a Monocular Camera . . . . . . . . . . . . . . . . . . . . . . . . . . . . . . . . . . . 1-8 Estimate Intrinsic Parameters . . . . . . . . . . . . . . . . . . . . . . . . . . . . . . . . . . 1-8 Place Checkerboard for Extrinsic Parameter Estimation . . . . . . . . . . . . . . 1-8 Estimate Extrinsic Parameters . . . . . . . . . . . . . . . . . . . . . . . . . . . . . . . . 1-11 Configure Camera Using Intrinsic and Extrinsic Parameters . . . . . . . . . . 1-11
2
Ground Truth Labeling and Verification Get Started with Ground Truth Labelling . . . . . . . . . . . . . . . . . . . . . . . . . .
2-2
Load Ground Truth Signals to Label . . . . . . . . . . . . . . . . . . . . . . . . . . . . . . Load Timestamps . . . . . . . . . . . . . . . . . . . . . . . . . . . . . . . . . . . . . . . . . . . Open Ground Truth Labeler App . . . . . . . . . . . . . . . . . . . . . . . . . . . . . . . . Load Signals from Data Sources . . . . . . . . . . . . . . . . . . . . . . . . . . . . . . . . Configure Signal Display . . . . . . . . . . . . . . . . . . . . . . . . . . . . . . . . . . . . .
2-4 2-4 2-4 2-4 2-7
Label Ground Truth for Multiple Signals . . . . . . . . . . . . . . . . . . . . . . . . . . Create Label Definitions . . . . . . . . . . . . . . . . . . . . . . . . . . . . . . . . . . . . . . Label Video Using Automation . . . . . . . . . . . . . . . . . . . . . . . . . . . . . . . . Label Point Cloud Sequence Using Automation . . . . . . . . . . . . . . . . . . . . Label with Sublabels and Attributes Manually . . . . . . . . . . . . . . . . . . . . . Label Scene Manually . . . . . . . . . . . . . . . . . . . . . . . . . . . . . . . . . . . . . . . View Label Summary . . . . . . . . . . . . . . . . . . . . . . . . . . . . . . . . . . . . . . . Save App Session . . . . . . . . . . . . . . . . . . . . . . . . . . . . . . . . . . . . . . . . . .
2-9 2-9 2-13 2-15 2-19 2-19 2-20 2-20
Export and Explore Ground Truth Labels for Multiple Signals . . . . . . . .
2-21
Sources vs. Signals in Ground Truth Labeling . . . . . . . . . . . . . . . . . . . . .
2-28
Keyboard Shortcuts and Mouse Actions for Ground Truth Labeler . . . . Label Definitions . . . . . . . . . . . . . . . . . . . . . . . . . . . . . . . . . . . . . . . . . . Frame Navigation and Time Interval Settings . . . . . . . . . . . . . . . . . . . . . Labeling Window . . . . . . . . . . . . . . . . . . . . . . . . . . . . . . . . . . . . . . . . . .
2-30 2-30 2-30 2-30
iii
3
Cuboid Resizing and Moving . . . . . . . . . . . . . . . . . . . . . . . . . . . . . . . . . . Polyline Drawing . . . . . . . . . . . . . . . . . . . . . . . . . . . . . . . . . . . . . . . . . . Polygon Drawing . . . . . . . . . . . . . . . . . . . . . . . . . . . . . . . . . . . . . . . . . . Zooming, Panning, and Rotating . . . . . . . . . . . . . . . . . . . . . . . . . . . . . . . App Sessions . . . . . . . . . . . . . . . . . . . . . . . . . . . . . . . . . . . . . . . . . . . . .
2-31 2-32 2-32 2-33 2-34
Control Playback of Signal Frames for Labeling . . . . . . . . . . . . . . . . . . . Signal Frames . . . . . . . . . . . . . . . . . . . . . . . . . . . . . . . . . . . . . . . . . . . . Main Signal . . . . . . . . . . . . . . . . . . . . . . . . . . . . . . . . . . . . . . . . . . . . . . Change Main Signal . . . . . . . . . . . . . . . . . . . . . . . . . . . . . . . . . . . . . . . . Display All Timestamps . . . . . . . . . . . . . . . . . . . . . . . . . . . . . . . . . . . . . . Specify Timestamps . . . . . . . . . . . . . . . . . . . . . . . . . . . . . . . . . . . . . . . . Frame Display and Automation . . . . . . . . . . . . . . . . . . . . . . . . . . . . . . . .
2-35 2-35 2-35 2-36 2-36 2-37 2-37
Label Lidar Point Clouds for Object Detection . . . . . . . . . . . . . . . . . . . . . Set Up Lidar Point Cloud Labeling . . . . . . . . . . . . . . . . . . . . . . . . . . . . . Zoom, Pan, and Rotate Frame . . . . . . . . . . . . . . . . . . . . . . . . . . . . . . . . . Hide Ground . . . . . . . . . . . . . . . . . . . . . . . . . . . . . . . . . . . . . . . . . . . . . . Label Cuboid . . . . . . . . . . . . . . . . . . . . . . . . . . . . . . . . . . . . . . . . . . . . . Modify Cuboid Label . . . . . . . . . . . . . . . . . . . . . . . . . . . . . . . . . . . . . . . . Apply Cuboids to Multiple Frames . . . . . . . . . . . . . . . . . . . . . . . . . . . . . Configure Display . . . . . . . . . . . . . . . . . . . . . . . . . . . . . . . . . . . . . . . . . .
2-38 2-38 2-39 2-39 2-40 2-42 2-43 2-44
Create Class for Loading Custom Ground Truth Data Sources . . . . . . . . Custom Class Folder . . . . . . . . . . . . . . . . . . . . . . . . . . . . . . . . . . . . . . . . Class Definition . . . . . . . . . . . . . . . . . . . . . . . . . . . . . . . . . . . . . . . . . . . Class Properties . . . . . . . . . . . . . . . . . . . . . . . . . . . . . . . . . . . . . . . . . . . Method to Customize Load Panel . . . . . . . . . . . . . . . . . . . . . . . . . . . . . . Methods to Get Load Panel Data and Load Data Source . . . . . . . . . . . . . Method to Read Frames . . . . . . . . . . . . . . . . . . . . . . . . . . . . . . . . . . . . . Use Predefined Data Source Classes . . . . . . . . . . . . . . . . . . . . . . . . . . . .
2-45 2-45 2-45 2-45 2-46 2-47 2-49 2-50
Tracking and Sensor Fusion Visualize Sensor Data and Tracks in Bird's-Eye Scope . . . . . . . . . . . . . . . . Open Model and Scope . . . . . . . . . . . . . . . . . . . . . . . . . . . . . . . . . . . . . . . Find Signals . . . . . . . . . . . . . . . . . . . . . . . . . . . . . . . . . . . . . . . . . . . . . . . Run Simulation . . . . . . . . . . . . . . . . . . . . . . . . . . . . . . . . . . . . . . . . . . . . . Organize Signal Groups (Optional) . . . . . . . . . . . . . . . . . . . . . . . . . . . . . . Update Model and Rerun Simulation . . . . . . . . . . . . . . . . . . . . . . . . . . . . Save and Close Model . . . . . . . . . . . . . . . . . . . . . . . . . . . . . . . . . . . . . . . .
iv
Contents
3-2 3-2 3-2 3-6 3-8 3-8 3-8
Linear Kalman Filters . . . . . . . . . . . . . . . . . . . . . . . . . . . . . . . . . . . . . . . . . Motion Model . . . . . . . . . . . . . . . . . . . . . . . . . . . . . . . . . . . . . . . . . . . . . Measurement Models . . . . . . . . . . . . . . . . . . . . . . . . . . . . . . . . . . . . . . . Filter Loop . . . . . . . . . . . . . . . . . . . . . . . . . . . . . . . . . . . . . . . . . . . . . . . Built-In Motion Models in trackingKF . . . . . . . . . . . . . . . . . . . . . . . . . . . Example: Estimate 2-D Target States Using trackingKF . . . . . . . . . . . . .
3-11 3-11 3-12 3-12 3-14 3-15
Extended Kalman Filters . . . . . . . . . . . . . . . . . . . . . . . . . . . . . . . . . . . . . . . State Update Model . . . . . . . . . . . . . . . . . . . . . . . . . . . . . . . . . . . . . . . .
3-19 3-19
Measurement Model . . . . . . . . . . . . . . . . . . . . . . . . . . . . . . . . . . . . . . . . Extended Kalman Filter Loop . . . . . . . . . . . . . . . . . . . . . . . . . . . . . . . . . Predefined Extended Kalman Filter Functions . . . . . . . . . . . . . . . . . . . . Example: Estimate 2-D Target States with Angle and Range Measurements Using trackingEKF . . . . . . . . . . . . . . . . . . . . . . . . . . . . . . . . . . . . . . .
4
5
3-20 3-20 3-21 3-22
Planning, Mapping, and Control Display Data on OpenStreetMap Basemap . . . . . . . . . . . . . . . . . . . . . . . . .
4-2
Read and Visualize HERE HD Live Map Data . . . . . . . . . . . . . . . . . . . . . . . Enter Credentials . . . . . . . . . . . . . . . . . . . . . . . . . . . . . . . . . . . . . . . . . . . Configure Reader to Search Specific Catalog . . . . . . . . . . . . . . . . . . . . . . Create Reader for Specific Map Tiles . . . . . . . . . . . . . . . . . . . . . . . . . . . . Read Map Layer Data . . . . . . . . . . . . . . . . . . . . . . . . . . . . . . . . . . . . . . . Visualize Map Layer Data . . . . . . . . . . . . . . . . . . . . . . . . . . . . . . . . . . . .
4-7 4-7 4-8 4-8 4-11 4-12
HERE HD Live Map Layers . . . . . . . . . . . . . . . . . . . . . . . . . . . . . . . . . . . . . Road Centerline Model . . . . . . . . . . . . . . . . . . . . . . . . . . . . . . . . . . . . . . HD Lane Model . . . . . . . . . . . . . . . . . . . . . . . . . . . . . . . . . . . . . . . . . . . HD Localization Model . . . . . . . . . . . . . . . . . . . . . . . . . . . . . . . . . . . . . .
4-15 4-16 4-17 4-18
Rotations, Orientations, and Quaternions for Automated Driving . . . . . Quaternion Format . . . . . . . . . . . . . . . . . . . . . . . . . . . . . . . . . . . . . . . . . Quaternion Creation . . . . . . . . . . . . . . . . . . . . . . . . . . . . . . . . . . . . . . . . Quaternion Math . . . . . . . . . . . . . . . . . . . . . . . . . . . . . . . . . . . . . . . . . . Extract Quaternions from Transformation Matrix . . . . . . . . . . . . . . . . . .
4-19 4-19 4-19 4-21 4-23
Control Vehicle Velocity . . . . . . . . . . . . . . . . . . . . . . . . . . . . . . . . . . . . . . .
4-25
Velocity Profile of Straight Path . . . . . . . . . . . . . . . . . . . . . . . . . . . . . . . . .
4-27
Velocity Profile of Path with Curve and Direction Change . . . . . . . . . . . .
4-31
Plan Path Using A-Star Path Planners . . . . . . . . . . . . . . . . . . . . . . . . . . .
4-35
Use ROS Logger App to Save ROS Messages from Simulink . . . . . . . . . .
4-38
Cuboid Driving Scenario Simulation Create Driving Scenario Interactively and Generate Synthetic Sensor Data .......................................................... Create Driving Scenario . . . . . . . . . . . . . . . . . . . . . . . . . . . . . . . . . . . . . . Add a Road . . . . . . . . . . . . . . . . . . . . . . . . . . . . . . . . . . . . . . . . . . . . . . . . Add Lanes . . . . . . . . . . . . . . . . . . . . . . . . . . . . . . . . . . . . . . . . . . . . . . . . Add Barriers . . . . . . . . . . . . . . . . . . . . . . . . . . . . . . . . . . . . . . . . . . . . . . . Add Vehicles . . . . . . . . . . . . . . . . . . . . . . . . . . . . . . . . . . . . . . . . . . . . . . .
5-2 5-2 5-2 5-3 5-4 5-5
v
Add a Pedestrian . . . . . . . . . . . . . . . . . . . . . . . . . . . . . . . . . . . . . . . . . . . Add Sensors . . . . . . . . . . . . . . . . . . . . . . . . . . . . . . . . . . . . . . . . . . . . . . . Generate Synthetic Sensor Data . . . . . . . . . . . . . . . . . . . . . . . . . . . . . . . Save Scenario . . . . . . . . . . . . . . . . . . . . . . . . . . . . . . . . . . . . . . . . . . . . .
vi
Contents
5-7 5-8 5-13 5-14
Keyboard Shortcuts and Mouse Actions for Driving Scenario Designer ......................................................... Canvas Operations . . . . . . . . . . . . . . . . . . . . . . . . . . . . . . . . . . . . . . . . . Road Operations . . . . . . . . . . . . . . . . . . . . . . . . . . . . . . . . . . . . . . . . . . . Actor Operations . . . . . . . . . . . . . . . . . . . . . . . . . . . . . . . . . . . . . . . . . . Preview Actor Times of Arrival . . . . . . . . . . . . . . . . . . . . . . . . . . . . . . . . Barrier Placement Operations . . . . . . . . . . . . . . . . . . . . . . . . . . . . . . . . . Sensor Operations . . . . . . . . . . . . . . . . . . . . . . . . . . . . . . . . . . . . . . . . . File Operations . . . . . . . . . . . . . . . . . . . . . . . . . . . . . . . . . . . . . . . . . . . .
5-16 5-16 5-16 5-16 5-19 5-20 5-20 5-21
Prebuilt Driving Scenarios in Driving Scenario Designer . . . . . . . . . . . . Choose a Prebuilt Scenario . . . . . . . . . . . . . . . . . . . . . . . . . . . . . . . . . . . Modify Scenario . . . . . . . . . . . . . . . . . . . . . . . . . . . . . . . . . . . . . . . . . . . Generate Synthetic Sensor Data . . . . . . . . . . . . . . . . . . . . . . . . . . . . . . . Save Scenario . . . . . . . . . . . . . . . . . . . . . . . . . . . . . . . . . . . . . . . . . . . . .
5-22 5-22 5-41 5-41 5-42
Euro NCAP Driving Scenarios in Driving Scenario Designer . . . . . . . . . . Choose a Euro NCAP Scenario . . . . . . . . . . . . . . . . . . . . . . . . . . . . . . . . Modify Scenario . . . . . . . . . . . . . . . . . . . . . . . . . . . . . . . . . . . . . . . . . . . Generate Synthetic Detections . . . . . . . . . . . . . . . . . . . . . . . . . . . . . . . . Save Scenario . . . . . . . . . . . . . . . . . . . . . . . . . . . . . . . . . . . . . . . . . . . . .
5-44 5-44 5-62 5-62 5-63
Cuboid Versions of 3D Simulation Scenes in Driving Scenario Designer ......................................................... Choose 3D Simulation Scenario . . . . . . . . . . . . . . . . . . . . . . . . . . . . . . . Modify Scenario . . . . . . . . . . . . . . . . . . . . . . . . . . . . . . . . . . . . . . . . . . . Save Scenario . . . . . . . . . . . . . . . . . . . . . . . . . . . . . . . . . . . . . . . . . . . . . Recreate Scenario in Simulink for 3D Environment . . . . . . . . . . . . . . . . .
5-65 5-65 5-68 5-68 5-68
Create Reverse Motion Driving Scenarios Interactively . . . . . . . . . . . . . Three-Point Turn Scenario . . . . . . . . . . . . . . . . . . . . . . . . . . . . . . . . . . . Add Road . . . . . . . . . . . . . . . . . . . . . . . . . . . . . . . . . . . . . . . . . . . . . . . . Add Vehicle . . . . . . . . . . . . . . . . . . . . . . . . . . . . . . . . . . . . . . . . . . . . . . Add Trajectory . . . . . . . . . . . . . . . . . . . . . . . . . . . . . . . . . . . . . . . . . . . . Run Simulation . . . . . . . . . . . . . . . . . . . . . . . . . . . . . . . . . . . . . . . . . . . . Adjust Trajectory Using Specified Yaw Values . . . . . . . . . . . . . . . . . . . . .
5-70 5-70 5-70 5-72 5-73 5-76 5-77
Generate INS Sensor Measurements from Interactive Driving Scenario ......................................................... Import Road Network . . . . . . . . . . . . . . . . . . . . . . . . . . . . . . . . . . . . . . . Add Actor and Trajectory . . . . . . . . . . . . . . . . . . . . . . . . . . . . . . . . . . . . Smooth the Trajectory . . . . . . . . . . . . . . . . . . . . . . . . . . . . . . . . . . . . . . Add INS Sensor . . . . . . . . . . . . . . . . . . . . . . . . . . . . . . . . . . . . . . . . . . . Simulate Scenario . . . . . . . . . . . . . . . . . . . . . . . . . . . . . . . . . . . . . . . . . Export to MATLAB and Explore Sensor Data . . . . . . . . . . . . . . . . . . . . . . Export Scenario and Sensor to a Simulink Model . . . . . . . . . . . . . . . . . .
5-80 5-80 5-82 5-84 5-85 5-86 5-87 5-87
Import ASAM OpenDRIVE Roads into Driving Scenario . . . . . . . . . . . . . Import ASAM OpenDRIVE File . . . . . . . . . . . . . . . . . . . . . . . . . . . . . . . . Inspect Roads . . . . . . . . . . . . . . . . . . . . . . . . . . . . . . . . . . . . . . . . . . . . .
5-89 5-89 5-91
Add Actors and Sensors to Scenario . . . . . . . . . . . . . . . . . . . . . . . . . . . . Generate Synthetic Detections . . . . . . . . . . . . . . . . . . . . . . . . . . . . . . . . Save Scenario . . . . . . . . . . . . . . . . . . . . . . . . . . . . . . . . . . . . . . . . . . . . .
5-93 5-95 5-96
Export Driving Scenario to ASAM OpenDRIVE File . . . . . . . . . . . . . . . . . Load Scenario File . . . . . . . . . . . . . . . . . . . . . . . . . . . . . . . . . . . . . . . . . Export to ASAM OpenDRIVE . . . . . . . . . . . . . . . . . . . . . . . . . . . . . . . . . Inspect Exported Scenario . . . . . . . . . . . . . . . . . . . . . . . . . . . . . . . . . . Limitations . . . . . . . . . . . . . . . . . . . . . . . . . . . . . . . . . . . . . . . . . . . . . .
5-98 5-98 5-99 5-100 5-101
Import HERE HD Live Map Roads into Driving Scenario . . . . . . . . . . . Set Up HERE HDLM Credentials . . . . . . . . . . . . . . . . . . . . . . . . . . . . . Specify Geographic Coordinates . . . . . . . . . . . . . . . . . . . . . . . . . . . . . . Select Region Containing Roads . . . . . . . . . . . . . . . . . . . . . . . . . . . . . . Select Roads to Import . . . . . . . . . . . . . . . . . . . . . . . . . . . . . . . . . . . . . Import Roads . . . . . . . . . . . . . . . . . . . . . . . . . . . . . . . . . . . . . . . . . . . . Compare Imported Roads Against Map Data . . . . . . . . . . . . . . . . . . . . . Save Scenario . . . . . . . . . . . . . . . . . . . . . . . . . . . . . . . . . . . . . . . . . . .
5-104 5-104 5-104 5-106 5-107 5-109 5-110 5-110
Import OpenStreetMap Data into Driving Scenario . . . . . . . . . . . . . . . . Select OpenStreetMap File . . . . . . . . . . . . . . . . . . . . . . . . . . . . . . . . . . Select Roads to Import . . . . . . . . . . . . . . . . . . . . . . . . . . . . . . . . . . . . . Import Roads . . . . . . . . . . . . . . . . . . . . . . . . . . . . . . . . . . . . . . . . . . . . Compare Imported Roads Against Map Data . . . . . . . . . . . . . . . . . . . . . Save Scenario . . . . . . . . . . . . . . . . . . . . . . . . . . . . . . . . . . . . . . . . . . .
5-111 5-111 5-112 5-113 5-114 5-115
Import Zenrin Japan Map API 3.0 (Itsumo NAVI API 3.0) into Driving Scenario . . . . . . . . . . . . . . . . . . . . . . . . . . . . . . . . . . . . . . . . . . . . . . . . . Set Up Zenrin Japan Map API 3.0 (Itsumo NAVI API 3.0) Credentials . . Specify Geographic Coordinates . . . . . . . . . . . . . . . . . . . . . . . . . . . . . . Select Region Containing Roads . . . . . . . . . . . . . . . . . . . . . . . . . . . . . . Select Roads to Import . . . . . . . . . . . . . . . . . . . . . . . . . . . . . . . . . . . . . Import Roads . . . . . . . . . . . . . . . . . . . . . . . . . . . . . . . . . . . . . . . . . . . . Compare Imported Roads Against Map Data . . . . . . . . . . . . . . . . . . . . . Save Scenario . . . . . . . . . . . . . . . . . . . . . . . . . . . . . . . . . . . . . . . . . . .
5-117 5-117 5-117 5-119 5-120 5-122 5-123 5-123
Create Driving Scenario Variations Programmatically . . . . . . . . . . . . . .
5-125
Generate Sensor Blocks Using Driving Scenario Designer . . . . . . . . . .
5-131
Test Open-Loop ADAS Algorithm Using Driving Scenario . . . . . . . . . . .
5-140
Test Closed-Loop ADAS Algorithm Using Driving Scenario . . . . . . . . . .
5-146
Automate Control of Intelligent Vehicles by Using Stateflow Charts . .
5-151
Simulate INS Block . . . . . . . . . . . . . . . . . . . . . . . . . . . . . . . . . . . . . . . . . .
5-155
Generate INS Measurements from Driving Scenario in Simulink . . . . .
5-157
Create Roads with Multiple Lane Specifications Using Driving Scenario Designer . . . . . . . . . . . . . . . . . . . . . . . . . . . . . . . . . . . . . . . . . . . . . . . . . Open Driving Scenario Designer . . . . . . . . . . . . . . . . . . . . . . . . . . . . . . Add Road . . . . . . . . . . . . . . . . . . . . . . . . . . . . . . . . . . . . . . . . . . . . . . . Define Multiple Lane Specifications . . . . . . . . . . . . . . . . . . . . . . . . . . .
5-159 5-159 5-160 5-160
vii
6
viii
Contents
Next Steps . . . . . . . . . . . . . . . . . . . . . . . . . . . . . . . . . . . . . . . . . . . . . .
5-162
Export Driving Scenario to ASAM OpenSCENARIO File . . . . . . . . . . . . Load Scenario File . . . . . . . . . . . . . . . . . . . . . . . . . . . . . . . . . . . . . . . . Export to ASAM OpenSCENARIO . . . . . . . . . . . . . . . . . . . . . . . . . . . . . ASAM OpenSCENARIO Representations . . . . . . . . . . . . . . . . . . . . . . . . Limitations . . . . . . . . . . . . . . . . . . . . . . . . . . . . . . . . . . . . . . . . . . . . . .
5-164 5-164 5-165 5-168 5-171
3D Simulation – User's Guide Unreal Engine Simulation for Automated Driving . . . . . . . . . . . . . . . . . . . Unreal Engine Simulation Blocks . . . . . . . . . . . . . . . . . . . . . . . . . . . . . . . Algorithm Testing and Visualization . . . . . . . . . . . . . . . . . . . . . . . . . . . . .
6-2 6-2 6-5
Unreal Engine Simulation Environment Requirements and Limitations .......................................................... Software Requirements . . . . . . . . . . . . . . . . . . . . . . . . . . . . . . . . . . . . . . Minimum Hardware Requirements . . . . . . . . . . . . . . . . . . . . . . . . . . . . . . Limitations . . . . . . . . . . . . . . . . . . . . . . . . . . . . . . . . . . . . . . . . . . . . . . . .
6-7 6-7 6-7 6-7
How Unreal Engine Simulation for Automated Driving Works . . . . . . . . . Communication with 3D Simulation Environment . . . . . . . . . . . . . . . . . . . Block Execution Order . . . . . . . . . . . . . . . . . . . . . . . . . . . . . . . . . . . . . . .
6-9 6-9 6-9
Coordinate Systems for Unreal Engine Simulation in Automated Driving Toolbox . . . . . . . . . . . . . . . . . . . . . . . . . . . . . . . . . . . . . . . . . . . . . . . . . . . World Coordinate System . . . . . . . . . . . . . . . . . . . . . . . . . . . . . . . . . . . . Vehicle Coordinate System . . . . . . . . . . . . . . . . . . . . . . . . . . . . . . . . . . .
6-11 6-11 6-13
Choose a Sensor for Unreal Engine Simulation . . . . . . . . . . . . . . . . . . . .
6-17
Simulate Simple Driving Scenario and Sensor in Unreal Engine Environment . . . . . . . . . . . . . . . . . . . . . . . . . . . . . . . . . . . . . . . . . . . . . . .
6-21
Depth and Semantic Segmentation Visualization Using Unreal Engine Simulation . . . . . . . . . . . . . . . . . . . . . . . . . . . . . . . . . . . . . . . . . . . . . . . .
6-31
Visualize Sensor Data from Unreal Engine Simulation Environment . . .
6-37
Customize Unreal Engine Scenes for Automated Driving . . . . . . . . . . . .
6-45
Install Support Package for Customizing Scenes . . . . . . . . . . . . . . . . . . . Verify Software and Hardware Requirements . . . . . . . . . . . . . . . . . . . . . Install Support Package . . . . . . . . . . . . . . . . . . . . . . . . . . . . . . . . . . . . . Set Up Scene Customization Using Support Package . . . . . . . . . . . . . . .
6-46 6-46 6-46 6-46
Migrate Projects Developed Using Prior Support Packages . . . . . . . . . .
6-49
Customize Scenes Using Simulink and Unreal Editor . . . . . . . . . . . . . . . Open Unreal Editor from Simulink . . . . . . . . . . . . . . . . . . . . . . . . . . . . . Reparent Actor Blueprint . . . . . . . . . . . . . . . . . . . . . . . . . . . . . . . . . . . .
6-50 6-50 6-51
7
Create or Modify Scenes in Unreal Editor . . . . . . . . . . . . . . . . . . . . . . . . Run Simulation . . . . . . . . . . . . . . . . . . . . . . . . . . . . . . . . . . . . . . . . . . . .
6-52 6-54
Package Custom Scenes into Executable . . . . . . . . . . . . . . . . . . . . . . . . . Package Scene into Executable Using Unreal Editor . . . . . . . . . . . . . . . . Simulate Scene from Executable in Simulink . . . . . . . . . . . . . . . . . . . . .
6-57 6-57 6-59
Apply Labels to Unreal Scene Elements for Semantic Segmentation and Object Detection . . . . . . . . . . . . . . . . . . . . . . . . . . . . . . . . . . . . . . . . . . .
6-60
Create Top-Down Map of Unreal Engine Scene . . . . . . . . . . . . . . . . . . . . . Capture Screenshot . . . . . . . . . . . . . . . . . . . . . . . . . . . . . . . . . . . . . . . . Convert Screenshot to Map . . . . . . . . . . . . . . . . . . . . . . . . . . . . . . . . . .
6-66 6-66 6-67
Place Cameras on Actors in the Unreal Editor . . . . . . . . . . . . . . . . . . . . . Place Camera on Static Actor . . . . . . . . . . . . . . . . . . . . . . . . . . . . . . . . . Place Camera on Vehicle in Custom Project . . . . . . . . . . . . . . . . . . . . . .
6-69 6-69 6-72
Build Light in Unreal Editor . . . . . . . . . . . . . . . . . . . . . . . . . . . . . . . . . . . . Use AutoVrtlEnv Project Lighting in Custom Scene . . . . . . . . . . . . . . . . .
6-80 6-80
Create Empty Project in Unreal Engine . . . . . . . . . . . . . . . . . . . . . . . . . . .
6-82
Prepare Custom Vehicle Mesh for the Unreal Editor . . . . . . . . . . . . . . . . Step 1: Setup Bone Hierarchy . . . . . . . . . . . . . . . . . . . . . . . . . . . . . . . . . Step 2: Assign Materials . . . . . . . . . . . . . . . . . . . . . . . . . . . . . . . . . . . . . Step 3: Export Mesh and Armature . . . . . . . . . . . . . . . . . . . . . . . . . . . . . Step 4: Import Mesh to Unreal Editor . . . . . . . . . . . . . . . . . . . . . . . . . . . Step 5: Set Block Parameters . . . . . . . . . . . . . . . . . . . . . . . . . . . . . . . . .
6-84 6-84 6-85 6-85 6-86 6-86
RoadRunner Scenario Scenario Simulation Overview of Simulating RoadRunner Scenarios with MATLAB and Simulink . . . . . . . . . . . . . . . . . . . . . . . . . . . . . . . . . . . . . . . . . . . . . . . . . . . 7-2 Author RoadRunner Actor Behavior Using Simulink or MATLAB System Objects . . . . . . . . . . . . . . . . . . . . . . . . . . . . . . . . . . . . . . . . . . . . . . . . . 7-3 Associate Actor Behavior in RoadRunner Scenario . . . . . . . . . . . . . . . . . . 7-4 Publish Actor Behavior . . . . . . . . . . . . . . . . . . . . . . . . . . . . . . . . . . . . . . . 7-7 Tune Actor Parameters . . . . . . . . . . . . . . . . . . . . . . . . . . . . . . . . . . . . . . . 7-8 Simulate Scenario in RoadRunner . . . . . . . . . . . . . . . . . . . . . . . . . . . . . . 7-13 Control Scenario Simulation Using MATLAB . . . . . . . . . . . . . . . . . . . . . . 7-14 Inspect Simulation Results Using Data Logging . . . . . . . . . . . . . . . . . . . 7-15 Simulate RoadRunner Scenarios with Actors Modeled in Simulink . . . . Author RoadRunner Actor Behavior Using Simulink . . . . . . . . . . . . . . . . Author RoadRunner Actor Behavior Using User-Defined Actions in Simulink ..................................................... Associate Actor Behavior in RoadRunner and Simulate Scenario . . . . . . .
7-17 7-17
Simulate RoadRunner Scenarios with Actors Modeled in MATLAB . . . . Build Custom MATLAB System Object Behavior . . . . . . . . . . . . . . . . . . .
7-23 7-23
7-18 7-19
ix
Associate Actor Behavior in RoadRunner . . . . . . . . . . . . . . . . . . . . . . . . Publish Actor Behavior as Proto File, Package or Action Asset . . . . . . . Generate Behavior Proto File for Simulink or MATLAB System Object Behavior . . . . . . . . . . . . . . . . . . . . . . . . . . . . . . . . . . . . . . . . . . . . . . . Generate Package from Simulink Model or MATLAB System Object . . . . Generation Action Asset File from Simulink Model . . . . . . . . . . . . . . . . .
8
Contents
7-33 7-33 7-35 7-36
Featured Examples Configure Monocular Fisheye Camera . . . . . . . . . . . . . . . . . . . . . . . . . . . . .
x
7-30
8-5
Annotate Video Using Detections in Vehicle Coordinates . . . . . . . . . . . .
8-11
Read Data From ADTF DAT Files . . . . . . . . . . . . . . . . . . . . . . . . . . . . . . . .
8-19
Read Sensor Messages from IDC file . . . . . . . . . . . . . . . . . . . . . . . . . . . . .
8-26
Automate Ground Truth Labeling Across Multiple Signals . . . . . . . . . . .
8-27
Automate Ground Truth Labeling of Lane Boundaries . . . . . . . . . . . . . .
8-47
Automate Ground Truth Labeling for Semantic Segmentation . . . . . . . .
8-59
Automate Attributes of Labeled Objects . . . . . . . . . . . . . . . . . . . . . . . . . .
8-69
Evaluate Lane Boundary Detections Against Ground Truth Data . . . . . .
8-83
Evaluate and Visualize Lane Boundary Detections Against Ground Truth .........................................................
8-95
Visual Perception Using Monocular Camera . . . . . . . . . . . . . . . . . . . . . .
8-108
Create 360° Bird's-Eye-View Image Around a Vehicle . . . . . . . . . . . . . .
8-130
Perception-Based Parking Spot Detection Using Unreal Engine Simulation . . . . . . . . . . . . . . . . . . . . . . . . . . . . . . . . . . . . . . . . . . . . . . .
8-149
Train a Deep Learning Vehicle Detector . . . . . . . . . . . . . . . . . . . . . . . . .
8-163
Ground Plane and Obstacle Detection Using Lidar . . . . . . . . . . . . . . . .
8-173
Build Map and Localize Using Segment Matching . . . . . . . . . . . . . . . . .
8-182
Build a Map with Lidar Odometry and Mapping (LOAM) Using Unreal Engine Simulation . . . . . . . . . . . . . . . . . . . . . . . . . . . . . . . . . . . . . . . . .
8-200
Code Generation for Tracking and Sensor Fusion . . . . . . . . . . . . . . . . .
8-212
Forward Collision Warning Using Sensor Fusion . . . . . . . . . . . . . . . . . .
8-219
Adaptive Cruise Control with Sensor Fusion . . . . . . . . . . . . . . . . . . . . . .
8-232
Forward Collision Warning Application with CAN FD and TCP/IP . . . .
8-250
Multiple Object Tracking Tutorial . . . . . . . . . . . . . . . . . . . . . . . . . . . . . .
8-256
Track Multiple Vehicles Using a Camera . . . . . . . . . . . . . . . . . . . . . . . . .
8-262
Track Vehicles Using Lidar: From Point Cloud to Track List . . . . . . . . .
8-269
Sensor Fusion Using Synthetic Radar and Vision Data . . . . . . . . . . . . .
8-288
Sensor Fusion Using Synthetic Radar and Vision Data in Simulink . . .
8-297
Autonomous Emergency Braking with Sensor Fusion . . . . . . . . . . . . . .
8-305
Visualize Sensor Coverage, Detections, and Tracks . . . . . . . . . . . . . . . .
8-321
Extended Object Tracking of Highway Vehicles with Radar and Camera ........................................................
8-329
Track-to-Track Fusion for Automotive Safety Applications . . . . . . . . . .
8-349
Track-to-Track Fusion for Automotive Safety Applications in Simulink
8-362
Visual-Inertial Odometry Using Synthetic Data . . . . . . . . . . . . . . . . . . .
8-366
Lane Following Control with Sensor Fusion and Lane Detection . . . . .
8-375
Track-Level Fusion of Radar and Lidar Data . . . . . . . . . . . . . . . . . . . . . .
8-386
Track-Level Fusion of Radar and Lidar Data in Simulink . . . . . . . . . . .
8-406
Track Vehicles Using Lidar Data in Simulink . . . . . . . . . . . . . . . . . . . . .
8-416
Grid-Based Tracking in Urban Environments Using Multiple Lidars . .
8-424
Track Multiple Lane Boundaries with a Global Nearest Neighbor Tracker ........................................................ 8-435 Generate Code for a Track Fuser with Heterogeneous Source Tracks .
8-443
Highway Vehicle Tracking with Multipath Radar Reflections . . . . . . . .
8-453
Extended Object Tracking of Highway Vehicles with Radar and Camera in Simulink . . . . . . . . . . . . . . . . . . . . . . . . . . . . . . . . . . . . . . . . . . . . . . . . . 8-464 Grid-based Tracking in Urban Environments Using Multiple Lidars in Simulink . . . . . . . . . . . . . . . . . . . . . . . . . . . . . . . . . . . . . . . . . . . . . . . . .
8-478
Object Tracking and Motion Planning Using Frenet Reference Path . .
8-483
Asynchronous Sensor Fusion and Tracking with Retrodiction . . . . . . .
8-494
xi
Extended Target Tracking with Multipath Radar Reflections in Simulink ........................................................ 8-497 Processor-in-the-Loop Verification of JPDA Tracker for Automotive Applications . . . . . . . . . . . . . . . . . . . . . . . . . . . . . . . . . . . . . . . . . . . . . .
8-507
Scenario Generation from Recorded Vehicle Data . . . . . . . . . . . . . . . . .
8-517
Generate Lane Information from Recorded Data . . . . . . . . . . . . . . . . . .
8-532
Lane Keeping Assist with Lane Detection . . . . . . . . . . . . . . . . . . . . . . . .
8-540
Model Radar Sensor Detections . . . . . . . . . . . . . . . . . . . . . . . . . . . . . . . .
8-558
Model Vision Sensor Detections . . . . . . . . . . . . . . . . . . . . . . . . . . . . . . . .
8-574
Radar Signal Simulation and Processing for Automated Driving . . . . .
8-592
Simulate Radar Ghosts Due to Multipath Return . . . . . . . . . . . . . . . . . .
8-604
Create Driving Scenario Programmatically . . . . . . . . . . . . . . . . . . . . . . .
8-622
Create Actor and Vehicle Trajectories Programmatically . . . . . . . . . . .
8-641
Define Road Layouts Programmatically . . . . . . . . . . . . . . . . . . . . . . . . . .
8-652
Simulate Vehicle Parking Maneuver in Driving Scenario . . . . . . . . . . .
8-666
Automated Parking Valet . . . . . . . . . . . . . . . . . . . . . . . . . . . . . . . . . . . . .
8-674
Automated Parking Valet in Simulink . . . . . . . . . . . . . . . . . . . . . . . . . . .
8-702
Visualize Automated Parking Valet Using Cuboid Simulation . . . . . . . .
8-709
Highway Trajectory Planning Using Frenet Reference Path . . . . . . . . .
8-722
Motion Planning in Urban Environments Using Dynamic Occupancy Grid Map . . . . . . . . . . . . . . . . . . . . . . . . . . . . . . . . . . . . . . . . . . . . . . . . . . . . . 8-736
xii
Contents
Code Generation for Path Planning and Vehicle Control . . . . . . . . . . . .
8-750
Use HERE HD Live Map Data to Verify Lane Configurations . . . . . . . . .
8-759
Localization Correction Using Traffic Sign Data from HERE HD Maps
8-773
Build a Map from Lidar Data . . . . . . . . . . . . . . . . . . . . . . . . . . . . . . . . . .
8-785
Build a Map from Lidar Data Using SLAM . . . . . . . . . . . . . . . . . . . . . . .
8-805
Create Occupancy Grid Using Monocular Camera and Semantic Segmentation . . . . . . . . . . . . . . . . . . . . . . . . . . . . . . . . . . . . . . . . . . . . .
8-821
Lateral Control Tutorial . . . . . . . . . . . . . . . . . . . . . . . . . . . . . . . . . . . . . .
8-835
Highway Lane Change . . . . . . . . . . . . . . . . . . . . . . . . . . . . . . . . . . . . . . . .
8-844
Visual Localization in a Parking Lot . . . . . . . . . . . . . . . . . . . . . . . . . . . .
8-856
Design Lane Marker Detector Using Unreal Engine Simulation Environment . . . . . . . . . . . . . . . . . . . . . . . . . . . . . . . . . . . . . . . . . . . . .
8-862
Select Waypoints for Unreal Engine Simulation . . . . . . . . . . . . . . . . . . .
8-871
Visualize Automated Parking Valet Using Unreal Engine Simulation .
8-877
Simulate Vision and Radar Sensors in Unreal Engine Environment . . .
8-886
Highway Lane Following . . . . . . . . . . . . . . . . . . . . . . . . . . . . . . . . . . . . . .
8-892
Automate Testing for Highway Lane Following . . . . . . . . . . . . . . . . . . . .
8-908
Traffic Light Negotiation . . . . . . . . . . . . . . . . . . . . . . . . . . . . . . . . . . . . .
8-918
Design Lidar SLAM Algorithm Using Unreal Engine Simulation Environment . . . . . . . . . . . . . . . . . . . . . . . . . . . . . . . . . . . . . . . . . . . . .
8-933
Lidar Localization with Unreal Engine Simulation . . . . . . . . . . . . . . . . .
8-943
Develop Visual SLAM Algorithm Using Unreal Engine Simulation . . . .
8-954
Automatic Scenario Generation . . . . . . . . . . . . . . . . . . . . . . . . . . . . . . . .
8-968
Automatic Scenario Variant Generation for Testing AEB Systems . . . .
8-982
Generate Scenario from Recorded GPS and Lidar Data . . . . . . . . . . . .
8-1005
Highway Lane Following with RoadRunner Scene . . . . . . . . . . . . . . . .
8-1020
Export Multiple Scenes Using MATLAB . . . . . . . . . . . . . . . . . . . . . . . .
8-1034
Convert Scenes Between Formats Using MATLAB Functions . . . . . . .
8-1037
Simulate a RoadRunner Scenario Using MATLAB Functions . . . . . . .
8-1039
Build Simple Roads Programatically Using RoadRunner HD Map . .
8-1045
Build Pikes Peak RoadRunner 3D Scene Using RoadRunner HD Map
8-1056
Traffic Light Negotiation with Unreal Engine Visualization . . . . . . . .
8-1063
Generate Code for Lane Marker Detector . . . . . . . . . . . . . . . . . . . . . . .
8-1074
Highway Lane Following with Intelligent Vehicles . . . . . . . . . . . . . . . .
8-1092
Forward Vehicle Sensor Fusion . . . . . . . . . . . . . . . . . . . . . . . . . . . . . . .
8-1110
Generate Code for Vision Vehicle Detector . . . . . . . . . . . . . . . . . . . . . .
8-1118
xiii
Automate Testing for Lane Marker Detector . . . . . . . . . . . . . . . . . . . .
8-1134
Generate Code for Highway Lane Following Controller . . . . . . . . . . . .
8-1145
Automate Testing for Highway Lane Following Controls and Sensor Fusion . . . . . . . . . . . . . . . . . . . . . . . . . . . . . . . . . . . . . . . . . . . . . . . . . .
8-1158
Generate Code for Highway Lane Change Planner . . . . . . . . . . . . . . . .
8-1170
Surround Vehicle Sensor Fusion . . . . . . . . . . . . . . . . . . . . . . . . . . . . . .
8-1193
Build Occupancy Map from 3-D Lidar Data using SLAM . . . . . . . . . . .
8-1202
Automate Testing for Vision Vehicle Detector . . . . . . . . . . . . . . . . . . .
8-1220
Automate Testing for Forward Vehicle Sensor Fusion . . . . . . . . . . . . .
8-1231
Automate Testing for Highway Lane Following Controller . . . . . . . . .
8-1242
Automate Testing for Highway Lane Change . . . . . . . . . . . . . . . . . . . .
8-1255
Visualize Logged Data from Unreal Engine Simulation . . . . . . . . . . . .
8-1265
Automate Real-Time Testing for Highway Lane Following Controller
8-1277
Generate C++ Message Interfaces for Lane Following Controls and Sensor Fusion . . . . . . . . . . . . . . . . . . . . . . . . . . . . . . . . . . . . . . . . . . .
8-1299
Automate Testing for Autonomous Emergency Braking . . . . . . . . . . .
8-1310
Autonomous Emergency Braking with Vehicle Variants . . . . . . . . . . .
8-1319
Automate Real-Time Testing for Forward Vehicle Sensor Fusion . . . .
8-1332
Highway Lane Change Planner and Controller . . . . . . . . . . . . . . . . . . .
8-1349
Intersection Movement Assist Using Vehicle-to-Vehicle Communication ....................................................... 8-1360
xiv
Contents
Traffic Light Negotiation Using Vehicle-to-Everything Communication .......................................................
8-1372
Trajectory Follower with RoadRunner Scenario . . . . . . . . . . . . . . . . . .
8-1384
Speed Action Follower with RoadRunner Scenario . . . . . . . . . . . . . . .
8-1398
Highway Lane Change Planner with RoadRunner Scenario . . . . . . . .
8-1409
Truck Platooning Using Vehicle-to-Vehicle Communication . . . . . . . .
8-1420
Automate PIL Testing for Forward Vehicle Sensor Fusion . . . . . . . . . .
8-1429
Highway Lane Following with RoadRunner Scenario . . . . . . . . . . . . . .
8-1442
9
Autonomous Emergency Braking with RoadRunner Scenario . . . . . .
8-1454
Automate Testing for Scenario Variants of AEB System . . . . . . . . . . .
8-1466
Scenario Generation Overview of Scenario Generation from Recorded Sensor Data . . . . . . . . . Preprocess Input Data . . . . . . . . . . . . . . . . . . . . . . . . . . . . . . . . . . . . . . . Extract Ego Vehicle Information . . . . . . . . . . . . . . . . . . . . . . . . . . . . . . . . Extract Scene Information . . . . . . . . . . . . . . . . . . . . . . . . . . . . . . . . . . . . Extract Non-Ego Actor Information . . . . . . . . . . . . . . . . . . . . . . . . . . . . . . Create, Simulate, and Export Scenario . . . . . . . . . . . . . . . . . . . . . . . . . . .
9-2 9-2 9-2 9-3 9-3 9-3
Smooth GPS Waypoints for Ego Localization . . . . . . . . . . . . . . . . . . . . . . .
9-5
Preprocess Lane Detections for Scenario Generation . . . . . . . . . . . . . . .
9-11
Improve Ego Vehicle Localization . . . . . . . . . . . . . . . . . . . . . . . . . . . . . . .
9-16
Extract Lane Information from Recorded Camera Data for Scene Generation . . . . . . . . . . . . . . . . . . . . . . . . . . . . . . . . . . . . . . . . . . . . . . .
9-38
Generate High Definition Scene from Lane Detections . . . . . . . . . . . . .
9-49
Extract Vehicle Track List from Recorded Camera Data for Scenario Generation . . . . . . . . . . . . . . . . . . . . . . . . . . . . . . . . . . . . . . . . . . . . . . . .
9-62
Extract Vehicle Track List from Recorded Lidar Data for Scenario Generation . . . . . . . . . . . . . . . . . . . . . . . . . . . . . . . . . . . . . . . . . . . . . . . .
9-72
Generate Scenario from Actor Track List and GPS Data . . . . . . . . . . . . .
9-81
Generate RoadRunner Scene from Recorded Lidar Data . . . . . . . . . . . . .
9-92
Generate RoadRunner Scenario from Recorded Sensor Data . . . . . . . .
10
9-102
Scenario Variant Generation Overview of Scenario Variant Generation . . . . . . . . . . . . . . . . . . . . . . . . . Parameter Extraction . . . . . . . . . . . . . . . . . . . . . . . . . . . . . . . . . . . . . . . Parameter Variation . . . . . . . . . . . . . . . . . . . . . . . . . . . . . . . . . . . . . . . . Scenario Generation . . . . . . . . . . . . . . . . . . . . . . . . . . . . . . . . . . . . . . . .
10-2 10-2 10-3 10-3
Generate Scenario Variants by Modifying Actor Dimensions . . . . . . . . .
10-5
Generate Scenario Variants for Testing ACC Systems . . . . . . . . . . . . . .
10-10
xv
xvi
Contents
Generate Variants of ACC Target Cut-In Scenario . . . . . . . . . . . . . . . . .
10-16
Generate Scenario Variants for Testing AEB Pedestrian Systems . . . . .
10-19
Generate Scenario Variants for Lane Keep Assist Testing . . . . . . . . . . .
10-30
1 Sensor Configuration and Coordinate System Transformations • “Coordinate Systems in Automated Driving Toolbox” on page 1-2 • “Calibrate a Monocular Camera” on page 1-8
1
Sensor Configuration and Coordinate System Transformations
Coordinate Systems in Automated Driving Toolbox Automated Driving Toolbox uses these coordinate systems: • World: A fixed universal coordinate system in which all vehicles and their sensors are placed. • Vehicle: Anchored to the ego vehicle. Typically, the vehicle coordinate system is placed on the ground right below the midpoint of the rear axle. • Sensor: Specific to a particular sensor, such as a camera or a radar. • Spatial: Specific to an image captured by a camera. Locations in spatial coordinates are expressed in units of pixels. • Pattern: A checkerboard pattern coordinate system, typically used to calibrate camera sensors. These coordinate systems apply across Automated Driving Toolbox functionality, from perception to control to driving scenario simulation. For information on specific differences and implementation details in the 3D simulation environment using the Unreal Engine® from Epic Games®, see “Coordinate Systems for Unreal Engine Simulation in Automated Driving Toolbox” on page 6-11.
World Coordinate System All vehicles, sensors, and their related coordinate systems are placed in the world coordinate system. A world coordinate system is important in global path planning, localization, mapping, and driving scenario simulation. Automated Driving Toolbox uses the right-handed Cartesian world coordinate system defined in ISO 8855, where the Z-axis points up from the ground. Units are in meters.
Vehicle Coordinate System The vehicle coordinate system (XV, YV, ZV) used by Automated Driving Toolbox is anchored to the ego vehicle. The term ego vehicle refers to the vehicle that contains the sensors that perceive the environment around the vehicle. • The XV axis points forward from the vehicle. • The YV axis points to the left, as viewed when facing forward. • The ZV axis points up from the ground to maintain the right-handed coordinate system. The vehicle coordinate system follows the ISO 8855 convention for rotation. Each axis is positive in the clockwise direction, when looking in the positive direction of that axis.
1-2
Coordinate Systems in Automated Driving Toolbox
In most Automated Driving Toolbox functionality, such as cuboid driving scenario simulations and visual perception algorithms, the origin of the vehicle coordinate system is on the ground, below the midpoint of the rear axle. In 3D driving scenario simulations, the origin is on ground, below the longitudinal and lateral center of the vehicle. For more details, see “Coordinate Systems for Unreal Engine Simulation in Automated Driving Toolbox” on page 6-11. Locations in the vehicle coordinate system are expressed in world units, typically meters. Values returned by individual sensors are transformed into the vehicle coordinate system so that they can be placed in a unified frame of reference. For global path planning, localization, mapping, and driving scenario simulation, the state of the vehicle can be described using the pose of the vehicle. The steering angle of the vehicle is positive in the counterclockwise direction.
1-3
1
Sensor Configuration and Coordinate System Transformations
Sensor Coordinate System An automated driving system can contain sensors located anywhere on or in the vehicle. The location of each sensor contains an origin of its coordinate system. A camera is one type of sensor used often in an automated driving system. Points represented in a camera coordinate system are described with the origin located at the optical center of the camera.
The yaw, pitch, and roll angles of sensors follow an ISO convention. These angles have positive clockwise directions when looking in the positive direction of the Z-, Y-, and X-axes, respectively.
1-4
Coordinate Systems in Automated Driving Toolbox
1-5
1
Sensor Configuration and Coordinate System Transformations
Spatial Coordinate System Spatial coordinates enable you to specify a location in an image with greater granularity than pixel coordinates. In the pixel coordinate system, a pixel is treated as a discrete unit, uniquely identified by an integer row and column pair, such as (3,4). In the spatial coordinate system, locations in an image are represented in terms of partial pixels, such as (3.3,4.7).
For more information on the spatial coordinate system, see “Spatial Coordinates”.
Pattern Coordinate System To estimate the parameters of a monocular camera sensor, a common technique is to calibrate the camera using multiple images of a calibration pattern, such as a checkerboard. In the pattern coordinate system, (XP, YP), the XP-axis points to the right and the YP-axis points down. The checkerboard origin is the bottom-right corner of the top-left square of the checkerboard.
Each checkerboard corner represents another point in the coordinate system. For example, the corner to the right of the origin is (1,0) and the corner below the origin is (0,1). For more information on calibrating a camera by using a checkerboard pattern, see “Calibrate a Monocular Camera” on page 1-8.
See Also More About
1-6
•
“Coordinate Systems for Unreal Engine Simulation in Automated Driving Toolbox” on page 611
•
“Coordinate Systems in Vehicle Dynamics Blockset” (Vehicle Dynamics Blockset)
•
“Coordinate Systems”
Coordinate Systems in Automated Driving Toolbox
•
“Image Coordinate Systems”
•
“Calibrate a Monocular Camera” on page 1-8
1-7
1
Sensor Configuration and Coordinate System Transformations
Calibrate a Monocular Camera A monocular camera is a common type of vision sensor used in automated driving applications. When mounted on an ego vehicle, this camera can detect objects, detect lane boundaries, and track objects through a scene. Before you can use the camera, you must calibrate it. Camera calibration is the process of estimating the intrinsic and extrinsic parameters of a camera using images of a calibration pattern, such as a checkerboard. After you estimate the intrinsic and extrinsic parameters, you can use them to configure a model of a monocular camera.
Estimate Intrinsic Parameters The intrinsic parameters of a camera are the properties of the camera, such as its focal length and optical center. To estimate these parameters for a monocular camera, use Computer Vision Toolbox™ functions and images of a checkerboard pattern. • If the camera has a standard lens, use the estimateCameraParameters function. • If the camera has a fisheye lens, use the estimateFisheyeParameters function. Alternatively, to better visualize the results, use the Camera Calibrator app. For information on setting up the camera, preparing the checkerboard pattern, and calibration techniques, see “Using the Single Camera Calibrator App”.
Place Checkerboard for Extrinsic Parameter Estimation For a monocular camera mounted on a vehicle, the extrinsic parameters define the mounting position of that camera. These parameters include the rotation angles of the camera with respect to the vehicle coordinate system, and the height of the camera above the ground. Before you can estimate the extrinsic parameters, you must capture an image of a checkerboard pattern from the camera. Use the same checkerboard pattern that you used to estimate the intrinsic parameters. The checkerboard uses a pattern-centric coordinate system (XP, YP), where the XP-axis points to the right and the YP-axis points down. The checkerboard origin is the bottom-right corner of the top-left square of the checkerboard.
1-8
Calibrate a Monocular Camera
When placing the checkerboard pattern in relation to the vehicle, the XP- and YP-axes must align with the XV- and YV-axes of the vehicle. In the vehicle coordinate system, the XV-axis points forward from the vehicle and the YV-axis points to the left, as viewed when facing forward. The origin is on the road surface, directly below the camera center (the focal point of the camera).
The orientation of the pattern can be either horizontal or vertical. Horizontal Orientation In the horizontal orientation, the checkerboard pattern is either on the ground or parallel to the ground. You can place the pattern in front of the vehicle, in back of the vehicle, or on the left or right side of the vehicle.
1-9
1
Sensor Configuration and Coordinate System Transformations
Vertical Orientation In the vertical orientation, the checkerboard pattern is perpendicular to the ground. You can place the pattern in front of the vehicle, in back of the vehicle, or on the left of right side of the vehicle.
1-10
Calibrate a Monocular Camera
Estimate Extrinsic Parameters After placing the checkerboard in the location you want, capture an image of it using the monocular camera. Then, use the estimateMonoCameraParameters function to estimate the extrinsic parameters. To use this function, you must specify the following: • The intrinsic parameters of the camera • The key points detected in the image, in this case the corners of the checkerboard squares • The world points of the checkerboard • The height of the checkerboard pattern's origin above the ground For example, for image I and intrinsic parameters intrinsics, the following code estimates the extrinsic parameters. By default, estimateMonoCameraParameters assumes that the camera is facing forward and that the checkerboard pattern has a horizontal orientation. [imagePoints,boardSize] = detectCheckerboardPoints(I); squareSize = 0.029; % Square size in meters worldPoints = generateCheckerboardPoints(boardSize,squareSize); patternOriginHeight = 0; % Pattern is on ground [pitch,yaw,roll,height] = estimateMonoCameraParameters(intrinsics, ... imagePoints,worldPoints,patternOriginHeight);
To increase estimation accuracy of these parameters, capture multiple images and average the values of the image points.
Configure Camera Using Intrinsic and Extrinsic Parameters Once you have the estimated intrinsic and extrinsic parameters, you can use the monoCamera object to configure a model of the camera. The following sample code shows how to configure the camera using parameters intrinsics, height, pitch, yaw, and roll: 1-11
1
Sensor Configuration and Coordinate System Transformations
monoCam = monoCamera(intrinsics,height,'Pitch',pitch,'Yaw',yaw,'Roll',roll);
See Also Apps Camera Calibrator Functions estimateFisheyeParameters | estimateCameraParameters | estimateMonoCameraParameters | detectCheckerboardPoints | generateCheckerboardPoints Objects monoCamera
Related Examples •
“Create 360° Bird's-Eye-View Image Around a Vehicle” on page 8-130
More About
1-12
•
“Coordinate Systems in Automated Driving Toolbox” on page 1-2
•
“Configure Monocular Fisheye Camera” on page 8-5
•
“Using the Single Camera Calibrator App”
•
“Fisheye Calibration Basics”
2 Ground Truth Labeling and Verification • “Get Started with Ground Truth Labelling” on page 2-2 • “Load Ground Truth Signals to Label” on page 2-4 • “Label Ground Truth for Multiple Signals” on page 2-9 • “Export and Explore Ground Truth Labels for Multiple Signals” on page 2-21 • “Sources vs. Signals in Ground Truth Labeling” on page 2-28 • “Keyboard Shortcuts and Mouse Actions for Ground Truth Labeler” on page 2-30 • “Control Playback of Signal Frames for Labeling” on page 2-35 • “Label Lidar Point Clouds for Object Detection” on page 2-38 • “Create Class for Loading Custom Ground Truth Data Sources” on page 2-45
2
Ground Truth Labeling and Verification
Get Started with Ground Truth Labelling The Ground Truth Labeler app enables you to interactively label ground truth data in a video, image sequence, or lidar point cloud. Using the app, you can simultaneously label multiple signals, such as data obtained from camera and lidar sensors mounted on a vehicle.
This example walks you through the multisignal ground truth labeling workflow in these steps.
2-2
1
“Load Ground Truth Signals to Label” on page 2-4 — Load multiple signals into the app and configure the display of those signals.
2
“Label Ground Truth for Multiple Signals” on page 2-9 — Create label definitions and label the signals by using automation algorithms.
3
“Export and Explore Ground Truth Labels for Multiple Signals” on page 2-21 — Export the labels from the app and explore the data.
Get Started with Ground Truth Labelling
You can use these exported labels, along with the associated signal frames, as training data for deep learning applications.
See Also More About •
“Choose an App to Label Ground Truth Data”
2-3
2
Ground Truth Labeling and Verification
Load Ground Truth Signals to Label The Ground Truth Labeler app provides options for labeling two types of signals. • Image signals are image-based. You can load these signals from sources such as videos or image sequences. • Point cloud signals are lidar-based. You can load these signals from sources such as a sequence of point cloud files. In this example, you load a video and a point cloud sequence into the app. These signals are taken from a camera sensor and a lidar sensor mounted to a vehicle. The signals represent the same driving scene.
Load Timestamps Load the timestamps for the point cloud sequence. The timestamps are a duration vector that is in the same folder as the sequence. To load the timestamps, you must temporarily add this folder to the MATLAB® search path. pcSeqFolder = fullfile(toolboxdir('driving'),'drivingdata','lidarSequence'); addpath(pcSeqFolder) load timestamps.mat rmpath(pcSeqFolder)
The app also provides an option to specify timestamps for video sources. The video used in this example does not have a separate timestamps file, so when you load the video, you can read the timestamps directly from the video source.
Open Ground Truth Labeler App To open the Ground Truth Labeler app, at the MATLAB command prompt, enter this command. groundTruthLabeler
The app opens to an empty session. Alternatively, you can open the app from the Apps tab, under Automotive.
Load Signals from Data Sources The Ground Truth Labeler app enables you to load signals from multiple types of data sources. In the app, a data source is a file or folder containing one or more signals to label. • For the video, the data source is an MP4 file that contains a single video. • For the point cloud sequence, the data source is a folder containing a sequence of point cloud data (PCD) files. Together, these files represent a single point cloud sequence. Other data sources, such as rosbags, can contain multiple signals that you can load. For more details on the relationship between sources and signals, see “Sources vs. Signals in Ground Truth Labeling” on page 2-28. 2-4
Load Ground Truth Signals to Label
Load Video Load the video into the app. 1
On the app toolstrip, click Import > Add Signals. The Add/Remove Signal dialog box opens with the Source Type parameter set to Video and the Timestamps parameter set to From File.
2
In the File Name parameter, browse for this video file. is the full path to your MATLAB installation folder, as returned by the matlabroot function. \toolbox\driving\drivingdata\01_city_c2s_fcw_10s.mp4
3
Click Add Source. The video loads into the app, and the app reads the timestamps directly from the video. The source table displays the information about the video data source.
Load Point Cloud Sequence Load the point cloud sequence into the app. 1
With the Add/Remove Signal dialog box still open and the video loaded, set the Source Type parameter to Point Cloud Sequence. The dialog box displays new options specific to loading point cloud sequences.
2
In the Folder Name parameter, browse for the lidarSequence folder, which contains the sequence of point cloud data (PCD) files to load. \toolbox\driving\drivingdata\lidarSequence
3
Set the Timestamps parameter to From Workspace. In the Import From Workspace dialog box, select the timestamps variable that you loaded for the point cloud sequence. Click OK. 2-5
2
Ground Truth Labeling and Verification
4
Click Add Source. The point cloud sequence loads into the app, and the app reads the timestamps from the timestamps variable. The source table displays the information about the data source for the point cloud sequence.
Verify Information About Loaded Signals The table at the bottom of the Add/Remove Signal dialog box displays information about the loaded signals. Verify that the table displays this information for the loaded signals. • The Signal Name column displays the signal names generated by the app. For the video, the signal name is the file name of the data source with the prefix video_ and with no file extension. For the point cloud sequence, the signal name is the name of the source folder. • The Source column displays the full file paths to the signal data sources. • The Signal Type column displays the type of each signal. The video is of type Image. The point cloud sequence is of type Point Cloud. • The Time Range column displays the duration of the signals based on the loaded timestamp data. Both signals are approximately 10 seconds long. For the point cloud sequence, if you left Timestamps set to Use Default, then the Time Range value for the sequence ranges from 0 to 33 seconds. This range is based on the 34 PCD files in the folder. By default, the app sets the timestamps of a point cloud sequence to a duration vector from 0 to the number of valid point cloud files minus 1. Units are in seconds. If this issue occurs, in the table, select the check box for the point cloud sequence row. Then, click Delete Selected, load the signal again, and verify the signal information again. After verifying that the signals loaded correctly, click OK. The app loads the signals and opens to the first frame of the last signal added, which for this example is the point cloud sequence. 2-6
Load Ground Truth Signals to Label
Configure Signal Display When you first load the signals, the app displays only one signal at a time. To display the signals sideby-side, first, on the Label tab of the app toolstrip, click Display Grid. Then, move the pointer to select a 1-by-2 grid and click the grid.
The video and point cloud sequence display side-by-side.
2-7
2
Ground Truth Labeling and Verification
To view the video and point cloud sequence together, in the slider below the signals, click the Play . The video plays more smoothly than the point cloud sequence because the video has button more frames over approximately the same amount of time and therefore a higher frame rate. By default, the app plays all frames from the signal with the highest frame rate. This signal is called the main signal. For all other signals, the app displays the frame that is time-aligned with the currently displaying frame of the main signal. To configure which signal is the main signal, use the options in the Playback Control Settings dialog box. To open this dialog box, below the slider, click the clock settings button . For more details about using these options to control the display of signal frames, see “Control Playback of Signal Frames for Labeling” on page 2-35. After loading the signal and viewing the frames, you can now create label definitions and label the data, as described in “Label Ground Truth for Multiple Signals” on page 2-9.
See Also More About
2-8
•
“Sources vs. Signals in Ground Truth Labeling” on page 2-28
•
“Control Playback of Signal Frames for Labeling” on page 2-35
Label Ground Truth for Multiple Signals
Label Ground Truth for Multiple Signals After loading the video and lidar point cloud sequence signals into the Ground Truth Labeler app, as described in the “Load Ground Truth Signals to Label” on page 2-4 procedure, create label definitions and label the signal frames. In this example, you label only a portion of the signals for illustrative purposes.
Create Label Definitions Label definitions contain the information about the labels that you mark on the signals. You can create label definitions interactively within the app or programmatically by using a labelDefinitionCreatorMultisignal object. In this example, you create label definitions in the app. Create ROI Label An ROI label is a label that corresponds to a region of interest (ROI) in a signal frame. You can define these ROI label types. • Rectangle/Cuboid — Draw bounding box labels around objects, such as vehicles. In image signals, you draw labels of this type as 2-D rectangular bounding boxes. In point cloud signals, you draw labels of this type as 3-D cuboid bounding boxes. • Projected cuboid — Draw 3-D bounding box labels around objects in an image, such as vehicles. • Line — Draw linear ROIs to label lines, such as lane boundaries. • Pixel label — Draw pixels to label various classes, such as road or sky, for semantic segmentation. For more information about pixel labeling, see “Label Pixels for Semantic Segmentation” • Polygon — Draw polygon labels around objects. You can label distinct instances of the same class. For more information on drawing polygon ROI labels for instance and semantic segmentation networks, see “Label Objects Using Polygons” For more details about these ROI label definitions, see “ROI Labels, Sublabels, and Attributes”. Create an ROI label definition for labeling cars in the signal frames. 1
On the ROI Labels pane in the left pane, click Label.
2
Create a Rectangle/Cuboid label named car.
3
From the Group list, select New Group and name the group Vehicles. Adding labels to groups is optional.
4
Click OK. The Vehicles group name appears on the ROI Labels tab with the label car under it.
2-9
2
Ground Truth Labeling and Verification
The car label is drawn differently on each signal. On the video, car is drawn as a 2-D rectangular bounding box of type Rectangle. On the point cloud sequence, car is drawn as a 3-D cuboid bounding box of type Cuboid. Create ROI Sublabel A sublabel is a type of ROI label that corresponds to a parent ROI label. Each sublabel must belong to, or be a child of, a label definition that is in the ROI Labels tab. For example, in a driving scene, a vehicle label can have sublabels for headlights, license plates, or wheels. For more details about sublabels, see “ROI Labels, Sublabels, and Attributes”. Create an ROI sublabel definition for labeling the brake lights of the labeled cars. 1
Select the parent label of the sublabel. On the ROI Labels tab in the left pane, click the car label to select it.
2
Click Sublabel.
3
Create a Rectangle sublabel named brakeLight. Cuboid sublabels are not supported, so this sublabel applies only for the video signal. Click OK. The brakeLight sublabel appears in the ROI Labels tab under the car label. The sublabel and parent label have the same color.
Create ROI Attribute An ROI attribute specifies additional information about an ROI label or sublabel. For example, in a driving scene, attributes can include the type or color of a vehicle. You can define ROI attributes of these types. • Numeric Value — Specify a numeric scalar attribute, such as the number of doors on a labeled vehicle. • String — Specify a string scalar attribute, such as the color of a vehicle. • Logical — Specify a logical true or false attribute, such as whether a vehicle is in motion. • List — Specify a drop-down list attribute of predefined strings, such as make or model of a vehicle. For more details about these attribute types, see “ROI Labels, Sublabels, and Attributes”. Create an attribute to describe whether a labeled brake light is on or off. 1
2-10
On the ROI Labels tab in the left pane, select the brakeLight sublabel and click Attribute.
Label Ground Truth for Multiple Signals
2
In the Attribute Name box, type isOn. Set the attribute type to Logical. Leave Default Value set to Empty and optionally provide a description. Click OK. You can hover over the information icon that appears next to the attribute field to display the added description.
3
In the ROI Labels tab, expand the brakeLight sublabel definition. The Attribute box for this sublabel now contains the isOn attribute.
Create Scene Label A scene label defines additional information across all signals in a scene. Use scene labels to describe conditions, such as lighting and weather, or events, such as lane changes. Create a scene label to apply to the signal frames. 1
In the left pane of the app, select the Scene Labels tab.
2
Click Define new scene label, and in the Label Name box, enter a scene label named daytime.
3
Change the color of the label definition to light blue to reflect the nature of the scene label. Under the Color parameter, click the color preview and select the standard light blue colors. Then, click OK to close the color selection window.
2-11
2
Ground Truth Labeling and Verification
4
Leave the Group parameter set to the default of None and click OK. The Scene Labels pane shows the scene label definition.
Verify Label Definitions Verify that your label definitions have this setup.
2-12
1
The ROI Labels tab contains a Vehicles group with a car label of type Rectangle/Cuboid.
2
The car label contains a sublabel named brakeLight.
3
The brakeLight sublabel contains an attribute named isOn.
4
The Scene Labels tab contains a light blue scene label named daytime.
Label Ground Truth for Multiple Signals
To edit or delete a label definition, right-click that label definition and select the appropriate edit or delete option. To save these label definitions to a MAT-file for use in future labeling sessions, on the Label tab of the app toolstrip, first select Export. Then, in the Label Definitions section, select To File. In future labeling sessions, if you need to reorder label definitions or move them to different groups, you can drag and drop them in the label definition panes.
Label Video Using Automation Use the car label to label one of the cars in a portion of the video. To assist with the labeling process, use one of the built-in label automation algorithms. 1
Select the time range to label. Specify an interval from 8 to 10 seconds, during which the car in front is close to the ego vehicle. In the text boxes below the video, enter these times in this order: a
In the Current box, type 8.
b
In the Start Time box, type 8 so that the slider is at the start of the time range.
c
In the End Time box, type 10.
The range slider and text boxes are set to this 8–10 second interval. The red flags indicate the start and end of the interval.
The app displays signal frames from only this interval, and automation algorithms apply to only this interval. To expand the time range to fill the entire playback section, click Zoom In Time Range. 2
Select the label that you want to automate. In the ROI Labels tab, click the car label.
3
Select the automation algorithm to use. From the app toolstrip, select Select Algorithm > Temporal Interpolator. This algorithm estimates rectangle ROIs between image frames by interpolating the ROI locations across the time range.
4
Select the signal that you want to automate. From the app toolstrip, click Select Signals. Then, in the Select Signals window, select only the video signal and click OK. This algorithm supports labeling of only one signal at a time, and the point cloud signal uses a different automation algorithm.
5
Click Automate. The app prompts you to confirm that you want to label only a portion of the video. Click Yes. An automation session for the video opens. The right pane of the automation session displays the algorithm instructions.
2-13
2
Ground Truth Labeling and Verification
6
2-14
At the start of the time range, click and drag to draw a car label around the car in the center of the frame. For this algorithm, you can draw only one label per frame. Labeling the other car would require a separate automation session.
Label Ground Truth for Multiple Signals
By default, the car label appears only when you move your pointer over it. To always display labels, on the app toolstrip, set Show ROI Labels to Always. 7
Drag the slider to the last frame and draw a car label around the same car in this frame. Optionally, to improve automation results, label the car in intermediate frames.
8
Click Run. The automation algorithm applies the car label to the intermediate frames. Drag the slider to view the results. If necessary, manually adjust the labels to improve their accuracy.
9
When you are satisfied with the results, click Accept to close the session and apply the labels to this portion of the video.
Label Point Cloud Sequence Using Automation Use the same car label definition from the previous procedure to label a car in the point cloud sequence. To assist with the labeling process, use a built-in label automation algorithm designed for point cloud labeling. In this example, you label the ego vehicle, which is easier to see in the lidar point cloud sequence than the front car. 1
At the bottom of the app, verify that the time range is still set to 8 to 10 seconds.
2
In the labeling window, click the point cloud sequence to select it.
3
In the ROI Labels tab, click the car label definition.
4
On the Label tab of the app toolstrip, select Select Algorithm > Point Cloud Temporal Interpolator. This algorithm estimates cuboid ROIs between point cloud frames by interpolating the ROI locations across the time range. 2-15
2
Ground Truth Labeling and Verification
5
Click Select Signals, select only the point cloud signal, and click OK.
6
Click Automate. The app prompts you to confirm that you want to label only a portion of the point cloud sequence. Click Yes. An automation session for the point cloud sequence opens. The right pane of the automation session displays the algorithm instructions.
7
At the start of the time range, draw a car label around the ego vehicle. a
Zoom in on the car, using either the scroll wheel or the Zoom In button corner of the frame. You can also use the Pan button
b
2-16
at the top-right
to center the car in the frame.
On the ROI Labels tab in the left pane, click the car label. Drag the gray preview cuboid until it highlights the ego vehicle.
Label Ground Truth for Multiple Signals
c
Click the signal frame to create the label. The label snaps to the highlighted portion of the point cloud.
d
Adjust the cuboid label until it fully encloses the car. To resize the cuboid, click and drag one of the cuboid faces. To move the cuboid, hold Shift and click and drag one of the cuboid faces.
2-17
2
Ground Truth Labeling and Verification
e
Use projected view to adjust the cuboid label in top-view, side-view and front-view simultaneously. Under Lidar tab in the app toolstrip, select the Projected View option from the Camera View section, to enable this view.
For additional tips and techniques for labeling point clouds, see “Label Lidar Point Clouds for Object Detection” on page 2-38.
2-18
8
Click the cuboid and press Ctrl+C to copy it. Then, drag the slider to the last frame and press Ctrl+V to paste the cuboid into the new frame at the same position. Optionally, to improve automation results, manually adjust the position of the copied label.
9
Click Run. The automation algorithm applies the car label to the intermediate frames. Drag the slider to view the results. If necessary, manually adjust the labels to improve their accuracy.
Label Ground Truth for Multiple Signals
10 When you are satisfied with the results, click Accept to close the session and apply the labels to
this portion of the point cloud sequence.
Label with Sublabels and Attributes Manually Manually label one frame of the video with the brakeLight sublabel and its isOn attribute. Lidar point cloud signals do not support sublabels and attributes, so you cannot label the point cloud sequence. 1
At the bottom of the app, verify that the time range is still set to 8 to 10 seconds. If necessary, drag the slider to the first frame of the time range.
2
In the ROI Labels tab, click the brakeLight sublabel definition to select it.
3
Hide the point cloud sequence. On the Label tab of the app toolstrip, under Show/Hide Signals, clear the check mark for the lidar point cloud sequence. Hiding a signal only hides the display. The app maintains the labels for hidden signals, and you can still export them.
4
Expand the video signal to fill the entire labeling window.
5
In the video frame, select the drawn car label. The label turns yellow. You must select the car label (parent ROI) before you can add a sublabel to it.
6
Draw brakeLight sublabels for the car. Optionally, set Show ROI Labels to Always so that you can confirm the association between the car label and its sublabels.
7
On the video frame, select one of the brakeLight sublabels. Then, on the Attributes and Sublabels pane, set the isOn attribute to True. Repeat this step for the other sublabel.
For more details about working with sublabels and attributes, see “Use Sublabels and Attributes to Label Ground Truth Data”.
Label Scene Manually Apply the daytime scene label to the entire scene. 2-19
2
Ground Truth Labeling and Verification
1
Expand the time range back to the entire duration of all signals. If you zoomed in on the time range, first click Zoom Out Time Interval. Then, drag the red flags to the start and end of the range slider.
2
In the left pane of the app, select the Scene Labels tab.
3
Select the daytime scene label definition.
4
Above the label definition, click Time Interval. Then, click Add Label. A check mark appears for the daytime scene label indicating that the label now applies to all frames in the time range.
View Label Summary With all labels, sublabels, and attributes applied to at least one frame of a signal, you can now optionally view a visual summary of the ground truth labels. On the app toolstrip, click View Label Summary. For more details, see “View Summary of Ground Truth Labels”.
Save App Session On the app toolstrip, select Save Session and save a MAT-file of the app session. The saved session includes the data source, label definitions, and labeled ground truth. It also includes your session preferences, such as the layout of the app. You can now either close the app session or continue to the “Export and Explore Ground Truth Labels for Multiple Signals” on page 2-21 step, where you export the labels.
See Also More About
2-20
•
“Label Lidar Point Clouds for Object Detection” on page 2-38
•
“Label Pixels for Semantic Segmentation”
•
“Label Objects Using Polygons”
•
“Keyboard Shortcuts and Mouse Actions for Ground Truth Labeler” on page 2-30
•
“View Summary of Ground Truth Labels”
Export and Explore Ground Truth Labels for Multiple Signals
Export and Explore Ground Truth Labels for Multiple Signals After labeling the signals by following the “Label Ground Truth for Multiple Signals” on page 2-9 procedure, export the labels and explore how they are stored. Setup Open the Ground Truth Labeler app session containing the labeled signals. You can open the session from the MATLAB® command line. For example, if you saved the session to a MAT-file named groundTruthLabelingSession, enter this command. groundTruthLabeler groundTruthLabelingSession.mat
On the app toolstrip, select Export > To Workspace. In the export to workspace window, use the default export variable name, gTruth, and click OK. The app exports a groundTruthMultisignal object, gTruth, to the MATLAB® workspace. This object contains the ground truth labels captured from the app session. If you did not export a groundTruthMultisignal object to the workspace, load a predefined object from the variable gTruth. The function used to load this object is attached to this example as a supporting file. If you are using your own object, data such as label positions can differ from the data shown in this example. if (~exist('gTruth','var')) gTruth = helperLoadGTruthGetStarted; end
Display the properties of the groundTruthMultisignal object, gTruth. The object contains information about the signal data sources, label definitions, and ROI and scene labels. This information is stored in separate properties of the object. gTruth gTruth = groundTruthMultisignal with properties: DataSource: LabelDefinitions: ROILabelData: SceneLabelData:
[1x2 [3x7 [1x1 [1x1
vision.labeler.loading.MultiSignalSource] table] vision.labeler.labeldata.ROILabelData] vision.labeler.labeldata.SceneLabelData]
In this example, you examine the contents of each property to learn how the object stores ground truth labels. Data Sources The DataSource property contains information about the data sources. This property contains two MultiSignalSource objects: one for the video source and one for the point cloud sequence source. Display the contents of the DataSource property. gTruth.DataSource
2-21
2
Ground Truth Labeling and Verification
ans =
1x2 heterogeneous MultiSignalSource (VideoSource, PointCloudSequenceSource) array with properti SourceName SourceParams SignalName SignalType Timestamp NumSignals
The information stored in these objects includes the paths to the data sources, the names of the signals that they contain, and the timestamps for those signals. Display the signal names for the data sources. gTruth.DataSource.SignalName ans = "video_01_city_c2s_fcw_10s" ans = "lidarSequence"
Label Definitions The LabelDefinitions property contains a table of information about the label definitions. Display the label definitions table. Each row contains information about an ROI or scene label definition. The car label definition has two rows: one for when the label is drawn as a rectangle on Image signals and one for when the label is drawn as a cuboid on PointCloud signals. gTruth.LabelDefinitions ans = 3x7 table Name ___________
SignalType __________
LabelType _________
Group ____________
Description ___________
LabelColor ____________________
{'car' } {'car' } {'daytime'}
Image PointCloud Time
Rectangle Cuboid Scene
{'Vehicles'} {'Vehicles'} {'None' }
{0x0 char} {0x0 char} {0x0 char}
{[0.5862 0.8276 0.31 {[0.5862 0.8276 0.31 {[ 0.0588 1
The Hierarchy column stores information about the sublabel and attribute definitions of a parent ROI label. Display the sublabel and attribute information for the car label when it is drawn as a rectangle. This label contains one sublabel, brakeLight, and no attributes. gTruth.LabelDefinitions.Hierarchy{1}
2-22
Export and Explore Ground Truth Labels for Multiple Signals
ans = struct with fields: brakeLight: [1x1 struct] Type: Rectangle Description: ''
Display information about the brakeLight sublabel for the parent car label. The sublabel contains one attribute, isOn. Sublabels cannot have their own sublabels. gTruth.LabelDefinitions.Hierarchy{1}.brakeLight ans = struct with fields: Type: Description: LabelColor: isOn:
Rectangle '' [0.5862 0.8276 0.3103] [1x1 struct]
Display information about the isOn attribute for the brakeLight sublabel. This attribute has no default value, so the DefaultValue field is empty. gTruth.LabelDefinitions.Hierarchy{1}.brakeLight.isOn ans = struct with fields: DefaultValue: [] Description: ''
ROI Label Data The ROILlabelData property contains an ROILabelData object with properties that contain ROI label data for each signal. The names of the properties match the names of the signals. Display the object property names. gTruth.ROILabelData ans = ROILabelData with properties: video_01_city_c2s_fcw_10s: [204x1 timetable] lidarSequence: [34x1 timetable]
Each property contains a timetable of ROI labels drawn at each signal timestamp, with one column per label. View a portion the video and the lidar point cloud sequence timetables. Set a time interval 2-23
2
Ground Truth Labeling and Verification
from 8 to 8.5 seconds. This time interval corresponds to the start of the time interval labeled in the “Label Ground Truth for Multiple Signals” on page 2-9 procedure. The video timetable contains more rows than the point cloud sequence timetable because the video contains more label frames. timeInterval = timerange(seconds(8),seconds(8.5)); videoLabels = gTruth.ROILabelData.video_01_city_c2s_fcw_10s(timeInterval,:) lidarLabels = gTruth.ROILabelData.lidarSequence(timeInterval,:) videoLabels = 10x1 timetable Time ________
car ____________
8 sec 8.05 sec 8.1 sec 8.15 sec 8.2 sec 8.25 sec 8.3 sec 8.35 sec 8.4 sec 8.45 sec
{1x1 {1x1 {1x1 {1x1 {1x1 {1x1 {1x1 {1x1 {1x1 {1x1
struct} struct} struct} struct} struct} struct} struct} struct} struct} struct}
lidarLabels = 2x1 timetable Time __________
car ____________
8.0495 sec 8.3497 sec
{1x1 struct} {1x1 struct}
View the rectangle car labels for the first video frame in the time interval. The label data is stored in a structure. videoLabels.car{1} ans = struct with fields: Position: [296 203 203 144] brakeLight: [1x2 struct]
The Position field stores the positions of the car labels. This frame contains only one car label, so in this case, Position contains only one rectangle bounding box. The bounding box position is of the form [x y w h], where:
2-24
Export and Explore Ground Truth Labels for Multiple Signals
• x and y specify the upper-left corner of the rectangle. • w specifies the width of the rectangle, which is the length of the rectangle along the x-axis. • h specifies the height of the rectangle, which is the length of the rectangle along the y-axis. The car label also contains two brakeLight sublabels at this frame. View the brakeLight sublabels. The sublabels are stored in a structure array, with one structure per sublabel drawn on the frame. videoLabels.car{1}.brakeLight ans = 1x2 struct array with fields: Position isOn
View the bounding box positions for the sublabels. videoLabels.car{1}.brakeLight.Position ans = 304
245
50
46
243
54
51
ans = 435
View the values for the isOn attribute in each sublabel. For both sublabels, this attribute is set to logical 1 (true). videoLabels.car{1}.brakeLight.isOn ans = logical 1 ans = logical 1
Now view the cuboid car labels for the first point cloud sequence frame in the time interval. Point cloud sequences do not support sublabels or attributes. Instead of storing cuboid labels in the Position field of a structure, cuboid bounding box positions are stored in an M-by-9 matrix, where M is the number of cuboid labels. Because this frame contains only one cuboid label, in this case M is 1. 2-25
2
Ground Truth Labeling and Verification
lidarLabels.car{1} ans = struct with fields: Position: [-1.1559 -0.7944 1.2012 12.6196 5.9278 3.0010 0 0 0] brakeLight: []
The 1-by-9 bounding box position is of the form [xctr, yctr, zctr, xlen, ylen, zlen, xrot, yrot, zrot], where: • xctr, yctr, and zctr specify the center of the cuboid. • xlen, ylen, and zlen specify the length of the cuboid along the x-, y-, and z-axis, respectively, before rotation has been applied. • xrot, yrot, and zrot specify the rotation angles for the cuboid along the x-, y-, and z-axis, respectively. These angles are clockwise-positive when looking in the forward direction of their corresponding axes. This figure shows how these values specify the position of a cuboid.
Scene Label Data The SceneLabelData property contains a SceneLabelData object with properties that contain scene label data across all signals. The names of the properties match the names of the scene labels. Display the object property names. gTruth.SceneLabelData ans = SceneLabelData with properties:
2-26
Export and Explore Ground Truth Labels for Multiple Signals
daytime: [0 sec
10.15 sec]
The daytime label applies to the entire time interval, which is approximately 10 seconds. Use Ground Truth Labels The labels shown in this example are for illustrative purposes only. For your own labeling, after you export the labels, you can use them as training data for object detectors. To gather label data from the groundTruthMultisignal object for training, use the gatherLabelData function. To share labeled ground truth data, share the ground truth MAT-file containing the groundTruthMultisignal object, not the MAT-file containing the app session. For more details, see “Share and Store Labeled Ground Truth Data”.
See Also groundTruthMultisignal | gatherLabelData | SceneLabelData | ROILabelData
More About •
“Share and Store Labeled Ground Truth Data”
•
“How Labeler Apps Store Exported Pixel Labels”
2-27
2
Ground Truth Labeling and Verification
Sources vs. Signals in Ground Truth Labeling In the Ground Truth Labeler app, a source is the file or folder containing the data that you want to load. A signal is the data from that source that you want to label. A source can contain one or more signals. In many cases, a source contains only one signal. Consider an AVI video file. The source is the AVI file and the signal is the video that you load from that file. Other sources that have only one signal include Velodyne® packet capture (PCAP) files and folders that contain image or point cloud sequences. Sources such as rosbags can contain multiple signals. Consider a rosbag named cal_loop.bag. The rosbag contains data obtained from four sensors mounted on a vehicle. The source is the rosbag file. The signals in the rosbag are sensor_msgs topics that correspond to the data from the four sensors. The topics have these names. • /center_camera/image_color — Image sequence obtained from the center camera • /left_camera/image_color — Image sequence obtained from the left camera • /right_camera/image_color — Image sequence obtained from the right camera • /velodyne_points — Point cloud sequence obtained from a Velodyne lidar sensor This diagram depicts the relationship between the source and each of its four signals.
2-28
Sources vs. Signals in Ground Truth Labeling
See Also groundTruthMultisignal | vision.labeler.loading.MultiSignalSource
More About •
“Load Ground Truth Signals to Label” on page 2-4
2-29
2
Ground Truth Labeling and Verification
Keyboard Shortcuts and Mouse Actions for Ground Truth Labeler Note On Macintosh platforms, use the Command (⌘) key instead of Ctrl.
Label Definitions Task
Action
Navigate through ROI labels and their groups in the ROI Label Definition pane.
Up or Down arrow
Navigate through scene labels and their groups in the Scene Label Definition pane,
Hold Alt and press the up arrow or down arrow
Reorder labels within a group or move labels between groups
Click and drag labels
Reorder groups
Click and drag groups
Frame Navigation and Time Interval Settings Navigate between frames and change the time range of the signal. These controls are located in the bottom pane of the app. Task
Action
Go to the next frame
Right arrow
Go to the previous frame
Left arrow
Go to the last frame
• PC: End • Mac: Hold Fn and press the right arrow
Go to the first frame
• PC: Home • Mac: Hold Fn and press the left arrow
Navigate through time range boxes and frame navigation buttons
Tab
Commit time interval settings
Press Enter within the active time interval box (Start Time, Current, or End Time)
Labeling Window Perform labeling actions, such as adding, moving, and deleting regions of interest (ROIs). The ROIs can be pixel labels or non-pixel ROI labels that include line, rectangle, cuboid, and projected cuboid.
2-30
Task
Action
Undo labeling action
Ctrl+Z
Redo labeling action
Ctrl+Y
Select all non-pixel ROIs
Ctrl+A
Keyboard Shortcuts and Mouse Actions for Ground Truth Labeler
Task
Action
Select specific non-pixel ROIs
Hold Ctrl and click the ROIs you want to select
Cut selected non-pixel ROIs
Ctrl+X
Copy selected non-pixel ROIs to clipboard
Ctrl+C
Paste copied non-pixel ROIs
Ctrl+V
• If a sublabel was copied, both the sublabel and its parent label are pasted. • If a parent label was copied, only the parent label is pasted, not its sublabels. For more details, see “Use Sublabels and Attributes to Label Ground Truth Data”. Switch between selected non-pixel ROI labels.
Tab or Shift+Tab
You can switch between labels only of the same type. For example, if you select a rectangle ROI, you can switch only between other rectangle ROIs. Move a drawn non-pixel ROI label
Hold Ctrl and press the up, down, left or right arrows
Resize a rectangle ROI uniformly across all dimensions
Ctrl+Plus (+) or Ctrl+Minus (-)
Delete selected non-pixel ROIs
Delete
Copy all pixel ROIs
Ctrl+Shift+C
Cut all pixel ROIs
Ctrl+Shift+X
Paste copied or cut pixel ROIs
Ctrl+Shift+V
Delete all pixel ROIs
Ctrl+Shift+Delete
Fill all or all remaining pixels
Shift+click
Cuboid Resizing and Moving Draw cuboids to label lidar point clouds. For examples on how to use these shortcuts to label lidar point clouds efficiently, see “Label Lidar Point Clouds for Object Detection” on page 2-38. Note To enable these shortcuts, you must first click within the point cloud frame to select it. Task
Action
Resize a cuboid uniformly across all dimensions before applying it to the point cloud
Hold A and move the scroll wheel up to increase size or down to decrease size
Resize a cuboid along only the x-dimension before Hold X and move the scroll wheel up to increase applying it to the point cloud size or down to decrease size
2-31
2
Ground Truth Labeling and Verification
Task
Action
Resize a cuboid along only the y-dimension before Hold Y and move the scroll wheel up to increase applying it to the point cloud size or down to decrease size Resize a cuboid along only the z-dimension before Hold Z and move the scroll wheel up to increase applying it to the point cloud size or down to decrease size Resize a cuboid after applying it to the point cloud
Click and drag one of the cuboid faces
Move a cuboid
Hold Shift and click and drag one of the cuboid faces The cuboid is translated along the dimension of the selected face.
Move multiple cuboids simultaneously
Follow these steps: 1
Hold Ctrl and click the cuboids that you want to move.
2
Hold Shift and click and drag a face of one of the selected cuboids.
The cuboids are translated along the dimension of the selected face.
Polyline Drawing Draw ROI line labels on a frame. ROI line labels are polylines, meaning that they are composed of one or more line segments. Task
Action
Commit a polyline to the frame, excluding the currently active line segment
Press Enter or right-click while drawing the polyline
Commit a polyline to the frame, including the currently active line segment
Double-click while drawing the polyline
Delete the previously created line segment in a polyline
Backspace
Cancel drawing and delete the entire polyline
Escape
Polygon Drawing Draw polygons to label pixels on a frame.
2-32
A new line segment is committed at the point where you double-click.
Keyboard Shortcuts and Mouse Actions for Ground Truth Labeler
Task
Action
Commit a polygon to the frame, excluding the currently active line segment
Press Enter or right-click while drawing the polygon The polygon closes up by forming a line between the previously committed point and the first point in the polygon.
Commit a polygon to the frame, including the currently active line segment
Double-click while drawing polygon The polygon closes up by forming a line between the point where you double-clicked and the first point in the polygon.
Remove the previously created line segment from Backspace a polygon Cancel drawing and delete the entire polygon
Escape
Zooming, Panning, and Rotating Task
Action
Zoom in or out of an image frame
Move the scroll wheel up to zoom in or down to zoom out If the frame is in pan mode, then zooming is not supported. To enable zooming, in the upper-right corner of the frame, either click the Pan button to disable panning or click one of the zoom buttons.
Zoom in on specific section of an image frame
In the upper-right corner of the frame, click the Zoom In button and then click and drag within the frame to draw a box around the section that you want to zoom in on Zooming in on a specific section of a point cloud is not supported.
Pan across an image frame
Press the up, down, left, or right arrows
Zoom in on or out of a point cloud frame
In the top-left corner of the display, click the Zoom In or Zoom Out button. Then, move the scroll wheel up (zoom in) or down (zoom out). Alternatively, move the cursor up or right (zoom in) or down or left (zoom out). Zooming in and out is supported in all modes (pan, zoom, and rotate).
2-33
2
Ground Truth Labeling and Verification
Task
Action
Pan across a point cloud frame
Press the a, d, w, and s keys. • w — To move forward • s — To move backward • a — To move left • d — To move right
Rotate a point cloud frame
Hold R and click and drag the point cloud frame Note Only yaw rotation is allowed.
App Sessions Task
Action
Save current session
Ctrl+S
See Also Ground Truth Labeler
More About •
2-34
“Get Started with Ground Truth Labelling” on page 2-2
Control Playback of Signal Frames for Labeling
Control Playback of Signal Frames for Labeling The Ground Truth Labeler app enables you to label multiple image or lidar point cloud signals simultaneously. When playing the signals or navigating between frames, you can control which frames display for each signal by changing the frame rate at which the signals display.
Signal Frames The signals that you label are composed of frames. Each frame has a discrete timestamp associated with it, but the app treats each frame as a duration of [t0, t1), where: • t0 is the timestamp of the current frame. • t1 is the timestamp of the next frame. When you label a frame that displays in the app, the label applies to the duration of that frame. The intervals between frames are units of time, such as seconds. This time range is the frame rate of the signal. Specify the timestamps for a signal as a duration vector. Each timestamp corresponds to the start of a frame.
Main Signal When you load multiple signals into a new app session, by default, the app designates the signal with the highest frame rate as the main signal. When you play back signals or navigate between frames, the app displays all frames from the main signal. In the app, you can label signals only from within the time range of the main signal. When you view a frame from the main signal, the app displays the frames from all other signals that are at that timestamp. In this scenario, when navigating between frames, frames from signals with lower frame rates are sometimes repeated. Consider an app session containing two signals: a video, v, and a lidar point cloud sequence, pc. • The video has a frame rate of 4 frames per second, with a 0.25-second duration per frame. This signal is the main signal. • The point cloud sequence has a frame rate of 2.5 frames per second, with a 0.4-second duration per frame. This figure shows the frames that display over the first second in this scenario.
2-35
2
Ground Truth Labeling and Verification
At time 0, the app displays the initial frame for each signal: v1 for the video and pc1 for the point cloud sequence. When you click the Next Frame button, the time skips to 0.25 seconds. • For the video, the app displays the next frame, v2. • For the point cloud sequence, the app displays pc1 again. The app repeats the point cloud frame because the next point cloud frame, pc2, does not start until 0.4 seconds. To display this frame, you must either set the Current Time parameter to 0.4 seconds or click the Next Frame button again to navigate to a time of 0.5 seconds. Keep the signal with the highest frame rate as the main signal when you want to display and label all frames for all signals.
Change Main Signal After loading signals, you can change the main signal from the Playback Control Settings dialog box. To open this dialog box, below the slider, click the clock settings button . Then, select Main signal and change the main signal to a different signal loaded into the app. When you change the main signal to a signal with a lower frame rate, frames from signals with higher frame rates are sometimes skipped. Consider the app session described in the previous section, except with the point cloud sequence as the main signal.
When you skip from pc2 to pc3, the app skips over v3 entirely. You can see v3 only if you set Current Time to a time in the range [0.5, 0.75). Designate the signal with the lowest frame rate as the main signal when you want to label signals only at synchronized times. Changing the main signal after you begin labeling can affect existing scene labels. For example, suppose you apply a scene label to the entire time range of the main signal. If you change the main signal, the time range changes. If the new main signal has a longer duration, then the scene label no longer applies to the entire time range. If you load a new signal into an app session that has a higher frame rate than the existing signals, the app does not automatically designate the new signal as the main signal. The app chooses a main signal only the first time you load signals into a session. To designate the new signal as the main signal, select that signal from the Main signal list in the Playback Control Settings dialog box.
Display All Timestamps In the Playback Control Settings dialog box, you can select All timestamps to display all signals. Choose this option to verify and visualize the loaded frames. Do not select this option for labeling. 2-36
Control Playback of Signal Frames for Labeling
When you display all timestamps, the navigation between frames is uneven and the frames of multiple signals are repeated. Consider the app session described in the previous sections, except with all timestamps displaying. This figure shows the frames that display.
Specify Timestamps You can specify your own timestamp vector and use those timestamps as the ones that the app uses to navigate between frames. In the Playback Control Settings dialog box, select Timestamps from workspace, click the From Workspace button, and specify a duration vector from the MATLAB workspace.
Frame Display and Automation When you select multiple signals for automation, by default, the app displays all timestamps for the signals in the automation session. To configure the automation session to play back signal frames and select Main signal. You can select a based on a main signal, click the clock settings button main signal only from among the signals that you selected for automation. This main signal selection applies only for the duration of the automation session. When you exit the automation session, the main signal changes back to the main signal that applies to the entire labeling session.
See Also duration | groundTruthMultisignal
More About •
“Load Ground Truth Signals to Label” on page 2-4
2-37
2
Ground Truth Labeling and Verification
Label Lidar Point Clouds for Object Detection The Ground Truth Labeler app enables you to label point cloud data obtained from lidar sensors. To label point clouds, you use cuboids, which are 3-D bounding boxes that you draw around the points in a point cloud. You can use cuboid labels to create ground truth data for training object detectors. This example walks you through labeling lidar point cloud data by using cuboids.
Set Up Lidar Point Cloud Labeling Load a point cloud sequence into the app and define a cuboid label. 1
Open the Ground Truth Labeler app. At the MATLAB command prompt, enter this command. groundTruthLabeler
2
On the app toolstrip, select Import > Add Signals.
3
In the Add/Remove Signal dialog box, set Source Type to Point Cloud Sequence.
4
In the Folder Name parameter, browse for the lidarSequence folder, which contains the point cloud sequence. matlabroot is the full path to your MATLAB installation folder, as returned by the matlabroot function. matlabroot\toolbox\driving\drivingdata\lidarSequence
5
Click Add Source to load the point cloud sequence, using the default timestamps. Then, click OK to close the Add/Remove Signal dialog box. The app displays the first point cloud in the sequence.
6
In the ROI Labels pane on the left side of the app, click Label.
7
Create a Rectangle/Cuboid label named car. Click OK.
This figure shows the Ground Truth Labeler app setup after following these steps.
2-38
Label Lidar Point Clouds for Object Detection
Zoom, Pan, and Rotate Frame The zoom, pan, and 3-D rotation options help you locate and label objects of interest in a point cloud. Use these tools to zoom in and center on the ego vehicle in the first point cloud frame. The ego vehicle is located at the origin of the point cloud. 1 2
In the upper-right corner of the frame, click the Zoom In button
.
Click the ego vehicle until you are zoomed in enough to see the points that make it up.
Optionally, you can use the Pan button or Rotate 3D button to help you view more of the ego vehicle points. To view additional options for viewing or rotating the point cloud, click the Rotate 3D button and then right-click the point cloud frame. The options provided are the same options provided with the pcshow function.
Hide Ground The point cloud data includes points from the ground, which can make it more difficult to isolate the ego vehicle points. The app provides an option to hide the ground by using the segmentGroundFromLidarData function. Hide the ground points from the point cloud. On the app toolstrip, on the Lidar tab, click Hide Ground. This setting applies to all frames in the point cloud.
2-39
2
Ground Truth Labeling and Verification
This option only hides the ground from the display. It does not remove ground data from the point cloud. If you label a section of the point cloud containing hidden ground points, when you export the ground truth labels, those ground points are a part of that label. To configure the ground hiding algorithm, click Ground Settings and adjust the options in the Hide Ground dialog box.
Label Cuboid Label the ego vehicle by using a cuboid label. 1
In the ROI Labels pane on the left, click the car label.
2
Select the lidar point sequence frame by clicking the lidarSequence tab.
Note To enable the labeling keyboard shortcuts, you must first select the signal frame. 3
Move the pointer over the ego vehicle until the gray preview cuboid encloses the ego vehicle points. The points enclosed in the preview cuboid highlight in yellow. To resize the preview cuboid, hold the A key and move the mouse scroll wheel up or down.
2-40
Label Lidar Point Clouds for Object Detection
Optionally, to resize the preview cuboid in only the x-, y-, or z-direction, move the scroll wheel up and down while holding the X, Y, or Z key, respectively. 4
Click the signal frame to draw the cuboid. Because the Shrink to Fit option is selected by default on the app toolstrip, the cuboid shrinks to fit the points within it.
For more control over the labeling of point clouds, on the app toolstrip, click Snap to Cluster. When you label with this option selected, the cuboid snaps to the nearest point cloud cluster by using the segmentLidarData function. To configure point cloud clustering, click Cluster Settings and adjust the options in the dialog box. To view point cloud clusters as you navigate between frames, select View Clusters in this dialog box. During playback of a signal, the visualization of point cloud clusters is disabled.
2-41
2
Ground Truth Labeling and Verification
Modify Cuboid Label After drawing a cuboid label, you can resize or move the cuboid to make the label more accurate. For example, in the previous procedure, the Shrink to Fit option shrinks the cuboid label to fit the detected ego vehicle points. The actual ego vehicle is slightly larger than this cuboid. Expand the size of this cuboid until it more accurately reflects the size of the ego vehicle.
2-42
1
To enable the point cloud labeling keyboard shortcuts, verify that the lidarSequence tab is selected.
2
In the signal frame, click the drawn cuboid label. Drag the faces to expand the cuboid.
3
Move the cuboid until it is centered on the ego vehicle. Hold Shift and drag the faces of the cuboid.
Label Lidar Point Clouds for Object Detection
4
Use projected view to adjust the cuboid label in top-view, side-view and front-view simultaneously. Under Lidar tab in the toolstrip, select the Projected View option from the Camera View section, to enable this view.
Apply Cuboids to Multiple Frames When labeling objects between frames, you can copy cuboid labels and paste them to other frames. 1 2
Select the cuboid for the ego vehicle and press Ctrl+C to copy it. At the bottom of the app, click the Next Frame button
to navigate to the next frame. 2-43
2
Ground Truth Labeling and Verification
3
Press Ctrl+V to paste the cuboid onto the frame.
You can also use an automation algorithm to apply a label to multiple frames. The app provides a built-in temporal interpolation algorithm for labeling point clouds in intermediate frames. For an example that shows that how to apply this automation algorithm, see “Label Ground Truth for Multiple Signals” on page 2-9.
Configure Display The app provides additional options for configuring the display of signal frames. Change Colormap For additional control over the point cloud display, on the Lidar tab, you can change the colormap options. You can also change the colormap values by changing the Colormap Value parameter, which has these options: • Z Height — Colormap values increase along the z-axis. Select this option when finding objects that are above the ground, such as traffic signs. • Radial Distance — Colormap values increase away from the point cloud origin. Select this option when finding objects that are far from the origin. Change Views On the Lidar tab of the app toolstrip, the Camera View section contains options for changing the perspective from which you view the point cloud. These views are centered at the point cloud origin, which is the assumed position of the ego vehicle. You can select from these views: • Bird's Eye View — View the point cloud from directly above the ego vehicle. • Chase View — View the point cloud from a few meters behind the ego vehicle. • Ego View — View the point cloud from inside the ego vehicle. • Projected View — View the point cloud with cuboid label from top-view, side-view and front-view simultaneously. These views assume that the vehicle is traveling along the positive x-direction of the point cloud. If the vehicle is traveling in a different direction, set the appropriate option in the Ego Direction parameter. Use these views when verifying your point cloud labels. Avoid using these views while labeling. Instead, use the default view and locate objects to label by using the pan, zoom, and rotation options.
See Also More About
2-44
•
“Get Started with Ground Truth Labelling” on page 2-2
•
“Keyboard Shortcuts and Mouse Actions for Ground Truth Labeler” on page 2-30
Create Class for Loading Custom Ground Truth Data Sources
Create Class for Loading Custom Ground Truth Data Sources In the Ground Truth Labeler app, you can label signals from image and point cloud data sources. These sources include videos, image sequences, point cloud sequences, Velodyne packet capture (PCAP) files, and rosbags. To load data sources that the app does not natively support, you can create a class to load that source into the app. This example shows how to use one of the predefined data source classes that load signals from data sources into the Ground Truth Labeler app: the vision.labeler.loading.PointCloudSequenceSource class. The app uses this specific class to load sequences of point cloud data (PCD) or polygon (PLY) files from a folder. To get started, open the vision.labeler.loading.PointCloudSequenceSource class. Use the properties and methods described for this class to help you write your own custom class. edit vision.labeler.loading.PointCloudSequenceSource
Custom Class Folder The Ground Truth Labeler app recognizes data source classes only if those files are in a +vision/ +labeler/+loading folder that is on the MATLAB search path. The vision.labeler.loading.PointCloudSequenceSource class and other predefined data source classes are stored in this folder. matlabroot\toolbox\vision\vision\+vision\+labeler\+loading
In this path, matlabroot is the root of your MATLAB folder. Save the data source classes that you create to this folder. Alternatively, create your own +vision/ +labeler/+loading folder, add it to the MATLAB search path, and save your class to this folder.
Class Definition Data source classes must inherit from the vision.labeler.loading.MultiSignalSource class. View the class definition for the vision.labeler.loading.PointCloudSequenceSource class. classdef PointCloudSequenceSource < vision.labeler.loading.MultiSignalSource
When you load a point cloud sequence signal into the Ground Truth Labeler app, the app creates an instance of the class, that is, a PointCloudSequenceSource object. After labeling this signal in the app, when you export the labels, the exported groundTruthMultisignal object stores this PointCloudSequenceSource object in its DataSource property. When defining your data source class, replace PointCloudSequenceSource with the name of your custom data source class.
Class Properties Data source classes must define these abstract, constant properties. • Name — A string scalar specifying the type of the data source 2-45
2
Ground Truth Labeling and Verification
• Description — A string scalar describing the class In the Ground Truth Labeler app, when you load signals from the Add/Remove Signal dialog box, the Name string appears as an option in the Source Type parameter. This figure shows the Name string for the vision.labeler.loading.PointCloudSequenceSource class.
The Description string does not appear in the dialog box. However, both the Name and Description strings are stored as read-only properties in instances of this class. This code shows the Name and Property strings for the vision.labeler.loading.PointCloudSequenceSource class. properties (Constant) Name = "Point Cloud Sequence" Description = "A PointCloud sequence reader" end
When defining your data source class, define the Name and Description property values to match the name and description of your custom data source. You can also define any additional private properties that are specific to loading your data source. The source-specific properties for the vision.labeler.loading.PointCloudSequenceSource class are not shown in this example, but you can view them in the class file.
Method to Customize Load Panel In data source classes, the customizeLoadPanel method controls the display of the panel for loading signals in the Add/Remove Signal dialog box of the app. This panel is a Panel object created by using the uipanel function. The panel contains the parameters and controls needed to load signals from data sources. This figure shows the loading panel for the vision.labeler.loading.PointCloudSequenceSource class. In the Source Type list, when you select Point Cloud Sequence, the app calls the customizeLoadPanel method and loads the panel for point cloud sequences.
2-46
Create Class for Loading Custom Ground Truth Data Sources
This code shows the customizeLoadPanel method for the vision.labeler.loading.PointCloudSequenceSource class. It uses the computePositions method to calculate the position values where the UI components such as text, buttons and parameters must be placed. The addUIComponents method then defines the panel by adding the UI components accordingly. For complete implementation of these methods, refer to the code for the vision.labeler.loading.PointCloudSequenceSource class. function customizeLoadPanel(this, panel) this.Panel = panel; computePositions(this); addUIComponents(this); end
When developing this method or other data source methods, you can use the static method loadPanelChecker to preview the display and functionality of the loading dialog box for your custom data source. This method does not require you to have an app session open to use it. For example, use the loadPanelChecker method with the vision.labeler.loading.PointCloudSequence class. vision.labeler.loading.PointCloudSequenceSource.loadPanelChecker
Methods to Get Load Panel Data and Load Data Source In the Add/Remove Signal dialog box, after you browse for a signal, set the necessary parameters, and click Add Source, the app calls these two methods in succession. • getLoadPanelData — Get the data entered into the panel. • loadSource — Load the data into the app. This figure shows the relationship between these methods and the Add Source button when loading a point cloud sequence signal by using the vision.labeler.loading.PointCloudSequenceSource class.
2-47
2
Ground Truth Labeling and Verification
When defining a custom data source, you must define the getLoadPanelData method, which returns these outputs. • sourceName — The name of the data source • sourceParams — A structure containing fields with information required to load the data source This code shows the getLoadPanelData method for the vision.labeler.loading.PointCloudSequenceSource class. This method sets sourceName to the name entered in the Folder Name parameter of the dialog box and sourceParams to an empty structure. If the Timestamps parameter is set to From Workspace and has timestamps loaded, then the app populates this structure with those timestamps. function [sourceName, sourceParams] = getLoadPanelData(this) sourceParams = struct(); if isUIFigureBased(this) sourceName = string(this.FolderPathBox.Value); else sourceName = string(this.FolderPathBox.String); end end
You must also define the loadSource method in your custom data class. This method must take the sourceName and sourceParams returned from the getLoadPanelData method as inputs. This method must also populate these properties, which are stored in the instance of the data source object that the app creates. • SignalName — String identifiers for each signal in a data source • SignalType — An array of vision.labeler.loading.SignalType enumerations defining the type of each signal in the data source • Timestamp — A vector or cell array of timestamps for each signal in the data source • SourceName — The name of the data source • SourceParams — A structure containing fields with information required to load the data source This code shows the loadSource method for the vision.labeler.loading.PointCloudSequenceSource class. This method performs these actions. 2-48
Create Class for Loading Custom Ground Truth Data Sources
1
Check that the point cloud sequence has the correct extension and save the information required for reading the point clouds into a fileDatastore object.
2
Set the Timestamp property of the data source object. • If timestamps are loaded from a workspace variable (Timestamps = From workspace), then the method sets Timestamp to the timestamps stored in the sourceParams input. • If timestamps are derived from the point cloud sequence itself (Timestamps = Use Default), then the method sets Timestamp to a duration vector of seconds, with one second per point cloud.
3
Validate the loaded point cloud sequence.
4
Set the SignalName property to the name of the data source folder.
5
Set the SignalType property to the PointCloud signal type.
6
Set the SourceName and SourceParams properties to the sourceName and sourceParams outputs, respectively. function loadSource(this, sourceName, sourceParams) % Load file ext = {'.pcd', '.ply'}; this.Pcds = fileDatastore(sourceName,'ReadFcn', @pcread, 'FileExtensions', ext); % Populate timestamps if isempty(this.Timestamp) if isfield(sourceParams, 'Timestamps') setTimestamps(this, sourceParams.Timestamps); else this.Timestamp = {seconds(0:1:numel(this.Pcds.Files)-1)'}; end else if ~iscell(this.Timestamp) this.Timestamp = {this.Timestamp}; end end import vision.internal.labeler.validation.* checkPointCloudSequenceAndTimestampsAgreement(this.Pcds,this.Timestamp{1}); % Populate signal names and types [~, folderName, ~] = fileparts(sourceName); this.SignalName = makeValidName(this, string(folderName), "pointcloudSequence_"); this.SignalType = vision.labeler.loading.SignalType.PointCloud; this.SourceName = sourceName; this.SourceParams = sourceParams; end
Method to Read Frames The last required method that you must define is the readFrame method. This method reads a frame from a signal stored in the data source. The app calls this method each time you navigate to a new frame. The index to a particular timestamp in the Timestamp property is passed to this method. 2-49
2
Ground Truth Labeling and Verification
This code shows the readFrame method for the vision.labeler.loading.PointCloudSequenceSource class. The method reads frames from the point cloud sequence by using the pcread function. function frame = readFrame(this, signalName, index) if ~strcmpi(signalName, this.SignalName) frame = []; else frame = pcread(this.Pcds.Files{index}); end end
You can also define any additional private properties that are specific to loading your data source. The source-specific methods for the vision.labeler.loading.PointCloudSequenceSource class are not shown in this example but you can view them in the class file.
Use Predefined Data Source Classes This example showed how to use the vision.labeler.loading.PointCloudSequenceSource class to help you create your own custom class. This table shows the complete list of data source classes that you can use as starting points for your own class. Class
Data Source Loaded by Class Command to View Class Source Code
vision.labeler.loading.V Video file ideoSource
edit vision.labeler.loading.VideoSource
vision.labeler.loading.I Image sequence folder mageSequenceSource
edit vision.labeler.loading.ImageSequen
vision.labeler.loading.V Velodyne packet capture (PCAP) edit vision.labeler.loading.VelodyneLid elodyneLidarSource file vision.labeler.loading.R Rosbag file osbagSource
edit vision.labeler.loading.RosbagSourc
vision.labeler.loading.P Point cloud sequence folder ointCloudSequenceSource
edit vision.labeler.loading.PointCloudS
vision.labeler.loading.C Custom image format ustomImageSource
edit vision.labeler.loading.CustomImage
See Also Apps Ground Truth Labeler Classes vision.labeler.loading.MultiSignalSource Objects groundTruthMultisignal
2-50
3 Tracking and Sensor Fusion • “Visualize Sensor Data and Tracks in Bird's-Eye Scope” on page 3-2 • “Linear Kalman Filters” on page 3-11 • “Extended Kalman Filters” on page 3-19
3
Tracking and Sensor Fusion
Visualize Sensor Data and Tracks in Bird's-Eye Scope The Bird's-Eye Scope visualizes signals from your Simulink model that represent aspects of a driving scenario. Using the scope, you can analyze: • Sensor coverages of vision, radar, and lidar sensors • Sensor detections of actors and lane boundaries • Tracks of moving objects in the scenario This example shows you how to display these signals on the scope and analyze the signals during simulation.
Open Model and Scope Open a model containing signals for sensor detections and tracks. This model is used in the “Sensor Fusion Using Synthetic Radar and Vision Data in Simulink” on page 8-297 example. Also add the file folder of the model to the MATLAB search path. addpath(genpath(fullfile(matlabroot,'examples','driving'))) open_system('SyntheticDataSimulinkExample')
Open the scope from the Simulink toolstrip. Under Review Results, click Bird's-Eye Scope.
Find Signals When you first open the Bird's-Eye Scope, the scope canvas is blank and displays no signals. To find signals from the opened model that the scope can display, on the scope toolstrip, click Find Signals. The scope updates the block diagram and automatically finds the signals in the model.
3-2
Visualize Sensor Data and Tracks in Bird's-Eye Scope
The left pane lists all the signals that the scope found. These signals are grouped based on their sources within the model. Signal Group
Description
Signal Sources
Ground Truth
Road boundaries, lane markings • Scenario Reader block and barriers in the scenario You cannot modify this group or any of its signals. To inspect large road networks, use the World Coordinates View window. See “Vehicle and World Coordinate Views”.
3-3
3
Tracking and Sensor Fusion
Signal Group
Description
Actors
Actors in the scenario, including • Scenario Reader block the ego vehicle • Vision Detection Generator, Driving Radar Data You cannot modify this group or Generator, and Lidar Point any of its signals or subgroups. Cloud Generator blocks (for actor profile information To view actors that are located only, such as the length, away from the ego vehicle, use width, and height of actors) the World Coordinates View window. See “Vehicle and World Coordinate Views”.
Signal Sources
• If actor profile information is not set or is inconsistent between blocks, the scope sets the actor profiles to the default actor profile values for each block. • The profile of the ego vehicle is always set to the default profile for each block.
Sensor Coverage
Coverage areas of vision, radar, • Vision Detection Generator and lidar sensors, sorted into block Vision, Radar, Lidar, and • Simulation 3D Vision Ultrasonic subgroups Detection Generator block You can modify signals in this group. You can rename or delete subgroups but not the top-level Sensor Coverage group. You can also add subgroups and move signals between subgroups. If you delete a subgroup, its signals move to the top-level Sensor Coverage group.
3-4
• Driving Radar Data Generator block • Simulation 3D Probabilistic Radar block • Lidar Point Cloud Generator block • Simulation 3D Lidar block • Ultrasonic Detection Generator
Visualize Sensor Data and Tracks in Bird's-Eye Scope
Signal Group
Description
Detections
Detections obtained from vision, • Vision Detection Generator radar, and lidar sensors, sorted block into Vision, Radar, Lidar, and • Simulation 3D Vision Ultrasonic subgroups Detection Generator block
Tracks
Signal Sources
You can modify signals in this group.
• Driving Radar Data Generator block
You can rename or delete subgroups but not the top-level Detections group. You can also add subgroups and move signals between subgroups. If you delete a subgroup, its signals move to the top-level Detections group.
• Lidar Point Cloud Generator block • Simulation 3D Probabilistic Radar block • Simulation 3D Lidar block • Ultrasonic Detection Generator
Tracks of objects in the scenario • Multi-Object Tracker block You can modify signals in this group. You can rename or delete subgroups but not the top-level Tracks group. You can also add subgroups to this group and move signals into them. If you delete a subgroup, its signals move to the top-level Tracks group.
• Tracker blocks in Sensor Fusion and Tracking Toolbox™ The Bird's-Eye Scope displays tracks in ego vehicle coordinates. Tracks in any other coordinate system will appear as offset in the scope.
3-5
3
Tracking and Sensor Fusion
Signal Group
Description
Signal Sources
Other Applicable Signals
Signals that the scope cannot automatically group, such as ones that combine information from multiple sensors
• Blocks that combine or cluster signals (such as the Detection Concatenation block)
You can modify signals in this group but you cannot add subgroups. Signals in this group do not display during simulation.
• Vehicle To World and World To Vehicle blocks • Any blocks that create nonvirtual Simulink buses containing actor poses For details on the actor pose information required when creating these buses, see the Actors output port of the Scenario Reader block. • Any blocks that create nonvirtual Simulink buses containing detections For details on the detection information required when creating these buses, see the Object Detections and Lane Detections output ports of the Vision Detection Generator block. • Any blocks that create nonvirtual Simulink buses containing tracks For details on the track information required when creating these buses, see the Confirmed Tracks output port of the Multi-Object Tracker block.
Before simulation but after clicking Find Signals, the scope canvas displays all Ground Truth signals except for non-ego actors and all Sensor Coverage signals. The non-ego actors and the signals under Detections and Tracks do not display until you simulate the model. The signals in Other Applicable Signals do not display during simulation. If you want the scope to display specific signals, move them into the appropriate group before simulation. If an appropriate group does not exist, create one.
Run Simulation Simulate the model from within the Bird's-Eye Scope by clicking Run. The scope canvas displays the detections and tracks. To display the legend, on the scope toolstrip, click Legend.
3-6
Visualize Sensor Data and Tracks in Bird's-Eye Scope
During simulation, you can perform these actions: • Inspect detections, tracks, sensor coverage areas, and ego vehicle behavior. The default view displays the simulation in vehicle coordinates and is centered on the ego vehicle. To view the wider area around the ego vehicle, or to view other parts of the scenario, on the scope toolstrip, click World Coordinates. The World Coordinates View window displays the entire scenario, with the ego vehicle circled. This circle is not a sensor coverage area. To return to the default display of either window, move your pointer over the window, and in the upper-right corner, click
3-7
3
Tracking and Sensor Fusion
the home button that appears. For more details on these views, see “Vehicle and World Coordinate Views”. • Update signal properties. To access the properties of a signal, first select the signal from the left pane. Then, on the scope toolstrip, click Properties. Using these properties, you can, for example, show or hide sensor coverage areas or detections. In addition, to highlight certain sensor coverage areas, you can change their color or transparency. • Update Bird's-Eye Scope settings, such as changing the axes limits of the Vehicle Coordinates View window or changing the display of signal names. On the scope toolstrip, click Settings. You cannot change the Track position selector and Track velocity selector settings during simulation. For more details, see the Settings > Vehicle Coordinates View section of the Bird's-Eye Scope reference page. After simulation, you can hide certain detections or tracks for the next simulation. In the left pane, under Detections or Tracks, right-click the signal you want to hide. Then, select Move to Other Applicable to move that signal into the Other Applicable Signals group. To hide sensor coverage areas, select the corresponding signal in the left pane, and on the Properties tab, clear the Show Sensor Coverage parameter. You cannot hide Ground Truth signals during simulation.
Organize Signal Groups (Optional) To further organize the signals, you can rename signal groups or move signals into new groups. For example, you can rename the Vision and Radar subgroups to Front of Car and Back of Car. Then you can drag the signals as needed to move them into the appropriate groups based on the new group names. When you drag a signal to a new group, the color of the signal changes to match the color assigned to its group. You cannot rename or delete the top-level groups in the left pane, but you can rename or delete any subgroup. If you delete a subgroup, its signals move to the top-level group.
Update Model and Rerun Simulation After you run the simulation, modify the model and inspect how the changes affect the visualization on the Bird's-Eye Scope. For example, in the Sensor Simulation subsystem of the model, open the two Vision Detection Generator blocks. These blocks have sensor indices of 1 and 2, respectively. On the Measurements tab of each block, reduce the Maximum detection range (m) parameter to 50. To see how the sensor coverage changes, rerun the simulation. When you modify block parameters, you can rerun the simulation without having to find signals again. If you add or remove blocks, ports, or signal lines, then you must click Find Signals again before rerunning the simulation.
Save and Close Model When you save and close the model, the settings for the Bird's-Eye Scope are also saved. If you reopen the model and the Bird's-Eye Scope, the scope canvas is initially blank. Click Run to run the simulation and visualize the saved signal properties. For example, if you reduced the detection range in the previous step, the scope canvas displays this reduced range.
3-8
Visualize Sensor Data and Tracks in Bird's-Eye Scope
If you add new signals to the model, click Update Signals to find the new signals, and then click Run to visualize the model with the new signals. Note If you did not make a graphical change to the Bird's-Eye Scope before closing the model, then, when you reopen the model, you have to find signals again before running the simulation. Graphical changes include: • Dragging signals to new groups • Enabling the legend or World Coordinates View window • Changing axes limits • Changing the visual properties of actors, lane markings, or sensor coverage areas
3-9
3
Tracking and Sensor Fusion
When you are done simulating the model, remove the model file folder from the MATLAB search path. rmpath(genpath(fullfile(matlabroot,'examples','driving')))
See Also Apps Bird's-Eye Scope Blocks Detection Concatenation | Vision Detection Generator | Driving Radar Data Generator | Multi-Object Tracker | Scenario Reader | Simulation 3D Lidar | Simulation 3D Probabilistic Radar | Lidar Point Cloud Generator
Related Examples
3-10
•
“Visualize Sensor Data from Unreal Engine Simulation Environment” on page 6-37
•
“Sensor Fusion Using Synthetic Radar and Vision Data in Simulink” on page 8-297
•
“Lateral Control Tutorial” on page 8-835
•
“Autonomous Emergency Braking with Sensor Fusion” on page 8-305
•
“Test Open-Loop ADAS Algorithm Using Driving Scenario” on page 5-140
•
“Test Closed-Loop ADAS Algorithm Using Driving Scenario” on page 5-146
Linear Kalman Filters
Linear Kalman Filters In this section... “Motion Model” on page 3-11 “Measurement Models” on page 3-12 “Filter Loop” on page 3-12 “Built-In Motion Models in trackingKF” on page 3-14 “Example: Estimate 2-D Target States Using trackingKF” on page 3-15 Kalman filters track an object using a sequence of detections or measurements to estimate the state of the object based on the motion model of the object. In a motion model, state is a collection of quantities that represent the status of an object, such as its position, velocity, and acceleration. An object motion model is defined by the evolution of the object state. The linear Kalman filter (trackingKF) is an optimal, recursive algorithm for estimating the state of an object if the estimation system is linear and Gaussian. An estimation system is linear if both the motion model and measurement model are linear. The filter works by recursively predicting the object state using the motion model and correcting the state using measurements.
Motion Model For most types of objects tracked in the toolbox, the state vector consists of one-, two-, or threedimensional positions and velocities. Consider an object moving in the x-direction at a constant acceleration. You can write the equation of motion, using Newtonian equations, as: mx¨ = f f x¨ = =a m Furthermore, if you define the state as: x1 = x x2 = x˙, you can write the equation of motion in state-space form as: 0 1 x1 0 d x1 = + a dt x2 0 0 x2 1 In most cases, a motion model does not fully model the motion of an object, and you need to include the process noise to compensate the uncertainty in the motion model. For the constant velocity model, you can add process noise as an acceleration term. 0 1 x1 0 0 d x1 = + a + vk dt x2 0 0 x2 1 1 Here, vk is the unknown noise perturbation of the acceleration. For the filter to be optimal, you must assume the process noise is zero-mean, white Gaussian noise. 3-11
3
Tracking and Sensor Fusion
You can extend this type of equation to more than one dimension. In two dimensions, the equation has the form: x1 d x2 dt y1 y2
0 0 = 0 0
1 0 0 0
0 0 0 0
0 0 1 0
x1 x2 y1 y2
+
0 ax 0 ay
+
0 vx 0 vy
The 4-by-4 matrix in this equation is the state transition matrix. For independent x- and y-motions, this matrix is block diagonal. When you convert a continuous time model to a discrete time model, you integrate the equations of motion over the length of the time interval. In the discrete form, for a sample interval of T, the state representation becomes: x1, k + 1 x2, k + 1
=
1 2 1 2 1 T x1, k T T + 2 a+ 2 v 0 1 x2, k T T
where xk+1 is the state at discrete time k+1, and xk is the state at the earlier discrete time k. If you include noise, the equation becomes more complicated, because the integration of noise is not straightforward. For details on how to obtain the discretized process noise from a continuous system, See [1] . You can generalize the state equation to: xk + 1 = Akxk + Bkuk + Gkvk where Ak is the state transition matrix and Bk is the control matrix. The control matrix accounts for any known forces acting on the object. vk represents discretized process noise, following a Gaussian distribution of mean 0 and covariance Qk. Gk is the process noise gain matrix.
Measurement Models Measurements are what you observe or measure in a system. Measurements depend on the state vector, but are usually not the same as the state vector. For instance, in a radar system, the measurements can be spherical coordinates such as range, azimuth, and elevation, while the state vector is the Cartesian position and velocity. A linear Kalman filter assumes the measurements are a linear function of the state vector. To apply nonlinear measurement models, you can choose to use an extended Kalman filter (trackingEKF) or an unscented Kalman filter (trackingUKF). You can represent a linear measurement as: zk = Hkxk + wk Here, Hk is the measurement matrix and wk represents measurement noise at the current time step. For an optimal filter, the measurement noise must be zero-mean, Gaussian white noise. Assume the covariance matrix of the measurement noise is Rk .
Filter Loop The filter starts with best estimates of the state x0|0 and the state covariance P0|0. The filter performs these steps in a recursive loop. 3-12
Linear Kalman Filters
1
Propagate the state to the next step using the motion equation: xk + 1
k
= Fkxk
k + Bkuk .
Propagate the covariance matrix as well: Pk + 1
k
T
= FkPk kFkT + GkQkGk .
The subscript notation k+1|k indicates that the corresponding quantity is the estimate at the k+1 step propagated from step k. This estimate is often called the a priori estimate. The predicted measurement at the k+1 step is zk + 1 2
k
= Hk + 1xk + 1
k
Use the difference between the actual measurement and the predicted measurement to correct the state at the k+1 step. To correct the state, the filter must compute the Kalman gain. First, the filter computes the measurement prediction covariance (innovation) as: Sk + 1 = Hk + 1Pk + 1 kHkT + 1 + Rk + 1 Then, the filter computes the Kalman gain as: −1
Kk + 1 = Pk + 1 kHkT + 1Sk + 1 3
The filter corrects the predicted estimate by using the measurement. The estimate, after correction using the measurement zk+1, is xk + 1
k+1
= xk + 1
k + Kk + 1(zk + 1 − zk + 1 k)
where Kk+1 is the Kalman gain. The corrected state is often called the a posteriori estimate of the state, because it is derived after including the measurement. The filter corrects the state covariance matrix as: Pk + 1
k+1
= Pk + 1
T k − Kk + 1Sk + 1Kk + 1
This figure summarizes the Kalman loop operations. Once initialized, a Kalman filter loops between prediction and correction until reaching the end of the simulation.
3-13
3
Tracking and Sensor Fusion
Built-In Motion Models in trackingKF When you only need to use the standard 1-D, 2-D, or 3-D constant velocity or constant acceleration motion models, you can specify the MotionModel property of trackingKF as one of these: • "1D Constant Velocity" • "1D Constant Acceleration" • "2D Constant Velocity" • "2D Constant Acceleration" • "3D Constant Velocity" • "3D Constant Acceleration" To customize your own motion model, specify the MotionModel property as "Custom", and then specify the state transition matrix in the StateTransitionModel property of the filter. For the 3-D constant velocity model, the state equation is: xk + 1 vx, k + 1 yk + 1 vy, k + 1 zk + 1 vz, k + 1
1 0 0 = 0 0 0
T 1 0 0 0 0
0 0 1 0 0 0
0 0 T 1 0 0
0 0 0 0 1 0
0 xk 0 vx, k 0 yk 0 vy, k T zk 1 v z, k
For the 3-D constant acceleration model, the state equation is:
3-14
Linear Kalman Filters
xk + 1 vx, k + 1 ax, k + 1 yk + 1 vy, k + 1 = ay, k + 1 zk + 1 vz, k + 1 az, k + 1
1 2 T 0 0 2 0 1 T 0 0 0 0 1 0 0 1 T
0
0 0
0
xk
0 0
0 0 0 0
0 0
vx, k ax, k
0
yk
0 0
0
0 0 0 0
0 0
1 1 T T2 0 0 2 0 1 T 0 0 0 0 1 0 0
0 0
0
0 0
0
0 0 0 0
0 0
0 0 0 0
0 0
vy, k 0 0 ay, k zk 1 1 T T2 2 vz, k 0 1 T a z, k 0 0 1
Example: Estimate 2-D Target States Using trackingKF Initialize Estimation Model Specify an initial position and velocity for a target that you assume moving in 2-D. The simulation lasts 20 seconds with a sample time of 0.2 seconds. rng(2021); % For repeatable results dt = 0.2; % seconds simTime = 20; % seconds tspan = 0:dt:simTime; trueInitialState = [30; 2; 40; 2]; % [x;vx;y;vy] processNoise = diag([0; 1; 0; 1]); % Process noise matrix
Create a measurement noise covariance matrix, assuming that the target measurements consist of its position states. measureNoise = diag([4 4]); % Measurement noise matrix
The matrix specifies a standard deviation of 2 meters in both the x- and y-directions. Preallocate variables in which to save estimation results. numSteps = length(tspan); trueStates = NaN(4,numSteps); trueStates(:,1) = trueInitialState; estimateStates = NaN(size(trueStates));
Obtain True States and Measurements Propagate the constant velocity model, and generate the measurements with noise. F = [1 dt 0 0; 0 1 0 0; 0 0 1 dt; 0 0 0 1]; H = [1 0 0 0; 0 0 1 0]; for i = 2:length(tspan) trueStates(:,i) = F*trueStates(:,i-1) + sqrt(processNoise)*randn(4,1);
3-15
3
Tracking and Sensor Fusion
end measurements = H*trueStates + sqrt(measureNoise)*randn(2,numSteps);
Plot the true trajectory and the measurements. figure plot(trueStates(1,1),trueStates(3,1),"r*",DisplayName="True Initial") hold on plot(trueStates(1,:),trueStates(3,:),"r",DisplayName="Truth") plot(measurements(1,:),measurements(2,:),"kx",DisplayName="Measurements") xlabel("x (m)") ylabel("y (m)") axis image
Initialize Linear Kalman Filter Initialize the filter with a state of [40; 0; 160; 0], which is far from the true initial state. Normally, you can use the initial measurement to construct an initial state as [measurements(1,1);0 ; measurements(2,1); 0]. Here, you use an erroneous initial state, which enables you to test if the filter can quickly converge on the truth. filter = trackingKF(MotionModel="2D Constant Velocity",State=[40; 0; 160;0], ... MeasurementModel=H,MeasurementNoise=measureNoise) filter = trackingKF with properties: State: [4x1 double]
3-16
Linear Kalman Filters
StateCovariance: [4x4 double] MotionModel: '2D Constant Velocity' ProcessNoise: [2x2 double] MeasurementModel: [2x4 double] MeasurementNoise: [2x2 double] MaxNumOOSMSteps: 0 EnableSmoothing: 0 estimateStates(:,1) = filter.State;
Run Linear Kalman Filter and Show Results Run the filter by recursively calling the predict and correct object functions. From the results, the estimates converge on the truth quickly. In fact, the linear Kalman filter has an exponential convergence speed. for i=2:length(tspan) predict(filter,dt) estimateStates(:,i) = correct(filter,measurements(:,i)); end plot(estimateStates(1,1),estimateStates(3,1),"g*",DisplayName="Initial Estimates") plot(estimateStates(1,:),estimateStates(3,:),"g",DisplayName="Estimates") legend(Location="southeast")
3-17
3
Tracking and Sensor Fusion
See Also trackingKF | trackingEKF | trackingUKF | “Extended Kalman Filters” on page 3-19
References [1] Li, X. Rong, and Vesselin P. Jilkov. "Survey of Maneuvering Target Tracking: Dynamic Models". Edited by Oliver E. Drummond, 2000, pp. 212–35. DOI.org (Crossref), https://doi.org/ 10.1117/12.391979.
3-18
Extended Kalman Filters
Extended Kalman Filters In this section... “State Update Model” on page 3-19 “Measurement Model” on page 3-20 “Extended Kalman Filter Loop” on page 3-20 “Predefined Extended Kalman Filter Functions” on page 3-21 “Example: Estimate 2-D Target States with Angle and Range Measurements Using trackingEKF” on page 3-22 When you use a filter to track objects, you use a sequence of detections or measurements to estimate the state of an object based on the motion model of the object. In a motion model, state is a collection of quantities that represent the status of an object, such as its position, velocity, and acceleration. Use an extended Kalman filter (trackingEKF) when object motion follows a nonlinear state equation or when the measurements are nonlinear functions of the state. For example, consider using an extended Kalman filter when the measurements of the object are expressed in spherical coordinates, such as azimuth, elevation, and range, but the states of the target are expressed in Cartesian coordinates. The formulation of an extended Kalman is based on the linearization of the state equation and measurement equation. Linearization enables you to propagate the state and state covariance in an approximately linear format, and requires Jacobians of the state equation and measurement equation. Note If your estimate system is linear, you can use the linear Kalman filter (trackingKF) or the extended Kalman filter (trackingEKF) to estimate the target state. If your system is nonlinear, you should use a nonlinear filter, such as the extended Kalman filter or the unscented Kalman filter (trackingUKF).
State Update Model Assume a closed-form expression for the predicted state as a function of the previous state xk, controls uk, noise wk, and time t. xk + 1 = f (xk, uk, wk, t) The Jacobian of the predicted state with respect to the previous state is obtained by partial derivatives as: F(x) =
∂f . ∂x
The Jacobian of the predicted state with respect to the noise is: F(w) =
∂f . ∂w
These functions take simpler forms when the noise is additive in the state update equation: xk + 1 = f (xk, uk, t) + wk 3-19
3
Tracking and Sensor Fusion
In this case, F(w) is an identity matrix. You can specify the state Jacobian matrix using the StateTransitionJacobianFcn property of the trackingEKF object. If you do not specify this property, the object computes Jacobians using numeric differencing, which is slightly less accurate and can increase the computation time.
Measurement Model In an extended Kalman filter, the measurement can also be a nonlinear function of the state and the measurement noise. zk = h(xk, vk, t) The Jacobian of the measurement with respect to the state is: H(x) =
∂h . ∂x
The Jacobian of the measurement with respect to the measurement noise is: H(v) =
∂h . ∂v
These functions take simpler forms when the noise is additive in the measurement equation: zk = h(xk, t) + vk In this case, H(v) is an identity matrix. In trackingEKF, you can specify the measurement Jacobian matrix using the MeasurementJacobianFcn property. If you do not specify this property, the object computes the Jacobians using numeric differencing, which is slightly less accurate and can increase the computation time.
Extended Kalman Filter Loop The extended Kalman filter loop is almost identical to the loop of “Linear Kalman Filters” on page 311 except that: • The filter uses the exact nonlinear state update and measurement functions whenever possible. • The state Jacobian replaces the state transition matrix. • The measurement jacobian replaces the measurement matrix.
3-20
Extended Kalman Filters
Predefined Extended Kalman Filter Functions The toolbox provides predefined state update and measurement functions to use in trackingEKF. Motion Model
Function Name
Function Purpose State Representation
Constant velocity
constvel
Constant-velocity • 1-D — [x;vx] state update model • 2-D — [x;vx;y;vy] Constant-velocity • 3-D — state update [x;vx;y;vy;z;vz] Jacobian where Constant-velocity measurement • x, y, and z represents the model position in the x-, y-, and z-directions, respectively. Constant-velocity • vx, vy, and vz represents measurement the velocity in the x-, y-, Jacobian and z-directions, respectively.
constveljac
cvmeas
cvmeasjac
3-21
3
Tracking and Sensor Fusion
Motion Model
Function Name
Function Purpose State Representation
Constant acceleration
constacc
Constantacceleration state update model
• 1-D — [x;vx;ax]
constaccjac
Constantacceleration state update Jacobian
• 3-D — [x;vx;ax;y;vy;ay;z;v z;az]
cameas
Constantacceleration measurement model
Constant turn rate
• 2-D — [x;vx;ax;y;vy;ay]
where • ax, ay, and az represents the acceleration in the x-, y-, and z-directions, respectively.
cameasjac
Constantacceleration measurement Jacobian
constturn
Constant turn-rate • 2-D — state update model [x;vx;y;vy;omega]
constturnjac
Constant turn-rate • 3-D — [x;vx;y;vy;omega;z;v state update z] Jacobian
ctmeas
Constant turn-rate where omega represents the measurement turn-rate. model
ctmeasjac
Constant turn-rate measurement Jacobian
Example: Estimate 2-D Target States with Angle and Range Measurements Using trackingEKF Initialize Estimation Model Assume a target moves in 2D with the following initial position and velocity. The simulation lasts 20 seconds with a sample time of 0.2 seconds. rng(2022); % For repeatable results dt = 0.2; % seconds simTime = 20; % seconds tspan = 0:dt:simTime; trueInitialState = [30; 1; 40; 1]; % [x;vx;y;vy] initialCovariance = diag([100,1e3,100,1e3]); processNoise = diag([0; .01; 0; .01]); % Process noise matrix
Assume the measurements are the azimuth angle relative to the positive-x direction and the range to from the origin to the target. The measurement noise covariance matrix is: measureNoise = diag([2e-6;1]); % Measurement noise matrix. Units are m^2 and rad^2.
Preallocate variables in which to save results. 3-22
Extended Kalman Filters
numSteps = length(tspan); trueStates = NaN(4,numSteps); trueStates(:,1) = trueInitialState; estimateStates = NaN(size(trueStates)); measurements = NaN(2,numSteps);
Obtain True States and Measurements Propagate the constant velocity model and generate the measurements with noise. for i = 2:length(tspan) if i ~= 1 trueStates(:,i) = stateModel(trueStates(:,i-1),dt) + sqrt(processNoise)*randn(4,1); end measurements(:,i) = measureModel(trueStates(:,i)) + sqrt(measureNoise)*randn(2,1); end
Plot the true trajectory and the measurements. figure(1) plot(trueStates(1,1),trueStates(3,1),"r*",DisplayName="Initial Truth") hold on plot(trueStates(1,:),trueStates(3,:),"r",DisplayName="True Trajectory") xlabel("x (m)") ylabel("y (m)") title("True Trajectory") axis square
3-23
3
Tracking and Sensor Fusion
figure(2) subplot(2,1,1) plot(tspan,measurements(1,:)*180/pi) xlabel("time (s)") ylabel("angle (deg)") title("Angle and Range") subplot(2,1,2) plot(tspan,measurements(2,:)) xlabel("time (s)") ylabel("range (m)")
Initialize Extended Kalman Filter Initialize the filter with an initial state estimate at [35; 0; 45; 0]. filter = trackingEKF(State=[35; 0; 45; 0],StateCovariance=initialCovariance, ... StateTransitionFcn=@stateModel,ProcessNoise=processNoise, ... MeasurementFcn=@measureModel,MeasurementNoise=measureNoise); estimateStates(:,1) = filter.State;
Run Extended Kalman Filter And Show Results Run the filter by recursively calling the predict and correct object functions. for i=2:length(tspan) predict(filter,dt); estimateStates(:,i) = correct(filter,measurements(:,i)); end
3-24
Extended Kalman Filters
figure(1) plot(estimateStates(1,1),estimateStates(3,1),"g*",DisplayName="Initial Estimate") plot(estimateStates(1,:),estimateStates(3,:),"g",DisplayName="Estimated Trajectory") legend(Location="northwest") title("True Trajectory vs Estimated Trajectory")
Helper Functions stateModel modeled constant velocity motion without process noise. function stateNext = stateModel(state,dt) F = [1 dt 0 0; 0 1 0 0; 0 0 1 dt; 0 0 0 1]; stateNext = F*state; end
meausreModel models range and azimuth angle measurements without noise. function z = measureModel(state) angle = atan(state(3)/state(1)); range = norm([state(1) state(3)]);
3-25
3
Tracking and Sensor Fusion
z = [angle;range]; end
See Also trackingKF | trackingEKF | trackingUKF | “Linear Kalman Filters” on page 3-11
3-26
4 Planning, Mapping, and Control • “Display Data on OpenStreetMap Basemap” on page 4-2 • “Read and Visualize HERE HD Live Map Data” on page 4-7 • “HERE HD Live Map Layers” on page 4-15 • “Rotations, Orientations, and Quaternions for Automated Driving” on page 4-19 • “Control Vehicle Velocity” on page 4-25 • “Velocity Profile of Straight Path” on page 4-27 • “Velocity Profile of Path with Curve and Direction Change” on page 4-31 • “Plan Path Using A-Star Path Planners ” on page 4-35 • “Use ROS Logger App to Save ROS Messages from Simulink” on page 4-38
4
Planning, Mapping, and Control
Display Data on OpenStreetMap Basemap This example shows how to display a driving route and vehicle positions on an OpenStreetMap® basemap. Add the OpenStreetMap basemap to the list of basemaps available for use with the geoplayer object. After you add the basemap, you do not need to add it again in future sessions. name = 'openstreetmap'; url = 'https://a.tile.openstreetmap.org/${z}/${x}/${y}.png'; copyright = char(uint8(169)); attribution = copyright + "OpenStreetMap contributors"; addCustomBasemap(name,url,'Attribution',attribution)
Load a sequence of latitude and longitude coordinates. data = load('geoRoute.mat');
Create a geographic player. Center the geographic player on the first position of the driving route and set the zoom level to 12. zoomLevel = 12; player = geoplayer(data.latitude(1),data.longitude(1),zoomLevel);
4-2
Display Data on OpenStreetMap Basemap
Display the full route. plotRoute(player,data.latitude,data.longitude);
By default, the geographic player uses the World Street Map basemap ('streets') provided by Esri®. Update the geographic player to use the added OpenStreetMap basemap instead. player.Basemap = 'openstreetmap';
4-3
4
Planning, Mapping, and Control
Display the route again. plotRoute(player,data.latitude,data.longitude);
4-4
Display Data on OpenStreetMap Basemap
Display the positions of the vehicle in a sequence. for i = 1:length(data.latitude) plotPosition(player,data.latitude(i),data.longitude(i)) end
4-5
4
Planning, Mapping, and Control
See Also geoplayer | plotPosition | plotRoute | addCustomBasemap | removeCustomBasemap
4-6
Read and Visualize HERE HD Live Map Data
Read and Visualize HERE HD Live Map Data HERE HD Live Map 1 (HERE HDLM), developed by HERE Technologies, is a cloud-based web service that enables you to access highly accurate, continuously updated map data. The data is composed of tiled map layers containing information such as the topology and geometry of roads and lanes, roadlevel attributes and lane-level attributes, and the barriers, signs, and poles found along roads. This data is suitable for a variety of advanced driver assistance system (ADAS) applications, including localization, scenario generation, navigation, and path planning. Using Automated Driving Toolbox functions and objects, you can configure and create a HERE HDLM reader, read map data from the HERE HDLM web service, and then visualize the data from certain layers.
Enter Credentials Before you can use the HERE HDLM web service, you must enter the credentials that you obtained from your agreement with HERE Technologies. To set up your credentials, use the hereHDLMCredentials function. hereHDLMCredentials setup
Enter a valid Access Key ID and Access Key Secret, and click OK. The credentials are saved for the rest of your MATLAB session on your machine. To save your credentials for future MATLAB sessions on your machine, in the dialog box, select Save my credentials between MATLAB sessions. These credentials remain saved until you delete them.
1
You need to enter into a separate agreement with HERE in order to gain access to the HDLM services and to get the required credentials (access_key_id and access_key_secret) for using the HERE Service.
4-7
4
Planning, Mapping, and Control
Configure Reader to Search Specific Catalog In the HERE HDLM web service, map data is stored in a set of databases called catalogs. Each catalog roughly corresponds to a different geographic region, such as North America or Western Europe. By creating a hereHDLMConfiguration object, you can configure a HERE HDLM reader to search for map data from only a specific catalog. You can also optionally specify the version of the catalog that you want to search. These configurations can speed up the performance of the reader, because the reader does not search unnecessary catalogs for map data. For example, create a configuration for the catalog that roughly corresponds to the North America region. config = hereHDLMConfiguration('hrn:here:data::olp-here-had:here-hdlm-protobuf-na-2');
Readers created with this configuration search for map data from only the specified catalog.
Configuring a HERE HDLM reader is optional. If you do not specify a configuration, the reader defaults to searching for map tiles across all catalogs. The reader returns map data from the latest version of the catalog in which those tiles were found.
Create Reader for Specific Map Tiles The hereHDLMReader object reads HERE HDLM data from a selection of map tiles. By default, these map tiles are set to a zoom level of 14, which corresponds to a rectangular area of about 5–10 square kilometers.
4-8
Read and Visualize HERE HD Live Map Data
You select the map tiles from which to read data when you create a hereHDLMReader object. You can specify the map tile IDs directly. Alternatively, you can specify the coordinates of a driving route and read data from the map tiles of that route. Load the latitude-longitude coordinates for a driving route in North America. For reference, display the route on a geographic axes. route = load('geoSequenceNatickMA.mat'); lat = route.latitude; lon = route.longitude; geoplot(lat,lon,'bo-') geobasemap('streets') title('Driving Route')
4-9
4
Planning, Mapping, and Control
Create a hereHDLMReader object using the specified driving route and configuration. reader = hereHDLMReader(lat,lon,'Configuration',config);
This reader enables you to read map data for the tiles that this driving route is on. The map data is stored in a set of layers containing detailed information about various aspects of the map. The reader supports reading data from the map layers for the Road Centerline Model, HD Lane Model, and HD Localization Model.
4-10
Read and Visualize HERE HD Live Map Data
For more details on the layers in these models, see “HERE HD Live Map Layers” on page 4-15.
Read Map Layer Data The read function reads data for the selected map tiles. The map data is returned as a series of layer objects. Read data from the layer containing the topology geometry of the road. topology = read(reader,'TopologyGeometry') topology = 2×1 TopologyGeometry array with properties: Data: HereTileId IntersectingLinkRefs
4-11
4
Planning, Mapping, and Control
LinksStartingInTile NodesInTile TileCenterHere2dCoordinate Metadata: Catalog CatalogVersion
Each map layer object corresponds to a map tile that you selected using the input hereHDLMReader object. The IDs of these map tiles are stored in the TileIds property of the reader. Inspect the properties of the map layer object for the first map tile. Your catalog version and map data might differ from what is shown here. topology(1) ans = TopologyGeometry with properties: Data: HereTileId: IntersectingLinkRefs: LinksStartingInTile: NodesInTile: TileCenterHere2dCoordinate:
321884279 [42×1 struct] [905×1 struct] [635×1 struct] [42.3083 -71.3782]
Metadata: Catalog: 'hrn:here:data::olp-here-had:here-hdlm-protobuf-na-2' CatalogVersion: 3321
The properties of the TopologyGeometry layer object correspond to valid HERE HDLM fields for that layer. In these layer objects, the names of the layer fields are modified to fit the MATLAB naming convention for object properties. For more details about the layer objects, see the layerData output argument description on the read function reference page.
Visualize Map Layer Data To visualize the data of map layers, use the plot function. Plot the topology geometry of the returned map layers. The plot shows the boundaries, nodes (intersections and dead-ends), and links (streets) within the map tiles. If a link extends outside the boundaries of the specified map tiles, the layer data includes that link. plot(topology)
4-12
Read and Visualize HERE HD Live Map Data
Map layer plots are returned on a geographic axes. To customize map displays, you can use the properties of the geographic axes. For more details, see GeographicAxes Properties. Overlay the driving route on the plot. hold on geoplot(lat,lon,'bo-','DisplayName','Route') hold off
4-13
4
Planning, Mapping, and Control
See Also hereHDLMReader | hereHDLMConfiguration | hereHDLMCredentials | read | plot
More About
4-14
•
“HERE HD Live Map Layers” on page 4-15
•
“Use HERE HD Live Map Data to Verify Lane Configurations” on page 8-759
•
“Localization Correction Using Traffic Sign Data from HERE HD Maps” on page 8-773
•
“Import HERE HD Live Map Roads into Driving Scenario” on page 5-104
HERE HD Live Map Layers
HERE HD Live Map Layers HERE HD Live Map 2 (HERE HDLM), developed by HERE Technologies, is a cloud-based web service that enables you to access highly accurate, continuously updated map data. The data is composed of tiled map layers containing information such as the topology and geometry of roads and lanes, roadlevel and lane-level attributes, and the barriers, signs, and poles found along roads. The data is stored in a series of map catalogs that correspond to geographic regions. To access layer data for a selection of map tiles, use a hereHDLMReader object. For information on the hereHDLMReader workflow, see “Read and Visualize HERE HD Live Map Data” on page 4-7. The layers are grouped into these models: • “Road Centerline Model” on page 4-16 — Provides road topology, shape geometry, and other road-level attributes • “HD Lane Model” on page 4-17 — Contains lane topology, highly accurate geometry, and lanelevel attributes • “HD Localization Model” on page 4-18 — Includes multiple features, such as road signs, to support localization strategies
2
You need to enter into a separate agreement with HERE in order to gain access to the HDLM services and to get the required credentials (access_key_id and access_key_secret) for using the HERE Service.
4-15
4
Planning, Mapping, and Control
The available layers vary by geographic region, so not all layers are available for every map tile. When you call the read function on a hereHDLMReader object and specify a map layer name, the function returns the layer data as an object. For more information about these layer objects, see the read function reference page.
Road Centerline Model The Road Centerline Model represents the topology of the road network. It is composed of links corresponding to streets and nodes corresponding to intersections and dead ends. For each map tile, the layers within this model contain information about these links and nodes, such as the 2-D line geometry of the road network, speed attributes, and routing attributes. The figure shows a plot for the TopologyGeometry layer, which visualizes the 2-D line geometry of the nodes and links within a map tile.
This table shows the map layers of the Road Centerline Model that a hereHDLMReader object can read.
4-16
Road Centerline Model Layers
Description
TopologyGeometry
Topology and 2-D line geometry of the road. This layer also contains definitions of the links (streets) and nodes (intersections and dead-ends) in the map tile.
RoutingAttributes
Road attributes related to navigation and conditions. These attributes are mapped parametrically to the 2-D polyline geometry in the topology layer.
RoutingLaneAttributes
Core navigation lane attributes and conditions, such as the number of lanes in a road. These values are mapped parametrically to 2-D polylines along the road links.
HERE HD Live Map Layers
Road Centerline Model Layers
Description
SpeedAttributes
Speed-related road attributes, such as speed limits. These attributes are mapped to the 2-D polyline geometry of the topology layer.
AdasAttributes
Precision geometry measurements such as slope, elevation, and curvature of roads. Use this data to develop advanced driver assistance systems (ADAS).
ExternalReferenceAttributes
References to external links, nodes, and topologies for other HERE maps.
LaneRoadReferences (also part of HD Lane Model)
Road and lane group references and range information. Use this data to translate positions between the Road Centerline Model and the HD Lane Model.
HD Lane Model The HD Lane Model represents the topology and geometry of lane groups, which are the lanes within a link (street). In this model, the shapes of lanes are modeled with 2-D and 3-D positions and support centimeter-level accuracy. This model provides several lane attributes, including lane type, direction of travel, and lane boundary color and style. The figure shows a plot for the LaneTopology layer object, which visualizes the 2-D line geometry of lane groups and their connectors within a map tile.
This table shows the map layers of the HD Lane Model that a hereHDLMReader object can read.
4-17
4
Planning, Mapping, and Control
HD Lane Model Layers
Description
LaneTopology
Topologies of the HD Lane model, including lane group, lane group connector, lane, and lane connector topologies. This layer also contains the simplified 2-D boundary geometry of the lane model for determining map tile affinity and overflow.
LaneGeometryPolyline
3-D lane geometry composed of a set of 3-D points joined into polylines.
LaneAttributes
Lane-level attributes, such as direction of travel and lane type.
LaneRoadReferences (also part of Road Centerline Model)
Road and lane group references and range information. Used to translate positions between the Road Centerline Model and the HD Lane Model.
HD Localization Model The HD Localization Model contains data, such as traffic signs, barriers, and poles, that helps autonomous vehicles accurately locate where they are within a road network. This table shows the map layers of the HD Localization Model that a hereHDLMReader object can read. The reader does not support visualization of this layer data. HD Localization Model Layers
Description
LocalizationBarrier
Positions, dimensions, and attributes of barriers such as guardrails and Jersey barriers found along roads
LocalizationPole
Positions, dimensions, and attributes of traffic signal poles and other poles found along or hanging over roads
LocalizationSign
Positions, dimensions, and attributes of trafficsign faces found along roads
See Also hereHDLMReader | plot | read
More About
4-18
•
“Read and Visualize HERE HD Live Map Data” on page 4-7
•
“Use HERE HD Live Map Data to Verify Lane Configurations” on page 8-759
•
“Localization Correction Using Traffic Sign Data from HERE HD Maps” on page 8-773
Rotations, Orientations, and Quaternions for Automated Driving
Rotations, Orientations, and Quaternions for Automated Driving A quaternion is a four-part hypercomplex number used to describe three-dimensional rotations and orientations. Quaternions have applications in many fields, including aerospace, computer graphics, and virtual reality. In automated driving, sensors such as inertial measurement units (IMUs) report orientation readings as quaternions. To use this data for localization, you can capture it using a quaternion object, perform mathematical operations on it, or convert it to other rotation formats, such as Euler angles and rotation matrices. You can use quaternions to perform 3-D point and frame rotations. • With point rotations, you rotate points in a static frame of reference. • With frame rotations, you rotate the frame of reference around a static point to convert the frame into the coordinate system relative to the point. You can define these rotations by using an axis of rotation and an angle of rotation about that axis. Quaternions encapsulate the axis and angle of rotation and have an algebra for manipulating these rotations. The quaternion object uses the "right-hand rule" convention to define rotations. That is, positive rotations are clockwise around the axis of rotation when viewed from the origin.
Quaternion Format A quaternion number is represented in this form: a + bi + cj + dk a, b, c, and d are real numbers. These coefficients are known as the parts of the quaternion. i, j, and k are the complex elements of a quaternion. These elements satisfy the equation i2 = j2 = k2 = ijk = −1. The quaternion parts a, b, c, and d specify the axis and angle of rotation. For a rotation of ɑ radians about a rotation axis represented by the unit vector [x, y, z], the quaternion describing the rotation is given by this equation: cos
α α + sin xi + yj + zk 2 2
Quaternion Creation You can create quaternions in multiple ways. For example, create a quaternion by specifying its parts. q = quaternion(1,2,3,4) q = quaternion
4-19
4
Planning, Mapping, and Control
1 + 2i + 3j + 4k
You can create arrays of quaternions in the same way. For example, create a 2-by-2 quaternion array by specifying four 2-by-2 matrices. qArray = quaternion([1 10; -1 1], [2 20; -2 2], [3 30; -3 3], [4 40; -4 4]) qArray = 2x2 quaternion array 1 + -1 -
2i + 2i -
3j + 3j -
4k 4k
10 + 20i + 30j + 40k 1 + 2i + 3j + 4k
You can also use four-column arrays to construct quaternions, where each column represents a quaternion part. For example, create an array of quaternions that represent random rotations. qRandom = randrot(4,1) qRandom = 4x1 quaternion array 0.17446 0.21908 0.6375 0.69704
+ 0.59506i - 0.89875i + 0.49338i - 0.060589i
+
0.73295j 0.298j 0.24049j 0.68679j
+ + + -
0.27976k 0.23548k 0.54068k 0.19695k
Index and manipulate quaternions just like any other array. For example, index a quaternion from the qRandom quaternion array. qRandom(3) ans = quaternion 0.6375 + 0.49338i - 0.24049j + 0.54068k
Reshape the quaternion array. reshape(qRandom,2,2) ans = 2x2 quaternion array
4-20
Rotations, Orientations, and Quaternions for Automated Driving
0.17446 + 0.21908 -
0.59506i 0.89875i -
0.73295j + 0.298j +
0.27976k 0.23548k
0.6375 + 0.49338i 0.69704 - 0.060589i +
0.24049j + 0.68679j -
Concatenate the quaternion array with the first quaternion that you created. [qRandom; q] ans = 5x1 quaternion array 0.17446 0.21908 0.6375 0.69704 1
+ 0.59506i - 0.89875i + 0.49338i - 0.060589i + + 2i +
0.73295j 0.298j 0.24049j 0.68679j 3j
+ + + +
0.27976k 0.23548k 0.54068k 0.19695k 4k
Quaternion Math Quaternions have well-defined arithmetic operations. To apply these operations, first define two quaternions by specifying their real-number parts. q1 = quaternion(1,2,3,4) q1 = quaternion 1 + 2i + 3j + 4k q2 = quaternion(-5,6,-7,8) q2 = quaternion -5 + 6i - 7j + 8k
Addition of quaternions is similar to complex numbers, where parts are added independently. q1 + q2 ans = quaternion -4 + 8i - 4j + 12k
Subtraction of quaternions works similar to addition of quaternions. q1 - q2 ans = quaternion 6 - 4i + 10j -
4k
Because the complex elements of quaternions must satisfy the equation 2
2
2
i = j = k = ijk = − 1, 4-21
0.54068 0.19695
4
Planning, Mapping, and Control
multiplication of quaternions is more complex than addition and subtraction. Given this requirement, multiplication of quaternions is not commutative. That is, when multiplying quaternions, reversing the order of the quaternions changes the result of their product. q1 * q2 ans = quaternion -28 + 48i - 14j - 44k q2 * q1 ans = quaternion -28 - 56i - 30j + 20k
However, every quaternion has a multiplicative inverse, so you can divide quaternions. Right division −1
of q1 by q2 is equivalent to q1(q2
).
q1 ./ q2 ans = quaternion 0.10345 -
0.3908i - 0.091954j + 0.022989k −1
Left division of q1 by q2 is equivalent to (q2
)q1.
q1 .\ q2 ans = quaternion 0.6 - 1.2i +
0j +
2k
The conjugate of a quaternion is formed by negating each of the complex parts, similar to conjugate of a complex number. conj(q1) ans = quaternion 1 - 2i - 3j - 4k
To describe a rotation using a quaternion, the quaternion must be a unit quaternion. A unit quaternion has a norm of 1, where the norm is defined as 2
2
norm q = a2 + b + c2 + d . Normalize a quaternion. qNormalized = normalize(q1) qNormalized = quaternion 0.18257 + 0.36515i + 0.54772j +
0.7303k
Verify that this normalized unit quaternion has a norm of 1. norm(qNormalized)
4-22
Rotations, Orientations, and Quaternions for Automated Driving
ans = 1.0000
The rotation matrix for the conjugate of a normalized quaternion is equal to the inverse of the rotation matrix for that normalized quaternion. rotmat(conj(qNormalized),'point') ans = 3×3 -0.6667 0.1333 0.7333
0.6667 -0.3333 0.6667
0.3333 0.9333 0.1333
inv(rotmat(qNormalized,'point')) ans = 3×3 -0.6667 0.1333 0.7333
0.6667 -0.3333 0.6667
0.3333 0.9333 0.1333
Extract Quaternions from Transformation Matrix If you have a 3-D transformation matrix created using functions such as rigidtform3d, simtform3d or affinetform3d, you can extract the rotation matrix from it and represent it in the form of a quaternion. Create a 3-D rigid geometric transformation object from the rotation angles in degrees and a translation vector. eulerAngles = [0 0 30]; translation = [0 0 0]; tform = rigidtform3d(eulerAngles,translation) tform = rigidtform3d with properties: Dimensionality: R: Translation: A:
3 [3x3 double] [0 0 0] [4x4 double]
Create a quaternion from the rotation matrix. Specify that the rotation matrix is configured for point rotations. rotationMatrix = tform.R; q = quaternion(rotationMatrix,"rotmat","point") q = quaternion 0.96593 +
0i +
0j + 0.25882k
4-23
4
Planning, Mapping, and Control
To verify that the quaternion and the rotation matrix produce the same results, rotate a sample point using both approaches. point = [1 2 3]; rotatedPointQuaternion = rotatepoint(q,point) rotatedPointQuaternion = 1×3 -0.1340
2.2321
3.0000
rotatedPointRotationMatrix = transformPointsForward(tform,point) rotatedPointRotationMatrix = 1×3 -0.1340
2.2321
3.0000
To convert back to the original transformation object, extract a rotation matrix from the quaternion. Then, create a rigidtform3d object. R = rotmat(q,"point"); recoveredTform = rigidtform3d(R,translation); recoveredTform.R ans = 3×3 0.8660 0.5000 0
-0.5000 0.8660 0
0 0 1.0000
See Also quaternion | rigidtform3d | affinetform3d | rotatepoint | rotateframe
More About
4-24
•
“Build a Map from Lidar Data”
•
“Build a Map from Lidar Data Using SLAM”
Control Vehicle Velocity
Control Vehicle Velocity This model uses a Longitudinal Controller Stanley block to control the velocity of a vehicle in forward motion. In this model, the vehicle accelerates from 0 to 10 meters per second. The Longitudinal Controller Stanley block is a discrete proportional-integral controller with integral anti-windup. Given the current velocity and driving direction of a vehicle, the block outputs the acceleration and deceleration commands needed to match the specified reference velocity.
Run the model. Then, open the scope to see the change in velocity and the corresponding acceleration and deceleration commands.
4-25
4
Planning, Mapping, and Control
The Longitudinal Controller Stanley block saturates the acceleration command at a maximum value of 3 meters per second. The Maximum longitudinal acceleration (m/s^2) parameter of the block determines this maximum value. Try tuning this parameter and resimulating the model. Observe the effects of the change on the scope. Other parameters that you can tune include the gain coefficients of the proportional and integral components of the block, using the Proportional gain, Kp and Integral gain, Ki parameters, respectively.
See Also Longitudinal Controller Stanley | Lateral Controller Stanley
More About •
4-26
“Automated Parking Valet in Simulink” on page 8-702
Velocity Profile of Straight Path
Velocity Profile of Straight Path This model uses a Velocity Profiler block to generate a velocity profile for a vehicle traveling forward on a straight, 100-meter path that has no changes in direction.
The Velocity Profiler block generates velocity profiles based on the speed, acceleration, and jerk constraints that you specify using parameters. You can use the generated velocity profile as the input reference velocities of a vehicle controller. This model is for illustrative purposes and does not show how to use the Velocity Profiler block in a complete automated driving model. To see how to use this block in such a model, see the “Automated Parking Valet in Simulink” on page 8-702 example. Open and Inspect Model The model consists of a single Velocity Profiler block with constant inputs. Open the model. model = 'VelocityProfileStraightPath'; open_system(model)
The first three inputs specify information about the driving path. • The Directions input specifies the driving direction of the vehicle along the path, where 1 means forward and –1 means reverse. Because the vehicle travels only forward, the direction is 1 along the entire path. 4-27
4
Planning, Mapping, and Control
• The CumLengths input specifies the length of the path. The path is 100 meters long and is composed of a sequence of 200 cumulative path lengths. • The Curvatures input specifies the curvature along the path. Because this path is straight, the curvature is 0 along the entire path. In a complete automated driving model, you can obtain these input values from the output of a Path Smoother Spline block, which smooths a path based on a set of poses. The StartVelocity and EndVelocity inputs specify the velocity of the vehicle at the start and end of the path, respectively. The vehicle starts the path traveling at a velocity of 1 meter per second and reaches the end of the path traveling at a velocity of 2 meters per second. Generate Velocity Profile Simulate the model to generate the velocity profile. out = sim(model);
The output velocity profile is a sequence of velocities along the path that meet the speed, acceleration, and jerk constraints specified in the parameters of the Velocity Profiler block. The block also outputs the times at which the vehicle arrives at each point along the path. You can use this output to visualize the velocities over time. Visualize Velocity Profile Use the simulation output to plot the velocity profile. t = length(out.tout); velocities = out.yout.signals(1).values(:,:,t); times = out.yout.signals(2).values(:,:,t); plot(times,velocities) title('Velocity Profile') xlabel('Times (s)') ylabel('Velocities (m/s)') grid on
4-28
Velocity Profile of Straight Path
A vehicle that follows this velocity profile: 1
Starts at a velocity of 1 meter per second
2
Accelerates to a maximum speed of 10 meters per second, as specified by the Maximum allowable speed (m/s) parameter of the Velocity Profiler block
3
Decelerates to its ending velocity of 2 meters per second
For comparison, plot the displacement of the vehicle over time by using the cumulative path lengths. figure cumLengths = linspace(0,100,200); plot(times,cumLengths) title('Displacement') xlabel('Time (s)') ylabel('Cumulative Path Length (m)') grid on
4-29
4
Planning, Mapping, and Control
For details on how the block calculates the velocity profile, see the “Algorithms” section of the Velocity Profiler block reference page.
See Also Velocity Profiler | Path Smoother Spline
More About
4-30
•
“Velocity Profile of Path with Curve and Direction Change” on page 4-31
•
“Automated Parking Valet in Simulink” on page 8-702
Velocity Profile of Path with Curve and Direction Change
Velocity Profile of Path with Curve and Direction Change This model uses a Velocity Profiler block to generate a velocity profile for a driving path that includes a curve and a change in direction. In this model, the vehicle travels forward on a curved path for 50 meters, and then travels straight in reverse for another 50 meters.
The Velocity Profiler block generates velocity profiles based on the speed, acceleration, and jerk constraints that you specify using parameters. You can use the generated velocity profile as the input reference velocities of a vehicle controller. This model is for illustrative purposes and does not show how to use the Velocity Profiler block in a complete automated driving model. To see how to use this block in such a model, see the “Automated Parking Valet in Simulink” on page 8-702 example. Open and Inspect Model The model consists of a single Velocity Profiler block with constant inputs. Open the model. model = 'VelocityProfileCurvedPathDirectionChanges'; open_system(model)
4-31
4
Planning, Mapping, and Control
The first three inputs specify information about the driving path. • The Directions input specifies the driving direction of the vehicle along the path, where 1 means forward and –1 means reverse. In the first path segment, because the vehicle travels only forward, the direction is 1 along the entire segment. In the second path segment, because the vehicle travels only in reverse, the direction is –1 along the entire segment. • The CumLengths input specifies the length of the path. The path consists of two 50-meter segments. The first segment represents a forward left turn, and the second segment represents a straight path in reverse. The path is composed of a sequence of 200 cumulative path lengths, with 100 lengths per 50-meter segment. • The Curvatures input specifies the curvature along this path. The curvature of the first path segment corresponds to a turning radius of 50 meters. Because the second path segment is straight, the curvature is 0 along the entire segment. In a complete automated driving model, you can obtain these input values from the output of a Path Smoother Spline block, which smooths a path based on a set of poses. The StartVelocity and EndVelocity inputs specify the velocity of the vehicle at the start and end of the path, respectively. The vehicle starts the path traveling at a velocity of 1 meter per second and reaches the end of the path traveling at a velocity of –1 meters per second. The negative velocity indicates that the vehicle is traveling in reverse at the end of the path. Generate Velocity Profile Simulate the model to generate the velocity profile. out = sim(model);
The output velocity profile is a sequence of velocities along the path that meet the speed, acceleration, and jerk constraints specified in the parameters of the Velocity Profiler block. The block also outputs the times at which the vehicle arrives at each point along the path. You can use this output to visualize the velocities over time. 4-32
Velocity Profile of Path with Curve and Direction Change
Visualize Velocity Profile Use the simulation output to plot the velocity profile. t = length(out.tout); velocities = out.yout.signals(1).values(:,:,t); times = out.yout.signals(2).values(:,:,t); plot(times,velocities) title('Velocity Profile') xlabel('Time (s)') ylabel('Velocity (m/s)') annotation('textarrow',[0.63 0.53],[0.56 0.56],'String',{'Direction change'}); grid on
For this path, the Velocity Profiler block generates two separate velocity profiles: one for the forward left turn and one for the straight reverse motion. In the final output, the block concatenates these velocities into a single velocity profile. A vehicle that follows this velocity profile: 1
Starts at a velocity of 1 meter per second
2
Accelerates forward
3
Decelerates until its velocity reaches 0, so that the vehicle can switch driving directions
4
Accelerates in reverse 4-33
4
Planning, Mapping, and Control
5
Decelerates until it reaches its ending velocity
In both driving directions, the vehicle fails to reach the maximum speed specified by the Maximum allowable speed (m/s) parameter of the Velocity Profiler block, because the path is too short. For details on how the block calculates the velocity profile, see the “Algorithms” section of the Velocity Profiler block reference page.
See Also Velocity Profiler | Path Smoother Spline
More About
4-34
•
“Velocity Profile of Straight Path” on page 4-27
•
“Automated Parking Valet in Simulink” on page 8-702
Plan Path Using A-Star Path Planners
Plan Path Using A-Star Path Planners Plan the shortest vehicle path to a parking spot using the A* grid algorithm. Then impose nonholonomic constraints on the vehicle and replan the path using the Hybrid A* algorithm. Create Occpancy Map Load a costmap of a parking lot. Create an occupancyMap (Navigation Toolbox) object using the properties of the costmap object. Visualize the occupancy map. data = load('parkingLotCostmapReducedInflation.mat'); costmapObj = data.parkingLotCostmapReducedInflation; resolution = 1/costmapObj.CellSize; oMap = occupancyMap(costmapObj.Costmap,resolution); oMap.FreeThreshold = costmapObj.FreeThreshold; oMap.OccupiedThreshold = costmapObj.OccupiedThreshold; show(oMap)
Plan Path Using A* Grid Planner Use the occupancy map to create a plannerAStarGrid (Navigation Toolbox) object. gridPlanner = plannerAStarGrid(oMap);
Define the start and goal positions in world coordinate frame. The origin of this coordinate frame is at the bottom-left corner of the map. 4-35
4
Planning, Mapping, and Control
startPos = [11,10]; goalPos = [31.5,18];
Plan a path from the start point to the goal point in world coordinates. path = plan(gridPlanner,startPos,goalPos,"world");
Visualize the path and the explored nodes using the show object function. show(gridPlanner)
Impose Nonholonomic Constraints and Replan Using Hybrid A* Planner Create a state validator object for validating planned path using collision checking. Assign the occupancy map to the state validator object. validator = validatorOccupancyMap; validator.Map = oMap;
Initialize a plannerHybridAStar (Navigation Toolbox) object with the state validator object. Impose the nonholonomic constraints of minimum turning radius and motion primitive length by specifying the MinTurningRadius and MotionPrimitiveLength properties of the planner. hybridPlanner = plannerHybridAStar(validator,MinTurningRadius=4,MotionPrimitiveLength=6);
Define start and goal poses for the vehicle as [x, y, theta] vectors. x and y specify the position in meters, and theta specifies the orientation angle in radians. 4-36
Plan Path Using A-Star Path Planners
startPose = [4 4 pi/2]; % [meters, meters, radians] goalPose = [45 27 -pi/2];
Plan a path from the start pose to the goal pose. refpath = plan(hybridPlanner,startPose,goalPose);
Visualize the path using show object function. show(hybridPlanner)
4-37
4
Planning, Mapping, and Control
Use ROS Logger App to Save ROS Messages from Simulink Use ROS Logger app to record ROS messages during Simulink® simulation, and obtain a rosbag file with fully synchronized ROS messages saved during simulation. In this example, you will: • Load pre-defined 3D simulation environment provided by Automated Driving Toolbox(TM). • Configure ROS message logging in ROS Logger app. • Visualize logged ROS messages in “Keyboard Shortcuts and Mouse Actions for Ground Truth Labeler” on page 2-30 app. Load 3D Simulation Environment Use the prebuilt Large Parking Lot scene created using the Unreal Engine 3D simulation environment in Simulink. To interactively select a sequence of waypoints from a scene and generate a custom vehicle trajectory, refer to “Select Waypoints for Unreal Engine Simulation” on page 8-871 example. % Extract scene for visualization sceneName = 'LargeParkingLot'; [sceneImage, sceneRef] = helperGetSceneImage(sceneName); hScene = figure; helperShowSceneImage(sceneImage, sceneRef) title(sceneName) % Interactively Select Waypoints hFig = helperSelectSceneWaypoints(sceneImage, sceneRef); % Prepare smooth poses for simulation if exist('refPoses','var')==0 || exist('wayPoints','var')==0 % Load MAT-file containing preselected waypoints data = load('waypointsForROSLoggerAppParking'); % Assign to caller workspace assignin('caller','wayPoints',data.wayPoints); assignin('caller','refPoses',data.refPoses); end numPoses = size(refPoses{1}, 1); refDirections = ones(numPoses,1); numSmoothPoses = 10 * numPoses;
% Forward-only motion % Increase this to increase the number of returned poses
[smoothRefPoses,~,cumLengths] = smoothPathSpline(refPoses{1}, refDirections, numSmoothPoses);
Configure ROS Message Logging To configure saving options, open the ROS Logger app under SIMULATION> PREPARE> ROS Logger. You can enable/disable ROS messages for saving, define custom file name, and rename messages saved to rosbag file based on your preference. After configuring with ROS Logger app, run these commands to setup model parameters and run the simulation. modelName = 'LogROSMessageFrom3DSimulation'; open_system(modelName);
4-38
Use ROS Logger App to Save ROS Messages from Simulink
% Configure the model to stop simulation at 5 seconds. simStopTime = 5; set_param(gcs, 'StopTime', num2str(simStopTime)); % Create a constant velocity profile by generating a time vector % proportional to the cumulative path length. timeVector = normalize(cumLengths, 'range', [0, simStopTime]); % Create variables required by the Simulink model. refPosesX = [timeVector, smoothRefPoses(:,1)]; refPosesY = [timeVector, smoothRefPoses(:,2)]; refPosesT = [timeVector, smoothRefPoses(:,3)]; % Run the simulation rosinit
Launching ROS Core... ......Done in 6.2484 seconds. Initializing ROS master on http://172.21.17.215:49663. Initializing global node /matlab_global_node_58798 with NodeURI http://ah-joshchen:57786/ and Mas sim(modelName); Simulation Complete. Start logging ROS bag file... Successfully logged ROS bag file to LogROSMessageFrom3DSimulation_101722_12_10_17.bag.
After running the simulation, you can see a rosbag file generated in your current working directory. Long running simulations take some time to generate rosbag files. You can proceed to inspect the bag with "rosbag info" after you see the message “Successfully logged ROS bag file to…”. Visualize Logged ROS Messages Open the Ground Truth Labeler app groundTruthLabeler
Then, select FILE>Import>Add Signals. Change the Source type to 'Rosbag' and browse for the new generated rosbag file. You can then start visualizing and labeling logged data.
4-39
4
Planning, Mapping, and Control
% Shutdown ROS network and close all windows rosshutdown
Shutting down global node /matlab_global_node_58798 with NodeURI http://ah-joshchen:57786/ and Ma Shutting down ROS master on http://172.21.17.215:49663. close(hFig) close_system(modelName, 0) close(hScene)
4-40
5 Cuboid Driving Scenario Simulation
5
Cuboid Driving Scenario Simulation
Create Driving Scenario Interactively and Generate Synthetic Sensor Data This example shows how to create a driving scenario and generate vision and radar sensor detections from the scenario by using the Driving Scenario Designer app. You can use this synthetic data to test your controllers or sensor fusion algorithms. This example shows the entire workflow for creating a scenario and generating synthetic sensor data. Alternatively, you can generate sensor data from prebuilt scenarios. See “Prebuilt Driving Scenarios in Driving Scenario Designer” on page 5-22.
Create Driving Scenario To open the app, at the MATLAB command prompt, enter drivingScenarioDesigner.
Add a Road Add a curved road to the scenario canvas. On the app toolstrip, click Add Road. Then click one corner of the canvas, extend the road to the opposite corner, and double-click the canvas to create the road.
To make the road curve, add a road center around which to curve it. Right-click the middle of the road and select Add Road Center. Then drag the added road center to one of the empty corners of the canvas.
5-2
Create Driving Scenario Interactively and Generate Synthetic Sensor Data
To adjust the road further, you can click and drag any of the road centers. To create more complex curves, add more road centers.
Add Lanes By default, the road is a single lane and has no lane markings. To make the scenario more realistic, convert the road into a two-lane highway. In the left pane, on the Roads tab, expand the Lanes section. Set the Number of lanes to [1 1]. The app sets the Lane Width parameter to 3.6 meters, which is a typical highway lane width.
5-3
5
Cuboid Driving Scenario Simulation
The white, solid lanes markings on either edge of the road indicate the road shoulder. The yellow, double-solid lane marking in the center indicates that the road is a two-way road. To inspect or modify these lanes, from the Lane Marking list, select one of the lanes and modify the lane parameters.
Add Barriers To add barriers along the edges of the curved road, use the app toolstrip or the road context menu. On the app toolstrip, click Add Actor > Jersey Barrier. Move the cursor to the right edge of the road and click to add a barrier along it. This also opens up the Barriers tab on the left pane. To add a gap of 1m between the barrier segments change the value of the Segment Gap (m) property in the Barriers tab to 1.
5-4
Create Driving Scenario Interactively and Generate Synthetic Sensor Data
To add a guardrail barrier to the left edge of the road using the road context menu, right click on the road and select Add Guardrail > Left edge. Specify a 1m gap between the barrier segments for the guardrail, using the Segment Gap (m) property in the Barriers tab.
Add Vehicles By default, the first car that you add to a scenario is the ego vehicle, which is the main car in the driving scenario. The ego vehicle contains the sensors that detect the lane markings, pedestrians, or other cars in the scenario. Add the ego vehicle, and then add a second car for the ego vehicle to detect.
5-5
5
Cuboid Driving Scenario Simulation
Add Ego Vehicle To add the ego vehicle, right-click one end of the road, and select Add Car. To specify the trajectory of the car, right-click the car, select Add Waypoints, and add waypoints along the road for the car to pass through. After you add the last waypoint along the road, press Enter. The car autorotates in the direction of the first waypoint. For finer precision over the trajectory, you can adjust the waypoints. You can also right-click the path to add new waypoints.
The triangle indicates the pose of the vehicle, with the origin located at the center of the rear axle of the vehicle. Adjust the speed of the car. In the left pane, on the Actors tab, set Constant Speed to 15 m/s. For more control over the speed of the car, set the velocity between waypoints in the v (m/s) column of the Waypoints, Speeds, Wait Times, and Yaw table. Add Second Car Add a vehicle for the ego vehicle sensors to detect. On the app toolstrip, click Add Actor and select Car. Add the second car with waypoints, driving in the lane opposite from the ego vehicle and on the other end of the road. Leave the speed and other settings of the car unchanged.
5-6
Create Driving Scenario Interactively and Generate Synthetic Sensor Data
Add a Pedestrian Add to the scenario, a pedestrian crossing the road. Zoom in on the middle of the road, right-click one side of the road, and click Add Pedestrian. Then, to set the path of the pedestrian, add a waypoint on the other side of the road.
By default, the color of the pedestrian nearly matches the color of the lane markings. To make the pedestrian stand out more, from the Actors tab, click the corresponding color patch for the pedestrian to modify its color. To test the speed of the cars and the pedestrian, run the simulation. Adjust actor speeds or other properties as needed by selecting the actor from the left pane of the Actors tab.
5-7
5
Cuboid Driving Scenario Simulation
For example, if the cars are colliding with the pedestrian, in the v (m/s) column of the Waypoints, Speeds, Wait Times, and Yaw table, adjust the speeds of the cars or the pedestrian. Alternatively, in the wait (s) column of the table, set a wait time for the cars at the waypoint before the pedestrian crosses the street. By default, the simulation ends when the first actor completes its trajectory. To end the simulation only after all actors complete their trajectories, on the app toolstrip, first click Settings. Then, set Stop Condition to Last actor stops.
Add Sensors Add camera, radar, and lidar sensors to the ego vehicle. Use these sensors to generate detections and point cloud data from the scenario. Add Camera On the app toolstrip, click Add Camera. The sensor canvas shows standard locations at which to place sensors. Click the frontmost predefined sensor location to add a camera sensor to the front bumper of the ego vehicle.
5-8
Create Driving Scenario Interactively and Generate Synthetic Sensor Data
To place sensors more precisely, you can disable snapping options. In the bottom-left corner of the sensor canvas, click the Configure the Sensor Canvas button
.
By default, the camera detects only actors and not lanes. To enable lane detections, on the Sensors tab in the left pane, expand the Detection Parameters section and set Detection Type to Objects & Lanes. Then expand the Lane Settings section and update the settings as needed. Add Radars Snap a radar sensor to the front-left wheel. Right-click the predefined sensor location for the wheel and select Add Radar. By default, sensors added to the wheels are short-range sensors. Tilt the radar sensor toward the front of the car. Move your cursor over the coverage area, then click and drag the angle marking.
5-9
5
Cuboid Driving Scenario Simulation
Add an identical radar sensor to the front-right wheel. Right-click the sensor on the front-left wheel and click Copy. Then right-click the predefined sensor location for the front-right wheel and click Paste. The orientation of the copied sensor mirrors the orientation of the sensor on the opposite wheel.
5-10
Create Driving Scenario Interactively and Generate Synthetic Sensor Data
Add Lidar Snap a lidar sensor to the center of the roof of the vehicle. Right-click the predefined sensor location for the roof center and select Add Lidar.
5-11
5
Cuboid Driving Scenario Simulation
The lidar sensor appears in black. The gray surrounding the vehicle is the coverage area of the sensor. Zoom out to see the full view of the coverage areas for the different sensors.
5-12
Create Driving Scenario Interactively and Generate Synthetic Sensor Data
Generate Synthetic Sensor Data To generate data from the sensors, click Run. As the scenario runs, The Bird’s-Eye Plot displays the detections and point cloud data.
The Ego-Centric View displays the scenario from the perspective of the ego vehicle. 5-13
5
Cuboid Driving Scenario Simulation
Because you specified a lidar sensor, both the Ego-Centric View and Bird's-Eye Plot display the mesh representations of actors instead of the cuboid representations. The lidar sensors use these more detailed representations of actors to generate point cloud data. The Scenario Canvas still displays only the cuboid representations. The radar and vision sensors base their detections on the cuboid representations. To turn off actor meshes, certain types of detections, or other aspects of the displays, use the properties under Display on the app toolstrip. By default, the scenario ends when the first actor stops moving. To run the scenario for a set amount of time, on the app toolstrip, click Settings and change the stop condition. Next, export the sensor detection: • To export sensor data to the MATLAB workspace, on the app toolstrip, select Export > Export Sensor Data. Name the workspace variable and click OK. The app saves the sensor data as a structure containing sensor data such as the actor poses, object detections, and lane detections at each time step. • To export a MATLAB function that generates the scenario and its sensor data, select Export > Export MATLAB Function. This function returns the sensor data as a structure, the scenario as a drivingScenario object, and the sensor models as System objects. By modifying this function, you can create variations of the original scenario. For an example of this process, see “Create Driving Scenario Variations Programmatically” on page 5-125.
Save Scenario After you generate the detections, click Save to save the scenario file. You can also save the sensor models as separate files and save the road and actor models together as a separate scenario file. You can reopen this scenario file from the app. Alternatively, at the MATLAB command prompt, you can use this syntax. drivingScenarioDesigner(scenarioFileName)
You can also reopen the scenario by using the exported drivingScenario object. At the MATLAB command prompt, use this syntax, where scenario is the name of the exported object. drivingScenarioDesigner(scenario)
To reopen sensors, use this syntax, where sensors is a sensor object or a cell array of such objects. 5-14
Create Driving Scenario Interactively and Generate Synthetic Sensor Data
drivingScenarioDesigner(scenario,sensors)
If you are developing a driving algorithm in Simulink, you can use a Scenario Reader block to read roads and actors from the scenario file or drivingScenario object into your model. This block does not directly read sensor data. To add sensors that you created in the app to a Simulink model, generate a model containing your scenario and sensors by selecting Export > Export Simulink Model. In the model, the generated Scenario Reader block reads the scenario and the generated sensor blocks define the sensors.
See Also Apps Driving Scenario Designer Blocks Scenario Reader | Driving Radar Data Generator | Vision Detection Generator | Lidar Point Cloud Generator Objects drivingScenario | drivingRadarDataGenerator | visionDetectionGenerator | lidarPointCloudGenerator | insSensor
More About •
“Keyboard Shortcuts and Mouse Actions for Driving Scenario Designer” on page 5-16
•
“Create Roads with Multiple Lane Specifications Using Driving Scenario Designer” on page 5159
•
“Create Reverse Motion Driving Scenarios Interactively” on page 5-70
•
“Prebuilt Driving Scenarios in Driving Scenario Designer” on page 5-22
•
“Create Driving Scenario Variations Programmatically” on page 5-125
•
“Test Open-Loop ADAS Algorithm Using Driving Scenario” on page 5-140
•
“Test Closed-Loop ADAS Algorithm Using Driving Scenario” on page 5-146
5-15
5
Cuboid Driving Scenario Simulation
Keyboard Shortcuts and Mouse Actions for Driving Scenario Designer Note On Macintosh platforms, use the Command (⌘) key instead of Ctrl.
Canvas Operations These operations apply when you edit scenarios or sensors on the Scenario Canvas or Sensor Canvas panes, respectively. Task
Action
Cut road, actor, barrier, or sensor
Ctrl+X
Copy road, actor, barrier, or sensor
Ctrl+C
Paste road, actor, barrier, or sensor
Ctrl+V
Delete road, actor, barrier, or sensor
Delete
Undo
Ctrl+Z
Redo
Ctrl+Y
Zoom in or out
Scroll wheel
Road Operations These operations apply when you add or edit roads on the Scenario Canvas pane. Task
Action
Move road one meter in any direction
Up, down, left, and right arrows
Commit a road to the canvas at the last-clicked road center
Press Enter or right-click in the canvas while creating the road
Commit a road to the canvas and create a road center at the current location
Double-click in the canvas while creating the road A new road center is committed at the point where you double-click.
Exit the road editing mode and remove any road centers added while editing
Esc
Add a road center to an existing road
Double-click the selected road at the point where you want to add the road center
Actor Operations Actor Selection, Placement, and Movement These operations apply after you add actors to the Scenario Canvas pane.
5-16
Keyboard Shortcuts and Mouse Actions for Driving Scenario Designer
Task
Action
Select an actor
Click
Select multiple actors
Ctrl+click Alternatively, hold Shift and draw a box around the actors you want to select. To select an actor, the actor origin must be within the box.
Align actors along a selected dimension
Right-click one of the selected actors, and select one of the options in the Align Actors menu. You can align actors along their top, bottom, left, or right sides, or along their horizontal or vertical centers. This figure shows actors aligned along their left side.
5-17
5
Cuboid Driving Scenario Simulation
Task
Action
Distribute selected actors evenly along a road
Right-click one of the selected actors, and select one of the options in the Distribute Actors menu. You can distribute actors horizontally or vertically. This figure shows actors distributed vertically along a road.
Move selected actors 1 meter in any direction
Up, down, left, and right arrows
Move selected actors 0.1 meter in any direction
Hold Ctrl and use the up, down, left, and right arrows
Actor Trajectories These operations apply after you select an actor on the Scenario Canvas pane and right-click the actor to add trajectory waypoints. If you select multiple actors, then these operations are disabled. Task
Action
Commit a trajectory to the canvas at the lastclicked waypoint
Press Enter or right-click while creating the trajectory
Commit an actor trajectory to the canvas and create a waypoint at the current location
Double-click in the canvas while creating the trajectory A new waypoint is committed at the point where you double-click.
Exit the trajectory editing mode and remove any waypoints added while editing
Esc
Add a waypoint to an existing trajectory
Double-click the selected actor at the point where you want to add the waypoint
Add forward motion waypoints to a trajectory
Press Ctrl+F and add new waypoints
Add reverse motion waypoints to a trajectory
Press Ctrl+R and add new waypoints to trajectory
Actor Rotation These operations apply to actors on the Scenario Canvas pane that do not already have specified trajectories. To modify existing trajectories for a selected actor, interactively move actor waypoints. Alternatively, on the Actors pane, edit the yaw values in the Waypoints, Speeds, Wait Times, and Yaw table. 5-18
Keyboard Shortcuts and Mouse Actions for Driving Scenario Designer
To interactively rotate an actor that does not already have a trajectory, move your pointer over the actor and select the actor rotation widget.
If you do not see this widget, try zooming in. Alternatively, click in the pane to select the actor you want to rotate and use these keyboard shortcuts. If you have multiple actors selected, then these operations apply to all selected actors. Task
Action
Rotate actor 1 degree clockwise
Hold Alt and press the right arrow key
Rotate actor 1 degree counterclockwise
Hold Alt and press the left arrow key
Rotate actor 15 degrees clockwise
Hold Alt+Ctrl and press the right arrow key
Rotate actor 15 degrees counterclockwise
Hold Alt+Ctrl and press the left arrow key
Set actor rotation to 0 degrees
Hold Alt and press the up arrow key
Set actor rotation to 180 degrees
Hold Alt and press the down arrow key
Preview Actor Times of Arrival This operation applies when at least one actor in the driving scenario has a specified wait time or non-default spawn or despawn times. To specify a wait time or spawn and despawn times for an actor, use the wait (s) parameter in the Waypoints, Speeds, Wait Times, and Yaw table or the Actor spawn and despawn parameter, respectively.
5-19
5
Cuboid Driving Scenario Simulation
Task
Action
Preview actor times of arrival at waypoints
Point to a waypoint along the trajectory of an actor
Barrier Placement Operations These operations apply while you add barriers to the Scenario Canvas pane using Add Actor > Jersey Barrier or Add Actor > Guardrail. Task
Action
Add a barrier to a single road edge.
Single Click on the highlighted road edge.
Add barriers to multiple road edges.
Ctrl+Click on the highlighted road edge. Continue to add barriers to multiple road edges as required.
Select multiple road segments on the same side of the road.
Shift+Click on a road edge. If any intersections exist, barriers will not be added to the area of intersection.
Sensor Operations These operations apply after you select a sensor on the Sensor Canvas pane.
5-20
Task
Action
Undo a sensor rotation while still rotating it.
Esc
Keyboard Shortcuts and Mouse Actions for Driving Scenario Designer
File Operations Task
Action
Open scenario file
Ctrl+O
Save scenario file
Ctrl+S
See Also Driving Scenario Designer
5-21
5
Cuboid Driving Scenario Simulation
Prebuilt Driving Scenarios in Driving Scenario Designer The Driving Scenario Designer app provides a library of prebuilt scenarios representing common driving maneuvers. The app also includes scenarios representing European New Car Assessment Programme (Euro NCAP®) test protocols and cuboid versions of the prebuilt scenes used in the 3D simulation environment.
Choose a Prebuilt Scenario To get started, open the Driving Scenario Designer app. At the MATLAB command prompt, enter drivingScenarioDesigner. In the app, the prebuilt scenarios are stored as MAT-files and organized into folders. To open a prebuilt scenario file, from the app toolstrip, select Open > Prebuilt Scenario. Then select a prebuilt scenario from one of the folders. • “Euro NCAP” on page 5-22 • “Intersections” on page 5-22 • “Simulation 3D” on page 5-27 • “Turns” on page 5-27 • “U-Turns” on page 5-35 Euro NCAP These scenarios represent Euro NCAP test protocols. The app includes scenarios for testing autonomous emergency braking, emergency lane keeping, and lane keep assist systems. For more details, see “Euro NCAP Driving Scenarios in Driving Scenario Designer” on page 5-44. Intersections These scenarios involve common traffic patterns at four-way intersections and roundabouts.
5-22
Prebuilt Driving Scenarios in Driving Scenario Designer
File Name
Description
EgoVehicleGoesStraight_BicycleFromLeft The ego vehicle travels north and goes straight GoesStraight_Collision.mat through an intersection. A bicycle coming from the left side of the intersection goes straight and collides with the ego vehicle.
5-23
5
Cuboid Driving Scenario Simulation
File Name
Description
EgoVehicleGoesStraight_PedestrianToRig The ego vehicle travels north and goes straight htGoesStraight.mat through an intersection. A pedestrian in the lane to the right of the ego vehicle also travels north and goes straight through the intersection.
5-24
Prebuilt Driving Scenarios in Driving Scenario Designer
File Name
Description
EgoVehicleGoesStraight_VehicleFromLeft The ego vehicle travels north and goes straight GoesStraight.mat through an intersection. A vehicle coming from the left side of the intersection also goes straight. The ego vehicle crosses in front of the other vehicle.
5-25
5
Cuboid Driving Scenario Simulation
File Name
Description
EgoVehicleGoesStraight_VehicleFromRigh The ego vehicle travels north and goes straight tGoesStraight.mat through an intersection. A vehicle coming from the right side of the intersection also goes straight and crosses through the intersection first.
5-26
Prebuilt Driving Scenarios in Driving Scenario Designer
File Name
Description
Roundabout.mat
The ego vehicle travels north and crosses the path of a pedestrian while entering a roundabout. The ego vehicle then crosses the path of another vehicle as both vehicles drive through the roundabout.
Simulation 3D These scenarios are cuboid versions of several of the prebuilt scenes available in the 3D simulation environment. You can add vehicles and trajectories to these scenarios. Then, you can include these vehicles and trajectories in your Simulink model to simulate them in the 3D environment. This environment is rendered using the Unreal Engine from Epic Games. For more details on these scenarios, see “Cuboid Versions of 3D Simulation Scenes in Driving Scenario Designer” on page 565. Turns These scenarios involve turns at four-way intersections.
5-27
5
Cuboid Driving Scenario Simulation
File Name
Description
EgoVehicleGoesStraight_VehicleFromLeft The ego vehicle travels north and goes straight TurnsLeft.mat through an intersection. A vehicle coming from the left side of the intersection turns left and ends up in front of the ego vehicle.
5-28
Prebuilt Driving Scenarios in Driving Scenario Designer
File Name
Description
EgoVehicleGoesStraight_VehicleFromRigh The ego vehicle travels north and goes straight tTurnsRight.mat through an intersection. A vehicle coming from the right side of the intersection turns right and ends up in front of the ego vehicle.
5-29
5
Cuboid Driving Scenario Simulation
File Name
Description
EgoVehicleGoesStraight_VehicleInFrontT The ego vehicle travels north and goes straight urnsLeft.mat through an intersection. A vehicle in front of the ego vehicle turns left at the intersection.
5-30
Prebuilt Driving Scenarios in Driving Scenario Designer
File Name
Description
EgoVehicleGoesStraight_VehicleInFrontT The ego vehicle travels north and goes straight urnsRight.mat through an intersection. A vehicle in front of the ego vehicle turns right at the intersection.
5-31
5
Cuboid Driving Scenario Simulation
File Name
Description
EgoVehicleTurnsLeft_PedestrianFromLeft The ego vehicle travels north and turns left at an GoesStraight.mat intersection. A pedestrian coming from the left side of the intersection goes straight. The ego vehicle completes its turn before the pedestrian finishes crossing the intersection.
5-32
Prebuilt Driving Scenarios in Driving Scenario Designer
File Name
Description
EgoVehicleTurnsLeft_PedestrianInOppLan The ego vehicle travels north and turns left at an eGoesStraight.mat intersection. A pedestrian in the opposite lane goes straight through the intersection. The ego vehicle completes its turn before the pedestrian finishes crossing the intersection.
5-33
5
Cuboid Driving Scenario Simulation
File Name
Description
EgoVehicleTurnsLeft_VehicleInFrontGoes The ego vehicle travels north and turns left at an Straight.mat intersection. A vehicle in front of the ego vehicle goes straight through the intersection.
5-34
Prebuilt Driving Scenarios in Driving Scenario Designer
File Name
Description
EgoVehicleTurnsRight_VehicleInFrontGoe The ego vehicle travels north and turns right at sStraight.mat an intersection. A vehicle in front of the ego vehicle goes straight through the intersection.
U-Turns These scenarios involve U-turns at four-way intersections.
5-35
5
Cuboid Driving Scenario Simulation
File Name
Description
EgoVehicleGoesStraight_VehicleInOppLaneM The ego vehicle travels north and goes akesUTurn.mat straight through an intersection. A vehicle in the opposite lane makes a U-turn. The ego vehicle ends up behind the vehicle.
5-36
Prebuilt Driving Scenarios in Driving Scenario Designer
File Name
Description
EgoVehicleMakesUTurn_PedestrianFromRight The ego vehicle travels north and makes a UGoesStraight.mat turn at an intersection. A pedestrian coming from the right side of the intersection goes straight and crosses the path of the U-turn.
5-37
5
Cuboid Driving Scenario Simulation
File Name
Description
EgoVehicleMakesUTurn_VehicleInOppLaneGoe The ego vehicle travels north and makes a UsStraight.mat turn at an intersection. A vehicle traveling south in the opposite direction goes straight and ends up behind the ego vehicle.
5-38
Prebuilt Driving Scenarios in Driving Scenario Designer
File Name
Description
EgoVehicleTurnsLeft_Vehicle1MakesUTurn_V The ego vehicle travels north and turns left at ehicle2GoesStraight.mat an intersection. A vehicle in front of the ego vehicle makes a U-turn at the intersection. A second vehicle, a truck, comes from the right side of the intersection. The ego vehicle ends up in the lane next to the truck.
5-39
5
Cuboid Driving Scenario Simulation
File Name
Description
EgoVehicleTurnsLeft_VehicleFromLeftMakes The ego vehicle travels north and turns left at UTurn.mat an intersection. A vehicle coming from the left side of the intersection makes a U-turn. The ego vehicle ends up in the lane next to the other vehicle.
5-40
Prebuilt Driving Scenarios in Driving Scenario Designer
File Name
Description
EgoVehicleTurnsRight_VehicleFromRightMak The ego vehicle travels north and turns right esUTurn.mat at an intersection. A vehicle coming from the right side of the intersection makes a U-turn. The ego vehicle ends up behind the vehicle, in an adjacent lane.
Modify Scenario After you choose a scenario, you can modify the parameters of the roads and actors. For example, from the Actors tab on the left, you can change the position or velocity of the ego vehicle or other actors. From the Roads tab, you can change the width of the lanes or the type of lane markings. You can also add or modify sensors. For example, from the Sensors tab, you can change the detection parameters or the positions of the sensors. By default, in Euro NCAP scenarios, the ego vehicle does not contain sensors. All other prebuilt scenarios have at least one front-facing camera or radar sensor, set to detect lanes and objects.
Generate Synthetic Sensor Data To generate detections from the sensors, on the app toolstrip, click Run. As the scenario runs, the Ego-Centric View displays the scenario from the perspective of the ego vehicle. The Bird’s-Eye Plot displays the detections.
5-41
5
Cuboid Driving Scenario Simulation
Export the sensor data. • To export sensor data to the MATLAB workspace, on the app toolstrip, select Export > Export Sensor Data. Name the workspace variable and click OK. The app saves the sensor data as a structure containing sensor data such as the actor poses, object detections, and lane detections at each time step. • To export a MATLAB function that generates the scenario and its sensor data, select Export > Export MATLAB Function. This function returns the sensor data as a structure, the scenario as a drivingScenario object, and the sensor models as System objects. By modifying this function, you can create variations of the original scenario. For an example of this process, see “Create Driving Scenario Variations Programmatically” on page 5-125.
Save Scenario Because prebuilt scenarios are read-only, save a copy of the driving scenario to a new folder. To save the scenario file, on the app toolstrip, select Save > Scenario File As. You can reopen this scenario file from the app. Alternatively, at the MATLAB command prompt, you can use this syntax. drivingScenarioDesigner(scenarioFileName)
You can also reopen the scenario by using the exported drivingScenario object. At the MATLAB command prompt, use this syntax, where scenario is the name of the exported object. drivingScenarioDesigner(scenario)
To reopen sensors, use this syntax, where sensors is a sensor object or a cell array of such objects. 5-42
Prebuilt Driving Scenarios in Driving Scenario Designer
drivingScenarioDesigner(scenario,sensors)
If you are developing a driving algorithm in Simulink, you can use a Scenario Reader block to read roads and actors from the scenario file or drivingScenario object into your model. This block does not directly read sensor data. To add sensors that you created in the app to a Simulink model, generate a model containing your scenario and sensors by selecting Export > Export Simulink Model. In the model, the generated Scenario Reader block reads the scenario and the generated sensor blocks define the sensors.
See Also Apps Driving Scenario Designer Blocks Driving Radar Data Generator | Vision Detection Generator | Lidar Point Cloud Generator Objects drivingScenario | drivingRadarDataGenerator | visionDetectionGenerator | lidarPointCloudGenerator | insSensor
More About •
“Create Driving Scenario Interactively and Generate Synthetic Sensor Data” on page 5-2
•
“Euro NCAP Driving Scenarios in Driving Scenario Designer” on page 5-44
•
“Cuboid Versions of 3D Simulation Scenes in Driving Scenario Designer” on page 5-65
•
“Test Open-Loop ADAS Algorithm Using Driving Scenario” on page 5-140
•
“Test Closed-Loop ADAS Algorithm Using Driving Scenario” on page 5-146
5-43
5
Cuboid Driving Scenario Simulation
Euro NCAP Driving Scenarios in Driving Scenario Designer The Driving Scenario Designer app provides a library of prebuilt scenarios representing European New Car Assessment Programme (Euro NCAP) test protocols. The app includes scenarios for testing autonomous emergency braking (AEB), emergency lane keeping (ELK), and lane keep assist (LKA) systems.
Choose a Euro NCAP Scenario To get started, open the Driving Scenario Designer app. At the MATLAB command prompt, enter drivingScenarioDesigner. In the app, the Euro NCAP scenarios are stored as MAT-files and organized into folders. To open a Euro NCAP file, on the app toolstrip, select Open > Prebuilt Scenario. The PrebuiltScenarios folder opens, which includes subfolders for all prebuilt scenarios available in the app (see also “Prebuilt Driving Scenarios in Driving Scenario Designer” on page 5-22). Double-click the EuroNCAP folder, and then choose a Euro NCAP scenario from one of these subfolders. • “Autonomous Emergency Braking” on page 5-44 • “Emergency Lane Keeping” on page 5-52 • “Lane Keep Assist” on page 5-56 Autonomous Emergency Braking These scenarios are designed to test autonomous emergency braking (AEB) systems. AEB systems warn drivers of impending collisions and automatically apply brakes to prevent collisions or reduce the impact of collisions. Some AEB systems prepare the vehicle and restraint systems for impact. The table describes a subset of the AEB scenarios.
5-44
Euro NCAP Driving Scenarios in Driving Scenario Designer
File Name
Description
AEB_Bicyclist_Longitudinal_25width.mat The ego vehicle collides with the bicyclist that is in front of it. Before the collision, the bicyclist and ego vehicle are traveling in the same direction along the longitudinal axis. At collision time, the bicycle is 25% of the way across the width of the ego vehicle.
Additional scenarios vary the location of the bicycle at collision time.
5-45
5
Cuboid Driving Scenario Simulation
File Name
Description
AEB_CCRb_2_initialGap_12m.mat
A car-to-car rear braking (CCRb) scenario, where the ego vehicle rear-ends a braking vehicle. The braking vehicle begins to decelerate at 2 m/s2. The initial gap between the ego vehicle and the braking vehicle is 12 m.
Additional scenarios vary the amount of deceleration and the initial gap between the ego vehicle and braking vehicle.
5-46
Euro NCAP Driving Scenarios in Driving Scenario Designer
File Name
Description
AEB_CCRm_50overlap.mat
A car-to-car rear moving (CCRm) scenario, where the ego vehicle rear-ends a moving vehicle. At collision time, the ego vehicle overlaps with 50% of the width of the moving vehicle.
Additional scenarios vary the amount of overlap and the location of the overlap.
5-47
5
Cuboid Driving Scenario Simulation
File Name
Description
AEB_CCRs_-75overlap.mat
A car-to-car rear stationary (CCRs) scenario, where the ego vehicle rear-ends a stationary vehicle. At collision time, the ego vehicle overlaps with –75% of the width of the stationary vehicle. When the ego vehicle is to the left of the other vehicle, the percent overlap is negative.
Additional scenarios vary the amount of overlap and the location of the overlap.
5-48
Euro NCAP Driving Scenarios in Driving Scenario Designer
File Name
Description
AEB_Pedestrian_Farside_50width.mat
The ego vehicle collides with a pedestrian who is traveling from the left side of the road, which Euro NCAP test protocols refer to as the far side. These protocols assume that vehicles travel on the right side of the road. Therefore, the left side of the road is the side farthest from the ego vehicle. At collision time, the pedestrian is 50% of the way across the width of the ego vehicle.
Additional scenarios vary the location of the pedestrian at collision time.
5-49
5
Cuboid Driving Scenario Simulation
File Name
Description
AEB_PedestrianChild_Nearside_50width.m The ego vehicle collides with a pedestrian who is at traveling from the right side of the road, which Euro NCAP test protocols refer to as the near side. These protocols assume that vehicles travel on the right side of the road. Therefore, the right side of the road is the side nearest to the ego vehicle. At collision time, the pedestrian is 50% of the way across the width of the ego vehicle.
5-50
Euro NCAP Driving Scenarios in Driving Scenario Designer
File Name
Description
AEB_PedestrianTurning_Farside_50width. The ego vehicle turns at an intersection and mat collides with a pedestrian who is traveling parallel with the left side, or far side, of the vehicle at the start of the simulation. At collision time, the pedestrian is 50% of the way across the width of the ego vehicle.
In an additional scenario, the pedestrian is on the other side of the intersection and travels parallel with the right side, or near side, of the vehicle at the start of the simulation.
5-51
5
Cuboid Driving Scenario Simulation
File Name
Description
Reverse_AEB_Pedestrian_Stationary_50wi The ego vehicle travels in reverse and collides dth.mat with a stationary pedestrian. At collision time, the pedestrian is 50% of the way across the width of the ego vehicle.
In an additional scenario, before the collision, the pedestrian travels from the right side, or near side, of the forward frame of reference of the vehicle. Emergency Lane Keeping These scenarios are designed to test emergency lane keeping (ELK) systems. ELK systems prevent collisions by warning drivers of impending, unintentional lane departures. The table describes a subset of the ELK scenarios.
5-52
Euro NCAP Driving Scenarios in Driving Scenario Designer
File Name
Description
ELK_FasterOvertakingVeh_Intent_Vlat_0. The ego vehicle intentionally changes lanes and 5.mat collides with a faster, overtaking vehicle that is in the other lane. The ego vehicle travels at a lateral velocity of 0.5 m/s.
Additional scenarios vary the lateral velocity and whether the lane change was intentional or unintentional.
5-53
5
Cuboid Driving Scenario Simulation
File Name
Description
ELK_OncomingVeh_Vlat_0.3.mat
The ego vehicle unintentionally changes lanes and collides with an oncoming vehicle that is in the other lane. The ego vehicle travels at a lateral velocity of 0.3 m/s.
Additional scenarios vary the lateral velocity.
5-54
Euro NCAP Driving Scenarios in Driving Scenario Designer
File Name
Description
ELK_OvertakingVeh_Unintent_Vlat_0.3.ma The ego vehicle unintentionally changes lanes, t overtakes a vehicle in the other lane, and collides with that vehicle. The ego vehicle travels at a lateral velocity of 0.3 m/s.
Additional scenarios vary the lateral velocity and whether the lane change was intentional or unintentional.
5-55
5
Cuboid Driving Scenario Simulation
File Name
Description
ELK_RoadEdge_NoBndry_Vlat_0.2.mat
The ego vehicle unintentionally changes lanes and ends up on the road edge. The road edge has no lane boundary markings. The ego vehicle travels at a lateral velocity of 0.2 m/s.
Additional scenarios vary the lateral velocity and whether the road edge has a solid boundary, dashed boundary, or no boundary. Lane Keep Assist These scenarios are designed to test lane keep assist (LKA) systems. LKA systems detect unintentional lane departures and automatically adjust the steering angle of the vehicle to stay within the lane boundaries. The table lists a subset of the LKA scenarios.
5-56
Euro NCAP Driving Scenarios in Driving Scenario Designer
File Names
Description
LKA_DashedLine_Solid_Left_Vlat_0.5.mat The ego vehicle unintentionally departs from a lane that is dashed on the left and solid on the right. The car departs the lane from the left (dashed) side, traveling at a lateral velocity of 0.5 m/s.
Additional scenarios vary the lateral velocity and whether the dashed lane that the vehicle crosses over is on the left or right.
5-57
5
Cuboid Driving Scenario Simulation
File Names
Description
LKA_DashedLine_Unmarked_Right_Vlat_0.5 The ego vehicle unintentionally departs from a .mat lane that is dashed on the right and unmarked on the left. The car departs the lane from the right (dashed) side, traveling at a lateral velocity of 0.5 m/s.
Additional scenarios vary the lateral velocity and whether the dashed lane marking that the vehicle crosses over is on the left or right.
5-58
Euro NCAP Driving Scenarios in Driving Scenario Designer
File Names
Description
LKA_RoadEdge_NoBndry_Vlat_0.5.mat
The ego vehicle unintentionally departs from a lane and ends up on the road edge. The road edge has no lane boundary markings. The car travels at a lateral velocity of 0.5 m/s.
Additional scenarios vary the lateral velocity.
5-59
5
Cuboid Driving Scenario Simulation
File Names
Description
LKA_RoadEdge_NoMarkings_Vlat_0.5.mat
The ego vehicle unintentionally departs from a lane and ends up on the road edge. The road has no lane markings. The car travels at a lateral velocity of 0.5 m/s.
Additional scenarios vary the lateral velocity.
5-60
Euro NCAP Driving Scenarios in Driving Scenario Designer
File Names
Description
LKA_SolidLine_Dashed_Left_Vlat_0.5.mat The ego vehicle unintentionally departs from a lane that is solid on the left and dashed on the right. The car departs the lane from the left (solid) side, traveling at a lateral velocity of 0.5 m/s.
Additional scenarios vary the lateral velocity and whether the solid lane marking that the vehicle crosses over is on the left or right.
5-61
5
Cuboid Driving Scenario Simulation
File Names
Description
LKA_SolidLine_Unmarked_Right_Vlat_0.5. The ego vehicle unintentionally departs from a mat lane that is a solid on the right and unmarked on the left. The car departs the lane from the right (solid) side, traveling at a lateral velocity of 0.5 m/s.
Additional scenarios vary the lateral velocity and whether the solid lane marking that the vehicle crosses over is on the left or right.
Modify Scenario By default, in Euro NCAP scenarios, the ego vehicle does not contain sensors. If you are testing a vehicle sensor, on the app toolstrip, click Add Camera or Add Radar to add a sensor to the ego vehicle. Then, on the Sensor tab, adjust the parameters of the sensors to match your sensor model. If you are testing a camera sensor, to enable the camera to detect lanes, expand the Detection Parameters section, and set Detection Type to Lanes & Objects. You can also adjust the parameters of the roads and actors in the scenario. For example, from the Actors tab on the left, you can change the position or velocity of the ego vehicle or other actors. From the Roads tab, you can change the width of lanes or the type of lane markings.
Generate Synthetic Detections To generate detections from any added sensors, click Run. As the scenario runs, the Ego-Centric View displays the scenario from the perspective of the ego vehicle. The Bird’s-Eye Plot displays the detections.
5-62
Euro NCAP Driving Scenarios in Driving Scenario Designer
Export the detections. • To export sensor data to the MATLAB workspace, on the app toolstrip, select Export > Export Sensor Data. Name the workspace variable and click OK. The app saves the sensor data as a structure containing sensor data such as the actor poses, object detections, and lane detections at each time step. • To export a MATLAB function that generates the scenario and its sensor data, select Export > Export MATLAB Function. This function returns the sensor data as a structure, the scenario as a drivingScenario object, and the sensor models as System objects. By modifying this function, you can create variations of the original scenario. For an example of this process, see “Create Driving Scenario Variations Programmatically” on page 5-125.
Save Scenario Because Euro NCAP scenarios are read-only, save a copy of the driving scenario to a new folder. To save the scenario file, on the app toolstrip, select Save > Scenario File As. You can reopen this scenario file from the app. Alternatively, at the MATLAB command prompt, you can use this syntax. drivingScenarioDesigner(scenarioFileName)
You can also reopen the scenario by using the exported drivingScenario object. At the MATLAB command prompt, use this syntax, where scenario is the name of the exported object. drivingScenarioDesigner(scenario)
To reopen sensors, use this syntax, where sensors is a sensor object or a cell array of such objects. 5-63
5
Cuboid Driving Scenario Simulation
drivingScenarioDesigner(scenario,sensors)
If you are developing a driving algorithm in Simulink, you can use a Scenario Reader block to read roads and actors from the scenario file or drivingScenario object into your model. This block does not directly read sensor data. To add sensors that you created in the app to a Simulink model, generate a model containing your scenario and sensors by selecting Export > Export Simulink Model. In the model, the generated Scenario Reader block reads the scenario and the generated sensor blocks define the sensors.
References [1] European New Car Assessment Programme. Euro NCAP Assessment Protocol - SA. Version 8.0.2. January 2018. [2] European New Car Assessment Programme. Euro NCAP AEB C2C Test Protocol. Version 2.0.1. January 2018. [3] European New Car Assessment Programme. Euro NCAP LSS Test Protocol. Version 2.0.1. January 2018.
See Also Apps Driving Scenario Designer Blocks Scenario Reader | Driving Radar Data Generator | Vision Detection Generator | Lidar Point Cloud Generator Objects drivingScenario | drivingRadarDataGenerator | visionDetectionGenerator | lidarPointCloudGenerator | insSensor
More About •
“Create Driving Scenario Interactively and Generate Synthetic Sensor Data” on page 5-2
•
“Prebuilt Driving Scenarios in Driving Scenario Designer” on page 5-22
•
“Create Driving Scenario Variations Programmatically” on page 5-125
•
“Autonomous Emergency Braking with Sensor Fusion” on page 8-305
•
“Test Open-Loop ADAS Algorithm Using Driving Scenario” on page 5-140
•
“Test Closed-Loop ADAS Algorithm Using Driving Scenario” on page 5-146
External Websites •
5-64
Euro NCAP Safety Assist Protocols
Cuboid Versions of 3D Simulation Scenes in Driving Scenario Designer
Cuboid Versions of 3D Simulation Scenes in Driving Scenario Designer The Driving Scenario Designer app provides prebuilt scenarios that recreate scenes from the 3D simulation environment within the cuboid simulation environment. In these cuboid versions of the scenes, you can add vehicles represented using simple box shapes and specify their trajectories. Then, you can simulate these vehicles and trajectories in your Simulink model by using the higher fidelity 3D simulation versions of the scenes. The 3D environment renders these scenes using the Unreal Engine from Epic Games. For more details about the environment, see “Unreal Engine Simulation for Automated Driving” on page 6-2.
Choose 3D Simulation Scenario Open the Driving Scenario Designer app. At the MATLAB command prompt, enter drivingScenarioDesigner. The app stores the 3D simulation scenarios as MAT-files called scenario files. To open a scenario file, first select Open > Prebuilt Scenario on the app toolstrip. The PrebuiltScenarios folder that opens includes subfolders for all prebuilt scenarios available in the app. Double-click the Simulation3D folder, and then choose one of the scenarios described in this table. File Name of Cuboid Scenario Description
Corresponding 3D Scene
CurvedRoad.mat
Curved Road
Curved, looped road
5-65
5
Cuboid Driving Scenario Simulation
File Name of Cuboid Scenario Description
Corresponding 3D Scene
DoubleLaneChange.mat
Double Lane Change
Straight road with traffic cones and traffic barrels that are set up for executing a double lane change The cuboid version does not include the traffic signs or traffic light that are in the corresponding 3D scene.
StraightRoad.mat
5-66
Straight road segment
Straight Road
Cuboid Versions of 3D Simulation Scenes in Driving Scenario Designer
File Name of Cuboid Scenario Description
Corresponding 3D Scene
USCityBlock.mat
US City Block
City block with intersections and barriers The cuboid version does not include the traffic lights that are in the corresponding 3D scene. It also does not include crosswalk or pedestrian markings at intersections or objects inside the city blocks, such as buildings, trees, and fire hydrants.
USHighway.mat
Highway with traffic cones and barriers
US Highway
The cuboid version does not include the traffic signs or guard rails that are in the corresponding 3D scene.
5-67
5
Cuboid Driving Scenario Simulation
Note The Driving Scenario Designer app does not include cuboid versions of these scenes: • Large Parking Lot • Open Surface • Parking Lot • Virtual Mcity To generate vehicle trajectories for these unsupported scenes or for custom scenes, use the process described in the “Select Waypoints for Unreal Engine Simulation” on page 8-871 example.
Modify Scenario With the scenario loaded, you can now add vehicles to the scenario, set their trajectories, and designate one of the vehicles as the ego vehicle. For an example that shows how to do complete these actions, see “Create Driving Scenario Interactively and Generate Synthetic Sensor Data” on page 5-2. If you plan to simulate these vehicles in the corresponding 3D scene, avoid modifying the road network or existing road objects, such as barriers and traffic cones. Otherwise, you can break parity between the two versions and simulation results might differ. To prevent such accidental changes to the existing road network, road interactions are disabled by default. If you want to modify the road network, in the bottom-left corner of the Scenario Canvas pane, click the Configure the Scenario Canvas button
. Then, select Enable road interactions.
You can add sensors to the ego vehicle, but you cannot recreate these sensors in the 3D environment. The environment has its own sensors in the form of Simulink blocks. For more details, see “Choose a Sensor for Unreal Engine Simulation” on page 6-17.
Save Scenario Because these scenarios are read-only, to save your scenario file, you must save a copy of it to a new folder. On the app toolstrip, select Save > Scenario File As. You can reopen the saved scenario file from the app. Alternatively, at the MATLAB command prompt, enter this command, where scenarioFileName represents the scenario file to open. drivingScenarioDesigner(scenarioFileName)
Recreate Scenario in Simulink for 3D Environment After you save the scenario file containing the vehicles and other actors that you added, you can recreate these vehicles in trajectories in Simulink. At a high level, follow this workflow:
5-68
1
Configure 3D scene — In a new model, add a Simulation 3D Scene Configuration block and specify the 3D scene that corresponds to your scenario file.
2
Read actor poses from scenario file — Add a Scenario Reader block and read the actor poses at each time step from your scenario file. These poses comprise the trajectories of the actors.
3
Transform actor poses — Output the actors, including the ego vehicle, from the Scenario Reader block. Use Vehicle To World and Cuboid To 3D Simulation blocks to convert the actor poses to the coordinate system used in the 3D environment.
Cuboid Versions of 3D Simulation Scenes in Driving Scenario Designer
4
Specify actor poses to vehicles — Add Simulation 3D Vehicle with Ground Following blocks that correspond to the vehicles in your model. Specify the converted actor poses as inputs to the vehicle blocks.
5
Add sensors and simulate — Add sensors, simulate in the 3D environment, and view sensor data using the Bird's-Eye Scope.
For an example that follows this workflow, see “Visualize Sensor Data from Unreal Engine Simulation Environment” on page 6-37.
See Also Apps Driving Scenario Designer Blocks Simulation 3D Scene Configuration | Scenario Reader | Vehicle To World | Cuboid To 3D Simulation
More About •
“Prebuilt Driving Scenarios in Driving Scenario Designer” on page 5-22
•
“Visualize Sensor Data from Unreal Engine Simulation Environment” on page 6-37
5-69
5
Cuboid Driving Scenario Simulation
Create Reverse Motion Driving Scenarios Interactively This example shows how to create a driving scenario in which a vehicle drives in reverse by using the Driving Scenario Designer app. In this example, you specify a vehicle that completes a three-point turn.
Three-Point Turn Scenario A three-point turn is a basic driving maneuver for changing directions on a road. The three segments of a three-point turn consist of these motions: 1
Drive forward and turn toward the opposite side of the road.
2
Drive in reverse while turning back toward the original side of the road.
3
Drive forward toward the opposite side of the road to complete the change in direction.
You can use reverse motions to design more complex scenarios for testing automated driving algorithms.
Add Road Open the Driving Scenario Designer app. drivingScenarioDesigner
Add a straight road to the scenario. Right-click the Scenario Canvas pane and select Add Road. Extend the road toward the top of the canvas until it is about 50 meters long. Double-click to commit the road to the canvas. 5-70
Create Reverse Motion Driving Scenarios Interactively
Expand the width of the road to leave enough room for the vehicle to complete the three-point turn. In the left pane, on the Roads tab, increase Width (m) from 6 to 8.
5-71
5
Cuboid Driving Scenario Simulation
Add Vehicle Add a vehicle to the road. Right-click the bottom right corner of the road and select Add Car. Zoom in on the vehicle and the first half of the road, which is where the vehicle will execute the three-point turn.
5-72
Create Reverse Motion Driving Scenarios Interactively
Add Trajectory Specify a trajectory for the vehicle to complete a three-point turn. 1
Right-click the vehicle and select Add Forward Waypoints. The pointer displays the (x,y) position on the canvas and the motion direction that the car will travel as you specify waypoints.
5-73
5
Cuboid Driving Scenario Simulation
5-74
2
Specify the first segment of the three-point turn. Click to add waypoints that turn toward the left side of the road.
3
Specify the second segment of the three-point turn. Press Ctrl+R to switch to specifying reverse waypoints. Then, click to add waypoints that turn back toward the right side of the road.
Create Reverse Motion Driving Scenarios Interactively
4
Specify the third segment of the three-point turn. Press Ctrl+F to switch back to specifying forward waypoints. Then click to add waypoints that turn back toward the left side of the road, adjacent to the first specified waypoint.
5
Press Enter to commit the waypoints to the canvas.
5-75
5
Cuboid Driving Scenario Simulation
Run Simulation Run the simulation. To view the direction that the car is traveling, on the app toolstrip, select Display > Show actor pose indicator during simulation. As the simulation runs, the vehicle briefly stops between each point in the three-point turn. When switching between forward and reverse motions in a trajectory, the app automatically sets the v (m/s) value at the waypoint where the switch occurs to 0.
5-76
Create Reverse Motion Driving Scenarios Interactively
Adjust Trajectory Using Specified Yaw Values To fine-tune the trajectory, set specific yaw orientation angles for the vehicle to reach at specific waypoints. For example, as the vehicle begins its reverse motion trajectory, suppose you want the vehicle to be at exactly a 90-degree angle from where it started.
5-77
5
Cuboid Driving Scenario Simulation
First, determine the ID of the waypoint where the vehicle begins this reverse motion by moving your pointer over that waypoint. Then, in the Waypoints, Speeds, Wait Times, and Yaw table in the left pane, set the yaw (deg) value of the corresponding row to 90. For example, if the vehicle begins its reverse motion at waypoint 5, update the fifth row of the yaw (deg) column.
5-78
Create Reverse Motion Driving Scenarios Interactively
During simulation, the vehicle is now turned exactly 90 degrees from where it began. To clear a previously set yaw value, right-click a waypoint and select Restore Default Yaw. You can also clear all set yaw values by right-clicking the vehicle and selecting Restore Default Yaws. To work with prebuilt scenarios that use reverse motions and turns with specified yaw values, see the prebuilt autonomous emergency braking (AEB) scenarios described in “Euro NCAP Driving Scenarios in Driving Scenario Designer” on page 5-44.
See Also Apps Driving Scenario Designer
More About •
“Euro NCAP Driving Scenarios in Driving Scenario Designer” on page 5-44
•
“Create Actor and Vehicle Trajectories Programmatically” on page 8-641
5-79
5
Cuboid Driving Scenario Simulation
Generate INS Sensor Measurements from Interactive Driving Scenario The Driving Scenario Designer app enables you to create driving scenarios interactively and generate synthetic sensor data for testing your automated driving algorithms. In driving scenarios that represent geographic locations, you can add a sensor that fuses measurements from an inertial navigation system (INS) and global navigation satellite system (GNSS) such as a GPS, and generate the fused measurements. You can then export this synthetic inertial sensor data to MATLAB for further analysis.
Import Road Network To generate realistic INS and GNSS sensor data from the app, you must use a road network that is based on a real-world geographic location. This example uses a road network that is imported from OpenStreetMap. It is the same road network used in the “Import OpenStreetMap Data into Driving Scenario” on page 5-111 example. 1
Open the Driving Scenario Designer app. drivingScenarioDesigner
2
On the app toolstrip, select Import and then OpenStreetMap.
3
In the OpenStreetMap Import dialog box, browse for this file, where matlabroot is the root of your MATLAB folder: matlabroot/examples/driving/data/applehill.osm
The file was downloaded from https://www.openstreetmap.org, which provides access to crowd-sourced map data all over the world. The data is licensed under the Open Data Commons Open Database License (ODbL), https://opendatacommons.org/licenses/odbl/. After you load the file, the Select Roads section of the dialog box displays the road network for the MathWorks® Apple Hill campus.
5-80
Generate INS Sensor Measurements from Interactive Driving Scenario
4
To keep the driving scenario simple for this example, click to select only the bottom-left road segment for import.
5
Click Import. The app imports the road and generates a road network.
5-81
5
Cuboid Driving Scenario Simulation
Add Actor and Trajectory To create a trajectory that is compatible with INS and GNSS sensor readings, the trajectory must be smooth, with minimal jerk and no discontinuities in acceleration. Create an actor and specify a trajectory that follows the road.
5-82
1
On the app toolstrip, select Add Actor and then Car.
2
On the Scenario Canvas, click to add the car to the right end of the road.
Generate INS Sensor Measurements from Interactive Driving Scenario
3
Right-click the car and select Add Forward Waypoints. Then, click to add waypoints along the length of the road. When you add the last waypoint, press Enter to commit the trajectory to the road.
5-83
5
Cuboid Driving Scenario Simulation
Smooth the Trajectory By using the default trajectory values, the car travels at a constant speed of 30 m/s (about 67 mph) through each waypoint. This speed is suitable for a highway scenario, but not for the geographic location used in this example. Reduce the speed of the car to 5 m/s (about 11 mph), and specify slower speeds around the turn.
5-84
1
On the Actors tab at the left, in the Trajectory section, set Constant Speed (m/s) to 5. In the Waypoints, Speeds, Wait Times, and Yaw table, the app reduces the v (m/s) values from 30 to 5.
2
For the waypoints around the turn, reduce the v (m/s) values to 4. In this sample trajectory, the car slows down to 4 m/s when it reaches waypoint 5, maintains this speed through waypoints 6 and 7, and speeds back up to 5 m/s by the time it reaches waypoint 8.
Generate INS Sensor Measurements from Interactive Driving Scenario
3
Select Use smooth, jerk-limited trajectory, which is a required parameter for working with INS sensor simulation. If you receive an error that the app is unable to create a smooth trajectory, try making the following changes: • Increase the distance between the waypoints where the car reduces speed (between waypoints 4 and 5 in the previous image). The extended distance gives the car more time to decelerate. Similarly, you can also extend the distance between the waypoints where the car increases speed (between waypoints 7 and 8 in the previous image). • Reduce the speed values, and check that the difference in speed between waypoints is not too great. Using the previous image as an example, if you had specified a speed of 10 m/s for the last waypoint, the car would not have enough space to accelerate to that speed from 4 m/s. • Increase the Jerk (m/s3) parameter value. Increasing this value increases the number of possible trajectories that the app can compute at the expense of reduced comfort for human passengers.
Add INS Sensor Mount the INS sensor to the car. 5-85
5
Cuboid Driving Scenario Simulation
1
On the app toolstrip, click Add INS.
2
On the Sensor Canvas, click to add the INS sensor to the predefined Rear Window location. Placing a sensor at this location mounts the sensor at the ego vehicle origin.
3
(Optional) On the Sensors tab at the left, modify the measurement parameters of the sensor. For example, you can modify the accuracy of the yaw, pitch, and roll readings, or the accuracy of position, velocity, and acceleration measurement.
Simulate Scenario Generate INS data from the scenario by simulating the scenario. On the app toolstrip, click Run. The Bird's-Eye Plot shows no sensor data because the app does not support INS sensor visualization. If the simulation runs too slowly given the slow speeds used in the trajectory, increase the sample time of the scenario. On the app toolstrip, click Settings, and adjust the Sample Time (ms) parameter.
5-86
Generate INS Sensor Measurements from Interactive Driving Scenario
Export to MATLAB and Explore Sensor Data The Driving Scenario Designer app enables you to export data from the most recent simulation run. Export the scenario sensor data to the MATLAB workspace and view the generated INS measurements. 1
On the app toolstrip, select Export and then Export Sensor Data.
2
Name the sensor data variable to be exported sensorData and click OK.
3
Explore the exported sensor data. The exported data is a structure array containing actor poses and sensor data at each simulation time step. Because the scenario contains no sensors that produce object detections, lane detections, or point clouds, the corresponding structure fields are empty arrays. The number of structures shown here differs from the number in your exported variable. sensorData sensorData = 1×89 struct array with fields: Time ActorPoses ObjectDetections LaneDetections PointClouds INSMeasurements
4
View the data for the first INS measurement. INS measurements are stored in a cell array of structures. Because the scenario contains only one INS sensor, the cell array has only one structure. The fields of the INS measurement structure are the same as the fields produced when you generate measurements from an insSensor System object™. The INS measurement shown here will differ from the measurement in your exported variable. sensorData(1).INSMeasurements{:} ans = struct with fields: Orientation: Position: Velocity: Acceleration: AngularVelocity:
[0.5389 0.4500 160.6807] [-48.1293 -72.3647 0.9084] [-4.7473 1.6082 -0.0525] [7.0945e-11 2.0255e-10 0] [3.0819e-15 -1.5500e-15 -2.4593e-09]
Alternatively, by selecting Export and then MATLAB Function from the app, you can export a MATLAB function for reproducing the scenario and INS sensor at the MATLAB command line. The INS sensor returned by this function is an insSensor System object.
Export Scenario and Sensor to a Simulink Model The Driving Scenario Designer app enables you to export the scenario and sensors to a Simulink model. Save the scenario as INSTestScenario.MAT. To generate Simulink blocks for the scenario and its sensors, on the app toolstrip, select Export > Export Simulink Model. This model shows sample blocks that were exported from the app. 5-87
5
Cuboid Driving Scenario Simulation
See Also Apps Driving Scenario Designer Objects insSensor | drivingScenario Functions smoothTrajectory | state Blocks INS | Scenario Reader
Related Examples •
5-88
“Import OpenStreetMap Data into Driving Scenario” on page 5-111
Import ASAM OpenDRIVE Roads into Driving Scenario
Import ASAM OpenDRIVE Roads into Driving Scenario ASAM OpenDRIVE is an open file format that enables you to specify large and complex road networks. Using the Driving Scenario Designer app, you can import roads and lanes from an ASAM OpenDRIVE file into a driving scenario. You can then add actors and sensors to the scenario and generate synthetic lane and object detections for testing your driving algorithms developed in MATLAB. Alternatively, to test driving algorithms developed in Simulink, you can use a Scenario Reader block to read the road network and actors into a model. The app supports importing road networks from OpenDRIVE® file versions 1.4 and 1.5, as well as ASAM OpenDRIVE file version 1.6. To import ASAM OpenDRIVE roads and lanes into a drivingScenario object instead of into the app, use the roadNetwork function.
Import ASAM OpenDRIVE File To import an ASAM OpenDRIVE file into the Driving Scenario Designer app, follow these steps: 1
Open the Driving Scenario Designer app. At the MATLAB command prompt, enter: drivingScenarioDesigner
2
On the app toolstrip, click Import > ASAM OpenDRIVE File.
3
In the ASAM OpenDRIVE Import dialog box, browse for a valid ASAM OpenDRIVE file of type .xodr or .xml. In this example, you navigate to this file, where matlabroot is the root of your MATLAB folder: matlabroot/examples/driving/data/roundabout.xodr
Note You cannot import an ASAM OpenDRIVE road network into an existing driving scenario. If you attempt to do so, the app prompts you to save your existing scenario. 4
(Optional) If you do not want to see any errors or warnings that may occur during import, clear the Show errors and warnings parameter. By default, this parameter is selected.
5
Click Import. If you have selected the Show errors and warnings parameter, the Import ASAM OpenDRIVE Results dialog box displays any warnings and errors that occurr during import. You can copy these warnings and errors to a text file. Then, close the dialog box.
5-89
5
Cuboid Driving Scenario Simulation
The Scenario Canvas of the app displays the imported road network.
Note As of R2021b, the ASAM OpenDRIVE import feature offers functional and visual improvements, as well as a few additional limitations. 5-90
Import ASAM OpenDRIVE Roads into Driving Scenario
• You can now add new roads to a scenario and export a MATLAB function after importing an ASAM OpenDRIVE road network. • You can now import roads with multiple lane specifications. • Imported roads show boundary lines that were not shown previously. • Road centers always appear in the middle of imported roads. Previously, some roads were showing road centers on the road edges. • Junctions are represented using a RoadGroup object that combines road segments within a junction. Previously, each road segment within a junction was represented separately. As a result, imported road networks now use a smaller number of roads. • The road IDs, number of roads, junction IDs, and number of junctions in a driving scenario may not match those specified in the imported ASAM OpenDRIVE file.
Inspect Roads The roads in the imported network are thousands of meters long. Use the mouse wheel to zoom in the road network and inspect it more closely. The road network contains a roundabout that connects six roads.
Verify that the road network imported as expected, keeping in mind the following limitations and behaviors within the app.
5-91
5
Cuboid Driving Scenario Simulation
ASAM OpenDRIVE Import Limitations The Driving Scenario Designer app does not support all components of the ASAM OpenDRIVE specification. • You can import only lanes, lane type information, and roads. The import of road objects and traffic signals is not supported. • ASAM OpenDRIVE files containing large road networks can take up to several minutes to load. In addition, these road networks can cause slow interactions on the app canvas. Examples of large road networks include ones that model the roads of a city or ones with roads that are thousands of meters long. • Lanes with variable widths are not supported. The width is set to the highest width found within that lane. For example, if a lane has a width that varies from 2 meters to 4 meters, the app sets the lane width to 4 meters throughout. • When you import one-way roads with multiple lane specifications, the app supports only those segment taper positions that match the travel direction of lane. For example, the app supports importing only right taper position for the right lanes. Left or both types of taper position are not supported for right lanes. • Roads with lane type information specified as driving, border, restricted, shoulder, and parking are supported. Lanes with any other lane type information are imported as border lanes. • Lane marking styles Bott Dots, Curbs, and Grass are not supported. Lanes with these marking styles are imported as unmarked. Road Orientation In the Driving Scenario Designer app, the orientation of roads can differ from the orientation of roads in other tools that display ASAM OpenDRIVE roads. The table shows this difference in orientation between the app and the OpenDRIVE ODR Viewer. Driving Scenario Designer
OpenDRIVE ODR Viewer
In the OpenDRIVE ODR viewer, the X-axis runs along the bottom of the viewer, and the Y-axis runs along the left side of the viewer. In the Driving Scenario Designer app, the Y-axis runs along the bottom of the canvas, and the Xaxis runs along the left side of the canvas. This world coordinate system in the app aligns with the vehicle coordinate system (XV,YV) used by vehicles in the driving scenario, where: 5-92
Import ASAM OpenDRIVE Roads into Driving Scenario
• The XV-axis (longitudinal axis) points forward from a vehicle in the scenario. • The YV-axis (lateral axis) points to the left of the vehicle, as viewed when facing forward.
For more details about the coordinate systems, see “Coordinate Systems in Automated Driving Toolbox” on page 1-2.
Add Actors and Sensors to Scenario You can add actors and sensors to a scenario containing ASAM OpenDRIVE roads. Before adding an actor and sensors, if you have road interactions enabled, consider disabling them to prevent you from accidentally dragging road centers and changing the road network. If road interactions are enabled, in the bottom-left corner of the Scenario Canvas, click the Configure the Scenario Canvas button
, and then clear Enable road interactions.
Add an ego vehicle to the scenario by right-clicking one of the roads in the canvas and selecting Add Car. To specify the trajectory of the car, right-click the car in the canvas, select Add Forward Waypoints (Ctrl+F), and add waypoints along the road for the car to pass through. After you add the last waypoint along the road, press Enter. The car autorotates in the direction of the first waypoint. 5-93
5
Cuboid Driving Scenario Simulation
Add a camera sensor to the ego vehicle. On the app toolstrip, click Add Camera. Then, on the sensor canvas, add the camera to the predefined location representing the front window of the car.
5-94
Import ASAM OpenDRIVE Roads into Driving Scenario
Configure the camera to detect lanes. In the left pane, on the Sensors tab, expand the Detection Parameters section. Then, set the Detection Type parameter to Lanes.
Generate Synthetic Detections To generate lane detections from the camera, on the app toolstrip, click Run. As the scenario runs, the Ego-Centric View displays the scenario from the perspective of the ego vehicle. The Bird’s-Eye Plot displays the left-lane and right-lane boundaries of the ego vehicle.
5-95
5
Cuboid Driving Scenario Simulation
To export a MATLAB function that generates the scenario and its detections, on the app toolstrip, click Export > MATLAB Function. To export the detections to the MATLAB workspace, on the app toolstrip, click Export > Export Sensor Data. Name the workspace variable and click OK.
Save Scenario After you generate the detections, click Save to save the scenario file. In addition, you can save the sensor models as separate files. You can also save the road and actor models together as a separate scenario file. You can reopen this scenario file from the app. Alternatively, at the MATLAB command prompt, you can use this syntax. drivingScenarioDesigner(scenarioFileName)
If you are developing a driving algorithm in Simulink, you can use a Scenario Reader block to read the roads and actors from the drivingScenario object or the scenario file into your model. Scenario files containing large ASAM OpenDRIVE road networks can take up to several minutes to read into models. The Scenario Reader block does not directly read sensor data. To add sensors created in the app to a Simulink model, you can generate a model containing your scenario and sensors by selecting Export > Simulink Model. In this model, a Scenario Reader block reads the scenario and radar and vision sensor blocks model the sensors.
5-96
Import ASAM OpenDRIVE Roads into Driving Scenario
See Also Apps Driving Scenario Designer Blocks Scenario Reader Objects drivingScenario Functions roadNetwork
More About •
“Create Driving Scenario Interactively and Generate Synthetic Sensor Data” on page 5-2
•
“Prebuilt Driving Scenarios in Driving Scenario Designer” on page 5-22
•
“Coordinate Systems in Automated Driving Toolbox” on page 1-2
•
“Scenario Generation from Recorded Vehicle Data” on page 8-517
•
“Export Driving Scenario to ASAM OpenDRIVE File” on page 5-98
•
“Export Driving Scenario to ASAM OpenSCENARIO File” on page 5-164
External Websites •
ASAM OpenDRIVE
5-97
5
Cuboid Driving Scenario Simulation
Export Driving Scenario to ASAM OpenDRIVE File ASAM OpenDRIVE is an open file format that enables you to specify large and complex road networks. Using the Driving Scenario Designer app, you can export the roads, lanes, junctions, and actors in a driving scenario to an ASAM OpenDRIVE file. There may be variations between the original scenario and the exported scenario. For details, see “Limitations” on page 5-101. The app supports exporting driving scenarios to OpenDRIVE file versions V1.4, V1.5, and ASAM OpenDRIVE file version V1.6. To programmatically export the roads, lanes, junctions, and actors in a drivingScenario object to an OpenDRIVE file, use the export object function of the drivingScenario object.
Load Scenario File To open the Driving Scenario Designer app, enter this command at the MATLAB command prompt: drivingScenarioDesigner
To load a scenario file, on the app toolstrip, click Open > Scenario File. The file you select must be a valid driving scenario session file with the .mat file extension. From your MATLAB root folder, navigate to and open this file: matlabroot/examples/driving/data/LeftTurnScenario.mat
The Scenario Canvas tab displays the scenario.
5-98
Export Driving Scenario to ASAM OpenDRIVE File
Note You can also create a scenario by using the Driving Scenario Designer app, and then export the scenario to an ASAM OpenDRIVE file. For information about how to create a scenario, see “Create Driving Scenario Interactively and Generate Synthetic Sensor Data” on page 5-2.
Export to ASAM OpenDRIVE To export the roads, lanes, junctions, and actors in the scenario to an ASAM OpenDRIVE file, on the app toolstrip, click Export > ASAM OpenDRIVE File.
The app opens the OpenDRIVE Export dialog box . Specify file information using these options: • File Path — Specify a name for the output ASAM OpenDRIVE file with either the .xodr or .xml file extension. By default, the app saves the file in the current working directory. To specify a different file location, click Browse. If a file with the specified name already exists, the app overwrites the existing file. • File Version — Specify the file format version for the output file as Version 1.4 (default), Version 1.5, or Version 1.6. 5-99
5
Cuboid Driving Scenario Simulation
• Export Actors — Select this parameter to export actors to ASAM OpenDRIVE file. By default, this parameter is selected. • Show errors and warnings — Select this parameter to display errors and warnings that occur during export. By default, this parameter is selected. Once you have specified the file information, click Export. If you have selected the Show errors and warnings parameter, the Export ASAM OpenDRIVE Results dialog box displays any warnings and errors that occur during export. You can copy these warnings and errors to a text file. Then, close the dialog box.
Inspect Exported Scenario To inspect the exported scenario using the Driving Scenario Designer app, on the app toolstrip, select Import > ASAM OpenDRIVE File. Select the exported ASAM OpenDRIVE file and click Open. The app does not support importing actors specified in ASAM OpenDRIVE file. See “Import ASAM OpenDRIVE Roads into Driving Scenario” on page 5-89 for more details. Actual Scenario
5-100
Exported Scenario
Export Driving Scenario to ASAM OpenDRIVE File
Notice that the exported road network shows minor variations at the road junction. For more information about the variations, see “Limitations” on page 5-101.
Limitations Roads • The cubic polynomial and the parametric cubic polynomial geometry types in the scenario are exported as spiral geometry types. This causes some variations in the exported road geometry if the road is a curved road. For example, in the figure below, notice that the sharp corners in the input road became relatively smooth when exported to the ASAM OpenDRIVE format. Input Road
Exported ASAM OpenDRIVE Road
• When segments of adjacent roads overlap with each other, the app does not export the overlapping segments of the roads. Input Roads
Exported ASAM OpenDRIVE Roads
5-101
5
Cuboid Driving Scenario Simulation
Lanes • When a road with multiple lane specifications contains a taper between two road segments, the app exports the road without taper. Input Road
Exported ASAM OpenDRIVE Road
• When a road consisting of multiple segments is connected to a junction, the app does not export the road. Junctions • The junctions of the road network are processed without lane connection information, so the junction shapes may not be accurate in the exported scenario. Input Roads
Exported ASAM OpenDRIVE Roads
• When a junction is not connected to any road, the app does not export such junction. Input Roads
Exported ASAM OpenDRIVE Roads
To export a detached junction to an ASAM OpenDRIVE file, you can manually drag incoming or outgoing roads and attach them to the junction. 5-102
Export Driving Scenario to ASAM OpenDRIVE File
Actors • The app does not export any actor that is present either on a junction or on a road with multiple road segments. • While exporting a user-defined actor, the app sets the type of object to 'none'. ASAM OpenDRIVE Import • When you export a driving scenario object that contains an imported ASAM OpenDRIVE scenario, the limitations of ASAM OpenDRIVE import apply to ASAM OpenDRIVE export. For information on the limitations of ASAM OpenDRIVE import, see “Import ASAM OpenDRIVE Roads into Driving Scenario” on page 5-89.
See Also Apps Driving Scenario Designer Objects drivingScenario Functions export
More About •
“Create Driving Scenario Interactively and Generate Synthetic Sensor Data” on page 5-2
•
“Prebuilt Driving Scenarios in Driving Scenario Designer” on page 5-22
•
“Coordinate Systems in Automated Driving Toolbox” on page 1-2
•
“Import ASAM OpenDRIVE Roads into Driving Scenario” on page 5-89
•
“Export Driving Scenario to ASAM OpenSCENARIO File” on page 5-164
External Websites •
ASAM OpenDRIVE
5-103
5
Cuboid Driving Scenario Simulation
Import HERE HD Live Map Roads into Driving Scenario HERE HD Live Map3 (HERE HDLM), developed by HERE Technologies, is a cloud-based web service that enables you to access highly accurate, continuously updated map data. Using the Driving Scenario Designer app, you can import map data from the HERE HDLM service and use it to generate roads for your driving scenarios. This example focuses on importing map data in the app. Alternatively, to import HERE HDLM roads into a drivingScenario object, use the roadNetwork function.
Set Up HERE HDLM Credentials To access the HERE HDLM web service, you must enter valid HERE credentials from HERE Technologies. Set up these credentials by using the hereHDLMCredentials function. At the MATLAB command prompt, enter: hereHDLMCredentials setup
In the HERE HD Live Map Credentials dialog box, enter a valid Access Key ID and Access Key Secret. To save your credentials for future MATLAB sessions on your machine, in the dialog box, select Save my credentials between MATLAB sessions and click OK. The credentials are now saved for the rest of your MATLAB session on your machine. If you need to change your credentials, you can delete them and set up new ones by using the hereHDLMCredentials function.
Specify Geographic Coordinates To select the roads you want to import, you need to specify a region of interest from which to obtain the road data. To define this region of interest, specify latitude and longitude coordinates that are near that road data. You can specify coordinates for a single point or a set of points, such as ones that make up a driving route. Specify the coordinates from a driving route. 1
Load a sequence of latitude and longitude coordinates that make up a driving route. At the MATLAB command prompt, enter these commands: data = load('geoSequence.mat'); lat = data.latitude; lon = data.longitude;
2
Open the app. drivingScenarioDesigner
5-104
3
On the app toolstrip, select Import and then HERE HD Live Map. If you previously entered or saved HERE credentials, then the dialog box opens directly to the page where you can specify geographic coordinates.
3
You need to enter into a separate agreement with HERE in order to gain access to the HDLM services and to get the required credentials (access_key_id and access_key_secret) for using the HERE Service.
Import HERE HD Live Map Roads into Driving Scenario
4
Leave From Workspace selected, and then select the variables for the route coordinates. • Set the Latitude parameter to lat. • Set the Longitude parameter to lon. This table describes the complete list of options for specifying latitude and longitude coordinates.
5-105
5
Cuboid Driving Scenario Simulation
Specify Geographic Description Coordinates Parameter Value
Latitude Parameter Longitude Value Parameter Value
From Workspace
Workspace variable containing vectors of decimal values in the range [–90, 90]. Units are in degrees.
Workspace variable containing vectors of decimal values in the range [–180, 180]. Units are in degrees.
Latitude and Longitude must be the same size. After you select a Latitude variable, the Longitude list includes only variables of the same size as your Latitude selection.
Latitude and Longitude must be the same size. After you select a Longitude variable, if you select a Latitude variable of a different size, the dialog box clears your Longitude selection.
Input Coordinates
Specify a set of latitude and longitude coordinates, such as from a driving route obtained through a GPS. These coordinates must be stored as variables in the MATLAB workspace.
Specify latitude and Decimal scalar in the Decimal scalar in the longitude coordinates range [–90, 90]. Units range [–180, 180]. for a single are in degrees. Units are in degrees. geographic point.
Select Region Containing Roads After you specify the latitude and longitude coordinates, the Select Region section of the dialog box displays these coordinates in orange on a map. The geographic reference point, which is the first coordinate in the driving route, is also displayed. This point is the origin of the imported scenario. Click this point to show or hide the coordinate data. The coordinates are connected in a line. A rectangular region of interest displays around the coordinates. In the next page of the dialog box, you select the roads to import based on which roads are at least partially within this region.
5-106
Import HERE HD Live Map Roads into Driving Scenario
You can change the size of this region or move it around to select different roads. To zoom in and out of the region, use the buttons in the top-right corner of the map display. With the coordinates still enclosed within the region, click Next.
Select Roads to Import After you select a region, the Select Roads section of the dialog box displays selectable roads in black.
Using the selected region, select the roads that are nearest to the driving route by clicking Select Nearest Roads. The selected roads are overlaid onto the driving route and appear in blue. 5-107
5
Cuboid Driving Scenario Simulation
This table describes additional actions you can take for selecting roads from a region. Goal
Action
Select individual roads from the region.
Click the individual roads to select them.
Select all roads from the region.
Click Select All.
Select all but a few roads from the region.
Click Select All, and then click the individual roads to deselect them.
Select roads from the region that are nearest to the specified coordinates.
Click Select Nearest Roads. Use this option when you have a sequence of nonsparse coordinates. If your coordinates are sparse or the underlying HERE HDLM data for those coordinates are sparse, then the app might not select the nearest roads.
Select a subset of roads from a region, such as all In the top-left corner of the map display, click the roads in the upper half of the region. Select Roads button . Then, draw a rectangle around the roads to select. • To deselect a subset of roads from this selection, click the Deselect Roads button . Then, draw a rectangle around the roads to deselect. • To deselect all roads and start over, click Deselect All. Note The number of roads you select has a direct effect on app performance. Select the fewest roads that you need to create your driving scenario.
5-108
Import HERE HD Live Map Roads into Driving Scenario
Import Roads With the roads nearest to the route still selected, click Import. The app imports the HERE HDLM roads and generates a road network.
To maintain the same alignment with the geographic map display, the X-axis of the Scenario Canvas is on the bottom and the Y-axis is on the left. In driving scenarios that are not imported from maps, the X-axis is on the left and the Y-axis is on the bottom. This alignment is consistent with the Automated Driving Toolbox world coordinate system. The origin of the scenario corresponds to the geographic reference point and is the first point specified in the driving route. Even if you select roads from the end of a driving route, the origin is still anchored to this first point. If you specified a single geographic point by using the Input Coordinates option, then the origin is that point. By default, road interactions are disabled. Disabled road interactions prevent you from accidentally modifying the network and reduces visual clutter by hiding the road centers. If you want to modify the roads, in the bottom-left corner of the Scenario Canvas, click the Configure the Scenario Canvas button
. Then, select Enable road interactions.
5-109
5
Cuboid Driving Scenario Simulation
Note In some cases, the app is unable to import all selected roads. The app pauses the import, and the dialog box highlights the nonimportable roads in red. To continue importing all other selected roads, click Continue.
Compare Imported Roads Against Map Data The generated road network in the app has several differences from the actual HERE HDLM road network. For example, the actual HERE HDLM road network contains roads with varying widths. The Driving Scenario Designer app does not support this feature. Instead, the app sets each road to have the maximum width found along its entire length. This change increases the widths of the roads and might cause roads to overlap. For more details on the unsupported HERE HDLM road and lane features, see the “Limitations” section of the Driving Scenario Designer app reference page.
Save Scenario Save the scenario file. After you save the scenario, you cannot import additional HERE HDLM roads into it. Instead, you need to create a new scenario and import a new road network. You can now add actors and sensors to the scenario, generate synthetic lane and object detections for testing your driving algorithms, or import the scenario into Simulink.
See Also Apps Driving Scenario Designer Blocks Scenario Reader Objects drivingScenario Functions roadNetwork
More About •
“Read and Visualize HERE HD Live Map Data” on page 4-7
•
“Coordinate Systems in Automated Driving Toolbox” on page 1-2
•
“Create Driving Scenario Interactively and Generate Synthetic Sensor Data” on page 5-2
•
“Import OpenStreetMap Data into Driving Scenario” on page 5-111
•
“Import Zenrin Japan Map API 3.0 (Itsumo NAVI API 3.0) into Driving Scenario” on page 5-117
External Websites • 5-110
HERE Technologies
Import OpenStreetMap Data into Driving Scenario
Import OpenStreetMap Data into Driving Scenario OpenStreetMap is a free, open-source web map service that enables you to access crowdsourced map data. Using the Driving Scenario Designer app, you can import map data from OpenStreetMap and use it to generate roads for your driving scenarios. This example focuses on importing map data in the app. Alternatively, to import OpenStreetMap roads into a drivingScenario object, use the roadNetwork function.
Select OpenStreetMap File To import a road network, you must first select an OpenStreetMap file containing the road geometry for that network. To export these files from openstreetmap.org, specify a map location, manually adjust the region around this location, and export the road geometry for that region to an OpenStreetMap with extension .osm. Only roads whose whole lengths are within this specified region are exported. In this example, you select an OpenStreetMap file that was previously exported from this website. 1
Open the Driving Scenario Designer app. drivingScenarioDesigner
2
On the app toolstrip, select Import and then OpenStreetMap.
3
In the OpenStreetMap Import dialog box, browse for this file, where matlabroot is the root of your MATLAB folder: matlabroot/examples/driving/data/applehill.osm
The file was downloaded from https://www.openstreetmap.org, which provides access to crowd-sourced map data all over the world. The data is licensed under the Open Data Commons Open Database License (ODbL), https://opendatacommons.org/licenses/odbl/. The Select Roads section of the dialog box displays the road network for the MathWorks Apple Hill campus. The gray box represents the map region selected from openstreetmap.org. The center point of the gray box is the geographic reference point. Click this point to show or hide the coordinate data. When the roads are imported into that app, this point becomes the origin of the driving scenario.
5-111
5
Cuboid Driving Scenario Simulation
Select Roads to Import In the Select Roads section of the dialog box, select the roads that you want to import into a driving scenario. The selectable roads are in black. Note The number of roads you select has a direct effect on app performance. Select the fewest roads that you need to create your driving scenario. Because this road network is small, click Select All to select all roads. The selected roads appear in blue.
5-112
Import OpenStreetMap Data into Driving Scenario
This table describes the actions you can take for selecting roads to import. Goal
Action
Select individual roads from the region.
Click the individual roads to select them.
Select all roads from the region.
Click Select All.
Select all but a few roads from the region.
Click Select All, and then click the individual roads to deselect them.
Select a subset of roads from a region, such as all In the top-left corner of the map display, click the roads in the upper half of the region. Select Roads button . Then, draw a rectangle around the roads to select. • To deselect a subset of roads from this selection, click the Deselect Roads button . Then, draw a rectangle around the roads to deselect. • To deselect all roads and start over, click Deselect All.
Import Roads With all roads in the network still selected, click Import. The app pauses the import and highlights one of the roads in red. The app is unable to render the geometry of this road properly, so the road cannot be imported.
Click Continue to continue importing all other selected roads. The app imports the roads and generates a road network.
5-113
5
Cuboid Driving Scenario Simulation
To maintain the same alignment with the geographic map display, the X-axis of the Scenario Canvas is on the bottom and the Y-axis is on the left. In driving scenarios that are not imported from maps, the X-axis is on the left and the Y-axis is on the bottom. This alignment is consistent with the Automated Driving Toolbox world coordinate system. The origin of the scenario corresponds to the geographic reference point. By default, road interactions are disabled. Disabled road interactions prevent you from accidentally modifying the network and reduce visual clutter by hiding the road centers. If you want to modify the roads, in the bottom-left corner of the Scenario Canvas, click the Configure the Scenario Canvas button
. Then, select Enable road interactions.
Compare Imported Roads Against Map Data The generated road network in the app differs from the OpenStreetMap road network. For example, examine the difference in this portion of the road network.
5-114
Import OpenStreetMap Data into Driving Scenario
OpenStreetMap Road Network
Imported Driving Scenario
The transition between roads in the imported scenario is more abrupt because the app does not support the gradual tapering of lanes as the number of lanes change. In addition, because the app does not import lane-level information from OpenStreetMap, the number of lanes in the generated road network is based only on the direction of travel specified in the road network, where: • All one-way roads are imported as single-lane roads. • All two-way roads are imported as two-lane roads. These lanes all have the same width, which can lead to abrupt transitions such as in the example shown in the table. For more details on the limitations of importing OpenStreetMap data, see the “Limitations” section of the Driving Scenario Designer app reference page.
Save Scenario Save the scenario file. After you save the scenario, you cannot import additional OpenStreetMap roads into it. Instead, you must create a new scenario and import a new road network. You can now add actors and sensors to the scenario, generate synthetic lane and object detections for testing your driving algorithms, or import the scenario into Simulink.
See Also Apps Driving Scenario Designer Blocks Scenario Reader Objects drivingScenario Functions roadNetwork
More About •
“Coordinate Systems in Automated Driving Toolbox” on page 1-2
•
“Create Driving Scenario Interactively and Generate Synthetic Sensor Data” on page 5-2 5-115
5
Cuboid Driving Scenario Simulation
•
“Import HERE HD Live Map Roads into Driving Scenario” on page 5-104
•
“Import Zenrin Japan Map API 3.0 (Itsumo NAVI API 3.0) into Driving Scenario” on page 5-117
External Websites •
5-116
openstreetmap.org
Import Zenrin Japan Map API 3.0 (Itsumo NAVI API 3.0) into Driving Scenario
Import Zenrin Japan Map API 3.0 (Itsumo NAVI API 3.0) into Driving Scenario Zenrin Japan Map API 3.0 (Itsumo NAVI API 3.0) 4, developed by ZENRIN DataCom CO., LTD., is a web service that enables you to access map data for areas in Japan. Using the Driving Scenario Designer app, you can import map data from the Zenrin Japan Map API 3.0 (Itsumo NAVI API 3.0) service and use it to generate roads for your driving scenarios. This example focuses on importing map data in the app. Alternatively, to import Zenrin Japan Map API 3.0 (Itsumo NAVI API 3.0) data into a drivingScenario object, use the roadNetwork function. Importing map data from the Zenrin Japan Map API 3.0 (Itsumo NAVI API 3.0) service requires Automated Driving Toolbox Importer for Zenrin Japan Map API 3.0 (Itsumo NAVI API 3.0) Service.
Set Up Zenrin Japan Map API 3.0 (Itsumo NAVI API 3.0) Credentials To access the Zenrin Japan Map API 3.0 (Itsumo NAVI API 3.0) service, you must enter valid credentials from ZENRIN DataCom CO., LTD. Set up these credentials by using the zenrinCredentials function. At the MATLAB command prompt, enter: zenrinCredentials setup
In the Zenrin Japan Map API 3.0 (Itsumo NAVI API 3.0) Credentials dialog box, enter a valid Client ID and Secret Key. To save your credentials for future MATLAB sessions on your machine, in the dialog box, select Save my credentials between MATLAB sessions and click OK. The credentials are now saved for the rest of your MATLAB sessions on your machine. If you need to change your credentials, you can delete them and set up new ones by using the zenrinCredentials function.
Specify Geographic Coordinates To select the roads you want to import, you need to specify a region of interest from which to obtain the road data. To define this region of interest, specify latitude and longitude coordinates that are near that road data. You can specify coordinates for a single point or a set of points, such as ones that make up a driving route. Specify the coordinates from a driving route. 1
Load a sequence of latitude and longitude coordinates that make up a driving route. At the MATLAB command prompt, enter these commands: data = load('tokyoSequence.mat'); lat = data.latitude; lon = data.longitude;
2
Open the app. drivingScenarioDesigner
3
4
On the app toolstrip, select Import and then Zenrin Japan Map API 3.0 (Itsumo NAVI API 3.0). If you previously entered or saved Zenrin Japan Map API 3.0 (Itsumo NAVI API 3.0) To gain access to the Zenrin Japan Map API 3.0 (Itsumo NAVI API 3.0) service and get the required credentials (a client ID and secret key), you must enter into a separate agreement with ZENRIN DataCom CO., LTD.
5-117
5
Cuboid Driving Scenario Simulation
credentials, then the dialog box opens directly to the page where you can specify geographic coordinates.
4
Leave From Workspace selected, and then select the variables for the route coordinates. • Set the Latitude parameter to lat. • Set the Longitude parameter to lon. This table describes the complete list of options for specifying latitude and longitude coordinates.
5-118
Import Zenrin Japan Map API 3.0 (Itsumo NAVI API 3.0) into Driving Scenario
Specify Geographic Description Coordinates Parameter Value
Latitude Parameter Longitude Value Parameter Value
From Workspace
Workspace variable containing vectors of decimal values in the range [–90, 90]. Units are in degrees.
Workspace variable containing vectors of decimal values in the range [–180, 180]. Units are in degrees.
Latitude and Longitude must be the same size. After you select a Latitude variable, the Longitude list includes only variables of the same size as your Latitude selection.
Latitude and Longitude must be the same size. After you select a Longitude variable, if you select a Latitude variable of a different size, the dialog box clears your Longitude selection.
Input Coordinates
Specify a set of latitude and longitude coordinates, such as from a driving route obtained through a GPS. These coordinates must be stored as variables in the MATLAB workspace.
Specify latitude and Decimal scalar in the Decimal scalar in the longitude coordinates range [–90, 90]. Units range [–180, 180]. for a single are in degrees. Units are in degrees. geographic point.
Select Region Containing Roads After you specify the latitude and longitude coordinates, the Select Region section of the dialog box displays these coordinates in orange on a map. The geographic reference point, which is the first coordinate in the driving route, is also displayed. This point is the origin of the imported scenario. Click this point to show or hide the coordinate data. The coordinates are connected in a line. A rectangular region of interest displays around the coordinates. In the next page of the dialog box, you select the roads to import based on which roads are at least partially within this region.
5-119
5
Cuboid Driving Scenario Simulation
You can change the size of this region or move it around to select different roads. To zoom in and out of the region, use the buttons in the top-right corner of the map display. With the coordinates still enclosed within the region, click Next.
Select Roads to Import After you select a region, the Select Roads section of the dialog box displays selectable roads in black.
Using the selected region, select the roads that are nearest to the driving route by clicking Select Nearest Roads. The selected roads are overlaid onto the driving route and appear in blue. 5-120
Import Zenrin Japan Map API 3.0 (Itsumo NAVI API 3.0) into Driving Scenario
This table describes additional actions you can take for selecting roads from a region. Goal
Action
Select individual roads from the region.
Click the individual roads to select them.
Select all roads from the region.
Click Select All.
Select all but a few roads from the region.
Click Select All, and then click the individual roads to deselect them.
Select roads from the region that are nearest to the specified coordinates.
Click Select Nearest Roads. Use this option when you have a sequence of nonsparse coordinates. If your coordinates are sparse or the underlying data for those coordinates are sparse, then the app might not select the nearest roads.
Select a subset of roads from a region, such as all In the top-left corner of the map display, click the roads in the upper half of the region. Select Roads button . Then, draw a rectangle around the roads to select. • To deselect a subset of roads from this selection, click the Deselect Roads button . Then, draw a rectangle around the roads to deselect. • To deselect all roads and start over, click Deselect All. Note The number of roads you select has a direct effect on app performance. Select the fewest roads that you need to create your driving scenario.
5-121
5
Cuboid Driving Scenario Simulation
Import Roads With the roads nearest to the route still selected, click Import. The app imports the Zenrin Japan Map API 3.0 (Itsumo NAVI API 3.0) data and generates a road network.
To maintain the same alignment with the geographic map display, the X-axis of the Scenario Canvas is on the bottom and the Y-axis is on the left. In driving scenarios that are not imported from maps, the X-axis is on the left and the Y-axis is on the bottom. This alignment is consistent with the Automated Driving Toolbox world coordinate system. The origin of the scenario corresponds to the geographic reference point and is the first point specified in the driving route. Even if you select roads from the end of a driving route, the origin is still anchored to this first point. If you specified a single geographic point by using the Input Coordinates option, then the origin is that point. By default, road interactions are disabled. Disabled road interactions prevent you from accidentally modifying the network and reduces visual clutter by hiding the road centers. If you want to modify 5-122
Import Zenrin Japan Map API 3.0 (Itsumo NAVI API 3.0) into Driving Scenario
the roads, in the bottom-left corner of the Scenario Canvas, click the Configure the Scenario Canvas button
. Then, select Enable road interactions.
Note In some cases, the app is unable to import all selected roads. The app pauses the import, and the dialog box highlights the nonimportable roads in red. To continue importing all other selected roads, click Continue.
Compare Imported Roads Against Map Data The generated road network in the app has several differences from the actual Zenrin Japan Map API 3.0 (Itsumo NAVI API 3.0) road network. For example, when the Zenrin Japan Map API 3.0 (Itsumo NAVI API 3.0) service provides information using a range, such as by specifying a road with two to three lanes or a road between 3–5.5 meters wide, the generated road network uses scalar values instead. For more details about limitations of road networks generated from Zenrin Japan Map API 3.0 (Itsumo NAVI API 3.0) data, see the “Limitations” section of the Driving Scenario Designer app reference page.
Save Scenario Save the scenario file. After you save the scenario, you cannot import additional Zenrin Japan Map API 3.0 (Itsumo NAVI API 3.0) roads into it. Instead, you need to create a new scenario and import a new road network. You can now add actors and sensors to the scenario, generate synthetic lane and object detections for testing your driving algorithms, or import the scenario into Simulink.
See Also Apps Driving Scenario Designer Blocks Scenario Reader Objects drivingScenario Functions roadNetwork
More About •
“Coordinate Systems in Automated Driving Toolbox” on page 1-2
•
“Create Driving Scenario Interactively and Generate Synthetic Sensor Data” on page 5-2
•
“Import HERE HD Live Map Roads into Driving Scenario” on page 5-104
•
“Import OpenStreetMap Data into Driving Scenario” on page 5-111 5-123
5
Cuboid Driving Scenario Simulation
External Websites •
5-124
ZENRIN DataCom CO., LTD.
Create Driving Scenario Variations Programmatically
Create Driving Scenario Variations Programmatically This example shows how to programmatically create variations of a driving scenario that was built using the Driving Scenario Designer app. Programmatically creating variations of a scenario enables you to rapidly test your driving algorithms under multiple conditions. To create programmatic variations of a driving scenario, follow these steps: 1
Interactively build a driving scenario by using the Driving Scenario Designer app.
2
Export a MATLAB® function that generates the MATLAB code that is equivalent to this scenario.
3
In the MATLAB Editor, modify the exported function to create variations of the original scenario.
4
Call the function to generate a drivingScenario object that represents the scenario.
5
Import the scenario object into the app to simulate the modified scenario or generate additional scenarios. Alternatively, to simulate the modified scenario in Simulink®, import the object into a Simulink model by using a Scenario Reader block.
The diagram shows a visual representation of this workflow.
Build Scenario in App Use the Driving Scenario Designer to interactively build a driving scenario on which to test your algorithms. For more details on building scenarios, see “Create Driving Scenario Interactively and Generate Synthetic Sensor Data” on page 5-2. This example uses a driving scenario that is based on one of the prebuilt scenarios that you can load from the Driving Scenario Designer app. Open the scenario file in the app. drivingScenarioDesigner('LeftTurnScenarioNoSensors.mat') Click Run to simulate the scenario. In this scenario, the ego vehicle travels north and goes straight through an intersection. Meanwhile, a vehicle coming from the left side of the intersection turns left and ends up in front of the ego vehicle, in the adjacent lane.
5-125
5
Cuboid Driving Scenario Simulation
For simplicity, this scenario does not include sensors mounted on the ego vehicle. Export MATLAB Function of Scenario After you view and simulate the scenario, you can export the scenario to the MATLAB command line. From the Driving Scenario Designer app toolstrip, select Export > MATLAB Function. The exported function contains the MATLAB code used to produce the scenario created in the app. Open the exported function. open LeftTurnScenarioNoSensors.m;
Calling this function returns these aspects of the driving scenario. • scenario — Roads and actors of the scenarios, returned as a drivingScenario object. • egoVehicle — Ego vehicle defined in the scenario, returned as a Vehicle object. For details, see the vehicle function.
5-126
Create Driving Scenario Variations Programmatically
If your scenario contains sensors, then the returned function includes additional code for generating the sensors. If you simulated the scenario containing those sensors, then the function can also generate the detections produced by those sensors. Modify Function to Create Scenario Variations By modifying the code in the exported MATLAB function, you can generate multiple variations of a single scenario. One common variation is to test the ego vehicle at different speeds. In the exported MATLAB function, the speed of the ego vehicle is set to a constant value of 10 meters per second (speed = 10). To generate varying ego vehicle speeds, you can convert the speed variable into an input argument to the function. Open the script containing a modified version of the exported function. open LeftTurnScenarioNoSensorsModified.m;
In this modified function: • egoSpeed is included as an input argument. • speed, the constant variable, is deleted. • To compute the ego vehicle trajectory, egoSpeed is used instead of speed. This figure shows these script modifications.
To produce additional variations, consider: • Modifying the road and lane parameters to view the effect on lane detections • Modifying the trajectory or starting positions of the vehicles • Modifying the dimensions of the vehicles Call Function to Generate Programmatic Scenarios Using the modified function, generate a variation of the scenario in which the ego vehicle travels at a constant speed of 20 meters per second. scenario = LeftTurnScenarioNoSensorsModified(20) % m/s scenario = drivingScenario with properties: SampleTime: 0.0400 StopTime: Inf SimulationTime: 0
5-127
5
Cuboid Driving Scenario Simulation
IsRunning: Actors: Barriers: ParkingLots:
1 [1x2 driving.scenario.Vehicle] [0x0 driving.scenario.Barrier] [0x0 driving.scenario.ParkingLot]
Import Modified Scenario into App To import the modified scenario with the modified vehicle into the app, use the drivingScenarioDesigner function. Specify the drivingScenario object as an input argument. drivingScenarioDesigner(scenario)
Previously, the other vehicle passed through the intersection first. Now, with the speed of the ego vehicle increased from 10 to 20 meters per second, the ego vehicle passes through the intersection first. When working with drivingScenario objects in the app, keep these points in mind. • To try out different ego vehicle speeds, call the exported function again, and then import the new drivingScenario object using the drivingScenarioDesigner function. The app does not include a menu option for importing these objects. 5-128
Create Driving Scenario Variations Programmatically
• If your scenario includes sensors, you can reopen both the scenario and sensors by using this syntax: drivingScenarioDesigner(scenario,sensors). • If you make significant changes to the dimensions of an actor, be sure that the ClassID property of the actor corresponds to a Class ID value specified in the app. For example, in the app, cars have a Class ID of 1 and trucks have a Class ID of 2. If you programmatically change a car to have the dimensions of a truck, update the ClassID property of that vehicle from 1 (car) to 2 (truck). Import Modified Scenario into Simulink To import the modified scenario into a Simulink model, use a Scenario Reader block. This block reads the roads and actors from either a scenario file saved from the app or a drivingScenario variable saved to the MATLAB workspace or the model workspace. Add a Scenario Reader block to your model and set these parameters. 1
Set Source of driving scenario to From workspace.
2
Set MATLAB or model workspace variable name to the name of the drivingScenario variable in your workspace.
When working with drivingScenario objects in Simulink, keep these points in mind. • When Source of ego vehicle is set to Scenario, the model uses the ego vehicle defined in your drivingScenario object. The block determines which actor is the ego vehicle based on the specified ActorID property of the actor. This actor must be a Vehicle object (see vehicle). To change the designated ego vehicle, update the Ego vehicle ActorID parameter. • When connecting the output actor poses to sensor blocks, confirm that in the sensor blocks, the parameter for specifying the source of the actor profiles is set to From Scenario Reader block. With this option selected, the sensor blocks obtain the actor profiles directly from the actors specified in your drivingScenario object.
See Also Apps Driving Scenario Designer Blocks Radar Detection Generator | Vision Detection Generator | Scenario Reader | Lidar Point Cloud Generator Functions vehicle | actorProfiles Objects drivingScenario | drivingRadarDataGenerator | visionDetectionGenerator | lidarPointCloudGenerator
More About •
“Create Driving Scenario Interactively and Generate Synthetic Sensor Data” on page 5-2
•
“Prebuilt Driving Scenarios in Driving Scenario Designer” on page 5-22
•
“Euro NCAP Driving Scenarios in Driving Scenario Designer” on page 5-44 5-129
5
Cuboid Driving Scenario Simulation
•
5-130
“Create Driving Scenario Programmatically” on page 8-622
Generate Sensor Blocks Using Driving Scenario Designer
Generate Sensor Blocks Using Driving Scenario Designer This example shows how to update the radar and camera sensors of a Simulink® model by using the Driving Scenario Designer app. The Driving Scenario Designer app enables you to generate multiple sensor configurations quickly and interactively. You can then use these generated sensor configurations in your existing Simulink models to test your driving algorithms more thoroughly. Inspect and Simulate Model The model used in this example implements an autonomous emergency braking (AEB) sensor fusion algorithm and is configured to simulate a pedestrian collision scenario. For more details about this model, see the “Autonomous Emergency Braking with Sensor Fusion” on page 8-305 example. Open the model. open_system('AEBTestBenchExample')
The driving scenario and sensor detection generators used to test the algorithm are located in the Vehicle Environment > Actors and Sensor Simulation subsystem. Open this subsystem. open_system('AEBTestBenchExample/Vehicle and Environment/Actors and Sensor Simulation')
5-131
5
Cuboid Driving Scenario Simulation
A Scenario Reader block reads the actors and roads from the specified Driving Scenario Designer file. The block outputs the non-ego actors. These actors are then passed to Driving Radar Data Generator and Vision Detection Generator sensor blocks. During simulation, these blocks generate detections of the non-ego actors. Simulate and visualize the scenario on the Bird's-Eye Scope. On the model toolstrip, under Review Results, click Bird's-Eye Scope. In the scope, click Find Signals, and then click Run to run the simulation. In this scenario, the AEB model causes the ego vehicle to brake in time to avoid a collision with a pedestrian child who is crossing the street.
5-132
Generate Sensor Blocks Using Driving Scenario Designer
During this example, you replace the existing sensors in this model with new sensors created in the Driving Scenario Designer app. Load Scenario in App The model uses a driving scenario that is based on one of the prebuilt Euro NCAP test protocol scenarios. You can load these scenarios from the Driving Scenario Designer app. For more details on these scenarios, see “Euro NCAP Driving Scenarios in Driving Scenario Designer” on page 5-44. Load the scenario file into the app. drivingScenarioDesigner('AEB_PedestrianChild_Nearside_50width_overrun.mat')
To simulate the scenario in the app, click Run. In the app simulation, unlike in the model simulation, the ego vehicle collides with the pedestrian. The app uses a predefined ego vehicle trajectory, 5-133
5
Cuboid Driving Scenario Simulation
whereas the model uses the AEB algorithm to control the trajectory and cause the ego vehicle to brake.
Load Sensors The loaded scenario file contains only the roads and actors in the scenario. A separate file contains the sensors. To load these sensors into the scenario, on the app toolstrip, select Open > Sensors. Open the AEBSensor.mat file located in the example folder. Alternatively, from your MATLAB root folder, navigate to and open this file: matlabroot/examples/driving/data/AEBSensors.mat. A radar sensor is mounted to the front bumper of the ego vehicle. A camera sensor is mounted to the front window of the ego vehicle.
5-134
Generate Sensor Blocks Using Driving Scenario Designer
Update Sensors Update the radar and camera sensors by changing their locations on the ego vehicles. 1
On the Sensor Canvas, click and drag the radar sensor to the predefined Front Window location.
2
Click and drag the camera sensor to the predefined Front Bumper location. At this predefined location, the app updates the camera from a short-range sensor to a long-range sensor.
3
Optionally, in the left pane, on the Sensors tab, try modifying the parameters of the camera and radar sensors. For example, you can change the detection probability or the accuracy and noise settings.
4
Save a copy of this new scenario and sensor configuration to a writeable location.
For more details on working with sensors in the app, see “Create Driving Scenario Interactively and Generate Synthetic Sensor Data” on page 5-2. This image shows a sample updated sensor configuration.
5-135
5
Cuboid Driving Scenario Simulation
Export Scenario and Sensors to Simulink To generate Simulink blocks for the scenario and its sensors, on the app toolstrip, select Export > Export Simulink Model. This model shows sample blocks that were exported from the app. open_system('AEBGeneratedScenarioAndSensors')
5-136
Generate Sensor Blocks Using Driving Scenario Designer
If you made no changes to the roads and actors in the scenario, then the Scenario Reader block reads the same road and actor data that was used in the AEB model. The Driving Radar Data Generator and Vision Detection Generator blocks model the radar and camera that you created in the app. Copy Exported Scenario and Sensors into Existing Model Replace the scenario and sensors in the AEB model with the newly generated scenario and sensors. Even if you did not modify the roads and actors and read data from the same scenario file, replacing the existing Scenario Reader block is still a best practice. Using this generated block keeps the bus names for scenario and sensors consistent as data passes between them. To get started, in the AEB model, reopen the Vehicle Environment > Actors and Sensor Simulation subsystem. open_system('AEBTestBenchExample/Vehicle and Environment/Actors and Sensor Simulation')
Next, to cope the scenario and sensor blocks with the generated ones, follow these steps: 1
Delete the existing Scenario Reader, Driving Radar Data Generator, and Vision Detection Generator blocks. Do not delete the signal lines that are input to the Scenario Reader block or output from the sensor blocks. Alternatively, disconnect these blocks without deleting them, and comment them out of the model. Using this option, you can compare the existing blocks to the new one and revert back if needed. Select each block. Then, on the Block tab, select Comment Out.
2
Copy the blocks from the generated model into the AEB model.
3
Open the copied-in Scenario Reader block and set the Source of ego vehicle parameter to Input port. Click OK. The AEB model defines the ego vehicle in the Pack Ego Actor block, which you connect to the Ego Vehicle port of the Scenario Reader block.
4
Connect the existing signal lines to the copied-in blocks. To clean up the layout of the model, on the Format tab of the model, select Auto Arrange.
5
Verify that the updated subsystem block diagram resembles the pre-existing block diagram. Then, save the model, or save a copy of the model to a writeable location.
Simulate Updated Model To visualize the updated scenario simulation, reopen the Bird's-Eye Scope, click Find Signals, and then click Run. With this updated sensor configuration, the ego vehicle does not brake in time.
5-137
5
Cuboid Driving Scenario Simulation
To try different sensor configurations, reload the scenario and sensors in the app, export new scenarios and sensors, and copy them into the AEB model.
See Also Apps Bird's-Eye Scope | Driving Scenario Designer Blocks Vision Detection Generator | Driving Radar Data Generator | Scenario Reader | Lidar Point Cloud Generator
More About
5-138
•
“Create Driving Scenario Interactively and Generate Synthetic Sensor Data” on page 5-2
•
“Euro NCAP Driving Scenarios in Driving Scenario Designer” on page 5-44
•
“Test Open-Loop ADAS Algorithm Using Driving Scenario” on page 5-140
•
“Test Closed-Loop ADAS Algorithm Using Driving Scenario” on page 5-146
Generate Sensor Blocks Using Driving Scenario Designer
•
“Autonomous Emergency Braking with Sensor Fusion” on page 8-305
5-139
5
Cuboid Driving Scenario Simulation
Test Open-Loop ADAS Algorithm Using Driving Scenario This example shows how to test an open-loop ADAS (advanced driver assistance system) algorithm in Simulink®. In an open-loop ADAS algorithm, the ego vehicle behavior is predefined and does not change as the scenario advances during simulation. To test the algorithm, you use a driving scenario that was saved from the Driving Scenario Designer app. In this example, you read in a scenario by using a Scenario Reader block, and then visualize the scenario and sensor detections on the Bird's-Eye Scope. Inspect Driving Scenario This example uses a driving scenario that is based on one of the prebuilt scenarios that you access through the Driving Scenario Designer app. For more details on these scenarios, see “Prebuilt Driving Scenarios in Driving Scenario Designer” on page 5-22. Open the scenario file in the app. drivingScenarioDesigner('LeftTurnScenario.mat')
To simulate the scenario, click Run. In this scenario, the ego vehicle travels north and goes straight through an intersection. A vehicle coming from the left side of the intersection turns left and ends up in front of the ego vehicle.
5-140
Test Open-Loop ADAS Algorithm Using Driving Scenario
The ego vehicle has these sensors: • A front-facing radar for generating object detections • A front-facing camera and rear-facing camera for generating object and lane boundary detections • A lidar on the center of its roof for generating point cloud data of the scenario • Two ultrasonic sensors facing front-left and front-right for generating object detections
5-141
5
Cuboid Driving Scenario Simulation
Inspect Model The model in this example was generated from the app by selecting Export > Export Simulink Model. In the model, a Scenario Reader block reads the actors and roads from the scenario file and outputs the non-ego actors and lane boundaries. Open the model. open_system('OpenLoopWithScenarios.slx')
In the Scenario Reader block, the Driving Scenario Designer file name parameter specifies the name of the scenario file. You can specify a scenario file that is on the MATLAB® search path, such as the scenario file used in this example, or the full path to a scenario file. Alternatively, you can specify a drivingScenario object by setting Source of driving scenario to From workspace, and then
5-142
Test Open-Loop ADAS Algorithm Using Driving Scenario
setting MATLAB or model workspace variable name to the name of a valid drivingScenario object workspace variable. The Scenario Reader block outputs the poses of the non-ego actors in the scenario and the left-lane and right-lane boundaries of the ego vehicle. To output all lane boundaries of the road on which the ego vehicle is traveling, select the corresponding option for the Lane boundaries to output parameter. The actors, lane boundaries, and ego vehicle pose are passed to a subsystem containing the sensor blocks. Open the subsystem. open_system('OpenLoopWithScenarios/Detection Generators')
The Driving Radar Data Generator, Vision Detection Generator, Lidar Point Cloud Generator, and Ultrasonic Detection Generator blocks produce synthetic detections from the scenario. You can fuse this sensor data to generate tracks, such as in the open-loop example “Sensor Fusion Using Synthetic Radar and Vision Data in Simulink” on page 8-297. The outputs of the sensor blocks in this model are in vehicle coordinates, where: • The X-axis points forward from the ego vehicle. • The Y-axis points to the left of the ego vehicle. • The origin is located at the center of the rear axle of the ego vehicle. Because this model is open loop, the ego vehicle behavior does not change as the simulation advances. Therefore, the Source of ego vehicle parameter is set to Scenario, and the block reads the predefined ego vehicle pose and trajectory from the scenario file. For vehicle controllers and other closed-loop models, set the Source of ego vehicle parameter to Input port. With this option, you specify an ego vehicle that is defined in the model as an input to the Scenario Reader block. For an example, see “Test Closed-Loop ADAS Algorithm Using Driving Scenario” on page 5146. Visualize Simulation To visualize the scenario and sensor detections, use the Bird's-Eye Scope. On the Simulink toolstrip, under Review Results, click Bird's-Eye Scope. Then, in the scope, click Find Signals and run the simulation.
5-143
5
Cuboid Driving Scenario Simulation
Update Simulation Settings This model uses the default simulation stop time of 10 seconds. Because the scenario is only about 5 seconds long, the simulation continues to run in the Bird's-Eye Scope even after the scenario has ended. To synchronize the simulation and scenario stop times, on the Simulink model toolbar, set the simulation stop time to 5.2 seconds, which is the exact stop time of the app scenario. After you run the simulation, the app displays this value in the bottom-right corner of the scenario canvas. If the simulation runs too fast in the Bird's-Eye Scope, you can slow down the simulation by using simulation pacing. On the Simulink toolstrip, select Run > Simulation Pacing. Select the Enable pacing to slow down simulation check box and decrease the simulation time to slightly less than 1 second per wall-clock second, such as 0.8 seconds. Then, rerun the simulation in the Bird's-Eye Scope.
See Also Apps Bird's-Eye Scope | Driving Scenario Designer 5-144
Test Open-Loop ADAS Algorithm Using Driving Scenario
Blocks Scenario Reader | Driving Radar Data Generator | Vision Detection Generator | Lidar Point Cloud Generator
More About •
“Sensor Fusion Using Synthetic Radar and Vision Data in Simulink” on page 8-297
•
“Test Closed-Loop ADAS Algorithm Using Driving Scenario” on page 5-146
•
“Create Driving Scenario Variations Programmatically” on page 5-125
•
“Generate Sensor Blocks Using Driving Scenario Designer” on page 5-131
5-145
5
Cuboid Driving Scenario Simulation
Test Closed-Loop ADAS Algorithm Using Driving Scenario This model shows how to test a closed-loop ADAS (advanced driver assistance system) algorithm in Simulink®. In a closed-loop ADAS algorithm, the ego vehicle is controlled by changes in its scenario environment as the simulation advances. To test the scenario, you use a driving scenario that was saved from the Driving Scenario Designer app. In this model, you read in a scenario using a Scenario Reader block, and then visually verify the performance of the algorithm, an autonomous emergency braking (AEB) system, on the Bird's-Eye Scope. Inspect Driving Scenario This example uses a driving scenario that is based on one of the prebuilt Euro NCAP test protocol scenarios that you can access through the Driving Scenario Designer app. For more details on these scenarios, see “Euro NCAP Driving Scenarios in Driving Scenario Designer” on page 5-44. Open the scenario file in the app. drivingScenarioDesigner('AEB_PedestrianChild_Nearside_50width_overrun.mat')
Click Run to simulate the scenario. In this scenario, the ego vehicle collides with a pedestrian child who is crossing the street.
5-146
Test Closed-Loop ADAS Algorithm Using Driving Scenario
In the model used in this example, you use an AEB sensor fusion algorithm to detect the pedestrian child and test whether the ego vehicle brakes in time to avoid a collision. Inspect Model The model implements the AEB algorithm described in the “Autonomous Emergency Braking with Sensor Fusion” on page 8-305 example and is configured to simulate a pedestrian collision scenario. Open the model. open_system('AEBTestBenchExample')
A Scenario Reader block reads the non-ego actors and roads from the specified scenario file and outputs the non-ego actors. The ego vehicle is passed into the block through an input port. The Scenario Reader block is located in the Vehicle Environment > Actors and Sensor Simulation subsystem. Open this subsystem. open_system('AEBTestBenchExample/Vehicle and Environment/Actors and Sensor Simulation')
5-147
5
Cuboid Driving Scenario Simulation
In the Scenario Reader block, the Driving Scenario Designer file name parameter specifies the name of the scenario file. You can specify a scenario file that is on the MATLAB® search path, such as the scenario file used in this example, or the full path to a scenario file. Alternatively, you can specify a drivingScenario object by setting Source of driving scenario to From workspace and then setting MATLAB or model workspace variable name to the name of a valid drivingScenario object workspace variable. In closed-loop simulations, specifying the drivingScenario object is useful because it enables you finer control over specifying the initial position of the ego vehicle in your model. The Scenario Reader block outputs the poses of the non-ego actors in the scenario. These poses are passed to vision and radar sensors, whose detections are used to determine the behavior of the AEB controller. The actor poses are output in vehicle coordinates, where: • The X-axis points forward from the ego vehicle. • The Y-axis points to the left of the ego vehicle. • The origin is located at the center of the rear axle of the ego vehicle. Although this scenario includes a predefined ego vehicle, the Scenario Reader block is configured to ignore this ego vehicle definition. Instead, the ego vehicle is defined in the model and specified as an input to the Scenario Reader block (the Source of ego vehicle parameter is set to Input port). As the simulation advances, the AEB algorithm determines the pose and trajectory of the ego vehicle. If you are developing an open-loop algorithm, where the ego vehicle is predefined in the driving scenario, set the Source of ego vehicle parameter to Scenario. For an example, see “Test OpenLoop ADAS Algorithm Using Driving Scenario” on page 5-140.
5-148
Test Closed-Loop ADAS Algorithm Using Driving Scenario
Visualize Simulation To visualize the scenario, use the Bird's-Eye Scope. From the Simulink toolstrip, under Review Results, click Bird's-Eye Scope. Then, in the scope, click Find Signals and run the simulation. With the AEB algorithm, the ego vehicle brakes in time to avoid a collision.
See Also Apps Bird's-Eye Scope | Driving Scenario Designer Blocks Scenario Reader | Driving Radar Data Generator | Vision Detection Generator | Lidar Point Cloud Generator 5-149
5
Cuboid Driving Scenario Simulation
More About
5-150
•
“Autonomous Emergency Braking with Sensor Fusion” on page 8-305
•
“Lateral Control Tutorial” on page 8-835
•
“Test Open-Loop ADAS Algorithm Using Driving Scenario” on page 5-140
•
“Create Driving Scenario Variations Programmatically” on page 5-125
•
“Generate Sensor Blocks Using Driving Scenario Designer” on page 5-131
Automate Control of Intelligent Vehicles by Using Stateflow Charts
Automate Control of Intelligent Vehicles by Using Stateflow Charts This example shows how to model a highway scenario with intelligent vehicles that are controlled by the same decision logic. Each vehicle determines when to speed up, slow down, or change lanes based on the logic defined by a standalone Stateflow® chart. Because the driving conditions (including the relative position and speed of nearby vehicles) differ from vehicle to vehicle, separate chart objects in MATLAB® control the individual vehicles on the highway. Open Driving Scenario To start the example, run the script sf_driver_demo.m. The script displays a 3-D animation of a long highway and several vehicles. The view focuses on a single vehicle and its surroundings. As this vehicle moves along the highway, the standalone Stateflow chart sf_driver shows the decision logic that determines its actions.
Starting from a random position, each vehicle attempts to travel at a target speed. Because the target speeds are chosen at random, the vehicles can obstruct one another. In this situation, a vehicle will try to change lanes and resume its target speed. The class file HighwayScenario defines a drivingScenario object that represents the 3-D environment that contains the highway and the vehicles on it. To control the motion of the vehicles, the drivingScenario object creates an array of Stateflow chart objects. Each chart object controls a different vehicle in the simulation. Execute Decision Logic for Vehicles The Stateflow chart sf_driver consists of two top-level states, LaneKeep and LaneChange. When the LaneKeep state is active, the corresponding vehicle stays in its lane of traffic. In this state, there are two possible substates: 5-151
5
Cuboid Driving Scenario Simulation
• Cruise is active when the zone directly in front of the vehicle is empty and the vehicle can travel at its target speed. • Follow becomes active when the zone directly in front of the vehicle is occupied and its target speed is faster than the speed of the vehicle in front. In this case, the vehicle is forced to slow down and attempt to change lanes. When the LaneChange state is active, the corresponding vehicle attempts to change lanes. In this state, there are two possible substates: • Continue is active when the zone next to the vehicle is empty and the vehicle can change lanes safely. • Abort becomes active when the zone next to the vehicle is occupied. In this case, the vehicle is forced to remain in its lane.
5-152
Automate Control of Intelligent Vehicles by Using Stateflow Charts
5-153
5
Cuboid Driving Scenario Simulation
The transitions between the states LaneKeep and LaneChange are guarded by the value of isLaneChanging. In the LaneKeep state, the chart sets this local data to true when the substate Follow is active and there is enough room beside the vehicle to change lanes. In the LaneChange state, the chart sets this local data to false when the vehicle finishes changing lanes.
See Also drivingScenario
More About
5-154
•
“Create Driving Scenario Programmatically” on page 8-622
•
“Create Actor and Vehicle Trajectories Programmatically” on page 8-641
•
“Define Road Layouts Programmatically” on page 8-652
Simulate INS Block
Simulate INS Block In this example, you simulate an INS block by using the pose information of a vehicle undertaking a left-turn trajectory. Load Vehicle Trajectory Data First, you load the trajectory information of the vehicle to the workspace. load leftTurnTrajectory.mat
You notice that seven new variables appear in MATLAB workspace. • dt — The time step size of 0.4 seconds. • t — The total time span of 7.88 seconds. • vehPos, vehVel, vehAcc, vehOrient, vehAngVel — The history of position, velocity, acceleration, orientation, and angular velocity, each specified as a 198-by-3 matrix, where 198 is the total number of steps. Open Simulink Model Next, you open the Simulink model. open simulateINS.slx
The model contains three parts: the data importing part, the INS block, and the scope block to compare the true positions with the INS outputs. The data importing part imports the vehicle trajectory data into Simulink using the From Workspace (Simulink) block. You use a helper function helperFromWorkspace, attached in the example folder, to convert the trajectory data into a structure format required by the From Workspace block. Run the Model Run the Simulink model. resulsts = sim('simulateINS');
Click on the scope block and see the results. The INS block position outputs closely follow the truth with the addition of noise. 5-155
5
Cuboid Driving Scenario Simulation
See Also INS
Related Examples •
5-156
“Generate INS Measurements from Driving Scenario in Simulink” on page 5-157
Generate INS Measurements from Driving Scenario in Simulink
Generate INS Measurements from Driving Scenario in Simulink Generate measurements from an INS sensor that is mounted to a vehicle in a driving scenario. Visualize the position, velocity and acceleration profile of the vehicle using those sensor measurements in comparison with the ground truth values from the scenario. Inspect Model Open the Simulink model that reads ground truth measurements from a driving scenario using the Scenario Reader block and generates measurements using the INS block. The Ego Vehicle State port is enabled in the Scenario Reader block to obtain the ground truth measurements, which are then fed to the INS block. For more information about creating interactive driving scenarios with INS sensor using Driving Scenario Designer app and exporting them to Simulink models, refer to “Generate INS Sensor Measurements from Interactive Driving Scenario” on page 5-80. open_system('ScenarioINSExampleSimulinkModel');
Simulate the model and visualize measurements Simulate the model. Note that the ground truth and sensor measurements are set to be logged during the simulation. sim('ScenarioINSExampleSimulinkModel');
Open Simulation Data Inspector to visualize the position, velocity and acceleration profile of the vehicle based on the INS sensor measurements, in comparison with ground truth data obtained from the driving scenario. From the list of logged signals, select the signals corresponding to the measurements that you wish to compare and visualize. Simulink.sdi.view
See Also Driving Scenario Designer | insSensor 5-157
5
Cuboid Driving Scenario Simulation
More About
5-158
•
“Generate INS Sensor Measurements from Interactive Driving Scenario” on page 5-80
•
“Create Driving Scenario Interactively and Generate Synthetic Sensor Data” on page 5-2
Create Roads with Multiple Lane Specifications Using Driving Scenario Designer
Create Roads with Multiple Lane Specifications Using Driving Scenario Designer This example shows how to interactively create roads with multiple lane specifications using the Driving Scenario Designer app. You can add or drop lanes along a road by defining multiple lane specifications for that road. This example shows the workflow to create a road with a special passing lane. The passing lane enables slower vehicles to move into the right lane so that faster vehicles can pass uninterrupted in the left lane.
You can also define multiple lane specifications programmatically. For more information, see compositeLaneSpec.
Open Driving Scenario Designer To open the app, at the MATLAB command prompt, enter drivingScenarioDesigner.
5-159
5
Cuboid Driving Scenario Simulation
Add Road Add a straight road to the scenario canvas. On the app toolstrip, select Add Road. Then, click at the bottom-center of the canvas, extend the road to the top-center, and double-click the canvas to create the road. To specify precise coordinates for road centers, in the left pane, on the Roads tab, expand the Road Centers section and enter the values for x-axis and y-axis positions shown in this table. Road Center
x (m)
y (m)
1
0
0
2
100
0
Define Multiple Lane Specifications By default, the road is a single-segment, single-lane road without lane markings. To define multiple lane specifications, split the road into the desired number of road segments and specify different lane specifications for each road segment. The order for numbering the lanes and segments of a road depends on the orientation of the road. For more details, see “Draw Direction of Road and Numbering of Lanes” and “Composite Lane Specification”. Divide Road into Segments In the left pane, on the Roads tab, set the Number of Road Segments to 3. By default, the length of the road is divided equally into the specified number of road segments. You can edit the lengths of road segments using the Segment Range parameter that denotes the normalized range for each road segment. Set the Segment Range parameter to [0.4 0.3 0.3].
5-160
Create Roads with Multiple Lane Specifications Using Driving Scenario Designer
Specify Lane Information for Each Road Segment To define lane specifications for each road segment, from the Road Segment list, select the desired segment. Then, expand the Lanes section and set the Number of lanes and the Lane Width (m) parameters as shown in this table. Road Segment
Number of Lanes
Lane Width (m)
Segment 1 (range = 40% ) [1 1]
4
Segment 2 (range = 30% ) [1 2]
4
Segment 3 (range = 30% ) [1 1]
4
This image shows the road after specifying the lane information.
You can inspect or modify the Lane Types and Lane Markings parameters for the lanes in the selected road segment. This example uses default values for these parameters. Define Connection Between Road Segments By default, road segments do not have taper when you add or drop lanes along the road. To make the scenario more realistic, specify information for the lanes to taper linearly when adding or dropping lanes between road segments. Expand the Segment Taper section, select Taper 1 from the list, and set these parameters: 5-161
5
Cuboid Driving Scenario Simulation
• Shape — Linear • Length (m) — 15 Select Taper 2 from the list and specify the same values for its corresponding parameters. Note For two-way road segments, the app determines the position from which to add or drop lanes based on the specified Number of Lanes parameter. When you create multiple lane specifications for a one-way road, the Segment Taper section additionally contains the Position parameter. Using this parameter, you can specify the edge of the road segment from which to add or drop lanes. This image shows the road after specifying segment taper information.
Next Steps This example showed how to create a road with multiple lane specifications using the Driving Scenario Designer app. You can add actors and trajectories to the scenario. You can also add sensors and generate synthetic detections. For more information, see “Create Driving Scenario Interactively and Generate Synthetic Sensor Data” on page 5-2. To export a road network to an ASAM OpenDRIVE file, see “Export Driving Scenario to ASAM OpenDRIVE File” on page 5-98. 5-162
Create Roads with Multiple Lane Specifications Using Driving Scenario Designer
See Also Apps Driving Scenario Designer Objects drivingScenario | compositeLaneSpec | laneSpecConnector
Related Examples •
“Create Driving Scenario Interactively and Generate Synthetic Sensor Data” on page 5-2
•
“Define Road Layouts Programmatically” on page 8-652
•
“Export Driving Scenario to ASAM OpenDRIVE File” on page 5-98
5-163
5
Cuboid Driving Scenario Simulation
Export Driving Scenario to ASAM OpenSCENARIO File ASAM OpenSCENARIO is an open file format that describes the dynamic content of driving scenarios. Using the Driving Scenario Designer app, you can export road networks, actors, and trajectories from a driving scenario to an ASAM OpenSCENARIO file. The app supports exporting driving scenarios to ASAM OpenSCENARIO file versions 1.0 and 1.1. To programmatically export a driving scenario to an ASAM OpenSCENARIO file, use the export object function of the drivingScenario object.
Load Scenario File To open the Driving Scenario Designer app, enter this command at the MATLAB command prompt: drivingScenarioDesigner
To load an existing scenario file, on the app toolstrip, select Open > Scenario File. The file you select must be a valid driving scenario session file with the .mat file extension. Alternatively, you can create a new scenario by using the Driving Scenario Designer app, and then export that scenario to an ASAM OpenSCENARIO file. For information about how to create a scenario, see “Create Driving Scenario Interactively and Generate Synthetic Sensor Data” on page 5-2. Navigate to and open this driving scenario, where matlabroot is your MATLAB root folder: matlabroot/examples/driving/data/CutInScenario.mat
The Scenario Canvas pane displays the scenario, in which an ego vehicle and a target vehicle travel on a straight road with predefined trajectories such that the target vehicle cuts into the ego lane.
5-164
Export Driving Scenario to ASAM OpenSCENARIO File
This scenario contains these ASAM OpenSCENARIO actions: • SpeedAction — The ego vehicle travels with an initial speed of 15 m/s and then stops momentarily when it reaches a specified waypoint. The ego vehicle then travels at a speed of 10 m/s until the end of the scenario. • VisibilityAction — The target vehicle enters the scenario after 3 seconds. • FollowTrajectoryAction — The vehicles explicitly follow their trajectories, specified using waypoints. Run the scenario and observe the behaviors of the two vehicles.
Export to ASAM OpenSCENARIO To export the road network, actors, and trajectories in the scenario to an ASAM OpenSCENARIO file, on the app toolstrip, select Export > ASAM OpenSCENARIO File.
5-165
5
Cuboid Driving Scenario Simulation
The app opens the ASAM OpenSCENARIO Export dialog box.
5-166
Export Driving Scenario to ASAM OpenSCENARIO File
On the OpenSCENARIO tab, specify these options: • File Path — Specifies a name and location for the output ASAM OpenSCENARIO file with either the .xosc or .xml file extension. By default, the app saves the file in the current working directory. To specify a different file location, click Browse. If a file with the specified name already exists, the app overwrites the existing file. • File Version — Specifies the ASAM OpenSCENARIO version for the output file as Version 1.0 or Version 1.1. Default: Version 1.0 On the OpenDRIVE tab, specify information for the associated ASAM OpenDRIVE file using these options: • File Version — Specifies the ASAM OpenDRIVE version for the output file as Version 1.4, Version 1.5, or Version 1.6. Default: Version 1.4 • Export Actors — Select this parameter to export actors to the ASAM OpenDRIVE file. Default: on Once you have specified the file information, click Export. The app creates an ASAM OpenSCENARIO file, which describes the dynamic behaviors of actors in the scenario, as well as additional data files. Each data file contains information about a specific scenario element, such as a vehicle or pedestrian. The name of each data file has the prefix filename_, where filename is the name specified using the File Path option. Data File
Element of Scenario
filename_OpenDRIVE.xodr
Road network and barriers in the scenario
filename_VehicleCatalog.xosc
Properties of vehicles
5-167
5
Cuboid Driving Scenario Simulation
Data File
Element of Scenario
filename_PedestrianCatalog.xosc
Properties of pedestrians
Note The app exports data files based on the contents of the scenario. For example, if the scenario does not contain any pedestrians, then the data file filename_PedestrianCatalog.xosc is not exported.
ASAM OpenSCENARIO Representations The exported files contain representations of driving scenario actors and their parameters in the ASAM OpenSCENARIO format. Name, Class, and Actor Properties The app exports the Name, Class, and Actor Properties for each actor to a Vehicle element within the filename_VehicleCatalog file.
ASAM OpenSCENARIO vehicles include parameters without equivalent actor characteristics. This table shows the default values for those ASAM OpenSCENARIO parameters for various types of exported actors. Vehicle Parameter
Default Value in Exported File Car
Truck 2
0.897 m/s
Bicycle 2
0.231 m/s2
maxAcceleration
5.3645 m/s
maxDeceleration
6 m/s2
0.474 m/s2
7 m/s2
maxSpeed
39 m/s
30 m/s
22 m/s
maxSteering
0.5 rad
0.5 rad
0.61 rad
trackWidth
Width of vehicle
Width of vehicle
0
wheelDiameter
0.381 m
0.5715 m
0.571 m
This table describes how each attribute in the exported file maps to the actor properties in the app.
5-168
Exported Attribute in ASAM OpenSCENARIO
Conversion from Actor Properties
x-coordinate of center of bounding box
x-coordinate of actor Position + RearOverhang + 0.5 * Length
y-coordinate of center of bounding box
y-coordinate of actor Position
z-coordinate of center of bounding box
z-coordinate of actor Position
Export Driving Scenario to ASAM OpenSCENARIO File
Exported Attribute in ASAM OpenSCENARIO
Conversion from Actor Properties
positionX of front axle
x-coordinate of actor Position + FrontOverhang – RearOverhang + Length
positionZ of front axle
0.5 * wheelDiameter
positionX of rear axle
x-coordinate of actor Position
positionZ of rear axle
0.5 * wheelDiameter
Waypoints The app exports the waypoints of an actor to the Trajectory element of the FollowTrajectoryAction in the Init section of the output ASAM OpenSCENARIO file. The Trajectory element defines the motion of the associated vehicle in the world position format using a polyline. Setting TrajectoryFollowingMode to position forces the actor to strictly adhere to the specified trajectory. Exported trajectories do not include a time dimension.
Note • The app interpolates additional waypoints between the ones specified in the driving scenario, to generate smooth trajectories for exported actors in the output ASAM OpenSCENARIO file. • The app does not support exporting reverse waypoints of actors to an ASAM OpenSCENARIO file.
Speed When the speed of a vehicle changes in the scenario, the app exports this information to a SpeedAction element in the output ASAM OpenSCENARIO file. The app exports speed changes as a constant rate of change toward a target speed by setting the dynamicsDimension and dynamicsShape attributes of the SpeedActionDynamics element to rate and linear, respectively.
5-169
5
Cuboid Driving Scenario Simulation
Wait Time When an actor in a driving scenario uses the wait (s) parameter, the app exports this information using the delay attribute of the condition element that triggers the event that executes the next SpeedAction. In this sample code, the ego vehicle stops at the specified waypoint for 0.5 seconds and then continues traveling forward. The event DS_Event_Ego4 specifies that the ego vehicle comes to a rest position. The code represents the wait time information using the delay attribute of the DS_Cond5 condition, which triggers the event after DS_Event_Ego4. As a result, the ego vehicle waits for 0.5 seconds after coming to rest before it begins moving again.
5-170
Export Driving Scenario to ASAM OpenSCENARIO File
Simulation 3D block library. These blocks provide the ability to: • Configure scenes in the simulation environment. • Place and move vehicles within these scenes. • Set up camera, radar, and lidar sensors on the vehicles. • Simulate sensor outputs based on the environment around the vehicle. • Obtain ground truth data for semantic segmentation and depth information. This simulation tool is commonly used to supplement real data when developing, testing, and verifying the performance of automated driving algorithms. In conjunction with a vehicle model, you can use these blocks to perform realistic closed-loop simulations that encompass the entire automated driving stack, from perception to control. For more details on the simulation environment, see “How Unreal Engine Simulation for Automated Driving Works” on page 6-9.
Unreal Engine Simulation Blocks To access the Automated Driving Toolbox > Simulation 3D library, at the MATLAB command prompt, enter drivingsim3d. Scenes To configure a model to co-simulate with the simulation environment, add a Simulation 3D Scene Configuration block to the model. Using this block, you can choose from a set of prebuilt scenes where you can test and visualize your driving algorithms. You can also use this block to control the sun position and weather conditions in the scene. The following image is from the Virtual Mcity scene.
6-2
Unreal Engine Simulation for Automated Driving
The toolbox includes these scenes. Scene
Description
Straight Road
Straight road segment
Curved Road
Curved, looped road
Parking Lot
Empty parking lot
Double Lane Change
Straight road with barrels and traffic signs that are set up for executing a double lane change maneuver
Open Surface
Flat, black pavement surface with no road objects
US City Block
City block with intersections, barriers, and traffic lights
US Highway
Highway with cones, barriers, traffic lights, and traffic signs
Large Parking Lot
Parking lot with parked cars, cones, curbs, and traffic signs
Virtual Mcity
City environment that represents the University of Michigan proving grounds (see Mcity Test Facility); includes cones, barriers, an animal, traffic lights, and traffic signs
If you have the Automated Driving Toolbox Interface for Unreal Engine 4 Projects support package, then you can modify these scenes or create new ones. For more details, see “Customize Unreal Engine Scenes for Automated Driving” on page 6-45.
6-3
6
3D Simulation – User's Guide
Vehicles To define a virtual vehicle in a scene, add a Simulation 3D Vehicle with Ground Following block to your model. Using this block, you can control the movement of the vehicle by supplying the X, Y, and yaw values that define its position and orientation at each time step. The vehicle automatically moves along the ground. You can also specify the color and type of vehicle. The toolbox includes these vehicle types: • Box Truck • Hatchback • Muscle Car • Sedan • Small Pickup Truck • Sport Utility Vehicle Sensors You can define virtual sensors and attach them at various positions on the vehicles. The toolbox includes these sensor modeling and configuration blocks. Block
Description
Simulation 3D Camera
Camera model with lens. Includes parameters for image size, focal length, distortion, and skew.
Simulation 3D Fisheye Camera
Fisheye camera that can be described using the Scaramuzza camera model. Includes parameters for distortion center, image size, and mapping coefficients.
Simulation 3D Lidar
Scanning lidar sensor model. Includes parameters for detection range, resolution, and fields of view.
Simulation 3D Probabilistic Radar
Probabilistic radar model that returns a list of detections. Includes parameters for radar accuracy, radar bias, detection probability, and detection reporting. It does not simulate radar at an electromagnetic wave propagation level.
Simulation 3D Probabilistic Radar Configuration
Configures radar signatures for all actors detected by the Simulation 3D Probabilistic Radar blocks in a model.
Simulation 3D Vision Detection Generator
Camera model that returns a list of object and lane boundary detections. Includes parameters for modeling detection accuracy, measurement noise, and camera intrinsics.
For more details on choosing a sensor, see “Choose a Sensor for Unreal Engine Simulation” on page 6-17.
6-4
Unreal Engine Simulation for Automated Driving
Algorithm Testing and Visualization Automated Driving Toolbox simulation blocks provide the tools for testing and visualizing path planning, vehicle control, and perception algorithms. Path Planning and Vehicle Control You can use the Unreal Engine simulation environment to visualize the motion of a vehicle in a prebuilt scene. This environment provides you with a way to analyze the performance of path planning and vehicle control algorithms. After designing these algorithms in Simulink, you can use the drivingsim3d library to visualize vehicle motion in one of the prebuilt scenes. For an example of path planning and vehicle control algorithm visualization, see “Visualize Automated Parking Valet Using Unreal Engine Simulation” on page 8-877. Perception Automated Driving Toolbox provides several blocks for detailed camera, radar, and lidar sensor modeling. By mounting these sensors on vehicles within the virtual environment, you can generate synthetic sensor data or sensor detections to test the performance of your sensor models against perception algorithms. For an example of generating radar detections, see “Simulate Vision and Radar Sensors in Unreal Engine Environment” on page 8-886. You can also output and visualize ground truth data to validate depth estimation algorithms and train semantic segmentation networks. For an example, see “Depth and Semantic Segmentation Visualization Using Unreal Engine Simulation” on page 6-31. Localization Developing a localization algorithm and evaluating its performance in varying conditions is a challenging task. One of the biggest challenges is obtaining ground truth. Although you can capture ground truth using expensive, high-precision inertial navigation systems (INS), virtual simulation is a cost-effective alternative. The use of simulation enables testing under a variety of scenarios and sensor configurations. It also enables a rapid development iteration, and provides precise ground truth. For an example develop and evaluate a lidar localization algorithm using synthetic lidar data from the Unreal Engine simulation environment, see “Lidar Localization with Unreal Engine Simulation” on page 8-943. Closed-Loop Systems After you design and test a perception system within the simulation environment, you can use this system to drive a control system that actually steers a vehicle. In this case, rather than manually set up a trajectory, the vehicle uses the perception system to drive itself. By combining perception and control into a closed-loop system in the 3D simulation environment, you can develop and test more complex algorithms, such as lane keeping assist and adaptive cruise control. For an example of a closed-loop system in the Unreal Engine environment, see “Highway Lane Following” on page 8-892.
6-5
6
3D Simulation – User's Guide
See Also More About
6-6
•
“Unreal Engine Simulation Environment Requirements and Limitations” on page 6-7
•
“Simulate Simple Driving Scenario and Sensor in Unreal Engine Environment” on page 6-21
•
“Coordinate Systems for Unreal Engine Simulation in Automated Driving Toolbox” on page 611
•
“Customize Unreal Engine Scenes for Automated Driving” on page 6-45
Unreal Engine Simulation Environment Requirements and Limitations
Unreal Engine Simulation Environment Requirements and Limitations Automated Driving Toolbox provides an interface to a simulation environment that is visualized using the Unreal Engine from Epic Games. This visualization engine comes installed with the toolbox. When simulating in this environment, keep these requirements and limitations in mind.
Software Requirements • Windows® 64-bit platform • Visual Studio® • Microsoft® DirectX® — If this software is not already installed on your machine and you try to simulate in the environment, the toolbox prompts you to install it. Once you install the software, you must restart the simulation. In you are customizing scenes, verify that Visual Studio and your Unreal Engine project is compatible with the Unreal Engine version supported by your MATLAB release. MATLAB Release
Unreal Engine Version
Visual Studio Version
R2019b
4.19
2017
R2020a–R2021a
4.23
2019
R2021b
4.25
2019
R2022a–R2022b
4.26
2019
Note Mac and Linux® platforms are not yet supported for Unreal Engine simulation.
Minimum Hardware Requirements • Graphics card (GPU) — Virtual reality-ready with 8 GB of on-board RAM • Processor (CPU) — 2.60 GHz • Memory (RAM) — 12 GB
Limitations The Unreal Engine simulation environment blocks do not support: • Code generation • Model reference • Multiple instances of the Simulation 3D Scene Configuration block • Multiple Unreal Engine instances in the same MATLAB session • Parallel simulations • Rapid accelerator mode In addition, when using these blocks in a closed-loop simulation, all Unreal Engine simulation environment blocks must be in the same subsystem. 6-7
6
3D Simulation – User's Guide
See Also More About •
“Unreal Engine Scenario Simulation”
External Websites •
6-8
Unreal Engine 4 Documentation
How Unreal Engine Simulation for Automated Driving Works
How Unreal Engine Simulation for Automated Driving Works Automated Driving Toolbox provides a co-simulation framework that you can use to model driving algorithms in Simulink and visualize their performance in a virtual simulation environment. This environment uses the Unreal Engine by Epic Games. Understanding how this simulation environment works can help you troubleshoot issues and customize your models.
Communication with 3D Simulation Environment When you use Automated Driving Toolbox to run your algorithms, Simulink co-simulates the algorithms in the visualization engine. In the Simulink environment, Automated Driving Toolbox: • Configures the visualization environment, specifically the ray tracing, scene capture from cameras, and initial object positions • Determines the next position of the objects by using the simulation environment feedback The diagram summarizes the communication between Simulink and the visualization engine.
Block Execution Order During simulation, the Unreal Engine simulation blocks follow a specific execution order: 1
The Simulation 3D Vehicle with Ground Following blocks initialize the vehicles and send their X, Y, and Yaw signal data to the Simulation 3D Scene Configuration block.
2
The Simulation 3D Scene Configuration block receives the vehicle data and sends it to the sensor blocks.
3
The sensor blocks receive the vehicle data and use it to accurately locate and visualize the vehicles.
The Priority property of the blocks controls this execution order. To access this property for any block, right-click the block, select Properties, and click the General tab. By default, Simulation 3D Vehicle with Ground Following blocks have a priority of -1, Simulation 3D Scene Configuration blocks have a priority of 0, and sensor blocks have a priority of 1. The diagram shows this execution order.
6-9
6
3D Simulation – User's Guide
If your sensors are not detecting vehicles in the scene, it is possible that the Unreal Engine simulation blocks are executing out of order. Try updating the execution order and simulating again. For more details on execution order, see “Control and Display Execution Order” (Simulink). Also be sure that all 3D simulation blocks are located in the same subsystem. Even if the blocks have the correct Priority settings, if they are located in different subsystems, they still might execute out of order.
See Also More About
6-10
•
“Unreal Engine Simulation for Automated Driving” on page 6-2
•
“Unreal Engine Simulation Environment Requirements and Limitations” on page 6-7
•
“Choose a Sensor for Unreal Engine Simulation” on page 6-17
•
“Coordinate Systems for Unreal Engine Simulation in Automated Driving Toolbox” on page 611
Coordinate Systems for Unreal Engine Simulation in Automated Driving Toolbox
Coordinate Systems for Unreal Engine Simulation in Automated Driving Toolbox Automated Driving Toolbox enables you to simulate your driving algorithms in a virtual environment that uses the Unreal Engine from Epic Games. In general, the coordinate systems used in this environment follow the conventions described in “Coordinate Systems in Automated Driving Toolbox” on page 1-2. However, when simulating in this environment, it is important to be aware of the specific differences and implementation details of the coordinate systems.
World Coordinate System As with other Automated Driving Toolbox functionality, the simulation environment uses the righthanded Cartesian world coordinate system defined in ISO 8855. The following 2D top-view image of the Virtual Mcity scene shows the X- and Y-coordinates of the scene.
6-11
6
3D Simulation – User's Guide
In this coordinate system, when looking in the positive direction of the X-axis, the positive Y-axis points left. The positive Z-axis points from the ground up. The yaw, pitch, and roll angles are clockwise-positive, when looking in the positive directions of the Z-, Y-, and X-axes, respectively. If you view a scene from a 2D top-down perspective, then the yaw angle is counterclockwise-positive, because you are viewing the scene in the negative direction of the Z-axis.
6-12
Coordinate Systems for Unreal Engine Simulation in Automated Driving Toolbox
Placing Vehicles in a Scene Vehicles are placed in the world coordinate system of the scenes. The figure shows how specifying the X, Y, and Yaw ports in the Simulation 3D Vehicle with Ground Following blocks determines their placement in a scene.
The elevation and banking angle of the ground determine the Z-axis, roll angle, and pitch angle of the vehicles. Difference from Unreal Editor World Coordinates The Unreal® Editor uses a left-handed world Cartesian coordinate system in which the positive Y-axis points right. If you are converting from the Unreal Editor coordinate system to the coordinate system of the 3D environment, you must flip the sign of the Y-axis and pitch angle. The X-axis, Z-axis, roll angle, and yaw angle are the same in both coordinate systems.
Vehicle Coordinate System The vehicle coordinate system is based on the world coordinate system. In this coordinate system: • The X-axis points forward from the vehicle. • The Y-axis points to the left of the vehicle. • The Z-axis points up from the ground. • Roll, pitch, and yaw are clockwise-positive when looking in the forward direction of the X-, Y-, and Z-axes, respectively. As with the world coordinate system, when looking at a vehicle from the top down, then the yaw angle is counterclockwise-positive. The vehicle origin is on the ground, at the geometric center of the vehicle. In this figure, the blue dot represents the vehicle origin.
6-13
6
3D Simulation – User's Guide
Mounting Sensors on a Vehicle When you add a sensor block, such as a Simulation 3D Camera block, to your model, you can mount the sensor to a predefined vehicle location, such as the front bumper of the root center. These mounting locations are in the vehicle coordinate system. When you specify an offset from these locations, you offset from the origin of the mounting location, not from the vehicle origin. These equations define the vehicle coordinates for a sensor with location (X, Y, Z) and orientation (Roll, Pitch, Yaw): • (X, Y, Z) = (Xmount + Xoffset, Ymount + Yoffset, Zmount + Zoffset) • (Roll, Pitch, Yaw) = (Rollmount + Rolloffset, Pitchmount + Pitchoffset, Yawmount + Yawoffset) The "mount" variables refer to the predefined mounting locations relative to the vehicle origin. You define these mounting locations in the Mounting location parameter of the sensor block. The "offset" variables refer to the amount of offset from these mounting locations. You define these offsets in the Relative translation [X, Y, Z] (m) and Relative rotation [Roll, Pitch, Yaw] (deg) parameters of the sensor block. For example, consider a sensor mounted to the Rear bumper location. Relative to the vehicle origin, the sensor has an orientation of (0, 0, 180). In other words, when looking at the vehicle from the top down, the yaw angle of the sensor is rotated counterclockwise 180 degrees.
6-14
Coordinate Systems for Unreal Engine Simulation in Automated Driving Toolbox
To point the sensor 90 degrees further to the right, you need to set the Relative rotation [Roll, Pitch, Yaw] (deg) parameter to [0,0,90]. In other words, the sensor is rotated 270 degrees counterclockwise relative to the vehicle origin, but it is rotated only 90 degrees counterclockwise relative to the origin of the predefined rear bumper location.
Difference from Cuboid Vehicle Origin In the cuboid simulation environment, as described in “Cuboid Scenario Simulation”, the origin is on the ground, below the center of the rear axle of the vehicle.
6-15
6
3D Simulation – User's Guide
Cuboid Vehicle Origin
3D Simulation Vehicle Origin
If you are converting sensor positions between coordinate systems, then you need to account for this difference in origin by using a Cuboid To 3D Simulation block. For an example model that uses this block, see “Highway Lane Following” on page 8-892. Difference from Unreal Editor Vehicle Coordinates The Unreal Editor uses a left-handed Cartesian vehicle coordinate system in which the positive Y-axis points right. If you are converting from the Unreal Editor coordinate system to the coordinate system of the Unreal Engine environment, you must flip the sign of the Y-axis and pitch angle. The X-axis, Zaxis, roll angle, and yaw angle are the same in both coordinate systems.
See Also Simulation 3D Vehicle with Ground Following | Cuboid To 3D Simulation
More About
6-16
•
“How Unreal Engine Simulation for Automated Driving Works” on page 6-9
•
“Coordinate Systems in Automated Driving Toolbox” on page 1-2
•
“Coordinate Systems in Vehicle Dynamics Blockset” (Vehicle Dynamics Blockset)
Choose a Sensor for Unreal Engine Simulation
Choose a Sensor for Unreal Engine Simulation In Automated Driving Toolbox, you can obtain high-fidelity sensor data from a virtual environment. This environment is rendered using the Unreal Engine from Epic Games. The table summarizes the sensor blocks that you can simulate in this environment. Sensor Block
Descripti on
Visualization
Simulation 3D Camera
• Camera Display camera images by using a Video Viewer or with To Video Display block. Sample visualization: lens that is based on the ideal pinhole camera . See “What Is Camera Calibra tion?” • Include Display depth maps by using a Video Viewer or To s parame Video Display block. Sample visualization: ters for image size, focal length, distorti on, and skew • Include Display semantic segmentation maps by using a Video Viewer or To Video Display block. Sample s options visualization: to output ground truth for depth estimat ion and semanti c segmen tation
Example “Design Lane Marker Detector Using Unreal Engine Simulation Environment” on page 8-862
“Depth and Semantic Segmentation Visualization Using Unreal Engine Simulation” on page 6-31 “Depth and Semantic Segmentation Visualization Using Unreal Engine Simulation” on page 6-31
6-17
6
3D Simulation – User's Guide
Sensor Block
Descripti on
Visualization
Simulation 3D Fisheye Camera
• Fisheye Display camera images by using a Video Viewer or camera To Video Display block. Sample visualization: that can be describ ed using the Scaram uzza camera model. See “Fishey e Calibra tion Basics”
Example “Simulate Simple Driving Scenario and Sensor in Unreal Engine Environment” on page 6-21
• Include s parame ters for distorti on center, image size, and mappin g coeffici ents Simulation 3D Lidar
6-18
• Scanni Display point cloud data by using pcplayer ng lidar within a MATLAB Function block. Sample sensor visualization: model • Include s parame ters for detecti on range, resoluti on, and fields of view
“Design Lidar SLAM Algorithm Using Unreal Engine Simulation Environment” on page 8-933
Choose a Sensor for Unreal Engine Simulation
Sensor Block
Descripti on
Visualization
Example
Display lidar coverage areas and detections by “Visualize using the Bird's-Eye Scope. Sample visualization: Sensor Data from Unreal Engine Simulation Environment” on page 6-37
Simulation 3D Probabilistic Radar
• Probabi Display radar coverage areas and detections by listic using the Bird's-Eye Scope. Sample visualization: radar model that returns a list of detecti ons • Include s parame ters for radar accurac y, radar bias, detecti on probabi lity, and detecti on reporti ng
“Simulate Vision and Radar Sensors in Unreal Engine Environment” on page 8-886 “Visualize Sensor Data from Unreal Engine Simulation Environment” on page 6-37
6-19
6
3D Simulation – User's Guide
Sensor Block
Descripti on
Visualization
Simulation 3D • Camera Display vision coverage areas and detections by Vision Detection model using the Bird's-Eye Scope. Sample visualization: Generator that returns a list of object and lane bounda ry detecti ons
Example “Simulate Vision and Radar Sensors in Unreal Engine Environment” on page 8-886
• Include s parame ters for detecti on accurac y, measur ement noise, and camera intrinsi cs
See Also Blocks Simulation 3D Scene Configuration | Simulation 3D Vehicle with Ground Following | Simulation 3D Probabilistic Radar Configuration
More About •
6-20
“Unreal Engine Simulation for Automated Driving” on page 6-2
Simulate Simple Driving Scenario and Sensor in Unreal Engine Environment
Simulate Simple Driving Scenario and Sensor in Unreal Engine Environment Automated Driving Toolbox™ provides blocks for visualizing sensors in a simulation environment that uses the Unreal Engine® from Epic Games®. This model simulates a simple driving scenario in a prebuilt scene and captures data from the scene using a fisheye camera sensor. Use this model to learn the basics of configuring and simulating scenes, vehicles, and sensors. For more background on the Unreal Engine simulation environment, see “Unreal Engine Simulation for Automated Driving” on page 6-2. addpath(genpath(fullfile(matlabroot,'examples','driving')))
Model Overview The model consists of these main components: • Scene — A Simulation 3D Scene Configuration block configures the scene in which you simulate. • Vehicles — Two Simulation 3D Vehicle with Ground Following blocks configure the vehicles within the scene and specify their trajectories. • Non-vehicle Actors — Simulation 3D Pedestrian and Simulation 3D Bicyclist blocks configure a pedestrian and a bicyclist, and specify their trajectories respectively. • Sensor — A Simulation 3D Fisheye Camera configures the mounting position and parameters of the fisheye camera used to capture simulation data. A Video Viewer block visualizes the simulation output of this sensor.
model = 'SimpleScenarioAndSensorModel3DSimulation'; open_system(model)
6-21
6
3D Simulation – User's Guide
Inspect Scene In the Simulation 3D Scene Configuration block, the Scene name parameter determines the scene where the simulation takes place. This model uses the Large Parking Lot scene, but you can choose among several prebuilt scenes. To explore a scene, you can open the 2D image corresponding to the 3D scene. data = load('sim3d_SpatialReferences.mat'); spatialRef = data.spatialReference.LargeParkingLot; figure; imshow('sim3d_LargeParkingLot.jpg',spatialRef) set(gca,'YDir','normal') sceneName = 'LargeParkingLot'; [sceneImage, sceneRef] = helperGetSceneImage(sceneName); hScene = figure; helperShowSceneImage(sceneImage, sceneRef) title(sceneName)
6-22
Simulate Simple Driving Scenario and Sensor in Unreal Engine Environment
To learn how to explore other scenes, see the corresponding scene reference pages. The Scene view parameter of this block determines the view from which the Unreal Engine window displays the scene. In this block, Scene view is set to EgoVehicle, which is the name of the ego vehicle (the vehicle with the sensor) in this scenario. During simulation, the Unreal Engine window displays the scene from behind the ego vehicle. You can also change the scene view to the other vehicle. To display the scene from the root of the scene (the scene origin), select root. The Weather tab of the block controls the sun position and scene weather. This scene is configured to take place at noon and is cloudy with light rain.
6-23
6
3D Simulation – User's Guide
Inspect Vehicles The Simulation 3D Vehicle with Ground Following blocks model the vehicles in the scenario. • The Ego Vehicle block vehicle contains the fisheye camera sensor. This vehicle is modeled as a red hatchback. • The Target Vehicle block is the vehicle from which the sensor captures data. This vehicle is modeled as a green SUV. During simulation, both vehicles travel straight in the parking lot for 50 meters. The target vehicle is 10 meters directly in front of the ego vehicle. xlabel('X (m)') ylabel('Y (m)') xyOffset = 3; x = 45 - xyOffset; y = 0 - xyOffset; w = 3; h = 6; distAhead = 10; distTraveled = 50; egoStart = rectangle('Position',[x y w h],'FaceColor','r'); targetStart = rectangle('Position',[x y+distAhead w h],'FaceColor','g'); egoEnd = rectangle('Position',[x y+distTraveled w h],'FaceColor','r'); targetEnd = rectangle('Position',[x y+distTraveled+distAhead w h],'FaceColor','g'); xTextOffset = 30; startText = text(x-xTextOffset, y+distAhead, 'Starting Positions', ... 'EdgeColor','black','BackgroundColor','White'); endText = text(x-xTextOffset, y+distTraveled+distAhead, 'Ending Positions', ... 'EdgeColor','black','BackgroundColor','White');
6-24
Simulate Simple Driving Scenario and Sensor in Unreal Engine Environment
The X, Y, and Yaw input ports control the trajectories of these vehicles. X and Y are in the world coordinates of the scene, which are in meters. Yaw is the orientation angle of the vehicle and is in degrees. The ego vehicle travels from a position of (45,0) to (45,50), oriented 90 degrees counterclockwise from the origin. To model this position, the input port values are as follows: • X is a constant value of 45. • Y is a multiple of the simulation time. A Digital Clock block outputs the simulation time every 0.1 second for 5 seconds, which is the stop time of the simulation. These simulation times are then
6-25
6
3D Simulation – User's Guide
multiplied by 10 to produce Y values of [0 1 2 3 ... 50], or 1 meter for up to a total of 50 meters. • Yaw is a constant value of 90. The target vehicle has the same X and Yaw values as the ego vehicle. The Y value of the target vehicle is always 10 meters more than the Y value of the ego vehicle. In both vehicles, the Initial position [X, Y, Z] (m) and Initial rotation [Roll, Pitch, Yaw] (deg) parameters reflect the initial [X, Y, Z] and [Yaw, Pitch, Roll] values of the vehicles at the beginning of simulation. To create more realistic trajectories, you can obtain waypoints from a scene interactively and specify these waypoints as inputs to the Simulation 3D Vehicle with Ground Following blocks. See “Select Waypoints for Unreal Engine Simulation” on page 8-871. Both vehicles also have the optional Light controls input port enabled. This port enables you to specify a logical vector specifying whether the headlights, brake lights, reverse lights, or turn signal lights are on. Both vehicles have a 1 in the second position of the vector, which turns on their low beam headlights. For more details on enabling and controlling vehicle lights, see the Simulation 3D Vehicle with Ground Following block reference page. Inspect Non-Vehicle Actors The Simulation 3D Pedestrian and the Simulation 3D Bicyclist blocks model the pedestrian and the bicyclist respectively. The pedestrian is stationary at the position of (40,27.7) and is oriented towards the moving vehicles. Open the Simulation 3D Pedestrian block parameters to change the type of pedestrian, scale their size, and change the name. You can specify the type of the pedestrian to be either male, female or a child. The bicyclist starts from the position of (50,0) and follows the two moving vehicles in a straight line on their left. Open the Simulation 3D Bicyclist block parameters to scale their size and change the name. Inspect Sensor The Simulation 3D Fisheye Camera block models the sensor used in the scenario. Open this block and inspect its parameters. • The Mounting tab contains parameters that determine the mounting location of the sensor. The fisheye camera sensor is mounted to the center of the roof of the ego vehicle. • The Parameters tab contains the intrinsic camera parameters of a fisheye camera. These parameters are set to their default values, with the exception of the Mapping coefficients parameter. In this parameter, the second coefficient is decreased from 0 to -0.0005 to model lens distortion. • The Ground Truth tab contains a parameter for outputting the location and orientation of the sensor in meters and radians. In this model, the block outputs these values so you can see how they change during simulation. The block outputs images captured from the simulation. During simulation, the Video Viewer block displays these images.
6-26
Simulate Simple Driving Scenario and Sensor in Unreal Engine Environment
Simulate Model Simulate the model. When the simulation begins, it can take a few seconds for the visualization engine to initialize, especially when you are running it for the first time. The AutoVrtlEnv window shows a view of the scene in the 3D environment.
The Video Viewer block shows the output of the fisheye camera. sim(model);
6-27
6
3D Simulation – User's Guide
To change the view of the scene during simulation, use the numbers 1–9 on the numeric keypad.
6-28
Simulate Simple Driving Scenario and Sensor in Unreal Engine Environment
For a bird's-eye view of the scene, press 0. After simulating the model, try modifying the intrinsic camera parameters and observe the effects on simulation. You can also change the type of sensor block. For example, try substituting the 3D Simulation Fisheye Camera with a 3D Simulation Camera block. For more details on the available sensor blocks, see “Choose a Sensor for Unreal Engine Simulation” on page 6-17. rmpath(genpath(fullfile(matlabroot,'examples','driving')));
See Also Simulation 3D Scene Configuration | Simulation 3D Vehicle with Ground Following | Simulation 3D Camera | Simulation 3D Fisheye Camera | Simulation 3D Probabilistic Radar | Simulation 3D Lidar | Simulation 3D Vision Detection Generator
More About •
“Unreal Engine Simulation for Automated Driving” on page 6-2
•
“Unreal Engine Simulation Environment Requirements and Limitations” on page 6-7
•
“How Unreal Engine Simulation for Automated Driving Works” on page 6-9 6-29
6
3D Simulation – User's Guide
6-30
•
“Coordinate Systems in Automated Driving Toolbox” on page 1-2
•
“Select Waypoints for Unreal Engine Simulation” on page 8-871
•
“Design Lane Marker Detector Using Unreal Engine Simulation Environment” on page 8-862
Depth and Semantic Segmentation Visualization Using Unreal Engine Simulation
Depth and Semantic Segmentation Visualization Using Unreal Engine Simulation This example shows how to visualize depth and semantic segmentation data captured from a camera sensor in a simulation environment. This environment is rendered using the Unreal Engine® from Epic Games®. You can use depth visualizations to validate depth estimation algorithms for your sensors. You can use semantic segmentation visualizations to analyze the classification scheme used for generating synthetic semantic segmentation data from the Unreal Engine environment. Model Setup The model used in this example simulates a vehicle driving in a city scene. • A Simulation 3D Scene Configuration block sets up simulation with the US City Block scene. • A Simulation 3D Vehicle with Ground Following block specifies the driving route of the vehicle. The waypoint poses that make up this route were obtained using the technique described in the “Select Waypoints for Unreal Engine Simulation” on page 8-871 example. • A Simulation 3D Camera block mounted to the rearview mirror of the vehicle captures data from the driving route. This block outputs the camera, depth, and semantic segmentation displays by using To Video Display blocks. Load the MAT-file containing the waypoint poses. Add timestamps to the poses and then open the model. load smoothedPoses.mat; refPosesX = [linspace(0,20,1000)', smoothedPoses(:,1)]; refPosesY = [linspace(0,20,1000)', smoothedPoses(:,2)]; refPosesYaw = [linspace(0,20,1000)', smoothedPoses(:,3)]; open_system('DepthSemanticSegmentation.slx')
6-31
6
3D Simulation – User's Guide
Depth Visualization A depth map is a grayscale representation of camera sensor output. These maps visualize camera images in grayscale, with brighter pixels indicating objects that are farther away from the sensor. You can use depth maps to validate depth estimation algorithms for your sensors. The Depth port of the Simulation 3D Camera block outputs a depth map of values in the range of 0 to 1000 meters. In this model, for better visibility, a Saturation block saturates the depth output to a maximum of 150 meters. Then, a Gain block scales the depth map to the range [0, 1] so that the To Video Display block can visualize the depth map in grayscale. Semantic Segmentation Visualization Semantic segmentation describes the process of associating each pixel of an image with a class label, such as road, building, or traffic sign. In the 3D simulation environment, you generate synthetic semantic segmentation data according to a label classification scheme. You can then use these labels to train a neural network for automated driving applications, such as road segmentation. By visualizing the semantic segmentation data, you can verify your classification scheme. The Labels port of the Simulation 3D Camera block outputs a set of labels for each pixel in the output camera image. Each label corresponds to an object class. For example, in the default classification scheme used by the block, 1 corresponds to buildings. A label of 0 refers to objects of an unknown class and appears as black. For a complete list of label IDs and their corresponding object descriptions, see the Labels port description on the Simulation 3D Camera block reference page. The MATLAB Function block uses the label2rgb function to convert the labels to a matrix of RGB triplets for visualization. The colormap is based on the colors used in the CamVid dataset, as shown in the example “Semantic Segmentation Using Deep Learning”. The colors are mapped to the predefined label IDs used in the default 3D simulation scenes. The helper function sim3dColormap defines the colormap. Inspect these colormap values. 6-32
Depth and Semantic Segmentation Visualization Using Unreal Engine Simulation
open sim3dColormap.m
Model Simulation Run the model. sim('DepthSemanticSegmentation.slx');
When the simulation begins, it can take a few seconds for the visualization engine to initialize, especially when you are running it for the first time. The AutoVrtlEnv window displays the scene from behind the ego vehicle. In this scene, the vehicle drives several blocks around the city. Because this example is mainly for illustrative purposes, the vehicle does not always follow the direction of traffic or the pattern of the changing traffic lights.
6-33
6
3D Simulation – User's Guide
The Camera Display, Depth Display, and Semantic Segmentation Display blocks display the outputs from the camera sensor.
6-34
Depth and Semantic Segmentation Visualization Using Unreal Engine Simulation
To change the visualization range of the output depth data, try updating the values in the Saturation and Gain blocks.
6-35
6
3D Simulation – User's Guide
To change the semantic segmentation colors, try modifying the color values defined in the sim3dColormap function. Alternatively, in the sim3dlabel2rgb MATLAB Function block, try replacing the input colormap with your own colormap or a predefined colormap. See colormap.
See Also Simulation 3D Camera | Simulation 3D Scene Configuration | Simulation 3D Vehicle with Ground Following
More About
6-36
•
“Simulate Simple Driving Scenario and Sensor in Unreal Engine Environment” on page 6-21
•
“Select Waypoints for Unreal Engine Simulation” on page 8-871
•
“Semantic Segmentation Using Deep Learning”
•
“Train Deep Learning Semantic Segmentation Network Using 3-D Simulation Data” (Deep Learning Toolbox)
Visualize Sensor Data from Unreal Engine Simulation Environment
Visualize Sensor Data from Unreal Engine Simulation Environment This example shows how to visualize sensor coverages and detections obtained from high-fidelity radar and lidar sensors in a 3D simulation environment. In this example, you learn how to: 1
Configure Simulink® models to simulate within the 3D environment. This environment is rendered using the Unreal Engine® from Epic Games®.
2
Read ground truth data and vehicle trajectories from a scenario authored using the Driving Scenario Designer app, and then recreate this scenario in the Simulink model.
3
Add radar and lidar sensors to these models by using Simulation 3D Probabilistic Radar and Simulation 3D Lidar blocks.
4
Visualize the driving scenario and generated sensor data in the Bird's-Eye Scope.
You can use these visualizations and sensor data to test and improve your automated driving algorithms. You can also extend this example to fuse detections and visualize object tracking results, as shown in the “Sensor Fusion Using Synthetic Radar and Vision Data in Simulink” on page 8-297 example. Inspect Cuboid Driving Scenario In this example, the ground truth (roads, lanes, and actors) and vehicle trajectories come from a scenario that was authored in the Driving Scenario Designer app. In this app, vehicles and other actors are represented as simple box shapes called cuboids. For more details about authoring cuboid scenarios, see the “Create Driving Scenario Interactively and Generate Synthetic Sensor Data” on page 5-2 example. Open the cuboid driving scenario file in the app. drivingScenarioDesigner('StraightRoadScenario.mat')
In the app, run the scenario simulation. In this scenario, the ego vehicle (a blue car) travels north along a straight road at a constant speed. In the adjacent lane, an orange car travels north at a slightly higher constant speed. In the opposite lane, a yellow truck drives south at a constant speed.
6-37
6
3D Simulation – User's Guide
When authoring driving scenarios that you later recreate in the 3D simulation environment, you must use a road network identical to one from the default 3D scenes. Otherwise, in the recreated scenario, the positions of vehicles and sensors are inaccurate. This driving scenario uses a recreation of the Straight Road scene. To select a different cuboid version of a 3D scene, on the app toolstrip, select Open > Prebuilt Scenario > Simulation3D and choose from the available scenes. Not all 3D scenes have corresponding versions in the app. • For a list of supported scenes and additional details about each scene, see “Cuboid Versions of 3D Simulation Scenes in Driving Scenario Designer” on page 5-65. • To generate vehicle trajectories for scenes that are not available in the app, use the process described in the “Select Waypoints for Unreal Engine Simulation” on page 8-871 example instead. The dimensions of vehicles in the cuboid scenarios must also match the dimensions of one of the predefined 3D simulation vehicle types. On the app toolstrip, under 3D Display, the Use 3D Simulation Actor Dimensions selection sets each cuboid vehicle to have the dimensions of a 3D vehicle type. In this scenario, the vehicles have these 3D display types and corresponding vehicle dimensions. • Ego Vehicle — Sedan vehicle dimensions • Vehicle in Adjacent Lane — Muscle Car vehicle dimensions • Vehicle in Opposite Lane — Box Truck vehicle dimensions
6-38
Visualize Sensor Data from Unreal Engine Simulation Environment
To change a vehicle to a different display type, on the Actors tab in the left pane of the app, update the 3D Display Type parameter for that vehicle. To change the color of a vehicle, select the color patch next to the selected vehicle and choose a new color. To preview how the vehicles display in the 3D environment, use the 3D display window available from the app. On the app toolstrip, select 3D Display > View Simulation in 3D Display and rerun the simulation.
Open 3D Simulation Model The model used in this example recreates the cuboid driving scenario. The model also defines highfidelity sensors that generate synthetic detections from the environment. Open the model. open_system('Visualize3DSimulationSensorCoveragesDetections')
6-39
6
3D Simulation – User's Guide
Inspect Scene Configuration The Simulation 3D Scene Configuration block configures the model to simulate in the 3D environment. • The Scene name parameter is set to the default Straight road scene. This scene corresponds to the cuboid version defined in the app scenario file. • The Scene view parameter is set to Ego Vehicle. During simulation, the 3D simulation window displays the scene from behind the ego vehicle. The Scenario Reader block reads the ground truth data (road boundaries, lane markings, and actor poses) from the app scenario file. The Bird's-Eye Scope visualizes this ground truth data, not the ground truth data of the 3D simulation environment. To use the same scene for the cuboid and 3D simulation environments, the ground truth data for both environments must match. If you are creating a new scenario, you can generate a Scenario Reader block that reads data from your scenario file. First, open the scenario file in the Driving Scenario Designer app. Then, on the app toolstrip, select Export > Export Simulink Model. If you update the scenario, you do not need to generate a new Scenario Reader block. The Simulation 3D Scene Configuration block and Scenario Reader block both have their Sample time parameter set to 0.1. In addition, all other 3D simulation vehicle and sensor blocks inherit their sample time from the Simulation 3D Scene Configuration block. By setting a single sample time across the entire model, the Bird's-Eye Scope displays data from all blocks at a constant rate. If the ground truth and sensor data have different sample times, then the scope visualizes them at different time intervals. This process causes the ground truth and sensor data visualizations to flicker. 6-40
Visualize Sensor Data from Unreal Engine Simulation Environment
Inspect Vehicle Configuration The Simulation 3D Vehicle with Ground Following blocks specify the appearances and trajectories of the vehicles in the 3D simulation environment. Each vehicle is a direct counterpart to one of the vehicles defined in the Driving Scenario Designer app scenario file. In the 3D environment, vehicle positions are in world coordinates. However, the Scenario Reader block outputs the poses of non-ego actors in ego vehicle coordinates. A Vehicle To World block converts these non-ego actor poses into world coordinates. Because the ego vehicle is output in world coordinates, this conversion is not necessary for the ego vehicle. For more details about the vehicle and world coordinate systems, see “Coordinate Systems in Automated Driving Toolbox” on page 1-2. Locations of vehicle origins differ between cuboid and 3D scenarios. • In cuboid scenarios, the vehicle origin is on the ground, at the center of the rear axle. • In 3D scenarios, the vehicle origin is on ground, at the geometric center of the vehicle. The Cuboid To 3D Simulation blocks convert the cuboid origin positions to the 3D simulation origin positions. In the ActorID used for conversion parameters of these blocks, the specified ActorID of each vehicle determines which vehicle origin to convert. The Scenario Reader block outputs ActorID values in its Actors output port. In the Driving Scenario Designer app, you can find the corresponding ActorID values on the Actors tab, in the actor selection list. The ActorID for each vehicle is the value that precedes the colon. Each Cuboid To 3D Simulation block outputs X, Y, and Yaw values that feed directly into their corresponding vehicle blocks. In the 3D simulation environment, the ground terrain of the 3D scene determines the Z-position (elevation), roll angle, and pitch angle of the vehicles. In each Simulation 3D Vehicle with Ground Following block, the Type parameter corresponds to the 3D Display Type selected for that vehicle in the app. In addition, the Color parameter corresponds to the vehicle color specified in the app. To maintain similar vehicle visualizations between the Bird's-Eye Scope and the 3D simulation window, the specified type and color must match. To change the color of a vehicle in the app, on the Actors tab, click the color patch to the right of the actor name in the actor selection list. Choose the color that most closely matches the colors available in the Color parameter of the Simulation 3D Vehicle with Ground Following block. Inspect Sensor Configuration The model includes two sensor blocks with default parameter settings. These blocks generate detections from the 3D simulation environment. • The Simulation 3D Probabilistic Radar sensor block generates object detections based on a statistical model. This sensor is mounted to the front bumper of the ego vehicle. • The Simulation 3D Lidar sensor block generates detections in the form of a point cloud. This sensor is mounted to the center of the roof of the ego vehicle. Although you can specify sensors in the Driving Scenario Designer app and export them to Simulink, the exported blocks are not compatible with the 3D simulation environment. You must specify 3D simulation sensors in the model directly. Simulate and Visualize Scenario During simulation, you can visualize the scenario in both the 3D simulation window and the Bird'sEye Scope. 6-41
6
3D Simulation – User's Guide
First, open the scope. On the Simulink toolstrip, under Review Results, click Bird's-Eye Scope. Then, to find signals that the scope can display, click Find Signals. To run the simulation, click Run in either the model or scope. When the simulation begins, it can take a few seconds for the 3D simulation window to initialize, especially when you run it for the first time in a Simulink session. When this window opens, it displays the scenario with high-fidelity graphics but does not display detections or sensor coverages.
The Bird's-Eye Scope displays detections and sensor coverages by using a cuboid representation. The radar coverage area and detections are in red. The lidar coverage area is in gray, and its point cloud detections display as a parula colormap.
6-42
Visualize Sensor Data from Unreal Engine Simulation Environment
The model runs the simulation at a pace of 0.5 seconds per wall-clock second. To adjust the pacing, from the Simulink toolstrip, select Run > Simulation Pacing, and then move the slider to increase or decrease the speed of the simulation. Modify the Driving Scenario When modifying your driving scenario, you might need to update the scenario in the Driving Scenario Designer app, the Simulink model, or in both places, depending on what you change. • Modify the road network — In the app, select a new prebuilt scene from the Simulation3D folder. Do not modify these road networks or the roads will not match the roads in the selected 3D scene. In the model, in the Simulation 3D Scene Configuration block, select the corresponding scene in the Scene name parameter. • Modify vehicle trajectories — In the app, modify the vehicle trajectories and resave the scenario. In the model, you do not need to update anything to account for this change. The Scenario Reader block automatically picks up these changes. • Modify vehicle appearances — In the app, update the color and 3D Display Type parameter of the vehicles. Also make sure that the 3D Display > Use 3D Simulation Actor Dimensions option is selected. In the model, update the Color and Type parameters of the corresponding Simulation 3D Vehicle with Ground Following blocks. • Add a new vehicle — In the app, create a new vehicle and specify a trajectory, color, and 3D display type. In the model, add a new Simulation 3D Vehicle with Ground Following block and corresponding Cuboid To 3D Simulation block. Set up these blocks similar to how the existing nonego vehicles are set up. In the Cuboid To 3D Simulation block, set the ActorID of the new vehicle. 6-43
6
3D Simulation – User's Guide
• Set a new ego vehicle — In the app, on the Actors tab, select the vehicle that you want to set as the ego vehicle and click Set As Ego Vehicle. In the model, in the Cuboid To 3D Simulation blocks, update the ActorID used for conversion parameters to account for which vehicle is the new ego vehicle. In the sensor blocks, set the Parent name parameters such that the sensors are mounted to the new ego vehicle. • Modify or add sensors — In the app, you do not need to make any changes. In the model, modify or add sensor blocks. When adding sensor blocks, set the Parent name of all sensors to the ego vehicle. To visualize any updated scenario in the Bird's-Eye Scope, you must click Find Signals again. If you modify a scenario or are interested in only visualizing sensor data, consider turning off the 3D window during simulation. In the Simulation 3D Scene Configuration block, clear the Display 3D simulation window parameter.
See Also Apps Driving Scenario Designer | Bird's-Eye Scope Blocks Scenario Reader | Vehicle To World | Cuboid To 3D Simulation | Simulation 3D Scene Configuration | Simulation 3D Vehicle with Ground Following
More About
6-44
•
“Choose a Sensor for Unreal Engine Simulation” on page 6-17
•
“Cuboid Versions of 3D Simulation Scenes in Driving Scenario Designer” on page 5-65
•
“Highway Lane Following” on page 8-892
Customize Unreal Engine Scenes for Automated Driving
Customize Unreal Engine Scenes for Automated Driving Automated Driving Toolbox contains prebuilt scenes in which to simulate and visualize the performance of driving algorithms modeled in Simulink. These scenes are visualized using a standalone Unreal Engine executable within the toolbox. If you have the Unreal Editor from Epic Games and the Automated Driving Toolbox Interface for Unreal Engine 4 Projects installed, you can customize these scenes. You can also use the Unreal Editor and the support package to simulate within scenes from your own custom project. With custom scenes, you can co-simulate in both Simulink and the Unreal Editor so that you can modify your scenes between simulation runs. You can also package your scenes into an executable file so that you do not have to open the editor to simulate with these scenes.
To customize Unreal Engine scenes for automated driving, follow these steps: 1
“Install Support Package for Customizing Scenes” on page 6-46
2
“Migrate Projects Developed Using Prior Support Packages” on page 6-49
3
“Customize Scenes Using Simulink and Unreal Editor” on page 6-50
4
“Package Custom Scenes into Executable” on page 6-57
See Also Simulation 3D Scene Configuration
More About •
“Unreal Engine Simulation for Automated Driving” on page 6-2
6-45
6
3D Simulation – User's Guide
Install Support Package for Customizing Scenes To customize scenes in your installation of the Unreal Editor and simulate within these scenes in Simulink, you must first install the Automated Driving Toolbox Interface for Unreal Engine 4 Projects. Note These installation instructions apply to R2022b. If you are using a previous release, see the documentation for Other Releases.
Verify Software and Hardware Requirements Before installing the support package, make sure that your environment meets the minimum software and hardware requirements described in “Unreal Engine Simulation Environment Requirements and Limitations” on page 6-7.
Install Support Package To install the Automated Driving Toolbox Interface for Unreal Engine 4 Projects support package, follow these steps: 1
On the MATLAB Home tab, in the Environment section, select Add-Ons > Get Add-Ons.
2
In the Add-On Explorer window, search for the Automated Driving Toolbox Interface for Unreal Engine 4 Projects support package. Click Install. Note You must have write permission for the installation folder.
Set Up Scene Customization Using Support Package The Automated Driving Toolbox Interface for Unreal Engine 4 Projects support package includes these components: • AutoVrtlEnv folder — An Unreal Engine project folder containing the AutoVrtlEnv.uproject file and corresponding supporting files. This project contains editable versions of the prebuilt scenes that you can select from the Scene name parameter of the Simulation 3D Scene Configuration block. 6-46
Install Support Package for Customizing Scenes
• MathWorkSimulation — A plugin that establishes the connection between Simulink and the Unreal Editor. It is required for co-simulation. • MathWorksAutomotiveContent — A plugin that contains the elements of automotive objects that can be modified using Unreal Editor. It is required for co-simulation. • RoadRunnerScenes folder — A folder containing the Unreal Engine project and corresponding executable for a scene that was created by using the RoadRunner scene editing software. This folder contains these subfolders: • RRScene — An Unreal Engine project folder containing the RRScene.uproject file and corresponding supporting files. This project contains an editable version of the scene used in the “Highway Lane Following with RoadRunner Scene” on page 8-1020 example. • WindowsPackage — A folder containing the executable RRScene.exe and supporting files. Use this executable to co-simulate the Simulink models explained in the “Highway Lane Following with RoadRunner Scene” on page 8-1020 example. • RoadRunnerMaterials — A plugin that contains the features of objects in roadrunner scenes. To set up scene customization, you must copy the AutoVrtlEnv project and MathWorksSimulation plugin folder onto your local machine. To customize the RoadRunner scene used in the “Highway Lane Following with RoadRunner Scene” on page 8-1020 example, you must also copy the RRScene project onto your local machine and download the RoadRunnerMaterials plugin and copy it into your local project. After you install and set up the support package, you can begin customizing scenes. If you want to use a project developed using a prior release of the Automated Driving Toolbox Interface for Unreal Engine 4 Projects support package, you must migrate the project to make it compatible with the currently supported Unreal Editor version. See “Migrate Projects Developed Using Prior Support Packages” on page 6-49. Otherwise, see “Customize Scenes Using Simulink and Unreal Editor” on page 6-50. Copy AutoVrtlEnv Project to Local Folder, and, MathWorksSimulation and MathWorksAutomotiveContent Plugins to Unreal Editor To copy all the support package components to a folder on your local machine and configure your environment so that you can customize scenes, use the copyExampleSim3dProject function. For example, this code copies the files to C:\project. sim3d.utils.copyExampleSim3dProject("C:\project");
(Optional) Copy RRScene Project to Local Folder To customize the scene in the RRScene project folder, copy the project onto your local machine. 1
Specify the path to the support package folder that contains the project. Also specify a local folder destination to copy the project. This code uses the support package path and local folder path from previous sections. rrProjectSupportPackageFolder = fullfile( ... matlabshared.supportpkg.getSupportPackageRoot, ... "toolbox","shared","sim3dprojects","driving", ... "RoadRunnerScenes","RRScene"); rrProjectLocalFolder = fullfile(localFolder,"RRScene");
2
Copy the RRScene project from the support package folder to the local destination folder. 6-47
6
3D Simulation – User's Guide
if ~exist(rrProjectLocalFolder,"dir") copyfile(rrProjectSupportPackageFolder,rrProjectLocalFolder); end
The RRScene.uproject file and all of its supporting files are now located in a folder named RRScene within the specified local folder. For example: C:\Local\RRScene. (Optional) Copy RoadRunnerMaterials Plugin to Unreal Editor When customizing the scene in the RRScene project folder, you must also copy the RoadRunnerMaterials plugin to your plugin project folder. 1
Download the ZIP file containing the latest RoadRunner plugins. See “Downloading Plugins” (RoadRunner). Extract the contents of the ZIP file to your local machine. The extracted folder name is of the form RoadRunner Plugins x.x.x, where x.x.x is the plugin version number.
2
Specify the path to the RoadRunnerMaterials plugin. This plugin is located in the Unreal/ Plugins folder of the extracted folder. Update this code to match the location where you downloaded the plugin and the plugin version number. rrMaterialsPluginFolder = fullfile("C:","Local","RoadRunner Plugins 1.0.3", ... "Unreal","Plugins","RoadRunnerMaterials");
3
In your local RRScene project, create a Plugins folder in which to copy the plugin. This code uses the path to the local RRScene project specified in the previous section. rrProjectPluginFolder = fullfile(rrProjectLocalFolder,"Plugins","RoadRunnerMaterials");
4
Copy the RoadRunnerMaterials plugin to the Plugins folder of your local project.
copyStatus = copyfile(rrMaterialsPluginFolder,rrProjectPluginFolder); if copyStatus disp("Successfully copied RoadRunnerMaterials plugin to RRScene project plugins folder.") else disp("Unable to copy RoadRunnerMaterials plugin to RRScene project plugins folder.") end
After you install and set up the support package, you can begin customizing scenes. If you want to use a project developed using a prior release of the Automated Driving Toolbox Interface for Unreal Engine 4 Projects support package, you must migrate the project to make it compatible with the currently supported Unreal Editor version. See “Migrate Projects Developed Using Prior Support Packages” on page 6-49. Otherwise, see “Customize Scenes Using Simulink and Unreal Editor” on page 6-50.
See Also More About
6-48
•
“Unreal Engine Simulation for Automated Driving” on page 6-2
•
“Unreal Engine Simulation Environment Requirements and Limitations” on page 6-7
Migrate Projects Developed Using Prior Support Packages
Migrate Projects Developed Using Prior Support Packages After you install the Automated Driving Toolbox Interface for Unreal Engine 4 Projects support package as described in “Install Support Package for Customizing Scenes” on page 6-46, you may need to migrate your project. If your Simulink model uses an Unreal Engine executable or project developed using a prior release of the support package, you must migrate the project to make it compatible with Unreal Editor 4.26. Follow these steps: 1
Open Unreal Engine 4.26. For example, navigate to C:\Program Files\Epic Games \UE_4.26\Engine\Binaries\Win64 and open UE4Editor.exe.
2
Use the Unreal Project Browser to open the project that you want to migrate.
3
Follow the prompts to open a copy of the project. The editor creates a new project folder in the same location as the original, appended with 4.26. Close the editor.
4
In a file explorer, remove any spaces in the migrated project folder name. For example, rename MyProject 4.26 to MyProject4.26.
5
Use MATLAB to open the migrated project in Unreal Editor 4.26. For example, if you have a migrated project saved to the C:/Local folder, use this MATLAB code: path = fullfile('C:','Local','MyProject4.26','MyProject.uproject'); editor = sim3d.Editor(path); open(editor);
Note The support package may includes changes in the implementation of some actors. Therefore, if the original project contains actors that are placed in the scene, some of them might not fully migrate to Unreal Editor 4.26. To check, examine the Output Log.
The log might contain error messages. For more information, see the Unreal Engine 4 Documentation or contact MathWorks Technical Support. 6
Optionally, after you migrate the project, you can use the project to create an Unreal Engine executable. See “Package Custom Scenes into Executable” on page 6-57.
After you migrate the project, you can create custom scenes. See “Customize Scenes Using Simulink and Unreal Editor” on page 6-50. Tip If your project cannot locate the support package plugins, you may need to copy the plugins to the Unreal plugin folder or the Unreal project folder.
See Also Simulation 3D Scene Configuration
More About •
“Customize Unreal Engine Scenes for Automated Driving” on page 6-45 6-49
6
3D Simulation – User's Guide
Customize Scenes Using Simulink and Unreal Editor After you install the Automated Driving Toolbox Interface for Unreal Engine 4 Projects support package as described in “Install Support Package for Customizing Scenes” on page 6-46, you can simulate in custom scenes simultaneously from both the Unreal Editor and Simulink. By using this cosimulation framework, you can add vehicles and sensors to a Simulink model and then run this simulation in your custom scene. To use a project that you developed using a prior release of the support package, first migrate the project to be compatible with the currently supported Unreal Engine version. See “Migrate Projects Developed Using Prior Support Packages” on page 6-49.
Open Unreal Editor from Simulink If you open the Unreal Editor from outside of MATLAB or Simulink, then Simulink fails to establish a connection with the editor. To establish this connection, you must open your project from a Simulink model. 1
Open a Simulink model configured to simulate in the Unreal Engine environment. At a minimum, the model must contain a Simulation 3D Scene Configuration block. For example, open a simple model that simulates a vehicle driving on a straight highway. This model is used in the “Design Lane Marker Detector Using Unreal Engine Simulation Environment” on page 8-862 example. openExample('driving/VisualPerceptionIn3DSimulationExample') open_system('straightRoadSim3D')
2
In the Simulation 3D Scene Configuration block of this model, set the Scene source parameter to Unreal Editor.
3
In the Project parameter, browse for the project file that contains the scenes that you want to customize. For example, this sample path specifies the AutoVrtlEnv project that comes installed with the Automated Driving Toolbox Interface for Unreal Engine 4 Projects support package.
6-50
Customize Scenes Using Simulink and Unreal Editor
C:\Local\AutoVrtlEnv\AutoVrtlEnv.uproject
This sample path specifies a custom project. Z:\UnrealProjects\myProject\myProject.uproject 4
Click Open Unreal Editor. The Unreal Editor opens and loads a scene from your project.
The first time that you open the Unreal Editor from Simulink, you might be asked to rebuild UE4Editor DLL files or the AutoVrtlEnv module. Click Yes to rebuild these files or modules. The editor also prompts you that new plugins are available. Click Manage Plugins and verify that the MathWorks Interface plugin is installed. This plugin is the MathWorksSimulation.uplugin file that you copied into your Unreal Editor installation in “Install Support Package for Customizing Scenes” on page 6-46. Messages about files with the name '_BuiltData' indicate missing lighting data for the associated level. Before shipping an executable, rebuild the level lighting. If you receive a warning that the lighting needs to be rebuilt, from the toolbar above the editor window, select Build > Build Lighting Only. The editor issues this warning the first time you open a scene or when you add new elements to a scene. To use the lighting that comes installed with AutoVrtlEnv in Automated Driving Toolbox, see “Use AutoVrtlEnv Project Lighting in Custom Scene” on page 6-54.
Reparent Actor Blueprint Note If you are using a scene from the AutoVtrlEnv or RRScene project that is part of the Automated Driving Toolbox Interface for Unreal Engine 4 Projects support package, skip this section. However, if you create a new scene based off of one of the scenes in this project, then you must complete this section. The first time that you open a custom scene from Simulink, you need to associate, or reparent, this project with the Sim3dLevelScriptActor level blueprint used in Automated Driving Toolbox. The level blueprint controls how objects interact with the Unreal Engine environment once they are placed in it. Simulink returns an error at the start of simulation if the project is not reparented. You must reparent each scene in a custom project separately. To reparent the level blueprint, follow these steps: 1
In the Unreal Editor toolbar, select Blueprints > Open Level Blueprint.
2
In the Level Blueprint window, select File > Reparent Blueprint.
3
Click the Sim3dLevelScriptActor blueprint. If you do not see the Sim3dLevelScriptActor blueprint listed, use these steps to check that you have the MathWorksSimulation plugin installed and enabled: a
In the Unreal Editor toolbar, select Settings > Plugins.
b
In the Plugins window, verify that the MathWorks Interface plugin is listed in the installed window. If the plugin is not already enabled, select the Enabled check box. If you do not see the MathWorks Interface plugin in this window, repeat the steps under “Install Support Package for Customizing Scenes” on page 6-46 and reopen the editor from Simulink. 6-51
6
3D Simulation – User's Guide
c 4
Close the editor and reopen it from Simulink.
Close the Level Blueprint window.
Create or Modify Scenes in Unreal Editor After you open the editor from Simulink, you can modify the scenes in your project or create new scenes. Open Scene In the Unreal Editor, scenes within a project are referred to as levels. Levels come in several types, and scenes have a level type of map. • To open a prebuilt scene from the AutoVrtlEnv.uproject or RRScene.uproject file, in the Content Browser pane below the editor window, navigate to the Content > Maps folder. Then, select the map that corresponds to the scene you want to modify. This table shows the map names in the AutoVrtlEnv project as they appear in the Unreal Editor. It also shows their corresponding scene names as they appear in the Scene name parameter of the Simulation 3D Scene Configuration block. Unreal Editor Map
Automated Driving Toolbox Scene
HwCurve
Curved Road
DblLnChng
Double Lane Change
BlackLake
Open Surface
LargeParkingLot
Large Parking Lot
SimpleLot
Parking Lot
HwStrght
Straight Road
USCityBlock
US City Block
USHighway
US Highway
Note The AutoVrtlEnv.uproject file does not include the Virtual Mcity scene. The RRScene project contains only one scene: RRHighway. This scene is used in the “Highway Lane Following with RoadRunner Scene” on page 8-1020 example and is not selectable from the Scene name parameter of the Simulation 3D Scene Configuration block. • To open a scene within your own project, in the Content Browser pane, navigate to the folder that contains your scenes. Create New Scene To create a new scene in your project, from the top-left menu of the editor, select File > New Level. Alternatively, you can create a new scene from an existing one. This technique is useful, for example, if you want to use one of the prebuilt scenes in the AutoVtrlEnv project as a starting point for creating your own scene. To save a version of the currently opened scene to your project, from the top-left menu of the editor, select File > Save Current As. The new scene is saved to the same location as the existing scene. 6-52
Customize Scenes Using Simulink and Unreal Editor
Specify Vehicle Trajectories In your scenes, you can specify trajectory waypoints that the vehicles in your scene can follow. • If your scene is based off one of the prebuilt scenes in the AutoVrtlEnv project, then specify waypoints using the process described in the “Select Waypoints for Unreal Engine Simulation” on page 8-871 example. This example shows how to interactively draw waypoints on 2-D top-down maps of the prebuilt scenes. • If your scene is not based off of a prebuilt scene, then before using the “Select Waypoints for Unreal Engine Simulation” on page 8-871 example, you must first generate a map of your scene. See “Create Top-Down Map of Unreal Engine Scene” on page 6-66. Add Assets to Scene In the Unreal Editor, elements within a scene are referred to as assets. To add assets to a scene, you can browse or search for them in the Content Browser pane at the bottom and drag them into the editor window. When adding assets to a scene that is in the AutoVrtlEnv project, you can choose from a library of driving-related assets. These assets are built as static meshes and begin with the prefix SM_. Search for these objects in the Content Browser pane. For example, add a stop sign to a scene in the AutoVrtlEnv project. 1
In the Content Browser pane at the bottom of the editor, navigate to the Content folder.
2
In the search bar, search for SM_StopSign. Drag the stop sign from the Content Browser into the editing window. You can then change the position of the stop sign in the editing window or on the Details pane on the right, in the Transform section.
If you want to override the default weather or use enhanced fog conditions in the scene, add the Exponential Height Fog actor.
The Unreal Editor uses a left-hand Z-up coordinate system, where the Y-axis points to the right. Automated Driving Toolbox uses a right-hand Z-up coordinate system, where the Y-axis points to the left. When positioning objects in a scene, keep this coordinate system difference in mind. In the two coordinate systems, the positive and negative signs for the Y-axis and pitch angle values are reversed. For more information on modifying scenes and adding assets, see Unreal Engine 4 Documentation. To migrate assets from the AutoVrtlEnv project into your own project file, see the Unreal Engine documentation. To obtain semantic segmentation data from a scene, then you must apply stencil IDs to the objects added to a scene. For more information, see “Apply Labels to Unreal Scene Elements for Semantic Segmentation and Object Detection” on page 6-60.
6-53
6
3D Simulation – User's Guide
Use AutoVrtlEnv Project Lighting in Custom Scene To use the lighting that comes installed with the AutoVrtlEnv project in Automated Driving Toolbox, follow these steps. 1
On the World Settings tab, clear Force No Precomputed Lighting.
2
Under Build, select Lighting Quality > Production to rebuild the maps with production quality. Rebuilding large maps can take time.
Run Simulation Verify that the Simulink model and Unreal Editor are configured to co-simulate by running a test simulation. 1
In the Simulink model, click Run. Because the source of the scenes is the project opened in the Unreal Editor, the simulation does not start. Instead, you must start the simulation from the editor.
2
Verify that the Diagnostic Viewer window in Simulink displays this message: In the Simulation 3D Scene Configuration block, you set the scene source to 'Unreal Editor'. In Unreal Editor, select 'Play' to view the scene. This message confirms that Simulink has instantiated vehicles and other objects in the Unreal Engine environment.
6-54
Customize Scenes Using Simulink and Unreal Editor
3
In the Unreal Editor, click Play. The simulation runs in the scene currently open in the Unreal Editor. • If your Simulink model contains vehicles, these vehicles drive through the scene that is open in the editor. • If your Simulink model includes sensors, these sensors capture data from the scene that is open in the editor.
To control the view of the scene during simulation, in the Simulation 3D Scene Configuration block, select the vehicle name from the Scene view parameter. To change the scene view as the simulation runs, use the numeric keypad in the editor. The table shows the position of the camera displaying the scene, relative to the vehicle selected in the Scene view parameter. Key
Camera View
1
Back left
2
Back
3
Back right
4
Left
5
Internal
6
Right
7
Front left
8
Front
9
Front right
0
Overhead
To restart a simulation, click Run in the Simulink model, wait until the Diagnostic Viewer displays the confirmation message, and then click Play in the editor. If you click Play before starting the simulation in your model, the connection between Simulink and the Unreal Editor is not established, and the editor displays an empty scene. If you are co-simulating a custom project, to enable the numeric keypad, copy the DefaultInput.ini file from the support package installation folder to your custom project folder. For example, copy DefaultInput.ini from:
C:\ProgramData\MATLAB\SupportPackages\\toolbox\shared\sim3dprojects\driving\AutoVr
to: C:\.project\Config
After tuning your custom scene based on simulation results, you can then package the scene into an executable. For more details, see “Package Custom Scenes into Executable” on page 6-57.
See Also Simulation 3D Scene Configuration
6-55
6
3D Simulation – User's Guide
More About
6-56
•
“Apply Labels to Unreal Scene Elements for Semantic Segmentation and Object Detection” on page 6-60
•
“Create Top-Down Map of Unreal Engine Scene” on page 6-66
•
“Place Cameras on Actors in the Unreal Editor” on page 6-69
•
“Select Waypoints for Unreal Engine Simulation” on page 8-871
Package Custom Scenes into Executable
Package Custom Scenes into Executable When you finish modifying a custom scene, you can package the project file containing this scene into an executable. You can then configure your model to simulate from this executable by using the Simulation 3D Scene Configuration block. Executable files can improve simulation performance and do not require opening the Unreal Editor to simulate your scene. Instead, the scene runs by using the Unreal Engine that comes installed with Automated Driving Toolbox.
Package Scene into Executable Using Unreal Editor Before packaging the custom scenes into an executable, make sure that the plugins are: • Located in the Unreal Engine installation area, for example, C:\Program Files\Epic Games \UE_4.26\Engine\Plugins\Marketplace\Mathworks. • Deleted from your project area, for example, C:\project\AutoVrtlEnv\Plugins. Then, follow these steps. 1
Open the project containing the scene in the Unreal Editor. You must open the project from a Simulink model that is configured to co-simulate with the Unreal Editor. For more details on this configuration, see “Customize Scenes Using Simulink and Unreal Editor” on page 6-50.
2
Ensure the plugin content is visible in the Content Browser. Under View Options, check the Show Engine Content and Show Plugin Content check boxes.
3
In the Unreal Editor toolbar, select Settings > Project Settings to open the Project Settings window.
4
In the left pane, in the Project section, click Packaging.
5
In the Packaging section, set or verify the options in the table. If you do not see all these options, at the bottom of the Packaging section, click the Show Advanced expander . 6-57
6
3D Simulation – User's Guide
6
Packaging Option
Enable or Disable
Use Pak File
Enable
Cook everything in the project content directory (ignore list of maps below)
Disable
Cook only maps (this only affects cookall)
Enable
Create compressed cooked packages
Enable
Exclude editor content while cooking
Enable
Specify the scene from the project that you want to package into an executable. a
In the List of maps to include in a packaged build option, click the Adds Element button
7
.
b
Specify the path to the scene that you want to include in the executable. By default, the Unreal Editor saves maps to the /Game/Maps folder. For example, if the /Game/Maps folder has a scene named myScene that you want to include in the executable, enter /Game/Maps/ myScene.
c
Add or remove additional scenes as needed.
Specify the required asset directories to include in the executable. These directories are located in the MathWorksSimulation plugin. Under Additional Asset Directories to Cook, click the Adds Element button elements and specify these directories:
to add
• /MathWorksSimulation/Characters • /MathWorksAutomotiveContent/VehiclesCommon • /MathWorksAutomotiveContent/Vehicles • /MathWorksSimulation/Weather 8
Rebuild the lighting in your scenes. If you do not rebuild the lighting, the shadows from the light source in your executable file are incorrect and a warning about rebuilding the lighting displays during simulation. In the Unreal Editor toolbar, select Build > Build Lighting Only.
9
(Optional) If you plan to obtain semantic segmentation data from the scene by using a Simulation 3D Camera block, enable rendering of the stencil IDs. In the left pane, in the Engine section, click Rendering. Then, in the main window, in the Postprocessing section, set Custom DepthStencil Pass to Enabled with Stencil. For more details on applying stencil IDs for semantic segmentation, see “Apply Labels to Unreal Scene Elements for Semantic Segmentation and Object Detection” on page 6-60.
10 Close the Project Settings window. 11 In the top-left menu of the editor, select File > Package Project > Windows > Windows (64-
bit). Select a local folder in which to save the executable, such as to the root of the project file (for example, C:/Local/myProject). Note Packaging a project into an executable can take several minutes. The more scenes that you include in the executable, the longer the packaging takes.
6-58
Package Custom Scenes into Executable
Once packaging is complete, the folder where you saved the package contains a WindowsNoEditor folder that includes the executable file. This file has the same name as the project file. Note If you repackage a project into the same folder, the new executable folder overwrites the old one. Suppose you package a scene that is from the myProject.uproject file and save the executable to the C:/Local/myProject folder. The editor creates a file named myProject.exe with this path: C:/Local/myProject/WindowsNoEditor/myProject.exe
Simulate Scene from Executable in Simulink 1
In the Simulation 3D Scene Configuration block of your Simulink model, set the Scene source parameter to Unreal Executable.
2
Set the File name parameter to the name of your Unreal Editor executable file. You can either browse for the file or specify the full path to the file by using backslashes. For example: C:\Local\myProject\WindowsNoEditor\myProject.exe
3
Set the Scene parameter to the name of a scene from within the executable file. For example: /Game/Maps/myScene
4
Run the simulation. The model simulates in the custom scene that you created.
If you are simulating a scene from a project that is not based on the AutoVtrlEnv project, then the scene simulates in full screen mode. To use the same window size as the default scenes, copy the DefaultGameUserSettings.ini file from the support package installation folder to your custom project folder. For example, copy DefaultGameUserSettings.ini from:
C:\ProgramData\MATLAB\SupportPackages\\toolbox\shared\sim3dprojects\driving\AutoVr
to: C:\.project\Config
Then, package scenes from the project into an executable again and retry the simulation.
See Also Simulation 3D Scene Configuration
6-59
6
3D Simulation – User's Guide
Apply Labels to Unreal Scene Elements for Semantic Segmentation and Object Detection The Simulation 3D Camera block provides an option to output semantic segmentation data from a scene. If you add new scene elements, or assets (such as traffic signs or roads), to a custom scene, then in the Unreal Editor, you must apply the correct ID to that element. This ID is known as a stencil ID. Without the correct stencil ID applied, the Simulation 3D Camera block does not recognize the scene element and does not display semantic segmentation data for it. For example, this To Video Display window shows a stop sign that was added to a custom scene. The Semantic Segmentation Display window does not display the stop sign, because the stop sign is missing a stencil ID.
6-60
Apply Labels to Unreal Scene Elements for Semantic Segmentation and Object Detection
You can also use these stencil ID labels to assign IDs to objects detected by probabilistic sensors, such as those modeled by the Simulation 3D Probabilistic Radar and Simulation 3D Vision Detection Generator blocks. To apply a stencil ID label to a scene element, follow these steps:
6-61
6
3D Simulation – User's Guide
1
Open the Unreal Editor from a Simulink model that is configured to simulate in the 3D environment. For more details, see “Customize Scenes Using Simulink and Unreal Editor” on page 6-50.
2
In the editor window, select the scene element with the missing stencil ID.
3
On the Details pane on the right, in the Rendering section, select Render CustomDepth Pass.
If you do not see this option, click the Show Advanced expander rendering options. 4
to show all
In the CustomDepth Stencil Value box, enter the stencil ID that corresponds to the asset. If you are adding an asset to a scene from the Automated Driving Toolbox Interface for Unreal Engine 4 Projects support package, then enter the stencil ID corresponding to that asset type, as shown in the table. If you are adding assets other than the ones shown, then you can assign them to unused IDs. If you do not assign a stencil ID to an asset, then the Unreal Editor assigns that asset an ID of 0. Note The Simulation 3D Camera block does not support the output of semantic segmentation data for lane markings. Even if you assign a stencil ID to lane markings, the block ignores this setting.
6-62
ID
Type
0
None/default
1
Building
2
Not used
3
Other
4
Pedestrians
5
Pole
6
Lane Markings
7
Road
8
Sidewalk
9
Vegetation
10
Vehicle
11
Not used
12
Generic traffic sign
13
Stop sign
14
Yield sign
15
Speed limit sign
16
Weight limit sign
17-18
Not used
19
Left and right arrow warning sign
20
Left chevron warning sign
Apply Labels to Unreal Scene Elements for Semantic Segmentation and Object Detection
ID
Type
21
Right chevron warning sign
22
Not used
23
Right one-way sign
24
Not used
25
School bus only sign
26-38
Not used
39
Crosswalk sign
40
Not used
41
Traffic signal
42
Curve right warning sign
43
Curve left warning sign
44
Up right arrow warning sign
45-47
Not used
48
Railroad crossing sign
49
Street sign
50
Roundabout warning sign
51
Fire hydrant
52
Exit sign
53
Bike lane sign
54-56
Not used
57
Sky
58
Curb
59
Flyover ramp
60
Road guard rail
61
Bicyclist
62-66
Not used
67
Deer
68-70
Not used
71
Barricade
72
Motorcycle
73-255
Not used
For example, for a stop sign that is missing a stencil ID, enter 13. Tip If you are adding stencil ID for scene elements of the same type, you can copy (Ctrl+C) and paste (Ctrl+V) the element with the added stencil ID. The copied scene element includes the stencil ID.
6-63
6
3D Simulation – User's Guide
5
Visually verify that the correct stencil ID shows by using the custom stencil view. In the top-left corner of the editor window, click and select Buffer Visualization > Custom Stencil. The scene displays the stencil IDs specified for each scene element. For example, if you added the correct stencil ID to a stop sign (13) then the editor window, the stop sign displays a stencil ID value of 13.
• If you did not set a stencil ID value for a scene element, then the element appears in black and displays no stencil ID. • If you did not select CustomDepth Stencil Value, then the scene element does not appear at all in this view. 6
Turn off the custom stencil ID view. In the top-left corner of the editor window, click Buffer Visualization and then select Lit.
To display semantic segmentation data for your custom labels, follow these steps:
6-64
1
Set up your Simulink model to display semantic segmentation data from a Simulation 3D Camera block. For an example setup, see “Depth and Semantic Segmentation Visualization Using Unreal Engine Simulation” on page 6-31.
2
Run the simulation and verify that the Simulation 3D Camera block outputs the correct data. For example, here is the Semantic Segmentation Display window with the correct stencil ID applied to a stop sign.
Apply Labels to Unreal Scene Elements for Semantic Segmentation and Object Detection
See Also Simulation 3D Camera | Simulation 3D Scene Configuration | Simulation 3D Vision Detection Generator | Simulation 3D Probabilistic Radar | Simulation 3D Probabilistic Radar Configuration
More About •
“Depth and Semantic Segmentation Visualization Using Unreal Engine Simulation” on page 6-31
•
“Customize Scenes Using Simulink and Unreal Editor” on page 6-50
6-65
6
3D Simulation – User's Guide
Create Top-Down Map of Unreal Engine Scene 3-D scenes developed for the Unreal Engine simulation environment can be large and complex. Using the Unreal Editor, you can create a 2-D, top-down map of the scene to get a big-picture view of your scene. You can also use this map to select waypoints of vehicles traveling along a path in your scene.
Capture Screenshot To create your 2-D map, first capture a high-resolution screenshot of your 3-D scene from a top-down perspective. 1
Open the Unreal Editor from a Simulink model that is configured to co-simulate with the Unreal Editor. For more details, see “Customize Scenes Using Simulink and Unreal Editor” on page 6-50.
2
Open your scene in the Unreal Editor.
3
Switch to a top-down view of the scene. In the top-left corner of the editing window, click Perspective, and then click Top.
4
Verify that the scene is lit by the standard lighting. In the top-left corner of the editing window, click Lit.
5
Open the control panel for taking high-resolution screenshots of the scene. The screenshot acts as a 2-D scene map. In the top-left corner of the editing window, click the down arrow select High Resolution Screenshot.
and
6
In the left corner of the control panel, click Specify the region which will be captured by the screenshot.
7
Manually select a region of the scene, and then click Take a screenshot.
The Unreal Editor displays a message that the screenshot is saved to a folder in your project. Click the folder location to access the image file. The folder containing screenshots is a path similar to this path: 6-66
Create Top-Down Map of Unreal Engine Scene
myProject\Saved\Screenshots\Windows
Convert Screenshot to Map After you create your high-resolution screenshot, you can convert it to a map by creating a 2-D spatial referencing object, imref2d. This object describes the relationship between the pixels in the image and the world coordinates of the scene. To use this object to create a map, you must know the X-axis and Y-axis limits of the scene in world coordinates. For example, in this code, the scene captured by image myScene.png has X-coordinates of –80 to 60 meters and Y-coordinates of –75 to 65 meters. sceneImage = imread('myScene.png'); imageSize = size(sceneImage); xlims = [-80 60]; % in meters ylims = [-75 65]; % in meters sceneRef = imref2d(imageSize,xlims,ylims);
You can use the scene image and spatial referencing object to select waypoints for vehicles to follow in your scene. For details on this process, see the “Select Waypoints for Unreal Engine Simulation” on page 8-871 example. This code shows helper function calls in that example. These function calls enable you to display your scene and interactively specify waypoints for vehicles to follow. The image shows a sample map and drawn waypoints in blue that are from the example. helperShowSceneImage(sceneImage, sceneRef); hFig = helperSelectSceneWaypoints(sceneImage, sceneRef);
6-67
6
3D Simulation – User's Guide
See Also imref2d
More About
6-68
•
“Select Waypoints for Unreal Engine Simulation” on page 8-871
•
“Customize Scenes Using Simulink and Unreal Editor” on page 6-50
Place Cameras on Actors in the Unreal Editor
Place Cameras on Actors in the Unreal Editor To visualize objects in an Unreal Editor scene, you can place cameras on static or custom actors in the scene. To start, you need the Automated Driving Toolbox Interface for Unreal Engine 4 Projects support package. See “Install Support Package for Customizing Scenes” on page 6-46. To follow this workflow, you should be comfortable using Unreal Engine. Make sure that you have Visual Studio 2019 installed on your computer.
Place Camera on Static Actor Follow these steps to place a Simulation 3D Camera block that is offset from a cone in the Unreal Editor. Although this example uses the To Video Display block from Computer Vision Toolbox, you can use a different visualization block to display the image. 1
In a Simulink model, add the Simulation 3D Scene Configuration, Simulation 3D Camera, and To Video Display blocks.
Set these block parameters. In the Simulation 3D Scene Configuration block, select Open Unreal Editor. Block
Parameter Settings
Simulation 3D Scene Configuration
• Scene Source — Unreal Editor • Project — Specify the path and name of the support package project file. For example, C:\Local \AutoVrtlEnv\AutoVrtlEnv.uproject
6-69
6
3D Simulation – User's Guide
Block
Parameter Settings
Simulation 3D Camera
• Sensor identifier — 1 • Parent name — Scene Origin • Mounting location — Origin • Specify offset — on • Relative translation [X, Y, Z] (m) — [-6, 0, 2] This offsets the camera location from the cone mounting location, 6 m behind, and 2 m up. • Relative rotation [Roll, Pitch, Yaw] — [0, 15, 0]
6-70
2
In the Unreal Editor, from the Place Actors tab, add a Sim 3d Scene Cap to the world, scene, or map.
3
In the Unreal Editor, from the Place Actors tab, add a Cone to the world, scene, or map.
4
On the World Outliner tab, right-click the Sim3DSceneCap1 and attach it to the Cone.
5
On the Details tab, under Transform, add a location offset of -500,0,100 in the X, Y, and Z world coordinate system, respectively. This attaches the camera 500 cm behind the cone and 100 cm above it. The values match the Simulation 3D Camera block parameter Relative translation [X, Y, Z] (m) value.
Place Cameras on Actors in the Unreal Editor
6
On the Details tab, under Actor, tag the Sim3DSceneCap1 with the name Camera1.
7
Run the simulation. a
In the Simulink model, click Run. Because the source of the scenes is the project opened in the Unreal Editor, the simulation does not start.
b
Verify that the Diagnostic Viewer window in Simulink displays this message:
6-71
6
3D Simulation – User's Guide
In the Simulation 3D Scene Configuration block, you set the scene source to 'Unreal Editor'. In Unreal Editor, select 'Play' to view the scene. This message confirms that Simulink has instantiated the vehicles and other assets in the Unreal Engine 3D environment. c
In the Unreal Editor, click Play. The simulation runs in the scene currently open in the Unreal Editor.
Observe the results in the To Video display window. The window displays the image from the camera.
Place Camera on Vehicle in Custom Project Follow these steps to create a custom Unreal Engine project and place a camera on a vehicle in the project. Although the example uses the To Video Display block from Computer Vision Toolbox, you can use a different visualization block to display the image. To start, you need the Automated Driving Toolbox Interface for Unreal Engine 4 Projects support package. See “Install Support Package for Customizing Scenes” on page 6-46. 1
6-72
In a Simulink model, add the Simulation 3D Scene Configuration, Simulation 3D Camera, and To Video Display blocks.
Place Cameras on Actors in the Unreal Editor
Save the model. 2
Create a new project using the Vehicle Advanced template from the Epic Games Launcher by Epic Games. a
In the Epic Games Launcher, launch Unreal Engine 4.26.
For more information about the Epic Games Launcher, see Unreal Engine. b
In the Unreal Project Browser, select Games and Next.
6-73
6
3D Simulation – User's Guide
6-74
c
In Select Template, select the Vehicle Advanced template and click Next.
d
In Project Settings, create a Blueprint or C++ project, and select a project name and location. Click Create Project.
Place Cameras on Actors in the Unreal Editor
The Epic Games Launcher creates a new project and opens the Unreal Editor. e
f 3
Enable the MathWorks Interface plugin. i
Select Edit > Plugins.
ii
On the Plugins tab, navigate to MathWorks Interface. Select Enabled.
Save the project. Close the Unreal Editor.
Open the Simulink model that you saved in step 1. Set these block parameters. Block
Parameter Settings
Simulation 3D Scene Configuration
• Scene Source — Unreal Editor • Project — Specify the path an project that you saved in step 2. For example, myProjectPath \myProject.uproject
6-75
6
3D Simulation – User's Guide
Block
Parameter Settings
Simulation 3D Camera
• Sensor identifier — 1 • Parent name — Scene Origin • Mounting location — Origin
6-76
4
In the Simulation 3D Scene Configuration block, select Open Unreal Editor.
5
In the Unreal Editor, in the Content Browser navigate to Sim3DCamera. Add it to the world, scene, or map.
6
On the vehicle VehicleBlueprint, drag and drop the camera. Choose a vehicle socket or bone to attach the camera to.
Place Cameras on Actors in the Unreal Editor
7
On the Details tab, tag the Sim3dCamera1 with the name Camera1.
8
Set the parent class. a
Under Blueprints, click Open Level Blueprint, and select Class Settings. 6-77
6
3D Simulation – User's Guide
b
9
In the Class Options, set Parent Class to Sim 3d Level Script Actor.
Optionally, use a level blueprint to set up a camera view that overrides the default view in the Unreal Editor. For information about creating level blueprints, see “Set up Camera View (Optional)” (Vehicle Dynamics Blockset).
10 Save the project. 11 Run the simulation. a
In the Simulink model, click Run. Because the source of the scenes is the project opened in the Unreal Editor, the simulation does not start.
b
Verify that the Diagnostic Viewer window in Simulink displays this message: In the Simulation 3D Scene Configuration block, you set the scene source to 'Unreal Editor'. In Unreal Editor, select 'Play' to view the scene. This message confirms that Simulink has instantiated the vehicles and other assets in the Unreal Engine 3D environment.
c
In the Unreal Editor, click Play. The simulation runs in the scene currently open in the Unreal Editor.
Observe the results in the To Video Display window. 6-78
Place Cameras on Actors in the Unreal Editor
See Also Simulation 3D Scene Configuration | Simulation 3D Camera
External Websites •
Unreal Engine
6-79
6
3D Simulation – User's Guide
Build Light in Unreal Editor Follow these steps to build light in the Unreal Editor. You can also use the AutoVrtlEnv project lighting in a custom scene. 1
In the editor, from the Main Toolbar, click the down-arrow next to Build to expand the options.
2
Under Build, select Lighting Quality > Production to rebuild production quality maps. Rebuilding complex maps can be time-intensive.
3
Click the Build icon to build the game. Production-quality lighting takes the a long time to build.
Use AutoVrtlEnv Project Lighting in Custom Scene
6-80
1
On the World Settings tab, clear Force no precomputed lighting.
2
Under Build, select Lighting Quality > Production to rebuild the maps with production quality. Rebuilding complex maps can be time-intensive.
Build Light in Unreal Editor
See Also External Websites •
Unreal Engine
6-81
6
3D Simulation – User's Guide
Create Empty Project in Unreal Engine If you do not have an existing Unreal Engine project, you can create an empty project by following these steps.
6-82
1
In Unreal Engine, select File > New Project.
2
Create a project. For example, select the Games template category. Click Next.
3
Select a Blank template. Click Next.
4
In Project Settings, create a Blueprint or C++ project, and select a project name and location. Click Create Project.
Create Empty Project in Unreal Engine
The Epic Games Launcher creates a new project and opens the Unreal Editor. 5
Enable the MathWorks Interface plugin. a
Select Edit > Plugins.
b
On the Plugins tab, navigate to MathWorks Interface. Select Enabled.
6
Save the project. Close the Unreal Editor.
7
Launch Simulink. In the Simulation 3D Scene Configuration block, select Open Unreal Editor.
See Also External Websites •
Unreal Engine
6-83
6
3D Simulation – User's Guide
Prepare Custom Vehicle Mesh for the Unreal Editor This example shows you how to create a vehicle mesh that is compatible with the project in the Automated Driving Toolbox Interface for Unreal Engine 4 Projects support package. You can specify the mesh in the Simulation 3D Vehicle with Ground Following block block to visualize the vehicle in the Unreal Editor when you run a simulation. Before you start, install the Automated Driving Toolbox Interface for Unreal Engine 4 Projects support package. See “Install Support Package for Customizing Scenes” on page 6-46. To create a compatible custom vehicle mesh, follow these workflow steps. Step
Description
“Step 1: Setup Bone Hierarchy” on page 6-84
In a 3D creation environment, setup the vehicle mesh bone hierarchy and specify part names.
“Step 2: Assign Materials” Optionally, assign materials to the vehicle parts. on page 6-85 “Step 3: Export Mesh and Export the vehicle mesh and armature in .fbx file format. Armature” on page 6-85 “Step 4: Import Mesh to Import the vehicle mesh into the Unreal Editor. Unreal Editor” on page 686 “Step 5: Set Block Parameters” on page 686
Set up the Simulation 3D Vehicle with Ground Following block block parameters.
Note To create the mesh, this example uses the 3D creation software Blender® Version 2.80.
Step 1: Setup Bone Hierarchy
6-84
1
Import a vehicle mesh into a 3D modeling tool, for example Blender.
2
To ensure that this mesh is compatible with the animation components in the Automated Driving Toolbox Interface for Unreal Engine 4 Projects support package, use this naming convention for the vehicle parts in the mesh. Vehicle Part
Name
Chassis
VehicleBody
Front left wheel
Wheel_FL
Front right wheel
Wheel_FR
Rear left wheel
Wheel_RL
Rear right wheel
Wheel_RR
Steering wheel
Wheel_Steering
Left headlight
Lights_Headlight_Left
Right headlight
Lights_Headlight_Right
Prepare Custom Vehicle Mesh for the Unreal Editor
3
Vehicle Part
Name
Left indicator light
Indicator_L
Right indicator light
Indicator_R
Number plate
Vehicle_Plate
Brake lights
Lights_Brake
Reverse lights
Lights_Reverse
Front left brake caliper
BrakeCaliper_FL
Front right brake caliper
BrakeCaliper_FR
Rear left brake caliper
BrakeCaliper_RL
Rear right brake caliper
BrakeCaliper_RR
Set the vehicle body object, VehicleBody as the parent of the wheel objects and other vehicle objects.
Step 2: Assign Materials Optionally, assign material slots to vehicle parts. In this example, the mesh uses one material for the chassis and one for the four wheels. 1
Create and assign material slots to the vehicle chassis. Confirm that the first vehicle slot corresponds to the vehicle body.
2
Create and assign material slots to the wheels.
Step 3: Export Mesh and Armature Export the mesh and armature in the .fbx file format. For example, in Blender: 1
On the Object Types pane, select Armature and Mesh.
2
On the Transform pane, set: • Scale to 1.00 • Apply Scalings to All Local • Forward to X Forward • Up to Z Up Select Apply Unit.
3
On the Geometry pane: • Set Smoothing to Face • Select Apply Modifiers
4
On the Armature pane, set: • Primary Bone Axis to X Axis • Secondary Bone Axis to Z Axis Select Export FBX. 6-85
6
3D Simulation – User's Guide
Step 4: Import Mesh to Unreal Editor 1
Open the Unreal Engine AutoVrtlEnv.uproject project in the Unreal Editor.
2
In the editor, import the FBX® file as a skeletal mesh. Assign the Skeleton to the SK_PassengenerVehicle_Skeleton asset.
Step 5: Set Block Parameters In your Simulink model, set these Simulation 3D Vehicle with Ground Following block parameters: • Type to Custom. • Path to the path in the Unreal Engine project that contains the imported mesh.
See Also Simulation 3D Scene Configuration | Simulation 3D Vehicle with Ground Following
6-86
7 RoadRunner Scenario Scenario Simulation
7
RoadRunner Scenario Scenario Simulation
Overview of Simulating RoadRunner Scenarios with MATLAB and Simulink This topic describes the workflow to simulate RoadRunner scenarios with MATLAB and Simulink. RoadRunner is an interactive editor that enables you to design scenarios for simulating and testing automated driving systems. Automated Driving Toolbox provides a cosimulation framework for simulating scenarios in RoadRunner with actors modeled in MATLAB and Simulink. These are the steps of the workflow: • Author MATLAB System objects or Simulink models to define actor behavior. • Associate actor behavior in RoadRunner. • Optionally, publish an actor behavior. • Tune the parameters defined in MATLAB or Simulink for RoadRunner simulations. • Simulate a scenario using the RoadRunner user interface or control simulations programmatically from MATLAB. • Inspect simulation results using data logging.
This workflow assumes that: • You have a RoadRunner license and the product is installed. For more information, see “Install and Activate RoadRunner” (RoadRunner). • You have a RoadRunner Scenario license and the product is installed. • You have created a RoadRunner project folder. For more information, see “RoadRunner Project and Scene System” (RoadRunner). • You have created and saved a scene and a scenario file for your project, MyExampleScene and MyExampleScenario, respectively.
7-2
Overview of Simulating RoadRunner Scenarios with MATLAB and Simulink
Author RoadRunner Actor Behavior Using Simulink or MATLAB System Objects You can define custom behaviors for your actors in RoadRunner using Simulink or a MATLAB System object. For example, this model SimulinkVehicle.slx is created using Simulink and RoadRunner scenario blocks from the Automated Driving Toolbox library. The model reads the actor data, increases its velocity, and then writes the data back to the actor in RoadRunner scenario. For more information about creating Simulink behaviors for RoadRunner, see “Simulate RoadRunner Scenarios with Actors Modeled in Simulink” on page 7-17.
This example shows the hVehicle.m behavior that is created as a MATLAB System object file. In this behavior, the code reads the initial pose and velocity of an actor and updates the values to make the actor follow a lane. For more information about creating actor behaviors using MATLAB, see “Simulate RoadRunner Scenarios with Actors Modeled in MATLAB” on page 7-23. classdef hVehicle < matlab.System % Copyright 2021 The MathWorks, Inc. properties (Access = private) mActorSimulationHdl; mScenarioSimulationHdl; mActor; end methods (Access=protected) function sz = getOutputSizeImpl(~) sz = [1 1]; end function st = getSampleTimeImpl(obj) st = createSampleTime( ... obj, 'Type', 'Discrete', 'SampleTime', 0.02); end function t = getOutputDataTypeImpl(~) t = "double"; end function resetImpl(~)
7-3
7
RoadRunner Scenario Scenario Simulation
end function setupImpl(obj) obj.mScenarioSimulationHdl = ... Simulink.ScenarioSimulation.find( ... 'ScenarioSimulation', 'SystemObject', obj); obj.mActorSimulationHdl = Simulink.ScenarioSimulation.find( ... 'ActorSimulation', 'SystemObject', obj); obj.mActor.pose = ... obj.mActorSimulationHdl.getAttribute('Pose'); obj.mActor.velocity = ... obj.mActorSimulationHdl.getAttribute('Velocity'); end function stepImpl(obj, ~) velocity = obj.mActor.velocity; dTimeUnit = obj.getSampleTimeImpl.SampleTime; pose = obj.mActor.pose; pose(1,4) = pose(1,4) + velocity(1) * dTimeUnit; % x pose(2,4) = pose(2,4) + velocity(2) * dTimeUnit; % y pose(3,4) = pose(3,4) + velocity(3) * dTimeUnit; % z obj.mActor.pose = pose; obj.mActorSimulationHdl.setAttribute('Pose', pose); end function releaseImpl(~) end end end
Associate Actor Behavior in RoadRunner Scenario This section describes how to associate a custom behavior to your actors in RoadRunner. The workflow is the same for MATLAB and Simulink behaviors. 1
7-4
In your RoadRunner scenario, select the Library Browser and then the Vehicles folder. Then, right-click an empty space to create a new behavior. For this step, you can select any folder in the Library Browser.
Overview of Simulating RoadRunner Scenarios with MATLAB and Simulink
2
Select New, then select Behavior.
7-5
7
RoadRunner Scenario Scenario Simulation
3
On the Attributes pane, set Platform to MATLAB/Simulink. As the File Name, use the location of your file hVehicle.m . • If your Simulink model or MATLAB System object file is in your working folder, you can enter the name of your file together with its extension such as .slx or .m, for example hVehicle.m. • You can also use the full path to enter the location of your file, for example MyLocation \hVehicle.m.
This action creates a new behavior that you can attach to actors in your scenario. Rename the behavior as MyNewBehavior.
7-6
Overview of Simulating RoadRunner Scenarios with MATLAB and Simulink
4
Add a new CompactCar to your scenario MyExampleScenario.
5
To associate the new behavior to an actor, select CompactCar. On the Attributes pane, in the Behavior box, add MyNewBehavior to CompactCar by clicking and dragging the behavior icon to the box.
Publish Actor Behavior After you create your custom behavior, you can attach your behavior to actors in your scenario. Optionally, you can publish your actor behaviors as proto files or packages using the Simulink.publish.publishActorBehavior() and Simulink.publish.publishActor() functions. Proto files are specific to RoadRunner and have a .slprotodata extension. This data interface allows you to combine your behavior model, its parameters, and their values and share them with RoadRunner. You can also publish your behavior as a package in a .zip file. Publishing in a .zip file will allow you to create a package that includes the proto file along with other supporting files for your model. For more information on the behavior publishing workflow, see “Publish Actor Behavior as Proto File, Package or Action Asset” on page 7-33. 7-7
7
RoadRunner Scenario Scenario Simulation
Tune Actor Parameters You can tune the parameters you define for your custom MATLAB and Simulink behaviors in RoadRunner. For example, suppose that you have a Simulink model foo01.slx with a gain parameter gain01. The parameter value is 2. You can associate your model in two different ways to tune model parameters in RoadRunner. • You can publish your model as a proto file and tune the parameters in RoadRunner. • You can directly associate your MATLAB or Simulink model to a behavior in RoadRunner then tune the parameters in RoadRunner. Tune Parameters of a Proto File in RoadRunner Publish the model as a proto file, foo01.slprotodata. The published proto file has the model, its parameters, and the values. For more information see, “Publish Actor Behavior as Proto File, Package or Action Asset” on page 7-33. To tune the gain01 parameter in a RoadRunner scenario:
7-8
1
Drag the foo01.slprotodata proto file into any folder under MyProject/Assets.
2
Double-click the behavior foo01 and observe that the gain parameter and its value appears in RoadRunner. This display is read-only for the value of the parameter. To tune the parameter, continue with these steps.
Overview of Simulating RoadRunner Scenarios with MATLAB and Simulink
3
Attach the proto file to your vehicle in your scenario.
4
Select the action phase for the Sedan and click Add Action. Then, select Change Behavior Parameter.
7-9
7
RoadRunner Scenario Scenario Simulation
5
7-10
Observe that the model parameter gain01 appears. You can now tune the parameter for your simulations.
Overview of Simulating RoadRunner Scenarios with MATLAB and Simulink
Tune Parameters of Model Associated as Behavior without Publishing You can also associate a Simulink behavior directly to an actor in a scenario without publishing. In this case, you create a new behavior then add a new parameter to your behavior with a name that is identical to the Simulink parameter gain01. Then, you can tune the parameter without any additional steps. 1
Create a new behavior by following the previous steps.
7-11
7
RoadRunner Scenario Scenario Simulation
7-12
2
Select Add Parameter.
3
Create the parameter that has the same name as the model parameter gain01.
Overview of Simulating RoadRunner Scenarios with MATLAB and Simulink
4
The remainder of the workflow is the same as when you publish your file. Attach the behavior to your vehicle, and from the action phase, tune the parameter for your simulations.
Simulate Scenario in RoadRunner Use the Scenario Editor in RoadRunner to simulate your scenario with the custom behavior and control the progression of the simulation and perform start, pause, step, continue, stop actions. To support the simulation of custom behaviors defined as Simulink models or MATLAB System objects, you need to configure RoadRunner so that it can find an installation of MATLAB that is available on your computer. To configure the file: 1
Open the SimulationConfiguration.xml file that is generated with your RoadRunner installation. For more information, see Simulation Configuration (RoadRunner Scenario).
2
In the file, search for the configuration related to MATLAB platform (see the example below).
C:\Program Files\MATLAB\R2022a\matlab\bin\matlab.exe 60000 true
3
Replace the full path to the MATLAB executable (denoted by the tag) with the installed executable on your computer.
You can also control the pace of the simulation and the simulation step size and observe the current simulation time during simulation.
7-13
7
RoadRunner Scenario Scenario Simulation
Control Scenario Simulation Using MATLAB Instead of using the Scenario Editor in RoadRunner you can also use MATLAB to control your simulations. • Start RoadRunner and RoadRunner Scenario. For more information, see roadrunner. • Load and save a pre-defined scenario file (.rrScenario). For more information, see openScenario and saveScenario. • Configure and manage a simulation. For more information, see Simulink.ScenarioSimulation. • From MATLAB, prepare a simulation by getting or setting simulation step size and simulation pace. • Use MATLAB to control the simulation and to start, stop, pause, resume, and single-step. • Get the current playback status. • Use MATLAB functions, and MATLAB System objects. • Read actor static specifications or scenario logic models. For more information, see Simulink.ActorModel. • Read and write runtime values such as actor runtime attributes, For more information, see Simulink.ActorSimulation. • Report or be notified with simulation results and diagnostics such as warnings and errors, or receive and send scenario logic events. For more information, see Simulink.ScenarioSimulation. This example shows how to simulate a scenario using MATLAB code. After each step, wait for the expected response from RoadRunner or MATLAB before proceeding to next steps. 1
Use these commands to specify MyInstallationFolder as the path to your RoadRunner installation folder and create the connection between MATLAB and RoadRunner for only the first MATLAB installation. RRInstallationFolder = "MyInstallationFolder"; s = settings;
7-14
Overview of Simulating RoadRunner Scenarios with MATLAB and Simulink
s.roadrunner.application.InstallationFolder.PersonalValue = RRInstallationFolder; s.roadrunner.application.InstallationFolder.TemporaryValue = RRInstallationFolder;
2
To change the timeout value for the connection between RoadRunner Scenario and MATLAB, assign the required timeout value in seconds to the Timeout setting. s.roadrunner.application.Timeout.TemporaryValue = 10;
The actual timeout value is then the greater of the specified value and the default value for each event type. For more information, see “Timeout Values” (RoadRunner Scenario). 3
To open the RoadRunner project MyRoadRunnerProject from MATLAB, use this command. rrapp = roadrunner('MyProjectLocation');
4
Open the scene MyExampleScene. rrapp.openScene('MyExampleScene');
5
Open the scenario MyExampleScenario. rrapp.openScenario('MyExampleScenario');
6
Get the simulation object to control simulation from MATLAB. ss = rrapp.createSimulation();
7
Start the simulation from the command line. ss.set('SimulationCommand','Start');
Inspect Simulation Results Using Data Logging You can inspect simulation results using data logging. This example code logs the simulation data, runs the simulation, and then gets the logged simulation data. For more information about logging, see Simulink.ScenarioLog. % Turn logging on ss.set('Logging', 'On') % Run simulation ss.set('SimulationCommand', 'Start') % Get logged simulation data log = ss.get('SimulationLog');
Controlling scenario simulation using MATLAB and inspecting results using data logging assumes that you manually open a MATLAB session to control your simulation. If there is not any active MATLAB session connected to RoadRunner prior to the start of the simulation, RoadRunner automatically opens a MATLAB session to simulate the scenario with MATLAB or Simulink actors. To enable this, configure the Simulation Configuration (RoadRunner Scenario) by setting the ExecutablePath parameter to MATLAB executable and setting the StartTimeOut parameter properly before starting RoadRunner.
See Also More About •
“Simulate RoadRunner Scenarios with Actors Modeled in Simulink” on page 7-17
•
“Simulate RoadRunner Scenarios with Actors Modeled in MATLAB” on page 7-23 7-15
7
RoadRunner Scenario Scenario Simulation
•
7-16
“Publish Actor Behavior as Proto File, Package or Action Asset” on page 7-33
Simulate RoadRunner Scenarios with Actors Modeled in Simulink
Simulate RoadRunner Scenarios with Actors Modeled in Simulink These examples show how to author RoadRunner actor behavior in Simulink to model scenarios with different kinds of actor behaviors, and then associate these behaviors to an actor in RoadRunner. These examples assumes that: • You have a RoadRunner license and the product is installed. For more information, see “Install and Activate RoadRunner” (RoadRunner). • You have a RoadRunner Scenario license and the product is installed. • You have created a RoadRunner project folder named MyRoadRunnerProject. For more information, see “RoadRunner Project and Scene System” (RoadRunner). • You have created and saved a RoadRunner scene named MyExampleScene and a scenario named MyExampleScenario for your project.
Author RoadRunner Actor Behavior Using Simulink Create a model using the RoadRunner Scenario block, the RoadRunner Scenario Reader block, and the RoadRunner Scenario Writer block. • RoadRunner Scenario block — Establish the model interface with a scenario. • RoadRunner Scenario Reader block — Read the world state, including actor pose, velocity, color, and supervisory actions. • RoadRunner Scenario Writer block — Write an actor state to the scenario and report errors and warnings. This example shows the Simulink model SimulinkVehicle.slx that contains these three blocks. The model reads ActorID, Pose, Velocity, and AngularVelocity values. Then, a constant value gainArg is added to the Pose value. The values from the gainArg parameter moves the vehicle on the RoadRunner road. The updated values are then sent back to the actor in the scenario.
In the model, bus object definitions are manually loaded using the function below as model preload function. 7-17
7
RoadRunner Scenario Scenario Simulation
load(fullfile(matlabroot,'toolbox','driving','drivingdata','rrScenarioSimTypes.mat'));
Author RoadRunner Actor Behavior Using User-Defined Actions in Simulink To receive and process user-defined actions from RoadRunner Scenario in Simulink, you must prepare the following files: • A MAT-file that maps parameters of a user-defined action in RoadRunner Scenario to the fields of a bus object. • A Simulink model that reads user-defined action parameters from a MAT-file and modifies actor movement accordingly. Create User-Defined Action MAT-File Create a bus object representing a user-defined action to then export into a MAT-file. Use the Type Editor to create a Simulink.Bus object for a user-defined action . Add Simulink.BusElement objects to the bus object that correspond to the parameters of the userdefined action. You can then define properties such as data type, dimension, and complexity for the parameters. Note The data type of all user-defined action parameters is a string.
After defining the bus object, you must export the bus object definition to a MAT-file. For more information about creating a MAT-file from a bus object, see Type Editor (Simulink). Process User-Defined Actions Using Simulink Create a Simulink model that reads a user-defined action from a MAT-file and uses it to update actor behavior. This example shows the Simulink model hUDA_SL.slx, which contains the following blocks. • RoadRunner Scenario — Associate Action Name as entered in RoadRunner Scenario with the name of the MAT-file (Bus object name). • RoadRunner Scenario Reader — Read the user-defined action at runtime. Set Topic Category to Action and Action Type to User-Defined. Enter the name of the action in the Action Name box; the corresponding MAT-file is read during scenario simulation. Use a second RoadRunner Scenario Reader block to input the actor parameters of the associated vehicle in RoadRunner Scenario. 7-18
Simulate RoadRunner Scenarios with Actors Modeled in Simulink
• RoadRunner Scenario Writer — Convey completion of a user-defined action to a scenario simulation by publishing an Action Complete event. Set Topic Category to Event and Event Type to Action Complete. Upon receiving an Action Complete event, the simulation proceeds to the next action phase with the changed actor behavior. Use a second RoadRunner Scenario Writer block to update the behavior of the respective vehicle. model_name = 'hUDA_SL.slx'; open_system(model_name);
Associate Actor Behavior in RoadRunner and Simulate Scenario 1
In your RoadRunner scenario, select the Library Browser and then the Vehicles folder. Then, right-click an empty space to create a new behavior. For this step, you can select any folder in the Library Browser.
7-19
7
RoadRunner Scenario Scenario Simulation
2
On the Attributes pane, set Platform to MATLAB/Simulink. As the File Name, use the location of your file SimulinkVehicle.slx or hUDA_SL.slx. • If your Simulink model file is in your working folder, you can enter the name of your file together with its extension such as .slx. • You can also use the full path to enter the location of your file, for example MyLocation \SimulinkVehicle.slx.
This action creates a new behavior that you can attach to actors in your scenario.
7-20
Simulate RoadRunner Scenarios with Actors Modeled in Simulink
3
Add a new CompactCar to your scenario MyExampleScenario.
4
To associate the Simulink model behavior to a RoadRunner actor, select CompactCar. Then, in the Attributes section, in the Behavior box, add MyNewBehavior to CompactCar by clicking and dragging the behavior icon to the box. Save your scenario.
5
Use these commands to specify MyInstallationFolder as the path to your RoadRunner installation folder and create the connection between MATLAB and RoadRunner for only the first MATLAB installation. RRInstallationFolder = "MyInstallationFolder"; s = settings; s.roadrunner.application.InstallationFolder.PersonalValue = RRInstallationFolder; s.roadrunner.application.InstallationFolder.TemporaryValue = RRInstallationFolder;
6
To open the RoadRunner project MyRoadRunnerProject from MATLAB, use this command. rrapp = roadrunner('MyProjectLocation');
7
Open the scene MyExampleScene. rrapp.openScene('MyExampleScene');
8
Open the scenario MyExampleScenario. rrapp.openScenario('MyExampleScenario');
7-21
7
RoadRunner Scenario Scenario Simulation
9
Get the simulation object to control simulation from MATLAB. ss = rrapp.createSimulation();
10 Start the simulation from the command line. ss.set('SimulationCommand','Start');
For more information about simulating your scenario in RoadRunner or controlling a scenario simulation using MATLAB, see “Overview of Simulating RoadRunner Scenarios with MATLAB and Simulink” on page 7-2.
See Also More About
7-22
•
“Overview of Simulating RoadRunner Scenarios with MATLAB and Simulink” on page 7-2
•
“Simulate RoadRunner Scenarios with Actors Modeled in MATLAB” on page 7-23
•
“Publish Actor Behavior as Proto File, Package or Action Asset” on page 7-33
Simulate RoadRunner Scenarios with Actors Modeled in MATLAB
Simulate RoadRunner Scenarios with Actors Modeled in MATLAB You can use the Simulink.ActorSimulation class for actor modeling and runtime data exchanges with RoadRunner. The sample code examples below show how to program a System object file to model scenarios with different kinds of actor behaviors, and then associate these behaviors to your scenario. These examples assume that: • You have a RoadRunner license and the product is installed. For more information, see “Install and Activate RoadRunner” (RoadRunner). • You have a RoadRunner Scenario license and the product is installed. • You have created RoadRunner project folder named MyRoadRunnerProject. For more information, see “RoadRunner Project and Scene System” (RoadRunner). • You have created and saved a RoadRunner scene named MyExampleScene and a scenario named MyExampleScenario for your project.
Build Custom MATLAB System Object Behavior Lane Following Actor Behavior In this example you create a custom behavior, hVehicle.m as a MATLAB System object file. In this behavior, the code reads the initial pose and velocity of an actor and updates them to make the actor follow a lane. MATLAB System object Code for Custom Lane Following Behavior classdef hVehicle < matlab.System % Copyright 2022 The MathWorks, Inc. properties (Access = private) mActorSimulationHdl; mScenarioSimulationHdl; mActor; end methods (Access=protected) function sz = getOutputSizeImpl(~) sz = [1 1]; end function st = getSampleTimeImpl(obj) st = createSampleTime( ... obj, 'Type', 'Discrete', 'SampleTime', 0.02); end function t = getOutputDataTypeImpl(~) t = "double"; end function resetImpl(~) end function setupImpl(obj) obj.mScenarioSimulationHdl = ... Simulink.ScenarioSimulation.find( ... 'ScenarioSimulation', 'SystemObject', obj);
7-23
7
RoadRunner Scenario Scenario Simulation
obj.mActorSimulationHdl = Simulink.ScenarioSimulation.find( ... 'ActorSimulation', 'SystemObject', obj); obj.mActor.pose = ... obj.mActorSimulationHdl.getAttribute('Pose'); obj.mActor.velocity = ... obj.mActorSimulationHdl.getAttribute('Velocity'); end function stepImpl(obj, ~) velocity = obj.mActor.velocity; dTimeUnit = obj.getSampleTimeImpl.SampleTime; pose = obj.mActor.pose; pose(1,4) = pose(1,4) + velocity(1) * dTimeUnit; % x pose(2,4) = pose(2,4) + velocity(2) * dTimeUnit; % y pose(3,4) = pose(3,4) + velocity(3) * dTimeUnit; % z obj.mActor.pose = pose; obj.mActorSimulationHdl.setAttribute('Pose', pose); end function releaseImpl(~) end end end
In the custom behavior: • This code defines the sample time. function st = getSampleTimeImpl(obj) st = createSampleTime( ... obj, 'Type', 'Discrete', 'SampleTime', 0.02); end
• The code in setupImpl is called only once, at the simulation start. • This code finds the scenario simulation object, which is the scenario with the actors in it. obj.mScenarioSimulationHdl = ... Simulink.ScenarioSimulation.find( ... 'ScenarioSimulation', 'SystemObject', obj);
• This code uses Simulink.ScenarioSimulation.find function and finds the actor object and reflects the actor to which the behavior is attached. obj.mActorSimulationHdl = Simulink.ScenarioSimulation.find( ... 'ActorSimulation', 'SystemObject', obj);
• The code in stepImpl is executed during each time step of a scenario simulation. • This code gets the initial pose and velocity of the actor in the scenario. velocity = obj.mActor.velocity; dTimeUnit = obj.getSampleTimeImpl.SampleTime; pose = obj.mActor.pose;
• This code updates the pose. pose(1,4) = pose(1,4) + velocity(1) * dTimeUnit; pose(2,4) = pose(2,4) + velocity(2) * dTimeUnit; pose(3,4) = pose(3,4) + velocity(3) * dTimeUnit;
7-24
Simulate RoadRunner Scenarios with Actors Modeled in MATLAB
obj.mActor.pose = pose;
• This code updates RoadRunner actor in the scenario with the new pose values. obj.mActorSimulationHdl.setAttribute('Pose', pose);
Path Following Actor Group Behavior In this example you create a custom behavior for an actor group comprising of a truck and a trailer. The custom behavior hTruckWithTrailer.m is written as a MATLAB System object file. In this behavior, the code reads the pose and velocity of the truck (parent) and updates the trailer (child) in such a way that the child remains at a constant distance behind the parent throughout the simulation. MATLAB System object Code for Custom Actor Group Behavior classdef hTruckWithTrailer < matlab.System % Copyright 2022 The MathWorks, Inc. properties (Access = private) mActorSimulationHdl; mScenarioSimObj; mActor; mDt; mFirstStep = true; mRDelta = 0; mLDelta = 0; mTurn = 0; mYielded = false; end properties (Access = public) TargetSpeed = 17.9; TargetAccel = 10.0; end methods (Access=protected) function sz = getOutputSizeImpl(~) sz = [1 1]; end function st = getSampleTimeImpl(obj) st = createSampleTime( ... obj, 'Type', 'Discrete', 'SampleTime', 0.02); end function t = getOutputDataTypeImpl(~) t = "double"; end function resetImpl(obj) obj.mActorSimulationHdl = Simulink.ScenarioSimulation.find( ... 'ActorSimulation', 'SystemObject', obj); obj.mScenarioSimObj = Simulink.ScenarioSimulation.find( ... 'ScenarioSimulation', 'SystemObject', obj); obj.mDt = obj.mScenarioSimObj.get('StepSize'); obj.mActor.pose = ... obj.mActorSimulationHdl.getAttribute('Pose'); obj.mActor.actorModel = obj.mActorSimulationHdl.get('ActorModel'); obj.mActor.speed = 0.0; obj.mActor.currPos = 0.0; obj.mFirstStep = true; end function stepImpl(obj, ~) path_action = obj.mActorSimulationHdl.getAction('PathAction'); if(~isempty(path_action)) obj.mActor.path = path_action.PathTarget.Path;
7-25
7
RoadRunner Scenario Scenario Simulation
obj.mActor.numPts = path_action.PathTarget.NumPoints; obj.mActor.currPt = 1; end speedChg_action = obj.mActorSimulationHdl.getAction('SpeedAction'); if(~isempty(speedChg_action)) tgtSpeed = speedChg_action.SpeedTarget.SpeedValue; if(obj.mFirstStep) assert(isequal(obj.mActor.speed, 0)); else assert(isequal(tgtSpeed, obj.TargetSpeed)); end end obj.mFirstStep = false; if(obj.mActor.speed < obj.TargetSpeed) obj.mActor.speed = obj.mActor.speed + obj.TargetAccel * obj.mDt; if ( obj.mActor.speed > obj.TargetSpeed ) obj.mActor.speed = obj.TargetSpeed; end end ds = obj.mActor.speed * obj.mDt; totalDist = -obj.mActor.currPos; for i = obj.mActor.currPt : obj.mActor.numPts-1 pt1 = obj.mActor.path(i, :); pt2 = obj.mActor.path(i+1, :); prevDist = totalDist; totalDist = totalDist + norm(pt1 - pt2); if(totalDist > ds) v = obj.mActor.path(i+1, :) - obj.mActor.path(i, :); obj.mActor.unit_v = (v/norm(v)); pos = obj.mActor.path(i, :) + (ds - prevDist) * obj.mActor.unit_v; obj.mActor.currPt = i; obj.mActor.currPos = (ds - prevDist); obj.mActor.pose(1,4) = pos(1); obj.mActor.pose(2,4) = pos(2); obj.mActor.pose(3,4) = pos(3); obj.mActor.pose(1, obj.mActor.pose(2, obj.mActor.pose(3, obj.mActor.pose(4, break;
1:3) 1:3) 1:3) 4) =
= [obj.mActor.unit_v(2) obj.mActor.unit_v(1) 0]; = [-obj.mActor.unit_v(1) obj.mActor.unit_v(2) 0]; = [0 0 1]; 1;
end end if(obj.mActor.numPts == 0) pose = obj.mActor.pose; velocity = [10 4 0]; obj.mActor.pose(1,4) = pose(1,4) + velocity(1) * obj.mDt; % x obj.mActor.pose(2,4) = pose(2,4) + velocity(2) * obj.mDt; % y obj.mActor.pose(3,4) = pose(3,4) + velocity(3) * obj.mDt; % z end obj.mActorSimulationHdl.setAttribute('Pose', obj.mActor.pose); boundingBox = obj.mActor.actorModel.getAttribute('BoundingBox'); u = boundingBox.min; y =[0 2*u(2) 0 1]'; mat = obj.mActor.pose*y; trailerPose = obj.mActor.pose; trailerPose(13) = mat(1); trailerPose(14) = mat(2); trailerPose(15) = mat(3); child = obj.mActorSimulationHdl.getAttribute('Children');
7-26
Simulate RoadRunner Scenarios with Actors Modeled in MATLAB
child.setAttribute('Pose',trailerPose); end function releaseImpl(~) end end end
• The code in stepImpl is executed during each time step of a scenario simulation. In the above program, the code in stepImpl executes the following logic. • This code snippet sets a course for the truck (parent) by reading the target path structure. path_action = obj.mActorSimulationHdl.getAction('PathAction'); if(~isempty(path_action)) obj.mActor.path = path_action.PathTarget.Path; obj.mActor.numPts = path_action.PathTarget.NumPoints; obj.mActor.currPt = 1; end
• This code snippet reads the target speed value. speedChg_action = obj.mActorSimulationHdl.getAction('SpeedAction'); if(~isempty(speedChg_action)) tgtSpeed = speedChg_action.SpeedTarget.SpeedValue;
• This code snippet updates the speed of the truck until it hits the target speed, and then maintains the same value. if(obj.mActor.speed < obj.TargetSpeed) obj.mActor.speed = obj.mActor.speed + obj.TargetAccel * obj.mDt; if (obj.mActor.speed > obj.TargetSpeed) obj.mActor.speed = obj.TargetSpeed; end end
• This code snippet calculates the absolute displacement value that the truck must achieve in one time step. ds = obj.mActor.speed * obj.mDt;
• This code snippet calculates the distance from the current point to the next point on the path. totalDist = -obj.mActor.currPos; for i = obj.mActor.currPt : obj.mActor.numPts-1 pt1 = obj.mActor.path(i, :); pt2 = obj.mActor.path(i+1, :); prevDist = totalDist; totalDist = totalDist + norm(pt1 - pt2);
• This code snippet checks if the truck has hit the target point on the path during the current time step, and accordingly calculates the next point. The pose of the truck is updated, and then transformed with respect to the global reference frame. if(totalDist > ds) v = obj.mActor.path(i+1, :) - obj.mActor.path(i, :); obj.mActor.unit_v = (v/norm(v)); . . obj.mActor.pose(4, 4) = 1; break; end
7-27
7
RoadRunner Scenario Scenario Simulation
• This code snippet updates the pose of the truck if no path is defined in RoadRunner Scenario. if(totalDist > ds) v = obj.mActor.path(i+1, :) - obj.mActor.path(i, :); obj.mActor.unit_v = (v/norm(v)); . . obj.mActor.pose(4, 4) = 1; break; end
• This code snippet writes the updated pose of the truck to the scenario. obj.mActorSimulationHdl.setAttribute('Pose', obj.mActor.pose);
• This code snippet implements the logic to calculate the position of the trailer (child) respective to the truck. The logic dictates that the child remain at a fixed distance behind the parent throughout the simulation. obj.mActorSimulationHdl.setAttribute('Pose', obj.mActor.pose); boundingBox = obj.mActor.actorModel.getAttribute('BoundingBox'); u = boundingBox.min; y =[0 2*u(2) 0 1]'; mat = obj.mActor.pose*y; trailerPose = obj.mActor.pose; trailerPose(13) = mat(1); trailerPose(14) = mat(2); trailerPose(15) = mat(3);
Actor Behavior Using User-Defined Actions In this example, you create an actor behavior that processes user-defined actions received from a scenario. The custom behavior testUDA_ML.m is written as a MATLAB System object file. In this behavior, the code reads the custom parameters of a user-defined action, and then changes the pose of the relevant actor accordingly. For an example of modeling actor behavior in MATLAB using user-defined actions, see “Design Vehicle Following User-Defined Actions Scenario” (RoadRunner Scenario). MATLAB System object Code for Custom Behavior Using User-Defined Actions classdef testUDA_ML < matlab.System % Copyright 2022 The MathWorks, Inc. properties end properties (Access = private) mActorHdl; mThrottleLevel = 35; mSteeringAngle = 0; end methods (Access=protected) function interface = getInterfaceImpl(~) import matlab.system.interface.*; interface = ActorInterface(); end function st = getSampleTimeImpl(obj) st = createSampleTime( ...
7-28
Simulate RoadRunner Scenarios with Actors Modeled in MATLAB
obj, 'Type', 'Discrete', 'SampleTime', 0.02); end function setupImpl(obj) sim = Simulink.ScenarioSimulation.find('ScenarioSimulation'); actor = sim.get('ActorSimulation','SystemObject',obj); obj.mActorHdl = actor; end function resetImpl(~) end function releaseImpl(~) end function stepImpl(obj) uda = obj.mActorHdl.getAction("UserDefinedAction", "CustomDrive"); for i = 1:length(uda) obj.mThrottleLevel = eval(uda(i).Parameters.ThrottleLevel); obj.mSteeringAngle = eval(uda(i).Parameters.SteeringAngle); obj.mActorHdl.sendEvent('ActionComplete', uda(i).ActorAction.ActionID); end dTimeUnit = obj.getSampleTimeImpl.SampleTime; pose = obj.mActorHdl.getAttribute('Pose'); maxSpeed = 50; distance = dTimeUnit*obj.mThrottleLevel*maxSpeed/100; angle = deg2rad(obj.mSteeringAngle); pose(1,4) = pose(1,4) + distance*cos(angle); pose(2,4) = pose(2,4) + distance*sin(angle); obj.mActorHdl.setAttribute('Pose', pose); end end end
In the custom behavior: • This code defines the sample time. function st = getSampleTimeImpl(obj) st = createSampleTime( ... obj, 'Type', 'Discrete', 'SampleTime', 0.02); end
• The code in setupImpl is called only once, at the simulation start. • This code finds the scenario simulation object, which is the scenario containing the actor group. sim = Simulink.ScenarioSimulation.find('ScenarioSimulation');
• This code returns the actor object to which this behavior is attached. actor = sim.get('ActorSimulation','SystemObject',obj);
• The code in stepImpl is executed during each time step of a scenario simulation. • This code extracts the custom parameters of the user-defined actions in a scenario. It also sends out an Action Complete event that is processed by RoadRunner Scenario at the end of the action phase that uses user-defined actions. function stepImpl(obj) uda = obj.mActorHdl.getAction("UserDefinedAction", "CustomDrive"); for i = 1:length(uda)
7-29
7
RoadRunner Scenario Scenario Simulation
obj.mThrottleLevel = eval(uda(i).Parameters.ThrottleLevel); obj.mSteeringAngle = eval(uda(i).Parameters.SteeringAngle); obj.mActorHdl.sendEvent('ActionComplete', uda(i).ActorAction.ActionID); end
• This code updates the current pose and velocity of the vehicle in accordance with the values of the custom parameters. dTimeUnit = obj.getSampleTimeImpl.SampleTime; pose = obj.mActorHdl.getAttribute('Pose'); maxSpeed = 50; distance = dTimeUnit*obj.mThrottleLevel*maxSpeed/100; angle = deg2rad(obj.mSteeringAngle); pose(1,4) = pose(1,4) + distance*cos(angle); pose(2,4) = pose(2,4) + distance*sin(angle); obj.mActorHdl.setAttribute('Pose', pose);
Associate Actor Behavior in RoadRunner This section describes how to associate any custom behavior to your actor.
7-30
1
In your RoadRunner scenario, select the Library Browser and then the Vehicles folder. Then, right-click an empty space to create a new behavior. For this step, you can select any folder in the Library Browser.
2
On the Attributes pane, set Platform to MATLAB/Simulink. As the File Name, use the location of your file hVehicle.m, hTruckWithTrailer.m or testUDA_ML.m.
Simulate RoadRunner Scenarios with Actors Modeled in MATLAB
• If your MATLAB System object file is in your working folder, you can enter the name of your file together with its extension .m, for example hVehicle.m. • You can also use the full path to enter the location of your file, for example MyLocation \hVehicle.m.
This action creates a new behavior that you can attach to actors in your scenario. Rename the behavior as MyNewBehavior.
3
For example, add a new CompactCar to your scenario MyExampleScenario.
4
To associate the MATLAB System object behavior to a RoadRunner actor, select CompactCar. Then, in the Attributes section, in the Behavior box, add MyNewBehavior to CompactCar by clicking and dragging the behavior icon to the box.
7-31
7
RoadRunner Scenario Scenario Simulation
5
Use these commands to specify MyInstallationFolder as the path to your RoadRunner installation folder and create the connection between MATLAB and RoadRunner for only the first MATLAB installation. RRInstallationFolder = "MyInstallationFolder"; s = settings; s.roadrunner.application.InstallationFolder.PersonalValue = RRInstallationFolder; s.roadrunner.application.InstallationFolder.TemporaryValue = RRInstallationFolder;
6
To open the RoadRunner project MyRoadRunnerProject from MATLAB, use this command. rrapp = roadrunner('MyProjectLocation');
7
Open the scene MyExampleScene. rrapp.openScene('MyExampleScene');
8
Open the scenario MyExampleScenario. rrapp.openScenario('MyExampleScenario');
9
Get the simulation object to control simulation from MATLAB. ss = rrapp.createSimulation();
10 Start the simulation from the command line. ss.set('SimulationCommand','Start');
For more information about simulating your scenario in RoadRunner or controlling a scenario simulation using MATLAB, see “Overview of Simulating RoadRunner Scenarios with MATLAB and Simulink” on page 7-2.
See Also More About
7-32
•
“Overview of Simulating RoadRunner Scenarios with MATLAB and Simulink” on page 7-2
•
“Simulate RoadRunner Scenarios with Actors Modeled in Simulink” on page 7-17
•
“Publish Actor Behavior as Proto File, Package or Action Asset” on page 7-33
Publish Actor Behavior as Proto File, Package or Action Asset
Publish Actor Behavior as Proto File, Package or Action Asset This topic explains how to publish your Simulink or MATLAB System object actor behaviors as proto files, packages or action asset files using the publishActorBehavior, publishActor or publishCustomAction functions. Proto files are specific to RoadRunner and have a .slprotodata extension. This data interface allows you to combine your behavior model and its parameters and share them with RoadRunner. You can then tune these parameters in the RoadRunner environment.
Generate Behavior Proto File for Simulink or MATLAB System Object Behavior Use the publishActorBehavior function to generate a behavior proto file from your Simulink behavior. 1
For demonstration purposes, suppose you create the Simulink model, foo01.slx. This code below initiates the model and then assigns a new workspace variable gain with value 2.0. % ---------------------- Setup a SL Model ----------------------model = 'foo01'; new_system(model); modelWorkspace = get_param(model,'ModelWorkspace'); var_name = 'gain01'; var_value = 2.0; % Assign to model workspace assignin(modelWorkspace,var_name,var_value); % Set model argument set_param(model,'ParameterArgumentNames',var_name); params = Simulink.internal.getModelParameterInfo(model); save_system(model); close_system(model,0);
2
To create a proto file for foo01.slx, use this command. Simulink.publish.publishActorBehavior('foo01.slx');
This command creates the foo01.slprotodata file in your current directory. 3
You can now drag foo01.slprotodata into any folder under MyProject/Assets. For this example, the file is placed in the Vehicles folder.
7-33
7
RoadRunner Scenario Scenario Simulation
7-34
4
Double-click the foo01 behavior and observe that the gain parameter and its value appears. You can now tune this parameter for simulation purposes.
5
Attach the proto file to your vehicle in your scenario.
Publish Actor Behavior as Proto File, Package or Action Asset
You can also use this workflow to generate a behavior proto file from a MATLAB System object behavior. For example, suppose that you create the behavior MySystemObjectBehavior.m. To publish your behavior as a proto file, use this command. Simulink.publish.publishActorBehavior('MySystemObjectBehavior.m');
Generate Package from Simulink Model or MATLAB System Object You can also publish your behavior as a package in a .zip file. Publishing in a .zip file allows you to create a package that includes the supporting files for your model, for example, a .mat file. To publish your Simulink model, Simulink project, or MATLAB System object behavior as a package, use the publishActor function. For example, to publish your MySystemObjectBehavior.m behavior as a package, use this command. Simulink.publish.publishActor('MySystemObjectBehavior.m',OutputFile="packageoutput.zip");
The package includes: • Metadata folder — Stores the actor files. packageInfo.json contains the package type, MATLAB version, and publish date to identify the package. 7-35
7
RoadRunner Scenario Scenario Simulation
• Model files — An .slx or .m file. • Data files — Dependent data files for use in setup and cleanup scripts, such as model callbacks, .mat files, and .sldd files.
Generation Action Asset File from Simulink Model You can publish your Simulink actor behavior model containing a user-defined action as an action asset file in the .seaction format. To publish the user-defined action as an action asset file, use the publishCustomAction function. To use this function successfully: • The Simulink model must read the user-defined action from a Simulink bus object, saved as a MATfile. • The Simulink model must contain a RoadRunner Scenario block that links the MAT-file to the name of an action in RoadRunner Scenario. You can use the published .seaction file in the action phases of a scenario simulation.
See Also publishActor | publishActorBehavior | publishCustomAction
More About
7-36
•
“Overview of Simulating RoadRunner Scenarios with MATLAB and Simulink” on page 7-2
•
“Simulate RoadRunner Scenarios with Actors Modeled in Simulink” on page 7-17
•
“Simulate RoadRunner Scenarios with Actors Modeled in MATLAB” on page 7-23
8 Featured Examples • “Configure Monocular Fisheye Camera” on page 8-5 • “Annotate Video Using Detections in Vehicle Coordinates” on page 8-11 • “Read Data From ADTF DAT Files” on page 8-19 • “Read Sensor Messages from IDC file” on page 8-26 • “Automate Ground Truth Labeling Across Multiple Signals” on page 8-27 • “Automate Ground Truth Labeling of Lane Boundaries” on page 8-47 • “Automate Ground Truth Labeling for Semantic Segmentation” on page 8-59 • “Automate Attributes of Labeled Objects” on page 8-69 • “Evaluate Lane Boundary Detections Against Ground Truth Data” on page 8-83 • “Evaluate and Visualize Lane Boundary Detections Against Ground Truth” on page 8-95 • “Visual Perception Using Monocular Camera” on page 8-108 • “Create 360° Bird's-Eye-View Image Around a Vehicle” on page 8-130 • “Perception-Based Parking Spot Detection Using Unreal Engine Simulation” on page 8-149 • “Train a Deep Learning Vehicle Detector” on page 8-163 • “Ground Plane and Obstacle Detection Using Lidar” on page 8-173 • “Build Map and Localize Using Segment Matching” on page 8-182 • “Build a Map with Lidar Odometry and Mapping (LOAM) Using Unreal Engine Simulation” on page 8-200 • “Code Generation for Tracking and Sensor Fusion” on page 8-212 • “Forward Collision Warning Using Sensor Fusion” on page 8-219 • “Adaptive Cruise Control with Sensor Fusion” on page 8-232 • “Forward Collision Warning Application with CAN FD and TCP/IP” on page 8-250 • “Multiple Object Tracking Tutorial” on page 8-256 • “Track Multiple Vehicles Using a Camera” on page 8-262 • “Track Vehicles Using Lidar: From Point Cloud to Track List” on page 8-269 • “Sensor Fusion Using Synthetic Radar and Vision Data” on page 8-288 • “Sensor Fusion Using Synthetic Radar and Vision Data in Simulink” on page 8-297 • “Autonomous Emergency Braking with Sensor Fusion” on page 8-305 • “Visualize Sensor Coverage, Detections, and Tracks” on page 8-321 • “Extended Object Tracking of Highway Vehicles with Radar and Camera” on page 8-329 • “Track-to-Track Fusion for Automotive Safety Applications” on page 8-349 • “Track-to-Track Fusion for Automotive Safety Applications in Simulink” on page 8-362 • “Visual-Inertial Odometry Using Synthetic Data” on page 8-366 • “Lane Following Control with Sensor Fusion and Lane Detection” on page 8-375 • “Track-Level Fusion of Radar and Lidar Data” on page 8-386
8
Featured Examples
• “Track-Level Fusion of Radar and Lidar Data in Simulink” on page 8-406 • “Track Vehicles Using Lidar Data in Simulink” on page 8-416 • “Grid-Based Tracking in Urban Environments Using Multiple Lidars” on page 8-424 • “Track Multiple Lane Boundaries with a Global Nearest Neighbor Tracker” on page 8-435 • “Generate Code for a Track Fuser with Heterogeneous Source Tracks” on page 8-443 • “Highway Vehicle Tracking with Multipath Radar Reflections” on page 8-453 • “Extended Object Tracking of Highway Vehicles with Radar and Camera in Simulink” on page 8-464 • “Grid-based Tracking in Urban Environments Using Multiple Lidars in Simulink” on page 8-478 • “Object Tracking and Motion Planning Using Frenet Reference Path” on page 8-483 • “Asynchronous Sensor Fusion and Tracking with Retrodiction” on page 8-494 • “Extended Target Tracking with Multipath Radar Reflections in Simulink” on page 8-497 • “Processor-in-the-Loop Verification of JPDA Tracker for Automotive Applications” on page 8-507 • “Scenario Generation from Recorded Vehicle Data” on page 8-517 • “Generate Lane Information from Recorded Data” on page 8-532 • “Lane Keeping Assist with Lane Detection” on page 8-540 • “Model Radar Sensor Detections” on page 8-558 • “Model Vision Sensor Detections” on page 8-574 • “Radar Signal Simulation and Processing for Automated Driving” on page 8-592 • “Simulate Radar Ghosts Due to Multipath Return” on page 8-604 • “Create Driving Scenario Programmatically” on page 8-622 • “Create Actor and Vehicle Trajectories Programmatically” on page 8-641 • “Define Road Layouts Programmatically” on page 8-652 • “Simulate Vehicle Parking Maneuver in Driving Scenario” on page 8-666 • “Automated Parking Valet” on page 8-674 • “Automated Parking Valet in Simulink” on page 8-702 • “Visualize Automated Parking Valet Using Cuboid Simulation” on page 8-709 • “Highway Trajectory Planning Using Frenet Reference Path” on page 8-722 • “Motion Planning in Urban Environments Using Dynamic Occupancy Grid Map” on page 8-736 • “Code Generation for Path Planning and Vehicle Control” on page 8-750 • “Use HERE HD Live Map Data to Verify Lane Configurations” on page 8-759 • “Localization Correction Using Traffic Sign Data from HERE HD Maps” on page 8-773 • “Build a Map from Lidar Data” on page 8-785 • “Build a Map from Lidar Data Using SLAM” on page 8-805 • “Create Occupancy Grid Using Monocular Camera and Semantic Segmentation” on page 8-821 • “Lateral Control Tutorial” on page 8-835 • “Highway Lane Change” on page 8-844 • “Visual Localization in a Parking Lot” on page 8-856 • “Design Lane Marker Detector Using Unreal Engine Simulation Environment” on page 8-862 8-2
Publish Actor Behavior as Proto File, Package or Action Asset
• “Select Waypoints for Unreal Engine Simulation” on page 8-871 • “Visualize Automated Parking Valet Using Unreal Engine Simulation” on page 8-877 • “Simulate Vision and Radar Sensors in Unreal Engine Environment” on page 8-886 • “Highway Lane Following” on page 8-892 • “Automate Testing for Highway Lane Following” on page 8-908 • “Traffic Light Negotiation” on page 8-918 • “Design Lidar SLAM Algorithm Using Unreal Engine Simulation Environment” on page 8-933 • “Lidar Localization with Unreal Engine Simulation” on page 8-943 • “Develop Visual SLAM Algorithm Using Unreal Engine Simulation” on page 8-954 • “Automatic Scenario Generation” on page 8-968 • “Automatic Scenario Variant Generation for Testing AEB Systems” on page 8-982 • “Generate Scenario from Recorded GPS and Lidar Data” on page 8-1005 • “Highway Lane Following with RoadRunner Scene” on page 8-1020 • “Export Multiple Scenes Using MATLAB” on page 8-1034 • “Convert Scenes Between Formats Using MATLAB Functions” on page 8-1037 • “Simulate a RoadRunner Scenario Using MATLAB Functions” on page 8-1039 • “Build Simple Roads Programatically Using RoadRunner HD Map ” on page 8-1045 • “Build Pikes Peak RoadRunner 3D Scene Using RoadRunner HD Map” on page 8-1056 • “Traffic Light Negotiation with Unreal Engine Visualization” on page 8-1063 • “Generate Code for Lane Marker Detector” on page 8-1074 • “Highway Lane Following with Intelligent Vehicles” on page 8-1092 • “Forward Vehicle Sensor Fusion” on page 8-1110 • “Generate Code for Vision Vehicle Detector” on page 8-1118 • “Automate Testing for Lane Marker Detector” on page 8-1134 • “Generate Code for Highway Lane Following Controller” on page 8-1145 • “Automate Testing for Highway Lane Following Controls and Sensor Fusion” on page 8-1158 • “Generate Code for Highway Lane Change Planner” on page 8-1170 • “Surround Vehicle Sensor Fusion” on page 8-1193 • “Build Occupancy Map from 3-D Lidar Data using SLAM” on page 8-1202 • “Automate Testing for Vision Vehicle Detector” on page 8-1220 • “Automate Testing for Forward Vehicle Sensor Fusion” on page 8-1231 • “Automate Testing for Highway Lane Following Controller” on page 8-1242 • “Automate Testing for Highway Lane Change” on page 8-1255 • “Visualize Logged Data from Unreal Engine Simulation” on page 8-1265 • “Automate Real-Time Testing for Highway Lane Following Controller” on page 8-1277 • “Generate C++ Message Interfaces for Lane Following Controls and Sensor Fusion” on page 8-1299 • “Automate Testing for Autonomous Emergency Braking” on page 8-1310 • “Autonomous Emergency Braking with Vehicle Variants” on page 8-1319 8-3
8
Featured Examples
• “Automate Real-Time Testing for Forward Vehicle Sensor Fusion” on page 8-1332 • “Highway Lane Change Planner and Controller” on page 8-1349 • “Intersection Movement Assist Using Vehicle-to-Vehicle Communication” on page 8-1360 • “Traffic Light Negotiation Using Vehicle-to-Everything Communication” on page 8-1372 • “Trajectory Follower with RoadRunner Scenario” on page 8-1384 • “Speed Action Follower with RoadRunner Scenario” on page 8-1398 • “Highway Lane Change Planner with RoadRunner Scenario” on page 8-1409 • “Truck Platooning Using Vehicle-to-Vehicle Communication” on page 8-1420 • “Automate PIL Testing for Forward Vehicle Sensor Fusion” on page 8-1429 • “Highway Lane Following with RoadRunner Scenario” on page 8-1442 • “Autonomous Emergency Braking with RoadRunner Scenario” on page 8-1454 • “Automate Testing for Scenario Variants of AEB System” on page 8-1466
8-4
Configure Monocular Fisheye Camera
Configure Monocular Fisheye Camera This example shows how to convert a fisheye camera model to a pinhole model and construct a corresponding monocular camera sensor simulation. In this example, you learn how to calibrate a fisheye camera and configure a monoCamera object. Overview To simulate a monocular camera sensor mounted in a vehicle, follow these steps: 1
Estimate the intrinsic camera parameters by calibrating the camera using a checkerboard. The intrinsic parameters describe the properties of the fisheye camera itself.
2
Estimate the extrinsic camera parameters by calibrating the camera again, using the same checkerboard from the previous step. The extrinsic parameters describe the mounting position of the fisheye camera in the vehicle coordinate system.
3
Remove image distortion by converting the fisheye camera intrinsics to pinhole camera intrinsics. These intrinsics describe a synthetic pinhole camera that can hypothetically generate undistorted images.
4
Use the intrinsic pinhole camera parameters and the extrinsic parameters to configure the monocular camera sensor for simulation. You can then use this sensor to detect objects and lane boundaries.
Estimate Fisheye Camera Intrinsics To estimate the intrinsic parameters, use a checkerboard for camera calibration. Alternatively, to better visualize the results, use the Camera Calibrator app. For fisheye camera, it is useful to place the checkerboard close to the camera, in order to capture large noticeable distortion in the image. % Gather a set of calibration images. images = imageDatastore(fullfile(toolboxdir('vision'), 'visiondata', ... 'calibration', 'gopro')); imageFileNames = images.Files; % Detect calibration pattern. [imagePoints, boardSize] = detectCheckerboardPoints(imageFileNames); % Generate world coordinates of the corners of the squares. squareSize = 0.029; % Square size in meters worldPoints = generateCheckerboardPoints(boardSize, squareSize); % Calibrate the camera. I = readimage(images, 1); imageSize = [size(I, 1), size(I, 2)]; params = estimateFisheyeParameters(imagePoints, worldPoints, imageSize);
Estimate Fisheye Camera Extrinsics To estimate the extrinsic parameters, use the same checkerboard to estimate the mounting position of the camera in the vehicle coordinate system. The following step estimates the parameters from one image. You can also take multiple checkerboard images to obtain multiple estimations, and average the results. % Load a different image of the same checkerboard, where the checkerboard % is placed on the flat ground. Its X-axis is pointing to the right of the
8-5
8
Featured Examples
% vehicle, and its Y-axis is pointing to the camera. The image includes % noticeable distortion, such as along the wall next to the checkerboard. imageFileName = fullfile(toolboxdir('driving'), 'drivingdata', 'checkerboard.png'); I = imread(imageFileName); imshow(I) title('Distorted Checkerboard Image');
[imagePoints, boardSize] = detectCheckerboardPoints(I); % Generate coordinates of the corners of the squares. squareSize = 0.029; % Square size in meters worldPoints = generateCheckerboardPoints(boardSize, squareSize); % Estimate the parameters for configuring the monoCamera object. % Height of the checkerboard is zero here, since the pattern is % directly on the ground. originHeight = 0; [pitch, yaw, roll, height] = estimateMonoCameraParameters(params.Intrinsics, ... imagePoints, worldPoints, originHeight);
8-6
Configure Monocular Fisheye Camera
Construct a Synthetic Pinhole Camera for the Undistorted Image % Undistort the image and extract the synthetic pinhole camera intrinsics. [J1, camIntrinsics] = undistortFisheyeImage(I, params.Intrinsics, 'Output', 'full'); imshow(J1) title('Undistorted Image');
% Set up monoCamera with the synthetic pinhole camera intrinsics. % Note that the synthetic camera has removed the distortion. sensor = monoCamera(camIntrinsics, height, 'pitch', pitch, 'yaw', yaw, 'roll', roll);
Plot Bird's Eye View Now you can validate the monoCamera by plotting a bird's-eye view. % Define bird's-eye-view transformation parameters distAheadOfSensor = 6; % in meters spaceToOneSide = 2.5; % look 2.5 meters to the right and 2.5 meters to the left bottomOffset = 0.2; % look 0.2 meters ahead of the sensor outView = [bottomOffset, distAheadOfSensor, -spaceToOneSide, spaceToOneSide]; outImageSize = [NaN,1000]; % output image width in pixels
8-7
8
Featured Examples
birdsEyeConfig = birdsEyeView(sensor, outView, outImageSize); % Transform input image to bird's-eye-view image and display it B = transformImage(birdsEyeConfig, J1); % Place a 2-meter marker ahead of the sensor in bird's-eye view imagePoint0 = vehicleToImage(birdsEyeConfig, [2, 0]); offset = 5; % offset marker from text label by 5 pixels annotatedB = insertMarker(B, imagePoint0 - offset); annotatedB = insertText(annotatedB, imagePoint0, '2 meters'); figure imshow(annotatedB) title('Bird''s-Eye View')
8-8
Configure Monocular Fisheye Camera
8-9
8
Featured Examples
The plot above shows that the camera measures distances accurately. Now you can use the monocular camera for object and lane boundary detection. See the “Visual Perception Using Monocular Camera” on page 8-108 example.
See Also Apps Camera Calibrator Functions estimateMonoCameraParameters | estimateFisheyeParameters | detectCheckerboardPoints | generateCheckerboardPoints | undistortFisheyeImage Objects monoCamera | birdsEyeView
More About
8-10
•
“Calibrate a Monocular Camera” on page 1-8
•
“Visual Perception Using Monocular Camera” on page 8-108
Annotate Video Using Detections in Vehicle Coordinates
Annotate Video Using Detections in Vehicle Coordinates Configure and use a monoCamera object to display information provided in vehicle coordinates on a video display. Overview Displaying data recorded in vehicle coordinates on a recorded video is an integral part of ground truth labeling and analyzing tracking results. Using a two-dimensional bird's-eye view can help you understand the overall environment, but it is sometimes hard to correlate the video with the bird'seye view display. In particular, this problem becomes worse when using a third-party sensor where you cannot access the raw video captured by the sensor, and you need to use a video captured by a separate camera. Automated Driving Toolbox™ provides the monoCamera object that facilitates the conversion between vehicle coordinates and image coordinates. This example reads data recorded by a video sensor installed on a test vehicle. Then it displays the data on a video captured by a separate video camera installed on the same car. The data and video were recorded at the following rates: • Reported lane information: 20 times per second • Reported vision objects: 10 times per second • Video frame rate: 20 frames per second Display a Frame with Video Annotations The selected frame corresponds to 5.9 seconds into the video clip, when there are several objects to show on the video. % Set up video reader and player videoFile = '01_city_c2s_fcw_10s.mp4'; videoReader = VideoReader(videoFile); videoPlayer = vision.DeployableVideoPlayer; % Jump to the desired frame time = 5.9; videoReader.CurrentTime = time; frameWithoutAnnotations = readFrame(videoReader); imshow(frameWithoutAnnotations); title('Original Video Frame')
8-11
8
Featured Examples
Get the corresponding recorded data. recordingFile = '01_city_c2s_fcw_10s_sensor.mat'; [visionObjects, laneReports, timeStep, numSteps] = readDetectionsFile(recordingFile); currentStep = round(time / timeStep) + 1; videoDetections = processDetections(visionObjects(currentStep)); laneBoundaries = processLanes(laneReports(currentStep)); % Set up the monoCamera object for on-video display sensor = setupMonoCamera(videoReader);
frameWithAnnotations = updateDisplay(frameWithoutAnnotations, sensor, videoDetections, laneBounda imshow(frameWithAnnotations); title('Annotated Video Frame')
8-12
Annotate Video Using Detections in Vehicle Coordinates
Display a Clip with Video Annotations To display the video clip with annotations, simply repeat the annotation frame-by-frame. The video shows that the car pitches slightly up and down, which changes the pitch angle. No attempt has been made to compensate for this pitch motion. As a result, the conversion from vehicle coordinates to image coordinates is a little inaccurate on some of the frames. % Reset the time back to zero currentStep = 0; videoReader.CurrentTime = 0; while currentStep < numSteps && % Update scenario counters currentStep = currentStep +
% Reset the recorded data timestep % Reset the video reader time hasFrame(videoReader) 1;
% Get the current time tic % Prepare the detections to the tracker videoDetections = processDetections(visionObjects(currentStep), videoDetections); % Process lanes laneBoundaries = processLanes(laneReports(currentStep));
8-13
8
Featured Examples
% Update video frame with annotations from the reported objects frameWithoutAnnotations = readFrame(videoReader); frameWithAnnotations = updateDisplay(frameWithoutAnnotations, sensor, videoDetections, laneBo % The recorded data was obtained at a rate of 20 frames per second. % Pause for 50 milliseconds for a more realistic display rate. If you % process data and form tracks in this loop, you do not need this % pause. pause(0.05 - toc); % Display annotated frame videoPlayer(frameWithAnnotations); end
Create the Mono Camera for On-Video Display The setupMonoCamera function returns a monoCamera sensor object, which is used for converting positions in vehicle coordinates to image coordinates. Knowing the camera's intrinsic and extrinsic calibration parameters is critical to accurate conversion between pixel and vehicle coordinates. Start by defining the camera intrinsic parameters. The parameters in this function were estimated based on the camera model. To obtain the parameters for your camera, use the Camera Calibrator app. Because the data in this example has little distortion, this function ignores the lens distortion coefficients. The parameters are next stored in a cameraIntrinsics object. Next, define the camera extrinsics. Camera extrinsics relate to the way the camera is mounted on the car. The mounting includes the following properties: • Height: Mounting height above the ground, in meters. • Pitch: Pitch of the camera, in degrees, where positive is angled below the horizon and toward the ground. In most cases, the camera is pitched slightly below the horizon. • Roll: Roll of the camera about its axis. For example, if the video is flipped upside down, use roll = 180. • Yaw: Angle of the camera sideways, where positive is in the direction of the positive y-axis (to the left). For example, a forward-facing camera has a yaw angle of 0 degrees, and a backward-facing camera has a yaw angle of 180 degrees. function sensor = setupMonoCamera(vidReader) % Define the camera intrinsics from the video information focalLength = [1260 1100]; % [fx, fy] % pixels principalPoint = [360 245]; % [cx, cy] % pixels imageSize = [vidReader.height, vidReader.width]; % [numRows, numColumns] % pixels intrinsics = cameraIntrinsics(focalLength, principalPoint, imageSize); % Define the camera mounting (camera extrinsics) mountingHeight = 1.45; % height in meters from the ground mountingPitch = 1.25; % pitch of the camera in degrees mountingRoll = 0.15; % roll of the camera in degrees mountingYaw = 0; % yaw of the camera in degrees sensor = monoCamera(intrinsics, mountingHeight, ... 'Pitch', mountingPitch, ... 'Roll', mountingRoll, ...
8-14
Annotate Video Using Detections in Vehicle Coordinates
'Yaw',
mountingYaw);
end
Using the Mono Camera Object to Update the Display The updateDisplay function displays all the object annotations on top of the video frame. The display update includes the following steps: 1
Using the monoCamera sensor to convert reported detections into bounding boxes and annotating the frame.
2
Using the insertLaneBoundary method of the parabolicLaneBoundary object to insert the lane annotations.
function frame = updateDisplay(frame, sensor, videoDetections, laneBoundaries) % Allocate memory for bounding boxes bboxes = zeros(numel(videoDetections), 4);
% Create the bounding boxes for i = 1:numel(videoDetections) % Use monoCamera sensor to convert the position in vehicle coordinates % to the position in image coordinates. % Notes: % 1. The width of the object is reported and is used to calculate the % size of the bounding box around the object (half width on each % side). The height of the object is not reported. Instead, the % function uses a height/width ratio of 0.85 for cars and 3 for % pedestrians. % 2. The reported location is at the center of the object at ground % level, i.e., the bottom of the bounding box. xyLocation1 = vehicleToImage(sensor, videoDetections(i).positions' + [0,videoDetections(i).wi xyLocation2 = vehicleToImage(sensor, videoDetections(i).positions' - [0,videoDetections(i).wi dx = xyLocation2(1) - xyLocation1(1); % Define the height/width ratio based on object class if strcmp(videoDetections(i).labels, 'Car') dy = dx * 0.85; elseif strcmp(videoDetections(i).labels, 'Pedestrian') dy = dx * 3; else dy = dx; end % Estimate the bounding box around the vehicle. Subtract the height of % the bounding box to define the top-left corner. bboxes(i,:) =[(xyLocation1 - [0, dy]), dx, dy]; end % Add labels labels = {videoDetections(:).labels}'; % Add bounding boxes to the frame if ~isempty(labels) frame = insertObjectAnnotation(frame, 'rectangle', bboxes, labels,... 'Color', 'yellow', 'FontSize', 10, 'TextBoxOpacity', .8, 'LineWidth', 2); end
8-15
8
Featured Examples
% Display the lane boundary on the video frame xRangeVehicle = [1, 100]; xPtsInVehicle = linspace(xRangeVehicle(1), xRangeVehicle(2), 100)'; frame = insertLaneBoundary(frame, laneBoundaries(1), sensor, xPtsInVehicle, ... 'Color', 'red'); frame = insertLaneBoundary(frame, laneBoundaries(2), sensor, xPtsInVehicle, ... 'Color', 'green'); end
Summary This example showed how to create a monoCamera sensor object and use it to display objects described in vehicle coordinates on a video captured by a separate camera. Try using recorded data and a video camera of your own. Try calibrating your camera to create a monoCamera that allows for transformation from vehicle to image coordinates, and vice versa. Supporting Functions readDetectionsFile - Reads the recorded sensor data file. The recorded data is in a single structure that is divided into four struct arrays. This example uses only the following two arrays: 1
laneReports, a struct array that reports the boundaries of the lane. It has these fields: left and right. Each element of the array corresponds to a different timestep. Both left and right are structures with these fields: isValid, confidence, boundaryType, offset, headingAngle, and curvature.
2
visionObjects, a struct array that reports the detected vision objects. It has the fields numObjects (integer) and object (struct). Each element of the array corresponds to a different timestep. object is a struct array, where each element is a separate object with these fields: id, classification, position (x;y;z), velocity(vx;vy;vz), size(dx;dy;dz). Note: z=vy=vz=dx=dz=0
function [visionObjects, laneReports, timeStep, numSteps] = readDetectionsFile(filename) A = load(strcat(filename)); visionObjects = A.vision; laneReports = A.lane; % Prepare some time variables timeStep = 0.05; % Lane data is provided every 50 milliseconds numSteps = numel(visionObjects); % Number of recorded timesteps end
processDetections - Reads the recorded vision detections. This example extracts only the following properties: 1
Position: A two-dimensional [x, y] array in vehicle coordinates
2
Width: The width of the object as reported by the video sensor (Note: The sensor does not report any other dimension of the object size.)
3
Labels: The reported classification of the object
function videoDetections = processDetections(visionData, videoDetections) % The video sensor reports a classification value as an integer % according to the following enumeration (starting from 0) ClassificationValues = {'Unknown', 'Unknown Small', 'Unknown Big', ... 'Pedestrian', 'Bike', 'Car', 'Truck', 'Barrier'}; % The total number of objects reported by the sensor in this frame
8-16
Annotate Video Using Detections in Vehicle Coordinates
numVideoObjects = visionData.numObjects;
% The video objects are reported only 10 times per second, but the video % has a frame rate of 20 frames per second. To prevent the annotations from % flickering on and off, this function returns the values from the previous % timestep if there are no video objects. if numVideoObjects == 0 if nargin == 1 % Returning a result even if there is no previous value videoDetections = struct('positions', {}, 'labels', {}, 'widths', {}); end return; else % Prepare a container for the relevant properties of video detections videoDetections = struct('positions', [], 'labels', [], 'widths', []); for i = 1:numVideoObjects videoDetections(i).widths = visionData.object(i).size(2); videoDetections(i).positions = visionData.object(i).position(1:2); videoDetections(i).labels = ClassificationValues{visionData.object(i).classification + 1} end end end
processLanes - Reads reported lane information and converts it into parabolicLaneBoundary objects. Lane boundaries are updated based on the laneReports from the recordings. The sensor reports the lanes as parameters of a parabolic model: % y = ax2 + bx + c function laneBoundaries = processLanes(laneReports) % Return processed lane boundaries % Boundary type information types = {'Unmarked', 'Solid', 'Dashed', 'Unmarked', 'BottsDots', ... 'Unmarked', 'Unmarked', 'DoubleSolid'}; % Read the recorded lane reports for this frame leftLane = laneReports.left; rightLane = laneReports.right; % Create parabolicLaneBoundary objects for left and right lane boundaries leftParams = cast([leftLane.curvature, leftLane.headingAngle, leftLane.offset], 'double'); leftBoundaries = parabolicLaneBoundary(leftParams); leftBoundaries.BoundaryType = types{leftLane.boundaryType}; rightParams = cast([rightLane.curvature, rightLane.headingAngle, rightLane.offset], 'double'); rightBoundaries = parabolicLaneBoundary(rightParams); rightBoundaries.BoundaryType = types{rightLane.boundaryType}; laneBoundaries = [leftBoundaries, rightBoundaries]; end
See Also Apps Camera Calibrator
8-17
8
Featured Examples
Functions insertObjectAnnotation | insertLaneBoundary Objects VideoReader | monoCamera | vision.DeployableVideoPlayer
More About
8-18
•
“Calibrate a Monocular Camera” on page 1-8
•
“Coordinate Systems in Automated Driving Toolbox” on page 1-2
•
“Visual Perception Using Monocular Camera” on page 8-108
Read Data From ADTF DAT Files
Read Data From ADTF DAT Files This example shows how to read data from ADTF DAT files using adtfFileReader and adtfStreamReader objects. To read the data, you first create an adtfFileReader object that will act as a file handler object for the DAT file. This object gives useful information about the streams present in the DAT file and its contents. Following are the three main ways you can create an adtfFileReader object: • Using DAT file only on page 8-19: Applies to image and video stream data • Using DAT file and DDL description file on page 8-20: Applies to structured data • Using ADTF plugins, given a DAT file and/or DDL description file on page 8-20: Applies to data which requires some ADTF plugins Next, you select the data to be read from the DAT file, which creates an adtfStreamReader object. You can then use this object to read the data. Following are some of the common ways you can read the data: • Read data from a single stream on page 8-21 • Read data within a specified time range and index range filters, across selected streams on page 8-23 • Read data from multiple streams simultaneously on page 8-24 The data you read from the DAT file will be present in the MATLAB workspace, in raw form. Create adtfFileReader Object Using DAT file only Create an adtfFileReader object by specifying ADTF DAT file name as the only argument to create the file reader object, to read data from streams like images and videos. datFileName = fullfile("C:","data","sample_can_video.dat"); fileReader = adtfFileReader(datFileName) %#ok fileReader = DataFileName: DescriptionFileName: PluginDirectory: StreamCount: StreamInfo:
"C:\data\sample_can_video.dat" "" "" 2
StreamIndex ___________
StreamName __________
StreamType ______________
StartTime _________
EndTime __________
ItemCount _________
Substr ______
1 2
{'rawcan'} {'video' }
{'UNRESOLVED'} {'adtf/image'}
0 sec 0 sec
14.805 sec 14.799 sec
743 149
{0×1 s {0×1 s
From the StreamInfo property, note that
8-19
8
Featured Examples
• Stream 1 is named 'rawcan'. It contains 743 data items spanning from 0 to 14.805 seconds. However, this stream is not supported for reading as its 'StreamType' is 'UNRESOLVED'. To read such streams, we might need to some additional ADTF plugins, as explained here on page 8-21. • Stream 2 is named ‘video’. It is an 'adtf/image' stream, which is a common ADTF stream type for video and image streams. It contains 149 image frames, recorded over an interval of 14.799 seconds. • Both streams do not contain any substreams, hence the 'SubstreamInfo' field has an empty struct. Using DAT file and DDL description file Some DAT files contain structured data (for example, CAN data). To read such data into MATLAB workspace, you need a DDL description file containing details about the structure of the data within the streams. Specify the name of the DDL description file as an additional argument while creating an adtfFileReader object. Note that the DAT file sample_can.adtfdat contains dummy data and is used for demonstration purposes only. datFileName = fullfile("C:","data","sample_can.adtfdat"); ddlFileName = fullfile("C:","data","sample_can.description"); fileReader = adtfFileReader(datFileName, ddlFileName) %#ok fileReader = DataFileName: DescriptionFileName: PluginDirectory: StreamCount: StreamInfo:
"C:\data\sample_can.adtfdat" "C:\data\sample_can.description" "" 1
StreamIndex ___________
StreamName __________
StreamType _____________________
StartTime _________
EndTime ________
1
{'rawcan'}
{'adtf/devicetb/can'}
0 sec
0.98 sec
ItemCount _________
Note that the above output shows a different stream type, 'adtf/devicetb/can', for the CAN stream, unlike the 'UNRESOLVED' stream type in the previous section. This due to the fact that the sample_can.adtfdat is in ADTF 3.0 format file whereas sample_can_video.dat is an ADTF 2.0 format file. For the 2.0 format, additional plugins may be necessary to read the data. In some cases, DDL can be stored internally into a DAT file itself. Then the DDL description file is not required. Use ADTF Plugins, Given a DAT File and/or DDL Description File An ADTF Plugin is a compiled object that provides aditional functionality to ADTF Runtime. They are very specific to ADTF framework and you can read more about them here. In certain cases, ADTF Plugins are necessary to read data from streams. For such cases, specify the path to the folder storing the plugins as an additional argument while creating an adtfFileReader object. Replace the value of pluginFolder variable with the path on your system that contain the plugins. datFileName ddlFileName
8-20
= fullfile("C:","data","sample_can_video.dat"); = fullfile("C:","data","sample_can_video.description");
99
S _
{
Read Data From ADTF DAT Files
pluginFolder = fullfile("C:",'pluginFolder'); fileReader
= adtfFileReader(datFileName, ddlFileName, pluginFolder) %#ok
fileReader = DataFileName: DescriptionFileName: PluginDirectory: StreamCount: StreamInfo:
"C:\data\sample_can_video.dat" "C:\data\sample_can_video.description" "C:\pluginFolder" 2
StreamIndex ___________
StreamName __________
StreamType _____________________
StartTime _________
EndTime __________
ItemCount _________
1 2
{'rawcan'} {'video' }
{'adtf/devicetb/can'} {'adtf/image' }
0 sec 0 sec
14.805 sec 14.799 sec
743 149
Note that there are different versions of same plugin for every Operating System. If plugins are required to read streams in the DAT file, and you do not specify their path, the StreamType value for those will be ‘UNRESOLVED’. For cases where DDL description file is not required, but a plugin is needed, then you can use the following syntax: datFileName = fullfile("C:","data","sample_can_video.dat"); pluginFolder = fullfile("C:",'pluginFolder'); fileReader
= adtfFileReader(datFileName, pluginFolder) %#ok
fileReader = DataFileName: DescriptionFileName: PluginDirectory: StreamCount: StreamInfo:
"C:\data\sample_can_video.dat" "" "C:\pluginFolder" 2
StreamIndex ___________
StreamName __________
StreamType _____________________
StartTime _________
EndTime __________
ItemCount _________
1 2
{'rawcan'} {'video' }
{'adtf/devicetb/can'} {'adtf/image' }
0 sec 0 sec
14.805 sec 14.799 sec
743 149
Select and Read Data Read Data from Single Stream Create the adtfFileReader object. Note that the DAT file sample_struct.dat contains dummy data and is used for demonstration purposes only. datFileName = fullfile("C:","data","sample_struct.dat"); ddlFileName = fullfile("C:","data","sample_struct.description"); fileReader = adtfFileReader(datFileName, ddlFileName)
8-21
8
Featured Examples
fileReader = DataFileName: DescriptionFileName: PluginDirectory: StreamCount: StreamInfo:
"C:\data\sample_struct.dat" "C:\data\sample_struct.description" "" 2
StreamIndex ___________
StreamName ________________
StreamType ________________
StartTime _________
EndTime ________
1 2
{'FirstStream' } {'SecondStream'}
{'adtf2/legacy'} {'adtf2/legacy'}
0.09 sec 0.09 sec
1.07 sec 0.98 sec
ItemCount _________
Select the stream to be read by specifying their stream index. streamReader = select(fileReader, 1);
Read the first item in the selected stream. dataItem = readNext(streamReader) dataItem = struct with fields: StreamIndex: 1 Data: [1×1 struct]
In the structure dataItem, 'StreamIndex' field shows the selected stream index and the 'Data' field. disp(dataItem.Data); ChunkTimestamp: SampleTimestamp: IsValid: Item: ItemName:
90000 90000 1 [1×1 struct] 'tFirstStream'
Structure item.Data, contains the actual data 'Item', and 'ItemName' representing the struct name given to the data item when the DAT file was created. 'ChunkTimestamp' (in microseconds) is the time at which this data was written into the DAT file and 'SampleTimestamp' (in microseconds) is the time at which this data was recorded or computed (let us say from a sensor). 'IsValid' when set to logical(1) means that the data inside 'Item' is valid, otherwise at logical(0) it will contain a string of error message explaining why a valid data is not extracted. % Display time at which data was written fprintf("ChunkTimestamp = %d\n",dataItem.Data.ChunkTimestamp); ChunkTimestamp = 90000 % Display time at which data was created fprintf("SampleTimestamp = %d\n",dataItem.Data.SampleTimestamp); SampleTimestamp = 90000 % Display data disp(dataItem.Data.Item)
8-22
99 90
Read Data From ADTF DAT Files
signal1: signal2: Signal1: Signal2:
[1×1 [2×1 [1×1 [2×1
struct] double] struct] double]
You can also iterate over all the data items in the selected stream. % Read one item at a time while hasNext(streamReader) dataItem = readNext(streamReader); % Process data end
Alternatively, you can read all data items at once and iterate over it later. % Read everythin at once items = read(streamReader); % Iterate over the data for i=1:streamReader.DataCount timestamp = items.Data(i).ChunkTimestamp; data = items.Data(i).Item; % Process data end
Read Data with TimeRange and IndexRange Filters Create the adtfFileReader object. datFileName = fullfile("C:","data","sample_can.adtfdat"); ddlFileName = fullfile("C:","data","sample_can.description"); fileReader = adtfFileReader(datFileName, ddlFileName) fileReader = DataFileName: DescriptionFileName: PluginDirectory: StreamCount: StreamInfo:
"C:\data\sample_can.adtfdat" "C:\data\sample_can.description" "" 1
StreamIndex ___________
StreamName __________
StreamType _____________________
StartTime _________
EndTime ________
1
{'rawcan'}
{'adtf/devicetb/can'}
0 sec
0.98 sec
ItemCount _________ 99
Use the name-value argument, IndexRange, in the select function to filter the search to the last 10 data items in the selected stream. streamIndex startIndex endIndex streamReader
= = = =
1; fileReader.StreamInfo(streamIndex).ItemCount - 9; % 10th element index from last fileReader.StreamInfo(streamIndex).ItemCount; % last index select(fileReader, streamIndex, IndexRange=[startIndex endIndex]); %#ok
Use the name-value argument, TimeRange, to filter the search to all the data items recorded between 1 to 2 seconds, across the selected streams. 8-23
S _
{
8
Featured Examples
startTime = seconds(0.1); endTime = seconds(0.2); streamReader = select(fileReader, TimeRange=[startTime endTime]); %#ok INFO : All streams are selected.
Next, you can iterate through the items using the readNext and hasNext functions, or read all items at once using readNext function. See Read Data from Single Stream section on page 8-21 for more information. Reading multiple streams Create the adtfFileReader object. datFileName = fullfile("C:","data","sample_struct.dat"); ddlFileName = fullfile("C:","data","sample_struct.description"); fileReader = adtfFileReader(datFileName, ddlFileName) fileReader = DataFileName: DescriptionFileName: PluginDirectory: StreamCount: StreamInfo:
"C:\data\sample_struct.dat" "C:\data\sample_struct.description" "" 2
StreamIndex ___________
StreamName ________________
StreamType ________________
StartTime _________
EndTime ________
1 2
{'FirstStream' } {'SecondStream'}
{'adtf2/legacy'} {'adtf2/legacy'}
0.09 sec 0.09 sec
1.07 sec 0.98 sec
ItemCount _________ 99 90
You can select streams by specifying their stream indices. To select all streams by default, then do not specify any stream indices. While reading data from multiple streams simultaneously, it is possible that there are unequal number of data items across different streams. To illustrate, perform the following selection. firstStreamIndex = 1; secondStreamIndex = 2; startTime = seconds(0.98); endTime = seconds(2.0);
streamReader = select(fileReader, [firstStreamIndex, secondStreamIndex], TimeRange=[startTime end fprintf("Number of elements in stream 1 = %d\n",streamReader.DataCount(firstStreamIndex)); Number of elements in stream 1 = 10 fprintf("Number of elements in stream 2 = %d\n",streamReader.DataCount(secondStreamIndex)); Number of elements in stream 2 = 1
Note that first stream has 10 items and second stream has only 1 item. If you read all data items at once using the read function, then stream 1 will return an array of 10 structures, and stream 2 will return a single structure. allData = read(streamReader)
8-24
Read Data From ADTF DAT Files
allData=2×1 struct array with fields: StreamIndex Data
When you read data one-by-one, during the first call to readNext, you get one structure for each stream as expected. data1 = readNext(streamReader) data1=2×1 struct array with fields: StreamIndex Data
In the next call to readNext, we only get items for stream 1. data2 = readNext(streamReader) data2 = struct with fields: StreamIndex: 1 Data: [1×1 struct]
Note that although one of the streams has reached end of selection, readNext still returns the data items from the remaining streams. Similarly, the hasNext function will return true even if one of the streams in the selection has data available to read. hasNext(streamReader) ans = logical 1
8-25
8
Featured Examples
Read Sensor Messages from IDC file Create an ibeoFileReader object, ibeoReader, to read the message headers from an IDC file. Replace the placeholder argument sample_data.idc with the name of your IDC file as sample_data.idc file is not provided with the toolbox. ibeoReader = ibeoFileReader('sample_data.idc') ibeoReader = ibeoFileReader with properties: FileName: StartTime: EndTime: Duration: FileSummary:
"C:/Documents/MATLAB/ibeo_data/sample_data.idc" 15-Mar-2020 11:21:04.999434999 15-Mar-2020 11:25:35.030095000 00:04:30 CAN 53 msgs [0x1002] scan 53 msgs [0x2205] object 106 msgs [0x2281] image 53 msgs [0x2403] vehicleState 53 msgs [0x2808] measurementList 53 msgs [0x2821] pointCloudPlane 53 msgs [0x7510] unsupported 53 msgs [0x6120] unsupported 53 msgs [0x6970]
Create two ibeoMessageReader objects, imgReader and objReader, to read all image and object detection messages in the first 2 minutes, respectively, by using the select function with appropriate message type and time range values. timeRange = [0 minutes(2)]; imgReader = select(ibeoReader,'image',timeRange); objReader = select(ibeoReader,'object',timeRange);
Read the first 10 images and all object detection messages in the first 2 minutes, by using the readMessages function on the respective ibeoMessageReader objects with appropriate indices and timeRange arguments. Reading object detection messages returns both online objects and postprocessed objects along with their metadata. imgs = readMessages(imgReader,1:10); [rawObjs,procObjs,rawMetadata,procMetadata] = readMessages(objReader);
8-26
Automate Ground Truth Labeling Across Multiple Signals
Automate Ground Truth Labeling Across Multiple Signals This example shows how to automate the labeling of multiple signals simultaneously by using the Ground Truth Labeler app and the AutomationAlgorithm interface. The automation algorithm used in this example estimates the label positions of vehicles in point cloud frames based on the label positions of vehicles in corresponding image frames using camera-to-lidar calibration parameters. The Ground Truth Labeler App Good ground truth data is crucial for developing driving algorithms and evaluating their performances. However, creating a rich and diverse set of annotated driving data requires significant time and resources. The Ground Truth Labeler app makes this process efficient. You can use this app as a fully manual annotation tool to mark lane boundaries, vehicle bounding boxes, and other objects of interest for a vision system. However, manual labeling requires a significant amount of time and resources. This app also provides a framework to create algorithms to extend and automate the labeling process. You can create and use the algorithms to quickly label entire data sets, and then follow it up with a more efficient, shorter manual verification step. You can also edit the results of the automation step to account for challenging scenarios that the automation algorithm might have missed. This example describes creating an algorithm that can be used in the Ground Truth Labeler app to automatically detect vehicles in the image and estimate their positions in the corresponding point cloud using camera-to-lidar calibration parameters. Detect Vehicles Using ACF Vehicle Detector To detect the vehicles in images, the automation algorithm uses a pretrained aggregate channel features (ACF) vehicle detector, vehicleDetectorACF. Preview how the algorithm works by loading a sample image and the ACF vehicle detector, detecting vehicles in the image, and inserting 2-D bounding boxes around the vehicles in the image. % Load the data from the MAT file and extract the image. data = load(fullfile(toolboxdir('lidar'),'lidardata','lcc','bboxGT.mat')); I = data.im; % Load the pretrained detector for vehicles. detector = vehicleDetectorACF('front-rear-view'); % Detect vehicles and show the bounding boxes. [imBboxes,~] = detect(detector, I); Iout = insertShape(I,'rectangle',imBboxes,'LineWidth',4); figure imshow(Iout) title('Detected Vehicles')
8-27
8
Featured Examples
If you have camera calibration information available, you can improve this detector by filtering out false positives from the detections. The “Visual Perception Using Monocular Camera” on page 8-108 example describes how to create a pretrained vehicle detector and configure it to detect vehicle bounding boxes using the calibrated monocular camera configuration. Estimate 3-D Bounding Box for Vehicles in Point Cloud To estimate vehicles in the point cloud frames from the corresponding detected vehicles in the image frames, the algorithm uses the bboxCameraToLidar (Lidar Toolbox) function. This function uses lidar-to-camera calibration parameters to estimate 3-D bounding boxes based on 2-D bounding boxes. To estimate the bounding boxes, the function takes as input the intrinsic camera parameters, cameraIntrinsics, and a camera-to-lidar rigid transformation, rigid3d. Preview how the algorithm works by loading the point cloud corresponding to the image, estimating the 3-D bounding boxes of vehicles in the point cloud, and inserting the bounding boxes around the vehicles in the point cloud. % Extract the point cloud. ptCloud = data.pc; % Extract the intrinsic camera parameters. intrinsics = data.cameraParams;
8-28
Automate Ground Truth Labeling Across Multiple Signals
% Extract the camera-to-lidar rigid transformation. tform = data.camToLidar; % Estimate the bounding boxes in the point cloud. pcBboxes = bboxCameraToLidar(imBboxes, ptCloud, intrinsics, tform); % Display bounding boxes in the point cloud. figure ax = pcshow(ptCloud.Location); showShape('cuboid',pcBboxes,'Parent',ax,'Opacity',0.1,'Color',[0.06 1.00 1.00],'LineWidth',0.5) hold on zoom(ax,1.5) title('Estimated Bounding Box in Point Cloud') hold off
Prepare Multisignal Vehicle Detector Automation Class To incorporate the multisignal vehicle detector algorithm into the automation workflow of the Ground Truth Labeler app, construct a class that inherits from the abstract base class, vision.labeler.AutomationAlgorithm. This base class defines properties and signatures for methods that the app uses for configuring and running the custom algorithm. The Ground Truth Labeler app provides a convenient way to obtain an initial automation class template. For details, see “Create Automation Algorithm for Labeling”. The MultiSignalVehicleDetector class is based on this template and provides you with a ready-to-use automation class for vehicle detection in image and vehicle bounding box estimation in the point cloud. The comments of the class outline the basic steps needed to implement each API call. 8-29
8
Featured Examples
Step 1 contains properties that define the name and description of the algorithm and the directions for using the algorithm. % ---------------------------------------------------------------------% Step 1: Define the properties required for describing the algorithm, % which include Name, Description, and UserDirections. properties(Constant) % Name Algorithm name % Character vector specifying the name of the algorithm. Name = 'Multisignal Vehicle Detector'; % Description Algorithm description % Character vector specifying the short description of the algorithm. Description = ['Detect vehicles using ACF Vehicle Detector in ' ... 'image and estimate them in point cloud.']; % UserDirections Algorithm usage directions % Cell array of character vectors specifying directions for % algorithm users to follow. UserDirections = {['Select one of the rectangle ROI labels to ' ... 'label objects as Vehicle.'], ... ['Click Settings and on the Lidar Camera Calibration ' ... 'Parameters tab, load the cameraIntrinsics and rigid3d ' ... 'objects from the workspace.'], ... ['Specify additional parameters under Settings.'], ... ['Click Run to detect vehicles in each image and point cloud.'], ... ['Review automated labels manually. You can modify, delete ', ... 'and add new labels.'], ... ['If you are not satisfied with the results, click Undo ' ... 'Run. Click Settings to modify algorithm settings and click ', ... 'Run again.'] ... ['When you are satisfied with the results, click Accept and ', ... 'return to manual labeling.']}; end
Step 2 contains the custom properties for the core algorithm. % --------------------------------------------------------------------% Step 2: Define properties to be used to manage algorithm execution. properties % SelectedLabelName Selected label name % Name of the selected label. Vehicles detected by the algorithm will % be assigned this variable name. SelectedLabelName % Detector Detector % Pretrained vehicle detector, an object of class % acfObjectDetector. Detector % VehicleModelName Vehicle detector model name % Name of pretrained vehicle detector model. VehicleModelName = 'full-view'; % OverlapThreshold Overlap threshold % Threshold value used to eliminate overlapping bounding boxes
8-30
Automate Ground Truth Labeling Across Multiple Signals
% around the reference bounding box, between 0 and 1. The % bounding box overlap ratio denominator, 'RatioType', is set to % 'Min'. OverlapThreshold = 0.45; % ScoreThreshold Classification score threshold % Threshold value used to reject detections with low detection % scores. ScoreThreshold = 20; % ConfigureDetector Detection configuration flag % Boolean value that determines whether the detector is % configured using monoCamera sensor. ConfigureDetector = false; % SensorObj monoCamera sensor % Monocular camera sensor object, monoCamera, used to configure % the detector. A configured detector runs faster and can % potentially result in better detections. SensorObj = []; % SensorStr monoCamera sensor variable name % Character vector specifying the monoCamera object variable name % used to configure the detector. SensorStr = ''; % VehicleWidth Vehicle width % Vehicle width used to configure the detector, specified as % [minWidth, maxWidth], which describes the approximate width of the % object in world units. VehicleWidth = [1.5 2.5]; % VehicleLength Vehicle length % Vehicle length used to configure the detector, specified as % [minLength, maxLength] vector, which describes the approximate % length of the object in world units. VehicleLength = []; % IntrinsicsObj Camera intrinsics % cameraIntrinsics object, which represents a projective % transformation from camera to image coordinates. IntrinsicsObj = []; % IntrinsicsStr cameraIntrinsics variable name % cameraIntrinsics object variable name. IntrinsicsStr = ''; % ExtrinsicsObj Camera-to-lidar rigid transformation % rigid3d object representing the 3-D rigid geometric transformation % from the camera to the lidar. ExtrinsicsObj = []; % ExtrinsicsStr rigid3d variable name % Camera-to-lidar rigid3d object variable name. ExtrinsicsStr = ''; % ClusterThreshold Clustering threshold for two adjacent points % Threshold specifying the maximum distance between two adjacent points
8-31
8
Featured Examples
% for those points to belong to the same cluster. ClusterThreshold = 1; end
Step 3 deals with function definitions. The first function, supportsMultisignalAutomation, checks that the algorithm supports multiple signals. For the multisignal vehicle detector, you load both image and point cloud signals, so success is set to true. function success = supportsMultisignalAutomation(~) % Supports MultiSignal. success = true; end
The next function, checkSignalType, checks that only signals of the appropriate type are supported for automation. The multisignal vehicle detector must support signals of type Image and PointCloud, so this version of the function checks for both signal types. function isValid = checkSignalType(signalType) % Only video/image sequence and point cloud signal data % is valid. isValid = any(signalType == vision.labeler.loading.SignalType.Image) && ... any(signalType == vision.labeler.loading.SignalType.PointCloud); end
The next function, checkLabelDefinition, checks that only labels of the appropriate type are enabled for automation. For vehicle detection in image and point cloud signals, you check that only labels of type Rectangle/Cuboid are enabled, so this version of the function checks the Type of the labels.
function isValid = checkLabelDefinition(~, labelDef) % Only Rectangular/Cuboid ROI Label definitions are valid for the % Vehicle Detector. isValid = (labelDef.Type == labelType.Cuboid || labelDef.Type == labelType.Rectangle) end
The next function, checkSetup, checks that only one ROI label definition is selected to automate. function isReady = checkSetup(algObj, ~) % Is there one selected ROI Label definition to automate? isReady = ~isempty(algObj.SelectedLabelDefinitions); end
Next, the settingsDialog function obtains and modifies the properties defined in step 2. This API call lets you create a dialog box that opens when a user clicks the Settings button in the Automate tab. To create this dialog box, use the dialog function to create a modal window to ask the user to specify the cameraIntrinsics object and rigid3d object. The multiSignalVehicleDetectorSettings method contains the code for settings and also adds input validation steps. function settingsDialog(algObj) % Invoke dialog box to input camera intrinsics and % camera-to-lidar rigid transformation and options for choosing % a pretrained model, overlap threshold, detection score
8-32
Automate Ground Truth Labeling Across Multiple Signals
% threshold, and clustering threshold. Optionally, input a % calibrated monoCamera sensor to configure the detector. multiSignalVehicleDetectorSettings(algObj); end
Step 4 specifies the execution functions. The initialize function populates the initial algorithm state based on the existing labels in the app. In the MultiSignalVehicleDetector class, the initialize function has been customized to store the name of the selected label definition and to load the pretrained ACF vehicle detector and save it to the Detector property. function initialize(algObj, ~) % Store the name of the selected label definition. Use this % name to label the detected vehicles. algObj.SelectedLabelName = algObj.SelectedLabelDefinitions.Name; % Initialize the vehicle detector with a pretrained model. algObj.Detector = vehicleDetectorACF(algObj.VehicleModelName); end
Next, the run function defines the core vehicle detection algorithm of this automation class. The run function is called for each frame of the image and point cloud sequence and expects the automation class to return a set of labels. The run function in MultiSignalVehicleDetector contains the logic described previously for detecting 2-D vehicle bounding boxes in image frames and estimating 3-D vehicle bounding boxes in point cloud frames. function autoLabels = run(algObj, I) % autoLabels a cell array of length the same as the number of % signals. autoLabels = cell(size(I,1),1); % Get the index of Image and PointCloud frames. if isa(I{1,1},"pointCloud") pcIdx = 1; imIdx = 2; else imIdx = 1; pcIdx = 2; end % Detect bounding boxes on image frame. selectedBboxes = detectVehicle(algObj, I{imIdx,1}); % Estimate bounding boxes on point cloud frame. if ~isempty(selectedBboxes) % Store labels from the image. imageLabels = struct('Type', labelType.Rectangle, ... 'Name', algObj.SelectedLabelDefinitions.Name, ... 'Position', selectedBboxes); autoLabels{imIdx, 1} = imageLabels; % Remove the ground plane for the point cloud. groundPtsIndex = segmentGroundFromLidarData(I{pcIdx,1}, ... "ElevationAngleDelta", 15, "InitialElevationAngle", 10); nonGroundPts = select(I{pcIdx,1}, ~groundPtsIndex);
8-33
8
Featured Examples
% Predict 3-D bounding boxes. pcBboxes = bboxCameraToLidar(selectedBboxes, nonGroundPts, algObj.IntrinsicsObj, algObj.ExtrinsicsObj, "ClusterThreshold", algObj.ClusterThreshold); % Store labels from the point cloud. if(~isempty(pcBboxes)) pcLabels = struct('Type', labelType.Cuboid,... 'Name', algObj.SelectedLabelDefinitions.Name,... 'Position', pcBboxes); autoLabels{pcIdx, 1} = pcLabels; else autoLabels{pcIdx, 1} = {}; end else autoLabels{imIdx, 1} = {}; autoLabels{pcIdx, 1} = {}; end end
Finally, the terminate function handles any cleanup or tear-down required after the automation is done. This algorithm does not require any cleanup, so the function is empty. function terminate(~) end
Use Multisignal Vehicle Detector Automation Class in App The properties and methods described in the previous section are implemented in the MultiSignalVehicleDetector automation algorithm class file. To use this class in the app: Create the folder structure +vision/+labeler required under the current folder, and copy the automation class into it.
mkdir('+vision/+labeler'); copyfile(fullfile(matlabroot,'examples','driving','main','MultiSignalVehicleDetector.m'), ... '+vision/+labeler');
Download the point cloud sequence (PCD) and image sequence. For illustration purposes, this example uses WPI lidar data collected on a highway from an Ouster OS1 lidar sensor and WPI image data from a front-facing camera mounted on an ego vehicle. Execute the following code block to download and save lidar and image data in a temporary folder. Depending on your Internet connection, the download process can take some time. The code suspends MATLAB® execution until the download process is complete. Alternatively, you can download the data set to your local disk using your web browser and extract the file. Download the image sequence to a temporary location. imageURL = 'https://www.mathworks.com/supportfiles/lidar/data/WPI_ImageData.tar.gz'; imageDataFolder = fullfile(tempdir, 'WPI_ImageData',filesep); imageDataTarFile = imageDataFolder + "WPI_ImageData.tar.gz"; if ~exist(imageDataFolder,'dir') mkdir(imageDataFolder) end if ~exist(imageDataTarFile, 'file')
8-34
Automate Ground Truth Labeling Across Multiple Signals
disp('Downloading WPI Image driving data (225 MB)...'); websave(imageDataTarFile, imageURL); untar(imageDataTarFile, imageDataFolder); end % Check if image tar.gz file is downloaded, but not uncompressed. if ~exist(fullfile(imageDataFolder,'imageData'),'dir') untar(imageDataTarFile, imageDataFolder) end
For illustration purposes, this example uses only a subset of the WPI image sequence, from frames 920–940. To load the subset of images into the app, copy the images into a folder. % Create new folder and copy the images. imDataFolder = imageDataFolder + "imageDataSequence"; if ~exist(imDataFolder,'dir') mkdir(imDataFolder); end for i = 920 : 940 filename = strcat(num2str(i,'%06.0f'),'.jpg'); source = fullfile(imageDataFolder,'imageData',filename); destination = fullfile(imageDataFolder,'imageDataSequence',filename); copyfile(source,destination) end
Download the point cloud sequence to a temporary location. lidarURL = 'https://www.mathworks.com/supportfiles/lidar/data/WPI_LidarData.tar.gz'; lidarDataFolder = fullfile(tempdir,'WPI_LidarData',filesep); lidarDataTarFile = lidarDataFolder + "WPI_LidarData.tar.gz"; if ~exist(lidarDataFolder) mkdir(lidarDataFolder) end if ~exist(lidarDataTarFile, 'file') disp('Downloading WPI Lidar driving data (760 MB)...'); websave(lidarDataTarFile,lidarURL); untar(lidarDataTarFile,lidarDataFolder); end % Check if lidar tar.gz file is downloaded, but not uncompressed. if ~exist(fullfile(lidarDataFolder,'WPI_LidarData.mat'),'file') untar(lidarDataTarFile,lidarDataFolder); end
The Ground Truth Labeler app supports the loading of point cloud sequences composed of PCD or PLY files. Save the downloaded point cloud data to PCD files. For illustration purposes, in this example, you save only a subset of the WPI point cloud data, from frames 920–940. % Load downloaded lidar data into the workspace. load(fullfile(lidarDataFolder,'WPI_LidarData.mat'),'lidarData'); lidarData = reshape(lidarData,size(lidarData,2),1); % Create new folder and write lidar data to PCD files. pcdDataFolder = lidarDataFolder + "lidarDataSequence"; if ~exist(pcdDataFolder, 'dir')
8-35
8
Featured Examples
mkdir(fullfile(lidarDataFolder,'lidarDataSequence')); end disp('Saving WPI Lidar driving data to PCD files ...'); for i = 920:940 filename = strcat(fullfile(lidarDataFolder,'lidarDataSequence',filesep), ... num2str(i,'%06.0f'),'.pcd'); pcwrite(lidarData{i},filename); end
Calibration information is expected to be in the form of intrinsic and extrinsic (rigid transformation) parameters as mentioned in “Lidar and Camera Calibration” (Lidar Toolbox). Load camera intrinsics, which are stored in a cameraIntrinsics object, and the camera-to-lidar rigid transformation, which is stored in a rigid3d object, to the workspace. The WPI data in this example is calibrated and the intrinsic and extrinsic (camera-to-lidar transformation) parameters are saved in the MAT file. data = load(fullfile(toolboxdir('lidar'),'lidardata','lcc','bboxGT.mat')); cameraParams = data.cameraParams; camToLidar = data.camToLidar;
Open the Ground Truth Labeler app. imageDir = fullfile(tempdir, 'WPI_ImageData', 'imageDataSequence'); pointCloudDir = fullfile(tempdir, 'WPI_LidarData', 'lidarDataSequence'); groundTruthLabeler
On the app toolstrip, select Import and then Add Signals. In the Add/Remove Signal window, load the image sequence.
8-36
1
Set Source Type to Image Sequence.
2
Browse for the image sequence folder, which is at the location specified by the imageDir variable.
3
Use the default timestamps and click Add Source. The image sequence folder, imageDataSequence, is added to the signal source table.
Automate Ground Truth Labeling Across Multiple Signals
On the app toolstrip, select Import and then Add Signals. In the Add/Remove Signal window, load the point cloud sequence. 1
Set Source Type to Point Cloud Sequence.
2
Browse for the point cloud sequence folder, which is at the location specified by the pointCloudDir variable.
3
Use the default timestamps and click Add Source. The point cloud sequence folder, lidarDataSequence, is added to the signal source table.
8-37
8
Featured Examples
Click OK to import the signals into the app. To view the signals side by side, on the Label tab, click Display Grid, and display the signals in a 1-by-2 grid.
8-38
Automate Ground Truth Labeling Across Multiple Signals
In the ROI Labels tab in the left pane, click Label, and define an ROI label with a name of Vehicle and a type of Rectangle/Cuboid, as shown here. Optionally, select a color, and then click OK.
8-39
8
Featured Examples
Select both signals for automation. On the Label tab, select Algorithm and then Select Signals, and select both signals. Click OK.
Under Select Algorithm, select Refresh list. Then, select Algorithm and then Multisignal Vehicle Detector. If you do not see this option, verify that the current working folder has a folder called +vision/+labeler, with a file named MultiSignalVehicleDetector.m in it.
8-40
Automate Ground Truth Labeling Across Multiple Signals
Click Automate. The app opens an automation session for the selected signals and displays directions for using the algorithm.
8-41
8
Featured Examples
Load the intrinsic camera parameters into the automation session.
8-42
1
On the Automate tab, click Settings.
2
On the Lidar-to-Camera Calibration Parameters tab, click Import camera intrinsics from workspace.
3
Import the intrinsic camera parameters, cameraParams, from the MATLAB workspace. Click OK.
Automate Ground Truth Labeling Across Multiple Signals
Load the camera-to-lidar transformation into the automation session. 1
On the Lidar-to-Camera Calibration parameters tab, click Import camera-to-lidar transformation from workspace.
2
Import the transformation, camToLidar, from the MATLAB workspace. Click OK.
8-43
8
Featured Examples
Modify additional vehicle detector settings as needed and click OK. Then, on the Automate tab, click Run. The created algorithm executes on each frame of the sequence and detects vehicles by using the Vehicle label type. After the app completes the automation run, use the slider or arrow keys to scroll through the sequence to locate frames where the automation algorithm labeled incorrectly. Manually tweak the results by adjusting the detected bounding boxes or adding new bounding boxes.
8-44
Automate Ground Truth Labeling Across Multiple Signals
Once you are satisfied with the detected vehicle bounding boxes for the entire sequence, click Accept. You can then continue to manually adjust labels or export the labeled ground truth to the MATLAB workspace. You can use the concepts described in this example to create your own custom multisignal automation algorithms and extend the functionality of the app.
See Also Apps Ground Truth Labeler Functions bboxCameraToLidar | bboxLidarToCamera | vehicleDetectorACF Objects Classes vision.labeler.AutomationAlgorithm
Related Examples •
“Get Started with Ground Truth Labelling” on page 2-2
•
“Automate Ground Truth Labeling of Lane Boundaries” on page 8-47 8-45
8
Featured Examples
8-46
•
“Automate Ground Truth Labeling for Semantic Segmentation” on page 8-59
•
“Create Automation Algorithm for Labeling”
•
“Visual Perception Using Monocular Camera” on page 8-108
•
“Lidar and Camera Calibration” (Lidar Toolbox)
Automate Ground Truth Labeling of Lane Boundaries
Automate Ground Truth Labeling of Lane Boundaries This example shows how to develop an algorithm for the automated marking of lane boundaries in the Ground Truth Labeler app. The Ground Truth Labeler App Good ground truth data is crucial for developing driving algorithms and evaluating their performances. However, creating a rich and diverse set of annotated driving data requires significant time and resources. The Ground Truth Labeler app makes this process efficient. You can use this app as a fully manual annotation tool to mark lane boundaries, vehicle bounding boxes, and other objects of interest for a vision system. However, manual labeling requires a significant amount of time and resources. This app also provides a framework to create algorithms to extend and automate the labeling process. You can use the algorithms you create to quickly label entire data sets, and then follow it up with a more efficient, shorter manual verification step. You can also edit the results of the automation step to account for challenging scenarios that the automation algorithm might have missed. This example describes how to insert a lane detection algorithm into the automation workflow of the app. Create a Lane Detection Algorithm First, create a lane detection algorithm. The “Visual Perception Using Monocular Camera” on page 8108 example describes the process of detecting lane boundaries, and the helperMonoSensor class packages that algorithm into a single, reusable class. Try out the algorithm on a single video frame to detect the left ego lane boundary. configData sensor monoSensor I
= = = =
load('birdsEyeConfig'); configData.birdsEyeConfig.Sensor; helperMonoSensor(sensor); imread('road.png');
sensorOut = processFrame(monoSensor, I); lb = sensorOut.leftEgoBoundary; figure IwithLane = insertLaneBoundary(I, lb, sensor, [3 30], 'Color', 'blue'); imshow(IwithLane); title('Detected Left Lane Boundary Model');
8-47
8
Featured Examples
Mark Lane Boundary Points The lane detected in the previous step is a model and must be converted to a set of discrete points. These points are similar to what a user might manually place on the image. In the camera view, parts of the lane boundary closer to the vehicle (lower part of the camera image) will span more pixels than the further parts. Consequently, a user would place more points with higher confidence in the lower parts of the camera image. To replicate this behavior, determine the lane boundary locations from the boundary model more densely at points closer to the vehicle. ROI xPoints yPoints
= [3 30]; = [3 3.5 4 5 7 12 30]'; % More dense closer to the vehicle = lb.computeBoundaryModel(xPoints);
% Find corresponding image locations. boundaryPointsOnImage = vehicleToImage(sensor, [xPoints, yPoints]); imshow(I) hold on plot(boundaryPointsOnImage(:,1), boundaryPointsOnImage(:,2),... 'o',... 'MarkerEdgeColor','b',... 'MarkerFaceColor','b',... 'MarkerSize',10)
8-48
Automate Ground Truth Labeling of Lane Boundaries
title('Automatically Marked Lane Boundary Points'); hold off
Prepare the Lane Detection Automation Class To incorporate this lane detection algorithm into the automation workflow of the app, construct a class that inherits from the abstract base class vision.labeler.AutomationAlgorithm. This base class defines properties and signatures for methods that the app uses for configuring and running the custom algorithm. The Ground Truth Labeler app provides a convenient way to obtain an initial automation class template. For details, see “Create Automation Algorithm for Labeling”. The AutoLaneMarking class is based off of this template and provides you with a ready-to-use automation class for lane detection. The comments of the class outline the basic steps needed to implement each API call. Step 1 contains properties that define the name and description of the algorithm, and the directions for using the algorithm. %---------------------------------------------------------------------% Step 1: Define required properties describing the algorithm. This % includes Name, Description, and UserDirections. properties(Constant)
8-49
8
Featured Examples
% Name: Give a name for your algorithm. Name = 'Lane Detector'; % Description: Provide a one-line description for your algorithm. Description = 'Automatically detect lane-like features';
% UserDirections: Provide a set of directions that are displayed % when this algorithm is invoked. The directions % are to be provided as a cell array of character % vectors, with each element of the cell array % representing a step in the list of directions. UserDirections = {... 'Load a MonoCamera configuration object from the workspace using the settings panel',. 'Specify additional parameters in the settings panel',... 'Run the algorithm',... 'Manually inspect and modify results if needed'}; end
Step 2 contains the custom properties needed for the core algorithm. The necessary properties were determined from the lane detection and lane point creation section above. %--------------------------------------------------------------------% Step 2: Define properties to be used during the algorithm. These are % user-defined properties that can be defined to manage algorithm % execution. properties %MonoCamera % The monoCamera object associated with this video MonoCamera = []; %MonoCameraVarname % The workspace variable name of the monoCamera object MonoCameraVarname = ''; %BirdsEyeConfig % The birdsEyeView object needed to create the bird's-eye view BirdsEyeConfig = []; %MaxNumLanes % The maximum number of lanes the algorithm tries to annotate MaxNumLanes = 2; %ROI % The region of interest around the vehicle used to search for % lanes ROI = [3, 30, -3, 3]; %LaneMaskSensitivity % The sensitivity parameter used in the segmentLaneMarkerRidge function LaneMaskSensitivity = 0.25; %LaneBoundaryWidth % The lane boundary width, used in findParabolicLaneBoundaries LaneBoundaryWidth = 0.6; %XPoints % The x-axis points along which to mark the lane boundaries XPoints = [3 3.5 4 4.5 5 6 7 10 30]; end
Step 3 deals with function definitions. The first function, checkLabelDefinition, ensures that only labels of the appropriate type are enabled for automation. For lane detection, you need to ensure that only labels of type Line are enabled, so this version of the function checks the Type of the labels: function TF = checkLabelDefinition(~, labelDef) % Lane detection only works with Line type labels
8-50
Automate Ground Truth Labeling of Lane Boundaries
TF = labelDef.Type == labelType.Line; end
The next function is checkSetup. Note that this algorithm requires a monoCamera sensor configuration to be available. All other properties have defined reasonable defaults. function TF = checkSetup(algObj, ~) % This is the only required input TF = ~isempty(algObj.MonoCamera); end
Next, the settingsDialog function obtains and modifies the properties defined in Step 2. This API call lets you create a dialog box that opens when a user clicks the Settings button in the Automate tab. To create this dialog box, use the inputdlg function to quickly create a simple modal window to ask a user to specify the monoCamera object. The following snippet of code outlines the basic syntax. The full AutoLaneMarking code extends this logic and also adds input validation steps. % Describe the inputs prompt = {... 'Enter the MonoCamera variable name',... 'Maximum number of Lanes',... }; defaultAnswer = {... '',... num2str(2),... }; % Create an input dialog name = 'Settings for lane detection'; numLines = 1; options.Resize = 'on'; options.WindowStyle = 'normal'; options.Interpreter = 'none'; answer = inputdlg(prompt,name,numLines,defaultAnswer,options); % Obtain the inputs monoCameraVarname = answer{1}; maxNumberOfLanes = answer{2};
Step 4 specifies the execution functions. Some automation algorithms need to implement an initialize routine to populate the initial algorithm state based on the existing labels in the app. This lane detection algorithm works on each frame independently, so the default version of the template has been trimmed to take no action. function initialize(~, ~, ~) end
Next, the run function defines the core lane detection algorithm of this automation class. run gets called for each video frame, and expects the automation class to return a set of labels. The run function in AutoLaneMarking contains the logic introduced previously for the lane detection and conversion to points. Code from helperMonoSensor has also been folded in for a more compact reference. function autoLabels = run(algObj, I) Ig = im2gray(I); birdsEyeViewImage = transformImage(algObj.BirdsEyeConfig, Ig); birdsEyeViewBW = segmentLaneMarkerRidge(birdsEyeViewImage, ...
8-51
8
Featured Examples
algObj.BirdsEyeConfig, algObj.LaneBoundaryWidth, ... 'Sensitivity', algObj.LaneMaskSensitivity); % Obtain lane candidate points in world coordinates [imageX, imageY] = find(birdsEyeViewBW); boundaryPointsxy = imageToVehicle(algObj.BirdsEyeConfig, [imageY, imageX]); % Fit requested number of boundaries to it lbs = findParabolicLaneBoundaries(... boundaryPointsxy,algObj.LaneBoundaryWidth, ... 'MaxNumBoundaries',algObj.MaxNumLanes); numDetectedLanes = numel(lbs); % Convert the model to discrete set of points at the specified % x coordinates boundaryPoints = cell(1,numDetectedLanes); xPoints = algObj.XPoints'; for ind = 1:numel(lbs) yPoints = lbs(ind).computeBoundaryModel(xPoints); boundaryPoints{ind} = vehicleToImage(algObj.MonoCamera, [xPoints, yPoints]); end % Package up the results in a table autoLabels = table(... boundaryPoints',... repmat(labelType.Line, [numDetectedLanes,1]),... repmat(algObj.SelectedLabelDefinitions.Name, [numDetectedLanes,1])); autoLabels.Properties.VariableNames = {'Position','Type','Name'}; end
Finally, the terminate function handles any cleanup or tear-down required after the automation is done. This algorithm does not require any cleanup, so the function is empty. function terminate(~) end
Use the AutoLaneMarking Automation Class in the App The packaged version of the lane detection algorithm is now ready for use in the AutoLaneMarking class. To use this class in the app: • Create the folder structure required under the current folder, and copy the automation class into it.
mkdir('+vision/+labeler'); copyfile(fullfile(matlabroot,'toolbox','driving','drivingdemos','AutoLaneMarking.m'),'+visio
• Load the monoCamera information into the workspace. configData = load('birdsEyeConfig'); sensor = configData.birdsEyeConfig.Sensor;
• Open the Ground Truth Labeler app. groundTruthLabeler caltech_cordova1.avi
• On the left pane, click the Define new ROI label button and define the ROI line style shown. Then click OK. 8-52
Automate Ground Truth Labeling of Lane Boundaries
• Click Algorithm > Select Algorithm > Refresh list. • Click Algorithm > Auto Lane Detection. If you do not see this option, ensure that the current working folder has a folder called +vision/+labeler, with a file named AutoLaneMarking.m in it.
8-53
8
Featured Examples
• Click Automate. A new tab will open, displaying directions for using the algorithm. • Click Settings, and in the dialog box that opens, enter sensor in the first text box. Modify other parameters if needed before clicking OK.
8-54
Automate Ground Truth Labeling of Lane Boundaries
• Click Run. The lane detection algorithm progresses on the video. Notice that the results are not satisfactory in some of the frames. • After the run is completed, use the slider or arrow keys to scroll across the video to locate the frames where the algorithm failed.
8-55
8
Featured Examples
• Manually tweak the results by either moving the lane boundary points or deleting entire boundaries.
8-56
Automate Ground Truth Labeling of Lane Boundaries
• Once you are satisfied with the lane boundaries for the entire video, click Accept. The auto lane detection part of labeling the video is complete. You can proceed with labeling other objects of interest, save the session, or export the results of this labeling run. Conclusion This example showed the steps to incorporate a lane detection algorithm into the Ground Truth Labeler app. You can extend this concept to other custom algorithms to simplify and extend the functionality of the app.
See Also Apps Ground Truth Labeler Objects monoCamera | vision.labeler.AutomationAlgorithm
8-57
8
Featured Examples
More About
8-58
•
“Create Automation Algorithm for Labeling”
•
“Automate Ground Truth Labeling Across Multiple Signals” on page 8-27
•
“Automate Ground Truth Labeling for Semantic Segmentation” on page 8-59
•
“Automate Attributes of Labeled Objects” on page 8-69
Automate Ground Truth Labeling for Semantic Segmentation
Automate Ground Truth Labeling for Semantic Segmentation This example shows how to use a pretrained semantic segmentation algorithm to segment the sky and road in an image, and use this algorithm to automate ground truth labeling in the Ground Truth Labeler app. The Ground Truth Labeler App Good ground truth data is crucial for developing automated driving algorithms and evaluating their performance. However, creating and maintaining a diverse and high-quality set of annotated driving data requires significant effort. The Ground Truth Labeler app makes this process easy and efficient. This app includes features to annotate objects as rectangles, lines, or pixel labels. Pixel labeling is a process in which each pixel in an image is assigned a class or category, which can then be used to train a pixel-level segmentation algorithm. Although you can use the app to manually label all your data, this process requires a significant amount of time and resources, especially for pixel labeling. As an alternative, the app also provides a framework to incorporate algorithms to extend and automate the labeling process. You can use the algorithms you create to automatically label entire data sets, and then end with a more efficient, shorter manual verification step. You can also edit the results of the automation step to account for challenging scenarios that the algorithm might have missed. In this example, you will: • Use a pretrained segmentation algorithm to segment pixels that belong to the categories 'Road' and 'Sky'. • Create an automation algorithm that can be used in the Ground Truth Labeler app to automatically label road and sky pixels. This ground truth data can then be used to train a new semantic segmentation network, or retrain an existing one. Create a Road and Sky Detection Algorithm First, create a semantic segmentation algorithm that segments road and sky pixels in an image. The “Semantic Segmentation Using Deep Learning” example describes how to train a deep learning network for semantic segmentation. This network has been trained to predict 11 classes of semantic labels including 'Road' and 'Sky'. The performance of these networks depends on how generalizable they are. Applying the networks to situations they did not encounter during training can lead to subpar results. Iteratively introducing custom training data to the learning process can make the network perform better on similar data sets. Download a network, which was pretrained on the CamVid dataset [1][2] from the University of Cambridge. pretrainedURL = 'https://www.mathworks.com/supportfiles/vision/data/segnetVGG16CamVid.mat'; pretrainedFolder = fullfile(tempdir,'pretrainedSegNet'); pretrainedSegNet = fullfile(pretrainedFolder,'segnetVGG16CamVid.mat'); if ~exist(pretrainedSegNet,'file') if ~exist(pretrainedFolder,'dir') mkdir(pretrainedFolder); end disp('Downloading pretrained SegNet (107 MB)...'); websave(pretrainedSegNet,pretrainedURL); end
8-59
8
Featured Examples
Downloading pretrained SegNet (107 MB)...
Segment an image and display it. % Load the semantic segmentation network data = load(pretrainedSegNet); % Load a test image from drivingdata roadSequenceData = fullfile(toolboxdir('driving'), 'drivingdata', 'roadSequence'); I = imread(fullfile(roadSequenceData, 'f00000.png')); % Run the network on the image automatedLabels = semanticseg(I, data.net); % Display the labels overlaid on the image, choosing relevant categories figure, imshow(labeloverlay(I, automatedLabels, 'IncludedLabels', ["Sky", "Road"]));
The output of the network is represented in MATLAB® as a categorical matrix. The categories listed include all those that the semantic segmentation network has been trained on, not just the categories present in the output. This information is also available from the network object itself. data.net.Layers(end).ClassNames
8-60
Automate Ground Truth Labeling for Semantic Segmentation
% List categories of pixels labeled categories(automatedLabels) ans = 11×1 cell {'Sky' } {'Building' } {'Pole' } {'Road' } {'Pavement' } {'Tree' } {'SignSymbol'} {'Fence' } {'Car' } {'Pedestrian'} {'Bicyclist' }
% The blue overlay indicates the 'Sky' category, and the green overlay % indicates 'Road'.
Review the Pixel Segmentation Automation Class Incorporate this semantic segmentation algorithm into the automation workflow of the app by creating a class that inherits from the abstract base class vision.labeler.AutomationAlgorithm. This base class defines the API that the app uses to configure and run the algorithm. The Ground Truth Labeler app provides a convenient way to obtain an initial automation class template. For details, see “Create Automation Algorithm for Labeling”. The RoadAndSkySegmentation class is based on this template and provides a ready-to-use automation class for pixel label segmentation. The first set of properties in the RoadAndSkySegmentation class specify the name of the algorithm, provide a brief description of it, and give directions for using it. properties(Constant) %Name % Character vector specifying name of algorithm. Name = 'RoadAndSkySegmentation'
%Description % Character vector specifying short description of algorithm. Description = 'This algorithm uses semanticseg with a pretrained network to annotate roads %UserDirections % Cell array of character vectors specifying directions for % algorithm users to follow in order to use algorithm. UserDirections = {... ['Automation algorithms are a way to automate manual labeling ' ... 'tasks. This AutomationAlgorithm automatically creates pixel ', ... 'labels for road and sky.'], ... ['Review and Modify: Review automated labels over the interval ', ... 'using playback controls. Modify/delete/add ROIs that were not ' ... 'satisfactorily automated at this stage. If the results are ' ... 'satisfactory, click Accept to accept the automated labels.'], ... ['Accept/Cancel: If results of automation are satisfactory, ' ... 'click Accept to accept all automated labels and return to ' ... 'manual labeling. If results of automation are not ' ...
8-61
8
Featured Examples
'satisfactory, click Cancel to return to manual labeling ' ... 'without saving automated labels.']}; end
The next section of the RoadAndSkySegmentation class specifies the custom properties needed by the core algorithm. The PretrainedNetwork property holds the pretrained network. The AllCategories property holds the names of all the categories. properties % PretrainedNetwork saves the SeriesNetwork object that does the semantic % segmentation. PretrainedNetwork % Categories holds the default 'background', 'road', and 'sky' % categorical types. AllCategories = {'background'}; % Store names for 'road' and 'sky'. RoadName SkyName end
checkLabelDefinition, the first method defined in RoadAndSkySegmentation, checks that only labels of type PixelLabel are enabled for automation. PixelLabel is the only type needed for semantic segmentation. function TF = checkLabelDefinition(~, labelDef) isValid = false; if (strcmpi(labelDef.Name, 'road') && labelDef.Type == labelType.PixelLabel) isValid = true; algObj.RoadName = labelDef.Name; algObj.AllCategories{end+1} = labelDef.Name; elseif (strcmpi(labelDef.Name, 'sky') && labelDef.Type == labelType.PixelLabel) isValid = true; algObj.SkyName = labelDef.Name; algObj.AllCategories{end+1} = labelDef.Name; elseif(labelDef.Type == labelType.PixelLabel) isValid = true; end end
The next set of functions control the execution of the algorithm. The vision.labeler.AutomationAlgorithm class includes an interface that contains methods like 'initialize', 'run', and 'terminate' for setting up and running the automation with ease. The initialize function populates the initial algorithm state based on the existing labels in the app. In the RoadAndSkySegmentation class, the initialize function has been customized to load the pretrained semantic segmentation network from tempdir and save it to the PretrainedNetwork property. function initialize(algObj, ~, ~) % Point to tempdir where pretrainedSegNet was downloaded. pretrainedFolder = fullfile(tempdir,'pretrainedSegNet'); pretrainedSegNet = fullfile(pretrainedFolder,'segnetVGG16CamVid.mat'); data = load(pretrainedSegNet); % Store the network in the 'PretrainedNetwork' property of this object.
8-62
Automate Ground Truth Labeling for Semantic Segmentation
algObj.PretrainedNetwork = data.net; end
Next, the run function defines the core semantic segmentation algorithm of this automation class. run is called for each video frame, and expects the automation class to return a set of labels. The run function in RoadAndSkySegmentation contains the logic introduced previously for creating a categorical matrix of pixel labels corresponding to "Road" and "Sky". This can be extended to any categories the network is trained on, and is restricted to these two for illustration only.
function autoLabels = run(algObj, I) % Setup categorical matrix with categories including road and % sky autoLabels = categorical(zeros(size(I,1), size(I,2)),0:2,algObj.AllCategories,'Ordinal pixelCat = semanticseg(I, algObj.PretrainedNetwork); if ~isempty(pixelCat) % Add the selected label at the bounding box position(s) autoLabels(pixelCat == "Road") = algObj.RoadName; autoLabels(pixelCat == "Sky") = algObj.SkyName; end end
This algorithm does not require any cleanup, so the terminate function is empty. Use the Pixel Segmentation Automation Class in the App The properties and methods described in the previous section have been implemented in the RoadAndSkySegmentation automation algorithm class file. To use this class in the app: • Create the folder structure +vision/+labeler required under the current folder, and copy the automation class into it. mkdir('+vision/+labeler'); copyfile('RoadAndSkySegmentation.m','+vision/+labeler');
• Open the groundTruthLabeler app with custom data to label. For illustration purposes, open the caltech_cordova1.avi video. groundTruthLabeler caltech_cordova1.avi
• On the left pane, click the Define new ROI label button and define two ROI labels with names Road and Sky, of type Pixel label as shown.
8-63
8
Featured Examples
• Click Algorithm > Select Algorithm > Refresh list. • Click Algorithm > RoadAndSkySegmentation. If you do not see this option, ensure that the current working folder has a folder called +vision/+labeler, with a file named RoadAndSkySegmentation.m in it. • Click Automate. A new panel opens, displaying directions for using the algorithm.
8-64
Automate Ground Truth Labeling for Semantic Segmentation
• Click Run. The created algorithm executes on each frame of the video, segmenting "Road" and "Sky" categories. After the run is completed, use the slider or arrow keys to scroll through the video and verify the result of the automation algorithm.
8-65
8
Featured Examples
• It is evident that regions outside the camera field of view are incorrectly labeled as "Sky", and parts of the ego vehicle itself are marked as "Road". These results indicate that the network has not been previously trained on such data. This workflow allows for making manual corrections to these results, so that an iterative process of training and labeling (sometimes called active learning or human in the loop ) can be used to further refine the accuracy of the network on custom data sets. You can manually tweak the results by using the brush tool in the Label Pixels tab and adding or removing pixel annotations. Other tools like flood fill and smart polygons are also available in the Label Pixels tab and can be used when appropriate.
8-66
Automate Ground Truth Labeling for Semantic Segmentation
• Once you are satisfied with the pixel label categories for the entire video, click Accept. Automation for pixel labeling for the video is complete. You can now proceed with labeling other objects of interest, save the session, or export the results of this labeling run. Conclusion This example showed how to use a pretrained semantic segmentation network to accelerate labeling of road and sky pixels in the Ground Truth Labeler app using the AutomationAlgorithm interface. References 1
Brostow, Gabriel J., Jamie Shotton, Julien Fauqueur, and Roberto Cipolla. "Segmentation and Recognition Using Structure from Motion Point Clouds." ECCV. 2008.
2
Brostow, Gabriel J., Julien Fauqueur, and Roberto Cipolla. "Semantic Object Classes in Video: A High-Definition Ground Truth Database." Pattern Recognition Letters. 2008.
See Also Apps Ground Truth Labeler Objects vision.labeler.AutomationAlgorithm
8-67
8
Featured Examples
More About
8-68
•
“Semantic Segmentation Using Deep Learning”
•
“Create Automation Algorithm for Labeling”
•
“Automate Ground Truth Labeling of Lane Boundaries” on page 8-47
•
“Automate Ground Truth Labeling Across Multiple Signals” on page 8-27
•
“Automate Attributes of Labeled Objects” on page 8-69
•
“Train Deep Learning Semantic Segmentation Network Using 3-D Simulation Data” (Deep Learning Toolbox)
Automate Attributes of Labeled Objects
Automate Attributes of Labeled Objects This example shows how to develop a vehicle detection and distance estimation algorithm and use it to automate labeling using the Ground Truth Labeler app. In this example, you will learn how to: • Develop a computer vision algorithm to detect vehicles in a video, and use the monocular camera configuration to estimate distances to the detected vehicles. • Use the AutomationAlgorithm API to create an automation algorithm. See “Create Automation Algorithm for Labeling” for details. The created automation algorithm can be used with the Ground Truth Labeler app to automatically label vehicles, along with attributes to store the estimated distances. The Ground Truth Labeler App Good ground truth data is crucial for developing driving algorithms and evaluating their performances. However, creating a rich and diverse set of annotated driving data requires significant effort. The Ground Truth Labeler app makes this process efficient. You can use this app as a fully manual labeling tool to mark vehicle bounding boxes, lane boundaries, and other objects of interest for an automated driving system. You can also manually specify attributes of the labeled objects. However, manual labeling requires a significant amount of time and resources. As an alternative, this app provides a framework for creating algorithms to extend and automate the labeling process. You can use the algorithms you create to quickly label entire data sets, automatically annotate the labels with attributes, and then follow it up with a more efficient, shorter manual verification step. You can also edit the results of the automation step to account for challenging scenarios that the automation algorithm might have missed. This example describes how to insert a vehicle detection and distance estimation automation algorithm into the automation workflow of the app. This example reuses the ACF Vehicle Detection automation algorithm to first detect vehicles and then automatically estimate the distances of the detected vehicles from the camera mounted on the ego vehicle. The algorithm then creates a label for each detected vehicle, with an attribute specifying the distance to the vehicle. Detect Vehicles from a Monocular Camera First, create a vehicle detection algorithm. The “Visual Perception Using Monocular Camera” on page 8-108 example describes how to create a pretrained vehicle detector and configure it to detect vehicle bounding boxes using the calibrated monocular camera configuration. To detect vehicles, try out the algorithm on a single video frame. % Read a frame of interest from a video. vidObj = VideoReader('05_highway_lanechange_25s.mp4'); vidObj.CurrentTime = 0.1; I = readFrame(vidObj); % Load the monoCamera object. data = load('FCWDemoMonoCameraSensor.mat', 'sensor'); sensor = data.sensor; % Load the pretrained detector for vehicles. detector = vehicleDetectorACF(); % Width of a common vehicle is between 1.5 to 2.5 meters. vehicleWidth = [1.5, 2.5];
8-69
8
Featured Examples
% Configure the detector to take into account configuration of the camera % and expected vehicle width detector = configureDetectorMonoCamera(detector, sensor, vehicleWidth); % Detect vehicles and show the bounding boxes. [bboxes, ~] = detect(detector, I); Iout = insertShape(I, 'rectangle', bboxes); figure; imshow(Iout) title('Detected Vehicles')
Estimate Distances to Detected Vehicles Now that vehicles have been detected, estimate distances to the detected vehicles from the camera in world coordinates. monoCamera provides an imageToVehicle method to convert points from image coordinates to vehicle coordinates. This can be used to estimate the distance along the ground from the camera to the detected vehicles. The example specifies the distance as the center point of the detected vehicle, along the ground directly below it. % Find the midpoint for each bounding box in image coordinates. midPtsImg = [bboxes(:,1)+bboxes(:,3)/2 bboxes(:,2)+bboxes(:,4)]; midPtsWorld = imageToVehicle(sensor, midPtsImg);
8-70
Automate Attributes of Labeled Objects
x = midPtsWorld(:,1); y = midPtsWorld(:,2); distance = sqrt(x.^2 + y.^2); % Display vehicle bounding boxes and annotate them with distance in meters. distanceStr = cellstr([num2str(distance) repmat(' m',[length(distance) 1])]); Iout = insertObjectAnnotation(I, 'rectangle', bboxes, distanceStr); imshow(Iout) title('Distances of Vehicles from Camera')
Prepare the Vehicle Detection and Distance Estimation Automation Class Incorporate the vehicle detection and distance estimation automation class into the automation workflow of the app. See “Create Automation Algorithm for Labeling” for more details. Start with the existing ACF Vehicle Detection automation algorithm to perform vehicle detection with a calibrated monocular camera. Then modify the algorithm to perform attribute automation. In this example, use the distance of the vehicle from the camera as an attribute of the detected vehicle. This section describes the steps for making changes to the existing ACF Vehicle Detection automation algorithm class. Step 1 contains properties that define the name and description of the algorithm, and the directions for using the algorithm. 8-71
8
Featured Examples
%-------------------------------------------------------------------% Define algorithm Name, Description, and UserDirections. properties(Constant) %Name: Algorithm Name % Character vector specifying name of algorithm. Name = 'Vehicle Detection and Distance Estimation';
% Description: Provide a one-line description for your algorithm. Description = 'Detect vehicles using a pretrained ACF vehicle detector and compute distanc
% UserDirections: Provide a set of directions that are displayed % when this algorithm is invoked. The directions % are to be provided as a cell array of character % vectors, with each element of the cell array % representing a step in the list of directions. UserDirections = {... 'Define a rectangle ROI Label to label vehicles.',... 'For the label definition created, define an Attribute with name Distance, type Numeri 'Run the algorithm',... 'Manually inspect and modify results if needed'}; end
Step 2 contains the custom properties needed to support vehicle detection and distance estimation automation %-------------------------------------------------------------------% Vehicle Detector Properties %-------------------------------------------------------------------properties %SelectedLabelName Selected label name % Name of selected label. Vehicles detected by the algorithm will % be assigned this variable name. SelectedLabelName %Detector Detector % Pretrained vehicle detector, an object of class % acfObjectDetector. Detector %VehicleModelName Vehicle detector model name % Name of pretrained vehicle detector model. VehicleModelName = 'full-view'; %OverlapThreshold Overlap threshold % Threshold value used to eliminate overlapping bounding boxes % around the reference bounding box, between 0 and 1. The % bounding box overlap ratio denominator, 'RatioType' is set to % 'Min' OverlapThreshold = 0.65; %ScoreThreshold Classification Score Threshold % Threshold value used to reject detections with low detection % scores. ScoreThreshold = 30; %ConfigureDetector Boolean value to decide on configuring the detector % Boolean value which decides if the detector is configured using % monoCamera sensor. ConfigureDetector = true;
8-72
Automate Attributes of Labeled Objects
%SensorObj monoCamera sensor % Monocular Camera Sensor object used to configure the detector. % A configured detector will run faster and can potentially % result in better detections. SensorObj = []; %SensorStr monoCamera sensor variable name % Monocular Camera Sensor object variable name used to configure % the detector. SensorStr = ''; %VehicleWidth Vehicle Width % Vehicle Width used to configure the detector, specified as % [minWidth, maxWidth] describing the approximate width of the % object in world units. VehicleWidth = [1.5 2.5]; %VehicleLength Vehicle Length % Vehicle Length used to configure the detector, specified as % [minLength, maxLength] describing the approximate length of the % object in world units. VehicleLength = [ ]; end %-------------------------------------------------------------------% Attribute automation Properties %-------------------------------------------------------------------properties (Constant, Access = private) % Flag to enable Distance attribute estimation automation AutomateDistanceAttribute = true; % Supported Distance attribute name. % The label must have an attribute with the name specified. SupportedDistanceAttribName = 'Distance'; end properties (Access = private) % Actual attribute name for distance DistanceAttributeName; % Flag to check if attribute specified is a valid distance % attribute HasValidDistanceAttribute = false; end
Step 3 initializes properties. %-------------------------------------------------------------------% Initialize sensor, detector and other relevant properties. function initialize(algObj, ~) % Store the name of the selected label definition. Use this % name to label the detected vehicles. algObj.SelectedLabelName = algObj.SelectedLabelDefinitions.Name; % Initialize the vehicle detector with a pretrained model. algObj.Detector = vehicleDetectorACF(algObj.VehicleModelName);
8-73
8
Featured Examples
% Initialize parameters to compute vehicle distance if algObj.AutomateDistanceAttribute initializeAttributeParams(algObj); end end function initializeAttributeParams(algObj) % Initialize properties relevant to attribute automation. % The label must have an attribute with name Distance and type % Numeric Value. hasAttribute = isfield(algObj.ValidLabelDefinitions, 'Attributes') && ... isstruct(algObj.ValidLabelDefinitions.Attributes); if hasAttribute attributeNames = fieldnames(algObj.ValidLabelDefinitions.Attributes); idx = find(contains(attributeNames, algObj.SupportedDistanceAttribName)); if ~isempty(idx) algObj.DistanceAttributeName = attributeNames{idx}; algObj.HasValidDistanceAttribute = validateDistanceType(algObj); end end end function tf = validateDistanceType(algObj) % Validate the attribute type.
tf = isfield(algObj.ValidLabelDefinitions.Attributes, algObj.DistanceAttributeName) && ... isfield(algObj.ValidLabelDefinitions.Attributes.(algObj.DistanceAttributeName), 'Defa isnumeric(algObj.ValidLabelDefinitions.Attributes.(algObj.DistanceAttributeName).Defa end
Step 4 contains the updated run method to compute the distance of the detected cars and writes the label and attribute info to the output labels. %-------------------------------------------------------------------function autoLabels = run(algObj, I) autoLabels = [];
% Configure the detector. if algObj.ConfigureDetector && ~isa(algObj.Detector,'acfObjectDetectorMonoCamera') vehicleSize = [algObj.VehicleWidth;algObj.VehicleLength]; algObj.Detector = configureDetectorMonoCamera(algObj.Detector, algObj.SensorObj, vehic end % Detect vehicles using the initialized vehicle detector. [bboxes, scores] = detect(algObj.Detector, I,... 'SelectStrongest', false); [selectedBbox, selectedScore] = selectStrongestBbox(bboxes, scores, ... 'RatioType', 'Min', 'OverlapThreshold', algObj.OverlapThreshold); % Reject detections with detection score lower than % ScoreThreshold. detectionsToKeepIdx = (selectedScore > algObj.ScoreThreshold); selectedBbox = selectedBbox(detectionsToKeepIdx,:); if ~isempty(selectedBbox) % Add automated labels at bounding box locations detected % by the vehicle detector, of type Rectangle having name of
8-74
Automate Attributes of Labeled Objects
% the selected label. autoLabels.Name = algObj.SelectedLabelName; autoLabels.Type = labelType.Rectangle; autoLabels.Position = selectedBbox;
if (algObj.AutomateDistanceAttribute && algObj.HasValidDistanceAttribute) attribName = algObj.DistanceAttributeName; % Attribute value is of type 'Numeric Value' autoLabels.Attributes = computeVehicleDistances(algObj, selectedBbox, attribName); end else autoLabels = []; end end function midPts = helperFindBottomMidpoint(bboxes) % Find midpoint of bottom edge of the bounding box. xBL = bboxes(:,1); yBL = bboxes(:,2); xM = xBL + bboxes(:,3)/2; yM = yBL + + bboxes(:,4); midPts = [xM yM]; end function distances= computeDistances(algObj, bboxes) % Helper function to compute vehicle distance. midPts = helperFindBottomMidpoint(bboxes); xy = algObj.SensorObj.imageToVehicle(midPts); distances = sqrt(xy(:,1).^2 + xy(:,2).^2); end function attribS = computeVehicleDistances(algObj, bboxes, attribName) % Compute vehicle distance. numCars = size(bboxes, 1); attribS = repmat(struct(attribName, 0), [numCars, 1]); for i=1:numCars distanceVal = computeDistances(algObj, bboxes(i,:)); attribS(i).(attribName) = distanceVal; end end
Use the Vehicle Detection and Distance Estimation Automation Class in the App The packaged version of the vehicle distance computation algorithm is available in the VehicleDetectionAndDistanceEstimation class. To use this class in the app: • Create the folder structure required under the current folder, and copy the automation class into it.
mkdir('+vision/+labeler'); copyfile(fullfile(matlabroot,'examples','driving','main','VehicleDetectionAndDistanceEstimat
8-75
8
Featured Examples
• Load the monoCamera information into the workspace. This camera sensor information is suitable for the camera used in the video used in this example, 05_highway_lanechange_25s.mp4. If you load a different video, use the sensor information appropriate for that video. load('FCWDemoMonoCameraSensor.mat', 'sensor')
• Open the groundTruthLabeler app. groundTruthLabeler 05_highway_lanechange_25s.mp4
• In the ROI Label Definition pane on the left, click Label. Define a label with name Vehicle and type Rectangle. Optionally, add a label description. Then click OK.
• In the ROI Label Definition pane on the left, click Attribute. Define an attribute with name Distance, type Numeric Value, and default value 0. Optionally, add an attribute description. Then click OK.
8-76
Automate Attributes of Labeled Objects
• Select Algorithm > Select Algorithm > Refresh list. • Select Algorithm > Vehicle Detection and Distance Estimation. If you do not see this option, ensure that the current working folder has a folder called +vision/+labeler, with a file named VehicleDetectionAndDistanceEstimation.m in it.
8-77
8
Featured Examples
• Click Automate. A new tab opens, displaying directions for using the algorithm. • Click Settings, and in the dialog box that opens, enter sensor in the first text box. Modify other parameters if needed before clicking OK.
8-78
Automate Attributes of Labeled Objects
• Click Run. The vehicle detection and distance computation algorithm progresses through the video. Notice that the results are not satisfactory in some of the frames. • After the run is completed, use the slider or arrow keys to scroll across the video to locate the frames where the algorithm failed.
8-79
8
Featured Examples
• Manually tweak the results by either moving the vehicle bounding box or by changing the distance value. You can also delete the bounding boxes and the associated distance values.
8-80
Automate Attributes of Labeled Objects
• Once you are satisfied with the vehicle bounding boxes and their distances for the entire video, click Accept. The automated vehicle detection and distance attribute labeling on the video is complete. You can now label other objects of interest and set their attributes, save the session, or export the results of this labeling run. Conclusion This example showed the steps to incorporate a vehicle detection and distance attribute estimation automation algorithm into the Ground Truth Labeler app. You can extend this concept to other custom algorithms to extend the functionality of the app.
See Also Apps Ground Truth Labeler Objects vision.labeler.AutomationAlgorithm | monoCamera
More About •
“Create Automation Algorithm for Labeling” 8-81
8
Featured Examples
8-82
•
“Use Sublabels and Attributes to Label Ground Truth Data”
•
“Automate Ground Truth Labeling Across Multiple Signals” on page 8-27
•
“Visual Perception Using Monocular Camera” on page 8-108
Evaluate Lane Boundary Detections Against Ground Truth Data
Evaluate Lane Boundary Detections Against Ground Truth Data This example shows how to compare ground truth data against results of a lane boundary detection algorithm. It also illustrates how this comparison can be used to tune algorithm parameters to get the best detection results. Overview Ground truth data is usually available in image coordinates, whereas boundaries are modeled in the vehicle coordinate system. Comparing the two involves a coordinate conversion and thus requires extra care in interpreting the results. Driving decisions are based on distances in the vehicle coordinate system. Therefore, it is more useful to express and understand accuracy requirements using physical units in the vehicle coordinates rather than pixel coordinates. The “Visual Perception Using Monocular Camera” on page 8-108 describes the internals of a monocular camera sensor and the process of modeling lane boundaries. This example shows how to evaluate the accuracy of these models against manually validated ground truth data. After establishing a comparison framework, the framework is extended to fine-tune parameters of a boundary detection algorithm for optimal performance. Load and Prepare Ground Truth Data You can use the Ground Truth Labeler app to mark and label lane boundaries in a video. These annotated lane boundaries are represented as sets of points placed along the boundaries of interest. Having a rich set of manually annotated lane boundaries for various driving scenarios is critical in evaluating and fine-tuning automatic lane boundary detection algorithms. An example set for the caltech_cordova1.avi video file is available with the toolbox. Load predefined left and right ego lane boundaries specified in image coordinates. Each boundary is represented by a set of M-by-2 numbers representing M pixel locations along that boundary. Each video frame has at most two such sets representing the left and the right lane. loaded = load('caltech_cordova1_EgoBoundaries.mat'); sensor = loaded.sensor; % Associated monoCamera object gtImageBoundaryPoints = loaded.groundTruthData.EgoLaneBoundaries; % Show a sample of the ground truth at this frame index frameInd = 36; % Load the video frame frameTimeStamp = seconds(loaded.groundTruthData(frameInd,:).Time); videoReader = VideoReader(loaded.videoName); videoReader.CurrentTime = frameTimeStamp; frame = videoReader.readFrame(); % Obtain the left lane points for this frame boundaryPoints = gtImageBoundaryPoints{frameInd}; leftLanePoints = boundaryPoints{1}; figure imshow(frame) hold on plot(leftLanePoints(:,1), leftLanePoints(:,2),'+','MarkerSize',10,'LineWidth',4); title('Sample Ground Truth Data for Left Lane Boundary');
8-83
8
Featured Examples
Convert the ground truth points from image coordinates to vehicle coordinates to allow for direct comparison with boundary models. To perform this conversion, use the imageToVehicle function with the associated monoCamera object to perform this conversion. gtVehicleBoundaryPoints = cell(numel(gtImageBoundaryPoints),1); for frameInd = 1:numel(gtImageBoundaryPoints) boundaryPoints = gtImageBoundaryPoints{frameInd}; if ~isempty(boundaryPoints) ptsInVehicle = cell(1, numel(boundaryPoints)); for cInd = 1:numel(boundaryPoints) ptsInVehicle{cInd} = imageToVehicle(sensor, boundaryPoints{cInd}); end gtVehicleBoundaryPoints{frameInd} = ptsInVehicle; end end
Model Lane Boundaries Using a Monocular Sensor Run a lane boundary modeling algorithm on the sample video to obtain the test data for the comparison. Here, reuse the helperMonoSensor module introduced in the “Visual Perception Using Monocular Camera” on page 8-108 example. While processing the video, an additional step is needed to return the detected boundary models. This logic is wrapped in a helper function, detectBoundaries, defined at the end of this example. 8-84
Evaluate Lane Boundary Detections Against Ground Truth Data
monoSensor boundaries
= helperMonoSensor(sensor); = detectBoundaries(loaded.videoName, monoSensor);
Evaluate Lane Boundary Models Use the evaluateLaneBoundaries function to find the number of boundaries that match those boundaries in ground truth. A ground truth is assigned to a test boundary only if all points of the ground truth are within a specified distance, laterally, from the corresponding test boundary. If multiple ground truth boundaries satisfy this criterion, the one with the smallest maximum lateral distance is chosen. The others are marked as false positives. threshold = 0.25; % in vehicle coordinates (meters) [numMatches, numMisses, numFalsePositives, assignments] = ... evaluateLaneBoundaries(boundaries, gtVehicleBoundaryPoints, threshold); disp(['Number of matches: ', num2str(numMatches)]); Number of matches: 402 disp(['Number of misses: ', num2str(numMisses)]); Number of misses: 43 disp(['Number of false positives: ', num2str(numFalsePositives)]); Number of false positives: 30
You can use these raw counts to compute other statistics such as precision, recall, and the F1 score: precision = numMatches/(numMatches+numFalsePositives); disp(['Precision: ', num2str(precision)]); Precision: 0.93056 recall = numMatches/(numMatches+numMisses); disp(['Sensitivity/Recall: ', num2str(recall)]); Sensitivity/Recall: 0.90337 f1Score = 2*(precision*recall)/(precision+recall); disp(['F1 score: ', num2str(f1Score)]); F1 score: 0.91676
Visualize Results Using a Bird's-Eye Plot evaluateLaneBoundaries additionally returns the assignment indices for every successful match between the ground truth and test boundaries. This can be used to visualize the detected and ground truth boundaries to gain a better understanding of failure modes. Find a frame that has one matched boundary and one false positive. The ground truth data for each frame has two boundaries. So, a candidate frame will have two assignment indices, with one of them being 0 to indicate a false positive. hasMatch hasFalsePositive frameInd frameVehiclePoints
= = = =
cellfun(@(x)numel(x)==2, assignments); cellfun(@(x)nnz(x)==1, assignments); find(hasMatch&hasFalsePositive,1,'first'); gtVehicleBoundaryPoints{frameInd};
8-85
8
Featured Examples
frameImagePoints frameModels
= gtImageBoundaryPoints{frameInd}; = boundaries{frameInd};
Use the assignments output of evaluateLaneBoundaries to find the models that matched (true positives) and models that had no match (false positives) in ground truth. matchedModels fpModels
= frameModels(assignments{frameInd}~=0); = frameModels(assignments{frameInd}==0);
Set up a bird's-eye plot and visualize the ground truth points and models on it. bep = birdsEyePlot(); gtPlotter = laneBoundaryPlotter(bep,'DisplayName','Ground Truth',... 'Color','blue'); tpPlotter = laneBoundaryPlotter(bep,'DisplayName','True Positive',... 'Color','green'); fpPlotter = laneBoundaryPlotter(bep,'DisplayName','False Positive',... 'Color','red'); plotLaneBoundary(gtPlotter, frameVehiclePoints); plotLaneBoundary(tpPlotter, matchedModels); plotLaneBoundary(fpPlotter, fpModels); title('Bird''s-Eye Plot of Comparison Results');
Visualize Results on a Video in Camera and Bird's-Eye View To get a better context of the result, you can also visualize ground truth points and the boundary models on the video. 8-86
Evaluate Lane Boundary Detections Against Ground Truth Data
Get the frame corresponding to the frame of interest. videoReader = VideoReader(loaded.videoName); videoReader.CurrentTime = seconds(loaded.groundTruthData.Time(frameInd)); frame = videoReader.readFrame();
Consider the boundary models as a solid line (irrespective of how the sensor classifies it) for visualization. fpModels.BoundaryType = 'Solid'; matchedModels.BoundaryType = 'Solid';
Insert the matched models, false positives and the ground truth points. This plot is useful in deducing that the presence of crosswalks poses a challenging scenario for the boundary modeling algorithm. xVehicle = 3:20; frame = insertLaneBoundary(frame, fpModels, sensor, xVehicle,'Color','Red'); frame = insertLaneBoundary(frame, matchedModels, sensor, xVehicle,'Color','Green'); figure ha = axes; imshow(frame,'Parent', ha); % Combine the left and right boundary points boundaryPoints = [frameImagePoints{1};frameImagePoints{2}]; hold on plot(ha, boundaryPoints(:,1), boundaryPoints(:,2),'+','MarkerSize',10,'LineWidth',4); title('Camera View of Comparison Results');
8-87
8
Featured Examples
You can also visualize the results in the bird's-eye view of this frame. birdsEyeImage = transformImage(monoSensor.BirdsEyeConfig,frame);
xVehicle = 3:20; birdsEyeImage = insertLaneBoundary(birdsEyeImage, fpModels, monoSensor.BirdsEyeConfig, xVehicle,' birdsEyeImage = insertLaneBoundary(birdsEyeImage, matchedModels, monoSensor.BirdsEyeConfig, xVehi % Combine the left and right boundary points ptsInVehicle = [frameVehiclePoints{1};frameVehiclePoints{2}]; gtPointsInBEV = vehicleToImage(monoSensor.BirdsEyeConfig, ptsInVehicle); figure imshow(birdsEyeImage); hold on plot(gtPointsInBEV(:,1), gtPointsInBEV(:,2),'+','MarkerSize', 10,'LineWidth',4); title('Bird''s-Eye View of Comparison Results');
8-88
Evaluate Lane Boundary Detections Against Ground Truth Data
Tune Boundary Modeling Parameters You can use the evaluation framework described previously to fine-tune parameters of the lane boundary detection algorithm. helperMonoSensor exposes three parameters that control the results of the lane-finding algorithm. • LaneSegmentationSensitivity - Controls the sensitivity of segmentLaneMarkerRidge function. This function returns lane candidate points in the form of a binary lane feature mask. The sensitivity value can vary from 0 to 1, with a default of 0.25. Increasing this number results in more lane candidate points and potentially more false detections.
8-89
8
Featured Examples
• LaneXExtentThreshold - Specifies the minimum extent (length) of a lane. It is expressed as a ratio of the detected lane length to the maximum lane length possible for the specified camera configuration. The default value is 0.4. Increase this number to reject shorter lane boundaries. • LaneStrengthThreshold - Specifies the minimum normalized strength to accept a detected lane boundary. LaneXExtentThreshold and LaneStrengthThreshold are derived from the XExtent and Strength properties of the parabolicLaneBoundary object. These properties are an example of how additional constraints can be placed on the boundary modeling algorithms to obtain acceptable results. The impact of varying LaneStrengthThreshold has additional nuances worth exploring. Typical lane boundaries are marked with either solid or dashed lines. When comparing to solid lines, dashed lines have a lower number of inlier points, leading to lower strength values. This makes it challenging to set a common strength threshold. To inspect the impact of this parameter, first generate all boundaries by setting LaneStrengthThreshold to 0. This setting ensures it has no impact on the output. monoSensor.LaneStrengthThreshold = 0; boundaries = detectBoundaries('caltech_cordova1.avi', monoSensor);
The LaneStrengthThreshold property of helperMonoSensor controls the normalized Strength parameter of each parabolicLaneBoundary model. The normalization factor, MaxLaneStrength, is the strength of a virtual lane that runs for the full extent of a bird's-eye image. This value is determined solely by the birdsEyeView configuration of helperMonoSensor. To assess the impact of LaneStrengthThreshold, first compute the distribution of the normalized lane strengths for all detected boundaries in the sample video. Note the presence of two clear peaks, one at a normalized strength of 0.3 and one at 0.7. These two peaks correspond to dashed and solid lane boundaries respectively. From this plot, you can empirically determine that to ensure dashed lane boundaries are detected, LaneStrengthThreshold should be below 0.3. strengths = cellfun(@(b)[b.Strength], boundaries,'UniformOutput',false); strengths = [strengths{:}]; normalizedStrengths = strengths/monoSensor.MaxLaneStrength; figure; hist(normalizedStrengths); title('Histogram of Normalized Lane Strengths');
8-90
Evaluate Lane Boundary Detections Against Ground Truth Data
You can use the comparison framework to further assess the impact of the LaneStrengthThreshold parameters on the detection performance of the modeling algorithm. Note that the threshold value controlling the maximum physical distance between a model and a ground truth remains the same as before. This value is dictated by the accuracy requirements of an ADAS system and usually does not change. threshold = .25; [~, ~, ~, assignments] = ... evaluateLaneBoundaries(boundaries, gtVehicleBoundaryPoints, threshold);
Bin each boundary according to its normalized strength. The assignments information helps classify each boundary as either a true positive (matched) or a false positive. LaneStrengthThreshold is a "min" threshold, so a boundary classified as a true positive at a given value will continue to be a true positive for all lower threshold values. nMatch = zeros(1,100); % Normalized lane strength is bucketed into 100 bins nFP = zeros(1,100); % ranging from 0.01 to 1.00. for frameInd = 1:numel(boundaries) frameBoundaries = boundaries{frameInd}; frameAssignment = assignments{frameInd}; for bInd = 1:numel(frameBoundaries) normalizedStrength = frameBoundaries(bInd).Strength/monoSensor.MaxLaneStrength; strengthBucket = floor(normalizedStrength*100); if frameAssignment(bInd) % This boundary was matched with a ground truth boundary, % record as a true positive for all values of strength above % its strength value.
8-91
8
Featured Examples
nMatch(1:strengthBucket) = nMatch(1:strengthBucket)+1; else % This is a false positive nFP(1:strengthBucket) = nFP(1:strengthBucket)+1; end end end
Use this information to compute the number of "missed" boundaries, that is, ground truth boundaries that the algorithm failed to detect at the specified LaneStrengthThreshold value. And with that information, compute the precision and recall metrics. gtTotal = sum(cellfun(@(x)numel(x),gtVehicleBoundaryPoints)); nMiss = gtTotal - nMatch; precisionPlot = nMatch./(nMatch + nFP); recallPlot = nMatch./(nMatch + nMiss);
Plot the precision and recall metrics against various values of the lane strength threshold parameter. This plot is useful in determining an optimal value for the lane strength parameter. For this video clip, to maximize recall and precision metrics, LaneStrengthThreshold should be in the range 0.20 0.25. figure; plot(precisionPlot); hold on; plot(recallPlot); xlabel('LaneStrengthThreshold*100'); ylabel('Precision and Recall'); legend('Precision','Recall'); title('Impact of LaneStrengthThreshold on Precision and Recall Metrics');
8-92
Evaluate Lane Boundary Detections Against Ground Truth Data
Supporting Function Detect boundaries in a video. detectBoundaries uses a preconfigured helperMonoSensor object to detect boundaries in a video. function boundaries = detectBoundaries(videoName, monoSensor) videoReader = VideoReader(videoName); hwb = waitbar(0,'Detecting and modeling boundaries in video...'); closeBar = onCleanup(@()delete(hwb)); frameInd = 0; boundaries = {}; while hasFrame(videoReader) frameInd = frameInd+1; frame = readFrame(videoReader); sensorOut = processFrame(monoSensor, frame); % Save the boundary models boundaries{end+1} =... [sensorOut.leftEgoBoundary, sensorOut.rightEgoBoundary]; %#ok waitbar(frameInd/(videoReader.Duration*videoReader.FrameRate), hwb);
8-93
8
Featured Examples
end end
See Also Apps Ground Truth Labeler Functions segmentLaneMarkerRidge | evaluateLaneBoundaries | findParabolicLaneBoundaries
More About •
8-94
“Evaluate and Visualize Lane Boundary Detections Against Ground Truth” on page 8-95
Evaluate and Visualize Lane Boundary Detections Against Ground Truth
Evaluate and Visualize Lane Boundary Detections Against Ground Truth This example shows how to evaluate the performance of lane boundary detection against known ground truth. In this example, you will characterize the performance of a lane boundary detection algorithm on a per-frame basis by computing a goodness-of-fit measure. This measure can be used to pinpoint, visualize, and understand failure modes in the underlying algorithm. Overview With increasing interest in vision-based solutions to automated driving problems, being able to evaluate and verify the accuracy of detection algorithms has become very important. Verifying accuracy is especially important in detection algorithms that have several parameters that can be tuned to achieve results that satisfy predefined quality requirements. This example walks through one such workflow, where lane boundaries can be measured for their level of accuracy. This workflow helps pinpoint failure modes in these algorithms on a per-frame basis, as well as characterize its overall performance. This workflow also helps you visually and quantitatively understand the performance of the algorithm. You can then use this understanding to tune the underlying algorithm to improve its performance. Load Ground Truth Data The dataset used in this example is a video file from a front-mounted camera on a vehicle driving through a street. Ground truth for the lane boundaries has been manually marked on the video with the Ground Truth Labeler app, using a Line ROI labeled "LaneBoundary." This video is 8 seconds, or 250 frames long. It has three intersection crossings, several vehicles (parked and moving), and lane boundaries (double line, single, and dashed). To create a ground truth lane boundary dataset for your own video, you can use the Ground Truth Labeler app. % Load MAT file with ground truth data. loaded = load('caltech_cordova1_laneAndVehicleGroundTruth.mat');
The loaded structure contains three fields: 1
groundTruthData, a timetable with two columns: LaneBoundaries and Vehicles. LaneBoundaries contains ground truth points for the ego lane boundaries (left and right), represented as a cell array of XY points forming a poly line. Vehicles contains ground truth bounding boxes for vehicles in the camera view, represented as M-by-4 arrays of [x,y,width,height].
2
sensor, a monoCamera object with properties about the calibrated camera mounted on the vehicle. This object lets you estimate the real-world distances between the vehicle and the objects in front of it.
3
videoName, a character array containing the file name of the video where the frames are stored.
From the data in this structure, open the video file by using VideoReader to loop through the frames. The VideoReader object uses a helperMonoSensor object to detect lanes and objects in the video frame, using the camera setup stored in sensor. A timetable variable stored in gtdata holds the ground truth data. This variable contains the per-frame data that is used for analysis later on. % Create a VideoReader object to read frames of the video. videoName = loaded.videoName;
8-95
8
Featured Examples
fileReader = VideoReader(videoName); % The ground truth data is organized in a timetable. gtdata = loaded.groundTruthData; % Display the first few rows of the ground truth data. head(gtdata) Time ____________
Vehicles ____________
0 sec 0.033333 sec 0.066667 sec 0.1 sec 0.13333 sec 0.16667 sec 0.2 sec 0.23333 sec
{6x4 {6x4 {6x4 {6x4 {6x4 {6x4 {6x4 {5x4
LaneBoundaries ______________
double} double} double} double} double} double} double} double}
{2x1 {2x1 {2x1 {2x1 {2x1 {2x1 {2x1 {2x1
cell} cell} cell} cell} cell} cell} cell} cell}
The gtdata timetable has the columns Vehicles and LaneBoundaries. At each timestamp, the Vehicles column holds an M-by-4 array of vehicle bounding boxes and the LaneBoundaries column holds a two-element cell array of left and right lane boundary points. First, visualize the loaded ground truth data for an image frame. % Read the first frame of the video. frame = readFrame(fileReader); % Extract all lane points in the first frame. lanePoints = gtdata.LaneBoundaries{1}; % Extract vehicle bounding boxes in the first frame. vehicleBBox = gtdata.Vehicles{1}; % Superimpose the right lane points and vehicle bounding boxes. frame = insertMarker(frame, lanePoints{2}, 'X'); frame = insertObjectAnnotation(frame, 'rectangle', vehicleBBox, 'Vehicle'); % Display ground truth data on the first frame. figure imshow(frame)
8-96
Evaluate and Visualize Lane Boundary Detections Against Ground Truth
Run Lane Boundary Detection Algorithm Using the video frames and the monoCamera parameters, you can automatically estimate locations of lane boundaries. For illustration, the processFrame method of the helperMonoSensor class is used here to detect lane boundaries (as parabolicLaneBoundary objects) and vehicles (as [x, y, width, height] bounding box matrices). For the purpose of this example, this is the lane boundary detection "algorithm under test." You can use the same pattern for evaluating a custom lane boundary detection algorithm, where processFrame is replaced with the custom detection function. The ground truth points in the vehicle coordinates are also stored in the LanesInVehicleCoord column of the gtdata timetable. That way, they can be visualized in a Bird's-Eye View display later on. First, configure the helperMonoSensor object with the sensor. The helperMonoSensor class assembles all the necessary steps required to run the lane boundary detection algorithm. % Set up monoSensorHelper to process video. monoCameraSensor = loaded.sensor; monoSensorHelper = helperMonoSensor(monoCameraSensor); % Create new timetable with same Time vector for measurements. measurements = timetable(gtdata.Time); % Set up timetable columns for holding lane boundary and vehicle data. numFrames = floor(fileReader.FrameRate*fileReader.Duration);
8-97
8
Featured Examples
measurements.LaneBoundaries = cell(numFrames, 2); measurements.VehicleDetections = cell(numFrames, 1); gtdata.LanesInVehicleCoord = cell(numFrames, 2); % Rewind the video to t = 0, and create a frame index to hold current % frame. fileReader.CurrentTime = 0; frameIndex = 0; % Loop through the videoFile until there are no new frames. while hasFrame(fileReader) frameIndex = frameIndex+1; frame = readFrame(fileReader); % Use the processFrame method to compute detections. % This method can be replaced with a custom lane detection method. detections = processFrame(monoSensorHelper, frame); % Store the estimated lane boundaries and vehicle detections. measurements.LaneBoundaries{frameIndex} = [detections.leftEgoBoundary ... detections.rightEgoBoundary]; measurements.VehicleDetections{frameIndex} = detections.vehicleBoxes; % To facilitate comparison, convert the ground truth lane points to the % vehicle coordinate system. gtPointsThisFrame = gtdata.LaneBoundaries{frameIndex}; vehiclePoints = cell(1, numel(gtPointsThisFrame)); for ii = 1:numel(gtPointsThisFrame) vehiclePoints{ii} = imageToVehicle(monoCameraSensor, gtPointsThisFrame{ii}); end % Store ground truth points expressed in vehicle coordinates. gtdata.LanesInVehicleCoord{frameIndex} = vehiclePoints; end
Now that you have processed the video with a lane detection algorithm, verify that the ground truth points are correctly transformed into the vehicle coordinate system. The first entry in the LanesInVehicleCoord column of the gtdata timetable contains the vehicle coordinates for the first frame. Plot these ground truth points on the first frame in the Bird's-Eye View. % Rewind video to t = 0. fileReader.CurrentTime = 0; % Read the first frame of the video. frame = readFrame(fileReader); birdsEyeImage = transformImage(monoSensorHelper.BirdsEyeConfig, frame); % Extract right lane points for the first frame in Bird's-Eye View. firstFrameVehiclePoints = gtdata.LanesInVehicleCoord{1}; pointsInBEV = vehicleToImage(monoSensorHelper.BirdsEyeConfig, firstFrameVehiclePoints{2}); % Superimpose points on the frame. birdsEyeImage = insertMarker(birdsEyeImage, pointsInBEV, 'X', 'Size', 6); % Display transformed points in Bird's-Eye View. figure imshow(birdsEyeImage)
8-98
Evaluate and Visualize Lane Boundary Detections Against Ground Truth
Measure Detection Errors Computing the errors in lane boundary detection is an essential step in verifying the performance of several downstream subsystems. Such subsystems include lane departure warning systems that depend on the accuracy of the lane detection subsystem. You can estimate this accuracy by measuring the goodness of fit. With the ground truth points and the estimates computed, you can now compare and visualize them to find out how well the detection algorithms perform.
8-99
8
Featured Examples
The goodness of fit can be measured either at the per-frame level or for the entire video. The perframe statistics provide detailed information about specific scenarios, such as the behavior at road bends where the detection algorithm performance may vary. The global statistics provide a big picture estimate of number of lanes that missed detection. Use the evaluateLaneBoundaries function to return global detection statistics and an assignments array. This array matches the estimated lane boundary objects with corresponding ground truth points. The threshold parameter in the evaluateLaneBoundaries function represents the maximum lateral distance in vehicle coordinates to qualify as a match with the estimated parabolic lane boundaries. threshold = 0.25; % in meters [numMatches, numMisses, numFalsePositives, assignments] = ... evaluateLaneBoundaries(measurements.LaneBoundaries, ... gtdata.LanesInVehicleCoord, ... threshold); disp(['Number of matches: ', num2str(numMatches)]); disp(['Number of misses: ', num2str(numMisses)]); disp(['Number of false positives: ', num2str(numFalsePositives)]); Number of matches: 402 Number of misses: 43 Number of false positives: 30
Using the assignments array, you can compute useful per-lane metrics, such as the average lateral distance between the estimates and the ground truth points. Such metrics indicate how well the algorithm is performing. To compute the average distance metric, use the helper function helperComputeLaneStatistics, which is defined at the end of this example. averageDistance = helperComputeLaneStatistics(measurements.LaneBoundaries, ... gtdata.LanesInVehicleCoord, ... assignments, @mean); % Plot average distance between estimates and ground truth. figure stem(gtdata.Time, averageDistance) title('Average Distance Between Estimates and Ground Truth') grid on ylabel('Distance in Meters') legend('Left Boundary','Right Boundary')
8-100
Evaluate and Visualize Lane Boundary Detections Against Ground Truth
Visualize and Review Differences Between Ground Truth and Your Algorithm You now have a quantitative understanding of the accuracy of the lane detection algorithm. However, it is not possible to completely understand the failures solely based on the plot in the previous section. Viewing the video and visualizing the errors on a per-frame basis is therefore crucial in identifying specific failure modes which can be improved by refining the algorithm. You can use the Ground Truth Labeler app as a visualization tool to view the video containing the ground truth data and the estimated lane boundaries. The driving.connector.Connector class provides an interface to attach custom visualization tools to the Ground Truth Labeler. Use the parabolicLaneBoundary array and the ground truth data to compute vehicle coordinate locations of the estimated points. The parabolicLaneBoundary array defines a line, and the ground truth data has discrete points marked on the road. The helperGetCorrespondingPoints function estimates points on the estimated lines that correspond to the same Y-axis distance from the vehicle. This helper function is defined at the end of the example. The ground truth points and the estimated points are now included in a new timetable to be visualized in the Ground Truth Labeler app. The created groundTruth object is then stored as a MAT file. % Compute the estimated point locations using the monoCamera. [estVehiclePoints, estImagePoints] = helperGetCorrespondingPoints(monoCameraSensor, ... measurements.LaneBoundaries, ... gtdata.LanesInVehicleCoord, ... assignments);
8-101
8
Featured Examples
% Add estimated lanes to the measurements timetable. measurements.EstimatedLanes = estImagePoints; measurements.LanesInVehicleCoord = estVehiclePoints; % Create a new timetable with all the variables needed for visualization. names = {'LanePoints'; 'DetectedLanePoints'}; types = labelType({'Line'; 'Line'}); labelDefs = table(names, types, 'VariableNames', {'Name','Type'}); visualizeInFrame = timetable(gtdata.Time, ... gtdata.LaneBoundaries, ... measurements.EstimatedLanes, ... 'VariableNames', names); % Create groundTruth object. dataSource = groundTruthDataSource(videoName); dataToVisualize = groundTruth(dataSource, labelDefs, visualizeInFrame); % Save all the results of the previous section in distanceData.mat in a % temporary folder. dataToLoad = [tempdir 'distanceData.mat']; save(dataToLoad, 'monoSensorHelper', 'videoName', 'measurements', 'gtdata', 'averageDistance');
The helperCustomUI class creates the plot and Bird's-Eye Views using data loaded from a MAT file, like the one you just created. The Connector interface of the Ground Truth Labeler app interacts with the helperCustomUI class through the helperUIConnector class to synchronize the video with the average distance plot and the Bird's-Eye View. This synchronization enables you to analyze perframe results both analytically and visually. Follow these steps to visualize the results as shown in the images that follow: • Go to the temporary directory where distanceData.mat is saved and open the Ground Truth Labeler app. Then start the Ground Truth Labeler app, with the connector handle specified as helperUIConnector using the following commands: >> origdir = pwd; >> cd(tempdir) >> groundTruthLabeler(dataSource, 'ConnectorTargetHandle', @helperUIConnector);
• Import labels: Visualize the ground truth lane markers and the estimated lanes in the image coordinates. From the app toolstrip, click Import Labels. Then select the From Workspace option and load the dataToVisualize ground truth into the app. The main app window now contains annotations for lane markers. You can now navigate through the video and examine the errors. To return back to the original directory, you can type: >> cd(origdir)
8-102
Evaluate and Visualize Lane Boundary Detections Against Ground Truth
8-103
8
Featured Examples
From this visualization, you can make several inferences about the algorithm and the quality of the ground truth data. • The left lane accuracy is consistently worse than the right lane accuracy. Upon closer observation in the Bird's-Eye View display, the ground truth data is marked as the outer boundary of the double line, whereas the estimated lane boundary lays generally at the center of the double line marker. This indicates that the left lane estimation is likely more accurate than the numbers portray, and that a clearly defined ground truth dataset is crucial for such observations. • The detection gaps around 2.3 seconds and 4 seconds correspond to intersections on the road that are preceded by crosswalks. This indicates that the algorithm does not perform well in the presence of crosswalks. • Around 6.8 seconds, as the vehicle approaches a third intersection, the ego lane diverges into a left-only lane and a straight lane. Here too, the algorithm fails to capture the left lane accurately, and the ground truth data also does not contain any information for five frames. Conclusion This example showed how to measure the accuracy of a lane boundary detection algorithm and visualize it using the Ground Truth Labeler app. You can extend this concept to other custom
8-104
Evaluate and Visualize Lane Boundary Detections Against Ground Truth
algorithms to simplify these workflows and extend the functionality of the app for custom measurements. Supporting Functions helperComputeLaneStatistics This helper function computes statistics for lane boundary detections as compared to ground truth points. It takes in a function handle that can be used to generalize the statistic that needs to be computed, including @mean and @median. function stat = helperComputeLaneStatistics(estModels, gtPoints, assignments, fcnHandle) numFrames = length(estModels); % Make left and right estimates NaN by default to represent lack of % data. stat = NaN*ones(numFrames, 2); for frameInd = 1:numFrames % Make left and right estimates NaN by default. stat(frameInd, :) = NaN*ones(2, 1); for idx = 1:length(estModels{frameInd}) % Ignore false positive assignments. if assignments{frameInd}(idx) == 0 continue; end % The kth boundary in estModelInFrame is matched to kth % element indexed by assignments in gtPointsInFrame. thisModel = estModels{frameInd}(idx); thisGT = gtPoints{frameInd}{assignments{frameInd}(idx)}; thisGTModel = driving.internal.piecewiseLinearBoundary(thisGT); if mean(thisGTModel.Points(:,2)) > 0 % left lane xPoints = thisGTModel.Points(:,1); yDist = zeros(size(xPoints)); for index = 1:numel(xPoints) gtYPoints = thisGTModel.computeBoundaryModel(xPoints(index)); testYPoints = thisModel.computeBoundaryModel(xPoints(index)); yDist(index) = abs(testYPoints-gtYPoints); end stat(frameInd, 1) = fcnHandle(yDist); else % right lane xPoints = thisGTModel.Points(:,1); yDist = zeros(size(xPoints)); for index = 1:numel(xPoints) gtYPoints = thisGTModel.computeBoundaryModel(xPoints(index)); testYPoints = thisModel.computeBoundaryModel(xPoints(index)); yDist(index) = abs(testYPoints-gtYPoints); end stat(frameInd, 2) = fcnHandle(yDist); end end end end
helperGetCorrespondingPoints 8-105
8
Featured Examples
This helper function creates vehicle and image coordinate points at X-axis locations that match the ground truth points.
function [vehiclePoints, imagePoints] = helperGetCorrespondingPoints(monoCameraSensor, estModels, numFrames = length(estModels); imagePoints = cell(numFrames, 1); vehiclePoints = cell(numFrames, 1); for frameInd = 1:numFrames if isempty(assignments{frameInd}) imagePointsInFrame = []; vehiclePointsInFrame = []; else estModelInFrame = estModels{frameInd}; gtPointsInFrame = gtPoints{frameInd}; imagePointsInFrame = cell(length(estModelInFrame), 1); vehiclePointsInFrame = cell(length(estModelInFrame), 1); for idx = 1:length(estModelInFrame) % Ignore false positive assignments. if assignments{frameInd}(idx) == 0 imagePointsInFrame{idx} = [NaN NaN]; continue; end % The kth boundary in estModelInFrame is matched to kth % element indexed by assignments in gtPointsInFrame. thisModel = estModelInFrame(idx); thisGT = gtPointsInFrame{assignments{frameInd}(idx)}; xPoints = thisGT(:, 1); yPoints = thisModel.computeBoundaryModel(xPoints); vehiclePointsInFrame{idx} = [xPoints, yPoints]; imagePointsInFrame{idx} = vehicleToImage(monoCameraSensor, [xPoints yPoints]); end end vehiclePoints{frameInd} = vehiclePointsInFrame; imagePoints{frameInd} = imagePointsInFrame; % Make imagePoints [] instead of {} to comply with groundTruth object. if isempty(imagePoints{frameInd}) imagePoints{frameInd} = []; end if isempty(vehiclePoints{frameInd}) vehiclePoints{frameInd} = []; end end end
See Also Apps Ground Truth Labeler Functions evaluateLaneBoundaries | findParabolicLaneBoundaries 8-106
Evaluate and Visualize Lane Boundary Detections Against Ground Truth
Objects birdsEyeView | monoCamera | driving.connector.Connector
More About •
“Evaluate Lane Boundary Detections Against Ground Truth Data” on page 8-83
8-107
8
Featured Examples
Visual Perception Using Monocular Camera This example shows how to construct a monocular camera sensor simulation capable of lane boundary and vehicle detections. The sensor will report these detections in the vehicle coordinate system. In this example, you will learn about the coordinate system used by Automated Driving Toolbox™, and computer vision techniques involved in the design of a sample monocular camera sensor. Overview Vehicles that contain ADAS features or are designed to be fully autonomous rely on multiple sensors. These sensors can include sonar, radar, lidar and cameras. This example illustrates some of the concepts involved in the design of a monocular camera system. Such a sensor can accomplish many tasks, including: • Lane boundary detection • Detection of vehicles, people, and other objects • Distance estimation from the ego vehicle to obstacles Subsequently, the readings returned by a monocular camera sensor can be used to issue lane departure warnings, collision warnings, or to design a lane keep assist control system. In conjunction with other sensors, it can also be used to implement an emergency braking system and other safetycritical features. The example implements a subset of features found on a fully developed monocular camera system. It detects lane boundaries and backs of vehicles, and reports their locations in the vehicle coordinate system. Define Camera Configuration Knowing the camera's intrinsic and extrinsic calibration parameters is critical to accurate conversion between pixel and vehicle coordinates. Start by defining the camera's intrinsic parameters. The parameters below were determined earlier using a camera calibration procedure that used a checkerboard calibration pattern. You can use the Camera Calibrator app to obtain them for your camera. focalLength = [309.4362, 344.2161]; % [fx, fy] in pixel units principalPoint = [318.9034, 257.5352]; % [cx, cy] optical center in pixel coordinates imageSize = [480, 640]; % [nrows, mcols]
Note that the lens distortion coefficients were ignored, because there is little distortion in the data. The parameters are stored in a cameraIntrinsics object. camIntrinsics = cameraIntrinsics(focalLength, principalPoint, imageSize);
Next, define the camera orientation with respect to the vehicle's chassis. You will use this information to establish camera extrinsics that define the position of the 3-D camera coordinate system with respect to the vehicle coordinate system. height = 2.1798; pitch = 14;
% mounting height in meters from the ground % pitch of the camera in degrees
The above quantities can be derived from the rotation and translation matrices returned by the estimateExtrinsics function. Pitch specifies the tilt of the camera from the horizontal position. 8-108
Visual Perception Using Monocular Camera
For the camera used in this example, the roll and yaw of the sensor are both zero. The entire configuration defining the intrinsics and extrinsics is stored in the monoCamera object. sensor = monoCamera(camIntrinsics, height, 'Pitch', pitch);
Note that the monoCamera object sets up a very specific vehicle coordinate system, where the X-axis points forward from the vehicle, the Y-axis points to the left of the vehicle, and the Z-axis points up from the ground.
By default, the origin of the coordinate system is on the ground, directly below the camera center defined by the camera's focal point. When you wish to use another origin, the SensorLocation property of the monoCamera object can be used to give the camera's X and Y position relative to it. Additionally, monoCamera provides imageToVehicle and vehicleToImage methods for converting between image and vehicle coordinate systems. Note: The conversion between the coordinate systems assumes a flat road. It is based on establishing a homography matrix that maps locations on the imaging plane to locations on the road surface. Nonflat roads introduce errors in distance computations, especially at locations that are far from the vehicle. Load a Frame of Video Before processing the entire video, process a single video frame to illustrate the concepts involved in the design of a monocular camera sensor. Start by creating a VideoReader object that opens a video file. To be memory efficient, VideoReader loads one video frame at a time. videoName = 'caltech_cordova1.avi'; videoReader = VideoReader(videoName);
8-109
8
Featured Examples
Read an interesting frame that contains lane markers and a vehicle. timeStamp = 0.06667; videoReader.CurrentTime = timeStamp;
% time from the beginning of the video % point to the chosen frame
frame = readFrame(videoReader); % read frame at timeStamp seconds imshow(frame) % display frame
Note: This example ignores lens distortion. If you were concerned about errors in distance measurements introduced by the lens distortion, at this point you would use the undistortImage function to remove the lens distortion. Create Bird's-Eye-View Image There are many ways to segment and detect lane markers. One approach involves the use of a bird'seye-view image transform. Although it incurs computational cost, this transform offers one major advantage. The lane markers in the bird's-eye view are of uniform thickness, thus simplifying the segmentation process. The lane markers belonging to the same lane also become parallel, thus making further analysis easier. Given the camera setup, the birdsEyeView object transforms the original image to the bird's-eye view. This object lets you specify the area that you want to transform using vehicle coordinates. Note that the vehicle coordinate units were established by the monoCamera object, when the camera 8-110
Visual Perception Using Monocular Camera
mounting height was specified in meters. For example, if the height was specified in millimeters, the rest of the simulation would use millimeters. % Using vehicle coordinates, define area to transform distAheadOfSensor = 30; % in meters, as previously specified in monoCamera height input spaceToOneSide = 6; % all other distance quantities are also in meters bottomOffset = 3;
outView = [bottomOffset, distAheadOfSensor, -spaceToOneSide, spaceToOneSide]; % [xmin, xmax, ym imageSize = [NaN, 250]; % output image width in pixels; height is chosen automatically to preserv birdsEyeConfig = birdsEyeView(sensor, outView, imageSize);
Generate bird's-eye-view image. birdsEyeImage = transformImage(birdsEyeConfig, frame); figure imshow(birdsEyeImage)
8-111
8
Featured Examples
The areas further away from the sensor are more blurry, due to having fewer pixels and thus requiring greater amount of interpolation. Note that you can complete the latter processing steps without use of the bird's-eye view, as long as you can locate lane boundary candidate pixels in vehicle coordinates.
8-112
Visual Perception Using Monocular Camera
Find Lane Markers in Vehicle Coordinates Having the bird's-eye-view image, you can now use the segmentLaneMarkerRidge function to separate lane marker candidate pixels from the road surface. This technique was chosen for its simplicity and relative effectiveness. Alternative segmentation techniques exist including semantic segmentation (deep learning) and steerable filters. You can substitute these techniques below to obtain a binary mask needed for the next stage. Most input parameters to the functions below are specified in world units, for example, the lane marker width fed into segmentLaneMarkerRidge. The use of world units allows you to easily try new sensors, even when the input image size changes. This is very important to making the design more robust and flexible with respect to changing camera hardware and handling varying standards across many countries. % Convert to grayscale birdsEyeImage = im2gray(birdsEyeImage);
% Lane marker segmentation ROI in world units vehicleROI = outView - [-1, 2, -3, 3]; % look 3 meters to left and right, and 4 meters ahead of t approxLaneMarkerWidthVehicle = 0.25; % 25 centimeters
% Detect lane features laneSensitivity = 0.25; birdsEyeViewBW = segmentLaneMarkerRidge(birdsEyeImage, birdsEyeConfig, approxLaneMarkerWidthVehic 'ROI', vehicleROI, 'Sensitivity', laneSensitivity); figure imshow(birdsEyeViewBW)
8-113
8
Featured Examples
Locating individual lane markers takes place in vehicle coordinates that are anchored to the camera sensor. This example uses a parabolic lane boundary model, ax^2 + bx + c, to represent the lane markers. Other representations, such as a third-degree polynomial or splines, are possible. Conversion to vehicle coordinates is necessary, otherwise lane marker curvature cannot be properly represented by a parabola while it is affected by a perspective distortion.
8-114
Visual Perception Using Monocular Camera
The lane model holds for lane markers along a vehicle's path. Lane markers going across the path or road signs painted on the asphalt are rejected. % Obtain lane candidate points in vehicle coordinates [imageX, imageY] = find(birdsEyeViewBW); xyBoundaryPoints = imageToVehicle(birdsEyeConfig, [imageY, imageX]);
Since the segmented points contain many outliers that are not part of the actual lane markers, use the robust curve fitting algorithm based on random sample consensus (RANSAC). Return the boundaries and their parabola parameters (a, b, c) in an array of parabolicLaneBoundary objects, boundaries. maxLanes = 2; % look for maximum of two lane markers boundaryWidth = 3*approxLaneMarkerWidthVehicle; % expand boundary width [boundaries, boundaryPoints] = findParabolicLaneBoundaries(xyBoundaryPoints,boundaryWidth, ... 'MaxNumBoundaries', maxLanes, 'validateBoundaryFcn', @validateBoundaryFcn);
Notice that the findParabolicLaneBoundaries takes a function handle, validateBoundaryFcn. This example function is listed at the end of this example. Using this additional input lets you reject some curves based on the values of the a, b, c parameters. It can also be used to take advantage of temporal information over a series of frames by constraining future a, b, c values based on previous video frames. Determine Boundaries of the Ego Lane Some of the curves found in the previous step might still be invalid. For example, when a curve is fit into crosswalk markers. Use additional heuristics to reject many such curves. % Establish criteria for rejecting boundaries based on their length maxPossibleXLength = diff(vehicleROI(1:2)); minXLength = maxPossibleXLength * 0.60; % establish a threshold % Find short boundaries if( numel(boundaries) > 0 ) isOfMinLength = false(1, numel(boundaries)); for i = 1 : numel(boundaries) if(diff(boundaries(i).XExtent) > minXLength) isOfMinLength(i) = true; end end else isOfMinLength = false; end
Remove additional boundaries based on the strength metric computed by the findParabolicLaneBoundaries function. Set a lane strength threshold based on ROI and image size.
% To compute the maximum strength, assume all image pixels within the ROI % are lane candidate points birdsImageROI = vehicleToImageROI(birdsEyeConfig, vehicleROI); [laneImageX,laneImageY] = meshgrid(birdsImageROI(1):birdsImageROI(2),birdsImageROI(3):birdsImageR % Convert the image points to vehicle points vehiclePoints = imageToVehicle(birdsEyeConfig,[laneImageX(:),laneImageY(:)]);
8-115
8
Featured Examples
% Find the maximum number of unique x-axis locations possible for any lane % boundary maxPointsInOneLane = numel(unique(single((vehiclePoints(:,1))))); % Set the maximum length of a lane boundary to the ROI length maxLaneLength = diff(vehicleROI(1:2)); % Compute the maximum possible lane strength for this image size/ROI size % specification maxStrength = maxPointsInOneLane/maxLaneLength; % Reject short and weak boundaries idx = 0; strongBoundaries = parabolicLaneBoundary(zeros(nnz(isOfMinLength), 3)); for i = 1 : size(isOfMinLength,2) if( isOfMinLength(i) == 1 ) if( boundaries(i).Strength > 0.4*maxStrength ) idx = idx + 1; strongBoundaries(idx) = boundaries(i); end end end
The heuristics to classify lane marker type as solid/dashed are included in a helper function listed at the bottom of this example. Knowing the lane marker type is critical for steering the vehicle automatically. For example, crossing a solid marker is prohibited. % Classify lane marker type when boundaryPoints are not empty if isempty(boundaryPoints) strongBoundaries = repmat(strongBoundaries,1,2); strongBoundaries(1) = parabolicLaneBoundary(zeros(1,3)); strongBoundaries(2) = parabolicLaneBoundary(zeros(1,3)); else strongBoundaries = classifyLaneTypes(strongBoundaries, boundaryPoints); end distancesToBoundaries = coder.nullcopy(ones(size(strongBoundaries,2),1)); % Find ego lanes xOffset = 0; % 0 meters from the sensor for i = 1 : size(strongBoundaries, 2) distancesToBoundaries(i) = strongBoundaries(i).computeBoundaryModel(xOffset); end % Find candidate ego boundaries distancesToLeftBoundary = distancesToBoundaries>0; if (numel(distancesToBoundaries(distancesToLeftBoundary))) minLeftDistance = min(distancesToBoundaries(distancesToLeftBoundary)); else minLeftDistance = 0; end distancesToRightBoundary = (distancesToBoundaries egoXLimits(1) ... & ptCloud.Location(:,:,1) < egoXLimits(2) ... & ptCloud.Location(:,:,2) > egoYLimits(1) ... & ptCloud.Location(:,:,2) < egoYLimits(2) ... & ptCloud.Location(:,:,3) > egoZLimits(1) ... & ptCloud.Location(:,:,3) < egoZLimits(2); end
helperUpdateView updates the streaming point cloud display with the latest point cloud and associated color labels. function isPlayerOpen = helperUpdateView(lidarViewer, ptCloud, points, colors, closePlayer) %helperUpdateView update streaming point cloud display % isPlayerOpen = helperUpdateView(lidarViewer, ptCloud, points, colors, closePlayers) % updates the pcplayer object specified in lidarViewer with a new point % cloud ptCloud. Points specified in the struct points are colored % according to the colormap of lidarViewer using the labels specified by % the struct colors. closePlayer is a flag indicating whether to close % the lidarViewer. if closePlayer hide(lidarViewer); isPlayerOpen = false; return; end scanSize = size(ptCloud.Location); scanSize = scanSize(1:2); % Initialize colormap colormapValues = ones(scanSize, 'like', ptCloud.Location) * colors.Unlabeled; if isfield(points, 'GroundPoints') colormapValues(points.GroundPoints) = colors.Ground; end if isfield(points, 'EgoPoints') colormapValues(points.EgoPoints) = colors.Ego; end if isfield(points, 'ObstaclePoints') colormapValues(points.ObstaclePoints) = colors.Obstacle; end % Update view view(lidarViewer, ptCloud.Location, colormapValues)
8-180
Ground Plane and Obstacle Detection Using Lidar
% Check if player is open isPlayerOpen = isOpen(lidarViewer); end
See Also Functions segmentLidarData | segmentGroundFromLidarData | pcfitplane | findNeighborsInRadius Objects pointCloud | pcplayer | velodyneFileReader | vehicleDimensions
More About •
“Build a Map from Lidar Data” on page 8-785
8-181
8
Featured Examples
Build Map and Localize Using Segment Matching This example shows how to build a map with lidar data and localize the position of a vehicle on the map using SegMatch [1] on page 8-198, a place recognition algorithm based on segment matching. Autonomous driving systems use localization to determine the position of the vehicle within a mapped environment. Autonomous navigation requires accurate localization, which relies on an accurate map. Building an accurate map of large scale environments is difficult because the map accumulates drift over time, and detecting loop closures to correct for accumulated drift is challenging due to dynamic obstacles. The SegMatch algorithm is robust to dynamic obstacles and reliable in large scale environments. The algorithm is a segment-based approach that takes advantage of descriptive shapes and recognizes places by matching segments. Overview Like the “Build a Map from Lidar Data Using SLAM” example, this example uses 3-D lidar data to build a map and corrects for the accumulated drift using graph SLAM. However, this example does not require global pose estimates from other sensors, such as an inertial measurement unit (IMU). After building the map, this example uses it to localize the vehicle in a known environment. In this example, you learn how to: • Use SegMatch to find the relative transformation between two point clouds that correspond to the same place • Build a map using SegMatch for loop closure detection • Localize on a prebuilt map using SegMatch Download Data The data used in this example is part of the Velodyne SLAM Dataset. It includes approximately 6 minutes of data recorded with a Velodyne® HDL64E-S2 scanner. Download the data to a temporary directory. This can take a few minutes. baseDownloadURL = 'https://www.mrt.kit.edu/z/publ/download/velodyneslam/data/scenario1.zip'; dataFolder = fullfile(tempdir,'kit_velodyneslam_data_scenario1',filesep); options = weboptions('Timeout',Inf); zipFileName = dataFolder+"scenario1.zip"; % Get the full file path to the PNG files in the scenario1 folder. pointCloudFilePattern = fullfile(dataFolder,'scenario1','scan*.png'); numExpectedFiles = 2513; folderExists = exist(dataFolder,'dir'); if ~folderExists % Create a folder in a temporary directory to save the downloaded zip file. mkdir(dataFolder) disp('Downloading scenario1.zip (153 MB) ...') websave(zipFileName,baseDownloadURL,options); % Unzip downloaded file. unzip(zipFileName,dataFolder)
8-182
Build Map and Localize Using Segment Matching
elseif folderExists && numel(dir(pointCloudFilePattern)) < numExpectedFiles % Redownload the data if it got reduced in the temporary directory. disp('Downloading scenario1.zip (153 MB) ...') websave(zipFileName,baseDownloadURL,options); % Unzip downloaded file. unzip(zipFileName,dataFolder) end Downloading scenario1.zip (153 MB) ...
Load and Select Data The downloaded dataset stores point cloud data in PNG files. Create a file datastore using the helperReadVelodyneSLAMData on page 8-198 function to load point cloud data from the PNG files and convert distance values to 3-D coordinates. The helper function is a custom read function, which is designed for the Velodyne SLAM Dataset. Select a subset of the data and split the data to use for map building and for localization. % Create a file datastore to read files in the right order. fileDS = fileDatastore(pointCloudFilePattern,'ReadFcn', ... @helperReadVelodyneSLAMData); % Read the point clouds. ptCloudArr = readall(fileDS); % Select a subset of point cloud scans, and split the data to use for % map building and for localization. ptCloudMap = vertcat(ptCloudArr{1:5:1550}); ptCloudLoc = vertcat(ptCloudArr{2:5:1550}); % Visualize the first point cloud. figure pcshow(ptCloudMap(1)) title('Point Cloud Data')
8-183
8
Featured Examples
SegMatch Overview The SegMatch algorithm consists of four different components: point cloud segmentation, feature extraction, segment matching, and geometric verification. For best results, preprocess the point cloud before performing these four steps. Preprocess Point Cloud To select the most relevant point cloud data, perform the following preprocessing steps: 1
Select a cylindrical neighborhood centered around the vehicle to extract a local point cloud of interest. First, specify a cylindrical neighborhood based on the distance of the points from the origin in the x and y directions. Then, select the area of interest using select.
2
Remove the ground in preparation to segment the point cloud into distinct objects. Use segmentGroundSMRF (Lidar Toolbox) to segment the ground.
% Select a point cloud from the map for preprocessing. ptCloud = ptCloudMap(25); % Set the cylinder radius and ego radius.
8-184
Build Map and Localize Using Segment Matching
cylinderRadius = 40; egoRadius = 1; % Compute the distance between each point and the origin. dists = hypot(ptCloud.Location(:,:,1),ptCloud.Location(:,:,2)); % Select the points inside the cylinder radius and outside the ego radius. cylinderIdx = dists = egoRadius; cylinderPtCloud = select(ptCloud,cylinderIdx,'OutputSize','full'); % Remove the ground. [~,ptCloudNoGround] = segmentGroundSMRF(cylinderPtCloud,'ElevationThreshold',0.05); % Visualize the point cloud before and after preprocessing. figure pcshowpair(ptCloud,ptCloudNoGround) title('Point Cloud Before and After Preprocessing')
Segmentation and Feature Extraction Next, segment the point cloud and extract features from each segment. 8-185
8
Featured Examples
Segment the point cloud by using the segmentLidarData function and visualize the segments. For this example, each segment must have a minimum of 150 points. This produces segment clusters that represent distinct objects and have enough points to characterize the area in the map. Different datasets require different parameters for segmentation. Requiring fewer points for segments can lead to false positive loop closures, and limiting the segments to larger clusters can eliminate segments that are important for place recognition. You must also tune the distance and angle thresholds to ensure that each segment corresponds to one object. A small distance threshold can result in many segments that correspond to the same object, and a large distance threshold and small angle threshold can result in segments that combine many objects. minNumPoints = 150; distThreshold = 1; angleThreshold = 180; [labels,numClusters] = segmentLidarData(ptCloudNoGround,distThreshold, ... angleThreshold,'NumClusterPoints',minNumPoints); % Remove points that contain a label value of 0 for visualization. idxValidPoints = find(labels); labelColorIndex = labels(idxValidPoints); segmentedPtCloud = select(ptCloudNoGround,idxValidPoints); figure pcshow(segmentedPtCloud.Location,labelColorIndex) title('Point Cloud Segments')
8-186
Build Map and Localize Using Segment Matching
Extract features from each segment by using the extractEigenFeatures (Lidar Toolbox) function. Eigenvalue-based features are geometric features. Each feature vector includes linearity, planarity, scattering, omnivariance, anisotropy, eigenentropy, and change in curvature. [features,segments] = extractEigenFeatures(ptCloud,labels); disp(features) 31×1 eigenFeature array with properties: Feature Centroid disp(segments) 31×1 pointCloud array with properties: Location Count XLimits YLimits ZLimits
8-187
8
Featured Examples
Color Normal Intensity
Segment Matching and Geometric Verification Find the matching segments and the transformation between the segments for two point cloud scans that correspond to a loop closure. Preprocess and extract segment features from the two point clouds. The helperPreProcessPointCloud on page 8-198 function includes the preprocessing steps in the Preprocess Point Cloud on page 8-184 section, to simplify preprocessing the point cloud throughout the workflow. ptCloud1 = ptCloudMap(27); ptCloud2 = ptCloudMap(309); ptCloud1 = helperPreProcessPointCloud(ptCloud1,egoRadius,cylinderRadius); ptCloud2 = helperPreProcessPointCloud(ptCloud2,egoRadius,cylinderRadius); labels1 = segmentLidarData(ptCloud1,distThreshold, ... angleThreshold,'NumClusterPoints',minNumPoints); labels2 = segmentLidarData(ptCloud2,distThreshold, ... angleThreshold,'NumClusterPoints',minNumPoints); [features1,segments1] = extractEigenFeatures(ptCloud1,labels1); [features2,segments2] = extractEigenFeatures(ptCloud2,labels2);
Find the possible segment matches based on the normalized euclidean distance between the feature vectors by using the pcmatchfeatures (Lidar Toolbox) function. featureMatrix1 = vertcat(features1.Feature); featureMatrix2 = vertcat(features2.Feature); indexPairs = pcmatchfeatures(featureMatrix1,featureMatrix2);
Perform geometric verification by identifying inliers and finding the 3-D rigid transformation between segment matches using the estgeotform3d function. Based on the number of inliers, the point clouds can be classified as a loop closure. centroids1 = vertcat(features1(indexPairs(:,1)).Centroid); centroids2 = vertcat(features2(indexPairs(:,2)).Centroid); [tform,inlierPairs] = estgeotform3d(centroids1,centroids2,'rigid');
Visualize the segment matches by using the pcshowMatchedFeatures (Lidar Toolbox) function. inlierIdx1 = indexPairs(inlierPairs,1); inlierIdx2 = indexPairs(inlierPairs,2); figure pcshowMatchedFeatures(segments1(inlierIdx1),segments2(inlierIdx2), ... features1(inlierIdx1),features2(inlierIdx2)) title('Segment Matches')
8-188
Build Map and Localize Using Segment Matching
Align the segments with the transformation from the geometric verification step using pccat and pctransform. ptCloudSegments1 = pccat(segments1); ptCloudSegments2 = pccat(segments2); tformedPtCloudSegments1 = pctransform(ptCloudSegments1,tform);
Visualize the aligned segments using pcshowpair. figure pcshowpair(tformedPtCloudSegments1,ptCloudSegments2) title('Aligned Segments')
8-189
8
Featured Examples
Build Map The map building procedure consists of the following steps: 1
Preprocess the point cloud
2
Register the point cloud
3
Segment the point cloud and extract features
4
Detect loop closures
Preprocess Point Cloud Preprocess the previous and current point cloud using helperPreProcessPointCloud on page 8198. Downsample the point clouds using pcdownsample to improve registration speed and accuracy. To tune the downsample percentage input, find the lowest value that maintains the desired registration accuracy when the vehicle turns. currentViewId = 2; prevPtCloud = helperPreProcessPointCloud(ptCloudMap(currentViewId-1), ...
8-190
Build Map and Localize Using Segment Matching
egoRadius,cylinderRadius); ptCloud = helperPreProcessPointCloud(ptCloudMap(currentViewId), ... egoRadius,cylinderRadius); downsamplePercent = 0.5; prevPtCloudFiltered = pcdownsample(prevPtCloud,'random',downsamplePercent); ptCloudFiltered = pcdownsample(ptCloud,'random',downsamplePercent);
Register Point Cloud Register the current point cloud with the previous point cloud to find the relative transformation. gridStep = 3; relPose = pcregisterndt(ptCloudFiltered,prevPtCloudFiltered,gridStep);
Use a pcviewset object to track absolute poses and connections between registered point clouds. Create an empty pcviewset. vSet = pcviewset;
Initialize the pose of the first point cloud to an identity rigid transformation, and add it to the view set using addView. initAbsPose = rigidtform3d; vSet = addView(vSet,currentViewId-1,initAbsPose);
Compute the absolute pose of the second point cloud using the relative pose estimated during registration, and add it to the view set. absPose = rigidtform3d(initAbsPose.A * relPose.A); vSet = addView(vSet,currentViewId,absPose);
Connect the two views using addConnection. vSet = addConnection(vSet,currentViewId-1,currentViewId,relPose);
Transform the current point cloud to align it to the global map. ptCloud = pctransform(ptCloud,absPose);
Segment Point Cloud and Extract Features Segment the previous and current point clouds using segmentLidarData. labels1 = segmentLidarData(prevPtCloud,distThreshold,angleThreshold, ... 'NumClusterPoints',minNumPoints); labels2 = segmentLidarData(ptCloud,distThreshold,angleThreshold, ... 'NumClusterPoints',minNumPoints);
Extract features from the previous and current point cloud segments using extractEigenFeatures (Lidar Toolbox). [prevFeatures,prevSegments] = extractEigenFeatures(prevPtCloud,labels1); [features,segments] = extractEigenFeatures(ptCloud,labels2);
Track the segments and features using a pcmapsegmatch (Lidar Toolbox) object. Create an empty pcmapsegmatch (Lidar Toolbox). 8-191
8
Featured Examples
sMap = pcmapsegmatch;
Add the views, features, and segments for the previous and current point clouds to the pcmapsegmatch (Lidar Toolbox) using addView (Lidar Toolbox). sMap = addView(sMap,currentViewId-1,prevFeatures,prevSegments); sMap = addView(sMap,currentViewId,features,segments);
Detect Loop Closures The estimated poses accumulate drift as more point clouds are added to the map. Detecting loop closures helps correct for the accumulated drift and produce a more accurate map. Detect loop closures using findPose (Lidar Toolbox). [absPoseMap,loopClosureViewId] = findPose(sMap,absPose); isLoopClosure = ~isempty(absPoseMap);
If findPose (Lidar Toolbox) detects a loop closure, find the transformation between the current view and the loop closure view and add it to the pcviewset object. Use the absolute pose of the current view without the accumulated drift, absPoseMap, and the absolute pose of the loop closure view, absPoseLoop, to compute the relative pose between the loop closure poses without the drift. if isLoopClosure absPoseLoop = poses(vSet,loopClosureViewId).AbsolutePose; relPoseLoopToCurrent = rigidtform3d(invert(absPoseLoop).A * absPoseMap.A);
Add the loop closure relative pose as a connection using addConnection. vSet = addConnection(vSet,loopClosureViewId,currentViewId, ... relPoseLoopToCurrent);
Correct for the accumulated drift using pose graph optimization. Consider finding more than one loop closure connection before optimizing the poses, since optimizing the pose graph and updating the pcmapsegmatch (Lidar Toolbox) object are both computationally intensive. Save the poses before optimization. The poses are needed to update the segments and centroid locations in the pcmapsegmatch (Lidar Toolbox) object. prevPoses = vSet.Views.AbsolutePose;
Create a pose graph from the view set using createPoseGraph, and optimize the pose graph using optimizePoseGraph (Navigation Toolbox). G = createPoseGraph(vSet); optimG = optimizePoseGraph(G,'g2o-levenberg-marquardt'); vSet = updateView(vSet,optimG.Nodes);
Find the transformations from the poses before and after correcting for drift and use them to update the map segments and centroid locations using updateMap (Lidar Toolbox). optimizedPoses = vSet.Views.AbsolutePose; relPoseOpt = rigidtform3d.empty; for k = 1:numel(prevPoses) relPoseOpt(k) = rigidtform3d(optimizedPoses(k).A * invert(prevPoses(k)).A);
8-192
Build Map and Localize Using Segment Matching
end sMap = updateMap(sMap,relPoseOpt); end
To build the map and correct for accumulated drift, apply these steps to the rest of the point cloud scans. % Set the random seed for example reproducibility. rng(0) % Update display every 5 scans. figure updateRate = 5; % Initialize variables for registration. prevPtCloud = ptCloudFiltered; prevPose = rigidtform3d; % Keep track of the loop closures to optimize the poses once enough loop % closures are detected. totalLoopClosures = 0; for i = 3:numel(ptCloudMap) ptCloud = ptCloudMap(i); % Preprocess and register the point cloud. ptCloud = helperPreProcessPointCloud(ptCloud,egoRadius,cylinderRadius); ptCloudFiltered = pcdownsample(ptCloud,'random',downsamplePercent); relPose = pcregisterndt(ptCloudFiltered,prevPtCloud,gridStep, ... 'InitialTransform',relPose); ptCloud = pctransform(ptCloud,absPose); % Store the current point cloud to register the next point cloud. prevPtCloud = ptCloudFiltered; % Compute the absolute pose of the current point cloud. absPose = rigidtform3d(absPose.A * relPose.A); % If the vehicle has moved at least 2 meters since last time, continue % with segmentation, feature extraction, and loop closure detection. if norm(absPose.Translation-prevPose.Translation) >= 2 % Segment the point cloud and extract features. labels = segmentLidarData(ptCloud,distThreshold,angleThreshold, ... 'NumClusterPoints',minNumPoints); [features,segments] = extractEigenFeatures(ptCloud,labels); % Keep track of the current view id. currentViewId = currentViewId+1; % Add the view to the point cloud view set and map representation. vSet = addView(vSet,currentViewId,absPose); vSet = addConnection(vSet,currentViewId-1,currentViewId, ... rigidtform3d(invert(prevPose).A * absPose.A)); sMap = addView(sMap,currentViewId,features,segments); % Update the view set display.
8-193
8
Featured Examples
if mod(currentViewId,updateRate) == 0 plot(vSet) drawnow end % Check if there is a loop closure. [absPoseMap,loopClosureViewId] = findPose(sMap,absPose,'MatchThreshold',1, ... 'MinNumInliers',5,'NumSelectedClusters',4,'NumExcludedViews',150); isLoopClosure = ~isempty(absPoseMap); if isLoopClosure totalLoopClosures = totalLoopClosures+1; % Find the relative pose between the loop closure poses. absPoseLoop = poses(vSet,loopClosureViewId).AbsolutePose; relPoseLoopToCurrent = rigidtform3d(invert(absPoseLoop).A * absPoseMap.A); vSet = addConnection(vSet,loopClosureViewId,currentViewId, ... relPoseLoopToCurrent); % Optimize the graph of poses and update the map every time 3 % loop closures are detected. if mod(totalLoopClosures,3) == 0 prevPoses = vSet.Views.AbsolutePose; % Correct for accumulated drift. G = createPoseGraph(vSet); optimG = optimizePoseGraph(G,'g2o-levenberg-marquardt'); vSet = updateView(vSet,optimG.Nodes); % Update the map. optimizedPoses = vSet.Views.AbsolutePose; relPoseOpt = rigidtform3d.empty; for k = 1:numel(prevPoses) relPoseOpt(k) = rigidtform3d(optimizedPoses(k).A * invert(prevPoses(k)).A); end sMap = updateMap(sMap,relPoseOpt); % Update the absolute pose after pose graph optimization. absPose = optimizedPoses(end); end end prevPose = absPose; end end % Visualize the map of segments from the top view. figure show(sMap) view(2) title('Map of Segments')
Localize Vehicle in Known Map The preprocessing steps for localization using SegMatch are the same preprocessing steps used for map building. Since the algorithm relies on consistent segmentation, use the same segmentation parameters for best results.
8-194
Build Map and Localize Using Segment Matching
ptCloud = ptCloudLoc(1); % Preprocess the point cloud. ptCloud = helperPreProcessPointCloud(ptCloud,egoRadius,cylinderRadius); % Segment the point cloud and extract features. labels = segmentLidarData(ptCloud,distThreshold,angleThreshold, ... 'NumClusterPoints',minNumPoints); features = extractEigenFeatures(ptCloud,labels);
Because there is no position estimate for the vehicle, you must use the extent of the map for initial vehicle localization. Select the extent of the map to localize for the first time using selectSubmap (Lidar Toolbox). sMap = selectSubmap(sMap,[sMap.XLimits sMap.YLimits sMap.ZLimits]);
Use the findPose (Lidar Toolbox) object function of pcmapsegmatch (Lidar Toolbox) to localize the vehicle on the prebuilt map. absPoseMap = findPose(sMap,features,'MatchThreshold',1,'MinNumInliers',5);
Visualize the map, and use showShape to visualize the vehicle on the map as a cuboid. mapColor = [0 0.4 0.7]; mapSegments = pccat(sMap.Segments); hAxLoc = pcshow(mapSegments.Location,mapColor); title('Localization on a Prebuilt Map') view(2) poseTranslation = absPoseMap.Translation; quat = quaternion(absPoseMap.Rotation','rotmat','point'); theta = eulerd(quat,'ZYX','point'); pos = [poseTranslation 5 9 3.5 theta(2) theta(3) theta(1)]; showShape('cuboid',pos,'Color','green','Parent',hAxLoc,'Opacity',0.8,'LineWidth',0.5)
8-195
8
Featured Examples
To improve localization speed for the rest of the scans, select a submap using selectSubmap (Lidar Toolbox). submapSize = [65 65 200]; sMap = selectSubmap(sMap,poseTranslation,submapSize);
Continue localizing the vehicle using the rest of the point cloud scans. Use isInsideSubmap (Lidar Toolbox) and selectSubmap (Lidar Toolbox) to keep the submap updated. If there are not enough segments to localize the vehicle using segment matching, use registration to estimate the pose. % Visualize the map. figure('Visible','on') hAx = pcshow(mapSegments.Location,mapColor); title('Localization on a Prebuilt Map') % Set parameter to update submap. submapThreshold = 30; % Initialize the poses and previous point cloud for registration. prevPtCloud = ptCloud; relPose = rigidtform3d;
8-196
Build Map and Localize Using Segment Matching
prevAbsPose = rigidtform3d; % Segment each point cloud and localize by finding segment matches. for n = 2:numel(ptCloudLoc) ptCloud = ptCloudLoc(n); % Preprocess the point cloud. ptCloud = helperPreProcessPointCloud(ptCloud,egoRadius,cylinderRadius); % Segment the point cloud and extract features. labels = segmentLidarData(ptCloud,distThreshold,angleThreshold, ... 'NumClusterPoints',minNumPoints); features = extractEigenFeatures(ptCloud,labels); % Localize the point cloud. absPoseMap = findPose(sMap,features,'MatchThreshold',1,'MinNumInliers',5); % Do registration when the position cannot be estimated with segment % matching. if isempty(absPoseMap) relPose = pcregisterndt(ptCloud,prevPtCloud,gridStep, ... 'InitialTransform',relPose); absPoseMap = rigidtform3d(prevAbsPose.A * relPose.A); end % Display position estimate in the map. poseTranslation = absPoseMap.Translation; quat = quaternion(absPoseMap.Rotation','rotmat','point'); theta = eulerd(quat,'ZYX','point'); pos = [poseTranslation 5 9 3.5 theta(2) theta(3) theta(1)]; showShape('cuboid',pos,'Color','green','Parent',hAx,'Opacity',0.8,'LineWidth',0.5)
% Determine if selected submap needs to be updated. [isInside,distToEdge] = isInsideSubmap(sMap,poseTranslation); needSelectSubmap = ~isInside ... % Current pose is outside submap. || any(distToEdge(1:2) < submapThreshold); % Current pose is close to submap edge. % Select a new submap. if needSelectSubmap sMap = selectSubmap(sMap,poseTranslation,submapSize); end prevAbsPose = absPoseMap; prevPtCloud = ptCloud; end
8-197
8
Featured Examples
References
[1] R. Dube, D. Dugas, E. Stumm, J. Nieto, R. Siegwart, and C. Cadena. "SegMatch: Segment Based Place Recognition in 3D Point Clouds." IEEE International Conference on Robotics and Automation (ICRA), 2017. Supporting Functions
helperReadVelodyneSLAMData reads point clouds from PNG image files from the Velodyne SLAM Dataset. helperPreProcessPointCloud selects a cylindrical neighborhood and removes the ground from a point cloud. function ptCloud = helperPreProcessPointCloud(ptCloud,egoRadius,cylinderRadius)
8-198
Build Map and Localize Using Segment Matching
% Compute the distance between each point and the origin. dists = hypot(ptCloud.Location(:,:,1),ptCloud.Location(:,:,2)); % Select the points inside the cylinder radius and outside the ego radius. cylinderIdx = dists = egoRadius; ptCloud = select(ptCloud,cylinderIdx,'OutputSize','full'); % Remove ground. [~,ptCloud] = segmentGroundSMRF(ptCloud,'ElevationThreshold',0.05); end
8-199
8
Featured Examples
Build a Map with Lidar Odometry and Mapping (LOAM) Using Unreal Engine Simulation This example shows how to build a map with the lidar odometry and mapping (LOAM) [1] on page 8210 algorithm by using synthetic lidar data from the Unreal Engine® simulation environment. In this example, you learn how to: • Record and visualize synthetic lidar sensor data from a 3D simulation environment using the Unreal Engine. • Use the LOAM algorithm to register the recorded point clouds and build a map. Set Up Scenario in Simulation Environment Load the prebuilt Large Parking Lot scene and a preselected reference trajectory. For information on how to generate a reference trajectory interactively by selecting a sequence of waypoints, see the “Select Waypoints for Unreal Engine Simulation” on page 8-871 example. % Load reference path data = load("parkingLotReferenceData.mat"); % Set reference trajectory of the ego vehicle refPosesX = data.refPosesX; refPosesY = data.refPosesY; refPosesT = data.refPosesT; % Set poses of the parked vehicles parkedPoses = data.parkedPoses; % Display the reference trajectory and the parked vehicle locations sceneName = "LargeParkingLot"; hScene = figure(Name="Large Parking Lot",NumberTitle="off"); helperShowSceneImage(sceneName); hold on plot(refPosesX(:,2),refPosesY(:,2),LineWidth=2,DisplayName="Reference Path"); scatter(parkedPoses(:,1),parkedPoses(:,2),[],"filled",DisplayName="Parked Vehicles"); xlim([-60 40]) ylim([10 60]) hScene.Position = [100 100 1000 500]; % Resize figure title("Large Parking Lot") legend
8-200
Build a Map with Lidar Odometry and Mapping (LOAM) Using Unreal Engine Simulation
Open the Simulink® model, and add additional vehicles to the scene using the helperAddParkedVehicle function. modelName = 'GenerateLidarDataOfParkingLot'; open_system(modelName) snapnow helperAddParkedVehicles(modelName,parkedPoses)
Record and Visualize Data Use the Simulation 3D Vehicle with Ground Following block to simulate a vehicle moving along the specified reference trajectory. Use the Simulation 3D Lidar block to mount a lidar on the center of the roof of the vehicle, and record the sensor data. close(hScene)
if ~ispc error("Unreal Engine Simulation is supported only on Microsoft" + char(174) + " Windows" + ch end % Run simulation simOut = sim(modelName); close_system(modelName,0)
Use the helperGetPointClouds on page 8-210 function and the helperGetLidarGroundTruth on page 8-211 function to extract the lidar data and the ground truth poses. ptCloudArr = helperGetPointClouds(simOut); groundTruthPosesLidar = helperGetLidarGroundTruth(simOut);
8-201
8
Featured Examples
Detect Edge Points and Surface Points The LOAM algorithm uses edge points and surface points for registration and mapping. The detectLOAMFeatures (Lidar Toolbox) function outputs a LOAMPoints (Lidar Toolbox) object, which stores the selected edge points and surface points. It includes the label of each point, which can be sharp-edge, less-sharp-edge, planar-surface, or less-planar-surface. Use the pcregisterloam (Lidar Toolbox) function to register two organized point clouds. ptCloud = ptCloudArr(1); nextPtCloud = ptCloudArr(2); gridStep = 1; tform = pcregisterloam(ptCloud,nextPtCloud,gridStep); disp(tform) rigidtform3d with properties: Dimensionality: R: Translation: A:
3 [3×3 single] [-0.2297 0.0156 -0.0032] [4×4 single]
Alternatively, for more control over the trade-off between accuracy and speed, you can first detect the LOAM feature points, and then perform LOAM registration using pcregisterloam (Lidar Toolbox). These steps are recommended before LOAM registration: 1
Detect LOAM feature points using the detectLOAMFeatures (Lidar Toolbox) function.
2
Downsample the less planar surface points using the downsampleLessPlanar (Lidar Toolbox) object function. This step helps speed up registration using the pcregisterloam (Lidar Toolbox) function.
Because the detection algorithm relies on the neighbors of each point to classify edge points and surface points, as well as to identify unreliable points on the boundaries of occluded regions, preprocessing steps like downsampling, denoising and ground removal are not recommended before feature point detection. To remove noise from data farther from the sensor, and to speed up registration, filter the point cloud by range. The helperRangeFilter on page 8-211 function selects a cylindrical neighborhood around the sensor, given a specified cylinder radius, and excludes data that is too close to the sensor and might include part of the vehicle. egoRadius = 2; cylinderRadius = 30; ptCloud = helperRangeFilter(ptCloud,egoRadius,cylinderRadius); nextPtCloud = helperRangeFilter(nextPtCloud,egoRadius,cylinderRadius); figure hold on title("Cylindrical Neighborhood") pcshow(ptCloud) view(2)
8-202
Build a Map with Lidar Odometry and Mapping (LOAM) Using Unreal Engine Simulation
Next, detect LOAM feature points using the detectLOAMFeatures (Lidar Toolbox) function. Tuning this function requires empirical analysis. The detectLOAMFeatures (Lidar Toolbox) name-value arguments provide a trade-off between registration accuracy and speed. To improve the accuracy of the registration, you must minimize the root mean squared error of the Euclidean distance between the aligned points. Track and minimize the root mean squared error output rmse of the pcregisterloam (Lidar Toolbox) function as you increase the value of the NumRegionsPerLaser, MaxSharpEdgePoints, MaxLessSharpEdgePoints, and MaxPlanarSurfacePoints arguments of detectLOAMFeatures (Lidar Toolbox). maxPlanarSurfacePoints = 8; points = detectLOAMFeatures(ptCloud,MaxPlanarSurfacePoints=maxPlanarSurfacePoints); nextPoints = detectLOAMFeatures(nextPtCloud,MaxPlanarSurfacePoints=maxPlanarSurfacePoints); figure hold on title("LOAM Points") show(points,MarkerSize=12)
8-203
8
Featured Examples
[~,rmse] = pcregisterloam(points,nextPoints); disp(rmse) 1.1887
detectLOAMFeatures (Lidar Toolbox) first identifies sharp edge points, less sharp edge points, and planar surface points. All remaining points that are not considered unreliable points, and have a curvature value below the threshold are classified as less planar surface points. Downsampling the less planar surface points can speed up registration when using pcregisterloam (Lidar Toolbox). points = downsampleLessPlanar(points,gridStep); figure hold on title('LOAM Points After Downsampling the Less Planar Surface Points') show(points,'MarkerSize',12)
8-204
Build a Map with Lidar Odometry and Mapping (LOAM) Using Unreal Engine Simulation
Build Map Using Lidar Odometry The LOAM algorithm consists of two main components that are integrated to compute an accurate transformation: Lidar Odometry and Lidar Mapping. Use the pcregisterloam (Lidar Toolbox) function with the one-to-one matching method to get the estimated transformation using the Lidar Odometry algorithm. The one-to-one matching method matches each point to its nearest neighbor, matching edge points to edge points and surface points to surface points. Use these matches to compute an estimate of the transformation. Use pcregisterloam (Lidar Toolbox) with the one-toone matching method to incrementally build a map of the parking lot. Use a pcviewset object to manage the data. Initialize the poses and the point cloud view set. absPose = groundTruthPosesLidar(1); relPose = rigidtform3d; vSetOdometry = pcviewset;
Add the first view to the view set. viewId = 1; vSetOdometry = addView(vSetOdometry,viewId,absPose);
8-205
8
Featured Examples
Register the point clouds incrementally and visualize the vehicle position in the parking lot scene. % Display the parking lot scene with the reference trajectory hScene = figure(Name="Large Parking Lot",NumberTitle="off"); helperShowSceneImage(sceneName); hold on plot(refPosesX(:,2),refPosesY(:,2),LineWidth=2) xlim([-60 40]) ylim([10 60]) hScene.Position = [100 100 1000 500]; numSkip = 5; for k = (numSkip+1)+1:numSkip:numel(ptCloudArr) prevPoints = points; viewId = viewId + 1; ptCloud = ptCloudArr(k); % Apply a range filter to the point cloud ptCloud = helperRangeFilter(ptCloud,egoRadius,cylinderRadius); % Detect LOAM points and downsample the less planar surface points points = detectLOAMFeatures(ptCloud,MaxPlanarSurfacePoints=maxPlanarSurfacePoints); points = downsampleLessPlanar(points,gridStep); % Register the points using the previous relative pose as an initial % transformation relPose = pcregisterloam(points,prevPoints,InitialTransform=relPose); % Update the absolute pose and store it in the view set absPose = rigidtform3d(absPose.A * relPose.A); vSetOdometry = addView(vSetOdometry,viewId,absPose); % Visualize the absolute pose in the parking lot scene plot(absPose.Translation(1),absPose.Translation(2),Color="r",Marker=".",MarkerSize=8); xlim([-60 40]) ylim([10 60]) title("Build a Map Using Lidar Odometry") legend(["Ground Truth","Estimated Position"]) pause(0.001) view(2) end
8-206
Build a Map with Lidar Odometry and Mapping (LOAM) Using Unreal Engine Simulation
Improve the Accuracy of the Map with Lidar Mapping Lidar Mapping refines the pose estimate from Lidar odometry by doing registration between points in a laser scan and points in a local map that includes multiple laser scans. It matches each point to multiple nearest neighbors in the local map, and then it uses these matches to refine the transformation estimate from Lidar odometry. Use the pcmaploam (Lidar Toolbox) object to manage the points in the map. Refine the pose estimates from Lidar odometry using findPose (Lidar Toolbox), and add points to the map using addPoints (Lidar Toolbox). Initialize the poses. absPose = groundTruthPosesLidar(1); relPose = rigidtform3d; vSetMapping = pcviewset;
Detect LOAM points in the first point cloud. ptCloud = ptCloudArr(1); ptCloud = helperRangeFilter(ptCloud,egoRadius,cylinderRadius); points = detectLOAMFeatures(ptCloud,'MaxPlanarSurfacePoints',maxPlanarSurfacePoints); points = downsampleLessPlanar(points,gridStep);
Add the first view to the view set. viewId = 1; vSetMapping = addView(vSetMapping,viewId,absPose);
Create a map using the pcmaploam (Lidar Toolbox) class, and add points to the map using the addPoints (Lidar Toolbox) object function of pcmaploam (Lidar Toolbox). voxelSize = 0.5; loamMap = pcmaploam(voxelSize); addPoints(loamMap,points,absPose);
8-207
8
Featured Examples
Use pcregisterloam (Lidar Toolbox) with the one-to-one matching method to get an estimated pose using Lidar Odometry. Then, use the findPose (Lidar Toolbox) object function of pcmaploam (Lidar Toolbox) to find the absolute pose that aligns the points to the points in the map. % Display the parking lot scene with the reference trajectory hScene = figure(Name="Large Parking Lot",NumberTitle="off"); helperShowSceneImage(sceneName); hold on plot(refPosesX(:,2),refPosesY(:,2),LineWidth=2) xlim([-60 40]) ylim([10 60]) hScene.Position = [100 100 1000 500]; numSkip = 5; for k = (numSkip+1)+1:numSkip:numel(ptCloudArr) prevPtCloud = ptCloud; prevPoints = points; viewId = viewId + 1; ptCloud = ptCloudArr(k); % Apply a range filter to the point cloud ptCloud = helperRangeFilter(ptCloud,egoRadius,cylinderRadius); % Detect LOAM points and downsample the less planar surface points points = detectLOAMFeatures(ptCloud,MaxPlanarSurfacePoints=maxPlanarSurfacePoints); points = downsampleLessPlanar(points,gridStep);
% Register the points using the previous relative pose as an initial % transformation relPose = pcregisterloam(points,prevPoints,MatchingMethod="one-to-one",InitialTransform=relPo % Find the refined absolute pose that aligns the points to the map absPose = findPose(loamMap,points,relPose); % Store the refined absolute pose in the view set vSetMapping = addView(vSetMapping,viewId,absPose); % Add the new points to the map addPoints(loamMap,points,absPose); % Visualize the absolute pose in the parking lot scene plot(absPose.Translation(1),absPose.Translation(2),Color="r",Marker=".",MarkerSize=8) xlim([-60 40]) ylim([10 60]) title("Build a Map Using Lidar Mapping") legend(["Ground Truth","Estimated Position"]) pause(0.001) view(2) end
8-208
Build a Map with Lidar Odometry and Mapping (LOAM) Using Unreal Engine Simulation
Compare Results Visualize the estimated trajectories and compare them to the ground truth. Notice that combining Lidar Odometry and Lidar Mapping results in a more accurate map. figure plot(refPosesX(:,2),refPosesY(:,2),LineWidth=2,DisplayName="Ground Truth") hold on % Get the positions estimated with Lidar Odometry odometryPositions = vertcat(vSetOdometry.Views.AbsolutePose.Translation); plot(odometryPositions(:,1),odometryPositions(:,2),LineWidth=2,DisplayName="Odometry") % Get the positions estimated with Lidar Odometry and Mapping mappingPositions = vertcat(vSetMapping.Views.AbsolutePose.Translation); plot(mappingPositions(:,1),mappingPositions(:,2),LineWidth=2,DisplayName="Odometry and Mapping") legend title("Compare Trajectories")
8-209
8
Featured Examples
References
[1] Zhang, Ji, and Sanjiv Singh. “LOAM: Lidar Odometry and Mapping in Real-Time.” In Robotics: Science and Systems X. Robotics: Science and Systems Foundation, 2014. https://doi.org/10.15607/ RSS.2014.X.007. Supporting Functions
helperGetPointClouds extracts an array of pointCloud objects that contain lidar sensor data. function ptCloudArr = helperGetPointClouds(simOut) % Extract signal ptCloudData = simOut.ptCloudData.signals.values; % Create a pointCloud array ptCloudArr = pointCloud(ptCloudData(:,:,:,2)); % Ignore first frame
8-210
Build a Map with Lidar Odometry and Mapping (LOAM) Using Unreal Engine Simulation
for n = 3:size(ptCloudData,4) ptCloudArr(end+1) = pointCloud(ptCloudData(:,:,:,n)); end
%#ok
end
helperGetLidarGroundTruth extracts an array of rigidtform3d objects that contain the ground truth location and orientation. function gTruth = helperGetLidarGroundTruth(simOut) numFrames = size(simOut.lidarLocation.time,1); gTruth = repmat(rigidtform3d,numFrames-1,1); for i = 2:numFrames gTruth(i-1).Translation = squeeze(simOut.lidarLocation.signals.values(:,:,i)); % Ignore the roll and the pitch rotations since the ground is flat yaw = double(simOut.lidarOrientation.signals.values(:,3,i)); gTruth(i-1).R = [cos(yaw) -sin(yaw) 0; sin(yaw) cos(yaw) 0; 0 0 1]; end end
helperRangeFilter filters the point cloud by range. function ptCloud = helperRangeFilter(ptCloud,egoRadius,cylinderRadius) % Compute the distance between each point and the origin dists = hypot(ptCloud.Location(:,:,1),ptCloud.Location(:,:,2)); % Select the points inside the cylinder radius and outside the ego radius cylinderIdx = dists = egoRadius; ptCloud = select(ptCloud,cylinderIdx,OutputSize="full"); end
8-211
8
Featured Examples
Code Generation for Tracking and Sensor Fusion This example shows how to generate C code for a MATLAB® function that processes data recorded from a test vehicle and tracks the objects around it. Automatic generation of code from MATLAB code has two key benefits: 1
Prototypes can be developed and debugged in the MATLAB environment. Once the MATLAB work is done, automatic C code generation makes the algorithms deployable to various targets. Additionally, the C code can be further tested by running the compiled MEX file in a MATLAB environment using the same visualization and analysis tools that were available during the prototyping phase.
2
After generating C code, you can generate executable code, which in many cases runs faster than the MATLAB code. The improved run time can be used to develop and deploy real-time sensor fusion and tracking systems. It also provides a better way to batch test the tracking systems on a large number of data sets.
The example explains how to modify the MATLAB code in the “Forward Collision Warning Using Sensor Fusion” on page 8-219 example to support code generation. This example requires a MATLAB® Coder™ license for generating C code. Modify and Run MATLAB Code You can learn about the basics of code generation using MATLAB Coder from the “Introduction to Code Generation with Feature Matching and Registration” example. To generate C code, MATLAB Coder requires MATLAB code to be in the form of a function. Furthermore, the arguments of the function cannot be MATLAB classes. In this example, the code for the forward collision warning (FCW) example has been restructured such that the functions that perform sensor fusion and tracking reside in a separate file, called trackingForFCW_kernel.m. Review this file for important information about memory allocation for code generation. To preserve the state of the multiObjectTracker between calls to trackingForFCW_kernel.m, the tracker is defined as a persistent variable. This function takes as an input a frame of the recorded data that includes: 1
Vision objects - A struct that contains 10 vision objects.
2
Radar objects - A struct that contains 36 radar objects.
3
Inertial measurement - A struct containing speed and yaw rate.
4
Lane reports - A struct array with parameters for the left and right lane boundaries.
Similarly, the outputs from a function that supports code generation cannot be objects. The outputs from trackingForFCW_kernel.m are:
8-212
1
Confirmed tracks - A struct array that contains a variable number of tracks.
2
Ego lane - A struct array with the parameters of left and right lane boundaries.
3
Number of tracks - An integer scalar.
Code Generation for Tracking and Sensor Fusion
4
Information about the most important object (MIO) and warning level from the FCW logic.
By restructuring the code this way, you can reuse the same display tools used in the FCW example. These tools still run in MATLAB and do not require code generation. Run the following lines of code to load the recorded data and prepare the display in a similar way to the FCW example. % If a previous tracker is defined, clear it clear trackingForFCW_kernel
% Set up the display videoFile = '01_city_c2s_fcw_10s.mp4'; sensorConfigFile = 'SensorConfigurationData.mat'; [videoReader, videoDisplayHandle, bepPlotters, sensor] = helperCreateFCWDemoDisplay(videoFile,sen
% Read the recorded detections file detfile = '01_city_c2s_fcw_10s_sensor.mat'; [visionObjects, radarObjects, imu, lanes, timeStep, numSteps] = helperReadSensorRecordingsFile(de % An initial ego lane is calculated. If the recorded lane information is % invalid, define the lane boundaries as straight lines half a lane % distance on each side of the car. laneWidth = 3.6; % meters egoLane = struct('left', [0 0 laneWidth/2], 'right', [0 0 -laneWidth/2]); % Prepare some time variables timeStamp = 0; % Time since the beginning of the recording index = 0; % Index into the recorded sensor data % Define the position and velocity selectors: % The state vector is in constant acceleration: [x;vx;ax;y;vy;ay] % Constant acceleration position: [x;y] = [1 0 0 0 0 0; 0 0 0 1 0 0] * State positionSelector = [1 0 0 0 0 0; 0 0 0 1 0 0]; % Constant acceleration velocity: [x;y] = [0 1 0 0 0 0; 0 0 0 0 1 0] * State velocitySelector = [0 1 0 0 0 0; 0 0 0 0 1 0];
8-213
8
Featured Examples
Now run the example by calling the trackingForFCW_kernel function in MATLAB. This initial run provides a baseline to compare the results and enables you to collect some metrics about the performance of the tracker when it runs in MATLAB or as a MEX file. % Allocate memory for number of tracks and time measurement in MATLAB numTracks = zeros(1, numSteps); runTimes = zeros(1, numSteps); while index < numSteps && ishghandle(videoDisplayHandle) % Update scenario counters index = index + 1; timeStamp = timeStamp + timeStep; tic; % Call the MATLAB tracking kernel file to perform the tracking [tracks, egoLane, numTracks(index), mostImportantObject] = trackingForFCW_kernel(... visionObjects(index), radarObjects(index), imu(index), lanes(index), egoLane, timeStamp, runTimes(index) = toc; % Gather MATLAB run time data
% Update video and bird's-eye plot displays frame = readFrame(videoReader); % Read video frame laneBoundaries = [parabolicLaneBoundary(egoLane.left);parabolicLaneBoundary(egoLane.right)]; helperUpdateFCWDemoDisplay(frame, videoDisplayHandle, bepPlotters, laneBoundaries, sensor, .. tracks, mostImportantObject, positionSelector, velocitySelector, visionObjects(index), ra end
Compile the MATLAB Function into a MEX File Use the codegen function to compile the trackingForFCW_kernel function into a MEX file. You can specify the -report option to generate a compilation report that shows the original MATLAB code and the associated files that were created during C code generation. Consider creating a temporary directory where MATLAB Coder can store generated files. Note that unless you use the -o option to specify the name of the executable, the generated MEX file has the same name as the original MATLAB file with _mex appended.
8-214
Code Generation for Tracking and Sensor Fusion
MATLAB Coder requires that you specify the properties of all the input arguments. The inputs are used by the tracker to create the correct data types and sizes for objects used in the tracking. The data types and sizes must not change between data frames. One easy way to do this is to define the input properties by example at the command line using the -args option. For more information, see “Define Input Properties by Example at the Command Line” (MATLAB Coder).
% Define the properties of the input based on the data in the first time frame. compInputs = {visionObjects(1), radarObjects(1), imu(1), lanes(1), egoLane, timeStamp, positionS
% Code generation may take some time. h = msgbox({'Generating code. This may take a few minutes...';'This message box will close when d % Generate code. try codegen trackingForFCW_kernel -args compInputs; close(h) catch ME close(h) delete(videoDisplayHandle.Parent.Parent) throw(ME) end Code generation successful.
Run the Generated Code Now that the code has been generated, run the exact same scenario with the generated MEX file trackingForFCW_kernel_mex. Everything else remains the same. % If a previous tracker is defined, clear it clear trackingForFCW_kernel_mex % Allocate memory for number of tracks and time measurement numTracksMex = zeros(1, numSteps); runTimesMex = zeros(1, numSteps); % Reset the data and video counters index = 0; videoReader.CurrentTime = 0; while index < numSteps && ishghandle(videoDisplayHandle) % Update scenario counters index = index + 1; timeStamp = timeStamp + timeStep; tic; % Call the generated MEX file to perform the tracking [tracks, egoLane, numTracksMex(index), mostImportantObject] = trackingForFCW_kernel_mex(... visionObjects(index), radarObjects(index), imu(index), lanes(index), egoLane, timeStamp, runTimesMex(index) = toc; % Gather MEX run time data
% Update video and bird's-eye plot displays frame = readFrame(videoReader); % Read video frame laneBoundaries = [parabolicLaneBoundary(egoLane.left);parabolicLaneBoundary(egoLane.right)]; helperUpdateFCWDemoDisplay(frame, videoDisplayHandle, bepPlotters, laneBoundaries, sensor, .. tracks, mostImportantObject, positionSelector, velocitySelector, visionObjects(index), ra end
8-215
8
Featured Examples
Compare the Results of the Two Runs Compare the results and the performance of the generated code vs. the MATLAB code. The following plots compare the number of tracks maintained by the trackers at each time step. They also show the amount of time it took to process each call to the function. figure(2) subplot(2,1,1) plot(2:numSteps, numTracks(2:end), 'rs-', 2:numSteps, numTracksMex(2:end), 'bx-') title('Number of Tracks at Each Step'); legend('MATLAB', 'MEX') grid subplot(2,1,2) yyaxis left plot(2:numSteps, runTimesMex(2:end)*1e3); ylabel('MEX Processing Time (ms)'); yyaxis right plot(2:numSteps, runTimes(2:end) ./ runTimesMex(2:end)) ylabel('Speed-Up Ratio'); title('MEX Processing Time and Speed-Up Ratio at Each Step') grid xlabel('Time Step')
8-216
Code Generation for Tracking and Sensor Fusion
The top plot shows that the number of tracks that were maintained by each tracker are the same. It measures the size of the tracking problem in terms of number of tracks. The bottom plot shows the time required for the MATLAB and generated code functions to process each step. Note that the first step requires a disproportionately longer time, because the trackers have to be constructed in the first step. Thus, the first time step is ignored. The results show that the MEX code is much faster than the MATLAB code. They also show the number of milliseconds required by the MEX code to perform each update step on your computer. For example, on a computer with a CPU clock speed of 2.6 GHz running Windows® 7, the time required for the MEX code to run an update step was less than 4 ms. As a reference, the recorded data used in this example was sampled every 50 ms, so the MEX run time is short enough to allow real-time tracking. Display the CPU clock speed and average speed-up ratio. p = profile('info'); speedUpRatio = mean(runTimes(2:end) ./ runTimesMex(2:end)); disp(['The generated code is ', num2str(speedUpRatio), ' times faster than the MATLAB code.']); disp(['The computer clock speed is ', num2str(p.ClockSpeed / 1e9), ' GHz.']); The generated code is 25.443 times faster than the MATLAB code. The computer clock speed is 3.6 GHz.
Summary This example showed how to generate C code from MATLAB code for sensor fusion and tracking. 8-217
8
Featured Examples
The main benefits of automatic code generation are the ability to prototype in the MATLAB environment, generating a MEX file that can run in the MATLAB environment, and deploying to a target using C code. In most cases, the generated code is faster than the MATLAB code, and can be used for batch testing of algorithms and generating real-time tracking systems.
See Also multiObjectTracker
More About
8-218
•
“Forward Collision Warning Using Sensor Fusion” on page 8-219
•
“Introduction to Code Generation with Feature Matching and Registration”
Forward Collision Warning Using Sensor Fusion
Forward Collision Warning Using Sensor Fusion This example shows how to perform forward collision warning by fusing data from vision and radar sensors to track objects in front of the vehicle. Overview Forward collision warning (FCW) is an important feature in driver assistance and automated driving systems, where the goal is to provide correct, timely, and reliable warnings to the driver before an impending collision with the vehicle in front. To achieve the goal, vehicles are equipped with forwardfacing vision and radar sensors. Sensor fusion is required to increase the probability of accurate warnings and minimize the probability of false warnings. For the purposes of this example, a test car (the ego vehicle) was equipped with various sensors and their outputs were recorded. The sensors used for this example were: 1
Vision sensor, which provided lists of observed objects with their classification and information about lane boundaries. The object lists were reported 10 times per second. Lane boundaries were reported 20 times per second.
2
Radar sensor with medium and long range modes, which provided lists of unclassified observed objects. The object lists were reported 20 times per second.
3
IMU, which reported the speed and turn rate of the ego vehicle 20 times per second.
4
Video camera, which recorded a video clip of the scene in front of the car. Note: This video is not used by the tracker and only serves to display the tracking results on video for verification.
The process of providing a forward collision warning comprises the following steps: 1
Obtain the data from the sensors.
2
Fuse the sensor data to get a list of tracks, i.e., estimated positions and velocities of the objects in front of the car.
3
Issue warnings based on the tracks and FCW criteria. The FCW criteria are based on the Euro NCAP AEB test procedure and take into account the relative distance and relative speed to the object in front of the car.
For more information about tracking multiple objects, see “Multiple Object Tracking”. The visualization in this example is done using monoCamera and birdsEyePlot. For brevity, the functions that create and update the display were moved to helper functions outside of this example. For more information on how to use these displays, see “Annotate Video Using Detections in Vehicle Coordinates” on page 8-11 and “Visualize Sensor Coverage, Detections, and Tracks” on page 8-321. This example is a script, with the main body shown here and helper routines in the form of local functions in the sections that follow. For more details about local functions, see “Add Functions to Scripts”.
% Set up the display [videoReader, videoDisplayHandle, bepPlotters, sensor] = helperCreateFCWDemoDisplay('01_city_c2s_ % Read the recorded detections file [visionObjects, radarObjects, inertialMeasurementUnit, laneReports, ... timeStep, numSteps] = readSensorRecordingsFile('01_city_c2s_fcw_10s_sensor.mat');
8-219
8
Featured Examples
% An initial ego lane is calculated. If the recorded lane information is % invalid, define the lane boundaries as straight lines half a lane % distance on each side of the car laneWidth = 3.6; % meters egoLane = struct('left', [0 0 laneWidth/2], 'right', [0 0 -laneWidth/2]); % Prepare some time time = 0; currentStep = 0; snapTime = 9.3;
variables % Time since the beginning of the recording % Current timestep % The time to capture a snapshot of the display
% Initialize the tracker [tracker, positionSelector, velocitySelector] = setupTracker(); while currentStep < numSteps && ishghandle(videoDisplayHandle) % Update scenario counters currentStep = currentStep + 1; time = time + timeStep; % Process the sensor detections as objectDetection inputs to the tracker [detections, laneBoundaries, egoLane] = processDetections(... visionObjects(currentStep), radarObjects(currentStep), ... inertialMeasurementUnit(currentStep), laneReports(currentStep), ... egoLane, time); % Using the list of objectDetections, return the tracks, updated to time confirmedTracks = updateTracks(tracker, detections, time);
% Find the most important object and calculate the forward collision % warning mostImportantObject = findMostImportantObject(confirmedTracks, egoLane, positionSelector, vel % Update video and birds-eye plot displays frame = readFrame(videoReader); % Read video frame helperUpdateFCWDemoDisplay(frame, videoDisplayHandle, bepPlotters, ... laneBoundaries, sensor, confirmedTracks, mostImportantObject, positionSelector, ... velocitySelector, visionObjects(currentStep), radarObjects(currentStep)); % Capture a snapshot if time >= snapTime && time < snapTime + timeStep snapnow; end end
Create the Multi-Object Tracker The multiObjectTracker tracks the objects around the ego vehicle based on the object lists reported by the vision and radar sensors. By fusing information from both sensors, the probability of a false collision warning is reduced. The setupTracker function returns the multiObjectTracker. When creating a multiObjectTracker, consider the following: 1
8-220
FilterInitializationFcn: The likely motion and measurement models. In this case, the objects are expected to have a constant acceleration motion. Although you can configure a linear Kalman filter for this model, initConstantAccelerationFilter configures an extended Kalman filter. See the 'Define a Kalman filter' section.
Forward Collision Warning Using Sensor Fusion
2
AssignmentThreshold: How far detections can fall from tracks. The default value for this parameter is 30. If there are detections that are not assigned to tracks, but should be, increase this value. If there are detections that get assigned to tracks that are too far, decrease this value. This example uses 35.
3
DeletionThreshold: When a track is confirmed, it should not be deleted on the first update that no detection is assigned to it. Instead, it should be coasted (predicted) until it is clear that the track is not getting any sensor information to update it. The logic is that if the track is missed P out of Q times it should be deleted. The default value for this parameter is 5-out-of-5. In this case, the tracker is called 20 times a second and there are two sensors, so there is no need to modify the default.
4
ConfirmationThreshold: The parameters for confirming a track. A new track is initialized with every unassigned detection. Some of these detections might be false, so all the tracks are initialized as 'Tentative'. To confirm a track, it has to be detected at least M times in N tracker updates. The choice of M and N depends on the visibility of the objects. This example uses the default of 2 detections out of 3 updates.
The outputs of setupTracker are: • tracker - The multiObjectTracker that is configured for this case. • positionSelector - A matrix that specifies which elements of the State vector are the position: position = positionSelector * State • velocitySelector - A matrix that specifies which elements of the State vector are the velocity: velocity = velocitySelector * State function [tracker, positionSelector, velocitySelector] = setupTracker() tracker = multiObjectTracker(... 'FilterInitializationFcn', @initConstantAccelerationFilter, ... 'AssignmentThreshold', 35, 'ConfirmationThreshold', [2 3], ... 'DeletionThreshold', 5); % The State vector is: % In constant velocity: State = [x;vx;y;vy] % In constant acceleration: State = [x;vx;ax;y;vy;ay] % Define which part of the State is the position. For example: % In constant velocity: [x;y] = [1 0 0 0; 0 0 1 0] * State % In constant acceleration: [x;y] = [1 0 0 0 0 0; 0 0 0 1 0 0] * State positionSelector = [1 0 0 0 0 0; 0 0 0 1 0 0]; % Define which part of the State is the velocity. For example: % In constant velocity: [x;y] = [0 1 0 0; 0 0 0 1] * State % In constant acceleration: [x;y] = [0 1 0 0 0 0; 0 0 0 0 1 0] * State velocitySelector = [0 1 0 0 0 0; 0 0 0 0 1 0]; end
Define a Kalman Filter The multiObjectTracker defined in the previous section uses the filter initialization function defined in this section to create a Kalman filter (linear, extended, or unscented). This filter is then used for tracking each object around the ego vehicle. function filter = initConstantAccelerationFilter(detection) % This function shows how to configure a constant acceleration filter. The % input is an objectDetection and the output is a tracking filter. % For clarity, this function shows how to configure a trackingKF,
8-221
8
Featured Examples
% trackingEKF, or trackingUKF for constant acceleration. % % Steps for creating a filter: % 1. Define the motion model and state % 2. Define the process noise % 3. Define the measurement model % 4. Initialize the state vector based on the measurement % 5. Initialize the state covariance based on the measurement noise % 6. Create the correct filter % Step 1: Define the motion model and state % This example uses a constant acceleration model, so: STF = @constacc; % State-transition function, for EKF and UKF STFJ = @constaccjac; % State-transition function Jacobian, only for EKF % The motion model implies that the state is [x;vx;ax;y;vy;ay] % You can also use constvel and constveljac to set up a constant % velocity model, constturn and constturnjac to set up a constant turn % rate model, or write your own models. % Step 2: Define the process noise dt = 0.05; % Known timestep size sigma = 1; % Magnitude of the unknown acceleration change rate % The process noise along one dimension Q1d = [dt^4/4, dt^3/2, dt^2/2; dt^3/2, dt^2, dt; dt^2/2, dt, 1] * sigma^2; Q = blkdiag(Q1d, Q1d); % 2-D process noise % Step 3: Define the measurement model MF = @fcwmeas; % Measurement function, for EKF and UKF MJF = @fcwmeasjac; % Measurement Jacobian function, only for EKF
% Step 4: Initialize a state vector based on the measurement % The sensors measure [x;vx;y;vy] and the constant acceleration model's % state is [x;vx;ax;y;vy;ay], so the third and sixth elements of the % state vector are initialized to zero. state = [detection.Measurement(1); detection.Measurement(2); 0; detection.Measurement(3); det
% Step 5: Initialize the state covariance based on the measurement % noise. The parts of the state that are not directly measured are % assigned a large measurement noise value to account for that. L = 100; % A large number relative to the measurement noise stateCov = blkdiag(detection.MeasurementNoise(1:2,1:2), L, detection.MeasurementNoise(3:4,3:4 % Step 6: Create the correct filter. % Use 'KF' for trackingKF, 'EKF' for trackingEKF, or 'UKF' for trackingUKF FilterType = 'EKF'; % Creating the filter: switch FilterType case 'EKF' filter = trackingEKF(STF, MF, state,... 'StateCovariance', stateCov, ... 'MeasurementNoise', detection.MeasurementNoise(1:4,1:4), ... 'StateTransitionJacobianFcn', STFJ, ... 'MeasurementJacobianFcn', MJF, ... 'ProcessNoise', Q ... ); case 'UKF' filter = trackingUKF(STF, MF, state, ...
8-222
Forward Collision Warning Using Sensor Fusion
'StateCovariance', stateCov, ... 'MeasurementNoise', detection.MeasurementNoise(1:4,1:4), ... 'Alpha', 1e-1, ... 'ProcessNoise', Q ... ); case 'KF' % The ConstantAcceleration model is linear and KF can be used % Define the measurement model: measurement = H * state % In this case: % measurement = [x;vx;y;vy] = H * [x;vx;ax;y;vy;ay] % So, H = [1 0 0 0 0 0; 0 1 0 0 0 0; 0 0 0 1 0 0; 0 0 0 0 1 0] % % Note that ProcessNoise is automatically calculated by the % ConstantAcceleration motion model H = [1 0 0 0 0 0; 0 1 0 0 0 0; 0 0 0 1 0 0; 0 0 0 0 1 0]; filter = trackingKF('MotionModel', '2D Constant Acceleration', ... 'MeasurementModel', H, 'State', state, ... 'MeasurementNoise', detection.MeasurementNoise(1:4,1:4), ... 'StateCovariance', stateCov); end end
Process and Format the Detections The recorded information must be processed and formatted before it can be used by the tracker. This has the following steps: 1
Filtering out unnecessary radar clutter detections. The radar reports many objects that correspond to fixed objects, which include: guard-rails, the road median, traffic signs, etc. If these detections are used in the tracking, they create false tracks of fixed objects at the edges of the road and therefore must be removed before calling the tracker. Radar objects are considered nonclutter if they are either stationary in front of the car or moving in its vicinity.
2
Formatting the detections as input to the tracker, i.e., an array of objectDetection elements. See the processVideo and processRadar supporting functions at the end of this example. function [detections,laneBoundaries, egoLane] = processDetections... (visionFrame, radarFrame, IMUFrame, laneFrame, egoLane, time) % Inputs: % visionFrame - objects reported by the vision sensor for this time frame % radarFrame - objects reported by the radar sensor for this time frame % IMUFrame - inertial measurement unit data for this time frame % laneFrame - lane reports for this time frame % egoLane - the estimated ego lane % time - the time corresponding to the time frame % Remove clutter radar objects [laneBoundaries, egoLane] = processLanes(laneFrame, egoLane); realRadarObjects = findNonClutterRadarObjects(radarFrame.object,... radarFrame.numObjects, IMUFrame.velocity, laneBoundaries); % Return an empty list if no objects are reported % Counting the total number of objects detections = {}; if (visionFrame.numObjects + numel(realRadarObjects)) == 0 return; end
8-223
8
Featured Examples
% Process the remaining radar objects detections = processRadar(detections, realRadarObjects, time); % Process video objects detections = processVideo(detections, visionFrame, time); end
Update the Tracker To update the tracker, call the updateTracks method with the following inputs: 1
tracker - The multiObjectTracker that was configured earlier. See the 'Create the MultiObject Tracker' section.
2
detections - A list of objectDetection objects that was created by processDetections
3
time - The current scenario time.
The output from the tracker is a struct array of tracks. Find the Most Important Object and Issue a Forward Collision Warning The most important object (MIO) is defined as the track that is in the ego lane and is closest in front of the car, i.e., with the smallest positive x value. To lower the probability of false alarms, only confirmed tracks are considered. Once the MIO is found, the relative speed between the car and MIO is calculated. The relative distance and relative speed determine the forward collision warning. There are 3 cases of FCW: 1
Safe (green): There is no car in the ego lane (no MIO), the MIO is moving away from the car, or the distance to the MIO remains constant.
2
Caution (yellow): The MIO is moving closer to the car, but is still at a distance above the FCW distance. FCW distance is calculated using the Euro NCAP AEB Test Protocol. Note that this distance varies with the relative speed between the MIO and the car, and is greater when the closing speed is higher.
3
Warn (red): The MIO is moving closer to the car, and its distance is less than the FCW distance, .
Euro NCAP AEB Test Protocol defines the following distance calculation:
where: is the forward collision warning distance. is the relative velocity between the two vehicles. is the maximum deceleration, defined to be 40% of the gravity acceleration.
function mostImportantObject = findMostImportantObject(confirmedTracks,egoLane,positionSelect % Initialize outputs and parameters MIO = []; % By default, there is no MIO trackID = []; % By default, there is no trackID associated with an MIO FCW = 3; % By default, if there is no MIO, then FCW is 'safe'
8-224
Forward Collision Warning Using Sensor Fusion
threatColor = 'green'; % By default, the threat color is green maxX = 1000; % Far enough forward so that no track is expected to exceed this distance gAccel = 9.8; % Constant gravity acceleration, in m/s^2 maxDeceleration = 0.4 * gAccel; % Euro NCAP AEB definition delayTime = 1.2; % Delay time for a driver before starting to brake, in seconds positions = getTrackPositions(confirmedTracks, positionSelector); velocities = getTrackVelocities(confirmedTracks, velocitySelector); for i = 1:numel(confirmedTracks) x = positions(i,1); y = positions(i,2); relSpeed = velocities(i,1); % The relative speed between the cars, along the lane if x < maxX && x > 0 % No point checking otherwise yleftLane = polyval(egoLane.left, x); yrightLane = polyval(egoLane.right, x); if (yrightLane Converting model to discrete time. -->Assuming output disturbance added to measured output channel #2 is integrated white noise. Assuming no disturbance added to measured output channel #1. -->The "Model.Noise" property is empty. Assuming white noise on each measured output.
8-238
Adaptive Cruise Control with Sensor Fusion
In the simulation results for the MPC-based ACC, similar to the classical ACC design, the objectives of speed and spacing control are achieved. Compared to the classical ACC design, the MPC-based ACC is more aggressive as it uses full throttle or braking for acceleration or deceleration. This behavior is due to the explicit constraint on the relative distance. The aggressive behavior may be preferred when sudden changes on the road occur, such as when the lead car changes to be a slow car. To make the controller less aggressive, open the mask of the Adaptive Cruise Control System block, and reduce the value of the Controller Behavior parameter. As previously noted, the spikes in the middle plot are due to the uncertainties in the sensor model. To view the results of the simulation with the MPC-based ACC, use the following command. helperPlotACCResults(logsout,default_spacing,time_gap)
8-239
8
Featured Examples
In the following, the functions of each subsystem in the Test Bench Model are described in more detail. The Adaptive Cruise Controller with Sensor Fusion subsystem contains two main components: 1
Tracking and Sensor Fusion subsystem
2
Adaptive Cruise Controller subsystem
open_system('ACCTestBenchExample/ACC with Sensor Fusion')
8-240
Adaptive Cruise Control with Sensor Fusion
Tracking and Sensor Fusion The Tracking and Sensor Fusion subsystem processes vision and radar detections coming from the Vehicle and Environment subsystem and generates a comprehensive situation picture of the environment around the ego vehicle. Also, it provides the ACC with an estimate of the closest car in the lane in front of the ego vehicle. open_system('ACCWithSensorFusionMdlRef/Tracking and Sensor Fusion')
The main block of the Tracking and Sensor Fusion subsystem is the Multi-Object Tracker block, whose inputs are the combined list of all the sensor detections and the prediction time. The output from the Multi-Object Tracker block is a list of confirmed tracks.
8-241
8
Featured Examples
The Detection Concatenation block concatenates the vision and radar detections. The prediction time is driven by a clock in the Vehicle and Environment subsystem. The Detection Clustering block clusters multiple radar detections, since the tracker expects at most one detection per object per sensor. The findLeadCar MATLAB function block finds which car is closest to the ego vehicle and ahead of it in same the lane using the list of confirmed tracks and the curvature of the road. This car is referred to as the lead car, and may change when cars move into and out of the lane in front of the ego vehicle. The function provides the position and velocity of the lead car relative to the ego vehicle and an index to the most important object (MIO) track. Adaptive Cruise Controller The adaptive cruise controller has two variants: a classical design (default) and an MPC-based design. For both designs, the following design principles are applied. An ACC equipped vehicle (ego vehicle) uses sensor fusion to estimate the relative distance and relative velocity to the lead car. The ACC makes the ego vehicle travel at a driver-set velocity while maintaining a safe distance from the lead car. The safe distance between lead car and ego vehicle is defined as
where the default spacing , and time gap are design parameters and is the longitudinal velocity of the ego vehicle. The ACC generates the longitudinal acceleration for the ego vehicle based on the following inputs: • Longitudinal velocity of ego vehicle • Relative distance between lead car and ego vehicle (from the Tracking and Sensor Fusion system) • Relative velocity between lead car and ego vehicle (from the Tracking and Sensor Fusion system) Considering the physical limitations of the ego vehicle, the longitudinal acceleration is constrained to the range [-3,2]
.
In the classical ACC design, if the relative distance is less than the safe distance, then the primary goal is to slow down and maintain a safe distance. If the relative distance is greater than the safe distance, then the primary goal is to reach driver-set velocity while maintaining a safe distance. These design principles are achieved through the Min and Switch blocks. open_system('ACCWithSensorFusionMdlRef/Adaptive Cruise Controller/ACC Classical')
8-242
Adaptive Cruise Control with Sensor Fusion
In the MPC-based ACC design, the underlying optimization problem is formulated by tracking the driver-set velocity subject to a constraint. The constraint enforces that relative distance is always greater than the safe distance.
To configure the Adaptive Cruise Control System block, use the parameters defined in the helperACCSetUp file. For example, the linear model for ACC design , and is obtained from vehicle dynamics. The two Switch blocks implement simple logic to handle large numbers from the sensor (for example, the sensor may return Inf when it does not detect an MIO). open_system('ACCWithSensorFusionMdlRef/Adaptive Cruise Controller/ACC Model Predictive Control')
8-243
8
Featured Examples
For more information on MPC design for ACC, see “Adaptive Cruise Control System Using Model Predictive Control” (Model Predictive Control Toolbox). Vehicle and Environment The Vehicle and Environment subsystem is composed of two parts: 1
Vehicle Dynamics and Global Coordinates
2
Actor and Sensor Simulation
open_system('ACCTestBenchExample/Vehicle and Environment')
8-244
Adaptive Cruise Control with Sensor Fusion
The Vehicle Dynamics subsystem models the vehicle dynamics with the Bicycle Model - Force Input block from the Automated Driving Toolbox. The vehicle dynamics, with input (longitudinal acceleration) and front steering angle , are approximated by:
In the state vector, denotes the lateral velocity, denotes the longitudinal velocity and the yaw angle. The vehicle parameters are provided in the helperACCSetUp file.
denotes
and lateral velocity ) are The outputs from the vehicle dynamics (such as longitudinal velocity based on body fixed coordinates. To obtain the trajectory traversed by the vehicle, the body fixed coordinates are converted into global coordinates through the following relations:
The yaw angle
and yaw angle rate
are also converted into the units of degrees.
The goal for the driver steering model is to keep the vehicle in its lane and follow the curved road by controlling the front steering angle . This goal is achieved by driving the yaw angle error and lateral displacement error to zero (see the following figure), where 8-245
8
Featured Examples
The desired yaw angle rate is given by
(
denotes the radius for the road curvature).
The Actors and Sensor Simulation subsystem generates the synthetic sensor data required for tracking and sensor fusion. Before running this example, the Driving Scenario Designer app was used to create a scenario with a curved road and multiple actors moving on the road. The roads and actors from this scenario were then exported to the MATLAB function ACCTestBenchScenario.m. To see how you can define the scenario, see the Scenario Creation section. open_system('ACCTestBenchExample/Vehicle and Environment/Actors and Sensor Simulation')
8-246
Adaptive Cruise Control with Sensor Fusion
The motion of the ego vehicle is controlled by the control system and is not read from the scenario file. Instead, the ego vehicle position, velocity, yaw angle, and yaw rate are received as inputs from the Vehicle Dynamics block and are packed into a single actor pose structure using the packEgo MATLAB function block. The Scenario Reader block reads the actor pose data from the scenario variable loaded in the workspace. The model runs ACCTestBenchScenario.m to load the scenario into the workspace at the start of simulation. You can also load the scenario by clicking the Run Scenario Script button in the model. The block converts the actor poses from the world coordinates of the scenario into ego vehicle coordinates. The actor poses are streamed on a bus generated by the block. In this example, you use a Vision Detection Generator block and Radar Detection Generator block. Both sensors are long-range and forward-looking, and provide good coverage of the front of the ego vehicle, as needed for ACC. The sensors use the actor poses in ego vehicle coordinates to generate lists of vehicle detections in front of the ego vehicle. Finally, a clock block is used as an example of how the vehicle would have a centralized time source. The time is used by the Multi-Object Tracker block. Scenario Creation The Driving Scenario Designer app allows you to define roads and vehicles moving on the roads. For this example, you define two parallel roads of constant curvature. To define the road, you define the road centers, the road width, and banking angle (if needed). The road centers were chosen by sampling points along a circular arc, spanning a turn of 60 degrees of constant radius of curvature. You define all the vehicles in the scenario. To define the motion of the vehicles, you define their trajectory by a set of waypoints and speeds. A quick way to define the waypoints is by choosing a subset of the road centers defined earlier, with an offset to the left or right of the road centers to control the lane in which the vehicles travel.
8-247
8
Featured Examples
This example shows four vehicles: a fast-moving car in the left lane, a slow-moving car in the right lane, a car approaching on the opposite side of the road, and a car that starts on the right lane, but then moves to the left lane to pass the slow-moving car. The scenario can be modified using the Driving Scenario Designer app and exported and saved to the same scenario file ACCTestBenchScenario.m. The Scenario Reader block automatically picks up the changes when simulation is rerun. To build the scenario programmatically, you can use the helperScenarioAuthoring function. plotACCScenario
Generating Code for the Control Algorithm Although the entire model does not support code generation, the ACCWithSensorFusionMdlRef model is configured to support generating C code using Embedded Coder software. To check if you have access to Embedded Coder, run: hasEmbeddedCoderLicense = license('checkout','RTW_Embedded_Coder')
You can generate a C function for the model and explore the code generation report by running: if hasEmbeddedCoderLicense rtwbuild('ACCWithSensorFusionMdlRef') end
You can verify that the compiled C code behaves as expected using software-in-the-loop (SIL) simulation. To simulate the ACCWithSensorFusionMdlRef referenced model in SIL mode, use: 8-248
Adaptive Cruise Control with Sensor Fusion
if hasEmbeddedCoderLicense set_param('ACCTestBenchExample/ACC with Sensor Fusion',... 'SimulationMode','Software-in-the-loop (SIL)') end
When you run the ACCTestBenchExample model, code is generated, compiled, and executed for the ACCWithSensorFusionMdlRef model. This enables you to test the behavior of the compiled code through simulation. Conclusions This example shows how to implement an integrated adaptive cruise controller (ACC) on a curved road with sensor fusion, test it in Simulink using synthetic data generated by the Automated Driving Toolbox, componentize it, and automatically generate code for it. bdclose all
See Also Functions record | roadBoundaries Blocks Vision Detection Generator | Driving Radar Data Generator | Detection Concatenation | Multi-Object Tracker | Adaptive Cruise Control System Objects drivingScenario
More About •
“Adaptive Cruise Control System Using Model Predictive Control” (Model Predictive Control Toolbox)
•
“Automotive Adaptive Cruise Control Using FMCW Technology” (Radar Toolbox)
8-249
8
Featured Examples
Forward Collision Warning Application with CAN FD and TCP/IP This example shows how to execute a forward collision warning (FCW) application with sensor and vision data replayed live via CAN FD and TCP/IP protocols. Recorded data from a sensor suite mounted on a test vehicle are replayed live as if they were coming through the network interfaces of the vehicle. Vehicle Network Toolbox™ and Instrument Control Toolbox™ provide these interfaces. This setup is used to test an FCW system developed using features from Automated Driving Toolbox™. For assistance with the design and development of actual FCW algorithms, refer to the example “Forward Collision Warning Using Sensor Fusion” on page 8-219. System Configuration This example uses virtual CAN FD channels from Vector. These virtual device channels are available with the installation of the Vector Driver Setup package from www.vector.com. This example has two primary components: 1
Transmitter: Sends the sensor and vision data via CAN FD and TCP/IP. This portion represents a sample vehicle environment. It replays prerecorded data as if it were a live vehicle.
2
Receiver: Collects all the data and executes the FCW algorithm and visualizations. This portion represents the application component.
To execute the example, the transmitter and receiver portions run from separate sessions of MATLAB®. This replicates the data source existing outside the MATLAB session serving as the development tool. Furthermore, this example allows you to run the FCW application in multiple execution modes (interpreted and MEX) with different performance characteristics.
8-250
Forward Collision Warning Application with CAN FD and TCP/IP
Generate Data The transmitting application executes via the helperStartTransmitter function. It launches a separate MATLAB process to run outside of the current MATLAB session. The transmitter initializes itself and begins sending sensor and vision data automatically. To run the transmitter, use the system command. system('matlab -nodesktop -nosplash -r helperStartTransmitter &')
Execute Forward Collision Warning System (Interpreted Mode) To open the receiving FCW application, execute the helperStartReceiver function. You can click START to begin data reception, processing, and visualization. You can explore the helperStartReceiver function to see how the Vehicle Network Toolbox CAN FD functions, Instrument Control Toolbox TCP/IP functions, and Automated Driving Toolbox capabilities are used in concert with one another. helperStartReceiver('interpreted')
8-251
8
Featured Examples
Review Results When ready, stop the transmitter application using the close window button on its command window. Click STOP on the receiving FCW application, and then close its window as well. When the receiving FCW application is stopped, a plot appears detailing performance characteristics of the application. It shows time spent receiving data, processing the FCW algorithm, and performing visualizations. Benchmarking is useful to show parts of the setup that need performance improvement. It is clear that a significant portion of time is spent executing the FCW algorithm. In the next section, explore code generation as a strategy to improve performance.
8-252
Forward Collision Warning Application with CAN FD and TCP/IP
Execute Forward Collision Warning System (MEX Mode) If faster performance is a requirement in your workflow, you can use MATLAB Coder™ to generate and compile MATLAB code as MEX code. To build this example as MEX code, use the helperGenerateCode function. The build will compile the FCW application into a MEX function directly callable within MATLAB. helperGenerateCode('mex') Restart the transmitter application. system('matlab -nodesktop -nosplash -r helperStartTransmitter &') The receiving FCW application can also be restarted. This time with an input argument to use the MEX compiled code built in the prior step. helperStartReceiver('mex') When ready, stop and close the transmitter and receiving FCW application. Comparing the time plot for MEX execution to the interpreted mode plot, you can see the performance improvement for the FCW algorithm.
8-253
8
Featured Examples
Use Physical Hardware and Multiple Computers The example uses a single computer to simulate the entire system with virtual connectivity. As such, its performance is meant as an approximation. You can also execute this example using two computers (one as transmitter, one as receiver). This would represent more of a real live data scenario. To achieve this, you can make simple modifications to the example code. Changing the CAN FD communication from virtual to physical devices requires editing the transmission and reception code to invoke canChannel (Vehicle Network Toolbox) using a hardware device instead of the virtual channels. You may also need to modify the call to configBusSpeed (Vehicle Network Toolbox) depending on the capabilities of the hardware. These calls are found in the helperStartReceiver and dataTransmitter functions of the example. Changing TCP/IP communication for multiple computers requires adjusting the TCP/IP address of the transmitter from local host (127.0.0.1) to a static value (192.168.1.2 recommended). This address is set first on the host transmitting computer. After, modify the tcpipAddr variable in the helperStartReceiver function to match. Once configured and connected physically, you can run the transmitter application on one computer and the FCW application on the other.
See Also Functions tcpip | canDatabase | canChannel | configBusSpeed Objects birdsEyePlot | multiObjectTracker
More About • 8-254
“Forward Collision Warning Using Sensor Fusion” on page 8-219
Forward Collision Warning Application with CAN FD and TCP/IP
•
“Code Generation for Tracking and Sensor Fusion” on page 8-212
8-255
8
Featured Examples
Multiple Object Tracking Tutorial This example shows how to perform automatic detection and motion-based tracking of moving objects in a video useing the multiObjectTracker System object™. Moving object detection and motion-based tracking are important components of automated driver assistance systems such as adaptive cruise control, automatic emergency braking, and autonomous driving. You can divide motion-based object tracking into two parts: 1
Detecting moving objects in each frame.
2
Tracking the moving objects from frame to frame.
Use a pretrained aggregate channel features (ACF) vehicle detector to detect the moving objects. Then, use the multiObjectTracker object to track the moving objects from frame to frame. The multiObjectTracker object is responsible for: 1
Assigning detections to tracks.
2
Initializing new tracks based on unassigned detections.
3
Confirming tracks if they have more than M assigned detections in N frames.
4
Updating existing tracks based on assigned detections.
5
Coasting (predicting) existing unassigned tracks.
6
Deleting tracks if they have remained unassigned (coasted) for too long.
In this example, you track vehicles in the frame of the camera, measuring vehicle positions in pixels and time in frame counts. You estimate the motion of each track using a Kalman filter. The filter predicts the pixel location of the track in each frame, and determines the likelihood of each detection being assigned to each track. To initialize the filter that you design, use the FilterInitializationFcn property of the multiObjectTracker. For more information, see “Multiple Object Tracking”. Set Up Vehicle Detector and Video Objects Create an ACF vehicle detector, pretrained with unoccluded images from the front and rear sides of vehicles. detector = vehicleDetectorACF("front-rear-view");
Create objects to read and display the video frames. vReader = VideoReader("05_highway_lanechange_25s.mp4"); trackPlayer = vision.VideoPlayer(Position=[700 400 700 400]);
Create Multi-Object Tracker Create a multiObjectTracker, specifying these properties: 1
8-256
FilterInitializationFcn — Function that specifies the motion model and measurement model for the Kalman filter. In this example, because you expect the vehicles to have a constant velocity, specify the helperInitDemoFilter function, which configures a linear Kalman filter to track the vehicle motion. For more information, see Supporting Functions on page 8-259 section.
Multiple Object Tracking Tutorial
2
AssignmentThreshold — Maximum accurate normalized distance from a track at which the tracker can assign a detection to that track. If there are detections that are not assigned to tracks, but should be, increase this value. If there are detections that get assigned to tracks that are too far, decrease this value. For this example, specify a threshold of 30.
3
DeletionThreshold — Number of updates for which the tracker maintains a track without a detection before deletion. In this example, specify a value of 15 frames. Because the video has 20 frames per second, , the tracker deletes tracks that go 0.75 seconds without an assigned detection.
4
ConfirmationThreshold — Number of detections a track must receive and the number of updates in which it must receive them for confirmation. The tracker initializes a track with every unassigned detection. Because some of these detections might be false, so initially, all tracks are 'Tentative'. To confirm a track, it has to be detected at least M out of N frames. The choice of M and N depends on the visibility of the objects. This example assumes a visibility of 3 out of 5 frames.
tracker = multiObjectTracker(... FilterInitializationFcn=@helperInitDemoFilter, ... AssignmentThreshold=30, ... DeletionThreshold=15, ... ConfirmationThreshold=[3 5] ... );
Detect and Track Objects Use a loop to run the video clip, detect moving objects in the video, and track them across video frames using these steps in each iteration: 1
Obtain the bounding boxes for all vehicles in the frame using the pretrained ACF vehicle detector.
2
Discard bounding boxes with a lower than 5% confidence score, and calculate centroids for the rest.
3
Create a cell array of objectDetection objects, using the centroids of the detected bounding boxes as the measurements and the current frameCount as the time input.
4
Obtain the confirmed tracks, based on the new detections, by using the tracker function.
5
Display the tracking results for each frame.
When creating the objectDetection cell array,specify these properties for each objectDetection object.: • MeasurementNoise — The object detection measurements are noisy. To model that, this example defines a measurement noise covariance of 100. This means that the variance in measurements is 10 pixels in both the x- and y- directions. • ObjectClassID — Object class identifier, specified in this example as 1. The tracker treats all subsequent detections with this ID as known objects. If a detection with this ID cannot be assigned to an existing track, then the tracker immediately confirms a new track from it. • ObjectAttributes — The detected bounding boxes that get passed to the track display are added to this argument. % Measurement noise for vehicle detections measurementNoise = 100; frameCount = 1;
8-257
8
Featured Examples
while hasFrame(vReader) % Read new frame and resize it to the YOLO v2 detector input size frame = readFrame(vReader);
% Detect vehicles in the frame and retain bounding boxes with greater than 5% confidence scor [bboxes,scores] = detect(detector,frame); bboxes = bboxes(scores>5,:); % Calculate the centroids of the bounding boxes centroids = [bboxes(:,1)+floor(bboxes(:,3)/2) bboxes(:,2)+floor(bboxes(:,4)/2)]; % Formulate the detections as a list of objectDetection objects numDetections = size(centroids,1); detections = cell(numDetections,1); for i = 1:numDetections detections{i} = objectDetection(frameCount,centroids(i,:)', ... MeasurementNoise=measurementNoise, ... ObjectAttributes=struct(BoundingBox=bboxes(i,:)),ObjectClassID=1); end % Update tracks based on detections confirmedTracks = tracker(detections,frameCount); % Display tracking results and increase frame count by 1 displayTrackingResults(trackPlayer,confirmedTracks,frame); frameCount = frameCount + 1; end
8-258
Multiple Object Tracking Tutorial
Conclusion and Next Steps In this example, you created a motion-based system for detecting and tracking multiple moving objects. Try using a different video to see if you can detect and track objects. Try modifying the parameters of the multiObjectTracker. The tracking in this example was based solely on motion, with the assumption that all objects move in a straight line with constant speed. When the motion of an object significantly deviates from this model, the example can produce tracking errors. Notice the mistake in tracking partially occluded vehicles when the ego vehicle changes lanes. You can reduce the likelihood of tracking errors by using a more complex motion model, such as constant acceleration or constant turn. You can also try defining a different tracking filter, such as trackingEKF or trackingUKF. Supporting Functions Define a Kalman Filter When defining a tracking filter for the motion in this example, helperInitDemoFilter follows these steps: Step 1: Define the motion model and state 8-259
8
Featured Examples
In this example, use a constant velocity model in a 2-D rectangular frame. 1
The state is [x;vx;y;vy].
2
The state transition model matrix is A = [1 dt 0 0; 0 1 0 0; 0 0 1 dt; 0 0 0 1].
3
Assume that dt = 1.
Step 2: Define the process noise The process noise represents the parts of the process that are not taken into account in the model. For example, in a constant velocity model, the acceleration is neglected. Step 3: Define the measurement model In this example, only the position ([x;y]) is measured. So, the measurement model is H = [1 0 0 0; 0 0 1 0]. Note: To preconfigure these parameters, define the 'MotionModel' property as '2D Constant Velocity'. Step 4: Initialize the state vector based on the sensor measurement In this example, because the measurement is [x;y] and the state is [x;vx;y;vy], initializing the state vector is straightforward. Because there is no measurement of the velocity, initialize the vx and vy components to 0. Step 5: Define an initial state covariance In this example, only positions are measured directly. Hence define the initial state covariance for position components to be same as the corresponding measurement noise values. Because there are no direct measurments for velocity, define the covariance for velocity components to have a larger value. Step 6: Create the correct filter In this example, all the models are linear, so use trackingKF as the tracking filter. function filter = helperInitDemoFilter(detection) % Initialize a Kalman filter for this example. % Define the initial state. state = [detection.Measurement(1); 0; detection.Measurement(2); 0]; % Define the initial state covariance. stateCov = diag([detection.MeasurementNoise(1,1) ... detection.MeasurementNoise(1,1)*100 ... detection.MeasurementNoise(2,2) ... detection.MeasurementNoise(2,2)*100]); % Create the tracking filter. filter = trackingKF('MotionModel','2D Constant Velocity', ... 'State',state, ... 'StateCovariance',stateCov, ... 'MeasurementNoise',detection.MeasurementNoise); end
8-260
Multiple Object Tracking Tutorial
Display Tracking Results The displayTrackingResults function draws a bounding box and label ID for each track on the video frame. It then displays the frame in the video player. function displayTrackingResults(videoPlayer,confirmedTracks,frame) if ~isempty(confirmedTracks) % Display the objects. If an object has not been detected % in this frame, display its predicted bounding box. numRelTr = numel(confirmedTracks); boxes = zeros(numRelTr,4); ids = zeros(numRelTr,1, 'int32'); predictedTrackInds = zeros(numRelTr,1); for tr = 1:numRelTr % Get bounding boxes. boxes(tr,:) = confirmedTracks(tr).ObjectAttributes.BoundingBox; % Get IDs. ids(tr) = confirmedTracks(tr).TrackID; if confirmedTracks(tr).IsCoasted predictedTrackInds(tr) = tr; end end predictedTrackInds = predictedTrackInds(predictedTrackInds > 0); % Create labels for objects that display the predicted rather % than the actual location. labels = cellstr(int2str(ids)); isPredicted = cell(size(labels)); isPredicted(predictedTrackInds) = {' predicted'}; labels = strcat(labels,isPredicted); % Draw the objects on the frame. frame = insertObjectAnnotation(frame,"rectangle",boxes,labels); end % Display the mask and the frame. videoPlayer.step(frame); end
See Also Objects trackingKF | trackingEKF | trackingUKF | objectDetection | vision.VideoPlayer | VideoReader | multiObjectTracker
More About •
“Track Multiple Vehicles Using a Camera” on page 8-262
•
“Multiple Object Tracking”
•
“Motion-Based Multiple Object Tracking”
8-261
8
Featured Examples
Track Multiple Vehicles Using a Camera This example shows how to detect and track multiple vehicles with a monocular camera mounted in a vehicle. Overview Automated Driving Toolbox™ provides pretrained vehicle detectors and a multi-object tracker to facilitate tracking vehicles around the ego vehicle. The vehicle detectors are based on ACF features and Faster R-CNN, a deep-learning-based object detection technique. The detectors can be easily interchanged to see their effect on vehicle tracking. The tracking workflow consists of the following steps: 1
Define camera intrinsics and camera mounting position.
2
Load and configure a pretrained vehicle detector.
3
Set up a multi-object tracker.
4
Run the detector for each video frame.
5
Update the tracker with detection results.
6
Display the tracking results in a video.
Configure Vehicle Detector and Multi-Object Tracker In this example, you use a pretrained ACF vehicle detector and configure this detector to incorporate camera information. By default, the detector scans the entire image at multiple scales. By knowing the camera parameters, you can configure the detector to detect vehicles on the ground plane only at reasonable scales. % Load the monoCamera object that contains the camera information. d = load('FCWDemoMonoCameraSensor.mat', 'sensor'); % Load a pretrained ACF vehicle detector. The ACF detector uses "Aggregate % Channel Features", which is fast to compute in practice. The 'full-view' % model is trained on images of the front, rear, left, and right side of % vehicles. detector = vehicleDetectorACF('full-view');
To try the Faster R-CNN vehicle detector, use vehicleDetectorFasterRCNN instead. This detector requires a Deep Learning Toolbox™ license. Configure the detector using the sensor information. The detector only tries to find vehicles at image regions above the ground plane. This can reduce computation and prevent spurious detections. % The width of % bounding box % candidate in vehicleWidth =
common vehicles is between 1.5 to 2.5 meters. Only a of width within this range is considered as a detection image. [1.5, 2.5];
% Configure the detector using the monoCamera sensor and desired width. detector = configureDetectorMonoCamera(detector, d.sensor, vehicleWidth); % Initialize an multi-object tracker including setting the filter, % the detection-to-track assignment threshold, the coasting and
8-262
Track Multiple Vehicles Using a Camera
% confirmation parameters. You can find the |setupTracker| function at the % end of this example. [tracker, positionSelector] = setupTracker();
Track Vehicles in a Video At each time step, run the detector, update the tracker with detection results, and display the tracking results in a video. % Set up Video Reader and Player. videoFile = '05_highway_lanechange_25s.mp4'; videoReader = VideoReader(videoFile); videoPlayer = vision.DeployableVideoPlayer(); currentStep = 0; snapshot = []; snapTimeStamp = 120; cont = hasFrame(videoReader); while cont % Update frame counters. currentStep = currentStep + 1; % Read the next frame. frame = readFrame(videoReader); % Run the detector and package the returned results into an object % required by multiObjectTracker. You can find the |detectObjects| % function at the end of this example. detections = detectObjects(detector, frame, currentStep); % Using the list of objectDetections, return the tracks, updated for % 'currentStep' time. confirmedTracks = updateTracks(tracker, detections, currentStep);
% Remove the tracks for vehicles that are far away. confirmedTracks = removeNoisyTracks(confirmedTracks, positionSelector, d.sensor.Intrinsics.Im % Insert tracking annotations. frameWithAnnotations = insertTrackBoxes(frame, confirmedTracks, positionSelector, d.sensor); % Display the annotated frame. videoPlayer(frameWithAnnotations); % Take snapshot for publishing at snapTimeStamp seconds. if currentStep == snapTimeStamp snapshot = frameWithAnnotations; end % Exit the loop if the video player figure is closed by user. cont = hasFrame(videoReader) && isOpen(videoPlayer); end
Show the tracked vehicles and display the distance to the ego vehicle. if ~isempty(snapshot) figure imshow(snapshot) end
8-263
8
Featured Examples
The tracking workflow presented here can be easily integrated into the “Visual Perception Using Monocular Camera” on page 8-108 example, where the vehicle detection step can be enhanced with the tracker. To learn about additional tracking capabilities in Automated Driving Toolbox, see monoCamera and multiObjectTracker. Supporting Functions setupTracker function creates a multiObjectTracker to track multiple objects with Kalman filters. When creating a multiObjectTracker consider the following: • FilterInitializationFcn: The likely motion and measurement models. In this case, the objects are expected to have a constant velocity motion. See the 'Define a Kalman filter' section. • AssignmentThreshold: How far detections can fall from tracks. The default value for this parameter is 30. If there are detections that are not assigned to tracks, but should be, increase this value. If there are detections that get assigned to tracks that are too far, decrease this value. This example uses 50. • DeletionThreshold: How many times can the track be not assigned a detection (missed) in the last Q steps before its deletion. Coasting is a term used for updating the track without an assigned detection (predicting). The default value for this parameter is 5 misses out of 5 last updates. • ConfirmationThreshold: The parameters for confirming a track. A new track is initialized with every unassigned detection. Some of these detections might be false, so all the tracks are 8-264
Track Multiple Vehicles Using a Camera
initialized as Tentative. To confirm a track, it has to be detected at least M times in N tracker updates. The choice of M and N depends on the visibility of the objects. This example uses the default of 3 detections out of 5 updates. The outputs of setupTracker are: • tracker - The multiObjectTracker that is configured for this case. • positionSelector - A matrix that specifies which elements of the State vector are the position: position = positionSelector * State function [tracker, positionSelector] = setupTracker() % Create the tracker object. tracker = multiObjectTracker('FilterInitializationFcn', @initBboxFilter, ... 'AssignmentThreshold', 50, ... 'DeletionThreshold', 5, ... 'ConfirmationThreshold', [3 5]); % The State vector is: [x; vx; y; vy; w; vw; h; vh] % [x;y;w;h] = positionSelector * State positionSelector = [1 0 0 0 0 0 0 0; ... 0 0 1 0 0 0 0 0; ... 0 0 0 0 1 0 0 0; ... 0 0 0 0 0 0 1 0]; end
initBboxFilter function defines a Kalman filter to filter bounding box measurement. function filter = initBboxFilter(Detection) % Step 1: Define the motion model and state. % Use a constant velocity model for a bounding box on the image. % The state is [x; vx; y; vy; w; wv; h; hv] % The state transition matrix is: % [1 dt 0 0 0 0 0 0; % 0 1 0 0 0 0 0 0; % 0 0 1 dt 0 0 0 0; % 0 0 0 1 0 0 0 0; % 0 0 0 0 1 dt 0 0; % 0 0 0 0 0 1 0 0; % 0 0 0 0 0 0 1 dt; % 0 0 0 0 0 0 0 1] % Assume dt = 1. This example does not consider time-variant transition % model for linear Kalman filter. dt = 1; cvel =[1 dt; 0 1]; A = blkdiag(cvel, cvel, cvel, cvel); % Step 2: Define the process noise. % The process noise represents the parts of the process that the model % does not take into account. For example, in a constant velocity model, % the acceleration is neglected. G1d = [dt^2/2; dt]; Q1d = G1d*G1d'; Q = blkdiag(Q1d, Q1d, Q1d, Q1d); % Step 3: Define the measurement model. % Only the position ([x;y;w;h]) is measured. % The measurement model is
8-265
8
Featured Examples
H = [1 0 0 0
0 0 0 0
0 1 0 0
0 0 0 0
0 0 1 0
0 0 0 0
0 0 0 1
0; ... 0; ... 0; ... 0];
% Step 4: Map the sensor measurements to an initial state vector. % Because there is no measurement of the velocity, the v components are % initialized to 0: state = [Detection.Measurement(1); ... 0; ... Detection.Measurement(2); ... 0; ... Detection.Measurement(3); ... 0; ... Detection.Measurement(4); ... 0]; % Step 5: Map the sensor measurement noise to a state covariance. % For the parts of the state that the sensor measured directly, use the % corresponding measurement noise components. For the parts that the % sensor does not measure, assume a large initial state covariance. That way, % future detections can be assigned to the track. L = 100; % Large value stateCov = diag([Detection.MeasurementNoise(1,1), ... L, ... Detection.MeasurementNoise(2,2), ... L, ... Detection.MeasurementNoise(3,3), ... L, ... Detection.MeasurementNoise(4,4), ... L]); % Step 6: Create the correct filter. % In this example, all the models are linear, so use trackingKF as the % tracking filter. filter = trackingKF(... 'StateTransitionModel', A, ... 'MeasurementModel', H, ... 'State', state, ... 'StateCovariance', stateCov, ... 'MeasurementNoise', Detection.MeasurementNoise, ... 'ProcessNoise', Q); end
detectObjects function detects vehicles in an image. function detections = detectObjects(detector, frame, frameCount) % Run the detector and return a list of bounding boxes: [x, y, w, h] bboxes = detect(detector, frame); % Define the measurement noise. L = 100; measurementNoise = [L 0 0 0; ... 0 L 0 0; ... 0 0 L/2 0; ... 0 0 0 L/2]; % Formulate the detections as a list of objectDetection reports.
8-266
Track Multiple Vehicles Using a Camera
numDetections = size(bboxes, 1); detections = cell(numDetections, 1); for i = 1:numDetections detections{i} = objectDetection(frameCount, bboxes(i, :), ... 'MeasurementNoise', measurementNoise); end end
removeNoisyTracks function removes noisy tracks. A track is considered to be noisy if its predicted bounding box is too small. Typically, this implies the vehicle is far away. function tracks = removeNoisyTracks(tracks, positionSelector, imageSize) if isempty(tracks) return end % Extract the positions from all the tracks. positions = getTrackPositions(tracks, positionSelector); % The track is 'invalid' if the predicted position is about to move out % of the image, or if the bounding box is too small. invalid = ( positions(:, 1) < 1 | ... positions(:, 1) + positions(:, 3) > imageSize(2) | ... positions(:, 3) xLim(1); insideY = locations(:,2) < yLim(2) & locations(:,2) > yLim(1);
8-283
8
Featured Examples
insideZ = locations(:,3) < zLim(2) & locations(:,3) > zLim(1); inside = insideX & insideY & insideZ; % Remove ego vehicle nearIndices = findNeighborsInRadius(ptCloudIn,[0 0 0],egoVehicleRadius); nonEgoIndices = true(ptCloudIn.Count,1); nonEgoIndices(nearIndices) = false; validIndices = inside & nonEgoIndices; indices = find(validIndices); croppedIndices = find(~validIndices); ptCloudOut = select(ptCloudIn,indices); end
mexLidarTracker This function implements the point cloud preprocessing display and the tracking algorithm using a functional interface for code generation. function [detections,obstacleIndices,groundIndices,croppedIndices,... confirmedTracks, modelProbs] = mexLidarTracker(ptCloudLocations,time) persistent detectorModel tracker detectableTracksInput currentNumTracks
if isempty(detectorModel) || isempty(tracker) || isempty(detectableTracksInput) || isempty(curren % Use the same starting seed as MATLAB to reproduce results in SIL % simulation. rng(2018);
% A bounding box detector model. detectorModel = HelperBoundingBoxDetector(... 'XLimits',[-50 75],... % min-max 'YLimits',[-5 5],... % min-max 'ZLimits',[-2 5],... % min-max 'SegmentationMinDistance',1.8,... % minimum Euclidian distance 'MinDetectionsPerCluster',1,... % minimum points per cluster 'MeasurementNoise',blkdiag(0.25*eye(3),25,eye(3)),... % measurement noi 'GroundMaxDistance',0.3); % maximum distance of ground points from assignmentGate = [75 1000]; % Assignment threshold; confThreshold = [7 10]; % Confirmation threshold for history logic delThreshold = [8 10]; % Deletion threshold for history logic Kc = 1e-9; % False-alarm rate per unit volume filterInitFcn = @helperInitIMMFilter; tracker = trackerJPDA('FilterInitializationFcn',filterInitFcn,... 'TrackLogic','History',... 'AssignmentThreshold',assignmentGate,... 'ClutterDensity',Kc,... 'ConfirmationThreshold',confThreshold,... 'DeletionThreshold',delThreshold,... 'HasDetectableTrackIDsInput',true,...
8-284
Track Vehicles Using Lidar: From Point Cloud to Track List
'InitializationThreshold',0,... 'MaxNumTracks',30,... 'HitMissThreshold',0.1); detectableTracksInput = zeros(tracker.MaxNumTracks,2); currentNumTracks = 0; end ptCloud = pointCloud(ptCloudLocations); % Detector model [detections,obstacleIndices,groundIndices,croppedIndices] = detectorModel(ptCloud,time);
% Call tracker [confirmedTracks,~,allTracks] = tracker(detections,time,detectableTracksInput(1:currentNumTracks, % Update the detectability input currentNumTracks = numel(allTracks); detectableTracksInput(1:currentNumTracks,:) = helperCalcDetectability(allTracks,[1 3 6]); % Get model probabilities modelProbs = zeros(2,numel(confirmedTracks)); if isLocked(tracker) for k = 1:numel(confirmedTracks) c1 = getTrackFilterProperties(tracker,confirmedTracks(k).TrackID,'ModelProbabilities'); probs = c1{1}; modelProbs(1,k) = probs(1); modelProbs(2,k) = probs(2); end end end
helperCalcDetectability The function calculates the probability of detection for each track. This function is used to generate the "DetectableTracksIDs" input for the trackerJPDA. function detectableTracksInput = helperCalcDetectability(tracks,posIndices) % This is a helper function to calculate the detection probability of % tracks for the lidar tracking example. It may be removed in a future % release. % Copyright 2019 The MathWorks, Inc. % The bounding box detector has low probability of segmenting point clouds % into bounding boxes are distances greater than 40 meters. This function % models this effect using a state-dependent probability of detection for % each tracker. After a maximum range, the Pd is set to a high value to % enable deletion of track at a faster rate. if isempty(tracks) detectableTracksInput = zeros(0,2); return; end rMax = 75; rAmbig = 40;
8-285
8
Featured Examples
stateSize = numel(tracks(1).State); posSelector = zeros(3,stateSize); posSelector(1,posIndices(1)) = 1; posSelector(2,posIndices(2)) = 1; posSelector(3,posIndices(3)) = 1; pos = getTrackPositions(tracks,posSelector); if coder.target('MATLAB') trackIDs = [tracks.TrackID]; else trackIDs = zeros(1,numel(tracks),'uint32'); for i = 1:numel(tracks) trackIDs(i) = tracks(i).TrackID; end end [~,~,r] = cart2sph(pos(:,1),pos(:,2),pos(:,3)); probDetection = 0.9*ones(numel(tracks),1); probDetection(r > rAmbig) = 0.4; probDetection(r > rMax) = 0.99; detectableTracksInput = [double(trackIDs(:)) probDetection(:)]; end
loadLidarAndImageData Stitches Lidar and Camera data for processing using initial and final time specified. function [lidarData,imageData] = loadLidarAndImageData(datasetFolder,initTime,finalTime) initFrame = max(1,floor(initTime*10)); lastFrame = min(350,ceil(finalTime*10)); load (fullfile(datasetFolder,'imageData_35seconds.mat'),'allImageData'); imageData = allImageData(initFrame:lastFrame); numFrames = lastFrame - initFrame + 1; lidarData = cell(numFrames,1); % Each file contains 70 frames. initFileIndex = floor(initFrame/70) + 1; lastFileIndex = ceil(lastFrame/70); frameIndices = [1:70:numFrames numFrames + 1]; counter = 1; for i = initFileIndex:lastFileIndex startFrame = frameIndices(counter); endFrame = frameIndices(counter + 1) - 1; load(fullfile(datasetFolder,['lidarData_',num2str(i)]),'currentLidarData'); lidarData(startFrame:endFrame) = currentLidarData(1:(endFrame + 1 - startFrame)); counter = counter + 1; end end
References [1] Arya Senna Abdul Rachman, Arya. "3D-LIDAR Multi Object Tracking for Autonomous Driving: Multi-target Detection and Tracking under Urban Road Uncertainties." (2017).
See Also trackerJPDA | trackingIMM | pointCloud 8-286
Track Vehicles Using Lidar: From Point Cloud to Track List
More About •
“Ground Plane and Obstacle Detection Using Lidar” on page 8-173
•
“Extended Object Tracking of Highway Vehicles with Radar and Camera” on page 8-329
•
“Track Vehicles Using Lidar Data in Simulink” on page 8-416
•
“Detect, Classify, and Track Vehicles Using Lidar” (Lidar Toolbox)
8-287
8
Featured Examples
Sensor Fusion Using Synthetic Radar and Vision Data This example shows how to generate a scenario, simulate sensor detections, and use sensor fusion to track simulated vehicles. The main benefit of using scenario generation and sensor simulation over sensor recording is the ability to create rare and potentially dangerous events and test the vehicle algorithms with them. This example covers the entire programmatic workflow for generating synthetic data. To generate synthetic data interactively instead, use the Driving Scenario Designer app. For an example, see “Create Driving Scenario Interactively and Generate Synthetic Sensor Data” on page 5-2. Generate the Scenario Scenario generation comprises generating a road network, defining vehicles that move on the roads, and moving the vehicles. In this example, you test the ability of the sensor fusion to track a vehicle that is passing on the left of the ego vehicle. The scenario simulates a highway setting, and additional vehicles are in front of and behind the ego vehicle. % Define an empty scenario. scenario = drivingScenario; scenario.SampleTime = 0.01;
Add a stretch of 500 meters of typical highway road with two lanes. The road is defined using a set of points, where each point defines the center of the road in 3-D space. Add a Jersey barrier to the right edge of the road. roadCenters = [0 0; 50 0; 100 0; 250 20; 500 40]; mainRoad = road(scenario, roadCenters, 'lanes',lanespec(2)); barrier(scenario,mainRoad);
Create the ego vehicle and three cars around it: one that overtakes the ego vehicle and passes it on the left, one that drives right in front of the ego vehicle and one that drives right behind the ego vehicle. All the cars follow the trajectory defined by the road waypoints by using the trajectory driving policy. The passing car will start on the right lane, move to the left lane to pass, and return to the right lane. % Create the ego vehicle that travels at 25 m/s along the road. Place the % vehicle on the right lane by subtracting off half a lane width (1.8 m) % from the centerline of the road. egoCar = vehicle(scenario, 'ClassID', 1); trajectory(egoCar, roadCenters(2:end,:) - [0 1.8], 25); % On right lane % Add a car in front of the ego vehicle leadCar = vehicle(scenario, 'ClassID', 1); trajectory(leadCar, [70 0; roadCenters(3:end,:)] - [0 1.8], 25); % On right lane % Add a car that travels at 35 m/s along the road and passes the ego vehicle passingCar = vehicle(scenario, 'ClassID', 1); waypoints = [0 -1.8; 50 1.8; 100 1.8; 250 21.8; 400 32.2; 500 38.2]; trajectory(passingCar, waypoints, 35); % Add a car behind the ego vehicle
8-288
Sensor Fusion Using Synthetic Radar and Vision Data
chaseCar = vehicle(scenario, 'ClassID', 1); trajectory(chaseCar, [25 0; roadCenters(2:end,:)] - [0 1.8], 25); % On right lane
Define Radar and Vision Sensors In this example, you simulate an ego vehicle that has 6 radar sensors and 2 vision sensors covering the 360 degrees field of view. The sensors have some overlap and some coverage gap. The ego vehicle is equipped with a long-range radar sensor and a vision sensor on both the front and the back of the vehicle. Each side of the vehicle has two short-range radar sensors, each covering 90 degrees. One sensor on each side covers from the middle of the vehicle to the back. The other sensor on each side covers from the middle of the vehicle forward. The figure in the next section shows the coverage.
sensors = cell(8,1); % Front-facing long-range radar sensor at the center of the front bumper of the car. sensors{1} = drivingRadarDataGenerator('SensorIndex', 1, 'RangeLimits', [0 174], ... 'MountingLocation', [egoCar.Wheelbase + egoCar.FrontOverhang, 0, 0.2], 'FieldOfView', [20, 5]
% Rear-facing long-range radar sensor at the center of the rear bumper of the car. sensors{2} = drivingRadarDataGenerator('SensorIndex', 2, 'MountingAngles', [180 0 0], ... 'MountingLocation', [-egoCar.RearOverhang, 0, 0.2], 'RangeLimits', [0 30], 'FieldOfView', [20
% Rear-left-facing short-range radar sensor at the left rear wheel well of the car. sensors{3} = drivingRadarDataGenerator('SensorIndex', 3, 'MountingAngles', [120 0 0], ... 'MountingLocation', [0, egoCar.Width/2, 0.2], 'RangeLimits', [0 30], 'ReferenceRange', 50, .. 'FieldOfView', [90, 5], 'AzimuthResolution', 10, 'RangeResolution', 1.25);
% Rear-right-facing short-range radar sensor at the right rear wheel well of the car. sensors{4} = drivingRadarDataGenerator('SensorIndex', 4, 'MountingAngles', [-120 0 0], ... 'MountingLocation', [0, -egoCar.Width/2, 0.2], 'RangeLimits', [0 30], 'ReferenceRange', 50, . 'FieldOfView', [90, 5], 'AzimuthResolution', 10, 'RangeResolution', 1.25); % Front-left-facing short-range radar sensor at the left front wheel well of the car. sensors{5} = drivingRadarDataGenerator('SensorIndex', 5, 'MountingAngles', [60 0 0], ... 'MountingLocation', [egoCar.Wheelbase, egoCar.Width/2, 0.2], 'RangeLimits', [0 30], ... 'ReferenceRange', 50, 'FieldOfView', [90, 5], 'AzimuthResolution', 10, ... 'RangeResolution', 1.25); % Front-right-facing short-range radar sensor at the right front wheel well of the car. sensors{6} = drivingRadarDataGenerator('SensorIndex', 6, 'MountingAngles', [-60 0 0], ... 'MountingLocation', [egoCar.Wheelbase, -egoCar.Width/2, 0.2], 'RangeLimits', [0 30], ... 'ReferenceRange', 50, 'FieldOfView', [90, 5], 'AzimuthResolution', 10, ... 'RangeResolution', 1.25); % Front-facing camera located at front windshield. sensors{7} = visionDetectionGenerator('SensorIndex', 7, 'FalsePositivesPerImage', 0.1, ... 'SensorLocation', [0.75*egoCar.Wheelbase 0], 'Height', 1.1); % Rear-facing camera located at rear windshield. sensors{8} = visionDetectionGenerator('SensorIndex', 8, 'FalsePositivesPerImage', 0.1, ... 'SensorLocation', [0.2*egoCar.Wheelbase 0], 'Height', 1.1, 'Yaw', 180); % Register actor profiles with the sensors. profiles = actorProfiles(scenario); for m = 1:numel(sensors) if isa(sensors{m},'drivingRadarDataGenerator') sensors{m}.Profiles = profiles; else sensors{m}.ActorProfiles = profiles;
8-289
8
Featured Examples
end end
Create a Tracker Create a multiObjectTracker to track the vehicles that are close to the ego vehicle. The tracker uses the initSimDemoFilter supporting function to initialize a constant velocity linear Kalman filter that works with position and velocity. Tracking is done in 2-D. Although the sensors return measurements in 3-D, the motion itself is confined to the horizontal plane, so there is no need to track the height. tracker = multiObjectTracker('FilterInitializationFcn', @initSimDemoFilter, ... 'AssignmentThreshold', 30, 'ConfirmationThreshold', [4 5]); positionSelector = [1 0 0 0; 0 0 1 0]; % Position selector velocitySelector = [0 1 0 0; 0 0 0 1]; % Velocity selector % Create the display and return a handle to the bird's-eye plot BEP = createDemoDisplay(egoCar, sensors);
Simulate the Scenario The following loop moves the vehicles, calls the sensor simulation, and performs the tracking. Note that the scenario generation and sensor simulation can have different time steps. Specifying different time steps for the scenario and the sensors enables you to decouple the scenario simulation from the sensor simulation. This is useful for modeling actor motion with high accuracy independently from the sensor's measurement rate. Another example is when the sensors have different update rates. Suppose one sensor provides updates every 20 milliseconds and another sensor provides updates every 50 milliseconds. You can 8-290
Sensor Fusion Using Synthetic Radar and Vision Data
specify the scenario with an update rate of 10 milliseconds and the sensors will provide their updates at the correct time. In this example, the scenario generation has a time step of 0.01 second, while the sensors detect every 0.1 second. The sensors return a logical flag, isValidTime, that is true if the sensors generated detections. This flag is used to call the tracker only when there are detections. Another important note is that the sensors can simulate multiple detections per target, in particular when the targets are very close to the radar sensors. Because the tracker assumes a single detection per target from each sensor, you must cluster the detections before the tracker processes them. This is done by setting TargetReportFormat to 'Clustered detections', which is the default. The sensor model may also output raw detection data, or track updates using an internal tracker. toSnap = true; while advance(scenario) && ishghandle(BEP.Parent) % Get the scenario time time = scenario.SimulationTime; % Get the position of the other vehicle in ego vehicle coordinates ta = targetPoses(egoCar); % Simulate the sensors detectionClusters = {}; isValidTime = false(1,8); for i = 1:8 [sensorDets,numValidDets,isValidTime(i)] = sensors{i}(ta, time); if numValidDets for j = 1:numValidDets % Vision detections do not report SNR. The tracker requires % that they have the same object attributes as the radar % detections. This adds the SNR object attribute to vision % detections and sets it to a NaN. if ~isfield(sensorDets{j}.ObjectAttributes{1}, 'SNR') sensorDets{j}.ObjectAttributes{1}.SNR = NaN; end % Remove the Z-component of measured position and velocity % from the Measurement and MeasurementNoise fields sensorDets{j}.Measurement = sensorDets{j}.Measurement([1 2 4 5]); sensorDets{j}.MeasurementNoise = sensorDets{j}.MeasurementNoise([1 2 4 5],[1 2 4 end detectionClusters = [detectionClusters; sensorDets]; %#ok end end % Update the tracker if there are new detections if any(isValidTime) if isa(sensors{1},'drivingRadarDataGenerator') vehicleLength = sensors{1}.Profiles.Length; else vehicleLength = sensors{1}.ActorProfiles.Length; end confirmedTracks = updateTracks(tracker, detectionClusters, time);
% Update bird's-eye plot updateBEP(BEP, egoCar, detectionClusters, confirmedTracks, positionSelector, velocitySele end
8-291
8
Featured Examples
% Snap a figure for the document when the car passes the ego vehicle if ta(1).Position(1) > 0 && toSnap toSnap = false; snapnow end end
Summary This example shows how to generate a scenario, simulate sensor detections, and use these detections to track moving vehicles around the ego vehicle. You can try to modify the scenario road, or add or remove vehicles. You can also try to add, remove, or modify the sensors on the ego vehicle, or modify the tracker parameters. Supporting Functions initSimDemoFilter This function initializes a constant velocity filter based on a detection. function filter = initSimDemoFilter(detection) % Use a 2-D constant velocity model to initialize a trackingKF filter. % The state vector is [x;vx;y;vy] % The detection measurement vector is [x;y;vx;vy] % As a result, the measurement model is H = [1 0 0 0; 0 0 1 0; 0 1 0 0; 0 0 0 1] H = [1 0 0 0; 0 0 1 0; 0 1 0 0; 0 0 0 1]; filter = trackingKF('MotionModel', '2D Constant Velocity', ... 'State', H' * detection.Measurement, ... 'MeasurementModel', H, ...
8-292
Sensor Fusion Using Synthetic Radar and Vision Data
'StateCovariance', H' * detection.MeasurementNoise * H, ... 'MeasurementNoise', detection.MeasurementNoise); end
createDemoDisplay This function creates a three-panel display: 1
Top-left corner of display: A top view that follows the ego vehicle.
2
Bottom-left corner of display: A chase-camera view that follows the ego vehicle.
3
Right-half of display: A birdsEyePlot display.
function BEP = createDemoDisplay(egoCar, sensors) % Make a figure hFigure = figure('Position', [0, 0, 1200, 640], 'Name', 'Sensor Fusion with Synthetic Data Ex movegui(hFigure, [0 -1]); % Moves the figure to the left and a little down from the top % Add a car plot that follows the ego vehicle from behind hCarViewPanel = uipanel(hFigure, 'Position', [0 0 0.5 0.5], 'Title', 'Chase Camera View'); hCarPlot = axes(hCarViewPanel); chasePlot(egoCar, 'Parent', hCarPlot); % Add a car plot that follows the ego vehicle from a top view hTopViewPanel = uipanel(hFigure, 'Position', [0 0.5 0.5 0.5], 'Title', 'Top View'); hCarPlot = axes(hTopViewPanel); chasePlot(egoCar, 'Parent', hCarPlot, 'ViewHeight', 130, 'ViewLocation', [0 0], 'ViewPitch', % Add a panel for a bird's-eye plot hBEVPanel = uipanel(hFigure, 'Position', [0.5 0 0.5 1], 'Title', 'Bird''s-Eye Plot');
% Create bird's-eye plot for the ego vehicle and sensor coverage hBEVPlot = axes(hBEVPanel); frontBackLim = 60; BEP = birdsEyePlot('Parent', hBEVPlot, 'Xlimits', [-frontBackLim frontBackLim], 'Ylimits', [-
% Plot the coverage areas for radars for i = 1:6 cap = coverageAreaPlotter(BEP,'FaceColor','red','EdgeColor','red'); if isa(sensors{i},'drivingRadarDataGenerator') plotCoverageArea(cap, sensors{i}.MountingLocation(1:2),... sensors{i}.RangeLimits(2), sensors{i}.MountingAngles(1), sensors{i}.FieldOfView(1 else plotCoverageArea(cap, sensors{i}.SensorLocation,... sensors{i}.MaxRange, sensors{i}.Yaw, sensors{i}.FieldOfView(1)); end end % Plot the coverage areas for vision sensors for i = 7:8 cap = coverageAreaPlotter(BEP,'FaceColor','blue','EdgeColor','blue'); if isa(sensors{i},'drivingRadarDataGenerator') plotCoverageArea(cap, sensors{i}.MountingLocation(1:2),... sensors{i}.RangeLimits(2), sensors{i}.MountingAngles(1), 45); else plotCoverageArea(cap, sensors{i}.SensorLocation,... sensors{i}.MaxRange, sensors{i}.Yaw, 45); end
8-293
8
Featured Examples
end % Create a vision detection plotter put it in a struct for future use detectionPlotter(BEP, 'DisplayName','vision', 'MarkerEdgeColor','blue', 'Marker','^'); % Combine all radar detections into one entry and store it for later update detectionPlotter(BEP, 'DisplayName','radar', 'MarkerEdgeColor','red'); % Add road borders to plot laneMarkingPlotter(BEP, 'DisplayName','lane markings'); % Add the tracks to the bird's-eye plot. Show last 10 track updates. trackPlotter(BEP, 'DisplayName','track', 'HistoryDepth',10); axis(BEP.Parent, 'equal'); xlim(BEP.Parent, [-frontBackLim frontBackLim]); ylim(BEP.Parent, [-40 40]); % Add an outline plotter for ground truth outlinePlotter(BEP, 'Tag', 'Ground truth'); end
updateBEP This function updates the bird's-eye plot with road boundaries, detections, and tracks. function updateBEP(BEP, egoCar, detections, confirmedTracks, psel, vsel) % Update road boundaries and their display [lmv, lmf] = laneMarkingVertices(egoCar); plotLaneMarking(findPlotter(BEP,'DisplayName','lane markings'),lmv,lmf);
% update ground truth data [position, yaw, length, width, originOffset, color] = targetOutlines(egoCar); plotOutline(findPlotter(BEP,'Tag','Ground truth'), position, yaw, length, width, 'OriginOffse
% update barrier data [bPosition,bYaw,bLength,bWidth,bOriginOffset,bColor,numBarrierSegments] = targetOutlines(egoC plotBarrierOutline(findPlotter(BEP,'Tag','Ground truth'),numBarrierSegments,bPosition,bYaw,bL 'OriginOffset',bOriginOffset,'Color',bColor); % Prepare and update detections display N = numel(detections); detPos = zeros(N,2); isRadar = true(N,1); for i = 1:N detPos(i,:) = detections{i}.Measurement(1:2)'; if detections{i}.SensorIndex > 6 % Vision detections isRadar(i) = false; end end plotDetection(findPlotter(BEP,'DisplayName','vision'), detPos(~isRadar,:)); plotDetection(findPlotter(BEP,'DisplayName','radar'), detPos(isRadar,:)); % Remove all object tracks that are unidentified by the vision detection % generators before updating the tracks display. These have the ObjectClassID % parameter value as 0 and include objects such as barriers. isNotBarrier = arrayfun(@(t)t.ObjectClassID,confirmedTracks)>0; confirmedTracks = confirmedTracks(isNotBarrier);
8-294
Sensor Fusion Using Synthetic Radar and Vision Data
% Prepare and update tracks display trackIDs = {confirmedTracks.TrackID}; labels = cellfun(@num2str, trackIDs, 'UniformOutput', false); [tracksPos, tracksCov] = getTrackPositions(confirmedTracks, psel); tracksVel = getTrackVelocities(confirmedTracks, vsel); plotTrack(findPlotter(BEP,'DisplayName','track'), tracksPos, tracksVel, tracksCov, labels); end
8-295
8
Featured Examples
See Also Apps Driving Scenario Designer Objects birdsEyePlot | drivingRadarDataGenerator | visionDetectionGenerator | multiObjectTracker | drivingScenario Functions vehicle | trajectory | targetPoses | updateTracks
More About •
8-296
“Sensor Fusion Using Synthetic Radar and Vision Data in Simulink” on page 8-297
Sensor Fusion Using Synthetic Radar and Vision Data in Simulink
Sensor Fusion Using Synthetic Radar and Vision Data in Simulink This example shows how to implement a synthetic data simulation for tracking and sensor fusion in Simulink® with Automated Driving Toolbox™. It closely follows the “Sensor Fusion Using Synthetic Radar and Vision Data” on page 8-288 MATLAB® example. Introduction Simulating synthetic radar and vision detections provides the ability to create rare and potentially dangerous events and test the vehicle algorithms with them. This example covers the entire synthetic data workflow in Simulink. Setup and Overview of the Model Prior to running this example, the Driving Scenario Designer app was used to create the same scenario defined in “Sensor Fusion Using Synthetic Radar and Vision Data” on page 8-288. The roads and actors from this scenario were then saved to the scenario file OpenLoop.mat. The Scenario Reader block reads the actor pose data from the saved file. The block converts the actor poses from the world coordinates of the scenario into ego vehicle coordinates. The actor poses are streamed on a bus generated by the block. The actor poses are used by the Sensor Simulation subsystem, which generates synthetic radar and vision detections. The simulated detections are concatenated at the input to the Multi-Object Tracker block, whose output is a list of confirmed tracks. Finally, the Bird's-Eye Scope visualizes the actors, the vision and radar detections, the confirmed tracks and the road boundaries. The following sections describe the main blocks of this model.
Simulating Sensor Detections In this example, you simulate an ego vehicle that has 6 radar sensors and 2 vision sensors covering the 360 degrees field of view. The sensors have some overlap and some coverage gap. The ego vehicle is equipped with a long-range radar sensor and a vision sensor on both the front and the back of the vehicle. Each side of the vehicle has two short-range radar sensors, each covering 90 degrees. One sensor on each side covers from the middle of the vehicle to the back. The other sensor on each side covers from the middle of the vehicle forward. 8-297
8
Featured Examples
When you open the Sensor Simulation subsystem, you can see the two Vision Detection Generator blocks, configured to generate detections from the front and the back of the ego vehicle. The output from the vision detection generators is connected to a Detection Concatenation block. Next, the subsystem contains six Driving Radar Data Generator blocks, configured as described in the previous paragraph. The outputs of the radar data generators are configured to report the clustered centroid of the detections generated from each target.
8-298
Sensor Fusion Using Synthetic Radar and Vision Data in Simulink
8-299
8
Featured Examples
Tracking and Sensor Fusion The detections from the vision and radar sensors must first be concatenated to form a single input to the Multi-Object Tracker block. The concatenation is done using an additional Detection Concatenation block. The Multi-Object Tracker block is responsible for fusing the data from all the detections and tracking the objects around the ego vehicle. The multi-object tracker is configured with the same parameters that were used in the corresponding MATLAB example, “Sensor Fusion Using Synthetic Radar and Vision Data” on page 8-288. The output from the Multi-Object Tracker block is a list of confirmed tracks. Creating and Propagating Buses The inputs and outputs from the various blocks in this example are all Simulink.Bus (Simulink) objects. To simplify compiling the model and creating the buses, all the Vision Detection Generator, Driving Radar Data Generator, Multi-Object Tracker, and Detection Concatenation blocks have a property that defines the source of the output bus name. When set to 'Auto', the buses are created automatically and their names are propagated to the block that consumes this bus as an input. When set to 'Property', you can define the name of the output bus. The following images show the detections bus, a single detection bus, the tracks bus, and a single track bus.
8-300
Sensor Fusion Using Synthetic Radar and Vision Data in Simulink
8-301
8
Featured Examples
Display The Bird's-Eye Scope is a model-level visualization tool that you can open from the Simulink toolstrip. On the Simulation tab, under Review Results, click Bird's-Eye Scope. After opening the scope, click Find Signals to set up the signals. Then run the simulation to display the actors, vision and radar detections, tracks, and road boundaries. The following image shows the bird's-eye scope for this example.
8-302
Sensor Fusion Using Synthetic Radar and Vision Data in Simulink
See Also Apps Driving Scenario Designer Blocks Detection Concatenation | Multi-Object Tracker | Driving Radar Data Generator | Vision Detection Generator 8-303
8
Featured Examples
Objects drivingScenario Functions roadBoundaries | record
More About
8-304
•
“Sensor Fusion Using Synthetic Radar and Vision Data” on page 8-288
•
“Forward Collision Warning Using Sensor Fusion” on page 8-219
•
“Adaptive Cruise Control with Sensor Fusion” on page 8-232
•
“Code Generation for Tracking and Sensor Fusion” on page 8-212
•
“Autonomous Emergency Braking with Sensor Fusion” on page 8-305
Autonomous Emergency Braking with Sensor Fusion
Autonomous Emergency Braking with Sensor Fusion This example shows how to implement autonomous emergency braking (AEB) using a sensor fusion algorithm. Introduction Autonomous emergency braking is an advanced active safety system that helps drivers avoid or mitigate collisions with other vehicles. The European New Car Assessment Programme (Euro NCAP®) has included the AEB city and interurban systems in its safety rating since 2014. The Euro NCAP continues to promote AEB systems for protecting vulnerable road users, such as pedestrians and cyclists. Today, AEB systems mostly use radar and vision sensors to identify potential collision partners ahead of the ego vehicle. These systems often require multiple sensors to obtain accurate, reliable, and robust detections while minimizing false positives. To combine the data from various sensors, multiple sensor AEB systems use sensor fusion technology. This example shows how to implement AEB using a sensor fusion algorithm. In this example, you: 1
Explore the test bench model — The model contains the sensors and environment, sensor fusion and tracking, decision logic, controls, and vehicle dynamics.
2
Model the AEB Controller — Use Simulink® and Stateflow® to integrate a braking controller for braking control and a nonlinear model predictive controller (NLMPC) for acceleration and steering controls.
3
Simulate the test bench model — You can configure the test bench model for different scenarios based on Euro NCAP test protocols.
4
Generate C++ code — Generate C++ code and test the software-in-the-loop(SIL) simulation for the sensor fusion, decision logic, and control algorithms.
5
Explore additional scenarios — These scenarios test the system under additional conditions.
Explore Test Bench Model In this example, you use a system-level simulation test bench model to explore the behavior of the controller for an AEB system. To explore the test bench model, open a working copy of the project example files. MATLAB® copies the files to an example folder so that you can edit them. addpath(fullfile(matlabroot,"toolbox","driving","drivingdemos")) helperDrivingProjectSetup("AutonomousEmergencyBraking.zip",workDir=pwd);
To reduce Command Window output, turn off model predictive controller (MPC) update messages. mpcverbosity("off");
Open the system-level simulation test bench model. open_system("AEBTestBench");
8-305
8
Featured Examples
Opening this model runs the helperSLAEBSetup helper function, which initializes the scenario using the drivingScenario object in the base workspace. It runs the default test scenario, scenario_25_AEB_PedestrianTurning_Nearside_10kph, that contains an ego vehicle and a pedestrian. This setup function also configures the controller design parameters, vehicle model parameters, and Simulink bus signals required for defining the inputs and outputs for the AEBTestBench model. The test bench model contains these modules: • Sensors and Environment — Subsystem that specifies the road, actors, camera, and radar sensor used for simulation. • Sensor Fusion and Tracking — Algorithm model that fuses vehicle detections from the camera to those from the radar sensor. • AEB Decision Logic — Algorithm model that specifies the lateral and longitudinal decision logic that provides most important object (MIO) related information and ego vehicle reference path information to the controller. • AEB Controller — Algorithm model that specifies the steering angle and acceleration controls. • Vehicle Dynamics — Subsystem that specifies the dynamic model of the ego vehicle. • Metrics Assessment — Subsystem that assesses system-level behavior. The Vehicle Dynamics subsystem models the ego vehicle using a Bicycle Model, and updates its state using commands received from the AEB Controller model. For more details on the Vehicle Dynamics subsystem, see the “Highway Lane Following” on page 8-892 example. To plot synthetic sensor detections, tracked objects, and ground truth data, use the Bird's-Eye Scope. The Bird's-Eye Scope is a model-level visualization tool that you can open from the Simulink model toolbar. On the Simulation tab, under Review Results, click Bird's-Eye Scope. After opening the scope, click Update Signals to set up the signals. The dashboard panel displays these ego vehicle parameters: velocity, acceleration, AEB status, forward collision warning (FCW) status, and safety status. 8-306
Autonomous Emergency Braking with Sensor Fusion
The Sensors and Environment subsystem configures the road network, defines target actor trajectories, and synthesizes sensors. Open the Sensors and Environment subsystem. open_system("AEBTestBench/Sensors and Environment")
The subsystem specifies the scenario and sensors of the ego vehicle using these blocks: • The Scenario Reader block reads the drivingScenario object from the base workspace, and then reads the actor data from that object. The block uses the ego vehicle information to perform a closed-loop simulation, and then outputs the ground truth information of the scenario actors and their trajectories in ego vehicle coordinates. • The Driving Radar Data Generator block generates radar sensor data from a driving scenario. • The Vision Detection Generator block generates detections and measurements from a camera mounted on the ego vehicle. • The Reference Path Info block provides a predefined reference trajectory for ego vehicle navigation. The reference path in the block is created by using the helperEgoRefPathCreator helper function. The Sensor Fusion and Tracking algorithm model processes vision and radar detections and generates the position and velocity of the tracks relative to the ego vehicle. Open the AEBSensorFusion algorithm model. open_system("AEBSensorFusion");
8-307
8
Featured Examples
The AEBSensorFusion model contains these blocks: • Detection Concatenation — Combines the vision and radar detections onto a single output bus. • Multi-Object Tracker — Performs sensor fusion and outputs the tracks of stationary and moving objects. These tracks are updated at Prediction Time, specified by a Digital Clock block in the Sensors and Environment subsystem. The AEBDecisionLogic algorithm model specifies lateral and longitudinal decisions based on the predefined ego reference path and tracks. Open the AEBDecisionLogic algorithm model. open_system("AEBDecisionLogic");
8-308
Autonomous Emergency Braking with Sensor Fusion
The AEB Decision Logic algorithm model contains these blocks: • Ego Reference Path Generator — Estimates the curvature, relative yaw angle, and lateral deviation of the ego vehicle using the current ego position and the reference path information from Sensors and Environment subsystem. The block also determines if the ego vehicle reached its goal. • Find Lead Car — Finds the lead car, which is the MIO in front of the ego vehicle in the same lane. This block outputs the relative distance and relative velocity between the ego vehicle and the MIO. Model AEB Controller The AEBController algorithm model implements the main algorithm to specify the longitudinal and lateral controls. Open the AEBController algorithm model. open_system("AEBController");
The AEBController model contains these subsystems: • Controller Mode Selector — Releases the vehicle accelerator when AEB is activated. • NLMPC Controller — reads the ego longitudinal velocity, curvature sequence, relative yaw angle, and lateral deviation, and then outputs the steering angle and acceleration for the ego vehicle. Open the NLMPC Controller referenced subsystem. open_system("AEBController/NLMPC Controller")
8-309
8
Featured Examples
This example uses a nonlinear MPC controller with a prediction model that has seven states, three output variables, and two manipulated variables. States • Lateral velocity • Yaw rate • Longitudinal velocity • Longitudinal acceleration • Lateral deviation • Relative yaw angle • Output disturbance of relative yaw angle Output Variables • Longitudinal velocity • Lateral deviation • Sum of the yaw angle and yaw angle output disturbance Manipulated Variables • Acceleration • Steering The controller models the product of the road curvature and the longitudinal velocity as a measured disturbance. The prediction horizon and control horizon are specified by the helperSLAEBSetup function. The state function for the nonlinear plant model and its Jacobian are specified by helperNLMPCStateFcn function and helperNLMPCStateJacFcn function, respectively. The continuous-time prediction model for the NLMPC controller uses the output equation defined in the helperNLMPCOutputFcn function. The constraints for the manipulated variables, and the weights in the standard MPC cost function are defined in the helperSLAEBSetup function when it creates the nlmpc object. In this example, the NLMPC controller does not support zero initial velocity for the ego vehicle. 8-310
Autonomous Emergency Braking with Sensor Fusion
In this example, an extended Kalman filter (EKF) provides state estimation for the seven states. The state transition function for the EKF is defined in the helperEKFStateFcn function, and the measurement function is defined in helperEKFMeasFcn function. For more details on designing a nonlinear MPC controller, see “Lane Following Using Nonlinear Model Predictive Control” (Model Predictive Control Toolbox). The Braking Controller subsystem implements the FCW and AEB control algorithm based on a stopping time calculation approach. Stopping time refers to the time from when the ego vehicle first applies its brakes, when it comes to a complete stop. You can find stopping time by using this equation:
, to
, where
is the velocity of the ego vehicle.
The FCW system alerts the driver about an imminent collision with a lead vehicle. The driver is expected to react to the alert and apply the brake with a delay time, .
The total travel time of the ego vehicle before colliding with the lead vehicle can be expressed as:
When the time-to-collision (TTC) with the lead vehicle is less than
, the FCW alert activates.
If the driver fails to apply the brake in time, such as due to distraction, the AEB system acts independently of the driver to avoid or mitigate the collision. The AEB systems typically apply cascaded braking, which consists of multi-stage partial braking followed by full braking [1].
8-311
8
Featured Examples
Open the Braking Controller subsystem. open_system("AEBController/Braking Controller")
The Braking Controller subsystem contains these blocks: • TTCCalculation — Calculates the TTC using the relative distance and velocity of the lead vehicle. • StoppingTimeCalculation — Calculates stopping times for the FCW, first- and second-stage partial braking (PB), and full braking (FB). • AEBLogic — State machine that compares the TTC with the calculated stopping times to determine the FCW and AEB activations.
8-312
Autonomous Emergency Braking with Sensor Fusion
AEB Controller outputs the steering angle and acceleration commands that determine whether to accelerate or decelerate. Explore Metrics Assessment The Metrics Assessment subsystem enables system-level metric evaluations using the ground truth information from the scenario. Open the Metrics Assessment subsystem. open_system("AEBTestBench/Metrics Assessment");
In this example, you can assess the AEB system using these metrics: • Check Collision — Verifies whether the ego vehicle collide with the target actor at any point during the simulation. • Check Safety — Verifies that the ego vehicle is within the prescribed threshold safetyGoal throughout the simulation. Use the helperAEBSetup post-load callback function to define safetyGoal. Simulate AEB Model Simulate the test bench model with scenarios based on Euro NCAP test protocols. Euro NCAP offers a series of test protocols that test the performance of AEB systems in car-to-car rear (CCR) [2] and vulnerable road user (VRU) [3] scenarios. This example uses a closed-loop simulation of these two scenarios. You then analyze the results. • scenario_23_AEB_PedestrianChild_Nearside_50width • scenario_25_AEB_PedestrianTurning_Nearside_10kph Simulate scenario_23_AEB_PedestrianChild_Nearside_50width Configure the AEBTestBench model for the scenario_23_AEB_PedestrianChild_Nearside_50width scenario. In this scenario, a child 8-313
8
Featured Examples
pedestrian is crossing from the right side of the road to the left. The ego vehicle, which is traveling forward, collides with the child pedestrian. At collision time, the pedestrian is 50% of the way across the width of the ego vehicle. helperSLAEBSetup(scenarioFcnName="scenario_23_AEB_PedestrianChild_Nearside_50width");
The test bench model reads the drivingScenario object and runs a simulation. Simulate the model for 0.1 seconds.
sim("AEBTestBench",StopTime="0.1"); % Simulate for 0.1 seconds
The Bird's-Eye Scope shows the ground truth data of the vehicles and child pedestrian. It also shows radar detections, vision detections, and objects tracked by the multi-object tracker. At a simulation time of 0.1 seconds, the camera and radar sensor do not detect the child pedestrian, as other the vehicles obstruct their line of sight. Simulate the model for 2.8 seconds.
8-314
Autonomous Emergency Braking with Sensor Fusion
sim("AEBTestBench",StopTime="2.8"); % Simulate for 2.8 seconds
Update the bird's-eye scope. Notice that the sensor fusion and tracking algorithm detects the child pedestrian as the MIO, and that the AEB system applies the brake to avoid a collision.
The dashboard panel shows that the AEB system applies cascaded brake to stop the ego vehicle before the collision point. The color of the AEB indicator specifies the level of AEB activation. • Gray — AEB is not activated. • Yellow — First stage partial brake is activated. • Orange — Second stage partial brake is activated. • Red — Full brake is activated. Simulate the scenario to the end. Then, plot the results by using the helperPlotAEBResults helper function. sim("AEBTestBench"); % Simulate to end of scenario helperPlotAEBResults(logsout,scenarioFcnName);
8-315
8
Featured Examples
• TTC vs. Stopping Time — Compares the time-to-collision and the stopping times for the FCW, first stage partial brake, second stage partial brake, and full brake, respectively. • FCW and AEB Status — Displays the FCW and AEB activation status based on the comparison results from the first plot. • Ego Car Acceleration — Shows the acceleration of the ego vehicle. • Ego Car Yaw and Yaw Rate — Shows the yaw and yaw rate of the ego vehicle. • Ego Car Velocity — Shows the velocity of the ego vehicle. • Headway — Shows the headway between the ego vehicle and the MIO. In the first 2 seconds, the ego vehicle speeds up to reach its specified velocity. At 2.3 seconds, the sensors first detect the child pedestrian. Immediately after the detection, the FCW system activates. At 2.4 seconds, the AEB system applies the first stage of the partial brake, and the ego vehicle starts to slow down. 8-316
Autonomous Emergency Braking with Sensor Fusion
When the ego vehicle comes to a complete stop at 4.1 seconds, the headway between the ego vehicle and the child pedestrian is about 2.1 meters. The AEB system fully avoids a collision in this scenario. Simulate with scenario_25_AEB_PedestrianTurning_Nearside_10kph Configure the AEBTestBench model for the scenario_25_AEB_PedestrianTurning_Nearside_10kph scenario. In this scenario, the ego vehicle makes a right turn at an intersection, and collides with an adult pedestrian crossing the road from the opposite side of the intersection. At the time of collision, the pedestrian is 50% of the way across the width of the frontal structure of the ego vehicle. helperSLAEBSetup(scenarioFcnName="scenario_25_AEB_PedestrianTurning_Nearside_10kph");
Simulate the model and plot the results. sim("AEBTestBench"); helperPlotAEBResults(logsout,scenarioFcnName);
8-317
8
Featured Examples
For the first 9.5 seconds, the ego vehicle travels at its specified velocity. At 9.5 seconds, the sensors first detect the pedestrian in the intersection, after the ego vehicle has turned right. Despite the short headway between the ego vehicle and the pedestrian, the AEB system applies only the first partial brake due to the low velocity of the ego vehicle. Generate C++ Code If you have the licenses for Simulink Coder™ and Embedded Coder™, you can generate ready-todeploy code for algorithm models such as AEB sensor fusion, AEB decision logic, and AEB controller for an embedded real-time (ERT) target. You can verify that the compiled C++ code behaves as expected using software-in-the-loop simulation. To simulate the referenced models in SIL mode, enter these commands. set_param("AEBTestBench/Sensor Fusion and Tracking", ... SimulationMode="Software-in-the-loop (SIL)")
8-318
Autonomous Emergency Braking with Sensor Fusion
set_param("AEBTestBench/AEB Decision Logic", ... SimulationMode="Software-in-the-loop (SIL)") set_param("AEBTestBench/AEB Controller", ... SimulationMode="Software-in-the-loop (SIL)")
When you run the AEBTestBench model, code is generated, compiled, and executed for the AEBSensorFusion, AEBDecisionLogic and AEBController models. This enables you to test the behavior of the compiled code through simulation. Explore Additional Scenarios In this example, you have explored the system behavior for the scenario_25_AEB_PedestrianTurning_Nearside_10kph and scenario_23_AEB_PedestrianChild_Nearside_50width scenarios. This example provides additional scenarios that are compatible with the AEBTestBench model: • scenario_01_AEB_Bicyclist_Longitudinal_25width • scenario_02_AEB_Bicyclist_Longitudinal_50width • scenario_03_AEB_Bicyclist_Longitudinal_75width • scenario_04_AEB_CCRb_2_initialGap_12m • scenario_05_AEB_CCRb_2_initialGap_40m • scenario_06_AEB_CCRb_6_initialGap_12m • scenario_07_AEB_CCRb_6_initialGap_40m • scenario_08_AEB_CCRm_50overlap • scenario_09_AEB_CCRm__50overlap • scenario_10_AEB_CCRm_75overlap • scenario_11_AEB_CCRm__75overlap • scenario_12_AEB_CCRm_100overlap • scenario_13_AEB_CCRs_50overlap • scenario_14_AEB_CCRs__50overlap • scenario_15_AEB_CCRs_75overlap • scenario_16_AEB_CCRs__75overlap • scenario_17_AEB_CCRs_100overlap • scenario_18_AEB_Pedestrian_Farside_50width • scenario_19_AEB_Pedestrian_Longitudinal_25width • scenario_20_AEB_Pedestrian_Longitudinal_50width • scenario_21_AEB_Pedestrian_Nearside_25width • scenario_22_AEB_Pedestrian_Nearside_75width • scenario_23_AEB_PedestrianChild_Nearside_50width • scenario_24_AEB_PedestrianTurning_Farside_10kph • scenario_25_AEB_PedestrianTurning_Nearside_10kph [Default] • scenario_26_AEB_CCFtap_VUT_10kph_GVT_30kph These scenarios have been created using the Driving Scenario Designer app, and then exported to scenario files. You can configure the AEBTestBench model and workspace to simulate these 8-319
8
Featured Examples
scenarios using the helperSLAEBSetup function. For example, to configure the simulation for the scenario_01_AEB_Bicyclist_Longitudinal_25width scenario, enter this command. helperSLAEBSetup(scenarioFcnName="scenario_01_AEB_Bicyclist_Longitudinal_25width");
When you are finished with this example, enable MPC update messages once again. mpcverbosity("on");
References [1] Hulshof, Wesley, Iain Knight, Alix Edwards, Matthew Avery, and Colin Grover. "Autonomous Emergency Braking Test Results." In Proceedings of the 23rd International Technical Conference on the Enhanced Safety of Vehicles (ESV) , Paper Number 13-0168. Seoul, Korea: ESV Conference, 2013. [2] European New Car Assessment Programme (Euro NCAP). Test Protocol – _AEB Systems . Version 2.0.1. Euro NCAP, November, 2017. [3] European New Car Assessment Programme (Euro NCAP). Test Protocol – AEB VRU Systems. Version 2.0.2. Euro NCAP, November, 2017.
See Also Apps Driving Scenario Designer Blocks Vehicle Body 3DOF | Driving Radar Data Generator | Vision Detection Generator Objects drivingScenario | birdsEyePlot
More About
8-320
•
“Autonomous Emergency Braking with Vehicle Variants” on page 8-1319
•
“Autonomous Emergency Braking with RoadRunner Scenario” on page 8-1454
•
“Automate Testing for Autonomous Emergency Braking” on page 8-1310
•
“Automate Testing for Scenario Variants of AEB System” on page 8-1466
•
“Forward Collision Warning Using Sensor Fusion” on page 8-219
•
“Adaptive Cruise Control with Sensor Fusion” on page 8-232
•
“Sensor Fusion Using Synthetic Radar and Vision Data in Simulink” on page 8-297
•
“Euro NCAP Driving Scenarios in Driving Scenario Designer” on page 5-44
Visualize Sensor Coverage, Detections, and Tracks
Visualize Sensor Coverage, Detections, and Tracks Configure and use a Bird's-Eye Plot to display sensor coverage, detections and tracking results around the ego vehicle. Overview Displaying data recorded in vehicle coordinates on a 2-dimensional map around the ego vehicle is an important part of analyzing sensor coverages, detections and tracking results. Use birdsEyePlot to display a snapshot of this information for a certain time or to stream data and efficiently update the display. This example reads pre-recorded sensor data and tracking results. It includes the following: • Lane information • Vision objects • Radar objects • Positions, velocities, covariance matrices, and labels of the tracks • Most important object The above information was recorded at a high rate of 20 updates per second, except vision detections that were recorded at 10 updates per second. A sensor configuration file defines the position and coverage areas of a vision sensor and a radar sensor with two coverage modes. These coverage areas will be displayed on the bird's-eye plot. Note that the birdsEyePlot object sets up a very specific vehicle coordinate system, where the Xaxis points forward from the vehicle, the Y-axis points to the left of the vehicle, and the Z-axis points up from the ground. The origin of the coordinate system is typically defined as the center of the rear axle, and the positions of the sensors are defined relative to the origin. For more details, see “Coordinate Systems in Automated Driving Toolbox” on page 1-2. Defining Scene Limits and Sensor Coverage Configuring a bird's-eye plot takes two steps. In the first step, the bird's-eye plot is created, which sets up the coordinate system described above, where the x-axis is directed upwards and y-axis is directed to the left. It is possible to define the axes limits in each direction. In this forward looking example, we define the scene up to 90 meters in front of the ego vehicle and 35 meters on each side. % Create a bird's-eye plot and limit its axes BEP = birdsEyePlot('Xlimits', [0 90], 'Ylimits', [-35 35]);
In the second step, the bird's-eye plotters are created. The bird's-eye plot offers the following variety of plotters, each configured for plotting a specific data type. They include: • coverageAreaPlotter - Plot sensor coverage areas • detectionPlotter - Plot object detections • trackPlotter - Plot tracks, track uncertainties, and history trails • laneBoundaryPlotter - Plot lane boundaries • pathPlotter - Plot object trajectory 8-321
8
Featured Examples
% Create cap(1) = cap(2) = cap(3) =
a coverageAreaPlotter for a vision sensor and two radar modes coverageAreaPlotter(BEP,'FaceColor','blue','EdgeColor','blue'); coverageAreaPlotter(BEP,'FaceColor','red','EdgeColor','red'); coverageAreaPlotter(BEP,'FaceColor','red','EdgeColor','red');
Load sensor configuration data. Sensor configuration includes: • The position of the sensors relative to the axes origin (X,Y), in meters • The sensor range, in meters • The sensor yaw angle relative to the x-axis, in degrees • The sensor field of view (FOV), in degrees load('SensorConfigurationData.mat'); % Use the sensor configuration to plot the sensor coverage areas. Vision % sensor uses the shaded blue coverage area and radar modes are shaded in % red. for i = 1:3 plotCoverageArea(cap(i), [sensorParams(i).X, sensorParams(i).Y],... sensorParams(i).Range, sensorParams(i).YawAngle, sensorParams(i).FoV); end % Add title title('Bird''s-Eye Plot')
The display above shows the coverage of the vision sensor and two radar sensor modes.
8-322
Visualize Sensor Coverage, Detections, and Tracks
The vision sensor is positioned 3.30 meters in front of the origin (rear axle) at the center of the car, with a range of 150 meters and a FOV of 38 degrees. The radar is positioned 3.38 meters in front of the origin at the center of the car. The radar longrange mode has a range of 174 meters and a FOV of 20 degrees, while the medium-range mode has a range of 60 meters and a FOV of 90 degrees. Note that the coverage areas are truncated at 90 meters in front of the ego vehicle and 35 meters on each side. This example shows a forward looking scenario; however, you can define coverage area in around the ego vehicle. For example, a sensor that covers from the rear of the vehicle backwards would be oriented with a yaw angle of . The next few lines read the recorded data in preparation for the next steps. % Load recorded data from a file load('BirdsEyePlotExampleData.mat', 'dataToDisplay'); % Skip to the 125th time step, where there are 5 vision detections and % multiple radar objects and tracks. timeStep = 125; % Extract the various data from the recorded file for that time step [visionObjectsPos, radarObjectsPos, laneBoundaries, trackPositions, ... trackVelocities, trackCovariances, trackLabels, MIOlabel, MIOposition, ... MIOvelocity] = readDataFrame(dataToDisplay(timeStep));
Plotting Detections Next, create plotters to display the recorded vision and radar detections % create a vision detection plotter put it in a struct for future use bepPlotters.Vision = detectionPlotter(BEP, 'DisplayName','vision detection', ... 'MarkerEdgeColor','blue', 'Marker','^'); % Combine all radar detections into one entry and store it for later update bepPlotters.Radar = detectionPlotter(BEP, 'DisplayName','radar detection', ... 'MarkerEdgeColor','red'); % Call the vision detections plotter plotDetection(bepPlotters.Vision, visionObjectsPos); % Repeat the above for radar detections plotDetection(bepPlotters.Radar, radarObjectsPos);
8-323
8
Featured Examples
Plotting Tracks and Most-Important Objects When adding the tracks to the Bird's-Eye Plot, we provide position, velocity and position covariance information. The plotter takes care of displaying the track history trail, but since this is a single frame, there will be no history. % Create a track plotter that shows the last 10 track updates bepPlotters.Track = trackPlotter(BEP, 'DisplayName','tracked object', ... 'HistoryDepth',10); % Create a track plotter to plot the most important object bepPlotters.MIO = trackPlotter(BEP, 'DisplayName','most important object', ... 'MarkerFaceColor','black'); % Call the track plotter to plot all the tracks plotTrack(bepPlotters.Track, trackPositions, trackVelocities, trackCovariances, trackLabels); % Repeat for the Most Important Object (MIO) plotTrack(bepPlotters.MIO, MIOposition, MIOvelocity, MIOlabel);
8-324
Visualize Sensor Coverage, Detections, and Tracks
Plotting the Lane Boundaries Plotting lane boundaries can utilize the parabolicLaneBoundary object. To use it, we saved the lane boundaries as parabolicLaneBoundary objects, and call the plotter with it. % Create a plotter for lane boundaries bepPlotters.LaneBoundary = laneBoundaryPlotter(BEP, ... 'DisplayName','lane boundaries', 'Color',[.9 .9 0]); % Call the lane boundaries plotter plotLaneBoundary(bepPlotters.LaneBoundary, laneBoundaries);
8-325
8
Featured Examples
Displaying a Scenario from a Recording File The recording file contains time-dependent sensor detections, tracking information, and lane boundaries. The next code shows how to play back the recordings and display the results on the bird's-eye plot that was configured above. Note: vision detections were provided every other frame. In such cases, it is beneficial to show the lack of new sensor detections. To do that, simply pass an empty array to the appropriate plotter to delete the previous detections from the display. % Rewind to the beginning of the recording file timeStep = 0; numSteps = numel(dataToDisplay); % Number of steps in the scenario % Loop through the scenario as long as the bird's eye plot is open while timeStep < numSteps && isvalid(BEP.Parent) % Promote the timeStep timeStep = timeStep + 1; % Capture the current time for a realistic display rate tic; % Read the data for that time step [visionObjectsPos, radarObjectsPos, laneBoundaries, trackPositions, ... trackVelocities, trackCovariances, trackLabels, MIOlabel, MIOposition, ... MIOvelocity] = readDataFrame(dataToDisplay(timeStep));
8-326
Visualize Sensor Coverage, Detections, and Tracks
% Plot detections plotDetection(bepPlotters.Vision, visionObjectsPos); plotDetection(bepPlotters.Radar, radarObjectsPos);
% Plot tracks and MIO plotTrack(bepPlotters.Track, trackPositions, trackVelocities, trackCovariances, trackLabels); plotTrack(bepPlotters.MIO, MIOposition, MIOvelocity, MIOlabel); % Plot lane boundaries plotLaneBoundary(bepPlotters.LaneBoundary, laneBoundaries); % The recorded data was obtained at a rate of 20 frames per second. % Pause for 50 milliseconds for a more realistic display rate. You % would not need this when you process data and form tracks in this % loop. pause(0.05 - toc) end
Summary This example demonstrated how to configure and use a bird's-eye plot object and some of the various plotters associated with it. Try using the track and most-important object plotters or using the bird's-eye plot with a different recording file. Supporting Functions readDataFrame - extracts the separate fields from the data provided in dataFrame function [visionObjectsPos, radarObjectsPos, laneBoundaries, trackPositions, ... trackVelocities, trackCovariances, trackLabels, MIOlabel, MIOposition, ... MIOvelocity] = readDataFrame(dataFrame) visionObjectsPos = dataFrame.visionObjectsPos; radarObjectsPos = dataFrame.radarObjectsPos; laneBoundaries = dataFrame.laneBoundaries; trackPositions = dataFrame.trackPositions; trackVelocities = dataFrame.trackVelocities; trackCovariances = dataFrame.trackCovariances; trackLabels = dataFrame.trackLabels; MIOlabel = dataFrame.MIOlabel; MIOposition = dataFrame.MIOposition; MIOvelocity = dataFrame.MIOvelocity; end
See Also Objects birdsEyePlot Functions plotCoverageArea | plotLaneBoundary | plotTrack | plotDetection
More About •
“Coordinate Systems in Automated Driving Toolbox” on page 1-2 8-327
8
Featured Examples
•
8-328
“Visualize Sensor Data and Tracks in Bird's-Eye Scope” on page 3-2
Extended Object Tracking of Highway Vehicles with Radar and Camera
Extended Object Tracking of Highway Vehicles with Radar and Camera This example shows you how to track highway vehicles around an ego vehicle. Vehicles are extended objects, whose dimensions span multiple sensor resolution cells. As a result, the sensors report multiple detections of these objects in a single scan. In this example, you will use different extended object tracking techniques to track highway vehicles and evaluate the results of their tracking performance. Introduction In conventional tracking approaches such as global nearest neighbor (multiObjectTracker, trackerGNN), joint probabilistic data association (trackerJPDA) and multi-hypothesis tracking (trackerTOMHT), tracked objects are assumed to return one detection per sensor scan. With the development of sensors that have better resolution, such as a high-resolution radar, the sensors typically return more than one detection of an object. For example, the image below depicts multiple detections for a single vehicle that spans multiple radar resolution cells. In such cases, the technique used to track the objects is known as extended object tracking [1].
The key benefit of using a high-resolution sensor is getting more information about the object, such as its dimensions and orientation. This additional information can improve the probability of detection and reduce the false alarm rate.
8-329
8
Featured Examples
Extended objects present new challenges to conventional trackers, because these trackers assume a single detection per object per sensor. In some cases, you can cluster the sensor data to provide the conventional trackers with a single detection per object. However, by doing so, the benefit of using a high-resolution sensor may be lost. In contrast, extended object trackers can handle multiple detections per object. In addition, these trackers can estimate not only the kinematic states, such as position and velocity of the object, but also the dimensions and orientation of the object. In this example, you track vehicles around the ego vehicle using the following trackers: • A conventional multi-object tracker using a point-target model, multiObjectTracker • A GGIW-PHD (Gamma Gaussian Inverse Wishart PHD) tracker, trackerPHD with ggiwphd filter • A GM-PHD (Gaussian mixture PHD) tracker, trackerPHD with gmphd filter using rectangular target model You will evaluate the tracking results of all trackers using trackErrorMetrics and trackAssignmentMetrics, which provide multiple measures of effectiveness of a tracker. You will also evaluate the results using the Optimal SubPattern Assignment Metric (OSPA), trackOSPAMetric, which aims to evaluate the performance of a tracker using a combined score. Setup Scenario In this example, there is an ego vehicle and four other vehicles: a vehicle ahead of the ego vehicle in the center lane, a vehicle behind the ego vehicle in the center lane, a truck ahead of the ego vehicle in the right lane and an overtaking vehicle in the left lane. In this example, you simulate an ego vehicle that has 6 radar sensors and 2 vision sensors covering the 360-degree field of view. The sensors have some overlap and some coverage gap. The ego vehicle is equipped with a long-range radar sensor and a vision sensor on both the front and back of the vehicle. Each side of the vehicle has two short-range radar sensors, each covering 90 degrees. One sensor on each side covers from the middle of the vehicle to the back. The other sensor on each side covers from the middle of the vehicle forward. % Create the scenario exPath = fullfile(matlabroot,'examples','driving_fusion','main'); addpath(exPath) [scenario, egoVehicle, sensors] = helperCreateScenario; % Create the display object display = helperExtendedTargetTrackingDisplay; % Create the Animation writer to record each frame of the figure for % animation writing. Set 'RecordGIF' to true to enable GIF writing. gifWriter = helperGIFWriter(Figure = display.Figure,... RecordGIF = false);
8-330
Extended Object Tracking of Highway Vehicles with Radar and Camera
Metrics In this example, you use some key metrics to assess the tracking performance of each tracker. In particular, you assess the trackers based on their accuracy in estimating the positions, velocities, dimensions (length and width) and orientations of the objects. These metrics can be evaluated using the trackErrorMetrics class. To define the error of a tracked target from its ground truth, this example uses a 'custom' error function, helperExtendedTargetError, listed at the end of this example. You will also assess the performance based on metrics such as number of false tracks or redundant tracks. These metrics can be calculated using the trackAssignmentMetrics class. To define the distance between a tracked target and a truth object, this example uses a 'custom' error function, helperExtendedTargetDistance, listed at the end of this example. The function defines the distance metric as the sum of distances in position, velocity, dimension and yaw. trackErrorMetrics and trackAssignmentMetrics provide multiple measures of effectiveness of a tracking algorithm. You will also assess the performance based on the Optimal SubPattern 8-331
8
Featured Examples
Assignment Metric (OSPA), which provides a single score value for the tracking algorithm at each time step. This metric can be calculated using the trackOSPAMetric class. The 'custom' distance function defined for OSPA is same as the assignment metrics. % Function to return the errors given track and truth. errorFcn = @(track,truth)helperExtendedTargetError(track,truth); % Function to return the distance between track and truth. distFcn = @(track,truth)helperExtendedTargetDistance(track,truth); % Function to return the IDs from the ground truth. The default % identifier assumes that the truth is identified with PlatformID. In % drivingScenario, truth is identified with an ActorID. truthIdFcn = @(x)[x.ActorID]; % Create metrics object. tem = trackErrorMetrics(... ErrorFunctionFormat = 'custom',... EstimationErrorLabels = {'PositionError','VelocityError','DimensionsError','YawError'},... EstimationErrorFcn = errorFcn,... TruthIdentifierFcn = truthIdFcn); tam = trackAssignmentMetrics(... DistanceFunctionFormat = 'custom',... AssignmentDistanceFcn = distFcn,... DivergenceDistanceFcn = distFcn,... TruthIdentifierFcn = truthIdFcn,... AssignmentThreshold = 30,... DivergenceThreshold = 35); % Create ospa metric object. tom = trackOSPAMetric(... Distance = 'custom',... DistanceFcn = distFcn,... TruthIdentifierFcn = truthIdFcn);
Point Object Tracker The multiObjectTracker System object™ assumes one detection per object per sensor and uses a global nearest neighbor approach to associate detections to tracks. It assumes that every object can be detected at most once by a sensor in a scan. In this case, the simulated radar sensors have a high enough resolution to generate multiple detections per object. If these detections are not clustered, the tracker generates multiple tracks per object. Clustering returns one detection per cluster, at the cost of having a larger uncertainty covariance and losing information about the true object dimensions. Clustering also makes it hard to distinguish between two objects when they are close to each other, for example, when one vehicle passes another vehicle. trackerRunTimes = zeros(0,3); ospaMetric = zeros(0,3); % Create a multiObjectTracker tracker = multiObjectTracker(... FilterInitializationFcn = @helperInitPointFilter, ... AssignmentThreshold = 30, ... ConfirmationThreshold = [4 5], ... DeletionThreshold = 3);
8-332
Extended Object Tracking of Highway Vehicles with Radar and Camera
% Reset the random number generator for repeatable results seed = 2018; S = rng(seed); timeStep = 1; % For multiObjectTracker, the radar reports in Ego Cartesian frame and does % not report velocity. This allows us to cluster detections from multiple % sensors. for i = 1:6 sensors{i}.HasRangeRate = false; sensors{i}.DetectionCoordinates = 'Body'; end
Run the scenario. while advance(scenario) && ishghandle(display.Figure) % Get the scenario time time = scenario.SimulationTime; % Collect detections from the ego vehicle sensors [detections,isValidTime] = helperDetect(sensors, egoVehicle, time); % Update the tracker if there are new detections if any(isValidTime) % Detections must be clustered first for the point tracker detectionClusters = helperClusterRadarDetections(detections); % Update the tracker tic % confirmedTracks are in scenario coordinates confirmedTracks = updateTracks(tracker, detectionClusters, time); t = toc; % Update the metrics % a. Obtain ground truth groundTruth = scenario.Actors(2:end); % All except Ego % b. Update assignment metrics tam(confirmedTracks,groundTruth); [trackIDs,truthIDs] = currentAssignment(tam); % c. Update error metrics tem(confirmedTracks,trackIDs,groundTruth,truthIDs); % d. Update ospa metric ospaMetric(timeStep,1) = tom(confirmedTracks, groundTruth); % Update bird's-eye-plot % Convert tracks to ego coordinates for display confirmedTracksEgo = helperConvertToEgoCoordinates(egoVehicle, confirmedTracks); display(egoVehicle, sensors, detections, confirmedTracksEgo, detectionClusters); drawnow; % Record tracker run times trackerRunTimes(timeStep,1) = t; timeStep = timeStep + 1; % Capture frames for animation
8-333
8
Featured Examples
gifWriter(); end end % Capture the cumulative track metrics. The error metrics show the averaged % value of the error over the simulation. assignmentMetricsMOT = tam.trackMetricsTable; errorMetricsMOT = tem.cumulativeTruthMetrics; % Write GIF if requested writeAnimation(gifWriter,'multiObjectTracking');
These results show that, with clustering, the tracker can keep track of the objects in the scene. However, it also shows that the track associated with the overtaking vehicle (yellow) moves from the front of the vehicle at the beginning of the scenario to the back of the vehicle at the end. At the beginning of the scenario, the overtaking vehicle is behind the ego vehicle (blue), so radar and vision detections are made from its front. As the overtaking vehicle passes the ego vehicle, radar detections are made from the side of the overtaking vehicle and then from its back, and the track moves to the back of the vehicle. You can also see that the clustering is not perfect. When the passing vehicle passes the vehicle that is behind the ego vehicle (purple), both tracks are slightly shifted to the left due to the imperfect clustering. A redundant track is created on the track initially due to multiple clusters created when part of the side edge is missed. Also, a redundant track appears on the passing vehicle during the end because the distances between its detections increase.
GGIW-PHD Extended Object Tracker In this section, you use a GGIW-PHD tracker (trackerPHD with ggiwphd) to track objects. Unlike multiObjectTracker, which uses one filter per track, the GGIW-PHD is a multi-target filter which 8-334
Extended Object Tracking of Highway Vehicles with Radar and Camera
describes the probability hypothesis density (PHD) of the scenario. To model the extended target, GGIW-PHD uses the following distributions: Gamma: Positive value to describe expected number of detections. Gaussian: State vector to describe target's kinematic state. Inverse-Wishart: Positive-definite matrix to describe the elliptical extent. The model assumes that each distribution is independent of each other. Thus, the probability hypothesis density (PHD) in GGIW-PHD filter is described by a weighted sum of the probability density functions of several GGIW components. A PHD tracker requires calculating the detectability of each component in the density. The calculation of detectability requires configurations of each sensor used with the tracker. You define these configurations for trackerPHD using the trackingSensorConfiguration class. % Release and restart all objects. restart(scenario); release(tem); release(tam); % No penality for trackerPHD tam.AssignmentThreshold = tam.AssignmentThreshold - 2; release(display); display.PlotClusteredDetection = false; gifWriter.pFrames = {}; for i = 1:numel(sensors) release(sensors{i}); if i = snaptimes(i) snaps{i} = getframe(f); i = i + 1; end end
8-353
8
Featured Examples
The figure shows the scene and tracking results at the end of the scenario. Tracking at the Beginning of the Simulation When the simulation begins, vehicle 1 detects the vehicles parked on the right side of the street, then the tracks associated with the parked vehicles are confirmed. At this time, the only object detected and tracked by vehicle 2 tracker is vehicle 1 immediately in front of it. Once the vehicle 1 track fuser confirms the tracks, it broadcasts them, and the vehicle 2 track fuser fuses them. As a result, vehicle 2 becomes aware of the parked vehicles before it can detect them on its own. showsnap(snaps, 1)
8-354
Track-to-Track Fusion for Automotive Safety Applications
Tracking the Pedestrian at the Side of the Street As the simulation continues, vehicle 2 is able to detect and track the vehicles parked at the side as well, and fuses them with the tracks coming from vehicle 1. Vehicle 2 is able to detect and track the pedestrian about 4 seconds into the simulation, and vehicle 2 fuses the track associated with the pedestrian around 4.4 seconds into the simulation (see snapshot 2). However, it takes vehicle 2 about two seconds before it can detect and track the pedestrian by its own sensors (see snapshot 3). These two seconds could make a huge impact on the safety of the pedestrian if that pedestrian started crossing the street. showsnap(snaps, 2)
8-355
8
Featured Examples
showsnap(snaps, 3)
Avoiding Rumor Propagation Finally, note how as the vehicles pass the objects, and these objects go out of their field of view, the fused tracks associated with these objects are dropped by both trackers (see snapshot 4). Dropping the tracks demonstrates that the fused tracks broadcast back and forth between the two vehicles are not used to propagate rumors. showsnap(snaps, 4)
8-356
Track-to-Track Fusion for Automotive Safety Applications
% Restart the driving scenario to return the actors to their initial positions. restart(scenario); % Release all the sensor objects so they can be used again. for sensorIndex = 1:numSensors release(sensors{sensorIndex}); end % Return the random seed to its previous value rng(s)
Summary In this example, you saw how track-to-track fusion can enhance the situational awareness and increase the safety in automotive applications. You saw how to set up a trackFuser to perform track-to-track fusion and how to define sources as either internal or external by using the fuserSourceConfiguration object. By doing so, you avoid rumor propagation and keep only the fused tracks that are really observed by each vehicle to be maintained. References [1] Bharanidhar Duraisamy, Tilo Schwartz, and Christian Wohler, "Track level fusion algorithms for automotive safety applications", 2013 International Conference on Signal Processing, Image Processing & Pattern Recognition, IEEE, 2013. [2] Federal Communications Commission, "Dedicated Short Range Communications Service", https:// www.fcc.gov/wireless/bureau-divisions/mobility-division/dedicated-short-range-communications-dsrcservice.
8-357
8
Featured Examples
Supporting Functions createDrivingScenario function [scenario, egoVehicle, secondVehicle] = createDrivingScenario % createDrivingScenario Returns the drivingScenario defined in the Designer % Construct a drivingScenario object. scenario = drivingScenario('SampleTime', 0.05); % Add all road segments roadCenters = [50.8 0.5 0; 253.4 1.5 0]; roadWidth = 12; road(scenario, roadCenters, roadWidth); roadCenters = [100.7 -100.6 0; 100.7 103.7 0]; road(scenario, roadCenters); roadCenters = [201.1 -99.2 0; 199.7 99.5 0]; road(scenario, roadCenters); % Add the ego vehicle egoVehicle = vehicle(scenario, 'ClassID', 1, 'Position', [65.1 -0.9 0]); waypoints = [71 -0.5 0; 148.7 -0.5 0]; speed = 12; trajectory(egoVehicle, waypoints, speed); % Add the second vehicle secondVehicle = vehicle(scenario, 'ClassID', 1, 'Position', [55.1 -0.9 0]); waypoints = [61 -0.5 0; 138.7 -0.5 0]; speed = 12; trajectory(secondVehicle, waypoints, speed); % Add the parked cars vehicle(scenario, 'ClassID', vehicle(scenario, 'ClassID', vehicle(scenario, 'ClassID', vehicle(scenario, 'ClassID',
1, 1, 1, 1,
'Position', 'Position', 'Position', 'Position',
[111.0 [140.6 [182.6 [211.3
-3.6 -3.6 -3.6 -4.1
0]); 0]); 0]); 0]);
% Add pedestrian actor(scenario, 'ClassID', 4, 'Length', 0.5, 'Width', 0.5, ... 'Height', 1.7, 'Position', [130.3 -2.7 0], 'RCSPattern', [-8 -8;-8 -8]); % Add parked truck vehicle(scenario, 'ClassID', 2, 'Length', 8.2, 'Width', 2.5, ... 'Height', 3.5, 'Position', [117.5 -3.5 0]); end
createSensors function [sensors, numSensors, attachedVehicle] = createSensors(scenario) % createSensors Returns all sensor objects to generate detections % Units used in createSensors and createDrivingScenario % Distance/Position - meters % Speed - meters/second % Angles - degrees % RCS Pattern - dBsm
8-358
Track-to-Track Fusion for Automotive Safety Applications
% Assign into each sensor the physical and radar profiles for all actors profiles = actorProfiles(scenario); sensors{1} = radarDetectionGenerator('SensorIndex', 1, ... 'SensorLocation', [3.7 0], 'MaxRange', 50, 'FieldOfView', [60 5], ... 'ActorProfiles', profiles, 'HasOcclusion', true, 'HasFalseAlarms', false); sensors{2} = visionDetectionGenerator('SensorIndex', 2, ... 'MaxRange', 100, 'SensorLocation', [1.9 0], 'DetectorOutput', 'Objects only', ... 'ActorProfiles', profiles); sensors{3} = radarDetectionGenerator('SensorIndex', 3, ... 'SensorLocation', [3.7 0], 'MaxRange', 120, 'FieldOfView', [30 5], ... 'ActorProfiles', profiles, 'HasOcclusion', true, 'HasFalseAlarms', false); attachedVehicle = [1;1;2]; numSensors = numel(sensors); end
scenarioToEgo
function trackInEgo = scenarioToEgo(trackInScenario) % Performs coordinate transformation from scenario to ego coordinates % trackInScenario has StateParameters defined to transform it from scenario % coordinates to ego coordinates % We assume a constant velocity model with state [x;vx;y;vy;z;vz] egoPosInScenario = trackInScenario.StateParameters.Position; egoVelInScenario = trackInScenario.StateParameters.Velocity; stateInScenario = trackInScenario.State; stateShift = [egoPosInScenario(1);egoVelInScenario(1);egoPosInScenario(2);egoVelInScenario(2);ego stateInEgo = stateInScenario - stateShift; trackInEgo = objectTrack('UpdateTime',trackInScenario.UpdateTime,'State',stateInEgo,'StateCovaria end
egoToScenario
function trackInScenario = egoToScenario(trackInEgo) % Performs coordinate transformation from ego to scenario coordinates % trackInEgo has StateParameters defined to transform it from ego % coordinates to scenario coordinates % We assume a constant velocity model with state [x;vx;y;vy;z;vz] egoPosInScenario = trackInEgo.StateParameters.Position; egoVelInScenario = trackInEgo.StateParameters.Velocity; stateInScenario = trackInEgo.State; stateShift = [egoPosInScenario(1);egoVelInScenario(1);egoPosInScenario(2);egoVelInScenario(2);ego stateInEgo = stateInScenario + stateShift; trackInScenario = objectTrack('UpdateTime',trackInEgo.UpdateTime,'State',stateInEgo,'StateCovaria end
detectAndTrack
function [tracks,wasTrackerUpdated] = detectAndTrack(agent,time,posSelector) % Create detections from the vehicle poses = targetPoses(agent.Actor); [detections,isValid] = vehicleDetections(agent.Actor.Position,agent.Sensors,poses,time,agent.DetP % Update tracks for the vehicle if isValid agent.Tracker.StateParameters = struct(... 'Frame','Rectangular', ... 'Position', agent.Actor.Position, ... 'Velocity', agent.Actor.Velocity); tracks = agent.Tracker(detections,time);
8-359
8
Featured Examples
tracksInScenario = tracks; for i = 1:numel(tracks) tracksInScenario(i) = egoToScenario(tracks(i)); end pos = getTrackPositions(tracksInScenario,posSelector); plotTrack(agent.TrkPlotter,pos) wasTrackerUpdated = true; else tracks = objectTrack.empty(0,1); wasTrackerUpdated = false; end end function [objectDetections,isValid] = vehicleDetections(position, sensors, poses, time, plotter) % Provides the detections for each vehicle. numSensors = numel(sensors); objectDetections = {}; isValidTime = false(1, numSensors); % Generate detections for each sensor for sensorIndex = 1:numSensors sensor = sensors{sensorIndex}; [objectDets, ~, isValidTime(sensorIndex)] = sensor(poses, time); objectDets = cellfun(@(d) setAtt(d), objectDets, 'UniformOutput', false); if isa(sensors{sensorIndex},'radarDetectionGenerator') objectDets = helperClusterDetections(objectDets, 5); end numObjects = numel(objectDets); objectDetections = [objectDetections; objectDets(1:numObjects)]; %#ok end isValid = any(isValidTime); % Plot detections if numel(objectDetections)>0 detPos = cellfun(@(d)d.Measurement(1:2), objectDetections, 'UniformOutput', false); detPos = cell2mat(detPos')' + position(1:2); plotDetection(plotter, detPos); end end function d = setAtt(d) % Set the attributes to be struct d.ObjectAttributes = struct; end
function detectionClusters = helperClusterDetections(detections, vehicleSize) % helperClusterDetections Helper to cluster detections in the example N = numel(detections); distances = zeros(N); for i = 1:N for j = i+1:N if detections{i}.SensorIndex == detections{j}.SensorIndex distances(i,j) = norm(detections{i}.Measurement(1:2) - detections{j}.Measurement(1:2) else distances(i,j) = inf; end
8-360
Track-to-Track Fusion for Automotive Safety Applications
end end leftToCheck = 1:N; i = 0; detectionClusters = cell(N,1); while ~isempty(leftToCheck) % Remove the detections that are in the same cluster as the one under % consideration underConsideration = leftToCheck(1); clusterInds = (distances(underConsideration, leftToCheck) < vehicleSize); detInds = leftToCheck(clusterInds); clusterDets = [detections{detInds}]; clusterMeas = [clusterDets.Measurement]; meas = mean(clusterMeas, 2); i = i + 1; detectionClusters{i} = detections{detInds(1)}; detectionClusters{i}.Measurement = meas; leftToCheck(clusterInds) = []; end detectionClusters(i+1:end) = []; % Since the detections are now for clusters, modify the noise to represent % that they are of the whole car for i = 1:numel(detectionClusters) measNoise = eye(6); measNoise(1:2,1:2) = vehicleSize^2 * eye(2); measNoise(4:5,4:5) = eye(2) * vehicleSize^2; detectionClusters{i}.MeasurementNoise = measNoise; end end
See Also Apps Driving Scenario Designer Objects trackFuser | objectTrack | fuserSourceConfiguration
More About •
“Introduction to Track-To-Track Fusion” (Sensor Fusion and Tracking Toolbox)
8-361
8
Featured Examples
Track-to-Track Fusion for Automotive Safety Applications in Simulink This example shows how to perform track-to-track fusion in Simulink® with Sensor Fusion and Tracking Toolbox™. In the context of autonomous driving, the example illustrates how to build a decentralized tracking architecture using a Track-To-Track Fuser block. In the example, each vehicle performs tracking independently as well as fuses tracking information received from other vehicles. This example closely follows the “Track-to-Track Fusion for Automotive Safety Applications” (Sensor Fusion and Tracking Toolbox) MATLAB® example. Introduction Automotive safety applications largely rely on the situational awareness of the vehicle. A better situational awareness provides the basis to a successful decision-making for different situations. To achieve this, vehicles can benefit from intervehicle data fusion. This example illustrates the workflow in Simulink for fusing data from two vehicles to enhance situational awareness of the vehicle. Setup and Overview of the Model
Prior to running this example, the drivingScenario object was used to create the same scenario defined in “Track-to-Track Fusion for Automotive Safety Applications” (Sensor Fusion and Tracking Toolbox). The roads and actors from this scenario were then saved to the scenario object file TrackToTrackFusionScenario.mat. 8-362
Track-to-Track Fusion for Automotive Safety Applications in Simulink
Tracking and Fusion In the Tracking and Fusion section of the model there are two subsystems that implement the target tracking and fusion capabilities of Vehicle 1 and Vehicle 2 in this scenario. Vehicle 1 Subsystem
This subsystem includes the Scenario Reader block that reads the actor pose data from the saved file. The block converts the actor poses from the world coordinates of the scenario into ego vehicle coordinates. The actor poses are streamed on a bus generated by the block. The actor poses are used by the Sensor Simulation subsystem, which generates radar and vision detections. These detections are then passed to the JPDA Tracker V1 block, which processes the detections to generate a list of tracks. The tracks are then passed into a Track Concatenation1 block, which concatenates these input tracks. The first input to the Track Concatenation1 block is the local tracks from the JPDA tracker and the second input is the tracks received from the track fuser of the other vehicle. To transform local tracks to central tracks, the track fuser needs the parameter information about the local tracks. However, this information is not available from the direct outputs of the JPDA tracker. Therefore, a helper Update Pose block is used to supply this information by reading the data from the v1Pose.mat file. The updated tracks are then broadcasted to T2TF Tracker V1 block as an input. Finally, the Track-To-Track Fuser (Sensor Fusion and Tracking Toolbox) T2TF Tracker V1 block fuse the local vehicle tracks with the tracks received from the track fuser of the other vehicle. After each update, the track fuser on each vehicle broadcasts its fused tracks to be fed into the update of the track fuser of the other vehicle in the next time stamp. Vehicle 2 Subsystem
Vehicle 2 subsystem follows a similar setup as the Vehicle 1 subsystem. Visualization The Visualization block is implemented using the MATLAB System block and is defined using the HelperTrackDisplay block. The block uses RunTimeObject parameters Out, Confirmed Tracks, Tracks and Confirmed Tracks of Detection Clustering, JPDA Tracker V1, Update Pose V1, T2TF Tracker V1 blocks respectively for vehicle 1 and RunTimeObject parameters Out, Confirmed Tracks, Tracks and Confirmed Tracks of Detection Clustering, JPDA Tracker V2, Update Pose V2, T2TF Tracker V2 blocks respectively for vehicle 2 to display their outputs. See “Access Block Data During Simulation” (Simulink) for further information on how to access block outputs during simulation. Results After running the model, you can visualize the results. This animation shows the results for this simulation. 8-363
8
Featured Examples
The visualization includes two panels. The left panel shows the detections, local tracks, and fused tracks that vehicle 1 generated during the simulation and represents the situational awareness of vehicle 1. The right panel shows the situational awareness of vehicle 2. The recorded detections are represented by black circles. The local and fused tracks from vehicle 1 are represented by a square and a diamond, respectively. The local and fused tracks from vehicle 2 represented by a solid black square and a diamond. At the start of simulation, vehicle 1 detects vehicles parked on the right side of the street, and tracks associated with the parked vehicles are confirmed. Currently, vehicle 2 only detects vehicle 1 which is immediately in front of it. As the simulation continues, the confirmed tracks from vehicle 1 are broadcast to the fuser on vehicle 2. After fusing the tracks, vehicle 2 becomes aware of the objects prior to detecting these objects on its own. Similarly, vehicle 2 tracks are broadcast to vehicle 1. Vehicle 1 fuses these tracks and becomes aware of the objects prior to detecting them on its own. In particular, you observe that the pedestrian standing between the blue and purple cars on the right side of the street is detected and tracked by vehicle 1. Vehicle 2 first becomes aware of the pedestrian by fusing the track from Vehicle 1 at around 0.8 seconds. It takes vehicle 2 roughly 3 seconds before it starts detecting the pedestrian using its own sensor. The ability to track a pedestrian based on inputs from vehicle 1 allows vehicle 2 to extend its situational awareness and to mitigate the risk of accident.
Summary This example showed how to perform track-to-track fusion in Simulink. You learned how to perform tracking using a decentralized tracking architecture, where each vehicle is responsible for
8-364
Track-to-Track Fusion for Automotive Safety Applications in Simulink
maintaining its own local tracks, fuse tracks from other vehicles, and communicate the tracks to the other vehicle. You also use a JPDA tracker block to generate the local tracks.
See Also Blocks Joint Probabilistic Data Association Multi Object Tracker Objects trackFuser
More About •
“Introduction to Track-To-Track Fusion” (Sensor Fusion and Tracking Toolbox)
•
“Track-to-Track Fusion for Automotive Safety Applications” on page 8-349
8-365
8
Featured Examples
Visual-Inertial Odometry Using Synthetic Data This example shows how to estimate the pose (position and orientation) of a ground vehicle using an inertial measurement unit (IMU) and a monocular camera. In this example, you: 1
Create a driving scenario containing the ground truth trajectory of the vehicle.
2
Use an IMU and visual odometry model to generate measurements.
3
Fuse these measurements to estimate the pose of the vehicle and then display the results.
Visual-inertial odometry estimates pose by fusing the visual odometry pose estimate from the monocular camera and the pose estimate from the IMU. The IMU returns an accurate pose estimate for small time intervals, but suffers from large drift due to integrating the inertial sensor measurements. The monocular camera returns an accurate pose estimate over a larger time interval, but suffers from a scale ambiguity. Given these complementary strengths and weaknesses, the fusion of these sensors using visual-inertial odometry is a suitable choice. This method can be used in scenarios where GPS readings are unavailable, such as in an urban canyon. Create a Driving Scenario with Trajectory Create a drivingScenario object that contains: • The road the vehicle travels on • The buildings surrounding either side of the road • The ground truth pose of the vehicle • The estimated pose of the vehicle The ground truth pose of the vehicle is shown as a solid blue cuboid. The estimated pose is shown as a transparent blue cuboid. Note that the estimated pose does not appear in the initial visualization because the ground truth and estimated poses overlap. Generate the baseline trajectory for the ground vehicle using the waypointTrajectory (Sensor Fusion and Tracking Toolbox) System object™. Note that the waypointTrajectory is used in place of drivingScenario/trajectory since the acceleration of the vehicle is needed. The trajectory is generated at a specified sampling rate using a set of waypoints, times of arrival, and velocities. % Create the driving scenario with both the ground truth and estimated % vehicle poses. scene = drivingScenario; groundTruthVehicle = vehicle(scene, 'PlotColor', [0 0.4470 0.7410]); estVehicle = vehicle(scene, 'PlotColor', [0 0.4470 0.7410]); % Generate the baseline trajectory. sampleRate = 100; wayPoints = [ 0 0 0; 200 0 0; 200 50 0; 200 230 0; 215 245 0; 260 245 0; 290 240 0; 310 258 0; 290 275 0;
8-366
Visual-Inertial Odometry Using Synthetic Data
260 260 0; -20 260 0]; t = [0 20 25 44 46 50 54 56 59 63 90].'; speed = 10; velocities = [ speed 0 0; speed 0 0; 0 speed 0; 0 speed 0; speed 0 0; speed 0 0; speed 0 0; 0 speed 0; -speed 0 0; -speed 0 0; -speed 0 0]; traj = waypointTrajectory(wayPoints, 'TimeOfArrival', t, ... 'Velocities', velocities, 'SampleRate', sampleRate); % Add a road and buildings to scene and visualize. helperPopulateScene(scene, groundTruthVehicle);
Create a Fusion Filter Create the filter to fuse IMU and visual odometry measurements. This example uses a loosely coupled method to fuse the measurements. While the results are not as accurate as a tightly coupled method, the amount of processing required is significantly less and the results are adequate. The fusion filter
8-367
8
Featured Examples
uses an error-state Kalman filter to track orientation (as a quaternion), position, velocity, and sensor biases. The insfilterErrorState object has the following functions to process sensor data: predict and fusemvo. The predict function takes the accelerometer and gyroscope measurements from the IMU as inputs. Call the predict function each time the accelerometer and gyroscope are sampled. This function predicts the state forward by one time step based on the accelerometer and gyroscope measurements, and updates the error state covariance of the filter. The fusemvo function takes the visual odometry pose estimates as input. This function updates the error states based on the visual odometry pose estimates by computing a Kalman gain that weighs the various inputs according to their uncertainty. As with the predict function, this function also updates the error state covariance, this time taking the Kalman gain into account. The state is then updated using the new error state and the error state is reset. filt = insfilterErrorState('IMUSampleRate', sampleRate, ... 'ReferenceFrame', 'ENU') % Set the initial state and error state covariance. helperInitialize(filt, traj); filt = insfilterErrorState with properties: IMUSampleRate: ReferenceLocation: State: StateCovariance:
100 [0 0 0] [17x1 double] [16x16 double]
Process Noise Variances GyroscopeNoise: AccelerometerNoise: GyroscopeBiasNoise: AccelerometerBiasNoise:
Hz [deg deg m]
[1e-06 1e-06 1e-06] [0.0001 0.0001 0.0001] [1e-09 1e-09 1e-09] [0.0001 0.0001 0.0001]
(rad/s)² (m/s²)² (rad/s)² (m/s²)²
Specify the Visual Odometry Model Define the visual odometry model parameters. These parameters model a feature matching and tracking-based visual odometry system using a monocular camera. The scale parameter accounts for the unknown scale of subsequent vision frames of the monocular camera. The other parameters model the drift in the visual odometry reading as a combination of white noise and a first-order Gauss-Markov process. % The flag useVO determines if visual odometry is used: % useVO = false; % Only IMU is used. useVO = true; % Both IMU and visual odometry are used. paramsVO.scale = 2; paramsVO.sigmaN = 0.139; paramsVO.tau = 232; paramsVO.sigmaB = sqrt(1.34); paramsVO.driftBias = [0 0 0];
8-368
Visual-Inertial Odometry Using Synthetic Data
Specify the IMU Sensor Define an IMU sensor model containing an accelerometer and gyroscope using the imuSensor System object. The sensor model contains properties to model both deterministic and stochastic noise sources. The property values set here are typical for low-cost MEMS sensors. % Set the RNG seed to default to obtain the same results for subsequent % runs. rng('default') imu = imuSensor('SampleRate', sampleRate, 'ReferenceFrame', 'ENU'); % Accelerometer imu.Accelerometer.MeasurementRange = 19.6; % m/s^2 imu.Accelerometer.Resolution = 0.0024; % m/s^2/LSB imu.Accelerometer.NoiseDensity = 0.01; % (m/s^2)/sqrt(Hz) % Gyroscope imu.Gyroscope.MeasurementRange = deg2rad(250); % rad/s imu.Gyroscope.Resolution = deg2rad(0.0625); % rad/s/LSB imu.Gyroscope.NoiseDensity = deg2rad(0.0573); % (rad/s)/sqrt(Hz) imu.Gyroscope.ConstantBias = deg2rad(2); % rad/s
Set Up the Simulation Specify the amount of time to run the simulation and initialize variables that are logged during the simulation loop. % Run the simulation for 60 seconds. numSecondsToSimulate = 60; numIMUSamples = numSecondsToSimulate * sampleRate; % Define the visual odometry sampling rate. imuSamplesPerCamera = 4; numCameraSamples = ceil(numIMUSamples / imuSamplesPerCamera); % Preallocate data arrays for plotting results. [pos, orient, vel, acc, angvel, ... posVO, orientVO, ... posEst, orientEst, velEst] ... = helperPreallocateData(numIMUSamples, numCameraSamples); % Set measurement noise parameters for the visual odometry fusion. RposVO = 0.1; RorientVO = 0.1;
Run the Simulation Loop Run the simulation at the IMU sampling rate. Each IMU sample is used to predict the filter's state forward by one time step. Once a new visual odometry reading is available, it is used to correct the current filter state. There is some drift in the filter estimates that can be further corrected with an additional sensor such as a GPS or an additional constraint such as a road boundary map. cameraIdx = 1; for i = 1:numIMUSamples % Generate ground truth trajectory values.
8-369
8
Featured Examples
[pos(i,:), orient(i,:), vel(i,:), acc(i,:), angvel(i,:)] = traj(); % Generate accelerometer and gyroscope measurements from the ground truth % trajectory values. [accelMeas, gyroMeas] = imu(acc(i,:), angvel(i,:), orient(i)); % Predict the filter state forward one time step based on the % accelerometer and gyroscope measurements. predict(filt, accelMeas, gyroMeas); if (1 == mod(i, imuSamplesPerCamera)) && useVO % Generate a visual odometry pose estimate from the ground truth % values and the visual odometry model. [posVO(cameraIdx,:), orientVO(cameraIdx,:), paramsVO] = ... helperVisualOdometryModel(pos(i,:), orient(i,:), paramsVO); % Correct filter state based on visual odometry data. fusemvo(filt, posVO(cameraIdx,:), RposVO, ... orientVO(cameraIdx), RorientVO); cameraIdx = cameraIdx + 1; end [posEst(i,:), orientEst(i,:), velEst(i,:)] = pose(filt); % Update estimated vehicle pose. helperUpdatePose(estVehicle, posEst(i,:), velEst(i,:), orientEst(i)); % Update ground truth vehicle pose. helperUpdatePose(groundTruthVehicle, pos(i,:), vel(i,:), orient(i)); % Update driving scenario visualization. updatePlots(scene); drawnow limitrate; end
8-370
Visual-Inertial Odometry Using Synthetic Data
Plot the Results Plot the ground truth vehicle trajectory, the visual odometry estimate, and the fusion filter estimate. figure if useVO plot3(pos(:,1), pos(:,2), pos(:,3), '-.', ... posVO(:,1), posVO(:,2), posVO(:,3), ... posEst(:,1), posEst(:,2), posEst(:,3), ... 'LineWidth', 3) legend('Ground Truth', 'Visual Odometry (VO)', ... 'Visual-Inertial Odometry (VIO)', 'Location', 'northeast') else plot3(pos(:,1), pos(:,2), pos(:,3), '-.', ... posEst(:,1), posEst(:,2), posEst(:,3), ... 'LineWidth', 3) legend('Ground Truth', 'IMU Pose Estimate') end view(-90, 90) title('Vehicle Position') xlabel('X (m)') ylabel('Y (m)') grid on
8-371
8
Featured Examples
The plot shows that the visual odometry estimate is relatively accurate in estimating the shape of the trajectory. The fusion of the IMU and visual odometry measurements removes the scale factor uncertainty from the visual odometry measurements and the drift from the IMU measurements. Supporting Functions helperVisualOdometryModel Compute visual odometry measurement from ground truth input and parameters struct. To model the uncertainty in the scaling between subsequent frames of the monocular camera, a constant scaling factor combined with a random drift is applied to the ground truth position. function [posVO, orientVO, paramsVO] ... = helperVisualOdometryModel(pos, orient, paramsVO) % Extract model parameters. scaleVO = paramsVO.scale; sigmaN = paramsVO.sigmaN; tau = paramsVO.tau; sigmaB = paramsVO.sigmaB; sigmaA = sqrt((2/tau) + 1/(tau*tau))*sigmaB; b = paramsVO.driftBias; % Calculate drift. b = (1 - 1/tau).*b + randn(1,3)*sigmaA; drift = randn(1,3)*sigmaN + b; paramsVO.driftBias = b;
8-372
Visual-Inertial Odometry Using Synthetic Data
% Calculate visual odometry measurements. posVO = scaleVO*pos + drift; orientVO = orient; end
helperInitialize Set the initial state and covariance values for the fusion filter. function helperInitialize(filt, traj) % Retrieve the initial position, orientation, and velocity from the % trajectory object and reset the internal states. [pos, orient, vel] = traj(); reset(traj); % Set the initial state values. filt.State(1:4) = compact(orient(1)).'; filt.State(5:7) = pos(1,:).'; filt.State(8:10) = vel(1,:).'; % Set the gyroscope bias and visual odometry scale factor covariance to % large values corresponding to low confidence. filt.StateCovariance(10:12,10:12) = 1e6; filt.StateCovariance(end) = 2e2; end
helperPreallocateData Preallocate data to log simulation results. function [pos, orient, vel, acc, angvel, ... posVO, orientVO, ... posEst, orientEst, velEst] ... = helperPreallocateData(numIMUSamples, numCameraSamples) % Specify ground truth. pos = zeros(numIMUSamples, 3); orient = quaternion.zeros(numIMUSamples, 1); vel = zeros(numIMUSamples, 3); acc = zeros(numIMUSamples, 3); angvel = zeros(numIMUSamples, 3); % Visual odometry output. posVO = zeros(numCameraSamples, 3); orientVO = quaternion.zeros(numCameraSamples, 1); % Filter output. posEst = zeros(numIMUSamples, 3); orientEst = quaternion.zeros(numIMUSamples, 1); velEst = zeros(numIMUSamples, 3); end
helperUpdatePose Update the pose of the vehicle. 8-373
8
Featured Examples
function helperUpdatePose(veh, pos, vel, orient) veh.Position = pos; veh.Velocity = vel; rpy = eulerd(orient, 'ZYX', 'frame'); veh.Yaw = rpy(1); veh.Pitch = rpy(2); veh.Roll = rpy(3); end
References • Sola, J. "Quaternion Kinematics for the Error-State Kalman Filter." ArXiv e-prints, arXiv:1711.02508v1 [cs.RO] 3 Nov 2017. • R. Jiang, R., R. Klette, and S. Wang. "Modeling of Unbounded Long-Range Drift in Visual Odometry." 2010 Fourth Pacific-Rim Symposium on Image and Video Technology. Nov. 2010, pp. 121-126.
See Also waypointTrajectory | imuSensor | drivingScenario
8-374
Lane Following Control with Sensor Fusion and Lane Detection
Lane Following Control with Sensor Fusion and Lane Detection This example shows how to simulate and generate code for an automotive lane-following controller. In this example, you: 1
Review a control algorithm that combines sensor fusion, lane detection, and a lane following controller from the Model Predictive Control Toolbox™ software.
2
Test the control system in a closed-loop Simulink® model using synthetic data generated by Automated Driving Toolbox™ software.
3
Configure the code generation settings for software-in-the-loop simulation and automatically generate code for the control algorithm.
Introduction A lane following system is a control system that keeps the vehicle traveling within a marked lane of a highway, while maintaining a user-set velocity or safe distance from the preceding vehicle. A lane following system includes combined longitudinal and lateral control of the ego vehicle: • Longitudinal control - Maintain a driver-set velocity and keep a safe distance from the preceding car in the lane by adjusting the acceleration of the ego vehicle. • Lateral control - Keep the ego vehicle traveling along the centerline of its lane by adjusting the steering of the ego vehicle The combined lane following control system achieves the individual goals for longitudinal and lateral control. Further, the lane following control system can adjust the priority of the two goals when they cannot be met simultaneously. For an example of longitudinal control using adaptive cruise control (ACC) with sensor fusion, see “Adaptive Cruise Control with Sensor Fusion” (Model Predictive Control Toolbox). For an example of lateral control using a lane keeping assist (LKA) system with lane detection, see “Lane Keeping Assist with Lane Detection” (Model Predictive Control Toolbox). The ACC example assumes ideal lane detection, and the LKA example does not consider surrounding vehicles. In this example, both lane detection and surrounding cars are considered. The lane following system synthesizes data from vision and radar detections, estimates the lane center and lead car distance, and calculates the longitudinal acceleration and steering angle of the ego vehicle. Define Scenario Before opening the model, you can optionally change the scenario that the model simulates. This scenario selection is controlled by a callback function, helperLFSetUp, which runs when the model opens. By default, the model simulates a cut-in scenario on a curved road. To change the default scenario used, either edit the setup script by clicking the Edit Setup Script button in the model or by calling helperLFSetup with a new input scenario. For example, the following syntax is equivalent to specifying the default scenario. helperLFSetup('LFACC_04_Curve_CutInOut');
You can choose from the following scenarios. 8-375
8
Featured Examples
'ACC_01_ISO_TargetDiscriminationTest' 'ACC_02_ISO_AutoRetargetTest' 'ACC_03_ISO_CurveTest' 'ACC_04_StopnGo' 'LFACC_01_DoubleCurve_DecelTarget' 'LFACC_02_DoubleCurve_AutoRetarget' 'LFACC_03_DoubleCurve_StopnGo' 'LFACC_04_Curve_CutInOut' 'LFACC_05_Curve_CutInOut_TooClose'
Open Test Bench Model Open the Simulink test bench model. open_system('LaneFollowingTestBenchExample')
8-376
Lane Following Control with Sensor Fusion and Lane Detection
The model contains four main components: 1
Lane Following Controller - Controls both the longitudinal acceleration and front steering angle of the ego vehicle
2
Vehicle and Environment - Models the motion of the ego vehicle and models the environment
3
Collision Detection - Stops the simulation when a collision of the ego vehicle and lead vehicle is detected
4
MIO Track - Enables MIO track for display in the Bird's-Eye Scope.
Opening this model also runs the helperLFSetUp script, which initializes the data used by the model by running the scenario function and loading constants needed by the Simulink model, such as the vehicle model parameters, controller design parameters, road scenario, and surrounding cars. Plot the road and the path that the ego vehicle will follow. plot(scenario)
To plot the results of the simulation and depict the ego vehicle surroundings and tracked objects, use the Bird's-Eye Scope. The Bird's-Eye Scope is a model-level visualization tool that you can open from the Simulink toolstrip. On the Simulation tab, under Review Results, click Bird's-Eye Scope. After opening the scope, set up the signals by clicking Find Signals. To get a mid-simulation view, simulate the model for 10 seconds. sim('LaneFollowingTestBenchExample','StopTime','10')
8-377
8
Featured Examples
After simulating the model for 10 seconds, open the Bird's-Eye Scope. In the scope toolstrip, to display the World Coordinates View of the scenario, click World Coordinates. In this view, the ego vehicle is circled. To display the legend for the Vehicle Coordinates View, click Legend.
The Bird's-Eye Scope shows the results of the sensor fusion. It shows how the radar and vision sensors detect the vehicles within their coverage areas. It also shows the tracks maintained by the Multi-Object Tracker block. The yellow track shows the most important object (MIO), which is the closest track in front of the ego vehicle in its lane. The ideal lane markings are also shown along with the synthetically detected left and right lane boundaries (shown in red). Simulate the model to the end of the scenario. sim('LaneFollowingTestBenchExample') Assuming no disturbance added to measured output channel #3. -->Assuming output disturbance added to measured output channel #2 is integrated white noise. Assuming no disturbance added to measured output channel #1. -->Assuming output disturbance added to measured output channel #4 is integrated white noise. -->The "Model.Noise" property is empty. Assuming white noise on each measured output.
8-378
Lane Following Control with Sensor Fusion and Lane Detection
Plot the controller performance. plotLFResults(logsout,time_gap,default_spacing)
8-379
8
Featured Examples
8-380
Lane Following Control with Sensor Fusion and Lane Detection
The first figure shows the following spacing control performance results. • The Velocity plot shows that the ego vehicle maintains velocity control from 0 to 11 seconds, switches to spacing control from 11 to 16 seconds, then switches back to velocity control. • The Distance between two cars plot shows that the actual distance between lead vehicle and ego vehicle is always greater than the safe distance. • The Acceleration plot shows that the acceleration for ego vehicle is smooth. • The Collision status plot shows that no collision between lead vehicle and ego vehicle is detected, thus the ego vehicle runs in a safe mode. The second figure shows the following lateral control performance results. • The Lateral deviation plot shows that the distance to the lane centerline is within 0.2 m. • The Relative yaw angle plot shows that the yaw angle error with respect to lane centerline is within 0.03 rad (less than 2 degrees). 8-381
8
Featured Examples
• The Steering angle plot shows that the steering angle for ego vehicle is smooth. Explore Lane Following Controller The Lane Following Controller subsystem contains three main parts: 1) Estimate Lane Center 2) Tracking and Sensor Fusion 3) MPC Controller open_system('LaneFollowingTestBenchExample/Lane Following Controller')
The Estimate Lane Center subsystem outputs the lane sensor data to the MPC controller. The previewed curvature provides the centerline of lane curvature ahead of the ego vehicle. In this example, the ego vehicle can look ahead for 3 seconds, which is the product of the prediction horizon and the controller sample time. The controller uses previewed information for calculating the ego vehicle steering angle, which improves the MPC controller performance. The lateral deviation measures the distance between the ego vehicle and the centerline of the lane. The relative yaw angle measures the yaw angle difference between the ego vehicle and the road. The ISO 8855 to SAE J670E block inside the subsystem converts the coordinates from Lane Detections, which use ISO 8855, to the MPC Controller which uses SAE J670E. The Tracking and Sensor Fusion subsystem processes vision and radar detections coming from the Vehicle and Environment subsystem and generates a comprehensive situation picture of the environment around the ego vehicle. Also, it provides the lane following controller with an estimate of the closest vehicle in the lane in front of the ego vehicle. 8-382
Lane Following Control with Sensor Fusion and Lane Detection
The goals for the MPC Controller (Model Predictive Control Toolbox) block are to: • Maintain the driver-set velocity and keep a safe distance from lead vehicle. This goal is achieved by controlling the longitudinal acceleration. • Keep the ego vehicle in the middle of the lane; that is reduce the lateral deviation relative yaw angle
and the
, by controlling the steering angle.
• Slow down the ego vehicle when road is curvy. To achieve this goal, the MPC controller has larger penalty weights on lateral deviation than on longitudinal speed.
The MPC controller is designed within the Path Following Control (PFC) System block based on the entered mask parameters, and the designed MPC Controller is an adaptive MPC which updates the vehicle model at run time. The lane following controller calculates the longitudinal acceleration and steering angle for the ego vehicle based on the following inputs: • Driver-set velocity • Ego vehicle longitudinal velocity • Previewed curvature (derived from Lane Detections) • Lateral deviation (derived from Lane Detections) • Relative yaw angle (derived from Lane Detections) • Relative distance between lead vehicle and ego vehicle (from the Tracking and Sensor Fusion system) • Relative velocity between lead vehicle and ego vehicle (from the Tracking and Sensor Fusion system) Considering the physical limitations of the ego vehicle, the steering angle is constrained to be within [-0.26,0.26] rad, and the longitudinal acceleration is constrained to be within [-3,2] m/s^2. Explore Vehicle and Environment The Vehicle and Environment subsystem enables closed-loop simulation of the lane following controller. 8-383
8
Featured Examples
open_system('LaneFollowingTestBenchExample/Vehicle and Environment')
The System Latency blocks model the latency in the system between model inputs and outputs. The latency can be caused by sensor delay or communication delay. In this example, the latency is approximated by one sample time seconds. The Vehicle Dynamics subsystem models the vehicle dynamics using a Bicycle Model - Force Input block from the Vehicle Dynamics Blockset™. The lower-level dynamics are modeled by a first-order seconds. linear system with a time constant of The SAE J670E to ISO 8855 subsystem converts the coordinates from Vehicle Dynamics, which uses SAE J670E, to Scenario Reader, which uses ISO 8855. The Scenario Reader block reads the actor poses data from the base workspace scenario variable. The block converts the actor poses from the world coordinates of the scenario into ego vehicle coordinates. The actor poses are streamed on a bus generated by the block. The Scenario Reader block also generates the ideal left and right lane boundaries based on the position of the vehicle with respect to the scenario used in helperLFSetUp. The Vision Detection Generator block takes the ideal lane boundaries from the Scenario Reader block. The detection generator models the field of view of a monocular camera and determines the heading angle, curvature, curvature derivative, and valid length of each road boundary, accounting for any other obstacles. The Driving Radar Data Generator block generates clustered detections from the ground-truth data present in the field-of-view of the radar based on the radar cross-section defined in the scenario. Run Controller for Multiple Test Scenarios This example uses multiple test scenarios based on ISO standards and real-world scenarios. To verify the controller performance, you can test the controller for multiple scenarios and tune the controller parameters if the performance is not satisfactory. To do so:
8-384
1
Select the scenario by changing the scenario name input to helperLFSetUp.
2
Configure the simulation parameters by running helperLFSetUp.
3
Simulate the model with the selected scenario.
4
Evaluate the controller performance using plotLFResults
5
Tune the controller parameters if the performance is not satisfactory.
Lane Following Control with Sensor Fusion and Lane Detection
You can automate the verification and validation of the controller using Simulink Test™. Generate Code for the Control Algorithm The LFRefMdl model supports generating C code using Embedded Coder® software. To check if you have access to Embedded Coder, run: hasEmbeddedCoderLicense = license('checkout','RTW_Embedded_Coder')
You can generate a C function for the model and explore the code generation report by running: if hasEmbeddedCoderLicense rtwbuild('LFRefMdl') end
You can verify that the compiled C code behaves as expected using software-in-the-loop (SIL) simulation. To simulate the LFRefMdl referenced model in SIL mode, use: if hasEmbeddedCoderLicense set_param('LaneFollowingTestBenchExample/Lane Following Controller',... 'SimulationMode','Software-in-the-loop (SIL)') end
When you run the LaneFollowingTestBenchExample model, code is generated, compiled, and executed for the LFRefMdl model, which enables you to test the behavior of the compiled code through simulation. Conclusions This example shows how to implement an integrated lane following controller on a curved road with sensor fusion and lane detection, test it in Simulink using synthetic data generated using Automated Driving Toolbox software, componentize it, and automatically generate code for it. close all bdclose all
See Also Apps Bird's-Eye Scope Blocks Lane Keeping Assist System
More About •
“Adaptive Cruise Control with Sensor Fusion” on page 8-232
•
“Lane Keeping Assist with Lane Detection” on page 8-540
8-385
8
Featured Examples
Track-Level Fusion of Radar and Lidar Data This example shows you how to generate an object-level track list from measurements of a radar and a lidar sensor and further fuse them using a track-level fusion scheme. You process the radar measurements using an extended object tracker and the lidar measurements using a joint probabilistic data association (JPDA) tracker. You further fuse these tracks using a track-level fusion scheme. The schematic of the workflow is shown below.
See “Fusion of Radar and Lidar Data Using ROS” (ROS Toolbox) for an example of this algorithm using recorded data on a rosbag. Setup Scenario for Synthetic Data Generation The scenario used in this example is created using drivingScenario. The data from radar and lidar sensors is simulated using drivingRadarDataGenerator and lidarPointCloudGenerator, respectively. The creation of the scenario and the sensor models is wrapped in the helper function helperCreateRadarLidarScenario. For more information on scenario and synthetic data generation, refer to “Create Driving Scenario Programmatically” on page 8-622. % For reproducible results rng(2021); % Create scenario, ego vehicle and get radars and lidar sensor [scenario, egoVehicle, radars, lidar] = helperCreateRadarLidarScenario;
The ego vehicle is mounted with four 2-D radar sensors. The front and rear radar sensors have a field of view of 45 degrees. The left and right radar sensors have a field of view of 150 degrees. Each radar has a resolution of 6 degrees in azimuth and 2.5 meters in range. The ego is also mounted with one 3D lidar sensor with a field of view of 360 degrees in azimuth and 40 degrees in elevation. The lidar has a resolution of 0.2 degrees in azimuth and 1.25 degrees in elevation (32 elevation channels). Visualize the configuration of the sensors and the simulated sensor data in the animation below. Notice that the radars have higher resolution than objects and therefore return multiple measurements per object. Also notice that the lidar interacts with the low-poly mesh of the actor as well as the road surface to return multiple points from these objects.
8-386
Track-Level Fusion of Radar and Lidar Data
Radar Tracking Algorithm As mentioned, the radars have higher resolution than the objects and return multiple detections per object. Conventional trackers such as Global Nearest Neighbor (GNN) and Joint Probabilistic Data Association (JPDA) assume that the sensors return at most one detection per object per scan. Therefore, the detections from high-resolution sensors must be either clustered before processing it with conventional trackers or must be processed using extended object trackers. Extended object trackers do not require pre-clustering of detections and usually estimate both kinematic states (for example, position and velocity) and the extent of the objects. For a more detailed comparison between conventional trackers and extended object trackers, refer to the “Extended Object Tracking of Highway Vehicles with Radar and Camera” (Sensor Fusion and Tracking Toolbox) example. In general, extended object trackers offer better estimation of objects as they handle clustering and data association simultaneously using temporal history of tracks. In this example, the radar detections are processed using a Gaussian mixture probability hypothesis density (GM-PHD) tracker (trackerPHD (Sensor Fusion and Tracking Toolbox) and gmphd (Sensor Fusion and Tracking Toolbox)) with a rectangular target model. For more details on configuring the tracker, refer to the "GM-PHD Rectangular Object Tracker" section of the “Extended Object Tracking of Highway Vehicles with Radar and Camera” (Sensor Fusion and Tracking Toolbox) example. The algorithm for tracking objects using radar measurements is wrapped inside the helper class, helperRadarTrackingAlgorithm, implemented as a System object™. This class outputs an array of objectTrack (Sensor Fusion and Tracking Toolbox) objects and define their state according to the following convention:
8-387
8
Featured Examples
radarTrackingAlgorithm = helperRadarTrackingAlgorithm(radars);
Lidar Tracking Algorithm Similar to radars, the lidar sensor also returns multiple measurements per object. Further, the sensor returns a large number of points from the road, which must be removed before used as inputs for an object-tracking algorithm. While lidar data from obstacles can be directly processed via extended object tracking algorithm, conventional tracking algorithms are still more prevalent for tracking using lidar data. The first reason for this trend is mainly observed due to higher computational complexity of extended object trackers for large data sets. The second reason is the investments into advanced Deep learning-based detectors such as PointPillars [1], VoxelNet [2] and PIXOR [3], which can segment a point cloud and return bounding box detections for the vehicles. These detectors can help in overcoming the performance degradation of conventional trackers due to improper clustering. In this example, the lidar data is processed using a conventional joint probabilistic data association (JPDA) tracker, configured with an interacting multiple model (IMM) filter. The pre-processing of lidar data to remove point cloud is performed by using a RANSAC-based plane-fitting algorithm and bounding boxes are formed by performing a Euclidian-based distance clustering algorithm. For more information about the algorithm, refer to the “Track Vehicles Using Lidar: From Point Cloud to Track List” (Sensor Fusion and Tracking Toolbox) example. Compared the linked example, the tracking is performed in the scenario frame and the tracker is tuned differently to track objects of different sizes. Further the states of the variables are defined differently to constrain the motion of the tracks in the direction of its estimated heading angle. The algorithm for tracking objects using lidar data is wrapped inside the helper class, helperLidarTrackingAlgorithm implemented as System object. This class outputs an array of 8-388
Track-Level Fusion of Radar and Lidar Data
objectTrack (Sensor Fusion and Tracking Toolbox) objects and defines their state according to the following convention:
The states common to the radar algorithm are defined similarly. Also, as a 3-D sensor, the lidar tracker outputs three additional states, , and , which refer to z-coordinate (m), z-velocity (m/s), and height (m) of the tracked object respectively. lidarTrackingAlgorithm = helperLidarTrackingAlgorithm(lidar);
Set Up Fuser, Metrics, and Visualization Fuser Next, you will set up a fusion algorithm for fusing the list of tracks from radar and lidar trackers. Similar to other tracking algorithms, the first step towards setting up a track-level fusion algorithm is defining the choice of state vector (or state-space) for the fused or central tracks. In this case, the state-space for fused tracks is chosen to be same as the lidar. After choosing a central track statespace, you define the transformation of the central track state to the local track state. In this case, the local track state-space refers to states of radar and lidar tracks. To do this, you use a fuserSourceConfiguration (Sensor Fusion and Tracking Toolbox) object. Define the configuration of the radar source. The helperRadarTrackingAlgorithm outputs tracks with SourceIndex set to 1. The SourceIndex is provided as a property on each tracker to uniquely identify it and allows a fusion algorithm to distinguish tracks from different sources. Therefore, you set the SourceIndex property of the radar configuration as same as those of the radar tracks. You set IsInitializingCentralTracks to true to let that unassigned radar tracks initiate new central tracks. Next, you define the transformation of a track in central state-space to the radar statespace and vice-versa. The helper functions central2radar and radar2central perform the two transformations and are included at the end of this example. radarConfig = fuserSourceConfiguration('SourceIndex',1,... 'IsInitializingCentralTracks',true,... 'CentralToLocalTransformFcn',@central2radar,... 'LocalToCentralTransformFcn',@radar2central);
Define the configuration of the lidar source. Since the state-space of a lidar track is same as central track, you do not define any transformations. lidarConfig = fuserSourceConfiguration('SourceIndex',2,... 'IsInitializingCentralTracks',true);
The next step is to define the state-fusion algorithm. The state-fusion algorithm takes multiple states and state covariances in the central state-space as input and returns a fused estimate of the state and the covariances. In this example, you use a covariance intersection algorithm provided by the helper function, helperRadarLidarFusionFcn. A generic covariance intersection algorithm for two can be defined according to the following Gaussian estimates with mean and covariance equations:
8-389
8
Featured Examples
where and are the fused state and covariance and and are mixing coefficients from each estimate. Typically, these mixing coefficients are estimated by minimizing the determinant or the trace of the fused covariance. In this example, the mixing weights are estimated by minimizing the determinant of positional covariance of each estimate. Furthermore, as the radar does not estimate 3D states, 3-D states are only fused with lidars. For more details, refer to the helperRadarLidarFusionFcn function shown at the end of this script. Next, you assemble all the information using a trackFuser object. % % % f
The state-space of central tracks is same as the tracks from the lidar, therefore you use the same state transition function. The function is defined inside the helperLidarTrackingAlgorithm class. = lidarTrackingAlgorithm.StateTransitionFcn;
% Create a trackFuser object fuser = trackFuser('SourceConfigurations',{radarConfig;lidarConfig},... 'StateTransitionFcn',f,... 'ProcessNoise',diag([1 3 1]),... 'HasAdditiveProcessNoise',false,... 'AssignmentThreshold',[250 inf],... 'ConfirmationThreshold',[3 5],... 'DeletionThreshold',[5 5],... 'StateFusion','Custom',... 'CustomStateFusionFcn',@helperRadarLidarFusionFcn);
Metrics In this example, you assess the performance of each algorithm using the Generalized Optimal SubPattern Assignment Metric (GOSPA) metric. You set up three separate metrics using trackGOSPAMetric (Sensor Fusion and Tracking Toolbox) for each of the trackers. The GOSPA metric aims to evaluate the performance of a tracking system by providing a scalar cost. A lower value of the metric indicates better performance of the tracking algorithm. To use the GOSPA metric with custom motion models like the one used in this example, you set the Distance property to 'custom' and define a distance function between a track and its associated ground truth. These distance functions, shown at the end of this example are helperRadarDistance, and helperLidarDistance. % Radar GOSPA gospaRadar = trackGOSPAMetric('Distance','custom',... 'DistanceFcn',@helperRadarDistance,... 'CutoffDistance',25); % Lidar GOSPA gospaLidar = trackGOSPAMetric('Distance','custom',... 'DistanceFcn',@helperLidarDistance,... 'CutoffDistance',25); % Central/Fused GOSPA gospaCentral = trackGOSPAMetric('Distance','custom',... 'DistanceFcn',@helperLidarDistance,...% State-space is same as lidar 'CutoffDistance',25);
Visualization The visualization for this example is implemented using a helper class helperLidarRadarTrackFusionDisplay. The display is divided into 4 panels. The display plots 8-390
Track-Level Fusion of Radar and Lidar Data
the measurements and tracks from each sensor as well as the fused track estimates. The legend for the display is shown below. Furthermore, the tracks are annotated by their unique identity (TrackID) as well as a prefix. The prefixes "R", "L" and "F" stand for radar, lidar, and fused estimate, respectively. % Create a display. % FollowActorID controls the actor shown in the close-up % display display = helperLidarRadarTrackFusionDisplay('FollowActorID',3); % Show persistent legend showLegend(display,scenario);
Run Scenario and Trackers Next, you advance the scenario, generate synthetic data from all sensors and process it to generate tracks from each of the systems. You also compute the metric for each tracker using the ground truth available from the scenario. % Initialzie GOSPA metric and its components for all tracking algorithms. gospa = zeros(3,0); missTarget = zeros(3,0); falseTracks = zeros(3,0); % Initialize fusedTracks fusedTracks = objectTrack.empty(0,1); % A counter for time steps elapsed for storing gospa metrics. idx = 1; % Ground truth for metrics. This variable updates every time-step % automatically being a handle to the actors.
8-391
8
Featured Examples
groundTruth = scenario.Actors(2:end); while advance(scenario) % Current time time = scenario.SimulationTime;
% Collect radar and lidar measurements and ego pose to track in % scenario frame. See helperCollectSensorData below. [radarDetections, ptCloud, egoPose] = helperCollectSensorData(egoVehicle, radars, lidar, time % Generate radar tracks radarTracks = radarTrackingAlgorithm(egoPose, radarDetections, time); % Generate lidar tracks and analysis information like bounding box % detections and point cloud segmentation information [lidarTracks, lidarDetections, segmentationInfo] = ... lidarTrackingAlgorithm(egoPose, ptCloud, time); % Concatenate radar and lidar tracks localTracks = [radarTracks;lidarTracks]; % Update the fuser. First call must contain one local track if ~(isempty(localTracks) && ~isLocked(fuser)) fusedTracks = fuser(localTracks,time); end
% Capture GOSPA and its components for all trackers [gospa(1,idx),~,~,~,missTarget(1,idx),falseTracks(1,idx)] = gospaRadar(radarTracks, groundTru [gospa(2,idx),~,~,~,missTarget(2,idx),falseTracks(2,idx)] = gospaLidar(lidarTracks, groundTru [gospa(3,idx),~,~,~,missTarget(3,idx),falseTracks(3,idx)] = gospaCentral(fusedTracks, groundT % Update the display display(scenario, radars, radarDetections, radarTracks, ... lidar, ptCloud, lidarDetections, segmentationInfo, lidarTracks,... fusedTracks); % Update the index for storing GOSPA metrics idx = idx + 1; end % Update example animations updateExampleAnimations(display);
Evaluate Performance Evaluate the performance of each tracker using visualization as well as quantitative metrics. Analyze different events in the scenario and understand how the track-level fusion scheme helps achieve a better estimation of the vehicle state. Track Maintenance The animation below shows the entire run every three time-steps. Note that each of the three tracking systems - radar, lidar, and the track-level fusion - were able to track all four vehicles in the scenario and no false tracks were confirmed.
8-392
Track-Level Fusion of Radar and Lidar Data
You can also quantitatively measure this aspect of the performance using "missed target" and "false track" components of the GOSPA metric. Notice in the figures below that missed target component starts from a higher value due to establishment delay and goes down to zero in about 5-10 steps for each tracking system. Also, notice that the false track component is zero for all systems, which indicates that no false tracks were confirmed. % Plot missed target component figure; plot(missTarget','LineWidth',2); legend('Radar','Lidar','Fused'); title("Missed Target Metric"); xlabel('Time step'); ylabel('Metric'); grid on; % Plot false track component figure; plot(falseTracks','LineWidth',2); legend('Radar','Lidar','Fused'); title("False Track Metric"); xlabel('Time step'); ylabel('Metric'); grid on;
8-393
8
Featured Examples
8-394
Track-Level Fusion of Radar and Lidar Data
Track-level Accuracy The track-level or localization accuracy of each tracker can also be quantitatively assessed by the GOSPA metric at each time step. A lower value indicates better tracking accuracy. As there were no missed targets or false tracks, the metric captures the localization errors resulting from state estimation of each vehicle. Note that the GOSPA metric for fused estimates is lower than the metric for individual sensor, which indicates that track accuracy increased after fusion of track estimates from each sensor. % Plot GOSPA figure; plot(gospa','LineWidth',2); legend('Radar','Lidar','Fused'); title("GOSPA Metric"); xlabel('Time step'); ylabel('Metric'); grid on;
8-395
8
Featured Examples
Closely-spaced targets As mentioned earlier, this example uses a Euclidian-distance based clustering and bounding box fitting to feed the lidar data to a conventional tracking algorithm. Clustering algorithms typically suffer when objects are closely-spaced. With the detector configuration used in this example, when the passing vehicle approaches the vehicle in front of the ego vehicle, the detector clusters the point cloud from each vehicle into a bigger bounding box. You can notice in the animation below that the track drifted away from the vehicle center. Because the track was reported with higher certainty in its estimate for a few steps, the fused estimated was also affected initially. However, as the uncertainty increases, its association with the fused estimate becomes weaker. This is because the covariance intersection algorithm chooses a mixing weight for each assigned track based on the certainty of each estimate.
8-396
Track-Level Fusion of Radar and Lidar Data
This effect is also captured in the GOSPA metric. You can notice in the GOSPA metric plot above that the lidar metric shows a peak around the 65th time step. The radar tracks are not affected during this event because of two main reasons. Firstly, the radar sensor outputs range-rate information in each detection, which is different beyond noise-levels for the passing car as compared to the slower moving car. This results in an increased statistical distance between detections from individual cars. Secondly, extended object trackers evaluate multiple possible clustering hypothesis against predicted tracks, which results in rejection of improper clusters and acceptance of proper clusters. Note that for extended object trackers to properly choose the best clusters, the filter for the track must be robust to a degree that can capture the difference between two clusters. For example, a track with high process noise and highly uncertain dimensions may not be able to properly claim a cluster because of its premature age and higher flexibility to account for uncertain events. Targets at long range As targets recede away from the radar sensors, the accuracy of the measurements degrade because of reduced signal-to-noise ratio at the detector and the limited resolution of the sensor. This results in high uncertainty in the measurements, which in turn reduces the track accuracy. Notice in the closeup display below that the track estimate from the radar is further away from the ground truth for the radar sensor and is reported with a higher uncertainty. However, the lidar sensor reports enough measurements in the point cloud to generate a "shrunk" bounding box. The shrinkage effect modeled in the measurement model for lidar tracking algorithm allows the tracker to maintain a track with correct dimensions. In such situations, the lidar mixing weight is higher than the radar and allows the fused estimate to be more accurate than the radar estimate.
8-397
8
Featured Examples
Summary In this example, you learned how to set up a track-level fusion algorithm for fusing tracks from radar and lidar sensors. You also learned how to evaluate a tracking algorithm using the Generalized Optimal Subpattern Metric and its associated components. Utility Functions collectSensorData A function to generate radar and lidar measurements at the current time-step.
function [radarDetections, ptCloud, egoPose] = helperCollectSensorData(egoVehicle, radars, lidar, % Current poses of targets with respect to ego vehicle tgtPoses = targetPoses(egoVehicle); radarDetections = cell(0,1); for i = 1:numel(radars) thisRadarDetections = step(radars{i},tgtPoses,time); radarDetections = [radarDetections;thisRadarDetections]; %#ok end % Generate point cloud from lidar rdMesh = roadMesh(egoVehicle); ptCloud = step(lidar, tgtPoses, rdMesh, time); % Compute pose of ego vehicle to track in scenario frame. Typically % obtained using an INS system. If unavailable, this can be set to % "origin" to track in ego vehicle's frame. egoPose = pose(egoVehicle);
8-398
Track-Level Fusion of Radar and Lidar Data
end
radar2cental A function to transform a track in the radar state-space to a track in the central state-space. function centralTrack = radar2central(radarTrack) % Initialize a track of the correct state size centralTrack = objectTrack('State',zeros(10,1),... 'StateCovariance',eye(10)); % Sync properties of radarTrack except State and StateCovariance with % radarTrack See syncTrack defined below. centralTrack = syncTrack(centralTrack,radarTrack); xRadar = radarTrack.State; PRadar = radarTrack.StateCovariance; H = zeros(10,7); % Radar to central linear transformation matrix H(1,1) = 1; H(2,2) = 1; H(3,3) = 1; H(4,4) = 1; H(5,5) = 1; H(8,6) = 1; H(9,7) = 1; xCentral = H*xRadar; % Linear state transformation PCentral = H*PRadar*H'; % Linear covariance transformation PCentral([6 7 10],[6 7 10]) = eye(3); % Unobserved states % Set state and covariance of central track centralTrack.State = xCentral; centralTrack.StateCovariance = PCentral; end
central2radar A function to transform a track in the central state-space to a track in the radar state-space. function radarTrack = central2radar(centralTrack) % Initialize a track of the correct state size radarTrack = objectTrack('State',zeros(7,1),... 'StateCovariance',eye(7)); % Sync properties of centralTrack except State and StateCovariance with % radarTrack See syncTrack defined below. radarTrack = syncTrack(radarTrack,centralTrack); xCentral = centralTrack.State; PCentral = centralTrack.StateCovariance; H = zeros(7,10); % Central to radar linear transformation matrix
8-399
8
Featured Examples
H(1,1) H(2,2) H(3,3) H(4,4) H(5,5) H(6,8) H(7,9)
= = = = = = =
1; 1; 1; 1; 1; 1; 1;
xRadar = H*xCentral; % Linear state transformation PRadar = H*PCentral*H'; % Linear covariance transformation % Set state and covariance of radar track radarTrack.State = xRadar; radarTrack.StateCovariance = PRadar; end
syncTrack A function to syncs properties of one track with another except the State and StateCovariance properties. function tr1 = syncTrack(tr1,tr2) props = properties(tr1); notState = ~strcmpi(props,'State'); notCov = ~strcmpi(props,'StateCovariance'); props = props(notState & notCov); for i = 1:numel(props) tr1.(props{i}) = tr2.(props{i}); end end
pose A function to return pose of the ego vehicle as a structure. function egoPose = pose(egoVehicle) egoPose.Position = egoVehicle.Position; egoPose.Velocity = egoVehicle.Velocity; egoPose.Yaw = egoVehicle.Yaw; egoPose.Pitch = egoVehicle.Pitch; egoPose.Roll = egoVehicle.Roll; end
helperLidarDistance Function to calculate a normalized distance between the estimate of a track in radar state-space and the assigned ground truth. function dist = helperLidarDistance(track, truth) % Calculate the actual values of the states estimated by the tracker % Center is different than origin and the trackers estimate the center rOriginToCenter = -truth.OriginOffset(:) + [0;0;truth.Height/2]; rot = quaternion([truth.Yaw truth.Pitch truth.Roll],'eulerd','ZYX','frame'); actPos = truth.Position(:) + rotatepoint(rot,rOriginToCenter')';
8-400
Track-Level Fusion of Radar and Lidar Data
% Actual speed and z-rate actVel = [norm(truth.Velocity(1:2));truth.Velocity(3)]; % Actual yaw actYaw = truth.Yaw; % Actual dimensions. actDim = [truth.Length;truth.Width;truth.Height]; % Actual yaw rate actYawRate = truth.AngularVelocity(3); % % % % %
Calculate error in each estimate weighted by the "requirements" of the system. The distance specified using Mahalanobis distance in each aspect of the estimate, where covariance is defined by the "requirements". This helps to avoid skewed distances when tracks under/over report their uncertainty because of inaccuracies in state/measurement models.
% Positional error. estPos = track.State([1 2 6]); reqPosCov = 0.1*eye(3); e = estPos - actPos; d1 = sqrt(e'/reqPosCov*e); % Velocity error estVel = track.State([3 7]); reqVelCov = 5*eye(2); e = estVel - actVel; d2 = sqrt(e'/reqVelCov*e); % Yaw error estYaw = track.State(4); reqYawCov = 5; e = estYaw - actYaw; d3 = sqrt(e'/reqYawCov*e); % Yaw-rate error estYawRate = track.State(5); reqYawRateCov = 1; e = estYawRate - actYawRate; d4 = sqrt(e'/reqYawRateCov*e); % Dimension error estDim = track.State([8 9 10]); reqDimCov = eye(3); e = estDim - actDim; d5 = sqrt(e'/reqDimCov*e); % Total distance dist = d1 + d2 + d3 + d4 + d5; end
helperRadarDistance Function to calculate a normalized distance between the estimate of a track in radar state-space and the assigned ground truth.
8-401
8
Featured Examples
function dist = helperRadarDistance(track, truth) % Calculate the actual values of the states estimated by the tracker % Center is different than origin and the trackers estimate the center rOriginToCenter = -truth.OriginOffset(:) + [0;0;truth.Height/2]; rot = quaternion([truth.Yaw truth.Pitch truth.Roll],'eulerd','ZYX','frame'); actPos = truth.Position(:) + rotatepoint(rot,rOriginToCenter')'; actPos = actPos(1:2); % Only 2-D % Actual speed actVel = norm(truth.Velocity(1:2)); % Actual yaw actYaw = truth.Yaw; % Actual dimensions. Only 2-D for radar actDim = [truth.Length;truth.Width]; % Actual yaw rate actYawRate = truth.AngularVelocity(3); % % % % %
Calculate error in each estimate weighted by the "requirements" of the system. The distance specified using Mahalanobis distance in each aspect of the estimate, where covariance is defined by the "requirements". This helps to avoid skewed distances when tracks under/over report their uncertainty because of inaccuracies in state/measurement models.
% Positional error estPos = track.State([1 2]); reqPosCov = 0.1*eye(2); e = estPos - actPos; d1 = sqrt(e'/reqPosCov*e); % Speed error estVel = track.State(3); reqVelCov = 5; e = estVel - actVel; d2 = sqrt(e'/reqVelCov*e); % Yaw error estYaw = track.State(4); reqYawCov = 5; e = estYaw - actYaw; d3 = sqrt(e'/reqYawCov*e); % Yaw-rate error estYawRate = track.State(5); reqYawRateCov = 1; e = estYawRate - actYawRate; d4 = sqrt(e'/reqYawRateCov*e); % Dimension error estDim = track.State([6 7]); reqDimCov = eye(2); e = estDim - actDim; d5 = sqrt(e'/reqDimCov*e);
8-402
Track-Level Fusion of Radar and Lidar Data
% Total distance dist = d1 + d2 + d3 + d4 + d5; % A constant penality for not measuring 3-D state dist = dist + 3; end
helperRadarLidarFusionFcn Function to fuse states and state covariances in central track state-space function [x,P] = helperRadarLidarFusionFcn(xAll,PAll) n = size(xAll,2); dets = zeros(n,1); % Initialize x and P x = xAll(:,1); P = PAll(:,:,1); onlyLidarStates = false(10,1); onlyLidarStates([6 7 10]) = true; % Only fuse this information with lidar xOnlyLidar = xAll(onlyLidarStates,:); POnlyLidar = PAll(onlyLidarStates,onlyLidarStates,:); % States and covariances for intersection with radar and lidar both xToFuse = xAll(~onlyLidarStates,:); PToFuse = PAll(~onlyLidarStates,~onlyLidarStates,:); % Sorted order of determinants. This helps to sequentially build the % covariance with comparable determinations. For example, two large % covariances may intersect to a smaller covariance, which is comparable to % the third smallest covariance. for i = 1:n dets(i) = det(PToFuse(1:2,1:2,i)); end [~,idx] = sort(dets,'descend'); xToFuse = xToFuse(:,idx); PToFuse = PToFuse(:,:,idx); % Initialize fused estimate thisX = xToFuse(:,1); thisP = PToFuse(:,:,1); % Sequential fusion for i = 2:n [thisX,thisP] = fusecovintUsingPos(thisX, thisP, xToFuse(:,i), PToFuse(:,:,i)); end % Assign fused states from all sources x(~onlyLidarStates) = thisX; P(~onlyLidarStates,~onlyLidarStates,:) = thisP; % Fuse some states only with lidar source valid = any(abs(xOnlyLidar) > 1e-6,1);
8-403
8
Featured Examples
xMerge = xOnlyLidar(:,valid); PMerge = POnlyLidar(:,:,valid); if sum(valid) > 1 [xL,PL] = fusecovint(xMerge,PMerge); elseif sum(valid) == 1 xL = xMerge; PL = PMerge; else xL = zeros(3,1); PL = eye(3); end x(onlyLidarStates) = xL; P(onlyLidarStates,onlyLidarStates) = PL; end function [x,P] = fusecovintUsingPos(x1,P1,x2,P2) % Covariance intersection in general is employed by the following % equations: % P^-1 = w1*P1^-1 + w2*P2^-1 % x = P*(w1*P1^-1*x1 + w2*P2^-1*x2); % where w1 + w2 = 1 % Usually a scalar representative of the covariance matrix like "det" or % "trace" of P is minimized to compute w. This is offered by the function % "fusecovint". However. in this case, the w are chosen by minimizing the % determinants of "positional" covariances only. n = size(x1,1); idx = [1 2]; detP1pos = det(P1(idx,idx)); detP2pos = det(P2(idx,idx)); w1 = detP2pos/(detP1pos + detP2pos); w2 = detP1pos/(detP1pos + detP2pos); I = eye(n); P1inv = I/P1; P2inv = I/P2; Pinv = w1*P1inv + w2*P2inv; P = I/Pinv; x = P*(w1*P1inv*x1 + w2*P2inv*x2); end
References [1] Lang, Alex H., et al. "PointPillars: Fast encoders for object detection from point clouds." Proceedings of the IEEE Conference on Computer Vision and Pattern Recognition. 2019. [2] Zhou, Yin, and Oncel Tuzel. "Voxelnet: End-to-end learning for point cloud based 3d object detection." Proceedings of the IEEE Conference on Computer Vision and Pattern Recognition. 2018.
8-404
Track-Level Fusion of Radar and Lidar Data
[3] Yang, Bin, Wenjie Luo, and Raquel Urtasun. "Pixor: Real-time 3d object detection from point clouds." Proceedings of the IEEE conference on Computer Vision and Pattern Recognition. 2018.
See Also drivingScenario | drivingRadarDataGenerator | lidarPointCloudGenerator | trackGOSPAMetric
More About •
“Extended Object Tracking of Highway Vehicles with Radar and Camera” on page 8-329
•
“Track Vehicles Using Lidar: From Point Cloud to Track List” on page 8-269
•
“Detect, Classify, and Track Vehicles Using Lidar” (Lidar Toolbox)
8-405
8
Featured Examples
Track-Level Fusion of Radar and Lidar Data in Simulink Autonomous systems require precise estimation of their surroundings to support decision making, planning, and control. High-resolution sensors such as radar and lidar are frequently used in autonomous systems to assist in estimation of the surroundings. These sensors generally output tracks. Outputting tracks instead of detections and fusing the tracks together in a decentralized manner provide several benefits, including low false alarm rates, higher target estimation accuracy, a low bandwidth requirement, and low computational costs. This example shows you how to track objects from measurements of a radar and a lidar sensor and how to fuse them using a track-level fusion scheme in Simulink®. You process the radar measurements using a Gaussian Mixture Probability Hypothesis Density (GM-PHD) tracker and the lidar measurements using a Joint Probabilistic Data Association (JPDA) tracker. You further fuse these tracks using a track-level fusion scheme. The example closely follows the “Track-Level Fusion of Radar and Lidar Data” (Sensor Fusion and Tracking Toolbox) MATLAB® example. Overview of Model load_system('TrackLevelFusionOfRadarAndLidarDataInSimulink'); set_param('TrackLevelFusionOfRadarAndLidarDataInSimulink','SimulationCommand','update'); open_system('TrackLevelFusionOfRadarAndLidarDataInSimulink');
The model has six subsystems, each implementing a part of the algorithm. • Scenario and Sensor Simulation • Radar Tracking Algorithm • Lidar Tracking Algorithm • Track Level Fusion • Performance Analysis • Visualization
8-406
Track-Level Fusion of Radar and Lidar Data in Simulink
Scenario and Sensor Simulation
The scenario recording for this example is captured from the scenario described in “Track-Level Fusion of Radar and Lidar Data” (Sensor Fusion and Tracking Toolbox) MATLAB example. The Scenario Reader block reads a prerecorded scenario file and generates actors and ego vehicle position data as Simulink.Bus (Simulink) objects. In this scenario, the ego vehicle is mounted with four 2-D radar sensors. The front and rear radar sensors have a field of view of 45 degrees. The left and right radar sensors have a field of view of 150 degrees. Each radar has a resolution of 6 degrees in azimuth and 2.5 meters in range. The ego vehicle is also mounted with one 3-D lidar sensor with a field of view of 360 degrees in azimuth and 40 degrees in elevation. The lidar has a resolution of 0.2 degrees in azimuth and 1.25 degrees in elevation (32 elevation channels). The Radar Detection Generator block generates radar detections and the Lidar Point Cloud Generator block generates point clouds. Detections from all four radar sensors are grouped together with the Detection
8-407
8
Featured Examples
Concatenation block and the Digital Clock block is used to simulate time. Sensor configurations and the simulated sensor data is visualized in the animation that follows. Notice that the radars have higher resolution than objects and therefore return multiple measurements per object. Also notice that the lidar interacts with the actors as well as the road surface to return multiple points.
8-408
Track-Level Fusion of Radar and Lidar Data in Simulink
Radar Tracking Algorithm
Radars generally have higher resolution than the objects and return multiple detections per object. Conventional trackers such as Global Nearest Neighbor (GNN) and Joint Probabilistic Data Association (JPDA) assume that the sensors return at most one detection per object per scan. Therefore, the detections from high-resolution sensors must be either clustered before processing them with conventional trackers or must be processed using extended object trackers. Extended
8-409
8
Featured Examples
object trackers do not require preclustering of detections. Generally, extended object trackers offer better estimation of objects since they handle clustering and data association simultaneously. In this example, you use a Gaussian mixture probability hypothesis density (GM-PHD) extended object tracker for radar tracking. The tracker block takes detections, prediction time, and sensor configurations as input and outputs confirmed tracks as a Simulink.Bus (Simulink) object. Detections from the radar are preprocessed to include ego vehicle INS information in the Radar Detection Preprocessing MATLAB Function (Simulink) Block. The Sensor Configuration Reader block provides Sensor Configuration to the tracker block. The block is implemented by using MATLAB System (Simulink) block. Code for this block is defined in the HelperSourceConfigReader class. This visualization shows radar tracking at a single time step. Notice that the radar sensors report multiple detections per object and the GM-PHD tracker forms two-dimensional rectangular tracks corresponding to each object.
Lidar Tracking Algorithm
8-410
Track-Level Fusion of Radar and Lidar Data in Simulink
Lidar sensors have high resolution capabilities, and each scan from the sensor contains many points, commonly known as a point cloud . This raw data must be preprocessed to extract objects. The preprocessing is performed using a RANSAC-based plane-fitting algorithm and bounding boxes are fitted using a Euclidian-based distance clustering algorithm. For more information about the algorithm, refer to the “Track Vehicles Using Lidar: From Point Cloud to Track List” (Sensor Fusion and Tracking Toolbox) example. The Bounding Box Detector block is implemented using a MATLAB System (Simulink) block. Code for this block is defined in a helper class, HelperBoundingBoxDetectorBlk. The block accepts point cloud locations and a prediction time as input and outputs bounding box detections corresponding to obstacles and segmentation information. Detections are processed using a conventional JPDA tracker, configured with an interacting multiple model (IMM) filter. The IMM filter is implemented using the helper function helperInitIMMUKFFilter, which is specified as the Filter initialization function parameter of the block. Detections from lidar sensor are preprocessed to include ego vehicle INS information in the Lidar Detection Preprocessing MATLAB Function (Simulink) block. The Calculate Detectability block calculates the Detectable TrackIDs input for the tracker and outputs an two-column array. The first column represents the TrackIDs of the tracks and the second column specifies their detection probability by the sensor and bounding box detector. The block is implemented using a MATLAB Function (Simulink) block. This visualization shows the lidar tracking at a single time step. The Bounding Box Detector block generates detections from the point cloud, and the JPDA tracker forms three-dimensional cuboid tracks corresponding to each object.
8-411
8
Featured Examples
Track-Level Fusion
The track fusion algorithm is implemented using the Track-To-Track Fuser block. The block takes a prediction time, rectangular radar tracks, and cuboid lidar tracks as input and outputs fused tracks. It uses a traditional track-to-track association-based fusion scheme and GNN assignment to create a single hypothesis. The Track Concatenation block combines tracks from both sources and generates a single track bus. The fuser source configuration for radar and lidar is set using the SourceConfig variable through the PreLoadFcn callback. See “Model Callbacks” (Simulink) for more information about callback functions. The state fusion algorithm for this example is implemented in the helperRadarLidarFusionFunction helper function and specified as the 'custom fusion function' property. This visualization shows track fusion at a single time step. The fused tracks are closer to the actual objects than the individual sensor tracks, which indicates that track accuracy increased after fusion of track estimates from both sensors.
8-412
Track-Level Fusion of Radar and Lidar Data in Simulink
Performance Analysis
In this example, you assess the performance of each algorithm using the Generalized Optimal Subpattern Assignment (GOSPA) metric. The GOSPA metric aims to evaluate the performance of a tracking system with a scalar cost. The GOSPA metric can be calculated with the following equation
where is the number of ground truths, is the number of estimated tracks, is the cutoff distance threshold, is the base distance between track and truth calculated by a distance function specified in the Distance property, is order of the metric and is the alpha parameter of the metric, defined from the block mask. A lower value of the metric indicates better performance of the tracking algorithm. To use the GOSPA metric with custom motion models like the one used in this example, you set the Distance property to custom and define a distance function between a track and its associated ground truth. These distance functions are defined in helperRadarDistance and helperLidarDistance helper files. The Ground Truth Reader block provides truth data at each time step. The block is implemented using a MATLAB System (Simulink) block and code for this block is defined in the HelperGroundTruthReader class. Finally, the GOSPA score for radar tracking, lidar tracking, and track fusion algorithms are grouped together.
8-413
8
Featured Examples
Visualization The Visualization block is implemented using a MATLAB System (Simulink) block. Code for this block is defined in the helper class helperLidarRadarTrackFusionDisplayBlock. The block uses the RunTimeObject parameter of the blocks to display their outputs. See “Access Block Data During Simulation” (Simulink) for further information on how to access block outputs during simulation. This animation shows the entire run every three time steps. Each three tracking system (radar, lidar, and track-level fusion) was able to track all four vehicles in the scenario without confirming any false tracks.
The GOSPA metric is visualized using the scope block. The x-axis in the figure that follows represents time and y-axis represents the GOSPA score. Each unit on the x-axis represents 10 time steps in the scenario. The track-level localization accuracy of each tracker can be quantitatively assessed with the GOSPA metric at each time step. A lower value indicates better tracking accuracy. As there were no missed targets or false tracks, the metric captures the localization errors resulting from the state estimation of each vehicle. Each component of the GOSPA metric can also be selected as a block output and visualized separately.
8-414
Track-Level Fusion of Radar and Lidar Data in Simulink
Note that the GOSPA metric for fused estimates is lower than the metric for individual sensor, which indicates that track accuracy increased after fusion of track estimates from both sensors. close_system('TrackLevelFusionOfRadarAndLidarDataInSimulink');
Summary In this example, you learned how to track radar measurements using an extended object tracker with a two-dimensional rectangular model, how to track lidar measurements using a conventional JPDA tracker with a three-dimensional cuboid model, and how to set up a track-level fusion algorithm for fusing tracks from radar and lidar sensors in Simulink. You also learned how to evaluate performance of a tracking algorithm using the Generalized Optimal Subpattern Assignment metric. The simulation results show that tracking by fusing tracks from radar and lidar is more accurate than tracking by each individual sensor.
See Also Related Examples •
“Track-Level Fusion of Radar and Lidar Data” on page 8-386
•
“Track Vehicles Using Lidar Data in Simulink” on page 8-416
8-415
8
Featured Examples
Track Vehicles Using Lidar Data in Simulink This example shows you how to track vehicles using measurements from a lidar sensor mounted on top of an ego vehicle. Due to high resolution capabilities of the lidar sensor, each scan from the sensor contains a large number of points, commonly known as a point cloud. The example illustrates the workflow in Simulink for processing the point cloud and tracking the objects. The lidar data used in this example is recorded from a highway driving scenario. You use the recorded data to track vehicles with a joint probabilistic data association (JPDA) tracker and an interacting multiple model (IMM) approach. The example closely follows the “Track Vehicles Using Lidar: From Point Cloud to Track List” (Sensor Fusion and Tracking Toolbox) MATLAB® example. Setup The lidar data used in this example is available at the following link: https://ssd.mathworks.com/ supportfiles/lidar/data/TrackVehiclesUsingLidarExampleData.zip Download the data files into the current working folder. If you want to place the files in a different folder, change the directory name in the subsequent instructions.
% Load the data if unavailable. if ~exist('lidarData_1.mat','file') dataUrl = 'https://ssd.mathworks.com/supportfiles/lidar/data/TrackVehiclesUsingLidarExampleDa datasetFolder = fullfile(pwd); unzip(dataUrl,datasetFolder); end
Overview of the Model load_system('TrackVehiclesSimulinkExample'); set_param('TrackVehiclesSimulinkExample','SimulationCommand','update'); open_system('TrackVehiclesSimulinkExample');
Lidar and Image Data Reader The Lidar Data Reader and Image Data Reader blocks are implemented using a MATLAB System (Simulink) block. The code for the blocks is defined by helper classes, HelperLidarDataReader and HelperImageDataReader respectively. The image and lidar data readers read the recorded data from the MAT files and output the reference image and the locations of points in the point cloud respectively. Bounding Box Detector 8-416
Track Vehicles Using Lidar Data in Simulink
As described earlier, the raw data from sensor contains a large number of points. This raw data must be preprocessed to extract objects of interest, such as cars, cyclists, and pedestrian. The preprocessing is done using the Bounding Box Detector block. The Bounding Box Detector is also implemented as a MATLAB System™ block defined by a helper class, HelperBoundingBoxDetectorBlock. It accepts the point cloud locations as an input and outputs bounding box detections corresponding to obstacles. The diagram shows the processes involved in the bounding box detector model and the Computer Vision Toolbox™ functions used to implement each process. It also shows the parameters of the block that control each process.
The block outputs the detections and segmentation information as Simulink.Bus (Simulink) objects named detectionBus and segmentationBus. These buses are created in the base workspace using helper function helperCreateDetectorBus specified in the PreLoadFcn callback. See “Model Callbacks” (Simulink) for more information about callback functions. Tracking algorithm The tracking algorithm is implemented using the joint probabilistic data association (JPDA) tracker, which uses an interacting multiple model (IMM) approach to track targets. The IMM filter is implemented by the helperInitIMMFilter, which is specified as the "Filter initialization function" parameter of the block. In this example, the IMM filter is configured to use two models, a constant velocity cuboid model and a constant turn-rate cuboid model. The models define the dimensions of the cuboid as constants during state-transition and their estimates evolve in time during correction stages of the filter. The animation below shows the effect of mixing the constant velocity and constant turn-rate models with different probabilities during prediction stages of the filter.
8-417
8
Featured Examples
The IMM filter automatically computes the probability of each model when the filter is corrected with detections. The animation below shows the estimated trajectory and the probability of models during a lane change event.
8-418
Track Vehicles Using Lidar Data in Simulink
For a detailed description of the state transition and measurement models, refer to the "Target State and Sensor Measurement Model" section of the MATLAB example. The tracker block selects the check box "Enable all tracks output" and "Enable detectable track IDs input" to output all tracks from the tracker and calculate their detection probability as a function of their state. Calculate Detectability The Calculate Detectability block is implemented using a MATLAB Function (Simulink) block. The block calculates the Detectable TrackIDs input for the tracker and outputs it as an array with 2 columns. The first column represents the TrackIDs of the tracks and the second column specifies their probability of detection by the sensor and bounding box detector. Visualization 8-419
8
Featured Examples
The Visualization block is also implemented using the MATLAB System block and is defined using HelperLidarExampleDisplayBlock. The block uses RunTimeObject parameter of the blocks to display their outputs. See “Access Block Data During Simulation” (Simulink) for further information on how to access block outputs during simulation. Detections and Tracks Bus Objects As described earlier, the inputs and outputs of different blocks are defined by bus objects. You can visualize the structure of each bus using the Type Editor (Simulink). The following images show the structure of the bus for detections and tracks. Detections The detectionBus outputs a nested bus object with 2 elements, NumDetections and Detections.
The first element, NumDetections, represents the number of detections. The second element Detections is a bus object of a fixed size representing all detections. The first NumDetections elements of the bus object represent the current set of detections. Notice that the structure of the bus is similar to the objectDetection (Sensor Fusion and Tracking Toolbox) class.
8-420
Track Vehicles Using Lidar Data in Simulink
Tracks The track bus is similar to the detections bus. It is a nested bus, where NumTracks defines the number of tracks in the bus and Tracks define a fixed size of tracks. The size of the tracks is governed by the block parameter "Maximum number of tracks".
The second element Tracks is a bus object defined by trackBusTracks. This bus is automatically created by the tracker block by using the bus name specified as the prefix. Notice that the structure of the bus is similar to the objectTrack (Sensor Fusion and Tracking Toolbox) class. 8-421
8
Featured Examples
Results The detector and tracker algorithm is configured exactly as the “Track Vehicles Using Lidar: From Point Cloud to Track List” (Sensor Fusion and Tracking Toolbox) MATLAB example. After running the model, you can visualize the results on the figure. The animation below shows the results from time 0 to 4 seconds. The tracks are represented by green bounding boxes. The bounding box detections are represented by orange bounding boxes. The detections also have orange points inside them, representing the point cloud segmented as obstacles. The segmented ground is shown in purple. The cropped or discarded point cloud is shown in blue. Notice that the tracked objects are able to maintain their shape and kinematic center by positioning the detections onto visible portions of the vehicles. This illustrates the offset and shrinkage effect modeled in the measurement functions.
8-422
Track Vehicles Using Lidar Data in Simulink
close_system('TrackVehiclesSimulinkExample');
Summary This example showed how to use a JPDA tracker with an IMM filter to track objects using a lidar sensor. You learned how a raw point cloud can be preprocessed to generate detections for conventional trackers, which assume one detection per object per sensor scan. You also learned how to use a cuboid model to describe the extended objects being tracked by the JPDA tracker.
See Also Joint Probabilistic Data Association Multi Object Tracker
More About •
“Track Vehicles Using Lidar: From Point Cloud to Track List” on page 8-269
•
“Detect, Classify, and Track Vehicles Using Lidar” (Lidar Toolbox)
•
“Track-Level Fusion of Radar and Lidar Data in Simulink” on page 8-406
8-423
8
Featured Examples
Grid-Based Tracking in Urban Environments Using Multiple Lidars This example shows how to track moving objects with multiple lidars using a grid-based tracker. A grid-based tracker enables early fusion of data from high-resolution sensors such as radars and lidars to create a global object list. Introduction Most multi-object tracking approaches represent the environment as a set of discrete and unknown number of objects. The job of the tracker is to estimate the number of objects and their corresponding states, such as position, velocity, and dimensions, using the sensor measurements. With high-resolution sensors such as radar or lidar, the tracking algorithm can be configured using point-object trackers or extended object trackers. Point-Object Trackers Point-object trackers assume that each object may give rise to at most one detection per sensor. Therefore, when using point-target trackers for tracking extended objects, features like bounding box detections are first extracted from the sensor measurements at the object-level. These object-level features then get fused with object-level hypothesis from the tracker. A poor object-level extraction algorithm at the sensor level (such as imperfect clustering) thus greatly impacts the performance of the tracker. For an example of this workflow, refer to “Track Vehicles Using Lidar: From Point Cloud to Track List” on page 8-269. Extended Object Trackers On the other hand, extended object trackers process the detections without extracting object-level hypothesis at the sensor level. Extended object trackers associate sensor measurements directly with the object-level hypothesis maintained by tracker. To do this, a class of algorithms typically requires complex measurement models of the object extents specific to each sensor modality. For example, refer to “Extended Object Tracking with Lidar for Airport Ground Surveillance” (Sensor Fusion and Tracking Toolbox) and “Extended Object Tracking of Highway Vehicles with Radar and Camera” on page 8-329 to learn how to configure a multi-object PHD tracker for lidar and radar respectively. A grid-based tracker can be considered as a type of extended object tracking algorithm which uses a dynamic occupancy grid map as an intermediate representation of the environment. In a dynamic occupancy grid map, the environment is discretized using a set of 2-D grid cells. The dynamic map represents the occupancy as well as kinematics of the space represented by a grid cell. Using the dynamic map estimate and further classification of cells as static and dynamic serves as a preprocessing step to filter out measurements from static objects and to reduce the computational complexity. In this example, you use the trackerGridRFS (Sensor Fusion and Tracking Toolbox) System object™ to configure the grid-based tracker. This tracker uses the Random Finite Set (RFS) formulation with Dempster-Shafer approximation [1] to estimate the dynamic map. Further, it uses a nearest neighbor cell-to-track association [2] scheme to track dynamic objects in the scene. To initialize new tracks, the tracker uses the DBSCAN algorithm to cluster unassigned dynamic grid cells. Set Up Scenario and Lidar Sensor Models The scenario used in this example was created using the Driving Scenario Designer app and was exported to a MATLAB® function. This MATLAB function was wrapped as a helper function 8-424
Grid-Based Tracking in Urban Environments Using Multiple Lidars
helperCreateMultiLidarDrivingScenario. The scenario represents an urban intersection scene and contains a variety of objects that include pedestrians, bicyclists, cars, and trucks. The ego vehicle is equipped with 6 homogeneous lidars, each with a horizontal field of view of 90 degrees and a vertical field of view of 40 degrees. The lidars are simulated using the lidarPointCloudGenerator System object. Each lidar has 32 elevation channels and has a resolution of 0.16 degrees in azimuth. Under this configuration, each lidar sensor outputs approximately 18,000 points per scan. The configuration of each sensor is shown here.
% For reproducible results rng(2020); % Create scenario [scenario, egoVehicle, lidars] = helperCreateMultiLidarDrivingScenario;
The scenario and the data from the different lidars can be visualized in the animation below. For brevity and to make the example easier to visualize, the lidar is configured to not return point cloud 8-425
8
Featured Examples
from the ground by specifying the HasRoadsInputPort property as false. When using real data or if using simulated data from roads, the returns from ground and other environment must be removed using point cloud preprocessing. For more information, refer to the “Ground Plane and Obstacle Detection Using Lidar” on page 8-173 example.
Set Up Grid-Based Tracker You define a grid-based tracker using trackerGridRFS to track dynamic objects in the scene. The first step of defining the tracker is setting up sensor configurations as trackingSensorConfiguration objects. The sensor configurations allow you to specify the mounting of each sensor with respect to the tracking coordinate frame. The sensor configurations also allow you to specify the detection limits - field of view and maximum range - of each sensor. In this example, you use the properties of the simulated lidar sensors to define these properties. The utility function helperGetLidarConfig on page 8-433 uses the simulated lidar sensor model and returns its respective configuration. In this example, the targets are tracked in the global or world coordinate system by using the simulated pose of the vehicle. This information is typically obtained via an inertial navigation system. As the sensors move in the scenario system, their configuration must be updated each time by specifying the configurations as an input to the tracker. % Store configurations of all sensor sensorConfigs = cell(numel(lidars),1); % Fill in sensor configurations for i = 1:numel(sensorConfigs) sensorConfigs{i} = helperGetLidarConfig(lidars{i},egoVehicle);
8-426
Grid-Based Tracking in Urban Environments Using Multiple Lidars
end % Create tracker. You can define the properties before using the tracker. tracker = trackerGridRFS(SensorConfigurations = sensorConfigs,... HasSensorConfigurationsInput = true);
The tracker uses a two-dimensional grid for the intermediate representation of the environment. The grid is defined by 3 attributes: its length, its width, and the resolution. The length and width describe the span of the grid in local X and local Y direction of the ego vehicle respectively. The resolution defines the number of cells per meter of the grid. In this example, you use a 120 m by 120 m grid with 2 cells per meter. tracker.GridLength = 120; % meters tracker.GridWidth = 120; % meters tracker.GridResolution = 2; % 1/meters
In addition to defining the grid, you also define the relative position of the ego vehicle by specifying the origin of the grid (left corner) with respect to the origin of the ego vehicle. In this example, the ego vehicle is located at the center of the grid. tracker.GridOriginInLocal = [-tracker.GridLength/2 -tracker.GridWidth/2];
The tracker uses particle-based methods to estimate the state of each grid cell and further classify them as dynamic or static. It uses a fixed number of persistent particles on the grid which defines the distribution of existing targets. It also uses a fixed number of particles to sample the distribution for newborn targets. These birth particles get sampled in different grid cells based on the probability of birth. Further, the velocity and other unknown states like turn-rate and acceleration (applicable when MotionModel of the tracker is not constant-velocity) of the particles is sampled uniformly using prior information supplied using prior limits. A resampling step assures that the number of particles on the grid remain constant.
tracker.NumParticles = 1e5; % Number of persistent particles tracker.NumBirthParticles = 2e4; % Number of birth particles tracker.VelocityLimits = [-15 15;-15 15]; % To sample velocity of birth particles (m/s) tracker.BirthProbability = 0.025; % Probability of birth in each grid cell tracker.ProcessNoise = 5*eye(2); % Process noise of particles for prediction as variance of [ax;a
The tracker uses the Dempster-Shafer approach to define the occupancy of each cell. The dynamic grid estimates the belief mass for occupancy and free state of the grid. During prediction, the occupancy belief mass of the grid cell updates due to prediction of the particle distribution. The DeathRate controls the probability of survival (Ps) of particles and results in a decay of occupancy belief mass during prediction. As the free belief mass is not linked to the particles, the free belief mass decays using a pre-specified, constant discount factor. This discount factor specifies the probability that free regions remain free during prediction. tracker.DeathRate = 1e-3; % Per unit time. Translates to Ps = 0.9999 for 10 Hz tracker.FreeSpaceDiscountFactor = 1e-2; % Per unit time. Translates to a discount factor of 0.63
After estimation of state of each grid cell, the tracker classifies each grid cell as static or dynamic by using its estimated velocity and associated uncertainty. Further, the tracker uses dynamic cells to extract object-level hypothesis using the following technique: Each dynamic grid cell is considered for assignment with existing tracks. A dynamic grid cell is assigned to its nearest track if the negative log-likelihood between a grid cell and a track falls below an assignment threshold. A dynamic grid cell outside the assignment threshold is considered unassigned. The tracker uses unassigned grid cells at each step to initiate new tracks. Because 8-427
8
Featured Examples
multiple unassigned grid cells can belong to the same object track, a DBSCAN clustering algorithm is used to assist in this step. Because there are false positives while classifying the cells as static or dynamic, the tracker filters those false alarms in two ways. First, only unassigned cells which form clusters with more than a specified number of points (MinNumPointsPerCluster) can create new tracks. Second, each track is initialized as a tentative track first and is only confirmed if it is detected M out of N times. tracker.AssignmentThreshold = 8; % tracker.MinNumCellsPerCluster = 6; tracker.ClusteringThreshold = 1; % tracker.ConfirmationThreshold = [3 tracker.DeletionThreshold = [4 4];
Maximum distance or negative log-likelihood between cell and t % Minimum number of grid cells per cluster for creating new tr Minimum Euclidean distance between two cells for clustering 4]; % Threshold to confirm tracks % Threshold to delete confirmed tracks
You can also accelerate simulation by performing the dynamic map estimation on GPU by specifying the UseGPU property of the tracker. tracker.UseGPU = false;
Visualization The visualization used for this example is defined using a helper class, helperGridTrackingDisplay, attached with this example. The visualization contains three parts. • Ground truth - Front View: This panel shows the front-view of the ground truth using a chase plot from the ego vehicle. To emphasize dynamic actors in the scene, the static objects are shown in gray. • Lidar Views: These panels show the point cloud returns from each sensor. • Grid-based tracker: This panel shows the grid-based tracker outputs. The tracks are shown as boxes, each annotated by their identity. The tracks are overlaid on the dynamic grid map. The colors of the dynamic grid cells are defined according to the color wheel, which represents the direction of motion in the scenario frame. The static grid cells are represented using a grayscale according to their occupancy. The degree of grayness denotes the probability of the space occupied by the grid cell as free. The positions of the tracks are shown in the ego vehicle coordinate system, while the velocity vector corresponds to the velocity of the track in the scenario frame. display = helperGridTrackingDisplay;
Run Scenario and Track Dynamic Objects Next, run the scenario, simulate lidar sensor data from each lidar sensor, and process the data using the grid-based tracker. % Initialize pointCloud ouputs from each sensor ptClouds = cell(numel(lidars),1); sensorConfigs = cell(numel(lidars),1); while advance(scenario) % Current simulation time time = scenario.SimulationTime; % Poses of objects with respect to ego vehicle tgtPoses = targetPoses(egoVehicle); % Simulate point cloud from each sensor for i = 1:numel(lidars)
8-428
Grid-Based Tracking in Urban Environments Using Multiple Lidars
[ptClouds{i}, isValidTime] = step(lidars{i},tgtPoses,time); sensorConfigs{i} = helperGetLidarConfig(lidars{i},egoVehicle); end % Pack point clouds as sensor data format required by the tracker sensorData = packAsSensorData(ptClouds,sensorConfigs,time); % Call the tracker tracks = tracker(sensorData,sensorConfigs,time); % Update the display display(scenario, egoVehicle, lidars, ptClouds, tracker, tracks); drawnow; end
Results Next, analyze the performance of the tracker using the visualization used in this example. The grid-based tracker uses the dynamic cells from the estimated grid map to extract object tracks. The animation below shows the results of the tracker in this scenario. The "Grid-based tracker" panel shows the estimated dynamic map as well as the estimated tracks of the objects. It also shows the configuration of the sensors mounted on the ego vehicle as blue circular sectors. Notice that the area encapsulated by these sensors is estimated as "gray" in the dynamic map, representing that this area is not observed by any of the sensors. This patch also serves as an indication of ego-vehicle's position on the dynamic grid. Notice that the tracks are extracted only from the dynamic grid cells and hence the tracker is able to filter out static objects. Also notice that after a vehicle enters the grid region, its track establishment takes few time steps. This is due to two main reasons. First, there is an establishment delay in classification of the cell as dynamic. Second, the confirmation threshold for the object takes some steps to establish a track as a confirmed object.
8-429
8
Featured Examples
Next, you look at the history of a few tracks to understand how the state of a track gets affected by the estimation of the dynamic grid. Longitudinally Moving Tracks The following snapshots show the history for the track denoted by T1. The T1 track represents the yellow car that passes the ego vehicle on the left during the first few seconds of the simulation. Notice that the grid cells occupied by this track are colored in red, indicating their motion in the positive X direction. The track obtains the track's velocity and heading information using the velocity distribution of the assigned grid cells. It also obtains its length, width, and orientation using the spatial distribution of the assigned grid cells. The default TrackUpdateFcn of the trackerGridRFS extracts new length, width, and orientation information from the spatial distribution of associated grid cells at every step. This effect can be seen in the snapshots below, where the length and width of the track adjusts according to the bounding box of the associated grid cells. An additional filtering scheme can be added using the predicted length, width, and orientation of the track by using a custom TrackUpdateFcn. % Show snapshots for TrackID = 1. Also shows close tracks like T3 and T4 % representing car and truck moving in the opposite direction. showSnapshots(display.GridView,1);
showSnapshots(display.GridView,4);
8-430
Grid-Based Tracking in Urban Environments Using Multiple Lidars
Next, take a closer look at the history of T4. The T4 track represents the truck moving in the opposite direction of the ego vehicle. Notice that the grid cells representing this track are colored in blue, representing the estimated motion direction of the grid cell. Also, notice that there are grid cells in the track that are misclassified by the tracker as static (white color). These misclassified grid cells often occur when sensors report previously occluded regions of an object, because the tracker has an establishment delay to classify these cells property. Notice that at time = 4, when the truck and the vehicle came close to each other, the grid cells maintained their respective color, representing a stark difference between their estimated velocity directions. This also results in the correct data association between grid cells and predicted tracks of T1 and T4, which helps the tracker to resolve them as separate objects. Laterally Moving Tracks The following snapshots represent the track denoted by T7. This track represents the vehicle moving in the lateral direction, when the ego vehicle stops at the intersection. Notice that the grid cells of this track are colored in purple, representing the direction of motion in negative Y direction. Similar to other tracks, the track maintains its length and width using the spatial distribution of the assigned grid cells. showSnapshots(display.GridView,7);
8-431
8
Featured Examples
Tracks Changing Direction In this example, you used a "constant-velocity" model with the tracker. This motion model assumes that the targets move at a constant velocity, meaning constant speed and direction. However, in urban scenes, this assumption is usually not accurate. To compensate for the unknown acceleration of the objects, a process noise is specified on the tracker. The following snapshots show the history of track T2. This track represents the vehicle directly in front of the ego vehicle. Notice in the ground truth that this vehicle turns right at the intersection. showSnapshots(display.GridView, 2);
8-432
Grid-Based Tracking in Urban Environments Using Multiple Lidars
Notice that the color of the grid cells associated with this track changes from red to purple. Also, the transition of colors results in a few misclassified cells, which can result in a poor estimate of length and width of the vehicle. The ability of the tracker to maintain the track on this vehicle is due to a coupled effect of three main reasons. First, the tracker allows to specify an assignment threshold. Even if the predicted track does not align with the dynamic grid cells, it can associate with them up to a certain threshold. Second, to create a new track from grid cells that remain outside the threshold requires meeting the minimum number of cells criteria. Third, the tracker has a deletion threshold, which allows a track to be coasted for a few steps before deleting it. If the classification of grid cells is very poor during the turn, the track can survive a few steps and can get re-associated with the grid cells. Note that misclassified grid cells are far more observable with Track T8, as shown below in its history. The T8 track represents the light blue car traveling in the positive Y direction before taking at right turn at the intersection. This vehicle was partially occluded before the turn and had another closely traveling vehicle while making the turn. showSnapshots(display.GridView,8);
Summary In this example, you learned the basics of a grid-based tracker and how it can be used to track dynamic objects in a complex urban driving environment. You also learned how to configure the tracker to track an object using point clouds from multiple lidar sensors. Supporting Functions
function sensorData = packAsSensorData(ptCloud, configs, time) %The lidar simulation returns output as pointCloud object. The Location %property of the point cloud is used to extract x,y and z locations of %returns and pack them as structure with information required by a tracker. sensorData = struct(SensorIndex = {},... Time = {},...
8-433
8
Featured Examples
Measurement = {},... MeasurementParameters = {}); for i = 1:numel(ptCloud) % This sensor's cloud thisPtCloud = ptCloud{i}; % Allows mapping between data and configurations without forcing an % ordered input and requiring configuration input for static sensors. sensorData(i).SensorIndex = configs{i}.SensorIndex; % Current time sensorData(i).Time = time; % Measurement as 3-by-N defininng locations of points sensorData(i).Measurement = reshape(thisPtCloud.Location,[],3)'; % Data is reported in sensor coordinate frame and hence measurement % parameters are same as sensor transform parameters. sensorData(i).MeasurementParameters = configs{i}.SensorTransformParameters; sensorData(i).MeasurementParameters(1).Frame = fusionCoordinateFrameType(1); end end function config = helperGetLidarConfig(lidar, egoVehicle) platPose = struct(Position = egoVehicle.Position(:), Yaw = egoVehicle.Yaw, Pitch = ... egoVehicle.Pitch, Roll = egoVehicle.Roll, Velocity = egoVehicle.Velocity); config = trackingSensorConfiguration(lidar,platPose, IsValidTime = true); config.DetectionProbability = 0.95; end
References [1] Nuss, Dominik, et al. "A random finite set approach for dynamic occupancy grid maps with realtime application." The International Journal of Robotics Research 37.8 (2018): 841-866. [2] Steyer, Sascha, Georg Tanzmeister, and Dirk Wollherr. "Object tracking based on evidential dynamic occupancy grids in urban environments." 2017 IEEE Intelligent Vehicles Symposium (IV). IEEE, 2017.
See Also lidarPointCloudGenerator | trackerGridRFS
More About
8-434
•
“Track Vehicles Using Lidar: From Point Cloud to Track List” on page 8-269
•
“Ground Plane and Obstacle Detection Using Lidar” on page 8-173
•
“Extended Object Tracking of Highway Vehicles with Radar and Camera” on page 8-329
•
“Extended Object Tracking With Radar For Marine Surveillance” (Sensor Fusion and Tracking Toolbox)
•
“Extended Object Tracking with Lidar for Airport Ground Surveillance” (Sensor Fusion and Tracking Toolbox)
Track Multiple Lane Boundaries with a Global Nearest Neighbor Tracker
Track Multiple Lane Boundaries with a Global Nearest Neighbor Tracker This example shows how to design and test a multiple lane tracking algorithm. The algorithm is tested in a driving scenario with probabilistic lane detections. Introduction An automated lane change maneuver (LCM) system enables the ego vehicle to automatically move from one lane to another lane. To successfully change lanes, the system requires localization of the ego vehicle with respect to stationary features, such as lane markings. A lane detection algorithm typically provides offset and curvature information about the current and adjacent lane boundaries. During the lane change, a discontinuity in the lateral offset is introduced into the lane detections, because the lateral offset is always with respect to the current lane in which the vehicle is traveling. The discontinuity and the jump in offset values may cause the LCM system to become unstable. One technique to compensate for this discontinuity issue is to use a multi-lane tracker. Detect Lanes in a Lane Change Scenario You load a drivingScenario object, scenario, that contains an ego vehicle and its sensors from the LaneTrackingScenario.mat file. You use a visionDetectionGenerator object to detect lanes in the scenario. load('LaneTrackingScenario.mat','scenario','egoVehicle','sensors'); laneDetector = sensors{1};
To visualize the scenario in a Driving Scenario Designer, use: drivingScenarioDesigner(scenario)
In this scenario, the ego vehicle is driving along a curved road with multiple lanes. The ego vehicle is equipped with a lane detector that detects lane boundaries and reports two lane boundaries on each side of the ego vehicle. To pass a slower moving vehicle traveling in the ego lane, the ego vehicle changes lanes from its original lane to the one on its left. The measurement reported by the lane detector contains the offset, the heading, and the curvature of the lane. The following block of code runs the scenario and display the results of the lane detections. % Setup plotting area egoCarBEP = createDisplay(scenario,egoVehicle); % Setup data logs timeHistory = 0:scenario.SampleTime:(scenario.StopTime-scenario.SampleTime); laneDetectionOffsetHistory = NaN(5,length(timeHistory)); timeStep = 1; restart(scenario) running = true; while running % Simulation time simTime = scenario.SimulationTime;
% Get the ground truth lane boundaries in the ego vehicle frame groundTruthLanes = laneBoundaries(egoVehicle,'XDistance',0:5:70,'AllBoundaries',true); [egoBoundaries,egoBoundaryExist] = findEgoBoundaries(groundTruthLanes); %% ego lane and adjac
8-435
8
Featured Examples
laneBoundaryDetections = laneDetector(egoBoundaries(egoBoundaryExist),simTime); %% ego lane a laneObjectDetections = packLanesAsObjectDetections(laneBoundaryDetections); %% convert lane b
% Log lane detections for laneIDX = 1:length(laneObjectDetections) laneDetectionOffsetHistory(laneIDX,timeStep) = laneObjectDetections{laneIDX}.Measurement( end % Visualization road and lane ground truth in ego frame updateDisplay(egoCarBEP,egoVehicle,egoBoundaries,laneDetector); % Advance to the next step timeStep = timeStep + 1; running = advance(scenario); end
Since the lane detector always reports the two lane markings on each side of the ego vehicle, the lane change causes it to report discontinuous lane markings. You can observe it in the graph below.
f=figure; plot(timeHistory,laneDetectionOffsetHistory(1:4,:),'LineWidth',2) xlabel('Time (s)') ylabel('Lane detections lateral offset (m)') legend('Adjacent left', 'Left', 'Right', 'Adjacent Right','Orientation','horizontal','Location',' grid
8-436
Track Multiple Lane Boundaries with a Global Nearest Neighbor Tracker
p = snapnow; close(f)
Define a Multi-Lane Tracker and Track Lanes Define a multi-lane tracker using the trackerGNN (Sensor Fusion and Tracking Toolbox) object. To delete undetected lane boundaries quickly, set the tracker to delete tracked lanes after three misses in three updates. Also set the maximum number of tracks to 10. Use the singer (Sensor Fusion and Tracking Toolbox) acceleration model to model the way lane boundaries change over time. The Singer acceleration model enables you to model accelerations that decay with time, and you can set the decay rate using the decay constant tau. You use the initSingerLane on page 8-442function modified from the initsingerekf (Sensor Fusion and Tracking Toolbox) function by setting the decay constant tau to 1, because the lane change maneuver time is relatively short. The function is attached at the end of the script. Note that the three dimensions defined for the Singer acceleration state are the offset, the heading, and the curvature of the lane boundary, which are the same as those reported in the lane detection. laneTracker = trackerGNN('FilterInitializationFcn', @initSingerLane, 'DeletionThreshold', [3 3],
Rerun the scenario to track the lane boundaries. laneTrackOffsetHistory = NaN(5,length(timeHistory)); timeStep = 1; restart(scenario) restart(egoVehicle);
8-437
8
Featured Examples
reset(laneDetector); running = true; while running % Simulation time simTime = scenario.SimulationTime;
% Get the ground truth lane boundaries in the ego vehicle frame groundTruthLanes = laneBoundaries(egoVehicle,'XDistance',0:5:70,'AllBoundaries',true); [egoBoundaries,egoBoundaryExist] = findEgoBoundaries(groundTruthLanes); %% ego lane and adjac laneBoundaryDetections = laneDetector(egoBoundaries(egoBoundaryExist),simTime); %% ego lane a laneObjectDetections = packLanesAsObjectDetections(laneBoundaryDetections); %% convert lane b % Track the lanes laneTracks = laneTracker(laneObjectDetections,simTime);
% Log data timeHistory(timeStep) = simTime; for laneIDX = 1:length(laneTracks) laneTrackOffsetHistory(laneTracks(laneIDX).TrackID,timeStep) = laneTracks(laneIDX).State( end % Visualization road and lane ground truth in ego frame updateDisplay(egoCarBEP,egoVehicle,egoBoundaries,laneDetector); % Advance to the next step timeStep = timeStep + 1; running = advance(scenario); end
8-438
Track Multiple Lane Boundaries with a Global Nearest Neighbor Tracker
Plot the lateral offset of the tracked lane boundaries. Observe that the tracked lane boundaries are continuous and do not break when the ego vehicle performs the lane change maneuver.
figure plot(timeHistory,laneTrackOffsetHistory(:,:),'LineWidth',2) xlabel('Time (s)') ylabel('Lane tracks lateral offset (m)') legend('Lane1', 'Lane2', 'Lane3', 'Lane4', 'Lane5', 'Orientation','horizontal','Location','northo grid
8-439
8
Featured Examples
Summary In this example, you learned how to track multiple lanes. Without tracking the lanes, the lane detector reports discontinuous lane offsets relative to the ego vehicle when the ego vehicle changes lanes. The discontinuity in lane offsets can cause significant performance degradation of a closed-loop automated lane change system. You used a tracker to track the lanes and observed that the lane boundary offsets are continuous and can provide a stable input to the lane change system. Supporting functions createDisplay Create the display for this example
function egoCarBEP = createDisplay(scenario,egoVehicle) hFigure = figure; hPanel1 = uipanel(hFigure,'Units','Normalized','Position',[0 1/4 1/2 3/4],'Title','Scenario Plot' hPanel2 = uipanel(hFigure,'Units','Normalized','Position',[0 0 1/2 1/4],'Title','Chase Plot'); hPanel3 = uipanel(hFigure,'Units','Normalized','Position',[1/2 0 1/2 1],'Title','Bird''s-Eye Plot hAxes1 = axes('Parent',hPanel1); hAxes2 = axes('Parent',hPanel2); hAxes3 = axes('Parent',hPanel3); legend(hAxes3,'AutoUpdate','off') scenario.plot('Parent',hAxes1) % plot is a method of drivingScenario Class chasePlot(egoVehicle,'Parent',hAxes2); % chase plot following the egoVehicle egoCarBEP = birdsEyePlot('Parent',hAxes3,'XLimits',[-10 70],'YLimits',[-40 40]); % Set up plotting type outlinePlotter(egoCarBEP,'Tag','Platforms'); laneBoundaryPlotter(egoCarBEP,'Tag','Roads');
8-440
Track Multiple Lane Boundaries with a Global Nearest Neighbor Tracker
laneBoundaryPlotter(egoCarBEP,'Color','r','LineStyle','-','Tag','Left1'); laneBoundaryPlotter(egoCarBEP,'Color','g','LineStyle','-','Tag','Right1'); laneBoundaryPlotter(egoCarBEP,'Color','r','LineStyle','-','Tag','Left2'); laneBoundaryPlotter(egoCarBEP,'Color','g','LineStyle','-','Tag','Right2'); laneMarkingPlotter(egoCarBEP,'DisplayName','Lane markings','Tag','LaneMarkings'); coverageAreaPlotter(egoCarBEP,'DisplayName','Vision coverage','FaceAlpha',0.1,'FaceColor','b','Ed end
updateDisplay Update the display for this example
function updateDisplay(egoCarBEP,egoVehicle,LaneBdryIn,laneDetector) [position,yaw,leng,width,originOffset,color] = targetOutlines(egoVehicle); outlineplotter = findPlotter(egoCarBEP,'Tag','Platforms'); plotOutline(outlineplotter, position, yaw, leng, width, ... 'OriginOffset',originOffset,'Color',color) rbdry = egoVehicle.roadBoundaries; roadPlotter = findPlotter(egoCarBEP,'Tag','Roads'); plotLaneBoundary(roadPlotter,rbdry); lbllPlotter = findPlotter(egoCarBEP,'Tag','Left2'); plotLaneBoundary(lbllPlotter,{LaneBdryIn(1).Coordinates}); lblPlotter = findPlotter(egoCarBEP,'Tag','Left1'); plotLaneBoundary(lblPlotter,{LaneBdryIn(2).Coordinates}); lbrPlotter = findPlotter(egoCarBEP,'Tag','Right1'); plotLaneBoundary(lbrPlotter,{LaneBdryIn(3).Coordinates}); lbrrPlotter = findPlotter(egoCarBEP,'Tag','Right2'); plotLaneBoundary(lbrrPlotter,{LaneBdryIn(4).Coordinates}); caPlotter = findPlotter(egoCarBEP,'Tag','Vision'); plotCoverageArea(caPlotter, laneDetector.SensorLocation, laneDetector.MaxRange, laneDetector.Yaw, end
findEgoBoundaries Return the two nearest lane boundaries on each side of the ego vehicle function [egoBoundaries,egoBoundaryExist] = findEgoBoundaries(groundTruthLanes) %findEgoBoundaries Find the two adjacent lane boundaries on each side of the ego % [egoBoundaries,egoBoundaryExist] = findEgoBoundaries(groundTruthLanes) % egoBoundaries - A 4x1 struct of lane boundaries ordered as: adjacent % left, left, right, and adjacent right egoBoundaries = groundTruthLanes(1:4); lateralOffsets = [groundTruthLanes.LateralOffset]; [sortedOffsets, inds] = sort(lateralOffsets); egoBoundaryExist = [true;true;true;true]; % Left lane and left adjacent lane idxLeft = find(sortedOffsets>0,2,'first'); numLeft = length(idxLeft); egoBoundaries(2) = groundTruthLanes(inds(idxLeft(1))); if numLeft>1 egoBoundaries(1) = groundTruthLanes(inds(idxLeft(2))); else % if left adjacent lane does not exist egoBoundaries(1) = egoBoundaries(2); egoBoundaryExist(1) = false; end % Right lane and right adjacent lane idxRight = find(sortedOffsets1
8-441
8
Featured Examples
egoBoundaries(4) = groundTruthLanes(inds(idxRight(1))); else % if right adjacent lane does not exist egoBoundaries(4) = egoBoundaries(3); egoBoundaryExist(4) = false; end end
packLanesAsObjectDetections Return lane boundary detections as a cell array of objectDetection objects function laneObjectDetections = packLanesAsObjectDetections(laneBoundaryDetections) %packLanesAsObjectDetections Packs lane detections as a cell array of objectDetection laneStrengths = [laneBoundaryDetections.LaneBoundaries.Strength]; IdxValid = find(laneStrengths>0); numLaneDetections = length(IdxValid); meas = zeros(3,1); measurementParameters = struct(... 'Frame', 'rectangular', ... 'OriginPosition', [0 0 0]', ... 'Orientation', eye(3,3), ... 'HasVelocity', false, ... 'HasElevation', false); detection = objectDetection(laneBoundaryDetections.Time,meas, ... 'MeasurementNoise', eye(3,3)/10, ... 'SensorIndex', laneBoundaryDetections.SensorIndex, ... 'MeasurementParameters' ,measurementParameters); laneObjectDetections = repmat({detection},numLaneDetections,1); for i = 1:numLaneDetections meas = [laneBoundaryDetections.LaneBoundaries(IdxValid(i)).LateralOffset ... laneBoundaryDetections.LaneBoundaries(IdxValid(i)).HeadingAngle/180*pi ... laneBoundaryDetections.LaneBoundaries(IdxValid(i)).Curvature/180*pi]; laneObjectDetections{i}.Measurement = meas; end end
initSingerLane Define the Singer motion model for the lane boundary filter function filter = initSingerLane(detection) filter = initsingerekf(detection); tau = 1; filter.StateTransitionFcn = @(state,dt)singer(state,dt,tau); filter.StateTransitionJacobianFcn = @(state,dt)singerjac(state,dt,tau); filter.ProcessNoise = singerProcessNoise(zeros(9,1),1,tau,1); end
See Also visionDetectionGenerator | drivingScenario | trackerGNN | singer
More About •
8-442
“Multiple Object Tracking Tutorial” on page 8-256
Generate Code for a Track Fuser with Heterogeneous Source Tracks
Generate Code for a Track Fuser with Heterogeneous Source Tracks This example shows how to generate code for a track-level fusion algorithm in a scenario where the tracks originate from heterogeneous sources with different state definitions. This example is based on the “Track-Level Fusion of Radar and Lidar Data” (Sensor Fusion and Tracking Toolbox) example, in which the state spaces of the tracks generated from lidar and radar sources are different. Define a Track Fuser for Code Generation You can generate code for a trackFuser (Sensor Fusion and Tracking Toolbox) using MATLAB® Coder™. To do so, you must modify your code to comply with the following limitations: Code Generation Entry Function Follow the instructions on how to use “System Objects in MATLAB Code Generation” (MATLAB Coder). For code generation, you must first define an entry-level function, in which the object is defined. Also, the function cannot use arrays of objects as inputs or outputs. In this example, you define the entry-level function as the heterogeneousInputsFuser function. The function must be on the path when you generate code for it. Therefore, it cannot be part of this live script and is attached in this example. The function accepts local tracks and current time as input and outputs central tracks. To preserve the state of the fuser between calls to the function, you define the fuser as a persistent variable. On the first call, you must define the fuser variable because it is empty. The rest of the following code steps the trackFuser and returns the fused tracks. function tracks = heterogeneousInputsFuser(localTracks,time) %#codegen persistent fuser if isempty(fuser) % Define the radar source configuration radarConfig = fuserSourceConfiguration('SourceIndex',1,... 'IsInitializingCentralTracks',true,... 'CentralToLocalTransformFcn',@central2local,... 'LocalToCentralTransformFcn',@local2central); % Define the lidar source configuration lidarConfig = fuserSourceConfiguration('SourceIndex',2,... 'IsInitializingCentralTracks',true,... 'CentralToLocalTransformFcn',@central2local,... 'LocalToCentralTransformFcn',@local2central); % Create a trackFuser object fuser = trackFuser(... 'MaxNumSources', 2, ... 'SourceConfigurations',{radarConfig;lidarConfig},... 'StateTransitionFcn',@helperctcuboid,... 'StateTransitionJacobianFcn',@helperctcuboidjac,... 'ProcessNoise',diag([1 3 1]),... 'HasAdditiveProcessNoise',false,... 'AssignmentThreshold',[250 inf],... 'ConfirmationThreshold',[3 5],...
8-443
8
Featured Examples
'DeletionThreshold',[5 5],... 'StateFusion','Custom',... 'CustomStateFusionFcn',@helperRadarLidarFusionFcn); end tracks = fuser(localTracks, time); end
Homogeneous Source Configurations In this example, you define the radar and lidar source configurations differently than in the original “Track-Level Fusion of Radar and Lidar Data” (Sensor Fusion and Tracking Toolbox) example. In the original example, the CentralToLocalTransformFcn and LocalToCentralTransformFcn properties of the two source configurations are different because they use different function handles. This makes the source configurations a heterogeneous cell array. Such a definition is correct and valid when executing in MATLAB. However, in code generation, all source configurations must use the same function handles. To avoid the different function handles, you define one function to transform tracks from central (fuser) definition to local (source) definition and one function to transform from local to central. Each of these functions switches between the transform functions defined for the individual sources in the original example. Both functions are part of the heterogeneousInputsFuser function. Here is the code for the local2central function, which uses the SourceIndex property to determine the correct function to use. Since the two types of local tracks transform to the same definition of central track, there is no need to predefine the central track. function centralTrack = local2central(localTrack) switch localTrack.SourceIndex case 1 % radar centralTrack = radar2central(localTrack); otherwise % lidar centralTrack = lidar2central(localTrack); end end
The function central2local transforms the central track into a radar track if SourceIndex is 1 or into a lidar track if SourceIndex is 2. Since the two tracks have a different definition of State, StateCovariance, and TrackLogicState, you must first predefine the output. Here is the code snippet for the function: function localTrack = central2local(centralTrack) state = 0; stateCov = 1; coder.varsize('state', [10, 1], [1 0]); coder.varsize('stateCov', [10 10], [1 1]); localTrack = objectTrack('State', state, 'StateCovariance', stateCov); switch centralTrack.SourceIndex case 1 localTrack = central2radar(centralTrack); case 2 localTrack = central2lidar(centralTrack); otherwise % This branch is never reached but is necessary to force code % generation to use the predefined localTrack. end end
8-444
Generate Code for a Track Fuser with Heterogeneous Source Tracks
The functions radar2central and central2radar are the same as in the original example but moved from the live script to the heterogeneousInputsFuser function. You also add the lidar2central and central2lidar functions to the heterogeneousInputsFuser function. These two functions convert from the track definition that the fuser uses to the lidar track definition. Run the Example in MATLAB Before generating code, make sure that the example still runs after all the changes made to the fuser. The file lidarRadarData.mat contains the same scenario as in the original example. It also contains a set of radar and lidar tracks recorded at each step of that example. You also use a similar display to visualize the example and define the same trackGOSPAMetric objects to evaluate the tracking performance. % Load the scenario and recorded local tracks load('lidarRadarData.mat','scenario','localTracksCollection') display = helperTrackFusionCodegenDisplay('FollowActorID',3); showLegend(display,scenario); % Radar GOSPA gospaRadar = trackGOSPAMetric('Distance','custom',... 'DistanceFcn',@helperRadarDistance,... 'CutoffDistance',25); % Lidar GOSPA gospaLidar = trackGOSPAMetric('Distance','custom',... 'DistanceFcn',@helperLidarDistance,... 'CutoffDistance',25); % Central/Fused GOSPA gospaCentral = trackGOSPAMetric('Distance','custom',... 'DistanceFcn',@helperLidarDistance,... % State space is same as lidar 'CutoffDistance',25); gospa = zeros(3,0); missedTargets = zeros(3,0); falseTracks = zeros(3,0); % Ground truth for metrics. This variable updates every time step % automatically, because it is a handle to the actors. groundTruth = scenario.Actors(2:end); fuserStepped = false; fusedTracks = objectTrack.empty; idx = 1; clear heterogeneousInputsFuser while advance(scenario) time = scenario.SimulationTime; localTracks = localTracksCollection{idx}; if ~isempty(localTracks) || fuserStepped fusedTracks = heterogeneousInputsFuser(localTracks,time); fuserStepped = true; end radarTracks = localTracks([localTracks.SourceIndex]==1); lidarTracks = localTracks([localTracks.SourceIndex]==2);
8-445
8
Featured Examples
% Capture GOSPA and its components for all trackers [gospa(1,idx),~,~,~,missedTargets(1,idx),falseTracks(1,idx)] = gospaRadar(radarTracks, ground [gospa(2,idx),~,~,~,missedTargets(2,idx),falseTracks(2,idx)] = gospaLidar(lidarTracks, ground [gospa(3,idx),~,~,~,missedTargets(3,idx),falseTracks(3,idx)] = gospaCentral(fusedTracks, grou % Update the display display(scenario,[],[], radarTracks,... [],[],[],[], lidarTracks, fusedTracks); idx = idx + 1; end
Generate Code for the Track Fuser To generate code, you must define the input types for both the radar and lidar tracks and the timestamp. In both the original script and in the previous section, the radar and lidar tracks are defined as arrays of objectTrack (Sensor Fusion and Tracking Toolbox) objects. In code generation, the entry-level function cannot use an array of objects. Instead, you define an array of structures. 8-446
Generate Code for a Track Fuser with Heterogeneous Source Tracks
You use the struct oneLocalTrack to define the inputs coming from radar and lidar tracks. In code generation, the specific data types of each field in the struct must be defined exactly the same as the types defined for the corresponding properties in the recorded tracks. Furthermore, the size of each field must be defined correctly. You use the coder.typeof (MATLAB Coder) function to specify fields that have variable size: State, StateCovariance, and TrackLogicState. You define the localTracks input using the oneLocalTrack struct and the coder.typeof function, because the number of input tracks varies from zero to eight in each step. You use the function codegen (MATLAB Coder) to generate the code. Notes: 1
If the input tracks use different types for the State and StateCovariance properties, you must decide which type to use, double or single. In this example, all tracks use double precision and there is no need for this step.
2
If the input tracks use different definitions of StateParameters, you must first create a superset of all StateParameters and use that superset in the StateParameters field. A similar process must be done for the ObjectAttributes field. In this example, all tracks use the same definition of StateParameters and ObjectAttributes.
% Define the inputs to fuserHeterogeneousInputs for code generation oneLocalTrack = struct(... 'TrackID', uint32(0), ... 'BranchID', uint32(0), ... 'SourceIndex', uint32(0), ... 'UpdateTime', double(0), ... 'Age', uint32(0), ... 'State', coder.typeof(1, [10 1], [1 0]), ... 'StateCovariance', coder.typeof(1, [10 10], [1 1]), ... 'StateParameters', struct, ... 'ObjectClassID', double(0), ... 'ObjectClassProbabilities', double(1),... 'TrackLogic', 'History', ... 'TrackLogicState', coder.typeof(false, [1 10], [0 1]), ... 'IsConfirmed', false, ... 'IsCoasted', false, ... 'IsSelfReported', false, ... 'ObjectAttributes', struct); localTracks = coder.typeof(oneLocalTrack, [8 1], [1 0]); fuserInputArguments = {localTracks, time}; codegen heterogeneousInputsFuser -args fuserInputArguments; Code generation successful.
Run the Example with the Generated Code You run the generated code like you ran the MATLAB code, but first you must reinitialize the scenario, the GOSPA objects, and the display. You use the toStruct (Sensor Fusion and Tracking Toolbox) object function to convert the input tracks to arrays of structures. Notes:
8-447
8
Featured Examples
1
If the input tracks use different data types for the State and StateCovariance properties, make sure to cast the State and StateCovariance of all the tracks to the data type you chose when you defined the oneLocalTrack structure above.
2
If the input tracks required a superset structure for the fields StateParameters or ObjectAttributes, make sure to populate these structures correctly before calling the mex file.
You use the gospaCG variable to keep the GOSPA metrics for this run so that you can compare them to the GOSPA values from the MATLAB run. % Rerun the scenario with the generated code fuserStepped = false; fusedTracks = objectTrack.empty; gospaCG = zeros(3,0); missedTargetsCG = zeros(3,0); falseTracksCG = zeros(3,0); idx = 1; clear heterogeneousInputsFuser_mex reset(display); reset(gospaRadar); reset(gospaLidar); reset(gospaCentral); restart(scenario); while advance(scenario) time = scenario.SimulationTime; localTracks = localTracksCollection{idx}; if ~isempty(localTracks) || fuserStepped fusedTracks = heterogeneousInputsFuser_mex(toStruct(localTracks),time); fuserStepped = true; end radarTracks = localTracks([localTracks.SourceIndex]==1); lidarTracks = localTracks([localTracks.SourceIndex]==2);
% Capture GOSPA and its components for all trackers [gospaCG(1,idx),~,~,~,missedTargetsCG(1,idx),falseTracksCG(1,idx)] = gospaRadar(radarTracks, [gospaCG(2,idx),~,~,~,missedTargetsCG(2,idx),falseTracksCG(2,idx)] = gospaLidar(lidarTracks, [gospaCG(3,idx),~,~,~,missedTargetsCG(3,idx),falseTracksCG(3,idx)] = gospaCentral(fusedTracks % Update the display display(scenario,[],[], radarTracks,... [],[],[],[], lidarTracks, fusedTracks); idx = idx + 1; end
8-448
Generate Code for a Track Fuser with Heterogeneous Source Tracks
At the end of the run, you want to verify that the generated code provided the same results as the MATLAB code. Using the GOSPA metrics you collected in both runs, you can compare the results at the high level. Due to numerical roundoffs, there may be small differences in the results of the generated code relative to the MATLAB code. To compare the results, you use the absolute differences between GOSPA values and check if they are all smaller than 1e-10. The results show that the differences are very small.
% Compare the GOSPA values from MATLAB run and generated code areGOSPAValuesEqual = all(abs(gospa-gospaCG)=9.1); end
8-560
Model Radar Sensor Detections
Position Measurements Over the duration of the FCW test, the target vehicle's distance from the ego vehicle spans a wide range of values. By comparing the radar's measured longitudinal and lateral positions of the target vehicle to the vehicle's ground truth position, you can observe the accuracy of the radar's measured positions. Use helperPlotSensorDemoDetections to plot the longitudinal and lateral position errors as the difference between the measured position reported by the radar and the target vehicle's ground truth. The ground truth reference for the target vehicle is the point on the ground directly below the center of the target vehicle's rear axle, which is 1 meter in front of the car's bumper. helperPlotSensorDemoDetections(metrics, 'position', 'reverse range', [-6 6]); % Show rear overhang of target vehicle tgtCar = scenario.Actors(2); rearOverhang = tgtCar.RearOverhang; subplot(1,2,1); hold on; plot(-rearOverhang*[1 1], ylim, 'k'); hold off; legend('Error', '2\sigma noise', 'Rear overhang');
8-561
8
Featured Examples
Longitudinal Position Measurements For a forward-facing radar configuration, the radar's range measurements correspond to the longitudinal position of the target vehicle. The longitudinal position errors in the preceding plot on the left show a -1 meter bias between the longitude measured by the radar and the target's ground truth position. This bias indicates that the radar consistently measures the target to be closer than the position reported by the ground truth. Instead of approximating the target as a single point in space, the radar models the physical dimensions of the vehicle's body. Detections are generated along the vehicle's rear side according to the radar's resolution in azimuth, range, and (when enabled) elevation. This -1 meter offset is then explained by the target vehicle's rear overhang, which defines the distance between the vehicle's rear side and its rear axle, where the ground truth reference is located. The radar is modeled with a range resolution of 2.5 meters. However, the measurement noise is reported to be as small as 0.25 meter at the closest point and grows slightly to 0.41 meter at the farthest tested range. The realized sensor accuracy is much smaller than the radar's range resolution. Because the radar models the SNR dependence of the range errors using the Cramer-Rao lower bound, targets with a large radar cross-section (RCS) or targets that are close to the sensor will have better range accuracy than smaller or more distant targets. This SNR dependence on the radar's measurement noise is modeled for each of the radar's measured dimensions: azimuth, elevation, range, and range rate. Lateral Position Measurements For a forward-facing radar configuration, the dimension orthogonal to the radar's range measurements (commonly referred to as the sensor's cross-range dimension) corresponds to the lateral position of the target vehicle. The lateral position errors from the FCW test in the preceding plot on the right show a strong dependence on the target's ground truth range. The radar reports lateral position accuracies as small as 0.03 meters at close ranges and up to 2.6 meters when the target is far from the radar. Additionally, multiple detections appear when the target is at ranges less than 30 meters. As previously mentioned, the target vehicle is not modeled as a single point in space, but the radar model compares the vehicle's dimensions with the radar's resolution. In this scenario, the radar views 8-562
Model Radar Sensor Detections
the rear side of the target vehicle. When the vehicle's rear side spans more than one of the radar's azimuth resolution cells, the radar generates detections from each resolution cell that the target occupies. Compute the azimuth spanned by the target vehicle in the FCW test when it is at 30 meters ground truth range from the ego vehicle. % Range from radar to target vehicle's rear side radarRange = 30-(radarSensor.MountingLocation(1)+tgtCar.RearOverhang); % Azimuth spanned by vehicle's rear side at 30 meters ground truth range width = tgtCar.Width; azSpan = rad2deg(width/radarRange) azSpan = 4.0764
At a ground truth range of 30 meters, the vehicle's rear side begins to span an azimuth greater than the radar's azimuth resolution of 4 degrees. Because the azimuth spanned by the target's rear side exceeds the sensor's resolution, 3 resolved points along the vehicle's rear side are generated: one from the center of the rear side, one from the left edge of the rear side, and one from the right edge. Velocity Measurements Create a driving scenario with two target vehicles (a lead car and a passing car) to illustrate the accuracy of a radar's longitudinal and lateral velocity measurements. The lead car is placed 40 meters in front of the ego vehicle and is traveling with the same speed. The passing car starts in the left lane alongside the ego vehicle, passes the ego vehicle, and merges into the right lane just behind the lead car. This merging maneuver generates longitudinal and lateral velocity components, enabling you to compare the sensor's accuracy along these two dimensions. Because the lead car is directly in front of the radar, it has a purely longitudinal velocity component. The passing car has a velocity profile with both longitudinal and lateral velocity components. These components change as the car passes the ego vehicle and moves into the right lane behind the lead car. Comparing the radar's measured longitudinal and lateral velocities of the target vehicles to their ground truth velocities illustrates the radar's ability to observe both of these velocity components. % Create passing scenario leadDist = 40; % m speed = 50; % kph passSpeed = 70; % kph [scenario, egoCar] = helperCreateSensorDemoScenario('Passing', leadDist, speed, passSpeed);
Configuration of Radar Velocity Measurements A radar generates velocity measurements by observing the Doppler frequency shift on the signal energy returned from each target. The rate at which the target's range is changing relative to the radar is derived directly from these Doppler frequencies. Take the radar sensor used in the previous section to measure position, and configure it to generate range-rate measurements. These measurements have a resolution of 0.5 m/s, which is a typical resolution for an automotive radar. % Configure radar for range-rate measurements release(radarSensor);
8-563
8
Featured Examples
radarSensor.HasRangeRate = true; radarSensor.RangeRateResolution = 0.5; % m/s % Use actor profiles for the passing car scenario radarSensor.Profiles = actorProfiles(scenario);
Use helperRunSensorDemoScenario to simulate the motion of the ego and target vehicles. This function also collects the simulated metrics, as was previously done for the FCW driving scenario. snapTime = 6; % Simulation time to take snapshot for publishing metrics = helperRunSensorDemoScenario(scenario, egoCar, radarSensor, snapTime);
Use helperPlotSensorDemoDetections to plot the radar's longitudinal and lateral velocity errors as the difference between the measured velocity reported by the radar and the target vehicle's ground truth. helperPlotSensorDemoDetections(metrics, 'velocity', 'time', [-25 25]); subplot(1,2,1); legend('Lead car error', 'Lead car 2\sigma noise', ... 'Pass car error', 'Pass car 2\sigma noise', 'Location', 'northwest');
8-564
Model Radar Sensor Detections
Longitudinal Velocity Measurements For a forward-facing radar, longitudinal velocity is closely aligned to the radar's range-rate measurements. The preceding plot on the left shows the radar's longitudinal velocity errors for the passing vehicle scenario. Because the radar can accurately measure longitudinal velocity from the Doppler frequency shift observed in the signal energy received from both cars, the velocity errors for both vehicles (shown as points) are small. However, when the passing car enters the radar's field of view at 3 seconds, the passing car's measurement noise (shown using solid yellow lines) is initially large. The noise then decreases until the car merges into the right lane behind the lead car at 7 seconds. As the car passes the ego vehicle, the longitudinal velocity of the passing car includes both radial and nonradial components. The radar inflates its reported longitudinal velocity noise to indicate its inability to observe the passing car's nonradial velocity components as it passes the ego vehicle. Lateral Velocity Measurements For a forward-facing radar, the measured lateral velocity corresponds to a target's nonradial velocity component. The preceding plot on the right shows the passing car's lateral velocity measurement errors, which display as yellow points. The radar's inability to measure lateral velocity produces a large error during the passing car's lane change maneuver between 5 and 7 seconds. However, the lateral velocity noise (shown as solid lines) to indicate that it is unable to radar reports a large observe velocity along the lateral dimension. Pedestrian and Vehicle Detection A radar "sees" not only an object's physical dimensions (length, width, and height) but also is sensitive to an object's electrical size. An object's electrical size is referred to as its radar crosssection (RCS) and is commonly given in units of decibel square meters (dBsm). An object's RCS defines how effectively it reflects the electromagnetic energy received from the radar back to the sensor. An object's RCS value depends on many properties, including the object's size, shape, and the kind of materials it contains. An object's RCS also depends on the transmit frequency of the radar. This value can be large for vehicles and other metallic objects. For typical automotive radar frequencies near 77 GHz, a car has a nominal RCS of approximately 10 square meters (10 dBsm). However, nonmetallic objects typically have much smaller values. -8 dBsm is a reasonable RCS to associate with a pedestrian. This value corresponds to an effective electrical size of only 0.16 square
8-565
8
Featured Examples
meters. In an ADAS or autonomous driving system, a radar must be able to generate detections on both of these objects. FCW Driving Scenario with a Pedestrian and a Vehicle Revisit the FCW scenario from earlier by adding a pedestrian standing on the sidewalk beside the stopped vehicle. Over the duration of the FCW test, the distance from the radar to the target vehicle and pedestrian spans a wide range of values. Comparing the radar's measured signal-to-noise ratio (SNR) reported for the test vehicle and pedestrian detections across the tested ranges demonstrates how the radar's detection performance changes with both detection range and object type.
% Create FCW test scenario initialDist = 150; % m finalDist = 1; % m initialSpeed = 50; % kph brakeAccel = 3; % m/s^2 withPedestrian = true; [scenario, egoCar] = helperCreateSensorDemoScenario('FCW', initialDist, initialSpeed, brakeAccel,
Configuration of Radar Detection Performance A radar's detection performance is usually specified by the probability of detecting a reference target that has an RCS of 0 dBsm at a specific range. Create a long-range radar that detects a target with an RCS of 0 dBsm at a range of 100 meters, with a detection probability of 90%. % Configure radar's long-range detection performance release(radarSensor); radarSensor.ReferenceRange = 100; % m radarSensor.ReferenceRCS = 0; % dBsm radarSensor.DetectionProbability = 0.9; % Use actor profiles for the passing car scenario radarSensor.Profiles = actorProfiles(scenario);
Run the scenario to collect radar detections and ground truth data. Store them for offline analysis. snapTime = 8; % Simulation time to take snapshot for publishing metrics = helperRunSensorDemoScenario(scenario, egoCar, radarSensor, snapTime);
8-566
Model Radar Sensor Detections
Plot SNR of detections for both the target vehicle and the pedestrian. helperPlotSensorDemoDetections(metrics, 'snr', 'range', [0 160]); legend('Vehicle', 'Pedestrian');
8-567
8
Featured Examples
This plot shows the effect of an object's RCS on the radar's ability to "see" it. Detections corresponding to the stationary test vehicle are shown in red. Detections from the pedestrian are shown in yellow. The test vehicle is detected out to the farthest range included in this test, but detection of the pedestrian becomes less consistent near 70 meters. This difference between the detection range of the two objects occurs because the test vehicle has a much larger RCS (10 dBsm) than the pedestrian (-8 dBsm), which enables the radar to detect the vehicle at longer ranges than the pedestrian. The test vehicle is also detected at the closest range included in this test, but the radar stops generating detections on the pedestrian near 20 meters. In this scenario, the target vehicle is placed directly in front of the radar, but the pedestrian is offset from the radar's line of sight. Near 20 meters, the pedestrian is no longer inside of the radar's field of view and cannot be detected by the radar. Revisit this scenario for a mid-range automotive radar to illustrate how the radar's detection performance is affected. Model a mid-range radar to detect an object with an RCS of 0 dBsm at a reference range of 50 meters, with a detection probability of 90%. % Configure radar for a mid-range detection requirement release(radarSensor); radarSensor.ReferenceRange = 50; % m radarSensor.ReferenceRCS = 0; % dBsm radarSensor.DetectionProbability = 0.9;
8-568
Model Radar Sensor Detections
Additionally, to improve the detection of objects at close ranges that are offset from the radar's line of sight, the mid-range radar's azimuthal field of view is increased to 90 degrees. The radar's azimuth resolution is set to 10 degrees to search this large coverage area more quickly. % Increase radar's field of view in azimuth and elevation to 90 and 10 degrees respectively radarSensor.FieldOfView = [90 10]; % Increase radar's azimuth resolution radarSensor.AzimuthResolution = 10;
Run the FCW test using the mid-range radar and the SNR for the detections from the target vehicle and pedestrian. Plot the SNR. % Run simulation and collect detections and ground truth for offline analysis metrics = helperRunSensorDemoScenario(scenario, egoCar, radarSensor); % Plot SNR for vehicle and pedestrian detections helperPlotSensorDemoDetections(metrics, 'snr', 'range', [0 160]); legend('Vehicle', 'Pedestrian');
For the mid-range radar, the detections of both the vehicle and pedestrian are limited to shorter ranges. With the long-range radar, the vehicle is detected out to the full test range, but now vehicle detection becomes unreliable at 95 meters. Likewise, the pedestrian is detected reliably only out to 35 meters. However, the mid-range radar's extended field of view in azimuth enables detections on the pedestrian to a 10-meter ground truth range from the sensor, a significant improvement in coverage over the long-range radar. 8-569
8
Featured Examples
Detection of Closely Spaced Targets When multiple targets occupy a radar's resolution cell, the group of closely spaced targets are reported as a single detection. The reported location is the centroid of the location of each contributing target. This merging of multiple targets into a single detection is common at long ranges, because the area covered by the radar's azimuth resolution grows with increasing distance from the sensor. Create a scenario with two motorcycles traveling side-by-side in front of the ego vehicle. This scenario shows how the radar merges closely spaced targets. The motorcycles are 1.8 meters apart and are traveling 10 kph faster than the ego vehicle. Over the duration of the scenario, the distance between the motorcycles and the ego vehicle increases. When the motorcycles are close to the radar, they occupy different radar resolution cells. By the end of the scenario, after the distance between the radar and the motorcycles has increased, both motorcycles occupy the same radar resolution cells and are merged. The radar's longitudinal and lateral position errors show when this transition occurs during the scenario.
duration = 8; % s speedEgo = 50; % kph speedMotorcycles = 60; % kph distMotorcycles = 25; % m [scenario, egoCar] = helperCreateSensorDemoScenario('Side-by-Side', duration, speedEgo, speedMoto % Create forward-facing long-range automotive radar sensor mounted on ego vehicle's front bumper radarSensor = drivingRadarDataGenerator(... 'SensorIndex', 1, ... 'TargetReportFormat', 'Detections', ... 'MountingLocation', [egoCar.Wheelbase+egoCar.FrontOverhang 0 0.2], ... 'Profiles', actorProfiles(scenario)); % Run simulation and collect detections and ground truth for offline analysis snapTime = 5.6; % Simulation time to take snapshot for publishing metrics = helperRunSensorDemoScenario(scenario, egoCar, radarSensor, snapTime);
8-570
Model Radar Sensor Detections
Plot the radar's longitudinal and lateral position errors. By analyzing the position errors reported for each motorcycle, you can identify the range where the radar no longer can distinguish the two motorcycles as unique objects. helperPlotSensorDemoDetections(metrics, 'position', 'range', [-3 3], true); subplot(1,2,2); legend('Left error', 'Right error', 'Merged error');
Detections are generated from the rear and along the inner side of each motorcycle. The red errors are from the left motorcycle, the yellow errors are from the right motorcycle, and the purple points 8-571
8
Featured Examples
show the detections that are merged between the two motorcycles. The motorcycles are separated by a distance of 1.8 meters. Each motorcycle is modeled to have a width of 0.6 meters and a length of 2.2 meters. The inner sides of the motorcycles are only 1.2 meters apart. Inner Side Detections Detections are generated from points along the inner side of each motorcycle. The detections start at the closest edge and are sampled in range according to the radar's range resolution of 2.5 meters and the motorcycle's position relative to the radar. The location of the range cell's boundary produces a detection that occurs either at the middle or far edge of the motorcycle's inner side. A detection from the motorcycle's closest edge is also generated. This movement through the radar's range resolution cell boundaries creates the 3 bands of longitudinal position errors seen in the preceding plot on the left. The total longitudinal extent covered by these 3 bands is 2.2 meters, which corresponds to the length of the motorcycles. Because the inner sides of the motorcycles are separated by only 1.2 meters, these sampled points all fall within a common azimuthal resolution cell and are merged by the radar. The centroid of these merged points lies in the middle of the two motorcycles. The centroiding of the merged detections produces a lateral bias with a magnitude of 0.9 meters, corresponding to half of the distance between the motorcycles. In the lateral position error plot on the right, all of the merged detections (shown in purple) have this bias. Rear Side Detections Detections generated from the rear side of each motorcycle are further apart (1.8 m) than the sampled points along the inner sides (1.2 m). At the beginning of the scenario, the motorcycles are at a ground truth range of 25 meters from the ego vehicle. At this close range, detections from the rear sides lie in different azimuthal resolution cells and the radar does not merge them. These distinct rear-side detections are shown as red points (left motorcycle) and yellow points (right motorcycle) in the preceding longitudinal and lateral position error plots. For these unmerged detections, the longitudinal position errors from the rear sides are offset by the rear overhang of the motorcycles (0.37 m). The lateral position errors from the rear sides do not exhibit any bias. This result is consistent with the position errors observed in the FCW scenario. Summary This example demonstrated how to model the output of automotive radars using synthetic detections. In particular, it presented how the drivingRadarDataGenerator model: • Provides accurate longitudinal position and velocity measurements over long ranges, but has limited lateral accuracy at long ranges • Generates multiple detections from single target at close ranges, but merges detections from multiple closely spaced targets into a single detection at long ranges • Sees vehicles and other targets with large radar cross-sections over long ranges, but has limited detection performance for nonmetallic objects such as pedestrians
See Also Apps Driving Scenario Designer 8-572
Model Radar Sensor Detections
Objects drivingScenario | drivingRadarDataGenerator | visionDetectionGenerator
More About •
“Sensor Fusion Using Synthetic Radar and Vision Data” on page 8-288
•
“Model Vision Sensor Detections” on page 8-574
•
“Simulate Radar Ghosts Due to Multipath Return” on page 8-604
•
“Highway Vehicle Tracking with Multipath Radar Reflections” on page 8-453
8-573
8
Featured Examples
Model Vision Sensor Detections This example shows how to model and simulate the output of an automotive vision sensor for different driving scenarios. Generating synthetic vision detections is important for testing and validating tracking and sensor fusion algorithms in corner cases or when sensor hardware is unavailable. This example analyzes the differences between vision measurements and vehicle ground truth position and velocity for a forward collision warning (FCW) scenario, a passing vehicle scenario, and a hill descent scenario. In this example, you generate vision detections programmatically. You can also generate detections by using the Driving Scenario Designer app. For an example, see “Create Driving Scenario Interactively and Generate Synthetic Sensor Data” on page 5-2. Introduction Vehicles that contain advanced driver assistance system (ADAS) features or are designed to be fully autonomous typically rely on multiple types of sensors. These sensors include sonar, radar, lidar, and vision. A robust solution includes a sensor fusion algorithm to combine the strengths across the various types of sensors included in the system. For more information about sensor fusion of synthetic detections from a multisensor ADAS system, see “Sensor Fusion Using Synthetic Radar and Vision Data” on page 8-288. When using synthetic detections for testing and validating tracking and sensor fusion algorithms, it is important to understand how the generated detections model the sensor's unique performance characteristics. Each kind of automotive sensor provides a specific set of strengths and weaknesses which contribute to the fused solution. This example presents some important performance characteristics of automotive vision sensors and shows how the sensor performance is modeled by using synthetic detections. Vision Sensor Model This example uses visionDetectionGenerator to generate synthetic vision sensor detections. visionDetectionGenerator models the following performance characteristics of automotive vision sensors: Strengths • Good lateral position and velocity accuracy • One detection reported per target Weaknesses • Poor longitudinal position and velocity accuracy • Inability to detect occluded targets • Longitudinal biases for elevated targets FCW Driving Scenario Create a forward collision warning (FCW) test scenario, which is used to illustrate how to measure a target's position with an automotive vision sensor. The scenario consists of a moving ego vehicle and a stationary target vehicle placed 75 meters down the road. The ego vehicle has an initial speed of 50 kph before applying its brakes to achieve a constant deceleration of 3 m/s^2. The vehicle then comes to a complete stop 1 meter before the target vehicle's rear bumper. 8-574
Model Vision Sensor Detections
rng default; initialDist = 75; finalDist = 1; initialSpeed = 50; brakeAccel = 3; [scenario, egoCar]
% % % % =
m m kph m/s^2 helperCreateSensorDemoScenario('FCW', initialDist, initialSpeed, brakeAccel,
Forward-Facing Vision Sensor Create a forward-facing vision sensor mounted on the ego vehicle's front windshield, 1.1 m above the ground. The sensor is pitched down 1 degree toward the road and generates measurements every 0.1 second. The sensor's camera has a 480-by-640 pixel imaging array and a focal length of 800 pixels. The sensor can locate objects within a single image with an accuracy of 5 pixels and has a maximum detection range of 150 m. The ActorProfiles property specifies the physical dimensions of the vehicles seen by the vision sensor in the simulation. visionSensor = visionDetectionGenerator(... 'SensorIndex', 1, ... 'UpdateInterval', 0.1, ... 'SensorLocation', [0.75*egoCar.Wheelbase 0], ... 'Height', 1.1, ... 'Pitch', 1, ... 'Intrinsics', cameraIntrinsics(800, [320 240], [480 640]), ... 'BoundingBoxAccuracy', 5, ... 'MaxRange', 150, ... 'ActorProfiles', actorProfiles(scenario)) visionSensor = visionDetectionGenerator with properties: SensorIndex: 1 UpdateInterval: 0.1000 SensorLocation: Height: Yaw: Pitch: Roll: Intrinsics: DetectorOutput: FieldOfView: MaxRange: MaxSpeed: MaxAllowedOcclusion: MinObjectImageSize:
[2.1000 0] 1.1000 0 1 0 [1x1 cameraIntrinsics] 'Objects only' [43.6028 33.3985] 150 100 0.5000 [15 15]
DetectionProbability: 0.9000 FalsePositivesPerImage: 0.1000 Use get to show all properties
Simulation of Vision Detections
8-575
8
Featured Examples
Simulate the vision sensor measuring the position of the target vehicle by advancing the simulation time of the scenario. The vision sensor generates detections from the true target pose (position, velocity, and orientation) expressed in the ego vehicle's coordinate frame. The vision sensor is configured to generate detections at 0.1-second intervals, which is consistent with the update rate of typical automotive vision sensors. However, to accurately model the motion of the vehicles, the scenario simulation advances every 0.01 seconds. The sensor returns a logical flag, isValidTime, that is true when the vision sensor reaches its required update interval, indicating that this simulation time step will generate detections. % Create display for FCW scenario [bep, figScene] = helperCreateSensorDemoDisplay(scenario, egoCar, visionSensor); metrics = struct; % Initialize struct to collect scenario metrics while advance(scenario) % Update vehicle positions gTruth = targetPoses(egoCar); % Get target positions in ego vehicle coordinates % Generate time-stamped vision detections time = scenario.SimulationTime; [dets, ~, isValidTime] = visionSensor(gTruth, time); if isValidTime % Update Bird's-Eye Plot with detections and road boundaries helperUpdateSensorDemoDisplay(bep, egoCar, visionSensor, dets); % Collect vision detections and ground truth for offline analysis metrics = helperCollectScenarioMetrics(metrics, gTruth, dets); end % Take a snapshot for the published example helperPublishSnapshot(figScene, time>=6); end
8-576
Model Vision Sensor Detections
Position Measurements Over the duration of the FCW test, the target vehicle's distance from the ego vehicle spans a wide range of values. By comparing the vision sensor's measured longitudinal and lateral positions of the target vehicle to the target vehicle's ground truth position, you can observe the accuracy of the sensor's measured positions. Use helperPlotSensorDemoDetections to plot the longitudinal and lateral position errors as the difference between the measured position reported by the vision sensor and the target vehicle's ground truth. The ground truth reference for the target vehicle is the point on the ground directly below the center of the target vehicle's rear axle, which is 1 meter in front of the car's bumper. helperPlotSensorDemoDetections(metrics, 'position', 'reverse range', [-6 6]); % Show rear overhang of target vehicle tgtCar = scenario.Actors(2); rearOverhang = tgtCar.RearOverhang; subplot(1,2,1); hold on; plot(-rearOverhang*[1 1], ylim, 'k'); hold off; legend('Error', '2\sigma noise', 'Rear overhang');
8-577
8
Featured Examples
The vision sensor converts the target's position in the camera's image to longitudinal and lateral positions in the ego vehicle's coordinate system. The sensor does this conversion by assuming that the detected points in the image lie on a flat road that is at the same elevation as the ego vehicle. Longitudinal Position Measurements For a forward-facing vision sensor configuration, longitudinal position measurements are derived primarily from the target's vertical placement in the camera's image. An object's vertical position in the image is strongly correlated to the object's height above the road, but it is weakly correlated to the object's distance from the camera. This weak correlation causes a monocular vision sensor's longitudinal position errors to become large as an object moves away from the sensor. The longitudinal position errors in the preceding plot on the left show how the sensor's longitudinal errors quickly increase when the target vehicle is far from the sensor. The sensor's measurement noise is less than 1 meter when the ground truth range to the target longitudinal vehicle is less than 30 meters, but grows to more than 5 meters at ranges beyond 70 meters from the ego vehicle. The longitudinal position errors also show a -1 meter bias between the longitude measured by the vision sensor and the target's ground truth position. The -1 meter bias indicates that the sensor consistently measures the target to be closer to the ego vehicle than the target vehicle's ground truth position. Instead of approximating the target as a single point in space, the vision sensor models the physical dimensions of the vehicle's body. For the FCW scenario, the vision sensor views the target vehicle's rear side. The -1 meter bias in the detections generated from this side corresponds to the vehicle's rear overhang. A vehicle's rear overhang defines the distance between the vehicle's rear side and its rear axle, which is where the ground truth reference is located. Lateral Position Measurements For a forward-facing vision sensor configuration, lateral position is derived from the target's horizontal location in the camera's image. Unlike longitudinal position, an object's lateral position is strongly correlated to its horizontal position in the vision sensor's image. This strong correlation produces accurate lateral position measurements that do not degrade quickly with an object's distance from the sensor. The lateral measurement noise position errors in the preceding plot on the right grow slowly with range. The reported by the sensor remains below 0.2 meters out to a ground truth range of 70 meters. 8-578
Model Vision Sensor Detections
Velocity Measurements and Target Occlusion Create a driving scenario with two target vehicles (a lead car and a passing car) to illustrate the accuracy of a vision sensor's longitudinal and lateral velocity measurements. The lead car is placed 40 meters in front of the ego vehicle and is traveling with the same speed. The passing car starts in the left lane alongside the ego vehicle, passes the ego vehicle, and merges into the right lane just behind the lead car. This merging maneuver generates longitudinal and lateral velocity components, enabling you to compare the sensor's accuracy along these two dimensions. Because the lead car is directly in front of the sensor, it has a purely longitudinal velocity component. The passing car has a velocity profile with both longitudinal and lateral velocity components. These components change as the car passes the ego vehicle and moves into the right lane behind the lead car. Comparing the sensor's measured longitudinal and lateral velocities of the target vehicles to their ground truth velocities illustrates the vision sensor's ability to observe both of these velocity components.
% Create passing scenario leadDist = 40; % m speed = 50; % kph passSpeed = 70; % kph mergeFract = 0.55; % Merge 55% into right lane [scenario, egoCar] = helperCreateSensorDemoScenario('Passing', leadDist, speed, passSpeed, mergeF
Configuration of Vision Sensor Velocity Measurements The vision sensor cannot determine an object's velocity from a single image. To estimate velocity, the vision sensor compares the object's movement between multiple images. The extracted target positions from multiple images are processed by using a smoothing filter. In addition to estimating velocity, this filter produces a smoothed position estimate. To adjust the amount of smoothing that the filter applies, you can set the sensor's process noise intensity. The sensor's process noise should be set to be of the order of the maximum acceleration magnitude expected from a target that must be detected by the sensor. Take the vision sensor used in the previous section, and configure it to generate position and velocity estimates from a smoothing filter with a process noise intensity of 5 m/s^2. % Configure vision sensor's noise intensity used by smoothing filter release(visionSensor); visionSensor.ProcessNoiseIntensity = 5; % m/s^2 % Use actor profiles for the passing car scenario visionSensor.ActorProfiles = actorProfiles(scenario);
Use helperRunSensorDemoScenario to simulate the motion of the ego and target vehicles. This function also collects the simulated metrics, as was previously done for the FCW driving scenario. snapTime = 5.9; % Simulation time to take snapshot for publishing metrics = helperRunSensorDemoScenario(scenario, egoCar, visionSensor, snapTime);
8-579
8
Featured Examples
Use helperPlotSensorDemoDetections to plot the vision sensor's longitudinal and lateral velocity errors as the difference between the measured velocity reported by the sensor and the target vehicle's ground truth. helperPlotSensorDemoDetections(metrics, 'velocity', 'time', [-25 25]); subplot(1,2,1); legend('Lead car error', 'Lead car 2\sigma noise', 'Pass car error', 'Pass car 2\sigma noise');
Longitudinal Velocity Measurements
8-580
Model Vision Sensor Detections
Forward-facing vision sensors measure longitudinal velocity by comparing how the sensor's longitudinal position measurements change between sensor update intervals. Because the sensor's longitudinal position errors grow with range, the longitudinal velocity errors will also grow with increasing target range. The longitudinal velocity errors from the passing vehicle scenario are shown in the preceding plot on the left. Because the lead car maintains a constant distance from the vision sensor, its errors (displayed as red points) show the same measurement noise throughout the scenario. However, the passing car's distance from the sensor is not constant, but this distance increases as the car passes the sensor and moves toward the lead car. The passing car's longitudinal velocity errors (displayed as yellow points) are small when it first enters the sensor's field of view at 2 seconds. The passing car is close to the vision sensor at this point in the scenario. From 2 seconds to 6 seconds, the passing car is moving away from the ego vehicle and approaching the lead car. Its longitudinal velocity errors grow as its distance from the sensor increases. Once the passing car merges into the right lane behind the lead car, it maintains a constant distance from the sensor, and its measurement noise remains constant. Lateral Velocity Measurements Forward-facing vision sensors measure lateral velocity by comparing how the sensor's lateral position measurements change between sensor update intervals. Because the sensor's lateral position errors are not strongly correlated with the target's range from the sensor, the lateral velocity errors will also show little dependence on target range. The lateral velocity errors from the passing vehicle scenario are shown in the preceding plot on the right. The errors from the lead car (red points) and the passing car (yellow points) have nearly the same measurement noise for the entire scenario. The passing car's reported lateral velocity errors show little change as it moves away from the sensor. Detection of Targets with Partial Occlusion In the preceding velocity error plots, the lead car (red points) is reliably detected during the first 6 seconds of the scenario. The passing car (yellow points) is detected at 2 seconds when it first enters the camera's field of view. Detections are then generated on both of the target vehicles until 6 seconds. At 6 seconds, the passing car merges into the right lane and moves between the ego vehicle and the lead car. For the remainder of the scenario, the passing car partially occludes the vision sensor's view of the lead car. 55% of the lead car's rear side is occluded, leaving only 45% visible to the sensor for detection. This occluded view of the lead car prevents the sensor from finding the car in the camera's image and generating detections. A vision sensor's ability to provide reliable detections is strongly dependent on an unobstructed view of the object it is detecting. In dense traffic, the visibility of vehicles in the scenario can change rapidly as distances between vehicles change and vehicles move in and out of lanes. This inability to maintain detection on obstructed targets poses a challenge to tracking algorithms processing the vision sensor's detections. Rerun the passing vehicle scenario with a vision sensor that can detect targets with as much as 60% of the target's viewable area occluded. % Configure vision sensor to support maximum occlusion of 60% release(visionSensor); visionSensor.MaxAllowedOcclusion = 0.6; % Run simulation and collect detections and ground truth for offline analysis
8-581
8
Featured Examples
metrics = helperRunSensorDemoScenario(scenario, egoCar, visionSensor); % Plot longitudinal and lateral velocity errors helperPlotSensorDemoDetections(metrics, 'velocity', 'time', [-25 25]); subplot(1,2,1); legend('Lead car error', 'Lead car 2\sigma noise', 'Pass car error', 'Pass car 2\sigma noise');
In the preceding plot, velocity errors are shown for both the lead car (red points) and the passing car (yellow points). The same error performance is observed as before, but now detections on the lead car are maintained after the passing car has merged behind it at 6 seconds. By adjusting the maximum allowed occlusion, you can model a vision sensor's sensitivity to target occlusion. Longitudinal Position Bias from Target Elevation An object's vertical location in the camera's image is strongly correlated to its height above the road. Because a monocular vision sensor generates longitudinal position measurements from the vertical location of objects in its camera's image, large errors can arise for targets at different elevations from the ego vehicle. When an object changes elevation, the sensor incorrectly interprets the vertical displacement in the camera's image as a change in the object's longitudinal position. Run the FCW scenario again with a stationary target vehicle placed at a location 2 meters lower than the initial position of the ego vehicle. The ego vehicle descends a small hill as it approaches the target vehicle. As the ego vehicle descends the hill, the target vehicle's vertical location in the camera's image changes, introducing a bias in the sensor's measured longitudinal position.
% Create FCW hill descent scenario initialDist = 75; % m finalDist = 1; % m initialSpeed = 50; % kph brakeAccel = 3; % m/s^2 [scenario, egoCar] = helperCreateSensorDemoScenario('FCW', initialDist, initialSpeed, brakeAccel, % Use actor profiles for the FCW hill descent scenario release(visionSensor); visionSensor.ActorProfiles = actorProfiles(scenario); % Run simulation and collect detections and ground truth for offline analysis snapTime = 3; % Simulation time to take snapshot for publishing metrics = helperRunSensorDemoScenario(scenario, egoCar, visionSensor, snapTime, true);
8-582
Model Vision Sensor Detections
Plot the position errors generated for the target vehicle as the ego vehicle descends the small hill. helperPlotSensorDemoDetections(metrics, 'position', 'reverse range', [-6 6;0 80]); subplot(1,2,1); xlim([-10 60]); ylim([0 80]); legend('Error', '2\sigma noise');
The preceding plots show the longitudinal position errors (on the left) and the lateral position errors (on the right) for the hill descent scenario. Note that in the longitudinal position error plot, the limits of the error axis have been increased to accommodate the large bias induced by the target's elevation relative to the camera sensor as the ego vehicle descends the hill. 8-583
8
Featured Examples
The ego vehicle begins its descent when it is 75 meters away from the target vehicle. Because the ego vehicle is pitched down as it descends the hill, the target appears at an elevated position near the top of the camera's image. As the ego vehicle descends the hill, the target vehicle's location in the camera's image moves from the top of the image and crosses the horizon line. For monocular vision sensors, targets located near the horizon line in the camera's image are mapped to positions that are very far from the sensor. (By definition, points on the horizon line are located at infinity.) The vision sensor does not generate detections for objects appearing above the horizon in the camera's image, because these points do not map to locations on the road's surface. Large changes in the vehicle's longitudinal position as its location in the image moves away from the horizon also cause the sensor's smoothing filter to generate large longitudinal velocity estimates. The sensor rejects detections with speeds exceeding its MaxSpeed property. These large longitudinal velocities produced by the target's elevation also prevent the sensor from generating detections when the target vehicle is near the camera's horizon. When the ego vehicle is approximately 40 meters from the target vehicle, the target vehicle's image location has crossed the horizon line and the sensor's velocity estimates satisfy its max speed constraint. At this distance, the vision sensor begins to generate detections from the target vehicle. The mapping of target locations near the camera's horizon to points on the road far from the sensor explains the large longitudinal errors modeled by the monocular vision sensor when it begins detecting the target vehicle. The longitudinal bias continues to decrease as the ego vehicle approaches the bottom of the hill and the target's location moves away from the horizon line in the camera's image. At the end of the ego vehicle's descent, the target is at the same elevation as the ego vehicle. Only the -1 meter bias corresponding to the target vehicle's rear overhang is present. The sensor's lateral position errors show no bias, because the pitch of the ego vehicle as it descends the hill does not change the target's horizontal location in the camera's image. Pedestrian and Vehicle Detection A vision sensor's ability to detect an object in its camera's image depends on the number of pixels the object occupies in the image. When an object's size in the image is large (hundreds of pixels), the sensor can easily identify the object and generate a detection. However when an object's size in the image is small (tens of pixels) the sensor might not find it and will not generate a detection. An object's projected size on the camera's imaging array is a function of both the object's physical size and its distance from the camera. Therefore, when a vehicle is positioned farther from the camera than a pedestrian, both the vehicle and the pedestrian might have similar sizes in the camera's image. This means that a vision sensor will detect large objects (vehicles) at longer ranges than smaller objects (pedestrians). Run the FCW scenario again with both a stationary car and pedestrian 75 meters in front of the sensor. This scenario illustrates the difference in the sensor's detection range for these two objects. The ego vehicle, stationary car, and pedestrian are all placed at the same elevation.
% Create FCW test scenario initialDist = 75; % m finalDist = 1; % m initialSpeed = 50; % kph brakeAccel = 3; % m/s^2 [scenario, egoCar] = helperCreateSensorDemoScenario('FCW', initialDist, initialSpeed, brakeAccel, % Use actor profiles for the FCW hill descent scenario release(visionSensor); visionSensor.ActorProfiles = actorProfiles(scenario); % Run simulation and collect detections and ground truth for offline analysis
8-584
Model Vision Sensor Detections
snapTime = 5; % Simulation time to take snapshot for publishing metrics = helperRunSensorDemoScenario(scenario, egoCar, visionSensor, snapTime);
Plot the position errors generated for the target vehicle and pedestrian from the FCW scenario. helperPlotSensorDemoDetections(metrics, 'position', 'reverse range', [-6 6]); legend('Car error','Car 2\sigma noise', 'Pedestrian error', 'Pedestrian 2\sigma noise');
The preceding plots show the longitudinal position errors (on the left) and lateral position errors (on the right) generated by the vision sensor's detections of the target vehicle and pedestrian. Errors 8-585
8
Featured Examples
from detections for the target vehicle (shown in red) are generated out to the farthest range included in this test (75 m), but errors for the pedestrian (shown in yellow) do not appear until the ego vehicle has reached a distance of approximately 30 m. This difference in the detection ranges is due to the difference in the sizes of these two objects. The sensor stops generating detections from the pedestrian at ranges less than 12 m. At this range, the offset of the pedestrian from the camera's optical axis moves the pedestrian outside of the camera's horizontal field of view. Because the target vehicle is directly in front of the camera, it remains centered within the camera's image for the entire FCW test. Some vision sensors can detect objects with smaller image sizes, enabling the sensors to detect objects at longer ranges. In the previous scenario, the sensor's detection of the pedestrian is limited by the pedestrian's width (0.45 m), which is much narrower than the width of the car (1.8 m). To increase the sensor's detection range for pedestrians to 40 m, compute the width of the pedestrian in the camera's image when it is at 40 m. Find physical width modeled for a pedestrian profiles = actorProfiles(scenario); pedWidth = profiles(3).Width % Compute width of pedestrian in camera's image in pixels at 40 meters from ego vehicle cameraRange = 40-visionSensor.SensorLocation(1); focalLength = visionSensor.Intrinsics.FocalLength(1); pedImageWidth = focalLength*pedWidth/cameraRange pedWidth = 0.4500 pedImageWidth = 9.4987
At 40 m, the pedestrian has a width of 9.5 pixels in the camera's image. Set the vision sensor's minimum object width to match the pedestrian's width at 40 m. % Configure sensor to detect pedestrians out to a range of 40 m. release(visionSensor); visionSensor.MinObjectImageSize(2) = pedImageWidth visionSensor = visionDetectionGenerator with properties: SensorIndex: 1 UpdateInterval: 0.1000 SensorLocation: Height: Yaw: Pitch: Roll:
8-586
[2.1000 0] 1.1000 0 1 0
Model Vision Sensor Detections
Intrinsics: [1x1 cameraIntrinsics] DetectorOutput: FieldOfView: MaxRange: MaxSpeed: MaxAllowedOcclusion: MinObjectImageSize:
'Objects only' [43.6028 33.3985] 150 100 0.6000 [15 9.4987]
DetectionProbability: 0.9000 FalsePositivesPerImage: 0.1000 Use get to show all properties
Run the scenario again and plot the position errors to show the revised detection ranges for the vehicle and pedestrian. % Run simulation and collect detections and ground truth for offline % analysis. metrics = helperRunSensorDemoScenario(scenario, egoCar, visionSensor); % Plot position errors for the target vehicle and pedestrian. helperPlotSensorDemoDetections(metrics, 'position', 'reverse range', [-6 6]); legend('Car error','Car 2\sigma noise', 'Pedestrian error', 'Pedestrian 2\sigma noise');
The preceding plots show the longitudinal position errors (on the left) and lateral position errors (on the right) for a vision sensor configured to support pedestrian detection out to a range of 40 m. The vehicle (shown in red) is still detected out to the farthest test range, but now detections on the pedestrian (shown in yellow) are generated out to 40 m from the sensor. Lane Boundary Measurements and Lane Occlusion The vision detection generator can also be configured to detect lanes. Recreate the two-lane driving scenario with the lead car and passing car to illustrate the accuracy of a vision sensor's lane boundary measurements. This same merging maneuver is used to occlusion of the lane markings. % Create passing scenario leadDist = 40; % m
8-587
8
Featured Examples
speed = 50; passSpeed = 70; mergeFract = 0.55; [scenario, egoCar]
% % % =
kph kph Merge 55% into right lane helperCreateSensorDemoScenario('Passing', leadDist, speed, passSpeed, mergeF
Configuration of Vision Sensor Lane Boundary Measurements Configure the vision sensor used in the previous section, and configure it to generate position and velocity estimates from a smoothing filter with a process noise intensity of 5 m/s^2. % Configure vision sensor to detect both lanes and objects release(visionSensor); visionSensor.DetectorOutput = 'lanes and objects'; % Use actor profiles for the passing car scenario visionSensor.ActorProfiles = actorProfiles(scenario);
Use helperRunSensorDemoScenario to simulate the motion of the ego and target vehicles. snapTime = 5.9; % Simulation time to take snapshot for publishing helperRunSensorDemoScenario(scenario, egoCar, visionSensor, snapTime);
As can be seen above, the default detector can see lane boundaries out to 45 meters or so when presented with an unoccluded view. You can change the intrinsics of the detector to observe its effect. % show camera intrinsics. visionSensor.Intrinsics ans =
8-588
Model Vision Sensor Detections
cameraIntrinsics with properties: FocalLength: PrincipalPoint: ImageSize: RadialDistortion: TangentialDistortion: Skew: K:
[800 800] [320 240] [480 640] [0 0] [0 0] 0 [3x3 double]
% increase the focal length and observe its effect. release(visionSensor); visionSensor.Intrinsics = cameraIntrinsics([1200 1200],[320 240],[480 640]) helperRunSensorDemoScenario(scenario, egoCar, visionSensor, snapTime); visionSensor = visionDetectionGenerator with properties: SensorIndex: 1 UpdateInterval: 0.1000 SensorLocation: Height: Yaw: Pitch: Roll: Intrinsics: DetectorOutput: FieldOfView: MaxRange: MaxSpeed: MaxAllowedOcclusion: MinObjectImageSize: MinLaneImageSize:
[2.1000 0] 1.1000 0 1 0 [1x1 cameraIntrinsics] 'Lanes and objects' [29.8628 22.6199] 150 100 0.6000 [15 9.4987] [20 3]
DetectionProbability: 0.9000 FalsePositivesPerImage: 0.1000 Use get to show all properties
8-589
8
Featured Examples
Changing the focal length from 800 pixels to 1200 in both x- and y-directions zooms the camera, enabling it to detect out to further ranges. Summary This example demonstrated how to model the output of automotive vision sensors using synthetic detections. In particular, it presented how the visionDetectionGenerator model: • Provides accurate lateral position and velocity measurements over long ranges, but has limited longitudinal accuracy at long ranges • Limits detection according to a target's physical dimensions and a target's occlusion by other objects in the scenario • Includes longitudinal biases for targets located at different elevations than the ego vehicle • Adjusts object and lane detections due to monocular camera intrinsics.
See Also Apps Driving Scenario Designer Objects drivingScenario | visionDetectionGenerator | drivingRadarDataGenerator
8-590
Model Vision Sensor Detections
More About •
“Sensor Fusion Using Synthetic Radar and Vision Data” on page 8-288
•
“Model Radar Sensor Detections” on page 8-558
8-591
8
Featured Examples
Radar Signal Simulation and Processing for Automated Driving This example shows how to model the hardware, signal processing, and propagation environment of an automotive radar. First you model a highway scenario using Automated Driving Toolbox™. Then, you develop a model of the radar transmit and receive hardware, signal processing and tracker using Radar Toolbox™. Finally, you simulate multipath propagation effects on the radar model. Introduction You can model vehicle motion by using the drivingScenario object from Automated Driving Toolbox. The vehicle ground truth can then be used as an input to the radar model to generate synthetic sensor detections. For an example of this workflow, see “Simulate Radar Ghosts Due to Multipath Return” (Radar Toolbox). The automotive radar used in this example uses a statistical model that is parameterized according to high-level radar specifications. The generic radar architecture modeled in this example does not include specific antenna configurations, waveforms, or unique channel propagation characteristics. When designing an automotive radar, or when the specific architecture of a radar is known, use a radar model that includes this additional information. Radar Toolbox enables you to evaluate different radar architectures. You can explore different transmit and receive array configurations, waveforms, and signal processing chains. You can also evaluate your designs against different channel models to assess their robustness to different environmental conditions. This modeling helps you to identify the specific design that best fits your application requirements. In this example, you learn how to define a radar model from a set of system requirements for a longrange radar. You then simulate a driving scenario to generate detections from your radar model. A tracker is used to process these detections to generate precise estimates of the position and velocity of the vehicles detected by your automotive radar. Calculate Radar Parameters from Long-Range Radar Requirements The radar parameters are defined for the frequency-modulated continuous wave (FMCW) waveform, as described in the example “Automotive Adaptive Cruise Control Using FMCW Technology” (Radar Toolbox). The radar operates at a center frequency of 77 GHz. This frequency is commonly used by automotive radars. For long-range operation, the radar must detect vehicles at a maximum range of 250-300 meters in front of the ego vehicle. The radar is required to resolve objects in range that are at least 1 meter apart. Because this is a forward-facing radar application, the radar also needs to handle targets with large closing speeds as high as 230 km/hr. The radar is designed to use an FMCW waveform. These waveforms are common in automotive applications because they enable range and Doppler estimation through computationally efficient FFT operations. For illustration purpose, in this example, configure the radar to a maximum range of 100 meters. % Set random number generator for repeatable results rng(2017); % Compute hardware parameters from specified long-range requirements fc = 77e9; % Center frequency (Hz) c = physconst('LightSpeed'); % Speed of light in air (m/s) lambda = freq2wavelen(fc,c); % Wavelength (m) % Set the chirp duration to be 5 times the max range requirement
8-592
Radar Signal Simulation and Processing for Automated Driving
rangeMax = 100; tm = 5*range2time(rangeMax,c);
% Maximum range (m) % Chirp duration (s)
% Determine the waveform bandwidth from the required range resolution rangeRes = 1; % Desired range resolution (m) bw = rangeres2bw(rangeRes,c); % Corresponding bandwidth (Hz) % Set the sampling rate to satisfy both the range and velocity requirements % for the radar sweepSlope = bw/tm; % FMCW sweep slope (Hz/s) fbeatMax = range2beat(rangeMax,sweepSlope,c); % Maximum beat frequency (Hz) vMax = 230*1000/3600; fdopMax = speed2dop(2*vMax,lambda); fifMax = fbeatMax+fdopMax; fs = max(2*fifMax,bw);
% Maximum Velocity of cars (m/s) % Maximum Doppler shift (Hz)
% Maximum received IF (Hz) % Sampling rate (Hz)
% Configure the FMCW waveform using the waveform parameters derived from % the long-range requirements waveform = phased.FMCWWaveform('SweepTime',tm,'SweepBandwidth',bw,... 'SampleRate',fs,'SweepDirection','Up'); if strcmp(waveform.SweepDirection,'Down') sweepSlope = -sweepSlope; end Nsweep = 192; sig = waveform();
Model Automotive Radar Transceiver The radar uses an isotropic element to transmit and a uniform linear array (ULA) to receive the radar waveforms. Using a linear array enables the radar to estimate the azimuthal direction of the reflected energy received from the target vehicles. The long-range radar needs to detect targets across a coverage area that spans 15 degrees in front of the ego vehicle. A six-element receive array satisfies this requirement by providing a 17-degree half-power beamwidth. On transmit, the radar uses only a single array element, enabling it to cover a larger area than on receive. % Model the antenna element antElmnt = phased.IsotropicAntennaElement('BackBaffled',true); % Construct the receive array Ne = 6; rxArray = phased.ULA('Element',antElmnt,'NumElements',Ne,... 'ElementSpacing',lambda/2); % Half-power beamwidth of the receive array hpbw = beamwidth(rxArray,fc,'PropagationSpeed',c) hpbw = 17.1800
Model the radar transmitter for a single transmit channel, and model a receiver preamplifier for each receive channel, using the parameters defined in the example “Automotive Adaptive Cruise Control Using FMCW Technology” (Radar Toolbox). antAperture = 6.06e-4; antGain = aperture2gain(antAperture,lambda);
% Antenna aperture (m^2) % Antenna gain (dB)
txPkPower = db2pow(5)*1e-3;
% Tx peak power (W)
8-593
8
Featured Examples
txGain = antGain;
% Tx antenna gain (dB)
rxGain = antGain; rxNF = 4.5;
% Rx antenna gain (dB) % Receiver noise figure (dB)
% Waveform transmitter transmitter = phased.Transmitter('PeakPower',txPkPower,'Gain',txGain); % Radiator for single transmit element radiator = phased.Radiator('Sensor',antElmnt,'OperatingFrequency',fc); % Collector for receive array collector = phased.Collector('Sensor',rxArray,'OperatingFrequency',fc); % Receiver preamplifier receiver = phased.ReceiverPreamp('Gain',rxGain,'NoiseFigure',rxNF,... 'SampleRate',fs); % Define radar radar = radarTransceiver('Waveform',waveform,'Transmitter',transmitter,... 'TransmitAntenna',radiator,'ReceiveAntenna',collector,'Receiver',receiver);
Define Radar Signal Processing Chain The radar collects multiple sweeps of the waveform on each of the linear phased array antenna elements. These collected sweeps form a data cube, which is defined in “Radar Data Cube” (Phased Array System Toolbox). These sweeps are coherently processed along the fast- and slow-time dimensions of the data cube to estimate the range and Doppler of the vehicles. Estimate the direction-of-arrival of the received signals using a root MUSIC estimator. A beamscan is also used for illustrative purposes to help visualize the spatial distribution of the received signal energy. % Direction-of-arrival estimator for linear phased array signals doaest = phased.RootMUSICEstimator(... 'SensorArray',rxArray,... 'PropagationSpeed',c,'OperatingFrequency',fc,... 'NumSignalsSource','Property','NumSignals',1); % Scan beams in front of ego vehicle for range-angle image display angscan = -80:80; beamscan = phased.PhaseShiftBeamformer('Direction',[angscan;0*angscan],... 'SensorArray',rxArray,'OperatingFrequency',fc); % Form forward-facing beam to detect objects in front of the ego vehicle beamformer = phased.PhaseShiftBeamformer('SensorArray',rxArray,... 'PropagationSpeed',c,'OperatingFrequency',fc,'Direction',[0;0]);
Use the phased.RangeDopplerResponse object to perform the range and Doppler processing on the radar data cubes. Use a Hanning window to suppress the large sidelobes produced by the vehicles when they are close to the radar. Nft = waveform.SweepTime*waveform.SampleRate; % Number of fast-time samples Nst = Nsweep; % Number of slow-time samples Nr = 2^nextpow2(Nft); % Number of range samples Nd = 2^nextpow2(Nst); % Number of Doppler samples rngdopresp = phased.RangeDopplerResponse('RangeMethod','FFT',... 'DopplerOutput','Speed','SweepSlope',sweepSlope,...
8-594
Radar Signal Simulation and Processing for Automated Driving
'RangeFFTLengthSource','Property','RangeFFTLength',Nr,... 'RangeWindow','Hann',... 'DopplerFFTLengthSource','Property','DopplerFFTLength',Nd,... 'DopplerWindow','Hann',... 'PropagationSpeed',c,'OperatingFrequency',fc,'SampleRate',fs);
Identify detections in the processed range and Doppler data by using a constant false alarm rate (CFAR) detector. CFAR detectors estimate the background noise level of the received radar data. Detections are found at locations where the signal power exceeds the estimated noise floor by a certain threshold. Low threshold values result in a higher number of reported false detections due to environmental noise. Increasing the threshold produces fewer false detections, but also reduces the probability of detection of an actual target in the scenario. For more information on CFAR detection, see the example “Constant False Alarm Rate (CFAR) Detection” (Phased Array System Toolbox). % Guard cell and training regions for range dimension nGuardRng = 4; nTrainRng = 4; nCUTRng = 1+nGuardRng+nTrainRng; % Guard cell and training regions for Doppler dimension dopOver = round(Nd/Nsweep); nGuardDop = 4*dopOver; nTrainDop = 4*dopOver; nCUTDop = 1+nGuardDop+nTrainDop; cfar = phased.CFARDetector2D('GuardBandSize',[nGuardRng nGuardDop],... 'TrainingBandSize',[nTrainRng nTrainDop],... 'ThresholdFactor','Custom','CustomThresholdFactor',db2pow(13),... 'NoisePowerOutputPort',true,'OutputFormat','Detection index'); % Perform CFAR processing over all of the range and Doppler cells freqs = ((0:Nr-1)'/Nr-0.5)*fs; rnggrid = beat2range(freqs,sweepSlope); iRngCUT = find(rnggrid>0); iRngCUT = iRngCUT((iRngCUT>=nCUTRng)&(iRngCUT 20; end % Visualize the parking maneuver. figure plotParkingManeuver(costmap, refPath, preParkPose, parkPose)
8-695
8
Featured Examples
% Smooth the path. numSmoothPoses = round(refPath.Length / approxSeparation); [refPoses, directions, cumLengths, curvatures] = smoothPathSpline(transitionPoses, directions, nu % Generate velocity profile. refVelocities = helperGenerateVelocityProfile(directions, cumLengths, curvatures, currentVel, 0, pathAnalyzer.RefPoses = refPoses; pathAnalyzer.Directions = directions; pathAnalyzer.VelocityProfile = refVelocities; % Reset longitudinal controller. reset(lonController); reachGoal = false; while ~reachGoal % Get current driving direction. currentDir = getDrivingDirection(vehicleSim); % Find the reference pose on the path and the corresponding velocity. [refPose, refVel, direction] = pathAnalyzer(currentPose, currentVel); % If the vehicle changes driving direction, reset vehicle velocity in % the simulator and reset longitudinal controller. if currentDir ~= direction currentVel = 0;
8-696
Automated Parking Valet
setVehicleVelocity(vehicleSim, currentVel); reset(lonController); end % Update driving direction for the simulator. If the vehicle changes % driving direction, reset and return the current vehicle velocity as zero. currentVel = updateDrivingDirection(vehicleSim, direction, currentDir); % Compute steering command. steeringAngle = lateralControllerStanley(refPose, currentPose, currentVel, ... 'Direction', direction, 'Wheelbase', vehicleDims.Wheelbase); % Compute acceleration and deceleration commands. lonController.Direction = direction; [accelCmd, decelCmd] = lonController(refVel, currentVel); % Simulate the vehicle using the controller outputs. drive(vehicleSim, accelCmd, decelCmd, steeringAngle); % Check if the vehicle reaches the goal. reachGoal = helperGoalChecker(parkPose, currentPose, currentVel, 0, direction); % Wait for fixed-rate execution. waitfor(controlRate); % Get current pose and velocity of the vehicle. currentPose = getVehiclePose(vehicleSim); currentVel = getVehicleVelocity(vehicleSim); end % Take a snapshot for the example. closeFigures; snapnow; % Delete the simulator. delete(vehicleSim);
8-697
8
Featured Examples
Conclusion This example showed how to: 1
Plan a feasible path in a semi-structured environment, such as a parking lot, using an RRT* path planning algorithm.
2
Smooth the path using splines and generate a speed profile along the smoothed path.
3
Control the vehicle to follow the reference path at the desired speed.
4
Realize different parking behaviors by using different motion planner settings.
References [1] Buehler, Martin, Karl Iagnemma, and Sanjiv Singh. The DARPA Urban Challenge: Autonomous Vehicles in City Traffic (1st ed.). Springer Publishing Company, Incorporated, 2009. [2] Lepetic, Marko, Gregor Klancar, Igor Skrjanc, Drago Matko, Bostjan Potocnik, "Time Optimal Path Planning Considering Acceleration Limits." Robotics and Autonomous Systems. Volume 45, Issues 3-4, 2003, pp. 199-210. Supporting Functions loadParkingLotMapLayers Load environment map layers for parking lot function mapLayers = loadParkingLotMapLayers() %loadParkingLotMapLayers % Load occupancy maps corresponding to 3 layers - obstacles, road
8-698
Automated Parking Valet
%
markings, and used spots.
mapLayers.StationaryObstacles = imread('stationary.bmp'); mapLayers.RoadMarkings = imread('road_markings.bmp'); mapLayers.ParkedCars = imread('parked_cars.bmp'); end
plotMapLayers Plot struct containing map layers function plotMapLayers(mapLayers) %plotMapLayers % Plot the multiple map layers on a figure window.
figure cellOfMaps = cellfun(@imcomplement, struct2cell(mapLayers), 'UniformOutput', false); montage( cellOfMaps, 'Size', [1 numel(cellOfMaps)], 'Border', [5 5], 'ThumbnailSize', [300 NaN] ) title('Map Layers - Stationary Obstacles, Road markings, and Parked Cars') end
combineMapLayers Combine map layers into a single costmap function costmap = combineMapLayers(mapLayers) %combineMapLayers % Combine map layers struct into a single vehicleCostmap. combinedMap = mapLayers.StationaryObstacles + mapLayers.RoadMarkings + ... mapLayers.ParkedCars; combinedMap = im2single(combinedMap); res = 0.5; % meters costmap = vehicleCostmap(combinedMap, 'CellSize', res); end
configurePlanner Configure path planner with specified settings function configurePlanner(pathPlanner, config) %configurePlanner % Configure the path planner object, pathPlanner, with settings specified % in struct config. fieldNames = fields(config); for n = 1 : numel(fieldNames) if ~strcmpi(fieldNames{n}, 'IsParkManeuver') pathPlanner.(fieldNames{n}) = config.(fieldNames{n}); end end end
plotVelocityProfile Plot speed profile function plotVelocityProfile(cumPathLength, refVelocities, maxSpeed) %plotVelocityProfile % Plot the generated velocity profile. % Plot reference velocity along length of the path. plot(cumPathLength, refVelocities, 'LineWidth', 2); % Plot a line to display maximum speed. hold on
8-699
8
Featured Examples
line([0;cumPathLength(end)], [maxSpeed;maxSpeed], 'Color', 'r') hold off % Set axes limits. buffer = 2; xlim([0 cumPathLength(end)]); ylim([0 maxSpeed + buffer]) % Add labels. xlabel('Cumulative Path Length (m)'); ylabel('Velocity (m/s)'); % Add legend and title. legend('Velocity Profile', 'Max Speed') title('Generated velocity profile') end
closeFigures function closeFigures() % Close all the figures except the simulator visualization. % Find all the figure objects. figHandles = findobj('Type', 'figure'); for i = 1: length(figHandles) if ~strcmp(figHandles(i).Name, 'Automated Valet Parking') close(figHandles(i)); end end end
plotParkingManeuver Display the generated parking maneuver on a costmap. function plotParkingManeuver(costmap, refPath, currentPose, parkPose) %plotParkingManeuver % Plot the generated parking maneuver on a costmap. % Plot the costmap, without inflated areas. plot(costmap, 'Inflation', 'off') % Plot reference parking maneuver on the costmap. hold on plot(refPath, 'DisplayName', 'Parking Maneuver') title('Parking Maneuver') % Zoom into parking maneuver by setting axes limits. lo = min([currentPose(1:2); parkPose(1:2)]); hi = max([currentPose(1:2); parkPose(1:2)]); buffer = 6; % meters xlim([lo(1)-buffer hi(1)+buffer])
8-700
Automated Parking Valet
ylim([lo(2)-buffer hi(2)+buffer]) end
See Also Functions lateralControllerStanley | inflationCollisionChecker | interpolate | smoothPathSpline Objects pathPlannerRRT | vehicleCostmap | vehicleDimensions | driving.Path
More About •
“Automated Parking Valet in Simulink” on page 8-702
•
“Automated Parking Valet with ROS in MATLAB” (ROS Toolbox)
•
“Automated Parking Valet with ROS 2 in MATLAB” (ROS Toolbox)
•
“Coordinate Systems in Automated Driving Toolbox” on page 1-2
8-701
8
Featured Examples
Automated Parking Valet in Simulink This example shows how to construct an automated parking valet system in Simulink® with Automated Driving Toolbox™. It closely follows the “Automated Parking Valet” on page 8-674 MATLAB® example. Introduction Automatically parking a car that is left in front of a parking lot is a challenging problem. The vehicle's automated systems are expected to take over and steer the vehicle to an available parking spot. This example focuses on planning a feasible path through the environment, generating a trajectory from this path, and using a feasible controller to execute the trajectory. Map creation and dynamic obstacle avoidance are excluded from this example. Before simulation, the helperSLCreateCostmap function is called within the PreLoadFcn callback function of the model. For details on using callback functions, see “Model Callbacks” (Simulink). The helperSLCreateCostmap function creates a static map of the parking lot that contains information about stationary obstacles, road markings, and parked cars. The map is represented as a vehicleCostmap object. To use the vehicleCostmap object in Simulink®, the helperSLCreateUtilityStruct function converts the vehicleCostmap into a struct array in the block's mask initialization. For more details, see “Initialize Mask” (Simulink).
8-702
Automated Parking Valet in Simulink
The global route plan is described as a sequence of lane segments to traverse to reach a parking spot. Before simulation, the PreLoadFcn callback function of the model loads a route plan, which is stored as a table. The table specifies the start and end poses of the segment, as well as properties of the segment, such as the speed limit. routePlan = 5×3 table StartPose ________________
EndPose ____________________
Attributes __________
4 56 70 70 53
56 70 70 52 36.3
1×1 1×1 1×1 1×1 1×1
12 11 19 32 38
0 0 90 90 180
11 19 32 38 44
0 90 90 180 90
struct struct struct struct struct
The inputs and outputs of many blocks in this example are Simulink buses (Simulink.Bus (Simulink) classes). In the PreLoadFcn callback function of the model, the helperSLCreateUtilityBus function creates these buses.
8-703
8
Featured Examples
Planning is a hierarchical process, with each successive layer responsible for a more fine-grained task. The behavior layer [1] sits at the top of this stack. The Behavior Planner block triggers a sequence of navigation tasks based on the global route plan by providing an intermediate goal and configuration for the Motion Planning and Trajectory Generation blocks. Each path segment is navigated using these steps: 1
Motion Planning: Plan a feasible path through the environment map using the optimal rapidly exploring random tree (RRT*) algorithm (pathPlannerRRT).
2
Trajectory Generation: Smooth the reference path by fitting splines [2] to it using the Path Smoother Spline block. Then convert the smoothed path into a trajectory by generating a speed profile using the Velocity Profiler block.
3
Vehicle Control: The HelperPathAnalyzer provides the reference signal for the Vehicle Controller subsystem that controls the steering and the velocity of the vehicle.
4
Goal Checking: Check if the vehicle has reached the final pose of the segment using helperGoalChecker.
Explore the Subsystems The Vehicle Controller subsystem contains a Lateral Controller Stanley block and a Longitudinal Controller Stanley block to regulate the pose and the velocity of the vehicle, respectively. To handle realistic vehicle dynamics [3], the Vehicle model parameter in the Lateral Controller Stanley block is set to Dynamic bicycle model. With this configuration, additional inputs, such as the path curvature, the current yaw rate of the vehicle, and the current steering angle are required to compute the steering command. The Longitudinal Controller Stanley block uses a switching Proportional-Integral controller to calculate the acceleration and the deceleration commands that actuate the brake and throttle in the vehicle.
8-704
Automated Parking Valet in Simulink
To demonstrate the performance, the vehicle controller is applied to the Vehicle Model block, which contains a simplified steering system [3] that is modeled as a first-order system and a Vehicle Body 3DOF (Vehicle Dynamics Blockset) block shared between Automated Driving Toolbox™ and Vehicle Dynamics Blockset™. Compared with the kinematic bicycle model used in the “Automated Parking Valet” on page 8-674 MATLAB® example, this Vehicle Model block is more accurate because it considers the inertial effects, such as tire slip and steering servo actuation.
8-705
8
Featured Examples
Simulation Results The Visualization block shows how the vehicle tracks the reference path. It also displays vehicle speed and steering command in a scope. The following images are the simulation results for this example:
Simulation stops at about 45 seconds, which is when the vehicle reaches the destination.
8-706
Automated Parking Valet in Simulink
Conclusions This example shows how to implement an automated parking valet in Simulink. References [1] Buehler, Martin, Karl Iagnemma, and Sanjiv Singh. The DARPA Urban Challenge: Autonomous Vehicles in City Traffic (1st ed.). Springer Publishing Company, Incorporated, 2009. [2] Lepetic, Marko, Gregor Klancar, Igor Skrjanc, Drago Matko, and Bostjan Potocnik, "Time Optimal Path Planning Considering Acceleration Limits." Robotics and Autonomous Systems, Volume 45, Issues 3-4, 2003, pp. 199-210.
8-707
8
Featured Examples
[3] Hoffmann, Gabriel M., Claire J. Tomlin, Michael Montemerlo, and Sebastian Thrun. "Autonomous Automobile Trajectory Tracking for Off-Road Driving: Controller Design, Experimental Validation and Racing." American Control Conference, 2007, pp. 2296-2301.
See Also Blocks Vehicle Body 3DOF | Lateral Controller Stanley | Path Smoother Spline | Longitudinal Controller Stanley | Velocity Profiler Objects vehicleDimensions | pathPlannerRRT | vehicleCostmap
More About
8-708
•
“Automated Parking Valet” on page 8-674
•
“Automated Parking Valet with ROS in Simulink” (ROS Toolbox)
•
“Automated Parking Valet with ROS 2 in Simulink” (ROS Toolbox)
•
“Visualize Automated Parking Valet Using Cuboid Simulation” on page 8-709
•
“Lateral Control Tutorial” on page 8-835
•
“Code Generation for Path Planning and Vehicle Control” on page 8-750
Visualize Automated Parking Valet Using Cuboid Simulation
Visualize Automated Parking Valet Using Cuboid Simulation This example shows how to visualize the motion of a vehicle as it navigates a parking lot in a cuboid driving scenario environment. It closely follows the “Visualize Automated Parking Valet Using Unreal Engine Simulation” on page 8-877 example. Visualization Workflow Automated Driving Toolbox™ provides a cuboid driving scenario environment that enables you to rapidly author scenarios, generate detections using low-fidelity radar and camera sensors, and test controllers and tracking and sensor fusion algorithms in both MATLAB® and Simulink®. The “Automated Parking Valet in Simulink” on page 8-702 example shows how to design a path planning and vehicle control algorithm for an automated parking valet system in Simulink. This example shows how to augment that algorithm to visualize vehicle motion in a scenario using a drivingScenario object. The steps in this workflow are: 1
Create a driving scenario containing a parking lot.
2
Create a vehicleCostmap from the driving scenario.
3
Create a route plan for the ego vehicle in the scenario.
4
Simulate the scenario in Simulink and visualize the motion of the vehicle in the driving scenario.
Create Driving Scenario The drivingScenario object enables you to author low-fidelity scenes. Create a drivingScenario object and add the elements necessary to model a parking maneuver: • Create a parking lot that contains grids of parking spaces. • Add the ego vehicle. • Insert static vehicles at various locations on the parking lot to serve as obstacles. % Create drivingScenario object scenario = drivingScenario; % Create parking lot lot = parkingLot(scenario,[3 -5; 60 -5; 60 -48; 3 -48]); % Create parking spaces cars = parkingSpace(Width=3.3); accessible = parkingSpace(Type="Accessible",Width=3.3); accessLane = parkingSpace(Type="NoParking",MarkingColor=[1 1 1],Width=1.5); fireLane = parkingSpace(Type="NoParking",Length=2,Width=40); % Insert parking spaces insertParkingSpaces(lot,cars,Edge=2); insertParkingSpaces(lot,cars,Edge=4); insertParkingSpaces(lot,[cars accessLane accessible accessLane accessible], ... [5 1 1 1 1],Rows=2,Position=[42 -12]); insertParkingSpaces(lot,[cars accessLane accessible accessLane accessible], ... [5 1 1 1 1],Rows=2,Position=[23 -12]); insertParkingSpaces(lot,fireLane,1,Edge=3,Offset=8); % Add the ego vehicle egoVehicle = vehicle(scenario, ...
8-709
8
Featured Examples
ClassID=1, ... Position=[13 8 0].*[1 -1 1], ... Yaw=270, ... Mesh=driving.scenario.carMesh, ... Name="Ego"); % Add stationary vehicles car1 = vehicle(scenario, ... ClassID=1, ... Position=[7.5 -42.7 0.01], ... Yaw=180, ... Mesh=driving.scenario.carMesh); car2 = vehicle(scenario, ... ClassID=1, ... Position=[19 -17.5 0.01], ... Mesh=driving.scenario.carMesh); car3 = vehicle(scenario, ... ClassID=1, ... Position=[27.5 -38.3 0.01], ... Yaw=180, ... Mesh=driving.scenario.carMesh); car4 = vehicle(scenario, ... ClassID=1, ... Position=[55.5 -13.8 0.01], ... Mesh=driving.scenario.carMesh); car5 = vehicle(scenario, ... ClassID=1, ... Position=[38 -20.8 0.01], ... Mesh=driving.scenario.carMesh); % Plot drivingScenario plot(scenario)
8-710
Visualize Automated Parking Valet Using Cuboid Simulation
Create Costmap from Driving Scenario To create a costmap from the driving scenario, follow these steps: 1
Capture a screenshot of the plot of the driving scenario using the saveas function or a tool of your choice. Save the screenshot as a PNG file in the working directory.
2
Create a spatial referencing object using the imref2d function. Use the dimensions of the parking lot to specify the X and Y limits.
3
Read the PNG image into a variable in the base workspace using the imread function.
You can then display the image using imshow. This example provides a previously captured highresolution screenshot of the scenario and a spatial referencing object. % Load the image data load("SceneImageData.mat","sceneImage","sceneRef") % Visualize the scene image figure imshow(sceneImage, sceneRef); xlabel('X (m)'); ylabel('Y (m)');
8-711
8
Featured Examples
The screenshot is an accurate depiction of the environment up to some resolution. You can use this image to create a vehicleCostmap for path planning and navigation. First, estimate free space by using the image. Free space is the area where a vehicle can drive without collision with static objects, such as parked cars, cones, and road boundaries, and without crossing marked lines. In this example, you can estimate the free space based on the color of the image. Use the Color Thresholder app to perform segmentation and generate a binary image from the
8-712
Visualize Automated Parking Valet Using Cuboid Simulation
image. You can also use the helperCreateCostmapFromImage helper function, detailed at the end of this example, to generate the binary image: sceneImageBinary = helperCreateCostmapFromImage(sceneImage);
Next, create a costmap from the binary image. Use the binary image to specify the cost value at each cell. % Get the left-bottom corner location of the map mapLocation = [sceneRef.XWorldLimits(1) sceneRef.YWorldLimits(1)]; % [meters meters] % Compute resolution mapWidth = sceneRef.XWorldLimits(2) - sceneRef.XWorldLimits(1); % meters cellSize = mapWidth/size(sceneImageBinary,2); % Create the costmap costmap = vehicleCostmap(im2single(sceneImageBinary),CellSize=cellSize,MapLocation=mapLocation); figure plot(costmap,Inflation='off') legend off
You must also specify the dimensions of the vehicle that parks in the driving scenario. This example uses the vehicle dimensions described in the “Create Actor and Vehicle Trajectories Programmatically” on page 8-641 example. frontOverhang = egoVehicle.FrontOverhang; rearOverhang = egoVehicle.RearOverhang;
8-713
8
Featured Examples
vehicleWidth = egoVehicle.Width; vehicleHeight = egoVehicle.Height; vehicleLength = egoVehicle.Length; centerToFront = (vehicleLength/2) - frontOverhang; centerToRear = (vehicleLength/2) - rearOverhang; vehicleDims = vehicleDimensions(vehicleLength,vehicleWidth,vehicleHeight, ... FrontOverhang=frontOverhang,RearOverhang=rearOverhang); costmap.CollisionChecker.VehicleDimensions = vehicleDims;
Set the inflation radius by specifying the number of circles enclosing the vehicle. costmap.CollisionChecker.NumCircles = 5;
Create Route Plan for Ego Vehicle The global route plan is a sequence of lane segments that the vehicle must traverse to reach a parking spot. In this example, the route plan has been created and stored in a table. For more information on creating a route plan, review the “Automated Parking Valet in Simulink” on page 8-702 example. Before simulation, the PreLoadFcn callback function of the model loads the route plan. data = load("routePlanDrivingScenario.mat"); routePlan = data.routePlan %#ok % Plot vehicle at the starting pose egoVehicle.Position = [routePlan.StartPose(1,2) routePlan.StartPose(1,1) 0].*[1 -1 1]; egoVehicle.Yaw = routePlan.StartPose(1,3) - 90; startPose = routePlan.StartPose(1,:); hold on helperPlotVehicle(startPose,vehicleDims,DisplayName="Current Pose") legend for n = 1:height(routePlan) % Extract the goal waypoint vehiclePose = routePlan{n, 'EndPose'}; % Plot the pose legendEntry = sprintf("Goal %i",n); helperPlotVehicle(vehiclePose,vehicleDims,DisplayName=legendEntry); hold on end hold off routePlan = 4x3 table
8-714
StartPose ____________________
EndPose ____________________
Attributes __________
8 37.5 43 35
37.5 43 35 24.3
1x1 1x1 1x1 1x1
13 13 22 34
0 0 90 180
13 22 34 29
0 90 180 270
struct struct struct struct
Visualize Automated Parking Valet Using Cuboid Simulation
Explore Model The APVWithDrivingScenario model extends the one used in the Automated Parking Valet in Simulink example by adding a plot to visualize the vehicle in a driving scenario. Open the model. helperCloseFigures modelName = "APVWithDrivingScenario"; open_system(modelName)
8-715
8
Featured Examples
The Path Planner block of the Simulink model computes an optimal trajectory for the ego vehicle using the route plan created earlier. The model generates a pose for the ego vehicle at each time step. The model feeds this pose to the Visualization block, which updates the drivingScenario object and the costmap visualization. Plot the driving scenario from the perspective of the ego vehicle. chasePlot(egoVehicle,ViewHeight=3,ViewPitch=5,Meshes="on"); movegui("east");
8-716
Visualize Automated Parking Valet Using Cuboid Simulation
Visualize Vehicle Motion Simulate the model to see how the vehicle drives into the desired parking spot. sim(modelName)
8-717
8
Featured Examples
8-718
Visualize Automated Parking Valet Using Cuboid Simulation
As the simulation runs, the Simulink environment updates the position and orientation of the vehicle in the driving scenario using the Visualization block. The Automated Parking Valet figure displays the planned path in blue and the actual path of the vehicle in red. The Parking Maneuver figure shows a local costmap used in searching for the final parking maneuver. Close the model and the figures. bdclose all helperCloseFigures
Supporting Functions helperCreateCostmapFromImage function BW = helperCreateCostmapFromImage(sceneImage) %helperCreateCostmapFromImage Create a costmap from an RGB image. % Call the autogenerated code from the Color Thresholder app. BW = helperCreateMask(sceneImage); % Smooth the image. BW = im2uint8(medfilt2(BW)); % Resize. BW = imresize(BW,0.5); % Compute complement.
8-719
8
Featured Examples
BW = imcomplement(BW); end
helperCreateMask function [BW,maskedRGBImage] = helperCreateMask(RGB) %helperCreateMask Threshold RGB image using auto-generated code from %Color Thresholder app. % [BW,maskedRGBImage] = createMask(RGB) thresholds image RGB using % autogenerated code from the Color Thresholder app. The colorspace % and range for each channel of the colorspace have been set within the % app. The segmentation mask is returned in BW, and a composite of the % mask and original RGB image is returned in maskedRGBImage. % Convert RGB image to chosen color space. I = RGB; % Define thresholds for channel 1 based on histogram settings. channel1Min = 115.000; channel1Max = 246.000; % Define thresholds for channel 2 based on histogram settings. channel2Min = 155.000; channel2Max = 225.000; % Define thresholds for channel 3 based on histogram settings. channel3Min = 193.000; channel3Max = 209.000; % Create mask based on chosen histogram thresholds. sliderBW = (I(:,:,1) >= channel1Min) & (I(:,:,1) = channel2Min) & (I(:,:,2) = channel3Min) & (I(:,:,3) Treat each discrete rate as a
} } } } }
} } } } }
Code Generation for Path Planning and Vehicle Control
{'ProdLongLongMode' } {'BlockReduction' } {'MATLABDynamicMemAlloc' } {'OptimizeBlockIOStorage' } {'InlineInvariantSignals' } {'BuildConfiguration' } {'RTWVerbose' } {'CombineSignalStateStructs' } {'SupportVariableSizeSignals' } {'EfficientFloat2IntCast' } {'ZeroExternalMemoryAtStartup'} {'CustomSymbolStrGlobalVar' } {'CustomSymbolStrType' } {'CustomSymbolStrField' } {'CustomSymbolStrFcn' } {'CustomSymbolStrTmpVar' } {'CustomSymbolStrMacro' }
{'on' } {'on' } {'on' } {'on' } {'on' } {'Faster Runs'} {'of' } {'on' } {'on' } {'on' } {'off' } {'$N$M' } {'$N$M_T' } {'$N$M' } {'APV_$N$M$F' } {'$N$M' } {'$N$M' }
{'Hardware Implementation>Support long {'Simulation Target>Block reduction' {'Simulation Target>Simulation Target>D {'Simulation Target>Signal storage reus {'Simulation Target>Inline invariant si {'Code Generation>Build configuration' {'Code Generation>Verbose build' {'Code Generation>Interface>Combine sig {'Code Generation>Interface>Support var {'Code Generation>Optimization>Remove c {'Code Generation>Optimization>Remove r {'Code Generation>Symbols>Global variab {'Code Generation>Symbols>Global types' {'Code Generation>Symbols>Field name of {'Code Generation>Symbols>Subsystem met {'Code Generation>Symbols>Local tempora {'Code Generation>Symbols>Constant macr
Generate code and the code generation report from the algorithm model. slbuild('AutomatedParkingValetAlgorithm'); ### Starting build procedure for: AutomatedParkingValetAlgorithm
Use the Code Generation Report to explore the generated code. To learn more about the Code Generation Report, refer to “Reports for Code Generation” (Simulink Coder). Use the Code Interface Report link in the Code Generation Report to explore these generated methods: • initialize: Call once on initialization. • step0: Call periodically every 0.05s to execute trajectory generation and vehicle control. • step1: Call periodically every 0.1s seconds to execute path planning. • terminate: Call once on termination. Additional get and set methods for signal interface are declared in AutomatedParkingValetAlgorithm.h and defined in AutomatedParkingValetAlgorithm.c. Verify Implementation with SIL Simulation Software-in-the-loop (SIL) simulation provides early insight into the behavior of a deployed application. To learn more about SIL simulation, refer to “SIL and PIL Simulations” (Embedded Coder). SIL simulation enables you to: * Verify that the compiled generated code on the host is functionally equivalent to the normal mode. * Log execution times of generated code on the host computer. These times can be an early indicator of performance of the generated code. For accurate execution time measurements, profile the generated code when it is integrated into the external environment or when using with processor-in-the-loop(PIL) simulation. To learn more about SIL profiling, refer to “Create Execution-Time Profile for Generated Code” (Embedded Coder). Configure algorithm and test bench model parameters to support SIL simulation and log execution profiling information. helperSetModelParametersForSIL('AutomatedParkingValetAlgorithm'); helperSetModelParametersForSIL('AutomatedParkingValetTestBench');
8-753
8
Featured Examples
Set AutomatedParkingValetAlgorithm configuration parameters: Parameter ________________________________
Value ____________________
Descripti _________________________________
{'SystemTargetFile' } {'TargetLang' } {'CodeExecutionProfiling' } {'CodeProfilingSaveOptions' } {'CodeExecutionProfileVariable'}
{'ert.tlc' } {'C' } {'on' } {'AllData' } {'executionProfile'}
{'Code {'Code {'Code {'Code {'Code
Generation>System target f Generation>Language' Generation>Verification>Me Generation>Verification>Sa Generation>Verification>Wo
Set AutomatedParkingValetTestBench configuration parameters: Parameter ________________________________
Value ____________________
Descripti _________________________________
{'SystemTargetFile' } {'TargetLang' } {'CodeExecutionProfiling' } {'CodeProfilingSaveOptions' } {'CodeExecutionProfileVariable'}
{'ert.tlc' } {'C' } {'on' } {'AllData' } {'executionProfile'}
{'Code {'Code {'Code {'Code {'Code
Generation>System target f Generation>Language' Generation>Verification>Me Generation>Verification>Sa Generation>Verification>Wo
Simulate the test bench model with the algorithm in SIL mode and plot the results.
open_system('AutomatedParkingValetTestBench') set_param('AutomatedParkingValetTestBench/AutomatedParkingValetAlgorithm','SimulationMode','Softw save_system('AutomatedParkingValetAlgorithm'); sim('AutomatedParkingValetTestBench'); ### Starting build procedure for: AutomatedParkingValetAlgorithm helperPlotSimulationSignals(logsout, executionProfile) snapnow
8-754
Code Generation for Path Planning and Vehicle Control
8-755
8
Featured Examples
### Successful completion of build procedure for: AutomatedParkingValetAlgorithm Build Summary Top model targets built:
Model Action Rebuild Reason ================================================================================================= AutomatedParkingValetAlgorithm Code generated and compiled Code generation information file doe
1 of 1 models built (0 models already up to date) Build duration: 0h 2m 19.629s ### Generated code for 'AutomatedParkingValetAlgorithm' is up to date because no structural, para ### Successful completion of build procedure for: AutomatedParkingValetAlgorithm Build Summary 0 of 1 models built (1 models already up to date) Build duration: 0h 0m 4.78s ### Preparing to start SIL simulation ... Building with 'Microsoft Visual C++ 2019 (C)'. MEX completed successfully. ### Updating code generation report with SIL files ... ### Starting SIL simulation for component: AutomatedParkingValetAlgorithm ### Application stopped ### Stopping SIL simulation for component: AutomatedParkingValetAlgorithm
8-756
Code Generation for Path Planning and Vehicle Control
8-757
8
Featured Examples
The execution time for the step0 and step1 methods are shown in the lower plot. The plots indicate that the maximum execution time is required at the lower rate (step1) after a goal pose is achieved. This lower rate is expected because it corresponds to the time when a new path is planned. Conclusion This example demonstrated a workflow to generate and verify C++ code for a path planner and vehicle control algorithm. Compiling and verifying the code with SIL simulation established confidence that the generated code is functionally correct before integrating into an external software environment. The workflow was demonstrated as an extension of the “Automated Parking Valet in Simulink” on page 8-702 example and is generally applicable to designing and implementing path planning applications.
See Also More About •
8-758
“Automated Parking Valet in Simulink” on page 8-702
Use HERE HD Live Map Data to Verify Lane Configurations
Use HERE HD Live Map Data to Verify Lane Configurations This example shows how to read and visualize lane configurations for a recorded driving route from the HERE HD Live Map (HERE HDLM) service. This visualization can be used to verify the lane configurations detected by the perception system of an onboard sensor, such as a monocular camera. In this example, you learn how to access the tiled layers from the HDLM service and identify relevant road-level and lane-level topology, geometry, and attributes. To read the data, you use a hereHDLMReader object. Use of the HERE HD Live Map service requires valid HERE HDLM credentials. You need to enter into a separate agreement with HERE in order to gain access to the HDLM services and to get the required credentials (access_key_id and access_key_secret) for using the HERE Service. Overview High-definition (HD) maps refer to mapping services developed specifically for automated driving applications. The precise geometry of these maps (with up to 1 cm resolution near the equator) make them suitable for automated driving workflows beyond the route planning applications of traditional road maps. Such workflows include lane-level verification, localization, and path planning. This example shows you how to verify the performance of a lane detection system using lane-level information from HD mapping data. The accuracy of HD mapping data enables its use as a source of ground truth data for verification of onboard sensor perception systems. This high accuracy enables faster and more accurate verification of existing deployed algorithms. HERE HD Live Map (HERE HDLM) is a cloud-based HD map service developed by HERE Technologies to support highly automated driving. The data is composed of tiled mapping layers that provide access to accurate geometry and robust attributes of a road network. The layers are grouped into the following models: • Road Centerline Model: Provides road topology (specified as nodes and links in a graph), shape geometry, and other road-level attributes. • HD Lane Model: Provides lane topology (as lane groups and lane group connectors), highly accurate geometry, and lane-level attributes. • HD Localization Model: Provides features to support vehicle localization strategies. For an overview of HERE HDLM layers, see “HERE HD Live Map Layers” on page 4-15. Cameras are used in automated driving to gather semantic information about the road topology around the vehicle. Lane boundary detection, lane type classification, and road sign detection algorithms form the core of such a camera processing pipeline. You can use the HERE HDLM service, along with a high-precision GPS mounted on the vehicle, to evaluate the accuracy of such algorithms and verify their performance. In this example, you learn how to: 1
Read road and lane information from the HERE HDLM service for a recorded GPS sequence.
2
Apply a heuristic route matching approach to the recorded GPS data. Because GPS data is often imprecise, it is necessary to solve the problem of matching recorded geographic coordinates to a representation of the road network. 8-759
8
Featured Examples
3
Identify environmental attributes relevant to the vehicle. Once a vehicle is successfully located within the context of the map, you can use road and lane attributes relevant to the vehicle to verify data recorded by the vehicle's onboard camera sensor.
Load and Display Camera and GPS Data Start by loading data from the recorded drive. The recorded data in this example is from a driving dataset collected by the Udacity® Self-Driving Car team. This data includes a video captured by a front-facing monocular camera and vehicle positions and velocities logged by a GPS. Load the centerCamera.avi camera video data and corresponding video timestamps. recordedData = fullfile(toolboxdir('driving'), 'drivingdata', ... 'udacity', 'drive_segment_09_29_16'); [videoReader, videoTime] = helperLoadCameraData(fullfile(recordedData)); % Show the first frame of the camera data imageFrame = readFrame(videoReader); imshow(imageFrame, 'Border', 'tight');
Load the GPS data from the gpsSequence.mat MAT-file. data = load(fullfile(recordedData, 'gpsSequence.mat')); gpsData = data.gpsTT;
8-760
Use HERE HD Live Map Data to Verify Lane Configurations
% Plot the full route and the first position recorded from the GPS gpsPlayer = geoplayer(gpsData.Latitude(1), gpsData.Longitude(1), 18); plotRoute(gpsPlayer, gpsData.Latitude, gpsData.Longitude); plotPosition(gpsPlayer, gpsData.Latitude(1), gpsData.Longitude(1));
Match Recorded Vehicle Position to a Road Create a reader for reading the HERE HD Live Map tiles that cover all recorded GPS locations in the drive. If you have not previously set up HERE HDLM credentials, a dialog box prompts you to enter them. Enter the Access Key ID and Access Key Secret that you obtained from HERE Technologies, and click OK. reader = hereHDLMReader(gpsData.Latitude, gpsData.Longitude);
Read and plot road topology data from the TopologyGeometry layer. This layer represents the configuration of the road network. Nodes of the network correspond to intersections and dead-ends. Links between nodes represent the shape of the connecting streets as polylines. The connectivity and geometry for these features are contained in the LinksStartingInTile and NodesInTile fields. topologyLayer = read(reader, 'TopologyGeometry') figure('Name', 'TopologyGeometry'); topologyAxes = plot(topologyLayer); hold(topologyAxes, 'on');
8-761
8
Featured Examples
geoplot(topologyAxes, gpsData.Latitude, gpsData.Longitude, ... 'bo-', 'DisplayName', 'Route'); topologyLayer = TopologyGeometry with properties: Data: HereTileId: 309106790 IntersectingLinkRefs: [44×1 struct] LinksStartingInTile: [895×1 struct] NodesInTile: [651×1 struct] TileCenterHere2dCoordinate: [37.3865 -122.1130] Metadata: Catalog: 'hrn:here:data::olp-here-had:here-hdlm-protobuf-na-2' CatalogVersion: 4601 Use plot to visualize TopologyGeometry data.
The plotting functionality is captured within the helperPlotLayer function, which visualizes available data from a HD Live Map layer with the recorded drive on the same geographic axes. This function, defined at the end of the example, will be used to plot subsequent layers. Given a GPS location recorded along a drive, you can use a route matching algorithm to determine which road on the network the recorded position corresponds to. This example uses a heuristic route matching algorithm that considers the nearest links spatially to the recorded geographic point. The algorithm applies the vehicle's direction of travel to determine the most probable link. This route matching approach does not consider road connectivity, vehicle access, or GPS data with high positional error. Therefore, this approach might not apply to all scenarios. 8-762
Use HERE HD Live Map Data to Verify Lane Configurations
The helperGetGeometry function extracts geometry information from the given topology layer and returns this information in a table with the corresponding links. topologyTable = helperGetGeometry(topologyLayer.LinksStartingInTile, ... {'LinkId', 'Geometry.Here2dCoordinateDiffs'}); topologyTable.Properties.VariableNames = {'LinkId', 'Geometry'};
The HelperLinkMatcher class creates a link matcher, which contains the shape geometry for each link in the desired map tile. This class uses a basic spatial analysis to match the recorded position to the shape coordinates of the road links. linkMatcher = HelperLinkMatcher(topologyTable); % Match first point of the recorded route to the most probable link [linkId, linkLat, linkLon] = match(linkMatcher, gpsData.Latitude(1), ... gpsData.Longitude(1), gpsData.Velocity(1,1:2)); % Plot the shape geometry of the link geoplot(gpsPlayer.Axes, linkLat, linkLon, 'r.-');
Retrieve Speed Limit Along a Matched Road Characteristics common to all lanes along a given road are attributed to the link element that describes that road. One such attribute, speed limit, describes the maximum legal speed for vehicles traveling on the link. Once a given geographic coordinate is matched to a link, you can identify the 8-763
8
Featured Examples
speed limit along that link. Because features like speed limits often change along the length of a link, these attributes are identified for specific ranges of the link. The SpeedAttributes layer contains information about the expected vehicle speed on a link, including the posted speed limit. speedLayer = read(reader, 'SpeedAttributes');
The helperGetSpeedLimits function extracts speed limit data for the relevant length and direction of a link. As with extracting the geometry information for a link, specifically capturing the speed limit data requires specialized code. speedTable = helperGetSpeedLimits(speedLayer); % Find the speed limit entry for the matched link speed = speedTable(speedTable.LinkId == linkId, :);
Match Recorded Position to a Lane Group The HD Lane Model contains the lane-level geometry and attributes of the road, providing the detail necessary to support automated driving applications. Much like the Road Centerline Model, the HD Lane Model also follows a pattern of using topology to describe the road network at the lane level. Then features of the lane groups are attributed to the elements of this topology. In the HD Lane Model, the primary topological element is the lane group. Read and plot lane topology data from the LaneTopology layer. This layer represents lane topology as lane groups and lane group connectors. Lane groups represent a group of lanes within a link (road segment). Lane group connectors connect individual lane groups to each other. The connectivity and geometry for these features are contained in the LaneGroupsStartingInTile and LaneGroupConnectorsInTile fields, for lane groups and lane group connectors, respectively. laneTopologyLayer = read(reader, 'LaneTopology') laneAxes = helperPlotLayer(laneTopologyLayer, ... gpsData.Latitude, gpsData.Longitude); geolimits(laneAxes, [37.3823, 37.3838], [-122.1151, -122.1128]); laneTopologyLayer = LaneTopology with properties: Data: HereTileId: 309106790 IntersectingLaneGroupRefs: [56×1 struct] LaneGroupConnectorsInTile: [1174×1 struct] LaneGroupsStartingInTile: [1783×1 struct] TileCenterHere2dCoordinate: [37.3865 -122.1130] Metadata: Catalog: 'hrn:here:data::olp-here-had:here-hdlm-protobuf-na-2' CatalogVersion: 4601 Use plot to visualize LaneTopology data.
8-764
Use HERE HD Live Map Data to Verify Lane Configurations
The lane group represents multiple lanes. Therefore, the geometry of this element is given by the polygonal shape the group takes, as expressed by the left and right boundaries of the lane group. Obtain this lane geometry from the lane boundaries by using the helperGetGeometry function. laneGroupFields = {'LaneGroupId', ... 'BoundaryGeometry.LeftBoundary.Here2dCoordinateDiffs', ... 'BoundaryGeometry.RightBoundary.Here2dCoordinateDiffs'}; laneTopologyTable = helperGetGeometry(laneTopologyLayer.LaneGroupsStartingInTile, ... laneGroupFields); laneTopologyTable.Properties.VariableNames = {'LaneGroupId', ... 'LeftGeometry', 'RightGeometry'};
As with developing a matching algorithm to identify the most probable travel link, matching the given GPS data to the most probable lane group can follow multiple approaches. The approach described here uses two layers: LaneRoadReferences and LaneTopology. • The LaneRoadReferences layer enables you to translate a position on the Road Centerline Model (given by a link) to a corresponding position on the HD Lane Model (given by a lane group). Since the link was previously identified, you can filter the candidates for a lane group match to a smaller subset of all the lane groups available in the tile. • The LaneTopology layer gives geometry data, which can be used to consider data that exists spatially within the boundaries of each candidate lane group. As with spatially matching GPS data to links, such an approach is prone to error and subject to the accuracy of the recorded GPS data. In addition to matching the lane group, you also need to match the direction vector of the vehicle relative to the orientation of the lane group. This step is necessary because the attributes of the lanes are defined with respect to the topology orientation. 8-765
8
Featured Examples
Use the helperGetReferences function to generate a table of all lane groups that exist for at least some length of a link. referenceLayer = read(reader, 'LaneRoadReferences'); referenceTable = helperGetReferences(referenceLayer);
Create a lane group matcher that contains the boundary geometry for each lane group in the desired map tile. The HelperLaneGroupMatcher class creates a lane group matcher that contains the boundary shape geometry for each lane group in the desired map tile. It also contains a reference table of links to lane groups. As with the HelperLinkMatcher class, this class uses a simple spatial analysis approach to determine if a given recorded coordinate exists within the boundaries of a lane group. laneGroupMatcher = HelperLaneGroupMatcher(referenceTable, laneTopologyTable); % Match the lane group and relative direction [laneGroupId, isForward, boundGeometry] = match(laneGroupMatcher, linkId, ... gpsData.Latitude(1), gpsData.Longitude(1), gpsData.Velocity(1,1:2)); % Plot the boundary geometry of the lane group geoplot(gpsPlayer.Axes, boundGeometry(:,1), boundGeometry(:,2), 'm.-');
8-766
Use HERE HD Live Map Data to Verify Lane Configurations
Retrieve Lane Configurations for a Matched Lane Group As with the speed attributes that are mapped to links by an identifier, lane attributes also assign features to lane groups by using a lane group ID. The LaneAttributes layer contains information about the lane groups, including the types of each lane in the group and the characteristics of the lane boundaries. Use the helperGetLaneAttributes function to extract the different lane types and lane boundary markings for each lane group in the tile. laneAttributesLayer = read(reader, 'LaneAttributes'); laneAttributesTable = helperGetLaneAttributes(laneAttributesLayer); % Find the lane attribute entry for the matched lane group laneAttribute = laneAttributesTable.LaneGroupId == laneGroupId;
Visualize and Verify Recorded Drive with HERE HDLM Data The matching algorithms and tables generated to identify the road and lane properties can be extended to a sequence of recorded GPS coordinates. For each time step, the vehicle's position is matched to a link and lane group on the road. In addition, the speed limit and lane configurations are displayed along with the corresponding camera images. The HelperHDLMUI class creates a tool for streaming video and GPS data from a recorded drive and displaying relevant information from selected HERE HD Live Map layers at each recorded vehicle position. hdlmUI = HelperHDLMUI(gpsData.Latitude(1), gpsData.Longitude(1)); % Synchronize the camera and GPS data into a common timetable synchronizedData = synchronize(videoTime, gpsData); videoReader.CurrentTime = 0; maxDisplayRate = videoReader.FrameRate * 5; % Initialize some variables to maintain history prevLinkId = 0; prevLaneGroupId = 0; for idx = 1 : height(synchronizedData) timeStamp = synchronizedData.Time(idx); % Check if the current timestamp has GPS data hasGPSFrame = ~(ismissing(synchronizedData.Latitude(idx)) || ... ismissing(synchronizedData.Longitude(idx))); if hasGPSFrame latitude = synchronizedData.Latitude(idx); longitude = synchronizedData.Longitude(idx); velocity = synchronizedData.Velocity(idx, 1:2); % Match GPS position to link [linkId, linkLat, linkLon] = match(linkMatcher, ... latitude, longitude, velocity); if linkId ~= prevLinkId % Update link
8-767
8
Featured Examples
updateLink(hdlmUI, linkLat, linkLon); prevLinkId = linkId; % Update speed limit speed = speedTable(speedTable.LinkId == linkId, :); updateSpeed(hdlmUI, speed.Value); end % Match GPS position to lane group [laneGroupId, isForward, boundGeometry] = match(laneGroupMatcher, linkId, ... latitude, longitude, velocity); if laneGroupId ~= prevLaneGroupId % Update lane group updateLaneGroup(hdlmUI, boundGeometry); prevLaneGroupId = laneGroupId; % Update lane types and boundary markings laneAttribute = laneAttributesTable.LaneGroupId == laneGroupId; plotLanes(hdlmUI, laneAttributesTable.Lanes{laneAttribute}, ... laneAttributesTable.LaneBoundaries{laneAttribute}, isForward); end updatePosition(hdlmUI, latitude, longitude); else % Read frame of the video imageFrame = readFrame(videoReader); end updateImage(hdlmUI, imageFrame); updateTime(hdlmUI, timeStamp); pause(1/maxDisplayRate); end
8-768
Use HERE HD Live Map Data to Verify Lane Configurations
Conclusion In this example, you explored how to: 1
Access HD mapping data for a given GPS sequence from the HERE HD Live Map service and import that data into MATLAB.
2
Match recorded GPS data against the imported road network data to find the relevant link and lane group for each geographic coordinate.
3
Query attributes of the matched link and lane group, such as speed limit and lane types, to develop a tool for visually verifying features of the road against the recorded camera data.
The techniques discussed in this example can be further extended to support automated verification of perception algorithms. Supporting Functions helperPlotLayer plots layer data and route on a geographic plot. function gx = helperPlotLayer(layer, latitude, longitude) %helperPlotLayer Create geographic plot with layer data and route % gx = helperPlotLayer(layer, latitude, longitude) creates a geographic % axes plot with the plottable HDLM layer and the route given by latitude % and longitude on a new figure. figure; % Plot layer gx = plot(layer); % Enable adding data to the plot hold(gx, 'on'); % Plot latitude, longitude data geoplot(gx, latitude, longitude, 'bo-', 'DisplayName', 'Route'); hold(gx, 'off'); end
helperGetGeometry extracts geometry for topology elements from a layer in the form of a table. function geometryTable = helperGetGeometry(layer, fields) %helperGetGeometry Create a table with geometry for topology elements % geometryTable = helperGetGeometry(layer, fields) returns a table % formatted with the specified geometry fields of the TopologyGeometry % and LaneTopology layers. % Pre-allocate struct S = repmat(struct, size(layer)); for field = fields C = strsplit(field{:}, '.'); for idx = 1:numel(layer) fieldname = strjoin(C, ''); S(idx).(fieldname) = getfield(layer, {idx}, C{:}); end end
8-769
8
Featured Examples
geometryTable = struct2table(S); end
helperGetSpeedLimits extracts speed limit data from a layer in the form of a table. function speedTable = helperGetSpeedLimits(layer) %helperGetSpeedLimits Create a data table with speed limits % speedTable = helperGetSpeedLimits(layer) returns a table formatted with % the speed limit start, end, direction, and value along a specified link % as given by the SpeedAttributes layer object specified by layer. speed = struct(... 'LinkId', 'Start', 'End', 'Direction', 'Value',
{}, ... {}, ... {}, ... {}, ... {});
for idx = 1 : numel(layer.LinkAttribution) % Assign the link ID link = layer.LinkAttribution(idx); attributions = link.ParametricAttribution; % Examine each attribute assigned to the link for attrIndex = 1 : numel(attributions) linkAttr = vertcat(attributions.LinkParametricAttribution); % For each attribute, check if the speed limit information is % listed. If speed limit is provided, make an entry. for linkAttrIndex = 1 : numel(linkAttr) if ~isempty(linkAttr(linkAttrIndex).SpeedLimit)
% Assign speed limit to specified link speedLimit = struct; speedLimit.LinkId = link.LinkLocalRef; speedLimit.Start = attributions(attrIndex).AppliesToRange.RangeOffsetFromS speedLimit.End = attributions(attrIndex).AppliesToRange.RangeOffsetFromE speedLimit.Direction = attributions(attrIndex).AppliesToDirection; speedLimit.Value = linkAttr(linkAttrIndex).SpeedLimit.Value; % Convert KPH to MPH if strcmpi(linkAttr(linkAttrIndex).SpeedLimit.Unit, 'KILOMETERS_PER_HOUR') speedLimit.Value = speedLimit.Value / 1.609; end if strcmpi(speedLimit.Direction, 'BOTH') speed = [speed; speedLimit]; %#ok end end end end end
8-770
Use HERE HD Live Map Data to Verify Lane Configurations
speedTable = struct2table(speed); end
helperGetReferences extracts lane road references from a layer object in the form of a table. function laneRoadReferenceTable = helperGetReferences(layer) %helperGetReferences Create a data table with lane road references % laneRoadReferenceTable = helperGetReferences(layer) returns a table % formatted with a list of all lane groups existing on a specified link % as given by the LaneRoadReferences layer object specified by layer. numLinks = numel(layer.LinkLaneGroupReferences); reference = repmat(struct('LinkId', {}, 'LaneGroupId', {}), numLinks, 1); % Get references from links to lane groups for idx = 1 : numLinks link = layer.LinkLaneGroupReferences(idx); laneGroups = vertcat(link.LaneGroupReferences.LaneGroupRef); reference(idx).LinkId = link.LinkLocalRef; reference(idx).LaneGroupId = [laneGroups(:).LaneGroupId]'; end laneRoadReferenceTable = struct2table(reference); end
helperGetLaneAttributes extracts lane attributes from a layer object in the form of a table. function laneAttributesTable = helperGetLaneAttributes(layer) %helperGetLaneAttributes Create a table with lane and boundary types % laneAttributesTable = helperGetLaneAttributes(layer) returns a table % formatted with the lane types and the lane boundary markings for each % lane group in the LaneAttributes layer object specified by layer. for laneGroupAttrIndex = 1 : numel(layer.LaneGroupAttribution) laneGroup = layer.LaneGroupAttribution(laneGroupAttrIndex); attributes(laneGroupAttrIndex).LaneGroupId = laneGroup.LaneGroupRef; %#ok % Get lane types for each lane group for laneAttrIndex = 1 : numel(laneGroup.LaneAttribution) lane = laneGroup.LaneAttribution(laneAttrIndex); laneAttr = vertcat(lane.ParametricAttribution); laneAttr = vertcat(laneAttr.LaneParametricAttribution); for idx = 1 : numel(laneAttr) if ~isempty(laneAttr(idx).LaneType) attributes(laneGroupAttrIndex).Lanes{lane.LaneNumber} = ... laneAttr(idx).LaneType; end end end
% Get lane boundaries for each lane group for laneBoundaryIndex = 1 : numel(laneGroup.LaneBoundaryAttribution) laneBoundary = laneGroup.LaneBoundaryAttribution(laneBoundaryIndex); boundaries = vertcat(laneBoundary.ParametricAttribution.LaneBoundaryParametricAttributi
8-771
8
Featured Examples
attributes(laneGroupAttrIndex).LaneBoundaries{laneBoundary.LaneBoundaryNumber} = ... boundaries.LaneBoundaryMarking; end end laneAttributesTable = struct2table(attributes); end
helperLoadCameraData loads a video reader and timestamps from folder. function [videoReader, videoTime] = helperLoadCameraData(dirName) %helperLoadCameraData Load camera images from folder in a timetable % [videoReader, videoTime] = helperLoadCameraData(dirName) loads a video % from the folder dirName. Timestamps for the video are read from a % MAT-file in the folder named timeStamps.mat. if ~isfolder(dirName) error('Expected dirName to be a path to a folder.') end
matFileName = fullfile(dirName, 'centerCameraTime.mat'); if exist(matFileName, 'file') ~= 2 error('Expected dirName to have a MAT-file named centerCameraTime.mat containing timestamps.' end % Load the MAT-file with timestamps ts = load(matFileName); fieldNames = fields(ts); Time = ts.(fieldNames{1}); videoFileName = fullfile(dirName, 'centerCamera.avi'); if exist(matFileName, 'file') ~= 2 error('Expected dirName to have a video file named centerCamera.avi.') end % Load the video file videoTime = timetable(Time); videoReader = VideoReader(videoFileName); end
See Also hereHDLMReader | read | plot
More About
8-772
•
“HERE HD Live Map Layers” on page 4-15
•
“Read and Visualize HERE HD Live Map Data” on page 4-7
•
“Import HERE HD Live Map Roads into Driving Scenario” on page 5-104
Localization Correction Using Traffic Sign Data from HERE HD Maps
Localization Correction Using Traffic Sign Data from HERE HD Maps This example shows how to use the traffic sign data from the HERE HD Live Map (HERE HDLM) service to correct the GPS measurements collected by an autonomous vehicle. Overview HERE HDLM data contains highly detailed and accurate information about the vehicle environment, such as road and lane topology, and is suitable for developing automated driving applications. For an overview of the data that is accessible from HERE HDLM layers, see “HERE HD Live Map Layers” on page 4-15. This example focuses on the HD Localization Model layer, which contains precise and dense information about traffic signs. You can improve localization accuracy by combining this information with live detections of traffic signs from onboard sensors. This example demonstrates a simplified solution in which you retrieve road sign location data and then use it to correct GPS readings. A more complete solution uses such data as landmarks in a landmark-based simultaneous localization and mapping (SLAM) pipeline. In this example, you learn how to: 1
Read and process traffic sign information from HERE HDLM data using a GPS sequence.
2
Match traffic signs detected by the onboard lidar and camera sensors with the signs stored in the HERE HDLM data.
3
Compute the position error by comparing known sign locations in HERE HDLM to GPS-returned locations, and correct the localization results.
Load Sensor Data The vehicle sensor data used in this example has been recorded to a rosbag using ROS. The example includes only a snippet of the rosbag to show how to extract, synchronize, and postprocess the data. To streamline localization correction, the rest of the example uses the post-processed data stored in MAT files.
% Download sensor data baseDownloadURL = 'https://ssd.mathworks.com/supportfiles/vision/data/localizationAutonomousCarDa dataFolder = fullfile(tempdir,'localizationAutonomousCarDataset',filesep); options = weboptions('Timeout',Inf); zipFileName = [dataFolder,'localizationAutonomousCarDataset.zip']; folderExists = exist(dataFolder,'dir');
% Create a folder in a temporary directory to save the downloaded file if ~folderExists mkdir(dataFolder) disp('Downloading localizationAutonomousCarDataset.zip (1.01 GB). This download can take a fe websave(zipFileName, baseDownloadURL, options); % Extract contents of the downloaded file disp('Extracting localizationAutonomousCarDataset.zip (1.01 GB) ...') unzip(zipFileName, dataFolder) end % Extract data from a rosbag (requires ROS Toolbox) readRosbagData = false;
8-773
8
Featured Examples
hasROSToolbox = license('test','ros_toolbox'); if readRosbagData && hasROSToolbox filepath = [dataFolder,'\rosbag\demoRosbag.bag']; % helperReadRosbag uses a small rosbag sample to show how a larger % rosbag can be processed. An entire data set is loaded below from MAT files. [ptCloudsRosbag, imgsRosbag, gpsRosbag] = helperReadRosbag(filepath); end % Load synchronized sensor data directly from MAT files. This data was % extracted from a much larger rosbag collected using an autonomous car. imgs = load([dataFolder,'\sensor\images.mat']).imgs; % Images ptClouds = load([dataFolder,'\sensor\ptClouds.mat']).pcds; % Point clouds gps = load([dataFolder,'\sensor\gps.mat']).gps; % GPS signals
In a complete pipeline, you first detect the traffic signs in the camera frames, and then project them onto the lidar point clouds using the lidar-camera calibration result. This projection gives you the 3-D locations of the traffic signs, which can be used to calculate the error metric based on the traffic signs detected in HERE HD map data. To simplify the processing for illustration purposes, the traffic sign data in this example has been hand-annotated using the Ground Truth Labeler app. Load the bounding boxes of the traffic signs for both the images and point clouds. imgBBoxes = load([dataFolder,'\utility\imgBBoxes.mat']).imgBBoxes; pcBBoxes = load([dataFolder,'\utility\pcBBoxes.mat']).pcBBoxes;
Undistort the images by using camera calibration. The calibration data has been obtained using the Camera Calibrator app. camCalib = load([dataFolder,'\utility\calibration.mat']).calib; intrinsics = camCalib.intrinsics;
Display one of the frames to inspect the sensor data. % Pick a frame frameIndex = 110; % Display the camera image and 2-D bounding box of the traffic sign helperDisplayCameraFrame(imgs,imgBBoxes,frameIndex,intrinsics);
8-774
Localization Correction Using Traffic Sign Data from HERE HD Maps
% Display the point cloud and 3-D bounding box of the traffic sign helperDisplayPointCloud(ptClouds, pcBBoxes, frameIndex);
8-775
8
Featured Examples
HERE HDLM data contains links within map tiles. Load the GPS coordinates of a complete route. This route covers a link that stretches over three HDLM tiles. gpsRoute = load([dataFolder,'\utility\gpsRoute.mat']).gps_route;
Read Map Data To read the data from the map tiles that the GPS route is on, use a hereHDLMReader object. Use of the HERE HD Live Map service requires valid HERE HDLM credentials. You need to enter into a separate agreement with HERE in order to gain access to the HDLM services and to get the required credentials (access_key_id and access_key_secret) for using the HERE Service. % Create and configure the reader config = hereHDLMConfiguration('hrn:here:data::olp-here-had:here-hdlm-protobuf-na-2',2291); reader = hereHDLMReader(gpsRoute(:,1),gpsRoute(:,2),'Configuration',config); % Read data topologyLayer = read(reader,'TopologyGeometry'); signLayer= read(reader,'LocalizationSign');
Preprocess the data to improve the search time when querying the required data. The helper function helperProcessHDLMData, defined at the end of the example, takes the GPS route and returns the following data: • linkData — Contains all the links present in the tiles spanning the GPS route. The links are segmented into pairs of [lat, lon] coordinates. 8-776
Localization Correction Using Traffic Sign Data from HERE HD Maps
• signData — Contains information about the signs available in the tiles spanning the GPS route. [linkData,signData] = helperProcessHDLMData(config,topologyLayer,signLayer);
Localization, Traffic Sign Matching, and Error Correction To localize the autonomous vehicle, use the GPS measurements and the links forming each road in the TopologyGeometry layer: 1
For each GPS location, find the closest link in the tile using the helperFindClosestLink function.
2
Find the closest traffic sign to the vehicle position based on the LocalizationSign layer data. Then, match that sign to the one of the traffic signs detected by the lidar and camera.
3
Once a traffic sign is not detected anymore, calculate the difference in position between the traffic signs detected by the lidar and camera and the traffic signs selected from the HERE HDLM data.
4
Apply the corrections to the previous GPS measurements.
% Initialize variables hdlmDetectedSigns = zeros(0,2); lidarDetectedSigns = zeros(0,2); relevantGPS = zeros(0,2); finalGPS = zeros(0,4); finalSigns = zeros(0,4); numDetections = 0; for i = 1:numel(gps) gpsMeasurement = gps{i}; pcBBox = pcBBoxes{i}; % Find the closest link closestLinkID = helperFindClosestLink(linkData, gpsMeasurement); isSignDetected = ~isempty(pcBBox); if isSignDetected % If a traffic sign is detected by lidar and camera, find the ID of % the traffic sign that is closest to the current GPS position. distToSigns = helperDistance(gpsMeasurement(1),gpsMeasurement(2), ... signData(:,2),signData(:,3)); [~,minIndex] = min(distToSigns); closestSignID = signData(minIndex,1); % Make sure that the closest traffic sign is on the closest link for m = 1:size(signLayer,1) roadToSignsRefs = signLayer(m,1).RoadToSignsReferences; if ismember(closestLinkID,[roadToSignsRefs.LinkRef]) signRefs = vertcat(roadToSignsRefs.SignRefs); if ismember(closestSignID,[signRefs.SignId]) % Transform the coordinates from the lidar frame to the GPS frame [lat,lon] = helperLidar2latlon(pcBBox,gps,i);
% Store relevant results hdlmDetectedSigns = [hdlmDetectedSigns; signData(minIndex,2:3)]; %#ok lidarDetectedSigns = [lidarDetectedSigns; lat, lon];
8-777
8
Featured Examples
relevantGPS = [relevantGPS; gpsMeasurement(1:2)]; numDetections = numDetections+1; break end end end elseif numDetections > 1 % Once a traffic sign is not detected anymore, calculate the error between % the traffic signs detected by the lidar and camera and the traffic signs % selected from the HDLM data. error = hdlmDetectedSigns(end,1:2) - mean(lidarDetectedSigns(:,1:2)); % Apply the correction to the GPS coordinates reported by the GPS sensor correctedGPS = relevantGPS + error; % Store results finalGPS = [finalGPS; relevantGPS, correctedGPS]; finalSigns = [finalSigns; mean(lidarDetectedSigns), hdlmDetectedSigns(end,:)]; % Re-initialize storage variables numDetections = 0; relevantGPS = zeros(0,2); hdlmDetectedSigns = zeros(0,2); lidarDetectedSigns = zeros(0,2); end end
Display Results on Map Display the results of the localization pipeline on a map using the calculated latitude and longitude measurements. helperDisplayResults(finalSigns,finalGPS,topologyLayer);
8-778
Localization Correction Using Traffic Sign Data from HERE HD Maps
The corrected localization trace matches the lane level localization more accurately as compared to an actual drive. Helper Functions helperReadRosbag reads sensor data from a rosbag and outputs synchronized point clouds, images, and GPS data. It is meant to illustrate rosbag processing. In this example, it processes only a snippet of the data that is stored in the post-processed MAT files. This function requires ROS Toolbox™. function [ptClouds, images, gps] = helperReadRosbag(filepath) bag = rosbag(filepath); % Names of lidarTopic imageTopic gpsTopic =
ROS topics = '/os1_cloud_node/points'; = '/camera/image_color'; '/raw_fix';
bagLidar = select(bag,'Topic',lidarTopic); bagImage = select(bag,'Topic',imageTopic); bagGPS = select(bag,'Topic',gpsTopic); % Read the messages msgStructsImage = readMessages(bagImage); msgStructsPC = readMessages(bagLidar); msgStructsGPS = readMessages(bagGPS);
8-779
8
Featured Examples
numLidarFrames = size(bagLidar.MessageList,1); ptClouds = cell(numLidarFrames, 1); images = cell(numLidarFrames, 1); gps = cell(numLidarFrames, 1); % Since each sensor runs at a different frequency, use the % lidar's acquisition rate as the basis for synchronizing lidar, % video and GPS data. Collect frames from other sensors by % selecting the closest ones according to their time stamps. for i = 1:numLidarFrames timeStamp = bagLidar.MessageList.Time(i); % Lidar point cloud msgPC = msgStructsPC{i}; ptClouds{i} = pointCloud(readXYZ(msgPC)); % Camera data [~, minIdx] = min(abs(bagImage.MessageList.Time-timeStamp)); images{i} = readImage(msgStructsImage{minIdx}); % GPS data [~, minIdx] = min(abs(bagGPS.MessageList.Time-timeStamp)); gps{i} = [msgStructsGPS{minIdx}.Latitude, ... msgStructsGPS{minIdx}.Longitude, ... msgStructsGPS{minIdx}.Altitude]; end end
helperProcessHDLMData processes the data available in the TopologyGeometry and LocalizationSign layers used for localization. function [linkData,signData] = helperProcessHDLMData(config,topologyLayer,signLayer) % Collect all the links in the tiles from the TopologyGeometry layer [linkIDs,linkGeometries] = helperCollectLinksData(config,topologyLayer); % Divide the links into segments of two points. This gives more accurate % results when finding the closest link for a given GPS position linkData = helperSegmentLinks(linkIDs,linkGeometries); % Collect all the signs in the tiles from the LocalizationSign layer signData = helperCollectSignData(signLayer); end
helperCollectLinksData collects relevant information on all the links that appear in the tiles. function [linkIDs, linkGeometries] = helperCollectLinksData(config,topologyLayer) linkIDs=[]; linkGeometries=[]; intersectLinkRefs = vertcat(topologyLayer.IntersectingLinkRefs); tileIDs = unique(vertcat(intersectLinkRefs.LinkHereTileId)); reader = hereHDLMReader(tileIDs,'Configuration',config); topologies = read(reader,'TopologyGeometry'); for j = 1:size(topologyLayer,1)
8-780
Localization Correction Using Traffic Sign Data from HERE HD Maps
% Intersecting links currIntersectLinkRefs = topologyLayer(j, 1).IntersectingLinkRefs; for i = 1:size(currIntersectLinkRefs,1) tileID = currIntersectLinkRefs(i).LinkHereTileId; linkID = currIntersectLinkRefs(i).LinkId; topology = topologies(tileIDs==tileID); linksStartingInTile = topology.LinksStartingInTile; linksTileID = vertcat(linksStartingInTile.LinkId); linkGeometry = linksStartingInTile(linksTileID==linkID).Geometry.Here2dCoordinateDiffs; linkIDs = [linkIDs; linkID]; linkGeometries = [linkGeometries; {linkGeometry}]; end % Links starting in tile linksStartingInTile = topologyLayer(j,1).LinksStartingInTile; for i = 1:size(linksStartingInTile,1) linkIDs = [linkIDs; linksStartingInTile(i).LinkId]; linkGeometry = linksStartingInTile(i).Geometry.Here2dCoordinateDiffs; linkGeometries = [linkGeometries; {linkGeometry}]; end end end
helperCollectSignData collects the IDs and positions of traffic signs. function signData = helperCollectSignData(signLayer) signData = []; for i = 1:size(signLayer,1) signData = [signData; double(vertcat(signLayer(i).Signs.SignId)), ... vertcat(signLayer(i).Signs.Here2dCoordinate)]; end end
helperSegmentLinks breaks up long links into shorter segments. function linkData = helperSegmentLinks(linkIDs,linkGeometries) linkData = zeros(0,5); % [LinkID, start_lat, start_lon, end_lat, end_lon] for i = 1:numel(linkIDs) points = linkGeometries{i}; numSegments = size(points, 1) - 1; linkData = [linkData; [repmat(double(linkIDs(i)),numSegments,1), ... points(1:numSegments, 1:2), points(2:numSegments+1, 1:2)]]; end end
helperFindClosestLink finds the closest link to the GPS location. function closestLinkID = helperFindClosestLink(linkData,gps) % Compute distance to link distToLinkStart = helperDistance(gps(1),gps(2),linkData(:, 2),linkData(:, 3)); distToLinkEnd = helperDistance(gps(1),gps(2),linkData(:, 4),linkData(:, 5)); distToLinks = min(distToLinkStart,distToLinkEnd);
8-781
8
Featured Examples
% Find closest link [~,index] = min(distToLinks); closestLinkID = linkData(index, 1); end
helperLidar2latlon converts coordinates from the lidar frame to the GPS frame. function [lat,lon] = helperLidar2latlon(bbox, gps, i) % Converts the lidar coordinates of the detected traffic sign to latitude and % longitude measurements. This is done by first converting the lidar coordinates % to the vehicle frame, then the East, North, Up (ENU) frame, and finally the GPS frame. % Center of the bounding box in the lidar frame. center = bbox(1:3); % Calculate the bearing angle. lon1 = gps{1,i-4}(1); lon2 = gps{1,i}(1); lat1 = gps{1,i-4}(2); lat2 = gps{1,i}(2); dLon = lon2 - lon1; y = sin(dLon) * cos(lat2); x = cos(lat1) * sin(lat2) - sin(lat1) * cos(lat2) * cos(dLon); theta = atan2(y, x); initialBearing = mod(theta + 2*pi, 2*pi); finalBearing = mod(initialBearing + pi/2, 2*pi); % Transform from the lidar frame to the vehicle frame. x = -center(1); y = -center(2); % Transform from the vehicle frame to the ENU frame. e = sin(finalBearing)*x - cos(finalBearing)*y; n = cos(finalBearing)*x + sin(finalBearing)*y; % Transform from the ENU frame to the GPS frame. % The origin of the ENU local frame is set to the current GPS location. origin = [gps{1,i}(1) gps{1,i}(2) gps{1,i}(3)]; [lat,lon] = local2latlon(e,n,0,origin); end
helperDistance calculates the distance between two groups of GPS points. function d = helperDistance(lat1,lon1,lat2,lon2) numSignals = numel(lat2); [x,y] = latlon2local(lat2,lon2,zeros(numSignals,1),[lat1 lon1 0]); % Assuming zero altitude d = sqrt(x.^2 + y.^2); end
helperDisplayResults displays the GPS results of the pipeline on a map. This basemap is from HERE Technologies and requires a valid license separate from your HERE HDLM license. To use this map, you must enter the Access Key ID corresponding to your HERE license. function helperDisplayResults(finalSigns,finalGPS,topologyLayer)
8-782
Localization Correction Using Traffic Sign Data from HERE HD Maps
% Create dialog box for entering the Access Key ID. url = ['https://1.base.maps.ls.hereapi.com/maptile/2.1/maptile/', ... 'newest/normal.day/${z}/${x}/${y}/256/png?apikey=%s']; prompt = {'HERE Access Key ID:'}; title = 'HERE Tokens'; dims = [1 40]; % Text edit field height and width hereTokens = inputdlg(prompt,title,dims); if ~isempty(hereTokens) % Add HERE basemap with custom attribution. url = sprintf(url,hereTokens{1}); copyrightSymbol = char(169); attribution = [copyrightSymbol,' ',datestr(now,'yyyy'),' HERE']; addCustomBasemap('herestreets',url,'Attribution',attribution); f = figure('Name','Corrected GPS measurements'); gx = geoaxes("Parent",f); plot(topologyLayer,'Axes',gx); hold(gx,'on'); legend(gx,'Boundaries','Nodes','Links','Location','northwest'); nlat = [finalSigns(1,1) finalSigns(end,1)]; nlon = [finalSigns(1,2) finalSigns(end,2)]; nzoom = 16; geolimits(gx,nlat,nlon); gx.ZoomLevel = nzoom; geobasemap(gx,'herestreets'); geoplot(gx,finalSigns(:,1),finalSigns(:,2),'o','DisplayName','Lidar traffic signs'); geoplot(gx,finalSigns(:,3),finalSigns(:,4),'*','DisplayName','HDLM traffic signs'); geoplot(gx,finalGPS(:,1),finalGPS(:,2),'r-+','DisplayName','GPS before correction'); geoplot(gx,finalGPS(:,3),finalGPS(:,4),'g-+','DisplayName','GPS after correction'); else error('You must enter valid credentials to access maps from HERE Technologies'); end end
helperDisplayCameraFrame displays one camera image with 2-D traffic sign bounding boxes. function helperDisplayCameraFrame(imgs,imgBBoxes,frameIndex,intrinsics) img = undistortImage(imgs{frameIndex},intrinsics); f = figure('Name','Camera frame'); ax = gca(f); % Display camera frame imshow(img,'Parent',ax); hold(ax,'on') showShape('rectangle',imgBBoxes{frameIndex},'Color','blue','LineWidth',2,'Parent',ax); end
helperDisplayPointCloud displays one lidar point cloud with 3-D traffic sign bounding boxes. 8-783
8
Featured Examples
function helperDisplayPointCloud(ptClouds,pcBBoxes,frameIndex) f = figure('Name','Point cloud'); ax = gca(f); pcshow(ptClouds{frameIndex},'Parent',ax); hold(ax,'on') xlabel(ax,'X') ylabel(ax,'Y') zlabel(ax,'Z') xlim([-40 40]) ylim([-20 40]) zlim([-5 10]) view([90 45]) showShape('cuboid', pcBBoxes{frameIndex},'Color','red','LineWidth',2,'Parent',ax); end
See Also hereHDLMReader
Related Examples
8-784
•
“Use HERE HD Live Map Data to Verify Lane Configurations” on page 8-759
•
“Read and Visualize HERE HD Live Map Data” on page 4-7
Build a Map from Lidar Data
Build a Map from Lidar Data This example shows how to process 3-D lidar data from a sensor mounted on a vehicle to progressively build a map, with assistance from inertial measurement unit (IMU) readings. Such a map can facilitate path planning for vehicle navigation or can be used for localization. For evaluating the generated map, this example also shows how to compare the trajectory of the vehicle against global positioning system (GPS) recording. Overview High Definition (HD) maps are mapping services that provide precise geometry of roads up to a few centimeters in accuracy. This level of accuracy makes HD maps suitable for automated driving workflows such as localization and navigation. Such HD maps are generated by building a map from 3-D lidar scans, in conjunction with high-precision GPS and or IMU sensors and can be used to localize a vehicle within a few centimeters. This example implements a subset of features required to build such a system. In this example, you learn how to: • Load, explore and visualize recorded driving data • Build a map using lidar scans • Improve the map using IMU readings Load and Explore Recorded Driving Data The data used in this example is from this GitHub® repository, and represents approximately 100 seconds of lidar, GPS and IMU data. The data is saved in the form of MAT-files, each containing a timetable. Download the MAT-files from the repository and load them into the MATLAB® workspace. Note: This download can take a few minutes.
baseDownloadURL = 'https://github.com/mathworks/udacity-self-driving-data-subset/raw/master/drive dataFolder = fullfile(tempdir, 'drive_segment_11_18_16', filesep); options = weboptions('Timeout', Inf); lidarFileName = dataFolder + "lidarPointClouds.mat"; imuFileName = dataFolder + "imuOrientations.mat"; gpsFileName = dataFolder + "gpsSequence.mat"; folderExists = exist(dataFolder, 'dir'); matfilesExist = exist(lidarFileName, 'file') && exist(imuFileName, 'file') ... && exist(gpsFileName, 'file'); if ~folderExists mkdir(dataFolder); end if ~matfilesExist disp('Downloading lidarPointClouds.mat (613 MB)...') websave(lidarFileName, baseDownloadURL + "lidarPointClouds.mat", options); disp('Downloading imuOrientations.mat (1.2 MB)...') websave(imuFileName, baseDownloadURL + "imuOrientations.mat", options);
8-785
8
Featured Examples
disp('Downloading gpsSequence.mat (3 KB)...') websave(gpsFileName, baseDownloadURL + "gpsSequence.mat", options); end
First, load the point cloud data saved from a Velodyne® HDL32E lidar. Each scan of lidar data is stored as a 3-D point cloud using the pointCloud object. This object internally organizes the data using a K-d tree data structure for faster search. The timestamp associated with each lidar scan is recorded in the Time variable of the timetable. % Load lidar data from MAT-file data = load(lidarFileName); lidarPointClouds = data.lidarPointClouds; % Display first few rows of lidar data head(lidarPointClouds) Time _____________
PointCloud ______________
23:46:10.5115 23:46:10.6115 23:46:10.7116 23:46:10.8117 23:46:10.9118 23:46:11.0119 23:46:11.1120 23:46:11.2120
1×1 1×1 1×1 1×1 1×1 1×1 1×1 1×1
pointCloud pointCloud pointCloud pointCloud pointCloud pointCloud pointCloud pointCloud
Load the GPS data from the MAT-file. The Latitude, Longitude, and Altitude variables of the timetable are used to store the geographic coordinates recorded by the GPS device on the vehicle. % Load GPS sequence from MAT-file data = load(gpsFileName); gpsSequence = data.gpsSequence; % Display first few rows of GPS data head(gpsSequence) Time _____________
Latitude ________
Longitude _________
23:46:11.4563 23:46:12.4563 23:46:13.4565 23:46:14.4455 23:46:15.4455 23:46:16.4567 23:46:17.4573 23:46:18.4656
37.4 37.4 37.4 37.4 37.4 37.4 37.4 37.4
-122.11 -122.11 -122.11 -122.11 -122.11 -122.11 -122.11 -122.11
Altitude ________ -42.5 -42.5 -42.5 -42.5 -42.5 -42.5 -42.5 -42.5
Load the IMU data from the MAT-file. An IMU typically consists of individual sensors that report information about the motion of the vehicle. They combine multiple sensors, including accelerometers, gyroscopes and magnetometers. The Orientation variable stores the reported orientation of the IMU sensor. These readings are reported as quaternions. Each reading is specified 8-786
Build a Map from Lidar Data
as a 1-by-4 vector containing the four quaternion parts. Convert the 1-by-4 vector to a quaternion object. % Load IMU recordings from MAT-file data = load(imuFileName); imuOrientations = data.imuOrientations; % Convert IMU recordings to quaternion type imuOrientations = convertvars(imuOrientations, 'Orientation', 'quaternion'); % Display first few rows of IMU data head(imuOrientations) Time _____________
Orientation ______________
23:46:11.4570 23:46:11.4605 23:46:11.4620 23:46:11.4655 23:46:11.4670 23:46:11.4705 23:46:11.4720 23:46:11.4755
1×1 1×1 1×1 1×1 1×1 1×1 1×1 1×1
quaternion quaternion quaternion quaternion quaternion quaternion quaternion quaternion
To understand how the sensor readings come in, for each sensor, compute the approximate frame duration. lidarFrameDuration = median(diff(lidarPointClouds.Time)); gpsFrameDuration = median(diff(gpsSequence.Time)); imuFrameDuration = median(diff(imuOrientations.Time)); % Adjust display format to seconds lidarFrameDuration.Format = 's'; gpsFrameDuration.Format = 's'; imuFrameDuration.Format = 's'; % Compute lidarRate gpsRate imuRate
frame rates = 1/seconds(lidarFrameDuration); = 1/seconds(gpsFrameDuration); = 1/seconds(imuFrameDuration);
% Display frame fprintf('Lidar: fprintf('GPS : fprintf('IMU :
durations %s, %3.1f %s, %3.1f %s, %3.1f
and rates Hz\n', char(lidarFrameDuration), lidarRate); Hz\n', char(gpsFrameDuration), gpsRate); Hz\n', char(imuFrameDuration), imuRate);
Lidar: 0.10008 sec, 10.0 Hz GPS : 1.0001 sec, 1.0 Hz IMU : 0.002493 sec, 401.1 Hz
The GPS sensor is the slowest, running at a rate close to 1 Hz. The lidar is next slowest, running at a rate close to 10 Hz, followed by the IMU at a rate of almost 400 Hz. Visualize Driving Data To understand what the scene contains, visualize the recorded data using streaming players. To visualize the GPS readings, use geoplayer. To visualize lidar readings using pcplayer. 8-787
8
Featured Examples
% Create a geoplayer to visualize streaming geographic coordinates latCenter = gpsSequence.Latitude(1); lonCenter = gpsSequence.Longitude(1); zoomLevel = 17; gpsPlayer = geoplayer(latCenter, lonCenter, zoomLevel); % Plot the full route plotRoute(gpsPlayer, gpsSequence.Latitude, gpsSequence.Longitude); % Determine limits for the player xlimits = [-45 45]; % meters ylimits = [-45 45]; zlimits = [-10 20]; % Create a pcplayer to visualize streaming point clouds from lidar sensor lidarPlayer = pcplayer(xlimits, ylimits, zlimits); % Customize player axes labels xlabel(lidarPlayer.Axes, 'X (m)') ylabel(lidarPlayer.Axes, 'Y (m)') zlabel(lidarPlayer.Axes, 'Z (m)') title(lidarPlayer.Axes, 'Lidar Sensor Data') % Align players on screen helperAlignPlayers({gpsPlayer, lidarPlayer}); % Outer loop over GPS readings (slower signal) for g = 1 : height(gpsSequence)-1 % Extract geographic coordinates from timetable latitude = gpsSequence.Latitude(g); longitude = gpsSequence.Longitude(g); % Update current position in GPS display plotPosition(gpsPlayer, latitude, longitude); % Compute the time span between the current and next GPS reading timeSpan = timerange(gpsSequence.Time(g), gpsSequence.Time(g+1)); % Extract the lidar frames recorded during this time span lidarFrames = lidarPointClouds(timeSpan, :); % Inner loop over lidar readings (faster signal) for l = 1 : height(lidarFrames) % Extract point cloud ptCloud = lidarFrames.PointCloud(l); % Update lidar display view(lidarPlayer, ptCloud); % Pause to slow down the display pause(0.01) end end
8-788
Build a Map from Lidar Data
8-789
8
Featured Examples
Use Recorded Lidar Data to Build a Map Lidars are powerful sensors that can be used for perception in challenging environments where other sensors are not useful. They provide a detailed, full 360 degree view of the environment of the vehicle. % Hide players hide(gpsPlayer) hide(lidarPlayer) % Select a frame of lidar data to demonstrate registration workflow frameNum = 600; ptCloud = lidarPointClouds.PointCloud(frameNum); % Display and rotate ego view to show lidar data helperVisualizeEgoView(ptCloud);
8-790
Build a Map from Lidar Data
Lidars can be used to build centimeter-accurate HD maps, including HD maps of entire cities. These maps can later be used for in-vehicle localization. A typical approach to build such a map is to align successive lidar scans obtained from the moving vehicle and combine them into a single large point cloud. The rest of this example explores this approach to building a map. 1
Align lidar scans: Align successive lidar scans using a point cloud registration technique like the iterative closest point (ICP) algorithm or the normal-distributions transform (NDT) algorithm. See pcregistericp and pcregisterndt for more details about each algorithm. This example uses NDT, because it is typically more accurate, especially when considering rotations. The pcregisterndt function returns the rigid transformation that aligns the moving point cloud with respect to the reference point cloud. By successively composing these transformations, each point cloud is transformed back to the reference frame of the first point cloud.
2
Combine aligned scans: Once a new point cloud scan is registered and transformed back to the reference frame of the first point cloud, the point cloud can be merged with the first point cloud using pcmerge.
Start by taking two point clouds corresponding to nearby lidar scans. To speed up processing, and accumulate enough motion between scans, use every tenth scan.
8-791
8
Featured Examples
skipFrames = 10; frameNum = 100; fixed = lidarPointClouds.PointCloud(frameNum); moving = lidarPointClouds.PointCloud(frameNum + skipFrames);
Prior to registration, process the point cloud so as to retain structures in the point cloud that are distinctive. These pre-processing steps include the following: • Detect and remove the ground plane • Detect and remove ego-vehicle These steps are described in more detail in the “Ground Plane and Obstacle Detection Using Lidar” on page 8-173 example. In this example, the helperProcessPointCloud helper function accomplishes these steps. fixedProcessed = helperProcessPointCloud(fixed); movingProcessed = helperProcessPointCloud(moving);
Display the raw and processed point clouds in top-view. Magenta points were removed during processing. These points correspond to the ground plane and ego vehicle. hFigFixed = figure; pcshowpair(fixed, fixedProcessed) view(2);
% Adjust view to show top-view
helperMakeFigurePublishFriendly(hFigFixed); % Downsample the point clouds prior to registration. Downsampling improves % both registration accuracy and algorithm speed. downsamplePercent = 0.1; fixedDownsampled = pcdownsample(fixedProcessed, 'random', downsamplePercent); movingDownsampled = pcdownsample(movingProcessed, 'random', downsamplePercent);
8-792
Build a Map from Lidar Data
After preprocessing the point clouds, register them using NDT. Visualize the alignment before and after registration. regGridStep = 5; tform = pcregisterndt(movingDownsampled, fixedDownsampled, regGridStep); movingReg = pctransform(movingProcessed, tform); % Visualize alignment in top-view before and after registration hFigAlign = figure; subplot(121) pcshowpair(movingProcessed, fixedProcessed) title('Before Registration') view(2) subplot(122) pcshowpair(movingReg, fixedProcessed) title('After Registration') view(2) helperMakeFigurePublishFriendly(hFigAlign);
8-793
8
Featured Examples
Notice that the point clouds are well-aligned after registration. Even though the point clouds are closely aligned, the alignment is still not perfect. Next, merge the point clouds using pcmerge. mergeGridStep = 0.5; ptCloudAccum = pcmerge(fixedProcessed, movingReg, mergeGridStep); hFigAccum = figure; pcshow(ptCloudAccum) title('Accumulated Point Cloud') view(2) helperMakeFigurePublishFriendly(hFigAccum);
8-794
Build a Map from Lidar Data
Now that the processing pipeline for a single pair of point clouds is well-understood, put this together in a loop over the entire sequence of recorded data. The helperLidarMapBuilder class puts all this together. The updateMap method of the class takes in a new point cloud and goes through the steps detailed previously: • Processing the point cloud by removing the ground plane and ego vehicle, using the processPointCloud method. • Downsampling the point cloud. • Estimating the rigid transformation required to merge the previous point cloud with the current point cloud. • Transforming the point cloud back to the first frame. • Merging the point cloud with the accumulated point cloud map. Additionally, the updateMap method also accepts an initial transformation estimate, which is used to initialize the registration. A good initialization can significantly improve results of registration. Conversely, a poor initialization can adversely affect registration. Providing a good initialization can also improve the execution time of the algorithm.
8-795
8
Featured Examples
A common approach to providing an initial estimate for registration is to use a constant velocity assumption. Use the transformation from the previous iteration as the initial estimate. The updateDisplay method additionally creates and updates a 2-D top-view streaming point cloud display. % Create a map builder object mapBuilder = helperLidarMapBuilder('DownsamplePercent', downsamplePercent); % Set random number seed rng(0); closeDisplay = false; numFrames = height(lidarPointClouds); tform = rigidtform3d; for n = 1 : skipFrames : numFrames - skipFrames % Get the nth point cloud ptCloud = lidarPointClouds.PointCloud(n); % Use transformation from previous iteration as initial estimate for % current iteration of point cloud registration. (constant velocity) initTform = tform; % Update map using the point cloud tform = updateMap(mapBuilder, ptCloud, initTform); % Update map display updateDisplay(mapBuilder, closeDisplay); end
8-796
Build a Map from Lidar Data
Point cloud registration alone builds a map of the environment traversed by the vehicle. While the map may appear locally consistent, it might have developed significant drift over the entire sequence. Use the recorded GPS readings as a ground truth trajectory, to visually evaluate the quality of the built map. First convert the GPS readings (latitude, longitude, altitude) to a local coordinate system. Select a local coordinate system that coincides with the origin of the first point cloud in the sequence. This conversion is computed using two transformations: 1
Convert the GPS coordinates to local Cartesian East-North-Up coordinates using the latlon2local function. The GPS location from the start of the trajectory is used as the reference point and defines the origin of the local x,y,z coordinate system.
2
Rotate the Cartesian coordinates so that the local coordinate system is aligned with the first lidar sensor coordinates. Since the exact mounting configuration of the lidar and GPS on the vehicle are not known, they are estimated.
% Select reference point as first GPS reading origin = [gpsSequence.Latitude(1), gpsSequence.Longitude(1), gpsSequence.Altitude(1)]; % Convert GPS readings to a local East-North-Up coordinate system [xEast, yNorth, zUp] = latlon2local(gpsSequence.Latitude, gpsSequence.Longitude, ... gpsSequence.Altitude, origin);
8-797
8
Featured Examples
% Estimate rough orientation at start of trajectory to align local ENU % system with lidar coordinate system theta = median(atan2d(yNorth(1:15), xEast(1:15))); R = [ cosd(90-theta) sind(90-theta) 0; -sind(90-theta) cosd(90-theta) 0; 0 0 1]; % Rotate ENU coordinates to align with lidar coordinate system groundTruthTrajectory = [xEast, yNorth, zUp] * R;
Superimpose the ground truth trajectory on the built map. hold(mapBuilder.Axes, 'on') scatter(mapBuilder.Axes, groundTruthTrajectory(:,1), groundTruthTrajectory(:,2), ... 'green','filled'); helperAddLegend(mapBuilder.Axes, ... {'Map Points', 'Estimated Trajectory', 'Ground Truth Trajectory'});
8-798
Build a Map from Lidar Data
After the initial turn, the estimated trajectory veers off the ground truth trajectory significantly. The trajectory estimated using point cloud registration alone can drift for a number of reasons: • Noisy scans from the sensor without sufficient overlap • Absence of strong enough features, for example, near long roads • Inaccurate initial transformation, especially when rotation is significant. % Close map display updateDisplay(mapBuilder, true);
Use IMU Orientation to Improve Built Map An IMU is an electronic device mounted on a platform. IMUs contain multiple sensors that report various information about the motion of the vehicle. Typical IMUs incorporate accelerometers, gyroscopes, and magnetometers. An IMU can provide a reliable measure of orientation. Use the IMU readings to provide a better initial estimate for registration. The IMU-reported sensor readings used in this example have already been filtered on the device. % Reset the map builder to clear previously built map reset(mapBuilder); % Set random number seed rng(0); initTform = rigidtform3d; for n = 1 : skipFrames : numFrames - skipFrames % Get the nth point cloud ptCloud = lidarPointClouds.PointCloud(n); if n > 1 % Since IMU sensor reports readings at a much faster rate, gather % IMU readings reported since the last lidar scan. prevTime = lidarPointClouds.Time(n - skipFrames); currTime = lidarPointClouds.Time(n); timeSinceScan = timerange(prevTime, currTime); imuReadings = imuOrientations(timeSinceScan, 'Orientation'); % Form an initial estimate using IMU readings initTform = helperComputeInitialEstimateFromIMU(imuReadings, tform); end % Update map using the point cloud tform = updateMap(mapBuilder, ptCloud, initTform); % Update map display updateDisplay(mapBuilder, closeDisplay); end % Superimpose ground truth trajectory on new map hold(mapBuilder.Axes, 'on') scatter(mapBuilder.Axes, groundTruthTrajectory(:,1), groundTruthTrajectory(:,2), ... 'green','filled');
8-799
8
Featured Examples
helperAddLegend(mapBuilder.Axes, ... {'Map Points', 'Estimated Trajectory', 'Ground Truth Trajectory'}); % Capture snapshot for publishing snapnow; % Close open figures close([hFigFixed, hFigAlign, hFigAccum]); updateDisplay(mapBuilder, true);
Using the orientation estimate from IMU significantly improved registration, leading to a much closer trajectory with smaller drift. Supporting Functions helperAlignPlayers aligns a cell array of streaming players so they are arranged from left to right on the screen. function helperAlignPlayers(players) validateattributes(players, {'cell'}, {'vector'});
8-800
Build a Map from Lidar Data
hasAxes = cellfun(@(p)isprop(p,'Axes'),players,'UniformOutput', true); if ~all(hasAxes) error('Expected all viewers to have an Axes property'); end screenSize = get(groot, 'ScreenSize'); screenMargin = [50, 100]; playerSizes = cellfun(@getPlayerSize, players, 'UniformOutput', false); playerSizes = cell2mat(playerSizes); maxHeightInSet = max(playerSizes(1:3:end)); % Arrange players vertically so that the tallest player is 100 pixels from % the top. location = round([screenMargin(1), screenSize(4)-screenMargin(2)-maxHeightInSet]); for n = 1 : numel(players) player = players{n}; hFig = ancestor(player.Axes, 'figure'); hFig.OuterPosition(1:2) = location; % Set up next location by going right location = location + [50+hFig.OuterPosition(3), 0]; end function sz = getPlayerSize(viewer) % Get the parent figure container h = ancestor(viewer.Axes, 'figure'); sz = h.OuterPosition(3:4); end end
helperVisualizeEgoView visualizes point cloud data in the ego perspective by rotating about the center. function player = helperVisualizeEgoView(ptCloud) % Create a pcplayer object xlimits = ptCloud.XLimits; ylimits = ptCloud.YLimits; zlimits = ptCloud.ZLimits; player = pcplayer(xlimits, ylimits, zlimits); % Turn off axes lines axis(player.Axes, 'off'); % Set up camera to show ego view camproj(player.Axes, 'perspective'); camva(player.Axes, 90); campos(player.Axes, [0 0 0]); camtarget(player.Axes, [-1 0 0]); % Set up a transformation to rotate by 5 degrees theta = 5;
8-801
8
Featured Examples
eulerAngles = [0 0 theta]; translation = [0 0 0]; rotateByTheta = rigidtform3d(eulerAngles, translation); for n = 0 : theta : 359 % Rotate point cloud by theta ptCloud = pctransform(ptCloud, rotateByTheta); % Display point cloud view(player, ptCloud); pause(0.05) end end
helperProcessPointCloud processes a point cloud by removing points belonging to the ground plane or ego vehicle. function ptCloudProcessed = helperProcessPointCloud(ptCloud) % Check if the point cloud is organized isOrganized = ~ismatrix(ptCloud.Location); % If the point cloud is organized, use range-based flood fill algorithm % (segmentGroundFromLidarData). Otherwise, use plane fitting. groundSegmentationMethods = ["planefit", "rangefloodfill"]; method = groundSegmentationMethods(isOrganized+1); if method == "planefit" % Segment ground as the dominant plane, with reference normal vector % pointing in positive z-direction, using pcfitplane. For organized % point clouds, consider using segmentGroundFromLidarData instead. maxDistance = 0.4; % meters maxAngDistance = 5; % degrees refVector = [0, 0, 1]; % z-direction [~,groundIndices] = pcfitplane(ptCloud, maxDistance, refVector, maxAngDistance); elseif method == "rangefloodfill" % Segment ground using range-based flood fill. groundIndices = segmentGroundFromLidarData(ptCloud); else error("Expected method to be 'planefit' or 'rangefloodfill'") end % Segment ego vehicle as points within a given radius of sensor sensorLocation = [0, 0, 0]; radius = 3.5; egoIndices
= findNeighborsInRadius(ptCloud, sensorLocation, radius);
% Remove points belonging to ground or ego vehicle ptsToKeep = true(ptCloud.Count, 1); ptsToKeep(groundIndices) = false; ptsToKeep(egoIndices) = false; % If the point cloud is organized, retain organized structure if isOrganized
8-802
Build a Map from Lidar Data
ptCloudProcessed = select(ptCloud, find(ptsToKeep), 'OutputSize', 'full'); else ptCloudProcessed = select(ptCloud, find(ptsToKeep)); end end
helperComputeInitialEstimateFromIMU estimates an initial transformation for NDT using IMU orientation readings and previously estimated transformation. function tform = helperComputeInitialEstimateFromIMU(imuReadings, prevTform) % Initialize transformation using previously estimated transform tform = prevTform; % If no IMU readings are available, return if height(imuReadings) = channel1Min ) & (I(:,:,1) = channel2Min ) & (I(:,:,2) = channel3Min ) & (I(:,:,3) pi); angle(idx) = helperWrapTo2Pi(angle(idx) + pi) - pi; end
helperWrapTo2Pi wraps angles to the range [ − 2π 2π]. function angle = helperWrapTo2Pi(angle) pos = (angle>0); angle = mod(angle, 2*pi); angle(angle==0 & pos) = 2*pi; end
See Also Functions pccat | pctransform | pcalign | pcviewset | pcplayer Blocks Simulation 3D Scene Configuration | Simulation 3D Vehicle with Ground Following | Simulation 3D Lidar
More About •
“Select Waypoints for Unreal Engine Simulation” on page 8-871
•
“Build a Map from Lidar Data Using SLAM” on page 8-805
•
“Design Lidar SLAM Algorithm Using Unreal Engine Simulation Environment” on page 8-933
8-953
8
Featured Examples
Develop Visual SLAM Algorithm Using Unreal Engine Simulation This example shows how to develop a visual Simultaneous Localization and Mapping (SLAM) algorithm using image data obtained from the Unreal Engine® simulation environment. Visual SLAM is the process of calculating the position and orientation of a camera with respect to its surroundings while simultaneously mapping the environment. Developing a visual SLAM algorithm and evaluating its performance in varying conditions is a challenging task. One of the biggest challenges is generating the ground truth of the camera sensor, especially in outdoor environments. The use of simulation enables testing under a variety of scenarios and camera configurations while providing precise ground truth. This example demonstrates the use of Unreal Engine simulation to develop a visual SLAM algorithm for either a monocular or a stereo camera in a parking scenario. For more information about the implementation of the visual SLAM pipelines, see the “Monocular Visual Simultaneous Localization and Mapping” example and the “Stereo Visual Simultaneous Localization and Mapping” example. Set Up Scenario in Simulation Environment Use the Simulation 3D Scene Configuration block to set up the simulation environment. Select the built-in Large Parking Lot scene, which contains several parked vehicles. The visual SLAM algorithm matches features across consecutive images. To increase the number of potential feature matches, you can use the Parked Vehicles subsystem to add more parked vehicles to the scene. To specify the parking poses of the vehicles, use the helperAddParkedVehicle function. If you select a more natural scene, the presence of additional vehicles is not necessary. Natural scenes usually have enough texture and feature variety suitable for feature matching. You can follow the “Select Waypoints for Unreal Engine Simulation” on page 8-871 example to interactively select a sequence of parking locations. You can use the same approach to select a sequence of waypoints and generate a reference trajectory for the ego vehicle. This example uses a recorded reference trajectory and parked vehicle locations. % Load reference path data = load("parkingLotReferenceData.mat"); % Set reference trajectory of the ego vehicle refPosesX = data.refPosesX; refPosesY = data.refPosesY; refPosesT = data.refPosesT; % Set poses of the parked vehicles parkedPoses = data.parkedPoses; % Display the reference path and the parked vehicle locations sceneName = "LargeParkingLot"; hScene = figure; helperShowSceneImage(sceneName); hold on plot(refPosesX(:,2), refPosesY(:,2), LineWidth=2, DisplayName='Reference Path'); scatter(parkedPoses(:,1), parkedPoses(:,2), [], 'filled', DisplayName='Parked Vehicles'); xlim([-60 40]) ylim([10 60])
8-954
Develop Visual SLAM Algorithm Using Unreal Engine Simulation
hScene.Position = [100, 100, 1000, 500]; % Resize figure legend hold off
Open the model and add parked vehicles modelName = 'GenerateImageDataOfParkingLot'; open_system(modelName);
8-955
8
Featured Examples
helperAddParkedVehicles(modelName, parkedPoses);
8-956
Develop Visual SLAM Algorithm Using Unreal Engine Simulation
Set Up Ego Vehicle and Camera Sensor Set up the ego vehicle moving along the specified reference path by using the Simulation 3D Vehicle with Ground Following block. The Camera Variant Subsystem contains two configurations of camera sensors: monocular and stereo. In both configurations, the camera is mounted on the vehicle roof center. You can use the Camera Calibrator or Stereo Camera Calibrator app to estimate intrinsics of the actual camera that you want to simulate. This example shows the monocular camera workflow first followed by the stereo camera workflow. % Select monocular camera useMonoCamera = 1; % Inspect the monocular camera open_system([modelName, '/Camera/Monocular']); % Camera intrinsics focalLength = [700, 700]; principalPoint = [600, 180];
% specified in units of pixels % in pixels [x, y]
8-957
8
Featured Examples
imageSize intrinsics
= [370, 1230]; % in pixels [mrows, ncols] = cameraIntrinsics(focalLength, principalPoint, imageSize);
Visualize and Record Sensor Data Run the simulation to visualize and record sensor data. Use the Video Viewer block to visualize the image output from the camera sensor. Use the To Workspace block to record the ground truth location and orientation of the camera sensor. close(hScene)
if ~ispc error("Unreal Engine Simulation is supported only on Microsoft" + char(174) + " Windows" + ch end % Run simulation simOut = sim(modelName);
% Extract camera images as an imageDatastore imds = helperGetCameraImages(simOut);
8-958
Develop Visual SLAM Algorithm Using Unreal Engine Simulation
% Extract ground truth as an array of rigidtform3d objects gTruth = helperGetSensorGroundTruth(simOut);
Develop Monocular Visual SLAM Algorithm Using Recorded Data Use the images to evaluate the monocular visual SLAM algorithm. The function helperVisualSLAM implements the monocular ORB-SLAM pipeline: • Map Initialization: ORB-SLAM starts by initializing the map of 3-D points from two images. Use estrelpose to compute the relative pose based on 2-D ORB feature correspondences and triangulate to compute the 3-D map points. The two frames are stored in an imageviewset object as key frames. The 3-D map points and their correspondences to the key frames are stored in a worldpointset object. • Tracking: Once a map is initialized, for each new image, the function helperTrackLastKeyFrame estimates the camera pose by matching features in the current frame to features in the last key frame. The function helperTrackLocalMap refines the estimated camera pose by tracking the local map. • Local Mapping: The current frame is used to create new 3-D map points if it is identified as a key frame. At this stage, bundleAdjustment is used to minimize reprojection errors by adjusting the camera pose and 3-D points. • Loop Closure: Loops are detected for each key frame by comparing it against all previous key frames using the bag-of-features approach. Once a loop closure is detected, the pose graph is optimized to refine the camera poses of all the key frames using the optimizePoseGraph (Navigation Toolbox) function. For the implementation details of the algorithm, see the “Monocular Visual Simultaneous Localization and Mapping” example. [mapPlot, optimizedPoses, addedFramesIdx] = helperVisualSLAM(imds, intrinsics); Map initialized with frame 1 and frame 4
8-959
8
Featured Examples
Loop edge added between keyframe: 4 and 97
Evaluate Against Ground Truth You can evaluate the optimized camera trajectory against the ground truth obtained from the simulation. Since the images are generated from a monocular camera, the trajectory of the camera can only be recovered up to an unknown scale factor. You can approximately compute the scale factor from the ground truth, thus simulating what you would normally obtain from an external sensor. % Plot the camera ground truth trajectory scaledTrajectory = plotActualTrajectory(mapPlot, gTruth(addedFramesIdx), optimizedPoses); % Show legend showLegend(mapPlot);
8-960
Develop Visual SLAM Algorithm Using Unreal Engine Simulation
You can also calculate the root mean square error (RMSE) of trajectory estimates. helperEstimateTrajectoryError(gTruth(addedFramesIdx), scaledTrajectory); Absolute RMSE for key frame trajectory (m): 1.9101
Stereo Visual SLAM Algorithm In a monocular visual SLAM algorithm, depth cannot be accurately determined using a single camera. The scale of the map and of the estimated trajectory is unknown and drifts over time. Additionally, because map points often cannot be triangulated from the first frame, bootstrapping the system requires multiple views to produce an initial map. Using a stereo camera solves these problems and provides a more reliable visual SLAM solution. The function helperVisualSLAMStereo implements the stereo visual SLAM pipeline. The key difference from the monocular pipeline is that at the map initialization stage, the stereo pipeline creates 3-D map points from a pair of stereo images of the same frame, instead of creating them from two images of different frames. For the implementation details of the algorithm, see the “Stereo Visual Simultaneous Localization and Mapping” example. % Select stereo camera useMonoCamera = 0; % Inspect the stereo camera open_system([modelName, '/Camera/Stereo']); snapnow; % Set stereo camera baseline baseline = 0.5; % In meters % Construct the reprojection matrix for 3-D reconstruction
8-961
8
Featured Examples
reprojectionMatrix = [1, 0, 0, -principalPoint(1); 0, 1, 0, -principalPoint(2); 0, 0, 0, focalLength(1); 0, 0, 1/baseline, 0]; % Maximum disparity in stereo images maxDisparity = 48; % Run simulation simOut = sim(modelName);
snapnow;
8-962
Develop Visual SLAM Algorithm Using Unreal Engine Simulation
Extract Stereo Images [imdsLeft, imdsRight] = helperGetCameraImagesStereo(simOut); % Extract ground truth as an array of rigidtform3d objects gTruth = helperGetSensorGroundTruth(simOut);
Run the stereo visual SLAM algorithm
[mapPlot, optimizedPoses, addedFramesIdx] = helperVisualSLAMStereo(imdsLeft, imdsRight, intrinsic
Loop edge added between keyframe: 2 and 92 % Plot the camera ground truth trajectory optimizedTrajectory = plotActualTrajectory(mapPlot, gTruth(addedFramesIdx)); % Show legend showLegend(mapPlot);
8-963
8
Featured Examples
% Calculate the root mean square error (RMSE) of trajectory estimates helperEstimateTrajectoryError(gTruth(addedFramesIdx), optimizedTrajectory); Absolute RMSE for key frame trajectory (m): 0.27679
Compared with the monocular visual SLAM algorithm, the stereo visual SLAM algorithm produces a more accurate estimation of the camera trajectory. Dense Reconstruction from Stereo Images Given the refined camera poses, you can perform dense reconstruction from the stereo images corresponding to the key frames. pointCloudsAll = helperDenseReconstructFromStereo(imdsLeft, imdsRight, ... imageSize, addedFramesIdx, optimizedPoses, maxDisparity, reprojectionMatrix); % Visualize the scene figure(Position=[1100 600 1000 500]); ax = pcshow(pointCloudsAll,VerticalAxis="y", VerticalAxisDir="down"); xlabel('X') ylabel('Y') zlabel('Z') % Display bird's eye view of the parking lot view(ax, [0 -1 0]); camroll(ax, 90);
Close model and figures. close_system(modelName, 0); close all
8-964
Develop Visual SLAM Algorithm Using Unreal Engine Simulation
Supporting Functions helperGetCameraImages Get camera output function imds = helperGetCameraImages(simOut) % Save image data to a temporary folder dataFolder = fullfile(tempdir, 'parkingLotImages', filesep); folderExists = exist(dataFolder, 'dir'); if ~folderExists mkdir(dataFolder); end files = dir(dataFolder); if numel(files) < 3 numFrames = numel(simOut.images.Time); for i = 3:numFrames % Ignore the first two frames img = squeeze(simOut.images.Data(:,:,:,i)); imwrite(img, [dataFolder, sprintf('%04d', i-2), '.png']) end end % Create an imageDatastore object to store all the images imds = imageDatastore(dataFolder); end
helperGetCameraImagesStereo Get camera output function [imdsLeft, imdsRight] = helperGetCameraImagesStereo(simOut) % Save image data to a temporary folder dataFolderLeft = fullfile(tempdir, 'parkingLotStereoImages', filesep, 'left', filesep); dataFolderRight = fullfile(tempdir, 'parkingLotStereoImages', filesep, 'right', filesep); folderExists = exist(dataFolderLeft, 'dir'); if ~folderExists mkdir(dataFolderLeft); mkdir(dataFolderRight); end files = dir(dataFolderLeft); if numel(files) < 3 numFrames = numel(simOut.imagesLeft.Time); for i = 3:numFrames % Ignore the first two frames imgLeft = squeeze(simOut.imagesLeft.Data(:,:,:,i)); imwrite(imgLeft, [dataFolderLeft, sprintf('%04d', i-2), '.png']) imgRight = squeeze(simOut.imagesRight.Data(:,:,:,i)); imwrite(imgRight, [dataFolderRight, sprintf('%04d', i-2), '.png']) end end % Use imageDatastore objects to store the stereo images imdsLeft = imageDatastore(dataFolderLeft); imdsRight = imageDatastore(dataFolderRight); end
helperGetSensorGroundTruth Save the sensor ground truth function gTruth = helperGetSensorGroundTruth(simOut) numFrames = numel(simOut.location.Time);
8-965
8
Featured Examples
gTruth = repmat(rigidtform3d, numFrames-2, 1); for i = 1:numFrames-2 % Ignore the first two frames gTruth(i).Translation = squeeze(simOut.location.Data(:, :, i+2)); % Ignore the roll and the pitch rotations since the ground is flat yaw = double(simOut.orientation.Data(:, 3, i+2)); gTruth(i).R = [cos(yaw), -sin(yaw), 0; ... sin(yaw), cos(yaw), 0; ... 0, 0, 1]; end end
helperEstimateTrajectoryError Calculate the tracking error function rmse = helperEstimateTrajectoryError(gTruth, scaledLocations) gLocations = vertcat(gTruth.Translation); rmse = sqrt(mean( sum((scaledLocations - gLocations).^2, 2) )); disp(['Absolute RMSE for key frame trajectory (m): ', num2str(rmse)]); end
helperDenseReconstructFromStereo Perform dense reconstruction from stereo images with known camera poses function pointCloudsAll = helperDenseReconstructFromStereo(imdsLeft, imdsRight, ... imageSize, addedFramesIdx, optimizedPoses, maxDisparity, reprojectionMatrix) ptClouds =
repmat(pointCloud(zeros(1, 3)), numel(addedFramesIdx), 1);
for i = 1: numel(addedFramesIdx) I1 = readimage(imdsLeft, addedFramesIdx(i)); I2 = readimage(imdsRight, addedFramesIdx(i)); disparityMap = disparitySGM(im2gray(I1), im2gray(I2), DisparityRange=[0, maxDisparity],Unique xyzPoints = reconstructScene(disparityMap, reprojectionMatrix); % Ignore the upper half of the images which mainly show the sky xyzPoints(1:100, :, :) = NaN; xyzPoints
= reshape(xyzPoints, [imageSize(1)*imageSize(2), 3]);
validIndex = xyzPoints(:, 3) > 0 & xyzPoints(:, 3) < 40/reprojectionMatrix(4, 3); xyzPoints = xyzPoints(validIndex, :); colors = reshape(I1, [imageSize(1)*imageSize(2), 3]); colors = colors(validIndex, :); currPose = optimizedPoses.AbsolutePose(i); xyzPoints = transformPointsForward(currPose, xyzPoints); ptCloud = pointCloud(xyzPoints, Color=colors); ptClouds(i) = pcdownsample(ptCloud, random=0.2); end % Concatenate the point clouds pointCloudsAll = pccat(ptClouds); end
See Also imageviewset | triangulate | optimizePoses | estrelpose | bundleAdjustment 8-966
Develop Visual SLAM Algorithm Using Unreal Engine Simulation
More About •
“Monocular Visual Simultaneous Localization and Mapping”
•
“Structure From Motion From Multiple Views”
•
“Select Waypoints for Unreal Engine Simulation” on page 8-871
•
“Design Lidar SLAM Algorithm Using Unreal Engine Simulation Environment” on page 8-933
8-967
8
Featured Examples
Automatic Scenario Generation This example shows how to automate scenario generation by using a drivingScenario object. In this example, you will automate: • Vehicle placements in a scenario by defining their start and goal positions • Waypoint selection and trajectory generation for the vehicles to traverse from their start positions to goal positions. • Speed adjustment such that the vehicles accelerate or decelerate to avoid colliding between other vehicles that travel in the same lane. You can use this example to synthesize a number of random scenarios for testing driving algorithms. Introduction The drivingScenario object and the Driving Scenario Designer app in Automated Driving Toolbox™ are efficient tools for generating synthetic driving scenarios. You can create a road network or import a road network from OpenDRIVE®, HERE HD Live Map, and OpenStreetMap®. Then, you can add actors or vehicles to the road network and define their trajectories to synthesize a driving scenario. The waypoints required for generating the trajectories must be selected carefully such that the trajectories of the vehicles lie within the road network and the vehicles does not collide as they travel along their trajectories. Defining such vehicle placements and trajectories often requires multiple trials and is time consuming if you have large road networks and many vehicles to configure. This example provides helper functions and demonstrates the steps to automate vehicle placements and trajectory generation by using the drivingScenario object. You can also export the generated scenario to the Driving Scenario Designer app. The rest of the example demonstrates these steps involved in automating scenario generation.
8-968
1
Import road network - Import OpenStreetMap® road network into a driving scenario object by using the helper function helperOSMimport.
2
Define start and goal positions - Specify regions of interest (ROIs) in the road network to select the start and goal positions for vehicles by using the helper function helperSamplePositions.
3
Generate vehicle trajectories - Generate waypoints and trajectories by using the helper function helperGenerateWaypoints and the trajectory function.
4
Modify speed profiles to avoid collision - Modify the speed profiles of the vehicles in the scenario by using the Simulink® model CollisionFreeSpeedManipulator. The model checks the speed profile of each vehicle and prevents them from colliding with each other as they travel along their trajectories. The output from the model is an updated scenario that is free from collision between vehicles. You can convert the output from the CollisionFreeSpeedManipulator Simulink model to a driving scenario object by using the helper function helpergetCFSMScenario.
5
Simulate and visualize generated scenario - Simulate and display the automatically generated scenario by using the plot function. You can also read and simulate the scenario by using the Driving Scenario Designer app.
Automatic Scenario Generation
Import Road Network You can download a road network from https://www.openstreetmap.org, which provides access to crowd-sourced map data all over the world. The data is licensed under the Open Data Commons Open Database License (ODbL), https://opendatacommons.org/licenses/odbl/. Specify the bounding box coordinates to import the MCity test facility map from openstreetmap.org by using the helperOSMImport function. The function returns a driving scenario object that contains the road network from the imported map data. You can also use the roadNetwork function to import a road network from OpenDRIVE®, HERE HD Live Map, or OpenStreetMap® files. % Import the road network of MCity minLat = 42.2990; maxLat = 42.3027; minLon = -83.6996; maxLon = -83.6965; bbox = [minLat maxLat;minLon maxLon]; scenario = helperOSMImport(bbox); % Create another scenario object for plotting purposes scenario_in = helperOSMImport(bbox);
Display the MCity road network by using the plot function. figure plot(scenario_in) title('Imported Road Network') xlim([-50 190]) ylim([-85 330])
8-969
8
Featured Examples
Define Start and Goal Positions To create a driving scenario, you must first define specific points on the road network that can serve as start and goal positions for the vehicles in the scenario. Use the helperSamplePositions function to generate a random set of these points in the road network. You can use one or more of these name-value pair arguments of helperSamplePositions functions to configure the start and goal positions in different ways" • Use 'Seed' to specify the random generator settings to be used for generating random points. You can select any points in the generated set as start and goal positions. • Use 'ROI' to specify one or more ROIs in the road network within which you want to define the start and goal positions. The ROIs can be circular, rectangular, or a polygon region with any number of vertices. The value for ROI is an N-by-2 matrix specifying the spatial coordinates of a closed region. If this value is not specified, the function generates random points across the entire road network. • Use 'Lanes' to specify the lanes in which you want to define the start and goal positions. To select a single lane, specify the lane number as a scalar value. For multiple lanes, the value of 'Lanes' must be a vector containing the desired lane numbers. If this value is not specified, the function selects the lanes randomly. 8-970
Automatic Scenario Generation
• Use 'LongitudinalDistance' to set the longitudinal distance between two consecutive points. If this value is not specified, the function imposes at least 5 meters of distance between two consecutive points in the same lane. This implies that the longitudinal distance between two consecutive vehicles placed in the same lane is at least 5 meters. During simulation, the vehicles spawn at the start points and then travel to reach the goal points. 1. Select Start Positions Generate 10 random points to use as potential start positions. Specify a flag for setting the random number generator. Set the value for setSeed to 1 to specify the seed for random number generator. Pass the random generator settings as input to the helperSamplePositions function by using the 'Seed' name-value pair argument. The helperSamplePositions function outputs the 3-D spatial coordinates of the randomly selected points in the imported road network. The function also outputs the yaw angles relative to the selected points. The yaw angle obtained relative to a point defines the orientation for the vehicle to be placed at that point. numPoints = 10; setSeed = 1; if setSeed == 1 seed = 2; rng(seed); s = rng; [points,yaw] = helperSamplePositions(scenario,numPoints,'Seed',s); else [points,yaw] = helperSamplePositions(scenario,numPoints); end
Specify the number of vehicles to be placed in the scenario as 3. Select any three points in the generated set as the start positions for the vehicles. numVehicles = 3; startSet1 = [points(2,:);points(4,:);points(7,:)]; yaw1 = [yaw(2);yaw(4);yaw(7)];
Place vehicles in the selected points by using the vehicle function. for idx = 1 : numVehicles vehicle(scenario,'Position',startSet1(idx,:),'Yaw',yaw1(idx),'ClassID',1); end
Generate another set of points by defining the ROIs. Compute the coordinates to specify a circular ROI. xCor = 0; yCor = 0; radius = 50; theta = 0: pi/10: 2*pi; roiCircular(:,1) = xCor+radius*cos(theta); roiCircular(:,2) = yCor+radius*sin(theta);
Specify the number of points to be generated within the ROI and the number of vehicles to place within the ROI as 3. Select all the points within the circular ROI as the start positions for the vehicles. numPoints = 3; numVehicles = numPoints;
8-971
8
Featured Examples
[startSet2,yaw2] = helperSamplePositions(scenario,numPoints,'ROI',roiCircular); for idx = 1 : size(startSet2,1) vehicle(scenario,'Position',startSet2(idx,:),'Yaw',yaw2(idx),'ClassID',1); end
Specify the coordinates for a rectangular ROI. Set the number of points to be generated within the ROI and the number of vehicles to place within the ROI as 3. Set the longitudinal distance between two consecutive points in the same lane to 30 meters. If the ROI is not large enough to accommodate the specified number of points at the specified longitudinal distance, then the helperSamplePositions function returns only those number of points that can be accommodated within the ROI. To get the desired number of points, you must either reduce the longitudinal distance or increase the area of the ROI.
roiRectangular = [0 0;100 100]; numPoints = 3; [startSet3,yaw3] = helperSamplePositions(scenario,numPoints,'ROI',roiRectangular,'LongitudinalDis
Place vehicles at the selected points by using the vehicle function. for idx = 1 : size(startSet3,1) vehicle(scenario,'Position',startSet3(idx,:),'Yaw',yaw3(idx),'ClassID',1); end
Plot the generated sample points and the ROIs. figScene = figure('Name','AutomaticScenarioGeneration'); set(figScene,'Position',[0,0,900,500]); hPanel1 = uipanel(figScene,'Position',[0 0 0.5 1]); hPlot1 = axes(hPanel1); plot(scenario_in,'Parent',hPlot1); title('Points for Selecting Start Positions') hold on plot(points(:,1),points(:,2),'ro','MarkerSize',5,'MarkerFaceColor','r'); plot(roiCircular(:,1),roiCircular(:,2),'LineWidth',1.2,'Color','k') plot(startSet2(:,1),startSet2(:,2),'ko','MarkerSize',5,'MarkerFaceColor','k');
plot([roiRectangular(1,1);roiRectangular(1,1);roiRectangular(2,1);roiRectangular(2,1);roiRectangu [roiRectangular(1,2);roiRectangular(2,2);roiRectangular(2,2);roiRectangular(1,2);roiRectangu 'LineWidth',1.2,'Color','b'); plot(startSet3(:,1),startSet3(:,2),'bo','MarkerSize',5,'MarkerFaceColor','b'); xlim([-50 190]) ylim([-85 330]) hold off
Display the start positions and the vehicles in the scenario. • The 3 start positions in red were selected from the 10 random points defined throughout the scenario. • The 3 start positions in black were selected from the 3 random points defined in the circular ROI. • The 3 start positions in blue were selected from the 3 random points defined in the rectangular ROI. hPanel2 = uipanel(figScene,'Position',[0.5 0 0.5 1]); hPlot2 = axes(hPanel2); plot(scenario,'Parent',hPlot2);
8-972
Automatic Scenario Generation
title('Start Positions and Vehicle Placement') hold on plot(startSet1(:,1),startSet1(:,2),'rs','MarkerSize',15,'LineWidth',1.2); plot(startSet2(:,1),startSet2(:,2),'ks','MarkerSize',15,'LineWidth',1.2); plot(startSet3(:,1),startSet3(:,2),'bs','MarkerSize',15,'LineWidth',1.2); xlim([-50 190]) ylim([-85 330]) hold off
Merge all the start positions into a single matrix. The number of start positions implies the total number of vehicles in the driving scenario. startPositions = [startSet1;startSet2;startSet3];
2. Inspect Scenario Object Display the scenario object and inspect its properties. The Actors property of the scenario object is a 1-by-9 array that stores information about the 9 vehicles that are added to the driving scenario. Access the details of each vehicle in Actors property by using dot indexing. Display the details about the first vehicle in the driving scenario. The Position property contains the start position of the vehicle. scenario scenario = drivingScenario with properties: SampleTime: 0.0100 StopTime: Inf SimulationTime: 0
8-973
8
Featured Examples
IsRunning: Actors: Barriers: ParkingLots:
1 [1×9 driving.scenario.Vehicle] [0×0 driving.scenario.Barrier] [0×0 driving.scenario.ParkingLot]
scenario.Actors(1) ans = Vehicle with properties: FrontOverhang: RearOverhang: Wheelbase: EntryTime: ExitTime: ActorID: ClassID: Name: PlotColor: Position: Velocity: Yaw: Pitch: Roll: AngularVelocity: Length: Width: Height: Mesh: RCSPattern: RCSAzimuthAngles: RCSElevationAngles:
0.9000 1 2.8000 0 Inf 1 1 "" [0 0.4470 0.7410] [130.7903 -12.2335 -2.0759e-04] [0 0 0] 96.6114 0 0 [0 0 0] 4.7000 1.8000 1.4000 [1×1 extendedObjectMesh] [2×2 double] [-180 180] [-90 90]
3. Select Goal Positions Generate the goal positions for the vehicles in the scenario by using the helperSamplePositions function. The total number of goal positions must be the same as the total number of start positions. numGoalPositions = length(startPositions) numGoalPositions = 9
Specify the coordinates for a polygon ROI and find 5 random points within the polygon ROI. Select these points as the goal positions for the first 5 vehicles in the scenario. roiPolygon = [-50 170;30 250;72 170;-50 170]; numPoints1 = 5; goalSet1 = helperSamplePositions(scenario,numPoints1,'ROI',roiPolygon);
Generate the remaining set of goal positions in such a way that they all lie in a specific lane. Use the 'Lanes' name-value pair argument to specify the lane number for goal positions. numPoints2 = 4; goalSet2 = helperSamplePositions(scenario,numPoints2,'Lanes',1);
Display the scenario and the selected goal positions. 8-974
Automatic Scenario Generation
• The 5 points in red show the goal positions defined in the polygon ROI. • The 4 points in blue show the goal positions defined across the entire scenario. figure plot(scenario); title('Goal Positions') hold on plot(roiPolygon(:,1), roiPolygon(:,2),'LineWidth',1.2,'Color','r') plot(goalSet1(:,1), goalSet1(:,2),'ro','MarkerSize',5,'MarkerFaceColor','r') plot(goalSet2(:,1),goalSet2(:,2),'bo','MarkerSize',5,'MarkerFaceColor','b') xlim([-50 190]) ylim([-85 310]) hold off
Merge all the goal positions into a single matrix. goalPositions = [goalSet1;goalSet2];
Display the start positions and the goal positions with respect to each vehicle in the scenario.
8-975
8
Featured Examples
vehicleNum = 1:length(startPositions); table(vehicleNum(:),startPositions,goalPositions,'VariableNames',{'Vehicle','Start positions','Go ans=9×3 table Vehicle _______ 1 2 3 4 5 6 7 8 9
Start positions _____________________________________
Goal positions _____________________________________
130.79 113.86 143.37 -25.863 24.74 -29.047 26.393 73.989 73.996
49.544 53.168 3.5187 30.912 -3.3494 108.15 118.42 110.09 177.2
-12.233 -44.576 297.8 37.977 -28.221 -7.817 62.042 42.717 64.436
-0.00020759 -0.00076866 -0.00188 0.00020468 -0.00031535 -0.00053606 0.00095438 0.00094018 0.0011401
173.51 198.75 187.51 175.81 178.66 -34.789 192.5 248.17 267.68
0.0009993 0.00070254 0.00057965 0.00087745 0.00055764 -0.00049719 0.00054377 -0.00032446 -0.0015615
Generate Vehicle Trajectories Use the helperGenerateWaypoints function to compute waypoints that connect the start and goal positions. The function returns a structure array that contains the road centers, computed waypoints, and yaw angle for each vehicle in the scenario. Read the vehicle information from the scenario object and specify random speed values for each vehicle. Use the trajectory function to generate the trajectories for each vehicle by using the computed waypoints and random speed values. info = helperGenerateWaypoints(scenario,startPositions,goalPositions); for indx = 1:length(startPositions) vehicleData = scenario.Actors(indx); speed = randi([10,25],1,1); waypts = info(indx).waypoints; trajectory(vehicleData,waypts,speed); end
Set the stop time for the scenario. scenario.StopTime = 50;
Create a custom figure and display the simulated driving scenario. close all; figScene = figure; set(figScene,'Position',[0,0,600,600]); movegui(figScene,'center'); hPanel = uipanel(figScene,'Position',[0 0 1 1]); hPlot = axes(hPanel); plot(scenario,'Parent',hPlot); title('Generated Scenario') % Run the simulation while advance(scenario) pause(0.01) end
8-976
Automatic Scenario Generation
In the generated scenario, all the vehicles traverse along their trajectories at a particular speed to reach their goal positions. You can also observe collision between two actors as they traverse along their trajectories. While you synthesize a scenario for testing driving algorithms, it is important that the vehicles in the scenario do not collide. To prevent collision, you must adjust the velocity of the vehicles so that they do not collide with each other while traveling along their paths.
8-977
8
Featured Examples
Modify Speed Profile to Avoid Collision Use the Simulink model CollisionFreeSpeedManipulator to correct the velocity of the vehicles such that they do not collide as they traverse along their trajectories. The model uses nonlinear time scaling to reactively accelerate or decelerate a vehicle without altering its trajectory [1]. % Open the Simulink system block open_system('CollisionFreeSpeedManipulator'); % Pass the scenario object as input set_param('CollisionFreeSpeedManipulator/VelocityUpdate',... 'ScenarioName','scenario') % Run the simulation and log the output out = sim('CollisionFreeSpeedManipulator','StopTime','50'); % Clear all the temporary variables and close the Simulink block bdclose
Simulate and Visualize Generated Scenario Use the helpergetCFSMScenario function to convert the Simulink model output to a driving scenario object. Simulate and display the driving scenario. You can see that the vehicles travel along the specified trajectories to reach their goal positions.
newScenario = helpergetCFSMScenario(out,scenario); close all; figScene = figure; set(figScene,'Position',[0,0,600,600]); movegui(figScene,'center'); hPanel = uipanel(figScene,'Position',[0 0 1 1]); hPlot = axes(hPanel); plot(newScenario,'Parent',hPlot); title('Updated Scenario') hold on h1 = plot(goalPositions(:,1),goalPositions(:,2),'gs','MarkerSize',15,'LineWidth',1.2); h2 = plot(startPositions(:,1),startPositions(:,2),'rs','MarkerSize',15,'LineWidth',1.2); legend([h2 h1],{'Start Positions';'Goal Positions'},'Location','southoutside','Orientation','hori hold off % Run the simulation while advance(newScenario) pause(0.01) end
8-978
Automatic Scenario Generation
You can also export the scenario to Driving Scenario Designer app and run the simulation. drivingScenarioDesigner(newScenario)
8-979
8
Featured Examples
Tips To Avoid Collisions The Simulink model CollisionFreeSpeedManipulator adjusts only the speed profile of the active vehicles. Once the vehicle reaches the goal position and becomes inactive in the scenario, it is not considered for checking collisions. If you want to generate a driving scenario with non-colliding vehicles, select points at less proximities and in different lanes as the start and the goal positions. If there is another vehicle whose goal position is close to the non-active vehicle and trajectory is same as the non-active vehicle's trajectory then there will be collision between these vehicles. Similarly, collision occurs when two vehicles travelling in same or different lanes come in close proximity at the road intersections. Also, the chances for collision is more if two or more goal positions lie in the same lane.
8-980
Automatic Scenario Generation
1
2.
References [1] Singh, Arun Kumar, and K. Madhava Krishna. “Reactive Collision Avoidance for Multiple Robots by Non Linear Time Scaling.” In 52nd IEEE Conference on Decision and Control, 952–58. Firenze: IEEE, 2013. https://doi.org/10.1109/CDC.2013.6760005.
See Also roadNetwork | vehicle | plot | drivingScenario
Related Examples •
“Create Driving Scenario Variations Programmatically” on page 5-125
•
“Scenario Generation from Recorded Vehicle Data” on page 8-517
8-981
8
Featured Examples
Automatic Scenario Variant Generation for Testing AEB Systems This example shows how to automatically generate variants of a seed scenario in which two actors collide. You can generate random variants of a collision scenario that you can use for the design and validation of autonomous driving applications such as automated emergency braking (AEB) systems. In this example, you generate the scenario variants by modifying the speed of the ego vehicle, actor dimensions, and the collision point. The collision point is a position on the ego vehicle at which the ego vehicle and target actor collide. This example assumes that the ego vehicle and the target actor always collide at 90 degrees, and the target actor collides with a point on the front edge of the ego vehicle. However, the collision time remains the same as in the seed scenario. • If the ego vehicle collides with a target actor multiple times, this example generates scenario variants based on only the first collision instance. • If the ego vehicle collides with multiple target actors at different times in a scenario, this example generates scenario variants for only one target actor. You can specify which target actor to consider for generating the scenario variants. This example uses the drivingScenario object to create a seed scenario and provides helper functions to generate the variants from the seed scenario. The rest of the example demonstrates the steps involved in generating the scenario variants. Generate Seed Scenario — Create a collision scenario by using a drivingScenario object. The scenario can contain any number of actors and collision instances. However, this example generates a variant based on only the first collision instance that occurs between the ego vehicle and the specified target actor. Validate and Store Seed Scenario Data — To generate the variants, the seed scenario must meet these requirements: • The ego vehicle and the target actor in the seed scenario must have three waypoints along their trajectories. • The speeds of the ego vehicle and the target actor at the first waypoint must be zero. For the rest of the waypoints, the speed values of the ego vehicle and the target actor must remain constant in reference to themselves. Use the helperValidateScenario function to validate that the input seed scenario meets the requirements. To get information from the seed scenario about the collision time instant and recorded states of the ego vehicle and target actor during simulation, as well as the ego and target actor poses, trajectories, and waypoints, use the helperValidateScenario and helperComputeCollisionData functions. Store the information from the seed scenario to a scenarioData object, a custom object class returned by the helperScenarioData function. You can then use the scenarioData object to generate variants of the seed scenario. Generate Variant of Seed Scenario — Modify the seed scenario by using the helper functions helperChangeActorDimensions, helperChangeCollisionPoint, and helperChangeEgoSpeed. These helper functions enable you to generate variants of the seed scenario by altering the dimensions of the actors in the scenario, the collision point, and the speed of the ego actor. • Specify New Actor Dimensions and Modify Seed Scenario — Use the helperChangeActorDimensions function to specify new dimensions for the ego vehicle, the 8-982
Automatic Scenario Variant Generation for Testing AEB Systems
target actor, or both in the variant scenario. You can specify new values for the length, width, height, front overhang, rear overhang, and wheelbase of the actors in the scenario. However, the collision point in the generated scenario variant remains the same as that of the seed scenario. If the new actor dimensions cause the ego vehicle to arrive at the collision point ahead of the target actor, then the function makes the ego vehicle wait at its first waypoint long enough to preserve the expected collision time. Similarly, if the target actor arrives at the collision point ahead of the ego vehicle, the function makes the target actor wait at its first waypoint. • Specify New Collision Point and Modify Seed Scenario — Specify a new collision point relative to the width of the ego vehicle. Use the helperChangeCollisionPoint function to generate a variant of the seed scenario by modifying the collision point in the seed scenario to the new value. • Specify New Ego Speed and Modify Seed Scenario — Specify the new ego speed value and the parameter to alter for generating the variant. Use the helperChangeEgoSpeed function to compute the parameters required for altering the arrival times of the ego and the target actor at each waypoint along their trajectories. The helperChangeEgoSpeed function uses the collision information in the scenarioData object to generate a scenario variant with the new ego speed value. Visualize Generated Scenario — Simulate and display the generated scenario variants by using the plot function. Generate Seed Scenario The seed scenario must be a collision scenario in which collision occurs between the ego vehicle and at least one of the target actors in the scenario. In this example, you generate the AEB_PedestrianTurning_Farside_50width test scenario of the European New Car Assessment Programme (Euro NCAP) test protocol as the seed scenario. The actor dimensions, positions, speed values, and trajectories are set as per the Euro NCAP test protocol requirements. The scenario has an ego vehicle and an actor. The actor is a pedestrian, which is the moving target with which the ego vehicle collides. The collision occurs only once during the simulation time. The ego vehicle and the target actor must have at least three waypoints along their trajectories and travel at constant speeds starting from their second waypoint. The speed value for the ego vehicle and the target actor must be zero at their first waypoint. Create a driving scenario object. scenario = drivingScenario;
Specify the width and the road centers to create a road by using the road function. Add two driving lanes to the road by using the lanespec function. roadCenters = [30 30 0; 30 -30 0]; marking = [laneMarking("Solid") laneMarking("Dashed") laneMarking("Solid")]; laneSpecification = lanespec([1 1],Width=3.5,Marking=marking); road(scenario,roadCenters,Lanes=laneSpecification,Name="Road"); roadCenters = [10 0 0; 50 0 0]; marking = [laneMarking("Solid") laneMarking("Dashed")
8-983
8
Featured Examples
laneMarking("Solid")]; laneSpecification = lanespec([1 1],Width=3.5,Marking=marking); road(scenario,roadCenters,Lanes=laneSpecification,Name="Road1");
Add an ego vehicle to the scenario and set its trajectory by specifying the waypoints and speed. Because this example uses the Name field to identify the ego vehicle in a scenario, the name for the ego vehicle must contain the word "Ego" or "Test". Set the name of the ego vehicle to "Vehicle Under Test". Set the speed of the ego vehicle to 21.24 km/h. egoVehicle = vehicle(scenario,ClassID=1,Position=[28.25 12.5 0], ... FrontOverhang=0.9,Mesh=driving.scenario.carMesh, ... Name="Vehicle under Test"); egoWaypoints = [29 15 0; 29 4 0; 29.93 1 0; 32 -0.9 0; 34 -1.24 0.01; 49 -1.24 0]; egoSpeed = 21.24; % Convert speed value to m/s egoSpeed = (egoSpeed*1000)/3600; egoSpeedVector = [0; egoSpeed; egoSpeed; egoSpeed; egoSpeed; egoSpeed]; egoYaw = [-90; -90; NaN; -20.93; 0; 0]; trajectory(egoVehicle,egoWaypoints,egoSpeedVector,Yaw=egoYaw);
Add an actor of class Pedestrian to the scenario, and set its trajectory by specifying the waypoints and the speed. Specify waypoints and the speed such that it collides with the ego vehicle. Because this example uses the Name field to identify the moving target in a scenario, the name for the target actor must contain the word "Target". Set the name for the target vehicle to "Target Pedestrian". Set the speed of the target actor to 5 km/h. movingTarget = actor(scenario,ClassID=4, ... Length=0.24, ... Width=0.5, ... Height=1.8, ... Position=[39.575 -7.71 0], ... RCSPattern=[-8 -8; -8 -8], ... Mesh=driving.scenario.pedestrianMesh, ... Name="Target Pedestrian"); targetWaypoints = [39.575 -7.71 0; 39.575 -6.71 0; 39.575 10 0]; targetSpeed = 5; % Convert speed value to m/s targetSpeed = (targetSpeed*1000)/3600; targetSpeedVector = [0; targetSpeed; targetSpeed]; targetYaw = [90; NaN; 90]; trajectory(movingTarget,targetWaypoints,targetSpeedVector,Yaw=targetYaw);
Display the seed scenario. figScene = figure; set(figScene,Position=[50 50 500 500]); hPanel1 = uipanel(figScene,Position=[0 0 1 1]); hPlot1 = axes(hPanel1); plot(scenario,Waypoints="on",Parent=hPlot1) title("Seed Scenario") while advance(scenario) pause(0.01) end
8-984
Automatic Scenario Variant Generation for Testing AEB Systems
Validate and Store Seed Scenario Data Specify the ActorID values of the ego vehicle and the target actor. You can find the ActorID values and the names of the ego vehicle and the target actor by inspecting the Actors property of the scenario object. egoID = 1; targetID = 2; table([scenario.Actors.ActorID],[scenario.Actors.Name],VariableNames={'ActorID','Name'}) ans=1×2 table ActorID _______ 1
2
Name ___________________________________________ "Vehicle under Test"
"Target Pedestrian"
Store the speed, waypoints, yaw, and ActorID data of the ego vehicle and the target actor as structures. If you do not know the ActorID and yaw information for the ego vehicle and the target actor, you can leave the id and yaw fields, respectively, while creating the structures. egoData = struct(id=egoID,speed=egoSpeedVector, ... waypoints=egoWaypoints,yaw=egoYaw); targetData = struct(id=targetID,speed=targetSpeedVector, ... waypoints=targetWaypoints,yaw=targetYaw);
Use the helperValidateScenario function to validate the ego data egoData and the target data targetData collected from the seed scenario. If the id field specifying the ActorID value is not present in a structure, the helperValidateScenario function checks the input drivingScenario object for actors with names that contain the words Ego or Test and Target. If the actor names are not available, the function selects the vehicle with an ActorID value 1 as the ego vehicle, and the actor with an ActorID value 2 as the target actor. The helperValidateScenario function checks if the ego vehicle and the target actor have at least three waypoints along their trajectories, a speed value of zero at the first waypoint, and travel at a constant speed starting from the second waypoint. • If the ego vehicle or target actor has only two waypoints, the helperValidateScenario function adds a third waypoint at the midpoint between them and sets its speed value to that of the last waypoint. • If the speed value of the ego vehicle or target actor at its first waypoint is not zero, the helperValidateScenario function changes the value to zero. • If the ego vehicle or target actor does not travel with a constant speed starting from the second waypoint, the helperValidateScenario function sets its speed value to a constant. In the case of ego vehicle, it sets the speed value to 60 km/h. For target actor, it sets the speed value to 65 km/h. The helperValidateScenario function returns information about the validated ego vehicle and target actor data. [egoID,targetID,egoData,targetData] = helperValidateScenario(scenario,egoData,targetData);
To generate variants of the seed scenario, you must compute information about the first collision event that occurs in the seed scenario. Use the helperComputeCollisionData function to compute the collision information. The helperComputeCollisionData function returns a collisionData object with these properties: 8-985
8
Featured Examples
• Time — Specifies the time instant at which collision occurs between the ego vehicle and the target actor in the seed scenario. Unit is in seconds. • EgoFrontEdge — Specifies position values of the top-left Exl, Eyl and top-right Exr, Eyr corners of the ego vehicle at the time of collision. • TargetFrontEdge — Specifies position values of the left Txl, Tyl and right Txr, Tyr corners on the front edge of the target actor at the time of collision. • EgoPosition — Specifies the centroid of the ego vehicle at the time of collision. • TargetPosition — Specifies the centroid of the target actor at the time of collision. • CollisionPoint — Specifies the relative position on the front edge of the ego vehicle that collides first with the left corner Txl, Tyl on the front edge of the target actor. The collision point (CP) and Txl, Tyl is related by the equation, CP =
Exl − Txl + Eyl − Tyl . Ego width
• EgoCollisionSideLength — Specifies the width of the ego vehicle.
8-986
Automatic Scenario Variant Generation for Testing AEB Systems
[collisionInformation] = helperComputeCollisionData(scenario,egoID,targetID) collisionInformation = collisionData with properties: Time: EgoFrontEdge: TargetFrontEdge: EgoPosition: TargetPosition: CollisionPoint: EgoCollisionSideLength:
5.3800 [2x3 double] [2x3 double] [35.6595 -1.2400 0.0100] [39.5750 -1.2378 0] 0.4343 1.8000
Use the helperScenarioData function to store the seed scenario, information about the first collision event, and the recorded actor poses to a scenarioData object. seedData = helperScenarioData(scenario,egoData,targetData,collisionInformation);
8-987
8
Featured Examples
Generate Variants of Seed Scenario Use the seed scenario and the collision information to generate scenario variants. You can: • Change the dimensions of the colliding actors in the scenario. • Change the collision point, which is the position at which the actors collide. • Change the speed of the ego vehicle. You can also set new speed values for the ego vehicle while it travels along the turns on the road. Change Actor Dimensions Modify the dimensions of the ego vehicle and the target actor in the seed scenario by specifying new values for one or more of these vehicle parameters: length, width, height, front overhang, rear overhang, and wheelbase. You can also compute the length of a vehicle as the sum of its front overhang, rear overhang, and wheelbase. Specify the new dimension values for the ego vehicle and the target actor. Store the values as a structure. egoDimensions = struct(FrontOverhang=2,RearOverhang=2,Width=3,Height=3); targetDimensions = struct(Length=3,Width=2,Height=2);
8-988
Automatic Scenario Variant Generation for Testing AEB Systems
Use the helperChangeActorDimensions function to modify the dimensions of the actors in the seed scenario. • If you specify a new value for the length parameter, the helperChangeActorDimensions function adjusts only the front overhang parameter to modify the length of the vehicle to the new value. • If you specify a new value for the rear overhang or wheelbase parameter, the helperChangeActorDimensions function, in addition, will adjust the front overhang value to maintain the specified length of the actor. • If you specify a new value for the front overhang parameter, the helperChangeActorDimensions function adjusts only the wheelbase parameter to maintain the specified length of the actor. The collision time instant and the collision point in the new scenario remain the same as those of the seed scenario. To achieve this, the helperChangeActorDimensions function modifies the wait time of the ego vehicle, the target actor, or both at the first waypoint. If the new ego dimension causes the ego vehicle to arrive at the collision point ahead of the target actor, then the function makes the ego vehicle wait at its first waypoint. Similarly, if the target actor arrives at the collision point ahead of the ego vehicle, the function makes the target actor wait at its first waypoint. The function returns the modified scenario as a drivingScenario object. You can also get the details of the collision information, actor poses, and trajectories in the new scenario as a second output, which the function returns as a structure. In this example, this structure is stateAD. [scenarioAD,stateAD] = helperChangeActorDimensions(seedData, ... egoDimensions,TargetDimensions=targetDimensions) scenarioAD = drivingScenario with properties: SampleTime: StopTime: SimulationTime: IsRunning: Actors: Barriers: ParkingLots:
0.0100 Inf 0 1 [1x2 driving.scenario.Actor] [0x0 driving.scenario.Barrier] [0x0 driving.scenario.ParkingLot]
stateAD = struct with scenario: collisionData: egoMotionData: targetMotionData:
fields: [1x1 drivingScenario] [1x1 collisionData] [1x1 struct] [1x1 struct]
To instead modify the dimensions of only the ego vehicle, you can use this syntax: helperChangeActorDimensions(seedData,egoDimensions). Inspect the details of the collision event in the modified scenario. Note that the collision time and the collision point in the modified scenario are the same as those of the seed scenario and the ego vehicle width is modified to 3. stateAD.collisionData ans = collisionData with properties:
8-989
8
Featured Examples
Time: EgoFrontEdge: TargetFrontEdge: EgoPosition: TargetPosition: CollisionPoint: EgoCollisionSideLength:
5.4200 [2x3 double] [2x3 double] [35.8955 -1.2400 0.0100] [39.5750 -2.4878 0] 0.4242 3
Inspect the waypoints and the speed values of the ego vehicle in the modified scenario. stateAD.egoMotionData ans = struct with fields: id: 1 speed: [6x1 double] waypoints: [6x3 double] yaw: [6x1 double]
Inspect the waypoints and the speed values of the target actor in the modified scenario. Note that the function makes the target actor wait at its first waypoint for 0.94 s. stateAD.targetMotionData.waittime ans = 3×1 0.9400 0 0
Display the scenario generated for the new actor dimensions. figScene = figure; set(figScene,Position=[50 50 500 500]); hPanel1 = uipanel(figScene,Position=[0 0 1 1]); hPlot1 = axes(hPanel1); plot(scenarioAD,Waypoints="on",Parent=hPlot1) title("Scenario Variant with New Actor Dimensions") while advance(scenarioAD) pause(0.01) end
8-990
Automatic Scenario Variant Generation for Testing AEB Systems
Change Collision Point The collision point is the point on the front edge of the ego vehicle with which the left corner on the front edge of the target actor first collides. The value of collision point must be in the range 0 to 1. • If you specify the collision point value as 0.5, the left corner of the front edge of the target actor first collides with the center of the ego vehicle's front edge. • If the collision point value is less than 0.5, the left corner of the front edge of the target actor first collides with a position on the ego vehicle's front edge closer to the top-left corner of the ego vehicle. • If the collision point value is greater than 0.5, the left corner of the front edge of the target vehicle first collides with a position on the ego vehicle's front edge closer to the top-right corner of the ego vehicle. Specify the new collision point value as 0.95. Use the helperChangeCollisionPoint function to generate a scenario with the modified collision point. The function returns the modified scenario as a drivingScenario object and also returns a structure that stores the collision information and the actor data of the modified scenario. The collision time instant in the new scenario remains the same as that of the seed scenario. To achieve this, the helperChangeCollisionPoint function makes the target actor wait at its first waypoint. 8-991
8
Featured Examples
newCP = 0.95; [scenarioCP,stateCP] = helperChangeCollisionPoint(seedData,newCP);
Inspect the details of the collision event in the modified scenario. stateCP.collisionData ans = collisionData with properties: Time: EgoFrontEdge: TargetFrontEdge: EgoPosition: TargetPosition: CollisionPoint: EgoCollisionSideLength:
5.3800 [2x3 double] [2x3 double] [35.6595 -1.2400 0.0100] [39.5750 -2.1660 0] 0.9495 1.8000
Display the scenario generated for the new collision point. Note that the collision point is shifted toward the right of the ego vehicle's front edge and the collision time remains the same as that of the seed scenario. To inspect the ego vehicle and target actor data, check the egoMotionData and targetMotionData fields in the output structure, stateCP. figScene = figure; set(figScene,Position=[50 50 500 500]); hPanel1 = uipanel(figScene,Position=[0 0 1 1]); hPlot1 = axes(hPanel1); plot(scenarioCP,Waypoints="on",Parent=hPlot1) title("Scenario Variant with New Collision Point") while advance(scenarioCP) pause(0.01) end
8-992
Automatic Scenario Variant Generation for Testing AEB Systems
Change Ego Speed Use the helperChangeEgoSpeed helper function to compute modifications to the arrival times of the ego vehicle and the target actor at each waypoint along their trajectories. You can compute the modifications using one of these three processes: "WaitTime", "EntryTime", or "StartingPosition". The function estimates new collision time for the new ego speed value using the process you select. Specify the new speed value for the ego vehicle as 15 km/h. egoNewSpeed = 15; % Convert the speed value to m/s egoNewSpeed = (egoNewSpeed*1000)/3600;
Alter "WaitTime" to generate scenario variant If you use "WaitTime" to generate the scenario variant, either the ego vehicle or the target actor waits at its first waypoint for a particular amount of time. If the new ego speed value causes the ego vehicle to arrive at the collision point ahead of the target actor, then the function makes the ego vehicle wait at its first waypoint. The function accomplishes this by assigning a waittime value to
8-993
8
Featured Examples
the first waypoint. Similarly, if the target actor arrives at the collision point ahead of the ego vehicle, the function makes the target actor wait at its first waypoint. Specify the modification method as "WaitTime". method = "WaitTime"; [scenarioWT,stateWT] = helperChangeEgoSpeed(seedData,egoNewSpeed,Method=method);
Display the scenario generated with the new ego speed. figScene = figure; set(figScene,Position=[50 50 500 500]); hPanel1 = uipanel(figScene,Position=[0 0 1 1]); hPlot1 = axes(hPanel1); plot(scenarioWT,Waypoints="on",Parent=hPlot1) title("Scenario Variant — WaitTime Method") while advance(scenarioWT) pause(0.01) end
Inspect the details of the collision event and the target actor data in the modified scenario. Note that the collision point and the collision time remain the same as those of the seed scenario. The function 8-994
Automatic Scenario Variant Generation for Testing AEB Systems
makes the target actor wait at its first waypoint to adjust the collision event to the new ego speed value. stateWT.collisionData ans = collisionData with properties: Time: EgoFrontEdge: TargetFrontEdge: EgoPosition: TargetPosition: CollisionPoint: EgoCollisionSideLength:
7.6100 [2x3 double] [2x3 double] [35.6259 -1.2400 0.0100] [39.5750 -1.2317 0] 0.4343 1.8000
stateWT.targetMotionData.waittime ans = 3×1 2.2256 0 0
Check the ego speed value in the modified scenario. stateWT.egoMotionData.speed ans = 6×1 0 4.1667 4.1667 4.1667 4.1667 4.1667
Alter "EntryTime" to generate scenario variant If you use "EntryTime" to generate the scenario variant, the function modifies the entry time of either the ego vehicle or target actor. • The function modifies the entry time of the ego vehicle if the ego vehicle is estimated to reach the collision point ahead of the target actor. • The function modifies the entry time of the target actor if the target actor is estimated to reach the collision point ahead of the ego vehicle. Specify the modification method as "EntryTime". method = "EntryTime"; [scenarioET,stateET] = helperChangeEgoSpeed(seedData,egoNewSpeed,Method=method);
Check the ego speed value in the modified scenario. stateET.egoMotionData.speed
8-995
8
Featured Examples
ans = 6×1 0 4.1667 4.1667 4.1667 4.1667 4.1667
Display the scenario generated with the new ego speed. Note that the target actor appears in the scenario only after a particular time. figScene = figure; set(figScene,Position=[50 50 500 500]); hPanel1 = uipanel(figScene,Position=[0 0 1 1]); hPlot1 = axes(hPanel1); plot(scenarioET,Waypoints="on",Parent=hPlot1) title("Scenario Variant — EntryTime Method") while advance(scenarioET) pause(0.01) end
8-996
Automatic Scenario Variant Generation for Testing AEB Systems
Alter "StartingPosition" to generate scenario variant If you use "StartingPosition" to generate the scenario variant, the function modifies the starting position of the target actor. To use this method, the new ego speed value must be greater than the ego speed in the seed scenario. Specify the ego speed value as 70 km/h. Specify the modification method as "StartingPosition". The function alters the starting position of the target actor based on the time difference. egoSpeedSP = 70; % Convert value to m/s egoSpeedSP = (egoSpeedSP*1000)/3600; method = "StartingPosition"; [scenarioSP,stateSP] = helperChangeEgoSpeed(seedData,egoSpeedSP,Method=method);
Check the ego speed value in the modified scenario. stateSP.egoMotionData.speed ans = 6×1 0 19.4444 19.4444 19.4444 19.4444 19.4444
Read the values of the target actor waypoints in the modified scenario. modifiedValue = stateSP.targetMotionData.waypoints;
Read the values of the target actor waypoints in the seed scenario. originalValue = targetData.waypoints;
Compare the values of the target actor waypoints in the modified scenario with those in the seed scenario. Note the change in the first and the second waypoints of the target actor in the modified scenario.
table(modifiedValue,originalValue,VariableNames={'Target Actor Waypoints in Modified Scenario','T ans=3×2 table Target Actor Waypoints in Modified Scenario ___________________________________________ 39.575 39.575 39.575
-2.5017 -1.4878 10
0 0 0
Target Actor Waypoints in Seed Scenario _______________________________________ 39.575 39.575 39.575
-7.71 -6.71 10
0 0 0
Display the scenario generated with the new ego speed. figScene = figure; set(figScene,Position=[50 50 500 500]); hPanel1 = uipanel(figScene,Position=[0 0 1 1]); hPlot1 = axes(hPanel1);
8-997
8
Featured Examples
plot(scenarioSP,Waypoints="on",Parent=hPlot1) title("Scenario Variant — StartingPosition Method") while advance(scenarioSP) pause(0.01) end
Change Ego Speed on Road Turn If the trajectory of the ego vehicle is a curved path, the radius of curvature of the trajectory can vary depending on the speed of the ego vehicle. The radius of curvature of the ego trajectory increases for higher speed values and decreases for lower speed values. In this case, the collision time and the collision point do not remain the same as those of the seed scenario for large changes in the radius of curvature. Specify the new ego speed value. Use the helperChangeEgoTrajectoryAtTurn helper function to generate a variant of the seed scenario by modifying the radius of curvature of the ego trajectory for a given ego speed value. egoNewSpeed = 10; % Convert the speed value to m/s egoNewSpeed = (egoNewSpeed*1000)/3600; [scenarioAtTurn,stateAtTurn] = helperChangeEgoTrajectoryAtTurn(seedData,egoNewSpeed);
8-998
Automatic Scenario Variant Generation for Testing AEB Systems
Check the speed value in the modified scenario. stateAtTurn.egoMotionData.speed ans = 8×1 0 2.7778 2.7778 2.7778 2.7778 2.7778 2.7778 2.7778
Read the values of the ego vehicle waypoints in the modified scenario and the seed scenario. Note the change in the number of ego vehicle waypoints and their values in the modified scenario. stateAtTurn.egoMotionData.waypoints ans = 8×3
8-999
8
Featured Examples
29.0000 29.0000 29.0247 29.4062 30.1839 31.3399 34.0000 49.0000
15.0000 4.0000 1.3453 0.1678 -0.7938 -1.2134 -1.2400 -1.2400
0 0 0 0 0 0.0073 0.0100 0
egoData.waypoints ans = 6×3 29.0000 29.0000 29.9300 32.0000 34.0000 49.0000
15.0000 4.0000 1.0000 -0.9000 -1.2400 -1.2400
0 0 0 0 0.0100 0
Display the generated scenario. Note that the radius of curvature of the ego trajectory has decreased for the given ego speed value. figScene = figure; set(figScene,Position=[50,50,500,500]); hPanel1 = uipanel(figScene,Position=[0 0 1 1]); hPlot1 = axes(hPanel1); plot(scenarioAtTurn,Waypoints="on",Parent=hPlot1) title("Scenario Variant — New Ego Speed and Trajectory at Turns") while advance(scenarioAtTurn) pause(0.01) end
8-1000
Automatic Scenario Variant Generation for Testing AEB Systems
Further Exploration You can also generate a scenario variant by modifying actor dimensions, the collision point, and ego speed at the same time by iterating through them. Create a vector specifying which parameters of the scenario to modify. The vector must contain a combination of these values: "dimensions", "point", or "speed". • To modify the actor dimensions, specify a value in the array as "dimensions". • To modify the collision point, specify a value in the array as "point". • To modify the speed of the ego vehicle and radius of curvature of ego's trajectory at road turns, specify a value in the array as "speed". parameters = ["dimensions"; "point"; "speed"];
Specify new dimensions for the ego vehicle. If you want to change the dimensions of the target actor, specify a value for the targetDimensions variable. Otherwise, set the variable value to []. egoDimensions = struct(Length=2,Width=1,Height=3); targetDimensions = [];
8-1001
8
Featured Examples
Specify the new collision point. newCP = 0.2;
Specify the new ego speed and the method to use for modifying the ego speed. To modify the radius of curvature of the ego vehicle trajectory at turns, set the egoSpeedAtTurn parameter to true. Otherwise, set the value to false. egoNewSpeed = 5; % Convert the speed value to m/s egoNewSpeed = (egoNewSpeed*1000)/3600; method = "WaitTime"; egoSpeedAtTurn = false;
Generate a scenario variant by modifying the specified parameters in sequence using a loop. The helperChangeState function sets the state of the seed scenario to the newly generated scenario variant. Then, the next iteration of the loop uses parameters of the updated seed scenario to generate another variant.
tempSeedData = seedData; for i = 1:size(parameters,1) switch parameters(i) case "point" [newScenario,newState] = helperChangeCollisionPoint(tempSeedData,newCP); tempSeedData = helperChangeState(tempSeedData,newState); case "dimensions" if isempty(targetDimensions) == 0 [newScenario,newState] = helperChangeActorDimensions(tempSeedData, ... egoDimensions,TargetDimensions=targetDimensions); else [newScenario,newState] = helperChangeActorDimensions(tempSeedData,egoDimensions); end tempSeedData = helperChangeState(tempSeedData,newState); case "speed" [newScenario,newState] = helperChangeEgoSpeed(tempSeedData, ... egoNewSpeed,Method=method); tempSeedData = helperChangeState(tempSeedData,newState); if egoSpeedAtTurn == true [newScenario,newState] = helperChangeEgoTrajectoryAtTurn(tempSeedData,egoNewSpeed tempSeedData = helperChangeState(tempSeedData,newState); end end end
Display the generated scenario. figScene = figure; set(figScene,Position=[50 50 500 500]); hPanel1 = uipanel(figScene,Position=[0 0 1 1]); hPlot1 = axes(hPanel1); plot(newScenario,Waypoints="on",Parent=hPlot1) title(["Scenario Variant", "New Ego Dimension, Collision Point, and Ego Speed"]) while advance(newScenario) pause(0.01) end
8-1002
Automatic Scenario Variant Generation for Testing AEB Systems
Helper Function The helperChangeState helper function sets the state of the seed scenario to the state of the generated variant scenario. Use this function to update the state of the seed scenario when generating a scenario variant by modifying multiple parameters at the same time by iterating through them. The helperScenarioVariantUpdateState adds the road information, states of the ego vehicle and target actor during simulation to the updated seed scenario. function tempSeedData = helperChangeState(tempSeedData,newState) tempSeedData.SeedScenario = newState.scenario; tempSeedData.CollisionInformation = newState.collisionData; tempSeedData.EgoMotionData = newState.egoMotionData; tempSeedData.TargetMotionData = newState.targetMotionData; tempSeedData = helperScenarioVariantUpdateState(tempSeedData); end
References [1] EURO NCAP AEB VRU Test Protocol v3.0.4. Available from: https://cdn.euroncap.com/media/ 62795/euro-ncap-aeb-vru-test-protocol-v304.pdf. 8-1003
8
Featured Examples
See Also Apps Driving Scenario Designer Functions drivingScenario | laneType | lanespec | trajectory | plot | advance | restart
Related Examples
8-1004
•
“Automatic Scenario Generation” on page 8-968
•
“Scenario Generation from Recorded Vehicle Data” on page 8-517
Generate Scenario from Recorded GPS and Lidar Data
Generate Scenario from Recorded GPS and Lidar Data This example shows how to generate a driving scenario by extracting recorded data from global positioning systems (GPS) and lidar sensors mounted on an ego vehicle. In this example, you use prerecorded sensor data and follow these steps to generate the scenario: Read data from the GPS sensor. Use the GPS data to: • Import the map data from OpenStreetMap®. • Extract the road information and driving route from the imported map data. • Compute the waypoints for the ego vehicle. • Estimate the ego speed and trajectory. Read data from the lidar sensor. Use the lidar data to: • Find the dimension and the type of non-ego actors in the driving scene. • Estimate the entry times, exit times, positions, velocities, speeds, yaws, and trajectories of nonego actors by using the lidar data. Generate the driving scenario by using the extracted road network and the estimated ego and nonego data. Read GPS Sensor Data Create a folder in the temporary directory on your computer to store the sensor data. sensorData = fullfile(tempdir,"AutomotiveDataset"); if ~isfolder(sensorData) mkdir(sensorData) end
Download the .mat file containing the recorded GPS sensor data and save it to a specified folder in the temporary directory. Load the GPS sensor data from the .mat file into the MATLAB® workspace.
if ~exist("data","var") url = "https://ssd.mathworks.com/supportfiles/driving/data/highwayLaneChangeDatase/ins2.mat"; filePath = fullfile(sensorData,"ins.mat"); if ~isfile(filePath) websave(filePath,url); end data = load(filePath); end
Display the GPS sensor data. The data is stored as a structure with fields timeStamp, velocity, yawRate, latitude, longitude, and altitude. The latitude and the longitude coordinates specify the driving route of the ego vehicle. data.ins ans=1×1158 struct array with fields: timeStamp velocity yawRate latitude
8-1005
8
Featured Examples
longitude altitude
Select a part of the recorded sensor data by specifying start and end timestamp values. Units are in microseconds. Typically, the units depend on the data logging configuration of the sensors. sim.startTime = 1461634424950000; sim.endTime = 1461634434950000;
Compute the number of data points within the specified start and end timestamps. Also, find the start and end indices of the timestamps by using the helperTimestampIndex function.
[count.gps,sim.gps.startstep,sim.gps.endstep] = helperTimestampIndex([data.ins.timeStamp].',sim.s
Extract the timestamp, latitude, longitude, and elevation parameters of all data points between the start and end indices. Store the extracted parameters in a table.
data.ins = data.ins(sim.gps.startstep : sim.gps.endstep); gps = table([data.ins.timeStamp].',[data.ins.latitude].',[data.ins.longitude].',[data.ins.altitud
Extract Road Network Using GPS Sensor Data Specify the minimum and maximum values of the latitude and longitude coordinates, for the selected data, to download a road network using the OpenStreetMap® website. You can also specify an offset value in order to extract extended map data that lies within the range of the GPS sensor. map.gpsExtend = 0.0001; map.minLat = min(gps.lat) map.maxLat = max(gps.lat) map.minLon = min(gps.lon) map.maxLon = max(gps.lon)
+ +
map.gpsExtend; map.gpsExtend; map.gpsExtend; map.gpsExtend;
Download the map data from the OpenStreetMap® website https://www.openstreetmap.org, which provides access to crowd-sourced map data from all over the world. The data is licensed under the Open Data Commons Open Database License (ODbL), https://opendatacommons.org/licenses/odbl/. Extract the map data from within the minimum and maximum latitude and longitude coordinates. Specify a file name to save the downloaded map data. In this example, the file name is set as the name of a road in the driving route. url = ['https://api.openstreetmap.org/api/0.6/map?bbox=' ... num2str(map.minLon, '%.10f') ',' num2str(map.minLat,'%.10f') ',' ... num2str(map.maxLon, '%.10f') ',' num2str(map.maxLat,'%.10f')]; fileName = "BanfieldFreeway.osm"; websave(fileName,url,weboptions(ContentType="xml"));
Plot the driving route on a map by using the geoPlayer function. map.midLat = (map.minLat + map.maxLat)/2; map.midLon = (map.minLon + map.maxLon)/2; zoomLevel = 17; player = geoplayer(map.midLat,map.midLon,zoomLevel); figure plotRoute(player,gps.lat,gps.lon); for i = 1:count.gps plotPosition(player,gps.lat(i),gps.lon(i)); end
8-1006
Generate Scenario from Recorded GPS and Lidar Data
Get Road Information from Extracted Road Network To get information from the extracted road network, you must first import the map data to a drivingScenario object. Then, use the helperGetRoadHistoryAttributes function to extract the road information. Compute the total simulation time by using the start and end timestamps of the GPS data. Units are in seconds. sim.TotalTime = (sim.endTime - sim.startTime)/10^6;
Specify the sample time for the driving scenario. The sample time is the time interval between scenario simulation steps, and also defines the sample time for the ego vehicle. Units are in seconds. sim.egoSampleTime = 0.01;
Create an empty driving scenario object by using the drivingScenario function. importedScenario = drivingScenario(SampleTime=sim.egoSampleTime,StopTime=sim.TotalTime);
Import the extracted map data to the driving scenario by using the roadNetwork function. roadNetwork(importedScenario,OpenStreetMap=fileName);
8-1007
8
Featured Examples
Read the road information stored in the scenario object by using the helperGetRoadHistoryAttributes function. The road properties include the road centers, road width, banking angles, lane specifications, and road names.
[roadCenters,roadWidth,bankingAngles,laneSpec,roadNames] = helperGetRoadHistoryAttributes(importe
Create Driving Scenario and Add Roads to Scenario Create a new drivingScenario object and add roads to the new scenario. Set the properties of these roads by using the extracted road information. Specify the sample time for the new scenario. sim.sampleTime = 0.1; scenario = drivingScenario(SampleTime=sim.sampleTime,StopTime=sim.TotalTime);
Specify a georeference point and use the latlon2local function to convert the GPS sensor data from GPS coordinates to local east-north-up Cartesian coordinates. refPoint = [map.midLat map.midLon,0]; [gps.x,gps.y,gps.elevation] = latlon2local(gps.lat,gps.lon,gps.elevation,refPoint); filteredData = smoothdata([gps.x,gps.y gps.elevation],'sgolay'); gps.x = filteredData(:,1); gps.y = filteredData(:,2); gps.elevation = filteredData(:,3);
Specify a bounding box that define the range for the map coordinates. map.localExtend = 50; map.xmin = min(gps.x) map.xmax = max(gps.x) map.ymin = min(gps.y) map.ymax = max(gps.y)
+ +
map.localExtend; map.localExtend; map.localExtend; map.localExtend;
Specify the names of the roads in the exported road network to be added to the scenario. You can find the names of the roads in the roadNames output of the helperGetRoadHistoryAttributes function. map.keepRoads = "Banfield Freeway";
Check if the desired roads are within the bounding box and, if they are, add them to the driving scenario. for i = 1:size(roadNames,1) flag = 0; for j = 1: size(map.keepRoads,1) if contains(roadNames{i,1},map.keepRoads(j,1),IgnoreCase=true) flag = 1; end end if flag k = 0; for l = 1:size(roadCenters{i,1},1) k = k+1; % Remove road centers that lie outside the bounding box. if roadCenters{i,1}(k,1) < map.xmin || ... roadCenters{i,1}(k,1) > map.xmax || ... roadCenters{i,1}(k,2) < map.ymin || ...
8-1008
Generate Scenario from Recorded GPS and Lidar Data
roadCenters{i,1}(k,2) > map.ymax roadCenters{i,1}(k,:) = []; k = k-1; end end if k > 1 % Add roads by using the road centers. Set the road width to 12. roadwidth = 12; road(scenario,roadCenters{i,1},roadwidth,Name=roadNames{i,1}); end end end
Compute Ego Data Using GPS Sensor Data The GPS sensor data corresponds to the ego vehicle, so you can use the GPS measurements to compute the ego vehicle waypoints and speed. The latitude and longitude values specify the waypoints for the ego vehicle in GPS coordinates. Compute the GPS time relative to the start time of the simulation and find the ego speed value at each waypoint. gps.relativeTime = double(gps.timestamp - sim.startTime)/10^6; gps.speed = helperComputeSpeed(gps.x,gps.y,gps.relativeTime);
Add the ego vehicle to the imported road network and compute its trajectory. egoVehicleGPS = vehicle(importedScenario,ClassID=1,Position=[gps.x(1),gps.y(1),0]); trajectory(egoVehicleGPS,[gps.x,gps.y,zeros(count.gps,1)],gps.speed);
Extract information about the position, velocity, and yaw of the ego vehicle from the imported scenario by using the actorPoses function. positionIndex = [1 3 6]; velocityIndex = [2 4 7]; i = 1; while advance(importedScenario) position(1,:) = actorPoses(importedScenario).Position; simEgo.data(i,positionIndex) = position; velocity(1,:) = actorPoses(importedScenario).Velocity; simEgo.data(i,velocityIndex) = velocity; simEgo.data(i,5) = i; yaw = actorPoses(importedScenario).Yaw; simEgo.data(i,8) = yaw; simEgo.data(i,9) = importedScenario.SimulationTime; i = i + 1; end
The computed ego data values include the time, waypoints, velocity, and yaw of the ego vehicle. Store the ego data to a table and inspect the values. table(simEgo.data(:,9),simEgo.data(:,positionIndex), ... simEgo.data(:,velocityIndex),simEgo.data(:,8), ... VariableNames=["Time","Waypoints","Velocity","Yaw"]) ans=995×4 table Time Waypoints ____ _____________________________
Velocity ____________________________
Yaw _______
8-1009
8
Featured Examples
0.01 0.02 0.03 0.04 0.05 0.06 0.07 0.08 0.09 0.1 0.11 0.12 0.13 0.14 0.15 0.16 ⋮
-106.57 -106.33 -106.09 -105.85 -105.6 -105.36 -105.12 -104.88 -104.64 -104.4 -104.16 -103.93 -103.69 -103.45 -103.21 -102.97
64.44 64.354 64.267 64.181 64.094 64.007 63.92 63.833 63.746 63.659 63.572 63.485 63.398 63.311 63.224 63.137
0 0 0 0 0 0 0 0 0 0 0 0 0 0 0 0
24.011 24.02 24.029 24.036 24.043 24.028 24.013 23.998 23.984 23.969 23.935 23.901 23.868 23.833 23.801 23.845
-8.6344 -8.6419 -8.6517 -8.664 -8.6787 -8.6866 -8.6937 -8.7003 -8.7061 -8.7111 -8.7088 -8.7067 -8.7047 -8.7029 -8.7017 -8.7289
0 0 0 0 0 0 0 0 0 0 0 0 0 0 0 0
-19.779 -19.787 -19.802 -19.822 -19.848 -19.876 -19.903 -19.928 -19.951 -19.973 -19.994 -20.015 -20.037 -20.06 -20.083 -20.106
Add Ego and Non-Ego Actors to Scenario To add ego and non-ego actors to the scenario: • Read data recorded by lidar sensor. • Estimate the position, velocity, speed, and yaw for the ego vehicle by considering both GPS and lidar timestamps. Compute the ego trajectory. • Find the number of non-ego actors in the scenario. Compute their waypoints, velocities, speeds, and yaws by using the recorded lidar sensor. Compute the trajectories of the non-ego actors. • Convert the waypoints of the non-ego actors from the ego frame to the scenario frame. • Add the ego and non-ego actors to the driving scenario. Read Lidar Sensor Data Download the .mat file containing the recorded lidar sensor data and save it to a specified folder in the temporary directory. Load the lidar sensor data from the .mat file into the MATLAB workspace.
if ~exist("newData","var") url = "https://ssd.mathworks.com/supportfiles/driving/data/highwayLaneChangeDatase/lidar2.mat filePath = fullfile(sensorData,'lidar.mat'); if ~isfile(filePath) websave(filePath,url); end newData = load(filePath); end
Compute the number of data points within the specified start and end timestamps. Also, find start and end indices of the timestamps by using the helperTimestampIndex function.
[count.lidar,sim.lidar.startstep,sim.lidar.endstep] = helperTimestampIndex([newData.lidar.timeSta
Extract the timestamp and point cloud data that lies between the start and end indices. Store the extracted parameters in a table.
newData.lidar = newData.lidar(sim.lidar.startstep : sim.lidar.endstep); lidar = table([newData.lidar.timeStamp].',{newData.lidar.ptCloud}.',VariableNames=["timestamp","p
8-1010
Generate Scenario from Recorded GPS and Lidar Data
lidar=100×2 table timestamp ________________ 1461634425028360 1461634425128114 1461634425228122 1461634425327849 1461634425427574 1461634425528347 1461634425627513 1461634425728613 1461634425828486 1461634425928594 1461634426028230 1461634426128400 1461634426228515 1461634426327968 1461634426427685 1461634426527961 ⋮
ptCloud ________________ {1×1 {1×1 {1×1 {1×1 {1×1 {1×1 {1×1 {1×1 {1×1 {1×1 {1×1 {1×1 {1×1 {1×1 {1×1 {1×1
pointCloud} pointCloud} pointCloud} pointCloud} pointCloud} pointCloud} pointCloud} pointCloud} pointCloud} pointCloud} pointCloud} pointCloud} pointCloud} pointCloud} pointCloud} pointCloud}
Estimate Ego Data With Regard to GPS and Lidar Timestamps Find the lidar timestamps relative to the start time of the simulation. Units are in seconds. lidar.relativeTime = double(lidar.timestamp - sim.startTime)/10^6;
Find the ego position, velocity, speed, and yaw by using the ego data from the GPS measurements as reference. temp = zeros(1,9); i = 1; for j = 2 : size(simEgo.data,1) t = simEgo.data(j,9); if i System target fil {'Code Generation>Language' {'Solver>Type' {'Solver>Fixed-step size (fundament {'Solver>Treat each discrete rate a {'Hardware Implementation>Support l {'Simulation Target>Block reduction {'Simulation Target>Simulation Targ {'Simulation Target>Signal storage {'Simulation Target>Inline invarian {'Code Generation>Build configurati {'Code Generation>Verbose build' {'Code Generation>Interface>Combine {'Code Generation>Interface>Support {'Code Generation>Interface>Code in {'Code Generation>Interface>Data Me {'Code Generation>Optimization>Remo {'Code Generation>Optimization>Remo {'Code Generation>Symbols>Global va {'Code Generation>Symbols>Global ty {'Code Generation>Symbols>Field nam {'Code Generation>Symbols>Subsystem {'Code Generation>Symbols>Local tem {'Code Generation>Symbols>Constant
Generate code and review the code generation report from the reference model. slbuild('LaneMarkerDetector'); ### Starting build procedure for: LaneMarkerDetector ### Successful completion of build procedure for: LaneMarkerDetector Build Summary Top model targets built:
Model Action Rebuild Reason ================================================================================================= LaneMarkerDetector Code generated and compiled. Code generation information file does not exist 1 of 1 models built (0 models already up to date) Build duration: 0h 1m 37.176s
8-1084
Generate Code for Lane Marker Detector
Use the code generation report to explore the generated code. To learn more about the code generation report, see “Reports for Code Generation” (Embedded Coder). Use the Code Interface Report link in the Code Generation Report to explore these generated methods: • LaneMarkerDetector_initialize: Call once on initialization. • LaneMarkerDetector_step: Call periodically every step to execute the lane marker detection algorithm. • LaneMarkerDetector_terminate: Call once on termination. Additional get and set methods for signal interface are declared in LaneMarkerDetector.h and defined in LaneMarkerDetector.cpp. Assess Functionality of Code After generating C++ code for the lane marker detector, you can now assess the code functionality using software-in-the-loop (SIL) simulation. It provides early insight into the behavior of a deployed application. To learn more about SIL simulation, refer to “SIL and PIL Simulations” (Embedded Coder). SIL simulation enables you to verify that the compiled generated code on the host is functionally equivalent to the normal mode. Configure algorithm and test bench model parameters to support SIL simulation and log execution profiling information. helperSetModelParametersForSIL('LaneMarkerDetector'); helperSetModelParametersForSIL('LaneMarkerDetectorTestBench'); LaneMarkerDetector configuration parameters: Parameter ________________________________
Value ____________________
Descripti _________________________________
{'SystemTargetFile' } {'TargetLang' } {'CodeExecutionProfiling' } {'CodeProfilingSaveOptions' } {'CodeExecutionProfileVariable'}
{'ert.tlc' } {'C++' } {'on' } {'AllData' } {'executionProfile'}
{'Code {'Code {'Code {'Code {'Code
Generation>System target f Generation>Language' Generation>Verification>Me Generation>Verification>Sa Generation>Verification>Wo
LaneMarkerDetectorTestBench configuration parameters: Parameter ________________________________
Value ____________________
Descripti _________________________________
{'SystemTargetFile' } {'TargetLang' } {'CodeExecutionProfiling' } {'CodeProfilingSaveOptions' } {'CodeExecutionProfileVariable'}
{'ert.tlc' } {'C++' } {'on' } {'AllData' } {'executionProfile'}
{'Code {'Code {'Code {'Code {'Code
Generation>System target f Generation>Language' Generation>Verification>Me Generation>Verification>Sa Generation>Verification>Wo
Configure the test bench model to simulate Lane Marker Detector in software-in-the-loop (SIL) mode. 8-1085
8
Featured Examples
set_param('LaneMarkerDetectorTestBench/Lane Marker Detector','SimulationMode','Software-in-the-lo sim('LaneMarkerDetectorTestBench');
### Starting build procedure for: LaneMarkerDetector ### Generated code for 'LaneMarkerDetector' is up to date because no structural, parameter or cod ### Successful completion of build procedure for: LaneMarkerDetector Build Summary Top model targets built: Model Action Rebuild Reason ============================================================================= LaneMarkerDetector Code compiled. Compilation artifacts were out of date. 1 of 1 models built (0 models already up to date) Build duration: 0h 0m 8.5562s ### Preparing to start SIL simulation ... Building with 'Microsoft Visual C++ 2019 (C)'. MEX completed successfully. ### Starting SIL simulation for component: LaneMarkerDetector ### Application stopped ### Stopping SIL simulation for component: LaneMarkerDetector
You can compare the outputs from normal simulation mode and software-in-the-loop (SIL) simulation mode. You can verify if the differences between these runs are in the tolerance limits by using the following code. Plot the differences of the detected lane boundary parameters between the normal simulation mode and SIL simulation mode. runIDs = Simulink.sdi.getAllRunIDs; normalSimRunID = runIDs(end - 1); SilSimRunID = runIDs(end); diffResult = Simulink.sdi.compareRuns(normalSimRunID ,SilSimRunID);
Plot the differences between lane boundary parameters computed from normal mode and SIL mode. helperPlotDiffSignals(diffResult);
8-1086
Generate Code for Lane Marker Detector
8-1087
8
Featured Examples
Notice that the differences between the lane boundary parameter values between normal mode of simulation and SIL mode of simulation are approximately zero. However, there are slight differences because of different rounding off techniques used by different compilers. Assess Execution Time and Coverage of Code During the software-in-the-loop (SIL) simulation, log the execution time metrics for the generated code on the host computer to the variable executionProfile in the MATLAB base workspace. These times can be an early indicator for performance of the generated code. For accurate execution time measurements, profile the generated code when it is integrated into the external environment or when using with processor-in-the-loop (PIL) simulation. To learn more about SIL profiling, refer to “Create Execution-Time Profile for Generated Code” (Embedded Coder). Plot the execution time taken for LaneMarkerDetector_step function using helperPlotExecutionProfile function. helperPlotExecutionProfile(executionProfile);
8-1088
Generate Code for Lane Marker Detector
Notice that you can deduce the average time taken per frame for the lane marker detector from this plot. For more information on generating execution profiles and analyzing them during SIL simulation, refer to “Execution Time Profiling for SIL and PIL” (Embedded Coder). If you have a Simulink Coverage™ license, you can also perform the code coverage analysis for the generated code to measure the testing completeness. You can use missing coverage data to find gaps in testing, missing requirements, or unintended functionality. Configure the coverage settings and simulate the test bench model to generate coverage analysis report. Find the generated report CoverageResults/LaneMarkerDetector.html in the working directory. if(license('test','Simulink_Coverage')) helperCoverageSettings('LaneMarkerDetectorTestBench'); cvDataObj = cvsim('LaneMarkerDetectorTestBench'); cvhtml('CoverageResults/LaneMarkerDetector',cvDataObj); end
### Starting build procedure for: LaneMarkerDetector ### Generated code for 'LaneMarkerDetector' is up to date because no structural, parameter or cod ### Successful completion of build procedure for: LaneMarkerDetector Build Summary Top model targets built: Model Action Rebuild Reason ============================================================================= LaneMarkerDetector Code compiled. Compilation artifacts were out of date.
8-1089
8
Featured Examples
1 of 1 models built (0 models already up to date) Build duration: 0h 0m 33.21s ### Preparing to start SIL simulation ... Building with 'Microsoft Visual C++ 2019 (C)'. MEX completed successfully. ### Starting SIL simulation for component: LaneMarkerDetector ### Stopping SIL simulation for component: LaneMarkerDetector ### Completed code coverage analysis
You can find the decision coverage, statements coverage and function coverage results while simulating the generated code for this test scenario, scenario_LD_02_Curve_SixVehicles. You can test this model with different scenarios to get full coverage of the generated code. For more information on how to analyze coverage results during software-in-the-loop simulation, refer “Code Coverage for Models in Software-in-the-Loop (SIL) Mode and Processor-in-the-Loop (PIL) Mode” (Embedded Coder) Explore Additional Scenarios This example provides additional scenarios that you can use with the LaneMarkerDetectorTestBench model: scenario_LF_01_Straight_RightLane scenario_LF_02_Straight_LeftLane scenario_LF_03_Curve_LeftLane scenario_LF_04_Curve_RightLane scenario_LD_01_Curve_ThreeVehicles scenario_LD_02_Curve_SixVehicles [Default]
• Use scenarios with the prefix scenario_LF in the filename to test the lane marker detection algorithm without obstruction by other vehicles. The vehicles still exist in the scenario but are positioned such that they are not within the visible range of the ego vehicle. • Use scenarios with the prefix scenario_LD in the filename to test the lane marker detection algorithm while other vehicles on the road are within the visible range of the ego vehicle. 8-1090
Generate Code for Lane Marker Detector
While designing and testing the lane marker detection algorithm in open loop, it is helpful to begin with a scenario that has only the ego vehicle. To configure the model and workspace for such a scenario, use the following code. helperSLLaneMarkerDetectorSetup("scenario_LF_04_Curve_RightLane");
You can use this model to integrate RoadRunner™ scenes into driving scenarios for simulation and testing.
See Also Functions evaluateLaneBoundaries Blocks Simulation 3D Scene Configuration | Simulation 3D Vehicle with Ground Following | Cuboid To 3D Simulation | Vehicle To World
More About •
“Visual Perception Using Monocular Camera” on page 8-108
•
“Design Lane Marker Detector Using Unreal Engine Simulation Environment” on page 8-862
•
“Evaluate and Visualize Lane Boundary Detections Against Ground Truth” on page 8-95
8-1091
8
Featured Examples
Highway Lane Following with Intelligent Vehicles This example shows how to simulate a lane following application in a scenario that contains intelligent target vehicles. The intelligent target vehicles are the non-ego vehicles in the scenario and are programmed to adapt their trajectories based on the behavior of its neighboring vehicles. In this example, you will: 1. Model the behavior of the target vehicles to dynamically adapt their trajectories in order to perform one of the following behaviors: velocity keeping, lane following, or lane change. 2. Simulate and test the lane following application in response to the dynamic behavior of the target vehicles on straight road and curved road scenarios. You can also apply the modeling patterns used in this example to test your own lane following algorithms. Introduction The highway lane following system developed in this example steers the ego vehicle to travel within a marked lane. The system tests the lane following capability in the presence of other non-ego vehicles, which are the target vehicles. For regression testing, it is often sufficient for the target vehicles to follow a predefined trajectory. To randomize the behavior and identify edge cases like aggressive lane change in front of the ego vehicle, it is beneficial to add intelligence to the target vehicles. This example builds on the “Highway Lane Following” on page 8-892 example that demonstrates lane following in the presence of target vehicles that follow predefined trajectories. This example modifies the scenario simulation framework of the “Highway Lane Following” on page 8-892 example by adding functionalities to model and simulate intelligent target vehicles. The intelligent target vehicles added to this example adapt their trajectories based on the behavior of the neighboring vehicles and the environment. In response, the lane following system automatically reacts to ensure that the ego vehicle stays in its lane. In this example, you achieve system-level simulation through integration with the Unreal Engine® from Epic Games®. The 3D simulation environment requires a Windows® 64-bit platform. if ~ispc error(['Unreal simulation is only supported on Microsoft', char(174), ' Windows', char(174), end
To ensure reproducibility of the simulation results, set the random seed. rng(0);
In the rest of the example, you will:
8-1092
1
Explore the test bench model: Explore the functionalities in the system-level test bench model that you use to assess lane following with intelligent target vehicles.
2
Vehicle behaviors: Explore vehicle behaviors that you can use to model the intelligent target vehicles.
3
Model the intelligent target vehicles: Model the target vehicles in the scenario for three different behaviors: velocity keeping, lane following, and lane changing.
Highway Lane Following with Intelligent Vehicles
4
Simulate lane following with intelligent target vehicles on a straight road: Simulate velocity keeping, lane following, and lane change behaviors of a target vehicle while testing lane following on a straight road.
5
Simulate lane following with intelligent target vehicles on a curved road: Simulate velocity keeping, lane following, and lane change behaviors of a target vehicle while testing lane following on a curved road.
6
Test with other scenarios: Test the model with other scenarios available with this example.
Explore Test Bench Model To explore the test bench model, open a working copy of the project example files. MATLAB® copies the files to an example folder so that you can edit them. addpath(fullfile(matlabroot, 'toolbox', 'driving', 'drivingdemos')); helperDrivingProjectSetup('HLFIntelligentVehicles.zip', 'workDir', pwd);
Open the system-level simulation test bench model for the lane following application. open_system("HighwayLaneFollowingWithIntelligentVehiclesTestBench")
The test bench model contains these modules: 1
Simulation 3D Scenario: Subsystem that specifies road, ego vehicle, intelligent target vehicles, camera, and radar sensors used for simulation.
2
Lane Marker Detector: Algorithm model to detect the lane boundaries in the frame captured by camera sensor.
3
Vehicle Detector: Algorithm model to detect to detect vehicles in the frame captured by camera sensor.
4
Forward Vehicle Sensor Fusion: Algorithm model that fuses the detections of vehicles in front of the ego vehicle that were obtained from vision and radar sensors. 8-1093
8
Featured Examples
5
Lane Following Decision Logic: Algorithm model that specifies lateral, longitudinal decision logic and provides lane center information and MIO related information to controller.
6
Lane Following Controller: Algorithm model that specifies the controls.
7
Vehicle Dynamics: Specifies the dynamics model for the ego vehicle.
8
Metrics Assessment: Assesses system-level behavior.
The Lane Marker Detector, Vehicle Detector, Forward Vehicle Sensor Fusion, Lane Following Decision Logic, Lane Following Controller, Vehicle Dynamics, and Metrics Assessment subsystems are based on the subsystems used in “Highway Lane Following” on page 8-892 (Automated Driving Toolbox). If you have license to Simulink® Coder™ and Embedded Coder™, you can generate deployable-ready embedded real-time code for the Lane Marker Detector, Vehicle Detector, Forward Vehicle Sensor Fusion, Lane Following Decision Logic, and Lane Following Controller algorithm models. This example focuses only on the Simulation 3D Scenario subsystem. An Intelligent Target Vehicles subsystem block is added to the Simulation 3D Scenario subsystem in order to configure the behavior of target vehicles in the scenario. The Lane Marker Detector, Vehicle Detector, Forward Vehicle Sensor Fusion, Lane Following Decision Logic, Lane Following Controller, Vehicle Dynamics, and Metrics Assessment subsystems steer the ego vehicle in response to the behavior of the target vehicles configured by the Simulation 3D Scenario subsystem. Open the Simulation 3D Scenario subsystem and highlight the Intelligent Target Vehicles subsystem.
open_system("HighwayLaneFollowingWithIntelligentVehiclesTestBench/Simulation 3D Scenario") hilite_system("HighwayLaneFollowingWithIntelligentVehiclesTestBench/Simulation 3D Scenario/Intell
8-1094
Highway Lane Following with Intelligent Vehicles
8-1095
8
Featured Examples
The Simulation 3D Scenario subsystem configures the road network, models the target vehicles, sets vehicle positions, and synthesizes sensors. The subsystem is initialized by using the helperSLHighwayLaneFollowingWithIntelligentVehiclesSetup script. This script defines the driving scenario for testing the highway lane following. This setup script defines the road network and sets the behavior for each target vehicle in the scenario. • The Scenario Reader block reads the roads and actors (ego and target vehicles) from a scenario file specified using the helperSLHighwayLaneFollowingWithIntelligentVehiclesSetup script. The block outputs the poses of target vehicles and the lane boundaries with respect to the coordinate system of the ego vehicle. • The Intelligent Target Vehicles is a function-call subsystem block that models the behavior of the actors in the driving scenario. The initial values for this subsystem block parameters are set by the helperSLHighwayLaneFollowingWithIntelligentVehiclesSetup script. The Cuboid To 3D Simulation and the Simulation 3D Vehicle with Ground Following blocks set the actor poses for the 3D simulation environment. • The Simulation 3D Scene Configuration block implements a 3D simulation environment by using the road network and the actor positions. This setup script also configures the controller design parameters, vehicle model parameters, and the Simulink® bus signals required for the HighwayLaneFollowingWithIntelligentVehiclesTestBench model. This script assigns an array of structures, targetVehicles, to the base workspace that contains the behavior type for each target vehicle. Vehicle Behaviors This example enables you to use four modes of vehicle behaviors for configuring the target vehicles using the targetVehicles structure. • Default: In this mode, the target vehicles in the scenario follow predefined trajectories. The target vehicles are non-adaptive and are not configured for intelligent behavior. • VelocityKeeping: In this mode, the target vehicles are configured to travel in a lane at a constant set velocity. Each target vehicle maintains the set velocity regardless of the presence of a lead vehicle in its current lane and does not check for collision. • LaneFollowing: In this mode, the target vehicles are configured to travel in a lane by adapting their velocities in response to a lead vehicle. If a target vehicle encounters a lead vehicle in its current lane, the model performs collision checking and adjusts the velocity of the target vehicle. Collision checking ensures that the target vehicle maintains a safe distance from the lead vehicle. • LaneChange: In this mode, the target vehicles are configured to travel in a lane at a particular velocity and follow the lead vehicle. If the target vehicle gets too close to the lead vehicle, then it performs a lane change. Before changing the lane, the model checks for potential forward and side collisions and adapts the velocity of the target vehicle to maintain a safe distance from other vehicles in the scenario. Model Intelligent Target Vehicles The Intelligent Target Vehicles subsystem dynamically updates the vehicle poses for all the target vehicles based on their predefined vehicle behavior. As mentioned already, the helperSLHighwayLaneFollowingWithIntelligentVehiclesSetup script defines the scenario and the behavior for each target vehicle in the scenario. The setup script stores the vehicle behavior and other attributes as an array of structures, targetVehicles, to the base workspace. The structure stores these attributes: 8-1096
Highway Lane Following with Intelligent Vehicles
• ActorID • Position • Velocity • Roll • Pitch • Yaw • AngularVelocity • InitialLaneID • BehaviorType The Intelligent Target Vehicles subsystem uses a mask to load the configuration in targetVehicles from the base workspace. You can set the values of these attributes to modify the position, orientation, velocities, and behavior of target vehicles. Open the Intelligent Target Vehicles subsystem.
open_system("HighwayLaneFollowingWithIntelligentVehiclesTestBench/Simulation 3D Scenario/Intellig
The Vehicle To World block converts the predefined actor (ego and target vehicle) poses and trajectories from ego-vehicle coordinates to world coordinates. The Target Vehicle Behavior subsystem block computes the next state of the target vehicles by using predefined target vehicles poses, ego-vehicle pose, and current state of target vehicles. The subsystem outputs the target vehicles poses in world coordinates for navigating the vehicles in the 3D simulation environment. Open the Target Vehicle Behavior subsystem.
open_system("HighwayLaneFollowingWithIntelligentVehiclesTestBench/Simulation 3D Scenario/Intellig
8-1097
8
Featured Examples
The Target Vehicle Behavior subsystem enables you to switch between the default and other vehicle behaviors. If the behavior type for a target vehicle is set to Default, the subsystem configures the target vehicles to follow predefined trajectories. Otherwise, the position of the vehicle is dynamically computed and updated using the Intelligent Vehicle subsystem block. The Intelligent Vehicle subsystem block configures the VelocityKeeping, LaneFollowing, and LaneChange behaviors for the target vehicles. Open Intelligent Vehicle subsystem.
open_system("HighwayLaneFollowingWithIntelligentVehiclesTestBench/Simulation 3D Scenario/Intellig
8-1098
Highway Lane Following with Intelligent Vehicles
The Intelligent Vehicle subsystem computes the pose of a target vehicle by using information about the neighboring vehicles and the vehicle behavior. The subsystem is similar to the Lane Change Planner component of the “Highway Lane Change” on page 8-844 example. The Intelligent Vehicle subsystem has these blocks: • The Environment Updater block computes the lead and rear vehicle information, current lane number, and existence of adjacent lanes (NoLeftLane, NoRightLane) with respect to the current state of the target vehicle. This block is configured by the System object™ HelperEnvironmentUpdater. • The Velocity Keeping Sampler block defines terminal states required for the VelocityKeeping behavior. This block reads the set velocity from the mask parameter norm(TargetVehicle.Velocity). • The Lane Following Sampler block defines terminal states required for the LaneFollowing behavior. This block reads the set velocity from the mask parameter norm(TargetVehicle.Velocity). • The Lane Change Sampler block defines terminal states required for the LaneChange behavior. This block also defines deviation offset from the reference path to keep the vehicle in a specific lane after a lane change. This block reads TargetVehicle.Velocity, laneInfo, and TargetVehicle.InitialLaneID from the base workspace by using mask parameters. The table shows the configuration of terminal states and parameters for different vehicle behaviors:
8-1099
8
Featured Examples
• The Check Collision block checks for collision with any other vehicle in the scenario. The simulation stops if collision is detected. • The Pulse Generator block defines the replan period for the Motion Planner subsystem. The default value is set to 1 second. Replanning can be triggered every pulse period, or if any of the samplers has a state update, or by the Motion Planner subsystem. • The MotionPlanner subsystem generates trajectory for a target vehicle by using the terminal states defined by the vehicle behavior. It uses trajectoryOptimalFrenet (Navigation Toolbox) from Navigation Toolbox™ to generate a trajectory. The subsystem estimates the position of the vehicle along its trajectory at every simulation step. This subsystem internally uses the HelperTrajectoryPlanner System object™ to implement a fallback mechanism for different vehicle behaviors when the trajectoryOptimalFrenet function is unable to generate a feasible trajectory. • If the vehicle behavior is set to LaneChange, the trajectory planner attempts to generate a trajectory with LaneFollowing behavior. If it is unable to generate a trajectory, then it stops the vehicle using its stop behavior. • If the vehicle behavior is set to LaneFollowing or VelocityKeeping, the trajectory planner stops the vehicle using stop behavior. The system implements the stop behavior by constructing a trajectory with the previous state of the vehicle, which results in an immediate stop of the target vehicle. Simulate Intelligent Target Vehicle Behavior on Straight Road This example uses a test scenario that has three target vehicles (red sedan, black muscle car, and orange hatchback) and one ego vehicle (blue sedan) traveling on a straight road with two lanes. • The red sedan is the first target vehicle and travels in the lane adjacent to the ego lane. • The orange hatchback is a lead vehicle for the ego vehicle in the ego lane. • The black muscle car is slow moving and a lead vehicle for the red sedan in the adjacent lane of the ego vehicle. The figure shows the initial positions of these vehicles.
8-1100
Highway Lane Following with Intelligent Vehicles
You can run the simulation any number of times by changing the behavior type for each vehicle during each run. This example runs the simulation three times and at each run the behavior type for the first target vehicle is modified. Configure All Target Vehicles Behavior to Velocity Keeping and Run Simulation Run the setup script to configure VelocityKeeping behavior for all target vehicles. helperSLHighwayLaneFollowingWithIntelligentVehiclesSetup(... "scenarioFcnName",... "scenario_LFACC_01_Straight_IntelligentVelocityKeeping");
Display the BehaviorType of all the target vehicles. disp([targetVehicles(:).BehaviorType]'); VelocityKeeping VelocityKeeping VelocityKeeping Default Default
Run the simulation and visualize the results. The target vehicles in the scenario travel in their respective lanes at a constant velocity. The red sedan and the black muscle car maintain their velocity and do not check for collisions. To reduce command-window output, turn off the model predictive control (MPC) update messages. 8-1101
8
Featured Examples
mpcverbosity('off'); % Run the model simout = sim("HighwayLaneFollowingWithIntelligentVehiclesTestBench","StopTime","9");
Plot the velocity profiles of ego and first target vehicle (red sedan) to analyze the results. hFigVK = helperPlotEgoAndTargetVehicleProfiles(simout.logsout);
Close figure close(hFigVK);
• The Yaw Angle of Target Vehicle (Red sedan) plot shows the yaw angle of the red sedan. There is no variation in the yaw angle as the vehicle travels on a straight lane road.
8-1102
Highway Lane Following with Intelligent Vehicles
• The Absolute Velocity of Target Vehicle (Red sedan) plot shows the absolute velocity of the red sedan. The velocity profile of the vehicle is constant as the vehicle is configured to VelocityKeeping behavior. • The Absolute Velocity of Ego Vehicle (Blue sedan) plot shows that there is no effect of the red sedan on the ego vehicle as both vehicles travel in adjacent lanes. Configure First Target Vehicle Behavior to Lane Following and Run Simulation Configure the behavior type for the first target vehicle (red sedan) to perform lane following. Display the updated values for the BehaviorType of target vehicles. targetVehicles(1).BehaviorType = VehicleBehavior.LaneFollowing; disp([targetVehicles(:).BehaviorType]'); LaneFollowing VelocityKeeping VelocityKeeping Default Default
Run the simulation and visualize the results. The target vehicles in the scenario are traveling in their respective lanes. The first target vehicle (red sedan) slows down to avoid colliding with the slowmoving black muscle car in its lane. sim("HighwayLaneFollowingWithIntelligentVehiclesTestBench");
Plot the velocity profiles of the ego and first target vehicle (red sedan) to analyze the results. hFigLF = helperPlotEgoAndTargetVehicleProfiles(logsout);
8-1103
8
Featured Examples
Close figure close(hFigLF);
• The Yaw Angle of Target Vehicle (Red sedan) plot is the same as the one obtained in the previous simulation. There is no variation in the yaw angle as the vehicle travels on a straight lane road. • The Absolute Velocity of Target Vehicle (Red sedan) plot diverges from the previous simulation. The velocity of the red sedan gradually decreases from 13 m/s to 5 m/s to avoid colliding with the black muscle car and maintains a safety gap. • The Absolute Velocity of Ego Vehicle (Blue sedan) plot is same as the one in the previous simulation. The ego vehicle is not affected by the change in the behavior of the red sedan. Configure First Target Vehicle Behavior to Lane Changing and Run Simulation 8-1104
Highway Lane Following with Intelligent Vehicles
targetVehicles(1).BehaviorType = VehicleBehavior.LaneChange;
Display the BehaviorType of all the target vehicles. disp([targetVehicles(:).BehaviorType]'); LaneChange VelocityKeeping VelocityKeeping Default Default
Run the simulation and visualize the results. The orange hatchback and black muscle car are traveling at constant velocity in their respective lanes. The first target vehicle (red sedan) performs a lane change as it gets close to the black muscle car. It also does another lane change when it gets close to the orange hatchback. sim("HighwayLaneFollowingWithIntelligentVehiclesTestBench");
Plot the velocity profiles of the ego and the first target vehicle (red sedan) to analyze the results. hFigLC = helperPlotEgoAndTargetVehicleProfiles(logsout);
8-1105
8
Featured Examples
Close figure close(hFigLC);
• The Yaw Angle of Target Vehicle (Red sedan) plot diverges from the previous simulation results. The yaw angle profile of the first target vehicle shows deviations as the vehicle performs a lane change. • The Absolute Velocity of Target Vehicle (Red sedan) plot is similar to the VelocityKeeping behavior. The red sedan maintains a constant velocity even during the lane change. • The Absolute Velocity of Ego Vehicle (Blue sedan) plot shows the ego vehicle response to the lane change maneuver by the first target vehicle (red sedan). The velocity of the ego vehicle decreases as the red sedan changes lanes. The red sedan moves to the ego lane and travels in front of the ego vehicle. The ego vehicle reacts by decreasing its velocity in order to travel in the same lane. Close all the figures. 8-1106
Highway Lane Following with Intelligent Vehicles
Simulate Intelligent Target Vehicle Behavior on Curved Road Test the model on a scenario with curved roads. The vehicle configuration and position of vehicles are similar to the previous simulation. The test scenario contains a curved road and the first target vehicle (Red sedan) is configured to LaneChange behavior. The other two target vehicles are configured to VelocityKeeping behavior. The figure below shows the initial positions of the vehicles in the curved road scene.
Run the setup script to configure the model parameters. helperSLHighwayLaneFollowingWithIntelligentVehiclesSetup(... "scenarioFcnName",... "scenario_LFACC_04_Curved_IntelligentLaneChange");
Run simulation and visualize the results. Plot the yaw angle and velocity profiles of ego and target vehicles. sim("HighwayLaneFollowingWithIntelligentVehiclesTestBench"); hFigCurvedLC = helperPlotEgoAndTargetVehicleProfiles(logsout);
8-1107
8
Featured Examples
• The Yaw Angle of Target Vehicle (Red sedan) plot shows variation in the profile as the red sedan performs lane change on a curved road. The curvature of the road also impacts the yaw angle of the target vehicle. • The Absolute Velocity of Target Vehicle (Red sedan) plot is similar to the VelocityKeeping behavior, as the red sedan maintains a constant velocity during lane change on a curved road. • The Absolute Velocity of Ego Vehicle (Blue sedan) plot shows the response of the ego vehicle to the lane change maneuver by the red sedan. The ego vehicle reacts by decreasing its velocity in order to travel in the same lane. Close the figure. close(hFigCurvedLC);
8-1108
Highway Lane Following with Intelligent Vehicles
Explore Other Scenarios This example provides additional scenarios that are compatible with the HighwayLaneFollowingWithIntelligentVehiclesTestBench model. Below is a list of compatible scenarios that are provided with this example. • scenario_LFACC_01_Straight_IntelligentVelocityKeeping function configures the test scenario such that all the target vehicles are configured to perform VelocityKeeping behavior on a straight road. • scenario_LFACC_02_Straight_IntelligentLaneFollowing function configures the test scenario such that the red sedan performs LaneFollowing behavior while all other target vehicles perform VelocityKeeping behavior on a straight road. • scenario_LFACC_03_Straight_IntelligentLaneChange function configures the test scenario such that the red sedan performs LaneChange behavior while all other target vehicles perform VelocityKeeping behavior on a straight road. • scenario_LFACC_04_Curved_IntelligentLaneChange function configures the test scenario such that the red sedan performs LaneChange behavior while all other target vehicles perform VelocityKeeping behavior on a curved road. This is configured as the default scenario. • scenario_LFACC_05_Curved_IntelligentDoubleLaneChange function configures the test scenario such that the red sedan performs LaneChange behavior while all other target vehicles perform VelocityKeeping behavior on a curved road. The placement of other vehicles in this scenario is such that the red sedan performs a double lane change during the simulation. For more details on the road and target vehicle configurations in each scenario, view the comments in each file. You can configure the Simulink model and workspace to simulate these scenarios using the helperSLHighwayLaneFollowingWithIntelligentVehiclesSetup function.
helperSLHighwayLaneFollowingWithIntelligentVehiclesSetup("scenarioFcnName","scenario_LFACC_05_Cur
Conclusion This example demonstrates how to test the functionality of a lane following application in a scenario with an ego vehicle and multiple intelligent target vehicles. Enable the MPC update messages again. mpcverbosity('on');
See Also Scenario Reader | Cuboid To 3D Simulation | Simulation 3D Vehicle with Ground Following | Simulation 3D Scene Configuration | Vehicle To World | trajectoryOptimalFrenet
More About •
“Highway Lane Following with RoadRunner Scene” on page 8-1020
•
“Highway Lane Following” on page 8-892
•
“Highway Lane Change” on page 8-844
8-1109
8
Featured Examples
Forward Vehicle Sensor Fusion This example shows how to simulate sensor fusion and tracking in a 3D simulation environment for automated driving applications. The example also shows how to use performance metrics to evaluate the performance of a tracker in an open-loop environment. Introduction Autonomous vehicle uses multiple sensors, including cameras and radar, to perceive the surrounding environment. However, each sensor has its own limitations. Fusing information from various sensors can make vehicle perception more robust. Sensor fusion and tracking is central to the decisionmaking process in various systems, including highway lane following and forward collision warning. By using the sensor fusion and tracking model in this example, you can run tests on critical scenarios that are in reality difficult to implement. In this example, you perform the following steps. 1
Explore the test bench model — The model contains sensors, sensor fusion and tracking algorithm, and metrics to assess functionality. An equivalent Unreal Engine® scene is used to model detections from a radar sensor and a vision sensor.
2
Configure sensors and the environment — Set up a driving scenario that includes an ego vehicle with camera and radar sensor. Plot the coverage area of each sensor using bird's-eye scope.
3
Perform sensor fusion and tracking — Combine information from the two sensors using a joint probabilistic data association (JPDA) multi-object tracker to track the objects around the ego vehicle.
4
Evaluate the tracker performance — Use the generalized optimal subpattern assignment (GOSPA) metric to evaluate the performance of the tracker.
5
Simulate the test bench model and analyze the results — You can configure the test bench model for different scenarios. By default, the model configures a scenario where target vehicles come close to each other in front of the ego vehicle in three adjacent lanes and pose a challenge for the tracking system. Simulate the model and analyze the components of the GOSPA metric to understand the tracker performance.
This example tests the sensor fusion and tracking algorithm in a 3D simulation environment that uses the Unreal Engine® from Epic Games®. The Unreal Engine driving simulation environment requires a Windows® 64-bit platform.
if ~ispc error(['3D simulation is only supported on Microsoft', char(174), ' Windows', char(174), '.'] end
Explore Test Bench Model To explore the test bench model, open a working copy of the project example files. MATLAB® copies the files to an example folder so that you can edit them. addpath(fullfile(matlabroot, 'toolbox', 'driving', 'drivingdemos')); helperDrivingProjectSetup('FVSensorFusion.zip', 'workDir', pwd);
Open the test bench model. open_system('ForwardVehicleSensorFusionTestBench');
8-1110
Forward Vehicle Sensor Fusion
Opening this model runs the helperSLForwardVehicleSensorFusionSetup script, which initializes the scenario using the drivingScenario object in the base workspace. It also configures the sensor fusion and tracking parameters, vehicle parameters, and the Simulink® bus signals required for defining the inputs and outputs for the ForwardVehicleSensorFusionTestBench model. The test bench model contains these subsystems: • Sensors and Environment — This subsystem specifies the scene, vehicles, and sensors used for simulation. • Forward Vehicle Sensor Fusion — This subsystem implements the radar clustering, detection concatenation, fusion, and tracking algorithms. • Evaluate Tracker Metrics — This subsystem assesses the tracker performance using GOSPA metric between a set of tracks and their ground truths. Configure Sensors and Environment The Sensors and Environment subsystem configures the road network, places vehicles, and synthesizes sensors. For an example that uses a similar subsystem, see “Highway Lane Following” on page 8-892. Open the Sensors and Environment subsystem. open_system('ForwardVehicleSensorFusionTestBench/Sensors and Environment');
8-1111
8
Featured Examples
The subsystem includes two sensor blocks: Simulation 3D Probabilistic Radar and Simulation 3D Vision Detection Generator. The parameters of these models are set by the helperSLForwardVehicleSensorFusionSetup script when you open the test bench model. These blocks generate detections from the 3D simulation environment. • The Simulation 3D Probabilistic Radar block generates object detections based on a statistical model. This sensor is mounted on the ego vehicle at an offset specified by the Position and Rotation parameters of the radar structure. disp(radar'); FieldOfView: DetectionRanges: Position: PositionSim3d: Rotation:
[40 5] [1 100] [3.7290 0 0.8000] [2.4240 0 0.8000] [0 0 0]
• The Simulation 3D Vision Detection Generator block generates detections from camera measurements taken by a vision sensor mounted on the ego vehicle at an offset specified by the Position and Rotation parameters of the camera structure. disp(camera'); NumColumns: NumRows: FieldOfView: ImageSize: PrincipalPoint: FocalLength: Position:
8-1112
1024 768 [45 45] [768 1024] [512 384] [512 512] [1.8750 0 1.2000]
Forward Vehicle Sensor Fusion
PositionSim3d: Rotation: DetectionRanges: LaneDetectionRanges: MeasurementNoise: MinObjectImageSize:
[0.5700 0 1.2000] [0 0 0] [6 50] [6 30] [3×3 double] [10 10]
The bird's-eye scope displays sensor coverages by using a cuboid representation. The radar coverage area and detections are in red. The vision coverage area and detections are in blue. Perform Sensor Fusion and Tracking The Forward Vehicle Sensor Fusion model is the reference model that processes vision and radar detections and generates the position and velocity of the tracks relative to the ego vehicle. Open the Forward Vehicle Sensor Fusion reference model. open_system('ForwardVehicleSensorFusion');
The Forward Vehicle Sensor Fusion reference model contains these blocks: • Detection Clustering — Cluster multiple radar detections, since the tracker expects at most one detection per object per sensor. • Detection Concatenation — Combine the vision and radar detections onto a single output bus. • JPDA Tracker — Perform fusion and manage the tracks of stationary and moving objects. The JPDA Tracker block is a key block of the Forward Vehicle Sensor Fusion reference model. The tracker fuses the information contained in concatenated detections and tracks the objects around the ego vehicle. The tracker outputs a list of confirmed tracks. These tracks are updated at prediction time, driven by a digital clock in the Sensors and Environment subsystem. Evaluate Performance of Tracker The Evaluate Tracker Metrics subsystem computes various metrics to assess the performance of a tracker. Open the Evaluate Tracker Metrics subsystem. open_system('ForwardVehicleSensorFusionTestBench/Evaluate Tracker Metrics');
8-1113
8
Featured Examples
To evaluate tracker performance, you must to remove the actors that are outside the coverage area of the sensors from the ground truth information. For this purpose, the subsystem uses the Filter Within Coverage block to filter only those actors that are within the coverage area of the sensors. The subsystem contains GOSPA metric block, which computes these metrics: • GOSPA metric — This metric measures the distance between a set of tracks and their ground truths, and combines both assignment and state-estimation accuracy into a single cost value. • Localization error — This error indicates the state-estimation accuracy. A higher value indicates that the assigned tracks do not estimate the state of the truths correctly. • Missed target error — This error indicates the presence of missed targets. A higher value indicates that targets are not being tracked. • False track error — This error indicates the presence of false tracks. Simulate Test Bench Model and Analyze Results During simulation, you can visualize the scenario in both the 3D simulation window and using bird'seye scope. To open the scope, click Bird's-Eye Scope in the Review Results section of the Simulink toolstrip. Next, click Update Signals to find and update signals that the scope can display. Configure the ForwardVehicleSensorFusionTestBench model to simulate the scenario_LFACC_03_Curve_StopnGo scenario. This scenario contains six vehicles, including the ego vehicle. The scenario function also defines their trajectories. In this scenario, the ego vehicle has a lead vehicle in its lane. In the lane to the right of the ego vehicle, target vehicles indicated in green and blue are traveling in the same direction. In the lane to the left of the ego vehicle, target vehicles indicated in yellow and purple are traveling in the opposite direction. helperSLForwardVehicleSensorFusionSetup("scenarioFcnName","scenario_LFACC_03_Curve_StopnGo");
Simulate the test bench model. sim('ForwardVehicleSensorFusionTestBench');
8-1114
Forward Vehicle Sensor Fusion
Simulation opens the 3D Simulation window, which displays the scenario but does not display detections or sensor coverage. Use the Bird's-Eye Scope window to visualize the ego actor, target actors, sensor coverage and detections, and confirmed tracks. To visualize only the sensor data, turn off the 3D Simulation window during simulation by clearing the Display 3D simulation window parameter in the Simulation 3D Scene Configuration block.
During the simulation, the model outputs the GOSPA metric and its components. The model logs the metrics, with the confirmed tracks and ground truth information, to the base workspace variable logsout. You can plot the values in logsout by using the helperPlotForwardVehicleSensorFusionResults function. helperPlotForwardVehicleSensorFusionResults(logsout);
8-1115
8
Featured Examples
The plots show that the localization error accounts for most the GOSPA metric values. Notice that the missed target component starts from a high value, due to establishment delay of the tracker, and goes down to zero after some time. The other peaks in the missed target curve occur because there were no detections for the opposite vehicles initially as they are occluded due to lead vehicle and also once the vehicles approaches the ego vehicle in the opposite direction, there is some establishment delay of the tracker causing peaks in missed target. Explore Other Scenarios You can use the procedure in this example to explore these other scenarios, which are compatible with ForwardVehicleSensorFusionTestBench : • scenario_LFACC_01_Curve_DecelTarget • scenario_LFACC_02_Curve_AutoRetarget • scenario_LFACC_03_Curve_StopnGo [Default] 8-1116
Forward Vehicle Sensor Fusion
• scenario_LFACC_04_Curve_CutInOut • scenario_LFACC_05_Curve_CutInOut_TooClose • scenario_LFACC_06_Straight_StopandGoLeadCar • scenario_FVSF_01_Curve_FourVehicles • scenario_FVSF_02_Straight_FourVehicles • scenario_FVSF_03_Curve_SixVehicles Use these additional scenarios to analyze ForwardVehicleSensorFusionTestBench under different conditions. Conclusion This example showed how to simulate and evaluate the performance of the sensor fusion and tracking component for automated driving application. This component-level model lets you stress test your design in open-loop virtual environment and helps in tuning the tracker parameters by evaluating GOSPA metrics. The next logical step is to integrate this component-level model in closed-loop system like highway lane following.
See Also Scenario Reader | Vehicle To World | Simulation 3D Scene Configuration | Cuboid To 3D Simulation | Multi-Object Tracker
More About •
“Surround Vehicle Sensor Fusion” on page 8-1193
•
“Highway Lane Following” on page 8-892
•
“Highway Lane Change” on page 8-844
8-1117
8
Featured Examples
Generate Code for Vision Vehicle Detector This example shows how to test a monocular-camera-based vehicle detector and generate deployable code for real-time applications on a prebuilt 3D scene from the Unreal Engine® driving simulation environment. In this example, you: • Design the test bench model to verify the functionality of a monocular-camera-based vehicle detector using ground truth information. • Simulate the test bench model with ACF and YOLOv2 based vehicle detectors and compare performance. • Generate C++ code for the ACF based detector and CUDA code for the YOLOv2 based detector, and validate the functional equivalence with simulation. Introduction A vehicle detector is a fundamental perception component of an automated driving application. The detector analyzes images of roads captured using a monocular camera sensor and returns information about the positions of different vehicles that are in the visible range of the camera. You can design and simulate a vehicle detector algorithm using MATLAB® or Simulink® and assess its accuracy using known ground truth. You can use different detectors to detect vehicles, including vehicleDetectorACF and vehicleDetectorYOLOv2. Based on the chosen detector and the target platform, you can do C++ or CUDA code generation and integrate the detector into an external software environment, and deploy it to a vehicle. Performing code generation and verification of the Simulink model ensures functional equivalence between simulation and real-time implementation. This example shows how to test the vehicle detector in an Unreal Engine driving simulation environment and generate deployable code for real-time implementation. In this example, you: 1
Explore the test bench model — The test bench model contains the scenario and environment, vision vehicle detector, and metrics to assess the functionality.
2
Simulate with ACF and YOLOv2 vehicle detectors — Configure the ACF and YOLOv2 variants of the vehicle detector and assess performance using metrics.
3
Generate C++ code for ACF vehicle detector — Configure the ACF vehicle detector to generate C++ code for CPU targets.
4
Assess the functionality of generated code using software-in-the-loop — Verify implementation with software-in-the-loop (SIL) simulation.
5
Generate CUDA code for YOLOv2 vehicle detector — Configure the YOLOv2 vehicle detector to generate CUDA code for GPU targets.
You can apply the modeling patterns used in this example to test your own vehicle detector component. This example tests the vehicle detector algorithm in a 3D simulation environment that uses the Unreal Engine from Epic Games®. The Unreal Engine driving simulation environment requires a Windows® 64-bit platform.
if ~ispc error(['3D simulation is supported only on Microsoft', char(174), ' Windows', char(174), '.'] end
8-1118
Generate Code for Vision Vehicle Detector
Set up the example files and open the project. addpath(fullfile(matlabroot, 'toolbox', 'driving', 'drivingdemos')); helperDrivingProjectSetup("VisionVehicleDetector.zip", "workDir",pwd);
Explore Test Bench Model The vision vehicle detector system in this example comprises a test bench and a reference model that implements the vehicle detection algorithm. • Test bench model — The test bench model simulates and tests the behavior of the vision vehicle detector algorithm in an open-loop. • Reference model — The Vision Vehicle Detector block in the test bench model invokes the VisionVehicleDetector reference model. The reference model implements the vehicle detection algorithm and generates C++ code for the ACF vehicle detector and CUDA code for the YOLOv2 vehicle detector. This reference model can be integrated with closed-loop systems such as Highway Lane Following system. Open the test bench model. open_system('VisionVehicleDetectorTestBench');
Opening this model runs the helperSLVisionVehicleDetectorSetup script, which initializes the road scenario using the drivingScenario object in the base workspace. It also configures the vehicle detector parameters, vehicle model parameters, and Simulink bus signals required for defining the inputs and outputs for the VisionVehicleDetectorTestBench model. The test bench model contains these subsystems: • Sensors and Environment — Subsystem that specifies the scene, vehicles, and camera sensor used for simulation and computes the ground truth vehicle bounding boxes. • Vision Vehicle Detector — Subsystem that implements the vehicle detection algorithm. • Metrics Assessment — Subsystem that assesses the vehicle detection algorithm using metrics that include true positives, false positives, and false negatives. 8-1119
8
Featured Examples
The Sensors and Environment subsystem configures the road network, sets vehicle positions, and synthesizes the camera sensor. This subsystem is similar to the Simulation 3D Scenario subsystem in the “Highway Lane Following” on page 8-892 example. Additionally, it also computes the ground truth vehicle bounding boxes using the actual actor positions from the Scenario Reader and the labeled image from the Simulation 3D Camera Forward Facing block. Open the Sensors and Environment subsystem. open_system('VisionVehicleDetectorTestBench/Sensors and Environment');
Vision Vehicle Detector is the reference model that detects the vehicles in the camera frames. Open the Vision Vehicle Detector reference model. open_system('VisionVehicleDetector');
8-1120
Generate Code for Vision Vehicle Detector
The Vision Vehicle Detector reference model contains a variant subsystem. It contains three vehicle detector variants. • ACF • YOLOv2 Simulation • YOLOv2 Code Generation You can configure the desired variant using the helperSLVisionVehicleDetectorSetup script. The default variant is ACF and can be configured for both interpreted execution and code generation. Each of these variants takes the frames captured by a camera sensor as input and outputs the detected vehicles by using the BusVision Simulink bus. The Metrics Assessment subsystem evaluates the accuracy of detection results using the ground truth information. Open the Metrics Assessment subsystem. open_system('VisionVehicleDetectorTestBench/Metrics Assessment');
The Metrics Assessment subsystem computes the true positives, false negatives, and false positives for the detections. 8-1121
8
Featured Examples
Simulate with ACF and YOLOv2 Vehicle Detectors In this section, you assess and compare the simulation results of the ACF and YOLOv2 vehicle detectors using a test scenario. This scenario contains five vehicles, including the ego vehicle. In this test scenario, a lead vehicle travels in the ego lane with a constant velocity of 14 m/s, and a headway distance of 20 meters. Another target vehicle travels in the adjacent right lane with a constant velocity of 14 m/s. The other two vehicles travel in the opposite direction in the left lane adjacent to the ego lane. Simulate with ACF Configure the Vision Vehicle Detector Test Bench model to use the scenario_VVD_01_Curve_FiveVehicles scenario and ACF vehicle detector variant. helperSLVisionVehicleDetectorSetup(... "scenarioFcnName", "scenario_VVD_01_Curve_FiveVehicles", ... "detectorVariantName", "ACF");
Simulate the test bench model. Use the visualization window to view the detection results while the simulation is running. simoutACF = sim('VisionVehicleDetectorTestBench');
You can also visualize the ground truth vehicle bounding boxes by enabling the EnableTruthDisplay mask parameter in the Visualization block. You can analyze the detection results and validate the overall performance of the algorithm by comparing the values of true positives, false positives, and false negatives with the number of vehicles in the ground truth. • The number of vehicles (ground truth) is the number of available vehicles in the range of the camera sensor at any given instant of time. 8-1122
Generate Code for Vision Vehicle Detector
• The true positives are the vehicles that the algorithm was able to detect correctly. • The false negatives are the vehicles that the algorithm was unable to detect. • The false positives are the vehicles that the algorithm detected when no vehicle was present. During simulation, the model logs these values to the simoutACF.logsout workspace variable. You can plot the values in simoutACF.logsout by using the helperPlotDetectionMetrics function. hFigACFResults = helperPlotDetectionMetrics("ACF", simoutACF.logsout);
Note that the sum of true positives and false negatives is always equal to the ground truth number of vehicles. Simulate with YOLOv2 If you have a Deep Learning Toolbox™ license, you can run the YOLOv2 vehicle detector variant. 8-1123
8
Featured Examples
isDLTAvailable = license('test', 'Neural_Network_Toolbox');
Configure the Vision Vehicle Detector Test Bench model to use the scenario_VVD_01_Curve_FiveVehicles scenario and YOLOv2 Simulation vehicle detector variant and simulate the test bench model. For the purposes of this example, turn off the warnings related to compute capability of GPU device. warning('off', 'parallel:gpu:device:DeviceDeprecated'); if(isDLTAvailable) helperSLVisionVehicleDetectorSetup(... "scenarioFcnName", "scenario_VVD_01_Curve_FiveVehicles", ... "detectorVariantName", "YOLOv2 Simulation"); simoutYOLOv2 = sim('VisionVehicleDetectorTestBench'); hFigYOLOV2Results = helperPlotDetectionMetrics("YOLOv2", simoutYOLOv2.logsout); end
8-1124
Generate Code for Vision Vehicle Detector
The plots indicate that the vehicle detections from the YOLOv2 vehicle detector are more consistent. Close the figures. close(hFigACFResults); close(hFigYOLOV2Results);
You can also compare the overall performance of the ACF and YOLOv2 vehicle detectors by plotting the recall against the precision, and the false positives per image against the miss rate. You can plot these curves using the helperPlotPrecisionAndMissrate function.
if(isDLTAvailable) detectionMetricsACF = helperComputePrecisionAndMissrate(simoutACF.logsout); detectionMetricsYOLOv2 = helperComputePrecisionAndMissrate(simoutYOLOv2.logsout); helperPlotPrecisionAndMissrate(detectionMetricsACF, "ACF", detectionMetricsYOLOv2, "YOLOv2"); end
8-1125
8
Featured Examples
The plot indicates that YOLOv2 performs slightly better than ACF for this test scenario. You can also use this test bench to generate code for the ACF and YOLOv2 vehicle detectors. Generate C++ Code for ACF Vehicle Detector You can generate C++ code for the ACF algorithm, apply common optimizations, and generate a report to facilitate exploring the generated code. Configure the test bench model to use the ACF variant. helperSLVisionVehicleDetectorSetup("detectorVariantName","ACF");
Configure the VisionVehicleDetector model to generate C++ code for real-time implementation of the algorithm. Set the model parameters to enable code generation and display the configuration values. Set and view model parameters to enable C++ code generation. 8-1126
Generate Code for Vision Vehicle Detector
helperSetModelParametersForCodeGeneration('VisionVehicleDetector'); save_system('VisionVehicleDetector'); Model
configuration parameters:
Parameter ___________________________________
Value _______________
___________________________________
{'SystemTargetFile' } {'TargetLang' } {'SolverType' } {'FixedStep' } {'EnableMultiTasking' } {'ProdLongLongMode' } {'BlockReduction' } {'MATLABDynamicMemAlloc' } {'OptimizeBlockIOStorage' } {'InlineInvariantSignals' } {'BuildConfiguration' } {'RTWVerbose' } {'CombineSignalStateStructs' } {'SupportVariableSizeSignals' } {'CodeInterfacePackaging' } {'GenerateExternalIOAccessMethods'} {'EfficientFloat2IntCast' } {'ZeroExternalMemoryAtStartup' } {'CustomSymbolStrGlobalVar' } {'CustomSymbolStrType' } {'CustomSymbolStrField' } {'CustomSymbolStrFcn' } {'CustomSymbolStrTmpVar' } {'CustomSymbolStrMacro' }
{'ert.tlc' } {'C++' } {'Fixed-step' } {'auto' } {'on' } {'on' } {'on' } {'on' } {'on' } {'on' } {'Faster Runs'} {'off' } {'on' } {'on' } {'C++ class' } {'Method' } {'on' } {'off' } {'$N$M' } {'$N$M_T' } {'$N$M' } {'APV_$N$M$F' } {'$N$M' } {'$N$M' }
{'Code Generation>System target fil {'Code Generation>Language' {'Solver>Type' {'Solver>Fixed-step size (fundament {'Solver>Treat each discrete rate a {'Hardware Implementation>Support l {'Simulation Target>Block reduction {'Simulation Target>Simulation Targ {'Simulation Target>Signal storage {'Simulation Target>Inline invarian {'Code Generation>Build configurati {'Code Generation>Verbose build' {'Code Generation>Interface>Combine {'Code Generation>Interface>Support {'Code Generation>Interface>Code in {'Code Generation>Interface>Data Me {'Code Generation>Optimization>Remo {'Code Generation>Optimization>Remo {'Code Generation>Symbols>Global va {'Code Generation>Symbols>Global ty {'Code Generation>Symbols>Field nam {'Code Generation>Symbols>Subsystem {'Code Generation>Symbols>Local tem {'Code Generation>Symbols>Constant
Generate code and review the code generation report from the reference model. rtwbuild('VisionVehicleDetector'); ### Starting build procedure for: VisionVehicleDetector ### Successful completion of build procedure for: VisionVehicleDetector Build Summary Top model targets built:
Model Action Rebuild Reason ================================================================================================= VisionVehicleDetector Code generated and compiled Code generation information file does not exi 1 of 1 models built (0 models already up to date) Build duration: 0h 1m 14.916s
Use the code generation report to explore the generated code. For more information about the code generation report, see “Reports for Code Generation” (Embedded Coder). Use the code interface report link in the code generation report to explore these generated methods: • initialize — Call once on initialization. 8-1127
8
Featured Examples
• step — Call periodically every step to execute the vehicle detection algorithm. • terminate — Call once on termination. Additional get and set methods for signal interface are declared in VisionVehicleDetector.h and defined in VisionVehicleDetector.cpp. Assess Functionality Using SIL After generating C++ code for the ACF vision vehicle detector variant, you can now assess the code functionality using SIL simulation. It provides early insight into the behavior of a deployed application. For more information about SIL simulation, see “SIL and PIL Simulations” (Embedded Coder). SIL simulation enables you to verify whether the compiled generated code on the host is functionally equivalent to the normal mode. Configure the algorithm and test bench model parameters to support SIL simulation and log execution profiling information. helperSetModelParametersForSIL('VisionVehicleDetector'); helperSetModelParametersForSIL('VisionVehicleDetectorTestBench'); VisionVehicleDetector configuration parameters: Parameter ________________________________
Value ____________________
Descripti _________________________________
{'SystemTargetFile' } {'TargetLang' } {'CodeExecutionProfiling' } {'CodeProfilingSaveOptions' } {'CodeExecutionProfileVariable'}
{'ert.tlc' } {'C++' } {'on' } {'AllData' } {'executionProfile'}
{'Code {'Code {'Code {'Code {'Code
Generation>System target f Generation>Language' Generation>Verification>Me Generation>Verification>Sa Generation>Verification>Wo
VisionVehicleDetectorTestBench configuration parameters: Parameter ________________________________
Value ____________________
Descripti _________________________________
{'SystemTargetFile' } {'TargetLang' } {'CodeExecutionProfiling' } {'CodeProfilingSaveOptions' } {'CodeExecutionProfileVariable'}
{'ert.tlc' } {'C++' } {'on' } {'AllData' } {'executionProfile'}
{'Code {'Code {'Code {'Code {'Code
Generation>System target f Generation>Language' Generation>Verification>Me Generation>Verification>Sa Generation>Verification>Wo
Configure the test bench model to simulate Vision Vehicle Detector in SIL mode.
set_param('VisionVehicleDetectorTestBench/Vision Vehicle Detector','SimulationMode','Software-insave_system('VisionVehicleDetector'); simoutACFSIL = sim('VisionVehicleDetectorTestBench'); ### Starting build procedure for: VisionVehicleDetector ### Successful completion of build procedure for: VisionVehicleDetector Build Summary
8-1128
Generate Code for Vision Vehicle Detector
Top model targets built: Model Action Rebuild Reason ===================================================================================== VisionVehicleDetector Code generated and compiled Generated code was out of date. 1 of 1 models built (0 models already up to date) Build duration: 0h 0m 47.784s ### Preparing to start SIL simulation ... Building with 'Microsoft Visual C++ 2019 (C)'. MEX completed successfully. ### Starting SIL simulation for component: VisionVehicleDetector ### Application stopped ### Stopping SIL simulation for component: VisionVehicleDetector
You can compare the outputs from normal simulation mode and SIL simulation mode. You can verify if the differences between these runs are in the tolerance limits by using the following code. Plot the differences in value among the true positives, false positives, and false negatives between the normal simulation mode and SIL simulation mode. runIDs = Simulink.sdi.getAllRunIDs; normalSimRunID = runIDs(end - 2); SilSimRunID = runIDs(end); diffResult = Simulink.sdi.compareRuns(normalSimRunID, SilSimRunID);
Plot the differences between detection metric values computed from normal mode and SIL mode. helperPlotDiffSignals(diffResult);
8-1129
8
Featured Examples
The differences between the detection metric values between the normal simulation mode and the SIL simulation mode are zero. Assess Execution Time During the SIL simulation, log the execution time metrics for the generated code on the host computer to the variable executionProfile in the MATLAB base workspace. These times can be an early indicator of the performance of the generated code. For accurate execution time measurements, profile the generated code when it is integrated into the external environment or when you use processor-in-the-loop (PIL) simulation. To learn more about PIL profiling, refer to “Create ExecutionTime Profile for Generated Code” (Embedded Coder). Plot how long the VisionVehicleDetector_step function takes to execute using helperPlotExecutionProfile function. helperPlotExecutionProfile(simoutACFSIL.executionProfile);
8-1130
Generate Code for Vision Vehicle Detector
Using the plot, you can deduce the average time that the vision vehicle detector takes to execute each frame. For more information on generating execution profiles and analyzing them during SIL simulation, see “Execution Time Profiling for SIL and PIL” (Embedded Coder). Generate CUDA Code for YOLOv2 Vehicle Detector If you have a GPU Coder™ license, you can configure the model to generate CUDA code for the YOLOv2 vehicle detector. Configure the test bench model to use the YOLOv2 Code Generation variant. isGPCAvailable = license('test', 'GPU_Coder'); if(isGPCAvailable && isDLTAvailable) helperSLVisionVehicleDetectorSetup("detectorVariantName","YOLOv2 Code Generation"); end
Verify GPU Environment To verify that the compilers and libraries necessary for running this section are set up correctly, use the coder.checkGpuInstall function. Set DeepLibTarget to either 'cudnn' or 'tensorrt' based on availability of the relevant libraries on the target. if(isGPCAvailable && isDLTAvailable) % Deep learning code generation for target library cuDNN requires the % GPU Coder Interface for Deep Learning Libraries support package. info = matlabshared.supportpkg.getInstalled; isDLGPUCodegenAvailable = 0;
8-1131
8
Featured Examples
if(~isempty(info)) for i = 1:length(info) if(strcmp(info(i).Name, 'GPU Coder Interface for Deep Learning Libraries')) isDLGPUCodegenAvailable = 1; end end end if(isDLGPUCodegenAvailable) envCfg = coder.gpuEnvConfig('host'); envCfg.DeepLibTarget = 'cudnn'; envCfg.DeepCodegen = 1; envCfg.Quiet = 1; coder.checkGpuInstall(envCfg); end end
Open the configuration parameters dialog box. In the Code Generation pane, set Language to C++ and enable Generate GPU code. if(isGPCAvailable && isDLTAvailable && isDLGPUCodegenAvailable) set_param('VisionVehicleDetector','TargetLang','C++'); set_param('VisionVehicleDetector','GenerateGPUCode','CUDA'); set_param('VisionVehicleDetector','DLTargetLibrary','cuDNN'); save_system('VisionVehicleDetector'); end
Generate and build the Simulink model on the host GPU by using the rtwbuild command. The code generator places the files in the build folder, which is a subfolder named VisionVehicleDetector_ert_rtw under your current working folder. if(isGPCAvailable && isDLTAvailable && isDLGPUCodegenAvailable) rtwbuild('VisionVehicleDetector'); end
Use the code generation report to explore the generated code. For more information about the code generation report, see “Reports for Code Generation” (Embedded Coder). Use the code interface report link in the code generation report to explore these generated methods: • initialize — Call once on initialization. • step — Call periodically every step to execute the vehicle detection algorithm. • terminate — Call once on termination. After generating CUDA code for the vision vehicle detector, you can now assess the code functionality using SIL simulation similar to the ACF vehicle detector variant. Turn back on warnings related to compute capability of GPU device. warning('on', 'parallel:gpu:device:DeviceDeprecated');
8-1132
Generate Code for Vision Vehicle Detector
In this example, you compared the performance of ACF and YOLOv2 vehicle detection algorithms, generated C++ code for ACF detector and assessed functionality using SIL simulation, and generated CUDA code for YOLOv2 detector.
See Also Scenario Reader | Vehicle To World | Simulation 3D Scene Configuration | Cuboid To 3D Simulation | Simulation 3D Vehicle with Ground Following
More About •
“Generate Code for Lane Marker Detector” on page 8-1074
•
“Automate Testing for Lane Marker Detector” on page 8-1134
•
“Highway Lane Following” on page 8-892
•
“Automate Testing for Highway Lane Following” on page 8-908
8-1133
8
Featured Examples
Automate Testing for Lane Marker Detector This example shows how to automate testing of a lane marker detector algorithm and the generated code by using Simulink Test™. In this example, you will: • Assess the behavior of a lane marker detector algorithm on different test scenarios with different test requirements. • Automate testing of the lane marker detector algorithm and the generated code for the algorithm. This example uses the lane marker detector model presented in “Design Lane Marker Detector Using Unreal Engine Simulation Environment” on page 8-862 and “Generate Code for Lane Marker Detector” on page 8-1074 examples. Introduction A lane marker detector is a fundamental perception component of an automated driving application. The detector analyzes images of roads captured using a monocular camera sensor and returns information about the curvature and marking type of each lane. You can design and simulate a lane marker detector using MATLAB® or Simulink® and then, assess its accuracy using a known ground truth. You can configure the simulations to use test scenarios that are based on system requirements. You can integrate the detector to an external software environment and deploy to a vehicle through C ++ code generation. Code generation and verification of the Simulink model ensures functional equivalence between simulation and real-time implementation. Automatically running these simulations enables regression testing to verify system-level functionality. For information about how to design a lane marker detector and generate a model for C++ code generation, see “Design Lane Marker Detector Using Unreal Engine Simulation Environment” on page 8-862 and “Generate Code for Lane Marker Detector” on page 8-1074, respectively. This example shows how to automate testing the lane marker detector and the code generation models against multiple scenarios using Simulink Test™. The scenarios are based on system-level requirements. The rest of the example explains the steps involved in automated testing of the lane marker detector model. 1
Review requirements: Explore the test scenarios and review the requirements that describe the test conditions.
2
Review the test bench model: Review the lane marker detector test bench model that contains metric assessments. These metric assessments integrate the test bench model with Simulink Test™ for the automated testing.
3
Disable runtime visualizations: Disable runtime visualizations to reduce execution time for the automated testing.
4
Automate testing: Configure the test manager to simulate each test scenario, assess success criteria, and report the results. You can explore the results dynamically using the test manager and export to a PDF for external reviews.
5
Automate testing with generated code: Configure the lane detection, sensor fusion, decision logic, and controls components to generate C++ code. Run automated testing on the generated code and verify behavior.
6
Automate testing in parallel: Reduce overall execution time for the tests by using parallel computing on a multi-core computer.
In this example, you enable system-level simulation through integration with the Unreal Engine from Epic Games®. The 3D simulation environment requires a Windows® 64-bit platform. 8-1134
Automate Testing for Lane Marker Detector
if ~ispc error("The 3D simulation environment requires a Windows 64-bit platform"); end
To ensure reproducibility of the simulation results, set the random seed. rng(0);
Review Requirements This example contains six test scenarios for evaluating the model. To define the high-level testing requirements for each scenario, use Requirements Toolbox™. To explore the test requirements and test bench model, open a working copy of the project example files. MATLAB copies the files to an example folder so that you can edit them. TestAutomation folder contains the files that enables the automate testing. addpath(fullfile(matlabroot, 'toolbox', 'driving', 'drivingdemos')); helperDrivingProjectSetup('LaneDetector.zip', 'workDir', pwd);
Open the test requirements file. open('LaneMarkerDetectorTestRequirements.slreqx')
You can also open the file using the Requirements tab of the Requirements Manager app in Simulink.
8-1135
8
Featured Examples
The panel displays information about the test scenarios and the test requirements in textual and graphical format. To test lane detection on scenarios with only ego vehicle, use scenario files with the prefix scenario_LF_. To test lane detection on scenarios with other vehicles on the road, use scenario files with the prefix scenario_LD_. 1
scenario_LF_01_Straight_RightLane — Straight road scenario with ego vehicle in right lane.
2
scenario_LF_02_Straight_LeftLane — Straight road scenario with ego vehicle in left lane.
3
scenario_LF_03_Curve_LeftLane — Curved road scenario with ego vehicle in left lane.
4
scenario_LF_04_Curve_RightLane — Curved road scenario with ego vehicle in right lane.
5
scenario_LD_01_Curve_ThreeVehicles — Curved road scenario with a passing vehicle in ego lane.
6
scenario_LD_02_Curve_SixVehicles — Curved road scenario with changing lead vehicles in ego lane.
These test scenarios have same names as the scenarios used in the LaneMarkerDetectorTestBench model. Review Test Bench Model This example reuses the LaneMarkerDetectorTestBench model from the “Generate Code for Lane Marker Detector” on page 8-1074 example. Open the test bench model. open_system("LaneMarkerDetectorTestBench");
This test bench model has Simulation 3D Scenario, Lane Marker Detector, and Metrics Assessment subsystems. To configure the test bench model, use the helperSLLaneMarkerDetectorSetup script. Specify a test scenario as input to the setup script by using the scenarioName input argument. The value for scenarioName must be any one of the scenario names specified in the test requirements. 8-1136
Automate Testing for Lane Marker Detector
Run the setup script. scenarioName = "scenario_LD_02_Curve_SixVehicles"; helperSLLaneMarkerDetectorSetup(scenarioName);
You can now simulate the model and visualize the results. For more details on the simulation and analysis of the simulation results, see the “Design Lane Marker Detector Using Unreal Engine Simulation Environment” on page 8-862 and “Generate Code for Lane Marker Detector” on page 81074 example. This example focuses on automating the simulation runs to test the lane marker detector on different driving scenarios by using Simulink Test. The Metrics Assessment subsystem integrates the systemlevel metric evaluations with Simulink Test by using the Check Static Range (Simulink) block. Open the Metrics Assessment subsystem. open_system("LaneMarkerDetectorTestBench/Metrics Assessment");
The Metric Assessment subsystem outputs: 1
Left lane metrics: An array that contains the number of matches (true positives), misses (false negatives), and mismatches (false positives) computed from the detection results for left lane.
2
Left lane status: A logical scalar returned as true (1) or false (0). The value is true for matches in the left lane and false for misses and false positives in the left lane.
3
Left lane distance: A scalar specifying the average value of distances between detected left lane marking and the corresponding ground truth.
4
Right lane metrics: An array that contains the number of matches (true positives), misses (false negatives), and false positives computed from the detection results for right lane.
5
Right lane status: Returned as true or false. The value is true for matches in the right lane and false for misses and false positives in the right lane.
6
Right lane distance: A scalar specifying the average value of distances between detected right lane boundary points and the ground truth for the right lane. 8-1137
8
Featured Examples
The model logs the output results from Metric Assessment subsystem to the base workspace variable logsout. You can verify the performance of the lane marker detector algorithm by validating and plotting the metrics computed separately for the left lane and the right lane during simulation. You can also verify the performance of lane marker detector algorithm post simulation using precision and sensitivity metrics. Disable Runtime Visualizations Disable runtime visualizations for the Lane Marker Detector subsystem. load_system('LaneMarkerDetector'); blk = 'LaneMarkerDetector/Lane Marker Detector'; set_param(blk,'EnableDisplays','off');
Configure the Simulation 3D Scene Configuration block to run the Unreal Engine in headless mode, where the 3D simulation window is disabled. blk = ['LaneMarkerDetectorTestBench/Simulation 3D Scenario/', ... 'Simulation 3D Scene Configuration']; set_param(blk,'EnableWindow','off');
Automate Testing Open the LaneMarkerDetectorTestAssessments.mldatx test file in the Test Manager. The Test Manager is configured to automate the testing of lane marker detector algorithm. sltestmgr; testFile = sltest.testmanager.load('LaneMarkerDetectorTestAssessments.mldatx');
8-1138
Automate Testing for Lane Marker Detector
The test cases in the Test Manager are linked to the test requirements in the Requirements Editor. Each test case uses the POST-LOAD callback to run the setup script with appropriate inputs and to configure the output video file name. After the simulation of the test case, it invokes helperGenerateReportForLaneMarkerDetector from the CLEAN-UP callback to generate the plots for lane boundary parameters and to generate the videos with overlaid lane detections. It also invokes CUSTOM CRITERIA to plot detection results from Metric Assessment subsystem and to verify the precision and sensitivity metrics using helperVerifyPrecisionAndSensitivity function. For more information about these plots, see “Generate Code for Lane Marker Detector” on page 8-1074 example. Run and explore results for a single test scenario: Test the system-level model on scenario_LD_02_Curve_SixVehicles scenario. testSuite = getTestSuiteByName(testFile,'Test Scenarios'); testCase = getTestCaseByName(testSuite,'scenario_LD_02_Curve_SixVehicles'); resultObj = run(testCase);
Generate test reports obtained after simulation. sltest.testmanager.report(resultObj,'Report.pdf',..., 'Title','Lane Marker Detector',... 'IncludeMATLABFigures',true,... 'IncludeErrorMessages',true,... 'IncludeTestResults',0,'LaunchReport',true);
Examine the Report.pdf. The Test environment section shows the platform on which the test is run and the MATLAB® version used for testing. The Summary section shows the outcome of the test and duration of the simulation in seconds. The Results section shows pass or fail results based on the assessment criteria and displays the plots logged from the helperGenerateReportForLaneMarkerDetector function. Run and explore results for all test scenarios: You can simulate the system to run all the tests by using sltest.testmanager.run command. Alternatively, you can click Play in the Test Manager app. After completion of the test simulations, the results for all the tests can be viewed in the Results and Artifacts tab of the Test Manager. For each test case, the Check Static Range (Simulink) blocks in the model are associated with the Test Manager. You can visualize the overall pass or fail results.
8-1139
8
Featured Examples
You can find the generated report in current working directory. This report contains a detailed summary of pass or fail statuses and the plots for each test case.
8-1140
Automate Testing for Lane Marker Detector
Verify test status in Requirements Editor: Open the Requirements Editor and select Display. Then, select Verification Status to see a verification status summary for each requirement. Green and red bars indicate the pass and fail status of simulation results for each test.
8-1141
8
Featured Examples
Automate Testing with Generated Code The LaneMarkerDetectorTestBench model enables testing of Lane Marker Detector component. To perform regression testing of these components use software-in-the-loop (SIL) verification. If you have Embedded Coder™ Simulink Coder™ license, you can generate code for the lane marker detector component. You can verify if the generated code produce results that match the test requirements. Set the simulation mode for Lane Marker Detector to software-in-the-loop. model = 'LaneMarkerDetectorTestBench/Lane Marker Detector'; set_param(model,'SimulationMode','Software-in-the-loop');
Simulate the system for all the test scenarios and generate the test report by using the MATLAB command, run sltest.testmanager.run. Use the generated report to review the plots and test results. If you have a Simulink Coverage™ license, you can get the code coverage analysis for the generated code to measure the testing completeness. You can use missing coverage data to find gaps in testing, missing requirements, or unintended functionality. You can visualize the coverage results for individual test cases and also aggregated coverage results as well.
8-1142
Automate Testing for Lane Marker Detector
You can click on LaneMarkerDetector link in test manager to view the detailed report of coverage results.
8-1143
8
Featured Examples
Automate Testing in Parallel If you have a Parallel Computing Toolbox™ license, you can configure the test manager to execute tests in parallel using a parallel pool. To run the tests in parallel, disable the runtime visualizations and save the models using save_system('LaneMarkerDetector') and save_system('LaneMarkerDetectorTestBench'). Test Manager uses the default Parallel Computing Toolbox cluster and executes tests only on the local machine. Running tests in parallel speeds up execution and decreases the amount of time required for testing. For more information on how to configure tests in parallel using the Test Manager, see “Run Tests Using Parallel Execution” (Simulink Test).
See Also Blocks Simulation 3D Scene Configuration | Simulation 3D Vehicle with Ground Following | Cuboid To 3D Simulation | Vehicle To World
More About
8-1144
•
“Design Lane Marker Detector Using Unreal Engine Simulation Environment” on page 8-862
•
“Evaluate and Visualize Lane Boundary Detections Against Ground Truth” on page 8-95
•
“Generate Code for Lane Marker Detector” on page 8-1074
•
“Generate Code for Vision Vehicle Detector” on page 8-1118
Generate Code for Highway Lane Following Controller
Generate Code for Highway Lane Following Controller This example shows how to test the highway lane following controller and generate C++ code for real-time applications on a prebuilt 3D scene from the Unreal Engine® driving simulation environment. In this example, you: 1
Design a test bench model to verify the functionality of a lane following decision logic and controller with ground truth information.
2
Generate code for the lane following decision logic and controller, and validate the functional equivalence by using software-in-the-loop (SIL) simulation.
Introduction The lane following controller is a fundamental component in highway lane following applications. The lane following controller generates the steering angle and acceleration control commands for an ego vehicle by using lane and vehicle information along with the set speed. The lane following controller combines longitudinal and lateral controls. The longitudinal controller is responsible for maintaining the driver-set velocity and keeping a safe distance from the lead vehicle. The lateral controller is responsible for keeping the vehicle in the center of its current lane. In this example, you use the ground truth lane and vehicle information to test the lane following controller. For more information, see Path Following Control System (Model Predictive Control Toolbox). This example shows how to test and verify the functionality of a lane following controller using a 3D simulation environment. In this example, you: 1
Explore the test bench model.
2
Simulate the test bench model.
3
Generate C++ code from the reference model.
4
Assess the functionality of the generated code using SIL verification.
5
Assess the execution time and perform code coverage analysis.
6
Explore additional scenarios given in this example.
You test the lane following controller on a 3D simulation environment that uses the Unreal Engine from Epic Games®. The Unreal Engine driving simulation environment requires a Windows® 64-bit platform.
if ~ispc error(['Unreal driving simulation environment is only supported on Microsoft', char(174), ' W end
Explore Test Bench Model To explore the test bench model, open a working copy of the project example files. MATLAB copies the files to an example folder so that you can edit them. addpath(fullfile(matlabroot, 'toolbox', 'driving', 'drivingdemos')); helperDrivingProjectSetup('HLFController.zip', 'workDir', pwd);
8-1145
8
Featured Examples
In this example, you use a system-level simulation test bench model to explore the behavior of the controller for the lane following system. Open the system-level simulation test bench model. open_system('HighwayLaneFollowingControllerTestBench');
Opening this model runs the helperSLHighwayLaneFollowingControllerSetup script, which initializes the road scenario using the drivingScenario object in the base workspace. It also configures the lane following controller parameters, vehicle model parameters, and Simulink bus signals required for defining the inputs and outputs for the HighwayLaneFollowingControllerTestBench model. The test bench model contains these subsystems: 1
Simulation 3D Scenario — This subsystem specifies the road, vehicles used for simulation.
2
Lane Following Decision Logic — This subsystem specifies the lateral and longitudinal decision logic.
3
Lane Following Controller — This subsystem specifies the path-following controller that generates control commands to steer the ego vehicle.
4
Vehicle Dynamics — This subsystem specifies the dynamic model for the ego vehicle.
5
Metrics Assessment — This subsystem specifies metrics to assess system level behavior.
The Vehicle Dynamics subsystem is the same subsystem used in the “Highway Lane Following” on page 8-892 example. This example focuses on the Lane Following Decision Logic and Lane Following Controller reference models. The Simulation 3D Scenario subsystem configures the road network, sets vehicle positions, and packs truth data, similar to the Simulation 3D Scenario subsystem in the “Highway Lane Following” on page 8-892. However, the Simulation 3D Scenario subsystem used in this example does not have any 8-1146
Generate Code for Highway Lane Following Controller
sensors. Instead, lanes truth from the Simulation 3D Vision Detection Generator block is packed into lanes bus and actors truth from Scenario Reader block is packed into tracks bus structure to provide inputs to the lane following decision logic. Open the Simulation 3D Scenario subsystem. open_system('HighwayLaneFollowingControllerTestBench/Simulation 3D Scenario');
8-1147
8
Featured Examples
• The Pack Actors Truth MATLAB® function block packs the ground truth information of the actors into the tracker bus structure, which the Lane Following Decision Logic reference model requires.
8-1148
Generate Code for Highway Lane Following Controller
• The Simulation 3D Vision Detection Generator block is attached to the ego vehicle to get lane truth information from the 3D simulation environment. • The Pack Lanes Truth MATLAB function block packs the lane ground truth information into the lanes bus structure, which the Lane Following Decision Logic reference model requires. • The Rear Axle to Vehicle Center block shifts the lane detections from rear axle to the vehicle center as required by the lateral controller. Lane Following Decision Logic is the reference model that detects the lead vehicle information and lane center. The Lane Following Controller model needs this information. Open Lane Following Decision Logic model. open_system('LaneFollowingDecisionLogic');
The Find Lead Car MATLAB function block finds the lead car that is most important object (MIO) present in front of the ego vehicle in the same lane. It outputs the relative distance and relative velocity between the ego vehicle and the MIO. The Estimate Lane Center subsystem calculates the lane center of the ego lane, which is required by the Lane Following Controller model. The Lane Following Controller takes as input the MIO information and lane center information from the lane following decision logic reference model, along with the set velocity and longitudinal velocity 8-1149
8
Featured Examples
of ego vehicle. The model then generates control commands (steering angle and acceleration) for the ego vehicle. Open the Lane Following Controller model. open_system('LaneFollowingController');
The Preview Curvature block calculates the curvature, lateral deviation, and relative yaw angle using the lane center information. The controller uses previewed information for calculating the ego vehicle steering angle. The lateral deviation measures the distance between the ego vehicle and the center of the lane. The relative yaw angle measures the yaw angle difference between the ego vehicle and the road. The ISO 8855 to SAE J670E block inside subsystem converts the lane coordinates from the ISO 8855 standard to the SAE J670E standard used by MPC Controller. The MPC Controller block uses the Path Following Control System (Model Predictive Control Toolbox) block from Model Predictive Control Toolbox™. The Path Following Controller block keeps the vehicle traveling within a marked lane of a highway while maintaining the driver-set velocity. This controller includes combined longitudinal and lateral control of the ego vehicle: • Longitudinal control maintains the driver-set velocity of the ego vehicle. • Lateral control keeps the ego vehicle traveling along the center line of its lane by adjusting the steering angle of the ego vehicle. The MPC controller provides a slow and steady response to the ego vehicle. A faster response is required during the emergency conditions, and the Watchdog Braking Controller block applies the brakes under such conditions. Based on the braking status of the Watchdog Braking Controller block, the Controller Mode Selector subsystem outputs the acceleration command that determines whether to accelerate or decelerate.
8-1150
Generate Code for Highway Lane Following Controller
Simulate Model Configure the HighwayLaneFollowingControllerTestBench model to simulate the scenario_LFACC_03_Curve_StopnGo scenario. This scenario contains six vehicles, including the ego vehicle, and defines their trajectories.
helperSLHighwayLaneFollowingControllerSetup("scenarioFcnName", "scenario_LFACC_03_Curve_StopnGo")
Simulate the test bench model. sim('HighwayLaneFollowingControllerTestBench');
Assuming no disturbance added to measured output channel #3. -->Assuming output disturbance added to measured output channel #2 is integrated white noise. Assuming no disturbance added to measured output channel #1. -->Assuming output disturbance added to measured output channel #4 is integrated white noise. -->The "Model.Noise" property of the "mpc" object is empty. Assuming white noise on each measured
Generate C++ Code You can now generate C++ code for the algorithm, apply common optimizations, and generate a report to facilitate exploring the generated code. Configure the Lane Following Decision Logic and Lane Following Controller models to generate C++ code for real-time implementation of the algorithm. Set the model parameters to enable code generation and display the configuration values. Set and view model parameters to enable C++ code generation. helperSetModelParametersForCodeGeneration('LaneFollowingController'); save_system('LaneFollowingController'); Model
configuration parameters:
Parameter ___________________________________
Value _______________
___________________________________
{'SystemTargetFile' } {'TargetLang' } {'SolverType' } {'FixedStep' } {'EnableMultiTasking' } {'ProdLongLongMode' } {'BlockReduction' } {'MATLABDynamicMemAlloc' } {'OptimizeBlockIOStorage' } {'InlineInvariantSignals' } {'BuildConfiguration' } {'RTWVerbose' } {'CombineSignalStateStructs' } {'SupportVariableSizeSignals' } {'CodeInterfacePackaging' } {'GenerateExternalIOAccessMethods'} {'EfficientFloat2IntCast' } {'ZeroExternalMemoryAtStartup' } {'CustomSymbolStrGlobalVar' } {'CustomSymbolStrType' } {'CustomSymbolStrField' } {'CustomSymbolStrFcn' }
{'ert.tlc' } {'C++' } {'Fixed-step' } {'auto' } {'on' } {'on' } {'on' } {'on' } {'on' } {'on' } {'Faster Runs'} {'off' } {'on' } {'on' } {'C++ class' } {'Method' } {'on' } {'off' } {'$N$M' } {'$N$M_T' } {'$N$M' } {'APV_$N$M$F' }
{'Code Generation>System target fil {'Code Generation>Language' {'Solver>Type' {'Solver>Fixed-step size (fundament {'Solver>Treat each discrete rate a {'Hardware Implementation>Support l {'Simulation Target>Block reduction {'Simulation Target>Simulation Targ {'Simulation Target>Signal storage {'Simulation Target>Inline invarian {'Code Generation>Build configurati {'Code Generation>Verbose build' {'Code Generation>Interface>Combine {'Code Generation>Interface>Support {'Code Generation>Interface>Code in {'Code Generation>Interface>Data Me {'Code Generation>Optimization>Remo {'Code Generation>Optimization>Remo {'Code Generation>Symbols>Global va {'Code Generation>Symbols>Global ty {'Code Generation>Symbols>Field nam {'Code Generation>Symbols>Subsystem
8-1151
8
Featured Examples
{'CustomSymbolStrTmpVar' {'CustomSymbolStrMacro'
} }
{'$N$M' {'$N$M'
} }
{'Code Generation>Symbols>Local tem {'Code Generation>Symbols>Constant
Generate code and review the code generation report from the reference model. rtwbuild('LaneFollowingController');
### Starting build procedure for: LaneFollowingController Assuming no disturbance added to measured output channel #3. -->Assuming output disturbance added to measured output channel #2 is integrated white noise. Assuming no disturbance added to measured output channel #1. -->Assuming output disturbance added to measured output channel #4 is integrated white noise. -->The "Model.Noise" property of the "mpc" object is empty. Assuming white noise on each measured ### Successful completion of build procedure for: LaneFollowingController Build Summary Top model targets built:
Model Action Rebuild Reason ================================================================================================= LaneFollowingController Code generated and compiled Code generation information file does not e 1 of 1 models built (0 models already up to date) Build duration: 0h 1m 16.773s
Assess Functionality of Code After generating the C++ code, you can now assess the code functionality using SIL simulation. Simulation provides early insight into the behavior of a deployed application. To learn more about SIL simulation, see “SIL and PIL Simulations” (Embedded Coder). SIL simulation enables you to verify that the compiled generated code on the host is functionally equivalent to the normal mode. Configure the reference model parameters to support SIL simulation and log the execution profiling information. helperSetModelParametersForSIL('LaneFollowingController'); helperSetModelParametersForSIL('HighwayLaneFollowingControllerTestBench'); LaneFollowingController configuration parameters: Parameter ________________________________
Value ____________________
Descripti _________________________________
{'SystemTargetFile' } {'TargetLang' } {'CodeExecutionProfiling' } {'CodeProfilingSaveOptions' } {'CodeExecutionProfileVariable'}
{'ert.tlc' } {'C++' } {'on' } {'AllData' } {'executionProfile'}
{'Code {'Code {'Code {'Code {'Code
Generation>System target f Generation>Language' Generation>Verification>Me Generation>Verification>Sa Generation>Verification>Wo
HighwayLaneFollowingControllerTestBench configuration parameters: Parameter
8-1152
Value
Descripti
Generate Code for Highway Lane Following Controller
________________________________
____________________
_________________________________
{'SystemTargetFile' } {'TargetLang' } {'CodeExecutionProfiling' } {'CodeProfilingSaveOptions' } {'CodeExecutionProfileVariable'}
{'ert.tlc' } {'C++' } {'on' } {'AllData' } {'executionProfile'}
{'Code {'Code {'Code {'Code {'Code
Generation>System target f Generation>Language' Generation>Verification>Me Generation>Verification>Sa Generation>Verification>Wo
Configure the test bench model to simulate Lane Following Decision Logic and Lane Following Controller in SIL mode.
set_param('HighwayLaneFollowingControllerTestBench/Lane Following Controller','SimulationMode','S sim('HighwayLaneFollowingControllerTestBench');
### Starting serial model reference code generation build ### Starting build procedure for: LaneFollowingController Assuming no disturbance added to measured output channel #3. -->Assuming output disturbance added to measured output channel #2 is integrated white noise. Assuming no disturbance added to measured output channel #1. -->Assuming output disturbance added to measured output channel #4 is integrated white noise. -->The "Model.Noise" property of the "mpc" object is empty. Assuming white noise on each measured ### Successful completion of build procedure for: LaneFollowingController Build Summary Code generation targets built:
Model Action Rebuild Reason ================================================================================================= LaneFollowingController Code generated and compiled LaneFollowingController.cpp does not exist. 1 of 1 models built (0 models already up to date) Build duration: 0h 1m 40.52s ### Preparing to start SIL simulation ... Building with 'MinGW64 Compiler (C)'. MEX completed successfully. ### Starting SIL simulation for component: LaneFollowingController ### Application stopped ### Stopping SIL simulation for component: LaneFollowingController
Compare the outputs from normal simulation mode and SIL simulation mode. You can verify if the differences between these runs are in the tolerance limits by using the following code. Plot the differences of the steering and acceleration values between the normal simulation mode and SIL simulation mode. runIDs = Simulink.sdi.getAllRunIDs; normalSimRunID = runIDs(end - 1); SilSimRunID = runIDs(end); diffResult = Simulink.sdi.compareRuns(normalSimRunID ,SilSimRunID);
Plot the differences in the controller output parameters computed from normal mode and SIL mode. helperPlotLFControllerDiffSignals(diffResult);
8-1153
8
Featured Examples
The differences between the normal and SIL modes of the simulation are approximately zero. Slight differences are due to differences in the rounding off techniques used by different compilers. Assess Execution Time and Coverage of Code During the SIL simulation, log the execution time metrics for the generated code on the host computer to the variable executionProfile in the MATLAB base workspace. These times can be an early indicator of the performance of the generated code. For accurate execution time measurements, profile the generated code when it is integrated into the external environment or when you use with processor-in-the-loop (PIL) simulation. To learn more about PIL profiling, refer to “Create ExecutionTime Profile for Generated Code” (Embedded Coder). Plot the execution time taken for _step function using the helperPlotLFControllerExecutionProfile function. helperPlotLFControllerExecutionProfile(executionProfile);
8-1154
Generate Code for Highway Lane Following Controller
From the plot, you can deduce the average time taken per timestep for the lane following controller. For more information on generating execution profiles and analyzing them during SIL simulation, refer to “Execution Time Profiling for SIL and PIL” (Embedded Coder). If you have a Simulink Coverage™ license, you can also perform the code coverage analysis for the generated code to measure the testing completeness. You can use missing coverage data to find gaps in testing, missing requirements, or unintended functionality. Configure the coverage settings and simulate the test bench model to generate the coverage analysis report. Find the generated report CoverageResults/LaneFollowingController_modelrefsil_summary_cov.html in the working directory. if(license('test','Simulink_Coverage')) helperCoverageSettings('HighwayLaneFollowingControllerTestBench'); cvDataGroupObj = cvsim('HighwayLaneFollowingControllerTestBench'); % Get Generated Code coverage of LaneFollowingController. cvDataObj = get(cvDataGroupObj,'LaneFollowingController'); cvhtml('CoverageResults/LaneFollowingController_modelrefsil_summary_cov',cvDataObj); end
### Starting serial model reference code generation build ### Starting build procedure for: LaneFollowingController Assuming no disturbance added to measured output channel #3. -->Assuming output disturbance added to measured output channel #2 is integrated white noise. Assuming no disturbance added to measured output channel #1. -->Assuming output disturbance added to measured output channel #4 is integrated white noise. -->The "Model.Noise" property of the "mpc" object is empty. Assuming white noise on each measured ### Successful completion of build procedure for: LaneFollowingController
8-1155
8
Featured Examples
Build Summary Code generation targets built: Model Action Rebuild Reason ===================================================================================== LaneFollowingController Code compiled Code instrumentation settings have changed. 1 of 1 models built (0 models already up to date) Build duration: 0h 2m 15.436s ### Preparing to start SIL simulation ... Building with 'MinGW64 Compiler (C)'. MEX completed successfully. ### Starting SIL simulation for component: LaneFollowingController ### Stopping SIL simulation for component: LaneFollowingController ### Completed code coverage analysis
You can find the decision coverage, statement coverage, and function coverage results while simulating the generated code for this test scenario, scenario_LFACC_03_Curve_StopnGo. You can test this model with different scenarios to get full coverage of the generated code. For more information on how to analyze coverage results during SIL simulation, refer “Code Coverage for Models in Software-in-the-Loop (SIL) Mode and Processor-in-the-Loop (PIL) Mode” (Embedded Coder). Similarly, you can configure Lane Following Decision Logic to generate code and run in SIL to verify the functional equivalence with simulation. Explore Additional Scenarios This example provides additional scenarios that you can use with the HighwayLaneFollowingControllerTestBench model: • scenario_LF_01_Straight_RightLane • scenario_LF_02_Straight_LeftLane • scenario_LF_03_Curve_LeftLane • scenario_LF_04_Curve_RightLane • scenario_LFACC_01_Curve_DecelTarget • scenario_LFACC_02_Curve_AutoRetarget • scenario_LFACC_03_Curve_StopnGo [Default] • scenario_LFACC_04_Curve_CutInOut 8-1156
Generate Code for Highway Lane Following Controller
• scenario_LFACC_05_Curve_CutInOut_TooClose • scenario_LFACC_06_Straight_StopandGoLeadCar • scenario_ACC_01_Straight_TargetDiscriminationTest • scenario_ACC_02_Straight_StopnGo Examine the comments in each file for more details about the geometry of the road and vehicles in each scenario. You can configure the HighwayLaneFollowingControllerTestBench model and workspace to simulate these scenarios using the helperSLHighwayLaneFollowingSetup function as follows.
helperSLHighwayLaneFollowingControllerSetup("scenarioFcnName", "scenario_LFACC_04_Curve_CutInOut"
See Also Scenario Reader | Vehicle To World | Simulation 3D Scene Configuration | Cuboid To 3D Simulation
More About •
“Highway Lane Following” on page 8-892
•
“Automate Testing for Highway Lane Following” on page 8-908
•
“Automate Testing for Highway Lane Following Controls and Sensor Fusion” on page 8-1158
8-1157
8
Featured Examples
Automate Testing for Highway Lane Following Controls and Sensor Fusion This example shows how to integrate the sensor fusion and controls components of a highway lane following application. It also shows how to assess the functionality of this integration by defining scenarios based on requirements, automating testing of components, and generating code for those components. Introduction Sensor fusion and lane following controller components are the two fundamental components of a highway lane following application. The sensor fusion component fuses information from a camera and a radar sensor to detect vehicles and their tracks. The lane following controller generates control signals for vehicle dynamics. It uses perception-based lane detections to provide the steering angle for lateral control and acceleration for longitudinal control. Simulating and testing the interactions between these two components using metrics for different test scenarios is important. Automatically running these simulations enables regression testing to verify system-level functionality. This example enables integration and simulation of these two components using a system-level test bench model. It shows how to automate testing against multiple scenarios using Simulink Test™. The scenarios are based on system-level requirements. Additionally, it also shows how you can verify the generated code using software-in-the-loop (SIL) simulation. In this example, you: 1
Review requirements — The requirements describe system-level test conditions. Simulation test scenarios are created to represent these conditions.
2
Explore the test bench model — The model contains sensor fusion, controls, vehicle dynamics, sensors, and metrics to assess functionality. The metric assessments integrate the test bench model with Simulink Test for the automated testing.
3
Disable runtime visualizations — Runtime visualizations are disabled to reduce the execution time for automated testing.
4
Automate testing — A test manager is configured to simulate each test scenario, assess success criteria, and report results. The results are explored dynamically in the test manager and exported to a PDF for external reviewers.
5
Automate testing with generated code — The sensor fusion, decision logic, and controls components are configured to generate C++ code. You run automated testing on the generated code to verify expected behavior.
6
Automate testing in parallel — Overall execution time for running the tests is reduced using parallel computing on a multicore computer.
Testing the integration of the sensor fusion and controls algorithms requires a photorealistic simulation environment. In this example, you enable system-level simulation through integration with the Unreal Engine® from Epic Games®. The 3D simulation environment requires a Windows® 64-bit platform.
if ~ispc error(['3D simulation is supported only on Microsoft', char(174), ' Windows', char(174), '.'] end
8-1158
Automate Testing for Highway Lane Following Controls and Sensor Fusion
Review Requirements To explore the requirements, open a working copy of the project example files. MATLAB copies the files to an example folder so that you can edit them. addpath(fullfile(matlabroot, 'toolbox', 'driving', 'drivingdemos')); helperDrivingProjectSetup('HLFControlsSensorFusion.zip', 'workDir', pwd);
Requirements Toolbox™ enables you to author, analyze, and manage requirements within Simulink. This example contains 10 test scenarios, with high-level testing requirements defined for each scenario. Open the requirement set. open('HLFControlsWithSensorFusionTestRequirements.slreqx')
Alternatively, you can also open the file from the Requirements tab of the Requirements Manager app in Simulink.
Each row in this file specifies the requirements in textual and graphical formats for testing the lanefollowing system for a test scenario. The scenarios with the scenario_LF_ prefix enable you to test lane-detection and lane-following algorithms without obstruction by other vehicles. The scenarios with the scenario_LFACC_ prefix enable you to test lane-detection, lane-following, and adaptive cruise control (ACC) behavior with other vehicles on the road. • scenario_LF_01_Straight_RightLane — Straight road scenario with the ego vehicle in the right lane. • scenario_LF_02_Straight_LeftLane — Straight road scenario with the ego vehicle in the left lane. • scenario_LF_03_Curve_LeftLane — Curved road scenario with the ego vehicle in the left lane. 8-1159
8
Featured Examples
• scenario_LF_04_Curve_RightLane — Curved road scenario with the ego vehicle in the right lane. • scenario_LFACC_01_Curve_DecelTarget — Curved road scenario with a decelerating lead vehicle in the ego lane. • scenario_LFACC_02_Curve_AutoRetarget — Curved road scenario with changing lead vehicles in the ego lane. This scenario tests the ability of the ego vehicle to retarget to a new lead vehicle while driving along a curve. • scenario_LFACC_03_Curve_StopnGo — Curved road scenario with a lead vehicle slowing down in the ego lane. • scenario_LFACC_04_Curve_CutInOut — Curved road scenario with a lead car cutting into the ego lane. • scenario_LFACC_05_Curve_CutInOut_TooClose — Curved road scenario with a lead car cutting aggressively into the ego lane. • scenario_LFACC_06_Straight_StopandGoLeadCar — Straight road scenario with a lead vehicle that breaks down in the ego lane. Explore Test Bench Model Open test bench model. open_system('HLFControlsWithSensorFusionTestBench');
The test bench model contains these subsystems:
8-1160
1
Simulation 3D Scenario — Subsystem that specifies the road, vehicles, vision detection generator, and radar sensors used for simulation.
2
Forward Vehicle Sensor Fusion — Subsystem that fuses the detections of vehicles in front of the ego vehicle that were obtained from the vision and radar sensors.
3
Lane Following Decision Logic — Algorithm model that specifies the lateral and longitudinal decision logic and provides lane center information and the most important object (MIO) related information to the controller.
Automate Testing for Highway Lane Following Controls and Sensor Fusion
4
Lane Following Controller — Algorithm model that specifies the controller.
5
Vehicle Dynamics — Subsystem that specifies the dynamic model for the ego vehicle
6
Metrics Assessment — Subsystem that assesses system-level behavior.
The Simulation 3D Scenario subsystem configures the road network, sets vehicle positions, and synthesizes sensors. Open the Simulation 3D Scenario subsystem. open_system("HLFControlsWithSensorFusionTestBench/Simulation 3D Scenario")
8-1161
8
Featured Examples
8-1162
Automate Testing for Highway Lane Following Controls and Sensor Fusion
The scene and road network are specified by these parts of the subsystem: • The Simulation 3D Scene Configuration block has the SceneName parameter set to Curved road . • The Scenario Reader block is configured to use a driving scenario that contains a road network. The vehicle positions are specified by these parts of the subsystem: • The Ego input port controls the position of the ego vehicle, which is specified by the Simulation 3D Vehicle with Ground Following 1 block. • The Vehicle To World block converts actor poses from the coordinates of the ego vehicle to the world coordinates. • The Scenario Reader block outputs actor poses, which control the position of the target vehicles. These vehicles are specified by the other Simulation 3D Vehicle with Ground Following blocks. • The Cuboid To 3D Simulation block converts the ego pose coordinate system (with respect to below the center of the vehicle rear axle) to the 3D simulation coordinate system (with respect to below the vehicle center). The sensors attached to the ego vehicle are specified by these parts of the subsystem: • The Simulation 3D Vision Detection Generator block is attached to the ego vehicle to detect vehicles and lanes in the 3D simulation environment. The block derives vehicle detections from simulated actor poses that are based on cuboid representations of the actors in the scenario. • The Delete Velocity From Vision block packs vision detections to match the bus used by the vision processing algorithm. To do so, the block replaces the measurement noise and disables the velocity measurement. • The Pack Lanes Truth block packs the lane ground truth information into the lanes bus structure, which the Lane Following Decision Logic reference model requires. • The Simulation 3D Probabilistic Radar block is attached to the ego vehicle to detect vehicles in the 3D Simulation environment. The Forward Vehicle Sensor Fusion, Lane Following Decision Logic, Lane Following Controller, Vehicle Dynamics, and Metrics Assessment subsystems are based on the subsystems used in the “Highway Lane Following” on page 8-892 example. In this example, the focus is on automating the simulation runs for this test bench model using Simulink Test for the different test scenarios. The Metrics Assessment subsystem enables integration of system-level metric evaluations with Simulink Test. This subsystem uses Check Static Range (Simulink) blocks for this integration. Open the Metrics Assessment subsystem. open_system('HLFControlsWithSensorFusionTestBench/Metrics Assessment');
8-1163
8
Featured Examples
In this example, four metrics are used to assess the lane-following system. • Verify Lateral Deviation — This block verifies that the lateral deviation from the center line of the lane is within prescribed thresholds for the corresponding scenario. Define the thresholds when you author the test scenario. • Verify In Lane — This block verifies that the ego vehicle is following one of the lanes on the road throughout the simulation. • Verify Time gap — This block verifies that the time gap between the ego vehicle and the lead vehicle is more than 0.8 seconds. The time gap between the two vehicles is defined as the ratio of the calculated headway distance to the ego vehicle velocity. • Verify No Collision — This block verifies that the ego vehicle does not collide with the lead vehicle at any point during the simulation. Disable Runtime Visualizations The system-level test bench model opens a Unreal Engine simulation window for visualizing the scenario. This window is not required when the tests are automated. Configure the Simulation 3D Scene Configuration block to run the Unreal Engine in headless mode, where the 3D simulation window is disabled.
blk = 'HLFControlsWithSensorFusionTestBench/Simulation 3D Scenario/Simulation 3D Scene Configurat set_param(blk,'EnableWindow','off');
8-1164
Automate Testing for Highway Lane Following Controls and Sensor Fusion
Automate Testing The Test Manager is configured to automate the testing of the lane-following application. Open the HLFControlsWithSensorFusionMetricAssessments.mldatx test file in the Test Manager. sltestmgr; sltest.testmanager.load('HLFControlsWithSensorFusionMetricAssessments.mldatx');
Observe the populated test cases that were authored previously in this file. These tests are configured to run the model. Each test case uses the POST-LOAD callback to run the setup script with appropriate inputs. After the simulation of the test case, the Test Manager invokes helperGenerateFilesForLaneFollowingWithSensorFusionReport from the CLEAN-UP callback to generate the plots. Run and Explore Results for Single Test Scenario To test the system-level model with the scenario_LFACC_03_Curve_StopnGo test scenario from Simulink Test, use this code: testFile = sltest.testmanager.load('HLFControlsWithSensorFusionMetricAssessments.mldatx'); testSuite = getTestSuiteByName(testFile,'Test Scenarios'); testCase = getTestCaseByName(testSuite,'scenario_LFACC_03_Curve_StopnGo'); resultObj = run(testCase);
To generate a report after the simulation, use this code: sltest.testmanager.report(resultObj,'Report.pdf',..., 'Title','Highway Lane Following Controls with Sensor Fusion',...
8-1165
8
Featured Examples
'IncludeMATLABFigures',true,... 'IncludeErrorMessages',true,... 'IncludeTestResults',0,'LaunchReport',true);
Examine the Report.pdf. Observe that the Test environment section shows the platform on which the test is run and the MATLAB® version used for testing. The Summary section shows the outcome of the test and duration of the simulation in seconds. The Results section shows pass/fail results based on the assessment criteria. This section also shows the plots logged from the helperGenerateFilesForLaneFollowingWithSensorFusionReport function. Run and Explore Results for All Test Scenarios You can simulate the system for all the tests by using sltest.testmanager.run. Alternatively, you can simulate the system by clicking Play in the Test Manager app. When the test simulations are complete, the results for all the tests can be viewed in the Results and Artifacts tab of the Test Manager. For each test case, the Check Static Range (Simulink) blocks in the model are associated with the Test Manager to visualize overall pass/fail results.
You can find the generated report in the current working directory. This report contains a detailed summary of pass/fail statuses and plots for each test case.
8-1166
Automate Testing for Highway Lane Following Controls and Sensor Fusion
Verify Test Status in Requirements Editor Open the Requirements Editor and select Display. Then, select Verification Status to see a verification status summary for each requirement. Green and red bars indicate the pass/fail status of simulation results for each test.
8-1167
8
Featured Examples
Automate Testing with Generated Code The HLFControlsWithSensorFusionTestBench model enables integrated testing of the Forward Vehicle Sensor Fusion, Lane Following Decision Logic, and Lane Following Controller components. Regression testing of these components through SIL verification is often helpful. If you have a Simulink Coder™ license, then you can generate code for these components. This workflow lets you verify that the generated code produces expected results that match the system-level requirements throughout simulation. Set Forward Vehicle Sensor Fusion to run in software-in-the-loop mode. model = 'HLFControlsWithSensorFusionTestBench/Forward Vehicle Sensor Fusion'; set_param(model,'SimulationMode','Software-in-the-loop');
Set Lane Following Decision Logic to run in software-in-the-loop mode. model = 'HLFControlsWithSensorFusionTestBench/Lane Following Decision Logic'; set_param(model,'SimulationMode','Software-in-the-loop');
Set Lane Following Controller to run in software-in-the-loop mode. model = 'HLFControlsWithSensorFusionTestBench/Lane Following Controller'; set_param(model,'SimulationMode','Software-in-the-loop');
Now, run sltest.testmanager.run to simulate the system for all the test scenarios. After tests are complete, review the plots and results in the generated report. Automate Testing in Parallel If you have a Parallel Computing Toolbox™ license, then you can configure Test Manager to execute tests in parallel using a parallel pool. To run tests in parallel, save the models after disabling the 8-1168
Automate Testing for Highway Lane Following Controls and Sensor Fusion
runtime visualizations using save_system('HLFControlsWithSensorFusionTestBench'). Test Manager uses the default Parallel Computing Toolbox cluster and executes tests only on the local machine. Running tests in parallel can speed up execution and decrease the amount of time it takes to get test results. For more information on how to configure tests in parallel from the Test Manager, see “Run Tests Using Parallel Execution” (Simulink Test).
See Also Scenario Reader | Vehicle To World | Simulation 3D Scene Configuration | Cuboid To 3D Simulation | Multi-Object Tracker | Simulation 3D Vision Detection Generator | Simulation 3D Probabilistic Radar
More About •
“Forward Vehicle Sensor Fusion” on page 8-1110
•
“Generate Code for Highway Lane Following Controller” on page 8-1145
•
“Highway Lane Following” on page 8-892
•
“Automate Testing for Highway Lane Following” on page 8-908
8-1169
8
Featured Examples
Generate Code for Highway Lane Change Planner This example shows how to design, test, and generate C++ code for a lane change planner for highway driving. This example closely follows the “Highway Trajectory Planning Using Frenet Reference Path” on page 8-722 example. In this example, you: 1
Design the test bench model to verify the functionality of the highway lane change planner using ground truth information.
2
Generate code for a highway lane change planner, profile the execution time, and validate the functional equivalence with simulation.
Introduction The highway lane change system enables the ego vehicle to automatically move from one lane to another lane on a highway. The highway lane change planner is a fundamental component of a highway lane change system. It is expected to handle different driving behaviors to safely navigate the ego vehicle from one point to another point. In this example, the highway lane change planner samples trajectories for different driving behaviors such as cruise control, lead car following (LCF), and lane change maneuvers. It then evaluates the cost, feasibility, and possibility of collision with other vehicles and generates an optimal collision-free trajectory. This example also shows how to generate C++ code and verify the generated code using software-in-the-loop (SIL) execution. In this example, you: 1
Explore test bench model — The test bench model contains the scenario and environment, planner configuration parameters, highway lane change planner, and metrics to assess the functionality.
2
Model lane change planner — The reference model contains a terminal state sampler, motion planner, and motion prediction module. The terminal state sampler samples terminal states based on the planner parameters and the current state of both the ego vehicle and other vehicles in the scenario. The motion prediction module predicts the future motion of most important objects (MIOs). Motion planner samples trajectories and outputs an optimal trajectory.
3
Simulate with cruise control and lead car following — Simulate the system by enabling only cruise control and lead car following maneuvers.
4
Simulate with lane change — Simulate the system by adding a lane-change maneuver.
5
Generate C++ code — Configure the lane change planner reference model to run in SIL mode, and verify the functional equivalence with simulation.
6
Assess execution time and perform code coverage analysis — Assess the performance of the generated code by using the execution time and coverage.
7
Explore other scenarios — These scenarios test the system under additional conditions. You can apply the modeling patterns used in this example to test your own planner component for the highway lane change system.
Explore Test Bench Model The highway lane change planner system in this example contains a highway lane change planner test bench and a reference model. • Test bench model — The test bench model simulates and tests the behavior of the highway lane change planner algorithm in a closed loop. 8-1170
Generate Code for Highway Lane Change Planner
• Reference model — The Highway Lane Change Planner reference model implements the highway lane change planner algorithm and generates C++ code of the algorithm. The reference model can be integrated with the “Highway Lane Change” on page 8-844 system. To explore the test bench model, open a working copy of the project example files. MATLAB copies the files to an example folder so that you can edit them. addpath(fullfile(matlabroot, 'toolbox', 'driving', 'drivingdemos')); helperDrivingProjectSetup('HLCPlanner.zip', 'workDir', pwd);
Open the test bench model. open_system('HighwayLaneChangePlannerTestBench');
Opening this model runs the helperSLHighwayLaneChangePlannerSetup script, which initializes the road scenario using a drivingScenario object in the base workspace. It also configures the planner parameters, initial ego vehicle information, lane information, global plan points required by the planner, and Simulink bus signals required for defining the inputs and outputs for the HighwayLaneChangePlannerTestBench model. The test bench model contains these subsystems: • Scenario and Environment — Subsystem that specifies the scene, vehicles, and map data used for simulation. • Planner Configuration Parameters — Subsystem that specifies the configuration parameters required for the planner algorithm. • Highway Lane Change Planner — Subsystem that implements the lane change planner algorithm for the highway. 8-1171
8
Featured Examples
• Metrics Assessment — Subsystem that specifies metrics to assess the highway lane change planner behavior. • Visualization — Subsystem that visualizes the status of the ego vehicle and other vehicles defined in the scenario. • Pack Actor — Subsystem that updates the actor bus using the current state of the ego vehicle from the planner. The Scenario and Environment subsystem uses the Scenario Reader block to provide road network and vehicle ground truth positions and map data required for the highway lane change planner algorithm. This subsystem outputs the map data required by the lane change planner. Open the Scenario and Environment subsystem. open_system('HighwayLaneChangePlannerTestBench/Scenario and Environment');
The Scenario Reader block is configured to read the drivingScenario object from the base workspace. It uses this object to read the actor data and lane boundary information. It takes in ego vehicle information to perform a closed loop simulation. This block outputs ground truth vehicle information from the actors in ego vehicle coordinates. The Vehicle To World block is used to convert target vehicle positions from vehicle coordinates to world coordinates. This subsystem reads map data from the base workspace and outputs information about lanes and the reference path.
8-1172
Generate Code for Highway Lane Change Planner
The Planner Configuration Parameters subsystem reads base workspace variables using constant blocks and constructs a bus structure using the Bus Creator block. The bus created by this subsystem is used by the lane change planner. open_system("HighwayLaneChangePlannerTestBench/Planner Configuration Parameters");
The Planner Configuration Parameters block reads the following parameters from the base workspace: • timeResolution defines the time resolution of the sampled trajectories in seconds. • replanRate defines the replan rate for the planner in seconds. • timeHorizon defines a vector of time horizons for sampling the trajectories in seconds. • preferredLane defines the preferred lane for the ego vehicle • setSpeed defines the driver set speed that ego vehicle can follow in m/s. • maxPlanningHorizon defines the maximum longitudinal planning horizon in meters. • egoFrontExt and targetFrontExt define the front extension for the ego and target vehicles, respectively, in meters. These parameters are used to inflate the ego and target vehicles during collision checking. • frontSafetyGap and rearSafetyGap define the safety gap between the ego vehicle and other vehicles. • egoTTC and nextTTC define the time-to-collision bounds with other vehicles in the scenario. • latDevCost, timeCost, and speedCost define the weights for calculating the cost of sampled terminal states. • maxAccel, maxCurvature, maxYawRate, and maxVelocity define the kinematic feasibility bounds.
8-1173
8
Featured Examples
• enableCCBehavior, enableLCFBehavior, and enableLCBehavior are used for enabling the sampling of terminal states for cruise control behavior, lead car following behavior (LCF), and lane change behavior, respectively. The Pack Actor subsystem packs the information generated by the planner into the actor bus. The actor bus is used to update the ego actor information for the scenario reader block to perform closed loop simulation. open_system('HighwayLaneChangePlannerTestBench/Pack Actor');
The Get Actor Info MATLAB® function block outputs actor information in the format required by the bus assignment block. The bus assignment block outputs the actor bus with updated information. The Calculate Yaw Rate MATLAB function block computes the yaw rate for the ego vehicle. The Visualization block creates a MATLAB figure that shows the chase view and top view of the scenario and plots the ego vehicle, sampled trajectories, capsule list, and other vehicles in the scenario. The Metrics Assessment subsystem assesses the highway lane change planner behavior using metrics that include the longitudinal and lateral jerk, collision, and time to collision. For more details, see “Highway Lane Change” on page 8-844. 8-1174
Generate Code for Highway Lane Change Planner
Model Highway Lane Change Planner The Highway Lane Change Planner reference model implements the main algorithm for the highway lane change system. The reference model reads map data, actor poses (in world coordinates), and planner parameters from Scenario and Environment subsystem to perform trajectory planning. The model uses the Fernet coordinate system to find the most important MIOs surrounding the ego vehicle. Subsequently, the model samples terminal states for different behaviors, predicts the motion of target actors, and generates multiple trajectories. Finally, the model evaluates the costs of generated trajectories and checks for the possibility of collision and kinematic feasibility to estimate the optimal trajectory. Open the Highway Lane Change Planner reference model. open_system('HighwayLaneChangePlanner');
The Highway Lane Change Planner reference model contains the following blocks: • The Frenet State Converter MATLAB function block converts the ego and target actor information into the Frenet coordinate system from the world coordinate system. • The Find MIOs MATLAB function block identifies the MIOs using ground truth vehicle poses with respect to the current state of the ego vehicle. The vehicles present in the front or rear of the ego vehicle are considered MIOs. The MIOs can also be present in adjacent lanes, as shown in the following figure.
8-1175
8
Featured Examples
The Find MIOs block outputs information on the MIOs, including the lead vehicle, in the Frenet coordinate system. • Terminal State Sampler subsystem samples terminal states for cruise control, lead car following, and lane change behaviors. It outputs concatenated terminal states for the trajectory generator. • The Motion Prediction MATLAB system block predicts the motion of MIOs using a constant velocity model. The predicted states of the MIOs are used for collision checking. This block uses the HelperMotionPrediction system object, which implements the constant velocity based motion prediction model. You can implement your own motion prediction module and test the test bench model. • The Motion Planner reference model uses the predicted states of MIOs, planner parameters, and terminal states generated by the Terminal State Sampler to perform trajectory planning for the ego vehicle. The Terminal State Sampler subsystem configures planner behavior by computing the terminal states using the ego vehicle and MIOs state information. Open the Terminal State Sampler subsystem. open_system('HighwayLaneChangePlanner/Terminal State Sampler')
8-1176
Generate Code for Highway Lane Change Planner
The Terminal State Sampler subsystem contains the following blocks: • Update Environment Info updates the current lane and the preferred lane for the ego vehicle based on its current pose. This block invokes the updateEnvironmentInfo function implemented in the HelperTerminalStateSampler function, which is attached to this example. • Cruise Control Sampler samples terminal states for the cruise behavior based on the current state of the ego vehicle. This block invokes the cruiseControlSampler function from HelperTerminalStateSampler. • Lead Car Following Sampler samples terminal states for adaptively changing the velocity of the ego vehicle with respect to the lead vehicle in the current ego lane. This block invokes the leadCarFollowingSampler function from HelperTerminalStateSampler. • Lane Change Sampler samples terminal states for lane change behavior for the ego vehicle. This block invokes the laneChangeSampler function from HelperTerminalStateSampler. • Concatenate States concatenates the terminal states from the Cruise Control Sampler, Lead Car Following Sampler, and Lane Change Sampler blocks. You can design your own Terminal State Sampler to sample terminal states for other behaviors, such as stop and go. You can also enable or disable samplers in the Terminal State Sampler by using the flags defined in the helperSLHighwayLaneChangePlannerSetup script. The Motion Planner reference model generates trajectories based on the sampled terminal states and planner parameters. Open the Motion Planner reference model. open_system('MotionPlanner')
8-1177
8
Featured Examples
The Motion Planner reference model contains the following blocks: • The Pulse Generator block defines a replan period for the Trajectory Generator block. The default value is 1 second. • The Cost Evaluator block calculates the cost associated with all the sampled terminal states and sorts them in ascending order. • The Trajectory Generator block generates trajectories for the sampled terminal states. The sampled trajectories are in world coordinates. • The Validity Checker subsystem validates trajectories generated by the Trajectory Generator for feasibility and collision. It outputs the optimal trajectory that the ego car can follow. • The State Estimator block identifies the appropriate point on the path to follow. The generated path must conform to the road shape. The Validity Checker subsystem checks for kinematic feasibility and collision of generated trajectories with predicted trajectories of MIOs. Open the Validity Checker subsystem. open_system('MotionPlanner/Validity Checker')
8-1178
Generate Code for Highway Lane Change Planner
The Kinematic Feasibility block uses the helperKinematicFeasibility function to check the feasibility of the yaw rate, curvature, acceleration, and velocity bounds for the generated trajectories. You can add other feasibility criteria for validating the trajectories. The Collision Checker block checks for collision with future trajectories of MIOs. It outputs the optimal trajectory that the ego vehicle can follow. You can apply this modeling pattern and implement your own logic to evaluate the cost and feasibility to find the optimal trajectory. The Highway Lane Change Planner test bench by default samples trajectories for cruise control, lead car following, and lane change behaviors. You can enable or disable these behaviors by setting the flags in the helperSLHighwayLaneChangePlannerSetup script. Simulate with Cruise Control and Lead Car Following Behaviors Set up the Highway Lane Change Planner test bench with cruise control and lead car following behavior and run the model to visualize the behavior of the system. Configure the test bench model to use the scenario_LC_15_StopnGo_Curved scenario. This scenario contains a slow moving lead vehicle in front of the ego vehicle. The lead car following behavior enables the ego vehicle to adjust its velocity to avoid collision with the slow moving lead vehicle. When you enable only cruise control behavior, the ego vehicle travels at the set velocity and avoiding collision with the lead vehicle is not possible. 8-1179
8
Featured Examples
helperSLHighwayLaneChangePlannerSetup("scenarioFcnName","scenario_LC_15_StopnGo_Curved");
By default, the helperSLHighwayLaneChangeSetup script configures the model by enabling the cruise control, lead car following, and lane change behaviors. Disable the lane change behavior and simulate the model to observe the system behavior. enableLCBehavior = 0; sim('HighwayLaneChangePlannerTestBench');
Close the figure. hLCPlot = findobj( 'Type', 'Figure', 'Name', 'Lane Change Status Plot'); if ~isempty(hLCPlot) close(hLCPlot); end
Plot the ego velocity and orientation to analyze the behavior of the ego vehicle during the simulation. hPlotSimResults = helperPlotEgoLateralandLongitudinalResults(logsout);
8-1180
Generate Code for Highway Lane Change Planner
Observe that the ego vehicle negotiates with the lead vehicle by reducing its velocity to avoid collision. The change in the orientation of the ego vehicle is due to the fact that the vehicle is traveling along a curved road. Close the figure. close(hPlotSimResults);
Now, simulate the model by enabling lane change behavior. Simulate and Visualize Lane Change Behavior Now, enable the lane change behavior and simulate the model to observe the system behavior. Enabling the lane change behavior allows the ego vehicle to perform a lane change for maintaining the desired velocity and to avoid collision with the slow moving lead vehicle in the scenario.
8-1181
8
Featured Examples
enableLCBehavior = 1; sim('HighwayLaneChangePlannerTestBench');
Close the figure. hLCPlot = findobj( 'Type', 'Figure', 'Name', 'Lane Change Status Plot'); if ~isempty(hLCPlot) close(hLCPlot); end
Plot the ego velocity and orientation to analyze the behavior of the ego vehicle during the simulation. hPlotSimResults = helperPlotEgoLateralandLongitudinalResults(logsout);
8-1182
Generate Code for Highway Lane Change Planner
Observe that the ego vehicle maintains a nearly constant velocity and yet avoids collision with the slow moving lead car due to a lane change maneuver. The ego orientation plot clearly reflects the change in the ego orientation during the lane change. Close the figure. close(hPlotSimResults);
During the simulation, the model logs signals to base workspace as logsout. You can analyze the simulation results and debug any failures in the system behavior using the HelperAnalyzeLCPlannerSimulationResults class. The visualizeSimulationData method the class creates a MATLAB figure and plots chase view of the scenario. The slider in the figure enables you to select a desired simulation step to analyze different parameters shown in these panes: • Chase View — Shows chase view of the scenario showing ego vehicle, sampled trajectories, capsule list, and other vehicles. 8-1183
8
Featured Examples
• Trajectory Information — Shows different attributes of sampled trajectories. The highlighted rows show the type of sampled trajectory by using the same color coding as shown in the Chase View. • MIO Information — Shows different attributes of identified MIOs. The color of the row matches the face color of the corresponding vehicle. • Mode — Shows the selected behavior for the ego vehicle. • Ego Velocity — Shows the velocity of ego vehicle. Units are in meters per second. • Simulation Step — Shows the simulation step number set using the slider. • Simulation Time — Shows time corresponding to simulation step. Units are in seconds. • Ego State — Shows parameters of the ego vehicle and identified lead vehicle. • Planner Parameters — Shows configuration parameters for the planner. Run the script and explore the plot. visualizatonObj = HelperAnalyzeLCPlannerSimulationResults(logsout); visualizatonObj.visualizeSimulationData()
Generate C++ Code You can now generate C++ code for the algorithm, apply common optimizations, and generate a report to facilitate exploring the generated code. Configure the Highway Lane Change Planner and Motion Planner models to generate C++ code for real-time implementation of the algorithm. Set the model parameters to enable code generation and display the configuration values. 8-1184
Generate Code for Highway Lane Change Planner
Now, set and view the model parameters to enable C++ code generation. Close the reference models to preserve the model on the root level before saving the model. close_system('MotionPlanner'); helperSetModelParametersForCodeGeneration('MotionPlanner'); save_system('MotionPlanner'); close_system('HighwayLaneChangePlanner'); helperSetModelParametersForCodeGeneration('HighwayLaneChangePlanner'); save_system('HighwayLaneChangePlanner'); Model
configuration parameters:
Parameter ___________________________________
Value _______________
___________________________________
{'SystemTargetFile' } {'TargetLang' } {'SolverType' } {'FixedStep' } {'EnableMultiTasking' } {'ProdLongLongMode' } {'BlockReduction' } {'MATLABDynamicMemAlloc' } {'OptimizeBlockIOStorage' } {'InlineInvariantSignals' } {'BuildConfiguration' } {'RTWVerbose' } {'CombineSignalStateStructs' } {'SupportVariableSizeSignals' } {'CodeInterfacePackaging' } {'GenerateExternalIOAccessMethods'} {'EfficientFloat2IntCast' } {'ZeroExternalMemoryAtStartup' } {'CustomSymbolStrGlobalVar' } {'CustomSymbolStrType' } {'CustomSymbolStrField' } {'CustomSymbolStrFcn' } {'CustomSymbolStrTmpVar' } {'CustomSymbolStrMacro' }
{'ert.tlc' } {'C++' } {'Fixed-step' } {'auto' } {'on' } {'on' } {'on' } {'on' } {'on' } {'on' } {'Faster Runs'} {'off' } {'on' } {'on' } {'C++ class' } {'Method' } {'on' } {'off' } {'$N$M' } {'$N$M_T' } {'$N$M' } {'APV_$N$M$F' } {'$N$M' } {'$N$M' }
{'Code Generation>System target fil {'Code Generation>Language' {'Solver>Type' {'Solver>Fixed-step size (fundament {'Solver>Treat each discrete rate a {'Hardware Implementation>Support l {'Simulation Target>Block reduction {'Simulation Target>Simulation Targ {'Simulation Target>Signal storage {'Simulation Target>Inline invarian {'Code Generation>Build configurati {'Code Generation>Verbose build' {'Code Generation>Interface>Combine {'Code Generation>Interface>Support {'Code Generation>Interface>Code in {'Code Generation>Interface>Data Me {'Code Generation>Optimization>Remo {'Code Generation>Optimization>Remo {'Code Generation>Symbols>Global va {'Code Generation>Symbols>Global ty {'Code Generation>Symbols>Field nam {'Code Generation>Symbols>Subsystem {'Code Generation>Symbols>Local tem {'Code Generation>Symbols>Constant
Parameter ___________________________________
Value _______________
___________________________________
{'SystemTargetFile' {'TargetLang' {'SolverType' {'FixedStep' {'EnableMultiTasking' {'ProdLongLongMode' {'BlockReduction' {'MATLABDynamicMemAlloc' {'OptimizeBlockIOStorage' {'InlineInvariantSignals' {'BuildConfiguration'
{'ert.tlc' } {'C++' } {'Fixed-step' } {'auto' } {'on' } {'on' } {'on' } {'on' } {'on' } {'on' } {'Faster Runs'}
{'Code Generation>System target fil {'Code Generation>Language' {'Solver>Type' {'Solver>Fixed-step size (fundament {'Solver>Treat each discrete rate a {'Hardware Implementation>Support l {'Simulation Target>Block reduction {'Simulation Target>Simulation Targ {'Simulation Target>Signal storage {'Simulation Target>Inline invarian {'Code Generation>Build configurati
Model
configuration parameters:
} } } } } } } } } } }
8-1185
8
Featured Examples
{'RTWVerbose' } {'CombineSignalStateStructs' } {'SupportVariableSizeSignals' } {'CodeInterfacePackaging' } {'GenerateExternalIOAccessMethods'} {'EfficientFloat2IntCast' } {'ZeroExternalMemoryAtStartup' } {'CustomSymbolStrGlobalVar' } {'CustomSymbolStrType' } {'CustomSymbolStrField' } {'CustomSymbolStrFcn' } {'CustomSymbolStrTmpVar' } {'CustomSymbolStrMacro' }
{'off' {'on' {'on' {'C++ class' {'Method' {'on' {'off' {'$N$M' {'$N$M_T' {'$N$M' {'APV_$N$M$F' {'$N$M' {'$N$M'
} } } } } } } } } } } } }
{'Code {'Code {'Code {'Code {'Code {'Code {'Code {'Code {'Code {'Code {'Code {'Code {'Code
Generation>Verbose build' Generation>Interface>Combine Generation>Interface>Support Generation>Interface>Code in Generation>Interface>Data Me Generation>Optimization>Remo Generation>Optimization>Remo Generation>Symbols>Global va Generation>Symbols>Global ty Generation>Symbols>Field nam Generation>Symbols>Subsystem Generation>Symbols>Local tem Generation>Symbols>Constant
Generate code and review the code generation report for the reference model. rtwbuild('HighwayLaneChangePlanner'); ### ### ### ### ###
Starting serial model reference code generation build. Starting build procedure for: MotionPlanner Successful completion of build procedure for: MotionPlanner Starting build procedure for: HighwayLaneChangePlanner Successful completion of build procedure for: HighwayLaneChangePlanner
Build Summary Code generation targets built: Model Action Rebuild Reason ================================================================================ MotionPlanner Code generated and compiled. MotionPlanner.cpp does not exist. Top model targets built:
Model Action Rebuild Reason ================================================================================================= HighwayLaneChangePlanner Code generated and compiled. Code generation information file does not 2 of 2 models built (0 models already up to date) Build duration: 0h 5m 48.783s
Use the code generation report to explore the generated code. To learn more about the code generation report, see “Reports for Code Generation” (Embedded Coder). Use the code interface report link in the code generation report to explore these generated methods: • initialize — Call once on initialization. • step — Call periodically every step to execute the lane marker detection algorithm. • terminate — Call once on termination. Additional get and set methods for signal interface are declared in HighwayLaneChangePlanner.h and defined in HighwayLaneChangePlanner.cpp. Assess Functionality of Code After generating C++ code for the highway lane change planner, you can now assess the code functionality using software-in-the-loop (SIL) simulation. It provides early insight into the behavior of 8-1186
Generate Code for Highway Lane Change Planner
a deployed application. To learn more about SIL simulation, see “SIL and PIL Simulations” (Embedded Coder). SIL simulation enables you to verify that the compiled generated code on the host is functionally equivalent to the normal mode. Configure the algorithm and test bench model parameters to support SIL simulation and log execution profiling information. helperSetModelParametersForSIL('HighwayLaneChangePlanner'); helperSetModelParametersForSIL('HighwayLaneChangePlannerTestBench'); HighwayLaneChangePlanner configuration parameters: Parameter ________________________________
Value ____________________
Descripti _________________________________
{'SystemTargetFile' } {'TargetLang' } {'CodeExecutionProfiling' } {'CodeProfilingSaveOptions' } {'CodeExecutionProfileVariable'}
{'ert.tlc' } {'C++' } {'on' } {'AllData' } {'executionProfile'}
{'Code {'Code {'Code {'Code {'Code
Generation>System target f Generation>Language' Generation>Verification>Me Generation>Verification>Sa Generation>Verification>Wo
HighwayLaneChangePlannerTestBench configuration parameters: Parameter ________________________________
Value ____________________
Descripti _________________________________
{'SystemTargetFile' } {'TargetLang' } {'CodeExecutionProfiling' } {'CodeProfilingSaveOptions' } {'CodeExecutionProfileVariable'}
{'ert.tlc' } {'C++' } {'on' } {'AllData' } {'executionProfile'}
{'Code {'Code {'Code {'Code {'Code
Generation>System target f Generation>Language' Generation>Verification>Me Generation>Verification>Sa Generation>Verification>Wo
Configure the test bench model to simulate in SIL mode.
set_param('HighwayLaneChangePlannerTestBench/Highway Lane Change Planner','SimulationMode','Softw sim('HighwayLaneChangePlannerTestBench'); ### ### ### ### ###
Starting serial model reference code generation build. Starting build procedure for: MotionPlanner Successful completion of build procedure for: MotionPlanner Starting build procedure for: HighwayLaneChangePlanner Successful completion of build procedure for: HighwayLaneChangePlanner
Build Summary Code generation targets built:
Model Action Rebuild Reason ================================================================================================= MotionPlanner Code compiled. Code instrumentation settings changed. HighwayLaneChangePlanner Code generated and compiled. HighwayLaneChangePlanner.cpp does not exi 2 of 2 models built (0 models already up to date)
8-1187
8
Featured Examples
Build duration: 0h 2m 54.713s ### Preparing to start SIL simulation ... Building with 'Microsoft Visual C++ 2019 (C)'. MEX completed successfully. ### Starting SIL simulation for component: HighwayLaneChangePlanner ### Application stopped ### Stopping SIL simulation for component: HighwayLaneChangePlanner
Close the figure. hLCPlot = findobj( 'Type', 'Figure', 'Name', 'Lane Change Status Plot'); if ~isempty(hLCPlot) close(hLCPlot); end
You can compare the outputs from normal simulation mode and SIL simulation mode. You can verify if the differences between these runs are within the tolerance limits by using the following code. Plot the differences of the detected lane boundary parameters between the normal simulation mode and SIL simulation mode. runIDs = Simulink.sdi.getAllRunIDs; normalSimRunID = runIDs(end - 1); SilSimRunID = runIDs(end); diffResult = Simulink.sdi.compareRuns(normalSimRunID ,SilSimRunID);
Plot the differences between the lane boundary parameters computed from normal mode and SIL mode. hFigDiffResult = helperPlotLCPlannerDiffSignals(diffResult);
8-1188
Generate Code for Highway Lane Change Planner
Close the figure handle. close(hFigDiffResult);
Notice that the differences between normal mode of simulation and SIL mode of simulation are approximately zero. Assess Execution Time and Coverage of Code During the SIL simulation, log the execution time metrics for the generated code on the host computer to the variable executionProfile in the MATLAB base workspace. These times can be an early indicator of the performance of the generated code. For accurate execution time measurements, profile the generated code when it is integrated into the external environment or when you use processor-in-the-loop (PIL) simulation. To learn more about PIL profiling, refer to “Create ExecutionTime Profile for Generated Code” (Embedded Coder). Plot the execution time taken for the step function of HighwayLaneChangePlanner using the helperPlotLCPlannerExecutionProfile function. hFigLCExeProfile = helperPlotLCPlannerExecutionProfile(executionProfile);
8-1189
8
Featured Examples
You can deduce the average time taken per frame for the highway lane change planner from this plot. For more information on generating execution profiles and analyzing them during SIL simulation, see “Execution Time Profiling for SIL and PIL” (Embedded Coder). Close the figure. close(hFigLCExeProfile);
If you have a Simulink Coverage™ license, you can also perform the code coverage analysis for the generated code to measure the testing completeness. You can use missing coverage data to find gaps in testing, missing requirements, or unintended functionality. Configure the coverage settings and simulate the test bench model to generate the coverage analysis report. Find the generated report CoverageResults/HighwayLaneChangePlanner_modelrefsil_summary_cov.html in the working directory. if(license('test','Simulink_Coverage')) helperCoverageSettings('HighwayLaneChangePlannerTestBench'); cvDataGroupObj = cvsim('HighwayLaneChangePlannerTestBench'); % Get Generated Code coverage of HighwayLaneChangePlanner. cvDataObj = get(cvDataGroupObj,'HighwayLaneChangePlanner'); cvhtml('CoverageResults/HighwayLaneChangePlanner_modelrefsil_summary_cov',cvDataObj); end hLCPlot = findobj( 'Type', 'Figure', 'Name', 'Lane Change Status Plot'); if ~isempty(hLCPlot) close(hLCPlot); end
8-1190
Generate Code for Highway Lane Change Planner
### ### ### ### ###
Starting serial model reference code generation build. Starting build procedure for: MotionPlanner Successful completion of build procedure for: MotionPlanner Starting build procedure for: HighwayLaneChangePlanner Successful completion of build procedure for: HighwayLaneChangePlanner
Build Summary Code generation targets built: Model Action Rebuild Reason =========================================================================================== MotionPlanner Code compiled. Code instrumentation settings changed. HighwayLaneChangePlanner Code compiled. Referenced model MotionPlanner was out of date. 2 of 2 models built (0 models already up to date) Build duration: 0h 1m 46.404s ### Preparing to start SIL simulation ... Building with 'Microsoft Visual C++ 2019 (C)'. MEX completed successfully. ### Starting SIL simulation for component: HighwayLaneChangePlanner ### Stopping SIL simulation for component: HighwayLaneChangePlanner ### Completed code coverage analysis
You can find the decision coverage, statement coverage, and function coverage results while simulating the generated code for this test scenario, scenario_LC_15_StopnGo_Curved. You can test this model with different scenarios to get full coverage of the generated code. For more information on how to analyze coverage results during SIL simulation, see “Code Coverage for Models in Software-in-the-Loop (SIL) Mode and Processor-in-the-Loop (PIL) Mode” (Embedded Coder). Explore Other Scenarios The following additional scenarios are compatible with the Highway Lane Change Planner test bench model. • scenario_LC_01_SlowMoving • scenario_LC_02_SlowMovingWithPassingCar • scenario_LC_03_DisabledCar • scenario_LC_04_CutInWithBrake • scenario_LC_05_SingleLaneChange • scenario_LC_06_DoubleLaneChange • scenario_LC_07_RightLaneChange • scenario_LC_08_SlowmovingCar_Curved • scenario_LC_09_CutInWithBrake_Curved • scenario_LC_10_SingleLaneChange_Curved • scenario_LC_11_MergingCar_HighwayEntry • scenario_LC_12_CutInCar_HighwayEntry • scenario_LC_13_DisabledCar_Ushape • scenario_LC_14_DoubleLaneChange_Ushape 8-1191
8
Featured Examples
• scenario_LC_15_StopnGo_Curved [Default] These scenarios are created using the Driving Scenario Designer and are exported to a scenario file. Examine the comments in each file for more details on the road and vehicles in each scenario. You can configure the Highway Lane Change Planner test bench and workspace to simulate these scenarios using the helperSLHighwayLaneChangePlannerSetup function. For example, you can configure the simulation for a curved road scenario.
helperSLHighwayLaneChangePlannerSetup("scenarioFcnName","scenario_LC_14_DoubleLaneChange_Ushape")
Conclusion This example showed how to design, test and generate code for highway lane change planner. After successful testing, you can integrate this planner in highway lane change system.
See Also Scenario Reader | Vehicle To World
More About
8-1192
•
“Highway Lane Change” on page 8-844
•
“Surround Vehicle Sensor Fusion” on page 8-1193
•
“Highway Lane Following” on page 8-892
•
“Highway Lane Following with RoadRunner Scene” on page 8-1020
Surround Vehicle Sensor Fusion
Surround Vehicle Sensor Fusion This example shows how to implement a synthetic data simulation to detect vehicles using multiple vision and radar sensors, and generate fused tracks for surround view analysis in Simulink® with Automated Driving Toolbox™. It also shows how to use quantitative analysis tools in Sensor Fusion and Tracking Toolbox™ for assessing the performance of a tracker. Introduction Sensor fusion and tracking is a fundamental perception component of automated driving applications. An autonomous vehicle uses many onboard sensors to understand the world around it. Each of the sensors the vehicle uses for self-driving applications, such as radar, camera, and lidar sensors has its own limitations. The goal of sensor fusion and tracking is to take the inputs of different sensors and sensor types, and use the combined information to perceive the environment more accurately. Any cutting-edge autonomous driving system that can make critical decisions, such as highway lane following or highway lane change, strongly relies on sensor fusion and tracking. As such, you must test the design of sensor fusion and tracking systems using a component level model. This model enables you to test critical scenarios that are difficult to test in real time. This example shows how to fuse and track the detections from multiple vision detection sensors and a radar sensor. The sensors are mounted on the ego vehicle such that they provide 360 degree coverage around the ego vehicle. The example clusters radar detections, fuses them with vision detections, and tracks the detections using a joint probabilistic data association (JPDA) multi-object tracker. The example also shows how to evaluate the tracker performance using the generalized optimal subpattern assignment (GOSPA) metric for a set of predefined scenarios in an open-loop environment. In this example, you: 1
Explore the test bench model — The model contains sensors, sensor fusion and tracking algorithm, and metrics to assess functionality. Detection generators from a driving scenario are used to model detections from a radar and vision sensor.
2
Configure sensors and environment — Set up a driving scenario that includes an ego vehicle with a camera and a radar sensor. Plot the coverage area of each sensor using Bird's-Eye Scope.
3
Perform sensor fusion and tracking — Cluster radar detections, fuse them with vision detections, and track the detections using a JPDA multi-object tracker.
4
Evaluate performance of tracker — Use the GOSPA metric to evaluate the performance of the tracker.
5
Simulate the test bench model and analyze the results — The model configures a scenario with multiple target vehicles surrounding an ego vehicle that performs lane change maneuvers. Simulate the model, and analyze the components of the GOSPA metric to understand the performance of tracker.
6
Explore other scenarios — These scenarios test the system under additional conditions.
Explore Test Bench Model This example uses both a test bench model and a reference model of surround vehicle sensor fusion. The test bench model simulates and tests the behavior of the fusion and tracking algorithm in an open loop. The reference model implements the sensor fusion and tracking algorithm. To explore the test bench model, open a working copy of the project example files. MATLAB® copies the files to an example folder so that you can edit them. 8-1193
8
Featured Examples
addpath(fullfile(matlabroot, "toolbox", "driving", "drivingdemos")); helperDrivingProjectSetup("SVSensorFusion.zip", workDir=pwd);
Open the test bench model. open_system("SurroundVehicleSensorFusionTestBench");
Opening this model runs the helperSLSurroundVehicleSensorFusionSetup script, which initializes the road scenario using the drivingScenario object in the base workspace. The script also configures the sensor parameters, tracker parameters, and the Simulink bus signals required to define the inputs and outputs for the SurroundVehicleSensorFusionTestBench model. The test bench model contains these subsystems: 1
Sensors and Environment — This subsystem specifies the scene, camera, radar, and INS sensors used for simulation.
2
Surround Vehicle Sensor Fusion — This subsystem fuses the detections from multiple sensors to produce tracks.
3
Metrics Assessment — This subsystem assesses the surround vehicle sensor fusion design using the GOSPA metric.
Configure Sensors and Environment The Sensors and Environment subsystem configures the road network, sets vehicle positions, and synthesizes sensors. Open the Sensors and Environment subsystem. open_system("SurroundVehicleSensorFusionTestBench/Sensors and Environment");
8-1194
Surround Vehicle Sensor Fusion
• The Scenario Reader block configures the driving scenario and outputs actor poses, which control the positions of the target vehicles. • The Vehicle To World block converts actor poses from the coordinates of the ego vehicle to the world coordinates. • The Vision Detection Generator block simulates object detections using a camera sensor model. • The Driving Radar Data Generator block simulates object detections based on a statistical model. It also outputs clustered object detections for further processing. • The INS block models the measurements from inertial navigation system and global navigation satellite system and outputs the fused measurements. It outputs the noise-corrupted position, velocity, and orientation for the ego vehicle. The subsystem configures five vision sensors and a radar sensor to capture the surround view of the vehicle. These sensors are mounted on different locations on the ego vehicle to capture a 360 degree view. The helperSLSurroundVehicleSensorFusionSetup script sets the parameters of the sensor models. The Bird's-Eye Scope displays sensor coverage by using a cuboid representation. The radar coverage area and detections are in red. The vision coverage area and detections are in blue.
8-1195
8
Featured Examples
Perform Sensor Fusion and Tracking The Surround Vehicle Sensor Fusion is the reference model that processes vision and radar detections and generates the position and velocity of the tracks relative to the ego vehicle. Open the Surround Vehicle Sensor Fusion reference model. open_system("SurroundVehicleSensorFusion");
8-1196
Surround Vehicle Sensor Fusion
• The Vision Detection Concatenation block concatenates the vision detections. The prediction time is driven by a clock in the Sensors and Environment subsystem. • The Delete Velocity From Vision block is a MATLAB Function block that deletes velocity information from vision detections. • The Vision and Radar Detection Concatenation block concatenates the vision and radar detections. • The Add Localization Information block is a MATLAB Function block that adds localization information for the ego vehicle to the concatenated detections using an estimated ego vehicle pose from INS sensor. This enables the tracker to track in the global frame and minimizes the effect on the tracks of lane change maneuvers by the ego vehicle. • The Joint Probabilistic Data Association Multi Object Tracker (Sensor Fusion and Tracking Toolbox) block performs the fusion and manages the tracks of stationary and moving objects. • The Estimate Yaw block is a MATLAB Function block that estimates the yaw for the tracks and appends it to Tracks output. Yaw information is useful when you integrate this component level model with closed-loop systems like highway lane change system. • The Convert To Ego block is a MATLAB Function block that converts the tracks from the global frame to the ego frame using the estimated ego vehicle information. The Bird's-Eye Scope displays tracks in the ego frame. The Joint Probabilistic Data Association Multi-Object Tracker is a key block in the Surround Vehicle Sensor Fusion reference model. The tracker fuses the information contained in concatenated detections and tracks the objects around the ego vehicle. The tracker then outputs a list of confirmed tracks. These tracks are updated at a prediction time driven by a digital clock in the Sensors and Environment subsystem. Evaluate Performance of Tracker The Metrics Assessment subsystem computes various metrics to assess the performance of a tracker. Open the Metrics Assessment subsystem. This metric assesses the performance of a tracker by combining both assignment and state-estimation accuracy into a single cost value. Open the Metrics Assessment subsystem. open_system("SurroundVehicleSensorFusionTestBench/Metrics Assessment");
8-1197
8
Featured Examples
To evaluate the performance of a tracker, you must remove the ground truth information of the actors that are outside the coverage area of the sensors. For this purpose, the subsystem uses the Filter Within Coverage MATLAB Function block to filter only those actors that are within the coverage area of the sensors. The subsystem contains a GOSPA metric block that computes these metrics: • GOSPA metric — Measures the distance between a set of tracks and their ground truths. This metric combines both assignment and state-estimation accuracy into a single cost value. • Switching error — Indicates the resulting error during track switching. A higher switching error indicates the incorrect assignments of tracks to truth while switching tracks. • Localization error — Indicates the state-estimation accuracy. A higher localization error indicates that the assigned tracks do not estimate the state of the truths correctly. • Missed target error — Indicates the presence of missed targets. A higher missed target error indicates that targets are not being tracked. • False tracks error — Indicates the presence of false tracks. Simulate Test Bench Model and Analyze Results During simulation, you can visualize the scenario using the Bird's-Eye Scope. To open the scope, click Bird's-Eye Scope in the Review Results section of the Simulink toolstrip. Next, click Update Signals to find and update signals that the scope can display. Select the tracksInEgo signal for the confirmed tracks. Configure the SurroundVehicleSensorFusionTestBench model to simulate the scenario_LC_06_DoubleLaneChange scenario. This scenario contains 10 vehicles, including the ego vehicle, and defines their trajectories. In this scenario, the ego vehicle changes lanes two times. The target actors are moving around the ego vehicle. helperSLSurroundVehicleSensorFusionSetup("scenarioFcnName","scenario_LC_06_DoubleLaneChange");
Simulate the test bench model. sim("SurroundVehicleSensorFusionTestBench");
8-1198
Surround Vehicle Sensor Fusion
Once the simulation starts, use the Bird's-Eye Scope window to visualize the ego actor, target actors, sensor coverages and detections, and confirmed tracks.
During simulation, the model outputs the GOSPA metric and its components, which measure the statistical distance between multiple tracks and truths. The model logs these metrics, with the confirmed tracks and ground truth information, to the base workspace variable logsout. You can plot the values in logsout by using the helperPlotSurroundVehicleSensorFusionResults function. hFigResults = helperPlotSurroundVehicleSensorFusionResults(logsout);
8-1199
8
Featured Examples
In this simulation, the Distance Type and Cutoff distance parameters of GOSPA metric block are set to custom and 30 respectively. The helperComputeDistanceToTruth function computes the custom distance by combining the errors in position and velocity between each truth and track. Close the figure. close(hFigResults);
Explore Other Scenarios You can use the procedure in this example to explore these other scenarios, which are compatible with SurroundVehicleSensorFusionTestBench: scenario_LC_01_SlowMoving scenario_LC_02_SlowMovingWithPassingCar scenario_LC_03_DisabledCar scenario_LC_04_CutInWithBrake
8-1200
Surround Vehicle Sensor Fusion
scenario_LC_05_SingleLaneChange scenario_LC_06_DoubleLaneChange [Default] scenario_LC_07_RightLaneChange scenario_LC_08_SlowmovingCar_Curved scenario_LC_09_CutInWithBrake_Curved scenario_LC_10_SingleLaneChange_Curved scenario_LC_11_MergingCar_HighwayEntry scenario_LC_12_CutInCar_HighwayEntry scenario_LC_13_DisabledCar_Ushape scenario_LC_14_DoubleLaneChange_Ushape scenario_LC_15_StopnGo_Curved scenario_SVSF_01_ConstVelocityAsTargets scenario_SVSF_02_CrossTargetActors
Use these additional scenarios to analyze SurroundVehicleSensorFusionTestBench under different conditions. Conclusion This example showed how to simulate and evaluate the performance of the surround vehicle sensor fusion and tracking component for highway lane change maneuvers. This component-level model lets you stress test your design in an open-loop virtual environment and helps in tuning the tracker parameters by evaluating GOSPA metrics. The next logical step is to integrate this component-level model in a closed-loop system like highway lane change.
See Also Scenario Reader | Vehicle To World | Vision Detection Generator | Driving Radar Data Generator
More About •
“Forward Vehicle Sensor Fusion” on page 8-1110
•
“Highway Lane Following” on page 8-892
•
“Highway Lane Change” on page 8-844
8-1201
8
Featured Examples
Build Occupancy Map from 3-D Lidar Data using SLAM This example demonstrates how to build a 2-D occupancy map from 3-D Lidar data using a simultaneous localization and mapping (SLAM) algorithm. This occupancy map is useful for localization and path planning for vehicle navigation. You can also use this map as a prebuilt map to incorporate sensor information. In this example, you process point clouds incrementally to estimate the trajectory of a vehicle with a mounted lidar sensor. These estimates are prone to accumulating drift over time, which reduces the accuracy of the built map. To correct drift, use loop closure detection and pose graph optimization. Finally, use the optimized poses to build an occupancy map. The lidar point cloud data in this example has been collected from a scene in a simulation environment built using the Unreal Engine® from Epic Games®. In this example you learn how to: 1
Set up a scenario in the simulation environment with different scenes, vehicles, sensor configurations, and collect data.
2
Estimate the trajectory of a vehicle using the phase correlation registration technique.
3
Use a SLAM algorithm to perform loop closure detection and pose graph optimization.
4
Use the estimated poses to build and visualize an occupancy map.
Set Up Scenario in Simulation Environment Load the prebuilt Large Parking Lot scene. The “Select Waypoints for Unreal Engine Simulation” on page 8-871 example describes how to interactively select a sequence of waypoints from a scene and how to generate a reference vehicle trajectory. Use this approach to select a sequence of waypoints and generate a reference trajectory for the ego vehicle. Add additional vehicles by specifying the parking poses of the vehicles. Visualize the reference path and the parked vehicles on a 2-D bird's-eye view of the scene. % Load reference path data = load('parkingLotReferenceData.mat'); % Set reference trajectory of the ego vehicle refPosesX = data.refPosesX; refPosesY = data.refPosesY; refPosesT = data.refPosesT; % Set poses of the parked vehicles parkedPoses = data.parkedPoses([18 21],:); % Display the reference path and the parked vehicle locations sceneName = 'LargeParkingLot'; hScene = figure('Name', 'Large Parking Lot','NumberTitle','off'); helperShowSceneImage(sceneName); hold on plot(refPosesX(:,2),refPosesY(:,2),'LineWidth',2,'DisplayName','Reference Path'); scatter(parkedPoses(:,1),parkedPoses(:,2),[],'filled','DisplayName','Parked Vehicles'); xlim([-60 40]) ylim([10 60]) hScene.Position = [100, 100, 1000, 500]; % Resize figure legend hold off
8-1202
Build Occupancy Map from 3-D Lidar Data using SLAM
Open the model and add parked vehicles using the helperAddParkedVehicle function. modelName = 'GenerateLidarDataOfParkingLot'; open_system(modelName); snapnow; helperAddParkedVehicles(modelName,parkedPoses);
Record and Visualize Data Set up a simple model with a hatchback vehicle moving along the specified reference path by using the Simulation 3D Vehicle with Ground Following block. Mount a lidar on the roof center of a vehicle using the Simulation 3D Lidar block. Record and visualize the sensor data. The recorded data is used to develop the localization algorithm. close(hScene)
if ~ispc error("Unreal Engine Simulation is supported only on Microsoft" + char(174) + " Windows" + ch end % Run simulation simOut = sim(modelName); close_system(modelName,0); % Extract lidar data ptCloudArr = helperGetPointClouds(simOut); % Extract ground truth for the lidar data as an array of rigidtform3d objects groundTruthPosesLidar = helperGetLidarGroundTruth(simOut);
8-1203
8
Featured Examples
Vehicle Odometry Using Phase Correlation Algorithm In order to build a map using the collected point clouds, the relative poses between the successive point clouds need to be estimated. From these poses, the estimated trajectory of the vehicle is determined. This approach of incrementally estimating the trajectory is called odometry. To build a 2-D occupancy grid map, 2-D pose estimations are sufficient. Hence, convert the point clouds into 2-D occupancy grid images by projecting the points onto the ground plane. Use a phase correlation registration algorithm to calculate the 2-D relative transformation between two images. By successively composing these transformations, you transform each point cloud back to the reference frame of the first point cloud. This technique is also used in pcregistercorr [1]. In summary, these are the steps used to calculate the vehicle odometry: 1
Preprocess the point cloud
2
Create an occupancy grid image of the point cloud, by determining the occupancy based on the height (Z-axis) value of the points
3
Register two occupancy grid images created from point clouds that correspond to the same scene. Use the imregcorr function to register the grid images and estimate the pose.
4
Repeat steps on point clouds successively to estimate the relative poses between them
Preprocess Point Cloud The preprocessing step involves the following operations: 1
Remove the outliers.
2
Clip the point cloud to concentrate on the area of interest.
3
Segment and remove the ego vehicle.
ptCloud = ptCloudArr(1); % Remove outliers in the point cloud ptCloudDenoised = pcdenoise(ptCloud); % Clip the point cloud. This is done to improve the processing performance % and also to include only the areas of interest % Set the limits to select the point cloud selectLimitX = [-40 40]; selectLimitY = [-40 40]; % In order to not include ground in the processing, add a buffer value to % the lower Z limit of the point cloud. Clip anything above 5m. minZValue = ptCloudDenoised.ZLimits(1) + 0.2; maxZValue = 5; selectLimitZ = [minZValue maxZValue]; roi = [selectLimitX selectLimitY selectLimitZ]; indices = findPointsInROI(ptCloudDenoised,roi); ptCloudClipped = select(ptCloudDenoised,indices); % Segment and remove ego vehicle % Set location of the sensor and vehicle radius sensorLocation = [0 0 0];
8-1204
Build Occupancy Map from 3-D Lidar Data using SLAM
vehicleRadius = 3.5; % Find the indices of the points other than the ego vehicle and create a % point cloud with these points egoIndices = findNeighborsInRadius(ptCloudClipped,sensorLocation,vehicleRadius); egoFixed = false(ptCloudClipped.Count,1); egoFixed(egoIndices) = true; ptCloudProcessed = select(ptCloudClipped,~egoFixed); % Visualize and compare the point cloud before and after preprocessing. figure('Name','Processed Point Clouds','NumberTitle','off'); pcViewAxes = pcshowpair(ptCloud, ptCloudProcessed); title('Point cloud before and after preprocessing'); xlabel(pcViewAxes,'X (m)'); ylabel(pcViewAxes,'Y (m)'); zlabel(pcViewAxes,'Z (m)');
Create Occupancy Grid Image Follow the steps below to create the occupancy grid images from the point clouds by projecting the points onto the ground plane. 1
Define a grid on the X-Y plane with appropriate resolution
2
Calculate a probability value for each point in the point cloud based on its Z-value. This probability is determined by a lower and an upper limit, with all the Z-values between the limits
8-1205
8
Featured Examples
scaled in the range [0,1]. Any points with Z-values below the lower limit or above the upper limit, are mapped to the probability values 0 and 1 respectively. 3
Accumulate the probabilities in each grid cell corresponding to the points and compute the average. Use pcbin to discretize the grid and obtain the indices of the grid cells for processing.
4
Visualize the occupancy grid image that represents a top view of the scene.
% Set the occupancy grid size to 100 m with a resolution of 0.2 m gridSize = 100; gridStep = 0.2; % The occupancy grid is created by scaling the points from 1m - 5m in % height to the probability values of [0 1] zLimits = [1 5]; % Since we use the Z-values to determine the occupancy in a grid image, % move the point cloud by sensor height so that more points are included to % calculate occupancy % Set the sensor height. This information can be obtained from the lidar % point cloud sensorHeight = groundTruthPosesLidar(1).Translation(3); locationPts = ptCloudProcessed.Location; locationPts(:,3) = locationPts(:,3) + sensorHeight; ptCloudHeightAdjusted = pointCloud(locationPts); % Calclate the number of bins spatialLimits = [-gridSize/2 gridSize/2; -gridSize/2 gridSize/2; ptCloudHeightAdjusted.ZLimits]; gridXBinSize = round(abs(spatialLimits(1,2) - spatialLimits(1,1)) / gridStep); gridYBinSize = round(abs(spatialLimits(2,2) - spatialLimits(2,1)) / gridStep); numBins = [gridXBinSize gridYBinSize 1]; % Find bin indices binIndices = pcbin(ptCloudHeightAdjusted,numBins,spatialLimits,'BinOutput',false); % Pre allocate occupancy grid occupancyGrid = zeros(gridXBinSize,gridYBinSize,'like',ptCloudHeightAdjusted.Location); gridCount = zeros(gridXBinSize,gridYBinSize);
% Scale the Z values of the points to the probability range [0 1] zValues = rescale(ptCloudHeightAdjusted.Location(:,3),'InputMin', zLimits(1),'InputMax', zLimits( for idx = 1:numel(binIndices) binIdx = binIndices(idx); if ~isnan(binIdx) occupancyGrid(binIdx) = occupancyGrid(binIdx) + zValues(idx); gridCount(binIdx) = gridCount(binIdx) + 1; end end gridCount(gridCount == 0) = 1; occupancyGrid = occupancyGrid ./ gridCount; % Visualize the created occupancy grid
8-1206
Build Occupancy Map from 3-D Lidar Data using SLAM
figure; subplot(1,2,1); pcshow(ptCloudProcessed); view(2); title('Point cloud birds eye view') subplot(1,2,2); imshow(imrotate(occupancyGrid, 90)); tHandle = title('Occupancy grid image'); tHandle.Color = [1 1 1];
Projecting the points onto the ground plane works well if the ground plane is flat. The data collected in this example has a relatively flat ground plane. If the ground plane is not flat, transform the ground plane so that it is parallel to the X-Y plane. For more information, see the “Register Lidar Moving Point Cloud to Fixed Point Cloud” example and the “Tips” section of pcregistercorr. Register and Estimate Poses Use poseGraph (Navigation Toolbox) to store the estimated poses. % Pose graph for registration poses regEstPoseGraph = poseGraph; relTrans = groundTruthPosesLidar(1).T(4, 1:2); relYaw = -atan2(groundTruthPosesLidar(1).T(2,1),groundTruthPosesLidar(1).T(1,1));
Then use imregcorr to estimate the relative transformation. Add the poses obtained to the pose graph using addRelativePose (Navigation Toolbox) method. Visualize the poses that are stored in the pose graph as the algorithm progresses.
8-1207
8
Featured Examples
% Get ground truth pose graph gTPoseGraph = helperGetGTPoseGraph(groundTruthPosesLidar); % Obtain the nodes from the pose graphs gTNodes = gTPoseGraph.nodes(); % Plot the ground truth trajectory figure('Name','Vehicle Trajectory','NumberTitle',"off"); compareTrajAxes = axes; compareTrajAxes.XLim = [-10 60]; compareTrajAxes.YLim = [-20 5]; compareTrajAxes.XGrid = 'on'; compareTrajAxes.YGrid = 'on'; title('Compare Trajectories')
hold on; plot(gTNodes(:,1),gTNodes(:,2),'Color','blue','LineWidth',3,'DisplayName','Ground Truth Trajector
% Visualize the estimated trajectory and the location of the vehicle when % running the algorithm estimatedTraj = plot(gTNodes(1,1),gTNodes(1,2),'Color','green','LineWidth',3 ,'DisplayName','Esti currentLoc = scatter(gTNodes(1,1),gTNodes(1,2),50,'red','filled','DisplayName','Vehicle Location' legend; % Process every fourth frame. This is done to speed up the processing % without affecting much the accuracy. skipFrames = 3; numFrames = numel(groundTruthPosesLidar); occGridFixed = occupancyGrid'; for frameIdx = 1+skipFrames:skipFrames:numFrames ptCloud = ptCloudArr(frameIdx); ptCloudProcessed = helperPreprocessPtCloud(ptCloud);
occGridMoving = helperCreateOccupancyGrid(ptCloudProcessed,gridSize,gridStep,zLimits, sensorH % Registration % imregcorr reports the transformation from the origin. Hence provide a % referencing such that the sensor is at the center of the images Rgrid = imref2d(size(occGridMoving)); offsetX = mean(Rgrid.XWorldLimits); Rgrid.XWorldLimits = Rgrid.XWorldLimits - offsetX; offsetY = mean(Rgrid.YWorldLimits); Rgrid.YWorldLimits = Rgrid.YWorldLimits - offsetY; % Find relative pose in image coordinates [relPoseImage, peak] = imregcorr(occGridMoving,Rgrid,occGridFixed,Rgrid); % Convert translation to grid coordinates transInGrid = relPoseImage.T(3,1:2) .* gridStep;
8-1208
Build Occupancy Map from 3-D Lidar Data using SLAM
% The tranformation is a rigid transformation. Since relative pose is % an affine2d object, convert to rigid2d object rotations = relPoseImage.T(1:2,1:2); [u,~,v] = svd(rotations); relPose = rigid2d(u*v', transInGrid); % Add pose to registration estimate pose graph relTrans = relPose.Translation(1:2); relYaw = -atan2(relPose.T(2,1), relPose.T(1,1)); regEstPoseGraph.addRelativePose([relTrans relYaw]); occGridFixed = occGridMoving; % Update the estimated trajectory and vehicle location estimatedNode = regEstPoseGraph.nodes(regEstPoseGraph.NumNodes); estimatedTraj.XData(end+1) = estimatedNode(1); estimatedTraj.YData(end+1) = estimatedNode(2); set(currentLoc,'XData',estimatedNode(1),'YData',estimatedNode(2)); drawnow; end hold off;
Notice that there is a drift that has accumulated over time which makes the trajectory to deviate from the ground truth and terminate at a different end point. This drift occurs due to the errors accumulated in estimation of poses.
8-1209
8
Featured Examples
Detect Loops and Correct Drift Graph SLAM technique can be used to correct the accumulated drift and obtain an accurate map. Use the lidarSLAM (Navigation Toolbox) object and its methods to use pose graph optimization to detect loops and correct drift in the trajectory. When a new scan is added to the lidarSLAM (Navigation Toolbox) object, the following steps occur: 1
Pose Estimation: Uses imregcorr for registration.
2
Build pose graph: Stores poses in a poseGraph (Navigation Toolbox) object.
3
Loop closure detection: Loops are places that have been previously visited. The lidarSLAM (Navigation Toolbox) object uses scan registration methods, matchScansGrid (Navigation Toolbox) and matchScans (Navigation Toolbox) to detect loops. This process is referred to as loop closure detection. The object performs loop closure detection by matching the current scan against the previous scans within a small radius around the current robot location. Detected loops are added to the pose graph.
4
Pose graph optimization: Based on the detected loops, the object optimizes the pose graph to find new set of vehicle poses with reduced drift.
5
Build a map.
The lidarSLAM parameters are emprically set based on the data. % Set lidarSLAM Parameters mapResolution = 2; maxLidarRange = 50; loopClosureThreshold = 2450; loopClosureRadius = 3; % Initialize lidarSLAM object slamAlg = lidarSLAM(mapResolution,maxLidarRange); slamAlg.ScanRegistrationMethod = 'PhaseCorrelation'; slamAlg.LoopClosureThreshold = loopClosureThreshold; slamAlg.LoopClosureSearchRadius = loopClosureRadius;
Use addScan (Navigation Toolbox) method of the lidarSLAM (Navigation Toolbox) object to incrementally provide the data for registration and loop closure detection. Because the addScan (Navigation Toolbox) method only accepts a lidarScan (Navigation Toolbox) object, you must convert the grid image to a lidarScan (Navigation Toolbox) object. occGridFixed = occupancyGrid'; % Create a lidarScan object from occupancy grid image [rows,cols,values] = find(occGridFixed); xLocs = -gridSize/2 + rows * gridStep; yLocs = -gridSize/2 + cols * gridStep; scan = lidarScan([yLocs xLocs]); % Visualize the grid image and lidar scan figure('Name','Occupancy image and lidar scan','NumberTitle','off'); subplot(1,2,1); imshow(imrotate(occupancyGrid, -180)); title('Occupancy grid image') subplot(1,2,2) plot(scan)
8-1210
Build Occupancy Map from 3-D Lidar Data using SLAM
Incrementally add the lidar scans to the lidarSLAM (Navigation Toolbox) object.
% Plot the ground truth trajectory figure('Name','Trajectory traversal','NumberTitle','off'); slamAlgAxes = axes; plot(gTNodes(:,1), gTNodes(:,2),'Color','blue','LineWidth',3,'DisplayName','Ground Truth Trajecto hold on; slamAlgAxes.XLim = [-10 60]; slamAlgAxes.YLim = [-20 5]; slamAlgAxes.XGrid = 'on'; slamAlgAxes.YGrid = 'on'; title('Trajectory traversal and loop closure detections') legend
% Plot the current location of the vehicle as the algorithm progresses. currentLoc = scatter(gTNodes(1,1), gTNodes(1,2), 50,'red','filled','DisplayName','Vehicle Locatio % Also plot any location where a loop closure was detected. loopLocation = scatter([],[], 50,'black','filled','DisplayName','Loop Detected'); for frameIdx = 1:skipFrames:numFrames ptCloud = ptCloudArr(frameIdx); ptCloudProcessed = helperPreprocessPtCloud(ptCloud);
occGridMoving = helperCreateOccupancyGrid(ptCloudProcessed, gridSize, gridStep, zLimits, sens
8-1211
8
Featured Examples
[rows,cols,values] = find(occGridMoving); xLocs = -gridSize/2 + rows * gridStep; yLocs = -gridSize/2 + cols * gridStep; scan = lidarScan([yLocs xLocs]); % Add Lidar scan to algorithm [isScanAccepted,loopClosureInfo] = addScan(slamAlg, scan); % Update the loop closure detected location if isScanAccepted && size(loopClosureInfo.EdgeIDs,1) > 0 loopLocation.XData(end+1) = gTNodes(frameIdx,1); loopLocation.YData(end+1) = gTNodes(frameIdx,2); end % Update the vehicle location set(currentLoc,'XData',gTNodes(frameIdx,1),'YData',gTNodes(frameIdx,2)); drawnow; end hold off;
Visualize the trajectory obtained by using pose graph optimization. Note that the drift has been reduced. For details on how to calculate the errors for pose estimates, see the “Lidar Localization with Unreal Engine Simulation” on page 8-943 example.
8-1212
Build Occupancy Map from 3-D Lidar Data using SLAM
% Obtain the poses from the pose graph slamAlgPoses = slamAlg.PoseGraph.nodes(); estNodes = regEstPoseGraph.nodes(); % Plot the trajectories from the nodes figure('Name','Vehicle Trajectory','NumberTitle',"off"); slamTrajAxes = axes; slamTrajAxes.XLim = [-10 60]; slamTrajAxes.YLim = [-20 5]; slamTrajAxes.XGrid = 'on'; slamTrajAxes.YGrid = 'on'; title('Compare Trajectories') legend hold on;
plot(gTNodes(:,1),gTNodes(:,2),'Color','blue','LineWidth',3,'DisplayName','Ground Truth Trajector plot(estNodes(:,1),estNodes(:,2),'Color','green','LineWidth',3 ,'DisplayName','Estimated Trajecto plot(slamAlgPoses(:,1),slamAlgPoses(:,2),'Color','magenta','LineWidth',3,'DisplayName','Optimized hold off;
View and visualize the detected loop closure nodes added to the slamAlg object. slamAlg.PoseGraph.LoopClosureEdgeIDs ans = 1×10
8-1213
8
Featured Examples
189
193
195
197
199
201
203
205
207
209
figure('Name','Loop Closure Results','NumberTitle',"off"); pGraphAxes = slamAlg.PoseGraph.show('IDs','off'); pGraphAxes.XLim = [0 10]; pGraphAxes.YLim = [-5 3]; title('Loop closure edges')
Build and Visualize Map Use the buildMap (Navigation Toolbox) method to build the occupancy grid map. Obtain the required scans and poses using the scansAndPoses (Navigation Toolbox) method of lidarSLAM (Navigation Toolbox) object. [scans, optimizedPoses]
= scansAndPoses(slamAlg);
map = buildMap(scans, optimizedPoses, 1, 50); figure('Name', 'Occupancy Map', 'NumberTitle',"off"); show(map); hold on show(slamAlg.PoseGraph, 'IDs', 'off'); xlim([-20 100]); ylim([-50 50]); hold off;
8-1214
Build Occupancy Map from 3-D Lidar Data using SLAM
Stitch the point clouds together using the information from the pose graph to create a point cloud map. sensorHeight = groundTruthPosesLidar(1).Translation(3); ptCloudAccum = ptCloud.empty; % Configure display xlimits = [ -30 100]; ylimits = [-50 60]; zlimits = [-3 30]; player = pcplayer(xlimits, ylimits, zlimits); % Define rigid transformation between the lidar sensor mounting position % and the vehicle reference point. lidarToVehicleTform = rigidtform3d([0 0 0],[0 0 -1.57]); % Specify vehicle dimensions centerToFront = 1.104; centerToRear = 1.343; frontOverhang = 0.828; rearOverhang = 0.589; vehicleWidth = 1.653; vehicleHeight = 1.513; vehicleLength = centerToFront + centerToRear + frontOverhang + rearOverhang; hatchbackDims = vehicleDimensions(vehicleLength,vehicleWidth,vehicleHeight, ... 'FrontOverhang',frontOverhang,'RearOverhang',rearOverhang);
8-1215
8
Featured Examples
vehicleDims vehicleColor
= [hatchbackDims.Length,hatchbackDims.Width,hatchbackDims.Height]; = [0.85 0.325 0.098];
% Estimation trajectory handle markerSize = 3; hold(player.Axes,'on'); estTrajHandle = scatter3(player.Axes,NaN,NaN,NaN,markerSize,vehicleColor,'filled'); hold(player.Axes,'off'); for frameIdx = 1:skipFrames:numFrames % Obtain the point clouds ptCloud = ptCloudArr(frameIdx); ptCloudProcessed = helperPreprocessPtCloud(ptCloud); % Obtain the pose poseIdx = floor((frameIdx-1)/skipFrames) + 1; pose = optimizedPoses(poseIdx, :); % Construct the rigidtform3d object required to concatenate point clouds. % This object holds the rigid transformation yaw = pose(3); rot = [cos(yaw) -sin(yaw) 0;... sin(yaw) cos(yaw) 0;... 0 0 1]; trans = [pose(1:2) sensorHeight]; absPose = rigidtform3d(rot,trans); % Accumulated point cloud map ptCloudAccum = pccat([ptCloudAccum,pctransform(ptCloudProcessed,absPose)]); % Update accumulated point cloud map view(player,ptCloudAccum); % Set viewing angle to top view view(player.Axes,2); % Convert current absolute pose of sensor to vehicle frame absVehiclePose = rigidtform3d( absPose.A * lidarToVehicleTform.A ); % Draw vehicle at current absolute pose helperDrawVehicle(player.Axes,absVehiclePose,vehicleDims,'Color',vehicleColor); % estTrajHandle.XData(end+1) = trans(1); estTrajHandle.YData(end+1) = trans(2); estTrajHandle.ZData(end+1) = trans(3); end hold(player.Axes, 'off');
8-1216
Build Occupancy Map from 3-D Lidar Data using SLAM
References [1] Dimitrievski, Martin, David Van Hamme, Peter Veelaert, and Wilfried Philips. “Robust Matching of Occupancy Maps for Odometry in Autonomous Vehicles.” In Proceedings of the 11th Joint Conference on Computer Vision, Imaging and Computer Graphics Theory and Applications, 626–33. Rome, Italy: SCITEPRESS - Science and Technology Publications, 2016. Supporting Functions helperShowSceneImage displays scene image. helperAddParkedVehicles adds parked vehicles to the parking lot scene. helperPreprocessPtCloud preprocesses the point cloud. helperCreateOccupancyGrid creates an occupancy grid image from point cloud. helperDrawVehicle draws a vehicle in the map. helperGetSceneImage retrieves scene image and spatial reference. 8-1217
8
Featured Examples
helperGetPointClouds extracts an array of pointCloud objects that contain lidar sensor data. function ptCloudArr = helperGetPointClouds(simOut) % Extract signal ptCloudData = simOut.ptCloudData.signals.values; % Create a pointCloud array ptCloudArr = pointCloud(ptCloudData(:,:,:,2)); % Ignore first frame for n = 3 : size(ptCloudData,4) ptCloudArr(end+1) = pointCloud(ptCloudData(:,:,:,n)); %#ok end end
helperGetLidarGroundTruth Extract ground truth location and orientation. function gTruth = helperGetLidarGroundTruth(simOut) numFrames = size(simOut.lidarLocation.time,1); gTruth = repmat(rigidtform3d, numFrames-1, 1); for i = 2:numFrames gTruth(i-1).Translation = squeeze(simOut.lidarLocation.signals.values(:, :, i)); % Ignore the roll and the pitch rotations since the ground is flat yaw = double(simOut.lidarOrientation.signals.values(:, 3, i)); gTruth(i-1).R = [cos(yaw), -sin(yaw), 0; ... sin(yaw), cos(yaw), 0; ... 0, 0, 1]; end end
helperGetGTPoseGraph Obtain pose graph from Lidar ground truth function gTPoseGraph = helperGetGTPoseGraph(gTruthLidar) gTPoseGraph = poseGraph; gTPoseGraph.addRelativePose([0 0 0]); for idx = 3:numel(gTruthLidar) relTform = gTruthLidar(idx).T * inv(gTruthLidar(idx-1).T); relTrans = relTform(4, 1:2); relYaw = -atan2(relTform(2,1),relTform(1,1)); gTPoseGraph.addRelativePose([relTrans relYaw]); end end
See Also Functions pcdenoise | imregcorr | poseGraph | pcregistercorr Objects lidarSLAM | rigidtform3d | pointCloud 8-1218
Build Occupancy Map from 3-D Lidar Data using SLAM
More About •
“Build a Map from Lidar Data” on page 8-785
•
“Lidar Localization with Unreal Engine Simulation” on page 8-943
•
“Occupancy Grids” (Navigation Toolbox)
•
“Perform SLAM Using 3-D Lidar Point Clouds” (Navigation Toolbox)
•
“Design Lidar SLAM Algorithm Using Unreal Engine Simulation Environment” on page 8-933
External Websites •
Velodyne SLAM Dataset
8-1219
8
Featured Examples
Automate Testing for Vision Vehicle Detector This example shows how to automate testing of a YOLOv2-based vehicle detector algorithm and the generated code by using Simulink® Test™. In this example, you: • Assess the behavior of the YOLOv2-based vehicle detector algorithm on different test scenarios with different test requirements. • Automate testing of the YOLOv2-based vehicle detector algorithm and the generated Math Kernel Library for Deep Neural Networks (MKL-DNN) code or CUDA code. Introduction A vehicle detector is a fundamental perception component of an automated driving application. The detector analyzes images captured using a monocular camera sensor and returns information about the vehicles present in the image. You can design and simulate a vehicle detector using MATLAB® or Simulink, and then assess its accuracy using known ground truth. You can define system requirements to configure test scenarios for simulation. You can integrate the detector into an external software environment and deploy it to a vehicle through generated code. Code generation and verification of the Simulink model ensures functional equivalence between simulation and realtime implementation. For information about how to design and generate code for a vehicle detector, see “Generate Code for Vision Vehicle Detector” on page 8-1118. This example shows how to automate testing the vehicle detector and the code generation models against multiple scenarios using Simulink Test. The scenarios are based on system-level requirements. In this example, you: 1
Review requirements — Explore the test scenarios and review requirements that describe test conditions.
2
Review the test bench model — Review the vision vehicle detector test bench model, which contains metric assessments. These metric assessments integrate the test bench model with Simulink Test for automated testing.
3
Disable runtime visualizations — Disable runtime visualizations to reduce execution time for automated testing.
4
Automate testing — Configure a test manager to simulate each test scenario with the YOLOv2 vehicle detector, assess success criteria, and report the results. You can explore the results dynamically using the test manager and export them to a PDF for external review.
5
Automate testing with generated code — Configure the model to generate either MKL-DNN or CUDA code from the YOLOv2 vehicle detector, run automated tests on the generated code, and get coverage analysis results.
6
Automate testing in parallel — Reduce overall execution time for the tests by using parallel computing on a multicore computer.
In this example, you enable system-level simulation through integration with the Unreal Engine™ from Epic Games®. The 3D simulation environment requires a Windows® 64-bit platform. if ~ispc error("The 3D simulation environment requires a Windows 64-bit platform") end
8-1220
Automate Testing for Vision Vehicle Detector
Review Requirements This example contains 10 test scenarios for evaluating the model. To define the high-level testing requirements for each scenario, use Requirements Toolbox™. To explore the test requirements and test bench model, open a working copy of the project example files. MATLAB copies the files to an example folder so that you can edit them. addpath(fullfile(matlabroot,"toolbox","driving","drivingdemos")) helperDrivingProjectSetup("VisionVehicleDetector.zip",workDir=pwd);
Open the test requirements file. open("VisionVehicleDetectorTestRequirements.slreqx")
You can also open the file using the Requirements tab of the Requirements Manager app in Simulink.
The panel displays information about the test scenarios and the test requirements in textual and graphical format. • scenario_VVD_01_Curve_FiveVehicles — Curved road scenario with the ego vehicle in the left lane and four target vehicles traveling in adjacent lanes. • scenario_LFACC_01_Curve_DecelTarget — Curved road scenario with a decelerating lead vehicle in the ego lane. • scenario_LFACC_02_Curve_AutoRetarget — Curved road scenario with changing lead vehicles in the ego lane. • scenario_LFACC_03_Curve_StopnGo — Curved road scenario with a lead vehicle slowing down in the ego lane. 8-1221
8
Featured Examples
• scenario_LFACC_04_Curve_CutInOut — Curved road scenario with a lead vehicle cutting into the ego lane to overtake a slow-moving vehicle in the adjacent lane, and then cutting out of the ego lane. • scenario_LFACC_05_Curve_CutInOut_TooClose — Curved road scenario with a lead vehicle cutting aggressively into the ego lane to overtake a slow-moving vehicle in the adjacent lane, and then cutting out of the ego lane. • scenario_LFACC_06_Straight_StopandGoLeadCar — Straight road scenario with a lead vehicle that breaks down in the ego lane. • scenario_FVSF_01_Curve_FourVehicles — Curved road scenario with a lead vehicle cutting out of the ego lane to overtake a slow-moving vehicle. • scenario_FVSF_02_Straight_FourVehicles — Straight road scenario where non-ego vehicles vary their velocities. • scenario_FVSF_03_Curve_SixVehicles — Curved road scenario where the ego car varies its velocity. Review Test Bench Model The example reuses the model from “Generate Code for Vision Vehicle Detector” on page 8-1118. Open the test bench model. open_system("VisionVehicleDetectorTestBench")
To configure the test bench model, use the helperSLVisionVehicleDetectorSetup script. Specify a test scenario as input to the setup script by using the scenarioFcnName input argument. The value for scenarioFcnName must be one of the scenario names specified in the test requirements. Specify the detector variant name as YOLOv2 Simulation to use the YOLOv2 vehicle detector in normal mode and YOLOv2 Code Generation to use the YOLOv2 vehicle detector in software-in-the-loop (SIL) mode. Run the setup script. 8-1222
Automate Testing for Vision Vehicle Detector
detectorVariantName = "YOLOv2 Simulation"; helperSLVisionVehicleDetectorSetup(scenarioFcnName="scenario_VVD_01_Curve_FiveVehicles", ... detectorVariantName=detectorVariantName)
You can now simulate the model and visualize the results. For more details on the simulation and analysis of the simulation results, see the “Generate Code for Vision Vehicle Detector” on page 81118. This example focuses on automating the simulation runs to test the YOLOv2 vehicle detector on different driving scenarios by using Simulink Test. The Metrics Assessment subsystem outputs the required signals to compute the metrics. Open the Metrics Assessment subsystem. open_system("VisionVehicleDetectorTestBench/Metrics Assessment");
The Metric Assessment subsystem outputs these values: • Number of actors — The number of vehicles in range of the camera sensor at any given time. • True positives — The number of vehicles that the algorithm detects correctly. • False negatives — The number of vehicles that are present, but that the algorithm does not detect. • False positives — The number of vehicles that the algorithm detects when the vehicles are not present in reality. The model logs the output results from the Metric Assessment subsystem to the base workspace variable logsout. You can verify the performance of the YOLOv2 vehicle detector algorithm by validating and plotting the computed metrics. After the simulation, you can also compute average precision and average miss rate from these logged metrics, and verify the performance of the YOLOv2 vehicle detector using them. Disable Runtime Visualizations The test bench model visualizes intermediate outputs during the simulation. These visualizations are not required when the tests are automated. You can reduce the execution time for automated testing by disabling them. 8-1223
8
Featured Examples
Disable runtime visualizations for the Vision Vehicle Detector subsystem. load_system("VisionVehicleDetector") blk = "VisionVehicleDetector/Vision Vehicle Detector/YOLOv2 Simulation/YOLOv2"; set_param(blk,EnableDisplay="off");
Configure the Simulation 3D Scene Configuration block to disable the 3D simulation window and run Unreal Engine in headless mode.
blk = "VisionVehicleDetectorTestBench/Sensors and Environment/Simulation 3D Scene Configuration"; set_param(blk,EnableWindow="off");
Automate Testing Open the VisionVehicleDetectorMetricAssessments.mldatx test file in the Test Manager. The Test Manager is configured to automate testing of the YOLOv2 vehicle detector algorithm. sltestmgr testFile = sltest.testmanager.load("VisionVehicleDetectorTestAssessments.mldatx");
The test cases in the Test Manager are linked to the test requirements in the Requirements Editor. Each test case uses the POST-LOAD callback to run the setup script with appropriate inputs. After simulating the test cases, the Test Manager invokes these assessments to evaluate the performance of the algorithm: • CLEANUP — Invokes the helperPlotDetectionMetrics function to plot detection results from the Metric Assessment subsystem. For more information about these plots, see “Generate Code for Vision Vehicle Detector” on page 8-1118 example. • LOGICAL AND TEMPORAL ASSESSMENTS — Invokes custom conditions to evaluate the algorithm. 8-1224
Automate Testing for Vision Vehicle Detector
• CUSTOM CRITERIA — Invokes the helperVerifyPrecisionAndSensitivity function to evaluate the precision and sensitivity metrics. Run and Explore Results for Single Test Scenario Test the system-level model on the scenario_VVD_01_Curve_FiveVehicles scenario. testSuite = getTestSuiteByName(testFile,"Test Scenarios"); testCase = getTestCaseByName(testSuite,"scenario_VVD_01_Curve_FiveVehicles"); resultObj = run(testCase);
Generate the test reports obtained after simulation. sltest.testmanager.report(resultObj,"Report.pdf", ... Title="YOLOv2 Vehicle Detector", ... IncludeMATLABFigures=true,IncludeErrorMessages=true, ... IncludeTestResults=false,LaunchReport=true);
Examine Report.pdf. The Test environment section shows the platform on which the test is run and the MATLAB version used for testing. The Summary section shows the outcome of the test and the duration of the simulation in seconds. The Results section shows pass or fail results based on the logical and temporal assessment criteria. The customized criteria used to assess the algorithm for this test case are: 1
At any point of time, TruePositives System target fil {'Code Generation>Language' {'Solver>Type' {'Solver>Fixed-step size (fundament {'Solver>Treat each discrete rate a {'Hardware Implementation>Support l {'Simulation Target>Block reduction {'Simulation Target>Simulation Targ {'Simulation Target>Signal storage {'Simulation Target>Inline invarian {'Code Generation>Build configurati {'Code Generation>Verbose build' {'Code Generation>Interface>Combine {'Code Generation>Interface>Support {'Code Generation>Interface>Code in {'Code Generation>Interface>Data Me {'Code Generation>Optimization>Remo {'Code Generation>Optimization>Remo {'Code Generation>Symbols>Global va {'Code Generation>Symbols>Global ty {'Code Generation>Symbols>Field nam {'Code Generation>Symbols>Subsystem {'Code Generation>Symbols>Local tem {'Code Generation>Symbols>Constant
Generate code for the Forward Vehicle Sensor Fusion component. slbuild("SOAForwardVehicleSensorFusion"); ### ### ### ### ###
Starting serial model reference code generation build Starting build procedure for: ForwardVehicleSensorFusion Successful completion of code generation for: ForwardVehicleSensorFusion Starting build procedure for: SOAForwardVehicleSensorFusion Successful completion of code generation for: SOAForwardVehicleSensorFusion
Build Summary Code generation targets built: Model Action Rebuild Reason ============================================================================================ ForwardVehicleSensorFusion Code generated ForwardVehicleSensorFusion.cpp does not exist. Top model targets built:
Model Action Rebuild Reason ================================================================================================= SOAForwardVehicleSensorFusion Code generated Code generation information file does not exist. 2 of 2 models built (0 models already up to date) Build duration: 0h 3m 48.978s
8-1306
Generate C++ Message Interfaces for Lane Following Controls and Sensor Fusion
Generate code for the Lane Following Decision Logic component. slbuild("SOALaneFollowingDecisionLogic"); ### ### ### ### ###
Starting serial model reference code generation build Starting build procedure for: LaneFollowingDecisionLogic Successful completion of code generation for: LaneFollowingDecisionLogic Starting build procedure for: SOALaneFollowingDecisionLogic Successful completion of code generation for: SOALaneFollowingDecisionLogic
Build Summary Code generation targets built: Model Action Rebuild Reason ============================================================================================ LaneFollowingDecisionLogic Code generated LaneFollowingDecisionLogic.cpp does not exist. Top model targets built:
Model Action Rebuild Reason ================================================================================================= SOALaneFollowingDecisionLogic Code generated Code generation information file does not exist. 2 of 2 models built (0 models already up to date) Build duration: 0h 0m 27.85s
Generate code for the Lane Following Controller component. slbuild("SOALaneFollowingController"); ### Starting serial model reference code generation build ### Starting build procedure for: LaneFollowingController Assuming no disturbance added to measured output channel #3. -->Assuming output disturbance added to measured output channel #2 is integrated white noise. Assuming no disturbance added to measured output channel #1. -->Assuming output disturbance added to measured output channel #4 is integrated white noise. -->The "Model.Noise" property is empty. Assuming white noise on each measured output. ### Successful completion of code generation for: LaneFollowingController ### Starting build procedure for: SOALaneFollowingController ### Successful completion of code generation for: SOALaneFollowingController Build Summary Code generation targets built: Model Action Rebuild Reason ====================================================================================== LaneFollowingController Code generated LaneFollowingController.cpp does not exist. Top model targets built: Model Action Rebuild Reason ============================================================================================== SOALaneFollowingController Code generated Code generation information file does not exist. 2 of 2 models built (0 models already up to date) Build duration: 0h 1m 1.832s
8-1307
8
Featured Examples
Explore Generated Code Explore the generated code for the Forward Vehicle Sensor Fusion component and verify the message interfaces. Open the SOAForwardVehicleSensorFusion.cpp file and view these message interfaces: • TimeRecvData.RecvData — Receives system time from the Simulation 3D Scenario subsystem. • VisionRecvData.RecvData — Receives vision detections from the Simulation 3D Scenario subsystem. • RadarRecvData.RecvData — Receives radar detections from the Simulation 3D Scenario subsystem. • TracksSendData.SendData — Sends confirmed tracks detected by this component to the Lane Following Decision Logic component.
You can also use this process to verify the message classes for the Lane Following Decision Logic and Lane Following Controller components from their generated code. For information about how to integrate the generated code with external message protocols, see “Generate C++ Messages to Communicate Data Between Simulink and an Operating System or
8-1308
Generate C++ Message Interfaces for Lane Following Controls and Sensor Fusion
Middleware” (Embedded Coder) and “Model Message-Based Communication Integrated with POSIX Message Queues” (Embedded Coder).
See Also More About •
“Highway Lane Following” on page 8-892
•
“Automate Testing for Highway Lane Following Controls and Sensor Fusion” on page 8-1158
•
“Generate C++ Messages to Communicate Data Between Simulink and an Operating System or Middleware” (Embedded Coder)
8-1309
8
Featured Examples
Automate Testing for Autonomous Emergency Braking This example shows how to assess the functionality of an autonomous emergency braking (AEB) application by defining scenarios based on requirements and automating testing of components and the generated code for those components. The components include sensor fusion and tracking, decision logic, and controls. This example builds on the “Autonomous Emergency Braking with Sensor Fusion” on page 8-305 example. Introduction An AEB system avoids or mitigates collisions, protecting both the ego vehicle and vulnerable road users, such as pedestrians and cyclists. The system typically includes sensor fusion and tracking, decision logic, and controls components. You can use system-level simulation to assess the functionality of the integrated components. In this example, you configure simulations to test scenarios based on system requirements. Automating these simulations enables regression testing to verify system-level functionality. For more information about how to design and simulate a systemlevel model for AEB, see “Autonomous Emergency Braking with Sensor Fusion” on page 8-305. This example shows how to automate testing of the AEB model against multiple scenarios using Simulink® Test™. The scenarios are based on system-level requirements. In this example, you: 1
Review requirements — Explore the test scenarios and review the requirements that describe the test conditions.
2
Review the test bench model — Review a system-level autonomous emergency braking test bench model that contains metric assessments. These metric assessments integrate the test bench model with Simulink Test for automated testing.
3
Automate testing — Configure the Test Manager to simulate each test scenario, assess success criteria, and report the results. You can explore the results dynamically using the Test Manager, and export them to a PDF for external review.
4
Automate testing with generated code — Configure the sensor fusion, decision logic, and controls components to generate C++ code. Run automated tests on the generated code and verify behavior.
5
Automate testing in parallel — Increase overall execution speed for the tests by using parallel computing on a multicore computer.
Review Requirements Requirements Toolbox™ enables you author, analyze, and manage requirements within Simulink. This example provides 26 test scenarios for evaluating the model. Each test scenario also defines highlevel testing requirements. To explore the test requirements and test bench model, open a working copy of the project example files. MATLAB® copies the files to an example folder so that you can edit them. The TestAutomation folder contains the files for automating testing. addpath(fullfile(matlabroot,"toolbox","driving","drivingdemos")) helperDrivingProjectSetup("AutonomousEmergencyBraking.zip",workDir=pwd); open("AutonomousEmergencyBrakingTestRequirements.slreqx")
Alternatively, you can open the file from the Requirements tab of the Requirements Manager app in Simulink. 8-1310
Automate Testing for Autonomous Emergency Braking
The panel displays information about the test scenarios and the test requirements in textual and graphical formats. To test the AEB system, use these scenarios: • scenario_01_AEB_Bicyclist_Longitudinal_25width — The ego vehicle collides with the cyclist in front of it. Before the collision, the cyclist and ego vehicle are traveling in the same direction along the longitudinal axis. At collision time, the bicycle is 25% of the way across the width of the ego vehicle. • scenario_02_AEB_Bicyclist_Longitudinal_50width — The ego vehicle collides with the cyclist in front of it. Before the collision, the cyclist and ego vehicle are traveling in the same direction along the longitudinal axis. At collision time, the bicycle is 50% of the way across the width of the ego vehicle. • scenario_03_AEB_Bicyclist_Longitudinal_75width — The ego vehicle collides with the cyclist in front of it. Before the collision, the cyclist and ego vehicle are traveling in the same direction along the longitudinal axis. At collision time, the bicycle is 75% of the way across the width of the ego vehicle. • scenario_04_AEB_CCRb_2_initialGap_12m — A car-to-car rear braking (CCRb) scenario, where the ego vehicle rear-ends a braking vehicle. The braking vehicle begins to decelerate at a rate of 2 m/s^2. The initial gap between the ego vehicle and the braking vehicle is 12 m. • scenario_05_AEB_CCRb_2_initialGap_40m — A car-to-car rear braking (CCRb) scenario, where the ego vehicle rear-ends a braking vehicle. The braking vehicle begins to decelerate at a rate of 2 m/s^2. The initial gap between the ego vehicle and the braking vehicle is 40 m. • scenario_06_AEB_CCRb_6_initialGap_12m — A car-to-car rear braking (CCRb) scenario, where the ego vehicle rear-ends a braking vehicle. The braking vehicle begins to decelerate at a rate of 6 m/s^2. The initial gap between the ego vehicle and the braking vehicle is 12 m. • scenario_07_AEB_CCRb_6_initialGap_40m — A car-to-car rear braking (CCRb) scenario, where the ego vehicle rear-ends a braking vehicle. The braking vehicle begins to decelerate at a rate of 6 m/s^2. The initial gap between the ego vehicle and the braking vehicle is 40 m. 8-1311
8
Featured Examples
• scenario_08_AEB_CCRm_50overlap — A car-to-car rear moving (CCRm) scenario, where the ego vehicle rear-ends a moving vehicle. At collision time, the ego vehicle overlaps with 50% of the width of the moving vehicle. • scenario_09_AEB_CCRm__50overlap — A car-to-car rear moving (CCRm) scenario, where the ego vehicle rear-ends a moving vehicle. At collision time, the ego vehicle overlaps with –50% of the width of the moving vehicle. When the ego vehicle is to the left of the other vehicle, the percent overlap is negative. • scenario_10_AEB_CCRm_75overlap — A car-to-car rear moving (CCRm) scenario, where the ego vehicle rear-ends a moving vehicle. At collision time, the ego vehicle overlaps with 75% of the width of the moving vehicle. • scenario_11_AEB_CCRm__75overlap — A car-to-car rear moving (CCRm) scenario, where the ego vehicle rear-ends a moving vehicle. At collision time, the ego vehicle overlaps with –75% of the width of the moving vehicle. • scenario_12_AEB_CCRm_100overlap — A car-to-car rear moving (CCRm) scenario, where the ego vehicle rear-ends a moving vehicle. At collision time, the ego vehicle overlaps with 100% of the width of the moving vehicle. • scenario_13_AEB_CCRs_50overlap — A car-to-car rear stationary (CCRs) scenario, where the ego vehicle rear-ends a stationary vehicle. At collision time, the ego vehicle overlaps with 50% of the width of the stationary vehicle. • scenario_14_AEB_CCRs__50overlap — A car-to-car rear stationary (CCRs) scenario, where the ego vehicle rear-ends a stationary vehicle. At collision time, the ego vehicle overlaps with – 50% of the width of the stationary vehicle. • scenario_15_AEB_CCRs_75overlap — A car-to-car rear stationary (CCRs) scenario, where the ego vehicle rear-ends a stationary vehicle. At collision time, the ego vehicle overlaps with 75% of the width of the stationary vehicle. • scenario_16_AEB_CCRs__75overlap — A car-to-car rear stationary (CCRs) scenario, where the ego vehicle rear-ends a stationary vehicle. At collision time, the ego vehicle overlaps with – 75% of the width of the stationary vehicle. When the ego vehicle is to the left of the other vehicle, the percent overlap is negative. • scenario_17_AEB_CCRs_100overlap — A car-to-car rear stationary (CCRs) scenario, where the ego vehicle rear-ends a stationary vehicle. At collision time, the ego vehicle overlaps with 100% of the width of the stationary vehicle. • scenario_18_AEB_Pedestrian_Farside_50width — The ego vehicle collides with a pedestrian who is traveling from the left side of the road, which Euro NCAP test protocols refer to as the far side. These protocols assume that vehicles travel on the right side of the road. Therefore, the left side of the road is the side farthest from the ego vehicle. At collision time, the pedestrian is 50% of the way across the width of the ego vehicle. • scenario_19_AEB_Pedestrian_Longitudinal_25width — The ego vehicle collides with a pedestrian who is traveling in the direction of ego vehicle on the road. At collision time, the pedestrian is 25% of the way across the width of the ego vehicle. • scenario_20_AEB_Pedestrian_Longitudinal_50width — The ego vehicle collides with a pedestrian who is traveling in the direction of ego vehicle on the road. At collision time, the pedestrian is 50% of the way across the width of the ego vehicle. • scenario_21_AEB_Pedestrian_Nearside_25width — The ego vehicle collides with a pedestrian who is traveling from the right side of the road, which Euro NCAP test protocols refer to as the near side. At collision time, the pedestrian is 25% of the way across the width of the ego vehicle. These protocols assume that vehicles travel on the right side of the road. Therefore, the right side of the road is the side nearest to the ego vehicle. 8-1312
Automate Testing for Autonomous Emergency Braking
• scenario_22_AEB_Pedestrian_Nearside_75width — The ego vehicle collides with a pedestrian who is traveling from the right side of the road, which Euro NCAP test protocols refer to as the near side. At collision time, the pedestrian is 75% of the way across the width of the ego vehicle • scenario_23_AEB_PedestrianChild_Nearside_50width — The ego vehicle collides with a pedestrian child who is traveling from the right side of the road, which Euro NCAP test protocols refer to as the near side. At collision time, the pedestrian child is 50% of the way across the width of the ego vehicle. • scenario_24_AEB_PedestrianTurning_Farside_10kph — The ego vehicle turns at an intersection and collides with a pedestrian who is traveling parallel with the left side, or far side, of the vehicle at the start of the simulation. • scenario_25_AEB_PedestrianTurning_Nearside_10kph — The ego vehicle turns at an intersection and collides with a pedestrian who is traveling parallel with the right side, or near side, of the vehicle at the start of the simulation. • scenario_26_AEB_CCFtap_VUT_10kph_GVT_30kph — The ego vehicle, while making a turn at an intersection, collides with a target vehicle traveling at a constant speed. These requirements are implemented as test scenarios with the same names as the scenarios used in the AEBTestBench model. Review Test Bench Model This example reuses the AEBTestBench model from the “Autonomous Emergency Braking with Sensor Fusion” on page 8-305 example. Open the test bench model. open_system("AEBTestBench");
This test bench model has these components: • Sensors and Environment 8-1313
8
Featured Examples
• Sensor Fusion and Tracking • AEB Decision Logic • AEB Controller • Vehicle Dynamics To configure the test bench model, use the helperSLAEBSetup function. Specify a test scenario as input to the setup function by using the scenarioFcnName input argument. The value for scenarioFcnName must be one of the scenario names specified in the test requirements. To reduce Command Window output, turn off the MPC update messages. mpcverbosity("off");
Run the setup function. helperSLAEBSetup(scenarioFcnName="scenario_25_AEB_PedestrianTurning_Nearside_10kph");
You can now simulate the model and visualize the results. For more details on the analysis of the simulation results, see the “Autonomous Emergency Braking with Sensor Fusion” on page 8-305 example. In this example, the focus is automating the simulation runs for this test bench model using Simulink Test for the different test scenarios. The Metrics Assessment subsystem enables integration of system-level metric evaluations with Simulink Test. This subsystem uses Check Static Lower Bound (Simulink) blocks for this integration. Open the Metrics Assessment subsystem. open_system("AEBTestBench/Metrics Assessment");
This example uses these metrics 8-1314
Automate Testing for Autonomous Emergency Braking
• Check Safety — Verifies that the ego vehicle meets the safetyGoal by reducing its velocity to mitigate the collision risk. Use the helperSLAEBSetup script to specify the safetyGoal parameter. • Check Collision — Verifies that the ego vehicle does not collide with the other actors at any point during the simulation. Automate Testing The Test Manager has been configured to automate testing of the AEB application. Open the AutonomousEmergencyBrakingTests.mldatx test file in the Test Manager. sltestmgr; testFile = sltest.testmanager.load("AutonomousEmergencyBrakingTests.mldatx");
The test cases in the Test Manager are linked to the test requirements in the Requirements Editor. Each test case uses the POST-LOAD callback to run the setup function with appropriate inputs. After simulating the test case, it invokes helperPlotAEBResults from the CLEANUP callback to generate the plots explained in the “Autonomous Emergency Braking with Sensor Fusion” on page 8-305 example. Run and Explore Results for a Single Test Scenario To test the system-level model with the scenario_25_AEB_PedestrianTurning_Nearside_10kph test scenario from Simulink Test, use this code: testSuite = getTestSuiteByName(testFile,"Test Scenarios"); testCase = getTestCaseByName(testSuite,"scenario_25_AEB_PedestrianTurning_Nearside_10kph"); resultObj = run(testCase);
8-1315
8
Featured Examples
To generate a report after the simulation, use this code: sltest.testmanager.report(resultObj,"Report.pdf", ... Title="Autonomous Emergency Braking", ... IncludeMATLABFigures=true, ... IncludeErrorMessages=true, ... IncludeTestResults=0, ... LaunchReport=true);
Examine Report.pdf. Observe that the Test environment section shows the platform on which the test is run and the MATLAB version used for testing. The Summary section shows the outcome of the test and duration of the simulation in seconds. The Results section shows pass or fail results based on the assessment criteria. This section also shows the plots logged from the helperPlotAEBResults function. Run and Explore Results for All Test Scenarios Run a simulation of the system for all the tests by entering run(testFile). Alternatively, you can simulate the system by clicking Run in the Test Manager app. View the results in the Results and Artifacts pane of the Test Manager. For each test case, the Check Static Lower Bound (Simulink) blocks in the model are associated with the Test Manager to visualize overall pass or fail results.
You can find the generated report in your current working directory. This report contains a detailed summary of pass or fail statuses and plots for each test case.
8-1316
Automate Testing for Autonomous Emergency Braking
Verify Test Status in Requirements Editor Open the Requirements Editor and select Columns. Then, select Verification Status to see a verification status summary for each requirement. Green and red bars indicate the pass or fail status, respectively, for each simulation test result.
Automate Testing with Generated Code The AEBTestBench model enables integrated testing of the Sensor Fusion and Tracking, AEB Decision Logic, and AEB Controller components. Using this example, you can also perform regression testing of these components through software-in-the-loop (SIL) verification. If you have licenses for Embedded Coder™ and Simulink Coder™, then you can generate code for these 8-1317
8
Featured Examples
components. This workflow enables you to verify that the generated code produces expected results that match the system-level requirements throughout the simulation. Set Sensor Fusion and Tracking to run in SIL mode. model = "AEBTestBench/Sensor Fusion and Tracking"; set_param(model,SimulationMode="Software-in-the-loop");
Set AEB Decision Logic to run in SIL mode. model = "AEBTestBench/AEB Decision Logic"; set_param(model,SimulationMode="Software-in-the-loop");
Set AEB Controller to run in SIL mode. model = "AEBTestBench/AEB Controller"; set_param(model,SimulationMode="Software-in-the-loop");
Simulate the system for all test scenarios using the run(testFile) command. After completing the tests, review the plots and results in the generated report. Enable MPC update messages. mpcverbosity("on");
Automate Testing in Parallel If you have a Parallel Computing Toolbox™ license, then you can configure Test Manager to execute tests in parallel using a parallel pool. Test Manager uses the default Parallel Computing Toolbox cluster and executes tests on only the local machine. Running tests in parallel can increase execution speed and decrease the amount of time it takes to get test results. For more information on how to configure tests in parallel from the Test Manager, see “Run Tests Using Parallel Execution” (Simulink Test).
See Also Blocks Scenario Reader | Driving Radar Data Generator | Vision Detection Generator
Related Examples
8-1318
•
“Autonomous Emergency Braking with Sensor Fusion” on page 8-305
•
“Autonomous Emergency Braking with Vehicle Variants” on page 8-1319
•
“Forward Collision Warning Using Sensor Fusion” on page 8-219
•
“Highway Lane Following” on page 8-892
Autonomous Emergency Braking with Vehicle Variants
Autonomous Emergency Braking with Vehicle Variants This example shows how to simulate an autonomous emergency braking application by varying the fidelity of an ego vehicle using 3DOF and 14DOF variants of a vehicle dynamics model. The example also shows how to test these variants in a closed-loop environment that includes probabilistic camera and radar sensor models. Introduction Autonomous emergency braking (AEB) is an advanced active safety system that helps drivers avoid or mitigate collisions with other vehicles. In an AEB system, an AEB controller specifies commands for required steering and acceleration (or braking) controls. The vehicle dynamics model receives these commands from the controller. For AEB applications, high-fidelity vehicle dynamics are very important for matching virtual simulation test results to real-world test results. In this example, you study the interactions between an AEB controller and two vehicle dynamics models with different fidelity. You separately integrate each vehicle dynamics model with the AEB system, and analyze the test behavior for each case. For more details on vehicle dynamics models, see “Passenger Vehicle Dynamics Models” (Vehicle Dynamics Blockset). In this example, you: 1
Explore the test bench model — The model contains the sensors and environment, sensor fusion and tracking, decision logic, controls, and a subsystem for selecting between a 3DOF and a 14DOF vehicle dynamics model.
2
Visualize test scenario — In the test scenario, a pedestrian is crossing a road at an intersection when an ego vehicle is taking a left turn through the intersection.
3
Simulate with the 3DOF vehicle dynamics model — Configure the test bench model with 3DOF vehicle dynamics and simulate the test bench model.
4
Simulate with the 14DOF vehicle dynamics model — Configure the test bench model with 14DOF vehicle dynamics and simulate the test bench model.
5
Explore another test scenario — This test scenario contains an ego vehicle, a child pedestrian, and two obstructing vehicles.
Explore Test Bench Model In this example, you use a system-level simulation test bench model to explore and analyze the interactions between the AEB controller and the behavior of the vehicle dynamics model for AEB system. To explore the test bench model, open a working copy of the project example files. MATLAB® copies the files to an example folder so that you can edit them. addpath(fullfile(matlabroot,"toolbox","driving","drivingdemos")) helperDrivingProjectSetup("AEBWithVehicleVariants.zip",workDir=pwd);
To reduce Command Window output, turn off MPC update messages. mpcverbosity("off");
Open the system-level simulation test bench model. open_system("AEBWithVehicleVariantsTestBench");
8-1319
8
Featured Examples
Opening this model runs the helperSLAEBWithVehicleVariantsSetup function that initializes the scenario using the drivingScenario object in the base workspace. The setup function runs the default test scenario scenario_02_AEB_PedestrianChild_Nearside, which contains an ego vehicle and a child pedestrian crossing the road. It also selects the default vehicle dynamics variant 14DOF. This setup function also configures the controller design parameters, vehicle model parameters, and Simulink® bus signals required for defining the inputs and outputs for the AEBWithVehicleVariantsTestBench model. The test bench model contains these subsystems: • Sensors and Environment — Subsystem that specifies the road, actors, camera, and radar sensor used for simulation. • Sensor Fusion and Tracking — Algorithm model to fuse vehicle detections from the camera and radar sensors. • AEB Decision Logic — Algorithm model to specify the lateral and longitudinal decision logic that provides most important object (MIO) related information and ego vehicle reference path information to the controller. • AEB Controller — Algorithm model that uses the nonlinear model predictive controller (NLMPC) to specify the steering angle and acceleration controls. • Vehicle Dynamics — Variant subsystem that specifies the dynamics model of the ego vehicle. • Metrics Assessment — Subsystem that assesses system-level behavior. • MIO Track — Subsystem that prepares the MIO track for display in the Bird's-Eye Scope. To plot synthetic sensor detections, tracked objects and ground truth data, use the Bird's-Eye Scope. The Bird's-Eye Scope is a model-level visualization tool that you can open from the Simulink model toolbar. On the Simulation tab, under Review Results, click Bird's-Eye Scope. After opening the scope, click Update Signals to set up the signals. The dashboard panel displays these ego vehicle parameters: velocity, acceleration, AEB status, forward collision warning (FCW) status, and safety status. 8-1320
Autonomous Emergency Braking with Vehicle Variants
The Sensors and Environment and Metrics Assessment subsystems, as well as the Sensor Fusion and Tracking, AEB Decision Logic, and AEB Controller reference models, are reused from the “Autonomous Emergency Braking with Sensor Fusion” on page 8-305 example. The Vehicle Dynamics variant subsystem contains two vehicle variants. • Vehicle Dynamics 3DOF • Vehicle Dynamics 14DOF (default) Each of these variants takes the Steering Angle and Acceleration commands from the AEB controller as input and outputs the Pose, Longitudinal Velocity, and Lateral Velocity of the ego vehicle. Open the Vehicle Dynamics variant subsystem. open_system("AEBWithVehicleVariantsTestBench/Vehicle Dynamics");
You can configure the desired variant using the helperSLAEBWithVehicleVariantsSetup function. The default variant is Vehicle Dynamics 14DOF. Explore 3DOF Variant The Vehicle Dynamics 3DOF variant uses a Bicycle Model - Force Input block that implements a Bicycle Model single-track, 3DOF, rigid vehicle body to calculate longitudinal, lateral, and yaw motion. Open the Vehicle Dynamics 3DOF variant. 8-1321
8
Featured Examples
helperSLAEBWithVehicleVariantsSetup(... scenarioFcnName="scenario_01_AEB_Pedestrian_Intersection", ... vehicleVariantName="3DOF"); pause(3) open_system( ... "AEBWithVehicleVariantsTestBench/Vehicle Dynamics/Vehicle Dynamics 3DOF");
The Bicycle Model - Force Input block accounts for body mass, aerodynamic drag, and weight distribution between the axles due to longitudinal acceleration. The block is configured to use the external longitudinal force to accelerate or brake the vehicle. This block calculates lateral forces using the tire slip angles and linear cornering stiffness. Explore 14DOF Variant The Vehicle Dynamics 14DOF variant implements transmission controls, tires, load transfer, braking, and powertrain response for a vehicle. Open the Vehicle Dynamics 14DOF variant. helperSLAEBWithVehicleVariantsSetup(... scenarioFcnName="scenario_01_AEB_Pedestrian_Intersection", ... vehicleVariantName="14DOF"); pause(3) open_system( ... "AEBWithVehicleVariantsTestBench/Vehicle Dynamics/Vehicle Dynamics 14DOF");
8-1322
Autonomous Emergency Braking with Vehicle Variants
The Vehicle Dynamics 14DOF variant subsystem contains the VehDyn14DOF reference model, which has the Input Routing, Driver Commands, Controllers, and Environment subsystems. Open the VehDyn14DOF reference model. open_system("VehDyn14DOF");
The VehDyn14DOF reference model has a Passenger Vehicle subsystem that contains the Engine, Steering and Driveline, Pedal cluster and Cabin, and Chassis and Tires subsystems. Open the Passenger Vehicle subsystem. open_system("VehDyn14DOF/Passenger Vehicle");
8-1323
8
Featured Examples
8-1324
Autonomous Emergency Braking with Vehicle Variants
The Passenger Vehicle subsystem contains these subsystems: • Engine — The Engine subsystem contains a Mapped SI Engine block to model a spark-ignition engine by using power, air mass flow, fuel flow, exhaust temperature, efficiency, and emission performance lookup tables. For more details, see Mapped SI Engine (Vehicle Dynamics Blockset). • Steering and Driveline — The Steering and Driveline subsystem uses a Kinematic Steering block with the Type parameter set to Ackerman. For more details, see Kinematic Steering (Vehicle Dynamics Blockset). The transmission is modelled using the Ideal Fixed Gear Transmission block. For more details on the transmission, see Ideal Fixed Gear Transmission (Vehicle Dynamics Blockset). The Driveline Model is a variant subsystem that contains four variants: Rear Wheel Drive, Front Wheel Drive, All Wheel Drive, and the default Rear Wheel Drive Active Differential. The Brake Hydraulics subsystem converts the brake command to the actual brake pressure on the pedal. • Pedal Cluster and Cabin — The Pedal Cluster and Cabin subsystem is a placeholder for introducing faults, detailed actuator behavior, and interactions of other systems with a human interface, such as changes in power steering and braking assistance. • Chassis and Tires — The Chassis and Tires subsystem has the Vehicle subsystem, Wheels and Tires subsystem, and Suspension variant subsystem. The Vehicle subsystem has a variant subsystem to select between a 3DOF and a 6DOF vehicle body. The Wheels and Tires subsystem has a VDBS subsystem containing the variant subsystem Tires, which selects between the Magic Formula Tires, Fiala Tires, Magic Formula Vector Tires, and default Fiala Tires Vector variants. The Suspension variant subsystem has six variants of suspension models: Double Wishbone Suspension that uses Independent Suspension - Double Wishbone (Vehicle Dynamics Blockset), Independent Mapped Front Suspension Mapped Solid Axle Rear Suspension that uses Independent Suspension - Mapped (Vehicle Dynamics Blockset) for front suspension and Solid Axle Suspension - Mapped (Vehicle Dynamics Blockset) for rear suspension, MacPherson Front Suspension Solid Axle Rear Suspension uses the Independent Suspension - MacPherson (Vehicle Dynamics Blockset) for front suspension and solid axle for rear suspension, MacPherson Suspension uses independent MacPherson suspension, Mapped Suspension uses the independent Mapped suspension, Kinematics and Compliance Independent Suspension uses the Independent Suspension - K and C (Vehicle Dynamics Blockset) (default). Visualize Test Scenario The scenario_01_AEB_Pedestrian_Intersection scenario generates a cuboid scenario that is compatible with the AEBWithVehicleVariantsTestBench model. This is an open-loop scenario containing an ego vehicle and a pedestrian actor. In this scenario, the pedestrian actor crosses the road at the intersection when the ego vehicle takes a left turn at the intersection. Plot the open-loop scenario to see the interactions of the ego vehicle and the pedestrian actor. hFigScenario = helperPlotScenario("scenario_01_AEB_Pedestrian_Intersection");
8-1325
8
Featured Examples
The ego vehicle is not under closed-loop control, so a collision occurs with the pedestrian actor that is crossing the road at the intersection. The goal of the closed-loop simulation is to avoid the collision with the pedestrian actor. Using this scenario, you can analyze the lateral controls with both the vehicle variants in a closed loop. Close the figure. close(hFigScenario);
Simulate with 3DOF Vehicle Dynamics Model In this section, you configure and assess the simulation results of the 3DOF vehicle variant using the scenario_01_AEB_Pedestrian_Intersection test scenario. Configure the AEBWithVehicleVariantsTestBench model to use the scenario_01_AEB_Pedestrian_Intersection scenario and 3DOF vehicle model variant. helperSLAEBWithVehicleVariantsSetup(... scenarioFcnName="scenario_01_AEB_Pedestrian_Intersection", ... vehicleVariantName="3DOF");
Simulate the test bench model. Use the Bird's-Eye Scope visualization to view the results while the simulation is running. Simulate the model and analyze the plots.
8-1326
Autonomous Emergency Braking with Vehicle Variants
sim("AEBWithVehicleVariantsTestBench"); helperPlotAEBResults(logsout,scenarioFcnName);
• TTC vs. Stopping Time — Shows a comparison between time-to-collision (TTC) and the stopping times for the FCW, first stage partial brake, second stage partial brake, and full brake respectively. • FCW and AEB Status — Shows how the AEB state machine determines the activations for the FCW and AEB based on the comparison results from the first plot. • Ego Car Acceleration — Shows the longitudinal and lateral acceleration of the ego vehicle. • Ego Car Yaw and Yaw Rate — Shows the yaw and yaw rate of the ego vehicle. • Ego Car Velocity — Shows the longitudinal velocity of the ego vehicle. • Headway — Shows the headway distance between the ego vehicle and the MIO.
8-1327
8
Featured Examples
Simulate with 14DOF Vehicle Dynamics Model In this section, you configure and assess the simulation results of the 14DOF vehicle variant using the scenario_01_AEB_Pedestrian_Intersection test scenario. The higher order 14DOF vehicle model enables you to more realistically reflect nonlinear dynamics and effects including transmission controls, tires, load transfer, braking, and powertrain response. Configure the AEBWithVehicleVariantsTestBench model to use the scenario_01_AEB_Pedestrian_Intersection scenario and 14DOF vehicle model variant. helperSLAEBWithVehicleVariantsSetup(... scenarioFcnName="scenario_01_AEB_Pedestrian_Intersection", ... vehicleVariantName="14DOF");
Simulate the test bench model. Use the Bird's-Eye Scope visualization to view the results while the simulation is running. Simulate the model and analyze the plots. sim("AEBWithVehicleVariantsTestBench"); [hFigLongResults,hFigLatResults] = helperPlot14DOFVehicleResults(logsout,scenarioFcnName); ### Starting serial model reference simulation build ### Successfully updated the model reference simulation target for: VehDyn14DOF Build Summary Simulation targets built: Model Action Rebuild Reason ========================================================== VehDyn14DOF Code generated and compiled 1 of 1 models built (0 models already up to date) Build duration: 0h 2m 27.545s
8-1328
Autonomous Emergency Braking with Vehicle Variants
8-1329
8
Featured Examples
• From the Longitudinal Results plots, you can observe the acceleration and deceleration input commands and corresponding outputs from the high-fidelity vehicle dynamics model, such as the ego car velocity, longitudinal acceleration, and brake pressures at the four wheels. These plots enable you to analyze the longitudinal behavior of the vehicle. • From the Lateral Results plots, you can observe the steering input commands and corresponding outputs such as yaw rate, lateral acceleration, and gear commands. These plots enable you to analyze the lateral behavior of the vehicle. For an ego vehicle traveling at higher speeds, you can also plot tire forces, suspension forces, engine speed, and tire speeds for a more in-depth analysis. close(hFigLongResults); close(hFigLatResults);
This example also provides an additional scenario, scenario_02_AEB_PedestrianChild_Nearside, which is compatible with the 8-1330
Autonomous Emergency Braking with Vehicle Variants
AEBWithVehicleVariantsTestBench model. This scenario has been created using the Driving Scenario Designer app and exported to a scenario file. You can configure the AEBWithVehicleVariantsTestBench model and workspace to simulate with this scenario using the helperSLAEBWithVehicleVariantsSetup function. To configure the test bench to simulate the scenario_02_AEB_PedestrianChild_Nearside scenario using the 14DOF vehicle variant, enter this command.
helperSLAEBWithVehicleVariantsSetup(scenarioFcnName="scenario_02_AEB_PedestrianChild_Nearside",ve
To configure the test bench to simulate the scenario_02_AEB_PedestrianChild_Nearside scenario using the 3DOF vehicle variant, enter this command.
helperSLAEBWithVehicleVariantsSetup(scenarioFcnName="scenario_02_AEB_PedestrianChild_Nearside",ve
This scenario enables you to analyze the longitudinal dynamics of the selected vehicle model. You can simulate and plot the signals for analysis using the helperPlotAEBResults function for a 3DOF simulation or the helperPlot14DOFVehicleResults function for a 14DOF simulation. For new scenarios, you must specify the initial gear value for the transmission controller that provides inputs to the Passenger Vehicle subsystem. To set the initial gear to 0, enter this command.
set_param("VehDyn14DOF/Controllers/Transmission Controller/PRNDL Controller/Transmission Controll
When you are done with this example, enable MPC update messages. mpcverbosity("on");
See Also Blocks Scenario Reader | Driving Radar Data Generator | Vision Detection Generator
Related Examples •
“Autonomous Emergency Braking with Sensor Fusion” on page 8-305
•
“Automate Testing for Autonomous Emergency Braking” on page 8-1310
•
“Autonomous Emergency Braking with RoadRunner Scenario” on page 8-1454
•
“Forward Collision Warning Using Sensor Fusion” on page 8-219
•
“Highway Lane Following” on page 8-892
8-1331
8
Featured Examples
Automate Real-Time Testing for Forward Vehicle Sensor Fusion This example shows how to automate testing of a forward vehicle sensor fusion algorithm deployed to a Speedgoat® real-time target machine using Simulink® Test™. In this example, you: • Deploy the forward vehicle sensor fusion algorithm to a Speedgoat machine using Simulink RealTime™. • Perform automated testing of the deployed application using Simulink Test. The forward vehicle sensor fusion component performs information fusion from different sensors to perceive front view of the autonomous vehicle. This component is central to the decision-making process in various automated driving applications, such as highway lane following and forward collision warning. This component is commonly deployed to a real-time processor. This example shows how you can deploy the forward vehicle sensor fusion algorithm to a Speedgoat real-time machine. It also shows how you can reuse the desktop simulation test cases and automate regression testing for the deployed algorithm. This example builds on the “Forward Vehicle Sensor Fusion” on page 8-1110 example. System Configuration This example uses a hardware setup that primarily consists of two machines, a host and a target, connected by ethernet.
8-1332
Automate Real-Time Testing for Forward Vehicle Sensor Fusion
This example uses this hardware configuration: 1
Target — Speedgoat Performance real-time machine with an Intel® Core™ i7 @ 4.2 GHz, running Simulink Real-Time. For more information, see the Speedgoat Performance real-time target machine site.
2
Host — Intel® Xeon® @ 3.60GHz, running Windows® 10, 64-bit operating system.
3
Ethernet cable connecting the target to the host.
The target runs the forward vehicle sensor fusion algorithm. It sends algorithm output to the host using the User Datagram Protocol (UDP) over the ethernet cable. The host sets up the simulation environment and configures the test scenarios, sensor models, and metrics assessment. It sends vision and radar detection data to the target and receives the tracker output from the target using UDP. Using this setup, you can deploy a forward vehicle sensor fusion algorithm to the target, run the host model for a test scenario, and log and visualize simulation results. In this example, you: 1
Review the simulation test bench model — The simulation test bench model contains the scenario, sensor models, forward vehicle sensor fusion algorithm, and metrics to assess functionality. The metric assessments integrate the test bench model with Simulink Test for automated testing.
2
Partition and explore the host and target models — The simulation test bench model is partitioned into two models. One runs on the host machine and the other is used for deployment to the target machine.
3
Deploy the target model — Configure and deploy the forward vehicle sensor fusion algorithm model to the target machine using Simulink Real-Time.
4
Simulate the host model and visualize the results — Configure the host model with a test scenario. Simulate the model and visualize the results.
5
Explore the Test Manager file — Explore the configured Test Manager file that enables you to automate the testing of the deployed forward vehicle sensor fusion algorithm.
6
Automate testing — Run the test suite using the Test Manager and analyze the test report.
Review Simulation Test Bench Model This example uses the test bench model from the “Forward Vehicle Sensor Fusion” on page 8-1110 example. To explore the test bench model, open a working copy of the project example files. MATLAB® copies the files to an example folder so you can edit them. addpath(fullfile(matlabroot,"toolbox","driving","drivingdemos")); helperDrivingProjectSetup("FVSensorFusion.zip",workDir=pwd);
Open the test bench model. open_system("ForwardVehicleSensorFusionTestBench")
8-1333
8
Featured Examples
This simulation test bench model contains these subsystems: • Sensors and Environment — Specifies the scene, vehicles, and sensors used for simulation. • Forward Vehicle Sensor Fusion — Implements the radar clustering, detection concatenation, fusion, and tracking algorithms. • Evaluate Tracker Metrics — Assesses the tracker performance, using the generalized optimal subpattern assignment (GOSPA) metric, between a set of tracks and their ground truths. Partition and Explore Host and Target Models The test bench model is partitioned into host and target models. Explore these models. Explore Host Model The host model contains the Sensors and Environment and Evaluate Tracker Metrics subsystems of the test bench model. The model also configures the UDP interface using the Send Sensor Data via UDP and Receive Tracker Data via UDP subsystems. Open the host model. open_system("RTForwardVehicleSensorFusionHost")
8-1334
Automate Real-Time Testing for Forward Vehicle Sensor Fusion
The Sensors and Environment subsystem configures the road network, places vehicles, and synthesizes sensors. For more information, see the “Forward Vehicle Sensor Fusion” on page 8-1110 example. Open the Sensors and Environment subsystem. open_system("RTForwardVehicleSensorFusionHost/Sensors and Environment")
8-1335
8
Featured Examples
This subsystem also generates the reset flag using a MATLAB Function block. Use this flag to reset the internal states of the deployed application before you run the simulation. The Send Sensor Data via UDP subsystem contains Byte Packing (Simulink Real-Time) and UDP Send (Simulink Real-Time) blocks from the Simulink Real-Time library. Open the Send Sensor Data via UDP subsystem. open_system("RTForwardVehicleSensorFusionHost/Send Sensor Data via UDP")
Each Byte Pack subsystem contains a Byte Packing block that converts one or more signals of userselectable data types to a single vector of varying data types. Each UDP Send block sends the data from the corresponding Byte Pack subsystem over a UDP network to the specified IP address and port. You must configure these UDP Send blocks with the IP address and port number of the target machine. This example sets the maximum number of vision detections to 20 and maximum number of radar detections to 50. You can update these values in the target setup function helperSLForwardVehicleSensorFusionTargetSetup. This list defines the specifications of the data signals. • System Time — 8-byte double • Vision Detections — 4825-byte Simulink bus structure • Reset Flag — 8-byte double • Radar Detections — 12809-byte Simulink bus structure The Receive Tracker Data via UDP subsystem contains UDP Receive (Simulink Real-Time) and Byte Unpacking (Simulink Real-Time) blocks from the Simulink Real-Time library. Open the Receive Tracker Data via UDP subsystem. open_system("RTForwardVehicleSensorFusionHost/Receive Tracker Data via UDP")
8-1336
Automate Real-Time Testing for Forward Vehicle Sensor Fusion
This subsystem contains two additional subsystems: • Receive Tracker Data — Receives tracker output data sent from the target machine. • Unpack Tracks Data — Unpacks the data and convert it into a bus signal. The Evaluate Tracker Metrics subsystem computes various metrics to assess the performance of a tracker. Open the Evaluate Tracker Metrics subsystem. open_system("RTForwardVehicleSensorFusionHost/Evaluate Tracker Metrics")
This subsystem implements a GOSPA Metric block to assess the performance of the tracker. For more information, see Generalized Optimal Subpattern Assignment Metric (Sensor Fusion and Tracking Toolbox). The Evaluate Tracker Metrics subsystem is based on the subsystem used in the “Forward Vehicle Sensor Fusion” on page 8-1110 example. To perform the real-time simulation, the host model runs with simulation pacing set to 0.05. You can tune simulation pacing value to synchronize the host and target machines and reproduce the simulation results shown in this example. For more information on tuning simulation pacing value, see “Simulation Pacing” (Simulink). Explore Target Model 8-1337
8
Featured Examples
The target model contains the Forward Vehicle Sensor Fusion subsystem, along with UDP interfaces. Open the target model. open_system("RTForwardVehicleSensorFusionTarget")
The target model contains these subsystems: • Receive Sensor Data via UDP — Receives data required for the forward vehicle sensor fusion algorithm model to run. • Forward Vehicle Sensor Fusion — Enabled subsystem that contains the forward vehicle sensor fusion algorithm. • Send Tracker Data via UDP — Sends the tracker output to the host model, which is required by Evaluate Tracker Metrics subsystem of the host model. The Receive Sensor Data via UDP subsystem contains UDP Receive and Byte Unpacking blocks from the Simulink Real-Time library. Open the Receive Sensor Data via UDP subsystem. open_system("RTForwardVehicleSensorFusionTarget/Receive Sensor Data via UDP")
This subsystem receives data frames from the host machine, and deconstructs them using the Byte Unpack subsystems.
8-1338
Automate Real-Time Testing for Forward Vehicle Sensor Fusion
The Send Tracker Data via UDP subsystem contains Byte Packing and UDP Send blocks from the Simulink Real-Time library. Open the Send Tracker Data via UDP subsystem. open_system("RTForwardVehicleSensorFusionTarget/Send Tracker Data via UDP")
This subsystem sends the tracker output to the host machine using a UDP Send block. The Forward Vehicle Sensor Fusion subsystem is an enabled subsystem that enables execution of the algorithm upon receiving data from the host machine. Open the Forward Vehicle Sensor Fusion subsystem. open_system("RTForwardVehicleSensorFusionTarget/Forward Vehicle Sensor Fusion")
The enabled subsystem contains a resettable subsystem. The resettable subsystem resets the forward vehicle sensor fusion algorithm to its default state when Reset Flag is enabled. Open the Resettable Forward Vehicle Sensor Fusion subsystem. open_system("RTForwardVehicleSensorFusionTarget/Forward Vehicle Sensor Fusion/Resettable Forward
8-1339
8
Featured Examples
This subsystem contains the Forward Vehicle Sensor Fusion reference model. This is the same model used in the “Forward Vehicle Sensor Fusion” on page 8-1110 example. Deploy Target Model Follow these steps to deploy the model to a real-time machine. 1. Configure the UDP blocks in the host and target models. The UDP Send and UDP Receive blocks used in the host and target models require valid IP addresses for the host and target machines. This example ships with the helperSLRTUDPSetup.m file, which updates these blocks with your specified IP addresses. You can update these blocks manually, or by using the helperSLRTUDPSetup function as shown: % Specify host model and IP address of Host machine hostMdl = "RTForwardVehicleSensorFusionHost"; hostIP = "10.1.10.16"; % Specify Target model and IP address of Target machine targetMdl = "RTForwardVehicleSensorFusionTarget"; targetIP = "10.1.10.17"; % Invoke the function to update the blocks helperSLRTUDPSetup(targetMdl,targetIP,hostMdl,hostIP);
2. Set up real-time configuration to the reference model ForwardVehicleSensorFusion.slx, and build the target model, which creates an slrealtime application file, RTForwardVehicleSensorFusionTarget.mldatx. % Setup real-time configuration to the ForwardVehicleSensorFusion.slx load_system("ForwardVehicleSensorFusion"); if (isempty(getConfigSet("ForwardVehicleSensorFusion","ConfigRef"))) configRef = Simulink.ConfigSetRef; attachConfigSet("ForwardVehicleSensorFusion",configRef) set_param(configRef,SourceName="RTConfig"); set_param(configRef,Name="ConfigRef"); setActiveConfigSet("ForwardVehicleSensorFusion","ConfigRef"); end save_system('ForwardVehicleSensorFusion');
8-1340
Automate Real-Time Testing for Forward Vehicle Sensor Fusion
% Build the target model slbuild(targetMdl);
3. Connect to the target machine. Connect to the target machine by defining an slrealtime object to manage the target computer. % Create slrealtime object tg = slrealtime; % Specify IP address for target machine setipaddr(tg,targetIP) % Connect to target connect(tg);
The real-time operating system (RTOS) version on the target computer must match the version on the host computer. Otherwise, you cannot connect to the target computer. Run the update(tg) command to update the RTOS version on the target computer. 4. Load the real-time application to the target. Load the generated RTForwardVehicleSensorFusionTarget.mldatx application to the target machine. % Load the generated application to the target load(tg,targetMdl);
5. Execute the real-time application on the target. % Start the loaded application on the target machine. start(tg);
Alternatively, you can deploy the target model by using the Simulink graphical user interface.
8-1341
8
Featured Examples
On the Real-Time tab, in the Connect To Target Computer section, select your target machine from the list. Use the Simulink Real-Time Explorer (Simulink Real-Time) to configure the target. To deploy and run the model on the target machine, select Run on Target. Simulate Host Model and Visualize Results Configure the RTForwardVehicleSensorFusionHost model to simulate the scenario_LFACC_03_Curve_StopnGo scenario. This scenario contains six vehicles, including the ego vehicle, and defines their trajectories. helperSLForwardVehicleSensorFusionHostSetup(scenarioFcnName="scenario_LFACC_03_Curve_StopnGo");
Simulate the host model. sim(hostMdl);
8-1342
Automate Real-Time Testing for Forward Vehicle Sensor Fusion
Stop and unload the application in the target machine. stop(tg);
Plot the performance metrics for the target algorithm. For more information about these performance metrics, see “Forward Vehicle Sensor Fusion” on page 8-1110 example. 8-1343
8
Featured Examples
hFigure = helperPlotForwardVehicleSensorFusionResults(logsout);
The plots show that the localization error is the primary factor in the GOSPA metric. Notice that the missed target component initially starts from a higher value due to the establishment delay of the tracker and goes down to zero after some time. The other peaks in the missed target curve occur because of the same delay, when the yellow and purple target vehicles enter the coverage area of the sensors. Close the figure. close(hFigure);
8-1344
Automate Real-Time Testing for Forward Vehicle Sensor Fusion
Explore Test Manager File Simulink Test includes the Test Manager, which you can use to author test cases for Simulink models. After authoring your test cases, you can group them and execute them individually or in a batch. This example reuses the test scenarios from the “Automate Testing for Forward Vehicle Sensor Fusion” on page 8-1231 example. The target model is configured so that you do not have to compile and deploy the target model for every test case. Once you deploy the model, and before the next test case, it resets to its initial state. The example uses these test file callbacks: • The SETUP callback calls the helperRTTestManagerSetup function to configure the target model to deploy and run on a real-time machine. • The CLEANUP callback stops and unloads the application from the target machine. Open the test file RTForwardVehicleSensorFusionTests.mldatx in the Test Manager and explore the configuration. sltestmgr sltest.testmanager.load("RTForwardVehicleSensorFusionTests.mldatx");
You can also run individual test scenarios using these test case callbacks: • The POST-LOAD callback calls the helperRTTestManagerSetup to configure the target model to deploy and run on a real-time machine. It also configures the host model for a test scenario. • The CLEANUP callback contains a script to plot the results of the simulation run. 8-1345
8
Featured Examples
Automate Testing Using the created Test Manager file, run a single test case to test the application on a real-time machine. Running the test scenarios from test file requires a connection with the target machine. If the target machine is not connected, refer to steps 1–3 of the Deploy Target Model section to establish the connection. Use this code to test the forward vehicle sensor fusion algorithm model with the scenario_LFACC_03_Curve_StopnGo test scenario from Simulink Test. testFile = sltest.testmanager.load("RTForwardVehicleSensorFusionTests.mldatx"); testSuite = getTestSuiteByName(testFile,"Test Scenarios"); testCase = getTestCaseByName(testSuite,"scenario_LFACC_03_Curve_StopnGo"); resultObj = run(testCase);
To generate a report after the simulation, use this code: sltest.testmanager.report(resultObj,"Report.pdf", ... Title="Real-Time Forward Vehicle Sensor Fusion", ... IncludeMATLABFigures=true, ... IncludeErrorMessages=true, ... IncludeTestResults=false, ... LaunchReport=true);
Examine Report.pdf. Observe that the Test Environment section shows the platform on which the test is run and the MATLAB version used for testing. The Summary section shows the outcome of the test and the duration of the simulation in seconds. The Results section shows pass or fail results based on the assessment criteria. This section also shows the logged plots from the CLEANUP callback commands. 8-1346
Automate Real-Time Testing for Forward Vehicle Sensor Fusion
Run and Explore Results for All Test Scenarios You can simulate the system for all the tests by using run(testFile). Alternatively, you can simulate the system by clicking Run in the Test Manager. When the test simulations are complete, you can view the results for all the tests in the Results and Artifacts pane of the Test Manager. For each test case, the Check Static Range (Simulink) blocks in the model are associated with the Test Manager to visualize overall pass or fail results.
You can find the generated report in the current working directory. This report contains a detailed summary of the pass or fail statuses and plots for each test case.
8-1347
8
Featured Examples
See Also Blocks Scenario Reader | Simulation 3D Scene Configuration | UDP Send | UDP Receive | Byte Unpacking | Byte Packing
Related Examples
8-1348
•
“Highway Lane Following” on page 8-892
•
“Forward Vehicle Sensor Fusion” on page 8-1110
•
“Automate Testing for Forward Vehicle Sensor Fusion” on page 8-1231
•
“Automate Real-Time Testing for Highway Lane Following Controller” on page 8-1277
•
“Automate PIL Testing for Forward Vehicle Sensor Fusion” on page 8-1429
Highway Lane Change Planner and Controller
Highway Lane Change Planner and Controller This example shows how to simulate an automated lane change maneuver system for highway driving scenario. Introduction An automated lane change maneuver (LCM) system enables the ego vehicle to automatically move from one lane to another lane. The LCM system models the longitudinal and lateral control dynamics for automated lane change. An LCM system senses the environment for most important objects (MIOs) using on-board sensors, identifies an optimal trajectory that avoids these objects, and steers the ego vehicle along this trajectory. This example shows how to design and test the planner and controller components of an LCM system. In this example, the lane change planner uses ground truth information from the scenario to detect MIOs. It then generates a feasible trajectory to negotiate a lane change that is executed by the lane change controller. In this example, you: • Explore the test bench model — The model contains planning, controls, vehicle dynamics, scenario, and metrics to assess functionality. • Model the lane change planner — The reference model finds the MIO, samples terminal states of the ego vehicle, and generates an optimal trajectory. • Model the lane change controller — This model generates control commands for the ego vehicle based on the generated trajectory. • Simulate and visualize system behavior — The test bench model is configured to test the integration of planning and controls to perform lane change maneuvers on a curved road with multiple vehicles. • Explore other scenarios — These scenarios test the system under additional conditions. You can apply the modeling patterns used in this example to test your own planner and controller components of an LCM system. Explore Test Bench Model In this example, you use a simulation test bench model to explore the behavior of the planner and controller components for a lane change maneuver system. To explore the test bench model, open a working copy of the project example files. MATLAB® copies the files to an example folder so that you can edit them. addpath(fullfile(matlabroot, 'toolbox', 'driving', 'drivingdemos')); helperDrivingProjectSetup('HLCPlannerAndController.zip', 'workDir', pwd);
Open the simulation test bench model. open_system('HLCPlannerAndControllerTestBench');
8-1349
8
Featured Examples
Opening this model runs the helperSLHLCPlannerAndControllerSetup script that initializes the road scenario using the drivingScenario object in the base workspace. It also configures the planner configuration parameters, controller design parameters, vehicle model parameters, and the Simulink® bus signals required for defining the inputs and outputs for the HLCPlannerAndControllerTestBench model. The test bench model contains the following subsystems. • Scenario and Environment — Subsystem that specifies the scene, vehicles, and map data used for simulation. • Planner Configuration Parameters — Subsystem that specifies the configuration parameters required for the planner algorithm. • Highway Lane Change Planner — Subsystem that implements the lane change planner algorithm for highway. • Lane Change Controller — Subsystem that specifies the path following controller that generates control commands to steer the ego vehicle along the generated trajectory. • Vehicle Dynamics — Subsystem that specifies the dynamic model for the ego vehicle. • Metrics Assessment — Subsystem that specifies metrics to assess system level behavior. The Vehicle Dynamics subsystem models the ego vehicle using a Bicycle Model and updates its state using commands received from the Lane Change Controller. For more details on Vehicle Dynamics subsystem, see “Highway Lane Following” on page 8-892 example. The Scenario and Environment subsystem uses the Scenario Reader block to provide road network and vehicle ground truth positions. This block also outputs map data required for the highway lane change planner algorithm. Open the Scenario and Environment subsystem. 8-1350
Highway Lane Change Planner and Controller
open_system('HLCPlannerAndControllerTestBench/Scenario and Environment')
The Scenario Reader block is configured to read the drivingScenario object from the base workspace. It uses this object to read the actor data. It takes in ego vehicle information to perform a closed-loop simulation. This block outputs ground truth information of the lanes and actors in ego vehicle coordinates. The Vehicle To World block is used to convert target vehicle positions from the vehicle coordinates to world coordinates. This subsystem reads map data from the base workspace and outputs information about the lanes and reference path. The Planner Configuration Parameters subsystem reads base workspace variables using constant blocks and constructs a bus structure using the Bus Creator block. The bus created by this subsystem is used by the lane change planner. The Highway Lane Change Planner reference model uses ground truth actor positions in world coordinates, map data, and planner configuration parameters to perform trajectory planning for the automated lane change maneuver. Model Highway Lane Change Planner The Highway Lane Change Planner reference model implements the main algorithm for the highway lane change system. The model finds the MIOs surrounding the ego vehicle using the Fernet coordinate system. Subsequently, the model samples terminal states for different behaviors, predicts the motion of target actors, and generates multiple trajectories. Finally, the model evaluates the costs 8-1351
8
Featured Examples
of generated trajectories and checks for the possibility of collision and kinematic feasibility to estimate the optimal trajectory. Open the Highway Lane Change Planner reference model. open_system('HighwayLaneChangePlanner')
The Highway Lane Change Planner model contains the following blocks: • The Frenet State Converter block converts the pose of the ego vehicle and other vehicles in the scenario into the Frenet coordinate system from world coordinates. • The Find MIOs block identifies the MIOs surrounding the ego vehicle. • The Terminal State Sampler block samples terminal states for cruise control, lead car following, and lane change behaviors. The Motion Prediction module predicts the motion of MIOs. • The Motion Planner reference model generates an optimal trajectory from the sampled trajectories. This model checks the sampled trajectories for cost, feasibility, and the possibility of collision to identify the optimal trajectory. This block also computes the appropriate point on the trajectory for the ego vehicle to follow. For more information on the Highway Lane Change Planner, see “Generate Code for Highway Lane Change Planner” on page 8-1170. Model Lane Change Controller The Lane Change Controller reference model simulates a path following control mechanism that keeps the ego vehicle traveling along the generated trajectory while tracking a set velocity. To do so, the controller adjusts both the longitudinal acceleration and front steering angle of the ego vehicle. The controller computes optimal control actions while satisfying velocity, acceleration, and steering angle constraints using adaptive model predictive control (MPC). Open the Lane Change Controller reference model. open_system('LaneChangeController')
8-1352
Highway Lane Change Planner and Controller
• The Virtual Lane Center subsystem creates a virtual lane from the path point. The virtual lane matches the format required by the Path Following Controller block. • The Preview Curvature subsystem converts trajectory to curvature input required by Path Following Controller block. • The Path Following Controller block uses the Path Following Control System (Model Predictive Control Toolbox) block from the Model Predictive Control Toolbox™. The Path Following Controller block keeps the vehicle traveling within a marked lane of a highway while maintaining a user-set velocity. This controller includes combined longitudinal and lateral control of the ego vehicle: • Longitudinal control maintains a user-set velocity of the ego vehicle. • Lateral control keeps the ego vehicle traveling along the center line of its lane by adjusting the steering of the ego vehicle. Explore Metrics Assessment The Metrics Assessment subsystem assesses system level behavior of the LCM system using the metrics mentioned below. Open the Metrics Assessment subsystem. open_system('HLCPlannerAndControllerTestBench/Metrics Assessment')
8-1353
8
Featured Examples
• The DetectCollision block detects the collision of the ego vehicle with other vehicles and halts the simulation if a collision is detected. • The DetectLeadVehicle block computes the headway between the ego and lead vehicles, which is used for computing the TimeGap value. • The TimeGap value is calculated using the distance to the lead vehicle (headway) and the longitudinal velocity of the ego vehicle, and it is evaluated against prescribed limits. • The LongitudinalJerk value is calculated using the longitudinal velocity and evaluated against prescribed limits. • The LateralJerk value is calculated using the lateral velocity evaluated against prescribed limits. Simulate and Visualize System Behavior Set up and run the HLCPlannerAndControllerTestBench simulation model to visualize the behavior of the system during a lane change. The Visualization block in the model creates a MATLAB figure that shows the chase view and top view of the scenario and plots the ego vehicle, sampled trajectories, capsule list, and other vehicles in the scenario. Configure the 8-1354
Highway Lane Change Planner and Controller
HLCPlannerAndControllerTestBench model to use the scenario_LC_15_StopnGo_Curved scenario. helperSLHLCPlannerAndControllerSetup('scenarioFcnName','scenario_LC_15_StopnGo_Curved')
Simulate the model for 5 seconds. The highway lane change planner reference model generates a trajectory to navigate the vehicle in the scenario. To reduce command-window output, first turn off the MPC update messages. mpcverbosity('off'); sim('HLCPlannerAndControllerTestBench','StopTime','5');
Close the figure. hLCPlot = findobj( 'Type', 'Figure', 'Name', 'Lane Change Status Plot'); if ~isempty(hLCPlot) close(hLCPlot); end
8-1355
8
Featured Examples
Run the simulation for 8 seconds. The highway lane change planner reference model generates a trajectory to navigate around a slower lead vehicle. sim('HLCPlannerAndControllerTestBench','StopTime','8');
Close the figure. hLCPlot = findobj( 'Type', 'Figure', 'Name', 'Lane Change Status Plot'); if ~isempty(hLCPlot) close(hLCPlot); end
Run the simulation for 18 seconds. The highway lane change planner reference model generates a trajectory to navigate the vehicle to the left lane and then to the right lane to avoid collision with the slow moving lead vehicle. Observe that the ego vehicle performs a lane change twice to avoid collision while maintaining a set velocity. simout = sim('HLCPlannerAndControllerTestBench','StopTime','18');
8-1356
Highway Lane Change Planner and Controller
Close the figure. hLCPlot = findobj( 'Type', 'Figure', 'Name', 'Lane Change Status Plot'); if ~isempty(hLCPlot) close(hLCPlot); end
During the simulation, the model logs signals to base workspace as logsout. You can analyze the simulation results and debug any failures in the system behavior using the HelperAnalyzeLCPlannerSimulationResults object. The visualizeSimulationData function of the object creates a MATLAB figure and plots chase view of the scenario.For more details on this figure, see the “Generate Code for Highway Lane Change Planner” on page 8-1170 example. Run the function and explore the plot. visualizatonObj = HelperAnalyzeLCPlannerSimulationResults(simout.logsout); visualizatonObj.visualizeSimulationData
8-1357
8
Featured Examples
Explore Other Scenarios In the previous section, you explored the system behavior for the scenario_LC_15_StopnGo_Curved scenario. Below is a list of scenarios that are compatible with the HLCPlannerAndControllerTestBench model. scenario_LC_01_SlowMoving scenario_LC_02_SlowMovingWithPassingCar scenario_LC_03_DisabledCar scenario_LC_04_CutInWithBrake scenario_LC_05_SingleLaneChange scenario_LC_06_DoubleLaneChange scenario_LC_07_RightLaneChange scenario_LC_08_SlowmovingCar_Curved scenario_LC_09_CutInWithBrake_Curved scenario_LC_10_SingleLaneChange_Curved scenario_LC_11_MergingCar_HighwayEntry scenario_LC_12_CutInCar_HighwayEntry
8-1358
Highway Lane Change Planner and Controller
scenario_LC_13_DisabledCar_Ushape scenario_LC_14_DoubleLaneChange_Ushape scenario_LC_15_StopnGo_Curved [Default]
These scenarios are created using the Driving Scenario Designer and are exported to a scenario file. Examine the comments in each file for more details on the road and vehicles in each scenario. You can configure the HLCPlannerAndControllerTestBench and workspace to simulate these scenarios using the helperSLHLCPlannerAndControllerSetup function. For example, you can configure the simulation for a curved road scenario.
helperSLHLCPlannerAndControllerSetup('scenarioFcnName','scenario_LC_10_SingleLaneChange_Curved');
Conclusion This example shows how to simulate a highway lane change maneuver using ground truth vehicle positions. Enable the MPC update messages again. mpcverbosity('on');
See Also Blocks Scenario Reader | Vision Detection Generator | Driving Radar Data Generator | INS
Related Examples •
“Highway Lane Following” on page 8-892
•
“Highway Lane Change” on page 8-844
•
“Automate Testing for Highway Lane Change” on page 8-1255
8-1359
8
Featured Examples
Intersection Movement Assist Using Vehicle-to-Vehicle Communication This example shows how to model vehicle-to-vehicle (V2V) communication and how to design an Intersection Movement Assist (IMA) safety application using V2V communication. It also shows the effect of channel impairments on the application. Introduction V2V communication enables vehicles to exchange information about their states over a wireless network to improve road traffic safety and reduce congestion. By using this technology, each vehicle can get a 360-degree view of the surrounding vehicles. You can use V2V communication to reduce the number of crashes at intersections. This example shows how to model V2V communication using precomputed channel characteristics. It also shows how to design an IMA application using V2V communication. The IMA application in this example evaluates traffic conditions at an intersection and warns the driver of any potential collision threats. Using this example, you can test the IMA application in various test scenarios. In this example, you: • Explore the test bench model — The test bench model consists of Scenario, Vehicle To Vehicle Communications, Object Tracking, IMA Analysis, and Visualization sections, as well as a Dashboard Panel Display for feedback. • Review characteristics of the V2V communication channel — Plot the precomputed channel characteristics like distance vs. signal-to-noise ratio (SNR), SNR vs. throughput, and distance vs. throughput characteristics of the V2V communication channel for different message transmission ranges and review their effect on message communication between the V2V transmitter and the V2V Receiver. • Model V2V communication — Design a V2V transmitter to generate basic safety message (BSM) and V2V receiver to receive transmitted BSM using the precomputed channel characteristics. • Model the IMA analyzer — Analyze the collision risk for the ego vehicle and generate an IMA warning based on the received BSM. • Simulate the test bench model — Simulate the test scenarios and visualize the results of IMA analysis and the performance of V2V communication for different V2V ranges. • Explore other scenarios — These scenarios test the system under additional conditions. Explore Test Bench Model To explore the test bench model, open a working copy of the project example files. MATLAB® copies the files to an example folder so that you can edit them. addpath(fullfile(matlabroot,"toolbox","driving","drivingdemos")); helperDrivingProjectSetup("IntersectionMovementAssist.zip",workDir=pwd);
Open the test bench model for the Intersection Movement Assist application using V2V communication. open_system("IntersectionMovementAssistTestBench")
8-1360
Intersection Movement Assist Using Vehicle-to-Vehicle Communication
Opening this model runs the helperSLIntersectionMovementAssistSetup function, which initializes the scenario using the drivingScenario object in the base workspace. It runs the default test scenario scenario_01_IMA_Target_Emerges_At_SkewedT_Intersection, which contains an ego vehicle and other vehicles in the Virtual Mcity environment. This function also loads V2XChannelInfo.mat file provided by this example to save the precomputed channel characteristics to base workspace for the range specified. This setup function also configures the analysis parameters and Simulink® bus signals that define the inputs and outputs for the test bench model. The test bench model contains these sections: • Scenario — Specifies the scenario and actors using Scenario Reader block and converts the actor poses from the ego vehicle coordinates to world coordinates using Vehicle To World block. This section also provides the scene origin for the simulation. The extractActorInfo MATLAB function block extracts dimensions and class IDs of actors in the scenario and appends it to the bus that specifies data for actor poses. • Vehicle To Vehicle Communication — Models the V2V communication. The V2V Transmitter generates BSM for each target vehicle using the extracted information for that actor. The V2V Receiver receives transmitted BSMs using precomputed channel characteristics. The FIFO queue models a message receive interface that runs on message availability. • Object Tracking — Processes and converts the received BSMs into detections using the processBSM MATLAB function block, and tracks each detection using a Multi-Object Tracker. • IMA Analysis — Assesses collision risk for the ego vehicle using the confirmed tracks and ego information and generates an IMA warning. • Visualization — Visualizes the scenario during the simulation and displays IMA analysis results and V2V communication performance. • Dashboard Panel Display — Displays the ego vehicle velocity and IMA warning level. This example focuses on the V2V communication, IMA analysis and visualization. Review Characteristics of V2V Communication Channel The V2V communication represents a message-based communication between the actors that are present in the scenario. The V2V transmitter transmits the messages and the V2V receiver receives 8-1361
8
Featured Examples
the messages. This communication relies on channel characteristics to determine the likelihood of successful message reception. This example provides the MAT file V2XChannelInfo.mat, which models the precomputed channel characteristics. The example loads the channel characteristics into the base workspace using the helperSLIntersectionMovementAssistSetup function and feeds it to the receiver during simulation. The MAT file contains data about distance vs. SNR and SNR vs. throughput relations. Using this data, the model derives the relation between the throughput and distance. This example enables you to specify a range to get the precomputed distance vs. SNR data. To specify a range, use the V2VRange name-value argument of the helperSLIntersectionMovementAssistSetup function. The range refers to the distance between the target vehicle and ego vehicle at which the probability of packet detection for the ego vehicle is around 95%. Plot and compare the channel characteristics for 150 m and 50 m ranges using helperPlotChannelInfo function. hFig = helperPlotChannelInfo(150,50);
8-1362
Intersection Movement Assist Using Vehicle-to-Vehicle Communication
• Distance vs SNR — Shows the relation between distance from transmitter to receiver and the SNR for varying ranges. Based on the specified range, the example computes the corresponding distance vs. SNR relation using the offset values provided in the MAT file V2XChannelInfo.mat. • SNR vs Throughput — Shows the throughput performance in frequency-selective fading and additive white Gaussian noise (AWGN) channel. For more details, see the “Release 14 V2X Sidelink PSCCH and PSSCH Throughput” (LTE Toolbox) example. • Distance vs Throughput — Shows the relation between distance and throughput for the specified range. The throughput refers to expected probability of packet detection. When the range is 150 m, the plot shows that the likelihood of packet detection is nearly 100% up to 150 m and then it gradually decreases until it reaches 0% at around 400 m. Notice that, when the range is 50 m, the probability of packet detection is only close to 100% within the first 50 m, after which it starts decreasing. By a distance of 150 m, packet detection probability with a range of 50 m is already near 0%. Close the figure. close(hFig);
Model V2V Communication This example uses the V2V Transmitter and V2V Receiver subsystems to model the V2V communication. The V2V Transmitter subsystem transmits the BSMs from all target vehicles to the ego vehicle. The V2V Receiver subsystem receives the BSMs at the ego vehicle based on the specified channel characteristics. Open the V2V Transmitter subsystem. open_system("IntersectionMovementAssistTestBench/V2V Transmitter")
The V2V Transmitter subsystem implements the transmitters of all the target vehicles in the scenario using the HelperV2VTransmitter System object™. The subsystem reads the actor information and passes it through an inertial navigation system (INS) and global navigation satellite system (GNSS) to apply noise to the actor information. The subsystem also converts the pose information of target vehicles from Cartesian coordinates to geographic coordinates using the scene origin information. Then, the subsystem generates the BSMs for all target vehicles. A generated BSM contains these attributes for each vehicle [1]: • MsgCount — Sequence number for a stream of messages. • TemporaryId — Random device identifier. • DSecond — Time at which the position was determined. • Latitude — Geographic latitude of the vehicle. 8-1363
8
Featured Examples
• Longitude — Geographic longitude of the vehicle. • Elevation — Geographic position above or below the reference ellipsoid defined by the World Geodetic System of 1984 (WGS84). • PositionalAccuracy — Accuracy of the positional determination. • TransmissionState — The current state of the vehicle transmission. • Speed — Speed of the vehicle. • Heading — Current heading of the vehicle, in degrees clockwise from north. • SteeringWheelAngle — Angle of the steering wheel of the driver. • AccelerationSet4Way — Acceleration of the vehicle along three directions, and its yaw rotation rates. • BrakeSystemStatus — Current brake and system control status. • VehicleSize — Length and width of the vehicle. The Message Send block converts the signal to a Simulink message and delivers to an entity queue. The queues are organized as first-in-first-out (FIFO) queues. Open V2V Receiver subsystem open_system("IntersectionMovementAssistTestBench/V2V Receiver")
The V2V Receiver subsystem implements the behavior of the receiver of the ego vehicle using the HelperV2VReceiver System object. The receiver takes the precomputed channel characteristics as a mask parameter and transmitted BSM, scene origin, and the ego information as input. When the transmitter delivers a message in the entity queue, it triggers the V2V Receiver subsystem. For each target vehicle, the receiver computes the distance from that target vehicle to the ego vehicle, and then finds the corresponding throughput using the precomputed channel characteristics. When the throughput is greater than the generated random number, the receiver receives the BSM and stores it in the output bus BSMOut. Model IMA Analyzer The IMA Analyzer block, in the IMA Analysis subsystem, assesses the collision risk for the ego vehicle using the tracks that are produced by tracker, and generates an IMA warning. Open the IMA Analysis subsystem. open_system("IntersectionMovementAssistTestBench/IMA Analysis")
8-1364
Intersection Movement Assist Using Vehicle-to-Vehicle Communication
To generate the IMA warning, the paths for the target and ego vehicles are estimated using their current positions, speeds, and heading angles. The estimated path of each vehicle is a straight line connecting the initial position of the vehicle and its estimated position after 20 seconds. You can adjust the time required for path estimation using the tahead parameter. To assess a collision risk, the IMA Analyzer checks whether the estimated path of the ego vehicle intersects with the estimated paths of the target vehicles. If the estimated ego path intersects with the estimated path of any target vehicle, the IMA Analyzer computes these parameters: • Ego arrival time — Specifies the time required for the ego vehicle to reach the path intersection point. • Time gap — Specifies the absolute difference between the arrival times of the ego vehicle and the target vehicle at the path intersection point. The IMA Analyzer then compares the ego arrival time and time gap values with their respective predefined thresholds. Based on the results of comparison, the analyzer sets an appropriate level of warning, as shown in this table.
• High — Both the ego arrival time and time gap are less than their minimum thresholds. High level of warning specifies higher probability of collision at an intersection. As such, the driver of the ego vehicle must take action to avoid collision. • Moderate — The ego arrival time is less than its minimum threshold, but the time gap is greater than or equal to its minimum threshold. This level of warning specifies that the probability of collision is less if the ego vehicle continues moving in the same direction with the same velocity. Hence, the ego vehicle should pass through the intersection with caution, but no immediate action is required. • Low — The ego arrival time is greater than or equal to its minimum threshold, regardless of the relationship of the time gap to its minimum threshold. This level of warning specifies very low probability of collision. As such, the ego vehicle does not require any immediate action.
8-1365
8
Featured Examples
Simulate Test Bench Model Set up and run the IntersectionMovementAssistTestBench simulation model to visualize the IMA analysis results and the performance of the V2V communication. Configure the IntersectionMovementAssistTestBench model to use the scenario_01_IMA_Target_Emerges_At_SkewedT_Intersection scenario and set the V2V communication range to 150 m.
helperSLIntersectionMovementAssistSetup(scenarioFcnName="scenario_01_IMA_Target_Emerges_At_Skewed
Simulate the model for 1 second and visualize the results. sim("IntersectionMovementAssistTestBench",StopTime="1");
8-1366
Intersection Movement Assist Using Vehicle-to-Vehicle Communication
The Visualization subsystem generates a MATLAB figure that displays this information: • Scene View — Displays a bird's-eye-view plot of the scenario that shows the estimated paths of the ego and target vehicles and their intersecting points. • Chase View — Displays a chase view of the scenario, showing the ego vehicle and other target vehicles within the field of view. • IMA Warning — Displays the IMA warning, the ego vehicle arrival time to the intersection point, and the distance between the ego vehicle and the intersection point for the upcoming path intersection point. • Intersection Points — Displays, for each target, a path intersection point, time to arrive at the intersection point, distance from the intersection point, and time gap between that target and the ego vehicle arriving at the intersection point. • Message Transmitted vs Received — Plots the number of transmitted and received messages at each time step. • V2V Communication Data — Displays information about the transmission and reception of BSM and SNR details for each received message. • Received BSM Message — Displays the latitude, longitude, speed, heading, length, and width for each target whose BSM messages are received. The dashboard displays the IMA warning during the simulation. The color of the IMA warning indicator corresponds to the severity of the collision risk.
• Green — No collision risk • Yellow — Low collision risk • Orange — Moderate collision risk • Red — High collision risk Set the range to 50 m, and run the simulation again to visualize the effects of channel impairments on IMA performance.
helperSLIntersectionMovementAssistSetup(scenarioFcnName="scenario_01_IMA_Target_Emerges_At_Skewed sim("IntersectionMovementAssistTestBench",StopTime="1");
8-1367
8
Featured Examples
Notice that when you reduce the range to 50 m, the number of received BSM messages also declines. At the 50 m range, the receiver receives a message for only one target vehicle. In contrast, the receiver received the messages for most of the target vehicles at the 150 m range. Simulate the complete scenario with a range of 150 m.
helperSLIntersectionMovementAssistSetup(scenarioFcnName="scenario_01_IMA_Target_Emerges_At_Skewed simout = sim("IntersectionMovementAssistTestBench");
8-1368
Intersection Movement Assist Using Vehicle-to-Vehicle Communication
Plot the results. hFigResults=helperPlotIMAAnalysisResults(simout);
8-1369
8
Featured Examples
• The Ego Arrival Time To Intersection plot shows the arrival time of ego vehicle to the upcoming intersection. If the ego arrival time is greater than the minimum arrival time, then the IMA warning is low. If the ego arrival time is less than the minimum arrival time, then the IMA warning is moderate or high, depending on the time gap. • The Target Arrival Time To Intersection plot shows the arrival time of the target vehicle whose path intersects with the path of the ego vehicle in the upcoming intersection. • The Time Gap plot shows the absolute difference between the arrival times of the ego and target vehicles to the intersection. If the time gap is less than the minimum time gap and ego arrival time is also less than minimum arrival time, then the state of the IMA warning is high. • The IMA Warning plot displays the state of IMA warning at each time step. Close the figure. close(hFigResults);
Explore Other Scenarios In this example, you explored the system behavior for the scenario_01_IMA_Target_Emerges_At_SkewedT_Intersection scenario. This example provides additional scenarios that are compatible with the IntersectionMovementAssistTestBench model. • scenario_01_IMA_Target_Emerges_At_SkewedT_Intersection • scenario_02_IMA_Target_Emerges_At_Oblique_Intersection 8-1370
Intersection Movement Assist Using Vehicle-to-Vehicle Communication
• scenario_03_IMA_Ego_Emerges_At_T_Intersection • scenario_04_IMA_Ego_Emerges_At_Oblique_Intersection • scenario_05_IMA_Ego_Emerges_At_NarrowT_Intersection These scenarios have been created using the Driving Scenario Designer app and then exported to scenario files. Examine the comments in each file for more details on the road and vehicles in each scenario. You can configure the IntersectionMovementAssistTestBench and workspace to simulate these scenarios using the helperSLIntersectionMovementAssistSetup function. For example, to configure the simulation for the scenario_02_IMA_Target_Emerges_At_Oblique_Intersection scenario, enter this command.
helperSLIntersectionMovementAssistSetup(scenarioFcnName="scenario_02_IMA_Target_Emerges_At_Obliqu
References [1] SAE International. Dedicated Short Range Communications (DSRC) Message Set Dictionary. J2735_201603. SAE International, issued September 2015; revised March 2016. https://www.sae.org/ standards/content/j2735_201603/.
See Also Blocks Scenario Reader
Related Examples •
“Traffic Light Negotiation Using Vehicle-to-Everything Communication” on page 8-1372
•
“Forward Collision Warning Using Sensor Fusion” on page 8-219
•
“Autonomous Emergency Braking with Sensor Fusion” on page 8-305
•
“Highway Lane Change” on page 8-844
•
“Highway Lane Following” on page 8-892
•
“Release 14 V2X Sidelink PSCCH and PSSCH Throughput” (LTE Toolbox)
•
“Truck Platooning Using Vehicle-to-Vehicle Communication” on page 8-1420
8-1371
8
Featured Examples
Traffic Light Negotiation Using Vehicle-to-Everything Communication This example shows how to model and simulate a traffic light negotiation application using vehicle-toeverything (V2X) communication. This example uses the vehicle-to-vehicle (V2V) and vehicle-toinfrastructure (V2I) modes of V2X communication. Introduction A traffic light negotiation system makes an appropriate decision at an intersection based on the current state of the traffic light and the status of other surrounding vehicles. V2V and V2I are wireless communication technologies that transmit essential information about the states of other vehicles and the state of a traffic light signal to an ego vehicle. The V2V and V2I technologies improve the perceptual ability of vehicles, enabling them to effectively manage traffic light negotiation. The information received through the V2V and V2I systems is used by the decision logic component of an automated driving application. The decision logic component reacts to this information regarding the state of the traffic light and surrounding vehicles and provides necessary inputs to the controller to guide the vehicle safely. This example builds on the “Traffic Light Negotiation” on page 8-918 example. The traffic light negotiation example shows how to design and test decision logic for negotiating a traffic light at an intersection using probabilistic vision and radar sensors. This example shows how to design and test decision logic, using V2V and V2I communication, for negotiating a traffic light while preventing collisions at intersections. In this example, you: • Explore the test bench model — The model contains components for the traffic light sensors and environment, V2V communication, V2I communication, tracker, decision logic, controls, and vehicle dynamics. • Model V2V and V2I communication — The model uses V2V mode to communicate basic safety messages (BSMs) from non-ego vehicles to the ego vehicle. V2I mode communicates signal phase and timing (SPAT) messages from the traffic signal to the ego vehicle. For more details on V2V communication, see “Intersection Movement Assist Using Vehicle-to-Vehicle Communication” on page 8-1360. • Model the decision logic — The decision logic identifies the most important object (MIO) and the state of the traffic signal of interest and arbitrates between them. It provides a reference path for the ego vehicle to follow at an intersection in the absence of lane markings. The decision logic subsystem also differentiates between a lead vehicle and a crossover vehicle, to provide crossover vehicle alert. • Simulate interactions with traffic light — Configure the model to test the interactions between the decision logic and controls of the ego vehicle while approaching a signalized intersection in the presence of a lead vehicle. • Simulate the interactions with a crossover vehicle and traffic light — Configure the model to test the interactions between the traffic light decision logic and controls of the ego vehicle when there is cross traffic at the intersection. • Explore other scenarios — These scenarios test the system under additional conditions.
8-1372
Traffic Light Negotiation Using Vehicle-to-Everything Communication
Explore Test Bench Model To explore the test bench model, open a working copy of the project example files. MATLAB® copies the files to an example folder so that you can edit them. addpath(fullfile(matlabroot,"toolbox","driving","drivingdemos")); helperDrivingProjectSetup("TrafficLightNegotiationWithV2X.zip",workDir=pwd);
To explore the behavior of the traffic light negotiation system, open the simulation test bench model for the system. open_system("TrafficLightNegotiationWithV2XTestBench");
Opening this model runs the helperSLTrafficLightNegotiationWithV2XSetup function that initializes the scenario using the drivingScenario object in the base workspace. The function runs the default scenario, scenario_03_TLNWithV2X_Straight_With_Lead_and_CrossOver, which contains an ego vehicle with a lead vehicle and crossover vehicle. This function also loads the V2XChannelInfo.mat file, provided by this example, to save the precomputed channel characteristics to the base workspace for the range specified. The setup function configures the controller design parameters, vehicle model parameters, and Simulink® bus signals required for defining the inputs and outputs for the TrafficLightNegotiationWithV2XTestBench model. The test bench model contains these subsystems: • Sensors and Environment — Models the traffic light sensors, road network, vehicles, and the camera and radar sensors used for simulation. • V2V Simulator — Models the vehicle-to-vehicle (V2V) communication system. • V2I Simulator — Models the vehicle-to-infrastructure (V2I) communication system. • Tracker — Converts received BSMs into detections, and tracks each detection using a MultiObject Tracker. • Decision Logic — Arbitrates between the traffic light and other lead vehicles or crossover vehicles at the intersection. 8-1373
8
Featured Examples
• Controller — Generates longitudinal and lateral controls using Path Following Control System (Model Predictive Control Toolbox) block and Watchdog Braking Controller subsystem. • Vehicle Dynamics — Models the ego vehicle using a Bicycle Model block, and updates its state using commands received from the Controller reference model. • Visualization — Plots the world coordinate view of the road network, vehicles, and the traffic light state during simulation. This example reuses the Vehicle Dynamics subsystem from the “Highway Lane Following” on page 8-892 example. This example focuses on the V2V Simulator and V2I Simulator subsystems and Decision Logic reference model. The Sensors and Environment subsystem configures the road network, defines target vehicle trajectories, and provides scenario-related information. Open the Sensors and Environment subsystem. open_system("TrafficLightNegotiationWithV2XTestBench/Sensors and Environment");
The Sensors and Environment subsystem consists of these sections: • Scenario and Actors — Configures the scenario and actors. The Scenario Reader block takes the ego vehicle information as input to perform closed-loop simulation. It outputs ground truth information for the lanes and actors in ego vehicle coordinates. This block reads the drivingScenario object, scenario, which contains a road network compatible with the 8-1374
Traffic Light Negotiation Using Vehicle-to-Everything Communication
TrafficLightNegotiationWithV2XTestBench model, from the base workspace. This section also converts the actor poses from the coordinates of the ego vehicle to world coordinates using a Vehicle To World block. • Traffic Light Sensor Simulation — Simulates the traffic lights using four traffic light sensors at an intersection. For more information, see the “Traffic Light Negotiation” on page 8918 example. • Scenario Information — Provides scenario-related information such as reference path, scene origin, approaching intersection, signal name, set velocity for the ego vehicle, and intersection center information. Model V2V and V2I Communication The V2V Simulator represents the message-based communication between vehicles present in the scenario. Each vehicle transmits essential information about its state in the form of BSMs. The V2I Simulator represents the message-based communication between the ego vehicle and infrastructure. In this example, the infrastructure is a traffic light sensor that transmits SPAT messages. V2V Simulator The V2V Simulator subsystem consists of the V2V Transmitter and V2V Receiver subsystems. Open the V2V Simulator subsystem. open_system("TrafficLightNegotiationWithV2XTestBench/V2V Simulator")
The V2V Transmitter subsystem implements the transmitters of all target vehicles in the scenario using the HelperV2VTransmitter object and uses the actor information and the scene origin information to generate BSMs. First, the subsystem passes the input actor information through an inertial navigation system (INS) and global navigation satellite system (GNSS) to apply noise to the input data. Then, it converts the target vehicle poses from Cartesian coordinates to geographic coordinates to generate the BSMs. To convert the generated BSMs to Simulink messages, the subsystem uses a Send block. A generated BSM contains these attributes for each vehicle: 8-1375
8
Featured Examples
• MsgCount — Sequence number for a stream of messages. • TemporaryId — Random device identifier. • DSecond — Time at which the position was determined. • Latitude — Geographic latitude of the vehicle. • Longitude — Geographic longitude of the vehicle. • Elevation — Geographic position of the vehicle above or below the reference ellipsoid. • PositionalAccuracy — Accuracy of the positional determination. • TransmissionState — The current state of the vehicle transmission. • Speed — Speed of the vehicle. • Heading — Current heading of the vehicle, in degrees clockwise from north. • SteeringWheelAngle — Angle of the steering wheel of the vehicle. • AccelerationSet4Way — Acceleration of the vehicle along three directions, and the yaw rotation rate. • BrakeSystemStatus — Current brake and system control status. • VehicleSize — Length and width of the vehicle. In the V2V Receiver subsystem, a Receive block converts the BSMs back to a signal. The V2V Receiver subsystem implements the receiver behavior for the ego vehicle using the HelperV2VReceiver object, and takes the BSM, ego information, and scene origin as input. The V2V Receiver uses precomputed channel characteristics to receive the message. The channel characteristics provide the throughput percentage for a given distance between the transmitter and receiver. If the throughput percentage is greater than the generated random number, then the subsystem receives the BSM and appends it to the output bus BSMOut. For more details on channel characteristics, see “Intersection Movement Assist Using Vehicle-to-Vehicle Communication” on page 8-1360. V2I Simulator The V2I Simulator subsystem consists of the V2I Transmitter and V2I Receiver subsystems. Open the V2I Simulator subsystem. open_system("TrafficLightNegotiationWithV2XTestBench/V2I Simulator")
8-1376
Traffic Light Negotiation Using Vehicle-to-Everything Communication
The V2I Transmitter subsystem implements the transmitter of a traffic light sensor using the HelperV2ITransmitter object, and generates the SPAT message for the traffic light sensor. The SPAT message conveys the current status of one or more signalized intersections in a region. To convert the generated SPATs to a Simulink messages, the subsystem uses a Send block. A generated SPAT contains these attributes: • TimeStamp — Minute of the year. • Name — Region name. • Intersection — Traffic signal information for each intersection in a region. In the V2I Receiver subsystem, a Receive block converts the SPAT messages back to a signal. The V2I Receiver subsystem implements the receiver behavior for the ego vehicle using the HelperV2IReceiver object. The V2I Receiver uses precomputed channel characteristics. For a specified distance between the transmitter and receiver, if the throughput is greater than the preset threshold, the receiver receives the SPAT message sent by the transmitter. Model Decision Logic The Decision Logic reference model arbitrates between the lead vehicle, a crossover vehicle, and the traffic light. The model computes the relative velocity and relative distance of the ego vehicle with respect to the MIO. The model also computes the curvature, relative yaw angle, and lateral deviation from the reference path. Open the Decision Logic reference model. open_system("DecisionLogic");
8-1377
8
Featured Examples
The Find MIO MATLAB Function block finds the MIO from the input object tracks. The MIO can be a lead car in the current lane, or it can be a crossover vehicle that can possibly collide with the ego vehicle. The block provides the relative distance and relative velocity of the ego vehicle, with respect to the MIO. For crossover vehicles, the relative distance is the distance between the ego vehicle and the estimated collision point. The relative velocity is the ego velocity towards the estimated collision point. When no MIO is present, this block sets both the relative velocity and relative distance to infinity. The HelperCalculateReferencePose MATLAB System object™ computes the curvature, relative yaw angle, and lateral deviation from the reference path. The Arbitration Logic block, which arbitrates between the MIO and the traffic light, is reused from the Traffic Light Decision Logic reference model in the “Traffic Light Negotiation” on page 8-918 example. Simulate Interactions with Traffic Light Configure the model to use the scenario_01_TLNWithV2X_LeftTurn_With_Lead scenario.
helperSLTrafficLightNegotiationWithV2XSetup(ScenarioFcnName="scenario_01_TLNWithV2X_LeftTurn_With
To reduce Command Window output, turn off the model predictive control (MPC) update messages. mpcverbosity("off");
In this test scenario, a lead vehicle travels in the ego lane and crosses the intersection while the traffic light is green. Then, the traffic light turns red forcing the ego vehicle to wait. The ego vehicle is expected to follow the lead vehicle, negotiate the traffic light, and make a left turn. Simulate the test bench model. sim("TrafficLightNegotiationWithV2XTestBench");
8-1378
Traffic Light Negotiation Using Vehicle-to-Everything Communication
You can plot the results using the helperTLNWithV2XResults function. helperTLNWithV2XResults(logsout)
8-1379
8
Featured Examples
• The Traffic light state - TL Sensor 1 plot shows the traffic light sensor states of TL Sensor 1. It changes from green to yellow, then from yellow to red, and then repeats this behavior. • The Number of V2V Detections plots shows the number of vehicles detected using V2V communication. Observe that the only non-ego vehicle present in the scenario is detected most of the time. • The MIO plot shows the type of MIO at each time instant. Notice that the MIO is initially the lead vehicle, and after the ego vehicle takes the left turn, there is no MIO as there is no lead vehicle or crossover vehicle. • The Ego acceleration plot shows the acceleration profile from the Controller. Notice that the ego vehicle decelerates slightly more than 4 seconds into the simulation, to react to the red state of the traffic light. When the traffic light turns green, slightly more than 9 seconds into the simulation, the ego vehicle accelerates.
8-1380
Traffic Light Negotiation Using Vehicle-to-Everything Communication
• The Ego yaw angle plot shows the yaw angle profile of the ego vehicle. Notice that the yaw angle is close to 0 degrees up to 12 seconds into the simulation because the ego vehicle travels straight while approaching the intersection. When the ego vehicle takes a left turn through the intersection, slightly more than 12 seconds into the simulation, the ego yaw angle shows significant variation. Simulate Interactions with Crossover Vehicle and Traffic Light Configure the model to use the scenario_03_TLNWithV2X_Straight_With_Lead_and_CrossOver scenario.
helperSLTrafficLightNegotiationWithV2XSetup(ScenarioFcnName="scenario_03_TLNWithV2X_Straight_With
This test scenario configures the model to test the interactions between the decision logic and controls of the ego vehicle when both a lead vehicle and a cross-traffic vehicle are present at the intersection. The ego vehicle is expected to follow the lead vehicle, wait for the crossover vehicle to clear the intersection, and negotiate the traffic light. Simulate the test bench model. sim("TrafficLightNegotiationWithV2XTestBench");
Plot the results. helperTLNWithV2XResults(logsout)
8-1381
8
Featured Examples
The ego begins to decelerate slightly more than 4 seconds into the simulation, in response to detecting the red traffic light. The ego vehicle halts at the intersection. While waiting at the intersection, the crossover vehicle approaches the intersection and becomes the MIO, as shown in the MIO plot, slightly more than 4 seconds into the simulation. Though the light turns green slightly more than 9 seconds into the simulation, the ego vehicle does not accelerate until the crossover vehicle moves out of the intersection. After 10 seconds, the ego vehicle starts accelerating and moves through the intersection. Because the ego vehicle drives straight throughout the simulation, the ego yaw angle does not change. Explore Other Scenarios The example provides these additional scenarios that are compatible with the TrafficLightNegotiationWithV2XTestBench model. • scenario_01_TLNWithV2X_LeftTurn_With_Lead
8-1382
Traffic Light Negotiation Using Vehicle-to-Everything Communication
• scenario_02_TLNWithV2X_LeftTurn_With_CrossOver • scenario_03_TLNWithV2X_Straight_With_Lead_and_CrossOver (default) • scenario_04_TLNWithV2X_Straight_With_SequenceOfCrossOver • scenario_05_TLNWithV2X_Straight_With_CrossOver_SlowingToStop For more details on each scenario, view the comments in its file. You can configure the Simulink model and workspace to simulate these scenarios using the helperSLTrafficLightNegotiationWithV2XSetup function.
helperSLTrafficLightNegotiationWithV2XSetup(ScenarioFcnName="scenario_03_TLNWithV2X_Straight_Wi
Enable the MPC update messages once again. mpcverbosity("on");
References [1] SAE International. Dedicated Short Range Communications (DSRC) Message Set Dictionary. J2735_201603. SAE International, issued September 2015; revised March 2016. https://www.sae.org/ standards/content/j2735_201603/.
See Also Blocks Scenario Reader | Bicycle Model
Related Examples •
“Autonomous Emergency Braking with Sensor Fusion” on page 8-305
•
“Intersection Movement Assist Using Vehicle-to-Vehicle Communication” on page 8-1360
•
“Forward Collision Warning Using Sensor Fusion” on page 8-219
•
“Highway Lane Following” on page 8-892
•
“Highway Lane Change” on page 8-844
8-1383
8
Featured Examples
Trajectory Follower with RoadRunner Scenario This example shows how to design a trajectory follower in Simulink® and cosimulate it with RoadRunner Scenario. The trajectory follower includes controls and vehicle dynamics. Introduction RoadRunner Scenario is an interactive editor that enables you to design scenarios for simulating and testing automated driving systems. You can place vehicles, define their paths and interactions in the scenario, and then simulate the scenario in the editor. RoadRunner Scenario supports in-editor playback for scenario visualization and connecting to other simulators such as MATLAB® and Simulink for cosimulation. This example shows the steps for cosimulation of RoadRunner Scenario and Simulink. It shows how to design a trajectory follower in Simulink. It also shows how to visualize simulation data using MATLAB. This diagram shows an overview of the information exchanged between RoadRunner Scenario and the trajectory follower:
RoadRunner Scenario communicates with the Simulink trajectory follower using message-based communication. The trajectory follower gets the ego path from the path action message, uses the speed action messages to update the current speed of the ego vehicle, and reads the runtime information of all the actors in the scenario to support relative target speed. To navigate the ego vehicle along the specified trajectory, the trajectory follower implements a controller and vehicle dynamics subsystem and updates the ego pose using the self vehicle runtime message. In this example, you: 1
8-1384
Set up MATLAB — Configure MATLAB settings to interact with RoadRunner Scenario.
Trajectory Follower with RoadRunner Scenario
2
Set up RoadRunner Scenario — Open a RoadRunner Scenario project and copy the required files to the project folder.
3
Explore scenario — Explore how the scenario defines actions for an actor.
4
Simulate scenario with built-in behavior — Simulate the scenario with the ego vehicle using the RoadRunner Scenario built-in behavior. Inspect the velocity profile using the Simulation Data Inspector (SDI).
5
Design trajectory follower using Simulink — Design a trajectory follower using Simulink.
6
Simulate scenario with trajectory follower — Associate the trajectory following behavior to the ego vehicle in RoadRunner Scenario. Simulate the scenario and inspect the ego velocity profile using the SDI.
Set Up MATLAB This section shows how to set up the environment to cosimulate MATLAB with RoadRunner Scenario. Specify the path to your local RoadRunner installation folder. This code shows the path for the default installation location on Windows®. rrAppPath = "C:\Program Files\RoadRunner R2022a\bin\win64";
To update the path for the RoadRunner installation folder, get the root object within the settings hierarchical tree. For more information, see SettingsGroup. s = settings; s.roadrunner.application.InstallationFolder.TemporaryValue = rrAppPath;
Set Up RoadRunner Scenario Specify the path to your RoadRunner project. This code shows the path to a sample project folder on Windows. rrProjectPath = "C:\RR\MyProjects";
Open RoadRunner using the specified path to your project. rrApp = roadrunner(rrProjectPath);
The rrApp RoadRunner object enables you to interact with RoadRunner from the MATLAB workspace. You can open the scenario and update scenario variables using this object. For more information on variables, see “Generate Scenario Variations Using gRPC API” (RoadRunner Scenario). This example uses two files that you must add to the RoadRunner project. • scenario_TF_EgoFollowsSpeed.rrscenario — Scenario file based on the ScenarioBasic.rrscene scene that ships with RoadRunner. • TrajectoryFollower.rrbehavior.rrmeta — Behavior file that associates the trajectory follower behavior implemented using the Simulink model to the ego vehicle in RoadRunner Scenario. Copy these files to the RoadRunner project. To learn more about the RoadRunner environment, see “RoadRunner Project and Scene System” (RoadRunner). copyfile("scenario_TF_EgoFollowsSpeed.rrscenario",fullfile(rrProjectPath,"Scenarios")); copyfile("TrajectoryFollower.rrbehavior.rrmeta",fullfile(rrProjectPath,"Assets","Behaviors"));
8-1385
8
Featured Examples
Explore Scenario Open the scenario scenario_TF_EgoFollowsSpeed.rrscenario. openScenario(rrApp,"scenario_TF_EgoFollowsSpeed.rrscenario");
The scenario contains a white ego vehicle that travels on the specified path. In this example, you must specify a path for the ego vehicle. The ego vehicle initially travels at a speed of 5 m/s, and then increases its speed to 15 m/s over a period of 10 seconds. Visualize the scenario logic in the Logic editor pane. For more information, see “Define Scenario Logic” (RoadRunner Scenario).
In this example, you implement trajectory following behavior for the ego vehicle using a Simulink model. Select the TrajectoryFollower.rrbehavior.rrmeta file in the Library Browser. The Attributes pane shows that the behavior file points to a Simulink model, TrajectoryFollowerRRTestBench.slx.
Specify the behavior for the ego vehicle using the egoBehavior variable. 8-1386
Trajectory Follower with RoadRunner Scenario
Connect to the RoadRunner Scenario server for cosimulation by using the createSimulation function, and enable data logging. rrSim = rrApp.createSimulation; rrSim.set('Logging','on');
Connection status: 1 Connected to RoadRunner Scenario server on localhost:53789, with client id {c839b6c2-ad48-4fe0-ae
rrSim is the Simulink.ScenarioSimulation object. Use this object to set variables and to read scenario-related information. Simulate RoadRunner Scenario When egoBehavior is unspecified, the ego vehicle uses the built-in behavior of the RoadRunner scenario. Clear the egoBehavior variable to use the built-in behavior. rrApp.setScenarioVariable("egoBehavior"," ");
Run the simulation and wait for the simulation to complete. 8-1387
8
Featured Examples
rrSim.set("SimulationCommand","Start"); while strcmp(rrSim.get("SimulationStatus"),"Running") pause(1); end
Use the helperVisualizeVelocityProfile function to visualize the velocity profile using the SDI. The helperVisualizeVelocityProfile function also plots lane centers and the ego vehicle trajectory. The helperVisualizeVelocityProfile function takes rrSim, the ego actor ID, and the signal name for SDI as inputs. helperVisualizeVelocityProfile(rrSim,1,"Built-in") hFigSDI = Simulink.sdi.snapshot;
8-1388
Trajectory Follower with RoadRunner Scenario
The velocity profile shows the change in velocity over time. Notice that the ego vehicle follows the Change Speed action specified in the scenario logic. Close the figure. close(hFigSDI)
Design Trajectory Follower Using Simulink This example uses the TrajectoryFollowerRRTestBench model to define the custom behavior of the ego vehicle. This model uses a Stanley controller and 3DOF vehicle dynamics to control the ego speed. Open the test bench model. open_system("TrajectoryFollowerRRTestBench");
8-1389
8
Featured Examples
The test bench model performs these tasks: • Reads data from RoadRunner Scenario. • Processes the input data. • Writes the processed data to RoadRunner Scenario. Read Data from RoadRunner Scenario The test bench model reads the data from RoadRunner Scenario using these modules: The model uses RoadRunner Scenario Reader blocks to read messages from RoadRunner Scenario. This example uses these RoadRunner Scenario Reader blocks: • Path Actions — Reads the specified path of the ego vehicle. • Self Vehicle Spec — Reads the ego vehicle specification information. • Self Vehicle Runtime — Reads the ego vehicle runtime information. • Speed Actions — Reads the Change Speed actions of the ego vehicle. • All Actor Runtime — Reads the actor runtime information of all vehicles. The Path Action Adapter block extracts the trajectory and number of waypoints from the vehicle path. The ENU to NWD subsystem converts the RoadRunner Scenario coordinate system to the cuboid coordinate system. For more information on these coordinate systems, see “Coordinate Space and Georeferencing” (RoadRunner) and “Coordinate Systems in Automated Driving Toolbox” on page 1-2. Open the ENU to NWD subsystem. open_system("TrajectoryFollowerRRTestBench/ENU to NWD");
8-1390
Trajectory Follower with RoadRunner Scenario
The Speed Action Adapter block processes the speed action commands specified in RoadRunner Scenario and calculates the reference speed of the ego vehicle. The Initialize State subsystem calculates the initial state of the ego vehicle for vehicle dynamics. Process Input Data The test bench model processes the RoadRunner Scenario data using these modules: The Reference Pose on Path subsystem calculates the reference pose of the ego vehicle on the path using the previous pose of the ego vehicle. The subsystem also calculates the reference curvature of the trajectory using the smoothPathSpline function. The Stanley Controller subsystem uses a Lateral Controller Stanley block for steering angle control and Longitudinal Controller Stanley block for acceleration control. Open the Stanley Controller subsystem. open_system("TrajectoryFollowerRRTestBench/Stanley Controller");
8-1391
8
Featured Examples
To compute the steering angle command, the Lateral Controller Stanley block minimizes the position error and the angle error of the current pose with respect to the reference pose. In this example, the Lateral Controller Stanley block uses the dynamic bicycle model as a vehicle model for the steering angle control. The dynamic bicycle model is suitable for trajectory following in high-speed environments such as highways, where inertial effects are more pronounced. For more details, see Lateral Controller Stanley. The Lateral Controller Stanley block in this example supports a maximum steering angle of 30 degrees. Due to this, the ego vehicle may not be able to take some sharp turns. To compute the acceleration and deceleration commands, the Longitudinal Controller Stanley block implements a discrete proportional-integral (PI) controller. For more details, see Longitudinal Controller Stanley. The Longitudinal Controller Stanley block in this example supports a maximum acceleration of 2 m/ s^2. To get the desired behavior, you must specify a Change Speed action in RoadRunner Scenario with a required acceleration that does not exceed 2 m/s^2. The Vehicle Dynamics subsystem uses a 3DOF Bicycle Model block to model the ego vehicle. Open the Vehicle Dynamics subsystem. open_system("TrajectoryFollowerRRTestBench/Vehicle Dynamics");
The Bicycle Model block implements a rigid, two-axle, single-track vehicle body model to calculate longitudinal, lateral, and yaw motion. The block accounts for body mass, aerodynamic drag, and weight distribution between the axles due to acceleration and steering. For more details, see Vehicle Body 3DOF Three Axles (Vehicle Dynamics Blockset). The Lateral Metrics subsystem calculates position error and relative heading to check the performance of the controller and the vehicle dynamics. Position error is the deviation of the ego vehicle from the reference pose. Relative heading is the ego vehicle heading angle relative to reference path. Write Processed Data to RoadRunner Scenario The test bench model writes the processed data to RoadRunner Scenario using these modules: The NWD to ENU subsystem transforms the pose that you get from the cuboid coordinate system to the RoadRunner Scenario coordinate system. Open the NWD to ENU subsystem. open_system("TrajectoryFollowerRRTestBench/NWD to ENU");
8-1392
Trajectory Follower with RoadRunner Scenario
The Pack Actor Pose subsystem converts the pose into a 4-by-4 position matrix using the current pose of the ego vehicle and calculates the velocity components of the vehicle. Open the Pack Actor Pose subsystem. open_system("TrajectoryFollowerRRTestBench/Pack Actor Pose");
The subsystem writes the vehicle pose to RoadRunner Scenario using the RoadRunner Scenario Writer block. Simulate Scenario with Trajectory Follower Set the scenario variable egoBehavior to use the Simulink model.
rrApp.setScenarioVariable("egoBehavior","/Assets/Behaviors/TrajectoryFollower.rrbehavior
8-1393
8
Featured Examples
Set the step size of RoadRunner Scenario to match the step size of the TrajectoryFollowerRRTestBench model. rrSim.set("StepSize",timeStep);
Run the simulation and wait for it to complete. rrSim.set("SimulationCommand","Start"); while strcmp(rrSim.get("SimulationStatus"),"Running") pause(1); end
Plot the simulation results. helperVisualizeVelocityProfile(rrSim,1,"SimulinkBehavior"); Simulink.sdi.snapshot;
8-1394
Trajectory Follower with RoadRunner Scenario
8-1395
8
Featured Examples
The first subplot compares the velocity profile of the built-in behavior with that of the trajectory follower. Notice the overshoot in the trajectory follower profile that increases when the ego vehicle travels on a turning road segment. You can adjust the controller parameters to reduce the overshoot. The second subplot plots the position error of the ego vehicle due to controller and vehicle dynamics.
See Also Blocks RoadRunner Scenario | RoadRunner Scenario Writer | RoadRunner Scenario Reader Objects Simulink.ScenarioSimulation
8-1396
Trajectory Follower with RoadRunner Scenario
Related Examples •
“Speed Action Follower with RoadRunner Scenario” on page 8-1398
•
“Highway Lane Change Planner with RoadRunner Scenario” on page 8-1409
•
“Generate Scenario Variations Using gRPC API” (RoadRunner Scenario)
8-1397
8
Featured Examples
Speed Action Follower with RoadRunner Scenario This example shows how to design and implement a speed action follower in MATLAB® and cosimulate with RoadRunner Scenario. Introduction RoadRunner Scenario is an interactive editor that enables you to design scenarios for simulating and testing automated driving systems. You can place vehicles, define their paths and interactions in the scenario, and then simulate the scenario in the editor. RoadRunner Scenario supports in-editor playback for scenario visualization and connecting to other simulators such as MATLAB and Simulink® for cosimulation. This example shows the steps for cosimulation of RoadRunner Scenario and MATLAB. It shows how to design a speed action follower using a MATLAB System object™. It also shows how to visualize simulation data using MATLAB. This diagram shows an overview of the information exchanged between RoadRunner Scenario and the speed action follower:
The speed action follower reads the vehicle runtime, path, and speed action of the ego vehicle, and all actor runtimes from RoadRunner Scenario. It then uses this information to process the speed action and updates the ego vehicle runtime in the scenario. In this example, you:
8-1398
1
Set up MATLAB — Configure MATLAB settings to interact with RoadRunner Scenario.
2
Set up RoadRunner Scenario — Open RoadRunner and copy required files to the RoadRunner project folder.
Speed Action Follower with RoadRunner Scenario
3
Explore the scenario — Associate speed action following behavior to the ego vehicle in RoadRunner Scenario.
4
Design a speed action follower — Design a speed action follower in MATLAB using a System object.
5
Simulate following an absolute speed action — Simulate a scenario in which the ego vehicle follows an absolute speed that results in collision with the lead vehicle.
6
Simulate following a relative speed action — Simulate a scenario in which the ego vehicle follows the speed of a lead vehicle to avoid collision.
Set Up MATLAB This section shows how to set up the environment to cosimulate MATLAB with RoadRunner Scenario. Specify the path to your local RoadRunner installation folder. This code shows the path for the default installation location in Windows®. rrAppPath = "C:\Program Files\RoadRunner R2022b\bin\win64";
To update the path for the RoadRunner installation folder, get the root object within the settings hierarchical tree. For more information, see SettingsGroup. s = settings; s.roadrunner.application.InstallationFolder.TemporaryValue = rrAppPath;
Set Up RoadRunner Scenario Specify the path to your RoadRunner project. This code shows the path for a sample project folder location in Windows. rrProjectPath = "C:\RR\MyProjects";
Open RoadRunner using the specified path to your project. rrApp = roadrunner(rrProjectPath);
The rrApp RoadRunner object enables you to interact with RoadRunner from the MATLAB workspace. You can open the scenario and update scenario variables using this object. For more information on variables, see “Generate Scenario Variations Using gRPC API” (RoadRunner Scenario). This example uses two files that you must add to the RoadRunner project. 1
scenario_SAF_OneLeadCar.rrscenario — Scenario file based on the ScenarioBasic.rrscene scene that ships with RoadRunner.
2
SpeedActionFollower.rrbehavior.rrmeta — Behavior file that associates the speed action following behavior implemented using a MATLAB System object to the ego vehicle in RoadRunner Scenario.
Copy these files to the RoadRunner project. To learn more about the RoadRunner environment, see “RoadRunner Project and Scene System” (RoadRunner). copyfile("scenario_SAF_OneLeadCar.rrscenario",fullfile(rrProjectPath,"Scenarios")); copyfile("SpeedActionFollower.rrbehavior.rrmeta",fullfile(rrProjectPath,"Assets","Behaviors"));
8-1399
8
Featured Examples
Explore Scenario Open the scenario scenario_SAF_OneLeadCar.rrscenario. openScenario(rrApp,"scenario_SAF_OneLeadCar.rrscenario");
The scenario contains two vehicles. The blue lead car follows the lane-following built-in behavior. The white ego vehicle travels on the specified path. In this example, you must specify a path for the ego vehicle. The lead car initially travels at a speed of 20 m/s, and then decelerates to a speed of 5 m/s over the next 10 seconds. The ego vehicle initially travels at a speed of 20 m/s. When the ego vehicle is 30 m away from the lead car, it starts decelerating to attain an absolute target speed of 15 m/s. You can visualize the assigned speed command in the Logic editor pane and the Attributes pane. For more information, see “Define Scenario Logic” (RoadRunner Scenario).
In this example, you implement a speed action following behavior for the ego vehicle using a MATLAB System object. Select the SpeedActionFollower.rrbehavior file in the Library Browser. The Attributes pane shows that the behavior file points to a MATLAB System object, SpeedActionFollower.m. 8-1400
Speed Action Follower with RoadRunner Scenario
Specify the custom SpeedActionFollower.rrbehavior behavior for the ego vehicle. For more information on assigning behaviors, see “Specify and Assign Actor Behaviors” (RoadRunner Scenario).
This example uses the changeSpeedType scenario variable to programmatically vary the Relative To attribute of the Change Speed action of the ego vehicle. Using this variable, you can specify an absolute target speed or a relative target speed.
8-1401
8
Featured Examples
Connect to the RoadRunner Scenario server for cosimulation using the createSimulation function. rrSim = rrApp.createSimulation;
rrSim is the Simulink.ScenarioSimulation object. Use this object to set variables and to read scenario-related information. Enable data logging. rrSim.set('Logging','On');
Design Speed Action Follower The speed action follower reads path and speed actions from RoadRunner Scenario and updates the runtime pose of the ego vehicle. This diagram shows the key functionality implemented in the speed action follower.
8-1402
Speed Action Follower with RoadRunner Scenario
The speed action follower defines a custom behavior for the ego vehicle in RoadRunner Scenario. This custom behavior, SpeedActionFollower.m, is implemented using a MATLAB System object. The SpeedActionFollower MATLAB program file calls the setupImpl function method during initialization. The path action adapter reads the Follow Path action from RoadRunner Scenario and gets the waypoints of the specified path. SpeedActionFollower then calls the stepImpl function at each simulation step. The speed action adapter reads the Change Speed action from RoadRunner Scenario and calculates the current speed of the ego vehicle. The polyline evaluator reads the waypoints and the current speed to calculate the current pose of the ego vehicle. Speed Action Adapter The speed action adapter processes Change Speed action messages and updates the current speed of the vehicle. It supports absolute and relative types of target speed. The HelperSpeedActionAdapter.m script implements the speed action adapter with this primary interface: [currentSpeed] = stepImpl(obj,timestep,stopVehicle,vehicleRuntime,msgSpeedAction,msgAllVehicle Runtime) • timestep — Step size for simulation time. • stopVehicle — Flag that shows whether the ego vehicle finished traveling on its route. • vehicleRuntime — Runtime data of the ego vehicle. • msgSpeedAction — Message about the Change Speed action from RoadRunner Scenario. 8-1403
8
Featured Examples
• msgAllVehicleRuntime — Message about runtime data for all vehicles in RoadRunner Scenario. • currentSpeed — Current speed of the ego vehicle. Path Action Adapter The path action adapter reads the Follow Path action from RoadRunner Scenario and returns the waypoints of the specified path. The HelperPathActionAdapter.m script implements the path action adapter with this primary interface: [path,numPoints] = stepImpl(obj,pathAction) • pathAction — Follow Path action from RoadRunner Scenario. • path — 2-D matrix representing the waypoints on the path. Each row contains three elements, representing the x-, y-, and z-coordinates of the corresponding waypoint, respectively. • numPoints — Number of waypoints in the path. Polyline Evaluator The polyline evaluator calculates the next ego position based on the current position and the current speed. The HelperPolylineEvaluator.m script implements the polyline evaluator with this primary interface: [posX,posY,posZ,yaw,routeDistance,routeFinished] = stepImpl(obj,polyline,polylineLength,timestep,speed) • polyline — 2-D matrix representing the waypoints on the path. Each row contains three elements, representing the x-, y-, and z-coordinates of the corresponding waypoint, respectively. • polylineLength — Number of waypoints in the path. • timestep — Step size for simulation time. • speed — Current speed of the ego vehicle. • posX, posY, posZ — Updated x-, y-, and z-positions of the ego vehicle, respectively. • yaw — Updated yaw of the ego vehicle. • routeDistance — Distance traveled by the ego vehicle. • routeFinished — Flag that shows whether the ego vehicle finished traveling on its route. Simulate Following Absolute Speed Action This example assigns the changeSpeedType variable to the Relative To attribute of the Change Speed action of the ego vehicle in RoadRunner Scenario. Set changeSpeedType to Absolute. rrApp.setScenarioVariable('changeSpeedType','Absolute');
8-1404
Speed Action Follower with RoadRunner Scenario
Start the simulation and wait for the simulation to complete. rrSim.set('SimulationCommand','Start'); while strcmp(rrSim.get('SimulationStatus'),'Running') pause(1); end
Use the helperVisualizeSpeedFollowerVelocityProfile function to plot the simulation results. The helperVisualizeSpeedFollowerVelocityProfile helper function takes rrSim, the ego actor ID, and the lead vehicle actor ID as inputs. helperPlotSpeedFollowerVelocityProfile(rrSim,1,2);
Examine the simulation results. 8-1405
8
Featured Examples
• The Relative distance plot shows the relative longitudinal distance between the ego vehicle and lead vehicle. When the relative distance reaches 30 m, the ego vehicle slows down to 15 m/s. At the end of the simulation, the ego vehicle collides with the lead vehicle. • The Relative velocity plot shows the relative longitudinal velocity between the ego and lead vehicles. Initially, relative velocity is 0 m/s because both the ego and lead vehicle starts traveling at the same speed. When the ego vehicle slows down, the relative velocity first decreases, and then increases because the ego vehicle maintains a velocity of 15 m/s and the lead car continues to slow down to attain a velocity of 5 m/s. • The Longitudinal velocity plot shows the absolute longitudinal velocities of both the ego and the lead vehicle. When the Change Speed action is triggered, the ego vehicle slows down to 15 m/s and maintains that speed. Simulate Following Relative Speed Action Set changeSpeedType to Relative. rrApp.setScenarioVariable('changeSpeedType','Relative');
The second action phase of the ego vehicle now defines a relative speed action. When the ego vehicle is 30 m away from the lead car, the ego vehicle starts decelerating to match the speed of the lead car. Start the scenario and wait for the simulation to complete. rrSim.set('SimulationCommand','Start'); while strcmp(rrSim.get('SimulationStatus'),'Running') pause(1); end
Use the helperVisualizeSpeedFollowerVelocityProfile function to plot the simulation results. helperPlotSpeedFollowerVelocityProfile(rrSim,1,2);
8-1406
Speed Action Follower with RoadRunner Scenario
Examine the simulation results. • The Relative distance plot shows the relative longitudinal distance between the ego and lead vehicle. When the relative distance reaches 30m, the ego vehicle slows down to match the speed of the lead vehicle. At the end of the simulation, the ego vehicle maintains a constant distance from the lead vehicle and avoids collision. • The Relative velocity plot shows the relative longitudinal velocity between the ego and lead vehicles. When the ego vehicle slows down, the relative velocity decreases until it reaches 0 m/s. • The Longitudinal velocity plot shows the absolute longitudinal velocity of both the ego and the lead vehicle. When the Change Speed action is triggered, the ego vehicle slows down to match the speed of the lead vehicle, and continues to follow the speed of the lead vehicle. Conclusion This example showed how to design a speed action follower in MATLAB by reading a Change Speed action and Follow Path action from RoadRunner Scenario. It also showed how to use a scenario variable to parameterize the scenario and simulate the updated scenario.
See Also Blocks RoadRunner Scenario | RoadRunner Scenario Reader | RoadRunner Scenario Writer Objects Simulink.ScenarioSimulation 8-1407
8
Featured Examples
Related Examples
8-1408
•
“Trajectory Follower with RoadRunner Scenario” on page 8-1384
•
“Highway Lane Change Planner with RoadRunner Scenario” on page 8-1409
•
“Generate Scenario Variations Using gRPC API” (RoadRunner Scenario)
Highway Lane Change Planner with RoadRunner Scenario
Highway Lane Change Planner with RoadRunner Scenario This example shows how to simulate a highway lane change planner, designed in Simulink®, with RoadRunner Scenario. Introduction RoadRunner Scenario is an interactive editor that enables you to design scenarios for simulating and testing automated driving systems. You can place vehicles, define their paths and interactions in the scenario, and then simulate the scenario in the editor. RoadRunner Scenario supports in-editor playback for scenario visualization and connecting to other simulators, such as MATLAB® and Simulink, for cosimulation. The lane change planner is a fundamental component of a highway lane change system that enables an ego vehicle to move from one lane to another. The lane change planner is expected to handle different driving behaviors to safely navigate the ego vehicle from one point to another point. This example shows how to use RoadRunner Scenario to simulate the highway lane change planner reference model used in the “Generate Code for Highway Lane Change Planner” on page 8-1170 example. This figure shows an overview of the information exchanged between RoadRunner Scenario and the highway lane change planner. The lane change planner reads path action, map data, and all actor runtime from RoadRunner Scenario. The planner uses this information to sample trajectories, and then finds an optimal collision-free trajectory to navigate the ego vehicle in the scenario.
In this example, you: • Set up the environment — Configure MATLAB settings to interact with RoadRunner Scenario. • Explore RoadRunner scenario — Explore the RoadRunner scene and scenario required for simulating the highway lane change planner. • Explore the highway lane change planner test bench — The test bench model has interfaces for RoadRunner Scenario, the highway lane change planner, metrics assessment, and visualization. • Simulate the lane change scenario — Cosimulate the lane change planner with RoadRunner Scenario and assess performance. 8-1409
8
Featured Examples
• Explore additional scenarios — These scenarios test the system under additional conditions. Set Up Environment This section shows how to set up the environment to cosimulate the highway lane change planner with RoadRunner Scenario. Specify the path to your local RoadRunner installation folder. This code shows the path for the default installation location on Windows®. rrAppPath = "C:\Program Files\RoadRunner R2022b\bin\win64";
Specify the path to your RoadRunner project. This code shows the path to a sample project folder on Windows. rrProjectPath = "C:\RR\MyProjects";
To update the path for the RoadRunner installation folder, get the root object within the settings hierarchical tree. For more information, see SettingsGroup. s = settings; s.roadrunner.application.InstallationFolder.TemporaryValue = rrAppPath;
Open RoadRunner using the specified path to your project. rrApp = roadrunner(rrProjectPath);
The rrApp RoadRunner object enables you to interact with RoadRunner from the MATLAB workspace. You can open the scenario and update scenario variables using this object. For more information on variables, see “Generate Scenario Variations Using gRPC API” (RoadRunner Scenario). Open a working copy of the highway lane change planner project example files. MATLAB copies the files to an example folder so that you can edit them. addpath(fullfile(matlabroot,"toolbox","driving","drivingdemos")); helperDrivingProjectSetup("HLCPlannerWithRRScenario.zip",workDir=pwd);
Copy the RoadRunner scene, scenario, and behavior files to the RoadRunner project. To learn more about the RoadRunner environment, see “RoadRunner Project and Scene System” (RoadRunner).
copyfile("HLCPlannerWithRRScenario/HLCTestScenarios/RoadRunner/Scenes",fullfile(rrProjectPath,"Sc copyfile("HLCPlannerWithRRScenario/HLCTestScenarios/RoadRunner/Scenarios",fullfile(rrProjectPath, copyfile("HLCPlannerWithRRScenario/HLCPlannerWithRRScenario/TestBench/HLCPlanner.rrbehavior.rrmet
Explore RoadRunner scenario This example reuses the highway lane change planner from the “Generate Code for Highway Lane Change Planner” on page 8-1170 example. This planner supports specific road types and needs a reference path for planning its trajectories. As it requires time input for re-planning, you must synchronize the step size of the lane change planner model with RoadRunner scenario. Road Design Highway lane change planner supports roads with elevation and non-uniform lane width. This example uses FreewayGauntlet.rrscene to simulate the highway lane change planner. The scene contains a one-way highway road which forks up to a bridge. Open the scene. 8-1410
Highway Lane Change Planner with RoadRunner Scenario
openScene(rrApp,"FreewayGauntlet.rrscene")
Notice that the road in the scene has elevations and variable lane width. Ego Reference Path To navigate the ego vehicle, the lane change planner requires a predefined global reference path. You can specify the path for the vehicle using RoadRunner Scenario editor. For more information on how to specify a path, see “Path Editing” (RoadRunner Scenario). If you do not specify path for the vehicle, this example generates a path using lane centers. This example uses the scenario_HLCRR_09_Freeway_Exit.rrscenario scenario. Open the scenario. openScenario(rrApp,"scenario_HLCRR_09_Freeway_Exit.rrscenario");
8-1411
8
Featured Examples
The scenario consists of four vehicles. The blue sedan is named Ego. An explicit driving path is not specified for Ego. The planner uses the global reference path generated using lane centers. The other three vehicles are configured to use the built-in behavior of RoadRunner Scenario. In this example, these vehicles are the target actors. To simulate lane change behavior for the ego vehicle Ego, specify custom behavior for it using the HLCPlanner.rrbehavior.rrmeta file. For more information on custom behavior, see “Overview of Simulating RoadRunner Scenarios with MATLAB and Simulink” on page 7-2.
Connect to the RoadRunner Scenario server for cosimulation using the createSimulation function, and enable data logging. rrSim = rrApp.createSimulation; rrSim.set('Logging','on');
rrSim is the Simulink.ScenarioSimulation object. Use this object to set variables and to read scenario and map-related information. Simulation Step Size The lane change planner is designed to run at a step size of 0.1 seconds. Set the simulation step size of RoadRunner Scenario to 0.1 seconds. 8-1412
Highway Lane Change Planner with RoadRunner Scenario
Ts = 0.1; rrSim.set('StepSize',Ts);
Explore Highway Lane Change Planner Test Bench In this example, you use a system level test bench model to simulate and test the behavior of a lane change planner with RoadRunner Scenario. Open the test bench model. open_system("HLCPlannerRRTestBench");
The test bench model contains RoadRunner Scenario blocks, which configure, read from, and write to RoadRunner Scenario, as well as these modules: • Highway Lane Change Planner — Reference model that implements the lane change planner algorithm. • Planner Configuration Parameters — Subsystem that specifies the configuration parameters required for the highway lane change planner algorithm. • Reference Path Lane Info — System object™ that reads the reference path and populates the required lane information for the lane change planner. • Target Actors — Subsystem that converts the runtime information of all the target vehicles to the required bus format for the lane change planner. • Metrics Assessment — Subsystem that specifies metrics to assess the highway lane change planner behavior. • Pack Ego Pose — Subsystem that updates the actor bus using the current state of the ego vehicle from the lane change planner. 8-1413
8
Featured Examples
• Visualization — System object that visualizes the status of the ego vehicle and other vehicles defined in the scenario. The Highway Lane Change Planner model and Planner Configuration Parameters, Metrics Assessment, and Pack Ego Pose subsystems are based on the subsystems used in the “Generate Code for Highway Lane Change Planner” on page 8-1170 example. This example focuses on the RoadRunner Scenario blocks and the Reference Path Lane Info, Pack Ego Pose, and Visualization subsystems. RoadRunner Scenario Blocks The RoadRunner Scenario blocks consist of: • RoadRunner Scenario — Defines the interface for an actor model. • Path Action — RoadRunner Scenario Reader block that reads the reference path of the ego vehicle. • All Actor Runtime — RoadRunner Scenario Reader block that reads runtime information of all the vehicles. • Self Actor Runtime Reader — RoadRunner Scenario Reader block that reads ego actor runtime information. • Self Actor Runtime Writer — RoadRunner Scenario Writer block that writes the ego vehicle runtime to RoadRunner Scenario. Reference Path Lane Info The Reference Path Lane Info System object is implemented as HelperReferencePathLaneInfo.m. The System object reads the specified reference path of the ego vehicle from the RoadRunner scenario to calculate the lane-related information RefPathLaneInfo, required by the highway lane change planner. If you do not specify the reference path for the ego vehicle, the System object generates the reference path using lane centers of the ego lane. The System object reads the ActorRuntime and Follow Path Action messages from RoadRunner Scenario, then constructs lane information for the reference path. The primary interface of the subsystem is: RefPathLaneInfo = stepImpl(obj,ActorRuntime,PathAction)
• ActorRuntime — Self actor runtime message from RoadRunner Scenario. • PathAction — Path action message from RoadRunner Scenario. • RefPathLaneInfo — Bus with lane and path information required for highway lane change planner. RefPathLaneInfo contains this information: • NumLanes — Number of lanes in the scenario. • LaneWidth — Width of each lane. • LaneCenters — Lane center offsets from the reference path. • NumGlobalPlanPoints — Number of points in the reference path. • GlobalPlanPoints — Reference path points. HelperReferencePathLaneInfo uses the helperGetLaneInfo function to read lane and lane boundary information from RoadRunner. 8-1414
Highway Lane Change Planner with RoadRunner Scenario
[lanes,laneBoundaries] = helperGetLaneInfo(rrSim);
The lanes output argument is a structure that contains these fields: • ID — ID of the lane. • TravelDir — Travel direction of the lane. • LaneType — Type of lane. • LeftLaneBoundary — Left lane boundary information. • RightLaneBoundary — Right lane boundary information. • SuccessorLanes — Successor of the current lane. • PredecessorLanes — Predecessor of the current lane. • Geometry — Lane center coordinates. The laneBoundaries output argument is a structure with these fields: • ID — ID of the lane boundary. • Geometry — Lane boundary coordinates. Pack Ego Pose The Pack Ego Pose subsystem packs the planner output into the actor runtime message and actor pose. The Self Actor Runtime Writer blocks writes the actor runtime message to RoadRunner Scenario. The actor pose is used as input for the Metrics Assessment subsystem. open_system("HLCPlannerRRTestBench/Pack Ego Pose");
The Map Matching System object calculates roll and pitch information of the ego vehicle using map information. The System object outputs the actor pose with elevation and banking information. Visualization Visualization System object creates a MATLAB plot of the capsule list of all vehicles and candidate trajectories of the ego vehicle. The HelperPlotHLCPlannerWithRRScenario script implements the visualization using this primary interface: 8-1415
8
Featured Examples
stepImpl(obj,VisualizationInfo,TargetActorsWorld,EgoActor)
• VisualizationInfo — Trajectory information obtained from the planner. • TargetActorsWorld — Target actor runtime information. • EgoActor — Ego vehicle runtime information. Simulate and Visualize Lane Change Scenario This example uses the helperSLHLCPlannerRRSetup function to initialize the ego and target actor profiles based on the selected scenario. helperSLHLCPlannerRRSetup(rrApp,rrSim,scenarioFileName="scenario_HLCRR_09_Freeway_Exit");
This model may take a couple of minutes to update the diagram when you are compiling for the first time. Update the model before running the simulation. set_param("HLCPlannerRRTestBench",SimulationCommand="update");
Simulate the scenario and observe the lane changes made by the ego vehicle to avoid collisions with the target actors. rrSim.set('SimulationCommand','Start'); while strcmp(rrSim.get("SimulationStatus"),"Running") pause(1); end hLCPlot = findobj(Type="Figure",Name="Lane Change Status Plot"); if ~isempty(hLCPlot) close(hLCPlot); end
8-1416
Highway Lane Change Planner with RoadRunner Scenario
Notice that the ego vehicle changes lanes twice to avoid collision. Visualize the top view of the scenario using a MATLAB figure that plots the ego vehicle, sampled trajectories, capsule list, and other vehicles in the scenario. The visualization also shows the optimal, colliding, infeasible, and nonevaluated trajectories of the ego vehicle, in the MATLAB figure. During the simulation, the model logs signals to base workspace as logsout. You can analyze the simulation results and debug any failures in the system behavior using the HelperAnalyzeLCRRSimulationResults object. The visualizeSimulationData function of the object creates a MATLAB figure and plots the scenario. The slider in the figure enables you to select a desired simulation step to analyze different parameters shown in these panes: • Top View — Shows top view of the scenario showing ego vehicle, sampled trajectories, capsule list, and other vehicles. • Trajectory Information — Shows different attributes of sampled trajectories. The highlighted rows show the type of sampled trajectory by using the same color coding as shown in the Top View. • MIO Information — Shows different attributes of identified most important objects (MIOs). The color of the row matches the face color of the corresponding vehicle. • Mode — Shows the selected behavior for the ego vehicle. • Ego Velocity — Shows the velocity of ego vehicle. Units are in meters per second. • Simulation Step — Shows the simulation step number set using the slider. • Simulation Time — Shows time corresponding to simulation step. Units are in seconds. • Ego State — Shows parameters of the ego vehicle and identified lead vehicle. • Planner Parameters — Shows configuration parameters for the planner. Run the script and explore the plot. visualizatonObj = HelperAnalyzeLCRRSimulationResults(logsout); visualizatonObj.visualizeSimulationData
8-1417
8
Featured Examples
Explore Other Scenarios In this example, you have explored the system behavior for the scenario_HLCRR_09_Freeway_Exit scenario, which used FreewayGauntlet.rrscene. You can use the same test bench model to explore other scenarios. This example provides these additional scenarios, which are compatible with the HLCPlannerRRTestBench model. • scenario_HLCRR_01_SlowMoving • scenario_HLCRR_02_SlowMoving_PassingCar • scenario_HLCRR_03_DisabledCar • scenario_HLCRR_04_DenseTraffic • scenario_HLCRR_05_ALKS_CutIn_NoCollision • scenario_HLCRR_06_ALKS_Cutout_DisabledCar • scenario_HLCRR_07_Cutin_DisabledCar • scenario_HLCRR_08_Freeway_CutIn scenario_HLCRR_04_DenseTraffic scenario use CurvedRoad.rrscene scene, which consists of a curved highway scene with four lanes and other scenarios use WindingRoad.rrscene scene, which consists of a winding highway scene with eight lanes. You can configure the HLCPlannerRRTestBench model to simulate these scenarios using the helperSLHLCPlannerRRSetup function. For example, to configure, the test bench to simulate the scenario_HLCRR_01_SlowMoving scenario, enter this command.
8-1418
Highway Lane Change Planner with RoadRunner Scenario
helperSLHLCPlannerRRSetup(rrApp,rrSim,scenarioFileName="scenario_HLCRR_01_SlowMoving")
See Also Blocks RoadRunner Scenario | RoadRunner Scenario Reader | RoadRunner Scenario Writer Objects Simulink.ScenarioSimulation
Related Examples •
“Speed Action Follower with RoadRunner Scenario” on page 8-1398
•
“Trajectory Follower with RoadRunner Scenario” on page 8-1384
•
“Highway Lane Following with RoadRunner Scenario” on page 8-1442
•
“Generate Scenario Variations Using gRPC API” (RoadRunner Scenario)
•
“Highway Lane Change” on page 8-844
•
“Generate Code for Highway Lane Change Planner” on page 8-1170
•
“Highway Lane Change Planner and Controller” on page 8-1349
8-1419
8
Featured Examples
Truck Platooning Using Vehicle-to-Vehicle Communication This example shows how to simulate a platooning application with vehicle-to-vehicle (V2V) communication, tractor-trailer dynamics, and controller components in the Unreal Engine® simulation environment. Introduction Platooning is the coordinated travel by two or more autonomous vehicles, with each following vehicle maintaining a consistent distance from the preceding vehicle. The vehicle at the front of the line serves as the platoon leader. As the movement of the platoon leader changes, the vehicles behind it respond and adjust. The vehicles use V2V communication and automated driving systems for effective platooning. Vehicles traveling in tightly spaced platoons can improve traffic flow, safety, and fuel economy. This example shows how to design and simulate platooning of trucks that have tractors and trailers by using V2V communication. To test the platooning application, you can configure the test bench model with different acceleration profiles for the platoon leader, and also specify different initial states for both the leader and the followers. In this example, you: • Explore the test bench model — The test bench model consists of a platoon leader and two platoon followers, as well as V2V communication, visualization, and metrics components. • Model V2V communication — Model the V2V communication between three vehicles for platooning. Each vehicle in the platoon has a V2V transmitter and a V2V receiver. The V2V transmitter enables the vehicle to transmit its pose information using basic safety messages (BSMs). The platoon followers use V2V receivers to receive BSMs from other vehicles. • Model platooning controller — Each platoon follower has a platooning controller that specifies longitudinal controls to keep a constant spacing from its preceding vehicle while following the lead vehicle. • Model 6DOF tractor-trailer dynamics — The six degrees of freedom (DOF) tractor-trailer dynamics model a three-axle tractor towing a three-axle trailer through a hitch. • Simulate the test bench model — Simulate the test bench model to test the integration of the V2V communication, platooning controller, and the vehicle dynamics components and visualize the results. • Explore other scenarios — These scenarios test the system under additional conditions. This example uses Unreal Engine from Epic Games® for visualization, which requires a Windows® 64-bit platform. if ~ispc error(['3D Simulation is supported only on Microsoft',char(174),' Windows',char(174),'.']) end
Explore Test Bench Model In this example, you use a system-level simulation test bench model to explore and analyze the interactions between the platooning controller and the behavior of the tractor-trailer dynamics model for the platooning system. To explore the test bench model, open a working copy of the project example files. MATLAB® copies the files to an example folder so that you can edit them. 8-1420
Truck Platooning Using Vehicle-to-Vehicle Communication
helperDrivingProjectSetup("Platooning.zip",workDir=pwd)
Open the simulation test bench model. open_system("PlatooningUsingV2VTestBench")
Opening this model runs the helperSLPlatooningUsingV2VSetup function, which initializes the vehicles with their initial poses and creates all the variables in the base workspace required by the test bench model. The function runs the default scenario, scenario_01_Platooning_StartAndSlow, which places three tractors and their trailers in the Straight Road (Vehicle Dynamics Blockset) scene with the given initial spacing and initial velocity. This function also loads the V2XChannelInfo.mat file, to save the precomputed channel characteristics to the base workspace for the range specified. The setup function configures the controller parameters, vehicle model parameters, and Simulink® bus signals required for defining the inputs and outputs for the PlatooningUsingV2VTestBench model. The test bench model contains these subsystems: • Leader — Models the platoon leader, which moves along the lane and follows a given acceleration profile. • Follower1 and Follower2 — The Follower1 and Follower2 subsystems model the platoon followers, which use V2V communication and a platooning controller to follow the platoon leader. • Metrics — Verifies platoon stability and checks for collision. • Visualization — Displays the platoon in a 3D simulation environment using a camera, and plots the vehicle velocity and spacing. • Display — The Display area provides radio buttons to select the desired camera view from these options: Side View, Top View, Rear Side View, or Front Side View. Platoon Leader 8-1421
8
Featured Examples
The platoon leader determines the course of the journey and drives the entire platoon. This example configures the leader to travel in a straight line with a predefined acceleration profile. Open the Leader subsystem. open_system("PlatooningUsingV2VTestBench/Leader")
The Leader subsystem implements the platoon leader using the mathematical model of tractortrailer dynamics. The mathematical model has two inputs: acceleration and steering angle. The acceleration is set from a predefined set of values, and the steering angle is set to zero, because the vehicles travel on a straight road. The Pack Actor Info MATLAB Function block packages the updated vehicle information and feeds it to the V2V Transmitter block, which transmits it to other vehicles in the platoon as BSM messages. Platoon Followers This example models two platoon followers that follow the leader and keep constant spacing from the preceding vehicle. Open the Follower1 subsystem. open_system("PlatooningUsingV2VTestBench/Follower1")
The Follower1 subsystem consists of four sections: 8-1422
Truck Platooning Using Vehicle-to-Vehicle Communication
• V2V Receiver — Implements the receiver behavior for the followers to receive the BSMs from other vehicles present in the platoon using the precomputed channel characteristics. • Platooning Controller — Extracts information about platooning vehicles from the received BSM and feeds this information to the controller. The Controller subsystem computes the acceleration of platoon followers to maintain a constant spacing from preceding vehicle and follow the lead vehicle. • Tractor-Trailer Dynamics — Implements a model of a three-axle tractor towing a three-axle trailer through a hitch. The tractor, trailer, and hitch are of six degrees of freedom (DOF). The tractor and trailer both have individual models for their vehicle body, wheels, and suspension. The platooning controller feeds the acceleration input to the vehicle dynamics, and the steering angle remains constant at zero. • V2V Transmitter — Implements the transmitter of the platoon follower. This block takes the actor information and scene origin as input to generate and broadcast the BSM. Visualization The Visualization subsystem sets up the 3D visualization, and plots the velocity of the vehicles and the spacing between them. Open the Visualization subsystem. open_system("PlatooningUsingV2VTestBench/Visualization")
These blocks configure the vehicles and 3D simulation environment: • The Simulation 3D Scene Configuration (Vehicle Dynamics Blockset) block configures the 3D simulation environment. This example uses the Straight Road (Vehicle Dynamics Blockset) scene for 3D simulation environment. • The Simulation 3D Tractor (Vehicle Dynamics Blockset) block implements a three-axle tractor in the 3D simulation environment. • The Simulation 3D Trailer (Vehicle Dynamics Blockset) block implements a three-axle trailer in the 3D simulation environment. Vehicle dynamics models for each tractor and trailer provide their updated positions. 8-1423
8
Featured Examples
These parts of the subsystem implement the camera display and generate the plots for velocity and spacing: • The Simulation 3D Camera block captures the images from the 3D simulation environment. • The To Video Display block displays the images captured by the camera. Metrics Assessment The Metrics subsystem verifies platoon stability and checks for collision. Open the Metrics subsystem. open_system("PlatooningUsingV2VTestBench/Metrics")
This example evaluates the platooning system using these metrics: • Spacing Metrics — Verifies whether the spacing between the vehicles are within a given range. These metrics are enabled only after the platoon formation. • Collision Metrics — The collision metrics check for collision during the simulation and stop the simulation if there is any collision. Model V2V Communication The platooning controller of each vehicle needs precise information about the other vehicles for effective platooning. V2V communication enables the vehicles in the platoon to communicate with each other over a wireless network. Using V2V communication, the platooning controller of each follower vehicle receives the position, velocity, and acceleration information from the other vehicles. Based on this information, the platooning controller specifies the longitudinal controls for a follower vehicle. This example models V2V communication using these elements: • V2V Transmitter — The HelperV2VTransmitter System object™ implements the transmitter of the vehicles. Using the actor information, the transmitter generates the BSM for each vehicle. In this example, the leader and followers have their own transmitters to generate their BSMs. • V2V Receiver — The HelperV2VReceiver System object implements the receiver behavior. It takes the BSM, ego information, and scene origin as input. The V2V Receiver uses precomputed 8-1424
Truck Platooning Using Vehicle-to-Vehicle Communication
channel characteristics to receive the transmitted BSM message. The channel characteristics provide the throughput percentage for a given distance between the transmitter and receiver. If the throughput percentage is greater than the generated random number, then the receiver receives the BSM and appends it to the output. In this example, each platoon follower has its own receiver. For more information about V2V communication and BSMs, see the “Intersection Movement Assist Using Vehicle-to-Vehicle Communication” on page 8-1360 example. Model Platooning Controller The platooning controller specifies the longitudinal controls for the follower vehicles. In the Follower1 subsystem, open the Controller subsystem. open_system("PlatooningUsingV2VTestBench/Follower1/Controller")
The platooning controller has these objectives: • Individual vehicle stability — The spacing error for each following vehicle converges to zero if the preceding vehicle is traveling at constant speed. • String stability — Spacing errors do not amplify as they propagate towards the tail of the vehicle string. The controller of each platoon follower reads the poses of the platoon leader, preceding vehicle, and itself. Using this input information, the controller computes the longitudinal acceleration for the platoon follower. This example sets the constant spacing value to 7 meters. For more details about the controller design and tuning, see the “Design Controller for Vehicle Platooning” (Simulink Control Design) example. Model 6DOF Tractor-Trailer Dynamics The 6DOF tractor-trailer dynamics model implements a three-axle tractor towing a three-axle trailer. The tractor tows the trailer through a 6DOF hitch. 8-1425
8
Featured Examples
Open the 6DOF model. open_system("TractorTrailer6DOF","force")
The vehicle dynamics model has three subsystems, for the tractor, the trailer, and the hitch. Both the three-axle tractor and trailer subsystems include models for the wheels, suspension, and vehicle body. The vehicle dynamics model accepts acceleration and steering as the input and outputs the information about the vehicle body, wheels, and suspension. The input acceleration is converted into the axle torque and brake pressure of the tractor. The steering controls the steering angle of the front axle of the tractor. For more details about the vehicle dynamics model, see the “Three-Axle Tractor Towing a Three-Axle Trailer” (Vehicle Dynamics Blockset) example. Simulate Test Bench Model In this section, you configure the model and assess the simulation results of the platooning system. Configure the PlatooningUsingV2VTestBench model to use the scenario_01_Platooning_StartAndSlow scenario. This scenario sets the tractors and the trailers on a straight road with the given initial spacing and velocity. The scenario also selects the appropriate acceleration profile for the leader. helperSLPlatooningUsingV2VSetup(ScenarioFcnName="scenario_01_Platooning_StartAndSlow")
Run the simulation and visualize the results. Use the visualization window to view the vehicles and the scopes to view the spacing and velocity while the simulation is running. To select the desired camera view, use the radio buttons in the Display area of the test bench model. out = sim("PlatooningUsingV2VTestBench"); % Close the scopes scopeHandles = get(0,"ShowHiddenHandles"); set(0,ShowHiddenHandles="On") hScope = findobj(0,Type="Figure",Tag="SIMULINK_SIMSCOPE_FIGURE"); close(hScope) set(0,ShowHiddenHandles=scopeHandles) ### Starting serial model reference simulation build. ### Model reference simulation target for TractorTrailerMathematicalModel is up to date. ### Model reference simulation target for TractorTrailer6DOF is up to date.
8-1426
Truck Platooning Using Vehicle-to-Vehicle Communication
Build Summary 0 of 2 models built (2 models already up to date) Build duration: 0h 1m 9.2024s
During simulation, the model logs signals to the base workspace and records the output of the camera sensor. You can use the helperPlotSimulationResults function to visualize the simulation results. Plot the simulation results. hFig = helperPlotSimulationResults(out);
Close the figure. close(hFig)
Explore Other Scenarios The example provides these additional scenarios that are compatible with the PlatooningUsingV2VTestBench model. All these scenarios are configured on the Straight Road (Vehicle Dynamics Blockset) scene to test the platooning application with different acceleration profiles and initial conditions. • scenario_01_Platooning_StartAndSlow (default) • scenario_02_Platooning_StopAndGo • scenario_03_Platooning_AccelAndStop For more details on each scenario, view the comments in its file. You can configure the Simulink model and workspace to simulate these scenarios using the helperSLPlatooningUsingV2VSetup function. For example, this command configures the test bench model to use the default scenario_01_Platooning_StartAndSlow scenario. 8-1427
8
Featured Examples
helperSLPlatooningUsingV2VSetup(ScenarioFcnName="scenario_01_Platooning_StartAndSlow")
See Also Blocks Simulation 3D Camera | Simulation 3D Scene Configuration | Simulation 3D Tractor | Simulation 3D Trailer
Related Examples
8-1428
•
“Design Controller for Vehicle Platooning” (Simulink Control Design)
•
“Intersection Movement Assist Using Vehicle-to-Vehicle Communication” on page 8-1360
•
“Three-Axle Tractor Towing a Three-Axle Trailer” (Vehicle Dynamics Blockset)
Automate PIL Testing for Forward Vehicle Sensor Fusion
Automate PIL Testing for Forward Vehicle Sensor Fusion This example shows how to generate embedded code for the “Forward Vehicle Sensor Fusion” on page 8-1110 algorithm and verify it using processor-in-the-loop (PIL) simulation on NVIDIA® Jetson® hardware. It also shows how to automate the testing of the algorithm on this board using Simulink® Test™. In this example, you: • Configure the model to run a PIL simulation, and verify the results against a normal simulation. • Perform automated PIL testing for the forward vehicle sensor fusion algorithm using Simulink Test. Introduction The forward vehicle sensor fusion component of an automated driving system performs information fusion from different sensors to perceive surrounding environment in front of an autonomous vehicle. This component is central to the decision-making process in various automated driving applications, such as highway lane following and forward collision warning. This component is commonly deployed to the target hardware. This example shows how you can test a forward vehicle sensor fusion algorithm on NVIDIA Jetson hardware using PIL simulation. A PIL simulation cross-compiles generated source code, and then downloads and runs object code on your target hardware. By comparing the normal and PIL simulation results, you can test the numerical equivalence of your model and the generated code. For more information, see “SIL and PIL Simulations” (Embedded Coder). This example builds upon the “Forward Vehicle Sensor Fusion” on page 8-1110 example. In this example, you: 1
Review the test bench model — The model contains sensors, a sensor fusion and tracking algorithm, and metrics to assess functionality.
2
Simulate the model — Configure the test bench model for a test scenario. Simulate the model and visualize the results.
3
Generate C code — Configure the reference model to generate C code.
4
Run PIL simulation — Perform PIL simulation on NVIDIA Jetson hardware and assess the results.
5
Automate the PIL testing — Configure the Test Manager to simulate each test scenario, assess success criteria, and report results. Explore the results dynamically in the Test Manager, and export them to a PDF for external review.
Review Test Bench Model To explore the test bench model, open a working copy of the project example files. MATLAB® copies the files to an example folder so that you can edit them. helperDrivingProjectSetup("FVSensorFusion.zip",workDir=pwd)
This example reuses the ForwardVehicleSensorFusionTestBench model from the “Forward Vehicle Sensor Fusion” on page 8-1110 example. Open the test bench model. 8-1429
8
Featured Examples
open_system("ForwardVehicleSensorFusionTestBench")
Opening this model runs the helperSLForwardVehicleSensorFusionSetup script, which initializes the scenario using the drivingScenario object in the base workspace. It also configures the sensor fusion and tracking parameters, vehicle parameters, and the Simulink bus signals required for defining the inputs and outputs for the ForwardVehicleSensorFusionTestBench model. The test bench model contains these subsystems: • Sensors and Environment — Specifies the scene, vehicles, and sensors used for simulation. • Forward Vehicle Sensor Fusion — Implements the radar clustering, detection concatenation, and object tracking algorithms. • Evaluate Tracker Metrics — Assesses the tracker performance using the generalized optimal subpattern assignment (GOSPA) metric between a set of tracks and their ground truths. For more information about these subsystems, see the “Forward Vehicle Sensor Fusion” on page 81110 example. Simulate Model Configure the ForwardVehicleSensorFusionTestBench model to simulate the scenario_LFACC_03_Curve_StopnGo scenario. This scenario contains six vehicles, including the ego vehicle. The scenario function defines their trajectories. In this scenario, the ego vehicle has a lead vehicle in its lane. In the lane to the right of the ego vehicle, target vehicles indicated in green and blue are traveling in the same direction. In the lane to the left of the ego vehicle, target vehicles indicated in yellow and purple are traveling in the opposite direction. helperSLForwardVehicleSensorFusionSetup(scenarioFcnName="scenario_LFACC_03_Curve_StopnGo")
Simulate the test bench model. sim("ForwardVehicleSensorFusionTestBench")
Simulation opens the 3D Simulation window, which displays the scenario, but does not display detections or sensor coverage. Use the Bird's-Eye Scope to visualize the ego actor, target actors, sensor coverage and detections, and confirmed tracks. To visualize only the sensor data, turn off the 3D Simulation window during simulation by clearing the Display 3D simulation window parameter in the Simulation 3D Scene Configuration block. 8-1430
Automate PIL Testing for Forward Vehicle Sensor Fusion
During the simulation, the model outputs the GOSPA metric and its components. The model logs the metrics, with the confirmed tracks and ground truth information, to the base workspace variable logsout. You can plot the values in logsout by using the helperPlotForwardVehicleSensorFusionResults function. hFigResults = helperPlotForwardVehicleSensorFusionResults(logsout);
8-1431
8
Featured Examples
The plots show that the localization error accounts for most the GOSPA metric values. Notice that the missed target component starts from a high value, due to establishment delay of the tracker, and goes down to zero after some time. The other peaks in the missed target curve occur because there were no detections for the opposite vehicles initially as they are occluded due to lead vehicle and also once the vehicles approaches the ego vehicle in the opposite direction, there is some establishment delay of the tracker causing peaks in missed target. Close the figure. close(hFigResults)
Generate C Code You can now generate C code for the algorithm, apply common optimizations, and generate a report to facilitate exploring the generated code. Configure the Forward Vehicle Sensor Fusion model
8-1432
Automate PIL Testing for Forward Vehicle Sensor Fusion
to generate C code for real-time implementation of the algorithm. Set the model parameters to enable code generation and display the configuration values. Set the model parameters to enable C code generation and save the model. helperSetModelParametersForPIL("ForwardVehicleSensorFusion") save_system("ForwardVehicleSensorFusion")
Generate code for the reference model. slbuild("ForwardVehicleSensorFusion");
Review the code generation report. Notice that the "Memory Information* metric shows that the algorithm requires less than 1 MB of memory during execution. As such, you can deploy and run the model on any hardware with 1 MB or more of RAM.
Run PIL Simulation After generating the C code, you can now verify the code using PIL simulation on an NVIDIA Jetson board. The PIL simulation enables you to test the functional equivalence of the compiled, generated code on the intended hardware. For more information about PIL simulation, see “SIL and PIL Simulations” (Embedded Coder) . Follow these steps to perform a PIL simulation. 1. Create a hardware object for an NVIDIA Jetson board. hwObj = jetson("jetson-name","ubuntu","ubuntu");
2. Set up the model configuration parameters for the Forward Vehicle Sensor Fusion reference model. 8-1433
8
Featured Examples
% Set the hardware board. set_param("ForwardVehicleSensorFusion",HardwareBoard="NVIDIA Jetson") save_system("ForwardVehicleSensorFusion")
% Set model parameters for PIL simulation. set_param("ForwardVehicleSensorFusionTestBench/Forward Vehicle Sensor Fusion",SimulationMode="Pro helperSetModelParametersForPIL("ForwardVehicleSensorFusionTestBench")
3. Simulate the model and observe the behavior. sim("ForwardVehicleSensorFusionTestBench")
Compare the outputs from normal simulation mode and PIL simulation mode. runIDs = Simulink.sdi.getAllRunIDs; normalSimRunID = runIDs(end - 1); PilSimRunID = runIDs(end); diffResult = Simulink.sdi.compareRuns(normalSimRunID,PilSimRunID);
Plot the differences in the sensor fusion metrics computed from normal mode and PIL mode. hFigDiffResults = helperPlotFVSFDiffSignals(diffResult);
8-1434
Automate PIL Testing for Forward Vehicle Sensor Fusion
Note that the GOSPA metrics captured during both runs are same, which assures that the PIL mode simulation produces the same results as normal mode simulation. Close the figure. close(hFigDiffResults)
Assess Execution Time During the PIL simulation, the host computer logs the execution-time metrics for the deployed code to the executionProfile variable in the MATLAB base workspace. You can use the execution-time metrics to determine whether the generated code meets the requirements for real-time deployment on your target hardware. These times indicate the performance of the generated code on the target hardware. For more information, see “Create Execution-Time Profile for Generated Code” (Embedded Coder). Plot the execution time for the _step function. 8-1435
8
Featured Examples
hFigExecProfile = figure; plot(1e3*executionProfile.Sections(2).ExecutionTimeInSeconds) xlabel("Time step") ylabel("Time (ms)")
Notice that the run time of tracker for this scenario is less than two milliseconds, which is much smaller than 100 milliseconds of update time for camera and radar sensors. This shorter run time of tracker indicates that the algorithm is capable of real-time computation using this board. Close the figure. close(hFigExecProfile)
Automate PIL Testing Simulink Test includes the Test Manager, which you can use to author test cases for Simulink models. After authoring your test cases, you can group them and execute them individually or in a batch. Open the ForwardVehicleSensorFusionPILTests.mldatx test file in the Test Manager. The Test Manager is configured to automate the PIL testing of the sensor fusion and tracking algorithm by using equivalence tests. Equivalence tests compare the normal and PIL simulation results. For more information, see “Test Two Simulations for Equivalence” (Simulink Test). This example reuses the test scenarios from the “Automate Testing for Forward Vehicle Sensor Fusion” on page 8-1231 example, which demonstrates the SIL verification of a forward vehicle sensor fusion algorithm.
8-1436
Automate PIL Testing for Forward Vehicle Sensor Fusion
sltestmgr testFile = sltest.testmanager.load("ForwardVehicleSensorFusionPILTests.mldatx");
Each test case contains two sections: SIMULATION1 and SIMULATION2. The SIMULATION1 section uses its POST-LOAD callback to run the setup script with appropriate inputs, and configures the ForwardVehicleSensorFusion model to run in normal simulation mode, as shown in this figure.
The SIMULATION2 section uses its POST-LOAD callback to set up the hardware, and configures the ForwardVehicleSensorFusion model to run in PIL simulation mode, as shown in this figure.
8-1437
8
Featured Examples
Running the test scenarios from a test file requires you to create a hardware object. Execute first step in the Run PIL Simulation section to create the hardware object. Run and Explore Results for Single Test Scenario Test the system-level model on the scenario_LFACC_03_Curve_StopnGo scenario. testSuite = getTestSuiteByName(testFile,"PIL Equivalence Tests"); testCase = getTestCaseByName(testSuite,"scenario_LFACC_03_Curve_StopnGo"); resultObj = run(testCase);
Generate the test reports obtained after the simulation. sltest.testmanager.report(resultObj,"Report.pdf", ... Title="Forward Vehicle Sensor Fusion PIL Simulation Results", ... IncludeMATLABFigures=true, ... IncludeErrorMessages=true, ... IncludeTestResults=false, ... LaunchReport=true);
Examine Report.pdf. The Test environment section shows the platform on which the test is run and the MATLAB version used for testing. The Summary section shows the outcome of the test and the duration of the simulation, in seconds. The Results section shows pass or fail results based on the assessment criteria. Run and Explore Results for All Test Scenarios Run a simulation of the system for all the tests by using the run(testFile) command. Alternatively, you can click Play in the Test Manager app. 8-1438
Automate PIL Testing for Forward Vehicle Sensor Fusion
View the results in the Results and Artifacts tab of the Test Manager. You can visualize the overall pass or fail results.
You can find the generated report in your current working directory. This report contains a detailed summary of the pass or fail statuses and plots for each test case.
8-1439
8
Featured Examples
Conclusion This example has shown you how to automate the PIL testing of forward vehicle sensor fusion algorithm on an NVIDIA Jetson hardware board. The generated code of this algorithm requires less than 1 MB of memory during execution, which makes it suitable for testing on any hardware with at least 1 MB of RAM.
See Also Blocks Scenario Reader | Vehicle To World | Simulation 3D Scene Configuration | Cuboid To 3D Simulation | Multi-Object Tracker
Related Examples • 8-1440
“Forward Vehicle Sensor Fusion” on page 8-1110
Automate PIL Testing for Forward Vehicle Sensor Fusion
•
“Automate Testing for Forward Vehicle Sensor Fusion” on page 8-1231
•
“Automate Real-Time Testing for Forward Vehicle Sensor Fusion” on page 8-1332
•
“Highway Lane Following” on page 8-892
8-1441
8
Featured Examples
Highway Lane Following with RoadRunner Scenario This example shows how to simulate a highway lane following application, designed in Simulink®, with RoadRunner Scenario. Introduction RoadRunner Scenario is an interactive editor that enables you to design scenarios for simulating and testing automated driving systems. You can place vehicles, define their paths and interactions in the scenario, and then simulate the scenario in the editor. RoadRunner Scenario supports in-editor playback for scenario visualization and connecting to other simulators, such as MATLAB® and Simulink, for cosimulation. A highway lane following system steers a vehicle to travel within its lanes. It also maintains a set velocity, or a safe distance from a leading vehicle in the same lane. A highway lane following system typically uses camera and radar sensors to detect lanes and vehicles. It uses vision processing algorithms to detect lanes and vehicles in images from the camera, then fuses the vehicle detections from the camera with detections from a radar to improve the robustness of its perception. The controller uses the lane detections, vehicle detections, and set speed to control steering and acceleration. This example shows how to use RoadRunner Scenario to cosimulate with the Simulink highway lane following test bench model used in the “Highway Lane Following” on page 8-892 example. This figure shows an overview of the information exchanged between RoadRunner Scenario, the highway lane following test bench model in Simulink, and the Unreal Engine® simulation environment. The highway lane following model reads all actor runtimes from RoadRunner Scenario and passes the actor pose and ego pose information in Unreal Engine simulation environment.The ego vehicle has attached camera and radar sensors in Unreal Engine simulation environment and the highway lane following model gets the ground truth lane boundaries, camera images, and radar detections from these sensors. The model uses this information to control the ego vehicle and write back the new ego pose to RoadRunner Scenario.
In this example, you: • Set up the environment — Configure MATLAB settings to interact with RoadRunner Scenario. 8-1442
Highway Lane Following with RoadRunner Scenario
• Explore RoadRunner scenario — Explore the RoadRunner scene and scenario required for simulating the highway lane following system. • Explore the test bench model — The test bench contains an interface for RoadRunner Scenario, the highway lane following model, and a metrics assessment subsystem that assesses model performance using ground truth data. • Simulate the lane following scenario — Cosimulate the lane following scenario with RoadRunner Scenario and Unreal Engine. • Explore additional scenarios — These scenarios test the system under additional conditions. This example shows cosimulation with the Unreal Engine from Epic Games®, which requires a Windows® 64-bit platform.
if ~ispc error(['Unreal Engine simulation is supported only on Microsoft',char(174),' Windows',char(17 end
Set Up Environment This section shows how to set up the environment to cosimulate the highway lane following system with RoadRunner Scenario. Specify the path to your local RoadRunner installation folder. This code shows the path for the default installation location on Windows. rrAppPath = "C:\Program Files\RoadRunner R2022b\bin\win64";
Specify the path to your RoadRunner project. This code shows the path to a sample project folder on Windows. rrProjectPath = "C:\RR\MyProjects";
Open RoadRunner using the specified path to your project. rrApp = roadrunner(rrProjectPath);
The rrApp RoadRunner object enables you to interact with RoadRunner from the MATLAB workspace. You can open the scenario and update scenario variables using this object. For more information on this object, see roadrunner. Open a working copy of the files for a highway lane following with RoadRunner Scenario project. MATLAB copies the files to an example folder so you can edit them. helperDrivingProjectSetup("HLFWithRRScenario.zip",workDir=pwd);
Copy the RoadRunner scene, scenario, and behavior files to the RoadRunner project. HLFWithRRScenarioProject = currentProject; projectPath = convertStringsToChars(HLFWithRRScenarioProject.RootFolder); projectRootFolder = projectPath(1:find(projectPath=='\',1,'last')-1);
copyfile(fullfile(projectRootFolder,"HLFTestScenarios/RoadRunner/Scenes"),fullfile(rrProjectPath, copyfile(fullfile(projectRootFolder,"HLFTestScenarios/RoadRunner/Scenarios"),fullfile(rrProjectPa copyfile(fullfile(projectRootFolder,"HLFWithRRScenario/TestBench/HLF.rrbehavior.rrmeta"),fullfile
Explore RoadRunner Scenario This example reuses the scenarios from the “Highway Lane Following” on page 8-892 example in RoadRunner. This example uses the HLFCurvedRoad.rrscene to simulate the highway lane 8-1443
8
Featured Examples
following model. The scene contains a two-way, four-lane, curved highway road. The road centers, and lane markings in this scene closely match a section of curved road scene provided with the Unreal Engine simulation environment.Open the scene. openScene(rrApp,"HLFCurvedRoad.rrscene")
The scenario_LFACCRR_03_Curve_StopnGo.rrscenario file is a RoadRunner scenario compatible with the HighwayLaneFollowingRRTestBench model. This is an open-loop scenario containing multiple target vehicles on a curved road. This example uses RoadRunner Scenario vehicle assets that closely match the vehicles in Unreal Engine simulation environment. You need RoadRunner Asset Library license to render these vehicles in RoadRunner Scenario. In this scenario, a lead vehicle slows down in front of the ego vehicle while other vehicles travel in adjacent lanes. Open the scenario. openScenario(rrApp,"scenario_LFACCRR_03_Curve_StopnGo.rrscenario")
8-1444
Highway Lane Following with RoadRunner Scenario
To simulate the lane following behavior for the ego vehicle, specify custom behavior for it using the HLF.rrbehavior.rrmeta file.
Connect to the RoadRunner Scenario server for cosimulation using the createSimulation function and enable data logging. rrSim = createSimulation(rrApp); set(rrSim,Logging="on");
rrSim is a Simulink.ScenarioSimulation object. Use this object to set variables and to read scenario and map-related information. The highway lane following application is designed to run at a step size of 0.1. Set the simulation step size of RoadRunner Scenario. Ts = 0.1; set(rrSim,StepSize=Ts)
Explore Test Bench Model In this example, you use a system-level simulation test bench model to simulate and test the behavior of the lane following model with RoadRunner Scenario. Open the test bench model. open_system("HighwayLaneFollowingRRTestBench")
The test bench model contains RoadRunner Scenario blocks, which configure, read from, and write to RoadRunner Scenario. It also contains these modules: 8-1445
8
Featured Examples
• Sensors and Vehicles — Subsystem that specifies and updates the Unreal Engine simulation environment along with the camera and radar sensors used for simulation. • Pack Actor Poses — MATLAB System object™ that provides inputs to the vehicles in the Unreal Engine simulation environment from the driving-scenario-compatible poses of the target actors read from RoadRunner Scenario. • Lane Marker Detector — Algorithm model that detects the lane boundaries in the frame captured by the camera sensor. • Vehicle Detector — Algorithm model that detects vehicles in the frame captured by the camera sensor. • Forward Vehicle Sensor Fusion — Algorithm model that fuses vehicle detections from the camera and radar sensors. • Lane Following Decision Logic — Algorithm model that specifies the lateral and longitudinal decision logic that provides information to the controller related to the most important object (MIO) and lane center. • Lane Following Controller — Algorithm model that specifies steering angle and acceleration controls. • Vehicle Dynamics — Subsystem that specifies the dynamic model of the ego vehicle. • Metrics Assessment — Subsystem that assesses system-level behavior. The Lane Marker Detector, Vehicle Detector, Forward Vehicle Sensor Fusion, Lane Following Decision Logic, Lane Following Controller, Vehicle Dynamics, and Metrics Assessment subsystems are based on the subsystems used in the “Highway Lane Following” on page 8-892 example. This example focuses on the RoadRunner Scenario blocks and the Sensors and Vehicles subsystem. RoadRunner Scenario Blocks The RoadRunner Scenario blocks consist of: • RoadRunner Scenario — Defines the interface for an actor model. • Ego Pose Reader — RoadRunner Scenario Reader block that reads the ego pose. • Actor Pose Reader — RoadRunner Scenario Reader block that reads the poses of target actors. • Ego Pose Writer — RoadRunner Scenario Writer block that writes the updated ego pose back to RoadRunner Scenario. Sensors and Vehicles Subsystem The Sensors and Vehicles subsystem specifies sensors and vehicles in the Unreal Engine simulation environment. The target actors in the Unreal Engine simulation environment update their poses using RoadRunner Scenario. The camera sensor and radar sensor are attached to the ego vehicle. They capture images and radar detections from the Unreal Engine simulation environment, and provide the detections to the algorithm models of the highway lane following system for further processing. Open the Sensors and Vehicles subsystem. open_system("HighwayLaneFollowingRRTestBench/Sensors and Vehicles")
8-1446
Highway Lane Following with RoadRunner Scenario
The Simulation 3D Scene Configuration block specifies the scene and the road network. Its SceneName parameter value is Curved road. The vehicle positions are specified by these parts of the subsystem:
8-1447
8
Featured Examples
• The Ego and Targets inputs specify the current positions of the ego and target vehicles, respectively, in RoadRunner Scenario. • The HelperConvertDSPoseToSim3D system converts the Driving Scenario compatible pose from RoadRunner Scenario to the X,Y, and Yaw coordinates used by the Simulation 3D Vehicle Ground Following Block. • Each Simulation 3D Vehicle with Ground Following block implements a vehicle at the specified position in the Unreal Engine simulation environment. These sensors have a Parent Name parameter value of Simulation 3D Vehicle With Ground Following 1, assigning them to the ego vehicle: • The Simulation 3D Camera block captures the front view of the ego vehicle. The Lane Marker Detector block and Vehicle Detector block process the output image from this block to detect the lanes and vehicles, respectively. • The Simulation 3D Probabilistic Radar Configuration block detects vehicles in the Unreal Engine simulation environment. • The Simulation 3D Vision Detection Generator block provides the ground truth lane boundaries used by the Metrics Assessment subsystem. Simulate Lane Following Scenario Disable the MPC update messages. mpcverbosity("off");
This example uses the helperSLHighwayLaneFollowingWithRRSetup helper function to set up the ego and target actor profiles along with the sensor parameters. These values are scenario dependent, and can change based on the selected scenario.
helperSLHighwayLaneFollowingWithRRSetup(rrApp,rrSim,scenarioFileName="scenario_LFACCRR_03_Curve_S
This model may take a couple of minutes to update the diagram when you compile it for the first time. Update the model before running the simulation. set_param("HighwayLaneFollowingRRTestBench",SimulationCommand="update")
Simulate the scenario and observe how the ego vehicle stays in the current lane and adjusts its speed to avoid collision with the lead vehicle. set(rrSim,SimulationCommand="Start") while strcmp(rrSim.get("SimulationStatus"),"Running") pause(1) end
8-1448
Highway Lane Following with RoadRunner Scenario
Plot the lateral controller performance results. hFigLatResults = helperPlotLFLateralResults(logsout);
8-1449
8
Featured Examples
Close the figure. close(hFigLatResults)
Examine the simulation results. • The Detected lane boundary lateral offsets plot shows the lateral offsets of the detected leftlane and right-lane boundaries from the centerline of the lane. The detected values are close to the ground truth of the lane, but deviate by small quantities. • The Lateral deviation plot shows the lateral deviation of the ego vehicle from the centerline of the lane. Ideally, lateral deviation is 0 meters, which implies that the ego vehicle follows the centerline exactly. Small deviations occur when the vehicle changes velocity to avoid collision with another vehicle. • The Relative yaw angle plot shows the relative yaw angle between the ego vehicle and the centerline of the lane. The relative yaw angle is very close to 0 radians, which implies that the heading angle of the ego vehicle matches the yaw angle of the centerline closely. 8-1450
Highway Lane Following with RoadRunner Scenario
• The Steering angle plot shows the steering angle of the ego vehicle. Plot the longitudinal controller performance results. hFigLongResults = helperPlotLFLongitudinalResults(logsout,time_gap,default_spacing);
Close the figure. close(hFigLongResults)
Examine the simulation results. • The Relative longitudinal distance plot shows the distance between the ego vehicle and the MIO. In this case, the ego vehicle approaches the MIO and gets close to it, or exceeds the safe distance in some cases. • The Relative longitudinal velocity plot shows the relative velocity between the ego vehicle and the MIO. In this example, the vehicle detector detects only positions, so the tracker in the control 8-1451
8
Featured Examples
algorithm estimates the velocity. The estimated velocity is less than the actual (ground truth) MIO relative velocity. • The Absolute acceleration plot shows that the controller commands the vehicle to decelerate when it gets too close to the MIO. The Absolute velocity plot shows that the ego vehicle initially follows the set velocity, but when the MIO slows down, the ego vehicle also slows down to avoid a collision. Explore Other Scenarios In this example, you have explored the behavior for the scenario_LFACCRR_03_Curve_StopnGo.rrscenario scenario, which uses the HLFCurvedRoad.rrscene scene. You can use the same test bench model to explore other scenarios. This example provides these additional scenarios that are compatible with the HighwayLaneFollowingWithRRTestBench model. • scenario_LFRR_01_Straight_RightLane.rrscenario • scenario_LFRR_02_Straight_LeftLane.rrscenario • scenario_LFRR_03_Curve_LeftLane.rrscenario • scenario_LFRR_04_Curve_RightLane.rrscenario • scenario_LFACCRR_01_Curve_DecelTarget.rrscenario • scenario_LFACCRR_02_Curve_AutoRetarget.rrscenario • scenario_LFACCRR_03_Curve_StopnGo.rrscenario • scenario_LFACCRR_04_Curve_CutInOut.rrscenario • scenario_LFACCRR_05_Curve_CutInOut_TooClose.rrscenario • scenario_LFACCRR_06_Straight_StopandGoLeadCar.rrscenario The scenarios with the Curve keyword in the name use the HLFCurvedRoad.rrscene. The remaining scenarios use the |HLFStraightRoad.rrscene|scene, which contains a two-way, four-lane, straight highway road. You can open the scene using this command. openScene(rrApp,"HLFStraightRoad.rrscene")
These scenarios represent two types of testing. • The scenarios with the scenario_LFRR_ prefix test lane detection and lane following algorithms without obstructions from other vehicles. • The scenarios with the scenario_LFACCRR_ prefix test lane detection and lane following algorithms with other vehicles within the sensor coverage area of the ego vehicle. You can explore these scenarios in RoadRunner. For example, to open the scenario_LFACCRR_06_Straight_StopandGoLeadCar.rrscenario scenario, enter this command. openScenario(rrApp,"scenario_LFACCRR_06_Straight_StopandGoLeadCar.rrscenario")
You can configure the HighwayLaneFollowingWithRRTestBench model to simulate these scenarios using the helperSLHighwayLaneFollowingWithRRSetup function. For example, to configure the model to run the scenario_LFACCRR_06_Straight_StopandGoLeadCar.rrscenario scenario, enter this command.
helperSLHighwayLaneFollowingWithRRSetup(rrApp,rrSim,scenarioFileName="scenario_LFACCRR_06_Straigh
8-1452
Highway Lane Following with RoadRunner Scenario
Enable the MPC update messages. mpcverbosity("on");
See Also Blocks Simulation 3D Camera | Simulation 3D Scene Configuration | Simulation 3D Probabilistic Radar Configuration | Simulation 3D Vision Detection Generator | Simulation 3D Vehicle with Ground Following | RoadRunner Scenario | RoadRunner Scenario Reader | RoadRunner Scenario Writer
Related Examples •
“Highway Lane Following” on page 8-892
•
“Automate Testing for Highway Lane Following” on page 8-908
•
“Automate Real-Time Testing for Highway Lane Following Controller” on page 8-1277
•
“Highway Lane Change Planner with RoadRunner Scenario” on page 8-1409
8-1453
8
Featured Examples
Autonomous Emergency Braking with RoadRunner Scenario This example shows how to simulate an autonomous emergency braking (AEB) system, designed in Simulink®, with RoadRunner Scenario. Introduction RoadRunner Scenario is an interactive editor that enables you to design scenarios for simulating and testing automated driving systems. You can place vehicles, define their paths and interactions in the scenario, and then simulate the scenario in the editor. RoadRunner Scenario supports in-editor playback for scenario visualization and connecting to other simulators, such as MATLAB® and Simulink, for cosimulation. AEB is an advanced active safety system that helps drivers avoid or mitigate collisions with other vehicles. This example shows how to use RoadRunner Scenario to simulate the AEB test bench model used in the “Autonomous Emergency Braking with Sensor Fusion” on page 8-305 example. This figure shows an overview of the information exchanged between RoadRunner Scenario, and autonomous emergency braking test bench model in Simulink. The autonomous emergency braking model reads all actor runtimes from RoadRunner Scenario and utilizes the actors pose and ego pose information for Simulation. The model gets the vision and radar detections from the sensors and uses this information to control the ego vehicle and writes back the updated ego pose to RoadRunner Scenario.
In this example, you: • Set up the environment — Configure MATLAB settings to interact with RoadRunner Scenario. • Author Euro NCAP scenario using RoadRunner Scenario — Author the RoadRunner scene and scenario for testing the AEB system using the European New Car Assessment Programme (Euro NCAP) test protocol. • Explore the AEB test bench — The test bench model has interfaces for RoadRunner Scenario, sensors, sensor fusion and tracking, decision logic, an AEB controller, vehicle dynamics, and metrics assessment. • Simulate with Car-to-Car Front Turn-Across-Path scenario — Cosimulate the AEB test bench model with RoadRunner Scenario for the Car-to-Car Front turn-across-path (CCFtap) test scenario, and plot the simulation results. 8-1454
Autonomous Emergency Braking with RoadRunner Scenario
• Simulate with scenario variants — Create variants of the CCFtap scenario, with speed variations of both the vehicles under test (VUT) and the global vehicle target (GVT), to assess the AEB test bench per the Euro NCAP specifications. • Explore other scenarios — Test the system under additional conditions. Set Up Environment This section shows how to set up the environment to cosimulate the AEB application with RoadRunner Scenario. Specify the path to your local RoadRunner installation folder. This code shows the path for the default installation location on Windows®. rrAppPath = "C:\Program Files\RoadRunner R2022b\bin\win64";
Specify the path to your RoadRunner project. This code shows a sample project folder on Windows. rrProjectPath = "C:\RR\MyProjects";
To update the path for the RoadRunner installation folder, get the root object within the settings hierarchical tree. For more information, see SettingsGroup. s = settings; s.roadrunner.application.InstallationFolder.TemporaryValue = rrAppPath;
Open RoadRunner using the specified path to your project. rrApp = roadrunner(rrProjectPath);
The rrApp RoadRunner object enables you to interact with RoadRunner from the MATLAB workspace. You can open the scenario and update the scenario variables using this object. For more information on this object, see roadrunner. Open a working copy of the files for an AEB with RoadRunner Scenario project. MATLAB copies all the required files to the present working directory so that you can edit them. helperDrivingProjectSetup("AEBWithRRScenario.zip",workDir=pwd)
To reduce Command Window output, turn off model predictive controller (MPC) update messages. mpcverbosity("off");
Copy the RoadRunner scene, scenario, and behavior files to the RoadRunner project.
copyfile("AEBWithRRScenario/AEBTestScenarios/RoadRunner/Scenes",fullfile(rrProjectPath,"Scenes")) copyfile("AEBWithRRScenario/AEBTestScenarios/RoadRunner/Scenarios",fullfile(rrProjectPath,"Scenar copyfile("AEBWithRRScenario/AEBWithRRScenario/TestBench/AEB.rrbehavior.rrmeta",fullfile(rrProject
Author Euro NCAP Scenario Using RoadRunner Scenario This example reuses the AEB components from the “Autonomous Emergency Braking with Sensor Fusion” on page 8-305 example, but shows you how you can simulate an AEB application with a Euro NCAP scenario authored using RoadRunner Scenario. This example uses a CCFtap Euro NCAP scenario authored using a junction scene, JunctionWithConnectingLanes. Open the scene. openScene(rrApp,"JunctionWithConnectingLanes.rrscene")
8-1455
8
Featured Examples
The Euro NCAP specification refers to the ego vehicle as the vehicle under test (VUT) and the target vehicle as a global vehicle target (GVT). The scenario_01_CarToCar_FrontTAP.rrscenario file is a RoadRunner scenario compatible with the AEBWithRRTestBench model. In this scenario, a VUT turns across the path of an oncoming GVT that is traveling at a constant speed, causing a collision in which the frontal structure of the GVT strikes the frontal structure of the VUT. The VUT and GVT follow predefined paths specified in the scenario. Open the scenario in the JunctionWithConnectingLanes scene. openScenario(rrApp,"scenario_01_CarToCar_FrontTAP.rrscenario")
8-1456
Autonomous Emergency Braking with RoadRunner Scenario
The GVT travels on a straight-line path. The VUT travels straight, makes a left turn, and then travels straight again. The initial and final straight-line trajectories of the VUT are clothoid, and during the turn, the trajectory has a fixed radius per the Euro NCAP Test Protocol - AEB Car-to-Car systems version 3.0.1. The scenario_01_CarToCar_FrontTAP scenario has a VUT test speed of 10 km/h, or 2.778 m/s. The VUT trajectory parameters, Computed Arc Radius and Circular Arc Angle are 9 m and 48.76 degrees, respectively. You can also configure this scenario for other VUT speeds. For more details, see the Simulate with Scenario Variants section of this example. To simulate the AEB behavior, use the AEB.rrbehavior.rrmeta file to assign custom behavior to the ego vehicle.
Connect to the RoadRunner Scenario server for cosimulation using the createSimulation function, and enable data logging. rrSim = rrApp.createSimulation; set(rrSim,Logging="on")
rrSim is a Simulink.ScenarioSimulation object. Use this object to set variables and read scenarios and map-related information. The AEB application is designed to run at a step size of 0.05 seconds. Set the simulation step size of RoadRunner Scenario to 0.05 seconds. 8-1457
8
Featured Examples
Ts = 0.05; set(rrSim,StepSize=Ts)
Explore Test Bench In this example, you use a system-level simulation test bench model to simulate and test the behavior of the AEB model with the RoadRunner Scenario. Open the test bench model. modelName = "AEBWithRRTestBench"; open_system(modelName)
The test bench model contains RoadRunner Scenario blocks, which configure, read from, and write to RoadRunner Scenario, as well as these modules: • Sensors — Subsystem that specifies the actors, camera, and radar sensor used for simulation from the RoadRunner scenario. • Sensor Fusion and Tracking — Algorithm model that fuses vehicle detections from the camera to those from the radar sensor. • AEB Decision Logic — Algorithm model that specifies the lateral and longitudinal decision logic that provides the most important object (MIO) related information and ego vehicle reference path information to the controller. • AEB Controller — Algorithm model that specifies the steering angle and acceleration controls. • Vehicle Dynamics — Subsystem that specifies the dynamic model of the ego vehicle. • Generate EgoReference Path — Subsystem that calculates the reference path attributes using the path information from RoadRunner Scenario. • Pack Actor Poses — MATLAB System object that outputs the driving scenario compatible poses of target actors read from RoadRunner Scenario. • Metrics Assessment — Subsystem that assesses system-level behavior. The Sensor Fusion and Tracking, AEB Decision Logic, AEB Controller, Vehicle Dynamics, and Metrics Assessment are reused from the “Autonomous Emergency Braking with Sensor Fusion” on page 8-305 example. This example focuses on the RoadRunner Scenario blocks and the Sensors subsystem. RoadRunner Scenario Blocks The RoadRunner Scenario blocks consist of: 8-1458
Autonomous Emergency Braking with RoadRunner Scenario
• RoadRunner Scenario — Defines the interface for an actor model. • Self Actor Runtime Reader — RoadRunner Scenario Reader block that reads ego actor runtime information. • All Actor Runtime — RoadRunner Scenario Reader block that reads the runtime information of all the vehicles. • Path Action — RoadRunner Scenario Reader block that reads the reference path of the ego vehicle. • Self Actor Runtime Writer — RoadRunner Scenario Writer block that writes the ego vehicle runtime to RoadRunner Scenario. Sensors The Sensors subsystem synthesizes the vision and radar sensors, which are attached to the ego vehicle. Open the Sensors subsystem. open_system("AEBWithRRTestBench/Sensors")
The Sensors subsystem contains these blocks: • The Driving Radar Data Generator block generates clustered detections from radar sensor mounted on ego vehicle. • The Vision Detection Generator block generates detections and measurements from a camera mounted on the ego vehicle. • The World To Vehicle block convert actors from world coordinates to the vehicle coordinates of the input ego vehicle. Simulate with CCFtap Scenario This example uses the helperSLAEBWithRRSetup helper function to set up the ego profile, and target actor profiles, along with the sensor parameters based on the ego vehicle speed. These values are scenario dependent, and can change based on the selected scenario. Configure the model with the scenario_01_CarToCar_FrontTAP scenario. helperSLAEBWithRRSetup(rrApp,rrSim,scenarioFileName="scenario_01_CarToCar_FrontTAP")
8-1459
8
Featured Examples
This model may take few seconds to update the diagram when compiling for the first time. Update the model before running the simulation. set_param(modelName,SimulationCommand="update") Simulate the scenario and observe how the AEB system avoids collision. set(rrSim,SimulationCommand="Start") while strcmp(rrSim.get("SimulationStatus"),"Running") pause(1) end
Notice that the sensor fusion and tracking algorithm tracks the target vehicle and the decision logic algorithm finds that target as the MIO, and that the AEB system applies the brake to mitigate the collision. Plot the simulation results by using the helperPlotAEBResults helper function. helperPlotAEBResults(logsout,"scenario_01_CarToCar_FrontTAP")
8-1460
Autonomous Emergency Braking with RoadRunner Scenario
• TTC vs. Stopping Time — Compares the time-to-collision and the stopping times for the forward collision warning (FCW), first stage partial brake, second stage partial brake, and full brake, respectively. For more information about multi-stage partial braking, see “Autonomous Emergency Braking with Sensor Fusion” on page 8-305. • FCW and AEB Status — Displays the FCW and AEB activation status based on the comparison results from the first plot. • Ego Car Acceleration — Shows the acceleration of the ego vehicle. • Ego Car Yaw and Yaw Rate — Shows the yaw and yaw rate of the ego vehicle. • Ego Car Velocity — Shows the velocity of the ego vehicle. • Headway — Shows the headway between the ego vehicle and the MIO. In the first few seconds, the ego vehicle travels with its specified velocity of 2.778 m/s. The sensors detect the target vehicle at the intersection. Immediately after the detection, the FCW system activates. 8-1461
8
Featured Examples
The AEB system then applies the first stage of the partial brake, and the ego vehicle starts to slow down. The ego vehicle reduces its velocity to mitigate the collision in this scenario. Simulate with Scenario Variants The Euro NCAP standard recommends testing CCFtap scenarios with speed variations for the VUT and GVT. This example supports these speed variations for the VUT and GVT, which results in a total of nine scenario variations: • VUT — 10, 15, or 20 km/h • GVT — 30, 45, or 55 km/h To keep the same collision point for all these variations, the example modifies the wait time of the GVT. The example also updates the trajectory of the VUT with the change in its test speed, as shown in this table.
This example uses a CCFTapVariationData.mat file that contains the VUT trajectory parameters and precalculated GVT wait times for all nine scenario variations. Load the mat file. load("CCFtapVariationData.mat") disp(CCFTapVariationData) vutSpeed ________
gvtSpeed ________
10 10 10 15 15 15 20 20 20
30 45 55 30 45 55 30 45 55
vutAlpha ________ 20.62 20.62 20.62 20.93 20.93 20.93 21.79 21.79 21.79
vutBeta _______
vutRadius _________
48.76 48.76 48.76 48.14 48.14 48.14 46.42 46.42 46.42
9 9 9 11.75 11.75 11.75 14.75 14.75 14.75
gvtWaitTime ___________ 6.1779 7.4019 7.847 2.2 3.5 3.9728 0 1.3668 1.8728
scenario_01_CarToCar_FrontTAP contains variables that enable you to vary the VUT trajectory parameters and GVT wait times, as shown in this image.
8-1462
Autonomous Emergency Braking with RoadRunner Scenario
You can use the setScenarioVariable function to modify these variables. Follow these steps to simulate the AEB test bench with a scenario variant: 1. Select the variant to run and set the VUT and GVT speeds. This example shows the ninth variation, which specifies a VUT speed of 20 km/h and a GVT speed of 55 km/h. variantID = 9; vutSpeed = table2array(CCFTapVariationData(variantID,1)); gvtSpeed = table2array(CCFTapVariationData(variantID,2)); vutSpeed = vutSpeed * 0.2778; % convert VUT speed from km/hr to m/s gvtSpeed = gvtSpeed * 0.2778; % convert GVT speed from km/hr to m/s rrApp.setScenarioVariable("VUT_Speed",num2str(vutSpeed)) rrApp.setScenarioVariable("GVT_Speed",num2str(gvtSpeed))
2. Get the GVT wait time value from CCFtapVariationData. gvtWaitTime = table2array(CCFTapVariationData(variantID,6));
Update the GVT_WaitTime variable of RoadRunner Scenario. rrApp.setScenarioVariable("GVT_WaitTime",num2str(gvtWaitTime))
Based on the VUT speed, set the Euro NCAP path parameters in the RoadRunner Scenario.
rrApp.setScenarioVariable("CCFtap_Alpha",num2str(table2array(CCFTapVariationData(variantID,3)))) rrApp.setScenarioVariable("CCFtap_Beta",num2str(table2array(CCFTapVariationData(variantID,4)))) rrApp.setScenarioVariable("CCFtap_Radius",num2str(table2array(CCFTapVariationData(variantID,5))))
3. Run the setup script to initialize the required variables for the test bench. helperSLAEBWithRRSetup(rrApp,rrSim,scenarioFileName="scenario_01_CarToCar_FrontTAP")
8-1463
8
Featured Examples
4. Simulate the model and plot the results. set(rrSim,SimulationCommand="Start") while strcmp(rrSim.get("SimulationStatus"),"Running") pause(1) end
Plot the simulation results by using the helperPlotAEBResults helper function. helperPlotAEBResults(logsout,"scenario_01_CarToCar_FrontTAP")
Explore Other Scenarios In this example, you have explored the behavior for the scenario_01_CarToCar_FrontTAP.rrscenario scenario, which uses the JunctionWithConnectingLanes.rrscene scene. You can use the same test bench model to 8-1464
Autonomous Emergency Braking with RoadRunner Scenario
explore other scenarios. This example provides these additional scenarios that are compatible with the AEBWithRRTestBench model. • scenario_02_CarToCar_RearStationary.rrscenario — In this scenario, the VUT collides with the GVT that is stationary in the VUT lane. • scenario_03_CarToPedestrian_NearSide_Adult.rrscenario — In this scenario, the ego vehicle collides with a pedestrian who is traveling from the right side of the road, which Euro NCAP test protocols refer to as the near side. Using these test scenarios, you can verify whether the AEB system successfully applies the brake and avoids or mitigates a collision with the target. These scenarios use the HighwayStraightRoad.rrscene scene, which contains a two-way, fourlane, straight highway road. You can explore these scenarios in RoadRunner Scenario. For example, to open the scenario_02_CarToCar_RearStationary.rrscenario scenario, enter this command. openScenario(rrApp,"scenario_02_CarToCar_RearStationary.rrscenario") You can configure the AEBWithRRTestBench model to simulate this scenario by using the helperSLAEBWithRRSetup function. To configure the model to run the scenario_02_CarToCar_RearStationary.rrscenario scenario, enter this command. helperSLAEBWithRRSetup(rrApp,rrSim,scenarioFileName="scenario_02_CarToCar_Rea rStationary") When you are finished with this example, enable MPC update messages. mpcverbosity("on");
See Also Blocks World To Vehicle | Driving Radar Data Generator | Vision Detection Generator | RoadRunner Scenario | RoadRunner Scenario Reader | RoadRunner Scenario Writer
Related Examples •
“Autonomous Emergency Braking with Sensor Fusion” on page 8-305
•
“Automate Testing for Autonomous Emergency Braking” on page 8-1310
•
“Autonomous Emergency Braking with Vehicle Variants” on page 8-1319
•
“Forward Collision Warning Using Sensor Fusion” on page 8-219
•
“Highway Lane Change Planner with RoadRunner Scenario” on page 8-1409
8-1465
8
Featured Examples
Automate Testing for Scenario Variants of AEB System This example shows how to assess the functionality of an autonomous emergency braking (AEB) application by varying the European New Car Assessment Programme (Euro NCAP) Car-to-Pedestrian Nearside Child (CPNC) driving scenario. This example builds on the “Autonomous Emergency Braking with Sensor Fusion” on page 8-305 example. Introduction Autonomous emergency braking is an advanced active safety system that helps drivers avoid or mitigate collisions with other vehicles. The test space for autonomous driving functions is incredibly large, and it is not feasible to validate large numbers of scenarios with real-world driving tests. This example enables you to perform scenario-based testing of an AEB system by generating multiple scenario variants from a seed scenario. The example shows how to vary ego speed and collision point parameters to generate multiple variants of the Euro NCAP CPNC test scenario. The example also shows how to use iterative testing methodology in Simulink® Test Manager to test the generated variants. In this example, you: 1
Explore the test bench model — The model contains modules for the sensors and environment, sensor fusion and tracking, decision logic, controls, and vehicle dynamics.
2
Review seed scenario and generate variants — Review the CPNC seed scenario and generate variants of the seed scenario by varying the ego speed and the collision point between the ego vehicle and pedestrian.
3
Perform iterative testing with scenario variants — Configure Test Manager to simulate the AEB test bench model for each scenario variant using scripted iterative testing with Simulink Test™, assess success criteria, and report results.
4
Visualize the results and review the generated report — Plot a grid-based visualization to review and analyze the results from iterative testing. You can also export the simulation results to a PDF and review the generated report.
Explore Test Bench Model This example reuses the AEBTestBench model from the “Autonomous Emergency Braking with Sensor Fusion” on page 8-305 example. To explore the test bench model, open a working copy of the project example files. MATLAB® copies the files to an example folder so that you can edit them. helperDrivingProjectSetup("AutonomousEmergencyBraking.zip",workDir=pwd)
To reduce Command Window output, turn off model predictive controller (MPC) update messages. mpcverbosity("off");
Open the system-level simulation test bench model. open_system("AEBTestBench")
8-1466
Automate Testing for Scenario Variants of AEB System
This test bench model has these modules: • Sensors and Environment — Subsystem that specifies the road, actors, camera, and radar sensor used for simulation. • Sensor Fusion and Tracking — Algorithm model that fuses vehicle detections from the camera to those from the radar sensor. • AEB Decision Logic — Algorithm model that specifies the lateral and longitudinal decision logic that provides most important object (MIO) related information and ego vehicle reference path information to the controller. • AEB Controller — Algorithm model that specifies the steering angle and acceleration controls. • Vehicle Dynamics — Subsystem that specifies the dynamic model of the ego vehicle. • Metrics Assessment — Subsystem that assesses system-level behavior. For more details on these components and simulating the test bench model, see the “Autonomous Emergency Braking with Sensor Fusion” on page 8-305 example. In this example, your focus is on automating the simulation runs for multiple variants of a seed scenario. You create the seed scenario using the Driving Scenario Designer app. Review Seed Scenario and Generate Variants The helperCreateSeedScenario function generates a cuboid scenario that is compatible with the AEBTestBench model. This is an open-loop scenario containing two stationary target vehicles on a straight road and a child pedestrian. This is a Euro NCAP CPNC scenario, in which the ego vehicle collides with a pedestrian child who is running behind the obstruction from the nearside. The frontal structure of the vehicle hits the pedestrian. Plot the open-loop scenario to see the interactions of the ego vehicle and the pedestrian child target. hFigSeedScenario = helperPlotScenario("helperCreateSeedScenario");
8-1467
8
Featured Examples
The ego vehicle, which is not under closed-loop control, collides with the pedestrian child. The goal of the closed-loop system is to avoid or mitigate the collision with the pedestrian actor. In the AEBTestBench model, the ego vehicle has the same initial speed and initial position as in the openloop scenario. Close the figure. close(hFigSeedScenario)
Generate Variants of Seed Scenario The helperCreateSeedScenario function creates a seed scenario in which the speed of the ego vehicle is 60 km/hr, and the collision point is at the front-left corner of the ego vehicle. To test this AEB CPNC scenario per Euro NCAP test protocols, you create multiple variants of the seed scenario by varying the ego speed and collision point. Use the helperCreateSeedScenario function to create the seed scenario. [seedScenario,egoVehicle] = helperCreateSeedScenario;
Use the getScenarioDescriptor function to create a scenarioDescriptor object that has the properties of the seed scenario. You can modify the properties of this object to generate scenario variations. % Get the scenario descriptor from the seed scenario scenarioDescriptor = getScenarioDescriptor(seedScenario,Simulator="DrivingScenario");
Define the IDs of the ego vehicle and the target actor that collides with the ego vehicle. 8-1468
Automate Testing for Scenario Variants of AEB System
egoID = egoVehicle.ActorID; targetID = 2;
To generate scenario variations, the ego vehicle in the seed scenario must satisfy these criteria: • The ego vehicle must collide with the target vehicle. • The ego vehicle must have consistent motion properties. • The ego trajectory must have at least three waypoints. • The ego vehicle must travel at a constant speed. The helperCheckScenario function validates the seed scenario against these criteria. If any of the checks fail, the function returns a value of 0 indicating that you must modify the scenario before using it to generate variations variations. The helperPerformScenarioCollision function modifies the scenario based on the conditions specified in “Generate Scenario Variants for Testing AEB Pedestrian Systems” on page 10-19 example.
% Validate the seed scenario information stored in scenarioDescriptor. checkStatus = helperCheckScenario(egoID,targetID,scenarioDescriptor); if ~checkStatus % if scenario check failed, modify the scenario according to requirements scenarioDescriptor = helperPerformScenarioCollision(egoID,targetID,scenarioDescriptor,method= end
To generate variants of the seed scenario, use the helperGenerateScenarioVariant function. The helperGenerateScenarioVariant function uses these input arguments: the scenarioDescriptor object, the ego vehicle ID, the target actor ID, a new speed for the ego vehicle, and a new collision point. Specify the new ego speed in m/s. To convert 20 km/h to m/s, divide by 3.6. This results in a speed value of approximately 5.5 m/s. egoNewSpeed = 20 * 1/3.6; % m/s
Define the new collision point, as specified in the “Generate Scenario Variants for Testing AEB Pedestrian Systems” on page 10-19 example, which is required for scenario variant generation. For a collision point at the center of the front of the ego vehicle front, specify newCollisionPoint as 0.5. newCollisionPoint = 0.5;
Generate the variant, using the helperGenerateScenarioVariant function, with the ego vehicle traveling at 20 km/h and hitting the pedestrian at the center of the front of the vehicle.
scenarioVariant = helperGenerateScenarioVariant(scenarioDescriptor,egoID,targetID,egoNewSpeed,new
Review the generated variant scenario using the Driving Scenario Designer app. drivingScenarioDesigner(scenarioVariant);
8-1469
8
Featured Examples
Notice that the generated variant has an ego speed of 5.5 m/s, and the collision occurs at the center of the front of the ego vehicle. You can use this scenario with the AEBTestBench model to perform closed-loop testing. Simulink Test enables you to automate the generation and testing of scenario variants with the closed-loop model. Using Simulink Test, you can generate a large number of variations from a seed scenario and catch the failures. Perform Iterative Testing with Scenario Variants This example includes a Test Manager configuration for automating testing of the AEB application with the generated variants. Open the AEBScenarioVariationTest.mldatx test file in the Test Manager. sltestmgr testFile = sltest.testmanager.load("AEBScenarioVariationTest");
8-1470
Automate Testing for Scenario Variants of AEB System
The Simulink scripted iteration framework enables you to automate scenario variant generation and closed-loop testing using the test bench model. The iterative testing script in the AEBScenarioVariationTest.mldatx file describes how to combine scenario variant generation and closed-loop testing of the AEB application.
8-1471
8
Featured Examples
The setVariable function sets these parameters for each iteration:
8-1472
Automate Testing for Scenario Variants of AEB System
• v_set — Set Velocity of the ego vehicle. • scenario — Driving Scenario object. • egoVehDyn — Initialization parameters for Vehicle Dynamics subsystem, specified as a structure. The addIteration function adds test iterations. For more information on creating scripted iterations, see the “Test Iterations” (Simulink Test). After simulating the test case, the Test Manager uses the helperPlotAEBResults function from the CLEANUP callback to generate the post-simulation plots. For more information on these plots, see “Autonomous Emergency Braking with Sensor Fusion” on page 8-305 example. Run and Explore Results for CPNC Scenario Variants To test the system-level model with the generated variants from Simulink Test, use this code: resultSet = run(testFile); testFileResults = getTestFileResults(resultSet); testSuiteResults = getTestSuiteResults(testFileResults); testCaseResults = getTestCaseResults(testSuiteResults); testIterationResults = getIterationResults(testCaseResults);
Visualize Results and Review Generated Report The testIterationResults output contains the results for all the iterations. To plot the summary of results in the form of a color grid, use the helperPlotAEBVariantResults function. This helper function plots the grid results with specific colors for each cell that indicate the pass or fail status of closed-loop simulation of the AEBTestBench model with the generated scenario variants. helperPlotAEBVariantResults(testIterationResults,egoNewSpeeds,newCollisionPoi nts)
In the result grid, the columns represent the collision point values of 0.2, 0.3, 0.5, and 0.7. The rows represent nine ego speed values ranging from 10 km/h to 50 km/h in steps of 5 km/h. For each 8-1473
8
Featured Examples
value of ego speed, there are four possible collision points, which results in a total of 36 variations. The right plot in the figure shows the color lookup table, where green shows very significant speed reduction of the ego vehicle at collision time, and red represents low speed reduction at collision time. The speed reduction of the ego vehicle is the difference between the initial ego speed and the ego speed at the time of collision. If there is no collision, the speed reduction is the difference between the initial speed and the ego speed at the end of the simulation. Each cell of the grid shows the final ego speed using a color that corresponds to the amount of speed reduction. Notice that all cells of the grid are green, which indicates that the algorithm in the AEB test bench passed all 36 variations of the CPNC scenario. Use this code to generate the report, for further analysis of specific iterations: sltest.testmanager.report(testIterationResults,"Report.pdf", ... Title="Automate Testing for CPNC Scenario Variants of AEB System", ... IncludeMATLABFigures=true, ... IncludeErrorMessages=true, ... IncludeTestResults=0, ... LaunchReport=true);
Review Generated Report Examine Report.pdf. Observe that the Test environment section shows the platform on which the test is run and the MATLAB version used for testing. The Summary section shows the outcome of the test and duration of the simulation, in seconds. The Results section shows pass or fail results based on the assessment criteria. This section also shows the plots logged from the helperPlotAEBResults function. Enable MPC update messages. mpcverbosity("on");
See Also Apps Driving Scenario Designer Objects drivingScenario Functions getScenarioDescriptor | getScenario Blocks Vehicle Body 3DOF | Driving Radar Data Generator | Vision Detection Generator
Related Examples
8-1474
•
“Autonomous Emergency Braking with Sensor Fusion” on page 8-305
•
“Autonomous Emergency Braking with Vehicle Variants” on page 8-1319
•
“Autonomous Emergency Braking with RoadRunner Scenario” on page 8-1454
•
“Automate Testing for Autonomous Emergency Braking” on page 8-1310
9 Scenario Generation • “Overview of Scenario Generation from Recorded Sensor Data” on page 9-2 • “Smooth GPS Waypoints for Ego Localization” on page 9-5 • “Preprocess Lane Detections for Scenario Generation” on page 9-11 • “Improve Ego Vehicle Localization” on page 9-16 • “Extract Lane Information from Recorded Camera Data for Scene Generation ” on page 9-38 • “Generate High Definition Scene from Lane Detections ” on page 9-49 • “Extract Vehicle Track List from Recorded Camera Data for Scenario Generation” on page 9-62 • “Extract Vehicle Track List from Recorded Lidar Data for Scenario Generation” on page 9-72 • “Generate Scenario from Actor Track List and GPS Data” on page 9-81 • “Generate RoadRunner Scene from Recorded Lidar Data” on page 9-92 • “Generate RoadRunner Scenario from Recorded Sensor Data” on page 9-102
9
Scenario Generation
Overview of Scenario Generation from Recorded Sensor Data The Scenario Builder for Automated Driving Toolbox support package enables you to create virtual driving scenarios from vehicle data recorded using various sensors, such as a global positioning system (GPS), inertial measurement unit (IMU), camera, and lidar. To create virtual driving scenarios, you can use raw sensor data as well as recorded actor track lists or lane detections. Using these virtual driving scenarios, you can mimic real-world driving conditions and evaluate autonomous driving systems in a simulation environment. Scenario generation from recorded sensor data involves these steps: 1
Preprocess input data.
2
Extract ego vehicle information.
3
Extract scene information.
4
Extract information of non-ego actors.
5
Create, simulate, and export scenario.
Preprocess Input Data Scenario Builder for Automated Driving Toolbox supports a variety of sensor data. You can load recorded data from GPS, IMU, camera, or lidar sensors into MATLAB. You can also load processed lane detections and actor track list data to create a virtual scenario. After loading the data into MATLAB, you can perform these preprocessing steps on sensor data: • Align the recorded timestamp range of different sensors by cropping their data into a common timestamp range. The Scenario Builder for Automated Driving Toolbox support package supports timestamp values in the POSIX® format. • Normalize and convert the timestamp values into units of seconds. • Organize the sensor data into formats that Scenario Builder for Automated Driving Toolbox supports. For more information, see “Preprocess Lane Detections for Scenario Generation” on page 9-11. • Specify the region of interest (ROI) in the GPS data for which you want to create a scenario. Use the getMapROI function to get the coordinates of a geographic bounding box from the GPS data. To visualize geographic data, use the geoplayer object. • Convert geographic coordinates to local Cartesian coordinates using the latlon2local function.
Extract Ego Vehicle Information The local Cartesian coordinates that you obtain from the latlon2local function specify the ego waypoints. Because these waypoints are directly extracted from raw GPS data, they often suffer from GPS noise due to multipath propagation. You can smooth this data to remove noise and better localize the ego vehicle. For more information on smoothing GPS data, see “Smooth GPS Waypoints for Ego 9-2
Overview of Scenario Generation from Recorded Sensor Data
Localization” on page 9-5. Then, generate the ego trajectory from the waypoints and the corresponding time information using the waypointTrajectory System object. To improve localization of the ego vehicle, you can fuse the information from GPS and IMU sensors to correct the drift in the position and orientation of the ego vehicle. For more information, see “Improve Ego Vehicle Localization” on page 9-16.
Extract Scene Information To extract scene information, you must have road parameters and lane information. Use the roadprops function to extract road parameters from the desired geographic ROI. You can extract road parameters from these sources: • ASAM OpenDRIVE file • HERE HD Live Map5 (HERE HDLM) • OpenStreetMap • Zenrin Japan Map API 3.0 (Itsumo NAVI API 3.0)6 The function extracts parameters for any road within the ROI. To generate a scenario, you need only the roads on which the ego vehicle is traveling. Use the selectActorRoads function to get the egospecific roads. Standard definition (SD) map data often lacks detailed lane information, which is essential for navigation in an autonomous system. You can use the updateLaneSpec function to get detailed lane information from recorded lane detections. To extract lane information from raw camera data, see “Extract Lane Information from Recorded Camera Data for Scene Generation” on page 9-38. You can also create a scene from recorded lidar data. For more information, see “Generate RoadRunner Scene from Recorded Lidar Data” on page 9-92.
Extract Non-Ego Actor Information After extracting ego information and road parameters, you must use non-ego actor information to create a driving scenario. Use the actorprops function to extract non-ego actor parameters from the actor track list data. The function extracts various non-ego parameters, including speed, yaw, and entry and exit times. For more information, see the actorprops function. To extract an actor track list from camera data, see “Extract Vehicle Track List from Recorded Camera Data for Scenario Generation” on page 9-62. You can also extract a vehicle track list from recorded lidar data. For more information, see “Extract Vehicle Track List from Recorded Lidar Data for Scenario Generation” on page 9-72.
Create, Simulate, and Export Scenario Create a driving scenario using a drivingScenario object. Use this object to add a road network and specify actors and their trajectories from your extracted parameters. For more information on 5 6
You need to enter into a separate agreement with HERE in order to gain access to the HDLM services and to get the required credentials (access_key_id and access_key_secret) for using the HERE Service. To gain access to the Zenrin Japan Map API 3.0 (Itsumo NAVI API 3.0) service and get the required credentials (a client ID and secret key), you must enter into a separate agreement with ZENRIN DataCom CO., LTD.
9-3
9
Scenario Generation
how to create and simulate scenario, see “Generate Scenario from Actor Track List and GPS Data” on page 9-81. You can export the generated scenario to the ASAM OpenSCENARIO file format using the export function of the drivingScenario object. Using a roadrunnerHDMap object, you can also create a RoadRunner HD Map from road network data that you have updated using lane detections. The RoadRunner HD Map enables you to build a RoadRunner scene. For more information, see the “Generate RoadRunner Scene from Recorded Lidar Data” on page 9-92 example. You can export actor trajectories to CSV files, and generate RoadRunner scenario by importing CSV trajectories into RoadRunner Scenario. For more information, see “Generate RoadRunner Scenario from Recorded Sensor Data” on page 9-102. You can create multiple variations of a generated scenario to perform additional testing of automated driving functionalities. For more information, see “Overview of Scenario Variant Generation” on page 10-2.
See Also Functions getMapROI | roadprops | selectActorRoads | updateLaneSpec | actorprops Objects drivingScenario | roadrunnerHDMap
Related Examples
9-4
•
“Smooth GPS Waypoints for Ego Localization” on page 9-5
•
“Improve Ego Vehicle Localization” on page 9-16
•
“Preprocess Lane Detections for Scenario Generation” on page 9-11
•
“Extract Lane Information from Recorded Camera Data for Scene Generation” on page 9-38
•
“Generate High Definition Scene from Lane Detections” on page 9-49
•
“Generate Scenario from Actor Track List and GPS Data” on page 9-81
•
“Generate RoadRunner Scenario from Recorded Sensor Data” on page 9-102
Smooth GPS Waypoints for Ego Localization
Smooth GPS Waypoints for Ego Localization This example shows how to smooth an ego trajectory obtained from the Global Positioning System (GPS) and Inertial Measurement Unit (IMU) sensors. You can use virtual driving scenarios to recreate real-world scenarios from recorded vehicle data. To generate a reliable virtual scenario, you must have accurate trajectory information. You can obtain ego trajectory information from GPS and IMU sensors. However, data from these sensors is often noisy which results in inaccurate waypoints. You can smooth these noisy waypoints to accurately localize the ego vehicle. In this example, you preprocess the GPS data and smooth noisy ego waypoints using a kinematic motion model and a window-based statistical model. Load and Preprocess GPS Data Download the GPS data. The data contains a structure with these fields: • timeStamp — Time at which the data was collected. Units are in microseconds. • velocity — Velocity of the ego vehicle. Units are in meters per second. • yawRate — Yaw rate of the ego vehicle. Units are in degrees. • latitude — Latitude coordinate values of the ego trajectory. Units are in degrees. • longitude — Longitude coordinate values of the ego trajectory. Units are in degrees. • altitude — Altitude values of the ego trajectory. Units are in meters.
sensorData = fullfile(tempdir,"AutomotiveDataset"); if ~isfolder(sensorData) mkdir(sensorData) end if ~exist("data","var") url = "https://ssd.mathworks.com/supportfiles/driving/data/highwayLaneChangeDatase/ins2.mat"; filePath = fullfile(sensorData,"ins.mat"); if ~isfile(filePath) websave(filePath,url); end data = load(filePath); end
Insert the startTime, egoSampleTime and endTime to the sim object. • startTime — Time to start collecting the data. Units are in microseconds. • endTime — Time to stop collecting the data. Units are in microseconds. • egoSampleTime — Time interval between each consecutive data point. Units are in microseconds. sim.startTime = 1461634424950000; sim.endTime = 1461634434950000; sim.egoSampleTime = 0.05;
Compute the start and end timestamp indices, and the number of data points, by using the helperTimestampIndex function.
[~,sim.gps.startstep,sim.gps.endstep] = helperTimestampIndex([data.ins.timeStamp]',sim.startTime,
9-5
9
Scenario Generation
Extract the GPS data for the specified timestamp range.
dataSelected.ins = data.ins(sim.gps.startstep:sim.gps.endstep); gps = table([dataSelected.ins.timeStamp]',[dataSelected.ins.latitude]',[dataSelected.ins.longitud
gps is an M-by-4 table containing latitude, longitude, and altitude values for each timestamp, where M is the number of data points. Display the first five entries of the table. gps(1:5,:) ans=5×4 table Timestamp ________________ 1461634424978430 1461634425028360 1461634425078181 1461634425128114 1461634425178370
Latitude ________
Longitude _________
Altitude ________
45.532 45.532 45.532 45.532 45.532
-122.62 -122.62 -122.62 -122.62 -122.62
34.861 34.85 34.839 34.825 34.789
Convert the GPS coordinates to local east-north-up (ENU) coordinates by using the latlon2local function. The transformed coordinates define the waypoints of the ego vehicle. Units are in meters.
referenceLocation = [gps.Latitude(1) gps.Longitude(1) gps.Altitude(1)]; [gps.East,gps.North,gps.Up] = latlon2local(gps.Latitude,gps.Longitude,gps.Altitude,referenceLocat
Calculate the yaw and velocity of the ego vehicle from the GPS data.
[yaw,velocity] = helperCalculateYawAndVelocity(gps,sim); EgoData = table(gps.Timestamp,[gps.East,gps.North,gps.Up],velocity,yaw,VariableNames=["Time","Way
Display the first five entries of the EgoData table. EgoData(1:5,:) ans=5×4 table Time ________________ 1461634424978430 1461634425028360 1461634425078181 1461634425128114 1461634425178370
Waypoints ______________________________
Velocity ____________________________
Yaw _______
0 1.2552 2.6257 3.5158 5.0913
0 27.078 19.352 31.264 20.78
-13.289 -13.289 -12.381 -12.788 -30.529
0 -0.39305 -0.67587 -0.91352 -1.4249
0 0.37473 0.11217 0.3314 0.26856
0 -6.3955 -4.2481 -7.0961 -12.254
0 0 0 0 0
Raw GPS data often contains noise. In this example, you can smooth the noisy GPS waypoints by using a kinematic motion model and a window based statistical model. The kinematic motion model is preferred over the statistical method as it uses motion information to smooth the trajectory. Smooth Ego Trajectory Using Motion Model Create a smooth, jerk-limited trajectory from the ego waypoints by using the smoothTrajectory function. The generated ego trajectory features a smooth transition of accelerations between waypoints. 9-6
Smooth GPS Waypoints for Ego Localization
% Jerk tolerance jerk = 0.1; waypoints = EgoData.Waypoints; speed = vecnorm(EgoData.Velocity,2,2); yaw = EgoData.Yaw; scenario.SampleTime = 0.05; scenario = drivingScenario(SampleTime=scenario.SampleTime); egoVehicle = vehicle(scenario,ClassID=1,Position=waypoints(1,:),Velocity=EgoData.Velocity(1,:),Ya % Apply trajectory smoothing using smoothTrajectory smoothTrajectory(egoVehicle,waypoints,Yaw=yaw,Jerk=jerk) % Obtain smooth trajectory waypoints reScenario = record(scenario); for idx = 1:size(reScenario,2) smoothWaypoints(idx,:) = reScenario(idx).ActorPoses(1).Position; end
Visualize the smoothed ego trajectory. Note that this model is unable to smooth the trajectory because this is a high-frequency dataset. You can downsample the data and perform smoothing to reduce the error, but this can lead to data loss. figure scatterPlot1 = scatter3(waypoints(:,1),waypoints(:,2),waypoints(:,3),"filled"); hold on scatterPlot2 = scatter3(smoothWaypoints(:,1),smoothWaypoints(:,2),smoothWaypoints(:,3)); hold off view(0,270) axis([190 217 -130 -110]) legend([scatterPlot1 scatterPlot2],{'Sensor Reading','Smooth Waypoints'}) title("Smoothed Trajectory Using smoothTrajectory") xlabel("X") ylabel("Y") zlabel("Z")
9-7
9
Scenario Generation
Smooth Ego Trajectory Using Statistical Model Smooth the ego trajectory by using the smoothdata function. This function uses a statistical windowbased, moving-average method to smooth the trajectory. % The smoothData function smooths out x,y, and z separately smoothFactor = 0.75; % Between 0 and 1 % sgolay smooths the waypoints using a Savitzky-Golay filter, which is more effective than other smoothWaypoints = smoothdata(waypoints(:,1:3),"sgolay",SmoothingFactor=smoothFactor'); % smoothdata can be further used to smooth yaw smoothYaw = smoothdata(yaw,"sgolay",SmoothingFactor=smoothFactor);
Visualize the smoothed trajectory. For high-frequency data, the smoothing results are better for the statistical model than for the motion model. scatterPlot1 = scatter3(waypoints(:,1),waypoints(:,2),waypoints(:,3),"filled"); hold on scatterPlot2 = scatter3(smoothWaypoints(:,1),smoothWaypoints(:,2),smoothWaypoints(:,3)); hold off view(0,270)
9-8
Smooth GPS Waypoints for Ego Localization
axis([190 217 -130 -110]) legend([scatterPlot1 scatterPlot2],["Sensor Reading","Smooth Waypoints"]) title("Smoothed Trajectory Using smoothData") xlabel("X") ylabel("Y") zlabel("Z")
Helper Function helperCalculateYawAndVelocity — Calculate yaw angles and velocity from the GPS and timestamp data.
function [calculatedYaw,calculatedVelocity] = helperCalculateYawAndVelocity(gps,sim) % helperCalculateYawAndVelocity calculates yaw angles and velocity from the GPS and timestamp dat % This is a helper function for example purposes and may be removed or modified in the future. % Copyright 2022 The MathWorks, Inc. gps.relativeTime = double(gps.Timestamp - sim.startTime)/10^6; gps.speed = helperComputeSpeed(gps.East,gps.North,gps.relativeTime); sim.TotalTime = (sim.endTime - sim.startTime)/10^6; importedScenario = drivingScenario(SampleTime=sim.egoSampleTime,StopTime=sim.TotalTime);
9-9
9
Scenario Generation
egoVehicleGPS = vehicle(importedScenario,ClassID=1,Position=[gps.East(1) gps.North(1) 0]); trajectory(egoVehicleGPS,[gps.East gps.North zeros(size(gps,1),1)],gps.speed); positionIndex = [1 3 6]; velocityIndex = [2 4 7]; i = 1; while advance(importedScenario) position(1,:) = actorPoses(importedScenario).Position; simEgo.data(i,positionIndex) = position; velocity(1,:) = actorPoses(importedScenario).Velocity; simEgo.data(i,velocityIndex) = velocity; simEgo.data(i,5) = i; yaw = actorPoses(importedScenario).Yaw; simEgo.data(i,8) = yaw; simEgo.data(i,9) = importedScenario.SimulationTime; i = i + 1; end calculatedVelocity = [[0 0 0]; simEgo.data(:,velocityIndex)]; calculatedYaw = [simEgo.data(1,8); simEgo.data(:,8)]; end
See Also Functions smoothTrajectory | smoothdata | latlon2local
Related Examples
9-10
•
“Overview of Scenario Generation from Recorded Sensor Data” on page 9-2
•
“Improve Ego Vehicle Localization” on page 9-16
•
“Preprocess Lane Detections for Scenario Generation” on page 9-11
•
“Extract Lane Information from Recorded Camera Data for Scene Generation” on page 9-38
•
“Extract Vehicle Track List from Recorded Camera Data for Scenario Generation” on page 9-62
•
“Generate High Definition Scene from Lane Detections” on page 9-49
•
“Generate Scenario from Actor Track List and GPS Data” on page 9-81
Preprocess Lane Detections for Scenario Generation
Preprocess Lane Detections for Scenario Generation This example shows how to preprocess lane detection data to organize it into a format supported by Scenario Builder for Automated Driving Toolbox™. Scenario Builder for Automated Driving Toolbox provides workflows to generate high-definition (HD) scenes from lane detections. For more information on generating a scene from lane detections, see the “Generate High Definition Scene from Lane Detections” on page 9-49 example. In this example, you organize detected lane boundary points into the table format required by the updateLaneSpec function. Desired Format of Lane Boundary Detections The updateLaneSpec function accepts lane detection input as an M-by-N table. M is the number of lane detection samples and N-1 is the maximum number of detected lane boundaries across all samples. The lane detections must follow the vehicle coordinate system used by Automated Driving Toolbox. As such, the Y-coordinate values for the lane boundary points to the left of the ego vehicle must be positive values and the lane boundary points to the right must be negative values. For more information on the vehicle coordinate system, see “Coordinate Systems in Automated Driving Toolbox” on page 1-2. The table must specify at least three columns: the first column for timestamps and the remaining columns for the lane boundaries of the ego lane. You must specify detected lane boundaries as parabolicLaneBoundary, cubicLaneBoundary, or clothoidLaneBoundary objects. The detected lane boundaries must be in left-to-right order, with respect to the travel direction of the ego vehicle, as shown in this image. The image shows a camera frame with overlaid lane boundary detections, and the data organization for the corresponding lane boundary data.
Inspect Lane Detection Data This example shows how to generate lane boundary models from lane boundary points represented in the vehicle coordinate system. If your data specifies pixel locations for detected lane boundary points, you must convert them to vehicle coordinate system by using the imageToVehicle function. This example uses raw lane detection data stored as a column vector of structures. Load the recorded lane detection data into the workspace, and display the fields of the first structure in the data. 9-11
9
Scenario Generation
load("LaneDetectionCoordinates.mat") laneDetectionCoordinates(1) ans = struct with fields: timeStamp: 1461634404927776 left: [1×1 struct] right: [1×1 struct] secondLeft: [1×1 struct] secondRight: [1×1 struct]
Each element of the vector is a structure with five fields. The first field contains the timestamp, and the remaining fields contains data for four lane boundaries. The left and right fields contains data for the left and right boundaries, respectively, of the ego lane. The secondLeft field contains data for the lane boundary to the left of the left ego lane boundary. The secondRight fields contains data for the lane boundary to the right of the right ego lane boundary. The data for each lane boundary consists of a structure with two fields: lane boundary points and the boundary type. Display the structure of the left boundary data for the first timestamp. laneDetectionCoordinates(1).left ans = struct with fields: Points: [11×2 double] BoundaryType: 1
You can use the findParabolicLaneBoundaries function to generate a parabolicLaneBoundary lane boundary model directly from the lane detection points. However, to generate a cubic or clothoid lane boundary model, you must first use the fitPolynomialRANSAC function to find the polynomial coefficients of the model, and then use the cubicLaneBoundary or clothoidLaneBoundary object, respectively. This example shows steps to generate cubic lane boundary model. Find Coefficients of Lane Boundary Models Find the cubic polynomial coefficients that fit the detected lane boundary points by using the fitPolynomialRANSAC function. Specify a degree of 3 and the maxDistance as half of the approximate boundary width. For this example, specify the approximate boundary width as 0.15 meters. approxBoundaryWidth = 0.15; Left = {}; Right = {}; SecondLeft = {}; SecondRight = {};
for i = 1:length(laneDetectionCoordinates) Left{i} = fitPolynomialRANSAC(laneDetectionCoordinates(i).left.Points,3,approxBoundaryWidth/2 Right{i} = fitPolynomialRANSAC(laneDetectionCoordinates(i).right.Points,3,approxBoundaryWidth SecondLeft{i} = fitPolynomialRANSAC(laneDetectionCoordinates(i).secondLeft.Points,3,approxBou SecondRight{i} = fitPolynomialRANSAC(laneDetectionCoordinates(i).secondRight.Points,3,approxB end
The function returns the cubic polynomial coefficients required to generate the cubicLaneBoundary model. 9-12
Preprocess Lane Detections for Scenario Generation
Generate Lane Boundary Models Generate a cubic lane boundary model from the cubic polynomial coefficients by using the cubicLaneBoundary object. for i = 1:length(laneDetectionCoordinates) Left{i} = cubicLaneBoundary(Left{i}); Right{i} = cubicLaneBoundary(Right{i}); SecondLeft{i} = cubicLaneBoundary(SecondLeft{i}); SecondRight{i} = cubicLaneBoundary(SecondRight{i}); end
By default, the cubicLaneBoundary object returns lane boundaries with a BoundaryType value of Solid. Update the types of lane boundaries by using the recorded lane detection data. for i = 1:length(laneDetectionCoordinates) Left{i}.BoundaryType = laneDetectionCoordinates(i).left.BoundaryType; end
Organize Data into Table Format Organize the generated lane boundary models into the table format required by the updateLaneSpec function. laneDetections = table({laneDetectionCoordinates.timeStamp}', ... SecondLeft',Left',Right',SecondRight' , ... VariableNames=["Timestamp","Boundary1","Boundary2","Boundary3","Boundary4"]);
Display the first five entries of the laneDetections table. laneDetections(1:5,:) ans=5×5 table Timestamp ____________________ {[1461634404927776]} {[1461634404977663]} {[1461634405027158]} {[1461634405078119]} {[1461634405127767]}
Boundary1 _______________________
Boundary2 _______________________
Boundary _______________
{1×1 {1×1 {1×1 {1×1 {1×1
{1×1 {1×1 {1×1 {1×1 {1×1
{1×1 {1×1 {1×1 {1×1 {1×1
cubicLaneBoundary} cubicLaneBoundary} cubicLaneBoundary} cubicLaneBoundary} cubicLaneBoundary}
cubicLaneBoundary} cubicLaneBoundary} cubicLaneBoundary} cubicLaneBoundary} cubicLaneBoundary}
Handle Variable Number of Lanes If the number of lanes in the recorded data changes over time, the number of columns in the table must change to match the maximum number of detected lane boundaries across all samples. You can represent missing lane detections by using empty cells, as shown in this image. The image shows a road, on which the ego vehicle has traveled, and the corresponding lane boundary detections. Notice that there are four lane boundary detections for first few timestamps, but that the fifth column of the table has empty cells for the later timestamps because the number of detected lane boundaries drops to three.
9-13
cubicLaneB cubicLaneB cubicLaneB cubicLaneB cubicLaneB
9
Scenario Generation
9-14
Preprocess Lane Detections for Scenario Generation
See Also updateLaneSpec | imageToVehicle | findParabolicLaneBoundaries | cubicLaneBoundary | parabolicLaneBoundary
Related Examples •
“Overview of Scenario Generation from Recorded Sensor Data” on page 9-2
•
“Smooth GPS Waypoints for Ego Localization” on page 9-5
•
“Extract Lane Information from Recorded Camera Data for Scene Generation” on page 9-38
•
“Generate High Definition Scene from Lane Detections” on page 9-49
•
“Extract Vehicle Track List from Recorded Camera Data for Scenario Generation” on page 9-62
•
“Generate Scenario from Actor Track List and GPS Data” on page 9-81
9-15
9
Scenario Generation
Improve Ego Vehicle Localization This example shows how to improve ego vehicle localization by fusing global positioning system (GPS) and inertial measurement unit (IMU) sensor data. GPS and IMU sensors suffer from noise and inaccuracies, such as drift in position and orientation. This example enables you to generate an accurate ego trajectory for creating a virtual scenario from recorded sensor data. To interpret ego sensor information accurately, you must accurately localize the ego vehicle. Introduction Using recorded vehicle data, you can generate virtual driving scenarios to recreate a real-world scenario. Virtual scenarios enable you to study and visualize these recorded scenarios. To generate a reliable virtual scenario, you must have accurate ego vehicle localization data. However, GPS and IMU sensor data often suffers from noise, as well as other inaccuracies such as drift in the position and orientation of the ego vehicle. This example shows how to perform information fusion using GPS and IMU sensor data, as well as the prior vehicle position, to correct the drift in the ego position and improve ego vehicle localization. You then use these accurate ego trajectories to create a virtual driving scenario. This example also shows how to construct a map with estimated poses and lidar data to visually analyze the estimated trajectory of the ego vehicle. This example uses Udacity® data recorded using GPS, IMU, camera, and lidar sensors. You preprocess and align the data recorded from each sensor to its respective reference frame. Then, you follow these steps to improve ego vehicle localization through accurate estimation of the position and orientation of the ego vehicle. • Fuse GPS and IMU sensor data. • Convert poses from the north-east-down (NED) to the east-north-up (ENU) frame. • Correct drift using start and end pose information. This example uses OpenStreetMap® to get the road network of the area where the data was recorded. Using this road network and the generated ego trajectories, you create a virtual driving scenario. This flowchart gives an overview of the workflow presented in this example.
9-16
Improve Ego Vehicle Localization
Sensor Data block consists of preprocessed and aligned GPS, IMU, and lidar data. Ego Vehicle Pose Extraction block extracts the pose of the ego vehicle. Pose information consists of both position and orientation. The block obtains the orientation of the ego vehicle from IMU sensor data. If IMU sensor data is not present, then the block predicts ego orientation using position and GPS timestamps. If there is a visual drift in the ego trajectory obtained from the Ego Vehicle Pose Extraction block, with respect to the road network, then perform drift correction. Drift Correction block takes ego poses obtained from the Ego Vehicle Pose Extraction block for drift correction. Drift correction is done on the basis of initialized start and end pose. If initialized poses are unavailable, then you can correct slight drift by taking an average of a few poses at the start and end of the trajectory to obtain the start and end pose, respectively. Scenario Composition block reads OpenStreetMap (OSM) data to get information about the road network. Then the block adds drift-corrected, localized ego pose information to generate the scenario. Download and Prepare Data Set In this example, recorded vehicle data is collected from the Udacity data set and stored as a .mat file. The recorded data includes: 9-17
9
Scenario Generation
• GPS data — Contains the latitude, longitude, altitude, and velocity of the ego vehicle at each GPS timestamp. • IMU data — Contains the linear acceleration and angular velocity values at each IMU timestamp. • Lidar data — Contains the point cloud, saved as a pointCloud object, at each lidar timestamp. • Camera data — Contains a cell array of image data, as 480-by-640-by-3 arrays, at each camera timestamp. Note: The download time of the data depends on your internet connection. MATLAB will be temporarily unresponsive during the execution of this code block. downloadFolder = fullfile(tempdir="AutomotiveDataset"); if ~isfolder(downloadFolder) mkdir(downloadFolder) end if ~exist("gps","var") url = "https://ssd.mathworks.com/supportfiles/driving/data/UdacityHighway/gps.zip"; filePath = fullfile(downloadFolder,"gps/gps.mat"); if ~isfile(filePath) unzip(url,downloadFolder) end load(filePath); end if ~exist("imu","var") url = "https://ssd.mathworks.com/supportfiles/driving/data/UdacityHighway/imu.zip"; filePath = fullfile(downloadFolder,"imu/imu.mat"); if ~isfile(filePath) unzip(url,downloadFolder) end load(filePath); end if ~exist("lidar","var") url = "https://ssd.mathworks.com/supportfiles/driving/data/UdacityHighway/lidar.zip"; filePath = fullfile(downloadFolder,"lidar/lidar.mat"); if ~isfile(filePath) unzip(url,downloadFolder) end load(filePath); end if ~exist("centerCamera","var") url = "https://ssd.mathworks.com/supportfiles/driving/data/UdacityHighway/centerCamera.zip"; filePath = fullfile(downloadFolder,"centerCamera/centerCamera.mat"); if ~isfile(filePath) unzip(url,downloadFolder) end load(filePath); end
Process GPS Data Compute the waypoints for the ego vehicle trajectory from the recorded GPS coordinates. Use the latlon2local function to convert the raw GPS coordinates to the local frame. The GPS local frame
9-18
Improve Ego Vehicle Localization
is ENU, and the IMU local frame is NED. To align the GPS and IMU frames, convert the local coordinates to the NED frame.
referenceLocation = [gps.Latitude(1,1) gps.Longitude(1,1) gps.Altitude(1,1)]; [currentEast,currentNorth,currentUp] = latlon2local(gps.Latitude,gps.Longitude,gps.Altitude,refer
Convert the GPS local frame to the NED frame using the helperNED2ENU function. gpsPositionNED = helperNED2ENU([currentEast,currentNorth,currentUp]); gpsX = gpsPositionNED(:,1); gpsY = gpsPositionNED(:,2); gpsZ = gpsPositionNED(:,3);
waypoints = [gpsX gpsY gpsZ]; wp = waypointTrajectory(Waypoints=waypoints,TimeOfArrival=seconds(gps.Time),ReferenceFrame="NED") % Estimate orientation information [~,orientationGPS] = lookupPose(wp,seconds(imu.Time));
Process Lidar Frames Select lidar frames, and align them so that the ego vehicle points to the positive x-axis in the lidar point cloud. % Select lidar frames for drift correction and scenario creation lidarFrames = 50:100; % Rotation matrix for rotations around x-, y-, and z-axes rotX = @(t) [1 0 0; 0 cosd(t) -sind(t); 0 sind(t) cosd(t)]; rotY = @(t) [cosd(t) 0 sind(t); 0 1 0; -sind(t) 0 cosd(t)]; rotZ = @(t) [cosd(t) -sind(t) 0; sind(t) cosd(t) 0; 0 0 1]; % Transform to align lidar frames lidarData = lidar.PointCloud; rot = rotZ(-90)*rotY(0)*rotX(0); tform = rigid3d(rot',[0 0 0]); % Preallocate variable lidarDataAlign = lidarData(lidarFrames); % Align lidar frames for i = 1:size(lidarDataAlign,1) lidarDataAlign(i) = pctransform(lidarDataAlign(i),tform); end
Combine GPS, IMU and Lidar Data GPS, IMU and lidar data are stored in the timetable format. Combine the data together into one matrix, inputDataMatrix, for use in fusion. 9-19
9
Scenario Generation
gpsTable = timetable(gps.Time,[gps.Latitude gps.Longitude gps.Altitude],gps.Velocity); gpsTable.Properties.VariableNames{1} = 'latLonAlt'; gpsTable.Properties.VariableNames{2} = 'gpsVelocity';
imuTable = timetable(imu.Time,imu.LinearAcceleration,imu.AngularVelocity,compact(orientationGPS)) imuTable.Properties.VariableNames{1} = 'linearAcceleration'; imuTable.Properties.VariableNames{2} = 'angularVelocity'; imuTable.Properties.VariableNames{3} = 'orientation'; lidarTable = timetable(lidar.Time,ones(size(lidar.Time,1),1)); lidarTable.Properties.VariableNames{1} = 'lidarFlag'; inputDataMatrix = synchronize(gpsTable,imuTable,lidarTable); inputDataMatrix.Properties.VariableNames{5} = 'orientation'; inputDataMatrix.Properties.VariableNames{1} = 'latLonAlt';
Initialization Initialize the ego vehicle start and end poses. % Initialize ego vehicle Yaw, Pitch and Roll angle initialYaw = atan2d(median(gpsY(1:12,:)),median(gpsX(1:12,:))); initialPitch = 0; initialRoll = 0; % Initial orientation initialEgoVehicleOrientationNED = eul2quat(deg2rad([(initialYaw),initialPitch,initialRoll])); % Accurate vehicle start and end positions for drift correction startPosition = [7.5 0.1752 1.15968]; % In meters startOrientationAngle = [-104.9690 0 0]; % [Yaw, Pitch, Roll] in degrees endPosition = [-21.9728 -109.8728 0.798131]; % In meters endOrientationAngle = [-105.3025 0 0]; % [Yaw, Pitch, Roll] in degrees
If an accurate initial orientation is available, then alignment is not required. Otherwise, set these flags to 0 to align angles using GPS position. groundStartPositionFlag = 1; groundEndPositionFlag = 1;
% Flag 1 to use initialized start position % Flag 1 to use initialized end position
Define the measurement noise for each sensor. This example obtains the noise parameters using experimentation and by autotuning an insfilterAsync (Sensor Fusion and Tracking Toolbox) object. For more information, see “Automatic Tuning of the insfilterAsync Filter” (Sensor Fusion and Tracking Toolbox). % Velocity Rvel = 1; % Acceleration Racc = 1e+5; % Angular acceleration Rgyro = 1e+5; % GPS Rpos = [1 1 1e+5].^2; % RollPitchHead Rcorr = 1;
Preallocate variables for position and orientation. 9-20
Improve Ego Vehicle Localization
sizeInputDataMatrix = size(inputDataMatrix,1); fusedPosition = zeros(sizeInputDataMatrix,3); fusedOrientation = zeros(sizeInputDataMatrix,1,"quaternion"); egoPositionLidar = zeros(size(lidar.Time,1),3); egoOrientationLidar = zeros(size(lidar.Time,1),1,"quaternion");
GPS and IMU Sensor Data Fusion This example uses the Kalman filter to asynchronously fuse GPS, accelerometer, and gyroscope data using an insfilterAsync filter. If IMU sensor data is not available, then you can estimate orientation information using the lookupPose function. To visualize ego vehicle position along with heading direction, use the helperPlotPositionAndHeading function. % Create an INS filter to fuse asynchronous GPS and INS data to estimate pose. filt = insfilterAsync(ReferenceFrame="NED");
% GPS reference location filt.ReferenceLocation = referenceLocation; filt.State = [initialEgoVehicleOrientationNED,[0 0 0],[gpsX(1,1) gpsY(1,1) gpsZ(1,1)],[0 0 0], .. imu.LinearAcceleration(1,:),[0 0 0],[0 0 0],[0 0 0],[0 0 0]]'; imuFs = 1/seconds(imu.Time(2)-imu.Time(1)); gpsFs = 1/seconds(gps.Time(2)-gps.Time(1)); prevTime = seconds(inputDataMatrix.Time(1)); % Obtain poses at lidar timestamps lidarStep = 1; % Fusion starts with GPS data startRow = find(~isnan(inputDataMatrix.latLonAlt),1,"first"); for row = startRow:size(inputDataMatrix,1) currTime = seconds(inputDataMatrix.Time(row)); % Predict the filter forward time difference predict(filt,currTime-prevTime);
if any(~isnan(inputDataMatrix.latLonAlt(row,:))) % Fuse GPS with velocity readings fusegps(filt,inputDataMatrix.latLonAlt(row,:),Rpos,inputDataMatrix.gpsVelocity(row,:),Rve end if any(~isnan(inputDataMatrix.angularVelocity(row,:))) % Fuse accelerometer and gyroscope readings fuseaccel(filt,inputDataMatrix.linearAcceleration(row,:),Racc); fusegyro(filt,inputDataMatrix.angularVelocity(row,:),Rgyro); if any(~isnan(inputDataMatrix.orientation(row,:))) % Correct orientation on the basis of orientation obtained from % GPS data at IMU timestamp correct(filt,1:4,inputDataMatrix.orientation(row,:),Rcorr); end end % Get poses at lidar timestamp if ~isnan(inputDataMatrix.lidarFlag(row)) [egoPositionLidar(lidarStep,:),egoOrientationLidar(lidarStep),~] = pose(filt); lidarStep = lidarStep+1; end
9-21
9
Scenario Generation
prevTime = currTime; % Log the current pose estimate for visualization [fusedPosition(row,:),fusedOrientation(row)] = pose(filt); end
Visualize the fused estimated trajectory with orientation. helperPlotPositionAndHeading(fusedPosition,fusedOrientation,100); title("Fused Trajectory Using GPS and IMU") xlabel("North (m)") ylabel("East (m)") zlabel("Down (m)")
Pose Conversion from NED to ENU Frame Convert poses from the NED frame to the ENU frame using the helperNED2ENU function. In this example, the ENU frame is the reference frame for road network import. % Convert to map frame (ENU frame) gpsENU = helperNED2ENU([gpsX gpsY gpsZ]); gpsXENU = gpsENU(:,1); gpsYENU = gpsENU(:,2); gpsZENU = gpsENU(:,3); % Conversion for orientation yawPitchRoll = rad2deg(quat2eul(initialEgoVehicleOrientationNED));
9-22
Improve Ego Vehicle Localization
[~,yawPitchRollENU] = helperNED2ENU([0 0 0],yawPitchRoll); initialEgoVehicleOrientationENU = eul2quat(deg2rad(yawPitchRollENU)); % Select pose at lidar timestamps yawPitchRollLidarNED = zeros(size(egoOrientationLidar,1),3); for i = 1:size(egoOrientationLidar,1) yawPitchRollLidarNED(i,:) = rad2deg(quat2eul(egoOrientationLidar(i,:))); end [egoPositionLidarENU,yawPitchRollENU] = helperNED2ENU(egoPositionLidar,yawPitchRollLidarNED); egoOrientationLidarENU = eul2quat(deg2rad(yawPitchRollENU));
Visualize the poses at the selected lidar timestamps from the vehicle trajectory information.
figure scatterPlot1 = helperPlotPositionAndHeading(egoPositionLidarENU(lidarFrames,:),egoOrientationLida hold on scatterPlot2 = scatter3(gpsXENU,gpsYENU,gpsZENU); axis([-600 200 -1400 50 -10 10]) view(0,90) hold off legend([scatterPlot1 scatterPlot2],"Selected Lidar Pose","GPS Position",Location="NorthEastOutsid title("Selected Pose from Lidar Timestamp") xlabel("East (m)") ylabel("North (m)") zlabel("Up (m)")
9-23
9
Scenario Generation
Drift Correction Using Start and End Pose Information Sensor noise and inaccuracies introduce drift in the estimated trajectory. Correct the drift using specified start and end pose information. Create a poseGraph3D (Navigation Toolbox) object by using the helperComputeRelativePose function. The helper function computes relative poses between local frames using the global frame of reference. Match the initialized and estimated final poses using loop-closure-based graph optimization. Visualize drift correction by comparing corrected and estimated trajectories against road networks. % Calculate relative poses at lidar timestamps % Convert pose from global to local reference frame globalPose = [egoPositionLidarENU(lidarFrames,:) egoOrientationLidarENU(lidarFrames,:)]; % Normalize poses to take origin as reference normGlobalPose = [globalPose(:,1:3)-globalPose(1,1:3) globalPose(:,4:7)]; % Initialize relative pose relativePose = zeros(lidarFrames(1)+size(normGlobalPose,1)-1,7); relativePose(lidarFrames(1),:) = [[0 0 0] initialEgoVehicleOrientationENU]; % Calculate relative pose for i = 1:(size(normGlobalPose,1)-1) computedPose = helperComputeRelativePose(normGlobalPose(i,:),normGlobalPose(i+1,:)); relativePose(lidarFrames(1)+i,:) = computedPose; end
% Calculate start pose if groundStartPositionFlag == 1 % Use initialized start position startOrientation = eul2quat(deg2rad(startOrientationAngle)); startPose = [startPosition startOrientation]; else % Align position by taking average of estimated poses startPosition = normGlobalPose(1,1:3); startOrientationAngle = [atan2d(median(normGlobalPose(1:12,2)),median(normGlobalPose(1:12,1)) startOrientation = eul2quat(deg2rad(startOrientationAngle)); startPose = [startPosition startOrientation]; end poseGraphDrift = poseGraph3D; % Add start pose addRelativePose(poseGraphDrift,startPose); % Add estimated pose information for i = lidarFrames(2):lidarFrames(end) addRelativePose(poseGraphDrift,relativePose(i,:)); end driftPosition = poseGraphDrift.nodes; % First pose of poseGraph firstPose = driftPosition(2,:); % Final pose of poseGraph finalPose = driftPosition(end,:); startNodeId = 2; endNodeId = poseGraphDrift.NumNodes;
9-24
Improve Ego Vehicle Localization
% Calculate end pose if groundEndPositionFlag == 1 % Use initialized end position endOrientation = eul2quat(deg2rad(endOrientationAngle)); endPose = [endPosition endOrientation]; else % Align position by taking average of estimated poses endPosition = normGlobalPose(end,1:3); endOrientationAngle = [atan2d(median(normGlobalPose(end-3:end,2)),median(normGlobalPose(end-3 endOrientation = eul2quat(deg2rad(endOrientationAngle)); endPose = [endPosition endOrientation]; end relativeEndPose = helperComputeRelativePose(firstPose,endPose); % Error in measurement of end pose error = 1;
% Add end pose to graph addRelativePose(poseGraphDrift,relativeEndPose,[error 0 0 0 0 0 error 0 0 0 0 1 0 0 0 1 0 0 1 0 1 endPoseID = poseGraphDrift.NumNodes;
% Apply loop closure addRelativePose(poseGraphDrift,[0 0 0 1 0 0 0],[1 0 0 0 0 0 1 0 0 0 0 1 0 0 0 1 0 0 1 0 1],endPos
Visualize pose graph with estimated trajectory. figure scatter3(gpsXENU,gpsYENU,gpsZENU) hold on show(poseGraphDrift); hold off axis([-78 48 -146 15 -5 5]) view(0,90) title("Pose Graph with Estimated Trajectory") xlabel("East (m)") ylabel("North (m)") zlabel("Up (m)")
9-25
9
Scenario Generation
Visualize the difference between the initialized and estimated end poses. figure scatter3(gpsXENU,gpsYENU,gpsZENU) hold on show(poseGraphDrift); hold off axis([-24.65 -18.65 -113.47 -105.52 -5.00 5.00]) view(0,90) title("Difference in Final Pose") xlabel("East (m)") ylabel("North (m)") zlabel("Up (m)")
9-26
Improve Ego Vehicle Localization
[poseGraphDriftOptimized] = optimizePoseGraph(poseGraphDrift,MaxIterations=1000);
Visualize the optimized pose graph with drift correction. figure scatter3(gpsXENU,gpsYENU,gpsZENU) hold on show(poseGraphDriftOptimized); hold off axis([-24.93 -18.93 -113.17 -105.22 -5.00 5.00]) view(0,90) title("Optimized Pose Graph") xlabel("East (m)") ylabel("North (m)") zlabel("Up (m)")
9-27
9
Scenario Generation
optimizedPose = poseGraphDriftOptimized.nodes(startNodeId:endNodeId);
Import and visualize the road network with the corrected and drift-affected trajectories. scenario = drivingScenario; % Add road to the scenario using OSM network information % Specify bounds for the area of the road network to import mapParameters = getMapROI(gps.Latitude,gps.Longitude); % Fetch the OpenStreetMap XML if ~isfile("drive_map.osm") % Save OSM data into a file websave("drive_map.osm", mapParameters.osmUrl, weboptions(ContentType="xml")); end % Import OSM road network into driving scenario. roadNetwork(scenario,OpenStreetMap="drive_map.osm"); plot(scenario) title("Imported Road Network") xlabel("East (m)") ylabel("North (m)") zlabel("Up (m)")
9-28
Improve Ego Vehicle Localization
Align the reference location with the scenario.
% Mean value of latitude and longitude mapRef = [(mapParameters.minLat + mapParameters.maxLat)/2,(mapParameters.minLon + mapParameters.m [mapBiasX,mapBiasY,mapBiasZ] = latlon2local(mapRef(1,1),mapRef(1,2),0,referenceLocation); % Align drift-affected ego vehicle position with map frame mapVehicleDriftPosition(:,1) = normGlobalPose(:,1) - mapBiasX; mapVehicleDriftPosition(:,2) = normGlobalPose(:,2) - mapBiasY; mapVehicleDriftPosition(:,3) = normGlobalPose(:,3); mapVehicleDriftPosition(:,4:7) = normGlobalPose(:,4:7); % Align corrected ego vehicle position with map frame mapVehiclePosition(:,1) = optimizedPose(:,1) - mapBiasX; mapVehiclePosition(:,2) = optimizedPose(:,2) - mapBiasY; mapVehiclePosition(:,3) = optimizedPose(:,3); mapVehiclePosition(:,4:7) = optimizedPose(:,4:7);
Visualize the scenario with the drift-corrected ego position.
plot(scenario) hold on scatterPlot1 = scatter3(gpsXENU-mapBiasX,gpsYENU-mapBiasY,gpsZENU); scatterPlot2 = scatter3(mapVehicleDriftPosition(:,1),mapVehicleDriftPosition(:,2),mapVehicleDrift scatterPlot3 = scatter3(mapVehiclePosition(:,1),mapVehiclePosition(:,2),mapVehiclePosition(:,3)); hold off axis([-67 206 498 771 -10 10]) legend([scatterPlot1 scatterPlot2 scatterPlot3],["GPS Position","Fused Position","Drift Corrected
9-29
9
Scenario Generation
title("Scenario with Drift Corrected Ego Position") xlabel("East (m)") ylabel("North (m)") zlabel("Up (m)")
Scenario Composition Create a virtual scenario using the localized trajectory and road network obtained from OpenStreetMap. To compose a scenario, compute the ego speed and yaw angles using the drift-corrected trajectory. % Calculate ego vehicle speed timeOfArrivalEgo = seconds(lidarTable.Time(lidarFrames)); diffXPosition = diff(mapVehiclePosition(:,1)); diffYPosition = diff(mapVehiclePosition(:,2)); diffZPosition = diff(timeOfArrivalEgo); euclideanDistance = sqrt(diffXPosition.^2 + diffYPosition.^2); speedEgoVehicle = euclideanDistance./diffZPosition; speedEgoVehicle(end+1) = speedEgoVehicle(end); % Calculate yaw angle mapVehicleAngle = quat2eul(mapVehiclePosition(:,4:7)); yawEgoVehicle = rad2deg(mapVehicleAngle(:,1)); % Reduce ego vehicle and map elevation to ground updatedScenario = drivingScenario; [roadTaken,roadData] = helperGetRoadsInEgoPath(scenario,mapVehiclePosition(:,1:3));
9-30
Improve Ego Vehicle Localization
roadCenter = roadData.RoadCenters; roadCenter(:,3) = zeros(size(roadCenter,1),1); road(updatedScenario,roadCenter,roadData.RoadWidth,Lanes=roadData.LanesSpecifications); mapVehiclePosition(:,3) = zeros(size(mapVehiclePosition,1),1); % Add ego vehicle and drift corrected trajectory to the scenario. % Add corrected ego trajectory to scenario egoVehicle = vehicle(updatedScenario,ClassID=1,Name="EgoVehicle", ... Position=mapVehiclePosition(1,1:3),Yaw=yawEgoVehicle(1,1), ... Mesh=driving.scenario.carMesh,Wheelbase=2); % Create ego trajectory trajectory(egoVehicle,mapVehiclePosition(:,1:3),speedEgoVehicle,Yaw=yawEgoVehicle);
Simulate and Visualize Generated Scenario Plot the scenario and the corresponding chase plot. Run the simulation to visualize the generated driving scenario. Use camTimeBias to synchronize between the camera frame and scenario time instance. % Plot scenario plot(updatedScenario,waypoints="on") fig.chasePlot = figure; set(fig.chasePlot,Position=[680 60 640 600]) fig.hPanel.chasePlot = uipanel(fig.chasePlot, ... Title="Chase View Plot",Position=[0 0 1 1]); fig.hPlot.chasePlot = axes(fig.hPanel.chasePlot); chasePlot(egoVehicle,Parent=fig.hPlot.chasePlot,ViewHeight=1.5,ViewYaw=-5,Meshes="on") % Center camera images fig.camera = figure; set(fig.camera,Position=[30 60 640 600]) fig.hPanel.camera = uipanel(fig.camera, ... Title="Camera Image Plot",Position=[0 0 1 1]); fig.hPlot.camera = axes(fig.hPanel.camera); updatedScenario.SampleTime = 0.1; updatedScenario.StopTime = 5; cameraTime = seconds(centerCamera.Time); cameraData = centerCamera.Images; camTimeBias = 0.04; camTime = cameraTime - cameraTime(1) - camTimeBias; while advance(updatedScenario) camIdx = find(camTime params.xLimits(1) ... & ptCloud.Location(:,:,2) < params.yLimits(2) ... & ptCloud.Location(:,:,2) > params.yLimits(1)); ptCloud = select(ptCloud,posViewCrop,OutputSize="full"); ax = pcshow(ptCloud.Location); showShape(cuboid=bboxes,Parent=ax,Opacity=0.1,Color="green",LineWidth=1)
9-75
9
Scenario Generation
Generate Tracks from Detections You must assign detections to distinct tracks to determine the entry and exit times of vehicles. If your detections contain noise, you can smooth the noisy detections using a JPDA tracker. To track vehicle detections in this example, you initialize the JPDA tracker using an interacting multiple model (IMM) filter with constant velocity and constant turn motion models. Define a JPDA tracker using a trackerJPDA (Sensor Fusion and Tracking Toolbox) System object™ with these properties: • ConfirmationThreshold — Specified as [4 7], to confirm the track if the lane is detected for at least 4 out of the past 7 detections. • DeletionThreshlod — Specified as [3 3], to remove a track if the track is missing from the 3 most recent consecutive detections. • AssignmentThreshold — Specified as [50 200], this sets the normalized maximum distance to associate a detection to a track. vehicleTracker = trackerJPDA(FilterInitializationFcn=@helperMultiClassInitIMMFilter,... TrackLogic="History", ... AssignmentThreshold=[50 200], ... ClutterDensity=1e-12, ... ConfirmationThreshold=[4 7], ... DeletionThreshold=[3 3], ... InitializationThreshold=0.1, ... HitMissThreshold=0.2);
Specify the measurement noise measNoise. The measurement noise describes the uncertainty in the measurements. 9-76
Extract Vehicle Track List from Recorded Lidar Data for Scenario Generation
measNoise = blkdiag(0.25*eye(3),25,eye(3));
Create an object to display the tracks overlaid on the point clouds, and the respective camera frames, by using the helperLidarVisualizer class. displayObj = helperLidarVisualizer; initializeDisplay(displayObj)
Process the vehicle detections for each frame, and assign tracks if the detection meets the assignment criteria. % Get the list of all bounding boxes for each frame from the detector output. Bboxes = vehicleDetections.Bboxes; % Create a placeholder to save the track list data. tracklist = struct; for i = 1:size(lidarData,1) % Read the current frame. ptCloud = pcread(lidarData.filePath{i}); % Get the bounding boxes for current frame. bboxes = Bboxes{i}; % Get the timestamp. curTimeStamp = lidarData.timeStamp(i); tracklist(i).Time = curTimeStamp; % Convert the bounding boxes to object detections. measurements = helperAssembleDetections(bboxes,measNoise,curTimeStamp); % Return the updated tracks for the current timestamp. [confirmedTracks] = vehicleTracker(measurements,curTimeStamp); % Extract the bounding boxes and TrackID from the confirmed tracks. vehicleBboxes = helperExtractBboxes(confirmedTracks); % Create a track list from the state information of the confirmed tracks. trackerInfo = struct; if ~isempty(vehicleBboxes) for j = 1:numel(confirmedTracks) id = confirmedTracks(j).TrackID; vehiclePosition = vehicleBboxes(j,:); % Create a structure to hold the track information. trackerInfo(j,1).TrackID = id; % Set the class ID to 1, representing the 'vehicle' class. trackerInfo(j,1).ClassID = 1; % Get the vehicle position in the ego frame. trackerInfo(j,1).Position = double(vehiclePosition(:,1:3)); end % Store the track information in the track list. tracklist(i).TrackerInfo = trackerInfo; else tracklist(i).TrackerInfo = [];
9-77
9
Scenario Generation
end % Update the display with the current point cloud. ptCloudUnOrg = removeInvalidPoints(ptCloud); updatePointCloud(displayObj,ptCloudUnOrg) % Update the display with the current front-view image. frontViewImage = imread(monocamData.filePath{i}); updateImage(displayObj,frontViewImage) % Update the display, if the tracks are not empty. if ~isempty(confirmedTracks) updateTracks(displayObj,confirmedTracks) end drawnow("limitrate") end
The generated track lists store positions, track IDs, and class IDs for the vehicles detected in each point cloud frame using a structure. Use the struct2table function to convert the vehicle track list structure into a two-column table, as required by the actorprops function. You can use the actorprops function to extract actor properties from vehicle track lists, for use in generating a driving scenario. Format the track list for use with the actorprops function. Using this function, you can convert an actor track list into the scenario actor information required for creating a scenario. For more information on how to generate a scenario from tracklist, see the “Generate Scenario from Actor Track List and GPS Data” on page 9-81 example. For information on how to generate a scenario for RoadRunner Scenario, see the “Generate RoadRunner Scenario from Recorded Sensor Data” on page 9-102 example. 9-78
Extract Vehicle Track List from Recorded Lidar Data for Scenario Generation
tracklist = struct2table(tracklist);
Display the first five entries of the table. Note that the first few entries of the TrackerInfo column of the table are empty, as the tracker requires a few frames to initialize before it can produce consistent detections. tracklist(1:5,:) ans=5×2 table Time __________ 1.5576e+09 1.5576e+09 1.5576e+09 1.5576e+09 1.5576e+09
TrackerInfo ____________ {0×0 {0×0 {0×0 {6×1 {6×1
double} double} double} struct} struct}
Helper Functions helperExtractBboxes — Extract the vehicle bounding boxes from the tracks. function bboxes = helperExtractBboxes(tracks) positionSelector = [1 0 0 0 0 0 0 0 0 0 0; 0 0 1 0 0 0 0 0 0 0 0; 0 0 0 0 0 1 0 0 0 0 0]; yawSelector = [0 0 0 0 0 0 0 1 0 0 0]; dimensionSelector = [0 0 0 0 0 0 0 0 0 1 0; 0 0 0 0 0 0 0 0 1 0 0; 0 0 0 0 0 0 0 0 0 0 1]; % Retrieve bounding boxes from the tracks. positions = getTrackPositions(tracks,positionSelector); yaws = getTrackPositions(tracks,yawSelector); dimensions = getTrackPositions(tracks,dimensionSelector); bboxes = [positions dimensions zeros(size(positions,1),2) yaws]; end
helperAssembleDetections — Convert the detected vehicle bounding boxes to object detections, for use in the tracker. function mydetections = helperAssembleDetections(bboxes,measNoise,timestamp) % Assemble bounding boxes as a cell array of objectDetection objects. mydetections = cell(size(bboxes,1),1); for i = 1:size(bboxes,1) % This example assumes that all vehicles are cars. classid = 1; lidarModel = [bboxes(i,1:3) bboxes(i,end) bboxes(i,4:6)]; mydetections{i} = objectDetection(timestamp, ... lidarModel',MeasurementNoise=measNoise, ... ObjectAttributes=struct("ClassID",classid));
9-79
9
Scenario Generation
end end
See Also Functions getMapROI | roadprops | selectActorRoads | updateLaneSpec Objects pointPillarsObjectDetector | trackerJPDA
Related Examples
9-80
•
“Overview of Scenario Generation from Recorded Sensor Data” on page 9-2
•
“Generate Scenario from Actor Track List and GPS Data” on page 9-81
•
“Generate High Definition Scene from Lane Detections” on page 9-49
•
“Extract Lane Information from Recorded Camera Data for Scene Generation” on page 9-38
•
“Generate RoadRunner Scene from Recorded Lidar Data” on page 9-92
•
“Smooth GPS Waypoints for Ego Localization” on page 9-5
•
“Improve Ego Vehicle Localization” on page 9-16
Generate Scenario from Actor Track List and GPS Data
Generate Scenario from Actor Track List and GPS Data This example shows how to generate a scenario containing actor trajectories by using data extracted from a Global Positioning System (GPS) and an actor track list. Generating scenarios from recorded sensor data enables you create scenarios mimicking real-world actor behaviors, such as front vehicle cut-in for adaptive cruise control ACC. These scenarios, generated from real-world sensor data, can improve the test coverage of automated driving systems. As unlike manual scenario creation, they are scalable and less prone to human error. This example shows how to automatically create a scenario from recorded sensor data. This figure shows these steps. • Smooth GPS data and format actor track list • Reconstruct ego vehicle trajectories • Extract ego vehicle driven roads from map • Extract non-ego actor properties from track list • Build scenario with roads, ego vehicle and non-ego actors
Load Sensor Data Download a ZIP file containing a subset of sensor data from the PandaSet data set, and then unzip the file. This file contains GPS data, an actor track list, and camera information. In this example, you use the camera data for visual validation of the generated scenario. dataFolder = tempdir; dataFilename = "PandasetSensorData.zip"; url = "https://ssd.mathworks.com/supportfiles/driving/data/"+dataFilename; filePath = fullfile(dataFolder,dataFilename); if ~isfile(filePath) websave(filePath,url) end unzip(filePath,dataFolder) dataset = fullfile(dataFolder,"PandasetSensorData"); data = load(fullfile(dataset,"sensorData.mat"));
Load the GPS data into the workspace. gpsData = data.GPSData;
gpsData is a table with these columns: • timeStamp — Time, in seconds, at which the GPS data was collected. • latitude — Latitude coordinate value of the ego vehicle. Units are in degrees. • longitude — Longitude coordinate value of the ego vehicle. Units are in degrees. 9-81
9
Scenario Generation
• altitude — Altitude coordinate value of the ego vehicle. Units are in meters. Display the first five entries of gpsData. gpsData(1:5,:) ans=5×4 table timeStamp __________ 1.5576e+09 1.5576e+09 1.5576e+09 1.5576e+09 1.5576e+09
latitude ________
longitude _________
altitude ________
37.374 37.374 37.374 37.374 37.374
-122.06 -122.06 -122.06 -122.06 -122.06
42.858 42.858 42.854 42.849 42.848
Load the actor track list data. Alternatively, you can generate an actor track list by processing raw camera or lidar sensor data. For more information on how to generate actor track list from camera data, see the “Extract Vehicle Track List from Recorded Camera Data for Scenario Generation” on page 9-62 example. For more information on generating a track list from lidar data, see the “Extract Vehicle Track List from Recorded Lidar Data for Scenario Generation” on page 9-72 example. tracklist = data.ActorTracklist;
tracklist is a table with these columns: • timeStamp — Time, in seconds, for each actor track. • TrackerInfo — Track information for the non-ego actors. Each row of the TrackerInfo column is an M-by-1 structure with these fields, where M is the number of tracks per timestamp. • TrackID — Track ID of the actor. • ClassID — Classification ID of the actor. • Position — Position of the actor with respect to the ego vehicle. Units are in meters. • Dimension — Dimensions of the actor in the form [length width height]. Units are in meters. This field is optional. • Yaw — Yaw angle of the actor with respect to the ego vehicle. Units are in degrees. This field is optional. Display the first five entries of tracklist. tracklist(1:5,:) ans=5×2 table timeStamp __________ 1.5576e+09 1.5576e+09 1.5576e+09 1.5576e+09 1.5576e+09
9-82
TrackerInfo ____________ {6×1 {6×1 {6×1 {6×1 {6×1
struct} struct} struct} struct} struct}
Generate Scenario from Actor Track List and GPS Data
Display the TrackerInfo value for the first timestamp. tracklist.TrackerInfo{1,1} ans=6×1 struct array with fields: Position Yaw TrackID Dimension ClassID
Load the camera data recorded from a forward-facing monocular camera mounted on the ego vehicle. cameraData = data.CameraData;
The camera data is a table with two columns: • timeStamp — Time, in seconds, at which the image data was captured. • fileName — Filenames of the images in the data set. The images are located in the Camera folder in the dataset directory. Create a table that contains the file paths of these images for each timestamp by using the helperUpdateTable function. imageFolder = "Camera"; cameraData = helperUpdateTable(cameraData,dataset,imageFolder);
Display the first five entries of cameraData. cameraData(1:5,:)
Remove data from workspace. clear data
Crop and Preprocess Sensor Data Crop the GPS, actor track list, and camera data relative to the GPS timestamp range by using the helperCropData function. startTime = gpsData.timeStamp(1); endTime = gpsData.timeStamp(end); % Pack all the tables in a cell array. recordedData = {gpsData,tracklist,cameraData}; % Crop the data. recordedData = helperCropData(recordedData,startTime,endTime);
The timestamp values of the recorded data set are in the POSIX® format, which Scenario Builder for Automated Driving Toolbox™ supports. Use the helperNormTimeInSecs function to normalize the timestamps using these arguments: • scale — Scale by which to convert the timestamp. Because the recorded timestamps are already in seconds, specify this argument as 1. • offset — Offset of the simulation start time. Specify the start time as the first timestamp in gpsData. 9-83
9
Scenario Generation
scale = 1; offset = startTime; recordedData = helperNormTimeInSecs(recordedData,offset,scale);
Extract the GPS data, actor track list, and camera data with updated timestamp values from recordedData. gpsData = recordedData{1,1}; tracklist = recordedData{1,2}; cameraData = recordedData{1,3};
Remove recordedData from the workspace. clear recordedData
Extract Map Roads Using GPS data Create a geographic player using a geoplayer object and display the full route using GPS data. zoomLevel = 16; center = mean([gpsData.latitude gpsData.longitude]); player = geoplayer(center(1),center(2),zoomLevel); plotRoute(player,gpsData.latitude,gpsData.longitude)
9-84
Generate Scenario from Actor Track List and GPS Data
Obtain geographic bounding box coordinates from the GPS data by using the getMapROI function. mapStruct = getMapROI(gpsData.latitude,gpsData.longitude);
The map file required for importing roads of the specified area is downloaded from the OpenStreetMap® (OSM) website. OpenStreetMap provides access to worldwide, crowd-sourced, map data. The data is licensed under the Open Data Commons Open Database License (ODbL). For more information on the ODbL, see the Open Data Commons Open Database License site. url = mapStruct.osmUrl; filename = "drive_map.osm"; websave(filename,url,weboptions(ContentType="xml"));
Extract road properties and geographic reference coordinates to use to identify ego roads by using the roadprops function. [roadData,geoReference] = roadprops("OpenStreetMap",filename);
9-85
9
Scenario Generation
Select Ego Roads from Road Network Convert geographic GPS coordinates to local east-north-up (ENU) coordinates by using the latlon2local function. The transformed coordinates define the trajectory waypoints of the ego vehicle. Units are in meters.
[xEast, yNorth, zUp] = latlon2local(gpsData.latitude,gpsData.longitude,gpsData.altitude,geoRefere waypoints = [xEast,yNorth,zUp];
Raw GPS data often contains noise. Smooth the GPS waypoints by using the smoothdata function. window = round(size(waypoints,1)*0.2); waypoints = smoothdata(waypoints,"rloess",window);
If your GPS data also suffers from drift in position and orientation, then you must improve your ego vehicle localization to generate an accurate ego trajectory. For more information, see the “Improve Ego Vehicle Localization” on page 9-16 example. Create the ego trajectory using the waypoints and their corresponding times of arrival by using the waypointTrajectory (Sensor Fusion and Tracking Toolbox) System object™. For this example assume that no tracked vehicle leaves the ground at any of the waypoints, and therefore set all altitude values to 0. You must set the ReferenceFrame property of this System object to "ENU" because Scenario Builder for Automated Driving Toolbox™ supports only the ENU format for local coordinate data. waypoints = double([waypoints(:,1:2) zeros(size(zUp))]); egoTrajectory = waypointTrajectory(waypoints,gpsData.timeStamp,ReferenceFrame="ENU");
Extract the road properties for the roads on which the ego vehicle is traveling by using the selectActorRoads function. egoRoadData = selectActorRoads(roadData,egoTrajectory.Waypoints);
Display the first five entries of the egoRoadData table. egoRoadData(1:5,:) ans=5×10 table RoadID JunctionID ______ __________ 42 43 44 45 48
0 0 0 0 0
RoadName _____________________
RoadCenters _____________
"West "West "West "West "West
{ 2×3 { 2×3 { 2×3 {24×3 { 2×3
El El El El El
Camino Camino Camino Camino Camino
Real" Real" Real" Real" Real"
double} double} double} double} double}
RoadWidth _________ 3.75 3.75 3.75 3.75 3.75
BankAngle ____________ {2×1 {2×1 {2×1 {3×1 {2×1
Visualize the selected roads by using the helperPlotRoads function. Notice that the selected ego roads do not have lane information. Define a crop window of the form [x y width height] to crop, zoom in, and display the map. The x and y elements are the coordinates of the top-left corner of the crop window. cropWindow = [-30 -30 60 60]; helperPlotRoads(egoRoadData,cropWindow);
9-86
double} double} double} double} double}
Generate Scenario from Actor Track List and GPS Data
Extract Non-Ego Actor Properties Visualize the actor track list and camera images by using the birdsEyePlot and helperPlotActors functions. % Initialize the figure with bird's eye plot. currentFigure = figure(Visible="on",Position=[0 0 1400 600]); hPlot = axes(uipanel(currentFigure,Position=[0 0 0.5 1],Title="Non-Ego Actors")); bep = birdsEyePlot(XLim=[0 70],YLim=[-35 35],Parent=hPlot); camPlot = axes(uipanel(currentFigure,Position=[0.5 0 0.5 1],Title="Camera View")); helperPlotActors(bep,camPlot,tracklist,cameraData)
9-87
9
Scenario Generation
Extract actor properties such as entry time, exit time, and dimension from the track list data by using the actorprops function. The function uses extracted ego trajectory information to return the nonego actor properties in the world frame. nonEgoActorInfo = actorprops(tracklist,egoTrajectory);
Display the first five entries of nonEgoActorInfo. nonEgoActorInfo(1:5,:) ans=5×10 table Age TrackID ___ ________________________________________ 10
9-88
{'a6ebfc4a-1adb-4920-af12-f7ac56602785'}
ClassID _______ 1
Dimension _______________________ 2.037
5.273
1.825
Entr ____
Generate Scenario from Actor Track List and GPS Data
400 10 139 400
{'609aed9d-6681-4e61-83a4-d1e263723107'} {'1823b4a0-d5fa-41c0-9335-98ca77c933b6'} {'4cd79810-9938-47ba-a3a9-e81221024549'} {'64bf8e46-c5ba-47af-b6fe-40aef7c1aa71'}
1 1 1 1
1.911 2.043 2.199 1.981
4.672 4.537 4.827 4.974
1.527 1.87 1.968 1.58
Simulate Scenario with Ego and Non-Ego Actors Define parameters to create a driving scenario. Specify endTime as GPS end time as final timestamp in the GPS data, and calculate sampleTime as the minimum difference between two consecutive GPS timestamps. endTime = gpsData.timeStamp(end); sampleTime = min(diff(gpsData.timeStamp));
Create a driving scenario by using the drivingScenario object. Specify the SampleTime and StopTime properties of the driving scenario. scenario = drivingScenario(SampleTime=sampleTime,StopTime=endTime);
Roads extracted from OpenStreetMap do not contain lane information. Create reference lane specifications by using the lanespec function. Specify three lanes with an approximate width of four meters per lane, based on a visual inspection of camera data. Update the egoRoadData with the lane information. lanes = lanespec(3,Width=4); egoRoadData.Lanes(:,1) = lanes;
Add roads with the updated lane specifications by using the helperAddRoads function. This helper function adds roads to the driving scenario by using the road function. scenario = helperAddRoads(scenario,egoRoadData);
Add the ego vehicle waypoints to the scenario by using the helperAddEgo function. scenario = helperAddEgo(scenario,egoTrajectory);
Add the non-ego actors and their trajectories to the scenario by using the helperAddNonEgo function. scenario = helperAddNonEgo(scenario,nonEgoActorInfo);
Visualize the generated scenario and compare it with the recorded camera data by using the helperViewScenario function. currentFigure = figure(Name="Generated Scenario",Position=[0 0 700 500]); helperViewScenario(currentFigure,scenario,cameraData)
9-89
9
Scenario Generation
9-90
Generate Scenario from Actor Track List and GPS Data
Export Scenario to ASAM OpenSCENARIO Export the generated scenario to the ASAM OpenSCENARIO 1.0 file format by using the export function. fileName = "example_scenario.xosc"; export(scenario,"OpenSCENARIO",fileName);
You can view the exported scenario in external simulators such as ESMINI.
See Also Functions getMapROI | roadprops | selectActorRoads | updateLaneSpec
Related Examples •
“Overview of Scenario Generation from Recorded Sensor Data” on page 9-2
•
“Smooth GPS Waypoints for Ego Localization” on page 9-5
•
“Improve Ego Vehicle Localization” on page 9-16
•
“Extract Lane Information from Recorded Camera Data for Scene Generation” on page 9-38
•
“Generate RoadRunner Scene from Recorded Lidar Data” on page 9-92
•
“Generate High Definition Scene from Lane Detections” on page 9-49
•
“Generate RoadRunner Scenario from Recorded Sensor Data” on page 9-102
9-91
9
Scenario Generation
Generate RoadRunner Scene from Recorded Lidar Data This example shows how to extract road information and generate a high-definition (HD) RoadRunner scene from raw lidar data. You can create a virtual scene from recorded sensor data that represents real-world roads, and use these scenes to perform safety assessments for automated driving applications. You can also use them to localize vehicles on a map. In this example, you: • Detect road boundaries from recorded lidar point clouds using a pretrained deep learning model. • Register the detected road boundaries from each point cloud to create a continuous road. • Generate a RoadRunner HD Map from the registered road boundaries. • Import the generated RoadRunner HD Map file into RoadRunner Scene Builder. Load Lidar Sensor Data Download a ZIP file containing a subset of sensor data from the PandaSet data set, and then unzip the file. This file contains data for a continuous sequence of 400 point clouds. The size of the downloaded data set is 394 MB. dataFolder = tempdir; dataFilename = "PandasetLidarData.zip"; url = "https://ssd.mathworks.com/supportfiles/driving/data/" + dataFilename; filePath = fullfile(dataFolder,dataFilename); if ~isfile(filePath) websave(filePath,url) end unzip(filePath,dataFolder) dataset = fullfile(dataFolder,"PandasetLidarData");
Create a datastore containing all PCD files within the specified folder by using the fileDatastore object, and read these files by using the pcread function. lidarPath = fullfile(dataset,"Lidar"); pcds = fileDatastore(lidarPath,"ReadFcn",@pcread);
Read and display a raw point cloud from the datastore pcds. Then, return to the start of the datastore. ptCld = read(pcds); ax = pcshow(ptCld.Location); zoom(ax,4)
9-92
Generate RoadRunner Scene from Recorded Lidar Data
reset(pcds)
Detect Road Boundaries In this example, you use a pretrained deep neural network model to detect road boundary points. Download the pretrained model as a ZIP file, and then unzip the file. The size of the downloaded model is 21 MB. modelFilename = "LidarRoadBoundaryDetectorSalsaNext.zip"; modelUrl = "https://ssd.mathworks.com/supportfiles/driving/data/" + modelFilename; filePath = fullfile(dataFolder,modelFilename); if ~isfile(filePath) websave(filePath,modelUrl) end modelFolder = fullfile(dataFolder,"LidarRoadBoundaryDetectorSalsaNext"); unzip(filePath,modelFolder) model = load(fullfile(modelFolder,"trainedRoadBoundaryModel.mat")); roadBoundaryDetector = model.net;
9-93
9
Scenario Generation
Detect road boundaries by using the helperDetectRoadBoundaries function. Note that, depending on your hardware configuration, this function can take a significant amount of time to run. To reduce the execution time, limit the number of point clouds numPtClouds to 80. numPtClouds = 80; detectedRoadBoundaries = helperDetectRoadBoundaries(roadBoundaryDetector,pcds,numPtClouds);
detectedRoadBoundaries is a pointCloud array of size 1-by-M containing detected road boundary points. M is the number of point clouds. Note: In this example, the pretrained deep neural network model detects only the road boundary points. It does not detect or classify the lane boundaries. Display the road boundaries on the point cloud by using the pcshow function. ax = pcshow(detectedRoadBoundaries(1)); zoom(ax,4)
9-94
Generate RoadRunner Scene from Recorded Lidar Data
Register Point Clouds Register the point clouds and detected road boundary points by using the helperRegisterPointClouds function.
[registeredPtCloud,roadBoundaryLabels,egoWaypoints] = helperRegisterPointClouds(detectedRoadBound roadBoundaries = registeredPtCloud.select(roadBoundaryLabels);
Save the registered point cloud as a PCD file to enable you to import it into RoadRunner. pcwrite(registeredPtCloud,"RegisteredPointCloud.pcd",Encoding="compressed")
To create a RoadRunner HD Map, you must specify individual lane boundaries. Therefore, separate the detected road boundary points into leftBoundaries and rightBoundaries using the helperSegregrateRoadBoundaries function. [leftBoundaries,rightBoundaries] = helperSegregrateRoadBoundaries(roadBoundaries,egoWaypoints);
Plot the road boundaries, and overlay the left and right lane boundaries on the road to highlight the boundary detections. figure pcshow(roadBoundaries) hold on plot3(rightBoundaries(:,1),rightBoundaries(:,2),rightBoundaries(:,3), "yo") plot3(leftBoundaries(:,1),leftBoundaries(:,2),leftBoundaries(:,3), "go") hold off
9-95
9
Scenario Generation
Create RoadRunner HD Map Create a RoadRunner HD Map by using the roadrunnerHDMap object. rrMap = roadrunnerHDMap;
A RoadRunner HD Map uses lane centers and lane boundaries to model roads. Calculate the lane centers by using leftBoundaries and rightBoundaries. laneCenter = (leftBoundaries + rightBoundaries)*0.5; rrMap.Lanes(1) = roadrunner.hdmap.Lane(ID="Lane1",Geometry=laneCenter, ... LaneType="Driving",TravelDirection="Forward");
Add leftBoundaries and rightBoundaries as lane boundaries to the map.
rrMap.LaneBoundaries(1) = roadrunner.hdmap.LaneBoundary(ID="LaneBoundary1",Geometry=leftBoundarie leftBoundary(rrMap.Lanes,"LaneBoundary1",Alignment="Forward") ans = AlignedReference with properties:
9-96
Generate RoadRunner Scene from Recorded Lidar Data
Reference: [1×1 roadrunner.hdmap.Reference] Alignment: Forward
rrMap.LaneBoundaries(2) = roadrunner.hdmap.LaneBoundary(ID="LaneBoundary2",Geometry=rightBoundari rightBoundary(rrMap.Lanes,"LaneBoundary2",Alignment="Forward") ans = AlignedReference with properties: Reference: [1×1 roadrunner.hdmap.Reference] Alignment: Forward
Visualize the HD Map roads. plot(rrMap)
Write the RoadRunner HD Map to a binary file, which you can import into RoadRunner. write(rrMap,"RoadRunnerHDMapRoadsFromLidar.rrhd")
9-97
9
Scenario Generation
You can import the RoadRunnerHDMapRoadsFromLidar.rrhd data to RoadRunner and build the scene by using the Scene Builder Tool. For detailed instructions on importing a RoadRunner HD Map file with the .rrhd extension into RoadRunner, previewing the map, and building the scene, see “Build Scene” (RoadRunner). You can import the registered point cloud PCD file into RoadRunner for visual validation of generated roads with respect to the imported point clouds by using the Point Cloud Tool (RoadRunner). This figure shows a scene built using RoadRunner Scene Builder and road scene with overlaid point clouds.
9-98
Generate RoadRunner Scene from Recorded Lidar Data
9-99
9
Scenario Generation
Note: Use of the Scene Builder Tool requires a RoadRunner Scene Builder license.
See Also Functions getMapROI | roadprops | selectActorRoads | updateLaneSpec | actorprops
9-100
Generate RoadRunner Scene from Recorded Lidar Data
Related Examples •
“Overview of Scenario Generation from Recorded Sensor Data” on page 9-2
•
“Smooth GPS Waypoints for Ego Localization” on page 9-5
•
“Improve Ego Vehicle Localization” on page 9-16
•
“Extract Vehicle Track List from Recorded Lidar Data for Scenario Generation” on page 9-72
•
“Extract Lane Information from Recorded Camera Data for Scene Generation” on page 9-38
•
“Generate High Definition Scene from Lane Detections” on page 9-49
•
“Generate Scenario from Actor Track List and GPS Data” on page 9-81
•
“Generate RoadRunner Scenario from Recorded Sensor Data” on page 9-102
9-101
9
Scenario Generation
Generate RoadRunner Scenario from Recorded Sensor Data This example shows how to generate a RoadRunner scenario containing actor trajectories from recorded Global Positioning System (GPS) data and preprocessed actor track list. RoadRunner Scenario is an interactive editor that enables you to design scenarios for simulating and testing automated driving systems. Generating scenarios from recorded vehicle data enables you to mimic real-world driving scenarios and improve the test coverage of automated driving systems. This figure shows these steps. • Smooth GPS data and format actor track list • Reconstruct ego-vehicle trajectories • Extract non-ego actor properties from the track list • Export actor trajectories to CSV files • Import map in RoadRunner with same GeoReference • Import CSV actor trajectories in RoadRunner • Simulate RoadRunner Scenario
Load Sensor Data Download a ZIP file containing a subset of sensor data from the PandaSet data set, and then unzip the file. This file contains GPS data, an actor track list, and camera information. In this example, you use the camera data for visual validation of the generated scenario. dataFolder = tempdir; dataFilename = "PandasetSensorData.zip"; url = "https://ssd.mathworks.com/supportfiles/driving/data/" + dataFilename; filePath = fullfile(dataFolder,dataFilename); if ~isfile(filePath) websave(filePath,url) end unzip(filePath,dataFolder) dataset = fullfile(dataFolder,"PandasetSensorData"); data = load(fullfile(dataset,"sensorData.mat"));
Load the GPS data into the workspace. gpsData = data.GPSData;
gpsData is a table with these columns: • timeStamp — Time, in seconds, at which the GPS data was collected. • latitude — Latitude coordinate value of the ego vehicle. Units are in degrees. • longitude — Longitude coordinate value of the ego vehicle. Units are in degrees. 9-102
Generate RoadRunner Scenario from Recorded Sensor Data
• altitude — Altitude coordinate value of the ego vehicle. Units are in meters. Display the first five entries of gpsData. gpsData(1:5,:) ans=5×4 table timeStamp __________ 1.5576e+09 1.5576e+09 1.5576e+09 1.5576e+09 1.5576e+09
latitude ________
longitude _________
altitude ________
37.374 37.374 37.374 37.374 37.374
-122.06 -122.06 -122.06 -122.06 -122.06
42.858 42.858 42.854 42.849 42.848
Load the actor track list data. Alternatively, you can generate an actor track list by processing raw camera or lidar sensor data. For more information on how to generate actor track list from camera data, see the “Extract Vehicle Track List from Recorded Camera Data for Scenario Generation” on page 9-62 example. For more information on generating a track list from lidar data, see the “Extract Vehicle Track List from Recorded Lidar Data for Scenario Generation” on page 9-72 example. tracklist = data.ActorTracklist;
tracklist is a table with these columns: • timeStamp — Time, in seconds, for each actor track. • TrackerInfo — Track information for the non-ego actors. Each row of the TrackerInfo column is an M-by-1 structure with these fields, where M is the number of tracks per timestamp. • TrackID — Track ID of the actor. • ClassID — Classification ID of the actor. • Position — Position of the actor with respect to the ego vehicle. Units are in meters. • Dimension — Dimensions of the actor in the form [length width height]. Units are in meters. This field is optional. • Yaw — Yaw angle of the actor with respect to the ego vehicle. Units are in degrees. This field is optional. Display the first five entries of tracklist. tracklist(1:5,:) ans=5×2 table timeStamp __________ 1.5576e+09 1.5576e+09 1.5576e+09 1.5576e+09 1.5576e+09
TrackerInfo ____________ {6×1 {6×1 {6×1 {6×1 {6×1
struct} struct} struct} struct} struct}
9-103
9
Scenario Generation
Display the TrackerInfo value for the first timestamp. tracklist.TrackerInfo{1,1} ans=6×1 struct array with fields: Position Yaw TrackID Dimension ClassID
Load the camera data recorded from a forward-facing monocular camera mounted on the ego vehicle. cameraData = data.CameraData;
The camera data is a table with two columns: • timeStamp — Time, in seconds, at which the image data was captured. • fileName — Filenames of the images in the data set. The images are located in the Camera folder in the dataset directory. Create a table that contains the file paths of these images for each timestamp by using the helperUpdateTable function. imageFolder = "Camera"; cameraData = helperUpdateTable(cameraData,dataset,imageFolder);
Display the first five entries of cameraData. cameraData(1:5,:)
Remove data from workspace. clear data
Crop and Preprocess Sensor Data Crop the GPS, actor track list, and camera data relative to the GPS timestamp range by using the helperCropData function. startTime = gpsData.timeStamp(1); endTime = gpsData.timeStamp(end); % Pack all the tables in a cell array. recordedData = {gpsData,tracklist,cameraData}; % Crop the data. recordedData = helperCropData(recordedData,startTime,endTime);
The timestamp values of the recorded data set are in the POSIX® format, which Scenario Builder for Automated Driving Toolbox™ supports. Use the helperNormTimeInSecs function to normalize the timestamps using these arguments: • scale — Scale by which to convert the timestamp. Because the recorded timestamps are already in seconds, specify this argument as 1. • offset — Offset of the simulation start time. Specify the start time as the first timestamp in gpsData. 9-104
Generate RoadRunner Scenario from Recorded Sensor Data
scale = 1; offset = startTime; recordedData = helperNormTimeInSecs(recordedData,offset,scale);
Extract the GPS data, actor track list, and camera data with updated timestamp values from recordedData. gpsData = recordedData{1,1}; tracklist = recordedData{1,2}; cameraData = recordedData{1,3};
Remove recordedData from the workspace. clear recordedData
Create Ego Trajectory Convert geographic GPS coordinates to local east-north-up (ENU) coordinates by using the latlon2local function. Specify an origin by using the latitude and longitude values of the first entry in the GPS data. The transformed coordinates define the trajectory waypoints of the ego vehicle. Units are in meters.
geoReference = [gpsData.latitude(1) gpsData.longitude(1) 0]; [xEast,yNorth,zUp] = latlon2local(gpsData.latitude,gpsData.longitude,gpsData.altitude,geoReferenc waypoints = [xEast yNorth zUp];
Raw GPS data often contains noise. Smooth the GPS waypoints by using the smoothdata function. window = round(size(waypoints,1)*0.2); waypoints = smoothdata(waypoints,"rloess",window);
If your GPS data also suffers from drift in position and orientation, then you must improve your ego vehicle localization to generate an accurate ego trajectory. For more information, see the “Improve Ego Vehicle Localization” on page 9-16 example. Create the ego trajectory using the waypoints and their corresponding time of arrivals by using the waypointTrajectory (Sensor Fusion and Tracking Toolbox) System object™. For this example assume that no tracked vehicle leaves the ground at any of the waypoints, therefore set all the altitude values to 0. You must set the ReferenceFrame property of this System object to "ENU" because Scenario Builder for Automated Driving Toolbox supports only the ENU format for local coordinate data. waypoints = double([waypoints(:,1:2) zeros(size(zUp))]); egoTrajectory = waypointTrajectory(waypoints,gpsData.timeStamp,ReferenceFrame="ENU");
Extract Non-Ego Actor Trajectories Visualize the actor track list and camera images by using the birdsEyePlot and helperPlotActors functions. % Initialize the figure with bird's eye plot. currentFigure = figure(Visible="on",Position=[0 0 1400 600]); hPlot = axes(uipanel(currentFigure,Position=[0 0 0.5 1],Title="Non-Ego Actors")); bep = birdsEyePlot(XLim=[0 70],YLim=[-35 35],Parent=hPlot); camPlot = axes(uipanel(currentFigure,Position=[0.5 0 0.5 1],Title="Camera View")); helperPlotActors(bep,camPlot,tracklist,cameraData)
9-105
9
Scenario Generation
Extract actor properties such as entry time, exit time, and dimension from the track list data by using the actorprops function. The function uses extracted ego trajectory information to return the nonego actor properties in the world frame. nonEgoActorInfo = actorprops(tracklist,egoTrajectory);
Display the first five entries of nonEgoActorInfo. nonEgoActorInfo(1:5,:) ans=5×10 table Age TrackID ___ ________________________________________ 10
9-106
{'a6ebfc4a-1adb-4920-af12-f7ac56602785'}
ClassID _______ 1
Dimension _______________________ 2.037
5.273
1.825
Entr ____
Generate RoadRunner Scenario from Recorded Sensor Data
400 10 139 400
{'609aed9d-6681-4e61-83a4-d1e263723107'} {'1823b4a0-d5fa-41c0-9335-98ca77c933b6'} {'4cd79810-9938-47ba-a3a9-e81221024549'} {'64bf8e46-c5ba-47af-b6fe-40aef7c1aa71'}
1 1 1 1
1.911 2.043 2.199 1.981
4.672 4.537 4.827 4.974
1.527 1.87 1.968 1.58
Create CSV Trajectories for RoadRunner Scenario RoadRunner Scenario can import actor trajectories using CSV files. Create a folder in the example working folder, and write CSV files for the ego and non-ego actors to that folder using the helperWriteRoadRunnerCSV function. csvFolder = "CSVTrajectories"; if ~isfolder(csvFolder) mkdir(csvFolder) end helperWriteRoadRunnerCSV(egoTrajectory,nonEgoActorInfo,csvFolder)
Import Scene from OpenStreetMap and GPS Data Create a geographic player using a geoplayer object and display the full route using GPS data. zoomLevel = 16; center = mean([gpsData.latitude gpsData.longitude]); player = geoplayer(center(1),center(2),zoomLevel); plotRoute(player,gpsData.latitude,gpsData.longitude)
9-107
9
Scenario Generation
Obtain geographic bounding box coordinates from the GPS data by using the getMapROI function. mapStruct = getMapROI(gpsData.latitude,gpsData.longitude);
The map file required for importing roads of the specified area is downloaded from the OpenStreetMap® (OSM) website. OpenStreetMap provides access to worldwide, crowd-sourced, map data. The data is licensed under the Open Data Commons Open Database License (ODbL). For more information on the ODbL, see the Open Data Commons Open Database License site. url = mapStruct.osmUrl; filename = "drive_map.osm"; websave(filename,url,weboptions(ContentType="xml"));
To open RoadRunner using MATLAB®, specify the path to your RoadRunner project. This code shows the path for a sample project folder location in Windows®. rrProjectPath = "C:\RR\MyProject";
9-108
Generate RoadRunner Scenario from Recorded Sensor Data
Specify the path to your local RoadRunner installation folder. This code shows the path for the default installation location in Windows. rrAppPath = "C:\Program Files\RoadRunner R2022b\bin\win64";
Open RoadRunner using the specified path to your project. rrApp = roadrunner(rrProjectPath,InstallationFolder=rrAppPath);
Interactively import the downloaded OpenStreetMap data into RoadRunner, and build roads for the imported data. For more information on how to import the OpenSteetMap data and build roads, see “Build Roads Using OpenStreetMap Data” (RoadRunner). To accurately map actors with extracted roads, use the same geoReference value while importing the OpenStreetMap. To set the geoReference value, use this process: • In the World Settings tool, specify the World Origin latitude and longitude values as the first and second value of geoReference respectively. Then, select Apply World Changes. Create RoadRunner Scenario Create a new scenario by using the newScenario function of the roadrunner object. newScenario(rrApp)
Import the trajectories of the ego and non-ego actors from the corresponding CSV files by using the importScenario function. format = "CSV Trajectory"; csvDir = dir(csvFolder+filesep+"*.csv"); for k=1:numel(csvDir) filename = fullfile(pwd,csvFolder,csvDir(k).name); importScenario(rrApp,filename,format) end
Create a scenario simulation object for the current RoadRunner Scenario using the createSimulation function. The simulation object enables you to programatically interact with the RoadRunner scenario simulation using MATLAB. rrSim = createSimulation(rrApp);
Connection status: 1 Connected to RoadRunner Scenario server on localhost:61632, with client id {52bb112b-31cb-4ffc-93
Define the simulation parameters of RoadRunner Scenario. Specify the maximum simulation time using the last timestamp of the GPS data. To plot the simulation results, enable data logging. endTime = gpsData.timeStamp(end); set(rrSim,MaxSimulationTime=endTime); set(rrSim,Logging="on");
Run the simulation. Monitor the status of the simulation, and wait for the simulation to complete. Because RoadRunner Scenario cannot remove actors after their exit times, scenario simulation may can fail due to collision. To avoid stopping the scenario on collision, remove fail conditions using these steps: 1. In the Logic editor, click the condition node at the end of the scenario. 2. In the Attributes pane, click Remove Fail Condition. 9-109
9
Scenario Generation
set(rrSim,SimulationCommand="Start") while strcmp(get(rrSim,"SimulationStatus"),"Running") simstatus = get(rrSim,'SimulationStatus'); pause(1) end
To view the scenario from the ego vehicle view or chase view, in the Simulation pane, in the Camera, section set Camera View to either Follow or Front. Then, set the Actor attribute to vehicle21, which is the ego vehicle for the scenario in this example. Note: Since OpenStreetMap cannot provide accurate lane information, such as lane width, the actor can appear on or outside of their lane. To avoid such issues, you can either use HD Map or follow the “Generate High Definition Scene from Lane Detections” on page 9-49 example to generate an high definition map from OpenStreetMap and lane detections. This figure shows a scenario created in RoadRunner Scenario using OpenStreetMap and actor track list.
See Also Functions getMapROI | roadprops | selectActorRoads | updateLaneSpec | actorprops
Related Examples
9-110
•
“Overview of Scenario Generation from Recorded Sensor Data” on page 9-2
•
“Smooth GPS Waypoints for Ego Localization” on page 9-5
•
“Improve Ego Vehicle Localization” on page 9-16
•
“Extract Lane Information from Recorded Camera Data for Scene Generation” on page 9-38
•
“Generate High Definition Scene from Lane Detections” on page 9-49
Generate RoadRunner Scenario from Recorded Sensor Data
•
“Extract Vehicle Track List from Recorded Lidar Data for Scenario Generation” on page 9-72
•
“Generate Scenario from Actor Track List and GPS Data” on page 9-81
9-111
10 Scenario Variant Generation • “Overview of Scenario Variant Generation” on page 10-2 • “Generate Scenario Variants by Modifying Actor Dimensions” on page 10-5 • “Generate Scenario Variants for Testing ACC Systems” on page 10-10 • “Generate Variants of ACC Target Cut-In Scenario” on page 10-16 • “Generate Scenario Variants for Testing AEB Pedestrian Systems” on page 10-19 • “Generate Scenario Variants for Lane Keep Assist Testing” on page 10-30
10
Scenario Variant Generation
Overview of Scenario Variant Generation The Scenario Variant Generator for Automated Driving Toolbox support package enables you to automatically generate multiple scenarios by varying the parameters of a seed scenario. Using these generated scenarios, you can perform exhaustive safety assessments of various automated driving applications, such as autonomous emergency braking (AEB), lane keep assist (LKA), and adaptive cruise control (ACC). The support package provides examples to test these applications as per European New Car Assessment Programme (Euro NCAP) test protocols. The process of generating a variant scenario from the seed scenario involves these steps: 1
Read seed scenario and extract its parameters.
2
Modify the parameters of the seed scenario.
3
Generate variant scenario.
To generate variant scenarios, you can create a seed scenario using a drivingScenario object. For more information, see “Create Driving Scenario Programmatically” on page 8-622. Alternatively, you can generate a seed scenario using real-world vehicle data recorded from various sensors, such as a global positioning system (GPS), camera, and lidar. For more information, see “Overview of Scenario Generation from Recorded Sensor Data” on page 9-2.
Parameter Extraction The first step to generate a variant scenario is to extract the parameters from a seed scenario. Use the getScenarioDescriptor function to read a seed scenario and extract its parameters. The function stores the extracted parameters in a ScenarioDescriptor object. You can use this object to modify scenario parameters. This table shows the different parameters that the getScenarioDescriptor function extracts from the seed scenario. Extracted Parameters
Description
Scene Parameters
Static parameters related to roads, lanes, and barriers. Examples — Road centers, road width, number of lanes, lane type
Actor Parameters
Dynamic parameters related to actors of the seed scenario. Examples — Speed, yaw, waypoints, dimension
10-2
Overview of Scenario Variant Generation
Extracted Parameters
Description
Simulator Parameters
Parameters related to the simulation platform. Examples — Sample time, stop time
Parameter Variation After extracting the parameters from a seed scenario, modify one or more parameters in the ScenarioDescriptor object. You can modify these types of actor parameters: • Dimension • Start position • Speed • Yaw • Waypoints • Collision point • Radius of curvature for turning on the road For more information about how to perform parameter variations, see the “Generate Scenario Variants for Testing AEB Pedestrian Systems” on page 10-19 example. Scenario Variant Generator for Automated Driving Toolbox computes the required constraints to generate the specified variant scenario. For example, if you want to reduce the speed of an actor, but keep the collision point constant, the module computes the required wait time for the actor to maintain the collision point.
Scenario Generation After performing parameter variations on the ScenarioDescriptor object, generate the variant scenario using the getScenario function. The function constructs the scenario from the parameters stored in the ScenarioDescriptor object and returns the scenario as a drivingScenario object. You can visualize the generated variants, or export the generated variants to the ASAM OpenSCENARIO file format. For more information, see the “Generate Scenario Variants for Testing AEB Pedestrian Systems” on page 10-19 example.
See Also Functions getScenarioDescriptor | getScenario | drivingScenario
Related Examples •
“Generate Scenario Variants by Modifying Actor Dimensions” on page 10-5
•
“Generate Scenario Variants for Testing AEB Pedestrian Systems” on page 10-19
•
“Generate Scenario Variants for Testing ACC Systems” on page 10-10
•
“Generate Variants of ACC Target Cut-In Scenario” on page 10-16 10-3
10
Scenario Variant Generation
•
10-4
“Generate Scenario Variants for Lane Keep Assist Testing” on page 10-30
Generate Scenario Variants by Modifying Actor Dimensions
Generate Scenario Variants by Modifying Actor Dimensions This example shows you how to generate scenario variants from a seed scenario by varying the ego vehicle and target actor dimensions. In this example, you will generate variants of a Car-toPedestrian Nearside Child (CPNC) collision scenario by modifying the dimensions of the actors in the scenario. The collision point in the generated variant will remain same as that of the seed scenario. The collision point is a position on the ego vehicle at which the ego vehicle and target actor collide. This example assumes that the ego vehicle and the target actor always collide at 90 degrees, and the target actor collides with a point on the front edge of the ego vehicle. • If the ego vehicle collides with a target actor multiple times, this example generates scenario variants based on only the first collision instance. • If the ego vehicle collides with multiple target actors at different times in a scenario, this example generates scenario variants for only one target actor. You can specify which target actor to consider for generating the scenario variants. This example uses the drivingScenario object to create a seed scenario and provides helper functions to generate the variants from the seed scenario. The rest of the example demonstrates the steps involved in generating the scenario variants. • Create a seed scenario. • Extract properties from the seed scenario to use to create scenario variants. • Specify new dimensions for one or more actors in the seed scenario. • Add collision event. • Generate the scenario variants. Create Seed Scenario Create the CPNC seed scenario by using the helperCreateNCAPScenario function. seedScenario = helperCreateNCAPScenario("AEBModifiedCPNC") seedScenario = drivingScenario with properties: SampleTime: StopTime: SimulationTime: IsRunning: Actors: Barriers: ParkingLots:
0.0100 Inf 0 1 [1x4 driving.scenario.Actor] [0x0 driving.scenario.Barrier] [0x0 driving.scenario.ParkingLot]
Extract Properties from Seed Scenario Extract properties from the seed scenario and store these properties in a ScenarioDescriptor object by using the getScenarioDescriptor function. seedScenarioDescriptor = getScenarioDescriptor(seedScenario,Simulator="DrivingScenario") seedScenarioDescriptor = ScenarioDescriptor with properties:
10-5
10
Scenario Variant Generation
status: "DescriptorCreated"
Create a scenario variant object by using the helper function HelperScenarioVariant. Use the generated scenario variant object to store the new dimension values required for generating the variants. variantParams = HelperScenarioVariant(seedScenarioDescriptor) variantParams = HelperScenarioVariant with properties: ScenarioData: VariantGenerator: ActorVariations: SceneVariations: EventVariations: MethodForVariations:
[1x1 struct] [] [] [] [] "WaitTime"
Specify New Actor Dimension Values Create an actor variation object by using the helper function HelperActorVariation. actorVariationParameter = HelperActorVariation;
Specify the ActorIDs of the ego and target actors whose dimensions you want to modify. You can find the ActorID and the name of an actor by inspecting the Actors property of the seed scenario stored as a drivingScenario object. egoID = 1; targetID = 2;
Modify Dimensions of Ego Vehicle Specify new dimension value for the ego vehicle by using the addDimensionVariation method of HelperActorVariation object. egoDimensions = struct(Length=1,Width=1.5,Height=3); addDimensionVariation(actorVariationParameter,{egoID},{egoDimensions});
To generate multiple variations of the seed scenario with ego vehicle of different dimensions, call the addDimensionVariation method for each variation. Specify a second dimension value for the ego vehicle to create another scenario variant. egoDimensions = struct(Length=1.5,Width=2,Height=3.5); addDimensionVariation(actorVariationParameter,{egoID},{egoDimensions});
Modify Dimensions of Ego Vehicle and Target Actor To modify the dimensions of both ego vehicle and target actor in the seed scenario, use the addMultiVariation method of HelperActorVariation object.
egoDimensions = struct(Length=0.8,Width=1,Height=2.5); targetDimensions = struct(Length=2,Width=1,Height=1.8); addMultiVariation(actorVariationParameter,{egoID,targetID},Dimension={{egoDimensions},{targetDime
10-6
Generate Scenario Variants by Modifying Actor Dimensions
Store the new set of actor dimensions the ActorVariations property of the scenario variant object generated by the helper function HelperScenarioVariant. variantParams.ActorVariations = actorVariationParameter;
Add Collision Event Use the helper function HelperEventVariation and its method addCollision to add a collision event to the scenarios to be generated for new actor dimensions. The addCollision function examines the possibility of a collision event for the new actor dimensions. If the collision event does not occur, the function uses a wait time modification approach to create the collision event. In this approach, the function checks the arrival time of the ego vehicle and the target actor at the collision point. If the ego vehicle arrives at the collision point ahead of the target actor, the function computes a wait time for the ego vehicle. The ego vehicle waits at its first waypoint for an estimated amount of time to ensure that the ego vehicle collides with the target actor while travelling along its trajectory. Similarly, if the target actor arrives at the collision point ahead of the ego vehicle, the function computes a wait time for the target actor. The target actor waits at its first waypoint for an estimated amount of time to ensure that it collides with the ego vehicle while travelling along its trajectory. eventVariationParameter = HelperEventVariation(); addCollision(eventVariationParameter,variantParams,egoID,targetID);
Store the computed parameters to the EventVariations property of the scenario variant object generated by the helper function HelperScenarioVariant. variantParams.EventVariations = eventVariationParameter;
Generate Scenario Variants Generate variants of the seed scenario by using the helper function generateVariants. The output returned by the generateVariants function is a cell array of scenarioVariantDescriptor object. The function generates a scenario variant for each actor dimension variation specified in the input object. The function returns the generated scenario variations as a scenarioVariantDescriptor object. scenarioVariantDescriptors = generateVariants(variantParams);
Extract the scenario from the scenarioDescriptor object by using the getScenario function. The getScenario function returns the generated variants as a drivingScenario object.
numVariants=numel(scenarioVariantDescriptors); variantScenario = cell(1,numVariants); for iter = 1:numVariants variantScenario{iter} = getScenario(scenarioVariantDescriptors{iter},Simulator="DrivingScenar end
Display the seed scenario and the generated variants by using the helper function helperVisualizeVariants. You can notice that the target actors in each of these scenarios wait at their first waypoint for a particular amount of time before they travel along their trajectory. You can also notice that the wait time of the target actor in each scenario is different in order to ensure the collision event occurs. The collision points in the three generated scenario variations remain as that of the seed scenario.
variationTitle=["Scenario Variant 1:New Ego Dimension", "Scenario Variant 2: New Ego Dimension"," figure helperVisualizeVariants(seedScenario,variantScenario(1:length(variantScenario)),...
10-7
10
Scenario Variant Generation
"Generated Scenario Variations",... variationTitle, Mode="StandardFit", Row=2, Column=2, ... Legend="off", Waypoints="on", ActorIndicators=targetID);
Future Exploration You can also use this example to generate variants of a custom seed scenario. If you want to generate variants of a custom seed scenario, you must ensure that the input scenario is stored as a drivingScenario object and validate that a collision event occur in the input scenario. Use the helper function helperCheckScenario to check if the seed scenario meets the following requirements. • The ego vehicle and a desired target actor in the scenario are colliding. • The actors have atleast three waypoints along their trajectories. • The actors travel at a constant speed. Create a scenarioDescriptor object to extract scenario information from the custom seed scenario. Then, use the helper function helperCheckScenario to validate the seed scenario. The function returns a value of 1 if the seed scenario is a valid scenario. Otherwise, it returns 0. seedScenarioDes = getScenarioDescriptor(seedScenario,Simulator="DrivingScenario"); 10-8
Generate Scenario Variants by Modifying Actor Dimensions
scenarioCheckPassed = helperCheckScenario(egoID,targetID,seedScenarioDes); If the output returned by the helper function helperCheckScenario is 0, you can modify the seed scenario to a valid scenario by using the helper function helperSetScenarioCollision. if ~scenarioCheckPassed seedScenarioDescriptor = helperSetScenarioCollision(egoID,targetID,seedScenarioDes,method="WaitTime"); end The helperSetScenarioCollision function modifies the scenario according to the following rules: • If the ego vehicle or target actor has only two waypoints, the helperSetScenarioCollision function adds the third waypoint at the midpoint between them and sets its speed value to that of the last waypoint. • If the ego vehicle or target actor does not travel with a constant speed starting from the first waypoint, the helperSetScenarioCollision function sets their speed values to a constant value of 80 kmph and 10 kmph, respectively. • If the ego vehicle and the target vehicle do not collide but have intersecting trajectories, helperSetScenarioCollision checks if a collision is possible by modifying the wait time of the target vehicle. If possible, the function modifies the wait time of the target vehicle to create a collision event. Otherwise, the function returns an error. Thsi example demonstrates how to generate scenario variants by modifying the dimensions of the actors in the scenario. For information on how to generate scenario variants by modifying the actor dimensions, speed, and collision point, see “Generate Scenario Variants for Testing AEB Pedestrian Systems” on page 10-19. References [1] European New Car Assessment Programme (Euro NCAP). Test Protocol – AEB VRU systems. Version 3.0.4. EuroNCAP, April 2021. Available from: https://cdn.euroncap.com/media/62795/euroncap-aeb-vru-test-protocol-v304.pdf.
See Also Functions getScenarioDescriptor | getScenario
Related Examples •
“Overview of Scenario Variant Generation” on page 10-2
•
“Generate Scenario Variants for Testing AEB Pedestrian Systems” on page 10-19
•
“Generate Scenario Variants for Lane Keep Assist Testing” on page 10-30
•
“Generate Scenario Variants for Testing ACC Systems” on page 10-10
•
“Generate Variants of ACC Target Cut-In Scenario” on page 10-16 10-9
10
Scenario Variant Generation
Generate Scenario Variants for Testing ACC Systems This example shows how to generate variants of a seed scenario to test adaptive cruise control (ACC) systems per the European New Car Assessment (Euro NCAP®) test protocols. Using this example. You can generate variants for these types of Euro NCAP test scenarios: • Car-to-car rear stationary (CCRs) — The ego vehicle travels forward towards the stationary target vehicle. • Car-to-car rear moving (CCRm) — The ego vehicle travels forward towards a target vehicle, The target vehicle is also travelling at a constant speed. In this example, the frontal structure of the ego vehicle will try to strike the rear structure of the target vehicle. You vary the speeds of the ego and target vehicles to generate scenario variants. However, the collision point for each scenario variant remains the same as the seed scenario. This example generates scenario variants for testing ACC systems using these steps: • Create a seed scenario. • Extract scenario descriptor from the seed scenario. • Define desired parameters for variations. • Generate scenario variants. • Visualize scenario variants • Export the scenario variants to the ASAM OpenSCENARIO® file format. Create Seed Scenario This example creates a seed scenario to test CCRm Euro NCAP scenario. Specify the type of ACC scenario. ACCTestType = "ACC_CCRm";
You can try stationary target as in CCRs Euro NCAP scenario as discussed in Further Exploration. You set ACCTestType variable as "ACC_CCRs" value. In the seed scenario, an ego vehicle travels forward towards a target vehicle and then both collid. Each type of seed scenario specifies dimensions, positions, trajectories, and speed values of actors per the EURO NCAP test protocols. Create a seed scenario using the helperCreateNCAPScenario function. seedScenario = helperCreateNCAPScenario(ACCTestType) seedScenario = drivingScenario with properties: SampleTime: StopTime: SimulationTime: IsRunning: Actors: Barriers: ParkingLots:
10-10
0.0100 Inf 0 1 [1x2 driving.scenario.Vehicle] [0x0 driving.scenario.Barrier] [0x0 driving.scenario.ParkingLot]
Generate Scenario Variants for Testing ACC Systems
Extract Parameters for Scenario Variant Generation Extract properties from the seed scenario and store these properties in a ScenarioDescriptor object using the getScenarioDescriptor function. seedScenarioDescriptor = getScenarioDescriptor(seedScenario,Simulator="DrivingScenario") seedScenarioDescriptor = ScenarioDescriptor with properties: status: "DescriptorCreated"
Get EURO NCAP parameters for the specified type of ACC scenario using the helperGetNCAPParameters function. ACCParams = helperGetNCAPParameters(ACCTestType);
Perform Parameter Variations Create a HelperScenarioVariant object, which is a parent object for holding information about all parameter variations. Then, vary the parameters of actors and events, using the HelperActorVariation object and HelperEventVariation object, respectively, each of these objects has its children objects to vary specific parameters. variantParams = HelperScenarioVariant(seedScenarioDescriptor);
Specify the ActorID values of the ego and target actors. You can find the ActorID value and the name of an actor by inspecting the Actors property of the scenario object. egoID = 1; targetID = 2;
Create an actor variation object by using the HelperActorVariation class to store actor parameter variations. actorParamVariation = HelperActorVariation;
Set these actor parameter variations for the seed scenario as required to conduct ACC testing, which are stored in ACCParams. You can set desired Ego and target actor speed in meters per second. Each addSpeedVariation or addMultiVariation results in a scenario variant.
switch ACCTestType case "ACC_CCRs" for i = 1:size(ACCParams.egoSpeed,2) % Add speed variation for Ego addSpeedVariation(actorParamVariation,{egoID},{ACCParams.egoSpeed(1,i)}); end case "ACC_CCRm" for i = 1:size(ACCParams.egoSpeed,2) for j = 1:size(ACCParams.targetSpeed,2) % Add multiple speed variations for both Ego and target addMultiVariation(actorParamVariation,{egoID,targetID},Speed={{ACCParams.egoSpeed end end otherwise error("Invalid type of seed scenario. Seed scenario must be ACC_CCRs or ACC_CCRm type.")
10-11
10
Scenario Variant Generation
end variantParams.ActorVariations = actorParamVariation;
Create an event variation object by using the HelperEventVariation class. It stores collision event parameter variation passed by addCollisionInLine method of HelperEventVariation class. This is needed to recreate collision at the same point in all scenario variants. eventParamVariation = HelperEventVariation; if ACCTestType == "ACC_CCRm" addCollisionInLine(eventParamVariation,variantParams,egoID,targetID); variantParams.EventVariations = eventParamVariation; end
Generate Scenario Variants Then, generate variants using the generateVariants function of the HelperScenarioVariant object. The function returns generated ScenarioDescriptor objects. scenarioVariantDescriptors = generateVariants(variantParams);
Get a cell array of scenario objects from ScenarioDescriptor objects using the getScenario function. numVariants=numel(scenarioVariantDescriptors);
variantScenario = cell(1,numVariants); warning("off","driving:scenario:SpeedsNotAccurate"); for iter = 1:numVariants variantScenario{iter} = getScenario(scenarioVariantDescriptors{iter},Simulator="DrivingScenar end warning("on","driving:scenario:SpeedsNotAccurate");
Visualize Generated Variants Use the helperVisualizeVariants function to simulate and visualize generated scenario variants. The function plots seed scenario and generated variants in a grid manner. Specify the size of the grid using the row and column arguments.
[heading,gridPlotTitles,seedTitle] = helperSetPlotHeadingData(ACCParams,ACCTestType); helperVisualizeVariants(seedScenario,variantScenario,... heading,gridPlotTitles,SeedTitle=seedTitle,Mode="StandardFit",Row=3,Column=3,Legend="off",Way
10-12
Generate Scenario Variants for Testing ACC Systems
10-13
10
Scenario Variant Generation
Export to ASAM OpenSCENARIO Export generated scenario variants to ASAM OpenSCENARIO file format V1.0.
warning("off","driving:scenario:ExportOpenScenarioODWarning"); for iter = 1:numVariants export(variantScenario{iter},"OpenSCENARIO","variantScenario_" + ACCTestType + iter + ".xosc" end warning("on","driving:scenario:ExportOpenScenarioODWarning");
Further Exploration In this example, you have explored the scenario variant generation for ACC testing with moving target. You can select stationary target scenario by updating the ACCTestType string variable to "ACC_CCRs". Then you create the desired seed scenario using helperCreateNCAPScenario. These options are in accordance with the Euro NCAP test protocol standards. • ACC_CCRs - Performs ACC testing with stationary target. • ACC_CCRm - Performs ACC testing with moving target. ACCTestType = "ACC_CCRs"; seedScenario = helperCreateNCAPScenario(ACCTestType) 10-14
Generate Scenario Variants for Testing ACC Systems
Helper Functions helperSetPlotHeadingData This function generates the figure heading, individual titles for the grid plots, and title for seed scenario, based on ACC NCAP parameters and selected ACC test type.
function [heading,gridPlotTitles,seedTitle] = helperSetPlotHeadingData(ACCParams,ACCTestType) gridPlotTitles = ""; switch ACCTestType case "ACC_CCRs" heading = "Variant for ACC Car to Car Rear Stationary (CCRS)"; seedTitle = "Seed Scenario: Ego Speed 36.11 m/s Target Speed 0 m/s"; for i = 1:size(ACCParams.egoSpeed,2) gridPlotTitles(i) = "Ego Speed " +round(ACCParams.egoSpeed(1,i),2)+ " m/s Target Spee end case "ACC_CCRm" heading = "Variant for ACC Car to Car Rear Moving (CCRM)"; seedTitle = "Seed Scenario: Ego Speed 36.11 m/s Target Speed 5.55 m/s"; counter =1; for i = 1:size(ACCParams.egoSpeed,2) for j = 1:size(ACCParams.targetSpeed,2) gridPlotTitles(counter) = "Ego Speed " +round(ACCParams.egoSpeed(i),2)+ " m/s Tar counter = counter + 1; end end otherwise error("Invalid type of seed scenario. Seed scenario must be ACC_CCRs or ACC_CCRm type.") end end
References [1] European New Car Assessment Programme (Euro NCAP). Test & Assessment Protocol – Highway Assist Systems. Version 1.0. EuroNCAP, September 2020. Available from: https://cdn.euroncap.com/ media/58813/euro-ncap-ad-test-and-assessment-protocol-v10.pdf
See Also Functions getScenarioDescriptor | getScenario
Related Examples •
“Overview of Scenario Variant Generation” on page 10-2
•
“Generate Scenario Variants by Modifying Actor Dimensions” on page 10-5
•
“Generate Scenario Variants for Testing AEB Pedestrian Systems” on page 10-19
•
“Generate Scenario Variants for Lane Keep Assist Testing” on page 10-30
•
“Generate Variants of ACC Target Cut-In Scenario” on page 10-16
10-15
10
Scenario Variant Generation
Generate Variants of ACC Target Cut-In Scenario This example shows how to generate scenario variants from a seed scenario by varying vehicle speed. Using this example, you can test the adaptive cruise control (ACC) application against a scenario in which a target vehicle cuts into the ego lane. Create Seed Scenario In this example, you create a seed scenario containing the ego vehicle and a target vehicle such that the target vehicle cuts into the ego lane. The seed scenario specifies the positions, dimensions, speed values, and trajectories of both vehicles per the European New Car Assessment Programme (Euro NCAP®) test protocols. This example assumes that the ego vehicle collides with a target actor in a seed scenario. You generate variants of a seed scenario by varying the ego speed, but keeping collision point and collision time constant. Create a seed scenario for ACC target cut-in using the helperCreateNCAPScenario function. seedScenario = helperCreateNCAPScenario("ACCTargetCutIn") seedScenario = drivingScenario with properties: SampleTime: StopTime: SimulationTime: IsRunning: Actors: Barriers: ParkingLots:
0.0100 Inf 0 1 [1x2 driving.scenario.Vehicle] [0x0 driving.scenario.Barrier] [0x0 driving.scenario.ParkingLot]
Setup Parameters for Scenario Variant Generation Get predefined parameters per the Euro NCAP ACC cut-in test scenario using the helperGetNCAPParameters function. As per the specification, data for one variation is retrieved. ACCParams = helperGetNCAPParameters("ACCTargetCutIn") ACCParams = struct with fields: radiusOfTurning: 250 changeLength: 60 egoSpeed: 33.3333 targetSpeed: 19.4444 timeToCollision: 1.5000
Specify the actor identifier for the ego and target actors. You can find the ActorID and the name of an actor by inspecting the Actors property of the seed scenario object. egoID = 1; targetID = 2;
Generate Scenario Variants Create a ScenarioDescriptor object containing a scenario variant by using the helperGenerateVariant function. Additionally, this helper function returns the title to use to 10-16
Generate Variants of ACC Target Cut-In Scenario
visualize the variant scenario. The scenario variant is generated by varying the actor and event parameters of the seed scenario. [scenarioVariantDescriptors,gridPlotTitles] = helperGenerateVariant("ACCTargetCutIn", ... seedScenario,ACCParams,egoID,targetID);
Get a drivingScenario object containing scenario variant from the scenarioDescriptor object by using the getScenario function. numVariants=numel(scenarioVariantDescriptors); variantScenario = cell(1,numVariants); for iter = 1:numVariants variantScenario{iter} = getScenario(scenarioVariantDescriptors{iter}, ... Simulator="DrivingScenario"); end
Visualize Generated Variant Visualize the seed scenario and the generated variant by using the helperVisualizeVariants function. helperVisualizeVariants(seedScenario,variantScenario,"Variation for ACC Target Cut-In", ... gridPlotTitles,mode="StandardFit",Row=1,Column=2,Legend="off",Waypoints="on");
10-17
10
Scenario Variant Generation
Export to ASAM OpenSCENARIO Export generated scenario variants to ASAM OpenSCENARIO file format V1.0. warning("off","driving:scenario:ExportOpenScenarioODWarning"); for iter = 1:numVariants export(variantScenario{iter},"OpenSCENARIO","VariantScenarioACCTargetCut-In" + ... iter + ".xosc"); end warning("on","driving:scenario:ExportOpenScenarioODWarning");
Explore Other Scenarios In this example, you have explored the scenario variant generation for ACC testing where a target vehicle cuts into the ego lane. You can use the same steps to create multiple scenario variants. To create multiple scenario variants you must specify their relevant parameters. This example provides an option "ACCTargetCutInModified" to use as an argument in helperGetNCAPParameters function that returns five set of parameters to use to create five scenario variants. For example, to get five set of parameters to use to generate relevant scenario variants, use this command. ACCParams = helperGetNCAPParameters("ACCTargetCutInModified") Each parameter set results in a scenario variant. To visualize five generated scenario variants, use this command. helperVisualizeVariants(seedScenario,variantScenario, ... "Variation for ACC Target Cut-In",gridPlotTitles,Mode="StandardFit", ... Row=2,Column=3,Legend="off",Waypoints="on"); References [1] Assisted Driving - Highway Assist Systems - Test & Assessment Protocol, September 2020, Version 1.0. Available from: https://cdn.euroncap.com/media/58813/euro-ncap-ad-test-and-assessmentprotocol-v10.pdf
See Also Functions getScenarioDescriptor | getScenario
Related Examples
10-18
•
“Overview of Scenario Variant Generation” on page 10-2
•
“Generate Scenario Variants by Modifying Actor Dimensions” on page 10-5
•
“Generate Scenario Variants for Testing AEB Pedestrian Systems” on page 10-19
•
“Generate Scenario Variants for Lane Keep Assist Testing” on page 10-30
•
“Generate Scenario Variants for Testing ACC Systems” on page 10-10
Generate Scenario Variants for Testing AEB Pedestrian Systems
Generate Scenario Variants for Testing AEB Pedestrian Systems This example shows how to generate variants of a car-to-pedestrian collision scenario that you can use for testing automated emergency braking (AEB) systems. In this example, you will generate variants of a Car-to-Pedestrian Turning Adult (CPTA) Nearside Turn collision scenario by modifying the collision point, the speed, and the dimensions of the actors in the scenario. The collision point is a position on the ego vehicle at which the ego vehicle and target actor collide. This example assumes that the ego vehicle and the target actor always collide at 90 degrees, and the target actor collides with a point on the front edge of the ego vehicle. • If the ego vehicle collides with a target actor multiple times, this example generates scenario variants based on only the first collision instance. • If the ego vehicle collides with multiple target actors at different times in a scenario, this example generates scenario variants for only one target actor. You can specify which target actor to consider for generating the scenario variants. This example uses the drivingScenario object to create a seed scenario and provides helper functions to generate the variants from the seed scenario. The rest of the example demonstrates the steps involved in generating the scenario variants. Generate Seed Scenario - Create a collision scenario by using the helperCreateNCAPScenario helper function. The helper function generates the CPTA Nearside Turn test scenario of the European New Car Assessment Programme (Euro NCAP) test protocol as the seed scenario. A scenario can contain any number of actors and collision instances. However, this example generates a variant based on only the first collision instance that occurs between the Ego vehicle and the specified Target actor. Generate Variant of Seed Scenario - Modify the seed scenario by using the helper functions HelperScenarioVariant, HelperActorVariation, and HelperEventVariation. These helper functions enable you to generate variants of the seed scenario by altering the dimensions of the actors in the scenario, the collision point, and the speed of the ego actor. Use the HelperActorVariation object and its methods for specifying actor variation parameters such as the speed and the dimension. Use the HelperEventVariation object and its method for specifying the event variation parameters such as the collision point and radius of curvature of ego trajectory at turns. The collision point specifies the relative position on the front edge of the ego vehicle that collides first with the left corner Txl, Tyl on the front edge of the target actor. The collision point (CP) and Txl, Tyl is related by the equation, CP =
Exl − Txl + Eyl − Tyl Ego width
The value of collision point must be in the range 0, 1 . Use the addCollision method of the HelperEventVariation object to add collision event to the generated scenario variants. You can either specify a new collision point or fix the collision point as same as that of the seed scenario.
10-19
10
Scenario Variant Generation
Simulate and Visualize Scenario Variants - Simulate and display the generated scenario variants by using the plot function. Generate Seed Scenario Generate the CPTA Nearside turn Euro NCAP scenario by using the helper function helperCreateNCAPScenario. The actor dimensions, positions, speed values, and trajectories are set as per the Euro NCAP test protocol requirements. The scenario has an ego vehicle and an actor. The actor is a pedestrian, which is the moving target that collides with the ego vehicle. The collision occurs only once during the simulation time. seedScenario = helperCreateNCAPScenario("CPTANearsideTurn");
Create Object to Store Variant Parameters Extact information about the seed scenario by using the getScenarioDescriptor function. The getScenarioDescriptor function creates a scenarioDescriptor object that stores information about the actors in the seed scenario, their trajectories, and the collision event. However, the 10-20
Generate Scenario Variants for Testing AEB Pedestrian Systems
properties of the scenarioDescriptor object are hidden. To extract the scenario data from the scenarioDescriptor object, use the HelperScenarioVariant function. seedScenarioDescriptor = getScenarioDescriptor(seedScenario,Simulator="DrivingScenario");
The HelperScenarioVariant function generates an object with the following properties: • ScenarioData: A structure containing information about the seed scenario. The information includes details about the roads, junctions, actors, and their trajectories. • VariantGenerator: This property is set by the helper function generateVariants. It stores the parameters of the generated scenario variant. • ActorVariation: This property is set by the helper function HelperActorVariation. It stores the new actor parameters defined for generating the variation of the seed scenario. The actor parameters are the dimensions and speed of the ego and the target vehicles in the seed scenario. • EventVariation: This property is set by the helper function HelperEventVariation. It stores the new event parameters defined for generating the variation of the seed scenario. The event parameters are the collision point and the radius of curvature of the ego trajectory at road turns. • MethodForVariations: Specifies the modification method used for adjusting the collision time in the generated scenario variant. The default value is "WaitTime". The collision time in the generated scenario variant is maintained same as that of the seed scenario by making either the slower actor to wait at its first waypoint for a particular amount of time. If the new ego speed value causes the ego vehicle to arrive at the collision point ahead of the target actor, then the generated variant makes the ego vehicle wait at its first waypoint. Similarly, if the target actor arrives at the collision point ahead of the ego vehicle, the generated variant makes the target actor wait at its first waypoint. scenarioVariantParameter = HelperScenarioVariant(seedScenarioDescriptor) scenarioVariantParameter = HelperScenarioVariant with properties: ScenarioData: VariantGenerator: ActorVariations: SceneVariations: EventVariations: MethodForVariations:
[1x1 struct] [] [] [] [] "WaitTime"
Modify Actor Dimension and Speed Specify the ActorID values of the ego vehicle and the target actor whose parameters has to be modified. You can find the ActorID values and the names of the ego vehicle and the target actor by inspecting the Actors property of the scenario object. egoID = 1; targetID = 2; table([seedScenario.Actors.ActorID],[seedScenario.Actors.Name],VariableNames={'ActorID','Name'}) ans=1×2 table ActorID _______ 1
2
Name ____________________________ "Ego"
"Target Pedestrian"
10-21
10
Scenario Variant Generation
Create an object to store the new actor dimensions and speed values by using the helper function HelperActorVariation. actorVariationParameter = HelperActorVariation() actorVariationParameter = HelperActorVariation with properties: ActorVariationGraph: []
Use the addDimensionVariation, addMultiVariation, and addSpeedVariation methods of the HelperActorVariation object to specify different actor parameters required to generate the scenario variant. • To generate a scenario variant with new vehicle dimensions, use the addDimensionVariation method. You can use this method to specify new dimension values for one or more vehicles in the scenario. • To generate a scenario variant with new vehicle speed values, use the addSpeedVariation method. You can use this method to specify new speed values for one or more vehicles in the scenario. • To generate a scenario variant with both new speed and dimension values, use the addMultiVariation method. You can use this method to specify new speed and dimension values for one or more vehicles in the scenario. The specified values are stored in the ActorVariationGraph property of the HelperActorVariation object. The ActorVariationGraph property is a structure with field values SpeedObj and DimensionObj. The new speed values are stored to the SpeedObj field and the new dimension values are stored to the DimensionObj field. The number of rows in the structure is same as the number of scenario variants defined using the addDimensionVariation, addMultiVariation, and addSpeedVariation methods. Each row in the structure stores the parameters for generating a new scenario variant. Step 1: Define the parameters to generate four different scenario variants by modifying the speed, dimension, or both of one or more vehicles in the seed scenario. Scenario Variant 1: Specify New Speed for Ego Vehicle Specify the new speed value for the ego vehicle in meters per second. Use the addSpeedVariation method to store the new speed values to the HelperActorVariation object, actorVariationParameter. newEgoSpeed = 17; addSpeedVariation(actorVariationParameter,{egoID},{newEgoSpeed}); disp(actorVariationParameter) HelperActorVariation with properties: ActorVariationGraph: [1x1 struct]
Inspect the ActorVariationGraph property of the HelperActorVariation object. You can notice that the ActorID value of the ego vehicle and new ego speed value are stored in the ActorVariationGraph property. actorVariationParameter.ActorVariationGraph
10-22
Generate Scenario Variants for Testing AEB Pedestrian Systems
ans = struct with fields: SpeedObj: [1x1 HelperSpeedVariation] actorVariationParameter.ActorVariationGraph.SpeedObj ans = HelperSpeedVariation with properties: ActorID: {[1]} Speed: {[17]} ActorVariationGraph: []
Scenario Variant 2: Specify New Dimension for Ego Vehicle Specify the new dimension value for the ego vehicle as a structure. The unit for the dimension is in meters. egoDimensions = struct(Length=2,Height=3);
Store the new ego dimension values to the HelperActorVariation object, actorVariationParameter by using the addDimensionVariation method. addDimensionVariation(actorVariationParameter,{egoID},{egoDimensions});
Inspect the ActorVariationGraph property of the HelperActorVariation object. You can notice that the ActorID value of the ego vehicle and new ego dimension value are stored in the ActorVariationGraph property. actorVariationParameter.ActorVariationGraph ans=1×2 struct array with fields: SpeedObj DimensionObj actorVariationParameter.ActorVariationGraph.DimensionObj ans = [] ans = HelperDimensionVariation with properties: Dimension: {[1x1 struct]} ActorID: {[1]} ActorVariationGraph: []
Scenario Variant 3: Specify New Dimensions for Ego and Target Vehicle Specify the new dimension value for the ego and the target vehicle as a structure. The unit for the dimension is in meters. egoDimensions = struct(Length=2,Height=3); targetDimensions = struct(Length=1.5,Width=1,Height=1.8);
10-23
10
Scenario Variant Generation
Store the new dimension values to the HelperActorVariation object, actorVariationParameter by using the addMultiVariation method.
addMultiVariation(actorVariationParameter,{egoID,targetID},Dimension={{egoDimensions},{targetDime
Inspect the ActorVariationGraph property of the HelperActorVariation object. You can notice that the ActorID and the new dimension values are stored in the ActorVariationGraph property. actorVariationParameter.ActorVariationGraph ans=1×3 struct array with fields: SpeedObj DimensionObj
Scenario Variant 4: Specify New Dimensions and Speed Value for Ego Vehicle Specify the new dimension for the ego vehicle as a structure. The unit for the dimension is in meters. egoDimensions = struct(Length=2,Height=3);
Specify the new speed value for the ego vehicle in meters per second. newEgoSpeed = 11;
Store the new dimension and speed values to the HelperActorVariation object, actorVariationParameter by using the addMultiVariation method.
addMultiVariation(actorVariationParameter,{egoID},Dimension={egoDimensions},Speed={newEgoSpeed});
Inspect the ActorVariationGraph property of the HelperActorVariation object. You can notice that the size of the structure stored in the ActorVariationGraph property increases with the number of the scenario variants defined. Each row in the structure stores the parameters for a new scenario variant. actorVariationParameter.ActorVariationGraph ans=1×4 struct array with fields: SpeedObj DimensionObj
Step 2: Store the defined actor variation parameters to the ActorVariations property of the HelperScenarioVariant object. scenarioVariantParameter.ActorVariations = actorVariationParameter;
Step 3: Specify the event parameters for the generated scenario variants by using the helper function HelperEventVariation. The helper creates a HelperEventVariation object to store the event variation parameters. eventVariationParameter = HelperEventVariation();
You can adjust the radius of curvature of the ego trajectory at road turns and modify the collision points by using the addTrajectoryTurnVariation and addCollision method of the HelperEventVariation object, respectively. If the trajectory of the ego vehicle is a curved path, the radius of curvature of the trajectory can vary depending on the speed of the ego vehicle. The radius of curvature of the ego trajectory increases for 10-24
Generate Scenario Variants for Testing AEB Pedestrian Systems
higher speed values and decreases for lower speed values. Use the addTrajectoryTurnVariation function to modify the radius of curvature of the ego trajectory if the ego vehicle travels on a road with turns. To adjust the radius of curvature of the ego trajectory, use the syntax addTrajectoryTurnVariation(eventVariationParameter,scenarioVariantParameter,egoID,targetID);
Define the collision point to add to the scenario variants by using the helper function HelperEventVariation. The function generates a HelperEventVariation object with property InteractionEventGraph. The property is a structure with field values TrajectoryTurnObj and CollisionObj. The function uses the CollisionObj field to store the desired collision point in the generated scenario variant. Use the addCollision method of the HelperEventVariation object to fix the collision point in the generated scenario variants as same as that of the seed scenario. addCollision(eventVariationParameter,scenarioVariantParameter,egoID,targetID);
Alternatively, you can also use the addCollision method to modify the collision point. In that case, you must specify the new collision point value as input to the addCollision method by using the syntax addCollision(eventVariationParameter,scenarioVariantParameter,egoID,targetID, CollisionPoint=value); For example, if the new collision point value is 0.3, the syntax must be, addCollision(eventVariationParameter,scenarioVariantParameter,egoID,targetID, CollisionPoint=0.3); Step 4: Store the defined event variation parameter to the EventVariation property of the HelperScenarioVariant object. scenarioVariantParameter.EventVariations = eventVariationParameter scenarioVariantParameter = HelperScenarioVariant with properties: ScenarioData: VariantGenerator: ActorVariations: SceneVariations: EventVariations: MethodForVariations:
[1x1 struct] [] [1x1 HelperActorVariation] [] [1x1 HelperEventVariation] "WaitTime"
Step 5: Generate the scenario variants by using the helper function generateVariants. The generateVariants function generates the scenario variants and stores them as scenarioDescriptor objects. The output of the generateVariants function is a cell array of scenarioDescriptor objects. The scenarioDescriptor object in each row of the cell stores the parameters for a scenario variant. warning("off","SVG:OldSpeedEqualsNewSpeed"); scenarioVariantDescriptors = generateVariants(scenarioVariantParameter) scenarioVariantDescriptors=4×1 cell array {1x1 variantgenerator.internal.ScenarioDescriptor}
10-25
10
Scenario Variant Generation
{1x1 variantgenerator.internal.ScenarioDescriptor} {1x1 variantgenerator.internal.ScenarioDescriptor} {1x1 variantgenerator.internal.ScenarioDescriptor} warning("on","SVG:OldSpeedEqualsNewSpeed");
Convert the scenarioDescriptor object to a drivingScenario object by using the getScenario function. variantScenario = cell(1,4); for i = 1:size(scenarioVariantDescriptors,1) variantScenario{i} = getScenario(scenarioVariantDescriptors{i},Simulator="DrivingScenario"); end
Step 6: Visualize the seed scenario and the generated scenario variants. variationTitle=["Scenario Variant 1: Change Ego Speed"; "Scenario Variant 2: Change Ego Vehicle Dimension"; "Scenario Variant 3: Change Ego and Target Actor dimensions"; "Scenario Variant 4: Change Ego Speed and Dimension"];
Plot the seed scenario and the generated variants by using the helper function helperVisualizeVariants. You can notice the variations in the speed values of the ego vehicle and the dimensions of the actor. Also, the collision point remains same as that of the seed scenario for all the generated scenario variants. helperVisualizeVariants(seedScenario,variantScenario(1:length(variantScenario)),... "Generated Scenario Variants",... variationTitle',Mode="StandardFit",Row=2,Column=3,SimulationStepTime=0,... Legend="off",Waypoints="on",ActorIndicators=targetID);
10-26
Generate Scenario Variants for Testing AEB Pedestrian Systems
Export Generated Scenario Variants to ASAM OpenSCENARIO® Format To export the generated scenario variants to the ASAM OpenSCENARIO® file format, use the export function of the drivingScenario object. The function writes the files to the current working directory. Specify the file names to export each of the generated scenario variant.
fileName = ["VariantEgoSpeed";"VariantEgoDimension";"VariantActorDimensions";"VariantEgoSpeedandD
Use the getScenario feature to create a drivingScenario object from a scenarioDescriptor. Every iteration of the loop creates a variant scenario using the variant scenarioDescriptor object and further exports the scenario object into an OpenSCENARIO file. warning("off", "driving:scenario:ExportOpenScenarioODWarning"); for i = 1:size(variantScenario,2) export(variantScenario{i},"OpenSCENARIO",strcat(fileName(i),".xosc")); end warning("on", "driving:scenario:ExportOpenScenarioODWarning");
10-27
10
Scenario Variant Generation
Further Exploration You can also use this example to generate variants of a custom seed scenario. If you want to generate variants of a custom seed scenario, you must ensure that the input scenario is stored as a drivingScenario object and validate that a collision event occur in the input scenario. Use the helper function helperCheckScenario to check if the seed scenario meets the following requirements. • The ego vehicle and a desired target actor in the scenario are colliding. • The actors have atleast three waypoints along their trajectories. • The actors travel at a constant speed. Create a scenarioDescriptor object to extract scenario information from the custom seed scenario. Then, use the helper function helperCheckScenario to validate the seed scenario. The function returns a value of 1 if the seed scenario is a valid scenario. Otherwise, it returns 0. seedScenarioDes = getScenarioDescriptor(seedScenario,Simulator="DrivingScenario"); scenarioCheckPassed = helperCheckScenario(egoID,targetID,seedScenarioDes); If the output returned by the helper function helperCheckScenario is 0, you can modify the seed scenario to a valid scenario by using the helper function helperSetScenarioCollision. if ~scenarioCheckPassed seedScenarioDescriptor = helperSetScenarioCollision(egoID,targetID,seedScenarioDes,method="WaitTime"); end The helperSetScenarioCollision function modifies the scenario according to the following rules: • If the ego vehicle or target actor has only two waypoints, the helperSetScenarioCollision function adds the third waypoint at the midpoint between them and sets its speed value to that of the last waypoint. • If the ego vehicle or target actor does not travel with a constant speed starting from the first waypoint, the helperSetScenarioCollision function sets their speed values to a constant value of 80 kmph and 10 kmph, respectively. • If the ego vehicle and the target vehicle do not collide but have intersecting trajectories, helperSetScenarioCollision checks if a collision is possible by modifying the wait time of the target vehicle. If possible, the function modifies the wait time of the target vehicle to create a collision event. Otherwise, the function returns an error. You can now use the validated seed scenario as input to this example and generate the variants of the custom seed scenario by modifying the actor and the event parameters.
10-28
Generate Scenario Variants for Testing AEB Pedestrian Systems
References [1] European New Car Assessment Programme (Euro NCAP). Test Protocol – AEB VRU systems. Version 3.0.4. EuroNCAP, April 2021. Available from: https://cdn.euroncap.com/media/62795/euroncap-aeb-vru-test-protocol-v304.pdf.
See Also Functions getScenarioDescriptor | getScenario
Related Examples •
“Overview of Scenario Variant Generation” on page 10-2
•
“Generate Scenario Variants by Modifying Actor Dimensions” on page 10-5
•
“Generate Scenario Variants for Lane Keep Assist Testing” on page 10-30
•
“Generate Scenario Variants for Testing ACC Systems” on page 10-10
•
“Generate Variants of ACC Target Cut-In Scenario” on page 10-16
10-29
10
Scenario Variant Generation
Generate Scenario Variants for Lane Keep Assist Testing This example shows you how to generate scenario variants from a seed scenario to use for lane keep assist (LKA) testing in accordance with the European New Car Assessment Programme (Euro NCAP®) test protocol standards. Unintentional lane changes by vehicles are the major cause of accidents. Euro NCAP specifies the LKA test procedures to track the lane change behaviour of autonomous vehicles. Based on the LKA test protocols, you can create virtual driving scenarios from a seed scenario and perform safety assessments. In this example, you: • Create a seed scenario specific to Euro NCAP test standards to be used for LKA testing. • Extract scenario descriptor from the seed scenario to use to create scenario variants. • Collect actor parameters for variations. The variation for the ego vehicle parameters includes actor waypoints, speed, and yaw values to be changed in the seed scenario. • Generate scenario variants from actor parameter variations. • Visualize the generated scenario variants next to the seed scenario. • Export the scenario variants to the ASAM OpenSCENARIO® file format. Create Seed Scenario Create seed scenarios for LKA testing by setting LKATestType to "LKASolidLane" for LKA testing with the solid lane. You can try the other two options discussed in Explore Other Scenarios section. Specify the type of LKA test to create a seed scenario by using the helperCreateNCAPScenario function. LKATestType = "LKASolidLane"; seedScenario = helperCreateNCAPScenario(LKATestType) seedScenario = drivingScenario with properties: SampleTime: StopTime: SimulationTime: IsRunning: Actors: Barriers: ParkingLots:
0.0100 Inf 0 1 [1x1 driving.scenario.Vehicle] [0x0 driving.scenario.Barrier] [0x0 driving.scenario.ParkingLot]
Extract Parameters for Scenario Variant Generation Extract properties from the seed scenario and store these properties in a ScenarioDescriptor object by using the getScenarioDescriptor function. seedScenarioDescriptor = getScenarioDescriptor(seedScenario,Simulator="DrivingScenario");
Get LKA testing parameters as per Euro NCAP protocol standards. 10-30
Generate Scenario Variants for Lane Keep Assist Testing
LKAParams = helperGetNCAPParameters("LKA"); countVariatPram = numel(LKAParams.lateralVelocity);
Perform Parameter Variations Create a scenario variant object by using the HelperScenarioVariant class to store scenario parameter variations. variantParams = HelperScenarioVariant(seedScenarioDescriptor) variantParams = HelperScenarioVariant with properties: ScenarioData: VariantGenerator: ActorVariations: SceneVariations: EventVariations: MethodForVariations:
[1x1 struct] [] [] [] [] "WaitTime"
Specify the ActorID values of the ego actor. You can find the ActorID value and the name of an actor by inspecting the Actors property of the scenario object. egoID = 1;
Create an actor variation object by using the HelperActorVariation class to store actor parameter variations. actorParamVariation = HelperActorVariation;
Calculate these actor parameter variations for the seed scenario by using the helperLKATrajectoryInfo function. The parameters required for the calculation are constrained with LKA testing parameters LKAParams. • waypoints — Actor positions in the navigation coordinate system, in meters, returned as a P-by-3 matrix. P is the number of waypoints. Each waypoint represents the position of the actor in the form x y z. • speed — Ego actor speed in meters per second, returned as a P-element column vector. P is the number of waypoints. • yaw — Ego yaw angle in degrees, returned as a P-element column vector. P is the number of waypoints.
for iter = 1:countVariatPram [waypoints,speed,yaw] = helperLKATrajectoryInfo(seedScenario,LKAParams.lateralVelocity(iter), actorParamVariation.addMultiVariation({egoID},Waypoints={waypoints},Speed={speed},Yaw={yaw}); end
Store the calculated actor parameter variations to the scenario variant object. variantParams.ActorVariations = actorParamVariation;
Generate Scenario Variants Create a cell array of ScenarioDescriptor objects containing generated scenario variants by using the generateVariants method of HelperScenarioVariant class. 10-31
10
Scenario Variant Generation
scenarioVariantDescriptors = generateVariants(variantParams);
Get a cell array of drivingScenario objects containing scenario variants from scenarioDescriptor objects by using the getScenario function.
numVariants = numel(scenarioVariantDescriptors); variantScenario = cell(1,numVariants); for iter = 1:numVariants variantScenario{iter} = getScenario(scenarioVariantDescriptors{iter},Simulator="DrivingScenar end
Visualize Generated Variants Specify the figure heading and grid plot titles.
figHeading = "Variant for " + LKATestType; gridPlotTitles = ""; for iter = 1:numVariants gridPlotTitles(iter) = "Lateral Velocity = " + num2str(LKAParams.lateralVelocity(iter)) + " m end
Visualize the seed scenario and the generated variants by using the helperVisualizeVariants function. helperVisualizeVariants(seedScenario,variantScenario,figHeading,gridPlotTitles,Legend="off");
10-32
Generate Scenario Variants for Lane Keep Assist Testing
Export to ASAM OpenSCENARIO Export generated scenario variants to ASAM OpenSCENARIO file format V1.0.
warning("off","driving:scenario:ExportOpenScenarioODWarning"); for iter = 1:numVariants export(variantScenario{iter},"OpenSCENARIO","variantScenario_" + LKATestType + iter + ".xosc" end warning("on","driving:scenario:ExportOpenScenarioODWarning");
Explore Other Scenarios In this example, you have explored the scenario variant generation for LKA testing with the solid lane. You can select one of the following three LKA tests by updating the LKATestType string variable. Then you create the disured seed scenario using helperCreateNCAPScenario. These options are in accordance with the Euro NCAP test protocol standards. • LKASolidLane - Performs solid lane tests. • LKADashedLane - Performs dashed lane tests. • LKANoLaneMarking - Performs test with no lane marking. LKATestType = "LKADashedLane"; 10-33
10
Scenario Variant Generation
seedScenario = helperCreateNCAPScenario(LKATestType) References [1] European New Car Assessment Programme (Euro NCAP). Test Protocol – Lane Support Systems. Version 4.0. EuroNCAP, February 2022. Available from: https://cdn.euroncap.com/media/67895/euroncap-lss-test-protocol-v40.pdf
See Also Functions getScenarioDescriptor | getScenario
Related Examples
10-34
•
“Overview of Scenario Variant Generation” on page 10-2
•
“Generate Scenario Variants by Modifying Actor Dimensions” on page 10-5
•
“Generate Scenario Variants for Testing AEB Pedestrian Systems” on page 10-19
•
“Generate Scenario Variants for Testing ACC Systems” on page 10-10
•
“Generate Variants of ACC Target Cut-In Scenario” on page 10-16