ArcGis 9. ArcCatalog Руководство пользователя
267 51 6MB
Russian Pages 274 Year 2004
Recommend Papers

- Similar Topics
- Computers
- Software: CAD
File loading please wait...
Citation preview
ArcCatalog Руководство пользователя
Copyright © 1999, 2003–2004 ESRI All rights reserved. Russian Translation by DATA+, Ltd The information contained in this document is the exclusive property of ESRI. This work is protected under United States copyright law and other international copyright treaties and conventions. No part of this work may be reproduced or transmitted in any form or by any means, electronic or mechanical, including photocopying and recording, or by any information storage or retrieval system, except as expressly permitted in writing by ESRI. All requests should be sent to Attention: Contracts Manager, ESRI, 380 New York Street, Redlands, CA 92373-8100, USA. The information contained in this document is subject to change without notice. DATA CREDITS Geographic data used in the Quick-start tutorial provided courtesy of Yellowstone National Park, National Park Service, and is used herein with permission. Some of the illustrations in this work were made from data supplied by ArcUSA™; ArcWorld™; ArcScene™; ArcEurope™ and Data Solutions; the United States Geological Survey; Space Imaging; the Texas Orthoimagery Program (TOP) and VARGIS; and Geographic Data Technology, Inc., of Lebanon, New Hampshire, and are used herein with permission. Copyright © 2001 Geographic Data Technology, Inc. All rights reserved. CONTRIBUTING AUTHORS
Aleta Vienneau, Jonathan Bailey, Melanie Harlow, John Banning, Simon Woo U.S. GOVERNMENT RESTRICTED/LIMITED RIGHTS Any software, documentation, and/or data delivered hereunder is subject to the terms of the License Agreement. In no event shall the U.S. Government acquire greater than RESTRICTED/LIMITED RIGHTS. At a minimum, use, duplication, or disclosure by the U.S. Government is subject to restrictions as set forth in FAR §52.227-14 Alternates I, II, and III (JUN 1987); FAR §52.227-19 (JUN 1987) and/or FAR §12.211/12.212 (Commercial Technical Data/Computer Software); and DFARS §252.227-7015 (NOV 1995) (Technical Data) and/or DFARS §227.7202 (Computer Software), as applicable. Contractor/Manufacturer is ESRI, 380 New York Street, Redlands, CA 92373-8100, USA. ESRI, ArcView, PC ARC/INFO, SDE, ArcGIS, the ESRI globe logo, ArcInfo, ArcSDE, ArcCatalog, ArcIMS, ArcEditor, ArcMap, ArcToolbox, ArcStorm, StreetMap, ArcUSA, ArcWorld; ArcScene, ArcEurope, ArcInfo Librarian, AML, Avenue, Spatial Database Engine, the ESRI Press logo, GIS by ESRI, www.esri.com, Geography Network, ArcReader, and www.geographynetwork.com are trademarks, registered trademarks, or service marks of ESRI in the United States, the European Community, or certain other jurisdictions. The names of other companies and products herein are trademarks or registered trademarks of their respective trademark owners.
Содержание
1 Введение в ArcCatalog
1
Что можно делать с помощью ArcCatalog? Советы по изучению ArcCatalog 6
2 Вводный курс
2
7
Упражнение 1: Построение каталога географических данных 8 Упражнение 2: Исследование данных и добавление их на карту 12 Упражнение 3: Управление шейп-файлами 29
3 Основные сведения о Каталоге
37
Запуск ArcCatalog 38 Окно ArcCatalog 39 Навигация в Каталоге 40 Перемещение дерева Каталога 43 Вызов справки 45 Завершение работы ArcCatalog 49
4 Что находится в Каталоге?
51
Папки и типы файлов 52 Карты и слои 53 Шейп-файлы, таблицы dBASE и текстовые файлы 54 Покрытия и таблицы INFO 55 Базы геоданных 56 Растровые данные 59 Наборы данных TIN 61 Чертежи САПР 62 Данные VPF 63 Данные SDC 64 Документы XML 65 Локаторы адресов 66 Серверы ArcIMS 67 Серверы ArcGIS 68 iii
Результаты поиска. 69 Системы координат 70 Наборы инструментов 71
5 Построение Каталога
73
Добавление подключений папок 74 Добавление подключений баз пространственных данных 75 Добавление подключений OLE DB 77 Работа с подключениями баз данных 78 Подключение к ГИС cерверам 80 Скрытие папок и элементов 83 Изменение свойств форматов данных 84 Добавление типов файлов 86
6 Управление содержанием Каталога
89
Просмотр содержимого элемента 90 Работа с видом Детали 92 Изменение набора отображаемых свойств 94 Изучение свойств элемента 97 Организация ваших данных 98 Конвертация данных в другой формат 100
7 Изучение географии элементов
101
Просмотр географических данных элемента 102 Изучение географических данных 105 Создание Образцов 108
8 Изучение значений в таблице
109
Просмотр значений в таблице 110 Изменение внешнего вида таблицы 111 Вычисление статистики 115 Сортировка записей в таблице 116 IV
ARCCATALOG. РУКОВОДСТВО ПОЛЬЗОВАТЕЛЯ
Поиск значений в таблице 118 Добавление и удаление столбцов 120 Создание новых источников данных из значений таблицы
9 Работа с метаданными
122
125
Исследование метаданных элемента 126 Изменение шаблона стиля, предлагаемого по умолчанию 129 Создание и обновление метаданных 130 Импортирование и экспортирование метаданных 132 Написание документации 134 Редактирование метаданных 137 Использование редактора метаданных FGDC 138 Использование редактора метаданных ISO 140 Добавление вложений 142 Требования к публикации с помощью ArcIMS Metadata Service 144 Подготовка метаданных к публикации 149 Публикация с помощью ArcIMS Metadata Service 154 Управление опубликованными документами 155 Изменение свойств публикуемого документа 156
10 Поиск в ArcCatalog
159
Поиск данных 160 Поиск по географическим критериям 162 Поиск по временному критерию 164 Поиск по ключевым словам 167 Изучение результатов поиска 168 Изменение результатов поиска 169
11 Работа с картами и слоями
171
Открытие карты 172 Добавление данных на карту 173 Создание слоев 174 Установка свойств слоя 179 СОДЕРЖАНИЕ
V
12 Работа с шейп-файлами
183
Создание новых шейп-файлов и таблиц dBASE 184 Добавление и удаление атрибутов 186 Создание и обновление индексов 188 Определение системы координат шейп-файла 190
13 Работа с покрытиями
197
Создание нового покрытия 198 Создание новой таблицы INFO 199 Построение топологии 200 Определение системы координат покрытия 202 Изменение регистрационных точек и экстента покрытия Установка допусков покрытия 209 Поддержка атрибутов 210 Что такое класс отношений? 216 Создание класса отношений для покрытия 218
14 Работа с растровыми данными
206
221
Свойства набора растровых данных 222 Исследование каталогов растров базы геоданных 223 Изменение параметров предварительного просмотра набора растровых данных 226 Выбор форматов растровых данных, отображаемых в ArcCatalog 227 Определение системы координат набора растровых данных 229 Создание пирамидных слоёв набора растровых данных 233 Вычисление статистик набора растровых данных 235 Дополнительная информация о файлах набора растровых данных 236
15 Настройка ArcCatalog
239
Основные элементы интерфейса пользователя 240 Настройка панелей инструментов 242 Изменение содержания панелей инструментов 245
VI
ARCCATALOG. РУКОВОДСТВО ПОЛЬЗОВАТЕЛЯ
Изменение внешнего вида команды 250 Создание функциональных комбинаций клавиш 253 Создание и запуск макросов 255 Создание собственных команд с помощью VBA 258 Работа с элементами управления UIControls 260 Добавление собственных команд 262 Обновление модуля ArcID 263 Изменение режима защиты VBA 264 Использование интерактивной справки ArcObjects Developer Help 265
СОДЕРЖАНИЕ
VII
Введение в ArcCatalog В ЭТОЙ ГЛАВЕ • Что можно делать с помощью ArcCatalog? • Советы по изучению ArcCatalog
1
Добро пожаловать в программное обеспечение ESRI® ArcCatalog™, которое облегчает доступ и управление географическими данными. Прежде всего, вы добавляете в Каталог подключения к географическим данными, которые используете в работе. Вы можете осуществить подключение к папкам на локальном диске, а также к совместно используемым папкам и базам данных, доступным в сети или к серверам географических информационных систем (ГИС-серверам). После того, как вы сформируете свой Каталог, вы можете вести поиск необходимых данных и изучать результаты поиска, используя различные способы просмотра данных, доступные в ArcCatalog. Вы можете работать со всеми данными одинаково, независимо от формата, в котором они хранятся. Целый ряд инструментов предназначен для того, чтобы помочь вам организовывать и поддерживать ваши данные. Картографу никогда еще не было так просто удостовериться, что он добавляет на карту соответствующие данные. Независимо от того, создаете ли вы структуру ваших персональных данных, или являетесь администратором, управляющим данными крупной организации, ArcCatalog упрощает вашу работу.
1
Что можно делать с помощью ArcCatalog? После подключения к папке, базе данных или ГИС-серверу с помощью Каталога можно просматривать содержимое подключения и осуществлять навигацию по нему. Можно найти карту, которую нужно распечатать, отобразить покрытие или страницу, используя значения из таблицы, выяснить, какую систему координат использует растр, либо прочитать информацию о том, с какой целью он был создан. Доступ и использование информации в ArcCatalog - совсем не сложный процесс. Обнаружив необходимые вам данные, добавьте их к карте, используя ArcMap, либо проанализируйте их с помощью инструментов ArcToolbox. Может случиться так, что некоторые данные окажутся ненужными, либо требующими модификации. Каталог позволяет вам легко реорганизовать данные и изменить их свойства.
Просмотрите карты и данные В дереве Каталога выберите папку, базу данных или ГИС-сервер и затем исследуйте список содержащихся там географических данных, используя закладку Содержание. С помощью кно-
Образцы позволяют быстро просмотреть данные, содержащиеся в выбранной папке 2
пок из панели инструментов Стандартные можно изменить внешний вид списка Содержания. Переключитесь в вашем виде с крупных значков на мелкие, либо выведите подробности о каждом элементе списка в папке, чтобы определить, какой именно нужно использовать. Вид Образцы покажет изображения, иллюстрирующие географические данные, которые содержатся в каждом элементе папки, базы данных или ГИС-сервера.
Исследуйте данные Образцы позволяют быстро оценить содержимое элемента, однако вам может потребоваться проверить, был ли изменен в покрытии определенный объект. Выберите из дерева Каталога тот элемент, который содержит данные, и затем исследуйте их, используя закладку Просмотр. Отобразите географические данные с помощью вида География. Кнопки и инструменты панели инструментов География позволяют изменять масштаб вида и осуществлять сдвиг с целью изу-
Исследование растрового изображения перед добавлением на карту ARCCATALOG. РУКОВОДСТВО ПОЛЬЗОВАТЕЛЯ
чения объектов в рисунке САПР, ячеек в растре, или треугольников в триангуляционной нерегулярной сети (TIN). Инструмент Идентифицировать позволяет вам, щелкнув на объект, ячейку или треугольник, увидеть его атрибуты.
ных каждого атрибута. Для получения сведений, например таких, как цель создания данных, масштаб, в котором следует их использовать, точность данных, либо описание атрибутов, используйте закладку Метаданные.
С помощью вида Таблица можно просмотреть атрибуты источника географических данных или содержимое какой-либо другой таблицы в базе данных, например данные по учету товара или выписке счетов. Изучите содержимое таблицы посредством переупорядочивания столбцов и сортировки строк с использованием значений из одного или нескольких столбцов, либо проведя поиск определенных значений.
Метаданные помогут вам решить, использовать ли конкретные данные на вашей карте
Просмотрите атрибуты шейп-файла
Просмотрите и создайте метаданные Прежде чем принять решение, использовать ли на карте тот или иной источник данных, вам может потребоваться дополнительная информация. В диалоговом окне Свойства для источника данных вы можете найти его систему координат и тип данВВЕДЕНИЕ В ARCCATALOG
В состав ArcCatalog входит редактор метаданных, который можно использовать для документирования данных. В момент создания новых метаданных Каталог заполняет столько информационных полей, сколько он может почерпнуть из свойств данных. В случае изменения свойств данных – например, когда добавляется новый атрибут – Каталог производит автоматическое обновление метаданных, используя новую информацию. Метаданные - это часть самих данных и потому при копировании или перемещении данных метаданные будут перемещаться вместе с ними.
3
Поиск данных и карт
Используйте данные в ArcMap и ArcToolbox
Если вы знаете хоть что-нибудь о данных, которые вам необходимы, но не знаете, где они находятся, ArcCatalog может вам помочь. Инструмент Поиск дает возможность поискать данные по заданным вами критериям на локальных дисках, в базах данных и на ГИС серверах.
Найдя карту, которую вы хотите использовать, щелкните дважды на ней, чтобы открыть ее в ArcMap. Добавьте данные к карте, перетащив их мышью из Каталога - например, из списка результатов поиска, - и отпустив в области карты. Вместо добавления данных к карте вам может потребоваться преобразовать найденные данные в другой формат или построить буферные зоны. После открытия в ArcToolbox инструмента или мастера геообработки вы можете перетащить из Каталога источник данных и отпустить в окне инструмента. Toolbox автоматически заполняет в инструменте столько опций, сколько возможно.
Управление источниками данных
Поиск данных п интересующим вас территориям.
После изучения содержимого источника данных и его метаданных, вы можете захотеть изменить его. Вы можете управлять структурой источника данных, используя диалоговое окно Свойства. Например, в диалоге Свойства можно изменить систему координат шейп-файла, построить топологию покрытия или добавить атрибут к таблице. Вы можете также создать класс
Вы можете искать данные указанного формата или карты, покрывающие определенную территорию. Можно найти снимки, опубликованные до указанной даты, и облачность на которых не превышает 10 процентов. Параметры вашего поиска и его результаты сохраняются в Каталоге. Если найдены данные, удовлетворяющие заданным критериям, ссылки на источники этих данных добавляются в список результатов поиска. Позже, вы можете изменить критерии поиска и запустить поиск снова. Инструмент Поиск использует метаданные для оценки соответствия источника данных указанным критериям. Наличие хорошей документации очень важно для пользователей, если они хотят искать необходимые данные с помощью этого инструмента. Это тот случай, когда метаданные особенно полезны. 4
Добавьте атрибутивное поле к шейп-файлу. ARCCATALOG. РУКОВОДСТВО ПОЛЬЗОВАТЕЛЯ
отношений, определяющий отношения между пространственными объектами покрытия и атрибутами в таблицах INFO.
лицы из одной базы геоданных в другую, точно также как вы переименовывали бы и копировали файлы в Windows Explorer. ArcCatalog позволит вам легко построить единую библиотеку на основе ваших пространственных данных, доступную по сети. Если вы администратор данных, то Каталог поможет вам создать такую среду, где географическими данными может легко воспользоваться любой человек из вашей организации. Слои включают ссылки на данные и дополнительную информацию, такую как способы изображения, процент прозрачности, запросы, которые выбирают из источника данных определенные объекты, а также соединения и связи, подключающие атрибуты из внешних таблиц к пространственным данным. Вы можете создавать слои в ArcCatalog и помещать их в сетевые папки, которые доступны всем пользователям в сети. Пользователи могут добавлять эти слои на свои карты, не зная того, как получить доступ к базе данных, как классифицировать данные или в каком формате хранятся данные.
Создайте класс отношений, чтобы связать покрытие с другой таблицей. Для получения информации о том, как использовать инструменты ArcCatalog для создания новых объектов в базе геоданных, обратитесь к книге Построение базы геоданных. Если эта книга не входит в поставку с вашим программным продуктом, вы сможете найти нужную информацию в разделе “Работа с базами геоданных” в таблице содержания интерактивной Справки ArcGIS Desktop.
Аналогично всему вышеизложенному, вы можете адаптировать метаданные в Каталоге, чтобы включить специфическую для вашего учреждения информацию, например, проходили или нет новые источники данных тест на контроль качества. Возможна также настройка способов отображения метаданных, так что информация по-разному будет предоставляется разным людям в вашем учреждении. В общем, ArcCatalog произведет революцию в организации вашей работы. Он настолько упрощает процессы доступа к географическим данным и управления ими, что надолго станет постоянным помощником на вашем рабочем месте.
Каталог значительно облегчает задачу организации ваших данных. Вы можете удалить покрытие нажатием кнопки Delete на клавиатуре, переименовывать шейп-файлы и копировать табВВЕДЕНИЕ В ARCCATALOG
5
Советы по изучению ArcCatalog Эта книга знакомит вас с возможностями ArcCatalog. Предполагается, что вы уже имеете базовое представление о географических информационных системах (ГИС). Если же вы новичок в этой области или чувствуете, что вам надо бы освежить свои знания, потратьте немного времени на чтение книги Начало работы с ArcGIS, которую вы получили в комплекте с вашим программным продуктом. Вам необязательно читать ее целиком, но вы можете пользоваться ею как справочником, где вы будете находить ответы на возникающие вопросы. Для получения результатов вам необязательно знать все об ArcCatalog и получить результаты немедленно. Начните изучение ArcCatalog с чтения главы 2, “Вводный курс”, где вы узнаете, насколько легко находить и управлять вашими картами и данными. К ArcCatalog прилагаются данные, которые используются в данном учебном пособии, так что вы сможете выполнить все упражнения на вашем компьютере. Можно также читать учебное пособие, не используя компьютер. Эта книга построена таким образом, чтобы при появлении какого-либо вопроса вы могли быстро найти в ней ответ и выполнить свою задачу. Хотя вы можете читать книгу по порядку от начала до конца, возможно, что она больше подойдет вам в качестве справочника. Когда вам необходимо узнать, как выполнить ту или иную задачу, например, задать систему координат шейпфайла, загляните в оглавление или справочный указатель. Вы найдете сжатое, поэтапное описание способа решения задачи. Некоторые главы также включают подробные сведения, которые можно прочитать, если есть желание узнать больше о концепциях, на которых базируется решение данных задач. Если же вы сталкиваетесь с незнакомым термином ГИС, можно обращаться к имеющемуся в книге словарю.
6
Получение справки на вашем компьютере В дополнение к этой книге, интерактивная справочная система ArcCatalog представляет собой ценный ресурс для изучения способов работы с данным программным продуктом. Чтобы узнать, как пользоваться Справкой, смотрите раздел “Получение справки” в третьей главе “Основные сведения о Каталоге” настоящей книги.
Контакты с ESRI Если вам необходимо связаться с ESRI для получения технической поддержки обратитесь к параграфу “Техническая поддержка”(Contacting Technical Support) в разделе “Дополнительная справка”(Getting more help) системы электронной справки ArcGIS Desktop. Для получения более подробной информации относительно ArcCatalog и ArcGIS вы также можете посетить сайт ESRI по адресу www.esri.com и support.esri.com.
Возможности обучения ESRI предлагает целый ряд возможностей обучения в области геоинформатики, ГИС-приложений и технологий. На ваш выбор предлагаются курсы с преподавателем, Интернет-курсы и учебники для самостоятельной работы. Для получения дополнительной информации обращайтесь на сайт www.esri.com/ education.
ARCCATALOG. РУКОВОДСТВО ПОЛЬЗОВАТЕЛЯ
Вводный курс В ЭТОЙ ГЛАВЕ • Упражнение 1: Построение каталога географических данных • Упражнение 2: Исследование данных и добавление их на карту • Упражнение 3: Управление шейп-файлами
2 ArcCatalog позволяет вам исследовать данные и управлять ими. После подключения к данным используйте ArcCatalog для изучения их содержимого. Когда вы найдете данные, которые хотите использовать, можете добавить их к карте. Часто случается, что данные нельзя использовать сразу после их получения: иногда необходимо изменить их формат или проекцию, модифицировать атрибуты или связать географические объекты с атрибутами из другой таблицы. Наконец, когда данные будут подготовлены, вы должны задокументировать их содержимое и внесенные вами изменения. Все эти задачи управления данными могут быть выполнены посредством использования инструментов, имеющихся в Каталоге. Простейший способ выяснить, что можно сделать в ArcCatalog, заключается в выполнении упражнений настоящего вводного курса. • Упражнение 1 показывает, как построить собственный каталог географических данных, добавляя и удаляя данные из Каталога. • Упражнение 2 демонстрирует возможности изучения данных и добавления их на карту. • Упражнение 3 ставит перед вами несколько задач по управлению данными, в том числе: задание проекции источника данных, изменение его содержимого, соединение атрибутов другой таблицы с данными и отображение объектов на основании присоединенных атрибутов. Данный курс рассчитан на то, чтобы позволить вам работать в наиболее приемлемом для вас режиме. Вам потребуется уделить 2-4 часа на выполнение всех упражнений. Однако если вы желаете, можете выполнять упражнения по отдельности.
7
Упражнение 1: Построение каталога географических данных При построении каталога вы выбираете данные, с которыми хотите работать. Вы могли бы использовать несколько папок с данными для формирования проекта, в то время как кто-либо другой использует данные, содержащиеся в базе геоданных. В этом курсе вы будете работать с папкой данных Йеллоустоунского Национального парка, который расположен в северо-западной части Соединенных Штатов.
Что находится в Каталоге? В левой части окна ArcCatalog можно увидеть Дерево Каталога; оно представляет вам общий вид структуры ваших данных. Справа расположены закладки, позволяющие исследовать содержимое выбранного в дереве элемента.
В данном упражнении вы добавите в Каталог папку, содержащую учебные данные. Так как в последующих упражнениях вы будете их изменять, вы создадите рабочую копию папки и затем удалите из Каталога те данные, которые вам не нужны.
Запустите ArcCatalog Прежде чем выполнить задачи этого учебного курса, вы должны запустить ArcCatalog. 1. В панели задач Windows нажмите кнопку Пуск. 2. Укажите на Программы 3. Укажите на ArcGIS. 4. Выберите ArcCatalog. Появится окно ArcCatalog.
8
В первый раз, когда вы запускаете ArcCatalog, он содержит подключения папок, которые позволяют получить доступ к жестким дискам вашего компьютера. Кроме того, Каталог содержит папки, которые позволяют, создавать и хранить подключения к базам данных и ГИС-серверам, а также управлять результатами поиска.
ARCCATALOG. РУКОВОДСТВО ПОЛЬЗОВАТЕЛЯ
Выбрав подключение, вы можете получить доступ к тем данным, с которыми установлена связь. Подключения папок позволяют получить доступ к папкам, или директориям, находящимся на локальном диске, либо к совместно используемым папкам в сети. Подключения баз данных позволяют получать доступ к содержимому баз данных. Удаление из Каталога подключения папки или базы данных влечет за собой удаление только подключения, без удаления самих данных. В совокупности ваши подключения создают каталог географических источников данных. Отдельные папки и источники данных являются элементами этого каталога. Если вы используете ArcInfo Workstation, то должны быть знакомы с использованием термина “item” (“поле”) в качестве ссылок на атрибуты покрытия; в этой книге термин “item” (“элемент”) означает исключительно ссылку на структурную единицу дерева Каталога.
Просмотрите подключение папки Когда вы выбираете в дереве Каталога подключение папки, закладка Содержание отображает содержащиеся в ней элементы. В отличие от Проводника Windows, Каталог не отображает все файлы, хранящиеся на диске; папка может казаться пустой, даже если она содержит несколько файлов. Папки, содержащие источники географических данных, имеют другую иконку, для того чтобы вам было легче их находить.
2. Дважды щелкните на папку в списке содержания. Эта папка становится выбранной в дереве Каталога, а закладка Содержание отображает список папок и географических данных, которые она содержит. Используя данный метод, можно осуществлять навигацию по дискам в поисках географических данных.
Найдите папку с учебными данными Прежде чем вы сможете начать исследовать данные для этого курса, вам необходимо выбрать папку, в которой расположены учебные данные. В Каталоге можно быстро выбрать любую папку, находящуюся на вашем компьютере или в сети, если известен путь к ней. 1. Щелкните в текстовом поле Путь. 2. Введите путь к папке ArcGIS\ArcTutor, расположенной на локальном диске, куда вы установили учебные данные; например, введите “C:\ArcGIS\ArcTutor”. Если данные были установлены вашим системным администратором в сети, в совместно используемой папке, то путь к учебной папке включает имена компьютера и совместно используемую область, через которую можно получить доступ к папке; например, введите “\\dataserver\public\ArcGIS \ArcTutor”.
Войдите в подключенную папку в вашем каталоге. 1. В дереве Каталога щелкните на подключенную папку. На закладке Содержание появятся элементы, которые в ней содержатся.
ВВОДНЫЙ КУРС
3. Нажмите клавишу Enter. В дереве Каталога папка будет выбрана.
9
Когда Каталог уже содержит подключение папки, которое обеспечивает доступ к папке ArcGIS\ArcTutor, то такое подключение расширяется, а в дереве Каталога выбирается учебная папка. В ином случае, в Каталог добавляется новое подключение, которое непосредственно имеет доступ к папке ArcGIS\ArcTutor.
5. В дереве Каталога щелкните на подключение папки C:\.
Путь, который вы ввели ранее, после нажатия клавиши Enter добавляется в список местоположений. Чтобы в дальнейшем снова получить доступ к папке ArcGIS\ArcTutor, вы сможете выбрать этот путь из списка, щелкнув на стрелку ниспадающего списка Местоположение.
8. В меню Файл выберите Переименовать.
Создайте рабочую копию учебных данных В Упражнениях 2 и 3 вы создадите новые элементы и модифицируете данные, предоставленные для данного курса. Когда выполняется обработка данных, то лучше работать с копией, ведь таким образом оригинал остается в неизменном виде. Чтобы подготовиться к этим упражнениям, используйте ArcCatalog, чтобы скопировать папку ArcGIS\ArcTutor\Catalog в такое место, где у вас имеется право доступа для записи. Вам потребуется 15 Мб свободного дискового пространства для хранения этих учебных данных. 1. Если в Каталоге нет подключения к тому месту, где вы хотите сохранить учебные данные, введите его имя в текстовое поле Местоположение и нажмите Enter; например, введите “C:\”. В Каталог будет добавлено новое подключение папки. В последующих шагах заменяйте “C:\” на имя вашего подключения. 2. В дереве Каталога щелкните на папку ArcGIS\ArcTutor. 3. В закладке Содержание щелкните на папку Catalog. 4. Нажмите на кнопку Копировать.
Копировать Вставить 10
6. Нажмите кнопку Вставить. В списке содержания для подключения папки C:\ появится новая папка с именем Catalog. 7. На закладке Содержание щелкните на новой папке Catalog. 9. Введите “Cat_Tutorial” и нажмите Enter. Если вы ввели другое имя для этой папки, то оно не должно иметь длину более чем 13 символов и не может содержать пробелы. В связи с тем, что учебные данные включают покрытия, имена папок должны удовлетворять требованиям, предъявляемым к рабочим областям ArcInfo. В дальнейшем “C:\Cat_Tutorial” заменяйте на имя, которое вы присвоили вашей папке.
Теперь, когда у вас имеется рабочая копия учебных данных, вы можете подключиться в Каталоге непосредственно к ней.
Подключитесь непосредственно к вашей копии учебных данных Можно добавить в Каталог подключения, которые обращаются к определенным папкам. Вы могли бы установить несколько подключений к папкам с данными, которые хранятся на одном и том же диске. Вам необязательно видеть все данные на вашем логическом диске C:\ только потому, что вы хотите использовать данные из двух папок на этом диске. Чтобы создать подключение, которое обращается непосредственно к папке, вы можете воспользоваться следующей функциональной комбинацией, предусмотренной в Каталоге. ARCCATALOG. РУКОВОДСТВО ПОЛЬЗОВАТЕЛЯ
1. В списке Содержание нажмите на папку Cat_Tutorial. 2. Переместитесь в самый верх дерева Каталога. 3. Перетащите папку Cat_Tutorial из окна закладки Содержание в папку Каталог, которая находится в самом верху дерева Каталога.
Отключитьсяот папки 3. Повторите Шаги 1 и 2, удаляя последовательно каждое подключение папки, кроме подключения C:\Cat_Tutorial. 4. В меню Инструменты выберите Опции. 5. Перейдите на закладку Общие. 6. В списке элементов верхнего уровня уберите галочки для папок Подключения баз данных, ГИС-серверы и Локаторы адреса. Папка Системы координат выключена по умолчанию.
В каталог будет добавлено новое подключение папки.
Создание подключений папок с использованием данной функциональной комбинации оказывается удобным в тех случаях, когда вы осуществляете навигацию по локальным дискам, содержащим множество папок, некоторые из которых, в свою очередь, содержат географические данные.
Удалите ненужные папки Для остальных задач настоящего курса вам понадобится только подключение папки, которое обращается к вашей рабочей копии учебных данных. Все другие подключения можно удалить из Каталога. Чтобы скрыть папки Подключения баз данных и Системы координат, вам нужно изменить настройки в диалоговом окне Каталога Опции.
7. Нажмите OK. В Каталоге остаются только подключения папок C:\Cat_Tutorial и Результаты поиска. Теперь можно исследовать учебные данные, не видя тех папок и данных, которые не представляют интереса в текущей задаче. Вы можете перейти к выполнению Упражнения 2, либо остановиться на этом и завершить курс в позже. Если вы сейчас не будете выполнять Упражнение 2, не удаляйте вашу рабочую копию учебных данных, а также не удаляйте из Каталога подключение к рабочей копии учебных данных.
1. Щелкните на подключение папки C:\. 2. Нажмите кнопку Отключиться от папки. ВВОДНЫЙ КУРС
11
Упражнение 2: Исследование данных и добавление их на карту Каждая из трех закладок Каталога предоставляет собственный способ исследования содержания выбранного элемента дерева Каталога. Внутри каждой закладки существуют различные виды, позволяющие изменять внешнее представление содержимого выбранного элемента. Закладка Содержание перечисляет элементы, которые содержатся внутри выбранного элемента в дереве Каталога, например, элементы в папке. Когда выбранным является источник данных, к примеру, шейп-файл, закладка Просмотр позволяет увидеть географические объекты или атрибутивные данные, которые содержит источник. Закладка Метаданные позволяет видеть документацию, описывающую выбранный элемент. Приложения ArcCatalog и ArcMap работают совместно, с целью облегчить процесс построения карты. В вашем проекте вы будете картографировать лесные ресурсы, размещенные в юго-восточной части Йеллоустоунского Национального Парка. В папке Yellowstone находится карта изучаемой области; она не полная. В этом упражнении, после исследования данных в папке, вы добавите на карту дополнительные данные.
Закладка Содержание Когда вы выбираете в дереве Каталога такие элементы, как папки или базы геоданных, закладка Содержание отображает элементы, которые в них находятся. Чтобы изменить внешний вид списка закладки Содержание, воспользуйтесь соответствующими кнопками панели инструментов Стандартные. Значки
Список
Образцы
Детали
Кнопка Значки представляет каждый элемент в списке с помощью крупного значка. Кнопка Список использует мелкие знач12
ки. Кнопка Детали показывает свойства каждого элемента в столбцах; этот список можно сортировать по значениям свойств. Кнопка Образцы отображает для каждого элемента в списке соответствующее ему изображение; этим обеспечивается оперативное отображение географических данных, которые содержатся в каждом элементе. Такие элементы как карты, шейп-файлы и таблицы не содержат других элементов. Если вы выберите такой объект в дереве Каталога, закладка Содержание покажет его свойства и образец.
Исследуйте содержимое папки Yellowstone Каждый тип географических данных отображается в Каталоге своим собственным значком. Папка Yellowstone содержит персональную базу геоданных, покрытия, шейп-файлы, растровые наборы данных, наборы данных TIN, таблицы в формате dBASE, а также документ карты ArcMap. Базы геоданных позволяют вам хранить пространственные данные внутри реляционной базы данных; доступ к персональной базе геоданных в один момент времени может иметь только один человек. Для получения более подробной информации смотрите Главу 3, “Основные сведения о Каталоге”. Кроме того, папка содержит два слоя. Слой содержит ссылки на географические данные и информацию о способе отображения данных на карте, запрос, определяющий, какие объекты отображает слой, и свойства надписей этих объектов. Чтобы получить сведения о данных, находящихся в папке Yellowstne, используйте закладку Содержание. 1. В дереве Каталога дважды щелкните на подключение папки C:\Cat_Tutorial. 2. В дереве Каталога щелкните на папку Yellowstone. 3. Щёлкните по кнопке Значки. ARCCATALOG. РУКОВОДСТВО ПОЛЬЗОВАТЕЛЯ
ки географических данных, например, база геоданных Йеллоустонского парка, не могут иметь Образцов; их значки отображаются на сером фоне.
4. Нажмите кнопку Список. 5. Нажмите кнопку Детали. Столбец Тип (Type) в виде Детали поможет вам узнать, какими значками отображаются различные типы данных. Более подробную информацию о типах данных и их значках вы сможете найти в Главе 4, “Что есть в Каталоге?”.
9. Нажмите кнопку Детали. 10. На закладке Содержание дважды щелкните персональную базу геоданных yellowstone. Она содержит набор класов water (водные объекты) и класс пространственных объектов roads (дороги).
6. Щелкните на заголовок Type для сортировки элементов по типу. 7. Щелкните на заголовок столбца Name для сортировки элементов по имени. Элементы, содержащие другие элементы, например, базы геоданных и покрытия, всегда находятся в верхней части списка закладки Содержание. Они группируются по типу.
11. На закладке Содержание дважды щелкните набор классов water. Он содержит три класса пространственных объектов с соответствующими названиями lakes (озера), rivers (реки), streams (ручьи). 12. В дереве Каталога щелкните на покрытие states, чтобы отобразить классы объектов, которые оно содержит.
8. Нажмите кнопку Образцы и выполните прокрутку вниз по списку. Элементы, которые не представляют собой источниВВОДНЫЙ КУРС
13
13. Нажмите на набор данных TIN tin_study в дереве каталога. Эта поверхность представляетсобой рельеф изучаемой территории. Так как набор данных TIN не содержит других элементов, на закладке Содержание отображаются его свойства и образец.
Вид География отображает все объекты векторного набора классов, каждую ячейку растрового набора данных, либо каждый треугольник в наборе данных TIN. При отображении географических данных Catalog использует принятый по умолчанию набор символов. Прорисовывая содержимое слоя, Catalog использует символы, хранящиеся в этом слое. Вы можете исследовать географические данные выбранного элемента, используя кнопки из панели инструментов География. Вид Таблица отображает все строки и столбцы, а также значения для каждой ячейки таблицы выбранного элемента. Вы можете исследовать значения в таблице, используя полосы прокрутки, кнопки в нижней части таблицы, а также контекстные меню, доступные из заголовков столбцов.
Просмотрите данные из папки Yellowstone в виде География
Образцы предоставляют вам возможность быстро просматривать географические данные, содержащиеся в текущем элементе, и являются весьма полезными при просмотре содержимого папок. Однако, вам часто бывает необходимо рассмотреть данные более подробно, чтобы определить, подходят ли они вам для работы.
Используйте вид География, чтобы просмотреть данные, содержащиеся в элементах папки Yellowstone. При использовании вида География действует панель инструментов География. Для изучения географических данных можно использовать кнопки панели инструментов: Увеличить, Уменьшить, Переместить, Полный Экстент, а также Идентифицировать. Увеличить Переместить Идентифицировать
Закладка Просмотр Просмотр позволяет исследовать данные выбранного элемента как в виде География, так и в виде Таблица. Для элементов, содержащих и географические, и табличные данные, вы можете переключаться между видами География и Таблица, используя раскрывающийся список внизу закладки Просмотр. 14
Уменьшить Полный экстент В процессе выполнения следующих шагов, вы, может быть, испытаете желание просмотреть географические объекты более детально, воспользовавшись этими инструментами.
ARCCATALOG. РУКОВОДСТВО ПОЛЬЗОВАТЕЛЯ
Для более подробной информации о том, как работают эти кнопки, смотрите Главу 7, “Изучение географии элементов”. 1. В дереве Каталога щелкните на наборе данных растра dem30. Этот набор данных содержит информацию о высотах изучаемой области внутри парка.
6. Щелкайте по очереди на каждый класс пространственных объектов покрытия vegetation в дереве Каталога, просматривая их содержимое в виде География. Это полигональное покрытие представляет различные типы растительности в пределах изучаемой области.
2. Нажмите на закладку Просмотр. Отобразится растровое изображение, с использованием принятой по умолчанию цветовой шкалы с градацией серых тонов. 3. В дереве Каталога щелкните на слое высот (elevation). Отобразится растровое изображение, с использованием способа отображения, хранящегося в слое - цветовая шкала с градацией цветов от зеленого до красного.
7. Нажмите на стрелку ниспадающего списка Просмотр и выберите Таблица. 8. В дереве Каталога выбирайте поочередно каждый класс пространственных объектов покрытия vegetation и просматривайте его содержимое в виде Таблица. 4. В дереве Каталога нажмите на шейп-файл study_area. Он представляет область изучения для этого проекта, которая располагается в юго-восточном углу парка. 5. В дереве Каталога щелкните на значок “плюс” рядом с покрытием vegetation (растительность). В дереве Каталога отобразятся классы пространственных объектов покрытия.
Все классы пространственных объектов покрытия имеют поля идентификатора объектов (FID) и геометрии (Shape). Они также могут содержать несколько псевдо полей, поддерживаемых ArcInfo, имена которых начинаются с символа $. Так как топология есть только в полигональном классе объектов, только он имеет таблицу атрибутов объектов и соответственно дополнительные атрибуты. 9. Нажмите на стрелку ниспадающего списка Просмотр и выберите География. 10. В дереве Каталога щёлкните по значку “минус” возле покрытия vegetation (растительность).
ВВОДНЫЙ КУРС
15
Классы объектов будут спрятаны, а само покрытие выделено в дереве Каталога. Класс полигональных объектов покрытия будет прорисован в виде География. ArcCatalog рисует первый класс пространственных объектов с самой сложной геометрией, который находит в наборе данных. Если в покрытии содержатся только линейные и точечные классы пространственных объектов, в виде География будет изображён первый найденный класс линейных объектов. 11. В дереве Каталога щелкните на значок “плюс” возле набора классов water базы геоданных yellowstone. Содержащиеся в нем классы объектов будут отображены в дереве Каталога. 15. Нажмите кнопку Идентифицировать панели инструментов География, и щелкните на самом большом озере на закладке Просмотр. Его атрибуты появятся в окне Результаты Идентификации. В этом классе пространственных объектов имена есть только у крупных озер.
12. Нажимайте по очереди на каждый класс пространственных объектов в наборе классов water в дереве Каталога, просматривая их содержание в виде География. Набор классов объединяет классы пространственных объектов, содержащие различные типы водных объектов для всего парка: озера, реки и ручьи. 13. В дереве Каталога щёлкните по набору классов водных объектов. В виде География прорисуется класс озёр (lakes). 14. Щёлкните по слою hidrology в дереве Каталога. Этот составной слой представляет все объекты классов озер, рек и ручьев, используя хранящиеся в слое символы. При добавлении на карту составной слой в таблице содержания имеет лишь одну запись.
Все объекты, которые находятся в радиусе трех пикселов от указанного вами местоположения, будут выбраны для отображения информации по ним из базы данных; список выбранных объектов приводится в левой части окна Результаты Идентификации. В случае, когда источник данных не имеет текстовых атрибутов, для идентификации объектов используется числовой атрибут. 16. Закройте окно Результаты Идентификации. Исследуя данные в виде География, вы легко можете выяснить, содержит ли источник данных необходимые объекты, а также верны ли атрибуты этих объектов. Эта информация может при-
16
ARCCATALOG. РУКОВОДСТВО ПОЛЬЗОВАТЕЛЯ
годиться при решении вопроса об использовании данны на вашей карте.
писи. Значение идентификатора объекта этой записи (OID) равняется девяти; значения OID начинаются с нуля.
Исследование содержимого таблицы
4. Произведите горизонтальную прокрутку по таблице, пока не увидите столбец с именем Primary.
С помощью инструментов работы с таблицей, имеющихся в Каталоге, можно много узнать о ее содержимом. Вы можете осуществлять поиск значений в таблице и сортировать записи в соответствии со значениями одного или нескольких столбцов.
5. Щелкните правой кнопкой на заголовок столбца Primary и выберите опцию Закрепить/Открепить Столбец. Столбец Primary будет закреплен в левой части таблицы, а справа от него появится жирная черная линия.
Покрытие vegetation содержит области с отдельными типами растительности. Таблица vegtype содержит как общую информацию, например, занята ли данная площадь лесами, так и детальную информацию, например, какие типы растительности занимают каждый участок территории. По всему парку определены 67 растительных групп. Некоторые участки могут совсем не иметь растительности - например, области водных пространств и горных вершин. Используйте инструменты, имеющиеся в виде Таблица, чтобы исследовать содержимое таблицы vegtype. 1. Щелкните на таблицу dBASE vegtype в дереве Каталога. 2. Исследуйте содержимое таблицы, используя кнопки, расположенные внизу таблицы, а также клавиши стрелок на клавиатуре. Текущая запись Начало таблицы
Конец таблицы Число записей в таблице
Предыдущая запись
6. Произведите горизонтальную прокрутку по таблице. Столбец Primary остается на прежнем месте, в то время как другие столбцы прокручиваются в обычном порядке. Поместите столбец Type справа от столбца Primary. 7. Позиционируйте курсор мыши на правую границу заголовка столбца Primary. Курсор мыши изменит свою форму. 8. Щелкните и перетащите границу заголовка столбца Primary влево. Красная линия указывает первоначальное положение границы, тогда как черная линия показывает ее новую позицию. Отпустите границу столбца. Столбец сузится.
Следующая запись
3. Введите “10” в текстовый блок Текущая Запись и нажмите Enter. Рядом с десятой строкой появится значок текущей за-
ВВОДНЫЙ КУРС
17
9. Щелкните правой кнопкой мыши на заголовке столбца Type и выберите опцию Закрепить/Открепить Столбец. Теперь черная линия располагается справа от столбца Type. Выполните горизонтальную прокрутку таблицы. Оба столбца, Primary и Type, остаются на прежних позициях, в то время как остальные столбцы прокручиваются нормально.
Столбцы таблицы будут отсортированы в алфавитном порядке, в первую очередь по значениям столбца Type, а затем по значениям столбца Primary. В этом формате таблица представляет информацию о растительности, от общей к более детальной по мере рассмотрения столбцов слева направо.
10. Щелкните на заголовок столбца Type. Столбец будет выбран и выделен светло-голубым цветом. 11. Щелкните и перетащите границу заголовка столбца Type влево от столбца Primary. Красная линия указывает новое положение столбца Type. Перетащите столбец в новое положение.
После исследования содержимого таблицы vegtype вы имеете более полное представление о лесных ресурсах изучаемой территории. Однако вы можете не знать, что означают некоторые имена столбцов таблицы. Для получения такой информации вы должны просмотреть метаданные таблицы.
Закладка Метаданные
Столбец Type теперь находится слева от столбца Primary. Справа от него появляется жирная чёрная линия. 12. Нажав и не отпуская клавишу Ctrl, щелкните на заголовок столбца Primary. Теперь оба столбца будут выбранными. 13. Щелкните правой кнопкой мыши на заголовке столбца Primary и выберите опцию Сортировать по убыванию.
18
Закладка Метаданные отображает описательную информацию об элементе, выбранном в дереве Каталога. Метаданные включают свойства элемента и документацию. Свойства извлекаются системой из источника данных, тогда как документация представляет собой информацию, подготовленную человеком. Метаданные хранятся как данные XML (extensible markup language) в файле с данными или базе геоданных. Чтобы преобразовать данные XML в страницу формата HTML, Каталог использует шаблон стиля XSL (extended stylesheet language). Вы можете изменить внешний вид метаданных, изменив текущий шаблон с помощью ниспадающего списка в панели инструментов Метаданные.
ARCCATALOG. РУКОВОДСТВО ПОЛЬЗОВАТЕЛЯ
3. В дереве Каталога щёлкните по шейп-файлу study_area. По умолчанию метаданные отображаются в стиле FGDC ESRI.
Перемещение по имеющимся метаданным осуществляется точно так же, как и навигация в любой программе просмотра Интернет-страниц.
Исследуйте метаданные учебных данных Взглянув на метаданные папки Yellowstone, вы можете получить представление о содержащихся в ней данных. Просмотрев метаданные для шейп-файла study_area, вы можете выяснить, когда и для чего были созданы данные, а также увидеть свойства данных. 1. В дереве Каталога щелкните на папку Yellowstone. 2. Откройте закладку Метаданные. Вы увидите HTML-страницу метаданных, которая описывает содержание папки Yellowstone.
ВВОДНЫЙ КУРС
Каталог автоматически добавляет в метаданные характеристики слоя. 4. В панели инструментов Метаданные нажмите на стрелку ниспадающего списка Стили и выберите FGDC FAQ. Нажмите на стрелку ниспадающего списка Стили еще раз и выберите FGDC. Использование различных стилей позволяет представлять одни и те же метаданные различным образом.
19
5. В панели инструментов Метаданные нажмите на стрелку ниспадающего списка Стили и выберите FGDC ESRI. 6. В метаданных щелкните на закладку Пространственные (Spatial). 7. Под названием системы координат данных нажмите Детали (Details). Появятся свойства системы координат. Нажмите Детали еще раз, чтобы скрыть информацию. 8. Прокрутите данные вниз, чтобы можно было увидеть экстент шейп-файла. Значения координат представлены как в текущей системе координат данных, так и в десятичных градусах. 9. Нажмите на шейп-файл boundary в дереве Каталога. 10. Щелкните в метаданных на закладку Spatial. Информация о системе координат отсутствует, так как проекция шейпфайла не определена. Прокрутите страницу вниз, чтобы увидеть экстент данных в координатах проекции.
стандартах, принятых для цифровых геопространственных метаданных: Content Standard for Digital Geospatial Metadata Federal Geographic Data Committee’s (FGDC) и Geographic Information—Metadata (стандарт ISO 19115). Серым шрифтом в некоторых шаблонах выделены пункты, которые необходимо заполнить самостоятельно, чтобы созданные вами метаданные соответствовали минимальным требованиям указанных стандартов. 11. Нажмите на покрытие vegetation в дереве Каталога. 12. В метаданных покрытия перейдите на закладку Spatial. Таблица не содержит пространственной информации. Но, поскольку информация, которая содержится в этой таблице, относится только к Йеллоустоунскому Национальному Парку, экстент Парка определялся вручную. Тем не менее, таблица может быть найдена с помощью поиска по местоположению. 13. Перейдите на закладку метаданных Attributes (Атрибуты). Перед вами появится список всех столбцов таблицы. 14. Выберите в списке столбец LATIN3 и щелкните на нем - вы увидите описание типа данных и значения.
Поскольку информации о системе координат нет, Каталог не может рассчитать значение экстента в десятичных градусах. Если вы работаете с ArcView или ArcEditor, вы установите систему координат шейп-файла в 3-м упражнении. В приложении ArcCatalog, метаданные не обязаны соответствовать каким-либо стандартам. По умолчанию, при обращении к закладке Метаданные приложение ArcCatalog автоматически записывает имеющиеся свойства элемента в двух
20
15. В окне Каталога щелкните на закладке Содержание. Теперь, когда вы ознакомились с данными, вы можете создать карту изучаемой области, расположенной в пределах Йеллоустоунского Национального Парка.
ARCCATALOG. РУКОВОДСТВО ПОЛЬЗОВАТЕЛЯ
Добавьте слой на карту Папка Yellowstone содержит документ карты. Карта уже содержит данные из класса пространственных объектов дороги (roads) и растровый набор данных hillshade. Вы должны добавить на карту еще и водные объекты.
3. Разместите окна ArcMap и ArcCatalog таким образом, чтобы можно было одновременно видеть таблицу содержания в ArcMap и дерево Каталога.
Добавлять данные на карту довольно просто – все, что нужно сделать, это перетащить данные из Каталога на карту. Когда вы отпускаете слой на карте, создается копия слоя, которая сохраняется внутри документа карты. Этим способом можно создать слой один раз и использовать его на многих картах. Прежде чем добавить на карту Йеллоустоунского национального парка новые данные, вы должны открыть документ карты в ArcMap. 1. В дереве Каталога щелкните на папку Yellowstone. 2. Дважды щелкните на документ карты Yellowstone в Каталоге; он будет открыт в ArcMap. Водные объекты должны быть добавлены на карту и отображены ниже слоя дорог парка roads, но выше слоя рельефа (hillshade). Порядок отображения слоев отражен в Таблице содержания карты. 4. Перетащите из Каталога слой hydrology в Таблицу содержания ArcMap и поместите его под слоем дорог (park roads) фрейма данных Study Area.
В окне ArcMap вы увидите содержимое фрейма данных Study Area в Виде данных; имя активного фрейма данных отображается в таблице содержания жирным шрифтом. Карта содержит также два других фрейма данных: Yellowstone National Park и United States.
ВВОДНЫЙ КУРС
21
5. В окне ArcMap щёлкните кнопку Сохранить. Водные объекты отображаются ниже дорог и над растровым слоем рельефа на карте.
2. В диалоговом окне Сохранить Как перейдите к папке Yellowstone. Введите имя для нового слоя, например “park roads”, и затем нажмите Сохранить.
Создайте слои Объекты в слоях park roads и hydrology охватывают весь парк, но вам нужно отобразить исключительно изучаемую область. Шейп-файл mask представляет область, находящуюся за пределами области изучения. Вы можете создать в Каталоге слой из этого шейп-файла и добавить его к карте, чтобы скрыть объекты, не входящие в изучаемую область. Если вы добавляете данные прямо на карту, не создавая сперва отдельный слой, ArcMap создает новый слой в документе карты. После изменения в ArcMap способа изображения слоя и других свойств, можно сохранить его вне документа карты, чтобы использовать затем на других картах. В этом задании вы сперва сохраните слой дорог в файл, затем создадите новый слой на основе шейп-файла mask. 1. Щелкните правой кнопкой мыши на слой roads в таблице содержания карты и выберите опцию Сохранить Как Файл Слоя.
3. В дереве Каталога щелкните на папку Yellowstone. 4. В меню Вид нажмите Обновить. Теперь в списке Содержание появится слой park roads. 5. В Каталоге щелкните правой кнопкой на шейп-файл mask и выберите опцию Создать Слой.
6. В диалоговом окне Сохранить Как перейдите к папке Yellowstone. Введите имя нового слоя, например “feature mask”, и затем щёлкните Сохранить. В папке Yellowstone появится новый слой.
22
ARCCATALOG. РУКОВОДСТВО ПОЛЬЗОВАТЕЛЯ
7. Щелкните правой кнопкой на слой feature mask и выберите Свойства.
10. Нажмите на стрелку ниспадающего списка Цвет заполнения и выберите белый цвет.
8. Перейдите на закладку Символы. 9. Нажмите кнопку, показывающую текущий символ для слоя. Он назначается случайным образом в момент создания слоя. 11. Нажмите на стрелку ниспадающего списка Цвет контура и выберите черный цвет. 9
12. Нажмите OK в диалоговом окне Выбор символа, а затем - в диалоговом окне Свойства слоя. После того, как вы создали слой feature mask, вам необходимо задокументировать его содержимое. Перед добавлением слоя на карту вы можете импортировать метаданные, которые для него уже существуют.
Импорт метаданных В папке Yellowstone существует текстовый файл, содержащий метаданные для слоя feature mask. Импорт этих метаданных приведет к тому, что они станут частью слоя; они будут копироваться и перемещаться вместе со слоем, а также автоматически обновляться средствами ArcCatalog. Это важно, так как при отдельном хранении метаданных, они могут утратить свою актуальность или просто потеряться.
ВВОДНЫЙ КУРС
23
1. В дереве Каталога нажмите на слой feature mask. Обратите внимание, что значок слоя появляется на сером фоне, поскольку образец для этого слоя пока не был создан.
6. В поле Тип файлов выберите Все файлы (*.*). Нажмите на файл “feature_mask.met” и нажмите Открыть.
2. Перейдите на закладку Метаданные. По умолчанию, ArcCatalog автоматически создаст метаданные для слоя feature mask. Такие свойства, как имя файла слоя будут добавлены автоматически, как и подсказки о типе информации, которую необходимо ввести.
7. Нажмите ОК в диалоге Импорт метаданных. Информация из файла feature_mask.met заменит метаданные, сгенерированные приложением ArcCatalog. Затем, свойства слоя будут автоматически добавлены в него.
3. Нажмите кнопку Импорт метаданных панели инструментов Метаданные.
Импорт метаданных 4. В списке Формат выберите FGDC CSDGM (TXT). Метаданные, содержащиеся в текстовом файле, будут структурированы в соответствии с указанным форматом. 5. Нажмите на кнопку Обзор и перейдите в папку Yellowstone.
Теперь только один элемент отсутствует в метаданных слоя образец, показывающий, как слой будет выглядеть на карте. Создание образцов для источников данных и слоев - это процесс, выполняемый вручную. 8. Откройте закладку Просмотр.
24
ARCCATALOG. РУКОВОДСТВО ПОЛЬЗОВАТЕЛЯ
9. Нажмите кнопку Создать образец на панели инструментов География.
Создать образец
Предположим, вы не знали о существовании слоя feature mask. Вам нужно добавить к карте такой источник данных, который покажет границы изучаемой территории в пределах парка. 1. Нажмите правой кнопкой на папку Yellowstone в дереве Каталога и выберите Искать... Появится диалоговое окно поиска, а местоположение для поиска будет автоматически ограничено папкой Yellowstone.
10. Перейдите на закладку Содержание. Теперь вы можете видеть образец слоя как здесь, так и в метаданных слоя.
2. Перейдите на закладку Дополнительно. 3. В раскрывающемся списке Элемент метаданных выберите Ключевое слово темы. 4. В раскрывающемся списке Условие выберите “равно”. После внесения каких-либо изменений в источник данных слоя (например, добавления или удаления слоя) или в свойства слоя, желательно обновлять его образец.
5. В поле Значение введите “boundary”. 6. Щёлкните Добавить к списку.
Поиск объектов Вы уже изучили содержимое папки Yelowstone, создали новый слой feature mask и вскоре добавите его на карту. При этом часто вы знаете, какие данные вам нужны, но не знаете, где они находятся. Каталог позволяет вести поиск данных по разным параметрам: имени, типу, географическому положению. Помимо этого, вы можете искать данные по датам и ключевым словам, содержащимся в метаданных. Если метаданные существуют, имя, тип и географическое местоположение также извлекаются из метаданных. ВВОДНЫЙ КУРС
25
При выполнеии поиска с указанными условиями ArcCatalog будет искать в папке Yellowstone объекты, в метаданных которых содержится ключевое слово темы “boundary”. 7. Щёлкните Найти. Поиск будет сохранен в папке Результаты поиска и в дереве Каталога она окажется выбранной. При нахождении объектов, удовлетворяющих критериям поиска, ссылки на них будут добавляться в список результатов. Когда поиск будет закончен, в строке состояния появится сообщение о завершении поиска, а кнопка Остановить в диалоговом окне Поиск станет недоступна. 8. Закройте диалоговое окно Поиск.
Каталог нашел четыре объекта в папке Yellowstone, удовлетворяющих заданному критерию: три шейп-файла и слой feature mask. Ссылки на эти объекты появились в списке закладки Содержание. Вы можете работать с ссылками в Каталоге, точно так же как с самими объектами. 9. Нажмите на ярлык слоя feature mask в списке. 10. Перейдите на закладку Просмотр, чтобы отобразить слой. 11. Нажмите на закладку Метаданные, чтобы просмотреть метаданные слоя. Это именно те данные, которые вы хотите добавить на вашу карту. 12. Перетащите ярлык слоя feature mask из Каталога в Таблицу содержания карты и поместите его в список слоев фрейма данных Study Area над слоем дорог парка. Теперь вы видите на карте только те объекты, которые находятся в пределах изучаемой территории.
26
ARCCATALOG. РУКОВОДСТВО ПОЛЬЗОВАТЕЛЯ
торию, отображаемую во фрейме Study Area. Точно так же, во фрейме данных United States есть зеленый прямоугольник, показывающий территорию, которую вы можете видеть во фрейме данных Yellowstone National Park. Когда вы начинаете увеличивать изображение внутри фрейма Study Area, рамка экстента во фрейме Yellowstone National Park начинает уменьшаться, а масштабная линейка будет увеличиваться в размере. 2. В ArcMap нажмите кнопку Увеличить на панели Инструменты и растяните прямоугольник, охватывающий всю изучаемую область во фрейме данных Study Area.
13. Нажмите кнопку Сохранить. Теперь ваша карта содержит всю необходимую базовую информацию по изучаемой области. Осталось добавить несколько завершающих штрихов в компоновку вашей карты.
Увеличить
Предыдущий экстент
Если вы увеличили изображение слишком сильно, вы можете вернуться к предыдущему экстенту ваших данных, нажав кнопку Предыдущий экстент.
Завершите создание карты Цель создания карты Yellowstone - показать различные типы растительности в пределах изучаемой территории. В данный момент, фрейм данных Study Area отображает экстент всего парка. Вам необходимо увеличить изображение изучаемой территории; сделайте это в Виде компоновки, чтобы убедиться, что вы выбрали максимальное увеличение, при котором карта изучаемой территории помещается в компоновке. При переключении в Вид компоновки вы увидите также два других фрейма данных: Yellowstone National Park и United States. 1. В меню Вид нажмите Вид компоновки. В компоновке вы видите все фреймы данных, заголовок карты и масштабную линейку. Во фрейме данных Yellowstone National Park присутствует оранжевый прямоугольник, который ограничивает терриВВОДНЫЙ КУРС
27
3. Когда изучаемая территория заполнит весь фрейм данных Study Area, нажмите кнопку Сохранить. 4. В меню Файл щёлкните Выход, чтобы завершить работу в ArcMap. В этом упражнении вы увидели, как в Каталоге можно исследовать ваши данные, создавать слои, импортировать метаданные, искать объекты и добавлять их на карту. В следующем упражнении вы создадите слой, отображающий разные типы растительности, встречающиеся на изучаемой территории. Для этого потребуется изменить формат источника данных и отредактировать его значения. Вы можете перейти к выполнению следующего упражнения, либо остановиться на этом и завершить курс в другое время. Если вы сейчас не намерены выполнять следующее упражнение, не удаляйте вашу рабочую копию учебных данных. Также не удаляйте из Каталога подключение к рабочей копии учебных данных.
28
ARCCATALOG. РУКОВОДСТВО ПОЛЬЗОВАТЕЛЯ
Упражнение 3: Управление шейп-файлами Подбор данных для проекта часто требует выполнения большого объема работ по организации данных. В этом упражнении вы будете создавать слой, представляющий различные типы растительности на изучаемой территории и добавлять его на карту. В процессе работы вы узнаете, как задать систему координат шейпфайла, изменить атрибуты, присоединить таблицу атрибутов к шейп-файлу, а также обновить метаданные, используя инструменты ArcCatalog.
Установите систему координат шейп-файла В предыдущем упражнении, когда вы просматривали метаданные шейп-файла boundary, вы обнаружили, что для него не определена система координат. Объекты шейп-файла спроецированы, но Каталог не знает, какая картографическая проекция используется. Без этой информации Каталог не может определить, в каком месте земной поверхности находятся объекты шейп-файла.
5
5. Нажмите на кнопку (…), расположенную справа от свойства Пространственная привязка. Все источники в папке Yellowstone, кроме покрытия states, используют одну систему координат. Т.е. вы можете скопировать информацию о системе координат из любого источника данных в папке, кроме покрытия states. 6. В диалоговом режиме Свойства пространственной привязки нажмите Импорт.
В диалоговом окне Свойства шейп-файла вы можете изменять атрибуты, создавать пространственные и атрибутивные индексы, а также определять проекцию. 1. В ArcCatalog, щелкните на закладке Содержание и в дереве Каталога щелкните на папке Yellowstone. 2. В списке Содержание щелкните правой кнопкой мыши на шейп-файле boundary и выберите Свойства. 3. Перейдите на закладку Поля. 4. В графе Имя поля щёлкните Shape. Этот столбец содержит геометрию объекта. В приводимом ниже списке Свойства поля будут отображены пространственные свойства шейпфайла. Внизу списка находится свойство Пространственная привязка. Система координат шейп-файла неизвестна.
ВВОДНЫЙ КУРС
7. Перейдите в папку Yellowstone, щелкните растровый набор данных dem30 и затем нажмите кнопку Добавить. В диалоговом окне Свойства пространственной привязки будут отображены параметры проекции растрового набора данных dem30. 8. Нажмите OK. В поле свойства Пространственная привязка столбца Shape отобразится система координат шейп-файла. 29
9. Нажмите OK. Информация о системе координат шейп-файла теперь будет храниться в файле .prj вместе с другими данными - например, boundary.prj. Теперь вы можете обновить метаданные шейпфайла, чтобы в них появилась информация о системе координат. По умолчанию, каждый раз ,когда вы обращаетесь к закладке Метаданные, Каталог автоматически обновляет их, используя текущие свойства источника данных. 10. Перейдите на закладку Метаданные.
рибуты покрытия vegetation и столбцы таблицы dBASE vegtype, чтобы понять, потребуются ли изменения для того, чтобы можно было связать их. Используя вид Таблица, вы можете увидеть, что атрибут “CODE” в полигональном классе пространственных объектов и столбец “VEGID” в таблице vegtype вероятнее всего содержат связанные значения и что таблица vegtype имеет два столбца не содержащих никаких значений. Используйте диалоговое окно Свойства для полигонального класса объектов, чтобы проверить, коков тип данных поля “CODE” а затем используйте диалог Свойства таблицы, чтобы проверить тип данных колонки VEGID и чтобы изменить ее соответствующим образом. 1. Откройте закладку Содержание в окне Каталога. 2. Щёлкните по покрытию vegetation в дереве Каталога. 3. Правой кнопкой мыши щелкните на классе polygon в списке Содержание и нажмите Свойства. 4. Щелкните на закладке Поля. Здесь перечислены столбцы таблицы и их типы данных. Вы можете видеть, что тип данных столбца CODE - Float (С плавающей запятой).
11. В метаданных перейдите на закладку Spatial. Каталог обновил информацию о системе координат и вычислил экстент шейп-файла в десятичных градусах.
Измените атрибуты таблицы dBASE К слою можно присоединить или связать с ним атрибуты таблицы любого формата, если у них есть общие столбцы значений. Единственное требование - столбцы в слое и в таблице должны иметь одинаковый тип данных. Информация о растительности в таблице dBASE vegtype может быть связана с классом объектов полигональное покрытие vegetation, что позволит описать растительность каждой области. Вам необходимо просмотреть ат-
30
5. Щелкните Отмена. 6. Щелкните правой кнопкой на таблице vegtype в дереве Каталога и нажмите Свойства.
ARCCATALOG. РУКОВОДСТВО ПОЛЬЗОВАТЕЛЯ
7. Щелкните на закладке Поля. Здесь перечислены столбцы таблицы и их типы данных. Вы можете видеть, что тип данных столбца VEGID - Long Integer.
12. Поместите курсор мыши на серую кнопку слева от имени столбца NAME3; курсор должен превратиться в стрелку. Нажмите, чтобы выбрать столбец.
Значения столбца VEGID в таблице dBASE - целые, а значения поля CODE в покрытии содержат реальные числа. Для соединения таблицы с покрытием необходимо, чтобы значения в обоих полях были одного типа. Таким образом, вам придется добавить столбец, содержащий значения с плавающей запятой, к таблице. 8. Прокрутите список полей вниз. Нажмите на пустую строку под именем последнего атрибута и введите имя столбца “VEGTYPE”. 9. В поле Тип данных справа от имени нового столбца нажмите на стрелку вниз и выберите из раскрывшегося списка Float. 10. В списке Свойства поля щелкните справа от свойства Точность и введите значение “4”. 11. Установите значение свойства Порядок, равное 1.
13. Нажмите Удалить. Поле будет удалено из списка. 14. Повторите шаги 11 и 12 для столбца LATIN3, чтобы удалить из таблицы и его. 15. Нажмите OK. Теперь, когда в таблице появилось новое поле типа Float, вы должны скопировать значения исходного атрибута VEGID в новое поле VEGTYPE. Чтобы отредактировать значения в таблице, вам потребуется приложение ArcMap.
Вычислите значения атрибутов в ArcMap Чтобы изменить значения в таблице, ее необходимо добавить на карту. При видимой панели инструментов Редактора и открытой таблице, вы сможете начать ее редактирование. Используйте Калькулятор поля, чтобы скопировать значения атрибута CODE в атрибут VALUE. 1. Нажмите кнопку запуска ArcMap из приложения ArcCatalog. Вы определили новый атрибут. Теперь вы можете удалить пустые столбцы из таблицы.
ВВОДНЫЙ КУРС
Запуск ArcMap
31
2. Нажмите OK, чтобы начать работать в приложении ArcMap с новой пустой картой.
7. Для того, чтобы выбрать столбец VEGID, нажмите на заголовок этого столбца.
3. Перетащите таблицу vegtype из Каталога в Таблицу содержания или область отображения данных ArcMap. Таблица появится в закладке Источник в таблице содержания карты. Табличные данные теперь доступны для работы с картой.
8. Прокрутите таблицу по горизонтали, пока не увидите столбец VEGTYPE.
4. На панели инструментов нажмите кнопку Редактор. Появится панель инструментов Редактора.
9. Удерживая клавишу Ctrl выберите колонку VEGTYPE. 10. Нажмите правой кнопкой на заголовок столбца VEGTYPE и выберите Закрепить/Открепить столбец. Теперь оба выбранных столбца (VEGID и VEGTYPE ) будут расположены в левой части таблицы и их правая граница будет показана черной толстой линией. 11. Щелкните правой кнопкой на заголовке столбца VEGTYPE и выберите опцию Вычислить значения.
Панель редактирования 5. В панели инструментов Редактор щелкните на меню Редактор и выберите Начать редактирование. 12. Прокрутите список Поля вниз и дважды щелкните на поле VEGID. В текстовом поле под надписью “VEGTYPE=” отобразится надпись “[VEGID]”. ArcMap читает это как VEGTYPE=VEGID; другими словами, все значения в столбце VEGTYPE будут установлены равными значениям, содержащимся в столбце VEGID. 6. Щелкните правой кнопкой на таблицу vegtype и нажмите Открыть. Табличные значения появятся в окне таблицы. У заголовков столбцов, доступных для редактирования, будет белый фон.
32
ARCCATALOG. РУКОВОДСТВО ПОЛЬЗОВАТЕЛЯ
2. В метаданных нажмите на закладке Атрибуты. Приложение ArcCatalog автоматически обновляет метаданные и убирает информацию о столбцах, которые удаляются из таблицы. 3. В списке столбцов нажмите VEGTYPE. Тип данных этого столбца был автоматически добавлен к метаданным. Для описания данных, содержащихся в столбце VEGTYPE , используйте редактор для метаданных стиля FGDC. 4. В Каталоге щелкните кнопку Редактировать метаданные на панели инструментов Метаданные.
13. Нажмите OK. По мере того, как ArcMap вычисляет новые значения, внизу окна Калькулятор поля будет отображаться число обработанных записей.
Редактировать метаданные
14. Посмотрите на столбец VEGTYPE в таблице VALUE; его содержимое идентично со столбцом VEGID.
5. В верхней части редактора метаданных нажмите Entity Attribute (Собственно атрибут). Редактор показывает вам метаданные для полигонального класса пространственных объектов.
15. Нажмите кнопку Закрыть в правом верхнем углу окна таблицы.
6. В закладке Detailed Description (Подробное описание), нажмите закладку Attribute (Атрибут).
16. В панели инструментов Редактор щелкните на меню Редактор и выберите Завершить редактирование. Для подтверждения результатов редактирования нажмите Да. 17. В меню Файл выберите Выход, чтобы завершить работу в ArcMap. На запрос, нужно ли сохранять карту, ответьте Нет.
Обновите метаданные о таблице. В предыдущих двух заданиях вы перемещали и добавляли столбцы из/к таблице типов растительности (vegtype), затем заполнили новую колонку значениями. Теперь вы должны обновить информацию о содержании столбцов таблицы в метаданных. 1. Щелкните на закладке Metadata.
ВВОДНЫЙ КУРС
33
Закладка Attribute отображает метаданные для первого столбца в таблице vegtype - столбца OID. Текстовая строка Definition (Определение) показывает, что столбец содержит уникальные значения для каждой записи таблицы. 7. В нижней части закладки Attribute (Атрибут), нажмите кнопу Переместиться к следующему (Move next). В закладке Attribute отобразится следующий столбец из таблицы - VEGID, который содержит целочисленные значения - идентификаторы каждого типа землепользования.
Переместиться к Переместиться следующему к последнему 8. Чтобы увидеть последний в списке столбец VEGTYPE нажмите на кнопку перемещения к последнему (Move last). 9. Поместите курсор в текстовую строку Definition (Определение) и напечатайте “A real number identifying the type of land cover. Use this column to join this table to the vegetation coverage.” (Целочисленные идентификаторы типов землепользования. Используйте данный столбец для соединения этой таблицы с покрытием растительности vegetation). 10. Нажмите Save. 11. Щелкните на закладке Attributes в метаданных. 12. Нажмите на столбце VEGTYPE. Добавленное вами только что описание появилось в метаданных. Каждый, кто будет использовать эту таблицу, в дальнейшем сможет прочитать, какие данные содержатся в этом столбце.
Теперь, когда покрытие vegetation и таблица vegtype имеют совпадающие столбцы, можно создать слой, который свяжет их вместе.
Создайте слой, используя связанные атрибуты Посредством создания нового слоя, который соединит атрибуты, хранящиеся в таблице vegtype, с объектами покрытия vegetation, вы сможете использовать значения таблицы для построения запросов, надписывания и отображения объектов покрытия. 1. Откройте закладку Содержание в ArcCatalog. 2. Щёлкните по папке Yellowstone в дереве Каталога. 3. В меню Файл укажите на Новый и затем Слой. 4. Введите имя для слоя, например “vegetation type”. 5. Нажмите на кнопку Обзор, перейдите в папку Yellowstone, нажмите на покрытие vegetation и затем нажмите Добавить. 6. Включите опцию Хранить относительный путь и нажмите ОК.
34
ARCCATALOG. РУКОВОДСТВО ПОЛЬЗОВАТЕЛЯ
10
Относительный путь указывает местоположение данных слоя в зависимости от местонахождения файла слоя на диске. Поскольку относительные пути не содержат имен дисков, они позволяют вам продолжать использовать слой даже после перемещения или переименования папки Yellowstone, без необходимости переопределять источник данных слоя. 7. Щелкните правой кнопкой мыши на слой vegetation type и выберите Свойства.
15. Нажмите ОК в диалоговом окне Соединение данных. Таблица vegtype добавится в список таблиц, соединенных с покрытием.
8. В диалоговом окне Свойства слоя перейдите на закладку Соединения&Связи. 9. Нажмите кнопку Добавить рядом со списком Соединения. 10. Нажмите на первую стрелку вниз и выберите Присоединить атрибуты из таблицы. 11. В пункте 1 нажмите на стрелку вниз и выберите поле CODE. 12. В пункте 2 нажмите кнопку Обзор. 13. Перейдите в папку Yellowstone, выберите таблицу vegtype и нажмите Добавить. 14. В пункте 3 нажмите на стрелку вниз и выберите поле VEGTYPE. 16. Откройте закладку Символы. 17. В списке Показать выберите Категории. 18. Нажмите стрелку ниспадающего списка Поле значений и выберите vegtype.TYPE.
ВВОДНЫЙ КУРС
35
19. Нажмите стрелку вниз в окошке Цветовая схема и выберите по желанию другую цветовую шкалу. 20. Нажмите Добавить все.
3. В ArcMap нажмите кнопку Сохранить. 4. В меню Файл нажмите Выход, чтобы завершить работу в ArcMap. Чтобы изменить цвет конкретного значения, например, сделать водные объекты голубыми, дважды щелкните образец цвета слева от значения. В окне Выбор символа выберите цвет контура и цвет заполнения, а затем нажмите ОК. 21. Нажмите OK в диалоге Свойства слоя. Итак, слой vegetation type представляет лесные ресурсы изучаемой территории.
Добавьте слой vegetation type на карту Теперь, когда вы создали слой растительности , вы можете добавить его на карту Yellowstone. 1. В Каталоге дважды щелкните на карту Yellowstone. 2. С помощью мыши перетащите слой vegetation type из Каталога в Таблицу содержания карты в ArcMap и поместите его под слоем дорог парка и над слоем hydrology фрейма данных Study Area.
36
Теперь карта Йеллоустоунского национального парка готова. Вы закончили выполнение упражнений вводного курса. Это упражнение продемонстрировало вам, каким образом можно использовать Каталог для управления шейп-файлами и таблицами dBASE, включая определение системы координат, добавление или удаление атрибутов. Таким образом, вы познакомились с широким спектром задач. Независимо от того, осуществляете ли вы поиск данных, создаете карты или организуете данные для собственного проекта или всего учреждения, ArcCatalog играет стержневую роль в процессе выполнения работы. Остальные разделы этой книги рассматривают в деталях весь комплекс задач, который вы сможете решать с помощью ArcCatalog.
ARCCATALOG. РУКОВОДСТВО ПОЛЬЗОВАТЕЛЯ
Основные сведения о Каталоге В ЭТОЙ ГЛАВЕ • Запуск ArcCatalog • Окно ArcCatalog • Навигация по Каталогу • Перемещение дерева Каталога
3
Независимо от того, нужно ли вам найти конкретную карту, описать ее содержание, либо модифицировать покрытие - вы можете сделать это в ArcCatalog. Однако, прежде чем вы начнете, прочитайте эту главу. Она познакомит вас с общими понятиями о том, что вы видите, когда открываете Каталог, а также показывает, как его использовать для работы с вашими данными. Кроме того, эта глава объясняет, как использовать интерактивную Справку, которая может помочь вам изучить структуру окна ArcCatalog. Пошаговые инструкции в тематических разделах покажут, каким образом можно выполнить ваши задачи в Каталоге.
• Вызов Справки • Завершение работы ArcCatalog
37
Запуск ArcCatalog
1. В панели задач Windows нажмите кнопку Пуск.
Запуск ArcCatalog является первым шагом, предпринимаемым с целью исследования данных. Однако прежде чем вы сможете запустить ArcCatalog, он должен быть установлен на вашем компьютере. Если вы не знаете, установлен ли он, выясните этот вопрос вместе с системным администратором или установите его самостоятельно, используя руководство по инсталляции. После того, как программное обеспечение будет установлено, вы можете запустить ArcCatalog с помощью кнопки Пуск в панели задач Windows.
3. Выберите ArcGIS.
2. Выберите Программы. 4
4. Выберите ArcCatalog.
1
Подсказка Запуск ArcCatalog из ArcMap Вы можете также запустить приложение ArcCatalog из приложения ArcMap, нажав кнопку запуска ArcCatalog на панели инструментов Стандартные.
38
ARCCATALOG. РУКОВОДСТВО ПОЛЬЗОВАТЕЛЯ
Окно ArcCatalog
Строка заголовка Понажимайте на кнопки в активных отображает местоположение панелях инструментов, чтобы выбранного элемента. исследовать текущий вид.
Каждая закладка поразному отображает содержимое выбранного элемента. В пределах каждой закладки несколько различных видов позволяют изменять форму представления содержимого выбранного элемента.
Дерево Каталога позволяет обращаться к содержимому Каталога. Выберите в дереве элемент для того, чтобы просмотреть его содержимое.
Строка состояния описывает действие кнопки или команды меню, а также указывает, какие элементы являются выбранными.
ОСНОВНЫЕ СВЕДИНИЯ О КАТАЛОГЕ
Переместите эту полосу, чтобы изменить размер дерева Каталога.
39
Навигация в Каталоге
Выбор элементов в дереве Каталога и списке Содержание
Навигация по географическим данным в Каталоге не составляет труда, независимо от того, ищете ли вы что-либо определенное, либо просто просматриваете содержимое. Дерево Каталога отображает все элементы в Каталоге и иллюстрирует иерархическую структуру, в которую они организованы. При выборе элемента в дереве Каталога закладка Содержание позволяет увидеть все содержащиеся в нем элементы. Нажимая на клавиатуре стрелки Вверх или Вниз можно быстро выбирать элементы, расположенные выше или ниже элемента, выбранного в текущий момент в дереве Каталога. Кнопка На один уровень вверх из панели инструментов Стандартные выбирает в иерархии дерева Каталога элемент, находящийся одним уровнем выше.
1. Перейдите на закладку Содержание. 2. Выберите элемент, содержащий другие элементы (например, папку или набор классов пространственных объектов) в дереве Каталога. Содержащиеся в нем элементы будут отображены в окне закладки Содержание. 3. В списке Содержание дважды щелкните на элемент, содержащий другие элементы. Содержащиеся в нем элементы будут отображены в окне закладки Содержание. 4. В дереве Каталога щелкните дважды на элемент, содержащий другие элементы. Содержащиеся элементы будут отображены в дереве Каталога. 5. В дереве Каталога или в списке Содержание щелкните дважды на элемент, который не содержит других элементов (например, шейп-файл или таблица). В ArcMap будут открыты карты; файлы XML будут открыты в соответствующем приложении. Для всех других элементов будет открыто диалоговое окно Свойства. 6. Щелкните элемент, который не содержит других элементов в дереве Каталога. Его свойства и образец появятся на закладке Содержание.
Может случиться, что список содержания папки Каталога не совпадет с действительным содержанием папки, – например, если вы получили карту вместе с электронной почтой и сохранили ее в папке. Вы можете обновить список содержания папки Каталога, выбрав в дереве Каталога эту папку и применив опцию Обновить из меню Вид. Когда вы точно знаете, с какими элементами хотите работать, и где они находятся, будет быстрее набрать на клавиатуре их f 40
2
4
3
5
ARCCATALOG. РУКОВОДСТВО ПОЛЬЗОВАТЕЛЯ
путь, чем искать их внутри Каталога. Путь элемента описывает, каким образом нужно переместиться по иерархии Каталога для того, чтобы обнаружить этот элемент. Для элементов, расположенных в удаленной базе данных, хранящихся в папке Подключения баз данных, путь включает в себя как имя папки, так и имя подключения базы данных. Например, путь к классу пространственных объектов участков в базе геоданных ArcSDE, мог бы выглядеть так: “Подключения баз данных\\ \”. Если вы вводите путь к папке, для которой подключение еще не существует, то автоматически будет создано новое подключение папки. Путь для выбранного элемента отображается в строке заголовка окна ArcCatalog, а также в текстовом поле панели инструментов Местоположение. Строка состояния показывает, сколько элементов выбрано в данный момент и, если это нужно, какой f Подсказка Выбор пути из списка Местоположение Если элемент выбран посредством ввода пути к нему, этот путь добавляется в список Местоположение. Чтобы позже повторно обратиться к этому элементу, нажмите на стрелку ниспадающего списка Местоположение и выберите в нем нужный путь. ОСНОВНЫЕ СВЕДЕНИЯ О КАТАЛОГЕ
Выбор элемента посредством ввода его пути
1
1. Введите путь к элементу, который вы хотите выбрать, в текстовое поле панели инструментов Местоположение. 2. Нажмите клавишу Enter. Дерево Каталога раскроется, отображая элемент, который вы выбрали, либо в Каталог добавится новое подключение папки. Дерево Каталога раскрывается, чтобы отобразить выбранный элемент.
Перемещение вверх по дереву Каталога
1
1. Нажмите кнопку На один уровень вверх. В иерархии дерева Каталога будет выбран элемент, находящийся одним уровнем выше. В иерархии выбран элемент, который на один уровень выше. Если был выбран элемент Hydrants, то после нажатия на эту кнопку будет выбран элемент Water.
41
тип элементов они представляют. В процессе работы вы можете обнаружить, что в длинном списке папок трудно найти нужный элемент. В Каталоге существует опция, позволяющая отображать папки с ГИС-данными специальным значком. Но при включении этой опции может замедлиться доступ к данным в сети. После того, как вы нашли нужную папку, добавьте подключение, которое указывает прямо на нее, а затем выключите опцию использования специального значка для отображения папок с географическими данными. Большинство иллюстраций в этой книге показывают Каталог при включенной опции. Подсказка Возвращение к последнему местоположению По умолчанию, при запуске Каталога автоматически открывается то местоположение, которое было выбрано последним при предыдущем запуске ArcCatalog. Эта функция довольно удобна, но если вы ее выключите, ArcCatalog будет запускаться быстрее, особенно если вы обращаетесь к данным по сети. Подсказка
Как упростить процесс поиска данных на диске 1. В меню Инструменты нажмите Опции. 2. Перейдите на закладку Общие.
По умолчанию, все папки отображаются одинаково.
3. Включите опцию Использовать специальную иконку для папок, содержащих ГИС-данные. 4. Нажмите ОК. Папки, непосредственно содержащие ГИС-данные, будут отображаться специальным значком, чтобы сделать более удобным поиск данных.
3
4
Когда опция включена, содержащие ГИС-данные папки отображаются специальным значком.
Отображение расширений По умолчанию, расширения таких файлов, как документы карт, слои, растровые наборы данных и ряд других файлов, не отображаются. Если вы включите опцию отображения расширений, растр будет отображаться как, например, “Buffalo.bil”. 42
ARCCATALOG. РУКОВОДСТВО ПОЛЬЗОВАТЕЛЯ
Перемещение дерева Каталога Основными элементами окна ArcCatalog являются дерево, отображающее содержание Каталога, и закладки, которые обеспечивают различные виды содержимого элемента, выбранного в дереве Каталога. Вы можете переместить дерево Каталога, чтобы упростить процесс исследования содержимого элемента. По умолчанию дерево Каталога зафиксировано в левой части окна ArcCatalog, но вы можете, если хотите, зафиксировать его справа, вверху или внизу окна. Можно также открепить дерево Каталога таким образом, чтобы оно свободно перемещалось в области экрана - это может облегчить операцию “перетаскивания” данных на карты или в инструменты геообработки. Аналогичным образом можно временно скрыть или закрыть дерево Каталога.
Открепление дерева Каталога 1. Щелкните на заголовок окна дерева Каталога и перетащите его с помощью курсора мыши за пределы окна ArcCatalog.
1
2
Прямоугольник с жирным контуром покажет место, где будет располагаться дерево Каталога. 2. Отпустите панель. Дерево Каталога свободно перемещается в области экрана, однако его работа остается синхронизированной с работой приложения.
Подсказка Перемещение дерева Каталога без закрепления Если вы нажмете клавишу CTRL и, не отпуская ее, перетащите дерево Каталога с помощью курсора мыши, оно не будет больше зафиксировано в окне ArcCatalog. То же относится и к панелям инструментов. ОСНОВНЫЕ СВЕДЕНИЯ О КАТАЛОГЕ
Дерево Каталога свободно перемещается в области экрана. 43
Скрытие и отображение дерева Каталога
1
1. Нажмите кнопку Закрыть, расположенную в правом верхнем углу окна дерева Каталога, чтобы скрыть это окно. Дерево Каталога более не отображается в окне ArcCatalog. 2. В меню Вид поставьте галочку возле опции Дерево каталога, чтобы снова отобразить окно дерева Каталога.
Дерево Каталога больше не отображается в окне ArcCatalog. 44
ARCCATALOG. РУКОВОДСТВО ПОЛЬЗОВАТЕЛЯ
Вызов справки Быстрым способом получения информации об ArcCatalog является использование интерактивной справочной системы. В ArcCatalog вы можете вызвать справку множеством различных способов. Когда вы помещаете курсор мыши над кнопкой и задерживаете его в таком положении, в небольшой рамке появляется Подсказка инструмента. Когда вы задерживаете курсор мыши на кнопке или опции меню, в строке состояния отображается описание функции данного средства. Более подробную справку относительно кнопок или опций меню можно получить, воспользовавшись кнопкой Что это такое?. После нажатия на эту кнопку вы можете щелкнуть на элемент в окне ArcCatalog, чтобы увидеть его описание в отдельном окне. В некоторых диалоговых окнах присутствует кнопка Справка. Когда вы нажимаете на нее, открывается тематический раздел Справки с детальной информацией о задаче, которую вы пытаетесь выполнить. Большая часть сведений, приводимых в этой книге, содержится также в интерактивной Справке. Окно Справки содержит панель навигации с за- f
ОСНОВНЫЕ СВЕДЕНИЯ О КАТАЛОГЕ
Вызов справки в окне ArcCatalog
2
1
1. На панели инструментов Стандартные нажмите кнопку Что это такое? 2. Посредством курсора Справки щелкните на том элементе, о котором вы хотите получить дополнительную информацию. Щелкните в любом месте экрана, чтобы закрыть окно описания Справки.
Окно описания Справки с информацией о кнопке.
Вызов справки в диалоговом окне
2
1
1. На панели инструментов Стандартные нажмите кнопку Что это такое? 2. Курсором Справки щелкните на том элементе диалогового окна, дополнительную информацию о котором вы хотите получить. Щелкните в любом месте экрана, чтобы закрыть окно описания Справки.
45
кладками Содержание, Индекс, Поиск и панель отображения разделов Справки. Обе панели всегда присутствуют в окне, так что вы всегда можете видеть, в каком месте справочной системы вы находитесь. Тематические разделы Справки организованы вокруг основных задач, которые вам требуется выполнить, а также включают информацию о теоретических принципах, лежащих в основе решения данных задач. Используйте Содержание Справки, чтобы увидеть перечень основных разделов. Для специфических задач и проблем можно произвести поиск на закладке Индекс. Вы также можете использовать закладку Найти, чтобы увидеть тематические разделы Справки, которые содержат определенные слова или фразы.
Использование закладки Содержание для вызова справки 1. В меню Справка выберите опцию Справка ArcGIS. 2. Нажмите Содержание. 3. Дважды щелкните на плюс слева от значка книги, чтобы увидеть список тематических разделов по данной категории.
4
4. Нажмите на раздел, который вы хотите прочитать. 5. Просмотрите раздел на панели отображения справа.
5
6. Нажмите на минус слева от значка книги, чтобы закрыть ее.
Опции расширенного поиска позволяют получать наиболее точные результаты. Вы можете использовать в выражениях символы “?” и “*”, логические операторы. Чтобы ознакомиться с примерами выражений поиска, просмотрите раздел Справки “Использование системы Справки”. Вы найдете его в главе “Получение дополнительной Справки” на закладке Содержание.
46
ARCCATALOG. РУКОВОДСТВО ПОЛЬЗОВАТЕЛЯ
Подсказка Работа с разделами Справки Если вы щелкнете правой кнопкой мыши на панели отображения раздела справки, появится контекстное меню. Оно позволяет вам напечатать раздел, скопировать текст или вернуться к предыдущему разделу Справки.
Использование закладки Указатель для вызова справки
3
1. В меню Справка выберите опцию Справка ArcGIS. 2. Перейдите на закладку Указатель. 3. В текстовом поле введите ключевые слова, которые должны содержаться в необходимом вам разделе. 4. Нажмите на ключевое слово, которое интересует вас, в появившемся ниже списке, и затем нажмите Отобразить. 5. Если к вашему выбору относится несколько разделов, будет отображено диалоговое окно Найденные Разделы. Нажмите на наиболее подходящий вам раздел и затем нажмите Отобразить. 6. Просмотрите текст в панели отображения разделов справа.
ОСНОВНЫЕ СВЕДЕНИЯ О КАТАЛОГЕ
4
47
Подсказка Поиск по словам в разделах справки Вы можете искать конкретные слова в разделе справки, который вы просматриваете в данный момент. Нажмите сочетание клавиш Ctrl+F на клавиатуре, чтобы открыть диалоговое окно Найти. В нем введите искомое слово. Указанное слово будут выделено везде внутри текущего раздела.
Поиск раздела справки, содержащего указанный текст 1. В меню Справка выберите опцию Справка ArcGIS.
3
4 5
2. Перейдите на закладку Поиск. 3. Введите слово или слова, которые должны присутствовать в искомых разделах. Ваше слово может содержать символ “*”, заменяющий несколько символов или символ “?”, заменяющий один символ. Также вы можете использовать логические операторы, такие как AND, OR, NOT и NEAR. 4. Нажмите Перечислить разделы. 5. Дважды щелкните на разделе, который вы хотите увидеть. 6. Просмотрите содержимое раздела в окне отображения разделов. Указанные вами слова будут выделены в тексте раздела.
48
ARCCATALOG. РУКОВОДСТВО ПОЛЬЗОВАТЕЛЯ
Завершение работы ArcCatalog
1. В окне ArcCatalog нажмите кнопку Закрыть.
1
По окончании работы с модулем ArcCatalog вы можете закрыть его. ArcCatalog автоматически запоминает, какие подключения папок имеются в Каталоге, какие панели инструментов являются видимыми и как располагаются разные элементы окна ArcCatalog. По умолчанию, ArcCatalog также запоминает, какой элемент был выбран в дереве Каталога в момент закрытия, и при следующем запуске ArcCatalog именно этот элемент снова будет выбран.
ОСНОВНЫЕ СВЕДЕНИЯ О КАТАЛОГЕ
49
Что находится в Каталоге? В ЭТОЙ ГЛАВЕ • Папки и типы файлов • Карты и слои • Шейп-файлы, таблицы dBASE и текстовые файлы • Покрытия и таблицы INFO • Базы геоданных • Растровые данные • Наборы данных TIN • Рисунки САПР
4
Каталог представляет собой место, где вы можете собрать подключения ко всем данным, с которыми вы работаете. Выбирая подключение, вы получаете возможность доступа к данным, на которые оно указывает. Подключение может ссылаться на папки на локальном диске, базу данных в сети или ArcGIS-сервер. Вместе ваши подключения образуют каталог географических источников данных. Отдельные папки и источники данных представляют собой элементы этого каталога. Если вы используете ArcInfo Workstation, то должны быть знакомы с использованием термина “item” (“поле”) в качестве ссылок на атрибуты покрытия; в этой книге термин “item” (“элемент”) означает исключительно ссылку на структурную единицу дерева Каталога. Эта глава кратко описывает элементы, которые отображаются в Каталоге по умолчанию. За дополнительной информацией по форматам хранения данных и способам представления ими объектов земной поверхности обратитесь к книге Моделирование нашего мира. Набор источников данных, поддерживаемых ArcCatalog, может быть расширен средствами программирования; для получения дополнительной информации обратитесь к книге Изучение ArcObjects.
• Данные VPF • Локаторы адресов • Серверы ArcIMS • Результаты поиска • ...и другое
51
Папки и типы файлов Когда вы запускаете ArcCatalog впервые, он содержит подключения папок, позволяющие получить доступ к жестким дискам вашего компьютера. Вы можете добавлять подключения папок, которые будут обеспечивать доступ к папкам, или директориям, локального диска, сетевым папкам или содержимому дискет или компакт-дисков CD-ROM, если это необходимо. Вы можете также удалять подключения папок, которые вам больше не нужны.
По умолчанию, все папки отображаются одинаковым значком. Но вы можете захотеть, чтобы папки, содержащие географические данные, отображались другим значком в Каталоге. Это может облегчить процесс поиска ваших данных, особенно если у вас много папок на диске. Однако, при обращении к сетевым дискам в этом случае (с включенной опцией отображения папок специальным значком) может понизиться скорость доступа к данным.
Когда вы просматриваете подключение папки, вы видите элементы, которые она содержит. В отличие от Проводника Windows, Каталог не отображает все файлы, хранящиеся на диске. В Каталоге папка может казаться пустой, даже если содержит данные. Отображаются только те элементы, которые относятся к выбранным вами типам данных.
ArcCatalog также содержит папки, позволяющие вам настраивать Подключения баз данных, Локаторы адреса, подключения к ГИСсерверам и Результаты поиска. Папки Системы координат и Наборы инструментов скрыты по умолчанию. Все эти подключения будут рассмотрены в этой главе подробнее. Если вы не используете их, вы можете их скрыть.
Помимо выбранных форматов географических данных, вы можете выбрать также, например, документы Microsoft Word, содержащие описание ваших пространственных данных. Для этого необходимо добавить их к списку типа файлов. Тип файла складывается из расширения файла (например, .doc), значка, представляющего этот тип файла в Каталоге, и описания. Для получения более подробной информации, загляните в 5 главу, “Построение Каталога”.
Когда вы в следующий раз будете запускать ArcCatalog, компьютер в сети, база данных или ГИС-сервер могут быть недоступными. Если на значке подключения папки вы видите значок маленького красного крестика “х”, это означает, что с этим ресурсом в данный момент нет связи; и пока подключение не восстановится, его данные будут недоступны.
Подключения папок позволяют обращаться к данным на локальном или сетевом диске. Папки представляют собой директории (папки) на диске. Папки, содержащие географические данные, могут имеют различный внешний вид. Типы файлов, расширения которых были добавлены в Каталог. Подключения папок с красным крестиком на их значке недоступны.
52
ARCCATALOG. РУКОВОДСТВО ПОЛЬЗОВАТЕЛЯ
Карты и слои Из Каталога вы можете обращаться к картам, слоям и диаграммам. Карта, по сути, представляют собой готовый для печати документ, хранящийся на диске компьютера. Она может содержать географические данные, заголовки, легенды и стрелки севера. Для того чтобы создавать серии карт с одной компоновкой, можно использовать специальные шаблоны. Вы можете встраивать документы карты в другие документы - например, в редактор Microsoft Word. Публикации карты позволяют сделать результаты вашей работы доступными для широкой аудитории - люди смогут просматривать ваши электронные карты и распечатывать их с помощью ArcReader™. Слои включают информацию о способах изображения, настройках отображения, надписях, запросах, отношениях - т. е. обо всех параметрах изображения географических данных на карте. Например, слой может отображать города, выбираемые из шейп-файла по запросу, голубыми квадратиками и надписывать их значениями атрибута из связанной таблицы. Слои не содержат сами данные; они содержат ссылки на источники данных.
Слои могут храниться как внутри документов карт, так и в отдельных файлах. Они являются эффективным средством интегрирования работ внутри организации. Например, вы можете поместить готовые слои в папку, доступную в сети. Используя эти слои, другие пользователи могут добавлять данные на свои карты, не зная, где эти данные на самом деле хранятся, как установить их связь с таблицей, или что означает каждое атрибутивное поле. Несколько слоев могут быть скомпонованы в составной слой. При добавлении на карту все слои в группе будут представлены одной записью в таблице содержания ArcMap. Например, можно было бы создать составной слой, представляющий топографическую основу для карты. Подобным образом вы могли бы объединить дороги, железные дороги и шейп-файл, содержащий паромные переправы в составной слой транспортных путей. В ArcMap вы можете строить диаграммы, иллюстрирующие значения атрибутов в таблице. Например, диаграмма может показывать плотность населения по регионам, отображаемым на карте. Сохранив диаграмму в отдельном файле, вы сможете добавлять ее на различные карты. При добавлении на карту, диаграмма устанавливает связь с данными и будет изменяться динамически, в соответствии с выбранными в данный момент объектами.
Шаблоны карт позволяют создавать серии карт с одинаковой компоновкой. Диаграммы дают динамическое представление сравнения атрибутов выбранных объектов. Слои содержат ссылки на источники данных и способы изображения. Документы карты представляют собой готовые к печати карты, хранящиеся на диске. Публикации карты, могут быть просмотрены и напечатаны с помощью ArcReader. Составные слои совмещают несколько слоев, но отображаются как один слой в таблице содержания при добавлении на карту. ЧТО НАХОДИТСЯ В КАТАЛОГЕ?
53
Шейп-файлы, таблицы dBASE и текстовые файлы Папка может содержать шейп-файлы, которые хранят географические объекты и их атрибуты. Географические объекты в шейп-файле могут быть представлены точками, линиями и полигонами. В папке могут также находиться таблицы dBASE, содержащие дополнительные атрибуты, которые можно связать с пространственными объектами шейп-файла. Более подробную информацию о модели данных шейп-файлов можно найти в главе “Изучение данных ГИС” в книге Начало работы с ArcGIS. Все файлы, имеющие расширения .txt, .asc, .csv или .tab, по умолчанию отображаются в ArcCatalog как текстовые файлы. Однако в диалоговом окне Опции вы можете настроить, какие из этих типов файлов следует отображать как текстовые файлы, а какие не отображать в Каталоге вообще. Если текстовый файл содержит значения, разделенные запятой или знаком табуляции, вы можете просмотреть их в ArcCatalog в виде Таблица или соединить с другими пространственными данными. Текстовые файлы в ArcCatalog могут быть удалены, но их содержимое до-
ступно в ArcCatalog только для чтения. В диалоговом окне Свойства слоя закладка Соединения&связи позволяет вам присоединить атрибуты, хранящиеся в таблице dBASE или текстовом файле к объектам шейп-файла. Если же таблица содержит информацию, описывающую пространственные положения координатами x, y, z или адресами, вы можете создать шейп-файл, представляющий эти местоположения, с помощью специального инструмента в ArcCatalog В дополнение к шейп-файлам и файлам dBASE, пользователи ArcView GIS 3 работают с файлами проекта, файлами легенд и скриптами Avenue. Чтобы просмотреть их в Каталоге, требуется добавить их файловые расширения в список типов файлов, в диалоговом окне Каталога Опции. Например, чтобы увидеть в Каталоге проекты ArcView GIS 3, добавьте в список расширение файла .apr. Подробная информация о добавлении типов файлов приводится в главе 5 “Построение каталога”.
Текстовые файлы могут содержать атрибуты объектов. Некоторые из этих текстовых файлов могут содержать табличные данные. Таблицы dBASE могут содержать географические данные или атрибуты, описывающие пространственные объекты. Шейп-файлы представляют географические объекты как точки, линии или полигоны (площади), имеющие определенный набор атрибутов. Типы файлов - это файлы, расширение которых добавлено в Каталог. Тип файла для проекта ArcView GIS 3 имеет расширение .apr 54
ARCCATALOG. РУКОВОДСТВО ПОЛЬЗОВАТЕЛЯ
Покрытия и таблицы INFO Для представления пространственных объектов покрытия используют наборы классов пространственных объектов. Каждый класс содержит набор точек, линий (дуг), полигонов или аннотаций (текста). Классы пространственных объектов могут иметь топологию, которая определяет пространственные отношения между объектами. Для представления объектов часто требуется более одного класса пространственных объектов. Например, как линейный, так и полигональный классы объектов присутствуют в покрытии, совместно описывая полигональные объекты. Кроме того, полигональные объекты имеют точки меток, которые хранятся в отдельном классе пространственных объектов. Каждое покрытие располагает классом объектов, содержащим контрольные точки (тики), которые представляют известные реальные координаты на земной поверхности. Более подробную информацию о модели данных покрытия можно найти в главе “Изучение данных ГИС” в книге Начало работы с ArcGIS. Атрибуты объектов хранятся в таблицах INFO, отдельно для каждого класса пространственных объектов покрытия. Другие атрибуты могут храниться в таблицах INFO, либо в таблицах реляционных систем управления базами данных (RDBMS), и затем соединяться с объектами посредством класса отношений.
Просматривая содержимое папки в Каталоге, вы видите все содержащиеся в ней покрытия и таблицы INFO. Саму папку INFO вы не видите. Войдите в покрытие, чтобы увидеть его классы пространственных объектов. Каждый класс объектов представляет как сами объекты, так и связанную с ними атрибутивную таблицу. Например, после выбора полигонального класса объектов можно просмотреть как его пространственные объекты, так и атрибуты. Покрытия часто имеют ассоциированные с ними файлы. Чтобы можно было видеть их в Каталоге, добавьте их файловые расширения в список типов файлов Каталога. Например, чтобы увидеть скрипты ARC Macro Language (AML), в список типов файлов следует добавить расширение .aml. Покрытия PC ARC/INFO аналогичны покрытиям ArcInfo, с тем отличием, что их атрибуты хранятся в таблицах dBASE. Покрытия PC ARC/INFO можно просматривать в Каталоге и создавать метаданные для них, однако другие операции управления данными, такие как копирование и вставка, недоступны. Покрытия, созданные в ArcInfo более ранней версии, чем 7, отображаются в Каталоге тусклыми значками. Вы сможете получить доступ к их содержимому в ArcCatalog после конвертации рабочей области с помощью ArcInfo Workstation.
Покрытия PC ARC/INFO представляют географические объекты, используя несколько классов объектов. Покрытия ArcInfo представляют географические объекты, используя несколько классов объектов. Классы объектов покрытия содержат набор точек, линий (дуг), полигонов или аннотаций, которые также могут иметь атрибуты. Для получения доступа к скриптам AML вы можете добавить расширение .aml в список типов файлов. Таблицы INFO могут содержать атрибуты, которые могут быть соединены с классом объекта посредством использования связи. Классы отношений определяют ассоциации между покрытиями и таблицами INFO в папке. ЧТО НАХОДИТСЯ В КАТАЛОГЕ?
55
Базы геоданных Базы геоданных - это реляционные базы данных, содержащие географическую информацию. Базы геоданных содержат классы пространственных объектов и таблицы. Классы пространственных объектов могут быть собраны в набор классов, но могут существовать и по отдельности внутри базы геоданных. Классы пространственных объектов хранят географические объекты, представленые с помощью точек, линий, полигонов, аннотаций, объектов-размеров, составных объектов и их атрибутов. Все классы объектов в наборе классов имеют общую систему координат. Таблицы могут содержать дополнительные атрибуты для класса пространственных объектов или пространственную информацию, такую как адреса или координаты x,y,z. Многие объекты в базе геоданных могут быть связаны друг с другом. Например, таблицы, которые содержат адреса клиентов и информацию об оплате счетов являются связанными, точно так же как связываются классы объектов штатов и округов. Чтобы явно определить отношения между объектами базы геоданных, вы должны создать класс отношений. Отношения позволяют использовать атрибуты, хранящиеся в связанном объекте, для отображения, надписывания или запросов к классу пространственных объектов. Классы пространственных объектов в наборе классов могут быть организованы в геометрическую сеть. Эта сеть объединяет линейные и точечные классы объектов для моделирования линейных сетей - например, электрических сетей, - и поддерживает топологические отношения между классами пространственных объектов сети. Топология - это набор взаимоотношений пространственных объектов одного или нескольких классов пространственных объектов, имеющих общие элементы геометрии. Так, города, как правило, должны находится внутри штатов.
56
Создание и доступ к базам геоданных Для управления вашими собственными пространственными данными вы можете создать персональную базу геоданных. Если вы это сделаете, ваши данные будут храниться в базе данных Microsoft Access. Для создания многопользовательской базы геоданных используйте продукт ArcSDE, который позволяет осуществлять одновременный доступ многих пользователей к данным, хранящимся централизовано, в одной РСУБД (RDBMS). SDE for Coverages позволяет обращаться к покрытиям и базам данных ArcStorm или Map LIBRARIAN, точно так же, как вы могли бы иметь доступ к RDBMS. К персональным базам геоданных можно обращаться непосредственно из Каталога. Чтобы получить доступ к базе геоданных, хранящейся в РСУБД, вы должны добавить в Каталог подключение базы данных. Для этого дважды щелкните Добавить подключение базы данных в папке Подключения базы данных. Вам потребуется ввести такие данные, как имя пользователя, пароль, а также имя базы данных, к которой вы хотите подключиться. Вообще, когда вы создаете подключение базы данных, вы выбираете провайдера данных, который будет осуществлять выборку ваших данных из базы данных. Для многопользовательских баз геоданных таким провайдером является ArcSDE. Провайдеры OLE DB (Object Linking and Embedding Database) также осуществляют выборку данных из базы, хотя они обычно выбирают только непространственные данные. Вы можете просматривать эти таблицы в Каталоге и связывать их значения с пространственными данными. Если же провайдер OLE DB может выбирать пространственные данные и представлять их в формате Open GIS Consortium, Inc. (OpenGIS или OGC), то вы можете просмотреть такие данные в Каталоге.
ARCCATALOG. РУКОВОДСТВО ПОЛЬЗОВАТЕЛЯ
Все подключения баз данных по умолчанию сохраняются в папке Подключения баз данных, однако могут быть перемещены в любое другое место. Например, поместите подключение, которое имеет право доступа к базе данных “только для чтения”, в совместно используемую папку, где к нему могут обращаться другие; они могут просматривать в Каталоге содержимое базы данных, не испытывая необходимости знать специфические детали установки подключения к базе данных. Подключения баз данных имеют параметр состояния; они либо подключены, либо отключены. Когда вы в первый раз выбираете подключение к базе данных, ArcCatalog предпринимает попытку соединиться с базой данных. Если попытка подключения была успешной, вы увидите в ArcCatalog список элементов, содержащихся в базе данных. Если вы видите маленький красный крестик на значке подключения к базе данных, это означает, что база данных в данный момент отключена. Пока вы не восстановите связь с базой данных, вы не сможете обращаться к ее данным. Владельцем элементов в РСУБД является тот пользователь, который их создал. Когда Каталог отображает содержимое базы геоданных ArcSDE, имя владельца отображается перед именем элемента. Например, класс пространственных объектов с именем “valves”, владельцем которого является пользователь “admin”, в Каталоге будет отображен как “admin.valves”. Если РСУБД поддерживает базу данных, такую как SQL Server, тогда имя базы данных появится между именем владельца и именем объекта.
ЧТО НАХОДИТСЯ В КАТАЛОГЕ?
57
Персональные базы геоданных позволяют вам управлять собственными данными. Классы отношений определяют связи между двумя элементами в базе геоданных. Топология определяет пространственные взаимоотношения между классами пространственных объектов в наборе классов объектов.
Подключения баз данных позволяют использовать данные, хранящиеся в централизованной базе данных; данные извлекаются с использованием ArcSDE или OLE DB провайдера. Таблицы могут содержать географические данные или атрибуты географических объектов. В папке Подключения баз данных вы создаете и управляете подключениями к базам данных. Мастера позволяют создавать подключения баз данных. Наборы классов включают несколько классов пространственных объектов, имеющих общую систему координат, объекты которых находятся в одной географической области. Геометрические сети устанавливают топологические отношения между несколькими классами пространственных объектов, которые вместе образуют линейную сеть. Классы пространственных объектов могут содержать точки, линии, полигоны, аннотации, объекты-размеры или объекты типа мульти-патч.
Объекты в базе данных являются собственностью пользователя, который их создал; данные классы пространственных объектов принадлежат пользователю “myTeam”.
58
ARCCATALOG. РУКОВОДСТВО ПОЛЬЗОВАТЕЛЯ
Растровые данные ArcCatalog позволяет вам напрямую обращаться к растровым данным, хранящимся в разных форматах. Вы можете работать с множеством типов изображений, гридов ESRI и растрами, хранящимися в базах геоданных. Поддерживаемые растровые форматы перечислены в диалоговом окне Опции в ArcCatalog. Все растровые данные в ArcCatalog отображаются одинаково, независимо от их формата. Однако вы можете сделать видимыми расширения расторвых файлов, отключив опцию Скрыть расширения файлов в диалоговом окне Опции. Наборы растровых данных состоят из одного или нескольких диапазонов (каналов). Канал растрового изображения представляет собой прямоугольную матрицу ячеек. Отдельные гриды, такие как цифровые модели высот (DEM), или изображения с одним диапазоном отображаются в Каталоге как растровые наборы данных с одним каналом. Многозональные изображения отображаются как растровые наборы данных, содержащие несколько каналов. Для некоторых форматов растровых данных в виде Таблица вы можете увидеть атрибуты, описывающие набор растровых данных. Атрибуты могут содержать описательную информацию о значениях растра, такую например, как типы землепользования для классифицированного растрового изображения или статистики по значениям растра. С большими файлами растровых данных часто бывает трудно работать. Поэтому, большие наборы растровых данных традиционно разбиваются на меньшие составные части (листы - tiles), хранящиеся как отдельные файлы на диске. В ArcSDE эти отдельные части могут быть загружены в один растровый набор данных для создания бесшовной растровой мозаики. Каталоги растров содержат или ссылаются на многие связанные растры, которые могут быть представлены в различных форматах и с различным разрешением. В базе геоданных растровый каталог содержит и управляет всеми своими растровыми данными; в базе геоданных может храниться подробная атрибутивная информация и метаданные, описывающие каждый ЧТО НАХОДИТСЯ В КАТАЛОГЕ?
растр в каталоге растра. Такие каталоги растров обозначаются в базе геоданных специальным значком. Также каталоги растровых данных могут быть представлены с помощью таблиц, содержащих ссылки на наборы растровых данных, хранящихся в разных местах вашей ГИС - приложение ArcCatalog показывает такие каталоги в виде таблиц. Предварительный просмотр двух вышеназванных типов каталогов растровых данных может осуществляться с помощью закладки Просмотр. В виде География будут нарисованы все растры каталога, а в виде Таблица вы сможете посмотреть список всех содержащихся в каталоге растровых данных. Закладка Содержание предоставляет возможности работы с растровыми данными из каталога. Вы можете осуществлять выбор, запросы и отображение отдельных растров или целых наборов растров каталога. Каталоги растров, хранящих ссылки на внешние растровые данные, могут составляться с использованием любых табличных форматов. В таблицах должны существовать столбцы IMAGE, XMIN, YMIN, XMAX, и YMAX. Столбец image (изображение) содержит имя или путь набора растровых данных, а остальные столбцы описывают его экстент. В базе геоданных ArcSDE имя растра представляется в Каталоге как совокупность имени владельца и имени растра. Например, набор растровых данных с именем “KansasDEM”, владельцем которого является пользователь “Ryan” появится в ArcCatalog под именем “Ryan.KansasDEM”. Если РСУБД хранит наборы таблиц в различных базах данных, таких как SQL Server, имя базы данных будет показано между именем владельца растра и именем растра. Например, если база данных называется “USA”, то в Каталоге вы увидите набор растровых данных с именем “Ryan.USA.KansasDEM”. Более подробную информацию о работе с растрами можно найти в Главе 14 “Работа с растровыми данными”.
59
Растровые наборы данных содержат прямоугольную сетку ячеек данных. Чтобы увидеть формат растра, воспользуйтесь опцией отображения расширений файлов. Растровый набор данных может содержать несколько растровых каналов, которые могут иметь различные имена (в зависимости от формата данных ). Каталог растровых данных может быть представлен в виде таблицы ссылок на наборы растров. Этот тип каталога позволит вам осуществлять одновременный предварительный просмотр многих растров.
Наборы растровых данных и каталоги растров моугт также храниться в базах геоданных.
Каталоги растров в базе геоданных непосредственно содержат и управляют многоими отдельными растовыми наборами данных.
60
ARCCATALOG. РУКОВОДСТВО ПОЛЬЗОВАТЕЛЯ
Наборы данных TIN Наборы данных TIN (триангуляционные нерегулярные сети) могут использоваться для отображения и анализа поверхностей. Они состоят из нерегулярно расположенных точек, координаты x,y которых описывают местоположение точек, а значение координаты z описывает поверхность в каждой точке. Поверхность может представлять рельеф, осадки или температуру. Точки соединяются в треугольники с помощью ребер. Результирующая мозаика, состоящая из треугольников, формирует многогранную непрерывную поверхность, в которой каждый треугольник-грань имеет свой уклон и экспозицию.
TIN может быть создан из нескольких типов данных (растров, точечных, линейных или полигональных классов пространственных объектов), имеющих координату z. При создании TIN z-значения пространственных объектов используются для построения поверхностей. Но z-значения также могут использоваться для прерывания гладкой поверхности, чтобы более реалистичным образом передать такие пространственные объекты как реки, плотины, здания и т.п., вокруг которых происходит резкое изменение уклонов.
Наборы данных TIN используются в качестве альтернативы растрам для представления поверхностей.
ЧТО НАХОДИТСЯ В КАТАЛОГЕ?
61
Чертежи САПР В ArcCatalog вы можете напрямую обращаться к чертежам САПР. Чертежи САПР обычно имеют множество слоев, каждый из которых представляет определенный тип географического объекта. Например, чертеж может иметь отдельные линейные слои для улиц, водных артерий и границ участков. Другие слои чертежа могут представлять географические объекты точками или полигонами, либо содержать аннотации для надписывания объектов. Каждому чертежу САПР на диске в дереве Каталога соответствуют два элемента: набор данных САПР и чертеж САПР. Набор данных САПР содержит точечные, линейные, полигональные классы пространственных объектов, а также классы аннотаций и классы пространственных объхектов мульти-патч. Линейный класс пространственных объектов может представлять все линейные объекты слоев чертежа, а также их атрибуты. Дополнительные атрибуты пространственных объектов могут храниться в отдельных таблицах. Классы пространственных объектов САПР отображаются в виде География с использованием тех же символов по умолчанию, что и
для отображения шейп-файлов и покрытий. Если вы создадите слой на основе класса пространственных объектов САПР, то также можете изменить символы, используемые для прорисовки объектов, соединить атрибуты, хранящиеся в отдельных таблицах с объектами слоя, выбрать, какие объекты нужно отображать, в соответствии со значениями их атрибутов. В ArcMap вы можете только анализировать и изменять способ отображения объектов слоя, если он основан на классе пространственных объектов САПР. В дереве каталога также вы найдете элементы чертежей САПР, которые представляют все пространственные объекты всех слоев чертежа. В виде География объекты чертежа отображаются в соответствии с настройкой, хранящейся в самом чертеже. Создав слой на основе чертежа САПР, вы можете управлять отображением слоев, входящих в его состав. Например, вы можете включить отображение слоя улиц и их подписей, а остальные слои сделать невидимыми. Список форматов САПР, поддерживаемых ArcCatalog, вы можете найти в разделе Справки “Наборы данных и чертежи САПР” (CAD drawings and datasets).
Набор данных САПР представляет пространственные объекты чертежа в виде отдельных классов объектов.
Класс пространственных объектов САПР содержит все точки, линии, полигоны, аннотации или пространственные объекты мульти-патч чертежа.
Таблицы могут содержать дополнительные атрибуты пространственных объектов. Файл слоя, созданный на основе чертежа САПР, в отличие от класса пространственных объектов САПР, позволяет вам управлять отображением слоев объектов, входящих в чертеж. Чертеж САПР позволяет отображать все объекты, используя символы, хранящиеся в самом чертеже. 62
ARCCATALOG. РУКОВОДСТВО ПОЛЬЗОВАТЕЛЯ
Данные VPF Vector Product Format (VPF) – это стандарт Министерства обороны США, определяющий структуру и организацию больших географических баз данных. Данные VPF доступны в ArcCatalog только для чтения. Однако если у вас есть право доступа на запись к тем папкам, где хранятся данные, вы можете создавать в Каталоге метаданные. Существует четыре уровня данных VPF. База данных VPF представляет собой набор данных, который рассматривается как единица данных с точки зрения управления. Библиотека VPF, подобно библиотеке LIBRARIAN, содержит набор покрытий, имеющих общий экстент и систему координат. Покрытие VPF, как и покрытие ArcInfo, может содержать много классов пространственных объектов. Имя покрытия VPF состоит из имени библиотеки, к которому добавляется собственно имя покрытия. Например, покрытие с именем “elev” в библиотеке “algiers” будет отображаться в Каталоге под именем “algiers:elev”. Имена покрытий часто оговариваются в спецификации VPF продуктов. Класс пространственных объектов VPF – это набор пространственных объектов (примитивов) с одинаковыми атрибутами. Каждый класс пространственных объектов содержит точки (узлы), линии (ребра), полигоны (грани) либо объекты аннота-
ций, а также связанную с объектами таблицу атрибутов. Классы пространственных объектов внутри покрытия представляют разные типы объектов. Например, покрытие Гидрография может содержать классы пространственных объектов, представляющих дамбы, каналы, реки и озера. Объекты покрытия отображаются непрерывными, хотя на самом деле они могут быть разделенными. Они также должны быть связаны между собой в соответствии с определенной топологией покрытия. В покрытиях VPF существует четыре уровня топологии (0, 1, 2 и 3). В покрытиях уровня 0 нет топологической информации. Покрытия уровня 3 имеют полную полигональную топологию. Таблицы VPF описывают содержимое баз данных, библиотек, покрытий и классов пространственных объектов. Они располагаются в папках, соответствующих каждому уровню данных. Таблицы, описывающие содержимое базы данных появляются в ее списке покрытий. Таблицы, описывающие библиотеку, находятся внутри ее папки вместе с папками покрытий. В свою очередь, папка покрытия содержит таблицы, описывающие его содержимое, и по одной папке для каждого листа (если они существуют).
Подключение к папке, являющейся базой данных VPF. База данных содержит папки библиотек VPF, которые, в свою очередь, содержат папки покрытий. Таблицы, описывающие библиотеку или покрытие, находятся в их папках, соответственно. Каждая библиотека может содержать много покрытий; имена покрытий добавляются к имени библиотеки. Класс пространственных объектов покрытия содержит наборы точек, линий, полигонов, аннотаций и их атрибуты.
Таблицы VPF описывают содержимое баз данных, библиотек, покрытий и классов пространственных объектов. Таблицы, находящиеся в папке базы данных, описывают ее содержимое. Таблицы, описывающие другие элементы базы данных VPF, находятся в соответствующих папках. ЧТО НАХОДИТСЯ В КАТАЛОГЕ?
63
Данные SDC Приложение ArcCatalog предоставляет право чтения данных в формате Smart Data Compression (SDC). Данные SDC – это данные зашифрованные и имеющие высокую степень сжатия. Этот формат используется ESRI для предоставления данных по Европе в дополнительном модуле StreetMap™ Europe, а также владельцами коммерческих данных, распространяющих пространственную информацию с детальностью “до улиц” для геокодирования и построения маршрутов в различных программных продуктах ESRI. Наборы пространственных данных SDC – это таблицы атрибутов, содержащие один или несколько столбцов Shape (форма). Каждый столбец Shape содержит различные представления того же самого пространственного объекта. В Каталоге вы увидите один класс пространственных объектов SDC для каждого столбца Shape. Все классы пространственных объектов в наборе пространственных данных будут иметь один и тот же тип объектов, точек, линий или полигонов и тот же са-
мый набор атрибутов. Таблица SDC не содержит столбцов Shape. Обычно для каждого масштаба карты используется отдельный класс пространственных объектов SDC. Например, набор пространственных данных SDC, представляющий основные транспортные магистрали может иметь четыре класса пространственных объектов: majhwys, majhwys_1, majhwys_2, and majhwys_3. Класс majhwys будет содержать самую детализированную информацию, а класс majhwys_3 – наиболее генерализованную. В таком случае появляется возможность использовать в групповом слое для отображения в крупных масштабах слой majhwys, а для отображения в мелких масштабах - слой majhwys_3. Для создания данных в формате SDC необходимо использовать Data Developer’s Kit. Впрочем, ArcGIS предоставляет инструменты для конвертации, с помощью которых вы сможете конвертировать данные SDC в шейп-файлы и другие форматы.
Набор пространственных данных SDC может содержать один или несколько классов пространственных объектов. Класс пространственных объектов SDC может содержать точки, линии или полигоны. Каждый набор классов пространственных объектов позволяет по-разному представить одни и те же пространственные объекты, например, детально или обобщенно, или еще более дробно.
Таблицы SDC могут содержать дополнительные атрибуты пространственных объектов.
64
ARCCATALOG. РУКОВОДСТВО ПОЛЬЗОВАТЕЛЯ
Документы XML Язык XML (Extensible markup language) подобен языку Hypertext markup language (HTML). HTML определяет как данные, так и их представление. Файлы XML содержат только данные, информация о представлении этих данных хранится в отдельных файлах – шаблонах стилей. В файлах HTML содержатся текст и теги, указывающие программам просмотра Web-страниц как отображать данные: например, 24 отобразит текст “24” жирным шрифтом. В HTML узнать к чему относится число “24” можно только из содержания текста, появляющегося на странице: если рядом с числом стоит значок “°C” вы догадаетесь, что речь идет о температуре.
граммно (это невозможно сделать в файлах HTML, где нет никакой связи между “24” и “°C”).
В данные XML встроены теги, которые добавляют смысловые значения. Например, 24 объявляет, что число “24” является ценой. В XML эта цена является элементом. Другими элементами могут быть названия продуктов, количество или итоговые суммы. Во-первых, человек, просматривающий документ XML может понять, что “24” является ценой, но еще важнее, что элементы цены из файлов можно извлекать про-
Когда в Каталоге создаются метаданные для элемента, эти метаданные хранятся как данные XML либо в файле, рядом с источником данных, либо внутри базы геоданных.
XML данные могут отображаться в программах просмотра Webстраниц с помощью шаблонов стилей XSLT, которые трансформируют данные XML в страницы HTML. Шаблон стиля подобен SQL-запросу, и осуществляет выбор, располагает в определенном порядке, форматирует значения из таблиц RDBMS и представляет эти данные в виде отчета. С помощью шаблонов стилей можно отображать одни и те же данные XML различными способами. В выходной HTML странице появятся только значения выбранных XML элементов.
В ArcGIS метаданные сами становятся частью источника данных. Они автоматически перемещаются, удаляются и копируются вместе с источником данных. XML-документы метаданных, являющиеся частью источника данных, не видны в дереве Каталога, а хранящиеся отдельно – видны. Это могут быть документы метаданных, созданные вне среды ArcGIS, шаблоны или посторонние документы XML, такие например, как заказы клиентов. Вы можете просмотреть содержание независимо хранящихся документов XML в закладке Метаданные, используя шаблон стиля XML.
Хранящиеся отдельно XML документы могут содержать метаданные, созданные вне среды ArcCatalog, шаблоны метаданных, либо не связанные с ГИС данные.
ЧТО НАХОДИТСЯ В КАТАЛОГЕ?
65
Локаторы адресов Локаторы адресов позволяют конвертировать текстовые описания местоположений в географические объекты. Различные стили локаторов позволяют создавать пространственные объекты из описаний разных типов. Например, адреса в таблице могут содержать или не содержать информацию о почтовом индексе. Другой тип локатора может помочь определить зону местонахождения объекта по телефонному коду. Локаторы адресов используют данные ссылок для поиска местоположений. Данные ссылок локатора могут быть шейп-файлом, содержащим центральные линии улиц с информацией о диапазонах адресов на каждом участке улицы. Используя их, вы могли бы взять таблицу, содержащую адреса клиентов и создать
точечный класс пространственных объектов, представляющий расположение ваших клиентов в пространстве. Чтобы провести геокодирование таблицы адресов, нажмите на таблицу правой кнопкой мыши и выберите соответствующий пункт в контекстном меню. Папка Локаторы Адресов в верхнем уровне дерева Каталога позволяет вам управлять существующими и создавать новые локаторы на вашем компьютере. Локаторы могут также храниться в базе геоданных в ArcSDE, где доступ к ним будут иметь многие пользователи вашей организации. Можно также использовать индексы геокодирования ArcView GIS 3; вы можете найти их на вашем диске в папках, содержащих шейп-файлы и покрытия, на которых они основаны. Для получения более подробной информации о локаторах адреса обратитесь к книге Геокодирование в ArcGIS.
Локаторы адреса и индексы геокодирования ArcView 3 позволяют создавать пространственные объекты из текстового описания географического местоположения, такого как почтовый адрес.
Папка Локаторы адресов позволяет управлять существующими локаторами и создавать новые.
Локаторы адреса могут находится на вашем компьютере или в базе геоданных под управлением ArcSDE.
66
ARCCATALOG. РУКОВОДСТВО ПОЛЬЗОВАТЕЛЯ
Серверы ArcIMS Папка ГИС Серверы позволяет вам управлять подключениями к серверам ArcIMS, таким например, как www.geographynetwork.com. Серверы ArcIMS обеспечивают доступ к сервисам метаданных для поиска данных и Интернет-сервисам “живых” данных. Для доступа к закрытым сервисам ArcIMS вы должны ввести пароль; такие сервисы обозначены значком с маленьким замочком. ArcIMS Feature Services подобны наборам данных пространственных объектов. В сервисе каждый класс пространственных объектов ArcIMS представляет различные типы пространственных объектов, поступающие через Интернет. Вы можете добавить к вашей карте независимые классы пространственных объектов ArcIMS и анализировать эти объекты таким же образом, как классы объектов базы геоданных. ArcIMS Image Services и ArcIMS ArcMap Image Services делают “моментальные копии”(snapshots) данных на сервере и посылают их вам в растровом формате. После добавления любого из них на карту вы не можете экспортировать данные или изме-
нить способы изображения данных. Сервисы этих двух типов могут включать векторные и растровые данные. Отличие ArcIMS ArcMap Image Service состоит в том, что он основан на текущем документе карты ArcMap (.mxd или .pmf). ArcIMS Metadata Service – это каталог для поиска документов метаданных (ArcIMS Metadata Documents), который описывает ГИС-ресурсы, включая карты на бумажной основе, инструменты геообработки и события (например результаты полевой съемки). Документы могут быть организованы в папки, для удобства просмотра и поиска. Если документ описывает сервис данных ArcIMS, на его значке отображается символ глобуса, вы можете осуществлять предварительный просмотр сервиса и добавлять его на вашу карту. Если у вас есть право на публикацию метаданных, на значке сервиса отобразится рука. Для публикации метаданных элемента или документа XML просто перетащите элемент и поместите его внутрь Сервиса Метаданных (Metadata Service). Если сервер ArcIMS недоступен, на его значке появляется маленький красный крестик. Чтобы восстановить соединение щелкните по его значку в дереве Каталога.
Папка ГИС Серверы позволяет вам управлять подключениями к серверам ArcIMS и ArcGIS .
ArcIMS Metadata Services - это каталог для поиска ГИС ресурсов. Обозначается значком с рукой, держащей карандаш, если у вас есть право на публикацию метаданных. ArcIMS Metadata Documents - описывает ГИС ресурсы. Если эти документы описывают ArcIMS Image, ArcMap Image или Feature Service на их значках изображается маленький глобус. ArcIMS Feature Service предоставляют доступ к векторным данных. Для доступа к этим сервисам вы должны зарегистрироваться. Вы можете использовать классы пространственных объектов ArcIMS так же, как и другие источники векторных данных. ArcIMS Image и ArcMap Image Services - это растровое представление законченных карт. ArcIMS сервер предоставлят доступ к сервисам, иеющим как пространственную информацию, так и метаданные. ЧТО НАХОДИТСЯ В КАТАЛОГЕ?
67
Серверы ArcGIS Папка ГИС Серверы позволяет вам управлять соединениями с серверами ArcGIS. Серверы ArcGIS предоставляет доступ к множеству объектов ГИС, таких как карты и локаторы адреса. Сервер Геокодирования ArcGIS обеспечивает доступ к локатору адреса, который позволяет определять пространственное местоположение по текстовому описанию, такому как название улицы или почтовый индекс. С помощью сервера геокодирования вычисление местоположения проводится на компьютере, владеющем этим ресурсом. ArcGIS Map Server позволяет вам отображать и использовать документы карты ArcMap, расположенные на разных компьютерах. При использовании таких документов вы видите растровое моментальное изображение документа карты. Вы можете обращаться к серверу ArcGIS по локальной сери или через Интернет. Некоторые доступные в локальной сети объекты могут быть недоступны через Интернет. Не важно, через локальную или глобальную сеть вы обращаетесь к данным, - если
у вас есть соответствующее право доступа, вы можете использовать любые объекты ГИС. Если в настоящий момент нет соединения с сервером ArcGIS, его значок будет отмечен маленьким красным крестиком (x). Дважды щелкните на обозначении сервера, чтобы восстановить соединение. Во время соединения через сеть, значок объектов сервера ArcGIS отображает текущий статус процесса. Объекты, находящиеся в работе, показываются обычным значком. Объекты, которые запускаются - отображаются красными круглыми скобками (...). Как и в медиа-проигрывателях, двумя вертикальными красными линями, обозначается пауза (работа объекта приостановлена), а остановленные объекты показываются красным квадратом Администраторы для сервера ArcGIS Server могут использовать ArcCatalog для управления доступными сервисами и модификации их свойств. Более подробно об администрировании серверов ArcGIS см. руководство ArcGIS Server Administration and Development Guide.
ГИС Серверы позволяют управлять соединениями с серверами ArcIMS и ArcGIS. Доступный по сети сервер ArcGIS. Доступный через Интернет сервер ArcGIS. ArcGIS Map Server предоставляет растровую копию документа карты. Администраторы могут использовать этот инструмент для добавления объектов на сервер ArcGIS, когда они связаны через сеть. Во время работы по сети с сервером ArcGIS отображается текущее состояние объектов. Данный картографический сервер приостановлен (пауза); объекты сервера могут быть также в работе, запущены или остановлены. Сервер геокодирования ArcGIS предоставляет доступ к локатору адреса. 68
ARCCATALOG. РУКОВОДСТВО ПОЛЬЗОВАТЕЛЯ
Результаты поиска. Папка Результаты поиска (Search Results) содержит результаты и параметры поисков, которые вы осуществляли ранее. Искать можно по имени, типу, местоположению, пространственным, временным критериям и ключевых словам, описывающим искомые данные. Например, вы можете искать наборы растровых данных на территорию Сан-Франциско, которые были созданы конкретным агентством за последние пять лет. Когда вы нажимаете кнопку Найти в диалоговом окне Поиск, ваш поиск сохраняется в папке Результаты поиска. По мере того как ArcCatalog находит элементы, удовлетворяющие вашим критериям, их ярлыки добавляются в список результатов поиска. Ярлык представляет собой ссылку на элемент, хранящийся в каком-то другом месте. С системой поиска в Каталоге или в файловой системе вы получаете ссылки на источники в вашем Каталоге. Если поиск осуществляется с помощью сервиса поиска метаданных
ArcIMS Metadata Service, вы получаете ссылки на опубликованные документы, описывающие ГИС-ресурсы. Документы, помеченные маленьким глобусом, описывают доступные сервисы ArcIMS, к которым вы можете обратиться напрямую. Другие документы могут указывать, что данные хранятся на CD-ROM, например. Вы можете изменить критерии поиска, открыв окно его свойств. После того как вы измените критерии и нажмете кнопку Найти, результаты поиска будут обновлены. Чтобы увидеть список критериев поиска, просмотрите метаданные. Когда вы выбираете ярлык в дереве Каталога, вы можете просмотреть данные, на которые он ссылается, и метаданные. Вы можете перетащить ярлык на карту или изменить свойства элемента, на который он ссылается. Когда вы удаляете ярлык, вы удаляете только ссылку, а не элемент, на который он указывает. Для выбора непосредственно источника данных в дереве Каталога, нажмите на ярлык правой кнопкой и щелкните Перейти к объекту.
В папке Результаты Поиска хранятся результаты произведённых поисков. Каждый результат поиска представляет собой набор критериев, по которым вы ведете поиск данных.
При поиске с помощью ArcIMS Metadata Service вы находите ссылки на опубликованные документы, описывающие ГИС-ресурсы. Значок с глобусом обозначает сервис ArcIMS.
Результат поиска в Каталоге или в файловой системе содержит ссылки на источники данных в вашем Каталоге.
ЧТО НАХОДИТСЯ В КАТАЛОГЕ?
69
Системы координат Существует два типа систем координат: географические и системы координат проекций. Географические системы координат используют широту и долготу сферической модели земной поверхности. Системы координат проекций преобразуют значения широты и долготы, описывающие положение на земной поверхности, в значения координат на плоскости. Каждый источник данных хранит параметры, которые определяют его систему координат как неотъемлемую часть данных этого источника. Однако эти параметры могут также храниться в отдельных файлах, так что они могут использоваться вместе с данными для множества разных проектов.
Папка Системы координат - это место на диске, где можно организовывать файлы систем координат. Она содержит множество наиболее распространенных систем координат, которые поставляются с ArcCatalog. Вы можете иметь в других папках ваши собственные пользовательские Системы координат, которые были созданы с помощью ArcInfo Workstation или ArcCatalog. Если вы захотите, то можете переместить эти файлы в папку Системы координат. По умолчанию, папка Системы координат не отображается в дереве Каталога. Если вы захотите отобразить или скрыть папку Системы координат, включите или отключите опцию ее отображения в диалоговом окне Опции на закладке Общие.
Система координат определяет, каким образом координаты объекта соотносятся с координатами на земной поверхности. Папка Системы координат позволяет управлять файлами систем координат. По умолчанию, эта папка не отображается в дереве Каталога. Вы можете поместить вашу собственную систему координат в папку Системы координат.
Много готовых систем координат поставляются вместе с ArcCatalog. Вы найдёте их в папках Географические системы координат и Системы координат проекций. 70
ARCCATALOG. РУКОВОДСТВО ПОЛЬЗОВАТЕЛЯ
Наборы инструментов Папка Набор инструментов предоставляет доступ ко всем доступным инструментам геообработки. Существует три типа инструментов: системные инструменты, модели и скрипты; все инструменты могут быть запущены из диалоговых окон или из командной строки. Системные инструменты, представленные в ArcGIS позволяют проводить анализ и модификацию пространственных данных. Создавая Модели, вы можете запускать последовательно несколько действий, выстроив цепочку инструментов. Скрипты имеют преимущество перед командной строкой - они позволяют запускать последовательность инструментов. Удобно использовать скрипты для пакетной обработки данных, например, для конвертации наборов данных в другой формат или при запуске модели с различными входными наборами данных. Все инструменты хранятся в Наборах инструментов. Инструменты внутри набора инструментов могут быть организованы в Группы инструментов, что облегчает поиск необходимого инст-
румента. Группа инструментов может в свою очередь содержать другие группы инструментов. Наборы инструментов, поставляемые с Arc GIS, лежат в папке Системные Наборы Инструментов. Наборы созданных вами инструментов находятся в папке Мои наборы инструментов. Вы можете создать набор часто используемых вами системных инструментов или набор для хранения созданных вами инструментов. Изначально приложение ArcToolbox предоставляет доступ ко всем системным наборам инструментов. Вы можете удалять ненужные вам инструменты через окно ArcToolbox. Но при этом они не удаляются насовсем. При необходимости возьмите их в папке Системные наборы инструментов и добавьте в ArcToolbox. Для получения более подробной информации о геообработке и наборах инструментов обратитесь к разделам интерактивной системы справки “Геообработка в ArcGIS” и “Геообработка”.
Папка Наборы инструментов предоставляет доступ к инструментам во всех доступных наборах инструментов. Набор инструментов История позволяет вывести список ранее использованных инструментов, каталогизированный по дате. Модель геообработки позволяет запустить цепочку инструментов в последовательности. Набор инструментов содержит группу взаимосвязанных инструментов. Вы можете создать собственный набор инструментов в папке Мой набор инструментов. Системные инструменты ArcGIS позволяет проводить анализ и модификацию пространственных данных. Взаимосвязанные инструменты могут быть объединены в группы инструментов. Скрипты имеют преимущество перед командной строкой - они позволяют запускать последовательность инструментов, например, при выполнении какого-либо процесса для различных исходных наборов данных.
ЧТО НАХОДИТСЯ В КАТАЛОГЕ?
71
72
ARCCATALOG. РУКОВОДСТВО ПОЛЬЗОВАТЕЛЯ
Построение Каталога В ЭТОЙ ГЛАВЕ • Добавление подключений папок • Добавление подключений баз пространственных данных • Добавление подключений OLE DB • Работа с подключениями баз данных • Подключение к ГИС-серверам
5
Когда вы в первый раз открываете ArcCatalog, то видите подключения папок, позволяющих обращаться к данным на локальных дисках вашего компьютера. Однако часто бывает, что не все используемые вами данные хранятся на вашем компьютере. Постройте свой собственный каталог географических данных, подключившись к другим дискам или папкам в сети и добавив подключения к базам данных и ГИС-серверам. Вы можете также добавить типы файлов, а также скрыть источники данных, которые не нужны вам в текущий момент. Когда все ваши данные собраны в одном месте, это не просто удобно – становится легче находить данные, которые требуется использовать, а также управлять данными и обращаться к ним, так как вы можете работать со всеми типами географических данных одинаково, вне зависимости от их формата.
• Скрытие папок и элементов • Изменение свойств форматов данных • Добавление типов файлов
73
Добавление подключений папок Когда вы в первый раз открываете ArcCatalog, дерево Каталога содержит элементы, соответствующие жестким дискам вашего компьютера. Чтобы получить доступ к данным, хранящимся на CD, дискете или другом компьютере в сети, нужно добавить подключения к этим элементам. Подключение папки может указывать на любую папку, к которой вы имеете доступ. Например, если только одна папка, называемая “1mln_adm”, на логическом диске G:\ вашего компьютера содержит географические данные, вам необязательно включать в Каталог всё дерево логического диска G:\. Удалите из Каталога подключение к диску G:\ вашего компьютера и замените его подключением, которое указывает прямо на папку G:\1mln_adm. Наиболее быстрый способ осуществить это перетащить папку G:\1mln_adm с закладки Содержание в дерево Каталога. Чтобы быстро подключиться к папкам, которые в данный момент недоступны в Arc Catalog, наберите путь к папке в текстовом поле Местоположение и нажмите Enter. Если папка недоступна в сети, при следующем запуске ArcCatalog вы увидите маленький красный крестик “х” на значке подключения папки. Как только связь с папкой восстановится, красный крестик исчезнет. 74
Подключение папки
1
1. Нажмите кнопку Подключиться к Папке. 2. Перейдите к папке или диску, который вам нужно добавить в Каталог. 3. Нажмите OK. В дереве Каталога появится новое подключение папки.
2
3
Новое подключение папки появляется в дереве Каталога.
Отключение от папки 1
1. Щелкните по подключению папки, которое вам нужно удалить из Каталога. 2. Нажмите кнопку Отключиться от папки. Подключение папки будет удалено из дерева Каталога.
2
ARCCATALOG. РУКОВОДСТВО ПОЛЬЗОВАТЕЛЯ
Добавление подключений баз пространственных данных При помощи ArcCatalog вы можете также работать с географическими данными, хранящимися в РСУБД с использованием ArcSDE. Подобным образом модуль SDE for Coverages позволяет обращаться к покрытиям, а также к базам данных ArcInfo LIBRARIAN и ArcStorm. Чтобы получить доступ к базе геоданных, вы должны добавить соответствующее подключение в Каталог. Чтобы создать подключение, вам не требуется вводить ваше пользовательское имя и пароль; но при использовании подключения к базе геоданных вам придется сделать это. Однако вы можете ввести имя пользователя и пароль и создать тестовое подключение, если не уверены в правильности вашей информации. Если тестовое подключение не получится, свяжитесь с администратором базы данных, чтобы удостовериться в том, что база данных функционирует. В любом случае вы можете добавить это подключение в Каталог, однако вы не сможете обращаться к данным до тех пор, пока проблема не будет решена. После создания тестового подключения отключите опцию Сохранить Имя/Пароль, если вы предпочитаете не сохранять информацию входа в систему в f ПОСТРОЕНИЕ КАТАЛОГА
Подключение к базе пространственных данных 1. Нажмите на папку Подключения баз данных в дереве Каталога. 2. Дважды щелкните Добавить подключение к пространственной базе данных. 3. Введите имя или IP-адрес сервера, к которому вы хотите подключиться. 4. Введите имя или номер порта сервиса, к которому вы хотите подключиться. 5. Если данные хранятся в РСУБД Sybase ® , SQL TM Server , IBM DB2 или Informix, введите имя базы данных, к которой вы хотите подключиться. Пропустите этот шаг, если данные хранятся в другой РСУБД. 6. Введите имя пользователя и пароль. 7. Нажмите Тестовое подключение. Если тест пройдет успешно, кнопка станет недоступной. В противном случае, вы не сможете осуществлять выборку данных до тех пор, пока вы не предоставите корректную информацию входа в систему, либо не будет решена проблема базы данных. 8. Отключите опцию Сохранить имя/пароль, если вы не хотите сохранять эту информацию вместе с подключением. f
2 2
3 4 5
6 7
8
75
качестве части подключения. Такой отказ от сохранения информации о входе в систему как части подключения помогает поддерживать безопасность базы данных. Чтобы упростить процесс входа в систему, создайте подключение, в котором для того, чтобы подключить базу данных, требуется ввести только пароль. Предоставьте информацию о сервере и ваше имя пользователя, затем нажмите OK. Базы геоданных под управлением ArcSDE могут быть версионными. Редактирование объектов в ArcMap требует, чтобы база геоданных поддерживала версии. Новые подключения базы данных будут автоматически обращаться к версии базы геоданных, принятой по умолчанию (default). Чтобы подключиться к определенной версии, введите вашу информацию входа в систему и нажмите Изменить. Каталог подключится к базе данных и выведет список имеющихся версий. Вы можете также не сохранять в подключении информацию о версии: это имеет смысл, если вы работаете с несколькими версиями одной базы данных. Если вы не хотите использовать ArcSDE, вы можете подключаться к базе пространственных данных напрямую, используя драйверы прямого подключения, поставляемые с ArcSDE. Для этого вам придется настроить ваш компьютер и обеспечить необходимую информацию для входа в систему. Более подробно см. руководство по конфигурированию вашей РСУБД. 76
9. Нажмите OK. 10. Введите новое имя для подключения базы данных. 11. Нажмите Enter.
10
Подключение к определенной версии базы данных 1. Повторите шаги с 1 по 8 подключения к базе пространственных данных. Вы должны обеспечить полную информацию для подключения к базе данных, включая имя пользователя и пароль. 2. Нажмите Изменить. 3. Нажмите стрелку вниз списка Версия и выберите версию базы данных, к которой вы хотите получить доступ. 4. Нажмите OK. 5. Отключите опцию Сохранить версию, если вы не хотите подключаться к одной и той же версии базы данных каждый раз.
2
6
5
3
6. Нажмите ОК. 7. Введите новое имя для подключения базы данных.
4
8. Нажмите Enter.
ARCCATALOG. РУКОВОДСТВО ПОЛЬЗОВАТЕЛЯ
Добавление подключений OLE DB
1. Дважды щелкните в Каталоге на папку Подключения баз данных.
Вы можете производить выборку данных из базы с использованием соединений (провайдеров) OLE DB. Каталог взаимодействует со всеми типами соединений OLE DB одинаковым образом, и каждый из этих типов соединений служит для обращения к определенной базе данных. Это позволяет вам одинаково работать в Каталоге с данными из любой базы данных. Открыв в Каталоге подключение OLE DB, вы увидите список таблиц базы данных. Если данный тип соединения поддерживает выборку пространственных данных в формате OpenGIS, вы сможете также видеть в списке классы пространственных объектов.
2. Щелкните дважды Добавить OLE DB подключение.
Вместе с ArcCatalog поставляются драйверы OLE DB фирмы Microsoft. Они позволяют вам получать доступ к базам данных Jet (Microsoft Access), SQL Server и Oracle. Другие типы соединений осуществляют связь при помощи драйверов ODBC (open database communication). Дополнительные драйверы OLE DB могут быть получены из других источников. Диалоги закладки Подключение для каждого типа соединения отличаются, хотя для выполнения подключения любого типа требуется ввести похожую информацию (база данных, которую нужно подключить, а также пользовательское имя и пароль). Каждый тип соединения должен иметь свой собственный тематический раздел Справки, содержащий информацию о создании подключения с использованием соединения этого типа.
ПОСТРОЕНИЕ КАТАЛОГА
3
3. Выберите провайдера OLE DB, которого вы хотите использовать для доступа к данным. 4. Нажмите кнопку Далее или перейдите на закладку Подключение. 5. Предоставьте информацию, необходимую для подключения.
4
Для каждого провайдера закладка Подключение разная; большинство из них требует, чтобы вы идентифицировали базу данных, к которой хотите подключиться, а также ввели имя пользователя и пароль. Для вызова справки нажмите кнопку Справка. 5
6. Нажмите кнопку Тестовое подключение. 7. Нажмите OK, если тест прошел успешно. 8. Введите для подключения новое имя. 6
9. Нажмите Enter.
7
77
Работа с подключениями баз данных Подключения баз данных могут быть как в подключенном, так и в отключенном состоянии. При запуске ArcCatalog все подключения баз данных находятся в отключенном состоянии. Когда вы в первый раз выбираете подключение базы данных, Каталог пытается подключиться к базе данных. Если ваша информация входа в систему не была сохранена вместе с подключением, вы получите соответствующий запрос. Если попытка подключения была успешной, вы получите доступ к содержанию базы данных. Подключения баз данных остаются включенными до тех пор, пока не будет закрыт ArcCatalog. Однако вы также имеете возможность произвести отключение вручную. Например, вы могли бы создать локальную копию базы данных и отключиться, прежде чем редактировать данные в новом месте. Многие Реляционные системы управления баз данных (RDBMS) требуют лицензию для каждого подключения. Ваша стратегия подключения и отключения может зависеть от того, сколько у вас имеется лицензий на работу с базой данных. Если база данных переместилась на новый компьютер или произошли изменения в паролях и именах пользователей, вы должны обновить соответствующие подключения, введя новую информацию о подключениях, чтобы вы могли и дальше работать с данными из базы.
78
Подключение базы данных 1. Щелкните на подключение базы данных, которое вы хотите использовать.
1
2. Если имя польлзователя и пароль для входа в систему не были сохранены вместе с подключением, появится диалоговое окно для их ввода. Введите необходимую информацию и нажмите OK.
Когда база данных подключена, на значке нет красного крестика “х”.
Красный крестик “х” исчезнет со значка подключения базы данных.
Отключение базы данных 1. Щелкните правой кнопкой мыши на подключении базы данных, от которой вы хотите отключиться. 2. Щелкните Отключиться. На значке подключения базы данных появится красный крестик “х”.
2
ARCCATALOG. РУКОВОДСТВО ПОЛЬЗОВАТЕЛЯ
Подсказка Работа с ГИС-серверами Работа с ГИС серверами осуществляется так же, как и работа с подключениями баз данных. Щелкните правой кнопкой на подключении к ГИС серверу, затем нажмите Подключиться или Отключиться в зависимости от наличия подключения. Чтобы изменить подключение к серверу, откройте диалоговое окно его свойств и внесите изменения, например, измените имя пользователя и пароль для доступа к закрытым сервисам.
Восстановление подключения к базе данных 1. Щелкните правой кнопкой подключение, которое вы хотите восстановить, и нажмите Свойства.
2
Появится диалоговое окно для подключения к пространственной базе данных или OLE DB. 2. Измените свойства подключения. Например, поменяйте имя пользователя и пароль. 3. Нажмите ОК. 3
ПОСТРОЕНИЕ КАТАЛОГА
79
Подключение к ГИС cерверам
Подключение сервера ArcIMS
Чтобы получить доступ к ГИС серверу, добавьте в ArcCatalog подключение сервера ArcGIS или ArcIMS. Чтобы подключиться через Интернет к серверу ArcGIS или ArcIMS, введите URL (Universal Resource Locator), уникально идентифицирующий сервер в Интернет. К серверу ArcGIS вы можете подключиться и через вашу локальную сеть, для чего необходимо предоставить имя компьютера в локальной сети. Ваше подключение может предоставлять доступ как ко всем сервисам, так и только к интересующим вас сервисам. Помимо общедоступных сервисов вы можете подключаться к закрытым сервисам. Для серверов ArcIMS, для включения в список закрытых сервисов, перед тем как нажать кнопку Получить список вы должны ввести имя пользователя и пароль. При запуске ArcCatalog все Интернет-серверы отключены; красный крестик “х” на их значках показывает, что они недоступны. Как только вы выберете ГИС сервер, ArcCatalog попытается подключиться к нему. Если ваша информация входа в систему не была сохранена вместе с подключением, вы получите соответствующий запрос. Если попытка подключения была успешной, красный крестик исчезнет, и вы получите доступ к сервисам. f
1. Дважды щелкните в дереве Каталога ГИС Серверы и дважды щелкните Добавить ArcIMS Сервер.
80
1
2. Введите URL сервера, к которому вы хотите подключиться, например: “http:\\www. geographynetwork. com”.
2
3. Если вы не хотите подключаться ко всем сервисам, включите опцию Только следующие сервисы и нажмите Получить список. Список всех открытых сервисов сервера появится в окне. Отметьте сервисы, к которым вы хотите подключиться.
3
4. Нажмите ОК. 5. Вы можете переименовать сервер ArcIMS. Для этого правой кнопкой щелкните на IMS Сервере и выберите Переименовать, а затем введите новое имя. 6. Нажмите Enter.
4
5
ARCCATALOG. РУКОВОДСТВО ПОЛЬЗОВАТЕЛЯ
Доступ к закрытым сервисам ArcIMS
2
1. В дереве Каталога дважды щелкните ArcIMS Сервисы и дважды щелкните Добавить ArcIMS Сервер.
5
2. Введите URL сервера ArcIMS, к которому вы хотите подключиться.
6
3. Включите опцию Показать закрытые сервисы. 4. Введите имя пользователя и пароль, необходимые для доступа к закрытым сервисам. 5. Если вы не хотите подключаться ко всем сервисам, включите опцию Только следующие сервисы и щёлкните Получить список.
3 4
7
Появившийся список будет содержать как все открытые сервисы сервера ArcIMS, так и доступные для вас закрытые сервисы. 6. Отметьте сервисы, к которым вы хотите подключиться. Отключите остальные сервисы.
8
7. Нажмите ОК. 8. Введите новое имя для подключения ArcIMS сервера. 9. Нажмите Enter.
ПОСТРОЕНИЕ КАТАЛОГА
81
Подключение к серверу ArcGIS 1. В дереве Каталога дважды щелкните на папке ГИС Серверы и дважды щелкните Добавить ArcGIS Сервер.
1
2. Щелкните Локальный Сервер или Интернет Сервер в диалоговом Добавить ArcGIS Сервер.
2
3. Введите URL сервера ArcGIS, к которому вы хотите подключиться.
3
4. Если необходимо для обращения к серверу, введите ваше Имя пользователя и Пароль, затем отключите Сохранять Имя/Пароль (если вы не хотите, чтобы эта информация сохранялась для подключения).
5
5. Если вы не хотите подключаться ко всем объектам сервера, включите опцию Только следующие ресурсы и нажмите Получить список. Ниже появится список всех объектов сервера, право доступа к которым вы имеете. Отметьте объекты, которые вы хотите использовать.
4
6
6. Нажмите OK. 7. Вы можете изменить имя сервера ArcGIS на более значимое для вас. Для этого правой кнопкой щелкните на ArcGIS Сервере и выберите Переименовать, а затем введите новое имя. 82
7
ARCCATALOG. РУКОВОДСТВО ПОЛЬЗОВАТЕЛЯ
Скрытие папок и элементов Каталог позволяет работать с источниками данных в различных форматах и имеет папки, которые помогают вам управлять этими данными. Вы можете настроить Каталог таким образом, чтобы видеть только определенные папки и элементы, с которыми вы хотите работать. Например, вы могли бы пожелать видеть в папке только шейпфайлы, а не покрытия и чертежи САПР. Когда вы запускаете ArcCatalog в первый раз, папки Подключения баз данных, ГИС серверы, Локаторы адреса (сервисы геокодирования) и Результаты поиска отображаются в Каталоге. Если вы не используете данные, хранящиеся в базе данных, или не обращаетесь к ГИС серверам, вы можете скрыть эти папки. Если вы не используете сервисы геокодирования или инструмент Поиск в ArcCatalog, то также можете скрыть соответствующие папки. Если же вы хотите изменить содержимое папки Системы координат, отобразите ее в дереве Каталога. В диалоговом окне Опции ArcCatalog на закладке Общие выберите все элементы, которые вы хотите видеть в дереве Каталога, и отключите ненужные элементы.
ПОСТРОЕНИЕ КАТАЛОГА
1. В меню Инструменты нажмите Опции. 2. Перейдите на закладку Общие. 3. Отключите элементы и папки, которые вы хотите скрыть в Каталоге. Включите элементы и папки, которые вы хотите видеть в Каталоге. 3
4. Нажмите OK.
4
83
Изменение свойств форматов данных Для некоторых элементов вы можете настраивать их свойства поведения в Каталоге. Например, по умолчанию, вы видите в Каталоге файлы с расширениями .txt, .csv, .tab, .asc как текстовые. Файлы с такими расширениями, как правило, содержат данные ASCII (American Standard Code for Information Interchange). Вы можете поменять свойства текстовых файлов и выбрать, какие из них будут отображаться в Каталоге. Если на вашем компьютере только файлы с расширением .csv имеют отношение к географическим данным, вы можете отключить отображение текстовых файлов с другими расширениями. Подобным образом, вы можете изменить и отображение чертежей САПР в дереве Каталога. Один из форматов САПР, поддерживаемый приложением ArcCatalog – файл проекта MicroStation. Обычно, данные в этом формате хранятся в файлах с расширением DGN, но это не всегда так. Если вы хотите, чтобы Каталог проверял все файлы в папке на содержание f 84
Изменение свойств отображения текстовых файлов в Каталоге 1. В меню Инструменты нажмите Опции. 2. Перейдите на закладку Общие. 3. Выберите в списке Текстовые файлы. 4. Нажмите кнопку Свойства.
3
5. Отметьте те расширения файлов, которые вы хотите видеть в дереве Каталога показанными как текстовые файлы.
4
6. Щёлкните OK. 7. Щёлкните OK. 7
5
6
ARCCATALOG. РУКОВОДСТВО ПОЛЬЗОВАТЕЛЯ
данных DGN, отметьте соответствующую опцию в закладке САПР в диалоговом окне Опции. Если вы отметите эту опцию, таблица содержания Каталога будет открываться медленнее, но зато вы получите точный список файлов DGN, находящихся в папке.
Изменение свойств отображения в Каталоге файлов САПР 1. В меню Инструменты нажмите Опции. 2. Откройте закладку САПР.
3
3. Отметьте галочкой опцию Исследовать все расширения файлов, если хотите, чтобы приложение ArcCatalog проверяло все файлы папки на содержания в них данных DGN. 4. Щёлкните OK.
4
ПОСТРОЕНИЕ КАТАЛОГА
85
Добавление типов файлов Множество файлов, которые вы могли бы видеть в папке, используя Проводник Windows, в Каталоге не отображаются. Некоторые из этих файлов могут содержать информацию, необходимую вам при работе с географическими данными. Чтобы видеть эти файлы, нужно добавить их типы в список типов файлов Каталога. Создайте ваш собственный тип файла, определив его расширение, описание и значок, который будет представлять файлы этого типа. Файлы с таким расширением будут отображаться в Каталоге указанным значком, а описание будет появляться в столбце Тип в виде Детали. Например, чтобы увидеть в Каталоге файлы проекта ArcView GIS 3, в список типов файлов добавьте расширение файла “.apr”. Некоторые типы файлов, которые вы желаете использовать, могут быть уже зарегистрированы операционной системой, например, как документы Microsoft Word. Вы можете добавить информацию о типе файла для этих файлов в Каталог, используя информацию из регистров. Когда вы дважды щелкаете на файле, зарегистрированном операционной системой, Каталог откроет его в соответствующем приложении.
86
Определение типа файла 1. В меню Инструменты нажмите Опции. 2. Перейдите на закладку Типы файлов.
3
3. Нажмите кнопку Новый Тип. 4. Введите расширение файла. 5. Введите описание нового типа файла. 6. Нажмите кнопку Изменить значок. 7. Выберите значок. Либо нажмите кнопку Обзор – и перейдите в файловой системе к приложению, чью иконку вы хотите использовать для типа файла, выберите его и затем нажмите Открыть. 8. Щёлкните OK в диалоговом окне Изменить значок.
10 6
9. Щёлкните OK. Новый тип файлов добавится к списку. 10. Щёлкните OK. 4 5
9
ARCCATALOG. РУКОВОДСТВО ПОЛЬЗОВАТЕЛЯ
Подсказка
Импорт типа файлов
Редактирование типа файла Свойства типа файла редактируются для того, чтобы изменить описание, которое приводится в виде Детали, или значок, используемый для представления типа файла в Каталоге. На закладке Типы файлов диалогового окна Опции выберите тип файла и нажмите кнопку Изменить. Измените необходимые свойства, нажмите OK, и затем нажмите OK в диалоговом окне Опции.
1. В меню Инструменты нажмите Опции. 3
2. Перейдите на закладку Типы файлов.
Тип файла добавляется в список.
3. Щёлкните Новый тип. 4. Нажмите кнопку Импортировать тип файла из реестра. 5. Прокрутите список, пока не найдете необходимый тип файлов, и нажмите на него в списке. 6. Щёлкните OK. Свойства типа файлов появятся в диалоговом окне Тип файла. 7. Щёлкните ОК.
4
7
Тип файла добавится в список. 8. Щёлкните ОК.
5
6
ПОСТРОЕНИЕ КАТАЛОГА
87
Управление содержанием Каталога В ЭТОЙ ГЛАВЕ • Просмотр содержимого элемента • Работа с видом Детали • Изменение набора отображаемых свойств • Исследование свойств элемента • Сортировка записей в таблице • Организация ваших данных • Конвертация данных в другой формат
6
Дерево Каталога и закладка Содержание позволяют видеть структуру организации ваших данных. В Каталоге есть много полезных инструментов, которые облегчают управление данными. Копирование, перемещение, переименование и удаление элементов в папках и базах данных происходит с использованием стандартных ярлыков Windows. Для конвертации данных из одного формата в другой предусмотрен набор специальных инструментов и скриптов. С помощью приложения ArcCatalog вы можете не просто узнать имя источника данных, а оперативно получить подробную и разнообразную информацию о нем. Закладка Содержание обеспечивает несколько способов отображения содержимого элементов Каталога. Вы можете просматривать Образцы, иллюстрирующие содержание карты или источника данных. В виде Детали вы можете настраивать перечень отображаемых свойств элемента, с тем, чтобы вы могли сравнивать интересующие вас свойства и метаданные нескольких источников данных. Есть еще несколько дополнительных возможностей, например запросы при работе с каталогами растровых данных. Более подробную информацию об этом вы можете найти в Главе 14 ‘Работа с растрами’. Используете ли вы Каталог для просмотра и поиска данных с целью добавления их на карту или для настройки структуры базы геоданных ArcSDE вашей организации, он наверняка станет неотъемлемым элементом на вашем рабочем столе!
89
Просмотр содержимого элемента В закладке Содержание элементы, содержащие в себе наборы других элементов, такие как папки, базы данных, покрытия и наборы классов, отображаются вверху списка Содержание и сгруппированы по типу. Такое представление похоже на отображение элементов в Проводнике Windows, где папки также отображаются вверху списка элементов. Отдельные элементы, такие как шейп-файлы, карты и таблицы перечисляются ниже сплошной группой. Хотя растровые наборы данных могут состоять из нескольких каналов (зон или слоев), они не выделяются отдельно в группу вверху списка, так как они могут быть и однозональными, и многозональными.
Отображение списка содержимого элемента Когда вы выбираете в дереве Каталога такие элементы, как папки или базы данных, на закладке Содержание отображаются элементы, которые они содержат, например, карты или таблицы. Вы можете отобразить список Содержание несколькими способами. Чтобы изменить его внешний вид, используйте кнопки панели инструментов Стандартные. Значки
Список
Вид Список
В виде Список каждый элемент в списке Содержание представлен небольшим значком. Значки выстраиваются в алфавитном порядке сверху вниз по столбцам, в последовательности слева направо.
Образцы
Детали
Вид Значки В виде Значки каждый элемент в списке Содержание представлен крупным значком. Значки выстраиваются в алфавитном порядке слева направо по строкам, в последовательности сверху вниз.
90
ARCCATALOG. РУКОВОДСТВО ПОЛЬЗОВАТЕЛЯ
Вид Детали В виде Детали каждый элемент списка Содержание представлен небольшим значком. Элементы организованы в длинный список. Свойства каждого элемента отображаются в столбцах. По умолчанию, для каждого элемента отображаются свойства Имя и Тип, но вы можете добавить столбцы для отображения других свойств элементов и информации, содержащейся в метаданных. Если в столбце свойства некоторые записи не заполнены, это означает, что для соответствующих элементов это свойство неактуально. Например, для файла отдельной таблицы dBASE всегда отображается размер, но по отношению к таблице, хранящейся в базе данных, это свойство неприменимо.
Просмотр содержимого отдельного элемента Такие элементы как карты, шейп-файлы и таблицы не содержат других элементов. Когда вы выбираете отдельный элемент, в закладке Содержание отображается список свойств и метаданных, которые вы увидите в виде Детали, также как и образец элемента. Вид Образцы
Вид Образцы отображает “моментальный снимок”, иллюстрирующий содержание каждого элемента списка Содержание. Образец может представлять либо общие очертания всех объектов в экстенте источника данных, либо детальное представление объектов определенного слоя. Если элемент не может иметь образец или просто для этого элемента образец пока не создан, в виде Образцы его значок отобразится в сером прямоугольнике. Для всех элементов, за исключением карт, образцы создаются и обновляются вручную в виде География. Образцы карт создаются автоматически в момент сохранения карты.
УПРАВЛЕНИЕ СОДЕРЖАНИЕМ КАТАЛОГА
91
Работа с видом Детали Иногда, чтобы решить, будет ли источник данных использован в работе, необходимо получить информацию о нем. Вид Детали отображает свойства и краткую выборку из метаданных элемента в виде списка, чтобы вы могли быстро просмотреть и сравнить несколько источников данных. Чтобы лучше видеть значения свойства, измените ширину соответствующего столбца. Чтобы сравнить элементы списка, отсортируйте его по значению какого-то из свойств.
Изменение ширины столбца
4
1. Щелкните на элемент в дереве Каталога, содержание которого вы хотите отобразить. 2. Перейдите на закладку Содержание. 3. В панели инструментов Стандартные нажмите кнопку Детали. 4. Поместите курсор мыши на край столбца, ширину которого вы хотите изменить. Изображение курсора изменится. 5. Переместите край столбца в нужное положение и отпустите его.
5
Ширина столбца изменилась.
Ширина столбца изменилась.
92
ARCCATALOG. РУКОВОДСТВО ПОЛЬЗОВАТЕЛЯ
Сортировка списка Содержание по свойству
4
1. В дереве Каталога щелкните на элементе, содержание которого вы хотите просмотреть. 2. Перейдите на закладку Содержание. 3. В панели инструментов Стандартные нажмите кнопку Детали. 4. Щелкните на заголовок столбца, значения которого вы предполагаете использовать для сортировки списка по возрастанию. Когда вы в первый раз щелкаете на заголовке столбца, его значения сортируются по возрастанию. 5. Щелкните еще раз на заголовок столбца, чтобы отсортировать его значения по убыванию.
Список Содержание отсортирован по значениям этого свойства.
УПРАВЛЕНИЕ СОДЕРЖАНИЕМ КАТАЛОГА
93
Изменение набора отображаемых свойств
Включение и выключение столбцов свойств
Когда вы начинаете работу с Каталогом, в виде Детали вы увидите два параметра, отображаемых для каждого элемента – Имя и Тип. По желанию, вы можете добавить отображение дополнительных свойств элементов или информации, хранящейся в метаданных. Для этого в диалоговом окне Опции включите отображение необходимых столбцов. При выборе элемента в дереве Каталога, если вы работаете с видом Детали, свойства элемента отобразятся в закладке Содержание. Некоторые свойства могут быть применимы не ко всем элементам. Например, свойства Размер и Изменен присутствуют у карт и слоев, но вы не увидите их значений для выбранного элемента, хранящегося в базе данных. Значения параметров метаданных не отобразятся, если метаданные элемента отсутствуют или соответствующие поля метаданных не заполнены.
2. Щелкните на закладке Содержание.
Вы можете добавлять ваши собственные свойства и параметры метаданных в список диалогового окна Опции. Для этого необходимо ввести точное название свойства или элемента метаданных в текстовое поле диалогового окна Добавить стандартный f 94
1. В меню Инструменты нажмите Опции. 3
3. Отметьте свойства и элементы метаданных, которые вы хотите отобразить в виде Детали. Уберите отметки возле тех свойств, которые вы не хотите отображать в виде Детали. 4. Нажмите ОК.
4
Все выбранные свойства и элементы метаданных будут отображаться в виде Детали и в виде отдельного элемента.
Все выбранные свойства и элементы метаданных отображаются в виде Детали и при просмотре отдельного элемента. ARCCATALOG. РУКОВОДСТВО ПОЛЬЗОВАТЕЛЯ
параметр или Добавить параметр метаданных. В текстовом поле Название введите имя столбца, под которым он будет появляться в виде Детали.
Добавление столбцов в список 1. В меню Инструменты нажмите Опции.
4
Список стандартных параметров включает все свойства, определенные в программном обеспечении ArcGIS, которые могут отображаться в виде Детали. Однако если вы используете собственные GxObjects, вам могут быть доступны дополнительные свойства. Чтобы добавить их к списку, необходимо указать имя свойства, точно так, как оно определено в GxObjects; например, свойство, связанное со столбцом Размер называется “ESRI_GxObjects_ FileSize”.
2. Щелкните на закладке Содержание.
5
Вы можете добавить дополнительный столбец к списку элементов метаданных, например, чтобы сравнивать по проценту облачного покрова несколько космических снимков. Чтобы добавить столбец метаданных, необходимо указать “путь” к нему. Путь элемента показывает, как можно перейти к этому элементу в иерархической структуре документа XML от корневого элемента. Например, в стандарте FGDC Content Standard for Digital Geospatial Metadata (CSDGM) элемент метаданных “Процент облачного покрытия” (Percentage Cloud Cover) содержится в разделе XML-документа “Качество данных” (Data Quality) . XML-элемент, соответствующий элементу метадан- f УПРАВЛЕНИЕ СОДЕРЖАНИЕМ КАТАЛОГА
3. Под списком стандартных свойств или элементов метаданных нажмите Добавить. 4. В текстовом поле Название введите имя столбца, под которым он будет отображаться в виде Детали. В текстовом поле Свойство введите имя свойства или путь элемента метаданных.
6
Вы также можете выбрать название или свойство из раскрывающихся списков. 5. Если хотите, вы можете также указать ширину столбца в пикселах. 6. Нажмите ОК. Новый столбец добавится в соответствующий список. 7. Нажмите ОК.
3
7
Новый столбец добавляется в соответствующий список.
95
ных - это его краткое имя, определенное в CSDGM, - “cloud”, и “dataqual” соответственно. Элемент “dataqual” содержится в корневом элементе XML документа, “metadata”. Чтобы добавить элемент Cloud Cover в качестве столбца в вид Детали, в текстовом поле диалога Свойства укажите путь “dataqual/cloud”; корневой элемент не включается в путь. Если вы не знакомы с CSDGM или форматом метаданных ESRI, вы можете определить путь элемента метаданных, просмотрев метаданные с помощью шаблона XML. По умолчанию все столбцы, перечисленные в диалоговом окне Опции отображаются в списках Название и Свойство диалоговых окон Добавить стандартный параметр и Добавить параметр метаданных. Если вы удалите столбец, имевшийся по умолчанию, вы можете добавить его снова, выбрав его название или соответствующее свойство из списка.
Подсказка Изменение порядка столбцов Вы не можете перемещать столбцы в виде Детали, но можно изменять порядок отображения столбцов через диалоговое окно Опции. Столбцы будут появляться в порядке от первого стандартного столбца, до последнего столбца метаданных в списке. 96
Изменение порядка столбцов 1. В меню Инструменты нажмите Опции.
4 3
2. Щелкните на закладке Содержание. 3. Нажмите на свойство, позицию которого вы хотите изменить. 4. С помощью стрелок, расположенных справа от списка, переместите столбец вверх или вниз. 5. Нажмите ОК.
Удаление столбцов 1. В меню Инструменты нажмите Опции. 2. Щелкните на закладке Содержание. 3. Выберите столбец, который вы хотите удалить.
3
4. Нажмите Удалить. Столбец больше не появляется в списке.
4
5. Нажмите ОК.
5
ARCCATALOG. РУКОВОДСТВО ПОЛЬЗОВАТЕЛЯ
Изучение свойств элемента Хотя вид Детали может быть очень полезен, он позволяет просмотреть лишь небольшой набор свойств источника данных. Чтобы получить больше информации об элементе, откройте для него диалоговое окно Свойства. Если вы имеете право доступа на запись, вы сможете изменить некоторые из свойств элемента. Например, просматривая свойства растрового источника данных, вы можете выяснить, посчитаны ли для него статистики, определена ли его система координат. Имея право доступа на запись, вы можете обновить значения этих свойств.
1. Щелкните правой кнопкой мыши на элементе, свойства которого вы хотите увидеть. 2. Выберите Свойства. 3. Исследуйте свойства, используя закладки и кнопки в диалоговом окне Свойства. 4. Нажмите Отмена, чтобы закрыть диалоговое окно свойств.
2
4
УПРАВЛЕНИЕ СОДЕРЖАНИЕМ КАТАЛОГА
97
Организация ваших данных Приложение ArcCatalog позволяет вам управлять картами и пространственными данными с такой же легкостью, какую обеспечивает Проводник Windows при работе с файлами. Используйте стандартные клавиши быстрого доступа и механизм перетаскивания (‘drag and drop’) при копировании, перемещении, переименовании и удалении элементов в Каталоге. Эти функции облегчают работу не только с данными на локальном диске (например, покрытиями или шейпфайлами), но и с данными, хранящимися в базах данных. Обратите внимание, что при удалении подключения базы данных вы удаляете само подключение, а не базу данных или ее содержание. Однако, если вы удаляете персональную базу геоданных, то удаляется файл базы данных Access и все данные, которые он содержит. Вы имеете возможность копировать или перемещать подключения баз данных и Системы координат из их папок в дереве Каталога в любую другую папку на диске. Например, можно поместить подключения баз геоданных ArcSDE и собственные Системы координат в общую сетевую папку, где доступ к ним сможет получить любой пользователь вашей организации. 98
Создание новой папки 1. Щелкните на подключении папки или папке, в которой вы хотите создать новую папку.
3
2. В меню выберите Файл. 3. Выберите Новый и затем укажите, что создаете Папку. 4. Введите имя создаваемой папки. 5. Нажмите Enter.
Создание новой персональной базы геоданных
4
3
1. Щелкните на подключении папки или папке, в которой вы хотите создать новую персональную базу геоданных. 2. Щелкните на меню Файл. 3. Укажите Новый и выберите Персональная база геоданных.
4
4. Введите новое имя базы геоданных. 5. Нажмите Enter.
ARCCATALOG. РУКОВОДСТВО ПОЛЬЗОВАТЕЛЯ
Подсказка Переименование класса пространственных объектов покрытия С помощью ArcCatalog вы можете переименовывать покрытия целиком, а также классы пространственных объектов регионов и маршрутов внутри покрытия.
Копирование элемента
2
4
1. Щелкните на элементе, который вы хотите скопировать. 2. Нажмите на кнопку Копировать. 3. Щелкните на папке или базе геоданных, в которую вы хотите скопировать элемент. 4. Нажмите кнопку Вставить.
Переименование элемента 1. Щелкните на элементе, который вы хотите переименовать.
2
2. В меню Файл выберите опцию Переименовать. 3. Введите новое имя. 4. Нажмите Enter.
3
Удаление элемента
2 @
1. Щелкните на элементе, который вы хотите удалить. 2. Нажмите на кнопку Удалить.
УПРАВЛЕНИЕ СОДЕРЖАНИЕМ КАТАЛОГА
99
Конвертация данных в другой формат Конвертация данных из одного формата в другой – это обычная задача, которую часто необходимо выполнить в начале работы над проектом. Вы можете получить данные в обменном формате (е00) и затем конвертировать их в покрытия. Или же перед отправкой данных кому-либо экспортировать их из базы геоданных в шейп-файлы. Приложение ArcCatalog позволяет легко изменить формат источника данных. Щелкните правой кнопкой на источнике данных, формат которого вы хотите изменить, и затем нажмите Экспорт. Появится список средств конвертации, соответствующих формату выбранного источника данных. Подобным образом, выбрав базу геоданных, вы можете импортировать туда данные из ряда различных форматов.
Средства конвертации данных – это скрипты и инструменты ArcToolbox. В зависимости от формата источника данных и типа данных, в них автоматически будут установлены предполагаемые значения параметров. Но вы можете менять эти параметры, например, экспортировать данные в другую систему координат. Вы также можете выбрать, какие атрибуты следует экспортировать, и как они должны называться.
содержатся. Удерживая нажатой клавишу Ctrl, выберите в списке Содержание соответствующие таблицы. В меню Файл нажмите Экспорт и затем выберите Таблица в Базу геоданных. Появится окно соответствующего инструмента со списком таблиц внизу окна. Каждой таблице в списке соответствует одна запись.
Нажмите Изменить параметры, чтобы выбрать, какие атрибуты следует экспортировать из выбранной таблицы.
Вы можете добавлять и удалять таблицы из списка с помощью соответствующих кнопок диалогового окна инструмента. Параметры конвертации могут быть установлены как для каждой таблицы отдельно, так и для всех таблиц сразу. Выберите соответствующие записи в списке перед изменением параметров таблиц. Для получения подробных инструкций по работе с инструментами конвертации щелкните на кнопке Справка. Большое число инструментов конвертации доступно из приложения ArcToolbox. Там вы также найдете инструменты анализа и управления данными.
Вы можете конвертировать несколько элементов за один раз. Например, если вы хотите загрузить несколько таблиц в базу геоданных, в дереве Каталога выберите папку, в которой они 100
ARCCATALOG. РУКОВОДСТВО ПОЛЬЗОВАТЕЛЯ
Изучение географии элементов В ЭТОЙ ГЛАВЕ • Просмотр географических данных элемента • Изучение географических данных • Создание образцов
7
В приложении ArcCatalog вы можете просматривать географические данные, не добавляя их на карту. С кем не случалось, что ему говорили о карте, которую он мог бы использовать, а он тут же забывал ее название, хотя прекрасно помнил, что на ней изображено? Теперь вы можете просмотреть карту прямо в Каталоге, не открывая ее в ArcMap, и убедиться, что именно ее вы ищете. Разве вы никогда не были почти уверены в том, что два покрытия с разными именами на самом деле содержат одни и те же данные? Вы можете увеличивать изображение и перемещаться по нему, чтобы внимательно рассмотреть объекты и решить, какое из покрытий содержит более актуальные данные. Вид География приложения ArcCatalog позволяет быстро принять решение о том, какие карты и источники данных разумнее использовать для решения той или иной задачи.
101
Просмотр географических данных элемента Закладка Просмотр позволяет исследовать пространственные данные выбранного элемента. Для элементов, содержащих геометрическую и атрибутивную информацию, вы можете переключаться между видами География и Таблица, используя раскрывающийся список в нижней части закладки Просмотр.
Вид География прорисовывает каждый объект или аннотацию в векторном наборе данных, каждую ячейку в растровом наборе данных, либо каждый треугольник в наборе данных TIN. Вы можете исследовать географические данные выбранного элемента, используя кнопки панели инструментов География. Увеличить Переместить Идентифицировать
Уменьшить Полный экстент Создать образец Образцы иллюстрируют содержимое элементов, содержащих пространственные данные. Они помогают быстро и легко находить нужные данные. Для всех элементов, за исключением карт, образцы создаются вручную, нажатием на кнопку Создать образец панели инструментов География. Образец, точно описывающий изображение, которое вы видите в виде География, хранится вместе с метаданными элемента.
Как Каталог отображает географические данные Когда набор данных пространственных объектов, покрытие или другой тип данных набора данных выбран в дереве Каталога, 102
будет отображен класс пространственных объектов набора данных с наиболее высоким уровнем геометрии. Например, если вы выбрали полигональное покрытие, будет прорисован первый найденный полигональный класс пространственных объектов этого покрытия. То же самое правило используется при отображении геометрических сетей. Когда ArcCatalog прорисовывает векторные данные, объекты отображаются с помощью символов прописанных по умолчанию для разных типов данных: полигоны и мультипатчи отображаются желтым цветом, линии – синим цветом, точки – черными ромбами, аннотации – текстом серого цвета, а объекты-размеры – черным цветом. Образцы векторных источников данных показывают данные также, как в режиме предварительного просмотра, поскольку способы и символы отображения данных не хранятся вместе с источником данных; в слое же хранится информация о способах отображения, но не данные. Существуют два исключения из этого правила: чертежи САПР и классы пространственных объектов в базе геоданных, для которых определены подтипы. Рисунки САПР имеют два представления в дереве Каталога: набор данных САПР и чертеж САПР. Набор данных САПР содержит классы точечных, линейных и полигональных объектов. Линейный класс пространственных объектов отображает все линей-
ARCCATALOG. РУКОВОДСТВО ПОЛЬЗОВАТЕЛЯ
ные объекты чертежа САПР. Как и в шейп-файлах, классы пространственных объектов САПР отображаются в Каталоге символами по умолчанию.
Каталоги растров могут быть объектами базы геоданных. Они также могут быть представлены в виде таблицы. В любом случае, приложение ArcCatalog будет отображать каталоги растровых данных в виде География. Все растры в каталоге растровых данных будут отображаться в порядке
Если же вы выберете в дереве Каталога чертеж САПР, каждый слой чертежа будет отображаться символами, определенными в самом чертеже САПР. Здания, деревья, линии дорог отображаются разными символами, если они находятся в разных слоях чертежа. Вы также увидите точки, полигоны и объекты аннотаций. Классы пространственных объектов базы геоданных могут иметь подтипы, которые представляют различные категории объектов. Например, могут быть выделены следующие типы земельных участков: жилой, коммерческий, сельскохозяйственный. При просмотре класса пространственных объектов с подтипами в виде География, каждый объект отображается в соответствии со своим подтипом. Внешний вид растрового набора данных в виде География зависит от того, из скольких каналов (зон) он состоит. Если это однозональное растровое изображение, оно будет отображено с использованием шкалы серого цвета, если для него не определена своя цветовая шкала. Цветовая шкала описывает соответствие определенных значений яркости ячейки растра конкретным цветам.
поступления в каталог. Наборы данных TIN отображаются символами, принятыми в Каталоге по умолчанию. Цвет треугольников отражает высоту. Любые 3D-точки и линии разрывов, которые использовались для построения TIN, будут показаны как часть набора данных TIN. Слои содержат ссылку на источник данных, хранящийся где-либо, и информацию о способе отображения данных. Например, размер точечного знака города может соответствовать его численности населения, а сам символ может отражать является ли город столицей или нет. Когда вы будете просматривать слой в Каталоге, вы увидите его в точности таким, как он появится на карте.
Многозональные растры отображаются путем создания синтезированного изображения. На закладке Опции вы можете указать, какие каналы растра должны отображаться красным, зеленым и голубым цветами. Например, если многозональный снимок имеет семь каналов, вы можете выбрать отображение пятого, четвертого и третьего каналов. ИЗУЧЕНИЕ ГЕОГРАФИИ ЭЛЕМЕНТОВ
103
Слои могут также содержать инструкции по присоединению к данным атрибутов, хранящихся в отдельной таблице, выбору атрибутов, которые должны быть доступны при работе с картой, и даже альтернативные имена для этих атрибутов (псевдонимы). Составные слои объединяют данные из различных источников; при добавлении на карту составной слой отображается одним пунктом в Таблице содержания. Например, составной слой под названием Транспорт может объединять данные покрытий скоростных трасс, дорог и троп. В составной слой могут входить данные различных форматов, например наборы данных TIN и шейп-файлы. В виде География приложения ArcCatalog вы можете просматривать не только отдельные источники данных, слои и диаграммы, но и целые документы и шаблоны карт. Благодаря чему, еще до того, как отрыть карту, вы можете удостовериться, что нашли именно то, что искали.
В приложении ArcMap вы можете создавать диаграммы, отображающие отношения между атрибутами различных пространственных объектов. Создав диаграмму, вы можете сохранить ее на диске. Это позволит вам добавлять диаграммы единого формата на несколько разных карт. Например, использование одного и того же формата диаграммы на нескольких картах, позволит проследить, какое промышленное производство преобладает в разных регионах страны. Перед добавлением диаграммы на карту вы можете просмотреть ее в виде География. При выполнении поиска в Каталоге, результаты вашего поиска представляют собой ссылки на элементы Каталога или опубликованные документы, описывающие ГИС-ресурсы. Если в дереве Каталога выбрать Искать, вид География позволит получить общее представление о географическом местоположении найденных элементов. Как вы могли убедиться, вид География очень полезен. Остальные разделы в этой главе описывают, как использовать инструменты в виде География для исследования ваших данных.
104
ARCCATALOG. РУКОВОДСТВО ПОЛЬЗОВАТЕЛЯ
Изучение географических данных Когда элемент, выбранный в дереве Каталога, содержит географические данные, вы можете просмотреть их, не создавая карту, - просто выберите в ниспадающем списке закладки Просмотр вид География. В виде География отображается каждый объект векторного набора данных, либо каждая ячейка растрового набора данных или каждый треугольник набора данных TIN. Воспользуйтесь кнопками панели инструментов География для исследования ваших данных. Вы можете выполнять увеличение, уменьшение, сдвиг, чтобы видеть различные области, а также отображать набор данных целиком. Посредством инструмента Идентифицировать можно, щелкнув на объекте, растровой ячейке или треугольнике TIN, увидеть список их атрибутов.
Увеличение изображения источника данных
2
1
1. Нажмите на кнопку Увеличить панели инструментов География. 2. Растяните рамку над территорией, которую вы хотите рассмотреть более подробно, либо щелкните в центре участка; это увеличит изображение на 10 процентов. После выполнения увеличения масштаб отображаемых объектов станет крупнее.
Данные отображаются в более крупном масштабе
ИЗУЧЕНИЕ ГЕОГРАФИИ ЭЛЕМЕНТОВ
105
Подсказка Остановка прорисовки Чтобы остановить прорисовку объектов в режиме просмотра географических данных нажмите клавишу Esc. Подсказка Уменьшение Уменьшение изображения набора данных - операция, обратная увеличению. После щелчка на кнопке Уменьшение, щелкните на наборе данных или растяните рамку уменьшения.
Перемещение по источнику данных
2
1
1. Щелкните на кнопку Переместить панели инструментов География. 2. Переместите географические данные в области изображения с помощью курсора мыши. После выполнения перемещения вы увидите объекты, находящиеся в новой географической области.
Подсказка Отображение всего набора данных После выполнения операций масштабирования или перемещения, если вы захотите опять увидеть набор данных целиком, нажмите кнопку Полный экстент панели инструментов География. Подсказка Где расположены данные? При просмотре данных в виде География, в то время как вы перемещаете курсор по полю, строка состояния Каталога показывает вам текущие координаты курсора.
Теперь в области отображения показаны данные по новой географической области.
106
ARCCATALOG. РУКОВОДСТВО ПОЛЬЗОВАТЕЛЯ
Идентификация пространственных данных
1
1. Нажмите кнопку Идентифицировать на панели инструментов География. 2. Щелкните на объекте, ячейке растра или треугольнике TIN, атрибуты которого вы хотите увидеть. Объект будет подсвечен, либо ячейка растра или треугольник станут выделенными, и отобразится окно Результаты идентификации, содержащее атрибуты объекта.
Атрибуты объекта, ячейки растра или треугольника TIN отображаются в окне Результаты идентификации.
ИЗУЧЕНИЕ ГЕОГРАФИИ ЭЛЕМЕНТОВ
2
107
Создание Образцов
1. В дереве Каталога выберите слой, для которого вы хотите создать Образец.
Карты, слои и источники данных могут иметь Образцы, которые отображаются в закладке Содержание и в метаданных элемента, когда используется шаблон метаданных ESRI. Образец иллюстрирует географические данные источника данных, объекты, которые представляет слой, либо компоновку карты. Образец может показывать все объекты, либо детально показывать способы отображения, определенные в слое. Образцы отображаются быстро, так как они являются растровыми картинками(“моментальными снимками”); Каталог не прорисовывает данные при отображении образца.
2. Щелкните на закладке Просмотр.
1
2
5
3. Нажмите кнопку стрелки ниспадающего списка Просмотр внизу закладки Просмотр и выберите вид География. 4. В панели инструментов География нажмите кнопку Увеличить и увеличьте участок территории, который наилучшим образом представляет содержание слоя. 5. Щелкните на кнопке Создать образец. 3
Вы должны создавать и обновлять образцы для источников данных вручную. Обновляйте их при изменении данных или способов изображения. Образцы хранятся в метаданных источников. В случае если в момент создания образца метаданные еще не существуют, они будут созданы автоматически такие метаданные будут содержать только этот Образец. Добавление в метаданные свойств и документации представляет собой отдельный независимый процесс.
108
ARCCATALOG. РУКОВОДСТВО ПОЛЬЗОВАТЕЛЯ
Изучение значений в таблице В ЭТОЙ ГЛАВЕ • Просмотр значений в таблице • Изменение внешнего вида таблицы • Вычисление статистики
8
Если вы хотите узнать, есть ли у данных определенный атрибут, правильны ли его значения, – ответ вы можете найти в ArcCatalog. Вы можете сортировать записи в таблице по значениям одного или нескольких столбцов, вычислять статистику, характеризующую значения столбца, находить определенные значения. Вы можете легко добавлять и удалять атрибуты, не открывая диалоговое окно свойств источника данных. Вид Таблица позволяет досконально изучить содержание таблицы до того, как вы добавите ее к карте.
• Сортировка записей в таблице • Поиск значений в таблице • Добавление и удаление столбцов • Создание новых источников данных на основе значений таблицы
109
Просмотр значений в таблице Закладка Просмотр позволяет изучать данные выбранного элемента в виде География или в виде Таблица. При работе с элементами, содержащими и пространственные, и атрибутивные данные, вы можете переключаться между этими двумя видами, используя раскрывающийся список внизу закладки Просмотр. Эта глава описывает работу с видом Таблица. В виде Таблица будут отображены столбцы и строки таблицы, а также значения для каждой ячейки. Исследуйте содержание таблицы, используя линейки прокрутки, а также кнопки, расположенные в нижней части таблицы. Щелкнув мышью внутри таблицы, вы сможете также использовать клавиши со стрелками на клавиатуре для перемещения по таблице.
В отличие от приложения ArcMap, вы не можете выбирать записи таблицы, работая с ней в ArcCatalog (вы можете только просматривать все записи). При работе с таблицами, хранящимися в базах данных, отображать и редактировать таблицы может одновременно сразу несколько пользователей. Если значения в таблице, которые вы просматриваете, изменяются, вы могли бы пожелать периодически перезагружать содержимое таблицы, чтобы обеспечить работу с самой последней версией значений. Нажмите на кнопку Опции, расположенную внизу таблицы и затем нажмите Перезагрузить кэш, чтобы обновить значения таблицы. По умолчанию, звездочка рядом с именем столбца означает, что его значения проиндексированы.
Кнопка Текущая запись
Через меню Опции вы можете обновлять значения в таблице. Начало таблицы Предыдущая запись Введите в текстовый блок Текущая запись номер записи и затем нажмите Enter, чтобы сделать эту запись текущей. Нумерация записей начинается с нуля. 110
Общее число записей в таблице. Звездочка означает, что общее количество еще не было определено. Конец таблицы Следующая запись ARCCATALOG. РУКОВОДСТВО ПОЛЬЗОВАТЕЛЯ
Изменение внешнего вида таблицы Для улучшения восприятия содержимого таблицы вы можете изменять ее внешний вид. Например, вы можете изменить размер, цвет и начертание используемого шрифта. Чтобы быстро находить выбранные столбцы – например, столбцы, по которым отсортирована таблица, – фон этих столбцов подсвечивается цветом выборки. Звездочка (*) рядом с именем столбца показывает, что этот столбец проиндексирован; индексы повышают скорость обработки запросов. Используйте диалоговое окно Опции, чтобы изменить шрифт, цвет выборки и символ индекса по вашему вкусу. Эти изменения будут учитываться при отображении всех таблиц в ArcCatalog. При изучении данных конкретной таблицы вы можете изменить ширину столбцов, чтобы целиком видеть их значения. Вы можете также перемещать столбцы, чтобы легче было сравнивать значения одного столбца со значениями другого. Зафиксированные столбцы закрепляются в левой части таблицы и отделяются от других столбцов жирной черной f
ИЗУЧЕНИЕ ЗНАЧЕНИЙ В ТАБЛИЦЕ
Изменение шрифта, цвета подсветки и символа индекса 1. В меню Инструменты нажмите Опции.
3
2. Перейдите на закладку Таблицы. 3. Щелкните на стрелке вниз, чтобы задать Цвет выборки. В раскрывшейся палитре выберите цвет, которым вы хотите отображать выбранные объекты.
4
5
4. Щелкните на стрелке вниз в окошке Шрифт таблицы и выберите шрифт. Введите размер шрифта, который вы хотите использовать или выберите размер из списка. Вы можете также установить цвет шрифта.
6
5. Введите символ, которым вы хотите показывать наличие индекса у столбца. Отключите опцию Показывать индексные поля этим символом, если вы не хотите отображать в таблице наличие индекса у столбцов. 6. Нажмите ОК. Внешний вид таблицы в ArcCatalog изменится в соответствии со сделанными настройками.
Внешний вид таблицы в Каталоге изменяется в соответствии со сделанными настройками.
111
линией. При горизонтальной прокрутке все другие столбцы перемещаются обычным образом, а закрепленные столбцы остаются на своих местах. Закрепление столбцов может оказаться очень полезным при работе со значениями таблицы. Предположим, что шейп-файл содержит демографические данные по всем округам штата. Закрепив столбец, содержащий названия округов, вы можете поместить другие атрибутивные столбцы рядом с ним и посмотреть, как распределяется количество хозяйств или ферм по округам. После открепления столбца, он появляется слева от других незакрепленных столбцов. Внесенные изменения, касающиеся ширины столбцов, перемещения и закрепления столбцов, теряются, когда вы в дереве Каталога переходите к другому источнику данных.
Изменение ширины столбца
3
1
1. Поместите курсор мыши на правой границе столбца, ширину которого вы хотите изменить. Форма курсора изменится. 2. Передвиньте границу столбца на нужное расстояние. Черная линия указывает, где будет располагаться граница столбца. 3. Отпустите границу столбца Ширина столбца изменится.
Ширина столбца изменилась.
112
ARCCATALOG. РУКОВОДСТВО ПОЛЬЗОВАТЕЛЯ
Перемещение столбцов таблицы
3
1
1. Щелкните на заголовке столбца, который вы хотите переместить. 2. Щелкните на заголовке столбца опять, но на этот раз не отпускайте кнопку мыши. Форма курсора изменится. 3. Перетащите заголовок столбца туда, где вы хотите отобразить столбец. Красная линия указывает место, где будет располагаться столбец. 4. Отпустите столбец. Столбец окажется на новом месте.
Этот столбец был перемещен в новую позицию.
ИЗУЧЕНИЕ ЗНАЧЕНИЙ В ТАБЛИЦЕ
113
Подсказка Изменение порядка закрепленных столбцов После того, как вы закрепили несколько столбцов, вы можете изменить их порядок. Можно менять порядок столбцов не только в основной части таблицы, но и в разделе закрепленных столбцов. Подсказка Открепление столбца Чтобы открепить закрепленный столбец, щелкните на его заголовке правой кнопкой мыши и затем нажмите Закрепить/ Открепить столбец.
Закрепление столбца
2
1. Нажмите клавишу Ctrl на клавиатуре и, удерживая ее, щелкайте мышью по заголовкам столбцов, которые вы хотите закрепить. 2. Правой кнопкой мыши щелкните на заголовке любого из выбранных столбцов и выберите опцию Закрепить/Открепить Столбец. Теперь столбцы закреплены.
Столбец закреплен.
114
ARCCATALOG. РУКОВОДСТВО ПОЛЬЗОВАТЕЛЯ
Вычисление статистики
1. Щелкните правой кнопкой на заголовке столбца, содержащего числовые значения.
При изучении содержимого источника данных, вы можете вычислить статистику, характеризующую значения числовых атрибутов. Вы сможете получить общее число значений, их суммарное значение, минимальное, среднее, максимальное значение, а также стандартное отклонение. Гистограмма показывает, как распределяются значения столбца. Статистику можно вычислить для всех числовых полей в таблице. Чтобы увидеть описание значений других столбцов, выбирите имя столбца в ниспадающем списке Поле.
2. Щёлкните Статистика.
ИЗУЧЕНИЕ ЗНАЧЕНИЙ В ТАБЛИЦЕ
1
2
В диалоговом окне Статистика вы увидите информацию о значениях столбца, на заголовок которого вы нажали. 3. Если вы хотите увидеть статистику для другого числового столбца, выберите его имя в ниспадающем списке Поле. 4. Нажмите кнопку Закрыть, когда вы закончите изучение статистики.
3
4
115
Сортировка записей в таблице Сортировка строк позволяет вам с большей легкостью и быстротой извлекать необходимую информацию, например, узнать, в каком округе в прошлом году была наибольшая арендная плата. После сортировки значений столбца в порядке возрастания, эти значения отображаются в последовательности от A до Z, либо от 1 до 10. При сортировке по убыванию значения выстраиваются в убывающем порядке от Z до A, либо от 10 до 1. Иногда полезно сортировать записи таблицы по нескольким столбцам. Например, разумно было бы отсортировать округа сначала по штатам, а затем по значениям арендной платы – этим достигается результат, аналогичный формированию отчета. Для сортировки по нескольким столбцам нужно сначала упорядочить столбцы, которые будут использоваться при сортировке. Столбцы, предназначенные для сортировки, должны быть упорядочены в направлении слева направо; значения из самого левого столбца будут использоваться для сортировки в первую очередь, а значения, содержащиеся в самом правом столбце, будут использо-
116
Сортировка записей по одному столбцу
2
1. Щелкните на заголовке столбца, значения которого вы хотите использовать для сортировки записей. 2. Щелкните правой кнопкой мыши на заголовке столбца и выберите опцию Сортировать по возрастанию или Сортировать по убыванию. Записи таблицы будут отсортированы.
Записи были отсортированы по значениям выбранного столбца.
ARCCATALOG. РУКОВОДСТВО ПОЛЬЗОВАТЕЛЯ
ваться на последней стадии сортировки. Столбцы, предназначенные для сортировки, необязательно должны граничить друг с другом; однако если это будет так, порядок записей станет более очевидным. Подсказка Выбор соседних столбцов Когда вы выполняете сортировку по нескольким столбцам, часто бывает удобным расположить эти столбцы рядом друг с другом в левой части таблицы, подобно тому, как вы формируете отчет. Существует возможность быстрого выбора нескольких соседних столбцов. Поместите курсор мыши на заголовок самого левого столбца и, нажав кнопку мыши и не отпуская ее, передвигайте курсор вправо. Все столбцы, через заголовки которых вы переместили курсор, окажутся выбранными.
Сортировка записей по нескольким столбцам
3
5
1. Измените порядок столбцов таблицы таким образом, чтобы столбец, чьи записи должны использоваться при сортировке записей в первую очередь, располагался левее столбца, записи которого будут использоваться во вторую очередь, и так далее. 2. Щелкните на заголовке первого столбца, предназначенного для сортировки записей. 3. Нажмите на клавиатуре клавишу Ctrl и щелкните на заголовке второго столбца. 4. Повторяйте Шаг 3 до тех пор, пока не будут выбраны все столбцы, используемые для сортировки записей. 5. Щелкните правой кнопкой мыши на заголовке одного из выбранных столбцов и выберите опцию Сортировать по возрастанию или Сортировать по убыванию. Записи таблицы будут отсортированы.
ИЗУЧЕНИЕ ЗНАЧЕНИЙ В ТАБЛИЦЕ
2
Записи были отсортированы сначала по значениям левого столбца, а затем по значениям правого столбца.
117
Поиск значений в таблице Иногда необходимо найти в таблице записи, которые содержат определенный текст или числа. По умолчанию команда Найти пытается сопоставить ваш текст с любой частью табличных значений. Фрагмент строки текста “San” мог бы быть обнаружен в строках “Pleasants” и “San Juan”. Если вы выбираете в ниспадающем списке Сопоставить диалогового окна Найти опцию Начало Поля, то строка “Pleasants” найдена не будет. Чтобы найти все случаи, строго соответствующие строке “San Juan”, в ниспадающем списке Сопоставить следует выбрать опцию Поле целиком. Аналогично поиску текста, можно искать числовые значения. При осуществлении поиска записи команда Найти предполагает по умолчанию, что текущая запись располагается в самом верху таблицы, и вы хотите, чтобы поиск производился по остальным записям, находящимся ниже. В случае если текущая запись расположена в нижней части таблицы, вам может потребоваться выполнить вместо этого поиск в записях, которые располагаются выше от текущей записи – для этого в ниспадающем списке Искать выберите
118
Поиск текста в столбце
1
1. Щелкните на заголовке столбца, который может содержать искомый текст. 2. Нажмите кнопку Опции и выберите Найти. 3. Введите текст, который вы хотите найти, в текстовую строку Найти.
2
4. Нажмите кнопку Найти далее. Будет выбрана первая найденная запись, которая содержит ваш текст. 5. Если вы хотите найти другую запись, содержащую этот же текст, нажмите повторно кнопку Найти далее. 6. Повторяйте шаг 5, пока не найдете искомый элемент в таблице.
3
4 7
7. Нажмите Отмена.
Первая найденная запись, которая содержит ваш текст, является выбранной. ARCCATALOG. РУКОВОДСТВО ПОЛЬЗОВАТЕЛЯ
опцию Везде. В случае выбора опции Везде поиск начнется с текущей записи в направлении вниз, по остальным записям таблицы, и затем продолжится, начиная с начала таблицы вниз до текущей записи. Подсказка Учет регистра букв Для того чтобы поиск учитывал регистр введенного текста, включите опцию Учитывать регистр в диалоговом окне Найти. Если вы не хотите, чтобы заглавные буквы принимались во внимание, выключите опцию Учитывать регистр, убрав галочку.
Поиск текста во всех столбцах таблицы 1. Нажмите кнопку Опции и затем щелкните Найти. 2. Введите текст, который вы хотите найти, в текстовую строку поиска.
1
3. Выключите, убрав галочку, опцию Искать только в выбранных полях. 4. Нажмите кнопку Найти далее.
2
Будет выбрана первая найденная запись, которая содержит ваш текст.
4 7
5. Если вы хотите найти другую запись, содержащую тот же текст, повторно нажмите кнопку Найти далее. 6. Повторяйте шаг 5, пока не закончите поиск по всей таблице.
3
7. Щёлкните Отмена.
Выбрана первая содержащая ваш текст найденная запись.
ИЗУЧЕНИЕ ЗНАЧЕНИЙ В ТАБЛИЦЕ
119
Добавление и удаление столбцов
Добавление столбца к таблице
При изучении содержимого таблицы вы можете решить, что какой-либо столбец следует удалить, или, наоборот, необходимо добавить новый столбец. Вид Таблица позволяет быстро решить такую задачу, не открывая окна свойств элемента. Этот способ добавления и удаления столбцов работает одинаково для всех источников данных, независимо от их формата. Единственным условием является наличие права доступа на запись к источнику данных.
2. Введите имя нового столбца.
1. Нажмите кнопку Опции и затем выберите Добавить поле.
3. Нажав на стрелку раскрывающегося списка Тип, выберите соответствующий тип данных для нового столбца. Свойства, соответствующие выбранному типу данных, появятся ниже в списке Свойства поля. 4. Установите значения свойств для нового поля. Например, введите максимальное число символов, из которого может состоять текстовое значение. 5. Нажмите ОК.
1
2 3 4
5
Новый столбец появится справа от всех остальных столбцов таблицы.
Новый столбец появляется справа от всех остальных столбцов таблицы. 120
ARCCATALOG. РУКОВОДСТВО ПОЛЬЗОВАТЕЛЯ
Удаление столбца из таблицы
2
1. Щелкните на заголовке столбца, который вы хотите удалить. 2. Щелкните правой кнопкой на заголовке выбранного столбца и нажмите Удалить поле. Появится предупреждающее сообщение о том, что действие по удалению столбца нельзя отменить. 3. Нажмите Да, чтобы удалить столбец. Столбец удален из таблицы.
Столбец удален из таблицы.
ИЗУЧЕНИЕ ЗНАЧЕНИЙ В ТАБЛИЦЕ
121
Создание новых источников данных из значений таблицы При просмотре таблицы вам может понадобиться создать копию её записей. Вид Таблица позволяет вам экспортировать атрибуты источника данных и, таким образом, создать новую таблицу. Независимо от типа источника данных, атрибуты которого вы просматриваете, вы можете создать новую таблицу dBASE, INFO или таблицу базы геоданных. Подобным образом, если таблица содержит значения координат x, y, z, приложение ArcCatalog позволяет быстро создавать точечные объекты, представляющие эти местоположения. Диалоговое окно Создать класс пространственных объектов из таблицы XY позволяет выбрать поля, содержащие значения координат, задать информацию об их пространственной привязке и выбрать формат, в котором вы хотите создать точечные объекты.
Экспорт записей 1. Нажмите кнопку Опции и затем выберите Экспортировать. 2. В диалоговом окне Экспорт данных щелкните Обзор. 3. Щелкните на стрелке вниз поля Сохранить как и выберите формат, в который хотите экспортировать данные. Например, нажмите Таблицы персональной базы геоданных.
1
4. Перейдите в папку или базу геоданных, куда вы хотите поместить экспортируемые данные.
2
5. Введите имя нового источника данных. 6. Нажмите Сохранить.
7
Нажмите ОК.
5
6 3
122
ARCCATALOG. РУКОВОДСТВО ПОЛЬЗОВАТЕЛЯ
Создание точечных объектов по значениям координат 1. В дереве Каталога щелкните правой кнопкой на таблице, в которой есть столбцы, содержащие значения координат x, y. В ней также может присутствовать столбец с z-координатами.
2
2. В контекстном меню выберите Создать класс пространственных объектов и нажмите Из таблицы XY. 3. Щелкните на стрелке ниспадающего списка Поле Х и выберите поле, содержащие значения координаты х.
3
4. Нажмите на стрелку ниспадающего списка Поле Y и выберите поле, содержащее значения координаты у.
4 5
5. Если нужно, воспользуйтесь стрелкой ниспадающего списка Поле Z и выберите поле, содержащее значения координаты z.
6
8
6. Щелкните Пространственная привязка входных координат, чтобы определить систему координат входных значений. 7. Выполните шаги по определению системы координат шейп-файла (глава 12), чтобы задать информацию о пространственной привязке. 8. Нажмите кнопку Обзор. f
ИЗУЧЕНИЕ ЗНАЧЕНИЙ В ТАБЛИЦЕ
13
14
17
123
10
9. Нажмите на стрелку выбора формата сохранения и выберите формат, в котором вы хотите сохранить точечные объекты. Например, выберите Шейп-файл. 10. Перейдите к папке или базе геоданных, куда вы хотите сохранить новые объекты. 11. Введите имя нового источника данных. 12. Нажмите Сохранить. 13. Если выходной класс пространственных объектов будет храниться в базе геоданных ArcSDE, укажите Ключевое слово конфигурации, необходимое для использования класса пространственных объектов. 14. Если система координат выходных данных должна отличаться от системы координат входных значений, нажмите Дополнительные опции геометрии. В противном случае, переходите к шагу 17. 15. Нажмите на кнопку (…) справа от свойства Пространственная привязка и определите пространственную привязку для выходных объектов. 16. Щелкните ОК, а затем ОК в диалоговом окне Дополнительные опции геометрии. 17. Нажмите ОК. В указанном вами месте создан новый источник данных.
124
11 12
9
В папке создан новый шейп файл, содержащий точечные объекты.
ARCCATALOG. РУКОВОДСТВО ПОЛЬЗОВАТЕЛЯ
Работа с метаданными В ЭТОЙ ГЛАВЕ • Исследование метаданных элемента • Изменение стилевого оформления, предложенного по умолчанию • Создание и обновление метаданных • Импорт и экспорт метаданных • Написание документации • Редактирование метаданных • Использование редактора метаданных FGDC • Использование редактора метаданных ISO • Добавление вложений • Системные требования для публикации с помощью ArcIMS Metadata Service • Подготовка метаданных к публикации • Публикация на ArcIMS Metadata Service • ...и другое
9
Метаданные описывают ГИС-ресурсы таким же образом, как карточка в обычном библиотечном каталоге описывает книгу. Метаданные состоят из свойств и документации. С установками, предложенными приложением ArcCatalog по умолчанию, все, что вам необходимо сделать для создания метаданных – это щелкнуть на элементе в дереве Каталога и выбрать закладку Метаданные. Приложение ArcCatalog автоматически добавит к метаданным Свойства объектов, такие например, как экстент пространственных объектов шейп-файла. Документация – это описательная информация, которую вводит пользователь с помощью редактора метаданных. Не существует изолированных ГИС. Метаданные – очень важная составляющая используемых совместно инструментов, данных и карт, которая позволяет определить, созданы ли на настоящий момент нужные вам ресурсы. Просмотрев метаданные только что найденного ресурса, вы сможете решить, подходят эти данные или нет. Чтобы сделать правильный вывод, вам часто необходима более подробная информация, чем можно получить при просмотре свойств и внешнего вида объектов источника. Возможно, вы захотите узнать, какова точность данных, является ли ресурс актуальным, есть ли какие-то ограничения и каким образом можно использовать найденные данные. Если существует документация, вы сможете получить ответы на эти вопросы. Любой элемент в Каталоге, включая папки и типы файлов, например документ Word, могут иметь метаданные. Однажды созданные метаданные могут быть скопированы, перемещены и удалены вместе с элементом каталога,если вы работаете с этим элементом в приложении ArcCatalog или ArcInfo Workstation. Метаданные, созданные с помощью приложения ArcCatalog хранятся в формате XML вместе с источником данных в базе геоданных или отдельно от него. Описание данных XML и шаблонов, используемых для оформления этих данных, смотрите в Главе 4 “Что находится в Каталоге?”. 125
Исследование метаданных элемента В закладке Метаданные вы просматриваете метаданные источника или содержание отдельного XML-документа. Изначально метаданные представлены в стиле по умолчанию. Чтобы изменить вид представления метаданных, используйте ниспадающий список Стили на панели инструментов Метаданные. Стили Каталога создают HTML страницы, поэтому вы можете работать с информацией, которую вы видите, так же, как с любой другой HTML страницей в Web браузере.
Шаблоны стилей, которые начинаются с аббревиатуры “FGDC” представляют метаданные элемента в соответствии со стандартом FGDC (Content Standard for Digital Geospatial Metadata). Шаблоны стилей, начинающиеся с “ISO”, отображают метаданные источника в соответствии с ISO стандартом 19115 (Geographic Information – Metadata). Некоторые шаблоны в дополнение к имеющемуся по определенному стандарту содержанию имеют дополнительные пункты, предложенные ESRI. Для наилучшего описания ресурсов, таких например, как геометрические сети и топологии, ESRI создал стандарт Profile of the Content Standard for Digital Geospatial Metadata, который в дальнейшем описании будет встречаться как ESRI Profile стандарт. Описание этого стандарта можно найти в сети Интернет по адресу support.esri.com. ESRI не создавал описания стандарта ISO.
Шаблон стиля FGDC ESRI Шаблон стиля FGDC ESRI представляет метаданные в стиле с закладками. Он отображает часть элементов по стандарту FGDC и все элементы, описанные в стандарте ESRI profile. Закладка 126
Description (описание) показывает документацию, включающую дату, статус, местоположение, образец и приложения. Закладка Spatial (пространственные) показывает свойства, включающие систему координат элемента и подробную информацию о пространственных объектах, растре, топологии и геометрической сети. Закладка Attributes (атрибуты) содержит описание атрибутов столбцов, подтипов классов пространственных объектов базы геоданных и список всех связанных элементов. Если вы помещаете курсор мыши на зеленые заголовки, вид курсора изменяется на символ руки. Щелкните на заголовке, чтобы отобразить или скрыть его содержание. Например, в закладке Attributes щелкните на имени атрибута, чтобы посмотреть тип данных и описание значений. Щелкните на имени атрибута еще раз, чтобы скрыть подробное описание.
Шаблоны стилей FGDC и ISO Шаблон стиля FGDC и шаблон стиля ISO представляют элементы FGDC и ISO в этом же формате. Краткая информация об источнике данных и его образец появляются в верхней части страницы, ниже следует полный список стандартных элементов. В дополнение к элементам FGDC, шаблон стиля FGDC отображает все элементы, имеющиеся в ESRI profile. В ESRI добавили в шаблон ISO лишь такие элементы как образец источника данных и его вложения. Элементы, определенные стандартами FGDC или ISO, отображаются синим текстом; элементы, определенные ESRI - зелеARCCATALOG. РУКОВОДСТВО ПОЛЬЗОВАТЕЛЯ
ным. Зеленые звездочки появляются рядом с каждым элементом, значения которого автоматически обновляется приложением ArcCatalog.
ных (Metadata Explorer). Эти шаблоны не отображают никаких элементов, определенных ESRI.
Шаблон стиля FGDC FAQ
Шаблон стиля FGDC Classic отображает все элементы метаданных, предписанные стандартом FGDC. Он не отображает никаких дополнительных элементов, предложенных ESRI. Информация появляется в том же формате, что и метаданные, которые вы обычно видите при поиске ресурсов с помощью National Spatial Data Institute (NSDI) Geospatial Data Clearinghouse. Этот формат представления данных имитирует страницу HTML, которая может быть создана с помощью утилиты проверки синтаксиса FGDC .
Шаблон стиля FGDC FAQ представляет выборку, состоящую из элементов метаданных стандарта FGDC в форме вопросов и ответов. Это может быть удобно, если вы еще не очень опытны в работе с метаданными. Этот шаблон стиля не показывает никакой дополнительной информации, предлагаемой ESRI. Этот формат имитирует страницы HTML с часто задаваемыми вопросами (FAQ), которые могут быть созданы с помощью утилиты проверки синтаксиса FGDC (metadata parser utility, mp).
Шаблоны стилей FGDC Geography Network и ISO Geography Network Шаблоны стилей ISO и FGDC Geography NetworkSM дают краткое описание источника данных. Они представляют определенные стандартами FGDC или ISO элементы метаданных таким же образом, как метаданные представляются на странице Детали в приложении для просмотра Метадан-
РАБОТА С МЕТАДАННЫМИ
Шаблон стиля FGDC Classic
Шаблон стиля XML Шаблон стиля XML отображает все метаданные целиком или позволяет просматривать отдельный документ XML. Теги XML показываются красным, а значения элементов – черным. XML-данные являются иерархичными; элемент может содержать элементы отдельных значений. Вы можете просмотреть содержание XMLданных: знак плюс (+) сле-
127
дующий за элементом позволяет просмотреть содержание элемента, а щелкнув на значке минус (-) рядом с элементом, вы можете скрыть его содержимое.
жаться в закладке Метаданные. Создав собственную страницу HTML, переименуйте файл “metadata.htm” и поместите его в папку, которую эта страничка описывает.
Метаданные для папок Хотя метаданные для папок не создаются автоматически, вы можете документировать содержание папок с помощью редактора метаданных также, как вы можете описывать любой другой источник данных в приложении ArcCatalog. Альтернативой является создание HTML страницы для описания содержания папки. Этот тип метаданных поможет другим пользователям данных вашей организации определить место нужных им ресурсов во время просмотра данных в сети. Вы можете описать проект, для которого были созданы данные, хранящиеся в конкретной папке; дать информацию об охватываемой данными территории или предупредить потенциальных пользователей данных о том, что приведенные в папке данные пока не полны. Как и XML, эти страницы HTML должны быть правильно написанными и не должны содержать синтаксических ошибок. В правильно написанных страницах HTML все открывающие теги, такие как
для параграфа должны быть правильно завершены закрывающими тегами, такими как
. К сожалению, в большинстве инструментов создания HTML не проверяется правильность написания HTML. Желательно использовать инструменты, создающие страницы в формате XHTML; в противном случае, вам придется отлаживать вашу страницу HTML в текстовом редакторе перед тем, как она начнет правильно отобра-128
ARCCATALOG. РУКОВОДСТВО ПОЛЬЗОВАТЕЛЯ
Изменение шаблона стиля, предлагаемого по умолчанию Каждый раз, когда вы запускаете приложение ArcCatalog, метаданные отображаются в стиле, предложенном по умолчанию. Чтобы изменить установку шаблона стиля, предлагаемого по умолчанию, используйте диалоговое окно Опции. Внесенные изменения не будут заметны до тех пор, пока вы не перезапустите Каталог. При повторном запуске приложения ArcCatalog метаданные изначально будут представлены в новом (выбранном вами) стиле по умолчанию. Установка стиля по умолчанию никоим образом не влияет на возможность использования ниспадающего списка Стили на панели инструментов Метаданных, который позволяет изменять текущий стиль отображения метаданных.
РАБОТА С МЕТАДАННЫМИ
1. Щелкните меню Инструменты и выберите Опции. 2. Щелкните на закладке Метаданные. 3. Щелкните на стрелке вниз Стили по умолчанию и выберите шаблон стиля, в котором по умолчанию должны отображаться метаданные.
3
4. Нажмите ОК. При следующем запуске приложения ArcCatalog, выбранный вами шаблон стиля будет использован в качестве стиля по умолчанию.
4
129
Создание и обновление метаданных
Выбор опции обновления и сохранения метаданных
По умолчанию, метаданные источника автоматически создаются или обновляются, когда вы отображаете их в закладке Метаданные. При этом приложение ArcCatalog берет свойства источника данных и записывает значения этих свойств в метаданные. Это позволяет поддерживать актуальность метаданных и изменять метаданные вместе с внесением изменений в источник данных. Например, экстент и количество пространственных объектов шейп-файла будет соответствовать существующему на настоящий момент, даже если только что были добавлены новые пространственные объекты.
1. Щелкните меню Инструменты и выберите Опции. 2. Щелкните на закладке Метаданные. 3
3. Отметьте галочкой соответствующие опции автоматического создания и обновления метаданных. Если вы предпочитаете создавать и обновлять метаданные вручную, уберите галочки напротив соответствующих опций. 4. Нажмите OK.
4
Если вы хотите самостоятельно контролировать время создания и обновления метаданных, вы можете отключить опцию автоматического создания и обновления. Это можно осуществить или для всех источников данных (в диалоговом окне Опции), или для отдельных источников (путем изменения установок в диалоговом окне Свойства Метаданных). Отключать автоматическое обновление метаданных для отдельного источника данных можно только после заверше- f
130
ARCCATALOG. РУКОВОДСТВО ПОЛЬЗОВАТЕЛЯ
ния его работы. Вы всегда можете создать или обновить метаданные вручную – достаточно щелкнуть на кнопке Создать/Обновить метаданные на панели инструментов Метаданные. Например, вы можете воспользоваться этой кнопкой, если изменяете свойства источника данных как раз в тот момент, когда в закладке Метаданные просматриваете его метаданные.
Отключение автоматического обновления метаданных для отдельного элемента
3
1. В дереве Каталога щелкните на источнике данных, для которого вы хотите отменить правило автоматического обновления метаданных.
5
2. Щелкните на закладке Метаданные. 3. Щелкните на кнопке Свойства метаданных на панели инструментов Метаданные. 4. Щелкните на закладке Опции. 5. Отметьте галочкой опцию Не обновлять метаданные автоматически. 6. Нажмите OK.
6
Создание и обновление метаданных вручную. 1. В дереве Каталога щелкните на источнике данных, для которого вы хотите создать или обновить метаданные.
3
2. Щелкните на закладке Метаданные. 3. На панели инструментов Метаданные щелкните на кнопке Создать/Обновить метаданные.
РАБОТА С МЕТАДАННЫМИ
131
Импортирование и экспортирование метаданных Если у вас имеются метаданные, созданные за пределами приложения ArcCatalog, вы можете импортировать их, если они находятся в одном из входных форматов, поддерживаемых утилитой проверки синтаксиса FGDC’s metadata parser utility, mp: это форматы FGDC CSDGM TXT, FGDC CSDGM XML и FGDC CSDGM SGML из списка Формат. Приложение ArcCatalog использует эту утилиту (mp) для импорта и экспорта метаданных вышеупомянутых поддерживаемых форматов. Используйте формат XML для импорта созданных в приложении ArcCatalog метаданных. Вы не можете импортировать метаданные формата HTML. При импортировании метаданных новые (импортированные) данные записываются поверх всех ранее существовавших метаданных источника. По умолчанию после импортирования приложение ArcCatalog заменит значения максимально возможного числа элементов метаданных источника, на новые импортированные значения, например взятые из поступившей инфор- f 132
Импортирование метаданных
3
1. В дереве Каталога щелкните на источнике данных, для которого вы хотите импортировать метаданные. 2. Щелкните на закладке Метаданные.
4 5
3. Щелкните на кнопке Импорт метаданных на панели инструментов Метаданные. 4. В списке Формат щелкните на стрелке вниз и выберите формат импортируемых данных.
7
8
5. Щелкните на кнопке Обзор. 6. Переместитесь по дереву и щелкните на файле метаданных, содержание которого вы будете импортировать. Щелкните Открыть. 7. Если вы не хотите чтобы приложение ArcCatalog автоматически обновило метаданные на текущие свойства данных, отключите опцию автоматического обновления метаданных. 8. Нажмите OK. Импортированные метаданные появятся в закладке Метаданные.
Импортированные метаданные появляются в закладке Метаданные
ARCCATALOG. РУКОВОДСТВО ПОЛЬЗОВАТЕЛЯ
мации о системе координат. Но если вы отключите галочку рядом с опцией Включить автоматическое обновление метаданных в диалоговом окне Импорт метаданных, Каталог уже не станет заменять существующих значений. Если вам необходимо выбрать, какие элементы импортируемых метаданных будут участвовать в обновлении, а какие нет, отключите вышеназванную опцию при импортировании, а затем используйте образец создания матаданных Set Synchronized Properties. Вы можете экспортировать метаданные в формат FGDC CSDGM для публикации их с помощью программного обеспечения ISite на портале NSDI (национальная инфраструктура пространственных данных США). При экспорте в эти форматы будут исключены элементы метаданных, имеющиеся в стиле ESRI profile. При экспорте в формат HTML создается файл, в котором присутствуют все выбранные элементы метаданных, точно так же, как вы видите их в закладке Метаданные. При экспорте в формат XML создается точная копия метаданных источника в новом XML-файле, это позволяет пользователям Каталога работать с метаданными элемента базы геоданных за пределами приложения ArcCatalog. РАБОТА С МЕТАДАННЫМИ
Экспортирование метаданных
3
1. В дереве Каталога щелкните на источнике данных, из которого вы хотите экспортировать метаданные. 2. Щелкните на закладке Метаданные.
4 6
3. Щелкните на кнопке Экспорт метаданных на панели инструментов Метаданные. 4. Щелкните на кнопке Обзор.
7
5. Переместитесь в папку, в которой должны будут находится экспортируемые метаданные, введите имя нового файла метаданных и нажмите Сохранить. 6. В списке Формат с помощью стрелки вниз найдите формат, в который вы хотите экспортировать метаданные. 7. Щелкните OK. Создан новый файл, указанного вами формата, содержащий копию метаданных источника.
Создан новый файл, содержащий копию метаданных источника
133
Написание документации Автоматически созданные метаданные нельзя считать хорошей документацией – они просто помогают снизить затраты на поддержание актуальности метаданных. Но хорошая документация позволяет оптимизировать затраты при покупке или создании ресурсов. Например, без знаний о точности, источнике данных, времени их создания и актуализации невозможно принимать основанные на этом источнике решения. Документирование ваших ГИС-источников обеспечивает вас данными, которые могут быть использованы для построения ГИС-каталога на удаленном портале или встраивания ваших данных в уже существующий ГИС-каталог, например такой, как на портале ArcIMS Metadata Service. Такой портал (неважно, существует ли он внутри вашей организации или доступен через Интернет), позволяет другим людям осуществлять поиск необходимых ГИС-ресурсов и работу с ними.
Стандарты метаданных Вы примете правильное решение, если решите использовать широко известные стандарты метаданных, ведь в таком случае вы сможете использовать для создания метаданных готовые инструменты. Для тех, кто планирует публиковать метаданные для широкой аудитории, следование стандартам поможет облегчить понимание документации пользователями разных специальностей, из различных отраслей промышленности и разных стран, поскольку стандарт играет роль своеобразного словаря, с утвержденной терминологией и ожидаемыми значениями. Существует несколько стандартов содержания метаданных из которых вы можете выбрать наиболее подходящий. Стандарт FGDC призван обеспечить наиболее полное описание источника данных. Поскольку этот стандарт предполагает очень детальное описание данных, при попытке упростить запись информации об источнике, другими странами и регионами были созданы собственные стандарты метаданных. Например, собственные стандарты метаданных были созданы Европейским комитетом по 134
стандартизации (CEN) и Советом по земельной информации Австралии и Новой Зеландии (ANZLIC). Кроме того, в настоящее время завершается разработка стандарта ISO. Этот стандарт создавался для использования его в различных регионах мира, и в нем сделана попытка учесть требования всех существующих стандартов. Он позволяет создавать как детальное, так и достаточно обобщенное описание источника данных, призван описывать не только данные, но и другие ресурсы, и имеет небольшое количество обязательных для заполнения элементов. Поскольку существует такое большое число различных стандартов, метаданные в приложении ArcCatalog не обязаны соответствовать какому-то определенному из них. Тем не менее, ваша организация может столкнуться с необходимостью вести документирование в соответствии с определенным стандартом. Например, Государственный Департамент США обязан вести метаданные по стандарту FGDC. Но, в то же время, FGDC и другие создавшие стандарты организации, привлекаются к созданию стандарта ISO. Такое движение должно способствовать снятию барьеров при распространении данных по всему миру. Если вы решили следовать определенному стандарту метаданных, определенная информация о ваших данных должна будет обязательно введена. Но следует иметь ввиду, что слепое следование правилам стандарта не позволит создать хорошие метаданные. Это годится для тех организаций, которые решили предоставить только требуемые части документации. Хорошая книга не может быть написана за один день. Хорошая документация о ГИС-ресурсах не может быть создана за пару минут. Обычно, люди решают записать лишь минимум метаданных, поскольку торопятся вычеркнуть задание из списка и хотят снизить затраты. Но созданная таким образом документация может оказаться малопригодной для использования.
ARCCATALOG. РУКОВОДСТВО ПОЛЬЗОВАТЕЛЯ
Какую документацию следует предоставлять Как и при выполнении любого проекта, у вас должен быть план, в общих чертах описывающий, каково должно быть содержание ваших метаданных. Просмотрите выбранный вами стандарт, чтобы получить представление о содержании метаданных, предлагаемых этим стандартом. Но все же, вам нужно будет самостоятельно решить, какая часть документации является наиболее важной для вашей организации, что обычно зависит от того, как данные будут использоваться в дальнейшем. Если вы планируете публиковать ваши метаданные, чтобы люди могли найти ваши ресурсы с помощью операции поиска, вам нужно будет учесть возможность осуществления различных типов поиска по самым разным критериям. Обычно при поиске используются ключевые слова, описывающие тему или субъект искомого ресурса, тип ресурса, актуальность данных, и (в зависимости от портала) автора (создателя) данных. Оптимально использование ключевых слов, взятых из тезауруса, иначе может случится, что вы будете искать дороги, а искомые данные будут описаны как улицы. В случае существования некоего пространственного экстента данных, люди смогут обнаружить эти данные, задав при поиске координаты области своего интереса; на большинстве ГИС-порталов экстент задается в десятичных градусах. Если для источника данных была определена система координат, приложение ArcCatalog автоматически создаст запись об экстенте, причем в десятичных градусах. Если источник данных (например, инструмент геообработки) не привязан к какому-то конкретному месту, определите его пространственный экстент как весть земной шар, в таком случае этот инструмент будет найден при любом пространственном поиске. Как только пользователь нашел информацию о каком-либо ресурсе, он захочет проверить, пригодна ли эта информация для использования в его приложении. Поэтому часть приводимой о ресурсе информации должна включать описание, время создаРАБОТА С МЕТАДАННЫМИ
ния, стоимость, некоторую справку о том, каким образом данные могут быть использованы – это и позволит оценивать ее пригодность. Для источников данных необходимо указывать точность, исходный масштаб и разрешение, описание атрибутов. Желательно также написать, каким образом можно получить ваши данные, если еще кто-либо решит их использовать. Для размещения метаданных в каталоге ГИС-портала может понадобиться дополнительная информация. Эти требования, возможно, не будут связаны с каким-либо стандартом, а будут зависеть от требований портала. Например, если портал позволяет людям осуществлять поиск при помощи ряда предписанных запросов, вас могут попросить ввести в метаданные дополнительную информацию, чтобы эти запросы могли работать. Библиотекой метаданных портала может быть предоставлен список ключевых слов, словарь (тезаурус), и вероятно может быть выдвинуто требование, чтобы хотя бы одно из ключевых слов в ваших метаданных было взято из этого списка.
Как создать документацию Существуют пути уменьшения усилий по созданию документации без ущерба ее качеству. Идеальное решение – создать шаблон метаданных, содержащий общую документацию для группы ресурсов. Шаблон может включать следующую информацию: контактная информация, дата публикации, правовые ограничения на использование. Шаблон не должен включать свойств, которые будут добавляться и поддерживаться приложением ArcCatalog автоматически. Шаблон может быть как отдельным документом XML, который вы импортируете перед тем, как добавлять более подробную документацию, так и “пользовательским синхронизатором”, который добавит шаблон документации всякий раз, когда метаданные будут обновляться в ArcCatalog автоматически. Пример, как создать такой синхронизатор можно найти в ArcObjects™ Online. Таким образом, приложение ArcCatalog будет вести ак135
туализацию свойств источника, созданный шаблон – актуальность общей документации, а автору метаданных останется сфокусировать свое внимание на специфической для источника документации, например качестве данных. Создание шаблона из наброска может быть весьма непростым делом, ведь это процесс абстрактный. Самый простой путь сделать это – попробовать описать ресурс наилучшим образом, а затем вывести на печать то описание, которое получилось. Затем вычеркнуть всю специфическую для ресурса информацию и свойства, которые будут добавляться Каталогом автоматически. Чтобы убедиться, что информация будет добавлена автоматически, обратите внимание на звездочки рядом со свойствами в шаблонах стилей FGDC и ISO. Теперь посмотрите на оставшиеся на листе данные и подумайте, какая информация будет общей для всех документируемых ресурсов. В завершение можно сделать несколько шаблонов для использования с ресурсами, созданными различными отделами вашей организации или в ходе различных проектов. Аналогично можно создать один документ, описывающий целую серию ресурсов. Например, данные для большого региона часто бывают разбиты на несколько листов; Вы можете создать метаданные, описывающие один из этих листов, затем экспортировать в отдельный документ XML. Выберите XML документ в дереве каталога и используйте редактор метаданных для изменения его содержания, чтобы его свойства и документация отвечали всему набору листов, а не относились к какому-то одному из них. Когда это сделано, можно публиковать отдельный XMLдокумент в каталоге ГИС-портала. Важно отметить, что процесс создания документа метаданных сложным кажется только на первый взгляд. Освоив этот процесс, вы будете достигать отличного результата за значительно меньшее время.
136
ARCCATALOG. РУКОВОДСТВО ПОЛЬЗОВАТЕЛЯ
Редактирование метаданных В приложении ArcCatalog имеется два редактора метаданных. Первый – для создания документации по стандарту FGDC. Второй – по стандарту ISO. Программное обеспечение для документирования данных по другим стандартам можно получить через соответствующих дистрибьюторов ESRI. Выберите нужный вам редактор в диалоговом окне Опции. Затем, для создания или редактирования документа на панели инструментов Метаданные щелкните на кнопке Редактировать метаданные . Хотя вы не можете использовать два редактора одновременно, вы можете использовать различные редакторы для документирования ваших данных. Документ метаданных в приложении ArcCatalog может хранить одновременно и информацию по стандарту FGDC и по стандарту ISO. Оба этих стандарта существуют параллельно в одном и том же документе, поскольку в каждом из них используются принципиально разные наборы XML-тегов для хранения информации. Тем не менее, если вы создали заголовок в редакторе FGDC и позднее переключитесь на редактор ISO, ранее добавленная вами информация не отобразится. Так как метаданные для покрытий, шейп-файлов и других файловых источников данных хранятся на диске в виде файлов XML, вы можете использовать редакторы XML или приложения Visual Basic для изменения их содержания вне ArcCatalog.
РАБОТА С МЕТАДАННЫМИ
Выбор редактора метаданных 1. В меню Инструменты выберите Опции. 2. Откройте закладку Метаданные. 3. Нажмите стрелку ниспадающего списка Редактора метаданных и выберите редактор, который вы хотите использовать. 4. Нажмите OK. 3 4
Добавление документации
3
1. В дереве Каталога выберите элемент, метаданные которого вы хотите изменить. 2. Перейдите на закладку Метаданные. 3. Нажмите кнопку Редактировать метаданные на панели инструментов Метаданные. 4. Отредактируйте метаданные, используя редактор метаданных. 5. Закройте редактор метаданных. 137
Использование редактора метаданных FGDC Редактор метаданных FGDC – это установленный по умолчанию редактор метаданных приложения ArcCatalog. Он позволяет создавать метаданные по стандарту FGDC для выбранных в дереве Каталога источников данных. Когда метаданные создаются приложением ArcCatalog, то, как определено стандартом FGDC, обязательные для заполнения элементы отмечены специальным образом. Если при оформлении документации вы заполните все элементы, помеченные как обязательные, ваши метаданные будут удовлетворять минимальным требованиям стандарта. Информация в документе метаданных FGDC разбита на семь основных разделов: Идентификация (Identification), Качество данных (Data Quality), Организация пространственных данных (Spatial Data Organization), Пространственная привязка (Spatial Нажмите на заголовок раздела, чтобы получить доступ к его элементам. Заголовок выбранного раздела отображается жирным шрифтом.
Нажмите на закладку, чтобы получить доступ к элементам подраздела.
Reference), Сущность и Атрибут (Entity and Attribute), Распределение (Distribution), а также Привязка метаданных (Metadata Reference). Заголовки разделов, отображаемые вверху редактора метаданных FGDC, соответствуют этим разделам. Кроме того, информация внутри каждого раздела включает несколько подразделов. Когда вы нажимаете на заголовок раздела, появляются закладки, соответствующие подразделам. Используя этот редактор, вы можете вводить значения для всех элементов, определенных в стандарте FGDC и для некоторых элементов формы ESRI. Для большинства элементов в редакторе отведены текстовые поля, куда вы можете вводить информацию. Если свойство может иметь ограниченный круг значений, для него будет предоставлено поле со списком, из которого следует выбрать значение. В некоторых случаях можно как выбирать значения, так и вводить свои собственные. Например, при вводе информации о периоде создания данных, вы можете напечатать конкретную дату или выбрать из списка “unknown” (неизвестно). Некоторые свойства добавляются в метаданные самим приложением ArcCatalog. Они, как правило, недоступны для изменения в редакторе. Но часть из них вы можете редактировать. Например, вы можете изменить экстент объектов, установленный Каталогом. Предположим, большое количество объектов расположено группой, и лишь несколько объектов лежат поодиночке и вдалеке от Добавить
Удалить Введите информацию в поле элемента метаданных или выберите значение из списка. 138
Перейти к первому Перейти к предыдущему
Строка состояния
Перейти к последнему Перейти к следующему
ARCCATALOG. РУКОВОДСТВО ПОЛЬЗОВАТЕЛЯ
общей группы. Вы можете вручную изменить координаты, чтобы в метаданных была информация об области расположения основной группы объектов. После редактирования добавленных ArcCatalog элементов метаданных, в дальнейшем они не будут обновляться автоматически. Некоторые элементы могут повторяться неоднократно. Например, можно использовать несколько ключевых слов, описывающих источник данных. Существует специальная панель инструментов, содержащая кнопки для добавления, удаления и просмотра записей. Для каждого повторяющегося элемента строка состояния на этой панели инструментов показывает его название, число значений и номер отображаемого значения. Кнопки навигации недоступны, когда вы редактируете первую или последнюю запись.
Нажав кнопку Help, вы откроете раздел справки, описывающий ввод информации в редактор метаданных по шагам. Вы найдете там также информацию о том, где находятся разные элементы метаданных в редакторе, и какую информацию следует вводить (в соответствии с руководством Content Standard for Digital Geospatial Metadata Workbook). Используйте вышеназванное руководство для подробного изучения стандарта метаданных FGDC. Оно доступно для загрузки на сайте www.fgdc.gov/metadata. Ссылка на этот сайт есть в разделе справки редактора метаданных. Все государственные организации США, получающие средства из федеральных фондов на создание метаданных, обязаны следовать стандарту FGDC.
Когда один элемент может повторяться, панель инструментов располагается под соответствующим текстовым блоком. Если может повторяться группа элементов, панель инструментов будет располагаться внизу группы. Например, шейп-файл может иметь много атрибутов, причем каждый атрибут описывается набором элементов; панель инструментов контролирует группу элементов, повторяющихся для каждого атрибута. Подобным образом покрытие имеет несколько классов пространственных объектов. Разные панели инструментов контролируют группы элементов, описывающих класс пространственных объектов, который содержит группу элементов, описывающих его атрибуты.
Получение Справки в редакторе Для получения детального описания закладки или какого-либо элемента метаданных нажмите кнопку “?” в правом верхнем углу окна редактора и затем щелкните по элементу метаданных. Откроется окно с описанием элемента и его свойств. В описании будет указано, является ли заполнение этого элементhttp:// www.dataplus.ru/Forum/forum_posts.asp?TID=1772 обязательным, обязательным если применимо или поле может быть и не заполнено в стандарте FGDC. РАБОТА С МЕТАДАННЫМИ
Закладка Entity Type содержит группу элементов, описывающих текущий класс пространственных объектов. С помощью панели инструментов вы можете управлять метаданными каждого класса пространственных объектов покрытия.
Эта панель инструментов позволяет управлять метаданными для каждого атрибута текущего класса пространственных объектов. Все элементы закладки Атрибут описывают текущий атрибут.
139
Использование редактора метаданных ISO Этот редактор, имеющий вид мастера, запрашивая информацию простым языком, поможет создать метаданные в соответствии со стандартом ISO. В процессе создания документации вы будете перемещаться по мастеру с помощью кнопки Next (Далее). В любом месте вы можете прекратить работу, а позже к ней вернуться и продолжить с этого же места. Для перемещения на нужную страницу выберите ее в таблице содержания редактора.
выберите добавить ключевые слова или информацию о масштабе, эти страницы появятся на экране. В разделе информации, вводимой по желанию, могут присутствовать обязательные для заполнения элементы метаданных. Например, вы хотите добавить ключевые слова темы: сами ключевые слова обязательны для заполнения, а вот описание тезауруса из которого эти слова взяты – элемент, заполняемый по желанию. Если в редакторе появляется страница ключевых слов, то до тех пор, пока ключевые слова не представлены, эта страница будет отмечена в таблице содержания. Этот редактор поставляется вместе с персональной базой данных контактов. Для элементов Metadata author (Автор метаданных), Point of contact (Контакт) и Distributor pages (Страница дистрибьютора), вы можете брать информацию из базы данных, а не печать ее каждый раз снова и снова. Щелкнув Save (Сохранить) можно добавить новый контакт в базу данных, а щелкнув Edit Contacts (Редактировать контакт), можно добавить, удалить или обновить контактную информацию. Приложение редактирования контактов можно запускать и вне ArcCatalog. Если вы создаете несколько документов метаданных, можно настроить редактор таким образом, чтобы ваше имя всегда вставлялось в элемент Автор метаданных, для чего на странице Metadata author щелкните Make Default (По умолчанию).
При просмотре каждой страницы сразу видно, какая информация является обязательной. Если на странице не введена такая обязательная информация, страница будет помечена в таблице содержания редактора звездочкой. После добавления обязательной информации, отметка исчезает. В любое время быстрый просмотр таблицы содержания позволит вам проверить, не упущена ли обязательная информация. Даже если какая-то обязательная информация еще не введена, вы можете прекратить редактирование метаданных. Ряд страниц, в которых информация может вводиться по желанию, изначально не показываются в редакторе. Только если вы
140
Стандарт ISO определяет ключевой набор элементов, который включает небольшое число обязательных элементов и ряд дополнительных рекомендуемых элементов. Кроме этого ключевого набора, стандарт определяет большое число элементов необходимых для подробного документирования ГИС ресурсов. Мастер создания метаданных ISO позволяет вам вести документацию для источника данных. Когда приложение ArcCatalog автоматически создает метаданные, свойства источника добавляются в соответствующий элемент ISO метаданных, многие из которых входят в ключевой набор. Значения по умолчанию также добавляются к некоторым элементам документации. НаприARCCATALOG. РУКОВОДСТВО ПОЛЬЗОВАТЕЛЯ
мер, имя источника данных будет добавлено как заголовок (Title) по умолчанию. Мастер поддерживает элементы документации, которые включают в себя большинство элементов ключевого набора. Свойства источника обычно не появляются в редакторе; если приложение ArcCatalog может вычислить экстент объекта в десятичных градусах, страница экстента не будет отображаться. Со временем в редактор будут добавлены дополнительные страницы для поддержки других элементов стандарта ISO.
РАБОТА С МЕТАДАННЫМИ
141
Добавление вложений Возможно, для элемента уже существует некоторая документация, например отчет о том, каким образом были получены значения элемента. Вы можете вложить копию такого файла в метаданные объекта; в большинстве случаев это предварительная мера, которой вы можете воспользоваться при отсутствии времени на создание метаданных с помощью редактора. Если исходный документ впоследствии будет изменен, копия, хранящаяся в метаданных, не будет изменена. Вложение файлов в метаданные работает примерно так же, как вложение файлов в сообщения электронной почты. Для источника данных можно вкладывать файл слоя, который затем может быть добавлен в документ карты. В метаданные папки можно вложить изображение или схему, которые дают представление о местоположении данных этой папки. При вложении растрового изображения, включите опцию Изображение в окне Добавить новое вложение. Вложенные файлы перечисляются в шаблоне ESRI. Для вложенных изображений вы также увидите образцы. Если на момент добавления вложения метаданные не существуют, они будут созданы. 142
Вложение файлов документации 1. В дереве Каталога щелкните на источнике данных, к которому вы хотите приложить файл.
3
4
2. В окне ArcCatalog щелкните на закладке Метаданные. 3. Нажмите кнопку Свойства метаданных на панели инструментов Метаданные.
5
4. Перейдите на закладку Вложения. 5. Нажмите кнопку Добавить. 6. Нажмите кнопку Обзор. 7. Перейдите к файлу, который вы хотите приложить, и щелкните на нем. 8. Введите описание файла. 9. Если вы добавляете файл изображения, например, Windows bitmap, включите опцию Изображение. 10. Нажмите OK.
11
f
6 9
8
10
ARCCATALOG. РУКОВОДСТВО ПОЛЬЗОВАТЕЛЯ
Подсказка Просмотр вложений Когда вы добавляете вложение в метаданные объекта, ваши изменения сохранятся только когда вы закроете диалоговое окно Свойства метаданных. До сохранения изменений вы не можете просмотреть содержимое вложений. Необходимо нажать кнопку ОК и заново открыть окно Свойства метаданных.
11. Нажмите OK. Вложенные файлы перечислены в шаблоне ESRI. Вы также увидите образцы вложенных изображений.
Подсказка Сохранение вложения в виде отдельного файла Вложения хранятся как часть метаданных элемента. Чтобы сохранить вложение в отдельном файле, выберите вложение в диалоговом окне Свойства метаданных и нажмите кнопку Сохранить как. Перейдите к папке, в которой вы хотите сохранить этот файл, введите, если нужно, новое имя и затем нажмите кнопку Сохранить.
Шаблон стиля FGDC ESRI выдает список вложенных файлов и показывает образцы графических вложений.
Просмотр вложенного файла
2
3
1. Щелкните на кнопке Свойства метаданных на панели инструментов Метаданные. 2. Щелкните на закладке Вложения. 3. Дважды щелкните на вложенный файл, содержание которого вы хотите увидеть. Файл будет открыт соответствующим приложением.
РАБОТА С МЕТАДАННЫМИ
143
Требования к публикации с помощью ArcIMS Metadata Service Если вы хотите опубликовать метаданные посредством сервиса метаданных ArcIMS, надо чтобы они у вас были созданы. После создания документации для ГИС-ресурса, вам следует сделать шаг назад и оценить уже проделанную работу. Уровень полезности сервиса метаданных напрямую зависит от качества метаданных, предоставляемых сервисом. Так же тщательно как вы подходите к созданию печатной документации или самих данных, нужно подходить и к созданию метаданных. Убедитесь, что вы предоставляете достаточно информации для того, чтобы желающие могли найти документ с помощью интерактивного поиска или с использованием описанных в метаданных ресурсов. Ваш юридический отдел должен проверить всю информацию, связанную с секретностью или с правами использования. Также следует убедиться, что удалена вся конфиденциальная информация, например информация об именах компьютеров. Конечно, на это требуется время, но, с другой стороны, такой подход сбережет его в дальнейшем. Воспользуйтесь возможностью обновить шаблоны метаданных.
Что можно публиковать с помощью сервиса метаданных Как и приложение ArcCatalog, сервис метаданных ArcIMS Metadata Service не требует обязательного следования какомуто определенному стандарту. Однако по умолчанию для сервиса метаданных необходимо предоставить информацию по следующим пяти пунктам: название, автор публикации, пространственный экстент, тема и тип содержания ресурса. Эти данные необходимы для поддержки основных типов поиска в приложениях ArcCatalog и Metadata Explorer. Добавлять эту информацию можно при помощи редактора метаданных FGDC, или используя ISO редактор метаданных. При обращении к сервису метаданных, сервис проверяет документ на предмет содержания всей необходимой информации. Если чего-то не хватает, документ не будет опубликован и при144
ложение ArcCatalog покажет вам, какую еще информацию необходимо ввести. Если полная информация, запрошенная сервисом, не может быть предоставлена, можно опубликовать XML документ любого содержания. Но в таком случае вы рискуете столкнуться с трудностями при выполнении специфических поисков. Важно понимать, что ограничения и правила, накладываемые ArcIMS Metadata Service, не имеют ничего общего с требованиями к содержанию, накладываемыми стандартами метаданных. Аналогичным образом метаданные, написанные в соответствии со стандартами FGDC или ISO, могут не содержать информации, требуемой сервисом метаданных.
Определение кодов темы и типа содержания Для того чтобы сделать возможным поиск по теме и типу содержания, метаданные должны включать один из кодов темы или типа содержания, который является понятным для сервиса метаданных. Поскольку одни и те же коды должны использоваться во всех документах метаданных, вы сможете публиковать метаданные с помощью любого сервиса метаданных на любом языке. Таким образом Metadata Explorer, который может быть переведен на любой язык, сможет найти ваш документ. Ниже описываются категории тем, используемые сервисом метаданных. Для ресурса может быть определено более одной темы. Например, если ваш набор данных описывает пробы почв, вы можете указать коды тем для сельского хозяйства, геофизики и охраны окружающей среды. При проведении поиска по любой из этих категорий пользователь найдет ваши данные. Описательное имя каждой категории приведено ниже жирным шрифтом. На самом деле эти категории пришли из стандарта метаданных. Редактор метаданных ISO предоставляет вам список описательных имен для каждой категории, но в реальности редактор сохраняет в метаданные код. ARCCATALOG. РУКОВОДСТВО ПОЛЬЗОВАТЕЛЯ
Поскольку стандарт метаданных FGDC напрямую не поддерживает коды тем, редактор FGDC не предназначен для работы с этими кодами. Чтобы как-то разрешить эту ситуацию, сервис метаданных ведет поиск кодов среди ключевых слов темы документа. Коды, которые должны быть написаны в FGDC-редакторе метаданных, соответствуют приведенным ниже именам категорий. Эти коды должны быть написаны точно так, как они приведены, вне зависимости от языка, на котором ведется остальная часть метаданных. Например, для шейп-файла ретрансляторов сети сотовой связи в FGDC-редакторе метаданных вы напишите “utilitiesCommunication”.
ризму, лесному хозяйству, рыболовству, разведке и добыче полезных ископаемых, включая минеральные ресурсы, нефть и газ. • Cadastral and land planning: planningCadastre. (Кадастр и землепользование). Описывает использование земель, например ресурсы, относящиеся к картам зонирования, кадастровой съемки или землевладений.
• Administrative and political boundaries: boundaries. (Административные и политические границы). Эта категория относится к юридическим описаниям территориальных границ.
• Cultural, society, and demographic: society. (Культурные, общественные и демографические данные). Категория, относящаяся к ресурсам по антропологии, историческим поселениям, археологии, образованию, вероисповеданиям, обычаям и традициям, демографическим данным, преступлениям и правосудию, рекреационным территориям, воздействию общества на окружающую среду, данным переписей.
• Agriculture and farming: farming. (Сельское хозяйство и фермерство). Эта категория относится к животноводству и растениеводству, включая ресурсы, описывающие ирригацию, агрокультуры, скотоводство, распространение вредителей и заболеваний сельскохозяйственных растений и животных.
• Elevation and derived products: elevation. (Рельеф). Эта категория относится к информации о высоте над уровнем моря, например к ресурсам, описывающим высоту, измерения глубины морей, цифровые модели рельефа, уклоны, а также результаты обработки названных источников.
• Atmosphere, climatology, and meteorology: climatologyMeteorologyAtmosphere. (Атмосфера, климатология и метеорология). Относится к атмосферным процессам и явлениям, например, к ресурсам, описывающим облачное покрытие, погоду, атмосферные условия, изменения климата и осадки.
• Environment and conservation: environment. (Охрана окружающей среды). Ресурсы по охране окружающей среды. Это данные, касающиеся загрязнений окружающей среды, хранения отходов и очистки сточных вод, оценки влияния на природу, экологических рисков и особо охраняемых природных территорий.
• Biologic and ecologic: biota. (Биология и экология). Эта категория описывает природную флору и фауну. Например, ресурсы, относящиеся к живой природе, биологическим наукам, экологии, дикой природе, морской жизни, природе заболоченных территорий и других естественных сред обитания. • Business and economic: economy. (Бизнес и экономика). Эта категория относится к экономической активности или занятости, включая ресурсы по трудоустройству, заработной плате, промышленности, коммерческой деятельности, туризму и экотуРАБОТА С МЕТАДАННЫМИ
• Facilities and structures: structure. (Здания и сооружения). Категория, включающая конструкции и сооружения, созданные человеком. Это ресурсы, описывающие здания, музеи, церкви, промышленные предприятия, жилые постройки, памятники, башни и т.п. • Geological and geophysical: geoscientificInformation. (Геология и геофизика). Ресурсы, связанные с науками о земле: описы-
145
вающие геофизические объекты и процессы; минералы; структуру, состав и происхождение земных пород; землетрясения; вулканическую активность; оползни; гравитационную информацию; почвы; вечную мерзлоту; гидрогеологию; эрозионные процессы. • Human health and disease: health. (Здравоохранение). Категория, относящаяся к службам здравоохранения, экологии среды человеческого обитания и безопасности жизнедеятельности. Это ресурсы по заболеваниям; факторам, влияющим на здоровье (как физическое, так и духовное); по гигиене; алкоголизму и наркомании; учреждениям системы здравоохранения. • Imagery, basemaps, and land cover: imageryBaseMapsEarthCover. (Снимки и базовые карты). Категория, которая включает в себя базовые карты и снимки. Сюда относятся ресурсы, описывающие топографические карты, классифицированные и неклассифицированные снимки. • Inland water resources: inlandWaters. (Внутренние водные ресурсы). Ресурсы, описывающие внутренние водные ресурсы и их характеристики: реки и ледники, дренажные системы, соленые озера, проекты водопользования, плотины, водотоки, наводнения, качество воды и гидрографические карты и графики. • Locations and geodetic networks: location. (Местоположение и геодезическая сеть). Категория относится к информации и сервисам, касающихся определения местоположения объектов. К этой категории можно отнести следующие ресурсы: адресное описание, геодезические сети, почтовые услуги и зоны, опорные точки и названия различных мест. • Military and intelligence: intelligenceMilitary. (Вооруженные силы и разведка). Категория, относящаяся к военным базам, структуре вооруженных сил и их действиям. Например, ресурсы по штабам и казармам, учебно-тренировочным полигонам, военному транспорту.
146
• Oceans and estuaries: oceans. (Океаны и эстуарии). Ресурсы по морским объектам и их характеристикам (исключая внутренние воды), такие как приливы и отливы, приливные волны, береговая информация, рифы и т.п. • Transportation networks: transportation. (Транспортные сети). Категория, рассматривающая средства и цели перемещения людей и грузов. Например ресурсы, связанные с авто- и авиа- сообщением, маршрутами грузоперевозок, туннелями, навигационными картами, отслеживанием местоположения автотранспорта или судов, полетными картами или железными дорогами. • Utility and communication networks: utilitiesCommunication. (Инженерные коммуникации). Категория, к которой относятся данные по энергетике, канализации и водоснабжению, коммуникационные службы и системы. Например, ресурсы по энергетике (включая ГЭС, ГРЭС, АЭС и солнечные станции), системы водной очистки и водоснабжения, системы сбора и очистки сточных вод, электро- и газо- снабжение, обмен данными, телекоммуникационные и радио сети. Коды типов содержания, используемые сервисом метаданных, перечислены ниже. Как и коды темы, они должны быть записаны точно так же, как они приведены здесь. Но, в отличие от кодов темы, для ресурса может быть определен только один код типа. • Live Data and Maps: (“живые” данные и карты) – это динамические географические сервисы, которые позволяют взаимодействовать с содержимым карты напрямую. Такой тип содержания может быть получен двумя путями: как картографическое изображение или моментальный снимок карты, или как сжатые векторные объекты, которые передаются вам по сети. Сжатые векторные объекты предоставляют больше возможностей для использования на клиентском месте, включая динамическое надписывание объектов, изменение параметров отобра-
ARCCATALOG. РУКОВОДСТВО ПОЛЬЗОВАТЕЛЯ
жения пространственных объектов и создание подсказок карты. Для использования живых данных нет необходимости загружать дополнительно еще что-то – просто добавьте живые данные к вашей карте и начните их использовать. • Downloadable Data: (загружаемые данные) – относятся к пространственным объектам карты, которые могут быть загружены на ваш компьютер. После загрузки данных они могут быть добавлены на вашу карту. • Offline Data: (автономные данные) – не могут быть напрямую загружены на ваш компьютер, но могут быть заказаны у владельца данных и доставлены как по сети, так и другими способами. • Map Files: (файлы карты) – эта категория включает любые цифровые карты, которые могут быть отображены в картографическом приложении. Карты, созданные для приложений ArcReader и ArcMap – вот примеры цифровых карт, попадающих под эту категорию. • Static Map Images: (статичное изображение карты) – файлы изображений карты. Вы не можете напрямую взаимодействовать с статичным изображением карты, как это возможно с живыми картами и данными. Вы можете отображать такие файлы и загружать их на ваш компьютер. • Other Documents: (другие документы) – эта категория включает географическую информацию, хранящуюся в виде текстовых или табличных файлов, или в других форматах. Эти документы используются для связи с географическими данными. Чаще всего, они могут быть отображены и загружены на ваш компьютер. • Applications: (приложения) – эта категория включает созданные пользователем ГИС-приложения. Обычно эти приложения имеют интерфейс, созданный пользователем.
РАБОТА С МЕТАДАННЫМИ
• Geographic Services: (географические сервисы) – это Интернет-сервисы, выполняющие базовые задачи геообработки, такие как, нахождение адресного соответствия или построение буферных зон. Иногда географические сервисы называют просто гео-сервисами (GeoServices). • Clearinghouses: (центры обмена информацией) – это сайты, которые либо обеспечивают подключение к бесплатным географическим данным, либо позволяют напрямую загрузить их на ваш компьютер. • Geographic Activities: (географическая деятельность) – это событие или ряд событий, по природе своей являющихся географическими. Например, это такие события, как полевая съемка, географические исследование, ГИС-конференции и другое. Информация о таких событиях может быть представлена в самых разных формах – например, в виде Web-сайта. В момент автоматического создания или обновления метаданных приложением ArcCatalog к ним добавляется предписанный по умолчанию код типа содержания. Для изображений ArcIMS и сервисов пространственных объектов в метаданные добавляется код Live Data and Maps. Для всех других источников добавляется код Downloadable Data. Перед публикацией ваших метаданных обязательно убедитесь, что предложенный по умолчанию код типа содержания подходит для вашего ресурса, если нет – измените значение кода.
Идентификаторы документа и обновление публикации метаданных При опубликовании метаданных, в базу данных сервиса метаданных добавляется копия вашего оригинального документа и для быстроты поиска она индексируется. В дальнейшем вы можете обновить публикацию оригинального документа, например, если обновились сами данные. Поскольку сервисом храниться лишь одна копия документа, все ссылки на этот документ
147
во всех папках сервиса получат доступ к новой версии, и нет необходимости обновлять каждую ссылку по отдельности. Это возможно, поскольку приложение ArcCatalog и Metadata Service используют уникальные идентификаторы для обращения к документу метаданных. Уникальный идентификатор создается внутри метаданных в процессе публикации и хранится вместе с оригиналом документа метаданных. Во время повторной публикации документа, идентификаторы уже существуют; сервис метаданных располагает и замещает исходный документ. Во время обновления публикации документа индексы обновляются в соответствии с новой информацией. Несмотря на то, что приложение ArcCatalog позволяет напрямую редактировать публикуемый документ с помощью редактора метаданных, эти изменения будут сделаны только для сервиса метаданных. Оригинал документа не будет обновлен – если вы позднее решите обновить его публикацию, внесенные изменения будут потеряны. Если метаданные были созданы с помощью приложения ArcCatalog версии 8.1 или 8.0, они могут содержать идентификатор, не являющийся уникальным. Например, если вы импортировали шаблон стиля метаданных, сам шаблон и все документы на основе этого шаблона будут иметь один и тот же идентификатор. Если вы опубликуете эти документы с помощью сервиса метаданных, сервис не увидит разницы между ними; первый документ заменится вторым и так далее. Для решения этой проблемы используйте утилиту MetaIDChecker, поставляемую с ArcCatalog. Ее можно найти в папке Utilities, там, где инсталлирован ArcGIS.
148
ARCCATALOG. РУКОВОДСТВО ПОЛЬЗОВАТЕЛЯ
Подготовка метаданных к публикации
Добавление необходимой информации в редакторе метаданных FGDC
Прежде чем вы сможете опубликовать ваши метаданные, необходимо ввести ту часть информации, которая необходима сервису метаданных: заголовок, автор, пространственный экстент, тема и тип содержания. Для этого можно использовать редактор метаданных FGDC, или ISO, или оба этих редактора.
1. Щелкните на кнопке Редактировать метаданные на панели инструментов метаданных. 2. Чтобы добавить заголовок, щелкните Identification (Идентификация) в верхней части редактора, откройте закладку Citation (Ссылка) и введите описательный заголовок, понятно описывающий источник данных. 3. Щелкните Details (Детали), чтобы вывести на экран диалоговое окно Citation Information (Ссылочная информация). 4. Для добавления автора публикации, щелкните на закладке Series/Publication Information (Информация о сериях и публикации) и введите имя автора публикации. 5. Чтобы добавить информацию об экстенте, откройте закладку Spatial Domain (Пространственный домен) и выберите закладку Bounding Coordinates and GPolygon (Граничные координаты). Северная (North), Южная (South), Западная (West) и Восточная (East) координаты будут автоматически добавлены приложением ArcCatalog, если конечно система координат для источника была определена. Если эти поля остались пустыми или источник данных не является пространственным (например, это таблица), введите координаты в десятичных градусах в соответствующие поля вручную. f
В редакторе FGDC вам необходимо ввести коды темы и содержания. FGDC-редактор метаданных позволяет задать любое число ключевых слов темы, единственное требование – использовать хотя бы одно ключевое слово из списка сервиса Metadata Service. Например, для набора данных по почвам ключевыми могут быть слова: почва, глина и зерно. Для публикации метаданных этого набора, добавьте к списку слово farming (фермерство). Если вы хотите хранить код темы отдельно от существовавшего ранее набора ключевых слов, добавьте новую группу ключевых слов и озаглавьте этот тезаурус группы как Metadata Service Theme Categories. Альтернативой является следующий путь: оставьте ваш f РАБОТА С МЕТАДАННЫМИ
2
3
4
5
149
FGDC-список ключевых слов неизменным, и используйте редактор ISO для определения кода темы. Подобным образом, когда вы задаете код типа содержания, текстовое окно Resource Description (Описание ресурса) редактора метаданных FGDC должно содержать один из кодов сервиса метаданных. Это текстовое окно не может содержать дополнительной информации. Если ваши метаданные содержат уже существующее описание ресурса, вы можете f Подсказка Создание и публикация метаданных для ArcIMS Image или Feature Service Чтобы создавать метаданные для ArcIMS Image или Feature Service, у вас должно иметься право на создание метаданных для этого сервиса. Для получения соответствующего имени пользователя и пароля свяжитесь с администратором ArcIMS. Метаданные для сервиса изображений или пространственных объектов не публикуется автоматически сервисом метаданных, существующим на том же самом сервере ArcIMS. Вы должны опубликовать метаданные, перетащив Image Service или Feature Service и поместив его в Metadata Service. 150
6. Для определения темы источника данных, щелкните на закладке Keywords (Ключевые слова), щелкните на значке плюс (+) под Theme Keywords (Ключевые слова темы), а затем впечатайте в текстовое окно Keyword (Ключевое слово) один из следующих кодов:
6
biota boundaries climatologyMeteorologyAtmosphere economy environment farming geoscientificInformation health imageryBaseMapsEarthCover intelligenceMilitary inlandWaters location oceans planningCadastre society structure transportation utilitiesCommunication 7. Если источник попадает более чем в одну категорию тем, щелкните на знаке плюс снова и введите еще один код. f
ARCCATALOG. РУКОВОДСТВО ПОЛЬЗОВАТЕЛЯ
положить существующую информацию в другой элемент метаданных, щелкнув на знак плюс под закладкой General добавить второй раздел с информацией о распространении, а затем добавить код кода содержания во второй раздел, или можно использовать ISO-редактор метаданных для определения типа содержания. При публикации метаданных, сервис метаданных ищет необходимую ему информацию в соответствующих FGDC- и ISOэлементах метаданных. Если заголовок (title) был задан и в элементе FGDC, и в ISO-элементе, то будет использовано значение из FGDC-элемента. Как синхронизатор FGDC добавляет заголовок по умолчанию в соответствующий FGDC элемент, так и синхронизатор ISO - в соответствующий ISO элемент. После изменения предложенного по умолчанию значения заголовка в ISO редакторе метаданных, значение по умолчанию все еще существует в FGDC элементе. По правилам сервиса метаданных, именно значение заголовка в элементе FGDC (в нашем случае –полученное по умолчанию) индексируется как заголовок. При выполнении текстового поиска документ может быть найден по словам в ISO-заголовке, но в результате поиска в Metadata f РАБОТА С МЕТАДАННЫМИ
8. Для определения типа содержания источника, обратитесь к закладке Distribution (Распространение) в верхней части редактора, затем в текстовое окно Resource Description (Описание ресурса) введите один из следующих кодов:
8
Live Data and Maps Downloadable Data Offline Data Map Files Static Map Images Other Documents Applications Geographic Services Clearinghouses Geographic Activities 9. Нажмите Save (Сохранить).
Добавление необходимой информации в редакторе метаданных ISO
2
1. Щелкните на кнопке Редактировать метаданные на панели инструментов метаданных. 2. Для добавления заголовка щелкните на титульной странице (Title) в таблице содержания и напечатайте заголовок, понятно описывающий источник. f 151
Explorer появится только индексированный заголовок. Чтобы как-то справиться с этой ситуацией, вы можете задавать требуемую сервисом метаданных информацию с помощью обоих редакторов – и FGDC, и ISO. Или, если желаете использовать только ISO-редактор метаданных, можете отключить FGCD синхронизатор метаданных. Перед публикацией метаданных вам нужно будет удалить ссылки документации, которые были принудительно добавлены синхронизатором FGDC к обязательным (по стандарту FGDC) элементам. Поскольку ссылки хранятся как значения этих элементов, они будут присутствовать в метаданных, публикуемых с помощью Metadata Service. Удалить эти ссылки можно вручную в FGDC редакторе метаданных; кнопка Help (Помощь) в редакторе поможет найти эти обязательные элементы. Другой путь – использовать программный скрипт из поставляемого вместе с ArcObjects набора Visual Basic for Applications (VBA). Найденный скрипт поможет удалить FGDC-ссылки. В ISO-элементы метаданных документационные ссылки не добавляются.
3. В таблице содержания щелкните на странице Point of contact overview page (Контактная информация), ответьте Yes (Да) на второй вопрос, чтобы добавить новое контактное лицо, а затем нажмите Next (Далее).
4
5
4. Чтобы добавить автора публикации, в таблице содержания щелкните на последней в списке странице с контактной информацией (Point of contact 1, например); она будет пустой. Введите информацию на эту страничку из базы данных контактов или вручную напечатайте имя автора в текстовое окно названия организации (organization name). 5. Чтобы присвоить контакту статус автора публикации, щелкните на ниспадающем списке Function in relation to the dataset (Функция, связанная с набором данных) и выберите publisher (Автор). 6. Для определения темы источника данных в таблице содержания выберите страницу Themes or categories (Темы и категории) и отметьте все категории, применимые к данному источнику. f
6
Хотя создание образцов не является обязательным, они могут быть полезны. Если образ- f 152
ARCCATALOG. РУКОВОДСТВО ПОЛЬЗОВАТЕЛЯ
цы существуют, Metadata Explorer покажет их в результатах поиска. К метаданным, выполненным в соответствии со стандартом FGDC и опубликованным на сайтах информационных центров, может прилагаться обзорная графика, а не образцы. Это отдельные графические файлы, на которые ссылаются метаданные (а не делается вложение в метаданные). Как и образцы, обзорная графика может иллюстрировать набор данных, оформленный различным образом. Если образца для данных не существует, сервис метаданных проверит, существует ли обзорная графика, и первый найденный графический файл формата GIF или JPEG будет загружен в базу данных как образец. Дополнительная обзорная графика загружаться не будет.
7. Если в таблице содержания появится страница Geographic bounding box, щелкните на ней и введите значения координат в десятичных градусах. Если такой страницы в таблице содержания нет, значит информация об экстенте была добавлена приложением ArcCatalog автоматически (это происходит в случае, если источник содержит пространственные данные и его система координат определена). Перейдите к шагу 8. 7
8. Задайте тип содержания источника, для чего в таблице содержания щелкните на странице On-line delivery options (Опции доставки онлайн) и выберите в ниспадающем списке описаний ресурсов подходящий тип содержания. 9. Нажмите Finish (Готово).
8
РАБОТА С МЕТАДАННЫМИ
9
153
Публикация с помощью ArcIMS Metadata Service Метаданные источника или любой XML документ могут быть опубликованы с помощью сервиса метаданных ArcIMS и приложения ArcCatalog. Для этого у вас должно быть право на публикацию метаданных (администратор ArcIMS даст вам имя пользователя и пароль). После создания нового подключения к серверу и введения этой информации, появляется значок Metadata Service, имеющий вид руки, держащей карандаш. Этот сервис позволяет опубликовать ваши метаданные. Для публикации метаданных источника можно использовать функции «копировать» и «вставить» или возможность «перетащить» источник в Metadata Service. Копия метаданных добавляется в базу данных сервиса метаданных и индексируется для быстроты поиска. Сам источник – будь то класс пространственных объектов базы геоданных, или файл слоя, или документ карты ArcMap – не публикуется и не перемещается со своего исходного места. Если опубликованные метаданные в последующем обновятся, нужно будет отредактировать исходный документ и переопубликовать его с помощью сервиса метаданных. 154
1. В приложении ArcCatalog, щелкните на источнике, метаданные которого вы хотите опубликовать. Чтобы выбрать несколько источников в закладке Содержание, щелкая на источниках данных удерживайте клавишу Ctrl. Метаданные у выбранных источников уже должны существовать. 2. Щелкните на кнопке Копировать. 3. Щелкните на папке того сервиса метаданных ArcIMS Metadata Service, с помощью которого вы хотите опубликовать метаданные.
1 2
4
4. Нажмите кнопку Вставить. Публикуемый документ появится в папке метаданных ArcIMS. Публикация может занять немного времени. Если возникли какие-то проблемы, на экране появится сообщение о причине невозможности опубликования документа. Если какие-то документы ранее уже публиковались, появится сообщение о проведенном обновлении их публикации.
3
Если у вас есть право на публикацию, значок сервиса Metadata Service будет иметь вид руки, держащей карандаш.
Публикуемые документы появляются в папке метаданных ArcIMS.
ARCCATALOG. РУКОВОДСТВО ПОЛЬЗОВАТЕЛЯ
Управление опубликованными документами Однажды опубликовав документ метаданных в сервисе метаданных, вы сможете работать с ним также, как вы работаете с другими источниками данных в ArcCatalog. Но для этого администратор ArcIMS должен предоставить вам соответствующие права доступа. Любой пользователь, имеющий право на публикацию в Metadata Service, может создать папку в этом сервисе, копировать документы и устанавливать отношения между документами. Автор публикации также имеет право на переименование, редактирование и удаление документов, а также право на изменение права доступа к документу (например, может установить право частного доступа). При публикации данных именем документа становится заголовок метаданных. Вы можете изменить имя публикуемого документа метаданных в Каталоге, при этом заголовок, хранимый внутри метаданных, изменен не будет. Ваш сервис метаданных будет удобным только в том случае, если в нем легко найти нужные документы. Для создания полезного и удобного каталога документов необходимо подумать о “библиотекаре”, который сможет управлять публикациями и устанавливать связи, проверять качество предоставляемой документации. Подобно созданию системы индексов в книге, такой библиотекарь должен подумать о различных путях, используемых пользователями для поиска данных. Администратор ArcIMS предоставляет библиотекарю права администратора. Это позволяет ему отображать, изменять, удалять любые документы сервиса.
пользовать каждую папку как точку входа в каталог в зависимости от того, что они хотят найти. Например, если на сервисе метаданных опубликована информация о западной части США, одна папка может организовывать документы по принципу авторства, а другая – по местоположению. Каждая размещающая информацию организация должна будет поместить свои метаданные в собственную папку сервиса. В зависимости от географии помещаемых данных, ответственный за сервис библиотекарь скопирует публикуемый документ в соответствующую папку. В папку California будут скопированы метаданные снимка, покрывающего значительную часть штата Калифорния. Метаданные, описывающие результаты выборов в округе Риверсайд будут помещены в папку Riverside County. Хотя опубликованный документ может находиться в нескольких папках, в базе данных хранится только одна физическая копия документа и в результатах поиска появляется информация только об одном найденном документе. По той же причине, когда вы удаляете документ из сервиса метаданных, вы удаляете из сервиса только выбранную ссылку на этот документ. Чтобы удалить документ из сервиса необходимо удалить в сервисе все ссылки на этот документ. Когда вы удаляете последнюю ссылку на документ, появляется сообщение о том, что вы удаляете документ из сервиса метаданных.
Чтобы оптимальным образом организовывать публикуемые документы, с помощью приложения ArcCatalog библиотекарь может создать серию папок. Один документ будет появляться в различных местах каждого иерархического уровня. Одна папка сервиса метаданных может организовывать документы по местоположению (как географический справочник), другая – по автору публикации, третья – по предметной теме, и т.д. Таким образом, когда люди будут просматривать содержание сервиса в приложении ArcCatalog или Metadata Explorer, они смогут исРАБОТА С МЕТАДАННЫМИ
155
Изменение свойств публикуемого документа Один из способов облегчить людям поиск необходимых данных – установить связи между документами, подобно тому, как установлены связи между разделами системы справки (Help). Например, вы можете установить связь между метаданными для покрытия, описывающего регион проведения выборов и метаданными, описывающими анализирующие результаты выборов документы. Или можно установить связь между описанием бумажной карты и аэрофотоснимком на ту же территорию. Когда вы просматриваете содержание документа в закладке Детали приложения Metadata Explorer, все связанные с ним документы перечислены в нижней части закладки. В приложении ArcCatalog вы можете просматривать и изменять список связанных документов с помощью диалогового окна Свойства. Если вы не хотите, чтобы документ был общедоступным, измените право доступа к нему на частный доступ. Чтобы обратиться к такому документу в сервисе метаданных, пользователь должен ввести соответствующее имя пользователя и пароль. 156
Создание связей между документами одной и той же папки 1. В дереве Каталога щелкните на папке, содержащей связанные документы. 2. Удерживая клавишу Ctrl, выберите связанные документы в закладке Содержание. 3. Щелкните на выбранных документах правой кнопкой мыши. 4. Выберите Группировать связанные документы.
1
2 2
4 4
Во время просмотра содержимого документа в приложении Metadata Explorer, связанные с ним документы отобразятся в нижней части окна.
Во время просмотра Деталей (Details) документа в приложении Metadata Explorer, связанные с ним документы отображаются в нижней части окна просмотра.
ARCCATALOG. РУКОВОДСТВО ПОЛЬЗОВАТЕЛЯ
Создание связей между документами разных папок 4
1. Щелкните на документе, для которого хотите установить связи. 2. Выберите опцию Файл и нажмите Свойства. 3. Щелкните на закладке Связанные документы. 4. Щелкните Добавить, переместитесь к связанному документу и выберите его, затем щелкните Добавить. 5. Нажмите OK.
5
Связанный документ появился в списке.
Документ появляется в списке связанных документов.
Изменение права доступа к публикуемому документу 1. Щелкните на документе, который хотите сделать частным. 2. Щелкните на опции Файл и выберите Свойства. 3. В закладке Общие отметьте галочкой право доступа Частный. 4. Нажмите OK.
РАБОТА С МЕТАДАННЫМИ
3
4
157
158
BOOK TITLE
Поиск в ArcCatalog В ЭТОЙ ГЛАВЕ • Поиск данных • Поиск по географическим критериям • Поиск по временному критерию • Поиск по ключевым словам • Изучение результатов поиска
10
Иногда вы знаете, где находятся нужные данные, иногда – нет. Последовательный просмотр всех доступных папок в сети в поисках ваших данных может занять слишком много времени. Специальный инструмент “Поиск” в Каталоге поможет решить эту проблему. Вы можете искать любые элементы, которые используются в Каталоге, по их имени и типу данных. Пространственные данные можно находить по их географическому положению. Если у элемента есть метаданные, вы можете найти его по временным критериям (например, дата публикации), либо по ключевым словам (например, имя автора, создавшего эти данные). Каталог создает ссылки на все найденные объекты и помещает их в результирующий список поиска.
• Изменение результатов поиска
159
Поиск данных Вы можете вести поиск элементов в приложении ArcCatalog по их именам и типу данных. Задавая имя искомого объекта, вы можете использовать символ “*”, чтобы заменить им один или несколько символов имени. Например, если в строке имени вы укажете “Сан*”, будут найдены все объекты, имена которых начинаются с этих букв, включая СанФранциско и Санкт-Петербург. Вы можете также указать тип данных, выбрав его из списка типов. Задавая область поиска, вы можете выбрать Каталог, что является установкой по умолчанию, файловую систему или сервис метаданных ArcIMS Metadata Service. При поиске в области Каталога будут просматриваться все папки, подключения баз данных или ГИСсерверы. Если у элемента нет метаданных, то при поиске в Каталоге, вы сможете осуществлять поиск только по имени, типу и географическому положению. При наличии метаданных возможен поиск также по ключевым словам или временным критериям, при этом имя, тип и информация о местоположении будут извлекаться также из метаданных, а не из самого элемента. При поиске в файловой системе, возможно, ваш поиск будет более быстрым, чем при поиске в Каталоге, но вы сможете найти только те элементы, для которых суще- f 160
Как задать имя, тип и местоположение искомых элементов
1
1. Щелкните на кнопке Поиск на панели инструментов Стандартные. 2. Перейдите на закладку Имя & Местоположение. 3. Если вы хотите вести поиск по имени, введите в соответствующее текстовое поле имя целиком или часть имени. Используйте символ “*”, чтобы представить несколько букв. В противном случае, просто поставьте звездочку в строке Имя. 4. Если вы хотите вести поиск по типу, удерживая нажатой клавишу Ctrl и нажимая на каждый тип в списке типов, можно выбрать сразу несколько типов. Чтобы снять указание типов, нажмите Очистить.
2
10
11
3 4 8
5
6
9
5. Нажмите на стрелку вниз в окошке Поиск и выберите область поиска. 6. Нажмите на кнопку Обзор. 7. Перейдите в папку, подключение базы данных или на ГИС-сервер, где вы хотите вести поиск. Нажмите Открыть. 8. Если вы ищете сервис метаданных ArcIMS и хотите найти данные определенной категории, щелкните на f ARCCATALOG. РУКОВОДСТВО ПОЛЬЗОВАТЕЛЯ
ствуют метаданные. Если вы будете вести поиск в файловой системе, содержимое баз данных и ГИС-серверов просматриваться не будет. При поиске сервиса метаданных ArcIMS, например Geography Network, вы ищите все опубликованные документы метаданных, описывающие ГИС-ресурсы. Для быстроты поиска эти документы проиндексированы. Сервис метаданных внутри вашей организации может содержать информацию о доступных по сети данных. Общедоступные сервисы метаданных обычно содержат информацию о сервисах изображений и пространственных векторных данных (ArcIMS image and feature services), с помощью которых можно получить данные по сети или заказать доставку по почте (например, CD–ROM). По нажатию кнопки Найти в диалоговом окне Поиск, ваш поиск сохраняется в папке Результаты поиска, которая автоматически становится выбранной в дереве Каталога. При нахождении элементов, удовлетворяющих заданным критериям, их ярлыки добавляются в список результатов поиска. Во время поиска вы можете закрыть диалоговое окно Поиск. Если заданные критерии были достаточно широкими, Каталог может найти слишком много элементов; в этом случае вы можете остановить поиск, изменить его критерии и затем запустить его снова.
ПОИСК В ARCCATALOG
стрелке ниспадающего списка Тип содержания и выберите нужную категорию из списка. Например, чтобы найти один из сервисов ArcIMS image или feature service, щелкните Живые данные и карты. 9. Введите имя для вашего поиска в поле Сохранить как. 10. Нажмите Найти. Поиск сохраняется в папке Результаты поиска и становится выбранным в дереве Каталога. В список результатов поиска добавляются ярлыки объектов, удовлетворяющих заданным критериям.
По мере нахождения элементов, удовлетворяющих заданным критериям, их ярлыки добавляются в список результатов поиска.
11. Нажмите кнопку Закрыть в правом верхнем углу диалогового окна Поиск.
Остановка текущего поиска
22
1. Нажмите на кнопку Поиск панели инструментов Стандартные или щелкните правой кнопкой текущий поиск и нажмите Свойства. Снова появится диалоговое окно Поиск. 2. Нажмите Остановить.
161
Поиск по географическим критериям В дополнение к поиску по имени и типу вы можете искать данные на определенную территорию. Вы можете нарисовать область вашего интереса на карте или выбрать из списка название места. Для определения нужной территории вы можете использовать разные карты, перечисленные в специальном списке. Если ни одна из доступных карт вам не подходит, нажмите “ в списке карт и затем выберите свой источник данных, который вы хотите использовать. Например, вы можете использовать космический снимок вашего города для задания географического критерия.
162
Определите вашу область интереса 1. Щелкните на кнопке Поиск панели инструментов Стандартные. 2. Перейдите на закладку Имя & Местоположение, чтобы указать имя, тип и местоположение искомых данных. 3. В диалоге Поиск перейдите на закладку География. 4. Включите опцию Использовать географическое местоположение при поиске. 5. Нарисуйте на карте рамку, ограничивающую вашу область интереса. Также вы можете выбрать название места из списка Выберите местоположение. Рамка на карте будет нарисована вокруг этого места. Вы можете ввести крайние значения координат на севере, юге, востоке и западе вашей области интереса. Рамка отобразится в соответствии с указанными значениями. 6. Если хотите, вы можете изменить рамку, используя инструмент Выбрать или удалить ее и начать сначала. 7. Выберите опцию Искать данные внутри области или Искать данные на границе – в зависимости от ситуации. 8. В окошке Сохранить как введите имя вашего поиска. 9. Щёлкните Найти. 10. Щёлкните Закрыть.
1
4
3
9
7
10
8
ARCCATALOG. РУКОВОДСТВО ПОЛЬЗОВАТЕЛЯ
Использование в качестве карты ваших собственных данных 1. Нажмите на стрелку вниз в списке Карта и выберите “”. 2. Укажите путь к соответствующему источнику данных и нажмите Добавить. Источник данных добавится в список карт и окажется выбранным. В окне отображения карты появятся ваши данные и прямоугольник, обрамляющий их.
1
3. Измените прямоугольник так, чтобы он обрамлял только интересующую вас территорию.
В окне отображения карты появляются ваши данные и прямоугольник, соответствующий их экстенту.
ПОИСК В ARCCATALOG
163
Поиск по временному критерию Каталог позволяет вести поиск данных на основании временного критерия. Вы можете искать элементы, соответствующие текущему моменту времени, по дате последнего обновления их метаданных или периоду публикации данных. Информация о временных параметрах элемента извлекается из его метаданных. При поиске можно сравнивать даты, указанные в метаданных, с конкретным днем, с рядом дней или глобальным периодом времени. Чтобы указать конкретную дату, выберите По, Начиная с, В течение или После в ниспадающем списке выбора даты; приложение ArcCatalog проигнорирует дату конца временного диапазона. При использовании глобального периода времени, например, предыдущие 60 дней, - временной период также вычисляется по отношению к текущей дате. В диалоговом окне Поиск даты появляются в том формате, который принят на вашем компьютере как системный для отображения даты.
Определение конкретной даты
1
1. Щелкните на кнопке Поиск панели инструментов Стандартные. 3
2. На закладке Имя & Местоположение укажите имя, тип и местоположение искомых объектов. 3. Перейдите на закладку Дата.
4
4. Включите опцию Найти и нажмите на стрелку ниспадающего списка. Выберите нужный тип временного критерия. 5. Нажмите на стрелку вниз и выберите По, Начиная с, В течение или После. 6. Чтобы использовать дату, отличную от текущей, нажмите на первую стрелку вниз. Выберите необходимую дату в появившемся календаре.
5 8
9
Вы можете выбрать месяц, день год и указать новое значение. Новая дата появится в обоих текстовых полях. Когда вы указываете год, вы можете использовать как двузначное, так и четырехзначное число. 7. Введите имя вашего поиска в текстовом поле Сохранить как. 8. Щелкните Найти.
6
7
9. Используйте кнопку Закрыть для закрытия диалога.
164
ARCCATALOG. РУКОВОДСТВО ПОЛЬЗОВАТЕЛЯ
Подсказка Текущая дата Чтобы установить в качестве начальной или конечной даты поиска текущую дату, нажмите на стрелку вниз в поле дата и выберите Сегодня в нижней строке календаря.
Определение диапазона дат
1
1. На панели инструментов Стандартные щелкните на кнопке Поиск. 3
2. На закладке Имя & Местоположение укажите имя, тип и местоположение искомых объектов. 3. Перейдите на закладку Дата.
4
4. Включите опцию Найти и нажмите на стрелку ниспадающего списка. Выберите нужный тип временного критерия. 5. Нажмите на стрелку вниз и выберите В течение. 6. Укажите дату начала периода.
5
7. Укажите дату окончания. 9
8. Введите имя для вашего поиска в текстовом поле Сохранить как.
10
9. Нажмите Найти. 10. Нажмите на кнопку Закрыть, чтобы закрыть диалог поиска.
7
ПОИСК В ARCCATALOG
8
165
Определение основного периода времени
1
1. Щелкните на кнопке Поиск панели инструментов Стандартные.
3
9
10
2. На закладке Имя & Местоположение укажите имя, тип и местоположение искомых объектов. 3. Перейдите на закладку Дата. 4. Включите опцию Найти и нажмите на стрелку ниспадающего списка. Выберите нужный тип временного критерия.
4 5
5. Включите опцию “в течение предыдущих”. 6. Для выбора соответствующих единиц времени используйте стрелку вниз.
7
6
8
7. В текстовом окне введите нужное число (продолжительность). 8. Введите имя вашего поиска в текстовом поле Сохранить как. 9. Нажмите Найти. 10. Закройте диалоговое окно Поиск.
166
ARCCATALOG. РУКОВОДСТВО ПОЛЬЗОВАТЕЛЯ
Поиск по ключевым словам Вы можете вести поиск источников, метаданные которых содержат определенный текст. Можно искать объекты, в названии или общем описании которых встречается конкретное слово. Если выбрать опцию Везде, Каталог найдет элементы, где указанное слово встречается хотя бы в одном разделе метаданных. Если вы зададите несколько ключевых слов, они будут объединены с использованием логического оператора AND; например, можно искать элементы, у которых в разделе метаданных Резюме присутствует слово почва (soil) и (AND) слово соленость (salinity). Некоторые наиболее часто используемые при поиске элементы метаданных, появляются в списке Элемент метаданных в закладке Дополнительно. Если вас интересуют элементы метаданных, которые отсутствуют в этом списке, вы можете указать путь элемента в текстовом поле Элемент метаданных. Этот путь, как и путь файла должен указывать, как можно добраться до необходимого элемента в иерархической структуре документа XML. Для получения информации о том, как определить путь элемента метаданных, обратитесь к главе 6, “Управление содержимым Каталога”.
ПОИСК В ARCCATALOG
1. Щелкните на кнопке Поиск на панели инструментов Стандартные. 2. На закладке Имя & Местоположение укажите имя, тип и местоположение искомых объектов. 3. Перейдите на закладку Дополнительно. 4. С помощью стрелки вниз списка Элемент метаданных выберите элемент метаданных, который хотите использовать при поиске. 5. В списке Условие выберите необходимое условие. 6. Щелкните мышью в текстовом поле Значение и введите слова, по которым будет вестись поиск. Или нажмите на стрелку ниспадающего списка Значение и выберите соответствующее значение из списка. 7. Нажмите Добавить к списку. 8. Повторите шаги с 4 по 7, чтобы добавить в список остальные условия. 9. Если вы передумали использовать при поиске какой-либо из критериев, выберите его в списке и щелкните Удалить. 10. Включите опцию С учетом регистра, чтобы поиск возвратил только те объекты, в метаданных которых содержится именно такое значение, как вы напечатали. 11. Введите имя вашего поиска в поле Сохранить как. 12. Щелкните на кнопке Найти. 13. Нажмите кнопку Закрыть.
1
4
10
5
6 7
12
13
11
167
Изучение результатов поиска Вы можете исследовать результаты поиска в Каталоге точно так же, как вы это делаете с другими элементами. Когда Поиск выбран в дереве Каталога, на закладке Содержание вы можете видеть ярлыки найденных объектов. На закладке Метаданные вы увидите детальное описание критериев поиска.
На закладке Просмотр вы увидите обзорную карту, где будут выделены территории, к которым относятся найденные данные. Используйте инструмент Идентифицировать, чтобы определить, какой источник данных относится к какой территории, а затем выбрать интересующие вас данные.
168
Результат поиска складывается из ярлыков, найденных Каталогом. Эти ярлыки, как и ярлыки Windows представляют собой ссылки на элементы, хранящиеся где-либо на диске. Если вы выберете в дереве Каталога ярлык, вы сможете просмотреть соответствующие данные и метаданные, используя различные закладки так же, как вы бы это делали, изучая непосредственно элемент данных.
Если вы нашли элемент, который хотите использовать, щелкните по его ярлыку правой кнопкой и нажмите Перейти к назначению, чтобы сам элемент оказался выбранным в дереве Каталога. Вы можете работать и с ярлыком элемента, точно так же как с самим объектом. Вы можете перетащить ярлык на карту или в инструмент ArcToolbox. Если вы дважды щелкните ярлык, откроется окно Свойств элемента. И если, наконец, у вас есть право доступа к данным на запись, вы можете даже изменить их свойства и обновить метаданные.
ARCCATALOG. РУКОВОДСТВО ПОЛЬЗОВАТЕЛЯ
Изменение результатов поиска Одна из причин, по которым вы можете искать данные, - отслеживание своевременности их обновления. Например, после восстановления информации о контактах в метаданных нескольких элементов, вы могли бы обновить результаты поиска, чтобы иметь точный список предстоящих работ. Вы можете также удалять из списка результатов поиска ярлыки по мере изменения метаданных. Ярлыки в ArcCatalog подобны ярлыкам Windows: удаление, копирование и перемещение ярлыка не оказывает никакого влияния на исходный объект. Чтобы скопировать исходный объект, щелкните по ярлыку правой кнопкой и нажмите Копировать цель, затем в конечном местоположении нажмите Вставить. Чтобы удалить исходный элемент, выберите его в дереве Каталога и нажмите Удалить; не забудьте при этом удалить и ярлык.
ПОИСК В ARCCATALOG
Обновление результатов поиска 1. Щелкните правой кнопкой на Поиск и затем выберите Свойства. Появится диалоговое окно Поиск, содержащее критерии поиска.
1
2. Измените критерии поиска. 3. Нажмите Найти. Все ярлыки будут удалены из текущего списка результатов. По мере нахождения элементов, удовлетворяющих новым критериям поиска, ярлыки этих элементов будут добавляться в список результатов поиска. 4. Нажмите кнопку Закрыть, чтобы закрыть диалоговое окно Поиск.
Удаление ярлыка
2
1. Щелкните в дереве каталога на ярлыке. 2. Нажмите кнопку Удалить. Ярлык будет удален из списка результатов поиска.
169
Выбор исходного элемента 1. Щелкните правой кнопкой на ярлыке в дереве Каталога и выберите Перейти к объекту. В дереве Каталога будет выбран исходный элемент.
1
В дереве Каталога выбран элемент, на который указывает ярлык.
170
ARCCATALOG. РУКОВОДСТВО ПОЛЬЗОВАТЕЛЯ
Работа с картами и слоями В ЭТОЙ ГЛАВЕ • Открытие карты • Добавление данных на карту • Создание слоев • Установка свойств слоя
11
С помощью приложения ArcMap вы можете создавать, оформлять, запрашивать и анализировать ваши карты. Роль приложения ArcCatalog заключается в том, чтобы помочь вам найти карты, а также обнаружить данные, которые вы хотите добавить на них. Когда вы добавляете данные на карту, или путем перетаскивания из ArcCatalog, или с помощью окна Добавить данные, ArcMap создает слой, ссылающийся на эти данные. После настройки надписей и символов слоя вы можете сохранить этот слой на диске в виде отдельного файла, чтобы можно было использовать его на других картах, либо отправить его кому-нибудь другому по электронной почте вместе с данными. Вы также можете создавать файлы слоев прямо в ArcCatalog. Если вы управляете базой геоданных SDE, вы можете создавать слои в Каталоге для использования их другими людьми и помещать их в совместно используемые папки в сети. Если различные отделы используют в своей работе различные данные, разместите готовые слои в отдельных папках. Остальные сотрудники смогут использовать эти слои, даже не зная о том, в какой из сотен таблиц базы данных содержатся интересующие их данные, или каким образом таблицы связаны с географическими объектами. С помощью слоев люди смогут сфокусировать свое внимание на содержании этих данных, а не на том, как можно получить к ним доступ.
171
Открытие карты При просмотре содержимого папок вы можете найти документ карты или шаблон, с которым хотите работать. После просмотра содержания карты и изучения ее метаданных, чтобы удостовериться в том, что это и есть нужная карта, можно открыть ее, дважды щелкнув на ней в Каталоге. Когда карта будет открыта в ArcMap, вы сможете прорисовывать, запрашивать, редактировать или анализировать ее содержание. Если вы хотите создать новую карту, на панели инструментов Стандартные нажмите кнопку Запуск ArcMap, выберите создание новой карты и затем начинайте добавлять в нее данные. Если вы хотите использовать шаблон, просто нажмите на тот шаблон, который хотите использовать.
Открытие существующей карты 1. Перейдите к карте, которую вы хотите открыть. 2. Дважды щелкните на ней либо в списке Содержание, либо в дереве Каталога. Карта будет открыта в ArcMap.
2
Создание новой карты
1
1. Щелкните на кнопке Запуск ArcMap на панели инструментов Стандартные. 2. Выберите опцию “новая пустая карта” и нажмите ОК.
См. также Для получения более подробной информации о работе с картами смотрите книгу “ArcMap. Руководство пользователя.”
2
172
ARCCATALOG. РУКОВОДСТВО ПОЛЬЗОВАТЕЛЯ
Добавление данных на карту
1. Откройте в ArcMap карту, к которой вы хотите добавить данные.
С помощью приложения ArcCatalog вы можете найти слои или источники данных, которые вы хотите использовать, а затем перетащить их с помощью мыши на карту. Данные следует отпустить в окне ArcMap, в Виде данных или Виде компоновки. Вы можете перетащить данные в определённое место Таблицы содержания. Если вы добавите на карту таблицу, она отобразится в Таблице содержания только на закладке Источник. Если окно ArcCatalog либо окно другого приложения закрывает окно ArcMap, перетащите данные на панель задач Windows и задержите курсор мыши над значком приложения ArcMap. После того, как поверх других окон появится окно ArcMap, отпустите данные в области карты.
2. В Каталоге перейдите к источнику данных, который следует добавить на карту. 3. Перетащите данные из Каталога. 4. В окне ArcMap отпустите данные в Виде данных, Виде компоновки или в Таблице содержания. Новые данные появятся на карте. 3
4
Новые данные появились на карте.
РАБОТА С КАРТАМИ И СЛОЯМИ
173
Создание слоев Для того, чтобы проанализировать атрибуты класса пространственных объектов и задать способ изображения, который наилучшим образом передавал бы информацию, заложенную в данных, требуется время. Слои, которые вы создаете в ArcMap, хранятся внутри документов карт. После окончания процесса оформления слоя (выбор символов, расстановка надписей), вы можете сохранить результат вне карты, как файл слоя. Таким образом вы сможете использовать слой повторно в других картах, либо переслать его вместе с данными по электронной почте другим пользователям. Если вы управляете многопользовательской базой геоданных, вы можете создавать слои для других людей, чтобы они могли ими воспользоваться, не испытывая необходимости открывать ArcMap. Можно создать серии слоев на основе одного класса пространственных объектов, представляющие различные атрибуты, например, такие как возраст или доход, и затем предоставить их в совместное использование по сети. Другие люди смогут добавлять эти слои на собственные карты, не заботясь о доступе к данным, на которых ваши слои основаны. f 174
Сохранение слоя вне документа карты 1. Откройте в ArcMap карту, содержащую слой, который вы хотите сохранить как файл слоя. 2. Щелкните правой кнопкой мыши по слою в таблице содержания карты. 3. Выберите опцию Сохранить как файл слоя. 4. Перейдите в папку, в которой вы хотите сохранить слой. 5. Введите имя для файла слоя.
3
6. Нажмите кнопку Сохранить. 7. В Каталоге перейдите в папку, в которой вы сохранили слой. Теперь слой является элементом в папке. Если слой не отображается в списке Содержание, щелкните на папке, в которой он должен появиться в дереве Каталога, нажмите на меню Вид и выберите опцию Обновить, чтобы обновить список.
5 6
Теперь файл слоя является элементом папки.
ARCCATALOG. РУКОВОДСТВО ПОЛЬЗОВАТЕЛЯ
Иногда бывает удобно сгруппировать несколько источников данных, чтобы в таблице содержания карты можно было обращаться с ними как с единым элементом. Например, вы могли бы пожелать сгруппировать вместе все фоновые слои карты или несколько слоев, содержащих объекты транспортных коммуникаций, такие как дороги, магистрали, железнодорожные пути и речные переправы. Изменять состав слоев, входящих в группу, можно с помощью диалогового окна свойств составного слоя. Составной слой может сочетать данные из нескольких источников, хранящих данные в разных форматах; например, вы можете объединить данные TIN, покрытия и шейп-файлы в одном составном слое.
Создание нового слоя 1. Выберите в дереве Каталога папку, в которой вы хотите сохранить новый слой.
33 4 4
2. В меню Файл укажите на Новый и выберите Слой.
7 7
3. Введите имя нового слоя. 4. Щелкните на кнопке Обзор. 5. Перейдите к источнику данных, на основе которого вы хотите создать слой, и щелкните на нем.
8 8
9 9
6. Нажмите Добавить. 7. Если вы не хотите, чтобы Каталог создал образец для слоя, отключите опцию Создать образец. 8. Если вы не хотите, чтобы слой содержал полные пути данных, включите опцию Хранить относительный путь. Местоположение данных будет описано по отношению к местоположению самого слоя.
5 5
6 6
9. Нажмите ОК. В содержимом папки появится новый слой.
В папке появляется новый слой.
РАБОТА С КАРТАМИ И СЛОЯМИ
175
Создание слоя на основе источника данных 1. Щелкните правой кнопкой мыши на источнике данных, который вы хотите использовать для создания слоя. 2
2. Щелкните Создать слой. 3. Перейдите в папку, в которой вы хотите сохранить слой. 4. Введите имя файла слоя. 5. Щелкните Сохранить. В содержимом папки появится новый слой.
5
4
В папке появляется новый слой.
176
ARCCATALOG. РУКОВОДСТВО ПОЛЬЗОВАТЕЛЯ
Создание нового составного слоя 1. Выберите в дереве Каталога папку, в которой вы хотите создать новый составной слой. 2. В меню Файл укажите на Новый и затем выберите Составной слой. 3. Введите имя нового составного слоя. 4. Нажмите Enter.
3 3
Добавление слоев в новый составной слой 1. Щелкните правой кнопкой по составному слою, выберите Свойства и затем перейдите на закладку Группировать. 2. Щелкните Добавить. 3. Перейдите к источнику данных или слою, который вы хотите добавить в группу, и щёлкните по нему. Нажмите Открыть. 4. Повторите шаг 3 для всех объектов, которые вы хотите добавить в составной слой. 5. Слои отображаются в последовательности снизу вверх в соответствии со списком. Щелкните на слое, а затем нажмите на стрелку вверх или вниз, чтобы переместить слой в списке. 6. Щелкните на слое и затем щелкните Свойства, чтобы просмотреть свойства индивидуального слоя.
2 2
5 5
7 7
7. Нажмите ОК. РАБОТА С КАРТАМИ И СЛОЯМИ
177
Создание составного слоя на основе данных 1. На закладке Содержание, удерживая нажатой клавишу Ctrl или Shift и щелкая по источникам данных, выберите те из них, которые вы хотите объединить в составной слой. Источники данных должны быть одного формата - например, выберите три растровых набора данных. 2. Щелкните правой кнопкой мыши на выбранных источниках данных.
1
3
3. Щелкните Создать слой. 4. Перейдите в папку, в которой вы хотите сохранить составной слой. 5. Введите имя для файла составного слоя. 6. Нажмите кнопку Сохранить. В содержимом папки появится новый составной слой.
6
5
В папке появился составной слой.
178
ARCCATALOG. РУКОВОДСТВО ПОЛЬЗОВАТЕЛЯ
Установка свойств слоя Диалоговое окно Свойства слоя будет различным для разных типов географических данных. Например, настройка способа отображения для векторного источника данных будет отличаться от настройки отображения растрового набора данных. Если у вас есть право доступа к данным на запись, вы можете изменять свойства слоев, например, способ отображения. В составном слое некоторые его свойства касаются всех входящих в него слоев, однако вы также имеете возможность редактировать свойства каждого слоя в отдельности. Общим свойством для всех слоев является наличие источника данных. В файле слоя источник данных определяется посредством указания пути к нему. Если подключение папки, через которое обеспечивается доступ к данным, указывает на локальный диск, тогда путь будет использовать имя локального диска, например, С:\. Если вы передадите этот слой кому-то другому, этот человек не сможет получить доступ к вашему локальному диску и, соответственно, не сможет увидеть содержимое слоя. Если подключение папки было создано в сетевом окружении, путь будет содержать имя компьютера и имя совместно используемых дан- f РАБОТА С КАРТАМИ И СЛОЯМИ
Установка свойств слоя 1. Щелкните правой кнопкой мыши по слою, свойства которого вы хотите установить. 2. Нажмите Свойства. 3. Установите свойства слоя в диалоговом окне Свойства слоя. 4. Нажмите OK. 2
3
4
179
ных (Share Name), например \\Blues\SharedData. Другие люди смогут получить доступ к данным на вашем компьютере, если для указания пути данных использовался этот метод. Однако если вы переименуете или удалите данные, вам придется обновить файлы слоев, основанных на них. Другой способ ссылки в слое на источник данных - указание относительного пути. Предположим, что папка forest содержит слой и другую папку Data. Слой ссылается на данные, расположенные в папке Data. При использовании относительного пути, слой начнет поиск данных с того местоположения в котором он сам находится. Использование относительного пути “Data\myShapefile” позволит слою найти свои данные, даже если папка forest будет перемещена в другое место или переименована. Восстановление слоя потребуется только в том случае, если будет перемещена папка Data или непосредственно источник данных. Вы можете использовать относительные пути только при создании новых слоев в ArcCatalog. Вы можете надписывать, запрашивать или отображать данные слоя, используя атрибуты, хранящиеся в другой таблице. Для этого вам понадобится определить отношение между дан- f 180
Восстановление слоя 1. Щелкните правой кнопкой мыши по слою, который вы хотите восстановить, и нажмите Свойства. 2. Откройте закладку Источник. Если слой не может найти свой источник данных, вы увидите информацию о данных, которые он ищет, но не увидите экстента или информации о системе координат.
3
3. Нажмите Установить источник данных. 4. В окне Обзор перейдите к искомому источнику данных и нажмите на него. Нажмите Добавить. На закладке Источник будет отображен путь к источнику данных, а также экстент и свойства системы координат. 5. Нажмите ОК.
5
Когда слой имеет доступ к своему источнику данных, на закладке Источник вы видите информацию об экстенте и системе координат.
ARCCATALOG. РУКОВОДСТВО ПОЛЬЗОВАТЕЛЯ
ными слоя и таблицей в диалоговом окне Свойства слоя. Если вы присоедините таблицу, ее атрибуты будут добавлены к данным слоя. Если вы создадите связь вместо соединения, вы сможете использовать связанные атрибуты в ArcMap, но не сможете использовать их для установки свойств слоя. Два любых источника данных могут быть соединены или связаны посредством слоя независимо от их форматов в том случае, если у них есть общий атрибут. Например, вы можете присоединить атрибуты таблицы в базе геоданных к пространственным объектам шейп-файла на основании общего атрибута, например “CustomID”. Классы отношений определяют отношения между покрытиями и таблицами INFO в папке или между классами пространственных объектов и таблицами в базе геоданных. Если существует класс отношений, слой может его использовать для соединения участвующих в нем источников данных. См. также Для получения более подробной информации относительно установки свойств слоя смотрите книгу “ArcMap. Руководство пользователя”.
Присоединение атрибутов к данным слоя 1. Щелкните правой кнопкой мыши на слое, к которому вы хотите присоединить атрибуты, и нажмите Свойства. 2. Перейдите на закладку Соединения & Связи. 3. Щелкните кнопку Добавить рядом со списком Соединения. 4. Нажмите на стрелку вниз и выберите Присоединить атрибуты из таблицы. 5. Нажмите на стрелку вниз и выберите атрибут, который будет использоваться для соединения данных слоя с внешним источником данных. 6. Нажмите на кнопку Обзор. Перейдите к источнику данных, атрибуты которого вы хотите присоединить к слою, нажмите на него и затем нажмите Добавить. 7. Нажмите на стрелку вниз и выберите атрибут во внешнем источнике данных, который содержит такие же значения, как и атрибут, выбранный в шаге 5. 8. Щелкните ОК. Имя источника данных добавилось в список объектов, присоединенных к слою. Теперь вы можете надписывать, запрашивать и отображать данные слоя, используя атрибуты присоединенного источника данных.
3
9
4
5
6
7
8
9. Нажмите ОК.
РАБОТА С КАРТАМИ И СЛОЯМИ
181
Присоединение атрибутов с использованием класса отношений
4
1. Щелкните правой кнопкой мыши по слою, к которому вы хотите присоединить атрибуты, и нажмите Свойства. 2. Перейдите на закладку Соединения & Связи.
5
3. Щелкните на кнопке Добавить рядом со списком Соединения. 4. Нажмите на стрелку вниз и выберите Присоединить данные на основании предопределенного класса отношений.
6
5. Нажмите на стрелку вниз и выберите отношение, на котором будет основано соединение. 6. Нажмите ОК. Имя источника данных добавилось в список объектов, присоединенных к слою. Теперь вы можете надписывать, запрашивать и отображать данные слоя, используя атрибуты присоединенного источника данных. 7. Нажмите ОК.
Вы можете отображать данные слоя, используя присоединенные атрибуты. 182
ARCCATALOG. РУКОВОДСТВО ПОЛЬЗОВАТЕЛЯ
Работа с шейп-файлами В ЭТОЙ ГЛАВЕ • Создание новых шейп-файлов и таблиц dBASE • Добавление и удаление атрибутов
12
Каталог позволяет создавать новые шейп-файлы и таблицы dBASE, а также изменять их, добавляя, удаляя и индексируя атрибуты. Вы можете также определять систему координат шейп-файлов и обновлять их пространственные индексы. В приложении ArcCatalog вы можете изменять структуру и свойства шейп-файлов, но для изменения их содержимого – пространственных объектов и значений атрибутов –необходимо использовать приложение ArcMap.
• Создание и обновление индексов • Определение системы координат шейп-файла
183
Создание новых шейп-файлов и таблиц dBASE Новые шейп-файлы и таблицы dBASE могут быть созданы в приложении ArcCatalog. При создании шейп-файла вы должны определить тип объектов, которые он будет содержать, указать будут ли эти объекты представлять маршруты или будут ли они трехмерными. Эти свойства не могут быть изменены после создания шейп-файла. Если вы не определите в процессе создания шейпфайла систему координат, она будет рассматриваться как “Неизвестная”. Процесс определения атрибутов нового шейп-файла или новой таблицы dBASE стоит обособленно от создания объекта. Создав шейп-файл или таблицу, необходимо щелкнуть по объекту правой кнопкой и в контекстном меню выбрать Свойства, чтобы определить атрибуты объекта. Так как у элемента должен присутствовать хотя бы один атрибут, при создании шейп-файла или dBASE-таблицы Каталог добавляет один столбец по умолчанию. Для шейп-файлов добавляется целочисленный столбец “Id”. Для таблиц dBASE – текстовый столбец “Name1”. Добавьте необходимые атрибуты в шейпфайл или таблицу dBASE, а после этого можете удалить столбцы, созданные по умолчанию.
184
Создание нового шейп-файла
3
1. Выберите папку или подключение папки в дереве Каталога.
4
2. В меню Файл щелкните Новый и затем выберите Шейпфайл. 3. В текстовое поле Имя введите имя шейп-файла.
5
4. Нажмите на стрелку ниспадающего списка Тип объектов и выберите тип объектов, которые будет содержать шейпфайл. 5. Нажмите кнопку Изменить, чтобы задать систему координат шейп-файла. 6. В диалоговом окне Свойства пространственной привязки нажмите кнопку Выбрать и выберите предопределенную систему координат. Вы также можете нажать кнопку Импорт и выбрать источник данных, систему координат которого вы хотите использовать.
6
Вы также можете нажать кнопку Новая и самостоятельно определить параметры системы координат.
7. Нажмите ОК. f
7
ARCCATALOG. РУКОВОДСТВО ПОЛЬЗОВАТЕЛЯ
8. Если шейп-файл будет содержать полилинии, представляющие собой маршруты, включите опцию Координаты будут содержать М-значения. 9. Если шейп-файл будет содержать трехмерные объекты, включите опцию Координаты будут содержать Z-значения. 10. Нажмите ОК. Новый шейп-файл появится в списке содержимого папки.
8
9 10
Создание новой таблицы dBASE 1. Выберите папку или подключение папки в дереве Каталога. 2. В меню Файл укажите на Новый и затем щелкните Таблица dBASE.
3
Новая таблица dBASE появится в содержимом папки. 3. Введите имя для новой таблицы и нажмите Enter.
РАБОТА С ШЕЙП-ФАЙЛАМИ
185
Добавление и удаление атрибутов Каталог позволяет вам изменять структуру шейп-файлов и таблиц dBASE путем добавления и удаления атрибутивных полей. Имя и тип данных существующего поля не может быть изменен; вместо этого вы должны добавить новый столбец с соответствующим именем и типом данных. Имя столбца не может быть длиннее 10 символов; лишние символы будут обрезаны. Столбцы шейп-файла FID и Shape, а также поле OID таблицы dBASE нельзя удалить. Атрибут OID – это виртуальный столбец, создаваемый программным обеспечением ArcGIS для доступа к данным таблицы; он обеспечивает уникальность каждой записи таблицы. Шейп-файлы и таблицы dBASE должны иметь хотя бы по одному столбцу помимо создаваемых по умолчанию столбцов FID и Shape в шейп-файле и столбца OID в таблице dBASE. После добавления атрибутивных полей вы можете начать сеанс редактирования в ArcMap, чтобы ввести значения атрибутов.
186
Добавление атрибута 1. Щелкните по шейп-файлу или таблице dBASE, к которой вы хотите добавить атрибут. 2. В меню Файл выберите Свойства. 3. Перейдите на закладку Поля. 4. Прокрутите список атрибутов вниз, чтобы увидеть последний атрибут. 5. Щелкните в пустой строке под последним атрибутом в поле Имя поля и введите имя нового атрибута. 6. Щелкните справа от имени нового атрибута в поле Тип данных. Раскроется список типов с выбранным по умолчанию типом Text. Выберите соответствующий тип данных для нового атрибута. Свойства, соответствующие указанному типу данных нового атрибута появятся в списке Свойства поля, расположенном ниже. 7. В списке Свойства поля укажите соответствующие значения свойств для нового атрибута. Например, если тип данных – действительное число, установите Точность (общее число цифр, из которого может состоять число) и Масштаб (общее число десятичных разрядов, которое может иметь значение). 8. Щелкните ОК.
5
6
7
ARCCATALOG. РУКОВОДСТВО ПОЛЬЗОВАТЕЛЯ
Удаление атрибута 1. Нажмите на шейп-файл или таблицу dBASE, атрибуты которой вы хотите удалить. 2. В меню Файл выберите Свойства.
4
3. Перейдите на закладку Поля. 4. Поместите курсор мыши над серой кнопкой слева от имени столбца, который вы хотите удалить. Курсор должен превратиться в стрелку. 5. Нажмите на серую кнопку, чтобы выбрать столбец.
Атрибут исчез из списка столбцов.
Теперь столбец выбран, а его свойства появились в списке Свойства поля, расположенном ниже. 6. Нажмите клавишу Delete на клавиатуре. Выбранный атрибут будет удален из списка столбцов. 7. Нажмите ОК.
7
РАБОТА С ШЕЙП-ФАЙЛАМИ
187
Создание и обновление индексов С помощью приложения ArcCatalog вы можете добавлять атрибутивные индексы в шейпфайлы и таблицы dBASE. Индекс может ускорить выполнение запросов к атрибутивным данным. Индексы, создаваемые и используемые в ArcGIS отличаются от индексов ArcView GIS 3. Индексы, созданные в ArcCatalog, автоматически поддерживаются как значения соответствующего столбца. Помимо атрибутивных индексов, ArcCatalog позволяет вам добавлять, обновлять и удалять пространственные индексы шейп-файлов. По мере добавления или удаления объектов шейп-файла обновление пространственного индекса происходит автоматически. Однако при необходимости вы можете принудительно обновить индекс; этот процесс также обновляет экстент шейп-файла. Наличие текущего пространственного индекса обеспечивает высокую скорость прорисовки и работы с объектами шейп-файла.
188
Индексация атрибута 1. Щелкните на шейп-файле или таблице dBASE, к которой вы хотите добавить атрибутивный индекс. 2. В меню Файл выберите Свойства. 4
3. Перейдите на закладку Индекс. 4. Включите атрибут, к которому вы хотите добавить индекс. Отключите атрибут, чтобы удалить существующий индекс. 5. Нажмите ОК.
5
ARCCATALOG. РУКОВОДСТВО ПОЛЬЗОВАТЕЛЯ
Добавление пространственного индекса 1. Щелкните по шейп-файлу, для которого вы хотите создать пространственный индекс. 2. В меню Файл выберите Свойства. 3. Перейдите на закладку Индекс. 4
4. Щелкните Добавить. 5. Нажмите ОК.
5
Обновление пространственного индекса 1. Щелкните по шейп-файлу, у которого вы хотите обновить пространственный индекс. 4
2. В меню Файл выберите Свойства. 3. Перейдите на закладку Индекс. 4. Щелкните Обновить. 5. Нажмите ОК.
РАБОТА С ШЕЙП-ФАЙЛАМИ
5
189
Определение системы координат шейпфайла Часто бывает так, что для шейпфайлов отсутствует информация о системе координат, в которой находятся пространственные объекты шейп-файла. В этом случае для свойства Пространственная привязка столбца Shape будет установлено значение «Неизвестная» или «GCS_Assumed_Geographic”. Если координаты объектов шейп-файла не выходят за пределы диапазона от -180 до 180 по оси х и от -90 до 90 по оси у, программное обеспечение ArcGIS считает, что данные находятся в географической системе координат, при этом им приписывается датум NAD27. Вы можете работать с шейпфайлами, не задавая систему координат, но в этом случае вы не сможете воспользоваться преимуществами всех доступных функций. Например, вы не сможете добавить шейпфайл на некоторые карты, автоматически созданные метаданные этого шейп-файла будут неполными. В приложении ArcCatalog вы можете задать систему координат шейп-файла нескольки- f 190
Определение системы координат шейпфайла
4
1. Щелкните по шейп-файлу, систему координат которого вы хотите определить. 2. В меню Файл щелкните Свойства. 3. Перейдите на закладку Поля. 4. Щелкните в списке столбцов по полю Shape.
5
5. В списке Свойства поля, расположенном ниже, щелкните по кнопке (…) справа от свойства Пространственная привязка. 6. В диалоговом окне Свойства пространственной привязки щелкните Выбрать и затем выберите необходимую предопределенную систему координат. Вы также можете нажать на кнопку Импорт и выбрать источник данных, систему координат которого вы хотите использовать. Или вы можете определить новую собственную систему координат, нажав Новая, а затем выбрав Географическая или Система координат проекции.
6
7. Щелкните ОК в диалоговом окне Свойства пространственной привязки. f
7
ARCCATALOG. РУКОВОДСТВО ПОЛЬЗОВАТЕЛЯ
ми способами: можно выбрать одну из предопределенных систем координат, содержащихся в Каталоге, импортировать параметры системы координат, используемой другим источником данных, или определить новую пользовательскую систему координат.
В диалоговом окне Свойства шейп-файла справа от свойства Пространственная привязка в списке Свойства поля появится название системы координат. 8. Щелкните ОК в диалоге Свойства шейп-файла.
Название системы координат появится справа от свойства Пространственная привязка.
После этого вы можете изменить некоторые необходимые параметры. Параметры системы координат шейп-файла хранятся в файле с таким же именем и расширением .prj. После того, как вы определили систему координат шейп-файла, вы можете изменить некоторые ее параметры. Например, вам может понадобиться изменить какой-нибудь параметр системы координат, которую вы импортировали из другого источника данных, или настроить параметр предопределенной системы координат. Создав свою собственную систему координат, вы можете сохранить ее в отдельном файле. Например, если хотите сделать ее доступной для других пользователей вашей организации.
РАБОТА С ШЕЙП-ФАЙЛАМИ
1
Выбор существующей системы координат
8
1. В диалоговом окне Свойства пространственной привязки щелкните Выбрать. f
191
Подсказка Определение системы координат других источников данных Таким же способом, как вы определяли систему координат шейп-файла, вы можете определить систему координат класса пространственных объектов базы геоданных, чертежа САПР или растра (но не грида). Для наборов данных TIN и гридов выполняйте последовательность шагов по определению системы координат покрытия, описанную в главе 13.
2. Перейдите к системе координат, которую вы хотите использовать. Например, вы можете выбрать одну из предопределенных систем координат, которые содержатся в папке Системы координат (Coordinate Systems) в ArcCatalog. Или же вы можете использовать проекцию, созданную с помощью ArcInfo Workstation.
3
4
3. Щелкните по системе координат. 4. Нажмите Добавить. Параметры выбранной системы координат появятся в окне Свойства пространственной привязки. 5. Если хотите поменять параметры системы координат, щелкните Изменить. Также вы можете щелкнуть Очистить и повторить шаги с 1 по 4.
Здесь перечислены параметры системы координат.
6. Щелкните ОК в диалоговом окне Свойства пространственной привязки.
6
192
ARCCATALOG. РУКОВОДСТВО ПОЛЬЗОВАТЕЛЯ
Импорт системы координат
1
1. В Диалоговом окне Свойства пространственной привязки щелкните Импорт. 2. Перейдите к источнику данных, параметры системы координат которого вы хотите скопировать. Например, вы можете использовать информацию о системе координат покрытия, растрового набора данных, класса или набора классов пространственных объектов базы геоданных.
6
3. Щелкните на источнике данных. 4. Нажмите Добавить.
3
Параметры системы координат появятся в диалоговом окне Свойства пространственной привязки. 5. Если хотите поменять значения параметров системы координат, можете нажать Изменить. Или же вы можете нажать Очистить и повторить шаги с 1 по 4.
4
6. В диалоговом окне Свойства пространственной привязки нажмите ОК.
РАБОТА С ШЕЙП-ФАЙЛАМИ
193
Подсказка Изменение параметров по умолчанию При создании пользовательской системы координат, если вы выберете датум или сфероид из раскрывающегося списка, вы увидите, что значения его параметров нельзя исправить. Чтобы изменить их, нажмите на соответствующую стрелку вниз и из раскрывшегося списка значений выберите . Замените необходимые значения по умолчанию и затем введите имя для вашей пользовательской системы координат.
Определение новой географической системы координат 1. В диалоговом окне Свойства пространственной привязки нажмите Новая и затем щелкните Географическая.
1
2. Введите имя для пользовательской системы координат. 3. Введите значения большой и малой полуосей и обратного сжатия для вашего сфероида и датума.
7
Также вы можете выбрать датум или сфероид из списков предопределенных датумов и сфероидов.
2
4. Введите соответствующее значение параметра Радиан в единице и введите название ваших единиц измерения.
3
Или же вы можете нажать на стрелку вниз в списке Угловые единицы и выбрать единицы измерения из списка.
4
5. Введите соответствующие значения градусов, минут и секунд долготы начального меридиана и введите название для этой линии долготы. Вместо этого, вы можете выбрать начальный меридиан из списка предопределенных значений долготы.
5
6
6. Нажмите ОК. 7. Щелкните ОК в диалоговом окне Свойства пространственной привязки. 194
ARCCATALOG. РУКОВОДСТВО ПОЛЬЗОВАТЕЛЯ
Определение новой системы координат проекции 1. В диалоговом окне Свойства пространственной привязки нажмите Новая и выберите Проекции.
1
2. Введите имя пользовательской системы координат. 3. Нажмите на стрелку вниз списка проекций и выберите одну из поддерживаемых проекций.
8
4. Введите соответствующие значения параметров для проекции.
2
5. В блоке Линейные единицы измерения выберите из списка единицы измерения.
3
Вы можете также нажать (пользовательский) и, указав значение параметра Метров в единице, ввести название ваших единиц измерения.
4
5
6. Определите датум проекции, выбрав его из списка предопределенных географических систем координат, или определив новую систему координат. После этого, если хотите, можете настроить параметры географической системы координат. 7. Щелкните ОК.
6
7
8. В диалоговом окне Свойства пространственной привязки щелкните ОК. РАБОТА С ШЕЙП-ФАЙЛАМИ
195
Изменение параметров системы координат 1. В диалоговом окне Свойства пространственной привязки щелкните Изменить.
1
Появится окно географической системы координат или системы координат проекции. 2. Повторите шаги по определению новой соответствующей системы координат, чтобы изменить необходимые параметры.
4
3. Щелкните ОК. 4. Щелкните ОК.
Сохранение системы координат в файле 1. В диалоговом окне Свойства пространственной привязки щелкните Сохранить как. 2. Укажите местоположение, где вы хотите поместить файл системы координат. Например, войдите в какую-нибудь папку, доступную в сети. 3. Введите имя файла системы координат и щелкните Сохранить. 4. Нажмите ОК. Файл системы координат появится в папке в списке закладки Содержание.
196
1
Система координат появится в списке закладки Содержание. ARCCATALOG. РУКОВОДСТВО ПОЛЬЗОВАТЕЛЯ
ArcInfo и ArcEditor
Работа с покрытиями В ЭТОЙ ГЛАВЕ • Создание нового покрытия • Создание новой таблицы INFO • Построение топологии • Определение системы координат покрытия • Изменение регистрационных точек и экстента покрытия • Установка допусков покрытия • Поддержка атрибутов
13
Если вы работаете с ArcEditor™ или ArcInfo, вы можете использовать ArcCatalog для управления покрытиями. Название и версия продукта ArcGIS, с которым вы работаете, появляется в заголовке окна ArcCatalog. ArcCatalog позволяет строить топологию покрытия, определять его проекцию, устанавливать допуски покрытия. С помощью ArcCatalog вы также можете добавлять, изменять и индексировать атрибуты классов пространственных объектов покрытия и таблиц INFO. ArcCatalog позволяет определять взаимосвязи между покрытиями и таблицами INFO в папке путем создания классов отношений. После создания класса отношений между покрытием и таблицей INFO при редактировании объектов покрытия в ArcMap вы можете также редактировать атрибуты, хранящиеся в связанной таблице INFO. Если покрытие участвует в сложном отношении с другими покрытиями, то при перемещении пространственного объекта покрытия связанный с ним объект переместится точно так же.
• Что такое класс отношений? • Создание класса отношений для покрытия
197
ArcInfo и ArcEditor Создание нового покрытия ArcCatalog позволяет вам создавать новые пустые покрытия. При сборе данных важно для всех покрытий, предназначенных для формирования проекта, использовать в качестве шаблона главное покрытие, для того чтобы эти покрытия корректно накладывались. В противном случае общие объекты из разных покрытий, к примеру, береговые линии, могут не совпадать. Когда вы создаете новое покрытие с помощью шаблона, информация о регистрационных точках, границах и системе координат покрытия, используемого в качестве шаблона, копируется в новое покрытие. Если вы не используете шаблон, то должны добавить в новое покрытие регистрационные точки прежде, чем начнете добавлять в него объекты. Вам не обязательно устанавливать границу нового покрытия перед началом добавления объектов. Мастер Новое покрытие запрашивает вас, будет ли новое покрытие содержать координаты с одинарной либо с двойной точностью. Вы должны также выбрать, какой класс пространственных объектов будет иметь топологию. В новом покрытии на основании вашего выбора будут созданы соответствующие классы объектов и атрибутивные таблицы. 198
1. В дереве Каталога щёлкните по папке, в которой будет создано новое покрытие. 2. В меню Файл укажите на Новый и выберите Покрытие. 3. Введите имя для нового покрытия. 4. Включите, отметив галочкой, опцию использования в качестве шаблона другого покрытия. 5. Нажмите кнопку Обзор и перейдите к покрытию, которое будет использоваться в качестве шаблона. Щёлкните по этому покрытию и нажмите Открыть. 6. Щелкните Далее. 7. Если вы хотите определить или изменить информацию о системе координат для нового покрытия, нажмите кнопку Задать, а затем выполните щаги с 5 по 12 задачи “Определение системы координат в интерактивном режиме”, приводимой далее в настоящей главе. 8. Щелкните Далее. 9. Нажмите стрелку ниспадающего списка и выберите класс пространственных объектов, который будет иметь топологию. 10. Выберите одинарную точность, если хотите создать покрытие с одинарной точностью. По умолчанию принимается двойная точность. 11. Нажмите Готово. В Каталоге появится новое покрытие.
3
4
5
6
7
8
9
10
11
ARCCATALOG. РУКОВОДСТВО ПОЛЬЗОВАТЕЛЯ
ArcInfo и ArcEditor Создание новой таблицы INFO
1. В дереве Каталога выберите папку, в которой будет создана новая таблица INFO.
В Каталоге вы можете создавать новые пустые таблицы INFO. Имя таблицы может состоять не более чем из 32 символов, а имена столбцов – из 16 символов или меньше. Столбцы определяются с использованием таких стандартных типов ArcInfo, как Binary. Ширина поля – это максимальное число символов, или байт, используемое для хранения значений столбца. Для числовых столбцов ширина должна быть достаточной для хранения десятичной точки и знака числа. Видимая ширина изображения – это число пробелов, используемых для отображения значений в ArcInfo Workstation; для десятичных значений ширина изображения должна быть на единицу больше, чем ширина поля, чтобы учесть место для десятичной точки.
2. В меню Файл укажите на Новый и выберите Таблица INFO.
Подсказка Создание новой рабочей области Для создания рабочей области сначала выберите в дереве Каталога папку или подключение папки, где она будет находиться. Затем в меню Файл укажите на Новый и выберите Рабочая область ArcInfo. Введите имя рабочей области и нажмите Enter. В списке Содержание появится новая рабочая область. РАБОТА С ПОКРЫТИЯМИ
7
3
3. Введите имя для новой таблицы.
5
4. Выберите тип данных первого столбца таблицы.
6
5. Введите имя столбца. 6. На основании указанного типа данных столбца по умолчанию устанавливаются соответствующие значения ширины поля, видимой ширины и числа десятичных знаков. Если хотите, вы можете изменить эти значения.
4
10
7. Нажмите кнопку Новое поле, чтобы добавить в таблицу другой столбец, а затем повторите шаги с 4 по 6, чтобы задать его свойства.
9
8. Повторяйте шаг 7, пока не добавите в таблицу все необходимые столбцы. 9. Используйте стрелки для просмотра и изменения свойств столбцов, если необходимо. Чтобы удалить столбец, нажмите кнопку Удалить поле. 10. Нажмите ОК. В Каталоге появится новая таблица INFO.
В Каталоге появляется новая таблица INFO.
199
ArcInfo и ArcEditor Построение топологии Закладка Общие в диалоговом окне Свойства покрытия предоставляет важную информацию о покрытии. Помимо отображения сведений о том, какой класс объектов имеет топологию, вы можете выяснить, в каком месте на диске хранится покрытие, и является ли оно покрытием с одинарной, либо с двойной точностью. При щелчке мышью на классе пространственных объектов в нижней части закладки отобразится количество содержащихся в нем объектов. Если для класса объектов, который должен иметь топологию, она отсутствует, Вы можете создать топологию, используя команды Build или Clean в диалоговом окне Свойства покрытия. Можно также использовать команду Build чтобы создать атрибутивную таблицу для класса пространственных объектов. Команда Build предполагает, что данные координат являются правильными, в то время как команда Clean осуществляет поиск пересекающихся дуг и размещает узлы в точках пересечений. Команда Clean также корректирует разрывы и излишки линий в пределах установленного допуска. Для полигональных покрытий и покрытий регионов с предварительной топологией на значке покрытия и соответствующего класса пространственных объектов в Каталоге отображается красный предупредительный индикатор. 200
Построение топологии покрытия с помощью команды Build 1. Щелкните правой кнопкой мыши на покрытии, для которого вы хотите построить топологию и выберите Свойства.
Таким значком отображается покрытие с предварительной топологией.
2. Перейдите на закладку Общие. 3. Щёлкните по классу объектов, для которого вы хотите построить топологию. 4. Нажмите кнопку Build. 5. Измените, если нужно, класс пространственных объектов либо класс аннотаций, для которого требуется построить топологию. 6. В диалоговом окне Build нажмите OK.
4
3 7
7. Нажмите OK.
6 5
После построения топологии значок покрытия изменяется.
ARCCATALOG. РУКОВОДСТВО ПОЛЬЗОВАТЕЛЯ
ArcInfo и ArcEditor Подсказка Установка допусков Вы можете установить допуски неразличимости и висячих дуг, а также любой другой допуск для покрытия, используя закладку Допуски диалогового окна Свойства покрытия. Смотрите раздел “Установка допусков покрытия” далее в этой главе.
Построение топологии покрытия с помощью команды Clean 1. Щелкните правой кнопкой мыши на покрытии, для которого вы хотите подкорректировать топологию и выберите Свойства. 2. Нажмите закладку Общие. 3. Щёлкните по классу пространственных объектов, топологию которого вы хотите построить.
1
4. Щелкните Clean. 5. Введите, если нужно, допуск неразличимости и допуск висячих дуг. 6. Если необходимо, включите опцию ‘Clean только для линий’. 7. В диалоговом окне Clean нажмите OK.
4
8. Нажмите OK. 3
8
7 5 6
РАБОТА С ПОКРЫТИЯМИ
201
ArcInfo и ArcEditor Определение системы координат покрытия Закладка Проекция в диалоговом окне Свойства Покрытия отображает систему координат покрытия и приводит список параметров системы координат. Система координат определяет, каким образом координаты, которые описывают объекты на земной поверхности, математически трансформируются для того, чтобы точно представлять их на карте. Если система координат покрытия не определена, вы можете определить ее из диалогового окна Свойства покрытия. Мастер Задания проекции проведет вас через этот процесс.
Использование системы координат другого покрытия
3
1. Щелкните по покрытию, систему координат которого вы хотите определить.
4
2. В меню Файл выберите Свойства. 3. Перейдите на закладку Проекция. 4. Нажмите кнопку Задать. 5. Включите опцию Задать систему координат для данных с учетом соответствия существующим данным. 6. Щелкните Далее.
f
Вы можете определить параметры системы координат интерактивно или скопировать эту информацию из другого покрытия, грида или набора данных TIN. Если покрытие уже находится в какой-то системе координат, можно также использовать Мастер проекций, чтобы изменить проекцию.
5
6
202
ARCCATALOG. РУКОВОДСТВО ПОЛЬЗОВАТЕЛЯ
ArcInfo и ArcEditor Подсказка
7. Нажмите кнопку Обзор.
Разные способы просмотра информации о проекции Просматривать параметры проекции на закладке Проекция можно двумя способами. Если вы включите опцию Файл PRJ, вы увидите непосредственно описание проекции в файле проекции покрытия. При включении опции Пространственная привязка вы видите интерпретацию файла PRJ мастером Проекций; чтобы увидеть все параметры включите опцию Показать параметры пространственной привязки.
8. Перейдите к покрытию, гриду или TIN, чью систему координат вы хотите использовать, и нажмите на этот элемент. Щелкните Открыть.
Подсказка
7
9. Просмотрите параметры системы координат, которые отображаются в мастере. Если вы хотите использовать эту систему координат, нажмите Далее. В противном случае найдите другое покрытие. 10. Щелкните Готово. Система координат и ее параметры отобразятся в диалоговом окне Свойства покрытия.
9
11. Щелкните OK.
Определение системы координат для гридов и наборов данных TIN Система координат грида или набора данных TIN определяется таким же способом, как система координат покрытия. Система координат других растровых наборов данных определяется так же, как система координат шейп-файла.
11
РАБОТА С ПОКРЫТИЯМИ
203
ArcInfo и ArcEditor Определение системы координат в интерактивном режиме 1. Щелкните по покрытию, систему координат которого вы хотите определить. 2. Щелкните на меню Файл и выберите Свойства. 3. Перейдите на закладку Проекция. 4. Нажмите кнопку Задать. 5. Щелкните Далее. 6. Выберите соответствующую систему координат из списка проекции. Справа будет отображено описание системы координат. 7. Щелкните Далее.
5
f
6
7
204
ARCCATALOG. РУКОВОДСТВО ПОЛЬЗОВАТЕЛЯ
ArcInfo и ArcEditor 8. Введите соответствующие значения параметров для системы координат; каждая система координат имеет различный набор параметров. 8
9. Щелкните Далее. 10. Если покрытие использует систему координат проекции, щелкните на датуме, который она использует, либо выберите Сфероид и определите параметры сфероида. 11. Щелкните Далее. 12. Проверьте итоговые параметры системы координат, которая будет назначена покрытию. Если вы хотите изменить что-либо, то можете возвратиться на предыдущий шаг в мастере, нажав кнопку Назад. Щелкните Готово, если хотите использовать эту систему координат.
9
Теперь система координат и ее параметры отобразятся в диалоговом окне Свойства покрытия.
10
13. Нажмите OK.
11
РАБОТА С ПОКРЫТИЯМИ
205
ArcInfo и ArcEditor Изменение регистрационных точек и экстента покрытия Каждое покрытие содержит информацию о наборе регистрационных точек (тиков) и границах, или экстенте. Регистрационные точки представляют собой точки на плоскости карты, для которых известны реальные географические координаты. Перед началом оцифровки вы можете зарегистрировать тики с бумажной карты с помощью дигитайзера по существующим объектам покрытия. Позднее вы можете использовать тики для трансформации координат объектов из единиц измерения дигитайзера в известную систему координат. Из диалогового окна Свойства покрытия вы имеете возможность добавить или обновить регистрационные точки, если вы знаете их координаты. Также вы можете удалить регистрационные точки из покрытия. Экстент покрытия определяет максимальное и минимальное значения координат x,y в покрытии. Обычно ArcInfo автоматически поддерживает экстент, обновляя его при добавлении и удалении объектов покрытия. Если по каким-либо причинам
206
Добавление регистрационных точек
2
1. Щелкните правой кнопкой мыши по покрытию, в которое вы хотите добавить регистрационные точки и выберите Свойства.
3
2. Выберите закладку Тики и Экстент. 3. Щелкните Добавить. 4. Дважды щелкните по столбцу X и введите x-координату контрольной точки. 5. Щелкните по столбцу Y и введите y-координату контрольной точки. 6. Нажмите OK.
5 4
6
ARCCATALOG. РУКОВОДСТВО ПОЛЬЗОВАТЕЛЯ
ArcInfo и ArcEditor отображаемый экстент не соответствует действительному экстенту объектов, для пересчета экстента покрытия нажмите кнопку Вычислить в диалоговом окне Свойства покрытия. Можно задать новый экстент по-другому - непосредственно ввести значения в соответствующие текстовые поля диалога Свойства Покрытия.
Обновление координат регистрационных точек 1. Щелкните правой кнопкой мыши на покрытии, регистрационные точки которого вы хотите изменить, и выберите Свойства.
4
3
5
2. Перейдите на закладку Тики и Экстент. 3. Выберите идентификатор ID точки, координаты которой вы хотите изменить. 4. Нажмите кнопку Обновить. 5. Щелкните на столбце X и введите x-координату регистрационной точки.
7
6. Дважды щелкните на столбце Y и введите y-координату регистрационной точки. 7. Нажмите OK.
Удаление регистрационных точек 1. Щелкните правой кнопкой мыши на покрытии, регистрационные точки которого вы хотите удалить, и выберите Свойства.
4 3
2. Перейдите на закладку Тики и Экстент. 3. Выберите идентификатор ID той точки, которую вы хотите удалить. 4. Нажмите кнопку Удалить. 5. Нажмите OK. РАБОТА С ПОКРЫТИЯМИ
5
207
ArcInfo и ArcEditor Перерасчет экстента 1. Щелкните правой кнопкой мыши по покрытию, экстент которого вы хотите заново вычислить и выберите Свойства. 2. Перейдите на закладку Тики и Экстент. 3
3. Нажмите кнопку Вычислить. 4. Нажмите OK. Экстент будет заново рассчитан. 4
Обновление экстента вручную 1. Щелкните правой кнопкой мыши на покрытии, экстент которого вы хотите изменить, и выберите Свойства. 2. Перейдите на закладку Тики и Экстент. 3. Щелкните в текстовом поле того значения экстента, которое вы хотите изменить и введите новое значение координаты. 4. Повторяйте Шаг 3 до тех пор, пока не исправите все значения координат.
3
5
5. Нажмите OK.
208
ARCCATALOG. РУКОВОДСТВО ПОЛЬЗОВАТЕЛЯ
ArcInfo и ArcEditor Установка допусков покрытия
1. Щелкните по покрытию, для которого вы хотите установить допуски.
Многие операции над покрытиями используют допуски. Например, когда вы выполняете оцифровку или редактирование с включенным режимом замыкания узлов, два узла автоматически привязываются к одной точке, если они попадают в пределы заданного расстояния друг от друга. Это расстояние является допуском Замыкания узлов. Допуски представляют собой расстояния в единицах измерения покрытия. Если координаты объектов находятся в единицах измерения дигитайзера, то допуски, скорее всего, приводятся в дюймах; если объекты находятся в проекции, то допуски, скорее всего, представлены в футах или метрах. Закладка Допуски в диалоговом окне Свойства покрытия перечисляет текущие значения всех допусков покрытия. Справа от значений, предлагаемых ArcInfo, вы увидите подпись “По умолчанию”. Вы можете при необходимости изменить значения допусков на более подходящие для типа и масштаба объектов вашего покрытия. Если вы сделаете это, надпись “По умолчанию” исчезнет. Вы можете также устанавливать допуски во время использования инструмента ArcToolbox или команды ArcInfo Workstation. Если вы откроете окно Свойства покрытия после запуска инструмента или команды, справа от использованного значения допуска появится надпись “Подтверждено”.
2. В меню Файл нажмите Свойства.
РАБОТА С ПОКРЫТИЯМИ
3
3. Перейдите на закладку Допуски. 4. Щелкните в текстовом поле допуска, значение которого вы хотите изменить и введите новое значение.
4
5. Повторяйте шаг 4 до тех пор, пока не исправите все значения допусков. 6. Нажмите OK.
6
209
ArcInfo и ArcEditor Поддержка атрибутов Обычно у объектов есть описательная информация, хранящаяся в атрибутах. Атрибуты могут содержаться либо в атрибутивной таблице класса объектов, либо в отдельных таблицах INFO. Таблицы INFO могут ассоциироваться с атрибутивной таблицей объектов с помощью связи или класса отношений. И связи, и классы отношений используют общий атрибут для установления временного соединения между соответствующими записями в двух таблицах. Диалоговое окно Свойства одинаково для класса пространственных объектов покрытия и таблицы INFO . При открытии диалогового окна Свойства вы увидите столбец FID, содержащий уникальный идентификатор для каждого объекта. Класс пространственных объектов содержит также поле Shape и может иметь несколько псевдополей, таких как угол поворота маркерных символов. Псевдо-поля поддерживаются ArcInfo; их имена начинаются со знака $, например $ANGLE. Если у класса пространственных объектов есть атрибутивная таблица, вы увидите также несколько атрибутов. f
210
Добавление нового атрибута 1. Щелкните правой кнопкой мыши на классе пространственных объектов покрытия или таблице INFO, куда вы хотите добавить атрибут, и нажмите Свойства. 1
2. Перейдите на закладку Поля. 3. В столбце Имя поля нажмите на атрибут, за которым должен быть помещен новый атрибут. Атрибут не должен быть переопределенным или псевдо-полем. Если атрибут переопределен, в соответствующем столбце будет стоять значение “Да”. Для псевдо-полей значение параметра Столбец установлено на “N/A”. 4. Нажмите кнопку Добавить.
4
5. Введите имя нового атрибута в диалоговом окне Добавить поле. 6. Щелкните напротив надписи Тип, нажмите на стрелку ниспадающего списка и выберите тип данных для значений, которые будет содержать данный атрибут. f
5
6
ARCCATALOG. РУКОВОДСТВО ПОЛЬЗОВАТЕЛЯ
ArcInfo и ArcEditor Можно использовать диалоговое окно Свойства для добавления, обновления и удаления атрибутов, а также для создания индексов атрибутивных значений. В атрибутивной таблице, которая не поддерживается ArcInfo, вы можете только изменять и удалять столбцы. Для повышения эффективности выполнения операций, которые обращаются к содержанию атрибутов, таких как выборка объектов по определенным значениям атрибута, вам следует проиндексировать этот атрибут. Если вы создадите индекс для поля Shape - это будет пространственный индекс; он повышает эффективность выполнения любой операции, которая производит выборку объектов по местоположению. После изменения значений в столбце вам следует заново создать его индекс. В добавление к новым атрибутам вы можете добавить также переопределенные атрибуты. Добавьте переопределенные атрибуты, чтобы объединить или разделить значения существующих атрибутов. Переопределенные атрибуты позволяют управлять отображением значений таблицы. Например, вы можете выбрать отображение одного переопределенного атрибута вместо двух отдельных столбцов.
РАБОТА С ПОКРЫТИЯМИ
7. Введите соответствующие значения параметров Входная ширина, Видимая ширина для атрибутивных значений, а также число знаков после запятой, если необходимо. Допустимые значения параметров могут быть представлены в виде ниспадающего списка.
7 8
8. Введите, если нужно, более понятное имя для атрибута. 9. Щелкните OK.
9
В диалоговом окне Свойства появится новый атрибут. 10. Нажмите кнопку Применить, чтобы сохранить изменения. 11. Щелкните OK.
11
10
Новый атрибут появляется в диалоговом окне Свойства.
211
ArcInfo и ArcEditor Добавление переопределенного атрибута 1. Щелкните правой кнопкой мыши по классу пространственных объектов покрытия или таблице INFO, куда вы хотите добавить переопределенный атрибут, и нажмите Свойства. 2. Перейдите на закладку Поля. 3. В столбце Имя поля щелкните по атрибуту, который не является переопределенным или псевдо-полем. Если атрибут переопределен, в столбце Переопределено будет стоять значение “Да”. Для псевдо-полей значение параметра Столбец установлено на “N/A”. 4. Нажмите Добавить. 5. Щелкните напротив надписи Переопределено, нажмите на стрелку ниспадающего списка и затем выберите Да. 6. Щелкните напротив надписи Столбец и затем введите начальную позицию для переопределенного атрибута. 7. Чтобы задать свойства атрибута, выполните шаги с 6 по 10 по созданию нового атрибута. 8. Щелкните OK. В диалоговом окне Свойства, ниже других атрибутов, отобразится переопределенный атрибут. 9. Нажмите кнопку Применить, чтобы сохранить изменения.
3 4
6
7
5
8
Переопределенные атрибуты добавляются в конец списка.
10. Щелкните OK.
212
ARCCATALOG. РУКОВОДСТВО ПОЛЬЗОВАТЕЛЯ
ArcInfo и ArcEditor Подсказка
Изменение атрибута
Сохранение изменений Работая с диалоговым окном Свойства для класса пространственных объектов покрытия или таблицы INFO, вы можете вносить целый ряд изменений в атрибуты. В любой момент вы можете нажать кнопку Применить, чтобы сохранить ваши изменения.
1. Щелкните правой кнопкой мыши по классу пространственных объектов покрытия или таблице INFO, содержащих атрибуты, которые вы хотите изменить, и нажмите Свойства.
3
4
2. Перейдите на закладку Поля. 3. Щелкните по атрибуту, который вы хотите изменить. 4. Нажмите кнопку Редактировать. 5. Щелкните в столбце Значение напротив названия того свойства, которое вы хотите изменить, и затем введите новое значение или выберите его из ниспадающего списка, в зависимости от обстоятельств. Для переопределенного атрибута вы можете изменять только входную ширину поля.
5
7
6. Повторяйте шаг 5 до тех пор, пока не измените все свойства атрибута. 7. Щелкните OK. Свойства атрибута в диалоговом окне Свойства будут обновлены.
Свойства атрибута обновились.
8. Нажмите кнопку Применить, чтобы сохранить изменения. 9. Щелкните OK.
РАБОТА С ПОКРЫТИЯМИ
213
ArcInfo и ArcEditor Удаление атрибута 1. Щёлкните правой кнопкой по классу пространственных объектов покрытия или таблице INFO, содержащих атрибут, который вы хотите удалить, и нажмите Свойства.
3
2. Перейдите на закладку Поля. 3. Щелкните по атрибуту, который вы хотите удалить.
4
4. Нажмите кнопку Удалить. Атрибут больше не отображается в диалоговом окне Свойства. 5. Нажмите кнопку Применить, чтобы сохранить изменения. 6. Щелкните OK.
6
5
Атрибут больше не отображается в диалоговом окне Свойства.
214
ARCCATALOG. РУКОВОДСТВО ПОЛЬЗОВАТЕЛЯ
ArcInfo и ArcEditor Добавление и удаление индексов 1. Щелкните правой кнопкой мыши по классу пространственных объектов покрытия или таблице INFO, индексы которых вы хотите изменить, и нажмите Свойства.
3
2. Перейдите на закладку Поля. 3. Нажмите на атрибут, для которого вы хотите добавить или удалить индекс. 4. Нажмите кнопку Добавить индекс, чтобы создать индекс значений атрибута.
4
Нажмите кнопку Удалить индекс, чтобы удалить существующий индекс значений атрибута. Значение в столбце Индекс изменится на Да или Нет в зависимости от того, добавлен или удален индекс. 5. Нажмите Применить, чтобы сохранить ваши изменения. 6. Щелкните OK.
6
5
Значение в столбце Индекс изменяется на Да или Нет, в зависимости от того, добавляется или удаляется индекс.
РАБОТА С ПОКРЫТИЯМИ
215
ArcInfo and ArcEditor Что такое класс отношений? Объекты в покрытии часто связаны с объектами в других покрытиях, либо с атрибутами в отдельных таблицах. Вы можете определять эти связи в Каталоге, создавая отношения, которые хранятся в классах отношений. Внешне отношения выглядят подобно связям ArcInfo, хотя нужно отметить, что отношения позволяют описывать ассоциации объектов более точно. С помощью отношения вы можете определить, какие столбцы в атрибутивной таблице класса объектов и в другой таблице имеют одинаковые значения. Создав отношение, вы можете устанавливать временные соединения между объектами покрытия и атрибутами в таблице. Вы можете использовать связанные атрибуты, чтобы надписывать, задавать способ отображения или строить запросы к объектам; вы также можете редактировать их во время редактирования объектов в ArcMap.
Свойства отношений Одним из свойств отношений является кардинальность, которая характеризует, сколько объектов в покрытии связываются со сколькими записями в другой атрибутивной таблице. Если ассоциируемая таблица содержит измерения, взятые в точке покрытия, то отношение будет один-ко-многим: одна точка ко многим измерениям. В целом, отношения могут быть следующих типов: один-к-одному (1-1), один-ко-многим (1-M), многие-к-одному (M-1) и многие-ко-многим (N-M). В приведенном выше примере точечный объектный класс покрытия представляет собой класс-источник отношения, а таблица, которая содержит измерения, представляет собой классадресат. Столбцы, которые используются для связи этих источников данных, являются ключевыми атрибутами. Класс-источник точечных объектов имеет атрибут, содержащий код для каждого узлового пункта; это первичный ключ для данной взаимосвязи. Таблица измерений имеет атрибут, который указывает, в каком узловом пункте были произведены измерения; это встроенный внешний ключ. 216
Отношения имеют кардинальность. Кардинальность определяет, сколько объектов типа А соотносятся с объектами типа Б. Отношения могут быть кардинальности 1-1, 1-М, М-1 и N-M. Отношения имеют также метки направлений, которое характеризует природу ассоциации. Метка Вперед описывает отношение по направлению от источника к адресату; например, у точек узловых пунктов есть измерения. Метка Назад описывает то же самое отношение, реализуемое в направлении от адресата к источнику, из которого они могли бы быть “взяты”; например, в нашем случае, измерения “взяты из” узловых пунктов.
Типы отношений Существует два типа отношений: простые и сложные. Простые отношения описывают взаимосвязи между источниками данных, которые существуют независимо друг от друга. Покрытие и таблица не зависят друг от друга: в случае удаления покрытияисточника таблица-адресат продолжает существовать.
ARCCATALOG. РУКОВОДСТВО ПОЛЬЗОВАТЕЛЯ
ArcInfo and ArcEditor То есть, если вы в целях мониторинга начинаете производить измерения в новой точке и удалите из покрытия старую точку, вы при этом сохраните измерения, сделанные для старого узлового пункта. Отсюда следует, что отношение является простым. Сложные отношения характеризуют ассоциации, где время жизни одного объекта определяет время жизни другого, связанного с ним объекта. Примером может служить отношение между автострадами и точками размещения дорожных знаков. Первичный ключ в линейном классе объекта покрытия автострад имеет уникальный код для каждой линии. Внешний ключ в точечном классе объекта из покрытия дорожных указателей содержит код для линии, с которой он ассоциируется. Дорожные значки не могут существовать без автострады. После создания сложного отношения, редактирование линий автострад в ArcMap будет затрагивать точки покрытия дорожных указателей. При перемещении или удалении линии автострады к связанным с ней точкам отправляется сообщение, и затем они соответствующим образом перемещаются или удаляются. По умолчанию принимается, что сообщения отправляются в направлении от класса-источника к классу-адресату, хотя вы можете с таким же успехом отправлять их и в обратном направлении. Простые отношения могут иметь кардинальность: один-к-одному, один-ко-многим или многие-ко-многим. Отношение многие-к-одному соответствует отношению один-к-одному. Сложные отношения всегда имеют кардинальность один-ко-многим. Когда вы создаете отношение один-ко-многим, независимо от того, простое оно или сложное, сторона “один” должна быть классом-источником. Сторона “многие” должна быть классомадресатом. Один объект может участвовать в нескольких отношениях. Например, помимо сложного отношения между автострадами и дорожными знаками, класс линейных объектов мог бы участвовать в простом отношении с таблицей INFO. В этом случае кажРАБОТА С ПОКРЫТИЯМИ
дая линия автострады могла бы иметь код, определяющий тип дорожного покрытия, а связываемая таблица содержала бы описание для каждого кода. Таким образом многие автострады совместно использовали бы одно и то же описание дорожного покрытия. Для определения этой второй взаимосвязи достаточно создать простое отношение один-к-одному. Хотя все вышеперечисленные примеры относились к покрытиям, необходимо заметить, что вы можете создавать классы отношений для определения взаимосвязи между двумя таблицами INFO.
Классы отношений покрытия Как говорилось в главе 11 “Работа с картами и слоями”, слои могут определять соединения и связи между пространственными и табличными данными, хранящимися в разных форматах и разных рабочих областях ArcInfo. Соединения и связи обеспечивают примерно те же возможности, что и классы простых отношений, за исключением того, что они должны быть установлены для каждого отдельного слоя. Вы можете создавать классы отношений покрытия, чтобы моделировать постоянные взаимосвязи между объектами в рабочей области ArcInfo. Информация класса отношений может использоваться во многих слоях. ArcMap отслеживает существование классов отношений и позволяет легко получать доступ и редактировать связанные атрибуты. Если существует сложное отношение, то при редактировании объектов покрытия связанные объекты и атрибуты будут изменяться соответствующим образом. Классы отношений покрытия по сути то же самое, что и классы отношений в базе геоданных. Для получения информации о классах отношений в базе геоданных, вы можете обратиться к книге Построение баз геоданных или к соответствующим разделам интерактивной справки.
217
ArcInfo и ArcEditor Создание класса отношений для покрытия Вы можете создать простой или сложный класс отношений между любыми двумя таблицами и классами пространственных объектов, которые находятся в одной папке и имеют общий атрибут. Связанные классы объектов могут существовать как в одном, так и в разных покрытиях. В случае, если объекты в классе-источнике и классе-адресате существуют независимо друг от друга, создавайте простое отношение. Сложное отношение можно создать в том случае, если время жизни объектов в классеисточнике определяет время жизни объектов в классе-адресате. Класс отношений позволяет запрашивать, надписывать и отображать объекты в покрытии на основании атрибутов из связанной таблицы. В ArcMap, когда вы редактируете объекты покрытия, являющегося исходным (классом-источником), при наличии любого класса отношений, вы можете редактировать атрибутивные значения, которые присутствуют в целевом классе (классе-адресате). Например, при существовании сложного класса отношений, когда вы перемещаете или f 218
1. В дереве Каталога щелкните по папке, содержащей покрытие, для которого вы хотите создать класс отношений.
3
2. В меню Файл укажите на Новый и затем выберите Класс отношений покрытия.
4
3. Введите имя нового класса отношений. 4. Щелкните на исходном классе объектов или таблице (классе-источнике). 5. Щелкните на целевом классе объектов или таблице (классеадресате).
5
6
6. Нажмите кнопку Далее. 7. Выберите тип отношения, которое вы хотите создать. 8. Щелкните Далее.
f
7
8
ARCCATALOG. РУКОВОДСТВО ПОЛЬЗОВАТЕЛЯ
ArcInfo и ArcEditor удаляете в покрытии-источнике линии электропередач, ArcMap автоматически осуществляет перемещение или удаление в покрытии-адресате соответствующих опор. Классы отношений, в которых участвуют классы пространственных объектов покрытия или таблицы INFO, перечислены на закладке Отношения диалогового окна свойств. Щелкните на отношении, представленном в списке, и затем нажмите Свойства, чтобы ознакомиться с его свойствами. Например, вы можете получить полный перечень покрытий и таблиц, с которыми связана таблица INFO. Отношения объекта прописываются также в его метаданных; работая с шаблоном метаданных ESRI, вы найдете информацию об отношениях элемента внизу закладки метаданных Атрибуты.
9. Введите описание прямого и обратного направлений отношения (forward path label и backward path label).
9
10. Нажмите кнопку Далее. 11. Выберите соответствующий данному случаю тип отношения. 12. Щелкните Далее.
f
10
11
12
РАБОТА С ПОКРЫТИЯМИ
219
ArcInfo и ArcEditor 13. Нажмите на стрелку первого ниспадающего списка, чтобы увидеть список атрибутов в таблице-источнике или исходном классе объектов. Выберите первичный ключ для этого отношения.
13 14
14. Нажмите на стрелку второго ниспадающего списка, чтобы увидеть список атрибутов в таблице- (или классе объекта) адресате. Перечисляются только те атрибуты, которые имеют такой же тип данных, что и первичный ключ. Выберите внешний ключ для этого отношения.
15
15. Щелкните Далее. 16. Проверьте опции, которые вы определили для нового класса отношений. Если вы хотите изменить что-либо, вы можете вернуться к предыдущим панелям мастера, нажав кнопку Назад. 17. Если выбранные опции вас устраивают, нажмите кнопку Готово. В содержимом папки отобразится новый класс отношений.
В содержимом папки отображается новый класс отношений покрытия.
220
ARCCATALOG. РУКОВОДСТВО ПОЛЬЗОВАТЕЛЯ
Работа с растровыми данными В ЭТОЙ ГЛАВЕ • Свойства набора растровых данных • Исследование каталогов растров базы геоданных • Изменение параметров предварительного просмотра набора растровых данных • Выбор форматов растровых данных, отображаемых в ArcCatalog • Определение системы координат набора расстровых данных • Сооздание пирамидных слоев набора растровых данных
14
Наборы растровых данных включают в себя огромное число разнообразных типов информации. Ортофотоизображения, космические снимки, модели рельефа – вот всего лишь несколько примеров из множества различных категорий растровых данных. Растровые наборы данных состоят из матрицы пикселов, в которой каждый пиксел представляет собой область, обычно имеющую какое-то географическое местоположение и определенное числовое значение, характеризующее наблюдаемый объект. Например, значение пиксела на цифровом аэроснимке представляет собой количество отраженного от земной поверхности света, которое может быть интерпретировано как дерево, дом или улица. Другим примером могут служить значения пикслов цифровой модели рельефа (DEM) – в ней каждое значение несет информацию о высоте. При отображении данных в ГИС набор растровых данных часто служит подложкой, что помогает усилить картографическую репрезентативность карты, повышает информативность её содержания, а также позволяет пользователю стоить или редактировать новые наборы данных. Приложение ArcCatalog позволяет вам осуществлять предварительный просмотр, создавать и манипулировать наборами растровых данных и каталогами растров. В настоящей главе обсуждается работа с растрами в приложении ArcCatalog, включая управление свойствами, форматами и атрибутами растровых данных в среде ArcGIS.
• Вычисление статистик набора растровых данных • Дополнительная информация о файлах набора растровых данных 221
Свойства набора растровых данных В диалоговом окне Свойства растрового набора данных приводится список специфичных для каждого растра деталей. Весь список свойств состоит из пяти разделов: Источник данных, Информация о растре, Экстент, Пространственная привязка и Статистика. В ходе просмотра информации вы можете сворачивать или разворачивать информацию каждого раздела. По умолчанию, все разделы представлены в развернутом виде. Первый раздел – Источник данных. Он содержит информацию об имени, типе и местоположении набора данных. Если набор растров хранится на сервере, то, кроме информации о пути, будут приведены и данные о сервере. Раздел Информация о растре, содержит описание следующих (специфичных для каждого растра) свойств: • Количество пикселов в столбце и строке • Число каналов • Размер ячейки (x, y) • Размер без сжатия • Формат • Тип источника (непрерывный/дискретный) • Тип пиксела (unsigned/signed (без знака/со знаком); integer/floating point (целое/с плавающей запятой)) • Глубина пиксела (1, 2, 4, 8, 16, 32, 64 бит) • Значение Нет данных (NoData) • Цветовая карта (присутствует/отсутствует) • Пирамидные слои (присутствуют/отсутствуют) • Сжатие В разделе Экстент содержится описание прямоугольника границ, в пределах которого находятся все данные набора растров. Верхняя, нижняя, левая и правая координаты прямоугольника приведены в той же проекции, в которой хранится растр.
222
Система координат набора растровых данных описывается в разделе Пространственная привязка. Здесь перечислены все параметры системы координат, а если система координат для растра не была определена, то информация об этом появится именно в этом разделе. Для редактирования информации о пространственной привязке щелкните Редактировать и следуйте инструкциям появившегося диалогового окна. Дополнительную информацию можно найти в настоящей главе, в разделе ‘Установка системы координат грида’ или ‘Установка системы координат для наборов нерегулярных растров’. Раздел Статистики приводит некоторые статистические параметры набора растровых данных: минимальное значение, максимальное значение, среднее значение, среднеквадратичное отклонение и число классов. Если ранее для растровых данных статистики не были вычислены или вы хотите заново рассчитать их значения, вы можете вычислить их, щелкнув Опции и выбрав Build Statistics (построить статистику).
ARCCATALOG. РУКОВОДСТВО ПОЛЬЗОВАТЕЛЯ
Исследование каталогов растров базы геоданных Каталог растров – это хранилище набора растровых данных (например гридов, моделей рельефа (DEM) или других изображений). Каталоги растров могут создаваться в базе геоданных как уникальные объекты, или они могут быть заданы с помощью таблицы. Исследование каталога растров базы геоданных отличается от исследования содержания каталога-таблицы. Для каталога базы геоданных закладка Содержание приложения ArcCatalog позволяет увидеть содержание каталога растров в табличном виде. В то же время, вы можете выбирать наборы растров в таблице и просматривать информацию о них. Выбрать растр можно щелкая по строкам таблицы или выполнив атрибутивный запрос в таблице. С помощью этой кнопки вы можете открыть или закрыть вид данных.
Обрамляющая рамка показывает относительное местоположение каждого набора растровых данных
Каталог растров в базе геоданных.
Выбранные наборы растров просматриваются связано с соответствующим каталогом растров.
Несколько наборов растровых данных выбраны в каталоге растров.
С помощью этой кнопки вы можете открыть или закрыть окно запросов. РАБОТА С РАСТРАМИ
Эта линейка используется для изменения размера вида данных (если он открыт). 223
Когда вы выбираете каталог растров базы геоданных в дереве Каталога, в закладке Содержание в табличной форме приводится список её растровых наборов данных и их атрибутов. Вы можете исследовать эту таблицу так же, как в виде Таблица – можно добавлять новые поля, сортировать поля и экспортировать эту таблицу. В закладке Содержание предлагается множество дополнительных опций для просмотра содержания каталогов растров.
• Свойства – отображение свойств набора растровых данных • География – предварительный просмотр отдельных наборов растров или содержимого интересующего каталога растров • Метаданные – отображение метаданных набора растров или целого каталога растров • Каналы – список каналов, содержащихся в наборе растров По умолчанию используется вид География. При исследовании растров вид География несколько отличается от закладки Предварительный просмотр. В нем имеется две опции предварительного просмотра, доступных через две отдельные закладки: Обзор и Выборка; ниже они будут описаны подробнее. Чтобы изменить вид, щелкайте на различных опциях ниспадающего списка в нижнем правом углу закладки Содержание.
Предварительный просмотр наборов растров При первоначальном выборе каталога растров базы геоданных в таблице не выбран ни один набор растровых данных. Когда нет выбранных записей, при просмотре Географии с помощью за-
Опции предварительного просмотра наборов растров Щелкнув кнопку Показать/Скрыть в правой части окна, вы можете добавить вид данных в закладку Содержание рядом с таблицей. Вид данных позволяет вам просматривать подробную информацию об отдельных наборах растровых данных, содержащихся в каталоге растров. Все виды, доступные в приложении ArcCatalog имеются и в виде данных, исключение составляет вид Таблица. Кроме того, вы можете отобразить свойства набора растров и список каналов в наборе растровых данных. Возможен выбор из следующего списка: 224
ARCCATALOG. РУКОВОДСТВО ПОЛЬЗОВАТЕЛЯ
кладки Обзор отображается экстент каждого набора растровых данных каталога растров – отображаются они в виде сетки (контурной схемы расположения изображений). Поскольку не выбран ни один набор растров, ничего не отображается на закладке Выборка. Вид Метаданные будет показывать описание соответствующего каталога растров. Пока нет выбранных записей, в остальных виды остаются пустыми. Щелкнув на серую кнопку слева от какой-либо записи таблицы, выберите набор растровых данных. Выбранные записи таблицы подсветятся. Как только выбран набор растров, в ранее пустых видах появится информация о выбранных данных. Закладка Просмотр в виде География показывает положение набора растровых данных в соответствующем каталоге растров; набор растров рисуется в соответствующем ограничивающем прямоугольнике в ограничивающей рамке. Закладка Выборка в виде География отображает собственно набор растровых данных. Виды Метаданные, Свойства и Каналы показывают информацию, описывающую отдельные наборы растровых данных.
рядом с записями таблицы. Когда выбрано несколько наборов растров, в закладке Обзор отображаются все выбранные растры в контурной рамке. В закладке Выборка изображаются все выбранные растры без контурной рамки. Для остальных видов, указатель выборки появляется рядом с ниспадающим списком, используйте его для перемещения по выборке и отображения метаданных, свойств или каналов каждого набора растровых данных.
Запросы к каталогу растров базы геоданных Можно выбрать сразу несколько наборов растровых данных, осуществив запрос по каталогу растровых данных. В запросе может быть использована любая информация, имеющаяся в таблице каталога растров. Введите запрос в текстовой строке Запрос или щёлкните на кнопке Построить Запрос и воспользуйтесь диалоговым окном Построить Запрос. Для выполнения запроса щелкните Применить. Вы можете изменить вид таблицы, чтобы показывать все записи каталога или только выбранные. Вы можете выбрать несколько наборов растров, если будете удерживать кнопку Ctrl на клавиатуре и щелкать на серых кнопках РАБОТА С РАСТРАМИ
Для получения более подробной информации о формате растровых файлов базы геоданных, обратитесь к книге Построение баз геоданных. 225
Изменение параметров предварительного просмотра набора растровых данных На экране можно отобразить или один канал из набора растровых данных или три канала одновременно. Если набор растровых данных состоит из большего числа каналов, единовременно можно отобразить лишь три из них. Когда вы осуществляете предварительный просмотр набора растров, содержащих лишь один канал, значение каждой ячейки отображается оттенком серого (по умолчанию), если же в файле менее 25 уникальных значений – то случайно выбранным цветом, или как набор преопределенных цветов, если присутствует какая-то цветовая карта. Когда вы осуществляете предварительный просмотр многоканального набора растровых данных, три из них комбинируются в сложное изображение, в котором каждый канал отображается красным, зеленым или голубым. Из закладки Растр в диалоговом окне Опции вы можете выбрать, какой канал будет задавать какие значения. Вы можете задать различные свойства отображения по умолчанию для многоканальных растров (отображения каналов RGB) – для наборов растровых данных с тремя, четырьмя или более каналов.
226
1. Щелкните на меню Инструменты и выберите Опции.
2
2. Откройте закладку Растр. 3. Под опцией 3-х канальный источник введите номер канала, который будет поставлять значения для красной составляющей на экране.
3 4
Введите номер канала, который обеспечит значения зеленой составляющей. Введите номер канала для голубой составляющей. 4. Повторите шаг 3 для набора растровых данных с четырьмя или более каналами. 5. Щелкните OK.
5
ARCCATALOG. РУКОВОДСТВО ПОЛЬЗОВАТЕЛЯ
2
Выбор форматов растровых данных, отображаемых в ArcCatalog
Отображение специфических форматов растров
Список форматов наборов растровых данных, которые могут быть напрямую доступны в ArcCatalog, приведен в закладке Растр в диалоговом окне Опции и описан в разделе интерактивной справки “Поддерживаемые форматы растровых данных”.
4. Щелкните Форматы файлов.
Иногда может оказаться удобнее отображать в Каталоге не все возможные форматы, а лишь некоторые из них. Например, если одни и те же данные хранятся в различных форматах, а в данный момент вы хотите работать только с данными в одном из этих форматов. Файлы растровых данных часто имеют хорошо известное расширение, описывающее формат содержащихся в них данных – например, jpg. Если набор растровых данных хранится в формате, поддерживаемом приложением ArcCatalog, но его файлового расширения нет в списке в закладке Растр, то этот файл не появится в Каталоге. Например, по умолчанию файлами в формате TIFF будут считаться только файлы с расши- f РАБОТА С РАСТРАМИ
1. Щелкните на меню Инструменты и выберите Опции.
3
2. Откройте закладку Растр. 3. Откройте закладку Общие. 5. Отметьте опцию Искать растровые данные только в файлах с перечисленными расширениями. 6. Уберите галочки рядом с форматами, которые вы не хотели бы видеть как растры в Каталоге.
5
6
4
Отметьте форматы файлов, которые хотели бы видеть в Каталоге. 7
7. Щелкните OK в обоих диалоговых окнах.
Отображение всех растровых форматов
5
1. Щелкните меню Инструменты и нажмите Опции. 2. Откройте закладку Растр. 3. Откройте закладку Общие. 4. Щелкните Форматы файлов. 5. Щелкните Просматривать все файлы для обнаружения растровых данных (длительный процесс).
6
6. Щелкните OK, еще раз нажмите OK . 227
рением .tif, но не с расширением .tiff. Вы можете изменить список расширений файлов, ассоциирующихся с форматом набора растровых данных – если для файлов формата TIFF вы добавите в список расширений .tiff, то данные с таким расширением будут доступны в ArcCatalog.
Изменение типов файлов, отображаемых как растровые наборы данных
Не все наборы растровых данных имеют расширение, некоторые хранятся в виде папок. Поскольку идентификация таких наборов растровых данных требует большего времени, по умолчанию ArcCatalog пропускает файлы без расширений при просмотре содержимого папок. Вот почему они не появляются в Каталоге. Исключением из этого правила является формат ESRI grid, который ищется быстро, несмотря на то, что у файлов данных в этом формате нет расширений. По умолчанию, Каталог всегда ведет поиск данных в формате grid. Если вы выбираете опцию поиска и отображения всех файлов наборов растров, список содержания будет появляться медленно, но вы увидите точный список всех имеющихся наборов растровых данных во всех папках.
3. Откройте закладку Общие.
2
3
1. В меню Инструменты щелкните Опции. 4
2. Откройте закладку Растр. 4. Щелкните Форматы файлов. 5. Прокрутите список вниз, чтобы увидеть интересующий растровый формат. 6. Справа от названия растрового формата щелкните на столбце Расширения файлов. 7. Переместите курсор к концу расширения выбранного файла. 8. Напечатайте точку с запятой (;), затем напечатайте звездочку (*) и точку (.), а следом буквенное расширение файла. Например, если вы добавляете файловое расширение *.wbp в столбец Расширения файлов справа от названия формата Windows Bitmap, то приложение ArcCatalog будет распознавать как растровые изображения и файлы с расширением .bmp и с файлы с расширением .wbp в качестве формата Windows Bitmap .
8
10
9. Нажмите Enter. 10. Щелкните OK два раза. 228
ARCCATALOG. РУКОВОДСТВО ПОЛЬЗОВАТЕЛЯ
Определение системы координат набора растровых данных В разделе Пространственная привязка в диалоговом окне Свойства набора растровых данных приводится информация о проекции набора растровых данных и параметры этой проекции. Проекция определяет, каким образом координаты, описывающие местоположение объектов на земной поверхности, математически трансформируются, чтобы возможно точно (с минимальными искажениями) представлять местоположение на плоской поверхности карты. При попытке преобразовать трехмерные данные в двумерные данные (на плоскости) всегда возникают какие-либо виды искажений. Вам необходимо выбрать проекцию, при которой определенный вид искажений будет минимизирован.
Установка системы координат грида 1. Щелкните правой кнопкой мыши на наборе растровых данных и выберите Свойства. 2. В диалоговом окне Свойства, дойдите до раздела с информацией о Пространственной привязке. 3. Щелкните Изменить. f
1
3
Если в наборе растровых данных не содержится информации о системе координат, вы можете задать эту информацию, используя кнопку Изменить. Если набором растровых данных является грид, появится Мастер Определения Проекций. Вы можете задать пара- f РАБОТА С РАСТРАМИ
229
метры системы координат интерактивно, или копировать эту информацию из другого покрытия, грида или TIN. Если набор растровых данных уже содержит информацию о системе координат, вы можете использовать Мастер Задания Проекций, чтобы изменить эту информацию. Если набор растровых данных не является гридом, то вы увидите диалоговое окно Параметры Пространственной Привязки. Подсказка Как вернуться назад, и внести изменения Если вы хотите изменить какой либо параметр в мастере, вы можете вернуться назад с помощью кнопки Назад.
4. Выберите Задать систему координат интерактивно. Вы можете выбрать и другую опцию, но тогда вы “перешагнете” через несколько шагов.
4
5. Щелкните Далее. 6. Выберите в списке Проекции (слева) нужную координатную систему. Справа появится описание системы координат. 7. Щелкните Далее. 8. Введите необходимые параметры системы координат. Каждая система координат имеет различные наборы параметров.
5
9. Щелкните Далее. f
6
Подсказка Задание системы координат для грида Система координат растрового набора данных, являющегося гридом, задается точно так же, как координатная система покрытия или набора данных TIN. Информацию о задании систем координат других растровых данных можно найти в соответствующих разделах.
7
8
9
230
ARCCATALOG. РУКОВОДСТВО ПОЛЬЗОВАТЕЛЯ
10. Если грид использует проекционную систему координат, выберите тот датум, который используется проекцией или щелкните Сфероид и задайте параметры сфероида.
10
11. Щелкните Далее. 12. Ознакомьтесь с полной информацией о параметрах системы координат, которая будет приписана к гриду. 13. Щелкните Готово (Finish).
11
14. Щелкните OK в диалоговом окне Свойства набора растровых данных.
13
РАБОТА С РАСТРАМИ
231
Установка системы координат для набора растровых данных, не являющегося гридом 1. Щелкните правой кнопкой мыши на наборе растровых данных и откройте Свойства. 2. В диалоговом окне Свойства, с помощью линейки прокрутки перейдите к разделу Пространственная привязка. 3. Щелкните Изменить. 4. В диалоговом окне Свойства Пространственной Привязки щелкните Выбрать для выбора предопределенной системы координат. Вы можете щелкнуть Импорт чтобы для того, чтобы приписать информацию о системе координат другого источника. Или щелкните Новая, для задания новой системы координат, с параметрами, определенными пользователем. Или щелкните Изменить для изменения параметров текущей системы координат. 5. В диалоговом окне выберите проекцию для своего набора растровых данных. Прежде, чем вы сможете найти правильную проекцию, нужно будет открыть несколько папок. 6. Щёлкните Добавить. 7. Щёлкните OK в диалоговом окне Свойства пространственной привязки. 8. Щёлкните OK в диалоговом окне Свойства набора растровых данных. 232
3
8
4
7
ARCCATALOG. РУКОВОДСТВО ПОЛЬЗОВАТЕЛЯ
Создание пирамидных слоёв набора растровых данных Детальность того изображения, которое вы видите при отображении растра, зависит от размера каждой его ячейки. Когда, чтобы получить детальное изображение, каждая ячейка покрывает небольшую территорию, для получения изображения большой территории требуется большое количество ячеек. Вот почему набор растровых данных может быть очень большим, занимая много места на диске, и вот почему отображение таких данных требует значительного времени. Для решения этой проблемы вы можете построить пирамидные слои. Пирамидные слои – это набор растровых копий исходных данных с загрубленным разрешением. Каждый последующий пирамидный слой является копией предыдущего, но с разрешением, уменьшенным в 4 раза. Если пирамидные слои уже созданы, при отображении целиком исходного набора данных быстро подгружается самый грубый пирамидный слой. При приближении (зуммировании) подгружается пирамидный слой с лучшим разрешением. Быстродействие улучшается, поскольку необходимо найти и отобразить лишь маленький участок предварительно пересчитанных данных. Без использования пирамидных слоев, каждый раз при отображении f РАБОТА С РАСТРАМИ
Построение пирамидных слоев в ArcCatalog 1. Щёлкните правой кнопкой по набору растровых данных в дереве Каталога. 2. Щёлкните Построить пирамидные слои. 3. Переместитесь к набору растровых данных, для которого хотите построить пирамидные слои (если этот набор еще не выбран).
2
4. Щелкните OK.
3
4
4
233
нескольких ячеек система должна проверить все исходное изображение чтобы найти нужный фрагмент. При построении пирамидных слоев создается файл с уменьшенным разрешением Reduced Resolution Dataset (.rrd). Для несжатых наборов растровых данных, размер этого файла обычно составляет около 8 процентов от исходного. У вас нет возможности строить пирамидные слои для каталога растров, но вы можете строить пирамидные слои для каждого набора растровых данных в каталоге растров.
Изменение установок по умолчанию при создании пирамидных слоев.
2
1. В меню Инструменты выберите Опции. 2. Откройте закладку Растр.
3
3. Выберите одну из опций, указывающих на то, как и когда будут создаваться пирамидные слои. 4. Щелкните OK.
Подсказка Где записывается информация о пирамидных слоях файлов, имеющих отметку “только для чтения”? Если файл или папка, связанная с набором растровых данных имеют отметку “только для чтения”, то информация о пирамидных слоях будет записана в папку, содержащую прокси-файл.
4
Подсказка Cозданы ли для набора растровых данных пирамидные слои? Если вы строите пирамидные слои, то они будут созданы для всего набора растровых данных (включая все каналы). Чтобы проверить, построены ли пирамидные слои, щелкните на наборе растровых данных и выберите Свойства и затем обратитесь к закладке Общие. Проверьте, созданы ли пирамидные слои. 234
ARCCATALOG. РУКОВОДСТВО ПОЛЬЗОВАТЕЛЯ
Вычисление статистики набора растровых данных Статистику для набора растровых данных необходимо вычислять, если растр будет использоваться при решении задач в ArcMap или ArcCatalog, например, если вы захотите выполнить контрастную растяжку или провести классификацию данных. Статистика не обязательно должны вычисляться в данный момент, она могут вычисляться по мере возникновения необходимости их использования в ArcMap. Тем не менее, рекомендуется вычислять статистику, если вы изменяете эти характеристики растра, например применив технику растяжки. Если формат растровых данных не поддерживает хранение статистической информации, то статистика сохраняется во вспомогательный файл (.aux). Вы можете не перевычислять статистику для грида, поскольку статистика для данных этого типа всегда присутствуют и хранятся внутри формата. Статистика вычисляются для каждой ячейки грида, только ячейки со значениями “нет данных” не участвуют в вычислениях. Подсказка Если файл имеет отметку “Только для чтения” Если файл или папка, связанная с набором растровых данных имеют отметку “только для чтения”, то статистическая информация будет записана в папку, содержащую прокси-файл. РАБОТА С РАСТРАМИ
1. Щелкните правой кнопкой на наборе растровых данных и выберите Статистика. Если для набора растровых данных статистические параметры уже были вычислены ранее, то вам будет предложен выбор– использовать существующие или вычислить статистику заново. 2. Переместитесь к входному набору растровых данных, для которого будут вычисляться статистика (если он еще не установлен).
1
3. Выберите нужные вам для расчета статистики установки пропуска (если необходимо). 2
Установка значения 1 для пропуска и по строке, и по столбцу, означает, что в вычислениях статистики будет участвовать каждая ячейка набора растровых данных – это самый точный вариант расчета статистических параметров.
3 4
4. Введите значение, которое необходимо игнорировать при расчете – чаще всего это значение подложки. Исключение такого значения часто приводит к более приемлемым результатам.
5
5. Щелкните OK.
235
Дополнительная информация о файлах набора растровых данных Вспомогательные файлы Вспомогательный файл (.aux) – это файл, связанный с набором растровых данных и расположенный в той же папке и содержащий любую дополнительную информацию, которая не может быть сохранена внутри набора растровых данных. Так, если статистическая информация не может быть сохранена внутри растрового формата, она будет сохранена во вспомогательном файле. Этот файл создается автоматически при первой попытке выполнить задание с вашим растровым слоем, если это задание требует наличия статистики. Однажды созданный, этот файл будет использоваться во всех дальнейших процедурах, требующих статистической информации. В .aux- файле также хранится указатель на файл пирамидных слоев (.rrd), конечно, если пирамидные слои для набора растровых данных строились. Если вы используете операционную систему для перемещения набора растровых файлов, для которых ранее строились пирамидные слои, программное обеспечение будет искать файлы .rrd в указанном месте. Если .rrd файлы там найдены не будут, программа стать искать их в той папке, в которую вы переместили набор растровых данных. Рекомендуется использовать приложение ArcCatalog для копирования или перемещения наборов растровых данных, - в таком случае вы можете быть уверены, что будут скопированы и все вспомогательные файлы.
Файлы пирамидных слоев Файлы пирамидных слоев, созданные при выборе опции Построить пирамидные слои, представляют собой файлы пониженного разрешения (Reduced Resolution Dataset - .rrd), с тем же именем, что и исходный набор растровых данных. При построении файла .rrd необходимо иметь право записи в папку, содержащую исходный набор растровых данных. Файл пирамидных слоев будет создан в той же папке, что и исходный 236
набор растровых данных. При повторном добавлении этого набора растровых данных будут использоваться эти пирамидные слои. Единственным исключением из этого правила является работа с файлами ERDAS® IMAGINE®, где указатель на пирамидные слои храниться внутри файла IMAGINE. В этом случае необходимо иметь право записи для набора растровых данных и папки, где он хранится. Для несжатых наборов растровых данных размер файла .rrd составляет примерно 8 процентов от исходного размера набора растровых данных. Тем не менее, в зависимости от способа сжатия исходного растра, несжатый файл .rrd может быть больше, чем исходный файл. Если ваш .rrd файл превышает 2 GB, тогда будет создан дополнительный внешний файл пониженного разрешения (Reduced Resolution Dataset External raster dataset file – .rde). Пирамидные слои не могут быть построены для каталога растров; но можно создать пирамидные слои для каждого набора растровых данных каталога растров.
Прокси-файлы Если при использовании наборов растровых данных в ArcGIS вспомогательная информация, такая как статистика, гистограммы и пирамидные слои, не может быть найдена внутри набора растровых данных или связанном вспомогательном файле, то ArcGIS создаст их. Обычно эта информация хранится внутри набора растровых данных (если позволяет формат), или может быть создан вспомогательный файл, расположенный рядом с исходным набором растровых данных. В случае, если набор растровых данных или папка являются доступными только для чтения, то такие вспомогательные файлы впоследствии записываются в другое доступное для записи место. Такие файлы называются прокси-файлами.
ARCCATALOG. РУКОВОДСТВО ПОЛЬЗОВАТЕЛЯ
Существует три типа информации, которая может быть записана как прокси-файлы: •Файлы UAI (Proxy Unrestricted Access Image) – указывают на наборы растровых данных “только для чтения” и в их имени используется уникальный префикс, путь к данным и расширение .uai. Такой файл указывает на исходные данные с пометкой “только для чтения”. Создание файла с таким сложным именем позволяет избежать ситуации, когда перезаписываются поверх предыдущих вспомогательные файлы для наборов растровых данных с одним и тем же именем, но из разных папок. • Прокси-файлы .aux – главный вспомогательный файл, связанный с файлом UAI. Этот файл имеет тот же префикс в имени, что и файл UAI, но расширение – .aux. Как обычные файлы .aux, прокси-файлы .aux хранят дополнительную информацию, создаваемую при работе ArcGIS. •Прокси-файлы .rrd, аналогичны обычным файлам .rrd, но они хранятся в папке хранения всех прокси-файлов, поскольку исходный файл или директория недоступны для записи. Папка прокси-файлов никогда не содержит исходных растровых данных. Прокси-файлы растров размещаются в папке, называемой rasterproxies, расположенной в каждой пользовательской временной директории. Местоположение этой папки зависит от пользователя. Для изменения местоположения этой папки можно воспользоваться установками регистрации.
Оптимизация работы с растровыми данными В различных форматах наборов растровых данных используются различные механизмы повышения скорости обработки растров. Работая с ArcGIS, вы можете так настроить приложения, что конечному пользователю программы не нужно будет знать подробности об этих механизмах, относящихся к конкретным форматам. Поскольку наборы растровых данных могут быть очень значительного размера, большинство этих дополнительных возможностей ориентированы на преобразования, улучшающие отображение данных. Ниже приведены некоторые пути оптимизации работы с файлами: • Создание пирамидных слоев – улучшает скорость отображения больших растровых файлов • Сжатие наборов растровых данных – позволяет экономить место на диске • Вычисление статистик – позволяет правильно интерпретировать данные и выполнять статистические операции • Пересчет изображения – улучшает отображение вашего набора растровых данных • База геоданных растров – многопользовательский доступ к наборам растровых данных; в том числе для владельцев больших наборов растровых данных (от гигабайтов до терабайтов)
Поскольку в приложении ArcCatalog вы не можете удалять наборы растровых данных, отмеченные как “только для чтения”, включая наборы растровых данных на недоступных для записи носителях, рекомендуется периодически вручную удалять ненужные прокси-файлы, чтобы не засорять дисковое пространство. Прокси-файлы пирамидных слоев (.rrd) могут занимать весьма значительное место на диске. РАБОТА С РАСТРАМИ
237
Настройка ArcCatalog В ЭТОЙ ГЛАВЕ • Основные элементы интерфейса пользователя • Настройка панелей инструментов • Изменение содержания панелей инструментов • Изменение внешнего вида команды • Создание функциональных комбинаций клавиш • Создание и запуск макросов
15
После некоторого времени работы с ArcCatalog вам может понадобиться настроить его внешний вид таким образом, чтобы он соответствовал вашим предпочтениям. Хотите ли вы скрыть панели инструментов, которые не используете, либо изменить панели инструментов и их содержание, или создать собственную панель инструментов, вы можете сделать это без написания хотя бы одной строки программного кода. Вы можете добавить нестандартные команды, которые создали другие люди, либо, если вы знаете Visual Basic (VB), можете писать макросы и самостоятельно создавать ваши собственные команды. Эта глава поможет начать настройку пользовательского интерфейса Каталога таким образом, чтобы он удовлетворял вашим пожеланиям. Более подробную информацию вы можете найти в книге Изучение ArcObjects.
• Создание собственных команд с помощью VBA • Работа с элементами управления UIControls • Добавление собственных команд • Обновление модуля ArcID • Изменение режима защиты VBA • Использование справочной системы ArcObjects Developer Help 239
Основные элементы интерфейса пользователя Модуль ArcCatalog включает Главное меню и Стандартные панели инструментов. Хотя Главное меню содержит только меню, оно тоже называется панелью инструментов. Любая панель инструментов может быть зафиксирована на верхней или нижней, правой или левой стороне окна ArcCatalog. И наоборот, панели инструментов могут свободно перемещаться в области экрана, функционируя в то же время как часть приложения. Когда панель инструментов зафиксирована, она перемещается и изменяется в размерах вместе с окном ArcCatalog. Дерево Каталога по умолчанию зафиксировано в левой части окна, однако вы можете зафиксировать его в любом месте окна или сделать так, чтобы оно свободно перемещалось в области экрана. Чтобы не допустить фиксирования панели инструментов или дерева Каталога при их перемещении, держите нажатой в момент его перетаскивания клавишу Ctrl.
Каждый тип позволяет взаимодействовать с пользовательским интерфейсом различным способом. ·
Меню организуют команды в список.
·
Кнопки и пункты меню при нажатии на них выполняют действия.
·
Инструменты, перед тем как будет выполнено действие, требуют от пользователя взаимодействия с пользовательским интерфейсом. Команда Увеличить представляет собой хороший пример инструмента – вы щелкаете или растягиваете прямоугольник в области данных в виде География, и данные перерисовываются в более крупном масштабе.
·
Комбинированные блоки позволяют либо ввести информацию, либо выбрать нужную опцию из ниспадающего списка. Например, комбинированный блок Местоположение панели инструментов Стандартные позволяет выбрать элемент введя его пути, либо выбрав путь из ниспадающего списка.
·
Текстовые блоки или блоки редактирования позволяют вам вводить текст. В ArcMap вы можете ввести масштаб, в котором хотите отобразить карту.
Каждая команда ассоциирована с программным кодом. Когда вы щелкаете на команду, то начинает выполняться соответствующий код обработки события. События обрабатываются в момент, когда вы взаимодействуете с командой. Каждый тип команды ведет себя различным образом, поскольку располагает разным набором свойств, методов и событий. Окно ArcCatalog, где в области экрана свободно перемещаются панель инструментов География и дерево Каталога. Остальные панели инструментов зафиксированы. Панели инструментов могут содержать меню, пункты меню, кнопки, инструменты, комбинированные блоки, а также блоки редактирования. Все они являются различными типами команд. 240
ARCCATALOG. РУКОВОДСТВО ПОЛЬЗОВАТЕЛЯ
Изменение внешнего вида Каталога Хотите ли вы сгруппировать команды, добавить новые макросы или добавить собственные команды, в любом случае вы обнаружите, что вам приходится часто пользоваться диалоговым окном Настроить. Диалоговое окно Настроить напоминает и имеет много общих свойств с подобными окнами в приложениях Microsoft Office 2000. Если вы когда-либо настраивали одно из этих приложений, то процесс покажется вам знакомым. Диалоговое окно Настроить позволяет модифицировать существующие меню, панели инструментов и контекстные меню с помощью простой процедуры перетаскивания объектов с помощью курсора мыши. Впоследствии, если захотите, вы можете возвратить меню и панели инструментов, встроенные в Каталог, в исходное состояние по умолчанию. Вы также имеете возможность создавать собственные меню и панели инструментов.
НАСТРОЙКА ARCCATALOG
241
Настройка панелей инструментов
Скрытие и отображение панелей инструментов из меню Вид
По умолчанию все панели инструментов Каталога являются видимыми; если команды панели инструментов не работают с текущим видом, они просто недоступны. Чтобы изменить набор доступных панелей инструментов, воспользуйтесь списком Панели инструментов из меню Вид, либо диалоговым окном Настроить. Галочка возле названия панели инструментов указывает, что она является видимой. Вы не можете скрыть Главное Меню, хотя оно тоже присутствует в списке. После того, как панель инструментов была включена впервые, она свободно перемещается в области экрана. Если она была включена ранее, то она возвратится в свою последнюю позицию. Вы можете изменять размеры плавающих панелей инструментов как угодно. Панель инструментов запоминает свой размер в плавающем состоянии даже после того, как вы скроете или зафиксируете ее. Чтобы быстро скрыть плавающую панель инструментов, нажмите ее кнопку Закрыть.
1. В меню Вид укажите на Панели инструментов.
Настройка панелей инструментов позволяет вам превратить ArcCatalog в очень мощное и эффективное приложение. Например, вы можете создавать собственные панели инструментов, чтобы быстро получать доступ f 242
2
2. Включите, отметив галочкой, панель инструментов, чтобы отобразить ее. Выключите, убрав галочку, панель инструментов, чтобы скрыть ее.
Скрытие и отображение панелей инструментов из диалогового окна Настроить
3
1. В меню Инструменты выберите Настроить. 2. Перейдите на закладку Панели инструментов. 3. Включите, отметив галочкой, панель инструментов, чтобы отобразить ее. Выключите, убрав галочку, панель инструментов, чтобы скрыть ее.
4
4. Нажмите кнопку Закрыть.
ARCCATALOG. РУКОВОДСТВО ПОЛЬЗОВАТЕЛЯ
к наиболее часто используемым инструментам ArcToolbox. Вы можете переименовывать и удалять собственные панели инструментов, однако не можете переименовывать или удалять панели инструментов, предоставляемые по умолчанию или встроенные в ArcCatalog. Если панель инструментов происходит из ActiveX DLL, которую вы добавили в Каталог с помощью кнопки Добавить из файла, она также не может быть переименована. Помимо изменения внешнего вида панелей инструментов и добавления ваших собственных инструментов, вы можете настраивать поведение панелей инструментов в Каталоге с помощью закладки Дополнительные настройки. Например, инструменты могут отображаться крупными значками, а не мелкими, как это установлено по умолчанию. Вы можете также включить или отключить отображение Подсказок инструментов при остановке курсора мыши над инструментом. Подсказка Быстрый доступ к списку Панели инструментов К списку Панели инструментов можно обратиться, не используя меню Вид. Просто щелкните правой кнопкой мыши на любую панель инструментов или строку состояния. Включите или выключите панели, либо выберите опцию Настроить. НАСТРОЙКА ARCCATALOG
Создание новой панели инструментов 1. В меню Инструменты нажмите Настроить. 3
2. Перейдите на закладку Панели инструментов. 3. Нажмите кнопку Новая. 4. Введите имя вашей новой панели инструментов. 5. Нажмите OK.
4
Новая, пустая панель инструментов появится в списке Панели инструментов, а также отобразится как плавающая панель инструментов на вашем экране. 5
6. Нажмите кнопку Закрыть.
6
Переименование панели инструментов 1. В меню Инструменты нажмите Настроить. 4
2. Перейдите на закладку Панели инструментов. 3. Нажмите на панель инструментов, которую вы хотите переименовать.
3
4. Нажмите кнопку Переименовать. 5. Введите новое имя для вашей панели инструментов. 6. Нажмите ОК. Панель инструментов будет переименована в списке и отобразится как плавающая панель инструментов на экране.
5
6
7
7. Нажмите кнопку Закрыть. 243
Отображение панели инструментов с крупными значками
3
1. В меню Инструменты нажмите Настроить. 2. Перейдите на закладку Дополнительные настройки. 3. Включите опцию Крупные значки. 4. Нажмите Закрыть. 4
Вы видите крупные значки на панели инструментов.
Отображение подсказок инструментов 1. В меню Инструменты нажмите Настроить.
3
2. Перейдите на закладку Дополнительные настройки. 3. Включите опцию Показывать всплывающие подсказки для инструментов. 4. Нажмите Закрыть.
244
4
ARCCATALOG. РУКОВОДСТВО ПОЛЬЗОВАТЕЛЯ
Изменение содержания панелей инструментов Содержание любой панели инструментов можно изменять посредством добавления, перемещения или удаления команд. Многие команды являются встроенными в Каталог. Если на вашем компьютере установлен модуль ArcToolBox, то его инструменты также доступны в Каталоге в качестве команд. Вы можете добавлять любые команды к любой панели инструментов или меню, либо добавить в панель инструментов новое меню. Вы можете также изменять контекстные меню. Контекстные меню обеспечивают быстрый доступ к часто используемым командам; они появляются при нажатии правой кнопки мыши на элемент в Каталоге. После изменения встроенной панели инструментов можно возвратить ее в первоначальное состояние; эта возможность может пригодиться, если вы случайно удалите какую-то команду из панели инструментов.
НАСТРОЙКА ARCCATALOG
Добавление команды в панель инструментов или меню
4 5
1. Отобразите панель инструментов, в которую вы хотите добавить команду. 2. В меню Инструменты нажмите Настроить. 3. Перейдите на закладку Команды. 4. В списке Категории выберите категорию, содержащую команду, которую вы хотите добавить.
8
5. В списке Команды нажмите на команду, которую вы хотите добавить. 6. Перетащите команду с помощью мыши на панель инструментов или в меню. Если вы задержите курсор мыши на меню, появится содержимое меню.
6
Черная линия указывает, где будет помещена команда. 7. Отпустите команду. Команда отобразится в панели инструментов или меню. 8. Нажмите кнопку Закрыть.
Команда отображается в панели инструментов или меню.
245
Подсказка Комбинированный блок “Сохранить в “ Комбинированный блок “Сохранить в” появляется на закладке Команды, в окне Новая панель инструментов, Восстановить панель инструментов и в диалоговом окне Настройки клавиатуры. В ArcMap вы используете эту опцию для выбора шаблона, в котором будут сохраняться ваши изменения. В модуле ArcCatalog, однако, вы должны сохранять изменения только в шаблоне по умолчанию. Подсказка Создание ключей доступа Все меню в Главном меню, а также их команды, имеют в названии подчеркнутый символ, который называется ключом доступа. Он позволяет обращаться к команде меню с клавиатуры, посредством нажатия этого символа при одновременно нажатой клавише Alt. Для создания ключа доступа поместите в заголовке меню (или команды) непосредственно перед нужной буквой знак амперсанта (&).
Добавление в панель инструментов нового, пустого меню 5
1. Отобразите панель инструментов, в которую вы хотите добавить новое пустое меню.
4
2. В меню Инструменты нажмите Настроить. 3. Перейдите на закладку Команды. 4. Нажмите Новое меню в списке Категорий. 5. Нажмите и перетащите команду Новое меню из списка Команды и отпустите ее на панели инструментов.
9
В панели инструментов появится пустое меню с названием “Новое меню”. 6. Щелкните правой кнопкой мыши на Новое меню в панели инструментов.
7
7. Введите в текстовый блок соответствующий заголовок для меню. 8. Нажмите Enter. 9. Нажмите кнопку Закрыть.
Заголовок меню изменяется.
246
ARCCATALOG. РУКОВОДСТВО ПОЛЬЗОВАТЕЛЯ
Добавление команды в контекстное меню
4
1. В меню Инструменты нажмите Настроить. 2. Перейдите на закладку Панели инструментов. 3. Включите, отметив галочкой, панель инструментов Контекстные меню. 8
4. Нажмите на панели инструментов Контекстные меню. В Каталоге будет отображен список всех контекстных меню. Вам, может быть, потребуется прокрутить список вверх или вниз, чтобы найти меню, которое вы хотите модифицировать.
5
5. Нажмите на стрелку контекстного меню, к которому вы хотите добавить команду. Появится контекстное меню. 6. В диалоговом окне Настроить перейдите на закладку Команды. 7. Нажмите на категорию, содержащую команду, которую вы хотите добавить в меню. 8. Нажмите и перетащите команду из списка Команды в контекстное меню. Толстая черная линия показывает, где будет помещена команда. Отпустите команду в нужном месте.
Команда отображается в контекстном меню.
Команда отобразится в контекстном меню. 9. В диалоговом окне Настроить нажмите кнопку Закрыть.
НАСТРОЙКА ARCCATALOG
247
Подсказка
Перемещение команды
Зачем открывать диалоговое окно Настроить? Даже если вы не используете его в таких операциях, как, например, перемещение команд, вы должны отображать диалоговое окно Настроить во время настройки ArcCatalog. При открытом диалоговом окне Каталог находится в таком состоянии, когда вы можете производить изменения в пользовательском интерфейсе.
1. Отобразите панель инструментов, содержащую команду, которую вы хотите переместить.
Подсказка Удаление команд Когда вы удаляете из панели инструментов команду, вы не уничтожаете ее; просто она становится недоступной из панели инструментов. Эта команда все еще отображается в списке Команды диалогового окна Настроить. В дальнейшем вы всегда сможете добавить обратно эту команду в панель инструментов, либо восстановить исходное содержание панели инструментов.
2.
4
Если вы перемещаете команду в другую панель инструментов, отобразите и ее тоже.
3. В меню Инструменты нажмите Настроить. 4. Нажмите на команду и перетащите ее в новой местоположение.
Команда отображается в новом месте.
Команда отобразится в новом месте. 5. В диалоговом окне Настроить нажмите кнопку Закрыть.
Удаление команды 1. Отобразите панель инструментов, содержащую команду, которую вы хотите удалить. 2. В меню Инструменты нажмите Настроить.
3
3. Нажмите и перетащите инструмент, который вы хотите удалить из панели инструментов. В процессе перетаскивания курсор мыши примет форму перечеркнутого круга. 4. Отпустите команду.
Команда удалена из панели инструментов.
Команда будет удалена из панели инструментов или меню. 5. В диалоговом окне Настроить нажмите кнопку Закрыть. 248
ARCCATALOG. РУКОВОДСТВО ПОЛЬЗОВАТЕЛЯ
Восстановление встроенной панели инструментов
Встроенная панель инструментов была модифицирована.
1. В меню Инструменты нажмите Настроить. 2. Перейдите на закладку Панели инструментов. 3. Щелкните на встроенную панель инструментов, которую вы хотите восстановить.
3
4. Нажмите кнопку Сброс.
4
5. Нажмите OK. 6. Нажмите Закрыть.
6
5
Восстановлено первоначальное содержание панели инструментов.
НАСТРОЙКА ARCCATALOG
249
Изменение внешнего вида команды ArcCatalog позволяет вам изменять внешний вид кнопок, инструментов и меню, не прибегая к программированию. Вы можете создавать разделительные полоски на панелях инструментов, чтобы визуально отделять команды, используемые для разных задач, например для поиска и для построения запросов. Вы можете изменять также способ отображения команды - “Только изображение”, “Изображение и Текст” или “Только текст”. По умолчанию кнопка или инструмент, помещенные на панель инструментов, имеют тип отображения “Только изображение”, в то время как помещенные в меню имеют тип отображения “Изображение и Текст”. Меню имеюто один тип отображения -“Только Текст”. Изменение названия команды позволяет заменить текст, появляющийся при соответствующем типе отображения инструмента. Меню и их содержание могут быть доступны с клавиатуры, с помощью нажатия клавиши подчеркнутой буквы в названии при одновременно нажатой клавише Alt. Создайте один из таких ключей доступа, по- f 250
Группировка команд 3
1. Отобразите панель инструментов, содержащую команды, которые вы хотите сгруппировать вместе. 2. В меню Инструменты выберите Настроить. 3. На панели инструментов щелкните правой кнопкой мыши по команде, расположенной справа от того места, где должна быть размещена разделительная полоска.
4
4. Включите, отметив галочкой, опцию Начало группы, чтобы отобразить разделительную полоску слева от команды.
Разделительная полоска отображается на панели инструментов слева от команды.
Выключите, убрав галочку, опцию Начало группы, чтобы удалить разделительную полоску. 5. В диалоговом окне Настроить нажмите кнопку Закрыть.
Изменение типа отображения
3
1. Отобразите панель инструментов, содержащую команду, тип отображения которой вы хотите изменить. 2. В меню Инструменты выберите Настроить. 3. На панели инструментов щелкните правой кнопкой мыши команду, которую вы хотите изменить. f
4
ARCCATALOG. РУКОВОДСТВО ПОЛЬЗОВАТЕЛЯ
местив в заголовке непосредственно перед нужной буквой знак амперсанта (&). Другие свойства, такие как подсказка инструмента (ToolTip) и сообщение (Message), могут быть модифицированы только посредством программирования. Когда вы удерживаете курсор мыши над командой, отображается его подсказка в виде надписи во всплывающем желтом блоке. Сообщения команд отображаются в строке состояния. Сообщения описывают действия, выполняемые данной командой.
4. Включите, отметив галочкой, опцию Только изображение, чтобы отобразить только изображение команды.
Тип отображения команды изменился.
Включите, отметив галочкой, опцию Только текст, чтобы отобразить только название команды. Включите, отметив галочкой, опцию Изображение и Текст, чтобы отобразить как изображение, так и название команды. 5. В диалоговом окне Настроить нажмите кнопку Закрыть.
Изменение изображения 1. Отобразите панель инструментов, содержащую команду, изображение которой вы хотите изменить.
3 5
2. В меню Инструменты выберите Настроить. 3. На панели инструментов щелкните правой кнопкой мыши команду, которую вы хотите изменить. 4. Укажите на Изменить изображение кнопки. 5. Щелкните на одно из отображаемых изображений. Либо нажмите опцию Обзор, перейдите к собственному изображению и нажмите кнопку Открыть. Команде будет назначено новое изображение. Оно отобразится в панели инструментов в том случае, если используется тип отображения “Только изображение” или “Изображение и Текст”. 6. В диалоговом окне Настроить нажмите кнопку Закрыть. НАСТРОЙКА ARCCATALOG
Новое изображение отобразится в панели инструментов в том случае, если используется тип отображения “Только Изображение” или “Изображение и Текст”.
251
Изменение названия 1. Отобразите панель инструментов, содержащую команду, название которой вы хотите изменить. 2. В меню Инструменты нажмите Настроить. 3. На панели инструментов щелкните правой кнопкой мыши на команду, которую вы хотите изменить. 4. Введите новое название в блоке редактирования в контекстном меню. 5. Нажмите Enter. Новый заголовок будет применен. Он отобразится в панели инструментов в том случае, если используется тип отображения “Только Текст” или “Изображение и Текст”. 6. В диалоговом окне Настроить нажмите кнопку Закрыть.
3
4
Новый заголовок отобразится в панели инструментов в том случае, если используется тип отображения “Только Текст” или “Изображение и Текст”.
Восстановление встроенной команды 1. Отобразите панель инструментов с командой, которую вы хотите восстановить. 2. Щелкните на меню Инструменты и выберите Настроить. 3. На панели инструментов щелкните правой кнопкой мыши на требуемую команду. 4. Нажмите Сброс. Изображение, заголовок и тип отображения команды возвратятся к исходным настройкам по умолчанию. 5. В диалоговом окне Настроить нажмите кнопку Закрыть. 252
4
3
Изображение, заголовок и тип отображения команды возвращаются к исходным настройкам по умолчанию. ARCCATALOG. РУКОВОДСТВО ПОЛЬЗОВАТЕЛЯ
Создание функциональных комбинаций клавиш Когда вы обращаетесь к меню с клавиатуры, используя ключ доступа, меню открывается и вы можете видеть его содержимое. Отличие функциональной комбинации клавиш заключается в том, что она напрямую выполняет команду, без предварительного открытия меню. Например, сочетание клавиш Ctrl + C представляет собой широко известную функциональную комбинацию в Windows. Одна команда может иметь множество присвоенных ей функциональных комбинаций, однако каждая функциональная комбинация может назначаться только одной команде. Первая функциональная комбинация команды отображается справа от нее, при отображении команды в меню.
Назначение функциональной комбинации 1. В меню Инструменты выберите Настроить. 2. Нажмите кнопку Клавиатура. 3. Выберите категорию, содержащую команду, которую вы собираетесь модифицировать.
2
4. Нажмите на команду, для которой вы хотите добавить функциональную комбинацию. 5. Щелкните в текстовом поле Введите новую функциональную комбинацию и затем нажмите на клавиатуре клавиши, которые вы хотите использовать для функциональной комбинации.
8
3
4
7
Если эта комбинация уже была назначена для другой команды, ее имя будет отображено ниже.
6
6. Нажмите кнопку Назначить, если клавиши в текущий момент не назначены для другой команды.
5
В списке Текущая комбинация отобразится новая функциональная комбинация. 7. В диалоговом окне Настройки клавиатуры нажмите кнопку Закрыть. 8. В диалоговом окне Настроить нажмите кнопку Закрыть.
В списке Текущая комбинация отображается назначенная команде новая функциональная комбинация.
НАСТРОЙКА ARCCATALOG
253
Удаление функциональной комбинации 1. В меню Инструменты выберите Настроить.
3
4
7
2. Нажмите кнопку Клавиатура. 3. Выберите категорию, содержащую команду, которую вы собираетесь модифицировать. 4. Щелкните на команду, для которой вы хотите удалить функциональную комбинацию.
6 5
5. В списке Текущая комбинация щелкните на функциональную комбинацию, которую вы хотите удалить. 6. Нажмите кнопку Удалить. 7. В диалоговом окне Настройки клавиатуры нажмите кнопку Закрыть. В диалоговом окне Настроить нажмите кнопку Закрыть.
Восстановление встроенных функциональных комбинаций 1. В меню Инструменты выберите Настроить.
3
2. Нажмите кнопку Клавиатура. 3. Нажмите кнопку Сброс На запрос, хотите ли вы сбросить ваши функциональные комбинации, ответьте Да.
4
4. В диалоговом окне Настройки клавиатуры нажмите кнопку Закрыть. 5. В диалоговом окне Настроить нажмите кнопку Закрыть. 254
ARCCATALOG. РУКОВОДСТВО ПОЛЬЗОВАТЕЛЯ
Создание и запуск макросов Модуль ArcCatalog поставляется вместе с Visual Basic for Applications (VBA). VBA не является самостоятельной программой. Он обеспечивает встроенную среду программирования - Visual Basic Editor (VBE), которая позволяет вам писать VB-макросы и затем отлаживать запускать их прямо в Каталоге. Макрос представляет собой несколько строк программного кода, выполняемых в Каталоге, который анализирует, к примеру, выбранное на текущий момент покрытие. Макрос может интегрировать некоторые из функциональных возможностей VB, такие как использование окон сообщений для ввода, с функциональными возможностями, доступными в ArcCatalog. Когда вы создаете макрос, то создаете подпрограмму VB. Имя этой программы является именем, которое вы присваиваете макросу. Вы добавляете в программу код в окне Code, точно так же, как вы это сделали бы в VB. Когда вы создаете новый макрос в диалоговом окне Макрос, введите перед именем макроса имя модуля, в котором он будет сохранен. Чтобы сохранить ваш макрос прямо в Ка- f НАСТРОЙКА ARCCATALOG
Создание макроса
2
1. В меню Инструменты, укажите на Макрос и затем выберите опцию Макрос. 2. Введите имя макроса, который вы хотите создать, в текстовый блок Имя макроса.
3
Чтобы поместить макрос в определенное место, перед его именем введите ThisDocument или имя модуля, и затем точку (.). В противном случае макрос будет добавлен в модуль “NewMacros”. 3. Нажмите кнопку Создать или нажмите Enter. Появится окно Code, содержащее ограничители тела новой подпрограммы. 4. Наберите программный код для макроса. 5. Щелкните в VBE меню Файл и выберите опцию Save Project. 6. В VBE нажмите кнопку Закрыть.
4
Когда вы вводите имя макроса без указания, в какой модуль его следует поместить, этот макрос помещается в модуль NewMacros.
255
талоге, следует ввести имя, подобное “ThisDocument. myMacro”. Вы также можете распределять макросы по разным модулям; каждый модуль располагает собственным окном Code. Чтобы добавить макрос в определенный модуль, введите имя модуля перед именем макроса, например, “ProjectMacros.GetSelected”. Если модуль еще не существует, будет создан новый модуль с таким именем в проекте VBE. Точно так же, если вы даете имя новому макросу, но не указываете, какой модуль будет его содержать, создается новый модуль с названием “NewMacros”. Использование модулей упрощает процесс совместного использования с другими людьми вашего VB-кода. Вы можете экспортировать модуль из вашего проекта VBE, либо импортировать в него файл .bas. Для получения более подробной информации о создании макросов смотрите книгу Изучение ArcObjects или интерактивную справку ArcObjects Developer Help.
Редактирование макроса 1. В меню Инструменты, укажите на Макрос и затем выберите опцию Макрос.
2 3
2. В списке под текстовым блоком Имя макроса выберите имя макроса, который вы хотите отредактировать. 3. Нажмите кнопку Редактировать. В окне Code отобразится программный код макроса. 4. Отредактируйте программный код. 5. Щелкните в VBE меню Файл и выберите опцию Save Project. 6. В VBE нажмите кнопку Закрыть.
Добавление макроса на панель инструментов или в меню
5
1. Отобразите панель инструментов, в которую вы хотите добавить макрос.
4
2. В меню Инструменты выберите Настроить. 3. Перейдите на закладку Команды. 4. В списке Категории выберите Макросы.
6
5. Щелкните и перетащите макрос из списка Команды и отпустите его на панели инструментов. Макрос появится на панели инструментов или в меню.
Макрос отображается на панели инструментов.
6. Нажмите кнопку Закрыть. 256
ARCCATALOG. РУКОВОДСТВО ПОЛЬЗОВАТЕЛЯ
Запуск макроса в диалоговом окне Макросы
3
1. В меню Инструменты укажите на Макрос и затем выберите опцию Макрос.
2
2. Щелкните на Макрос, который вы хотите запустить. 3. Нажмите кнопку Выполнить.
Запуск макроса в редакторе Visual Basic Editor 1. В меню Инструменты, укажите на Макросы и затем выберите опцию Visual Basic Editor.
2
2. В окне проекта VBE щелкните дважды на ThisDocument или модуль, содержащий макрос, который вы хотите запустить. Появится окно Code для данного макроса. 3. Установите курсор внутри соответствующей подпрограммы. 4. В меню Run в VBE выберите Run Sub/UserForm.
2
НАСТРОЙКА ARCCATALOG
257
Создание собственных команд с помощью VBA ArcCatalog использует автоматизацию, которая представляет собой особенность технологии COM (Component Object Model); она позволяет обращаться к объектам Каталога из VB, а также из других языков, инструментов и приложений, которые поддерживают автоматизацию. Например, с помощью VB можно анализировать источник данных, используя объекты ArcCatalog, но не используя само приложение ArcCatalog. Панели инструментов и команды тоже являются COM-объектами. Вы можете создавать в VBA собственные объекты. Чтобы считаться командой, объект должен удовлетворять базовому набору требований, установленному для всех команд. Чтобы являться кнопкой, объект должен, соответственно, удовлетворять требованиям кнопок. Книга Изучение ArcObjects, интерактивная справка ArcObjects Developer Help и интерактивная Справка VBE описывают интерфейсы, методы, события и свойства, доступные в VBA. Среда настройки ArcCatalog облегчает процесс 258
1. Отобразите панель инструментов, к которой вы хотите добавить новую команду. 2. В меню Инструменты выберите Настроить. 3. Перейдите на закладку Команды.
4
4. В списке Категории выберите Элементы управления. 5. Нажмите кнопку Новый элемент управления. 6. Выберите тип элемента управления, который вы хотите создать. 7. Нажмите кнопку Создать для создания элемента управления без присоединения к нему программного кода. Имя элемента управления отобразится в списке Команды. Программный код для элемента управления можно создать в другое время. Если вы хотите начать процедуру добавления программного кода прямо сейчас, нажмите кнопку Создать и редактировать и перейдите к шагу 11. f
5
17
6
7
Новый элемент управления добавляется в список Команды.
ARCCATALOG. РУКОВОДСТВО ПОЛЬЗОВАТЕЛЯ
создания собственных команд с помощью VBA. Вы можете создать новую кнопку, инструмент, комбинированный блок или блок редактирования (все вместе называемые элементами управления UIControls) в диалоговом окне Настроить, и затем присоединить поведение, которое включает объекты Каталога.
НАСТРОЙКА ARCCATALOG
8. Нажмите и перетащите вновь созданный элемент управления на панель инструментов или в меню. 9. В панели инструментов щелкните правой кнопкой мыши на элемент управления и установите его изображение, название и другие свойства. 10. Щелкните правой кнопкой мыши на новый элемент управления и выберите опцию Отобразить источник. Откроется редактор Visual Basic, отображающий в окне Code программный код элемента управления. 11. Нажмите на стрелку ниспадающего списка и щелкните на одну из процедур событий элемента управления. 12. Введите программный код для процедуры события. 13. Повторяйте Шаги 11 и 12 до тех пор, пока все процедуры событий не будут обеспечены программным кодом. 14. Щелкните в VBE меню Файл и выберите опцию Save Project. 15. В редакторе Visual Basic Editor нажмите кнопку Закрыть. 16. Если вы в Шаге 7 нажали кнопку Создать и редактировать, откройте диалоговое окно Настроить, нажмите закладку Команды и перетащите вновь созданный элемент управления из списка Команды на панель инструментов или в меню. 17. В диалоговом окне Настроить нажмите кнопку Закрыть.
8
10
11
12
259
Работа с элементами управления UIControls Если вы создаете макрос и добавляете его на панель инструментов, по сути, вы определяете, что случается при нажатии кнопки. Элементы управления, однако, позволяют создавать с помощью VBA собственные команды, которые работают аналогично кнопкам, инструментам, текстовым блокам и блокам редактирования, входящим в состав ArcCatalog. Обычно в ArcCatalog вы используете кнопки, чтобы начать, завершить или прервать действие или последовательность действий. При создании кнопки вы пишете программный код, который устанавливает ее свойства, включая ее подсказку, сообщение, которое отображается в строке состояния и характеризует, что делает данная кнопка. Вы также определяете программный код, который реагирует на щелчок по этой кнопке; это тот код, который начинает выполняться при нажатии кнопки на панели инструментов.
При всем своем сходстве с кнопками, отличие инструментов заключается в том, что они используются для взаимодействия с изображением - например, вы можете увеличивать или преремещать изображение карты в виде География. Помимо установки свойств инструмента, ваш программный код может отвечать на события, поступающие от мыши и клавиатуры (нажатие кнопки мыши или клавиши на клавиатуре), а также когда кто-то выбирает, либо производит двойной щелчок или щелчок правой кнопкой мыши на инструменте. Вы можете получить результат работы инструмента при обновлении изображения или при деактивизации инструмента.
260
Комбинированный блок сочетает черты текстового блока и списка. Используйте комбинированный блок для того, чтобы представить набор элементов, из которых один следует выбрать. Вы также можете обеспечить место для ввода значений, которые отсутствуют в списке. С помощью комбинированного блока вы можете добавлять или удалять значения из списка. Свойства комбинированного блока позволяют работать с выбранным элементом или текстом в блоке редактирования; вы также можете определить, из скольких элементов должен состоять список. Комбинированный блок может реагировать на несколько событий, таких как изменение текущей выборки или изменение текста в блоке редактирования. Вы можете так же, как и в случае с кнопками и инструментами, устанавливать подсказку элемента управления и сообщение в строке состояния.
Блоки редактирования позволяют отображать информацию, которую вводит пользователь, либо данные, происходящие из внешнего источника. Метод Clear (Очистить) удаляет содержимое блока редактирования, в то время как свойство Текст предоставляет доступ к отображаемому тексту. Вы можете определять, является ли данный элемент управления доступным, и реагирует ли на нажатие клавиши или изменение текста. Мож-
ARCCATALOG. РУКОВОДСТВО ПОЛЬЗОВАТЕЛЯ
но установить подсказку элемента управления, а также сообщение в строке состояния. Написание кода для процедур событий команды позволяет определить реакцию команды на действия пользователя или состояние Каталога. Используя комбинированные блоки и блоки редактирования в ArcCatalog, вы можете избежать работы с формами (UserForm) для получения информации. Элементы управления позволяют создавать собственные команды, повышающие эффективность ArcCatalog при работе с конкретными проектами.
НАСТРОЙКА ARCCATALOG
261
Добавление собственных команд Для создания собственных команд вам не обязательно использовать VBA. В некоторых ситуациях ваши собственные команды могут потребовать от вас использования какойлибо иной среды разработки. Вы можете создавать собственные объекты в любом языке программирования, который поддерживает COM; для получения детальной информации смотрите книгу Изучение ArcObjects. Пользовательские команды или панели инструментов, созданные вне VBA, часто распространяются в качестве ActiveX библиотек (DLL файлов). Прежде чем вы сможете добавить собственную команду в Каталог, вы должны убедиться, что ActiveX DLL этой команды зарегистрирована. После регистрации файла на вашем компьютере обязательно следует зарегистрировать вместе с ArcCatalog пользовательские объекты, которые этот файл содержит. Вы можете добавлять пользовательские команды к любой панели инструментов или меню.
1. В меню Инструменты выберите опцию Настроить. 2. Нажмите кнопку Добавить из файла. 3. Перейдите к файлу, содержащему пользовательскую команду. 4. Щелкните на файл и нажмите кнопку Открыть. Откроется окно Добавленные объекты, которое сообщает, какие новые объекты были зарегистрированы в ArcCatalog.
2
5. Нажмите OK. В списке Команды для соответствующей категории будут отображены пользовательские команды; в список Категории может быть добавлена новая категория. 6. В диалоговом окне Настроить нажмите кнопку Закрыть.
5
Пользовательские команды отображаются в списке Команды для соответствующей категории; в список Категории может быть добавлена новая категория.
6
262
ARCCATALOG. РУКОВОДСТВО ПОЛЬЗОВАТЕЛЯ
Обновление модуля ArcID Если вы пишете макросы, которые используют COM-объекты, вам будет полезен модуль ArcID. При использовании метода, например, такого как Commandbars.Find, вы можете ссылаться на COM-объекты по имени. Если вы делаете так, список команд, задокументированных в модуле ArcID, будет отображаться в окне программного кода Visual Basic. После добавления объектов в Каталог из файла обновите модуль ArcID, чтобы вновь добавляемые команды отображались в списке наряду с командами, встроенными в Каталог. После обновления модуля те команды, которые были удалены, в списке отображаться больше не будут.
1. В меню Инструменты выберите опцию Настроить. 2. Перейдите на закладку Опции. 3. Нажмите кнопку Обновить модуль ArcID. 4. Нажмите кнопку Закрыть. 3
4
Используя блок списка команд в окне VB, вы можете работать со всеми командами, которые были добавлены в модуль ArcID.
НАСТРОЙКА ARCCATALOG
263
Изменение режима защиты VBA Вирус макроса представляет собой тип компьютерного вируса, который сохраняется в макросе или надстройке. Когда вы открываете файл или выполняете действие, которое запускает макрос, вирус может быть активизирован, перенесен на ваш компьютер и сохранен как часть Каталога. Начиная с этого момента, каждый открываемый вами документ или сохраняемый файл может автоматически “заразиться” вирусом; в случае, если эти зараженные документы открывают другие пользователи, вирус переносится на их компьютеры. Приложения ESRI предлагают уровни защиты, которые описываются в диалоговом окне Режим защиты, с целью уменьшения вероятности заражения вирусами макросов ваших документов, файлов и надстроек.
1. В меню Инструменты выберите опцию Настроить. 2. Перейдите на закладку Опции. 3. Нажмите кнопку Изменить режим защиты VBA. 4. Выберите требуемый уровень защиты.
3
5. Нажмите закладку Надежные источники, чтобы увидеть список названий организаций или лиц, чьи макросы будут допускаться к запуску. 6. Нажмите OK. 7
7. Нажмите кнопку Закрыть.
4
Подсказка Блокирование настройки Чтобы узнать, как заблокировать настройку в Нормальном шаблоне Каталога или в ArcMap, смотрите руководство пользователя ArcMap.
264
6
ARCCATALOG. РУКОВОДСТВО ПОЛЬЗОВАТЕЛЯ
Использование интерактивной справки ArcObjects Developer Help Вы можете найти много полезной информации по созданию макросов и элементов управления, а также по программированию их функций в системе интерактивной справки ArcObjects Developer Help. Помимо обзорных статей там присутствуют диаграммы объектных моделей, примеры кода и детальная техничевкая документация, которая может вам сильно помочь. Чтобы более глубоко познакомиться с возможностями настройки ArcCatalog, обратитесь к книге Изучение ArcObjects.
1. В панели задач Windows нажмите кнопку Пуск. 2. Укажите на Программы. 3. Укажите на ArcGIS. 4. Нажмите на пункт ArcObjects Developer Help. Откроется система справки ArcObjects Developer Help. 4
1
В разделе интерактивной справки ArcObjects Class Help вы можете найти подробное писание интерфейсов, свойств и методов ArcObjects. Вы можете получить доступ к этой информации непосредственно во время написания кода. Для этого вы должны выбрать интересующий вас метод в тексте кода и нажать клавишу F1.
Откроется система справки ArcObjects Developer Help. НАСТРОЙКА ARCCATALOG
265



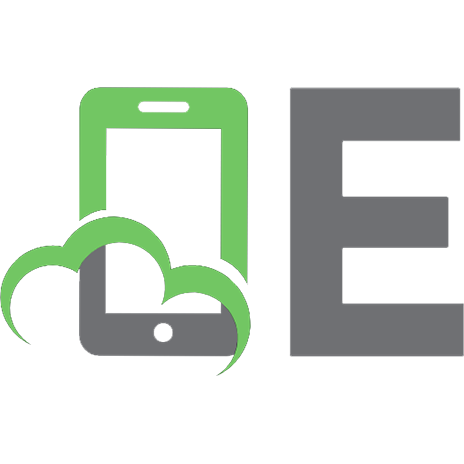

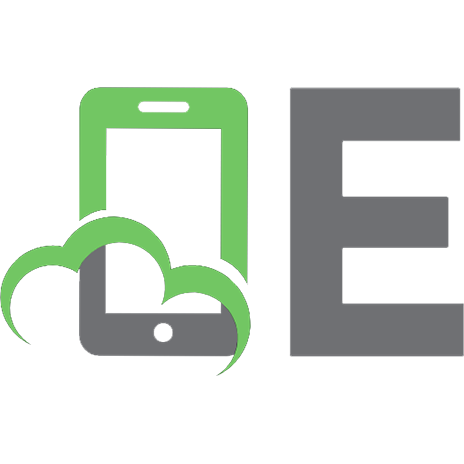

![ISE Mastering ArcGIS Pro [2 ed.]
1265127719, 9781265127718](https://ebin.pub/img/200x200/ise-mastering-arcgis-pro-2nbsped-1265127719-9781265127718.jpg)

