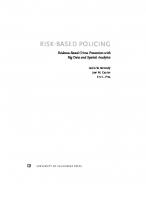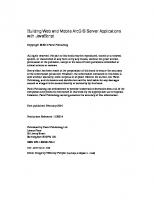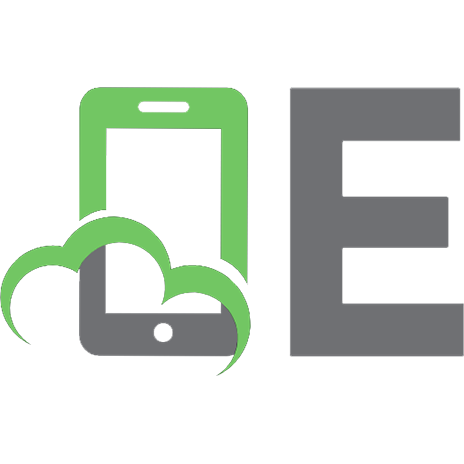Spatial Analytics with ArcGIS 9781787122581, 1787122581
Key Features Analyze patterns, clusters, and spatial relationships using ArcGIS tools Get up to speed in R programming t
302 33 50MB
English Pages 290 S. 190 x 235 mm 503 g [285] Year 2017
Cover......Page 1
Credits......Page 4
About the Author......Page 5
About the Reviewer......Page 6
www.PacktPub.com......Page 7
Customer Feedback......Page 8
Table of Contents......Page 9
Preface......Page 13
Chapter 1: Introduction to Spatial Statistics in ArcGIS and R......Page 19
The Measuring Geographic Distributions toolset......Page 20
The Analyzing Patterns toolset......Page 22
The Mapping Clusters toolset......Page 23
The Modeling Spatial Relationships toolset......Page 26
Integrating R with ArcGIS......Page 30
Summary......Page 31
Preparation......Page 32
Running the Central Feature tool......Page 36
Running the Mean Center tool......Page 38
Running the Median Center tool......Page 40
Preparation......Page 43
Running the Standard Distance tool......Page 45
Running the Directional Distribution tool......Page 48
Summary......Page 49
The Analyzing Patterns toolset......Page 50
P-values......Page 51
Z-scores and standard deviation......Page 52
Preparation......Page 53
Running the Average Nearest Neighbor tool......Page 55
Examining the HTML report......Page 57
Using Spatial Autocorrelation to analyze patterns......Page 58
Preparation......Page 59
Running the Spatial Autocorrelation tool......Page 63
Examining the HTML report......Page 65
Using the Multi-Distance Spatial Cluster Analysis tool to determine clustering or dispersion......Page 66
Preparation......Page 67
Running the Multi-Distance Spatial Cluster Analysis tool......Page 69
Examining the output......Page 71
Summary......Page 73
Chapter 4: Mapping Clusters with ArcGIS Tools......Page 74
Using the Similarity Search tool......Page 75
Preparation......Page 77
Running the Similarity Search tool......Page 78
Interpreting the results......Page 80
Using the Grouping Analysis tool......Page 81
Preparation......Page 83
Running the Grouping Analysis tool......Page 84
Interpreting the results......Page 86
Analysing real estate sales with the Hot Spot Analysis tool......Page 90
Explanation......Page 91
Preparation......Page 93
Running the Hot Spot Analysis tool......Page 100
Using the Optimized Hot Spot Analysis tool in real estate sales......Page 105
Running the Optimized Hot Spot Analysis tool......Page 106
Interpreting the results......Page 109
Running the Optimized Hot Spot Analysis tool......Page 112
Running the Cluster and Outlier Analysis tool......Page 117
Interpreting the results......Page 119
Summary......Page 121
Chapter 5: Modeling Spatial Relationships with ArcGIS Tools......Page 122
Regression Analysis terms and concepts......Page 123
Linear regression with the Ordinary Least Squares (OLS) tool......Page 125
Running the Ordinary Least Squares tool......Page 127
Examining the output generated by the tool......Page 130
Using the Exploratory Regression tool......Page 144
Running the Exploratory Regression tool......Page 145
Examining the output generated by the tool......Page 147
Using the Geographically Weighted Regression tool......Page 150
Running the Geographically Weighted Regression tool......Page 151
Examining the output generated by the tool......Page 152
Summary......Page 159
Chapter 6: Working with the Utilities Toolset......Page 160
Running the Calculate Distance Band from Neighbor Count tool......Page 161
Using the maximum distance as the distance band in the Hot Spot Analysis tool......Page 163
Data preparation......Page 165
Executing the Collect Events tool......Page 167
Using the Collect Events results in the Hot Spot Analysis tool......Page 170
The Export Feature Attribute to ASCII tool......Page 171
Exporting a feature class......Page 172
Summary......Page 173
Chapter 7: Introduction to the R Programming Language......Page 174
Installing R and the R interface......Page 175
Variables and assignment......Page 177
R data types......Page 181
Vectors......Page 182
Matrices......Page 184
Data frames......Page 186
Factors......Page 189
Reading, writing, loading, and saving data......Page 191
Summary......Page 199
Chapter 8: Creating Custom ArcGIS Tools with ArcGIS Bridge and R......Page 200
Installing the R-ArcGIS Bridge package......Page 201
Introduction to the arcgisbinding package......Page 205
The arcgisbinding package functionality - accessing ArcGIS format data......Page 206
The arcgisbinding package functionality - progress bar......Page 207
The tool_exec() function......Page 208
Exercise - creating a custom ArcGIS script tool with R......Page 210
Summary......Page 219
Chapter 9: Application of Spatial Statistics to Crime Analysis......Page 220
Obtaining the crime dataset......Page 221
Data preparation......Page 228
Getting descriptive spatial statistics about the crime dataset......Page 233
Using the Analyzing Patterns tool in the crime dataset......Page 235
Using the Mapping Clusters tool in vehicle theft data......Page 237
Data preparation......Page 240
Spatial Statistical Analysis......Page 247
Summary......Page 248
Chapter 10: Application of Spatial Statistics to Real Estate Analysis......Page 249
Obtaining the Zillow real estate datasets......Page 250
Data preparation......Page 251
Finding similar neighborhoods......Page 255
The Similarity Search tool......Page 256
The Grouping Analysis tool......Page 261
Running the Hot Spot Analysis tool......Page 264
Recommendations for the client......Page 277
Summary......Page 281
Index......Page 282
Recommend Papers

File loading please wait...
Citation preview
Spatial Analytics with ArcGIS
Use the spatial statistics tools provided by ArcGIS and build your own to perform complex geographic analysis
Eric Pimpler
BIRMINGHAM - MUMBAI
Spatial Analytics with ArcGIS Copyright © 2017 Packt Publishing All rights reserved. No part of this book may be reproduced, stored in a retrieval system, or transmitted in any form or by any means, without the prior written permission of the publisher, except in the case of brief quotations embedded in critical articles or reviews. Every effort has been made in the preparation of this book to ensure the accuracy of the information presented. However, the information contained in this book is sold without warranty, either express or implied. Neither the author, nor Packt Publishing, and its dealers and distributors will be held liable for any damages caused or alleged to be caused directly or indirectly by this book. Packt Publishing has endeavored to provide trademark information about all of the companies and products mentioned in this book by the appropriate use of capitals. However, Packt Publishing cannot guarantee the accuracy of this information. First published: April 2017 Production reference: 1200417 Published by Packt Publishing Ltd. Livery Place 35 Livery Street Birmingham B3 2PB, UK.
ISBN 978-1-78712-258-1 www.packtpub.com
Credits Author Eric Pimpler
Copy Editor Pranjali Chury
Reviewer Ken Doman
Project Coordinator Vaidehi Sawant
Commissioning Editor Aaron Lazar
Proofreader Safis Editing
Acquisition Editor Vinay Argekar
Indexer Mariammal Chettiyar
Content Development Editor Zeeyan Pinheiro
Graphics Abhinash Sahu
Technical Editor Vibhuti Gawde
Production Coordinator Aparna Bhagat
About the Author Eric Pimpler is the founder and owner of GeoSpatial Training Services (geospatialtraining.com) and has over 20 years of, experience implementing and teaching GIS solutions using open source technology, ESRI and Google Earth/Maps. Currently, he focuses on ArcGIS scripting with Python and the development of custom ArcGIS Server web and mobile applications using JavaScript. Eric has a bachelor’s degree in geography from Texas A&M University and a master's degree in applied geography with a concentration in GIS from Texas State University. Eric is the author of Programming ArcGIS with Python Cookbook (https://www.packtpub.com /application-development/programming-arcgis-python-cookbook-second-edition), first and second edition, Building Web (https://www.packtpub.com/application-develop ment/building-web-and-mobile-arcgis-server-applications-javascript) and Mobile ArcGIS Server Applications with JavaScript, and ArcGIS Blueprints (https://www.packtpub.co m/application-development/arcgis-blueprints), all by Packt Publishing.
About the Reviewer Ken Doman is a senior frontend engineer at GEO Jobe, a software development company and ESRI business partner that helps public sector organizations and private sector businesses get the most out of geospatial solutions. Ken has worked with web and geospatial solutions for local and county government, and private industry for over 9 years. Ken is the author of Mastering ArcGIS Server Development with JavaScript. He has also reviewed several books for Packt Publishing, including Building Web and Mobile ArcGIS Server Applications with JavaScript by Eric Pimpler and ArcGIS for Desktop Cookbook by Daniela Christiana Docan. I'd like to thank my wife for putting up with the late nights while I reviewed books and videos. I would also like to thank GEO Jobe and all my previous employers, Bruce Harris and Associates, City of Plantation, Florida, and the City of Jacksonville, Texas. You all gave me opportunities to learn and work in a career that I enjoy. I would like to thank Packt Publishing, who found me when I was a simple blogger and social media junkie, and let me have a place to make a positive impact in GIS. Finally, I would like to thank the one from whom all blessings flow.
www.PacktPub.com For support files and downloads related to your book, please visit www.PacktPub.com. Did you know that Packt offers eBook versions of every book published, with PDF and ePub files available? You can upgrade to the eBook version at www.PacktPub.com and as a print book customer, you are entitled to a discount on the eBook copy. Get in touch with us at [email protected] for more details. At www.PacktPub.com, you can also read a collection of free technical articles, sign up for a range of free newsletters and receive exclusive discounts and offers on Packt books and eBooks.
https://www.packtpub.com/mapt
Get the most in-demand software skills with Mapt. Mapt gives you full access to all Packt books and video courses, as well as industry-leading tools to help you plan your personal development and advance your career.
Why subscribe? Fully searchable across every book published by Packt Copy and paste, print, and bookmark content On demand and accessible via a web browser
Customer Feedback Thanks for purchasing this Packt book. At Packt, quality is at the heart of our editorial process. To help us improve, please leave us an honest review on this book's Amazon page at https://www.amazon.com/dp/1787122581. If you'd like to join our team of regular reviewers, you can e-mail us at [email protected]. We award our regular reviewers with free eBooks and videos in exchange for their valuable feedback. Help us be relentless in improving our products!
Table of Contents Preface Chapter 1: Introduction to Spatial Statistics in ArcGIS and R Introduction to spatial statistics An overview of the Spatial Statistics Tools toolbox in ArcGIS The Measuring Geographic Distributions toolset The Analyzing Patterns toolset The Mapping Clusters toolset The Modeling Spatial Relationships toolset Integrating R with ArcGIS Summary
Chapter 2: Measuring Geographic Distributions with ArcGIS Tools Measuring geographic centrality Preparation Running the Central Feature tool Running the Mean Center tool Running the Median Center tool The Standard Distance and Directional Distribution tools Preparation Running the Standard Distance tool Running the Directional Distribution tool Summary
Chapter 3: Analyzing Patterns with ArcGIS Tools The Analyzing Patterns toolset Understanding the null hypothesis P-values Z-scores and standard deviation Using the Average Nearest Neighbor tool Preparation Running the Average Nearest Neighbor tool Examining the HTML report Using Spatial Autocorrelation to analyze patterns Preparation Running the Spatial Autocorrelation tool
1 7 8 8 8 10 11 14 18 19 20 20 20 24 26 28 31 31 33 36 37 38 38 39 39 40 41 41 43 45 46 47 51
Examining the HTML report Using the Multi-Distance Spatial Cluster Analysis tool to determine clustering or dispersion Preparation Running the Multi-Distance Spatial Cluster Analysis tool Examining the output Summary
Chapter 4: Mapping Clusters with ArcGIS Tools Using the Similarity Search tool Preparation Running the Similarity Search tool Interpreting the results Using the Grouping Analysis tool Preparation Running the Grouping Analysis tool Interpreting the results Analysing real estate sales with the Hot Spot Analysis tool Explanation Preparation Running the Hot Spot Analysis tool Using the Optimized Hot Spot Analysis tool in real estate sales Preparation Running the Optimized Hot Spot Analysis tool Interpreting the results Creating Hot Spot maps from point data using the Optimized Hot Spot Analysis tool Preparation Running the Optimized Hot Spot Analysis tool Finding outliers in real estate sales activity using the Cluster and Outlier Analysis tool Preparation Running the Cluster and Outlier Analysis tool Interpreting the results Summary
Chapter 5: Modeling Spatial Relationships with ArcGIS Tools The basics of Regression Analysis Why use Regression Analysis? Regression Analysis terms and concepts
[ ii ]
53 54 55 57 59 61 62 63 65 66 68 69 71 72 74 78 79 81 88 93 94 94 97 100 100 100 105 105 105 107 109 110 111 111 111
Linear regression with the Ordinary Least Squares (OLS) tool Running the Ordinary Least Squares tool Examining the output generated by the tool Using the Exploratory Regression tool Running the Exploratory Regression tool Examining the output generated by the tool Using the Geographically Weighted Regression tool Running the Geographically Weighted Regression tool Examining the output generated by the tool Summary
Chapter 6: Working with the Utilities Toolset The Calculate Distance Band from Neighbor Count tool Running the Calculate Distance Band from Neighbor Count tool Using the maximum distance as the distance band in the Hot Spot Analysis tool The Collect Events tool Data preparation Executing the Collect Events tool Using the Collect Events results in the Hot Spot Analysis tool The Export Feature Attribute to ASCII tool Exporting a feature class Summary
Chapter 7: Introduction to the R Programming Language Installing R and the R interface Variables and assignment R data types Vectors Matrices Data frames Factors Lists Reading, writing, loading, and saving data Additional R study options Summary
Chapter 8: Creating Custom ArcGIS Tools with ArcGIS Bridge and R Installing the R-ArcGIS Bridge package Building custom ArcGIS tools with R Introduction to the arcgisbinding package
[ iii ]
113 115 118 132 133 135 138 139 140 147 148 149 149 151 153 153 155 158 159 160 161 162 163 165 169 170 172 174 177 179 179 187 187 188 189 193 193
The arcgisbinding package functionality - checking for licenses The arcgisbinding package functionality - accessing ArcGIS format data The arcgisbinding package functionality - shape classes The arcgisbinding package functionality - progress bar
Introduction to custom script tools in ArcGIS The tool_exec() function Creating the custom toolbox and tool Exercise - creating a custom ArcGIS script tool with R
Summary
Chapter 9: Application of Spatial Statistics to Crime Analysis Obtaining the crime dataset Data preparation Getting descriptive spatial statistics about the crime dataset Using the Analyzing Patterns tool in the crime dataset Using the Mapping Clusters tool in vehicle theft data Modeling vehicle theft with Regression Analysis Data preparation Spatial Statistical Analysis
Summary
Chapter 10: Application of Spatial Statistics to Real Estate Analysis Obtaining the Zillow real estate datasets Data preparation Finding similar neighborhoods The Similarity Search tool The Grouping Analysis tool Finding areas of high real estate sales activity Running the Hot Spot Analysis tool Recommendations for the client Summary
Index
194 194 195 195 196 196 198 198 207 208 209 216 221 223 225 228 228 235 236 237 238 239 243 244 249 252 252 265 269 270
[ iv ]
Preface The Spatial Statistics toolbox in ArcGIS contains a set of tools for analyzing spatial distributions, patterns, processes, and relationships. While similar to traditional statistics, spatial statistics are a unique set of analyses that incorporate geography. These tools can be used with all license levels of ArcGIS Desktop and are a unique way of exploring the spatial relationships inherent in your data. In addition to using ArcBridge, the R programming language can now be used with ArcGIS Desktop to provide customized statistical analysis and tools. Spatial Analytics in ArcGIS begins with an introduction to the field of spatial statistics. After this brief introduction ,we’ll examine increasingly complex spatial statistics tools. We’ll start by covering the tools found in the Measuring Geographic Distributions toolset, which provide descriptive spatial statistical information. Next, the Analyzing Patterns toolset will teach the reader how to evaluate datasets for clustering, dispersion, or random patterns. As we move on, you will also be introduced to much more advanced and interesting spatial statistical analysis, including hot spot analysis, similarity search, and least squares regression among others. After an exhaustive look at the Spatial Statistics Tools toolbox, you will be introduced to the R programming language and you'll learn how to use ArcGIS Bridge to create custom R tools in ArcGIS Desktop. In the final two chapters of the book, you’ll apply the new skills you’ve learned in the book to solve case studies. The first case study will apply spatial statistics tools and the R programming language to the analysis of crime data. The final chapter of the book will introduce you to the application of spatial statistics to the analysis of real estate data.
What this book covers Chapter 1, Introduction to Spatial Statistics in ArcGIS and R, contains an introduction to
spatial statistics, an overview to the Spatial Statistics Tools toolbox in ArcGIS, and an introduction to R and the R-ArcGIS Bridge.
Chapter 2, Measuring Geographic Distributions with ArcGIs Tools, covers the basic descriptive
spatial statistics tools available through the Spatial Statistics Tools toolset, including the Mean and Median Feature, Central Feature, Linear Directional Distribution, Standard Distribution, and Directional Distribution tools.
Preface Chapter 3, Analyzing Patterns with ArcGIS Tools, covers tools that evaluate whether features
or the values associated with features form clustered, dispersed, or random spatial patterns. They also define the degree of clustering. These are inferential statistics that define the probability of how confident we are that the pattern is dispersed or clustered. The output is a single result for the entire dataset. Tools covered in this chapter include Average Nearest Neighbor, High/Low Clustering, Spatial Autocorrelation, Multi-Distance Spatial Cluster Analysis, and Spatial Autocorrelation. Chapter 4, Mapping Clusters with ArcGIS Tools, covers the use of various clustering tools.
Clustering tools are used to answer not only the question of Is there clustering? and Where is the clustering? but also Is the Clustering Statistically Significant? Tools covered in this chapter include Cluster and Outlier Analysis, Grouping Analysis, Hot Spot Analysis, Optimized Hot Spot Analysis, and Similarity Search. Chapter 5, Modeling Spatial Relationships with ArcGIS Tools, shows how beyond analyzing
spatial patterns, GIS analysis can be used to examine or quantify relationships among features. The Modeling Spatial Relationships tools construct spatial weights matrices or model spatial relationships using regression analyses. Tools covered in this chapter include Ordinary Least Squares (OLS), Geographically Weighted Regression, and Exploratory Regression. Chapter 6, Working with the Utilities Toolset, covers the utility scripts that perform a variety
of data conversion tasks. These tools can be used in conjunction with other tools in the Spatial Statistics Tools toolbox. Tools covered in this chapter include Calculate Areas, Calculate Distance Band from Neighbor Count, Collect Events, and Export Feature Attribute to ASCI. Chapter 7, Introduction to the R Programming Language, covers the basics of the R
programming language for performing spatial statistical programming. You will learn how to create variables and assign data to variables, create and use functions, work with data types and data classes, read and write data, load spatial data, and create basic plots. Chapter 8, Creating Custom ArcGIS Tools with the ArcGIS Bridge and R, covers the R-ArcGIS
Bridge, which is a free, open source package that connects ArcGIS and R. Using the Bridge allows developers to create custom tools and toolboxes in ArcGIS that integrate R with ArcGIS to build spatial statistical tools. In this chapter, you will learn how to install the RArcGIS Bridge and build custom ArcGIS Tools using R. Chapter 9, Application of Spatial Statistics to Crime Analysis, shows you how to apply the
Spatial Statistics tools and R programming language to the analysis of crime data. After finding and downloading a crime dataset for a major U.S. city, you will perform a variety of spatial analysis techniques using ArcGIS and R.
[2]
Preface Chapter 10, Application of Spatial Statistics to Real Estate Analysis, teaches you how to apply
the Spatial Statistics tools and R programming language to the analysis of real estate data. After downloading a real estate dataset for a major U.S. city, you will perform a variety of spatial analysis techniques.
What you need for this book To complete the exercises in this book, you will need to have installed ArcGIS for Desktop 10.2 or higher with the Basic, Standard, or Advanced license level. We recommend that you use ArcGIS Desktop 10.4 or 10.5. In addition to this, you will also need to install R. Instructions for installing R are provided in Chapter 7, Introduction to the R Programming Language.
Who this book is for Spatial Analytics with ArcGIS is written for intermediate to advanced level GIS professionals who want to use spatial statistics to resolve complex geographic questions.
Conventions In this book, you will find a number of text styles that distinguish between different kinds of information. Here are some examples of these styles and an explanation of their meaning. Code words in text, database table names, folder names, filenames, file extensions, pathnames, dummy URLs, user input, and Twitter handles are shown as follows: "Use the Select by Attributes... tool to select all records where the OFFENSE_CATEGORY_ID ='burglary' method, as shown in the following screenshot." A block of code is set as follows: ozone.file = system.file("extdata", "ca_ozone_pts.shp", package="arcgisbinding") d = arc.open(ozone.file) cat('all fields: ', names(d@fields, fill = TRUE) #print all fields
[3]
Preface
New terms and important words are shown in bold. Words that you see on the screen, for example, in menus or dialog boxes, appear in the text like this: "In the Table Of Contents pane, right-click on the Crime layer and select Properties...." Warnings or important notes appear in a box like this.
Tips and tricks appear like this.
Reader feedback Feedback from our readers is always welcome. Let us know what you think about this book-what you liked or disliked. Reader feedback is important for us as it helps us develop titles that you will really get the most out of. To send us general feedback, simply e-mail [email protected], and mention the book's title in the subject of your message. If there is a topic that you have expertise in and you are interested in either writing or contributing to a book, see our author guide at www.packtpub.com/authors.
Customer support Now that you are the proud owner of a Packt book, we have a number of things to help you to get the most from your purchase.
Downloading the example code You can download the example code files for this book from your account at http://www.p acktpub.com. If you purchased this book elsewhere, you can visit http://www.packtpub.c om/supportand register to have the files e-mailed directly to you. You can download the code files by following these steps: 1. Log in or register to our website using your e-mail address and password. 2. Hover the mouse pointer on the SUPPORT tab at the top. 3. Click on Code Downloads & Errata.
[4]
Preface
4. 5. 6. 7.
Enter the name of the book in the Search box. Select the book for which you're looking to download the code files. Choose from the drop-down menu where you purchased this book from. Click on Code Download.
Once the file is downloaded, please make sure that you unzip or extract the folder using the latest version of: WinRAR / 7-Zip for Windows Zipeg / iZip / UnRarX for Mac 7-Zip / PeaZip for Linux The code bundle for the book is also hosted on GitHub at https://github.com/PacktPubl ishing/Spatial-Analytics-with-ArcGIS. We also have other code bundles from our rich catalog of books and videos available at https://github.com/PacktPublishing/. Check them out!
Downloading the color images of this book We also provide you with a PDF file that has color images of the screenshots/diagrams used in this book. The color images will help you better understand the changes in the output. You can download this file from http://www.packtpub.com/sites/default/files/downl oads/SpatialAnalyticswithArcGIS_ColorImages.pdf.
Errata Although we have taken every care to ensure the accuracy of our content, mistakes do happen. If you find a mistake in one of our books-maybe a mistake in the text or the codewe would be grateful if you could report this to us. By doing so, you can save other readers from frustration and help us improve subsequent versions of this book. If you find any errata, please report them by visiting http://www.packtpub.com/submit-errata, selecting your book, clicking on the Errata Submission Form link, and entering the details of your errata. Once your errata are verified, your submission will be accepted and the errata will be uploaded to our website or added to any list of existing errata under the Errata section of that title. To view the previously submitted errata, go to https://www.packtpub.com/books/conten t/supportand enter the name of the book in the search field. The required information will appear under the Errata section.
[5]
Preface
Piracy Piracy of copyrighted material on the Internet is an ongoing problem across all media. At Packt, we take the protection of our copyright and licenses very seriously. If you come across any illegal copies of our works in any form on the Internet, please provide us with the location address or website name immediately so that we can pursue a remedy. Please contact us at [email protected] with a link to the suspected pirated material. We appreciate your help in protecting our authors and our ability to bring you valuable content.
Questions If you have a problem with any aspect of this book, you can contact us at [email protected], and we will do our best to address the problem.
[6]
1
Introduction to Spatial Statistics in ArcGIS and R Spatial statistics are a set of exploratory techniques for describing and modeling spatial distributions, patterns, processes, and relationships. Although spatial statistics are similar to traditional statistics, they also integrate spatial relationships into the calculations. In spatial statistics, proximity is important. Things that are closer together are more related. ArcGIS includes the Spatial Statistics Tools toolbox available for all license levels of its desktop software. Included with this toolbox are a number of toolsets that help analyze spatial distributions, patterns, clustering, and relationships in GIS datasets. This book will cover each of the toolsets provided with the Spatial Statistics Tools toolbox in ArcGIS to provide a comprehensive survey of the spatial statistics tools available to ArcGIS users. The R platform for data analysis is a programming language and software platform for statistical computing and graphics, and it is supported by the R Foundation for Statistical Computing. The R language is widely used among statisticians and data analysts for developing statistical software and data analysis. In addition, R can be used for spatial statistical analysis and can also be integrated with ArcGIS through the R-ArcGIS Bridge. This book also contains an introductory chapter for the R programming language as well as a chapter that covers the installation of the R-ArcGIS Bridge and the creation of custom ArcGIS script tools written with R. In this chapter, we will cover the following topics: Introduction to spatial statistics An overview of the Spatial Statistics Tools toolbox in ArcGIS An overview of the integration between R and ArcGIS
Introduction to Spatial Statistics in ArcGIS and R
Introduction to spatial statistics Let's start with a definition of spatial statistics. The GIS dictionary (http://gisgeography.com/gis-dictionary-definition-glossary/) defines spatial statistics as the field of study concerning statistical methods that use space and spatial relationships (such as distance, area, volume, length, height, orientation, centrality, and/or other spatial characteristics of data) directly in their mathematical computations. Spatial statistics are used for a variety of different types of analyses, including pattern analysis, shape analysis, surface modeling and surface prediction, spatial regression, statistical comparisons of spatial datasets, statistical modeling and prediction of spatial interaction, and more. The many types of spatial statistics include descriptive, inferential, exploratory, geostatistical, and econometric statistics. Spatial statistics are applicable across a wide range of environmental disciplines, including agriculture, geology, soil science, hydrology, ecology, oceanography, forestry, meteorology, and climatology, among others. Many socio-economic disciplines including epidemiology, crime analysis, real estate, planning, and others also benefit from spatial statistical analysis. Spatial statistics can give answers to the following questions: How are the features distributed? What is the pattern created by the features? Which are the clusters? How do patterns and clusters of different variables compare to one another? What is the relationship between sets of features or values?
An overview of the Spatial Statistics Tools toolbox in ArcGIS The ArcGIS Spatial Statistics Tools toolbox is available for all license levels of ArcGIS Desktop, including basic, standard, and advanced. The toolbox includes a number of toolsets, which are as follows: The Analyzing Patterns toolset The Mapping Clusters toolset The Measuring Geographic Distributions toolset The Modeling Spatial Relationships toolset
[8]
Introduction to Spatial Statistics in ArcGIS and R
The Measuring Geographic Distributions toolset The Measuring Geographic Distributions toolset in the Spatial Statistics Tools toolbox contains a set of tools that provide descriptive geographic statistics, including the Central Feature, Directional Distribution, Linear Directional Mean, Mean Center, Median Center, and Standard Distance tools. Together, this toolset provides a set of basic statistical exploration tools. These basic descriptive statistics are used only as a starting point in the analysis process. The following screenshot displays the output from the Directional Distribution tool for an analysis of crime data:
The Central Feature, Mean Center, and Median Center tools all provide similar functionality. Each creates a feature class containing a single feature that represents the centrality of a geographic dataset. The Linear Directional Mean tool identifies the mean direction, length, and geographic center for a set of lines. The output of this tool is a feature class with a single linear feature. The Standard Distance and Directional Distribution tools are similar, in that they both measure the degree to which features are concentrated or dispersed around the geometric center, but the Directional Distribution tool, also known as the Standard Deviational Ellipse, is superior as it also provides a measure of directionality in the dataset.
[9]
Introduction to Spatial Statistics in ArcGIS and R
The Analyzing Patterns toolset The Analyzing Patterns toolset in the Spatial Statistics Tools toolbox contains a series of tools that help evaluate whether features or the values associated with features form a clustered, dispersed, or random spatial pattern. These tools generate a single result for the entire dataset in question. In addition, the result does not take the form of a map, but rather statistical output, as shown in the following screenshot:
[ 10 ]
Introduction to Spatial Statistics in ArcGIS and R
Tools in this category generate what is known as inferential statistics or the probability of how confident we are that the pattern is either dispersed or clustered. Let's examine the following tools found in the Analyzing Patterns toolset: Average Nearest Neighbor: This tool calculates the nearest neighbor index based on the average distance from each feature to its nearest neighboring feature. For each feature in a dataset, the distance to its nearest neighbor is computed. An average distance is then computed. The average distance is compared to the expected average distance. In doing so, an ANN ratio is created, which in simple terms is the observed/expected. If the ratio is less than 1, we can say that the data exhibits a clustered patterns, whereas a value greater than 1 indicates a dispersed pattern in our data. Spatial Autocorrelation: This tool measures spatial autocorrelation by simultaneously measuring feature locations and attribute values. If features that are close together have similar values, then that is said to be clustering. However, if features that are close together have dissimilar values then they form a dispersed pattern. This tool outputs a Moran's I index value along with a z-score and a p-value. Spatial Autocorrelation (Morans I): This tool is similar to the previous tools, but it measures spatial autocorrelation for a series of distances and can create an optional line graph of those distances along with their corresponding z-scores. This tool is similar to the new Optimized Hot Spot tool and isn't used as frequently anymore as a result. This tool is often used as a distance aid for other tools such as Hot Spot Analysis or Point Density. High/Low Clustering (Getis-Ord General G): This looks for high value clusters and low value clusters. It is used to measure the concentration of high or low values for a given study area and return the Observed General G, Expected General G, z-score, and p-value. It is most appropriate when there is a fairly even distribution of values. Multi-Distance Spatial Cluster Analysis (Ripleys K Function): This determines whether feature locations show significant clustering or dispersion. However, unlike the other spatial pattern tools that we've examined in this section, it does not take the value at a location into account. It only determines clustering by the location of the features. This tool is often used in fields such as environmental studies, health care, and crime where you are attempting to determine whether one feature attracts another feature.
[ 11 ]
Introduction to Spatial Statistics in ArcGIS and R
The Mapping Clusters toolset The Mapping Clusters toolset is probably the most well-known and commonly used toolset in the Spatial Statistics Tools toolbox, and for a good reason. The output from these tools is highly visual and beneficial in the analysis of clustering phenomena. There are many examples of clustering: housing, businesses, trees, crimes, and many others. The degree of this clustering is also important. The tools in the Mapping Clusters toolset don't just answer the question Is there clustering?, but they also take on the question of Where is the clustering? Tools in the Mapping Clusters toolset are among the most commonly used in the Spatial Statistics Tools toolbox: Hot Spot Analysis: This tool is probably the most popular tool in the Spatial Statistics Tools toolbox, and given a set of weighted features, it will identify statistically hot and cold spots using the Getis-Ord Gi* statistics, as shown in the output of real estate sales activity in the following screenshot:
[ 12 ]
Introduction to Spatial Statistics in ArcGIS and R
Similarity Search: This tool is used to identify candidate features that are most similar or most dissimilar to one or more input features by the attributes of a feature. Dissimilarity searches can be equally as important as similarity searches. For example, a community development organization, in its attempts to attract new businesses, might show that their city is dissimilar to other competing cities when comparing crimes. Grouping Analysis: This tool groups features based on feature attributes, as well as optional spatial/temporal constraints. The output of this tool is the creation of distinct groups of data where the features that are part of the group are as similar as possible and between groups are as dissimilar as possible. An example is displayed in the following screenshot. The tool is capable of multivariate analysis and the output is a map and a report. The output map can have either contiguous groups or non-contiguous groups:
[ 13 ]
Introduction to Spatial Statistics in ArcGIS and R
Cluster and Outlier Analysis: The final tool in the Mapping Clusters toolset is the Cluster and Outlier Analysis tool. This tool, in addition to performing hot spot analysis, identifies outliers in your data. Outliers are extremely relevant to many types of analyses. The tool starts by separating features and neighborhoods from the study area. Each feature is examined against every other feature to see whether it is significantly different from the other features. Likewise, each neighborhood is examined in relationship to all other neighborhoods to see whether it is statistically different than other neighborhoods. An example of the output from the Cluster and Outlier Analysis tool is provided in the following screenshot:
The Modeling Spatial Relationships toolset The Modeling Spatial Relationships toolset contains a number of regression analysis tools that help you examine and/or quantify the relationships between features. They help measure how features in a dataset relate to each other in space.
[ 14 ]
Introduction to Spatial Statistics in ArcGIS and R
The regression tools provided in the Spatial Statistics Tools toolbox model relationships among data variables associated with geographic features, allowing you to make predictions for unknown values or to better understand key factors influencing a variable you are trying to model. Regression methods allow you to verify relationships and to measure how strong those relationships are. The Exploratory Regression tool allows you to examine a large number of Ordinary Least Squares models quickly, summarize variable relationships, and determine whether any combination of candidate explanatory variables satisfy all of the requirements of the OLS method. There are two regression analysis tools in ArcGIS which are as follows: Ordinary Least Squares: This tool is a linear regression tool used to generate predictions or model a dependent variable in terms of its relationships to a set of explanatory variables. OLS is the best-known regression technique and provides a good starting point for spatial regression analysis. This tool provides a global model of a variable or process you are trying to understand or predict. The result is a single regression equation that depicts a positive or negative linear relationship. The following screenshot depicts partial output from the OLS tool:
[ 15 ]
Introduction to Spatial Statistics in ArcGIS and R
Geographically Weighted Regression: Geographically Weighted Regression or GWR is a local form of linear regression for modeling spatially varying relationships. Note that this tool does require an Advanced ArcGIS license. GWR constructs a separate equation for each feature and is most appropriate when you have several hundred features. GWR creates an output feature class (shown in the following screenshot) and table. The output table contains a summary of the tool execution. When running GWR, you should use the same explanatory variables that you specified in your OLS model:
The Modeling Spatial Relationships toolset also includes the Exploratory Regression tool. Exploratory Regression: This tool can be used to evaluate combinations of exploratory variables for OLS models that best explain the dependent variable. This data-mining tool does a lot of the work for you for finding variables that are well suited and can save you a lot of time finding the right combination of variables. The results of this tool are written to the progress dialog, result window, and an optional report file. An example of the output from the Exploratory Regression tool can been seen in the following screenshot:
[ 16 ]
Introduction to Spatial Statistics in ArcGIS and R
[ 17 ]
Introduction to Spatial Statistics in ArcGIS and R
Integrating R with ArcGIS The R Project for Statistical Computing, or simply referred to as R, is a free software environment for statistical computing and graphics. It is also a programming language that is widely used among statisticians and data miners for developing statistical software and data analysis. Although there are other programming languages for handling statistics, R has become the de facto language of statistical routines, offering a package repository with over 6,400 problem solving packages. It offers versatile and powerful plotting. It also has the advantage of treating tabular and multidimensional data as a labeled, indexed series of observations. The R-ArcGIS Bridge is a free, open source R package that connects ArcGIS and R. It was released together with an R ArcGIS community website on GitHub, encouraging collaboration between the two communities. The package serves the following three purposes: ArcGIS developers can now create custom tools and toolboxes that integrate ArcGIS and R ArcGIS users can access R code through geoprocessing scripts R users can access GIS data managed in traditional GIS ways This book incudes an introductory chapter on the R language along with a chapter detailing the installation of the RÂArcGIS Bridge and the creation of custom ArcGIS script tools using R. Using R with ArcGIS Bridge enables the creation of custom ArcGIS tools that will connect GIS data sources, such as feature classes to create statistical output from the R programming language, as shown in the following screenshot:
[ 18 ]
Introduction to Spatial Statistics in ArcGIS and R
Summary In this chapter, we introduced the topic of spatial statistics and described its basic characteristics. We also briefly reviewed the spatial statistics tools provided by ArcGIS Desktop. In later chapters, we will dive into these tools for a deeper understanding of the functionality they provide. In the next chapter, we'll examine the tools provided by the Measuring Geographic Distributions toolbox.
[ 19 ]
2
Measuring Geographic Distributions with ArcGIS Tools Obtaining basic spatial statistics about a dataset is often the first step in the analysis of geographic data. The Measuring Geographic Distributions toolset in the ArcGIS Spatial Statistics Tools toolbox contains a set of tools that provide descriptive geographic statistics including the Central Feature, Directional Distribution, Linear Directional Mean, Mean Center, Median Center, and Standard Distance. Together, this toolset provides a set of basic statistical exploration tools. In this chapter, you will learn how to use many of these tools to obtain basic spatial statistical information about a dataset, including the following topics: Measuring geographic centrality with the Central Feature, Mean Center, and Median Center tools Measuring the degree to which features are concentrated or dispersed around the geometric mean center with the Standard Distance tool Summarizing spatial characteristics of geographic features, including central tendency, dispersion, and directional trends, with the directional distribution or standard deviational ellipse tool
Measuring geographic centrality In this exercise, all three tools will be used to obtain descriptive spatial statistics about crime data for the city of Denver.
Measuring Geographic Distributions with ArcGIS Tools
Preparation Let's get prepared for obtaining spatial statistical information about a dataset using ArcGIS, as follows: 1. In ArcMap, open the C:\GeospatialTraining\SpatialStats\DenverCrime.mxd file. You should see a point feature class called Crime, as shown in the following screenshot:
Point locations for all crimes for the city of Denver 2013
2. The Crime feature class contains point locations for all crimes for the city of Denver in 2013. The first thing we need to do is isolate a type of crime for our analysis. Open the attribute table for the crime feature class.
[ 21 ]
Measuring Geographic Distributions with ArcGIS Tools
3. Use the Select by Attributes... tool to select all records where the OFFENSE_CATEGORY_ID ='burglary' method, as shown in the following screenshot. This will select 25,743 burglaries from the dataset. These are burglaries within the city limits of Denver in 2013:
4. Close the attribute table. In the Table Of Contents pane, right-click on the Crime layer and select Properties.... Go to the Source tab and note that the value of Geographic Coordinate System is GCS_WGS_1984. Data is often stored in this WGS84 Web Mercator coordinate system for display purposes on the Web. The WGS84 Web Mercator coordinate system, which is so popular today for online mapping applications, is not suitable for use with the spatial statistics tools. These tools require accurate distance measurements that aren't possible with WGS84 Web Mercator. So, it's important to project your datasets to a coordinate system that supports accurate distance measurements. The Web Mercator coordinate system supports accurate directions, but this analysis requires accurate distance measurements.
[ 22 ]
Measuring Geographic Distributions with ArcGIS Tools
Take a look at the following screenshot:
5. Close this dialog by clicking on the Cancel button. Now, right-click on the Layers data frame and select Properties... and then Coordinate System. The current coordinate system of the data frame should be set to NAD_1983_UTM_Zone_13N, which is acceptable for our analysis. 6. With the records from the crime layer still selected, right-click on the layer and navigate to Data | Export Data.... The next dialog is very important. Click on the data frame as the coordinate system, as shown in the following screenshot. Name the layer Burglary and export it to the crime geodatabase in C:\GeospatialTraining\SpatialStats\Data\crime.gdb and then click on the OK button.
[ 23 ]
Measuring Geographic Distributions with ArcGIS Tools
7. The new burglary layer will be added to the Layers data frame. Rename the layer to Denver Burglary:
8. You can now remove the Crime layer. 9. Save your map document file.
Running the Central Feature tool The Central Feature tool identifies the most centrally located feature from a point, line, or polygon feature class. It sums the distances from each feature to every other feature. The one with the shortest distance is the central feature. This tool creates an output feature class containing a single feature that represents the most centrally located feature. For example, if you have a feature class of burglaries, the Central Feature tool will identify the crime location that is the central most location from the group and it will create a new feature class with a single point feature that represents this location.
[ 24 ]
Measuring Geographic Distributions with ArcGIS Tools
Let's take a look at the following steps to learn to run the Central Feature tool: 1. If necessary, open ArcToolbox and find the Spatial Statistics Tools toolbox. Open the toolbox and expand the Measuring Geographic Distributions toolset. Double-click on Central Feature to display the tool, as shown in the following screenshot:
2. Select Denver Burglary as the Input Feature Class, C:\GeospatialTraining\SpatialStats\Data\crime.gdb\Burglary_Cent ralFeature as the Output Feature Class, and EUCLIDEAN_DISTANCE as the Distance Method. Euclidean distance is a straight-line distance between two points. The other distance method is Manhattan distance, which is the distance between two points, measured along axes at right angles and it is calculated by summing the difference between the x and y coordinates. 3. There are three optional parameters for the Central Feature tool, which are Weight Field (optional), Self Potential Weight Field (optional), and Case Field (optional). We won't use any of these optional parameters for this analysis, but they do warrant an explanation: Weight Field (optional): This parameter is a numeric field used to weight distances in the origin-destination matrix. For example, if you had a dataset containing real estate sales information, each point might contain a sales price. The sales price could be used to weight the output of the Central Feature tool.
[ 25 ]
Measuring Geographic Distributions with ArcGIS Tools
Self Potential Weight Field (optional): This is a field representing selfpotential or the distance or weight between a feature and itself. Case Field (optional): This parameter is a field used to group features for separate central feature computations. This field can be an integer, data, or string. 4. Click on the OK button. 5. The most centrally located burglary will be displayed as shown in the following screenshot. The output is a single point feature:
Most centrally located burglary
[ 26 ]
Measuring Geographic Distributions with ArcGIS Tools
Running the Mean Center tool The Mean Center tool calculates the geographic center for a set of features and it can also be weighted by a numeric field. One thing to keep in mind when using this tool is that outliers can dramatically alter the mean. So if your data contains outliers, you might be better off using the Median Center tool discussed in the Running the Median Center tool section. Let's take a look at the following steps, which will help you to run the Mean Center tool: 1. If necessary, open ArcToolbox and find the Spatial Statistics Tools toolbox. Open the toolbox and expand the Measuring Geographic Distributions toolset. Double-click on Mean Center to display the tool, as shown in the following screenshot:
2. Select Denver Burglary as the Input Feature Class and C:\GeospatialTraining\SpatialStats\Data\crime.gdb\Burglary_Mean Center as the Output Feature Class. Click on the OK button. The output feature class will contain a single point location, as shown in the following screenshot. In this case, the point generated by the Central Feature tool is also displayed so that you can see the difference:
[ 27 ]
Measuring Geographic Distributions with ArcGIS Tools
Geographic centers for a set of features
Running the Median Center tool The Median Center tool identifies the location from a feature class that minimizes the overall Euclidean distance to the features in a dataset. Unlike the Mean Center tool, the Median Center tool is not as affected by outliers.
[ 28 ]
Measuring Geographic Distributions with ArcGIS Tools
Let's take a look at the following steps to run the Median Center tool: 1. If necessary, open ArcToolbox and look for the Spatial Statistics Tools toolbox. Open the toolbox and expand the Measuring Geographic Distributions toolset. Double-click on Median Center to display the tool, as shown in the following screenshot:
2. Select Denver Burglary as the Input Feature Class and C:\GeospatialTraining\SpatialStats\Data\crime.gdb\Burglary_Medi anCenter as the Output Feature Class. Click on the OK button. The output feature class will contain a single point location, as shown in the following screenshot. In this case, we have continued to display the points generated by the Central Feature and Mean Center tools that we ran in the last section so that you can see the difference. In this case, the Median Center tool is almost exactly the same as the Central Feature tool:
[ 29 ]
Measuring Geographic Distributions with ArcGIS Tools
3. Save the map document file before exiting ArcMap.
[ 30 ]
Measuring Geographic Distributions with ArcGIS Tools
The Standard Distance and Directional Distribution tools The Standard Distance tool measures the degree to which features are concentrated or dispersed around the geometric mean center. It shows the concentration or dispersal of data. The output circle created by this tool is defined by standard deviation and can include one, two, or three standard deviations. In general, the larger the circle, the more dispersed the data. The Directional Distribution (Standard Deviational Ellipse) tool creates standard deviation ellipses to summarize the spatial characteristics of geographic features, including central tendency, dispersion, and directional trends. The ellipses are centered on the mean center. This tool calculates directionality, centrality, and dispersion. In this exercise, you'll learn how to use both tools.
Preparation In ArcMap, open the C:\GeospatialTraing\SpatialStats\DenverCrime.mxd file. You should see a point feature class called Denver Burglary, as shown in the following screenshot. These are burglaries within the city limits of Denver in 2013. You should also see the point feature classes for the Central Feature, Mean Center, and Median Center tools that we generated in the last exercise:
[ 31 ]
Measuring Geographic Distributions with ArcGIS Tools
Burglaries in the city of Denver
[ 32 ]
Measuring Geographic Distributions with ArcGIS Tools
Running the Standard Distance tool Let's take a look at the following steps to run the Standard Distance tool: 1. If necessary, open ArcToolbox and look for the Spatial Statistics Tools toolbox. Open the toolbox and expand the Measuring Geographic Distributions toolset. Double-click on Standard Distance to display the tool. 2. Select Denver Burglary as the Input Feature Class, C:\GeospatialTraining\SpatialStats\Data\crime.gdb\Burglary_Stan dardDeviation as the Output Standard Distance Feature Class, and a Circle Size of 1_STANDARD_DEVIATION. Click on the OK button to execute the tool. 3. Weight Field (optional) and Case Field (optional) are optional parameters that we will not use in this instance. These fields were described in the Running the Central Feature tool section. Take a look at the following screenshot:
[ 33 ]
Measuring Geographic Distributions with ArcGIS Tools
4. A new feature class will be created with a single circular polygon, as shown in the following screenshot. This circle represents the extent of data that falls within one standard deviations of the mean:
[ 34 ]
Measuring Geographic Distributions with ArcGIS Tools
5. Let's see how many features the circle contains-it should be around 68%. Open the Select by Location... tool by navigating to Selection | Select by Location... on the ArcMap menu. Check Denver Burglary under Target layer(s) and select Burglary_StandardDistance as the Source layer, as shown in the following screenshot:
6. Click on the OK button to execute the tool. The number of features selected should be 18,220. There are 25,743 features in the layer. This is roughly 70% of the features, which is close to the 68% expected for a single standard deviation. This is quite a large circle for the study area involved, so we can generally say that our data is widely dispersed. 7. Run the Standard Distance tool again, but this time use 2 Standard Deviations. The result should be a circle that contains roughly 95% of the features.
[ 35 ]
Measuring Geographic Distributions with ArcGIS Tools
Running the Directional Distribution tool The Directional Distribution tool is an improvement over the Standard Distance tool because it creates an ellipse that measures the directional trend in the data along with the central tendency and dispersion. Take a look at the following steps to run the Directional Distribution tool: 1. Open the Directional Distribution (Standard Deviational Ellipse) tool and define Denver Burglary as the Input Feature Class, C:\GeospatialTraining\SpatialStats\Data\crime.gdb\Burglary_Dire ctionalDistribution as the Output Ellipse Feature Class, and 1_STANDARD_DEVIATION as Ellipse Size. Click on the OK button to execute the tool, as shown in the following screenshot:
2. The output ellipse will appear as shown in the following screenshot. Note how the elliptical shape of the output gives us a sense of directionality. The data is still widely dispersed, but it gives us some indication of a southwest to northeast directionality.
[ 36 ]
Measuring Geographic Distributions with ArcGIS Tools
3. Save your map document file when done:
Summary This chapter covered the use of a set of descriptive spatial statistics tools found in the Measuring Geographic Distributions toolset. These tools, including Central Feature, Mean Center, Median Center, Standard Distance, and Directional Distribution, return basic spatial statistical information about a dataset. The next chapter covers tools that analyze patterns in geographic datasets.
[ 37 ]
3
Analyzing Patterns with ArcGIS Tools The Analyzing Patterns toolset in the Spatial Statistics Tools toolbox contains a series of tools that help evaluate if features or the values associated with features form a clustered, dispersed, or random spatial pattern. These tools generate a single result for the entire dataset in question. Tools in this category generate what is known as inferential statistics or the probability of how confident we are that the pattern is either dispersed or clustered. In this chapter, you will learn how to use many of these tools to determine if a dataset is dispersed or clustered, including the following: Using the Average Nearest Neighbor tool Using the Spatial Autocorrelation tool to analyze patterns Using the Multi-Distance Spatial Cluster Analysis tool
The Analyzing Patterns toolset The Analyzing Patterns toolset, found in the Spatial Statistics Tools toolbox and shown in the following screenshot, contains a set of tools that perform pattern analysis against a dataset. Each of these tools returns statistical information about the entire dataset. The output of these tools is not a map, but rather statistical information that helps determine if a dataset is clustered, dispersed, or has a random pattern.
Analyzing Patterns with ArcGIS Tools
To help interpret the results of these tools, this section will provide information about the null hypothesis, p-values, z-scores, and standard deviations.
Understanding the null hypothesis All the pattern analysis tools that we examine in this chapter work on the premise that our features or the values associated with those features are randomly distributed. This is known as Complete Spatial Randomness (CSR). This is the null hypothesis used with all the ArcGIS spatial statistics tools. The pattern analysis tools return z-scores and p-values. These scores tell us if we can reject the null hypothesis of CSR. If we're able to reject the null hypothesis, then we can say that our data is either clustered or dispersed in a statistically significant pattern, and this is an indicator of some sort of significant underlying process at work that has caused this pattern.
P-values Let's first examine p-values. A p-value is a measure of probability that a random process created the observed spatial pattern. Small p-values are an indicator that the spatial pattern is not random. P-values range from 0 to 1 with a lower p-value indicating that the spatial value is not random. A confidence value can be assigned to various p-values, as shown in the following table:
[ 39 ]
Analyzing Patterns with ArcGIS Tools
Z-scores and standard deviation Z-scores are standard deviations, which are a measure of how many standard deviations away an element is from the mean. A z-score of 0 represents an element equal to the mean, while a score of +2.5 would indicate that the element is 2.5 standard deviations away. These scores can be positive or negative. We can also associate z-scores with confidence levels just like we saw with p-values. A z-score of less than -1.65 or greater than +1.65 equates to a 90% confidence level. A z-score of less than -1.96 or greater than +1.96 gives a confidence level of 95%, and a z-score of less than -2.58 or greater than +2.58 gives a confidence level of 99%:
Typically, the z-scores and p-values are analyzed together. In general, very high or low zscores plus small p-values will allow us to consider rejecting the null hypothesis:
[ 40 ]
Analyzing Patterns with ArcGIS Tools
Rejecting the null hypothesis requires a subject judgment. You must determine what degree of risk you are willing to accept for being wrong. Before the pattern analysis tool is run, you will want to select a confidence value and not reject the null hypothesis unless the output matches or exceeds the confidence value. Typical confidence values include 90%, 95%, and 99% with 99% being the most conservative. In other words, if you selected a 99% confidence level, you would not reject the null hypothesis unless the probability that the pattern was created by random chance is less than 1%.
Using the Average Nearest Neighbor tool The Average Nearest Neighbor tool calculates a nearest neighbor index based on the average distance from each feature to its nearest neighboring feature. For each feature in a dataset, the distance to its nearest neighbor is computed. An average distance is then computed. The average distance is compared to the expected average distance. In doing so, an Average Nearest Neighbor (ANN) ratio is created which in simple terms is the ratio of observed/expected. If the ratio is less than 1, we can say that the data exhibits a clustered pattern, whereas a value greater than 1 indicates a dispersed pattern in our data. The ANN ratio created as a result of dividing the observed distance by the expected distance creates a value between 0 and 1. If the ratio is less than 1, we can say that the data exhibits a clustered pattern, whereas a value greater than 1 indicates a dispersed pattern in our data.
Preparation If necessary, open ArcMap with the C:\GeospatialTraining\SpatialStats\DenverCrime.mxd file. You should see a point feature class called Denver Burglary as shown in the following screenshot along with a number of other layers you've created in past exercises. You may want to turn these additional layers off at this time:
[ 41 ]
Analyzing Patterns with ArcGIS Tools
[ 42 ]
Analyzing Patterns with ArcGIS Tools
Running the Average Nearest Neighbor tool Take a look at the following steps to run the Average Nearest Neighbor tool: 1. If necessary, open ArcToolbox and navigate to the Spatial Statistics Tools toolbox and the Analyzing Patterns toolset. Double-click on the Average Nearest Neighbor tool to display the dialog as shown in the following screenshot. Select Denver Burglary in the Input Feature Class field and make sure that you check the checkbox for Generate Report (optional), as shown in the following screenshot:
[ 43 ]
Analyzing Patterns with ArcGIS Tools
2. Click on the OK button to execute the tool. 3. The progress dialog will output the results of the tool, as shown in the following screenshot, along with an HTML report. Let's discuss what the results mean. The distance measurements reported are in meters, as we can see here:
4. We'll start with Observed Mean Distance. This is the average distance between features in meters. For each feature in the study area, the distance to its nearest neighbor is calculated. The sum of all feature distances is then divided by the number of features to arrive at Observed Mean Distance. In this case, the value is 35.624068 meters.
[ 44 ]
Analyzing Patterns with ArcGIS Tools
5. Next is Expected Mean Distance. This is the expected mean distance for the dataset. In this case, the value is 98.574681 meters. 6. The ANN ratio, also called Nearest Neighbor Ratio is Observed Mean Distance divided by Expected Mean Distance. In this case, the ANN ratio is 0.361392. When the value is less than 1.0, we say that the data is clustered. Values beyond 1.0 are said to be dispersed. In this particular case, our value is a lot less than 1.0, so we can generally state that our data is clustered. However, the z-score and p-value give us additional information about the result. 7. The z-score reported for this dataset is -196.017590 and the p-value is 0.000000. When you examine the preceding tables for z-score and p-values, you'll see that both scores in this case put us in the 99% confidence level. In other words, what we can say about our Burglary dataset is that it exhibits a clustered pattern, and based on the z-score and p-values, we can say with 99% confidence that this pattern is not random. However, it doesn't tell us why the clustering occurred.
Examining the HTML report Let's examine the HTML report by performing the following steps: 1. The HTML report is nice because it gives us a graphic display of the results. The progress dialog will tell you where the file has been stored. Open the file now in a web browser and we'll examine the contents. 2. The values we examined in the last section are also in the HTML file along with a visual representation of where the data fell along a normal bell curve of standard deviations. You'll also notice that it provides us with a description of the outcome:
[ 45 ]
Analyzing Patterns with ArcGIS Tools
[ 46 ]
Analyzing Patterns with ArcGIS Tools
Using Spatial Autocorrelation to analyze patterns The Spatial Autocorrelation tool measures spatial autocorrelation by simultaneously measuring feature locations and attribute values. If features that are close together have similar values, then that is said to be clustering. However, if features that are close together have dissimilar values, then they are said to be dispersed. This tool outputs a Moran's I index value along with a z-score, and a p-value. In this exercise, you'll use the Spatial Autocorrelation tool to analyze home sales by census tract.
Preparation Let's get prepared by performing the following steps for using the Spatial Autocorrelation tool to analyze patterns: 1. Open ArcMap with the C:\GeospatialTraining\SpatialStats\SeattleNeighborhoodBurglary. mxd file. You should see a polygon feature class called Seattle Neighborhood Burglary, as shown in the following screenshot:
[ 47 ]
Analyzing Patterns with ArcGIS Tools
2. We'll first symbolize the data, so we have an idea about the contents of the data we'll be examining in this exercise. For this exercise we're going to use the Count_ field attached to this layer. This field contains the number of burglaries in a recent year for each neighborhood.
[ 48 ]
Analyzing Patterns with ArcGIS Tools
3. Double-click the Seattle Neighborhood Burglary layer to display the properties dialog box. If necessary, click the Symbology tab and then click on Quantities. Select Graduated colors and then Count_ as the field. You can accept the default colors and click on the OK button. Refer to the following screenshot if you need assistance:
[ 49 ]
Analyzing Patterns with ArcGIS Tools
4. After applying the symbology, you should see something similar to this:
[ 50 ]
Analyzing Patterns with ArcGIS Tools
Running the Spatial Autocorrelation tool Let's take a look at the following steps to run the Spatial Autocorrelation tool: 1. If necessary, open ArcToolbox and navigate to the Spatial Statistics Tools toolbox and the Analyzing Patterns toolset. Double-click on the Spatial Autocorrelation (Morans I) tool to display the following dialog. Select Seattle Neighborhood Boundary as input feature class, Count_ as input field, FIXED_DISTANCE_BAND as conceptualization of spatial relationships, and make sure that you check the checkbox for general report:
2. Click on the OK button to execute the tool. 3. The progress dialog will output the results of the tool, as shown in the following screenshot, along with an HTML report. Let's discuss what the results mean. The distance measurements reported are in meters:
[ 51 ]
Analyzing Patterns with ArcGIS Tools
4. You can also view the output of this tool (and any other tool) from the Results window. In ArcMap, navigate to Geoprocessing | Results. Open the current session and you should see an entry for the tool. This displays the Moran's Index as 0.203353, ZScore as 2.730615, PValue as 0.006322, and you can also doubleclick on the output HTML report file: MoransI:
[ 52 ]
Analyzing Patterns with ArcGIS Tools
Examining the HTML report Let's examine the HTML report by performing the following steps: 1. If you haven't already done so, open the HTML report in a web browser. 2. The Moran's Index will usually fall somewhere between -1.0 and +1.0. A value of 0 indicates a random spatial pattern. In this particular case, the value is 0.203353, but we can't examine this index in isolation. We need to look at the p-value and zscore in the following screenshot for more information:
[ 53 ]
Analyzing Patterns with ArcGIS Tools
3. The p-value of 0.006322 is quite low, indicating that we can be confident at the 99% level that the pattern we're seeing is not the result of random spatial processes. 4. The z-score is positive and high indicating clustering. 5. Again, these are global statistics, so any conclusions we make are about the dataset as a whole rather than the individual features within the dataset. However, in general, we can reject the null hypothesis of spatial randomness. There is clear evidence of clustering for burglary in the neighborhoods of Seattle.
Using the Multi-Distance Spatial Cluster Analysis tool to determine clustering or dispersion Multi-Distance Spatial Cluster Analysis (Ripleys K Function) determines whether feature locations show significant clustering or dispersion. However, unlike the other spatial pattern tools that we've examined in this section, it does not take the value at a location into account. It only determines clustering by the location of the features. This tool is often used in fields like environmental studies, health care, and crime, where you are attempting to determine if one feature attracts another feature. Also, keep in mind that a dataset can be both clustered and dispersed as seen in the line graph on this slide. We'll examine what this means in more detail on the next slide. In this exercise, you'll use the Multi-Distance Spatial Cluster Analysis tool to analyze the clustering or dispersion of burglaries.
[ 54 ]
Analyzing Patterns with ArcGIS Tools
Preparation Let's get prepared by performing the following steps to learn to use the Multi-Distance Spatial Cluster Analysis tool to determine clustering or dispersion: 1. Open ArcMap with the C:\GeospatialTraining\SpatialStats\DenverCrime.mxd map document file. You'll be using the Denver Burglary layer in this exercise, so you may want to turn off the other layers, if necessary:
2. The Multi-Distance Spatial Cluster Analysis tool is a computationally intensive function that can take an extended time to execute with large datasets. There are approximately 25,000 records in the Denver Burglary layer, so for this exercise we will use only a subset of these records.
[ 55 ]
Analyzing Patterns with ArcGIS Tools
3. In ArcMap, click the Add Data button and navigate to C:\GeospatialTraining\SpatialStats\Data\crime.gdb and add the Denver_Census_Tracts_Prj shapefile. 4. Use the Selection tool in ArcMap to select a handful of census tracts similar to what you can see in the following screenshot. The census tracts you select do not have to be identical to the screenshot:
5. Use the Select by Location... tool to select features from the Denver Burglary layer that intersect the selection set of census tracts that you just created.
[ 56 ]
Analyzing Patterns with ArcGIS Tools
6. Export the selected set from Denver Burglary as Denver_Burglary_Tracts in the crime geodatabase. The exported layer contains approximately 2,400 records. Your record count will probably not be exactly the same:
Running the Multi-Distance Spatial Cluster Analysis tool Let's run the Multi-Distance Spatial Cluster Analysis tool by performing the following steps: 1. If necessary, open ArcToolbox and navigate to the Spatial Statistics Tools toolbox and the Analyzing Patterns toolset. Double-click on the Multi-Distance Spatial Cluster Analysis (Ripleys K Function) tool to display the following dialog:
[ 57 ]
Analyzing Patterns with ArcGIS Tools
2. Select Denver_Burglary_Tracts_Prj in the Input Feature Class, Denver_Burglary_Tracts_Multi in the Output Table, 10 in the Number of Distance Bands, and 9_PERMUTATIONS in the Compute Confidence Envelope (optional). Also, check the checkbox for Display Results Graphically (optional). We will not use the Weight Field (optional) parameter in this case. Weight fields are normally used in situations where a number of incidents or counts for a location are involved. That's not the case in this situation:
3. Click on the OK button to execute the tool.
[ 58 ]
Analyzing Patterns with ArcGIS Tools
Examining the output Now let's examine the output. Your output may vary somewhat from my results depending upon the census tracts that you initially selected. Perform the following steps to examine the output: 1. The tool will write the output to the progress dialog, create the output table, and display a graph:
[ 59 ]
Analyzing Patterns with ArcGIS Tools
2. The table is probably the best way to interpret the results. Take a look at the following screenshot and we'll discuss the results. Note the following output information: There are 10 records, one for each distance band. In an unweighted interpretation, we will examine the ObservedK field versus the ExpectedK field. For the 10 records generated in this case, the ObservedK field is greater than the ExpectedK field in all cases. This indicates a clustered pattern. However, we must examine this in relation to the HiConfEnv field for statistical significance. If the ObservedK field is greater than the HiConfEnv field, it indicates statistically significant clustering. And again in all 10 cases, our ObservedK field is higher than the HiConfEnv field, indicating that we have statistically significant clustering for burglaries in the Denver area. This indicates that there is some underlying spatial process that causes burglaries to cluster at all distances observed in this example:
[ 60 ]
Analyzing Patterns with ArcGIS Tools
Summary This chapter covered the use of a number of tools found in the Analyzing Patterns toolset that can be used to generate a single statistic for an entire dataset that indicates whether the data exhibits a clustered, dispersed, or random spatial pattern. In the next chapter, you'll learn how to use the clustering tools found in the Spatial Statistics Tools toolbox.
[ 61 ]
4
Mapping Clusters with ArcGIS Tools Many things in life naturally tend to cluster. Housing, businesses, trees, and crimes are all examples of clustering. The degree of this clustering is also important. The tools in the Mapping Clusters toolset don't just answer the question "Is there clustering?", but they also answer the question "Where is the clustering?" The Mapping Clusters tools are helpful in identifying statistically significant hot and cold spots, spatial outliers, as well as locating similar features, and grouping features. This toolset can also be used to define actions that should take place based on the location of clusters. For example, the Mapping Clusters tools can be used to identify areas of high crime activity (burglaries, for example) that can be useful in allocating police officers to deal with this activity in those areas. While these clusters don't typically identify why a phenomena is occurring, they can often provide clues. The tools in this toolset allow us to visualize the patterns of clustering in our datasets. This is unlike the tools we examined in Chapter 3, Analyzing Patterns with ArcGIS Tools, that gave us a simple Yes or No as an answer to the question of whether our dataset was clustered or dispersed. In this chapter, you will learn how to use many of these tools, including the following ones, to determine various cluster analyses : The Similarity Search tool The Grouping Analysis tool The Hot Spot Analysis tool The Optimized Hot Spot Analysis tool The Cluster and Outlier Analysis tool
Mapping Clusters with ArcGIS Tools
Using the Similarity Search tool The Similarity Search tool is used to identify candidate features that are mot similar or most dissimilar to one or more input features by on the attributes of a feature. For input, you select either a layer or a selected subset of a layer. The tool can be used to select most similar, least similar, or both. Dissimilar searches can be equally as important as similarity searches. For example, a community development organization, in its attempts to attract new businesses, might show that their city is dissimilar to other competing cities when comparing crimes. Here is an example of when using the Similarity Search tool would be appropriate. The following screenshot displays a successful store location along with several potential new store locations. This current successful location has a number of attached attributes, including Average Income, Population Density, and Distance to Competitor. A number of possible candidate features are displayed as green points. This layer also includes the same attributes. Using the Similarity Search tool, we can define which of those potential candidate locations is most similar to the successful store location and create a ranking of the potential stores:
[ 63 ]
Mapping Clusters with ArcGIS Tools
So what does it mean to be similar? How does the tool actually work? The first thing that needs to be done is a standardization of the attributes. Since we're most often working with several attributes in the analysis, we don't want one attribute to overwhelm the others. For example, if you were using population, percent uninsured, and distance to store as the primary attributes, population could easily overwhelm the other attributes because of the size of the numbers. Population numbers tend to be really large, whereas a percentage of uninsured will be less than 1.0. The scale of the numbers is very different. So the tool uses a process called Z-transform to create new values for population, percent uninsured, and distance. The calculation for Z-transform is to subtract the mean from the value and then divide by the standard deviation. This is illustrated in the following screenshot:
Once the Z-transform has been performed to standardize the attribute, the tool subtracts the candidate values from the target and squares the differences. The differences are squared because we don't want higher or lower values to matter. We just want the actual distance in data space. Finally, the sum of the squares for each of the attributes is calculated and the shortest distance in data space is defined as the most similar:
In this exercise, you'll learn how to use the Similarity Search tool on various demographic attributes.
[ 64 ]
Mapping Clusters with ArcGIS Tools
Preparation Let's get prepared before we use the Similarity Search tool by performing the following steps: 1. In the ArcMap window, open the C:\GeospatialTraining\SpatialStats\DenverDemographics.mxd file. You should see a polygon feature class called Denver_Census_Tracts_Prj, which is a census tracts layer projected to NAD 83 UTM Zone 13.You will need to add a layer called DenverTractHispanicHigh.shp. This layer has already been projected for you, but keep in mind that when you start using your own datasets for analysis, you'll need to project the data into a coordinate system that accurately represents distances. The DenverTractHispanicHigh feature class contains a single polygon feature that represents the census tract in Denver with the highest percentage of Hispanic population (84.78%):
[ 65 ]
Mapping Clusters with ArcGIS Tools
2. Open the attribute table for Denver_Census_Tracts_Prj and examine some of the many attribute values. In this exercise, we will use the PCT_HISPAN and RENTED fields to find census tracts that are similar to that provided in the single feature found in the DenverTractHispanicHigh layer in terms of the Hispanic population that rents a home.
Running the Similarity Search tool Let's run the Similarity Search tool by performing the following steps: 1. If necessary, open the ArcToolbox toolbox and find the Spatial Statistics Tools toolbox. Open the toolbox and expand the Mapping Clusters toolset. Doubleclick on the Similarity Search tool to display the tool. Select the following input parameters: Input Features to Match: DenverTractHispanicHigh Candidate Features: Denver_Census_Tracts_Prj Output Features: C:\Users\\Documents\ArcGIS\Default.gdb\DenverTrac tHispanicHigh_Simi Most or Least Similar: MOST_SIMILAR Match Method: ATTRIBUTE_VALUES Attributes Of Interest: Check PCT_HISPAN and PctRented
[ 66 ]
Mapping Clusters with ArcGIS Tools
Additional Options: Fields To Append To Output (optional): Check PCT_HISPAN and PctRented
2. Click on OK to execute the tool.
[ 67 ]
Mapping Clusters with ArcGIS Tools
Interpreting the results This tool will create a new feature class containing the features most like the input features to match along with a table of results printed to the progress dialog. The progress dialog information can be seen in the following screenshot. Take a look at the results and then we'll discuss what they mean:
The first table is just a summary of the attributes of interest, including PCT_HISPAN and PCTRENTED. This includes the minimum and maximum values found for the attributes along with the standard deviation, mean, and input feature value. The second table has the 10 most similar locations from the candidate features. This table lists the OID, SIMRANK, and SIMINDEX values. The SIMRANK value is a ranking of the features that most closely match the input. The SIMINDEX value quantifies how similar each solution match is to the target feature.
[ 68 ]
Mapping Clusters with ArcGIS Tools
A new layer containing the most similar features will also be created and added to the ArcMap Table Of Contents pane. You can see the features symbolized in light green in the following screenshot. If you are using ArcMap 10.4 or above the output feature class will be graduated color map with the most similar features defined with a dark blue color. The feature to match will be a red color:
Using the Grouping Analysis tool The Grouping Analysis tool groups features based on feature attributes as well as optional spatial/temporal constraints. The output of this tool is the creation of distinct groups of data where the features that are part of the group are as similar as possible and between groups are as dissimilar as possible. The tool is capable of multivariate analysis and the output is a map and a report. The output map can have either contiguous groups or non-contiguous groups. With contiguous groups, there is an added spatial component that can limit the effectiveness of the results. The creation of sales territories would be an example of a
[ 69 ]
Mapping Clusters with ArcGIS Tools
contiguous group. When groups are created in a non-contiguous manner, we allow the data to speak for itself without the introduction of a spatial limiter. The output from the Grouping Analysis tool consists of a map along with a box plot, as shown in the following screenshot. By itself, the map doesn't tell you a whole lot. Obviously, you can see the groups, but the statistical analysis of the data is best seen in the resulting box plot. This tool uses a combination of K means testing along with clustering. This is what looks for the groups in the data. If you've selected non-contiguous, then it allows the data to speak for itself without the introduction of a spatial limiter. The resulting box plot enables you to examine how each variable in the analysis compares between groups:
Box plots are excellent for illustrating several basic descriptive statistics of a dataset in a visual manner. The whiskers of the plot show the spread of the variable with the left whisker being the lowest value and the right whisker being the highest value. The range of the dataset would the highest value minus the lowest value. In our example on this slide, the lowest value is 8 and the highest is 50, and that gives a range of 42. The vertical line inside the box represents the median of the dataset. So in this case, that would be 21. What this means is that half the values are between 8 and 21 and the other half are between 21 and 50. The beginning of the box plot also represents the median of the lower half of the data and the ending of the box represents the median of the upper half of the data.
[ 70 ]
Mapping Clusters with ArcGIS Tools
The combination of the whiskers and box combine to break the data into quartiles. The 1st Quartile starts with the minimum value of 8 up to the beginning of the box, which is 14. The 2nd Quartile begins at value 14 up to the median of the dataset, which is 21. The 3rd Quartile begins at value 21 and ends at 33. The 4th Quartile extends from value 33 to 50:
In this exercise, you'll learn how to use the Grouping Analysis tool on various demographic attributes.
Preparation Let's get prepared before using the Grouping Analysis tool by performing the following steps: 1. In ArcMap, open the C:\GeospatialTraining\SpatialStats\DenverDemographics.mxd file. You should see a polygon feature class called Denver_Census_Tracts_Prj, which is a census tracts layer projected to NAD 83 UTM Zone 13 and a layer called DenverTractHispanicHigh. These layers have already been projected for you, but keep in mind that when you start using your own datasets for analysis, you'll need to project the data into a coordinate system that accurate represents distances. The DenverTractHispanicHigh contains a single polygon feature that represents the census tract in Denver with the high percent of Hispanic population (84.78%). We won't use this dataset in the analysis, so feel free to turn the visibility off:
[ 71 ]
Mapping Clusters with ArcGIS Tools
2. Open the attribute table for Denver_Census_Tracts_Prj and examine some of the many attribute values. In this exercise, we will use the PCT_HISPAN and PctRented fields to group census tracts that are similar in terms of the percentage of Hispanic population and percentage of residents that are renters.
Running the Grouping Analysis tool Let's run the Grouping Analysis tool by performing the following steps: 1. If necessary, open the ArcToolbox toolbox and find the Spatial Statistics Tools toolbox. Open the toolbox and expand the Mapping Clusters toolset. Doubleclick on Grouping Analysis to display the tool. Select the following input parameters: Input Features: Denver_Census_Tracts_Prj Unique ID Field: TractID Output Feature Class: C:\Users\\Documents\ArcGIS\Default.gdb\Denver_Cen sus_Tracts_Groups Number of Groups: 4
[ 72 ]
Mapping Clusters with ArcGIS Tools
Analysis Fields: PCT_HISPAN and PCTRented Spatial Constraints: NO_SPATIAL_CONSTRAINT Distance Method: EUCLIDEAN Output Report File: C:\GeospatialTraining\SpatialStats\GroupingAnalysis.pdf Leave the default for all other input parameters.
2. Click on OK to execute the tool.
[ 73 ]
Mapping Clusters with ArcGIS Tools
Interpreting the results This tool will create a new feature class containing the groups that have been defined. You can see this feature class in the following screenshot:
[ 74 ]
Mapping Clusters with ArcGIS Tools
You may also want to remove the outline from the boundaries of the polygons to see the groups better:
The tool will also create an output PDF file containing tables and box plots. Open that file now. It will be located at C:\GeospatialTraining\SpatialStats\GroupingAnalysis.pdf or wherever you defined in the input parameters. The first section in the report is Group-Wise Summary. This section contains tables and box plots for each group that describes the various groups. Initially, the report presents information for the entire dataset, as shown in the following screenshot. Each table will have descriptive statistics including the variable name, mean, standard deviation, min, max, and share of the total:
[ 75 ]
Mapping Clusters with ArcGIS Tools
Let's take a look at the following various groups: Group 1 (blue group): Based on the information provided in this section, this group has a very high percentage of Hispanic population but only an average amount of renters in relation to the entire study area:
Group 2 (red group): This group has a roughly average percentage of Hispanic residents but a high percentage of renters:
Group 3 (green group): This group also has a roughly average percentage of Hispanic residents but a low percentage of renters relative to the study area as a whole:
[ 76 ]
Mapping Clusters with ArcGIS Tools
Group 4 (orange group): This group has a slightly lower percentage of Hispanic residents and a slightly lower percentage of renters relative to the study area as a whole:
The next section of the report is Variable-Wise Summary. This presents a table for each variable with descriptive statistics and box plots. It makes it easier to compare the variables between groups. For example, you can clearly see that Group 2 has a much higher percentage of renters and that Group 3 has a much lower percentage of renters. In the second table containing the percentage of Hispanic residents, the high percentage of Hispanic residents in Group 1 is very obvious:
[ 77 ]
Mapping Clusters with ArcGIS Tools
The final section in the report is Parallel Box Plot. This contains the same data but with lines drawn between the variables:
Analysing real estate sales with the Hot Spot Analysis tool The Hot Spot Analysis tool examines features and their attributes to identify statistically significant hot spots and cold spots using the Getis-Ord Gi* statistics. It provides a visual clustering of high, low, and not significant values. Each feature is assigned as a hot spot, cold spot, or not significant. To perform the analysis, a neighborhood is defined for each feature. How a neighborhood is defined is critical to the output of the tool as it is the neighborhood that is examined in relation to the study area for assignment of each feature.
[ 78 ]
Mapping Clusters with ArcGIS Tools
Explanation At a high level, let's examine what occurs during the hot spot analysis process. Each feature in the dataset has an attribute value that is being measured in the analysis. A neighborhood is assigned to each feature. This neighborhood is critical to the analysis. You must decide how the neighborhood is to be defined as part of the input parameters of the tool. If you don't have a good idea of what the neighborhood should be, then you should consider using the Optimized Hot Spot Analysis tool instead. After the neighborhood has been defined, it is the neighborhood that is compared to the entire study area. If the neighborhood values are significantly higher than the study area, the feature will be marked as a hot spot. Conversely, if the neighborhood value is significantly lower than the study area, the feature is marked as a cold spot. If neither is the case, then the feature is marked as not significant. To further illustrate, let's look at a specific example. In this exercise, we'll examine the number of residential real estate sales by census block group. The number of sales for each census block group has been determined via a spatial join. Furthermore, to remove the inherent bias associated with larger census block groups, we have normalized the counts by the area of each block group. Each feature in the study area (shown in the following screenshot) has both a geographic definition as well as an attribute value that represents the number of sales normalized by area:
[ 79 ]
Mapping Clusters with ArcGIS Tools
Each feature has a neighborhood. The neighborhood is defined as the features nearest to the feature being examined. How the neighborhood is defined is critical and there are different ways the neighborhood can be defined. We'll examine these methods later in the exercise:
After the neighborhood has been defined, the tool compares the neighborhood to the entire study area. The study area defines the entire set of features to be examined:
[ 80 ]
Mapping Clusters with ArcGIS Tools
If the neighborhood values are significantly higher than the study area, the feature will be marked as a hot spot. Conversely, if the neighborhood value is significantly lower than the study area, the feature is marked as a cold spot. If neither is the case, then the feature is marked as not significant:
In hot spot analysis, the question we are attempting to answer is this: Is the neighborhood significantly different than the study area? If the neighborhood is significantly different than the study area, then the feature is marked as either a hot spot or a cold spot depending upon the some factors that we'll study later. If the neighborhood is not significantly different than the study area, then a feature is marked as not significant.
Preparation Let's get prepared before using the Hot Spot Analysis tool to analyze the real estate sales by performing the following steps: 1. If necessary, open ArcMap with the C:\GeospatialTraining\SpatialStats\SanAntonioRealEstate.mxd file. You should see a point feature class called ResidentialSales and a polygon feature class called BexarCountyCensusBlockGroups as shown in the following screenshot:
[ 81 ]
Mapping Clusters with ArcGIS Tools
2. The ResidentialSales feature class contains one point feature for each residential property sale in the San Antonio area over the span of 1 year. In this step, you'll get a count of the number of sales by census block group by performing a spatial join operation. Right-click on the BexarCountyCensusBlockGroups layer and navigate to Joins and Relates | Join. In the Join Data dialog, define the parameters as follows: What do you want to join to this layer: Join data from another layer based on spatial location Choose the layer to join to this layer, or load spatial data from disk: ResidentialSales Leave the defaults for item 2
[ 82 ]
Mapping Clusters with ArcGIS Tools
The result of the join will be saved into a new layer: C:\GeospatialTraining\SpatialStats\Data\RealEstate\Bexa rCountyCensusBlockGroupsJoined.shp:
3. Click on OK 4. The output shapefile will be added to the ArcMap Table Of Contents pane. Open the attribute table by right-clicking on the layer and selecting Open Attribute Table. A Count_ field has been added to the end of the attribute table. This field contains a count of the number of sales in each census block group:
[ 83 ]
Mapping Clusters with ArcGIS Tools
5. The size of census block groups varies widely, so we need to normalize the counts by the area of each block group to minimize the differences in value based on the size of each block group. The attribute table contains a field called Area, which is the area of each census block group in square miles. We'll use this field to normalize the counts. Add a new field to the attribute table called NormCount. It should be defined as a Float data type with a precision of 10 and scale of 6, as shown in the following screenshot:
[ 84 ]
Mapping Clusters with ArcGIS Tools
6. Right-click on the new NormCount field and select Field Calculator. Set the field equal to the Count_ divided by the Area as shown in the following screenshot and click on OK. The values should range from 0-353.58:
[ 85 ]
Mapping Clusters with ArcGIS Tools
7. Before running the Hot Spot Analysis tool, we'll create a thematic map of the census block group data. Right-click on the BexarCountyCensusBlockGroupsJoined layer and select Properties.... 8. Navigate to Symbology | Quantities | Graduated colors. Under Fields, in the Value section, select NumCount, as shown in the following screenshot, and click on OK:
[ 86 ]
Mapping Clusters with ArcGIS Tools
9. The resulting color-coded map gives us some indication of areas where sales have been strong. In the next step, we'll apply spatial statistics in the form of the Hot Spot Analysis tool to get a more accurate view of areas that are both hot and cold from a sales perspective:
[ 87 ]
Mapping Clusters with ArcGIS Tools
Running the Hot Spot Analysis tool The Hot Spot Analysis tool identifies statistically significant hot spots and cold spots using the Getis-Ord Gi* statistic using a set of weighted features. The weighting is based on the numeric attribute field selected from the layer being analyzed. In this exercise, the weighting will be the normalized count of residential sales for census block groups. As I mentioned in the explanation section of this exercise, the neighborhood of each feature is compared to the study area to determine a value for each feature. The way that the neighborhood is determined is critical in deriving the output. The Hot Spot Analysis tool provides a number of ways that the neighborhood can be determined, including Fixed Distance Band, Inverse Distance, Inverse Distance Squared, Zone of Indifference, Contiguity Edges Only, and Contiguity Edges and Corners. I will briefly describe each of the methods used to determine the neighborhood here: Fixed Distance Band: Using this method of creating a neighborhood, each
feature is analyzed within the context of its neighboring features. A band is drawn around the target feature. Features that are within the band receive a weight of 1 and exert influence on the target feature. Features that are outside the band receive a weight of 0 and have no influence on the target feature. Inverse Distance: There are two inverse distance methods for calculating neighborhoods: Inverse Distance and Inverse Distance Squared. They are essentially the same except that with the squared method, the slope is sharper and the influence based on distance drops off more quickly. Only the target feature's closest neighbors will exercise substantial influence on the target feature. The basic idea of both is that nearby neighbor features will have a larger influence on the target feature than features that are further away. Zone of Indifference: With this, features within a specific distance of the target feature receive a weight of 1 and have the most influence on the target feature. It weighs and influence then gradually diminish with greater distances. Contiguity (Edges Only and Edges and Corner): The contiguity method includes edges only and edges and corner. With edges only, neighboring polygon features that share a boundary or overlap will influence the computations for the target polygon features. For edges and corner, polygon features that share a boundary, node, or overlap will influence computations for the target feature. The method you select for determining the neighborhood requires a good understanding of your data. You want to make sure that the spatial relationship you select for determining the neighborhood is appropriate for your study. For example, a study of county-level infant mortality in California would require a different neighborhood size than a study of residential real estate sales by census block group for Austin, TX.
[ 88 ]
Mapping Clusters with ArcGIS Tools
Let's run the Hot Spot Analysis tool by performing the following steps: 1. In the ArcToolbox toolbox, find the Spatial Statistics Tools toolbox and then the Mapping Clusters toolset. Open this toolset and find the Hot Spot Analysis (Getis-Ord Gi*) tool. Double-click on the tool to display the dialog shown in the following screenshot:
2. There are three required parameters including the input feature class, input field, and output feature class. The tool also requires a conceptualization of spatial relationships and a distance method. Both parameters provide default values if you don't specify a particular parameter value. We're going to run this tool multiple times to see how changes in the Conceptualization of Spatial Relationships parameter can dramatically affect the output. This is the parameter that defines the neighborhood that we discussed earlier. We'll start by specifying CONTIGUITY_EDGES_CORNERS. This method will define the neighborhood as any
[ 89 ]
Mapping Clusters with ArcGIS Tools
feature that shares a boundary or shares an edge with another polygon. This is a reasonable way of determining the neighborhood for this particular study, though it may or may not be the best. Specify the parameters with the given values: Input Feature Class: BexarCountyCensusBlockGroupsJoined Input Field: NormCount (this is the count of the number of sales normalized by the area of the census block group) Output Feature Class: C:\Users\\Documents\ArcGIS\Default.gdb\BexarCount yCBG_HS_CEC Conceptualization of Spatial Relationships: CONTIGUITY_EDGES_CORNERS 3. Click on the OK button. 4. The output shapefile will be symbolized according to confidence levels between 90% and 99% in addition to any features determined to be not statistically significant. The new layer will be added to the Table Of Contents pane and should appear as shown in the following screenshot:
[ 90 ]
Mapping Clusters with ArcGIS Tools
5. Run the tool again but with the following differences: Output Feature Class: C:\Users\\Documents\ArcGIS\Default.gdb\BexarCount yCBG_HS_ZID Conceptualization of Spatial Relationships: ZONE_OF_INDIFFERENCE Distance Method: EUCLIDEAN_DISTANCE Distance Band or Threshold Distance (optional): Specify a value of 8046 (meters). This is 5 miles. For Zone of Indifference, the influence of features outside the given distance is reduced with increasing distance. Those features inside the distance threshold are equally considered. The output should appear as shown here:
[ 91 ]
Mapping Clusters with ArcGIS Tools
6. Run the tool again but with the following differences: Output Feature Class: C:\Users\\Documents\ArcGIS\Default.gdb\BexarCount yCBG_HS_ID Conceptualization of Spatial Relationships: INVERSE_DISTANCE Distance Band or Threshold Distance: We'll leave this value blank. This will allow the tool to apply a default threshold value to be computed and applied. The default value in this case is the Euclidean distance, which ensures that every feature has at least one neighbor. 7. Click on OK to execute the tool again. The output should appear as shown in the following screenshot:
[ 92 ]
Mapping Clusters with ArcGIS Tools
8. You can run the tool again with other parameters if you'd like to see additional results. In particular, you may want to run the tool using FIXED_DISTANCE under Conceptualization of Spatial Relationships since it is the default parameter used when running the Optimized Hot Spot Analysis tool that we'll examine in the next section. 9. As you've seen with the three results we've generated so far, it is certainly possible to obtain different results by selecting different parameters for how the neighborhood is generated. Before you run this tool, you should attempt to understand your data well enough to answer the question, What is an appropriate neighborhood for this dataset? In the case of residential real estate sales, a fairly small neighborhood tends to work well. That's why using CONTIGUITY_EDGES_CORNERS is likely the most appropriate spatial relationship in this case. The number of sales can vary widely over a relatively small distance. 10. Close the ArcMap window and save the map document.
Using the Optimized Hot Spot Analysis tool in real estate sales Many analysts have difficulty in defining the neighborhood for their analysis. The neighborhood you define should match the question you are asking. For example, a study of obesity in California counties would need a large neighborhood due to the size of counties. However, a study of real estate sales for a metro area would need a much smaller neighborhood. If you are unsure of the distance to use for the neighborhood calculation, the Optimized Hot Spot Analysis tool will calculate the optimized neighborhood along with simplifying and optimizing some of the other input parameters. For example, it tosses out outliers. However, keep in mind that it automatically uses FIXED_DISTANCE as its conceptualization of spatial relationship, and this may not be appropriate in your particular study. In this exercise, you'll learn how to use the Optimized Hot Spot Analysis tool to determine hot and cold spots of residential real estate sales activity.
[ 93 ]
Mapping Clusters with ArcGIS Tools
Preparation Let's get prepared before using the Optimized Hot Spot Analysis tool in real estate sales: 1. In ArcMap, open the C:\GeospatialTraining\SpatialStats\SanAntonioRealEstate.mxd file. You should see a number of layers that were created in the last exercise. To reduce clutter, you may want to turn off the visibility of many of these layers. 2. Leave the BexarCountyCensusBlockGroupsJoined, ResidentialSales, and basemap layers turned on. In the last exercise, we aggregated real estate sales to census block groups and then normalized the data by the area of each census block group to create a new attribute field called NormCount, which is available on the BexarCountyCensusBlockGroupsJoined.shp shapefile. We'll use this field again in this exercise.
Running the Optimized Hot Spot Analysis tool Let's run the Optimized Hot Spot Analysis tool by performing the following steps: 1. If necessary, open the ArcToolbox toolbox and find the Spatial Statistics Tools toolbox. Open the toolbox and expand the Mapping Clusters toolset. Doubleclick on Optimized Hot Spot Analysis to display the tool. The Optimized Hot Spot Analysis tool will automatically use the FIXED_DISTANCE parameter for determining the neighborhood of each feature. Keep in mind that this may or may not be suitable for the dataset you are analyzing. If you have a good understanding of your data and how neighborhoods should be defined, then you should in most cases use the Hot Spot Analysis tool instead. Select the following input parameters: Input Features: BexarCountyCensusBlockGroupsJoined
[ 94 ]
Mapping Clusters with ArcGIS Tools
Output Features: Save the feature class as C:\Users\\Documents\ArcGIS\Default.gdb\Residentia lSalesOptimizedHotSpots Analysis Field: NormCount
[ 95 ]
Mapping Clusters with ArcGIS Tools
2. Click on OK to execute the tool. The progress dialog will display information about the tool and results as it is running. This is illustrated in the following screenshot:
[ 96 ]
Mapping Clusters with ArcGIS Tools
Interpreting the results The primary output of the Optimized Hot Spot Analysis tool as a new feature class symbolized with hot spots, cold spots, and areas of no statistical significance. In this case, the results indicate statistically significant hot spots in the western and northern portions of the county. When we color coded the data in a prior step, we noted this pattern as well, but there was no statistical significance to the results nor did the pattern stand out like it did with the hot spot analysis. The cold spots, as expected, are centrally located in the county near the downtown area:
[ 97 ]
Mapping Clusters with ArcGIS Tools
If we apply a transparency to the layer (40% in this case), we can get a better idea of the boundaries of our hot and cold spots, as shown in the following screenshot. The hot spots are largely outside the outer loop of San Antonio (TX 1604 Loop) and the cold spots are largely inside the inner loop (Loop 410):
Let's briefly return to the information displayed in the progress dialog. The tool displays the number of valid input features (1084 in this case), basic descriptive statistics (min, max, mean, and standard deviation), outlier locations that won't be used in the computation (30 in this case), defines an optimal fixed distance band based on peak clustering (7230 meters), displays the number of features that are statistically significant (626), and displays the output.
[ 98 ]
Mapping Clusters with ArcGIS Tools
The optimal fixed distance band is of particular interest because the appeal of using this Optimized Hot Spot Analysis tool instead of the regular Hot Spot Analysis tool is that it determines this fixed distance band for you. Many analysts don't know what distance to use for the neighborhood, so often it is easier, though not necessarily better, to let the tool determine this value for you:
Now you can save your map document file.
[ 99 ]
Mapping Clusters with ArcGIS Tools
Creating Hot Spot maps from point data using the Optimized Hot Spot Analysis tool The Hot Spot Analysis and Optimized Hot Spot Analysis tools are traditionally used with polygon data. However, there may be times when your source data is represented by point locations. These locations may or may not have applicable attribute information. There are two ways to handle this situation. If you have a suitable boundary layer such as census tracts or blocks, ZIP codes, or other political boundaries, you can aggregate the point data to the boundaries and then perform the hot spot analysis. You've already seen some examples of this. But there may be times when you don't have a suitable boundary layer to aggregate the points or simply want to use the point layer instead. In these situations, you can use the Optimized Hot Spot Analysis tool to create a fishnet of rectangular features to use as the aggregation layer. In this exercise, you'll learn how to use this tool with point features to generate a hot spot layer.
Preparation Let's get prepared before hot spot maps from point data using the Optimized Hot Spot Analysis tool: 1. In ArcMap, open the C:\GeospatialTraining\SpatialStats\SanAntonioRealEstate.mxd file. You should see a number of layers that were created in the last two exercises. 2. To reduce clutter, you may want to turn off the visibility of many of these layers. Leave the BexarCountyCensusBlockGroupsJoined, ResidentialSales, and Basemap layers turned on. 3. In this exercise, we'll use the ResidentialSales point layer as the input to the Optimized Hot Spot Analysis tool to create a new hot spot layer.
Running the Optimized Hot Spot Analysis tool 1. If necessary, open the ArcToolbox toolbox and find the Spatial Statistics Tools toolbox. Open the toolbox and expand the Mapping Clusters toolset. Doubleclick on Optimized Hot Spot Analysis to display the tool. Select the following input parameters: Input Features: ResidentialSales
[ 100 ]
Mapping Clusters with ArcGIS Tools
Output Features: Save the feature class as C:\Users\\Documents\ArcGIS\Default.gdb\Residentia lSalesHS Incident Data Aggregation Method: COUNT_INCIDENTS_WITHIN_FISHNET_POLYGONS Bounding Polygons Defining Where Incidents Are Possible (optional): BexarCountyCensusBlockGroupsJoined 2. The Bounding Polygons Defining Where Incidents Are Possible (optional) parameter is important when calculating a hot spot layer from a point layer. This polygon layer defines the limits of the analysis and will discard outlier points that are outside the boundary of this layer. Outliers can greatly affect the results of a hot spot map created from points:
[ 101 ]
Mapping Clusters with ArcGIS Tools
3. Click on OK to execute the tool. 4. The progress dialog will report information as the tool is running. You should see something similar to the following screenshot. Note that the tool identified 174 outlier locations that will not be used in the output. These are the points that fell outside the bounding polygon. The tool also reports the polygon cell size of the fishnet layer as 666.00 meters:
[ 102 ]
Mapping Clusters with ArcGIS Tools
5. The output layer should appear as seen in the following screenshot. Note that the output is restricted to the boundaries of the county census block groups:
6. Run the tool again, but this time leave the Bounding Polygons Defining Where Incidents Are Possible parameter empty so that you can see how outliers affect the result. You should see an output that is similar to the screenshot. You'll recall from the previous execution of this tool that there were 174 outliers not included in the results. Since a bounding polygon was not defined in this case, a fishnet rectangle feature will be created for each area where there is at least one feature.
[ 103 ]
Mapping Clusters with ArcGIS Tools
7. Some of the features fell well outside the boundaries of Bexar County, TX, but they are still included in the analysis. Note the dramatic effect on the results. You'll also notice large gaps between some of the output fishnet features. This is another effect of not specifying a bounding polygon. Even though it's possible to have an event in these areas, a fishnet feature does not represent them. When possible, you should include a bounding polygon to remove outliers and fill in the inevitable gaps in the output layer:
[ 104 ]
Mapping Clusters with ArcGIS Tools
Finding outliers in real estate sales activity using the Cluster and Outlier Analysis tool The next tool we'll examine is the Cluster and Outlier Analysis tool. This tool, in addition to performing hot spot analysis, identifies outliers in your data. Outliers are extremely relevant to many types of analysis. The tool starts by separating features and neighborhoods from the study area. Each feature is examined against every other feature to see if it is significantly different from the other features. Likewise, each neighborhood is examined in relationship to all other neighborhoods to see if it is statistically different than other neighborhoods. In this exercise, you'll learn how to use the Cluster and Outlier Analysis tool to find outliers (hot spots located in areas of cold spots and cold spots located in areas of hot spots).
Preparation Let's get prepared before using the Cluster and Outlier Analysis tool for finding outliers in real estates sales activity by performing the following steps: 1. In ArcMap, open the C:\GeospatialTraining\SpatialStats\SanAntonioRealEstate.mxd file. You should see a number of layers that were created in the last few exercises. 2. To reduce clutter, you may want to turn off the visibility of many of these layers. Leave BexarCountyCensusBlockGroupsJoined, ResidentialSales, and the Basemap turned on. We're going to use the BexarCountyCensusBlockGroupsJoined layer with the Cluster and Outlier Analysis tool. 3. You'll remember from the last exercise that this layer has a NormCount field with the number of residential sales for each census block group.
Running the Cluster and Outlier Analysis tool Let's run the Cluster and Outlier Analysis tool by performing the following steps: 1. If necessary, open the ArcToolbox toolbox and find the Spatial Statistics Tools toolbox. Open the toolbox and expand the Mapping Clusters toolset. Doubleclick on the Cluster and Outlier Analysis tool to display the tool. Select the following input parameters: Input Features: BexarCountyCensusBlockGroupsJoined
[ 105 ]
Mapping Clusters with ArcGIS Tools
Input Field: NormCount Output Features: Save the feature class as C:\Users\\Documents\ArcGIS\Default.gdb\Residentia lSalesOutlierAnalysis Conceptualization of Spatial Relationships CONTIGUITY_EDGES_CORNERS Leave the defaults for the remainder of the input parameters.
2. Click on OK to execute the tool
[ 106 ]
Mapping Clusters with ArcGIS Tools
Interpreting the results This is one of my favorite tools in the Spatial Statistics Tools toolbox because it uncovers information about your dataset that wouldn't otherwise be obvious. Take a look at the output feature class in the following screenshot:
The hot spots (pink) and cold spots (light blue) are still readily apparent. However, the dark blue and dark red areas indicate outliers:
[ 107 ]
Mapping Clusters with ArcGIS Tools
First, we'll examine the dark blue features. These fall in the Low-High (LH) category of outlier. What this means is that the feature itself is low but the neighborhood is high. In our case, dark blue features represent census block groups where sales are low but the surrounding neighborhood sales are high or not statistically significant. Keep in mind that the Hot Spot Analysis and Optimized Hot Spot Analysis tools did not pick this up. The reason is that each feature was identified as high, low, or not significant based on the results of the neighborhood of that feature in relation to the study area rather than the feature itself:
[ 108 ]
Mapping Clusters with ArcGIS Tools
The tool also found several High-Low (HL) outliers. For the HL outliers, these are census block groups where sales activity is high but the surrounding neighborhood has low or not statistically significant sales activity. These are area doing unexpectedly well in terms of sales activity:
Summary The tools found in the Mapping Clusters toolset are among the most valuable and frequently used tools in the Spatial Statistics Tools toolbox. The Hot Spot Analysis, Optimized Hot Spot Analysis, and Cluster and Outlier Analysis tools are used to create visualizations of hot and cold spots as well as features that can be defined as outliers from the common pattern in a dataset. The Similarity Search tool is used to find features that are either similar or dissimilar to an input feature, and the Grouping Analysis tools is used to group features that are most alike. All of these tools are valuable to many types of cluster analysis across many disciplines. In the next chapter, we'll examine how you can model various types of spatial relationships.
[ 109 ]
5
Modeling Spatial Relationships with ArcGIS Tools In previous chapters, we examined tools that help us answer where questions. For example, where do burglaries cluster in a particular city? However, you may have noticed that they didn't address the logical progression of the problem such as why are the burglaries occurring in the first place? What are the factors that determine why burglaries are prevalent in a particular area? Answering these types of questions helps us model the relationships in our data. The Measuring Spatial Relationships toolset contains a number of regression analysis tools that help you examine and/or quantify the relationships among features. They help measure how features in a dataset relate to each other in space. In this chapter, you will learn how to use many of these tools to gain an understanding of a phenomenon, create predictive models of a phenomenon, and explore hypotheses. The following tools will be used to model the relationships between various spatial and attribute data: The basics of Regression Analysis Using the Ordinary Least Squares tool Using the Exploratory Regression tool Using the Geographically Weighted Regression tool
Modeling Spatial Relationships with ArcGIS Tools
The basics of Regression Analysis Up until this section of the course, we examined tools that help us answer the where questions. Where are crimes occurring? Where do wildfires cluster? Where are the hot spots for real estate sales? However, you may have noticed that these tools don't help determine the why questions. The regression tools found in the Modeling Spatial Relationships toolset help with the logical progression of obtaining a deeper understanding of our problem. Tools such as Ordinary Least Squares and Exploratory Regression help us determine the variables that explain why an observed pattern is present. These explanatory variables can lead to the development of models that can predict the occurrence of these patterns in other places.
Why use Regression Analysis? There are essentially three reasons to use Regression Analysis. The first is to gain an understanding of a phenomenon and effect policy or make decisions about appropriate actions to take. The next is to create predictive models of a phenomenon that can be applied to other areas, and finally, to explore hypotheses. Can you think of some examples that would apply to each of these?
Regression Analysis terms and concepts Before we examine the regression tools that are available to you, it's important to have an understanding of the terms that will be used in this section. In particular, you need to become familiar with the regression equation illustrated in the following screenshot. These include a dependent variable, coefficients, explanatory variables, a random error/residual, p-values, and r-squared:
[ 111 ]
Modeling Spatial Relationships with ArcGIS Tools
Let's begin by discussing the most obvious parts of the regression equation. The dependent variable or Y is the phenomenon you are trying to understand or predict whether that be burglaries, sales, foreclosures, wildfires, or something else. These are also known as the Y, or observed values. It is possible to use regression to predict this variable, but you always start with a set of known y-values and use these to construct the regression model that can be used in predictive analysis for other areas. The explanatory or independent variables, represented by X in the equation, are used to model or predict the dependent variable. For example, if you were interested in predicting the location of a successful retail store, you might include explanatory variables such as the number of potential customers within a 5 miles radius, average annual income, distance to a competitor, and others. The regression coefficient is a value for each explanatory variable that is computed by the regression tool. Its value represents the strength and type of relationship whether that is positive or negative. Other terms you'll frequently encounter when working with the regression equation include p-values, r-squared, and residuals. These p-values are a measure of probability. Each coefficient is assigned a p-value. Small p-values indicate small probabilities that suggest that a coefficient is important to your model. For example, a p-value of 0.01 for a particular coefficient indicates that there is a 99% probability that the coefficient is important for your model. The r-squared part of regression equation is used to quantify model performance and ranges in value between 0 and 100. The higher the value, the better your dependent variables are explained by your independent variables. If your model were a perfect fit, an r-squared value of 1.0 would be generated. In practice though, this never occurs unless you've done something incorrectly. Obviously though, the closer the value is to 1.0, the better the model fit. Finally, a residual or random error is the unexplained portion of the dependent variable.
[ 112 ]
Modeling Spatial Relationships with ArcGIS Tools
Linear regression with the Ordinary Least Squares (OLS) tool The Ordinary Least Squares tool or OLS is a linear regression tool used to generate predictions or model a dependent variable in terms of its relationships to a set of explanatory variables. OLS is the best known regression technique and provides a good starting point for spatial regression analysis. This tool provides a global model of a variable or process you are trying to understand or predict. The result is a single regression equation that depicts a positive or negative linear relationship. OLS is almost always an iterative process, so don't expect to simply run this tool once and be done. It's very challenging, especially in the social sciences, to find the correct explanatory variables for a dependent variable. In addition to spending many hours of research in identifying potential explanatory variables, you will, in most cases, need to run the OLS tool many times, examine the results, and perform your checks. At some point, you will arrive at a model that is properly defined and without bias. When running the OLS tool, you will need to provide several required input parameters including an input feature class along with a unique ID field, a variable, and explanatory variables. The unique ID, dependent variable, and explanatory variables should all be fields from the input feature class. An output feature class also needs to be defined. Optional parameters include an output report file, a coefficient output table, and a diagnostic output table. These parameters can be seen in the following screenshot:
[ 113 ]
Modeling Spatial Relationships with ArcGIS Tools
When defining the input parameters for the OLS tool, you will need to define the explanatory variables that you think will explain the dependent variables. You may be wondering how to determine the explanatory variables. You will need to do research beforehand, consult existing literature and theory in the field, talk to experts, and use common sense. It should also be noted that you will probably have to rerun this tool multiple times with different combinations of explanatory variables before you develop a workable model. The information for the explanatory variables should be found in the attribute fields of the input feature class, so you may need to do some pre-preparation of your dataset before you ever run the OLS tool.
[ 114 ]
Modeling Spatial Relationships with ArcGIS Tools
The output of the OLS tool includes an output feature class, a message window report containing statistical results, an optional PDF report file, an optional table of explanatory variable coefficients, and an optional table of regression diagnostics. In this section, we'll use the OLS tool to gain an understanding of burglary incidents in Denver, CO. Specifically, we want to understand the variables that lead to high burglary rates. In this case, the dependent variable is burglary rate by census tract. A number of potential explanatory variables will be used in the analysis. These will be described in the next section.
Running the Ordinary Least Squares tool Let's see how to run the Ordinary Least Squares tool by performing the following steps: 1. If necessary, open ArcMap with the C:\GeospatialTraining\SpatialStats\DenverCrimeModel.mxd file. You should see a feature class called Denver_Census_Tracts_Burglary, as shown in the following screenshot, along with an American Community Survey layer and metadata table that we'll use later in the exercise:
[ 115 ]
Modeling Spatial Relationships with ArcGIS Tools
2. The amount of preparation depends on a number of factors including the study topic, variables used in the study, accessibility of the variables, and others. Open the attribute table for the Denver_Census_Tracts_Burglary layer. The attribute table contains a number of fields that define potential variables that we believe may affect burglary incidents in Denver, CO. The fields of interest are described as follows: PCT_HISPAN: This is the percentage of population of Hispanic origin. PCT_WHITE: This is the percentage of population of non-Hispanic white origin. PCT_BLACK: This is the percentage of population of non-Hispanic black origin. OCCUPIEDUN: This is the percentage of occupied housing units. VACANTUNIT: This is the number of vacant housing units. MED_AGE_MA: This is the median age of male population. AVG_HH_SIZ: This is the average household size. PCTRENTED: This is the percent of housing units that are rented. COUNT_: This is the total number of burglary incidents for one year in each census tract. This field will not be used as an explanatory variable nor is it the dependent variable. NORMBURG: This is a normalized burglary count. This is the field that will be used as the dependent variable. The field was derived by dividing the value in the Count_ field by the area of each census tract. HSDROP: This is the number of high school dropouts. MEDHHINC: This is median household income. PERCUNEMP: This is the percentage of population unemployed. PERCPOV: This is the percentage of population living below poverty. FEMALEHD: This is the percentage of population with a female head of household. DIVORCED: This is the percentage of population that is divorced. NEWARRIVE: This is the percentage of population that has migrated to the area in the past year. POPULATION: This is the total population of the census tract. DISTURBCOR: This is the distance to the urban core.
[ 116 ]
Modeling Spatial Relationships with ArcGIS Tools
Most of these fields will be used as potential explanatory variables. The NORMBURG field will be our dependent variable. This field contains a normalized value of burglaries for each census tract. The Count_ field contains the number of burglaries in each census tract. To remove the effect of geographic size on the count, these values have been divided by the area of each census tract to arrive at the contents of NORMBURG. 3. The Denver_Census_Tracts_Burglary layer contains a number of attributes that have already been prepared for you in the interest of saving time and will allow you to focus on running the OLS tool and interpreting the output. However, you should keep in mind that a typical project will normally require some pre-preparation of your dataset before running the OLS tool. 4. Disable background geoprocessing by navigating to Geoprocessing | Geoprocessing Options..... In the Background Processing section, make sure that Enable is not selected. If it is, unselect the checkbox. 5. In ArcToolbox, open the Spatial Statistics Tools toolbox and then open Modeling Spatial Relationships. Double-click on the Ordinary Least Squares tool to display the dialog. Enter the following parameters: Input Feature Class: Denver_Census_Tracts_Burglary. Unique ID Field: TractID. Output Feature Class: C:\Users\\Documents\ArcGIS\Default.gdb\Denver _Census_Tracts_Burglary_OLS1 Dependent Variable: NormBurg. Explanatory Variables: Select all fields except the TractID, Count_, and NormBurg fields. The TractID field only contains unique identifiers for each record and the Count_ and NormBurg fields contain dependent variable information. Output Report File (optional): C:\GeospatialTraining\SpatialStats\OLS_Report.pdf. Additional Options: We won't specify anything in this section at this time. 6. Click on the OK button to execute the tool. In this first run of the OLS tool, we've included all the potential explanatory variables. That doesn't mean that all these variables (or any of them for that matter) will prove to be correlated to the incidence of burglary in Denver. You should think of this as an iterative process wherein you try different combinations of explanatory variables to get the best fit.
[ 117 ]
Modeling Spatial Relationships with ArcGIS Tools
Examining the output generated by the tool Let's examine the output generated by the OLS tool: 1. Time to examine the output of the OLS tool. There are six checks that you'll need to perform each time you run the OLS tool. The steps for these checks are listed briefly as follows, and we'll get into more detail in the next few steps: Are the explanatory variables helping my model? Is each explanatory variable statistically significant? Each variable should tell a different part of the story Are the residuals clustered in location or value? Are the residuals normally distributed using the Jarque-Bera test? Assess model performance 2. The progress dialog, along with the OLS_Report.pdf file will contain much of the information you need to examine. Under Summary of OLS Results, you'll see a listing of all the explanatory variables that have been included. The report also contains a scatterplot for each variable that gives a visual depiction of the relationships between the dependent variable and each explanatory variable. 3. Let's first examine the explanatory variable coefficients seen in the following screenshot. Each explanatory variable will be listed along with a coefficient:
[ 118 ]
Modeling Spatial Relationships with ArcGIS Tools
4. The coefficient provides a value that indicates the strength of the variable on the dependent variable along with a type, which can be either positive or negative. A positive example in the case of residential burglaries would be that a larger percentage of residential property renters (as a percentage of the population) would lead to a higher number of burglaries. A negative example would be fewer burglaries as the distance from an urban core increases. Negative relationships will always have a negative numeric value. 5. You need to ask yourself if these relationships are what you would expect using a common sense approach. Your preconceived expectations may or may not be correct, but more often than not, your relationship should be as expected. We're not ruling an explanatory variable out or in at this point. Instead, just examine each variable to see if the coefficient strength and type are what you would expect using common sense:
6. The next check for each explanatory variable is the Probability and Robust Probability fields. These statistics provides a measure of whether the variables are statistically significant. In other words, does each explanatory variable tell an important part of the story? This is easy to determine simply by looking for asterisks to the right side of each probability value for each explanatory variable. If you see an asterisk, it indicates that this variable has passed the check of statistical significance. 7. If you don't see an asterisk, you can generally conclude that this particular explanatory variable is not valid and probably needs to be removed. In other words, it doesn't play a role in the model. In this instance, OCCUPIEDUN, MED_AGE_MA, AVG_HH_SIZ, FEMALEHD, POPULATION, and DISTURBCOR were the only explanatory variables that have an asterisk. We'll include each of the variables in the next iteration of the OLS tool. That doesn't mean we'll leave out all the other variables though. As you'll see, there may be some reasons to include some of the other variables as well:
[ 119 ]
Modeling Spatial Relationships with ArcGIS Tools
8. Each explanatory variable should tell a different part of the story. This is measured in the OLS tool through what is known as the Variance Inflation Factor (VIF). 9. Sometimes, you will include multiple explanatory variables in your analysis that are essentially measuring the same thing. For example, in a study of residential home values, you might include the number of bedrooms as well as the square feet of the home. These are essentially measuring the same thing, which is the size of the house. 10. The VIF value for each explanatory value should be less than 7.5. If you have values beyond 7.5 you will always have more than one variable that is beyond 7.5. That's your indicator that these are the variables that are measuring the same thing. These are variables that are telling the same story. They are redundant. You'll want to remove them one at a time and re-run the OLS tool to see how removing one of the variables affects the model.
[ 120 ]
Modeling Spatial Relationships with ArcGIS Tools
11. In this run of the OLS tool, several variables were identified as exceeding the 7.5 limits for VIF including PCT_HISPAN, PCT_WHITE, PCT_BLACK, OCCUPIEDUN, AVG_HH_SIZE, and POPULATION. The race percentages are all obviously measuring the same thing, which is of course race. We'll remove at least one of these in the next iteration of the OLS tool. It appears that OCCUPIEDUN, AVG_HH_SIZE, and POPULATION may also be measuring the number of people in an area. We'll need to make some decisions about which of these variables to include in the next iteration:
12. The next thing to check is the residuals or random error. One of the outputs of the OLS tool is a new feature class, which is color-coded by residuals. The optional output report file will also contain a histogram and a normal bell curve. 13. Residuals should not be clustered in either location or value. If you see clustering on the map or if the histogram looks very different from the normal curve, you may have a biased model. Let's take a closer look at residuals. The output feature class that has been added in the ArcMap window in the Table Of Contents pane should appear as follows:
[ 121 ]
Modeling Spatial Relationships with ArcGIS Tools
14. Just looking at the data visually, it is pretty apparent that we have some high value clustering near the center of the study area and some low value clustering in the tracts that bound the north side of the study area. However, we'll want to perform an additional test using the Spatial Autocorrelation tool to make sure that we do indeed have spatial clustering in our output residuals.
[ 122 ]
Modeling Spatial Relationships with ArcGIS Tools
15. Remember, that we don't want clustering in the residuals. Instead, we want to see a random spatial pattern. We'll run the Spatial Autocorrelation tool in the next step. Before we do that though, you'll want to open the C:\GeospatialTraining\SpatialStats\OLS_Report.pdf file and find Histogram of Standardized Residuals. It should appear as follows:
16. You'll notice that there are some values that are significantly different than the normal curve. This is yet another indicator that we have bias in our model, which is not surprising since this is the first iteration of the OLS tool when modeling this scenario. 17. In this step, we'll run the Spatial Autocorrelation tool against the residuals to determine if we have a random or clustered pattern. We want to see a random pattern, but based on what we can see, it's pretty clear that we do have clustering. 18. Find the Spatial Autocorrelation tool in the Spatial Statistics Tools toolbox and the Analyzing Patterns toolset. Open the tool and input the following parameters: Input Feature Class: Denver_Census_Tracts_Burglary_OLS1 Input Field: StdResid Generate Report: Yes Conceptualization of Spatial Relationships: CONTIGUITY_EDGES_CORNERS
[ 123 ]
Modeling Spatial Relationships with ArcGIS Tools
19. Don't change any of the other parameters. Click on the OK button to execute the tool. 20. The progress dialog will display the path and filename of the report. This will be an HTML file. Open the file to see the results shown in the following screenshot. Based on this report, we can see that we have a clustered pattern in our data. This is not what we want since we're looking for a random pattern. That isn't unexpected at this point though since this is our first iteration of the OLS tool. Right now, it's an indication that we have bias in our model:
[ 124 ]
Modeling Spatial Relationships with ArcGIS Tools
21. The next step in attempting to determine bias in your model is checking the Jarque-Bera statistic. This statistic should not have an asterisk. If it does, it is a strong indicator of bias in your model. It is not uncommon to have difficulty passing this test, or any of the others for that matter. OLS almost always requires multiple iterations with different combinations of variables before you ultimately arrive at a model without bias. For now, our model looks acceptable for the Jarque-Bera statistic:
22. The final check you should perform is to find the OLS Diagnostics section and look for the Multiple R-Squared [d] and Adjusted R-Squared [d] values (0.613269 and 0.561091 in this case). Values will range from 0.0 to 1.0. The closer to 1.0 you get, the better your model. Many people are tempted to check this value first, but the reality is that all your other checks must be acceptable before you can rely on the r-squared value as a strong indicator that your model is good. 23. In social sciences, values around 0.5 or 0.6 are generally considered to be very good as is the case in our example study of residential burglary. In social sciences, you deal with human behavior, meaning that there are many factors that must be considered. In the hard sciences, you are looking for values very close to 1.0. The r-squared is not the be-all end-all though. You must still go through the other five checks before you can feel comfortable with the results:
[ 125 ]
Modeling Spatial Relationships with ArcGIS Tools
24. The Adjusted R-squared value will always be somewhat lower but is the more accurate of the two. It is a reflection of model complexity (number of variables) as it relates to the data. 25. Clearly, we have some work to do in terms of selecting the appropriate explanatory variables and removing the bias that we found. For the second iteration of the OLS tool, we'll include the variables that were identified as statistically significant in the first run including OCCUPIEDUN, MED_AGE_MA, AVG_HH_SIZ, FEMALEHD, POPULATION, and DISTURBCOR. We're also going to include the race variable with the lowest VIF: PCT_BLACK. We'll also add in the PCTRENTED variable again because in past studies, a high percentage of residential renters have been shown to be strongly correlated with burglary incidents. Run the OLS tool again with the following parameters: Input Feature Class: Denver_Census_Tracts_Burglary Unique ID Field: TractID Output Feature Class: C:\Users\\Documents\ArcGIS\Default.gdb\Denver _Census_Tracts_Burglary_OLS2 Dependent Variable: NormBurg Explanatory Variables: OCCUPIEDUN, MED_AGE_MA, AVG_HH_SIZ, FEMALEHD, POPULATION, DISTURBCOR, PCT_BLACK, and PCTRENTED Output Report File: C:\GeospatialTraining\SpatialStats\OLS_Report2.pdf
[ 126 ]
Modeling Spatial Relationships with ArcGIS Tools
26. Click on the OK button to execute the OLS tool. You'll want to go through the six steps again just like the first iteration of the tool. However, we will point out a number of things from the report. First, all of our explanatory variables are now statistically significant as noted with the asterisks for probability and robust probability. Next, we still have a couple of variables (OCCUPIEDUN and POPULATION) that have VIF values beyond 7.5. In the next iteration, we'll remove one of these. Finally, the Jarque-Bera statistic now has an asterisk indicating bias in the model:
27. You'll also want to run the Spatial Autocorrelation tool a second time against the new output feature class. You should continue to see a clustered pattern. So we obviously still have work to do, but we're getting closer. 28. For the next iteration of the OLS tool, we'll remove the OCCUPIEDUN variable (in favor of POPULATION). While this may seem like a lot of work, it is not uncommon to run the OLS tool dozens of times using various combinations of variables. In the third iteration of the OLS tool, input the following input parameters: Input Feature Class: Denver_Census_Tracts_Burglary Unique ID Field: TractID Output Feature Class: C:\Users\\Documents\ArcGIS\Default.gdb\Denver _Census_Tracts_Burglary_OLS3
[ 127 ]
Modeling Spatial Relationships with ArcGIS Tools
Dependent Variable: NormBurg Explanatory Variables: MED_AGE_MA, AVG_HH_SIZ, FEMALEHD, POPULATION, DISTURBCOR, PCT_BLACK, and PCTRENTED Output Report File: C:\GeospatialTraining\SpatialStats\OLS_Report3.pdf 29. For the third iteration, all our VIF values are now less than 7.5 and our JarqueBera statistic is now acceptable. However, some of our explanatory variables are now showing up as not statistically significant. By now, you're probably getting a good feel for how this process works and an understanding of how difficult it can be to create a set of explanatory variables that are correlated to the dependent variable:
[ 128 ]
Modeling Spatial Relationships with ArcGIS Tools
30. In the output report, take a look at the relationships between the dependent variable and each of the independent variables, as shown in the following screenshot. See that the PCT_BLACK and POPULATION fields exhibit fairly week correlations, so let's remove those two variables in our next iteration to see the effect:
[ 129 ]
Modeling Spatial Relationships with ArcGIS Tools
31. In the fourth iteration of the OLS tool, input the following input parameters: Input Feature Class: Denver_Census_Tracts_Burglary Unique ID Field: TractID Output Feature Class: C:\Users\\Documents\ArcGIS\Default.gdb\Denver _Census_Tracts_Burglary_OLS4 Dependent Variable: NormBurg Explanatory Variables: MED_AGE_MA, AVG_HH_SIZ, FEMALEHD, DISTURBCOR, and PCTRENTED Output Report File: C:\GeospatialTraining\SpatialStats\OLS_Report4.pdf 32. Most of the output looks good at this point with no variables beyond 7.5 for VIF and an acceptable Jarque-Bera statistic. We do still have the MED_AGE_MA variable as not statistically significant, and if you run the Spatial Autocorrelation tool on the output feature class, you'll still find clustering:
[ 130 ]
Modeling Spatial Relationships with ArcGIS Tools
33. Let's mix things up a little bit in the next iteration by leaving most of the current explanatory variables but adding several variables back into the tool and removing others. In the fifth iteration of the OLS tool, input the following parameters: Input Feature Class: Denver_Census_Tracts_Burglary Unique ID Field: TractID Output Feature Class: C:\Users\\Documents\ArcGIS\Default.gdb\Denver _Census_Tracts_Burglary_OLS5 Dependent Variable: NormBurg Explanatory Variables: PCT_BLACK, PCT_RENTED, MEDHHINC, FEMALEHD, POPULATION, and DISTURBCOR. Output Report File: C:\GeospatialTraining\SpatialStats\OLS_Report5.pdf 34. This iteration looks pretty good for the most part, but not perfect. Take a look at the following screenshot for the output values. In general, these values are acceptable. The probabilities for each of the explanatory variables are all within the acceptable range, all VIF values are less than 7.5, the Jarque-Bera statistic is good, and the r-squared value is at a decent level. Another way of viewing the rsquared value is to say that roughly 50% of burglary incidents are explained by the explanatory variables we have provided. It was mentioned earlier that in the social sciences a value of 50-60% is considered good. However, there are obviously other factors that help explain burglary, we just haven't found what they are yet. Also, if you run the Spatial Autocorrelation tool against the residual, you will still get clustering, so it's not perfect:
[ 131 ]
Modeling Spatial Relationships with ArcGIS Tools
35. The point of this exercise is to get you familiar with the OLS tool and to understand the iterative process required for ultimately coming up with a model that explains (at least in part) the variables that affect the dependent variable. If you'd like to continue analyzing different sets of variables that are already attached to the Denver_Census_Tracts_Burglary layer, you can continue to do so at this time. There is an American Community Survey (ACS) layer in the map document file that contains many additional variables that you could join to the census tracts layer. The associated ACS metadata table gives detailed descriptions of the attribute fields in this layer. Feel free to attach these variables and add them to your analysis as well. 36. Close ArcMap. There is no need to save the map document. In the next section of this chapter, you'll learn how to use the Exploratory Regression tool to analyze variables for good model fit and explore relationships in your data.
Using the Exploratory Regression tool The Exploratory Regression tool can be used to evaluate combinations of exploratory variables for OLS models that best explain the dependent variable. This data-mining tool does a lot of work for you in finding variables that are well suited. This tool can save you a lot of time. The results of this tool are written to the progress dialog, the Result window, and an optional report file. In this section, you will use the Exploratory Regression tool to analyze the variables attached to the Denver_Census_Tracts layer used in the OLS section of the course to identify combinations of variables that may be appropriate for a model of burglary incidents.
[ 132 ]
Modeling Spatial Relationships with ArcGIS Tools
Running the Exploratory Regression tool Let's learn how to run the Exploratory Regression tool by performing the following steps: 1. If necessary, open ArcMap with the C:\GeospatialTraining\SpatialStats\DenverCrimeModel.mxd file. You should see a feature class called Denver_Census_Tracts_Burglary, as shown in the following screenshot, along with an American Community Survey layer and metadata table that we'll use later in the exercise:
2. Find the Exploratory Regression tool found in the Spatial Statistics Tools toolbox under the Modeling Spatial Relationships toolset. Double-click on Exploratory Regression and define the following parameters: Input Features: Denver_Census_Tracts_Burglary Dependent Variable: NormBurg Candidate Explanatory Variables: Select all variables except Count_, NormBurg, and TractID Output Report File (option): C:\GeospatialTraining\SpatialStats\ExploratoryRegressio n.txt
[ 133 ]
Modeling Spatial Relationships with ArcGIS Tools
Search Criteria: Leave all the default parameters, as shown in the following screenshot:
3. Click on the OK button to execute the tool.
[ 134 ]
Modeling Spatial Relationships with ArcGIS Tools
Examining the output generated by the tool Let's examine the output generated by the Exploratory Regression tool: The progress dialog will display the results as the tool is executing, as shown in the following screenshot. The information will also be written to the output report file. There are several sections of the output report file that need to be examined:
[ 135 ]
Modeling Spatial Relationships with ArcGIS Tools
The OLS tool is run against each of the possible combinations and assesses the output against the values in your Search Criteria section. The combinations of exploratory variable are grouped by the number of variables examined. For example, initially, the tool will test each of the explanatory variables individually and output any that match your input search criteria. Next, it looks at all the combinations of two variables. It will continue examining combinations of variables until it reaches the maximum number of exploratory variables that has been defined under the Search Criteria section. For instance, if you examine the following screenshot, a section is outlined that outputs the results for combinations of three exploratory variables. You'll see that three combinations of variables have met our search criteria. The first includes the exploratory variables OCCUPIEDUN, MEDHHINC, and DISTURBCOR. This section lists only combinations of three variables. The next section contains combinations of four variables:
[ 136 ]
Modeling Spatial Relationships with ArcGIS Tools
Any models that are listed under the Passing Models section in the output report have met all your specified search criteria. To get a properly specified OLS model, a group of explanatory variables must meet the default values supplied for the tool. So, if you change one of the search criteria, just keep in mind that even though you may get a passing model, it won't meet the requirements for a properly specified OLS model. The next section in the output report file that is important is Summary of Variable Significance seen in the following screenshot. This provides a listing of all the explanatory variables along with the percentage of the time that each was statistically significant and what percentage of the time it was either positively or negatively significant. This is important information because it gives a good indicator of the variables that should be used in the development of your OLS model. In this case, the DISTURBCOR, PCTRENTED, FEMALEHD, VACANTUNIT, MEDHHINC, and NEWARRIVE fields are all significant in over 75% of the OLS runs. What this means is that you should probably be using these variables in the development of your OLS model:
[ 137 ]
Modeling Spatial Relationships with ArcGIS Tools
The Exploratory Regression tool is an excellent tool for analyzing various combinations of exploratory variables and can speed up the development of your OLS model. You should also take a look at the summary of the Multicollinearity section. This gives a summary of each variable, the average VIF, and how often it violated the VIF criteria. Note that PCT_WHITE, PCT_HISPAN, and PCT_BLACK are at the top of the list. That's because all three of these variables are all essentially measuring the same thing, which is race.
Using the Geographically Weighted Regression tool Geographically Weighted Regression (GWR) is a local form of linear regression for modeling spatially varying relationships. GWR constructs a separate equation for each feature. What this means is that the relationships we're trying to model can and often change across the study area. For example, in our study, we might find that a high percentage of renters are an important predictor of burglary in one area of the county but a weak predictor in others. GWR works by creating a local model of the variables or process that you are attempting to understand. It fits a regression equation to every feature in the study area. The variables of features that fall within the bandwidth of each target feature are incorporated into the equation. The shape and size of the bandwidth are dependent upon user input for criteria such as the kernel type, bandwidth method, distance, and number of neighbors. GWR creates an output feature class and table. The output table contains a summary of the tool execution. When running GWR, you should use the same explanatory variables that you specified in your OLS model. The Geographically Weighted Regression tool requires an advanced ArcGIS license. You will not be able to complete this exercise without this license level.
[ 138 ]
Modeling Spatial Relationships with ArcGIS Tools
Running the Geographically Weighted Regression tool Let's see how to run the Geographically Weighted Regression tool by performing the following steps: 1. If necessary, open ArcMap with the C:\GeospatialTraining\SpatialStats\DenverCrimeModel.mxd file. You should see a feature class called Denver_Census_Tracts_Burglary, as shown in the following screenshot, along with an American Community Survey layer and metadata table:
2. Find the Geographically Weighted Regression tool in the Spatial Statistics Tools toolbox and Measuring Spatial Relationships. Double-click on the Geographically Weighted Regression tool and define the following parameters: Input Feature Class: Denver_Census_Tracts_Burglary Dependent Variable: NormBurg Candidate Explanatory Variables: Select the PCT_BLACK, PctRented, MedHHInc, FemaleHD, and DistUrbCor variables.
[ 139 ]
Modeling Spatial Relationships with ArcGIS Tools
Output Feature Class: C:\Users\\Documents\ArcGIS\Default.gdb\Geogra phicallyWeightedRegression Kernel type: FIXED Bandwidth method: AICc Don't change any of the remaining parameters. 3. Click on the OK button to execute the tool.
Examining the output generated by the tool Let's examine the output generated by the Geographically Weighted Regression tool: 1. There are a lot fewer diagnostics in the GWR report than what we saw with the OLS and Exploratory Regression tools. However, you'll notice that the adjusted rsquared value has gone up to almost 58%, meaning that we are telling more of the residential burglary story by allowing the relationships to vary across space. 2. The output feature class will be added to the ArcMap window in the Table Of Contents pane and symbolized using the StdResid field that shows where our model is over predicting and where it is under predicting burglary. The orange and red colors on the map indicate areas where the model is over predicting burglary and the blue colors indicate under prediction:
[ 140 ]
Modeling Spatial Relationships with ArcGIS Tools
3. The attribute table for this layer also contains a number of other fields including coefficients for each explanatory variable, local r-squared, condition number, and residuals. Take a few minutes to examine this table. We'll go into detail about the contents of the table as we move through this exercise. 4. The GWR tool also creates a new table containing the results of the tool and also prints this information out to the progress dialog. For now, the most important record in the table is the R2Adusted variable that indicates a value of 0.577 or almost 58%. 5. You can also map the coefficients for each variable. In the ArcMap window in the Table Of Contents pane, right-click on the new GeographicallyWeightedRegression layer and select Copy. 6. Right-click on the Layers data frame and select Paste Layer(s). This will add a copy of the layer to the data frame. 7. Double-click on the new version of the GeographicallyWeightedRegression layer to display the Layer Properties dialog box. Select the Symbology tab and change the Value drop-down list to Coefficient #2 PctRented. Also, change the Color Ramp drop-down list to a red color ramp that gradually changes the color from the lightest to darkest. Finally, select the General tab and rename the layer as Coefficient #2 PctRented and click on the OK button. 8. You should see something similar to the following screenshot. Every feature will have a different coefficient value for each explanatory variable. The darker areas are areas where the relationship between the percentage of population renting a residential property (instead of owning) and burglary is the strongest. These are the areas where a local campaign to increase burglary awareness or perhaps create neighborhood watch groups might be effective in reducing burglary:
[ 141 ]
Modeling Spatial Relationships with ArcGIS Tools
9. Repeat steps 5 and step 7 for each of the explanatory variables in the study to create the maps shown in the following screenshots. In all cases, the darker red areas indicate the strongest relationship between the explanatory variable and the incidence of burglary. The following screenshot displays the PCT_BLACK explanatory variable:
[ 142 ]
Modeling Spatial Relationships with ArcGIS Tools
10. The following screenshot displays the MED_HHInc explanatory variable:
11. The following screenshot displays the FemaleHD explanatory variable:
[ 143 ]
Modeling Spatial Relationships with ArcGIS Tools
12. The following screenshot displays the DistUrbCo explanatory variable:
13. The GWR tool can also be used for prediction. This helps us model and understand the potential impact of changes. For example, what would be the predicted impact on residential burglary if the median household income increased by 20%. Dependent Variable: NormBurg Candidate Explanatory Variables: Select the PCT_BLACK, PctRented, MedHHInc, FemaleHD, and DistUrbCor variables Output Feature Class: C:\Users\\Documents\ArcGIS\Default.gdb\Geogra phicallyWeightedRegression1 Kernel type: FIXED Bandwidth method: AICc Additional Parameters: Under this section, include the following (these are the prediction parameters): Prediction locations: Denver_Census_Tracts_Burglary. Prediction Explanatory Variables: PCT_BLACK, PctRented, HHIncInc, FemaleHd, and DisturbCor. The HHIncInc field contains the information modeling a 20% increase in household income from the MedHHInc field. This field is the prediction field and is the only explanatory variable that is different.
[ 144 ]
Modeling Spatial Relationships with ArcGIS Tools
Output Prediction Feature Class: C:\Users\\Documents\ArcGIS\Default .gdb\PredictionHHIncome. 14. To model this predictive scenario, the HHIncInc field in the Denver_Census_Tracts_Burglary layer has been populated to include the values in the MedHHInc field multiplied by 20%. 15. Run the Geographically Weighted Regression tool again and include the following parameters:Input Feature Class: Denver_Census_Tracts_Burglary 16. Click on the OK button to execute the tool. This will execute the GWR tool functionality just as it did before to calibrate the model, so the progress dialog will display the same diagnostics it did before, including the R2Adjusted variable. It then predicts the impact based on any new variables we have provided, which in this case is the HHIncInc field. 17. The output feature class, PredictionHHIncome, contains a new field called Predicted. To compare this new prediction of the incidence of burglary based on an increase in household income, we need to symbolize the Denver_Census_Tracts_Burglary layer based on the NormBurg field. In the ArcMap window in the Table Of Contents pane, double-click on the Denver_Census_Tracts_Burglary layer to display the Layer Properties dialog. 18. Select the Symbology tab and then navigate to Quantities | Graduated Colors. 19. Select NormBurg in the Value dropdown under Fields. Accept the default color ramp and classification. Click on the OK button to apply the symbology. 20. Double-click on the PredictionHHIncome layer to display the properties dialog. 21. Click on the Symbology tab and then the Import... button. 22. On the Import Symbology dialog that is displayed, make sure that Import symbology definition from another layer in the map or from a layer file is selected and then select the Denver_Census_Tracts_Burglary layer and click on the OK button. 23. The Import Symbology Matching Dialog dialog box will be displayed. It will prompt you to select a field from the current layer to match to the field used in the imported symbology definition. Select Predicted from the list of available values and click on the OK button. 24. Click on the OK button to dismiss the Layer Properties dialog. 25. Compare the layers to see the predicted change in the incidence of burglary. Your output should appear as shown in the following series of the screenshots:
[ 145 ]
Modeling Spatial Relationships with ArcGIS Tools
Take a look at the following screenshot which depicts a change in the incidence of burglary:
The predicted incidence of burglary based on a predicted median household increased by 20% with all other variables remaining consistent.
[ 146 ]
Modeling Spatial Relationships with ArcGIS Tools
As you can see from the output, many of the census tracts that currently have the highest incidence of burglary are predicted to have a decrease based on a rise in the median household income.
Summary In this chapter, two linear regression tools were used to model the relationships between various demographic, socio-economic, and geographic factors and the incidence of burglary in Denver County, CO. Using the OLS tool, a combination of variables were identified as the best model for understanding burglary in this context. The model was then improved using the Geographically Weighted Regression tool, which introduced spatial variability into the model. Finally, the Exploratory Regression tool was used to quickly identify combinations of variables that best fit a model. In the next chapter, we'll examine a variety of data conversion tools found in the Utilities toolset. These tools are often used in conjunction with other tools found in the Spatial Statistics Tools toolbox.
[ 147 ]
6
Working with the Utilities Toolset The tools found in the Utilities toolset are primarily used for data conversion tasks in support of other tools found in the Spatial Statistics Tools toolbox. Tools in this toolset include Calculate Distance Band from Neighbor Count, Collect Events, and Export Feature Attributes to ASCII. The Calculate Distance Band from Neighbor Count tool returns the minimum, maximum, and average distance to the specified nth nearest neighbor. Before doing so, it generates a list of all features in the dataset plus the distances to those features' nearest n neighbors. This tool is used as a support tool when using the Hot Spot Analysis, Cluster and Outlier Analysis, and Spatial Autocorrelation tools. The maximum distance reported by the Calculate Distance Band from Neighbor Count tool can be used as input to the Distance Band or Threshold parameter for these tools. The Collect Events tool converts event data points to weighted point data. This tool creates an output feature class containing all unique locations. By unique locations, we mean that the point locations must have the exact same x,y location. The output feature class will contain a field that is the sum of all incidents at each unique location. Tools such as Hot Spot Analysis, Cluster and Outlier Analysis, and Spatial Autocorrelation require weighted points for use in their analysis rather than individual incidents, so the Collect Events tool can be used to create the weighted points. The Convert Spatial Weights Matrix to Table tool converts spatial weights matrix files to a tabular structure. A .swm file is a binary file containing a representation of the spatial structure of your data. The contents are a quantification of the spatial relationships that exist among features in your dataset.
Working with the Utilities Toolset
The Export Feature Attribute to ASCII tool exports the geometry and attributes of a feature class to an ASCII text file that can be delimited by comma, space, or semicolon. In this chapter, you will learn how to use many of these utility tools to support your Spatial Statistics Analysis tools. The following tools will be covered in this chapter: The Calculate Distance Band from Neighbor Count tool The Collect Events tool The Export Feature Attribute to ASCII tool
The Calculate Distance Band from Neighbor Count tool The Calculate Distance Band from Neighbor Count tool returns the minimum, maximum, and average distance to the specified nth nearest neighbor. This tool requires several inputs including an input feature class, the number of neighbors to analyze, and the distance method. If the input feature class is a polygon or polyline, it will use the centroid of the feature as the input feature. This tool is used as a support tool when using the Hot Spot Analysis, Cluster and Outlier Analysis, and Spatial Autocorrelation tools. The maximum distance reported by the Calculate Distance Band from Neighbor Count tool can be used as an input to the Distance Band or Threshold parameter for these tools. In this exercise, you'll learn how to use the tool to generate the distance band for the Hot Spot Analysis tool.
Running the Calculate Distance Band from Neighbor Count tool Let's see how to use the Calculate Distance Band from Neighbor Count tool by performing the following steps: 1. If necessary, open ArcMap with the C:\GeospatialTraining\SpatialStats\DenverCrimeModel.mxd file. You should see a feature class called Denver_Census_Tracts_Burglary, as shown in the following screenshot, along with an American community survey layer and metadata table:
[ 149 ]
Working with the Utilities Toolset
2. If necessary, disable background geoprocessing by navigating to Geoprocessing | Geoprocessing Options.... In the Background Processing section, make sure that Enable is not selected. If it is, unselect the checkbox. 3. In the ArcToolbox toolset, find the Spatial Statistics Tools toolbox and the Utilities toolset. Open the Utilities toolset and double-click on the Calculate Distance Band from Neighbor Count tool. Enter the following parameters for the tool: Input Features: Denver_Census_Tracts_Burglary Neighbors: 8 Distance Method: EUCLIDEAN_DISTANCE
[ 150 ]
Working with the Utilities Toolset
Let's take a look at the following screenshot which depicts the preceding mentioned parameters:
4. Click on the OK button to execute the tool. The results should appear as shown in the following screenshot. Make a note of the maximum neighbor distance of 14024.893460 meters. You'll use this value in the next step when running the Hot Spot Analysis tool:
Using the maximum distance as the distance band in the Hot Spot Analysis tool Let's take a look at the following steps to learn how to use the maximum distance as the distance band in the Hot Spot Analysis tool: 1. Find the Hot Spot Analysis tool in the Mapping Clusters toolset and doubleclick on the tool to display the dialog. Enter the following parameters: Input Feature Class: Denver_Census_Tracts_Burglary Input Field: NormBurg
[ 151 ]
Working with the Utilities Toolset
Output Feature Class: C:\Users\\Documents\ArcGIS\Default.gdb\Denver _Census_Tracts_Burglary_HS_Ch6 Conceptualization of Spatial Relationships: FIXED_DISTANCE_BAND Distance Method: EUCLIDEAN_DISTANCE Distance Band or Threshold Distance: 15009.15 so that 8 neighbors will be considered . This value will ensure that at least six neighbors will be considered in the generation of the neighborhood for each feature when the hot spot analysis is executed. 2. Click on the OK button to execute the tool. The output should appear as shown in the following screenshot. In this exercise, the Calculate Distance Band from Neighbor Count tool was used to define the distance band used with the FIXED_DISTANCE_BAND spatial relationship for the Hot Spot Analysis tool:
[ 152 ]
Working with the Utilities Toolset
The Collect Events tool The Collect Events tool converts event data points to weighted point data. This tool creates an output feature class containing all unique locations. By unique locations, we mean that the point locations must have the exact same x,y location. If your data has many points that are close together but not identical, you could consider using the Integrate tool to snap nearby features together before using the Collect Events tool. The output feature class will contain an ICOUNT field that contains the sum of all incidents at each unique location. Tools such as Hot Spot Analysis, Cluster and Outlier Analysis, and Spatial Autocorrelation require weighted points for use in their analysis rather than individual incidents, so the Collect Events tool can be used to create the weighted points. In this exercise, you'll use the Collect Events tool to group residential real estate sales.
Data preparation Let's get prepared for using the Collect Events tool by performing the following steps: 1. If necessary, open ArcMap with the C:\GeospatialTraining\SpatialStats\SanAntonioRealEstate.mxd file. This file contains a ResidentialSales layer and a BexarCountyCensusBlockGroups layer. The ResidentialSales layer contains approximately 27,000 points, with each representing a residential real estate sale. Most of the real estate sales in this dataset have a unique x,y location since the data was pulled from a single year of sales information. Obviously, most homes don't sell more than once per year. 2. The Collect Events tool creates a graduated symbol map for unique locations, so there won't be much differentiation in the output symbology unless we group the features beforehand. Since many sales occur within close proximity of other sales, we can use the Integrate geoprocessing tool to snap nearby features together before running the Collect Events tool. 3. The Integrate tool alters the existing dataset, so it's best to create a copy of the dataset beforehand. Right-click on the ResidentialSales layer in the ArcMap window in the Table Of Contents pane and navigate to Data | Export Data.... Save the shapefile at C:\GeospatialTraining\SpatialStats\Data\ResidentialSalesCopy.sh p.
[ 153 ]
Working with the Utilities Toolset
4. Add the copy of the shapefile to ArcMap. 5. Find the Integrate tool found in the Data Management Tools toolbox. Doubleclick on the tool and enter the following parameters: Input Features: ResidentialSalesCopy. XY Tolerance (optional): 0.25 Miles. This will snap together all residential sales that are within a quarter mile of each other: Take a look at the following screenshot which depicts the preceding mentioned parameters:
[ 154 ]
Working with the Utilities Toolset
6. Click on OK to execute the tool. Remember that this will alter the dataset you provide as the input features. It does not create a new output dataset. The ResidentialSalesCopy layer should now appear as shown in the following screenshot:
Executing the Collect Events tool Let's see how to execute the Collect Events tool by performing the following steps: 1. Find the Collect Events tool in the Utilities toolset found in the Spatial Statistics Tools toolbox. Double-click on the tool to display the dialog and enter the following parameters: Input Incident Features: ResidentialSalesCopy Output Weighted Point Feature Class: C:\Users\\Documents\ArcGIS\Default.gdb\Reside ntialSales_CollectEvents
[ 155 ]
Working with the Utilities Toolset
Let's take a look at the following screenshot which depicts the preceding mentioned parameters:
2. Click on OK to run the tool. 3. You may want to zoom in on an area to see the distinction between the graduated symbols, but in general, you should see something similar to the following screenshot. The Collect Events tool will automatically apply the graduated symbology:
[ 156 ]
Working with the Utilities Toolset
4. For this particular analysis, we only want to create a hot spot analysis for Bexar County, TX, so any points outside the county boundary need to be discarded. Zoom to the extent of the BexarCountyCensusBlockGroups layer. 5. Right-click on the BexarCountyCensusBlockGroups layer and navigate to Selection | Select All. 6. From the main ArcMap menu, navigate to Selection | Select by Location... and fill in the parameters as shown in the following screenshot:
[ 157 ]
Working with the Utilities Toolset
7. Right-click on ResidentialSales_CollectEvents and navigate to Data | Export Data.... Define the output feature class as C:\GeospatialTraining\SpatialStats\Data\Bexar_RS_CE.shp. Leave the other default parameters in place for the remaining properties on the Export Data dialog. 8. Click on OK to export the layer and add it to the ArcMap window in the Table Of Contents pane when prompted. 9. Navigate to Selection | Clear Selected Features from the main ArcMap menu. 10. To reduce clutter, you may want to turn off the ResidentialSales_CollectEvents layer.
Using the Collect Events results in the Hot Spot Analysis tool Tools such as Hot Spot Analysis, Optimized Hot Spot, Cluster and Outlier Analysis, and Spatial Autocorrelation can use weighted points for use in their analysis rather than individual incidents, so in this step, the weighted points layer created by the Collect Events tool will be used as input to the Hot Spot Analysis tool: 1. Find the Hot Spot Analysis tool and double-click on it to display the dialog for the tool. Enter the following parameters: Input Feature Class: Bexar_RS_CE Analysis Field: ICOUNT Output Feature Class: C:\Users\\Documents\ArcGIS\Default.gdb\Reside ntialSales_CE_HS Conceptualization of Spatial Relationships: INVERSE_DISTANCE Distance Method: EUCLIDEAN_DISTANCE 2. Click on OK to execute the tool.
[ 158 ]
Working with the Utilities Toolset
3. The output should appear as shown in the following screenshot:
The Export Feature Attribute to ASCII tool The Export Feature Attribute to ASCII tool exports the geometry and attributes of a feature class to an ASCII text file that can be delimited by comma, space, or semicolon. In this exercise, you'll use the Export Feature Attribute to ASCII tool to export a feature class to a comma delimited text file.
[ 159 ]
Working with the Utilities Toolset
Exporting a feature class Let's take a look at the following steps to learn about exporting a feature class: 1. If necessary, open ArcMap with the C:\GeospatialTraining\SpatialStats\DenverCrimeModel.mxd file. For this exercise, the Denver_Census_Tracts_Burglary layer will be exported to a comma-delimited text file. 2. Find the Export Feature Attribute to ASCII tool found in the Utilities toolset in the Spatial Statistics Tools toolbox and double-click on it to display the dialog box. 3. Define the following input parameters for the Export Feature Attribute to ASCII tool: Input Feature Class: Denver_Census_Tracts_Burglary. Value Field: Select several fields from the list. It doesn't matter which field you select. Delimiter: Comma. Output ASCII File: C:\GeospatialTraining\SpatialStats\Data\DenverCensusTra ctsBurglary.txt Add Field Names to Output: Checked. 4. Click on OK to execute the tool. Open the output file in a text editor and you should see something similar to the following screenshot:
[ 160 ]
Working with the Utilities Toolset
Summary The tools provided in the Utilities toolset support various tools found in the Spatial Statistics Tools toolbox. While these tools are not analysis tools, they do provide an important supporting role in the analysis process. In the next chapter, you'll learn the basics of the R programming language for spatial statistics.
[ 161 ]
7
Introduction to the R Programming Language The R Project for Statistical Computing, or simply named R, is a free software environment for statistical computing and graphics. It is also a programming language that is widely used among statisticians and data miners for developing statistical software and data analysis. Although there are other programming languages for handling statistics, R has become one of the most popular languages for statistical routines, offering a package repository with over 6,400 packages. The R language also offers versatile and powerful plotting tools. In this chapter, you will learn the fundamentals of the R programming language and how it can be applied to GIS analysis. However, this chapter is not a comprehensive guide to the R language. Instead, it will focus on introducing you to some of the most important constructs of the language and the various data types you can expect to encounter. In future chapters, you'll integrate R programming scripts with ArcGIS to create custom script tools via ArcBridge.
Introduction to the R Programming Language
Installing R and the R interface R is cross-platform and can be run on Windows, Mac, or Linux. For our purposes, the Windows version will need to be installed so that the scripts can eventually be executed inside ArcGIS. The R installer will install both the 32-bit and the 64-bit versions. ArcGIS Desktop uses the 32-bit version, while ArcGIS Pro uses the 64-bit version. ArcGIS Desktop can use the 64-bit version if background geoprocessing is installed and the script has been configured for background geoprocessing. Perform the following steps to install R for Windows: 1. 2. 3. 4.
Open a browser and go to http://cran.cnr.berkeley.edu. Click on the Download R for Windows (http://cran.cnr.berkeley.edu/) link. Click on the base link (http://cran.cnr.berkeley.edu/). Click on Download R 3.3.3 for Windows. This will download an executable file (R-3.3.2-win.exe, for example). The current version as of this writing is 3.3.2, but you may see a different version.
5. Double-click on the downloaded executable file and follow the prompts to install the R software. 6. R includes a very simple interface with a console window for testing small chunks of code and the option to create script windows for full-length scripts. Take a look at the following screenshot of the application interface:
[ 163 ]
Introduction to the R Programming Language
There are only a few buttons and menu items, so it's styled more like a command-line interface. With all command-line interfaces, there is a learning curve involved, but in general, it's reasonably easy to learn how to use the interface.
[ 164 ]
Introduction to the R Programming Language
7. Scripts are windows you use to write and execute a series of commands. They are useful for automating your data analysis and give you the ability to save your work for future use. You should get into the habit of creating scripts for all your work. To create a new script window, navigate to File | New Script. You should see a window similar to what you see in the following screenshot:
Variables and assignment In the R programming language, like other languages, variables are given a name and assigned data. Each variable has a name that represents its area in memory. In R, variables are case sensitive, so use care in naming your variables and referring to them later in your code. There are two ways in which this can be done, and both are illustrated in the following screenshot:
[ 165 ]
Introduction to the R Programming Language
Let's take a look at the following ways in which we can use to name a variable and assign data to it: 1. In the first code example, a variable named x is created. The use of a less-than sign immediately followed by a dash then follows the variable name. This is the operator used to assign data to a variable in R. On the right-hand side of this operator is the value being assigned to the variable. In this case, the value 10 has been assigned to the variable x. To print the value of a variable in R, you can simple type the variable name and then press the Enter key on your keyboard. 2. The other way of creating and assigning data to a variable is to use the equals sign. In the second code example, we create a variable called y and assigned the value 10 to the variable. This second method of creating and assigning data to a variable is probably more familiar to you if you've used other languages like Python or JavaScript.
[ 166 ]
Introduction to the R Programming Language
3. Variables are created inside a workspace. This directory can be changed by navigating to File | Change dir... in the R Console window. You can get a listing of all the variables currently in the workspace by calling the ls() function. This is illustrated in the code sample shown in the following screenshot:
4. You can also remove a variable from a workspace using the rm() function, as shown in the following screenshot of the code example:
[ 167 ]
Introduction to the R Programming Language
5. R code can be commented through the use of the # sign prior to the line you want to comment. Commented lines of code are used only for your documentation purposes and are ignored by the R interpreter:
We've already seen a few R functions in action, including c(), ls(), and rm(), but we haven't really discussed functions yet. Functions are a sequence of commands executed as a group. R includes many functions that you can use, or you can write your own if needed. Most of these functions return some sort of value or result. For example, when you call the ls() function, it returns a list of all the variables in the current workspace. Many functions also require input parameters, sometimes called arguments. These are values that you pass into the function so that it can do its task. These become variables inside the function. We've already seen several functions up to this point, including the c(), ls(), and rm() functions. However, this is just the start. We'll see many functions as we work our way through the course. In the first exercise of this chapter, you will learn how to create variables in R and assign data to them by performing the following steps: 1. Start the R application (use the 32-bit version since that is what we'll use with ArcGIS Desktop) and find the R Console window. 2. In the R Console window, create a variable called x and assign a value of 10. 3. Create a second variable called y and assign it a value of 20. 4. Create a third variable called z and assign it a value that is the sum of the variables x and y. 5. Print out the value of the z variable using the print() function.
[ 168 ]
Introduction to the R Programming Language
6. Get a list of the current variables in your workspace with the ls() function. 7. On a new line, create a comment using the # sign with the following text: The variable below contains my name. 8. Create a new variable called name and assign your name to the variable. Your actual name should be enclosed by double quotes, as in "John Doe". 9. Type the following value into the R Console window and click on the Enter key on your keyboard: Name
You probably got an error when you did this. Remember that R is a case sensitive language, so there is no variable called Name. However, there is a variable called name. 10. Now type name into the R Console window and click on the Enter key. Now you should see the value that has been assigned to the name variable. 11. If you need to check your work, you can open the Ch7_1.R solution file found in the C:\GeospatialTraining\SpatialStats\Code\solutions folder. 12. To open the file, navigate to File | Open script... in R. 13. To execute the .R file, select Edit | Run all.
R data types There are many types of data that can be assigned to variables in R. The most basic types are characters, numbers, and logicals. Characters, also known as strings, are a sequence of characters surrounded by quotes. Numbers are exactly what you'd expect. Numeric data types can be any type of number. Logical data types are Boolean values of either true or false. The true and false values can include any of the iterations from the following code example: c('T', 'True', 'TRUE', 'true') c('F','False','FALSE','false')
There are also a number of data classes, which are structures used to hold multiple values. These include vectors, matrices, data frames, factors, and lists. We'll examine each of these data types.
[ 169 ]
Introduction to the R Programming Language
Vectors In R, a vector is a sequence of data elements that have the same data type. To create a vector in R, you call the c() method and pass in a list of values of the same type. Several examples have been provided in the following code: c(5,6,7,8) c('TRUE','TRUE','FALSE','FALSE','FALSE','TRUE') c('A','B','C','D')
After a vector has been created, you can get the number of items in the vector by calling the length() function, as shown in the following example. Remember that the data values assigned to the vector must be of the same type: length(c('A','B','C','D')) [4]
Vectors can be assigned to variables, as shown in the following code example, where the variable x has been assigned a vector of string values. It is easy to pluck a value out of the vector simply by referring to the variable name followed by the index number of the item you want to retrieve inside square brackets: x = c('A','B','C','D') x[2] [1] "B"
Values can also be removed from a vector using a negative integer value, as shown in the following code example: x = c('A','B','C','D') x[-2] [1] "A" "C" "D"
Vector slicing refers to the ability to pull out a sequence of values from a vector. This is accomplished by passing in two offset values inside square braces. In the following code example, the values 2 and 4 are passed in as an offset inside the square braces and are separated by a colon. This will pull out the second, third, and fourth values from the vector. B, C, and D in this case: x = c('A','B','C','D') x[2:4] [1] "B" "C" "D"
[ 170 ]
Introduction to the R Programming Language
Vectors can also be combined with other vectors. Note in the next code example that R automatically converts the numbers to strings since vectors must always be of the same type: x = y = z = z [1]
c('A','B','C','D') c(1,2,3) c(x,y) "A" "B" "C" "D" "1" "2" "3"
When performing vector arithmetic, if two vectors are of unequal length, R will perform vector recycling. Vector recycling repeats the values from the vector with few items: x = y = x + [1]
c(5,10,15,20) c(10,20,30,40,50,60,70,80) y 15 30 45 60 55 70 85 100
In the next exercise, you will learn how to create and use vectors by performing the following steps: 1. Start the R application (use the 32-bit version since that is what we'll use with ArcGIS Desktop) and find the R Console window. 2. In the R Console window, create a variable called layers and use the c() function to create a vector containing the following values: Parcels Streets Railroads Streams Buildings 3. 4. 5. 6. 7.
Get the length of the vector using the length() function. Retrieve the Railroads value from the vector. Retrieve the Railroads, Streams, and Buildings values. Remove Streams from the vector. Create a second vector variable called layerIDS containing the values 1, 2, 3, and 4. 8. Create a new variable called combinedVector and combine the layers and layerIDS variables. Remember that the contents of a vector must be of the same datatype. R will automatically convert your numbers to strings in this case. 9. You can check your work by opening the Ch7_2.R solution file found in the C:\GeospatialTraining\SpatialStats\Code\solutions folder.
[ 171 ]
Introduction to the R Programming Language
10. To open the file, navigate to File | Open script... in R. 11. To execute an .R file, navigate to Edit | Run all. 12. Clear the R Console window by right-clicking on the R Console window and selecting the Clear window. 13. Create two new variables: x and y. Assign the 10,20,30,40,50 values to the x variable and assign the 100,200,300,400,500 values to the y variable. 14. Add the values of the vectors. 15. You can check your work by opening the Ch7_3.R solution file found in the C:\GeospatialTraining\SpatialStats\Code\solutions folder. 16. To open the file, navigate to File | Open script... in R. 17. To execute an .R file, navigate to Edit | Run all.
Matrices A matrix in R is a structure very similar to a table, in that it has columns and rows. Keep in mind that this is an in-memory structure though. This type of structure is commonly used in spatial statistical operations. A matrix is created using the matrix() function. The number of columns and rows can be passed in as arguments to the function to define the attributes and data values of the matrix. A matrix might be created from the values found in the attribute table of a feature class. Rows and columns in a matrix can be named. The colnames() function is used to name columns, and this is the most common of the two operations. Rows can also be named using the rownames() function. Matrices have some basic statistical functions that can be called, including rowSums(), colSums(), colMeans(), and sum(). In the following exercise, you'll learn the basics of working with matrices in R: 1. Start the R application (use the 32-bit version since that is what we'll use with ArcGIS Desktop) and find the R Console window. 2. In the R Console window, create a variable called A and use the matrix() function to create a matrix containing the following values: 2, 4,3, 1, 5, 7. The matrix should have two rows and three columns. The following code shows how to create this matrix: A = matrix(c(2,4,3,1,5,7), nrow=2, ncol=3, byrow=TRUE)
[ 172 ]
Introduction to the R Programming Language
3. Use the print() function to print out the value of A, so you can see the structure. You should see an output that appears as follows: [,1] [,2] [,3] [1,] 2 4 3 [2,] 1 5 7
4. You can name the columns in a matrix using the following code: colnames(A) = c("POP2000", "POP2005", "POP2010")
5. Now when you print out the structure of the matrix, you should see columns as seen in the following code output: POP2000 POP2005 POP2010 [1,] 2 4 3 [2,] 1 5 7
6. Retrieve a value from the matrix with the following code. The format is matrix(row,column): A[2,3] POP2010 7
7. You can also extract an entire row using the following code. Here, we just provide a row value but no column indicator: A[2,] POP2000 1
POP2005 5
POP2010 7
You can also extract an entire column using the following format: A[ ,3] [1] 3 7
8. You can also extract multiple columns at a time as follows: A[, c(1,3)] POP2000 POP2010 [1,] 2 3 [2,] 1 7
[ 173 ]
Introduction to the R Programming Language
9. You can also access columns or rows by name, if you have named them, as follows: A[ , "POP2005"] [1] 4 5
10. You can use the colSums(), colMeans(), or rowSums() functions against the data as well: colSums(A) POP2000 POP2005 3 9
POP2010 10
colMeans(A) POP2000 POP2005 1.5 4.5
POP2010 5.0
11. You can check your work by opening the Ch7_4.R solution file found in the C:\GeospatialTraining\SpatialStats\Code\solutions folder. 12. To open the file, navigate to File | Open script... in R. 13. To execute an .R file, select Edit | Run all.
Data frames Data frames in R are very similar to tables, in that they have columns and rows. This makes them very similar to matrix objects as well. However, with data frames, all columns must be the same length. In statistics, a dataset will often contain multiple variables. For example, if you are analyzing real estate sales for an area, there will be many factors including income, job growth, immigration, and others. These individual variables are stored as columns in a data frame. Data frames can be created through your code or you can manually enter the values. When manually entering the data, the R console will display a spreadsheet-style interface that you can use to define the column names as well as the row values.
[ 174 ]
Introduction to the R Programming Language
R includes many built-in datasets that you can use for learning purposes and these are stored as data frames. In the R Console window, you can type the data() function to see a list of the built-in datasets that you can use. To load one of the sample datasets, simply call the data() function and pass in the name of the dataset you want to load. You'll get a chance to do this in the exercise for this section. To view the data in the dataset, you then type the name of the dataset. You can see an example of this in the following screenshot:
Often, you'll need to access specific portions of data from a data frame. To access the data from a specific column, you issue the name of the data frame followed by a dollar sign followed by the name of the column. This is illustrated in the code example provided in the following screenshot:
[ 175 ]
Introduction to the R Programming Language
You can also access specific rows and columns. The next code example uses two offsets, 50 and 1 to retrieve the fiftieth row and the first column from that row. This value is 6.8. The final line of code passes in a single offset, which is a value of 50. The second offset is left off in this case. This will retrieve all the columns for the 50th row:
You may be wondering what the difference is between a data frame and a matrix. They both have a table-like appearance, so here are some guidelines you can use to determine which of the two to use. If you expect that the columns in your data will be of different data types, then you'll need to use a data frame. For example, if one column is numeric and another is character and a third is logical then a data frame is the way to go. Data stored in a matrix must be of the same type. Frequently, this will be numeric data, but you can't mix different data types.
[ 176 ]
Introduction to the R Programming Language
Often, the function you're calling will dictate which data class to use. If a parameter requires that you pass a data frame rather than a matrix, then this is what you'll need to use. Matrices do tend to be more memory efficient, if you have a large number of columns, and they are more efficient from a coding perspective as well. Data frames tend to be more convenient if you frequently refer to columns by name since you can use the $ operator to do so. Finally, data frames tend to be better for reporting or printing tabular information.
Factors A factor in R is a more advanced type of vector in that it has categories. This type of structure is used for categorical data. The levels parameter is used to define the categories for a factor. In this exercise, you'll learn how to create and use a factor by performing the following steps: 1. In the R Console window, create a variable called land.type and use the factor() function to create the factor as seen in the following code: >land.type = factor(c('Residential', 'Commercial', 'Agricultural', 'Commercial', 'Commercial', 'Residential'), levels=c('Residential','Commercial')) >table(land.type) land.type Residential Commercial 2 3
[ 177 ]
Introduction to the R Programming Language
2. There may be times when you want to order the output of the factor. For example, you may want to order the results by month. Enter the code shown in the following screenshot:
3. The output is less than desirable in this case. It would be preferable to have the months listed in the order in which they occur during the year. Creating an ordered factor resolves this issue. Add the following code to see how this works:
[ 178 ]
Introduction to the R Programming Language
Lists A list is an ordered collection of elements. If you've used the Python programming language in the past with ArcGIS, this type of data should be very familiar to you as they are essentially the same. With lists you can include any combination of data types. This differs from other data structures like vectors, matrices, and factors, which must contain the same data type. So lists are highly versatile and useful data types. The following code example shows the creation of a list that contains strings, numbers, and Booleans: my.list = list("John Doe", 2000, "Jane Doe", 5000, TRUE, FALSE)
To extract a value from a list, you simply refer to the variable name followed by the index number that corresponds to the value you want to extract, as shown in the following code: my.list[5] [[1]] [1] TRUE
Lists can be manipulated after creation. Two lists can be joined together using the append() function. You can also add items to an existing list, remove items from a list, or update items in a list. Take a look at the following examples: #Add item to a list my.list[6] = "January" #remove the last element my.list[6] = NULL #update the 3rd item my.list[3] = "Mary Doe"
Reading, writing, loading, and saving data There are three basic formats that we'll examine for reading data into and out of R. The first is text files, and this is typically going to be comma or tab-delimited text files. The next format is R data files, and the final format is spatial data files with shapefiles being the most common.
[ 179 ]
Introduction to the R Programming Language
Data stored in text files can be read into R or you can write data to a text file. Typically, your text files will be either comma or tab-delimited. To open a text file for analysis in R, you can use the read.table() function to load the dataset into a data frame. The header line, if included in the text file, will load a dataset into a data frame object. Default values will be used for the column headers if these are not provided. The file.choose() function is a handy function that you can use to interactively select the file you want imported rather than having to hardcode the path to the dataset. You can also use the read.csv() function to load a CSV file into R or the write.csv() function to write data to a file. Variables stored in the current workspace of your R console can be saved to a designated file with an extension of .RData. This can be done in one of two ways: navigating to File | Save Workspace... from the R Console window or the save() function in your code. The save() function is more versatile because you can decide which variables you want to save rather than saving all of them, which is the case when navigating to File | Save Workspace.... The .Rdata file is a binary file that is very efficient at data storage. Existing .Rdata files can be loaded into your R scripts or the console using the load() function. R also has the ability to load many different spatial data formats including shapefiles and geodatabases. The GISTools package can be used to accomplish this task. You'll first need to install the GISTools package, and because it has dependencies, you'll need to install them as well. You can use the install.packages() function as shown in the following screenshot to complete the installation. Then, you'll want to reference the library: install.packages("GISTools", depend=T) library(GISTools)
[ 180 ]
Introduction to the R Programming Language
In your next exercise, you'll have a chance to install this package and put it to use: 1. The first time you use any package in R, it needs to be downloaded and then installed. The GISTools package adds a number of utilities for handling and visualizing geographic data including choropleth mapping with legends. In the R Console window, execute the install.packages() function to install the package, as shown in the following screenshot. The messages you see reported may differ from mine:
2. Now you can reference the GISTools library with the library() function. You will see some messages when you load the package, letting you know that the packages that GISTools makes use of have been loaded as well:
[ 181 ]
Introduction to the R Programming Language
3. The GISTools package has a readShapePoly() function that can be used to read shapefile data into a SpatialPolygonsDataFrame object. We'll use this in conjunction with the file.choose() function to select a shapefile to read. In the R Console window, add the following code to read the Denver_Census_Tracts shapefile into a variable: denverCensusTracts = readShapePoly(file.choose())
4. This will display the following file chooser dialog. Navigate to C:\GeospatialTraining\SpatialStats\Data to find the Denver_Census_Tracts.shp file, select the file, and click on Open. This will load the shapefile data into a SpatialPolygonsDataFrame object from the GISTools library:
[ 182 ]
Introduction to the R Programming Language
5. Next, we'll create a choropleth map based on the PCT_WHITE attribute column in the shapefile. Issue the following code in the R Console window: choropleth(denverCensusTracts, denverCensusTracts$PCT_WHITE)
This will display a plot window with the census tract data, which is color coded as shown in the following screenshot:
6. Let's make things a little more interesting by changing up the color scheme, adding a legend, title, and north arrow, and defining the number of categories. Add the following code block to accomplish this and then we'll discuss the code: denverCensusTracts = readShapePoly(file.choose()) pctWhite = denverCensusTracts$PCT_WHITE shades = auto.shading(pctWhite, n = 6, cutter = rangeCuts, cols = brewer.pal(6, "Greens"))
[ 183 ]
Introduction to the R Programming Language choropleth(denverCensusTracts, pctWhite, shades) choro.legend(-104.85, 39.75, shades, fmt = "%4.1f", title = "Percent White Population") title("Percent White Population in Denver") north.arrow(-104.98, 39.62, 0.010)
7. Let's see what the following code lines used in the preceding code example depict: denverCensusTracts = readShapePoly(file.choose()): This code simply uses the file chooser to allow you to select the shapefile and assign it to the denverCensusTracts variable. pctWhite = denverCensusTracts$PCT_WHITE: This code creates a new variable called pctWhite that will hold the attribute information for the PCT_WHITE attribute column in the shapefile. shades = auto.shading(pctWhite, n = 6, cutter = rangeCuts, cols = brewer.pal(6, "Greens")): This code defines the color ramp for the data to reference the PCT_WHITE field, 6 color buckets, how to divide the data, and the color ramp, which is Green in this case. choropleth(denverCensusTracts, pctWhite, shades): Using this code, we create a new choropleth map by passing in the denverCensusTracts, pctWhite, and shades variables. These define the shapefile to display, the field to use for the choropleth map, and the color scheme. choro.legend(-104.85, 39.75, shades, fmt = "%4.1f", title = "Percent White Population"): This code creates the legend. title("Percent White Population in Denver"): This code creates the title. north.arrow(-104.98, 39.62, 0.010): This code creates the north arrow.
[ 184 ]
Introduction to the R Programming Language
The final output should appear as shown in the following screenshot:
[ 185 ]
Introduction to the R Programming Language
8. Next we'll create a histogram by issuing the following statement in the R Console window: hist(denverCensusTracts$PCT_WHITE, col="red") The plot window should now display a histogram as shown in the following screenshot:
[ 186 ]
Introduction to the R Programming Language
9. You can check your work by opening the Ch7_5.R solution file found in the C:\GeospatialTraining\SpatialStats\Code\solutions folder. 10. To open the file, navigate to File | Open script... in R. 11. To execute an .R file, navigate to Edit | Run all.
Additional R study options The intent of this chapter was to provide you with an overview of the R programming language, but it is by no means a comprehensive study of the topic. The entire scope of the R programming language is far beyond what we can be provided in a single chapter. For more information on the topic, refer to the following resources: The Owen Guide (https://cran.r-project.org/doc/contrib/Owen-TheRGuide.pdf) R Bloggers (https://www.r-bloggers.com/) Stackoverflow for R (https://stackoverflow.com/questions/tagged/r) The R Project (https://www.r-project.org/)
Summary R is a set of tools for data manipulation, statistical calculation, simulation, and visualization. In this chapter, the basic constructs of the R programming language have been introduced. In later chapters, you'll use the R programming skills you have acquired in this chapter to build a custom ArcGIS script tool with an R script.
[ 187 ]
8
Creating Custom ArcGIS Tools with ArcGIS Bridge and R R-ArcGIS Bridge is a free, open source R package that connects ArcGIS and R. It was released together with an R-ArcGIS community website on GitHub, encouraging a collaboration between the two communities. The package serves the following three purposes: ArcGIS developers can now create custom tools and toolboxes that integrate ArcGIS and R ArcGIS users can access R code through geoprocessing scripts R users can access the GIS data managed in traditional GIS ways The creation of custom script tools in ArcGIS has been possible for a long time using the Python programming language. Now, using the R-ArcGIS Bridge package you can also use the R programming language to build custom script tools that allow you to integrate GIS data with R scripts. The new arcgisbinding package facilitates the movement of data between these two platforms. You can also access traditional GIS data formats through your standalone R scripts. In this chapter, you will learn how to install the R-ArcGIS Bridge package and then use the arcgisbinding package along with ArcGIS Desktop to build a custom script tool.
Creating Custom ArcGIS Tools with ArcGIS Bridge and R
Installing the R-ArcGIS Bridge package There are some pre-requisites for installing the R-ArcGIS Bridge package. The first thing you'll want to do is install R 3.1 or later. If you completed the exercises in Chapter 7, Introduction to the R Programming Language, you will have already completed this step. If not, visit https://cran.r-project.org/ the Comprehensive R Archive Network (CRAN), download the binary distribution for Windows, and install R. The Windows installer for R will install both the 32-bit and the 64-bit versions by default. ArcGIS Desktop uses the 32-bit version, while ArcGIS Pro uses the 64-bit version. ArcGIS Desktop can use the 64-bit version if background geoprocessing is installed and the script has been configured for background geoprocessing. After installing R, you can download the R-ArcGIS Bridge package by going to the GitHub page for the project (https://github.com/R-ArcGIS/r-bridge-install). You'll want to select the Python link from the GitHub page. Detailed installation instructions are provided at the download page (https://github.com/R-ArcGIS/r-bridge-install). There is also a video that details the installation process. It's important to know where you can run the package. You need to have at least version 3.1 of the R software installed, along with either ArcGIS Desktop 10.3.1 or ArcGIS Pro 1.1 (or later versions of both). After installing the package, it is possible to connect both environments. Starting from within R, you can connect to ArcGIS by loading the R-ArcGIS Bridge library and initializing a connection to ArcGIS. Similar to working with data cursors in Python, there are two stages for opening GIS data if you want to work in R. First, you need to select a GIS data source (such as a feature class, layer, or table). Second, you need to filter the data to the set you want to work with. The reason for this is that R runs and processes data in-memory, so an in-memory data frame is created rather than storing an entire file in-memory. This data frame retains references back to the geometry data. In order to analyze data in R with spatial data, it needs to be represented as the sp object. This conversion is done with arc.data2sp. After finishing your work in R, the results need to go back to ArcGIS, either by writing to an existing data source or a new one. The results can be written to a new feature class using the arc.write statement in R. By building R script tools for ArcGIS, you can run R scripts inside ArcGIS and make use of the R functionality, for example, by using data input from a GIS, processing it with R, and having it sent back to ArcGIS without having to change from one environment to another the script tool takes care of that. You can also put different geospatial and statistical workflows together with ModelBuilder in ArcGIS, for example by making an R script part of a large geospatial analysis workflow, thus making it an even more powerful methodology.
[ 189 ]
Creating Custom ArcGIS Tools with ArcGIS Bridge and R
In this exercise, you will download and install the R-ArcGIS Bridge library by performing the following steps: 1. Open a browser and go to https://r-arcgis.github.io/. You should see something similar to the following screenshot:
[ 190 ]
Creating Custom ArcGIS Tools with ArcGIS Bridge and R
2. Click on the Python link from the page to display the page seen in the following screenshot:
[ 191 ]
Creating Custom ArcGIS Tools with ArcGIS Bridge and R
3. Click on the Clone or download button and select Download ZIP as shown in the following screenshot. This will download a file called r-bridge-installmaster.zip:
4. Unzip the r-bridge-install-master.zip file. You can unzip it anywhere you'd like but the Downloads folder is fine. This will create an r-bridgeinstall-master folder. Inside r-bridge-install-master is a Python toolbox called R Integration.pyt. 5. Open the ArcMap window and display the Catalog view. 6. If necessary, add a folder connection to the Downloads folder (or wherever you extracted the ZIP file). 7. Inside the new folder connection, navigate to the r-bridge-install-master folder and open it. You should see the R Integration.pyt toolbox. Open the toolbox.
[ 192 ]
Creating Custom ArcGIS Tools with ArcGIS Bridge and R
8. You should see several script tools, as shown in the following screenshot:
9. Double-click on the Install R bindings script tool and click on OK to execute the tool. If all your pre-requisites have been installed, you should see some messages in the progress dialog box that indicate a successful installation. 10. There are several other tools in the R Integration toolbox, which are as follows: Print R Version: This tool simply displays the current version of R being used R Installation Details: This tool provides summary information about the package Update R bindings: This tool can be used to update the bindings with new versions as they become available
Building custom ArcGIS tools with R Scripts written in R can be called from ArcGIS via custom script tools in much the same way that Python can be used. There are three components of R scripts tools, including the R script, a custom toolbox, and parameters for the script. The arcgisbinding package provides the mechanism for communication between R and ArcGIS.
Introduction to the arcgisbinding package The arcgisbinding package allows you to access ArcGIS format data from an R script. Using this package, you can access geodatabases and shapefiles for read and write purposes. You can also select subsets of GIS datasets using a select() function that acts much the same as cursor objects in Python. Basically, they are in-memory copies of datasets. You can also convert ArcGIS data to sp objects, perform analysis, and write data back to ArcGIS format datasets. Other capabilities include the ability to convert between WKT and proj.4 and interact with geometries and attributes.
[ 193 ]
Creating Custom ArcGIS Tools with ArcGIS Bridge and R
The arcgisbinding package functionality - checking for licenses The arc.check_product() function is used to initialize a connection to ArcGIS from scripts run directly from R. This is for scripts not called directly from an ArcGIS geoprocessing script. This function returns the product, which will be either ArcGIS Desktop or ArcGIS Pro, the license level, build number, and DLL.
The arcgisbinding package functionality - accessing ArcGIS format data ArcGIS format data including geodatabases, shapefiles, and standalone tables can be accessed through several functions. The arc.open() function is used to open an existing ArcGIS format dataset, such as a shapefile and returns an arc.dataset object. The following code example shows the use of the arc.open() function. This code sample opens a shapefile and returns an arc.dataset object: ozone.file = system.file("extdata", "ca_ozone_pts.shp", package="arcgisbinding") d = arc.open(ozone.file) cat('all fields: ', names(d@fields, fill = TRUE) #print all fields
The arc.select() function is used in conjunction with the arc.dataset object returned by arc.open(). Using this object, you can apply a filter on the returned attribute fields, along with a where clause that restricts the number of records. The returned records are held in memory where they can be used as input to various analyses. There is also a selected attribute that can be used to define whether only the selected records should be returned. This function loads the dataset to a standard R data frame object. Finally, the arc.write() function can be used to write out data to a feature dataset or table. The following code example shows the use of the arc.open(), arc.select(), and arc.write() functions to open, select, and write data: ##write as a shapefile fc = arc.open(system.file("extdata", "ca_ozone_pts.shp", package="arcgisbinding")) d = arc.select(fc, 'ozone') d[1,] = 0.6 arc.write(tempfile("ca_new", fileext=".shp"), d) ##write as a table arc.write(tempfile("tlb", fileext=".dbf"), list('f1'=c(23,45), 'f2'=c('hello', 'bob')))
[ 194 ]
Creating Custom ArcGIS Tools with ArcGIS Bridge and R ##from scratch as feature class arc.write(tempfile("fc_pts", fileext=".shp"), list('data'=rnorm(100)), list(x=runif(100, min=0, max=10), y=runif(100, min=0, max = 10)), list(type='Point'))
The arcgisbinding package functionality - shape classes There are various shape objects that can be used to access geometry information associated with ArcGIS format data or R format spatial data. The arc.shape() function returns an arc.shape class from an arc.dataframe object. Essentially, this is the shape field information found on feature classes. There are two functions that can be used to convert data to and from ArcGIS and R spatial formats. The arc.shape2sp() function converts the contents of an arc.shape class to the sp spatial geometry classes including SpatialPoints, SpatialLines, and SpatialPolygons. To convert R spatial format data to ArcGIS format, you can use arc.sp2data(). Finally, arc.shapeinfo() returns details on the geometry type of the dataset as well as the spatial reference. The following code example shows the use of the arc.shape class: d = arc.open(system.file("extdata", "ca_ozone_pts.shp", package="arcgisbinding")) df = arc.select(d, 'ozone') shp = arc.shape(df) length(shp$x)
The arcgisbinding package functionality - progress bar There are a couple functions that you can use when working with the progress bar and label. This is the dialog box that appears when a geoprocessing tool is executed. The label is a text string and can be set with the arc.progress_label() function. It's good for presenting the current status of a tool that is executing and also good for debugging. You can also set the value of the progress bar to a value between 0 and 100 using arc.progress_pos().
[ 195 ]
Creating Custom ArcGIS Tools with ArcGIS Bridge and R
Introduction to custom script tools in ArcGIS Scripts written in R can be called from ArcGIS via custom script tools in much the same way that Python can be used. There are three components to R scripts tools: the R script, a custom toolbox, and parameters for the script.
The tool_exec() function R script tools follow the same general format with three primary components including the tool_exec() function along with the in_params and the out_params lists. The tool_exec() function is the primary function and is executed when called from the ArcGIS custom tool. This is the entry point to the R script when the user clicks on the OK button on the tool dialog box. Input parameters are defined as a list and passed as the first parameter to the tool_exec() function. Any output parameters will be passed in as a list. This is the second parameter passed to the tool_exec() function, and it is only required if data is being output from the tool. The following code example shows a typical tool_exec() function with the input and output parameters highlighted: tool_exec = function(in_params, out_params) { if (!requireNamespace("sp", quietly= TRUE)) install.packages("sp") if (!requireNamespace("mclust", quietly=TRUE)) install.packages("mclust") require(mclust) require(sp) source_dataset = in_params[[1]] nclust = in_params[[2]] out_table = out_params[[1]] out_ellipses = out_params[[2]] out_dens = out_params[[3]] out_sim = out_params[[4]] arc.progress_label("Loading Dataset") d = arc.open(source_dataset) data = arc.select(d, names(d@fields[d@fields == "OID"])) data_shp = arc.shape(data) data.xy = cbind(data_shp$x, data_shp$y) arc.progress_label("Bayesian information Criterion for model") patternBIC = mclustBIC(data.xy)
[ 196 ]
Creating Custom ArcGIS Tools with ArcGIS Bridge and R }
The arc.progress_label() and arc.progress_pos() functions can be used to update the progress information while the tool is executing, as shown in the highlighted lines of the preceding code: tool_exec = function(in_params, out_params) { if (!requireNamespace("sp", quietly= TRUE)) install.packages("sp") if (!requireNamespace("mclust", quietly=TRUE)) install.packages("mclust") require(mclust) require(sp) source_dataset = in_params[[1]] nclust = in_params[[2]] out_table = out_params[[1]] out_ellipses = out_params[[2]] out_dens = out_params[[3]] out_sim = out_params[[4]] arc.progress_label("Loading Dataset") d = arc.open(source_dataset) data = arc.select(d, names(d@fields[d@fields == "OID"])) data_shp = arc.shape(data) data.xy = cbind(data_shp$x, data_shp$y) arc.progress_label("Bayesian information Criterion for model") patternBIC = mclustBIC(data.xy) }
[ 197 ]
Creating Custom ArcGIS Tools with ArcGIS Bridge and R
Any plots created by the R script will be displayed in a window inside ArcGIS, as shown in the following screenshot:
Creating the custom toolbox and tool Now, let's walk through the process of creating an R script tool in ArcGIS: 1. You first have to add a new script inside a custom toolbox. The custom script has to go inside a custom toolbox, not a system toolbox. System toolboxes are readonly structures. You'll get a chance to go through the specific steps for creating a custom toolbox and tool in the next exercise. 2. The second step in the Add Script wizard is to define the location of the .R script. You must make sure that you run the script in process as well. 3. The final step in creating the custom R script tool is to define the parameters for the tool. Make sure that the parameters are defined in the same order found in the R script. Each parameter has a display name (what the user sees), a data type, and parameter properties including the type, direction, multivalue, default, environment, and others.
[ 198 ]
Creating Custom ArcGIS Tools with ArcGIS Bridge and R
Exercise - creating a custom ArcGIS script tool with R In this exercise, you'll build a custom ArcGIS script tool and attach it to an R script. The script will create a simple scatterplot from two variables selected from the Denver_Census_Tracts_Prj layer: 1. Open ArcMap with the DenverDemographics map document file. 2. Open the Catalog view and navigate to Toolboxes | My Toolboxes. Right-click on My Toolboxes and select New Toolbox. Call the toolbox DenverSpatialStats. We'll return to this new toolbox after we create the R script. 3. Open the R Console window and navigate to File | New script. 4. In the new script window, create a new function called tool_exec as shown in the following code: tool_exec = function(in_params, out_params) { }
5. This tool will require several input parameters including an input feature class, fields for the x and y axes, and a title for the scatterplot. Add the following highlighted code to capture these parameters as they come into the script: tool_exec = function(in_params, out_params) { source_dataset = in_params[[1]] xField = in_params[[2]] yField = in_params[[3]] title = in_params[[4]] }
6. Load the input dataset using arc.open(), as follows: tool_exec = function(in_params, out_params) { source_dataset = in_params[[1]] xField = in_params[[2]] yField = in_params[[3]] title = in_params[[4]] # read data arc.progress_label("Loading Dataset") d = arc.open(source_dataset)
[ 199 ]
Creating Custom ArcGIS Tools with ArcGIS Bridge and R }
7. Retrieve an R data frame object from the dataset using the arc.select() function: tool_exec = function(in_params, out_params) { source_dataset = in_params[[1]] xField = in_params[[2]] yField = in_params[[3]] title = in_params[[4]] # read data arc.progress_label("Loading Dataset") d = arc.open(source_dataset) # get a data frame object with fields needed data = arc.select(d, c(xField, yField)) }
8. Retrieve the field names as strings, so we can use them to label the x and y axes: tool_exec = function(in_params, out_params) { source_dataset = in_params[[1]] xField = in_params[[2]] yField = in_params[[3]] title = in_params[[4]] # read data arc.progress_label("Loading Dataset") d = arc.open(source_dataset) # get a data frame object with fields needed data = arc.select(d, c(xField, yField)) xAxisTitle = colnames(data)[[1]] yAxisTitle = colnames(data)[[2]]
}
[ 200 ]
Creating Custom ArcGIS Tools with ArcGIS Bridge and R
9. Use the R plot() function to create the scatterplot by passing in the input parameters: tool_exec = function(in_params, out_params) { source_dataset = in_params[[1]] xField = in_params[[2]] yField = in_params[[3]] title = in_params[[4]] # read data arc.progress_label("Loading Dataset") d = arc.open(source_dataset) # get a data frame object with fields needed data = arc.select(d, c(xField, yField)) xAxisTitle = colnames(data)[[1]] yAxisTitle = colnames(data)[[2]] plot(data[[1]], data[[2]], main=title, xlab=xAxisTitle, ylab=yAxisTitle) }
10. Finally, add a couple of fit lines to the scatter plot so that we can better understand the relationship between the two variables: tool_exec = function(in_params, out_params) { source_dataset = in_params[[1]] xField = in_params[[2]] yField = in_params[[3]] title = in_params[[4]] # read data arc.progress_label("Loading Dataset") d = arc.open(source_dataset) # get a data frame object with fields needed data = arc.select(d, c(xField, yField)) xAxisTitle = colnames(data)[[1]] yAxisTitle = colnames(data)[[2]] plot(data[[1]], data[[2]], main=title, xlab=xAxisTitle, ylab=yAxisTitle) abline(lm(data[[2]]~data[[1]]), col="red") lines(lowess(data[[1]],data[[2]]),
[ 201 ]
Creating Custom ArcGIS Tools with ArcGIS Bridge and R col="blue") }
11. Save your script with a name of C:\GeospatialTraining\SpatialStats\ScatterPlot.R. 12. Return to ArcMap and right-click on the DenverSpatialStats toolbox you created earlier. Navigate to Add | Script to display the Add Script wizard dialog. 13. Give your script tool a name, label, and description as shown in the following screenshot:
[ 202 ]
Creating Custom ArcGIS Tools with ArcGIS Bridge and R
14. Click on Next and then browse to C:\GeospatialTraining\SpatialStats and select the ScatterPlot.R file, as shown in the following screenshot:
[ 203 ]
Creating Custom ArcGIS Tools with ArcGIS Bridge and R
15. Click on Next to display the final dialog in the Add Script wizard. Add the following parameters: First parameter: Display Name: Input Feature Class Data Type: Feature Layer Type: Required Direction: Input Leave all other parameter properties to their default settings Second parameter: Display Name: X Field Data Type: Field Type: Required Direction: Input Filter: Field Short, Long, Float, and Double Obtained From: Input Feature Class Third parameter: Display Name: Y Field Data Type: Field Type: Required Direction: Input Filter: Field Short, Long, Float, and Double Obtained From: Input Feature Class Fourth parameter: Display Name: Title Data Type: String Type: Required Direction: Input Default: Scatterplot of Demographic Data
[ 204 ]
Creating Custom ArcGIS Tools with ArcGIS Bridge and R
Take a look at the following screenshot, which depicts the parameters that need to be inserted:
16. Click on Finish. 17. Insert the DenverSpatialStats toolbox. You should now see a new custom script tool called Create Scatter Plot:
18. Double-click on the tool to display the input dialog and add the input parameters shown in the following screenshot:
[ 205 ]
Creating Custom ArcGIS Tools with ArcGIS Bridge and R
19. Click on OK to execute the tool. If everything has been coded correctly and your custom script tool parameters have been defined correctly, the output scatterplot should appear in a separate window inside of ArcGIS, as shown in the following screenshot:
[ 206 ]
Creating Custom ArcGIS Tools with ArcGIS Bridge and R
Sometimes, the R Console window will appear behind the ArcMap window.
Summary The R-ArcGIS Bridge package enables communication between R and ArcGIS. Using the bridge, R users can now easily access GIS format data from their stand alone R scripts and ArcGIS users can use R to create custom script tools that take advantage of R functionality. This is made possible through the arcgisbinding package that is installed by the RArcGIS Bridge package. In the next chapter, we'll look at a case study that will allow you to apply the skills you've learned in this book to the analysis of crime in a major city.
[ 207 ]
9
Application of Spatial Statistics to Crime Analysis Vehicle theft in Seattle, WA, increased in 2016 compared to previous years. According to the West Seattle blog (http://westseattleblog.com/), car thefts in King County (Seattle area) increased by 18.9% during the first four months of 2016 compared to the first four months of 2015 - from about 2,500 to about 2,900. By the end of the year, Seattle had experienced over 7,000 vehicle thefts in 2016. Understanding more about where these thefts occurred can be of assistance to local police and city officials. However, knowing where vehicle theft occurs doesn't necessarily help us understand why it is occurring. Using spatial statistics tools provided by ArcGIS allows analysts and officials to understand where vehicle theft occurs, but also where they cluster, and which variables explain why they occur. This chapter will differ somewhat from the previous chapters in a number of ways. First, rather than providing a specific set of steps that you follow in sequence, it will assume that over the first eight chapters of the book, you have developed a new set of skills that you can use in addition to your existing ArcGIS Desktop knowledge. Instructions will be provided in a more generic fashion, and you'll use your skills and knowledge of basic ArcGIS functionality, along with your new spatial statistics tools, to get a better understanding of vehicle theft in Seattle and eventually develop a general model that, at least to some degree, explains this type of crime. Finally, the previous chapters discussed the tools provided by the Spatial Statistics Tools toolbox in isolation, whereas this chapter takes a more integrated approach to using these tools and others provided by ArcGIS Desktop to gain a higher level of understanding of a particular topic.
Application of Spatial Statistics to Crime Analysis
In this chapter, you will tackle the topic of vehicle theft in Seattle, WA, including the following topics: Downloading and preparing several datasets for the city of Seattle, including crime data, census data, and others Using the Central Feature and Directional Distribution tools to obtain basic descriptive information about the vehicle theft dataset Determine if the vehicle theft is clustered, distributed, or randomly spaced using the Average Nearest Neighbor tool Find hot spots, cold spots, and outliers using the Hot Spot Analysis and Cluster and Outlier Analysis tools Use the Exploratory Regression and Ordinary Least Squares regression tools to model the variables correlated with vehicle theft
Obtaining the crime dataset For this case study, we'll use data obtained from the city of Seattle, WA, open source database. Seattle is one of the many cities committed to providing easy access to their data through an online portal: 1. Open a web browser and go to http://data.seattle.gov. You should see a page similar to the following screenshot, but keep in mind that websites change frequently so your version may look different:
[ 209 ]
Application of Spatial Statistics to Crime Analysis
2. For this case study, we are interested in obtaining crime data, which can be found in a file named Seattle Policy Department Policy Report Incident. You can navigate directly to this file at https://data.seattle.gov/Public-Safety/Seattle-Police-Department-Polic e-Report-Incident/7ais-f98f.
3. You can also use the search textbox and type in the term Seattle Police Department Police Report Incident. The report should be the first item returned in the search results.
[ 210 ]
Application of Spatial Statistics to Crime Analysis
4. From the incident report page, click on View Data and you'll be presented with a page that looks similar to the following screenshot:
[ 211 ]
Application of Spatial Statistics to Crime Analysis
5. In this step, we'll filter the data using a date range. In the Filter pane, set the Year parameter to 2016, as seen in the following screenshot:
6. The number of records returned may be different but you should see at least 71,765 records.
[ 212 ]
Application of Spatial Statistics to Crime Analysis
7. Click on the Export button and then select CSV to download the file as shown in the following screenshot:
8. In your C:\GeospatialTraining\SpatialStats\Data folder, create a new folder and name it SeattleCrime. Copy the downloaded Seattle_Police_Department_Police_Report_Incident.csv file to this folder. 9. Open ArcMap with the SeattleNeighborhoodBurglary.mxd file. This file contains a feature class called Seattle Neighborhood Burglary that we used in a previous exercise in this book. Open the attribute table for this feature class and remove the Count_ field by right-clicking on the field and selecting Delete Field. This field was used in a previous exercise. In this exercise, we'll recreate the field with new data. 10. In this step you'll add the CSV file that you exported from the Seattle open source database. In the ArcMap window, navigate to File | Add XY Data and go to C:\GeospatialTraining\SpatialStats\Data\SeattleCrime\Seattle_Po lice_Department_Police_Report_Incident.csv and click Add.
[ 213 ]
Application of Spatial Statistics to Crime Analysis
11. Specify Longitude for X Field and Latitude for Y Field as shown in the following screenshot:
12. Click on the Edit... button to set the Coordinate System of Input Coordinates option. 13. Scroll to the top of the XY Coordinate System tab and navigate to Geographic Coordinate Systems | World | WGS 1984 and click OK.
[ 214 ]
Application of Spatial Statistics to Crime Analysis
14. Click on OK to add the file. You may be prompted with a message regarding the Object-ID field. Click OK on this dialog. This will add the points to the map as shown in the following screenshot:
15. In the ArcMap window in the Table Of Contents pane, right-click on the Seattle_Police_Department_Police_Report_Incident.csv event layer and navigate to Data | Export Data.... Save the file as Police_Incident_Report.shp in the C:\GeospatialTraining\SpatialStats\Data\SeattleCrime folder. 16. Add the layer to the map when prompted and remove the events layer.
[ 215 ]
Application of Spatial Statistics to Crime Analysis
Data preparation In this section of the case study, you will do some data preparation in advance of the spatial statistical analysis. This analysis will concentrate on vehicle theft: 1. In the ArcMap window navigate to Selection | Select by Attributes.... 2. In the Select by Attributes dialog box, select Police_Incident_Report in the Layer option and fill in the additional attributes as shown in the following screenshot. Click on OK. This will select all vehicle theft crimes:
3. The number of records selected will vary but you should see at least 7,473 records. Right-click on Police_Incident_Report and navigate to Data | Export Data.... Specify the output shapefile as VehicleTheft.shp and place it in the SeattleCrime folder you created earlier. Add the layer to ArcMap when prompted.
[ 216 ]
Application of Spatial Statistics to Crime Analysis
4. Remove the Police_Incident_Report layer from the ArcMap Table Of Contents pane. 5. Tools in the Spatial Statistics Tools toolbox should be used with data that has been projected into a coordinate system. In ArcMap navigate to Geoprocessing | Search for Tools and find the Project tool. It should be in the Data Management toolbox. 6. Project the VehicleTheft layer to a new feature class called VehicleTheft_Prj and save it in the SeattleCrime folder. For the output coordinate system, select NAD_1983_UTM_ZONE_10N. The other layers in the Table Of Contents pane have already been projected to this coordinate system, so you should be able to simply select it from one of the existing layers, as shown in the following screenshot:
7. Click on OK to execute the tool and then add the new feature class to ArcMap. 8. Remove the VehicleTheft layer from the ArcMap Table Of Contents pane. 9. In this step, you'll spatially join the VehicleTheft_Prj layer to the Seattle Neighborhood Burglary layer. Right-click on Seattle Neighborhood Burglary and navigate to Joins and Relates | Join.
[ 217 ]
Application of Spatial Statistics to Crime Analysis
10. In the Join Data dialog, select Join data from another layer based on spatial location and fill in the additional parameters as shown in the following screenshot. This will create a Count_ field in Seattle Neighborhood Burglary that contains a summary of the number of vehicle thefts in each neighborhood. Click on OK to execute the spatial join:
[ 218 ]
Application of Spatial Statistics to Crime Analysis
11. The new Seattle_NHood_VehicleTheft layer will contain a Count_ field containing a count of the number of vehicle thefts in each neighborhood during 2016. 12. While most of the neighborhoods are relatively equal in size, there is enough of a size difference to normalize the counts. Open the attribute table for the Seattle_NHood_VehicleTheft layer and add a new field called NormVT. Make it a Float data type field. 13. Right-click on the NormVT field and select Field Calculator. Click on Yes if prompted with a warning. In the Field Calculator dialog, set NormVT equal to the Count_ field divided by the AREA field as shown in the following screenshot:
14. Click on OK to execute the calculator. This will normalize the number of thefts by the area of each neighborhood, to remove the size as the dominant factor in the number of incidents. 15. Before applying the spatial statistical tools to the datasets, we can create a graduated color map to get a general feel for the data. Open the Properties dialog box for the Seattle_NHood_VehicleTheft layer and select the Symbology tab.
[ 219 ]
Application of Spatial Statistics to Crime Analysis
16. In the Symbology tab, navigate to Quantities | Graduated colors. 17. Under Fields, select NormVT as the Value field and click on the Apply button. The central part of the study area appears to be a hot spot for vehicle theft in the Seattle area as shown in the following screenshot. Let's not jump to conclusions though, until we apply some statistical analysis to the data:
[ 220 ]
Application of Spatial Statistics to Crime Analysis
Getting descriptive spatial statistics about the crime dataset Before moving on to more advanced spatial statistical analysis, we'll run some descriptive statistical tools to get a general feel for vehicle theft data in Seattle from 2016: 1. Find the Spatial Statistics Tools toolbox in ArcToolbox and open the Measuring Geographic Distributions toolset. 2. Run the Central Feature tool against the VehicleTheft_Prj layer. You can name the output feature class to whatever name you'd like. If you need to review how to execute or interpret the output of this tool, refer to Chapter 2, Measuring Geographic Distributions with ArcGIS Tools. The output should be as follows:
[ 221 ]
Application of Spatial Statistics to Crime Analysis
3. Run the Direction Distribution tool against the VehicleTheft_Prj layer. You can name the output feature class to whatever name you'd like. If you need to review how to execute or interpret the output of this tool, refer to Chapter 2, Measuring Geographic Distributions with ArcGIS Tools. The output should be as follows:
What basic information can you derive by analyzing the output of these descriptive spatial statistics tools?
[ 222 ]
Application of Spatial Statistics to Crime Analysis
Using the Analyzing Patterns tool in the crime dataset In this section, you'll use the Analyzing Patterns toolset to determine if the vehicle theft data exhibits a clustered, dispersed, or random spatial pattern. Remember that with the tools in the Analyzing Patterns toolset, the null hypothesis is Complete spatial randomness (CSR) in the dataset being analyzed. Our analysis should tell us if the null hypothesis can be rejected. If necessary, go back to Chapter 3, Analyzing Patterns with ArcGIS Tools, for an overview of how to use these tools. Let's take a look at the following steps, to learn how to use the Analyzing Patterns toolset in the crime dataset to determine the type of spatial pattern the vehicle theft data might exhibit: 1. Rejecting the null hypothesis requires a subjective judgment. You must determine what degree of risk you are willing to accept for being wrong. Before the pattern analysis tool is run, you will want to select a confidence value and not reject the null hypothesis unless the output matches or exceeds the confidence value. Typical confidence values include 90%, 95%, and 99%, with 99% being the most conservative. In other words, if you selected a 99% confidence level, you would not reject the null hypothesis unless the probability that the pattern was created by random chance is less than 1%. Take some time now to select a confidence level for this analysis. The level should be 90%, 95%, or 99%. 2. Use the Average Nearest Neighbor tool with the VehicleTheft_Prj layer as the input feature class to determine if the dataset exhibits a Clustered, Dispersed, or Random spatial pattern. The output should be as follows:
[ 223 ]
Application of Spatial Statistics to Crime Analysis
Your results may vary slightly from what you see in the book but the data should exhibit a clustered pattern. The Nearest Neighbour Ratio, z-score, and p-values may exhibit a slight difference from what you see in the book. What does the result of your analysis reveal? Does the data exhibit a clustered, dispersed, or random spatial pattern?
[ 224 ]
Application of Spatial Statistics to Crime Analysis
Using the Mapping Clusters tool in vehicle theft data In the last section, our analysis revealed that vehicle theft in Seattle is clustered. Now, we'll expand our analysis to include the use of several tools found in the Mapping Clusters toolset, including Hot Spot Analysis, Grouping Analysis, and Cluster and Outlier Analysis: 1. Let's start the clustering analysis by running the Hot Spot Analysis tool. Define Seattle_NHood_VehicleTheft as the input feature class and NormVT as the analysis field. You can define the name and location of the output feature class. For the Conceptualization of Spatial Relationships parameter, use your knowledge of the neighborhood boundaries and the dataset to select an appropriate value. The following screenshot shows the output using CONTIGUITY_EDGES_CORNERS. You may also want to run this tool multiple times with different values for the spatial relationship parameter to see the effect on the output:
[ 225 ]
Application of Spatial Statistics to Crime Analysis
[ 226 ]
Application of Spatial Statistics to Crime Analysis
2. Now run the Cluster and Outlier Analysis tool with the same input parameters. The following screenshot displays the output using the CONTIGUITY_EDGES_CORNERS spatial relationship:
[ 227 ]
Application of Spatial Statistics to Crime Analysis
Modeling vehicle theft with Regression Analysis Up until this point in the chapter, we have examined tools that help us answer where questions. For example, where do vehicle thefts cluster in Seattle? However, you may have noticed that they didn't address the logical progression of the problem such as why is vehicle theft occurring in the first place? What are the factors that determine why vehicle theft is prevalent in a particular area? Answering these types of questions helps us model the relationships in our data. The Measuring Spatial Relationships toolset contains a number of regression analysis tools that help you examine and/or quantify the relationships among features. They help measure how features in a dataset relate to each other in space. In this section, your goal is to create a model that describes the most important determinants of vehicle theft in Seattle.
Data preparation Let's get prepared to learn about modeling vehicle theft with Regression Analysis by performing the following steps: 1. The first step in this section is to find, download, and prepare a census blocks dataset for the Seattle, WA area, containing a range of demographic and socioeconomic variables. It's beyond the scope of this chapter to go through every detail of how to accomplish this task. Instead, I'll provide a broad overview of this process, and then you'll use your ArcGIS Desktop skills to accomplish the task. 2. The American Community Survey (ACS) is a monthly survey conducted by the U.S. Census Bureau. It is sent to 3.5 million addresses per year to produce detailed population and housing estimates. This data is released twice each year. Data collected includes a variety of social, demographic, economic, and housing variables. Data is collected for a variety of geographies, including census tracts and census block groups. 3. In this step, you will download ACS data at a census block group level for the State of Washington. Open a browser and navigate to http://census.gov. Downloading the data can be a little challenging, but you can download a guide that describes the process. Instructions for downloading the data from the census bureau begin on page 11 of the guide. Download census block group data for the State of Washington.
[ 228 ]
Application of Spatial Statistics to Crime Analysis
4. If you'd prefer to skip this part of the process, we have already downloaded the data for you and placed it on the course website (https://www.dropbox.com/s/b j4gjemrpqwrgm5/ACS_2014_5YR_BG_53.gdb.zip?dl=0). In either case, whether you download the data directly from the U.S. Census Bureau or from our course website, the downloaded data incudes a single feature class called ACS_2014_5YR_BG_53_WASHINGTON along with a large group of tables that can be joined to the feature class. After downloading the file, unzip it to your C:\GeospatialTraining\SpatialStats\Data\SeattleCrime folder. The following screenshot depicts the contents of this file:
[ 229 ]
Application of Spatial Statistics to Crime Analysis
5. Each ACS table, prefixed with X contains a series of columns that can only be interpreted by viewing the metadata provided in the BG_METADATA_2014 table. The following screenshot depicts the metadata table. Open the BG_METADATA_2014 table in the ArcMap window and view the contents:
[ 230 ]
Application of Spatial Statistics to Crime Analysis
Review the metadata for variables that you think might be highly correlated with vehicle theft and make a note of them somewhere. At this point, you want to select a broad array of potential variables, so if you think there is even a possibility that a variable may play a role in vehicle theft, leave it in the analysis for now. 6. For example, after a quick review of the metadata table, I found a handful of variables that would be interesting to include in the analysis. The following are listed variables, but keep in mind that this is just a sampling and at this stage of the process, you want to include many possible variables, so find additional variables if you can: Means of Transportation to Work: Car, truck, or van: Workers 16 and over: B08301e2 Means of Transportation to Work: Public transportation: Workers 16 and over: B08301e10 Means of Transportation to Work: Worked at home: Workers 16 and over: B08301e21 Means of Transportation to Work: 90 or more minutes: Workers 16 and over: B08303e13 Educational Attainment for the Population 25 years and over: B15003e22 Household Language by Household Limited English Speaking Status: B16002e1 Poverty Status int he Past 12 months: B17010e1 Aggregate Income Deficit: B17011e1 Household Income in the Past 12 Months: B19001e1 Public Assistance Income in the Past 12 Months: B19057e1 Median Family Income in the Past 12 Months: B19113e1 Receipt of Food Stamps/Snap in the past 12 months: B22010e2 Tenure by Vehicle Available: No Vehicle Available: B25044e3
[ 231 ]
Application of Spatial Statistics to Crime Analysis
When selecting a variable from the metadata table, you want to make sure that you select variables that end with the term Estimate and not Margin of Error. For example, if you were interested in the median age by sex, by total population, you'd select MEDIAN AGE BY SEX: Total: Total Population - (Estimate) which is defined in the B01002e1 column (Short_Name) and not the MEDIAN AGE BY SEX: Total: Total Population - (Margin of Error) record, which is represented by B01002m1. The Margin of Error is simply a figure indicating potential error in the output data, while the Estimate table contains the actual demographic and socioeconomic data for a particular variable. 7. Find the tables associated with the variables you want to test and make a note of them somewhere. 8. While these variables will provide a good starting point in terms of socioeconomic and demographic data, you should also consider adding other variables like distance to city center, proximity to nearest bus stop, proximity to police stations, and perhaps other crime variables such as burglary, rape, homicide, and others. The point being that you should include as many potential variables as you can possibly find. 9. The ACS_2014_5YR_BG_53_WASHINGTON feature class includes a GEOID_Data field. Use the join functionality in ArcMap to join the feature class to the tables you identified earlier that contain the variables you are interested in testing. I would suggest joining them one at a time and then turning off the visibility of the columns you don't intend to use. This is described in more detail in the next step. 10. There will be a lot of columns attached to the feature class at this point, so you'll want to turn off any columns that you don't need. Right-click on the ACS_2014_5YR_BG_53_WASHINGTON layer and select Properties and go to the Fields tab. Turn off any fields you don't want visible.
[ 232 ]
Application of Spatial Statistics to Crime Analysis
11. The columns have seemingly arbitrary names, so you may also want to add an alias for each of the columns that are still visible simply to make it easier to understand the data in the column without having to constantly refer back to the metadata. This can be done in the Fields tab as well. 12. This completes the initial data preparation for this section, but there are a couple more data preparation things we need to do before running our regression analysis. In this step, spatially join the VehicleTheft_Prj layer to the ACS_2014_5YR_BG_53_WASHINGTON layer. This will create a Count_ column containing the number of vehicle thefts for each block group in the ACS_2014_5YR_BG_53_WASHINGTON layer. Use the ArcGIS Desktop help system if you don't know how to spatially join a point feature class to a polygon feature class. 13. Normalize the count by creating a new Float data type field in the ACS_2014_5YR_BG_53_WASHINGTON layer (name is NormVT) and populating it by dividing the Count_ field by the AREA of each block group. 14. Next, open a browser window and navigate to http://www5.kingcounty.gov/gisdataportal. Under Option 2 on this page, scroll down to Incorporated Areas of King County and download this layer in shapefile format. It will actually download a ZIP archive file called city_SHP.zip. 15. Unzip the city_SHP.zip file somewhere on your computer. You can leave it in the Downloads folder if you'd like, because this file will only be used temporarily to define the extent of the study area. 16. In ArcMap, add the city shapefile that you just downloaded and select the polygon that defines the city of Seattle. 17. Use the Select by Location... tool in ArcMap to select features from the ACS_2014_5YR_BG_53_WASHINGTON layer that intersect with the selected city of Seattle polygon from the city layer. This can be accomplished by selecting the parameters as shown in the following screenshot. You'll want to make sure that the Spatial selection method for target layer feature (s) option is set to have their centroid in the source layer feature:
[ 233 ]
Application of Spatial Statistics to Crime Analysis
18. Export the selected features from ACS_2014_5YR_BG_53_WASHINGTON to a new layer. You can call the layer ACS_Seattle. You can save it wherever you'd like. 19. Project the new ACS_Seattle layer to NAD_1983_UTM_Zone_10N using the Project tool and name the output shapefile ACS_Seattle_Prj. Save it to your C:\GeospatialTraining\SpatialStats\Data\SeattleCrime folder. 20. Add the projected ACS_Seattle_Prj file to ArcMap and remove the ACS_Seattle, city, and ACS_2014_5YR_BG_53_WASHINGTON layers. These will no longer be needed.
[ 234 ]
Application of Spatial Statistics to Crime Analysis
Spatial Statistical Analysis As you can see from the preceding detailed steps, data preparation is often the most time consuming aspect of analyzing a problem. With that out of the way, we can turn our attention to the actual analysis. In the following steps, you will use the Exploratory Regression tool to find combinations of exploratory variables for OLS: 1. The Exploratory Regression tool found in the Modeling Spatial Relationships toolset is an excellent way to quickly determine groups of variables that are important in Ordinary Least Squares regression. Without this tool, you'd need to manually select many different combinations of variables and run the OLS tool on each to determine their suitability for a model. If necessary, go back to Chapter 5, Modeling Spatial Relationships with ArcGIS Tools, for a full explanation of the Exploratory Regression tool before continuing. 2. Find the Exploratory Regression tool in the Modeling Spatial Relationships toolset and run the tool with the ACS_Seattle_Prj layer as the input features, and the normalized column of vehicle theft count (NormVT) you created in step 10 in the preceding section as the dependent variable. Select the potential fields to be used, review and adjust the search criteria according to what you learned in Chapter 5, Modeling Spatial Relationships with ArcGIS Tools, and run the tool. 3. Explore the output of the tool to check whether there are groups of explanatory variables suitable for an OLS model. Make a note of these groups (if any). 4. Now open the Ordinary Least Squares tool found in the Modeling Spatial Relationships toolset. Use ACS_Seattle_Prj as the input feature class, define the unique ID field, select NormVT as the dependent variable, and select a grouping of the explanatory variables you found from running the Exploratory Regression tool in step 1. Make sure that you include an output report file. Refer to Chapter 5, Modeling Spatial Relationships with ArcGIS Tools, if you need more information about how to run the OLS tool or interpret the output. 5. You will probably need to run the OLS tool multiple times using different sets of variables to find a good model, and you may even need to introduce some additional variables that you didn't include in your initial analysis. 6. Analyze your final OLS model. What did you learn about the variables that affect vehicle theft? Report your findings to the author at [email protected], so that your results can be compared with other readers and shared through the book website.
[ 235 ]
Application of Spatial Statistics to Crime Analysis
Summary In this chapter, we used many of the tools found in the Spatial Statistics Tools toolbox to analyze vehicle theft in Seattle, WA. After downloading the data and doing some initial data preparation, which is often the most time consuming aspect of any GIS project, we used a variety of tools to get a better understanding of the data. Initially, we used some basic descriptive statistical tools to get a general understanding of the data. The Central Feature tool gave us an idea of where vehicle theft is centered in the area, and the Directional Distribution tool was used as a basic tool for understanding both the distribution and the directionality of the data. Later, we used the Average Nearest Neighbor tool to determine if the data formed a clustered, dispersed, or randomly spaced pattern. In our case, the data exhibited a strongly clustered pattern. Next, the Hot Spot Analysis tool was run, and it produced an output that indicated hot spots of vehicle theft in the central and north central areas of the city with cold spots in the northeast and northwest areas. Finally, after some additional data downloads and preparation, the Exploratory Regression and Ordinary Least Squares tools were used to define a general model that explains vehicle theft.
[ 236 ]
10
Application of Spatial Statistics to Real Estate Analysis Lone Stone Realty, a fictional real estate brokerage located in the Stone Oak area of San Antonio, Texas, has contracted you to provide an analysis of residential sales for the metropolitan area. Using sales information for the past year, they would like to use your services to get a better understanding of the underlying geographic patterns that influence their business, guide their potential expansion efforts, and assist with marketing efforts. Lone Star Realty currently has a single office location in the Stone Oak area and a large percentage of their business is conducted in this area. The brokerage focuses on assisting buyers and sellers within a price range of $250,000 to $400,000, and for the most part, within a roughly 5 square miles radius of the neighborhood. They would like to have you analyze a dataset of all residential sales from the past year to determine what areas have experienced a high volume of sales and which areas have been slow. They are also interested in finding any hidden neighborhoods where sales have been strong despite generally weak sales activity in the surrounding area. This information will then be used to drive marketing efforts for the next year. The client is also interested in the possibility of expansion through the opening of a new office somewhere on the north side of the metropolitan area. Because they have been successful assisting buyers and sellers in this price range, they want to find a location that is similar to the existing Stone Oak location in terms of real estate characteristics.
Application of Spatial Statistics to Real Estate Analysis
They would like to have you assist with identifying potential locations for a second office somewhere on the north side of San Antonio. This second office location should have the same real estate characteristics as their existing office in Stone Oak. You will provide the following output products for Lone Stone Realty: Hot spot/cold spot maps for all sales in the San Antonio metropolitan area grouped by the Zillow neighborhood. Hot spot/cold spot maps for sales in a range of $250,000 to $400,000 grouped by the Zillow neighborhood. Outlier maps for all sales in the range of $250,000 to $400,000 grouped by the Zillow neighborhood. Outlier maps will depict neighborhoods that are either experiencing high or low sales volume when the neighborhoods surrounding them would predict the opposite. Identification of potential neighborhoods for a new office location that are similar to the existing Stone Oak office. Identification of neighborhood groups that are similar in real estate characteristics that would be good for potential marketing efforts. Our analysis will start by identifying neighborhoods that are similar to the existing office location in Stone Oak. We will also group the Zillow neighborhoods using the Grouping Analysis tool to identify similar groups of neighborhoods for marketing efforts.
Obtaining the Zillow real estate datasets For this case study, we'll use two datasets including a point dataset containing all residential real estate sales in the San Antonio, TX area, and a Zillow neighborhood boundaries dataset for the same area: 1. Open a web browser and go to
http://www.zillow.com/howto/api/neighborhood-boundaries.htm.
You will be downloading the most recent version of the neighborhood boundaries from Zillow which will be different to some extent from the neighborhood boundaries that were used for the book. Because of this the results of your analysis are going to be different than mine to some extent. Please use the screenshots found in this chapter as a guide rather than an exact duplicate of what your analysis will reveal.
[ 238 ]
Application of Spatial Statistics to Real Estate Analysis
2. You should see a link for Texas Neighborhood Boundaries. Click on this link to download a file called ZillowNeighborhoods-TX.zip. 3. Extract this file to the C:\GeospatialTraining\SpatialStats\Data\RealEstate folder. 4. Create a new folder called Zillowneighborhoods-TX, in the RealEstate folder before extracting the file.
Data preparation As with almost all GIS projects, there is a considerable amount of data preparation work that must be done before the analysis can begin: 1. Open ArcMap with the SanAntonioRealEstate.mxd file found in your C:\GeospatialTraining\SpatialStats folder. 2. Remove or turn off the visibility of the BexarCountyCensusBlockGroups layer. 3. Add the ZillowNeighborhoods-TX shapefile. You should now have layers for ResidentialSales, ZillowNeighborhoods-TX, and a basemap layer.
The Zillow neighborhoods data doesn't include full coverage of every area within the San Antonio metropolitan area.
4. Obtain a count of the number of sales along with the average and sum of each numeric attribute for each neighborhood using the spatial join functionality in ArcMap. To accomplish this, right-click on the ZillowNeighborhoods-TX layer and navigate to Joins and Relates | Join.
[ 239 ]
Application of Spatial Statistics to Real Estate Analysis
5. In the Join Data dialog, define the input parameters as shown in the following screenshot. The output feature class can be called ZillowNeighborhoods_Joined.shp and placed in the ZillowNeighborhoods-TX folder:
[ 240 ]
Application of Spatial Statistics to Real Estate Analysis
6. You may want to turn off some of the fields that are created in the ZillowNeighborhoods_Joined.shp file so that only the fields that we need for the analysis are visible. These include NAME, Count_, Avg_DOM, and Avg_SqFt, and Avg_Sold_P, Avg_BR, Avg_FB, and Avg_HB. To do this, open the Properties dialog box for the layer. Go to the Fields tab, and turn off all layers except those specified earlier. When you perform an Identify operation on any of the features in this layer, you should now see something similar to the following screenshot:
7. Next, we'll normalize the number of sales by the size of each neighborhood to take out size as the primary determinant of the number of sales. This shapefile doesn't contain an AREA field or any other field that we can use for the normalization. However, we can create and calculate the contents of an AREA field. Add a new field to the attribute table of the ZillowNeighborhoods_Joined shapefile and call it AREA. It should be defined as a DOUBLE data type.
[ 241 ]
Application of Spatial Statistics to Real Estate Analysis
8. Right-click on the new field and select Calculate Geometry. Select the parameters as shown in the following screenshot and click on OK to populate the records:
9. Create a new field called NormCnt (define it as a DOUBLE data type) and populate this field by dividing the Count_ field by the AREA field. 10. Since we're only interested in neighborhoods in the San Antonio metro area. Let's isolate these by manually selecting all the neighborhoods as shown in the following screenshot and exporting them to a new shapefile called ZillowNeighborhoods_SA.shp. You can save it in the C:\GeospatialTraining\SpatialStats\Data\RealEstate\ZillowNeighb orhoods-TX folder. Add the new layer to ArcMap when prompted:
[ 242 ]
Application of Spatial Statistics to Real Estate Analysis
11. Remove the ZillowNeighborhoods_Joined and ZillowNeighborhoods-TX layers from ArcMap. These layers will no longer be needed. Now we're ready to start the analysis.
Finding similar neighborhoods In this section of the project, you will identify neighborhoods that are similar to the Stone Oak neighborhood where Lone Star Realty has it's current office location with respect to some basic real estate characteristics of the area. The results of this analysis will be used later in the chapter when we combine some additional analysis with the similarity search. You will also generate a dataset that groups neighborhoods based on various real estate sales characteristics. Lone Star Realty will then use these groups to focus marketing efforts on those areas most common to its existing market area. Later in the chapter, we'll also identify neighborhoods where sales in the target market for Lone Star Realty have been strong over the past year and match those with the grouped neighborhoods defined by the grouping analysis.
[ 243 ]
Application of Spatial Statistics to Real Estate Analysis
The Similarity Search tool The Similarity Search tool is used to identify candidate features that are most similar or most dissimilar to one or more input features based on the attributes of a feature. Part of the analysis for this project involves finding neighborhoods that are similar to others so that we can make some recommendations for potential new office locations. This type of analysis is also useful for agents who are showing properties to potential buyers. When filtering lists of potential properties to show buyers, the output from this analysis can help agents narrow the potential neighborhoods based on their search criteria: 1. Find the Stone Oak neighborhood in the ZillowNeighborhoods_SA layer and select this feature. The easiest way to do this is to use the Select by Attributes... tool and define an attribute search where NAME is set to Stone Oak. There are several attributes that contain the term Stone Oak such as Stone Oak Communities and others. However, to keep the analysis simple, simply use the term Stone Oak. This neighborhood is found in the far northern end of the San Antonio metropolitan area, as shown in the following screenshot:
[ 244 ]
Application of Spatial Statistics to Real Estate Analysis
2. Right-click on the ZillowNeighborhoods_SA layer and navigate to Selection | Create Layer from Selected Features. This will create a new layer called ZillowNeighborhoods_SA selection and add it to the ArcMap Table Of Contents pane. 3. Switch the selection set on the ZillowNeighborhoods_SA layer. To accomplish this, right-click on theZillowNeighborhoods_SA layer and then navigate to Selection | Switch Selection. This step creates a selection set containing all features except the Stone Oak neighborhood. You don't want to match the same feature that is being used as the input feature. 4. Open the Similarity Search tool from the Spatial Statistics Tools toolbox and fill in the parameters as defined here and shown in the following screenshot. The tool will use the Stone Oak feature found in the new selection layer as the input feature and then match other features from the ZillowNeighborhoods_SA layer that are similar to Stone Oak: Input Features to Match: ZillowNeighborhoods_SA selection Candidate Features: ZillowNeighborhoods_SA Output Features: In the default database, create a feature class called ZillowNeighborhoods_Similar Most Or Least Similar: MOST _SIMILAR Match Method: ATTRIBUTE_VALUE Number Of Results: 5 Attributes Of Interest: Avg_DOM, Avg_BR, Avg_FB, Avg_HB, Avg_SqFt, Avg_Sold_P, NormCnt. Additional Options: Fields to Append: Name, Avg_DOM, Avg_BR, Avg_FB, Avg_HB, Avg_SqFt, Avg_Sold_P, and NormCnt The Similarity Search tool will fail if you are working on ArcGIS 10.3 or below if you are not using the Advanced license level.
[ 245 ]
Application of Spatial Statistics to Real Estate Analysis
You'll see something like this:
[ 246 ]
Application of Spatial Statistics to Real Estate Analysis
5. Click on OK to execute the tool. 6. The output from this tool will include statistics that are written to the progress dialog along with a new layer that is added to the map. In the following screenshot, you will see the output written to the progress dialog. This includes a summary of attributes of interest as well as a ranking of the most similar locations. Your output may vary from my output. You may not see exactly the same results as are displayed in the following screenshot:
[ 247 ]
Application of Spatial Statistics to Real Estate Analysis
7. The map includes a new layer called ZillowNeighorhoods_SA_Similar (or something similar based on the name you gave to the output feature class) that is symbolized according to the similarity index as shown in the following screenshot. The Stone Oak neighborhood is symbolized by a red dot. In order, the neighborhoods identified as most similar to Stone Oak include Hills and Dales, Hunters Creek, Countryside San Pedro, Vista Del Norte, and Encino Park. These five neighborhoods represent potential locations for a new office location where the market area is similar to the existing Stone Oak location. This analysis could be expanded to include additional potential locations by re-running the tool and selecting a higher number of results:
8. After this step and before step 9 you should normalize the Count_1 field by the AREA field. You can use the existing NormCnt field to hold the values. Remove the ZillowNeighborhoods_SA selection layer from the ArcMap Table Of Contents pane.
[ 248 ]
Application of Spatial Statistics to Real Estate Analysis
9. Use the NormCnt field for the Hot Spot Analysis tool. Remove any selections by navigating to Selection | Clear Selected Features. 10. Save the map document.
The Grouping Analysis tool The Grouping Analysis tool groups features based on feature attributes as well as optional spatial/temporal constraints. The output of this tool is the creation of distinct groups of data where the features that are part of the group are as similar as possible and between groups are as dissimilar as possible. Including this tool in the analysis of similar neighborhoods is an extension of what you learned by running the Similarity Search tool: 1. The ZillowNeighborhoods_SA layer can be used in the grouping analysis. The Grouping Analysis tool requires a unique identifier field as one of the input parameters. This layer doesn't have a field that can be used as a unique identifier, so open the attribute table, add a field called OID_ that is of the Long data type, and populate the contents of this field using the contents of the FID field. 2. The input feature class for the Grouping Analysis tool needs to be projected since it requires some distance calculations. Find the Project tool found in the Data Management toolbox, project the ZillowNeighborhoods_SA shapefile to a new shapefile called ZillowNeighborhoods_SA_Prj.shp, and place it in the C:\GeospatialTraining\SpatialStats\Data\RealEstate\ZillowNeighb orhoods-TX folder. The output coordinate system should be NAD_1983_UTM_Zone_14N. 3. You can remove the ZillowNeighborhoods_SA layer from ArcMap as it will no longer be needed. 4. Open the Grouping Analysis tool found in the Spatial Statistics Tools toolbox and define the following parameters: Input Features: ZillowNeighborhoods_SA_Prj Unique ID Field: OID_ Output Feature Class: In the default geodatabase (Default.gdb), create an output feature class called ZillowNeighborhoods_Group Number of Groups: 4 Analysis Fields: Avg_DOM, Avg_BR, Avg_FB, Avg_HB, Avg_SqFt, Avg_Sold_P, NormCnt Spatial Constraints: NO_SPATIAL_CONSTRAINT
[ 249 ]
Application of Spatial Statistics to Real Estate Analysis
Initialization Method: FIND_SEED_LOCATIONS Output Report File: C:\GeospatialTraining\SpatialStats\RE_GroupingAnalysis. pdf For all other parameters, use the default values provided. 5. Click on the OK button to execute the tool. 6. The Grouping Analysis tool will create several outputs such as the summary statistics written to the progress dialog, an output report, and a new feature class that will be added to the ArcMap Table Of Contents pane. 7. The output map should appear as shown in the following screenshot and is color coded by group. Remember that your output may not appear exactly as that shown here; your groups may appear slightly different than what you see in the following screenshot:
[ 250 ]
Application of Spatial Statistics to Real Estate Analysis
8. Open the RE_GroupingAnalysis.pdf file to take a look at the output box plots for a better understanding of the variables that were included in the analysis. We can make general observations about each of these groups, including the following: Group 1 (blue group): This generally has below global median values for all variables. Group 2 (red group): This has significantly above global median values for almost all variables. Group 3 (green group): This has preceding global media values for almost all variables. Group 4 (orange group): Features assigned to this group had null values for all features. There weren't any sales in these neighborhoods, so they should be removed from the analysis since we have no data in this case. The current office location in Stone Oak falls within the green group. Because the client would like to concentrate their marketing efforts on similar neighborhoods, we can provide a list of the neighborhoods identified in green to use in their marketing efforts. This could also supplement our analysis of potential locations for new office locations. 9. Open the attribute table for the ZillowNeighborhoods_Group layer. The SS_GROUP field contains the group number. Use the Select by Attributes... tool to select records where SS_GROUP is equal to 3. 10. Export the selected set of features to a new shapefile called Zillow_Neighborhoods_Group3 and place it in the ZillowNeighborhoodsTX folder. Lone Star Realty could use the boundaries of this layer in a direct marketing campaign by obtaining lists of addresses within each neighborhood and then sending direct mail or directing other marketing techniques to these areas. We'll use the Zillow_Neighborhoods_Group3 layer in a later section of this chapter. 11. For now, you can turn off the visibility of the layers created during the similarity search and grouping analysis. 12. Save the map document.
[ 251 ]
Application of Spatial Statistics to Real Estate Analysis
Finding areas of high real estate sales activity In this section of the study, we'll identify neighborhoods with high and low sales activity. This will include hot spot maps for both real estate activity in general as well as sales in our target range of $250,000 to $400,000. We'll also use the Cluster and Outlier Analysis tool to identify any potentially hidden, or outlier, neighborhoods where sales activity is significantly higher than surrounding neighborhoods that are experiencing low sales activity and vice versa.
Running the Hot Spot Analysis tool We'll use the Hot Spot Analysis tool to generate two hot spot maps: one for all sales in the metropolitan area and another for sales within a range of $250,000 to $400,000: 1. If necessary, open ArcMap with the SanAntonioRealEstate map document. 2. Open the Hot Spot Analysis tool. 3. The ZillowNeighborhoods_SA_Prj layer has a NormCnt field that was created in the Data preparation section of this chapter. This field was calculated by dividing the contents of the Count_ field (the total number of residential sales by neighborhood) by the AREA field. Select the ZillowNeighborhoods_SA_Prj layer as Input Feature Class, and NormCnt as Input Field along with the other parameters you see in the following screenshot. Remember that the output location and name can be of your choice, but it is easier to create it in the default geodatabase (Default.gdb). For the Conceptualization of Spatial Relationships parameter, select FIXED_DISTANCE but leave the Distance Band parameter empty to let the tool define an appropriate distance:
[ 252 ]
Application of Spatial Statistics to Real Estate Analysis
4. Click on OK to execute the tool.
[ 253 ]
Application of Spatial Statistics to Real Estate Analysis
5. The output feature class, displayed in the following screenshot, is the result of our initial hot spot analysis of all residential sales across the Zillow neighborhoods. The hottest areas according to this analysis are on the first northwest and northeast sides of the study area. However, for this particular study, we want to refine the analysis of sales between $250,000 and $400,000, so we'll run the tool again with only sales that occurred in that range of sales price:
6. Use the Select by Attributes... tool to select features from the ResidentialSales layer where the Sold_Price field is between $250,000 and $400,000. This should result in the selection of 6,553 records. 7. Export the selected features to a new shapefile called ResidentialSales_TargetMarket.shp in the C:\GeospatialTraining\SpatialStats\Data\RealEstate folder. Add the layer to ArcMap.
[ 254 ]
Application of Spatial Statistics to Real Estate Analysis
8. Spatially join the ResidentialSales_TargetMarket layer to the ZillowNeighborhoods_SA_Prj layer to create a new layer called ZillowNeigborhoods_SA_Prj_Target.shp in the ZillowNeighborhoods-TX folder. A new Count_1 field will be added to the ZillowNeighborhoods_SA_Prj_Target layer. 9. You should normalize the Count_1 field by the AREA field. You can use the existing NormalCnt field to hold the values. 10. Use the NormCnt field for the Hot spot analysis tool. Run the Hot Spot Analysis tool with this new layer as the input feature class and Count_1 as the input field. The output feature class should be called Zillow_SA_Prj_TM. You can define the location for this output feature class as the default geodatabase (Default.gdb). The rest of the input parameters should remain the same as the last run of this tool. 11. Click on OK to run the tool. The output should appear as shown in the following screenshot:
[ 255 ]
Application of Spatial Statistics to Real Estate Analysis
12. The result of the hot spot analysis (Zillow_SA_Prj_TM) with the target market ($250,000 to $400,000) data reveals some interesting patterns for Lone Star Realty. For this price range, the hot spots are primarily located in the north central location of the metropolitan area. The Stone Oak neighborhood, where Lone Star Realty's current office is located, is part of this hot spot, and some of the other neighborhoods identified as being in a hot spot might be good for the second office location. 13. Now we'll use the Cluster and Outlier Analysis tool to check whether we can identify any hidden, outlier neighborhoods within our target market. Here we define hidden neighborhoods as neighborhoods that are showing a positive sales volume but are surrounded by neighborhoods that are showing a negative sales volume. Open the Cluster and Outlier Analysis tool found in the Spatial Statistics Tools toolbox. Fill in the input parameters as shown in the following screenshot. You can define the name of the output feature class as ZillowNeighborhood_SA_Prj_Outliers in the default geodatabase (Default.gdb):
[ 256 ]
Application of Spatial Statistics to Real Estate Analysis
14. The output layer reveals some interesting information. Refer to the following screenshot. The neighborhoods in dark red are the areas that are experiencing high sales volume in our target market, whereas the neighborhoods surrounding this neighborhood are either experiencing low sales activity or no significant sales activity. In contrast, areas in blue are experiencing lower sales volume compared to their surrounding neighborhoods:
15. You can now remove a couple layers from your ArcMap Table Of Contents pane including the ZillowNeighborhoods_SA_Prj_Target and ResidentialSales_TargetMarket layers.
[ 257 ]
Application of Spatial Statistics to Real Estate Analysis
16. Save the map document. Based on our hot spot and cluster and outlier analysis, we have identified some important trends in the target market for Lone Star Realty, which is home sales in a range of $250,000 to $400,000. Most of the hot spots for this target market are in the same general area as the existing office location for Lone Star Realty. One of the aspects of this study is to help Lone Star Realty identify a neighborhood for potential expansion to a second office. Based on the information we now have as a result of this analysis, we can create a subset of neighborhoods that are identified as hot spots for the Lone Star Realty target market. 17. In this step, we'll subset some records from the Zillow_SA_Prj_TM layer that have been identified as hot spots for our target market sales range. Use the Select by Attributes... tool to create a new selection set from this layer where the Gi_Bin field contains the value 3. This should select all records that have been identified as hot spot - 99% confidence level (dark red). You can see the result of this operation in the following screenshot:
[ 258 ]
Application of Spatial Statistics to Real Estate Analysis
18. Next, select any features that were identified as low-high outliers (dark blue) in the ZillowNeighborhood_SA_Prj_Outliers layer. These are neighborhoods experiencing slower growth than would be expected based on the results of neighborhoods that surround them. To select these features, use the Select by Attributes... tool to select features where the COType field is equal to LH:
[ 259 ]
Application of Spatial Statistics to Real Estate Analysis
19. Now, use the Select by Location... tool to remove any selected features from the Zillow_SA_Prj_TM layer that are the same as any records selected in the ZillowNeighborhood_SA_Prj_Outliers layer. The following screenshot displays the parameters you should select when running this tool:
[ 260 ]
Application of Spatial Statistics to Real Estate Analysis
20. Next, create a new selection set on the ZillowNeighborhood_SA_Prj_Outliers layer where only features identified as high-low outliers are selected. These are features colored in dark red. You can use the Select by Attributes... tool to create this selection by selecting features where the COType field is equal to HL. You can see the result in the following screenshot:
[ 261 ]
Application of Spatial Statistics to Real Estate Analysis
21. Finally, add the features that were identified in the last step to the existing selection set on the Zillow_SA_Prj_TM layer. Use the Select by Location... tool parameters shown in the following screenshot to accomplish this:
[ 262 ]
Application of Spatial Statistics to Real Estate Analysis
22. The final selection set for the Zillow_SA_Prj_TM layer should appear as shown in the following screenshot. This includes all neighborhoods marked as hot spots for our target market of $250,000 to $400,000 with any neighborhoods identified as low-high outliers (low sales volume neighborhoods surrounded by high sales volume neighborhoods) removed, and any neighborhoods identified as high-low outliers (high sales volume neighborhoods surrounded by low sales volume neighborhoods) added. Another way of saying this is that we are removing hidden, outlier neighborhoods where the pattern is unexpectedly low and adding hidden, outlier neighborhoods where the pattern is unexpectedly high:
[ 263 ]
Application of Spatial Statistics to Real Estate Analysis
23. Finally, export the selected records from Zillow_SA_Prj_TM to a new shapefile called PotentialNeighborhoodExpansion and store it in the C:\GeospatialTraining\SpatialStats\Data\RealEstate folder. Add the layer to ArcMap and it should appear as follows:
24. In the next step, we'll analyze the output of the analysis we have performed in this chapter to check whether we can make some final recommendations for Lone Star Realty.
[ 264 ]
Application of Spatial Statistics to Real Estate Analysis
Recommendations for the client Lone Star Realty has asked assistance in providing some recommendations and analysis for their real estate practice. They are considering expansion plans to include the opening of a second office that would continue to focus on their target market of buyers and sellers in a price range of $250,000 to $400,000. To that end, our analysis has revealed some interesting information that we think is beneficial: 1. In ArcMap, turn on the ZillowNeighborhoods_Similar and PotentialNeighborhoodExpansion layers as shown in the following screenshot:
[ 265 ]
Application of Spatial Statistics to Real Estate Analysis
2. The current office is located in the far northern section of the metropolitan area and is well located for servicing real estate sales in their target market. It is surrounded by a number of neighborhoods that are experiencing high sales activity. Our similarity search for neighborhoods in San Antonio that have the same characteristics in terms of variables such as average sales price, number of bedrooms and baths, and number of days on market before a house sells has revealed several potential candidate locations with three of these potential locations located south of TX 1604 Loop. Our analysis of hot spot neighborhoods for this target market has also revealed a cluster of neighborhoods in the same general area. In our opinion, this area would make an excellent location for a potential second office location:
[ 266 ]
Application of Spatial Statistics to Real Estate Analysis
An alternative location in the Encino Park neighborhood, shown in the following screenshot, just east of Highway 281 could also prove to be a good location for the second office. However, this location is near the first office and might not provide as much benefit as a second location further to the south:
[ 267 ]
Application of Spatial Statistics to Real Estate Analysis
The results of our grouping analysis should also be beneficial for the marketing efforts of Lone Star Realty. Turn on the ZillowNeighborhoods_Group3 layer. You may also need to move it toward the top of the table of contents. This layer contains neighborhoods identified as being most similar to the current target market for Lone Star Realty. These neighborhoods, particularly those near their current office and potential second office, would be excellent targets for targeted marketing efforts:
[ 268 ]
Application of Spatial Statistics to Real Estate Analysis
Summary In this chapter, we used many of the tools found in the Spatial Statistics Tools toolbox to real estate sales in San Antonio, Texas. After some data preparation work, we used the Similarity Search and Grouping Analysis tools to determine neighborhoods that are most similar to the current office location of Lone Star Realty. We also used the Hot Spot Analysis and Outlier and Cluster Analysis tools to determine neighborhood hot spots and outliers for the Lone Star Realty target market of homes in the $250,000 to $400,000 range. Finally, we combined the results of our analysis to define an area that we believe would be an optimal location for a second office location.
[ 269 ]
Index A American Community Survey (ACS) 132, 228 Analyzing Patterns toolset about 10, 11, 38, 39 Average Nearest Neighbor 11 High/Low Clustering (Getis-Ord General G) 11 Multi-Distance Spatial Cluster Analysis (Ripleys K Function) 11 null hypothesis 39 p-values, examining 39 Spatial Autocorrelation 11 Spatial Autocorrelation (Morans I) 11 standard deviation 40, 41 using, for obtaining crime dataset 223 z-scores 40, 41 ArcGIS custom script tools 196 R, integrating with 18 Spatial Statistics Tools toolbox, overview 8 arcgisbinding package about 193 ArcGIS format data, accessing 194 licenses, checking 194 shape classes 195 used, for working with progress bar 195 arguments 168 Average Nearest Neighbor (ANN) 41 Average Nearest Neighbor tool executing 43, 44, 45 HTML report, examining 45 preparation 41 using 41
C Calculate Distance Band from Neighbor Count tool about 149
executing 149, 151 maximum distance, used as distance band in Hot Spot Analysis tool 151, 152 Central Feature tool executing, to measure geographic centrality 24, 25 Cluster and Outlier Analysis tool executing 105 preparing 105 results, interpreting 107, 108, 109 used, for obtaining outliers in real estate sales activity 105 cluster determining, with Multi-Distance Spatial Cluster Analysis tool 54 Clustered spatial pattern 223 Collect Events tool about 153 data, preparing 153, 154, 155 executing 155, 157, 158 results, using in Hot Spot Analysis tool 158, 159 Complete Spatial Randomness (CSR) 39, 223 Comprehensive R Archive Network (CRAN) URL 189 crime dataset Analyzing Patterns tool, using 223 descriptive spatial statistics, obtaining 221, 222 obtaining 209, 211, 212, 213, 214, 215 URL 209 vihicle theft data, preparing 216, 218, 219 custom ArcGIS tools arcgisbinding package 193 building, with R 193 custom script tools about 196 creating, with R 199, 201, 203, 204, 205 custom tool, creating 198
custom toolbox, creating 198 tool_exec() function 196, 198
D data types, R about 169 data frames 174, 175, 177 factors 177, 178 lists 179 matrices 172, 173, 174 vectors 170, 171 data loading 179, 180, 181, 182, 183, 187 reading 179, 180, 181, 182, 183, 187 saving 179, 180, 181, 182, 183, 187 writing 179, 180, 181, 182, 183, 187 descriptive spatial statistics obtaining, about crime dataset 221, 222 Directional Distribution tool about 31 executing 36, 37 preparing 31 Dispersed spatial pattern 223 dispersion determining, with Multi-Distance Spatial Cluster Analysis tool 54
E Exploratory Regression tool executing 133 generated output, examining 135, 136, 138 using 132 Export Feature Attribute to ASCII tool about 159 feature class, exporting 160
G geographic centrality measuring 20 measuring, with Central Feature tool 24, 25 measuring, with Mean Center tool 27 measuring, with Median Center tool 28, 29 spatial statistical information, obtaining 21, 24 Geographically Weighted Regression (GWR) tool executing 139, 140
generated output, examining 140, 141, 143, 144, 145 using 138 GIS dictionary URL 8 Grouping Analysis tool about 69 executing 72 preparing 71 results, interpreting 74, 75, 78 used, for identifying similar neighborhoods 249, 251 using 69, 71
H Histogram of Standardized Residuals 123 Hot Spot Analysis tool Collect Events results, using 158, 159 executing 88, 89, 92, 93 maximum distance, using as distance band 151, 152 preparing 81, 83, 85, 86, 87 used, for identifying areas of high sales activity 252, 254, 255, 258, 259, 260, 261, 262, 263, 264 used, for real estate analysis 78, 79, 80, 81 hot spot maps creating, with Optimized Hot Spot Analysis tool 100 preparing 100
I inferential statistics 38
L linear regression with Ordinary Least Squares (OLS) tool 113, 115
M Mapping Clusters toolset about 12 Cluster and Outlier Analysis 14 Grouping Analysis 13 Hot Spot Analysis 12
[ 271 ]
Similarity Search 13 using, in vehicle theft data 225, 227 Mean Center tool executing, to measure geographic centrality 27 Measuring Geographic Distributions toolset 9 Median Center tool executing, to measure geographic centrality 28, 29 ModelBuilder 189 Modeling Spatial Relationships toolset 14, 15 Multi-Distance Spatial Cluster Analysis tool executing 57 output, examining 59, 60 preparation 56, 57 using, to determine clustering and dispersion 54
N null hypothesis 39
O Optimized Hot Spot Analysis tool executing 94, 96, 100, 102, 103, 104 preparing 94 results, interpreting 97, 98, 99 used, for creating Hot Spot maps from point data 100 used, for real estate analysis 93 Ordinary Least Squares (OLS) tool executing 115, 117 generated output, examining 118, 121, 123, 125, 126, 127, 128, 129, 130, 131, 132 used for linear regression 113, 115
P p-values examining 39
R R interface installing 163, 165 R-ArcGIS Bridge package about 18, 188 installing 189, 191, 192, 193 purposes 18 URL 190
URL, for downloading 189 R custom ArcGIS tools, building 193 data types 169 installing 163, 165 integrating, with ArcGIS 18 resources 187 Random spatial pattern 223 real estate analysis areas of high sales activity, identifying 252 data, preparing 239, 240, 241, 242 recommendations, for client on real estate practice 265, 266, 267, 268 similar neighborhoods, identifying 243 with Hot Spot Analysis tool 78, 252, 254, 255, 258, 259, 260, 261, 263, 264 with Optimized Hot Spot Analysis tool 93 Zillow real estate datasets, obtaining 238 regression analysis tools Exploratory Regression 16 Geographically Weighted Regression 16 Ordinary Least Squares (OLS) 15 Regression Analysis about 111 concepts 111 terms 111 used, for modelling vehicle theft data 228
S Seattle Policy Department Policy Report Incident file URL 210 similar neighborhoods identifying 243 identifying, with Grouping Analysis tool 249, 251 identifying, with Similarity Search tool 244, 245, 247, 248, 249 Similarity Search tool executing 66 preparing 65, 66 results, interpreting 68, 69 used, for identifying similar neighborhoods 244, 245, 247, 248, 249 using 63, 64 Spatial Autocorrelation
[ 272 ]
executing 51 HTML report, examining 53 preparation 47, 49, 50 used, for analyzing patterns 47 spatial statistical analysis of vehicle theft data 235 spatial statistics 8 Spatial Statistics Tools toolbox Analyzing Patterns toolset 10, 11 Mapping Clusters toolset 12, 14 Measuring Geographic Distributions toolset 9 Modeling Spatial Relationships toolset 14, 15 overview 8 standard deviation 40, 41 Standard Distance tool about 31 executing 33, 34, 35 preparing 31
V
variables about 165, 167, 168 data, assigning 165, 167, 168 Variance Inflation Factor (VIF) 120 vehicle theft data analyzing, with Mapping Clusters tool 225, 227 analyzing, with spatial statistical analysis 235 data, preparing for modeling 228, 229, 230, 231, 233 modelling, with Regression Analysis 228
W WGS84 Web Mercator coordinate system 22
Z z-scores 40, 41 Z-transform 64 Zillow real estate datasets URL 238