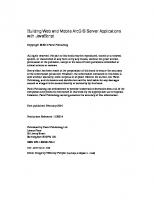Building Web and Mobile ArcGIS Server Applications with javascript 9781849697965
ArcGIS Server is the leading software for developing both web and mobile GIS applications. There are a number of program
592 89 5MB
English Pages [275] Year 2014
Recommend Papers
File loading please wait...
Citation preview
Building Web and Mobile ArcGIS Server Applications with JavaScript
Master the ArcGIS API for JavaScript, and build exciting, custom web and mobile GIS applications with the ArcGIS Server
Eric Pimpler
BIRMINGHAM - MUMBAI
Building Web and Mobile ArcGIS Server Applications with JavaScript Copyright © 2014 Packt Publishing
All rights reserved. No part of this book may be reproduced, stored in a retrieval system, or transmitted in any form or by any means, without the prior written permission of the publisher, except in the case of brief quotations embedded in critical articles or reviews. Every effort has been made in the preparation of this book to ensure the accuracy of the information presented. However, the information contained in this book is sold without warranty, either express or implied. Neither the author, nor Packt Publishing, and its dealers and distributors will be held liable for any damages caused or alleged to be caused directly or indirectly by this book. Packt Publishing has endeavored to provide trademark information about all of the companies and products mentioned in this book by the appropriate use of capitals. However, Packt Publishing cannot guarantee the accuracy of this information.
First published: February 2014
Production Reference: 1120214
Published by Packt Publishing Ltd. Livery Place 35 Livery Street Birmingham B3 2PB, UK. ISBN 978-1-84969-796-5 www.packtpub.com
Cover Image by Whitney Pimpler ([email protected])
Credits Author Eric Pimpler Reviewers
Project Coordinator Joel Goveya Proofreaders
Pouria Amirian
Simran Bhogal
Ken Doman
Ameesha Green
Joseph Saltenberger Indexers Acquisition Editor Vinay Argekar Content Development Editor Susmita Panda Sabat
Mehreen Deshmukh Tejal Soni Graphics Sheetal Aute Ronak Dhruv
Technical Editors Sharvari H. Baet Pragnesh Bilimoria
Disha Haria Yuvraj Mannari Abhinash Sahu
Aparna Chand Pooja Nair Nikhil Potdukhe Copy Editors Kirti Pai Stuti Srivastava
Production Coordinator Melwyn D'sa Cover Work Melwyn D'sa
About the Author Eric Pimpler is the founder and owner of GeoSpatial Training Services (geospatialtraining.com) and has over 20 years of experience in implementing and teaching GIS solutions using Esri, Google Earth/Maps, and open source technology. Currently, he focuses on ArcGIS scripting with Python and the development of custom ArcGIS Server web and mobile applications using JavaScript. He is the author of Programming ArcGIS 10.1 with Python Cookbook. Eric has a bachelor's degree in Geography from Texas A&M University and a master's degree in Applied Geography with a concentration in GIS from Texas State University.
About the Reviewers Pouria Amirian is a GIS/Computer Science lecturer, researcher, and developer working with the National University of Ireland, Maynooth. In addition to his collaboration with the University of Ireland, he has several scientiic and academic collaborations with world class universities in Germany, France, and the UK. He is the author of the best-selling book on ArcGIS development, Beginning ArcGIS for Desktop Development using .NET, published by Wiley in 2013. He has extensive experience in the design and development of various kinds of small-scale to enterprise-distributed, service-oriented (geospatial) information systems. Dr. Amirian is currently interested in cutting-edge research and development projects on (geospatial) Big Data and NoSQL databases and has recently been a technical editor of several books on the mentioned topics. He can be contacted at [email protected]. I would like to thank my friend, Dr. Majid Farahani, for his support, understanding, and encouragement during my career. My thanks also goes to the author and the technical review team for making this book a fun project.
Ken Doman has worked with computers for most of his life and still likes to keep himself occupied with them in his free time. He graduated with a bachelor's degree in Biology from Rice University. From there, he moved from one ield to another, until he was asked to launch a GIS department for his hometown in Jacksonville, Texas. He started with a shoebox full of notebook paper for an address database. Before long, he published the irst online map of his community. He's been hooked on publishing web maps ever since. Ken currently works as a GIS web developer at Bruce Harris and Associates, a private company that provides GIS services and products for municipalities across the United States. There, he works on an array of technologies, helping county and city governments make their data available on web browsers. This is the irst book Ken has worked on, but he has high hopes that it won't be his last. I would irst like to thank my wife, Luann, for her love and support. Her love for words inspired me to take this responsibility seriously. I'd also like to thank God, without whom nothing is possible. I would also like to thank Bruce Harris and Associates, the City of Plantation, Florida, and the City of Jacksonville, Texas, for giving me the opportunity to learn more about GIS, which helped me grow in my career.
Joseph Saltenberger works as a data analyst at a GIS software company that
specializes in spatial decision support systems for ire and EMS departments. He graduated from the Humboldt State University with a B.S. in Natural Resources (GIS and Remote Sensing emphasis), and the San Diego State University with an M.S. in Geography (GIScience emphasis). His academic and professional career has focused on using GIS for data management and analysis, and for developing custom GIS applications.
www.PacktPub.com Support iles, eBooks, discount offers and more You might want to visit www.PacktPub.com for support iles and downloads related to your book. Did you know that Packt offers eBook versions of every book published, with PDF and ePub iles available? You can upgrade to the eBook version at www.PacktPub.com and as a print book customer, you are entitled to a discount on the eBook copy. Get in touch with us at [email protected] for more details. At www.PacktPub.com, you can also read a collection of free technical articles, sign up for a range of free newsletters and receive exclusive discounts and offers on Packt books and eBooks.
http://PacktLib.PacktPub.com
Do you need instant solutions to your IT questions? PacktLib is Packt's online digital book library. Here, you can access, read and search across Packt's entire library of books.
Why Subscribe? • • •
Fully searchable across every book published by Packt Copy and paste, print and bookmark content On demand and accessible via web browser
Free Access for Packt account holders If you have an account with Packt at www.PacktPub.com, you can use this to access PacktLib today and view nine entirely free books. Simply use your login credentials for immediate access.
Table of Contents Preface Chapter 1: Introduction to HTML, CSS, and JavaScript Basic HTML page concepts The HTML DOCTYPE declaration Primary tags Validating HTML code JavaScript fundamentals Commenting in code Variables JavaScript and case sensitivity Variable datatypes Decision-supporting statements Looping statements Functions Objects Basic CSS principles CSS syntax Inline styling Internal stylesheets External stylesheets Separating HTML, CSS, and JavaScript Summary
Chapter 2: Creating Maps and Adding Layers
Introduction The ArcGIS API for JavaScript Sandbox Basic steps for creating an application with the ArcGIS API for JavaScript Creating HTML code for a web page
1 7
7 9 9 10 12 13 14 15 15 17 17 18 19 20 22 25 25 25 26 28
29
30 30
31 32
Table of Contents
Referencing the ArcGIS API for JavaScript Loading modules Legacy or AMD Dojo?
33 34 34
Making sure Document Object Model is available Creating the map Creating the page content Styling the page The complete code More about the map Working with map service layers Using layer classes Tiled map service layers Dynamic map service layers Adding layers to the map Setting visible layers from a map service Setting a deinition expression Map navigation Map navigation widgets and toolbars Map navigation using the mouse and keyboard Getting and setting the map extent
Map events Summary
36 36 37 38 38 40 41 43 44 45 47 47 48 49 49 52 52
53 56
Chapter 3: Adding Graphics to the Map
57
Chapter 4: The Feature Layer
75
The four parts of a graphic Creating geometry for graphics Symbolizing graphics Assigning attributes to graphics Displaying graphic attributes in an info template Creating graphics Adding graphics to the graphics layer Multiple graphics layers Time to practice with graphics Summary
Creating a FeatureLayer object Optional constructor parameters Deining display modes Snapshot mode The on-demand mode The selection-only mode
59 60 60 62 63 64 64 65 65 73
76 77 78 79 79 80
[ ii ]
Table of Contents
Setting a deinition expression Feature selection Rendering a feature layer Time to practice with FeatureLayer Summary
Chapter 5: Using Widgets and Toolbars Adding toolbars to an application Steps for creating a toolbar Deining CSS styles
80 80 82 87 92
93 94 94
95
Creating buttons Creating an instance of the Navigation toolbar User interface widgets The BasemapGallery widget The Bookmarks widget The Print widget The Geocoder widget Time to practice with the Geocoder widget
96 96 98 98 100 101 102 102
The Gauge widget The Measurement widget The Popup widget The Legend widget The OverviewMap widget The Scalebar widget The Directions widget The HistogramTimeSlider dijit The HomeButton widget The LocateButton widget The TimeSlider widget The LayerSwipe widget Analysis widgets Feature editing Feature service The editing widgets
107 108 109 110 111 112 113 114 115 116 117 118 119 119 120 121
The Editor widget The TemplatePicker widget The AttributeInspector widget The AttachmentEditor widget The Edit toolbar
121 122 124 125 127
Summary
128
[ iii ]
Table of Contents
Chapter 6: Performing Spatial and Attribute Queries Introducing tasks in ArcGIS Server An overview of attribute and spatial queries The Query object Deining the query properties
Executing the query with QueryTask Getting query results Time to practice with spatial queries Summary
Chapter 7: Identifying and Finding Features Using IdentifyTask to get feature attributes Introducing IdentifyTask The IdentifyParameters object The IdentifyTask attribute IdentifyResult
129
129 130 131 131
134 136 136 145
147 148 148 148 149 150
Time to practice – implementing the identify functionality Using FindTask to get the feature attributes FindParameters FindTask FindResult Summary
Chapter 8: Turning Addresses into Points and Points into Addresses
Introducing geocoding Geocoding with a Locator service in the ArcGIS API for JavaScript Input parameter objects Input JSON address object Input Point object
151 156 157 158 158 159
161
162 162 163 163 164
The Locator object
164
The AddressCandidate object
164
The geocoding process The reverse geocoding process Time to practice with the Locator service Summary
Chapter 9: Network Analyst Tasks RouteTask Time to practice routing The ClosestFacility task The ServiceArea task Summary
[ iv ]
165 165 166 172
173
173 176 183 186 188
Table of Contents
Chapter 10: Geoprocessing Tasks
Models in ArcGIS Server Using Geoprocessor – what you need to know Understanding the service page for a geoprocessing task Input parameters The Geoprocessor task Running the task Synchronous tasks Asynchronous tasks
189
190 190 191 192 194 194 194 195
Time to practice with geoprocessing tasks Summary
196 205
Chapter 11: Integration with ArcGIS Online
207
Chapter 12: Creating Mobile Applications
221
Appendix: Application Design with ArcGIS Templates and Dojo
235
Index
249
Adding ArcGIS Online maps to your applications with the webmap ID Adding ArcGIS Online maps to your applications with JSON Time to practice with ArcGIS Online Summary
ArcGIS API for JavaScript – a compact build Setting the viewport scale Time to practice with the compact build Integrating the Geolocation API Time to practice with the Geolocation API Summary
The Dojo BorderContainer dijit Additional Dojo layout elements Time to practice with sample layouts Summary
[v]
207 210 212 219
222 222 223 228 230 234
235 237 238 248
Preface ArcGIS Server is the predominant platform used to develop GIS applications for the Web. There are a number of programming languages you can use to develop applications with ArcGIS Server, including JavaScript, Flex, and Silverlight. JavaScript has become the preferred language for developing applications on this platform, since it can be used for both web and mobile applications and doesn't require the installation of a plugin for the application to be used in a browser. Flex and Silverlight both fall short as languages for mobile development and both require the use of a plugin for the application to run in a browser. This book will teach you how to build web-based GIS applications using the ArcGIS API for JavaScript. Using a practical, hands-on style of learning, you will learn how to develop fully functional applications with ArcGIS Server and develop a skill set that is in high demand. You will learn how to create maps and add geographic layers from a variety of sources, including tiled and dynamic map services. In addition, you'll learn how to add graphics to the map and stream geographic features to the browser using FeatureLayer. Most applications also include speciic functionalities implemented by ArcGIS Server as tasks. You'll learn how to use the various tasks provided by ArcGIS Server, including queries, identiication of features, inding features by attributes, geoprocessing tasks, and more. Finally, you'll learn just how easy it is to develop mobile applications with the ArcGIS API for JavaScript.
What this book covers Chapter 1, Introduction to HTML, CSS, and JavaScript, covers fundamental HTML, CSS, and JavaScript concepts before getting started with developing GIS applications with the ArcGIS API for JavaScript.
Preface
Chapter 2, Creating Maps and Adding Layers, teaches you how to create a map and add layers to the map. You will learn how to create an instance of the Map class, add layers of data to the map, and display this information on a web page. The Map class is the most fundamental class in the API as it provides the canvas for your data layers and any subsequent activities that occur in your application. However, your map is useless until you add layers of data. There are several types of data layers that can be added to a map, including tiled, dynamic, and feature. Readers will learn more about each of these layer types in this chapter. Chapter 3, Adding Graphics to the Map, teaches the reader how to display temporary points, lines, and polygons in GraphicsLayer on the map. GraphicsLayer is a separate layer that always resides on top of other layers and stores all the graphics associated with the map. Chapter 4, The Feature Layer, offers additional capabilities, apart from inheriting from GraphicsLayer, such as the ability to perform queries and selections. Feature layers are also used for online editing of features. Feature layers differ from tiled and dynamic map service layers, because feature layers bring geometry information to the client computer to be drawn and stored by the web browser. Feature layers potentially cut down on round trips to the server. A client can request the features it needs, and perform selections and queries on those features without having to request more information from the server. Chapter 5, Using Widgets and Toolbars, covers out-of-the-box widgets that you can drop into your application for enhanced productivity. The BasemapGallery, Bookmarks, Print, Geocoding, Legend, Measurement, Scalebar, Gauge, and Overview map widgets are included. In addition, the ArcGIS API for JavaScript also includes helper classes for adding various toolbars to your applications, including navigation and drawing toolbars. Chapter 6, Performing Spatial and Attribute Queries, covers the ArcGIS Server Query Task, which allows you to perform attribute and spatial queries against data layers in a map service that have been exposed. You can also combine these query types to perform a combination attribute and spatial query. Chapter 7, Identifying and Finding Features, covers two common operations found in any GIS application. These operations require that the user click a feature on the map in the case of identiication, or perform a query in the case of inding features. In either case, information about particular features is returned. In this chapter, the reader will learn how to use the IdentifyTask and FindTask objects to obtain information about features.
[2]
Preface
Chapter 8, Turning Addresses into Points and Points into Addresses, covers the use of the Locator task to perform geocoding and reverse geocoding. Geocoding is the process of assigning a coordinate to an address, while reverse geocoding assigns an address to a coordinate. Chapter 9, Network Analyst Tasks, allows you to perform analyses on street networks, such as inding the best route from one address to another, inding the closest school, identifying a service area around a location, or responding to a set of orders with a leet of service vehicles. Chapter 10, Geoprocessing Tasks, allows you to execute custom models built in ArcGIS Desktop using ModelBuilder. Models are run in an automated fashion from either a desktop environment or via a centralized server accessed through a web application. Any tool found in ArcToolbox, whether that be a tool for your ArcGIS license level or a custom tool that you've built, can be used in a model and chained together with other tools. Once constructed, these models can be run on a centralized server and accessed via web applications. In this chapter, we will examine how you can access these geoprocessing tasks through the ArcGIS API for JavaScript. Chapter 11, Integration with ArcGIS Online, details how you can use the ArcGIS API for JavaScript to access the data and maps created with ArcGIS.com. The website ArcGIS.com is for working with maps and other types of geographic information. On this site, you will ind applications for building and sharing maps. You will also ind useful basemaps, data, applications, and tools that you can view and use, plus communities you can join. For application developers, the really exciting news is that you can integrate ArcGIS.com content into your custom developed applications using the ArcGIS API for JavaScript. In this chapter, you will explore how ArcGIS. com maps can be added to your applications. Chapter 12, Creating Mobile Applications, details how you can build mobile GIS applications using the ArcGIS API for JavaScript. ArcGIS Server support is currently provided for iOS, Android, and BlackBerry operating systems. The API is integrated with dojox/mobile. In this chapter, you'll learn about the compact build of the API that makes web mapping applications possible through web-kit browsers as well as the built-in gesture support. Appendix, Application Design with ArcGIS Templates and Dojo, covers one of the most dificult tasks for many web developers which is designing and creating the user interface. The ArcGIS API for JavaScript and Dojo greatly simpliies this task. Dojo's layout dijits provide a simple, eficient way to create application layouts, and Esri has provided a number of sample application layouts and templates that you can use to get up and running quickly. In this appendix, the reader will learn techniques to design an application quickly.
[3]
Preface
What you need for this book To complete the exercises in this book, you will need access to a web browser—preferably Google Chrome or Firefox. Each chapter contains exercises designed to supplement the material presented. Exercises will be completed using the ArcGIS API for JavaScript Sandbox to write and test your code. The Sandbox can be found at http://developers.arcgis.com/en/javascript/sandbox/sandbox. html. The exercises will access publicly available instances of ArcGIS Server, so it will not be necessary for you to install ArcGIS Server.
Who this book is for If you are an application developer who wants to develop web and mobile GIS applications using ArcGIS Server and the API for JavaScript, this book is ideal for you. It is primarily oriented towards beginners and intermediate-level GIS developers or application developers who are more traditional and may not have developed GIS applications in the past, but are now tasked with implementing solutions on this platform. No prior experience with ArcGIS Server, JavaScript, HTML, or CSS is expected, but it is certainly helpful.
Conventions In this book, you will ind a number of styles of text that distinguish between different kinds of information. Here are some examples of these styles, and an explanation of their meaning. Code words in text, database table names, folder names, ilenames, ile extensions, pathnames, dummy URLs, user input, and Twitter handles are shown as follows: "Add the onorientationchange() event to the tag." A block of code is set as follows: routeParams = new RouteParameters(); routeParams.stops = new FeatureSet(); routeParams.outSpatialReference = {wkid:4326}; routeParams.stops.features.push(stop1); routeParams.stops.features.push(stop2);
When we wish to draw your attention to a particular part of a code block, the relevant lines or items are set in bold: function computeServiceArea(evt) { map.graphics.clear(); var pointSymbol = new SimpleMarkerSymbol(); [4]
Preface pointSymbol.setOutline = new SimpleLineSymbol(SimpleLineSymbol. STYLE_SOLID, new Color([255, 0, 0]), 1); pointSymbol.setSize(14); pointSymbol.setColor(new Color([0, 255, 0, 0.25])); }
New terms and important words are shown in bold. Words that you see on the screen, in menus or dialog boxes for example, appear in the text like this: "Click on the Run button."
Warnings or important notes appear in a box like this.
Tips and tricks appear like this.
Reader feedback Feedback from our readers is always welcome. Let us know what you think about this book—what you liked or may have disliked. Reader feedback is important for us to develop titles that you really get the most out of. To send us general feedback, simply send an e-mail to [email protected], and mention the book title via the subject of your message. If there is a topic that you have expertise in and you are interested in either writing or contributing to a book, see our author guide on www.packtpub.com/authors.
Customer support Now that you are the proud owner of a Packt book, we have a number of things to help you to get the most from your purchase.
Downloading the example code
You can download the example code iles for all Packt books you have purchased from your account at http://www.packtpub.com. If you purchased this book elsewhere, you can visit http://www.packtpub.com/support and register to have the iles e-mailed directly to you.
[5]
Preface
Errata Although we have taken every care to ensure the accuracy of our content, mistakes do happen. If you ind a mistake in one of our books—maybe a mistake in the text or the code—we would be grateful if you would report this to us. By doing so, you can save other readers from frustration and help us improve subsequent versions of this book. If you ind any errata, please report them by visiting http://www.packtpub. com/submit-errata, selecting your book, clicking on the errata submission form link, and entering the details of your errata. Once your errata are veriied, your submission will be accepted and the errata will be uploaded on our website, or added to any list of existing errata, under the Errata section of that title. Any existing errata can be viewed by selecting your title from http://www.packtpub.com/support.
Piracy Piracy of copyright material on the Internet is an ongoing problem across all media. At Packt, we take the protection of our copyright and licenses very seriously. If you come across any illegal copies of our works, in any form, on the Internet, please provide us with the location address or website name immediately so that we can pursue a remedy. Please contact us at [email protected] with a link to the suspected pirated material. We appreciate your help in protecting our authors, and our ability to bring you valuable content.
Questions You can contact us at [email protected] if you are having a problem with any aspect of the book, and we will do our best to address it.
[6]
Introduction to HTML, CSS, and JavaScript There are certain fundamental concepts that you need to understand before you can get started with developing GIS applications with the ArcGIS API for JavaScript. For those of you already familiar with HTML, JavaScript, and CSS, you may wish to skip ahead to the next chapter. However, if you're new to any of these concepts, read on. We are going to cover these topics at a very basic level, just enough to get you started. For a more advanced treatment on any of these subjects, there are many learning resources available, including books and online tutorials. You can refer to Appendix, Application Design with ArcGIS Templates and Dojo, for a more comprehensive list of these resources. In this chapter, we will cover the following topics: •
Basic HTML page concepts
•
JavaScript fundamentals
•
Basic CSS principles
Basic HTML page concepts Before we dive into the details of creating a map and adding layers of information, you need to understand the context of where the code will be placed when you're developing applications with the ArcGIS API for JavaScript. The code you write will be placed inside an HTML page or a JavaScript ile. HTML iles typically have an .html or .htm ile extension and JavaScript iles have a .js extension. Once you have created a basic HTML page, you can go through the steps required to create a basic map with the ArcGIS API for JavaScript.
Introduction to HTML, CSS, and JavaScript
The core of a web page is an HTML ile. Coding this basic ile is quite important as it forms the basis for the rest of your application. Mistakes that you make in the basic HTML coding can result in problems down the line when your JavaScript code attempts to access these HTML tags. The following is a code example for a very simple HTML page. This example is about as simple as an HTML page can get. It contains only the primary HTML tags , , , , and . Use your favorite text or web editor to enter the following code. I use Notepad++ but there are many other good editors available. Save this example as helloworld.html:
Topographic Map
Hello World
There are a different types of HTML currently in use. The new HTML5 is getting a lot of press and you'll likely see this implementation being used almost exclusively for the development of new applications; so, we'll focus on HTML5 throughout the book. However, I do want to make you aware that there are other lavors of HTML in use, the most common being HTML 4.01 (seen in the preceding code example) and XHTML 1.0.
Downloading the example code You can download the example code iles for all Packt books you have purchased from your account at http://www.packtpub.com. If you purchased this book elsewhere, you can visit http://www.packtpub. com/support and register to have the iles e-mailed directly to you.
[8]
Chapter 1
The HTML DOCTYPE declaration
The irst line of your HTML page will contain the DOCTYPE declaration. This is used to tell the browser how the HTML page should be interpreted. We'll focus on HTML5 in this book, so the following example you see uses the HTML5 DOCTYPE declaration. The two other common DOCTYPE declarations are HTML 4.01 Strict and XHTML 1.0 Strict: •
HTML 5 uses the following code:
•
HTML 4.01 Strict uses the following code:
•
XHTML 1.0 Strict uses the following code:
Primary tags At a minimum, all your web pages will need to contain the , , and tags. The tag deines the whole HTML document. All other tags must be placed inside this tag. Tags that deine how the web page will appear in the browser are placed inside the tag. For instance, your mapping applications will contain a tag inside the tag that is used as a container for displaying the map. Loading the helloworld.html page in a browser will produce the content you see in the following screenshot. Most of the ArcGIS API for JavaScript code that you write will be placed between the tags and within a
Splitting your code into several iles allows for a clean separation of your code and it should be much easier to maintain.
Summary Before we can begin a detailed discussion of the ArcGIS API for JavaScript, you need to have an understanding of some of the fundamental HTML, CSS, and JavaScript concepts. This chapter has provided just that, but you will need to continue learning many additional concepts related to these topics. Right now, you know just enough to be dangerous. How your application looks is deined through the HTML and CSS code that you develop while the functionality provided by your application is controlled through JavaScript. These are very different skill sets and many people are good at one but not necessarily the other. Most application developers will focus on developing the functionality of the application through JavaScript and will leave HTML and CSS to the designers! Nevertheless, it is important that you have a good understanding of at least the basic concepts of all these topics. In the next chapter, we'll dive into the ArcGIS API for JavaScript and begin learning how to create the Map object and how to add dynamic and tiled map service layers to the map.
[ 28 ]
Creating Maps and Adding Layers Now that we've got some of the basics of HTML, CSS, and JavaScript out of the way, it's time to actually get to work and learn how to build some great GIS web applications! The material in this chapter will introduce you to some of the fundamental concepts that deine how you create a map and add information to it in the form of layers. In this chapter, we'll cover the following topics: •
The ArcGIS API for JavaScript Sandbox
•
Basic steps to create an application with the ArcGIS API for JavaScript
•
More about the map
•
Working with map service layers
•
Tiled map service layers
•
Dynamic map service layers
•
Map navigation
•
Working with the map extent
Creating Maps and Adding Layers
Introduction We all have to start somewhere when learning a new programming language or application programming interface (API). The same applies to creating webmapping applications with the ArcGIS API for JavaScript. Not only do you need to understand some basic JavaScript concepts, but you also need to have a grasp of HTML, CSS, and of course the ArcGIS API for JavaScript, which is actually built on top of the Dojo JavaScript framework. That's a lot to put on your plate all at once, so in this chapter, I'm going to have you create a very basic application, which will serve as a foundation that you can build on in the coming chapters. Mimicry is an excellent way to learn programming skills, so in this chapter, I'm just going to have you type in the code that you see and I'll provide some explanation along the way. I'll save the detailed descriptions of the code for later chapters. To get your feet wet with the ArcGIS API for JavaScript, you're going to create a simple mapping application in this chapter, which creates a map, adds a couple of data layers, and provides some basic map navigation capabilities. There are some basic steps that you must follow to create any web-mapping application with the ArcGIS API for JavaScript. You'll see each of these steps for the irst time in this chapter, and we'll describe them in greater detail later in the book. These basic steps will be followed each time you create a new application using the API for JavaScript. The irst few times that you create an application, these steps will seem a little strange but you'll quickly gain an understanding of what they do and why they are necessary. Pretty soon you can just think of these steps as a template you use with every application. Let's get started!
The ArcGIS API for JavaScript Sandbox In this book, you're going to use the ArcGIS API for JavaScript Sandbox to write and test your code. The Sandbox can be found at http://developers.arcgis.com/ en/javascript/sandbox/sandbox.html and will appear as seen in the following screenshot, when loaded. You'll write your code in the left pane and click the Run button to see the results in the right pane, as shown in the following screenshot:
[ 30 ]
Chapter 2
Basic steps for creating an application with the ArcGIS API for JavaScript There are several steps that you'll need to follow to create any GIS web application with the ArcGIS API for JavaScript. These steps will always need to be performed if you intend to have a map as part of your application. And I can't imagine that you wouldn't want to do that, given that you're reading this book! In a nutshell, there are several steps you need to follow: 1. Creating the HTML code for the page. 2. Referencing the ArcGIS API for JavaScript and stylesheets. 3. Loading modules. 4. Making sure the DOM is available. 5. Creating the map. 6. Deining the page content. 7. Styling the page. This was just a brief description of what needs to be done. We'll examine each of these steps in greater detail in the coming pages.
[ 31 ]
Creating Maps and Adding Layers
Creating HTML code for a web page In the previous chapter, you learned the basic concepts of HTML, CSS, and JavaScript. Now, you're going to start putting those skills to work. You irst need to create a simple HTML document that will ultimately serve as the container for your map. Since we're using the ArcGIS API for JavaScript Sandbox, this step has already been done for you. However, I do want you to spend some time examining the code so that you have a good grasp of the concepts. In the left pane of the Sandbox, the code you see highlighted in the following code example references the basic HTML code for the web page. There's obviously some other HTML and JavaScript code in there as well, but the following code forms the basic components of the web page. This code includes several basic tags, including , , , , and a few others:
Create a Map
Referencing the ArcGIS API for JavaScript To begin working with the ArcGIS API for JavaScript, you need to add references to the stylesheet and API. In the Sandbox, the following lines of code have been added inside the tag:
The
•
The resources you import need to be contained within a new
[ 35 ]
Creating Maps and Adding Layers
Making sure Document Object Model is available When a web page loads, all the HTML elements that compose the page are loaded and interpreted. This is known as Document Object Model (DOM). It is imperative that your JavaScript does not attempt to access any of these elements until all the elements have loaded. Obviously, if your JavaScript code attempted to access an element that hasn't been loaded yet, it would cause an error. To control this, Dojo has a ready() function that you can include inside the require() function, which will execute only after all the HTML elements and any modules have loaded. Alternatively, you can use the dojo/domReady! plugin to ensure that all the HTML elements have been loaded. We'll use the second method for this exercise. In the previous code, we have used the plugin with dojo/domReady! having been added to the require() function. Although it is certainly possible to add JavaScript code directly inside your basic HTML ile, it is a better practice to create a separate JavaScript ile (.js). Most of the code that we write in this book will be done inside an HTML ile for simplicity, but as your applications become more complex, you'll want to adhere to the practice of writing your JavaScript code in a separate ile.
Creating the map The creation of a new map is done through esri/map, which is a reference to the Map class found in the esri/map module you imported in a previous step. Inside the require() function, you're going to create a new Map object using a constructor function. This constructor for the Map object accepts two parameters, including a reference to the tag where the map will be placed on the web page as well as an options parameter that can be used to deine various map setup options. The options parameter is deined as a JSON object that contains a set of key/value pairs. Perhaps the most visible option is basemap, which allows you to select a predeined basemap from ArcGIS.com and can include streets, satellite, hybrid, topo, gray, oceans, national-geographic, or osm. The zoom option is used to deine a starting zoom level for the map and can be an integer value that corresponds to a predeined zoom scale level. The minZoom and maxZoom options deine the smallest and largest-scale zoom levels for the map. The center option deines the center point of the map that will initially be displayed and uses a Point object containing a latitude/longitude coordinate pair. There are a number of additional options that you pass in as parameters to the constructor for the Map object. [ 36 ]
Chapter 2
First, we'll create a global variable called map as well as the require() function by adding the highlighted line of the following code:
Add the following highlighted code block to the require() function. This line of code is the constructor for the new Map object. The irst parameter passed into the constructor is a reference to the ID of the tag where the map will be placed. We haven't deined this tag yet, but we'll do so in the next step. The second parameter passed into the Map constructor is a JSON object that deines options including the geographic coordinate that will serve as the center of the map, a zoom level, and the topo basemap: basemap.require(["esri/map", "dojo/domReady!"], function(Map) { map = new Map("mapDiv", { basemap: "topo", center: [-122.45,37.75], // long, lat zoom: 13, sliderStyle: "small" }); });
Creating the page content
One of the inal steps is to create the HTML tag that will serve as the container for the map. You always want to assign a unique ID to the tag so that your JavaScript code can reference the location. In the Sandbox this tag with a unique identiier of mapDiv has already been created for you. You can see this in the highlighted line of following code. In addition, you will also want to deine the class attribute for the tag, which should reference the Dojo stylesheet that you referenced. In the following code, you can see the tag that is already created in the Sandbox accomplishes the preceding two tasks:
[ 37 ]
Creating Maps and Adding Layers
Styling the page
You can add styling information to the tag that will deine various styling aspects for the web page. In this case, the styling has already been created for you in the Sandbox, as shown in the following code. In this case, the styling includes setting the map so that it ills the entire browser window:
The complete code The code for this simple application should appear as follows:
Simple Map
Execute the code by clicking on the Run button and you should see the following output, if everything has been coded correctly:
[ 39 ]
Creating Maps and Adding Layers
More about the map In the process described earlier, we introduced the process that you'll need to follow for each application that you build with the ArcGIS API for JavaScript. You learned how to create an initialization JavaScript function. The purpose of the initialization script is to create your map, add layers, and perform any other setup routines necessary to get your application started. Creating a map is invariably one of the irst things that you'll do and in this section, we'll take a closer look at the various options you have to create an instance of the Map class. In object-oriented programming, the creation of a class instance is often done through the use of a constructor. A constructor is a function that is used to create or initialize a new object. In this case, the constructor is used to create a new Map object. Constructors frequently take one or more parameters that can be used to set the initial state of an object. The Map constructor can take two parameters including the container where the map should reside and various options for the map. However, before you can call the constructor for a map, you must irst reference the resource that provides the map. This is accomplished by importing the esri/map resource. Once a reference to the resource has been provided, you can use the constructor to create the map. A ID is a required parameter for the constructor and is used to specify the container for the map. In addition, you can also pass multiple options that control various aspects of the map, including the basemap layer, the initial display of the map center, display of navigation controls, graphic display during panning, control of the slider, levels of detail, and many more. Let's take a closer look at how options are speciied in the map constructor. Options, the second parameter in the constructor, are always enclosed with brackets. This deines the contents of a JSON object. Inside the brackets, each option has a speciic name and is followed by a colon and then the data value that controls the option. In the event that you need to submit multiple options to the constructor, each option is separated by a comma. The following code example shows how options are submitted to the Map constructor: var map = new Map("mapDiv", { center: [-56.049, 38.485], zoom: 3, basemap: "streets" });
In this case, we are deining options for the map coordinate that will serve as the center of the map, along with a zoom level and a basemap layer of streets. These options are enclosed with curly braces and are separated by commas. [ 40 ]
Chapter 2
Working with map service layers A map without data layers is sort of like an artist with a blank canvas. The data layers that you add to your map give it meaning and set the stage for analysis. There are two primary types of map services that provide data layers that can be added to your map: dynamic map service layers and tiled map service layers. Dynamic map service layers reference map services that create a map image on the ly and then return the image to the application. This type of map service may be composed of one or more layers of information. For example, the demographics map service displayed in the following screenshot is composed of nine different layers, representing demographic information at various levels of geography:
While they can take somewhat longer to display in a client application as they must be generated on the ly, dynamic map service layers are more versatile than tiled map service layers. In dynamic map service layers, you can control the features displayed through layer deinitions, set the visibility of various layers within the service, and deine temporal information for the layer. For example, in the Demographics map service layer detailed in the preceding screenshot, you might choose to display only Census Block Group in your application. This is the type of versatility provided by dynamic map service layers that you don't get with tiled map service layers.
[ 41 ]
Creating Maps and Adding Layers
Tiled map service layers reference a predeined cache of map tiles instead of dynamically rendered images. The easiest way to understand the concept of tiled map services is to think about a grid that has been draped across the surface of a map. Each cell within the grid has the same size and will be used to cut the map into individual image iles called tiles. The individual tiles are stored as image iles on a server and are retrieved as needed, depending upon the map extent and scale. This same process is often repeated at various map scales. The end result is a cache of tilesets that have been generated for various map scales. When the map is displayed in the application, it will appear to be seamless even though it is composed of many individual tiles.
These tiled or cached map layers are often used as basemaps that include imagery, street maps, topographic maps, or for data layers that don't change often. Tiled map services tend to display faster as they don't have the overhead of creating images on the ly each time there is a request for a map. Operational layers are then draped on top of the tiled basemaps and these are often dynamic layers. While they can be somewhat slower in terms of performance, dynamic map service layers have the advantage of being able to deine their appearance on the ly.
[ 42 ]
Chapter 2
Using layer classes Using the layer classes from the API for JavaScript, you can reference map services hosted by ArcGIS Server and other map servers. All layer classes inherit from the Layer base class. The Layer class has no constructor, so you can't speciically create an object from this class. This class simply deines properties, methods, and events that are inherited by all classes that inherit from Layer. As indicated in the following igure, DynamicMapServiceLayer, TiledMapServiceLayer, and GraphicsLayer all inherit directly from the Layer class. DynamicMapServiceLayer and TiledMapserviceLayer also act as base classes. DynamicMapServiceLayer is the base class for dynamic map services while TiledMapServiceLayer is the base class for tiled map services. Chapter 3, Adding Graphics to the Map, is devoted entirely to graphics and the GraphicsLayer, so we'll save our discussion on this type of layer for later on in the book. Layer, DynamicMapServiceLayer, and TiledMapServiceLayer are all base classes, meaning that you can't speciically create an object from these classes in your application.
Layer
DynamicMapServiceLayer
TiledMapServiceLayer
[ 43 ]
GraphicLayer
Creating Maps and Adding Layers
Tiled map service layers As mentioned earlier, tiled map service layers reference a cache of predeined images that are tiled together to create a seamless map display. These are often used as base maps.
TiledMapServiceLayer
VETiledLayer
ArcGISTiledMapServiceLayer
OpenStreetMapLayer
The ArcGISTiledMapServiceLayer class is used when referencing a tiled (cached) map service exposed by ArcGIS Server. As this type of object works against a tiled set of maps that have been cached, performance is often improved. The constructor for ArcGISTiledMapServiceLayer takes a URL pointer to the map service, along with options that allow you to assign an ID to the map service and control transparency and visibility. In the following code example, notice that the constructor for ArcGISTiledMapServiceLayer takes a parameter that references a map service. After an instance of a layer has been created, it is added to the map using the Map. addLayer() method that accepts a variable that contains a reference to the tiled map service layer: var basemap = new ArcGISTiledMapServiceLayer("http://server. arcgisonline.com/ArcGIS/rest/services/World_Topo_Map/MapServer"); map.addLayer(basemap);
ArcGISTiledMapServiceLayer is used primarily for the fast display of cached map
data. You can also control the levels at which the data will be displayed. For instance, you may want to display data from a generalized ArcGISTiledMapService, showing interstates and highways while your users are zoomed out at levels 0-6 and then switch to a more detailed ArcGISTiledMapService once the user zooms in further. You can also control the transparency of each layer added to the map.
[ 44 ]
Chapter 2
Dynamic map service layers As the name suggests, the ArcGISDynamicMapServiceLayer class is used to create dynamic maps served by ArcGIS Server. Just as with ArcGISTiledMapServiceLayer, the constructor for ArcGISDynamicMapServiceLayer takes a URL that points to the map service along with optional parameters that are used to assign an ID to the service, determine the transparency of the map image, and a visibility option that sets the initial visibility of the layer to true or false. The class name ArcGISDynamicMapServiceLayer can be somewhat misleading. Although it appears to reference an individual data layer, this is in fact not the case. It refers to a map service rather than a data layer. Individual layers inside the map service can be turned on/off through the setVisibleLayers() method.
DynamicMapServiceLayer
WMSLayer
ArcGISDynamicMapServiceLayer
ArcGISImageServiceLayer
Creating an instance of ArcGISDynamicMapServiceLayer will look very similar to ArcGISTiledMapServiceLayer. The following code example illustrates this. The constructor accepts a URL that points to the map service. The second parameter deines the optional parameters that you can supply to control transparency, visibility, and image parameters: var operationalLayer = new ArcGISDynamicMapServiceLayer("http:// sampleserver1.arcgisonline.com/ArcGIS/rest/services/Demographics/ESRI_ Population_World/MapServer",{"opacity":0.5}); map.addLayer(operationalLayer);
[ 45 ]
Creating Maps and Adding Layers
Add the preceding two lines of code to the ArcGIS API for JavaScript Sandbox as shown in the following code:
Run the preceding code to see the dynamic layer added to the map, as seen in the following screenshot:
[ 46 ]
Chapter 2
With an instance of ArcGISDynamicMapServiceLayer, you can perform a number of operations. Obviously, you can create maps that display the data in the service, but you can also query data from layers in the service, control feature display through layer deinitions, control individual layer visibility, set time-related information, export maps as images, control background transparency, and much more.
Adding layers to the map The addLayer() method takes an instance of a layer (ArcGISDynamicMapServiceLayer or ArcGISTiledMapServiceLayer) as the irst parameter, and an optional index that speciies where it should be placed. In the following code example, we have created a new instance of ArcGISDynamicMapServiceLayer pointing to a URL for the service. We then call Map.addLayer() to pass the new instance of the layer. The layers in the service will now be visible on the map. var operationalLayer = new ArcGISDynamicMapServiceLayer("http:// sampleserver1.arcgisonline.com/ArcGIS/rest/services/Demographics/ESRI_ Population_World/MapServer"); map.addLayer(operationalLayer);
The addLayers() method takes an array of layer objects and adds them all at once. In addition to being able to add layers to a map, you can also remove layers from a map using Map.removeLayer() or Map.removeAllLayers().
Setting visible layers from a map service You can control the visibility of individual layers within a dynamic map service layer using the setVisibleLayers() method. This applies only to dynamic map service layers, not tiled map service layers. This method takes an array of integers, corresponding to the data layers in the map service.
[ 47 ]
Creating Maps and Adding Layers
This array is zero based so the irst layer in the map service occupies position 0. In the Demographics map service illustrated in the following screenshot, Demographics/ESRI_Census_USA occupies index 0:
Therefore, in the event that we'd like to display only the Census Block Points and Census Block Group features from this service, we can use setVisibleLayers() as seen in the following code example: var dynamicMapServiceLayer = new ArcGISDynamicMapServiceLayer("htt ps://gis.sanantonio.gov/ArcGIS/rest/services/Demographics/MapServer"); dynamicMapServiceLayer.setVisibleLayers([1,2]); map.addLayer(dynamicMapServiceLayer);
Setting a deinition expression
In ArcGIS for Desktop, you can use a deinition expression to limit the features in a data layer that will be displayed. A deinition expression is simply a SQL query set against the columns and rows in a layer. Only the features whose attributes meet the query are displayed. For example, if you only wanted to display cities with a population greater than one million, the expression would be something like POPULATION > 1000000. The ArcGIS API for JavaScript contains a setLayerDefinitions( ) method that accepts an array of deinitions that can be applied against ArcGISDynamicMapServiceLayer to control the display of features in the resulting map. The following code example shows how this is done: [ 48 ]
Chapter 2
You irst create an array that will hold multiple where clauses, which will serve as the deinition expressions for each layer. In this case, we are deining layer deinitions for the irst and sixth layer. The array is zero based, so the irst array is at index 0. The where clauses are placed into the array and then passed into the setLayerDefinitions() method. ArcGIS Server then renders the features that match the where clauses for each layer.
Map navigation Now that you know a little about maps and the layers that reside within those maps, it's time to learn how to control map navigation in your application. In most cases, your users will need to be able to navigate around the map using the panning and zooming features. The ArcGIS API for JavaScript provides a number of user interface widgets and toolbars that you can use in order to allow your user to change the current map extent using the zooming and panning features. Map navigation can also occur through keyboard navigation and mouse navigation. In addition to these user interface components and hardware interfaces, map navigation can also be controlled programmatically.
Map navigation widgets and toolbars The simplest way to provide map navigation control to your application is through the addition of various widgets and toolbars. When you create a new map and add layers, a zoom slider is included with the map by default. This slider allows the user to zoom in and out of the map. The zoom slider is illustrated in the following screenshot. You don't have to do anything programmatically to have the zoom slider appear on your map; it is present by default. However, you can remove the slider for your application simply by setting the slider option to false when creating an instance of the Map object, if necessary: {"slider":false,"nav":true,"opacity":0.5,"imageParameters" :imageParameters}
[ 49 ]
Creating Maps and Adding Layers
The following screenshot shows the map with the zoom slider:
You can also add pan buttons that will pan the map in the direction that the arrow points towards, when clicked. By default, pan buttons will not appear on the map. You must speciically set the nav option to true when creating your Map object: {"nav":true,"opacity":0.5,"imageParameters":imageParameters}
[ 50 ]
Chapter 2
The following screenshot shows the pan options:
The ArcGIS API for JavaScript also gives you the ability to add several types of toolbars to your application, including a navigation toolbar containing buttons to zoom in and out, panning, full extent, next extent, and previous extent. Toolbar creation is covered in detail in a later chapter, so we'll save that discussion for later.
[ 51 ]
Creating Maps and Adding Layers
Map navigation using the mouse and keyboard Users can also control map navigation using the mouse and/or keyboard devices. By default, users can do the following: •
Drag the mouse to pan
•
Use the forward mouse scroll to zoom in
•
Use the backward mouse scroll to zoom out
•
Press Shift and drag the mouse to zoom in
•
Press Shift + Ctrl and drag the mouse to zoom out
•
Press Shift and click to restore to the center
•
Double-click to center and zoom in
•
Press Shift and double-click to center and zoom in
•
Use the arrow keys to pan
•
Use the + key to zoom in to a level
•
Use the - key to zoom out of a level
The preceding options can be disabled using one of several Map methods. For example, to disable scroll wheel zooming, you would use the Map. disableScrollWheelZoom() method. These navigation features can also be removed after the map has been loaded.
Getting and setting the map extent
One of the irst things you'll want to master is getting and setting the map extent. By default, the initial extent of a map within your application is the extent of the map when it was last saved in the map document ile (.mxd) used to create the map service. In some cases, this may be exactly what you want, but in the event that you need to set a map extent other than the default, you will have several options. One of the optional parameters that can be deined in the constructor for the Map object is the center parameter. You can use this optional parameter in conjunction with the zoom object to set the initial map extent. You'll see this illustrated in the following code example, where we deine a coordinate pair for the center of the map, along with a zoom level of 3: var map = new Map("mapDiv", { center: [-56.049, 38.485], zoom: 3, basemap: "streets" }); [ 52 ]
Chapter 2
The initial extent of the map is not a required parameter, and thus if you leave out this information, the map will simply use the default extent. This is shown in the following code example, where only the ID of the container is speciied: var map = new Map("map");
After a Map object has been created, you can also use the Map.setExtent() method to change the extent by passing in an Extent object as seen in the following code example: var extent = new Extent(-95.271, 38.933, -95.228, 38.976); map.setExtent(extent);
Alternatively, you could set the Extent properties individually as seen in the following code example: var extent = new Extent(); extent.xmin = -95.271; extent.ymin = 38.933; extent.xmax = -95.228; extent.ymax = 38.976; map.setExtent(extent);
There may be times when you are using multiple map services in your application. In this case, setting the initial map extent can be done either through the constructor for your map or by using the Map.fullExtent method on one of the services. For example, it is common to use a map service that provides base layer capabilities containing aerial imagery along with a map service containing your own local operational data sources. The following code example uses the fullExtent() method: map = new Map("mapDiv", {extent:esri.geometry.geographicToWebMercator( myService2.fullExtent) });
The current extent can be obtained either through the Map.extent property or the onExtentChange event. Note that the Map.setExtent property is read only, so don't attempt to set the map extent through this property.
Map events In the world of programming, events are actions that take place within an application. Normally, these events are triggered by the end user and can include things such as mouse clicks, mouse drags, and keyboard actions, but it can also include the sending and receiving of data, component modiication, and others.
[ 53 ]
Creating Maps and Adding Layers
The ArcGIS API for JavaScript is an asynchronous API that follows a publish/ subscribe pattern wherein an application registers (publishes) events with listeners (subscribers). The following diagram illustrates this process. Listeners are responsible for monitoring the application for these events and then triggering a handler function that responds to the event. Multiple events can be registered to the same listener. The dojo on() method functions as an event to a handler.
Event Occurs
Mouse click Keyboard interaction
Listener
Connects an event to a handler
Handler
Runs in response to the event
As you may recall, the ArcGIS Server JavaScript API is built on top of Dojo. With Dojo, events are registered to handlers through the dojo on() method. This method takes three parameters. Take a look at the code example shown in the following screenshot to get a better understanding of how events are registered:
We call the on() method with parameters including map, click, and displayCoordinates. The irst two parameters indicate the object and the event that we would like to register. In this case, it means we are registering the click event found on the Map object. This event is ired every time the user clicks the mouse within the conines of the map. The inal parameter, displayCoordinates, indicates the listener for the event. Therefore, each time the click event on the Map object is ired, it will trigger the displayCoordinates function, which will run and report the current extent of the map. Although the events and the handlers they are registered to will change depending upon your circumstance, the method of registration is the same.
[ 54 ]
Chapter 2
Each time an event occurs, an Event object is generated. This Event object contains additional event information such as the mouse button that was clicked or perhaps the key on the keyboard that was pressed. This object is automatically passed into the event handler, where it can be examined. In the following code example, you can see that the Event object is passed into the handler as a parameter. This is a dynamic object whose properties will change depending upon the type of event that was triggered: function addPoint(evt) { alert(evt.mapPoint.x, evt.mapPoint.y); }
There are many different events that are available on a number of different objects in the API. However, it is important to keep in mind that you do not have to register every event with a listener. Only the events that are necessary for your application should be registered. When an event that hasn't been registered with a listener occurs, the event is simply ignored. The Map object contains many different events that you can respond to, including various mouse events, extent change events, basemap change events, keyboard events, layer events, pan and zoom events, and more. Your application can respond to any of these events. In coming chapters, we'll examine events that are available on other objects. It is a good programming practice to always disconnect your events from their handler when no longer needed. This is normally done when the user navigates away from the page or closes the browser window. The following code example shows how this can be done by simply calling the remove() method: var mapClickEvent = on(myMap, "click", displayCoordinates); mapClickEvent.remove();
[ 55 ]
Creating Maps and Adding Layers
Summary We covered a lot of ground in this chapter. All applications created with the ArcGIS API for JavaScript require a certain set of steps. We refer to this as boilerplate code. This includes deining references to the API and stylesheet, loading modules, creating an initialization function, and some other steps. In the initialization function, you will most likely create a map, add various layers, and perform other setup operations that need to be performed before the application is used. In this chapter, you learned how to perform these tasks. In addition, we examined the various types of layers that can be added to a map, including tiled map service layers and dynamic map service layers. Tiled map service layers are precreated and cached on the server and are most often used as basemaps in an application. Dynamic map service layers must be created on the ly each time a request is made and thus may take longer to generate. However, dynamic map service layers can be used to perform many types of operations, including queries, setting deinition expressions, and much more. In addition, you learned how to programmatically control the map extent. Finally, we introduced the topic of events and you learned how to connect an event to an event handler, which is simply a JavaScript function that runs any time a particular event is triggered. In the next chapter, we'll closely examine how you can add graphics to your application.
[ 56 ]
Adding Graphics to the Map Graphics are points, lines, or polygons that are drawn on top of your map in a layer that is independent of any other data layer associated with a map service. Most people associate a graphic object with the symbol that is displayed on a map to represent the graphic. However, each graphic in ArcGIS Server can be composed of up to four objects, including the geometry of the graphic, the symbology associated with the graphic, attributes that describe the graphic, and an info template that deines the format of the info window that appears when a graphic is clicked on. Although a graphic can be composed of up to four objects, it is not always necessary for this to happen. The objects you choose to associate with your graphic will be dependent on the needs of the application that you are building. For example, in an application that displays GPS coordinates on a map, you may not need to associate attributes or display info window for the graphic. However, in most cases, you will be deining the geometry and symbology for a graphic. Graphics are temporary objects stored in a separate layer on the map. They are displayed while an application is in use and are removed when the session is complete. The separate layer, called the graphics layer, stores all the graphics associated with your map. In Chapter 2, Creating Maps and Adding Layers, we discussed the various types of layers, including dynamic map service layers and tiled map service layers. Just as with the other types of layers, GraphicsLayer also inherits from the Layer class. Therefore, all the properties, methods, and events found in the Layer class will also be present in GraphicsLayer. Graphics are displayed on top of any other layers that are present in your application. An example of point and polygon graphics is provided in the following screenshot. These graphics can be created by users or drawn by the application in response to the tasks that have been submitted. For example, a business analysis application might provide a tool that allows the user to draw a freehand polygon to represent a potential trade area.
Adding Graphics to the Map
The polygon graphic would be displayed on top of the map, and could then be used as an input to a geoprocessing task that pulls demographic information pertaining to the potential trade area.
Many ArcGIS Server tasks return their results as graphics. The QueryTask object can perform both attribute and spatial queries. The results of a query are then returned to the application in the form of a FeatureSet object, which is simply an array of features. You can then access each of these features as graphics and plot them on the map using a looping structure. Perhaps you'd like to ind and display all land parcels that intersect the 100 year lood plain. A QueryTask object could perform the spatial query and then return the results to your application, where they would then be displayed as polygon graphics on the map. In this chapter, we will cover the following topics: •
The four parts of a graphic
•
Creating geometry for graphics
•
Symbolizing graphics
•
Assigning attributes to graphics
•
Displaying graphic attributes in an info window
•
Creating graphics
•
Adding graphics to the graphics layer [ 58 ]
Chapter 3
The four parts of a graphic A graphic is composed of four items: Geometry, Symbol, Attributes, and InfoTemplate, as shown in the following diagram: Symbol
Attributes
Geometry
InfoTemplate Graphic
GraphicsLayer
A graphic has a geometric representation that describes where it is located. The geometry, along with a symbol, deines how the graphic is displayed. A graphic can also have attributes that provide descriptive information about the graphic. Attributes are deined as a set of name-value pairs. For example, a graphic depicting a wildire location could have attributes that describe the name of the ire along with the number of acres burned. The info template deines what attributes should be displayed in the info window that appears when the graphic appears, along with how they should be displayed. After their creation, the graphic objects must be stored inside a GraphicsLayer object, before they can be displayed on the map. This GraphicsLayer object functions as a container for all the graphics that will be displayed. All the elements of a graphic are optional. However, the geometry and symbology of a graphic are almost always assigned. Without these two items, there would be nothing to display on the map, and there isn't much point in having a graphic unless you're going to display it. The following igure shows the typical process of creating a graphic and adding it to the graphics layer. In this case, we are applying the geometry of the graphic as well as a symbol to depict the graphic. However, we haven't speciically assigned attributes or an info template to this graphic. Create geometry
var point = new Point(Number(theX), Number(theY), msr);
Create symbol
var markerSymbol = new SimpleMarkerSymbol(); markerSymbol.setStyle(SimpleMarkerSymbol.STYLE_CIRCLE); markerSymbol.setSize(12); markerSymbol.setColor(new Color([255, 0, 0, 0.5]));
Assign attributes Create graphic Add graphic to graphics layer
var pointGraphic = new Graphic(pointESRI, markerSymbol); map.graphics.add(pointGraphic);
[ 59 ]
Adding Graphics to the Map
Creating geometry for graphics Graphics will almost always have a geometry component, which is necessary for their placement on the map. These geometry objects can be points, multipoints, polylines, polygons, or extents and can be created programmatically through a constructor for these objects or can be returned as an output from a task such as a query. Before creating any of these geometry types, the esri/geometry resource needs to be imported. This geometry resource contains classes for Geometry, Point, Multipoint, Polyline, Polygon, and Extent. Geometry is the base class that is inherited by Point, MultiPoint, Polyline, Polygon, and Extent.
As can be seen from the following code line, the Point class deines a location by an X and Y coordinate, and can be deined in either map units or screen units: new Point(-118.15, 33.80);
Symbolizing graphics Each graphic that you create can be symbolized through one of the various symbol classes found in the API. Point graphics are symbolized by the SimpleMarkerSymbol class and the available shapes include circle, cross, diamond, square, and X. It is also possible to symbolize your points through the PictureMarkerSymbol class, which uses an image to display the graphic. Linear features are symbolized through the SimpleLineSymbol class and can include solid lines, dashes, dots, or a combination. Polygons are symbolized through the SimpleFillSymbol class and can be solid, transparent, or crosshatch. In the event that you'd prefer to use an image in a repeated pattern for your polygons, the PictureFillSymbol class is available. Text can also be added to the graphics layer and is symbolized through the TextSymbol class. Points or multipoints can be symbolized through the SimpleMarkerSymbol class, which has various properties that can be set, including style, size, outline, and color. Style is set through the SimpleMarkerSymbol.setStyle() method that takes one of the following constants, which corresponds to the type of symbol that is drawn (circle, cross, diamond, and so on): • • • • • •
STYLE_CIRCLE STYLE_CROSS STYLE_DIAMOND STYLE_PATH STYLE_SQUARE STYLE_X [ 60 ]
Chapter 3
Point graphics can also have an outline color, which is created through the SimpleLineSymbol class. The size and color of the graphics can also be set. Examine the following code example to get an idea on how this is done: var markerSymbol = new SimpleMarkerSymbol(); markerSymbol.setStyle(SimpleMarkerSymbol.STYLE_CIRCLE); markerSymbol.setSize(12); markerSymbol.setColor(new Color([255,0,0,0.5]));
Linear features are symbolized with the SimpleLineSymbol class and can be a solid line or a combination of dots and dashes. Other properties include color, as deined with dojo/Color, and a width property setWidth to set the thickness of your line. The following code example explains the process in detail: var polyline = new Polyline(msr); //a path is an array of points var path = [new Point(-123.123, 45.45, msr),…..]; polyline.addPath(path); var lineSymbol = new SimpleLineSymbol().setWidth(5); //create polyline graphic using polyline and line symbol var polylineGraphic = new Graphic(polyline, lineSymbol); map.graphics.add(polylineGraphic);
The following screenshot is obtained when the preceding code is run:
[ 61 ]
Adding Graphics to the Map
Polygons are symbolized through the SimpleFillSymbol class, which allows the drawing of polygons in solid, transparent, or crosshatch patterns. Polygons can also have an outline speciied by a SimpleLineSymbol object. The following code example explains the process in detail: var polygon = new Polygon(msr); //a polygon is composed of rings var ring = [[-122.98, 45.55], [-122.21, 45.21], [-122.13, 45.53],……]; polygon.addRing(ring); var fillSymbol = new SimpleFillSymbol().setColor(new Color([255,0,0,0.25])); //create polygon graphic using polygon and fill symbol var polygonGraphic = new Graphic(polygon, fillSymbol); //add graphics to map's graphics layer map.graphics.add(polygonGraphic);
The following screenshot is obtained when the preceding code is run:
Assigning attributes to graphics The attributes of a graphic are the name-value pairs that describe that object. In many cases, graphics are generated as the result of a task operation such as QueryTask. In such cases, each graphic is composed of both geometry and attributes, and you would then need to symbolize each graphic accordingly. The ield attributes associated with the layer become the attributes for the graphic. In some cases, the attributes can be limited through properties such as outFields. If your graphics are being created programmatically, you will need to assign the attributes in your code using the Graphic.setAttributes() method as seen in the following code example: Graphic.setAttributes( {"XCoord":evt.mapPoint.x, "YCoord".evt. mapPoint.y,"Plant":"Mesa Mint"});
[ 62 ]
Chapter 3
Displaying graphic attributes in an info template In addition to attributes, a graphic can also have an info template that deines how the attribute data is displayed in a pop-up window. A point attribute variable has been deined in the following code example and contains key-value pairs. In this particular case, we have keys that include the address, city, and state. Each of these names or keys has a value. This variable is the third parameter in the constructor for a new point graphic. An info template deines the format of the pop-up window that appears, and contains a title and an optional content template string: var pointESRI = new Point(Number(theX), Number(theY),msr); var markerSymbol = new SimpleMarkerSymbol(); markerSymbol.setStyle(SimpleMarkerSymbol.STYLE_SQUARE); markerSymbol.setSize(12); markerSymbol.setColor(new Color([255,0,0])); var pointAttributes = {address:"101 Main Street", city:"Portland", state:"Oregon"}; var pointInfoTemplate = new InfoTemplate("Geocoding Results"); //create point graphic using point and marker symbol var pointGraphic = new Graphic(pointESRI, markerSymbol, pointAttributes).setInfoTemplate(pointInfoTemplate); //add graphics to maps' graphics layer map.graphics.add(pointGraphic);
The preceding code produces the following screenshot:
[ 63 ]
Adding Graphics to the Map
Creating graphics
Once you have deined the geometry, symbology, and attributes for your graphic, a new graphic object can be created with these parameters used as an input to the constructor for the Graphic object. In the following code example, we will create variables for the geometry (pointESRI), symbology (markerSymbol), point attributes (pointAttributes), and info template (pointInfoTemplate), and then apply these variables as an input to the constructor for our new graphic called pointGraphic. Finally, this graphic is added to the graphics layer. var pointESRI = new Point(Number(theX), Number(theY, msr); var markerSymbol = new SimpleMarkerSymbol(); markerSymbol.setStyle(SimpleMarkerSymbol.STYLE_SQUARE); markerSymbol.setSize(12); markerSymbol.setColor(new Color([255,0,0])); var pointAttributes = {address:"101 Main Street", city:"Portland", state:"Oregon"}; var pointInfoTemplate = new InfoTemplate("Geocoding Results"); //create the point graphic using point and marker symbol var pointGraphic = new Graphic(pointESRI, markerSymbol, pointAttributes).setInfoTemplate(pointTemplate); //add graphics to maps' graphics layer map.graphics.add(pointGraphic);
Adding graphics to the graphics layer Before any of your graphics are displayed on the map, you must add them to the graphics layer. Each map has a graphics layer, which contains an array of graphics that is initially empty until you add the graphics. This layer can contain any type of graphic object. This means that you can mix-in points, lines, and polygons at the same time. Graphics are added to the layer through the add() method and can also be removed individually through the remove() method. In the event that you need to remove all the graphics simultaneously, the clear() method can be used. The graphics layer also has a number of events that can be registered, including click, mouse-down, and others.
[ 64 ]
Chapter 3
Multiple graphics layers Multiple graphics layers are supported by the API, making it much easier to organize different types of graphics. Layers can be easily removed or added, as required. For example, you can put polygon graphics that represent counties in one graphics layer and point graphics that represent trafic incidents in another graphics layer. Then you can easily add or remove either layer as required.
Time to practice with graphics In this exercise, you will learn how to create and display graphics on a map. We are going to create a thematic map, that shows population density by county for the state of Colorado. You will also be introduced to query tasks. As you will learn in a later chapter, tasks can be executed in ArcGIS Server and include things such as spatial and attribute queries, identiication of features, and geocoding. Finally, you will learn how to attach attributes to your graphic features and display them in an info window: 1. Open the JavaScript Sandbox at http://developers.arcgis.com/en/ javascript/sandbox/sandbox.html. 2. Remove the JavaScript content from the
3. Create the variables that you'll use in the application.
4. Add the require() function as seen in the following highlighted code:
We covered the esri/map resource in a past exercise, so no additional explanation should be necessary. The esri/tasks/query and esri/ tasks/QueryTask resources are new and we won't cover them until a later chapter. However, in order to complete this exercise, it is necessary for me to introduce these to you at this point. These resources enable you to perform spatial and attribute queries on a data layer. 5. Inside the require() function, you will need to create a Map object and add a basemap: streets layer by adding the following highlighted code. You will set the initial map extent to display the state of Colorado:
6. Inside the require() function, just below the code block that creates the Map object, add the highlighted line of code to create a new polygon symbol that is transparent. This creates a new SimpleFillSymbol object and assigns it to the defPopSymbol variable. We use RGB values of 255,255,255,and 0 to ensure that the illed color will be completely transparent. This is accomplished through the value 0, which ensures that our coloring will be fully transparent. Later, we will add additional symbol objects so that we can display a color-coded map of county population density. For now though, we simply want to create a symbol so that you can understand the basic procedure of creating and displaying graphics on a map. The following code explains the process in detail: [ 66 ]
Chapter 3 map = new Map("mapDiv", { basemap: "streets", center: [-105.498,38.981], // long, lat zoom: 6, sliderStyle: "small" }); defPopSymbol = new SimpleFillSymbol().setColor(new Color([255,255,255, 0])); //transparent
In the next step, you are going to get a preview of how the Query task can be used in an application. We'll cover this task in detail in a later chapter but for now, here is an introduction. The Query task can be used to perform spatial and attribute queries on a data layer in a map service. In this exercise, we are going to use a Query task to perform an attribute query against a county boundary layer provided through an ESRI service. 7. Let's irst examine the map service and layer that we will use in our query. Open a web browser and go to http://sampleserver1.arcgisonline. com/ArcGIS/rest/services/Specialty/ESRI_StateCityHighway_USA/ MapServer. This map service provides census information for U.S. states and
counties and also includes a highway layer. In this exercise, we are interested in the county layer that has an index number of two. Click on the counties option to get detailed information about this layer. There are a lot of ields in this layer, but we are really only interested in the ield that will allow us to query by state name and the ield that gives us information on the population density. The STATE_NAME ield gives us the state name of each county and the POP90_SQMI ield gives us the population density of each county. 8. Return to the Sandbox. Below the line of code where we created our symbol, initialize a new QueryTask object by adding the following line of code just below the line that created the defPopSymbol variable. What this line does is create a new QueryTask object that points to the ESRI_StateCityHighway_ USA map service that we just examined in our browser and speciically points to layer index 2, which is our county layer. The following code explains the process in detail: var queryTask = new QueryTask("http://sampleserver1.arcgisonline. com/ArcGIS/rest/services/Specialty/ESRI_StateCityHighway_USA/ MapServer/2");
9. All QueryTask objects need input parameters so that they know what to execute against the layer. This is accomplished through a Query object. Add the following line of code right below the line you just entered: var query = new Query();
[ 67 ]
Adding Graphics to the Map
10. Now we will deine some of the properties on our new Query object that will enable us to perform an attribute query. Add the following three highlighted lines of code just below the line that created the query variable: var query = new Query(); query.where = "STATE_NAME = 'Colorado'"; query.returnGeometry = true; query.outFields = ["POP90_SQMI"];
11. The where property is used to create a SQL statement that will be executed against the layer. In this case, we're stating that we'd like to return only those county records that have a state name of Colorado. Setting the returnGeometry property to true indicates that we would like ArcGIS Server to return the geometric deinition of all the features that matched our query. This is necessary because we need to plot these features as graphics on top of the map. Finally, the outFields property is used to deine which ields we would like to be returned along with the geometry. This information will be used later when we create the color-coded map of a county's population density. 12. Finally, we will use the execute method on queryTask to perform the query against the layer that we have indicated (counties), using the parameters deined on our query object. Add the following line of code: queryTask.execute(query, addPolysToMap);
In addition to passing the query object into ArcGIS Server, we have also indicated that addPolysToMap will serve as the callback function. This function will be executed after ArcGIS Server has performed the query and returned the results. It is up to the addPolysToMap function to plot the records using the featureSet object returned to it. 13. As I mentioned in the previous step, the callback function addPolysToMap will be executed when ArcGIS Server returns the featureSet object, which contains the records that matched our attribute query. Before creating the callback function, let's irst discuss what the code will accomplish. The addPolysToMap function will take a single parameter featureSet. When a queryTask object is executed, ArcGIS Server returns a featureSet object to your code. A featureSet object contains the graphic objects returned by the query. Inside the addPolysToMap function, you will see the line var features = featureSet.features;. The features property returns an array with all the graphics contained within it. After deining a new feature variable, we create a for loop that we will use to loop through each of these graphics and plot the graphics to the map. Create the callback function by adding the following code block: [ 68 ]
Chapter 3 function addPolysToMap(featureSet) { var features = featureSet.features; var feature; for (var i=0, il=features.length; i 80) { } });
[ 168 ]
Chapter 8
10. Inside the if block, create a JSON variable with new attributes, which contain the address, score, and ield values from the AddressCandidate object. In addition to this, the location property will be saved to the geom variable: arrayUtils.every(evt.addresses, function(candidate) { if (candidate.score > 80) { var attributes = { address: candidate.address, score: candidate.score, locatorName: candidate.attributes.Loc_name }; geom = candidate.location; } });
11. Create a new Graphic object using the geometry, symbol, attributes, and infoTemplate variables that you either created earlier or were created for you and add them to the GraphicsLayer: arrayUtils.every(evt.addresses, function(candidate) { if (candidate.score > 80) { var attributes = { address: candidate.address, score: candidate.score, locatorName: candidate.attributes.Loc_name }; geom = candidate.location; var graphic = new Graphic(geom, symbol, attributes, infoTemplate); //add a graphic to the map at the geocoded location map.graphics.add(graphic); } });
12. Add a text symbol for the location(s): arrayUtils.every(evt.addresses, function(candidate) { if (candidate.score > 80) { var attributes = { address: candidate.address, score: candidate.score, locatorName: candidate.attributes.Loc_name }; geom = candidate.location; var graphic = new Graphic(geom, symbol, attributes, infoTemplate); [ 169 ]
Turning Addresses into Points and Points into Addresses //add a graphic to the map at the geocoded location map.graphics.add(graphic); //add a text symbol to the map listing the location of the matched address. var displayText = candidate.address; var font = new Font( "16pt", Font.STYLE_NORMAL, Font.VARIANT_NORMAL, Font.WEIGHT_BOLD, "Helvetica" ); var textSymbol = new TextSymbol( displayText, font, new Color("#666633") ); textSymbol.setOffset(0,8); map.graphics.add(new Graphic(geom, textSymbol)); } });
13. Break out of the loop after one address with a score of greater than 80 has been found. Many addresses will have more than one match, which can be confusing. Take a look at the following code snippet: arrayUtils.every(evt.addresses, function(candidate) { if (candidate.score > 80) { var attributes = { address: candidate.address, score: candidate.score, locatorName: candidate.attributes.Loc_name }; geom = candidate.location; var graphic = new Graphic(geom, symbol, attributes, infoTemplate); //add a graphic to the map at the geocoded location map.graphics.add(graphic); //add a text symbol to the map listing the location of the matched address. var displayText = candidate.address; var font = new Font( "16pt", [ 170 ]
Chapter 8 Font.STYLE_NORMAL, Font.VARIANT_NORMAL, Font.WEIGHT_BOLD, "Helvetica" ); var textSymbol = new TextSymbol( displayText, font, new Color("#666633") ); textSymbol.setOffset(0,8); map.graphics.add(new Graphic(geom, textSymbol)); return false; //break out of loop after one candidate with score greater than 80 is found. } });
14. You may want to double check your code by examining the solution ile geocode_end.html located in your ArcGISJavaScriptAPI/solution folder. 15. When you click on the Run button, you should see the following map. If not, you may need to recheck your code for accuracy.
[ 171 ]
Turning Addresses into Points and Points into Addresses
16. Enter an address or accept the default and click on Locate, as shown in the following screenshot:
Summary An ArcGIS Server Locator service can perform geocoding and reverse geocoding. Using the ArcGIS API for JavaScript, you can submit an address to the Locator service and retrieve geographic coordinates for the address, which can then be plotted on a map. An address, deined by a JSON object in JavaScript, is an input to a Locator object, which geocodes the address and returns the results in an AddressCandidate object that can then be displayed as a point on your map. This pattern is the same as the other tasks we've seen in previous chapters, where an input object (the Address object) provides input parameters to the task (Locator), which submits the job to ArcGIS Server. A result object (AddressCandidate) is then returned to a callback function, which processes the returned data. In the next chapter, you will learn how to use various Network Analyst tasks.
[ 172 ]
Network Analyst Tasks Network analysis services allow you to perform analyses on street networks such as inding the best route from one address to another, inding the closest school, identifying a service area around a location, or responding to a set of orders with a leet of service vehicles. The services can be accessed using their REST endpoints. There are three types of analysis that can perform the services: routing, closest facility, and service area. We'll examine each of the service types in this chapter. All network analysis services require you to have the network analyst plugin for ArcGIS Server. In this chapter, we will cover the following topics: •
RouteTask
•
Time to practice routing
•
The ClosestFacility task
•
The ServiceArea task
RouteTask Routing in the API for JavaScript allows you to use a RouteTask object to ind routes between two or more locations and optionally get driving directions. The RouteTask object uses network analysis services to calculate the routes and can include both simple and complex routes such as multiple stops, barriers, and time windows.
Network Analyst Tasks
The RouteTask object uses a least-cost path between multiple locations in a network. Impedance on the network can include time and distance variables. The following screenshot shows the output of a RouteTask implementation:
As with the other tasks we have examined in this class, routing is accomplished through a series of objects including RouteParameters, RouteTask, and RouteResult. The following diagram illustrates the three route objects:
RouteParameters
RouteTask
RouteResult
The RouteParameters object provides the input parameters to RouteTask, which submits a routing request to ArcGIS Server using the input parameters. Results are returned from ArcGIS Server in the form of a RouteResult object. The RouteParameters object serves as an input to the RouteTask object and can include stop and barrier locations, impedance, whether or not to return driving directions and routes, and many others. You can obtain a full list of all [ 174 ]
Chapter 9
the parameters at https://developers.arcgis.com/en/javascript/jsapi/ routeparameters-amd.html for the JavaScript API. A brief code example is also provided showing how to create an instance of RouteParameters, add stops, and deine the output spatial reference: routeParams = new RouteParameters(); routeParams.stops = new FeatureSet(); routeParams.outSpatialReference = {wkid:4326}; routeParams.stops.features.push(stop1); routeParams.stops.features.push(stop2);
The RouteTask object executes a routing operation using the input parameters supplied by RouteParameters. The constructor for RouteTask takes a pointer to a URL that identiies the network service to use for the analysis. Calling the solve() method on RouteTask executes a routing task against the network analysis service using the input parameters supplied: routeParams = new RouteParameters(); routeParams.stops = new FeatureSet(); routeParams.outSpatialReference = {wkid:4326}; routeParams.stops.features.push(stop1); routeParams.stops.features.push(stop2); routeTask.solve(routeParams);
A RouteResult object is returned from the network analysis service to a callback function provided by RouteTask. The callback function then handles the data by displaying it to the user. The data returned is largely dependent upon the input supplied to the RouteParameters object. One of the most important properties on RouteParameters is the stops property. These are the points to be included in the analysis of the best route between points. Stops is deined as either an instance of DataLayer or FeatureSet and is a set of stops are to be included in the analysis. The concept of barriers is also important in routing operations. Barriers restrict movement when planning a route. Barriers can include a car accident, construction work on a street segment, or other delays such as railroad crossings. Barriers are deined as either FeatureSet or DataLayer and speciied through the RouteParameters.barriers property. The following code shows an example of how barriers are created in your code: var routeParameters = new RouteParameters(); //Add barriers as a FeatureSet routeParameters.barriers = new FeatureSet(); routeParameters.barriers.features.push(map.graphics.add(new Graphic(evt.mapPoint, barrierSymbol)));
[ 175 ]
Network Analyst Tasks
Directions are returned only if RouteParameters.returnDirections is set to true. When you elect to have directions returned, you can also use various properties to control the returned directions. You have control over the language for the directions (RouteParameters.directionsLanguage), length units (RouteParameters.directionsLengthUnits), output type (RouteParameters. directionsOutputType), style name (RouteParameters.StyleName), and time attribute (RouteParameters.directionsTimeAttribute). The data returned in addition to directions can include the route between points, the route name, and an array of stops. It is also possible to specify that the task should fail if one of the stops is unreachable. This is accomplished through RouteParameters.ignoreInvalidLocations property. This property can be set to true or false. You can also introduce time into the analysis through properties such as RouteParameters.startTime, which speciies the time the route begins, and RouteParameters.useTimeWindows, which deines that a time range should be used in the analysis.
Time to practice routing In this exercise, you will learn how to implement routing in your applications. You'll create an instance of RouteParameters, add stops by allowing the user to click points on a map, and solve the route. The returned route will be displayed as a line symbol on the map. Follow the following directions to create an application that includes routing: 1. Open the JavaScript Sandbox at http://developers.arcgis.com/en/ javascript/sandbox/sandbox.html. 2. Remove the JavaScript content from the
[ 176 ]
Chapter 9
3. Add the following references for the objects that we'll use in this exercise:
4. Inside the require() function, create the Map object as seen in the following code snippet and deine variables to hold the route objects and symbols for display purposes:
5. Just below the code block that created the Map object, add an event handler for the Map.click() event. This action should trigger the addStop() function: map = new Map("mapDiv", { basemap: "streets", center:[-123.379, 48.418], //long, lat zoom: 14 }); map.on("click", addStop);
6. Create the RouteTask and RouteParameters objects. Set the RouteParameters.stops property equal to a new FeatureSet object. Also, set the RouteParameters.outSpatialReference property: map = new Map("mapDiv", { basemap: "streets", center:[-123.379, 48.418], //long, lat zoom: 14 }); map.on("click", addStop); routeTask = new RouteTask ("http://tasks.arcgisonline.com/ArcGIS/rest/services/ NetworkAnalysis/ESRI_Route_NA/NAServer/Route"); routeParams = new RouteParameters(); routeParams.stops = new FeatureSet(); routeParams.outSpatialReference = {"wkid":4326};
The following is a screenshot of the services directory that contains this network analysis service:
[ 178 ]
Chapter 9
7. Add event handlers for the completion of the RouteTask.solve-complete() event and the RouteTask.error() event. The successful completion of a routing task should trigger the execution of a function called showRoute(). Any errors should trigger the execution of a function called errorHandler(): routeParams = new RouteParameters(); routeParams.stops = new FeatureSet(); routeParams.outSpatialReference = {"wkid":4326}; routeTask.on("solve-complete", showRoute); routeTask.on("error", errorHandler);
8. Create symbol objects for the beginning and ending points of the route as well as the line that deines the route between those points. The following lines of code should be added just below the two lines of code you added in the previous step: stopSymbol = new SimpleMarkerSymbol().setStyle (SimpleMarkerSymbol.STYLE_CROSS).setSize(15); stopSymbol.outline.setWidth(4); routeSymbol = new SimpleLineSymbol().setColor(new Color([0,0,255,0.5])).setWidth(5);
[ 179 ]
Network Analyst Tasks
9. Create the addStop() function that will be triggered when the user clicks on the map. This function will accept an Event object as its only parameter. The point clicked on the map can be extracted from this object. This function will add a point graphic to the map and add the graphic to the RouteParameters.stops property; on the second map click, it will call the RouteTask.solve() method, passing in an instance of RouteParameters: function addStop(evt) { var stop = map.graphics.add(new Graphic(evt.mapPoint, stopSymbol)); routeParams.stops.features.push(stop); if (routeParams.stops.features.length >= 2) { routeTask.solve(routeParams); lastStop = routeParams.stops.features.splice(0, 1)[0]; } }
10. Create the showRoute() function, which accepts an instance of RouteResult. The only thing you need to do in this function is add the route as a line to GraphicsLayer: function showRoute(solveResult) { map.graphics.add(solveResult.result.routeResults[0] .route.setSymbol(routeSymbol)); }
11. Finally, add the error callback function in case there is a problem with the routing. This function should display an error message to the user and remove any leftover graphics: function errorHandler(err) { alert("An error occurred\n" + err.message + "\n" + err.details.join("\n")); routeParams.stops.features.splice(0, 0, lastStop); map.graphics.remove (routeParams.stops.features.splice(1, 1)[0]); }
[ 180 ]
Chapter 9
12. You may want to review the solution ile (routing.html) in your ArcGISJavaScriptAPI folder to verify that your code has been written correctly. 13. Click on the Run button. You should see the map as in the following screenshot. If not, you may need to recheck your code for accuracy.
[ 181 ]
Network Analyst Tasks
14. Click somewhere on the map. You should see a point marker as shown in the following screenshot:
[ 182 ]
Chapter 9
15. Click on another point somewhere on the map. This should display a second marker along with the best route between the two points, as seen in the following screenshot:
The ClosestFacility task The ClosestFacility task measures the cost of traveling between incidents and facilities and determines which are nearest to one other. When looking for the closest facilities, you can specify how many to ind and whether the direction of travel is towards or away from them. The closest facility solver displays the best routes between incidents and facilities, reports their travel costs, and returns driving directions.
[ 183 ]
Network Analyst Tasks
The classes involved in solving closest facility operations include ClosestFacilityParameters, ClosestFacilityTask, and ClosestFacilitySolveResults, shown as follows:
ClosestFacilityParameters
ClosestFacilityTask
ClosestFacilitySolveResults
The ClosestFacilityParameters class includes input parameters such as the default cutoff, whether or not to return incidents, routes, and directions, and more. These parameters are used as inputs to the ClosestFacilityTask class, which contains a solve() method. Finally, results are passed from ArcGIS Server back to the client in the form of a ClosestFacilitySolveResults object. The ClosestFacilityParameters object is used as an input to ClosestFacilityTask. Some of the more commonly used properties on this object will now be discussed. The incidents and facilities properties are used to set the locations for the analysis. The data returned by the task can be controlled through the returnIncidents, returnRoutes, and returnDirections properties, which are simply true or false values indicating whether the information should be returned in the results. The travelDirection parameter speciies whether travel should be to or from the facility and defaultCutoff is the cutoff value beyond which the analysis will stop traversing. The following code example shows how to create an instance of ClosestFacilityParameters and apply the various properties: params = new ClosestFacilityParameters(); params.defaultCutoff = 3.0; params.returnIncidents = false; params.returnRoutes = true; params.returnDirections = true;
[ 184 ]
Chapter 9
When you create a new instance of ClosestFacilityTask, you will need to point to a REST resource representing a network analysis service. Once created, the ClosestFacilityTask class accepts the input parameters provided by ClosestFacilityParameters and submits them to a network analysis service using the solve() method. This is illustrated by the following code example. The solve() method also accepts callback and error callback functions: cfTask = new ClosestFacilityTask("http:///arcgis/rest/services/network/ ClosestFacility"); params = new ClosestFacilityParameters(); params.defaultCutoff = 3.0; params.returnIncidents = false; params.returnRoutes = true; params.returnDirections = true; cfTask.solve(params, processResults);
The result returned from a ClosestFacilityTask operation is a ClosestFacilitySolveResult object. This object can contain various properties including a DirectionsFeatureSet object, which is an array of directions. This DirectionsFeatureSet object contains the turn-by-turn directions text and geometry of the route. The attributes for each feature provide the information associated with the corresponding route segment. The returned attributes include the direction text, the length of the route segment, the time to travel along the route segment, and the estimated time of arrival at the route segment. Other properties contained within ClosestFacilitySolveResults include an array containing the facilities and incidents, an array of polylines representing the routes returned, any messages returned, and arrays containing barriers.
[ 185 ]
Network Analyst Tasks
The ServiceArea task The new ServiceArea task, illustrated in the following screenshot, calculates the service area around an input location. This service area is deined in minutes and is a region that encompasses all the accessible streets within that time range.
The classes involved in service area operations include ServiceAreaParameters, ServiceAreaTask, and ServiceAreaSolveResults. These objects are illustrated in the following diagram:
ServiceAreaParameters
ServiceAreaTask
[ 186 ]
ServiceAreaSolveResults
Chapter 9
The ServiceAreaParameters class includes input parameters such as the default break, facilities involved, barriers and restrictions, travel direction, and more. These parameters are used as inputs to the ServiceAreaTask class, which calls solve(). Parameters deined in ServiceAreaParameters are passed in to ServiceAreaTask. Finally, results are passed from ArcGIS Server back to the client in the form of a ServiceAreaSolveResults object. The ServiceAreaParameters object is used as an input to ServiceAreaTask. Some of the more commonly used properties on this object are discussed in this section of the chapter. The defaultBreaks property is an array of numbers deining the service area. For instance, in the following code example, a single value of 2 is provided to indicate that we'd like to return a 2-minute service area around the facility. The returnFacilities property, when set to true, indicates that the facilities should be returned with the results. Various point, polyline, and polygon barriers can be set as well through the barriers property. Travel direction for the analysis can be to or from the facility and is set with the travelDirection property. There are many other properties that can be set on ServiceAreaParameters. A code example is provided as follows: params = new ServiceAreaParameters(); params.defaultBreaks = [2]; params.outSpatialReference = map.spatialReference; params.returnFacilities = false;
The ServiceAreaTask class inds service areas around a location using a street network. The constructor for ServiceAreaTask should point to a REST resource representing a network analysis service. To submit a request to solve a service area task, you will need to call the solve() method on ServiceAreaTask. The result returned from a ServiceAreaTask operation is a ServiceAreaSolveResult object. This object can contain various properties including a ServiceAreaPolygons property, which is an array of service area polygons returned from the analysis. In addition, other properties include facilities, messages, and barriers.
[ 187 ]
Network Analyst Tasks
Summary Routing enables you to add the functionality that inds routes between two or more locations to your application. In addition, you can generate driving directions between the locations. This is accomplished through a RouteTask object that performs network analysis. This functionality, along with the other network analysis services, requires the use of the network analysis plugin for ArcGIS Server. Other network analyst tasks include the closest facility task, which allows you to measure the cost of traveling between incidents and facilities and determines which are nearest to one other, and the service area task, which calculates the service area around an input location. In the next chapter, you will learn how to execute geoprocessing tasks from your applications.
[ 188 ]
Geoprocessing Tasks Geoprocessing refers to the automation and chaining of GIS operations in a logical fashion to accomplish some sort of GIS task. For example, you may want to buffer a stream layer and then clip a vegetation layer to this newly created buffer. A model can be built in ArcGIS for Desktop and run in an automated fashion from either a desktop environment or via a centralized server accessed through a web application. Any tool found in ArcToolbox, whether a built-in tool for your ArcGIS license level or a custom tool that you've built, can be used in a model and chained together with other tools. This chapter examines how you can access these geoprocessing tasks through the ArcGIS API for JavaScript. In this chapter, we will cover the following topics: •
Models in ArcGIS Server
•
Using Geoprocessor – what you need to know
•
Understanding the service page for a geoprocessing task
•
The Geoprocessor task
•
Running the task
•
Time to practice with the geoprocessing tasks Clip features Clip
Input
Buffer
Output 1
Final output
Geoprocessing Tasks
The preceding diagram shows us the components of a model that is built using ModelBuilder. These models can be published to ArcGIS Server as geoprocessing tasks and then accessed through your applications.
Models in ArcGIS Server Models are built in ArcGIS for Desktop using ModelBuilder. Once built, these models can be published to ArcGIS Server as geoprocessing tasks. Web applications then use the Geoprocessor object found in the ArcGIS API for JavaScript to access these tasks and retrieve information. These models and tools are run on ArcGIS Server due to their computationally intensive nature and the need for ArcGIS software. Jobs are submitted to the server through your application and the results are picked up after the service is complete. Submitting jobs and retrieving the results can be accomplished through the Geoprocessor object. This process is illustrated in the following diagram:
Model built in ArcGIS for Desktop
Published to ArcGIS Server as Geoprocessing Task Web application AGIS GP
Geoprocessor object API for JavaScript
Using Geoprocessor – what you need to know There are three things that you need to know when using a geoprocessing service: •
First, you need to know the URL where the model or tool is located. An example URL is http://sampleserver1.arcgisonline.com/ArcGIS/ rest/services/Demographics/ESRI_Population_World/GPServer/ PopulationSummary.
[ 190 ]
Chapter 10
•
When you go to this link, you can also ind information about the input and output parameters, whether the task is asynchronous or synchronous, and much more. Speaking of input and output parameters, you need to know the data types associated with these parameters and whether or not each of these parameters is required.
•
Finally, you need to know whether the task is asynchronous or synchronous and how your code should be conigured based on that knowledge. All of this information can be found on the service page for the geoprocessing task.
Need to know 3 things URL of the geoprocessing model Input and output parameters
Whether task is asynchronous or synchronous
Understanding the service page for a geoprocessing task The service page for a geoprocessing service includes metadata information about the service. This includes the execution type that can be either synchronous or asynchronous. In the case of the service seen in the following screenshot, the PopulationSummary service is a synchronous task, which indicates that the application will wait for the results to be returned. This type of execution is typically used with tasks that execute quickly. Asynchronous tasks are submitted as a job and then the application can continue to function while the geoprocessing service is doing its work. When the task is complete, it notiies your application that the processing is complete and the results are ready.
[ 191 ]
Geoprocessing Tasks
Other information includes the parameter names, parameter data type, whether the parameter is an input or output type, whether the parameter is required or optional, the geometry type, spatial reference, and ields.
Input parameters There are a number of details you must remember regarding input parameters that are submitted to the geoprocessing task. Almost all geoprocessing tasks will require one or more parameters. These parameters can be either required or optional and are created as JSON objects. In this section, you'll see a code example showing you how to create these JSON objects. When creating parameters as JSON objects, you must remember to create them in the exact order that they appear on the service page. The parameter names must also be named exactly as they are named on the service page. Please see the following screenshot for an example of how to read the input parameters of a service:
[ 192 ]
Chapter 10
The following code example is correct because the parameter names are spelled exactly as seen in the service page (also notice that the casing is the same) and are provided in the correct order: var params = { Input_Observation_Point: featureSetPoints, Viewshed_Distance: 250 };
In comparison, the following code example would be incorrect since the parameters are provided in reverse order: var params = { Viewshed_Distance: 250, Input_Observation_Point: featureSetPoints };
The previous screenshot shows the input parameters supplied to a geoprocessing task. When coding your JSON input parameters object, it is critical that you provide the exact parameter name as given on the service page and that you provide the parameters in the order they appear on the page. Notice in our code example that we are providing two parameters: Input_Observation_Point and Viewshed_ Distance. Both parameters are required and we have named them exactly as they appear on the service page and they are in the correct order.
[ 193 ]
Geoprocessing Tasks
The Geoprocessor task The Geoprocessor class in the ArcGIS API for JavaScript represents a GP task resource, which is a single task in a geoprocessing service. Input parameters are passed into the Geoprocessor class through a call to either Geoprocessor. execute() or Geoprocessor.submitJob(). We'll discuss the difference between these two calls later. After executing the geoprocessing task, the results are returned to the Geoprocessor object, where they are processed by a callback function. Creating an instance of the Geoprocessor class simply requires you to pass in the URL that points to the geoprocessing service exposed by ArcGIS Server. It does require you to import esri/tasks/gp. The following code example shows you how to create an instance of the Geoprocessor object: gp = new Geoprocessor(url);
Running the task Once you have an understanding of the geoprocessing models and tools available to you for an ArcGIS Server instance as well as the input and output parameters, you can begin writing the code that will execute the task. Geoprocessing jobs are submitted to ArcGIS Server for either synchronous or asynchronous execution. A synchronous execution implies that the client calls for execution of the task and then waits for the result before continuing with the application code. In an asynchronous execution, the client submits a job, continues to run other functions, and checks back later for completion of the job. By default, the client checks back for completion every second until the job is inished. The service page tells you how to submit your job for each geoprocessing task. Simply look for the execution type on the service page. The execution type is set when the model is published as a service. As a developer, you don't have any control over the type after it has been published.
Synchronous tasks Synchronous tasks require your application code to submit a job and wait for a response before continuing. Because your end users must wait for the results to be returned before continuing to interact with your application, this type of task should only be used with tasks that return data very quickly. If a task takes more than just a few seconds, it should be deined as asynchronous instead of synchronous. Users quickly become frustrated with applications when data is returned within a very short period of time. You will need to use the Geoprocessor.execute() method with the property input parameters and supplied callback function. The callback function is executed when the geoprocessing task returns the results of the job that was submitted. These results are stored in an array of ParameterValue. [ 194 ]
Chapter 10
Asynchronous tasks Asynchronous tasks require you to submit a job, continue working on other functions while waiting for the process to inish, and then check back in with ArcGIS Server on a periodic basis to retrieve the results after completion. The advantage of an asynchronous task is that it doesn't force your end users to wait for the results. Instead, the task is submitted and your end users continue to interact with the application until the task has inished processing. When processing is complete, a callback function is triggered in your application and you can handle the results that are returned. The Geoprocessor.submitJob() method is used to submit a job to the geoprocessing task. You will need to supply input parameters, a callback function, and a status callback function. The status callback function executes each time your application checks back for the results. By default, the status is checked once per second. However, this interval can be changed using the Geoprocessor. setUpdateDelay() method. Each time the status is checked, a JobInfo object is returned and contains information indicating the status of the job. When JobInfo. jobStatus is set to STATUS_SUCCEEDED, the complete callback function is called. A visual diagram of the process low that occurs on asynchronous tasks is provided in the following igure and might help reinforce how these types of tasks operate. Input parameters are created and input to the Geoprocessor object, which uses these parameters to submit a geoprocessing job to ArcGIS Server. The Geoprocessor object then executes the statusCallback() function at regular intervals. This function checks with the geoprocessing service to see if the job is inished. A JobInfo object is returned and contains a status indicator, indicating its completion status. This process continues until the job is completed, at which time a complete callback function is called and which passes the results of the job. No Yes InputParameters
Geoprocessor
JobInfo
Complete completeCallback( )
submitJob( )
statusCallback( )
ArcGIS Server
[ 195 ]
Results
Geoprocessing Tasks
Time to practice with geoprocessing tasks In this exercise, you will code a simple application that displays drive time polygons on a map by accessing the CreateDriveTimePolygons model provided by Esri. The application will create 1-, 2-, and 3-minute drive time polygons around a point clicked on the map. 1. Open the JavaScript Sandbox at http://developers.arcgis.com/en/ javascript/sandbox/sandbox.html. 2. Remove the JavaScript content from the
3. Add the following references for the objects that we'll use in this exercise:
[ 196 ]
Chapter 10
4. Create the Map object as seen in the following code snippet and deine variables to hold the Geoprocessor object and drive times:
5. Inside the require() function, create the new Geoprocessor object and set the output spatial reference: // Initialize map, GP and image params map = new Map("mapDiv", { basemap: "streets", center:[-117.148, 32.706], //long, lat zoom: 12 }); gp = new Geoprocessor("http://sampleserver1.arcgisonline.com/ ArcGIS/rest/services/Network/ESRI_DriveTime_US/GPServer/ CreateDriveTimePolygons"); gp.setOutputSpatialReference({wkid:102100});
[ 197 ]
Geoprocessing Tasks
6. Set up an event listener for the Map.click() event. Each time the user clicks on the map, it will trigger the execution of the geoprocessing task that calculates drive times: gp = new Geoprocessor("http://sampleserver1.arcgisonline. com/ArcGIS/rest/services/Network/ESRI_DriveTime_US/GPServer/ CreateDriveTimePolygons"); gp.setOutputSpatialReference({wkid:102100}); map.on("click", computeServiceArea);
7. Now you'll create the computeServiceArea() function that serves as the handler for the Map.click() event. This function will clear any existing graphics, create a new point graphic that represents the point where the user clicked on the map, and execute the geoprocessing task. First, create the stub for the computeServiceArea() function just below the line of code that deined the handler: gp = new Geoprocessor("http://sampleserver1.arcgisonline. com/ArcGIS/rest/services/Network/ESRI_DriveTime_US/GPServer/ CreateDriveTimePolygons"); gp.setOutputSpatialReference({wkid:102100}); map.on("click", computeServiceArea); function computeServiceArea(evt) { }
8. Clear any existing graphics and create the new SimpleMarkerSymbol that will represent the point that is clicked on the map: function computeServiceArea(evt) { map.graphics.clear(); var pointSymbol = new SimpleMarkerSymbol(); pointSymbol.setOutline = new SimpleLineSymbol(SimpleLineSymbol.STYLE_SOLID, new Color([255, 0, 0]), 1); pointSymbol.setSize(14); pointSymbol.setColor(new Color([0, 255, 0, 0.25])); }
9. When the Map.click() event is triggered, an Event object is created and passed to the computeServiceArea() function. This object is represented in our code by the evt variable. In this step, you're going to create a new Graphic object by passing in the Event.mapPoint property, which contains the Point geometry returned from the map click as well as the instance of SimpleMarkerSymbol that you created in the last step. You'll then add this new graphic to GraphicsLayer so that it can be displayed on the map: [ 198 ]
Chapter 10 function computeServiceArea(evt) { map.graphics.clear(); varpointSymbol = new SimpleMarkerSymbol(); pointSymbol.setOutline = new SimpleLineSymbol(SimpleLineSymbol.STYLE_SOLID, new Color([255, 0, 0]), 1); pointSymbol.setSize(14); pointSymbol.setColor(new Color([0, 255, 0, 0.25])); var graphic = new Graphic(evt.mapPoint,pointSymbol); map.graphics.add(graphic); }
10. Now, create an array called features and place the graphic object into the array. This array of graphics will eventually be passed into a FeatureSet object that will be passed to the geoprocessing task: functioncomputeServiceArea(evt) { map.graphics.clear(); var pointSymbol = new SimpleMarkerSymbol(); pointSymbol.setOutline = new SimpleLineSymbol(SimpleLineSymbol.STYLE_SOLID, new Color([255, 0, 0]), 1); pointSymbol.setSize(14); pointSymbol.setColor(new Color([0, 255, 0, 0.25])); var graphic = new Graphic(evt.mapPoint,pointSymbol); map.graphics.add(graphic); var features= []; features.push(graphic); }
11. Create a new FeatureSet object and add the array of graphics to the FeatureSet.features property: function computeServiceArea(evt) { map.graphics.clear(); var pointSymbol = new SimpleMarkerSymbol(); pointSymbol.setOutline = new SimpleLineSymbol(SimpleLineSymbol.STYLE_SOLID, new Color([255, 0, 0]), 1); pointSymbol.setSize(14); pointSymbol.setColor(new Color([0, 255, 0, 0.25])); var graphic = new Graphic(evt.mapPoint,pointSymbol); map.graphics.add(graphic); [ 199 ]
Geoprocessing Tasks
var features= []; features.push(graphic); var featureSet = new FeatureSet(); featureSet.features = features; }
12. Create a JSON object that will hold the input parameters to be passed to the geoprocessing task and call the Geoprocessor.execute() method. The input parameters include Input_Location and Drive_Times. Remember that each input parameter must be spelled exactly as it is seen in the service page, including casing. The order of the parameters is also very important and is also deined on the service page. We deine the Input_Location parameter to be a FeatureSet object. The FeatureSet object contains an array of graphics which in this case is only a single graphic point. The Drive_Times object has been hard coded with values of 1, 2, and 3 and set in the driveTimes variable we created earlier. Finally, we called the Geoprocessor.execute() method, passing in the input parameters as well as a callback function that will process the results. We'll create this callback function next: function computeServiceArea(evt) { map.graphics.clear(); varpointSymbol = new SimpleMarkerSymbol(); pointSymbol.setOutline = new SimpleLineSymbol(SimpleLineSymbol.STYLE_SOLID, new Color([255, 0, 0]), 1); pointSymbol.setSize(14); pointSymbol.setColor(new Color([0, 255, 0, 0.25])); var graphic = new Graphic(evt.mapPoint,pointSymbol); map.graphics.add(graphic); var features= []; features.push(graphic); varfeatureSet = new FeatureSet(); featureSet.features = features; var params = { "Input_Location":featureSet, "Drive_Times":driveTimes }; gp.execute(params, getDriveTimePolys); }
[ 200 ]
Chapter 10
13. In the last step, we deined a callback function called getDriveTimePolys(), which will be triggered when the geoprocessing task has inished with the analysis of drive times. Let's create this getDriveTimePolys() function. Just below the closing brace of the computeServiceArea() function, start the stub for getDriveTimePolys(): function getDriveTimePolys(results, messages) { }
14. The getDriveTimePolys() function accepts two parameters including the result object and any messages that are returned. Deine a new features variable that holds the FeatureSet object returned by the geoprocessing task: function getDriveTimePolys(results, messages) { var features = results[0].value.features; }
15. The geoprocessing task will return three Polygon graphics. Each Polygon graphic represents a drive time that we hardcoded as an input parameter (1, 2, and 3 minutes). Create a for loop to process each of the polygons: function getDriveTimePolys(results, messages) { var features = results[0].value.features; for (var f=0, fl=features.length; f







![Building Web Applications With UML [2 ed.]
9780201730388, 0201730383](https://ebin.pub/img/200x200/building-web-applications-with-uml-2nbsped-9780201730388-0201730383.jpg)

![Learning React Native: Building Native Mobile Apps with JavaScript [2 ed.]
1491989149, 978-1491989142](https://ebin.pub/img/200x200/learning-react-native-building-native-mobile-apps-with-javascript-2nbsped-1491989149-978-1491989142.jpg)