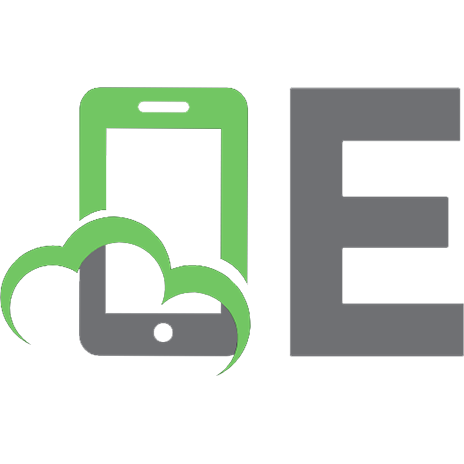Amazon Sumerian by Tutorials: Learn Amazon Sumerian by Creating 4 Complete Apps [1 ed.] 1942878877, 9781942878872
Learn Amazon Sumerian! Amazon Sumerian is a 3D engine that allows you to build unique experiences. You can use the engin
138 71 17MB
English Pages 561 [545] Year 2019
About the Cover
About the Authors
About the Editor
About the Artists
What You Need
Book License
Project Files & Forum
Foreword
Introduction
Chapter 1: Getting Started with Amazon Sumerian
Creating an AWS Account
Creating an IAM account
Key points
Where to go from here?
Chapter 2: Building the Escape Room
Launching Sumerian
Using the Sumerian editor
Configuring Firefox
Navigating the Canvas
Creating a secret door
Challenges
Key points
Where to go from here?
Chapter 3: Entities & Materials
Diving deeper into entities
Components
Getting in sync
Parenting entities
Adjusting the Lights
Using materials
Adding models
Challenge
Key points
Where to go from here?
Chapter 4: Adding Interactivity with Behaviors
Setting up the Player Camera
Adding interactivity
Sending messages
Light switch puzzle
Revealing the next clue
Key points
Where to go from here?
Chapter 5: Attributes & Branching Logic
Setting up the puzzle pieces
Building logic with attributes
Building a branching behavior
Using multiple clues
Challenge
Key points
Where to go from here?
Chapter 6: Physics
Setting up the third puzzle
Using Rigid Bodies
Adding colliders
Adding velocity
Listening for collisions
Escaping the escape room
Key points
Where to go from here?
Chapter 7: Virtual Reality
Configuring Sumerian to use VR
Setting up a tethered headset
Setting up an untethered headset
Using the VR Asset Pack
Teleporting and movement
Grabbing entities
Activating the escape room
Challenge
Key points
Where to go from here?
Chapter 8: Post Effects & Publishing Your Scene
Saving snapshots
Adjust scene settings
Configuring the environment settings
Post effects
Document settings
Publishing
Key points
Where to go from here?
Chapter 9: Custom Models & Sound
Setting up a Sumerian project
Setting up the scene
Tiling textures
Importing and adding models
Texturing your models
Adding sound
Adding the rest of the sounds
Key points
Where to go from here?
Chapter 10: Lights, Camera, Action
Working with cameras
Projecting your frustum
Working with 2D
Setting up cameras
Switching between cameras
Lights!
Lighting callouts
Integrating the lights
ACTION!
Key points
Where to go from here?
Chapter 11: Introduction to JavaScript
Getting started
Java vs. JavaScript
Your first script
JavaScript variables
Arrays
Looping through values
Branching logic
Functions
Hoisting variables
Arrow functions
Objects
Key points
Where to go from here?
Chapter 12: The Sumerian API
Creating custom actions
Working with entity sets
Attributes and values
Signals
Action controllers
Script properties
Sending data
Key points
Where to go from here?
Chapter 13: Animation & Particle Systems
Tweening the night away
Tweening options
Tween rotating
Using animated models
Animating with the timeline component
Using the timeline with behaviors
Timeline events
Sumerian particle systems
Integrating the particles
Key points
Where to go from here?
Chapter 14: Incorporating Web Content
Getting started with the HTML entity
Quick web primer
Embedding video content
Creating a cooking time counter
Key points
Where to go from here?
Chapter 15: Preparing Your Mobile Development Environment
Overview
Creating mobile apps
Importing the augmented reality template
Setting up your computer
Setting up the app on iOS
Setting up your app on Android
Key points
Where to go from here?
Chapter 16: Augmented Reality in Sumerian
Components of the Augmented Reality template
Importing 3D assets
Repositioning the Shoe model
Positioning using image recognition
Adding an anchor image in Android
Adding an anchor image in iOS
Running the app on a device
Key points
Where to go from here?
Chapter 17: Fetching Data from DynamoDB
Introduction to databases
Getting started with Cognito
Setting up DynamoDB and adding data
Fetching data from DynamoDB and displaying it
Connecting Sumerian with DynamoDB
Key points
Where to go from here?
Chapter 18: Completing the Augmented Reality App
Adding more shoes to the project
Adding 2D HTML buttons for new shoes
Adding functionality to the shoe buttons
Changing shoe sizes
Key points
Where to go from here?
Chapter 19: Basics of a Sumerian Host
Creating a Cognito ID Pool ID
Getting started with Sumerian Hosts
Key components of Sumerian Hosts
Making your host speak with Amazon Polly
Key points
Where to go from here?
Chapter 20: Speech in Amazon Sumerian
Amazon Lex
Creating a Lex bot
Creating an intent
Creating a sample intent
Key points
Where to go from here?
Chapter 21: Audio Input & Lex
Recording audio input
Setting up the Dialogue component
Completing the Lex bot
Integrating your bot into your Sumerian scene
Key points
Where to go from here?
Chapter 22: Integrating Amazon Lambda with Lex
Setting up a DynamoDB table
Setting up AWS Lambda
Testing your Lambda function
Finishing touches
Key points
Where to go from here?
Conclusion
Recommend Papers
![Amazon Sumerian by Tutorials: Learn Amazon Sumerian by Creating 4 Complete Apps [1 ed.]
1942878877, 9781942878872](https://ebin.pub/img/200x200/amazon-sumerian-by-tutorials-learn-amazon-sumerian-by-creating-4-complete-apps-1nbsped-1942878877-9781942878872.jpg)
- Author / Uploaded
- raywenderlich Tutorial Team
- Brian Moakley
- Gur Raunaq Singh
File loading please wait...
Citation preview
Amazon Sumerian
Amazon Sumerian by Tutorials By Brian Moakley & Gur Raunaq Singh Copyright ©2019 Razeware LLC.
Notice of Rights All rights reserved. No part of this book or corresponding materials (such as text, images, or source code) may be reproduced or distributed by any means without prior written permission of the copyright owner.
Notice of Liability This book and all corresponding materials (such as source code) are provided on an “as is” basis, without warranty of any kind, express or implied, including but not limited to the warranties of merchantability, fitness for a particular purpose, and noninfringement. In no event shall the authors or copyright holders be liable for any claim, damages or other liability, whether in action of contract, tort or otherwise, arising from, out of or in connection with the software or the use of other dealing in the software.
Trademarks All trademarks and registered trademarks appearing in this book are the property of their own respective owners.
raywenderlich.com
2
Amazon Sumerian
Table of Contents: Overview About the Cover ...................................................................................... 13 What You Need ........................................................................................ 17 Book License ............................................................................................. 19 Project Files & Forum ............................................................................ 20 Foreword .................................................................................................... 21 Introduction .............................................................................................. 23
Section I: Creating an Escape Room ............................. 26 Chapter 1: Getting Started with Amazon Sumerian ................. 28 Chapter 2: Building the Escape Room ............................................ 39 Chapter 3: Entities & Materials......................................................... 60 Chapter 4: Adding Interactivity with Behaviors......................... 96 Chapter 5: Attributes & Branching Logic ................................... 127 Chapter 6: Physics ............................................................................... 162 Chapter 7: Virtual Reality ................................................................. 188 Chapter 8: Post Effects & Publishing Your Scene.................... 204
Section II: Building an Educational Experience..... 221 Chapter 9: Custom Models & Sound ............................................ 223 Chapter 10: Lights, Camera, Action .............................................. 250 Chapter 11: Introduction to JavaScript ...................................... 281 Chapter 12: The Sumerian API ....................................................... 304 Chapter 13: Animation & Particle Systems ............................... 330 raywenderlich.com
3
Amazon Sumerian
Chapter 14: Incorporating Web Content ................................... 365
Section III: Creating an Augmented Reality Experience ......................................................................... 385 Chapter 15: Preparing Your Mobile Development Environment........................................................................................... 386 Chapter 16: Augmented Reality in Sumerian ........................... 415 Chapter 17: Fetching Data from DynamoDB ........................... 432 Chapter 18: Completing the Augmented Reality App .......... 456
Section IV: Creating a Virtual Travel Agent ............ 482 Chapter 19: Basics of a Sumerian Host ....................................... 483 Chapter 20: Speech in Amazon Sumerian .................................. 500 Chapter 21: Audio Input & Lex ....................................................... 511 Chapter 22: Integrating Amazon Lambda with Lex ................ 530 Conclusion .............................................................................................. 545
raywenderlich.com
4
Amazon Sumerian
Table of Contents: Extended About the Cover . . . . . . . . . . . . . . . . . . . . . . . . . . . . . . . . . . . . . . . . . . . . . 13 About the Authors . . . . . . . . . . . . . . . . . . . . . . . . . . . . . . . . . . . . . . . . . . . . . . . . . . . . 16 About the Editor . . . . . . . . . . . . . . . . . . . . . . . . . . . . . . . . . . . . . . . . . . . . . . . . . . . . . . 16 About the Artists . . . . . . . . . . . . . . . . . . . . . . . . . . . . . . . . . . . . . . . . . . . . . . . . . . . . . 16
What You Need . . . . . . . . . . . . . . . . . . . . . . . . . . . . . . . . . . . . . . . . . . . . . . 17 Book License . . . . . . . . . . . . . . . . . . . . . . . . . . . . . . . . . . . . . . . . . . . . . . . . . 19 Project Files & Forum . . . . . . . . . . . . . . . . . . . . . . . . . . . . . . . . . . . . . . . . 20 Foreword . . . . . . . . . . . . . . . . . . . . . . . . . . . . . . . . . . . . . . . . . . . . . . . . . . . . 21 Introduction . . . . . . . . . . . . . . . . . . . . . . . . . . . . . . . . . . . . . . . . . . . . . . . . . 23
Section I: Creating an Escape Room . . . . . . . . . . . . . . . . 26 Chapter 1: Getting Started with Amazon Sumerian . . . . . . . . . 28 Creating an AWS Account . . . . . . . . . . . . . . . . . . . . . . . . . . . . . . . . . . . . . . . . . . . . Creating an IAM account . . . . . . . . . . . . . . . . . . . . . . . . . . . . . . . . . . . . . . . . . . . . . Key points . . . . . . . . . . . . . . . . . . . . . . . . . . . . . . . . . . . . . . . . . . . . . . . . . . . . . . . . . . . . . Where to go from here?. . . . . . . . . . . . . . . . . . . . . . . . . . . . . . . . . . . . . . . . . . . . . . .
30 34 38 38
Chapter 2: Building the Escape Room . . . . . . . . . . . . . . . . . . . . . . . 39 Launching Sumerian . . . . . . . . . . . . . . . . . . . . . . . . . . . . . . . . . . . . . . . . . . . . . . . . . . Using the Sumerian editor . . . . . . . . . . . . . . . . . . . . . . . . . . . . . . . . . . . . . . . . . . . . Configuring Firefox . . . . . . . . . . . . . . . . . . . . . . . . . . . . . . . . . . . . . . . . . . . . . . . . . . . Navigating the Canvas . . . . . . . . . . . . . . . . . . . . . . . . . . . . . . . . . . . . . . . . . . . . . . . . Creating a secret door . . . . . . . . . . . . . . . . . . . . . . . . . . . . . . . . . . . . . . . . . . . . . . . . Challenges . . . . . . . . . . . . . . . . . . . . . . . . . . . . . . . . . . . . . . . . . . . . . . . . . . . . . . . . . . . . Key points . . . . . . . . . . . . . . . . . . . . . . . . . . . . . . . . . . . . . . . . . . . . . . . . . . . . . . . . . . . . . Where to go from here?. . . . . . . . . . . . . . . . . . . . . . . . . . . . . . . . . . . . . . . . . . . . . . .
39 41 43 44 53 55 59 59
Chapter 3: Entities & Materials . . . . . . . . . . . . . . . . . . . . . . . . . . . . . . 60 Diving deeper into entities. . . . . . . . . . . . . . . . . . . . . . . . . . . . . . . . . . . . . . . . . . . . 60 raywenderlich.com
5
Amazon Sumerian
Components . . . . . . . . . . . . . . . . . . . . . . . . . . . . . . . . . . . . . . . . . . . . . . . . . . . . . . . . . . Getting in sync . . . . . . . . . . . . . . . . . . . . . . . . . . . . . . . . . . . . . . . . . . . . . . . . . . . . . . . . Parenting entities . . . . . . . . . . . . . . . . . . . . . . . . . . . . . . . . . . . . . . . . . . . . . . . . . . . . . Adjusting the Lights . . . . . . . . . . . . . . . . . . . . . . . . . . . . . . . . . . . . . . . . . . . . . . . . . . . Using materials . . . . . . . . . . . . . . . . . . . . . . . . . . . . . . . . . . . . . . . . . . . . . . . . . . . . . . . Adding models . . . . . . . . . . . . . . . . . . . . . . . . . . . . . . . . . . . . . . . . . . . . . . . . . . . . . . . . Challenge . . . . . . . . . . . . . . . . . . . . . . . . . . . . . . . . . . . . . . . . . . . . . . . . . . . . . . . . . . . . . Key points . . . . . . . . . . . . . . . . . . . . . . . . . . . . . . . . . . . . . . . . . . . . . . . . . . . . . . . . . . . . . Where to go from here?. . . . . . . . . . . . . . . . . . . . . . . . . . . . . . . . . . . . . . . . . . . . . . .
62 63 70 72 75 84 89 95 95
Chapter 4: Adding Interactivity with Behaviors . . . . . . . . . . . . . 96 Setting up the Player Camera . . . . . . . . . . . . . . . . . . . . . . . . . . . . . . . . . . . . . . . . . 97 Adding interactivity . . . . . . . . . . . . . . . . . . . . . . . . . . . . . . . . . . . . . . . . . . . . . . . . . 101 Sending messages . . . . . . . . . . . . . . . . . . . . . . . . . . . . . . . . . . . . . . . . . . . . . . . . . . . 105 Light switch puzzle . . . . . . . . . . . . . . . . . . . . . . . . . . . . . . . . . . . . . . . . . . . . . . . . . . 115 Revealing the next clue . . . . . . . . . . . . . . . . . . . . . . . . . . . . . . . . . . . . . . . . . . . . . . 118 Key points . . . . . . . . . . . . . . . . . . . . . . . . . . . . . . . . . . . . . . . . . . . . . . . . . . . . . . . . . . . 125 Where to go from here? . . . . . . . . . . . . . . . . . . . . . . . . . . . . . . . . . . . . . . . . . . . . . 126
Chapter 5: Attributes & Branching Logic . . . . . . . . . . . . . . . . . . . 127 Setting up the puzzle pieces . . . . . . . . . . . . . . . . . . . . . . . . . . . . . . . . . . . . . . . . . Building logic with attributes . . . . . . . . . . . . . . . . . . . . . . . . . . . . . . . . . . . . . . . . Building a branching behavior . . . . . . . . . . . . . . . . . . . . . . . . . . . . . . . . . . . . . . . Using multiple clues . . . . . . . . . . . . . . . . . . . . . . . . . . . . . . . . . . . . . . . . . . . . . . . . . Challenge . . . . . . . . . . . . . . . . . . . . . . . . . . . . . . . . . . . . . . . . . . . . . . . . . . . . . . . . . . . . Key points . . . . . . . . . . . . . . . . . . . . . . . . . . . . . . . . . . . . . . . . . . . . . . . . . . . . . . . . . . . Where to go from here? . . . . . . . . . . . . . . . . . . . . . . . . . . . . . . . . . . . . . . . . . . . . .
128 134 136 150 157 161 161
Chapter 6: Physics . . . . . . . . . . . . . . . . . . . . . . . . . . . . . . . . . . . . . . . . . . 162 Setting up the third puzzle . . . . . . . . . . . . . . . . . . . . . . . . . . . . . . . . . . . . . . . . . . Using Rigid Bodies . . . . . . . . . . . . . . . . . . . . . . . . . . . . . . . . . . . . . . . . . . . . . . . . . . . Adding colliders . . . . . . . . . . . . . . . . . . . . . . . . . . . . . . . . . . . . . . . . . . . . . . . . . . . . . Adding velocity . . . . . . . . . . . . . . . . . . . . . . . . . . . . . . . . . . . . . . . . . . . . . . . . . . . . . . raywenderlich.com
162 165 168 171 6
Amazon Sumerian
Listening for collisions . . . . . . . . . . . . . . . . . . . . . . . . . . . . . . . . . . . . . . . . . . . . . . . Escaping the escape room . . . . . . . . . . . . . . . . . . . . . . . . . . . . . . . . . . . . . . . . . . . Key points . . . . . . . . . . . . . . . . . . . . . . . . . . . . . . . . . . . . . . . . . . . . . . . . . . . . . . . . . . . Where to go from here? . . . . . . . . . . . . . . . . . . . . . . . . . . . . . . . . . . . . . . . . . . . . .
179 182 186 186
Chapter 7: Virtual Reality . . . . . . . . . . . . . . . . . . . . . . . . . . . . . . . . . . 188 Configuring Sumerian to use VR . . . . . . . . . . . . . . . . . . . . . . . . . . . . . . . . . . . . Setting up a tethered headset . . . . . . . . . . . . . . . . . . . . . . . . . . . . . . . . . . . . . . . Setting up an untethered headset . . . . . . . . . . . . . . . . . . . . . . . . . . . . . . . . . . . Using the VR Asset Pack . . . . . . . . . . . . . . . . . . . . . . . . . . . . . . . . . . . . . . . . . . . . Teleporting and movement . . . . . . . . . . . . . . . . . . . . . . . . . . . . . . . . . . . . . . . . . . Grabbing entities . . . . . . . . . . . . . . . . . . . . . . . . . . . . . . . . . . . . . . . . . . . . . . . . . . . . Activating the escape room . . . . . . . . . . . . . . . . . . . . . . . . . . . . . . . . . . . . . . . . . Challenge . . . . . . . . . . . . . . . . . . . . . . . . . . . . . . . . . . . . . . . . . . . . . . . . . . . . . . . . . . . . Key points . . . . . . . . . . . . . . . . . . . . . . . . . . . . . . . . . . . . . . . . . . . . . . . . . . . . . . . . . . . Where to go from here? . . . . . . . . . . . . . . . . . . . . . . . . . . . . . . . . . . . . . . . . . . . . .
189 190 193 194 196 198 199 202 203 203
Chapter 8: Post Effects & Publishing Your Scene . . . . . . . . . . 204 Saving snapshots . . . . . . . . . . . . . . . . . . . . . . . . . . . . . . . . . . . . . . . . . . . . . . . . . . . . Adjust scene settings . . . . . . . . . . . . . . . . . . . . . . . . . . . . . . . . . . . . . . . . . . . . . . . . Configuring the environment settings . . . . . . . . . . . . . . . . . . . . . . . . . . . . . . Post effects . . . . . . . . . . . . . . . . . . . . . . . . . . . . . . . . . . . . . . . . . . . . . . . . . . . . . . . . . . Document settings . . . . . . . . . . . . . . . . . . . . . . . . . . . . . . . . . . . . . . . . . . . . . . . . . . Publishing . . . . . . . . . . . . . . . . . . . . . . . . . . . . . . . . . . . . . . . . . . . . . . . . . . . . . . . . . . . Key points . . . . . . . . . . . . . . . . . . . . . . . . . . . . . . . . . . . . . . . . . . . . . . . . . . . . . . . . . . . Where to go from here? . . . . . . . . . . . . . . . . . . . . . . . . . . . . . . . . . . . . . . . . . . . . .
204 206 209 214 216 217 219 220
Section II: Building an Educational Experience . . . 221 Chapter 9: Custom Models & Sound . . . . . . . . . . . . . . . . . . . . . . . 223 Setting up a Sumerian project . . . . . . . . . . . . . . . . . . . . . . . . . . . . . . . . . . . . . . . Setting up the scene . . . . . . . . . . . . . . . . . . . . . . . . . . . . . . . . . . . . . . . . . . . . . . . . . Tiling textures . . . . . . . . . . . . . . . . . . . . . . . . . . . . . . . . . . . . . . . . . . . . . . . . . . . . . . . Importing and adding models . . . . . . . . . . . . . . . . . . . . . . . . . . . . . . . . . . . . . . . raywenderlich.com
223 225 228 232 7
Amazon Sumerian
Texturing your models . . . . . . . . . . . . . . . . . . . . . . . . . . . . . . . . . . . . . . . . . . . . . . . Adding sound . . . . . . . . . . . . . . . . . . . . . . . . . . . . . . . . . . . . . . . . . . . . . . . . . . . . . . . . Adding the rest of the sounds . . . . . . . . . . . . . . . . . . . . . . . . . . . . . . . . . . . . . . . Key points . . . . . . . . . . . . . . . . . . . . . . . . . . . . . . . . . . . . . . . . . . . . . . . . . . . . . . . . . . . Where to go from here? . . . . . . . . . . . . . . . . . . . . . . . . . . . . . . . . . . . . . . . . . . . . .
237 242 246 249 249
Chapter 10: Lights, Camera, Action . . . . . . . . . . . . . . . . . . . . . . . . 250 Working with cameras . . . . . . . . . . . . . . . . . . . . . . . . . . . . . . . . . . . . . . . . . . . . . . Projecting your frustum . . . . . . . . . . . . . . . . . . . . . . . . . . . . . . . . . . . . . . . . . . . . . Working with 2D . . . . . . . . . . . . . . . . . . . . . . . . . . . . . . . . . . . . . . . . . . . . . . . . . . . . Setting up cameras . . . . . . . . . . . . . . . . . . . . . . . . . . . . . . . . . . . . . . . . . . . . . . . . . . Switching between cameras . . . . . . . . . . . . . . . . . . . . . . . . . . . . . . . . . . . . . . . . . Lights! . . . . . . . . . . . . . . . . . . . . . . . . . . . . . . . . . . . . . . . . . . . . . . . . . . . . . . . . . . . . . . . Lighting callouts . . . . . . . . . . . . . . . . . . . . . . . . . . . . . . . . . . . . . . . . . . . . . . . . . . . . . Integrating the lights . . . . . . . . . . . . . . . . . . . . . . . . . . . . . . . . . . . . . . . . . . . . . . . . ACTION! . . . . . . . . . . . . . . . . . . . . . . . . . . . . . . . . . . . . . . . . . . . . . . . . . . . . . . . . . . . . Key points . . . . . . . . . . . . . . . . . . . . . . . . . . . . . . . . . . . . . . . . . . . . . . . . . . . . . . . . . . . Where to go from here? . . . . . . . . . . . . . . . . . . . . . . . . . . . . . . . . . . . . . . . . . . . . .
250 254 256 257 263 265 269 271 274 279 280
Chapter 11: Introduction to JavaScript . . . . . . . . . . . . . . . . . . . . 281 Getting started . . . . . . . . . . . . . . . . . . . . . . . . . . . . . . . . . . . . . . . . . . . . . . . . . . . . . . Java vs. JavaScript . . . . . . . . . . . . . . . . . . . . . . . . . . . . . . . . . . . . . . . . . . . . . . . . . . . Your first script . . . . . . . . . . . . . . . . . . . . . . . . . . . . . . . . . . . . . . . . . . . . . . . . . . . . . . JavaScript variables . . . . . . . . . . . . . . . . . . . . . . . . . . . . . . . . . . . . . . . . . . . . . . . . . Arrays . . . . . . . . . . . . . . . . . . . . . . . . . . . . . . . . . . . . . . . . . . . . . . . . . . . . . . . . . . . . . . . Looping through values . . . . . . . . . . . . . . . . . . . . . . . . . . . . . . . . . . . . . . . . . . . . . Branching logic . . . . . . . . . . . . . . . . . . . . . . . . . . . . . . . . . . . . . . . . . . . . . . . . . . . . . . Functions . . . . . . . . . . . . . . . . . . . . . . . . . . . . . . . . . . . . . . . . . . . . . . . . . . . . . . . . . . . . Hoisting variables . . . . . . . . . . . . . . . . . . . . . . . . . . . . . . . . . . . . . . . . . . . . . . . . . . . Arrow functions . . . . . . . . . . . . . . . . . . . . . . . . . . . . . . . . . . . . . . . . . . . . . . . . . . . . . Objects . . . . . . . . . . . . . . . . . . . . . . . . . . . . . . . . . . . . . . . . . . . . . . . . . . . . . . . . . . . . . . Key points . . . . . . . . . . . . . . . . . . . . . . . . . . . . . . . . . . . . . . . . . . . . . . . . . . . . . . . . . . . Where to go from here? . . . . . . . . . . . . . . . . . . . . . . . . . . . . . . . . . . . . . . . . . . . . . raywenderlich.com
282 284 285 287 289 291 293 296 298 299 301 303 303 8
Amazon Sumerian
Chapter 12: The Sumerian API . . . . . . . . . . . . . . . . . . . . . . . . . . . . . 304 Creating custom actions. . . . . . . . . . . . . . . . . . . . . . . . . . . . . . . . . . . . . . . . . . . . . Working with entity sets . . . . . . . . . . . . . . . . . . . . . . . . . . . . . . . . . . . . . . . . . . . . Attributes and values. . . . . . . . . . . . . . . . . . . . . . . . . . . . . . . . . . . . . . . . . . . . . . . . Signals . . . . . . . . . . . . . . . . . . . . . . . . . . . . . . . . . . . . . . . . . . . . . . . . . . . . . . . . . . . . . . . Action controllers . . . . . . . . . . . . . . . . . . . . . . . . . . . . . . . . . . . . . . . . . . . . . . . . . . . Script properties . . . . . . . . . . . . . . . . . . . . . . . . . . . . . . . . . . . . . . . . . . . . . . . . . . . . Sending data . . . . . . . . . . . . . . . . . . . . . . . . . . . . . . . . . . . . . . . . . . . . . . . . . . . . . . . . . Key points . . . . . . . . . . . . . . . . . . . . . . . . . . . . . . . . . . . . . . . . . . . . . . . . . . . . . . . . . . . Where to go from here? . . . . . . . . . . . . . . . . . . . . . . . . . . . . . . . . . . . . . . . . . . . . .
305 310 312 317 319 322 325 329 329
Chapter 13: Animation & Particle Systems . . . . . . . . . . . . . . . . . 330 Tweening the night away . . . . . . . . . . . . . . . . . . . . . . . . . . . . . . . . . . . . . . . . . . . . Tweening options . . . . . . . . . . . . . . . . . . . . . . . . . . . . . . . . . . . . . . . . . . . . . . . . . . . . Tween rotating . . . . . . . . . . . . . . . . . . . . . . . . . . . . . . . . . . . . . . . . . . . . . . . . . . . . . . Using animated models . . . . . . . . . . . . . . . . . . . . . . . . . . . . . . . . . . . . . . . . . . . . . . Animating with the timeline component . . . . . . . . . . . . . . . . . . . . . . . . . . . . Using the timeline with behaviors . . . . . . . . . . . . . . . . . . . . . . . . . . . . . . . . . . . Timeline events . . . . . . . . . . . . . . . . . . . . . . . . . . . . . . . . . . . . . . . . . . . . . . . . . . . . . . Sumerian particle systems . . . . . . . . . . . . . . . . . . . . . . . . . . . . . . . . . . . . . . . . . . Integrating the particles . . . . . . . . . . . . . . . . . . . . . . . . . . . . . . . . . . . . . . . . . . . . . Key points . . . . . . . . . . . . . . . . . . . . . . . . . . . . . . . . . . . . . . . . . . . . . . . . . . . . . . . . . . . Where to go from here? . . . . . . . . . . . . . . . . . . . . . . . . . . . . . . . . . . . . . . . . . . . . .
330 333 338 341 344 350 353 354 362 363 364
Chapter 14: Incorporating Web Content . . . . . . . . . . . . . . . . . . 365 Getting started with the HTML entity . . . . . . . . . . . . . . . . . . . . . . . . . . . . . . Quick web primer . . . . . . . . . . . . . . . . . . . . . . . . . . . . . . . . . . . . . . . . . . . . . . . . . . . Embedding video content . . . . . . . . . . . . . . . . . . . . . . . . . . . . . . . . . . . . . . . . . . . Creating a cooking time counter . . . . . . . . . . . . . . . . . . . . . . . . . . . . . . . . . . . . Key points . . . . . . . . . . . . . . . . . . . . . . . . . . . . . . . . . . . . . . . . . . . . . . . . . . . . . . . . . . . Where to go from here? . . . . . . . . . . . . . . . . . . . . . . . . . . . . . . . . . . . . . . . . . . . . .
raywenderlich.com
365 370 371 375 383 384
9
Amazon Sumerian
Section III: Creating an Augmented Reality Experience . . . . . . . . . . . . . . . . . . . . . . . . . . . . . . . . . . . . . . . . 385 Chapter 15: Preparing Your Mobile Development Environment . . . . . . . . . . . . . . . . . . . . . . . . . . . . . . . . . . . . . . . . . . . . . . . . 386 Overview . . . . . . . . . . . . . . . . . . . . . . . . . . . . . . . . . . . . . . . . . . . . . . . . . . . . . . . . . . . . Creating mobile apps . . . . . . . . . . . . . . . . . . . . . . . . . . . . . . . . . . . . . . . . . . . . . . . . Importing the augmented reality template. . . . . . . . . . . . . . . . . . . . . . . . . . Setting up your computer . . . . . . . . . . . . . . . . . . . . . . . . . . . . . . . . . . . . . . . . . . . Setting up the app on iOS. . . . . . . . . . . . . . . . . . . . . . . . . . . . . . . . . . . . . . . . . . . . Setting up your app on Android . . . . . . . . . . . . . . . . . . . . . . . . . . . . . . . . . . . . . Key points . . . . . . . . . . . . . . . . . . . . . . . . . . . . . . . . . . . . . . . . . . . . . . . . . . . . . . . . . . . Where to go from here? . . . . . . . . . . . . . . . . . . . . . . . . . . . . . . . . . . . . . . . . . . . . .
387 388 389 390 391 402 414 414
Chapter 16: Augmented Reality in Sumerian . . . . . . . . . . . . . . 415 Components of the Augmented Reality template . . . . . . . . . . . . . . . . . . . Importing 3D assets . . . . . . . . . . . . . . . . . . . . . . . . . . . . . . . . . . . . . . . . . . . . . . . . . Repositioning the Shoe model . . . . . . . . . . . . . . . . . . . . . . . . . . . . . . . . . . . . . . . Positioning using image recognition . . . . . . . . . . . . . . . . . . . . . . . . . . . . . . . . Adding an anchor image in Android . . . . . . . . . . . . . . . . . . . . . . . . . . . . . . . . . Adding an anchor image in iOS . . . . . . . . . . . . . . . . . . . . . . . . . . . . . . . . . . . . . . Running the app on a device . . . . . . . . . . . . . . . . . . . . . . . . . . . . . . . . . . . . . . . . . Key points . . . . . . . . . . . . . . . . . . . . . . . . . . . . . . . . . . . . . . . . . . . . . . . . . . . . . . . . . . . Where to go from here? . . . . . . . . . . . . . . . . . . . . . . . . . . . . . . . . . . . . . . . . . . . . .
415 416 420 424 426 428 429 431 431
Chapter 17: Fetching Data from DynamoDB . . . . . . . . . . . . . . 432 Introduction to databases . . . . . . . . . . . . . . . . . . . . . . . . . . . . . . . . . . . . . . . . . . . Getting started with Cognito . . . . . . . . . . . . . . . . . . . . . . . . . . . . . . . . . . . . . . . . Setting up DynamoDB and adding data . . . . . . . . . . . . . . . . . . . . . . . . . . . . . Fetching data from DynamoDB and displaying it . . . . . . . . . . . . . . . . . . . Connecting Sumerian with DynamoDB . . . . . . . . . . . . . . . . . . . . . . . . . . . . . Key points . . . . . . . . . . . . . . . . . . . . . . . . . . . . . . . . . . . . . . . . . . . . . . . . . . . . . . . . . . . Where to go from here? . . . . . . . . . . . . . . . . . . . . . . . . . . . . . . . . . . . . . . . . . . . . . raywenderlich.com
432 433 439 443 450 455 455 10
Amazon Sumerian
Chapter 18: Completing the Augmented Reality App . . . . . . 456 Adding more shoes to the project . . . . . . . . . . . . . . . . . . . . . . . . . . . . . . . . . . . Adding 2D HTML buttons for new shoes. . . . . . . . . . . . . . . . . . . . . . . . . . . . Adding functionality to the shoe buttons . . . . . . . . . . . . . . . . . . . . . . . . . . . Changing shoe sizes . . . . . . . . . . . . . . . . . . . . . . . . . . . . . . . . . . . . . . . . . . . . . . . . . Key points . . . . . . . . . . . . . . . . . . . . . . . . . . . . . . . . . . . . . . . . . . . . . . . . . . . . . . . . . . . Where to go from here? . . . . . . . . . . . . . . . . . . . . . . . . . . . . . . . . . . . . . . . . . . . . .
456 461 465 471 480 481
Section IV: Creating a Virtual Travel Agent . . . . . . . 482 Chapter 19: Basics of a Sumerian Host . . . . . . . . . . . . . . . . . . . . . 483 Creating a Cognito ID Pool ID . . . . . . . . . . . . . . . . . . . . . . . . . . . . . . . . . . . . . . . Getting started with Sumerian Hosts . . . . . . . . . . . . . . . . . . . . . . . . . . . . . . . Key components of Sumerian Hosts . . . . . . . . . . . . . . . . . . . . . . . . . . . . . . . . Making your host speak with Amazon Polly . . . . . . . . . . . . . . . . . . . . . . . . . Key points . . . . . . . . . . . . . . . . . . . . . . . . . . . . . . . . . . . . . . . . . . . . . . . . . . . . . . . . . . . Where to go from here? . . . . . . . . . . . . . . . . . . . . . . . . . . . . . . . . . . . . . . . . . . . . .
483 485 487 489 499 499
Chapter 20: Speech in Amazon Sumerian . . . . . . . . . . . . . . . . . . 500 Amazon Lex. . . . . . . . . . . . . . . . . . . . . . . . . . . . . . . . . . . . . . . . . . . . . . . . . . . . . . . . . . Creating a Lex bot . . . . . . . . . . . . . . . . . . . . . . . . . . . . . . . . . . . . . . . . . . . . . . . . . . . Creating an intent . . . . . . . . . . . . . . . . . . . . . . . . . . . . . . . . . . . . . . . . . . . . . . . . . . . Creating a sample intent . . . . . . . . . . . . . . . . . . . . . . . . . . . . . . . . . . . . . . . . . . . . Key points . . . . . . . . . . . . . . . . . . . . . . . . . . . . . . . . . . . . . . . . . . . . . . . . . . . . . . . . . . . Where to go from here? . . . . . . . . . . . . . . . . . . . . . . . . . . . . . . . . . . . . . . . . . . . . .
500 501 502 504 509 510
Chapter 21: Audio Input & Lex . . . . . . . . . . . . . . . . . . . . . . . . . . . . . 511 Recording audio input . . . . . . . . . . . . . . . . . . . . . . . . . . . . . . . . . . . . . . . . . . . . . . . Setting up the Dialogue component . . . . . . . . . . . . . . . . . . . . . . . . . . . . . . . . . Completing the Lex bot . . . . . . . . . . . . . . . . . . . . . . . . . . . . . . . . . . . . . . . . . . . . . . Integrating your bot into your Sumerian scene . . . . . . . . . . . . . . . . . . . . . Key points . . . . . . . . . . . . . . . . . . . . . . . . . . . . . . . . . . . . . . . . . . . . . . . . . . . . . . . . . . . Where to go from here? . . . . . . . . . . . . . . . . . . . . . . . . . . . . . . . . . . . . . . . . . . . . .
raywenderlich.com
511 514 522 527 529 529
11
Amazon Sumerian
Chapter 22: Integrating Amazon Lambda with Lex. . . . . . . . . 530 Setting up a DynamoDB table . . . . . . . . . . . . . . . . . . . . . . . . . . . . . . . . . . . . . . . Setting up AWS Lambda . . . . . . . . . . . . . . . . . . . . . . . . . . . . . . . . . . . . . . . . . . . . . Testing your Lambda function . . . . . . . . . . . . . . . . . . . . . . . . . . . . . . . . . . . . . . . Finishing touches . . . . . . . . . . . . . . . . . . . . . . . . . . . . . . . . . . . . . . . . . . . . . . . . . . . . Key points . . . . . . . . . . . . . . . . . . . . . . . . . . . . . . . . . . . . . . . . . . . . . . . . . . . . . . . . . . . Where to go from here? . . . . . . . . . . . . . . . . . . . . . . . . . . . . . . . . . . . . . . . . . . . . .
532 534 541 543 544 544
Conclusion . . . . . . . . . . . . . . . . . . . . . . . . . . . . . . . . . . . . . . . . . . . . . . . . . . 545
raywenderlich.com
12
A
About the Cover
For some time, there was a viral video circulating on the internet of a woman hatching a chameleon in the palm of her hand. In the video, the egg is impossibly small and smooth, slowly splitting as the hatchling does its best to push out his head. It takes longer than you might think; the hatchling takes breaks and rests in between working to be born. At one point, the woman helps the hatchling by gently peeling the shell and cooing words of encouragement. And after some time, there he is: a chameleon. He is the color of the shallow part of the sea, his eyes working separately to see the world, and his body already swaying in the chameleon's side-to-side rhythm. But if you watch closely, you can see the most amazing part: His blue-green skin begins to speckle, lighten and become peach and fleshy. The hatchling is barely two minutes old and his body already knows to try to blend in with the hand that holds him. Like this chameleon, Amazon's Sumerian is new, vibrant, smart, beautiful and ready to take on the world. Though they are nearly silent, relatively small — ranging from just 15 mm to 21 inches — and try their best to blend in, no other creature shows us more blatantly how creative the act of adaption can be. And nature has given them an impressive set of tools: zygodactylous feet, rapidly extrudable tongues, prehensile tails, independently mobile eyes and stereoscopic vision. They are fast, focused, nimble, fierce, deliberate and wild. Their changing skin is, of course, their most notable feature, making and unmaking combinations with a diverse palette of pink, blue, red, orange, green, black, brown, light blue, yellow, turquoise and purple. They adapt for protection, in response to temperature, and to show their mood and intention. Their exterior is multidimensional, with two layers within their skin. Of most importance is the top layer, raywenderlich.com
13
Amazon Sumerian
About the Cover
which contains a lattice that expands and contracts, with growing and shrinking spaces changing how wavelengths of light are reflected and absorbed. The chameleon himself is always the same; the chameleon we see seems endlessly new. Amazon Sumerian seeks to equip you with the same intuitive and immersive tools that will help you, too, create realistic, multi-dimensional and visually stimulating experiences. But there is one point in which Amazon Sumerian and chameleons differ greatly: with Amazon Sumerian, you will not blend in. The multitude of experiences to be made with these tools is endless — and waiting in your hands to be born.
raywenderlich.com
14
Amazon Sumerian
About the Cover
Dedication "To my mom and dad, for giving me the tools, patience and love to make my way through this uncertain world." — Brian Moakley "For my Mom, thanks for all the french fries. For my Dad, thanks for all the scooter rides. And for my friends, thanks for all the good times." — Gur Raunaq Singh
raywenderlich.com
15
Amazon Sumerian
About the Cover
About the Authors Brian Moakley is an author of this book. He is a writer and video instructor at Razeware. Brian was also an author and final pass editor of Unity Games by Tutorials and he has produced many videos and articles on wide variety of subjects at raywenderlich.com. Off work, Brian enjoys spending time with his wife and two kids. Gur Raunaq Singh is an author of this book. Raunaq is a Software Engineer from New Delhi, India. Having worked as a Unity developer in the past, he has worked on a number of award winning Augmented Reality applications. He is currently exploring the world of Computer Vision and Machine Learning. You can find him on Twitter: @raunaqness
About the Editor Tammy Coron is the technical editor of this book. She is an independent creative professional and the host of Roundabout: Creative Chaos. She’s also a Development Editor at The Pragmatic Bookshelf, a Sr. Editor at Razeware, and a content contributor at Creative Bloq, Lynda.com, iMore, and raywenderlich.com.
About the Artists Jake Nolt is the internal designer of this book. He is a 3D designer working for a decade in video game and application development. He is also an assistant professor of animation and the proprietor of a small indie game studio. When not developing or teaching, Jake enjoys spending time with family, gaming, and being outdoors. Vicki Wenderlich is the designer and artist of the cover of this book. She is Ray's wife and business partner. She is a digital artist who creates illustrations, game art and a lot of other art or design work for the tutorials and books on raywenderlich.com.
raywenderlich.com
16
W What You Need
To follow along with this book, you'll need: • Firefox 61 or newer • Chrome 69 or newer You will need the following hardware requirements for either of those browsers: • A PC running Windows 7 or higher. A Pentium 4 processor that SSE2 capable. 512 MB of RAM (2 GB for 64-bit). • A Mac running macOS 10.10 or higher. An Intel x86 processor. 512 MB of RAM. If you plan on doing virtual reality work, your system requirements may increase. See your VR headset’s requirements for more information. Sumerian supports the following VR headsets: • HTC Vive • Vive Pro • Oculus Rift • Oculus Rift S • Oculus Go • Oculus Quest • Samsung Gear VR
raywenderlich.com
17
Amazon Sumerian
What You Need
• Lenovo Mirage Solo • Google Daydream If you plan to follow along with the augmented reality projects, you will need either an Android or iOS device. • If using an iOS device, make sure to use a device that supports ARKit. • If using an Android device, make sure to use a device that supports ARCore. Android augmented reality apps require Android Studio 3.5. This application has the following requirements: • 8 GB of RAM • 4 GB of available disk space minimum • 1280 x 800 minimum screen resolution • Intel i5 or higher (U series or higher) recommended iOS augmented reality requires that you have a Mac and Xcode 11. Xcode 11 has the following requirements: • macOS running 10.14.4 or higher Note: Being browser-based, Sumerian may work on other platforms not listed here. These are unsupported platforms that may or may not have issues.
raywenderlich.com
18
L
Book License
By purchasing Amazon Sumerian by Tutorials, you have the following license: • You are allowed to use and/or modify the source code in Amazon Sumerian by Tutorials in as many apps as you want, with no attribution required. • You are allowed to use and/or modify all art, images and designs that are included in Amazon Sumerian by Tutorials in as many apps as you want, but must include this attribution line somewhere inside your app: "Artwork/images/designs: from Amazon Sumerian by Tutorials, available at www.raywenderlich.com". • The source code included in Amazon Sumerian by Tutorials is for your personal use only. You are NOT allowed to distribute or sell the source code in Amazon Sumerian by Tutorials without prior authorization. • This book is for your personal use only. You are NOT allowed to sell this book without prior authorization, or distribute it to friends, coworkers or students; they would need to purchase their own copies. All materials provided with this book are provided on an “as is” basis, without warranty of any kind, express or implied, including but not limited to the warranties of merchantability, fitness for a particular purpose and noninfringement. In no event shall the authors or copyright holders be liable for any claim, damages or other liability, whether in an action of contract, tort or otherwise, arising from, out of or in connection with the software or the use or other dealings in the software. All trademarks and registered trademarks appearing in this guide are the properties of their respective owners.
raywenderlich.com
19
B
Project Files & Forum
The resource files for each chapter can be found here: • https://store.raywenderlich.com/products/amazon-sumerian-by-tutorials-projectfiles
Forums We’ve also set up an official forum for the book at https://forums.raywenderlich.com. This is a great place to ask questions about the book or to submit any errors you may find.
raywenderlich.com
20
F Foreword
AWS has millions of active customers every month. Our customers are being pulled into immersive mediums for just about everything – training, simulations, IoT digital twins, and product configurations – you name it. Yet, many of our developers don’t have a gaming or 3D background, nor have the time to deal with app stores or the time-intensive processes blocking their content from reaching end users. Quick! Secure! That’s what they want, that’s what they need – to deliver the best experiences to their end-users across the globe. We placed a bet. Gambling? No. Transformation of the web? Yes. When we heard about WebXR, we got excited about a future where AR/VR would transform the way our customers engage with their customers, and how developers would make that a reality. We live in a 3D world, why weren’t we developing a 3D world? We built Amazon Sumerian with this in mind — it’s essentially a full-on game engine in a browser, accessible, adaptable, and achievable by the masses. Everyone gets to come to the party, and that’s how we like it. We get a lot of credit for Sumerian being a nod to earlier civilizations, known for their innovations in language, governance, architecture… the 360-degree circle! It sounds chest-pounding — Sumerians were the creators of civilization as modern humans understand it. That’s giving us too much credit. In all honesty, I’m a huge fan of Snow Crash, this hyper currency dystopian novel by Neal Stephenson depicting a future where pizza delivery is the only viable business left, also run by the mafia. It’s where the world’s fastest pizza delivery driver is also the self-proclaimed world’s greatest sword fighter, and society escapes into this virtual world called the metaverse. At some point in the novel, a virus that affects both your physical and virtual person is introduced to the metaverse using the ancient Sumerian language. Anyway, we didn’t want a name using acronyms like AR, VR or XR because they’ve almost already become passé.
raywenderlich.com
21
Amazon Sumerian
Foreword
Next, it will be ZX, but don’t ask me what that means, it just sounds futuristic. Sumerian is a bit early, some say nascent. WebXR is just coming out. Oculus Quest and VIVE Focus are finally giving customers untethered access to high-quality content. Firefox Reality is making it possible for customers to ship content using nothing more than a URL. It’s happening quickly and the passion, the energy, the determination, is hard to contain. We publish dozens of tutorials and do weekly Twitch streams. It’s not enough, we’re all thirsting for more. Ray Wenderlich’s team is helping us get more end to end examples to customers looking to build immersive experiences in the browser. I’m super excited about this book and looking forward to feedback. Join the few thousand Sumerian developers on our Slack channel (slack.sumerian.aws) or hit me up directly on Twitter @kylemroche. • Kyle and the Sumerian Team
raywenderlich.com
22
I
Introduction
In 2017, Amazon introduced Sumerian to the world. It was positioned as a new graphics engine that allowed users to create unique 3D experiences in a modern web browser. The news was somewhat surprising because not only a year earlier, Amazon released a different 3D engine called Lumberyard aimed to make cutting edge 3D games. So why use Sumerian when Lumberyard is available? Both are free and only cost money based on the Amazon Web Service usage rates. Yet, 3D engines like Lumberyard, Unity and Unreal are designed for professional game developers. These engines have steep learning curves and require developers to know a modern programming language like C# or C++. Becoming proficient in a programming language, the editor and all the game development frameworks takes years of focused study. Unlike these other engines, Sumerian provides a gentle on-ramp to 3D development. Sumerian provides a visual scripting language and then allows users to use web technologies such as HTML, CSS, and JavaScript to bring their experiences to the next level.
Creating graphical experiences In the past twenty years, 3D technology is being used everywhere. People are getting used to interacting with 3D worlds. As computers have grown in power, the hardware and tooling have dropped in price, allowing anyone to construct virtual worlds. People have come to expect 3D interactions.
raywenderlich.com
23
Amazon Sumerian
Introduction
Imagine the following scenario. You are looking to buy a house and find a house for sale that on the outside, matches what you are looking for. In the listing, you see a link for a virtual tour. When you click on it, you are brought to a 3D reproduction of the house. In it, a virtual real estate agent walks you through each room, giving you information about it. When the tour concludes, the virtual agent asks you if you are interested in a real-life tour and then takes down your name and phone number. A day later, you get a call. Or imagine you need to replace a part in your lawnmower. Inside the part instructions, you find a link to a 3D instructional video. Navigating to it, you are presented with a 3D reproduction of the lawnmower with step by step instructions on how to replace the part. Sumerian is designed to create these types of experiences and it allows you to even create them in virtual and augmented reality. Better still, Sumerian is designed in a way that allows anyone to make these experiences.
Book structure This book is split into four main sections:
Section 1: Creating an Escape Room Sumerian comes with lots of different systems. A good way to learn them is to create an escape room. This provides an easy way to cover a range of diverse components. This section will not only how to create experiences in Sumerian, but it will also how to think in Sumerian. This section also provides extensive coverage of Sumerian's visual scripting language. At first glance, the visual scripting language may seem overwhelming, but once you understand the structure and organization behind it, you'll be creating dynamic scenes with ease. You'll even convert your scenes to virtual reality.
Section 2: Building an Education Experience This section covers the nuts and bolts of building an educational experience. This section explores how to use lighting, cameras, and sound to direct the user's attention. It also incorporates custom models, animation and shows how to use the Sumerian particle system to great effect.
raywenderlich.com
24
Amazon Sumerian
Introduction
This section also introduces the Sumerian API. It shows how you can leverage the API to add new features not included with the engine. The section also provides a JavaScript primer that will help you get started writing code in Sumerian.
Section 3: Creating an Augmented Reality Experience One of the coolest things Sumerian offers is the ability to create augmented reality apps for mobile devices. This section will put you to the task of creating a virtual shoe store. Users will be able to try on new shoes with their phone. You'll learn the basics of augmented reality and also how to store data for a Sumerian scene outside of Sumerian using AWS.
Section 4: Creating a Virtual Travel Agent This final section walks you through the process of creating an interactive travel agent. This is a fully interactive agent that asks questions and responds to answers. In this experience, you'll leverage AWS to create the speech, respond to the user and return a list of recommended destinations.
How to read this book It's best to start with the first chapter and make your way through the book in order. The book assumes no 3D experience or programming knowledge. This book intends to give you everything you need to know to create interesting dynamic scenes. Hopefully, you'll have as much fun reading it as we did writing it. Enjoy!
raywenderlich.com
25
Section I: Creating an Escape Room
Sumerian provides many tools to create rich 3D experiences. From an easy-to use-3D editor to an easy-to-understand visual scripting engine, Sumerian has everything you need to build unique scenes. In this section, you’ll cut your teeth on Sumerian by building an escape room. An escape room is a room filled with puzzles that you must solve to escape. Over the next eight chapters, these puzzles will each highlight a different aspect of the engine to give you an overview of what’s possible with Sumerian. These chapters assume that you have no programming or 3D development experience. They’ll walk you through the whole process, from creating a new Amazon account to enjoying your published your scene. Here’s what the following chapters will cover: Chapter 1: Getting Started with Amazon Sumerian: Every journey starts with a first step. In this case, that means creating an AWS account and setting up a IAM user account. Chapter 2: Building an Escape Room: This chapter introduces you to the 3D objects that you’ll use to construct your escape room. Chapter 3: Entities & Materials: This chapter introduces you to entities and how to use materials to give them some color. Chapter 4: Adding Interactivity With Behaviors: Scenes are best when they are interactive. The chapter shows you how to use behaviors to make your scene dynamic.
raywenderlich.com
26
Amazon Sumerian
Section I: Creating an Escape Room
Chapter 5: Creating Branching Logic with Attributes: This chapter shows you how to create logical behaviors that change based on user input. Chapter 6: Physics: Here, you’ll get an overview of the Sumerian physics engine, from adding gravity to a scene to throwing objects on command. Chapter 7: Virtual Reality: Sumerian comes with built-in virtual reality tools. This chapter walks you through the process of turning your escape room into a virtual reality experience. Chapter 8: Post Effects & Publishing a Scene: Once you’ve completed your scene, you’ll add effects to make it pop. You’ll also learn how to optimize your scene and publish it.
raywenderlich.com
27
1
Chapter 1: Getting Started with Amazon Sumerian By Brian Moakley
Amazon Sumerian is an excellent tool that you can use to create unique user experiences. With Sumerian, you can create a virtual shop where users can interact and buy products as if they were in a real store. You can use it to augment the real world so that when a user points their phone at a movie poster and they’ll see movie times, short trailers or animated models. You can even create a three-dimensional world and embed it in a web page, allowing users to navigate a virtual floor plan without having to install custom software. Ten years ago, you would have needed a team of programmers to do even a fraction of what's offered by Amazon Sumerian. You would have needed custom software built for a specific platform, requiring users to download a large amount of software. Now, you can do it all in your browser; but better still, you don’t need a team of developers. You only need this book and a little quiet time to read through all of the examples.
raywenderlich.com
28
Amazon Sumerian
Chapter 1: Getting Started with Amazon Sumerian
This book intends to teach the Sumerian platform from the ground up. It will enable you to create unique experiences. By doing so, you'll become proficient with Sumerian. Some of you may be breaking out into a cold sweat, thinking, “But I’m not a programmer.” That’s OK – Amazon designed Sumerian for beginners. It provides a way for you to visually code your experiences as if you were writing traditional code. This book will walk you through the basics, and by the end, you’ll be writing your own code. Others may be thinking, “I am a programmer and I want to dive deep.” Sumerian has you covered. It provides an extensive API where you can leverage Amazon Web Services (AWS) you may be already using. You can record items to DynamoDB. You can run Amazon Polly to provide text-to-speech capabilities. You can even leverage the powers of Amazon Lex to provide an Alexa-like interface into your 3D world. This is all done using JavaScript and leveraging Sumerian’s API. You’ll learn how to do all of these things in this book. Throughout this book, you'll learn Sumerian by building four different experiences. In the first experience, you’ll create an escape room. What’s an escape room, you ask? It’s not a cheesy movie from 2019. Rather, it’s a physical room where you and some friends must solve clues to escape. The clues, often cryptic, may lead to keys or combinations that open boxes filled with other clues that lead to your eventual escape. Every escape room needs to have a theme, and yours is no different. The escape room you’ll build takes place in a well-known Swedish furniture store. These stores are known to be quite large, and it’s easy to get lost in them. In this scenario, you decided to take a break and sit down on a sofa. There, you fell asleep. When you wake, the store is closed and locked up and the alarms are active as well. Stepping on the floor will alert the nearby police force. You read somewhere that the showrooms are locked down, but can be unlocked by solving some cryptic clues. Your mission is to solve these clues and, hopefully, escape.
raywenderlich.com
29
Amazon Sumerian
Chapter 1: Getting Started with Amazon Sumerian
Creating an AWS Account Before you can build custom experiences, you need to create an AWS account. If you already have an AWS account, feel free to skip to the "Creating an IAM account" section in this chapter to learn about the required Sumerian permissions. To create your AWS account, you’ll need to provide not only a valid email address but a phone number as well. This provides an additional layer of verification. To get started, visit the following URL: https://aws.amazon.com. While the design of the page may have changed since the writing of this book, there’s likely still a button on the page inviting you to create a free AWS account. Click that button.
Now, fill out all the details to create your AWS account.
raywenderlich.com
30
Amazon Sumerian
Chapter 1: Getting Started with Amazon Sumerian
Once you've added the initial details, AWS will ask you to enter more registration information. The first prompt asks you to create either a business account or a personal account.
Both accounts have the same features and functions. If you select a business account, AWS will prompt you to provide additional information about your company. For this book, select the personal account option. Fill out the rest of the form, being sure to provide a valid phone number. Once you submit the form, AWS will ask you for your payment information.
raywenderlich.com
31
Amazon Sumerian
Chapter 1: Getting Started with Amazon Sumerian
The account is free — registering won't cost you anything. Amazon only charges your credit card after you exceed the free usage tier. Once you’ve filled out the payment information, click Secure Submit to continue.
After you submit your payment information, you’ll need to verify your identity. You can do this via a text message or a voice call. Select the Text message (SMS) option. Fill out the form and click Send SMS. As soon as you click the button, you’ll see a form where you enter the verification code.
raywenderlich.com
32
Amazon Sumerian
Chapter 1: Getting Started with Amazon Sumerian
You should receive a text message once you submit the form. If you don’t immediately receive a text, give it a few minutes. If you still don’t receive the code, click the link sending you back to the previous page, and re-enter your phone number. If all goes well, you’ll see a green checkmark, letting you know that Amazon has verified your account.
Click Continue to move on to the next step. With your account verified, your next task is to select a support plan.
You can use the support plan for technical guidance or troubleshoot issues with a service. Since you're just learning the platform, there’s no need for a paid account. Select the Basic Plan and click Free.
raywenderlich.com
33
Amazon Sumerian
Chapter 1: Getting Started with Amazon Sumerian
Congratulations! You’ve created a new account. You should see something like the following:
Although you've created your account, you haven't logged into it. Click Sign In to the Console and provide your login credentials. Once you log into the system, you’ll see the AWS Console. From here, you can launch Sumerian and get started, but before you do that, you need to create an additional user account.
Creating an IAM account When you created your AWS account, you created what's known as a root account. The root account has access to all of the various services. The account also has access to your payment information, your personal information, and even your password. This is a very sensitive account. The problem compounds when you’re working with a team. By sharing your username and password, you’re unnecessarily exposing this confidential information. To avoid this, AWS requests that you create additional accounts that are known as Identity and Access Management (IAM) accounts. This lets you limit each account to only the services it needs. Each account has its own password, which doesn’t affect the root account in any way, and the IAM accounts don't have access to any billing or personal information like the root account does. Even if you’re working by yourself, it’s a good idea to use IAM accounts and only switch to the root account when you need to manage account access or billing information.
raywenderlich.com
34
Amazon Sumerian
Chapter 1: Getting Started with Amazon Sumerian
Note: IAM accounts provide many features that go well beyond the scope of this book. You can create groups, delegate access and responsibilities and manage security levels. Read the official IAM documentation to learn about the features and best practices. You can access the user guide here: https:// docs.aws.amazon.com/IAM/latest/UserGuide/introduction.html To start creating your first IAM account, head to the IAM console by following the URL: https://console.aws.amazon.com/iam/home#/home. Click the Users link in the left column.
You’ll see a page that allows you to create IAM users. Click Add user to create a new IAM user.
raywenderlich.com
35
Amazon Sumerian
Chapter 1: Getting Started with Amazon Sumerian
First, you’ll need to give the user a name. You can enter your first name or any other username that makes sense to you.
Once you've entered the username, you must set the access type for the user. Add Programmatic access and AWS Management Console to the account. Programmatic access is useful if you need to access AWS features in your apps. For instance, you may be writing an iPhone app, but you still need to upload data to AWS. In that case, you'd need programmatic access. The AWS management console allows the user to access the AWS site to make changes such as configuring AWS services. Since you’ll be playing around with lots of different AWS services, you’ll need access to the AWS management console. Finally, you need to create a new password for the IAM account. You can provide your own or have a password auto-generated for you. Once you have everything set, click Next: Permissions. By default, IAM users can’t do anything with AWS. You must provide permission to the user.
raywenderlich.com
36
Amazon Sumerian
Chapter 1: Getting Started with Amazon Sumerian
AWS gives users only the permissions they need to accomplish their tasks. That way, if an IAM account is compromised due to a stolen password, it will have a minimal impact. It’s like setting a credit card to buy only groceries.
Now, select Attach existing policies directly. You’ll see a list of policies that you can assign to the account. In the Filter policies box, type Sumerian, which will filter out all of the unnecessary policies. Check the box for the AmazonSumerianFullAccess policy.
Once you’re done, click Next: Tags. This form allows you to add metadata tags such as a physical mailing address. For now, click Next: Review. The review page summarizes everything you’ve set up. If you need to make any adjustments, click Previous to return to the previous screen. With everything all set up, click Create user to create your new IAM user account. It may take a few moments for AWS to create the user, but once it has been set up, you’ll get a confirmation page. You’ll also receive a link for the IAM account to sign in as well as a CSV file with all of the credentials.
raywenderlich.com
37
Amazon Sumerian
Chapter 1: Getting Started with Amazon Sumerian
Important Note: This is the last time you’ll have an opportunity to download the CSV file that contains the login credentials, so it’s essential to download this file now. If you lose the credentials, you can reset the IAM account password using your root account. Click the sign-in at link to sign in with your new IAM account. AWS will prompt you to change your password. After you sign in, you’ll see the AWS console, except this time, you’re using the IAM account. Well done! You’re ready to get started using Amazon Sumerian.
Key points • The first account that you will create is your root account. Only use this account to change billing or account information. • Use an IAM account to do all your development • Permissions are assigned to IAM accounts to access the various web services. • To use Sumerian, your IAM account must have AmazonSumerianFullAccess permissions. • Make sure to download your user credentials when you create an IAM account.
Where to go from here? Working with Sumerian all starts with creating an AWS account. While you may not initially use AWS services in your scenes, down the road you may want to utilize these services to record data and capture user audio recordings. If you want to learn more about IAM accounts and all the various features, Amazon provides a nice tutorial over here: https://docs.aws.amazon.com/IAM/latest/ UserGuide/tutorials.html That said, creating an AWS account is the first step. The second step is learning Sumerian, which you’ll do in the next chapter.
raywenderlich.com
38
2
Chapter 2: Building the Escape Room By Brian Moakley
In the previous chapter, you went through the process of creating an AWS account. If you skipped the chapter because you already had an AWS account, you’ll need to add Sumerian permissions. If you do run into permission errors, please refer to the “Creating an IAM Account” section of the previous chapter.
Launching Sumerian To start working with Sumerian, log into your IAM account, where the AWS Console will greet you. In the Find Services filter box, type Sumerian to bring up the Sumerian service.
Click on Amazon Sumerian and the Sumerian dashboard greets you. The dashboard is the central hub for your Sumerian projects. A collection of scenes defines each project; a scene is a 3D experience that you design.
raywenderlich.com
39
Amazon Sumerian
Chapter 2: Building the Escape Room
To get started creating your escape room, click Projects.
Since Sumerian creates a project for you by default, you'll see a project list already. Click New Project to create a project for your escape room.
When you click the link, you’ll see a prompt asking for the project name. Name your project Showroom Skedaddle and click Create.
Click Create; it may take a few moments to complete. After the project is ready, you’ll see a scene list. Click Create new scene. As with the project creation, you’ll need to create a name. Give the scene the same name as the project: Showroom Skedaddle. Click Create, and you’ll come to the Sumerian editor.
raywenderlich.com
40
Amazon Sumerian
Chapter 2: Building the Escape Room
Using the Sumerian editor When you first arrive at the editor, it may feel a little overwhelming. There’s a lot of information here, so it’s best to get a high-level overview of the various functions. As you progress, you’ll dive deeper into each one.
Here’s a complete breakdown of what you can find in the Sumerian editor: 1. This is where your menu items and toolbars live. This is where you can save your current scene, jump to another scene, create various pre-customized entities, or manipulate those entities. What’s an entity? I’m glad you asked (that was you, wasn’t it?). An entity is an object that’s part of your scene, such as a camera, light or cube. If you’re coming from Unity, you can think of these entities as GameObjects. 2. This is the Entities panel. This a list of the current entities in the scene. Entities act very much like folders in so much as an entity can exist inside of another entity. This provides an excellent mechanism for organizing your scene. If you’re coming from Unity, you can think of this as the hierarchy window. The eyeball to the left of each entity controls its visibility. If you need to make an entity invisible, click the eyeball. You click it again to make it reappear. Keep in mind, this doesn’t work in real life!
raywenderlich.com
41
Amazon Sumerian
Chapter 2: Building the Escape Room
3. Beneath the Entities panel is your Assets panel. The Assets panel contains all of the raw assets that make up your scene. You can think of the Assets panel like a bookcase with books you might need and the Entities panel like a desk with the books you’re actively reading. If you’re coming from Unity, you can think of this as your Project Browser window. 4. This is the 3D space where you’ll create your experience. The white dots indicate the default lights in the scene. 5. When you’re working with the editor, it’s either in edit mode or play mode. In edit mode, you can add your entities, position them and configure all of your scripts. In Play mode, the scene will play and you will be able to interact with it. The editor controls play, stop or pause your scene. 6. This is the Inspector panel, which allows you to configure your entities. For instance, you may want to change the color of a mug or set the sounds that you want to play. First, you need to create your room. The floor is an excellent place to start. At the top of the editor, click Create Entity.
Clicking the button gives you a list of predefined entities that you can create. Click the icon that looks like a cube. This is the box entity.
raywenderlich.com
42
Amazon Sumerian
Chapter 2: Building the Escape Room
This places a box entity in the center of the world.
The box is very far away from your vantage point. Scroll up on your mouse wheel. You’ll zoom toward the box. Now, scroll down. This zooms you out. Note: If you're working on macOS, you may find your scroll directions to be exactly the opposite. The key point is that the scroll wheel lets you zoom. Now, press the F key. You’ll zoom right to the object. Using the F shortcut is a great time saver when you have lots of entities on the canvas. This book will introduce you to a variety of shortcuts. Do your best to memorize them, as they’ll dramatically increase the speed and efficiency of your workflow. I call the F key my “focus key”, as it focuses on the object. That’s an easy way to remember it.
Configuring Firefox In a recent update, Sumerian has been improved with multi-select. For this change to work well on Firefox browser, you must make an alteration. If you don't use Firefox, then feel free to skip to the next section. To get Sumerian working well with Firefox, first launch the Firefox browser. Next type about:config into the url. You'll get a warning that a change will void your warranty. Click the I accept the risk! button.
raywenderlich.com
43
Amazon Sumerian
Chapter 2: Building the Escape Room
Now, you must disable auto scroll. In the search field, type in general.autoScroll. You'll see the preference appear. Double-click the true value to convert it to false. The preference will bold indicating that it has been modified.
Navigating the Canvas The canvas is the central place where you put your objects so it's critical for you to know how to navigate around in it. You can orbit around the box to see the surrounding geometry or view the model from different vantage points. Right-click your mouse and drag your mouse in a circle. Conversely, you can alt-left click to orbit the camera as well. You can also pan around the canvas. Press your middle mouse button, and drag your mouse left then right. By left clicking your mouse, you'll see a blue selection. This allows you to select multiple entities at once.
raywenderlich.com
44
Amazon Sumerian
Chapter 2: Building the Escape Room
You can tell an entity is selected by the blue outline. By using those keyboard and mouse commands, you'll be able to navigate throughout your scene. For now, return to the box. Press the F key. If nothing happens, make sure that the box is selected in the Entities panel, and then press the F key again.
You’ll also notice three colored arrows pointing from the box. This is the transform of the entity.
raywenderlich.com
45
Amazon Sumerian
Chapter 2: Building the Escape Room
The arrows allow you to move the box on the canvas. Place your cursor over the blue arrow and hold the left mouse button. You’ll notice the arrow turns yellow, which means it’s actively selected.
Drag the mouse up or down and you’ll move the box only on that z-axis – you won’t be able to move the box in any other direction. The green arrow restricts movement to the y-axis, and the red is the x-axis. You’ll quickly find that manipulating objects in a 3D space is challenging, so using these arrows will save you time.
raywenderlich.com
46
Amazon Sumerian
Chapter 2: Building the Escape Room
In the center of the transform, you’ll notice colored three colored squares. The squares allow you to move the box on two axes at once. The color of the square indicates the axis that won't move. By selecting the red square, which is the x-axis, you can move the box only on the y- and z-axes. Experiment by clicking each of the color squares and then moving your mouse. OK, back to the business of creating your escape room floor. The box needs to shrink in height and expand in width. Thankfully, you have tools to do this. With the box selected, click Scale (R) from the toolbar.
raywenderlich.com
47
Amazon Sumerian
Chapter 2: Building the Escape Room
You’ll notice the transform arrows have now changed to boxes. This lets you know that you’re using the scale tool. Other tools change the transform in different ways.
As with the transform arrows, each colored box indicates the axis to scale the box. The center gray box allows you to scale the entire cube. Decrease the height of the cube and expand the size of it until it covers four squares in the grid. Don't worry about exact sizes. Just eyeball it for now.
You’ll notice in the Entities panel that your floor is still named Box. Double-click it and rename it to Floor. It’s a good habit to name your entities, especially when you have a lot of them in a scene.
raywenderlich.com
48
Amazon Sumerian
Chapter 2: Building the Escape Room
Now, you need to create some walls. Click Create Entity and select Add box from the options. You'll need to scale and translate (move) it to form a wall. When you need to translate it, press Translate (W) in the toolbar.
When complete, your room will look like this:
In the Entities panel, double-click the newly added box entity and name it Wall 1. One side of the wall may be black because it is blocking the light. To make an adjacent wall, you need to duplicate the existing wall. Duplicating the wall raises some issues, which you’ll learn about in later chapters. For now, select your wall and press Duplicate all selections in the toolbar.
raywenderlich.com
49
Amazon Sumerian
Chapter 2: Building the Escape Room
The Entities panel gains a new entity, smartly named Wall 2. You’ll notice that the canvas shows only one entity, the wall you already created. There’s a new entity except it’s in the exact position of the current wall. Move the new wall to the center of the floor. Next, you need to rotate it to form a side wall. You could click Rotate (E) in the toolbar:
Or you could use the keyboard shortcuts: • W: Translate. • E: Rotate. • R: Scale. • Q: Cycle between them. These shortcuts may seem strange, but they all correspond to keys above your left hand on the keyboard. This makes the keys easy to access.
Sumerian also provides an extensive undo/redo system. You can access the undo and redo icons near the top of the editor.
raywenderlich.com
50
Amazon Sumerian
Chapter 2: Building the Escape Room
With Wall 2 selected, press the E key. You’ll see that the transform component has transformed into a rotation component.
As you can probably deduce by now, each color corresponds to an axis. Click on the green ring (y-axis) and rotate the wall until it’s perpendicular to the other wall. Then align it against the floor edge — and look at that, you have half of a room.
raywenderlich.com
51
Amazon Sumerian
Chapter 2: Building the Escape Room
Your mission now is to add the two other walls. You can either duplicate the existing walls or create new walls from box entities. When you’re done, your room will look like this:
Congratulations! You’ve built your first room. Zoom the camera into the center of the room and click Play in the bottom toolbar.
Now, move the mouse to look around the room. You can continue to orbit, pan and zoom, but the movements are much smoother. This is what a user will experience. When you're done, click Stop, also located in the bottom toolbar, to return to the editor.
raywenderlich.com
52
Amazon Sumerian
Chapter 2: Building the Escape Room
Creating a secret door At this point, you have the basic room created, but there’s no way to escape it. It’s just an empty room hanging out in space. You need to create a way for the user to escape. Select one of the walls and press the R key. Scale the width of the wall until it's about half of its previous width.
Translate the wall (W) and move it to the corner of the room. Now you have one half of the wall. Don't worry about it being precisely half.
raywenderlich.com
53
Amazon Sumerian
Chapter 2: Building the Escape Room
With the wall still selected, click Duplicate all selections (from here on out, I'll refer to it simply as Duplicate). Translate the duplicated wall until it fills the missing gap. You may need to scale the walls until they exactly fill the gap.
You now have a newly-completed wall made up of two individual walls. When the user solves the puzzle, the walls will slide open. Your completed room will look like this:
Don’t worry if it looks a little different right now. In the next chapter, you’ll build your room with exact specifications.
raywenderlich.com
54
Amazon Sumerian
Chapter 2: Building the Escape Room
Challenges It’s important to practice what you’ve learned, so some chapters in this book may have challenges associated with them. I recommend trying all of the challenges. While following a step-by-step tutorial is educational, you’ll learn a lot more by solving a problem on your own. Also, each chapter will continue where the previous chapter’s challenges left off, so you’ll want to stay in the loop! If you get stuck, you can find solutions in the resources for this chapter – but to get the most from this book, give it your best shot before you look.
Challenge 1: Adding the ceiling Your escape room looks great, but it lacks one thing: A ceiling. Your task is to create that ceiling using the skills you've learned. Start by creating a box entity and moving on from there.
Solution Start by creating a 3D box. Click Create Entity and select the box model. You may not see the box right away because it may be under the floor.
raywenderlich.com
55
Amazon Sumerian
Chapter 2: Building the Escape Room
With the box selected, translate it to where the ceiling should be.
Next, press R to size the box so that it fits the size of the room.
In the Entities panel, double-click the new box and rename it to Ceiling. Finally, that ceiling is blocking your view. Click the eyeball to the left of it to make it disappear.
You’re ready for the next challenge!
raywenderlich.com
56
Amazon Sumerian
Chapter 2: Building the Escape Room
Challenge 2: Creating a secret hallway When your secret door opens, the user will see an empty space, as if the room is hanging over a massive abyss. It’s better to display a hallway so that the showroom looks like it's connected to a larger space. Your challenge is to create this new hallway. When you’re done, your escape room will look like this:
In the previous challenge, you manipulated a box. Try completing this challenge by duplicating existing entities.
Solution To build your secret hallway, you could create new entities, but it’s much easier to duplicate existing ones. Duplication saves time so you’re not repeating existing work. Select the floor and duplicate it. Translate the floor so that it’s flush against the secret wall. In the Entities panel, rename it to Secret Hall Floor.
raywenderlich.com
57
Amazon Sumerian
Chapter 2: Building the Escape Room
With the secret floor still selected, scale the floor until it’s as narrow as the hall and translate it against the wall.
Now, to deal with the wall. Select Wall 1 and duplicate it. Translate it to the other side of the secret hall floor.
Finally, select Wall 2 and duplicate it. Translate and scale it to fill the empty space at the end of the hall.
raywenderlich.com
58
Amazon Sumerian
Chapter 2: Building the Escape Room
Key points • An entity is an object that exists in your scene. • The Entities panel contains all the various entities being actively used in your scene. • The Assets panel contains all the various objects (entities, sounds, scripts, etc) that you can add to your scene. • The Inspector panel allows you to change various properties on your entities. • Click the Create Entity button to create new entities. • Use the arrow and transform tools to move, scale and rotate your entities.
Where to go from here? It's hard to believe that in just one chapter, you've learned how to create entities, you've learned how to position and manipulate those entities and find your way around the interface. If you are interested in learning more about the Sumerian interface, the Amazon Sumerian team has created an informative tutorial that you can find here: https:// docs.sumerian.amazonaws.com/tutorials/create/getting-started/sumerian-interface/ The fun is only starting. In the next chapter, you'll add some color to your escape room and even do some interior decorating with the built-in assets.
raywenderlich.com
59
3
Chapter 3: Entities & Materials By Brian Moakley
At this point in the book, you have a constructed room that isn’t very interesting. It’s just a collection of white walls that contain a secret hallway. Your goal is to make the escape room give off a more Swedish-furniture-store vibe. To do this, you’ll need to learn more about entities, materials and even how to import models provided by the Amazon Sumerian team.
Diving deeper into entities Entities. What are they good for? As it turns out, they are good for absolutely everything. Everything you’ve done so far has used entities. You constructed your simple escape room with boxes, but those boxes are entities. The default lights that allow you to see are also entities. The camera which captures your scene is an entity. Even the folders in your Entities panel are entities. Entities are everywhere; but what does it mean to be an entity?
raywenderlich.com
60
Amazon Sumerian
Chapter 3: Entities & Materials
The answer is simple: An entity, in its barest form, represents a point in space in your scene.
Every entity contains a transform that provides its x, y, and z location. This is the physical address where the entity lives in your scene. You’ll learn about this a moment.
raywenderlich.com
61
Amazon Sumerian
Chapter 3: Entities & Materials
Entities also contain metadata. You can give an entity a name and a description, and provide custom tags as well. Every entity is unique. When you create an entity, Sumerian creates a unique identifier for it as well as recording when the entity was created. As you can imagine, your scenes will use a lot of entities. Sumerian provides up to 1,000 of them. If you find yourself reaching the limit, you may want to either downsize your scene or break your scene into smaller scenes. Note: You can import entities as assets, but not all assets are entities. When you import items, such as 3D models or images, into your scene, they’ll appear in the Assets panel. You can think of this as a warehouse for your scene. You can only drag entities and skyboxes onto the canvas.
Components Being that everything in your scene is an entity, you might wonder how Sumerian treats a camera differently from a box. Entities are modified by components. These components can make the entity display a 3D model, play a sound, move through space and do a whole lot of other things. In essence, an entity is a single point in space whose behavior you provide by way of components. If your scene isn't open, start your scene from the Sumerian dashboard In the Entities panel, select the Wall 1 entity. You’ll notice that the right-hand side of your screen provides all this new information.
raywenderlich.com
62
Amazon Sumerian
Chapter 3: Entities & Materials
This panel is called the Inspector panel. The Inspector lists all the various components attached to Wall 1. You’ll notice the following components: Transform, Geometry, and Material. The Inspector panel allows you to customize the values of all these components. In short, you convert your wall into a camera by simply adding, changing and removing existing components. Click the Geometry component and from the drop-down, select Remove.
It looks like your wall has disappeared, but what happened is that you deleted the 3D model of the wall. Don’t worry, you can get it back. Just press Control-Z to undo. Note: Sumerian will run on any modern browser such as Google Chrome or Firefox. This means that you can run Sumerian on a wide range of platforms. For the sake of simplicity, I’ll refer to Windows-based shortcuts. Please refer to the shortcuts of your platform. The question mark icon in the component heading represents the documentation. Click this icon when you need to look up any details about the component.
Getting in sync In the last chapter, you shaped boxes to match the shape of the escape room. While you may have matched the shape of the escape room, your escape room has a different size and position from the one featured in this book. It’s best to be on the same page. raywenderlich.com
63
Amazon Sumerian
Chapter 3: Entities & Materials
To get in sync, you’ll use the Transform component, which every entity contains. As mentioned, every entity is a point in space and the transform allows you to modify that location. Since Sumerian is a 3D engine, you’ll be working in 3D space. You can visualize a 2D system by looking at a simple graph over your monitor.
The x-axis represents the horizontal coordinates and the y-axis represents the vertical coordinates.
raywenderlich.com
64
Amazon Sumerian
Chapter 3: Entities & Materials
For a 3D system, you now need an additional coordinate system, where the z-axis goes into the monitor or out towards you. Select the Floor and in the transform component, set the translation (first row) to (-0.367, -0.03, -0.027).
Note: The translation are the coordinates that represents the position of an object in 3D space. These numbers are arbitrary. The floor ended up in this translation as I was building the project. Note: The transform component also contains one cool feature: You can scrub the values. Select the value inside of a field, then hold down the left mouse button and try moving your mouse either up or down. This allows you to rapidly change a value. This is great to do when you make broad changes. Remember, if you change a value too much, Control-Z is your friend. Next, set the scale (the third row) to the following values: (8.888, 0.045, 7.084) Your transform should look as follows:
raywenderlich.com
65
Amazon Sumerian
Chapter 3: Entities & Materials
Now, in the Entities panel, delete all the entities except the following: Default Dynamic Lights, Floor and Camera. To delete an entity, select an entity in the Entities panel and press your delete key. Each time you delete an entity, you'll be prompted with a confirmation dialog.
Make sure to click the Yes button for each delete. Another way to delete the entities is to view the room from the side, and drag select the room entities.
raywenderlich.com
66
Amazon Sumerian
Chapter 3: Entities & Materials
When you release the select, the necessary entities will be selected.
At this point, you can press your delete key and mass delete them all. Next, create the following entities using the box as your template. Note: Forgot how to create a box? Click the Create Entity button on the top of the editor and in the dialog, select the cube icon in the 3D Primitives section.
raywenderlich.com
67
Amazon Sumerian
Chapter 3: Entities & Materials
Your escape room should look like the following:
Hide the ceiling so you can get a better glimpse of the room. To hide the ceiling, click the eyeball next to the Ceiling entity. Your escape room now looks like the following:
raywenderlich.com
68
Amazon Sumerian
Chapter 3: Entities & Materials
Your escape room could use some nice columns. Add the following using the box entity:
Congrats! You now have a completed escape room with columns.
raywenderlich.com
69
Amazon Sumerian
Chapter 3: Entities & Materials
Parenting entities While your escape room is looking good, your Entities panel looks like a mess.
Mind you, this is with a dozen or so entities. Imagine working with hundreds of them. Thankfully, you can organize an entity by using entities. Every time that you create an entity, it’s all by itself. Don’t worry, the entity is quite happy. Nevertheless, you can provide a parent to the entity. From this perspective, entities work very much like folders in that you can create a tree structure. Click Create Entity and this time click the Entity button. This creates an empty entity.
raywenderlich.com
70
Amazon Sumerian
Chapter 3: Entities & Materials
You’ll now have a new entity in the Entities panel named — wait for it — Entity. Rename it to Columns. Now, drag each column into your new Columns entity.
Once you have all your columns organized, you’ll find that you can expand and collapse the Columns entity by clicking on the disclosure triangle next to the name.
Parent entities can also influence their children. Click the Columns entity, and you’ll notice that a transform appears on the canvas. Remember, an entity occupies a point in space — even empty entities. Now, move the Columns entity in any direction. You’ll notice that all of the columns move with it. When you’ve finished moving, just press Control-Z to return to the previous state. Next, create a new empty entity and give it the name: Walls. Drag the following entities into it: Wall 1, Wall 2, Wall 3, Wall 4, Wall 5 and Wall 6.
raywenderlich.com
71
Amazon Sumerian
Chapter 3: Entities & Materials
Create another empty entity and call it Room Geometry. Drag the following entities into it: Walls, Columns, Floor and Ceiling. Your Entities panel should look like the following:
Adjusting the Lights Lighting is incredibly important when developing your scenes. This book has an entire chapter just on lights. For now, you'll make some small adjustments to get rid of those sharp shadows. First, you'll rename the Default Dynamic Lights entity. There are two ways to do this. First, you can double-click the entity name in the Entities panel. The second way is to select the entity and rename it in the Inspector Panel. Select the Default Dynamic Lights entity and in the Inspector panel, rename it to Default Lights.
raywenderlich.com
72
Amazon Sumerian
Chapter 3: Entities & Materials
Select the Key - Directional entity and set the rotation to (-38, 16.958, -18). In the Light component, set the Intensity to 1.15. This sets the light's overall brightness.
Next, select the Rim - Directional. Set the rotation to (-35.112, 154.697, 9.967). Set the Intensity to .5.
raywenderlich.com
73
Amazon Sumerian
Chapter 3: Entities & Materials
Finally, click the Create Entity button and select the Directional Light. A directional light is like the sun.
Rename the light to Fill - Directional. Set the rotation to (-21.913, -70.363, 5.503). Set the Intensity to .35.
raywenderlich.com
74
Amazon Sumerian
Chapter 3: Entities & Materials
This produces even lighting throughout your escape room.
Drag your new light into the Default Lights entity. Now, it’s time to bring some color and texture to your escape room. You’ll do this by using materials.
Using materials When working with a 3D environment, you provide models that are composed of geometry and materials. The geometry tells the engine how to draw the object. The materials determine how the model looks. These materials paint the model as well as determine how the textures appear under various light conditions. It’s easy to confuse materials with textures. A texture is an image such as a JPG or PNG that you import into a scene. A material uses textures to provide detail to a model. When you create a box entity, Sumerian creates a 3D model of a box then applies a white material to it.
raywenderlich.com
75
Amazon Sumerian
Chapter 3: Entities & Materials
In the Entities panel, select the Floor entity and in the inspector, expand the Material component. You’ll see that you have lots of options.
You’ll learn more about some of these options later, but for now, give the floor a different color. Expand Color, and set the color by clicking the white color box. From the color picker, select a red color.
raywenderlich.com
76
Amazon Sumerian
Chapter 3: Entities & Materials
Now you have a red floor and when you orbit the camera around the room, you’ll notice that the light sheen off the floor. This is due to the material. With one click of the mouse, you’ve brought some color into your world.
While the red floor might make for a good Edgar Allen Poe story, for this tutorial, you’ll use a texture instead. Don’t worry! You don’t have to supply your own texture; Sumerian provides a bunch for you to use. At the top of the editor, click Import Assets.
A dialog will appear with all the various assets that you can include with your project. In the search field, type: material. You’ve now filtered the assets to show a bunch of material packs. Some are labeled PBR. When working with materials, Sumerian provides two options: Classic and PBR. A material encapsulates a program called a shader that runs on your graphics card. This program determines how your textures will appear on the model. Classic is the rendering option that originally shipped with the engine. PBR stands for Physical Based Rendering. This is a relatively recent method of rendering graphics that tries to accurately depict how surfaces are affected by light.
raywenderlich.com
77
Amazon Sumerian
Chapter 3: Entities & Materials
Double-click on the PBR Material Pack: Walls. When you import the package, the editor will inform you that the new materials have been imported into your assets panel. Click OK to continue.
Click the Import Assets button again and this time, import the PBR Material: Concrete and PBR Material: Wood packages as well. When you import an asset, you import a pack into your project. When you add assets to your own project, you put them in the default pack. As you import assets, you’ll import packs related to those assets.
raywenderlich.com
78
Amazon Sumerian
Chapter 3: Entities & Materials
If you look in the Assets panel, you’ll see that you now have additional packs: Default Pack, PBR Material Pack: Walls, PBR Material Pack: Wood and PBR Material Pack: Concrete.
You can also create your own asset packs and export them to other projects as well. For instance, you can create an animated login form that you can use in other projects. Instead of recreating the form, you could simply create a custom pack, add the entities and assets to it and then export the pack. Once exported, all your other projects can import it from the import assets menu. Note: By default, when you add entities to your canvas, they will not be added to your sassets pack. To add them to your custom pack you must drag the entity to the pack. Now that you have materials imported, your next task is to put them to use. The first entity is the floor. Select the Floor entity and expand the Material component.
raywenderlich.com
79
Amazon Sumerian
Chapter 3: Entities & Materials
Next, in the Assets panel, you want to assign one of your imported materials. To do this, click the Materials tab.
The Assets panel will now display only materials. In the PBR Material Pack: Concrete Pack, find the Concrete_Polished_MAT material and drag it to the Default Material field.
Now do the same for the ceiling. Once you assign the texture, you’ll notice that the ceiling is darker than the floor.
raywenderlich.com
80
Amazon Sumerian
Chapter 3: Entities & Materials
Now for the walls. Select Wall 1 and in the PBR Material Pack: Walls Pack, assign the Walls_Stucco_Cream_MAT material component. Do this for the rest of the walls. Your room should look like the following:
For the columns, assign the Wood_Pine_MAT material to all of the columns. Your escape room should now look like this:
raywenderlich.com
81
Amazon Sumerian
Chapter 3: Entities & Materials
Congrats! Your escape room has texture. You’ll notice that there are a lot of materials in the asset panel. Remember, when you created the box entities, new materials were created for you. You could go on and delete them, but you should make sure they nothing is using them. Select the Walls_Stucco_Cream_MAT material and then click the chain-link icon. You’ll see all the entities that are currently using the material.
This works for all assets in the asset pane, not just materials.
raywenderlich.com
82
Amazon Sumerian
Chapter 3: Entities & Materials
Now in the Default Pack, select the Default Material and click the chain link icon. This time, there are no dependencies found.
Select the Default Material and click the trash can icon to delete it. You still have a lot of unused materials left. Instead of checking if anything is using each asset, you can simply delete all unused assets from the Default package. In the Default Package header, click the broom icon.
raywenderlich.com
83
Amazon Sumerian
Chapter 3: Entities & Materials
The following dialog will give you a list of all the assets you’re about to delete. Press Yes to delete the unused assets.
You have a much cleaner Assets panel, just in time to import models.
Adding models Now comes the fun part — decorating your escape room. You have two options when it comes to models: You can import your own models or you can use models included with the engine. If you choose to use your own models, you need to provide them in either OBJ or FBX format. When you import your model, Sumerian will convert it into an asset pack that contains all the various assets that form it. Keep in mind, you can’t import a super high-res model of the Death Star. Your models should be low poly (not a lot of geometry) and the file size cannot exceed 50 MB. Note: Sumerian does charge money for hosting your models and using related AWS services. There’s a lot you can do with the free tier. After that, the prices are quite reasonable. That said, it never hurts to check the pricing page to get an idea of how much a scene may cost.
raywenderlich.com
84
Amazon Sumerian
Chapter 3: Entities & Materials
If you don’t want to use your own models, you can use the models provide by Sumerian. Click the Import Assets button and search for Rug. Click Add to import it into your project. Once you add it, you’ll gain a new asset pack. This one is aptly called Rug. The big question of the hour — how do you add it to the scene? You need to provide an entity. Thankfully, the asset package provides an entity for you. In the Asset panel, click the entity tab and drag the rug_ViewRoom.fbx onto the canvas.
Once you drag your entity on the canvas, you’ll notice that the rug has an interesting name. In the inspector, change the name back to Rug. At this point, you will assign a translation to the rug. It’s essential that the entity is parentless. You’ll learn why in the next chapter. For now, add each model to the toplevel (parentless), assign a translation to it and then place it in an entity. With the rug selected, set the translation to: (-4.421, 0, 3.104). Next, set the scale to: (1.796, 1, 1.378).
raywenderlich.com
85
Amazon Sumerian
Chapter 3: Entities & Materials
Your room should now have a nice rug on the floor.
With the translation set, in the Entities panel, put your new Rug entity into the Room Geometry entity. You set the translation first because the parent coordinate system is different from a child's coordinate system. You'll learn about this in detail in the next chapter. At this point, you'll import a few more models to decorate your room. First, import the following assets and drag an instance to your scene. Don't worry about the translation. You'll handle that in a moment. Rename them according to the following:
raywenderlich.com
86
Amazon Sumerian
Chapter 3: Entities & Materials
Now set the following:
Now create a new empty entity and call it: Furniture. Inside the Furniture entity, create another entity and call it: Cabinets. Parent your entities according to the following table:
You’ve now decorated your room. Granted, you’ll add more elements to it eventually, but this gives you a good start.
raywenderlich.com
87
Amazon Sumerian
Chapter 3: Entities & Materials
The cool thing about those models prefixed with “ASIN” is that you can buy them on Amazon. Search for “ASIN: B071W5VD5C” on Amazon and you’ll see your comfy chair in its native habitat.
raywenderlich.com
88
Amazon Sumerian
Chapter 3: Entities & Materials
Challenge Challenge: Swedish artwork If you’ve ever been to a Swedish furniture store, you’ll notice that there are lots of abstract paintings hanging on the walls. Your challenge is to recreate the following abstract painting that uses the various shapes provided by Sumerian. Make sure to place it on Wall 1. Use only the 3D primitives. Place the painting in an entity named Painting inside of the Furniture entity.
Once you’ve created your painting, go through the challenge completion so you can get the exact coordinates. You’ll use this painting later in the book.
Solution If you haven’t done it yet, create an empty entity and call it Painting. You’ll add items to it in a moment. For now, create the painting. Start by creating a new box entity. Name it Left Frame Edge. Set the translation to: (-4.669, 1.466, 0.954). Set the scale to: (0.112, 1.400, 0.141). Set the color to 000000.
raywenderlich.com
89
Amazon Sumerian
Chapter 3: Entities & Materials
In the Assets panel, select the Materials tab and change the name of the Default Material 3 to Ceiling and Default Material 4 to Black Frame. Duplicate the Left Frame Edge and give it the name: Right Frame Edge. Set its translation to: (-4.669, 1.466, -0.334).
With the Right Frame Edge still selected, duplicate it. Rename it to: Top Frame Edge. Set the translation to: (-4.669, 2.095, 0.300). Set the rotation to: (90, 0, 00).
raywenderlich.com
90
Amazon Sumerian
Chapter 3: Entities & Materials
Duplicate the Top Frame Edge, and rename the duplicate to Bottom Frame Edge. Move it to the following translation: (-4.669, 0.832, 0.307).
You should now have an empty picture frame.
Next, create a next box entity and rename it to Painting Background. Set the translation to: (-4.670, 1.461, 0.305). Set the scale to: (0.112, 1.176, 1.175). In the Material component, set the color to ffffff (white).
raywenderlich.com
91
Amazon Sumerian
Chapter 3: Entities & Materials
In the Assets panel, select the Materials tab and rename the material to Painting Background.
Now create a torus (that’s the donut-looking entity). Set the translation to: (-4.757, 1.451, 0.306). Set the rotation to: (0, 90, 0). Set the scale to: (0.820, 0.820, 0.820). In Material component, set the color to 4fb47b.
raywenderlich.com
92
Amazon Sumerian
Chapter 3: Entities & Materials
In the Assets panel, rename the material to Painting Donut.
Finally, create a new box entity. Name it Red Diamond. Set the translation to: (-4.767, 1.444, 0.304). Set the rotation to: (45, 0, 0). Set the scale to: (0.313, 0.313, 0.313). Set the color to ff0000.
raywenderlich.com
93
Amazon Sumerian
Chapter 3: Entities & Materials
Your painting should look like the following:
Finally, switch the assets panel. In the Materials tab, rename Default Material to Painting Background, Default Material 2 to Painting Donut and Default Material 3 to Red Diamond. Remember, you can always check the material source by clicking on the chain icon.
You’re almost done! Move all the entities you just created into the Painting entity, then drag the Painting entity into the Furniture entity. Next, drag all of the parts of your painting into the Painting entity. And that’s it! You have a new painting. When you’re finished, make sure to save your scene.
raywenderlich.com
94
Amazon Sumerian
Chapter 3: Entities & Materials
Key points • Every entity represents a single point in space. • An entity's behavior is created by adding, removing and altering components. • An entity can have child entities which provides a great way to organize related entities. • A material is a special object that affects how an entity looks in the scene. • Sumerian supports OBJ and FBX model formats.
Where to go from here? You now have an escape room with some furniture. One of the more fun aspects of working with Sumerian is incorporating models and building your scene. If you would like to practice setting up a scene, the Sumerian team put together a piece on creating a TV-viewing room. You can read it here: https:// docs.sumerian.amazonaws.com/tutorials/create/getting-started/sumerian-basics-tvroom/ Unfortunately, your room is static. In the next chapter, you'll add some interaction by way of State Machines and behaviors.
raywenderlich.com
95
4
Chapter 4: Adding Interactivity with Behaviors By Brian Moakley
Your furniture showroom is looking good. The floors and walls are nicely textured. It features a nice, colorful rug. There's plenty of furniture and even a nice abstract painting on the wall. There's only one thing that it is lacking: A means to escape!
Part of the fun of working with Sumerian is adding interactive elements. Sumerian allows you to do this in two ways: You can create behaviors to visually organize your logic, or you could write individual scripts.
raywenderlich.com
96
Amazon Sumerian
Chapter 4: Adding Interactivity with Behaviors
A behavior is a way to code your interactivity without writing a single line of code. With behaviors, you define individual states and trigger transitions to switch between them:
While the behaviors allows for visual logic, scripting allows you to define your own behavior as well as incorporate other AWS services. The big question of the hour is which approach should you use? The answer is simple enough: Both! Behaviors provide an easy way to construct your logic, while scripting allows you to build additional behavior that isn't provided by Sumerian. You can even incorporate your scripts into the state machine giving you the best of both worlds. Sumerian manages the behaviors by way of a State Machine. A State Machine tracks the progress of behaviors. A State Machine can also simultaneously run several behaviors at once.
Setting up the Player Camera At this point, you have a complete room. You now need to set a starting point for the player. Remember, the idea of the escape room is that you’re locked overnight in a Swedish furniture store. Stepping on the rug might set off the alarms, so you will jump from furniture to furniture to try to escape. Note: This is a somewhat contrived situation. You can create a player controller that works using a traditional mouse and keyboard. This results in a very complex state machine. By using teleportation, you'll get a good idea of how to create state machines. It also provides a great segue into virtual reality since teleportation is often preferred to avoid motion sickness.
raywenderlich.com
97
Amazon Sumerian
Chapter 4: Adding Interactivity with Behaviors
To get started, navigate to the Sumerian dashboard, and click on your current scene to open the editor. The first thing you need to do is set up the camera. You'll notice that you already have a camera in the scene. This is the Editor Camera. If you click the play button, the scene will start where you had last moved the camera. This means you will have to position the camera in the start location each time that you start the scene. A better approach is to add a new camera. In the Entities panel, select the Default Camera and click the duplicate button.
Name the new camera: Player Camera. This new camera will follow the Editor Camera. You want the camera to be in a fixed location. With your new camera selected, uncheck the Follow Editor Camera property.
Note: Cameras are a fundamental aspect of working with Sumerian. Cameras (as well as lights) are covered in depth in Chapter 10, "Lights, Camera, Action!"
raywenderlich.com
98
Amazon Sumerian
Chapter 4: Adding Interactivity with Behaviors
You can only have one main camera in a scene. The main camera is what users of your scene will see. Right now, the Default Camera is the main camera. You want the Player Camera to be the default camera. Every camera contains a camera component and only one camera can be the main camera. So, in the Camera component, check the Main Camera checkbox. By ticking this checkbox, any other camera designated as the main camera will become unchecked. By default, this kind of camera orbits around a point. This is provided by a script attached to the camera. It's better to use a mouse look script. In the Script component, remove the OrbitNPanControlScript by clicking the X in its right-hand corner.
Still within the Script component, click + to add a new script. From the list of options, choose Mouse Look Control.
raywenderlich.com
99
Amazon Sumerian
Chapter 4: Adding Interactivity with Behaviors
The MouseLookScript is configured to activate when the user presses the left mouse button. You'll need that button so that users can click on elements. In the MouseLookScript, set the Mouse Button to Right.
Finally, set the translation to (-2.626, 1.606, 1.043) and the rotation to (-15.72, 0, 0).
Now, play the scene. You'll find yourself hovering over a comfy chair. To make sure everything works, try looking around by pressing the right mouse button.
raywenderlich.com
100
Amazon Sumerian
Chapter 4: Adding Interactivity with Behaviors
Adding interactivity Adding interactivity is quite simple with Sumerian. You create a behavior and assign it to an entity. A behavior is composed of individual states — each containing actions such as animating an entity, playing some music or even speaking dialogue. Sumerian comes with a lot of pre-built actions and, with the power of scripting, you can even add your own actions. To get started with creating your own behavior, select the Couch entity. Remember, if you select the Couch on the canvas, the bottom most entity will be selected. To select the Couch entity, you will need to select it in the Entities panel.
A good habit to get into is to check the Entities panel after you've made your selection on the canvas to confirm the correct selection. In the Inspector panel, click Add Component. You'll see that you have a lot of options. In this case, choose State Machine
raywenderlich.com
101
Amazon Sumerian
Chapter 4: Adding Interactivity with Behaviors
Your couch will now get a state machine component added to it. You can either add existing behaviors or create your own. Click the + button next to the Drop Behavior field. This creates your first behavior.
Once you create a new behavior, the State Machine Editor will open at the bottom of the editor. It even comes with a state aptly named State 1.
Before you start playing around with states, it's a good idea to name the state. Often with Sumerian projects, you'll acquire lots of behaviors and states. When something goes wrong — say, for instance, your teleportation isn't working — you'll know that the logic is found the Teleport behavior, versus searching in Behavior 1, Behavior 2, etc. In the Inspector panel, change the name of the behavior to Couch. In the State Machine Editor, make sure to select State 1 by clicking on it. You'll see that you get information about the state in the inspector. Change the name of the state to Click on Couch. Now click the Add Action button.
raywenderlich.com
102
Amazon Sumerian
Chapter 4: Adding Interactivity with Behaviors
The following dialog provides a whole bunch of actions that you can use with your behaviors. Take a moment to click through all the various categories and check out all of the various actions you can use. Once you know these, you'll use the search field to speed things up. For now, click on the Controls category, and then click on the Click/Tap on entity. Finally, click the Add button at the bottom of the dialog.
You'll notice that your state now has a statement that reads: "On Click / Tap Entity." This is your action. This means the couch will respond to all clicks. Yet, nothing will happen when the user clicks.
raywenderlich.com
103
Amazon Sumerian
Chapter 4: Adding Interactivity with Behaviors
Click the Add State button to add another state.
Change the name to Hide Couch and click the Add Action button. In the Display category, select Hide. Now, you have two states with actions but the states aren't connected. In the Click on Couch state, click and drag the text that reads "On Click / Tap Entity" to the Hide Couch state.
This will draw an arrow between the two states. When the user clicks on the couch, the state will transition to the Hide Couch and the couch will disappear. Play the scene. Notice that there is a difference in the behavior. When the scene is playing, you'll notice that the Click on Couch state has a green outline around it.
This lets you know the active state of the behavior. Right now, the behavior is waiting for the click event. Click on the couch and you will see it disappear. Also, notice that the Hide Couch state is the active state.
raywenderlich.com
104
Amazon Sumerian
Chapter 4: Adding Interactivity with Behaviors
When a state transition occurs, all the actions will run in the order listed in the state. Of course, the objective isn't to make the couch disappear (although that'd be a good magic trick). Your goal is to teleport the player. This raises an interesting conundrum. Behaviors are designed to just work on the current entity. Later you'll see how some actions and custom scripts can affect other entities, but these are exceptions. In this current situation, when a user clicks on the couch, you'll want to move the camera to it. Thankfully, there is a way to communicate between entities and that's accomplished by sending messages.
Sending messages Messages are the primary means in which entities communicate with other entities. Messages are interesting in that a receiving entity can't reply to the message and the sender has no idea who is receiving the message. This may seem a little bit strange. But this keeps the entities separate from each other. This means that changes to one entity won't affect another.
You can think of a message like an announcement. When an event occurs, an entity broadcasts a message. Any number of entities can listen for the message and react when they receive the message. Messages can be named anything. Typically, you name it as a result of an action. For instance, if a basketball team scores a basket, you may broadcast a BasketScored event or a HomeTeamScores event. The name and meaning of the event is up to you.
raywenderlich.com
105
Amazon Sumerian
Chapter 4: Adding Interactivity with Behaviors
In the case of the couch, when the user clicks on the couch, the couch will broadcast a CouchClicked message. Any entity in the scene can respond to it. Since the camera is interested in the event, it will listen for the CouchClicked event. When the message is broadcast, the camera will receive the message and then change its position. To get started withs messages, you'll need to edit your couch behavior. You can select the couch and then click the pencil icon next to the behavior name. There is another way to access your behavior. In the Assets panel, click the Behavior tab and then in the Default Pack, click the pencil icon next to the couch behavior:
This opens the State Machine Editor. Select the Hide the Couch state and rename it to Send Couch Click Message. Click the Add Action button and, in the Transitions category, select the Emit Message action. You'll see that there is a new action underneath the Hide action. It contains only one field named Channel. This is the name of the message. Note: You can only broadcast the message name when using a behavior. When working with scripts, you can send data with the message. You'll do this in Chapter 12, "The Sumerian API." Set the Channel to MoveToCouch. You may be wondering why all the letters are squeezed together. Typically, spaces can cause problems in computer languages and so when broadcasting messages it's just a good practice to remove spaces to avoid any potential issues.
raywenderlich.com
106
Amazon Sumerian
Chapter 4: Adding Interactivity with Behaviors
Right now, there are two actions in the selected state. The first action hides the entity while the second action sends out a message. These actions will start with the first message and run every subsequent action in order. Note:: As you'll soon see, Listen actions will run concurrently. You can reorder the actions by clicking on the two arrows and dragging the action.
For now, you don't need the hide action, so delete it by clicking the x icon next to the reorder icon. Doing so will leave you with just one action. There is only one problem with the current behavior, when the user clicks on the couch the behavior will emit a message but nothing else will occur. You want the emit action transition back to the click action. That way, the couch will be able to be clicked multiple times. When you added a click action, the action provided its own transition. The Emit Message action doesn't have such a transition. You'll need to add your own transition. Click the Add Action button and, in the Transitions category, select the transition Transition action. Now your state will have an On Enter transition. Click on the On Enter transition and drag to the Click on Couch state. You now have two states referring to each other.
Now that you are sending messages, you'll need the camera to respond to the message. In the Assets panel, click the Behaviors tab and then click the + button in the Default Pack header.
raywenderlich.com
107
Amazon Sumerian
Chapter 4: Adding Interactivity with Behaviors
As you can see, there is more than one way to create a behavior or assets in general. Rename your new behavior to Player Camera. Make sure to edit the behavior to access the State Machine Editor. Like the Couch behavior, you have a state already provided for you. Rename it to Listen for Clicks. Note: When naming your state, it helps to be clear with the intention of the state. That way, you'll understand the state's intention at a glance Click Add Action and in the Transitions category, select the transition Listen action. In the Message channel field, give it the name MoveToCouch. You've now defined an event listener. When the MoveToCouch message is broadcast, your behavior will transition to another state. Keep in mind that spelling and casing is important. If you listen to the MveToCouch, the event won't fire since the event name is misspelled. Now, click the Add State button to create a new state. Give it the name Move to Couch. This is the part when you move the camera. Thankfully, there's a move action! With Move to Couch selected, click the Add Action button. In the Animation category, add the Move action. Set the translation to (1.380, 1.606, -0.116). Make sure to uncheck all the other values. This will make it so that the camera will jump to the nearby chair.
raywenderlich.com
108
Amazon Sumerian
Chapter 4: Adding Interactivity with Behaviors
Since you need to transition back to the Listen for Clicks state, click the Add Action button. In the Transitions category, add the Transition action. Drag a connection between the Move to Couch state and Listen for Clicks state.
Now, to add the behavior to the Place Camera. First, select the Player Camera in the Entities Panel. Its information should appear in the inspector. In the Assets panel, select the Player Camera behavior and drag it to the bottom of the inspector. You will see an Add component message appear in the inspector panel.
raywenderlich.com
109
Amazon Sumerian
Chapter 4: Adding Interactivity with Behaviors
When you release the mouse button, a State Machine component will be added to the entity with your behavior assigned to it. Note: If you select the entity from the canvas, the Canvas will allows select the lowest most child. If do you select from canvas, it's good habit to check the Entities panel to make sure you've selected the correct entity. Now, run the scene and click on the couch. The camera will teleport. When you teleport to the couch and look down, you may notice the top of the couch getting removed.
raywenderlich.com
110
Amazon Sumerian
Chapter 4: Adding Interactivity with Behaviors
You'll learn more about this in Chapter 10, "Lights, Camera, Action". For now, you must adjust your camera's clipping plane. Select your Player Camera, and set the Near Clipping Plane to .5.
Now the top of the couch won't get cut off.
Completing the teleportation At this point, the couch is the only item that you can click. You need to send out messages for the left comfy chair and the right comfy chair. In the Assets panel, select the Couch behavior and click the duplicate button. Rename this new behavior to Left Comfy Chair. Duplicate the Couch behavior again and rename it Right Comfy Chair. Select the Left Comfy Chair behavior and in the State Machine Editor, rename the Click on Couch state to Click on Left Comfy Chair. Make sure to also rename Send Couch Click Message to Send Left Comfy Chair Message. Finally, in the Send Couch Click Message state, change the message channel to MoveToLeftComfyChair.
Next, do the same for the Right Comfy Chair. Rename all of the states to reference the Right Comfy Chair and change the message channel to MoveToRightComfyChair. raywenderlich.com
111
Amazon Sumerian
Chapter 4: Adding Interactivity with Behaviors
Note: You'll notice that the behaviors are almost the same except for a few small details. This is a problem. Later, you need to change the logic of the behavior. Instead of changing it in one place, you will now have to change it in multiple places. This is a sign that the behavior is better expressed as a script. You'll learn how to do this in Chapter 12, "The Sumerian API." For the time being, you'll use duplicated behaviors. Once you have both the Left Comfy Chair and Right Comfy Chair behaviors configured, select the Player Camera behavior in the Assets panel. In the State Machine Editor, select the Move to Couch state and press the Duplicate State(s) button:
Doing so will create a new state, all transitioning to Listen for Clicks. Select the state, and for the Move action, set the Translation to (-0.638, 1.606, 1.043). Rename the state to Move to Left Comfy Chair.
raywenderlich.com
112
Amazon Sumerian
Chapter 4: Adding Interactivity with Behaviors
Duplicate the state and rename it to Move to Right Comfy Chair. Set the Translation to (-2.626, 1.606, 1.043)
Your behavior should look like the following:
At this point, you have transitioned from your new move states, but there are no transitions to the move states.
raywenderlich.com
113
Amazon Sumerian
Chapter 4: Adding Interactivity with Behaviors
Select the Listen for Clicks state. Add two Listen actions. Set one channel to be MoveToLeftComfyChair and the other to be MoveToRightComfyChair.
Next, create a transition from On "MoveToLeftComfyChair" event to Move to Left Comfy Chair. Do the same from On "MoveToRightComfyChar" event to Move to Right Comfy Chair. Your behavior should now look like the following:
Now you have a completed behavior! Note: If you found that you made a mistake and dragged a transition to the incorrect state, simply click on the arrowhead of the transition. This will delete the transition.
raywenderlich.com
114
Amazon Sumerian
Chapter 4: Adding Interactivity with Behaviors
Finally, select the Behaviors tab in the Asset Panel. Select the Left Comfy Chair in the Entities panel. Drag the Left Comfy Chair behavior to the Inspector Panel. Do the same for the Right Comfy Chair, using the Comfy Chair behavior. Now, run your scene. You will be able to hop between all the furniture.
Light switch puzzle Now that the user can effectively move, it's time to put the first puzzle into the game. The escape room features three puzzles and the first is easiest. It's just a switch that needs to be pressed. With your scene open, click Import Assets. Search for the Light Switch asset and add it to your project. In the assets inspector, switch to the Entity tag and drag a light switch entity to the canvas. Set the translation to (0.301, 1.392, -1.156).
Now to provide the behaviors. When the user clicks on the light switch, the switch should rise. The actual switch is in the midpoint, so select the light_switch child entity. Set the rotation to (32, 0, 0).
raywenderlich.com
115
Amazon Sumerian
Chapter 4: Adding Interactivity with Behaviors
When the user clicks the switch, the switch should animate upwards. The light switch itself is too small for a user to click so it's better to add it to the entire switch panel. Select the light switch parent entity in the Entities Panel. In the inspector, click Add Component and select State Machine. In the State Machine component, click the + button to create a new behavior. The State Machine editor will open. In the inspector, rename the behavior to Light Switch Panel. Select State 1 and rename it to Click on Light. Press the Add Action button and in the Controls category, add a Click/Tap action. Click the Add State button. Select the new state and rename it to Emit Activate Message. Click the Add Action button and, in the Transitions category, add a Emit Message action. In the Emit Message action, set the Channel to ActivateSwitch. Drag a transition from the Click on Light to the other. Your behavior should look like the following:
Clicking the overall switch will fire a message. Now, you need to create a behavior in the child switch to listen to the message. As you can see, a project can acquire quite a few behaviors. Click the child light_switch and click the Add Component button. Add a State Machine and then click the + button to create a new behavior. Name the behavior Light Switch. In the State Machine editor, select State 1. Rename it to Listen for Light Switch Click. Click the Add Action button and, in the Transitions category, add a Listen action. In the channel, add ActivateSwitch. Now, click the Add State button and rename your new state to Rotate Light Switch. So far, you've moved an entity but that was an instant movement. In this case, you want the switch to animate over time. There is an action for this.
raywenderlich.com
116
Amazon Sumerian
Chapter 4: Adding Interactivity with Behaviors
Click the Add Action button and select the Animations category. You'll notice that there are two Rotate actions. One is called Rotate and the other is called Tween Rotate. The Rotate action will instantly rotate the switch much like the Move action moved the entity. To animate movement, you must select a tween variant of the action. Tween is an animation term. It's a shortening of the word between. It's the process of generating the intermediate frames between two images. That is, you provide a start point and then an endpoint, and the engine will generate the animation for you. Select Tween Rotate. You'll get a lot of options with this action. For now, set the Rotation to (-32, 0, 0), uncheck the Relative option and set the Time (Seconds) to 0.3. Note: You'll learn all about the various animation options in Chapter 13, "Animation & Particle Systems."
Drag a transition from the first state to the current one. It should look like the following:
raywenderlich.com
117
Amazon Sumerian
Chapter 4: Adding Interactivity with Behaviors
Now, play your scene and click on the light switch. You'll see that you have a working light switch that required not a single line code.
Revealing the next clue When the players click on the light switch, they will expect something to happen. In this escape room, it will reveal the clue for the second puzzle. For this to happen, you'll need to add a few more assets to the scene. Click the Import Assets button and search for the asset: Television Hanging. Select the television and click the Add button. In the Assets panel, drag the television_wall_ViewRoom.fbx entity onto the canvas. Rename the entity to Television. Finally, set the translation to (-2.646, 1.076, -3.425). Set the scale to (0.691, 0.691, 0.691)
Now, with your television in place, you want to rotate it on the left once the user activates the light switch. All you need to do is have the television listen to the ActivateSwitch event. With the television still selected, click the Add Component button and select the State Machine. Click the + button to add a new behavior and name it Television. Open the Television behavior in the State Machine Editor. Rename the default state to Listen for Light Switch. With the state selected, click the Add Action button and in the Transitions category, add the Listen event. Set the Message Channel to ActivateSwitch.
raywenderlich.com
118
Amazon Sumerian
Chapter 4: Adding Interactivity with Behaviors
Click the Add State button and name it Rotate Television. Click the Add Action button and, in the Animation category, add a Tween Rotate action. In the Tween Rotate action, set the Rotation to (0, -90, 0).
Finally, drag a transition for the Listen for Light Switch state to the Rotate Television state.
Now, run your scene and flick the switch. The television rotates to reveal... nothing! It's time for you to add a clue.
raywenderlich.com
119
Amazon Sumerian
Chapter 4: Adding Interactivity with Behaviors
Nested coordinate systems In escape rooms, clues are meant to be both obvious but also obtuse. That way, the escapees can all share an a-ha moment when they figure it out. This clue is a simple image with three colored shapes. The shapes don't matter. It's the color that's important. The clue is just an image. You have to import it into the engine. In the Assets panel, click the folder icon.
This opens the file browser. Navigate to the Resources folder and select clue.png. Now, if you click the Texture tab in the Assets panel, you'll see your imported image.
raywenderlich.com
120
Amazon Sumerian
Chapter 4: Adding Interactivity with Behaviors
At this point, you have a 2D image. If you drag it onto your canvas, you'll get an error. Remember, only entities can be added to your scene. You'll need to create one. What you need are some geometry and material. You could use a box entity, but a quad is a better fit. A quad entity is a rectangle. It has no depth and is perfect for signs and images. Click Create Entity and, in the 3D Primitives category, select the quad
This will add a quad to your scene. If you look at the scene from behind, you may just see the outline of a white rectangle.
raywenderlich.com
121
Amazon Sumerian
Chapter 4: Adding Interactivity with Behaviors
Quads are only meant to viewed from the front. The quad won't be rendered from behind which is why you can see through it. This is an optimization. There's no point in rendering a surface if it isn't meant to be seen. You'll often see this in a game when you glitch through the world. You'll see through all the walls of a level because you are seeing the back-faces of all of them. If you can't see the quad, simply rotate around it until you can see the plain white face. Now to add the clue. First, rename the Quad to Clue. Next, in the quads material, drag the clue.png texture to the material Texture property.
Set the scale to: (1.378, 0.730, 1). Finally, rename Default Material 2 to Clue. At this point, your quad should look like the following:
Now, you need to position the clue. The clue should go directly behind the television. So far you've been just entering the translation via coordinates provided by this book. This time, you'll use another entity's coordinate system.
raywenderlich.com
122
Amazon Sumerian
Chapter 4: Adding Interactivity with Behaviors
When you assign an entity to be a child of another entity, the child's coordinate system becomes expressed in terms of the parent's coordinate system. It's easier to think about this in 2D coordinates. Entity A is located at a translation of (1, 1). Entity B is located at a translation of (-1, -1).
When you make Entity B a child of Entity A, Entity B's translation doesn't change, but the center of the coordinate system does. To Entity B, the origin point of the world (0, 0) is the location of the parent entity. This means its coordinates are expressed in terms of the parent. Entity A's coordinates are (0,0). Entity B's new coordinates are (-2, -2).
raywenderlich.com
123
Amazon Sumerian
Chapter 4: Adding Interactivity with Behaviors
This is why you set the translation of the entity before you made it a child of another entity. Had you made the entity a child first and then set the coordinates, the entity would have been misplaced since all the coordinates in this book are provided in the world space. You can use this to your advantage when you need entities to be positioned at the same place as other entities. In the Entities Panel, drag the clue entity to be a child of the television. Right away, the clue's coordinates will update since the television is the parent.
Now set the translation of the Clue to be (0, 0, 0). This moves the entity to the place of the television.
Using the translation controls, move the clue to the center of the television. If your clue is in front of the television, use the transform controls to move it behind the television. That way, the user won't be able to see it. raywenderlich.com
124
Amazon Sumerian
Chapter 4: Adding Interactivity with Behaviors
Once in position, un-parent the Clue. You can do this by dragging the Clue entity to the scene name.
Now, play your scene and flick the switch. This time, you'll see a clue. Congrats on making it this far! In the next chapter, you'll add additional complexity by the way of attributes and branching logic.
Key points • A state machine is a component that provides interactivity to any entity. • The interactivity is saved into a file known as a behavior. • An entity can have multiple behaviors added to it. • A behavior is composed of individual states that have actions added to them. • A message is an action sent between behaviors. • Child entities adopt the coordinate system of their parent entity.
raywenderlich.com
125
Amazon Sumerian
Chapter 4: Adding Interactivity with Behaviors
Where to go from here? Behaviors allow for dynamic interactions with your 3D scene. You'll be writing lots of behaviors with Sumerian. The Sumerian team has provided two additional tutorials. One tutorial covers the interface that can be found here: https:// docs.sumerian.amazonaws.com/tutorials/create/beginner/state-graph-editorinterface/ The other tutorial provides details on state machines that can be found here: https:// docs.sumerian.amazonaws.com/tutorials/create/beginner/state-machine-basics/
raywenderlich.com
126
5
Chapter 5: Attributes & Branching Logic By Brian Moakley
Creating behaviors to provide interactivity is one of the cooler things you can do with Sumerian. The visual State Machine editor makes it easy to track how states transition into other states. Adding additional states is just a matter of creating new states and integrating them with the rest via transitions. Unfortunately, the current behaviors in your escape room are somewhat simple. While they do provide interactivity, their linearity limits them. Thankfully, Sumerian provides a tool to add complexity to your behaviors with attributes; by using these attributes, you’ll learn how to make branching choices in your behaviors. In this chapter, you’ll use attributes to construct your second puzzle. When you last left off, the light switch caused the television to move, revealing a cryptic clue.
The shapes on the clue don’t mean anything – it’s the colors that are important. The user will need to click three objects in the room, each of which matches a color. The user will need to click the colors in order. If they click the wrong color, the puzzle will reset. As you can imagine, this behavior is going to be a bit complicated. raywenderlich.com
127
Amazon Sumerian
Chapter 5: Attributes & Branching Logic
Setting up the puzzle pieces To get started with the puzzle, you need to provide three different objects for the user to click. From the Sumerian Dashboard, open the Showroom Skedaddle scene. Click Import Assets and search for statue. Once you find it, select it, and click Add to add it to your available assets.
Click Import Assets again and, this time, search for ASIN: B073P2DNTD. This search returns a lamp. Select it, and click Add.
You’ll need an end table to hold the lamp. Click Import Assets, search for Table Curved, select the asset, then click Add.
raywenderlich.com
128
Amazon Sumerian
Chapter 5: Attributes & Branching Logic
Click Import Assets one final time and search for ASIN: B00PCS8PDY. This search returns a vase. Click Add.
Arranging the room You now have four objects you can use in your puzzle, so your next task is to arrange the room. In the Assets panel, select the Entities tab. Drag a Table Curved entity onto the canvas and set its translation to (-0.321, 0, -0.625).
Rename the entity to Side Table and drag it into the Furniture entity. This will hold the lamp.
raywenderlich.com
129
Amazon Sumerian
Chapter 5: Attributes & Branching Logic
Next, drag a B073P2DNTD.obj entity from the Assets panel onto the canvas. Rename the entity to Desk Lamp. Set its translation to (-0.316, 0.532, -0.624).
Finally, drag it into the Furniture entity.
Finally, drag a vase_ViewRoom.fbx entity onto the canvas. Rename this entity to Vase. Set its translation to (-1.557, 0.199, -1.592) and set the scale to (0.594, 0.594, 0.594).
raywenderlich.com
130
Amazon Sumerian
Chapter 5: Attributes & Branching Logic
Expand the Vase entity in the Entities panel and select B00PCS8PDY:Bottle B00PCS8PDY:Stone1.
In the Inspector, expand the Material component. In the COLOR (DIFFUSE) section, click on the white color box and set the color to #0046dd. You now have a blue vase. Drag it into the Furniture entity.
Now, drag a smooth_statue_ViewRoom.fbx entity onto the canvas. Set its translation to (-1.563, 0.517, 1.466) and set the scale to (0.675, 0.675, 0.675).
Rename it to Statue.
raywenderlich.com
131
Amazon Sumerian
Chapter 5: Attributes & Branching Logic
In the Entities panel, expand the Statue entity. Select the B000SAGNT4:Artwork entity child.
In the Inspector, expand the Material component. In the COLOR (DIFFUSE) section, set the Color to 79fd4d. Now, drag the Statue entity into the Furniture entity. When you’re all done, your escape room will look like this:
Now comes the fun part: Creating the behaviors!
Setting up the emitters Now that you have all the elements in place, you need to start building the puzzle. Each element in the puzzle will emit a message when the user clicks it. A central entity will listen for the messages and determine when the user has solved the puzzle. When this occurs, the puzzle manager will emit a puzzle complete message, triggering the third and final puzzle. Start by clicking Create Entity then, in the Others category, select Entity. Give it the name Color Puzzle Manager and select it. In the Inspector, click Add Component and select State Machine. In the State Machine component, click the + button to add a new behavior. Rename this new behavior to Color Puzzle Manager.
raywenderlich.com
132
Amazon Sumerian
Chapter 5: Attributes & Branching Logic
When you’re done, the entity will look like this:
Now, to create the emitting behaviors! In the Assets panel, select the Behaviors tab. In the Default Pack, click the + button and select Behavior from the list. Rename your new behavior to Blue Trigger. In the State Machine editor, select State 1 and rename it to Listen for Click. Click Add Action and, in the Controls category, select the Click/Tap on Entity action. Once selected, click Add. You need to add another state to this behavior, so click Add State. Rename this state to Emit Click Message. Click Add Action and, in the Transition category, select the Emit Message action and click Add. Set Channel to ClickedBlue. Click Add Action again and, in the Transitions category, select the Transition action and click Add. Drag transitions between both states. Your behavior should look like this:
raywenderlich.com
133
Amazon Sumerian
Chapter 5: Attributes & Branching Logic
In the Asset panel, select the Blue Trigger behavior and press the duplicate button.
Rename the duplicate behavior to Green Trigger. Edit the behavior and change Channel in the Emit Click Message action to ClickedGreen.
In the Asset panel, duplicate the Green Trigger behavior and rename it to Yellow Trigger. Edit the behavior and change Channel in the Emit Click Message action to ClickedYellow.
Now, assign the Yellow Trigger behavior to the Desk Lamp. Assign the Green Trigger behavior to the Statue. Finally, assign the Blue Trigger behavior to the Vase.
Building logic with attributes When you first read about entities, you learned that they represent a single point in space. Later, you saw how you could customize your entities by using components. You also learned that entities can contain metadata such as a description of the entity and when it was created. In short, entities have many useful features, but here’s one additional feature that will take your scenes to the next level: With entities, you can store data by way of attributes. When you create an attribute on an entity, you can use that attribute to store whatever data is relevant to your scene. For instance, you can store whether the user has clicked on a certain entity. You can use them to save user preferences, such as music or sound volume. You can also use them to keep track of any interaction in your scene and make choices based on them. raywenderlich.com
134
Amazon Sumerian
Chapter 5: Attributes & Branching Logic
You have three different types of attributes at your disposal: You can use them to store numbers, true or false values, and text. Using these values, you can create rich interactive scenes. Unfortunately, attributes do not persist between sessions. Every time a user restarts your scene, the attributes will be reset. If you want data to persist between sessions, you’ll need to save outside of Sumerian by using one of the many services provided by AWS. You’ll learn how to leverage AWS later in this book. In this puzzle, you’ll be using attributes to store two different values. The first attribute will store the color that the user just clicked. You’ll use another attribute to store the previous color that the user clicked. The puzzle reaches a winning condition when the current clicked color is blue and the previous clicked color is yellow.
Defining attributes Before you can use an attribute, you must define that attribute. There are two ways to define attributes. You can either use a Set x Attribute action in a behavior or you can manually set an attribute on an entity. When manually setting an attribute, you can only use string (text) attributes. When using an action, you can set text (string attribute), a number (numeric attribute) or a true or false value attribute (boolean attribute). In the Entities panel, select the Color Puzzle Manager. In the Inspector, expand the Custom Attributes section.
Defining an attribute means giving it a name and providing a value. For Key, use CurrentClicked. For Value, use None. Click the + button. For the next attribute, set Key to PreviousClicked, and set Value to None. Click the + button to add it.
raywenderlich.com
135
Amazon Sumerian
Chapter 5: Attributes & Branching Logic
Your entity now has two different attributes assigned to it.
Building a branching behavior Attributes work well with behaviors; you can create behaviors that run actions based on the value of certain attributes. When evaluating attributes, there are four types of results. You don’t need to respond to all of them; you may be interested in only one result. The first result is an equal result, which you express using ==. This is a sign that’s used in many programming languages to test for equality. The definition of equality is pretty strict – the value "Green" is different from the value "green", for example, since one is uppercase and the other is lowercase. The second result is a not equal result. You express this using !=. The third result is a greater than result expressed using >. The final result is the less than result expressed using
{
}
This is the skeleton of an arrow function. It’s the equivalent of: var quizAverage = function() { }
raywenderlich.com
299
Amazon Sumerian
Chapter 11: Introduction to JavaScript
The parenthesis takes in any parameters. In this case, you’ll provide quizScores as that variable. Update your code, like so: var quizAverage = (quizScores) =>
{
}
Next, you’ll provide the function body, which goes after the curly braces. Update your code so it matches this: var quizAverage = (quizScores) => { var gradeTotal = 0; // 1 for (var i = 0; i < quizScores.length; i++) { gradeTotal += quizScores[i]; }
}
var averageTotal = gradeTotal / quizScores.length; return averageTotal;
And now, it works just like before. Add the following: console.log(quizAverage(quizzes));
Now save, and you’ll see the following in the console: 74.71428571428571
Arrow functions can become really concise. Add the following: var square = (x) => { return x * x; } console.log(square(10));
Save and view the console. It reads: 100
As there’s only one parameter, you no longer need the parentheses. Also, being there’s only one line, you don’t need a return statement or even braces. Update your code to the following: var square = x => x * x; console.log(square(10));
When you save now, you’ll get the same result, but the arrow function makes it much easier to read. raywenderlich.com
300
Amazon Sumerian
Chapter 11: Introduction to JavaScript
Objects JavaScript is an object-oriented language. This means you can use objects to group variables together. You can pass these objects around your code. There are many ways to create objects in JavaScript, but the easiest way is to use the object literal. These are two braces against each other: {} Add the following to your script: var bestFriend = {};
Right now, your object doesn’t do much. It’d be nice for your object to contain some properties. These are variables associated with the object. Update your code: var bestFriend = { firstName: "Jeremy", lastName: "Patterson" }
You’ve defined a very simple object with a firstName and lastName. The object variables are known as properties. You define them by giving them a name as a variable, then adding a colon after it. Following the colon, you provide a value. If you have multiple properties, you separate them with a comma. To access a value, add the following: console.log(bestFriend.firstName);
This prints out the following: Jeremy
As you can see, you access the properties by way of the period. Some properties can contain other objects. Update the object to the following: var bestFriend = { firstName: "Jeremy", lastName: "Patterson", address: { street: "Main Street", number: "26" } }
raywenderlich.com
301
Amazon Sumerian
Chapter 11: Introduction to JavaScript
Now add the following: console.log(bestFriend.address.street);
This prints out the following: Main Street
Objects can also contain functions. This allows your object to act on its own data. Update your object so it looks like this: var bestFriend = { firstName: "Jeremy", lastName: "Patterson", address: { street: "Main Street", number: "26" }, speak: function() { console.log("hello, my name is " + this.firstName); } }
You’ll notice that the function refers to its own properties using this. This keyword stands in place of the current object. Note: The this keyword can be confusing and complicated, depending on the context. It changes depending on where the keyword is used. If you’re new to JavaScript, make sure to look up all the pitfalls you may encounter when using this. Now call speak by adding the following code: bestFriend.speak();
Now, you’ll see the following in the console. hello, my name is Jeremy
Congratulations! You’re cooking with objects!
raywenderlich.com
302
Amazon Sumerian
Chapter 11: Introduction to JavaScript
Key points • Sumerian is a great tool to learn and use the JavaScript language. • JavaScript is officially named ECMAScript and has no connection to the Java programming language. • Variables store data. • Arrays group related data as one variable. • Loops repeat instructions or cycle through all the elements in an array. • Use if statements to perform branching logic. • Functions encapsulate code and can be called on-demand. • Arrow functions condense regular functions. • JavaScript hoists variables to the top of a function. • Objects group variables and functions.
Where to go from here? You’ve just scratched the surface of JavaScript. As you can probably tell, the language goes very deep. What started as a simple language to interact with web pages has transformed into a tool with a variety of applications. This chapter has introduced you to JavaScript in the context of Sumerian, but you can use it for many things like creating games, building web pages and even writing server applications. One chapter alone doesn’t do justice to the language. A great place to learn more is the Kahn Academy. Kahn Academy provides free online video tutorials that will quickly get you up to speed. Mozilla – the creator of the Firefox browser – also produces free learning materials. Check out the Mozilla Developer Network and search for the JavaScript Learning Path. This is a free online guide that will introduce you to the language from the ground up.
raywenderlich.com
303
12
Chapter 12: The Sumerian API By Brian Moakley
When it comes to learning a programming language, oftentimes the language itself is the easiest part to learn. It’s the application programming interfaces (APIs) that take the most time to get down. A language uses an API to achieve tasks in the desired framework. For example, every browser has an API, which allows JavaScript to dynamically change a web page. The browser is a collection of multiple APIs. There’s an API to create 3D graphics called WebGL. This is the framework that Sumerian uses to render 3D objects. WebVR is another API that provides virtual reality on a web page. There are so many APIs that it could take years to get to know them all. Sumerian includes its API as well. A major difficulty in learning an API is learning how to think in that API. Each API is like a fingerprint. While some APIs copy the methodology of others, at the end of the day, each implementation is unique to the task at hand. If you’ve been following this book, then congratulations! You’ve already learned the hard part: How to think in Sumerian. You’ve learned to pass messages between objects. You’ve learned to create interactivity by creating behaviors from a series of states, which are composed of individual actions. This is also how the Sumerian API works: You need to think in actions. To get started, you’ll create your own custom actions.
raywenderlich.com
304
Amazon Sumerian
Chapter 12: The Sumerian API
Creating custom actions Throughout this book, you’ve been adding actions to states. These actions have all been pre-built. To get started with this chapter, you’ll create your very first action. You’ll then create some interactivity with your ingredients. When the user clicks on an ingredient, that ingredient will disappear. Note: If you skipped over the previous chapter and don’t know how to create custom scripts, head back to Chapter 11, “Introduction to JavaScript” and read the first section. Before you start, think about how you’d do the same thing with a behavior. You might create a behavior that listens to click actions. Then, when the user clicks on the item, you’d transition to a hide action followed by an emit message. From the Sumerian dashboard, open the Quickstart scene. In the Assets panel, switch to the Scripts tab, mouse over the Default Pack and click the + button. Select Script (Preview).
Rename the script to Ingredients and, in the Inspector panel, click Edit in Text Editor. Sumerian provides some default code. Delete the default function.
raywenderlich.com
305
Amazon Sumerian
Chapter 12: The Sumerian API
This leaves you with an import statement, which is responsible for importing the Sumerian API. The statement imports the framework under the letter s, so whenever you need to access an object from the framework, you always start with s. Start by typing the following below import: export default function IngredientClickAction(ctx) { }
A lot is going on in this little bit of code. Here’s the breakdown: • export default: When you write a Sumerian script, you’re creating what’s known as a module. Sumerian has to import your code into the engine, and you must define one function as the default export. In this case, it’s your first action. You must do this once per script. This will be the default action attached to the entity. • function IngredientClickAction: This is the name of your custom action. It starts with a capital letter and it’s very clear what it’s supposed to do. • (ctx): Your action takes only one parameter and this parameter is known as the context. You can think of the context as the heart of the framework. To do anything with the framework, you need a context object. The context allows you to run actions and can also contain data, much like attributes. At this point, you have an empty action, which doesn’t do much at all. For the demo, you want it to respond to click actions. Each context has a start() function, which takes in actions. Add the following to your action, placing it between the curly braces: ctx.start();
At this point, you provide your actions. Each action is passed into an array, which takes two objects. The first is the action type and the second object is the configuration properties. To see the available actions, you must check out the documentation, which you can find here: https://content.sumerian.amazonaws.com/engine/latest/doc/. This document contains a lot of information, but it has everything you need to know to be successful with the API. You’re interested in the available action, so click on module://sumerian-common/api link.
raywenderlich.com
306
Amazon Sumerian
Chapter 12: The Sumerian API
Note: This is a living document with regular updates, so the document will likely look different when you visit it. When you expand the common API, you’ll see a list of the core objects. This is where you can find more information and learn about the various functions available. You’ll also see action categories. Expand the input category.
Expanding the list provides several actions related to the input. Click on ClickAction. The documentation will give a brief description of the action. You want to create a new action, so click on constructor. raywenderlich.com
307
Amazon Sumerian
Chapter 12: The Sumerian API
A constructor will let you know how to create an action. For instance, a Listen action requires that you pass a channel into it. In your case, you’re creating a ClickAction. This action needs to know what happens when the user performs the click. The constructor lists all the various properties that it will take. You’ll see that it contains an options.onClick. This takes a function and is optional. The description reads: Callback invoked when entity is clicked. This means that when the user clicks the button, the provided function will execute.
Now, you want to add your action. Update your action to the following: ctx.start( [s.input.ClickAction, {}] );
Here, you’ve defined an array that contains an action and an empty object. The s.input tells Sumerian where to find the action. The empty object {} is what contains the options.
raywenderlich.com
308
Amazon Sumerian
Chapter 12: The Sumerian API
Now, update it to the following: ctx.start( [s.input.ClickAction, { onClick: function() { );
}}]
Now you’ve added a function to handle the click event. Whenever the user clicks on an ingredient, this function will be called. Two things need to happen: The entity needs to disappear and you need to send out a message. You do this via your context. The parent action contains your context, so you can just use that. Update the code to the following: ctx.start( [s.input.ClickAction, { onClick: function() { ctx.start( [s.entity.HideAction], [s.message.SendAction, { channel: "ClickedOnIngredient" }] ); }}] )
Now, two actions will run once the user clicks on an ingredient. You’ll notice that HideAction has no options. In this case, you don’t need to provide an additional object. SendAction works the same way as it does in a behavior, but it also provides another
option that allows you to pass data. You’ll use this later in the chapter. Finally, you’ll update your code to use an arrow function instead of a function. Update ClickAction to the following: ctx.start( [s.input.ClickAction, { onClick: () => { ctx.start( [s.entity.HideAction], [s.message.SendAction, { channel: "ClickedOnIngredient" }] ); }}] )
raywenderlich.com
309
Amazon Sumerian
Chapter 12: The Sumerian API
You’ll be using arrow functions throughout the rest of the book. Now, save your script and switch back to the engine. In the Entities panel, select the Oil entity. Drag the Ingredients script onto it. To test this, you’ll need to make a quick alteration to your scene. Select the Default Camera and in the Inspector panel, check the Main Camera option. Now, run your scene and click on the oil. It disappears! Voila! You’re a code magician.
Working with entity sets Congratulations on creating your first custom action. Unfortunately, it’s not very convenient. It works pretty much as a behavior. A better approach is to add the action to multiple ingredients at once. You do this by way of an entity set, which is a collection of entities. You can search through those entities or even attach actions to them. You fetch an entity set from the world object. This object is accessible from a context object. You can get a set via a regular expression, attributes, and tags. In the Entities panel, select the Oil entity and in the Inspector panel, expand the Oil component, which is the main component at the top of the list. Expand the Tags section, located above the Custom Attributes.
Add the tag ingredient and click the + button. Add this tag to the following entities: Egg 1, Egg 2, Egg 3, Flour Bowl and Water Cup.
raywenderlich.com
310
Amazon Sumerian
Chapter 12: The Sumerian API
Return to editing your Ingredients script. Add the following: export default function IngredientsSelector(ctx) { }
Remember, you can only export one action as the default, so change the header of your IngredientsClickAction to the following: function IngredientClickAction(ctx) {
Now, to get your ingredient entities. In IngredientsSelector, add the following: const ingredients = ctx.world.entitiesWithTags("ingredient");
This simple code takes all of your entities and bundles them up as an entity set for you. Note: If you’ve worked with sets in other programming languages, you’ll be happy to know you can perform set operations as well, such as intersect, union and substract. See the documentation for more details. Now add the following: ingredients.maintain(ctx, [IngredientClickAction]) maintain allows you to start actions on the entire set. It will also stop actions when
entities are removed from the set. If you don’t care about actions stopping, you can use start instead. Your new action should look like the following: function IngredientClickAction(ctx) { ctx.start( [s.input.ClickAction, { onClick: () => { ctx.start( [s.entity.HideAction], [s.message.SendAction, { channel: "ClickedOnIngredient" }] ) }}] ); }
raywenderlich.com
311
Amazon Sumerian
Chapter 12: The Sumerian API
export default function IngredientClickAction(ctx) { const ingredients = ctx.world.entitiesWithTags("ingredient"); ingredients.maintain(ctx, [IngredientClickAction]) }
Save your script and switch back to the Scene editor. Since you’re batch-updating your ingredients, you can remove the script from the oil. Keep in mind, you still need to attach the script to an entity for it to function. In the Entities panel, select the Oil entity and remove the script component. Select the Ingredients and drag the Ingredients script to it. Note: For the script to work, it needs to be attached to any entity. In your current scene, you attached the script to the Ingredients entity. This entity is the parent of all the affected entities. Having a script on a parent is inconsequential to how the script functions. You could just as easily create an unrelated entity named ScriptManager and add your script to that. It would work just the same. Now, run your scene and click on the various ingredients. They all disappear, and it only required a few lines of code.
Attributes and values Throughout this book, you’ve been keeping track of certain states with attributes. You’ve done this by creating attribute actions and then running comparison actions. When working with the Sumerian API, you can also use values. Values allow you to save information like you can with attributes, but there are some differences. First, you can choose to save data on an entity or you can save data to the world. By saving data to the world, any entity can access the value. In your current scene, you want to keep track of when the user clicks an ingredient. When the user has clicked all the ingredients, it’d be nice to see the raw dough in the bread pan. To get started, click the Import files from your computer folder in the Assets panel. In the resources/models folder, select the Dough.FBX file. This is a model of your raw dough. raywenderlich.com
312
Amazon Sumerian
Chapter 12: The Sumerian API
Drag the Dough.FBX entity onto the canvas and rename it Raw Dough. Set the translation to (-10.768, 4.26, -8.631). Set the rotation to (-5.552, -1.505, 7.016). Set the scale to (1.253, 1.529, 1.396).
In the Assets panel, switch to the Materials tab. Look for the Dough.FBX pack and select the 12_-_Default. Switch to the Textures tab. Click the Import files from your computer folder and, in the resources/textures, import all of the bread textures. Drag the Bread_Color.png texture to the COLOR (DIFFUSE) category. Drag the Bread_Normal.png texture to the NORMAL category. Finally, drag the Bread_Ambient.png texture to the AMBIENT category.
Select the Raw Dough and click Add Component, then add a State Machine. Click the + button to add a new behavior and name it Raw Dough. This will create a simple behavior. Name the first state to Listen for Messages and add two Listen actions. Set the first channel to ShowRawDough and the other channel to CookingDone. Add two more states. Name one state Show and the other Hide. raywenderlich.com
313
Amazon Sumerian
Chapter 12: The Sumerian API
Add a Show action to the Show state and a Hide action to the Hide state. Add Transition actions to both states. Drag a transition from the ShowRawDough event to the Show state and then back to the Raw Dough state. Drag another transition from the ShowRawDough event to the Hide state and then back to the Raw Dough state. Your behavior should look like the following:
Now drag the Raw Dough to the Breadpan. Hide the Raw Dough. This allows your dough to appear and disappear by receiving a message, which you’ve done throughout the book so far. This is quite useful and, since you’ve done it so often, it’s a great candidate for a script. Open your Ingredients script. The first thing you need to do is track the total ingredients. In IngredientsSelector, add the following underneath const ingredients = ctx.world.entitiesWithTags("ingredient");: ctx.world.value("ingredientCount", ingredients.size); ctx.world.value("ingredientClicked", 0);
Those two lines set up your values. You’ve assigned them to world, so any script can access them. If you wanted only the entity to be able to access the values, you could write: ctx.entity.value instead. The first line keeps track of the number of ingredients and the second line keeps track of the number of clicks.
raywenderlich.com
314
Amazon Sumerian
Chapter 12: The Sumerian API
At the top of IngredientClickAction, add the following: const totalIngredients = ctx.world.value("ingredientCount"); const clickTotal = ctx.world.value("ingredientClicked");
This fetches the value objects that you created in the set-up action and stores them as variables. Note: If you are new to JavaScript, the use of const here may be confusing. After all, when you set a number to const, you can’t change the value. Remember, an object is a collection of values. By declaring the object as a const, you can’t change the actual object, but you can still alter the object’s properties. If you tried something like this: clickedTotal = {};, you’d get an error. First, you need to increment the click value. A property named current stores this value. Inside the ClickAction, add the following above ctx.start(): clickTotal.current += 1;
This increments the click count. Once the click count equals the total amount of ingredients, then it’s a good time to show the dough. In your click action, add the following underneath ctx.start(): if (clickTotal.current == totalIngredients.current) { ctx.start( [s.message.SendAction, { channel: "ShowRawDough" }] ); }
And that’s it! Run your scene, and click on all the ingredients. When they all disappear, your raw dough will appear. Magic!
raywenderlich.com
315
Amazon Sumerian
Chapter 12: The Sumerian API
Values also provide an advantage over attributes that you can monitor when a value has changed. By using monitor on a value, you can run code every time there’s a change. Rewrite IngredientsSelector to do all the hard work: export default function IngredientsSelector(ctx) { const ingredients = ctx.world.entitiesWithTags("ingredient"); ingredients.maintain(ctx, [IngredientClickAction]); // 1 const totalIngredients = ctx.world.value("ingredientCount", ingredients.size); const clickTotal = ctx.world.value("ingredientClicked", 0);
}
// 2 clickTotal.monitor(ctx, () => { if (clickTotal.current == totalIngredients.current) { ctx.start( [s.message.SendAction, { channel: "ShowRawDough" }] ); } });
Here’s how it works: 1. In this action, you set up both of the values and keep references to the variables. 2. This sets up the value monitoring by calling monitor. It takes an active context, after which, you provide a function. This function runs every time the value changes.
raywenderlich.com
316
Amazon Sumerian
Chapter 12: The Sumerian API
This requires a small change to IngredientsClickAction. Replace IngredientClickAction with the following: function IngredientClickAction(ctx) {
}
const clickTotal = ctx.world.value("ingredientClicked"); ctx.start( [s.input.ClickAction, { onClick: () => { clickTotal.current += 1; ctx.start( [s.entity.HideAction], [s.message.SendAction, { channel: "ClickedOnIngredient" }] ) }}] )
All this does is increment the value. The action is much simpler now.
Signals One of the drawbacks of using behaviors in the Scene editor is that complexity can quickly grow out of hand. It’s easy to get lost in a tangled mess of states. Using the API, you can essentially compartmentalize complexity and have it represented as a single state. In this case, you have the user’s click on the ingredients. You’ve already written a bunch of code to handle that. You’ll wrap that up in action and add it to your behavior. You could use a message to signal the end of your action, but you can also use — drum roll please — signals. A signal is a way to indicate the completion of a state. To get started, create a new custom preview script. Rename it Mix Ingredients. Open the newly-created script in the Text editor. This is going to be a simple action. It’ll wait until the ShowRawDough message broadcasts.
raywenderlich.com
317
Amazon Sumerian
Chapter 12: The Sumerian API
Replace the default function with the following: export default function MixIngredients(ctx) { ctx.start( [s.message.ReceiveAction, { channel: "ShowRawDough" onReceive: () => {
}
);
}]
}
This message receives an action, but it doesn’t do anything yet. Now, you must define your signal. At the time of this writing, Sumerian only supports onSuccess and onFailure signals, but there’s a plan to support custom signals in the future. Implement signals by adding the following above your function: export const SIGNALS = { onSuccess: { description: ’success when user adds all ingredients’ } }
Here, you define your signal. You must always call your constant SIGNALS; this is defined by the engine. To use it, your action must import the options object. This object contains a variety of possibilities including properties that you set up (which you’ll do in a moment) or signals. Alter your function declaration to the following: export default function MixIngredients(ctx, options) {
Using this object, you can trigger your success signal. Update the MixIngredients action to call the signal inside ReceiveAction: export default function MixIngredients(ctx, options) { ctx.start( [s.message.ReceiveAction, { channel: "ShowRawDough", onReceived: () => { ctx.signal(options.onSuccess); } }]
raywenderlich.com
318
Amazon Sumerian
}
Chapter 12: The Sumerian API
);
Now to use it. Save your script and return to the Scene editor. Open the Bread Machine Demo. Click Add a new state, name it Mix Ingredients and add an Execute action to it. Attach the Mix Ingredients script to it. Drag a transition from the Click Ingredients state to the Mix Ingredients state. Then drag a transition from the On Mix Ingredients Success event to the Click on Pan event.
Finally, select the Demo Start Camera and set it as the Main Camera. Now, run your scene and the demonstration will wait until the user has added all the ingredients.
Action controllers There will be times when you have an entity with multiple different actions. Sometimes, you’ll want to cycle through the actions; other times, you may want to designate a particular action state. Sumerian comes to the rescue with the concept of controllers. Controllers allow you to group actions. After you do that, you switch between the controller states. You can either run this sequentially, define state names or even have different states run at the same time.
raywenderlich.com
319
Amazon Sumerian
Chapter 12: The Sumerian API
Sumerian defines several types of controllers. A regular controller allows you to run one or more actions at the same time. A sequence controller allows you to run actions in order. The states controller allows you to run one action at a time, in any order. Finally, you have a control controller that allows you to start and stop actions independently. In this case, you’ll be defining animation actions and you’ll cycle between various states. A sequence controller is a good fit for this purpose. You want some simple animation, and you’ll use a controller do it. With your scene open, click the Ingredients entity. In the Inspector panel, find the Script component and click the + button to add a new script. Make sure to select a Custom (Preview Format). Rename this new script to Ingredients Animation. Open it in the Text editor. You want the ingredients to bounce when a particular message broadcasts. You’ll handle the message broadcast a little bit later. For now, you need to set up the animation. Replace the default action with the following: export default function IngredientsAnimation(ctx) { ctx.start( [BounceAction] ); }
This creates a new action and then calls another action. Later, you’ll call this action from a ReceiveAction. For now, add the following to create BounceAction: function BounceAction(ctx) { var bounceCount = 0; const totalBounces = 2; }
This defines the length of bounces for the ingredients. Now for the animation. At this point, you can define a state controller or a sequence controller. With the state controller, you can arbitrarily jump between states, whereas a sequence runs states in order. First, you’ll define a state controller. Add the following underneath the variables. const controller = ctx.sequence();
raywenderlich.com
320
Amazon Sumerian
Chapter 12: The Sumerian API
This defines a sequence, which takes a series of actions. Creating a sequence returns a controller. Here, you store the controller in a variable that you can access later. Add the following in the sequence(): const controller = ctx.sequence( [s.position.TweenMoveAction, { seconds: .5, relative: true, position: [0, 0.10, 0], onComplete: () => { controller.next; } }],
This defines a TweenMoveAction. You’ll see that it takes a few parameters. You want to set the item to move upwards relative to its current position. When the animation completes, you switch to the next action in the sequence. Now, add the following for the down state: [s.position.TweenMoveAction, { seconds: .5, relative: true, position: [0, -0.10, 0], onComplete: () => { bounceCount += 1; } }]);
This performs another animation, with the difference that it’s moving the ingredients downwards. When the animation completes, the bounceCount increases. You’ll add more to this in a moment. After the controller, add the following: controller.loop = true;
By setting the controller to loop, you don’t need to move on to the next action. Once the action completes, the next action will fire. You only want two bounces. Update the onComplete function in your second tween action to the following: if (bounceCount >= totalBounces) { controller.loop = false; }
raywenderlich.com
321
Amazon Sumerian
Chapter 12: The Sumerian API
Set the Default Camera as the Main Camera. Run the scene. Your ingredients will bounce two times, then stop. With sequences, you can also restart sequences and do a variety of other things. You want the animation to run once a message is received. Update the IngredientsAnimation action to the following: ctx.start( [s.message.ReceiveAction, { channel: "AnimateIngredients", onReceived: (data) => { ctx.start([BounceAction]) } }] );
This creates a Listen action. You set the channel and onReceived handles what happens when a message is received. You’ll notice that the message is receiving a data object. With the Sumerian API, you can use messages to pass data to other entities, which you’ll do in a moment. For now, save your script and switch back to the Scene editor. Open the Bead Machine Demo behavior. Select the Click Ingredients action and add an Emit Message action to it. Set the channel to AnimateIngredients. Now, select the Demo Start Camera and set it as the Main Camera. Now run your scene and you’ll see your ingredients animate in time with the demonstration.
Script properties One of the coolest parts about working with scripts is the ability to integrate them with the rest of the Scene editor. For instance, when you add an Orbit and Pan Control script, you’ll see a list of options. This allows you to configure the script right in the Scene editor, versus switching to the Text editor to make any changes.
raywenderlich.com
322
Amazon Sumerian
Chapter 12: The Sumerian API
These are known as script properties. When defining the property, you must provide at least a property type, which indicates the actual data type of the property. For example, if you wanted the user to provide text, the property would be a string type. You can find the various types available to you in the type section of the documentation.
You can also set the default value of the property, add a user interface control and even set the order. In this case, you’ll use properties to configure your lights. In the current demo, you emit messages to turn on a light. Using properties, you’ll set the light from a dropdown instead. With the Scene editor open, create a new script and name it Lighting Control. Open the Text editor and delete the default action.
raywenderlich.com
323
Amazon Sumerian
Chapter 12: The Sumerian API
You’ll allow the user to configure two properties: One property will select the light, while the other sets the state. First, add the following: export const PROPERTIES = { }
The object’s name lets Sumerian know that you’re setting up properties for the script. Like Signals, you must do this every time you create properties. Now, between the curly braces, add the property for the light. light: { type: s.type.String, control: s.control.Select, options: ["Console Light", "Done Light", "In Use Light", "Open Light", "Start Light"], default: 3, order:0 },
This code creates a drop-down for the user to select a light. The type sets the value to be a string (text). The control sets the option to be a drop-down box. The options provide the name of the light. You’ve set the options to match the entity’s name, and you’ll use this name in a moment. The default sets the default value of the drop-down. Finally, order determines the order of the control in the panel. Now add the following: active: { type: s.type.String, control: s.control.Select, options: ["On", "Off"], order: 1 }
This creates another drop-down, where you can set the light to be either On or Off. Before you can see the options, you need to define an action to use them. Typically, you define your actions with a context. To use option values, you’ll need to define another parameter that stores the options.
raywenderlich.com
324
Amazon Sumerian
Chapter 12: The Sumerian API
Add the following: export default function LightNotifier(ctx, options) { }
Now, save your file and return to the Sumerian editor. Open the Bread Machine Demo behavior. Select the Start Button Description. Add an Execute Script action and drag your Lighting Control to it. Now, you’ll be able to set both the light and its state. Set the Light property to Start Light and the Action property to On.
Sending data You’ve created some properties that allow you to configure your lights, but they don’t do anything. Currently, the lights have behaviors attached to them. To make your lights work, you need to do two things: Remove the behaviors and tag the entities as lights. Select the Console Light entity and remove the State Machine component. Then add a Light tag to the entity.
Do this to the Done Light, In Use Light, Open Light and Start Light.
raywenderlich.com
325
Amazon Sumerian
Chapter 12: The Sumerian API
You’ve now removed all of the light behaviors. If you run the scene, the lights won’t activate. Switch back to your Lighting Control script. You’ll use this script to send data in a SendAction. In the Light Notifier, add the following: ctx.start( [s.message.SendAction, { channel: "ManageLight", data: { )
}}]
Using the SendAction, you send both the channel and some data. The channel is just some text, just as you’ve used throughout this book. The data is an object. You can add whatever data you want to it. In your case, you’ll declare two variables: light and status. You'll set properties based on options object. The options object contains your predefined values of light and active. Add the following to the data object: light: options.light, status: options.active
When you’re done, the completed action will look like this: export default function LightNotifier(ctx, options) { ctx.start( [s.message.SendAction, { channel: "ManageLight", data: { light: options.light, status: options.active } }] ); }
You’ve defined two properties to contain your property data. Now, you need to read that data. Save and go back to the editor. Click Create Entity and select the empty Entity. Give it the name Lighting Manager and drag it into the Default Dynamic Lights. Next, create a new custom preview script. Rename it Lighting Manager. Add the script to the Lighting Manager entity. Open your Lighting Manager script in the Text editor. raywenderlich.com
326
Amazon Sumerian
Chapter 12: The Sumerian API
This time, you’ll use the default action. Delete everything in the braces. First, you’ll fetch all of the lights into an entity set by adding the following to the top of the function: const lights = ctx.world.entitiesWithTags("Light");
Now, you need to listen for the ManageLight action. Add the following: ctx.start( [ s.message.ReceiveAction, { channel: "ManageLight", onReceived: (data) => {
);
}]
}
The script starts by listening for messages. When it receives a message, it receives the data object. You can use this object to activate and deactivate the lights. First, you need to check if you have a valid data object. Add the following: if (data) { }
Now, loop through all your lights: lights.forEach((item) => { });
A forEach loop iterates through the entire collection with the item variable referencing the current item in the collection.
raywenderlich.com
327
Amazon Sumerian
Chapter 12: The Sumerian API
Now, add the following in the forEach loop: if (item.name == data.light) { }
Each entity has a name, which you set in the inspector. You used the same names in the property. If the names match, you have the affected light. Now, add the following in the braces: if (data.status == "On") { item.show(); } else { item.hide(); }
If the status is equal to On, then you'll call the show() method which shows the entity. Otherwise, you'll hide it from view. Save your file. Open the Bread Machine Demo and replace all your light messages with the Lighting Control script. Set the correct light and the correct state (on or off). Your behavior should look like this:
Things are just getting interesting, and you haven’t touched animation yet. But don’t worry, that comes next!
raywenderlich.com
328
Amazon Sumerian
Chapter 12: The Sumerian API
Key points • Using the Sumerian API, you create your own actions. These actions can call other actions as well. • Every action takes a context. The context is a reference to the Sumerian engine. • Sumerian actions reside in categories. These categories are documented in the API documentation. • Each action has its own constructor. When using a Sumerian action, always look up the constructor requirements. • Entity sets are groups of entities. You can group entities by assigning tags to them and calling entitiesWithTags(). • Data can also be saved and retrieved by entity values. Unlike attributes, entity values can be monitored for changes. • Signals send messages to states when an action succeeds or fails. • Controllers provide for action states. You can switch between these states to run different actions. • Properties provide for script configuration in a behavior state or in the Inspector panel. • Messages sent from actions can contain data that can be accessed from other scripts.
Where to go from here? The Sumerian API is expansive, and using it unlocks the power of the engine. Keep in mind, the API isn’t meant to replace behaviors. The Visual State Machine editor is a great tool to see the entire structure of your experience. That said, the API allows you to group actions and extend the engine. The best place to learn more about the API is in the documentation. The documentation contains detailed information about each topic with lots of examples: https://content.sumerian.amazonaws.com/engine/latest/doc/ The documentation contains information about debugging, working with events and a deep overview of controllers. The documentation also contains a section for those users coming from the legacy API. By all means, dive deep into the documentation. raywenderlich.com
329
13
Chapter 13: Animation & Particle Systems By Brian Moakley
As you’ve seen in this book, adding animation make scenes both interesting and dynamic. Animation adds life to a scene. It not only captures your user’s attention, but it also highlights interactive elements. Sumerian provides several methods to perform animations. You can create a tween action, you can import animation with the model or you can create your animation with the timeline component. In this chapter, you’ll be performing all of these animation types and, in the process, breathing some life into your scene. After that, you’ll dabble with Sumerian’s particle system to add some "steamy" effects.
Tweening the night away So far, you’ve already played around with a bit of animation by attaching tween actions to entities. You first did this in Chapter 4, "Adding Interactivity with Behaviors." The word "tween" is shorthand for between. When creating a tween, you set a start point and provide an endpoint. You then provide a length of time for the animation to play. Using this information, Sumerian generates each frame of animation for the entity. You can tween movement, scale, rotation and even make entities look at each other. You’ll get to tweening in a moment, but before you do, you need to cook some bread. And here you thought only a bread machine could bake bread! raywenderlich.com
330
Amazon Sumerian
Chapter 13: Animation & Particle Systems
Open the Sumerian dashboard and then open your Quickstart project. In the Assets panel, click on the Import files from your computer folder button. Navigate to resources and select the Loaf.FBX model. Drag an instance of Loaf.FBX onto the canvas. It’ll look like a block of Styrofoam.
In the Assets panel, switch to the Materials tab. Find the Loaf.FBX pack and select the 12_-_Default material. Switch to the Textures tab. With the Material component in the Inspector, drag the Bread_Color texture to the COLOR (DIFFUSE) category. Next, drag Bread_Normal to the NORMAL category. Finally, drag Bread_Ambient to the AMBIENT category.
raywenderlich.com
331
Amazon Sumerian
Chapter 13: Animation & Particle Systems
You now have a nice-looking loaf of cooked bread.
You may have noticed that you used the same texture for both the raw dough and the cooked dough. Look at the Bread_Color texture and you’ll see that it contains the imagery for the cooked dough and raw dough.
This is another way to increase the performance of your game. By sharing the same texture, the scene takes less memory and requires fewer draw calls. This will make for a better, more efficient scene. Select the Loaf.FBX entity and rename it to Cooked Bread. Set the translation to (-10.794, 4.02, -8.6).
raywenderlich.com
332
Amazon Sumerian
Chapter 13: Animation & Particle Systems
You now have some cooked bread in the bread pan.
Drag the Cooked Bread entity into the Breadpan entity. You’re ready to get tweening!
Tweening options You’ve already played with the Tween actions, but so far, you only configured the options. This section provides an overview of the various options. With the Cooked Bread entity still selected, click Add Component. Add a State Machine to it. Click the + button to add a new behavior and name it Cooked Bread. Rename the first state to Animate Bread. Click Add Action and, in the Animation category, select the Tween Move action.
By default, all tweening is relative. This means when you provide a movement, you’re providing the movement in the current entity’s location. By unchecking the Relative box, you’re tweening to the absolute position according to the parent entity.
raywenderlich.com
333
Amazon Sumerian
Chapter 13: Animation & Particle Systems
Remember, when you parent one entity to another, the zero position is the location of the parent entity. To see this in action, do a little experimentation. First, make sure your tween’s translation property is set to (0, 0, 0). Next, check the Relative checkbox. Next, select the Default Camera and set it as the Main Camera. Zoom out so you can see your scene at a glance.
Now, play your scene. Nothing happens, because you’re translating the bread by zero according to its relative location. Now, uncheck the Relative checkbox and play the scene again. This time, the bread sinks into the counter.
The Breadpan entity is the parent of the Cooked Bread entity. Breadpan’s center point is lower than Cooked Bread, so the Cooked Bread entity lowers toward the counter. Now, drag the Cooked Bread entity out of Breadpan. Do this by dragging the entity name to the scene name (Quickstart). This time, Cooked Bread has no parent at all. The zero location points toward the center of the scene. raywenderlich.com
334
Amazon Sumerian
Chapter 13: Animation & Particle Systems
Run the scene again, and this time, the bread animates to the center of the entire scene.
As you can see, parents make a big difference, especially when animating. Drag the Cooked Bread entity back to the Breadpan entity and return to the Animate Bread state. There’s more to do. You just learned how to tween move an entity. You can also change the timing of the animation by altering the Time property. The tween action contains two other properties, named Easing type and Direction. These determine how the animation plays out. By default, a tween animation runs at the same speed from start to finish. This is called linear animation, and it doesn’t tend to happen in real life. For example, you may roll a ball fast, but it will eventually slow to a stop. Other objects may gradually get up to speed then gradually slow down again. By changing the easing, your animations become more interesting and dynamic. By selecting an easing type, you tell Sumerian how you want it to apply the velocity. Here’s an example of a linear animation:
raywenderlich.com
335
Amazon Sumerian
Chapter 13: Animation & Particle Systems
This shows your entity moving at the same speed over a period of time. The Direction property lets you indicate where you want to apply the Easing type. You have three options: In, Out and InOut. Quadratic easing allows you to slow your animation. For example, you may want your entity to lose speed as it completes its animation. In this case, you’d set the Direction to Out. This type of animation would look like the following:
raywenderlich.com
336
Amazon Sumerian
Chapter 13: Animation & Particle Systems
Quadratic easing that uses InOut looks like this:
Note: You’ll learn the different easing types as you use them. If you want a handy reference, visit https://easings.net/en, which provides illustrations that show how the various easing types perform. Set the easing type to Quadratic and set the Direction to InOut. Set the translation to (0, 0, 7) and the Time (Seconds) to 3.
You’re ready to present your bread, but it needs some additional setup. Open the Cooked Bread behavior. Click Add State and name the new state Listen for Cooking Done. Add a Listen action to it and set the channel to CookingDone. Click Set As Initial State.
raywenderlich.com
337
Amazon Sumerian
Chapter 13: Animation & Particle Systems
Click Add State again. Name it Prepare to Reveal and add a Show and Listen action. Then set the Listen Message channel to LidOpened. Drag a transition from Listen for Cooking Done to Prepare to Reveal. Drag another transition from Prepare to Reveal to Animate Bread. The behavior should look like the following:
Finally, in the Entities panel, hide the Cooked Bread entity.
Tween rotating There are many different types of tweening. One type you’ll frequently use is tween rotation. For example, in your demo, you want the lid to rotate open and rotate closed. Click Create Entity. Select the empty Entity and name it Lid. Drag it into the Bread Machine entity. Next, drag the Glass_14_-_Default and the Top_14_-_Default entity into it. Your lid should look like this:
Select the Lid entity and try changing the rotation values. The lid leaves the machine and rotates in a large circle. When you created the lid entity, its default translation was set to (0, 0, 0). This is the center point of the rotation, which is the center of the scene.
raywenderlich.com
338
Amazon Sumerian
Chapter 13: Animation & Particle Systems
Remove the entities from the lid. Set the translation to (0,0, 0). You’ll see the entity is positioned at the base of the machine.
Using the transform arrows, position the entity in the center of the lid hinge. This is your rotation point.
Now drag the Glass_14_-_Default and the Top_14_-_Default back into the Lid entity. Set the Lid entity’s rotation to (0,-180, -90). This will close your lid. Chances are the lid clips through the rest of the model.
raywenderlich.com
339
Amazon Sumerian
Chapter 13: Animation & Particle Systems
You can use the Transform arrows to position it flush against the machine and then set the rotation back to (0,-180, 0). Now, you can add your tween. Click Add Component and select State Machine. Click the + button to add new behavior. Name the new behavior Lid. This behavior will have four states: One state listens for messages, two more perform animations, and the final state sends a notification that the animation is complete. Select the current state, name it Listen and add two Listen actions. Name one channel to OpenLid and the other to CloseLid. Click Add State and name it Open Lid. Add a Tween Rotate and set the rotation to (0, 0, 90). Duplicate the state and name it Close Lid. Set the rotation to (0, 0, -90). Click Add State and name the new state Emit Completed Message. Add an Emit Message to it and set the channel to LidAnimated. Finally, drag a transition from the OpenLid event to the Open Lid state. Drag another transition from the CloseLid event to the Close Lid state. Then, drag a transition from the Open Lid state to the Emit Completed Message state. Do the same for the Close Lid. Finally, drag a transition from the Emit Completed Message to the Listen state. Your behavior should look like the following:
You’ll integrate this with the demo soon – but first, you’ll dive into other animation methods.
raywenderlich.com
340
Amazon Sumerian
Chapter 13: Animation & Particle Systems
Using animated models When you import models into Sumerian, those models may contain their animations. 3D modeling programs contain animating tools. Each animation is stored as a separate clip. When creating animations, artists will sometimes rig a model. This means creating an internal skeleton so that moving one part of the model will affect the "bones" that connect to other parts. It’s natural to think of human skeletons, but these rigs can also be for animals or even inanimate objects. When you import a model, Sumerian will create separate assets for the model, skeleton and the actual animation clips. You can use these animation clips within a behavior, which means you can trigger your animations based on clicks, messages and so forth. Click Import Assets and search for the Kyro Toaster. Click Add to add it to your scene. Set the translation to (-10.436, 3.711, -4.911). Set the rotation to (0, 90, 0). Set the Scale to (5, 5, 5), then rename it to Toaster.
Congrats! You’ve added a new appliance to your scene.
raywenderlich.com
341
Amazon Sumerian
Chapter 13: Animation & Particle Systems
If you look at the toaster’s Animation component, you’ll notice that you have lots of different animation clips attached to it.
Animation clips are run on animation layers. Each layer can only play one clip at a time, but you can provide multiple layers at once. Play the scene and you’ll see two pieces of bread dropped into the toaster. This is because the “add_bread” clip is the default animation clip. Scroll down to the “complete” clip and click Default. After you click this button, it’ll turn blue, indicating this animation is now the default clip. The “complete” clip looks similar to “add_bread”, so check the Loop Infinitely checkbox.
raywenderlich.com
342
Amazon Sumerian
Chapter 13: Animation & Particle Systems
Now when you run the scene, you’ll get dancing bread.
The Time Scale property determines the speed of the animation. A speed of 1 means that the animation plays at the clip’s animation rate. Anything higher increases the speed, so a scale of 2 doubles the animation speed. A scale of .5 runs the animation at half-speed. This works the same in reverse, as you’ll see. The Transitions property determines how clips will transition into one other. You can signify the length of the transition and the transition type. For instance, you may have an animated model waving, then the animation transitions to another clip of the model scratching their head. Transitions determine how the animations blend. By default, animations will blend into each other. This is useful when you have animations that have similar motions. A SyncFade will try and synchronize the target animation to the initial animation clip’s start time. Finally, you can provide a Frozen transition that freezes the starting state at its current position and blends it into the target position. The key thing to remember is that these transitions govern blending – they do not trigger an animation transition. For that, you need a state machine. With the toaster selected, click Add Component. Add a State Machine component. Click the + to add a new behavior and name it Toaster. Don’t worry about naming the states here. You have a number of steps to complete, now. • In the first state, add a Click/Tap action. Click Add State and, in the Animation category, create a Set Animation action. • Set the animation to add_bread. You’ll notice that you can transition from an animation completion. raywenderlich.com
343
Amazon Sumerian
Chapter 13: Animation & Particle Systems
• Duplicate the state. Set the animation to activate. Add a Wait action and set the Random property to 5. • Duplicate the state, remove the Wait action and set the animation to complete. • Duplicate the state one more time. Set the animation to no_bread. • Starting with State 1, drag transitions to the states in order. • When making a dragging a transition from a state that has a Wait action, use the On Wait End event. • When you reach the last transition, drag a transition back to the first transition. It should be one circular behavior, like this:
Now, play the scene and tap on the toaster. Now you’ll get a complete animation cycle that you can restart by tapping it again.
Animating with the timeline component Sumerian offers a third way of adding animation to your scene and that’s by using the timeline component. The timeline allows you to animate translation, rotation, and scaling by using keyframes. Where a tween action allows you to animate to a certain point, a timeline allows you to animate multiple entities to several points. The timeline also works well with events and behaviors. There are two ways to create a timeline: You can click Create Entity and select a Timeline object, or you can simply add a Timeline component to an existing entity. There’s a point in the demo where the narration asks the user to click on the bread pan. When the user clicks on the bread pan, the pan should animate into the bread machine.
raywenderlich.com
344
Amazon Sumerian
Chapter 13: Animation & Particle Systems
You can add the timeline component to any entity except the entity you plan to animate. Since you’re animating the bread pan, you can’t add the timeline to it. First, delete the toaster from your scene. You won’t be toasting bread, you’ll be baking it. Now, click Create Entity and select Timeline.
Rename the timeline to Breadpan Timeline. Your new entity comes with a Timeline component attached to it. The Timeline component allows you to set the duration, loop the animation and have it play on start. Click Toggle Timeline.
The Timeline editor is where you design your animation. It works very much like a video editor. You have a scrubber and a toolbar to play keyframes.
raywenderlich.com
345
Amazon Sumerian
Chapter 13: Animation & Particle Systems
Note: A keyframe marks the start or end of a transition. For instance, if you create a movement animation, one keyframe designates the start position and another keyframe designates the end position. The computer will then generate all the frames between those positions. To start animating, drag the Breadpan entity into the Entity field in the timeline. When you drop it, the timeline will populate with the entity.
The timeline shows the translation, Rotation and Scale properties. If you don’t see all of the properties, scroll down. If you add additional entities, they will stack on top of each other. It’s also useful to collapse properties that you aren’t using. You won’t be animating the rotation or scale, so collapse them by pressing the collapse arrows.
The green bars indicate the timespan. This is where you add your keyframes. The numbers at the top of the timeframe indicate the seconds, and the blue circle is the scrubber. By moving the scrubber back and forth, you can preview the animation.
raywenderlich.com
346
Amazon Sumerian
Chapter 13: Animation & Particle Systems
Move the scrubber to 0.
With the scrubber at the 0-second mark, click the watch icon that’s to the left of the Y coordinate. This automatically adds a keyframe on this axis.
Move the scrubber to the 2-second mark. Now, set the Y coordinate to 4.781. This also automatically adds a keyframe. Your timeline should look like the following:
raywenderlich.com
347
Amazon Sumerian
Chapter 13: Animation & Particle Systems
Scrub the timeline scrubber. You’ll see the bread pan lift. If you move the scrubber back and forth, you’ll see the pan raise and fall again. Now, to add animations for the X and Z coordinates. Enable both of them by clicking the watch icon next to each one. Select the X timeline and move the scrubber to the 2-second mark. An easy way to do this is by manually entering 2 into the seconds' field.
In the X row, click on the green bar to select it. Click Add Keyframe. This adds a keyframe for the current position, which is your start location. Do the same for the Z coordinate. Your timeline should look like this:
raywenderlich.com
348
Amazon Sumerian
Chapter 13: Animation & Particle Systems
In the X, Y and Z rows, add keyframes at the 4-second mark. Set the X value to -10.478 and the Z value to -6.993. You can click on a keyframe and then enter the value.
You may have keyframes at the very end of your timeline, which will mess up your animation. Select each keyframe by clicking on it and then pressing Remove Keyframe.
Do this for the other keyframe at the 10-second mark, if it’s present. Move the scrubber to the 6-second mark and add a keyframe in the Y row. Set the value to 3.7. Now, you have a complete animation of the bread pan rising off the counter, moving to the bread machine and lowering into it. The animation duration is a little too long. In the Inspector panel, change the Duration to 6. This will remove the extra part of the timeline. Now, play your scene and you’ll get a smoothly-moving bread pan.
raywenderlich.com
349
Amazon Sumerian
Chapter 13: Animation & Particle Systems
All timelines are linear by default. If you want to use other types of animation, double-click on a keyframe and you’ll get a pop-up dialog.
At this point, you can change your easing type. You’ll even get a preview of the animation easing, which is really helpful.
Using the timeline with behaviors Timelines are useful to encapsulate animation, but they also make it easy to animate multiple entities at the same time. You can play timeline animation directly from a behavior. You’ll do this using messages. First, your timeline is set to play on start. Select the Breadpan Timeline, and uncheck the Auto Start property. First, activate your timeline when it receives a message. With the Breadpan Timeline entity still selected, click Add Component and select State Machine. Next, click the + button to add a new behavior. Name it Breadpan Timeline. Rename your first state to Listen for Click. Add a Listen action to it and have it listen to the ClickedBreadpan channel. Click Add State and name your new state to Play Timeline. Click Add Action and, in the Timeline category, select the Start Timeline action. Drag a transition from the Listen for Click state to the Play Timeline state.
raywenderlich.com
350
Amazon Sumerian
Chapter 13: Animation & Particle Systems
Your behavior should look like the following:
As you see, it’s not hard to activate the timeline. Now, you need the Breadpan entity to fire the message. Select Breadpan and add a State Machine, then create a new behavior. Name it Breadpan. Name the first state to Wait for Activation and add a Listen action to it. Have it listen to the ActivateBreadpan channel. Add a new state. Name it Click to Animate. Add a Click action to it. Add a final state and name it Send Animate Message. Add an Emit Message action and set the message to ClickedBreadpan. Drag a transition from Wait for Activation to Click to Animate and then from Click to Animate to Send Animate Message. Your behavior should look as follows:
Next, you need to integrate your animation into the demo. Open the Bread Machine Demo and click Add State. Rename it to Activate Breadpan. Click Add Action and add an Emit Action. Set the channel to ActivateBreadpan.
raywenderlich.com
351
Amazon Sumerian
Chapter 13: Animation & Particle Systems
Drag a transition from the Click on Pan state to the Activate Breadpan state. Your behavior should look like the following:
The Activate Breadpan state currently doesn’t link to the rest of the states. Don’t worry about that, you’ll fix it in a moment. To run the demo, select the Demo Start Camera and set it as the Main Camera. Now, play your scene.
At this point, you’re stuck looking at the empty counter. Ideally, when the pan animates far enough, the scene should switch to another camera. Then, the bread machine’s lid should close. You use events to do this.
raywenderlich.com
352
Amazon Sumerian
Chapter 13: Animation & Particle Systems
Timeline events Timeline events work like keyframes, except you don’t animate anything. An event is just a message that’s broadcast once the animation reaches a specific point in the animation. Select the Breadpan Timeline and click Toggle Timeline. If you scroll down the timeline, you’ll see a section titled Event channels. Click the + button.
This creates your event. Name it SwitchToBreadMachine. Move the scrubber to 3 and click Add Keyframe.
Add another event and name it CloseLid. Move the scrubber to 6 and add a keyframe. Your channels should look like the following:
Open the Bead Machine Demo behavior and select the Activate Breadpan state. Add a Listen action to it and set the channel to SwitchToBreadMachine.
raywenderlich.com
353
Amazon Sumerian
Chapter 13: Animation & Particle Systems
Click Add State and name it Switch Camera. Add a Switch Camera action and set the camera to Bread Machine Camera. Add a Listen action and set the channel to LidAnimated. Drag a transition from Activate Breadpan to the Switch Camera state and then from Switch Camera to Press Start Button and Switch Camera. Finally, select the Press Start Button and Switch Camera and rename it to Press Start Button. Your behavior should look like this:
Now, play your scene. Everything plays through. Your buttons work... although when the lid opens, you get raw dough. Don’t worry, you’ll fix that soon. There’s also some clipping as the bread machine passes the camera. Select the Bread Machine Camera and set the Near Clipping Plane to .5. Now everything should run perfectly. All it needs is a little pizazz.
Sumerian particle systems Almost every modern 3D engine provides a way to produce particles, and Sumerian is no exception. Particles are small, 3D objects that render in large quantities. You can use these systems to create snow, fire, fog and a variety of other cool effects. For example, when a wizard launches a dazzling fireball at an enemy, what you’re seeing is several particle systems in motion. Using particle systems to create a specific effect is both an art and a science. In this section, you’ll create a small misting effect. When the bread machine opens, a nice waft of steam will exit the machine.
raywenderlich.com
354
Amazon Sumerian
Chapter 13: Animation & Particle Systems
To get started, click Create Entity and select Particles.
Rename the new entity to Steam. Set the translation to (-10.569, 4.466, -6.944).
When you select a particle system, you’ll see a green wireframe. This wireframe is the shape of the system.
raywenderlich.com
355
Amazon Sumerian
Chapter 13: Animation & Particle Systems
Particles emit at the bottom of the cone and they’ll expire past the top of the cone. Set the Default Camera as the Main Camera and your particle system will emit.
The particles are a little too large to look like steam. It’s time to get to work configuring. When you examine the Particles component in the Inspector panel, you’ll see that you have a lot of different options.
raywenderlich.com
356
Amazon Sumerian
Chapter 13: Animation & Particle Systems
Each section in the particle component allows you to customize various aspects of the particle system. You’ll start at the top and work your way down. This section won’t cover every single property of the particle emitter, just the ones that you’ll adjust for your demo. Note: If you’re interested in learning about all the properties, check out the Particle System documentation in the Sumerian User Guide. You can access it here: https://docs.aws.amazon.com/en_pv/sumerian/latest/userguide/entitiesparticlesystem.html.
General section The properties in this section determine the very basic behavior of the emitter. By default, the emitter is set to Auto Play. This is useful for testing your system. By default, the particle system will last for 5 seconds. Change the Duration to 2 seconds. The Prewarm property loads your particles before the system starts to play. Otherwise, it will take a bit of time for it to start emitting particles. Check the Prewarm property. The Loop property is useful for testing. You’ll leave this checked for now, but later, you’ll uncheck it. You’ll need lots of particles to simulate your mist. Currently, your system is set to emit a max of 100 particles. Change Max particles to 1500. This doesn’t affect how many particles emit; rather, it determines how many particles can be shown at once. Finally, the Local space simulation property is set to emit particles only inside the parent entity’s boundaries. Uncheck this property.
raywenderlich.com
357
Amazon Sumerian
Chapter 13: Animation & Particle Systems
If you play the scene, it looks the same.
Emitter shape The shape determines how the particles are emitted. You’re emitting your particles from a cone, but other shapes are available. You’re using a wide code, which will emit particles from the sides of the machine. It’s time to make some adjustments. Now, you want to change the shape of the cone. First, make sure the particles are set to emit from its volume. Do this by setting the Emit from property to Volume. This allows the particles to spawn throughout the cone. Next, set the Cone radius to 0.3, the Cone angle to 16 and the Cone length to 1.2.
While this won’t change the look of the particles, it will affect the system’s shape.
raywenderlich.com
358
Amazon Sumerian
Chapter 13: Animation & Particle Systems
Over duration properties This is where things get interesting since this section affects the actual particles. These are applied with each loop of the animation. You can provide constants, linear values or random values. The Emission rate determines how many particles should be emitted per cycle. Set the value to 200. This causes your bread machine to vomit a pillar of mist.
By default, the steam is moving fast. Set the Start speed to 0.5. The Start size determines the size of the particles. Instead of using Constant, select Random Between Two Constants. Set the value between 0.4 or 1. Next, you want to affect the Start color of the particles. The effect doesn’t need to be too strong. Set the value to Random Between Two Colors. For the first color, set the RGBA values to (0.60, 0.60, 0.60, 0.378). The first three values determine the color, while the last value is transparency. For the second color, set it to (1.00, 1.00, 1.00, 0.00).
raywenderlich.com
359
Amazon Sumerian
Chapter 13: Animation & Particle Systems
Finally, set the Start lifetime to 1. This means that each particle will only last one second.
Over lifetime properties Over lifetime properties are properties that apply to the entire lifetime of the particle emitter. First, you want to add some colors. You’ll change between back and white. Set the Color to Random Between Two Colors. Leave the first color as-is and set the second color to 000000. For the Size property, select Random Between Two Constants and set the values to 0.4 and 1.
raywenderlich.com
360
Amazon Sumerian
Chapter 13: Animation & Particle Systems
For the Rotation speed, select Random Between Two Constants and set the values to -100 and 100.
Now, run your scene and you’ll see steam emit from the bread machine.
As you can see, you’ve created some simple steam. In the General settings, Uncheck the loop. When you run it, the steam starts strong, then dissipates. Can you smell the fresh bread? Finally, uncheck the particles auto play property. You’ll use the particles on demand.
raywenderlich.com
361
Amazon Sumerian
Chapter 13: Animation & Particle Systems
Integrating the particles With your steam ready to go, your next task is to have it play in your scene. Drag Steam into the Bread Machine. With Steam still selected, click Add Component. Add a State Machine and create a new behavior. Name it Steam. Rename the first state to Listen for Open Lid. Add a Listen action and listen to the OpenLid channel. Add a new state. Name it Show Steam. Click Add Action and, in the Misc category, select the Start Particles action. Drag a transition from the Listen for Open Lid state to the Play Particle System state.
Now, to add it all together! Select the Bread Machine Demo behavior and select the Baking Is Done state. Add an Emit Message action and set the channel to CookingDone. This message does a few things. First, it hides the raw dough and then it shows the cooked bread. This primes the bread to appear. When the user clicks on the open button, the OpenLid message is sent. This message starts the particle system, animates the opening of the lid and plays the final narration.
raywenderlich.com
362
Amazon Sumerian
Chapter 13: Animation & Particle Systems
Run your scene and you should see a loaf of freshly-cooked bread rising out of a machine.
Key points • A tween is an animation between two points designated to happen over a period of time. • An easing type determines how the speed of the animation plays out over time. • Some models contain their own animation clips. • Animation clips can be integrated into behaviors allowing the animations to play on demand. • The timeline allows you to develop your own animations inside of the editor. • Animation timelines can send messages at certain points of the animation. • A particle system is series of animated particles emitted from a source. • Particles are manipulated from a variety of properties and can be used to produce a variety of effects.
raywenderlich.com
363
Amazon Sumerian
Chapter 13: Animation & Particle Systems
Where to go from here? Both animation and particle systems can take a static scene and bring it to life. You can use them to highlight important points or just to make the scene interesting and dynamic. To learn more about animation, check out this tutorial: https:// docs.sumerian.amazonaws.com/tutorials/create/intermediate/animationcomponent-using-fbx/} You can also learn about particle systems by following this tutorial as well: https:// docs.sumerian.amazonaws.com/tutorials/create/beginner/campfire-particles/
raywenderlich.com
364
14
Chapter 14: Incorporating Web Content By Brian Moakley
Sumerian is built for modern web technologies using HTML, CSS, and JavaScript. Using a web-centric engine means it’s very easy to incorporate web-based content. For example, if you want to highlight a website redesign in your 3D scene, you have a few interesting options. You can take a screenshot of the website and use it as a texture. Or, you can embed the site into the actual scene. This means that users will not only be able to view your site, they’ll also be able to interact with it. This is very cool, especially when you’re incorporating web content into a 3D space.
Getting started with the HTML entity When you start your bread machine demo, the user sees a simple start button, but no other context. They’ll have no idea what to expect from the experience. An introduction provides a great way to set the user’s expectations of the experience. In this case, you’ll incorporate a simple video to describe the experience. There are lots of ways to create videos and lots of different hosting providers. For this demo, you’ll incorporate an existing video hosted on YouTube. To get started, open your Quickstart scene. The first thing you need to do is to make space for the video. You’ll put it at the start of the scene and place the start button underneath it.
raywenderlich.com
365
Amazon Sumerian
Chapter 14: Incorporating Web Content
In the Entities panel, select the Start Button and change the translation to (5.356, 2.624, -10.931).
This lowers the button, making room for the video. To add the video, you need to add a special HTML element. Click Create Entity then, in the Others category, select HTML3D.
raywenderlich.com
366
Amazon Sumerian
Chapter 14: Incorporating Web Content
Right away, you’ll see a 3D webpage in your scene.
This is a 3D HTML element. You can position the element like any other piece of 3D geometry. For now, set the element’s translation to (1, 2, 0) to move it out of the way.
raywenderlich.com
367
Amazon Sumerian
Chapter 14: Incorporating Web Content
Sumerian offers another HTML element as well. Click Create Entity and this time, in the 2D Shapes category, select .
This creates a 2D HTML element. While you can rotate the camera around a 3D HTML element, a 2D HTML element will always point toward the camera.
The 2D HTML element is great for user interface elements. You’ll be using it for that purpose in the next section.
raywenderlich.com
368
Amazon Sumerian
Chapter 14: Incorporating Web Content
Both the 3D and 2D HTML entities have similar properties. The first is that HTML entities can’t be transparent – transparency renders as black. This means HTML entities are opaque. Next, 2D HTML entities will not render in virtual reality. These entities will just appear as black boxes. Finally, HTML content integrates with the rest of the web page. This means you can interact with it using JavaScript and the DOM API. You’ll do this later in the chapter. For now, delete the 2D HTML element and select the HTML3d Entity. Rename it to Introduction Video. When you select the entity, you’ll see that it contains an HTML 3D component. This component allows you to change the width. You can also open the element in the Text editor. Click Open in Editor. Clicking the button opens the same Text editor that you used to edit JavaScript.
All you need to do now is write some HTML.
raywenderlich.com
369
Amazon Sumerian
Chapter 14: Incorporating Web Content
Quick web primer Before you start playing with web content in your scene, it helps to understand how web content works. If you already have a good understanding, feel free to jump to the next section. There are lots of different technologies employed in creating web pages, with entire books written about each of them. Needless to say, think of this chapter as a very brief overview. As mentioned, you build web pages with HTML, CSS, and JavaScript. HTML provides the structure of the page, CSS determines the look of the page and JavaScript allows for interactivity. When building a page, you start with HTML, which is an abbreviation for Hypertext Markup Language. It defines how you lay your page out. For comparison, think of a letter. A letter starts with a header section. The header contains your address, your correspondent’s address, and the date. The letter then contains a body that’s broken into sections composed of paragraphs. Finally, you have a closing section. Web pages use a similar pattern, except that HTML uses tags to separate sections. In the Text editor, add the following:
My Web Page
This is a web page
Here, you’ve made a simple web page that prints out the text: “This is a web page”. It isn’t the most exciting page, but it’s the foundation of the web. As you can see, each element is composed of two tags. There is an opening tag () and a closing tag (). The page contains a title that will appear in the browser bar. The body of the page contains a simple paragraph that prints text. You use CSS to style the pages. CSS stands for Cascading Style Sheets. This is a technology where you declare presentation rules. For instance, you could make a rule that states: All paragraphs designated as critical will be red and bolded. raywenderlich.com
370
Amazon Sumerian
Chapter 14: Incorporating Web Content
In the header, you create a class and then assign rules. Add the following after the tags but still between the tags.
This defines a CSS class called critical that makes text appear red and bolded. Each line contains a key and value, which are defined by CSS and separated by semicolons. You define your class in the HTML style element and you apply it using an HTML attribute. Update the paragraph tag to the following:
This is a web page
There are lots of HTML attributes that affect elements in different ways. In this case, the class attribute is applying your critical rule. You can also apply the style directly like so:
This is a web page
That’s a very brief overview. You’ll learn more about the rest when you need it.
Embedding video content At this point, you’re ready to embed your video. Now that you know how to edit HTML, the rest just requires copying and pasting. You'll be copying some HTML code that embeds a video into a web page. This same code can be used to embed a video into a Sumerian scene. Head over to the following URL: https://www.youtube.com/watch? v=mcFmPonEPZU&feature=youtu.be On the YouTube page, click Share.
raywenderlich.com
371
Amazon Sumerian
Chapter 14: Incorporating Web Content
This presents a share dialog with lots of options. Select the Embed option.
This presents another dialog that provides a preview of the video as well as the HTML it needs to display. Select the HTML code and click COPY.
raywenderlich.com
372
Amazon Sumerian
Chapter 14: Incorporating Web Content
Return to Sumerian and, with the HTML editor open, delete all of the existing code and paste the embedded code into it. Click Save and return to your scene. When you return to the scene, you’ll see your video, but it doesn’t match the height of the embedded window.
The video matches the width, but the height is a little too much. Thankfully, you can scale the entity to a smaller height. Set the scale to (1, 0.62, 1). Now set the translation to (5.365, 5.27, -10.93).
While the video looks great, it’s kind of small.
raywenderlich.com
373
Amazon Sumerian
Chapter 14: Incorporating Web Content
You can play around with the sizes, but an easier method is to select the entity and, in the Transform component, check the Uniform Scale option.
In the Scale row, select the X coordinate and scroll up to 5.8. When you finish, you’ll have a video with the correct translation and scale.
raywenderlich.com
374
Amazon Sumerian
Chapter 14: Incorporating Web Content
Creating a cooking time counter Part of the bread machine demo simulates cooking time. At the moment, when the user starts cooking, the baking immediately ends. A better experience is to provide a timing countdown. The countdown should integrate into the bread machine itself. This is a great case for using an HTML 3D entity. This feature will contain many different components. First, you’ll have the web counter. Next, you’ll create a script that will allow the user to set the cooking time. Finally, you’ll need to count down the remaining seconds and update the timer.
Adding the counter To get started, click Create Entity and add another HTML 3D entity. Rename this one to Cook Time Counter. Set the translation to (-10.024, 5.152, -7.01). Set the rotation to (-80.498, 89.522, 1.014). Finally, set the scale to (0.101, 0.061, 0.455).
Your counter should now look like the following:
raywenderlich.com
375
Amazon Sumerian
Chapter 14: Incorporating Web Content
The first thing you need to do is change the background color of the console. Open the Cook Time Counter entity in the Text editor. Replace the existing code with the following:
Here, you’ve created a style that applies to the tag. This sets the background to a darker color. In CSS, you can define your colors in hexadecimal. If you do a google search for CSS Color Picker, you’ll find a simple tool that shows the hexadecimal equivalent of any color you select.
Now, add the following:
00:10
This creates a paragraph tag using an inline style. First, the tag has an ID, which is useful when working with JavaScript. Next, you added a style that set the counter to be the entire size of the web view. It also uses a large white font so the text is easier to see.
raywenderlich.com
376
Amazon Sumerian
Chapter 14: Incorporating Web Content
By default, the counter should be empty. In the HTML, replace 00:10 with . This is a special HTML character for a non-breaking space. This space serves as a place holder.
You now have an empty counter, ready to go.
Setting the cooking time By default, the cooking time should be five seconds. You can set this directly into the scene, but a better option is to allow the user to configure this time from within a behavior. Select the Cook Time Counter and click Add Component. Add a Script and click the + button. Make sure to add a Custom (Preview Format) script.
raywenderlich.com
377
Amazon Sumerian
Chapter 14: Incorporating Web Content
In the Assets panel, select the Scripts tab and then select the Script script and rename it to Counter. Open the script in the Text editor. First, you need to define a property. This will allow the user to set the time amount. Delete the default function. Add the following: export const PROPERTIES = { countdownAmount: { type: s.type.Integer, default: 5, order: 0 } }
This creates countdownAmount, an integer set to a default of five seconds. Now for the actual function. Add the following: export default function CountdownTimerAction(ctx, options) { var currentTime = options.countdownAmount; ctx.start( [s.message.ReceiveAction, { channel: "StartCooking", onReceived: (data) => { // Do nothing ... for now } }] ); }
This function first gets countdownAmount and stores it in a variable named currentTime. Next... the action doesn’t do anything. You’ll write the code for the receive action in just a bit. When you select Cook Time Counter, you’ll see that you have a counter that defaults to five seconds.
raywenderlich.com
378
Amazon Sumerian
Chapter 14: Incorporating Web Content
At this point, you need to make a slight alteration to the overall demo behavior. Select the Bread Machine Demo behavior and open it in the State Machine editor. Select the Start Cooking state and change the Listen channel to CookingDone. And that’s it! Now you are ready to code.
Writing the countdown code Next, you’re going to write code that does three different things: First, when the countdown starts, you’ll turn on the In Use button. Then, you’ll do the actual countdown. When the countdown ends, you’ll need to turn on the Done light and send a “cooking complete” message. First, you’ll turn on the In Use light. Open the Counter script. In CountdownTimerAction, add the following to the onReceived callback. ctx.start( [s.message.SendAction, { channel: "ManageLight", data: { light: "In Use Light", status: "On" } }], );
This sends a message to the Lighting Manager to activate the light for you. Next, you need to define a countdown action. Add the following function definition: function CountdownAction(ctx, timeLeft) { }
This function is recursive, which means the function will call itself passing in the remaining time left to count. Once the timeLeft reaches 0, then the function will end. Add the following between the braces: if (timeLeft.count > -1) { ctx.start( [s.time.WaitAction, { waitSeconds: 1, onTimeUp: () => { ctx.start([CountdownAction, { count: timeLeft.count - 1 }]);
raywenderlich.com
379
Amazon Sumerian
}
);
}]
Chapter 14: Incorporating Web Content
}
If the countdown is greater than zero, then the countdown is active. If this is the case, a WaitAction is called. The wait runs for one second, after which the CountdownAction runs again, minus one second. Note: If you don’t decrement the time, then the CountdownAction turns into an infinite loop. Now, for the case when the timer expires. Add the else clause to your if statement: } else { ctx.start( [s.message.SendAction, { channel: "ManageLight", data: { light: "In Use Light", status: "Off" } }], [s.message.SendAction, { channel: "ManageLight", data: { light: "Done Light", status: "On" } }], [s.message.SendAction, { channel: "CookingDone" }] ); }
All this does is send messages. It turns off the In Use light, turns on the Done light and then lets the bread machine behavior know that the cooking is done. Your complete action should look like the following: function CountdownAction(ctx, timeLeft) { if (timeLeft.count > -1) { ctx.start( [s.time.WaitAction, { waitSeconds: 1, onTimeUp: () => { ctx.start([CountdownAction, { count: timeLeft.count - 1
raywenderlich.com
380
Amazon Sumerian
Chapter 14: Incorporating Web Content
}]
}
}
]);
}
); } else { ctx.start( [s.message.SendAction, { channel: "ManageLight", data: { light: "In Use Light", status: "Off" } }], [s.message.SendAction, { channel: "ManageLight", data: { light: "Done Light", status: "On" } }], [s.message.SendAction, { channel: "CookingDone" }] ); }
While looking good, you still have more work to do.
Updating the web counter One of the cool things about using Sumerian is that you can use the Document Object Model (DOM) to update it. The DOM takes a web page and breaks it down into a tree structure. Using this tree structure, you can add elements, remove elements and move things around. In short, you use it to add interactivity to your page. To update your page, you need to get the paragraph tag and change its contents. Add the following underneath CountdownAction: function updateTime(timeRemaining) { }
This is just a regular function, you’re not defining an action to run on a context. You can think of this as a helper function.
raywenderlich.com
381
Amazon Sumerian
Chapter 14: Incorporating Web Content
To update an element, you need to get a reference to it. Add the following: const timer = document.getElementById("timer");
Here, you define a variable named timer that stores a reference to an element. You start by accessing the document object, which represents the current page and contains the actual structure. By calling getElementById, you’re querying the document object for an element with an ID of timer. This is the
tag you defined in the Cook Time Counter. Now, add the following if statements: if (timer) { if (timeRemaining > 9) { }
}
The code first checks to see if you have a valid element. If the element is valid, then you check to see how much time is left. This determines how you’ll format the timer. In the inner braces, add the following: timer.innerHTML = = "00:" + timeRemaining;
The innerHTML property allows you to dynamically add HTML to your elements. In this case, you’re adding the timer. Now, provide an else block: if (timeRemaining > 9) { timer.innerHTML = = "00:" + timeRemaining; } else { timer.innerHTML = = "00:0" + timeRemaining; }
The else block just adds a zero before the countdown, which makes the countdown look nice. Your complete function should look like the following: function updateTime(timeRemaining) { const timer = document.getElementById("timer"); if (timer) { if (timeRemaining > 9) { timer.innerHTML = "00:" + timeRemaining; } else { timer.innerHTML = "00:0" + timeRemaining; } } }
raywenderlich.com
382
Amazon Sumerian
Chapter 14: Incorporating Web Content
Now that you have the helper function setup, you need to add it to CountdownAction. Add the following after if (timeLeft.count > -1) {: updateTime(timeLeft.count);
The last thing you need to do is call CountdownTimerAction. Update ctx.start to the following: ctx.start( [s.message.SendAction, { channel: "ManageLight", data: { light: "In Use Light", status: "On" } }], [CountdownAction, { count: currentTime }] );
Now, run your scene and you’ll get your countdown. What’s nice about this approach is that you can change the countdown from five seconds to ten seconds and everything will work as before.
Key points • An HTML3D entity is used to embed HTML directly into a scene. • These entities cannot be transparent. • AN HTML2D entity always faces the camera. • To embed a YouTube video into a scene, you copy the share code and paste it into the HTML editor. • Use the DOM to update your HTML elements.
raywenderlich.com
383
Amazon Sumerian
Chapter 14: Incorporating Web Content
Where to go from here? By embedding web pages into your scene, you can take your scenes to the next level. You’ve seen how you can add embed videos as well as add additional interactivity. Thankfully, technologies such as HTML and CSS have a ton of online resources written about them. One of the best places to learn is the Kahn Academy. Their "Intro to HTML/CSS" course gives you all the tools you need to build interactive experiences inside of Sumerian. Best of all, it’s free. Of course, keep reading. In the next section, you’ll learn about a technology called Augmented Reality and how you can create these experiences inside of Sumerian. See you then!
raywenderlich.com
384
Section III: Creating an Augmented Reality Experience
Augmented Reality (AR) is a technology that combines virtual reality with the real world. While virtual reality aims to create a new world, augmented reality takes the existing world and projects elements of a virtual world onto it. For instance, in fighter jets, a pilot’s heads-up display is projected into their helmet to display incoming threats or important aircraft information. In American football broadcasts, the field is often annotated with lines to show the first down, the line of scrimmage and other information. Game developers have also used augmented reality to turn the world into a virtual playground, where users "virtually" collect items and "battle" each other in real-world locations. Sumerian provides all the necessary tools to incorporate AR experiences in your scenes. In this section, you’ll create a virtual shoe store where you’ll be able to try on new pairs of shoes without leaving your home. This section is composed of the following: Chapter 15: Preparing Your Mobile Development Environment: Creating an AR experience means running your Sumerian scene on a device. This chapter walks you through the process of creating a mobile app in iOS and Android. Chapter 16: Augmented Reality in Sumerian: This chapter introduces you to the basics of building AR scenes in Sumerian. You’ll add a virtual shoe and have it appear on demand. Chapter 17: Fetching Data from Dynamo DB: Here, you’ll start to leverage the power of AWS. You’ll store information about your shoes outside of Sumerian in a database and then display that data in your scene. In doing so, you’ll create custom a user interface to display that information. Chapter 18: Completing the Augmented Reality App: In this final chapter, you’ll complete your shoe store by adding additional shoes and allowing users to change a shoe’s size to match their feet.
raywenderlich.com
385
15
Chapter 15: Preparing Your Mobile Development Environment By Gur Raunaq Singh
Augmented Reality is an upcoming technology that lets you use an app to integrate audio/visual content into the user’s real-world environment. A common example is Pokémon GO, a hugely popular mobile app that lets you find virtual creatures hidden in the real world. In this series of four chapters, you’ll build an augmented reality app that will let you view three 3D models of shoes in the real world, tap a button to fetch information about them from a database, and add buttons to manipulate the shoes’ sizes. You’ll use Amazon Sumerian to build this app. You might expect to use the Unity game engine instead since it’s one of the most popular ways to build augmented reality apps. However, Unity requires a powerful computer to run efficiently, and it has a learning curve that not everyone wants to tackle. In comparison, Amazon Sumerian provides a user-friendly web-based interface that allows you to learn about, build and experiment with AR apps in a fun and easy way. You’ll see how it works by building this app step-by-step across the next four chapters. Time to get started!
raywenderlich.com
386
Amazon Sumerian
Chapter 15: Preparing Your Mobile Development Environment
Overview Before jumping in and start building the app, you need to know about the components that make up the AR app you’re going to build.
Here’s what the different components do: • At the bottom layer, you have your hardware: The Android or iOS device. This section provides a starter project written in the native programming language for each platform. The starter project contains all the libraries and SDK you’ll need to build your scene, particularly ARKit for iOS and ARCore for Android. • Next, you have a mobile app, which can run Sumerian and support the functionality you need to build augmented reality experiences. • The Sumerian scene that you’ll build in the next three chapters runs on top of the mobile app in a web view, just like a website runs on a web browser. You’ll understand how this works as you build the scene. • In addition to tracking how and where objects will display in AR, the scene also communicates with the DynamoDB database, a service from AWS. You’ll learn about that in Chapter 17, "Fetching Data from DynamoDB."
raywenderlich.com
387
Amazon Sumerian
Chapter 15: Preparing Your Mobile Development Environment
You might be wondering why there’s a complete chapter dedicated to setting up your development environment. To understand this, you need to know how the apps on your mobile device work.
Creating mobile apps To build a mobile app, you need an IDE (Integrated Development Environment). You won’t be able to build a mobile app unless you’ve installed this software on your computer, along with some additional packages. In this case, the starter project for this chapter contains a pre-built project that you just have to build and run on your device. The software you need to build apps on iOS is called XCode and the one for Android is called Android Studio. These are both free to download and install. For iOS devices, you can download Xcode from the Mac App Store: https:// apps.apple.com/us/app/xcode/id497799835?mt=12. You can find Android Studio at https://developer.android.com/studio. Both contain additional frameworks. When you finally build and launch the development environments, you’ll need to download additional components. Thankfully, to build an augmented reality app with Amazon Sumerian, you don’t need to know all the components of mobile development for Android or iOS. You just need to do build the scene in the Sumerian editor, then use the public link of the scene to build and run an app on your mobile device. Think of it this way: To view a website, you use a piece of software called a web browser, like Chrome, Safari, etc. In this case, your Sumerian scene acts as the website, and the app that you’ll download and build on your mobile device acts as a special web browser that runs your scene. The Sumerian environment handles all the hard work of talking to the hardware. You just need to know enough to publish your scene to your device. Thankfully, this chapter has you covered.
raywenderlich.com
388
Amazon Sumerian
Chapter 15: Preparing Your Mobile Development Environment
Importing the augmented reality template Your first step is to create a published Sumerian scene with a public URL to run on the app that you’ll install on your mobile device. Here’s how you do it. Open the Sumerian dashboard. In the Home section of the Dashboard, find Create a scene from template. This section contains pre-built templates from the Sumerian team, which already have some of the entities and scripts you need to build a basic scene. Since you’ll be making an AR app, select the Augmented Reality template. In the pop-up window, enter Shoes in AR as the name and click Create.
Once the scene loads, you’ll notice that there are already a few new entities, such as ARAnchor, which aren’t in an empty Sumerian scene. You’ll learn more about what these entities are and what they do in the next chapter. For now, all you need is a published scene with a public link. To publish the scene, go to the Sumerian editor and, in the top-right corner, click Publish.
From the drop-down menu, select Create Public Link, read the agreement and click Publish. It will take a few seconds to complete, then you’ll be able to see the public link of your scene. To copy the URL, click Copy. You’ll use this link later when you publish your app.
raywenderlich.com
389
Amazon Sumerian
Chapter 15: Preparing Your Mobile Development Environment
Setting up your computer Here’s what you need to do to install the mobile app that will run your Sumerian scene: • Download a .zip file containing the starter project with all the necessary files needed to build the mobile app. • Download or set up the IDE, depending on whether you’re going to build your app on Android or iOS. • Download and install any necessary additional packages. Follow the instructions in the next subsection if you’re planning to run your app on an iOS device. You can skip to the subsequent section for instructions on running your app on an Android device. Note: The following sections cover Xcode on macOS and Android Studio on Windows. If you’re using a different setup, you’ll need to research the requirements for each platform and/or IDE.
raywenderlich.com
390
Amazon Sumerian
Chapter 15: Preparing Your Mobile Development Environment
Setting up the app on iOS Before you start setting up, make sure you have the required hardware: A computer running macOS. Next, make sure that you have an ARKit-capable iOS device. You can view the list of compatible devices here: https://developer.apple.com/library/archive/ documentation/DeviceInformation/Reference/iOSDeviceCompatibility/ DeviceCompatibilityMatrix/DeviceCompatibilityMatrix.html. Note: While macOS does include an iOS simulator, you can only test augmented reality scenes on an actual device. Once you’ve prepared the necessary devices, you can start by setting up your macOS device.
Creating an Apple Developer account The first step to test on an iOS device is to create an Apple Developer account. If you already have a developer account, feel free to skip to the next section. An Apple Developer account is separate from your existing iCloud account; you need it to build apps that run on an iOS device. You can sign up for free, but you need to pay an annual fee if you want to publish your app on the Apple App Store. Since this project will only test and build the app on your iOS device, you don’t need to pay anything for now. Go to the Apple Developer website at https://developer.apple.com/programs/enroll/ and click Start Your Enrollment at the bottom of the page. Follow the on-screen instructions to create a developer account using either your existing Apple ID or a new one.
Downloading the starter project Once you have your Apple Developer account ready to go, your next task is to download the Sumerian project files, which are different from your scene. The scene contains everything you build using Sumerian and the project files have all the code that you need for your scene to talk to ARKit.
raywenderlich.com
391
Amazon Sumerian
Chapter 15: Preparing Your Mobile Development Environment
ARKit is Apple’s augmented reality development platform for iOS mobile devices. It allows developers to build high-detail AR experiences for iPad and iPhone. The starter project that you’ll download next contains all the necessary packages that will communicate with the ARKit SDK on your iOS device. You can download the AWS Sumerian ARKit starter project page at https:// github.com/aws-samples/amazon-sumerian-arkit-starter-app/tree/ dedf5c85e9e6f117f5b11ca73f1dac70283a8a50. Download the project as a .zip file by clicking on the green Clone or Download button. When prompted, select Download ZIP.
Once the download completes, double-click the file to extract its contents to a folder.
raywenderlich.com
392
Amazon Sumerian
Chapter 15: Preparing Your Mobile Development Environment
Setting up Xcode It’s all coming together! The next step is to run the Sumerian project on a device. Download and install the latest version of Xcode from https://apps.apple.com/ca/ app/xcode/id497799835?mt=12 or the App Store on your macOS device.
Note: When you first open Xcode, you may see an Installing Components window. Make sure you’re connected to the internet so that it can download and install the necessary files.
raywenderlich.com
393
Amazon Sumerian
Chapter 15: Preparing Your Mobile Development Environment
Once your download has finished, open Xcode and choose Open from the File menu. Then navigate to the directory where you downloaded the Sumerian ARKit starter project and select SumerianARKitStarter.xcodeproj to open it.
There are three key sections of the Xcode editor: 1. Navigator: Use this section to navigate to the different parts of a project. 2. Editor: When you click on a file to select it from the Navigator, its contents will open in this area so you can edit them. 3. Utility: The Xcode utility area is mainly used for the Inspector pane, which displays the properties of a selected file. There is much more to learn about the Xcode editor, but for now, all you need to know is how to navigate around the project and where to make changes in those files.
raywenderlich.com
394
Amazon Sumerian
Chapter 15: Preparing Your Mobile Development Environment
In the Navigator area, select ViewController.swift. This will display the file’s contents in the editor.
Then, change the value of sceneURL to point to the URL of your published scene, which you created earlier, and append /?arMode=true to the URL.
The default configuration of the starter project displays digital cubes in the augmented reality scene, which you don’t need for this project. To disable them, change the value of createDebugNodes to false.
As you learned earlier, the starter project already contains all the necessary files and packages to run a Sumerian augmented reality scene. All you had to do was change the project’s default URL to the public link of your Sumerian scene.
raywenderlich.com
395
Amazon Sumerian
Chapter 15: Preparing Your Mobile Development Environment
Configuring the starter project You need to go through three stages to get from writing code to have a running app on a mobile device: • Build: During the build stage, the IDE (Xcode, in this case) takes the different files present in your project and creates from them a single package file called a binary. This helps secure the app. It also reduces its size by holding only the necessary files it needs to run. • Install: Once the build stage completes successfully, you compile the final binary file from the computer to the mobile device and install it on the device. • Run: Before you can sideload an app – that is, install it from a source other than the official App Store – to your device, you need to add your Developer account needs as a Trusted Developer on your device. Once you’ve done this, you can install and run the app. Now, it’s time to start with the build process for your app.
Building your app Connect your compatible iOS device to your computer and make sure you’ve unlocked your iOS device’s screen. You might see a prompt on your device showing Trust this Computer?.
raywenderlich.com
396
Amazon Sumerian
Chapter 15: Preparing Your Mobile Development Environment
Click Trust and enter your device’s password. Make sure your device’s name is visible in the Xcode window on your computer.
Before you can install and run the app on your iOS device, you need to sign in with your developer account. The signature tells the mobile device about the source of the app you want to install – which is you, in this case.
Signing your app with your developer account From the menu bar, select Xcode ▸ Preferences, then select the Accounts tab. Click the + button. From the drop-down menu, select the Apple ID account type and click Continue. Enter your Apple ID and password to sign in.
raywenderlich.com
397
Amazon Sumerian
Chapter 15: Preparing Your Mobile Development Environment
If successful, your account will now be visible in the list of Apple IDs in the Accounts window.
You’ve signed your app now, but it’s still not quite ready to install. You have to specify some other properties first. On the top-left side of the Project navigator window, click SumerianARKitStarter then select the General tab.
raywenderlich.com
398
Amazon Sumerian
Chapter 15: Preparing Your Mobile Development Environment
In the Identity section of Project Settings, change the Display Name to MyARApp and change the Bundle Identifier from com.amazon.SumerianARKitStarter to com... Your bundle identifier must be unique. Replace and with something unique. For example: com.raywenderlich.sumerianapp.shoes. Once you register the bundle identifier with your app, no one else can use it. If you try to use an existing bundle identifier, you’ll get a build error. Next, in the Signing section, click the drop-down next to Team and select (Personal Team). The status should change to Waiting to Repair. After a couple of seconds, the error should resolve. The window should look something like this:
Note: To learn more about signing, visit https://help.apple.com/xcode/mac/ current/#/dev60b6fbbc7.
raywenderlich.com
399
Amazon Sumerian
Chapter 15: Preparing Your Mobile Development Environment
Building and running your app Finally, from the menu bar, select Product ▸ Run to build and run.
If the build is successful, Xcode will try to run the app on your iOS device. At this point, you may encounter an error in your Xcode windows stating Could not launch "SumerianARKitStarter". To fix this, open Settings ▸ General ▸ Profiles and Device Management in your iOS device. In this window, you’ll see an option under DEVELOPER APP with the Apple ID that you used to sign in.
Tap on that ID and, in the next window, click on the blue text that reads Trust .
raywenderlich.com
400
Amazon Sumerian
Chapter 15: Preparing Your Mobile Development Environment
Still in the pop-up window, click the red Trust text.
Back in Xcode, start the build and run process again using Product ▸ Run. This time, the install process will start without any errors and you’ll be able to see the app in your device’s app drawer. The app should load automatically. Click OK to allow access to the camera when the app asks for it.
After you give the app permission to use the camera, the Sumerian scene should continue loading.
raywenderlich.com
401
Amazon Sumerian
Chapter 15: Preparing Your Mobile Development Environment
Once the scene finishes loading, check if you can see the camera viewfinder on your device. If so, it means you have successfully built and installed the app on your device. You can only see the camera viewfinder at this moment since augmented reality uses your device’s camera. Since you haven’t added anything to the Sumerian scene, the camera does nothing at the moment.
Setting up your app on Android To build the same app on Android, you’ll need an ARCore-compatible device. ARCore contains all the code necessary for an Android device to create augmented reality experiences. To see the list of ARCore-supported devices, visit https:// developers.google.com/ar/discover/supported-devices. The process of running an augmented reality Sumerian scene on Android is the same as on iOS: You’ll download the starter project, set up and install the IDE — Android Studio, in this case — and build! Your first step is to set up Android Studio, which is the official IDE for Google’s Android operating system. Unlike XCode, which is available only on macOS, you can download Android Studio for Windows, macOS, and Linux. Note: The following setup guide is just for Windows. If you are using Android Studio on a different platform, you may need to perform additional steps. See the documentation for your setup.
raywenderlich.com
402
Amazon Sumerian
Chapter 15: Preparing Your Mobile Development Environment
Downloading and setting up Android Studio Open the official page to download the Android Studio setup file.
Click on Download Android Studio and a pop-up window will open. After reading the terms and conditions, check the I have read... option and then click on Download Android Studio.
A file with a .exe extension will start downloading. Once the download completes, double-click the file to launch it. Follow the setup wizard in Android Studio and install any SDK packages that it recommends. Once the setup completes, click Finish to launch Android Studio. The next window will ask if you want to import previous Android Studio settings. Select Do not import settings and click OK. While loading, the setup may download some SDK Tools that the IDE needs, so make sure your system has an active internet connection. Finally, the Android Studio Setup Wizard window will open. Click Next.
raywenderlich.com
403
Amazon Sumerian
Chapter 15: Preparing Your Mobile Development Environment
In Install Type, select Standard and click Next. In the UI Theme, select Darcula then click Next. The setup will show the list of SDK components that you’re about to download. Click Finish to download the required components.
Finally, click Finish and the Android Studio welcome screen will open.
Setting up the starter project Your next task is to download the Sumerian project files, which are different from your scene. The scene contains everything you build using Sumerian and the project files have all the code that you need for your scene to talk to ARCore. Next, open the AWS Sumerian ARCore starter project page at https://github.com/ aws-samples/amazon-sumerian-arcore-starter-app/tree/ 01131146b9345c24bad2c3f485df02b776b4dfef.
raywenderlich.com
404
Amazon Sumerian
Chapter 15: Preparing Your Mobile Development Environment
Download the project as a .zip file by clicking on the green Clone or Download button. When prompted, select Download ZIP.
Next, select Open an existing Android Studio Project, browse to the directory where you downloaded the ARCore Starter project and open it in Android Studio.
raywenderlich.com
405
Amazon Sumerian
Chapter 15: Preparing Your Mobile Development Environment
There are two key sections of the Android Studio IDE: 1. Navigator: Use this section to navigate to the different parts of a project. 2. Editor: When you click on a file to select it from the Navigator, its contents will open in this area so you can edit them. There’s much more to learn about the IDE, but for now, all you need to know is how to navigate around the project and where to make changes in those files. The mobile app acts as an embedded web browser for the Sumerian augmented reality scene to load and run on your Android device. This starter project contains all the necessary files and packages to run a Sumerian AR Scene. All you have to do is change the default URL set in the project to the public link of your Sumerian scene.
raywenderlich.com
406
Amazon Sumerian
Chapter 15: Preparing Your Mobile Development Environment
In the Project navigator panel, select the Project view.
Then open MainActivity.java by navigating to app ▸ src ▸ main ▸ java ▸ com ▸ amazon ▸ sumerianarcorestarter ▸ MainActivity.
raywenderlich.com
407
Amazon Sumerian
Chapter 15: Preparing Your Mobile Development Environment
Change the value of SCENE_URL to point to the URL of your published Sumerian scene and append /?arMode=true to the URL.
Next, in the body of protected void onResume(), define a variable named config. Add config.setFocusMode(Config.FocusMode.AUTO); after the variable declaration.
Save the project using File ▸ Save All. These are all the changes you need to make in the starter project. However, you still need to do a few things to prepare your device.
Enable USB debugging Before you can start the build process and run the app on your Android device, there are two things you must do: Enable USB debugging and download and set up the ADB tools for your OS. USB debugging allows you to perform certain actions on your device through a USBconnected device which, in this case, would be your computer running Android Studio. To enable this feature, you need to access a secret set of options: Android Developer Options. As the name suggests, these are principally for people who need additional functions to test software and apps they’re writing for Android devices.
raywenderlich.com
408
Amazon Sumerian
Chapter 15: Preparing Your Mobile Development Environment
Since you’re building a custom app for your Android device, you need to enable these options. Otherwise, you won’t be able to install the app unless you publish it in the Google Play Store. Open Settings on your device. For devices running Android 8.0 or higher, select System. Scroll to the bottom and select About phone. Next, scroll to the bottom and tap Build number seven times. Click Back to return to the previous screen. Tap on Developer options near the bottom of the list. At the top of the Developer options screen, click the toggle button to turn it on. If a pop-up window opens and asks you to confirm you want to Allow development settings, click OK. Finally, scroll down and enable the USB Debugging toggle, then click OK on the confirmation pop-up window. Note: These steps should work for the most commonly-available Android devices on the market. If you can’t enable Developer options with the above steps, visit the official documentation page to find the right solution for your device. Next, you need to make sure that ADB (Android Device Bus) can discover your Android device through the USB connection. ADB allows you to do things on an Android device that may not be suitable for everyday use, yet can improve your developer experience. Examples include installing apps outside of the Play Store, debugging apps and accessing hidden features. In this case, you need to set up the ADB tools so that when you connect your Android device to your computer with a USB cable, Android Studio can discover your device and subsequently install the starter project on it. After you’ve successfully enabled USB Debugging on your Android device, connect it to your computer with the USB cable. Open the directory where you installed Android SDK during the Android Studio setup process, then open platform-tools to find the ADB executable. To open the directory, press Windows Key + R, then enter cmd and click OK. The windows command prompt will open.
raywenderlich.com
409
Amazon Sumerian
Chapter 15: Preparing Your Mobile Development Environment
Next, type cd %HOMEPATH%\AppData\Local\Android\Sdk\platform-tools and press Enter. The prompt will change the directory to the location of the platformtools folder. Type dir and press Enter to list the files and folders present in the current directory. You should see adb.exe in the output.
Type adb devices and press Enter. The output shows the list of attached devices, which should include your device’s ID along with an authorization status. If it says unauthorized, unlock your Android device. You should see a prompt to Allow USB Debugging?. Click OK. In the Windows command prompt window, type adb devices again. The unauthorized status should have changed to device.
raywenderlich.com
410
Amazon Sumerian
Chapter 15: Preparing Your Mobile Development Environment
Building and running your app Now that you’ve set everything up, it’s time to install the app on your device and run it. Switch back to Android Studio. From the menu bar, select Build ▸ Make Project to start the build process. This process creates an Android Package file that contains all the necessary files the app needs to run on a device. You can see the progress in the Build Output panel in the bottom-left of the window.
When the build output shows Build: completed successfully, select Run ▸ Run ’app’.
raywenderlich.com
411
Amazon Sumerian
Chapter 15: Preparing Your Mobile Development Environment
That opens the Select Deployment Target window, which will display a list of connected devices. Your Android device should be one of them.
Select your Android device and click OK. This will generate the APK (Android Package) file, copy it to your Android device, then install and run it. Once you’ve installed the app on your phone, it will start and will ask for camera permissions. Click Allow. Your Sumerian scene should load once the app starts. Make sure you’ve connected your Android device to the internet.
raywenderlich.com
412
Amazon Sumerian
Chapter 15: Preparing Your Mobile Development Environment
Once the scene finishes loading, check if you can see the camera viewfinder on your device. If so, it means you have successfully built and installed the app on your device. You can only see the camera viewfinder at this moment since augmented reality uses your device’s camera. Since you haven’t added anything to the Sumerian scene, the camera does nothing at the moment. Note: If you have any issues due to unaccepted licenses, use the official user guide by Google to troubleshoot the device’s connection issues. Congratulations! This was your first look at how to build a mobile app on Android or iOS. You learned the basics about how a mobile app goes from code on a computer to a functioning app on a mobile device. You also learned how to run a published Sumerian scene on a mobile device running iOS or Android.
raywenderlich.com
413
Amazon Sumerian
Chapter 15: Preparing Your Mobile Development Environment
Key points • Creating an augmented reality scene requires that you install the scene on a modern mobile device. • A Sumerian mobile app embeds your published scene into a web browser. • You must download the app project files from Github then build them onto the device. • iOS scenes require devices capable of running ARKit. • Android scenes require devices capable of running ARCore.
Where to go from here? Now that you have a working mobile app on your device, the next step is to start building your Sumerian scene, which you’ll read all about in the next chapter.
raywenderlich.com
414
16
Chapter 16: Augmented Reality in Sumerian By Gur Raunaq Singh
Now that you have a development environment set up, and a running app on your mobile device, it’s time to build your scene from the ground up. For this experience, you'll build a scene that allows you to virtually try on a shoe. You place a reference image on the floor, point your device at it and a shoe will magically appear. You can put your foot in the 3D model to get a sense of how it will look. Later, you'll incorporate several different types of shoes as well as allow the user to change the size of the shoe. Before you do any of that, you first need to display the shoe which is what you'll do in this chapter.
Components of the Augmented Reality template Log into the Sumerian Dashboard, and open the Shoe in AR scene that you created in the previous chapter. You’ll notice there are a couple of additional components present in the scene compared to an entirely new Sumerian scene. There’s an AR Camera entity present. This is similar to the Default Camera entity that is present in a basic Sumerian scene except that it has a script named AR Camera Control attached to it. The primary purpose of this script is to communicate with the ArSystem.
raywenderlich.com
415
Amazon Sumerian
Chapter 16: Augmented Reality in Sumerian
The ArSystem is a key component for building an AR compatible scene in Sumerian. It processes of all entities that are associated with an ArAnchor component attached to them. It also enables the use of device-specific augmented reality APIs — ARCore for Android and ARKit for iOS. However, to build Augmented Reality apps with Sumerian, you don’t need to know the nitty-gritty details of the internal workings on all these components. As you keep adding new features to this project, the details of what that component is and why it is important will be explained to you as you go. For now, it’s time to start building the scene, starting with adding the 3D model, modifying its properties and building the scene to see how it looks in AR.
Importing 3D assets Since you’ll be adding custom 3D models of shoes that you want to be able to see in AR, you first need to import them into your scene. Note: If you are interested in learning more about models in Sumerian, please read Chapter 9, "Custom Models and Sound." Click Import Assets to import Shoe1.FBX from the resources folder for this chapter. When uploading is successful, you’ll see both of these in the Assets panel.
raywenderlich.com
416
Amazon Sumerian
Chapter 16: Augmented Reality in Sumerian
Next, drag the Shoe1 entity onto the ARAnchor entity that already exists in the Entities panel. The 3D shoe entity should be visible in the editor.
As you can see, the shoe is imported as an entity in your scene. You can pan around the scene to see it from different sides and different angles. But like all newly imported models, it’s completely white, lacking any texture. Within the Entities panel, click the arrow to expand Shoe1.FBX and select its child entity, Plane004_07_-_Default. With the entity selected, click Material within the inspector to expand that component. Click COLOR (DIFFUSE) to expand the options, which you can see on the next page.
raywenderlich.com
417
Amazon Sumerian
Chapter 16: Augmented Reality in Sumerian
Next, click the folder icon next to Texture and select Shoe1-Texture.png to upload it.
Once the file upload is successful, the texture is applied to the shoe. Your Sumerian editor window will look something like this:
raywenderlich.com
418
Amazon Sumerian
Chapter 16: Augmented Reality in Sumerian
Finally, select Shoe1.FBX from the Entities panel. Set the scale to (0.1, 0.1, 0.1). At this point, you can view the Sumerian object in an AR context. However, the object will sit stationary at the world’s origin. That is to say, the shoe model would be stuck at the origin position of your device, and it will look like it’s floating in the air. You don’t want shoes just floating around in the air in your house, do you? To see how this would look, republish your Sumerian scene by selecting Publish ▸ Republish.
Notice that you don’t have to build and install the app again on your mobile device. As you learned in the previous chapter, the mobile app serves as a browser for the Sumerian scene to load. When you make changes to your Sumerian scene, republish the scene, wait a couple of seconds and reload the app on your mobile device. Make sure that you force close the app before you open it again.
raywenderlich.com
419
Amazon Sumerian
Chapter 16: Augmented Reality in Sumerian
Once you have republished the scene, reload the app on your mobile device. If you move and rotate the device, you should see lines and boxes, something that might look like the inside of the shoe model.
While this makes for some great abstract art, this is not the desired effect. You need to reposition the shoe.
Repositioning the Shoe model To fix your position issue, you’ll add a Script component to your scene that will handle the repositioning of this shoe in the AR World space. Positioning the shoe is managed in two different ways. First, the user can point the device at a real-world surface and then tap on the screen. This repositions the object. Or the user can point the camera at a particular image that image will anchor the model. raywenderlich.com
420
Amazon Sumerian
Chapter 16: Augmented Reality in Sumerian
First, you'll try to the surface detection method. This method is possible by adding a script to the ARAnchor entity. This anchor uses the Sumerian ArSystem to interact with the ARKit/ARCore SDK. Currently, the shoe model is too big, so it’s best to change its scale. Select Shoe1.FBX from the Entities panel and set the scale to (0.05, 0.05, 0.05) and the rotation to (0, 180, 0).
Next, you’ll add a script to the ArAnchor entity that will reposition the 3D model based on-screen tap event. Select ARAnchor from the Entities panel. In the inspector, click Add Component and select Script. Click the + button. From the drop-down menu, select Custom (Preview Format) to add a custom script. Rename this script to Object_Positioning. The Inspector panel will look something like this.
Open the Object_Positioning script for editing by clicking the pencil icon on top of it in the Inspector panel. Replace the contents of the file with the following piece of code.
raywenderlich.com
421
Amazon Sumerian
Chapter 16: Augmented Reality in Sumerian
Note: The following code uses "the old" API. This is the only way to access the AR components at the moment.
’use strict’; function setup(args, ctx) { // 1. ctx.entity.setComponent(new sumerian.ArAnchorComponent()); // 2. const arSystem = ctx.world.getSystem('ArSystem'); if (!arSystem) { return; } // 3. ctx.performHitTest = function(evt) { var pixelRatio = ctx.world.sumerianRunner.renderer.devicePixelRatio; var normalizedX = evt.changedTouches[0].pageX * pixelRatio / ctx.viewportWidth; var normalizedY = evt.changedTouches[0].pageY * pixelRatio / ctx.viewportHeight;
};
arSystem.hitTest(normalizedX, normalizedY, ctx.hitTestCallback);
// 4. ctx.hitTestCallback = function(anchorTransform) { if (anchorTransform) { arSystem.registerAnchor(anchorTransform, ctx.registerAnchorCallback); } }; // 5. ctx.registerAnchorCallback = function(anchorId) { if (anchorId) { ctx.entity.getComponent('ArAnchorComponent').anchorId = anchorId; } }; // 6.
raywenderlich.com
422
Amazon Sumerian
}
Chapter 16: Augmented Reality in Sumerian
ctx.domElement.addEventListener('touchend', ctx.performHitTest);
Here’s how this code works: 1. Create and attach a Sumerian ArAnchorComponent to the current ARAnchor entity so that the ArSystem is aware of it. 2. Get the ArSystem component using ctx.world.getSystem() and save a reference to it in the newly created constant named arSystem. 3. Define a performHitTest function. This function gets called when the user taps the screen. The line after comment // 6. defines this function. It converts the event’s coordinates into normalized screen coordinates (a value in the range 0.0 1.0). Then, it passes these values as parameters to the ArSystem’s hitTest function, defined below, which asks ARKit whether a surface exists at that location in the real world. 4. Next, the hitTestCallback function gets called and has the results of the hit test passed to it. If successful — meaning, a surface was detected at the tap location — an object of type Transform is returned representing the detected surface. Then, registerAnchor() of arSystem is called for it to register this transform as an anchor. 5. registerAnchorCallback() is called with the results of the anchor registration request, an anchor ID. If successful, the anchorId property of ArAnchor component is updated, which automatically updates the Transform values of the entity, essentially moving the shoe model to move to the location of the tap. 6. Finally, ctx.domElement.addEventListener() is called to register an event of type touchend, which is called when the screen is tapped. Save the script file, republish the scene and, after waiting for a few seconds, open the mobile app again.
raywenderlich.com
423
Amazon Sumerian
Chapter 16: Augmented Reality in Sumerian
Once the scene is loaded, point the camera’s viewfinder at a solid, well-lit surface, such as a tabletop, or floor, and tap the center of the screen. You’ll see the 3D shoe model reposition to the location where you tapped the screen.
Positioning using image recognition Another way to provide positioning is through the use of an image. This image is used as an anchor point in the world. Companies have made great use of this approach. For example, one newspaper showed video footage of events when users viewed the paper with the newspaper's app. The app recognized the trigger images and projected video footage on top of them, creating an interactive experience. In this section, you’ll be changing the contents of the Object_Positioning script so that the shoe will reposition in AR when the camera viewfinder points to a specific image, which is referred to from this point as the target-image. This is known as augmented reality with image recognition. From this point, the rest of the app will be built using this image recognition approach. This approach is better for building this particular app as you’ll understand in the subsequent chapters. raywenderlich.com
424
Amazon Sumerian
Chapter 16: Augmented Reality in Sumerian
Time to get started. Open the Object_Positioning script in the Text editor and replace the contents of the file with the following code: ’use strict’; function setup(args, ctx) { // 1. ctx.entity.setComponent(new sumerian.ArAnchorComponent()); // 2. const arSystem = ctx.world.getSystem('ArSystem'); if (!arSystem) { return; } // 3. ctx.imageAnchorCallback = function(anchorId) { if (anchorId) { ctx.entity.getComponent('ArAnchorComponent') .anchorId = anchorId; ctx.entity.show(); } }; // 4. const imageName = 'SumerianAnchorImage';
}
// 5. arSystem.registerImage(imageName, ctx.imageAnchorCallback);
Here's the code breakdown: 1. A Sumerian ArAnchor component is attached to the current ArAnchor entity so that the ArSystem is aware of it. 2. Similarly, a reference to the the ArSystem component is set in constant variable arSystem in using the ctx.world.getSystem() method. 3. The registerAnchorCallback function is called with the results of the anchor registration request, an anchor ID. If successful, the anchorId property of the ArAnchor component is updated when the entity is detected. When the image is detected in the real world, ctx.entity.show() will be called and the ARAnchor entity will be visible again, and so will its child objects, the shoe. 4. A variable of type constant is defined, and a string value SumerianAnchorImage is set. This would be the exact name of the target image — the image on top of which the 3D Model will reposition — that you will define while setting up the mobile app later on in this tutorial.
raywenderlich.com
425
Amazon Sumerian
Chapter 16: Augmented Reality in Sumerian
5. Finally, registerImage() of ArSystem is called which registers a to-be-detected image in the environment in a Sumerian scene. Switch back to the Scene editor and in the Entities panel, hide the ARAnchor entity by choosing the eye icon to the left ARAnchor. The shoe 3D model should not be visible now.
You’re doing this because when your scene loads, the shoe will be hidden by default. Only when you point the camera viewfinder on the target image will the shoe be visible and positioned on top of the image. Save the scene and republish it. Now that you have changed the Object_Positioning script, you need to set the target image on top of which the shoe model will reposition. Proceed to either the Android or iOS sections depending on your platform of choice.
Adding an anchor image in Android Open the amazon-sumerian-arcore-starter-app you downloaded and set up in the previous chapter in Android Studio. In the Project navigator panel select the Project view.
raywenderlich.com
426
Amazon Sumerian
Chapter 16: Augmented Reality in Sumerian
From the Project navigator window, select the assets folder by navigating to app ▸ src ▸ main ▸ assets. Right-click on it and, from the drop-down menu, click on Reveal in Finder (macOS) or Show in Explorer (Windows) option to open the directory. There should only be a SumerianAnchorImage.png image file in this folder.
Replace this image with SumerianAnchorImage.png from the resources folder from that are part of the assets for this chapter.
raywenderlich.com
427
Amazon Sumerian
Chapter 16: Augmented Reality in Sumerian
Next, open the MainActivity.java file by navigating to app ▸ src ▸ main ▸ java ▸ com ▸ amazon ▸ sumerianarcorestarter ▸ MainActivity and change the value of IMAGE_WIDTH_IN_METERS to the width, in meters, of your custom image in the real world. Taking the example of an A4 size sheet of paper, set the value to (float)0.20.
Finally, save the project by selecting File ▸ Save All and then build and rerun the project by connecting your Android device to your computer and selecting Run ▸ Run in Android Studio. Notice you are building and installing this project again because, in addition to the changes in the Sumerian scene, you’ve also made changes in the contents of the mobile app itself. Such as replacing the SumerianAnchorImage.png file with your own.
Adding an anchor image in iOS Open the amazon-sumerian-arkit-starter-app you downloaded and set up in the previous chapter in Xcode. In Xcode’s Project navigator, select Assets.xcassets. Next, click the AR Resources folder to expand its contents. You should be able to see that an image SumerianAnchorImage already exists.
raywenderlich.com
428
Amazon Sumerian
Chapter 16: Augmented Reality in Sumerian
Right-click on SumerianAnchorImage, and click Remove Selected Items to delete it. The window should show "No AR Items...". From the resources folder containing the assets for this project, drag and drop SumerianAnchorImage.png into the Xcode window.
Next, you need to set the real-world dimension for the target image. Using an A4sized sheet of paper as an example, set the dimension to 20x20 cm. In the Xcode window, select the target image and click the Attribute Inspector button. Set Units to Centimeters and then set both height and width to 20.
Running the app on a device Now you're ready. You set the anchor image and you put the code in place to recognize it and display the shoe on it. Connect your iOS device to your computer and, run your app.
raywenderlich.com
429
Amazon Sumerian
Chapter 16: Augmented Reality in Sumerian
Once the Sumerian Scene has loaded on your mobile device, the camera viewfinder will open. You’ll notice that no matter where you point your camera, you cannot see the shoe 3D model. Point your camera viewfinder on a copy of the target image that you set in this chapter. Note: If the shoe 3D model does not appear on top of the image, or appears only temporarily, completely close the app on your iOS device and open it again. Also, make sure your device is connected to the internet. It’s best to take a colored print out of that image and point your camera at it. You should see the shoe on top of it.
You can try moving either the image or your mobile device from different angles, making sure it is still pointed at the image, to see the shoe from varying angles and distances.
raywenderlich.com
430
Amazon Sumerian
Chapter 16: Augmented Reality in Sumerian
Key points • To create an AR scene in Sumerian, you must use the AR project template. • The ArSystem manages all the components in an AR scene. • The ArSystem processes all the entities with an ArAnchor component attached to them. • Models can positioned in AR using surface detection or image recognition. • Anchor images must be added to the app project.
Where to go from here? Congratulations! This was a first look at how to build a simple augmented reality scene with Sumerian. In this chapter, you learned about the basic components of the Sumerian Augmented Reality template, how to import 3D assets, and how to build and run the app on your mobile device. You also learned how to use image recognition. If you’d like, you can try setting your custom image — it can be anything you want — and set it as the target image for the app. You can even experiment with how changing the value of the image width in the project properties affects the size of the shoe model in AR. In the next chapter, you’ll learn about the basics of databases and how to use the Amazon DynamoDB service within your Sumerian scene.
raywenderlich.com
431
17
Chapter 17: Fetching Data from DynamoDB By Gur Raunaq Singh
Your virtual shoe store is coming together. You've added a shoe and provided an anchor image for your shoe to appear. Unfortunately, there's no information about the shoe. You can add all that information inside of the scene, but this adds unnecessary work. Think about it. Imagine you were having a sale and you wanted to discount your shoes by ten percent. This change requires you to load up the Sumerian scene and then search for all the prices. This means searching in your canvas as well as checking all your behaviors. For small scenes, this may not take much time but for larger scenes with dozens of behaviors containing hundreds of states, this is a process fraught with error. A better approach is to maintain that information outside of the scene. That way, instead of modifying your Sumerian scene to apply a discount, you can just update the price from a web page. AWS contains a great tool to use. It's called DynamoDB and in this chapter, you'll put it to work.
Introduction to databases DynamoDB is a database provided by AWS. The term database is used to describe an organized collection of data. This is where you can store all your records about your shoes. In the digital world, it is simply a location where data is stored in the form of one or more numbers of files in a structured way. A common way to store data is in the form of a table.
raywenderlich.com
432
Amazon Sumerian
Chapter 17: Fetching Data from DynamoDB
For example, a spreadsheet document is one large table, with rows and columns, where the column defines the characteristics of a data point, and a row defines a record of data. A database can have hundreds or even thousands of tables and are usually related to each other in some way. The main benefit of storing data this way is that you can query (lookup) the data fast, or connect data from two or more different tables to each other. For example, if you have a database of sales information, you could do relatively simple things such as find out how much money you were taking in each day, or track your inventory of any given product, so you know when to buy more. An example of a non-digital database can be a filing cabinet, which can be used to store massive amounts of information in an organized, methodical manner. Since several databases can connect, think of them as a series of filing cabinets right next to each other. When you go to look up some information, you can find it easily and quickly, as well as information pointing to other files that may be used in reference. Once you have data stored in a database, you need a way to interact with the data — fetch data, add data, remove data, etc. — in an efficient way. This is known as a Database Management System (DBMS). For this app, you’ll use Amazon DynamoDB, a fully-managed database management service that will allow you to interact with the information about the different models of shoes that you’ll be adding in your augmented reality app. Before you access DynamoDB from within Sumerian, you’ll need to create a set of credentials within your AWS Account. Mainly, you have to: • Set up an AWS Cognito Identity and get it’s Identity Pool ID. • Create corresponding IAM Roles. • Attach access policies to the IAM Role. You’ll start by setting up AWS Cognito.
Getting started with Cognito Amazon Cognito is an AWS product that controls user authentication and access for mobile applications on internet-connected devices. The service saves and synchronizes end-user data, which enables the developer to build the app instead of the back-end infrastructure.
raywenderlich.com
433
Amazon Sumerian
Chapter 17: Fetching Data from DynamoDB
Since you want users other than yourself to be able to get shoe details from DynamoDB with your Sumerian AR app, you need to set up AWS Cognito. Perform the following steps to create an AWS Cognito Identity pool. Open the Amazon Cognito page located at https://console.aws.amazon.com/cognito/ home and enter the credentials for your AWS account. Once signed in, you should be redirected to the Amazon Cognito service page. Click Manage Identity Pools.
The Getting started wizard should open, allowing you to create a new identity pool. You can also open the wizard directly using the following link: https://useast-2.console.aws.amazon.com/cognito/create. For the Identity pool name, enter Shoes_in_AR. Place a checkmark in the box next to Enable access to unauthenticated identities. With this option enabled, all users will have access to the app without having to log into AWS.
raywenderlich.com
434
Amazon Sumerian
Chapter 17: Fetching Data from DynamoDB
Finally, click Create Pool.
On the next page, you’ll be asked to assign Identity and Access Management (IAM) roles. In review. An AWS IAM role is an IAM identity that you can create in your account that has specific permissions. To refresh yourself about IAM roles, check out Chapter 1, "Getting Started with Amazon Sumerian." Click View Details to see the complete details about the created IAM roles. Click Allow.
raywenderlich.com
435
Amazon Sumerian
Chapter 17: Fetching Data from DynamoDB
Once the IAM roles complete, you should be redirected to a page displaying the AWS Credentials.
Copy the Identity pool ID, in red text, and save it someplace safe as this is the unique ID you’ll be using in your Sumerian scene later.
Attaching policies to IAM roles IAM roles are a secure way to grant permissions to entities that you trust. Once you have created IAM roles, you need to attach certain policies to them for them to access a particular AWS Service. Since you’ll be storing and fetching data from a DynamoDB table, you’ll need to attach specific policies so that your app can read data from DynamoDB. To start, open the AWS IAM Roles page located at https://console.aws.amazon.com/ iam/home. Based on your AWS usage, you may or may not see some items in the table on the page.
raywenderlich.com
436
Amazon Sumerian
Chapter 17: Fetching Data from DynamoDB
In the table, you might see a long list of roles, a description, and their respective trusted entities. In the search box just above the table, enter Shoes_in_AR, which is the AWS Cognito ID pool name that you created in the previous subsection. You should be able to see two role names in the table.
Here, you only need to attach policies to the Cognito Unauth Role since you want to allow unauthenticated access to your app so that the DynamoDB table can be queried. In the filtered list, click Cognito_Shoes_in_ARUnauth_Role to see a summary of the role. On the Summary page, click Attach policies.
You should be redirected to a page in which you’ll see a list of policies that you can attach to your IAM role. In the search box, enter dynamodb. You should see a list of policies related to the DynamoDB Service on AWS. In the list of policies, place a checkmark in the box for AmazonDynamoDBReadOnlyAccess and click Attach Policy. Since you only want to be able to read data from DynamoDB table, you only need to attach this policy.
raywenderlich.com
437
Amazon Sumerian
Chapter 17: Fetching Data from DynamoDB
You should be redirected to the Summary page with a notification of successful policy addition. You should also be able to see the attached policy in the Permission policies list.
And that’s it. Now you’ll be able to fetch data from DyanamoDB Tables in your Sumerian AR Scene.
raywenderlich.com
438
Amazon Sumerian
Chapter 17: Fetching Data from DynamoDB
Setting up DynamoDB and adding data With your IAM all configured to use DynamoDB, you are now ready to dive into it! Open the AWS DynamoDB console located at https://console.aws.amazon.com/ dynamodb/home and click Create table. Enter shoes for the Table name, and for the Primary key, enter shoe_id. A primary key is a column used to identify a row of data and it is meant to be unique. For example, you may contain a table that represents a person. The table may contain fields such as first name, last name, address and so forth. All these fields may be duplicated. For instance, there are multiple people named John Smith. You could use a social security number as a primary key but that's sensitive data. A better approach is to create an id field that increments with each person added to the database. This lets you know that the John Smith with an id of 10 is different from the John Smith with an id of 32. Finally, select number from the drop-down. In the Table settings section, ensure the Use default settings option is checked. Once you have everything set, click Create.
raywenderlich.com
439
Amazon Sumerian
Chapter 17: Fetching Data from DynamoDB
It should take a few seconds, after which your table will generate. Once done, click the Items tab. You should see an empty table.
Click Create Item. The Create item window should open. There are two ways to add data to the table. The first way involves using the interactive menu options by clicking on the + button.
raywenderlich.com
440
Amazon Sumerian
Chapter 17: Fetching Data from DynamoDB
The second way is by organizing your data in a JavaScript Object Notation (JSON) format and pasting it in the window with the text option selected.
You’ll be using JSON to add data to the table. All this means is that you'll be expressing your data with JavaScript objects. This is the same JavaScript that you've used throughout this book. If you need a refresher, refer back to Chapter 11, "Introduction to JavaScript." Switch the drop-down selection on the top-left of the Create item from Tree to Text. Now, replace the text inside of the box with the following: {
}
"shoe_id": 1, "shoe_type": "Sneaker", "shoe_color": "Black-Orange", "shoe_price" : 39.99
This JSON simply defines an object with some values. An object is created by using the curly-braces {}. Inside the object, you defined four properties. A property must have a name and a value. This name and value combination is separated by the colon. Properties are separated by commas.
raywenderlich.com
441
Amazon Sumerian
Chapter 17: Fetching Data from DynamoDB
Note: If you want to play around with JSON, head over to https:// jsonlint.com/. Click Save to add the item to the table. You should be able to see that there is now one item on the table.
Similarly, add two more items by repeating the above steps. {
} {
}
"shoe_id": 2, "shoe_type": "Formal", "shoe_color": "Brown", "shoe_price" : 49.99
"shoe_id": 3, "shoe_type": "Sports", "shoe_color": "Grey", "shoe_price" : 79.99
raywenderlich.com
442
Amazon Sumerian
Chapter 17: Fetching Data from DynamoDB
The table should look like this:
And that’s it! With the Cognito ID pool, IAM roles and shoe table set up, it’s time to move on to the Sumerian scene and learn how to fetch the data so you can display it in your app.
Fetching data from DynamoDB and displaying it Before writing the code to fetch data and display it on the screen, here’s an overview of the different components you’ll be adding the flow of data between them.
First, you'll create an HTML button. When the user clicks the button, Sumerian will ask DynamoDB for the shoe information. It will get this information based on the shoe_id. When DynamoDB finds the information, it will send the information back to Sumerian. Once Sumerian receives the information, it will show the information to the end-user. It will do this using an HTML entity.
raywenderlich.com
443
Amazon Sumerian
Chapter 17: Fetching Data from DynamoDB
Creating the button HTML entity Perform the following steps to create a 2D HTML entity, in which the contents of data fetched from the DynamoDB table will display. Open up your Sumerian scene. Click Create Entity, and add an HTML Entity. Rename the entity to Scene_UI.
Next, drag the Scene_UI entity into the ARAnchor entity, making it a child of ARAnchor. Your Entities panel should look like this:
raywenderlich.com
444
Amazon Sumerian
Chapter 17: Fetching Data from DynamoDB
Click the eye icon next to ARAnchor to enable its visibility. The HTML entity and the 3D shoe model from the previous chapter should be visible now. With the Scene_UI entity selected, look at the Inspector panel. Expand the HTML component and disable Move with Transform by removing the checkbox. When you check this checkbox, the element moves to the upper left corner of the canvas. This removes the HTML element from the 3D space of the scene. Changing the position won't affect the element at all. Instead, you place the element using traditional CSS properties. This allows you to create user interface elements that remain fixed in the same position regardless of where the camera is pointed. Click Open in Editor to edit the contents of the HTML entity. Replace the existing HTML code with the following:
Type :
This HTML code creates a simple user interface. However, notice the three elements with ids shoe_type, shoe_price and shoe_color. By adding ids to these spans, you’ll be able to populate each one using the data from the DynamoDB table you created earlier. Click Save to save the file. At this point, you should have an HTML entity in the scene.
Next, you need to add a button that, when clicked by the user will trigger an event that will fetch data from the DynamoDB table and display in the 2D HTML entity defined in the previous section. Open the Scene_UI entity in script editor and add the following code snippet in the body of the tag. .shoe-button-style{ position: absolute; left: 5%; bottom: 10%;
raywenderlich.com
446
Amazon Sumerian
Chapter 17: Fetching Data from DynamoDB
background: transparent; border:none; } .shoe-button-img{ max-width:100px; }
The body of
The contents of define the properties of the Microphone button. Then, you define a tag with id="uiContainer" and set a button tag. You set "noBackground" so the button’s default background is fully transparent. Since the button has no text, it will appear as if there’s no button at all.
raywenderlich.com
512
Amazon Sumerian
Chapter 21: Audio Input & Lex
Finally, you set a span with id = "record_button_span". You might remember from the previous project in the book that other parts of the program can modify the contents of a tag via script execution. You used this capability, for example, to dynamically set the value of the current shoe size in a of a specific ID. Similarly, a script will modify the contents of this span. By default, the with id = "record_button_span" contains an tag containing an image of a microphone. Later on, you’ll add code to the image of this button to indicate when the Microphone button is active. This will show the user whether audio is being recorded or not.
Toggling the Microphone button Select the Microphone entity and add a Script component to it. Rename the script to RecordButtonController, then open it in the Text editor and replace the contents with the following: Note: The following code is using Sumerian's old API.
'use strict'; function setup(args, ctx) { // 1. function set_record_on() { document.getElementById('record_button_span') .innerHTML = ''; } function set_record_off(){ document.getElementById('record_button_span') .innerHTML = ''; }
}
// 2. sumerian.SystemBus.addListener('record_on', set_record_on); sumerian.SystemBus.addListener('record_off', set_record_off);
// 3. var parameters = [ {
raywenderlich.com
513
Amazon Sumerian
}];
Chapter 21: Audio Input & Lex
type: 'entity', key: 'record_button', name: 'record_button'
Here’s an explanation of the above code: 1. The functions set_record_on() and set_record_off() respectively set in innerHTML of the tag in the HTML entity Microphone. 2. Once you’ve added the functions, you need a way to execute them. A simple way is to create event listeners with state machine behaviors to trigger them, which is what you’ve done here. You’ll create the state machine for these event listeners later. 3. Outside the function’s scope, you define the var parameters, which a list of expected variables that you can set in the Sumerian editor without needing methods like world.GetEntities(). You’ll set the value of the variable record_button when you create the state machine. Save the file and head back to the Sumerian editor. If you play the scene and click on the Microphone button, nothing will happen. That’s because you don’t have a state machine behavior to register the click event yet. You’ll add that state in the next section.
Setting up the Dialogue component Before adding the new states and actions to the Host behavior, you’ll need to be familiar with the Dialogue component of a Sumerian Host. Select your host, Luke Hoodie, and add a Dialogue component from the Inspector panel. The Dialogue component assigns an Amazon Lex chatbot to an entity. You can use this component to let your Sumerian Host converse with a user, collect information and perform actions. To use Amazon Lex during playback, the scene needs the AWS credentials from your Amazon Cognito Identity. If you already set up and added a Cognito ID at the beginning of Chapter 18, "Basics of a Sumerian Host," you don’t need to repeat this step. From the Inspector panel, you’ll notice that the Dialogue component has two properties: Bot Name and Alias.
raywenderlich.com
514
Amazon Sumerian
Chapter 21: Audio Input & Lex
Set the Name property to the name of the Lex bot you created in the previous section, MyTravelPlannerBot, and the alias property to the alias you set while publishing the bot, TravelPlannerBotAlias.
Now that you’ve added a Dialogue component and set its properties, you’ll need a state machine behavior to let the user interact with the bot. Here’s an overview of the flow of the scene:
Now, it’s time to start adding actions to the state machine. Select the Host behavior from the Assets panel to edit its properties.
raywenderlich.com
515
Amazon Sumerian
Chapter 21: Audio Input & Lex
Recording microphone audio At this point, the behavior already contains two states: AWS SDK Ready and the Start Greeting Speech state. Once the greeting speech ends, the bot transitions to a state that the user can trigger by clicking on the Microphone button. You’re going to add that behavior now. Click Add State and rename the new state to Mic Button Click. Then, from the Inspector panel, click Add Action and add a DOM Event Listen Action. Set Event name to mousedown and Query Selector to #record_button. Finally, add a transition from Start Greeting Speech to the Mic Button Click state.
The DOM Event Listen Action listens multiple times a second for certain actions within a Sumerian scene. Clicking anywhere within the scene window triggers a mousedown event, and the DOM Event Listen Action figures out whether the user clicked on any HTML entity. The Query Selector tells the Sumerian engine the id of the HTML element that the user clicked – in this case, the Record Button with id = record_button – and triggers this event in the state machine behavior. If the user accidentally clicks the button more than once, you don’t want it to trigger multiple button clicks. To avoid this, your next step is to add a small delay. Add another state, rename it to Small Delay and add a Wait action to it. From the Inspector panel, set Wait Time (Seconds) to 0.1, then create a transition from the Mic Button Click state to this new state.
raywenderlich.com
516
Amazon Sumerian
Chapter 21: Audio Input & Lex
Next, you need to add a state that will emit a message to the channel #record_on. This will switch the microphone image to indicate that audio has started and the user can speak. Once you’ve added the functionality to switch the mic image, you’ll add the state that will start the audio recording. Remember that you added an Event Listener when you added the RecordButtonController script in the previous section. Add another state, rename it to Set Mic Image = ON and add the Emit Message and Transition actions to it. Then, from the Inspector panel, set Channel to record_on. Finally, create a transition from the Small Delay state to this state.
Finally, you need to add the state that will start the audio recording. Add another state to the behavior, rename it Start Recording and add the Start Microphone Recording action to it. Then add a transition from Set Mic Image = ON to this state. Once this state activates, the Sumerian scene starts recording the audio input from the computer’s microphone and the user can interact with the chatbot.
raywenderlich.com
517
Amazon Sumerian
Chapter 21: Audio Input & Lex
Once the recording starts, the user should be able to stop it again. Since clicking the Mic button starts the audio recording, clicking it again should stop the recording. Once audio recording stops, Sumerian sends the audio to the Lex bot and the Sumerian Host will recite the response it gets in return. To achieve this, your next step is to add a set of states that perform the opposite actions to turning the microphone on.
Sending recorded audio to Lex Select the Start Recording state that you added in the previous step and add a DOM Event Listen action to it. Then, set Event Name to mousedown and Query Selector to #record_button. This means that once the state machine reaches the Start Recording state, a click on the Microphone button, registered using the DOM Event listen action, will stop the recording and transition to the next state.
Next, you need to add another delay to the behavior, after a button click. Add a state and rename it Small Delay. Then add a Wait action to it and set the Time (Seconds) property to 0.1. Finally, create a transition to it from the Start Recording state.
Next, as you did before, you need to add a state that will change the image of the Microphone button to indicate that clicking the Microphone button stopped the audio recording. Add a state and rename it Set Mic Image = OFF. Then, add the Emit Message and Transition actions to it and set Channel to record_off. Create a transition to this state from the Small Delay state.
raywenderlich.com
518
Amazon Sumerian
Chapter 21: Audio Input & Lex
Finally, you need to stop the audio recording. Add another state, rename it Stop Recording and add the Stop Microphone Recording action to it. Then create a transition to it from the Set Mic Image = OFF state.
Once the microphone recording stops, you need to send its content to the Lex bot as input. Add a new state, rename it Send Audio to Lex and add the Send Audio Input to Dialogue Bot action to it. Finally, create a transition to this state from the Stop Recording state. Once the state machine reaches this state, Sumerian sends the microphone audio recording to the Lex bot for processing.
Note that there are three possible states that this state can transition into: On Response Ready, On Processing Error and On Lex Configuration Error. For now, you’ll be adding a state for the first case, where Lex successfully receives the audio input and returns a response.
raywenderlich.com
519
Amazon Sumerian
Chapter 21: Audio Input & Lex
Add a new state, rename it Lex Response output and add the Start Speech action to it. You convert the response from the Lex bot to audio by enabling the Use Lex Response of the Start Speech action. Finally, create a transition to this state from the Send Audio to Lex state.
Time to test!
Testing your dialogue Make sure the state machine behavior is selected and visible, then click the Play button to play the scene. A green outline will appear around a state, signifying it is the active state. At the start of the scene, the default state, SDK Ready State, executes. Once it finishes, it transitions to the Start Greeting Speech state and the host gives the greeting speech. Once the greeting speech completes, it transitions to the Mic Button Click state, which waits for the user to click the Microphone button to transition to its next state. Click the Microphone button in the scene window. Notice that the image of the button changes to signify that the microphone audio has started recording and that clicking on the Microphone button again will stop the recording. While the Microphone button is on, speak one of the sample utterances into your computer’s microphone. Once you’re done, click the Microphone button again and the image of the button will change, indicating that the recording has stopped. The audio is then sent to the Lex bot for processing. The transitions from one state to another reflect this behavior. If the host replies with one of the response messages you set in the Lex bot intent, congratulations! Everything works, and you’ve successfully integrated the Lex bot within your Sumerian scene.
raywenderlich.com
520
Amazon Sumerian
Chapter 21: Audio Input & Lex
Transitioning to another intent Currently, the state machine behavior is linear – it performs actions one after another, then ends when it reaches the final state. However, you want users to be able to ask your chatbot multiple questions without interruption. To handle that, you need to create a cycle of state transitions. To start, add a transition from the Lex Response Output state to the Mic Button Click state.
This way, once the Sumerian scene has received the Lex response and the host has replied to the user, you’ll be able to continue the conversation by clicking the Microphone button again without having to restart the Sumerian scene. Play the scene again. When you speak the sample utterance, the Lex bot responds as expected. But notice that after the Sumerian host gives the Lex bot response, the active state is reset to the Mic Button Click state, and you can ask the bot as many questions as you desire. Awesome! Isn’t it? Now that you’ve created the state machine behavior to use a Lex bot within your Sumerian scene, it’s time to complete the bot itself. By the time you’re done, it will be able to have a complete conversation with the user, asking them some required questions and responding with a list of places to visit for a given city.
raywenderlich.com
521
Amazon Sumerian
Chapter 21: Audio Input & Lex
Completing the Lex bot Navigate to the Amazon Lex homepage and open the MyTravelPlannerBot bot that you created earlier. Since you’ve already added sample utterances to the bot, the next step is to fill in some slots for this intent. As you might remember from the previous chapter, you use slots to gather the data from the user that the bot needs to complete the intent. One piece of information that this intent absolutely needs is the name of the city that the user wants to visit, so you’ll add a slot to ask the user for that city. Then you’ll add a few more slots to create a friendlier conversation for the user. An important thing to note is that, for this project, you’ll assume that the users are U.S. citizens when you build the components of this bot since Amazon Lex primarily supports data that’s uniquely for the US. You can experiment with Lex’s other properties after you complete this project. So now, go ahead and add your slots.
Adding slots to your Lex bot When the user triggers an intent with a sample utterance, the bot will ask the user additional questions in the order that the slots were entered. The first piece of information you need is the user’s name, so you’ll put that question in your first slot. Enter the following data in the Slots table: • Name: USERNAME • Slot type: AMAZON.US_FIRST_NAME • Prompt: Hey there! What is your name? Finally, click the + button to add the slot.
raywenderlich.com
522
Amazon Sumerian
Chapter 21: Audio Input & Lex
Here’s what each property of a slot signifies: • Prompt: Contains the phrase that the bot speaks when this particular slot activates. • Slot type: Defines the type of value that the bot expects from the user, which in this case is AMAZON.US_FIRST_NAME. • Name: Defines the name of the variable that stores the input value from the user. For example, if the user answers that his name is "Michael," the word Michael will be stored in the variable {USERNAME}. You can use this variable to make the bot more unique and personalized. The next step in pulling all that together is to use that slot to personalize the conversation.
Personalizing your slots Create another slot with the following data: • Name: CITY • Slot type: AMAZON.US_CITY • Prompt: Hey {USERNAME}! Nice to meet you. Which city are you planning to visit? Enable the Required property of the newly-added slot.
After asking the user for their name, the next question is which city in the United States they’re planning to visit. In this case, the slot type is AMAZON.US_CITY and the Name is CITY. Notice {USERNAME} in the Prompt phrase. Here, you’re using the name that you stored in USERNAME to personalize your bot’s response. So your bot addresses the user by name when asking its second question, much as a real person might. Try it out to see how it works right now.
raywenderlich.com
523
Amazon Sumerian
Chapter 21: Audio Input & Lex
Click Build on the top-right side of the screen and wait for the build process to complete. Then, click Test Chatbot and start a conversation with the bot, starting with a sample utterance and answering the bot’s follow-up questions.
Awesome, isn’t it?
raywenderlich.com
524
Amazon Sumerian
Chapter 21: Audio Input & Lex
Adding your final slot Finally, add one more slot asking the number of days the user is planning for the vacation. • Name: DAYS • Slot type: AMAZON.NUMBER • Prompt: And how many days are you planning to travel for?
That’s all the information you need to gather from the user. Now, you need to add a confirmation prompt. This will give the user a chance to verify that they want to proceed or to cancel the conversation. If they confirm, the bot will execute business logic based on the input it gathered. Expand the Confirmation prompt section and check the Confirmation prompt checkbox. In the Confirm property, you provide a spoken message that indicates that the bot should move on to the Fulfillment state. You’ll want an affirmative phrase such as "Yes", "yeah sure", "go ahead" or something similar. If the user replies with "No," the intent will send the Cancel phrase instead. Add the following phrase for Confirm: "All right. I have all the information I need. Do you want me to go ahead and find some must-visit places at your destination?" Then, add the following phrase for Cancel: "All right. I have canceled planning the vacation."
raywenderlich.com
525
Amazon Sumerian
Chapter 21: Audio Input & Lex
Time to test! Click Build then click Test Bot. If you converse with the bot and answer affirmatively at the end, the bot responds with one of the confirm phrases. Otherwise, it responds with the cancel phrase.
raywenderlich.com
526
Amazon Sumerian
Chapter 21: Audio Input & Lex
Remember that Amazon Lex is a completely standalone service which you can use by itself or together with other AWS Services to create uniques apps. Since you’ve tested that this intent is working as expected within the Lex editor, you know it will work in Sumerian without having to make any additional changes to the Sumerian scene itself! Here’s how.
Integrating your bot into your Sumerian scene Within the Lex editor, click Publish, select the TravelPlannerBotAlias and click Publish.
raywenderlich.com
527
Amazon Sumerian
Chapter 21: Audio Input & Lex
Then, head back to the Sumerian scene and, without making any changes, play the scene and converse with the Sumerian Host the same way you did within the Lex editor. Here’s an example: • Host (starts greeting speech): Hey there! My name is Luke and I will be your host for this evening! Nice to meet you! • You: Plan a vacation. • Host: Hey there! What is your name? • You: Michael. • Host: Hey Michael! Nice to meet you. Which city are you planning to visit? • You: Seattle. • Host: And how many days are you planning to travel for? • You: Five. • Host: All right. I have all the information I need. Do you want me to go ahead and find some must-visit places at your destination? • You: Sure, go ahead. • Host: Thanks for using Amazon Lex! Hope you’re having fun. Next, start the conversation again from the beginning and, when asked for a confirmation, answer, "No." Now, the host replies with the cancel message you set in the Lex editor. Awesome, isn’t it? As mentioned earlier, you don’t have to make changes in your Sumerian scene to implement the Lex bot, since Lex is a separate entity. You can modify it without having to change the scene itself. This flexibility allows you to make a Sumerian scene once, then work separately on the Lex bot, making your Sumerian project better and better.
raywenderlich.com
528
Amazon Sumerian
Chapter 21: Audio Input & Lex
Key points • A dialogue component is a required component for your host to interact with the end-user. • You must send the microphone data to Lex for the user to talk to the bot. • A Lex slot allows you to ask additional questions to the bot. • Lex slots provide a wide range of data types. • Once you build your bot, you can test it in the AWS web page.
Where to go from here? As you can, integrating a Lex bot can provide another way for the end-user to interact with your scene. To learn about Lex and hosts, check out this tutorial: https://docs.sumerian.amazonaws.com/tutorials/create/beginner/dialoguecomponent/ In the last and final chapter of this book, you’ll learn about the Amazon Lambda service, how to set it up, and how to use it to fulfill your Lex bot’s intent.
raywenderlich.com
529
22
Chapter 22: Integrating Amazon Lambda with Lex By Gur Raunaq Singh
Congratulations, you’ve reached the final chapter in this series on making a virtual travel agent using Sumerian Hosts. So far, the Lex bot collects some valuable information from the user, but all it can do afterward is to return a message and end the conversation. That isn’t very useful in itself. Most chatbots, whether on websites or in an Amazon Echo device, help you accomplish a specific goal – placing an order, providing information or playing some music, for example. This project’s goal is to help the user plan a trip. Once you have the information from the end-user, you'll need to get the information. This is done with the help of AWS Lambda, which is a serverless computing platform that’s part of Amazon Web Services (AWS). This online service runs code in response to events. It automatically manages the computing resources that the code requires, freeing you from having to set up your infrastructure or buy servers. You’ll code the business logic to complete your intent within Lambda’s online console by creating a Lambda function. This will take the data your Lex bot gathers as input – in this case, the user’s name, city and vacation length – and return a list of must-visit places for that particular city. In this demo, you'll return a list of three predefined places. In a real-world application, you could use AWS to make an API call to a mapping service that could retrieve this information for you.
raywenderlich.com
530
Amazon Sumerian
Chapter 22: Integrating Amazon Lambda with Lex
Here’s an overview of how the Lex bot returns a customized destination list for the user.
The Lex bot first processes all the slots, then it moves on to Fulfillment. There, you select the AWS Lambda Function and select the name of the Lambda function you need from the drop-down menu. The Lambda function then queries a DynamoDB Table that you’ll create and, if the city is present, returns a message containing three must-visit places to Lex. If the city is not present, it returns a failure message. Now that you have a broad understanding of why AWS Lambda is important and how you’ll be using it as part of this project, it’s time to get started! raywenderlich.com
531
Amazon Sumerian
Chapter 22: Integrating Amazon Lambda with Lex
Setting up a DynamoDB table Before setting up the AWS Lambda service, you’ll create a DynamoDB table with some data that the Lambda function will query. You learned about the basics of DynamoDB in Chapter 17, "Fetching Data from DynamoDB," so you’ll skip right to creating the table and adding its data. Open the AWS Lambda homepage at https://aws.amazon.com/dynamodb/ and click Get started with AWS DynamoDB. Once you reach the dashboard, click Create table. Set the table name to MustVisitPlacesByCity and the primary key to city. Finally, click Create to create the table.
Once the table is ready, you’ll end up on the Overview tab, where you can see the table’s properties.
raywenderlich.com
532
Amazon Sumerian
Chapter 22: Integrating Amazon Lambda with Lex
You’ll start by adding data to the table. Switch to the Items tab, and then click Create item. Then, from the Create item pop-up window, select Text and paste the following text in the body of the window. When you’re done, click Save to add the item to the table. {
}
"city": "seattle", "p1": "Space Needle", "p2": "Amazon Sumerian Group", "p3": "Seattle Aquarium"
Here you defined a row for Kansas City. Repeat the above steps to add two more items to the table with the following data: {
} {
}
"city": "miami", "p1": "Wynwood Walls", "p2": "Calle Ocho Walk of Fame", "p3": "Jungle Island"
"city": "boston", "p1": "Fenway Park", "p2": "George's Island", "p3": "Mueseum of Science"
You should be able to see the three items on your table.
raywenderlich.com
533
Amazon Sumerian
Chapter 22: Integrating Amazon Lambda with Lex
Note: After the Lex bot asks the user for the city they’re visiting, it processes the answer and stores the city name in a lowercase string with underscores replacing the spaces between the words. For example, it stores "Washington" as "washington" and "New York" as "new_york." So in your database, you store the values for city using the same convention. Also note that you can add more items to the table to have as many cities as you want, each following that convention. And that’s all you need to do in this section. Now that you’ve set up a DynamoDB table containing information about a small number of cities, along with three must-visit places for each one, it’s time to start building the AWS Lambda function that will query data from this table.
Setting up AWS Lambda With a DynamoDB table ready to use, it’s time to create an AWS Lambda function. Open the AWS Lambda homepage: https://aws.amazon.com/lambda/ and click Get started with AWS Lambda.
raywenderlich.com
534
Amazon Sumerian
Chapter 22: Integrating Amazon Lambda with Lex
You'll see the AWS Lambda console. From the left-side menu, click Functions. This is where you see all your Lambda functions and their properties. Click Create Function to get started.
On the Create function page, you can choose from three different options: • Author from scratch: This is a very simple template to help you get started. You’ll choose this option for this project. • Use a blueprint: This lets you build a Lambda function from pre-made sample code that’s available for use with the Lambda console. • Browse serverless app repository: Select this to choose from a list of Lambda apps to use from the AWS Serverless Application Repository.
Since this chapter gives you the code for the Lambda function, select Author from scratch. Next, you’ll provide some basic information for your Lambda function. For Function name, enter TravelPlannerBotLambda. Then set Runtime to Python 3.8 from the drop-down menu. Note: Lambda gives you the option to write code for your functions in several different programming languages: Python, Java, Ruby, etc. You can select the runtime of your choice when you write your Lambda function, but this project provides you with a Lambda function written in Python. Therefore, you need to set the runtime to Python 3.8.
raywenderlich.com
535
Amazon Sumerian
Chapter 22: Integrating Amazon Lambda with Lex
In addition to this, your Lambda function needs some basic configuration and permissions to query the DynamoDB service.
Configuring your Lambda function Click Choose or create an execution role. By default, a newly-created Lambda function comes with a new IAM role with basic permissions. Next, select Create a new role from AWS policy templates. Set the Role name to DynamoDBAccessForLambda and for your Policy Template, select DynamoDB Simple microservice permissions from the drop-down. Finally, click Create function.
It will take a few seconds to create your Lambda function. Afterward, you’ll return to the Configuration page.
raywenderlich.com
536
Amazon Sumerian
Chapter 22: Integrating Amazon Lambda with Lex
This page contains all of the properties of your Lambda function. To learn more about each section of this page, read the Developer Guide for AWS Lambda: https:// docs.aws.amazon.com/lambda/latest/dg/resource-model.html. For this project, you only need to know about the Function code section. AWS Lambda provides you with a complete coding environment right within your web browser. This lets you write, test and deploy code without having to set up custom tools and software on your computer.
Entering your Lambda function’s code By default, lambda_function.py opens in the code editor with some sample code. Writing custom code for a Lambda function is out of the scope of this book, so we’ve provided you with the code you need to execute the business logic of this Lambda function: Taking input from the Lex bot, checking if the city is present in the DynamoDB table and returning a response to the Lex bot. If you’re familiar with the Python programming language, take a look at the comments within the code to understand what it does. For more about writing code for a Lambda function, check out the official documentation: https://docs.aws.amazon.com/lambda/latest/dg/code-editor.html. Note: The following code is written in a language called Python. Python is out of scope for this book, but it's an excellent beginner-friendly language that can be used in a variety of platforms. If you are interested in learning more about Python and how to get started with it, head over to: https://www.python.org For now, replace the contents of the file lambda_function.py with the following code. Be sure to copy the code exactly as you see it as Python is very strict when it comes to spaces, tabs and carriage returns. from __future__ import print_function import json import boto3 from boto3.dynamodb.conditions import Key, Attr dynamodb = boto3.resource('dynamodb') # Getting a reference to the table table = dynamodb.Table('MustVisitPlacesByCity') def lambda_handler(event, context):
raywenderlich.com
537
Amazon Sumerian
Chapter 22: Integrating Amazon Lambda with Lex
city = event['currentIntent']['slots']['CITY'] # Response of the query from dynamodb table response = table.query(KeyConditionExpression= Key('city').eq(city)) # Converting city name to title case city_name = (city.replace('_', ' ')).title() if(len(response['Items']) > 0): # If the city name is present in the dynamodb table i = response['Items'][0] msg = "Some of the must visit places in {} are {}, {} and {}.".format(city_name, i['p1'], i['p2'], i['p3']) else: # city name not present, return error msg = "Sorry, I was unable to find a travel plan for {} at this point of time.".format(city_name) # creating the message object message = { 'content' : msg, 'contentType' : 'PlainText' } # creating the Dialogue Action object for Lex dialogAction = {'type' : 'Close', 'fulfillmentState' : 'Fulfilled', 'message' : message } # final object to be sent to Lex final_response = { 'dialogAction' : dialogAction } return (final_response)
When done, click Save in the upper-right hand corner of the window.
raywenderlich.com
538
Amazon Sumerian
Chapter 22: Integrating Amazon Lambda with Lex
Before your Lambda function will work properly, you need to attach the AmazonDynamoDBReadOnlyAccess policy to the IAM Role associated with it. Scroll down to the Execution role section on this page.
Click the View the DynamoDBAccessForLambda role link to open the properties of this IAM role. On the Summary page, you’ll see the policies attached to this role. Click Attach Policies.
Then, enter dynamodb in the search box to filter the policies. From that list, select AmazonDynamoDBReadOnlyAccess and click Attach Policy. You’ll continue to the IAM Role Summary page, where you can see the newly-attached policy.
raywenderlich.com
539
Amazon Sumerian
Chapter 22: Integrating Amazon Lambda with Lex
That’s all the configuration you need to do for your Lambda function to query the MustVisitPlacesByCity DynamoDB table. So click the Save button in your Lambda console and, from the Actions drop-down menu, click Publish new version. A popup window will open. Click Publish to publish your Lambda bot.
Adding your Lambda function to your Lex bot To make sure your Lambda function is working properly, you need to connect it to your Lex bot. Here’s how you do that. Open the Amazon Lex editor for MyTravelPlannerBot, click to expand the Fulfillment section, then, select AWS Lambda function. From the drop-down, select the TravelPlannerBotLambda Lambda function and an Add permission to Lambda Function pop-up will open. Click OK. You’ve now set up your Lambda function so that your Lex bot can use it to fulfill your user’s intent. Note: As with intents, you can set versions, or aliases, for your Lambda functions, then revert to an older version if something doesn’t work. By default, you’ll use the latest version of your Lambda function.
raywenderlich.com
540
Amazon Sumerian
Chapter 22: Integrating Amazon Lambda with Lex
And that’s it. Time to test!
Testing your Lambda function Now that you’ve set up your Lambda function, it’s time to test if everything works properly. Click Build to rebuild the Lex bot. Once the build process is complete, click Test bot and try a conversation with the bot, giving it one of the city names from the DynamoDB table. Here’s what an example conversation looks like.
If you had a conversation similar to this, the bot returns three must-visit places for your city. Congratulations, you’ve successfully built your Lex bot!
raywenderlich.com
541
Amazon Sumerian
Chapter 22: Integrating Amazon Lambda with Lex
As expected, if you enter a city that is not added to the DynamoDB table, the Lambda function will return the following message:
Finally, test it out within your Sumerian scene. Before heading back to the Sumerian editor, publish the changes made to the Lex bot. Click Publish in the top-right of the Lex editor window, select TravelPlannerBotAlias and click Publish. Once the publishing process is complete, head back to the Sumerian scene without making any changes to the scene itself. Play the scene and have a similar conversation with the Sumerian Host, specifying a city you know is part of the DynamoDB table. If all goes right, the host will give you a list of must-visit places for your city. As you learned in the previous chapter, Amazon Lex is a separate, standalone service, which you can modify separately from the Sumerian scene. The state machine behavior that you built within the Sumerian scene is robust enough to create a channel of communication between the user, the Sumerian Host, and the Lex bot. raywenderlich.com
542
Amazon Sumerian
Chapter 22: Integrating Amazon Lambda with Lex
You also saw how Amazon Lambda can like glue between the various services.
Finishing touches The Sumerian scene works perfectly well as it is right now, but it might be a little confusing for the end-users. So now, you’ll make one more change to the scene that will improve the overall app experience.
Explaining what your host does Start by modifying the greeting speech of the Sumerian Host. Open the Host Greeting Speech file and replace the contents of the file with the following:
Hi there!
My name is Luke and
I am a Sumerian Host.
I will be
your
Travel Planner for today.
I am going to ask
you some simple questions and
I will try to come
up with some must-visit places for you to visit on
your vacation.Tap the Microphone button
once to start speaking. Then, tap it
once more to stop recording.
Let's get started.
raywenderlich.com
543
Amazon Sumerian
Chapter 22: Integrating Amazon Lambda with Lex
In addition to the Sumerian Host introducing himself, he will also tell the user a little bit about how to interact with him, i.e., how to tap on the Microphone button to activate it. Click Save. And that’s it! It’s time to click the Play button and start conversing with the Sumerian Host. When asked, say the name of one of the cities set in the DynamoDB table, give the number of days that you want to travel, and confirm that you want the host to proceed with your request. In the end, the host should reply with some must-visit places in the city that you’re visiting.
Key points • Lambda is a serverless platform that allows us to respond to events. • A Lambda function is the business logic that you use to complete Lex intent. • Lambda functions work for other services as well. • Functions are written in Python.
Where to go from here? Congratulations! You’ve successfully built a virtual travel agent using Amazon Sumerian Hosts. With a complete project at your disposal, you can try experimenting to improve upon this project: • Add more cities to the DynamoDB table. • Add more slots to the Lex bot intent, gathering more useful information from the user. • Add a Lambda function that also returns the weather details for a given city. Using Sumerian in concert with the rest of AWS allows you to create truly unique and powerful experiences. Have fun!
raywenderlich.com
544
C Conclusion
We hope this book has helped you get up to speed with Sumerian! This is a flexible engine that allows you to create unique experiences for a variety of applications. Part of the fun of creating experiences is sharing them. If you created an experience, head on over to the Amazon Slack channel (http://amazonsumerian.slack.com). Paste a link to your experience in the Showcase Channel and show off your work. If you have any questions or comments as you continue to use Git, please stop by our forums at forums.raywenderlich.com/c/books/amazon-sumerian-by-tutorials. Thank you for reading our book. We hope you make some amazing experiences. – The Amazon Sumerian by Tutorials Team
raywenderlich.com
545