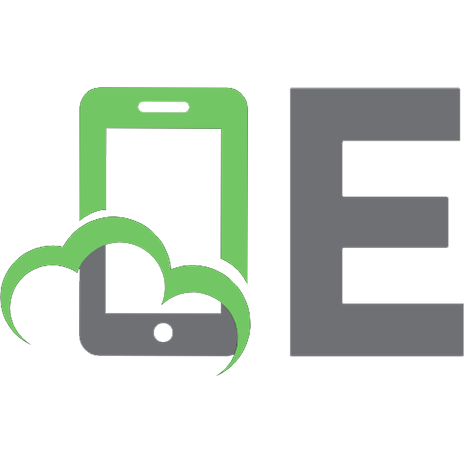Affinity Photo How To. Tools and techniques for serious photo editing
249 107 21MB
English Pages [418] Year 2021
Recommend Papers

- Author / Uploaded
- Robin Whalley
File loading please wait...
Citation preview
Affinity Photo How To
Tools and techniques for serious photo editing
Robin Whalley
Affinity Photo How To Tools and techniques for serious photo editing
By Robin Whalley Text & images copyright 2021 Robin Whalley
Contact Robin Whalley
Email: Website:
Contents
Introduction
Supporting Images for Download
1. How to Navigate the Affinity Photo Interface
Affinity Photo Personas
The Photo Persona Components
Exercise 1 - Personas
Related Chapters
2. How to Customise the Affinity Photo Interface
The View Menu
Viewing Options
Exercise 1 – Using Views
Controlling Toolbars
Studio Panels
Hiding and Showing Studios
Exercise 2 – Understanding Studio Panels and Areas
Moving Studio Panels
Panel Content and Menus
Modifying Shortcut Keys
Exercise 3 – Creating Keyboard Shortcuts
Preferences
Related Chapters
3. How to Read the Affinity Histogram
How to Read the Histogram
Taking Measurements from the Histogram
Exercise 1 – Reading Histogram Values
Channels, Layers and Marquees
Related Chapters
4. How to Work with Rulers, Grids and Guides
Working with Rulers
Working with the Guides Manager
Exercise 1 – Adding Guides to a Document
Working with the Grid Manager
Related Chapters
5. How to Save and Export Images
Exporting images
Using the File Export command
More Options
Exercise 1 - Creating a JPEG Export Preset
Exercise 2 - Creating a TIFF Export Preset
Related Chapters
6. How to use the Export Persona
The Export Persona Slice Tool
Exercise 1 – Creating an Export
Related Chapters
7. How to Use the History Tools
The Edit Undo Menu Command
History Studio Panel
Exercise 1 - Timeline Branching
Undo Brush Snapshot
Undo Brush
Taking Snapshots
Related Chapters
8. How to Resize Images
Image size and Pixel Dimensions
Document and Canvas Size
Using the Resize Pixel Art Document command
Resizing in the Export Persona
The Export Dialog
Image or Document Resizing
Related Chapters
9. How to Crop, Rotate and Straighten Photos
Example 1 – Cropping and Levelling
Saving Crop Presets
How to Rotate an Image
Related Chapters
10. How to Use the Brush Tools
Exercise 1 – Preparing to Paint
Exercise 2 – Basic Painting Controls
Exercise 3 – Stabilising the Brush
Exercise 4 – Symmetry Settings
Exercise 5 – Exploring More Options
Related Chapters
11. How to Work with Filters and Live Filters
Understanding regular filters
Understanding live filters
Related Chapters
12. How to Convert an Image to Black and White
Vibrance Adjustment Layer
Gradient Map Adjustment Layer
Black and White Adjustment
Tone Mapping Persona
HSL Adjustment Layer
Black and White Adjustment Layer
Other Conversion Techniques
Combining Tools
Exercise 1 – Black and White Layer Order
Related Chapters
13. How to Use the Levels Adjustment
Exercise 1 – Adding and Adjusting the Input Levels
Exercise 2 –Adjusting the Output Levels
Related Chapters
14. How to Use the Curves Adjustment
How to Read the Curve
Exercise 1 – Adjusting the Curve
Using the Picker
Exercise 2 – Using the Picker
Other Important Points
Related Chapters
15. How to Sharpen an Image
Sharpening in the Develop Persona
Clarify Enhancement
Sharpening with the Unsharp Mask
High Pass Sharpening
Sharpen and Blur Brush Tool
Related Chapters
16. How to Remove Image Noise
Capture Noise Reduction
Exercise 1 – Capture Noise Reduction
Selective Noise Reduction
Exercise 2 – Selective Noise Reduction
Selectively Adding Noise
Related Chapters
17. How to Replace Colours
The Colour Replacement Brush
Exercise 1 – Using the Colour Replacement Brush
Tolerance Setting
Sample Continuously
Contiguous
Replacing Colours with the HSL Adjustment
Exercise 2 – Using the HSL Adjustment
Related Chapters
18. How to Work with Layers
Working with Adjustment Layers
Saving layers
Related Chapters
19. How to Add Layer Effects
Outer shadow Effect
Outer Glow Effect
The Effects Studio Panel
Saving Layer Effects as Styles
Related Chapters
20. How to Work with Layer Masks
Exercise 1 – Creating a Layer Mask
Exercise 2 – Changing the Brush Opacity
Converting Objects to Masks
Exercise 3 – Adding a Layer Mask
A Note About Refining Masks
Related Chapters
21. How to Work with Channels
The Channels Studio Panel
Understanding Document Channels
Creating a Channel Mask
Exercise 1 – Converting Selections to Layer Masks
Exercise 2 – Modifying a Mask
Related Chapters
22. How to Use Blending Ranges
Exercise 1 – Source Layer Blending Ranges
Exercise 2 – Underlying Composition Blending Ranges
Exercise 3 –Multiple Blending Ranges
Exercise 4 – Channel Blending Ranges
Uses for Blending Ranges
Related Chapters
23. How to Use Layer Blending Modes
Exercise 1 –The Multiply Blending Mode
Exercise 2 - Blending Modes and Adjustment Layers
Exercise 3 – Using Blending Modes
Exercise 4 – Experimenting with Blending Modes
Exercise 5 - Blending Modes
Understanding Common Blending Modes
Related Chapters
24. How to Make Channel Adjustments
Exercise 1 - Adjusting Channels Part 1
Exercise 2 - Adjusting Channels Part 2
Working with Other Document Formats
Exercise 3 - Adjusting Channels using Other Formats
Related Chapters
25. How to Work with Selections
Exercise 1 – Creating and Converting Selections
The Quick Mask
Exercise 2 – Quick Mask Graduated Filter
Affinity Selection Tools
Flood Select Tool
Freehand Selection
Selection Brush Tool
Exercise 3 – Using the Selection Tools
Refining Selections for Accuracy
Exercise 4 – Refining Selections
Adjustment Brush
Exercise 5 – Using the Adjustment Brushes
Refining Masks
Related Chapters
Wrapping Up
Other Books & Courses by Robin
Introduction
Welcome to Affinity Photo How To.
If you have read any of my other books you will find this book a little different. Its objective isn’t to teach you how to edit photography and it also doesn’t teach you the basics of using Affinity Photo. For that, please see my previous book “Essential Affinity Photo”. Instead, this book will help to expand your knowledge and skills in using Affinity Photo. To achieve this, it’s been organised around common tasks or question Affinity Photo users have.
To arrive at this list of topics, I’ve been collecting feedback and questions since the publication of my first Affinity Photo book as well as on my YouTube channel. It quickly dawned on me that people were often struggling with similar topics. Some
of these I addressed through YouTube but often I couldn’t go into much detail. That’s where the idea for this book originated.
Some Assumptions I’ve Made
In writing this book it was necessary to make some assumptions which I’ll now share to help you decide if this book is for you:
The first assumption is that you are using Affinity Photo for editing photography. Whilst Affinity can be used for more than photo editing, that’s the focus of this book. I should also mention that as I’m a landscape photographer, the example images used are all landscapes. Don’t let this put you off if you don’t shoot landscapes, the principles of editing are the same. Next is that you know your way around your computer. This book does not handhold you with instructions on basic computer skills like using a mouse. It’s assumed that you have some basic experience in using Affinity Photo, but I haven’t assumed how much. The information in the book covers all levels. Even when covering relatively simple topics like resizing an image, the book provides several examples and methods. Often simple topics are explained and expanded so that more advanced users will also gain value.
Now let’s look at how to gain the most value from this book
How to Gain the Most from this Book
Reading this book won’t turn you into an expert photo editor with Affinity Photo. That will require a lot of practice, but the book will help you achieve that must
faster than experimenting on your own. Here are some suggestions about how you can get the most from this book.
Read the chapters in order they appear in the book initially. Whilst the chapters are “standalone” to deal with a question about how to do something, they have been arranged into a specific order intended to help you learn. At the end of each chapter there is a section listing related chapters. It’s exceedingly difficult to deal with a single topic in isolation so referring to these additional chapters will help to develop your skills. DO NOT however jump to related chapters on your first reading of the book. Keep to the order of the chapters. Don’t assume something is basic because you already know about it like how to read the Histogram. The Histogram is a good example. Most people reading this book probably understand the Affinity Histogram. Despite this, I’m certain almost everyone will learn something about the Histogram (probably several things) that they didn’t already know. Information and tips are scattered throughout chapters. Where possible additional information is included to expand on a subject, and you may find yourself learning about tools that you don’t immediately associate with the chapter title. This is another good reason to read the chapters in order and not skip any.
Download the supporting files and complete the exercises. You will find the image files to accompany this book on the “Downloads for Books” page of my Lenscraft website You will find exercises based on these images throughout the book in most chapters. Be sure you complete these to build your knowledge and skills. After reading the chapters of the book in order, return to chapters you want to consolidate. This is also the time to use the Related Chapters list. After reading a chapter this second time, visit the related chapters. This will probably give you a completely different view of the book and material. This is not a reference guide to all the features in Affinity Photo.
I should also mention that the illustrations in this book are the Mac version of Affinity Photo. Whilst there are some minor differences with the Windows version of the software, these are small. By reading the text, Windows users should be able to easily relate the screenshots to their own computer. If you do experience a significant difference between what you see on your computer and the illustrations in the book, it’s most likely to be due to customising the interface which we cover in the first couple of chapters.
With that I will say thank you for purchasing this book and let’s get started.
Robin Whalley
Legal Notes
Trademarks
At times in this book, I may mention companies and their products. Many of these names will be registered trademarks and copyrighted. All such trademarks and copyrights are recognised and used in this book in a purely editorial sense. There is no intended breach of either trademark or copyright.
Disclaimer
Whilst I have made every effort to ensure the information in this book is accurate,
up to date and factual, it does represent my views and approach. Some may disagree with the information I present, but to the best of my knowledge there are no omissions or errors. If you do find something that needs to be corrected, please contact me by email using I will then include this for future versions of the book.
Supporting Images for Download
You will find the supporting image files for this book on my website. Look for the “Downloads for Books” page in the “Books & Courses” section. You can also use the following direct link
This page contains links to download files for all my book titles. Please take a moment before starting this book to download the files.
If you have any problems accessing the files, please email me at
1 How to Navigate the Affinity Photo Interface
Something that appears to cause a lot of confusion for new users of Affinity Photo is the interface. This chapter is intended not only to help you make sense of the interface, but also to lay the foundations for the rest of the book. It explains the key components of the interface and you will find these referred to repeatedly in later chapters. It’s therefore important to read and understand this chapter first.
Even when you understand the components in this chapter you may encounter a related problem, which is the degree of customisation that’s possible in Affinity. This comes from being able to reconfigure and change the interface, as well as being able to create your own presets. It’s therefore possible that if you’ve made changes to the Affinity Layout (possibly unintentionally), your version could appear
quite different to the screenshots in this book. For this reason, after you have learned to navigate the Affinity interface in this chapter, you should follow it immediately with the chapter looking at customising Affinity.
If you see significant differences between your interface layout and the screenshots in this chapter, it’s unlikely to be caused by a difference in your version of software compared to mine. The most likely cause is that some degree of customisation has taken place.
Affinity Photo Personas
When you first open Affinity Photo you will find yourself in the Photo Persona.
Affinity Photo currently has five different Personas, each with a different purpose. What’s might be confusing is that each Persona has a different look or layout, as well as tools available in that Persona. The Personas are:
Photo Persona – For general photo editing and manipulation of images. This is where you will probably perform most of your photo editing work, together with the Develop Persona. The Photo Persona is the default Persona and the only Persona you can access without first opening an image. Liquify Persona – Designed for manipulating images by stretching or distorting them in some way. For example, you could use this Persona and tools to manipulate the shape of someone’s face to adjust the smile or make them fatter or thinner.
Develop Persona – This is the only Persona that works with RAW files. The tools allow you to adjust a RAW file before converting it into a regular image for editing.
You can also use the Develop Persona to adjust regular pixel images like JPEGs or TIFFs though you may be better using the tools in the Photo Persona for this. Tone Mapping Persona – This Persona is designed to help you tone map images. Tone Mapping is a technique used in High Dynamic Range (HDR) photography where you blend multiple image exposures into a single image. These files tend to have a higher dynamic range than is possible with a single exposure and use a different (32-bit) mode to regular images (which tend to be 8-bit or 16-bit). Tone Mapping helps 32-bit images render properly on computer screens which might not otherwise be able to display them correctly. Export Persona – Designed to make the exporting of images much quicker and easier. For example, you can use the Export Persona to simultaneously export a finished image as a full resolution TIFF file for printing, a medium resolution JPEG image for posting to a photo website and low resolution JPEG’s for different social media platforms. You can also create your own combinations of formats and image resolutions, saving them as presets.
You will find a video overview of the different Personas on my YouTube channel. The video is “Affinity Photo Tutorial 1: Making Sense of Affinity Photo Desktop”
After opening an image in Affinity Photo, you are then able to switch between the different Personas mentioned above. You can do this using the icons to the top left of the interface, just below the menu.
Persona Icons. Click these to switch between the different Affinity Personas.
The icons for the different Personas are:
Photo Persona Liquify Persona Develop Persona Tone Mapping Persona Export Persona
A frequent query that I’ve received from Mac users is that they don’t see the same user interface as shown in my books. Instead, they just see the Affinity Photo menu running along the top of the screen but there are no windows or toolbars. This happens when you don’t fully close the application but instead close the main window.
The main application window on a Mac has three “traffic lights” or coloured dots in the top left. A common habit amongst Mac users is to close the application by clicking the red dot. But this only closes the main window and not the application and will leave the menu visible. To fully close the application, use the “Affinity Photo” menu (which doesn’t appear on a Windows PC) and select the “Quit” option. Alternatively use the keyboard shortcut “Cmd + Q”.
If you find yourself with only the menu visible, fully quit the application and reopen it. Alternatively, you can open an image and the main window will reappear.
As mentioned above, the Photo Persona is the default Persona. When you use the “File | Open” menu command you can use the Open dialog to select compatible
files. You can also reopen recently edited image using the “File | Open Recent” menu. This displays a list of the 10 most recently edited images in Affinity Photo together with an option to clear the list.
Affinity can open and edit a wide range of image and document formats including JPEG, PNG, TIFF, PSD, and RAW. It can also export completed images in most of these formats as well as saving your work in the .afphoto format. This is a special format developed for Affinity Photo which preserves editing information. We look at this in more detail in the chapter “How to Export and Save Images”.
When you open an image file in Affinity, what happens next depends on the type of file selected. If the file is a regular image (also known as a document) it will open in the Photo Persona. But if the image is a RAW file Affinity will switch you to the Develop Persona. After adjusting the RAW file (RAW files are never written to directly to preserve their integrity) you can convert the RAW data into a regular image. This will also return to the Photo Persona and can then use any of the Personas with your image.
The behaviour of Affinity, automatically opening the Develop Persona when editing a RAW file is a common source of confusion. This often happens when launching Affinity Photo from the Windows Explorer or Mac Finder by right clicking or double clicking an image file. Sometimes you might not realise that you are opening a RAW file. If you weren’t expecting Affinity to open in the Develop Persona it can be quite confusing.
The Photo Persona Components
Now let’s look at the key components you will find in the Photo Persona.
Key components of the Photo Persona interface.
The screenshot has several areas numbered as follows:
At the top of the interface is the menu, which is the only area of Affinity that’s guaranteed to be visible when the application is open. Immediately below this is the Affinity Toolbar which displays a series of icons, including the Persona icons which we mentioned above. There is a second toolbar located immediately below the Affinity Toolbar and which is only visible when you have an image open for editing. What makes this toolbar different to the Affinity Toolbar is that it’s Context Sensitive. This means that it changes depending on the tools you are working with. Sometimes the toolbar will display information about the current image, or it will display controls for the currently selected tool. When there are multiple images open in Affinity at the same time, they appear as a series of tabs below the Context Sensitive Toolbar. Clicking on the tab of another image selects that image and may also change what’s
displayed in the Context Sensitive Toolbar.
This is the Tools Palette which is a collection of tools you can use when editing an image. Each tool has an icon to represent its purpose. You select a tool by clicking the icon or using its keyboard shortcut. This can be another source of confusion because many tools are in groups which share the same keyboard shortcut except only one of the tools appears in the Tools Palette. You can identify which tools are part of a group by the small grey triangle that appears to the bottom right of the icon. When you click this part of the icon, a fly out menu appears showing the other tools in that group. If you click to select one of the other tools in the group, the icon for that tool replaces the previously displayed icon. The keyboard shortcut then activates that tool rather than any of the other tools that share the same keyboard shortcut.
Rectangular Marquee Tool in the Tools Palette.
If it’s active, a ruler will appear around the edge of the interface when you open an image. It’s possible to change the units for the Ruler as well as activating a grid overlay over the image. Shown over on the right side of the screenshot are a series of panels which
Affinity calls Studio Panels. Each Studio Panel has a different purpose and contains tools and shortcuts relating to this. The Studio Panels are another common source of confusion amongst new Affinity Users. It’s extremely easy to change what’s displayed in a Studio Panel as well as where the Panel Appears in the interface (if at all). Different Personas also have different Studio Panels, and some may not be available in every Persona.
This is an area of the interface that’s often overlooked but which can be extremely useful. It displays tool tips to help you use the tool in the Tools Palette. Not only does it explain how to use the current tool, but it includes modifier keys you can press on your keyboard. Pressing these modify or change the tools behaviour. For example, with the Rectangular Marquee tool selected you can click and drag with the mouse to draw a rectangular selection on an image. But when you hold down the shift key whilst doing this, it constrains the selection to being a square and it’s not possible to draw a rectangle. Modifier keys are extremely useful but difficult to remember. By glancing down to the tool tip area, you can easily see what the modifier keys are for the tool you are using.
Exercise 1 - Personas
If you haven’t already done so, open an image and spend a few moments switching between the different Personas. This will help you to get a feel for their purpose, their tools, and their layout. I also recommend watching my YouTube introduction videos for Affinity Photo (there are six of these). You can find these on my YouTube channel or on my Lenscraft website.
To watch the videos on my website, scroll down to the bottom of the page This page contains Affinity Photo tutorials, but below this list you will find the introductory video series.
Related Chapters
Whilst this book breaks down Affinity Photo features based on tasks to perform; many relate to other chapters. It’s not uncommon to find a feature mentioned in one chapter expanded in another. You will find the “Related Chapters” section at the end of most chapters, listing further chapters you may find helpful.
The following chapters contain additional information relating to some of the features mentioned in this chapter:
How to Customise the Affinity Photo Interface How to Save and Export Images How to Work with Rulers Grids and Guides
2 How to Customise the Affinity Photo Interface
The Affinity Photo interface is extremely flexible and highly customisable. Often you can make changes to the interface without even realising what you have done. If your interface appears significantly different to the screenshots in this book, it’s likely to be caused by customisation and not that we are using different versions of Affinity Photo.
When a new version of Affinity Photo is released, there may be some changes to the interface, but these are rarely significant. If the Affinity interface changed significantly in each release, we would all need to continually re-learn the software, making it quite unpopular. If there is something missing or significantly different in your version of Affinity Photo compared to this book, it’s most likely caused by one
of more interface options described in this chapter.
Of course, this chapter is not only about how your version of Affinity Photo may look different to this book. It’s about helping you understand the many configuration options you have available. When you take control of Affinity in this way you can configure it to suite your needs, making it significantly easier to work with.
The View Menu
The View Menu is a good place to start when it comes to customising the Affinity Photo interface. You can access many of the configuration options and features there.
Understanding the Photo Persona View menu.
The screenshot splits the menu into three section to make it easier to understand:
Viewing options relating to the document or image that you are working on. Clicking one of these options will toggle the option to become visible or hide it.
Affinity comes with a selection of “managers” which you can open using the menu commands in this section. These “managers” are dialogs relating to the viewing options (point 1 above) and which you can use to configure what’s seen when you make something visible. For example, the “Show Grid” option in the menu will display or hide a grid overlay on the image. But if you open the “Grid and Axis Manager…” from the menu, you can configure aspects of the grid like the spacing and colour of the grid lines. The final section of the menu relates to the various toolbars in the Affinity Photo interface. This includes making an element visible or hiding it, as well as what’s displayed in that element.
We will now look at sections 1 and 3 in a little more detail. We won’t be looking at section 2 in this chapter as we cover the various managers in the chapters of the book that they relate to.
Viewing Options
There are six options in this section of the menu, all of which will toggle some aspect of the interface on and off:
Show Margins – This is a layout aid, typically helping with print design. When printing a document or image, it’s likely that your printer will have margins or
borders that it prints within (unless it can print borderless). Affinity has the option to set these margins for the document or image using the “Document | Margins…” menu command. Once you have set the margins, you can display them using the Show Margins option. You then know to keep your layout of design within these margin lines.
Show Guides – Affinity Photo allows you to create/set ruler and column guides using the Guides Manager which we cover in a later chapter. Ruler guides are lines which you can position to help with aligning elements in an image. For example, you might create a guide in the centre of an image to check the symmetry of an image. The Show Guides option will toggle the display of these on and off. Guides can also be helpful when composing images as you can use them to accurately position elements.
Show Pixel Selection – When you create a selection in Affinity, for example using the Rectangular Marque Tool, the selected area appears inside an animated dotted line. We often call this animated line “marching ants”. Whilst the animation is a great way to see that there’s a selection in place, it can make it difficult to see what’s happening when you apply adjustments. Show Pixel Selection allows you to hide or display the marching ants.
If you turn off the marching ants, it’s best to turn them on again once you’ve finished what you’re doing. Leaving them off permanently can cause lots of confusion.
Show Column Guides – Column Guides, which we mentioned above are another layout and design feature from the world of desktop publishing. One of their most common uses is to format the position of text on a page. For example, the text in a book or print article tends to appear in one or more columns, each with margins
and gutters between columns. You can define the column guides using the Guides Manager and use the Show Column Guides option in the menu to hide or make them visible.
Show Rulers – Toggles the visibility of the rulers around the edge of the image working area. Affinity has a vertical and horizontal ruler which you can set to different units of measurement like pixels, inches, and cm.
Whilst all these viewing options can be useful, you may want to hide some or all of them but then still have them available without needing to turn each one back on in the menu. The Affinity View menu has a “New View” option to help you do this. When you click this option in the menu you will create a new or rather second view of the image that you’re working with. This appears as a second tab, below the toolbars and you can switch between the two views by clicking these tabs.
When you edit the image in any of these views, you see your changes in all the views. But what’s different in each of these views are the visible Viewing Options (Margins, Grid Lines etc). This allows you to configure one view to show design aids like Margins and Grids whilst another view could have all these hidden. It’s then easy to see how the finished image looks without needing to hide each Viewing Option. You just need to switch tabs to look at one of the views.
Exercise 1 – Using Views
Open an image in the Affinity Persona.
In the View menu select the option to create a “New View”. You will then see a
second copy of the image appear as a tab along the top of the interface, just below the Context Sensitive Toolbar. When you click the tab, you can switch between the two views.
In one of the views, turn on (or off if they are already visible) the Margins and Gridlines. Now switch to the other view and notice that these views are different.
Not all the viewing options (for example Rules) work independently in the views. Turning them off in one will also turn them off in the other. Spend a moment to work out which options work independently in different views.
Once you have finished, you can close a view (without closing the image) by hovering your mouse pointer over the tab. You will then see an ‘X’ mark appear in the tab which you can click to close that view.
Controlling Toolbars
Affinity Photo has three toolbars which we mentioned in the chapter “How to Navigate the Affinity Photo Interface”. The main toolbar is along the top of the interface, immediately below the menu. Then below that toolbar is the “Context Toolbar”. You will find an option in the View menu to hide or display both Toolbars.
If you can’t see either these toolbars in your version of Affinity, be sure to check the View menu first as it’s most likely they have been hidden.
The third toolbar in the Affinity interface is the Tools Palette which usually appears on the left side of the interface. As with the other two toolbars mentioned above,
there is an option in the View menu to turn this off, hiding the tools. When the Tools Palette is visible a further option is available in the View menu to “Dock Tools”.
When you have the Tools Pallet docked, it appears (usually) down the left side of the interface in a fixed position. But when you turn this option off, the Tools Palette becomes a floating toolbar. You can then move it to anywhere on the screen by clicking the title area of the toolbar and dragging it with your mouse.
If you are working on a large screen and/or large graphics tablet, you may find it can help to undock the Tools Palette. When the Tools Palette is floating you can position near to where you are working. When you use a graphics tablet with Affinity, the pen of stylus often requires more movement than a mouse. Continually moving the stylus across the screen can become tiring and time consuming which is where the floating Tools Palette can help.
The View menu also has an option at the bottom to “Toggle UI”. Clicking this will toggle all three of the toolbars off and on together.
Except for the “Context Toolbar” you can configure the icons that appear in the Affinity toolbars. To configure the main Toolbar, right click with your mouse on the toolbar and select the “Customize Toolbar…” option in the popup menu. Alternatively select “Customize Toolbar…” in the View menu. This displays a dialog containing various icons/groups that you can add to the toolbar.
Customising the main Affinity Photo Toolbar.
In the main area of the dialog are icons which you can click and drag, to drop them into positions on the toolbar. The dotted areas between the existing toolbar icons (number 1) are spacers between different icon groups. They are not the areas to drop the icons onto.
You can also reposition existing icons in the toolbars by clicking and dragging. If you drag and drop them off the toolbar you will remove them.
By default, the Affinity Toolbar displays only icons. It’s possible to change this using the dropdown (number 2) so that it displays both icons and text.
Be careful when reconfiguring the Affinity Toolbar at the top of the interface as there isn’t an easy option to reset this to the default view.
As well as customising the main toolbar, Affinity allows you to customise the tools
that appear in the Tools Palette. To do this use the “Customise Tools…” option in the View menu. This will expand the palette to reveal all the available tool icons. You can then drag and drop the icons into the toolbar to add them. You can also drag and drop to reorder the existing tool icons or remove them from the Tools Palette.
Customising the Affinity Photo Tools Palette.
As well as adding, removing, and reordering tools, if you look to the bottom of the expanded Tools Palette you will see an option to increase the number of columns from the default of 1. This is useful if you want to display more tools than a single column allows.
The other useful option here is the Reset button. Click this if you want to return to the default settings and icons for the Tools Palette. When you have finished customising the Tools Palette, click the “Close” button at the bottom.
Studio Panels
Much of the Affinity Photo interface uses Studio Panels. These are the tabbed panels with controls and information that you see, mainly on the right side of the screen. Typically, these contain controls and have titles like Histogram, Channels and Layers but what you see changes depending which of the Affinity Persona you are using. Not all the Studio Panels are available in all the Personas and their position as well as their visibility can change.
To better understand this, open an image in the Photo Persona. In the “View” menu, move your mouse over the “Studio” option. This will display a list of the available Studio Panels for the Photo Persona.
The Studio sub-menu in the Photo Persona listing the available Studio Panels.
We can divide the Studio submenu into two parts. The upper section (number 1) lists the available panels. If you switch to one of the other Personas like the Export Persona, you will see a different list of names. To the left of some of the panel
names you will see a tick mark. This indicates if the panel is currently visible or hidden. Clicking a Panel in the list will toggle its visibility.
The second section at the bottom of the menu (number 2) has a few configuration options for displaying groups of Panels.
Hiding and Showing Studios
Look at the screenshot again and notice the top two options in the lower section of the menu (“Show Left Studio” and “Show Right Studio”). These two options are the same except one relates to the left side of the interface and the other on the right. In this screenshot, all the visible panels (those with a tick next to them) are on the right side of the Affinity interface. This is why the “Show Left Studio” is grey in the menu. These menu options only become enabled when there are visible panels on that side of the interface.
The Left and Right Studios are areas of the screen where you can dock Studio Panels to. When you see the option enabled with a tick mark next to it, the Studio area on that side of the screen is visible. When you click this option, it toggles the Studio area’s visibility off and on. If you hide the right or left Studio area it hides all the panels you have docked in that Studio area. This works independently of the visibility for each panel. The following exercise should help to demonstrate how this works.
Exercise 2 – Understanding Studio Panels and Areas
Open an image in the Photo Persona.
In the “View | Studio” menu, check that the Right Studio is visible. A tick mark to the left of the “Show Right Studio” option will indicate this. If there isn’t a tick mark, click the option to make the Right Studio visible.
When the Right Studio is visible, at least some of the individual Studio panels should also be visible. Again, a tick mark to the left of the Panel name in the “View | Studio” menu indicates this. If none of the panels have a tick mark next to them, click one to make it visible. The “Layers” Studio Panel is a good option for this as it’s usually located in the Right Studio area of the interface.
Now that we have at least one Studio Panel visible on the right of the interface (in the Right Studio area), hide the Right Studio by clicking the “Show Right Studio” option in the “View | Studio” menu. This will hide the Right Studio area and any Studio Panels docked there. If you check the “View | Studio” menu you will see the tick mark has gone from the left of the panels that you have docked in that area.
Next make the Right Studio area visible again by clicking the “Show Right Studio” option in the “View | Studio” menu. This makes the Studio area visible together with any of the panels docked there. If you check the “View | Studio” option again you will see the (visible) individual panels now have a tick mark against them again.
There are times when you may want to hide all the Studio Panels in one or both Studio Areas. Rather than changing the visibility of the individual panels in the “View | Studio” menu, use the Show Left / Right Studio panels option. Later in this chapter you will learn how you can assign a keyboard shortcut to these menu commands to make hiding and displaying them even easier.
There is also a further menu item in the “View | Studio” which is “Hide Studio”.
This toggles the visibility of both the Left and Right studio areas together. When you hide the Studio areas with this option you will find the other options in the “View | Studio” menu become disabled, turning grey.
The final option in the “View | Studio” menu is to “Reset Studio”. This resets any changes that you’ve made to the Studio Panels back to their default positions. This can be extremely useful if you get your panels into a mess. This is easier than you think because you can move Studio Panels around to reposition them.
Moving Studio Panels
As mentioned above, you can dock the Studio Panels in Affinity in one of two Studio areas located on the left and right of the interface. In these Studio areas, there are sections which Affinity uses to group different Studio Panels.
Studio Panels in the Photo Persona arranged into groups in the right Studio.
The screenshot shows the Right Studio area outlined with a red rectangle. Within this are three groups of Studio Panels numbered 1, 2, and 3. In the top group are the Studio Panels “Histogram”, “Colour”, “Swatches” and “Brushes”. These appear as a series of tabs which you can select by clicking with your mouse pointer. When you select a Studio Panel, Affinity displays the contents of the panel and that becomes highlighted.
If you click and darg one of these tabs using your mouse you can change its order within the group. As you drag the tab to changes the position you will see the other tabs in the group move around. When the Panel is the right position release your mouse button.
As well as moving the Studio Panels within a group, you can move them between groups. Again, select a panel and then click and drag with the mouse. As you drag it over the new group you will see the tabs in that group move to make room for the new Panel. When you release the mouse, the Panel moves to the new group.
And just to complicate matters further Affinity doesn’t restrict you to three groups of panels. You can create new groups or consolidate existing groups by dragging and dropping. When you drag a panel to position it in a new group, before the panel moves over the new group, you will see a blue rectangle appear (you may need to move slowly). The blue rectangle shows where Affinity will create a new group if you release the mouse button at that point. If you want to remove a group, you can consolidate it with another. Do this by dragging each of the Studio Panels from that group onto the group you want to consolidate them into. When you remove the last Panel from a group Affinity removes the group.
Finally, you can also move Studio Panels between the Left and Right Studio areas. Simply drag and drop the panels in either the Left or Right Studios onto the opposite side.
All this flexibility is great, but the chances of your interface matching mine are slim. That’s why this chapter is so important to understand before continuing with the rest of the book. And if that’s not confusing enough, Panels can exist outside of the Studio areas. They then become floating panels (rather than docked), allowing you to position them anywhere on the screen.
Floating Studio Panel.
If you drag and then drop a panel outside of the Left and Right Studio areas, it becomes a floating panel. You will then see a small X icon in the top left of this window which you can click to close the Panel.
When you create a floating Studio Panel, the window that you see isn’t an individual Panel. It’s a floating group of Panels where you can dock multiple Studio Panels. When you click the X icon it closes the group and all the Studio Panels inside that group.
So far, everything we’ve been discussing relates to the positioning of the Studio Panels. It’s time to move on to look at what’s in the Panels as you can also change.
Panel Content and Menus
As you’ve probably already guessed, customising the Studio Panels doesn’t end with their position in the interface. You can also change what they display. Whilst there will be some differences between Affinity releases as well as the Mac and Windows versions, these are mostly minor. If you notice a significant difference between one of the Studio Panels in this book and your Studio Panel, it’s probably down to a setting in the Studio Panel. A good example of this is the Colour Studio Panel.
The Colour Studio Panel showing one of its many configurations.
It’s quite possible that if you check your Colour Studio Panel it won’t look like the screenshot here. That’s because Affinity has several ways of displaying the colour information in the Panel. You can select which to use in the dropdown menu by clicking the top right of the Panel. The view in the screenshot is the “Sliders” option, but there is also “Wheel”, “Boxes” and “Tint” options, all of which look completely different.
The menu then has other options where for example you can display the “Percentage” value of the colours rather than the level values from 0 to 255.
Below the menu we have a dropdown which is currently set to “RGB”. This is the Colour Mode which we can change to say “CMYK” or “Lab”. What’s important is that each of these options changes the layout of the display in some way. And depending on which of the menu options you picked for your display you will find the contents of this dropdown changes.
Ultimately there are hundreds if not thousands of different configurations you can create for displaying what is the same information in the Colour Studio Panel.
The Colour Studio Panel showing a few of different available configurations.
What this means is that how a panel looks can’t be that important. If it were, you wouldn’t be able to change it so easily. What is important is that you understand the information that’s displayed which is what the rest of this book is about. Once you properly understand document colour modes and channels (as explained later) you will be able to use any configuration of the Colour Studio Panel and the same goes for the other Studio Panels we will use.
Whilst this section has used the Colour Studio Panel to illustrate how you can
change the appearance of Panels, you will find similar options in many of the Studio Panels. It’s important not to try to remember all the options. Instead, focus on understanding the information that’s displayed in the Studio Panel. You can then configure each display to match your own needs and preferences.
Modifying Shortcut Keys
Shortcut keys or keyboard shortcuts as they are often known can be a great timesaver. Rather than finding and clicking on menu items or icons you only need to press a key (or keys) on your keyboard to perform a task. If you can remember the keyboard shortcuts you use most often it can significantly improve your productivity and make editing easier.
Affinity Photo supports a lot of shortcuts by default. If you look through the various Affinity Menus you will notice some of the items have letters and keys displayed to the right of them. These are the keyboard shortcuts you can use rather than selecting options in the menu with your mouse. You may also notice some of the menu items don’t have shortcuts assigned to them, for example the “Show Right Studio” which we discussed earlier. When you find yourself wishing there were a shortcut key available for a particular command, Affinity provides a solution. You can set your own using the “Keyboard Shortcuts” in the Affinity “Preferences”.
Exercise 3 – Creating Keyboard Shortcuts
In this exercise we will create a shortcut for the “Show Right Studio” menu item. You can then use the same approach with any command.
Open the Affinity Photo Preference dialog. On a Mac you can do this from the
“Affinity Photo” menu by selecting “Preferences…”. If you’re using a Windows PC select the “Edit” menu and then “Preferences…”.
When the Preferences dialog opens it will display either the main page or the previous page used. The main page appears as a grid of icons for things like “Colour”, “Performance” and “Keyboard Shortcuts”. You will also find a dropdown list to the top left of the dialog where you can select the Preference group or page that you want to use.
Select the “Keyboard Shortcuts” using either the dropdown list or clicking the icon in the grid. This will display the page where you can see the existing shortcuts and create new ones.
Setting up keyboard shortcuts in the Affinity Photo Preferences.
At the top left of the dialog, you will see two dropdown lists (number 1). The top dropdown allows you to select the Persona you want to set the menu item for, and the lower dropdown is the menu in that Persona. For this exercise set the Persona dropdown to “Photo” and then the menu dropdown is “View”.
The lower dropdown also includes other places where you use shortcuts like the Tools Palette. By selecting “Tools” you can create shortcuts for some of the tools in Affinity that you use most frequently.
Below the dropdowns there is an option to “Apply to all” (number 2). When you tick this option, the keyboard shortcut you create will apply to all Affinity Personas if the menu item appears in more than one. This removes the need to create separate shortcuts for each Persona.
We can now enter the keyboard shortcut we want to create in the field to the right of the “Studio > Show Right Studio” item (number 3). To do this, click on the field to highlight it and then press the combination of keys you want to use for the shortcut.
As the shortcut for “Hide Studio” is “Shift + Cmd + H” (or Shift + Ctrl + H on a PC), try using “Shift + Cmd + R” to hide the Right Studio Panel.
When you press these keys together you will see the shortcut appear in the field. At this point you will also probably see a warning triangle next to the shortcut. This tells you that the shortcut’s already being used, and if you hover your mouse pointer over the warning icon you will see where. In this example you probably find
the combination applies to “Lens Distortion”. (I keep saying probably because you may have already changed your shortcuts)
We now have a choice. We could pick a different shortcut or find and change the Lens Distortion shortcut. To avoid possible confusion later we will use a different shortcut. Let’s choose “Shift + Cmd + 1” or if you’re using a PC “Shift + Ctrl + 1” which probably isn’t in use. If this is in use, you will need to find a key combination that’s not already taken in your version of Affinity. You may even choose to click the “Serif Defaults” button to return Affinity to the default keyboard shortcuts.
If you do decide to return to the default shortcuts it’s worth saving the current shortcuts first in case you want to return to them. You can do this using the “Save” and “Load” buttons to the top right of the dialog.
When you have entered your new keyboard shortcut, close the dialog. Now check that you can see the shortcut listed against the menu item in the “View | Studio” menu.
Preferences
In addition to the “Keyboard Shortcuts”, there are several other categories of Preference you can define in Affinity. Some of these relate to how the functions or features of Affinity work whilst others will affect the appearance of the software. A good example of this is the “User Interface” page or group.
Configuring the User Interface in the Affinity Photo Preferences.
If you look through some of these options, you will see they can make small differences to things like tools. For example, there is an option to “Always show brush crosshairs”. Others can make a more significant difference like changing the interface style from “Dark” to “Light”.
Do be careful when changing your Preferences in Affinity. Sometimes there is a
Reset option but mostly there isn’t. There’s also no option (at the time of writing) to save and load different configurations.
We started our discussion about the Affinity user interface in by saying that it’s possible your interface will be different from the screenshots in this book. Having now seen some of the many ways that you can customise Affinity, I hope you will understand how differences can occur. The only real solution to this is to understand how the tools in Affinity work. When you understand why something happens you can take better control of the software and achieve much more.
Related Chapters
The following chapters contain additional information relating to some of the features mentioned in this chapter:
How to Navigate the Affinity Interface How to Work with Rulers, Grids and Guides
3 How to Read the Affinity Histogram
You will find the Histogram Studio Panel in each of the Affinity Personas except for the Export Persona. The reason for this is that the histogram is such a useful tool when editing photos. In this chapter we will look at how to read the histogram in Affinity Photo together with some of the Histogram Studio Panel features that you might not have noticed.
Two different views of the Affinity Photo Histogram.
The Histogram panel has two layouts, called Standard and Advanced. They are similar except the Advanced version displays additional information which can sometimes be useful. To switch between the two, click the small dropdown menu icon to the top right of the panel (number 1). Then click the “Advanced” option in the menu to toggle between the two views.
Along the top of the Histogram panel are three controls (number 2) you can use to alter the histogram display. These are Channels, Layer, and Marquee which we will look at shortly.
In the central area of the panel, you can see the histogram which is just a simple graph or chart. Notice also that there is a small warning symbol (number 3) next to this in the screenshot. This indicates the histogram is “coarse” and doesn’t have fine or precise information. Clicking the warning icon causes Affinity Photo to generate a fine (or precise) version of the histogram. Affinity uses the coarse histogram as the default to improve performance as it generally good enough for most editing work.
Below the histogram in the Advanced version of the Studio Panel is information about the image. Whilst you may not have cause to use most of this, the information on the right (number 4) can be helpful if you need to take readings from the histogram.
How to Read the Histogram
The histogram is a graph showing the distribution of pixels in the image you are editing. Imagine that each pixel in the image has a level of brightness which we can measure using its % of white. For example, a black pixel has no white, so its value is 0% whilst a white pixel is all white so has a value of 100%. Between the two are varying shades of grey, like 50%, which would have equal levels of black and white. If we reduce the level of white, we make the grey darker but when we increase the white the grey becomes lighter.
It’s the horizontal axis of the histogram that measures this brightness or level of white. On the far left we have black pixels whilst on the far right we have white pixels. Between these two extremes we have the different shades of grey, all measured as a % value. The vertical axis of the histogram then shows the number of pixels for each of these % levels of brightness. The more pixels that have that level of brightness, the higher the histogram.
Sample image and its Histogram.
If you look at the example image and its histogram you can see the histogram doesn’t extend all the way to the left. This tells us that there are no black pixels in this image. The darkest pixel is shown by the point on the left where the histogram starts, which is 7% (you will learn how to find this information later). The other side of the histogram also doesn’t extend to the far left telling us there are no white pixels in the image.
Because this image doesn’t have any black or white pixels, only light and dark grey, we know that it may be lacking contrast. Later in this book we will look at ways to correct these problems using tools like Levels and Curves.
Now look at the highest part of the histogram. This is the left of the centre which
tells us that a lot of this image is in shadow. The next hump then occurs around the midtones. Let’s compare it with another image and histogram.
Sample image number 2 and Histogram.
In this example the histogram extends all the way to the left and right. This is telling us that the image has pixels with the lightest and darkest values possible. Additionally, the bulk of the histogram is in the left half, so we know that most pixels are darker than a midtone grey. In other words, a lot of this image is in shadow.
This is a good point to stop and address a myth that’s often repeated in photography circles about the shape of a well exposed histogram. It’s often suggests that to be well exposed the histogram should be bell shaped, extending
from one side of the histogram to the other, and have the most pixels in the centre. Please ignore this.
The above image was captured at dawn when the sun just cleared the horizon and started to catch the foreground rocks. Most of the scene is in shadow and this is what the histogram reflects. If we were to apply the “perfect” histogram to this image it would be too light and would look wrong. It certainly wouldn’t look like a sunrise scene.
Please remember, the histogram is a tool to help you understand the image tones and colours. It’s not a rule or set standard that you must conform to and trying to do so can harm your photography. Your priority is to make the image look good (and natural). It doesn’t really matter what type of histogram this produces providing the image looks good.
Taking Measurements from the Histogram
Earlier I said that the histogram for the first example started after 7%. The reason I could be so precise is that it’s possible to read the information from the histogram panel. To do this you need to use the Advanced version of the Histogram Studio Panel.
Advanced Histogram showing additional information.
As you move your image over the histogram, you will see the information readout change to reflect that point in the histogram. In this example screenshot we see the values:
Level: 16 Pixels: 0 Percentile: 6
The Percentile value is from the horizontal axis of the histogram and tells us the % value of the tone. The Pixel value is from the vertical axis and identifies how many pixels in the image have that tonal value. In other words, no pixels in the image have a value of 6% white or lower. Move the mouse cursor slightly to the right so that the Percentile value is 7 and the pixel value becomes 4 so we know this is where the histogram starts.
Exercise 1 – Reading Histogram Values
Take a moment to open one of your own images in Affinity Photo.
Position your mouse pointer over the far left of the histogram which represents Black on the horizontal axis. As you move your mouse to the right, notice how the pixel values change to reflect the shape of the histogram.
You should also notice that you can move the mouse pointer slowly to the left so that the number of Levels changes even though the Percentile value doesn’t. This is because the histogram isn’t only divided into percentile tones. We can also divide it into 256 individual levels which is why you see a readout for Levels. Black is at level 0 whilst white is at 255.
The reason why we have 256 levels is down to the way that computers work rather than anything local for image editing. I will spare you the detail of why, others than to say we represent each channel in the image using an 8-bit number (in computer terms). Each bit in the number can be set to either a 1 or 0 so it can represent 2 numbers. If we have 8 of these bits, we have 256 different combinations of 1 and 0 that we can create. Feel free to forget this although it
could come up in a pub quiz.
Channels, Layers and Marquees
Whilst we’ve been discussing the Histogram in this chapter, you will probably have noticed that the Histogram Panel is displaying four histograms and not just one. Sometimes these are easy to distinguish whilst at other times they overlap closely, making them difficult to read. What these four histograms are showing are the individual colour channels that make up the image.
So far, the example images we have looked at have used something called the RGB format. This means that we define the colour of each pixel in the image using three values. These represent Red, Green and Blue which are three colour channels of the image and are the histograms you can see in the Histogram Studio Panel. The fourth histogram which shows as a paler blue colour is a kind of average of the other histograms. In earlier versions of Affinity Photo, this displayed as a white histogram and was easier to see.
In the Histogram Panel it’s possible to switch from showing all the colour channels to displaying individual colour channels using the dropdown at the top of the panel. The dropdown defaults to “All Channels” but if you only want to see the red channel, change the dropdown to “Red”. You then see a histogram showing how much red is present in each pixel of the image.
Although throughout this chapter we’ve talked about the % of white, when we are looking at the individual colour channels, it’s the amount of that colour in the pixel that we see. Each pixel has three component values of red, green, and blue which determine the colour. The possible values for each colour channel are between 0 and 255. If each channel is the same, for example red = 128, green = 128 and blue
= 128 (we write this as 128, 128, 128), the pixel will be grey.
It’s only when one of the channels has a higher or lower value than the others that we see colour. If a pixel has the value 200, 20, 20 (the red channel is 200 and the others are 20) the pixel will appear to be red. The higher the value of red in relation to the other colour channels, the stronger the red colour produced.
But RGB isn’t the only colour format or mode we can use for defining the colours in an image. Another example is CMYK which has four colour channels. Later in the book you will learn how to switch between and use these different colour channels, but for now let’s see the effect on the histogram.
This screenshot shows two different histograms for the same photograph. The left histogram shows the image in RGB format or mode whilst the right histogram shows the same image in CMYK format. Notice how different the two histograms appear yet the image looks identical using either RGB or CMYK.
Histogram showing the same image in RGB and CMYK formats.
A further feature of the Histogram Panel is that we can examine the histogram for only part of the image. By default, the histogram displays the values for the entire image, but you can change this behaviour to display the histogram for a Layer and/or Marquee (another way of saying a selection).
When we edit images in Affinity Photo, we use Layers. Layers are extremely powerful and allow us to work non-destructively, building up our image adjustments. The image you see is really a combination of all the editing layers which can be seen in the Layers Studio Panel. By clicking the “Layer” option in the Histogram Panel, you change the histogram to only display the histogram for the selected layer in the Layers Panel.
As you will discover later in the book, Affinity Photo supports different types of layer. Some of these don’t contain image information but instead are mathematical adjustments applied to the image pixels. When you click on one of these with the “Layer” option ticked you will find the layer doesn’t have a histogram to display.
The other option we can use for displaying the histogram is the Marquee. In Affinity Photo a Marquee is another way of saying an area of an image that you have selected. You can easily see this by using one of the Marquee Tools like the Rectangular Marquee Tool.
When you click the Rectangular Marquee icon to select the tool you can then click and drag on the image using your mouse. As you do this you will see a selection appear surrounded by an animated dotted line (called Marching Ants). If you then click the Marquee option in the Histogram Studio Panel, the histogram changes to show the histogram for only that selected area. If you also have the Layer option ticked, you will see the histogram for the selected area on the selected layer.
Related Chapters
The following chapters contain additional information relating to some of the features mentioned in this chapter:
How to Make Channel Adjustments
How to Work with Channels How to Work with Selections How to Work with Layers
4 How to Work with Rulers, Grids and Guides
The natural reaction of most new Affinity Photo users is why bother with these tools. After all, they don’t allow you to make any changes. Indeed, many of the features in these tools come from the design world where it’s often necessary to measure and size objects with precision. If you also use Affinity Designer or Affinity Publisher, you will probably recognise many of the controls because they are common across the applications. But don’t be too quick to dismiss these tools because they can be useful in all kinds of ways for photo editing work. For example, helping you size and place objects when composting images. Or perhaps you want to check that a building is straight, vertical, or even symmetrical.
Once you understand the features and how to use them, it’s likely you will find all
kinds of ways they can make your photo editing easier.
Working with Rulers
The Affinity Photo Rulers appear around the edge of the image editing area, running horizontally and vertically.
Vertical and Horizontal Rulers.
If your Rulers aren’t visible, you can turn them on using the View menu in any of the Affinity Personas using the “Show Rulers” option. Clicking this toggles the visibility on and off. You can also use the keyboard shortcut Cmd + R (Mac) or Ctrl + R (PC) to do the same thing.
If you look closely at the screenshot above, you will see the Rulers display a fine scale. This is because the scale is set to pixels, but you can change this.
To switch to a different unit of measurement select the Zoom Tool (magnifying glass icon) from the Tools Palette on the left of the Affinity interface. In the Context Sensitive Toolbar running along the top of the interface (above the Ruler) you will now see a “Units:” dropdown. When you click this, you can select the units the Rulers will display.
You can also change the units using the View Tool (the hand icon).
Changing the Ruler units and taking measurements.
In this screenshot you can see the units for the Rulers have changed to Inches from Pixels.
Sometimes when you switch to a unit of distance like inches or centimetres, the image becomes huge and extends well beyond the visible screen. When this
happens, it’s usually because the image has a low resolution like 72dpi rather than the more common 300dpi. If you change the image resolution using the Resize Document command in the Document menu (see the How to Resize and Image chapter) you will find the image displaying correctly again.
A further feature of the Rulers that’s often missed is the position indicator. These are white lines that appear on the Ruler and which move as you move the mouse. They show the position of the cursor both horizontally and vertically in relation to the document. This can help with some editing tasks when you need to position or measure something precisely.
Something else that’s often overlooked is the Origin Point. This is the position on the Rulers at the top left of the image. If you look closely at the screenshots you will find the Origin Point is set to 0. This is useful because if you position you mouse pointer so that it measures 5 inches on the top horizontal ruler, you know that point is 5 inches from the left of the image. This can be important for tasks like slicing up or cropping an image.
It’s possible to change the Origin Position using the Guides Manager, which we look at next.
Working with the Guides Manager
You can open the Guides Manager from the View menu in any of the Affinity Personas. Select the View menu then click the “Guides Manager…” option. This displays the Guides Manager dialog.
The Guides Manager.
The screenshot divides the dialog into three regions, each with a different purpose:
The Spread Origin is where you can set the Origin Point for the Rulers which we covered above. To change the Origin Point from 0, click the fields and enter a new value. Notice you can set the Horizontal Ruler and Vertical Ruler independently. Also notice this displays the values in inches. The Units dropdown discussed above in the Rulers section is what controls this. Change the unit of measurement for the units, and it changes here also. This section controls the Column Guides. Unless you are using Affinity Photo for layouts like books, you are unlikely to use this feature. It’s really a carryover from the design and publishing world but we will still cover it briefly. It’s possible to divide a document into different numbers of columns and rows by changing those values with the sliders. When you have more than 1 column or row, it creates a grid which Affinity displays with a coloured overlay (controlled by the Styles and Colour settings). The area between each of these squares in the overlay called a Gutter which you can resize using the Gutter control. By default, the overlay
extends to the edges of the image, but you can change this by setting the Margins. These Column Guides are purely a design tool overlay and aren’t part of the image. This final section allows you to add and control guides for the document/image you are working on. For example, you could add a horizontal and vertical guide to help you find the centre of an image. The following example should help make this clearer.
Exercise 1 – Adding Guides to a Document
Open an image in the Affinity Photo Persona.
Using the View menu select the option “Guides Manager…” to open the Guides Manager dialog.
In the Guides section of the Guides Manager, you will see two sections where you can create and manage Horizontal and Vertical guides. Just below these you will see two icons; one looks like a page with the corner turned over and the other a trashcan or dustbin. Click the page icon at the bottom of the “Horizontal” section to add a new horizontal guide.
By default, Affinity adds new guides at the midpoint of the image, and they appear as a thin blue line.
Now add a second guide to the image but this time make it a vertical guide. You should now have two blue guides that overlap in the centre of the image.
Adding vertical and horizontal Guides.
If you look at the guides sections, you can continue to add or remove guides using the icon. It’s also possible to change the measurement display for the guide positions between the Rulers unit of measurement and a % value. You can do this by clicking the “Percent” indicator at the bottom of the dialog below the Guides list.
After adding guides to an image, you may want to reposition them on the image. There are two easy ways to do this:
Using the Move Tool (shortcut key V) which you can select in the Affinity Tools Palette on the left of the interface. The Move Tool is the arrow icon near to the top of the Palette (usually). You can then click and drag any guide to move it. As
you drag you will see the new position of the guide displayed in the Guides Manager dialog. As with many of the Affinity Photo dialogs, you can leave them open whilst working on the image/document. Clicking and dragging a guide is useful if you want to line the guide up with an object in the image. The other method for repositioning a guide is to enter the position directly in the Guide Manager. Double click on a guide and then enter the new value. It’s also possible to enter a value in a different unit and Affinity will make the conversion. For example, if you have the Rules and Guides Manager set to use inches (in) you could enter 120px to set the guide to 120 pixels. Affinity will then convert the pixel value into inches for you.
If you want to delete a guide or guides you can click the guide in the Guides Manager list and then click the trashcan/dustbin icon. Alternatively, you can click the “Remove All Guides” button to delete all the guides for the current image. If you click this in error, use the Undo feature in the Affinity Photo Edit menu.
As well as deleting guides to remove them, you can temporarily hide them using the Affinity Photo View menu (covered in “How to Customise the Affinity Photo Interface”). Under the View menu you will find the option to “Show Guides”. Select this to toggle the view of the Guides off and on. Alternatively, you can use the keyboard shortcut Command + ; (Mac) or Ctrl + ; (PC).
One final point to highlight when using Guides is that you only see the Guides when working in Affinity Photo. If you export the image to a TIFF or JPEG image file you won’t see them. When working with Guides be sure to save your image in the Affinity Photo format (.afphoto) using either Save or Save As. Affinity then saves the guides along with other editing information in the file.
Working with the Grid Manager
Affinity Photo has a Grid feature for editing work, which you can hide or display using the View menu. In the Affinity View menu select the option “View Grid” to toggle it off and on. Alternatively, you can use the keyboard shortcut Command + ‘ (Mac) or Ctrl + ‘ (PC).
Sometimes when editing photos, it can be helpful to display a grid over the image. I’ve often found this useful when editing architectural images where I need to correct different distortions and camera tilts that can occur. A grid can help you visually align elements as well as spot other problems like rotation and skew. If you are using Affinity Photo for design work, you may find that using a grid is essential.
You can also control the visibility of the Grid using the Grid and Axis Manager as well as control how the grid looks. You will also find this under the Affinity View menu by selecting “Grid and Axis Manager…”.
Configuring gridlines in the Grid and Axis Manager.
Once you’ve opened the Grid and Snapping Axis Manager you will see an option near to the top to show or hide the grid. When displayed, the grid appears as a faint overlay on the image.
In the Grid and Snapping Axis Manager, you will see the mode section below the “Show Grid” option. This allows you to switch between one of four different modes for displaying the grid controls. The default is the automatic mode which will automatically select the best grid mode depending on what you’re doing. In most cases the automatic and basic modes will be all that you need to use for general photo editing.
To the bottom of the dialog, you can see a section to set the colour and opacity of the grid lines as well as any subdivision lines you’re using. In the screenshot, you can see that the grid lines are set to red whilst the subdivision lines are blue.
You can change these by clicking the colours in the dialog. There’s also a small link icon to the right of these coloured boxes which keeps both the grid line and subdivision lines at the same colour. If you want to use different colours for the two divisions, click the icon to toggle the link off. To the right of this are the sliders which can control how light or dark each of the lines is.
When you switch to the basic mode you will find that the spacing and division boxes become enabled. These allow you to control the spacing of the grid at regular intervals. You can also then set divisions which will add dividing lines between the main grid when you enter a value larger than one.
The Advanced and Cube modes are more suited to design work, so we don’t cover them here.
If you look to the top of the Grid and Snapping Axis Manager in any view you find a preset drop-down where you can select presets for different grid patterns. These can be useful to select if you want to explore some of the different grid modes. Selecting one of these and then looking at the Advanced and Cube grid mode can help you understand some of the settings if you need to.
When you find a grid pattern that you like, or you create one, you can save this as your own preset. To do this, click the drop-down menu to the right of the preset drop-down and select the “Create Preset” option. You can then enter the name of the new preset you want to save. Having saved a preset you will find the menu options to Delete, Replace and Rename presets also become enabled. It’s not possible to use these with any of the Affinity default presets which is why they are initially disabled.
The final control to mention in Grid and Snapping Axis Manager is the “Show axis
editing handles” option. When ticked, this option causes handles to appear at the corners of the grid, allowing you to position the grid over the image you are working on. This can be useful if you want to align the grid to a specific feature.
At the time of writing there appeared to be a bug in this feature which caused the handles not to display correctly. Sometimes they would appear but other times they wouldn’t and would vanish without warning.
Related Chapters
The following chapters contain additional information relating to some of the features mentioned in this chapter:
How to Customise the Affinity Photo Interface How to Save and Export Images How to Resize an Image
5 How to Save and Export Images
Something that often confuses new and even experienced users of affinity photo is saving their work. When you save an image in Affinity photo, Affinity forces you to use the .afphot format. You can’t save directly to other popular formats like TIFF and JPEG using the “File | Save…” menu option.
The .afphot format is a special image format used by affinity photo. If you’re familiar with other photo editors like Photoshop, think of the .afphot format as being the default file format, like the PSD file is in Photoshop. This special file format is what allows Affinity Photo to preserve editing adjustment like layers and masks. You should therefore always save your photos using this .afphoto format. If you then want to refine or change your adjustments in the future, you can reopen
the .afphot file and you will see the original editing.
Think of your .afphoto file as being the master file from which you create any other images you need.
Now let’s look at how you can create photos in other popular formats like JPEG, TIFF, and even Photoshop PSD.
Exporting images
The only way to produce an image in another format using Affinity Photo is to use the export feature. There are a couple of ways to do this:
Use the “File | Export…” command found in the Affinity Photo menu in the Photo Persona Use the Export Persona.
Using the File Export command
You will find the Export command in the File menu when you’re using either the Photo Persona or the Export Persona. The command isn’t available in either the Liquefy, Develop, or Tone Mapping personas.
When you select “File | Export…” from the Affinity menu you will see the Export dialog displayed.
The Export dialog.
Along the top of the dialog, you can see a series of tabs, each representing a different file format that you can export an image in.
To select a format, click the relevant tab. You will then see a series of controls which you can use to make the export. Whilst there are some common controls shared amongst the different formats, there are also some that are specific to the selected file format. For example, the JPEG file format has quality slider which is unique to the JPEG format. You can use this to control the quality of the image as well as the level of compression used. The lower the quality setting the higher the level of compression and the smaller the resulting file size.
Let’s work our way down the controls on the JPEG panel from top to bottom. This will also help you understand many of the controls on the other tabs:
Size – You can use the size fields to change the width and height of the image. We will return to this later in the book when we discuss how to resize an image. Preset – After configuring the settings in the Export dialog for a file format, you have the option to save them as a Preset. You can then return to those settings in the future by selecting the preset in the “Preset” dropdown list.
The Preset dropdown doesn’t include an option to save a Preset. You will need to use the “More” button (explained below) to do this.
Resample –Use this setting in combination with the Size fields to enlarge or reduce the dimensions of the image. Affinity has several resampling algorithms you can choose from and which we look at in the chapter on image resizing. Quality – This controls the image quality when saving the JPEG file by setting the compression level. The lower the quality setting, the higher the level of compression used. Area – You can use this to select an area of the image to export. The default is the entire document, or you can pick to export a selection with (or without) its background. This is a little confusing because “Selection” refers to the layer you have selected in the Layers Studio Panel and not a selection you might make with a selection tool. If you only want to export part of an image, consider using the Affinity Export Persona. “Don’t export layers hidden by Export option – When using the Affinity Export Persona, you can select to exclude a layer from the finished file. If you then come to use the Export feature from the Photo Persona you will also exclude those layers from the exported image file.
Be careful when using this option as hiding layers in the Export Persona can cause problems later when you find the image doesn’t appear as you expect. Trying to
track down this kind of problem can be very frustrating and time consuming.
More button – When you click the More button, you open an additional dialog with more controls that you can use for the export.
As mentioned above, some of the controls you see in the Export dialog are specific to the chosen file type. This provides you with a high degree of control over the file you produce. But to make the most of this power you will need to understand the characteristics of the file type and what you might want to control. An internet search is probably the best place to discover this information.
More Options
When you select the More button, you open an additional dialog with further controls you may want to use when exporting. But unlike the Export dialog above, you can select and adjust any file format in this dialog using the “File format” dropdown.
When you change settings in the “More” dialog and then return to the “Export” dialog, Affinity reflects your settings in the Export dialog.
The More settings dialog.
Let’s look more closely at some of these controls to help make sense of the dialog:
Preset – Presets are a way of saving the settings you apply in this and the Export dialog. The list contains groups of presets for all the file types you can use. When you pick a Preset from the dropdown list the settings associated or saved by that preset are applied to the control in the dialog. Most of the Presets you see in the list are part of Affinity, but you can also create and save your own.
Selecting a Preset from the list is a quick way to set or reset all the options in the dialog.
File Format – This dropdown has a list of the file formats you can use when exporting. These also match the file format tabs we saw along the top of the Export dialog.
ICC Profile – Images use Color Profiles to control the range of colours they can use. Larger Color Spaces can represent a wider range of colours than a smaller Color Space. The best approach for photo editing is to use a large Color Space like Adobe RGB or ProPhoto RGB and save your master file (using the .afphoto format) in that Color Space. Then, when you come to export your work you pick the best Color Space for the image, based on its use. For example, when exporting an image to share on the internet you would select sRGB as this will be compatible with the widest range of device. But if you were exporting an image to print, you would select a wider Color Space like Adobe RGB. The default setting in this dropdown is to export the image using the document Color Space. But if this is too large for what you need, you should select a better one. The list will show all
the Color Profiles installed and available on your computer. Quality – This dropdown and the controls below it are settings specific to the selected file type. In this example the file type is set to JPEG but changing to TIFF will change these options. You will still see the Embed “metadata” option, but the other settings will be replaced by a “Compression” setting.
At the bottom of the dialog are two buttons “Close” and “Manage Presets”. When you click the Close button, any settings you have applied transfer to the Export dialog. If you have made changes that you might want to use again, you can save them as a Preset by clicking the Manage Presets button.
Clicking the Manage Presets button displays a small menu with three options:
Create will save the current settings in the dialog as a new Preset which you can name. This option only becomes enabled where you have made changes to the settings in the dialog. If a preset already exists with those settings, you won’t be able to save it as a new preset. Delete will delete the current preset. This is only available when you select a custom Preset that you have saved. If you have one of the default Affinity Photo presets selected, the option is disabled. Rename allows you to enter a new name for the current preset. As with the Delete preset… option, you can only use this with a custom Preset that you have saved. You can’t rename the presets that come with Affinity Photo.
Exercise 1 - Creating a JPEG Export Preset
Let’s now consolidate everything we have discussed to create a couple of export configurations, saving these as Presets we can reuse. The first configuration we will look at is for an image to use on a website. We want the file to have a small size
in terms of disc space (Kbytes) for speed of download from the internet.
Here are the steps to create this configuration:
Open an image to work with in the Affinity Photo Persona. Don’t use a RAW file for this as it will open in the Affinity Develop Persona. Opening an image ensures the Export command is available in the File menu. Select File | Export from the Affinity Photo menu. This will open the Export dialog.
There are two image formats we could use, JPEG and PNG as both are frequently used on the internet. JPEG is best suited to displaying photography, but PNG format is useful where you need part of the image to be transparent. We will use the JPEG format, so click on the JPEG tab in the dialog. We won’t set the size of the image at this time because Affinity doesn’t save the dimensions as part of the Preset. Instead, you will need to enter the dimensions when you come to export the image. Next, we want to set the quality for the image export. The quality setting is what controls the file size of the JPEG image. The lower the quality the smaller the file size will be. Unfortunately, a low quality setting also degrades the image quality. You will therefore need to strike a balance between size and quality. Usually, a quality setting of somewhere between 40 and 60% is a good general setting for Internet images so we will use 50% for this preset. The “Area” should be set to export the whole document and you shouldn’t tick the “don’t export layer is hidden by export persona” option. This ensures what we see on screen is what will be in the export file. Click the More button at the bottom of the screen to configure the additional settings. When the dialog opens you should notice that the “File format” and “Quality” setting have carried across from the Export dialog.
In the more settings dialog set the ICC profile to “sRGB” and ensure you have the
“Embedded ICC profile” option ticked. This causes Affinity to embed the “sRGB” colour profile into the exported image. Now we can save the preset by clicking the “Manage presets” button at the bottom of the dialog. From the menu click the “Create presets” option. This will display a dialog where you can enter the preset name. Call this preset “JPEG for Internet (50% quality) ” and then click the OK button. It’s useful to include the quality setting in the brackets at the end of the name because it’s easy to see when looking through a long list of presets. You should now see the new preset name displayed at the top of the more settings dialog in the dropdown list. Close the “More” settings dialog by clicking the close button and after that close the export dialog. Now, when you launch the export dialog again from the “File | Export” menu you should find your new preset is available in the preset dropdown.
Exercise 2 - Creating a TIFF Export Preset
Now let’s look at an example where we want to export an image to create a large high-quality print. This time we will use a 16-bit TIFF file in the “Adobe RGB” colour space.
Let’s work through creating this preset:
Open an image in the Affinity Photo Persona so you can access the export features in the menu.
Open the Export dialog by selecting “File | Export…” from the menu. In the Export dialog click on the TIFF tab at the top. This displays the settings for the TIFF file you will export. Because we will be printing this file, we want to ensure there aren’t any layers in the TIFF. Be sure to check that you don’t have the “Save Affinity layers” option
ticked. This ensures Affinity flattens the image in the export and that it doesn’t preserve the layers of the original image. Layers in a TIFF can sometimes cause issues when printing and inflate the TIFF file size. We also want to ensure that the area we are exporting is the “whole document” and the “don’t export layer is hidden by export persona” is unticked. Click the More button to display the additional settings. Set the pixel format to be RGB 16-bit. The ICC profile should be set to “Adobe RGB” and the “embedded ICC profile” option ticked. Optionally you can set the compression level with a TIFF file. When using a 16-bit TIFF file for printing it’s probably safest to set the compression to “none”. You can now save the preset by clicking the “Manage presets” button and selecting the “Create preset” option.
Enter the name of the preset as “TIFF 16-bit (Adobe RGB)” and then click the OK button. Close the More dialog and then close the Export dialog. Reopen the Export dialog by selecting “File | Export…” in the menu and check that your new preset is available in the Preset dropdown list. As you can see, the Export dialog in Affinity Photo is extremely powerful and offers a lot of control. But we can take this even further as well as adding some automation by using the Export Persona.
Related Chapters
The following chapters contain additional information relating to some of the features mentioned in this chapter:
How to Resize an Image How to Use the Export Persona
6 How to use the Export Persona
It’s likely that most photographers will find the Export dialog covered in the previous chapter is all they need for most of their work. But if you find you need to complete more demanding tasks like creating multiple copies of an image, exporting the same image in multiple file formats, or exporting a portion of an image, then the Export Persona may save you a lot of time and effort.
To use the Export Persona, you first need to open an image in Affinity Photo (not a raw file). You can then click on the Export Persona icon to the top left of the interface.
Once in the Export Persona you will be able to access several useful and advanced
exporting features.
The Export Persona Slice Tool
Having opened an image in the Export Persona, the interface should look something like the following screenshot.
The Export Persona interface.
You’ll find the Slice Tool in the Tools Palette on the left of the screen (number 1). Click the icon to select the tool. You can then click and drag over areas of the image to select them. This creates a “slice” (number 2) which is a small section of the image that you can then export.
The screenshot shows the image with three slices created using the Slice Tool. If you look over on the right side of the screen you will see the Slices Studio Panel which displays the three slides.
The Slices Studio Panel showing the different Slices for export.
In this screenshot you see 4 slices in the Slices Studio Panel. At the top is the original image and below this we have 3 slices drawn using the Slices Tool. You can relate these back to the previous screenshot of the Export Persona.
Having created a slice using a Slice Tool, you can reposition it by clicking within its boundaries and then dragging and dropping. You can also place your mouse over one of the corner points of the slice before clicking and dragging to resize it. When you’re resizing and repositioning multiple slices, it’s easy to try to click onto the slice on the image preview. But if you’ve got multiple slices and they are overlapping, you may click the wrong slice, or create a new slice in error. The easiest way to make sure that you have an image slice selected is to select it in the Slices Studio Panel by clicking it with the mouse. The slice then becomes active and you can reposition and resize it on the image preview.
When you export a slice, the image that’s created will match the area of the slice in the preview. You can select to export individual slices or multiple slides. To export all four of the slices, click the “export slices” button at the bottom of the Slices Studio Panel. You’ll notice this button has the number four in brackets after it. This shows the number of slices in the export. You can control which slices to include in the export using the tick mark to the right of the slice name in the Slices panel. Click the tick mark to toggle it off and on.
As well as using this method, it’s also possible to export an individual slice by clicking the icon to the right of the tick mark. This looks like a square with an arrow through it. When you click this, you export the slice it belongs to.
Configuring a Slice to export different image sizes.
In this illustration we look at slice 3 to reveal the power of the export:
To rename the slice double click on its title in the Slices Studio Panel. You’ll then able to edit the slice name after which you can press enter to apply the change. You will then see the title change on the slice window overlaying the image. Something else to notice, if you look to the left of the slice name on the image preview there are two numbers, for this example it’s 5234 x 2356. These numbers are the pixel dimension of the slice, in this example 5,234 pixels wide by 2,356 pixels height. We will ignore the Path and Builder controls here as they are quite complicated and of limited value to most photographers.
Below this we have a dropdown where you can select the file format for the export. In the example screenshot it’s set to JPEG. If you click the dropdown, you’ll find that it includes all the Presets for the different file formats. But it also includes any Presets that you’ve created for different file formats (see How to Save and Export Images for details of how to create your own Presets). Below this is another dropdown with 1X shown in the screenshot. This controls the size of the exported image, although it has limited options. Selecting 1X means that you export the image at its original size. To the right of this you will see a box with the name of the file to create with the export. If you click this, Affinity displays a complicated looking dialog. You can use the dialog to create a unique name when exporting using the variables which appear as blue squares. You can drag these up to the top section titled Path Components to create unique names. But possibly more important in this screen is the ability in the top right-hand corner to enter the DPI setting for the exported image as well as defining a user scale. The user scale is the scaling factor used when exporting the image for example 2x (times) the original image.
Looking back to the screenshot you will see a small “x” icon to the left of the 1X dropdown. Below this is a “+” icon. When you click the + icon you can define an additional file export for that slice. This allows you to define multiple output sizes for the same slice. If you add a new output file in error, you can click the X icon to the left of this to delete it. Below the + icon and slightly to the left you’ll see another + icon. This allows you to define a different file format to export the slice to. In the screenshot above the output is a JPEG file, but by clicking the + icon you can export the slice a second time as a PNG file.
You can probably better understand all of these options with an example exercise.
Exercise 1 – Creating an Export
Start by opening an image file to use for exporting.
Switch to the Export Persona and select the Slices Tool in the Tools Palette on the left side of the screen.
Use the Slice Tool to create a slice and then select the slice in the Slices Studio Panel.
We will now configure the slice to export both JPEG and PNG files at three different sizes. Here is a screenshot of how this should look when correctly configured.
A Slice set up to export an image in multiple formats and multiple sizes.
If you expand the slice to see the details, you find it has a single export, probably using the PNG format.
In the dropdown, change the format to be JPEG (high quality). Then add two further file definitions below this by clicking the “+” icon. Be sure to use the icon below the existing file definition. As you add these you will see them created and named automatically.
Now add a second file type by clicking the second “+” icon which is to the bottom left of the one you just used. This time we will use the PNG file type and again add two additional files to bring this to a total of three. The names of the files are automatically generated as before and should match the screenshot.
Select the slice for export and deselect the full image. You should then see the button at the bottom of the Slices Studio Panel is to “Export Slices (1)”.
Finally, click the Export Slices button to make the export. This will create 6 files, 3 JPEG and 3 PNG, with the defined file names.
Now let’s suppose you need to be able to produce these six files for any slice that you create on a regular basis. Having to set this repeatedly would take time and become repetitive. This is where a Preset can help.
At the top right of the slices studio window, you will see an icon with four white lines. This is a drop-down menu.
Saving an export configuration as a Preset.
Having defined the various file export for the slice, you can click the top right icon to display the menu. There you can click the option to create an export preset and then enter the name of the preset you want to create. Be sure to make this descriptive so that you’ll recognise it again in the future.
Having created your preset, you can now click on any slice on any image and
select this preset from the dropdown near the top of the Slices Studio Panel. This will configure the export for the slice to produce the 6 images you need.
This is powerful, but we can take things even further. Earlier in this chapter we talked about configuring the additional options when using the File Export dialog. This included settings like being able to embed an ICC profile into image and use quality settings. We can also configure our export in the Export Persona to do the same. You can do this in the “Export Options” Studio Panel.
Relating the Slices Studio Panel to the Export Options Panel.
Now when you click one of the file format presets for slice, you will see the settings for that preset appear in the Export Options panel. You should recognise this panel as containing the same information when we looked at the “More” option in the “How to Save and Export Images” chapter.
You should consider using the Slices Studio Panel in the Export Persona when you need to create multiple file exports from an image, or you need to export part of an image. This can save you a lot of time, especially if you save the settings as a Preset for future use.
Related Chapters
The following chapters contain additional information relating to some of the features mentioned in this chapter:
How to Save and Export Images
7 How to Use the History Tools
When editing in Affinity Photo, it’s almost certain that you will need to backtrack with an adjustment at some time. This is where the history tools can help, allowing you to return to a point in your editing before the change you want to remove.
Affinity Photo has several tools and features to help you reverse or undo a change. These are:
Edit Undo command History Studio Panel Snapshots History Brush
We will explore each of these tools and their features as they can help you work more efficiently in Affinity Photo.
The Edit Undo Menu Command
As you work, Affinity Photo is recording your activity in a list which we call the history list. It’s then possible to work your way back through the history list to reverse or undo each change you made. This is how the Undo feature works.
You will find the Undo command in the Edit menu in the different Affinity Personas. It works the same way in each of the Personas. When you select the Edit menu you will see the word “Undo” followed by the action to be reversed.
Once you have used the Undo command from the menu, you will find the Redo option is then also enabled in the Edit menu. Selecting this reverses the undo action. But beware, this must be the next action you take. If you do anything else that registers an action, even something as simple as changing a layer’s visibility, you will lose the Redo option.
Both the Undo and Redo options have keyboard shortcuts associated with them. These offer a useful timesaver and are worth remembering:
To Undo an action use Cmd + Z on a Mac, or Ctrl + Z on a PC. To Redo an action that you’ve undone, use Shift + Cmd + Z on a Mac, or Shift + Ctrl + Z on a PC.
It is possible to use both commands multiple times. For example, you could repeat
the Undo command four times and it will undo the last four actions in the History List. You can view the full History List using the History Studio Panel.
History Studio Panel
The History Studio Panel provides much greater flexibility for accessing different points in your editing history than the Undo command. Here you can see a screenshot of the History panel listing different history points.
Elements of the History Studio Panel.
The history panel displays a list of actions that you’ve taken in Affinity Photo. This list is in chronological order with the most recent action at the bottom of the list. Each time you do something in Affinity you see a new item appear in the list.
You can use this list to return to a given point in your editing by scrolling through the list and clicking on the adjustment. The list is quite long so there is a position slider at the top of the panel to quickly move through it.
Unlike with some applications the history list isn’t automatically saved when you save the document you’re editing. You need to remember to turn on the option to save the history. You can do this in the Photo Persona File menu where you see the option “Save History with Document”. When you click this, you will receive a warning message explaining that anyone you send your document to will be able to see your history. Be aware that the history is only saved in the Affinity Photo image file format. If you export the edited document to a TIFF or JPEG, the history isn’t saved with those file types.
When you click the yes button to confirm you will save the history with the document. If you go back into the file menu you will see, there’s now a small tick mark next to the save history with document option. Click this again and it toggles the option off.
If you look back to the screenshot you will see two icons in the history numbered 1 and 2. These represent:
Timeline branching.
Snapshot for the “Undo Brush”.
Let’s look at how to use these.
Exercise 1 - Timeline Branching
In most applications that have a history feature, if you select a point in the editing history and then make a further change, the history after the point is discarded. In Affinity Photo the processes slightly different and a lot more flexible. It’s probably best demonstrated with an example.
Open a photo in Affinity and apply a series editing adjustments. You can make any changes that you like but make sure you have at least 10 that you can see in your history panel.
Now click on one of the earlier items in the list to return to that point in the editing.
Apply another adjustment to the image. When you do this, you should see a couple of changes in the History Panel.
Look at the following screenshot example showing part of the History List. Here changes were made and then an old change in the list (“High Pass”) selected. After that two new actions were taken and recorded by the list.
Creating Branches in the History Studio Panel.
Here’s what happened:
Affinity replaced the editing history after the selected point with the two new actions. In the screenshot you can see two new actions added after the selected point (“High Pass”) in the list. The two newly added actions are “Add Levels Adjustment” and “Set Adjustment Parameters”. Affinity also created a new timeline branch at the selected “High Pass” point in the list.
When you click the timeline branch icon you return to the previous editing state. By this I mean you will see the old activity replaced by the two new editing actions. You have created a branch in the editing that you can return to any time by just clicking these timeline branch icons.
It’s now possible to continue editing in either of the timeline branches. In addition, you can create further timeline branches in either of the timelines although it can become a little complicated. Here’s a further example screenshot.
Multiple branches in the History Studio Panel timeline.
Notice in this screenshot how the High Pass action is still visible together with the branching icon, but the two subsequent actions are hidden. Instead, you now see the previous list of actions. It’s best to try a few different editing examples to get the feel of how this works but once you understand, you will find it extremely powerful.
Undo Brush Snapshot
To make this clearer, we are discussing taking a snapshot that you can use with the Affinity Undo Brush. The Undo Brush Snapshot copies the History Point you
are working with so that you can use it with the Undo Brush. To take a snapshot, click on the camera icon to the left of the item in History list that you want to use. To understand why you may want to do this, we need to look more closely at the Undo Brush.
Undo Brush
You will find the Undo Brush in the Photo Persona Tools Palette on the left of the interface. The icon shows a paintbrush with a curved arrow behind it.
The History Brush Tool in the Tools Palette.
The History Brush Tool in the Tools Palette.
You can use the Undo Brush to selectively undo the editing from areas of the image by painting over them. For example, you could apply an adjustment to the entire image but then remove it from a small area.
Importantly, the Undo Brush doesn’t only undo the last action but allows you to return to any point in the editing history. You can set a history point to return to by clicking the camera icon to the left of an item in the History Studio Panel. Now when you paint with the Undo Brush you remove all the changes in that area of the image, back to the point you selected in the History List.
As with the timeline branching, it’s a good idea to try this out with a few editing examples.
Taking Snapshots
You’ll find the snapshot feature in the Snapshot Studio Panel.
Elements of the Snapshots Studio Panel.
When you create a snapshot, you are copying all the editing settings of the image at that point in time. But this feature also allows you to pick a point in the History List and then create a snapshot of those settings. The snapshots you create then appear in the Snapshot Studio Panel. You can then return to that point in editing using the snapshot. Snapshots are specific to the image that you’re editing and are saved with the image when using the .afphoto format.
To create a snapshot, click the camera icon in the top left of the snapshot panel which has a plus sign above it. This displays a dialog where you can enter the name of the snapshot to create. By default, the snapshot name displays the date and time you take the snapshot, but it’s a good idea to replace or add to this.
Once you’ve added the snapshot it then appears in the snapshot list. To return to that point in the editing click on the snapshot in the list and then click the camera icon in the top left which has a curved arrow above it. This returns you to that point in your editing history.
To delete a snapshot from the list, click the snapshot to select it and then click dustbin or trashcan icon in the top left of panel. This deletes the snapshot but beware, it doesn’t give a warning so use with this with caution.
You will also notice there is a camera icon to the left of each item in the snapshot list. As with the history list, clicking this will set the history point to use with the Undo Brush Tool.
The final icon to notice in the Snapshot Studio Panel is in the top right, which looks like a page with the corner turned over. Clicking this creates a new image document using the selected snapshot. This can be a great way to produce image documents that represent different snapshots or points in the history. It may make it easier for you to compare image states or even send to a client to see which
they like best.
Using the features of the Snapshot Studio Panel will help you manage the power of the History List and can simplify some of its features.
Related Chapters
The following chapters contain additional information relating to some of the features mentioned in this chapter:
How to Save and Export Images
8 How to Resize Images
In this chapter we are looking at some of the ways that you can use to resize an image in Affinity Photo. This includes enlarging and reducing the image size, as well as controlling the pixel density or resolution. But before we look at some of the many options for image resizing, we need to discuss image resolution.
Image size and Pixel Dimensions
Let’s imagine we have an image that’s 6000 pixels wide by 3000 pixels high. Now answer the question “how large is this image in inches?” Unfortunately, it’s not possible to answer this question because there’s an important piece of information missing; how many pixels there are in each inch. This is the resolution and without
it we can’t determine how large the image is. But if we knew the image had a resolution of 300 pixels to an inch, we could calculate its size. We just divide the number of pixels for each side by the resolution.
In the above example, if we were to divide 6,000 by 300, we find that we have a 20-inch-wide image. Similarly dividing 3,000 by 300 we have a 10-inch-high image. This means that when printed at a resolution of 300 DPI our image would measure 20 × 10 inches. If we change the resolution to be 100 DPI, then we would triple the size of the image to 60 x 30 inches.
How you intend to use an image will affect the size required and resolution. For example, if you want to display an image that’s 900×600 pixels on a website page, the web browser will ignore the image resolution. It doesn’t matter if the resolution is 96 dpi or 300 DPI, the browser will still display the image at the same size. Now compare this with printing an image. If the image measured 6000 x 3000 pixels a resolution of 300 DPI it would produce a 20 x 10” print. Change the resolution to 100 and the physical dimensions of the print will also change.
If you read the chapter on how to save and export images, you may now be wondering where you define the resolution . To answer this, the resolution is set for the image document and not the export. Exported images take their resolution from the document.
Document and Canvas Size
When working on an image in affinity photo, the image has two components which you can size independently. First there is the document size (Affinity Photo uses
the term document to refer to an image). You can think of this as being the image that you see. Then there is the canvas size which by default is the same size as the image or document. Think of this as being like an artist canvas onto which you paint the image. Normally you don’t see the canvas because the image completely covers it. To see the canvas, you can resize it independently to make it larger than the image. You will then see the edge of the canvas around the edge of the image.
To resize the canvas, open the image in the Photo Persona. In the menu select “Document | Resize canvas…” which displays the canvas size dialog.
The Canvas resizing dialog in the Photo Persona.
The dialog to resize the canvas has three sets of controls:
At the top of the dialog, we have the size. In the screenshot this is in pixels with the width being the left box and the height the right box. Between the two you will see a padlock icon. You can use this to lock or unlock the aspect ratio of the image by clicking it. The aspect ratio is the relationship between the width and height. When you close the padlock, if you change the width or the height, the
other dimension also changes in proportion.
The “Units” dropdown controls the unit of measurement for the canvas. In this example we know that the width of 5616 is in pixels and not inches. You can click the dropdown to change to a different unit of measurement. You set the “Anchor” point by clicking on one of the nine points arranged around the square. In this example the anchor point is set to the centre. This means that when the canvas is resized, it’s resized from the centre so that you see the increase evenly around each edge. If you click one of the other anchor points, the resizing will take place from that point instead. For example, clicking the top left anchor point will resize the canvas so that you see it on the right and bottom edges.
After entering the new canvas dimensions (and anchor point), click the resize button. You will then see the new canvas, which is either white or transparent, appear around the edges of the image. You can control whether the canvas is white or transparent using a setting in the Affinity Document menu. If you click “Document | Transparent Background” it will toggle the canvas transparency on and off.
If you change the canvas size of a document, the image is unaffected. When you enlarge the canvas, it creates a border around the image. If you reduce the canvas size it will appear to crop the image.
Having resized the canvas, if you were to export the document to an image format, it would now have a white or transparent border around it. If you try this, remember that some image formats don’t support transparency, for example the JPEG format. If an image format doesn’t support transparency, the transparent area becomes white.
If you want to maintain a transparent border, export to an image format like PNG which preserves the transparency.
Now that we have covered resizing the document canvas, let’s look at some of the options for resizing the image itself. There are several of these and your decision about which to use should be based on how you intend to use the image. Let’s look at the various options.
Using the Resize Pixel Art Document command
The first method for resizing the document is to use the Pixel Art command in the Photo Persona under the Document menu. There you can select “resize pixel art document…” to open the resizing dialogue.
The dialog used to resize pixel art.
In the dialogue you can select one of three predetermined sizes which are 2x, 3x, and 4x. There are also two methods you can use to perform the resizing, HQX and XBR. Of these two methods XBR produces a smoother the result whilst HQX
can produce some jaggedness around fine edge details.
The HQX resizing method is best for pixel-based art such as sketches and drawings. It doesn’t work as well as some of the other methods for photography.
Resizing in the Export Persona
The next option for resizing is in the Export Persona where you will find the Slices Studio Panel. We covered this earlier when we looked at exporting an image from the photo.
Resizing Options in the Export Persona.
In the Slices Studio panel, each slice you define has a size option. Typically, these are 1x, 2x, 3x, together with some pixel dimensions. When you define a slice for resizing, you can also set the resampling method in the Export Options Studio Panel. The resampling method is the how Affinity Photo will enlarge or reduce the image size.
This method of resizing lacks some of the options you might need and is probably most suited for graphics or website work that you are exporting to a JPEG or PNG.
The Export Dialog
The final option is in the Export dialog, which is available in both the Export Persona and the Photo Persona. This probably has the best options for enlarging and reducing photography as you can set precise dimensions together with good resampling methods.
Resizing an image during export using the Export dialog.
When you select an image format in the Export dialog, in most cases you can set the width and height of the image in a chosen unit. You can also set the Resample option to control the algorithm Affinity Photo will use to enlarge or reduce the image size. This is important as different algorithms are better suited to
some tasks than others.
When entering the size of the image to export, the left-hand box is the width of the image whilst the right boxes the height. The padlock icon in the centre locks or unlocks the aspect ratio between the width and height. If you want to change the aspect ratio of the image when exporting, click the padlock icon to toggle it off.
If you change the aspect ratio of a photo it will cause the image to become distorted. If this is a problem (it usually is) consider cropping the image to the correct dimension and/or using the canvas resize option.
At the time of writing, Affinity Photo provides five methods of resizing an image. These are:
Nearest Neighbour - The nearest neighbour method is a simple resampling option that’s extremely fast and suits images with hard edges. Typically, this wouldn’t be a good option for photography and is better suited to graphics. Bilinear - Bilinear is a useful method for resampling of images when you’re reducing the size. Bicubic - Bicubic is good for enlarging images and will produce a slightly smoother result than Bilinear. Lanczos 3 (separable)
Lanczos 3 (non-separable) - The Lanczos 3 methods are complex algorithms which can produce excellent results. They take slightly longer than the other methods but produce a higher quality image. If you’re resizing photography these two methods are the ones to use.
The different options will provide different speeds of processing as well as quality of results.
Consulting the Affinity Photo documentation, it says the non-separable Lanczos method gives slightly better results but can take slightly longer. I tested this and have seen little difference between the two in terms of quality and speed. Based on this I would probably opt for the non-separable method.
To access other settings like DPI and Color Space, click the more button at the bottom of the Export dialog, which we covered these in “How to Save and Export Images”.
Image or Document Resizing
So far, we’ve only looked at resizing the image when we’ve been exporting it. But it’s also possible to resize the document you are working on. You can do this in the Photo Persona by selecting the “Document | Resize Document…” menu item. This opens the resizing dialog.
Resizing the working image prior to export.
We can use this dialog to enter the new width and height of the document as well as change the aspect ratio. If you don’t want to enter the new document size in pixels, you can choose a different unit from the units drop-own. After that you can set the DPI or the pixel resolution of the document.
Typically, a photograph for printing would have a DPI resolution of around 300 but this isn’t always necessary. The best DPI resolution depends on your printer make with Epson using 360dpi and most other makes being 300dpi. Some larger printers may work best with different settings to these. Paper surface is also another factor with gloss and semi-gloss surfaces tending to favour higher resolutions. If you are working with a matte paper, you can generally get away with lower resolutions like 240dpi without causing a perceivable loss of resolution.
This dialog also has a dropdown for the resample method as well as a Resample tick box. When we set a resample option, it means that the image will be physically resized by introducing new pixels or removing pixels. Unchecking the option, will disable the other controls in the dialog, except for DPI.
When you set a new DPI resolution without resampling, the image continues to have the same height and width in pixels. What changes are the physical measurements like inches. For example, if we changed DPI from 300 to 100, the width and height of the image measured in inches increases threefold whilst the number of pixels is unchanged.
When working on images in Affinity Photo it’s good practice to maintain a master file. You should save the master file using the Affinity Photo format (.afphoto) with all the editing layers and adjustments in place. Then when you need to produce an image, you can export it with the required format and settings. Maintaining master files allows you to make further adjustments if the need arises. You should attempt to always preserve the integrity of the master files, backing them up regularly.
Related Chapters
The following chapters contain additional information relating to some of the features mentioned in this chapter:
How to Save and Export Images How to use the Export Persona
9 How to Crop, Rotate and Straighten Photos
Being able to crop, rotate and straighten images is a common task and one you will likely need to do quite frequently. Here’s a typical example image which we will use for this chapter and which requires cropping and levelling. If you would like to follow this chapter, you will find the image (Crop, Rotate and Straighten.afphoto) included in the supporting files you can download for this book.
Sample image requiring cropping and straightening.
The image was shot using a micro 4/3 camera and would look better when cropped to remove some of the sea and perhaps the top of the sky. It’s also clearly slanting down to the left and so requires levelling. We can tackle these problems using the Affinity Photo Crop Tool. You’ll find the Crop Tool in the Affinity Tools Palette on the left of the interface in both the Photo and Develop Personas. In the Photo Persona it’s the fourth icon down from the top.
Selecting the Crop Tool in the Tools Palette.
The tool works the same way in both Personas except that in the Develop Persona it’s a destructive edit. This means that when you leave the Develop Persona, the crop or rotation becomes fixed and Affinity discards any cropped areas of the image. In contrast, when you use the crop tool in the Photo Persona, Affinity doesn’t discard the cropped areas. This allows you to continue to adjust the crop and even return to the original image in the future. For this reason, it’s probably best to apply the Crop Tool in the Photo Persona rather than the Develop Persona.
Whilst the Crop Tool in the Develop Persona is a destructive edit, it isn’t the tool that causes this. The edit only becomes destructive after you leave the Develop Persona. It’s possible to apply the Crop Tool in the Develop Persona and then reopen and change the adjustment.
Let’s look at a simple example to crop and level our image which will demonstrate how the tools work. We will do this in the Photo Persona.
Example 1 – Cropping and Levelling
Open the accompanying image file for this chapter (Crop, Rotate and Straighten.afphoto).
After selecting the Crop tool from the Tools Palette, you will see an “Overlay” appear on the image to help you apply the adjustment. There are also several buttons and settings in the context sensitive toolbar along the top of the interface.
The Crop Overlay grid.
The most common Overlay to use when cropping and straightening images is the “Thirds Grid” which you can see in the screenshot. This divides each side of the image into three and can act as a guide to composition. If you would rather use a different Overlay, you can change this in the “Overlay” dropdown (number 1).
What the thirds guide doesn’t do well is act as a grid to help you know if the image is level. It can help to some degree, but a better option may be to display a detailed grid. You can do this by selecting “Show Grid” in the Affinity Photo Persona “View” menu. We covered controlling and changing the grid in the chapter “How to Work with Rulers, Grids and Guides”.
In the example image where we need to both straighten and apply a crop, it’s best to start by straightening the image. That’s because when you straighten an image it causes the image to rotate on the canvas which reveals empty areas you then need to crop out. If you’ve already cropped the image you are just repeating the work.
To straighten the image, click the “Straighten” button in the toolbar (number 2). After clicking the Straighten button the overlay will vanish, and the mouse pointer changes to a crosshair with a spirit level icon.
Now find something in the image that should be level. In our example it’s the horizon of the sea but vertical objects can also work. Position the mouse pointer over one end of this then click and hold down the mouse button. Continue to hold down the mouse button as you drag along the edge that you want to be level (or vertical). As you do this you will see a line appear which you should align to the horizon.
Using the Level Tool.
When you’re happy that the line runs along the edge or horizon, release the mouse button.
After releasing the mouse button, the image rotates so that the edge you drew along becomes horizontal (or vertical). This will also reveal the canvas background in the corners of the image which we will now need to crop out.
To make a crop we will use the “handles” that appear in the corners and centre edges of the frame as highlighted in the screenshot (number 3). Although the illustration only points out two of the handles, you will find them on all sides and corners of the image.
You can use the handles to make a crop by clicking and dragging them with your mouse. When you do this, you can remove unwanted section of the image including any “gaps” that appeared when you straightened it.
Rotated image showing gaps around the edge of the frame.
When cropping, there are several “Modes” you could use. You will find these in a dropdown list which appears to the left side of the toolbar. The available modes are:
Unconstrained –Allows you to move any single edge without affecting the others. In our example the image has an aspect ratio of 4:3. If the long edge is 4cm the short edge would be 3cm. Using an unconstrained crop allows you to change this aspect ratio. Original Ratio – Constrains the crop to maintains the original aspect ratio of the image. If you move one edge of the image another will also move to preserve the
aspect ratio. Custom Ratio – Select this option and two boxes appear in the Context Sensitive toolbar where you can enter a new aspect ratio to use, for example 1:1 or 16:9. Resample – This is especially useful option where you might want to crop and resize the image at the same time. When you select this option, you will see additional fields displayed in the context sensitive toolbar. There you can enter the width and height of the crop you want to create together with the measurement units, for example cm, inches, pixels etc.
After creating your crop area, click any of the other tools in the Tools Palette to apply the changes. For example, clicking the View Tool icon (the top icon in the shape of a hand). Alternatively, you can press the enter key on your keyboard, or click the “Apply” button to the left side of the Context Sensitive Toolbar. If you want to exit the Crop Tool without applying the cropping, click the “Cancel” button in the Context Sensitive Toolbar.
Applying a crop to an image will also reset the Aspect Ratio of the image. In this example, the original aspect ratio of the image was 4:3. If we crop the image to have a 16:9 aspect ratio, Affinity then considers that to be the image aspect ratio going forward. Now if you were to use the Crop Tool a second time but with the “Original Ratio” option, Affinity would maintain the 16:9 aspect ratio for the new crop.
After applying a crop, Affinity hides the cropped areas, so that you only see the remaining image. Despite this, the image area that you cropped out is still available. To see the hidden areas of the image and adjust the crop, click on the Crop Tool in the Tools Palette again. After selecting the Crop Tool, you will see the crop overlay again and can adjust it.
It’s also possible that you don’t see the cropped areas of the image. If this happens, check the “Reveal” option on the right side of the Context Sensitive Toolbar. If it’s unticked, click to toggle it on. After doing this you should be able to see the cropped areas and be able to resize the crop.
Whilst doing all this cropping you may have noticed the “Darken” option, also on the right of the Context Sensitive Toolbar. When selected, this will darken areas of the image that you crop out.
To the left of the Darken option is a Reset button. Click this to reset any cropping changes you make but do be aware the Reset will only return you to the starting position when you opened the Crop Tool. If this is the second time you have opened the Crop Tool, using Reset won’t return you to the original image. It only removes any changes to the cropping (and straightening) you applied this time. If you want to return to the original image crop it’s best to use the History Panel which we covered earlier in “How to Use the History Tools”.
The last button to mention in the Context Sensitive Toolbar is the “Rotate” button. This sometimes causes confusion because users expect the image to rotate when it’s clicked. Instead, it rotates the crop area or overlay by 90 degrees.
Be sure to save your cropped image using the Affinity Photo image format (.afphoto). This will preserve the cropped areas of the image and allow you to make changes to the crop in the future, even in later editing sessions.
Saving Crop Presets
As you might expect with Affinity Photo, you have the option to use predefined
cropping ratio. Affinity comes with several of these which you can access by clicking the small cog or gear icon that appears in the Context Sensitive Toolbar when you have the Crop Tool selected.
Preset cropping sizes.
Clicking the gear icon displays a panel listing the available crop presets, arranged into sections. Each preset in the list has a description which gives the ratio or size. To the left of the description, you will see the Affinity Icon to indicate these are presets come with Affinity. The exception is the very top preset which is user defined preset showing a different icon. To the right of the description, you can
see the “Custom Ration” and “Resample” telling you the type of preset this is and the “Mode” from the dropdown discussed above.
To create a new preset, enter the crop settings to use in the Context Sensitive Toolbar and then adjust the crop handles for your image. When you have the crop setup, click the menu dropdown to the top right side of the preset panel. There you can select the “Create Preset…” option from the menu. This displays a dialog where you can enter the name of the new preset to create.
Remember to use the size or aspect ratio in the name, like the other Affinity presets. It makes selecting the right preset much easier in the future.
It’s also possible to reorganise and manage the presets in the panel using the Preset Manager. You can access this in the same dropdown menu accessed from the preset panel. When you select the “Manage Presets…” option you will see the Preset Manager displayed.
Managing your Affinity Photo Presets using the Presets Manager.
Here you can see the presets listed down the left side and the control buttons to help manage these on the right. Using the control buttons, you can carry out common management tasks like renaming and deleting user defined presets as well as setting up Categories. It’s also possible to export and import presets, allowing you to share them with other Affinity users.
It’s not possible delete or rename the default presets that come with Affinity.
To see the Crop Tool in use for cropping and rotating images, please see my
YouTube video
How to Rotate an Image
Earlier in the chapter we mentioned the “Rotate” button and said that it doesn’t rotate the image, only the Crop overlay. To rotate the actual image, you don’t use the Crop tool. Instead, we will use the “Document” menu in the Affinity Photo Persona. Here you will find menu options to rotate the image 90 degrees clockwise and anticlockwise. Additionally, you can flip the image both vertically and horizontally around a central axis.
Please be aware that when you use these commands to rotate an image, the command applies to the entire image and not just the selected layer. At the time of writing, this isn’t correctly reflected in the Layers Studio Panel.
A rotated document showing a possible bug in the Layers Studio Panel.
Notice that the image has rotated but only the thumbnail of the rotated layer reflects this. The other layer thumbnails are unchanged. Please don’t let this confuse you.
Related Chapters
The following chapters contain additional information relating to some of the features mentioned in this chapter:
How to Work with Rulers, Grids and Guides
10 How to Use the Brush Tools
Being able to work effectively with the Brush Tools in Affinity Photo is an important editing skill and something that you should try to develop with practice. Whilst this chapter will describe the operation of the brushes and provide tips on working with them, it’s only through regular use and practice that you will learn how to use them well.
There are a lot of Affinity Photo tools that are based on brushes. By learning how to use the controls and characteristics of the Paint Brush Tool you can apply the same skills to other brush-based tools.
Exercise 1 – Preparing to Paint
Start by creating a white image that we can paint onto using the Brush Tool. You can do this in Affinity Photo by selecting “File | New…” from the menu in the Photo Persona. This will display the New Document dialog where you can select and configure the document to create.
Creating a new blank document using Presets.
The New Document dialog has a selection of Presets (as well as templates) you can use to create new documents. For this exercise we will use the Presets.
Along the top of the dialog (number 1) you will see a series of tabs used to organise the presets. The screenshot has the “Print” tab selected to show all the
presets related to printed documents. You will see these all have measurements in units like mm and inches rather than pixels which we use for images.
Click the A5 preset (number 2) to select it. You will then see the “Layout” section on the right of the dialog (number 3) change to reflect the A5 document layout.
In the Layout section you can amend the page width and height as well as the DPI and orientation of the page. If you do make changes to a preset and it’s something you think you will need again, you can click the “+” icon at the top of the section to save the settings as a new preset.
For this exercise, change the orientation of the A5 document from Portrait to Landscape (but there’s no need to save this as another preset).
Finally, in the “Colour” section you can change the colour settings for the document. We will change the “Colour Format” to be “RGB/16” and the “Colour Space” to be “sRGB”. It’s also possible to change these colour settings after you’ve created the document by using the “Document” menu in the Photo Persona and selecting “Convert Format/ICC Profile…”.
After configuring the document settings, click the “Create” button to create the new empty document.
Now we can select and configure the Paint Brush Tool. You will find the Brush Tool in the Tools Palette on the left side of the Photo Persona interface (the icon is a paint brush). As there are several paint brush icons, make sure you have the correct tool by hovering your mouse pointer over the icon. This displays a tool tip which should be “Paint Brush Tool [B]”.
After selecting the Paint Brush Tool, you will see the brush controls appear along the top of the interface in the Context Sensitive Toolbar. The following illustration splits the toolbar to make the tools easier to see, with the top being the left side and the bottom the right side.
Paint Brush Tool settings in the Context Sensitive Toolbar.
Starting with the left side of the toolbar and working to the right the controls are as follows (we will be covering many of these in detail throughout this chapter).
controls how wide the brush size is. Click this to enter a new width value or click the down arrow to the right to show a width slider. You can also use the [ and ] bracket keys on your keyboard to control the width of the brush. Press the [ bracket key to reduce the brush width and the ] bracket key to increase it.
You may find these shortcut keys easier to work with as you can position the brush near to the area you want to paint over whilst adjusting the size.
adjusts the transparency of the brush stroke. When you reduce this below 100%, each brush stroke will be partially transparent, allowing you to see the pixels below it. As with the Width setting you can enter the value directly into the box or use the slider dropdown.
controls how fast the brush lays down pixels as you paint. When the Flow is set to 100%, as soon as you click with your mouse you create the brush stroke (with the set Opacity). Set a low Flow value and the brush stroke builds up more gradually as you move the brush. It may help you to think of this as being like using a paint spray can.
controls how hard the edge of the brush is when painting. When you set a high value, the brush has a well-defined edge and there is a hard cut off between the brush stroke and the rest of the image. Set a low value and you produce a soft brush stroke where the edge of the strokes blends with the image. when you click the More button, you open the Brush Selection dialog. This dialog displays many of the controls you find in the Context Sensitive Toolbar but also many more. These are arranged into a series of tabs for example “Dynamics” and “Texture” to help organise them. If you’re an artist, you may want to experiment with some of these controls. But they can also be helpful in photo editing when using techniques like Dodging and Burning. For example, you can use some of the controls to create more random brush strokes. Graphics tablet users can also use the dialog to assign controls to pen actions like pressure. Pressure if you use a graphics tablet you may like to control your brush size using pen pressure. When you select the Pressure Control icon it sets the brush size using the pressure you place on the pen. The harder you press with your pen, the wider the brush stroke. Have you ever tried to write your name with the Paint Brush Tool? If you have, you will probably have noticed that it’s quite difficult to make it look nice. The stabiliser option can fix this and works with the two modes (Rope and Window) to smooth out your brush strokes, preventing them from appearing jagged.
Rope this is a stabilisation mode that’s used with the Stabiliser option above and helps to smooth out brush strokes. You will only see the effect when the Stabiliser option is set. When you select this mode, you can control it with the Length slider. Window this is the other stabilisation option and is like Rope but is less easy to
use for drawing sharp corners. When you select this mode, you can control the effect using the Window slider. a dropdown slider which displays either Length or Window depending which stabilisation mode you select. when you select this option, it creates a duplicate brush stroke around a symmetrical axis as you draw. You can control the effect with he “Number of Symmetry Lines” setting. Number of Symmetry used in combination with the Symmetry option. If you set this to a value of 1 you will see a horizontal symmetry line on the document. Draw above this line and your brush stroke repeats symmetrically below the line. Set the value to 2 and a second symmetry line appears vertically. As you continue to increase the number, additional symmetry lines appear, all passing through the same point. When you draw, the brush stroke will repeat many times to create a kaleidoscope effect, depending on the number of symmetry lines you set . works in conjunction with the Symmetry settings. When set, your brush strokes become mirrored around the symmetry lines rather than rotated.
works in conjunction with Symmetry settings. When you lock the symmetry lines you can’t change their position. But when unchecked, you can click and drag the symmetry lines to reposition them. Blend this controls how each brush stroke blends with the other pixels on the layer where you apply it. The default is “Normal” where the brush stroke adds to anything else on the layer and will cover it. We discuss Blending Modes later in a dedicated chapter “How to Use Layer Blending Modes”. Wet this option produces an effect where the paint from the brush stroke builds up along the edge of the brush. It’s intended to produce a watercolour painting effect. Protect this option prevents you from painting on the current layer’s transparent areas. Personally, I’ve never found a use for this when editing photography.
Now let’s complete some exercises to help understand the various controls.
Exercise 2 – Basic Painting Controls
In the first exercise of this chapter, you created an A5 document. We will now use this for each of the remaining exercises in the chapter. It may be a good idea to create a new empty document for each exercise.
With the Paint Brush Tool, apply the following setting Opacity = 100%, Flow = 100% and Hardness = 100%.
Check the Blending Mode for the Paint Brush is set to “Normal” in the toolbar and if they are enabled, turn off the options for Stabiliser, Symmetry, Wet Edges and Protect Alpha.
These changes allow us to concentrate on the basic painting controls that we will use most frequently in photo editing.
We will now paint a black line on the document. You set the colour of the Paint Brush Tool in either the Colour or the Swatches Studio Panels. Both allow you to set a colour to use when painting but by different methods.
Picking a colour to paint with in the Colour and Swatches Studio Panels.
The Colour Studio Panel provides the greatest control as you can use the sliders to define the Red, Green and Blue components of the colour you want to use. In contrast, the Swatches panel is quicker, but you are selecting from a predefined colour swatch. In both panels there are additional colour selection methods which you can access from the dropdown lists. For example, the Swatches Panel in the screenshot shows the “Greys” swatches which range from black to white. By clicking the dropdown, you can select the “Colours” swatches to show coloured swatches.
After selecting black for your brush, make the brush wide. Something around 100 pixels should work. You can resize your brush either using the Width control in the toolbar or the shortcut keys [ and ].
With the brush, paint a single horizontal line on the document. Notice the hard edge of the line as you draw.
Change the Hardness setting for the brush to 0% and draw a second line under
the first. Notice how soft the edge is in comparison to the first line but also how much thinner it is even though you haven’t changed the Width. The feathering used to create the soft edge causes this and creates a brush that’s around half the width of the setting.
Use soft edge brushes when you want to paint effects in such a way that they blend with other areas.
Return the brush Hardness to 100% and then change the Opacity to 25%. Use these settings to paint a new horizontal line. Notice that as you paint the line is now a light grey colour. This is because it’s transparent and allows the white of the document to show through.
Paint a second horizontal line with these settings but ensure there is an overlap with the first. Notice that where the two lines overlap the grey of the line becomes darker. This is because the grey of the previous line is showing through to make the line appear darker. Paint a third line but this time vertically so that it cuts through the other two. Notice how the third line becomes darker when it crosses the other lines.
Use a lower Opacity setting when you want to gradually build up an effect. It requires you to paint multiple brush strokes which helps to blend the adjustment into the image. Each brush stroke you make is likely to follow a slightly different path to the others, helping to blend the adjustment.
Return the Opacity setting to 100% and change the Flow to 25%. Click once with your mouse on the document and hold down the button for a count of five. As you do this, be sure not to move the mouse. Notice this creates a single grey circle that’s the same shade of grey to the 25% Opacity line.
Now draw a horizontal line with these settings. Notice that as you move the mouse, you don’t draw a smooth line. Instead, you draw a series of overlapping circles and where the circles overlap the paint builds up to become darker.
The Spacing slider controls the distance that you need to move the mouse before Affinity adds another circle. You will find the Spacing slider in the “Brush – Selection” dialog on the General tab. You can access this by clicking the “More” button in the toolbar. Open the dialog and try changing the Spacing setting to test the effect on the lines you paint.
Return the Spacing slider to the default 15% and close the dialog.
Set the Opacity to 25%, the Flow to 25% and the Hardness to 0%. Paint a new horizontal line with a single brush stroke but don’t release the mouse button at the end of the stroke. Notice the line is pale grey and lighter than the 25% opacity line you previously painted.
Whilst continuing to hold down the mouse button paint back and forth over the line. Notice that as you paint the line becomes darker until it reaches the same level of grey as the 25% Opacity. At this point, the line doesn’t become any darker no matter how many times you paint over it.
What’s happening is that each circle laid down by the brush is 25% of the 25% Opacity of black. But once the area has built up to 25% Opacity it won’t become any darker.
Now release the mouse button.
Paint over the same area a second time. As you paint the area becomes darker again. The effect is building up as it did before until it reaches the 25% Opacity. This time it will become as dark as the two 25% Opacity lines you painted across each other earlier in the exercise.
Unless you are using a soft edge brush with a low Opacity it’s often best to paint with the Flow at 100%.
When you understand these basic controls for painting, you can apply them to control many of the brush-based tools in Affinity Photo. Using these techniques effectively can help to improve the quality of your photo and image editing.
Exercise 3 – Stabilising the Brush
Start this exercise by creating a new empty document as you did before. This will give you sufficient space to see the effect of the stabilise feature.
With your Paint Brush tool active, select the Stabilise option in the toolbar.
For the stabilisation Mode select the “Rope” option. This will allow you to then set a “Length” for the stabilisation. Start by entering a value of 15.
Using a black brush with Hardness = 100%, Flow = 100%, Opacity = 100%, and Width 50px.
With the brush, try draw a circle and then a square on the document. As you draw
you will notice that the brush lags the mouse pointer slightly and there is a short line joining the two. This is the “Rope”.
When you draw the square, the Rope allows you to reposition the mouse pointer to create the corners without moving the brush tip.
Now increase the Rope Length setting to 100 and draw another circle and square. With a longer Rope Length, it’s likely you will find the brush more difficult to control.
To draw a straight horizontal or vertical line from your current position, hold down the Shift key on your keyboard before you click and drag. Your mouse pointer can then only move in the same orientation (horizontal or vertical).
As a final step, try drawing a wavy line with both a short and long Rope Length. It’s likely that you will find it more difficult to produce a smooth wavy line using the shorter Length setting.
Let’s now switch to using the “Window” mode to stabilise the brush. You can set this by clicking the Window option icon in the Affinity Context Sensitive Toolbar. You will then see the “Length” slider change to “Window” in the toolbar
Start with a Window setting of 15 and use this to draw a square and circle.
Repeat the exercise using a Window setting of 100. Notice how as you draw the rope still connects brush and mouse pointer but this time it’s acting more like a piece of elastic.
Exercise 4 – Symmetry Settings
Start by creating a new blank document.
For this exercise you should brush settings of Width = 50px, Opacity = 100%, Flow = 100%, and Harness = 100%. If you still have the Stabiliser option active from the previous exercise, turn it off as it will be easier to draw without it for this exercise.
In the Toolbar click the “Symmetry” option to activate it. This displays a horizontal symmetry line dividing the document in two. If you have more than one horizontal line, change the “Symmetry” slider in the toolbar to show 1. Also be sure that the “Mirror” and “Lock” options in the toolbar are unchecked.
Draw a short horizontal line from the top left of the page. As you draw, you will see a corresponding line drawn on the bottom right of the page. This second line is symmetrical with your line and is identical if you rotate your line by 180 degrees around the centre point of the document.
Now click the “Mirror” option in the toolbar and draw a second line. This time Affinity mirrors the line as you draw, just as if you flipped the page horizontally.
Uncheck the Mirror option in the toolbar then change the Symmetry number from 1 to 6. Notice when you do this the number of dividing lines on the page increases with them all passing through the centre point.
Draw a line anywhere on the page. This time it repeats in each of the segments separated by the lines.
It’s also possible to move the centre point of the symmetry lines. As you move your mouse pointer over the centre point where the lines cross, you will see the mouse pointer change shape. You can then click and drag with your mouse to reposition the lines where you can paint a new shape.
Try repositioning the symmetry point but this time activate the Mirror setting before painting to produce a different pattern.
The final option to mention is the “Lock” in the toolbar. This locks the position of the symmetry lines to prevent you from repositioning them.
Exercise 5 – Exploring More Options
Create a new blank document for this exercise and select the Paint Brush Tool.
To properly explore the different brush options, we need to select a more interesting brush tip than the standard round brush we have been using. You can do this using the Brushes Studio Panel which you should find or open in your interface.
At the top of the panel, you will see a dropdown where you can select different Brush categories.
Brushes Studio Panel showing some of the different brush tips in the Oils group.
Look through the different brush categories to find one where the brush tips aren’t circular. You will see the different brush tip shapes down the left side of the panel whilst the stroke they make is across the middle. In this screenshot you can see the “Oils” brush category selected. Which categories you have available will depend on the brushes installed to your version of Affinity.
Select any one of the brushes with an irregular tip and then paint a small square on your document. Watch how the brush tip behaves as you paint.
Now click the “More” button in the Affinity Context Sensitive Toolbar to open the “Brush” dialog.
More settings to configure the Paint Brush in the General tab.
The dialog shows a brush stroke at the top representing the current settings of the brush. You can control this brush stroke by combining the shape of the brush tip
with the brush settings in the dialog.
Below the brush stroke you will see a series of tabs. Clicking each tab will show a different set of controls used to produce the brush stroke. For example, if you click the “Texture” tab you will see the image or images used to produce the brush tip.
If you look at the General tab in the dialog you should recognise most of the controls as we have already explored most of them. Try changing some of these and notice the effect they have on the brush stroke preview. You should also try painting a brush stroke on the document to test the settings.
You can paint on the document without closing the Brush dialog.
One control that we haven’t mentioned before is the “Rotation” setting in the General tab. You can use this to rotate the brush tip or pattern which creates a different brush stroke.
Now switch to the “Dynamics” tab where you will find another set of controls.
Paint Brush settings in the Dynamics tab.
In this tab, each row or control is a combination of three settings:
The slider controls the strength of the effect on the brush stroke.
A dropdown to define how to apply the effect. An icon which opens a profile curve for further adjustment to the effect.
There are so many options and combinations possible that we can’t cover them all. I would recommend setting aside some time to experiment with these. But before then, the following example should serve to illustrate how to use the controls.
Change the “Size Jitter” to 50% and leave the dropdown set to “Pressure”. Click the icon to select the Profile that’s a straight diagonal line if that’s not already selected.
Now paint a brush stroke on the paper.
The results from this will depend a lot on your chosen brush tip and on the device that you are painting with. The slider controls how the size of the brush tip changes as you paint. The larger the setting, the greater the range of sizes used. As you paint the size will change or “jitter”. It’s the dropdown for the control that determines how the size changes. In this example the dropdown is set to “Pressure”, so you need a pressure sensitive devise like a graphics tablet for this to work. If you are painting with a mouse that isn’t pressure sensitive, the brush size remains constant.
Change the dropdown to “Random” and paint another brush stroke. This time you will see the size of the brush tip change as you paint, even if you’re painting with a regular mouse.
Click the profile icon and select the second profile which is an S-shape curve. When you do this, you will see the brush stroke preview change to reflect the different profile. Paint on the document to test how this translates into a brush stroke (it may not match the preview).
All the controls in the Dynamics tab work in the way described above. If you look at the different options you will see the controls create a random effect for different characteristics of the brush like size, shape, flow and even colour.
The controls in the Brush dialog are probably of most interest to the digital painters/artists. Using these controls, you can create brushes that replicate different types of painting technique and media. That said, you may find the controls useful photo editing techniques like dodging and burning. The controls would allow you to produce a more random pattern/brush stroke when painting, which could be more difficult to detect.
If you would like to create your own set of brushes, you can click the Duplicate button in the Brush dialog. This creates a copy of the current brush settings which then appears in the Brushes Studio Panel where you can change and save the settings.
Related Chapters
The following chapters contain additional information relating to some of the features mentioned in this chapter:
How to Make Channel How to Use Layer Blending
11 How to Work with Filters and Live Filters
Once you’ve been working with Affinity Photo for a little while, you probably notice you have two types of filter. There are the “regular” filters in the Filters menu and there are the “live filters” in the Layer menu. If you check both sets of filters you find that most filters are available in both places. In this chapter we look at why we have the two types of filter and which you should work with when.
Understanding regular filters
You will find the regular filters in the Filters menu in the Photo Persona, organised into different groups like Blur, Sharpen and Distort. If you select a filter from the menu it will open a dialog for that filter with each dialog having different controls.
Applying the Gaussian Blur filter.
Here you can see the Gaussian Blur dialog open and in the background the image with the blur effect applied. This filter is a relatively simple filter with a single slider allowing you to set the intensity of the blur effect by change the radius size.
What you may not realise is that you can also change the layer in the image that you are applying the effect to. Even when the filter dialog is open, you can still select a different layer to apply the filter to; you only need to click the layer in the Layers Studio Panel.
You only see the effect of filters when you apply them to a pixel image. The usual example of this is a pixel-based image layer. If instead you were to apply it to an adjustment layer like a Curves Adjustment, the filter has no effect.
But there is another type of pixel-based image you can apply filters to, which is a mask. We’ll be talking about masks later, but you should remember that you can use filters to help refine and work with masks. Here’s an example of a mask with the Gaussian Blur filter applied. The left half of the image shows the effect of the Blur whilst the right side shows the original mask.
Blurring a Mask with the Gaussian Blur filter.
This also highlights another difference between the regular filters and the live filters. The regular filters include different preview options, allowing you to check their effect without needing to apply them. You can access the different preview options in the bottom left of the filter dialog.
Preview options in the Gaussian Blur filter dialog.
The three icons you can see in the bottom left of the dialog are the three preview modes for the filter. The left icon is a blue circle which is the default which displays the preview as the entire image.
The centre icon shows a split circle with half blue and half grey. Click this to place the preview into a split screen where half of the image shows the filters effect, and the other half is the original image.
The third icon shows two half circles. This represents a side-by-side preview where you see two versions of the image side by side. One version shows the effect of the filter and the other shows the original image.
When you have adjusted a filter and you are ready to apply it, click the apply button. This applies the filter directly to the pixel layer or mask you selected. After applying the filter, you can’t make any further changes to the effect if you find that it’s too strong or too weak. This is why it’s important to use the preview options discussed above.
If you find that a filter is too weak, you could always apply the filter again. But if the filter adjustment is too strong you will have to use the undo option in the edit menu or the history studio panel. This is a significant and important difference between using Filters and Live Filters.
Understanding live filters
Live Filters are different from regular Filters in several ways which we will discuss in this section.
You can add a new live filter to an image by selecting the Layer menu in the Photo Persona and then the “New Live Filter Layer” submenu followed by the Live Filter you want to apply. This will add the Live Filter to the current layer in the Layers Studio Panel and open the filter dialog. Here’s a screenshot showing the Gaussian Blur Live Filter.
Options in the Live Filter dialog.
First notice that there are no preview options like we had in the filter dialog. Instead, at the bottom of the dialog we have an Opacity adjustment (2) to control the strength of the effect. The default is 100% but you can reduce it down to 0% where it’s not visible. You can also access different Blend Modes (3) using the dropdown. The default is “Normal” but it’s possible to use a variety of modes to create different effects which you will learn about in a later chapter. Both controls (2 & 3) are also available in the Layers Studio panel.
At the top right of the Live Filter dialog (1) you will see three buttons. Clicking “Delete” will delete the Live Filter that was added to the current layer. Clicking “Reset” will reset any adjustment you’ve made to the filter controls, back to their default settings. Clicking the Merge button will apply the Live Filter adjustments directly to the layer that the filter is attached to. This makes the Live Filter act like a regular Filter.
If you merge a Live Filer with a pixel layer, the Live Filter is removed from the Layers Studio Panel and the effect applied directly to the layer pixels. This is a destructive edit and prevents you from being able to make further adjustments to the Live Filter. Use this feature with caution.
Unlike the regular Filter, the Live Filter appears as a Layer in the Layers Studio Panel. Here you can see a High Pass filter attached to a Pixel layer called “Hi Pass Sharpening”. The High Pass Live Filter appears below and inset from the Layer that it’s attached to and has a white square which is the layer mask.
High Pass Live Filter attached to a pixel layer in the Layers Studio Panel.
Live Filters aren’t applied directly to pixel images (unless you click the “Merge” button). Instead, they attach themselves to the layers or can sit as a separate Layer above other Layers in the image. This means you can continue to adjust, refine, and reorder them as the you work on an image. If you want to change the settings for a Live Filter, double click on the filter’s mask in the Layers Studio Panel. This reopens the Live Filter dialog with the settings shown which you can then adjust.
When you add a Live Filter to an image, it’s initially applied to the active layer in the Layers Studio Panel. After that you can click and drag the layer to move it to a new layer or reposition it in the layer stack.
Layers Studio Panel showing Live Filters in two different positions.
In this screenshot of the Layers Studio Panel, we see two Live Filters in different position in the image layer stack. The first Live Filter (1) isn’t attached to any layer, so the effect applies to all the layers beneath it in the layer stack.
To create an independent Live Filter layer, you initially need to add the Live Filter to a pixel layer like the second Live Filter (2). You can then reposition the Live Filter by clicking, dragging, and dropping in the layer stack. You can also use this method to remove a Live Filter from one layer and attach to another.
There are a few other useful features in the Live Filter to be aware of:
You can disable a Live Filter to hide the effect using the tick mark to the right of the filter in the Layers Studio Panel. Click this tick mark to toggle the effect off and on. Live Filters behave like adjustment layers. This means you can set the Opacity of a Live Filter to adjust the strength. Click the Live Filter in the Layers Studio Panel to select it, then adjust the Opacity slider at the top of the panel. In addition to setting the Opacity of a Live Filter you can also change the Blending Mode. Select the Live Filter in the Layers Studio Panel and the set the Blending Mode using the dropdown at the top of the panel. We look at an example of how to use this in the Sharpening Chapter when we look at High Pass Sharpening. Live Filters have a layer masks attached to them, allowing you to select the area to which the effect is applied. By painting with white and black on the layer mask it’s possible to control the effect in different areas. See the Mask Chapter for more information on this subject.
You can apply multiple Live Filters to the same layer.
In terms of making a choice between Filters and Live Filters, Live Filters should be the natural first choice. Live Filters offer non-destructive editing and have the benefits mentioned above. The only time to switch to using a regular Filter is when you can’t do what you want to with a Live Filter. A good example of this when you want to apply a filter to a layer mask, which you can’t do using Live Filters.
Related Chapters
The following chapters contain additional information relating to some of the features mentioned in this chapter:
How to Work with Layers How to Work with Layer Masks How to Use Layer Blending Modes
12 How to Convert an Image to Black and White
There are many techniques you can use with Affinity Photo to convert a colour image to black and white. Some will produce different results which may or may not better and there can be advantages and drawbacks with each. This chapter doesn’t try to cover all of these but presents a few that work with most images, some better than others.
One point that I will stress about converting images to black and white is that the conversion process isn’t what creates a great black and white photo. It will play a part but there are lots of other adjustments that you may need to apply. The most important ingredient is your imagination and ability to visualise the finished image you want to achieve.
With that, let’s look at some techniques.
Vibrance Adjustment Layer
For many years now photographers have been advised to avoid converting images to black and white by desaturating the colour image. It’s argued that the results are inferior to methods which offer greater control over the process. Whilst this may be true, don’t ignore the option of desaturating an image. If this method gives you a good starting point for a black and white image, then feel free to use it.
Dodging and Burning can make a substantial difference to a black and white conversion.
Here I converted the colour image on the left to the central black and white image using a Vibrance Adjustment Layer to remove the saturation. The image on the right shows the change after applying the dodge and burn tools.
You are unlikely to achieve a finished image using only a black and white conversion method. The conversion method gets you to a starting point after which you need to adjust the image tones. Adjustments like Curves, Levels and Dodging & Burning are essential to achieving a good image.
To converting the image to black and white using this method, open your image in the Photo Persona. You can then add a new Vibrance Adjustment Layer using the icon at the bottom of the Layers Studio Panel. The icon is a circle with half white and half black.
The Adjustment icon at the bottom of the Layers Studio Panel.
When you click the icon, you will see a list of the available Adjustment Layers. Click the “Vibrance…” option to add a new Vibrance Adjustment layer to the image and open the adjustment dialog.
In the dialog you will see two adjustment sliders, one for Vibrance and the other for Saturation. Move the Saturation slider to the far left (-100%) where it will remove all saturation from the image. Don’t use the Vibrance adjustment as this will still leave some colour in the image.
After removing the image saturation, you can apply Levels, Curves, Dodging &
Burning etc. to refine the image.
Gradient Map Adjustment Layer
The next method we will look at is also a simple conversion technique, which is the Gradient Map. When you apply a Gradient Map to an image it replaces the image colours with the colours in the map. The Gradient Map layer is colour by default but if we change it to black and white, we will convert the image to black and white. The difference between this and the desaturation method is that we have some control over the black, white, and other shades.
You can add a new Gradient Map to an image in the Layers Studio Panel. Click the icon at the bottom of the panel to add a new Adjustment Layer (see above) and then select the Gradient Map option. This will convert the image to a strange colour and open the Gradient Map dialog.
Applying a Gradient Map Adjustment layer.
In the dialog you will see three points (1, 2 and 3) displayed on a gradient. The point on the left (1) represents black in the image. This is what instructs Affinity to change the dark colours in the image to display red (the colour on the gradient). If you look at the right side of the gradient which is blue, you see another point (3) which represents white. This tells Affinity to make the Lightest tones in the image blue. Finally, there is the central point (2) which controls the colour of the midtones.
When you click one of these points, the colour of the gradient associated with it appears as a colour swatch in the dialog. If you click on this swatch, you will open a colour picker tool where you can set a new colour to use. This is how you can change each of the three point to map the dark tones in the image to black, the light tones to white and the midtones to mid grey, so converting the image to black and white.
In addition to mapping these three points to black and white tones, you can change the position of the midpoint on the line. The line represents the range of image tones from black on the left to white on the right. If you move the midpoint left and right, you change which image tones Affinity maps to the colour you selected for that point.
Finally, if you double click on the line you will add a new point at that position. This behaves the same as the other points in that you can set the colour it represents on the gradient.
If you find this method of converting an image to black and white something you like to use, you can save your settings as a new Preset by clicking the “Add Preset” button at the top of the dialog. After saving a preset in this way you will find it listed in the Adjustment Studio Panel in the Gradient Map section.
Black and White Adjustment
The first two methods above used the Photo Person, but it’s also possible to convert an image to black and white in the Develop Persona. When you open a RAW file using Affinity Photo, it will automatically switch to editing in the Develop Persona. In there you will find a tab of controls headed “Tones” and in the tab is
a section for Black and White. When you turn these controls on, you will convert the image to black and white. The benefit of this method is that you can control how each colour responds when converted, to make it lighter or darker.
The Black and White controls in the “Tones” panel of the Develop Persona.
Despite these controls being so flexible, I wouldn’t recommend them for converting a RAW file or a Pixel image to Black and White. Doing so would reduce your editing options later as it applies the changes directly to the image pixels, meaning you can’t change them later if you need to.
If working with a RAW file that you intend to convert from colour to black and white, it’s best to first process the RAW file in colour. You can then perform the black and white conversion by adding a Black and White Adjustment layer in the Photo Persona.
The controls of the Black and White Adjustment Layer are the same as the Black and White controls in the Develop Persona but there are more features you can use. We will cover these properly, later in the chapter.
Tone Mapping Persona
An interesting alternative to using the black-and-white controls in the Develop Persona is to use the Tone Mapping Persona. Typically, you would use this Persona when working with HDR images, but you can also apply Tone Mapping to a regular image.
Before switching to the Tone Mapping Persona, create a duplicate pixel layer to work with to avoid applying the changes to the original image.
If there are multiple layers in the image you are editing, you can create a new
stamp layer. A stamp layer or consolidated layer consolidates all the layers in the image into a new pixel layer. You can create one by pressing Shift + Option + Cmd + E together on your Mac keyboard, or if you’re using a PC press Shift + Alt + CTRL + E.
When you open your image in the Tone Mapping Persona, you will see a series of Presets on the left side of the interface. These include a “High contrast black and white” preset. When you click this, it converts your image to black and white.
The High Contrast black and white Preset in the Tone Mapping Persona.
The method used by the preset to convert to black and white is quite simple and just desaturates the image as we looked at earlier. If you check the Saturation slider in the Enhance Studio Panel on the right side of the screen you will see that it’s been set to -100%.
But what makes the Tone Mapping Persona interesting for black and white conversions is the Tone Compression and Local Contrast Slider. You will find these in the Tone Map Studio Panel on the right side of the screen. Using the two sliders together can produce some interesting effects on the converted image that you couldn’t easily achieve using other techniques.
HSL Adjustment Layer
Earlier in this chapter we used a Vibrancy Adjustment Layer to convert an image by setting the Saturation slider to -100%. We can also do the same thing using an HSL Adjustment Layer, but it can produce different results.
To add an HSL Adjustment layer first open your image in the Photo Persona. Then at the bottom of the Layers Studio Panel click the icon to add a new Adjustment Layer (it’s the half-filled circle). You can then select the HSL… option from the popup menu which displays the HSL dialog.
Controls of the HSL Adjustment.
When the dialog opens you can select the colour that you want to adjust using the colour swatches immediately below the colour wheel. The colour swatch on the far left which looks like a mix of colours represent all the colours in the image. When you click to select this and then move the “Saturation Shift” slider to the far left it removes the colour, turning the image black and white.
If you compare this conversion to using the Vibrancy Adjustment covered earlier, you will find it looks different. Something else that you might want to try is clicking the “HSV” option in the top left of the HSL Adjustment dialog. This uses a different colour model and will produce yet another result.
Comparing different conversion options.
A further benefit of the HSL dialog is that you can desaturate individual colours in an image. And because it’s an adjustment layer you could use it with a mask to hide the effect from areas of the image.
Now let’s look at possibly the most flexible conversion method which is the Black and White Adjustment Layer.
Black and White Adjustment Layer
You will find the Black and White Adjustment Layer in the Photo Persona. When you add this to an image it will convert the image to black and white. The big advantage of this method is that it provides colour response sliders that you can use to control the conversion.
When you add a Black and White Adjustment layer to an image, the image will become black and white. You will also see the dialog displaying a series of colours with sliders. By default, the sliders are in the centre where they have no effect. But if you move the slider for a colour to the left, the areas of that colour in the image become darker. If you move the slider to the right, they become lighter.
Controls of the Black and White Adjustment layer and applying presets in the Adjustment Studio Panel.
You can add a Black and White Adjustment to an image using the Adjustments icon at the bottom of the Layers Studio Panel (the icon is a half-filled circle). Another way to add Adjustment Layers is by double clicking on the Adjustment Preset in the Adjustment Studio Panel. The drawback to this method is that you can only add one layer of that type to an image. It’s better to use the Adjustments Studio Panel to apply saved Presets to existing Adjustment Layers.
When you are working with the Black and White Adjustment Layer, you should start by testing the effect of each slider on the image. You can do this by moving each slider left and right as you watch the effect on the image. Work your way down each of the sliders in turn, moving them left and then right. This allows you to understand how the current image will respond to each of the colours. After this you will have a better idea of how to use the sliders to achieve the result you
want.
Other Conversion Techniques
As with the HSL adjustment layer, the black-and-white layer also has controls that include Blend Mode and Opacity. We will be looking at these in later chapters but remember, they can be valuable tools when converting and working with black and white image.
Another valuable tool that we will look at later is the Layer Mask. This allows you to hide the effect of part of a layer. The benefit of this is that you could target different black-and-white conversion techniques onto the same image. Here is a simple example.
Combining black and white conversions for improved results.
If you look at colour image at the top you will see that the Pier has orange tones which are similar to the sky. When we convert the sky with a Black and White Adjustment layer, it causes the pier to become too dark. You can see this in the middle image.
Now if you look at the bottom image, you will see that the sky is the same, but the pier has plenty of detail and isn’t too dark. This was achieved using a second Black and White Adjustment layer which opened the shadows in the pier. The two Layer Masks on the two Black and White Adjustment layers were then used to reveal the sky from one and the pier from the other. This creates a better starting image to work with and apply further tonal adjustments.
We won’t cover how to create the layer mask here as we cover the techniques later in the book. You may want to return to this section later to experiment with combining different Black and White conversions into a single image.
Combining Tools
As mentioned at the start of this chapter, there are many ways to convert an image to black and white. Despite this, none of these will create a good black and white image on their own. For that you need to apply other techniques and adjustments which you control to create your vision of the finished image.
Often, we think of applying our black and white conversion early in our processing, but this isn’t necessarily the best approach. Sometimes applying an adjustment that
affects the colours of an image prior to adding a black and white conversion can produce dramatically different results. Here’s a simple example combining a Black and White Adjustment layer with an HSL Adjustment and Levels Adjustment.
Exercise 1 – Black and White Layer Order
Open the image file “Black and White Conversion.afphoto” that accompanies this book.
When the file opens in the Photo Persona, check the Layers Studio Panel. There you will see the image has 4 layers which are the original (Background) colour image and the three Adjustment layers.
The importance of layer order when making a black and white conversion.
The top layer in the Layers panel is a Black and White conversion and below this is a Levels and HSL Adjustment layer. The order of these layers is important and changing their order can have a dramatic impact on the conversion.
You can change the order of the layers by clicking and dragging them using your mouse. To see this, click the Black and White layer and drag it down, position it above the Background layer but below the HSL layer. Notice how the image now appears flat in comparison.
This happens because the conversion to black and white now happens before the HSL adjustment. The finished image you see is built up, with each new layer adding to the layers below it in the order they appear (from the bottom to the top). The black and white conversion appeared so dramatic because the HSL adjustment was boosting the colours and the Levels adjustment increasing the contrast first. Now with the Black and White Adjustment layer on the bottom, the HSL layer doesn’t have any effect because the image doesn’t have any colour.
You can see the effect of the HSL and Levels layers by turning off the Black and White conversion layer. To turn off the layer, click the small white tick mark on the right side of the layer.
Try experimenting with different layer orders as well as turning layers on and off. Even though these are global adjustments it illustrates that combining different adjustments together can have a different effect on the finished image. When you combine this with localised adjustments like Dodging & Burning, Masking and Blending Modes you will be able to create powerful black and white images.
Related Chapters
The following chapters contain additional information relating to some of the features mentioned in this chapter:
How to Work with Levels How to Work with Curves How to Work with Layers
13 How to Use the Levels Adjustment
The Levels adjustment allows you to control the tones in an image; that is how light or dark an area appears. It may help to think of this as a tool to help manipulate the image histogram.
You will find the Levels Adjustment in the Affinity Photo Persona where you can add it to an image as an Adjustment Layer. The following exercise will explain how to add and use the Levels adjustment. If you would like to follow the exercise using the example image, you will find it in the downloads for the book as “Levels and Curves.afphoto”.
Exercise 1 – Adding and Adjusting the Input Levels
Start by opening the image in the Photo Persona.
Adding a Levels Adjustment layer to an image.
At the bottom of the Layers Studio Panel locate the “Adjustments” icon which looks like a half-filled circle (1).
Click the icon to display a list of the available adjustments and click the “Levels…” adjustment. You will then see the new Levels Adjustment layer added in the Layers Studio Panel (2) and the Levels dialog opens (3).
In the Levels dialog you can see the image histogram at the top. Below this there are two dropdown lists which are probably set to “RGB” and “Master”. The “RGB”
setting determines something called the colour mode of the adjustment. When this is set to RGB it means the image has a Red, Green and Blue colour channels as well as an Alpha channel that you can adjust. If you change the dropdown to “CMYK” you will see the histogram change to represent the CMYK colour channels. We cover this is more detail in the chapter “How to Work with Channels”.
The “Master” setting dropdown relates to the Colour Channel the Levels Adjustment targets. When the dropdown is set to “Master” it means that we are adjusting all the colour channels in the image at the same time and in equal amounts. This allows us to preserve the colour of the image and won’t cause a colour shift. For the exercises in this chapter, we will leave these dropdowns set to “RGB” and “Master”.
Below the dropdowns in the dialog, you will see there are several sliders. The top two are the Black and White Level which control the tones of the image.
Click and drag the Black Level slider to the right, until it just meets the left side of the histogram. As you do this you will also see a value appear in the field to the right end of the Level slider. This shows the % value the Black Level is set to when you moved the slider. A value of 0% represents black whilst a value of 100% represents white. In this example you will probably have a value of around 7%. This tells you that the darkest tone in the image is 7% which is dark grey (not black).
By moving the Black Level to the right so that it meets the start of the histogram, we are remapping the image tones. This Black Levels adjustment will change the darkest tones (dark grey) with a value of 7% to be black with a value of 0%.
Wherever you move the Black Level to, sets the black point for the image. If you
set the Black level to 50%, any image tones that are darker than 50% will become black. Any image tones brighter than 50% will become darker as well, except for white (100%)
If you check the Histogram Studio Panel (not the histogram in the Levels dialog) you will see that the histogram for the image now extends all the way to the left of the range. At the same time, there is no change to the histogram in the Levels dialog. That’s because the histogram in the Levels dialog reflects the image layers below the Levels Adjustment Layer (in the Layers Studio Panel). The Histogram Studio Panel reflects all the layers in the image including the Levels adjustment.
Next move the White Level left in the Levels dialog until it meets the right side of the histogram. This will have a value of around 92% telling us that no pixels in the image were white. Again, notice how this has adjusted the image and the Histogram Studio Panel. The White Level is now changing the lightest tones in the image to white and lightening the other tones (except for black).
By adjusting the Black and White Levels in this way we have corrected the contrast in the image. The adjustment we made spreads all the image tones across the entire histogram, but the overall histogram remains the same shape.
In this example the histogram it gathered to the left, informing us the image has more dark tones than light. If we want to change this, we can use the Gamma slider. When you move the Gamma slider to the left you will make the tones in the image lighter. This has the effect of shifting the histogram to the right but without moving the black or white points (set by the Black and White Levels).
Try moving the Gamma slider to a value of 0.9 and notice how this lightens the image. If you turn off the Levels adjustment layer in the Layers Studio Panel (by
clicking the tick mark to the right of the layer) you will see the image has the same level of brightness but less contrast.
Now try moving the Gamma slider to the right so that it has a value of 1.1. Notice the effect this has on the histogram and image brightness.
Return the Gamma slider to 1.0.
We refer to the Black and White Level sliders as the Input Levels. In the next Exercise we will look at the Output Levels.
Exercise 2 –Adjusting the Output Levels
The Input Levels allow you to control how light or dark pixels are by moving the levels inward. The other two levels sliders that we haven’t looked at yet are the Output Black Level and Output White Level. These control how dark or light the darkest and lightest points are in finished image.
When the Output Black Level is over on the left with a value of 0% the darkest tone you can produce is black. The Output Black Level works in combination with the Input Black Level. What’s happening is that the Input Black Level is remapping the image tones and changing them to match the Output Black Level. If the Output Black Level was set to 20% then the darkest possible tone in the image is 20%. Which tones are set to 20% is controlled by the Input Black Level. The two Level controls work together.
Similarly, the white point in the image is set by the Input White Level which then remaps the pixels to the Output White Level. The default for the Output White
level is 100% (white) but you can change it to any value, even down to 0% (black).
In the first exercise we set the Input Black Level to 7% and the Input White Level to 92%. This remapped the darkest tones to 0% and lightest tones to 100%. These new values are controlled by the black and white Output Levels which we left at their default. Let’s now change the output values to be:
Output Black Level = 7%
Output White Level = 92%
These are the same values that we found in the original image by setting the black and white Input Levels.
When you do this, you will find the contrast in the image reduces. In fact, we end up with the image being unchanged by the Levels Adjustment layer. You can test this or yourself by turning off the layer in the Layers Studio Panel.
Now for a more extreme example. Set the values to be:
Output Black Level = 100%
Output White Level = 0%
This remaps the darkest tones in the image to white (100%) and the lightest tones to black (0%). The result is that you create a negative of the image because you
have reversed the tones.
Creating a negative image effect with a Levels Adjustment layer.
After you’ve done this you can click the “Reset” button at the top right of the Levels dialog to reset the sliders to their default.
The exercises in this chapter should help you understand how to use the controls in the Levels Adjustment. They are not an instruction in how to adjust a photo to look better. That is something that you will need to determine based on looking at your image and deciding how you want to change it. The Levels Adjustment will allow you to correct global tonal problems and when combined with Layer Masks, you can precisely target adjustments.
Related Chapters
The following chapters contain additional information relating to some of the features mentioned in this chapter:
How to Work with Channels How to Use the Curves Adjustment How to Read a Histogram How to Work with Layer Masks How to Make Channel Adjustments
14 How to Use the Curves Adjustment
In this chapter we will look at the Curves Adjustment which like the Levels Adjustment, we use to control and adjust the tones in an image. The benefit of the Curves adjustment is that it offers much greater control than was possible when using Levels. The downside is that it takes a little more effort to learn to use well.
Let’s look at the Curves Dialog to understand the controls.
The Curves Adjustment layer dialog.
You can add a Curves Adjustment to an image in the Layers Studio Panel by selecting the Adjustments icon (a half-filled circle). This adds a new Curves Adjustment layer and opens the Curves dialog.
Towards the bottom of the dialog (number 1) you can see two drop downs marked “RGB” and “Master”. These relate to the colour mode of the image and the colour channels in the image. For this chapter we will leave the settings unchanged as we cover them in a later chapter.
In addition to the two dropdown lists there is a picker button. You can use this to target and adjust a precise tone in your image.
The main control in the dialog is the Curve (number 2) which by default is a straight line. It only becomes curved when you add and adjust points along the line.
Below the Picker button and dropdown lists you will see two fields “Input minimum” and “Output maximum” values (number 3). I have yet to find a good use for these for general photo editing, so we won’t be exploring them.
As mentioned above, the default Curve is a straight diagonal line. To make an adjustment you can click at any point on this line to add an adjustment point. You can then drag the point up or down to change the tones in the image. If you want to remove the adjustment points from the Curve click the reset button at the top of the dialog, returning the Curve to a straight diagonal line.
Notice that as with the Levels Adjustment we looked at in the previous chapter, the Curves dialog also displays a histogram. This shows the tones in the image layers below the Curves layer in the Layers Studio Panel. If there are any layers above the Curves layer, the histogram doesn’t reflect these adjustments. It also doesn’t show the effect of any adjustment you apply to the Curve. Compare this to the Histogram Studio Panel which shows the effect of all the visible layers in the Layers Studio Panel. If you compare the Histogram Studio Panel with the Histogram in the Curves dialog after applying an adjustment, you will see that they are different.
This arrangement allows you to refer to the original image histogram in the Curves dialog. You will then see the effect of the changes you make in the Histogram Studio Panel.
How to Read the Curve
Initially it can be difficult to understand what’s happening in the Curves dialog and how an adjustment will affect the image. The Curves adjustment is extremely powerful, but the dialog doesn’t give much of a clue as to what’s happening when you make a change.
As we mentioned in the Levels Adjustment chapter, we can measure the tones in an image on a scale of 0% to 100%. This number represents the % of white in the tone and if you subtract it from 100% you have the % value of black. When we see a tone with a value of 0%, we know that it has 0% white and 100% black. In other words, it’s pure black. If we have a tone with a value of 100%, we know that it’s pure white and there’s no black.
Now let’s relate this to the Curve dialog.
What the Curves grid represents.
The square area in the dialog which the curves line divides diagonally is a graph of the image tones. The horizontal axis represents the current image tones that you see in the histogram. The point on the far left represents 0% (or black) whilst on
the far right is 100% (or white). If we look at the histogram in this screenshot, we can see that it stops short of either end of the scale, telling us that there isn’t a pure black or white tone in the image. We only have dark and light grey so the image may be lacking contrast.
The vertical axis on the grid controls the output value. This is the value of a tone when we adjust the Curve. When the Curve line is a straight diagonal like the default, it doesn’t have any effect on the image. That’s because every input value on the line has the same output value. But if we change this by moving the Curve, we adjust the image. Here’s a simple example to illustrate.
Remapping the black tones in an image using the Curves Adjustment.
In this example the adjustment has remapped the black tone in the image to be midtone grey. If you look at the horizontal axis, you can see the input value is 0% and that by moving it up to the midpoint on the vertical axis, it now has an output value of 50%. This has made the image (which you can see in the background) appear very pale.
Now look at the Histogram Studio Panel. There is a large gap to the left of the histogram, but the rest of the histogram is unchanged. It’s the same overall shape
but compressed into a smaller area. This is because the Curve line is still straight. If we added other points to the Curve and used these to “bend” the curve, we could change the shape of the histogram.
If we move the Curve line above the original diagonal, we are lightening the image. If we move the Curve below the original diagonal, we darken the image.
Whilst this can be useful to know, if you can understand how to read and use the input and output values of the Curve you will gain the greatest control. Let’s look at an exercise to help you do this.
Exercise 1 – Adjusting the Curve
For this we will again use the “Levels and Curves.afphoto” image which we used in the Levels chapter.
Start by opening the image in the Photo Persona.
Add a new Curves Adjustment layer to the image by clicking the Adjustments icon (looks like a half-filled circle) at the bottom of the Layers Studio Panel. Select “Curves…” from the list of available adjustments.
You will then see the Curves Adjustment dialog.
Click the black point on the bottom left of the Curves line and drag it to the right until it just meets the histogram. This adjusts the image to make the darkest tones black.
Now repeat this but using the White point at the top right of the Curves line. This time you might struggle to line up the point to the start of the histogram. If you do, you can also check the Histogram Studio Panel. This will show the histogram of the adjusted image allowing you to check that it extends to the far right.
After these adjustments, the histogram in the Histogram Studio Panel will extend the full length from left to right. You should also notice that the image has a lot more contrast as it did when we adjusted it using the levels. But despite the additional contrast, the image is looking a little dark. We can correct this by moving some of the darker tones lighter.
Adjusting the shadow tones in an image with a Curve.
Find the point on the Curves line where it crosses the left grid line which represents an input value of 25%. Notice this point is below the original diagonal
line meaning the adjustment is darkening the already dark tones in the image.
Click on the Curve to add a point to target the 25% input value. Drag this point up until it meets with the original diagonal.
Notice how this lightens the image but retains the contrast correction.
Looking at the Curves line you will see that we haven’t affected the black and white point correction. The 25% tonal value is now unchanged from the original image. Any tones that were darker than 25% in the original image have become darker and any tones that were lighter than 25% and now have a higher output value, making them lighter.
Using the Picker
When you are new to or don’t use the Curves adjustment much, it can sometimes be difficult to identify the image tone you want to target. The solution to this is the Picker button in the Curves dialog. When we click the Picker button it allows us to click on areas of the image which adds new adjustment points to the Curve. Let’s look at an exercise to demonstrate this.
Exercise 2 – Using the Picker
Continuing with the Curves adjustment from Exercise 1, click the Picker button to activate the Picker tool. Then when you move the mouse pointer over the image you will see that it changes to a crosshair.
Find an area of shadow where you think the image has become too dark and click
on it, continuing to hold down the mouse button. This will add an adjustment point on the curve.
Whilst holding down your mouse button, drag the mouse up. As you drag up it will move the adjustment point up, lightening the shadows in the image. If you drag down it moves the adjustment point down to darken the shadows further.
Now find a point in the image that you think is a midtone. Click again with your mouse but drag down to darken these tones.
Finally, find a light area of the sky and add an adjustment point, dragging up with your mouse to lighten it.
After adding adjustment points with the Picker tool, it’s possible to click on the points on the curve to reposition them.
Making targeted tonal adjustments using a Curve.
Whilst making these adjustments you should be aware that adding too many points to the Curve can make it difficult to control. Another problem to watch out for is making the curve too steep or level in any section. When you do this, you will find it can make the image appear unnatural. You can see this in the screenshot above where the image now appears a little flat and lifeless despite having had the contrast correction applied. It’s worth spending a little time to experiment with various Curves adjustments to see their effect.
Now reset the Curve by clicking the Reset button at the top right of the dialog.
In the Levels Adjustment chapter, we created a negative version of the image. We can do the same in the Curves Adjustment by swapping black for white and white
for black. If you haven’t already worked out how to do this, drag the black point up to the top which switched black tones to white. Then click the white point and drag it to the bottom so the Curve line runs top left to bottom right.
Other Important Points
In this chapter we have explored using the Curves Adjustment globally to affect the entire image. This means that if you make an adjustment to the midtones in the image you will affect all the midtones which you may not want. To limit the areas to which your Curves Adjustment applies, you can use a Layer Mask which we cover in a later chapter.
Something else that you may have noticed is that applying an adjustment to one area of the Curve will affect other tones on the Curve. You can limit this by applying additional points to the Curve to anchor it in position to prevent it from moving. Another more advanced option is to combine the Curves Adjustment with something called Blending Ranges.
You can activate the Blending Ranges dialog by clicking the small cog icon to the bottom right of the Curves dialog. Whilst this might look scary at first, it’s just another version of the Curves Adjustment. If You’ve understood this chapter you will find it much easier to work with Blending Ranges when we cover them later.
The final point to be aware of is that the Curves Adjustment exists in different areas of Affinity Photo. For example, the Develop Persona and the Tone Mapping Persona both have versions of the Curves Adjustment. In all cases the control works in the same way as described in this chapter, although you may not find all the elements that we have covered. You will find the most advanced implementation of the Curves Adjustment in the Photo Persona as covered in this
chapter.
Related Chapters
The following chapters contain additional information relating to some of the features mentioned in this chapter:
How to Use the Levels Adjustment How to Read the Affinity Histogram How to Work with Layer Masks How to Make Channel Adjustments How to Use Blending Ranges
15 How to Sharpen an Image
Sharpening your images is an important part of photography and photo editing. In this chapter we will look at different ways you can do this in Affinity Photo.
There are many reasons why we sharpen photos but let’s categorise them into three broad groups:
When you take a photograph with a digital camera, there are several things that can contribute to softening the image like the antialiasing filter. We therefore need to apply sharpening to correct for this or the image won’t appear as sharp as it might. We call this type of sharpening capture (or sometimes technical) sharpening because it addresses the softening effect of digital capture process.
Another reason you might choose to sharpen photograph is to emphasise areas of the photograph to help draw attention to them. One example of this might be sharpening the eyes and mouth on a portrait shot to draw attention to those areas. At the same time, you might soften of blur the background to help emphasise the face. We call this type of sharpening creative sharpening because we use the effects creatively like an artist. When we come to output the finished image (either to screen or as a print), we need the image to look its best and appear sharp. For example, sending an image to a printer may cause the image to soften as ink spreads or bleeds into the paper. To adjust for this, we can apply additional sharpening, often referred to as output sharpening.
Something to remember as you work through the different types of sharpening is that they all work in a similar way. Sharpening is an optical illusion where the edges in an image are emphasised to make them appear more obvious and fine detail becomes easier to see. The enhancement works by applying a contrast adjustment along edges. Contrast makes darker tones darker and lighter tones lighter so making them more obvious.
Because sharpening uses contrast adjustment, poor image contrast can make image details appear less sharp. It’s therefore usually helpful to correct any contrast problem in an image before sharpening.
To create the sharpening effect, we need to control two things. The first is how much contrast enhancement to apply to edges in the image. The second is the width of this edge enhancement. By controlling these two elements we can exaggerate the image sharpness.
It’s tempting to think that sharpening will fix a blurred or out of focus photograph, but it won’t. That said, there are some tools on the market that can do quite remarkable things to fix blur, but these also have limits. When you look closely at the “fixed” image there are usually tell-tale signs. The best approach is to capture as sharp an image as possible to begin sharpening.
Now let’s look at some of the tools you can use for image sharpening in Affinity Photo and how they relate to the three categories above.
Sharpening in the Develop Persona
The first tool to mention is the Detail Refinement section of the Develop Persona. This is where we apply Capture Sharpening to compensate for any softening caused during digital capture. You will find the Detail Refinement section in the Details Studio Panel.
Using the Detail Refinement controls in the Develop Persona for sharpening.
Here there are two sliders which we can use to adjust the sharpening effect. The Radius controls the width of the sharpening along the sharpened edge. The higher the value then the wider the area you are sharpening. Ideally you don’t want to make this too wide an area or the fine details in your image can begin to look blocky and edges become too obvious. It’s therefore best to start with a low value and gradually increase this if required. You also need to examine your image detail at 100% whilst you apply the sharpening. Higher or lower levels of magnification don’t appear to render the sharpening properly (at the time of writing) and are therefore difficult to judge.
The degree of enhancement is control by the Amount slider. The higher you move
the slider the greater the contrast enhancement along the edge. If you use too high a value with the Amount slider, edges can become too light or dark making them appear false. Once you’ve applied your sharpening you should check around the rest of the image to ensure you haven’t caused any problems in other areas. The sky is always worth checking as it often contains noise that you can emphasise unintentionally when sharpening.
The Detail Refinement tool is a highly effective method of capture sharpening. Whilst using this, remember the objective is to compensate for any softening. At this stage you are not trying to produce the sharpest image possible. If you apply too much sharpening at this stage, it can create problems that later become exaggerated and easy to see.
Whilst applying capture sharpening, it’s also good practice to apply noise reduction. Noise reduction can often remove fine detail that you want to preserve and therefore counters some of the sharpening effect. We’ll be looking at noise reduction in a separate chapter.
You will find my video demonstrating Capture Sharpening in the Develop Persona on YouTube
Clarify Enhancement
As mentioned, sharpening is an optical illusion created by a contrast enhancement along the edges in the image. One reason that images don’t appear as clear as sharp as they could is often because they are lacking in contrast. Even after applying a contrast correction you may find that you want to enhance fine image details still further. This is often the result of poor contrast in the image midtones which you may be able to correct by applying a clarity adjustment.
This type of sharpening falls into the Creative Sharpening category. You would generally apply this towards the end of your workflow having made all other adjustments.
You can apply the Clarity adjustment as either a regular Filter or a Live Filter in the Photo Persona. The controls for the Filter and Live Filter are the same. To apply Clarity with a regular Filter, first create a new consolidated pixel layer in your image. This is because the regular Filter is a destructive edit and so it’s best to work with a dedicated pixel layer.
In the Layers Studio Panel of the Photo Persona, select the menu “Filters | Sharpen | Clarity…”. This opens the Clarity dialog where you can apply the Clarity adjustment directly to the selected pixel layer.
To apply a Clarity adjustment as a Live Filter, it’s also best to create a new consolidated pixel layer and select this in the Layers Studio Panel. Then in the Photo Persona menu select “Layer | New Live Filter Layer | Sharpen | Clarity…”. This attaches a new Live Filter to the selected pixel layer and displays the Clarity dialog.
Be sure you understand the difference between applying your adjustment using a regular Filter and a Live Filter by reading the chapter “How to Work with Filters and Live Filters”.
Sharpening with the Clarity filter.
The Clarity adjustment has a single slider which controls the strength of the effect. The default value is 0% when the slider is in the centre. Moving it to the right increases the clarity whilst moving it to the left reduces or removes Clarity.
Applying a negative Clarity adjustment can create a softening dreamy type effect to an image. Try not to use this on every image as it can become boring and repetitive.
Here’s an example of applying a Clarity adjustment to an image. We are viewing a small section of the image at 100% magnification.
Comparing the results of the Clarity sharpening on an image.
The image on the left shows the effect of Clarity adjustment whilst the image on the right only has capture sharpening applied. Notice how the foliage appears clearer and better defined in the image with the clarity adjustment. But the effect of the Clarity adjustment is probably most noticeable in the texture on the rock.
The detail in some photos will respond better than others to this type of adjustment. In most cases you want to apply this type of enhancement selectively to an image and therefore better used with some form of mask to control it.
Sharpening with the Unsharp Mask
You will find the Unsharp Mask in two places in the Photo Persona:
As a regular Filter which you can apply directly to a pixel layer. As a Live Filter which you can attach to a pixel layer.
The sharpening controls for both are the same. Be sure to read the chapter “How to Work with Filters and Live Filters” to understand the difference between the two.
When using the Unsharp Mask, its best to create a new consolidated pixel layer to apply your sharpening to. You can consolidate all the layers in your image to a new pixel layer by pressing Shift + Option + Cmd + E on your Mac keyboard, or if you’re using a Windows PC it’s Shift + Ctrl + Alt + E.
To apply the Unsharp Mask Filter to an image (pixel layer), select the layer by clicking it in the Layers Studio Panel.
In the Photo Persona menu select “Filters | Sharpen | Unsharp mask…”. This opens the Unsharp Mask dialog for you to apply your sharpening to the layer. Alternatively, you can open the Unsharp Mask as a Live Filter by selecting “Layer | New Live Filter Layer | Sharpen | Unsharp mask…” from the menu.
The Unsharp Mask filter controls for sharpening.
In the Unsharp Mask filter dialog, the Radius slider controls the width of the sharpening enhancement along edges. Notice that this Radius slider displays pixels so a setting of 1 pixel will sharpen one pixel either side of an edge. If you want to increase this to make the sharpening edge wider move the slider to the right or move it to the left to reduce the width of the sharpening.
You can adjust the Radius slider in tenths of a pixel with the lowest setting being 0.1 pixel. I’m not quite sure how you can sharpen .1 of the pixels but just think of it as having a finer effect. If you have a lot of fine details and edges in your image that you want to enhance you would probably keep the pixel radius below 2.
The Factor slider controls the strength of the sharpening effect. Move the slider to the right to increase the effect or left to reduce it. You can also think of this slider as controlling the strength of the sharpening. By using the Factor slider and the
Radius slider together you can control the sharpening to match the needs of most images.
Here is an example of an image with a lot of fine detail magnified to 100%. The left side shows the effect of sharpening with the Unsharp Mask whilst the right side is the unsharpened version. The “unsharpened” image has only Capture Sharpening applied and appears much softer than the image after the addition of the Unsharp Mask.
Comparing the sharpening improvement achieved with the Unsharp Mask filter.
It may not be easy to see in this book, but the sharpening applied with the unsharp mask has made a substantial difference to the image. Fine details in the image are more obvious and easier to see, giving the image more of a threedimensional appearance.
The third control in the Unsharp Mask dialog is the Threshold slider. This controls how Affinity Photo detects edges for sharpening. When the threshold slider is set to 0, even the faintest of edges in an image will have sharpening applied. But as you move the slider to the right, you restrict sharpening to more obvious edges.
One of the problems when sharpening an image is that you can exaggerate noise in areas which don’t have detail, and which should appear smooth. For example, noise becomes easier to see in a clear blue sky when sharpening. If this happens you can increase the threshold slider to help prevent noise becoming exaggerated. It can also help to use Layer Masks to remove the sharpening from these areas.
If you are sharpening a noisy image or a film image that shows strong grain, try using a higher Radius setting and lower Factor. This can help to reduce emphasising noise and grain, especially when used together with the Threshold slider.
Like the Clarity Filter discussed previously, the Unsharp Mask is an example of a sharpening method you would use to apply Creative Sharpening towards the end of your workflow. Typically, you would use this sharpening once your photo editing is complete.
High Pass Sharpening
The High Pass Filter is a special type of filter you can use to detect edges within an image. Because this is the basis of sharpening, we can use the High Pass filter to sharpen an image. As with the other sharpening filters in affinity photo you can use it as either a regular Filter or a Live Filter. It’s also recommended you work with a new consolidated image layer when sharpening with this filter.
To apply High Pass sharpening to your image, first select the pixel layer to sharpen in the Layers Studio Panel in the Photo Persona. You can then apply the filter by selecting Filter | Sharpen | High Pass…” in the menu. This applies the High Pass filter directly to the selected pixel layer. To apply it as a Live Filter, select “Layer | New Live Filter Layer | Sharpen | High Pass…” to attach the Live Filter to the selected layer. Both methods open a High Pass filter dialog.
The controls of the High Pass filter used for sharpening.
After adding the High Pass filter to an image, the image will look grey with little detail. Depending on the Radius setting you may see some fine edges emphasised in the image. You can control the appearance of any edge in the image using the Radius slider (1). As you move the slider right edges will become more obvious but have a halo effect around them. Moving the slider to the left reduces the halo making the edges more difficult to see.
To create the sharpening effect with the High Pass filter, a small Radius setting is probably best, typically between 0.5 pixels on 1.5 pixels. Setting a much higher Radius, in the region of 50 to 100 pixels, creates a contrast enhancement similar to the Clarity filter we looked at earlier.
The High Pass dialog also has a monochrome slider (2). If you set a high Radius for the filter, you will notice that you begin to see colour on the grey image. Sometimes this can negatively affect the image and you may find it better to switch to use the monochrome option.
Now for the essential step that creates the sharpening. You do this by changing the Blending Mode (3) from normal to one of the contrast enhancing blending modes. These are Overlay, Soft Light, Hard Light, Vivid Light, and Linear Light, although you will see other Blending Modes in the dropdown. Each of the Blending Modes mentioned produces a slightly different sharpening effect so it can be worth experimenting.
If you are applying the High Pass filter as a regular Filter rather than Live Filter you won’t have a Blending Mode dropdown in the dialog. Instead, you need to set the blending mode of the layer that you apply the filter to in the Layers Studio Panel. It’s therefore important that you are working on a duplicated pixel layer to be able to do this.
Although we have covered three different sharpening filters, you don’t need to use them all. It’s well worth practicing with each to understand what type of images they favour and how you might use them in your workflow. Typically, you would only need to use one or perhaps two of these filters to sharpen photography.
You can find my video demonstrating the High Pass filter on YouTube
Sharpen and Blur Brush Tool
In addition to applying sharpening adjustments using Filters and Live Filters you can also apply localised sharpening (and blurring) using tools from the Tools Palette. There is the Sharpen Brush Tool which you can use to paint a sharpening effect onto an image and the Blur Brush Tool for selective blurring. One example of using these tools is with a portrait where you sharpen the eyes and mouth and perhaps softening the skin.
You will find the Sharpen and Blur Brushes grouped together in the Tools Palette in the Photo Persona.
The Sharpen and Blur Brush Tools in the Tools Palette.
Both the Blur and Sharpen Brushes work the same way as the other Affinity
Brushes which you apply directly onto a pixel or image layer. This makes then a destructive edit so it’s best to work with a new consolidated image layer. When working with these brushes you will find the controls in the Context Sensitive Toolbar and should recognise most of them from the chapter How to Work with Brush Tools. The exception to this is the Sharpen Brush which has an additional “Mode” dropdown. In the dropdown you will find three options for controlling the sharpening effect applied when you paint:
Clarity – for painting local contrast enhancement to an area. Unsharp Mask – which sharpens edges. Harsh – is a combination of both local contrast and edge sharpening.
Other than these controls, you can’t control the sharpening or blurring effect. If you want to apply a stronger sharpening or blurring effect, you need to make multiple brush strokes over an area. Each brush stroke will build up the effect by adding to the previous one.
In addition to applying sharpening and blurring to an image, it’s also important to know how to control or remove image noise, which we look at in the next chapter.
Related Chapters
The following chapters contain additional information relating to some of the features mentioned in this chapter: How to Remove Image Noise How to Work with Filters and Live Filters How to Work with Layer Masks How to Use the Brush Tools
16 How to Remove Image Noise
Image noise happens for all kinds of reasons but however it happens, it can reduce the perceived quality and attractiveness of your photos. In case you aren’t already familiar with image noise, we tend to classify it into two types:
Luminance Noise – a monochrome speckling that occurs across the image. This tends to be most obvious in shadow and midtone areas. Colour Noise – a colour speckling that also occurs across the image.
Whilst there are many causes of noise, typically increasing your shooting ISO will also increase the levels of noise you will see. You will also see increased noise if you underexpose and lighten an image, although how much is largely dependent on
the camera used to shoot the image.
Fortunately, Affinity Photo provides a few tools you can use to remove both types of noise. In this chapter we will look at these and how you can use them in your photo editing workflow. If you want to follow the chapter exercises, please use the accompanying image file called “Image Noise.afphoto”. Whilst this image was shot at a low ISO, it was engineered to display obvious noise. This is probably typical of most situations you will encounter when editing photography rather than seeing excessively high levels of noise.
As you work through this chapter it’s important to remember that most noise reduction will soften or slightly blur an image. Therefore, correctly sharpening an image can help to reduce unwanted softness that noise reduction introduces. At the same time, sharpening can exaggerate the appearance of noise which you then may need to address with noise reduction techniques. The two techniques (noise reduction and sharpening) need to work together.
Like sharpening, it can be helpful to consider noise reduction as a multistage process, but instead of three stages there are two:
Capture Noise Reduction – Here you apply noise reduction during the RAW conversion, at the same time as Capture Sharpening. Typically, this is a global adjustment to the entire image, aiming to remove as much noise as possible without damaging the appearance of fine detail.
Selective Noise Reduction – You apply this adjustment to selected areas of the image where noise is becoming evident or damaging the appeal of the image. As you process an image (especially when you apply strong adjustments) it’s not uncommon for noise to become more obvious. By the time you’ve finished your
adjustments, noise could become distracting in some areas. It’s this type of noise that we try to address with selective noise reduction.
Capture Noise Reduction
As mentioned above, we perform capture noise reduction as part of the RAW conversion, in the Develop Persona. If you open the image accompanying image “Image Noise.afphoto” you will find that it’s a regular image rather than a RAW file. It therefore opens in the Photo Persona rather than the Develop Persona.
To open this image in the Develop Persona, first create a duplicate layer to work with. You can do this by clicking the “Background” layer in the Layers Studio Panel to select it. You can then press “Cmd + J” (on a Mac) or “Ctrl + J” (on a Windows PC). When you see the new duplicate layer in the Layers Studio Panel click to select it. You can then switch to the Develop Persona using the icon at the top left of the screen.
Once in the Develop Persona you will find the Noise Reduction controls in the “Noise Reduction” section of the Details Studio Panel. This is usually on the right side of the interface.
The Noise Reduction controls in the Develop Persona.
The Details Studio Panel is also where you will find the Detail Refinement (or Sharpening) tools we looked at in the previous chapter, as well as controls for “Noise Addition”.
If you’re wondering why you might want to add noise to an image, it can sometimes help to provide more structure. This can help create the appearance of fine detail or even simulate film grain.
In the Noise Reduction Panel, we can split the controls into two groups. Those dealing with Luminance noise (1) and those for Colour noise (2). The controls are similar across both sections except for the “Details” slider which only appears in the Luminance section.
In the colour noise section, you will find the Colours slider is set to 0% by default and the “Colours Contribution” set to 100%. To apply colour noise reduction to your image, move the Colours slider to the right to increase the % value. This increases the strength of the noise reduction and you will see the colour noise reduce as the slider value increases. How high an adjustment you require will depend on the size and strength of the noise in the image.
When adjusting the Colours slider, try keep the value low. Using too high a value can cause colours to appear “muddy”. Only use the minimum adjustment you need to remove the noise.
Once you’ve found a value for the Colours slider that cleans up any colour noise,
you could adjust the “Colours Contribution” slider. Not every image will require this adjustment, but it may be worth experimenting with. The Affinity Help files describe this slider as controlling “how much of the overall chrominance noise reduction is added to the image”. Personally, I like to think of this control as a fader or opacity slider which fades the effect of the Colours slider.
Whilst you increase the Colours slider to remove larger/stronger noise, you can use the Colour Contribution slider to fade the effect. Using the two together may help you achieve a better balance of noise reduction for a more natural result.
The Luminance section sliders work in the same way as the Colours section, although there is an additional Details slider. The “Luminance Details” slider can help to preserve the appearance of fine detail in the image by controlling the effect of edge smoothing. In the sharpening chapter we discussed applying sharpening to edges to enhance them, making them easier to see. You can think of the Luminance Details slider as being the reverse of this where you protect the edges in the image from having noise reduction applied to them.
As you increase the slider by moving it to the right, you apply increased levels of protection to the edges to prevent them from becoming damaged by noise reduction. Move the slider to the left and you reduce this protection. Of course, the further to the right that you move the slider, the more luminance noise will become visible.
The default for the Luminance Details slider is 50% which will suit most images, but it may not be optimal. Leave this slider at the default position until you have adjusted the other sliders. You can than move the slider left and right to find the best balance between noise reduction and preserving fine detail.
Exercise 1 – Capture Noise Reduction
Open the exercise file provided in the Photo Persona.
Create a duplicate image layer and select this in the Layers Studio Panel.
Switch to the Develop Persona.
In the Develop Persona, magnify the image to 100%. At this level of magnification, you should be able to see the noise in the image although you may want to inspect the image at a higher magnification.
If you use a higher level of magnification to identify noise, it’s best to apply the noise reduction whilst viewing the image at 100%. At the time of writing, images magnified at higher levels don’t seem to show an accurate rendering of sharpening and noise reduction.
Move around the image, inspecting the different areas to find an area where the noise is most obvious. The midtones in the sky appear to have quite a lot of noise. If you check the lighter areas (top right) of the frame the noise isn’t as obvious.
If you check the sea, the noise isn’t as objectionable as in the sky, because there is detail in that area. Now check the sand and you will find the noise is much less obvious and appears more like the texture of sand. As mentioned earlier, some noise can help improve the appearance of fine detail in an image and this is an example.
Using only the controls in the “Noise Reduction” section, remove the image noise in the sky whilst trying to balance the fine detail in the image. Make a note of the settings you arrived at before continuing to read the rest of this exercise.
Here’s a screenshot of the image showing a split screen preview.
Split screen before and after preview, applying noise reduction in the Develop Persona.
The left side of the preview shows the image with noise reduction applied whilst the right shows the original image without noise reduction. Notice how the sky is much cleaner on the left. In the sea, the noise has been removed but you can still see some fine detail whilst the sand now doesn’t appear quite as sharp as the sand on the right.
The best balance of Capture Noise reduction I could achieve with the image used the settings:
Luminance = 37% Luminance Details = 90% Luminance Contribution = 70%
Colours = 31% Colours Contribution = 100%
Compare these to your own settings. Are there any significant differences? Do your results improve if you try these settings, or are they worse?
Remember, when you apply too high a noise reduction setting you can make the image appear too smooth and appear false, almost like it’s printed on shiny plastic. Try to avoid this.
If you haven’t already watched my YouTube video for Capture Sharpening you will find it also looks at Capture Noise Reduction.
Selective Noise Reduction
Having applied Capture Noise Reduction, you should return to the Photo Persona. Assuming you followed the exercise, your image should have two layers, one with noise reduction applied. You can compare your results easily by zooming in and hiding the layer with the noise reduction applied. Assuming everything went well, you should be able to see a significant improvement.
Before continuing, select the layer that had noise reduction applied and add a Clarity Live Filter to it. You can do this by clicking the layer in the Layers Studio Panel and then choosing “Layer | New Live Filter Layer | Sharpen | Clarity…” from the menu. In the Clarity dialog, apply an adjustment of 40%. This will boost the
image contrast, making the structure and detail more obvious.
Now examine the different areas of the image at 100% magnification again. You should notice that fine details in the sand and sea have returned. At the same time, you may see additional noise in the sky which wasn’t obvious before. This is a typical example of how noise can increase when we apply contrast adjustments. To address this, we may decide to apply additional noise reduction to the sky but not to the sand and sea.
We can apply additional or Selective Noise Reduction to an image in the Photo Persona using the “Denoise” filter. As most of the time we will want to apply additional noise reduction selectively, we should use Denoise as a Live Filter. Live Filters have Layer Masks which we can use to control where we apply the adjustment. We can also continue to refine our noise reduction if we later decide that it’s too strong or weak.
The good news is that you already know how to use the Denoise Live Filter as it has the same controls as the Noise Reduction section of the Develop Persona.
Exercise 2 – Selective Noise Reduction
Select the layer in the Layers Studio Panel where you added the Clarity Live Filter.
Add a Noise Reduction Live Filter by selecting “Layer | New Live Filter | Noise | Denoise…” in the Affinity menu. This displays the Denoise Live Filter dialog. You should recognise the controls as being the same as in the Develop Persona.
Magnify your image to 100% and find an area of the sky that has a lot of noise
that you would like to remove.
Use the controls in the Denoise dialog to remove the noise but unlike previously, only concentrate on the sky. You can ignore the sea and sand. The settings I decided to use for this example are:
Luminance = 19% Luminance Detail = 69% Luminance Contribution = 68% Colours = 0% Colours Contribution = 100%
Notice that I didn’t apply any colour noise reduction and left the sliders at their default. The colour noise reduction in the Develop Persona appears to have been sufficient with this image.
The additional noise reduction should make the sky appear clean from noise. But if you inspect the sea and sand you will see that it’s blurred some of the finer detail and made it appear soft. To fix this we will paint on the Live Filter Layer Mask using a black brush to hide the noise reduction in that area.
In the Layers Studio Panel, click the Layer Mask thumbnail (white square) for the Denoise Live Filter. This will select the Layer Mask of the filter so that when you paint on the image, you are applying the paint to the Layer Mask.
Applying the Noise Reduction Live Filter and masking the adjustment to prevent it applying to the sand.
Next select a round Paint Brush from the Tools Palette. Set the brush colour to paint with black and set the Opacity and Flow to 100%. Give the brush a slightly soft edge by setting the Hardness to 50%.
Now paint over the sand and sea on the image. Because you selected the Live Filter Layer Mask before you started to paint, you are painting on the Layer mask rather than the image. If you find you accidentally paint on the image you will see the black paint appear. You can then use the “Edit | Undo” command to remove it and start again with the Layer Mask selected.
When you finish painting you should see the black brush strokes appear on the Live Filter Layer Mask Thumbnail. This hides the Denoise adjustment from the
areas you painted over but leaves it applied to the sky.
Selectively Adding Noise
We have mentioned a couple of times in this chapter that we can add noise to an image to create the appearance of texture. Whilst you can add noise in the Develop Persona, it applies the effect directly and across the entire image. You also can’t make further adjustments to the noise levels if you later find you got the adjustment wrong. For these reasons it’s best to add noise using the Add Noise Live Filter.
To use the Add Noise Live Filter select “Layer | New Live Filter | Noise | Add Noise…” in the menu. This will attach the Live Filter to the selected layer in the Layers Studio Panel and display the filter dialog.
Adding noise to an image with the Add Noise Live Filter.
The dialog has three controls you can use to adjust the appearance of noise:
Intensity – As you increase the intensity the noise becomes stronger and easier to see. Noise distribution dropdown – There are two noise distribution methods which are “Uniform” and “Gaussian”. It can be a good idea to see which method best suits the image you are working with, although the difference may not be significant. Monochromatic option – When ticked Affinity only generates monochrome noise. This is usually best for creating the appearance of structure.
After adding noise to the image using the filter, you can remove it from areas that you want to be noise free by painting on the Layer Mask as you did in the previous exercise.
Whilst adding noise, set the magnification of the image to 100% to help you judge the effect.
Here is the processed image.
Finished image after selectively adding and removing noise.
Notice how the sand and sea appear to have fine detail whilst the clouds now free from noise.
Related Chapters
The following chapters contain additional information relating to some of the features mentioned in this chapter:
How to Sharpen an Image How to Work with Filters and Live Filters How to Work with Layer Masks How to Use the Brush Tools
17 How to Replace Colours
A common task in photo editing is replacing the colour of an object with a different colour. Affinity Photo has two excellent tools you can use for this task:
The Colour Replacement Brush The HSL Adjustment Layer
Both can produce extremely convincing results when correctly used, but both have their strengths and weaknesses.
The Colour Replacement Brush
You will find the Colour Replacement Brush Tool in the Tools Palette of the Photo Persona. It’s in the same group of tools as the Paint Brush Tool we looked at in an earlier chapter.
The Colour Replacement Brush Tool and its controls.
After selecting the Colour Replacement Brush Tool, you will see the Context Sensitive Toolbar display the different configuration options. We covered many of these in the chapter “How to use the Brush Tool”, but the Colour Replacement Brush has three additional controls we need to look at:
Tolerance Sample Continuously Contiguous
To understand what these do, you first need to understand how the Colour Replacement Brush works. This is probably easiest to explain by using a simple exercise.
Exercise 1 – Using the Colour Replacement Brush
Start by opening the example image for this chapter (How to Replace Colours.afphoto). This is a photograph of a red boat which we will change to green using the Colour Replacement Brush.
In the Layers Studio Panel of the Photo Persona, create a copy image layer by duplicating the Image Background. You can do this using by right clicking on the Background layer with your mouse and selecting “Duplicate” in the popup menu. We do this because the Colour Replacement Brush is a destructive edit, meaning it directly changes the pixels of the image layer you apply it to. If you want to remove your changes later, you will need to delete the layer.
Select the Colour Replacement Brush in the Photo Persona Tools Palette.
In the Swatches Studio Panel, select “Colours” from the dropdown near to the top to display a selection of colour Swatches. After displaying the different coloured swatches, find a bright green colour, and click that swatch to select the colour. This sets the Colour Replacement Brush to paint with green.
Now move your brush over the red boat. As you move the brush, Affinity briefly displays a preview of how the area will appear if you paint with the current settings. Hold the brush still for a couple of seconds and the preview vanishes. You only see the preview as you move the brush and for a short time after it’s still.
Preview shown inside the Colour Replacement Brush tip.
If you are looking at the screenshot you see that the Colour Replacement Brush has a large brush size set. You can also see that the brush is replacing the red of the boat with the selected green colour and importantly, it’s not affecting anything that isn’t red. It achieves this “magic” by sampling the colour of the image in the area below the centre of the brush. It then uses this colour sample to determine which colours to replace with the new green. It replaces any colour inside the circumference of the brush that matches the sample.
Try making your brush large and moving this around the edge of the boat (without painting). Notice how the preview changes and that it only affects the red of the boat.
To replace the colour, click and hold your left mouse button.
Continue to hold down your mouse button as you paint over the boat. This will replace red with green in the areas where you paint. To complete your brush stroke, release the mouse button.
Now that we have looked at a quick example to explain how the brush works, we can look at the controls which should make more sense.
Tolerance Setting
This controls how accurate or sensitive the brush colour replacement is. We said earlier that the brush samples from the centre area as you move it over the image, using this to determine which pixels to recolour. When the Tolerance setting is a low value like 5%, a pixel must have a close colour match to the sample before the brush will replace it. But if we increase the Tolerance to a high value like 80%, the colour match doesn’t need to be as close. By lowering the Tolerance setting you can make the colour replacement more accurate.
When you use the brush, you might find that it doesn’t replace the colour in all the areas you paint over and that you leave some gaps.
Using the Colour Replacement Brush with too low a Tolerance can produce poor results.
This is usually a good indication that the Tolerance is set too low. The variance in colours is too large for the setting to select all the pixels. You can correct this by increasing the Tolerance.
As well as or as an alternative to increasing the Tolerance, try reducing the size of your brush. When you use a smaller brush, it reduces the probability you will paint over areas with a wide variation in tones.
The other extreme is having the Tolerance set too high. This can often cause the colour replacement to bleed out into other areas where you don’t want it to.
Using too high a Tolerance setting can cause the colour replacement to spill into unwanted areas.
Here you see the brush has replaced pixels in the water because there is an element of red in the colour. Because the Tolerance setting is too high, the brush replaces pixels that we don’t consider a close match to the red of the boat. To fix this, undo the change and reduce the Tolerance setting before trying again.
Sometimes you will find that you can’t set a Tolerance that gives the brush sufficient accuracy, which is where the next setting can help.
Sample Continuously
As mentioned, the brush works by sampling colours as you paint. We can control this behaviour using the Sample Continuously option. When you tick the option, the brush continues to sample colours as you paint. But if you untick the option, the
brush only takes one sample at the point when you click the mouse to start painting. It then retains this single colour sample until you release the mouse button.
Turning off the Sample Continuously option can be useful where there is a lot of fine detail around the edge of an object. You could use this to take a single sample from the centre of the object and then paint over the edges without releasing the brush. This prevents the brush from taking further samples and improves the accuracy as you paint over the edges, assuming the edges are a close enough match to the area you sampled.
Contiguous
The Contiguous option controls whether the pixels need to be in an area that’s contiguous with other pixels you are replacing. Notice in the following example that the red areas inside the lettering haven’t been replaced by the brush.
Using the Contiguous option can prevent some areas of colour being replaced.
This is because the red pixels aren’t adjacent to the other pixels being replaced. Instead, they are “cut off” from the rest of the pixels by the white of the letters. Using the Contiguous option can help improve the accuracy of the brush in some circumstances, but it can also lead to problems like the one shown here. This is easy to fix, by turning off the option and painting over the area a second time.
When you paint using the Colour Replacement Brush Tool, take a moment to assess the changes you want to make and adjust the controls to suit. Work on small areas at a time and as you paint, continue to make changes to the toolbar settings. Whilst you may be able to change the colours of some objects without adjusting the controls, in most cases you will need to change them to obtain good results.
I demonstrate how to use the Colour Replacement Brush Tool in this YouTube video
Replacing Colours with the HSL Adjustment
As great as the Colour Replacement Brush Tool is, one drawback you may have noticed is that it requires quite a lot of effort to achieve a good result. As you work, you need to remain aware of problems and then adjust the controls to avoid or fix these.
A quicker alternative and one requiring less skill is to use the HSL Adjustment. Because the HSL Adjustment is a layer that applies to the entire image, it can be extremely quick to use to change colours. But the drawback is that it lacks the precision of the Colour Replacement Brush.
You can add a new HSL Adjustment to an image in either the Layers Studio Panel or the Layer menu of the Photo Persona. To add the layer in the Layers Studio Panel, click the Adjustment icon (a half-filled circle) at the bottom of the layer. When you click this, you will see a popup list of adjustments. Select “HSL…” from the list and you will see the new layer added and the HSL dialog open. If you want to use the menu instead, select “Layer | New Adjustment Layer | HSL…” to add the adjustment.
Using the HSL Adjustment layer to replace colours.
We can divide the HSL dialog into three sections to make it easier to understand:
The colour wheel which we use to make or refine the colours we select to replace. The colour selection tools which we use to broadly target the colour to adjust; this works in combination with the colour wheel (1 above).
The colour shift sliders which we use to change the targeted colour.
Probably the easiest way to use the HSL adjustment tool is to select a colour from the colour picker strip (2). The strip has several different coloured swatches you can pick from. By default, these correspond to the colour channels of the RGB colour mode and CMYK mode (although the K or black channel is missing because it isn’t a colour).
The first of the colour swatches on the left which looks like a mix of colours represents all the colours in the image. When you select this option, any change you make using the Hue, Saturation and Luminosity shift sliders are applied to the entire image.
When you click one of the individual colour swatches to select a colour, you will see four small circles appear on the colour wheel. These represent the extent of the colours or the colour range you selected.
Controlling the colour wheel in the HSL Adjustment layer.
The outer circles (1) represent the total extent of the selected colours. It’s only the colours on the wheel that fall between these two points that you will affect with the adjustment sliders.
When you apply an adjustment to a colour, there needs to be some blending of the change into the image or it wouldn’t appear natural. Affinity achieves this by not fully selecting all the colours between the two outer circles. Instead, it tapers the selection; you can think of it as being like an Opacity setting. The colours between the two inner circles (2) are fully selected at 100%. But the colours
between the inner and outer circles have a reducing selection % which varies between 100%, reducing to 0%.
Each time you click a different colour swatch you will see the circle markers change position on the colour wheel. What you might not realise is that you can click and drag these markers to manually change the selected colours. For example, you could widen the range of colours by increasing the distance between the inner circles. Alternatively, you could reduce the space between the inner and outer circles to narrow the colour selection. Increasing or reducing the distance between the inner and outer circles refines the range of colours over which the effect blends.
One other feature worth mentioning is the “Picker” button. Click this to activate the manual colour picker tool. Now when you click on a point in the image, the picker samples the colour at that point and sets the position of the points on the colour wheel to select it.
Having selected the colour to target with the adjustment, you can change its Hue, Saturation or Luminance using the three shift sliders. The effect of the Hue slider is probably most noticeable because you use it to change the colour. You can see the new colour laid out on the slider strip. For example, if we want to change our selected colour to green, we just move the Hue slider to the green point on the strip.
Don’t overlook the other two sliders used to target the luminosity and saturation. Colour comes from all three of these and not just the Hue.
Let’s now look at an example to consolidate everything we have covered.
Exercise 2 – Using the HSL Adjustment
In the Photo Persona, open the example image for this chapter “How to Replace Colours.afphoto”.
Go to the Layers Studio Panel and add a new HSL Adjustment layer to the image using the adjustments icon at the bottom of the panel.
When the HSL dialog displays, click the Picker button and use it to sample the colour from different points on the hull of the boat. As you sample, notice how the dots move. Although the boat appears red, it also contains a lot of Orange.
Decide on one of the samples to use and then move the “Hue Shift” slider to the left to change the red of the boat to green. Notice that this also changes the outer edge of the colour wheel to display green. The inside edge of the colour wheel is showing the targeted colours whilst the outside edge shows the new replacement colour.
Using the HSL Adjustment to replace red with green.
Now experiment with the position of the circles on the colour wheel. How close can you move them together without damaging the selection? At what point does the green of the boat starts to change and the colour replacement break down?
Using the HSL Adjustment to change the colour of the boat was much faster than using the Colour Replacement Brush, but it affects other areas of red in the image. Look to the right of the boat and you can now see some areas of green that were once red. If you turn the visibility of the HSL layer off and on you should be able to see a few others.
To correct this problem, we need to paint on the HSL layer mask with black paint in the areas where you want to hide the colour change.
Select the Paint Brush Tool and set the Hardness, Opacity and Flow to 100%. This allows you to paint with precision and apply the maximum paint with a single brush stroke. Also set the brush to paint with black using either the Swatches or Colour Studio Panel.
In the Layers Studio Panel, click on the white thumbnail of the HSL layer. The thumbnail is a mask attached to the layer. When you have this selected and you paint onto the image, you will be painting on the mask. Where you paint on the mask using black, you will hide the effect of the HSL layer. This allows the red in other areas to show again.
You can watch a demonstration of using the HSL Adjustment together with painting the mask in my YouTube video
Which of the two methods will work best (Colour Replacement Brush or HSL Adjustment) depends on the image you’re working with. Be prepared to test both methods before you make your decision. You may also find that using a combination of techniques works best with some images.
Related Chapters
The following chapters contain additional information relating to some of the features mentioned in this chapter:
How to Use the Brush Tools How to Work with Layer Masks
18 How to Work with Layers
Layers are an essential tool when editing photography in Affinity Photo. Not only do they help you manage and organise your editing, but they also allow you to work in a non-destructive way and create powerful effects. If you want to master complex editing with Affinity Photo, then start by learning to use layers.
In this chapter will look at some of the basic features of layers before building on these in subsequent chapters. Whilst you can freely move around the different chapters in this book, it’s well worth starting with this chapter before you look at other chapters relating to layers and masks.
When you open an image in Affinity Photo, any layers in the image are displayed
in the Layers Studio Panel. The Layers Studio Panel is usually displayed on the right side of the interface in the Photo Persona. The Layers Studio Panel is also available in the Export Persona but its purpose in that Persona is slightly different, so we won’t cover it here.
The Layers Studio Panel in the Photo Persona.
You will find any layers in the image you are working on are displayed in the Layers Studio Panel. In this example there is only one layer in the image. It’s possible to name each of the layers to help you understand their purpose which is a good habit to follow. If you haven’t worked on an image for some time, being able to see layers with meaningful names helps you to understand their purpose.
In this example the single layer is called “Background” which is the default name. To rename the layer click on the layer’s name. You can then enter a new name for the layer before pressing the enter key on your keyboard. You will then see the new layer named displayed.
To the left of the layer name, you can see a thumbnail image showing a preview of the layer’s contents. In this example you can see the actual image. If you want to change the size of this thumbnail, use the dropdown menu to the top right of the studio panel group. If you click on this menu you will see there are three options for the thumbnail, small, medium, and large.
To the right of the layer name, you can see the word pixel in brackets. This indicates the Background layer is the pixel layer. Affinity Photo supports different types of layer but the two to remember are:
Pixel layers which are made up of pixels and are typically images. Adjustment layers that are adjustments Affinity applies to the pixel layers.
Will look at this in more detail shortly.
To the right side of each layer, you will find a padlock icon and a tick box. You can use the padlock icon to lock or unlock layers, preventing them being accidentally adjusted. The tick box on the far right of the layer controls the layer’s visibility so that you can show or hide it. The layer is visible when the tick mark’s displayed. Clicking the tick box will toggle the visibility off and on.
If you want to delete a layer, you can do this by clicking on the layer in the Layers
Studio Panel to select it. Once you have selected the layer you will see it highlighted in blue. You can then click the trashcan or dustbin icon to the bottom right of the Layers Studio Panel. If you delete a layer in error use “Edit | Undo” in the Affinity Photo menu.
Working with Adjustment Layers
Adjustment Layers, unlike pixel layers, don’t have any content. Instead, these are mathematical adjustments you can use to change how the pixel layer or image looks. At the time of writing Affinity Photo comes with 22 different Adjustment Layers you can apply to an image. For example, we could apply a new Curves Adjustment Layer to our photo to adjust the image tones.
To add a new Curves Adjustment Layer, you can use either:
The Photo Persona menu by selecting “Layer | New Adjustment Layer” followed by the layer you want to add. The Adjustment Studio Panel which we will look at in a moment. The Adjustment icon (a half-filled circle) at the bottom of the Layers Studio Panel.
The Adjustment Studio Panel lists all the available Adjustments you can apply to an image in Affinity Photo. One advantage of this is that it also displays saved presets for each of the Adjustment Layers which you can select by clicking. The limitation is if you want to add multiple Adjustment Layers of the same type. It’s then easier to use one of the other methods.
Find the Curves Adjustment layer in the Adjustment Studio Panel and click it. This adds new Curves Adjustment Layer to the image and displays the Curves dialog.
Adding a new Curves Adjustment layer to the image.
Here you can see the Curves Adjustment (1) dialog. You also see the new Curves Adjustment layer in the Layers Studio Panel (2). Because the Curves Adjustment layer is above the Background layer, we see the effect of the Curves Adjustment on the Background layer.
It’s possible to change the order of the layers in the Layers Studio Panel. You can do this by clicking the layer and then dragging and dropping it in a new position. For example, we could click and drag the Curves Adjustment layer, dropping it below the Background layer. If we did this, we would hide the effect of the Curves Adjustment on the image because the Background layer would be above the Curves Adjustment in the Layers Studio Panel.
Another important point to keep in mind is that pixel layers are not transparent.
This means the pixels on the pixel layer will hide any layers below them. This can sometimes cause confusion if you’re not used to working with layers.
A common mistake when starting to work with layers is to wonder why you can’t see an effect that you’ve applied. If this happens it’s always worth checking the order of your layers in the layers window to see that the layer is on top or that it’s not covered by a pixel layer.
Elements of the Layers Studio Panel in the Photo Persona.
When you have an Adjustment Layer dialog open but then click on a different layer in the Layers Studio Panel, you will close that dialog. Clicking the Adjustment Layer again won’t redisplay the dialog. To reopen the dialog, you need to double click the white square thumbnail to the left of the layer (1).
Another important feature of layers is that you can adjust the Opacity of each layer which controls its strength. To do this, select the layer in the Layers Studio Panel by clicking it. You can then adjust the Opacity setting between 0% and 100% with the Opacity dropdown at the top of the panel (2). This is a great way to control the strength of the effect a layer is having on the other layers below it.
When the layer is set at 100%, its effect is at full strength. But as you reduce this, you reduce the strength of the effect. Controlling the strength of an adjustment using the layer Opacity is often better than trying to adjust settings as it may offer finer control. If you change the Opacity of the pixel layer rather than adjustment layer, the pixel layer will start to become transparent. By the time you’ve reduce the opacity to 0% the pixel layer would be completely transparent.
One way to work with Adjustment Layers is to set their Opacity to 70% whilst applying your adjustment. Then if you later find the effect is too strong or too weak, you can change the Opacity. This is probably easier than trying to change the controls on something like a Curves Adjustment Layer.
Earlier we said that we could add new Adjustment layers in three different ways. Possibly the easiest of these is using the Adjustments icon (3) to the bottom of the Layers Studio Panel. Click this icon and you see a list of the available Adjustment layers. When you select one of the items in the list by clicking it with your mouse it adds the new adjustment layer to the image. You will see the new
layer above the currently selected layer in the Layers Studio Panel. When we have multiple layers in the Layers Studio Panel, we sometimes call this the “Layer Stack”.
New Levels Adjustment Layer added to the top of the Layer Stack in the Layers Studio Panel
A further feature of the Layers Studio Panel is the ability to group layers together. This is an excellent tool to help you to organise and better manage your editing layers. Using this feature, it’s possible to group together related layers which is another way to make their purpose clearer. You can do this by selecting the layers that you want to group in the Layers Studio Panel, for example, click the top layer, hold down your shift key and then click the bottom layer that you want to group. You can then click the group icon which looks like a folder (1) at the bottom of the Layers Studio Panel.
Close up of the Layers Studio Panel showing grouped layers and controls
After grouping a set of layers, you will see the group appear in the Layers Studio Window with the layers inset below. It’s possible to collapse the group by clicking the small triangular arrow to the left of the group name (2). Groups also have similar features allowing you to rename the group as well as toggle the visibility of
the entire group off and on using the visibility tick box (3).
When you turn off the visibility of a group you hide the effect of all the layers in that group. It’s also possible to adjust the opacity of the entire group by selecting the group and then adjusting the opacity level. This has the same effect as reducing the visibility of each individual layer in the group.
Saving layers
As we mentioned earlier, one of the great features of layers is that they support non-destructive editing. This means your adjustments don’t become part of another layer and that you can continue to adjust them or remove them in the future. You can even do this between editing sessions providing you save your image in a file format that preserves layers.
Several popular image formats support layers and include formats like Photoshop PSD and the TIFF format. Whilst these formats do support layers it’s not recommended you use them for saving your Affinity Photo editing. Instead, save your editing work using the Affinity format (.afphoto). Using this format ensures you preserve important editing information along with the image and layers. Preserving layers alone in an image may not be sufficient to allow future editing work.
This chapter is an introduction to the subject of layers which other chapters in this book expand on. Be sure you understand its content before continuing.
Related Chapters
The following chapters contain additional information relating to some of the features mentioned in this chapter:
How to Add Layer Effects How to Work with Layer Masks
How to Use Blending Ranges How to Use Layer Blending Modes
19 How to Add Layer Effects
When working with layers in the Photo Persona, something that may help you are layer effects. These are special effects you apply directly to a layer like drop shadows and outlines. Affinity Photo has a library of Layer Effects you can use, and which can be a significant time saver. Although these Layer Effects are most commonly applied to text, you may also find uses for them when combined with other adjustment tools like Layer Blending Modes.
The easiest way to demonstrate Layer Effects is by adding text to an image using the Artistic Text Tool. You will find the Artistic Text Tool on the left side of the interface in the Tools Palette. The icon shows a letter ‘A’ but you can also invoke it by pressing the shortcut key ‘T’ on your keyboard.
Selecting the Text Layer and adding a Layer Effect with the ‘fx’ icon in the Layers Studio Panel
Here you can see the words Peak District National Park have been added as a new text layer in the image. To add a Layer Style to the text, select the text layer in the Layers Studio Panel, then click the FX icon at the bottom. This displays the Layer Effects dialog.
Layer Effects dialog showing the Gaussian Blur effect and controls.
Down the left side of the Layer Effects dialog, you can see the effects listed that you could create. When you click one of these effects, the controls are shown in the dialog. In this example you can see we have the Gaussian Blur effect selected in the effects list and the blur control slider displayed on the right. Here the blur radius is set to 15.1 pixels. You can also see the effect of this blur on the text, behind the dialog.
As well as selecting an effect, you can change the visibility of effects, turning them on and off, using the tick box to the left of each effect in the lest. Notice the Gaussian Blur effect has a tick mark next to it so that it’s visible.
Click the tick box next to the effect you applied to toggle it off and on. This is an easy and useful way to check an effect as you’re working.
One other thing to be aware of is that you can apply multiple Layer Effects to the same layer. For example, we could apply the outer glow and an outer shadow to the lettering.
Let’s look at a couple of the layer effects so that you have a better idea of how they work. We won’t cover all the effects here, but a few should give you sufficient idea to explore the rest. It’s probably a good idea to create your own text layer on an image and try to replicate some of the effects as we discuss them.
Outer shadow Effect
We can use the Outer Shadow effect to create a drop shadow. You can see an example of this in the screenshot. Notice how the wording Peak District National Park now has an offset shadow behind it.
Using the Outer Shadow effect to create a drop shadow behind text.
You will see the controls for the shadow effect outlined in the screenshot by the large red rectangle. These are:
Blend Mode - the Blend Mode controls the shadow effect and the different modes in the dropdown box will produce different results. We cover blending modes later as you can use them in many different places throughout Affinity Photo. The default blending mode of “Multiply” usually produces a nice drop shadow effect. Opacity - the Opacity slider adjusts the shadows transparency. At lower opacity levels the shadow is very transparent so not obvious. A low Opacity also allows you to see the background image through the shadow. At higher Opacity settings
the shadow is darker, and you may not be able to see through it. Radius - the Radius slider controls how wide the shadow effect spreads. In the case of the drop shadow using a low radius gives a relatively hard edge to the shadow. Move the Radius slider to a higher setting and the shadow becomes more blurred and softer. Offset - the Offset slider controls how far shadow appears to be from the text. As you move the Offset slider to higher values you will find the shadow appears further away.
Intensity – this controls the blurring of the radius of the shadow. At lower levels, the radius blurring works better and is more obvious. If you move the Intensity slider to a higher setting you may find that the blurring becomes less obvious and the shadow can appear blocky. Colour – Allows you to control the colour of the shadow using the colour swatch to change the colour of the shadow. It doesn’t have to be black or grey. If you click the colour swatch you open a colour picker tool which you can use to set the colour. At the top of the colour picker tool, you will find a dropdown where you can change the method of selecting colours for example, HSL sliders. Angle - you can use the Angle option to change the angle of the shadow cast by clicking on the outside edge of the circle to set the direction. If you click in the centre, you will reset the angle to 0°. By double clicking on the centre, you can manually enter the angle that you want to use in degrees. Fill knocks out shadow - this setting works in conjunction with the “Fill Opacity” slider to the bottom right of the dialog, next to the dialog’s Close button. The Fill Opacity controls the Opacity of the text. The default is 100% where you can’t see through the text but as you reduce the Fill Opacity the text becomes transparent. It’s then possible to see the shadow through the actual text that’s supposed to be casting it. If you want to stop this, use the “Fill knocks out shadow” option. This then hides the shadow in the area where it’s covered by the text. This can also create interesting effects where you can see parts of the shadow but not the text.
Outer Glow Effect
Let’s look at another example using the Outer Glow effect but this time we will combine it with the Outer Shadow effect.
Combining the Outer Glow and Outer Shadow effects.
In this screenshot you can see the Outer Glow effect combined with the Outer Shadow applied in the previous section. This is an example of stacking different effects together to create what Affinity calls a Style.
The controls for the Outer Glow effect are:
Blend Mode – this controls the glowing effect you create and has the same options as the Outer Shadow blending modes. A little knowledge of the different blending modes in Affinity Photo can help you but often, experimenting with the options is easier. We will be looking at some of the most useful blending modes and how to use them later in the book. Opacity – changes the transparency of the glow effect which can also make the effect more obvious. At lower Opacity levels the effect is more difficult to see whilst at higher levels it’s easier to see and may even appear to spread further. This is the same as the Opacity control discussed in the Outer Shadow section above. Radius – controls how widely the Outer Glow effect spreads. As you increase the Radius slider it appears to spread more widely. Do remember, we measure the radius in pixels so if you are applying the blur to a large image, even high radius settings may not be obvious. But if you apply the same setting to a low-resolution image it may produce a large glow.
If you are using the slider to adjust the pixels you will find the maximum value (at the time of writing) is 100 pixels. But you can create a much larger Outer Glow effect by entering a value directly into the field to the right of the slider.
Intensity - controls the blurring of the radius setting. Lower values produce a nicer and more obvious glow. If you move the Intensity slider to a higher setting you may find the glow becomes blocky.
Colour – Clicking the colour option opens a colour picker where you can select the colour of the glow effect. As with the Colour option discussed above for the Outer Shadow effect, you can switch between various picker tools.
Many of the controls for the Outer Glow Effects are common with the Outer Shadow. Don’t allow the range of controls with the different options confuse you. The Affinity Help files have useful descriptions for the different controls which will help you quickly understand any that you aren’t familiar with.
The final control indicated in the screenshot is the “Scale with object” option. This applies to all the effects in the dialog. It isn’t something you can apply for some effects but not others. When it’s ticked, the effects you’ve created are scaled when you resize the object the effect is applied to. For example, if the text in the example is resized, the effects is also scaled proportionally. When you have the option unticked, the control settings are unchanged if you resize the text. You can see this happening if you add an effect to some text and then resize the text whilst you have the Layer Effects dialog open.
The Effects Studio Panel
In the examples above, we opened the Layer Effects dialog to select and apply the different Layer Effects. But it’s not necessary to do this. Affinity Photo has an Effects Studio Panel where you can see, apply, and control the various Layer Effects.
Elements of the Effects Studio Panel in the Photo Persona.
The Effects Studio Panel has a list of Layer Effects, each with its own section you can expand to reveal the effect’s controls. You can also turn each effect on and off using the tick-box in the section title. To adjust the Fill Opacity (discussed earlier in this chapter) use the slider at the top of the panel. Notice these are all the same controls that we discussed above although for some effects there are a reduced number of controls. If you decide you need to access all the controls for an effect, you can open the Layer Effects dialog by clicking on the small cog icon that appears to the right of the effect (when you have selected the effect).
Using the Effects Studio Panel is simple and can be a time saver. But do remember to select the correct layer in the Layers Studio Panel before applying any effects in this way. It’s extremely easy to apply a Layer Effect to the wrong layer and then wonder why you can’t see it or that it looks odd.
Saving Layer Effects as Styles
We mentioned above that Affinity also uses the term Styles with Layer Effects. A Style is nothing more than one or more (usually more) Layer Effects saved in a way you can select and apply them to different layers. This can be a huge time saving, removing the need to configure the Layer Effects manually. It’s also a good way to standardise the effects you apply to images. For example, I have a style that I use when creating thumbnails for YouTube videos. By applying the style to my image text, I create a consistent look as well as applying the effect in seconds.
You can see an example of the Styles Studio Panel here.
Example of the Layers Studio Panel showing the default view.
To apply a Style, first select the layer in the Layers Studio Panel before clicking on the Style you want to use in the Style Studio Panel. You should then see the effect of the Style applied to the chosen layer.
Having applied a Style, if you check the Effects Studio panel you will see the different Layer Effects used to create it. This can be extremely helpful if you want to modify any of the settings but it’s also in understanding how to use the various Layer Effects.
If you do decide to modify any of the Layer Effects in a Style and perhaps want to use this effect again, you can save it as a new Style. You can do this by clicking on the dropdown menu in the top right of the Styles Studio Panel. In the dropdown menu pick the option to “Add Style from Selection”. This saves the current settings as a new style, automatically creating a name like “Style 25”. The number in the name is incremental and depends on the number of other Styles saved in Affinity Photo.
When you work with and save Layer Effects, it’s easy to build up a large library of saved Styles. If you want to share these with other Affinity users, you can use the dropdown menu in the Styles Studio Panel to Export and Import Styles.
Once you have a lot of styles in the library it can become difficult to find the one you want, especially if they all have the name “Style” followed by a number. Here a few features that can help you with this problem:
Renaming Styles – Right click on a Style in the Styles Studio Panel with your
mouse. This displays the option to delete unwanted Styles as well as rename saved Styles to something more helpful.
Search Bar – At the bottom of the Styles Studio Panel you will see a search bar. You can enter part of the Style name you want to find in the search bar and then press enter. This filters the Styles to show only those which include the search text in their name. This is another good reason to use a more descriptive name and not call everything “Style”. Categories – You can create new Categories to group relates Styles. When you click on the dropdown menu to the top right of the Styles Studio Panel you have the option to create a new Category as well as delete and rename existing ones. Each Category then becomes a grouping of Styles which you can select in the dropdown at the top of the Styles Studio Panel.
At the time of writing, it’s not possible to move Styles between Categories. One way around this is to Export the Style and then Import it to a new Category using the Export and Import feature mentioned above.
Related Chapters
The following chapters contain additional information relating to some of the features mentioned in this chapter:
How to Work with Layers How to Use Layer Blending Modes
20 How to Work with Layer Masks
Layer Masks are one of the most powerful tools in Affinity Photo and using them is an essential part of good photo editing in the Photo Persona. But before we dive into working with Layer Masks let’s understand what they do. The following illustration should help to explain this.
Turning off a Mask layer.
Here you can see the image together with a text layer displaying the words “Peak District National Park”. On top of this is the Layers Studio Panel to show the layers used to create the image. In the top of the two examples, you can only see the first two words “Peak District”. This is because a Layer Mask is hiding the second two words. If you look in the Layers Studio panel screenshot you can see the mask below the Text layer and slightly inset.
In the second example, the Layer Mask was disabled by clicking the tick box to the right of the layer. This has made the words “National Park” visible.
Let’s look at how to create this.
Exercise 1 – Creating a Layer Mask
Open an image in the Affinity Photo Persona. If you want to use the same image as the book, it’s called “Layer Masks.afphoto”.
Select the Artistic Text Tool in the Tools Palette on the left of the interface. This has an icon showing the letter A, or you can use the shortcut ‘T’ on your keyboard.
Using the Artistic Text Tool, click on the image and enter the text “Peak District National Park” to the image. You should see the new Text Layer appear in the Layers Studio Panel.
Click the new Text Layer in the Layers Studio Panel to ensure that it’s selected,
then click the add “Mask Layer” icon at the bottom of the panel. The icon for this looks like a light grey square with a dark circle in the centre.
Adding a Mask layer to an existing Text layer.
You should then see the new layer mask added below the text layer. If you don’t,
it may be that you have the layer collapsed and need to click the “arrow” to the left of the text layer to expand it.
Click the Layer Mask thumbnail in the Layers Studio Panel to select it. This ensures you have the Layer Mask selected.
We now want to paint on the mask using a black Paint Brush. To do this select the Paint Brush Tool from the Tools Palette on the left of the Photo Persona interface.
Set the colour of your Paint Brush to black and check that you have the Opacity and Flow both set to 100%. This will lay down the maximum black paint with a single brush stroke.
Now paint over one of the words on the image. As you paint you won’t see the black paint because you are painting onto the Layer Mask rather than the image. Also, as you paint, you will hide the words on the Text Layer.
The Layer Mask we created is the same size and shape as the image, and it covers it. By default, the Layer Mask is white which means the contents or effect of the layer that it’s attached to are visible. If you were to fill the Layer Mask with black, it would hide the layer that it’s attached to. Because we are painting on the Layer Mask with black, we hide the layer contents where we paint.
Exercise 2 – Changing the Brush Opacity
If you look at the Layer Mask Thumbnail in the Layers Studio Panel you will see that it now shows the black brush strokes you made.
If you want to make the Layer Mask visible rather than the image, hold down the Option key on a Mac or Alt key on a PC, and then click on the Layer Mask thumbnail in the Layers Studio Panel. You will then be able to see the Layer Mask displayed as a black and white image. To return to viewing the image rather than the Layer Mask, click any other layer in the Layers Studio Panel.
Now set your Paint Brush Tool to use white paint rather than black. Additionally, change the brush Opacity to 50% in the Context Sensitive Toolbar along the top of the interface.
With these settings, paint on the Layer Mask over the area you previously painted black. Be sure to click the Layer Mask in the Layers Studio Panel before you start painting as you may not have it selected. If it’s not selected, you could end up painting image by accident. If this happens, use the “Edit | Undo” menu command, or the History Studio Panel, to remove the brush strokes.
This time, because we are painting with white it will reveal the words hidden by the black paint, but you won’t be able to do this with a single brush stroke .
Because the Opacity of the Brush is now set to 50%, it won’t completely cover the black paint when you make the brush stroke. You will need to make multiple brush strokes to cover the black paint and fully reveal the words. You can check that you have removed all the black paint by making the Layer Mask visible.
Next set the Paint Brush Opacity back to 100% so that a single brush stroke applies the maximum paint and set the brush to paint with dark grey. You can do this by double clicking on one of the swatches in the Colour Studio Panel to open
a Colour dialog. In the dialog, set the RGB value for the colour to be (72, 72, 72).
Now paint on the Layer Mask again to hide the text.
Notice that the first brush stroke will make the text transparent as it did when you paint with the Opacity at less than 100%. But this time, if you apply further brush strokes, it doesn’t hide the text. That’s because your first brush stroke applied the maximum paint, but that paint is grey.
The important learning points from this exercise are:
You can make the Layer Mask visible using the Option + Click or Alt + Click shortcut.
The Layer Mask covers the entire image and is the same size and shape. Where there is black on the Layer Mask it hides the content of the layer it’s attached to. Where the Layer Mask is white it reveals the layer’s content. If we paint with black at an Opacity less than 100%, we produce grey with our first brush stroke. Further brush strokes are necessary to build up the colour to black. If we paint over black or grey with white at less than 100% it lightens the colour. After multiple brush strokes the area will become white. If you set the paint brush colour to grey and paint on the Layer Mask, you partially hide the layer’s effect in that area. If you were to paint with grey at less than 100%, the brush stroke will produce a lighter shade of grey than you are painting with. You will then need to use multiple brush strokes to build up the grey to its darkest level.
Whilst these exercises may appear crude, the principles behind them are extremely important to understand. Painting onto a mask to hide an area is a core technique
used in photo editing. The same is true of painting with white paint onto a dark mask to reveal an effect.
A common technique is to add a Layer Mask and then invert the mask from white to black. You can use the keyboard shortcut “Cmd + I” on a Mac or “Ctrl + I” on a PC to do this. Because the Layer Mask is then entirely black, it hides the effect of the layer that it’s attached to. You can then paint over areas of the Layer Mask using white(at different Opacity settings) to reveal the effect or adjustment in those areas. You sometimes hear this referred to as “brushing in” or “painting in” an effect.
Another important point to understand is that Layer Masks are nothing more than black and white images. This means we can create a black and white image using any of the tools and filters in Affinity Photo but then convert that image to a Layer Mask.
Converting Objects to Masks
Having covered some basics, you should understand what a mask is and have an idea of how to paint onto it, to control where an adjustment is visible. Let’s now look at how to convert an image to use as a mask. This is something that’s probably best explained using an example.
Exercise 3 – Adding a Layer Mask
Start by opening an image to work with in the Affinity Photo Persona. If you want to use the same image as the book, it’s called “Layer Masks.afphoto”.
Select the Artistic Text Tool from the Affinity Tools Palette (the icon shows the letter ‘A’) and set the text colour to black.
Now add the words “Mask Demonstration” in large text across the image. You should see the new text layer added to the Layers Studio Panel.
For the next part of the exercise, you will need to have the Channels Studio Panel visible. If it’s not visible, you can enable it in the Affinity menu by selecting “View | Studio | Channels”.
In the Layers Studio Panel, click on the new text layer that you added to ensure that it’s selected. Right click on the text layer with your mouse and select the “Rasterise…” option. This converts the text layer into a pixel layer which has Red, Green, Blue, and Alpha channels.
After rasterising the text layer, click to select it in the Layers Studio Panel. You will see the individual channels (Red, Green, Blue, and Alpha) displayed in the Channels Studio Panel.
Using the Channels Studio Panel to convert a channel to a mask.
The Channels Studio Panel has a helpful feature to convert a channel into a Layer Mask.
Right click on the Alpha Channel for the rasterised text layer in the Channels Studio Panel. This displays a popup menu where you should select the “Create Mask Layer” option. You will then see the new Mask layer appear at the top of the Layers Studio Panel. This should be a black mask with the text in white; it will hide the image but leave the text layer visible.
In the Layers Studio Panel, hide the rasterised text layer by clicking the tick box to the right of the layer. Notice this hides the text layer but leaves the image below visible. You should now be able to see the image rather than the text. This highlights an important feature of the mask. When a mask isn’t attached to a layer, it becomes free floating and applies to all the layers of the image below it.
You can easily attach a Mask to any layer in the image by clicking and dragging it. Drag the Mask over the layer you want to attach it to and then release your mouse button. The Mask layer then become indented in the Layers Studio Panel below the layer you dropped it on, to show that it’s attached to that layer. If you want to remove the Mask, just click, and drag. You can even move it to different layers in the image by dragging and dropping.
An alternative to the drag and drop method is to use the “Mask to Below” and “Release Mask” commands. To do this, right click on the thumbnail of the Mask Layer in the Layers Studio Panel to display a popup menu. If the Mask isn’t attached to a layer you will see the “Mask to Below” option in the menu. Click this and the layer mask attaches itself to the layer beneath it. If you then right click on the thumbnail whilst it’s attached, you will see the “Release Mask” option in the popup menu instead.
Be sure to release the Mask so that it applies to the entire image before continuing with the exercise.
Let’s now invert the Mask we have been using. We can do this using the keyboard shortcut “Cmd + I” on a Mac, or “Ctrl + I” on a PC. Just be sure you have the Mask layer selected in the Layers Studio Panel before you do this. You will then see the image displayed and the wording is now transparent. If you were to export this image as a PNG file it would have a transparent area where the words “Mask Demonstration” were.
An alternative way to invert the Mask rather than using the keyboard shortcut is to use the Channels Studio Panel. When you click on the Mask to select it in the Layers Studio Panel, it also appears in the Channels Studio Panel like any other layer.
Now you can right click on the Mask Alpha channel in the Channels Studio Panel. This displays a popup menu displaying several options including “Invert”.
Popup menu when you right click on the Mask alpha in the Channels Studio Panel.
The other two menu options you can use with the Mask are:
“Clear” which fills the entire mask with black. “Fill” which fills the layer mask with white.
We have covered a lot of ground in this example so it’s probably time for a recap of the key learning points:
You can turn any black and white image into a layer mask. Some objects e.g., Text layers need to be rasterised before you can convert them to a layer mask. Rasterising is the process of converting the object into a pixel-based image. The Channels Studio Panel makes it possible to look at the individual Red, Green, Blue, and Alpha channels that make up the image layer. If your image isn’t in the RGB format you will be able to see the relevant channels for the format used. It’s possible to move Masks between layers by dragging and dropping them with your mouse. You can detach a Mask so that it becomes a free “floating” layer in the Layers Studio Panel. The Mask then applies to all the layers below it in the image layer stack.
In the next chapter we look at how we can use what we’ve learned so far to work with the channels in an image.
A Note About Refining Masks
At times when working with Masks, it’s likely that you will need to adjust or refine
the Mask. Perhaps it isn’t accurate enough or needs a softer edge to it. Whatever the reason, if you find yourself in this position, Affinity includes the excellent Refine Mask dialog you can use.
We haven’t covered the Refine Mask dialog in this chapter because we cover the similar Refine Selection dialog in the chapter “How to Work with Selections”. Refine Mask and Refine selection are identical except one allows you to refine a mask and the other a selection.
Related Chapters
The following chapters contain additional information relating to some of the features mentioned in this chapter:
How to Use the Brush Tools How to Work with Selections How to Work with Channels
21 How to Work with Channels
Channels might not appear an exciting topic initially, but they are extremely useful in photo editing. For example, as we saw in the previous chapter, we can convert a channel into a Mask to target specific areas of an image. In Affinity Photo there is an extremely close relationship between Masks, Channels and Selections, which will help your editing. In this chapter we will explore channels and how to work with them, looking at some useful techniques to learn.
The Channels Studio Panel
The Channels Studio Panel is central to working with the channels in an image.
Dividing the Channels Studio Panel to help understand its features.
We can divide the Channels Studio Panel into 4 sections:
Document information. Composite image channels. Here you can see the individual channels that make up
the entire image. The “composite” part of the name tells us that this is the sum of all the layers in the image.
Selected layer channels. In the screenshot this shows the wording “Background…”. Background is the name of the layer that’s currently selected in the Layer’s Studio Panel. If we had a layer called “Curves Adjustment” selected instead then you would see that displayed in this section (although you might see different channels). When you select any layer in the Layers Studio Panel, its channels appear in this section. Pixel Selection. If you select any pixels in the image, then that selection appears as a black and white thumbnail in this section.
Understanding Document Channels
Channels make up images and hold the colour and tone information (how light or dark the pixels are). In this example you can see that the document is in the “RGBA16” format which stands for Red, Green, Blue, and Alpha. These are the channels used to hold the image tone and colour information. The 16 also tells us something called the bit-depth of the document. Typical bit-depths for images are 8-bit and 16-bit although you sometimes have 32-bit images.
For photo editing try to avoid working in 8-bit formats as they don’t withstand editing as well as the 16bit formats. Affinity Photo allows you to work in all three bit-depths and can preserve this information when saving to images in the Affinity Photo format (.afphoto). In contrast, some image formats use a restricted bit-depth. For example, JPEG images can only by 8-bit where TIFF files can be 8-bit or 16-bit.
You can switch the format of the current document using the Affinity Photo Document menu. With your image open, select “Document | Convert Format / ICC
Profile…” in the menu to display the “Convert” dialog.
Dialog used to convert the format of a document or image.
In the “Convert” dialog at the top you will see a dropdown list where you can pick the “Colour Format” of the document. The options are RGB/8, RGB/16, RGB/32 (HDR), Grey/8, Grey/16, CMYK/8, and LAB/16. Selecting one of the two “Grey” modes will convert the image to black and white (the channels are greyscale) whilst the other modes have colour channels. Images using formats which have colour channels can be either colour or black and white.
If you convert the image to another format like CMYK/8 (the printing industry uses this a lot) you will see the Channels Studio Panel change. Remember, the Channels Studio Panel displays the channel information for the image. When we convert the image to be in the CMYK format we will see the channels Cyan, Magenta, Yellow, Black, and Alpha rather than Red, Green, Blue, and Alpha.
With that out of the way, let’s look at using channels for something useful.
Creating a Channel Mask
Channel Masks are just Masks that we create using the information from one of the channels in the image. Let’s imagine an image where we want to darken the red colours to make them more intense, using a Curves Adjustment Layer.
Colour channels in an example RGB image.
If we inspect the image in the Channels Studio Panel, we can see that it has Red, Green and Blue channels (ignore the Alpha channel for this example). If we click on each of the Composite Colour Channels, we see three slightly different black and white versions of the image.
You can also view the individual colour channels by clicking on the “Composite” colour channels in the Channels Studio Panel. You will then see a black and white representation of that channel. If you want to switch back to viewing the colour image, click the reset icon (curved arrow) to the top right of the Channels Studio Panel.
Now look at the black and white image representing the Red channel. Where you see a light area, it means there is a lot of red and where you see a dark area it means there isn’t much red. This is just the same for the other channels but for their respective colours. It’s the combination (or mixing) of the different amounts of Red, Green and Blue at each pixel location that creates the colour.
If you’ve already read the chapter “How to Work with Layer Masks” you will know that we can convert a black and white image into a Mask. There are several ways we can do this, and we already looked at one in that chapter.
Let’s say that you want to create a Mask from one of the channels in your image. If the image only has a single “Background” layer, you can select that layer in the Layers Studio Panel. Once selected, you will see the channels for that layer appear in the Channels Panel below the “Composite…” section. You can right-click on the channels in the Channels Panel to select the “Create Mask Layer” option.
This method works if the there is a single image layer that you can use for the Mask. But if the image has multiple layers, possibly of different types, you will need to create a consolidated layer before using it to create a Mask. To do this use the “Layer | Merge Visible” command in the Affinity Photo menu. Alternatively, you can use the keyboard shortcut Shift + Option + Cmd + E on a Mac or Shift + Alt + Ctrl + E on a Windows PC. This merges the visible layers into a new consolidated layer which you can then select and use to create the Mask.
Now let’s explore the close relationship between Channels, Masks and Selections.
Exercise 1 – Converting Selections to Layer Masks
The accompanying image for this chapter exercises is “Working with Channels.afphoto”.
Start with your image open in the Affinity Photo Persona. Notice that even if you don’t select any of the image layers, you will still see the individual colour channels in the “Composite…” section of the Channels Studio Panel.
Right-click on the “Composite Red” channel with your mouse. This displays a popup menu where you should select the options “Load to Pixel Selection”. You will then see “marching ants” appear on the image to indicate your selection. Now if you look at the bottom section of the Channels Studio Panel you will see a thumbnail of the active “Pixel Selection”.
Next, add a Curves Adjustment Layer to the image. You can do this in the Adjustments Studio Panel or by selecting “Layer | New Adjustment Layer | Curves…” in the Affinity menu. This adds the new Curves Adjustment layer and at the same time, creates a Layer Mask from the Active Selection.
Clear the selection using “Select | Deselect” in the Affinity Photo menu. Alternatively, you can use the keyboard shortcut “Cmd + D” on a Mac, or “Ctrl + D” on a PC. The Curves layer thumbnail should now reflect the red channel you loaded (except it’s black and white).
Using a channel mask with a Curves Adjustment layer.
When we now apply an adjustment to the image using the Curves Adjustment layer, it’s applied through the Layer Mask we created. This means we target our adjustment onto the areas of the image with the most red. If for example we pull the Curve down, we darken these areas, making the red appear more intense.
In this example, we didn’t convert the selection into a separate Mask but applied it directly to the Layer Mask on the Curves Adjustment layer. If you now select that layer in the Layers Studio Panel you will see the Curves Adjustment Alpha channel in the Channels Studio Panel. Notice the Curves layer only has an Alpha channel (because it’s not a pixel layer).
Right click on the Curves Alpha channel in the Channels Studio Panel to display the popup menu. This includes the option to “Create Mask Layer” which we looked at in the chapter “How to Work with Layer Mask”, but it also includes the option “Create Spare Channel”. Choose this other option and you will see the new “Spare
Channel” added at the bottom of the Channels Studio Panel.
Spare Channels allow you to save Masks and Selections you create whilst editing. When you save your image in the Affinity Photo image format, it also saves any Spare Channels that you created during editing.
To help you remember why you saved the Spare Channel, it’s good practice to give it a meaningful name. To rename the Spare Channel right-click it with your mouse and choose the “Rename” option.
You may have noticed during this exercise that there is a third option when you right click the Curves Alpha channel, which is to “Create Greyscale Layer”. Let’s look at another exercise to illustrate how you can use this to modify a mask.
Exercise 2 – Modifying a Mask
In the first exercise of this chapter, we applied an adjustment to our image to darken the red areas of our image using a Curves Adjustment and Mask. Whilst this was successful, it also darkened some areas of the image which were already dark, making the image appear very dark. In this exercise we will adjust the Layer Mask to prevent the Curve from affecting the darkest areas of the image.
Please continue to use the same image file as you used for the previous exercise.
Select the Curves Adjustment layer that you added by clicking it in the Layers Studio Panel. You should then see the Curves Alpha channel displayed in the Channels Studio Panel.
Right click the Curves Alpha channel and select the “Create Greyscale Layer” option in the popup menu. A new greyscale layer is then added to the top of the Layers Panel. Notice this is a pixel layer which means that we can edit it like any other image using the editing tools in Affinity Photo.
Let’s try adding a new Curves Adjustment layer to the greyscale layer.
Start by adding a new Curves Adjustment layer using the new adjustment icon at the bottom of the Layers Studio Panel. After adding the Curves layer, click and drag it in the Layers Studio Panel onto the greyscale layer. This creates what is sometimes called a clipping mask because it clips it to the layer so that any adjustments you apply only affects that layer and not the rest of the image.
Another way to create a clipping mask without dragging and dropping is to right click on the layer that you want to clip, in this example, the Curves Adjustment layer. Then in the popup menu select the option “Mask to Below”. This clips the layer to the layer immediately below it.
Now you can adjust the Curve to turn the darkest parts of the greyscale layer black but not affect the lightest parts of the layer. You can see this in the screenshot below which also shows the Curves Adjustment clipped to the greyscale layer in the Layers Panel.
Clipping a layer to limit an adjustment to an individual layer.
Having made these changes, click on the Greyscale layer thumbnail in the Layers Panel to select it.
Right click on any of the channels (Red, Green or Blue) in the Composite section of the Channels Panel and pick the option “Load to Pixel Selection”. It doesn’t matter which channel you choose as they are identical because we are working with a greyscale image. You should now see the “marching ants” indicating the active selection.
Next click the Curves Adjustment layer you created in Exercise 1 which we used to darken the colours in the image. When you have selected the layer, click the “Mask Layer” icon (white square with a grey circle in the middle) to add a mask to that layer.
This creates a new mask using the active selection. You can then clear the active selection by clicking “Select | Deselect” in the Affinity menu.
The only problem now is that we have added a mask layer to the Curves Adjustment which already has a mask. To clear the existing mask, click the Curves thumbnail (showing the mask) to select it. Then in the Channels Studio Panel right click on the Curves Adjustment Alpha channel to display the popup menu. Then click the “Fill” option in the menu which fills the mask with white to clear it.
Now when you hide the greyscale pixel layer you will see the colour image. If you then turn off the Mask, we added to the Curves Adjustment, you can see that it’s protecting the darkest areas of the image from becoming darker.
This examples in this chapter demonstrate how you can modify Masks by converting them to layers which you can then edit. An alternative approach to modifying masks is using the Refine Mask dialog, the tools for which we cover in the chapter “How to Work with Selections”. Additionally, Blending Ranges which we cover next and which provide further tonal control could be used to achieve the same result as our last exercise but with greater speed and ease.
Related Chapters
The following chapters contain additional information relating to some of the features mentioned in this chapter:
How to Use Blending Ranges How to Work with Selections
22 How to Use Blending Ranges
Blending Ranges provide a way to control how the layers of an image blend together. To illustrate how they work we will use the example of an image to which we’ve added another pixel layer displaying rectangles.
Example image with the Layers Studio Panel and Blending Ranges icon.
If you look at the Layers Panel you will see a small cog icon to the top right. This opens the “Blend Options” dialog.
To use the Blend Options dialog, you first need to select one of the layers in the image. Don’t worry if you open the dialog before selecting a layer, you can still click on the layers in the Layers Studio Panel when the dialog is open. This allows you to easily switch between layers and set their Blending Ranges without needing to close the dialog.
Default settings for the Blending Ranges in the Blend Options dialog.
If you don’t have a layer selected, you won’t be able to make any adjustments in the Blend Options Dialog. You also won’t see the adjustment curves in the dialog.
Let’s now look at the components of the Blend Options dialog and then see what happens when we apply these to the example image.
Towards the top centre of the dialog, you will see a dropdown which in the
screenshot shows “Master”. This is a channels dropdown where you can select the channel you want to work on. If you’re editing an RGB format document you will see the “Red”, “Green” and “Blue” channels. If you switched the document format to CMYK you would see “Cyan”, “Magenta”, “Yellow” and “Black” in the dropdown. This controls the channel you affect when applying changes. For example, you may just want to blend the pixels in the Red channel. The Master channel, which is the default setting, affects all the channels in the document equally. It’s also possible to blend each channel differently although this will probably make more sense when you see the example.
Below the dropdown you can see two grids which look like Curves Adjustments, except that the Curve is a straight line running along the top of each rather than diagonal. These control the Blending Ranges and relate to the pixels in the image layers. The grid on the left (1) has the heading “Source Layer Ranges” which is the layer you have selected in the Layers Panel. The grid on the right (2) controls how all the other layers below that layer blend with the Source Layer (1).
It’s a good idea to follow along with the next exercise using the download file for the book. This is called “Blending Ranges.afphoto”.
Exercise 1 – Source Layer Blending Ranges
Open the example file in the Photo Persona where you should see its layers in the Layers Studio Panel. Whilst working through this exercise you should hide the other layers “Exercise 3” and “Exercise 4” using the tick mark to the right of the layers. Only the “Exercises 1&2” and “Background” layers should be visible.
In the Layers Studio Panel, select the image layer “Exercise 1 & 2” by clicking it. This layer has the white, black, and mid grey rectangles on it.
Open the Blend Ranges dialog by clicking the cog icon in the top right of the Layers Studio Panel.
In the Blend Ranges dialog, look at the curve controlling the (Source Layer Ranges). You will see a small circle at either end of the line. Click the circle on the left to select and drag it down to the bottom left of the grid. As you do this you will see the black rectangle become transparent whilst nothing happens to the white rectangle. The mid grey rectangle also becomes semi-transparent.
Example of setting the Blending Range for Source Layer in the Blending Options dialog.
What’s happened is that the curve you moved controls how the selected Source layer blends with the other layers below it in the image. The blending is
determined by the tone of the pixels in the Source (selected) layer. The horizontal axis of the grid represents the tones you want to target. When you picked the point on the left you selected the black tones in the image whilst the white tones are unchanged.
The vertical axis on the grid controls how transparent those tones are in the Source layer. When the point is at the top of the grid, the Opacity of the pixels is 100%. Move the point to the bottom of the grid and you reduce the Opacity to 0%, making the pixels transparent. Because you set the black tones, changing their transparency to 0%, the black rectangle becomes transparent. The reason you can still see the white rectangle is because the point for white is still at the top of the grid, set to 100% Opacity.
Now look at the grey rectangle. This is a midtone grey which is the midpoint on the horizontal axis. If you look at that point on the line you can see it now passes through the centre of the grid. This would have a value of 50% on the vertical axis meaning the Opacity of midtone grey is set to 50%. This causes the grey rectangle to become semi-transparent.
As well as using the points at either end of the curve, you can add new points by clicking on the line with your mouse. Click on the centre to add a point representing the mid grey rectangle. This allows us to control the transparency of the grey rectangle without the black and white points being affected.
Now move the White point on the curve down to the bottom to set its Opacity to 0%. You should then be able to see through both the black and white shapes, leaving the grey shape in the centre semi-transparent.
Finally, set the Opacity for the grey rectangle to 100%. You should then see only
the grey rectangle covering the centre of the image, without any transparency.
Using the Source Blending Ranges to hide the black and white rectangles.
If you check below the grid in the Blend Options dialog, you will see two fields labelled “In” and “Out” which contain values. These values relate to the point currently selected on the curve. The “In” field is the input field which relates to the horizontal axis. A value of 50% means you have a point selected in the middle of the horizontal axis. The Out field sets the output value for the selected point, controlling the opacity. In this example the output value is 100% so there is no transparency.
When you click on the black point for the example you should see the In and Out values change to 0% and 0%. Click on the white point and you will see the values
change to 100% and 0%.
By the way, I may refer to the line in the Blending Options dialog as a curve. If you want to see it become a curve shape, untick the “Linear” option.
Once you’ve finished experimenting, click the Reset button to reset the adjustments to the curve.
Now that you understand how the “Source Layer Ranges” works, let’s look at an example for the “Underlying Composition Ranges”.
Exercise 2 – Underlying Composition Blending Ranges
This exercise continues to use the same demonstration image as for Exercise 1 above. Whilst working through this exercise you should hide the other layers “Exercise 3” and “Exercise 4”. Only the “Background” layer containing the image should also be visible.
With the Blend Options dialog open, move the black point on the “Underlying Composition Ranges” curve down to the bottom. This makes all the rectangles transparent so that the underlying image shows through.
Effect of setting the Underlying Composition Ranges.
What’s happening is that we are controlling how the selected layer with the rectangles blends with the layers below it. But this time, the blending is based on the tones of the lower layers rather than the selected layer. Notice how this looks different to the results when you set the Opacity of the Source layer.
If you look at the In and Out values for the curve you will see that they are both at 0%. This means that we are setting the layer Opacity to 0% (making it transparent) where there is black in the image below the selected layer.
Now move the White point on the curve down to the bottom to set the Opacity to 0%. This will cause the layer with the rectangles to be completely transparent. This is because the selected layer transparency based on the pixels in the image layers
below it, and now all tonal values, are set to have an opacity of 0%.
Add a point to the centre of the curve to target the mid grey tones and move this to the top. You should see that where there is white or black in the underlying image the rectangles become transparent. But where there is a mid-grey tone in the underlying image you can see the rectangle.
This is a hugely different result compared to when we applied the same shaped curve to the Source Layer.
Finally, change the Source Layer curve to match the Underlying Composition curve. You should find the black and white rectangles vanish, but you can still see a transparent grey rectangle.
Now let’s look at another short exercise where we set the blending for the different rectangles.
Exercise 3 –Multiple Blending Ranges
This exercise continues with the same image file as the previous exercises in this chapter. If you are following along, hide the layers “Exercise 1 & 2” and “Exercise 4” in the image. Only the layer group “Exercise 3” should be visible together with the “Background” image layer. This group contains the individual rectangles used to create the layer that we have been working with for the first two exercises.
Start by selecting the layer group in the Layers Studio Panel. Select and expand the group to see the individual rectangle layers that make up the shape we have been using.
Exercise Group expanded to show individual rectangle layers.
Click on the Blending Ranges cog icon in the Layers Panel to open the Blend Options dialog.
Set the Black point blending for the “Source Layer Range” curve to have an Opacity of 0%. This time, rather than clicking and dragging the black point on the curve, click the In and Out value fields and enter 0 in both. You should see the black point on the curve move down to the bottom.
Notice the result from this is the same as in Exercise 1. The Black rectangle becomes transparent, the Grey rectangle becomes semi-transparent and nothing happens to the White rectangle. This is because we have set the Blending Range for the entire group, which acts on all layers inside the group. If you were to drag the black layer so that it was outside the group, the layer would become visible again.
Click the Reset button to reset the curve and then click to select the Black rectangle layer inside the group. With the Black rectangle layer selected change the In and Out values to be 0 as you did above. This will hide only the black rectangle and doesn’t affect the other two.
Now click on the Grey rectangle layer and set the In value to be 50 and Out value to 0. This will set the mid grey tone to have an Opacity of 0%, making it transparent. Notice that there is no change to the Black rectangle but that you can now see the entire White rectangle. You are setting the Blending Range for each of the layers independently.
Click the Reset button for the Grey layer but leave the Black layer so that the Black rectangle is still transparent.
In the Layers Panel click the “Exercise 3” layer Group to select it again. You should then set the “Source Layer Ranges” In value to 100 and Out to 0. This sets the Opacity for white to 0% making it transparent.
The result of this last change is to create a semi-transparent Grey rectangle. What’s happening is that we made the Black rectangle transparent by setting the Blending Range on the Black Layer. The Blending Range for the Group set the White Opacity to 0% also making it transparent. But because the Group Blending Range acts on all the layers in the Group, it’s also making the grey rectangle semi-transparent.
One other important point to notice is that Blending Range settings don’t override the changes made to the blending of the layers in the Group. We set the Opacity of the Black rectangle to 0% to make it transparent. Even though the Group blending for Black is 100%, we still don’t see the Black rectangle because the layer Blending Ranges settings take precedence.
Finally, reset the Blending Ranges for the Black rectangle layer and the layer Group.
So far, we have been working with the Blending Ranges applied to the Master channel. Now let’s look at setting the individual Red, Green and Blue channel Blending Ranges.
Exercise 4 – Channel Blending Ranges
For this exercise you will continue to use the same image as in the previous
exercises of this chapter. Please turn off the visibility of the layers “Exercise 1 & 2” and “Exercise 3” and turn on the visibility of the “Exercise 4” layer. Only the “Background” image layer and the “Exercise 4” Group should be visible. This will display three coloured rectangles (Red, Green and Blue) on the image.
Click on the Exercise 4 Group in the Layers Studio Panel to select it, then click the Blending Ranges cog icon to open the Blend Options dialog.
In the Blend Options dialog, change the channel from “Master” to “Green”. This means that when we are changing the blending, it’s based on the amount or value of green in a pixel, rather than the tone of the pixel (how light or dark it is).
Set the “Source Layer Ranges” curve to have an In value of 0 and an Out value of 0. This causes the Red and Blue rectangles to become transparent but the Green rectangle to remain visible.
Hiding the Red and Blue rectangles using Blending Range set to target the Green channel.
What’s happening is that you’ve set the Opacity of any pixel that has 0% Green in its colour to be 0%, making it transparent. As the Red and Blue rectangles have 0% Green in their colour, they become transparent. But the Green rectangle has 100% green, which is set to have 100% Opacity by the curve. The vertical axis of the grid still sets the Opacity whilst the horizontal axis is the amount of green in the pixel from 0% on the left to 100% on the right. As the Green rectangle is 100% green, the curve sets its transparency to 100%.
Reset the curve and then change the In value to 100% and the Out value to 0%. This time you should see the Green rectangle become transparent, but nothing happens to the Blue and Red rectangles. If you have been following the explanations this far, I’m sure you can understand why.
Without making any changes to the “Source Layer Ranges” we are going to change the “Underlying Composition Ranges” In and Out values to 0. This will cause the underlying image to show through the Red and Blue rectangles based on the pixels of the Background image. Where there is 0% Green in those pixels the Red and Blue Rectangles become transparent.
Now reset the “Underlying Composition Ranges” curve and then change the In value to 100 and Out value to 0. This again changes the transparency of the Red and Blue rectangles based on the pixels in the underlying image. Notice how this differs because there are far fewer pixels that have a high % of Green in their colour.
Controlling the transparency based on the amount of green in both the Source and underlying image layers.
You’ve now completed the exercises and can Reset all the Blending Ranges in the image.
Uses for Blending Ranges
The aim of the exercises in this chapter was to help you understand how the Blending Ranges work. Whilst the exercises are contrived, they should help you to understand what’s happening when you use the controls.
There are many circumstances when you might want to use this feature but typically it’s to blend layers based on their colour and tone. An example might be where you have two versions of an image at different exposures and you want to replace the highlights in one image with the highlights from the other. Photoshop users will typically do this using Luminosity Mask but in Affinity Photo you can achieve a similar result using masks and Blending Ranges. The masks control where the blending takes place, and the Blending Ranges allow you to select with tones or colours to blend.
Another example is where you want to apply an Adjustment Layer to an image selectively. You might want the adjustment to only affect the highlights, or those pixels with a high proportion of red in their colour, or even a combination of the two. Blending Ranges makes this possible.
To support the information in this chapter you may find it helpful to watch two videos from my YouTube channel:
The first of these explains Blending Ranges with an example like the exercises in this chapter. The other demonstrates how to blend two versions of an image together.
Related Chapters
The following chapters contain additional information relating to some of the features mentioned in this chapter:
How to Work with Channels
23 How to Use Layer Blending Modes
Blending Modes are extremely powerful tools when it comes to editing your photos. They also combine with other features discussed in this book like Layers, Masks and Blending Ranges to provide additional control. Blending Modes work with the layers in an image, controlling how they blend together by applying a mathematical formula to arrive at a new value.
The default Blending Mode of any new layers you add in Affinity Photo is “Normal”. You may have noticed this already at the top of the Layers Studio panel. When a pixel layer uses the Normal Blending Mode, it means the pixels of that layer will cover or hide the pixels in any layers below it. But if we change the Normal Blending Mode to another, we are instructing Affinity to blend the two
layers together and display the result.
For example, imaging you have a midtone grey pixel. Affinity Photo sees this as being 50% white which is the same thing as saying 0.5. Now let’s blend an identical pixel (also with a value of 0.5) with this. Let’s imagine we blend these pixels together using the Multiply Blending Mode. This works by multiplying the pixel values together which in this case is 0.5 x 0.5 = 0.25. As 0.25 (or 25%) has less white than 0.5 it produces a darker grey.
Affinity Photo supports lots of different Blending Modes which you can use with any type of layer. Additionally, you will find the Blending Modes used in other places throughout Affinity Photo, for example in the Paint Brush Tool when painting. It’s therefore a good idea to become familiar and confident in their use. Let’s look at some examples which you can follow to see the results.
Exercise 1 –The Multiply Blending Mode
The exercise image used in this chapter is called “Blending Modes” if you want to follow along.
After opening the image in the Photo Persona, right click on the “Background” layer and select the option to duplicate the layer in the popup menu. Rename the new layer to “Blending”. Notice that the new layer has the Blending Mode set to “Normal” at the top of the Layers Studio Panel.
The Layers Studio Panel highlighting the Blending Mode dropdown.
Change the Blending Mode for the new layer to be “Multiply” by clicking the dropdown list at the top of the Studio Panel when you have the layer selected. Remember, each layer has its own Blending Mode that controls how it blends with the layers below in the layer stack. The Blending Mode doesn’t affect layers above it in the Layers Studio Panel.
When you change the Blending Mode to “Multiply” you will see the image immediately become darker. You can relate this example back to the mid-grey pixels examples we discussed earlier. Effectively we are taking a copy of the image and blending it with itself. The new value of each pixel in the image is determined by
multiplying the existing value of a pixel with itself. The only pixels that won’t become darker are those that are white as they have a value of 100%. This would be 1 x 1 = 1 so they will remain white. The other pixels that don’t become darker are black pixels which have a value of 0%. Again, 0 x 0 = 0 so these pixels remain black. This makes sense because you can’t make a pixel darker than black.
If you examine the resulting image after changing the Blending Mode to Multiply, the colours in the lighter areas of the image are more intense. Unfortunately, the blending mode has also darkened already dark areas, making them too dark. To control this, we could use the Blending Ranges feature covered previously.
Using Blending Ranges to control which tones in an image are affected by the Blending Mode.
In the screenshot, you can see the “Blending” layer is set to use the Multiply Blending Mode. A Blending Range is then set for that layer to reduce the effect of the Blending Mode on the darker pixels. If you feel the adjustment is still too intense you could also reduce the Opacity of the Blending layer.
Ultimately, using the Multiply Blending Mode is a great way to darken tones that may be too light, making colours appear more intense. In this example, we used a duplicate of the image on a separate layer but there are alternative approaches as the next exercise will illustrate.
Exercise 2 - Blending Modes and Adjustment Layers
For this exercise we will continue with the same image as above. If you have completed exercise 1 and still have the Blending layer in your image, turn of its visibility using the tick box in the Layers Studio Panel before starting.
With the image open in the Photo Persona, add a new Curves Adjustment layer to the image. You can do this using the Adjustments icon to the bottom of the Layers Studio panel (a half-filled circle).
In the Layers Studio Panel, select the new Curves Adjustment layer and change its Blending Mode to “Multiply”. You will then see the colours intensify as they did in exercise 1, even though you haven’t applied an adjustment to the Curve.
It’s also possible to change the Blending Mode using the dropdown at the bottom right of the Curves Dialog which you can see highlighted in the screenshot.
You can set the Blending Mode of an Adjustment Layer in two locations.
In this example, you can adjust the Curve as well as apply a Blending Mode to control the result still further. You can also combine this with the Blending Ranges control, and the Opacity setting, to achieve an effect you feel suits the image.
A further technique that you could use with this Curves Adjustment would be to combine Layer Masks to control the areas where you see the effect. For example, if the sea in the foreground appears too contrasty after the adjustment, you could paint on the Layer mask in that area to reduce or even remove the effect from that area.
Now let’s look at another example of how you can use the Blending Modes.
Exercise 3 – Using Blending Modes
For this exercise you can continue with the same image. If you have added layers
to your image, be sure to hide or delete them before continuing.
Start by adding a new empty pixel layer to the image by selecting “Layer | New Layer” from the Photo Persona menu.
Select the Flood Fill tool from the Affinity Tools Palette on the left of the screen. Then set the fill for the tool to use a midtone grey (50%) in the Swatches Studio Panel. Use this to fill the new layer with a midtone grey which will hide the image layers below it.
In the Layers Studio Panel, change the blending mode for the new layer to “Soft Light”. When you do this, it reveals the image again. Midtone grey is what’s called the “Neutral Colour” for the Soft Light Blending Mode. This means that it doesn’t have any effect on the other layers in the image, in other words the effect is neutral. If we had used a grey that was darker than midtone it would darken the image whilst a grey that’s lighter than a midtone would lighten it. It’s only the midtone grey that doesn’t have any effect when using the Soft Light Blending Mode.
Now let’s use this information to improve the sunset by selectively painting on the layer with dark grey.
Select the Paint Brush Tool from the Affinity Tools Palette on the left and then select dark grey in the Swatches Studio Panel. You should also set your brush to have a soft edge using the Hardness setting and set a low Opacity. These settings are to help blend your brush strokes together when you paint, making the adjustment appear more natural.
With the “grey” layer selected in the Layers Studio Panel, paint over the sky in the image where you would like to darken and make it more intense. You will probably need to make multiple brush strokes to build up the adjustment, but this again helps to make the adjustment appear natural.
If you feel that you’ve made a mistake you can paint over the area with midtone grey, again using a soft brush and a low Opacity.
As well as painting with dark grey or black to darken an area, it’s possible to paint with white or light grey to lighten it.
Let’s now imagine that you want to use this technique to lighten an area of the sky that’s already quite light. But at the same time, there’s parts of the area that are dark and that you don’t want to affect. You could achieve this by combining your painting with the Blending Ranges controls described earlier. An alternative to this could be to paint onto the layer through a “Highlights” selection.
To do this, first click on the “Background” image in the Layers Studio Panel to select it. This is the layer we will use to create the selection. If you tried to use the layer you have been painting on, Affinity would create the selection from the brush strokes rather than the image.
From the Affinity menu take the “Select | Tonal Range | Select Highlights” option. You will then see the marching ants appear, indicating the active selection. You can then click the layer you are painting on in the Layers Studio Panel to select it again.
Using a soft Paint Brush with a low opacity, paint on the layer with white or light
grey in the areas you want to lighten.
If you paint in an area a lot, you might see the edges of the selection become obvious so that the effect on the image doesn’t appear natural. One way to deal with this is to apply a blur filter to the layer.
Example of painted Highlights Selection on the left and the same layer but blurred on the right.
In this illustration you can see the painted layer on the left where the edges of the Highlights selection are clear. On the right side you can see the painting after applying a 30-pixel radius Gaussian Blur filter. This will be sufficient (perhaps even too much) to blend the adjustment with the image.
Another technique you can use with a painted layer like this is to apply an Adjustment to that layer (like Levels or Curves). To do this, select the layer you have been painting on if it isn’t currently selected. You can then add a new Levels Adjustment layer using the Adjustments icon (half-filled circle) at the bottom of the Layers Studio Panel. You will see the new layer added in the Layers Studio Panel above the layer you were painting in.
Right click on the new Levels adjustment layer and select “Mask to Below” from the popup menu (you can leave the Levels dialog open when doing this). The Levels Adjustment layer then appears below the layer in the Layers Studio Panel and it becomes clipped to that layer.
Creating a Clipping Mask using the Levels Adjustment to control the Blending Mode effect.
Now you can use the Black, White and Gamma levels to darken or lighten the painted adjustment you made. What’s happening is that because the Levels adjustment is clipped to the painted layer, it’s affecting those pixels to make them darker or lighter. And because the painted pixel layer has the Soft Light Blending Mode set, this adjusts the image.
Tip: Because the Levels Adjustment layer has its own layer mask, you can paint on that to selectively hide the adjustment or you can combine it with the Blending Ranges control.
A further way to use Blending Modes is with Live Filters.
Exercise 4 – Experimenting with Blending Modes
For this exercise we use the same image as the other exercises in this chapter although I do recommend repeating it with a different image later. If you have any layers visible from the previous examples, hide them by clicking the tick-mark to the right of the layers in the Layers Studio Panel.
In the Photo Persona, start by duplicating the Background layer. You can do this by right clicking the Background layer in the Layers Studio Panel with your mouse. Then in the popup menu select the “Duplicate” option.
With the new layer selected, we will add a High Pass Live Filter to it. We are using a Live Filter rather than a regular Filter because you can set the Blending Mode of the Live Filter. Affinity Photo applies regular Filters directly to the pixel layer and they don’t have an independent Blending Mode.
If you’ve already read the Sharpening chapter you will recall that we used the High Pass filter together with blending modes to sharpen the image. But as well as using High Pass for sharpening photos, we can use it with a higher radius setting to emphasise structure.
To add the High Pass Live Filter to the selected layer, click on the “Layer” menu and then pick the option “New Live Filter Layer | Sharpen | High Pass…”. This adds the Live Filter to the layer and opens the High Pass Live Filter dialog.
At the bottom of the High Pass dialog, you will see the Blending Mode drop down. Click this and set it to “Overlay”. The Overlay Blending Mode is like the Soft Light mode we looked at earlier and we will talk more about these later.
After changing the Blending Mode to Overlay, you can adjust the Radius for the filter. As you increase the Radius setting you will see the structure in the clouds begin to pop out.
Try experimenting with some of the other “contrast enhancing” Blending Modes which are “Soft Light”, “Hard Light”, “Vivid Light” and “Linear Light”. These will all create different effects, some more obvious than others.
It’s also important to realise that whilst you are using these blending modes, in many cases the effect is far too strong, and you may need to adjust the Opacity of the layer. It’s better to control how obvious the effect is using the Opacity than the Radius as they work in different ways. Get the effect looking right first with the Radius and then control the strength using the Opacity.
As well as using the Hight Pass for sharpening and structure enhancement, you can use it to enhance colours with other blending modes. Do be prepared for the colours to go a little crazy and that you will probably need to use the Opacity setting to control them.
In the Live Filter dialog, change the Blending Mode to “Luminosity” which creates a strong colour enhancement in the image. You can also use the Radius slider with this to gain a little control over the image definition.
Now select the layer the Live Filter’s attached to in the Layers Studio Panel and set
the Blending Mode for the layer to Soft Light. You can also try the Overlay blending mode for a stronger colour response.
Intensifying colour with the Luminosity blending mode and High Pass filter.
Notice that in this example we have intensified the colour, but we haven’t changed the luminosity of the colour as we did in the other examples. You can see the effect by turning off the top layer which the Live Filter is attached to. What’s happening is that when you use the High Pass filter with the Luminosity Blending Mode, the darker areas become a midtone with little colour. It’s only the lighter areas that retain the colour. This then blends with the Soft Light mode of the layer that it’s attached to. The neutral colour for soft light is midtone grey so those areas don’t become any darker. It’s only the lighter areas that become intensified.
Try adjusting the Radius setting of the High Pass filter to create different effects. A higher Radius setting will enhance the image structure whilst a lower setting will create a diffused glowing effect.
Now add a Curves Adjustment Layer to the top of the image. You can use this to change the brightness of the image by dragging the Curve down. As you do this, it’s possible you will intensify the colour further. To prevent this and only adjust the brightness of the image you can change the Blending Mode of the Curves Adjustment layer to Luminosity. The Luminosity blending mode causes the Curves layer to only affect how light or dark the tones are in the image but not the colours which is different to the effect when using it with the High Pass filter.
Using Curves with the Luminosity Blending Mode to only adjust image tones.
As we said at the start of this example, some of these adjustments can make the colours in the image go a little wild. As well as adjusting the Opacity setting of the layers, you may want to control them using the other techniques we’ve discussed like Layer Masks and Blending Ranges.
Another useful technique which uses Blending Modes is painting with colour.
Exercise 5 - Blending Modes
Let’s continue with the image from Example 4 and this time we will leave our adjustments in place. What we will then do is further enhance the colours of the clouds along the top and especially to the top right of the frame. We could do this using some of the many techniques we have looked at but there is another useful technique you should learn using Blending Modes.
Start by adding a new empty pixel layer to the top of the image layers in the Layers Studio Panel. You can do this either from the Layer menu in the Photo Persona or by clicking the Pixel Layer icon at the bottom of the Layers Panel. The icon is at the bottom of the panel, next to the trashcan icon and has a checkered pattern.
After adding the Pixel Layer, set its Blending Mode to be “Soft Light”.
Select the Paint Brush Tool from the Tools Palette on the left of the Photo Persona interface and configure it to have a soft edge and low Opacity to help to blend your brush strokes.
In the Colour Studio Panel, select a strong orange or red colour that matches the colour in the image. You can then paint onto the empty pixel layer in the areas of the image where you would like to enhance the colour. As you paint you will see the new colour blends naturally into the image (providing you don’t make it too strong).
Before and after comparison showing the effect of painting with colour.
Although it’s been deliberately exaggerated in this image, you can see what’s possible by using this simple painting technique. The image on the left shows the image at the end of Example 4 whilst the image on the right shows additional colour painting. This required only a few low opacity brush strokes to the top and central clouds as well as the reflection on the sea. You don’t need the brush strokes to be precise providing you work with a low Opacity and a soft edge to the brush (Hardness 0).
These examples have demonstrated a few of the ways you can use Blending Modes, but you will be able to find many more by experimenting. It may also help you to understand some of the more commonly used Blending Modes.
Understanding Common Blending Modes
As you’ve been working through the examples, I’m sure that you have noticed Affinity Photo has a lot of Blending Modes. Some of these are more useful than others so in this section we will concentrate on understanding what some of these “more commonly used” modes do. To achieve this, we will use a layer with three rectangles filled with Black, midtone Grey and White. You will find this layer in the
example file for the chapter so that you can experiment with the different modes.
If you haven’t downloaded the example file but want to create your own, here’s what it looks like when the layer Blending Mode is set to “Normal”.
Useful image for understanding Blending Modes.
You can create your own version of this test image using the “Rectangle Tool” in the Photo Persona. Create three rectangles and set the fill for each of the rectangles as Black, White and Midtone Grey. The Midtone Grey fill has an RGB value of 128, 128, 128. Then select all three rectangle layers in the Layers Studio Panel and merge them into a single layer. You can do this in the Layer menu by selecting the “Merge Selected” option.
In the Layers Studio Panel select the layer containing the three rectangles. You can then change the layer Blending Mode. Notice that when you click the dropdown, some of the Blending Modes are grouped together. For example, at the top we have Darken, Multiply, Colour Burn, Linear Burn, and Darken Colour. These are grouped because all these modes create a darker image in some way. The next group below this all lighten the image whilst the group below this all adjust contrast.
See what happens when you change the Blending Mode for the layer to “Darken”.
Setting the layer Blending Mode to Darken.
What’s happening is that Affinity is comparing each of the pixels on this layer with the image below. Affinity then displays the darker of the two which is why we still see the Black rectangle, but the White rectangle has vanished. If you look at the Grey rectangle you can see the darker areas of the image below it but it’s covering the lighter areas.
This explanation isn’t 100% accurate though as you can still see some blending with the layer below. If you would rather create a hard blend that matches the description, try changing the mode to “Darker Colour”.
At the start of this chapter, we looked at the “Multiply” blending mode. Given what you know about how the blended pixel values are created, try to predict the result before changing the layer Blending Mode.
The “Colour Burn” Blending Mode is also interesting. This compares the colour information and then uses it to darken the image by increasing the contrast. The result can be highly saturated and intense colours.
Checking the Colour Burn Blending Mode.
Again, the White rectangle has vanished, and the Black rectangle remains visible
and unchanged. The White rectangle vanishes because white is the neutral colour that has no effect on the Colour Burn Blending Mode. The Black Rectangle is the opposite of this, turning everything black. But it’s the Grey rectangle which produced the most interesting result and could be useful if you want to intensify colour and contrast in light areas of the image. For example, you could paint on a layer with grey in areas you want to adjust but you may need to use a low Opacity. Darker tones will cause the colours to intensify and darken whilst lighter tones produce a less intense result.
When it comes to using the lighten group of Blending Modes, these are really the reverse of the darkening modes. For example, the Lighten Blending Mode produces the opposite effect to Darken.
Applying the Lighten Blending Mode to the test image.
You will also find that Screen is the opposite of Multiply, Colour Dodge the opposite of Colour Burn etc.
The next group in the list after the Lightening Blending Modes are Contrast Enhancing. We have already covered using a couple of these earlier in this chapter. What links all these modes is that midtone grey is their neutral colour. If you try each of these Blending Modes with the rectangles layer you will find (except for
“Hard Mix”) that the Grey rectangle vanishes. Here is an example using the “Soft Light” Blending Mode.
Using the Soft Light Blending Mode with the rectangles test layer.
The main uses for this group of Blending Modes are:
Dodging and burning. Improving image contrast. Colour enhancement.
The final group of Blending Modes that you might find useful relate to Colour. These include Hue, Saturation, Colour and Luminance. If you were to look at a single pixel in an image, you could describe it in terms of each of these characteristics. What these Blending Modes enable you to do is blend the layer with the underlying image based on these individual characteristics.
For example, if you select the Hue, Saturation or Colour modes for the rectangle you will create three grey rectangles which appear identical. This is because none of the rectangles have any colour, saturation, or hue, so all colour is removed from those areas of the image. It’s only the luminance of the rectangles that makes
them appear different and therefore only the Luminance Blending Mode that has any effect. You’ll see this if you change the Blending Mode for the rectangles layer to Luminosity.
Effect of the Luminosity Blending Mode.
The best way to understand the different Blending Modes is by using a simple tool like the rectangles used in this chapter. Many of the effects can be difficult to predict but testing the results in this way can help to explain what is happening. Experimentation with Blending Modes is probably the best approach when initially trying to use their power.
One final way that you might want to use the Blending Modes is to fix problems caused by other adjustments. Often when editing photos, you will find that an adjustment has an unintended consequence. A common example of this is when using say a Curves Adjustment layer to enhance the Contrast in an image. This can also increase the colour saturation which you may not want to do. But by changing the Blending Mode of the Curves layer to Luminosity, the adjustment would only affect the luminance of the image, preventing it from increasing the saturation. Alternatively, you could switch to the Colour or Saturation Blending Modes to affect only that aspect of the image.
Related Chapters
The following chapters contain additional information relating to some of the features mentioned in this chapter:
How to use the Brush Tools How to Use the Levels Adjustment How to Work with Layers How to Work with Layer Masks How to Use Blending Ranges How to Work with Selections
24 How to Make Channel Adjustments
Images (also referred to as Documents) in Affinity Photo are made up of channels. These channels hold information that determine the tone and colour of each pixel in the image. Affinity Photo supports several different colour formats which are ways of representing this information. These are RGB/8, RGB/16, RGB/32, Grey/8, Grey/16, CMYK/16, and LAB/16. The two “Grey” formats are greyscale or black and white images whilst the rest are colour.
It’s these formats that determine the number and type of channels used in the image. For example, the RGB format images have three channels (Red, Green and Blue) whilst the CMYK format image has four channels (Cyan, Magenta, Yellow and Black). It’s the combination of the channels in the image that creates the colour
and/or tones.
To gain the most control over the colours and tones in an image, it’s important to understand these channels and how you can work with them. You will find that many of the adjustments you can make in Affinity Photo allow you to target these individual channels. Let’s look at an example of how to do this using the Curves Adjustment Layer and a sample image.
If you would like to follow along with the exercise, please use the download file “How to Make Channel Adjustments.afphoto”.
Exercise image with the Curves Adjustment dialog.
Here you can see the exercise image together with a Curves Adjustment dialog. The two numbers on the image mark points that we will target using the Curves Adjustment.
In the screenshot, if you look at the Curves Adjustment dialog you will see that it’s set to target the “Master” channel. This is the dropdown in the centre, just below the grid and histograms. When you have this set to the “Master”, it means that any change you make to the Curve is applied equally to the Red, Green and Blue channels. This keeps the channels synchronised, and by preserving the relationship between the channels it prevents any colour change.
Exercise 1 - Adjusting Channels Part 1
Now let’s look at the example of changing the colours in the image at point 1. Let’s imagine that you wanted to make the sky slightly less orange and more yellow. You can do this by changing the relationship between the Red, Green and Blue channels.
To make our changes to the colour channels we will use the Picker tool which appears as a button in the Curves dialog.
To make the change and reduce the red in the sky, we will first target the Red channel.
Change the dropdown in the Curves dialog to the “Red” channel rather than the “Master”.
Next, activate the Picker tool by clicking the button. Use this to click and drag
downwards at point 1 in the sky. As you drag down, you will see an adjustment point appear on the Curve line and the colour balance of the image will change as you remove red from that tonal range. Notice how this also removes the red tint from other areas of the image.
A further way to change the colour of the sky to be more yellow is to increase the amount of the other colour channels in the same area. In this example, adding green to the sky at the same point on the Curve will make it appear less red and more yellow.
To make this change, switch to adjusting the “Green” channel in the Curves dialog dropdown. Using the Picker tool again, click on the same area of sky and drag up. This increases the green in the area to make the sky appear more yellow.
Curves dialog and image showing a corrected sky but also an unwanted green tint.
You can see the difference this has made to the image. Unfortunately, the two Curve adjustments are affecting other areas of the image where we don’t want them to. If you look at the pier and the sand, you can see they now have a green tint to them. This is because the adjustment is applied globally to the entire image. Also, the adjustments we made to the curves cause changes in other tones along the curves. There are two possible fixes to this:
Add “anchor” points to the curves to limit unwanted adjustments. Use a layer mask to restrict the adjustment to specific areas of the image.
Let’s start by adding an anchor point to the Green channel as you should already be working on that channel. You can now add further points by clicking on the curve with your mouse. The idea is to move the green curve back to the default diagonal position for as much of its length as possible whilst still allowing the change to blend into the image. Usually, you only need to add a couple of new anchor points to achieve this.
Green curve with anchor points added to limit the tonal range changed.
Rather than changing the Red curve as well, let’s use a layer mask to hide the adjustment from certain areas of the image.
Start by selecting the Curve adjustment layer in the Layers Panel. Now you can add a new Layer Mask to the layer by clicking the “Mask Layer” icon at the bottom of the Layers panel (light grey square with a dark grey circle in the centre).
Select the Paint Brush Tool in the Affinity Tools Palette on the left of the interface and set the colour to paint with to black. You should also configure the Paint Brush to have a soft edge and low Opacity of around 20%. Using the Paint Brush, paint on the new Layer Mask in the areas of the image where you want to hide the Curves adjustment layer. A good example of this might be the sky where you want to reveal some of the original red cloud that’s higher in the frame. Another
area might be the reflection of the sky on the water which is looking less orange since we made the Curves adjustment.
Adding a painted mask to the Curves Adjustment to limit the effect.
Here you can see areas of the image’s original colour have been reintroduced by painting with black on the Layer Mask.
Now let’s look at a second example where we use the same techniques to improve the blue in the top left of the sky.
Exercise 2 - Adjusting Channels Part 2
For this exercise, continue with the same image that you have been working with
for Exercise 1. Please do not remove your editing from the first exercise.
Add a second Curves Adjustment layer to the image using the “Adjustments” icon found at the bottom of the Layers Studio Panel. Please DO NOT try to add the new layer by clicking on Curves in the Adjustments Studio Panel. This will reset the first Curves layer that you created for Exercise 1.
After adding your second Curves Adjustment, rename the layer to “Blue Sky” to help distinguish it from the first Curves Adjustment.
In the Curves dialog, switch from the “Master” channel to editing the Blue channel. Now use the Picker tool to select and increase the amount of blue in the top left of the sky. You do this by clicking and dragging up with the Picker on that point of the sky.
Now switch back to the “Master” channel in the Curves dialog. Again, using the Picker Tool, click and drag down to darken the sky. This will also darken the image midtones. Add a second anchor point on the Master curve to limit the effect.
Image and Curves dialog after adjusting the Blue and darkening the midtones in the image.
Notice how the sky is now quite blue and intense but the adjustment has also affected other dark areas like the pier and beach. To correct this, we will add a black layer mask to the “Blue Sky” adjustment layer. The black mask will hide the adjustment and allow us to paint with a white brush in the areas where we want to introduce our Curves Adjustment.
Add the new layer mask to the “Blue Sky” layer by clicking the Mask Layer icon at the bottom of the Layers Panel. It’s the icon that looks like a white square with a circle cut out of the centre.
Click on the new Mask in the Layers Studio Panel to select it. Currently the mask
is white, but we can turn it black by inverting it. Use the keyboard “Cmd + I” on a Mac, or “Ctrl + I” on a PC. As you press this you will see the Layer Mask turn black, hiding the effect of the “Blue Sky” Curves layer.
Now select the Paint Brush Tool from the Affinity Photo Tools Palette on the left of the interface. You should configure the brush to use white, with a soft edge, and a low Opacity of around 10%-15%. When you’ve done this, paint over the image in the areas where you want to reveal the adjustment. Before starting to paint, check that you still have the black Mask selected so that you don’t paint on one of the other layers in error.
Image after and Layers Studio Panel after painting in the Blue Sky Curves Adjustment.
So far, we’ve been working with an RGB image document which has three channels
we can adjust. Let’s now look at how to work with other document formats using different channels.
Working with Other Document Formats
At the start of this chapter, we mentioned some of the different document formats supported by Affinity Photo. For example, “RGB” which is what we have used for most of this book, “CMYK” which has four channels and “LAB” which is a little different as you will see.
The CMYK format is easy to understand as it’s like RGB but using four different colour channels. This controls the amount of Cyan, Magenta, Yellow and Black in the image. In comparison, LAB is very unusual and quite scientific. The key thing to understand about the LAB mode is that it separates the image into three channels controlling brightness and colour. The brightness or lightness information for the image is in the L channel whilst the colour information is a combination of the A and B channels. This results in the L channel looking like a black and white version of the image whilst the A and B channels usually aren’t very recognisable.
You can convert your document or image between these different formats by selecting “Document | Convert Format / ICC Profile…” in the Photo Persona menu. If you convert the image used in the previous examples to the LAB format and check the Channels Studio Panel, you will see the different LAB channels rather than RGB.
The Channels Studio Panel showing a document in the LAB format.
If you were then to add a new Curves Adjustment layer, you would be able to target the individual channels L, A, and B as we did in the RGB examples. This means that you’re not restricted to working just with the RGB format.
But switching between these different formats to target another channel can become complex. Fortunately, Affinity Photo gives us an easy solution to this problem. It allows us to target the different document formats and channels on individual layers without needing to convert the document to another format.
Let’s look at an example of applying a Curves adjustment in LAB format to a document that’s using the RGB format.
Exercise 3 - Adjusting Channels using Other Formats
For this exercise, we will use the same image as we used for exercises 1 and 2. If the Adjustment Layers from those examples are in your image, please hide them using the visibility tick-box in the Layers Studio Panel.
Add a new Curves Adjustment layer to the image using the “Adjustments” icon at the bottom of the Layers Panel. Rename the new layer to “Colour Boost”.
In the Curves dialog, look to the left of the channel dropdown. You should see another dropdown which displays “RGB”. This defaults to the current document format (which is RGB). But if you click this, you will see the other document formats you can use including LAB. Pick the LAB option from the dropdown list.
Changing a Curves Adjustment to modify an image using the LAB format.
Once you’ve selected the LAB format for the Curve you will see the histogram in the curves grid change to show the channels of the selected format. You can then apply a contrast increasing the S-curve in the “Master” channel. This will increase the highlights and darken the shadows slightly to boost the image contrast.
Adding contrast in this way by using the L channel is an optional adjustment. It isn’t required for the colour boost technique that follows but it is a useful way to adjust contrast without affecting image colour.
Next, we want to apply an adjustment to the A and B channels which will boost the strength of the colours in the image. We will make this adjustment too strong, to help us in understanding the process.
Switch to the “AOpponent” channel in the channel dropdown; this is also called the A channel in LAB. You can then click and drag the black point on the Curve (bottom left) towards the right until it meets the next vertical gridline. As you do this you will see the image turn green.
Now do the same with the white point on the Curve. This time the pinks in the image will intensify.
Adjusting the A channel in the image using a Curves Adjustment to intensify colours.
It’s important when doing this that curve still passes through the centre point on the grid, which is why we used the vertical gridlines as a reference point. If the curve doesn’t pass through the centre point you will shift the white balance of the image to either Green or Pink. You can think of it as being like the Tint slider you see when making White Balance adjustments.
Now change the channel to target “BOpponent” and make the same adjustment to the black and white points on the curve. This time you will see the colours shift first towards Blue and then towards Yellow, just like the Temp adjustment for the White Balance. Remember, it’s important for the Curve line to pass through the centre of the grid of you will shift the image colour.
After making these adjustments you will find the colours in your image are more intense and probably far too strong. By lining up with the vertical grid lines we have made the curve lines for the channels too steep, but it made it easy to ensure the curves pass through the centre of the grid to avoid a colour shift. You can correct this by moving the Curves for the A and B channels outwards to reduce the steepness of the line. Alternatively reduce the Opacity of the layer to achieve a better effect. Something around 15%-20% often works well.
If you like this colour boosting technique (which produces a different result to increasing saturation), you could save it as a preset. To do this click the Preset button at the top left of the Curves dialog. You can then apply the preset to a new Curves dialog from the Adjustments Studio Panel for any image in the future.
You can also combine these techniques with Blending Ranges and Layer Masks for greater editing control.
Related Chapters
The following chapters contain additional information relating to some of the features mentioned in this chapter:
How to Use the Curves Adjustment How to Work with Channels How to Work with Layer Masks How to Use Blending Ranges
25 How to Work with Selections
Selections, as their name suggests, are a way of selecting part of an image to apply changes to. If you’ve already read the chapter covering Layer Masks, then you already have a way to apply localised adjustments. Being able to work effectively with selections will enhance your layer masking still further, adding some effective and easy to use tools.
When you create a selection in an image, you restrict any changes you make to just the selected area. This is like Masks, and a close relationship exists between Selections, Masks and Channels with the three being interchangeable. When you select an area of an image to work with you can convert that Selection to either a Layer Mask or save it as a Spare/Alpha Channel to use in the future.
Think of Selections as being transient. They are a convenient and temporary way to select an area, but you rarely want to work with the selection itself without first converting it to a Mask or Spare Channel which are more permanent.
Let’s look at a simple exercise to demonstrate this relationship.
Exercise 1 – Creating and Converting Selections
Open the example image “Working with Selections 1.afphoto” that accompanies the book, in the Photo Persona.
Select the Rectangle Marquee Tool in the Tools Palette. The icon for this looks like a dotted square and may not be immediately visible if one of the other tools in the group is already selected.
Selecting the Rectangular Marquee Tool from the Tools Palette.
The Rectangular Marquee Tool allows you to click and drag out a rectangular selection on a pixel layer. In this example we will select the sky down to the horizon where it meets the land.
Position your mouse pointer top left, just outside the corner of the image.
Now click and drag with your mouse. As you drag, you will see the selection area drawn out with marching ants. Once you have the sky selected, release your mouse button to complete the selection. You should now see the area you selected surrounded by marching ants.
In the Channels Studio Panel towards the bottom, you will see the “Pixel Selection” displayed as if it were a new channel. Notice this thumbnail is part black and part white as if it were a mask representation of the selection. If you haven’t already read the chapter covering Layer Masks, areas of black hide an area of the layer the Mask is attached to. White in a mask reveals the area of the layer that it’s attached to and the same is true with Selections. This is why the Selected area is converted to white in the Mask.
Right click on the Pixel Selection channel in the Channels Studio Panel to display a popup menu. In the menu select to “Create Spare Channel”. This adds a new channel at the bottom of the Channels Studio Panel. You can then right click on the “Spare Channel” and use the “Rename” option to rename the channel “Sky Selection”.
Notice the active selection surrounded by the marching ants remains in place throughout. To clear the selection, you can select “Select | Clear Selection” from
the Photo Persona menu or use the keyboard shortcut Cmd + D (on a Mac) or Ctrl + D (on a Windows PC).
Having cleared the active selection, you can reload it at any time from the Sky Selection channel you saved. To do this, right click on the “Sky Selection” channel and select the option “Load to Pixel Selection” in the popup menu. This loads the channel as a selection, and you will again see the marching ants and the selection reflected in the “Pixel Selection” area of the Channels Studio Panel.
Let’s now add a Levels Adjustment layer to our image which we can use to target the sky with an adjustment. To add the new layer, click on the “Adjustments” icon at the bottom of the Layers Studio Panel and select “Levels…” from the list. The Adjustments icon is a circle which is half light grey and half dark.
When you add the new Levels dialog, notice the active selection of the sky remains, which is different to some other photo editing packages. Also notice the thumbnail on the Levels layer in the Layers Studio Panel matches the selection. Now when you make an adjustment it will apply only to the sky, even if you clear the active selection.
Try moving the Black Level and Gamma sliders over to the right to intensify the sky.
Applying a Levels adjustment to the sky by converting a Selection to a Layer Mask.
Notice that the Levels adjustment does a great job of intensifying the sky but that it’s not very believable. The hard transition between the selected and unselected areas makes the adjustment immediately noticeable. Shortly you will learn about tools and techniques to help you create more accurate (and useful) selections.
The most important points to take from this exercise is that you can create selections which you can then save as channels for future use. If you save your image using the “.afphoto” format you will also save your channels and have access to them in the future.
When you want to reuse or recreate a selection in the future, you can load it from a saved channel. When you add an Adjustment Layer to an image where there is an active selection, the selection is converted to a Layer Mask so that the layer only adjusts the selected area. And although we didn’t look at it specifically, if you add a Mask Layer to a layer whilst there is an active selection, the Mask is an exact copy of the selection.
In addition to being able to convert a Selection into a Mask you can also convert a Mask into a Channel which we cover in the Layer Masks chapter. Here are the steps as a reminder of the process:
Select the layer or layer mask that you want to convert in the Layers Studio Panel. In the Channels Studio Panel, you then see the “Alpha” for the selected layer, just below the section showing the composite channels for the document. This has a thumbnail that’s the same as the selected mask and will show the name of the layer or mask followed by the word “Alpha”, for example, “Levels Adjustment Alpha”.
Right click on the “…Alpha” channel in the Channels Studio Panel and select the option “Create Spare Channel” from the popup menu. You can then rename the new channel that’s created to reflect the selection.
The Quick Mask
Now let’s look at something that falls somewhere between Selections and Masks called a Quick Mask. This is a quick way to visualise what a selection looks like and a lot of people find it easier than working directly with Masks or Selections.
You will find the “Quick Mask” icon in the Photo Persona Toolbar at the top of the interface. If you can’t see the icon, check that you haven’t hidden the toolbar or customised it to remove the icon. You can find details about how to do this in the chapter “How to Customise the Affinity Interface”.
The Quick Mask Icon with Quick Mask display options.
The Quick Mask icon has two parts; the icon which is a square with a hole in it to turn the mask on and off, and a dropdown arrow to the right of this. When you click the dropdown arrow Affinity displays a popup menu with different options for how to display the Quick Mask. Probably the two most useful of these are to “Show Mask As Overlay” and “Show Mask As Black”. We will use the Overlay option for this book unless otherwise indicated.
To see the mask overlay, click on the Quick Mask icon. You will then see a red overlay displayed on the image, converting any selection you have in place. Anything that was selected will display clearly whilst areas that aren’t selected are covered by the red overlay. When you click the Quick Mask icon a second time, it hides the overlay view and returns to showing the selection.
Although the Quick Mask mode is helpful to quickly visualise a selection, it also has other benefits. One is that you can draw and paint directly onto the Quick Mask and then convert that into a selection. This allows you to take advantage of some powerful tools as you will see.
Exercise 2 – Quick Mask Graduated Filter
Start by opening the sample image for this chapter (Working with Selections 1.afphoto) in the Photo Persona.
Use the Rectangular Marquee Tool to drag out a selection over the sky area of the image as you did in the previous exercise.
Click the Quick Mask icon in the Affinity Toolbar to switch to the Quick Mask mode. You should now see the red overlay appear, covering the image except for the area of the sky where you made the selection.
If you don’t see the red overlay, click the dropdown menu to the right of the Quick Mask icon and select “Show Mask As Overlay”. To make the display change take effect you will need to turn off the Quick Mask and then turn it on again using the Quick Mask icon.
In the Tools Palette on the left side of the screen, select the Gradient Tool. The icon for this looks like a coloured circle with a line through it.
Selecting the Gradient Tool in the Tools Palette.
After selecting the tool, position your mouse over the image, in the sky, just above the horizon. Now click and drag down. As you drag you will see a line appear representing the gradient. When you release your mouse, Affinity draws the gradient. Your screen should look something like the following.
Drawing a gradient onto the Quick Mask to create a selection.
In the centre (1) you can see the gradient that’s been drawn out with a circle (selection point) at each end. You can click and drag these selection points using your mouse to reposition the gradient. In the centre of the gradient line is a small marker. You can also click and drag this, moving it along the line to position the gradient transition. Notice that above the top point of the gradient, you can’t see the overlay. Below the bottom point of the gradient, you can see the overlay
although it appears faded.
Now it’s quite possible that your gradient will appear different if you’ve previously used and adjusted the tool. If you look in the Context Sensitive Toolbar you will see several controls for the Gradient Tool. The first of these on the left is a dropdown (2) you can use to switch between Fill and Stroke. We need the gradient to be a filled gradient or it won’t seem to have any effect.
Moving to the right there is another dropdown (3) which you can use to select the gradient type. In this example we have used the Linear gradient but there are several others you can experiment with.
When you change the settings in either of these dropdowns, the gradient line you drew will reset itself. When this happens, you will need to click and drag the gradient points to reposition it. Often, it’s easier to delete the gradient and start again.
Earlier we mentioned that the red overlay may be showing less intense than expected. The reason for this is that the colours of the gradient used in the example are from white to midtone grey. To create a stronger gradient, we can change the colours by clicking the gradient colour sample (4) in the Toolbar. This opens the Gradient designer dialog where you can change the colours used in the gradient.
Designing your own Gradient with the Gradient dialog.
In the Gradient designer you will see a line with a circle at each end and line in the centre. This represents the gradient you drew on the image. The point on the left (1) represents the colour of the point where you start to draw the gradient. The point on the right (2) is the point where you finish drawing the gradient. The centre of the gradient is marked with a line (3) which you can click and drag to reposition along the line.
The gradient in the screenshot is running from white to grey but we want to change it to run from white to black. To change the end colour to black, click on the end circle (2) to select it. You can then change the colour by clicking on the “Colour” swatch and setting this to black. As you do this you will see the gradient change and the red overlay on the bottom part becomes more intense to reflect the change in the selection.
The effect on the Quick Mask of changing the Gradient to be white to black.
Click on the Quick Mask icon and you will return to the regular editing mode. This converts the gradient you drew into a selection.
Save the selection as a new spare channel and rename this to be “Graduated Sky Selection”.
As the gradient selection is still active, use it to add a new Levels Adjustment and use it to adjust the sky.
In the Levels Adjustment dialog, move the Black Level and Gamma sliders to the right to intensify the sky. This time notice the adjustment is more realistic because we feathered the area between the sky and land with the Gradient.
Now let’s look at a few of the tools you can use in Affinity Photo to draw selections.
Affinity Selection Tools
There are several tools you can use in the Photo Persona to draw selections. Each will have its strengths and weaknesses which may make it more, or less, suited to certain tasks. In addition, these tools often have common controls that once you understand them, you can apply to the other tools. To help you understand these, we will return to using the Rectangular Marquee Tool before transferring what we learn to other selection tools.
Whilst you may think that all you can draw with the Rectangular Marquee Tool is a rectangular selection, you can create much more elaborate shapes by combining these. In this screenshot you can see a complex shape drawn in the Quick Mask mode using the Rectangular Marquee Tool.
Complex selection drawn with the Rectangular Marquee Tool.
This selection was created using the Rectangular Marquee Tool and switching between the different “Modes” in the Context Sensitive Toolbar. There are four different modes you can use:
New – Each time you draw you create a new selection. This replaces any existing active selection. Add – When you draw a selection with this mode you add the selection to any existing selection.
Subtract – Switch to this mode and Affinity removes any selection you draw from the existing selection. Intersect – When drawing a selection with intersect, it creates a selection where the new rectangle and existing selection overlaps.
It’s important to understand these four different modes as you will find them in other selection tools. They make creating selection much easier, for example you could use the Add mode to work on selecting small section of a large object at a time. Each new selection you create adds to the existing selection, allowing you to build the selection gradually. Equally, if you make a small mistake you could switch to the Subtract mode and draw around the mistake to remove it from the selection.
If you haven’t done so already, it’s worth taking a little time to experiment with the different modes using the Rectangular Marquee to ensure you understand them.
Flood Select Tool
The Flood Select Tool appears in the Tools Palette on the left of the screen and has an icon that looks like a magic wand. Using the tool, you can click on the image to select the pixels in that area. Here, a selection has been created using the Flood Select Tool and is shown using the Quick Mask.
Creating a selection using the Flood Select Tool.
What determines if a pixel is selected or not is how similar it is to the point where you first clicked using the tool. If you look in the Context Sensitive Toolbar you will see a “Tolerance” slider (1). When the Tolerance is set to a low value, there needs to be a close match with the sample point (where you clicked) for a pixel to be selected. When the Tolerance is high, the selection is less precise.
The other setting you can use is the “Contiguous” option (2). If you don’t have this option selected, when you sample using the tool, Affinity checks every pixel in the image to see if it’s within the Tolerance set for a match. If it is, then it’s selected. By setting this option, a pixel can only be selected if its contiguous (next to) another selected pixel. This helps to contain the selection.
To better understand these options, take a moment to stop reading and try to create a good selection of the sky from our sample image using the Flood Fill Tool. As you do this don’t forget to use the different Modes that we’ve discussed.
If you tried to create the selection, I’m sure that you will have found it difficult. That’s because the Flood Fill Tool isn’t well suited to the task. Ideally you need the object you’re selecting to be distinct from its surroundings. When it is, the tool can work its magic and produce a good selection in a few clicks. But if it isn’t, as is the case with our sample image, you will struggle.
Freehand Selection
The next selection tool to discuss is the Freehand Selection. You can use this to manually draw a selection around an area. You will find the tool in the Tools Pallet, in the same group as the Rectangle Marquee Tool we covered earlier. The icon for this looks like a Lasso.
When using the Freehand Selection Tool, you will see its controls appear in the Context Sensitive Toolbar along the top of the screen.
The Freehand Selection Tool and its Controls in the Context Sensitive Toolbar.
In the Type section (1) of the toolbar you can see three icons. These change the behaviour of the Freehand Selection tool as you draw. They are:
Freehand – You control the exact position of the selection as you draw. Click your mouse button and drag to draw the selection. As you drag you will see a line drawn based on where the mouse pointer passes. When you release your mouse button you create the selection by enclosing the area with the starting point. Polygonal – Using this Type, you can click once to add a point and then move your mouse to the next position. Click again and you add the next point with a straight line between the two. Continue to draw by moving and clicking points with your mouse. When you want to close and complete the selection move back to the starting position and click on the starting point. You can also double click on a point, and the selection will complete itself, joining up with the starting point. Magnetic – This Type is like the Polygonal Type but is useful for selecting irregular edges. Click once with your mouse to add the first point on the object you want to select. Now move your mouse along the edge you want to select (no need to click again). As you move you will see new points added to the line which seem to stick to the edge as if it’s magnetic. Return to the starting point or double click to complete the selection.
When drawing, it can be helpful to switch between modes as well as drawing more complex selections in sections. It’s a good idea to use the Add mode for this because each selection you make is then added to the existing selection.
When using the three Type settings with the Freehand Selection, you can temporarily modify the behaviour by holding down the Shift key on your keyboard.
For example, when using the Polygonal mode, you can hold down Shift whilst drawing to add magnetic points.
The other section of the toolbar (2) has two additional options which you can use to modify selections. The first of these is “Feather” where you can soften the edge of the selection by a set number of pixels. Softening or feathering edges is helpful in blending strong adjustments. It’s like the effect we produced when we created the gradient selection earlier in this chapter.
The other is the Antialias option to help soften the edge but in a more controlled way than feathering. Again, this is useful for blending selections with their surroundings when you need greater precision than the Feather adjustment.
To use both the Feather setting and the Antialias option effectively, you need to set these before drawing your selection. You can’t adjust them once you have created your selection.
Selection Brush Tool
If you’ve already tried drawing an accurate selection of the sky using the Freehand Selection Tool you may have realised that it can be time consuming and even difficult. This is where the Selection Brush Tool can help to speed up the process.
You will find the Selection Brush in the Tools Palette on the left of the Photo Persona. The icon looks like a brush with marching ants around the tip. After clicking the Selection Bush icon, you will see the various control options in the Context Sensitive Toolbar along the top of the interface.
The Selection Brush Tool and its controls.
Here are the options for controlling the brush:
Unlike some of the other selection tools that we have looked at, the Selection Brush only has two modes. You can either “Add” to a selection or “Subtract” from it. The Width slider allows you to see the size of the brush tip, but as with other brush-based tools you can also use the [ and ] bracket keys on your keyboard. The “Snap to edges” option is useful where there is a relatively well-defined edge you want to select along. As you paint with the brush using this the selection expands to meet any edges that are detected.
Use the “All layers” option to sample the contents of all the layers in the image. When this isn’t ticked, only the contents of active layer are used to make the selection. The “Soft edges” option is like the Antialias option we looked at earlier and will slightly soften the edge of the selection by changing its opacity along edge pixels.
To see some of these tools in action, let’s look at an exercise to try to create an
accurate selection of sky in our example image.
Exercise 3 – Using the Selection Tools
Open the chapter sample image (Working with Selections 1.afphoto) in the Photo Persona.
In the Tools Palette, click the Freehand Selection Tool icon. In the Context Sensitive Toolbar set the Type to “freehand”, the Mode to “Add to selection”, Feather to “0px” and turn on the Antialias option.
Click with your mouse on the left side of the horizon where the sky and land meet. Continue to hold down the mouse button whilst drawing along the edge for a short distance (about 20% of the image width is enough) but don’t release the mouse button yet.
Whilst continuing to hold the mouse button down, draw up into the sky and then back to the left, towards the start. Stop a little way short of the starting point and release the mouse button. Notice how this completes the selection when you release the mouse button.
Change the “Type” option in the Context Sensitive Toolbar to “Magnetic”. Position the mouse pointer on the horizon at the point where it meets the selection you already created. Click once with the mouse button to add the first point and then release the button.
Now move your mouse pointer slowly along the horizon for about the same distance as the first selection that you made. Notice that as you move, Affinity
detects the edges and adds new selection points.
After you have drawn a similar distance to the first selection, move the mouse pointer up into the sky and then back left to meet the first selection. Notice how Affinity struggles to find edges to add selection points to as you draw over the sky.
When your mouse pointer is inside the existing selection, double click to complete the second selection. Notice how this adds to the first selection because we have the “Mode” set to “Add” in the toolbar.
Click the Quick Mask icon to turn on the red overlay now rather than working with the marching ants. Zoom in on the area where you’ve made your selection. Notice how much easier it is to check the accuracy of the selection using the Quick Mask. Also take a moment to compare the accuracy of the Freehand selection you drew with the selection using the Magnetic Type.
Let’s now complete the selection of the sky using the Selection Brush Tool.
Click the Selection Brush icon in the Tools Palette. In the Context Sensitive Toolbar, set the Mode to “Add” and turn on the options for “Snap to edges”, “All layers” and “Soft edges”.
Position your mouse in the top right of the sky and click the mouse button. Continue to hold down the mouse button as you paint over the top part of the sky, moving left. As you paint you will see the areas you paint over selected by the brush. Release the mouse button after making a short brush stroke. If Affinity selects the entire sky, undo the selection using the “Edit | Undo” command in the menu and repeat the selection but making a shorter brush stroke.
Now paint a second section of the sky, this time moving a little lower. As you do this, watch for Affinity detecting the horizon in the image and snapping the selection to it .
Continue to paint small sections of the sky until you select the entire sky area. If you find part of the ground becomes selected, stop, and undo the brush stroke using the “Edit | Undo” command in the menu. Alternatively, you could switch to the “Subtract” mode and then paint over the section you want to remove from the selection. This is usually harder to do accurately and it’s often best to undo and repeat the brush stroke.
When you are complete, check the accuracy of the selection using the Quick Mask view. If you are happy with the accuracy, save the selection as a spare channel.
You may have noticed in this exercise that you can switch between the different tools to complete a selection. This is a useful technique as it allows you to use the best tool for the task. For example, if the Selection Brush is struggling to find an edge, switch to the Freehand Selection Tool to see if it’s better. Because all the tools can add to and remove from the active selection, they allow you to refine the selection until it’s accurate.
You can see the Selection Brush Tool in use with the Quick Mask in this YouTube video:
Refining Selections for Accuracy
Despite all the great selection tools in Affinity Photo, sometimes you need greater
accuracy than the tools can provide. This is where the Refine dialog can help to create superbly accurate and detailed selections.
Using the Refine dialog effectively is a two-step process. The first step is to make your selection using the selection tools we’ve already discussed. The second step is to use the controls of the dialog to perfect the selection.
Whilst the Refine tools can sometimes work miracles, it’s still best not to be sloppy with your selection. Try to be as accurate as possible in making the initial selection as it will make working with the Refine tools easier.
You can access the Refine tools from either the Affinity Photo Persona menu or using the “Refine” button that appears in the Context Sensitive Toolbar when using one of the Selection tools. To access Refine from the menu select the option “Select | Refine Edges…”. This displays the Refine dialog.
After making an initial selection the Refine dialog was opened.
When you open the Refine Selection dialog, Affinity switches from displaying the selection as marching ants to a mask, similar to the Quick Mask. To the top right of the dialog, you will see a “Preview” dropdown which you can use to control the mask. The dropdown has the same options as you find in the dropdown for the Quick Mask, the default being the red overlay.
Initially the selection created with the Selection Brush appears to be precise, but if we magnify the image further, we can find areas that some areas aren’t accurate. When you use the Refine Selection tools it’s worth spending a little time looking extremely closely with the image magnified to spot problems.
Inaccuracies identified when viewing the selection closely.
These examples are screenshots taken with the sample image magnified at 300%. At this level you can begin to see areas where the selection isn’t precise. Fortunately, we can easily repair these using Refine Selection.
When you open the Refine Selection dialog, you will find a couple of options set by default. Often these are enough to clean up the fine details in most selections and you may not even be aware that this is happening. Two of these are the “Matte edges” option and the “Border width” setting.
When you tick the “Matte edges” option the edges of the selection become smoothed, like the Antialiasing option we covered earlier. If you magnify your image to around 400% to view the edge of the selection, and then turn off Matte edges, you will see the edge pixel become jagged. Turn the option on again and the pixels are smoothed.
If you are trying to select an area with hard straight edges you may find turn Mask edges off improves your result.
The other default option is Border width which is set at 10%. The best way to understand what this does is to first set it to 0% where it has no effect. Then when you gradually increase the slider you will see a border created along the edge of the selection. Affinity uses this border to “fine tune” the selection around fine details that might otherwise be missed by the selection. Try to expand the border so that it takes in any fine detail along the edge that was missed by the selection tools. Then when you release the slider the selection snaps onto the edges.
The problem that you might encounter when expanding the boarder of the selection is that it can remove other detail from the selection. As you include more and more detail within the border, Affinity starts to detect other edges and include these which can make the selection less accurate.
Another way to help improve the accuracy of the selection is to use the Ramp slider in combination with the Border width slider. The Ramp slider can help to sharpen up the transition between selected and unselected pixels. It doesn’t affect those pixels which are fully selected or not selected. It only acts on the transition pixels. By moving this left and right (negative and positive) you will see it shift the selection which can help to include finer detail.
It’s probably best to use an example to help you understand these three controls.
Exercise 4 – Refining Selections
Start by opening the sample image for this chapter (Working with Selections 1.afphoto) in the Photo Persona.
Using the Selection Brush Tool, make as accurate a selection of the sky that you can, trying to avoid including the ground.
Click the “Refine…” button in the Context sensitive Toolbar to open the Refine Selection dialog. In the dialog, turn off the “Matte edges” option and set the “Border width” slider to 0%. The other sliders should already be at 0% by default.
Zoom the image to 300%-400% and inspect the edge created by the Selection Brush. You should be able to find areas where the selection isn’t quite perfect. One
such area is likely to be the distant trees on the horizon on the left. Also, over on the far right, there is a transmitter on the horizon which probably isn’t selected.
Turn on the Matte edges option and notice how this refines the edge.
Gradually increase the Border width slider in 5% increments. Each time you release the slider notice how the edge selection improves.
Continue to increase the slider until you see problems appearing with the existing selection. Notice how at wider settings it becomes more difficult to create a good selection.
Set the Border width to 20% and position the preview area over the horizon on the right of the image. This is where you should see the small transmitter arial on the horizon. It’s highly likely this isn’t selected and that some of the hillside selection may be breaking up.
Move the Ramp slider over to the right to a value of 50%. Notice that when you release this the selection of the hillside becomes faded.
Now move the slider in the opposite direction to -50%. This time you will see the selection of the hillside corrected and the transmitter will also be selected.
Move the Ramp slider to -100% and you will see areas in the sky start to be selected.
What’s happening is that the sky selection (also called the Foreground) is being eaten into by the ground selection (the Background) when you use the Ramp slider
with a negative value. The reverse happens when you set the Ramp to a positive value. By using the Ramp slider in combination with the Border width slider you should be able to make a clean and accurate selection of the sky.
The final two sliders in the Refine Selection dialog are Feather and Smooth. Feather does what you would expect it to do and feathers the edge of the selection. This causes the selection edge to become soft and blurred which can be useful in some situations for blending adjustments. But if you want to create a precise selection it’s best to leave the Feather slider set to 0%.
The Smooth option can be used to smooth the selection slightly along the edge. You will probably find it easier to understand this by setting a high value. Notice when you do this, the edge of the selection becomes almost straight and cuts through areas that you might want to exclude or include from the selection.
Adjustment Brush
Towards the bottom of the Refine Selection dialog you will find the Adjustment Brush.
Adjustment Brush section of the Refine Selection dialog.
The Adjustment brush section has 4 brushes you can use to further refine a selection. These are:
Matte – Painting over an area with this brush causes the area to be reanalysed by Affinity to separate the foreground and background. Foreground – Painting an area with this brush adds it to the existing selection (removing the mask).
Background – This is the reverse of the Foreground brush. When you paint using the Background brush, it removes the area from the selection. You will then see the mask appear in that area. Feather – Painting with this brush can be used to soften the edge of a selection in that area.
Additionally, there is a size slider which controls the brush size, but you can also use the square bracket keyboard shortcuts ‘[‘ and ‘]’ as you can with other brushes.
As you paint with the Adjustment Brushes, it’s best to work with the image magnified, covering small sections at a time. This appears to produce better results than painting over large areas with a single stroke.
Let’s look at an example of how to use the different Adjustment Brushes.
Exercise 5 – Using the Adjustment Brushes
To better explain the different Brushes, we will switch to a different example image (Working with Selections 2.afphoto). This is the same image that we used in the chapter covering black and white. It has a lot more detail to work with and will require using the Adjustment Brush section of the Refine Selections dialog to produce a good selection.
Open the exercise file in the Photo Persona for editing.
From the Tools Palette choose the Flood Select Tool and using a Tolerance setting of 6%, select the sky in the image. When doing this you will also need to turn off the Contiguous option and set the Mode to Add. It will take several clicks with the tool to make a reasonable (but not perfect) selection.
You can then open the Refine Selection dialog.
Refine Selection dialog using the Overlay preview option to identify gaps in the selection.
You can now use the Refine Selection sliders in the top part of the dialog to improve the selection as we have previously covered. Whilst you will be able to make an improvement, you won’t be able to create a perfect selection using only these tools.
The Overlay preview option is helpful when working on magnified edges but it’s not good for spotting problems with the overall selection. Try switching to the “Black matte” preview which you will probably find easier. As you continue to work on this example, try switching between the different previews. You will probably find different tasks easier using one preview rather than another.
With the “Black matte” preview on, you should find several areas which should be covered and part of the background but aren’t.
Refining the Background selection.
Select the Background option for the Adjustment Brush and paint over the areas you want to remove from the selection. If some of these are near to or include edges, paint inside the edge not over it. When you release your mouse button to complete a brush stroke, you will find Affinity reanalyses the section. Often this is enough to expand it to correctly select the edge.
Now inspect the sky carefully to identify any areas that aren’t selected but which should be. You may find one of the other Preview options is good for this (try using the “Black and white” option). If you find any areas, select the Foreground option for the Adjustment Brush and use this to paint over them. As with Background brush, paint up to but not over any edges.
Finally, inspect the image for edges that aren’t correctly identified. You can then use the Matte option with the Adjustment Brush to paint along these edges. This time, paint on the edge rather than to either side.
Tip: With tricky areas you may need to magnify the image beyond 100%. This allows you to work with the Adjustment Brush set to just a couple of pixels to mark areas as Foreground and Background. After that you can paint along any remaining edges with the Matte option to clean them up.
Finally, save your Selection as a Spare Channel and rename this to be “Sky Selection 2”. You will find there is an existing channel called “Sky Selection” already in the image which I created whilst writing this section of the book.
You can see the Refine Selection tools being used in this YouTube video:
Refining Masks
Having covered the Refine Selection tools, you now also know how to use the Refine Mask tools. They use the same Refine dialog but act on Masks. To access the Refine Mask option, select the Mask that you want to work on by clicking it in the Layers Studio Panel. You can then select the option “Layer | Refine Mask…” in the Photo Persona menu. This opens the same Refine Selection dialog that we’ve
been using except the “Output” dropdown at the bottom of the dialog is set to “Mask” rather than “Selection”.
Related Chapters
The following chapters contain additional information relating to some of the features mentioned in this chapter:
How to Work with Layer Masks How to Work with Channels How to Customise the Affinity Photo Interface
Wrapping Up
We have now reached the end of this book but it’s quite possible you have other topics you would like to see covered. The initial idea for this book came from questions raised by readers of my earlier book “Essential Affinity Photo”. I found many of these were repeated and too in depth for me to answer in a short email. I also gathered additional questions from readers of my Lenscraft monthly newsletter to produce the book, but I still couldn’t cover everything. It’s therefore possible there will be a follow up book to this one if it proves popular. If you do have additional questions or subjects you would like to see covered in a future book or perhaps one of my YouTube videos, please email me at with the subject heading “Ideas for Affinity Book”.
Thank you for purchasing this book and I sincerely hope that it has expanded your
Affinity Photo skills and knowledge.
Robin Whalley
Other Books & Courses by Robin
You can find further details of my books and courses on my Lenscraft website
Books
My list of published books is frequently updated. If you struggle to find a book, please contact me using
Affinity Photo
Essential Affinity Photo
Adobe Image Editing
Essential Adobe Photoshop CC: The easy way to learn Adobe Photoshop
Essential Photoshop: How to use 9 essential tools and techniques to transform your photography (Pre Photoshop CC edition) Mastering Photoshop Masks: Professional Strength Image Editing Photoshop Layers: Professional Strength Image Editing Adobe Lightroom Classic CC: Mastering the Library Module The Photographers Guide to Lightroom’s Develop Module The Photographers Guide to Image Sharpening in Lightroom Black and White Mastery: Adobe Lightroom Edition
The Nik Collection
Dramatic Black & White Photography Using Nik Silver Efex Pro 2 Mastering Nik Viveza Mastering Nik HDR Efex Pro 2 Nik Efex from Start to Finish: Workflows and examples using the Nik Collection How to Avoid and Remove Image Noise with Nik Dfine 2 Nik Sharpener Pro 3: How to achieve razor sharp images Nik Color Efex Pro: How to transform your photography
Photography
Landscape Photography: Shoot Like a Pro Perfect Prints Every Time Essential Colour Management: What every photographer needs to know Mastering Your Camera: Learning to use the creative controls
Online Training Courses
In additional to my published books, I offer a number of online video training courses on my Lenscraft Training site with new courses in the pipeline.
Simply Lightroom Develop Mastering Photoshop Luminosity Masks The Photographers Guide to Using Luminosity Masks Mastering Viveza for Beautiful Colour Photography Mastering Photoshop Channel Masking Secrets of the Darkroom Masters Sharpening Photos with Adobe Lightroom
These courses offer excellent value for money and serve to develop your skills to an intermediate level and beyond.