Adobe Photoshop cs2
Ни для кого не секрет, что современная фотография и программа Photoshop тесно связаны друг с другом. Именно поэтому в кн
946 77 15MB
Russian Pages 502 [498] Year 2006
Recommend Papers
File loading please wait...
Citation preview
Cодержание Введение .............................................................................13 Структура книги ...........................................................................18 Соглашения, принятые в книге................................................... 20
Глава 1. Фотография и Photoshop CS — взгляд с высоты птичьего полета .............................. 23 Цифровые изображения ............................................................ 25 Применяя накопленный опыт ..................................................... 32 Основы композиции ......................................................................... 33 Выбор объектива .............................................................................. 34 Избирательная фокусировка ........................................................... 34 Фотолабораторные методы ............................................................. 35 Ретушь ............................................................................................... 36 Монтаж ............................................................................................. 36 Коррекция цвета ............................................................................... 38 Творческий подход к черно-белому ................................................ 38 Фильтры ........................................................................................... 39
Что дальше .................................................................................. 39
Глава 2. Эффекты объектива и камеры в Photoshop CS .................................................. 41 Эффекты объектива.................................................................... 43 Коррекция искажений перспективы ................................................ 43 Зумирование..................................................................................... 56 Эффект длиннофокусного объектива .............................................. 62 Эффект сокращения расстояния .......................................................72 Эффект объектива типа «рыбий глаз» ..............................................74 Блики объектива................................................................................79
Размытие в движении................................................................. 83 Избирательная фокусировка .....................................................88 Создание альфа-канала ................................................................... 93 Применение фильтра «Lens Blur» ..................................................... 98
Светофильтры Photoshop CS ..................................................... 101 Устранение оптических искажений ...........................................103 Безупречных объективов не существует ......................................... 103
6
Содержание Устранение хроматической аберрации .......................................... 105 Устранение бочкообразной и подушкообразной дисторсии ............107 Устранения виньетирования .............................................................111 Устранение искажений перспективы ............................................... 112
Что дальше ..................................................................................115
Глава 3. Лабораторные приемы в Photoshop CS ......... 117 Управление цифровыми негативами......................................... 117 RAW-формат и программа Photoshop .............................................119 Использование программного дополнения Camera RAW ............... 121
Эффекты, полученные в процессе проявки пленки .................. 129 Соляризация .................................................................................... 129 Ретикуляция ..................................................................................... 136 Кросс-процессы ............................................................................... 139 Высококонтрастные изображения .................................................. 145 Зернистость изображений .............................................................. 153 Имитация черно-белой инфракрасной пленки .............................. 159 Раскраска «инфракрасного» снимка ............................................... 164
Методы печати фотографий......................................................168 Затемнение и осветление фрагментов изображения ..................... 168 Виньетка ...........................................................................................172 Сепия................................................................................................ 174 Автоматическое кадрирование и выравнивание изображений ...........................................................177
Что дальше ................................................................................. 179
Глава 4. Секреты ретуширования ..............................181 Ретушь в традиционной фотографии........................................182 Ретушь негативов............................................................................. 183 Ретушь позитивов ............................................................................184 Ретушь фотографий .........................................................................184
Ретушь в Photoshop ....................................................................185 Пыль................................................................................................. 185 Двойные блики ................................................................................ 187 Другие дефекты ...............................................................................188
Методы и средства ретуширования ..........................................190 Как упростить ретушь ...................................................................... 190 Обрезка изображения ..................................................................... 192 Удаление пыли ................................................................................ 193
Содержание Устранение двойных бликов ........................................................... 199 Удаление объектов изображения ...................................................202 Осветление и затенение фрагментов изображения ...................... 205 Перемещение объекта изображения ............................................. 206
Ретушь изображений с помощью инструментов «Healing Brush» и «Patch».......................................................... 208 Устранение эффекта «красных глаз».........................................214 Что дальше ................................................................................. 216
Глава 5. Игра с композицией в Photoshop CS ......... 219 Инструментарий для «фотомонтажа» ...................................... 220 Основы выделения фрагментов изображений ........................ 224 Выделение фрагментов изображения, имеющих прямоугольную, квадратную, овальную и округлую форму ...........226 Создание выделенной области произвольной формы ................. 228 Советы по выделению .....................................................................229 Добавление, удаление и комбинирование выделенных областей.......................................................................................... 230
Другие инструменты для выделения фрагментов изображений ............................................................................. 231 Инструмент «Magic Wand» .............................................................. 231 Обзор команд меню «Select» .......................................................... 234 Выделение фрагментов изображения и палитра «Paths» ..............235
Простой фотомонтаж ............................................................... 240 Создание панорамных снимков ............................................... 245 Старый метод совмещения нескольких снимков для создания панорамного изображения...................................... 250 Совмещение нескольких снимков с помощью средства «Photomerge» .................................................................................. 254
Создание фантастического пейзажа .........................................257 Добавляем облака .......................................................................... 260 Вставка фрагмента с изображением морского побережья ............263 Вставка фрагмента с изображением замка ................................... 266
Композитное изображение крупным планом .......................... 268 Извлечение фрагмента изображения ............................................ 269 Размещение котенка на столе ......................................................... 272 Создание отражения ....................................................................... 273 Изменение цвета одного объекта в композитном изображении .......................................................... 275
7
8
Содержание Возможности композитного изображения ...............................276 Компоновка, ретушь и композиция .......................................... 277 Что дальше .................................................................................281
Глава 6. Коррекция цвета ............................................283 Удивительный мир цвета ......................................................... 284 Модели цвета ................................................................................. 286 Другие типы цветовых моделей ..................................................... 298
Создание цветных изображений.............................................. 300 Калибровка цвета ......................................................................301 Коррекция цвета ....................................................................... 303 Простая коррекция цвета .......................................................... 312 Использование средства «Color Balance»........................................ 312 Использование средства «Hue/Saturation» .................................... 315 Использование средства «Variations» ............................................. 317
Простая коррекция цвета с помощью Photoshop CS 2.0 ........... 321 Использование средства «Shadow/Highlight» ................................ 321 Палитра «Histogram» .......................................................................329 Использование средства «Match Color» .........................................333 Использование средства «Replace Color»........................................337 Инструмент «Color Replacement» .................................................... 338
Использование средства «Merge to HDR».................................341 Калибровка монитора .............................................................. 345 Что дальше ................................................................................. 351
Глава 7. От цветного к черно-белому ......................353 Зачем нужны черно-белые снимки .......................................... 353 Преобразование цветного изображения в черно-белое ...........358 Оттенки ............................................................................................ 361 Насыщенность ................................................................................ 363 Яркость ........................................................................................... 369
Преобразование изображения с помощью каналов ............... 370 Эффекты черно-белой фотографии ........................................ 376 Создание «уникальной» фотографии .............................................376 Ортохроматическая фотопленка ..................................................... 381
Что дальше ................................................................................ 383
Глава 8. Использование фильтров Photoshop CS .........385 Что такое фильтры .................................................................... 386
Типы доступных фильтров ........................................................391 Использование фильтров ........................................................ 393 Применение фильтра к фрагменту изображения ......................... 394 Выбор нужного фильтра ................................................................ 394 Применение фильтров ................................................................... 395 Сохранение изображения .............................................................. 396
Средство «Filter Gallery» ............................................................ 396 Знакомство с галерей фильтров..................................................... 399
Имитация применения светофильтров ....................................406 Имитация поляризационных фильтров ......................................... 406 Имитация фильтров «Cross-screen» ............................................... 408 Имитация двухцветных фильтров .................................................. 413
Встроенные фильтры программы Photoshop ............................416 Имитация живописи ........................................................................ 417 Имитация эскизов и рисунков ........................................................ 424 Контурные фильтры ....................................................................... 426 Фильтры деформации ................................................................... 429 Оформление и стилизация............................................................. 433
Что дальше ................................................................................ 438
Глава 9. Печать — это просто! ..................................... 441 Зачем нужна печать фотографий? ........................................... 442 Пробная печать цветных фотографий ..................................... 445 Печатающие устройства ........................................................... 447 Лазерные принтеры ........................................................................ 447 Струйные принтеры ........................................................................ 449 Сублимационные принтеры ........................................................... 456 Другие типы принтеров .................................................................. 459
Установка принтера .................................................................. 459 Типичный сеанс печати .............................................................460 Что нужно для высококачественной печати ............................. 466 Цифровые фотоаппараты и принтеры ..................................... 467 Что дальше ................................................................................ 469
Приложение. Иллюстрированный глоссарий .......... 471 Предметный указатель ............................................... 498
Посвящается Кэти
Благодарности Я очень признателен Энди Шафрану за его непоколебимую убежденность в том, что читателям необходима книга с описанием методов ретуши цветных изображений. Огромное спасибо главному редактору Кевину Гарральду и редактору проекта Дженни Дейвидсон за их бесценные советы в процессе подготовки книги, техническому редактору Майклу Д. Салливану, дизайнерам Майку Танамачи, Вильяму Хартману, корректору Саре Галлион, а также Кэли Талбот. Хочу особо поблагодарить моего агента Кэрол Мак-Клендон за ее талант всегда находить компромиссные решения, которые приемлемы как для автора книги, так и ее издателя.
Об авторе Дейвид Д. Буш начал заниматься компьютерными технологиями и разработкой методов ретуши фотографий еще в начале 80-х годов прошлого столетия. Прежде чем освоить персональный компьютер, Дейвид на протяжении десяти лет успешно работал профессиональным фотографом в различных газетах, в качестве фотожурналиста объехал практически всю Европу и Соединенные Штаты Америки, создал собственную студию, профессионально занимался портретной съемкой и мастерски фотографировал торжественные события. Его статьи об искусстве фотографии и ретуши изображений довольно часто можно встретить в таких известных журналах, как Popular Photography and Imaging, Petersen’s PhotoGraphic, The Rangefinder, The Professional Photographer, Macworld и Computer Shopper. Помимо этого Дейвид Буш пишет обзорные статьи о цифровых фотоаппаратах для CNet. Начиная с 1983 года Дейвид Буш написал более 80 книг, среди которых такие бестселлеры, как Digital Photography All-In-One Desk Reference For Dummies и The Hewlett-Packard Scanner Hand Book. Из последних книг Дейвида особо следует отметить следующие: Mastering Digital SLR Photography, Цифровая фотография. Руководство по созданию цифровых фотографий профессионального качества (выпущенную издательством «Эксмо») и Mastering Digital Scanning with Slides, Film, and Transparencies, выпущенные издательством Thompson Course Technology PTR. Дейвид Д. Буш был удостоен высших наград Computer Press Awards (Sorry About Explosion! и Secrets of MacWrite, MacPaint and MacDrawn), а в последнее время сам принимает участие в церемонии награждения других авторов.
Введение
Введение Несомненно, современному фотографу попросту не обойтись без программы Photoshop. Эта программа, разработанная специалистами компании Adobe, представляет собой самый популярный и мощный редактор растровых изображений. В Photoshop CS 2.0 предусмотрен целый набор уникальных программных средств, которые необходимы для искусного ретуширования, коррекции цветового баланса, экспозиции и освещенности ранее отснятых фотографий. Другими словами, с помощью этой программы практически любой заурядный снимок можно превратить в произведение искусства. Книга Adobe Photoshop CS 2.0. Руководство фотографа в первую очередь предназначена для тех читателей, которые стремятся освоить удивительные программные средства Photoshop, чтобы применять полученные знания в творческом процессе создания спецэффектов или ретуширования ранее отснятых фотографий. В этой книге описаны новейшие и традиционные методы ретуширования фотоснимков, которые можно с успехом имитировать в программе Photoshop. Для использования описанных методик вам не обязательно быть профессиональным фотографом или экспертом по Photoshop. Чтобы с помощью этой программы создавать специфические эффекты, вам необходимо лишь следовать простым рекомендациям, которыми изобилует настоящая книга. Вы скоро убедитесь в том, что несложные программные средства Photoshop позволяют фотографу решать следующие распространенные задачи: создавать цветовые эффекты кросс-процессов, которые ранее можно было сделать только в традиционной фотолаборатории; с помощью средства Photomerge (Слияние снимков) создавать одно панорамное изображение на основе нескольких снимков; уравнивать цвета нескольких фотографий, сделанных в различных условиях освещенности; устранять искажения перспективы на снимках архитектурных строений без применения дорогостоящих объективов;
14
Введение
создавать эффект глубины резкости на снимках, которые сде-
ланы без использования объектива с переменным фокусным расстоянием; удалять с семейных фотографий лица бывших родственников; изменять время суток, в которое был сфотографирован запечатленный на снимке пейзаж, например яркий солнечный день превратить в завораживающие сумерки или в багряный закат; переносить отдельные объекты из одной фотографии в другую. В этой книге описаны программные средства Photoshop CS 2.0, а также приведены изящные и простые методы решения наиболее распространенных проблем, с которыми ежедневно сталкивается каждый фотограф. Книга содержит простые примеры, пошаговые инструкции и описания эффективных приемов, освоив которые, вы сможете немедленно приступить к практическим действиям. Особенностью этой книги о Photoshop является то, что в ней обсуждаются как традиционные, так и программные методы решения наиболее распространенных проблем, связанных с фотографией. Здесь вы найдете ответы на самые разнообразные вопросы, например: в каких случаях следует использовать традиционную фотокамеру, а в каких — цифровую; какие эффекты следует создавать именно в программе Photoshop; как необходимо отснять сцену, чтобы удачно дополнить ее созданными в Photoshop эффектами. Отвлекитесь на несколько минут и полистайте книгу. Даже при таком беглом ознакомлении с ее содержимым вы найдете описания как минимум полдюжины методов создания потрясающих спецэффектов. Следует заметить, что выполнение практически каждой методики, позволяющей получить ошеломляющий результат, занимает не более пяти минут. Прочитайте эту книгу и вы узнаете как: открывать RAW-файлы цифровой фотокамеры с помощью программного дополнения Camera RAW, усовершенствованного в Photoshop CS 2.0; различными способами корректировать цвета блеклого, «пасмурного» снимка, превращая последний в жизнеутверждающее яркое фото, которое затем можно использовать на Webстранице или в каких-либо приложениях; играя с композицией, создавать эклектичные изображения, комбинировать несколько снимков в одном изображении, создавая таким образом впечатляющие пейзажи, которых нет на Земле; имитировать эффекты, которые ранее можно было создавать только в затемненной фотолаборатории.
Введение
Почему именно эта книга? Вообще о программе Photoshop, цифровой и традиционной фотографии написаны сотни, а то и тысячи, книг. Но, к сожалению, лишь малая часть из них посвящена одновременно и фотографии, и программе Photoshop. Отдельные книги, в которых затронута эта тема, предназначены исключительно для профессионалов и поэтому слишком сложны и непонятны для среднестатистического фотографа. Некоторые из вышеупомянутых книг, напротив, слишком упрощены, а описанные в них методы работы малоэффективны. Есть немало книг, в которых в основном внимание уделяется технической информации (о полупроводниках, датчиках и CCD-матрицах цифровых фотокамер), а также истории цифровой фотографии и лишь вскользь упоминаются методы редактирования графических изображений. Вряд ли читателя заинтересуют разглагольствования о том, что фотосъемка — это увлекательное занятие, и, скорее всего, ему не нужна книга с доскональным сравнением возможностей программы Photoshop и других аналогичных приложений, которые предназначены для редактирования графических изображений. С уверенностью можно сказать, что для читателя должна представлять интерес книга, рассказывающая о том, как фотограф может эффективно использовать Photoshop для решения его насущных проблем, а именно, как использовать эту программу для редактирования и ретуширования фотографий, которыми не грех похвастаться перед друзьями или коллегами. Эта книга написана для любителей как традиционной, так и цифровой фотографии, а также для активных деловых людей, которые, как известно, всегда стремятся к совершенству. Настоящая книга будет полезна и тем читателям, которые еще не знают, каким образом можно использовать те или иные возможности недавно приобретенного фотоаппарата. Вас она обязательно заинтересует, если вы: стремитесь делать снимки лучшего качества и фотография стала вашим хобби; увлечены художественной фотографией и хотите использовать Photoshop для совершенствования своего мастерства; должны создавать графические изображения на профессиональном уровне для их последующего размещения на персональном или корпоративном сайте; являетесь представителем малого бизнеса, и вам необходимо использовать искусство фотографии и программу Photoshop для рекламирования производимых вами товаров или услуг;
15
16
Введение
не искушены в фотографии, но в круг ваших обязанностей вхо-
дит работа, связанная с цифровыми изображениями, которые используются в отчетах, презентациях и т.п.; работаете Web-мастером и на профессиональном уровне программируете (Java, JavaScript, HTML, Perl и т.д.), но никогда серьезно не занимались фотографией; являетесь профессиональным художником, работаете с графическими изображениями, хорошо знаете программу Photoshop, но хотите узнать, как эта программа связана с цифровой и традиционной фотографией; читаете лекции по цифровой фотографии и нуждаетесь в неординарной книге, которая посвящена этой интересной теме. Книги о программе Photoshop не всегда покупают в силу двух «весомых» причин: автор слишком именит; его большое фото красуется на глянцевой обложке книги. В первую очередь настоящая книга должна вас заинтересовать потому, что прежде издательство Course Technology PTR выпускало отличные и содержательные книги (отбросив ложную скромность, должен заметить, что этой традиции издательство придерживается и в настоящее время). А теперь переверните несколько страниц, посмотрите на великолепные иллюстрации и полюбопытствуйте насчет методик, описанных в данной книге. Вы невольно увлеклись чтением? Значит, теперь любые мои биографические данные вас вряд ли заинтересуют. Тем не менее, если вам интересно, как данная книга появилась на свет, дочитайте этот раздел до конца. До увлечения новейшими технологиями на протяжении нескольких лет я работал профессиональным фотографом и зарабатывал на жизнь, фотографируя спортивные состязания для газет штата Огайо и нью-йоркского колледжа. После этого я создал собственную студию и фотолабораторию, подрабатывал консультантом в одном из модельных агентств. В основное рабочее время я увековечивал торжественные события и писал многочисленные статьи по фотографии для большой компании (по тем меркам, во всяком случае) под названием Rochester, N.Y. Начиная с 1980 года, помимо фотографии, я серьезно увлекся компьютерными технологиями, и благодаря этому увлечению мне удалось подняться на очередную ступеньку самосовершенствования. После этого я написал еще несколько тысяч статей, восемь книг по сканированию и четыре — по современной фотографии. Я так же, как и вы, по-прежнему увлечен фотографией, а новейшие компьютерные технологии рассматриваю как уникальный инструмент для творческой работы над финальным изображением. Так же, как и вы, я иногда забываю обо всем, когда смотрю сквозь видо-
Введение искатель фотоаппарата. Затем, возвратившись в студию, я запускаю Photoshop и с помощью этой удивительной программы устраняю досадные ошибки, сделанные мною во время съемки редчайших кадров. Действительно, некоторые просто уникальные кадры остаются невостребованными из-за ошибок, допущенных вами во время съемки. Но я как профессиональный фотограф точно знаю, какая именно ошибка была допущена и, поэтому в состоянии предложить простую методику для ее устранения с помощью программы Photoshop. Вам предоставляется прекрасная возможность поучиться на моих ошибках, которые время от времени возникали на протяжении всей моей профессиональной деятельности. Следовательно, в отличие от моей, ваша практическая деятельность, касающаяся процесса съемки и редактирования ранее отснятых изображений, должна быть менее болезненной и более комфортной. Я не намерен отягощать вас глубокомысленной рекомендацией прочитать настоящую книгу что называется «от корки до корки» или штудировать отдельные ее абзацы до тех пор, пока вы окончательно не поймете, о чем собственно речь. Я не против, если вы только просмотрите всю книгу, а затем будете возвращаться к той или иной ее части по мере необходимости. Я также не против, если, играя со своей фотокамерой и программой Photoshop, вы отсканируете только нечетные страницы этой книги. Хочу заметить, что каждая глава данной книги является самодостаточной и логически законченной, поэтому вы можете читать главы в произвольном порядке, а не одну за другой. Уверен, что вы меня правильно поняли, поэтому не буду более распространяться о том, как использовать эту книгу (интересно, кому нужна книга, к которой необходима подробная многостраничная инструкция по эксплуатации). Работая над книгой, я старался, чтобы на ее страницы не попал скучный материал, которого и так предостаточно в подавляющем большинстве других изданий, посвященных этой же теме. Для продуктивной работы над книгой вам необходимо следующее. Компьютер под управлением операционной системы Windows или Macintosh с объемом оперативной памяти, достаточным для эффективной работы программы Photoshop (т.е. 512 Мбайт оперативной памяти и выше, вплоть до нескольких терабайтов). Чтобы максимально упростить процесс обучения методам, которые описаны в этой книге, вам необходимо установить последнюю версию программы — Photoshop CS 2.0. В принципе можно использовать и предыдущие версии, пропуская разделы книги, посвященные только новым программным средствам этого удивительного приложения. Кстати говоря, в послед-
17
18
Введение
ней версии программы основной инструментарий, который интересен с точки зрения фотографа, остался практически неизменным по сравнению с инструментальными средствами предыдущей версии программы — Photoshop CS 1.0 (которую еще называют Photoshop 8.0). Например, для того чтобы познакомиться с такими программными средствами, как Photo Filter (Фотофильтр), Match Color (Подбор цвета) и палитра Histogram (Гистограмма), вам понадобится любая из двух упомянутых выше версий программы Photoshop. Более того, большую часть методов и приемов, описанных в этой книге, можно с успехом применять, работая с Photoshop 7. Для пользователей более ранних версий Photoshop настоящая книга может послужить лишь очередным стимулом для обновления программы. В Photoshop работают с цифровыми (растровыми) изображениями, поэтому приверженцам не цифрового, а традиционного фото понадобится отсканировать свои работы. Помимо отсканированных фотографий в программе Photoshop можно редактировать изображения, полученные из Интернет, хранящиеся на компакт-дисках и т.п. Фотографии, которые используются в этой книге в качестве «подопытных кроликов», хранятся на прилагаемом к книге компакт-диске, а также на сайте, который расположен по следующему адресу: www.courseptr.com/downloads. Если считаете нужным, используйте во время выполнения приведенных в настоящей книге инструкций собственные изображения.
Структура книги Напоследок познакомлю вас с кратким содержанием глав настоящей книги. Для того чтобы найти какой-либо конкретный раздел или интересующую вас тему, обратитесь к содержанию или предметному указателю этой книги. Глава 1. Фотография и Photoshop SC — взгляд с высоты птичьего полета Это обзорная глава. Здесь вы узнаете об эволюции программы Photoshop, ее очевидных и скрытых возможностях, а также об основных навыках, которыми должен овладеть фотограф, прежде чем заняться изучением вышеупомянутой программы. Я имею в виду элементарные знания о композиции, специфике использования объективов, избирательной фокусировке, пленке и т.п.
Введение Глава 2. Эффекты объектива и камеры в Photoshop CS Из материала этой главы вы узнаете, как в программе Photoshop имитировать распространенные эффекты, которые известны каждому фотографу, например управление перспективой, трансфокатором объектива, размытием в движении и избирательной фокусировкой. Описанные в этой главе методы очень пригодятся в тех случаях, когда отснятый вами материал был сделан без специальных объективов и других не менее важных фотопринадлежностей. Глава 3. Лабораторные приемы в Photoshop CS 2.0 Эта глава понравится тем читателям, которые испытывают легкий восторг от запаха химических реактивов и мягкого полумрака фотолаборатории. Оказывается, программа Photoshop позволяет имитировать эффекты, которых ранее можно было достичь только в фотолаборатории, например соляризацию, ретикуляцию, осветление или затемнение отдельных фрагментов снимка и т.п. Самое замечательное заключается в том, что создание в Photoshop всех этих эффектов не приводит к разрушению драгоценных кадров, отснятых на обычную фотопленку, а также не требует дополнительных денежных затрат! Глава 4. Секреты ретуширования В этой главе описаны наиболее востребованные приемы ретуширования изображений. Из этой главы вы узнаете не только о том, как, например, убрать со снимка несносную пыль (стандартные методы ретуширования), но и что нужно сделать для того, чтобы снимок выглядел лучше (продвинутые методы ретуширования). Глава 5. Игра с композицией в Photoshop CS В этой главе пойдет речь о выделении объектов и извлечении из снимка некоторых его фрагментов. Здесь же вы научитесь соединять в единое целое несколько объектов без образования между ними очевидных границ, уравнивать освещенность, цвета, текстуры, приводить различные объекты к единому масштабу и многому другому. Глава 6. Коррекция цвета От цветов снимка во многом зависит его дальнейшая судьба — быть ему в корзине для бумаг или в альбоме для фотографий. В этой главе описаны четыре способа коррекции цвета в программе Photoshop, причем в терминах, которые понятны каждому фотографу. Материал этой главы будет особенно интересен тем фотографам, которые часто используют такие распространенные светофильтры, как CC 10 Голубой, 85B или 80A. Впрочем, данная глава будет очень полезна и
19
20
Введение тем читателям, опыт которых в коррекции цвета ограничен лишь выбором режима баланса белого в цифровой фотокамере. Глава 7. От цветного к черно-белому В Photoshop есть несколько программных средств, с помощью которых великолепный цветной снимок можно быстро преобразовать в безобразный черно-белый. Из этой главы вы узнаете, почему использование стандартных средств Photoshop, предназначенных для преобразования цветного снимка в черно-белый, приводит к неутешительным результатам, а также о том, как выйти из создавшегося положения. В конце главы описан хитрый прием, с помощью которого из любого цветного снимка можно сделать ортохроматический. Глава 8. Использование фильтров Photoshop CS В этой главе рассказывается о встроенных фильтрах программы Photoshop. Основной акцент сделан на фильтрах, с помощью которых можно создавать традиционные для фотокамер эффекты, например поляризацию и рассеивание света (диффузию). Затем вы узнаете, что можно сделать с обычной фотографией, используя новые возможности программы Photoshop. Глава 9. Печать — это просто! В этой главе вы найдете много полезной информации о традиционной печати снимков на обычной фотобумаге и о современных цифровых методах, используемых в этом процессе. Вы прочитаете о параметрах печати, о расчете максимального размера изображения для его последующей печати с заданным разрешением, а также найдете подборку советов, следуя которым вы сможете распечатывать снимки с высочайшим качеством. Приложение. Иллюстрированный глоссарий Данное приложение представляет собой краткий иллюстрированный справочник фотографа, ретушера и пользователя программы Photoshop. Здесь приведены толкования профессионализмов, которые встретятся вам на страницах этой книги (как, впрочем, и в реальной жизни).
Соглашения, принятые в книге Чтобы чтение книги было проще, в ней содержатся различные средства и используются соглашения, которые облегчают восприятие материала.
Введение Пошаговые инструкции. Во всей книге для выполнения определенных задач приводятся пошаговые инструкции, которые необходимо выполнить для решения поставленной задачи. Команды. Для выделения команд меню используется следующий стиль: ImageCrop. Это значит, что вы должны развернуть меню Image и выбрать из него команду Crop. Этот стиль также используется для выделения всех элементов диалоговых окон, таких как названия флажков, полей ввода, переключателей и т.д. Названия файлов и папок. Все названия файлов и папок, а также пути к ним приводятся моноширинным шрифтом. Такой же шрифт используется для обозначения названия слоев. Термины. Новые термины, которые упоминаются в книге впервые, выделяются курсивом. Кроме того, курсивом иногда выделяется обычный текст, чтобы привлечь к нему ваше внимание. Текст для печати. Если нужно, чтобы вы самостоятельно ввели с клавиатуры какой-либо текст, то такой текст приводится полужирным шрифтом. Комбинации клавиш. Все клавиши и комбинации клавиш заключаются в угловые скобки. Например, или . В первом случае нужно просто нажать соответствующую клавишу. Во втором примере приведена комбинация клавиш. Она означает, что нужно нажать и удерживать клавишу и нажать клавишу . В книге также используются следующие пиктограммы для того, чтобы обратить ваше внимание на важную (или, по крайней мере, интересную) информацию. Здесь вы найдете описание наиболее распространенных проблем, с которыми сталкиваются в работе дизайнеры, а также способов их решений. Совет
На заметку
Такой пиктограммой выделяется текст, содержащий описание особенностей работы с тем или иным программным продуктом. Содержащиеся под этой пиктограммой сведения помогут вам лучше разобраться в тонкостях использования Photoshop CS.
Внимание! На прилагаемом компакт-диске находятся изображения, которые иллюстрируют пошаговые инструкции, а также полноцветная версия настоящей книги на русском языке в формате PDF.
21
Глава
1
Фотография и Photoshop CS — взгляд с высоты птичьего полета Настоящему лидеру ни в коем случае нельзя останавливаться на достигнутом — в противном случае почетный пьедестал немедленно займет его ближайший соперник. Ни для кого не секрет, что программа Photoshop является неоспоримым лидером на рынке графических редакторов, поэтому для ее разработчиков нет ни минуты времени, чтобы спокойно почивать на справедливо полученных лаврах. С момента выхода первой редакции этой книги, которая была посвящена еще седьмой версии программы Photoshop, разработчики компании Adobe неустанно совершенствовали прежние и создавали новые программные средства, чтобы удовлетворить всевозрастающие потребности современных фотографов. Так, например, в последней версии Photoshop серьезной доработке было подвергнуто программное средство Camera RAW (предназначено для редактирования снимков цифровых фотоаппаратов), появились новые фильтры, а также более совершенные инструменты для удаления эффекта «красных глаз». Более того, в Photoshop CS 2.0 есть и более глубокие изменения, которые не видны на первый взгляд. Например, последняя версия программы в состоянии работать с двумя (и более) гигабайтами оперативной памяти персонального компьютера, что очень важно для фотографов, которые делают снимки профессиональными 8- и 16мегапиксельными цифровыми фотоаппаратами. Помимо этого, разработчики компании Adobe постепенно включают в состав программы Photoshop инструментарий другого своего приложения — Adobe ImageReady, — которое ориентировано исключительно на работу с Web-графикой. Если верить последним заявлениям пресс-службы компании, то в очередную версию программы Photoshop будут включены все программные средства приложения ImageReady. Из этого следует, что ImageReady в последний раз
24
Глава 1 представлено на рынке программного обеспечения в качестве самостоятельного приложения. Кроме того, непосредственно из программы Photoshop теперь можно запускать отдельное, самостоятельное приложение Adobe Bridge (Диспетчер файлов), которое предназначено для просмотра файлов графических изображений и управления ими. Но и это еще не все! Более совершенное приложение Adobe Bridge теперь можно использовать для аналогичной работы с графическими файлами других программ компании Adobe, которые входят в маститый пакет Adobe CS (CS сокращение от «Creative Suite» — дословно набор средств для творческой работы). Среди этих программ всем известные Adobe Illustrator CS и Adobe InDesign CS. Впрочем, компании Adobe всегда удается избегать неприятностей, с которыми регулярно сталкиваются разработчики компании Microsoft. Согласитесь, в приложениях Microsoft зачастую появляются программные возможности, которые попросту не нужны либо слишком замысловаты для среднестатистического пользователя (не говоря уже о бесконечных ошибках и откровенных дырах в системе безопасности). Разработчики компании Adobe искренне беспокоятся о пользователях своих приложений, и большинство нововведений каждой новой версии (в том числе и Photoshop CS 2.0) появляются именно благодаря настойчивым просьбам сторонников этой замечательной программы. Например, в Photoshop CS 2.0 появилось новое программное средство, с помощью которого любой пользователь в состоянии скрыть в главном меню программы не нужные ему команды, выделить цветом самые востребованные из них, либо восстановить исходный интерфейс с помощью нескольких щелчков мышью. Возможность настраивать интерфейс программы Photoshop очень важна в силу нескольких причин. Но главная из них заключается в том, что с Photoshop работает слишком уж «разношерстная» братия пользователей. Я, например, начал свою карьеру, работая фотографом в нескольких газетах, затем практиковал в собственной фотостудии, а со временем погрузился в удивительный мир свободной фотожурналистики. В конечном итоге я увлекся компьютерными технологиями, поскольку возможности персонального компьютера способны упростить жизнь любому фотографу. Именно в то время программа Photoshop заинтересовала меня исключительно с точки зрения фотографа. В некотором смысле Photoshop — это универсальная программа. Посудите сами, ее возможности позволят любому художнику работать над цифровыми версиями своих полотен или создавать новые, оригинальные творения что называется с нуля. Каждый специалист в области графических изображений или допечатной подготовки найдет в Photoshop все необходимые средства для безукоризненно-
Фотография и Photoshop CS... го сканирования и цветоделения. Однако следует заметить, что все сегодняшние специалисты по Photoshop начинали с самых азов компьютерной грамотности и смотрели на заставку этой программы с такой же осторожностью и уважением, как знаменитый Тензинг Норгэй осматривал вершину Эвереста перед первым своим восхождением. Скорее всего, даже после поверхностного знакомства с Photoshop вас будут одолевать противоречивые чувства. Во-первых, вы скоро обнаружите, что в программе есть все необходимые средства для работы с графическими изображениями! Во-вторых, перед вами откроется ужасающая действительность — в арсенале программы около 50 различных инструментов и программных средств, тысячи команд меню (на самом деле около 500 с учетом дублированных команд и сотни команд для запуска программных дополнений (plug-ins)), а также 10 000 (или что-то около того) разнообразных диалоговых окон. «Как же быть? — спросите вы. — Как можно изучить этот внушительный арсенал средств или хотя бы познакомиться с ним?» Во-первых, не торопитесь отказываться от этой разумной идеи. Во-вторых, вы как фотограф уже знакомы со многими основополагающими возможностями, благодаря которым, в сущности, программа Photoshop и стала такой, какова она есть. Другими словами, изучая Photoshop вам не нужно доказывать, что земля круглая и не держится на трех китах. Если вы серьезно занимаетесь фотографией (или только стремитесь к этому) и не боитесь компьютера, значит у вас нет никаких оснований полагать, что Photoshop так и останется для вас непокоренной вершиной. В этой обзорной главе программа Photoshop CS 2.0 и основы фотосъемки рассмотрены лишь в первом приближении, но с точки зрения фотографа (впрочем, как и материал других глав этой книги). В следующих разделах настоящей главы вы узнаете, почему эта программа разрабатывалась исключительно для ваших потребностей (как фотографа), а также о том, как использовать ранее накопленные вами знания для эффективной работы с Photoshop.
Цифровые изображения В Photoshop CS действительно очень много удивительных, порой даже уникальных, программных средств, которые предназначены именно для творчества. Если вы, как фотограф, не хотите ограничить себя в плане реализации творческих замыслов, вам понадобится познакомиться со всеми возможностями этой замечательной программы. Использовать лишь часть программных средств Photoshop CS — это все равно что во время фотосъемки ограничиться одним объек-
25
26
Глава 1 тивом, фотопленками одной чувствительности или использовать цифровую фотокамеру только в автоматическом режиме (кстати говоря, особенности съемки цифровым фотоаппаратом подробно описаны в моей книге Цифровая фотография. Руководство по созданию цифровых фотографий профессионального качества, выпущенной издательством «Эксмо»). Откровенно говоря, конечный результат фотосъемки во многом зависит не только от технического оснащения фотографа, но и от его мастерства или таланта (я имею ввиду искусные снимки сделанные простой «мыльницей»). Так, например, на рис. 1.1 показаны два снимка. Один сделан в студии (при соответствующем освещении) зеркальной цифровой фотокамерой, оснащенной макрообъективом, который, кстати говоря, стоит около 700 долларов. Второй снимок сделан простой 4-мегапиксельной двухсотдолларовой «мыльницей» с фиксированным фокусным расстоянием (в последнем случае объект съемки был освещен обычной настольной лампой).
Рис. 1.1. Один из этих снимков сделан дорогой зеркальной фотокамерой, другой — обычной «мыльницей». Какой вам больше нравится?
Фотография и Photoshop CS... Интересно, сможете ли вы определить, какой из показанных на рисунке снимков сделан дорогой камерой, а какой — дешевой (см. рис. 1.1). Надеюсь, вы согласитесь, что относительно дешевые снимки вполне приемлемы для использования в большинстве различных приложений, например в качестве иллюстраций Web-страниц. А теперь ответьте, считаете ли вы возможным потратить немного времени, чтобы сэкономить пару сотен долларов. Готовы ли вы познакомиться с несколькими инструментами программы Photoshop, с помощью которых мне удалось устранить основные недостатки «дешевого» снимка? Несомненно, любой фотограф мечтает, чтобы в его распоряжении были все необходимые аксессуары для плодотворной творческой работы. Так вот, привыкайте к мысли о том, что Photoshop — это один из аксессуаров. Поэтому появление программы Photoshop является для фотографа таким же знаковым событием, как разработка первого объектива с трансфокатором или оптического видоискателя. Один из главных доводов в пользу того, что этот редактор изображений вам попросту необходим, заключается в следующем: весь ваш опыт, который вы получили, глядя в видоискатель фотоаппарата, можно применить, работая с этой замечательной программой. Во время освоения Photoshop и знакомства с цифровой фотографией вам пригодится и опыт работы в традиционной фотолаборатории, если, конечно, таковой был (подробнее об этом вы узнаете далее). Разумеется, если вы опытный фотограф, давно занимаетесь цифровой фотографией и уже знакомы с Photoshop, вам будет значительно проще. Проще, поскольку вы уже знаете, что такое блики объектива, размытие в движении или зерно (в терминологии Photoshop это названия программных фильтров (соответственно) — Lens Flare, Motion Blur и Grain. — Примеч. ред.). У более опытных фотографов наверное не вызовут вопросов такие термины, как соляризация (solarization), полутона (halftones), меццо-тинто (mezzotints) или контурная резкость (unsharp masking). В качестве примера рассмотрим снимок, показанный на рис. 1.2. Большинство фотографов сразу узнают традиционные фотоэффекты, использованные во время создания этого снимка. (Пожалуйста, потерпите немного, если вы не знакомы с тонкостями создания эффектов для традиционного фото.) Обратите внимание на ореол вокруг солнца. Это не что иное, как блик длиннофокусного (или зумированного объектива), который использовался во время съемки. Необычные цвета флага получены благодаря частичному экспонированию пленки в процессе ее проявки. Применение данной методики позволяет частично инвертировать (обращать) реальные цвета и, таким
27
28
Глава 1 образом, создавать эффект, который называют соляризацией. Богатые, насыщенные цвета снимка фотограф получил, выбрав пленку, которая в состоянии передавать живые и яркие цвета. Пространственное расположение флага и зданий удалось получить при использовании длиннофокусного объектива.
Рис. 1.2. Вы готовы перечислить традиционные методы, которые были использованы во время создания этой фотографии?
Главное преимущество фотографа перед остальными пользователями заключается в том, что он знаком и, скорее всего, ранее уже использовал перечисленные выше традиционные методы создания спецэффектов. Самое замечательное то, что каждый из этих эффектов можно создавать и в программе Photoshop. Откровенно говоря, рассмотренный выше снимок (см. рис. 1.2) никогда не видел эмульсии фотопленки. Он был сделан обычной цифровой фотокамерой с обычным объективом (т.е. широкоугольные или длиннофокусные объективы не применялись). Затем снимок был открыт в Photoshop и с помощью этой программы создавались все эффекты, появление которых вы только что приписали традиционным методам. Не огорчайтесь, если техника работы с камерой или белая магия темной фотолаборатории интересует вас мало или же вовсе не интересует. Помимо этого в Photoshop есть множество программных средств, предназначенных для игры с композицией, имитации механических процессов в фотокамере и т.п. Поэтому, работая с программой, вы сможете использовать ранее накопленный опыт и почерп-
Фотография и Photoshop CS... нуть много нового, доселе неизвестного вам. Еще на заре создания программы Photoshop разработчики компании Adobe использовали понятия и принципы традиционной фотосъемки. Поэтому не удивительно, что еще в предыдущей версии программы — Photoshop CS — появились такие средства, как Lens Blur (размытие в объективе), Photomerge (бесшовное слияние снимков в один панорамный) и Photo Filter (имитация стандартных светофильтров). Идея создания программы Photoshop появилась в традиционной фотолаборатории. В свое время Томас и Джон Нолл, сыновья Энн Эрбор, профессора колледжа из штата Мичиган, с удовольствием работали в домашней фотолаборатории и очень интересовались компьютером Apple, который их отец установил в собственном доме для научных исследований. К середине восьмидесятых годов прошлого столетия Томас и Джон работали с изображениями уже на профессиональном уровне. Томас увлеченно занимался проблемами цифровых изображений, а Джон работал в отделе компьютерной графики киностудии Industrial Light and Magic (штат Калифорния). Примерно в одно и то же время братья столкнулись с одинаковой проблемой — в те дни большинство стационарных и персональных графических станций компании Macintosh неверно обрабатывали полноцветные изображения. Братья Нолл решили совместно заняться решением этой проблемы. Через некоторое время на свет появилась небольшая программа, названная Photoshop, которая поставлялась вместе со слайд-сканерами, изготовленными фирмой BarneyScan Corporation. В конечном итоге братья Нолл зарегистрировали свою программу в компании Adobe Systems, Inc., которая уже была известна благодаря языку PostScript (оригинальной технологии создания шрифтов) и программе Adobe Illustrator. Первая версия программы Photoshop увидела свет в январе 1990 года. На рис. 1.3 показаны панели инструментов версий программы Photoshop 1.0 и Photoshop CS. Обратите внимание, что несмотря на некоторые несущественные различия, кнопки панелей инструментов в первой и в последней версиях программы очень похожи друг на друга. Более того, 24 инструмента Photoshop 1.0 по-прежнему используются и в самой последней версии этой программы. Изменениям подверглись лишь отдельные детали. Например, в Photoshop CS ряд инструментов можно активизировать с помощью одной многофункциональной кнопки; кнопка Airbrush (Аэрограф) переместилась с панели инструментов на панель Options (Параметры); и только некоторые из кнопок, например Type (Текст) и Brush (Кисть), изменились настолько, что стали вовсе не похожими на своих предшественниц.
29
30
Глава 1
Рис. 1.3. Панели инструментов в первой (слева) и в последней версии программы (справа) очень похожи друг на друга
Как бы там ни было, но Photoshop была далеко не первой программой для компьютеров Macintosh, предназначавшейся для редактирования графических изображений. Более того, программа Photoshop своей концепцией и интерфейсом очень напоминала популярную в то время программу компании Apple, которая называлась MacPaint. Помимо MacPaint (которая появилась еще в 1984 году), на рынке программного обеспечения были широко известны такие приложения, как PixelPaint, ImageStudio, SuperPaint и, в большей степени, приложение Digital Darkroom компании Silicon Beach. Тем не менее скороспелая Photoshop была первой программой, вполне заслуженно завоевавшей умы и сердца фотографов и различных издательств, на которые эти фотографы работали. Наконец настало время, когда цены на цветные сканеры стали доступны широкому кругу потребителей (прежде из-за высоких цен приобрести эти устройства могли себе позволить только издатели крупных журналов и газет). Именно благодаря широкому распространению сканеров большинство пользователей компьютерных систем смогли по достоинству оценить все уникальные возможности этой удивительной программы. За довольно короткий промежуток времени компьютеры Mac и программа Photoshop стали неотъемлемыми атрибутами практически каждой издательской системы. Это привело к тому, что Photoshop одержала головокружительную победу на рынке программного продукта, предназначенного для редактирования изображений.
Фотография и Photoshop CS... Программная имитация эффектов традиционной фотолаборатории была не единственным достоинством Photoshop. Благодаря гибкому интерфейсу Photoshop можно легко дополнять небольшими подпрограммами, которые так и называются — программные дополнения (plug-ins). Более того, в Photoshop можно использовать программные дополнения, созданные не только специалистами компании Adobe, но и разработчиками сторонних фирм. Откровенно говоря, программные дополнения впервые появились в приложении Digital Darkroom. Но к этому времени Photoshop настолько уверенно занимала высокое положение на рынке редакторов изображений, что любое программное дополнение, совместимое с Photoshop, стало неотъемлемым атрибутом приложений, созданных конкурирующими фирмами-разработчиками. В числе таких приложений, например, оказались редакторы изображений PixelPaint и Fractal Design Painter. Решающее сражение на рынке редакторов изображений было выиграно в апреле 1993 года, когда компания Adobe выпустила Photoshop 2.5 для компьютеров, работающих под управлением операционной системы Microsoft Windows 3.х. На то время для PC-совместимых компьютеров также были разработаны несколько редакторов изображений, которые либо нестабильно работали под Windows, либо были снабжены интерфейсом, характерным для DOS-приложений. В результате Photoshop получила два серьезных преимущества. Во-первых, ее можно было устанавливать на компьютерах Mac, которые в те времена доминировали в полиграфии и фотографии. Во-вторых, Photoshop устойчиво работала на компьютерах под управлением операционной системы Windows. Таким образом, Photoshop стала универсальной и в своем роде единственной программой, предназначенной для серьезного редактирования изображений. В наши дни словосочетание цифровая фотолаборатория стало уже привычным. Его можно встретить на сайтах, в книгах и статьях, написанных приверженцами растровой графики, которые, увы, ни разу даже не были в настоящей, традиционной фотолаборатории. Кстати говоря, после того как компания Aldus Corporation «поглотила» Silicon Beach, права на использование торговой марки «Digital Darkroom» (Цифровая фотолаборатория) приобрела компания MicroFrontier. В конечном итоге вышеупомянутая торговая марка стала собственностью компании Adobe (что вполне справедливо). После описанных выше событий в каждой следующей версии программы Photoshop появлялись все новые, более совершенные программные средства. Одни новации можно смело отнести к революционным (в частности, появление полноценных слоев в Photoshop 3.0); другие главным образом касались эргономичности программы (например, появление палитры Well в верхнем правом углу окна Photoshop 7.0).
31
32
Глава 1 В среднем новая версия Photoshop появляется через каждые 10–12 месяцев. Разработчики стараются прислушиваться к пожеланиям пользователей этой замечательной программы. Именно благодаря настойчивости пользователей в Photoshop CS 1.0 появилась возможность размещать текстовый фрагмент вдоль заданного контура. Другие программные средства, например инструмент Red Eye (Устранение эффекта красных глаз), делегировали в Photoshop CS 2.0 из упрощенной версии этой программы, которая называется Photoshop Elements (Элементы Photoshop). Усовершенствования Photoshop всегда были последовательными и в то же время весьма впечатляющими. Например, в Photoshop CS стало возможным предварительное редактирование цифровых фотографий, сохраненных в RAW-формате. Это очень важное нововведение, поскольку в настоящее время цифровая фотография постепенно вытесняет традиционную, и фотографам просто необходимо манипулировать цифровыми «негативами» отснятых изображений. Самое замечательное заключается в том, что, в отличие от набора невзрачных офисных приложений, программные средства Photoshop никогда не попадут в разряд незначительных нововведений, которые появляются лишь для того, чтобы разработчик мог объявить о выходе очередной версии своего программного продукта. Возможно, что именно сейчас вам не понадобятся все без исключения программные средства Photoshop. Но, накапливая опыт и совершенствуя собственное мастерство, вы со временем обнаружите, что некогда «загадочные» средства Photoshop стали для вас обычными, повседневными инструментами.
Применяя накопленный опыт Независимо от того, какой фотокамерой вы снимали (традиционной или цифровой), накопленный вами практический опыт в любом случае пригодится во время работы с программой Photoshop. Искусство фотографии соткано из различных материалов — это художественное мастерство и талант, профессиональная сноровка и технические навыки. Прежде большинство фотографов обучались мастерству, используя фотокамеру для съемки пейзажей, портретов и других художественных работ. Не останется невостребованным и практический опыт, приобретенный вами во время съемки старыми фотокамерами (в те времена очень многое зависело от сообразительности и находчивости фотографа в использовании разнообразных подручных средств для достижения нужного результата). В прежние времена, несмотря на доста-
Фотография и Photoshop CS... точно большой выбор фотокамер, фотографам приходилось заказывать или самостоятельно изготавливать большую часть аксессуаров, необходимых для реализации задуманных планов. Да и в наши дни можно довольно часто встретить хитроумные фотоприспособления, изготовленные кустарным способом. (Некоторые из таких приспособлений описаны в книге Цифровая фотография. Руководство по созданию цифровых фотографий профессионального качества, выпущенной издательством «Эксмо».) В недалеком прошлом практически каждому фотографу приходилось обнаруживать в себе задатки научного исследователя. Вспомните, как пионеры фотографии экспериментировали с покрытием для изменения чувствительности пластин, освещая последние электрическими вспышками. Первая фотография, появившаяся еще в начале девятнадцатого столетия благодаря Жозефу Нисефору Ньепсу, была сделана на оловянной пластине, покрытой тонким слоем обыкновенного асфальта. Гораздо позже, в середине двадцатого века, каждый серьезный фотограф экспериментировал с химическими реактивами в фотолаборатории, пытаясь улучшить качество отснятых на пленку изображений. В наши дни большинство оригинальных решений, полученных в результате изысканий с химическими реактивами, достаточно просто имитировать с помощью цифровых технологий. Поэтому сейчас фотографическая «алхимия» — это скорее редкость, нежели элемент повседневной действительности. В двадцать первом столетии практиковать с фотокамерой не сложнее, чем в девятнадцатом. Тем не менее вам просто необходимо познакомиться с компьютерными технологиями, чтобы на должном уровне управлять современными фотокамерами (цифровыми или традиционными), большинство которых оснащены микропроцессорными устройствами. Современные цифровые технологии значительно упрощают процесс съемки, но вместе с тем требуют наличия у фотографа некоторых специфических навыков и знаний. Однако, несмотря на автоматизацию современных фотографических процессов, не следует пренебрегать вашим богатым опытом, полученным на протяжении последних лет. Большую часть этого бесценного багажа знаний вы сможете с успехом использовать, работая с программой Photoshop. Накопленные знания, которые помогут вам манипулировать цифровыми изображениями в Photoshop, разделены на десять обширных категорий. Краткий обзор этих категорий приведен ниже, в следующих разделах главы.
Основы композиции Мастерство композиции, без которого невозможно сделать хороший снимок, играет не менее важную роль во время редактирования
33
34
Глава 1 изображений в программе Photoshop. Дело в том, что возможности этой программы позволяют устранить композиционные ошибки, которых не удалось избежать непосредственно во время съемки того или иного кадра. Например, в Photoshop можно изменить порядок размещения объектов групповой съемки так, как вам заблагорассудится. Выбрать должную композицию снимка и реализовать в Photoshop ваш замысел возможно только благодаря накопленному опыту, которым не могут похвастаться другие новички, решившие заняться изучением этой программы.
Выбор объектива От выбранного объектива или правильно установленного зума во многом зависит итог творческого процесса. Больший зум позволяет немного уменьшить расстояние между объектами съемки, в то время как широкоугольный объектив применяют для того, чтобы слегка увеличить это расстояние. В зависимости от выбранного объектива лица объектов съемки на фотографии будут выглядеть либо шире, либо уже. Если вам приходилось экспериментировать с объективами, значит вы сможете применить накопленный вами опыт, редактируя изображения в программе Photoshop.
Избирательная фокусировка Вспомните, как часто вам приходилось, глядя в видоискатель, быстро решать, какой объект должен оставаться четким, а какой должен быть размыт. Но тогда вам нужно было принимать решение непосредственно перед нажатием на кнопку спуска затвора. Кроме того, дело усложнялось еще и тем, что на снимках, сделанных обычным цифровым фотоаппаратом (т.е. не зеркальным, с меньшим фокусным расстоянием), все объекты выглядят четкими, независимо от выбранных вами параметров съемки. Что касается программы Photoshop, то с ее помощью фокусировку любого снимка можно легко менять, делать ее значительно точнее, а впоследствии редактировать сделанные вами изменения. На рис. 1.4 показан один и тот же снимок до и после его редактирования в программе Photoshop. Обратите внимание: фон оригинального снимка (вверху) слегка размыт, но вполне очевиден. Внизу показан этот же снимок после несложного редактирования. Для того чтобы акцентировать внимание зрителя на главном объекте съемки, мне понадобилось еще больше размыть и немного затенить фон снимка в программе Photoshop.
Фотография и Photoshop CS...
Рис. 1.4. В Photoshop изменить фокусировку снимка можно значительно быстрее и точнее
Фотолабораторные методы Первые версии программы Photoshop не зря называли цифровыми фотолабораториями (Digital Darkroom). Дело в том, что огромная часть фотолабораторных методов в буквальном смысле слова
35
36
Глава 1 перенесена в цифровую «действительность» программы Photoshop. Инструменты Dodge (Осветлить) и Burn (Затемнить), огромное количество методов маскирования и многие другие средства программы являются цифровыми аналогами фотолабораторных методов. Следовательно, те, кто прежде работал в фотолаборатории, должны себя комфортно чувствовать и в программе Photoshop. Не огорчайтесь, если ранее вам не приходилось окунать пальцы в ванночку с фотореактивом. Даже после первого знакомства с программой вы скоро обнаружите, что работа всех ее средств осуществляется логически оправданными с точки зрения фотографа методами.
Ретушь Прежде работу ретушеров вполне справедливо относили к высшей категории художественного мастерства. В те давние времена ретушерам приходилось, вооружившись специальной кистью и красками, долго работать с негативами, диапозитивами или напечатанными фотографиями. В программе Photoshop ретушировать снимки значительно проще и быстрее. С ее помощью можно довольно легко устранить (или замаскировать) физические изъяны кожи главного объекта съемки, удалить следы вездесущей пыли, досадные царапины и решить любые другие задачи, которые находятся в компетенции ретушера.
Монтаж Скажите, вам никогда не хотелось переместить одну из египетских пирамид, например, в центр Парижа или убрать из семейного фото физиономию назойливого шурина? Для решения подобных задач в прежние времена приходилось выдумывать оригинальные способы совмещения негативов, заниматься «художественной» резкой пленок или фотографий, чтобы из нескольких ранее отснятых изображений создать нечто оригинальное. Откровенно говоря, занятие монтажом в Photoshop также требует определенных навыков и сноровки. Но с помощью этой программы решать подобные задачи можно в течение нескольких минут, что еще каких-то двадцать лет назад казалось попросту невозможным. На планете Земля вы не найдете пейзажа, который показан на рис. 1.5. Для его создания мне понадобилось два реальных снимка (рис. 1.6) и только пять минуть времени на работу с программой Photoshop.
Фотография и Photoshop CS...
Рис. 1.5. На создание этого комбинированного изображения в программе Photoshop потрачено всего пять минут времени
Рис. 1.6. Два реальных снимка, которые использовались для создания пейзажа, показанного на рис. 1.5
37
38
Глава 1
Коррекция цвета В традиционной фотографии корректировать цвета снимков можно несколькими способами. Для этого, например, достаточно прикрепить к объективу фотоаппарата специальные фильтры, предназначенные для устранения синеватых или красноватых оттенков. С помощью других фильтров можно избавляться от ненужных световых эффектов, которые появляются от освещения флуоресцентных ламп. В некоторых случаях корректировать цвета можно непосредственно во время фотопечати. Современные цифровые фотоаппараты позволяют корректировать цвета снимков с помощью различных настроек баланса белого цвета. По сравнению с традиционными методами, коррекцию цвета в программе Photoshop можно осуществлять значительно быстрее, неоднократно повторять этот процесс, а также быстро возвращать снимок к его первоначальному виду в случае неудачного редактирования. Более того, в Photoshop можно создать несколько откорректированных версий одного изображения, а затем сравнивать полученные результаты, а также менять цвета снимка для создания оригинальных спецэффектов. Самое замечательное заключается в том, что у вас есть возможность после каждой неудачной попытки отказаться от сделанных вами изменений и тут же применить другие средства программы для достижения нужного результата. Еще в предыдущей версии программы, Photoshop CS 1.0, появилось удивительное программное средство, которое называется Match Color (Подбор цвета). Данное средство предоставляет возможность приводить к единой цветовой схеме цвета нескольких различных снимков. Для того чтобы в традиционной фотографии добиться подобного результата, необходимо во время съемки нескольких десятков кадров использовать фотопленки только с одинаковым номером эмульсии. Теперь же с помощью средства Match Color программы Photoshop к единой цветовой схеме можно приводить любые цифровые, а также обычные фотографии, отснятые на пленках не только с различным номером эмульсии, но и при различных условиях освещенности.
Творческий подход к черно-белому Вы, наверное, обратили внимание, что через каждые 5–10 лет черно-белая фотография вновь становится такой же востребованной, как и сладкие, берущие за сердце аккорды размеренного блюза. Происходит это потому, что и черно-белая фотография, и вышеупомянутое направление в музыке — результат особого восприятия окружающего мира, который время от времени приходится переосмысливать. Занятие черно-белой фотографией предоставляет не-
Фотография и Photoshop CS... ограниченные возможности в творческом развитии, поскольку перед вами только суть и настроение снимка, «неотягощенного» другими цветами. В программе Photoshop есть все необходимые средства для плодотворной работы и с черно-белыми фотографиями (отснятыми на черно-белую пленку), и теми, которые из цветных были преобразованы в черно-белые. В Photoshop предусмотрено несколько мощных программных средств, специально предназначенных для преобразования полноцветных изображений в черно-белые. Более того, используя гибкие методы работы, вы сможете убедить зрителя, что изображение, отредактированное в программе Photoshop, было отснято на одну из специализированных фотопленок или с помощью дорогого светофильтра. В подавляющем большинстве случаев создавать черно-белые изображения в программе Photoshop значительно проще, чем экспериментировать с черно-белым режимом вашей цифровой фотокамеры.
Фильтры Ни для кого не секрет, что светофильтры — это очень удобные приспособления (крепятся на фронтальную часть объектива традиционной фотокамеры), которые используются для создания различных спецэффектов. Сейчас не время, да и не место, для рассмотрения обширной классификации традиционных светофильтров. Вместе с тем следует заметить, что с помощью программных дополнений, созданных сторонними фирмами (например, Andromeda или Alien Skin), в Photoshop можно имитировать любые оптические эффекты, которые получают с помощью стеклянных или желатиновых светофильтров. Более того, аналогичным образом можно создавать сотни других спецэффектов, которые являются прерогативой цифровой фотографии. Поэтому программа Photoshop должна особенно понравиться тем фотографам, которые в своей творческой работе используют традиционные светофильтры.
Что дальше Теперь, после того как мы рассмотрели основы традиционной фотосъемки и программу Photoshop с высоты птичьего полета, самое время вернуться на грешную землю и заняться интересным делом. В следующей главе описаны методы имитации эффектов традиционных объективов и фотокамеры в программе Photoshop.
39
Глава
2
Эффекты объектива и камеры в Photoshop CS Очередная волна популярности зеркальных цифровых фотоаппаратов явно пробудила неподдельный интерес фотографов к сменным объективам и уникальным эффектам, которые можно создавать с их помощью. Ну, разве можно отказать себе в удовольствии отснять удаленную и отчасти «сжатую» сцену, которая видна сквозь длиннофокусный объектив. А как насчет эффектного размытия большей части кадра, которого можно достичь, меняя фокусное расстояние зумированного объектива во время нажатия на кнопку спуска затвора? Но, к сожалению, далеко не каждая доступная по цене фотокамера снабжена объективом с достаточным переменным фокусным расстоянием, и далеко не каждый владелец дорогой зеркальной фотокамеры способен приобрести все необходимые ему сменные объективы. Увы, дорогой читатель, это диктат суровой действительности, которой время от времени приходится подчиняться. Процесс фотосъемки и конечный результат во многом зависят не только от художественного мастерства, но и от правильного выбора аксессуаров. Впрочем, это касается не только фотографов. Однажды, например, мне пришлось наблюдать, с каким азартом и неподдельной гордостью профессиональный мебельщик рассказывал о своей новой отвертке во время сборки столешницы. Фотографы ведут себя аналогичным образом. Каждый представитель этой славной братии уверен в том, что у вас никогда не будет столько объективов и других аксессуаров, сколько есть в его распоряжении. В сущности, вам незачем брать с собой на съемку дюжину объективов, десятки разнообразных фильтров или осветительных принадлежностей, чтобы сделать несколько великолепных снимков статуи Свободы. Думаю, что большинство фотографов блестяще справляются с поставленными перед ними задачами только с помощью зумированного объектива и встроенной в фотоаппарат электронной
42
Глава 2 вспышки. Независимо от того, испытываете ли вы удовольствие от каждого нового фотоаксессуара или же, напротив, терпеть не можете эти «безделушки», в Photoshop есть несколько удивительных программных средств, которые, без всякого сомнения, будут полезны в вашей повседневной работе. Речь идет о тех средствах, с помощью которых можно имитировать большинство эффектов, создаваемых традиционными объективами или самой фотокамерой. Имитация традиционных методов фотосъемки в программе Photoshop часто служит большим подспорьем в силу нескольких причин. Во-первых, независимо от вашего технического оснащения по иронии «злой» судьбы во время фотосъемки не всегда под рукой оказывается именно та фотопринадлежность, которая необходима в данный момент. Однажды, отправляясь в путешествие по Европе, я взял с собой только один фотоаппарат и два объектива к нему (35 и 105 мм). Несколько позже мне пришлось вновь отправиться в поездку, и в этот раз со мной была только цифровая фотокамера с зумированным объективом и два десятка карт памяти. И в первом, и во втором случае мне нужно было отснять только видеоматериал, поэтому количество вспомогательного фотооборудования пришлось сократить до минимума. Возможно, что в вашем распоряжении есть некоторые фотоаксессуары, о назначении которых вы даже не подозреваете. Вспомните, какая досада одолевает вас, когда вы не успеваете воспользоваться тем или иным аксессуаром, чтобы должным образом запечатлеть теперь уже неповторимые мгновения. Во-вторых, имитация в Photoshop традиционных методов фотосъемки пригодится тем фотографам, которым лишь время от времени необходимы дорогостоящие фотопринадлежности. Предположим, что обычно вы используете только один объектив (например, встроенный в цифровую фотокамеру), а вам необходимо сделать несколько снимков с помощью широкоугольного объектива типа «рыбий глаз». Для этого не нужно мчаться в магазин или урезать семейный бюджет — просто обратитесь за помощью к программе Photoshop. Помимо всего прочего, используя программу Photoshop, вы сможете имитировать традиционные методы фотосъемки для ранее отснятых изображений, хранящихся в вашей коллекции. Например, для ваших любимых снимков можно создать эффекты использования такого объектива, о котором вы только мечтали в былые времена. В этой главе описаны методы работы в Photoshop, с помощью которых довольно просто имитировать применение традиционных объективов и некоторых других фотоаксессуаров. В начале каждого раздела настоящей главы рассказывается о традиционном эффекте, который возникает во время фотосъемки, а затем описывается методика создания аналогичного эффекта с помощью программы Photoshop.
Эффекты объектива и камеры в Photoshop CS
Эффекты объектива В Photoshop есть все необходимые средства, позволяющие имитировать работу различных фотообъективов. Как упоминалось ранее, это особенно удобно в тех случаях, когда к специализированной оптике вы обращаетесь не чаще двух-трех раз в год. Например, мне посчастливилось приобрести два сверхширокоугольных объектива типа «рыбий глаз» (7,5 и 16 мм), объектив с коррекцией искажений перспективы, несколько объективов с переменным фокусным расстоянием (зумированные объективы) и массивный длиннофокусный объектив (400 мм). Из всех вышеперечисленных объективов чаще всего мне приходится работать с зумированными. Более того, моя цифровая «мыльница», которой я делаю практически 95% снимков, снабжена «неприглядным» встроенным объективом 28–200 мм (эквивалент 35-миллиметрового фотоаппарата), зато имеет электронный видоискатель. Несколько иначе дело обстоит с цифровым зеркальным фотоаппаратом — моим любимцем. Для этой фотокамеры я припас четыре зумированных объектива, общее фокусное расстояние которых составляет 18–750 мм (естественно, в 35-миллиметровом эквиваленте), а также 105-миллиметровый макрообъектив. Кроме того, с моим зеркальным «цифровиком» можно использовать шесть объективов, которые я приобрел ранее для моей пленочной зеркальной фотокамеры. Тем не менее, несмотря на достаточно хорошую экипировку (от цифровой «мыльницы» с моим любимым электронным видоискателем до цифровой зеркальной фотокамеры), мне довольно часто необходим объектив с таким фокусным расстоянием, которого у меня как раз и нет. В подобных случаях я просто делаю снимки с помощью объектива, который есть в моем распоряжении, возвращаюсь в студию и, обратившись к Photoshop, создаю необходимые эффекты.
Коррекция искажений перспективы Вы, наверно, обратили внимание, что большинство объектов съемки, как правило, расположены фронтально по отношению к фотокамере. Другими словами, в этих случаях тыльная часть фотоаппарата расположена параллельно плоскости объекта съемки. Поэтому все элементы объекта (его верхняя, нижняя, левая и правая части) расположены на одинаковом расстоянии от пленки или матрицы цифровой фотокамеры. Искажения перспективы возникают в тех случаях, когда во время съемки вы направляете фотоаппарат вверх, например, чтобы сфотографировать верхушку экзотического дерева, высокое здание или памятник. Для того чтобы разрешить проблему,
43
44
Глава 2 достаточно отойти от объекта съемки на определенное расстояние и сделать снимок (не наклоняя камеру), установив соответствующий зум объектива. Но как поступить, если позади вас расположено другое строение или находится край глубокой пропасти? В подобных случаях нужно уменьшить фокусное расстояние объектива и направить камеру немного вверх, чтобы верхушка объекта съемки не оказалась за пределами кадра. На рис. 2.1 показан результат фотосъемки, когда корпус фотоаппарата и памятник были расположены параллельно друг другу. Обратите внимание на то, что верхняя и нижняя части главного объекта съемки не попали в кадр. Плоскость объекта съемки
Плоскость корпуса камеры
Результат съемки
Рис. 2.1. В подавляющем большинстве случаев снимок получается «обрезанным», если тыльная часть корпуса фотоаппарата расположена параллельно плоскости главного объекта съемки
Итак, чтобы разрешить дилемму, следует уменьшить фокусное расстояние объектива и немного поднять камеру вверх. Но в этом случае, как показано на рис. 2.2, вы получите снимок с явным искажением перспективы. Теперь создается ощущение, что памятник падает назад, а его нижняя часть выглядит непропорционально большой по сравнению с верхней. Это происходит потому, что нижняя часть памятника находилась ближе к фотоаппарату в момент съемки этого кадра.
Эффекты объектива и камеры в Photoshop CS Плоскость объекта съемки
Результат съемки
Плоскость корпуса камеры
Рис. 2.2. Если уменьшить фокусное расстояние объектива и направить камеру вверх, то создастся впечатление, что главный объект съемки падает навзничь
В подавляющем большинстве случаев традиционные методы решения этой дилеммы приемлемы только для тех фотографов, которые снимают архитектурные строения на профессиональном уровне. Если же вы работаете с 35-миллиметровой фотокамерой, вам понадобится приобрести довольно дорогую вещицу, которую называют объективом с коррекцией искажений перспективы. Это приспособление действительно позволяет менять угол зрения объектива по вертикали и по горизонтали, в то время как тыльная часть фотоаппарата остается в той же плоскости, что и плоскость главного объекта съемки. Есть другой, более сложный, и вместе с тем более дорогой, метод решения этой же проблемы, который заключается в использовании стационарного студийного фотоаппарата, способного работать с пленками очень больших размеров (например, 4×5 дюймов). Дело в том, что в подобных фотоаппаратах предусмотрены отдельные крепления как для объектива, так и для кассеты с фотопленкой. Благодаря этой конструктивной особенности можно подобрать любую комбинацию угла наклона пленки и объектива. В некоторых случаях искажения перспективы можно устранить в фотолаборатории — необходимо под
45
46
Глава 2 определенным углом установить кадрирующую рамку с фотобумагой. Однако эта методика несовершенна, поскольку для достижения приемлемой глубины резкости нужно во время фотопечати устанавливать очень маленькую экспозицию. Как видите, ничего утешительного для тех фотографов, которые не в состоянии приобрести вышеупомянутые дорогие приспособления либо используют в своей повседневной работе цифровые фотоаппараты со стационарным объективом. Однако отчаиваться не стоит, поскольку в программе Photoshop можно решить проблему, связанную с искажением перспективы, полностью либо частично. Ниже приводятся четыре метода устранения вышеупомянутых искажений в Photoshop CS 2.0.
Простая коррекция с помощью сетки В этом разделе описана очень простая методика коррекции перспективы выделенной части изображения с помощью средства Grid (Сетка) программы Photoshop. В данном случае предполагается, что главный объект съемки на фотографии ориентирован правильно и его не нужно разворачивать. Выполняя приведенные ниже действия, вы можете использовать собственный снимок или же оригинальную фотографию, которую вы найдете на прилагаемом к этой книге компакт-диске. 1. Откройте в программе Photoshop файл изображения под именем Chapter_02_medinaceli.JPG (рис. 2.3). 2. Для того чтобы вам удобнее было работать, увеличьте размеры холста изображения. Для этого в главном меню программы выберите команду ImageCanvas Size (ИзображениеРазмер холста). Затем в полях Width (Ширина) и Height (Высота) появившегося диалогового окна Canvas Size введите значения 1500 и 2500 пикселей (соответственно). 3. В главном меню программы выберите команду ViewFit on Screen (ВидВместить на экране) или воспользуйтесь комбинацией клавиш ( для Mac). В результате выполнения этой команды снимок замет большую часть окна программы. 4. В главном меню программы выберите команду ViewShow Grid (ВидПоказатьСетку) или нажмите клавиши ( для Mac). Как показано на рис. 2.4, в окне изображения появятся линии сетки программы Photoshop. 5. Для того чтобы увеличить плотность линий сетки, выберите в главном меню программы команду EditPreferencesGuides Grid & Slices (ПравкаПараметрыНаправляющие Сетка и Фрагменты). На экране появится диалоговое окно Preferences. В поле Gridline every группы параметров Grid введите значе-
Эффекты объектива и камеры в Photoshop CS ние 200, а затем из раскрывающегося списка, который расположен справа от вышеупомянутого поля, выберите элемент pixels. В результате ваших действий все линии сетки будут расположены на расстоянии 200 пикселей друг от друга.
Рис. 2.3. Поскольку во время съемки этого кадра фотокамера была направлена снизу вверх, создается впечатление, что арка падает навзничь
Рис. 2.4. Линии сетки упрощают выравнивание объекта в процессе коррекции его перспективы
47
48
Глава 2 6. Воспользовавшись инструментом Rectangular Marquee (Прямоугольная область), выделите фотографию арки (проследите за тем, чтобы в выделенную область не попали белые фрагменты холста изображения). 7. Затем в главном меню программы выберите команду Image TransformPerspective (ИзображениеПреобразованияПерспектива). В результате выполнения этой команды по периметру выделенной области появится рамка преобразований с квадратными маркерами. 8. Перетаскивая маркеры рамки свободных преобразований, выровняйте границы арки в соответствии с линиями сетки. В заключение, чтобы сделанные вами изменения вступили в силу, нажмите клавишу . 9. Щелкните на кнопке Crop (Обрезать) панели инструментов, а затем обрежьте отредактированное изображение так, как показано на рис. 2.5. Затем уберите сетку, воспользовавшись командой ViewShowGrid. Чтобы убрать границы выделенной области, нажмите клавиши ( для Mac).
Рис. 2.5. Результат коррекции перспективы с помощью средства Perspective (Перспектива) и линий сетки
Использование направляющих Помимо сетки для выравнивания объектов изображения и коррекции перспективы применяются направляющие линии программы
Эффекты объектива и камеры в Photoshop CS Photoshop. Кстати говоря, в последней версии этой программы кроме обычных можно использовать автоматические направляющие (Smart Guides). Направляющие Smart Guides появляются на экране автоматически, указывая пользователю границы выравнивания, в соответствии с которыми один объект можно выровнять относительно другого объекта изображения. (Чтобы включить/отключить направляющие Smart Guides, необходимо в главном меню программы выбрать команду ViewShowSmart Guides. — Примеч. ред.) Для того чтобы устранить искажения перспективы с помощью обычных направляющих программы Photoshop, выполните следующие действия. 1. Откройте в программе Photoshop изображение Chapter_02_ toledocathedral.JPG (рис. 2.6), которое находится на прилагаемом к этой книге компакт-диске.
Рис. 2.6. Поскольку во время съемки этого кадра фотокамера была направлена снизу вверх, создается впечатление, что колокольня кафедрального собора падает назад
2. Как и в предыдущем примере, увеличьте размеры холста изображения. Для этого в главном меню программы выберите команду ImageCanvas Size (ИзображениеРазмер холста). Затем в полях Width (Ширина) и Height (Высота) появившегося диалогового окна Canvas Size введите значения 1500 и 2500 пикселей (соответственно).
49
50
Глава 2 3. В главном меню программы выберите команду ViewFit on Screen (ВидВместить на экране). В результате выполнения этой команды снимок займет собой большую часть окна программы. 4. Затем выберите команду ViewRulers (ВидЛинейки). В результате в верхней и в левой частях окна изображения появятся измерительные линейки программы Photoshop. 5. Щелкните на левой измерительной линейке и, не отпуская кнопку мыши, перетащите указатель к правой границе колокольни кафедрального собора. Таким образом вы отобразите направляющую, которая понадобится вам для устранения искажений перспективы. Аналогичным образом создайте еще одну направляющую и поместите ее вдоль левой границы колокольни. 6. Еще раз выберите команду ViewRulers, для того чтобы скрыть измерительные линейки программы. В результате описанных выше действий изображение в окне программы Photoshop должно выглядеть примерно так, как показано на рис. 2.7.
Рис. 2.7. Созданные вами направляющие необходимы для выравнивания изображения во время коррекции его перспективы
7. Активизируйте инструмент Rectangular Marquee (Прямоугольная область) и с его помощью создайте выделенную область прямоугольной формы по периметру изображения (проследите за тем, чтобы фрагменты белого цвета, созданные вами на
Эффекты объектива и камеры в Photoshop CS втором шаге этой последовательности действий, не попали в выделение).
На заметку
Каждую направляющую можно переместить в любую другую часть изображения. Для этого нажмите клавишу , чтобы активизировать инструмент Move (Переместить), затем щелкните на направляющей и, не отпуская кнопку мыши, перетащите эту направляющую в другую часть изображения.
8. В главном меню программы выберите команду EditTransformDistort (ПравкаПреобразованияДеформация) для активизации программного средства Photoshop, которое предназначено для деформации изображений. 9. Затем, удерживая нажатой клавишу , перетащите влево (по направлению от изображения) верхний левый маркер и вправо — верхний правый маркер выделенной области. Таким образом вы сделаете более широкой верхнюю часть колокольни. 10. Далее, удерживая нажатой клавишу , перетащите внутрь изображения нижние левый и правый маркеры выделенной области. Таким образом вы сделаете более узкой нижнюю часть колокольни, точнее выравнивая ее стены. В результате выполненных вами действий здание колокольни должно выглядеть примерно так, как показано на рис. 2.8.
Рис. 2.8. Выровненная колокольня кафедрального собора
51
52
Глава 2 11. В заключение обрежьте ненужную часть снимка с помощью инструмента Crop (Вырезать). Первоначальное и отредактированное изображения показаны на рис. 2.9.
Рис. 2.9. Оригинальный снимок и этот же снимок после коррекции перспективы в программе Photoshop
Коррекция перспективы с помощью инструмента «Crop» Третий метод коррекции искажений перспективы связан с инструментом Crop (Вырезать) программы Photoshop. Во время применения данной методики нет необходимости в использовании направляющих. Вам нужно лишь определить линии, которые следует выровнять, все остальное Photoshop сделает автоматически. Выполняя приведенные ниже действия, используйте уже знакомый вам снимок кафедрального собора. Затем сравните результаты применения этих трех методик. 1. Откройте в программе Photoshop файл изображения Chapter_ 02_toledocathedral.JPG, который находится на прилагаемом компакт-диске. 2. Активизируйте инструмент Crop (для этого нажмите клавишу либо щелкните на одноименной кнопке панели инструментов).
Эффекты объектива и камеры в Photoshop CS 3. Если после активизации инструмента Crop в текстовых полях панели Options (Параметры инструмента) появятся числовые значения, щелкните на кнопке Clear (Очистить), которая расположена в правой части этой же панели. 4. Как показано на рис. 2.10, создайте рамку кадрирования вокруг колокольни собора. Если вы работаете со своим снимком, не забывайте о том, что редактируемый объект должен быть прямоугольным (или хотя бы напоминать прямоугольник).
Рис. 2.10. Создайте рамку кадрирования вокруг искаженного объекта
5. Установите флажок Perspective (Перспектива) на панели Options. 6. Затем, как показано на рис. 2.11, перетащите угловые маркеры рамки кадрирования таким образом, чтобы границы этой рамки совпадали с границами объекта. 7. Теперь увеличьте размеры рамки кадрирования так, чтобы в нее помимо колокольни попали другие объекты, запечатленные на снимке. Для этого перетащите маркеры, которые расположены в центре верхней, нижней и боковых сторон рамки кадрирования (рис. 2.12). Чтобы не нарушить целостность перспективы, не меняйте положение маркера, который расположен в центре рамки кадрирования.
53
54
Глава 2
Рис. 2.11. Перетаскивая угловые маркеры, выровняйте границы рамки кадрирования в соответствии с границами объекта
Рис. 2.12. Перетащите маркеры, которые расположены в центре верхней, нижней и боковых границ рамки кадрирования, чтобы увеличить вырезаемую область снимка
8. Нажмите клавишу ( для Mac) или щелкните на кнопке Commit (Выполнить), которая расположена в правой части панели Options. Таким образом вы исправите перспективу объекта и обрежете снимок по границам кадрирующей
Эффекты объектива и камеры в Photoshop CS рамки. Результат коррекции перспективы показан на рис. 2.13. Обратите внимание на то, что теперь стены колокольни строго параллельны двум направляющим линиям.
Рис. 2.13. Результат коррекции искажений перспективы с помощью инструмента Crop
Знакомство с фильтром «Lens Correction» В Photoshop CS 2.0 появился новый фильтр Lens Correction, который предназначен для устранения, а также для имитации искажений, вызванных несовершенством оптической системы объектива (в том числе и искажений перспективы). Для того чтобы воспользоваться этим фильтром, выберите в главном меню программы команду FilterDistortLens Correction (ФильтрИскаженияИскажения объектива). Таким образом, это уже четвертый метод, благодаря которому можно устранить «перспективные» искажения в программе Photoshop. К сожалению, данный метод не так гибок, как три предыдущих метода, которые были описаны ранее в настоящей главе. Поэтому фильтр Lens Correction следует использовать только для коррекции небольших искажений перспективы. Должен заметить, что помимо искажений перспективы фильтр Lens Correction предназначен для устранения хроматической аберрации, подушкообразной и бочкообразной дисторсии, виньетирования и некоторых других проблем. Каждое из упомянутых выше искажений, а также способы их устранения с помощью фильтра Lens Correction более подробно описаны в заключительном разде-
55
56
Глава 2 ле настоящей главы. На данном этапе просто учитывайте тот факт, что в Photoshop CS 2.0 появился новый фильтр, специально предназначенный для устранения искажений перспективы в отснятом изображении.
Зумирование В шестидесятые годы прошлого столетия широко применялась методика съемки кадра с одновременным изменением зума объектива. Эта методика позволяет создать эффект движения не только у движущихся, но и у статических объектов отснятого изображения. Данная методика особенно проста в применении, если в вашей фотокамере предусмотрена возможность ручного управления. Все, что вам нужно сделать, — это установить достаточно большую выдержку. Затем сразу после нажатия правой рукой на кнопку спуска затвора необходимо левой рукой повернуть трансфокатор объектива. В принципе все зависит от слаженности ваших действий, но наилучших результатов можно достичь с выдержкой в 1/30 с (и более). Во время создания такого эффекта зум объектива можно либо увеличивать, либо уменьшать. Для достижения лучших результатов фотокамеру следует установить на штатив (особенно в тех случаях, когда скорость спуска затвора слишком мала). Объект съемки получается размытым, поскольку его размеры меняются во время увеличения (или уменьшения) зума. Вместе с тем (как правило, в начальной и конечной точках зумирования) некоторая часть объекта остается относительно четкой. Кроме этого, свет электронной вспышки (в автоматическом ее режиме), освещающей сцену в начальный момент экспозиции, позволяет сочетать четкое изображение объекта с размытием, полученным во время изменения зума. Результат применения этой методики показан на рис. 2.14. Данный снимок был сделан цифровым зеркальным фотоаппаратом с четырехкратным зумированным объективом (кстати говоря, фотоаппарат был установлен на штатив). Как видите, в результате несложного эксперимента с зумом получилась оригинальная абстрактная картинка. Изменение фокусного расстояния объектива в обычном цифровом фотоаппарате осуществляется автоматически, но слишком медленно для того, чтобы создать такой эффект. Если вы снимаете обычной камерой, то для достижения подобного эффекта вам понадобится установить достаточно большую выдержку, что не всегда приемлемо.
Эффекты объектива и камеры в Photoshop CS
Рис. 2.14. Эффект «зумированного размытия» получен благодаря достаточно быстрому объективу с переменным фокусным расстоянием
Но это вовсе не повод для огорчения, поскольку описанный выше эффект «зумированного размытия» можно создать в программе Photoshop. Для этого необходимо выполнить следующие действия. 1. Откройте в Photoshop файл изображения Chapter_02_basketball.JPG (рис. 2.15), который находится на прилагаемом к книге компакт-диске (или используйте собственный снимок). Эта фотография была сделана цифровой фотокамерой (выдержка 1/500 с; диафрагма 4) при естественном освещении спортивного зала. Обратите внимание, что руки первой девушки немного размыты, в то время как остальные фрагменты изображения выглядят абсолютно четкими. Вам предстоит оставить четким на этом снимке только баскетбольный мяч, а к оставшейся части изображения применить эффект «зумированного размытия». 2. Нажмите клавишу для активизации режима Quick Mask (Быстрая маска). В этом режиме можно создавать выделенные области изображения с помощью инструмента Brush (Кисть). 3. После активизации режима быстрой маски нажмите клавишу , чтобы выбрать инструмент Brush (Кисть). Затем щелкните на одноименной кнопке, которая расположена в левой части панели Options (Параметры инструмента). Далее с помощью параметров появившейся всплывающей палитры выберите
57
58
Глава 2 кисть с мягкими краями размером в 100 пикселей. Теперь перетащите указатель мыши по баскетбольному мячу (захватите не только мяч, но и небольшое пространство за его пределами). (Прежде чем выделить какой-либо объект изображения (в режиме быстрой маски), убедитесь в том, что в качестве цвета переднего плана выбран черный цвет (для этого достаточно нажать клавишу ). — Примеч. ред.)
Рис. 2.15. Оригинальный снимок, к которому будет применен эффект «зумированного размытия»
На заметку
По умолчанию, перетаскивая указатель мыши по изображению (в режиме быстрой маски), вы отмечаете цветом его маскируемые фрагменты (т.е. фрагменты, которые останутся за пределами выделенной области). На мой взгляд, это не очень удобно. Для того чтобы в этом режиме отметить цветом не маскируемые, а выделяемые фрагменты изображения, проделайте следующее. Дважды щелкните мышью на кнопке Quick Mask, которая расположена в нижней части панели инструментов. Затем в группе параметров Color Indicates (Выделять цветом) появившегося диалогового окна Quick Mask Options (Параметры быстрой маски) установите переключатель Selected Areas (Выделяемые фрагменты).
4. Еще раз нажмите клавишу , чтобы выйти из режима быстрой маски.
Эффекты объектива и камеры в Photoshop CS 5. В данном случае для достижения поставленной цели нам необходимо выделить все изображение за исключением баскетбольного мяча. Поэтому если на шаге 3 этой последовательности действий вы отметили цветом только выделяемый объект изображения (обычно я так и поступаю), то вам понадобится инвертировать выделенную область. Для этого достаточно нажать клавиши ( для Mac). Теперь выделенным будет все изображение за исключением мяча. 6. В главном меню программы выберите команду FilterBlur Radial Blur (ФильтрРазмытиеРадиальное размытие). В результате выполнения этой команды на экране появится диалоговое окно Radial Blur, показанное на рис. 2.16. В поле Amount (Интенсивность применения) этого диалогового окна введите значение 85, в группе параметров Blur Method (Метод размытия) установите переключатель Zoom (Зум), а в группе Quality (Качество) — переключатель Best (Наилучшее). Если необходимо, измените положение точки, относительно которой необходимо зумировать изображение. Для этого достаточно перетащить перекрестие, расположенное в центральной части области Blur Center (Центр размытия), которая находится в нижнем правом углу диалогового окна Radial Blur. В данном примере главный объект съемки расположен в центре снимка, поэтому положение вышеупомянутой точки менять не нужно.
Рис. 2.16. В этом диалоговом окне следует выбрать параметры «зумированного размытия»
7. Щелкните на кнопке OK, чтобы применить средство Radial Blur с указанными вами значениями параметров. У вас должно получиться примерно такое же изображение, как показанное рис. 2.17.
59
60
Глава 2
Рис. 2.17. Эффект «зумированного размытия» применен ко всему изображению за исключением баскетбольного мяча
8. В главном меню программы выберите команду EditFade (ПравкаУменьшить интенсивность примененного фильтра) или нажмите клавиши ( для Mac). В любом случае на экране появится небольшое диалоговое окно Fade, с помощью которого можно уменьшить интенсивность только что примененного фильтра программы Photoshop и, таким образом, восстановить некоторые фрагменты оригинального изображения. Чтобы получить очередную версию «подопытного» изображения (рис. 2.18), в поле Opacity (Непрозрачность) диалогового окна Fade я ввел значение, равное 71%. 9. Теперь вы можете поэкспериментировать, используя весь свой творческий потенциал. Я, например, скопировал итоговое изображение (см. рис. 2.17), а затем вставил его в документ с оригинальным снимком (см. рис. 2.15). Потом я воспользовался инструментом Eraser (Ластик) с мягкими краями, чтобы стереть центральную часть слоя с размытым вариантом. После
Эффекты объектива и камеры в Photoshop CS описанных выше действий у меня получился снимок, четкий в центре и оригинально размытый по краям (рис. 2.19).
Рис. 2.18. После уменьшения интенсивности примененного фильтра до 71% можно различить некоторые детали первоначального изображения
На заметку
В программе Photoshop CS есть еще несколько встроенных фильтров, способных имитировать различные эффекты размывания, которые появляются непосредственно во время съемки кадра. Например, для того чтобы создать эффект размытого объекта, который быстро вращается относительно собственной оси, достаточно в группе параметров Blur Method (Метод размытия) вышеупомянутого диалогового окна Radial Blur установить переключатель Spin (Вращение). Кроме этого, в программе Photoshop предусмотрены такие фильтры, как Motion Blur (Размывание в движении), Lens Blur (Глубина фокусировки) и Shape Blur (Размывание на основе фигуры).
61
62
Глава 2
Рис. 2.19. Результат комбинирования размытого и оригинального изображения
Эффект «зумированного размытия» получается особенно впечатляющим на снимках спортивных состязаний, концертов и других массовых, зрелищных мероприятий с быстро движущимися объектами.
Эффект длиннофокусного объектива В программе Photoshop можно легко имитировать эффект применения дорогостоящих длиннофокусных объективов, которые, кстати говоря, нельзя использовать с относительно дешевыми цифровыми фотоаппаратами. Как вы знаете, с помощью таких объективов получают крупномасштабные снимки удаленных объектов. Помимо этого, расстояние между объектами (на снимках, которые сделаны с помощью длиннофокусного объектива) кажется меньшим, нежели в реальной жизни. Длиннофокусные объективы довольно часто используют для съемки захватывающих автомобильных преследований, которые так часто встречаются в кинофильмах. Вы, наверно, не раз восхищались мастерством, с которым главный герой фильма
Эффекты объектива и камеры в Photoshop CS на высокой скорости лавирует между автомобилями на оживленной автостраде. Вам кажется, что расстояние между автомобилем главного героя и другими транспортными средствами составляет всего несколько сантиметров. На самом же деле, это расстояние более десяти метров, которое попросту «скрыто» благодаря особенностям длиннофокусного объектива. К сожалению, для большинства обычных (т.е. не зеркальных) цифровых фотокамер попросту не существует доступных по цене длиннофокусных объективов. Некоторые цифровые модели снабжены объективами со скудным трехкратным зумом. Максимальное увеличение для таких объективов сопоставимо с увеличением, которое позволяют получить короткофокусные объективы, скажем, 105 мм или 135 мм, традиционного 35-миллиметрового фотоаппарата. Некоторые объективы полупрофессиональных цифровых фотоаппаратов снабжены десяти- или двенадцатикратным зумом, которого также недостаточно для качественной крупномасштабной съемки удаленных объектов. Так называемый «цифровой» зум позволяет делать снимки с большим увеличением, но в этом случае камера попросту увеличивает некоторые пиксели центральной части матрицы фотоаппарата, которыми заполняется весь снимок. В принципе для большинства зеркальных цифровых фотокамер можно приобрести отдельно длиннофокусные объективы, каждый из которых стоит несколько сотен долларов. Но, скорее всего, вы будете пользоваться таким объективом крайне редко. Другим решением этой дилеммы является использование возможностей программы Photoshop. С ее помощью достаточно легко можно увеличивать некоторые фрагменты изображения и при необходимости повышать их четкость. Следует заметить, что в этом случае применение программных методов приемлемо только для тех снимков, которые сделаны 5- или 6-мегапиксельной цифровой фотокамерой. Несомненно, что состоятельному фотографу проще справиться с этой проблемой, поскольку в настоящее время для дорогостоящих зеркальных цифровых фотоаппаратов можно приобрести объективы с переменным фокусным расстоянием — от 70 до 300 мм (эквивалент 105–450 мм обычного пленочного фотоаппарата с типичным коэффициентом увеличения 1,5Х). Однако для съемки спортивных состязаний, фрагментов дикой природы, а также для некоторых других видов съемки необходимы более мощные объективы. Для успешной имитации в программе Photoshop применения длиннофокусного объектива прежде всего необходимо позаботиться о максимальной четкости первоначального снимка. В этом вам помогут приведенные ниже рекомендации.
63
64
Глава 2
Используйте
фотопленку, которая позволяет делать максимально четкие снимки (традиционная фотокамера), или установите минимальное значение эквивалента чувствительности ISO (для цифровой фотокамеры). При этом, естественно, необходимо учитывать текущие условия освещенности и тип съемки. Другими словами, для съемки статических объектов используйте пленку чувствительностью ISO 100 (или ее эквивалент в цифровой фотокамере), для съемки движущихся объектов — пленку чувствительностью ISO 200 или ISO 400. Помните о том, что автоматический режим выбора эквивалента чувствительности ISO некоторых цифровых фотоаппаратов не позволяет делать качественные и максимально четкие снимки. Если в вашем фотоаппарате предусмотрены ручные режимы съемки, в частности режим приоритета выдержки (в котором вы устанавливаете выдержку, а камера автоматически подбирает значение диафрагмы), устанавливайте наименьшую скорость спуска затвора. Мне, например, приходилось видеть снимки, сделанные с выдержкой в 1/500 с, но запечатленные на фотографии объекты все равно был размыты из-за содрогания фотоаппарата в процессе съемки. Короче говоря, чем меньше выдержка, тем четче будут выглядеть движущиеся объекты съемки. В принципе более четкие снимки можно делать, используя встроенную вспышку фотоаппарата. Однако свет подавляющего большинства встроенных вспышек способен освещать объекты, которые находятся на расстоянии не более 5–6 метров от фотоаппарата. Следовательно, во время съемки удаленных объектов в использовании встроенной вспышки нет никакой необходимости. Во время съемки установите фотокамеру на штатив, если в вашем распоряжении есть такое приспособление. В противном случае попытайтесь установить фотоаппарат на любую неподвижную поверхность или предмет, чтобы избежать содрогания камеры во время съемки. Используйте длиннофокусный объектив или наибольший зум, чтобы максимально «увеличить» размеры главного объекта съемки на оригинальной фотографии. На рис. 2.20 показан снимок Луны, сделанный зеркальным цифровым фотоаппаратом, который был оснащен первоклассным четырехсотмиллиметровым длиннофокусным объективом. У этого длиннофокусного объектива такой же коэффициент увеличения, как и у традиционного шестисотмиллиметрового объектива. (Данный экви-
Эффекты объектива и камеры в Photoshop CS валент приведен с учетом специфического множителя. Дело в том, что размеры матрицы большинства зеркальных цифровых фотоаппаратов меньше традиционного 35-миллиметрового кадра, что приводит к уменьшению размеров отснятой сцены. Поэтому для подсчета реального эквивалента фокусное расстояние объектива необходимо умножить на определенный коэффициент.) Помимо этого, для того чтобы увеличить эффективное фокусное расстояние до 1200 мм, во время съемки данной фотографии (см. рис. 2.20), использовался телеконвертер с коэффициентом увеличения 2Х. К сожалению, в программе Photoshop вряд ли удастся имитировать подобное увеличение спутника Земли, отснятого обычным фотоаппаратом. В этом случае итоговое изображение получится слишком размытым. Лучших результатов в имитации увеличения можно добиться, редактируя в Photoshop снимки другого типа, например, отснятые фрагменты спортивных состязаний.
Рис. 2.20. Снимок Луны, сделанный с помощью длиннофокусного объектива
На рис. 2.21 показан снимок, сделанный в типичной ситуации с ее очевидными преимуществами и недостатками. Преимущества заключались в том, что мне посчастливилось приобрести билет в первом ряду на профессиональный бейсбольный матч, я сидел рядом со
65
66
Глава 2 скамейкой запасных игроков, недалеко от первой базы. К тому же я был очень горд тем, что со мной была замечательная профессиональная цифровая фотокамера с матрицей в 14 мегапикселей. К недостаткам следует отнести тот факт, что к началу матча я располагал только короткофокусным 28-миллиметровым объективом, который был прикреплен к корпусу камеры. Вот с такой дислокацией и вышеупомянутым оснащением мне пришлось запечатлеть начало грандиозного матча (см. рис. 2.21). На снимке видна большая часть бейсбольного поля, а вот игроки практически не видны.
Рис. 2.21. Этот «большой» снимок сделан из удачного места с использованием короткофокусного объектива
Поскольку у меня была достаточно мощная фотокамера (с матрицей в 14 мегапикселей), мне удалось обрезать в программе Photoshop ненужные фрагменты этого снимка без ущерба для качества и получить результат, который показан на рис. 2.22. Это не самый удачный снимок спортивного состязания, но все-таки он смотрится значительно лучше, чем его оригинал. Очень неудачное расположение фотографа во время съемки спортивных состязаний показано на рис. 2.23. Это относительно дешевые места на стадионе «Джейкобс» в городе Кливленд. Красной рамкой на снимке отмечена часть бейсбольного поля, которую мне так хотелось сфотографировать. Снимок, показанный на рис. 2.23, был сделан обычной цифровой фотокамерой с матрицей в 3,3 мегапикселя. Во время съемки я установил максимальный зум четырехкратного объектива вышеупомянутой фотокамеры. Затем я открыл этот снимок в Photoshop
Эффекты объектива и камеры в Photoshop CS и применил к нему фильтр Unsharp Mask (Контурная резкость). Для этого в главном меню программы необходимо выбрать команду FilterSharpenUnsharp Mask (ФильтрЧеткостьКонтурная резкость). В результате выбора данной команды на экране появится диалоговое окно Unsharp Mask (рис. 2.24) с параметрами вышеупомянутого фильтра.
Рис. 2.22. В результате обрезки ненужных фрагментов создается впечатление, что этот снимок был сделан с помощью длиннофокусного объектива
Рис. 2.23. Этот снимок сделан на расстоянии 116 м от основной бейсбольной базы
67
68
Глава 2
Рис. 2.24. С помощью фильтра Unsharp Mask можно увеличить четкость практически любого, даже самого «безнадежного» изображения
На заметку
Методика увеличения контурной резкости появилась в традиционной фотографии. В первый раз эта методика была применена к изображениям, отснятым на плоскую (форматную) пленку размером 4×5 дюйма (и более). Вначале в фотолаборатории изготавливают так называемый реверсивный негатив (т.е. позитив) на основе соответствующего пленочного негатива. На реверсивном негативе темные фрагменты снимка выглядят темными, а светлые светлыми. Кроме этого, на реверсивном негативе объект съемки немного размыт (так же, как на фотографии с неправильной фокусировкой), и поэтому он немного больше, чем на оригинальном негативе. Затем реверсивный и его оригинальный негатив накладывают друг на друга и используют этот «сэндвич» для создания очередного изображения. В результате такого наложения темные области реверсивного негатива и светлые области оригинального негатива нейтрализуют друг друга, оставляя вдоль границ объекта небольшую контурную линию (поскольку размытый объект реверсивного негатива несколько больше своего «собрата» на оригинальном негативе). Аналогичным образом компенсируют друг друга светлые области реверсивного негатива и темные области оригинального. Вследствие этого на полученном изображении с каждой стороны границ объекта появляются более светлые и более темные линии. Расставленные таким образом акценты вдоль границ
Эффекты объектива и камеры в Photoshop CS объекта позволяют увеличить его четкость. На рис. 2.25 показан размытый негатив и его реверсивная копия, а также результат, полученный после их совмещения.
Рис. 2.25. Комбинирование размытого позитива с его оригинальным негативом (показаны слева) позволяет создать более четкий негатив, который, в свою очередь, используют для печати боле четкого итогового изображения (справа)
Программа Photoshop позволяет без каких-либо затруднений быстро создать «маску» размытого позитива и наложить ее на оригинальный негатив. Более того, вы как пользователь этой программы имеете возможность выбрать уровень размытости маски, указать расстояние от границ объекта, на котором осуществляется маскирование, а также контролировать общий уровень применения эффекта. Кстати говоря, фильтр Unsharp Mask (Контурная резкость) программы Photoshop очень похож фильтр Sharpen Edges (Четкость контуров). Единственное различие между ними заключается в том, что у последнего из указанных фильтров нет параметров, значения которых можно было бы менять пользователю программы. В диалоговом окне Unsharp Mask предусмотрены три основных параметра, которые описаны ниже. Значением параметра Amount (Интенсивность применения) определяется уровень четкости контуров изображения. С помощью этого параметра можно менять четкость изображения в достаточно широком диапазоне — от 1 до 500%. Результат изменения значений любых параметров диалогового окна Unsharp Mask немедленно отображается в области предварительного просмотра, которая расположена в его верхнем левом углу. С помощью параметра Radius (Радиус) указывают ширину контура, к которому будет применяться фильтр Unsharp Mask. Значения параметра Radius (измеряются в пикселях) могут
69
70
Глава 2
варьироваться от 0,1 до 250 пикселей. Прежде чем экспериментировать с этим параметром, примите к сведению следующие рекомендации, полученные эмпирическим путем. Обратите внимание на первоначальное разрешение снимка. Для снимков с низким разрешением (менее 100 dpi) в поле Radius нет необходимости вводить значения меньше 1 и больше 3 пикселей. Для снимков с более высоким разрешением (от 300 dpi и выше) можно использовать значения от 10 пикселей и более. Если в поле Radius введено слишком высокое значение, контуры снимка будут выглядеть неестественно толстыми и контрастными. Кстати говоря, таким образом можно использовать фильтр Unsharp Mask для создания оригинальных спецэффектов. Значением параметра Threshold (Порог) определяется допустимое различие в контрастности между соседними пикселями контуров, к которым будет применен фильтр Unsharp Mask. В сущности, значением этого параметра и определяется общая четкость снимка. На рис. 2.26 показан чрезмерно увеличенный снимок часов на здании английского парламента. Как видите, низкий контраст между пикселями приводит к размытию изображения (правая часть снимка); более высокий контраст — к повышению четкости (левая часть снимка). Обратите внимание на то, что пиксели на чрезмерно увеличенном снимке (см. рис. 2.26) имеют совершенно одинаковые размеры, но контраст между пикселями выше в его левой части.
Рис. 2.26. Размеры пикселей этого снимка совершенно одинаковы. Следовательно, разрешение в каждой его части также должно быть одинаковым. Но более контрастная левая часть снимка выглядит гораздо четче, чем менее контрастная правая часть
Эффекты объектива и камеры в Photoshop CS Числовые значения параметра Threshold можно выбирать в диапазоне от 0 до 255. Для того чтобы воздействию фильтра Unsharp Mask были подвержены пиксели изображения с небольшим отличием в контрастности, необходимо ввести в поле Threshold наименьшее значение. И наоборот, если в поле Threshold ввести большее значение, воздействию фильтра Unsharp Mask подвергнутся пиксели изображения, имеющие большее отличие в контрастности. Как правило, экспериментировать с параметром Threshold нужно только в том случае, когда заданное по умолчанию значение этого параметра приводит к появлению чрезмерного шума или других нежелательных эффектов. Откровенно говоря, за все время моей работы с фильтром Unsharp Mask изменение значений параметра Threshold чаще всего приводили к непредсказуемым результатам. Дело в том, что конечный результат во многом зависит от значений двух других параметров диалогового окна Unsharp Mask, а также от природы самого снимка. Поэтому для достижения наилучших результатов вначале выберите подходящие значения параметров Amount и Radius, а затем экспериментируйте с параметром Threshold. На рис. 2.27 показана вырезанная часть ранее упомянутого снимка (см. рис. 2.23), четкость которой мне удалось повысить, экспериментируя с параметрами фильтра Unsharp Mask. Несомненно, снимок получился бы лучше, если бы я снимал с первого ряда. Зато мне не пришлось переплачивать за входной билет и таскать за собой гигантский длиннофокусный объектив. Теперь благодаря программе Photoshop у меня есть памятный снимок о великолепном матче.
Рис. 2.27. Для имитации в программе Photoshop применения длиннофокусного объектива достаточно вырезать нужный фрагмент ранее отснятого изображения, а затем увеличить четкость этого фрагмента с помощью фильтра Unsharp Mask
71
72
Глава 2
Эффект сокращения расстояния Как упоминалось ранее, длиннофокусные объективы довольно часто используют для визуального сокращения расстояния между объектами съемки. Появление этого эффекта никак не связано с оптическими искажениями. Хитрость заключается в том, что фотографу просто нужно отойти от объектов съемки на как можно большее расстояние. Предположим, например, что вам необходимо сфотографировать несколько старинных башен, которые расположены на расстоянии 3 м друг от друга. Если расстояние между вами и первой башней составляет 3 м, значит вторая башня будет удалена от вас на 6 м, третья — на 9 м и четвертая — на 12 м. Теперь, если вы отойдете от первой башни на 15 м, вторая башня будет удалена от вас на 18 м, третья и четвертая соответственно на 21 и 24 м. Однако на снимке расстояние между башнями будет казаться значительно меньшим, нежели в реальной жизни. Если же приблизить изображение башен с помощью длиннофокусного объектива, расстояние между ними будет пропорционально уменьшено (рис. 2.28). Аналогичного результата можно добиться и с помощью менее дорогого короткофокусного зумированного объектива. Слева на рис. 2.28 показан снимок башен городской стены испанского города Эвила, справа — увеличенная версия этого же снимка (сделанного с тем же объективом и практически с одного и того же места), которая впоследствии была отредактирована в программе Photoshop. Обратите внимание: на увеличенной версии снимка видны только шесть башен, и кажется, что расстояние между ними значительно меньше, чем в реальной жизни.
Рис. 2.28. При увеличении некоторой части оригинального изображения скрадывается расстояние между его объектами
С помощью длиннофокусного объектива можно создавать «плоские» снимки, в которых реальное расстояние между объектами определить довольно сложно. На рис. 2.29 показан панорамный сни-
Эффекты объектива и камеры в Photoshop CS мок испанского города Сеговия, сделанный с одной из башен знаменитого городского замка. После обрезки этого снимка посредством инструмента Crop (Вырезать) программы Photoshop создается впечатление, что здания, которые в действительности расположены на расстоянии около 100 м от кафедрального собора, находятся рядом с ним (рис. 2.30). Как видите, эффект применения длиннофокусного объектива достаточно просто создавать в программе Photoshop, не применяя дорогостоящую оптику.
Рис. 2.29. Снимок, сделанный с помощью обычного объектива
Рис. 2.30. После обрезки пейзажа, показанного на рис. 2.29, создается эффект сокращения расстояния между объектами
73
74
Глава 2
Эффект объектива типа «рыбий глаз» Первоначально сверхширокоугольные объективы типа «рыбий глаз» разрабатывались исключительно в технических целях для съемки полусферических видов различных объектов — например, для оценки состояния внутренней части котла или съемки небесных светил для астрономических исследований. Приобрести такие объективы ввиду их специфического предназначения было практически невозможно. Но в шестидесятые годы прошлого столетия это не было преградой для фотографов, которые постоянно находились в творческом поиске и стремились создавать оригинальные снимки. Мой первый объектив типа «рыбий глаз» представлял собой оптику фирмы Nikon второго поколения. Это был усовершенствованный широкоугольный объектив с фокусным расстоянием 7,5 мм, который пришел на смену 8-миллиметровому объективу. Из-за конструктивной особенности объектива отражающее зеркало моей зеркальной камеры всегда было блокировано, поэтому во время съемки мне приходилось использовать отдельный видоискатель. Несколько позже мне посчастливилось приобрести «полноформатный» объектив фирмы Nikon типа «рыбий глаз» с фокусным расстоянием 16 мм, который всегда искажал форму любого округлого объекта. В настоящие время объективы типа «рыбий глаз» поставляются вместе с некоторыми моделями традиционных фотокамер или предлагаются в качестве сменных объективов для цифровых фотоаппаратов. Тем не менее вам незачем тратить деньги на приобретение такого объектива в силу двух весомых причин. Во-первых, вы не будете использовать его каждый день. Во-вторых, эффект применения объектива типа «рыбий глаз» можно легко создавать в программе Photoshop. На рис. 2.31 показан оригинальный снимок водонапорной башни (слева) и результат применения к этому снимку эффекта объектива типа «рыбий глаз» в программе Photoshop (справа). Для того чтобы в программе Photoshop имитировать применение объектива типа «рыбий глаз», выполните следующие действия. 1. Откройте в программе Photoshop файл Chapter_02_toledoview.JPG (рис. 2.32), который находится на прилагаемом к этой книге компакт-диске (либо используйте собственное изображение). 2. Активизируйте инструмент Elliptical Marquee (Эллиптическая область) и с его помощью создайте выделенную область в центре изображения. Для того чтобы создать выделенную область не эллиптической, а округлой формы, перетаскивая в окне изображения указатель мыши, удерживайте нажатой клавишу .
Эффекты объектива и камеры в Photoshop CS
Рис. 2.31. Снимок водонапорной башни (слева) и результат применения к этому снимку эффекта объектива типа «рыбий глаз» (справа)
Рис. 2.32. Снимок здания военной академии, которая находится в испанском городе Толедо
3. В главном меню программы выберите команду FilterDistort Spherize (ФильтрИсказитьСферически). На экране появится диалоговое окно Spherize, показанное на рис. 2.33. В текстовое поле Amount этого диалогового окна введите
75
76
Глава 2 максимально возможное значение — 100 — и щелкните мышью на кнопке OK.
Рис. 2.33. Диалоговое окно Spherize, с помощью которого в программе Photoshop создают эффект применения объектива типа «рыбий глаз»
4. Не снимая выделения, поместите копию фрагмента на отдельный слой изображения. Для этого достаточно нажать клавиши ( для Mac). Обратите внимание на то, что выделенный фрагмент изображения появился на отдельном слое палитры Layers (Слои). (Для отображения (сокрытия) палитры Layers нажмите клавишу . — Примеч. ред.) 5. В главном меню программы выберите команду ImageAdjust mentsBrightness/Contrast (ИзображениеНастройкиЯркость/Контраст). В появившемся диалоговом окне Brightness/ Contrast переместите вправо ползунки Brightness и Contrast, чтобы увеличить соответственно яркость и контраст сферической области изображения. 6. В главном меню программы выберите команду FilterSharpenUnsharp Mask (ФильтрРезкостьКонтурная резкость). На экране появится диалоговое окно Unsharp Mask. Экспериментируя с параметрами этого диалогового окна, увеличьте четкость сферической области изображения. 7. В главном меню программы выберите команду LayerLayer StyleOuter Glow (СлойСтиль слояВнешнее свечение). Затем с помощью группы параметров Outer Glow открывшегося диалогового окна Layer Style создайте эффект внешнего
Эффекты объектива и камеры в Photoshop CS свечения по границе сферической области изображения. В результате ваших действий центральный фрагмент изображения должен немного походить на магический кристалл. 8. Теперь выделите сферическую область изображения. Для этого, удерживая нажатой клавишу , щелкните в палитре Layers (Слои) на пиктограмме того слоя, на котором эта область находится (слой под названием Layer 1). Затем в этой же палитре щелкните мышью на слое Background (основной слой изображения). Далее нажмите клавиши ( для Mac), чтобы инвертировать выделение (т.е. выделить все изображение, за исключением его сферической области). 9. В главном меню программы выберите команду ImageAdjust mentsBrightness/Contrast (ИзображениеНастройкиЯркость/Контраст) и с помощью параметров появившегося диалогового окна Brightness/Contrast сделайте темнее выделенную в данный момент часть изображения, чтобы подчеркнуть созданный вами эффект применения объектива типа «рыбий глаз». В результате выполнения этих действий у вас должно получиться примерно такое же изображение, как показанное на рис. 2.34.
Рис. 2.34. Результат осветления «сферической» области и затемнения оставшейся части изображения
Работая с Photoshop, не ограничивайте себя в творческих изысканиях. Так, на рис. 2.35 показано два варианта результирующего
77
78
Глава 2 изображения (см. рис. 2.34) после небольшой доработки. В верхней части рисунка представлена версия изображения после применения фильтра, имитирующего стеклянную линзу (этот фильтр входит в состав отдельного пакета Kai’s Power Tools). Изображение с большими «искажениями» в нижней части рисунка получено благодаря двукратному применению фильтра Spherize программы Photoshop к одной и той же области снимка.
Рис. 2.35. Благодаря применению специфического фильтра центральная часть верхнего снимка выглядит так, как будто вы смотрите на нее сквозь стеклянный шар. Изображение, которое показано ниже, получено после двукратного применения к его выделенной области фильтра Spherize программы Photoshop
Эффекты объектива и камеры в Photoshop CS
Блики объектива Прежде блики объектива, так же, как и повышенная зернистость высококонтрастной пленки, считались дефектами фотографии. Но со временем эти проявления были отнесены к стильным художественным эффектам. Поэтому не мудрено, что в Photoshop появились специальные программные средства для их имитации. Как правило, блики на снимках (светлые пятна или яркие точки) возникают из-за попадания ярких лучей света в объектив фотоаппарата. В основном это свет солнца или осветительных приборов. Кроме того, снижению контрастности снимка способствуют яркие источники света, расположенные за пределами кадра. Для того чтобы свести к минимуму вероятность попадания в кадр стороннего света, перед съемкой на объектив фотоаппарата крепят специальные бленды. Некоторые типы объективов особо чувствительны к попаданию света от посторонних источников. Например, попадание стороннего света на элементы длиннофокусного объектива с его крайне малым углом зрения может привести к непоправимым результатам. Поэтому перед съемкой на объективы такого типа всегда крепят специфические бленды, изготовленные, как правило, по спецзаказу. Значительно сложнее устранить блики на снимках, которые сделаны с помощью обычных и широкоугольных объективов, поскольку достаточно широкий угол зрения объективов такого типа позволяет «захватывать» практический каждый луч стороннего света. К сожалению, избежать появления бликов во время использования обычных и широкоугольных объективов далеко не всегда удается даже с помощью бленд. Кстати говоря, у моего 16-миллиметрового сверхширокоугольного объектива типа «рыбий глаз» также предусмотрены крепления для бленды. Вероятность появления бликов во многом зависит и от конструкции объектива. Например, зумированные объективы, объективы с многочисленными элементами или с очень большой фронтальной линзой просто-таки «притягивают» к себе даже самые незначительные блики стороннего света. Во время использования некоторых моделей объективов (и при специфической освещенности сцены) блики появляются несмотря на предпринятые меры предосторожности. Возможно, поэтому большинство фотографов решили не бороться с бликами, а произвести их в ранг стильного артистизма. С помощью программы Photoshop можно создавать блики различной интенсивности в любой части вашего снимка. В Photoshop используется алгоритм имитации бликов, в основу которого положены исследования одного из создателей этой удивительной программы, Джона Нолла, в свое время разработавшего отдельное программное
79
80
Глава 2 средство под названием FlareMaker (дословно — Создатель бликов). Для того чтобы с помощью программы Photoshop имитировать появление бликов объектива на ваших снимках, выполните следующие действия. 1. Откройте в программе Photoshop файл Chapter_02_sunset. JPG, который находится на прилагаемом к книге компакт-диске. Это снимок «угрюмого» заката, который показан на рис. 2.36.
Рис. 2.36. Согласитесь, этот пейзаж получился несколько блеклым и скучноватым, но мы попытается исправить создавшееся положение с помощью программы Photoshop
2. Сначала необходимо немного изменить цвета и насыщенность снимка, а затем мы попытаемся вдохнуть в этот унылый снимок чуточку жизненной энергии. Итак, в главном меню программы выберите команду ImageAdjustmentsHue/Saturation (ИзображениеНастройкиОттенок/Насыщенность). На экране появится диалоговое окно Hue/Saturation. В полях Hue (Оттенок) и Saturation (Насыщенность) введите соответственно значения –33 и 40. Затем щелкните на кнопке OK. В результате ваших действий должно получиться более «живое» изображение (рис. 2.37). 3. В главном меню программы выберите команду FilterRender Lens Flare (ФильтрВизуализацияБлики объектива), чтобы открыть диалоговое окно Lens Flare, показанное на рис. 2.38.
Эффекты объектива и камеры в Photoshop CS
Рис. 2.37. Согласитесь, что теперь, после изменения цвета и насыщенности, снимок выглядит значительно привлекательнее
Рис. 2.38. В диалоговом окне Lens Flare можно выбрать один из четырех типов объектива, блики которого необходимо имитировать на вашем снимке
81
82
Глава 2 4. В нижней части диалогового окна Lens Flare предусмотрены четыре переключателя; с их помощью выберите тип объектива, блики которого необходимо имитировать на вашем снимке. Первые три переключателя предназначены для выбора фотообъективов — зумированного с переменным фокусным расстоянием 35–300 мм (переключатель 35–300 mm Zoom) или одного из двух обычных объективов с постоянным фокусным расстоянием 35 мм и 105 мм (переключатели 35mm Prime и 105mm Prime). Четвертый переключатель, Movie Prime, появился в предыдущей версии Photoshop; он предназначен для имитации бликов объективов видеокамер. Прежде всего выберите точку на снимке, в которой должен появиться блик. Для этого щелкните на перекрестии, которое находится в области предварительного просмотра диалогового окна Lens Flare, а затем, не отпуская кнопку мыши, перетащите ее указатель в нужном направлении. Установите, например, переключатель 105mm Prime и с помощью ползунка Brightness отрегулируйте яркость блика. 5. Щелкните на кнопке OK, чтобы сделанные вами изменения вступили в силу. Теперь ваше изображение должно выглядеть примерно так, как показано на рис. 2.39. Результат применения средства Lens Flare с установленными переключателями 35mm Prime и 35–300 mm Zoom показан на рис. 2.40.
Рис. 2.39. Для того чтобы создать эффект заходящего солнца, достаточно воспользоваться фильтром Lens Flare программы Photoshop
Эффекты объектива и камеры в Photoshop CS
Рис. 2.40. Результат применения фильтра Lens Flare после установки переключателя 35mm Prime (слева) и переключателя 35–300 mm Zoom (справа)
Для того чтобы получить различные результаты, поэкспериментируйте с яркостью созданного вами блика (ползунок Brightness диалогового окна Lens Flare). Если необходимо, примените фильтр Lens Flare только к выделенной части изображения. В этом случае часть изображения, оставшаяся за пределами выделенной области, не будет освещена светом созданного вами блика.
Размытие в движении Как правило, каждый начинающий фотограф старается делать исключительно четкие снимки любого движущегося объекта. Однако после освоения всех магических методов такой съемки становится очевидно, что в подавляющем большинстве случаев запечатленные объекты выглядят попросту «застывшими», лишенными движения и, поэтому, неестественными. Для того чтобы снимки, например, спортивных состязаний выглядели натурально, запечатленный на них движущийся объект (или некоторые его фрагменты) должен быть немного размыт. В принципе отснять «живые» снимки с размытием движущегося объекта — не такая уж сложная задача даже для начинающего фотографа. Ниже приведены рекомендации и замечания, которые следует учитывать во время съемки движущихся объектов, работая как с традиционным, так и цифровым фотоаппаратом. Выбирайте корректное значение выдержки. Слишком большая выдержка приводит к излишнему размытию движущегося
83
84
Глава 2 объекта, слишком маленькая — к чрезмерной четкости, которая является причиной статического отображения движущегося объекта. К сожалению, я не могу сейчас привести определенные значения выдержек, поскольку это во многом зависит от специфики движения объекта в каждом конкретном случае. Экспериментируйте, и у вас все получится. Постарайтесь во время съемки сопровождать камерой движущийся объект. Данная методика позволяет делать превосходные снимки движущихся объектов с большей выдержкой. Более того, в этом случае относительно четкий объект появится на размытом фоне, что особенно подчеркивает эффект движения. Оцените динамику движения. Объект, перемещающийся вдоль поля зрения камеры, получается более размытым, чем объект, который движется по направлению к камере (или от нее). На снимке некоторые элементы движущегося объекта получаются более размытыми, поскольку перемещаются быстрее других его элементов (например, колеса автомобиля или руки бегущего легкоатлета). Более размытыми получаются те движущиеся объекты, которые расположены ближе к фотокамере (объекты, расположенные дальше, получатся более четкими). Теперь, принимая во внимание приведенные выше замечания и рекомендации (а также ваш опыт), вы с легкостью сможете создавать эффекты движения в программе Photoshop. В приведенной ниже последовательности действий описано несколько способов имитации движения с помощью средств программы Photoshop. 1. Откройте в программе Photoshop файл Chapter_02_soccerblur.JPG (рис. 2.41), который находится на прилагаемом к книге компакт-диске. 2. Активизируйте инструмент Elliptical Marquee (Эллиптическая область) и выделите футбольный мяч. Для того чтобы создать выделенную область округлой формы, перетаскивая в окне изображения указатель мыши, удерживайте нажатой клавишу . Если необходимо, после создания границ выделенной области используйте клавиши со стрелками, чтобы разместить эту область точно по контуру мяча. 3. В главном меню программы выберите команду FilterBlur Radial Blur (ФильтрРазмытиеРадиальное размытие). Этот фильтр мы уже использовали ранее, в разделе «Зумирование», чтобы создать эффект «зумированного размытия». В группе параметров Blur Method (Метод размытия) появившегося диалогового окна Radial Blur (рис. 2.42) установите переключатель
Эффекты объектива и камеры в Photoshop CS Spin (Вращение). Затем в поле Amount (Интенсивность применения фильтра) введите значение 38 и щелкните на кнопке OK, чтобы размыть футбольный мяч примерно так, как показано на рис. 2.43.
Рис. 2.41. Этот снимок кажется неестественным, поскольку все его движущиеся объекты выглядят очень четкими, а потому неподвижными
Рис. 2.42. Диалоговое окно фильтра Radial Blur, с помощью которого можно создавать эффект вращения быстро движущегося объекта
4. Нажмите клавишу для активизации режима быстрой маски. Щелкните на кнопке Brush (Кисть) панели инструментов, а затем на одноименной кнопке, которая расположена в левой части панели Options (Параметры инструмента). На экране появится всплывающая палитра, с помощью которой выбирают параметры текущего инструмента. Введите в поля Master
85
86
Глава 2 Diameter (Диаметр) и Hardness (Жесткость) указанной палитры соответственно значения 65 и 0. Теперь перетащите указатель мыши по правой части туловища каждой из двух футболисток, которые расположены слева и справа от девушки, намеревающейся ударить по мячу. Дело в том, что эти два игрока перемещаются к левой части кадра. Следовательно, чтобы правильно создать эффект движения, необходимо размыть только правые части туловища футболисток.
Рис. 2.43. Прежде всего необходимо создать эффект вращения футбольного мяча
5. Нажмите клавишу еще раз, чтобы выйти из режима быстрой маски, а затем в главном меню программы выберите команду FilterBlurGaussian Blur (ФильтрРазмытие Размытие по Гауссу). 6. В поле Radius (Радиус) появившегося на экране диалогового окна Gaussian Blur (рис. 2.44) введите значение 3 пикселя и щелкните на кнопке OK. В результате ранее выделенные фрагменты изображения будут размыты (рис. 2.45). 7. Повторите действия, описанные в п. 4 и 5, чтобы создать эффект движения крайней слева футболистки. Итоговый снимок должен выглядеть примерно так, как показано на рис. 2.46.
Эффекты объектива и камеры в Photoshop CS
Рис. 2.44. В диалоговом окне Gaussian Blur указывают степень размытия выделенных в данный момент фрагментов изображения
Рис. 2.45. Эффект движения футболисток, которые «направляются» к левой части снимка
Всякий раз приступая к редактированию снимка, не забывайте о динамике движения запечатленных на этом снимке объектов. В некоторых случаях достаточно размыть только руки и (или) ноги бегущего легкоатлета, только колеса движущегося локомотива или только сноп пламени сгорающего топлива позади взлетающей ракеты.
87
88
Глава 2
Рис. 2.46. В заключение необходимо создать эффект движения футболистки, которая находится в левой части снимка
Избирательная фокусировка Избирательная фокусировка, одна из главных составляющих творческого процесса, позволяет отделять одни объекты снимка от других. Например, чтобы привлечь внимание зрителя к главному объекту съемки, достаточно размыть фон всего изображения. Методы избирательной фокусировки с использованием глубины резкости объектива (резкое пространство перед объектом съемки и позади него) должны быть известны каждому фотографу. Для управления избирательной фокусировкой используйте объективы с большим фокусным расстоянием. Такие объективы имеют меньшую глубину резкости, что позволяет определять, какие объекты сцены выглядят четко, а какие размыты. Снимайте с близкого расстояния, чтобы использовать преимущества меньшей глубины резкости на небольшой дистанции от главного объекта съемки. Используйте большую диафрагму, чтобы уменьшить глубину резкости. Устанавливайте выдержку в ручном режиме или используйте режим приоритета диафрагмы фотокамеры, чтобы сделать снимок с нужной вам диафрагмой.
Эффекты объектива и камеры в Photoshop CS
Следите за динамикой фокусировки. Старайтесь, чтобы при вы
бранной вами диафрагме глубина резкости позади объекта съемки была в два раза больше чем, глубина резкости перед ним. Следите за изменением фокусировки через видоискатель зеркальной фотокамеры или с помощью ЖК-дисплея цифрового фотоаппарата.
На заметку
Совет
Владельцам цифровых фотокамер значительно сложнее работать с избирательной фокусировкой, поскольку у цифровых моделей глубина резкости гораздо больше, нежели у традиционных пленочных фотоаппаратов. Поэтому если вы работаете с цифровой фотокамерой и страстно желаете поэкспериментировать с избирательной фокусировкой, без программы Photoshop вам попросту не обойтись. Большая глубина резкости цифровых моделей обусловлена относительно меньшим фокусным расстоянием объективов, поставляемых с этими моделями. Максимальное «длиннофокусное» расстояние объектива типичной (не зеркальной) цифровой фотокамеры, как правило, составляет 32 мм (создает такой же угол зрения, как объектив 150 мм традиционной 35-миллиметровой камеры). Но при этом глубина резкости «цифровика» больше напоминает глубину резкости широкоугольного объектива, нежели длиннофокусного. В результате избирательная фокусировка во время съемки цифровым фотоаппаратом практически невозможна. Исключение составляют те случаи, когда между фотоаппаратом и главным объектом съемки очень маленькое расстояние. Однако не стоит отчаиваться, поскольку эффект избирательной фокусировки довольно просто создавать в программе Photoshop!
В предыдущей версии программы, Photoshop CS 1.0, появилось потрясающее средство Lens Blur (Глубина фокусировки) с не менее потрясающими параметрами. Но для начала я расскажу о прежних методах имитации избирательной фокусировки, которые использовались в более ранних версиях программы Photoshop. На рис. 2.47 показан снимок котенка, сделанный цифровой фотокамерой с очень близкого расстояния. Несмотря на то что фон этого снимка достаточно размыт, он по-прежнему слишком привлекает внимание. Чтобы исправить положение, я с помощью режима быстрой маски (который был описан в предыдущих разделах этой главы) выделил только животное, уделяя особое внимание областям, которые находятся по его периметру. Затем, чтобы сделать изображение котенка еще более четким, я применил уже знакомый вам фильтр программы Photoshop, который называется Unsharp Mask (Контурная резкость). После этого, вос-
89
90
Глава 2 пользовавшись инструментом Blur (Размыть), я перетащил указатель мыши по оставшейся части изображения, чтобы еще больше размыть фон снимка. В заключение, для того чтобы сделать глаза животного чуточку светлее, я перетащил по ним указатель мыши, предварительно активизировав инструмент Dodge (Осветлить). Результат применения этой методики показан на рис. 2.48.
Рис. 2.47. Избирательная фокусировка, полученная после съемки цифровой камерой с очень близкого расстояния. Однако с помощью Photoshop можно добиться значительно лучших результатов
Средство Lens Blur программы Photoshop предназначено для выполнения аналогичной ретуши. Только эффект избирательной фокусировки, созданный с помощью средства Lens Blur, получается более реалистичным. Во время своей работы средство Lens Blur «руководствуется» так называемой картой глубины (depth map), с помощью которой определяются пиксели, расположенные на «переднем» и «заднем» плане совершенно «плоского» снимка. Следовательно, с помощью средства Lens Blur вы сможете размыть только определенные вами фрагменты изображения. В качестве карты глубины изображения можно использовать ранее сохраненные границы выделенных областей или же маску слоя (layer mask), применяющуюся только к тому слою, на котором она расположена. Должен заметить, что в программе Photoshop любая сохраненная выделенная область называется альфа-каналом (alpha channel).
Эффекты объектива и камеры в Photoshop CS
Рис. 2.48. Для того чтобы подчеркнуть эффект избирательной фокусировки, я сделал четче изображение котенка и еще больше размыл общий фон снимка
Для программы Photoshop темные пиксели альфа-канала (так же, как и маски слоя) означают передний план, в то время как его светлые пиксели соответствуют заднему плану снимка. В качестве примера рассмотрим фотографию, сделанную цифровой камерой (рис. 2.49). Как видите, эта фотография (как и большинство других, сделанных цифровыми фотоаппаратами) в буквальном смысле «погружена на глубину резкости». Другими словами, и передний, и задний план этого снимка (а также главный объект съемки) безупречно четкие. Для того чтобы продемонстрировать работу средства Lens Blur, я создал маску слоя черного цвета и применил к этой маске чернобелый градиент. (Сейчас не время распространяться о работе маски слоя, поскольку мы рассматриваем фильтр Lens Blur). Палитра Layers (Слои), в которой отображена созданная маска слоя, показана на рис. 2.50. Результат применения фильтра Lens Blur, который в данном случае в качестве карты глубины использует черные (нижняя часть снимка) и светлые (верхняя часть снимка) пиксели градиента, показан на рис. 2.51. Обратите внимание на то, что нижняя часть снимка (темные пиксели градиента) выглядит четкой, а затем постепенно размывается к его верхней части (светлые пиксели градиента).
91
92
Глава 2
Рис. 2.49. Как правило, все элементы снимка, сделанного цифровой фотокамерой, находятся в фокусе
Рис. 2.50. Градиент маски слоя можно использовать для размытия определенных фрагментов изображения
В принципе если бы возможности нового фильтра Lens Blur (Глубина фокусировки) этим ограничивались, его появление не было бы оправданным. Дело в том, что в приведенной выше методике создания эффекта избирательной фокусировки можно применять старый, но менее эффективный фильтр программы Photoshop, который называется Blur (Размывание). В следующих разделах этой главы речь пойдет о более результативной методике создания эффекта избирательной фокусировки. В качестве «подопытного»
Эффекты объектива и камеры в Photoshop CS изображения я предлагаю использовать тот же снимок — Chapter_ 02_teryn.JPG (см. рис. 2.49), который находится на прилагаемом к книге компакт-диске.
Рис. 2.51. Результат применения фильтра Lens Blur на основе маски слоя, которая была залита черно-белым градиентом. Обратите внимание: четкость снимка постепенно увеличивается от его верхней части к нижней
Создание альфа-канала Настоящая методика основана на использовании сохраненных границ выделенных областей, которые в Photoshop называются альфа-каналами. Выполняя приведенные ниже рекомендации, помните о следующем. Уровень размытости пикселей оригинального изображения после применения фильтра Lens Blur (Глубина фокусировки) зависит от цвета пикселей альфа-канала (выделенной области), т.е. чем
93
94
Глава 2 светлее области альфа-канала, тем больше будут размыты соответствующие пиксели оригинального изображения. Кроме того, прежде чем приступить к выполнению приведенных ниже действий, вы должны познакомиться с параметрами режима Quick Mask (Быстрая маска), которые описаны ниже.
На заметку
В зависимости от выбранных параметров в режиме быстрой маски с помощью инструмента Brush (Кисть) закрашивают либо фрагменты изображения, которые должны попасть в пределы выделенной области, либо те его фрагменты, которые должны остаться за пределами этой области (так называемые маскируемые фрагменты). В принципе как вы будете работать в режиме быстрой маски, значения не имеет. Но во избежание недоразумений, давайте договоримся, что на протяжении всей этой книги в режиме быстрой маски мы будем закрашивать только те фрагменты изображения, которые должны попасть в пределы выделенной области. Для того чтобы изменить параметры режима быстрой маски, дважды щелкните на кнопке Quick Mask, которая расположена в нижней части панели инструментов. Затем в группе параметров Color Indicates (Выделять цветом) появившегося диалогового окна Quick Mask Options (Параметры быстрой маски) установите переключатель Selected Areas (Выделяемые фрагменты) либо Masked Areas (Маскируемые фрагменты). В этом же диалоговом окне можно изменить цвет «краски», которой вы закрашиваете фрагменты изображения, а также уровень ее непрозрачности (параметр Opacity (Непрозрачность)). Например, если вы работаете над снимком, в котором доминируют красные цвета и оттенки, щелкните мышью на образце цвета, расположенном в левом нижнем углу диалогового окна Quick Mask Options, в появившемся диалоговом окне Color Picker (Выбор цвета) выберите нужный цвет и щелкните на кнопке OK.
Итак, приступим. Прежде всего с помощью двух альфа-каналов нам предстоит указать программе области изображения, подлежащие размытию. Первый альфа-канал — для удаленного фона, который необходимо размыть больше; второй альфа-канал — для переднего плана и ближайших фоновых фрагментов, которые должны быть размыты лишь частично. 1. Нажмите клавишу , чтобы активизировать режим Quick Mask (Быстрая маска). 2. Нажмите клавишу для активизации инструмента Brush (Кисть) и убедитесь в том, что в поле Opacity (Непрозрачность) панели Options (Параметры инструмента) введено значение 100%. Затем щелкните на кнопке Brush, которая расположена в левой части панели Options. На экране появится всплывающая
Эффекты объектива и камеры в Photoshop CS палитра, с помощью которой выбирают параметры текущего инструмента (в данном случае инструмента Brush). В поля Master Diameter (Диаметр) и Hardness (Жесткость) этой палитры введите соответственно значения 200 пикселей и 0. (Нулевое значение параметра Hardness означает, что у кисти выбранного инструмента будут очень мягкие края. — Примеч. ред.) 3. Теперь, после активизации инструмента Brush, перетащите указатель мыши по тем фрагментам изображения, которые расположены за фигурой девушки. (Не забудьте в качестве цвета переднего плана выбрать не белый, а черный цвет, иначе вы не сможете закрасить области изображения в режиме быстрой маски. — Примеч. ред.) Не огорчайтесь, если вы случайно задели элементы беседки (например, ее крышу или перила). Чтобы устранить появившийся изъян, нажмите клавишу для активизации инструмента Eraser (Ластик), выберите для этого инструмента кисть с жесткими краями и перетащите указатель мыши по «проблемному» фрагменту изображения. В данном случае, мы с вами лишь упражняемся, чтобы познакомиться с методикой создания эффекта избирательной фокусировки. Поэтому на данном этапе не стоит беспокоиться о проемах между штакетинами перил (если, конечно вы не собираетесь отправить это фото на какую-либо выставку). В конечном итоге у вас должен получиться снимок, показанный на рис. 2.52. 4. Еще раз нажмите клавишу , чтобы выйти из режима быстрой маски. Затем в главном меню программы выберите команду SelectSave Selection (ВыделениеСохранить границы выделенной области). В поле Name появившегося диалогового окна Save Selection введите название сохраняемой выделенной области (например, Дальний фон) и щелкните на кнопке OK. Поскольку дальний план снимка необходимо размыть полностью, мы закрасили соответствующий фрагмент изображения непрозрачной «краской». Но фрагменты снимка, расположенные непосредственно за девушкой и перед ней, должны быть размыты в меньшей степени. Следовательно, теперь для закрашивания этих фрагментов нам понадобится полупрозрачная «краска». (Как вы помните, в данном примере чем меньше прозрачность краски, тем меньшим будет уровень размытости соответствующих фрагментов изображения.) 5. Воспользуйтесь комбинацией клавиш , чтобы убрать границы ранее выделенной области. Затем нажмите клавишу , чтобы вновь активизировать режим быстрой маски.
95
96
Глава 2
Рис. 2.52. Теперь дальний план снимка закрыт абсолютно непрозрачной маской
6. Щелкните на кнопке Brush (Кисть) панели инструментов и в поле Opacity (Непрозрачность) панели Options введите значение 50. Благодаря уменьшению значения параметра Opacity для инструмента Brush, перетаскивая указатель мыши по изображению, вы будете закрашивать его фрагменты полупрозрачной краской. Следовательно, эти фрагменты будут размыты не полностью, а только наполовину. 7. Теперь перетащите указатель мыши по элементам беседки, которые находятся в правом верхнем углу снимка. Помимо этого, следует немного «закрасить» перила беседки, которые расположены перед девушкой (слева и справа от нее). В результате ваших действий, изображение на экране монитора должно выглядеть примерно так, как показано на рис. 2.53. 8. Сохраните полученную выделенную область под каким-либо другим именем, например Передний план. Маски полностью и частично размытых фрагментов изображения были намеренно сохранены в отдельных альфа-каналах, поскольку так с ними работать значительно проще. А теперь нам предстоит объединить эти два альфа-канала в один.
Эффекты объектива и камеры в Photoshop CS
Рис. 2.53. Фрагменты переднего плана и ближайшего заднего плана снимка закрыты полупрозрачной маской
9. Не убирая границ текущей выделенной области (которая в данном примере названа Передний план), в главном меню программы выберите команду SelectLoad Selection (Выделение Загрузить границы выделенной области). Из раскрывающегося списка Channel (Канал) появившегося диалогового окна Load Selection выберите название альфа-канала, в котором хранятся границы первой выделенной области (в данном примере этот канал называется Дальний фон). Затем в группе параметров Operation (Действие) установите переключатель Add to Selection (Добавить к текущей выделенной области) и щелкните на кнопке OK. 10. В заключение сохраните только что созданный комбинированный альфа-канал под другим именем, например Объединенный. Не забывайте о двух других, отдельных, альфа-каналах, которые впоследствии могут пригодиться для редактирования границ ранее выделенных областей (например, если фрагменты главного объекта съемки будут случайно размыты).
97
98
Глава 2
Применение фильтра «Lens Blur» Теперь ранее приготовленные альфа-каналы (см. предыдущий раздел, «Создание альфа-канала») можно использовать для применения фильтра Lens Blur (Глубина фокусировки). Выполните следующие действия. 1. В главном меню программы выберите команду FilterBlurLens Blur (ФильтрРазмытиеГлубина фокусировки). На экране появится диалоговое окно Lens Blur, которое показано на рис. 2.54. Как видите, в левой части этого диалогового окна находится область предварительного просмотра, а в его правой части — разнообразные параметры фильтра Lens Blur. Кстати говоря, изображение в области предварительного просмотра обновляется автоматически после изменения любого параметра вышеупомянутого фильтра, что, в общем-то имеет не только положительные, но и отрицательные стороны. Если вы работаете с довольно медленным компьютером, в группе параметров Preview (Предварительный просмотр), которая расположена в правом верхнем углу этого диалогового окна, установите переключатель Faster (Быстро). Если вы установите переключатель More Accurate (Более точно), эффект применения фильтра будет лучше виден в области предварительного просмотра, но для медленных компьютеров обновление этой области будет происходить очень медленно. 2. Из раскрывающегося списка Source (Источник) группы параметров Depth Map (Карта глубины) выберите название последнего, комбинированного альфа-канала, который в данном примере называется Объединенный. 3. На данном этапе оставьте равным нулю значение параметра Blur Focal Distance (Размытие фокусного расстояния). В сущности, с помощью данного параметра устанавливают среднюю точку эффекта размывания изображения. 4. В поле Radius (Интенсивность размытия) группы параметров Iris (Диафрагма) введите значение 35. Эта группа параметров не случайно названа именно так, поскольку размытие объектов снимка, сделанного реальным фотоаппаратом во многом зависит от выбранного значения и характеристик диафрагмы. В данном примере мы воспользуемся только параметром Radius группы Iris, с помощью которого можно управлять размытием изображения довольно грубо. Но вы, если считаете нужным, можете изменить форму диафрагмы (раскрывающийся список Shape) и/или сгладить ее края (параметр Blade Curvature).
Эффекты объектива и камеры в Photoshop CS
Рис. 2.54. В этом диалоговом окне можно изменить любые параметры фильтра Lens Blur
На заметку
От значения параметра Blur Focal Distance зависит специфика размывания изображений. Другими словами, чем больше яркость пикселей изображения отличается от значения параметра Blur Focal Distance, тем более размытыми будут выглядеть эти пиксели. Предположим, например, что в поле Blur Focal Distance введено значение 128. В результате этого самыми четкими пикселями будут только те, яркость которых равна 128, т.е. полутона изображения. Черные и белые пиксели (со значениями соответственно 1 и 255) будут полностью размыты. Уровень размытости остальных пикселей будет зависеть от того, насколько их значения близки к 128. Этот параметр фильтра Lens Blur очень интересен, но мы воспользуемся им несколько позже.
5. Как вы помните, в реальной жизни наиболее яркие участки снимка получаются более размытыми по сравнению с менее яркими. Чтобы создать аналогичный эффект с помощью фильтра Lens Blur, введите в поле Brightness (Яркость) группы параметров Secular Highlights значение 55. С помощью параметра Threshold (Порог) устанавливают пороговую яркость пикселей, на которые будет воздействовать параметр Brightness.
99
100
Глава 2 В данном случае оставьте для параметра Threshold значение, установленное по умолчанию (т.е. 255). 6. Обратите внимание на то, что в процессе размытия удаляется обычная для каждого снимка зернистость, поэтому теперь снимок выглядит слишком «прилизанным» и неестественным. Чтобы исправить создавшееся положение, увеличьте значение параметра Amount (Количество) группы параметров Noise (Зерно). В данном случае в поле Amount я ввел значение 7. Для того чтобы «зерна» по снимку распределялись в случайном порядке, в группе параметров Distribution (Распределение) выберите переключатель Gaussian (По Гауссу). Кроме того, чтобы созданная вами зернистость не влияла на цвет изображения, установите флажок Monochromatic (Одноцветный). 7. Щелкните на кнопке OK, чтобы применить к вашему изображению фильтр Lens Blur. Результат выполнения этих действий показан на рис. 2.55. Я намеренно сделал чрезмерно размытыми фрагменты изображения, чтобы результат применения фильтра Lens Blur был хорошо виден на рисунке.
Рис. 2.55. Эффект избирательной фокусировки, созданный с помощью фильтра Lens Blur программы Photoshop
Эффекты объектива и камеры в Photoshop CS На мой взгляд, фильтр Lens Blur программы Photoshop CS благодаря своей гибкости позволяет создавать более реалистичные эффекты избирательной фокусировки, чем это можно было сделать с помощью старого метода (о котором рассказывалось в начале этого раздела).
Светофильтры Photoshop CS Для того чтобы в предыдущих версиях программы Photoshop имитировать применение различных светофильтров, фотографам приходилось пользоваться разнообразными средствами программы, которые предназначены для коррекции цвета изображений. Теперь в этом нет необходимости, поскольку еще в Photoshop CS 1.0 появилось новое программное средство Photo Filter (Фото фильтр), которое специально предназначено для этих целей. Кроме того, вышеупомянутое средство можно с успехом использовать для быстрого создания оригинальных спецэффектов. Как вы знаете, современная промышленность выпускает фотопленки, которые благодаря сбалансированному химическому составу используются для съемок в определенных условиях освещенности. Наиболее распространенные профессиональные фотопленки способны точно передавать цвета сцен, отснятых при дневном свете, однако некоторые из них предназначены для профессиональной съемки объектов, освещенных желтоватым светом обычных ламп накаливания. В былые времена большинство фотографов использовали целый ряд светофильтров, с помощью которых можно было преобразовывать один тип освещения в другой (при этом зачастую приходилось менять выдержку, что не всегда благоприятно сказывалось на конечном результате). Предположим, вы работали с пленкой, которая предназначена для съемки объектов, освещенных светом обычных ламп накаливания. Затем вам срочно понадобилось сделать эксклюзивный снимок на улице (при естественном освещении). Чтобы на этом снимке цвета были переданы правильно, на объектив необходимо установить светофильтр Wartten 85B фирмы Kodak. Проблемы, связанные с правильной передачей цвета, возникают не только при съемке пленочными фотоаппаратами. Например, в случае использования цифровой фотокамеры аналогичные ошибки появляются в результате неправильно установленного значения баланса белого цвета. Если, работая на улице, вы установите баланс белого для съемки в помещении, то получите снимки с неестественным синеватым оттенком, такие же, как те, что получаются при использовании «студийных» фотопленок в условиях естественного освещения.
101
102
Глава 2 С помощью средства Photo Filter программы Photoshop CS можно легко имитировать применение светофильтров для фотографий, сделанных цифровой или традиционной фотокамерой — например, светофильтров Wratten 80 или Wratten 82 для снимков, сделанных в студии, но с использованием пленки, которая переназначена для съемки при естественном освещении. Чтобы открыть диалоговое окно Photo Filter (рис. 2.56), в главном меню программы выберите команду ImageAdjustmentsPhoto Filter (ИзображениеНастройкиФотофильтр).
Рис. 2.56. В диалоговом окне Photo Filter можно выбрать любой из двадцати цветных фильтров
Для выбора любого из предустановленных светофильтров воспользуйтесь раскрывающимся списком Filter диалогового окна Photo Filter; либо щелкните на образце цвета Color и в появившемся диалоговом окне Color Piker (Выбор цвета) выберите пользовательский цвет фильтра. Интенсивность фильтра можно изменить с помощью параметра Density, который расположен в нижнем левом углу диалогового окна Photo Filter. Для того чтобы в результате применения фильтра изменить только цвета, оставляя нетронутой яркость оригинального изображения, установите флажок Preserve Luminosity. На рис. 2.57 показан снимок футболиста, который был освещен прожектерами стадиона, и этот же снимок после применения «светофильтра» Cooling Filter (80) программы Photoshop. На мой взгляд, применение средства Photo Filter — это наиболее простой способ коррекции цвета изображений. Традиционные методы коррекции цвета, предусмотренные в программе Photoshop, являются более сложными и вместе с тем более гибкими (подробности в главе 6, «Коррекция цвета»). Следует заметить, что в некоторых моделях цифровых фотоаппаратов предусмотрены специальные режимы, позволяющие имитировать применение стандартных светофильтров. Поэтому потрудитесь внимательно прочитать инструкцию к вашему фотоаппарату — возможно, в нем есть нечто похожее.
Эффекты объектива и камеры в Photoshop CS
Рис. 2.57. Снимок футболиста, освещенного искусственным источником света; проблемы с цветом этого снимка устранены (к сожалению, только частично) с помощью средства Photo Filter программы Photoshop
Устранение оптических искажений Последний раздел настоящей главы посвящен новому программному средству Lens Correction (Искажения объектива), которое появилось в последней версии программы — Photoshop CS 2.0. Данное средство предназначено для быстрого устранения самых распространенных искажений, вызванных несовершенством оптических систем современных объективов. Но прежде чем перейти к рассмотрению наиболее интересных возможностей средства Lens Correction, я предлагаю вашему вниманию краткое описание оптических искажений, для устранения которых данное программное средство предназначено.
Безупречных объективов не существует В нашем мире нет ничего идеального, в том числе и совершенных объективов. Даже самые дорогие сменные объективы (стоимостью 8000 долларов и выше), которые предназначены для работы с зеркальными фотоаппаратами (как цифровыми, так и традиционными), в лучшем случае являются результатом компромиссных решений. Откровенно говоря, разработчики объективов попросту вынуждены
103
104
Глава 2 идти на компромисс, чтобы удовлетворить самые разнообразные потребности современных фотографов. Согласитесь, для того чтобы упростить съемку в условиях явно недостаточной освещенности вам понадобится объектив с максимально большой диафрагмой. Поэтому разработчик объектива вынужден «закрывать глаза» на некоторые выкладки, полученные в результате теоретических расчетов, чтобы за счет подобной «уступки» на рынке появился объектив, необходимый для съемки в условиях недостаточной освещенности. Аналогичным образом, на рынке появляются небольшие и очень легкие модели, которые разработаны без учета некоторых теоретических расчетов для создания «идеального» объектива. Некоторые модели объективов разработаны для решения сугубо специфических задач. Например, одни модели объективов упрощают съемку в ультрафиолетовом диапазоне электромагнитного спектра, которая необходима для научных исследований, другие — оптимизированы для макросъемки и т.д. Пожалуй, самой востребованной разработкой стали зумированные объективы. В сущности, благодаря переменному фокусному расстоянию каждый объектив этого типа представляет собой несколько объективов в одном корпусе. К каким только ухищрениям не прибегают разработчики, чтобы удовлетворить «аппетиты» ненасытных фотографов, — используют в объективах не сферические, а плоскостные линзы, наносят на линзы специфические покрытия, комбинируют элементы объективов самым невероятным образом. Более того, не так давно появились объективы, которые учитывают движение самого фотоаппарата, что позволяет стабилизировать изображение, особенно во время съемки при длительных выдержках. Однако любое компромиссное решение предполагает наличие отклонений от расчетных норм, которые в данном случае приводят к появлению различных оптических искажений. Ниже приведены описания некоторых оптических искажений, которые можно устранить с помощью средства Lens Correction (Искажения объектива) программы Photoshop CS 2.0. Хроматическая аберрация. Окантовка (или «бахрома»), как правило, зеленого или фиолетового цвета, которая видна вдоль яркого контура главного объекта съемки. Хроматическая аберрация появляется вследствие неспособности объектива четко сфокусироваться на всех цветах недостаточно освещенной сцены. Бочкообразная дисторсия. Несовершенство оптической системы объектива, вследствие которого центральная часть снимка увеличена больше, чем его периферийные фрагменты.
Эффекты объектива и камеры в Photoshop CS
В этом случае форма объекта съемки несколько напоминает «раздутую» бочку. Подушкообразная дисторсия. Несовершенство оптической системы объектива, вследствие которого периферийные фрагменты снимка увеличены больше, чем его центральная часть. В этом случае, форма объекта съемки несколько напоминает подушку. Виньетирование. Затенение краев отснятого изображения. Как правило, данное искажение появляется во время использования широкоугольных объективов, а также в тех случаях, когда размеры бленды слишком малы по отношению к углу зрения объектива, на который эта бленда установлена. Кстати говоря, оригинальное виньетирование (или виньетки) можно создавать с помощью графических редакторов. Искажения перспективы. Собственно говоря, искажение этого типа не является следствием несовершенства оптической системы объектива. Ранее, в разделе «Коррекция искажений перспективы», уже упоминалось о том, что искажения подобного типа появляются в процессе съемки очень высоких объектов, когда плоскость главного объекта съемки и плоскость корпуса фотокамеры не параллельны друг другу. Однако искажения перспективы можно устранить с помощью средства Lens Correction, которому, собственно, и посвящен настоящий раздел.
Устранение хроматической аберрации Избавиться от хроматической аберрации непосредственно в процессе съемки достаточно сложно, поскольку искажение этого типа очень трудно определить или просто заметить. Появление этого искажения во многом зависит от модели фотоаппарата, а также от типа объектива, с которым вы работаете. Поэтому проявление хроматической аберрации на ваших снимках может иметь несколько иной характер, чем на снимках, приведенных в этой главе в качестве примера. Учитывая вышесказанное, я предлагаю вашему вниманию лишь общую концепцию борьбы с этим дефектом. Хроматическая аберрация хорошо видна на увеличенном снимке игрока в софтбол, который показан на рис. 2.58. Обратите внимание на отчетливую линию зеленого цвета, окаймляющую плечи игрока — это и есть яркий пример хроматической аберрации. Для того чтобы устранить этот дефект, выберите в главном меню программы команду FilterDistortLens Correction (ФильтрИскаженияИскажения объектива). В результате выполнения этой команды на экране появится диалоговое окно Lens Correction, показанное на рис. 2.59.
105
106
Глава 2 Теперь, для удаления зеленой окантовки, перетащите в крайнее правое положение ползунок Blue/Yellow Fringe (Сине-желтая окантовка) группы параметров Chromatic Aberration (Хроматическая аберрация). (Для того чтобы в области предварительного просмотра диалогового окна Lens Correction убрать сетку, снимите флажок Show Grid, который расположен в нижней части этого диалогового окна (непосредственно под областью предварительного просмотра).) К сожалению, описанные выше рекомендации вряд ли позволят устранить на данном снимке все дефекты, связанные с хроматической аберрацией, но упомянутая выше зеленая линия исчезнет полностью.
Рис. 2.58. В данном случае пример хроматической аберрации — это ярко выраженная линия зеленого цвета, которая окаймляет плечи игрока
Эффекты объектива и камеры в Photoshop CS
Рис. 2.59. Для устранения хроматической аберрации в диалоговом окне Lens Correction предусмотрена группа параметров Chromatic Aberration
Еще раз напомню о том, что проявления хроматической аберрации во многом зависят от модели фотоаппарата и объектива, с помощью которых были сделаны снимки. Поэтому в одних случаях фильтр Lens Correction безупречно справляется с устранением подобных искажений, а в других — результат применения данного фильтра оставляет желать лучшего.
Устранение бочкообразной и подушкообразной дисторсии Откровенно говоря, искажения этих двух типов становятся заметными только после внимательного просмотра отснятых фотографий. Если же прямые линии главного объекта съемки расположены недалеко от границ самой фотографии, то любая из дисторсий становится более очевидной. В последнем случае некогда прямые линии главного объекта съемки либо вогнуты внутрь снимка, либо выгнуты наружу. Примеры подушкообразной и бочкообразной дисторсии показаны на рис. 2.60. В данном случае я намеренно увеличил искажения, чтобы вы отчетливо представляли, как они выглядят.
107
108
Глава 2
Рис. 2.60. Подушкообразное (вверху) и бочкообразное (внизу) искажение снимка можно легко устранить с помощью фильтра Lens Correction программы Photoshop
Для устранения этих двух искажений с помощью средства Lens Correction выполните приведенные ниже действия. 1. Выберите в главном меню программы команду FilterDistort Lens Correction (ФильтрИскаженияИскажения объектива), На экране появится диалоговое окно Lens Correction. 2. Чтобы использовать сетку фильтра Lens Correction, которая упрощает выравнивание объектов изображения, установите флажок Show Grid (Показать сетку) (этот флажок находится в нижней части диалогового окна Lens Correction, непосредственно под областью предварительного просмотра). 3. Нажмите клавишу для активизации инструмента Remove Distortion (Устранить искажение), а затем просто перетащите указатель мыши в области предварительного просмотра к цен-
Эффекты объектива и камеры в Photoshop CS тру проблемного изображения или же в противоположную сторону (зависит от типа дисторсии). Либо перетащите в нужном направлении ползунок Remove Distortion, который находится в верхнем правом углу диалогового окна Lens Correction. 4. Результат сделанных вами изменений с помощью инструмента Remove Distortion или же с помощью одноименного ползунка, немедленно отобразится в области предварительного просмотра. Для того чтобы устранить подушкообразное искажение, перетащите ползунок Remove Distortion влево (рис. 2.61), для устранения бочкообразного искажения вышеупомянутый ползунок следует перетащить в противоположную сторону (рис. 2.62). Вы, наверное, уже догадались, что помимо устранения вышеупомянутых искажений с помощью фильтра Lens Correction их можно имитировать.
Рис. 2.61. Результат устранения подушкообразной дисторсии
5. Обратите внимание на то, что в процессе редактирования снимка меняется форма его границ. Это особенно хорошо видно после устранения бочкообразной дисторсии, поскольку в этом случае изображение получается вогнутым внутрь (см. рис. 2.62). Для того чтобы заполнить пустоты, образовавшиеся по периметру изображения после устранения бочкообразной дисторсии, выберите из раскрывающегося списка Edge (Края), который находится в правом нижнем углу диалогового окна Lens Correction, один из следующих элементов: Edge Extension (Растянуть края),
109
110
Глава 2 Transparency (Прозрачные фрагменты) или Background Color (Заливка цветом фона). Если в редактируемом изображении есть фрагменты с важными деталями (например, безоблачный, насыщенный светом небосвод), выберите в указанном списке Edge элемент Edge Extension. В противном случае выберите в списке элемент Transparency или Background Color. Затем, после применения фильтра Lens Correction, с помощью инструмента Crop (Обрезать) просто обрежьте деформированные фрагменты по периметру изображения.
Рис. 2.62. Результат устранения бочкообразной дисторсии
6. Прежде чем щелкнуть на кнопке OK, вы можете сохранить значения параметров фильтра Lens Correction. Позднее сохраненные параметры можно вновь загрузить, с тем чтобы отредактировать другие изображения, нуждающиеся в аналогичной коррекции. Для того чтобы сохранить текущие значения, щелкните на небольшой круглой кнопке, которая находится справа от раскрывающегося списка Settings (Параметры), и в появившемся всплывающем меню выберите команду Save Settings (Сохранить параметры). В отобразившемся диалоговом окне введите имя сохраняемого набора параметров и щелкните мышью на кнопке Save.
Эффекты объектива и камеры в Photoshop CS 7. В заключение, для того чтобы применить фильтр Lens Correction к текущему изображению, щелкните на кнопке OK.
На заметку
В нижней части диалогового окна Lens Correction, непосредственно под областью предварительного просмотра, находятся параметры для управления сеткой. Сетку можно скрыть или отобразить с помощью флажка Show Grid (Показать сетку), изменить шаг линий сетки (параметр Size) или ее цвет (образец цвета Color). Более того, сетку можно перемещать в области предварительного просмотра с помощью специального инструмента Move Grid (горячая клавиша ). Например, для того чтобы выровнять линии сетки в соответствии с контурами редактируемого объекта, достаточно активизировать вышеупомянутый инструмент, а затем просто перетащить указатель мыши в области предварительного просмотра.
Устранения виньетирования С помощью фильтра Lens Correction (Искажения объектива) можно не только устранить, но и быстро создать эффект затенения краев любого изображения. Проще говоря, фильтр Lens Correction можно использовать для осветления краев изображения, а также для создания оригинальных виньеток. Ниже приведены практические рекомендации по использованию группы параметров Vignette (Виньетка) диалогового окна Lens Correction. В данном случае вы можете работать с любым изображением, края которого либо слишком затенены, либо выглядят слишком светлыми. 1. В главном меню программы выберите команду FilterDistort Lens Correction (ФильтрИскаженияИскажения объектива), чтобы открыть диалоговое окно Lens Correction. 2. Для того чтобы скрыть сетку в области предварительного просмотра, снимите флажок Show Grid (Показывать сетку), который находится в нижней части диалогового окна Lens Correction. 3. Чтобы затененить края редактируемого изображения, перетащите влево ползунок Amount (Интенсивность эффекта) группы параметров Vignette (Виньетка). Если необходимо сделать края снимка светлее, перетащите вышеупомянутый ползунок вправо.
111
112
Глава 2 4. С помощью параметра Midpoint (Средняя точка) изменяют размеры области, к которой применен эффект. Чтобы увеличить область затенения/осветления, перетащите ползунок Midpoint влево, а в противном случае — вправо. 5. В заключение щелкните мышью на кнопке OK. Результат изменения группы параметров Vignette диалогового окна Lens Correction показан на рис. 2.63.
Рис. 2.63. Для того чтобы быстро удалить или создать эффект виньетирования, достаточно воспользоваться параметрами группы Vignette диалогового окна Lens Correction
Устранение искажений перспективы Напомню, что фильтр Lens Correction (Искажения объектива) следует использовать только во время коррекции незначительных искажений перспективы. На рис. 2.64 показан снимок здания, который сделан с помощью сверхширокоугольного объектива. Для того чтобы запечатлеть здание полностью, фотографу пришлось направить объектив фотоаппарата немного вверх. В результате на итоговом снимке появились явные искажения перспективы этого архитектурного сооружения. Теперь создается впечатление, что здание падает навзничь. Для того чтобы частично компенсировать значительные искажения перспективы, воспользуемся средством Lens Correction.
Эффекты объектива и камеры в Photoshop CS
Рис. 2.64. С помощью фильтра Lens Correction можно лишь частично, но очень быстро устранить значительные искажения перспективы
В приведенной ниже последовательности действий использовано изображение Chapter_02_taylorhall.JPG, которое находится на прилагаемом к этой книге компакт-диске. 1. В главном меню программы выберите команду FilterDistort Lens Correction (ФильтрИскаженияИскажения объектива), чтобы открыть диалоговое окно Lens Correction. 2. Прежде чем приступить к редактированию изображения, измените параметры сетки фильтра Lens Correction. Обратите внимание, что цвета сетки и здания практически ничем не отличаются друг от друга. Для того чтобы исправить положение, щелкните на образце цвета Color (Цвет) и с помощью появившегося диалогового окна Color Picker выберите яркий пурпурный цвет сетки (рис. 2.65). Затем в поле Size (Размер сетки) введите значение 64 для увеличения шага линий сетки. 3. Щелкните на кнопке инструмента Straighten (Выровнять) (панель инструментов находится в верхнем левом углу диалогового окна Lens Correction) или нажмите клавишу . Затем перетащите указатель мыши вдоль нижней границы ограды, которая находится у основания колон здания. Тем самым вы укажете программе, что изображение необходимо развернуть так, чтобы проведенная вами линия в конечном итоге была горизонтальной.
113
114
Глава 2 4. Теперь перетащите в крайнее левое положение ползунок Vertical Perspective (Вертикальная перспектива). В результате изменения значения этого параметра центральная колона здания должна быть параллельной вертикальным линиям сетки. В данном случае значение этого параметра равно –100.
Рис. 2.65. Правильно выбранный шаг и яркий цвет сетки упрощает процедуру выравнивания объектов изображения
5. Перетащите влево ползунок Horizontal Perspective (Горизонтальная перспектива), чтобы подправить горизонтальную перспективу. В данном примере значение параметра Horizontal Perspective равно –29. 6. В заключение щелкните мышью на кнопке OK. К сожалению, результат выполнения приведенных выше действий далек от идеального. Еще раз напомню, что значительные искажения перспективы следует устранять с помощью других методов, о которых шла речь ранее, в разделе «Коррекция искажений перспективы». Тем не менее, если обрезать образовавшиеся после редактирования «пустоты» (см. рис. 2.65) с помощью инструмента Crop, то полученный в результате применения средства Lens Correction снимок будет выглядеть значительно лучше оригинального изображения.
Эффекты объектива и камеры в Photoshop CS
Совет
С помощью инструмента Straighten (Выровнять) фильтра Lens Correction можно быстро выровнять любое изображение, все объекты которого расположены под некоторым углом к его границам. Для этого достаточно активизировать инструмент Straighten, а затем перетащить указатель мыши вдоль какой-либо кромки объекта, который в отредактированном изображении должен быть расположен либо горизонтально, либо вертикально.
Что дальше Некоторые другие эффекты фотокамеры и объектива будут рассмотрены в последующих главах этой книги. Глава 3 целиком посвящена методам имитации в программе Photoshop традиционных фотолабораторных приемов.
115
Глава
3
Лабораторные приемы в Photoshop CS Откровенно говоря, я немного скучаю по монотонной, но вместе с тем довольно интересной (а иногда просто забавной) работе в затемненной фотолаборатории, пропитанной специфическими запахами химических реактивов. Порой за непроницаемыми шторами лаборатории удавалось создавать настолько удивительные эффекты, что фотографов не останавливал тот факт, что долгое присутствие в замкнутом пространстве может стать причиной клаустрофобии. В настоящее время для создания впечатляющих спецэффектов совсем не обязательно погружать экспонированную фотобумагу в ванночку с проявителем. Дело в том, что в Photoshop предусмотрено множество программных средств, которые специально предназначены для имитации большинства интересных приемов, применяемых в фотолаборатории. Более того, для их быстрого и многократного воспроизведения в программе Photoshop не нужно тратить деньги на пленку, фотобумагу и химические реактивы. Но и это еще не все! Благодаря RAW-формату цифровых фотокамер достаточно просто манипулировать цифровыми «негативами». В этой главе описаны некоторые оригинальные методы работы в традиционной фотолаборатории, которые можно с успехом имитировать с помощью потрясающих возможностей Photoshop.
Управление цифровыми негативами В программе Photoshop по-прежнему можно редактировать цифровые изображения, полученные в результате сканирования традиционных фотопленок и фотографий. Однако с каждым годом цифровые фотоаппараты уверенно занимают все большую нишу рынка фототехники. Поэтому вполне естественно, что подавляющее большинство современных отпечатков сделаны именно с цифровых «негативов». Учитывая тенденцию к увеличению продаж цифровой
118
Глава 3 фототехники, разработчики компании Adobe позаботились о том, чтобы в Photoshop были все программные средства, необходимые для работы с цифровыми изображениями, отснятыми цифровыми фотоаппаратами. Ни для кого не секрет, что в цифровых фотоаппаратах файлы отснятых изображений хранятся в одном из трех форматов (в зависимости от используемой модели), вполне пригодных для редактирования в программе Photoshop CS. Этот раздел содержит краткие сведения о файловых форматах изображений, которые можно встретить в различных моделях цифровых фотоаппаратов; более подробные описания этих файловых форматов вы сможете найти в моей книге Цифровая фотография. Руководство по созданию цифровых фотографий профессионального качества, вышедшей в издательстве «Эксмо». По умолчанию большинство современных цифровых фотоаппаратов хранят отснятые изображения в формате JPEG, который очень выгоден с точки зрения экономии дискового пространства. Более того, JPEG-изображения можно сохранять с различным качеством, которое зависит от уровня сжатия файла. Чем больше размер JPEGфайла, тем лучше качество снимка, и наоборот. Помимо этого, некоторые модели современных цифровых фотокамер позволяют сохранять отснятые изображения в формате TIFF. В этом формате файлы также подвержены сжатию, но при минимальных потерях качества отснятого изображения. К сожалению, файлы в формате JPEG или TIFF хранят далеко не все данные оригинального изображения, отснятого цифровой фотокамерой. Это объясняется тем, что программное обеспечение фотоаппарата определенным образом преобразует отснятую информацию, а затем сохраняет ее в одном из упомянутых выше форматов на карте памяти фотоаппарата. Другими словами, заданные вами параметры съемки (установленный баланс белого, выбранный режим правки цвета, уровень четкости снимка и т.п.) оказывают непосредственное влияние на оригинальные данные полученного изображения. В Photoshop CS можно «подправить» ранее отснятый материал, но в этом случае вы будете оперировать данными не оригинальных, а уже некоторым образом отредактированных снимков. Кроме того, данные, полученные непосредственно в момент съемки кадра можно сохранять в «родном» файловом формате, который разработан производителем цифрового фотоаппарата. Эти форматы различны, как и модели цифровых фотокамер от разных производителей. Тем не менее, несмотря на различия между этими форматами файлов, каждый из них называется RAW-форматом или форматом Camera RAW (raw — «сырой», не обработанный). Снимок, сохранен-
Лабораторные приемы в Photoshop CS ный в таком файле, представляет собой «цифровой негатив», в котором хранятся все его исходные данные, запечатленные цифровой фотокамерой. Проще говоря, снимок в RAW-формате не подлежит сжатию и не подвергается каким-либо правкам, вносимым фотокамерой (увеличение четкости, изменение контрастности и т.п.). Итак, для хранения «цифровых негативов» каждая компания, выпускающая цифровые фотоаппараты (например, Nikon и Canon) предлагает собственный RAW-формат, который, по большому счету, представляет собой обычный TIFF-файл с внедренной дополнительной информацией. Некоторые фирмы-производители используют более ухищренные и скрытые методы хранения оригинальных данных отснятых изображений. Поэтому для работы с любыми изображениями в RAW-формате необходимо специальное программное обеспечение, которое обычно поставляется вместе с фотоаппаратом либо выпускается сторонними разработчиками программного обеспечения. Среди главных достоинств RAW-формата не только «чистые» данные и дополнительная информация, хранящаяся в отснятом изображении, но, как правило, и меньший размер исходного файла по сравнению с изображениями, хранящимися в формате TIFF. Поэтому подавляющее большинство производителей современной фототехники все меньше используют формат TIFF, который, особенно в последнее время, уступает свои позиции RAW-формату.
RAW-формат и программа Photoshop Ранее, для работы с RAW-файлами в Photoshop 7, нужно было выложить кругленькую сумму для приобретения специального программного дополнения. Теперь это программное дополнение, которое называется Camera RAW, поставляется вместе с Photoshop CS и Photoshop CS 2.0. Вышеупомянутое программное дополнение поддерживает наиболее популярные модели цифровых фотокамер хорошо известных фирм-производителей, среди которых, например, Nikon, Canon, Konica Minolta и другие. Более того, в последней версии программы Photoshop дополнение Camera RAW поддерживает файловый формат DNG (Digital Negative — цифровой формат), разработанный в компании Adobe. В сущности, таким образом эта компания предлагает производителям цифровой фототехники универсальный RAW-формат, который можно было бы использовать в любой цифровой фотокамере. Длинный список моделей цифровых фотоаппаратов, поддержка которых включена в последней версии программы Photoshop (на момент когда данная книга готовилась к печати), приведен в
119
120
Глава 3 табл. 3.1. Не огорчайтесь, если в этой таблице нет модели вашего фотоаппарата. Дело в том, что Photoshop CS распознает некоторые модели «цифровиков», которые появились на прилавках магазинов уже после выхода в свет этой версии программы. Например, в фотоаппаратах Canon EOS 350 XT и Konica Minolta A200 используется такой же RAW-формат, как и в предыдущих моделях. Следовательно, Photoshop CS распознает указанные модели, невзирая на то, что они появились после выхода этой версии программы. Полный список цифровых фотокамер, поддержка которых включена в Photoshop CS, можно найти на официальном сайте компании Adobe, который находится по адресу www.adobe.com. Таблица 3.1. Модели фотоаппаратов, поддержка которых включена в Photoshop CS Фирмапроизводитель Canon
Contax Epson Fujifilm Kodak Konica Minolta Leaf Leica Nikon
Olympus Panasonic Pentax Sigma Sony
Модель фотоаппарата EOS-1D, EOS-1Ds, EOS-1D Mark II, EOS-1Ds Mark II, EOS 10D, EOS-20D, EOS D30, EOS D60, Canon EOS 300D (Digital Rebel/Kiss Digital), EOS Digital Rebel XT, PowerShot 600, PowerShot A5, PowerShot A50, PowerShot Pro 1, PowerShot S30, PowerShot S40, PowerShot S45, PowerShot S50, PowerShot S60, PowerShot S70, PowerShot G1, PowerShot G2, PowerShot G3, PowerShot G5, PowerShot G6, PowerShot Pro70, PowerShot Pro90 IS N Digital R-D1 FinePix F700, FinePix S5000 Z, FinePix S7000 Z, FinePix S2 Pro, FinePix S20 Pro, FinePix S3 Pro DCS 14n, DCS Pro 14nx, DCS 460, DCS 760, DCS Pro SLR/n DiMAGE A1, DiMAGE A2, DiMAGE A200, DiMAGE 5, DiMAGE 7, DiMAGE 7i, DiMAGE 7Hi, Maxxum7D/Dynax 7D Valeo 6, Valeo 11, Valeo 22 Digilux 2 D1, D1H, D1X, D2X, D100, D2H/D2Hs, D70, D70s, D50, Coolpix 5000, Coolpix 5400, Coolpix 5700, Coolpix 8700, Coolpix 8400, Coolpix 8800 E-10, E-1, E-20, C-5050 Zoom, C-5060 Zoom, C-8080 Wide Zoom DMC-LC1 *ist D, *ist Ds SD9, SD10 DSC-F828
Лабораторные приемы в Photoshop CS
Использование программного дополнения Camera RAW Как упоминалось ранее, программное дополнение Camera RAW встроено в Photoshop CS. Для того чтобы воспользоваться этим программным дополнением, выполните следующие действия. 1. Скопируйте изображения, сохраненные в RAW-формате, с карты памяти фотоаппарата на жесткий диск вашего компьютера. 2. Откройте Photoshop и в главном меню этой программы выберите команду FileOpen (ФайлОткрыть) (либо с помощью команды FileBrowse активизируйте диспетчер файлов, который в последней версии пакета Adobe Creative Suite 2.0 называется Adobe Bridge). 3. В открывшемся диалоговом окне щелкните на имени RAWфайла, а затем на кнопке Open (Открыть). На экране появится диалоговое окно программного дополнения Camera RAW, большую часть которого занимает область предварительного просмотра (рис. 3.1).
Рис. 3.1. Диалоговое окно встроенного в Photoshop CS 2.0 программного дополнения Camera RAW
4. Если необходимо, разверните изображение в области предварительного просмотра. Для этого воспользуйтесь двумя крайними кнопками панели инструментов, которая расположена в верхнем левом углу диалогового окна дополнения Camera RAW.
121
122
Глава 3 5. Чтобы изменить масштаб снимка, используйте инструмент Zoom, либо одноименный параметр, который расположен в нижнем левом углу диалогового окна (под областью предварительного просмотра). 6. В правом верхнем углу диалогового окна Camera RAW предусмотрена гистограмма, с помощью которой можно изменить значения красного, зеленого и синего цветов текущего изображения. 7. Если считаете нужным, измените значения других параметров диалогового окна Camera RAW (более подробно параметры этого окна описаны ниже). 8. В заключение щелкните на кнопке OK, чтобы текущее изображение (с учетом выбранных вами параметров) появилось в окне программы Photoshop. Помимо всего прочего, в диалоговом окне программного дополнения Camera RAW предусмотрены такие же параметры, как и у большинства цифровых фотоаппаратов. В данном случае в качестве примера использован снимок, сделанный фотоаппаратом Nikon D70. Думаю, что для вашей фотокамеры в диалоговом окне Camera RAW предусмотрены аналогичные параметры. Ниже приведены краткие описания основных параметров диалогового окна Camera RAW. Некоторые из этих параметров, предназначенные, например, для коррекции цвета, изменения его насыщенности, коррекции экспозиции и т.п., более подробно рассмотрены в последующих главах книги. Раскрывающийся список Space (Набор цветовых параметров). В цифровом фотоаппарате обычно предусмотрена возможность выбора определенного набора цветовых параметров (цветовых профилей), например Adobe RGB или sRGB. По умолчанию цифровой фотоаппарат сохраняет RAW-файлы со своим собственным набором цветовых параметров. Если вы забыли его выбрать перед съемкой кадра, это можно сделать позже с помощью раскрывающегося списка Space, который расположен нижнем левом углу диалогового окна Camera RAW (см. рис. 3.1). Раскрывающийся список Depth (Битовая глубина). С помощью этого списка выбирают битовую глубину цвета изображения — 8 Bits/Channel (8 бит на канал) или 16 Bits/Channel (16 бит на канал). По сравнению с предыдущими версиями программы, в Photoshop CS 2.0 появилось больше программных средств, предназначенных для редактирования изображений с 16-битовыми цветовыми каналами (например, средство Merge to HDR). Поэтому перед открытием RAW-снимка в
Лабораторные приемы в Photoshop CS Photoshop CS имеет смысл сохранить более полную информацию о цвете этого снимка.
На заметку
Битовая глубина цвета изображений подробно рассматривается в последующих главах книги. Однако на данном этапе я должен заметить, что в Photoshop CS значительно усовершенствованы программные средства, предназначенные для редактирования изображений с 16-битовыми цветовыми каналами. Например, такие изображения теперь можно сохранять в «родном» файловом формате программы Photoshop (файлы с расширением *.psd), а затем манипулировать этой исчерпывающей информацией о цвете изображения с помощью слоев, каналов и других программных средств Photoshop CS. Вы, наверное, уже знаете, что на каждый цветовой канал (красный (R), зеленый (G) и синий (B)) полноцветного 24-битового RGBизображения приходится по 8 бит информации (8+8+8= =24 бита). Следовательно, каждый цветовой канал 24-битового изображения может содержать 256 уровней цвета (оттенков), а все 24-битовое изображение — 16,8 миллионов разнообразных цветов. Впрочем, некоторые модели цифровых фотоаппаратов и сканеров позволяют создавать RGB-изображения (во всяком случае теоретически), на каждый цветовой канал которых приходится по 16 бит информации. Таким образом, в каждом канале такого RGBизображения может содержаться 65 535 оттенков цвета, а во всем изображении — около 281 триллиона цветов (если быть точным, то 281 474 967 710 655 различных цветов). На первый взгляд такое количество информации о цвете может показаться чрезмерным, но в этом случае, например, благодаря достаточно широкому динамическому диапазону значительно проще редактировать цвета в затемненных участках изображений.
Раскрывающийся список Size (Размер изображения в пиксе-
лях). Как правило, физические размеры изображения не меняют перед его открытием в программе Photoshop. Тем не менее, если вам все-таки необходимо увеличить или уменьшить ранее отснятое изображение, выберите из раскрывающегося списка Size необходимое значение. Вы получите значительно лучший результат пересчета размеров изображения благодаря новому и более совершенному алгоритму, который используется в этой версии программного дополнения Camera RAW. Раскрывающийся список Resolution (Разрешение). Значением этого параметра определяется разрешение снимка (например, 300 или 600 dpi), с учетом которого этот снимок будет распечатан на принтере.
123
124
Глава 3 В последней версии программы, Photoshop CS 2.0, в диалоговом окне Camera RAW появилась еще одна, пятая, вкладка с набором дополнительных параметров. Впрочем, пользователям чаще всего приходится оперировать параметрами вкладки Adjust (Настроить) (см. рис. 3.1). Поэтому краткий обзор основных параметров диалогового окна Camera RAW начнем именно с этой вкладки. Группа параметров White Balance (Баланс белого цвета). В единственном раскрывающемся списке этой группы параметров предусмотрены следующие элементы: Daylight (Естественное освещение), Cloudy (Облачно), Shade (В тени), Tungsten (Лампа накаливания), Fluorescent (Лампа дневного света), Flash (Вспышка) и As Shot (Как во время съемки). При выборе последнего элемента текущий снимок будет открыт в программе Photoshop с учетом того значения баланса белого, который был установлен непосредственно перед съемкой кадра. Для того чтобы выбрать пользовательское значение баланса белого, воспользуйтесь ползунками Temperature (Температура цвета) и (или) Tint (Тон цвета) группы параметров White Balance. Параметр Exposure (Экспозиция). С помощью этого параметра меняют общую яркость отснятого изображения. Регулируя значение параметра Exposure, следите за изменением гистограммы, которая расположена в верхнем правом углу диалогового окна Camera RAW. Помимо этого, на вышеупомянутой гистограмме отображается результат изменения значений следующих четырех параметров вкладки Adjust диалогового окна Camera RAW. Параметр Shadows (Тени). Этот параметр служит для изменения яркости в затененных областях открытого в данный момент изображения. По утверждению разработчиков, результат изменения этого параметра аналогичен результату использования черного ползунка в диалоговом окне Levels (Уровни) программы Photoshop. Параметр Brightness (Яркость). Этот параметр предназначен для изменения яркости изображения. Он аналогичен параметру Exposure с той лишь разницей, что самые светлые и темные фрагменты изображения программа определяет на основе значений параметров Exposure и Shadows. Параметр Contrast (Контраст). С помощью данного параметра изменяют контрастности полутонов текущего изображения. Разработчики компании Adobe рекомендуют использовать
Лабораторные приемы в Photoshop CS этот параметр только после установки значений для параметров Exposure, Shadows и Brightness. Параметр Saturation (Насыщенность). Этот параметр предназначен для управления насыщенностью цветов текущего изображения. Чтобы обесцветить изображение (градации серого цвета), введите в поле Saturation значение –100, а чтобы вдвое увеличить насыщенность оригинального изображения — значение 100. Теперь остановимся на параметрах следующей вкладки, Detail (Детальность), которая показана на рис. 3.2.
Рис. 3.2. Параметры вкладки Detail диалогового окна Camera RAW предназначены для управления четкостью и уровнем шума отснятого изображения
Параметр Sharpness (Резкость). Предназначен для изменения
контурной резкости текущего изображения. В этом случае используется очень сложный алгоритм; в его работе учитывается модель фотоаппарата, с помощью которого сделан снимок, выбранное вами значение чувствительности ISO и ряд других параметров съемки текущего изображения. Впрочем, разработчики компании Adobe не рекомендуют на данном этапе увеличивать четкость RAW-изображения, если вы намерены редактировать его в программе Photoshop.
125
126
Глава 3
Параметры Luminance Smoothing/Color Noise Reduction (Устра-
нение «серого» шума/Уменьшение цветового шума). Эти параметры вкладки Detail предназначены для уменьшения различных шумов, которые появляются на снимке при установке завышенного значения чувствительности ISO. Каждый из параметров рассчитан на устранение специфического шума. Параметр Luminance Smoothing предназначен для уменьшения «серого» шума (зернистости), который появляется из-за того, что уровень яркости различных фрагментов изображения неодинаков; параметр Color Noise Reduction позволяет уменьшить цветной шум изображения. Впрочем, в программе Photoshop CS 2.0 появился новый фильтр, Reduce Noise (Уменьшить шум), который более гибок в устранении аналогичных дефектов. На вкладке Lens (Объектив) диалогового окна Camera RAW сосредоточены параметры, предназначенные для устранения таких оптических искажений, как хроматическая аберрация и виньетирование. В сущности, параметры вкладки Lens (рис. 3.3) практически ничем не отличаются от параметров фильтра Lens Correction (Коррекция искажений объектива), который подробно описан в главе 2, «Эффекты объектива и камеры в Photoshop CS».
Рис. 3.3. Параметры вкладки Lens предназначены для устранения искажений, вызванных несовершенством оптической системы объектива
Группа
Лабораторные приемы в Photoshop CS
параметров Chromatic Aberration (Хроматическая аберрация). В главе 2 уже шла речь о том, что в цифровой фотографии встречаются два типа хроматической аберрации. Один из них вызван неспособностью объектива правильно фокусироваться в определенной плоскости на всех цветах отснятой сцены. Откровенно говоря, хроматическая аберрация этого типа присуща не только цифровой, но и традиционной фотографии, поскольку этот дефект объясняется несовершенством оптической системы объектива. Другой тип хроматической аберрации встречается только в цифровой фотографии. Причиной появления искажений этого типа является чрезмерное количество слишком насыщенных пикселей, фотоны которых оказывают отрицательное влияние на цвет ближайших соседних с ними пикселей. В результате этого по контуру освещенного сзади объекта появляется ярко выраженная фиолетовая окантовка. Справиться с хроматической аберрацией можно либо непосредственно перед открытием снимка в программе Photoshop (с помощью параметров вкладки Chromatic Aberration программного дополнения Camera RAW), либо в программе Photoshop CS 2.0 с помощью фильтра Lens Correction (Устранение искажений объектива). Вкладка Vignetting (Виньетирование). В подавляющем большинстве случаев виньетированием называют затенение краев или углов изображения. Появляется данное искажение вследствие неспособности объектива «охватить» всю плоскость снимаемой сцены либо во время использования слишком маленькой бленды по сравнению с углом зрения объектива, на который эта бленда установлена. Для устранения искажения этого типа используйте параметры данной вкладки или фильтр Lens Correction программы Photoshop CS 2.0. Используя параметры вкладки Curve (рис. 3.4), редактируют тона текущего изображения с помощью кривой, которая предусмотрена на этой вкладке. Параметры вкладки Calibrate (рис. 3.5) предназначены для калибровки настроек, с учетом которых в программном дополнении Camera RAW будут отредактированы оттенки и насыщенность красного, синего и зеленого цветов, а также тона темных областей снимка. Используйте параметры этих двух вкладок, если на ваших снимках постоянно доминирует красный, зеленый или синий цвет, либо в том случае, когда в его темных областях отчетливо видны оттенки какого-либо цвета. Более подробно корректировка цвета изображения с помощью кривых обсуждается далее, в настоящей главе.
127
128
Глава 3
Рис. 3.4. Параметры вкладки Curve предназначены для редактирования тонов текущего изображения
Рис. 3.5. Параметры вкладки Calibrate предназначены для калибровки настроек программного дополнения Camera RAW, которые используются для коррекции цвета изображений
Лабораторные приемы в Photoshop CS
Эффекты, полученные в процессе проявки пленки Наиболее интересные визуальные эффекты можно создавать в процессе проявки пленки, подвергая последнюю «варварским средневековым пыткам». Для создания таких эффектов недопроявленную пленку подставляют под лучи дневного света, подогревают проявитель больше обычного, увеличивают время проявки либо погружают пленку в ледяную воду. В прежние времена, когда фотопленка была в «зените славы», подобные методы создания спецэффектов пользовались огромной популярностью среди подавляющего большинства профессиональных фотографов. Более того, даже в наши дни ни один из таких методов не был предан забвению. И это вполне естественно, поскольку для достижения невероятных результатов достаточно лишь на несколько секунд увеличить время проявки пленки, подогреть проявитель на несколько градусов больше обычного или допустить еще дюжину подобных технологических «ошибок». Единственный недостаток таких эффектов заключается в том, что вернуть ранее отснятые кадры к их первоначальному виду попросту невозможно. Увы, изменения, происходящие с фотопленкой, необратимы. Зато в программе Photoshop создавать подобные эффекты для одного и того же изображения можно неограниченное количество раз (досадно, что в традиционной фотолаборатории нет возможности отменить предыдущее действие, а тем более целый ряд действий).
Соляризация Первоначально эффект соляризации, так же, как и эффект ретикуляции (описан в следующем разделе), появился в результате катастрофической ошибки, которая со временем получила статус основного действа креативной методики. Эффект соляризации, стал необычайно популярным в далекие шестидесятые годы прошлого столетия, когда на снимках, которые были сделаны на концертах популярных в то время рок-групп, удалось достичь потрясающего психоделического эффекта. Поэтому не удивительно, что этот эффект нашел свое продолжение в программных средствах Photoshop CS. Практически неограниченные возможности этого редактора графических изображений компании Adobe позволяют создавать эффект соляризации с помощью нескольких различных способов, о которых, собственно, и пойдет речь в настоящем разделе. Но перед этим следует хотя бы вкратце остановиться на особенностях традиционного метода создания эффекта соляризации. Думаю, что эта сага
129
130
Глава 3 будет особенно интересна тем читателям, которые много раз видели на снимках результат использования традиционной методики, но не представляют, каким образом его можно было получить. Прежде всего должен заметить, что результат применения данной методики не всегда в полной мере соответствует тому феномену, который называют соляризацией. Впервые открытая еще в девятнадцатом столетии, соляризация представляла собой редкое явление, полученное вследствие очень длительной выдержки во время съемки кадра. В результате этого некоторые тона снимка получались обращенными, например яркий свет солнечных лучей, отраженный от блестящего объекта, выглядел темным пятном. В то далекое время не было необходимости в фотолабораторных изысканиях для получения эффекта соляризации, поскольку его можно было создать непосредственно во время съемки. В двадцатом столетии известные фотографы-новаторы Ансел Адамс и Мэн Рэй использовали вышеупомянутую методику во время создания своих незабвенных произведений, в которых, например, самый яркий фрагмент сцены — солнечный диск — выглядел абсолютно черным. Для этого знаменитые фотографы увеличивали в 5–10 раз временной интервал засветки пластин по сравнению с обычной выдержкой. Химический состав современных фотопленок препятствует появлению эффекта соляризации. Поэтому в настоящее время создать такой эффект во время съемки кадра практически невозможно, поскольку для этого нужно увеличить выдержку в 10 000 раз по сравнению с обычным временным интервалом, который необходим для съемки. Соляризацию, полученную вследствие передержки, очень напоминает так называемый эффект Сабатье. Данный эффект возникает в том случае, если недопроявленную пленку (или фотобумагу) осветить, а затем вновь погрузить в проявитель до полной проявки. Так случается, например, когда неповоротливый зевака-фотограф случайно включает, а затем тут же выключает свет в фотолаборатории. В результате такой технологической «ошибки» одни фрагменты снимка получаются негативными, а другие — позитивными, в результате чего создается оригинальный психоделический вид отснятой сцены. Эффект соляризации можно создавать как на цветных, так и на черно-белых фотографиях. Сложность создания такого эффекта заключается в правильном подборе временных интервалов проявки и «случайной» засветки снимка. В сущности, это не проблема, если вы создаете эффект соляризации во время проявки фотобумаги, поскольку испортив один лист, можно тут же поэкспериментировать со следующим. Однако самые впечатляющие эффекты соляризации получаются в процессе обработки именно
Лабораторные приемы в Photoshop CS фотопленок, что, как вы понимаете, значительно сложнее и дороже. Что же касается Photoshop, то с помощью этой программы можно экспериментировать с эффектом соляризации неограниченное количество раз и, если необходимо, немедленно возвращаться к первоначальному виду оригинального изображения.
Создание эффекта соляризации в программе Photoshop В арсенале программы Photoshop имеется фильтр Solarize (Соляризация), который специально предназначен для создания эффекта соляризации. Выполняя действия в приведенной ниже последовательности, используйте файл Chapter_03_Clown Filter. JPG (рис. 3.6), который вы найдете на прилагаемом к этой книге компакт-диске. Я намеренно предлагаю использовать именно этот файл, поскольку в нем много очень ярких, насыщенных цветов, благодаря которым вы получите исчерпывающее представление о вышеупомянутом эффекте.
Рис. 3.6. Эффект соляризации особенно хорошо удается на снимках с яркими, насыщенными цветами
1. В главном меню программы выберите команду LayerDuplicate Layer (СлойДублировать слой), для того чтобы сделать копию текущего слоя изображения. В текстовое поле As появившегося диалогового окна Duplicate Layer введите название копии слоя и щелкните мышью на кнопке OK.
131
132
Глава 3 2. Затем в главном меню программы выберите команду FilterStylizeSolarize (ФильтрСтилизацияСоляризация). Фильтр Solarize относится к «одношаговым» фильтрам программы Photoshop, применение которых не сопровождается появлением диалоговых окон. 3. В результате применения фильтра Solarize у вас получится слишком темное изображение, отдельные цвета которого будут обращены (инвертированы). Для того чтобы «оживить» полученное изображение, выберите в главном меню программы команду ImageAdjustmentsAuto Levels (ИзображениеНастройкиАвтоматическая установка уровней). В результате у вас должно получиться примерно такое же изображение, как показанное на рис. 3.7.
Рис. 3.7. Изображение с обращенными цветами — результат применения фильтра Solarize программы Photoshop
4. Теперь было бы неплохо избавиться от слишком мрачного черного фона изображения. Для этого активизируйте инструмент Magic Wand (Волшебная палочка) и щелкните на черном фоне изображения. Затем, удерживая нажатой клавишу , щелкните на фрагменте черного цвета, который находится под самым большим светофильтром в правой части изображения. Таким образом вы добавите к ранее выделенному фону еще
Лабораторные приемы в Photoshop CS и маленький фрагмент черного цвета в правой части снимка. Теперь в главном меню программы выберите команду ImageAdjustmentsInvert (или нажмите клавиши ), чтобы инвертировать цвета только что выделенных фрагментов (рис. 3.8). Для того чтобы убрать границы выделенной области, нажмите клавиши .
Рис. 3.8. Изображение, показанное на рис. 3.7, после инвертирования цвета фона
5. Несмотря на то что у фильтра Solarize нет собственных параметров, вы можете изменить полученный результат по своему усмотрению. Для этого в главном меню программы выберите команду ImageAdjustmentsHue/Saturation (Изображение НастойкиОттенок/Насыщенность) или нажмите клавиши ( для Mac). В любом случае на экране появится диалоговое окно Hue/Saturation, показанное на рис. 3.9. 6. Перетащите вправо ползунок Saturation для увеличения насыщенности цветов изображения. 7. Перетащите в любом направлении ползунок Hue, чтобы получить необходимые цвета. 8. Для того чтобы сделанные вами изменения вступили в силу, щелкните на кнопке OK.
133
134
Глава 3
Рис. 3.9. Диалоговое окно Hue/Saturation, с помощью которого можно изменить цвета любого изображения
Создание эффекта соляризации с помощью средства Curves В этом разделе описан более гибкий метод создания эффекта соляризации — с помощью средства Curves (Кривые) программы Photoshop. Данное средство предоставляет возможность манипулирования основными цветами оригинального изображения посредством изменения их яркости. После применения традиционного эффекта Сабатье более мощному воздействию подвержены полутона изображения. С помощью Curves такой «несправедливости» по отношению к другим тонам можно легко избежать. Поэтому методика создания эффекта соляризации с помощью вышеупомянутого средства значительно эффективнее, чем применение фильтра Solarize (Соляризация). К тому же для применения средства Curves вам не нужно вникать в специфику его работы. Более того, в данном случае вы будете заняты не коррекцией оригинальных цветов изображения, а созданием новых. Из этого следует, что вы можете экспериментировать сколько вашей душе угодно, не опасаясь нарушить цветовую схему изображения. Выполняя приведенные ниже действия, используйте файл Chapter_03_Clown Filter.JPG (см. рис. 3.6), который находится на прилагаемом к этой книге компакт-диске. 1. В главном меню программы выберите команду LayerDuplicate Layer (СлойДублировать слой), для того чтобы сделать копию текущего слоя изображения. В текстовое поле As появившегося диалогового окна Duplicate Layer введите название копии слоя и щелкните на кнопке OK. В этом случае все изменения коснутся только что созданного слоя. Оригинальный, нетронутый слой изображения может пригодиться в том случае, если вам понадобится начать работу заново.
Лабораторные приемы в Photoshop CS 2. В главном меню программы выберите команду ImageAdjustmentsCurves (ИзображениеНастройкиКривые). На экране появится диалоговое окно Curves, которое показано на рис. 3.10.
Рис. 3.10. Диалоговое окно Curves, с помощью которого довольно легко создать эффект соляризации
3. Щелкните в нижней части диагональной линии, которая пересекает область предварительного просмотра, и перетащите созданную таким образом точку вверх. В результате ваших действий изображение несколько «побледнеет» (см. рис. 3.10). 4. Аналогичным образом создайте еще несколько точек и перетащите эти точки вверх и вниз. Один из результатов создания такой «холмистой» кривой показан на рис. 3.11.
Рис. 3.11. Результат изменения формы кривой в диалоговом окне Curves
В приведенной выше последовательности действий изменению были подвержены сразу все три цветовых канала изображения. Для того чтобы изменить только какой-либо один цветовой канал, выбери-
135
136
Глава 3 те в раскрывающемся списке Channel (Канал) диалогового окна Curves один из следующих элементов: Red (Красный), Green (Зеленый) или Blue (Синий). Затем для выбранного канала поэкспериментируйте с формой кривой, пока не добьетесь желаемого результата.
На заметку
В Photoshop можно корректировать тона изображения одним из трех основных способов, каждый из которых подробно рассмотрен в этой главе. Первый способ касается использования средства Brightness/Contrast (Яркость/ Контраст). Данное средство позволяет изменять тона изображения глобально, не делая отличий между светлыми, промежуточными и темными фрагментами изображения. Используйте это средство только в том случае, если вас устроит посредственный результат коррекции тонов изображения (поскольку другого результата вы попросту не получите). Программное средство Levels (Уровни) — более гибкое, чем предыдущее, поскольку с его помощью можно отдельно редактировать светлые, полутоновые и темные фрагменты изображения. Однако наилучших результатов можно достичь с помощью средства Curves (Кривые). Дело в том, что данное средство позволяет менять тона изображения на всем отрезке уровня яркости, во всех его 256 точках. Горизонтальная ось диалогового окна Curves (см. рис. 3.10) представляет собой значения яркости изображения до внесенных вами изменений. Вертикальная ось — это значения яркости изображения после сделанных вами изменений. Вдоль каждой оси диалогового окна Curves отложено 256 уровней яркости, которые в свою очередь разделены штрихпунктирными линиями на четыре равные части. По умолчанию нижний левый угол системы координат диалогового окна Curves соответствует значению 0,0 (абсолютно черный цвет), верхний правый угол соответствует значению 255,255 (абсолютно белый цвет). Всякий раз, когда вы открываете диалоговое окно Curves, его график представляет собой прямую линию, поскольку до сделанных вами изменений входные (input) и выходные (output) характеристики яркости тонов изображения одинаковы. Меняя форму кривой, вы тем самым меняете значения яркости определенных тонов изображения. Если вам раньше не приходилось пользоваться средством Curves, просто поэкспериментируйте с формой его кривой и посмотрите на полученные результаты.
Ретикуляция Ретикуляцией называют частичное растрескивание эмульсионного слоя фотопленки, в результате чего можно либо окончательно испортить ранее отснятые кадры, либо создать оригинальный эффект.
Лабораторные приемы в Photoshop CS Эффект ретикуляции (сетчатый узор на фотографии) получают посредством резких изменений температуры во время проявки фотопленки. Как вы знаете, относительно мягкий светочувствительный слой традиционной фотопленки (смесь серебра с желатином) наносится на тонкую, но в то же время достаточно прочную подложку. Так вот, если во время проявки черно-белую пленку вынуть из относительно теплого проявителя и сразу же поместить в другой, достаточно холодный раствор, мягкий желатин мгновенно деформируется. В результате этого явления на снимке появляется оригинальный узор и значительно увеличивается зернистость всего снимка. В традиционной фотолаборатории создавать эффект ретикуляции довольно сложно. Для этого перед промывкой и закреплением фотопленку вынимают из проявителя, разогретого до 38 ºC вместо обычных 20–24 ºC, а затем немедленно погружают в ледяную воду или останавливающий раствор. Если вам повезет и вы все сделаете правильно, то в результате получите оригинальный спецэффект. В противном случае эмульсия фотопленки может попросту отвалиться от подложки (что, кстати говоря, у меня случалось не один раз). К счастью, создание эффекта ретикуляции в программе Photoshop совершенно безопасно для любых снимков. Более того, с помощью этой программы можно создавать упомянутый выше эффект не только для черно-белых, но и для цветных изображений (резкие перепады температур разрушают цветную фотопленку). Откройте в программе Photoshop файл Chapter_03_Tower.JPG (рис. 3.12), который находится на прилагаемом к книге компакт-диске, и выполните приведенные ниже действия. 1. В главном меню программы выберите команду LayerDuplicate Layer (СлойДублировать слой), для того чтобы сделать копию текущего слоя изображения. В текстовое поле As появившегося диалогового окна Duplicate Layer введите название копии слоя и щелкните на кнопке OK. Теперь все ваши действия будут касаться только нового слоя; оригинальный слой изображения останется неизменным. 2. В главном меню программы выберите команду FilterSketch Reticulation (ФильтрНабросокРетикуляция). На экране появится диалоговое окно программного средства Filter Gallery (Галерея фильтров) с активизированным фильтром Reticulation (рис. 3.13). 3. Для параметров, расположенных в правой части диалогового окна Filter Gallery, установите следующие значения: Density (Интенсивность фильтра) — 9, Foreground Level (Уровень переднего плана) — 22, Background Level (Уровень заднего
137
138
Глава 3 плана) — 22 (если хотите поэкспериментировать, выберите любые другие значения для параметров этого фильтра).
Рис. 3.12. Так выглядит оригинальный снимок, к которому будет применен эффект ретикуляции
Рис. 3.13. В правой части диалогового окна Filter Gallery находятся параметры выбранного фильтра
Лабораторные приемы в Photoshop CS 4. Щелкните на кнопке OK, чтобы применить фильтр Reticulation к текущему изображению. Теперь снимок башни выглядит так же, как после создания эффекта ретикуляции в условиях фотолаборатории. 5. Для того чтобы создать эффект ретикуляции цветного снимка, необходимо содержимое «обработанного» черно-белого слоя изображения объединить с его оригинальным слоем. Сначала убедитесь в том, что в палитре Layers (Слои) выделен верхний, черно-белый, слой изображения, а затем, как показано на рис. 3.14, из раскрывающегося списка Blend mode (Режим смешивания пикселей), который находится в верхнем левом углу палитры Layers, выберите элемент Color Dodge (Осветление цветом). Теперь цвета нижнего слоя будут видны сквозь ретикуляционную текстуру верхнего слоя изображения.
Рис. 3.14. Используйте режим смешивания пикселей Color Dodge, чтобы цвета нижнего слоя изображения были видны сквозь ретикуляционную текстуру верхнего слоя
Кросс-процессы Таинственные цветовые эффекты, полученные с помощью кросспроцессов, придают фотографиям неповторимый, уникальный вид. Откровенно говоря, методика кросс-процесса приобрела настолько широкую популярность, что давно перестала быть новаторской. Пик популярности кросс-процессов пришелся на последние годы минувшего тысячелетия. Я уж начал подумывать, что это «нечистый» глумится над фотографами, подталкивая последних «штамповать» рекламные снимки с использованием методики кросс-процесса, для того чтобы
139
140
Глава 3 коренным образом изменить привычное для человека представление о восприятии реальных цветов. С тех пор прошло более шести лет, но интерес к этому эффекту по-прежнему не угасает. Поэтому я решил рассказать вам о кросс-процессах, чтобы и вы, применяя этот эффект, могли поэкспериментировать с собственными изображениями. Кросс-процессом называют методику проявки пленки в непредназначенном для нее реактиве. Например, цветную негативную фотопленку можно проявить в растворе, который предназначен для обработки позитивных пленок (в этом случае вы получите позитив с мягкими темно-синими оттенками). Аналогичным образом, для проявки позитивной пленки можно использовать реактив, который предназначен для обработки негативных фотопленок (в этом случае получается негатив с довольно оригинальной окраской). К сожалению, в результате применения упомянутого выше кросс-процесса «негатив–позитив» получаются слишком темные слайды. Но вы сможете с успехом использовать эти слайды для печати оригинальных фотографий в книгах, журналах и т.п. Не лишены недостатков и снимки, полученные с помощью кросс-процесса «позитив–негатив». Тем не менее для знатока фотолабораторных трюков не составляет особого труда отпечатать фотографии с таких негативов или сделать из них позитивы. Короче говоря, применяя любой из описанных выше кросс-процессов, можно получить довольно оригинальные изображения, цвета которых вы не встретите в реальной жизни. Между тем, кросс-процессы в программе Photoshop можно имитировать с помощью нескольких различных способов. Но я хочу предложить вашему вниманию только самый простой из них. Для имитации кросс-процесса в программе Photoshop выполните следующие действия. 1. Откройте в Photoshop файл Chapter_03_Cross Process.JPG, который находится на прилагаемом компакт-диске. Это достаточно светлый снимок женщины с яркими тонами кожи (рис. 3.15). Именно такая комбинация света и яркости позволяет создавать оригинальные цветовые эффекты с помощью кросс-процессов. 2. Создайте копию слоя Background (основной слой изображения). Для этого в главном меню программы выберите команду LayerDuplicate Layer (СлойДублировать слой). В текстовое поле As появившегося диалогового окна Duplicate Layer введите название будущей копии слоя и щелкните мышью на кнопке OK. 3. В главном меню программы выберите команду ImageAdjustmentsCurves (ИзображениеНастройкиКривые). На экране появится диалоговое окно Curves.
Лабораторные приемы в Photoshop CS
Рис. 3.15. Оригинальный снимок, к которому будет применена методика кросс-процесса
4. Как показано на рис. 3.16, из раскрывающегося списка Channel (Канал) диалогового окна Curves выберите элемент Red (Красный). 5. Щелкните на пересечении третьей вертикальной и первой горизонтальной штрихпунктирных линий диалогового окна Curves (см. рис. 3.16), а затем в текстовые поля Input и Output этого же диалогового окна введите соответственно значения 191 и 190. 6. Теперь щелкните на пересечении первой вертикальной и третьей горизонтальной штрихпунктирных линий диалогового окна Curves (см. рис. 3.16), а затем в поля Input и Output введите соответственно значения 82 и 46. В результате ваших действий в полутоновых фрагментах «подопытного» снимка появится явный голубой оттенок. 7. Затем из раскрывающегося списка Channel (Канал), который расположен в верхней части диалогового окна Curves, выберите элемент Green (Зеленый). 8. Чтобы изменить характеристики зеленого канала изображения, щелкните на пересечении второй вертикальной и второй
141
142
Глава 3 горизонтальной штрихпунктирных линий диалогового окна Curves (рис. 3.17). Затем в поля Input и Output введите соответственно значения 125 и 127. После этого щелкните на точке, которая расположена вблизи крайней справа вертикальной линии и в текстовые поля Input и Output введите значения 255 и 203 (см. рис. 3.17).
Рис. 3.16. Прежде всего необходимо изменить параметры канала красного цвета (канал Red)
9. Далее из раскрывающегося списка Channel, который расположен в верхней части диалогового окна Curves, выберите элемент Blue (Синий). 10. Чтобы изменить характеристики зеленого канала изображения, перетащите точку, которая расположена вблизи крайней справа вертикальной линии, так, как показано на рис. 3.18. Проследите за тем, чтобы в поля Input и Output для этой точки были введены соответственно значения 255 и 162. Теперь щелкните на пересечении второй вертикальной и второй горизонтальной штрихпунктирных линий диалогового окна Curves, а затем в текстовые поля Input и Output введите соответственно значения 94 и 109. 11. Щелкните на кнопке OK диалогового окна Curves, чтобы сделанные вами изменения вступили в силу. 12. В главном меню программы выберите команду ImageApply Image (ИзображениеПрименить изображение). Затем из раскрывающегося списка Blending (Режим смешивания пикселей) появившегося диалогового окна Apply Image выберите элемент Hard Light (Жесткий свет).
Лабораторные приемы в Photoshop CS
Рис. 3.17. Результат настройки зеленого канала изображения (канал Green)
Рис. 3.18. Результат изменения параметров синего канала изображения (канал Blue)
13. В текстовое поле Opacity (Непрозрачность) диалогового окна Apply Image (рис. 3.19) введите значение 50%, и щелкните на кнопке OK. 14. Измените при необходимости яркость и контрастность результирующего изображения. Для этого в главном меню программы выберите команду ImageAdjustmentsBrightness/ Contrast (ИзображениеНастройкиЯркость/Контраст). В появившемся диалоговом окне Brightness/Contrast перета-
143
144
Глава 3 щите в нужном направлении ползунки Brightness (Яркость) и (или) Contrast (Контраст). В конечном итоге у вас должен получиться примерно такой же снимок, как на рис. 3.20.
Рис. 3.19. Для того чтобы наполовину уменьшить интенсивность применения средства Apply Image, в поле Opacity следует ввести значение, равное 50%
Рис. 3.20. Так выглядит изображение после имитации кросс-процесса в программе Photoshop
Лабораторные приемы в Photoshop CS
Высококонтрастные изображения Во второй половине прошлого столетия некоторые энтузиасты пришли к вполне справедливому выводу о том, что высококонтрастные изображения представляют собой не что иное, как направление минимализма в фотографическом искусстве. Скандально известный американский художник Энди Уорхол не был знаменитым фотографом, но и он использовал высококонтрастный эффект в собственных работах (достаточно вспомнить его нашумевшую серию фотографий, посвященных Мэрилин Монро, и многие другие снимки). Чтобы создать высококонтрастные фотографии, достаточно использовать литографическую пленку, которая предназначена для съемки штриховых иллюстраций (т.е. иллюстраций без полутонов). У литографических пленок есть собственные «пороговые» значения яркости. Поэтому те фрагменты сцены, яркость которых находится ниже порогового значения пленки, не появятся на снимке, а фрагменты с яркостью, превышающей пороговое значение литографической пленки, будут отображены исключительно черным цветом. На рис. 3.21 показаны две версии одного снимка: слева снимок женщины в оттенках серого цвета, а справа — высококонтрастная версия этого же снимка. Аналогичного результата можно добиться и в программе Photoshop, при этом из списка ваших затрат можно смело вычеркнуть статью расходов на литографическую пленку и специальные реактивы.
Рис. 3.21. Обычный снимок в оттенках серого цвета (слева) и его высококонтрастная версия (справа)
145
146
Глава 3 В Photoshop можно создавать различные высококонтрастные изображения — цветные, черно-белые либо имеющие только два или только три цвета. Такие изображения могут иметь и большее количество цветов (в этом случае высококонтрастное изображение по своему внешнему виду несколько напоминает обычный плакат). Необходимо помнить о том, что на основных фрагментах главного объекта будущего высококонтрастного изображения должны доминировать самые яркие тона оригинала. Как вы понимаете, с повышением контраста темные и средние тона оригинального изображения будут выглядеть черными, а самые светлые тона останутся белыми. Короче говоря, в том случае, если главный объект на оригинальном снимке будет слишком темным, на высококонтрастном изображении на месте этого объекта (с его насыщенными полутонами) появится одно черное пятно. Самый простой способ создания высококонтрастного изображения в программе Photoshop заключается в использовании средства Brightness/Contrast. Для активизации этого средства выберите в главном меню программы команду ImageAdjustmentsBrightness/ Contrast (ИзображениеНастройкиЯркость/Контраст). Затем в появившемся диалоговом окне поэкспериментируйте с параметрами Brightness (Яркость) и Contrast (Контраст), пока не добьетесь приемлемого результата. Значением параметра Contrast определяется количество различных тонов в результирующем изображении. Обычное изображение в оттенках серого цвета состоит из 256 различных тонов. По мере перетаскивания вправо ползунка Contrast вышеупомянутая цифра будет постепенно уменьшаться. Как только значение этого параметра достигнет 100%, в вашем изображении останется только два цвета — черный и белый. Параметр Brightness диалогового окна Brightness/Contrast позволяет менять освещенность всех тонов изображения. В результате увеличения значения этого параметра темные тона изображения становятся ярче, а светлые постепенно превращаются в чистый белый цвет. На рис. 3.22 показано шесть версий одного и того же снимка, со следующими значениями параметра Brightness диалогового окна Brightness/Contrast: 25, 35, 50% (верхний ряд) и 65, 75, 85% (нижний ряд). Обратите внимание, как постепенно уменьшается детальность изображения по мере повышения его контрастности. На рис. 3.23 показаны результаты постепенного увеличения яркости изображения. Слева вверху находится снимок, для которого ползунок Brightness диалогового окна Brightness/Contrast был установлен в среднее положение (нулевое значение). Для следующих трех снимков значение этого параметра составляет соответственно 25, 50 и 75%.
Лабораторные приемы в Photoshop CS
Рис. 3.22. Шесть версий одного снимка с различными значениями параметра Brightness диалогового окна Brightness/Contrast: 25, 35, 50% (верхний ряд) и 65, 75, 85% (нижний ряд)
Рис. 3.23. Результаты изменения яркости изображения от 25 до 75%
147
148
Глава 3
Изменение контрастности с помощью средства «Levels» Средство Levels (Уровни) программы Photoshop располагает большими возможностями для создания высококонтрастных изображений, чем средство Brightness/Contrast (Яркость/Контраст), которое рассматривалось в предыдущем разделе. Дело в том, что в диалоговом окне средства Levels можно менять контрастность каждого из трех RGB-каналов, что особенно важно во время редактирования цветных изображений. Диалоговое окно Levels, показанное на рис. 3.24, предоставляет более гибкий способ изменения яркости и контрастности изображений. График в центральной части этого диалогового окна, который называют гистограммой, служит для отображения общего количества пикселей в изображении на каждом из 256 уровней яркости. Высота вертикальной линии гистограммы соответствует количеству пикселей в изображении с определенным уровнем яркости — от нуля (черный цвет) в левой части гистограммы до 255 (белый цвет) в ее правой части. Непосредственно под гистограммой находятся три треугольных ползунка, которые предназначены для отображения граничных значений самых темных, промежуточных и самых светлых тонов изображения.
Рис. 3.24. С помощью гистограммы диалогового окна Levels можно изменить яркость и контрастность любого изображения
На рис. 3.24 видно, что основная часть пикселей изображения сконцентрирована в центре гистограммы, и в сравнительно небольшом количестве они (самые темные и светлые пиксели) рассредоточены по ее краям. Для того чтобы в полной мере использовать диапазон тонов данного изображения, необходимо с помощью черного и светлого ползунков указать, где именно должны находиться граничные значения самых темных и самых светлых тонов. Для этого понадобится переместить черный и белый ползунки (расположены соответственно в левой и в правой части гистограммы) ближе к об-
Лабораторные приемы в Photoshop CS щей массе пикселей данного изображения (верхнее диалоговое окно Levels на рис. 3.25). Если вы щелкните на кнопке OK, а затем вновь откроете диалоговое окно Levels, то увидите примерно такую же гистограмму, как та, что показана в нижней части рис. 3.25. Обратите внимание: теперь пиксели изображения расположены более равномерно вдоль горизонтальной оси гистограммы, а полученное изображение выглядит значительно лучше оригинала.
Рис. 3.25. Результат изменения граничных значений самых темных, промежуточных и самых светлых тонов изображения в диалоговом окне Levels
Полученный выше результат (см. рис. 3.25) вполне приемлем для обычного изображения, но в этом случае вы не получите высококонтрастного эффекта, о котором, собственно, и идет речь в настоящем разделе. Для достижения такого эффекта необходимо черный и белый ползунки диалогового окна Levels переместить как можно ближе к среднему ползунку (рис. 3.26). В этом случае самые яркие и самые темные тона оригинального изображения будут проигнорированы, а основной акцент придется на довольно узкий диапазон полутонов. Поэкспериментируйте с ползунками диалогового окна Levels, и вы добьетесь различных эффектов. Например, если перетащить вышеупомянутые ползунки в левую часть гистограммы, то получится очень светлое высококонтрастное изображение (рис. 3.27), а если все три ползунка перетащить в правую часть гистограммы — очень темное высококонтрастное изображение (рис. 3.28).
149
150
Глава 3
Рис. 3.26. Для создания высококонтрастного изображения разместите рядом друг с другом все три ползунка диалогового окна Levels
Рис. 3.27. После перемещения трех ползунков диалогового окна Levels в левую часть гистограммы получается светлое высококонтрастное изображение
Рис. 3.28. После перемещения трех ползунков диалогового окна Levels в правую часть гистограммы получается темное высококонтрастное изображение
Лабораторные приемы в Photoshop CS Как видите, экспериментируя с параметрами диалогового окна Levels, можно получить различные варианты высококонтрастного эффекта. Кроме того, параметры диалогового окна Levels позволяют с помощью изменения яркости каждого цветового канала изображения — Red (Красный), Green (Зеленый) и Blue (Синий) — создавать оригинальные цветовые эффекты (для этого из раскрывающегося списка Channel (Канал) необходимо выбрать соответствующий элемент. — Примеч. ред.).
На заметку
Обратите внимание на то, что в приведенных выше примерах средство Levels (Уровни) применялось непосредственно к выделенному в данный момент слою изображения. В принципе это традиционная, но вместе с тем далеко не всегда удобная методика работы. В качестве альтернативы результат применения средства Levels можно поместить на отдельный корректирующий слой. В этом случае пиксели оригинального изображения останутся неизменными, поскольку корректирующие данные находятся на отдельном слое. Для того чтобы создать корректирующий слой, предназначенный для редактирования тоновых уровней, выберите в главном меню программы команду LayerNew Adjustment LayerLevels (СлойСоздать корректирующий слойУровни). Затем, если необходимо, в поле Name появившегося диалогового окна New Layer (Новый слой) введите название будущего слоя и щелкните на кнопке OK. На экране появится уже знакомое вам диалоговое окно Levels. Измените в этом диалоговом окне значения необходимых параметров и щелкните на кнопке OK. Как показано на рис. 3.29, в результате ваших действий в палитре Layers
Рис. 3.29. Для того чтобы изменить параметры корректирующего слоя, достаточно дважды щелкнуть мышью на его пиктограмме в палитре Layers (Слои) появится новый корректирующий слой, отмеченный специальной пиктограммой. (Для отображения (сокрытия) палитры Layers нажмите клавишу . — Примеч. ред.) Теперь для того чтобы в любой удобный для вас момент изменить ранее установленные значения параметров диалогового окна Levels, достаточно дважды щелкнуть на
151
152
Глава 3 пиктограмме соответствующего корректирующего слоя в палитре Layers. Завершая редактирование, все слои можно объединить в один слой и тем самым уменьшить размеры файла изображения. Для этого в главном меню программы выберите команду LayerFlatten Image (СлойОбъединить слои). Помимо средства Levels, на отдельные корректирующие слои можно «вынести» и другие, уже встречавшиеся вам в этой главе средства — Brightness/Contrast (Яркость/ Контраст) и Curves (Кривые).
Изменение контрастности с помощью средства «Posterize» Высококонтрастные изображения можно создавать и с помощью программного средства Photoshop, которое называется Posterize (Плакатный вид). Для того чтобы открыть одноименное диалоговое окно этого средства, выберите в главном меню программы команду ImageAdjustmentsPosterize (ИзображениеНастройкиПлакатный вид). В диалоговом окне Posterize предусмотрено единственное текстовое поле — Levels, в которое вводят количество различных цветов результирующего изображения. В сущности, если в этом поле ввести значение больше 16, то результирующее изображение практически ничем не будет отличаться от оригинального изображения. На рис. 3.30 показан результат применения средства Posterize со следующими значениями параметра Levels: 4, 8, 12 и 16.
Рис. 3.30. Результат применения средства Posterize со следующими значениями параметра Levels: 4, 8, 12, 16
Лабораторные приемы в Photoshop CS
Зернистость изображений Зернистость фотопленки (появляется из-за крупинок серебра в светочувствительном материале) при ближайшем рассмотрении несколько напоминает пиксели цифровых изображений. В сущности, чем больше размер крупинок серебра, тем выше чувствительность фотопленки. Другими словами, фотопленка с большей зернистостью более пригодна для съемки в условиях недостаточной освещенности, с меньшей выдержкой или меньшей диафрагмой. Поэтому, как вы понимаете, зернистость всегда была, есть и будет неотъемным элементом традиционной фотографии. Но если с этим явлением бороться бесполезно, значит его нужно принять как должное. На самом деле, повышенную зернистость можно обратить во благо. Например, с ее помощью можно скрывать изъяны кожи на лице главного объекта съемки или же (как и с помощью высококонтрастного эффекта) обнажать невидимую на первый взгляд сущность снимка. В традиционной фотографии эффект чрезмерной зернистости снимка можно создать с помощью нескольких способов. Первый и самый простой из них заключается в использовании пленки с высокой чувствительностью, которой присуща чрезмерная зернистость. Помимо этого можно увеличить время обработки недодержанной фотопленки, повысить температуру проявителя, использовать «зернистые» кальки во время печати фотографий и т.п. В программе Photoshop для создания эффекта зернистости предусмотрены следующие фильтры: Film Grain (Зернистость пленки), Grain (Зернистость), Add Noise (Добавить Шум) и Mezzotint (Меццотинто). В качестве примера на рис. 3.31 показано диалоговое окно
Рис. 3.31. Фильтр Film Grain (Зернистость пленки) программы Photoshop специально предназначен для создания эффекта зернистости
153
154
Глава 3 программного средства Filter Gallery (Галерея фильтров) с активизированным фильтром Film Grain (для активизации этого фильтра достаточно в главном меню программы выбрать команду FilterArtisticFilm Grain (ФильтрХудожественныйЗернистость пленки). Однако все вышеперечисленные фильтры хорошо работают только с черно-белыми снимками. Дело в том, что после применения этих программных средств цветные снимки выглядят, мягко говоря, неестественно (более подробно фильтры программы Photoshop обсуждаются в главе 8).
Применение фильтра «Film Grain» Для того чтобы воспользоваться этим фильтром в главном меню программы, выберите команду FilterFilter Gallery (ФильтрГалерея фильтров). Затем из раскрывающегося списка, расположенного в правой части появившегося диалогового окна галереи фильтров, выберите элемент Film Grain (Зернистость пленки). Для фильтра Film Grain предусмотрено три параметра, которые также расположены в правой части диалогового окна галереи фильтров. Это параметры Grain (Количество зерен), Highlight Area (Светлые области) и Intensity (Интенсивность). Значением параметра Grain определяется плотность небольших черных точек (зерен), которые в случайном порядке покрывают изображение. Чем больше значение этого параметра, тем менее отчетливым выглядит снимок. В результате использования фильтра Film Grain в светлых фрагментах изображения появляется большее количество зерен, чем в полутоновых и темных фрагментах. Для определения тонов изображения, которые должны относиться к его светлым участкам, предназначен ползунок Highlight Area. Установите максимальное значение этого параметра, и зернистость появится во всех без исключения фрагментах изображения. Значением параметра Intensity определяется плотность зернистости в светлых фрагментах изображения.
Применение фильтра «Grain» Для того чтобы воспользоваться фильтром Grain, в главном меню программы выберите команду FilterFilter Gallery (ФильтрГалерея фильтров). Затем из раскрывающегося списка, расположенного в правой части появившегося диалогового окна галереи фильтров, выберите элемент Grain. В отличие от фильтра Film Grain, с помощью которого управляют плотностью зернистости в светлых фрагментах изображения, фильтр Grain (Зернистость) позволяет манипулировать контрастностью и формой зерен. Другими словами, фильтр Grain предназначен для изменения формы (раскрывающийся список Grain Type), а также контрастности зерен (ползунок Contrast) по отношению к окружающим эти зерна фрагментам изображения. Помимо этого, вы можете
Лабораторные приемы в Photoshop CS регулировать интенсивность применения данного фильтра (ползунок Intensity). Как упоминалось ранее, с помощью раскрывающегося списка Grain Type выбирают тип или форму зерен. В этом списке предусмотрены несколько типов зернистости, часто встречающихся в традиционной фотографии, а также несколько других типов, которые можно использовать для создания оригинальных спецэффектов. Данный список содержит следующие элементы: Regular (Обычная), Soft (Мягкая), Sprinkle (Обрызгивание), Clumped (Массивная), Contrasty (Контрастная), Enlarged (Увеличенная), Stippled (Фактурная), Horizontal (Горизонтальная), Vertical (Вертикальная) и Speckle (Гранулярный шум). Откровенно говоря, мне не всегда удается отличить один тип зернистости от другого. Например, если выбран элемент Stippled, то для окрашивания зерен используются текущие цвета переднего и заднего плана, которые в данный момент выбраны в программе Photoshop. Если же из вышеупомянутого раскрывающегося списка выбран элемент Sprinkle, то для окрашивания зерен используется только текущий цвет переднего плана.
Совет
Почему в арсенале программы Photoshop вместо одного предусмотрено два отдельных фильтра, предназначенных для создания эффекта зернистости? Во-первых, результаты применения этих фильтров немного отличаются друг от друга. Во-вторых, первоначально фильтр Film Grain входил в состав отдельного набора фильтров Aldus Gallery Effects, который стоил 199 долларов. Этот набор фильтров стал настолько популярен, что компания Aldus Corporation выпустила в свет очередную его версию, в состав которого вошел новый фильтр Grain. Затем, сразу после выхода третьей версии набора фильтров Gallery Effects, компания Aldus Corporation вошла в состав компании Adobe (после этой сделки приложение PageMaker и набор фильтров Gallery Effects стали выходить с торговой маркой Adobe). В течение непродолжительного периода времени набор фильтров Gallery Effects продавался как самостоятельный программный продукт, а затем стал неотъемлемой частью программы Photoshop, начиная с ее четвертой версии.
Применение фильтра «Add Noise» Чтобы открыть диалоговое окно фильтра Add Noise (Добавить шум), в главном меню программы выберите команду FilterNoise Add Noise (ФильтрШумДобавить шум). Значением параметра Amount окна Add Noise определяется, насколько цвета зернистости должны отличаться от цветов оригинального изображения (или от полутонов изображения в оттенках серого цвета). С помощью группы переключателей Distribution диалогового окна Add Noise выбирают способ распределения зернистости —
155
156
Глава 3 равномерное (переключатель Uniform) или по Гауссу (переключатель Gaussian). При выборе первого из них используется случайное число в диапазоне от нуля до числового значения, заданного с помощью параметра Amount. Далее уровень шума (зернистости) вокруг пикселей рассчитывается посредством сложения полученного случайного значения и числового эквивалента цвета каждого пикселя. Метод распределения зернистости по Гауссу предполагает использование колоколообразной кривой, построенной на основе числовых эквивалентов цвета пикселей оригинального изображения. В этом случае получается резко выраженный эффект зернистости. Для того чтобы зернистость появилась только в темных и светлых областях изображения (т.е. без изменения цвета оригинального изображения), установите флажок Monochromatic (Монохроматический), который находится в нижнем левом углу диалогового окна Add Noise.
Применение фильтра «Mezzotint» Фильтр Mezzotint программы Photoshop также создавался для имитации одного из методов печати фотографий, который ранее был разработан в традиционной фотолаборатории. Данная методика заключалась в использовании пленочного покрытия с особым узором, которое накладывали поверх фотобумаги перед печатью фотографии. Для того чтобы открыть диалоговое окно Mezzotint, выберите в главном меню программы команду FilterPixelateMezzotint. В этом диалоговом окне предусмотрен лишь один параметр фильтра, предназначенный для выбора формы узора (точки, линии или мазки), которым должен быть покрыт снимок. Это раскрывающийся список Type (Тип), расположенный в нижней части диалогового окна Mezzotint. Для того чтобы изменить направление линий или мазков, сначала разверните снимок (например, на 90º), примените фильтр Mezzotint, а затем восстановите первоначальную ориентацию снимка. На рис. 3.32 показаны примеры эффекта зернистости, созданные с помощью фильтров Film Grain (Зернистость пленки), Grain (Зернистость), Add Noise (Добавить Шум) и Mezzotint (Меццо-тинто).
Применение фильтра «Diffuse Glow» На мой взгляд, наилучшего эффекта «зернистости» можно добиться с помощью фильтра Diffuse Glow (Рассеянный свет), который позволяет создавать лучезарное свечение в любом изображении. После применения вышеупомянутого фильтра создается впечатление, что главный объект съемки излучает лучезарный свет, которым заполняется все изображение (при этом смягчаются ярко выраженные детали). Должен заметить, что данный фильтр замечательно работает как с цветными, так и с черно-белыми изображениями. С помощью
Лабораторные приемы в Photoshop CS фильтра Diffuse Glow можно подчеркивать романтическую атмосферу снимка, будь то результат портретной или пейзажной съемки. Для того чтобы воспользоваться параметрами фильтра Diffuse Glow, выберите в главном меню программы команду FilterFilter Gallery (ФильтрГалерея фильтров). Затем из раскрывающегося списка, расположенного в правой части появившегося диалогового окна галереи фильтров, выберите элемент Diffuse Glow (рис. 3.33).
Рис. 3.32. Результаты применения эффекта зернистости с помощью различных фильтров. Верхний ряд (слева направо): оригинальный снимок; фильтр Film Grain, в котором параметрам Grain, Highlight Area и Intensity присвоено значение 5; фильтр Film Grain, в котором параметрам Grain, Highlight Area и Intensity присвоены значения 10, 5 и 7. Нижний ряд (слева направо): фильтр Grain, для которого из раскрывающегося списка Grain Type выбран элемент Speckle; фильтр Add Noise; фильтр Mezzotint, для которого из раскрывающегося списка Type выбран элемент Fine Dots (в последнем случае эффект применения фильтра Mezzotint был уменьшен с помощью команды EditFade)
На рис. 3.34 показаны три версии одного и того же снимка, к которому был применен фильтр Diffuse Glow с различными параметрами. С помощью параметра Graininess управляют уровнем зернистости изображения. Используя большие значения этого параметра, скрывают нежелательные детали снимка, что позволяет придать ему романтическое настроение. Параметр Glow Amount предназначен для изменения интенсивности свечения. Чем выше значение этого параметра, тем большее количество света присутствует в изображении. С помощью параметра Clear Amount управляют размерами той области изображения, на которую не должен попадать «искусственный» свет фильтра Diffuse Glow. Не забывайте о том, что цветом свечения этого фильтра всегда является текущий цвет заднего плана (background color), выбранный в программе Photoshop. Следовательно, прежде чем восполь-
157
158
Глава 3 зоваться фильтром Diffuse Glow, необходимо выбрать нужный вам цвет заднего плана. На мой взгляд, для этого больше всего подойдет белый цвет с оттенками желтого, «золотого» или красного цвета — цвет свечения получится наиболее мягким и теплым.
Рис. 3.33. С помощью параметров фильтра Diffuse Glow можно управлять зернистостью, уровнем свечения, а также размерами области изображения, на которую не должен распространяться данный эффект
Обратите внимание на рис. 3.34. К верхнему правому снимку фильтр Diffuse Glow применялся со следующими параметрами: Graininess — 5, Glow Amount — 10, Clear Amount — 20. На нижнем левом снимке рассеивающийся свет фильтра Diffuse Glow менее выражен, а контрастность уменьшена. Благодаря этому удалось получить менее резкий снимок, создающий романтическое настроение. Для нижнего левого снимка фильтр Diffuse Glow применялся со следующими параметрами: Graininess — 1, Glow Amount — 4, Clear Amount — 12. В снимке, находящемся в нижнем правом углу, для того чтобы подчеркнуть взгляд женщины, я создал копию слоя Background и применил к этой копии фильтр Diffuse Glow со следующими значениями параметров: Graininess — 7, Glow Amount — 15, Clear Amount — 10. Далее из раскрывающегося списка Blend Mode (Режим смешивания пикселей) палитры Layers (Слои) я выбрал элемент Lighten (Замена светлым) и с помощью команды LayerMerge Down (СлойОбъединить с нижележащим) объединил модифицированный и основной слои изображения. (После активизации режима Lighten программа Photoshop
Лабораторные приемы в Photoshop CS автоматически использует только самые светлые пиксели двух слоев для создания конечного изображения.) В результате получилось размытое, зернистое высококонтрастное изображение.
Рис. 3.34. Оригинальное изображение (вверху слева) и три его версии после применения фильтра Diffuse Glow с различными параметрами
Имитация черно-белой инфракрасной пленки Данный эффект был получен не в результате фотолабораторных изысканий, а в процессе использования в обычных условиях специальной фотопленки, которая предназначена для съемки небольшой части инфракрасного спектра. Повышенная чувствительность инфракрасной фотопленки к свету, расположенному за границей видимого спектра, позволяет фиксировать тона красного цвета, которые невозможно «уловить» при использовании обычной фотопленки.
159
160
Глава 3 Снимки, сделанные с помощью инфракрасной фотопленки, несколько отличаются от стандартных черно-белых изображений, так как данная фотопленка в состоянии «уловить» цвета, которые не видны невооруженным глазом. Все, что хорошо отражает инфракрасный свет, например облака, листва или кожа человека, на таких снимках выглядит более светлым, нежели на снимках, сделанных с помощью обычной пленки. И наоборот — все, что поглощает инфракрасный свет (например, чистое небо), на снимках выглядит намного темнее обычного. Поскольку на снимки, сделанные с помощью инфракрасной пленки, влияет свет, который не виден человеческим глазом, предугадать, как эти снимки будут выглядеть на фотобумаге, практически невозможно. Поэтому в подавляющем большинстве случаев фотографии, сделанные с помощью инфракрасной фотопленки, отличаются чарующей таинственностью. С инфракрасной фотопленкой работать значительно сложнее, поскольку экспонометр не в состоянии точно определить интенсивность света в инфракрасном диапазоне (поэтому не всегда удается правильно выставить выдержку). В подобных случаях для достижения наилучших результатов съемки приходится делать несколько кадров одной сцены, каждый из которых отличается от другого на несколько ступеней экспозиции. Более того, заряжать и хранить инфракрасную фотопленку необходимо в полной темноте. К тому же в режиме автоматической фокусировки даже самый современный объектив не всегда правильно фокусируется на главном объекте съемки. А вот что касается программы Photoshop, то с ее помощью имитировать применение инфракрасной фотопленки довольно легко и просто. Откройте в Photoshop файл Chapter_03_Infrared.JPG, который находится на прилагаемом к этой книге компакт-диске (или любой другой цветной снимок). Затем выполните приведенные ниже действия. (Начать необходимо именно с цветного изображения, чтобы программа могла различить цвета отснятой сцены, так же, как инфракрасная пленка в традиционном фотоаппарате или цифровая камера с присоединенным инфракрасным фильтром.) 1. Прежде всего необходимо выделить запечатленное на снимке небо. Для этого нажмите клавишу , чтобы активизировать режим Quick Mode (Быстрая маска); щелкните на кнопке Brush (Кисть) панели инструментов и выберите в качестве цвета переднего плана черный цвет. Затем, перетаскивая указатель мыши по небу, выделите этот фрагмент изображения, как показано на рис. 3.35. 2. Еще раз нажмите клавишу , чтобы выйти из режима быстрой маски. Затем нажмите клавиши ( для
Лабораторные приемы в Photoshop CS Mac), чтобы поместить выделенную область на отдельный слой изображения. Теперь переименуйте только что созданный слой. Для этого дважды щелкните на его имени в палитре Layers (Слои) и с помощью клавиатуры введите слово Sky (Небо).
Рис. 3.35. Для начала выделите небо, воспользовавшись режимом быстрой маски
3. Сохраните сделанные вами изменения на жестком диске компьютера. Для этого нажмите клавиши ( для Mac), в текстовое поле Name появившегося диалогового окна Save As (Сохранить как) введите имя файла — infrared.psd — и щелкните на кнопке Save (Сохранить). 4. Теперь присвойте основному слою изображения (Background) имя Castle (Замок). 5. В главном меню программы выберите команду LayerNew Adjustment LayerChannel Mixer (СлойСоздать корректирующий слойСмешивание каналов). В появившемся диалоговом окне New Layer (Создать слой) просто щелкните на кнопке OK. В результате ваших действий на экране появится диалоговое окно Channel Mixer, показанное на рис. 3.36. 6. Прежде всего, для имитации применения инфракрасной пленки, необходимо сделать светлее обычного все фрагменты изображения, которые окрашены в зеленый цвет (как вы помните, живая листва отражает большую часть инфракрасного света). Поскольку итоговое изображение должно быть чернобелым, установите в диалоговом окне Channel Mixer флажок Monochrome (Монохромный).
161
162
Глава 3 7. Для того чтобы зеленые фрагменты изображения сделать значительно светлее обычного, переместите в крайнее правое положение ползунок Green (Зеленый) диалогового окна Channel Mixer. В результате ваших действий значение параметра Green должно составлять 200%.
Рис. 3.36. С помощью средства Channel Mixer необходимо отредактировать фрагменты изображения, которые окрашены в зеленый цвет
8. Теперь уменьшите интенсивность красного канала до –80%. Для этого перетащите влево ползунок Red (Красный). В заключение щелкните на кнопке OK диалогового окна Channel Mixer. Теперь ваше изображение должно выглядеть примерно так, как показано на рис. 3.37.
Рис. 3.37. Так выглядит изображение после изменения его красного и зеленого каналов
Лабораторные приемы в Photoshop CS 9. Щелкните в палитре Layers на слое Sky и в главном меню программы выберите команду LayerNew Adjustment Layer Channel Mixer. Затем в появившемся диалоговом окне New Layer просто щелкните на кнопке OK. На экране появится диалоговое окно Channel Mixer; в данном случае оно необходимо для коррекции слоя, на котором находится фрагмент с небом. 10. Установите в окне Channel Mixer флажок Monochrome (Монохромный), а затем перетащите влево ползунок Red, пока в одноименном текстовом поле не появится значение 90%. Щелкните на кнопке OK, чтобы сделанные вами изменения вступили в силу. 11. Нажмите клавиши ( для Mac), чтобы сохранить созданные вами корректирующие слои в текущем изображении. После этого вы сможете вновь открыть это изображение в любое удобное для вас время и внести какие-либо другие изменения в корректирующие слои. 12. В главном меню программы выберите команду LayerFlatten Image (СлоиОбъединить), для того чтобы все слои изображения объединить в один слой. В заключение сохраните полученное изображение под другим именем. На рис. 3.38 показан оригинал в оттенках серого цвета, созданный с помощью стандартных средств Photoshop, и его «инфракрасная» версия.
Рис. 3.38. Оригинал в оттенках серого цвета (вверху) и его «инфракрасная» версия (внизу)
163
164
Глава 3
Раскраска «инфракрасного» снимка В программе Photoshop из реального «инфракрасного» снимка можно сделать своеобразное цветное фото. Все это возможно благодаря методике смешивания цветовых каналов, с помощью которой банальному «инфракрасному» снимку совсем не сложно придать оригинальный вид. Для начала вам понадобится обзавестись цифровым «инфракрасным» снимком. К сожалению, в книге, которая посвящена редактированию изображений, невозможно описать все технические детали такой неординарной фотосъемки. Поэтому ниже приведены лишь общие рекомендации, которые, я надеюсь, помогут вам отснять изображение в узком диапазоне инфракрасного спектра. Особенности этого процесса более подробно описаны в других моих книгах — Mastering Digital SLR Photography и Цифровая фотография. Руководство по созданию цифровых фотографий профессионального качества, вышедшей в издательстве «Эксмо». Для того чтобы отснять оригинальное «инфракрасное» фото, вам понадобится цифровой фотоаппарат, который способен «фиксировать» объекты в инфракрасном диапазоне, а также специальный светофильтр (например, фильтр Hoya R72), который пропускает только инфракрасный свет и блокирует лучи света видимого спектра. (Чтобы убедиться в том, что ваш фотоаппарат пригоден для такой фотосъемки, направьте пульт дистанционного управления от телевизора в объектив фотоаппарата, нажмите на пульте кнопку любого канала, а затем нажмите на кнопку спуска затвора. На сделанном вами снимке должна появиться небольшая точка.) В подавляющем большинстве случаев съемка в узком диапазоне инфракрасного спектра осуществляется с выдержкой от 1/30 с до нескольких секунд, поэтому вам понадобится установить фотокамеру на штатив (в данном случае, учитывая достаточно длительный временной интервал, лучше снимать статические объекты, например обычный пейзаж). Кроме этого, необходимо в ручном режиме подобрать значение баланса белого света цифрового фотоаппарата, используя в качестве «нейтрального» доминирующие цвета главного объекта съемки. Снимок, сделанный с учетом вышеописанных рекомендаций, показан на рис. 3.39.
Лабораторные приемы в Photoshop CS
Рис. 3.39. Оригинальный снимок, который был сделан в узком диапазоне инфракрасного спектра
Для того чтобы изменить цвета оригинального «инфракрасного» снимка в программе Photoshop, необходимо выполнить приведенные ниже действия. 1. Откройте изображение Chapter_03_IRlandscape.jpg, которое находится на прилагаемом к этой книге компакт-диске. Затем в главном меню программы выберите команду ImageAdjustmentsAuto Levels (ИзображениеНастройкаАвтоматическая настройка уровней). В результате у вас должно получиться не менее оригинальное изображение (рис. 3.40). 2. Далее в главном меню программы выберите команду Image AdjustmentsChannel Mixer (ИзображениеНастройкаСмешивание каналов). На экране появится диалоговое окно Channel Mixer. Обратите внимание на то, что по умолчанию из раскрывающегося списка Output Channel (Канал) этого диалогового окна выбран элемент Red (Красный), а в текстовых полях Red, Green (Зеленый) и Blue (Синий) установлены соответственно значения 100, 0 и 0.
165
166
Глава 3
Рис. 3.40. Снимок, показанный на рис. 3.39, после применения средства Auto Levels программы Photoshop
3. Введите в поле Red нулевое значение, а поле Blue — значение 100. В результате ваших действий в канале Red (Красный) будет доминировать синий цвет (рис. 3.41). 4. Теперь из раскрывающегося списка Output Channel (Канал) диалогового окна Channel Mixer выберите элемент Blue (Синий). Затем в текстовом поле Red введите значение 100 и нулевое значение в текстовом поле Blue. Результат такой модификации каналов Red и Blue (при неизменном канале Green (Зеленый)) показан на рис. 3.42. 5. Щелкните на кнопке OK диалогового окна Channel Mixer, чтобы сделанные вами изменения вступили в силу. 6. В главном меню программы выберите команду ImageAdjustmentsHue/Saturation (ИзображениеНастройкиЦвет/Насыщенность). На экране появится диалоговое окно Hue/Saturation. 7. Из раскрывающегося списка Edit (Редактируемый цвет) выберите элемент Greens (Зеленый), затем в текстовое поле Saturation (Насыщенность) введите значение –100 и щелкните мышью на кнопке OK. В некоторых случаях существенное уменьшение насыщенности канала Green (Зеленый) позволяет улучшить отображение некоторых цветов «инфракрасного» снимка. Итоговое изображение показано на рис. 3.43.
Лабораторные приемы в Photoshop CS
Рис. 3.41. В красном канале изображения (канал Red) доминирует синий цвет
Рис. 3.42. Результат заполнения каналов Red и Blue синим и красным цветами
167
168
Глава 3
Рис. 3.43. Результат микширования каналов «инфракрасного» снимка
Методы печати фотографий Для создания спецэффектов в традиционной фотолаборатории используются не только методики, применяемые в процессе проявки фотопленок. Не менее оригинальные результаты можно получать и во время печати фотографий. Некоторые из описанных ниже методов можно имитировать в программе Photoshop.
Затемнение и осветление фрагментов изображения Всем известно, что цветные и черно-белые снимки печатают с помощью фотоувеличителя. Данное приспособление позволяет в течение определенного промежутка времени (как правило, нескольких секунд) спроецировать содержимое отснятого на фотопленку кадра на чувствительный слой фотобумаги. Если закрыть на некоторое время рукой (или каким-либо предметом) фрагмент снимка, уменьшиться время его экспонирования. В результате закрытый фрагмент получится более светлым, по сравнению с другими фрагментами снимка. Таким образом, можно сбалансировать светлые и темные тона конечного снимка либо создать оригинальные эффекты (например, виньетку, о которой речь пойдет в следующем разделе). С помощью описанной выше методики тона будущей фотографии можно регулировать с довольно высокой точностью, поскольку фо-
Лабораторные приемы в Photoshop CS тограф видит проецируемый на фотобумагу снимок и знает, сколько времени необходимо на его экспонирование. Предположим, например, что на экспонирование снимка необходимо 60 с, тогда вам достаточно, поглядывая на секундную стрелку часов, закрыть определенные фрагменты снимка на 5–10 с. Откровенно говоря, овладеть этим приемом можно только методом проб и ошибок, перепечатывая одну и ту же фотографию несколько раз. Существуют и другие способы «утонченной» коррекции тонов черно-белых снимков. Например, в процессе проявки экспонированную фотобумагу время от времени вынимают из проявителя и аккуратно растирают пальцами определенный фрагмент проявляющегося снимка (из-за этого фрагмент снимка нагревается, что способствует его более быстрому проявлению) и т.п. В программе Photoshop есть все необходимые средства для имитации описанных выше традиционных методов. Для этого, например, можно воспользоваться инструментами Dodge (Осветлить) и Burn (Затемнить), либо выделить определенный фрагмент изображения и сделать его светлее или темнее с помощью средства Brightness/Contrast (Яркость/Контраст). Откройте в программе Photoshop файл Chapter_03_Lighthouse.JPG (рис. 3.44), который находится на прилагаемом к этой книге компакт-диске. Затем выполните следующие действия. 1. В главном меню программы выберите команду LayerDuplicate Layer (СлойДублировать слой), для того чтобы сделать копию основного слоя изображения. В текстовое поле As появившегося диалогового окна Duplicate Layer введите название копии слоя и щелкните мышью на кнопке OK. 2. Щелкните на кнопке Burn (Затемнить) панели инструментов, а затем на панели Options (расположена под строкой главного меню) измените значения следующих параметров: из раскрывающегося списка Range (Диапазон) выберите элемент Highlights (Светлые участки), в поле Exposure (Интенсивность применения) введите значение 15. В данном случае следует воспользоваться инструментом Burn для затемнения кирпичной стены, которая расположена перед маяком. Выбранные вами значения параметров этого инструмента позволят сделать лишь незначительные изменения (интенсивность применения всего 15%), которые большей частью коснутся только светлых участков этого фрагмента изображения (элемент Highlights списка Range). Теперь аккуратно перетащите указатель мыши по «проблемной» области изображения. На рис. 3.45 и 3.46 показан снимок маяка до и после применения инструмента Burn.
169
170
Глава 3
Рис. 3.44. Так выглядит оригинальный снимок, фрагменты которого нам предстоит отредактировать в программе Photoshop
Рис. 3.45. Кирпичную стену перед зданием маяка необходимо затемнить с помощью инструмента Burn
Лабораторные приемы в Photoshop CS
Рис. 3.46. «Проблемный» фрагмент изображения после применения инструмента Burn
3. Изменить яркость определенного фрагмента изображения можно с помощью таких программных средств, как Levels (Уровни яркости) или Brightness/Contrast (Яркость/Контраст). Для этого данный фрагмент изображения необходимо предварительно выделить. Нажмите клавишу для активизации режима Quick Mask (Быстрая маска), щелкните на кнопке Brush (Кисть) панели инструментов и убедитесь в том, что в качестве цвета переднего плана выбран черный. Затем перетащите указатель мыши по левой стене здания маяка. 4. Еще раз нажмите клавишу , чтобы выйти из режима Quick Mask. 5. В главном меню программы выберите команду ImageAdjust mentsBrightness/Contrast (ИзображениеНастройкиЯркость/Контраст). В появившемся диалоговом окне Brightness/ Contrast перетащите влево ползунок Brightness, чтобы затемнить выделенный фрагмент изображения. В данном случае, чтобы затенение выглядело реалистичным, я изменил значение параметра Brightness до –17. 6. Наконец активизируйте инструмент Dodge (Осветлить) и перетащите указатель мыши по фронтальной части здания маяка. На рис. 3.47 показан один и тот же снимок до и после выполнения описанных выше действий.
171
172
Глава 3
Рис. 3.47. Сравните оригинальный снимок (слева) и этот же снимок после затемнения и осветления некоторых его фрагментов (справа)
Виньетка Виньеткой называют изображение, углы и края которого значительно темнее его центральной части. Создать виньетку можно различными способами, не прибегая к лабораторным ухищрениям. Так, например, виньетка может появиться в том случае, если во время съемки использовать бленду, которая слишком мала по сравнению с углом зрения объектива фотоаппарата. Помимо этого, фотографу достаточно сделать снимок сквозь любое отверстие определенной формы, чтобы создать аналогичный эффект; либо сделать несколько светлее центральную часть снимка во время его печати в фотолаборатории. Однако наилучших результатов можно добиться с помощью программы Photoshop, особенно в тех случаях, когда необходимо создать виньетку определенной формы, цвета и заданного размера. Создать виньетку в программе Photoshop можно несколькими способами. Первый из них связан с применением фильтра Lens Correction (Коррекция искажений объектива), который появился в последней версии программы — Photoshop CS 2.0 (подробности в главе 2, «Эффекты объектива и камеры в Photoshop CS»). Однако самый простой и более гибкий метод создания виньетки в программе
Лабораторные приемы в Photoshop CS Photoshop заключается в формировании границ выделенной области в режиме Quick Mask и использовании средства Brightness/Contrast (Яркость/Контраст) для затенения периферийных фрагментов изображения. Тем не менее наилучшего результата можно добиться, выполнив следующие действия. 1. Откройте в программе Photoshop файл Chapter_03_Ghouly. JPG, который находится на прилагаемом к этой книге компактдиске. 2. Активизируйте инструмент Elliptical Marquee (Эллиптическая область) и создайте выделенную область овальной формы, как показано на рис. 3.48.
Рис. 3.48. Первым делом необходимо создать выделенную область овальной формы, которая будет служить границей будущей виньетки
3. Воспользовавшись комбинацией клавиш ( для Mac), инвертируйте выделенную область. 4. В главном меню программы выберите команду SelectFeather (ВыделениеРастушевка) и в единственное текстовое поле появившегося диалогового окна Feather Selection введите значение 80 пикселей (растушевка необходима для смягчения границ выделенной области). 5. Теперь залейте выделенную область изображения черным цветом — виньетка готова. Результат применения этой нехитрой методики показан на рис. 3.49.
173
174
Глава 3
Рис. 3.49. После растушевки границ выделенной области залейте ее черным цветом
Сепия До появления цветного фото на протяжении многих лет во всем мире господствовала черно-белая фотография. В силу специфической методики обработки каждый снимок тех времен имел либо синеватые, либо ярко-коричневые оттенки. Не мудрено, что и в настоящее время любой снимок с вышеупомянутыми оттенками ассоциируется с событиями давным-давно минувших дней. Я не раз встречал детишек, которые с особой гордостью позируют перед камерой, облачившись в прадедовские вещички. Для того чтобы такой снимок выглядел как старинная фотография, необходимо использовать в процессе традиционной фотопечати специальные тонирующие растворы. А в программе Photoshop справиться с такой задачей значительно проще. Для того чтобы создать эффект сепии (придать снимку оттенки яркокоричневого цвета), откройте в программе Photoshop файл Chapter_ 03_Sepia.JPG (находится на прилагаемом к книге компакт диске) и выполните следующие действия. 1. Начните с фотографии в оттенках серого цвета (режим цветности Grayscale), одна из которых показана на рис. 3.50. 2. Преобразуйте текущий черно-белый снимок в цветной. Для этого в главном меню программы выберите команду Image ModeRGB Color (ИзображениеРежим цветностиПалитра RGB).
Лабораторные приемы в Photoshop CS 3. Затем в главном меню программы выберите команду Image AdjustmentsHue/Saturation (ИзображениеНастройкиОттенок/Насыщенность) либо нажмите клавиши ( для Mac). В любом случае на экране появится диалоговое окно Hue/Saturation (см. рис. 3.50).
Рис. 3.50. Для того чтобы создать эффект сепии, откройте изображение в оттенках серого цвета, преобразуйте его в цветное, а затем воспользуйтесь средством программы Photoshop, которое называется Hue/Saturation (Оттенок/Насыщенность)
4. Установите флажок Colorize (Раскраска) и перетащите ползунок Hue (Оттенок) вправо, пока в одноименном текстовом поле вы не увидите значение 20. В результате ваших действий в изображении появятся коричневые оттенки (эффект сепии). Если считаете нужным, перетащите ползунок Hue в другое положение, чтобы в изображении появились оттенки синего, зеленого или желтого цвета. 5. Перетаскивая ползунок Saturation, измените насыщенность выбранного оттенка. В заключение щелкните на кнопке OK диалогового окна Hue/Saturation. 6. Чтобы «постаревший» снимок выглядел более естественно, измените его контрастность с помощью средства Brightness/ Contrast (команда ImageAdjustmentsBrightness/Contrast). В конечном итоге у вас должно получиться примерно такое же изображение, как на рис. 3.51.
175
176
Глава 3
Рис. 3.51. Для того чтобы редактируемое изображение выглядело действительно давним, увеличьте его контрастность с помощью средства Brightness/Contrast
Кроме того, эффект сепии можно создать в изображении с режимом цветности Duotone (Двухцветный). Для этого выполните следующие действия. 1. В главном меню программы выберите команду ImageMode (ИзображениеРежим) и убедитесь в том, что в появившемся подменю установлен флажок слева от команды Grayscale (Оттенки серого цвета) (в противном случае щелкните на имени команды Grayscale). Затем в этом же подменю выберите команду Duotone (Двухцветный). 2. Из раскрывающегося списка Type (Тип) появившегося диалогового окна Duotone Options (Параметры двухцветного изображения) выберите элемент Duotone. 3. Щелкните на образце цвета группы параметров Ink 2 (Второй цвет изображения). На экране появится диалоговое окно Color Libraries (Пользовательские цвета), показанное на рис. 3.52. В центральной части этого диалогового окна расположен вер-
Лабораторные приемы в Photoshop CS тикальный ползунок, предназначенный для выбора спектра цветов. Выбрав с помощью этого параметра нужный спектр, щелкните на одном из образцов цвета, которые находятся в левой части диалогового окна Color Libraries.
Рис. 3.52. Благодаря режиму цветности Duotone можно создавать интересные тональные эффекты
4. В заключение щелкните на кнопке OK диалогового окна Color Libraries, а затем на кнопке OK диалогового окна Duotone Options.
Автоматическое кадрирование и выравнивание изображений Программное средство Crop and Straighten (Кадрировать и выровнять) появилось еще в предыдущей версии программы Photoshop. Данное средство предназначено для автоматического выравнивания и «обрезки» изображений. (Обрезка осуществляется в том случае, если в одном документе Photoshop находится несколько различных изображений. — Примеч. ред.) Данное средство будет особенно полезным для тех пользователей, которым часто приходится сканировать. Вы, наверно, не раз замечали, что как ни старайся, а изображение на стекле сканера всякий раз норовит расположиться под некоторым углом. Это же программное средство можно использовать для выравнивания снимков, сделанных цифровым фотоаппаратом, который во
177
178
Глава 3 время съемки был немного наклонен влево или вправо. Для средства Crop and Straighten не предусмотрены какие-либо параметры и диалоговые окна, поэтому применять его довольно просто. Выполните следующие действия. 1. Откройте в Photoshop фотографию, которую необходимо выровнять. Для данного примера я использовал портрет девушки, показанный на рис. 3.53. Должен заметить, что средство Crop and Straighten безукоризненно работает с изображениями, у которых явно выражены границы. (Если границы вашего снимка четко определены, сразу перейдите к третьему шагу этой последовательности действий.)
Рис. 3.53. К немного перекошенному оригинальному снимку (слева) применено средство Crop and Straighten программы Photoshop CS
2. В главном меню программы выберите команду ImageCanvas Size (ИзображениеРазмер холста). На экране появится диалоговое окно Canvas Size. Чтобы создать явные границы снимка, увеличьте размеры холста изображения. Для этого в поля Width (Ширина) и Height (Высота) диалогового окна Canvas Size введите необходимые значения и щелкните на кнопке OK. 3. Затем в главном меню программы выберите команду File AutomateCrop and Straighten (ФайлАвтоматическиКадрировать и выровнять). В результате выполнения этой команды Photoshop автоматически выровняет перекошенный снимок, руководствуясь его четкими границами. Согласитесь, проще не бывает.
Лабораторные приемы в Photoshop CS
Что дальше Ретушью фотографий занимались издавна, еще с тех времен, когда появились первые снимки. Впрочем, для качественной ретуши необходим не только творческий потенциал, но и определенные технические навыки и умение. В следующей главе рассматриваются возможности программы Photoshop, с помощью которых каждый из вас сможет ретушировать любые изъяны любого снимка.
179
Глава
4
Секреты ретуширования На мой взгляд, ретуширование фотоснимков несколько напоминает пластическую хирургию, вот только результат цифровой ретуши выглядит намного реалистичнее и естественнее. В первый раз я обратил внимание на результаты ретуши в старших классах средней школы, когда мы с одноклассниками рассматривали студийные фотографии, вклеенные в только что полученные новенькие паспорта. Большинство запечатленных на снимках лиц несколько отличались от оригиналов. В следующий раз я серьезно задумался о ретуши уже в зрелом возрасте, после того как увеличил снимок из своего паспорта до размеров 11×14 дюймов. Увы, в отличие от оригинала, на увеличенном снимке явно просматривались довольно крупные белые точки, оставленные вездесущей пылью. В настоящее время методы ретуширования фотоснимков хорошо известны и сравнительно широко используются, а реализовать эти методы довольно просто в программе Photoshop. Кстати говоря, в Photoshop CS 2.0 появился целый ряд новых программных средств, которые существенно упрощают ретушь любого графического изображения. Благодаря этой программе совсем не сложно манипулировать фрагментами отснятого материала, подвергая таким образом скрупулезной «редакции» запечатленную на снимках действительность. Более того, каждый пользователь Photoshop имеет возможность создавать фрагменты собственной виртуальной реальности из обыденных объектов, запечатленных на ранее отснятых фотографиях. В данной книге теме ретуширования посвящены две отдельные главы, в каждой из которых рассматриваются различные направления редактирования снимков. В этой главе вы узнаете о методах устранения пыли и небольших изъянов главного объекта съемки, а также познакомитесь с методикой легкой тоновой коррекции ранее отснятых изображений. В следующей главе, «Игра с композицией в Photoshop CS», описаны методы глобального редактирования, с помощью которых, например, можно добавлять в ранее отснятые изо-
182
Глава 4 бражения любые другие объекты, создавать одно изображение на основе двух других и т.п. В сущности, ретушью называют устранение различных недостатков фотоснимка — будь то физические изъяны главного объекта съемки (морщины, прыщи, шрамы и т.п.) или дефекты самой фотографии технического плана (следы пыли, царапины и т.п.). Например, если необходимо уменьшить глубину морщин на лице пожилой женщины, слегка подправить ее прическу и удалить следы пыли, оставшиеся на фотоснимке, прибегают к ретушированию. Создание из фрагментов нескольких изображений одного композитного (составного) относят к категории более сложного редактирования. Откровенно говоря, тема ретуши фотографий чрезвычайна обширна. Еще по окончании работы над предыдущей версией этой книги, Adobe Photoshop CS. Руководство фотографа, я обнаружил, что все разделы четвертой и пятой глав можно дополнить таким количеством подробностей, что каждый из этих разделов превратится в отдельную главу. Но, думаю, даже в настоящем формате вы найдете в этих двух главах много такого, что даст вам пищу для плодотворных размышлений.
Ретушь в традиционной фотографии Еще до появления программы Photoshop, в эру традиционных фотолабораторий, ретушью фотографий занимались значительно чаще, чем может показаться на первый взгляд. Например, в рекламном бизнесе, с его многомиллионными оборотами, затраты в несколько сотен долларов на ретушь снимков не делали погоды. Так, главный художник рекламного агентства рисовал на позитивной пленке эскиз будущей сцены, затем его помещали на фокусировочный экран широкоформатного фотоаппарата. По созданному таким образом шаблону фотограф быстро размещал объекты будущего снимка. Затем созданный позитив (или его копию) тщательно ретушировали с помощью специальных красителей, скрывая при этом незначительные дефекты снимка. Уверяю вас, что в те времена практически каждый рекламный снимок был отретуширован описанным выше способом. К сожалению, в окружающем нас мире нет ничего совершенного. Это касается и лиц даже самых высокооплачиваемых фотомоделей. Поэтому методы ретуширования используются и в портретной съемке. В этом случае специальные методы ретуши снимков позволяют «подправлять» портреты, сделанные без применения специальных светофильтров или каких-либо других приспособлений, используемых непосредственно во время съемки.
Секреты ретуширования Существуют методы ретуши, с помощью которых можно избавиться от следов пыли и других артефактов, которые особенно хорошо видны на фотографиях после их многократного увеличения. Попробуйте во время фотопечати обычный 35-миллиметровый снимок увеличить в десять раз (или более), и вы обнаружите, что на итоговой фотографии появились назойливые белые точки, которые незаметны на оригинальном негативе. Даже чистка негатива перед печатью фотографий не решает проблему на все сто процентов. Однако от подобного рода недостатков можно легко избавиться с помощью специального карандаша или пера. Прежде, до широкого распространения цифровых технологий, в профессиональной ретуши использовались методы, предназначенные для редактирования негативов, позитивов и отпечатанных фотографий. Ниже приведены краткие описания ретуширования каждого из этих трех носителей фотографической информации. В сущности, вам не обязательно знать все тонкости традиционной ретуши, просто хочется обратить ваше внимание, на то, какой сложной и хлопотной может быть традиционная ретушь. Зачем это нужно? Да затем, чтобы вы смогли по достоинству оценить «магические» возможности программы Photoshop.
Ретушь негативов Я не открою Америки заявлением о том, что все изменения, сделанные на негативе, отображаются на каждой фотографии, отпечатанной с этого негатива. Для ретуши черно-белых негативов используют обычные гравировочные ножи, восстанавливающие реактивы, обесцвечивающие растворы, а также специальные красящие вещества. К сожалению, вышеупомянутый арсенал средств нельзя применить для ретуши цветного негатива, поскольку каждый цвет последнего находится на своем собственном «слое». Но это не означает, что цветные негативы не поддаются ретуши. Для такого сложного, но благородного дела используют специальные красители, графит, цветные карандаши. Как правило, после каждого этапа ретуши цветного негатива ретушер вынужден печатать тестовую фотографию, чтобы посмотреть на результат своей работы. Без этого никак не обойтись, поскольку, во-первых, все цвета и оттенки цветного негатива обращены по сравнению с цветами и оттенками фотографии, которая с этого негатива отпечатана. Во-вторых, любой цветной негатив имеет красноватый или оранжевый оттенок (так называемые маски, предназначенные для оптимизации цветопередачи). Нередко даже опытные ретушеры во время своей работы используют специальные цветные фильтры, для того чтобы оценить результаты ретуши тех или иных
183
184
Глава 4 фрагментов цветного негатива. Конечно же, для выполнения качественной ретуши негативов требуется немалое мастерство, которого можно достичь только благодаря богатому практическому опыту. Например, для того чтобы скрыть бросающиеся в глаза вены на лице главного объекта съемки, ретушеру необходимо найти на цветном негативе желто-оранжевые линии, а затем аккуратно затушевать эти линии с помощью голубой краски или синего карандаша.
Ретушь позитивов Ретушировать позитивы несколько проще, поскольку отснятые на них изображения выглядят практически так же, как и в реальной жизни. Для ретуши позитива используют обесцвечивающие растворы или красители либо и то и другое (в последнем случае позитив сначала обесцвечивают). Иногда применяют так называемые селективные обесцвечивающие растворы, предназначенные для удаления только определенного цвета позитива. Применение общего обесцвечивающего раствора приводит к равному уменьшению интенсивности трех основных цветов изображения — красного, синего и зеленого (кстати говоря, обесцвеченные фрагменты позитива можно частично восстанавливать). Помимо этого во время ретуши позитивов можно использовать голубой, пурпурный или желтый красители. В былые времена применяли и более радикальные, хирургические методы ретуши позитивов в буквальном смысле этого слова. Другими словами, вырезанные фрагменты позитива совмещали друг с другом.
Ретушь фотографий Как правило, цветные или черно-белые фотографии ретушируют в тех случаях, когда невозможно заретушировать проблемные фрагменты на относительно маленьком, по сравнению со снимком, негативе. Для ретуши отпечатанных фотографий используют специальные красители, карандаши, аэрографы и некоторые другие средства. В любом случае качественная ретушь фотографий или негативов (впрочем, как и любая другая составляющая фотографического искусства) невозможна без творческой жилки и богатого практического опыта. Без художественного вкуса не обойтись и во время ретуши изображений с помощью программы Photoshop. Однако в этом случае есть одно значительное преимущество — вы всегда можете отменить одно или сразу несколько ранее сделанных вами действий, а затем вновь вернуться определенному этапу. Поэтому, работая с программой Photoshop, даже новичок в состоянии исправить любые изъяны практически любого изображения.
Секреты ретуширования
Ретушь в Photoshop Фактически в настоящее время во всех изображениях, которые вы видите в рекламе или на страницах журналов, использованы методы цифровой ретуши. Более того, всякая цифровая ретушь практически любого снимка выполняется с помощью программы Photoshop. И все это несмотря на обширный арсенал современных приспособлений и средств, которые можно использовать для традиционной ретуши фотографий. Для начала вам следует познакомиться с наиболее распространенными инструментами и средствами программы Photoshop, которые используют для ретуши фотографий. Затем в процессе ретуши одного изображения будет рассмотрен типичный пример применения этих средств. Как правило, для ретуши большинства изображений используют различные методы, поэтому последовательное устранение нескольких разноплановых проблем одного снимка является наилучшим способом знакомства с методами ретуширования. Прежде всего внимание будет уделено наиболее распространенным проблемам фотоснимков, а потом — методам их устранения. На рис. 4.1 показан оригинальный (неотретушированный) портрет юноши. На первый взгляд снимок кажется вполне приемлемым, если не учитывать неизбежные потери в качестве, возникающие в процессе офсетной печати любой книги. Тем не менее этот снимок имеет несколько довольно распространенных недостатков, которые необходимо устранить, прежде чем этот портрет будет помещен в фотоальбом или в рамку, стоящую на камине.
Пыль Небольшие белые точки могут появляться даже на тех снимках, которые отпечатаны в фотолаборатории в строгом соответствии со всеми правилами и нормами. А теперь попробуйте перевести сделанный вами снимок в цифровую форму с помощью сканера и посмотрите на результаты своей работы. Скорее всего, после этого процесса белых точек на снимке станет еще больше. Кстати говоря, после сканирования слайдов на итоговом изображении появляются точки черного цвета. Естественно, что пыль всегда одинакова, а такое разительное отличие в цвете объясняется тем, что в первом случае изображение формируется посредством отраженного света, а во втором — проходящего. Снимки, сделанные цифровой фотокамерой, тоже не защищены от появления неприятных белых точек. Это может быть следствием дефекта сенсора фотоаппарата или каких-либо других «таинственных» явлений, вызванных электронными процессами.
185
186
Глава 4 На рис. 4.2 показан увеличенный фрагмент портрета юноши, на котором отчетливо видны все те ж белые точки. Итак, это первая довольно распространенная проблема, с которой вам придется бороться.
Рис. 4.1. Даже самый обычный снимок нуждается в скрупулезной ретуши
Рис. 4.2. Белые точки появляются практически на каждой фотографии
Секреты ретуширования
Двойные блики Блики в глазах главного объекта съемки придают снимку реалистический вид, наполняя его толикой живой энергии. Этот живой блеск является результатом отражения света роговицей глаза. Без таких бликов снимок выглядит нереалистично даже в том случае, если главный объект съемки весело улыбается. Сравните один и тот же портрет, показанный на рис. 4.1 и 4.3 (без бликов), и вы поймете, что я имею в виду.
Рис. 4.3. Портрет выглядит неестественным, если блики в глазах главного объекта съемки полностью устранены
Одна из проблем оригинального снимка (см. рис. 4.1) заключается в том, что в глазах главного объекта съемки виден не один, а несколько бликов. На рис. 4.4 показан увеличенный фрагмент этого же снимка. Обратите внимание, что на роговице глаз молодого человека достаточно хорошо видны два блика, отраженные от двух рассеивающих зонтов, которые использовались для освещения главного объекта съемки (снимок был сделан в студии). Должен заметить, что в некоторых случаях подобные или аналогичные блики используют в качестве артистических элементов снимка (например, для отражения в солнцезащитных очках манящего пучка рассеянного света одного из осветительных студийных приборов). Однако это, скорее, не правило, а исключение из общепринятого правила. Поэтому на ваших снимках «лишние» блики следует удалить в процессе цифровой ретуши.
187
188
Глава 4
Рис. 4.4. Яркие блики в глазах главного объекта съемки также губительны для снимка, как и полное их отсутствие
Другие дефекты К другим наиболее распространенным дефектам фотографий, которые необходимо ретушировать, относят изъяны кожи (особенно в портретах), слишком темные или очень светлые фрагменты, а также невостребованные объекты (подлежащие удалению). В подавляющем большинстве случаев практически каждый снимок имеет все вышеперечисленные дефекты либо некоторые из них. Для того чтобы ни один дефект фотоснимка не ускользнул от вас во время его ретуши, каждую проблемную область следует пометить на фотографии обычным карандашом или фломастером (рис. 4.5).
Рис. 4.5. Непосредственно перед ретушью следует пометить все проблемные фрагменты фотоснимка
Секреты ретуширования На рис. 4.6 показан результат устранения практически всех указанных выше дефектов снимка (еще нужно сделать светлее волосы юноши и некоторые фрагменты фонового рисунка).
Рис. 4.6. Так выглядит портрет после ретуши
На заметку
Пометки на цифровых изображениях (отснятых цифровой фотокамерой или отсканированных) можно делать непосредственно в программе Photoshop. Нажмите клавишу для активизации инструмента Notes (Примечания), а затем щелкните в нужной части изображения. В появившейся текстовой области введите текст примечания. Чтобы закрыть текстовую область, щелкните на ее значке правой кнопкой мыши и в появившемся контекстном меню выберите команду Close Note. Для изменения цвета значка активного в данный момент примечания, щелкните на образце цвета Color (Цвет), который находится на панели Options (эта панель расположена непосредственно под строкой меню). Для того чтобы открыть ранее созданное примечание, дважды щелкните мышью на его значке. Помимо текстовых в Photoshop можно создавать звуковые примечания. Для этого в программе предусмотрен специальный инструмент, который называется Audio Annotation (Звуковая аннотация). Если в данный момент активизирован инструмент Notes, то для активизации инструмента Audio Annotation достаточно нажать клавиши . Примеры использования текстовых примечаний в программе Photoshop показаны на рис. 4.7.
189
190
Глава 4
Рис. 4.7. С помощью инструментов Notes и Audio Annotation программы Photoshop можно создавать текстовые и звуковые примечания в любом изображении
Методы и средства ретуширования В настоящем разделе рассмотрены типичные методы ретуши, благодаря которым с легкостью иллюзиониста можно удалить с фотографии пыль, невостребованные объекты и осуществить другие «волшебные» превращения буквально за считанные секунды. Для экспериментов используйте свои снимки или же откройте в программе Photoshop изображение Chapter_04_MardiGras.JPG, файл которого находится на прилагаемом к этой книге компакт-диске. Однако для начала рассмотрим некоторые наиболее важные моменты, которые помогут вам упростить ретушь любого снимка.
Как упростить ретушь Брюс Ли, очень известный в свое время философ и мастер боевых искусств, вполне справедливо полагал, что «лучшим поединком считается тот, которого удалось избежать». Если следовать этому утверждению, то наиболее эффективный способ упростить ретушь изображений заключается в устранении причин, порождающих необходимость в ретуши. Причем это можно сделать на начальном
Секреты ретуширования этапе, т.е. еще в процессе съемки. Ниже приведены рекомендации, следуя которым вы сможете упростить последующую ретушь изображений. Старайтесь делать «чистые» снимки. Перед съемкой кадра установите в цифровом фотоаппарате максимальное разрешение будущего изображения и оптимальную чувствительность ISO. В этом случае вы уменьшите зернистость снимка и сведете на нет появление других дефектов, которые устраняют в процессе ретуширования. Для проявки традиционной фотопленки (и печати фотографий) обращайтесь к услугам только профессиональных фотолабораторий. Если вы пользуетесь услугами сторонней организации для сканирования собственных работ, обратитесь к ее сотрудникам сразу после проявки пленки — не дожидайтесь, пока на вашу фотопленку осядет пыль. Перед самостоятельным сканированием обязательно очистите от пыли пленку, фотографии и стекло сканера. Следите за освещением во время съемки. Высококонтрастное освещение (равно как и падающий сбоку свет) только подчеркивает изъяны главного объекта съемки. К сожалению, для реализации большинства творческих планов не всегда пригоден мягкий фронтальный свет. Но чем выше контрастность освещения, тем больше вероятность того, что в дальнейшем вам понадобится заниматься ретушью ранее отснятых изображений. Перед съемкой следует учитывать размещение объектов на заднем плане будущего снимка. Вы, наверное, не раз видели фотографии, на которых у главного объекта съемки, например, на голове «растет» дерево. Дважды проверьте компоновку кадра. Если все объекты кадра размещены должным образом, значит вам не придется перемещать некоторые из них в окне программы Photoshop. Большинство недостатков снимка показанного на рис. 4.8, видны невооруженным глазом. Возможно, его автор смог бы избежать этих ошибок, если бы перед съемкой прочитал настоящую главу данной книги. Но поскольку этого не произошло, нам предстоит заняться ретушью снимка.
191
192
Глава 4
Рис. 4.8. Неудачный задний план — далеко не единственная проблема данного снимка
Обрезка изображения Для начала следует обрезать «подопытное» изображение, чтобы удалить ненужные фрагменты, расположенные вдоль всех его четырех краев. Для этого достаточно выделить прямоугольную область изображения с помощью инструмента Rectangular Marquee (Прямоугольная область), а затем в главном меню программы выбрать команду ImageCrop (ИзображениеОбрезать). Но это очень простой, а значит не самый гибкий, способ решения проблемы. Для того чтобы решить поставленную задачу более гибким, а следовательно, и более удобным способом, выполните приведенные ниже действия. 1. Для активизации инструмента Crop (Обрезать) щелкните на одноименной кнопке панели инструментов или нажмите клавишу . 2. Щелкните в любом углу изображения, а затем, не отпуская кнопку мыши, перетащите ее указатель в противоположный угол. Как только вы отпустите кнопку мыши, в окне изображения появится кадрирующая рамка с маркерами, расположенными по ее периметру (рис. 4.9). Обратите внимание: темный цвет имеют те фрагменты изображения, которые будут удалены после обрезки.
Секреты ретуширования
Рис. 4.9. Фрагменты изображения, расположенные за границей кадрирующей рамки инструмента Crop, будут обрезаны (т.е. попросту удалены)
3. Для того чтобы изменить размеры кадрирующей рамки, перетащите в нужном направлении любой из маркеров, которые расположены по ее периметру. 4. В заключение нажмите клавишу ( для Mac).
Удаление пыли В Photoshop предусмотрено несколько программных средств, с помощью которых можно легко «смахнуть» пыль, уменьшить уровень шума или удалить любые другие артефакты графического изображения. Первым делом рассмотрим фильтры Reduce Noise (Уменьшить шум), Despeckle (Очистка) и Dust & Scratches (Пыль и царапины), названия которых говорят сами за себя.
Применение фильтра «Reduce Noise» В традиционной фотографии шумом называют небольшие «зерна» (темные точки), которые покрывают весь снимок. Зернистость этого типа появляется вследствие того, что в фоточувствительных материалах присутствуют мельчайшие частички галоида серебра. Помимо вышеупомянутого типа зернистости после сканирования традиционной фотографии в результирующее графическое изображение добавляется еще один тип шума, который является неотъемле-
193
194
Глава 4 мой частью любого цифрового процесса. Цифровой шум появляется в результате преобразования электронного сигнала из аналогового в цифровой (либо в результате усиления электронного сигнала). В этом случае, помимо данных снимка, в итоговом графическом изображении появляются сторонние, случайные данные в форме цифрового шума. Достаточно часто уровень цифрового шума уменьшают с помощью устройств, которые его генерируют, например с помощью цифрового фотоаппарата. В подобных случаях данные отснятого изображения сравнивают с данными «пустого» снимка, сделанного при аналогичных условиях. Затем из реального снимка удаляют «паразитные» данные (в том числе и шум), которые присутствуют в пустом снимке. Впрочем, вам не обязательно заниматься подобными ухищрениями, поскольку в программе Photoshop CS 2.0 появился новый фильтр Reduce Noise, который специально предназначен для удаления шума. Чтобы открыть диалоговое окно этого фильтра (рис. 4.10), выберите в главном меню программы команду FilterNoseReduce Noise (ФильтрШумУдаление шума).
Рис. 4.10. Диалоговое окно фильтра Reduce Noise, который предназначен для уменьшения шума
Фильтр Reduce Noise может работать в одном из двух режимов — основном (переключатель Basic) или расширенном (переключатель Advanced). Различия между этими режимами заключаются в том, что после выбора переключателя Advanced в диалоговом окне фильтра появляется дополнительная вкладка — Per Channel (По каналам).
Секреты ретуширования Благодаря параметрам этой вкладки вы можете редактировать шум в каждом отдельном канале изображения. Это очень важно, поскольку некоторые модели цифровых фотокамер при очень высоких значениях чувствительности ISO (800 единиц и более) здорово «шумят» только в определенном канале. Например, для того чтобы уменьшить шум только в зеленом канале, из раскрывающегося списка Channel (Канал) вкладки Per Channel выберите элемент Green (Зеленый), а затем перетащите в нужном направлении ползунок Strength (Интенсивность применения фильтра). После установки переключателя Basic (Основной режим) в диалоговом окне Reduce Noise можно манипулировать следующими параметрами. Ползунок Strength. От значения этого параметра зависит интенсивность применения фильтра. Ползунок Preserve Details. Значением этого параметра определяется уровень потерь, возникающих в результате удаления пикселей, которые по мнению программы являются зернистостью. Ползунок Reduce Color Noise. Предназначен для удаления разноцветных точек, которые появляются в цифровых изображениях. Ползунок Sharpen Details. В процессе устранения зернистости уменьшается уровень четкости изображения. Используйте этот параметр, для того чтобы восполнить потерю четкости в редактируемом изображении. Флажок Remove JPEG Artifacts. После установки этого флажка фильтр попытается удалить дефекты (в большинстве случаев они напоминают небольшую паутину), которые возникают вследствие сохранения JPEG-изображения с очень низким качеством. В приведенном выше примере (см. рис. 4.10) фильтр Reduce Noise вряд ли понадобится, поскольку данный снимок не испорчен чрезмерным шумом. В других случаях этот новый фильтр программы Photoshop великолепно справляется с поставленной перед ним задачей.
Применение фильтра «Despeckle» Фильтр Despeckle автоматически анализирует пиксели изображения и на основе результатов этого анализа выявляет высококонтрастные по отношению друг к другу фрагменты. Как правило, такие фрагменты представляют собой не что иное, как контуры различных объектов. После обнаружения контуров фильтр Despeckle попросту
195
196
Глава 4 размывает оставшиеся фрагменты изображения. Таким образом, в результате применения данного фильтра уменьшается четкость всего изображения (за исключением контуров объектов), а вместе с этим уменьшается интенсивность отображения различных точек, получившихся из-за пыли. После применения фильтра Despeckle изображение по-прежнему выглядит приемлемо, поскольку контуры объектов не были подвергнуты размыванию и, следовательно, остались четкими. Данный фильтр очень удобен для быстрого редактирования изображения, на котором имеется большое количество неприятных светлых точек. Помимо этого фильтр Despeckle довольно часто применяют для устранения муара, который появляется на снимках изображений, ранее напечатанных в качестве иллюстраций к книгам или журналам. Наилучшим образом фильтр Despeckle устраняет проблемы, связанные с точками пыли, в высококонтрастных изображениях, отличающихся повышенной зернистостью, — в результате размывания будут одним махом устранены ненужные точки и излишняя зернистость. Как вы понимаете, фильтр Despeckle не следует применять к нечетким снимкам, поскольку в этом случае эффект размывания приведет к нежелательным результатам. У фильтра Despeckle нет ни диалоговых окон, ни параметров. Для того чтобы воспользоваться этим фильтром, выберите в главном меню программы команду FilterNoiseDespeckle (Фильтр ШумОчистка). Для уменьшения интенсивности только что примененного фильтра Despeckle в главном меню программы выберите команду EditFade Despeckle (ПравкаУменьшить интенсивность фильтра). Затем в появившемся диалоговом окне Fade уменьшите значение параметра Opacity. Если же результат применения фильтра отставляет желать лучшего, немедля выберите команду EditUndo (ПравкаОтменить).
Применение фильтра «Dust & Scratches» Фильтр Dust & Scratches (Пыль и царапины) автоматически сравнивает тона каждого пикселя изображения с тонами смежных пикселей, которые расположены на определенном расстоянии от исследуемого. Как правило, тона пылевых точек заметно отличаются от тонов окружающих эти точки пикселей. Если в процессе анализа снимка будет обнаружено существенное различие в тонах, фильтр Dust & Scratches немедленно размоет область с точкой, чтобы минимизировать выявленный дефект. В диалоговом окне Dust & Scratches (рис. 4.11) предусмотрено два параметра. Значением параметра Radius определяется размер областей (в пикселях), которые необходимо исследовать на предмет
Секреты ретуширования тоновых различий. Значения этого параметра лежат в диапазоне от 1 до 16 пикселей. Введите в поле Radius значение, равное четырем пикселям, если ваше изображение в буквальном смысле испещрено пылевыми точками. В подавляющем большинстве других случаев в поле Radius достаточно ввести единицу или двойку. Чем больше значение данного параметра, тем более размытым получится ваше изображение после применения фильтра Dust & Scratches. Поэтому для параметра Radius следует выбирать как можно меньшие значения. Значением второго параметра, Threshold, определяется, насколько тона смежных областей изображения должны отличаться друг от друга, чтобы эти области попали в «черный список» фильтра Dust & Scratches. Для того чтобы эффективно использовать фильтр, вначале следует выбрать приемлемое значение параметра Radius, а затем подобрать соответствующее значение параметра Threshold. Меняя значения вышеупомянутых параметров, следите за изменениями в изображении, которые хорошо видны в области предварительного просмотра диалогового окна Dust & Scratches. Ваша задача заключается в том, чтобы устранить пылевые точки и царапины при минимальном размывании изображения.
Рис. 4.11. В диалоговом окне фильтра Dust & Scratches предусмотрено два параметра и область предварительного просмотра
Использование инструмента «Clone Stamp» На снимке, который рассматривается в качестве примера для этого раздела книги (см. рис. 4.8), также видны белые точки. Но это не следы пыли, а, скорее всего, следствие дефекта сенсора цифрового
197
198
Глава 4 фотоаппарата, с помощью которого был сделан данный снимок. Кстати говоря, пыль иногда оседает не только на линзах объектива, но и на ПЗС-матрице зеркального цифрового фотоаппарата. В этом случае на каждой из сделанных вами фотографий появятся небольшие точки серого или черного цвета. В сущности, пыль с матрицы «цифровика» можно просто сдуть. Однако если продувание не приводит к желаемому результату, вам придется воспользоваться более изощренной методикой (подробнее данная тема обсуждается в другой моей книге — Mastering Digital SLR Photography, — которая вышла в издательстве Course Technology). Устранять подобные изъяны фотоснимка можно так же, как и следы пыли. В традиционной фотографии для этого применяют специальные кисти и перья, в программе Photoshop — инструменты Clone Stamp (Штамп клона), Healing Brush (Кисть восстановления) или Patch (Заплатка). Каждый из этих инструментов позволяет переносить на проблемную область цвет и текстуру любой другой, указанной пользователем области изображения. Для начала рассмотрим работу инструмента Clone Stamp, который не так эффективен, как два других инструмента, зато справляется с поставленной задачей значительно быстрее. Чтобы отретушировать проблемные фрагменты изображения с помощью инструмента Clone Stamp, выполните следующие действия. 1. Нажмите клавишу для активизации инструмента Zoom (Масштаб) и с его помощью увеличьте проблемную область изображения. 2. Активизируйте инструмент Clone Stamp (горячая клавиша ) и убедитесь в том, что на панели Options (Параметры инструмента) установлен флажок Aligned (Выровнять). Затем щелкните на кнопке Brush (расположена в левой части этой же панели) и в появившейся палитре выберите мягкую кисть с диаметром 13 пикселей. 3. Удерживая нажатой клавишу ( для Mac), щелкните на изображении рядом с проблемной областью. Таким образом будет указана клонируемая область изображения. Проследите за тем, чтобы цвет и текстура клонируемой области совпадали с цветом и текстурой проблемной области. 4. Теперь либо щелкните мышью на проблемной области (если эта область невелика), либо перетащите по ней указатель мыши. Таким образом вы перенесете цвет и текстуру клонируемой области изображения на его проблемную область (рис. 4.12).
Секреты ретуширования
Рис. 4.12. С помощью инструмента Clone Stamp можно быстро устранить проблемные области любого изображения
Устранение двойных бликов Двойные блики в глазах главного объекта съемки показаны на рис. 4.13. Яркая пара бликов появилась вследствие применения во время съемки электронной вспышки. Менее яркие блики — это отражение света из окна, которое было расположено позади фотографа. Избежать появления двойных бликов во время съемки вряд ли удастся (разве что вы отключите вспышку, что не всегда желательно). Поэтому самый простой способ решения данной проблемы заключается в удалении одной из этих пар бликов с помощью программы Photoshop. Для ретуши такого типа следует воспользоваться простым инструментом Clone Stamp (Штамп клона), поскольку во время применения инструмента Healing Brush (Кисть восстановления) используется более сложный алгоритм, который не нужен для решения такой простой задачи.
Рис. 4.13. Для того чтобы снимок выглядел более естественным, лишнюю пару бликов следует удалить с глаз долой (и в прямом и в переносном смысле)
199
200
Глава 4 Для устранения лишней пары бликов с помощью инструмента Clone Stamp выполните следующие действия. 1. Нажмите клавишу для активизации инструмента Clone Stamp. 2. Щелкните на кнопке Brush панели Options (Параметры инструмента) и в появившейся палитре выберите кисть небольших размеров с мягкими краями (в данном случае использовалась кисть диаметром 5 пикселей). В поле Opacity (Непрозрачность) панели Options введите значение 66% и убедитесь в том, что установлен флажок Aligned (Выровнять). 3. Затем, удерживая нажатой клавишу ( для Mac), щелкните в той части радужной оболочки, которая расположена непосредственно под бликом. Таким образом вы укажите клонируемую область изображения. 4. Теперь перетащите указатель мыши по ненужному блику. В данном случае ретушь должна получиться мягкой, незаметной для зрителя, поскольку непрозрачность инструмента Clone Stamp составляет не 100, а только 66%. 5. Выполните аналогичные действия для удаления ненужного блика на радужной оболочке другого глаза. Результат описанной выше ретуши показан на рис. 4.14.
Рис. 4.14. После удаления двойных бликов снимок выглядит более естественным
Совет
Если во время работы с инструментом Clone Stamp на панели Options установлен флажок Aligned, расстояние между клонируемой областью (на которой вы щелкнули мышью, удерживая нажатой клавишу ( для Mac)) и текущим положением указателя мыши всегда одно и то же.
Секреты ретуширования Причем это расстояние остается неизменным независимо от того, сколько раз во время клонирования вы щелкнули мышью и отпустили ее кнопку. Предположим, например, что вы указали программе клонируемую область, а затем переместили указатель мыши на 6 мм вверх и влево. В результате ваших действий точка, которая обозначает клонируемую область, также переместится на 6 мм вверх и влево. Для того чтобы изменить расстояние между текущим указателем мыши и клонируемой областью, вам понадобится еще раз щелкнуть мышью (удерживая нажатой клавишу ( для Mac)) в какой-либо другой части изображения. Если флажок Aligned не установлен, то каждый раз, щелкая мышью на проблемных фрагментах, вы будете клонировать одну и ту же, ранее указанную вами, область изображения. Примеры применения инструмента Clone Stamp с установленным и не установленным флажком Aligned показаны на рис. 4.15. В обоих случаях я указал клонируемую область на кроссовке девушки, а затем перетащил указатель мыши немного выше и левее ее колена, чтобы создать копию вышеупомянутой области в другой части изображения. Затем я щелкнул мышью чуть левее только что созданного клона. Когда флажок Aligned был установлен, в результате последней манипуляции слева от кроссовка девушки появился футбольный мяч (так же, как в оригинальной части снимка). Когда флажок Aligned был снят, слева от кроссовка девушки появилась очередная копия этого же кроссовка. Вторая копия клонируемой области Первая копия клонируемой области
Вторая копия клонируемой области Первая копия клонируемой области
Клонируемая область (щелчок мышью с нажатой клавишей ( для Mac))
Рис. 4.15. Применение инструмента Clone Stamp с установленным (слева) и со снятым флажком Aligned (справа)
201
202
Глава 4
Удаление объектов изображения К сожалению, мне не удалось найти лучшего фона, когда я делал снимок, выбранный в качестве примера для этой главы (см. рис. 4.8). Более того, чтобы упростить последующую ретушь этого снимка, я попросил ребятишек сделать три шага вперед, чтобы их тени, появившиеся от света вспышки падали на пол, а не на кирпичную стену, которая хорошо видна на заднем плане. Тем не менее результат получился далеко не идеальным, и во время ретуши этого снимка нужно будет удалить некоторые его объекты. Так, например, с помощью инструмента Clone Stamp (Штамп клона) можно скопировать часть стены на те объекты снимка, которые необходимо удалить или попросту скрыть. В данном случае, среди всего прочего, нам с вами понадобится удалить небольшую картину, которая была «намертво» прикреплена к стене комнаты. 1. Нажмите клавишу для активизации инструмента Zoom (Масштаб) и с его помощью увеличьте лицо мальчика и небольшую картину, которая расположена позади данного объекта съемки (рис. 4.16).
Рис. 4.16. С помощью инструмента Zoom увеличьте масштаб проблемного фрагмента изображения
2. Нажмите клавишу для активизации режима Quick Mask (Быстрая маска), а затем клавишу — для выбора инструмента Brush (Кисть). Теперь выберите для инструмента Brush кисть с жесткими краями диаметром 19 пикселей и перетащите указатель мыши по фрагменту головного убора мальчика (рис. 4.17). Таким образом вы выделите ту часть изображения, которую необходимо защитить от случайного редактирования.
Секреты ретуширования
Рис. 4.17. Выделите фрагмент изображения, который необходимо защитить от случайного редактирования
3. Еще раз нажмите клавишу , чтобы выйти из режима Quick Mask. Теперь внимательно посмотрите на изображение. Если в данный момент выделен только фрагмент головного убора, вам следует инвертировать выделение (в противном случае сразу перейдите к очередному шагу этой последовательности действий). Для инвертирования выделенной области нажмите клавиши ( для Mac). Теперь должно быть выделено все изображение за исключением головного убора мальчика. 4. Нажмите клавишу для активизации инструмента Clone Stamp. Убедитесь в том, что на панели Options (Параметры инструмента) установлен флажок Aligned (Выровнять), а поле Opacity (Непрозрачность) введено значение 100%. Теперь, удерживая нажатой клавишу ( для Mac), щелкните на фрагменте стены, находящемся справа от мальчика (рис. 4.18). 5. Далее перетащите указатель мыши по картинке, которая расположена позади мальчика. Таким образом поверх расположенной позади мальчика картинки будет создана копия фрагмента пустой стены. Проследите за тем, чтобы линии кирпичной стены клонируемой и редактируемой области совпадали друг с другом. 6. Аналогичным образом удалите другие фрагменты изображения, которые отмечены на рис. 4.19. Окончательный результат ретуши этого снимка показан на рис. 4.20 (о том, как сделать
203
204
Глава 4 более светлыми определенные фрагменты изображения, речь пойдет в следующем разделе).
Рис. 4.18. Выберите клонируемую область недалеко от фрагмента, который необходимо удалить Убрать картинку
Удалить фрагмент трубы Удалить розетку на стене
Удалить фрагмент цветка
Удалить с лица фрагмент маски Затенить яркое пятно на губах Затенить блузу
Рис. 4.19. На этом рисунке указаны фрагменты изображения, которые также следует удалить
Секреты ретуширования
Рис. 4.20. Так выглядит снимок после завершения ретуши
Осветление и затенение фрагментов изображения После удаления ненужных фрагментов изображения остается сделать лишь незначительную ретушь, для выполнения которой не нужны подробные инструкции. Сделайте более светлыми лица трех крайних слева детишек. Для этого нажмите клавишу , чтобы активизировать режим Quick Mask (Быстрая маска), и выделите соответствующие фрагменты изображения. Затем еще раз нажмите клавишу , чтобы выйти из режима быстрой маски. В главном меню программы выберите команду ImageAdjustmentsBrightness/Contrast (ИзображениеНастройкиЯркость/Контраст). С помощью параметров появившегося диалогового окна Brightness/Contrast сделайте так, чтобы яркость лиц всех четырех ребят была одинаковой. В заключение снимите выделение, воспользовавшись клавишами ( для Mac). Аналогичным образом сделайте более темной блузу крайней справа девочки. Итоговое изображение после выполненной ретуши показано на рис. 4.21. Обратите внимание: в этой версии снимка мальчик стоит ближе к группе девочек. О том, что нужно сделать для перемещения отдельного объекта изображения, речь пойдет в следующем разделе.
205
206
Глава 4
Рис. 4.21. Так выглядит снимок после его окончательной ретуши
Перемещение объекта изображения К сожалению, непосредственно перед съемкой не всегда удается расставить все объекты именно так, как вам нужно. Наиболее распространенная ошибка начинающих фотографов заключается в том, что объекты групповой съемки расположены недостаточно близко друг к другу. Впрочем, с этой проблемой не всегда удается справиться даже маститым профессионалам, особенно во время съемки группы школьников младших классов (ни для кого не секрет, что в этом субтильном возрасте некоторых мальчиков смущает даже незначительное прикосновение к своим сверстницам). Благо в программе Photoshop есть все необходимые средства для перемещения любых объектов любого изображения. Вот что для этого нужно сделать. 1. Активизируйте инструмент Lasso (Лассо) и с его помощью создайте границу выделенной области вокруг мальчика. Проследите за тем, чтобы в выделенную область попали фрагменты стены, расположенной позади мальчика (это упростит последующую работу). 2. Нажмите клавиши ( для Mac), чтобы поместить копию выделенной вами области на отдельный слой изображения.
Секреты ретуширования 3. Нажмите клавишу для активизации инструмента Eraser (Ластик) и с его помощью удалите фрагменты фона справа от мальчика (перед данной процедурой следует скрыть содержимое основного слоя изображения; для этого щелкните на значке в виде глаза, который расположен слева от слоя Background в палитре Layers (Слои). — Примеч. ред.). Для удаления фрагментов стены используйте кисть инструмента Eraser с мягкими краями, а для удаления части рукава мальчика — кисть с жесткими краями. На рис. 4.22 показан результат этой работы.
Рис. 4.22. Для того чтобы выделенный фрагмент (размещенный на отдельном слое) вписывался в общий антураж результирующего изображения, необходимо удалить некоторые его фрагменты
4. Нажмите клавишу для активизации инструмента Move (Переместить), а затем, воспользовавшись клавишами со стрелками, переместите фрагмент с мальчиком поближе к его соседке. 5. В заключение выберите в главном меню программы команду LayerFlatten Image (СлойОбъединить слои). Итоговое изображение после выполнения всех этапов ретуши было показано ранее (см. рис. 4.21).
207
208
Глава 4
Ретушь изображений с помощью инструментов «Healing Brush» и «Patch» Ранее в этой главе больше внимания уделялось простому и в некотором смысле универсальному инструменту Clone Stamp (Штамп клона), поскольку этот инструмент достаточно прост как в освоении, так и в использовании. Но еще в седьмой версии программы Photoshop появились два новых инструмента, которые также предназначены для клонирования областей изображений — это инструменты Healing Brush (Кисть восстановления) и Patch (Заплатка). Более того, в последней версии программы, Photoshop CS 2.0, разработчики компании Adobe презентовали еще один инструмент, который специально предназначен для удаления со снимка ненужных точек. Называется этот инструмент не иначе, как Spot Healing Brush (Кисть для удаления точек). По сравнению с инструментом Clone Stamp, преимущество инструмента Healing Brush заключается в том, что в процессе клонирования Photoshop учитывает освещенность, цвета, текстуру и некоторые другие аспекты фрагментов изображения. Благодаря этому результаты клонирования выглядит намного реалистичнее, независимо от того, где находятся редактируемый и клонируемый фрагменты, — на различных слоях одного изображения, в двух различных изображениях или на одном слое изображения. В отличие от инструмента Healing Brush, который по своим функциональным возможностям несколько напоминает всем знакомый инструмент Brush (Кисть), инструмент Patch позволяет переносить пиксели выделенной области изображения на его проблемную область. При этом программа Photoshop старается сохранить, насколько это возможно, детали ретушируемой области — ее освещенность, текстуру и т.п. По своим функциональным возможностям инструмент Spot Healing Brush несколько напоминает инструмент Healing Brush, который, как упоминалось выше, появился еще в седьмой версии программы. Однако новый инструмент в основном предназначен для редактирования небольших фрагментов изображения. Отличительная особенность инструмента Spot Healing Brush заключается в том, что во время его использования не нужно указывать область клонирования. После щелчка мышью на проблемной области инструмент Spot Healing Brush автоматически анализирует параметры близлежащих пикселей изображения (цвета, текстуру, уровень ее освещенности и т.п.) и с учетом полученных данных устраняет указанный вами дефект. К основным недостаткам инструмента Clone Stamp (Штамп клона) относят его чрезмерную простоту и прямолинейность. Дело в
Секреты ретуширования том, что во время своей работы инструмент Clone Stamp совершенно не учитывает пиксели, поверх которых вы «накладываете» пиксели другого фрагмента изображения. Проще говоря, инструмент Clone Stamp позволяет закрыть один фрагмент изображения другим фрагментом. Следовательно, для того чтобы выполнить качественную ретушь, вам нужно тщательно выбирать клонируемую область (т.е. фрагмент изображения, на котором необходимо щелкнуть мышью, удерживая нажатой клавишу ( для Mac)). Другими словами, для того чтобы добиться идеального результата с помощью инструмента Clone Stamp, клонируемая и ретушируемая области должны практически полностью совпадать по цвету, тоновой окраске и текстуре. В противном случае вам понадобится экспериментировать с интенсивностью применения инструмента Clone Stamp (параметр Opacity), для того чтобы сквозь фрагмент клонируемой области слегка просматривались оригинальные пиксели ретушируемого фрагмента. Для устранения этой проблемы можно клонировать нужную область на отдельный, пустой слой изображения, а затем выбрать для этого слоя какой-либо другой режим наложения пикселей (раскрывающийся список Blending mode, который расположен в верхнем левом углу палитры Layers). Инструменты Healing Brush и Patch также предназначены для копирования пикселей одного фрагмента изображения на пиксели другого его фрагмента. Но в этом случае прежде чем накладывать один фрагмент изображения на другой, программа Photoshop анализирует текстуру и «освещенность» ретушируемой области и соответствующим образом корректирует аналогичные характеристики клонируемой области. Поэтому после совмещения областей не теряются оригинальные детали ретушируемой области, что позволяет получить более реалистичные результаты. Аналогичным образом работает инструмент Spot Healing Brush. Но во время его использования достаточно щелкнуть на проблемном фрагменте изображения, не указывая предварительно клонируемую область. Рассматриваемые инструменты — Spot Healing Brush, Healing Brush и Patch — незаменимы при выполнении ретуши небольших фрагментов изображения, когда текстура, освещенность и другие характеристики редактируемой области не должны отличаться от аналогичных характеристик близлежащих областей изображения. На рис. 4.23 показан относительно большой фрагмент снимка, для ретуши которого вышеупомянутые инструменты попросту не годятся. В этом случае я использовал инструмент Patch, для того чтобы «убрать» закрепленную на стене картинку. Однако вместо того чтобы скрыть проблемную область, программа перенесла пиксели
209
210
Глава 4 клонируемой области, учитывая характеристики ретушируемой области. Как видите, полученный результат вряд ли можно назвать приемлемым.
Рис. 4.23. Инструмент Patch не следует использовать для ретуши большого фрагмента, текстура которого значительно отличается от текстуры клонируемого фрагмента
Снимок, который мы с вами попытаемся отредактировать с помощью инструмента Healing Brush (Кисть восстановления), показан на рис. 4.24. Это изображение было получено в результате сканирования обычного 35-миллиметрового слайда. К сожалению, перед сканированием я недостаточно аккуратно вытер пыль со слайда, и на изображении появились небольшие пятна черного цвета. Кроме того, на лбу зверька отчетливо виден небольшой «шрам», который вместе с некоторыми другими «проблемами» можно легко устранить с помощью инструмента Healing Brush. Итак, откройте в программе Photoshop файл Chapter_04_PrairieDog.JPG, который находится на прилагаемом к этой книге компакт-диске, либо используйте любое другое изображение, которое нуждается в подобной ретуши. 1. Нажмите клавишу для активизации инструмента Zoom (Масштаб) и с его помощью увеличьте лоб зверушки. 2. Щелкните на кнопке Healing Brush панели инструментов (или нажмите клавишу ). В отличие от большинства других инструментов программы Photoshop, для инструмента Healing Brush нельзя выбрать одну из предустановленных кистей заданных размеров и определенной жесткости. Фактически после активизации инструмента Healing Brush параметры палитры Brushes (Кисти) попросту недоступны. 3. Для того чтобы выбрать характеристики кисти для инструмента Healing Brush, щелкните на кнопке Brush панели Options и установите необходимые значения параметров в появившейся
Секреты ретуширования всплывающей палитре (рис. 4.25). Так, например, с помощью параметра Diameter этой палитры выбирают размер кисти, с помощью параметра Hardness — ее жесткость; угол наклона кисти и ее округлость выбирают посредством параметров Angle и Roundness (соответственно). В данном случае в поле Diameter введите значение 27 пикселей, а в поле Hardness (Жесткость) — значение 0% (нулевое значение параметра Hardness означает, что кисть будет с мягкими краями).
Рис. 4.24. Небольшие дефекты этого снимка можно легко исправить с помощью инструмента Healing Brush или Patch
4. Убедитесь в том, что в группе параметров Source (Источник клонирования) установлен переключатель Sampled (Указан пользователем). В этом случае клонируемую область вам понадобится указать с помощью мыши (при нажатой клавише ( для Mac)); если установлен переключатель Pattern, то ретушируемая область будет «закрыта» выбранным вами узором (для того чтобы выбрать определенный узор, воспользуйтесь раскрывающимся списком, который расположен справа от переключателя Pattern).
211
212
Глава 4 5. Удерживая нажатой клавишу ( для Mac), щелкните мышью слева от шрама, затем отпустите клавишу и перетащите по вышеупомянутому изъяну указатель мыши. В результате ваших действий шрам немедленно исчезнет.
Рис. 4.25. Щелкните на кнопке Brush панели Options и в появившейся всплывающей палитре выберите параметры кисти инструмента Healing Brush
6. Вновь щелкните на кнопке Brush панели Options и с помощью параметров появившейся палитры выберите кисть диаметром 15 пикселей. Затем аналогичным образом устраните черные точки от пыли и другие дефекты. Для удаления мелких дефектов воспользуйтесь инструментом Spot Healing Brush (Кисть для удаления точек). Как вы помните, в этом случае не нужно указывать область клонирования — просто щелкните мышью на проблемной области изображения. Инструмент Patch (Заплатка) работает практически так же, как инструмент Healing Brush. Различие заключается лишь в том, что вначале клонируемую область необходимо выделить с помощью инструмента Patch, а затем перетащить только что выделенную вами область на проблемный фрагмент изображения. Воспользуемся ин-
Секреты ретуширования струментом Patch, чтобы устранить изъяны, появившиеся на левой щеке «фотомодели» (естественно, что левая ее щека расположена справа от вас). Активизируйте инструмент Zoom (горячая клавиша ), увеличьте нужную область изображения, а затем выполните следующие действия. 1. Если в данный момент в программе Photoshop активизирован инструмент Healing Brush, щелкните на его кнопке (в панели инструментов) и некоторое время не отпускайте кнопку мыши. Затем в появившемся всплывающем меню перетащите указатель мыши на кнопку Patch. Убедитесь в том, что на панели Options (Параметры инструмента) установлен переключатель Destination (Клонируемая область). Выбор этого переключателя означает, что с помощью инструмента Patch вы намерены выделить клонируемую область изображения, которая затем будет перенесена на проблемную область (буквально через несколько мгновений вы поймете, что это значит). 2. Перетащите указатель мыши вокруг того фрагмента изображения, который будет использован в качестве заплатки проблемной области (рис. 4.26).
Рис. 4.26. Выделите ту область изображения, которая будет использована как заплатка
3. После создания заплатки щелкните в пределах ее границ и, не отпуская кнопку мыши, перетащите эту заплатку на проблемную область изображения. В результате ваших действий все изъяны снимка, которые попали под заплатку, будут немедленно устранены (рис. 4.27).
213
214
Глава 4
Рис. 4.27. Фрагмент изображения после его ретуши с помощью инструмента Patch
4. Аналогичным образом устраните остальные дефекты изображения.
На заметку
После активизации инструмента Patch (Заплатка) с помощью переключателей Source и Destination панели Options (Параметры инструмента) выбирают один из способов ретуши проблемных областей. Если установлен переключатель Source, то сначала необходимо выделить проблемную область, а затем перетащить ее на «чистый» фрагмент изображения; если установлен переключатель Destination, то сначала выделяют «чистую» (клонируемую) область и перетаскивают ее на «проблемный» фрагмент изображения. В том случае, если вам сложно выделить клонируемую область определенной формы, установите на панели Options переключатель Source и перетащите указатель мыши вокруг проблемной области изображения. Выберите переключатель Destination, если аналогичные неудобства возникают при выделении проблемной области.
Устранение эффекта «красных глаз» Инструментарий последней версии программы, Photoshop CS 2.0, пополнился инструментом Red Eye (Устранение эффекта красных глаз), который ранее имел постоянную «прописку» только в программе Photoshop Elements (упрощенная версия программы Photoshop). К сожалению, эффект «красных глаз» — это слишком распространенная проблема. Вероятно, поэтому достаточно простой инструмент Red Eye теперь имеется не только в упрощенной Photoshop Elements,
Секреты ретуширования но и в арсенале «профессиональной» программы, которая, как вы понимаете, называется Photoshop CS 2.0. После активизации инструмента Red Eye достаточно лишь щелкнуть мышью (или перетащить ее указатель) в пределах зрачка, который безобразно покраснел в процессе съемки. Думаю, вы знаете, что когда человек находится недалеко от фотокамеры, то свет вспышки, отраженный от сетчатки его глаз, попадает в объектив фотоаппарата, что и приводит к появлению этого неприятного эффекта. К сожалению, инструмент Red Eye плохо справляется с эффектом «желтых» и «зеленых глаз», который появляется во время съемки животных (например, кошек и собак). В подобных случаях следует воспользоваться программным средством Replace Color (Замена цвета), которое подробно рассматривается в главе 6, «Коррекция цвета» (для активизации этого средства достаточно в главном меню программы Photoshop выбрать команду ImageAdjustmentsReplace Color, если вам не терпится). Для того чтобы воспользоваться инструментом Red Eye, выполните приведенную ниже последовательность действий. 1. Откройте в Photoshop изображение, которое нуждается в подобной ретуши. 2. Щелкните на кнопке Red Eye панели инструментов (данный инструмент делит свои «апартаменты» с уже известными вам инструментами Spot Healing Brush, Healing Brush и Patch). Затем, если необходимо, измените значения параметров на панели Options (Параметры текущего инструмента). Значением параметра Pupil Size определяется размер «кисти», которая будет использоваться вами для устранения эффекта «красных глаз». С помощью параметра Darken Amount выбирают уровень затенения красных фрагментов глаза. 3. Щелкните мышью в пределах той области радужной оболочки глаза, которая окрашена в красный цвет. Учитывая выбранные вами значения параметров (на панели Options), программа автоматически выявит и сделает темнее красные фрагменты. Аналогичным образом устраните красные фрагменты с радужной оболочки второго глаза. Изображение до и после применения инструмента Red Eye показано на рис. 4.28.
215
216
Глава 4
Рис. 4.28. Один и тот же снимок до и после применения инструмента Red Eye
Что дальше В следующей главе речь пойдет о более сложной ретуши, благодаря которой из нескольких объектов различных изображений вы сможете создавать оригинальные произведения искусства. Вы научитесь эффективно использовать слои изображения, применять инструменты, которые предназначены для выделения отдельных фрагментов и т.п.
Глава
5
Игра с композицией в Photoshop CS В начале 2005 года вся Америка пристально следила за скандальным судебным процессом над одной довольно богатой домохозяйкой с романтическим именем Марта. Сразу после ее освобождения журнал Newsweek опубликовал на своей обложке фотографию ликующей Марты. Однако на этом снимке была изображена не совсем та женщина, которую видели в зале суда… Дело в том, что художник этого известного журнала, воспользовавшись удивительными возможностями программы Photoshop, сделал обычный фотомонтаж, искусно «прикрепив» голову счастливой Марты к телу стройной фотомодели. Естественно, что снимок имел негативный резонанс. К сожалению, это далеко не единственный случай, когда с помощью таких композитных изображений владельцы печатных изданий пытаются ввести в заблуждение доверчивого обывателя и повысить рейтинг своих газет и журналов. Нам же с вами вряд ли стоит отказываться от фотомонтажа, если, конечно, вы не репортер одной из газет, которая зарабатывает на «достоверных» новостях. Ну посудите сами, что делать с раритетной фотографией из семейного альбома, на которой среди милых вашему сердцу людей запечатлен бывший муж вашей сестры? Можно запустить программу Photoshop и с ее помощью убрать несносную физиономию с семейного фото. А что если вам захочется поместить Эйфелеву башню в центре вашего города или создать из фрагментов реальных снимков фантастический пейзаж, которого не существует на этой планете? В любом из вышеперечисленных случаев вам не обойтись без фотомонтажа. В сущности, вы можете создавать такие же «нереальные» изображения, которыми изобилует бульварная пресса. На страницах подобных изданий мне не раз приходилось встречать «снимки», на которых были вместе изображены голливудские звезды, на самом деле даже ни разу не встречавшиеся. Более того, в одном из номеров все-
220
Глава 5 ми уважаемого журнала Picture Week я наткнулся на «фотографию» Нэнси Рейган и Раисы Горбачевой, сделанную во время дружеской встречи, которой на самом деле никогда не было. Должен заметить, что фотожурналисты, занятые созданием композитных изображений, несут полную ответственность за их содержание и корректность. (По мнению Роберта Джилка, в недалеком прошлом художественного редактора журнала National Geographic, некорректное композитное изображение (или попросту фотомонтаж) может нанести не меньший вред человечеству, чем локальный вооруженный конфликт с применением тактического ядерного оружия.) Я не думаю, дорогой читатель, что вы способны использовать свои таланты и творческий потенциал, для того чтобы с помощью фотомонтажа причинять боль окружающим вас людям. Я уверен, что созданные вами композитные изображения вызовут в сердцах зрителей только неподдельный восторг или чувство благодарности. В этой главе речь пойдет об инструментах и методах, используемых для создания композитных изображений. Вы научитесь создавать несуществующие пейзажи и комбинировать в одном изображении различные объекты ранее отснятых снимков. Более подробно особенности фотомонтажа освещены в другой моей книге, Digital Retouching and Compositing: Photographer Guide, вышедшей в издательстве Course Technology.
Инструментарий для «фотомонтажа» Оригинальные композитные изображения широко используются в рекламном бизнесе, в частности для рекламы электронной техники и программных продуктов, которые применяют сами фотографы. Например, в течение нескольких последних лет реклама программы Photoshop и принтеров Epson уверяет доверчивого потребителя, что и программа, и печатающие устройства упомянутой выше фирмы в первую очередь предназначены для «перемещения» архитектурных сооружений из одной страны в другую, а также для изображения экзотических растений, состоящих из человеческих тел. Но откровенный монтаж — это далеко не единственная цель, которую преследуют художники, погружаясь в удивительный мир композитинга. С его помощью, например, на основе нескольких «нескладных» снимков удается создавать высококачественные живописные изображения, в достоверности которых может усомниться разве что профессионал, вооруженный специальной техникой. Для того чтобы заинтересовать вас еще больше, в настоящей главе описано создание изображений, составленных из фрагментов не совсем удачных
Игра с композицией в Photoshop CS снимков. Некоторые из них слишком темные, другие чрезмерно размыты, третьи имеют другие распространенные дефекты (я отнюдь не Плюшкин, но намеренно оставляю такие снимки, руководствуясь принципом «все в хозяйстве пригодится»). На рис. 5.1 показаны пейзажные «зарисовки», сделанные мною во время отпуска. В каждом из снимков есть свои удручающие недостатки. Тем не менее на основе отдельных фрагментов этих трех снимков мне удалось создать композитное изображение, показанное на рис. 5.2 (это результат одного из упражнений, которое подробно описано в другой моей книге — Digital Retouching and Compositing: Photographer Guide). Как видите, после редактирования тонов и добавления яркого и немного облачного неба испанский замок вполне прилично выглядит на скалистом ирландском побережье. Естественно, что в реальной жизни такого пейзажа попросту нет, но выглядит он вполне реалистично (если, кончено, внимательно не присматриваться). На рис. 5.3 показано это же композитное изображение, но теперь оно может послужить неплохой иллюстрацией к произведениям писателейфантастов.
Рис. 5.1. Каждый из этих снимков в отдельности не вызывает особого восторга
Думаю, вы согласитесь со мной, что между любым фантастическим пейзажем и словом «фотомонтаж» можно смело поставить знак равенства. Но с помощью программы Photoshop можно создавать вполне «реалистичные» композитные изображения, в «достоверности» которых не усомнится даже самый закоренелый скептик. Так, например, на рис. 5.4 (вверху) показан снимок автомобиля, припаркованного на обочине ничем непримечательной проселочной дороги. В нижней части этого же рисунка показан более привлекательный пейзаж парковой зоны. Результат комбинирования фрагментов этих двух снимков показан на рис. 5.5. Как видите, данное композитное
221
222
Глава 5 изображение выглядит вполне реалистично и вряд ли сможет стать предметом горячей дискуссии об ошибках фотомонтажа (обратите внимание: на отполированном кузове автомобиля видны вполне реалистичные тени, которые отбрасывают стоящие рядом деревья).
Рис. 5.2. Композитное изображение, созданное из фрагментов трех различных снимков, показанных на рис. 5.1
Рис. 5.3. Для того чтобы композитное изображение еще больше походило на фантастический пейзаж, достаточно изменить цвет неба и поместить огромную планету в верхней его части
Игра с композицией в Photoshop CS
Рис. 5.4. Объекты этих двух снимков можно использовать для создания вполне «достоверного» композитного изображения
Рис. 5.5. Композитное изображение, которое выглядит вполне реалистично
223
224
Глава 5 Прежде чем перейти к основной теме настоящей главы, остановимся на инструментарии программы Photoshop, который необходим при создании эффектного монтажа. Прежде всего вам понадобятся инструменты, предназначенные для выделения фрагментов изображений. Для пользователей, которые работали с этими инструментами в предыдущих версиях программы, есть хорошая новость — в Photoshop CS 2.0 ни один из них не был подвергнут серьезным изменениям. Во время создания качественного монтажа необходимо с высокой точностью выделять нужные фрагменты изображений. Поскольку это очень важный этап работы, я предлагаю ненадолго отвлечься от основной темы и, потратив немного времени, вспомнить особенности ключевых инструментов программы Photoshop, которые предназначены для выделения фрагментов изображений.
Основы выделения фрагментов изображений Вы уже знаете, что в программе Photoshop можно выделять отдельные фрагменты изображений; это существенно упрощает процесс их редактирования. Выделенной областью изображения называют некоторый его фрагмент, ограниченный штрихпунктирной линией, которую создают с помощью инструментов, специально предназначенных для этой цели. С выделенной областью можно выполнять следующие действия: копировать в буфер обмена, а затем вставлять на отдельный слой изображения; распечатывать содержимое только выделенной области либо заполнять ее определенным цветом или узором; заполнять выделенную область содержимым ранее скопированной области текущего или какого-либо другого изображения; маскировать выделенную область и таким образом защищать ее от изменений; применять любые фильтры программы только к выделенной области изображения; видоизменять выделенную область — менять ее масштаб и форму, корректировать перспективу, отображать зеркально ее содержимое по вертикали или по горизонтали, вращать, а также комбинировать несколько выделенных областей в одну;
Игра с композицией в Photoshop CS
сохранять выделенные области в качестве отдельных каналов,
что позволяет использовать ранее выделенные фрагменты в последующих сеансах работы с программой Photoshop; преобразовывать выделенные области в векторные контуры, которые можно редактировать с помощью инструмента Pen (Перо) программы Photoshop. Создавая выделенную область, вы тем самым указываете программе Photoshop границы определенного фрагмента изображения, который будет подвержен дальнейшему редактированию. Границы выделенных областей могут быть трех типов: сглаженными, жесткими и размытыми. Создавать выделенные области изображений в программе Photoshop можно либо с помощью специально предназначенных для этого инструментов (о которых рассказывается далее в этой главе), либо с помощью инструмента Brush (Кисть) в режиме Quick Mask (этот метод был описан в предыдущих главах книги).
Совет
В настоящее время существует две версии программы Photoshop, каждая из которых предназначена для несовместимых между собой компьютерных платформ — PC и Macintosh. Поэтому, работая с материалом этой и последующих глав настоящей книги, помните о различиях в комбинациях клавиш, которые используются в этих версиях программы. В обоих случаях для активизации инструментов программы используются одинаковые горячие клавиши, которые (в большинстве своем) соответствуют первому символу названия соответствующих инструментов. Например, для активизации текущего инструмента из семейства Marquee (Выделенная область) необходимо нажать клавишу . Для того чтобы последовательно активизировать инструменты этого семейства — Elliptical Marquee (Эллиптическая область) и Rectangular Marquee (Прямоугольная область) — достаточно несколько раз нажать комбинацию . Аналогичным образом следует активизировать и другие инструменты программы. Для того чтобы познакомиться с горячими клавишами, которые предназначены для активизации того или иного инструмента, щелкните на соответствующей кнопке панели инструментов и некоторое время не отпускайте кнопку мыши. Через мгновение на экране появится всплывающее меню, с названиями инструментов, справа от которых будет указана горячая клавиша, которая зарезервирована для их активизации. Названия вспомогательных клавиш PC- и Macintosh-компьютеров отличаются друг от друга (единственное исключение составляет клавиша , которая есть в наборе клавиш обеих платформ). В этой книге, как вы уже
225
226
Глава 5 заметили, комбинации клавиш компьютеров Macintosh приводятся в круглых скобках сразу после комбинаций клавиш для PC-компьютеров. Например, ( для Mac) или ( для Mac). Помимо всего прочего, в наборе клавиш Macintoshкомпьютеров предусмотрена клавиша (не путать с клавишей PC-компьютеров). Нажатие клавиши аналогично щелчку правой кнопкой мыши на любом фрагменте изображения в PC-компьютерах. Кроме этого, помните о том, что вместо клавиши в Macintoshкомпьютерах предусмотрена клавиша .
Выделение фрагментов изображения, имеющих прямоугольную, квадратную, овальную и округлую форму В программе Photoshop есть два инструмента, с помощью которых можно выделять прямоугольные, квадратные, овальные и округлые фрагменты изображения, — Rectangular Marquee (Прямоугольная область) и Elliptical Marquee (Эллиптическая область). Для начала активизируйте один из инструментов этого семейства, воспользовавшись клавишей . Затем несколько раз нажмите клавиши , чтобы выбрать один из этих инструментов. Так, для того чтобы создать выделенную область прямоугольной формы, активизируйте инструмент Rectangular Marquee и перетащите указатель мыши в окне изображения. Вы можете в любой момент убрать границы ранее выделенной области (т.е. снять выделение), если воспользуетесь комбинацией клавиш ( для Mac). Когда необходимо скрыть границы выделения, нажмите клавиши ( для Mac) (воспользуйтесь этой же комбинацией клавиш, чтобы вновь отобразить границы выделенной области. — Примеч. ред.). Ниже описаны приемы работы с инструментами Rectangular Marquee и Elliptical Marquee, которые предназначены для выделения фрагментов изображения. Для создания выделенной области прямоугольной или овальной формы щелкните в определенной точке изображения и перетащите указатель мыши в нужном направлении. Для того чтобы указать центр выделяемого фрагмента, щелкните в соответствующей точке изображения, удерживая нажатой клавишу ( для Mac), а затем перетащите указатель мыши в нужном направлении. Для создания выделенной области квадратной или округлой формы перетащите указатель мыши в окне изображения,
Игра с композицией в Photoshop CS
удерживая нажатой клавишу . Чтобы указать центральную точку таких областей, последовательно нажмите клавиши , (, для Mac), затем щелкните мышью и перетащите ее указатель в нужном направлении. Чтобы создать выделенную область квадратной или округлой формы, не обязательно использовать клавишу . Для этого, как показано на рис. 5.6 вверху, из раскрывающегося списка Style панели Options (Параметры инструмента) достаточно выбрать элемент Fixed Aspect Ratio (Фиксированный коэффициент пропорциональности), а затем перетащить указатель мыши в окне изображения. При этом в полях Width и Height (находятся справа от раскрывающегося списка Style) необходимо оставить значения, которые заданы по умолчанию (т.е. единицу).
Рис. 5.6. На панели Options можно изменить параметры активизированного в данный момент инструмента программы
Для создания выделенных областей с определенной пропорци
ональностью введите в поля Width (Ширина) и Height (Высота) панели Options соответствующие значения. Например, если в эти поля ввести 8 и 1, то ширина выделенной вами области всегда будет в восемь раз больше, чем ее высота. Чтобы создать выделенную область определенного размера, выберите из раскрывающегося списка Style панели Options элемент Fixed Size (Фиксированный размер), а затем в поля Width (Ширина) и Height (Высота) введите необходимые значения (в пикселях). Предположим, вы работаете с изображением, размер которого составляет 800×600 пикселей, а вам необходимо выделить фрагмент изображения размером 640×480 пикселей. Для этого в поля Width и Height панели Options следует ввести соответственно значения 640 и 480. Теперь для создания выделенной области заданного размера с помощью инструмента Rectangular Marquee (Прямоугольная область) или Elliptical Marquee (Эллиптическая область) достаточно просто щелкнуть мышью в окне изображения.
227
228
Глава 5
Инструменты «Single Row» и «Single Column» Во всплывающем меню инструментов группы Marquee (Выделенная область) «скрываются» еще два инструмента — Single Row (Строка) и Single Column (Столбец). С их помощью можно выделять горизонтальные и вертикальные линии шириной в один пиксель. Для этого достаточно активизировать один из вышеупомянутых инструментов и просто щелкнуть мышью в нужной части изображения. В результате ваших действий в окне изображения появится горизонтальная или вертикальная линия шириной в один пиксель.
Создание выделенной области произвольной формы В программе Photoshop предусмотрен инструмент Lasso (Лассо), который предназначен для выделения фрагментов изображения произвольной формы. Щелкните на одноименной кнопке панели инструментов (или нажмите клавишу ), а затем перетащите указатель мыши вдоль границ интересующего вас фрагмента изображения. Применение инструмента Lasso несколько напоминает работу с инструментом Pencil (Карандаш). Помимо Lasso, в программе есть еще два инструмента из этой же группы — Polygonal Lasso (Многоугольное лассо) и Magnetic Lasso (Магнитное лассо). Инструмент Polygonal Lasso позволяет создавать границы выделенных областей с прямыми сегментами. Для этого достаточно щелкнуть мышью в одной точке изображения, переместить указатель мыши в другую его точку, вновь щелкнуть мышью и т.д. Чтобы «закрыть» (или замкнуть) границы выделенной области, просто щелкните мышью в начальной точке выделения. Инструмент Magnetic Lasso очень удобен в работе с высококонтрастными изображениями, когда область, которую вы хотите выделить, по цвету и контрастности существенно отличается от соседних фрагментов изображения. Когда вы перетаскиваете указатель мыши вдоль некоторой области изображения, инструмент Magnetic Lasso пытается, насколько это возможно, «удержаться» на ее границах. Пример создания выделенной области с помощью этого инструмента показан на рис. 5.7. Чтобы настроить инструмент Magnetic Lasso в соответствии вашими потребностями, воспользуйтесь следующими его параметрами, которые находятся на панели Options (см. рис. 5.6 внизу). Поле Width (Ширина). Значением этого параметра определяется ширина области (в пикселях), в пределах которой инструмент Magnetic Lasso должен отслеживать границу выделяемого вами фрагмента изображения.
Игра с композицией в Photoshop CS
Рис. 5.7. Инструмент Magnetic Lasso пытается, насколько это возможно, «удержаться» на границе фрагмента, который по цвету и контрастности существенно отличается от близлежащей области изображения
Поле Edge Contrast (Уровень отличия границ). Значением это-
го параметра (от 0 до 100%) определяется, насколько цвет и контрастность границы выделяемого фрагмента должны отличаться от аналогичных характеристик близлежащих областей изображения. Поле Frequency (Частота). Значением этого параметра (от 0 до 100) определяется количество точек привязки, которые инструмент Magnetic Lasso автоматически расставляет во время перемещения указателя мыши вдоль границ выделяемого фрагмента изображения. Кнопка Pen Pressure (Давление пера). Если данная кнопка активизирована, то ширина границы выделенной области зависит от того, с каким усилием вы надавливаете пером на планшет, который подключен к вашему компьютеру. Если необходимо выделить фрагмент изображения с ярко выраженными границами, введите в поля Width, Edge Contrast и Frequency большие значения. В противном случае, если границы едва различимы, используйте для вышеперечисленных параметров меньшие значения.
Советы по выделению Во время выделения фрагментов изображения имейте в виду следующее. С помощью инструментов выделения можно создать границы выделенной области в любой части изображения.
229
230
Глава 5
Для
того чтобы слегка сгладить границы выделенной области (убрать «ступенчатость»), установите на панели Options (Параметры инструмента) флажок Anti-aliased (Сглаживание) для инструментов Lasso (Лассо), Polygonal Lasso (Многоугольное лассо), Magnetic Lasso (Магнитное лассо) и Elliptical Marquee (Эллиптическая область). Границы прямоугольных областей не нуждаются в подобном сглаживании, поэтому флажок Antialiased недоступен для инструмента Polygonal Marquee. Чтобы размыть границы выделенной области, введите необходимое значение (в пикселях) в поле Feather (Растушевка) панели Options.
Добавление, удаление и комбинирование выделенных областей Границы выделенных областей можно различными способами модифицировать. Например, можно добавлять любые фрагменты в ранее созданную выделенную область, а также удалять их из этой области; можно создать одну область на основе пересечения нескольких выделенных областей. Вот что для этого нужно сделать. Активизируйте один из инструментов выделения и создайте границы выделенной области. Затем, удерживая нажатой клавишу , создайте другую выделенную область, которую необходимо добавить к только что созданной. Либо перетащите указатель мыши в окне изображения, предварительно щелкнув на кнопке Add to selection (Добавить к выделению), которая находится в левой части панели Options. Для удаления некоторого фрагмента из ранее выделенной области, активизируйте любой из инструментов выделения и щелкните на кнопке Subtract from selection (Вычесть из выделения) панели Options. Затем перетащите указатель мыши вокруг того фрагмента ранее созданной выделенной области, который необходимо удалить из этой области. Либо просто перетащите указатель мыши по невостребованному фрагменту выделенной области, удерживая нажатой клавишу ( для Mac). Щелкните на кнопке Intersect with selection (Пересечение областей) панели Options и создайте вторую выделенную область так, чтобы некоторые ее фрагменты пересекались с первой (ранее выделенной) областью. В результате ваших действий выделенным останется только тот фрагмент, который находился
Игра с композицией в Photoshop CS в пределах и первой, и второй выделенных областей. Данный метод незаменим во время создания выделенных областей необычной формы. На рис. 5.8 показаны результаты добавления, вычитания и пересечения выделенных областей.
Рис. 5.8. Верхний ряд: слева — две выделенные области прямоугольной формы; справа — результат сложения этих двух областей. Средний ряд: слева — две выделенные области (прямоугольной и округлой формы); справа — результат вычитания округлой области из прямоугольной. Нижний ряд: слева — прямоугольная область и выделенная область произвольной формы; справа — выделенная область, полученная в результате пересечения этих двух областей
Другие инструменты для выделения фрагментов изображений Ниже приведены краткие описания других инструментов программы Photoshop, которые предназначены для выделения фрагментов изображений.
Инструмент «Magic Wand» С помощью инструмента Magic Wand (Волшебная палочка) выделяют области изображения определенного цвета. Чтобы воспользо-
231
232
Глава 5 ваться этим инструментом, нажмите клавишу , а затем щелкните в той точке изображения, которая окрашена в определенный цвет. Если на панели Options установлен флажок Contiguous (Смежные пиксели), инструмент Magic Wand выделит только близлежащие пиксели изображения, которые окрашены в такой же цвет, как и указанная вами область. Если же вы сбросите этот флажок, одноцветные пиксели будут выделены во всем изображении. Значением параметра Tolerance (Допуск) определяется спектр оттенков одного цвета, который необходимо выделить с помощью инструмента Magic Wand. Другими словами, от значения этого параметра, которое может находиться в диапазоне от 0 до 255, зависит избирательность инструмента Magic Wand. Предположим, например, что в поле Tolerance введено значение 40 и вы щелкнули мышью на пикселе изображения со значением 100. В этом случае инструмент Magic Wand выделит все пиксели, значения которых находятся в пределах от 60 до 140. (Цвету и уровню яркости каждого пикселя присваивается определенное значение, с учетом этих значений и осуществляется выделение тех или иных пикселей изображения с помощью инструмента Magic Wand.) Чем выше значение параметра Tolerance, тем большее количество пикселей будет выделено (и наоборот). Если вам необходимо выделить больший фрагмент изображения с яркими и темными тонами, введите в поле Tolerance значение, превышающее 32 (значение, заданное по умолчанию). Затем щелкните мышью на пикселе с промежуточным оттенком. (Не забывайте о том, что числовые эквиваленты цветов лежат в диапазоне от 0 до 255.) На рис. 5.9 показаны результаты использования инструмента Magic Wand с различными значениями параметра Tolerance (кстати говоря, этот натюрморт сделан с помощью непритязательного 2-мегапиксельного фотоаппарата). В первом случае (вверху) в поле Tolerance было введено значение 12, во втором (внизу) — значение 32 (в обоих случаях я щелкнул в одной и той же точке изображения). Установите флажок Anti-aliased (Сглаживание) на панели Options, чтобы сгладить границы выделенных областей, созданных с помощью инструмента Magic Wand. Для того чтобы выделить одноцветные пиксели только активного в данный момент слоя, сбросьте флажок Use All Layers (Использовать все слои). Установите этот флажок, если необходимо выделить одноцветные области во всех слоях вашего изображения.
Игра с композицией в Photoshop CS
Рис. 5.9. Результат применения инструмента Magic Wand с различными значениями параметра Tolerance — 12 (вверху) и 32 (внизу)
233
234
Глава 5
Обзор команд меню «Select» В программе Photoshop можно управлять выделенными фрагментами изображения с помощью команд меню Select (Выделение). Для выделения всего изображения выберите в главном меню программы команду SelectAll или воспользуйтесь комбинацией клавиш ( для Mac); для отмены ранее созданного выделения выберите команду SelectDeselect либо нажмите клавиши ( для Mac); чтобы инвертировать выделенную область, выберите команду SelectInverse или воспользуйтесь комбинацией клавиш ( для Mac). Команда SelectColor Range предназначена для активизации одноименного программного средства, диалоговое окно которого показано на рис. 5.10. С помощью этого программного средства можно выделять фрагменты изображения определенного цвета, указывая последний с помощью инструмента Eyedropper (Пипетка).
Рис. 5.10. С помощью диалогового окна Color Range можно выделять фрагменты изображения только определенного цвета
Для того чтобы растушевать (т.е размыть) границы выделен-
ной области, выберите в главном меню программы команду SelectFeather или нажмите клавиши ( для Mac). Затем в единственное текстовое поле появившегося диалогового окна Feather Selection введите ширину размывания границы (в пикселях) и щелкните мышью на кнопке OK.
Игра с композицией в Photoshop CS
В подменю SelectModify (ВыделениеИзменить) предусмо-
трены команды для создания рамки по периметру выделенной области (команда Border), сглаживания ее границ (команда Smooth), а также для увеличения (команда Expand) и уменьшения (команда Contract) выделенной области изображения на указанное вами количество пикселей. Команда SelectGrow (ВыделениеСоседние пиксели) позволяет увеличить выделенную область за счет находящихся рядом с ней пикселей, цвета которых совпадают с цветами в выделенной области изображения. В этом случае Photoshop учитывает текущие значения параметров инструмента Magic Wand (Волшебная палочка). Для того чтобы выделить все без исключения фрагменты изображения, цвета которых совпадают с цветами пикселей в выделенной области, выберите команду SelectSimilar (ВыделениеПодобные оттенки). В этом случае Photoshop также руководствуется текущими значениями параметров инструмента Magic Wand (Волшебная палочка). Чтобы изменить форму выделенной области, выберите команду SelectTransform Selection (ВыделениеПреобразовать выделенную область). В результате выполнения этой команды на экране появится прямоугольная рамка с маркерами, охватывающая выделенную область. Для изменения выделенной области перетащите любой из маркеров рамки преобразования в нужном направлении. Для того чтобы выбрать другой тип преобразования, щелкните в окне изображения правой кнопкой мыши (нажмите клавишу для Mac) и в появившемся контекстном меню выберите одну из следующих команд: Scale (Масштаб), Rotate (Повернуть), Skew (Наклонить), Distort (Деформировать) и т.д. Выберите команду SelectSave selection для сохранения границ текущей выделенной области в файле изображения; выберите команду SelectLoad selection, чтобы загрузить границы ранее сохраненных областей.
Выделение фрагментов изображения и палитра «Paths» Несмотря на то что программа Photoshop предназначена для редактирования растровых изображений, в ее арсенале есть несколько инструментов, с помощью которых можно создавать и
235
236
Глава 5 редактировать контуры (paths), являющиеся векторными элементами. Так, например, инструмент Pen (Перо) позволяет создавать отдельные линии и фигуры, которые можно сохранять в качестве контуров или использовать для создания границ выделенной области. Помимо этого, вы можете изменить форму ранее созданного контура (с помощью инструмента Pen), заполнить замкнутый контур различными цветами либо сделать обрамление вдоль его границ. Более того, любую выделенную область можно преобразовать в контур, который затем можно редактировать с помощью уникальных программных средств палитры Paths (Контуры). Любой контур состоит из одного или нескольких сегментов. Сегментом называют прямую либо кривую линию, которая соединяет каждые две точки привязки (anchor points) одного контура. Контуры могут быть открытого типа (например, прямая линия) или закрытого (например, треугольник). Одно из самых важных достоинств контура заключается в том, что с его помощью можно с высокой точностью выделить любой фрагмент изображения, а затем преобразовать этот контур в выделенную область изображения. Ниже приведен краткий ознакомительный курс по работе с инструментами Pen (Перо) и Freeform Pen (Перо произвольной формы). Откровенно говоря, здесь описаны далеко не все параметры данных инструментов и методы работы с ними. Но этого материала должно быть вполне достаточно, чтобы вы смогли применять инструменты Pen и Freeform Pen для высокоточного выделения объектов изображения.
Создание прямых сегментов 1. Создайте в программе Photoshop новый документ и щелкните на кнопке Pen (Перо) панели инструментов. Убедитесь в том, что в левой части панели Options (Параметры инструмента) активизирована кнопка Shape Layers (Слой фигуры), а затем щелкните в окне изображения для создания первой точки привязки первого сегмента. Теперь в любой другой части документа щелкните мышью еще раз, чтобы создать вторую точку привязки. Между двумя созданными вами точками появится прямая линия. Обратите внимание, что каждая новая точка привязки любого контура окрашена в черный цвет (рис. 5.11). Таким образом программа помечает активную в данный момент точку привязки (все остальные (неактивные) точки привязки контура окрашены в белый цвет). Теперь щелкните мышью, чтобы создать третью точку привязки и, следовательно, второй сегмент вашего контура.
Игра с композицией в Photoshop CS
Рис. 5.11. Активная в данный момент точка привязки всегда окрашена в черный цвет
2. Теперь поместите указатель мыши над первой точкой контура и убедитесь в том, что справа от курсора инструмента Pen появилась небольшая окружность. Появление окружности означает, что щелчок мышью на этой точке привязки позволит замкнуть контур. Щелкните мышью на первой точке привязки, чтобы создать фигуру треугольной формы. Созданная вами фигура автоматически появится на отдельном слое, который по умолчанию называется Shape 1. Если на панели Options активизирована кнопка Shape Layers (Слой фигуры), то каждый новый объект, созданный вами с помощью инструмента Pen, будет расположен на своем слое изображения. Помните о том, что вследствие перетаскивания указателя мыши будет создан не прямой, а криволинейный сегмент контура (или фигуры). Для удаления неудавшегося сегмента нажмите клавишу . Для того чтобы очередной сегмент контура был расположен под углом кратным 45 (например, 45º или 90º), создайте очередную точку привязки, удерживая нажатой клавишу . Используя данную методику, можно легко создавать некоторые геометрические фигуры.
Создание криволинейных сегментов Для создания криволинейных сегментов контура выполните следующие действия. 1. Активизируйте инструмент Pen (горячая клавиша
), щелкните в окне изображения для создания первой точки привязки будущей фигуры, не отпуская кнопку мыши, перетащите ее указатель в любом направлении. Обратите внимание на то, что во время перетаскивания указатель мыши принял вид черной стрелки. Две линии, которые появятся во время перетаскивания указателя, называются направляющими линиями. Угол наклона будущего криволинейного сегмента и его высота зависят от направления и расположения направляющих линий. Черные точки на конце каждой направляющей линии называются направляющими точками.
237
238
Глава 5 2. Отпустите кнопку мыши, чтобы завершить первый этап построения криволинейного сегмента. 3. Теперь щелкните мышью в другой части изображения и не отпускайте кнопку мыши. В результате ваших действий между двумя точками привязки появится слегка искривленная линия. 4. Далее, удерживая нажатой кнопку мыши, перетащите указатель в направлении от первой точки привязки. Таким образом вы измените форму криволинейного сегмента, который соединяет две точки привязки (рис. 5.12).
Рис. 5.12. Криволинейный сегмент фигуры, созданный с помощью инструмента Pen
5. Отпустите кнопку мыши, а затем щелкните вблизи второй точки привязки и, не отпуская кнопку мыши, создайте очередной криволинейный сегмент. Если необходимо, аналогичным образом создайте еще несколько сегментов. В заключение щелкните на первой точке привязки, чтобы замкнуть построенную вами фигуру.
На заметку
Работая с инструментом Pen, можно наблюдать за тем, как «уляжется» очередной сегмент еще до его построения (что-то наподобие предварительного просмотра), что особенно удобно во время создания контура вдоль границ любого фрагмента изображения. Для этого необходимо щелкнуть на небольшой кнопке с указывающей вниз стрелкой (расположена слева от флажка Auto Add/Delete панели Options). Затем в появившейся палитре Pen Options (Параметры пера) надо установить флажок Rubber Band (Эластичная связка). После этого Photoshop будет авто-
Игра с композицией в Photoshop CS матически показывать форму криволинейного сегмента между последней точкой привязки и текущим положением указателя мыши еще до того, как вы щелкнете для создания следующей точки привязки.
Изменение формы криволинейного сегмента Чтобы изменить форму криволинейного сегмента, меняя положение точек привязки и направляющих точек, выполните следующие действия. 1. Активизируйте инструмент Pen (горячая клавиша
) и с его помощью создайте криволинейную линию, соединяющую две точки привязки. 2. Активизируйте инструмент Direct Selection (Прямой выбор) панели инструментов (либо нажмите клавишу ) и щелкните мышью на первой точке привязки. Затем, не отпуская кнопку мыши, перетащите ее указатель в любом направлении. Таким образом вы измените форму криволинейного сегмента. 3. Теперь перетащите в нужном направлении любую направляющую точку (находятся на концах направляющих линий). Это другой способ изменения формы криволинейного сегмента. Если необходимо, после редактирования формы кривой можно вновь активизировать инструмент Pen и продолжить построение контура.
Преобразование контура в границы выделенной области Для преобразования контура, созданного с помощью инструмента Pen (Перо), в границы выделенной области необходимо выполнить следующие действия. 1. Выберите контур, который нужно преобразовать в границы выделенной области. Для этого щелкните на соответствующем слое в палитре Layers (Слои) (если данная палитра не отображена на экране, нажмите клавишу . — Примеч. ред.). 2. Щелкните на контуре правой кнопкой мыши и в появившемся контекстном меню выберите команду Make Selection (Преобразовать в выделенную область). На экране появится одноименное диалоговое окно, показанное на рис. 5.13. 3. Используя параметры этого диалогового окна, можно растушевать (поле Feather Radius) и (или) сгладить границы выделенной области (флажок Anti-aliased).
239
240
Глава 5 4. С помощью группы переключателей Operation диалогового окна Make Selection выберите операцию, которую необходимо проделать с будущей выделенной областью, а именно: создать новую область (New Selection), добавить к уже имеющейся (Add to Selection), удалить из ранее созданной (Subtract from Selection) либо создать новую выделенную область на основе пересечения ранее созданных областей (Intersect with Selection).
Рис. 5.13. С помощью диалогового окна Make Selection любой контур можно преобразовать в границы выделенной области
5. В заключение щелкните на кнопке OK диалогового окна Make Selection.
Простой фотомонтаж Сейчас самое время воспользоваться ранее приобретенными навыками по выделению фрагментов изображения и с помощью некоторых других методов редактирования заняться созданием простого композитного изображения. В настоящем разделе речь пойдет о методах и инструментах программы Photoshop, с помощью которых можно создавать реалистичные композитные изображения. В процессе этой работы можно использовать файлы изображений Chapter_ 05_Soccer Ball.JPG и Chapter_05_Soccer Kick.JPG, которые находятся на прилагаемом к этой книге компакт-диске. Если считаете нужным, воспользуйтесь собственными снимками. Ранее в этой главе я уже упоминал о том, что для создания монтажа, как правило, используют объекты нескольких изображений. Но в данном, частном, случае нам предстоит манипулировать объектами только одного не совсем удачного снимка (чтобы придать ему более презентабельный вид). Оригинальный снимок, который нам с вами предстоит редактировать, показан на рис. 5.14. Несмотря не отсут-
Игра с композицией в Photoshop CS ствие должной четкости и некоторые другие недочеты, мне удалось запечатлеть на этом снимке довольно интересный момент футбольного матча (возможно, мне нравится эта фотография еще и потому, что одна из футболисток моя дочь). Основной недостаток снимка заключается в том, что слишком размытый футбольный мяч выглядит белым пятном на относительно темном фоне снимка. Несложный монтаж позволит устранить эту и некоторые другие проблемы. Выполните следующие действия.
Рис. 5.14. Оригинальный снимок, недостатки которого легко устранить с помощью несложного монтажа
1. Первым делом добавьте в отснятый сюжет немного спортивного задора. Для этого «заставьте» подпрыгнуть немного выше футболистку, которая только что ударила по мячу. Активизируйте инструмент Lasso (горячая клавиша ) и, как показано на рис. 5.15, создайте вокруг этой футболистки свободную выделенную область (чтобы выделенная область была хорошо видна, я немного затенил оставшуюся часть снимка). Для того чтобы копию выделенной области поместить на отдельный слой изображения, нажмите клавиши (программа автоматически присвоит только что созданному слою имя Layer 1 и также автоматически его активизирует). 2. Нажмите клавишу для активизации инструмента Eraser (Ластик) и аккуратно сотрите ненужные фрагменты изобра-
241
242
Глава 5 жения, которые находятся на слое Layer 1. На данном этапе ваша задача заключается в том, чтобы выделенный фрагмент приемлемо выглядел на фоне изображения.
Рис. 5.15. Прежде чем переместить какой-либо фрагмент изображения, его необходимо выделить
3. Щелкните в палитре Layers (Слои) на значке слоя Background. Воспользовавшись инструментом Clone Stamp (горячая клавиша ), удалите небольшую тень, которая находятся непосредственно под ногами футболистки (оставьте только основную тень девочки). С помощью этого же инструмента удалите другие невостребованные фрагменты изображения, расположенные на слое Background. Теперь редактируемый снимок должен выглядеть примерно так, как показано на рис. 5.16. 4. Затем откройте в Photoshop снимок Chapter_05_Soccer Ball. JPG и с помощью инструмента Elliptical Marquee (горячая клавиша ) выделите футбольный мяч (рис. 5.17). Для этого, удерживая нажатыми клавиши ( для Mac), щелкните в центре мяча и, не отпуская кнопку мыши, перетащите ее указатель к границе мяча. (В данном случае, для того чтобы сместить выделенную область в процессе ее создания, перетащите указатель мыши, удерживая нажатыми клавиши . — Примеч. ред.)
Игра с композицией в Photoshop CS
Рис. 5.16. Удалите невостребованные фрагменты «приподнятого» фрагмента изображения, чтобы этот фрагмент вписывался в общий антураж снимка
Рис. 5.17. Выделите только футбольный мяч, который запечатлен на втором снимке
5. Скопируйте только что выделенный футбольный мяч ( ( для Mac)), а затем вставьте его в первое изображение ( ( для Mac)).
243
244
Глава 5 6. Для того чтобы уменьшить размеры только что вставленного мяча, выберите в главном меню программы команду EditTransformScale (ПравкаПреобразованиеМасштаб). В результате выполнения этой команды на экране появится прямоугольная рамка с маркерами, охватывающая выделенную область. Для уменьшения размеров мяча перетащите один из угловых маркеров внутрь рамки, удерживая нажатой клавишу . 7. С помощью инструмента Clone Stamp удалите оригинальный мяч, который находится на слое Background. Затем в палитре Layers (Слои) активизируйте слой, на котором находится вставленный мяч. Щелкните на кнопке Move (Переместить) панели инструментов и переместите вставленный мяч в нужную часть композитного изображения. 8. Для того чтобы вставленный футбольный мяч выглядел более реалистично, выполните следующее. Воспользовавшись командой EditTransformRotate (ПравкаПреобразованияПовернуть), разверните мяч так, чтобы его более светлая часть была расположена сверху. Другими словами, более яркая сторона мяча должна быть направлена к свету, источник которого на оригинальном снимке находится вверху справа. Активизируйте инструмент Burn (горячая клавиша ), выберите для него кисть с мягкими краями и с его помощью этого инструмента сделайте нижнюю сторону мяча более темной. В главном меню программы выберите команду Image AdjustmentsBrightness/Contrast (ИзображениеНастройкиЯркость/Контраст). Затем, экспериментируя с параметрами появившегося диалогового окна Brightness/Contrast, добейтесь того, чтобы мяч выглядел более естественно. В главном меню программы выберите команду Filter BlurMotion Blur (ФильтрРазмытиеРазмытие в движении). В поле Distance появившегося диалогового окна Motion Blur введите 11 и щелкните на кнопке OK. Результат выполнения описанных выше действий показан на рис. 5.18. Несколько позже, в главе 8, речь пойдет о том, как создавать в ранее отснятых изображениях другие не менее интересные эффекты, например реалистичное размытие быстро перемещающихся игроков футбольной команды.
Игра с композицией в Photoshop CS
Рис. 5.18. После несложного монтажа снимок выглядит намного интереснее
Создание панорамных снимков Собственно говоря, панорамный снимок с углом обзора от 100 до 120º легко создать следующим образом: сделать несколько снимков с фрагментами одного пространного пейзажа, а затем «состыковать» эти снимки с помощью программных средств Photoshop. В данном разделе описаны два варианта создания панорамных снимков в этой программе — с использованием средства Photomerge (Слияние снимков), появившегося еще в Photoshop CS, и с применением проверенной временем методики, которая широко использовалась в предыдущих версиях программы. Однако сначала вкратце остановимся на методах создания панорамных снимков в традиционной фотографии. В традиционной фотографии создавать панорамные снимки можно несколькими различными способами. Первый из них состоит в использовании специальной панорамной фотокамеры, «скользящий» объектив которой перемещается по горизонтали в процессе съемки. Благодаря такой конструктивной особенности во время съемки одного кадра можно сделать негатив с достаточно большим охватом главного объекта съемки (рис. 5.19). Однако подобные фотоаппараты слишком дорого стоят, и во время работы с ними необходимо использовать штатив.
245
246
Глава 5
Рис. 5.19. На этом длинном негативе запечатлен панорамный снимок, сделанный с помощью специального фотоаппарата (вверху). Кроме того, для создания панорамного снимка во время традиционной фотопечати достаточно закрыть верхнюю и нижнюю части негатива или слайда (внизу)
Другой метод съемки панорамных фотографий заключается в использовании APS-фотоаппаратов (Advanced Photo System — усовершенствованная фотографическая система). Работая с фотоаппаратами такого типа, можно выбрать один из трех предустановленных форматов кадра, среди которых есть формат панорамного снимка. Во время создания панорамного снимка фотокамера автоматически увеличивает центральную часть стандартного кадра APS-фотоаппарата, игнорируя его верхнюю и нижнюю части. У этого метода есть свои преимущества и недостатки. Одно из преимуществ заключается в том, что фотокамеру не нужно устанавливать на штатив, поскольку любой из сделанных вами снимков можно «превратить» в панорамный с помощью обычного переключателя, который находится на корпусе APS-фотоаппарата. Главное преимущество этой системы состоит в том, что в фотолаборатории отснятые APS-снимки печатаются
Игра с композицией в Photoshop CS автоматически. APS-камера помечает отснятые кадры определенного формата (в том числе и панорамные) специфическими метками, которые записываются на магнитной полоске (расположена возле каждого кадра APS-пленки). Специальное фотолабораторное оборудование автоматически считывает вышеупомянутые метки, а затем печатает снимки в заданном формате. Основным недостатком таких панорамных снимков является то, что отпечатанный на фотобумаге сюжет представляет собой только часть отснятого вами кадра. Например, панорамный снимок формата 4×10 дюймов в действительности представляет собой лишь часть снимка размером 8×10 дюймов, у которого сверху и снизу «отрезано» по два дюйма (см. рис. 5.19 внизу). Создавать панорамные снимки таким образом, действительно, дешевле и быстрее, нежели самостоятельно «обрезать» обычный снимок формата 8×10 дюймов. Однако в последнем случае можно добиться наилучшей четкости панорамного снимка. Третий способ создания панорамных снимков заключается в использовании специального режима съемки, который предусмотрен в последних моделях цифровых фотоаппаратов. После активизации режима панорамной съемки на ЖК-дисплее цифрового фотоаппарата появляется схематическое (полупрозрачное) отображение следующего фрагмента будущей панорамы, который находится на стыке с предыдущим, ранее отснятым фрагментом. Единственное, что вам нужно сделать, — это совместить схематическое отображение следующего фрагмента панорамы с реальным пейзажем, а затем нажать на кнопку спуска затвора. Таким образом можно отснять неограниченное количество фрагментов одного панорамного снимка. Естественно, что все фрагменты такого снимка будут сохранены в отдельных файлах, которые затем вам понадобится состыковать друг с другом в программе Photoshop. (В подавляющем большинстве случаев в комплект поставки цифровых фотоаппаратов с режимом панорамной съемки входит программное обеспечение, которое специально предназначено для создания на основе нескольких отснятых фрагментов одного панорамного снимка.) Еще один метод создания панорамных снимков состоит в точном размещении рядом друг с другом нескольких фотографий, отснятых обычной или цифровой фотокамерой. Затем эту «панораму» вновь фотографируют и делают с полученного негатива очередную, теперь уже цельную, фотографию (откровенно говоря, состыковать несколько снимков в программе Photoshop можно значительно проще и быстрее). Преимущество этого метода заключается в том, что каждый фрагмент будущего панорамного снимка представляет собой полноформатную фотографию с достаточно высоким разрешением и
247
248
Глава 5 четкостью. Более того, в этом случае во время съемки фрагментов будущей панорамы можно вместо широкоугольного использовать либо обычный, либо длиннофокусный объектив (как вы понимаете, применяя вышеупомянутые объективы, можно выбрать более выгодное место для съемки). Основными недостатками этого метода является его трудоемкость и большие временные затраты. Ниже приведены краткие рекомендации, следуя которым вы сможете избежать большинства проблем, возникающих непосредственно во время съемки панорамных изображений. Старайтесь минимизировать количество отснятых фрагментов, из которых будет состоять ваша панорама. Следуя этому нехитрому совету, вы упростите процедуру объединения нескольких фрагментов в один панорамный снимок. Исключение составляет панорама с углом охвата 360°. В этом случае вам понадобится отснять большое количество фрагментов и потратить уйму времени на их бесшовную стыковку. Используйте во время съемки штатив с панорамной головкой, который позволяет делать все фрагментарные снимки будущей панорамы на одном и том же уровне. Обратите внимание на то, что у некоторых головок панорамных штативов есть специальные метки (в градусах), в соответствии с которым легко устанавливать определенный угол поворота фотокамеры. Следите за тем, чтобы каждый фрагмент будущей панорамы был отснят с одинаковыми значениями выдержки и диафрагмы. Помните о том, что каждый следующий фрагмент будущей панорамы должен немного перекрывать предыдущий фрагмент. Это значительно упростит бесшовную «стыковку» фрагментов. Очень важно, чтобы во время съемки фрагментов будущей панорамы камера вращалась относительно оптической оси объектива, а не относительно центра корпуса фотоаппарата. Только в этом случае можно добиться реалистичной перспективы. Большинство штативов позволяют крепить камеру только относительно центра ее корпуса. Однако у некоторых моделей есть специальное приспособление, которое предназначено для крепления камеры в соответствии с оптической осью объектива. На рис. 5.20 показаны правильно и неправильно выбранный центр вращения фотоаппарата во время съемки фрагментов будущей панорамы.
Игра с композицией в Photoshop CS
Рис. 5.20. Для того чтобы добиться наилучших результатов во время съемки фрагментов будущего панорамного снимка, камеру необходимо вращать только относительно оптической оси объектива
Теперь самое время перейти от теории к практике. Далее в этой главе рассмотрен пример создания панорамного изображения на основе только двух ранее отснятых фрагментов. Для этого я приготовил два снимка — Chapter_05_Toledo Left.JPG и Chapter_05_ Toledo Right.JPG, — которые находятся на прилагаемом к книге компакт-диске. Эти снимки сделаны с вершины холма у границ испанского города Толедо. Именно здесь в далеком XVI столетии расположился Эль Греко, для того чтобы написать свою знаменитую картину «Вид на Толедо». Обратите внимание: в этом случае использование широкоугольного объектива для съемки панорамы приведет к неудовлетворительному результату. Дело в том, что холм находится на значительном расстоянии от города, поэтому на широкоугольном снимке большей частью будут видны склоны холма и небо над городом. Поэтому чтобы добиться наилучшего результата, я использовал для съемки двух фрагментов будущей панорамы (рис. 5.21 и 5.22) длиннофокусный объектив. В следующих двух разделах настоящей главы описаны методы создания панорамного снимка на основе нескольких фрагментов. Первый из них более трудоемкий, зато его можно применять в любой версии программы Photoshop. Второй метод касается использования программного средства, Photomerge (Слияние снимков), которое появилось в предыдущей версии программы — Photoshop CS 1.0.
249
250
Глава 5
Рис. 5.21. Левая часть будущей панорамы
Рис. 5.22. Правая часть будущей панорамы
Старый метод совмещения нескольких снимков для создания панорамного изображения В некоторых случаях создать панорамное изображение на основе нескольких ранее отснятых снимков можно только с помощью
Игра с композицией в Photoshop CS описанной ниже методики. Например, когда различные фрагменты будущей панорамы нуждаются в сложной предварительной правке (сопоставимость тонов, увеличение четкости изображений и т.п.). В подавляющем большинстве подобных случаев программное средство Photomerge (Слияние снимков) программы Photoshop не позволяет решить поставленную задачу. 1. Создайте в программе Photoshop новый документ размером 3000×1500 пикселей. Затем скопируйте в только что созданный документ изображения Chapter_05_Toledo Left.JPG и Chapter_05_Toledo Right.JPG. Каждый из вставленных вами фрагментов изображения появится на своем слое. 2. Теперь активизируйте инструмент Move (Переместить) и попытайтесь совместить друг с другом эти два фрагмента. Обратите внимание на то, что фрагмент правой части города немного развернут и смещен по отношению к левому фрагменту. Это произошло из-за того, что оба снимка были сделаны без использования штатива (рис. 5.23).
Рис. 5.23. Фрагменты будущей панорамы явно не совпадают друг с другом
3. Для того чтобы решить проблему, выберите в главном меню программы команду EditTransformRotate (ПравкаПреобразованиеПовернуть). Затем разверните правый фрагмент так, как показано на рис. 5.24. Во время поворота в качестве точки привязки используйте здание, которое запечатлено как на левом, так и на правом фрагменте. После поворота правого фрагмента у вас должно получиться такое же изображение, как показано на рис. 5.25. 4. Если считаете нужным, активизируйте инструмент Clone Stamp (Штамп клона) и с его помощью скопируйте часть неба в верхний слева и верхний справа углы будущей панорамы (рис. 5.26). Таким образом вы несколько увеличите полезную
251
252
Глава 5 площадь результирующей панорамы после обрезки ее невостребованных фрагментов.
Рис. 5.24. Для того чтобы выровнять запечатленные на снимках строения, поверните правый снимок по часовой стрелке
Рис. 5.25. Теперь запечатленный на обоих снимках ландшафт выглядит как единое целое
5. Активизируйте инструмент Eraser (Ластик) и выберите для него кисть с мягкими краями. Затем удалите с помощью этого инструмента область правого снимка, которая перекрывает аналогичную область левого снимка. В результате ваших действий на стыке результирующего изображения должен исчезнуть небольшой шов.
Игра с композицией в Photoshop CS
Рис. 5.26. Области в верхних слева и справа частях изображения скопированы с помощью инструмента Clone Stamp
6. Если необходимо, воспользуйтесь средством Brightness/ Contrast (ImageAdjustmentsBrightness/Contrast), чтобы изменить яркость и (или) контрастность левого и правого фрагментов. Используйте инструмент Clone Stamp для редактирования фрагмента неба, который находится на стыке двух изображений. 7. В заключение воспользуйтесь инструментом Crop (горячая клавиша ), чтобы обрезать ненужные фрагменты результирующего изображения. Затем в главном меню программы выберите команду LayerFlatten Image (СлойОбъединить слои). Ваш панорамный снимок должен выглядеть примерно так, как показано на рис. 5.27.
Рис. 5.27. Панорамное изображение, созданное на основе двух снимков
253
254
Глава 5
Совмещение нескольких снимков с помощью средства «Photomerge» Теперь попробуем создать панорамный снимок на основе этих же двух фрагментов с помощью программного средства Photomerge, которое появилось еще в Photoshop CS 1.0. Уверяю вас, этот метод значительно проще предыдущего, поскольку большую часть рутинной работы Photoshop выполняет автоматически. 1. Откройте в Photoshop файлы изображений Chapter_05_ Toledo Left.JPG и Chapter_05_Toledo Right.JPG , а затем в главном меню программы выберите команду FileAutomate Photomerge (ФайлАвтоматизироватьСлияние снимков). На экране появится диалоговое окно Photomerge, показанное на рис. 5.28.
Рис. 5.28. В этом диалоговом окне следует выбрать файлы изображений, на основе которых необходимо создать панораму
2. Для того чтобы указать программе файлы изображений (необходимые для создания панорамного снимка), выберите в раскрывающемся списке Use (Использовать) один из следующих элементов. Open Files (Открытые файлы). Выберите этот элемент для того, чтобы создать панорамный снимок на основе изображений, которые в данный момент открыты в программе Photoshop. Files (Файлы). Выберите этот элемент, чтобы указать программе необходимые файлы, расположенные на жестком
Игра с композицией в Photoshop CS диске вашего компьютера (в этом случае в диалоговом окне Photomerge станет активной кнопка Browse (Обзор файлов). — Примеч. ред.). Folder (Папка). Выберите данный элемент, для того чтобы указать программе папку, в которой находятся файлы изображений, необходимые для создания панорамного снимка. 3. Если выбранные вами снимки частично перекрывают друг друга, в нижнем правом углу диалогового окна Photomerge установите флажок Attempt to Automatically Arrange Source Images (Автоматическое совмещение изображений). Если программа не сможет автоматически «состыковать» ваши снимки должным образом, вам будет предоставлена возможность сделать это вручную. 4. Щелкните на кнопке OK. После непродолжительного анализа программа попытается автоматически состыковать выбранные вами снимки. Если ей это не удастся, откроется небольшое диалоговое окно с соответствующим предупреждением (рис. 5.29). Щелкните в этом окне на кнопке OK. На экране появится очередное диалоговое окно средства Photomerge. В верхней части этого окна расположены эскизы изображений, которые необходимо перетащить в рабочую область диалогового окна Photomerge (рис. 5.30).
Рис. 5.29. Это диалоговое окно появляется в тех случаях, когда Photoshop не в состоянии автоматически совместить отдельные фрагменты будущего панорамного изображения
5. В режиме ручного редактирования каждый перетаскиваемый фрагмент панорамы становится полупрозрачным, что значительно упрощает процедуру совмещения этих фрагментов. Обратите внимание на то, что в верхнем левом углу диалогового окна Photomerge предусмотрена собственная панель инструментов. С помощью инструментов этой панели можно выделять и перемещать фрагменты панорамы (инструмент Select Image), вращать их (Rotate Image), панорамировать (Move View) или изменять их масштаб (Zoom).
255
256
Глава 5
Рис. 5.30. Для того чтобы вручную совместить фрагменты панорамы, перетащите эскизы этих фрагментов в рабочую область диалогового окна Photomerge
6. В данном случае в группе параметров Settings, которая расположена в правой части диалогового окна Photomerge, выберите переключатель Normal (Обычный). Установите переключатель Perspective (Перспектива), если необходимо устранить искажения перспективы в исходных фрагментах будущей панорамы. 7. Затем установите флажок Snap to Image (Привязка изображений). Таким образом вы обяжете программу автоматически совмещать друг с другом более или менее похожие сегменты панорамы. После этого, если считаете нужным, установите флажки Advanced Blending (смягчает стыки между сегментами панорамы, если эти сегменты неудачно согласуются) и Keep as Layers (в результирующем изображении размещает каждый исходный сегмент на отдельном слое, что упрощает дальнейшее редактирование панорамы). 8. Щелкните на кнопке OK диалогового окна Photomerge. 9. Затем с помощью инструмента Crop (горячая клавиша ) обрежьте верхнюю и нижнюю части полученной панорамы. Итоговое изображение должно выглядеть примерно так, как показано на рис. 5.31.
Игра с композицией в Photoshop CS
Рис. 5.31. Панорамное изображение, полученное с помощью средства Photomerge программы Photoshop CS
Создание фантастического пейзажа В этом разделе описан метод создания действительно фантастического пейзажа, примерно такого, как на рис. 5.32 (только еще лучше). Для этой интересной и творческой работы мы воспользуемся несколькими снимками, каждый из которых не лишен недостатков, затем на основе отдельных фрагментов снимков создадим одно композитное изображение с фантастическим пейзажем.
Рис. 5.32. В этот захватывающий горный ландшафт нам с вами предстоит добавить несколько новых элементов
257
258
Глава 5 Большей частью на данном этапе вам понадобятся навыки, которые вы уже приобрели, выполняя ранее приведенные в этой книге пошаговые инструкции. Поэтому в настоящем разделе знакомые вам действия я буду описывать кратко, подробно останавливаясь на решении только новых или наиболее сложных задач. Начнем с показанного выше горного ландшафта (см. рис. 5.32), который по завершении нашей с вами творческой работы должен выглядеть примерно так, как показано на рис. 5.33. На мой взгляд, наибольший интерес в исходном пейзаже представляет средневековый замок, расположенный на вершине возвышенности с зелеными насаждениями (в центральной части снимка). Но, к сожалению, красоты замка практически не видны, поскольку он расположен слишком далеко от зрителя. К тому же передний план этого снимка «обезображен» следами современной цивилизации: дорога, по которой явно ездят автомобили, электрические столбы, современные строения и т.п. Кроме того, тоску навевает совершенно «плоский» и поэтому невыразительный небосвод. Все эти «недочеты» нам с вами и предстоит исправить.
Рис. 5.33. Так будет выглядеть изображение по завершении редактирования
Из материала этого раздела вы узнаете, как «совместить» фрагменты нескольких снимков, чтобы созданное вами композитное изображение выглядело реалистично. Во время работы необходимо учитывать следующее.
Освещенность.
Игра с композицией в Photoshop CS
Важно чтобы источник света «освещал» все объекты композитного изображения из одной и той же точки или области. В итоговой композиции (см. рис. 5.33) солнце находится за пределами верхнего правого угла изображения. Следовательно, большинство теней от запечатленных объектов должны быть расположены по направлению к зрителю. Однако в данном примере я позволил себе некоторую бесцеремонность, выбирая в качестве фрагмента итогового изображения снимок горного ландшафта, в котором солнце расположено за пределами противоположного, верхнего левого, угла (согласитесь, при таком освещении горы на заднем плане изображения освещены намного лучше). В данном случае несоответствие в освещенности не так принципиально, поскольку «неправильно» освещенные объекты расположены далеко на заднем плане. Цвет. Цвета и оттенки всех фрагментов составного изображения должны быть одинаковы. В данном случае в качестве основного я использовал голубоватый цвет гор, а затем применил этот же цвет вместо всепоглощающего теплого цвета в других фрагментах составного изображения. Яркость и контрастность. Следите за тем, чтобы контрастность всех объектов составного изображения была правдоподобной. Например, если объекты заднего плана покрыты легкой дымкой или туманом, значит, все эти объекты должны быть менее контрастными по сравнению с объектами переднего плана составного изображения. Четкость и текстуры. Любое композитное изображение выглядит неестественно, если уровень четкости и (или) текстуры некоторых его объектов отличается от аналогичных характеристик других объектов. В данном примере уровень четкости различных объектов композитного изображения практически одинаков. Исключение составляют объекты заднего и переднего планов. Например, горы расположены на приличном расстоянии от зрителя, так что этот фрагмент должен быть менее четким, чем объекты переднего плана изображения. Для того чтобы расположенные рядом фрагменты составного изображения выглядели более реалистично, используйте для их редактирования фильтры программы Photoshop, которые называются Gaussian Blur (Размытие по Гауссу) и Add Noise (Добавить шум). Затем, если возникнет необходимость, подберите соответствующую контрастность для только что отредактированных фрагментов. В принципе для повышения четкости некоторых фрагментов изображения вместо фильтра Add Noise можно использовать
259
260
Глава 5 фильтры группы Sharpen (Четкость). Однако в процессе повышения четкости редактируемого объекта изображения фильтры группы Sharpen автоматически увеличивают и контрастность, которую впоследствии достаточно сложно нейтрализовать. Масштаб. Масштаб объектов составного изображения играет не менее важную роль. Поэтому вам нужно следить за тем, чтобы масштаб каждого объекта был соизмерим с масштабом других объектов композитного изображения. Помните о том, что объекты, которые расположены ближе к зрителю, всегда кажутся большими. Следовательно, чем больше объект удален от зрителя, тем меньше должны быть его размеры. Взаимосвязь между объектами. Объекты композитного изображения должны быть связаны между собой таким же образом, как и в реальной жизни. Например, освещенный некоторым источником света объект должен отбрасывать тень на другие, соседние объекты. На водной глади или ярко освещенной поверхности должны быть видны отражения расположенных рядом объектов. Должны быть пропорциональны не только размеры соседних объектов, но и их размеры по отношению к другим фрагментам составного изображения. Эффект размытия в движении необходимо применить ко всем движущимся объектам составной композиции. Стыковка фрагментов. Следите за тем, чтобы содержимое соседних фрагментов составного изображения было максимально согласованным. Кроме этого, помните, что стыки между соседними фрагментами составного изображения не должны быть заметны. Угол обзора. Все объекты композитного изображения необходимо разместить с учетом определенного угла обзора. В противном случае даже при незначительном несоответствии итоговое изображение будет выглядеть «угловатым». Во время создания любого композитного изображения следует придерживаться всех вышеприведенных фундаментальных правил.
Добавляем облака Откройте в программе Photoshop снимок Chapter_05_Mountains. JPG, файл которого находится на прилагаемом к этой книге компактдиске. Вначале вместо невзрачного небосклона вставим фрагмент неба с веселыми и яркими облаками. Поскольку на данном снимке небо имеет однородный синеватый оттенок, его несложно выделить с помощью инструмента Magic Wand (Волшебная палочка).
Игра с композицией в Photoshop CS 1. Активизируйте инструмент Magic Wand (горячая клавиша ), в поле Tolerance (Допуск) панели Options (Параметры инструмента) введите 20 и щелкните мышью в центральной части скучного небосклона. В результате ваших действий будет выделена большая часть неба (рис. 5.34).
Рис. 5.34. С помощью инструмента Magic Wand легко выделить большую часть одноцветного фрагмента изображения
2. Для того чтобы выделить оставшуюся часть нужного нам фрагмента, выберите в главном меню программы команду SelectSimilar (ВыделениеПодобные оттенки). Если после выполнения этой команды останутся невыделенными небольшие области небосвода, нажмите клавишу для активизации режима Quick Mask (Быстрая маска), выберите инструмент Brush (Кисть) и перетащите указатель мыши по областям неба, которые остались за границей выделенной области. Чтобы выйти из режима Quick Mask, еще раз нажмите клавишу . 3. Теперь сохраните границы выделенного фрагмента. Для этого в главном меню программы выберите команду SelectionSave Selection (ВыделениеСохранить выделенную область). В текстовое поле Name появившегося диалогового окна Save Selection введите имя для выделенной области и щелкните мышью на кнопке OK. 4. Теперь откройте в Photoshop снимок Chapter_05_Sky.JPG, который хранится на прилагаемом к этой книге компакт-диске. Воспользуйтесь последовательно комбинациями клавиш
261
262
Глава 5 и , чтобы соответственно выделить все изображение, а затем скопировать его. Теперь вновь активизируйте окно программы Photoshop с изображением Chapter_ 05_Mountains.JPG и, не снимая границы выделенной области, выберите в главном меню программы команду EditPaste Into (ПравкаВставить внутрь) либо нажмите клавиши ( для Mac). В результате ваших действий ранее скопированное изображение появится только в пределах границ выделенной вами области (обратите внимание: вставленный вами фрагмент появится на отдельном слое изображения. — Примеч. ред.). 5. Для того чтобы увеличить размеры только что вставленного изображения, выберите в главном меню программы команду EditTransformScale (ПравкаПреобразоватьМасштаб). В данном случае не обязательно соблюдать пропорции во время изменения размеров вставленного изображения, поскольку на нем запечатлены облака, у которых нет строгих пропорций. 6. Для того чтобы вставленный вами фрагмент своей чрезмерной насыщенностью не отличался от других объектов композитного изображения, уменьшите непрозрачность слоя, на котором данный фрагмент расположен. Для этого прежде всего необходимо активизировать соответствующий слой в палитре Layers (Слои), а затем уменьшить значение параметра Opacity (Непрозрачность), который находится в верхнем правом углу этой же палитры (если палитра Layers не отображена на экране, нажмите клавишу . — Примеч. ред.). В данном примере я уменьшил значение параметра Opacity до 44%. Обратите внимание на то, что теперь вставленный полупрозрачный небосвод «смешан» с оригинальным угрюмым небом. 7. Прежде чем закончить данный этап создания композитного изображения, я предлагаю сделать следующее. Активизируйте в палитре Layers слой с оригинальным изображением (слой Background) и загрузите границы выделенной области (команда SelectLoad Selection), которая была сохранена вами в п. 3 этой последовательности действий. Теперь надо инвертировать выделенную область, воспользовавшись комбинацией клавиш ( для Mac). В результате ваших действий выделенными окажутся горы и объекты переднего плана оригинального изображения. Нажмите клавиши ( для Mac), чтобы поместить копию выделенного фрагмента на новый слой. Далее в палитре Layers поместите только что созданный вами слой над слоем с облаками
Игра с композицией в Photoshop CS (для этого достаточно просто перетащить нужный вам слой в определенную часть палитры Layers). Затем активизируйте инструмент Smudge (горячая клавиша ), уменьшите значение параметра Strength (Интенсивность) панели Options до 30% и перетащите указатель мыши по вершинам горного хребта. Таким способом вы несколько уменьшите излишнюю четкость линии, которая проходит между горным хребтом и небом. В заключение выберите в главном меню программы команду LayerFlatten Image (СлойОбъединить слои изображения). Итоговое изображение, полученное в результате выполнения этих действий, показано на рис. 5.35.
Рис. 5.35. Для того чтобы вставленный фрагмент не выделялся на фоне остальных объектов изображения, достаточно уменьшить непрозрачность слоя, на котором этот фрагмент расположен
Вставка фрагмента с изображением морского побережья Теперь в созданное нами композитное изображение нужно вставить интересный фрагмент, на котором изображен морской берег, чтобы с его помощью аккуратно спрятать современные постройки и электрические столбы, имеющиеся на оригинальном снимке. Для этого откройте в программе Photoshop изображение Chapter_05_Inlet.JPG (рис. 5.36), которое находится на прилагаемом к книге компакт-диске. 1. Выделите весь снимок (), а затем скопируйте его (). После этого активизируйте окно с композитным
263
264
Глава 5 изображением и вставьте только что скопированный снимок ().
Рис. 5.36. Эту скромную бухточку можно легко разместить вдоль берега небольшого острова
2. Далее следует преобразовать основной слой композитного изображения в обычный слой. Для этого дважды щелкните на пиктограмме слоя Background в палитре Layers, в поле Name появившегося диалогового окна New Layer оставьте значение, заданное по умолчанию (Layer 0), и щелкните мышью на кнопке OK. Теперь, после выполненного преобразования, можно перетащить слой со вставленным фрагментом бухты под слой Layer 0. Для того чтобы вам было удобнее работать с только что вставленным фрагментом, уменьшите значение параметра Opacity (Непрозрачность) палитры Layers для слоя Layer 0. В результате ваших действий композитное изображение должно выглядеть примерно так, как показано на рис. 5.37. 3. Вновь активизируйте слой со вставленным фрагментом бухты, выберите инструмент Eraser (Ластик), выберите для этого инструмента кисть с мягкими краями и удалите те области бухты, которые закрывают собой небо, горы и небольшую часть переднего плана. Затем перетащите слой Layer 0 под только что отредактированный слой. Верните слою Layer 0 значение параметра Opacity, равное 100%. Если необходимо немного сместить фрагмент с бухтой в другую часть изображения, активизируйте соответствующий слой палитры Layers, а затем воспользуйтесь инструментом Move (Переместить). Опять-таки,
Игра с композицией в Photoshop CS если нужно, вновь активизируйте инструмент Eraser и удалите мелкие детали на слое с бухтой.
Рис. 5.37. Для того чтобы вам хорошо было видно содержимое текущего слоя, уменьшите непрозрачность тех слоев, которые находятся над ним
4. В заключение выберите в главном меню программы команду LayerFlatten Image (СлойОбъединить слои изображения). В результате ваших действий композитное изображение должно выглядеть примерно так, как показано на рис. 5.38.
Рис. 5.38. Для того чтобы в композитном изображении вновь появилось небо, горы и часть долины, удалите невостребованные фрагменты на слое с фрагментом бухты
265
266
Глава 5
Вставка фрагмента с изображением замка Откройте в программе Photoshop снимок Chapter_05_Alcazar.JPG (рис. 5.39), файл которого находится на прилагаемом к книге компакт-диске. Это снимок знаменитой испанской крепости Алькасар (дворец мавританских королей в Севилье), которая была практически до основания разрушена во время гражданской войны, но со временем восстановлена.
Рис. 5.39. Снимок восстановленного замка в Севилье, который будет использован в качестве фрагмента композитного изображения
1. Выделите только здание замка любым удобным для вас способом. На рис. 5.40 показан данный фрагмент, который я выделил с помощью инструмента Magnetic Lasso (Магнитное лассо). Впрочем, для достижения этой же цели можно использовать инструмент Polygonal Lasso (Многоугольное лассо). 2. После выделения вышеупомянутого фрагмента скопируйте его, а затем вставьте в документ с композитным изображением (рис. 5.41). Я намеренно сделал нижележащий слой полупрозрачным, чтобы вам хорошо был виден вставленный фрагмент. 3. Как видите (см. рис. 5.41), вставленный фрагмент с замком явно не согласуется с окружающим пейзажем составного изображения. Для того чтобы устранить этот изъян, я скопировал каменную глыбу (которая запечатлена в правой части снимка Chapter_05_Inlet.JPG), поместил ее на слой композитного изображения, а затем развернул эту глыбу по горизонтали.
Игра с композицией в Photoshop CS
Рис. 5.40. Фрагмент изображения, выделенный с помощью инструмента Magnetic Lasso
Рис. 5.41. Фрагмент с замком, который был вставлен в композитное изображение
4. Затем я воспользовался командой EditTransformScale (ПравкаПреобразованиеМасштаб) для увеличения размеров каменной глыбы, чтобы она лучше вписывалась в общий
267
268
Глава 5 антураж изображения и не походила на свою копию, которая уже присутствует в композитном изображении. В заключение я воспользовался инструментом Clone Stamp (Штамп клона), для того чтобы скопировать фрагмент текстуры каменной глыбы на пустующие пространства ландшафта. Как вы помните, итоговое композитное изображение было показано ранее (см. рис. 5.33).
Композитное изображение крупным планом В предыдущем разделе мы рассматривали методику создания сравнительно простого композитного изображения, поскольку все его фрагменты находились на приличном расстоянии от зрителя. В этом разделе речь пойдет о более сложном задании, целью которого является создание композитного изображения, состоящего из четких крупных объектов. Теперь зритель скорее обратит внимание на отдельные детали композитного изображения и, следовательно, сможет обнаружить «следы» его редактирования. Начнем наше увлекательное занятие с фотографии котенка (рис. 5.42),
Рис. 5.42. Из объектов этого снимка нам понадобится только котенок, все остальное придется «выбросить»
Игра с композицией в Photoshop CS которая хранится в файле Chapter_05_Kitten.JPG на прилагаемом к книге компакт-диске. Рассматривая методику, описанную в данном разделе, мы попытаемся переместить котенка с ограждающих ступеньки перил на шикарный китайский письменный стол. В этом разделе, так же, как и в предыдущем, я не буду подробно описывать те инструменты и средства программы Photoshop, с которыми вы уже встречались ранее в настоящей книге. Исключения составляют лишь новые, незнакомые вам программные средства — например, средство Extract (Извлечь), с которого мы и начнем.
Извлечение фрагмента изображения В программе Photoshop предусмотрено несколько программных средств, с помощью которых можно извлечь определенный фрагмент изображения. Среди этих средств особо следует отметить инструмент Background Eraser (Ластик для фона) и средство Extract (Извлечь). Инструмент Background Eraser значительно проще своего «собрата», но страдает одним существенным недостатком. Дело в том, что с его помощью достаточно просто извлечь нужный фрагмент лишь в том случае, если цвет этого фрагмента значительно отличается от цвета фона изображения. (Команда для активизации инструмента Background Eraser находится во всплывающем меню уже знакомой вам кнопки Eraser (горячая клавиша ). — Примеч. ред.) Курсор инструмента Background Eraser имеет округлую форму, в центре которого расположено перекрестие. Перекрестие предназначено для идентификации цвета пикселей, которые необходимо удалить. Во время использования инструмента Background Eraser удаляются все пиксели указанного вами цвета, которые находятся под округлым курсором этого инструмента. Прежде чем воспользоваться инструментом Background Eraser, установите необходимое значение для параметра Tolerance (Допуск) панели Options (Параметры инструмента). Команда Extract, начиная с седьмой версии программы Photoshop, находится в меню Filter (Фильтр), а не в меню Image (Изображение). Одноименное средство, которое запускается с помощью этой команды, гораздо мощнее инструмента Background Eraser, но несколько сложнее в использовании. Зато это средство позволяет точно указывать границы любого объекта и перед его извлечением просматривать результаты проделанной работы. Средство Extract незаменимо во время извлечения очень тонких и «ворсистых» объектов. Для того чтобы воспользоваться этим средством, выполните следующие действия. 1. Лучше всего средство Extract справляется с четкими объектами. Поэтому первым делом выберите в главном меню
269
270
Глава 5 программы команду FilterSharpenUnsharp mask (Фильтр РезкостьКонтурная резкость). В поле Amount появившегося диалогового окна Unsharp mask введите значение 100% и щелкните мышью на кнопке OK. 2. В главном меню программы выберите команду FilterExtract (ФильтрИзвлечь) или воспользуйтесь комбинацией клавиш ( для Mac). В любом случае на экране появится диалоговое окно Extract (рис. 5.43).
Рис. 5.43. Диалоговое окно Extract программы Photoshop специально предназначено для извлечения фрагментов изображений
3. Обратите внимание на то, что у программного средства Extract предусмотрена собственная панель инструментов, которая расположена в верхней левой части одноименного диалогового окна. Щелкните на кнопке Zoom (Масштаб) этой панели инструментов и увеличьте верхнюю часть котенка. Для того чтобы на время активизировать инструмент Zoom, нажмите клавиши () для увеличения фрагмента изображения либо клавиши () — для его уменьшения. 4. Активизируйте инструмент Edge Highlighter (верхняя кнопка на панели инструментов диалогового окна Extract) и в поле Brush Size (Размер кисти), которое расположено в правой части этого же диалогового окна, введите значение 20.
Игра с композицией в Photoshop CS 5. После активизации инструмента Edge Highlighter перетащите указатель мыши по контуру котенка (следите за тем, чтобы граница созданного вами выделения была наполовину заполнена фоном изображения, а ее другая половина — контуром извлекаемого фрагмента. — Примеч. ред.). Если вы допустили ошибку, активизируйте инструмент Eraser (средства Extract) и с его помощью сотрите ненужный фрагмент созданного вами выделения; либо нажмите клавиши ( для Mac), чтобы отметить последний «мазок» инструмента Edge Highlighter. Для того чтобы переместить изображение в области предварительного просмотра диалогового окна Extract, воспользуйтесь инструментом Hand (Панорамировать). 6. После выделения контуров котенка активизируйте инструмент Fill (вторая сверху кнопка панели инструментов диалогового окна Extract) и щелкните внутри выделенной области. 7. Для того чтобы посмотреть, как будет выглядеть извлекаемый вами фрагмент изображения, щелкните на кнопке Preview (Предварительный просмотр), которая расположена в верхнем правом углу диалогового окна Extract (рис. 5.44).
Рис. 5.44. Прежде чем извлечь фрагмент, воспользуйтесь возможностью предварительного просмотра
8. Если необходимо, удалите невостребованные области извлекаемого фрагмента с помощью инструмента Cleanup (Очистка) (горячая клавиша ). Для того чтобы восстановить случайно
271
272
Глава 5 утраченные области (чаще всего это мелкие детали), вновь активизируйте инструмент Cleanup и перетащите указатель в нужной части извлекаемого фрагмента, удерживая нажатой клавишу ( для Mac). 9. Воспользуйтесь инструментом Edge touchup (Наведение краев) (горячая клавиша ), чтобы увеличить четкость контуров извлекаемого фрагмента. 10. В заключение щелкните на кнопке OK диалогового окна Extract, чтобы извлечь котенка из оригинального изображения.
Размещение котенка на столе Откройте в программе Photoshop снимок Chapter_05_Chinese Desk.JPG (рис. 5.45), который хранится на прилагаемом к этой книге компакт-диске. Затем выполните следующие действия, чтобы поместить любопытного котенка на поверхность письменного стола.
Рис. 5.45. Китайский письменный стол послужит великолепным фоном для маленького крадущегося «тигренка»
1. Активизируйте документ с котенком, скопируйте фрагмент с этим животным (, ), а затем вставьте его в изображение с китайским письменным столом (). 2. Воспользуйтесь командой EditTransformScale (Правка ПреобразованиеМасштаб), чтобы привести размеры котенка в соответствие с размерами изысканной мебели. 3. Нажмите клавишу для активизации режима Quick Mask (Быстрая маска), выберите инструмент Brush (Кисть) на панели инструментов и перетащите указатель мыши по фрагмен-
Игра с композицией в Photoshop CS там стола, которые расположены под котенком, его лапками и хвостом. Еще раз нажмите клавишу , чтобы выйти из режима Quick Mask, а затем в главном меню программы выберите команду ImageAdjustmentsBrightness/Contrast. С помощью параметров появившегося диалогового окна Brightness/ Contrast (Яркость/Контраст) затените только что выделенный фрагмент. 4. Нажмите клавиши ( для Mac), чтобы снять выделение. Затем вновь активизируйте режим Quick Mask и с его помощью выделите глаза животного. Выйдите из режима Quick Mask и, воспользовавшись средством Brightness/ Contrast, сделайте глаза котенка светлее и контрастнее. После выполнения действий в указанной выше последовательности, ваше композитное изображение должно выглядеть примерно так, как показано на рис. 5.46.
Рис. 5.46. Теперь, в результате выполненных вами действий, котенок разгуливает не по перилам, а по китайскому письменному столу
Создание отражения Обратите внимание на то, что некоторые детали письменного стола отражаются на его лакированной поверхности. Следовательно, наше с вами композитное изображение будет выглядеть «неправильно», если на столе не будет отражения животного. 1. Активизируйте слой с котенком в палитре Layers (Слои), а затем в главном меню программы выберите команду LayerDuplicate Layer (СлойДублировать слой).
273
274
Глава 5 2. В главном меню программы выберите команду EditTransformFlip Vertical (ПравкаПреобразованиеРазвернуть по вертикали), чтобы создать зеркальное отражение котенка. Далее, воспользовавшись инструментом Move (горячая клавиша ), переместите зеркальную копию животного вниз, к его лапкам. 3. В главном меню программы выберите команду EditTransformRotate (ПравкаПреобразованиеПовернуть). Теперь разверните зеркальную копию животного так, чтобы она находилась не перед котенком, а сбоку от него. 4. Для слоя с созданным вами отражением уменьшите до 30% значение параметра Opacity (Непрозрачность) в палитре Layers. 5. Далее попробуйте изменить режим наложения пикселей для отражения котенка и письменного стола. Активизировав слой с отражением котенка в палитре Layers, выберите из раскрывающегося списка Blending Mode (Режим наложения пикселей) этой же палитры элемент Difference (Отличия) вместо элемента Normal (Обычный). В результате темные фрагменты отражения «сольются» с цветом стола, в то время как светлые фрагменты отражения будут видны четче. Другими словами, отражение котенка будет выглядеть более естественным. В этом вы можете убедиться, взглянув на рис. 5.47.
Рис. 5.47. С появлением отражения изображение выглядит намного реалистичнее
6. Если считаете нужным, уменьшите четкость отражения животного с помощью фильтра Gaussian Blur (команда FilterBlur
Игра с композицией в Photoshop CS Gaussian Blur). Однако в этом случае поверхность стола будет выглядеть не такой яркой. 7. Создайте новый слой с прозрачным фоном (команда Layer NewLayer) и с помощью 2-пиксельной кисти нарисуйте усы у левой части мордочки котенка. Как правило, усы животных очень тонкие, поэтому подобные фрагменты изображений очень сложно извлечь с помощью средства Extract. 8. Для слоя с нарисованными усами уменьшите до 60% значение параметра Opacity (Непрозрачность) в палитре Layers. Затем примените к содержимому этого слоя фильтр Gaussian Blur (Размытие по Гауссу).
Изменение цвета одного объекта в композитном изображении Ниже описан прием, с помощью которого котенка (или любой другой объект) можно раскрасить в более реалистичный цвет. В данном случае попытаемся немного увеличить насыщенность ярко-оранжевого цвета, чтобы котенок больше походил на тигренка. Откровенно говоря, это не так просто, как может показаться на первый взгляд. Дело в том, что стандартный метод применения средства Hue/Saturation приведет к изменению цвета всего объекта, включая его глаза, которые должны быть окрашены в другой цвет. Поэтому будьте внимательны, выполняя следующие действия. 1. Активизируйте слой с котенком в палитре Layers (Слои), а затем в главном меню программы выберите команду LayerDuplicate Layer (СлойДублировать слой). 2. Затем, выбрав в главном меню программы команду Image AdjustmentsHue/Saturation (ИзображениеНастройки Цвета и оттенки), с помощью параметров появившегося диалогового окна Hue/Saturation подберите нужный цвет и щелкните мышью на кнопке OK. 3. Теперь для только что измененного слоя из раскрывающегося списка Blending Mode (Режим наложения пикселей) палитры Layers вместо элемента Normal (Обычный) выберите элемент Overlay (Перекрытие). В результате активизации режима Overlay другие цвета объекта будут видны сквозь выбранный вами цвет. 4. Чтобы изменить яркость окраса, для слоя с «раскрашенным» котенком примените средство Brightness/Contrast (команда ImageAdjustmentsBrightness/Contrast). В подавляющем
275
276
Глава 5 большинстве таких случаев лучше немного уменьшить контрастность и слега увеличить яркость фрагмента. Результат выполнения описанных выше действий показан на рис. 5.48.
Рис. 5.48. После трюка с раскраской шерстка котенка немного напоминает тигриную
Возможности композитного изображения Ниже приведены краткие описания других возможностей, которые можно использовать во время создания композитных изображений. Если вы сможете реализовать каждую из них в собственных работах, то будете по праву удостоены звания «Мастер в Photoshop CS». Сокрытие больших объектов. Относительно большие фрагменты снимка невозможно удалить бесследно. Но вместо удаления вы можете попросту «закрыть» неприглядный объект (например, мусорный контейнер на заднем плане снимка) каким-либо другим объектом (деревом, автомобилем и т.п.). Перемещение объектов. В программе Photoshop довольно просто исправлять композиционные недочеты снимка, меняя расположение его объектов, расставляя определенные акценты и т.д. Замещение объектов. Не спешите выбрасывать старую фотографию, на заднем плане которой стоит ваш первый автомобиль — дряхлый «Запорожец». С помощью программы Photoshop со-
Игра с композицией в Photoshop CS
всем не сложно на месте старого автомобиля «поставить» недавно купленную иномарку. Добавление новых объектов. Вам когда-либо приходилось во время отпуска фотографироваться на фоне пальм? Очень хорошо! Тогда воспользуйтесь средствами программы Photoshop, чтобы одно из этих экзотических деревьев «пересадить» под балкон вашего дома. Изменение расстояния между объектами. С помощью программы Photoshop можно, например, вырезать центральную часть групповой фотографии, а затем скрыть появившийся стык. Теперь та особа, которая опрометчиво заняла положение по другую сторону группы, будет стоять рядом с вами.
Компоновка, ретушь и композиция Наверняка у вас есть не один десяток фотографий, которые вызывают противоречивые чувства, поскольку помимо дорогих вам людей на этих снимках запечатлены личности, напоминание о которых либо навевает тоску, либо вызывает раздражение. Так вот, не торопитесь опускать эти снимки в корзину для бумаг или прятать их в дальнем ящике письменного стола. С помощью средств программы Photoshop в таких снимках легко скрыть не радующие глаз «фрагменты». Для знакомства с описанной ниже методикой я предлагаю использовать снимок молодых людей, показанный на рис. 5.49. Вам нужно будет удалить из кадра юношу в левой части снимка, который выбрал не совсем удачную позу. Для решения этой задачи нам понадобится лишь инструмент Clone Stamp (Штамп клона) и специфическая, но довольно простая методика работы. В принципе решить поставленную задачу можно и другими способами. Первый из них, и самый радикальный, заключается в использовании инструмента Crop (Обрезка), с помощью которого можно попросту обрезать невостребованный фрагмент снимка. Но в этом случае «под нож» попадает и расположенное на заднем плане оригинальное архитектурное сооружение, а терять его как раз и не хочется. С другой стороны, поверх молодого человека можно скопировать фрагмент изгороди, которая есть в правой части снимка. Однако это очень хлопотное занятие, поскольку, во-первых, изгородь в правой части снимка расположена под углом, а во-вторых — задние планы исходного и копируемого фрагмента слишком отличаются друг от друга. Поэтому самый простой и удобный способ решения проблемы заключается в использовании инструмента Clone Stamp.
277
278
Глава 5
Рис. 5.49. Убрать подростка, находящегося в левой части снимка, не составит особого труда
1. Откройте в программе Photoshop файл Chapter_05_kids.JPG, который находится на прилагаемом к этой книге компакт-диске. Затем нажмите клавишу для активизации инструмента Clone Stamp. После этого щелкните на кнопке Brush панели Options (Параметры инструмента) и выберите для инструмента Clone Stamp кисть с мягкими краями, диаметром 35 пикселей. 2. Удерживая нажатой клавишу ( для Mac), щелкните на листве кустарника, которая отчетливо видна между прутьями изгороди. Таким образом вы укажете клонируемую (или попросту копируемую) область изображения. 3. Теперь аккуратно перетащите указатель мыши по небольшому фрагменту невостребованной области с подростком. Во время этой кропотливой работы необходимо регулярно указывать новую клонируемую область, чтобы избежать повторного клонирования (т.е. когда клонируется область, которая ранее уже была клонирована). Результат повторного клонирования показан на рис. 5.50. 4. Продолжайте клонировать области кустарника, пока не добьетесь желаемого результата. На данном этапе не следует беспокоиться о фрагментах прутьев изгороди — мы займемся ими чуть позже. Сейчас ваша задача заключается в том, чтобы создать приемлемый зеленый фон, который в конечном итоге будет виден сквозь изгородь. По завершении данного этапа ваш снимок должен выглядеть примерно так, как показано на рис. 5.51.
Игра с композицией в Photoshop CS
Рис. 5.50. Удручающий результат повторного клонирования, когда в качестве источника клонирования вы указываете ранее клонированную область изображения
Рис. 5.51. Так выглядит редактируемый фрагмент изображения после кропотливой работы пользователя, «вооруженного» инструментом Clone Stamp
5. Активизируйте инструмент Rectangular Marquee (горячая клавиша ) и с его помощью выделите горизонтальный фрагмент прута изгороди в крайней левой части снимка. Следите за тем, чтобы в выделенную область не попал фон — только фрагмент прута. Теперь нажмите клавиши ( для Mac), чтобы скопировать выделенный фрагмент. 6. Воспользовавшись комбинацией клавиш ( для Mac), вставьте только что скопированный фрагмент изгороди в текущее изображение (вставленный вами фрагмент появится на отдельном слое изображения в палитре Layers. — Примеч. ред.). Активизируйте инструмент Move (горячая клавиша ) и с его помощью перетащите вставленный прут на
279
280
Глава 5 место его предшественника, который был «поврежден» в процессе клонирования кустарника. 7. Повторяя п. 5 и 6 данной последовательности действий, восстановите все горизонтальные прутья изгороди. Затем аналогичным образом восстановите ее вертикальные прутья. Теперь объедините в один все слои, на которых расположены элементы восстановленной вами изгороди. Для этого отключите все слои изображения, кроме тех, на которых размещены отдельные прутья (чтобы отключить какой-либо слой, щелкните в палитре Layers на значке в виде глаза, который расположен слева от нужного вам слоя. — Примеч. ред.). В главном меню программы выберите команду LayerMerge Visible (СлойОбъединить видимые слои) либо воспользуйтесь клавишами ( для Mac). Теперь ваше изображение должно выглядеть примерно так, как показано на рис. 5.52 (на этом снимке выделены вставленные мною фрагменты прутьев).
Рис. 5.52. Так выглядит «восстановленная» изгородь
8. Обратите внимание на то, что оставшийся на снимке юноша значительно выше девочек. Вы совершенно правы — и этот «недостаток» легко исправить. Скопируйте юношу, а затем вставьте в этот же снимок. Далее, воспользовавшись командой EditTransformScale (ПравкаПреобразованиеМасштаб), уменьшите размеры только что вставленного фрагмента.
Игра с композицией в Photoshop CS Теперь, если необходимо, с помощью инструмента Clone Stamp заретушируйте фон снимка. 9. В заключение с помощью инструмента Burn (горячая клавиша ) сделайте более темными некоторые фрагменты заднего плана и отображение девочек. Результат выполнения этих действий показан на рис. 5.53.
Рис. 5.53. Так выглядит снимок после выполненной ретуши
Что дальше Коррекция цвета является не менее важной составляющей редактирования изображений. В следующей главе описаны четыре основных способа, которые позволяют улучшить цвета практически любого снимка, а также некоторые другие методы, предназначенные для создания специальных эффектов.
281
Глава
6
Коррекция цвета Несомненно, цвет является важной эмоциональной составляющей любого снимка. Одна цветовая гамма позволяет сделать снимок теплее, другая — прохладнее. Помимо этого с помощью цвета можно делать акценты на определенных фрагментах снимка либо в силу каких-то неизвестных причин вызывать у зрителя абсолютно противоречивые чувства — от неподдельного восторга до явного неприятия. Невыразительные цвета снимка могут свести на нет любую удачно выбранную композицию. Мне, например, не раз приходилось видеть явно неудачные цветные снимки, которые в черно-белом исполнении вполне могли бы претендовать на приз за сенсационность композиции. Неправильные цвета и оттенки снимка сводят к нулю любые другие его удачные аспекты. Положительная или отрицательная оценка общего цветового решения зависит от содержания снимка, цели, которую преследует фотограф, и предназначения конечной фотографии. Оригинальные цветовые эффекты, полученные с помощью кросс-процессов, только испортят снимки, сделанные вами во время долгожданного отпуска. Однако, используя вышеупомянутый прием, можно создать незабываемые снимки фотомоделей, которые демонстрируют оригинальную коллекцию именитого кутюрье. Красноватый оттенок наверняка повредит любому удачному портрету, но будет очень кстати для снимка пылающих в камине углей. Синеватый оттенок неприемлем на снимке любого человека, зато великолепно передает прохладу зимних пейзажей. Откровенно говоря, для коррекции цвета фотографий или создания впечатляющих спецэффектов не обязательно изучать теорию цвета. Чтобы достичь нужного результата, можно идти эмпирическим путем — методом проб и ошибок. Действительно, для того чтобы пользоваться тостером не обязательно изучать электричество в политехническом университете. Тем не менее вы должны знать об опасном напряжении в электросети, к которой подключен этот прибор.
284
Глава 6 В этой главе описаны теоретические основы цвета, с которыми любой фотограф сталкивается на практике каждый божий день. Более того, приведенные ниже теоретические сведения вам очень пригодятся во время вашей дальнейшей работы с программой Photoshop. Из настоящей главы вы узнаете о наиболее распространенных цветовых моделях, о различиях между цветами снимков, сделанных традиционными и цифровыми фотоаппаратами, о том, чем отличаются цвета изображений на экране монитора и цвета этих же изображений, распечатанных на листе бумаги с помощью принтера. В этой главе нет излишних технических подробностей, которые, например, необходимы для утонченной коррекции цвета во время допечатной подготовки изображений (если вас интересует эта тема, обратитесь к специальной литературе). Описанные в данной главе инструменты и средства программы Photoshop достаточно эффективны и просты в использовании. Уверен, что после ознакомления с краткими теоретическими сведениями о цвете вы будете на «ты» с эффективной коррекцией цвета.
Удивительный мир цвета Как это ни покажется странным, но все цвета, которые вы видите, — это результат оптической иллюзии. Дело в том, что каждый цвет имеет определенную длину волны, которую улавливает человеческий глаз. Затем на основе полученных данных мозг дает вашей центральной нервной системе определенные сигналы о том, что один цвет, например, красный, другой зеленый и т.д. Проще говоря, возможно, что цвета окружающих нас с вами предметов выглядят иначе, а не так, как их интерпретирует головной мозг. Те из вас, кто мужественно отгонял сонливость на уроках анатомии в средней школе, должны помнить, что сетчатка глаза состоит из палочковидных зрительных клеток и конусообразных клеток трех типов. Зрительные клетки предназначены для восприятия мелких деталей и черно-белых оттенков в условиях недостаточной освещенности. Конусообразные клетки реагируют на различную длину волны попадающего в глаз света в диапазоне от 400 (фиолетовый) до 700 нанометров (красный). Этот диапазон известен как цветовой спектр. Все цвета окружающего нас с вами мира лежат в диапазоне цветового спектра, который показан на рис. 6.1 (если, конечно, «конструкция» ваших глаз не отличается от описанной выше). Однако нам с вами не суждено воспринимать отдельные цвета вышеупомянутого спектра. Дело в том, что каждый из трех типов конусообразных клеток сетчатки «видит» цвета только в определенных частотных диапазонах, кото-
Коррекция цвета рые соответствуют красному, зеленому и синему цветам (RGB — Red, Green, Blue). Мозг обрабатывает полученную RGB-информацию и преобразует ее в привычные для нас цвета видимого спектра.
Рис. 6.1. Человеческий глаз не способен отдельно воспринимать все цвета видимого спектра; привычные для нас с вами оттенки видны только благодаря конусообразным клеткам трех типов в сетчатке глаза
Цветная фотопленка состоит как минимум из трех светочувствительных слоев эмульсии, один из них чувствителен к красному цвету, другой — к зеленому, третий — к синему. Цифровой фотоаппарат снабжен тремя наборами цветовых сенсоров, у сканеров предусмотрено наличие трех источников света и трех наборов сенсоров (или фильтров), которые предназначены для «захвата» красного, зеленого и синего цветов. Замыкают этот круг компьютерные мониторы, в которых для отображения полноцветной информации используются все те же три основных цвета — красный, зеленый и синий. В первом приближении ПЗС-матрица цифрового фотоаппарата несколько напоминает цветную фотопленку — в том смысле, что цифровой фотоаппарат «распознает» только красный, зеленый и синий цвета. Однако в отличие от цветной фотопленки, в конструкции матрицы «цифровика» не предусмотрены отдельные слои, предназначенные для регистрации каждого из этих трех основных цветов (если не учитывать результаты внедрения новейших технологий, например матрицу Foveon, которая используется в фотоаппарате Polaroid X530, а также в зеркальных цифровых фотоаппаратах Sigma SD9 и Sigma SD10). Каждый пиксель матрицы цифрового фотоаппарата способен регистрировать только какой-либо один из основных цветов. Если же в пиксель, который предназначен для регистрации одного цвета, попал какой-либо другой цвет, то для его интерпретации используются специальные методы интерполяции. Важно помнить, что на данный момент существует несколько существенно отличающихся друг от друга методов для регистрации и отображения цветов. К тому же в силу некоторых технологических особенностей каждый из существующих методов регистрации и отображения предполагает различные уровни чувствительности для красного, зеленого и синего цветов. Например, в цифровом фотоаппарате сенсоров, чувствительных к зеленому цвету, вдвое больше, чем сенсоров для красного и синего цветов. Поэтому на изображениях, созданных с помощью таких устройств, интенсивность одного основного цвета может отличаться от интенсивности остальных цветов.
285
286
Глава 6 Более того, в компьютерных мониторах используются специфические цветовые модели, которые интерпретируют цвета другим способом. Именно поэтому цвета реального пейзажа несколько отличаются от цветов на его фотографии, распечатке, от цвета отсканированного снимка или же от цвета этого же изображения на экране монитора. Сделайте снимок любого пейзажа, затем отсканируйте эту фотографию и распечатайте на цветном принтере. Уверен, вы легко обнаружите различия в цвете. В сущности, изменить цвета любого снимка можно путем простой смены палитр — например, после преобразования RGB-снимка в CMYK-изображение (палитра CMYK подробно рассматривается далее в этой главе). Диапазон и тип цветов, которые регистрируют и отображают различные устройства, называют цветовой гаммой. Это очень важный термин особенно для фотографа, который работает с программой Photoshop. Еще раз напомню, что для каждого пользователя этой программы важно знать о существовании описанных выше различий в восприятии и отображении цветов разными устройствами.
Модели цвета Искусственные цветовые системы таких устройств, как компьютеры, сканеры, мониторы, принтеры (и другие периферийные устройства), пытаются воспроизвести или создать модель тех цветов, которые вы видите в реальной жизни. Для этого в упомянутых выше устройствах используются различные наборы компонентов цвета. Если цветовая модель выполнена удачно, то всеми ее составляющими можно управлять с помощью параметров этой модели. Цветовую палитру каждой цветовой модели называют цветовым пространством (color space). Ключевыми элементами практически каждого цветового пространства являются либо три цветовых параметра (например, три основных цвета — красный, зеленый и синий), либо три других свойства (например, цвет, оттенок и яркость). Следовательно, цветовую гамму любого цветового пространства можно «разложить» вдоль трех координатных осей — x, y и z — и, таким образом, представить в виде трехмерной фигуры. Общий стандарт цвета был принят еще 1931 году Международной комиссией по освещению (МКО). Этот стандарт представляет собой исключительно научную цветовую модель, которая предназначена для идентификации всех цветов воспринимаемых человеческим глазом. Однако в основу компьютерных цветовых систем положена одна из трех, или даже четырех, других цветовых моделей, которые более практичны, поскольку созданы реальными аппаратными средствами, генерирующими эти цвета. К сожалению, ни одна компьютерная цветовая система не в состоянии воспроизвести все без исключения цвета, которые способен
Коррекция цвета воспринимать человеческий глаз. Тем не менее нам с вами предстоит работать именно с этими цветовыми моделями. В свое время к серьезным достижениям можно было смело отнести разработку нескольких новых цветовых пространств (например, пространства sRGB). Однако с тех пор в этой сфере не появилось ничего революционного, способного полностью удовлетворить потребности фотографов и разработчиков компьютерной графики. Следует заметить, что с появлением Photoshop 6 обсуждение работы с цветовым пространством sRGB стало едва ли не основной темой для дискуссии среди пользователей этой программы. Принимая во внимание вышесказанное, вам как пользователю следует познакомиться с различными цветовыми пространствами, тем более, что такие графические редакторы, как Photoshop, способны работать с несколькими цветовыми моделями. В основу одной из трех наиболее распространенных цветовых моделей положены две цветовые системы: HLS (Hue, Luminance, Saturation — Оттенок–яркость–насыщенность) и HSV (Hue, Saturation, Value — Оттенок–насыщенность–значение). Эти системы позволяют передавать более естественные для человеческого глаза цвета и оттенки, поскольку работают с постоянными цветами определенного спектра, которые могут отличаться между собой по яркости или насыщенности. Цветовая модель этого типа используется во время работы средства Hue/Saturation (Оттенок/Насыщенность) программы Photoshop. Две другие цветовые модели, которые называются аддитивной и субтрактивной, значительно проще в управлении для компьютерных аппаратных средств. Простота в управлении этими моделями обусловлена тем, что они состоят только из трех основных цветов. В данной книге для обозначения каждой из этих двух моделей будут использованы буквосочетания RGB и CMY (или CMYK: Cyan, Magenta, Yellow, Black — голубой, сиреневый, желтый и черный). Как правило, аддитивная цветовая модель используется для отображения цвета отснятых и отсканированных снимков, а также для отображения цвета картинки на экране компьютерного монитора. Субтрактивная цветовая модель используется для формирования цвета при печати изображений (например, с помощью принтера). Для того чтобы эффективно управлять цветом, вам нужно знать подноготную вышеупомянутых цветовых моделей, которые подробно рассмотрены в следующих двух разделах.
Аддитивная модель Внутренняя поверхность экрана обычного монитора покрыта специальным веществом — люминофором. Для отображения цвета в таких мониторах используются три электронные пушки (для красного,
287
288
Глава 6 зеленого и синего цветов), которые направляют поток электронов на люминофор. Отображение цвета на экране жидкокристаллических мониторов осуществляется посредством своевременного включения и отключения красных, зеленых и синих пикселей, из которых состоят мельчайшие элементы картинки. Если на экране компьютерного монитора не отображаются цвета, вы видите только черные пиксели. Если же интенсивность всех трех цветов пропорциональна, на экране, в зависимости от интенсивности его освещенности, виден серый либо белый цвет. В подобных цветовых системах используется аддитивная модель цвета. Как показано на рис. 6.2, в цветовой модели такого типа три основных цвета складываются друг с другом. Следовательно, накладывая друг на друга три основных цвета, можно получать другие цвета. Например, голубой — сочетание зеленого и синего, желтый — сочетание красного и зеленого и т.д. Количеством битов, используемых для хранения информации о цвете, определяется количество цветовых оттенков, которые могут быть отображены на экране монитора.
Рис. 6.2. Комбинация красного, зеленого и синего в аддитивной модели цвета
Ранее аддитивная цветовая модель была показана в двумерном представлении (см. рис. 6.2). В данном случае окружности большего диаметра представляют собой лучи красного, зеленого и синего цветов. Перекрытие этих лучей приводит к появлению других цветов. Например, желтый появляется в результате перекрытия лучей красного и зеленого цветов; пурпурный — в результате перекрытия красного и синего; голубой — зеленого и синего. В результате перекрытия
Коррекция цвета всех трех основных цветов появляется белый цвет. Помните о том, что комбинация трех основных цветов вовсе не означает отсутствие цвета. Напротив, в этом случае появляется нейтральный белый цвет, в котором присутствуют равные доли трех основных цветов — красного, зеленого и синего. Теперь еще раз взгляните на двумерное представление аддитивной цветовой модели (см. рис. 6.2). Как видите, интенсивность цвета каждой из трех окружностей примерно одинакова. Другими словами, в двумерном представлении аддитивной цветовой модели не отображен уровень яркости каждого цвета — т.е. наличие в этих цветах некоторого количества белого или черного цвета. Чтобы устранить это упущение, понадобится прибегнуть к фиктивному трехмерному отображению аддитивной цветовой модели (рис. 6.3).
Рис. 6.3. Трехмерный куб более качественно отображает суть цветового пространства RGB
В трехмерном представлении аддитивной цветовой модели (см. рис. 6.3) основные цвета (красный, зеленый и синий) расположены в противолежащих вершинах куба, в то время как дополнительные цвета находятся между основными цветами. Таким же образом (т.е. в противоположных углах куба), размещены белый и черный цвета. Следовательно, теперь для того чтобы отобразить уровень яркости определенного цвета, необходимо поместить его ближе к соответствующему углу куба или дальше от него.
289
290
Глава 6 В настоящее время ни одно устройство не способно воспроизводить абсолютно чистые цвета, будь то красный, зеленый или синий (за исключением лазера, который способен излучать безукоризненные пучки света заданной частоты). На экране обычного монитора вы видите изображения благодаря светящемуся люминофору; на жидкокристаллическом дисплее — благодаря разноцветным пикселям. Но ни одно из этих устройств не в состоянии передавать абсолютно чистые цвета. Следует учитывать и тот факт, что отображение цвета на экране монитора во многом зависит от фирмы-производителя. Более того, в некоторых случаях отличаются друг от друга и цвета мониторов, выпущенные одной и той же фирмой. Помимо всего прочего, качество цветопередачи зависит и от уровня износа монитора — чем дольше работает устройство, тем хуже цветопередача. Дело в том, что со временем люминофор попросту «выгорает», это отрицательно сказывается на интенсивности воспроизводимых цветов (большей частью синего цвета). В действительности количество реальных цветов большинства мониторов заметно отличается от теоретически рассчитанного количества. Это объясняется тем, что количество различных цветов напрямую зависит от количества пикселей на экране монитора. Например, при установленном разрешении 1024×768 картинка на экране монитора состоит только из 768 432 пикселей. Даже если каждый из них будет окрашен в какой-либо определенный цвет, вы увидите чуть более 750 000 цветов. Причина, по которой цифровые устройства (и программа Photoshop) должны поддерживать 24-битовые изображения, заключается в том, что в этом случае из доступного набора цветов можно выбрать только те необходимые 768 432 цветов и оттенков, которые затем можно беспрепятственно воспроизвести с помощью определенной цветовой гаммы. На самом деле цифровые фотоаппараты и сканеры позволяют создавать изображения с большей битовой глубиной. Благодаря этому можно не обращать внимания на неизбежные потери в цвете во время преобразования в цифровую форму полноцветного, «захваченного» устройством изображения. Вот почему вы должны познакомиться с концепцией битовой глубины изображения. Теоретическое количество отображаемых цветов «измеряется» вышеупомянутой битовой глубиной. Например, для отображения 4-битового изображения используются числовые значения, которые хранятся в четырех битах двоичных данных (от 0000 до 1111). В этом случае количество цветов изображения не может быть больше 16 (два в четвертой степени. — Примеч. ред.). Аналогично, в 8-битовом изображении может быть не более 256 цветов или оттенков серого цвета.
Коррекция цвета В 15- и 16-битовых изображениях количество всевозможных цветов и оттенков составляет соответственно 32 767 и 65 535. Время от времени вам придется сталкиваться с 24-битовыми изображениями, в которых присутствуют только 32 767 или 65 535 цветов. Происходит это потому, что на мониторе установлено слишком высокое разрешение, а объема памяти видеокарты не достаточно для работы с 24-битовым цветом при таком высоком разрешении. Предположим, например, что на мониторе с диагональю 21 дюйм (или более) выбрано замечательное разрешение — 2048×1536 пикселей, но внутри компьютера установлена старая видеокарта, которая при таком разрешении способна отображать только 65 535 цветов. Откровенно говоря, это несколько надуманный пример, поскольку у подавляющего большинства современных видеокарт достаточно памяти для отображения как минимум 16,8 млн цветов, независимо от выбранного разрешения монитора. Тем не менее вам может встретиться видеокарта, которая автоматически понижает битовую глубину цвета, при использовании максимального разрешения. В сущности, для подавляющего большинства программ нет особых отличий между 24- и 16-битовыми изображениями, но Photoshop CS 2.0 не из их числа. Тем более, что в этой версии программы появилось программное средство, которое позволяет увеличить динамический диапазон цвета (HDR — High Dynamic Range) и, таким образом, перешагнуть за порог 24-битовой «черты». Следовательно, 24-бита — это минимальное значение глубины цветности, с которой вам чаще всего придется работать. К счастью, все современные видеокарты (с памятью 64 Мбайт и более) безукоризненно отображают 24-битовые изображения при любом разрешении монитора, т.е. 16,8 млн цветов и оттенков. Некоторые сканеры и профессиональные цифровые фотоаппараты способны создавать изображения с 36-битовой и 48-битовой глубиной цветности, т.е. с сотнями миллионов цветов и оттенков. Такая, на первый взгляд избыточная, битовая глубина цвета необходима для отображения мельчайших деталей в затененных участках изображения, особенно если принять во внимание большие потери во время преобразования оригинального аналогового изображения (объект съемки) в цифровую форму (файл на жестком диске вашего компьютера).
Совет
В предыдущих версиях программы Photoshop так называемый 32-битовый режим цветности представлял собой обычный 24-битовый режим, восемь дополнительных битов которого предназначались для хранения информации черно-белого альфа-канала. Проще говоря, в подобных случаях говорили об обычном 24-битовом изображении, дополнительные восемь битов которого предназначаются для хранения выделенных областей, масок слоев и т.п.
291
292
Глава 6 С другой стороны, в терминологии программы Photoshop CS 2.0 16-битовый режим цветности, как правило, вовсе не означает, что в изображении используются только 65 535 цветов и оттенков. Речь идет о шестнадцати битах на каждый цветовой канал изображения. Следовательно, в таком изображении реально используется 48-битовая глубина цветности (16 бит×3 канала). Но и это еще не все. Дело в том, что в Photoshop CS 2.0 появилась новая «разрядность» глубины цвета — HDR (Высокий динамический диапазон). В этом случае для описания цветов изображения используются все те же шестнадцать битов на каждый канал изображения. Различие состоит лишь в том, что для хранения HDR-информации используются не целые, а десятичные числа с плавающей точкой, которые позволяют с более высокой точностью описывать любые данные (в том числе и цвета). Для того чтобы это было понятно, выполним несложную математическую операцию — вычислим третью часть от 100. Если результат представить целым числом, вы получите цифру 33, если же результат этой несложной математической операции представить десятичным числом с плавающей точкой, вы получите цифру 33,333333333333. Вот это небольшое число после запятой программа Photoshop также использует для описания динамического диапазона цветов HDR-изображения (более подробно HDR-изображения обсуждаются далее в настоящей главе).
Субтрактивная модель Вы, должно быть, и не подозреваете, что всякий раз используете другой тип цветовой модели во время печати на цветном принтере изображений из программы Photoshop. Естественно, что эта цветовая модель также предназначена для отображения определенной цветовой гаммы. Появление цветовой модели другого типа обусловлено простой необходимостью. Дело в том, что вы видите цвета на распечатке благодаря свету, который после предварительной «фильтрации» отражен от листа бумаги, в то время как на экране монитора свет не отражается, а проходит сквозь изображение. Первоначально, глядя на лист бумаги, вы видите белый цвет, поскольку в его составе присутствуют примерно равные доли красного, зеленого и синего цветов. Далее, перед отражением от листа бумаги, некоторая часть этого цвета поглощается краской, которая нанесена на лист. Затем поглощенные краской цвета вычитаются из видимого спектра. Оставшиеся после вычитания компоненты цвета отражаются от листа бумаги и попадают в поле зрения сетчатки глаза, в результате чего вы и видите определенные цвета распечатанного изображения. Поскольку в этом случае для отображения цветов
Коррекция цвета осуществляется вычитание некоторых фрагментов из белого цвета, эту цветовую модель назвали субтрактивной (от английского subtract — вычитание). Поскольку в данном случае основными вычитаемыми цветами являются голубой, пурпурный и желтый, в некоторых случаях эту модель называют CMY (Cyan, Magenta, Yellow — голубой, пурпурный, желтый). Тем не менее в силу некоторых причин (о них речь пойдет чуть позже) к этой «смеси» добавили черный цвет. Поэтому наиболее распространенным названием субтрактивной модели является буквосочетание CMYK (в данном случае символ «K» означает именно черный цвет, дабы не путать сокращение для черного цвета (Black) с синим цветом (Blue)). Несколько причудливо субтрактивная модель представлена на рис. 6.4. Причудливо, потому что после такого размещения реальных светофильтров увидеть показанные на этом рисунке цвета невозможно, зато можно распечатать на цветном принтере.
Рис. 6.4. Основные цвета субтрактивной модели — голубой, пурпурный и желтый
Итак, для печати цветовой гаммы (например, с помощью принтера или печатных полиграфических машин) используются голубой, пурпурный, желтый и, конечно же, черный цвет. Очевидно, что печать цветных изображений невозможна при помощи аддитивной цветовой модели. Но суть не в том, что на бумагу нельзя нанести красный, зеленый или синий цвет, — это вполне возможно. Проблема заключается в том, что другие цвета спектра на листе бумаги невозможно получить на основе трех цветов аддитивной модели — красная краска
293
294
Глава 6 отражает только красный цвет, а зеленая только зеленый. В результате наложения этих двух цветов красный цвет поглощает зеленый, а зеленый цвет поглощает красный. Следовательно, если ни один цвет не отражается, то на листе бумаги будет виден только черный цвет. Что касается голубой краски, то она поглощает только красный цвет (во всяком случае, так принято считать) и, по теории, отражает синий и зеленый цвета. В результате вы видите на листе бумаги голубой цвет (комбинация зеленого и синего). Желтая краска поглощает только синий цвет, отражая при этом красный и зеленый цвета. И, наконец, пурпурная краска поглощает только зеленый цвет, отражая красный и синий. Что же из всего этого следует? А следует вот что. После наложения каких-либо двух основных цветов субтрактивной модели как минимум один из этих основных цветов будет непременно отражен. Например, после наложения пурпурного (красный–синий) и желтого (красный–зеленый) отраженным будет только красный цвет, поскольку пурпурная краска поглощает зеленый цвет, а желтая — синий. Кроме того, во время комбинирования основных цветов субтрактивной модели можно менять их интенсивность (т.е. процентное содержание краски) от 0 до 100%. В последнем случае при интенсивности 100% получится белый цвет, который отражает все основные цвета этой модели. Предположим, например, что процентное содержание пурпурной и желтой краски составляет соответственно 50 и 100%. В этом случае пурпурная краска поглотит только половину зеленого цвета, в то время как желтая краска полностью «расправится» с синим цветом. В результате такого наложения вместо чистого красного будет получен оранжевый цвет. Аналогичным образом, меняя интенсивность основных цветов субтрактивной модели, можно получить любые цвета видимого спектра. Теоретически все верно, однако что же происходит на самом деле? Как вы помните, RGB-мониторы далеки от совершенства, поскольку не в состоянии отображать абсолютно чистые цвета. В случае с субтрактивной моделью цвета возникает такая же проблема — в нашем мире нет принтеров, способных печатать абсолютно чистые цвета. Так, по теории, в результате комбинации голубой, пурпурной и желтой красок (в равном соотношении) должен получиться чистый черный цвет. Однако на практике чаще всего получают только тусклый темно-коричневый цвет. Именно такая трехцветная модель использовалась для печати газет с цветными иллюстрациями, которые впервые появились в начале семидесятых годов прошлого столетия. Чтобы добиться наилучших результатов, необходимо к вышеупомянутой трехцветной модели добавить черный цвет. Черный цвет
Коррекция цвета используется для заполнения темных областей, а также для подчеркивания мелких деталей в других областях изображения. Добавление четвертого цвета немного усложняет процесс печати, что лишь незначительно сказывается на общих затратах, скажем, для офсетной печати. Например, в подавляющем большинстве случаев текстовые фрагменты печатаются именно черной краской. Кроме того, дешевле использовать черную краску, нежели для получения аналогичного цвета применять более дорогие краски основных цветов субтрактивной модели. Типичные цветные компоненты изображения, которое предназначено для печати, показаны на рис. 6.5.
Рис. 6.5. Разделение полноцветного изображения на основные цвета субтрактивной модели
Большинство устройств, предназначенных для печати цветных изображений, не в состоянии должным образом манипулировать интенсивностью основных цветов субтрактивной цветовой модели. Это такие устройства, как струйные, цветные лазерные и термовосковые принтеры. Для печати недостающих цветов (и создания плавных цветовых переходов) в упомянутых выше печатающих устройствах используется так называемый метод размывания (dithering), в результате которого необходимый оттенок получают посредством смешивания двух соседних точек, окрашенных в различные цвета. Аналогичным образом осуществляется печать и черно-белых полутоновых изображений (об этом чуть позже). Лишь некоторые другие принтеры, например сублимационные, могут менять интенсивность основных красок в нужном диапазоне. Такие модели принтеров позволяют печатать 24-битовые изображения, имеющие 16,8 млн цветов.
295
296
Глава 6 Как показано на рис. 6.6, субтрактивную цветовую модель также можно представить в трехмерном виде. В этом случае красный, зеленый и синий цвета заменены голубым, пурпурным и желтым (соответствующим образом заменены и промежуточные цвета). В действительности если данный куб соответствующим образом развернуть, то он будет идентичен кубу, который отображает аддитивную цветовую модель (см. рис. 6.3). В этом смысле цветовые пространства RGB и CMYK представляют собой две стороны медали. Но это совсем не означает, что они взаимозаменяемы, поскольку некоторые цвета пространства RGB невозможно распечатать с использованием цветового пространства CMYK.
Рис. 6.6. Трехмерное представление субтрактивной цветовой модели
Сразу после открытия изображения программа Photoshop автоматически использует для его отображения аддитивную цветовую модель (RGB). Происходит это независимо от того, какая цветовая модель сохранена в файле открытого вами изображения. Помните о том, что в этом случае аддитивная модель используется только для отображения открытого вами изображения на экране монитора. Его оригинальная цветовая модель останется неизменной до тех пор, пока вы самостоятельно не измените цветовой режим изображения в программе Photoshop и не сохраните сделанные вами изменения на жестком диске компьютера. Откровенно говоря, в процессе преобразования цветовых моделей из одной в другую Photoshop использует
Коррекция цвета еще одну, «промежуточную» цветовую модель, которая называется Lab (более подробно она рассматривается далее в этой главе). Предположим, например, вы открыли файл изображения с цветовой моделью CMYK. В этом случае Photoshop позволит вам редактировать изображение в режиме CMYK несмотря на то, что для его отображения на экране монитора необходимо использовать модель RGB. В принципе цвета палитры CMYK выглядят менее насыщенными и более тусклыми по сравнению с цветами палитры RGB. Происходит это потому, что яркость цветов палитры RGB можно повысить посредством увеличения яркости экрана монитора, с помощью которого вы просматриваете изображение. Что касается палитры CMYK, то яркость ее цветов во многом зависит от яркости материала, на котором будет сделана распечатка, а также от насыщенности используемых красок («белый» цвет бумаги отражает большее количество света и ярких цветов). Цвета открытого в Photoshop изображения остаются неизменными до тех пор, пока вы не измените его текущий режим цветности. Да, цветовая гамма CMYK значительно шире цветовой гаммы RGB. Но после каждой смены цветового режима со CMYK Color на RGB Color, а затем опять на CMYK Color (и наоборот — RGB–CMYK–RGB) изображение безвозвратно теряет некоторые оттенки. Поэтому не следует менять цветовой режим CMYK-изображения, особенно в тех случаях, когда изображение предназначено для цветоделения или вывода на печатающие устройства. Благодаря этому в вашем изображении не появятся цвета палитры RGB, которые невозможно распечатать на принтере или с помощью полиграфического оборудования. Специально для таких случаев (смены цветовых моделей) в Photoshop предусмотрен промежуточный цветовой режим Lab. Цветовая модель Lab является международным аппаратно-независимым стандартом, который был разработан Международной комиссией по освещению (МКО). В режиме Lab Color изображение состоит из трех каналов: черно-белого Lightness (Яркость снимка) и двух цветных каналов — a (от зеленого до пурпурного) и b (от синего до желтого). Режим цветности Lab Color служит превосходным промежуточным цветовым «форматом» программы Photoshop, поскольку в его палитре есть все без исключения цвета как модели RGB, так и модели CMYK. Поэтому режим Lab Color используют во время выполнения самых хитроумных технических задач. Более того, вышеупомянутый режим точнее передает спектр цветов, которые воспринимает человеческий глаз. Следовательно, любые различия в цвете Lab-изображения будут восприняты пользователем программы Photoshop. К сожалению, различия в цвете не всегда можно уловить в режимах RGB и CMYK.
297
298
Глава 6
Другие типы цветовых моделей В некоторых случаях для выполнения отдельных специфических операций во время коррекции цвета используют цветовую модель HSB (Hue, Saturation, Brightness — Оттенок–насыщенность–яркость) или HLS (Hue, Luminance, Saturation — Оттенок–яркость–насыщенность). Например, когда необходимо изменить насыщенность цвета, оставив нетронутыми его оттенок и яркость, в программе Photoshop достаточно активизировать средство Hue/Saturation (Оттенок/ Насыщенность), во время работы которого используется цветовая модель HSB. Каждый цвет в этой модели (в данном, частном случае их называют оттенками — hue) представляет собой непрерывный спектр цветов радуги, расположенных в пределах шестиугольника (рис. 6.7). Данное цветовое пространство можно представить в виде двойного шестигранного конуса, вершины которого направлены в противоположные стороны (рис. 6.8). Верхняя вершина оси, проходящей сквозь центр конуса, соответствует чистому белому цвету; нижняя вершина этой оси — чистому черному цвету. Яркость цветов определяется перемещением вдоль вышеупомянутой оси цветовой модели — чем ближе к нижней вершине, тем темнее цвета (и наоборот). Насыщенность цвета зависит от расположения воображаемой точки в горизонтальной плоскости конуса (по отношению к центральной оси). Другими словами, точка в центре горизонтального основания конуса соответствует нулевой насыщенности (обесцвеченный цвет), наружные грани конуса соответствуют максимальной насыщенности цветов.
Рис. 6.7. Цвета модели «оттенок–насыщенность–яркость» расположенные в пределах шестиугольника
Коррекция цвета
Рис. 6.8. Данное цветовое пространство представлено в виде двух шестигранных конусов, вершины которых направлены в противоположенные стороны. Насыщенность цветов меняется вследствие перемещения в горизонтальной плоскости от центра конуса к его граням; яркость цветов определяется посредством перемещения вдоль вертикальной оси, проходящей сквозь центр конусов
Все цвета модели «оттенок–насыщенность–яркость» представлены тремя параметрами. Каждый цвет занимает определенное положение в цветовом круге палитры. Чаще всего цвета представлены определенной величиной угла, начиная от красного (0º). Затем в направлении против часовой стрелки следует пурпурный (60º), синий (120º) и т.д. Насыщенность цвета определяется уровнем смешивания этого цвета с белым цветом. Чем больше в этой смеси белого цвета, тем более приглушенным выглядит текущий цвет (например, красный становится розовым). Если же процентное содержание белого цвета слишком мало или же он вовсе отсутствует, текущий цвет становится более живым и насыщенным. Яркость определяется уровнем смешивания текущего цвета с цветом черным. Например, после добавления черного цвета к ненасыщенному красному (т.е. розовому) вы получите темно-розовый цвет. Комбинируя различные цвета, а также играя с уровнями насыщенности и яркости, можно получить любые цвета видимого спектра. Все цвета этой модели находятся на гранях шестиугольного конуса. Чем ближе цвет к центру конуса (в горизонтальной плоскости), тем меньше его насыщенность. В центре конуса насыщенность цвета принимает нулевое значение. Ось,
299
300
Глава 6 проходящая сквозь центр двух совмещенных шестигранных конусов, характеризует уровень яркости цветов — чем ближе к верхней точке этой оси, тем светлее цвета (и наоборот).
Создание цветных изображений На сегодняшний день есть несколько способов создания изображений, которые затем можно редактировать в программе Photoshop. Первыми для достижения этой заветной цели использовались цветные сканеры — устройства, появившиеся около пятидесяти лет тому назад. Стоимость первых моделей цветных сканеров (включая стоимость компьютерного оборудования, без которого со сканером невозможно было работать) превышала миллион долларов. Естественно, что такие дорогие устройства могли себе позволить только крупные издательства либо крупные полиграфические центры. К счастью, сегодня цветные планшетные сканеры (рис. 6.9) стоят около 100 долл. США.
Рис. 6.9. Стоимость современных сканеров составляет около 100 долл. США
Сканеры — это устройства, предназначенные для «регистрации» интенсивности основных цветов сканируемого изображения. Поэтому в таких устройствах в процессе сканирования используются три различных источника света — один для красного цвета, дру-
Коррекция цвета гой для зеленого, третий для синего. Кстати говоря, старые модели сканеров сканировали любое изображение в три прохода, каждый из которых предназначался для регистрации интенсивности красного, зеленого и синего цветов. В современных сканерах используется система из нескольких источников света, что позволяет сканировать изображение за один проход сканирующей головки. Естественно, что интенсивность отраженных основных цветов оригинального изображения зависит от нанесенных на это изображение красок. Например, голубая краска поглощает красный цвет, но отражает синий и зеленый цвета. Следовательно, когда область изображения голубого цвета освещена красной флуоресцентной лампой сканера, интенсивность отраженного света будет сравнительно невелика. Во время освещения этого же фрагмента флуоресцентными лампами синего и зеленого цветов, интенсивность отраженного света значительно увеличивается. Поэтому в процессе сканирования программное обеспечение сканера фиксирует эту область как голубую. Аналогичным образом эти устройства анализируют, а затем регистрируют другие цвета изображения. Сканеры последовательно анализируют и регистрируют цвета изображения — линия за линией. В цифровых фотоаппаратах для аналогичных целей предусмотрена двумерная полупроводниковая матрица. Поэтому цифровые фотоаппараты мгновенно «выхватывают» из действительности сразу полное изображение. С помощью современных цифровых фотоаппаратов с матрицей от 3,3 до 6 мегапикселей (или более) можно делать снимки (размерами не более 8×10 дюймов), качество которых соизмеримо с качеством снимков, сделанных традиционными фотоаппаратами. Более подробно специфика работы цифрового фотоаппарата рассматривается в другой моей книге, которая называется Цифровая фотография. Руководство по созданию цифровых фотографий профессионального качества, вышедшей в издательстве «Эксмо».
Калибровка цвета Всем известно, что у каждой традиционной фотопленки есть собственные характеристики, от которых зависит цветопередача отснятых фотографий. Пленки, способные передавать живые и насыщенные цвета обычно используют для съемки рекламной продукции либо в тех случаях, когда необходимо сделать яркий снимок в непогожий пасмурный день. Пленки с нейтральной цветопередачей используют во время портретной съемки, чтобы лучше передать реальные тона кожи и т.п. В цифровой фотографии появились новые возможности
301
302
Глава 6 управления цветом, тем не менее в этом случае также следует уделять особое внимание цветопередаче, как и в традиционной фотографии. В подавляющем большинстве случаев, независимо от того, какой камерой производится съемка (цифровой или традиционной), фотографу необходимо, чтобы объект съемки и его отображение на снимке ничем не отличались друг от друга. Но вы, наверное, не раз замечали, насколько цвета фотографии на экране монитора отличаются от цветов этой же фотографии, распечатанной с помощью цветного струйного принтера. Для устранения вышеописанных различий в цвете необходимо должным образом откалибровать периферийные устройства, которые подключены к вашему компьютеру. К сожалению, этот процесс достаточно сложен в силу двух следующих причин. Во-первых, в основу любого устройства положен линейный метод воспроизведения цвета. Во-вторых, с помощью такого метода очень сложно описать цвета так, чтобы они были «понятны» различным устройствам. Представьте себе на минуту 24-битовую цветовую систему, в которой каждый цвет имеет 255 различных уровней интенсивности. В этом случае нулевое значение некоторого цвета свидетельствует об его полном отсутствии, в то время как значение 255 говорит, что данный цвет должен быть отображен с максимальной интенсивностью. По линейной шкале значение 64 должно соответствовать 25% интенсивности цвета, 128 — 50% и т.д. Однако в реальных приложениях значение интенсивности, равное 64, является отнюдь не половиной интенсивности цвета, равной 128. Это число соответствует некоторому другому процентному значению, которое зависит от характеристик используемого устройства. Для того чтобы установить взаимосвязь между идеальным (линейным) и реальным отображением цвета, используют так называемую кривую цветовой гаммы. В отличие от сканеров, воспроизведение цвета в компьютерных мониторах и цветных принтерах далеко от идеального. Как раз в таких случаях для коррекции отображаемых или воспроизводимых цветов следует использовать кривую цветовой гаммы для того устройства, которое подключено к вашему компьютеру. Предположим, например, что некоторое устройство отображает лишь 90% интенсивности некоторого цвета со значением 64. Естественно, что в этом случае необходимо попросту добавить недостающие 10% интенсивности данного цвета. Для достижения этой цели понадобится создать таблицу с корректирующими значениями для цветовой гаммы определенного устройства. Все это можно сделать с помощью небольших программ, которые поставляются вместе с периферийными устройствами. В созданной
Коррекция цвета вами таблице будут присутствовать корректирующие значения для каждого цвета, воспроизводимого этим устройством. Затем в процессе работы данного устройства его программное обеспечение будет автоматически подставлять соответствующие корректирующие значения для неверно отображаемых цветов. В этом случае, теоретически, должна быть создана идеальная кривая цветовой гаммы, расположенная под углом 45º. В подавляющем большинстве случаев поставщики компьютерной периферии вместе со своей продукцией поставляют специальное программное обеспечение, необходимое для отображения и коррекции характеристик соответствующих устройств. Одно из таких приложений, которое называется Adobe Gamma, предназначено для коррекции цветов монитора компьютера, работающего под управлением операционной системы Windows (приложение Adobe Gamma подробно описано в конце настоящей главы). В операционной системе Mac OS X предусмотрено собственное (встроенное) приложение для калибровки цвета.
Коррекция цвета В одних случаях снимки выглядит ужасно только из-за нарушенного баланса цветов. В других — вы намеренно меняете приемлемый баланс цветов снимка, чтобы создать оригинальный спецэффект. Цветовым балансом называют соотношение между тремя цветами изображения, как правило — это красный, зеленый и синий. Оценивая баланс цвета снимка, следует учитывать три основных фактора, которые описаны ниже. Количество или интенсивность красного, зеленого и синего цветов. Доминирование любого из этих трех цветов приводит к тому, что снимок выглядит либо чрезмерно красным, либо слишком зеленым, либо непомерно синим. Преобладание в изображении других цветов обусловлено излишней интенсивностью пары основных цветов по сравнению с интенсивностью третьего цвета. Например, излишняя интенсивность красного и зеленого приводит к появлению желтого оттенка, большая интенсивность красного и синего — к появлению пурпурного оттенка, синий и зеленый порождают голубой оттенок. На рис. 6.10 показан один и тот же снимок с красным, синим и голубым оттенками. Насыщенность цвета. Насыщенностью называют уровень содержания в некотором цвете собственного чистого цвета. При этом учитывается, насколько определенный цвет «разбавлен»
303
304
Глава 6
нейтральным цветом (например, белым и черным). На рис. 6.11 показан один и тот же снимок с пониженной, нормальной и повышенной насыщенностью цветов. Яркость и контраст. Яркость и контрастность определяются уровнем освещенности/затененности каждого цветового канала изображения, а также количеством доступных оттенков определенного цвета. Например, если в изображении присутствуют только 12 различных оттенков красного цвета (от самого светлого до самого темного) и лишь незначительное число промежуточных оттенков, расположенных между этими двенадцатью, говорят о повышенном контрасте красных фрагментов изображения. Яркость зависит от того, насколько много тех или иных оттенков сосредоточено в темных и светлых областях изображения. На рис. 6.12 показан снимок с низкими, нормальными и высокими значениями яркости и контрастности.
Рис. 6.10. Один и тот же снимок имеет красный (слева), зеленый (в центре) и синий (справа) оттенки
Рис. 6.11. Изображение с пониженным (слева), нормальным (в центре) и повышенным (справа) уровнями насыщенности
Рис. 6.12. Изображение с заниженными (слева), нормальными (в центре) и завышенными (справа) значениями яркости и контрастности
Коррекция цвета Зная причины, вследствие которых цвета изображения выглядят не так, как нужно, вы сможете существенно упростить дальнейшее редактирование этого изображения. К сожалению, таких причин достаточно много. И они возникают независимо от того, сделан снимок с помощью традиционного или цифрового фотоаппарата либо получен в результате сканирования. Ниже описаны основные причины искажения цветов и методы их устранения.
Неправильное освещение Причина. Каждая цветная фотопленка должным образом сбалансирована под определенный «цвет» источника света, которым будет освещен главный объект съемки. В цифровых фотоаппаратах для этого выбирают определенное значение баланса белого цвета. И в том и в другом случае говорят об определенной температуре цвета, которая измеряется в градусах Кельвина. Так, например, температура дневного света в полдень колеблется в пределах 5500–6000 К. Температура света в помещении составляет примерно 3400 К. Чем выше температура цвета, тем больше синего оттенка появляется в изображении. Чем ниже температура цвета, тем больше красных оттенков. Однако для нас с вами синие оттенки ассоциируются с прохладой, а красные — с теплом. Поэтому любой здравомыслящий человек изображение с оттенками синего цвета назовет более «прохладным», в то время как изображение с оттенками красного цвета — более теплым (несмотря на то что в действительности температура синеватого снимка больше температуры снимка с красными оттенками). Предположим, что в помещении, освещенном теплым светом обычных ламп накаливания, вы используете пленку, которая предназначена для съемки при дневном освещении. В этом случае каждый ваш снимок будет иметь чрезмерный красный оттенок (независимо от того, какая пленка использовалась, — обычная или слайдовая). Вы получите снимки с навязчивым синим оттенком, если для съемки на улице в яркий погожий день воспользуетесь профессиональной фотопленкой, химический состав которой специально сбалансирован для работы в помещениях, освещенных обычными лампами накаливания. В подавляющем большинстве случаев по умолчанию цифровые фотоаппараты «видят» окружающий свет только определенной температуры. Если главный объект съемки освещен слишком ярким или слишком слабым светом, электроника цифровой фотокамеры автоматически интерпретирует этот свет как естественное или искусственное освещение и соответствующим образом корректирует параметры съемки. Но происходит это только в том случае, если в цифровом фотоаппарате установлен автоматический режим баланса
305
306
Глава 6 белого цвета. Более того, отдельные модели электронных вспышек передают в цифровую фотокамеру определенное значение баланса белого цвета, которое автоматически рассчитывается с учетом длительности света вспышки. В противном случае фотограф самостоятельно выбирает режим вышеупомянутого параметра. На рис. 6.13 показан снимок, сделанный цифровым фотоаппаратом. На снимке главный объект съемки освещен искусственным светом (т.е. обычными лампами накаливания), а для баланса белого был установлен режим дневного света.
Рис. 6.13. Красный оттенок на снимке появляется в тех случаях, когда для съемки в помещении используется фотопленка, химический состав которой сбалансирован для работы при естественном освещении; такой же результат вы получите, если во время съемки в помещении в цифровом фотоаппарате установлен режим баланса белого света для дневного освещения
Решение проблемы. Дефекты такого типа легко устраняются во время редактирования снимка в программе Photoshop. Однако чтобы не утруждать себя последующим редактированием, используйте во
Коррекция цвета время съемки соответствующую фотопленку. Если же нужной пленки нет под рукой, прикрепите к объективу камеры светофильтр, способный компенсировать результаты неверного освещения. В принципе всего этого можно и не делать, если вы снимаете на обычную, а не слайдовую пленку. Дело в том, что исправить результат неверного освещения можно в фотолаборатории в процессе печати фотографий. Впрочем, в результате применения светофильтра снимок становится немного темнее; чтобы этого не случилось достаточно перед съемкой такого кадра увеличить выдержку. Если вы работаете с цифровой фотокамерой, потрудитесь должным образом настроить работу режима баланса белого цвета. У большинства цифровых фотоаппаратов предусмотрена возможность установки базовой (или отправной) температуры режима белого цвета. Для этого достаточно активизировать соответствующий режим, а затем направить объектив камеры на белый объект. После этой несложной процедуры фотокамера будет автоматически использовать температуру указанного вами объекта в качестве базовой величины. Помимо этого, у большинства цифровых фотоаппаратов предусмотрено несколько встроенных параметров баланса белого цвета, среди которых Tungsten (Лампа накаливания), Fluorescent (Лампа дневного света), Daylight (Дневной свет) и т.д.
Освещение лампой дневного света Причина. Основное отличие естественного освещения от освещения лампами дневного света (флуоресцентные лампы) заключается в различных пропорциях красного и синего цветов. Как известно, цветовой спектр всегда постоянен и непрерывен, но в некоторых случаях цвета этого спектра могут смещаться к его левому или правому краю. Тем не менее в спектре некоторых флуоресцентных ламп определенные цвета попросту отсутствуют (например, отдельные оттенки красного цвета). Если у вас есть возможность, присмотритесь к спектру таких источников света (т.е. к радуге, которая появляется вокруг этих источников). Вы обязательно увидите несколько темных полос с определенными длинами волн. Подобные изъяны невозможно компенсировать посредством простого добавления недостающих тонов красного цвета в программе Photoshop. Не удастся это сделать и с помощью светофильтров (непосредственно во время съемки), если последние специально не предназначены для работы с источниками света именно такого типа. На рис. 6.14 показан снимок, главный объект съемки которого был освещен лампами дневного света (в этом случае в цифровом фотоаппарате был установлен баланс белого цвета для обычных ламп накаливания).
307
308
Глава 6
Рис. 6.14. Некоторые лампы дневного света «оставляют» на снимке зеленые оттенки
Решение проблемы. Установите в цифровом фотоаппарате соответствующий режим баланса белого цвета (как правило, этот режим называется Fluorescent (Лампа дневного света)). В сущности, вы можете сохранить отснятое изображение в RAW-формате (если ваш цифровой фотоаппарат его поддерживает), а затем должным образом отредактировать полученный цифровой «негатив» в программе Photoshop. Если вы снимаете на пленку, обратитесь к поставщику своего фотоаппарата с просьбой, предоставить вам информацию о фильтрах, которые специально разработаны для компенсации света флуоресцентных ламп конкретного типа. Такие фильтры предназначены только для добавления недостающих цветов с определенной интенсивностью. Цифровыми методами устранить зеленый оттенок со снимка довольно сложно, но если вам часто приходится снимать объекты, освещенные лампами дневного света, без этих методов вам попросту не обойтись.
Печать снимков С описанной ниже проблемой приходится сталкиваться только тем фотографам, которые снимают традиционным фотоаппаратом. Дело в том, что в наши дни заключительный процесс печати фотографий с качественных цветных негативов практически полностью автоматизирован. Печатающая машина автоматически отличает снимки, сделанные в помещении, от тех снимков, которые были сделаны при естественном освещении. Более того, в таких машинах предусмотрена возможность автоматической коррекции цвета, который доминирует
Коррекция цвета на той или иной фотографии. Тем не менее датчик печатающей машины время от времени все-таки «ошибается», в результате снимки получаются либо слишком светлыми, либо слишком темными или же вовсе жуткого качества с явно неудачной «расцветкой». Химическая обработка не оказывает отрицательного влияния на цветовой баланс слайдовой пленки (если, конечно, в это время не произойдет нечто неординарное), поэтому вам необходимо обратить особое внимание только на цветовой баланс отпечатанных фотографий. Решение проблемы. Воспользуйтесь услугами другой фотолаборатории, если вас слишком часто не удовлетворяют отпечатанные фотографии. Потребуйте перепечатать неудачные фотографии. Если же вы не хотите портить отношения с персоналом фотолаборатории, отсканируйте неудачные снимки, а затем отредактируйте их в программе Photoshop.
Неправильное хранение негативов Причина. Кратковременное нарушение правил хранения карты памяти, в которой хранятся цифровые «негативы», вряд ли отрицательно скажется на ее работоспособности. Однако требования к хранению традиционной фотопленки значительно жестче, что вполне закономерно. Продолжительное хранение фотоаппарата с пленкой в душном салоне автомобиля либо чрезмерно длительное использование фотопленки (когда на съемку одной кассеты с пленкой уходит больше года) может привести к значительным искажениям цвета на отснятых кадрах. В результате такого небрежного отношения к пленке на отпечатанных фотографиях обязательно появится неприятный пурпурный оттенок или яркие пятна всех цветов радуги. Помимо этого, пленка может быть испорчена вследствие попадания на нее рентгеновских лучей. В этом случае ваши снимки будут обязательно «затянуты туманной вуалью». Решение проблемы. Как правило, снимки с указанными выше дефектами восстановить практически невозможно. Один из таких снимков, негатив которого был поврежден вследствие частичной засветки и чрезмерного нагревания, показан на рис. 6.15.
Смешанное освещение главного объекта съемки Причина. Когда вы снимаете в помещении, на главный объект съемки может попасть свет вспышки, который отражен от ярко разукрашенных стен или потолка. В этом случае на главном объекте обязательно появятся цвета отраженного света. Похожая неприятность наблюдается, когда из расположенного рядом окна на главный объект съемки падает дневной свет, в то время как помещение, в котором вы работаете, хорошо освещено обычными лампами накаливания.
309
310
Глава 6 Решение проблемы. Старайтесь избегать подобных ситуаций, поскольку устранить такие изъяны очень сложно. В крайнем случае попытайтесь использовать эти недостатки для создания специальных эффектов с помощью средств программы Photoshop.
Рис. 6.15. Снимок отпечатанный с пленки, которая слишком долгое время находилась в фотоаппарате, лежавшем на заднем сидении автомобиля
Блеклые цвета Причина. Красящие вещества, нанесенные на фотографии и слайды, восприимчивы к свету и теплу. Поэтому со временем (после хранения в течение 5–20 лет) цвета фотографий и слайдов постепенно блекнут. Но этот процесс происходит значительно быстрее (в течение 2–3 лет), если дорогие для вас отпечатки постоянно попадают под прямые солнечные лучи или же подвергаются воздействию относительно высоких температур. Решение проблемы. Отпечатайте новые фотографии со старых негативов. Для этого, конечно, вам понадобится найти старые негативы и убедиться в том, что они хранятся в темном, прохладном месте.
Коррекция цвета Если негативов у вас нет, воспользуйтесь сканером, чтобы перевести поблекшие, но милые сердцу снимки в цифровую форму. Затем откорректируйте цвет этих снимков в программе Photoshop. Кстати говоря, в данном случае это совсем не трудно.
Синий оттенок от сработавшей вспышки Причина. Некоторые ткани, особенно белого цвета, способны отражать большое количество ультрафиолетового света. Поэтому на фотографии, сделанной со вспышкой, белые фрагменты верхней одежды главного объекта съемки чаще всего покрыты неприятным синим оттенком. Ультрафиолетовый свет находится за пределами видимого спектра, поэтому человеческий глаз не в состоянии его воспринимать. Однако для фотопленки этого ограничения не существует. Поэтому отчетливо виден, особенно на свадебных фотографиях, неестественный синий оттенок. Кстати говоря, еще и некоторые цветы способны отражать свет, который находится за пределами видимого спектра. Решение проблемы. Решить проблему можно с помощью «теплых» светофильтров или уже после съемки отредактировать «проблемный» снимок в программе Photoshop. В последнем случае в проблемном изображении достаточно лишь увеличить количество красного цвета. Кстати говоря, после правки в Photoshop лица запечатленных на фото людей выглядят еще теплее и естественнее (рис. 6.16).
Рис. 6.16. Синий оттенок на снимке слева появился вследствие отражения белой тканью ультрафиолетового света вспышки. Справа показан этот же снимок после его редактирования в программе Photoshop
Собственно говоря, нарушения баланса цвета фотографий могут появляться и по некоторым другим причинам. В этой главе описаны только те нарушения, которые можно исправить. В следующих разделах главы рассмотрены четыре основных метода коррекции цвета изображений.
311
312
Глава 6
Простая коррекция цвета Сегодня легко найти книги, которые полностью посвящены сложным и в некотором смысле изощренным методам коррекции цвета изображений. Поэтому в оставшейся части настоящей главы вашему вниманию предлагается несколько простых, но не менее эффективных методов, предназначенных для решения аналогичной задачи. Начнем, пожалуй, с самых традиционных методов, затем в качестве альтернативы устоявшимся традициям рассмотрим новые и вместе с тем более простые методы коррекции цвета изображений. Поэкспериментируйте с каждым из них и выберите тот, который, на ваш взгляд, более удобен и эффективен. Собираясь заняться редактированием, имейте в виде следующее: во время коррекции цвета, изменения яркости или контрастности (и некоторых других атрибутов фотографии) ни один из описанных ниже методов не позволяет добавить утраченные детали снимка или отсутствующие цвета. Предлагаемые методы эффективны для редактирования снимков, в которых, например, присутствуют все цвета, однако некоторые из них доминируют над другими. Образно говоря, описываемые методы позволяют «приглушать» доминирующие цвета и «восстанавливать» цвета, интенсивность которых явно занижена. Другими словами, данные методы позволяют регулировать баланс только присутствующих в изображении цветов. Еще раз хочу обратить ваше внимание на то, что удаляя один доминирующий цвет, вы тем самым не добавляете в изображение какие-либо другие цвета. Проще говоря, если на фотографии преобладает «настойчивый» зеленый цвет, то после его удаления, скорее всего, вы не увидите на этой фотографии какие-либо другие цвета. Подытоживая вышесказанное, можно сделать один важный вывод: коррекция цвета не предназначена для глобального редактирования изображений; с ее помощью можно лишь исправить некоторые незначительные недостатки. Итак, для начала познакомимся с самыми простыми средствами Photoshop CS 2.0, которые предназначены для коррекции цвета, а затем рассмотрим приемы использования новых средств этой программы.
Использование средства «Color Balance» Первым делом рассмотрим средство Color Balance (Цветовой баланс), аналог которого есть практически в каждом редакторе графических изображений. Что касается цветовой коррекции изображений, то средство Color Balance большей частью ориентировано на «грубую
Коррекция цвета силу», поэтому для новичка данное программное средство может показаться слишком замысловатым. Но не торопитесь переворачивать страницу. Обратите внимание на то, что в этом разделе помимо средства Color Balance описаны основные принципы создания впечатляющих спецэффектов. В оставшейся части главы речь пойдет о двух других, альтернативных использованию средства Color Balance, методах коррекции цвета, которые значительно проще освоить и применять. Для того чтобы открыть диалоговое окно Color Balance (рис. 6.17), в главном меню программы выберите команду ImageAdjustments Color Balance (ИзображениеНастройкиЦветовой баланс) либо нажмите клавиши ( для Mac). Обратите внимание на группу переключателей в нижней части этого диалогового окна — Shadows (Тени), Midtones (Полутона) и Highlights (Светлые участки). С их помощью можно отдельно корректировать цветовой баланс для теней изображения, его полутонов и светлых участков.
Рис. 6.17. С помощью диалогового окна Color Balance можно увеличить или уменьшить количество определенных цветов изображения
Три ползунка в центральной части диалогового окна Color Balance предназначены для изменения количества какого-либо цвета изображения от нуля до 100%. Посредством настройки этих трех параметров можно увеличить количество определенного цвета или уменьшить количество двух других компонентных цветов изображения. Например, перемещение ползунка Cyan/Red (Голубой/Красный) вправо, до значения +20%, равносильно перемещению влево, до значения –20%, двух других ползунков — Magenta/Green (Пурпурный/ Зеленый) и Yellow/Blue (Желтый/Синий). Для того чтобы увеличить количество красного цвета (либо зеленого, либо синего), перетащите соответствующий ползунок вправо. Для уменьшения составляющей одного компонентного цвета по отношению к другим цветам перетащите соответствующий ползунок влево. Чтобы расставить все точки над «и», рассмотрим следующий пример.
313
314
Глава 6 На рис. 6.18 показан снимок горного ландшафта, который был сделан около 20 лет назад. Как видите, время способствовало тому, что на этом снимке появился явный красный оттенок. Для его устранения достаточно перетащить ползунок Cyan/Red влево, т.е. в противоположную сторону от слова Red (Красный) к слову Cyan (Голубой). Если в правой части диалогового окна Color Balance установлен флажок Preview (Предварительный просмотр), то результат изменения любого параметра этого диалогового окна будет немедленно отображен окне изображения. В данном примере, для того чтобы устранить красноватый оттенок, было уменьшено количество красного цвета только для полутонов изображения (рис. 6.19). Я установил переключатель Midtones (Полутона), а затем перетаскивал влево ползунок Cyan/Red, пока в крайнем слева текстовом поле Color Levels не появилось значение –36. В подавляющем большинстве случаев это все, что необходимо сделать для коррекции цвета изображений.
Рис. 6.18. Данный снимок имеет отчетливый красный оттенок
Итак, теперь вы знаете, что явный красный оттенок в изображении можно устранить двумя способами: увеличить количество голубого цвета, уменьшив таким образом количество красного; увеличить количество зеленого и синего цветов, уменьшив таким образом, количество пурпурного (magenta) и желтого (yellow). Возможно, это звучит не совсем понятно, когда перед вами нет круговой цветовой палитры. Однако основные правила коррекции цвета довольно просты. Уменьшить в изображении количество доминирующего цвета можно одним из следующих способов:
Коррекция цвета
увеличить количество цвета, который в круговой палитре на
ходится напротив доминирующего цвета; уменьшить количество доминирующего цвета; уменьшить равное количество цветов, которые в круговой палитре расположены рядом с доминирующим.
Рис. 6.19. Для того чтобы убрать красный оттенок, понадобилось увеличить количество голубого цвета в изображении
Для того чтобы избежать недоразумений во время коррекции цвета изображений, помните о круговой палитре цвета — у вас не должно возникнуть проблем, какая бы цветовая модель ни использовалась в изображении, RGB или CMYK. В процессе коррекции изображений очень важно определить цвет, количество которого необходимо уменьшить или увеличить. Например, в некоторых случаях оттенки пурпурного цвета сложно отличить от красных, а голубые от зеленых. Чтобы решить проблему, попробуйте немного изменить каждый из «проблемных» цветов — пурпурный/красный, голубой/зеленый.
Использование средства «Hue/Saturation» Для коррекции цвета некоторых изображений достаточно изменить оттенок, насыщенность или яркость определенного цвета. В этом случае в программе Photoshop используется цветовая модель HSB (Hue, Saturation, Brightness — Оттенок–насыщенность– яркость). Выберите в главном меню программы команду Image AdjustmentsHue/Saturation (ИзображениеНастройкиОттенок/ насыщенность). На экране появится диалоговое окно Hue/Saturation,
315
316
Глава 6 показанное на рис. 6.20. С помощью параметров этого диалогового окна можно изменить определенные характеристики каждого цветового канала изображения.
Рис. 6.20. Параметры диалогового окна Hue/Saturation позволяют редактировать оттенки, насыщенность и яркость любого цветового канала изображения
Предположим, например, что на снимке, который вы сделали в один из выходных дней, необходимо красный и зеленый цвета сделать более насыщенными и вместе с тем немного приглушить синий цвет. На другой фотографии трава и листва деревьев имеют неприятный оттенок другого цвета, несвойственный для этой растительности. На третьем снимке вам понадобилось сделать светлее или темнее только какой-либо определенный цвет, не затрагивая другие цвета. Так вот, для решения всех вышеперечисленных проблем достаточно воспользоваться диалоговым окном Hue/Saturation, программы Photoshop. В первую очередь из раскрывающегося списка Edit (Править), расположенного в верхней части диалогового окна Hue/Saturation, выберите нужный вам цветовой канал. А затем перетащите в нужном направлении ползунки Hue (Оттенок), Saturation (Насыщенность) и/или Lightness (Яркость). На рис. 6.21 показан снимок ирландского ландшафта до и после правки с помощью средства Hue/Saturation.
Коррекция цвета
Рис. 6.21. Яркость зеленого цвета в этом изображении изменена с помощью диалогового окна Hue/Saturation
Использование средства «Variations» В фотолабораториях, которые в первую очередь ориентированы на работу с профессиональными фотографами, отпечатанные снимки стоят на порядок больше, чем в лабораториях, рассчитанных на любителей. В основном разница в цене зависит от используемого в фотолаборатории оборудования (независимо от того, что и в том и в другом случае процесс печати снимков практически полностью автоматизирован). Кроме того, помимо автоматической печати в профессиональных фотолабораториях печатают снимки вручную, с применением обычного фотоувеличителя и проверенных временем доскональных методов работы. Для любого профессионала очень важен безукоризненно подобранный баланс цвета каждого снимка. Поэтому в профессиональной фотолаборатории вручную печатают несколько снимков с различными вариантами цветового баланса, предлагая взыскательному клиенту выбрать тот, который ему больше нравится. Это основная причина того, что в профессиональной лаборатории отпечатанные снимки стоят значительно дороже: вы платите не только за сравнительно дорогостоящую ручную работу, но и за возможность выбора понравившейся вам версии одного снимка из нескольких предложенных. Естественно, что сотрудники фотолабораторий заинтересованы в качественной и вместе с тем более быстрой печати нескольких вариантов одного снимка.
317
318
Глава 6 Аналогично обстоят дела и в мире цифровой фотографии. Вы можете часами заниматься цветовым балансом одного изображения и не добиться желаемого результата. В конечном итоге после такой кропотливой работы вы вдруг обнаруживаете, что один из предыдущих вариантов был все-таки лучше всех последующих. Для решения подобной проблемы в Photoshop предусмотрено специальное программное средство Variations (Варианты), способное генерировать сразу несколько небольших эскизов одного изображения с различными вариантами цветового баланса, из которых пользователь может выбрать наиболее приемлемый. Кстати говоря, Photoshop была одной из первых программ для работы с графическими изображениями, в которой появилась такая уникальная возможность. Итак, средство Variations программы Photoshop — это третий, не менее эффективный способ коррекции цвета проблемных изображений.
Практическое применение средства «Variations» Во время знакомства со средством Variations (Варианты) используйте изображение Chapter_06_Close-up.JPG, которое находится на прилагаемом к этой книге компакт-диске. Обратите внимание на то, что данный снимок, сделанный в режиме макросъемки, получился очень темным, с явным избытком синего цвета. На мой взгляд, других изъянов в этом снимке попросту нет. Для того чтобы воспользоваться средством Variations для редактирования вышеупомянутого снимка, выполните следующие действия. 1. Откройте в Photoshop изображение Chapter_06_Close-up .JPG, которое находится на прилагаемом к книге компакт-диске, или воспользуйтесь каким-либо другим изображением. 2. В главном меню программы выберите команду ImageAdjustmentsVariations (ИзображениеНастройкиВарианты). На экране появится диалоговое окно Variations (рис. 6.22). В этом диалоговом окне находятся следующие области. В верхнем левом углу расположен эскиз оригинального изображения (Original) в паре с другим эскизом (Current pick), который, в сущности, является небольшой областью предварительного просмотра. Результаты изменения любых параметров диалогового окна Variations немедленно отображаются в этой небольшой области (т.е. видны на эскизе Current pick). В находящейся ниже области также предусмотрен эскиз Current pick, окруженный шестью другими эскизами, которые предназначены для увеличения в данном изображении количества различных цветов — зеленого (More Green), жел-
Коррекция цвета того (More Yellow), красного (More Red), пурпурного (More Magenta), синего (More Blue) и голубого (More Cyan). На каждом из этих эскизов показан вариант текущего изображения после добавления соответствующего цвета. Для того чтобы увеличить количество определенного цвета в изображении, просто щелкните на соответствующем эскизе.
Рис. 6.22. В диалоговом окне Variations можно выбрать один из альтернативных вариантов коррекции цвета изображения
В правой части диалогового окна Variations предусмотрены еще три небольших эскиза редактируемого изображения: один — для его текущего состояния, два других — для увеличения (Lighter) и уменьшения (Darker) яркости изображения. В верхнем правом углу находится группа параметров, с помощью которых управляют отображением эскизов диалогового окна Variations. Рассмотрим все по порядку.
319
320
Глава 6 3. Для начала активизируйте переключатель Midtones (Полутона), переместите в среднее положение ползунок Fine/Coarse (Точно/Грубо), а затем установите флажок Show Clipping (Показать усечения). С помощью группы переключателей в верхнем правом углу диалогового окна Variations выбирают участки изображения, которые необходимо отредактировать, — затененные (переключатель Shadows), полутоновые (Midtones) или светлые (Highlights). Помимо этого с помощью переключателя Saturation активизируют режим редактирования насыщенности цветов изображения. Проще говоря, с помощью вышеупомянутой группы переключателей можно отдельно редактировать цвета в затененных, полутоновых и светлых участков изображения. С помощью ползунка Fine/Coarse устанавливают степень вносимых изменений в диалоговом окне Variations. Для того чтобы каждый щелчок на эскизах данного диалогового позволял вносить менее существенные изменения в цвет изображения, перетащите этот ползунок к параметру Fine (Точно). В противном случае установите данный ползунок в положение Coarse (Грубо). Переместите единственный ползунок диалогового окна Variations к параметру Coarse во время редактирования изображений с серьезными недостатками. Откровенно говоря, чем ближе ползунок к параметру Fine, тем хуже видны различия вносимых изменений на экране монитора. С другой стороны, параметр Coarse слишком груб для «точечного» редактирования. Поэтому лучше придерживаться золотой середины, установив вышеупомянутый ползунок на равном расстоянии от параметров Fine и Coarse. Если установлен флажок Show Clipping, то Photoshop отображает «неоновым» цветом затененные и светлые фрагменты изображения, которые в результате редактирования приобрели чистый белый или чистый черный цвет. Для того чтобы сохранить текущие параметры диалогового окна Variation, щелкните на кнопке Save, которая расположена в его верхнем правом углу. Затем в текстовое поле Name появившегося диалогового окна Save As (Сохранить как) введите имя файла, в котором должны храниться значения параметров, и щелкните на кнопке Save. Для загрузки ранее сохраненных параметров щелкните на кнопке Load диалогового окна Variations. Используйте ранее сохраненные параметры для быстрого редактирования других изо-
Коррекция цвета бражений, которые страдают теми же недостатками цветового баланса, что и текущее изображение. 4. Как упоминалось ранее, в нашем изображении (используемом для данного примера) слишком много голубого цвета. Чтобы устранить этот недостаток, необходимо добавить в изображение немного красного цвета. Для этого достаточно два раза щелкнуть на эскизе More Red (Добавить красный). 5. Для того чтобы сделать цвета изображения светлее, щелкните на эскизе Lighter (Светлее). 6. В заключение щелкните на кнопке OK, которая расположена в верхнем правом углу диалогового окна Variations. В приведенной выше последовательности действий изменениям были подвергнуты цвета только в полутоновых (переключатель Midtones) областях изображения. Однако в подавляющем большинстве случаев в затененные, полутоновые и светлые участки изображения необходимо вносить примерно одинаковые изменения. Еще раз напомню, что с помощью средства Variations можно отдельно редактировать цвета в затененных, полутоновых и светлых участках изображений. Средство Variations особенно удобно для редактирования тех изображений, в которых темные участки чрезмерно затенены либо светлые участки слишком высветлены. В этом случае средство Brightness/ Contrast (Яркость/Контраст) вряд ли пригодится, поскольку оно оказывает равное воздействие на все без исключения участки изображения. В то же время с помощью средства Variations можно сделать светлее только затененные участки изображения («открыть» таким образом ранее скрытые детали) либо затенить его слишком светлые фрагменты.
Простая коррекция цвета с помощью Photoshop CS 2.0 Методы редактирования, описанные в предыдущих разделах этой главы, можно использовать в любой версии программы Photoshop. Вполне вероятно, что после освоения этих методов вам захочется ознакомиться и с другими средствами, которые были либо усовершенствованны, либо впервые появились в Photoshop CS 2.0.
Использование средства «Shadow/Highlight» Средство Shadow/Highlight (Тень/Светлые участки) программы Photoshop предназначено для решения задач, которые по большому счету должны были «лежать на совести» уже знакомого вам средства
321
322
Глава 6 Brightness/Contrast (Яркость/Контраст). Как вы помните, два ползунка диалогового окна Brightness/Contrast предназначены для изменения яркости и контрастности всех без исключения пикселей изображения. Предположим, например, что вам необходимо изменить яркость только темных фрагментов изображения. В этом случае, перетаскивая ползунок Brightness диалогового окна Brightness/ Contrast, вы меняете яркость не только темных, но и светлых участков изображения, которые не нуждаются в правке. В диалоговом окне Shadow/Highlight предусмотрены отдельные группы параметров, с помощью которых можно менять яркость либо только темных, либо только светлых фрагментов изображения. Проще говоря, данное программное средство незаменимо в тех случаях, когда необходимо отредактировать яркость только темных или только светлых фрагментов изображения; либо когда и в тех и в других фрагментах изображения необходим различный уровень коррекции яркости. Пример такого изображения показан на рис. 6.23.
Рис. 6.23. Ошибки такого типа легко исправить с помощью нового программного средства Shadow/Highlight, которое впервые появилось в Photoshop CS
Коррекция цвета Как видите, тыльная сторона церкви освещена ярким солнечным светом, поэтому фасад здания получился слишком затененным. Чтобы исправить допущенную во время съемки ошибку, выберите в главном меню программы команду ImageAdjustmentsShadow/Highlight (ИзображениеНастройкиТень/Светлые участки). На экране появится диалоговое окно Shadow/Highlight, показанное на рис. 6.24. По умолчанию значение параметра Amount (Интенсивность) группы параметров Shadows (Тени) составляет 50% (т.е. сразу после открытия этого диалогового окна яркость затененных фрагментов изображения увеличивается на половину); значение параметра Amount группы параметров Highlights (Светлые участки) равно нулю. Такие значения параметров вполне приемлемы для редактирования большинства изображений, главный объект съемки которых освещен сзади чрезмерно ярким светом. Тем не менее в данном примере я еще больше увеличил яркость затенененных фрагментов (до 56%) и уменьшил яркость светлых фрагментов до 40%. Результат сделанных мною изменений показан на рис. 6.25. (Обратите внимание на то, что увеличение значения параметра Amount группы Shadows приводит к увеличению яркости в затененных фрагментах изображения; увеличение значения одноименного параметра группы Highlights приводит к уменьшению яркости в светлых фрагментах изображения. — Примеч. ред.)
Рис. 6.24. Для радикального изменения уровня яркости в затененных и светлых фрагментах изображения достаточно воспользоваться только двумя параметрами диалогового окна Shadow/Highlight
Если двух параметров Amount недостаточно для более точной коррекции яркости в затененных и светлых фрагментах изображения, установите флажок Show More Options (Отобразить дополнительные параметры), который расположен в нижнем левом углу диалогового окна Shadow/Highlight. В результате, как показано на рис. 6.26, в группах параметров Shadows и Highlights появятся два дополнительных ползунка — Tonal Width (Тоновая глубина) и Radius (Радиус).
323
324
Глава 6
Рис. 6.25. Результат независимой друг от друга правки светлых и затененных фрагментов изображения
Рис. 6.26. Дополнительные параметры диалогового окна Shadow/ Highlight предназначены для изменения количества редактируемых тонов и размеров областей, в которых программа должна отличать темные пиксели изображения от его светлых пикселей
Коррекция цвета
Параметр «Tonal Width» Значением параметра Tonal Width (Тоновая глубина) определяется количество тонов изображения (от нуля до 256), которые будут модифицированы в результате применения средства Shadow/ Highlight. Значение этого параметра, вводимое в процентах, довольно просто «перевести» в реальное числовое значение количества тонов. Например, по умолчанию в поле Tonal Width введено значение 50%, т.е. половина возможных тонов изображения, а именно 128. Если же в это поле ввести значение 25%, то изменениям будут подвергнуты только 64 тона в соответствующих областях изображения и т.д. Важно помнить, что меньшие значения параметра Tonal Width ограничивают применение сделанных вами изменений только в темных областях (группа параметров Shadows) или только в светлых областях изображения (группа параметров Highlights). Например, если в поле Tonal Width группы параметров Shadows введено 25%, то сделанные вами изменения коснутся только тех тонов, значения которых находятся в диапазоне от нуля до 63. Если такое же значение введено в одноименное поле группы параметров Highlights, то сделанные вами изменения коснутся только тех тонов, значения которых находятся в диапазоне от 192 до 256. Использование слишком больших значений параметра Tonal Width приводит к появлению ореолов на границах светлых и темных фрагментов изображения (рис. 6.27). Прежде чем воспользоваться параметрами Tonal Width диалогового окна Shadow/Highlight, внимательно взгляните на редактируемое изображение. Если необходимо сделать ярче только самые темные участки в затененных фрагментах изображения, оставив нетронутыми более светлые участки этих же фрагментов, уменьшите значение параметра Tonal Width группы Shadows. При необходимости увеличить яркость всех без исключения участков затененных фрагментов значение параметра Tonal Width группы Shadows следует увеличить (остерегайтесь появления ореолов). Что касается изменения яркости светлых фрагментов, то в этом случае следует поступить наоборот. Если нужно увеличить яркость только самых ярких участков в светлых фрагментах изображения, оставив нетронутыми более темные участки этих же фрагментов, увеличьте значение параметра Tonal Width группы Highlights. Если же необходимо увеличить яркость всех без исключения участков светлых фрагментов, значение параметра Tonal Width группы Highlights следует уменьшить.
325
326
Глава 6
Рис. 6.27. Выбор слишком высоких значений любого из параметров Tonal Width диалогового окна Shadow/Highlight приводит к появлению ореолов на границах светлых и темных фрагментов изображения
Параметр «Radius» Сразу после активизации средство Shadow/Highlight (Тень/ Светлые участки) автоматически анализирует яркость каждого пикселя редактируемого изображения. Во время этого скрупулезного анализа вышеупомянутое средство оценивает яркость текущего пикселя и сравнивает этот параметр с яркостью других пикселей, которые расположены по соседству с текущим. Значением параметра Radius средства Shadow/Highlight определяется расстояние (в пикселях), на котором другие пиксели изображения должны считаться соседними по отношению к текущему пикселю. Оптимальное значение параметра Radius зависит от состояния каждого конкретного изображения и определяется исключительно эмпирическим путем. Помните о том, что слишком большое значение параметра Radius приводит к чрезмерному повышению яркости темных фрагментов изображения либо к излишнему затенению его светлых фрагментов.
Коррекция цвета
Параметр «Color Correction» В подавляющем большинстве случаев изменение яркости в затененных и светлых фрагментах изображения сопровождается изменением цвета в этих фрагментах. Чрезмерное затенение или осветление любого пикселя приводит к маскированию его реального цвета. Согласитесь, что рассмотреть цвет пикселей слишком темной или слишком светлой области изображения либо очень сложно, либо попросту невозможно. На рис. 6.28 показан фрагмент другого снимка все той же сельской церкви. На снимке хорошо видны блики света, попавшего в объектив фотоаппарата (методы устранения бликов света подробно рассматриваются в главе 4, «Секреты ретуши»). Глядя на этот далекий от совершенства снимок, вы убеждаетесь в необходимости коррекции цвета после изменения яркости светлых и затененных фрагментов изображения. В верхней части рисунка вы видите оригинальный снимок (см. рис. 6.28). В центре показан этот же снимок после изменения яркости его затененных фрагментов. Обратите внимание на то, что в результате сделанных изменений на снимке появился неприятный оттенок, который особенно отчетливо виден в окнах башни. В нижней части рисунка показан этот же снимок после удаления появившегося оттенка. Чтобы приглушить назойливый оттенок, я просто перетащил влево ползунок Color Correction (расположен в нижней части диалогового окна Shadow/Highlight), что привело к уменьшению насыщенности цветов изображения. Если изменение значения этого параметра не приводит к желаемому результату, воспользуйтесь уже знакомым вам программным средством Hue/Saturation (Оттенок/ Насыщенность). Для этого в главном меню программы выберите команду ImageAdjustmentsHue/Saturation (ИзображениеНастройкиОттенок/Насыщенность).
Параметр «Brightness» Параметр Brightness появляется в нижней части диалогового окна Shadow/Highlight вместо ползунка Color Correction, когда вы редактируете изображение в оттенках серого цвета (режим цветности Grayscale (ImageModeGrayscale)). Используйте параметр Brightness для незначительной коррекции яркости черно-белого изображения.
327
328
Глава 6
Рис. 6.28. Оригинальный снимок (вверху); этот же снимок после изменения яркости его затененных фрагментов (в центре); результат коррекции цвета в затененных фрагментах снимка (внизу)
Параметр «Midtone Contrast» До сих пор рассматривались только те параметры диалогового окна Shadow/Highlight, которые предназначены для редактирования исключительно затененных и светлых фрагментов изображения.
Коррекция цвета Параметр Midtone Contrast позволяет незначительно менять уровень контрастности полутоновых фрагментов изображения в процессе его утонченного редактирования.
Параметры «Black Clip» и «White Clip» В некоторых изображениях области с минимальным набором деталей (отличающиеся слишком светлыми и слишком темными тонами) замещаются чистым белым и чистым черным цветами. Это, в свою очередь, приводит к незначительному повышению контрастности всего изображения. Для того чтобы незначительные и ненужные вам детали снимка, расположенные в описанных выше областях заменить чистым белым и/или чистым черным цветом, введите большие значения в поля Black Clip (Черные области) и White Clip (Белые области).
Палитра «Histogram» О гистограммах уже упоминалось в предыдущих главах этой книги, когда рассматривалось средство Levels (Уровни). Напомню, что гистограмма — это удобное средство для отображения уровней яркости всех 256 тонов текущего изображения. Каждый из 256 тонов представлен отдельной вертикальной линией, которые отложены вдоль горизонтальной оси гистограммы. Темные тона изображения расположены у левой части горизонтальной оси гистограммы, полутона — в центре, белые — у ее правой части. Чем выше вертикальные линии гистограммы, тем выше уровень яркости соответствующих тонов изображения. Как правило, гистограмма типичного изображения имеет несколько вершин, или пиков. Следует заметить, что тона типичного черно-белого изображения редко достигают теоретических ограничений — значений 0 (чистый черный цвет в крайней левой точке горизонтальной оси гистограммы) и 255 (чистый белый цвет в крайней правой точке горизонтальной оси гистограммы). Кстати говоря, в современных цифровых фотоаппаратах также широко применяются гистограммы, очень похожие на те, которые предусмотрены в программе Photoshop. Главным образом гистограмма «цифровика» предназначена для оценки экспозиции, которая была выбрана перед съемкой кадра. Оценивая содержимое гистограммы, вы можете, например, изменить выдержку, чтобы сделать очередной, более удачный снимок при тех же условиях освещенности. В программе Photoshop гистограммы применятся исключительно для тоновой коррекции после свершившегося факта съемки. Пример изображения и его гистограммы показаны на рис. 6.29. Как видите, тона этого изображения распределены довольно равномерно, поэтому «прочитать» его гистограмму не составляет особого
329
330
Глава 6 труда. Например, небольшой гребень в крайней правой части гистограммы соответствует наиболее ярким тонам изображения (цвет неба и самых ярких листьев деревьев). В левой части гистограммы отображено незначительное количество очень темных тонов изображения (как правило, тени).
Рис. 6.29. Гистограмма отображает уровень яркости темных, промежуточных и светлых тонов изображения
В подавляющем большинстве случаев большая часть тонов передержанного снимка сосредоточена в правой части гистограммы; если тона гистограммы сосредоточены в левой ее части, значит снимок был явно недодержан. Для коррекции «однобоких» гистограмм в программе Photoshop имеется средство Levels, которое подробно рассматривалось в предыдущих главах этой книги. Как вы помните, в диалоговом окне средства Levels предусмотрена собственная гистограмма тонов текущего изображения. Значительно больше «живой» информации о текущем изображении можно почерпнуть из палитры Histogram (Гистограмма), которая впервые появилась в предыдущей версии программы Photoshop. Данная палитра во всей своей красе показана на рис. 6.30. В данном случае в палитре Histogram помимо общей RGB-гистограммы (черного цвета) отображены статистические данные и отдельные гистограммы каждого цветового канала изображения. Если на экране вашего монитора вышеупомянутая палитра выглядит иначе, щелкните на круглом значке с указывающей вправо стрелкой (значок расположен в верхнем правом углу палитры) и в появившемся всплывающем меню выберите следующие команды: All Channels View (Показать все каналы), Show Channels in Color (Показать каналы в цвете) и Show Statistics (Показывать статистику). Для того чтобы скрыть отдельные гистограммы каждого цветового канала, выберите во всплывающем
Коррекция цвета меню палитры команду Expanded View (Расширенный вид). Если же необходимо, чтобы палитра Histogram выглядела так, как было показано ранее (см. рис. 6.29), выберите в ее всплывающем меню команду Compact View (Компактный вид).
Рис. 6.30. Постоянно обновляемые данные изображения отображаются в интерактивной палитре Histogram программы Photoshop CS
Если палитра Histogram не видна на экране вашего монитора, выберите в главном меню программы команду WindowHistogram. Для начинающего пользователя числовые данные этой палитры поначалу кажутся совершенно бесполезными и больше напоминают шифрованную записку, тщательно составленную всегда сдержанным Алексом для неуловимого Юстаса. Однако вы скоро убедитесь в том, что эти данные абсолютно прозрачны и ценны для любого пользователя. В палитре Histogram программы Photoshop CS представлены следующие характеристики изображения.
331
332
Глава 6
Mean. Среднее значение яркости всех пикселей изображения.
Чем ниже значение этого параметра, тем темнее изображение (и наоборот). Std Dev (Standard Deviation). Стандартное отклонение — статистический термин, показывающий, насколько яркость одних пикселей отличается от яркости других. Чем меньше значение этого параметра, тем ниже контрастность текущего изображения (и наоборот). Median. Среднее значение уровня яркости всех пикселей изображения. Яркость одних пикселей находится выше среднего, яркость других пикселей — ниже среднего. Pixels. Общее количество пикселей в изображении. Level. Уровень яркости пикселей, которые в данный момент находятся непосредственно под курсором мыши (на гистограмме палитры Histogram. — Примеч. ред.). Count. Количество пикселей, уровень яркости которых совпадает со значением параметра Level. Percentile. Количество пикселей, уровень яркости которых совпадает с уровнем яркости тех пикселей, которые в данный момент находятся непосредственно под курсором мыши либо ниже него. Если, например, значение параметра Percentile равно 70, значит в изображении есть пиксели, которые ярче, чем 70% остальных пикселей изображения. Cache Level. В программе Photoshop CS предусмотрена возможность кэширования данных гистограммы. В этом случае при каждом следующем отображении гистограммы программа не пересчитывает необходимые для ее отображения данные, а считывает их из кэша. Хранение кэшированных данных позволяет несколько увеличить производительность программы Photoshop. При каждом изменении тонов изображения новые значения гистограммы автоматически помещаются в кэш вместо предыдущих данных. Если значение этого параметра равно единице, значит на гистограмме отображены первоначальные данные оригинального изображения. Откровенно говоря, для того чтобы по достоинству оценить все прелести палитры Histogram, вам понадобится поработать с ней в течение некоторого периода времени. А для начала взгляните на рис. 6.31, на котором показана эта палитра в тандеме с диалоговым окном Levels (Уровни). В данном случае я перетащил влево средний ползунок (полутона изображения) диалогового окна Levels. Сделанные мною из-
Коррекция цвета менения немедленно отобразились в палитре Histogram. Обратите внимание: теперь в этой палитре в полупрозрачном виде отображена первоначальная гистограмма, а также другая гистограмма (выполненная в сплошном цвете), полученная в результате изменения параметров вышеупомянутого диалогового окна. Как видите, работая с палитрой Histogram, можно следить за тем, как сказываются на всем изображении (и каждом его цветовом канале) изменения параметров диалогового окна Levels.
Рис. 6.31. Изменения, сделанные пользователем в диалоговом окне Levels, немедленно отображаются в палитре Histogram
Использование средства «Match Color» Уравнивание цветов двух (или более) различных изображений — это одна из самых распространенных задач, которая возникает перед каждым пользователем программы Photoshop во время редактирования изображений. Предположим, например, что прохладным зимним утром вы отсняли серию фотографий ваших домочадцев на одном из заснеженных карпатских склонов. Затем, с приходом долгожданной весны, вы сделали еще несколько снимков ваших близких родственников в вечернее время суток. Маловероятно, что на сделанных вами снимках тона кожи близких вам людей будут выглядеть одинаково. А теперь представьте, что вам заказали серию снимков, которые будут использованы в качестве иллюстраций для одной статьи известного цветного журнала. Если цвета всех ваших снимков будут отличаться друг от друга, то, скорее всего, денег вам никто не заплатит. Для
333
334
Глава 6 решения подобных задач следует воспользоваться средством Match Color (Соответствие цвета) программы Photoshop CS. Данное программное средство позволяет в качестве образца выбрать цвет одного снимка и «перенести» его палитру на любые другие изображения. Вы, наверное, уже не раз пытались из нескольких фрагментов различных снимков создать одно композитное изображение, например коллаж. Уверен, что после долгой и кропотливой работы вам не раз приходилось отказываться от заманчивой идеи, поскольку цвета различных фрагментов существенно отличались друг от друга. И эту проблему можно легко решить с помощью средства Match Color, которое, помимо всего прочего, позволяет уравнивать цвета фрагментов, расположенных на различных слоях одного изображения. Если считаете нужным, во время знакомства со средством Match Color используйте снимки Chapter_06_TerynOutdoors1.jpg и Chapter_06_TerynOutdoors2.jpg, которые находятся на прилагаемом к этой книге компакт-диске. Оба снимка показаны на рис. 6.32. Снимок, расположенный слева, был сделан на улице при ярком естественном освещении. Снимок, расположенный справа, был сделан примерно в том же самом месте, что и предыдущий снимок, но только в пасмурный дождливый день. Как видите, на втором снимке больше синеватых оттенков, которые можно легко устранить с помощью средства Match Color, не прибегая к другим, более трудоемким методикам работы. Для того чтобы воспользоваться средством Match Color для уравнивания цветов двух различных изображений, выполните следующие действия.
Рис. 6.32. Применяйте средство Match Color для того, чтобы тона одного снимка можно было использовать в другом изображении
Коррекция цвета 1. Активизируйте снимок, который был сделан в яркий погожий день, и с помощью инструмента Lasso (Лассо) выделите лицо девушки (назовем этот снимок изображение-источник). В принципе с помощью средства Match Color можно работать со всей цветовой палитрой изображения. Однако в подавляющем большинстве случаев вы добьетесь лучших результатов, если укажете программе фрагмент с определенными цветами, которые необходимо использовать в другом изображении. 2. Активизируйте окно с другим снимком и в главном меню программы выберите команду ImageAdjustmentsMatch Color (ИзображениеНастройкиСоответствие цвета). На экране появится диалоговое окно Match Color, показанное на рис. 6.33.
Рис. 6.33. Диалоговое окно Match Color, впервые появившееся еще в предыдущей версии программы Photoshop
3. Из раскрывающегося списка Source (Источник) группы параметров Image Statistics выберите имя файла изображения (в данном примере это Chapter_06_Teryn Outdoors 1.JPG), цвета которого необходимо использовать в текущем изображении. 4. Для того чтобы в процессе работы программа использовала только цвета выделенной вами области, установите флажок Use Selection in Source to Calculate Colors в группе параметров Image Statistics.
335
336
Глава 6 5. Если необходимо, выберите из раскрывающегося списка Layer определенный слой изображения-источника, на котором расположен фрагмент с требуемыми цветами. В данном примере этого делать не нужно, поскольку требуемый для работы фрагмент изображения-источника расположен на основном слое — слое Background. 6. Если в результате описанных выше действий на текущем изображении появился явный цветной оттенок, установите флажок Neutralize (Нейтрализовать), который расположен в нижней части группы параметров Image Options (Параметры изображения). Затем, если необходимо, с помощью этой же группы параметров измените яркость текущего изображения (ползунок Luminance), насыщенность его цветов (Color Intensity) и/или количество цветов, которые должны быть подвергнуты изменениям (Fade). 7. Щелкните на кнопке OK, чтобы сделанные вами изменения вступили в силу. 8. В некоторых случаях после применения средства Match Color вам понадобится «подчистить» итоговое изображение с помощью других средств программы Photoshop, например с помощью средства Levels. Результат приведенных выше действий показан на рис. 6.34.
Рис. 6.34. Теперь, после применения средства Match Color, цвета данного снимка имеют больше общего с цветами снимка, сделанного в другое время года
Коррекция цвета
Использование средства «Replace Color» Замена цвета некоторых фрагментов изображения также относится к категории достаточно распространенных задач. Представьте, например, что фотомодель пришла на сессию в красном платье, а вам необходимо, чтобы именно сегодня она была одета в наряд зеленого цвета. В этом случае не нужно откладывать съемку, поскольку в программе Photoshop есть замечательное средство Replace Color (Заменить цвет), которое специально предназначено для замены цвета определенного фрагмента изображения другим цветом. Мне пришлось вплотную познакомиться с этим средством во время работы над одной из моих книг. Дело в том, что слишком строгий технический редактор обратил внимание на одинаковый цвет фона у подавляющего большинства подготовленных к книге иллюстраций. Так вот, для того чтобы изменить цвет фона некоторых иллюстраций, я воспользовался средством Replace Color, что заняло у меня не более пяти минут. Для того чтобы воспользоваться средством Replace Color, выполните следующие действия. 1. Выберите в главном меню программы команду ImageAdjustmentsReplace Color (ИзображениеНастройкиЗаменить цвет). В результате выполнения этой команды на экране появится диалоговое окно Replace Color, показанное на рис. 6.35.
Рис. 6.35. «Проблемный» снимок и диалоговое окно Replace Color, с помощью которого один цвет текущего изображения можно быстро заменить другим цветом
337
338
Глава 6 2. Установите переключатель Image, чтобы в центральной части диалогового окна Replace Color появился эскиз текущего изображения с его оригинальными цветами. 3. Щелкните на значке с изображением пипетки в группе параметров Selection (Выбор), а затем на цвете в окне изображения, который необходимо заменить другим цветом. С помощью диалогового окна Replace Color можно заменить не один, а сразу несколько цветов изображения. Для того чтобы указать другие цвета, щелкните на значке Add to Sample (с изображением пипетки и знака «+») группы параметров Selection, а затем в нужной части изображения. Для удаления из образца ранее указанного цвета щелкните на значке Subtract from Sample (с изображением пипетки и знака «–»). 4. Чтобы заменить не только указанный вами цвет, но и максимальное количество его оттенков, перетащите ползунок Fuzziness (Разброс) в крайнее правое положение. В противном случае перетащите бегунок Fuzziness влево. В данном примере (см. рис. 6.35) тона главного объекта съемки существенно отличаются от тонов фона изображения. Поэтому, для того чтобы выделить весь фон, я максимально увеличил значение параметра Fuzziness. 5. Перетаскивая ползунки Hue, Saturation и Lightness группы параметров Replacement (Подстановка), выберите оттенок, насыщенность и яркость цвета, которым необходимо заменить указанные вами цвета. Если в правой части диалогового окна Replace Color установлен флажок Preview, то изменения параметров группы Replacement будут немедленно отображены в окне текущего изображения. 6. Для того чтобы сделанные вами изменения вступили в силу, щелкните на кнопке OK.
Инструмент «Color Replacement» Инструмент программы Photoshop CS Color Replacement (Замена цвета) настолько эффективен и прост в работе, что я решил оставить его на «десерт». С помощью инструмента Color Replacement можно легко заменить один цвет другим, просто перетаскивая указатель мыши в окне изображения. Более того, в процессе замены цвета остаются неизменными яркость и контрастность отредактированных фрагментов. Инструмент Color Replacement особенно эффективен во время изменения цвета глаз главного объекта съемки, а также в процессе устранения вездесущего эффекта «красных глаз».
Коррекция цвета На практике применение инструмента Color Replacement практически ничем не отличается от применения обычного инструмента Brush (Кисть). В предыдущей версии программы Photoshop кнопка этого инструмента находилась вместе с кнопками уже знакомых вам инструментов Healing Brush (Кисть восстановления) и Patch (Заплатка). В Photoshop CS 2.0 кнопка инструмента Color Replacement стала «соседкой» инструментов Brush и Pencil (Карандаш). Для того чтобы воспользоваться инструментом Color Replacement, выполните следующие действия. 1. Несколько раз нажмите клавиши , пока на панели инструментов не появится значок кнопки Color Replacement. 2. Щелкните на кнопке Brush панели Options (Параметры инструмента) и в появившейся палитре выберите параметры кисти инструмента Color Replacement. 3. Из раскрывающегося списка Mode (Режим) панели Options выберите элемент Color (Цвет). 4. Затем активизируйте одну из трех кнопок, которые на панели Options находятся справа от раскрывающегося списка Color (с помощью этих трех кнопок вы укажите программе способ применения инструмента Color Replacement). Кнопка Sampling: Continuous. Позволяет последовательно менять все цвета (на текущий цвет переднего плана (foreground color)), которые в данный момент находятся под указателем мыши в процессе его перетаскивания. Кнопка Sampling: Once. Цвет, который необходимо заменить, определяется после щелчка мышью в определенной части изображения. Только этот цвет будет заменен цветом переднего плана во время перетаскивания указателя мыши в окне изображения. Кнопка Sampling: Background Swatch. В этом случае цвет будет изменен в тех областях, которые окрашены в текущий цвет фона (background color). Активизируйте эту кнопку, если вам необходимо определенным цветом заменить какой-либо другой цвет изображения. 5. Из раскрывающегося списка Limits панели Options выберите ограничения для инструмента Color Replacement. Discontiguous. Позволяет перекрашивать только те пиксели, которые в данный момент находятся под указателем мыши. Contiguous. Дает возможность перекрасить фрагменты изображения, цвет которых похож на цвет пикселей, которые в данный момент находятся под указателем мыши.
339
340
Глава 6
Find Edges. Позволяет менять цвета соседних одноцветных областей изображения, сохраняя при этом четкость границ между данными областями. 6. С помощью параметра Tolerance (Допуск) указывают, насколько, в процентном отношении, цвет пикселей изображения должен отличаться от указанного вами цвета. Для того чтобы перекрасить пиксели изображения, цвет которых практически ничем не отличается от указанного вами цвета, введите в поле Tolerance минимальное значение. Для того чтобы перекрасить пиксели с более широким диапазоном оттенков, введите в поле Tolerance большее значение. 7. Выберите цвет переднего плана, в который необходимо перекрасить пиксели определенного фрагмента изображения. 8. Щелкните в окне изображения и перетащите указатель мыши в нужном направлении. На рис. 6.36 показан пример изображения, отдельные фрагменты которого были перекрашены в другие цвета с помощью инструмента Color Replacement.
Рис. 6.36. Это вовсе не посылка с Марса, просто некоторые из этих овощей были перекрашены с помощью инструмента Color Replacement программы Photoshop CS
Коррекция цвета
Использование средства «Merge to HDR» Программное средство Merge to HDR, которое впервые появилось в Photoshop CS 2.0, предназначено для сведения нескольких снимков одной и той же сцены в одно изображение с очень широким динамическим диапазоном (High Dynamic Range (HDR) — широкий динамический диапазон). В результате применения средства Merge to HDR в темных и светлых фрагментах результирующего изображения отчетливо видны мельчайшие детали ранее отснятой сцены. Владельцы цифровых фотоаппаратов, наверно, не раз замечали, что в светлых или очень ярких областях бесследно исчезают детали ранее отснятой сцены. Чаще всего происходит это в тех случаях, когда выбранная фотографом экспозиция в основном ориентирована на съемку темных и полутоновых фрагментов сцены. На мой взгляд, Merge to HDR больше напоминает средство для тональной коррекции изображений, нежели для редактирования цвета. Поэтому в данной главе это мощное средство рассматривается в качестве дополнительного «инструмента», который предназначен для редактирования изображений. Предположим, например, что вам необходимо сфотографировать обстановку комнаты, погруженной в полумрак. Помимо комнаты на снимке должен присутствовать яркий солнечный пейзаж, который виден из ее окна. Для съемки внутри этого помещения вам понадобится установить следующие параметры съемки: выдержка — 1/60 с, диафрагма — 2,8, чувствительность ISO — 200 единиц. Естественно, что для съемки яркого пейзажа (который виден из окна) понадобится совершенно иная экспозиция: выдержка — 1/400 с, диафрагма — 11. Как видите, различие между указанными выше параметрами съемки составляет около семи ступеней экспозиции (7 EV), что явно превышает лимиты динамического диапазона любого цифрового фотоаппарата. Концепция создания HDR-изображения достаточно проста. Для начала вам понадобится сделать два-три снимка одной и той же сцены (с различной экспозицией), на которых должны быть отчетливо запечатлены детали в самых светлых, темных и, возможно, в полутоновых областях. Затем необходимо запустить средство Merge to HDR и указать файлы изображений, на основе которых будет создано одно изображение с очень широким динамическим диапазоном. Программа автоматически объединит корректно экспонированные фрагменты нескольких ваших снимков в одно HDR-изображение. Для того чтобы попрактиковаться в применении этого мощного средства, выполните следующие действия.
341
342
Глава 6 1. Установите фотоаппарат на штатив и проследите за тем, чтобы в процессе съемки нескольких кадров одной сцены положение камеры оставалось неизменным. Помните о том, что сделанные вами снимки должны отличаться один от другого только экспозицией. 2. Регулируйте экспозицию каждого кадра только с помощью выдержки (изменение диафрагмы приведет к изменению глубины резкости). В некоторых цифровых фотоаппаратах предусмотрен режим, с помощью которого можно отснять сразу несколько кадров с различными значениями экспозиции (bracketing mode). Однако этот режим следует использовать только в том случае, если коррекция осуществляется с шагом не менее 1EV. У большинства «цифровиков» значение данного параметра (шаг экспозиции) не превышает 1/2EV или 1/3EV, а этого недостаточно для создания HDR-изображения. 3. Проследите за тем, чтобы экспозиция при съемке каждого из двух (или трех) кадров отличалась от предыдущей как минимум на 1–2EV. Например, для первого снимка установите выдержку 1/60 с, для второго — 1/250 с (если необходимо, сделайте третий снимок с выдержкой 1/15 с). Меньшие и большие значения шага экспозиции вряд ли позволят получить желаемый результат. 4. Используйте форматы RAW или TIFF для хранения отснятого материала в вашем фотоаппарате. Как вы помните, в отличие от формата JPEG, два вышеупомянутых формата позволяют сохранять изображения с «полнокровными» 16-битовыми каналами. Впрочем, у средства Merge to HDR предусмотрена возможность преобразования 8-битового изображения в 16-битовое. 5. Если для копирования в компьютер отснятых изображений вы используете специальное приложение, обратите внимание на его параметры. На данном этапе важно, чтобы во время копирования программа автоматически не изменила яркость, контрастность и экспозицию в отснятых вами изображениях. Дело в том, что для эффективной работы средства Merge to HDR необходимы только исходные данные сделанных вами снимков. Результат выполнения приведенных выше рекомендаций показан на рис. 6.37 и 6.38. 6. В главном меню программы Photoshop CS 2.0 выберите команду FileAutomateMerge to HDR (ФайлАвтоматически Сведение в HDR-изображение). В результате выполнения этой
Коррекция цвета команды на экране появится диалоговое окно Merge to HDR, показанное на рис. 6.39.
Рис. 6.37. На этом снимке отчетливо видны детали изображения в его затененных фрагментах
7. Из раскрывающегося списка Use (Использовать) выберите элемент Files (Файлы) и щелкните мышью на кнопке Browse (Обзор). В появившемся диалоговом окне Open (Открыть) выделите файлы отснятых вами изображений и щелкните на кнопке Open, которая расположена в нижнем правом углу этого диалогового окна. Вернувшись в диалоговое окно Merge to HDR, щелкните на кнопке OK. 8. Если во время последующего редактирования вы намерены использовать дополнительные данные полученного HDR-изображения, сохраните результат работы средства Merge to HDR в одном из следующих форматов: PSD, PFM, TIFF или EXR. В противном случае используйте обычные форматы для стандартного 24-битового изображения.
343
344
Глава 6
Рис. 6.38. Для этого снимка выбрана другая экспозиция, благодаря которой хорошо видны светлые фрагменты сцены (в данном случае — голубое небо с легкими облаками)
Рис. 6.39. Диалоговое окно средства Merge to HDR, которое предназначено для слияния нескольких снимков в одно изображение с широким динамическим диапазоном
Коррекция цвета Результат выполнения приведенных выше действий показан на рис. 6.40. Благодаря средству Merge to HDR в итоговом изображении использован передний план первой фотографии (см. рис. 6.37) и задний план второй фотографии (см. рис. 6.38). Следует заметить, что в этом примере использованы два снимка текущей речушки. Однако грубых композиционных ошибок не видно, поскольку временной интервал между съемкой этих двух кадров был очень мал. Для того чтобы добиться идеального результата сведения нескольких изображений, в кадре не должно быть движущихся объектов.
Рис. 6.40. Результат совмещения двух снимков одной сцены в одно изображение с очень широким динамическим диапазоном
Калибровка монитора В отличие от ежедневной коррекции цвета изображений калибровку монитора вашего компьютера необходимо выполнить только один раз — сразу после установки программы Photoshop (или замены монитора). В этом разделе приведена пошаговая инструкция
345
346
Глава 6 по использованию небольшого приложения Adobe Gamma, которое поставляется вместе с программой Photoshop и предназначено для настройки цветопередачи вашего монитора. 1. Откройте приложение Adobe Gamma. Для этого щелкните на кнопке Пуск операционной системы Windows и в появившемся меню выберите команду Панель управления. В открывшемся окне панели управления дважды щелкните на значке Adobe Gamma. В операционной системе Mac OS 9.х приложение Adobe Gamma находится в папке System, которая, в свою очередь, расположена в папке Control Panel. В любом случае на экране появится первое диалоговое окно приложения Adobe Gamma, которое показано на рис. 6.41.
Рис. 6.41. В первом диалоговом окне программы Adobe Gamma необходимо выбрать способ изменения параметров калибровки — с помощью мастера или вручную
2. В этом диалоговом окне установите один из следующих переключателей: Step By Step (Wizard) (Мастер калибровки) или Control Panel (Панель управления цветом). В сущности, мастер калибровки монитора предлагает последовательно, шаг за шагом, изменить значения тех параметров, которые предусмотрены в панели управления цветом. Если вы впервые работаете с программой Adobe Gamma, установите переключатель Step By Step (Wizard) (Step By Step (Assistant) для Mac) и щелкните на кнопке Далее. 3. В единственное текстовое поле следующего диалогового окна (рис. 6.42) введите уникальное имя профиля (данные калибровки), который будет создан вами по завершении работы мастера. Для того чтобы не создавать новый, а загрузить ранее
Коррекция цвета созданный профиль (например, профиль созданный фирмойпроизводителем вашего монитора), щелкните на кнопке Load (Загрузить). В появившемся диалоговом окне Load Monitor Profile выберите файл профиля и щелкните на кнопке Открыть. Вернувшись в диалоговое окно программы Adobe Gamma, щелкните на кнопке Далее.
Рис. 6.42. В текстовое поле Description следует ввести уникальное имя будущего профиля
4. В нижней правой части следующего диалогового окна (рис. 6.43) находятся два темных квадрата, окаймленных широкой белой полосой (скорее всего, квадрат меньших размеров будет плохо виден, поскольку он темно-серого цвета). Теперь увеличьте до максимума контрастность вашего монитора. Затем, меняя его яркость, сделайте так, чтобы центральный квадрат стал темным, но не черным. Щелкните на кнопке Далее. 5. Из раскрывающегося списка Phosphors следующего диалогового окна (рис. 6.44) выберите тип люминофора, которым покрыта внутренняя часть экрана вашего монитора. Прежде чем выбрать какое-либо значение, обратитесь к руководству по эксплуатации вашего монитора. Скорее всего, в этом документе есть необходимые вам данные. Если вы используете профиль, созданный производителем вашего монитора, значит, нужный тип люминофора уже выбран. Щелкните на кнопке Далее. 6. Из раскрывающегося списка Gamma следующего диалогового окна мастера калибровки выберите гамму, соответствующую вашей операционной системе: Windows Default или Macintosh Default. По умолчанию для операционной системы Windows значение гаммы составляет 2,2; для Macintosh — 1,8.
347
348
Глава 6 Затем перетащите единственный ползунок в такое положение (рис. 6.45), при котором цвета серого квадрата и окружающей его рамки не будут отличаться друг от друга. Щелкните на кнопке Далее.
Рис. 6.43. Максимально увеличьте контрастность монитора, а затем, настраивая его яркость, добейтесь, чтобы центральный квадрат стал темным
Рис. 6.44. Из раскрывающегося списка Phosphors следует выбрать тип люминофора, которым покрыта внутренняя часть экрана монитора
7. В следующем диалоговом окне мастера (рис. 6.46) нужно выбрать температуру цвета для вашего монитора. Для этого из раскрывающегося списка Hardware White Point выберите значение, которое рекомендовано производителем монитора. Если у
Коррекция цвета вас нет таких данных, оставьте в упомянутом выше списке то значение, которое выбрано по умолчанию — 6500º (daylight).
Рис. 6.45. Цвета серого квадрата и окружающей его рамки должны быть одинаковыми
Рис. 6.46. В этом диалоговом окне мастера следует выбрать температуру цвета вашего монитора
8. В сущности, температуру цвета вашего монитора можно определить эмпирическим путем. Для этого максимально уменьшите освещение комнаты, в которой находится компьютер, и щелкните на кнопке Measure в диалоговом окне мастера калибровки. В следующем, «промежуточном», окне мастера просто щелкните на кнопке OK. В результате ваших действий на фоне черного экрана монитора появятся три серых квадрата. Чтобы
349
350
Глава 6 сделать более прохладными цвета всех трех квадратов, щелкните на крайнем слева квадрате; для того чтобы сделать теплее цвета всех трех квадратов, щелкните на крайнем справа. Как только квадраты будут окрашены в нейтральный серый цвет, нажмите клавишу (или щелкните на центральном квадрате), чтобы вернуться в основное окно мастера калибровки. Выбранное таким образом значение температуры цвета появится в раскрывающемся списке Hardware White Point. Если вы не удовлетворены полученным результатом, выберите в этом списке одно из стандартных значений температуры цвета. 9. Щелкните на кнопке Далее, чтобы перейти к следующему диалоговому окну мастера калибровки, которое показано на рис. 6.47. Из раскрывающегося списка Adjusted White Point можно выбрать альтернативную температуру цвета. В подавляющем большинстве случаев в этом нет никакой необходимости. Поэтому просто щелкните на кнопке Далее, чтобы перейти к последнему диалоговому окну мастера калибровки.
Рис. 6.47. Как правило, в этом диалоговом окне мастера оставляют значения, заданные по умолчанию
10. Итак, калибровка вашего монитора завершена. Два переключателя в последнем диалоговом окне мастера позволяют сравнить текущие установки монитора (переключатель After) с оригинальными установками (Before). Щелкните на кнопке Готово, чтобы сохранить сделанные вами изменения в текущем профиле и закрыть окно программы Adobe Gamma.
Коррекция цвета
Что дальше После продолжительной и кропотливой работы с цветными изображениями можно уделить немного времени изображениям в оттенках серого цвета. Следующая глава посвящена эффективным методам и инструментам программы Photoshop, которые необходимы для преобразования великолепных цветных снимков в замечательные черно-белые изображения.
351
Глава
7
От цветного к черно-белому Как часто приходится слышать о черном и белом цветах явно противоположные суждения. Например, черный и белый цвета отождествляют с неподдельной простотой, безукоризненной чистотой или же, напротив, упоминают о них, чтобы подчеркнуть безысходность непонятно откуда взявшегося пессимизма. Черный и белый цвета часто упоминаются и в «крылатых» высказываниях: «У времени два крыла — черное и белое» (Уальдо Эмерсон), «Окружающий нас мир нельзя делить на черный и белый» (Грэм Грин) или «Черную полосу жизни обязательно сменит белая» (народная мудрость). Рано или поздно каждый фотограф обращается к черно-белым изображениям, невзирая на то что в Photoshop можно редактировать цветные снимки и делать полноценные распечатки на цветном струнном принтере. Из этой главы вы узнаете о тонкостях и особенностях черно-белой фотографии, о том, как с ее помощью донести до зрителя переполняющие вас чувства или же реализовать оригинальный творческий замысел. В Photoshop предусмотрено несколько программных средств, которые специально предназначены для преобразования цветных снимков в изображения с оттенками серого цвета. К сожалению, чаще всего результаты применения этих средств оставляют желать лучшего. Поэтому в настоящей главе описаны оригинальные методы преобразования цветных снимков в изображения с оттенками серого цвета. Здесь же приведены практические советы, благодаря которым любую современную фотографию вы сможете «превратить» в раритетное черно-белое фото.
Зачем нужны черно-белые снимки Путь к цветной фотографии, ставшей обыденной в наше время, был очень долгим и тернистым. Откровенно говоря, цветными изображениями можно назвать даже первые дагерротипы, которые появились еще в первой половине XVIII века (в том смысле, что да-
354
Глава 7 герротипы фиксировали практически все полутона, — поэтому они не были черно-белыми изображениями в общепринятом смысле). Как вы помните, первые фотографии были сделаны Жозефом Нисефором Ньепсом и Вильямом Генри Талботом в 1826 и 1835 годах соответственно. Попытки создать цветное изображение были предприняты в 1861 году известным шотландским физиком Джеймсом Максвеллом, который первым предположил, что красный, зеленый и синий являются основными цветами. Исследуя эту концепцию, ученый три раза сфотографировал один и тот же объект, предварительно прикрепив к объективу фотоаппарата красный, зеленый, а затем синий фильтр. Чтобы продемонстрировать цветное изображение, сквозь полученные снимки был пропущен свет ламп, окрашенных в соответствующие цвета. Несмотря на то что первые полноценные цветные снимки появились еще в 1935 году, черно-белая фотография оставалась востребованной как среди любителей, так и среди профессионалов до середины 60-х годов прошлого столетия. Любителей привлекала относительная дешевизна черно-белых снимков, а также удобство демонстрации таких работ, чего не скажешь о цветных слайдах. Любительское цветное фото получило широкое распространение только после существенного удешевления процесса печати цветных фотографий. Свое предпочтение черно-белой фотографии профессиональные фотографы объясняли несколькими причинами. Например, издание, на которое работал фотограф, печаталось в черно-белом цвете (цветные издания были большой редкостью вплоть до средины 1960-х годов). В одних случаях во главу угла ставились исключительно творческие замыслы. Дело в том, что цвет достаточно часто только отвлекает зрителя от основной идеи, а иногда попросту меняет настроение снимка. В других случаях профессионалы предлагали черно-белые снимки тем клиентам, которым цветные фотографии были не по карману. Сейчас, наверное, это звучит смешно, однако в начале шестидесятых такая практика была широко распространена, поскольку альбом цветных свадебных фотографий стоил намного дороже его черно-белой версии (чаще всего вручную раскрашенной). Цветная фотография существенно потеснила свою черно-белую предшественницу уже в конце 1960-х — начале 1970-х годов. Этот прорыв был обусловлен появлением первых полуавтоматических фотоаппаратов и автоматизацией процесса печати, что, в сущности, и привело к уравниванию цен на цветные и черно-белые снимки (или по крайней мере к заметному снижению цен на цветное фото). Примерно в то же время начали использовать первые лазерные сканеры, благодаря которым цветные фотографии стали публиковать в различных газетах и
От цветного к черно-белому журналах. С появлением таких редакторов графических изображений, как программа Photoshop, настольных сканеров и компакт-дисков, исчезли последние преграды для тотального распространения цветной фотографии. Однако это совсем не означает, что черно-белая фотография безвозвратно канула в лету. В наши дни черно-белую пленку для традиционного фотоаппарата можно купить едва ли не на каждом углу, а в самых современных цифровых фотокамерах по-прежнему предусмотрены режимы для съемки монохромных изображений. Однако сейчас, когда цветное фото уверенно занимает лидирующие позиции, рассуждения о черно-белой фотографии вызывают немой вопрос в глазах большинства пользователей программы Photoshop. А веских причин для такого разговора довольно много, и некоторые из них перечислены ниже. Предположим, что сделанные вами цветные фотографии впоследствии будут напечатаны в черно-белом журнале или рекламном проспекте некоторой фирмы. Прежде чем передать снимки требовательному заказчику, вы должны преобразовать цветные снимки в изображения в оттенках серого цвета, чтобы устранить вероятность появления различных дефектов. Дело в том, что некоторые едва различимые оттенки цветного снимка в черно-белом изображении будут выглядеть одинаково (либо только черными, либо только белыми) — в подавляющем большинстве случаев это крайне нежелательно. Вам необходимо предусмотреть использование различных способов печати ваших цветных снимков. Например, каждый месяц я предлагаю редакции нашей местной газеты две-три фотографии. Я отдаю редактору цветные версии моих работ в формате 5×7, поскольку примерно четверть всех снимков газеты печатают в цвете. Но прежде я просматриваю эти снимки в черно-белом варианте, чтобы свести к минимуму возможность возникновения недоразумений после печати фотографий на «капризной» газетной бумаге. Фотография, которую вам предстоит отретушировать, изначально была черно-белой. Цвет отвлекает внимание зрителя от сюжета фотографии или главного объекта съемки. Если цвета главного объекта съемки явно приглушены, то, вероятнее всего, зритель первым делом обратит внимание на яркий цветной предмет красного или желтого цвета, который расположен в верхнем правом углу снимка. Такова особенность восприятия человека — сначала мы обращаем внимание на цвета, а уж затем на яркость предметов.
355
356
Глава 7 Примером может служить снимок, показанный в левой части рис. 7.1. Уверен, что, глядя на него, вы сразу же обратили внимание не на пейзаж за бортом катера, а на ярко-красную штуковину, прикрепленную к его крыше. Чтобы исправить положение, данный снимок достаточно преобразовать в изображение в оттенках серого цвета.
Рис. 7.1. Для того чтобы предмет в верхней части снимка не отвлекал внимание зрителя, этот снимок достаточно преобразовать в изображение в оттенках серого цвета
Цвет оказывает пагубное влияние на общую атмосферу сним-
ка. Большинство угрюмых, высококонтрастных и документальных снимков значительно лучше выглядят в черно-белом варианте. Вряд ли знаменитый снимок «Мать-мигрантка» («Migrant Mother»), сделанный Доротеей Ланг во времена Великой депрессии, выглядел бы лучше в цветном варианте. Только благодаря черно-белому исполнению фотографу удалось передать отчаянье и безысходность на морщинистом лице матери семерых детей, которой в то время было всего 32 года. (Снимок «Migrant Mother» можно посмотреть в Интернет по следующему адресу: http://eposters.com.ru/artist/ Dorothea+Lange.html. — Примеч. ред.)
Имитация
От цветного к черно-белому
исторических снимков. Возможно, что цветной снимок, сделанный во время воссоздания событий времен гражданской войны в Северной Америке, будет выглядеть реалистично. Но все равно вам никто не поверит, что он был сделан в то далекое время. На рис. 7.2 показана черно-белая версия такого снимка. Естественно, он не был сделан 150 лет назад, зато теперь отснятая сцена выглядит намного естественнее.
Рис. 7.2. В некоторых случаях для того чтобы окунуться в атмосферу давно минувших дней, достаточно преобразовать цветной снимок в изображение в оттенках серого цвета
Цвета
слишком реалистично передают драматизм и напряженность отснятой сцены. Если вы смотрели фильм Квентина Тарантино «Убить Билла: Часть I», то наверное обратили внимание, что одна из ключевых захватывающих схваток был отснята в черно-белом варианте (во всяком случае в американ-
357
358
Глава 7
ской версии фильма). Это было сделано намеренно, чтобы не шокировать впечатлительного зрителя реализмом откровенного кровопролития. У вас нет времени или желания приводить к единому балансу цвета нескольких фотографий, которые необходимо использовать для создания одного композитного изображения. В подобных случаях, если цвета фотографий не имеют первостепенного значения, преобразуйте каждую из них в изображение в оттенках серого цвета, а затем используйте эти изображения для создания одного композитного.
Преобразование цветного изображения в черно-белое Время от времени у каждого фотографа возникает необходимость преобразовать в черно-белую какую-либо из своих цветных фотографий. Причем для удовлетворения этой потребности не имеет значения, какой фотокамерой отснят сюжет — цифровой или пленочной. Кстати говоря, в некоторых моделях «цифровиков» предусмотрен специальный режим для съемки черно-белого сюжета (как, впрочем, и для создания эффекта сепии). В сущности, цифровые фотоаппараты должны замечательно справляться с этой задачей, поскольку в силу некоторых причин технического характера ПЗС-матрица подобных устройств попросту не различает цвета. Цветные снимки получают благодаря специальным фильтрам, которые покрывают каждый элемент ПЗС-матрицы цифрового фотоаппарата. Теоретически с помощью цифровой фототехники можно делать великолепные черно-белые снимки, если, конечно, вам удастся убрать фильтры с матрицы вашего «цифровика». Кстати говоря, в прошлом столетии некоторые производители цифровой техники (например, фирма Kodak) предлагали потребителям цифровые фотоаппараты, которые были предназначены исключительно для черно-белой фотосъемки. Качество снимков, сделанных с помощью такого фотоаппарата, действительно не вызывало никаких нареканий, поскольку данные каждого пикселя не нуждались в методах интерполяции, которые присущи цветному цифровому фото (исключением являются фотоаппараты с матрицей Foveon, которые используются в некоторых моделях фотоаппаратов Sigma и Polaroid). Откровенно говоря, в программе Photoshop достаточно легко преобразовать превосходное цветное фото в неприглядное изображение в оттенках серого цвета. Для этого в главном меню программы вам
От цветного к черно-белому понадобится выбрать команду ImageModeGrayscale (ИзображениеРежимОттенки серого цвета). Вы получите такое же невыразительное изображение, если выберете команду ImageAdjustments Desaturate (ИзображениеНастройкиОбесцветить). Единственное различие между ними заключается в том, что команду Desaturate можно применить не ко всему изображению, а только к его активному слою или выделенной области. В большинстве случаев в результате применения двух вышеупомянутых команд вы получите черно-белое изображение с явно заниженной контрастностью. Вполне естественно, что для устранения этого недостатка вы сразу же воспользуетесь командой Image AdjustmentsBrightness/Contrast (ИзображениеНастройкиЯркость/Контраст). В результате такого быстрого преобразования на экране появится теперь уже чрезмерно контрастное черно-белое изображение, которое лишь отдаленно будет напоминать о достоинствах цветного оригинала. Но отчаиваться не стоит. Дело в том, что вы не первый, кто попался на эту удочку и, судя по всему, далеко не последний. Причина ошибки кроется в том, что контрастность любого черно-белого изображения (т.е. очевидные различия между объектами, благодаря которым эти объекты видны на снимке) определяется исключительно соотношением его светлых и темных тонов. Другими словами, качество любого черно-белого снимка (т.е. возможность отличить одни объекты изображения от других) определяется широтой диапазона оттенков, различиями между ними, а также «способностью» этих оттенков создать трехмерное отображение освещенности объектов снимка. Других визуальных «подсказок», благодаря которым на черно-белом снимке можно отличить лицо вашего добродушного дедушки от, скажем, спелого красного яблока, попросту не существует. С цветными фотографиями дело обстоит совсем иначе. Различия между объектами цветного фото визуально определяются благодаря оттенкам (т.е. разнообразию цветов в изображении), их насыщенности (интенсивности цвета каждого оттенка) и яркости. А теперь рассмотрим проблемы, которые возникают в процессе преобразования цветного снимка в изображение в оттенках серого цвета (справиться с проблемой значительно проще, если знаешь ее подноготную). Для того чтобы расставить все по своим местам, рассмотрим пейзаж, показанный на рис. 7.3. Передний план снимка занимает пустынное поле, на заднем плане видны горы и синее небо. Результат преобразования этого снимка в черно-белое изображение с помощью команды ImageModeGrayscale показан на рис. 7.4.
359
360
Глава 7
Рис. 7.3. Разнообразные элементы пейзажа хорошо различимы на цветной фотографии
Рис. 7.4. После преобразования цветного снимка в черно-белое изображение с помощью стандартных методов прежде различные тона выглядят одинаковыми
Как видите, результат преобразования цветного снимка в чернобелый с использованием стандартных методов вряд ли можно назвать удовлетворительным. Коричневые и синие цвета, которые отчетливо видны на цветном оригинале, теперь переданы одинаковыми оттенками серого цвета. Изменение контрастности полученного изображения также приводит к неутешительным результатам (рис. 7.5). Как упоминалось ранее, существует три параметра цветного изображения: диапазон оттенков, их насыщенность и яркость. Посмотрим, что можно сделать с изображением, меняя значения этих параметров в программе Photoshop.
От цветного к черно-белому
Рис. 7.5. Повышение яркости и/или контрастности изображения в оттенках серого цвета не приводит к желаемому результату
Оттенки Различия между объектами цветного фото визуально определяются благодаря различиям в его цветах и оттенках. На рис. 7.6 показан уже рассмотренный нами снимок после применения средства Hue/Saturation. Выберите в главном меню программы команду ImageAdjustmentsHue/Saturation (ИзображениеНастройки Оттенки/Насыщенность). Затем в появившемся диалоговом окне Hue/Saturation переместите влево ползунок Hue. Согласитесь, что в данном случае значительно проще отличить пурпурное поле от зеленого неба. Теперь с помощью стандартных методов попробуем преобразовать этот «пестрый» снимок в изображение с оттенками серого цвета. Как видите, ничего хорошего из этого не получилось, поскольку теперь наше «подопытное» изображение (рис. 7.7) очень напоминает ранее полученный результат (см. рис. 7.4). Другими словами, в процессе преобразования изображения Photoshop игнорировала сделанные нами изменения в цвете. Перемещение ползунка Hue диалогового окна Hue/Saturation приводит к одновременному смещению в одном направлении сразу всех цветов изображения вдоль воображаемого цветового круга (с палитрой цветов). Вот почему сразу после появления диалогового окна Hue/Saturation ползунок Hue находится в центральном положении (нулевое значение). Перемещение этого ползунка вправо соответствует последовательному смещению всех цветов по часовой стрелке вдоль цветового круга вплоть до значения +180º. При перемещении этого ползунка влево все цвета последовательно смещаются против
361
362
Глава 7 часовой стрелки вдоль цветового круга, вплоть до значения –180º. Поэтому смещение ползунка Hue в крайнее левое или крайнее правое положение приводит к одинаковым изменениям цвета в окне изображения. Поскольку в данном случае мы сместили сразу все цвета изображения, программа Photoshop не нашла различий в соотношениях между этими цветами. Поэтому после преобразования «пестрого» цветного изображения в черно-белое мы получили такой же неудовлетворительный результат, как и в первом случае (применение команды ImageModeGrayscale).
Рис. 7.6. Применение в изображении хорошо различимых и ярких цветов не приводит к желаемым результатам после преобразования этого цветного изображения в черно-белое
Рис. 7.7. Изображение в оттенках серого цвета выглядит так же, как и его предыдущий вариант, поскольку все цвета оригинального изображения были подвержены одинаковым изменениям
От цветного к черно-белому
Насыщенность Второй способ изменения визуального различия между объектами цветного изображения заключается в изменении насыщенности цветов. Насыщенность цвета (или его чистота) зависит от наличия в определенном цвете примесей каких-либо других цветов. Представьте себе банку с чистой красной краской, цвет которой показан в крайней левой части рис. 7.8. Для того чтобы уменьшить насыщенность красного цвета, в эту банку следует добавить немного белой краски. Постепенное увеличение количества белой краски приведет к полному обесцвечиванию красного цвета (верхняя строка рис. 7.8). Постепенное добавление в банку с чистой красной краской черного цвета также приведет к последовательному уменьшению насыщенности красного. Но в этом случае разбавленная красная краска станет не светлее, а темнее (нижняя строка рис. 7.8). Должен заметить, что это лишь абстрактная схема изменения насыщенности цветов. Смена насыщенности реальных RGB-цветов происходит несколько иначе.
Рис. 7.8. Постепенное добавление белого или черного цвета приводит к последовательному уменьшению насыщенности красного цвета
Действительно, приведенная выше аналогия изменения насыщенности цветов далека от реального положения дел. Посудите сами, поскольку белый цвет светлее красного, а черный темнее, после преобразования цветного снимка в изображение с оттенками серого цвета насыщенность оттенков последнего должна меняться по схеме, показанной на рис. 7.9. На самом же деле после преобразования цветного снимка в изображение с оттенками серого цвета фрагменты с одинаковыми цветами и яркостью, которые отличаются только насыщенностью, должны выглядеть практически одинаково. В верхней части рис. 7.10 показан
363
364
Глава 7 результат постепенного уменьшения насыщенности чистого цвета (левая часть строки) вплоть до его полного обесцвечивания (правая часть строки). После преобразования этого цветного градиента в оттенки серого цвета получится практически равномерный серый оттенок, показанный в нижней строке (см. рис. 7.10).
Рис. 7.9. Схематическое представление оттенков серого цвета после изменения насыщенности и преобразования цветного изображения в черно-белое
Рис. 7.10. В верхней строке отображен результат постепенного изменения насыщенности одного цвета (или, другими словами, градиента); в нижней строке показан результат преобразования этого цветного градиента в оттенки серого цвета
От цветного к черно-белому Если по натуре вы скептик и никому не верите на слово, создайте цветной градиент самостоятельно, а затем преобразуйте его в оттенки серого цвета. 1. Совет
Создайте прямоугольную выделенную область с помощью инструмента Rectangular Marquee (горячая клавиша ), а затем залейте эту область любым цветом.
2. Теперь необходимо создать корректирующий слой, который позволит с высокой точностью менять насыщенность цвета в выделенной вами области. Для этого в главном меню программы выберите команду Layer New Adjustment LayerHue/Saturation (СлойСоздать корректирующий слойОттенки/Насыщенность). 3. В появившемся диалоговом окне New Layer (Создать слой) просто щелкните на кнопке OK. Поступите аналогичным образом сразу после появления диалогового окна Hue/Saturation. 4. Как показано на рис. 7.11, в результате ваших действий в палитре Layers (Слои) появится новый корректирующий слой, Hue/Saturation 1, с двумя различными пиктограммами. Щелкните на крайней правой пиктограмме, которая называется пиктограммой маски слоя (Layer mask thumbnail).
Рис. 7.11. Прежде чем создать градиент, активизируйте пиктограмму маски корректирующего слоя 5. Щелкните на кнопке Gradient панели инструментов (или нажмите клавишу ), а затем нажмите клавишу . На экране появится палитра Gradient Piker (Выбор градиента). Щелкните на значке Foreground to Background (От цвета переднего плана к фоновому цвету), который находится в верхнем левом углу палитры Gradient Piker. 6. Щелкните в крайней слева точке цветной прямоугольной области, созданной вами в п. 1 этой
365
366
Глава 7 последовательности действий. Затем, удерживая нажатой клавишу , перетащите указатель мыши в крайнюю справа часть этой прямоугольной области. Теперь в результате изменения насыщенности максимально чистый цвет останется только в левой части созданной вами области и будет постепенно обесцвечиваться по направлению к ее правой части. 7. Дважды щелкните на крайней слева пиктограмме корректирующего слоя в палитре Layers — на экране появится диалоговое окно Hue/Saturation. Теперь перетащите ползунок Saturation (Насыщенность) в крайнее левое положение, чтобы создать градиентную заливку, показанную на рис. 7.12.
Рис. 7.12. Результат последовательного уменьшения насыщенности цвета в выделенной области изображения 8. В заключение в главном меню выберите команду ImageModeGrayscale (ИзображениеРежимОттенки серого цвета). Убедитесь в том, что теперь выделенная область окрашена практически в один и тот же оттенок серого цвета.
В реальной жизни некоторые оттенки изображения с одинаковыми цветами и яркостью отличаются только уровнем насыщенности. Один из подобных случаев показан на рис. 7.13. Как видите, это обстоятельство совсем не мешает отчетливо различать объекты изображения. В данном случае в изображении содержатся только белый и «красный» цвета с различной насыщенностью, каждый из которых отдельно показан в нижней части рисунка. Несмотря на то
От цветного к черно-белому что цвета объектов (в данном случае листьев) отличаются только насыщенностью, вы по-прежнему можете отличить одни объекты от других. На рис. 7.14 показано это же изображение, «красные» цвета которого преобразованы в оттенки серого цвета. Согласитесь, что теперь это изображение напоминает большое пятно серого цвета с практически неразличимыми оттенками, которые были показаны ранее (см. рис. 7.10).
Рис. 7.13. Реальный, но несколько упрощенный снимок листвы с заведомо ограниченным набором цветов — одинаковые оттенки красного цвета отличаются только уровнем насыщенности
На рис. 7.15 показан уже знакомый вам пейзаж, насыщенность цветов которого существенно увеличена. Согласитесь, что теперь значительно проще отличить синее небо от зеленых гор или коричневатого поля. Тем не менее после преобразования этого цветного снимка в изображение с оттенками серого цвета вы получите такой же неудовлетворительный результат (см. рис. 7.4). (Если вас одолевают сомнения, убедитесь на практике в справедливости моих слов.) Подытоживая вышесказанное, можно смело утверждать, что информация о цвете и насыщенности, благодаря которым одни объекты цветного снимка можно отличить от других его объектов, будет безвозвратно потеряна после преобразования цветного снимка в изображение в оттенках серого цвета.
367
368
Глава 7
Рис. 7.14. Результат преобразования снимка листвы в изображение с оттенками серого цвета. Теперь прежде различимые оттенки красного заменены практически одинаковым серым цветом
Рис. 7.15. Даже после значительного увеличения насыщенности цветов изображения результат его преобразования в оттенки серого цвета будет неудовлетворительным (см. рис. 7.4)
От цветного к черно-белому
Яркость Третий способ изменения визуального различия между объектами цветного изображения состоит в изменении яркости изображения. Данная характеристика тесно связана с контрастностью, благодаря которой можно менять количество различных тонов изображения. В процессе изменения яркости вы в равной степени увеличиваете (или уменьшаете) освещенность всех пикселей изображения. В этом случае изменение яркости осуществляется в диапазоне от 0 (черный цвет) до 256 (белый цвет). Во время изменения контрастности вы меняете количество тонов с определенным уровнем освещенности. Например, если все 256 тонов изображения равномерно распределены между черным и белым цветом, говорят о сравнительно низкой контрастности изображения. Если в изображении меньше различных тонов, это изображение будет контрастным. Помните о том, что яркость и контрастность — это единственные «инструменты», с помощью которых можно изменить визуальное различие между объектами изображения в оттенках серого цвета. В оригинальном снимке для этой же цели можно оперировать цветами и насыщенностью, но после его преобразования в изображение с оттенками серого цвета изменение цвета и насыщенности не приведет к желаемым результатам. Следовательно, любые изменения вышеупомянутых характеристик снимка необходимо сделать еще до его преобразования в изображение с оттенками серого цвета. Это очень важный момент, поскольку большинство пользователей программы Photoshop делают все с точностью «до наоборот». Сначала преобразуют цветной снимок в изображение с оттенками серого цвета (с помощью стандартных средств программы), а затем пытаются восстановить различия между объектами изображения, которых более не существует. Кроме того, следует помнить о том, что программа Photoshop, выполняя команду ImageModeGrayscale или ImageAdjustments Desaturate, не принимает во внимание оттенки изображения, а также уровень их насыщенности. Вместо этого программа автоматически использует специальный алгоритм, предназначенный для достижения компромиссного результата. В этом случае используется примерно 60% компонентов изображения, окрашенных в зеленый цвет, 30% красных и 10% синих компонентов. К сожалению, применение такого алгоритма далеко не всегда приводит к желаемым результатам, особенно во время преобразования изображений, в которых главные визуальные «акценты» расставлены с помощью оттенков и/или насыщенности. Помимо стандартных в программе Photoshop можно использовать ряд других средств, которые позволяют добиваться значительно лучших результатов.
369
370
Глава 7
Преобразование изображения с помощью каналов Начнем, пожалуй, со снимка, который богат цветами, характеризуется высокой насыщенностью и контрастностью (рис. 7.16). Этот снимок — Chapter_07_CastleGarden.jpg — находится на прилагаемом к книге компакт-диске. В данном примере (см. рис. 7.16) показаны две версии изображения: слева цветной оригинал, справа результат преобразования этого снимка в изображение с оттенками серого цвета с помощью команды ImageModeGrayscale (ИзображениеРежимОттенки серого цвета). Как видите, последствия такого преобразования оставляют желать лучшего. Особенно неудачно на преобразованном изображении выглядят красные цветы, которые теперь практически ничем не отличаются от других рядом лежащих растений; прежде зеленая трава теперь выглядит слишком светлой, а облака стали не такими строгими, как на оригинальном снимке.
Рис. 7.16. Слева показан оригинальный цветной снимок, справа — результат его преобразования в изображение с оттенками серого цвета с помощью стандартных средств программы Photoshop
Вы скоро убедитесь в том, что проще всего работать с отдельными цветами изображения в цветовом режиме CMYK. Для того чтобы использовать определенные цвета снимка для его преобразования в изображение с оттенками серого цвета, выполните следующие действия.
От цветного к черно-белому 1. В главном меню программы выберите команду Image ModeCMYK Color (ИзображениеРежимЦвета CMYK). 2. Активизируйте палитру Channels (Каналы) и убедитесь в том, что теперь текущее изображение состоит из четырех цветовых каналов — Cyan (Голубой), Magenta (Пурпурный), Yellow (Желтый) и Black (Черный). Эта палитра во всей своей красе показана на рис. 7.17.
Рис. 7.17. Для того чтобы посмотреть содержимое цветового канала изображения, достаточно щелкнуть на названии этого канала в палитре Channels
Сделаем небольшое отступление и рассмотрим содержимое цветовых каналов этого изображения (рис. 7.18). Обратите внимание на то, что в каждом из четырех цветовых каналов достаточно четко отображены только некоторые элементы снимка. Активизируйте в палитре Channels, например, канал Magenta и убедитесь в том, что теперь в окне изображения превосходно отображены детали крепостной стены, однако трава выглядит слишком светлой, а облака не такие выразительные, как прежде. Небо и облака замечательно отображены в канале Cyan, но другие элементы снимка откровенно смазаны. В канале Yellow трава выглядит слишком черной, зато подчеркнуты другие, незначительные детали снимка. В канале Black (основа черного цвета) четко отображены только тени крепостной стены и некоторые наиболее темные фрагменты растительности, вся остальная информация о цвете находится в трех других цветовых каналах.
371
372
Глава 7
Рис. 7.18. В верхней строке (слева направо) показано содержимое каналов Cyan (Голубой) и Magenta (Пурпурный); в нижней строке (слева направо) — содержимое каналов Yellow (Желтый) и Black (Черный)
Теперь, после рассмотрения содержимого каналов изображения, вернемся к нашей последовательности действий. 3. Создайте корректирующий слой для смешивания каналов изображения. Для этого в главном меню программы выберите команду LayerNew Adjustment LayerChannel Mixer (Слой Создать корректирующий слойСмешивание каналов). В открывшемся диалоговом окне New Layer (Создать слой) просто щелкните на кнопке OK.
От цветного к черно-белому 4. На экране появится диалоговое окно Channel Mixer (Смешивание каналов). Поскольку мы работаем над созданием черно-белого изображения, установите флажок Monochrome (Монохромный), который находится в нижнем левом углу диалогового окна Channel Mixer. 5. Установите все ползунки диалогового окна Channel Mixer в центральное положение (нулевое значение для каждого канала). Затем перетащите вправо ползунок нужного вам цветового канала. В данном примере я перетащил вправо ползунок Magenta (Пурпурный), чтобы получить нужные мне оттенки серого цвета (рис. 7.19).
Рис. 7.19. Изображение в оттенках серого цвета, созданное на основе данных канала Magenta
6. Для того чтобы сделанные вами изменения вступили в силу, щелкните на кнопке OK. 7. В заключение выберите в главном меню программы команду LayerFlatten Image (СлоиОбъединить все слои изображения в один слой).
373
374
Глава 7 Во время преобразования цветного изображения в черно-белое с помощью средства Channel Mixer можно использовать данные не одного, а сразу нескольких цветовых каналов. Вот что для этого нужно сделать. 1. В главном меню программы выберите команду EditUndo (ПравкаОтменить), чтобы отменить объединение слоев изображения, выполненное в п. 7 предыдущей последовательности действий. 2. Теперь создайте копию основного слоя изображения. Для этого щелкните на слое Background в палитре Layers (Слои), а затем в главном меню программы выберите команду LayerDuplicate Layer. В появившемся диалоговом окне Duplicate Layer щелкните на кнопке OK. Далее перетащите в палитре Layers только что созданную копию слоя поверх двух других слоев изображения. 3. В главном меню программы выберите команду LayerNew Adjustment LayerChannel Mixer (СлойСоздать корректирующий слойСмешивание каналов). В появившемся диалоговом окне New Layer (Создать слой) щелкните на кнопке OK. Таким образом вы создадите второй корректирующий слой изображения, который предназначен для смешивания каналов изображения. 4. Как и в предыдущем случае, в нижней части появившегося диалогового окна Channel Mixer установите флажок Monochrome (Монохромный). Передвиньте все ползунки этого диалогового окна в центральное положение, а затем перетащите вправо только ползунок Yellow (Желтый). Теперь облака на черно-белом изображении должны выглядеть намного отчетливее, чем прежде (рис. 7.20). 5. Далее вам понадобится объединить каждый корректирующий слой с соответствующим слоем изображения. Для этого в палитре Layers щелкните на первом корректирующем слое (Channel Mixer 1) и в главном меню программы выберите команду LayerMerge Down (СлойОбъединить с нижележащим). Затем аналогичным образом активизируйте в палитре Layers второй корректирующий слой (Channel Mixer 2) и воспользуйтесь вышеупомянутой командой еще раз. В результате ваших действий в палитре Layers останутся только два слоя — Background и Background Copy.
От цветного к черно-белому 6. Щелкните на слое Background Copy в палитре Layers, а затем на кнопке Eraser (Ластик) панели инструментов. Теперь перетащите указатель мыши в окне изображения, чтобы стереть все элементы слоя Background Copy, кроме облачного неба.
Рис. 7.20. Создание второго корректирующего слоя позволило подчеркнуть настроение, передаваемое с помощью облачного неба
7. В заключение выберите в главном меню программы команду LayerFlatten Image (СлойОбъединить все слои изображения в один слой). На рис. 7.21 для сравнения показаны результаты преобразования цветного изображения с помощью команды ImageModeGrayscale (слева) и с помощью средства Channel Mixer (справа).
375
376
Глава 7
Рис. 7.21. Два результата преобразования цветного изображения в черно-белое — с помощью стандартных команд программы (слева) и посредством манипулирования данными отдельных каналов изображения (справа)
Эффекты черно-белой фотографии Оставшаяся часть главы посвящена методам создания спецэффектов, благодаря которым из современного снимка можно сделать раритетное фото или же имитировать применение старой черно-белой фотопленки (один из методов имитации применения инфракрасной черно-белой пленки рассматривался в главе 3, «Лабораторные приемы в Photoshop CS»).
Создание «уникальной» фотографии С помощью средств программы Photoshop любому современному снимку можно придать вид раритетного фото, сделанного в конце XIX или в начале XX столетия. Не удивляйтесь, но для этого достаточно преобразовать любой цветной снимок в изображение с оттенками серого цвета, не беспокоясь особенно о качестве преобразования. Для знакомства с методикой, описанной в данном разделе, воспользуемся первоначальной версией уже знакомого вам снимка
От цветного к черно-белому Chapter_07_CastleGarden.jpg, который находится на прилагаемом к книге компакт-диске. Итак, приступим к делу. 1. В главном меню программы выберите команду Image Calculations. На экране появится диалоговое окно Calculations (Расчет), показанное на рис. 7.22. Средство Calculations позволяет комбинировать один из цветовых каналов одного слоя изображения (назовем этот канал базовым) с каким-либо другим цветовым каналом любого другого слоя (назовем этот канал вспомогательным).
Рис. 7.22. С помощью диалогового окна Calculations можно комбинировать любые каналы различных слоев одного или сразу двух изображений
2. Убедитесь в том, что из списка Layer (Слой) группы параметров Source 1 (Источник 1) и Source 2 (Источник 2) выбран основной слой изображения (Background). Впрочем, если вы используете оригинальную версию снимка Chapter_07_ CastleGarden.jpg, то других слоев в нем попросту быть не может. 3. Выберите в качестве базового красный канал слоя Background. Для этого из раскрывающегося списка Channel (Канал) группы параметров Source 1 выберите элемент Red (Красный). 4. В качестве вспомогательного выберите зеленый канал указанного слоя. Для этого из раскрывающегося списка Channel группы параметров Source 2 выберите элемент Green (Зеленый). 5. Из единственного раскрывающегося списка группы параметров Blending (Режим смешивания пикселей) выберите
377
378
Глава 7 элемент Exclusion (Исключение). Затем в текстовое поле Opacity (Непрозрачность) этой же группы параметров введите значение 50%. 6. Из раскрывающегося списка Result (Результат) выберите элемент New document (Создать документ). В результате этого на основе комбинации двух указанных вами каналов будет создан новый документ. 7. Щелкните на кнопке OK, чтобы создать новый документ, показанный на рис. 7.23.
Рис. 7.23. «Уникальный» черно-белый снимок создан благодаря смешиванию красного и зеленого каналов полноцветного изображения
8. На экране появится окно с новым документом, который для программы Photoshop является не полноценным изображением, а лишь отдельным каналом, полученным в результате смешивания двух других каналов. Для того чтобы преобразовать созданный вами документ в полноценное изображение, выберите в главном меню программы команду ImageMode Grayscale (ИзображениеРежимОттенки серого цвета). 9. В заключение нажмите клавиши , чтобы сохранить «раритетный» снимок на жестком диске вашего компьютера.
От цветного к черно-белому
Совет
Так называемые режимы смешивания (blending modes) программы Photoshop предназначены для комбинирования пикселей каналов или слоев изображения с применением очень сложных алгоритмов. Для того чтобы придать современному снимку вид старинной выцветшей фотографии, в приведенной выше последовательности действий использовался режим смешивания пикселей Exclusion (Исключение). Результат применения режима Exclusion несколько напоминает результат активизации режима Difference (Разность). В последнем случае программа автоматически анализирует яркость каждого из двух каналов, а затем, основываясь на полученных данных, вычитает один канал из другого. Наверное, это звучит не совсем понятно. Для того чтобы расставить все по своим местам, рассмотрим несколько конкретных ситуаций на примере работы с диалоговым окном Calculation.
Предположим, что в группе параметров Source 1 (Ис-
точник 1) и Source 2 (Источник 2) выбраны два разных канала. Если некий пиксель в одном канале имеет значение 150, а в другом канале этому же пикселю соответствует значение 100, то в результате получится пиксель со значением 50 (т.е. разница между значениями одного и того же пикселя в двух различных каналах).
Если в одном из каналов есть пиксель со значением
255 (белый), то в результате смешивания вы получите новый пиксель, окраска которого будет противоположна окраске пикселя, расположенного в другом канале. Например, если в одном канале есть темный пиксель со значением 55, то в результате смешивания появится светлый пиксель со значением 200 (255 – 55). На месте светлого пикселя со значением 200 появится темный пиксель со значением 55 (255 – 200).
И наоборот, если в одном из каналов есть пиксель со
значением 0 (черный), то в результате смешивания вы получите новый пиксель, имеющий такую же окраску, как и пиксель, расположенный в другом канале. Например, если в одном канале есть пиксель со значением 200, то в результате смешивания появится пиксель с таким же значением (0 – 200).
Режим Exclusion работает примерно так же, как режим Difference. Различие заключатся в том, что в режиме Exclusion каждый полутоновый пиксель «окрашивается» в серый цвет. Поэтому ранее показанное изображение (см. рис. 7.23) выглядит старым и поблекшим.
Описанную выше методику можно применять не только к ярким цветным снимкам с насыщенными цветами. В качестве эксперимента я отсканировал фотографию тридцатилетней давности, на которой
379
380
Глава 7 запечатлены «останки» моста, построенного древними римлянами. Этот снимок очень долгое время украшал одну из стен моего дома, поэтому практически все его цвета основательно поблекли. Любые попытки восстановить былую прелесть цветовой гаммы снимка оказались тщетными. Поэтому мне пришлось преобразовать некогда цветной снимок в изображение с оттенками серого цвета. Для этого я воспользовался описанным выше средством Calculations и режимом смешивания пикселей Exclusion. Затем к полученному изображению с оттенками серого цвета я применил эффект сепии (создание эффекта сепии подробно рассматривается в главе 3, «Лабораторные приемы в Photoshop CS»). Итоговое изображение и оригинальный снимок показаны на рис. 7.24.
Рис. 7.24. Поблекший снимок остатков моста, построенного древними римлянами, и черно-белое изображение, созданное посредством смешивания каналов и применения эффекта сепии
От цветного к черно-белому
Ортохроматическая фотопленка Казалось бы, не так давно в номенклатуре черно-белых фотопленок широко использовался термин «pan»: Tri-X Pan, Verichrome Pan, Plus-X Pan и Panchromatic-X. Этот термин произошел от слова «panchromatic» (панхроматический — все цвета). Дело в том, что этим очень важным термином помечали только те черно-белые фотопленки, чувствительность которых к красному, зеленому и синему цветам была одинаковой. Да, именно так — в те времена это было не правилом, а, скорее, исключением. В 40-е и 50-е годы прошлого столетия черно-белые фотопленки были более чувствительны к синему, зеленому и желтому цветам. Относительно меньшая чувствительность к красному цвету приводила к неестественному затенению соответствующих фрагментов снимка. Именно этим объясняется «черный» цвет губной помады на снимках того далекого времени, а также безопасное для такой «ортохроматической» фотопленки освещение красного цвета в традиционной фотолаборатории. С появлением панхроматических фотопленок старые «ортохроматические» стали применять только в тех случаях, когда нужно было сделать акцент на элементах красного цвета, а также в научных и медицинских целях. Для того чтобы имитировать в программе Photoshop применение старой «ортохроматической» фотопленки, выполните приведенные ниже действия. 1. Откройте в программе Photoshop снимок с насыщенными красным, зеленым и синим цветами, как показано на рис. 7.25. 2. В главном меню программы выберите команду ImageAdjustmentsChannel Mixer (ИзображениеНастройкиСмешивани е каналов). 3. В нижнем левом углу появившегося диалогового окна Channel Mixer установите флажок Monochrome (Монохромный). 4. Чтобы уменьшить «чувствительность» к красному цвету, перетащите ползунок Red влево, пока в одноименном текстовом поле не появится значение –76%. 5. Для того чтобы увеличить «чувствительность» к зеленому и синему цветам, перетащите вправо ползунки Green (Зеленый) и Blue (Синий). В данном примере (рис. 7.26) я увеличил значения этих двух параметров до 180 и 144% соответственно. 6. В заключение щелкните мышью на кнопке OK.
381
382
Глава 7
Рис. 7.25. Красного цвета этому снимку не занимать
От цветного к черно-белому
Рис. 7.26. Теперь некогда красные фрагменты снимка выглядят темнее других его фрагментов
Что дальше Впервые в традиционной фотографии светофильтры появились около 150 лет назад. Предназначены эти нехитрые, но порой очень дорогие приспособления для изменения цветовой гаммы или создания оригинальной стилизации снимков. В программе Photoshop предусмотрено более 100 встроенных программных аналогов светофильтров, к которым можно добавить еще несколько сотен других, созданных сторонними фирмами. В следующей главе речь пойдет о тех фильтрах программы Photoshop, с помощью которых можно имитировать использование светофильтров, широко распространенных в традиционной фотографии. Помимо этого, вы узнаете, как с помощью фильтров программы Photoshop создавать эффекты, которые возможны только в мире цифровой фотографии.
383
Глава
8
Использование фильтров Photoshop CS В течение продолжительного периода времени релизы программы Photoshop достаточно скудно пополнялись новыми фильтрами. В действительности наилучшие фильтры этой программы прежде входили в пакет Gallery Effects, принадлежавший компании Aldus Corporation. Однако около десяти лет назад компания Adobe приобрела Aldus Corporation, после чего 36 фильтров вышеупомянутого пакета стали неотъемлемой частью программы Photoshop. С тех пор великолепный арсенал фильтров этой замечательной программы практически не обновлялся. В последнее время разработчики компании Adobe решили в корне изменить сложившуюся ситуацию, снабжая Photoshop новыми интересными и довольно эффективными фильтрами. Кроме того, для более удобного управления фильтрами еще в предыдущей версии программы появилось программное средство с красноречивым названием Filter Gallery (Галерея фильтров). В диалоговом окне этого средства можно манипулировать параметрами подавляющего большинства фильтров программы и сразу же просматривать результаты своей работы в области предварительного просмотра. Перед пользователями последних версий Photoshop отрылись новые возможности для творчества благодаря разработке удивительных программных средств, среди которых следует отметить такие фильтры, как Fibers (Волокна), Extract (Извлечь), Liquify (Искажения) и Pattern Maker (Создать узор). Появившиеся в последней версии программы, Photoshop CS 2.0, фильтры, которые принадлежат к шести различным категориям, обсуждаются на страницах этой книги. Среди нововведений последней версии программы особый интерес вызывают фильтры Box Blur (Блоковое размытие), Shape Blur (Размывание на основе формы), Surface Blur (Поверхностное размытие), Lens Correction (Коррекция искажений объектива), Reduce Noise (Уменьшить шум) и Smart Sharpen (Аккуратное повышение резкости). Откровенно говоря, работу некоторых фильтров Photoshop, например фильтра Photo
386
Глава 8 Filter (Фотофильтр), можно имитировать с помощью фундаментальных средств этой программы. В сущности, подобные фильтры вряд ли можно назвать воплощением в жизнь оригинальной новаторской идеи. Тем не менее для любого пользователя Photoshop новый фильтр — это всегда приятная свежая новизна, благодаря которой легче дышится и работается. Как известно, в традиционной и в цифровой фотографии светофильтры используются либо для коррекции цветовой гаммы снимков, либо для реализации творческого подхода непосредственно в процессе съемки. Что касается фильтров программы Photoshop, то с их помощью можно исправлять допущенные во время съемки ошибки, создавать оригинальные спецэффекты, а в некоторых случаях даже превращать невзрачные снимки в выдающиеся шедевры. В арсенале каждого профессионального фотографа есть несколько подобных приспособлений, которые в подавляющем большинстве случаев крепятся на переднюю часть объектива. Как правило, светофильтры изготавливают из стекла или желатина. С помощью фильтров, например, можно изменить результат неправильного освещения главного объекта съемки, подчеркнуть романтическое настроение, а также создать разнообразные спецэффекты. Более того, в настоящее время есть несколько различных систем светофильтров, во время применения которых используются специализированные методы фотосъемки. Это, в частности, система фильтров Cokin Filter, работе с которой посвящены отдельные книги и множество неофициальных сайтов. Большую часть эффектов, созданных с помощью традиционных светофильтров, можно имитировать благодаря встроенным средствам программы Photoshop. Так, применение светофильтров, предназначенных для изменения цветового баланса снимка, можно имитировать с использованием средств программы Photoshop, которые подробно описаны в главе 6, «Коррекция цвета». Подавляющее большинство спецэффектов, созданных посредством фильтров Cokin Filter (и большинства других систем фильтров), несложно имитировать с помощью встроенных программных фильтров Photoshop, о которых и пойдет речь в настоящей главе. Помимо этого, здесь подробно описано программное средство Filter Gallery (Галерея фильтров), которое появилось еще в предыдущей версии программы.
Что такое фильтры В традиционной фотографии в основном используют стеклянные светофильтры округлой формы, которые крепятся на фронтальную часть объектива. Эти приспособления предназначены для
Использование фильтров Photoshop CS изменения светового потока, который попадает в объектив фотоаппарата. В некоторых моделях объективов, имеющих относительно большой фронтальный диаметр, фильтры крепятся с помощью специального разъема, расположенного с его тыльной стороны. В моих старых объективах типа «рыбий глаз» (7,5 мм и 16 мм) сразу несколько светофильтров встроены непосредственно в его корпус. В этом случае для смены фильтров необходимо повернуть в нужном направлении специальное кольцо, которое находится на объективе. Относительно дешевые фильтры квадратной формы изготавливаются из желатина. Для крепления фильтров такого типа используют специальную насадку, которую присоединяют к фронтальной части объектива. Светофильтры нашли широкое применение и в цифровой фотографии. В большинстве объективов цифровых фотоаппаратов предусмотрены специальные крепления для традиционных светофильтров. В некоторых других моделях «цифровиков» фильтры можно прикрепить только с помощью специального адаптера. В принципе подавляющее большинство фильтров работает практически одинаково. Некоторые светофильтры окрашены в какойлибо цвет с определенной интенсивностью, что позволяет полностью или частично «блокировать» другие цвета окружающего света. Например, во время съемки черно-белой фотопленкой довольно часто используют фильтры красного цвета, чтобы синее небо и зеленая трава на снимке выглядели темнее. Существуют фильтры, предназначенные для устранения только ярких бликов света или для деления одного кадра на несколько фрагментов (так видят окружающий мир насекомые). Помимо этого, есть фильтры, позволяющие размывать отдельные фрагменты снимка либо дополнять яркий точечный фрагмент длинными линиями, которые подобно лучам проходят через его центр. На рис. 8.1 показан результат применения популярного двухцветного фильтра. Как видите, теперь верхняя часть снимка имеет оранжевый цвет, а нижняя часть — синий. Фильтры программы Photoshop позволяют создавать не менее оригинальные эффекты. С их помощью, например, можно серый ничем не примечательный снимок «превратить» в картину, написанную в стиле великих художников XVII века, либо из слишком пестрого и яркого цветного изображения сделать обычную фотографию. Возможности программы Photoshop позволяют вносить в любое изображение глобальные или точечные изменения, в том числе и с помощью фильтров. Так, например, используя фильтры программы, можно слегка увеличить четкость или, наоборот, размыть либо все изображение, либо только некоторые его фрагменты.
387
388
Глава 8
Рис. 8.1. Результат применения двухцветного фильтра — верхняя и нижняя части снимка окрашены различными цветами
С помощью программы Photoshop можно не только имитировать эффекты традиционной фотографии, но и создавать новые, которые находятся вне границ общепринятых традиций. Ранее, в главе 1 настоящей книги, было показано изображение (см. рис. 1.2), с помощью которого демонстрировались возможности Photoshop в имитации традиционных фотоэффектов. На рис. 8.2 показан этот же снимок, к оригиналу которого были последовательно применены шесть различных фильтров программы; полученный результат вряд ли возможен в рамках традиционного фото. Как упоминалось ранее, помимо встроенных фильтров в программе Photoshop можно использовать фильтры сторонних разработчиков (так называемые программные дополнения — plug-ins). В сущности, такие дополнения представляют собой небольшие программы, выполняемые «внутри» приложения. Более того, с помощью некоторых из программных дополнений можно редактировать изображения (т.е. создавать определенные эффекты) и без запуска каких-либо других приложений. И встроенные, и внешние программные дополнения называют фильтрами, поскольку в общем смысле они функционируют примерно так же, как и привычные для нас с вами традиционные светофильтры. Образно говоря, программные фильтры способны менять цвета и/или освещенность пикселей изображения, которое вы «просматриваете» сквозь эти фильтры.
Использование фильтров Photoshop CS
Рис. 8.2. Результат применения к снимку шести фильтров программы Photoshop
Некоторые основные средства Photoshop работают так же, как и встроенные фильтры этой программы, несмотря на то, что команды для их запуска вы не найдете в меню Filer (Фильтр). Например, команда для запуска средства Invert (Инверсия) находится в подменю ImageAdjustments (ИзображениеНастройки). В результате выполнения этой команды программа автоматически анализирует данные каждого пикселя, а затем меняет полученные значения на противоположные. Например, пиксели чисто-белого и светло-серого цвета программа меняет на пиксели чисто-черного и темно-серого цвета. После применения данного средства для цветного изображения цвета его пикселей меняются на противоположные в пределах цветового круга. Например, темно-синие пиксели становятся светложелтыми; голубые — темно-красными и т.д. В верхней части рис. 8.3 показаны две строки одной палитры с оригинальными цветами (и уровнем яркости), в его нижней части — две строки палитры с цветами, полученными после применения средства Invert. Этот простейший способ фильтрации возможен благодаря тому, что каждому пикселю в каждом из трех цветовых каналов изображения (или пикселям канала Gray для изображений с оттенками серого цвета) уже присвоено определенное значение в диапазоне от 0 до 255. В процессе фильтрации значение каждого пикселя рассчитывается по одному и тому же математическому алгоритму. Чтобы познакомиться
389
390
Глава 8 с механизмом работы фильтров программы Photoshop, рассмотрим пользовательский фильтр Custom, диалоговое окно которого показано на рис. 8.4. Откройте это диалоговое окно, выбрав в главном меню программы команду FilterOtherCustom (ФильтрДругиеПользовательский).
Рис. 8.3. Два набора цветов: до (вверху) и после (внизу) применения средства Invert
Рис. 8.4. Принцип работы фильтров программы Photoshop с каждым пикселем изображения наглядно показан в диалоговом окне фильтра Custom
Числовое значение в центральном текстовом поле этого диалогового окна представляет собой значение анализируемого пикселя. В процессе исследования изображения (или его выделенной области) программа последовательно, один за другим анализирует значение каждого пикселя. Затем, основываясь на значениях, введенных в соседние текстовые поля диалогового окна Custom, Photoshop определенным образом меняет значения пикселей, которые в данный момент находятся вокруг исследуемого. С этим все ясно и понятно. Но конкретные числовые значения, благодаря которым можно создать тот или иной эффект, определить довольно сложно. Несмотря
Использование фильтров Photoshop CS на то что с помощью диалогового окна Custom можно проводить интересные исследования, подбирать необходимые числовые значения вручную способен разве что фанатик-исследователь. Вместо этого, для создания нужного вам эффекта в меню программы Photoshop достаточно выбрать соответствующую команду. Одни фильтры программы предназначены для полного удаления отдельных пикселей изображения, другие меняют их контрастность (чтобы размыть изображение или сделать его четче), третьи — смещают одну часть пикселей, оставляя нетронутыми оставшуюся часть, чтобы соответствующим образом деформировать изображение. Как упоминалось ранее, фильтры представляют собой не что иное, как небольшие, но самостоятельные программные дополнения (так сказать государство в государстве). Поэтому приложения, которые «укомплектованы» подобными фильтрами, могут быть и очень простыми, и слишком сложными. Многогранность и гибкость фильтров Photoshop как раз и объясняется тем, что они не являются частью основного кода программы. Активизация того или иного фильтра в нужный для пользователя момент осуществляется посредством интерфейса программы Photoshop. Несмотря на то что гениальная идея применения программных дополнений впервые была предложена компанией Silicon Beach, разработчики компании Adobe дополнили ее возможностью временного управления параметрами активизированного в данный момент дополнения. Процедура обновления, добавления или удаления фильтров достаточно проста и очевидна. Для этого необходимо открыть папку, в которой установлен ваш графический редактор, найти вложенную папку с файлами фильтров (для Photoshop эта папка называется \Plug-Ins), а затем удалить ненужные файлы или скопировать в эту же папку файлы других программных дополнений. Во время каждого запуска программа Photoshop автоматически «просматривает» содержимое вышеупомянутой папки и также автоматически «подключает» все найденные в этой папке программные дополнения. Сразу после следующего запуска программы Photoshop команды, необходимые для активизации новых программных дополнений, появляются в меню Filter (Фильтр) или в подменю FileImport (ФайлИмпортирование).
Типы доступных фильтров Программные фильтры, поставляемые вместе с программой Photoshop, объединены в несколько категорий. Фильтры для устранения незначительных изъянов. К этой категории, относятся в частности, фильтры Sharpen (Четкость),
391
392
Глава 8
Unsharp Mask (Контурная резкость), Dust & Scratches (Пыль и царапины). Благодаря фильтрам этой категории можно существенно улучшить вид изображения без внесения какихлибо глобальных изменений. Например, фильтры группы Blur (Размывание) позволяют легко размыть некоторые изображения. Фильтры данной категории можно применять либо ко всему изображению, либо только к выделенному фрагменту. Ослабляющие фильтры. Слово «ослабляющие» позаимствовано мною из традиционной фотографии. Эффект от применения фильтров данной категории аналогичен просмотру фотографий сквозь стекло (или какой-либо другой материал) для изменения текстуры главного объекта съемки. Попробуйте посмотреть на снимок сквозь матовое стекло, полупрозрачную ткань или фрагмент зернистой фотопленки. Аналогичные эффекты можно создавать с помощью нескольких фильтров программы Photoshop, среди которых наиболее популярны фильтры таких групп, как Noise (Шум) и Texture (Текстура). Фильтры данной категории можно применять ко всему изображению либо только к его выделенной области. Искажающие фильтры. Предназначены для смещения некоторой части пикселей изображения в определенном направлении, что приводит к появлению оригинальных искажений. Фильтры данной категории, которые расположены в подменю FilterDistort (ФильтрИсказить), можно применять ко всему изображению либо только к его выделенной области. Группа фильтров Pixelate (Оформление). Предназначены для изменения текстуры изображений подобно «ослабляющим» фильтрам. Различие заключается в том, что во время применения фильтров группы Pixelate программа учитывает размеры, цвет, контрастность и другие характеристики пикселей оригинального изображения. Например, во время применения фильтров Pointillize (Пуантилизм) и Facet (Шлифовка) группы Pixelate новая текстура накладывается с учетом характеристик каждого пикселя оригинального изображения. Фильтры для визуализации. Позволяют создавать эффекты, которые широко используются в приложениях, предназначенных для работы с трехмерными объектами. Одни из этих фильтров учитывают характеристики пикселей оригинального изображения, другие — нет. Например, фильтр Clouds (Облака) генерирует облачное небо с цветом переднего плана (foreground color) и цветом фона (background color); фильтр Difference Clouds
Использование фильтров Photoshop CS (Облака с наложением) позволяет создавать аналогичный эффект, но при этом учитывает характеристики пикселей оригинального изображения. Фильтры Lens Flare и Lighting Effects предназначены, соответственно, для создания ярких бликов и разнообразных эффектов освещенности объектов изображения (все вышеупомянутые фильтры находятся в подменю FilerRender (ФильтрВизуализация)). С помощью фильтра Chrome (Хром) можно создавать поверхности, напоминающие «обшивку» робота из кинофильма Терминатор-2 (данный фильтр находится в подменю FilerSketch (ФильтрЭскиз)). Фильтры для изменения контрастности. Довольно большое количество фильтров программы предназначено для изменения контрастности границ между различными цветами изображения. В первую очередь это фильтры, которые используются для увеличения четкости и размывания изображений; они уже упоминались в одной из вышеприведенных категорий — Фильтры для устранения незначительных изъянов. Другие фильтры, предназначенные для изменения контрастности, большей частью используются для создания оригинальных спецэффектов. Чтобы повысить контрастность изображения, достаточно увеличить яркость светлых тонов и уменьшить яркость его темных тонов. К этому типу относятся такие фильтры, как Find Edges (Выделить контуры), Glowing Edges (Подсветка контуров), Accented Edges (Подчеркнуть границы), Ink Outlines (Обвести контуры), Bas Relief (Рельеф) и Emboss (Чеканка). Другие фильтры. В Photoshop есть еще несколько фильтров, которые не входят ни в одну из вышеупомянутых категорий или же обладают свойствами фильтров сразу нескольких категорий. Для того чтобы посмотреть полный список используемых в программе фильтров, выберите в главном меню программы команду HelpAbout Plug-In (СправкаО дополнениях).
Использование фильтров В этом разделе речь пойдет об особенностях использования наиболее распространенных фильтров программы Photoshop. Но прежде чем начать, остановимся на особенностях, присущих практически всем фильтрам этой замечательной программы. Итак, ниже описаны общие методы применения фильтров.
393
394
Глава 8
Применение фильтра к фрагменту изображения В некоторых случаях фильтры необходимо применить не ко всему изображению или отдельному слою, а только к определенному фрагменту. Поэтому перед применением фильтра следует выделить нужный фрагмент с помощью таких инструментов, как Marquee (Область), Lasso (Лассо), Magic Wand (Волшебная палочка) или с помощью программных средств наподобие Color Range (SelectColor Range) или Quick Mask (горячая клавиша ). Чтобы упростить эксперименты с фильтрами, сделайте копию основного слоя изображения (слой Background), воспользовавшись командой LayerDuplicate Layer. Затем примените нужный фильтр к только что созданной копии слоя. В этом случае, как вы понимаете, оригинал изображения останется неизменным. Если полученный результат вас не устраивает, удалите копию слоя с помощью команды LayerDeleteLayer. Иногда применение того или иного фильтра отнимает довольно много времени (все зависит от размеров изображения и быстродействия вашего компьютера). Чтобы ускорить этот процесс, применяйте фильтры не ко всему изображению (или отдельному слою), а только к небольшой выделенной области. Затем, после достижения приемлемых результатов, примените фильтр ко всему изображению (или слою).
Выбор нужного фильтра Некоторые фильтры программы Photoshop, например Sharpen (Увеличить четкость) или Sharpen More (Значительно увеличить четкость), относятся к так называемым одношаговым фильтрам. Применение таких фильтров не сопровождается появлением какихлибо диалоговых окон и происходит сразу после выбора соответствующей команды меню. У большей части других фильтров предусмотрены собственные параметры, значения которых вы можете изменить. Поэтому после активизации таких фильтров на экране монитора появляются диалоговые окна. В диалоговых окнах подавляющего большинства фильтров предусмотрена область предварительного просмотра, в которой немедленно отображаются вносимые изменения. Кстати говоря, прежде практически у каждого фильтра программы (за исключением одношаговых) было собственное диалоговое окно. На рис. 8.5 показано диалоговое окно фильтра Crystallize (Кристаллизация), выполненное в стиле, характерном для более ранних версий программы Photoshop. Однако еще в предыдущей версии (Photoshop CS 1.0) появилось новое программное средство, Filter Gallery (Галерея фильтров), которое
Использование фильтров Photoshop CS существенно упрощает процедуру выбора нужного фильтра (диалоговое окно и дополнительные параметры средства Filter Gallery подробно рассматривается ниже).
Рис. 8.5. Типичный вид диалогового окна встроенного фильтра, характерный для более ранних версий программы Photoshop
Применение фильтров Для того чтобы выбранный вами фильтр применить к изображению, достаточно просто щелкнуть на кнопке OK соответствующего диалогового окна или же на одноименной кнопке галереи фильтров. Если вы применили один из сложных фильтров к большому изображению (более 10 Мбайт), можете смело заняться каким-либо другим делом, например сварить очередную порцию крепкого кофе. Дело в том, что выполнение такой задачи, особенно на медленном компьютере, может отнять у вас несколько минут. Лучшим способом решения этой проблемы является обновление аппаратных средств компьютера. Если же в вашем бюджете такая статья расходов не предусмотрена, измените параметры программы Photoshop так, чтобы она оповещала вас звуковым сигналом о выполнении поставленной задачи. Для этого в главном меню программы выберите команду EditPreferencesGeneral (ПравкаПараметрыОбщие). В группе параметров Options появившегося диалогового окна Preferences установите флажок Beep When Done и щелкните на кнопке OK. Если полученный результат вас не устраивает, немедленно отмените последнее действие (т.е. применение фильтра). Для этого достаточно нажать клавиши (). В принципе в программе Photoshop можно последовательно отменить несколько ранее выполненных действий. Для этого несколько раз нажмите клавиши
395
396
Глава 8 ( для Mac) или выберите в главном меню программы команду EditStep Backward (ПравкаВернуться на шаг назад).
На заметку
Для того чтобы уменьшить эффект от только что примененного фильтра, немедленно выберите в главном меню программы команду EditFade или нажмите клавиши ( для Mac). Затем в появившемся диалоговом окне Fade перетащите влево ползунок Opacity (Непрозрачность) (значение этого параметра можно менять в диапазоне от 0 до 100%). Есть и другой, более гибкий, способ достичь этой же цели — фильтр программы нужно применить к заранее сделанной копии слоя изображения. Затем, чтобы уменьшить эффект от примененного фильтра, достаточно уменьшить непрозрачность ранее скопированного слоя, перетащив влево ползунок Opacity палитры Layers (Слои). Кроме того, теперь вы можете просто стереть некоторые фрагменты копии слоя с помощью инструмента Eraser (Ластик), чтобы отобразить оригинальные фрагменты изображения, расположенные на нижележащем слое. Но и это еще не все. Выбрав из раскрывающегося списка Blending Mode (расположен в верхнем левом углу палитры Layers) необходимый элемент, можно определенным образом смешать пиксели фильтрованного и нижележащего слоя, что приведет к созданию дополнительного эффекта.
Сохранение изображения После создания нужного вам эффекта обязательно сохраните текущее изображение под другим именем. Для этого в главном меню программы выберите команду FileSave As (ФайлСохранить как). Помните о том, что объединять слои изображения (команда LayerFlatten Image) следует только в случае, если вы на все 100% уверены в том, что отредактированное вами изображение не нуждается в дальнейшей правке. Откровенно сознаюсь: я не раз был доволен тем, что оставил копию прежде отредактированных изображений, слои которых не были объединены в один слой.
Средство «Filter Gallery» Средство Filter Gallery (Галерея фильтров), впервые появившееся в Photoshop CS, предназначено для запуска практически всех встроенных фильтров. Должен заметить, что в последней версии программы работа этого средства существенно оптимизирована. С помощью диалогового окна галереи фильтров можно рабо-
Использование фильтров Photoshop CS тать с подавляющим большинством фильтров следующих категорий: Artistic (Художественные), Brush Strokes (Имитация кисти), Distort (Искажения), Sketch (Эскиз), Stylize (Стилизация) и Texture (Текстура). К сожалению, далеко не всеми фильтрами вышеперечисленных категорий можно манипулировать в диалоговом окне средства Filter Gallery. Например, в группе Stylize предусмотрено девять различных фильтров, из которых только с фильтром Glowing Edges (Подсветка контуров) можно работать в указанном диалоговом окне (остальные восемь фильтров данной группы имеют традиционные диалоговые окна). Для запуска фильтров других категорий — Pixelate (Оформление), Render (Визуализация), Blur (Размывание), Sharpen (Четкость) и т.д. — используются традиционные диалоговые окна, оставшееся в наследие от предыдущих версий программы Photoshop. Должен заметить, у средства Filter Gallery есть один незначительный недостаток. Дело в том, что на первую загрузку этого диалогового окна (в каждом сеансе работы Photoshop) уходит довольно много времени. Для того чтобы исправить положение, достаточно увеличить объем оперативной памяти компьютера и выделить весомую часть «оперативки» для программы Photoshop. Например, в моем компьютере установлено 2 Гбайт RAM, и 60% этого внушительного объема отдано в распоряжение Photoshop. Для того чтобы выделить Photoshop определенную часть оперативной памяти, выполните следующее. В главном меню программы выберите команду EditPreferencesMemory & Image Cache (ПравкаПараметрыПамять и кэш). В результате на экране появится диалоговое окно Preferences, которое предназначено для управления глобальными параметрами программы Photoshop. В единственное текстовое поле группы параметров Memory Usage (Использование оперативной памяти) введите приемлемое, на ваш взгляд, значение (по умолчанию установлено значение 50%). Для того чтобы открыть диалоговое окно Preferences на компьютерах Mac, которые работают под управлением операционной системы OS X, выберите в меню программы Photoshop команду Photoshop PreferencesMemory & Image Cache. Ниже перечислены основные преимущества средства Filter Gallery. Большая область предварительного просмотра. Результат изменения параметров выбранного в данный момент фильтра немедленно отображается в области предварительного просмотра, которая расположена в левой части диалогового окна галереи фильтров (рис. 8.6). Многократное применение одного фильтра. За один сеанс работы с диалоговым окном галереи фильтров можно посмотреть результат многократного применения к изображению одного и
397
398
Глава 8 того же фильтра. Другими словами, вам не обязательно каждый раз открывать это окно, чтобы применить к изображению какой-либо из фильтров программы. Для того чтобы отменить последнее применение фильтра, достаточно воспользоваться уже знакомой вам комбинацией клавиш ( для Mac).
Рис. 8.6. Диалоговое окно Filter Gallery, впервые появившееся в Photoshop CS
Применение сразу нескольких фильтров. За один сеанс работы с
диалоговым окном Filter Gallery можно применить к изображению сразу несколько фильтров (причем в любом порядке), изменить параметры этих фильтров, а также при необходимости отменить применение некоторых из них. Изменение параметров и порядка применения фильтров. В диалоговом окне галереи фильтров, например, можно применить к изображению фильтр Grain (Зерно) (категория Texture), потом фильтр Film Grain (Зернистость пленки) (категория Artistic), а затем, если необходимо, изменить порядок применения фильтров (т.е. вначале применить фильтр Film Grain, а затем фильтр Grain). При этом вам предоставлена возможность менять параметры любого из выбранных фильтров и тут же просматривать полученный результат в области предварительного просмотра.
Использование фильтров Photoshop CS
Знакомство с галерей фильтров Практика является лучшим способом обучения. Не будем отказываться от этого постулата и перейдем от слов к делу. Откройте в Photoshop любое изображение или используйте снимок Chapter_08_ catbottle.JPG (рис. 8.7), который находится на прилагаемом к этой книге компакт-диске.
Рис. 8.7. Очень люблю кошек, поэтому предлагаю экспериментировать не с животным, а с его фотографией
Подготовка изображения Прежде чем подвергнуть фотографию действию фильтров, попытаемся ее немного отредактировать. 1. В главном меню программы выберите команду Image AdjustmentsShadow/Highlight (ИзображениеНастройки Тень/Светлые участки). Затем в появившемся диалоговом окне Shadow/Highlight (рис. 8.8) установите флажок Show More Options (Отобразить дополнительные параметры).
399
400
Глава 8
Рис. 8.8. Воспользуемся диалоговым окном Shadow/Highlight для предварительной правки изображения
2. Чтобы затененные участки снимка сделать немного светлее, введите в группе параметров Shadows (Тени) следующие значения: Amount (Интенсивность) — 50%, Tonal Width (Тоновая глубина) — 50% и Radius (Радиус) — 30 пикселей. 3. Для затенения светлых участков снимка введите в группе параметров Highlights (Светлые участки) следующие значения: Amount — 25%, Tonal Width — 50% и Radius — 30 пикселей. 4. В поле Color Correction (Коррекция цвета) группы параметров Adjustments введите +45. Обратите внимание на то, что теперь синий цвет бутылки стал несколько светлее. 5. Щелкните на кнопке OK, чтобы сделанные вами изменения вступили в силу (рис. 8.9).
Использование фильтров Photoshop CS
Рис. 8.9. Тот же снимок после применения средства Shadow/Highlight
Элементы диалогового окна «Filter Gallery» Выберите в главном меню программы команду FilterFilter Gallery (ФильтрГалерея фильтров). На экране появится диалоговое окно галереи фильтров, показанное на рис. 8.10. (Это же окно откроется, если в меню Filter выбрать один из фильтров, который входит в состав галереи.) Если в открывшемся диалоговом окне галереи не виден список категорий фильтров, щелкните на круглой кнопке, которая расположена слева от кнопки OK. В диалоговом окне Filter Gallery предусмотрены следующие элементы интерфейса. Область предварительного просмотра. В нижнем левом углу области предварительного просмотра находятся две кнопки, отмеченные знаками – и +. Щелчок на первой кнопке приводит к уменьшению масштаба изображения в области предварительного просмотра, щелчок на второй — к его увеличению. Для того чтобы выбрать определенное значение масштаба, щелкните мышью на небольшой прямоугольной области, которая расположена справа от вышеупомянутых кнопок. Затем в появившемся всплывающем меню выберите необходимое значение. Далее расположен индикатор, отображающий динамику применения фильтра. Для того чтобы посмотреть фрагменты изображения, которые в данный момент не видны в области
401
402
Глава 8 предварительного просмотра, воспользуйтесь полосами прокрутки (расположены в низу и справа). Параметры текущего фильтра Область предварительного просмотра
Пиктограммы фильтров Список фильтров
Индикатор применения фильтра Категории фильтров Изменить масштаб Полосы прокрутки Создать слой эффекта Удалить слой эффекта Список примененных фильтров
Рис. 8.10. Элементы диалогового окна Filter Gallery
Область
категорий. В центральной части диалогового окна Filter Gallery находится область с перечнем категорий доступных фильтров. Для просмотра пиктограмм фильтров какойлибо из категорий, щелкните на небольшом треугольнике, который расположен слева от ее названия. Чтобы скрыть пиктограммы фильтров определенной категории, щелкните на этом же треугольнике еще раз. Если размеры диалогового окна Filter Gallery не позволяют отобразить все пиктограммы фильтров выбранной категории, воспользуйтесь полосой прокрутки, которая расположена в правой части области категорий. Для того чтобы выбрать (т.е. применить к изображению) определенный фильтр, просто щелкните мышью на его пиктограмме. Параметры фильтра. Параметры выбранного в данный момент фильтра представлены в верхнем правом углу диалогового окна Filter Gallery. Непосредственно под кнопкой Cancel находится раскрывающийся список с перечнем всех фильтров галереи, которые перечислены в алфавитном порядке.
Список
Использование фильтров Photoshop CS
примененных фильтров. В нижнем правом углу диалогового окна Filter Gallery расположена область с перечнем фильтров, которые были применены к изображению в текущем сеансе работы с диалоговым окном Filter Gallery. Управление размерами окна. В нижнем правом углу диалогового окна Filter Gallery (под списком примененных фильтров) предусмотрен стандартный элемент управления, предназначенный для изменения размеров окна.
Применение одного фильтра Для того чтобы применить к нашему изображению какой-либо из фильтров галереи, выполните следующие действия. 1. Воспользовавшись кнопками со знаками – и +, измените масштаб изображения так, чтобы оно полностью отображалось в области предварительного просмотра. 2. Щелкните на небольшом треугольнике, который расположен слева от названия категории Artistic (Художественные), чтобы отобразить пиктограммы фильтров данной категории. 3. Щелкните на пиктограмме фильтра Poster Edges (Очерченные границы). В правой части диалогового окна появятся параметры выбранного фильтра, а в его правой нижней части — слой примененного эффекта, который предназначен для сохранения текущих параметров примененного фильтра. 4. Слева от названия слоя эффекта находится значок с изображением глаза. Щелкните на этом значке, чтобы скрыть примененный эффект. Теперь в области предварительного просмотра вновь появится оригинальное изображение. 5. Чтобы вместо фильтра Poster Edges применить какой-либо другой фильтр, щелкните на соответствующей пиктограмме в области категорий. Теперь в правой нижней части диалогового окна Filter Gallery вместо слоя эффекта Poster Edges появится название только что выбранного вами фильтра. 6. В течение одного сеанса работы с диалоговым окном Filter Gallery можно неограниченное количество раз менять значения параметров выбранного фильтра, а также включать/отключать примененный эффект (с помощью вышеупомянутого значка с изображением глаза). После применения фильтра Poster Edges наше «подопытное» изображение должно выглядеть примерно так, как показано на рис. 8.11.
403
404
Глава 8
Рис. 8.11. Результат применения к изображению фильтра Poster Edges
Применение нескольких фильтров Одно из самых главных преимуществ средства Filter Gallery заключается в том, что вы можете применить к одному изображению сразу несколько фильтров, при необходимости изменить параметры этих фильтров, а также порядок их применения. 1. Щелкните на значке New effect Layer (расположен в нижнем правом углу диалогового окна Filter Gallery). В результате над слоем эффекта Poster Edges появится новый одноименный слой (в нижней правой части окна). 2. Откройте категорию фильтров Brush Strokes (Имитация кисти) и щелкните на пиктограмме фильтра Sprayed Strokes (Штрихи с распылением). Теперь, как показано на рис. 8.12, вместо только что созданного слоя эффекта Poster Edges появится слой эффекта Sprayed Strokes. 3. Если сочтете нужным, аналогичным образом примените к изображению любые другие фильтры. 4. Теперь, если считаете нужным, выполните любую из следующих рекомендаций. Чтобы скрыть эффект любого из примененных фильтров, щелкните на значке глаза, который расположен слева от названия соответствующего слоя эффекта. Таким образом можно поочередно скрывать слои с эффектами, а затем
Использование фильтров Photoshop CS также поочередно отображать каждый слой для просмотра результатов, полученных после применения нескольких фильтров. Чтобы изменить параметры одного из примененных фильтров, щелкните на соответствующем слое эффекта. Для того чтобы изменить порядок применения фильтров, достаточно перетащить любой из слоев эффекта в другую часть списка. Чтобы отменить действие одного из ранее примененных фильтров, щелкните на одноименном слое эффекта, а затем на значке Delete effect layer (с изображением мусорной корзины), который расположен в нижнем правом углу диалогового окна Filter Gallery (Галерея фильтров).
Рис. 8.12. В данном случае к изображению применены сразу два фильтра программы Photoshop — Sprayed Strokes и Poster Edges
5. В заключение щелкните на кнопке OK диалогового окна Filter Gallery. Вот, собственно, и все, что касается применения средства Filter Gallery. Остается надеяться, что в следующей версии программы в этой галерее будут представлены все фильтры Photoshop.
405
406
Глава 8
Имитация применения светофильтров В первом из нижеследующих разделов описаны методы, благодаря которым в программе Photoshop можно имитировать применение наиболее распространенных светофильтров (с помощью встроенных фильтров программы и других ее средств). Во втором разделе подробно рассмотрены встроенные фильтры программы Photoshop.
Имитация поляризационных фильтров Поляризационные фильтры предназначены для устранения (или уменьшения) бликов, которые появляются на фотографиях, сделанных в яркий солнечный день. Кроме этого, благодаря фильтрам данного типа цвета на снимках получаются более живыми и насыщенными. Кстати говоря, стекла темных очков с защитой от солнечных бликов являются не чем иным, как поляризационными фильтрами. На рис. 8.13 представлена упрощенная схема отражения рассеянного света от блестящих поверхностей легкового автомобиля. Солнце
Отраженный луч света
Объектив фотоаппарата
Рис. 8.13. От блестящих поверхностей лучи рассеянного солнечного света отражаются во всех направлениях
На рисунке показаны лучи света, отраженные только от колпака на заднем колесе автомобиля. На самом же деле лучи яркого солнечного света отражаются во всех направлениях и от других поверхно-
Использование фильтров Photoshop CS стей (кузова автомобиля, его стекол, пластиковых фрагментов отделки и т.п.). Вы, наверное, помните, что свет распространяется волнами. В рассматриваемом случае волны отраженного света перемещаются под разными углами: одни — в горизонтальной плоскости, другие — в вертикальной, третьи — под некоторым углом и т.д. К сожалению, это сложно изобразить на картинке, но, я думаю, вы понимаете, о чем идет речь. В результате попадания отраженных лучей в объектив фотоаппарата на сделанном вами снимке появляются злополучные блики, а также уменьшается уровень контрастности снимка. Если говорить образно, то в любом поляризационном фильтре предусмотрена специальная решетка, которая очень походит на обычные жалюзи. Благодаря такой конструктивной особенности поляризационный фильтр пропускает только те лучи света, волны которых параллельны его встроенной решетке. Впрочем, на двумерной иллюстрации очень сложно полностью отобразить результат применения поляризационного фильтра. Поэтому на рис. 8.14 показан лишь упрощенный вариант подобной фильтрации. Солнце
Отраженный луч света
Поляризационный фильтр Объектив фотоаппарата
Рис. 8.14. Поляризационный фильтр пропускает только те лучи света, волны которых параллельны поляризационной решетке
Поляризационный фильтр состоит из двух колец. Внутреннее кольцо предназначено для крепления фильтра к объективу фотоаппарата, внешнее — для вращения поляризационной линзы. Вращая
407
408
Глава 8 внешнее кольцо, вы можете менять угол расположения створок решетки фильтра и таким образом отфильтровывать лучи света, которые распространяются под определенным углом. В однообъективных зеркальных фотоаппаратах просмотр объекта и его съемка производится через один и тот же объектив. Поэтому, глядя на объект съемки и вращая внешнее кольцо поляризационного фильтра, вы можете устранить появление назойливых бликов (или по крайней мере уменьшить их количество) непосредственно перед съемкой кадра. В подобных случаях удается оживить цвета синего неба и водной глади (в которых довольно много лучей рассеянного света), а также должным образом уменьшить блики, появившиеся на неметаллических поверхностях (например, блики стекла). Кстати говоря, наиболее удачные снимки (с применением поляризационных фильтров) получаются, когда заходящее солнце расположено за левым или правым плечом фотографа. Использовать поляризационный фильтр удобнее при съемке однообъективными зеркальными фотоаппаратами, поскольку вы видите эффект от его применения, глядя на объект съемки через видоискатель. Если же вы снимаете обычной цифровой фотокамерой, используйте для компоновки кадра не видоискатель, а ЖК-дисплей. Имитировать применение поляризационного фильтра в программе Photoshop не всегда просто, поскольку утраченные фрагменты снимка («закрытые» ярким бликом) восстановить практически невозможно. Пример фотографии с ярким бликом на стекле автомобиля показан на рис. 8.15 (вверху). В подобных случаях для устранения блика достаточно выделить проблемную область, а затем уменьшить ее яркость и контрастность. В более сложных случаях необходимо воспользоваться инструментом Clone Stamp (Штамп клона) или Healing Brush (Кисть восстановления), чтобы скопировать свободные от бликов фрагменты изображения на его проблемную область. Затем, чтобы редактируемое изображение походило на снимок, сделанный с помощью поляризационного фильтра, вам понадобится подкорректировать его яркость и контрастность.
Имитация фильтров «Cross-screen» Фильтры «Cross-screen» (их еще называют звездными насадками) позволяют дополнять каждый яркий точечный фрагмент кадра двумя перпендикулярными линиями, которые подобно лучам проходят через слегка размытый центр этого фрагмента. Фильтры такого типа довольно часто используют во время предметной съемки драгоценных изделий и любых других блестящих объектов. Создавать аналогичные эффекты в программе Photoshop значительно проще и удобнее, по-
Использование фильтров Photoshop CS скольку вы можете размещать «искусственные» блики в любой части изображения, а также управлять размерами его лучей. Для того чтобы имитировать применение фильтров «Cross-screen», выполните следующие действия.
Рис. 8.15. Устранить слишком яркие блики можно не только с помощью поляризационного фильтра, но и в программе Photoshop
1. Откройте в Photoshop изображение Chapter_08_Watch.JPG, которое находится на прилагаемом к этой книге компакт-диске. 2. Для начала создадим перекрестие, которое необходимо для имитации крестовидного блика. Чтобы активизировать инструмент Brush (Кисть), щелкните на одноименной кнопке панели инструментов (или нажмите клавишу ). 3. Щелкните на кнопке Brush панели Options (Параметры инструмента), чтобы отобразить всплывающую палитру с набором предустановленных кистей. Затем щелкните на круглой кнопке, которая расположена в верхнем правом углу вышеупомянутой палитры, и в появившемся всплывающем меню выберите команду Calligraphic Brushes (рис. 8.16). На экране появится диалоговое окно с предложением перезаписать текущий набор или добавить к нему только что выбранный вами набор предустановленных кистей. Щелкните в этом диалоговом окне на кнопке Append (Добавить).
409
410
Глава 8
Рис. 8.16. Выберите в меню палитры нужный вам набор предустановленных кистей
4. Из списка, расположенного в нижней части все той же всплывающей палитры, выберите вертикальную кисть размером 28 пикселей (по умолчанию эта кисть называется flat 28 px). 5. Создайте новый слой с прозрачной заливкой (команда Layer NewLayer), а затем нажмите клавишу , чтобы выбрать черный цвет переднего плана. Щелкните мышью в окне изображения для создания на новом чистом слое (Layer 1) верхней части вертикального луча. Затем щелкните мышью непосредственно под верхней частью луча, чтобы создать его нижнюю часть. 6. Активизируйте инструмент Lasso (горячая клавиша ) и с его помощью создайте «свободную» выделенную область вокруг только что созданного вами вертикального луча. Для того чтобы развернуть луч на 90º, выберите в главном меню программы команду EditTransformRotate 90º CW (Правка ПреобразованияПовернуть на 90º по часовой стрелке). В результате созданный вами луч должен быть расположен по горизонтали. 7. Вновь активизируйте инструмент Brush и аналогичным образом под прямым углом дорисуйте вертикальный фрагмент крестовидного блика. 8. Для того чтобы придать крестовидному блику объемный вид (рис. 8.17), выберите в главном меню программы команду FilterStylizeEmboss (ФильтрСтилизацияВыдавливание). На экране появится диалоговое окно Emboss. Введите в поля этого диалогового окна следующие значения: Angle (Угол скоса) — 155º, Height (Высота скоса) — 4 пикселя, Amount (Интенсивность эффекта) — 100%.
Использование фильтров Photoshop CS
На заметку
Созданный вами крестовидный блик можно сохранить в качестве одной из предустановленных кистей. Для начала убедитесь в том, что в данный момент в палитре Layers активизирован прозрачный слой (Layer 1), на котором расположен крестовидный блик. Затем отключите все другие слои изображения. Для этого, удерживая нажатой клавишу , необходимо щелкнуть на значке в виде глаза, который находится слева от слоя Layer 1 в палитре Layers (чтобы вновь отобразить ранее скрытые слои, нажмите клавишу и щелкните на этом же значке еще раз). Теперь с помощью инструмента Lasso создайте вокруг блика «свободную» выделенную область и в главном меню программы выберите команду EditDefine Brush Preset (ПравкаСоздать предустановленную кисть). В единственное текстовое поле появившегося диалогового окна введите имя кисти и щелкните мышью на кнопке OK. Теперь для того чтобы нарисовать крестообразный блик, достаточно лишь выбрать только что созданную вами кисть с помощью палитры Brush панели Options.
Рис. 8.17. Трехмерное изображение крестовидного блика, полученное с помощью фильтра Emboss
9. Если считаете нужным, поверните крестовидный блик на 45º. Для этого в главном меню программы выберите команду EditTransformRotate (ПравкаПреобразованияПовернуть). В результате ваших действий вокруг крестовидного
411
412
Глава 8 блика появится рамка трансформации. Щелкните за ее пределами и, не отпуская кнопку мыши, перетащите ее указатель в нужном направлении. Как только блик будет развернут под нужным углом, нажмите клавишу ( для Mac). Опять таки, если считаете нужным, уменьшите размеры блика с помощью команды EditTransformScale (Правка ПреобразованияМасштаб). 10. Из раскрывающегося списка Blending mode (Режим наложения пикселей), который расположен в верхнем левом углу палитры Layers (рис. 8.18), выберите элемент Color Dodge. Это приведет к увеличению яркости созданного вами блика. Чтобы блик выглядел более естественно, уменьшите его четкость с помощью команды FilterBlurBlur (ФильтрРазмываниеРазмыть).
Рис. 8.18. Чтобы увеличить яркость блика, выберите из раскрывающегося списка Blending mode палитры Layers элемент Color Dodge
11. Если необходимо, выберите в главном меню программы команду ImageAdjustmentsBrightness/Contrast (Изображение НастройкиЯркость/Контраст). Затем с помощью параметров появившегося диалогового окна Brightness/Contrast измените яркость и/или контрастность созданного вами блика. 12. Для создания еще одного блика воспользуйтесь клавишами ( для Mac). В палитре Layers (Слои) появится копия слоя с аналогичным бликом. Активизируйте инструмент Move (Переместить) и перетащите только что скопированный блик в другую часть изображения. Результат выполнения приведенных выше действий показан на рис. 8.19.
Использование фильтров Photoshop CS
Рис. 8.19. Как видите, искусственные блики, созданные в программе Photoshop, выглядят вполне естественно
Имитация двухцветных фильтров Двухцветным называют изготовленный из обычного стекла фильтр, две равные части которого окрашены в различные цвета. В подавляющем большинстве случаев фильтры такого типа используют для того, чтобы придать снимку угрюмый вид или создать зловещую атмосферу. Для имитации двухцветного фильтра в программе Photoshop выполните следующие действия. 1. Чтобы создать новый, пустой документ, выберите в главном меню программы команду FileNew (ФайлСоздать). Из раскрывающегося списка Background Contents (Фон изображения) появившегося диалогового окна New выберите элемент Transparent (Прозрачный). По своему усмотрению укажите размеры будущего документа (поля Width (Ширина) и Height
413
414
Глава 8
2.
3.
4.
5.
6. 7.
8.
9.
(Высота)), а также его разрешение (поле Resolution). Щелкните на кнопке OK. Отобразите палитру Layers (команда WindowLayers) и убедитесь в том, что в созданном вами изображении есть только один прозрачный слой с заданным по умолчанию именем Layer 1. Воспользовавшись командой LayerNewLayer, создайте второй прозрачный слой для этого изображения (заданное по умолчанию имя Layer 2). Нажмите клавишу , чтобы активизировать инструмент Gradient (Градиент). Затем щелкните на кнопке Linear Gradient панели Options (Параметры инструмента), чтобы выбрать линейный тип градиента. Нажмите клавишу ( для Mac) и в появившейся всплывающей палитре щелкните на значке Foreground to Transparent (От цвета переднего плана к прозрачному) (по умолчанию это второй значок в верхнем ряду палитры). Удобным для вас способом выберите различные цвета для переднего (foreground color) и заднего планов (background color) (например, с помощью инструмента Eyedropper (Пипетка) или палитры Swatches (Образцы цвета)). Удерживая нажатой клавишу (для создания строго вертикальной линии), перетащите указатель мыши в окне изображения от его верхней части к нижней. На активном в данный момент слое появится градиентная заливка, окрашенная в цвет переднего плана. Нажмите клавишу , чтобы поменять местами цвета переднего и заднего планов. В палитре Layers щелкните на втором слое изображения. Затем, удерживая нажатой клавишу , перетащите указатель мыши в окне изображения в обратном направлении — от его нижней части к верхней. В результате у вас должно получиться приблизительно такое же изображение, как показанное на рис. 8.20. Теперь необходимо объединить два слоя изображения в один. Для этого в главном меню программы выберите команду LayerFlatten Image (СлоиОбъединить в один слой). Сохраните созданный вами двухцветный фильтр на жестком диске компьютера (команда FileSave).
Использование фильтров Photoshop CS 10. Нажмите клавиши ( для Mac), чтобы полностью выделить созданный вами двухцветный фильтр, а затем скопируйте его в буфер обмена (комбинация клавиш ( для Mac)).
Рис. 8.20. Так выглядит двухцветный фильтр, созданный в программе Photoshop
11. Откройте в Photoshop изображение, к которому необходимо применить созданный вами двухцветный фильтр. Нажмите клавиши ( для Mac), чтобы вставить в текущее изображение содержимое буфера обмена. 12. Для того чтобы итоговое изображение выглядело более естественным, выберите из раскрывающегося списка Blending Mode (расположен в верхнем левом углу палитры Layers) элемент Darken или Multiply. Результат имитации применения двухцветного фильтра показан на рис. 8.21.
415
416
Глава 8
Рис. 8.21. Используйте двухцветные фильтры, чтобы коренным образом изменить настроение снимка
Встроенные фильтры программы Photoshop Встроенные фильтры программы Photoshop позволяют создавать невероятное количество уникальных спецэффектов, которые невозможно сделать с помощью хитрых уловок или приспособлений для традиционного и цифрового фотоаппарата. Справедливости ради следует заметить, что несмотря на огромный потенциал программы, с ее помощью невозможно имитировать некоторые эффекты стеклянных и желатиновых фильтров. Из материала оставшейся части этой главы вы узнаете, что можно сделать с фотографиями с помощью встроенных фильтров программы Photoshop. В этом разделе оставлены без внимания те фильтры, которые рассматривались в предыдущих главах книги, в частности Unsharp Mask (Контурная резкость), Gaussian Blur (Размывание по Гауссу), Grain (Зернистость) и Lens Flare (Размывание в объективе). Здесь также не упоминаются фильтры, не представляющие интереса с точки зрения любого фотографа (например, фильтр Offset (Сместить)). Зато подробно рассматриваются возможности остальных встроенных филь-
Использование фильтров Photoshop CS тров программы. Излагая эту тему, я не придерживался той последовательности, в которой фильтры программы размещены в меню Filter. Например, все фильтры, предназначенные для имитации живописи, я объединил в одну группу, независимо от размещения этих фильтров в меню Filter. Чтобы упростить сравнение результатов применения различных фильтров, в данном разделе используется один и тот же снимок хищной птицы, показанный на рис. 8.22.
Рис. 8.22. Снимок хищной птицы, который будет использоваться в процессе описания встроенных фильтров программы Photoshop
Имитация живописи В программе Photoshop предусмотрено несколько фильтров, с помощью которых любой снимок можно превратить в полотно, не
417
418
Глава 8 прикасаясь к реальной кисти. Фильтры такого типа, в частности, находятся в подменю Artistic (Художественные), Brush Strokes (Имитация кисти) и Sketch (Эскиз). Удивительно, но цифровые эффекты позволяют в мгновение ока имитировать живопись, не прибегая к реальной кисти, краскам и мольберту. Более того, с помощью некоторых фильтров из подменю Stylize (Стилизация) и Pixelate (Оформление) любой снимок довольно просто стилизовать под реальные произведения. Все фильтры этого типа одинаковы в том, что в результате их применения меняются данные изображения — фильтры комбинируют или смещают пиксели снимка в определенном направлении. Одни из них меняют текстуру изображения, другие — накладывают определенный узор, третьи — объединяют пиксели определенного цвета или же меняют насыщенность некоторых оттенков. С помощью фильтров такого типа можно сделать изображение более мягким, разбить его на небольшие фрагменты или же выборочно изменить его контрастность. Благодаря подобным фильтрам из обычного снимка можно сделать более мягкое и органичное изображение, которое напоминает живописное полотно. Кристальная четкость видеоизображения подчеркивает прагматизм любого документального или художественного фильма, посвященного реальным событиям. Примерно так же мы с вами воспринимаем традиционные статические фотографии — как остановленное мгновение, реализм которого не вызывает никаких сомнений. И, напротив, менее четкие и мягкие цвета лирических эпизодов или фантастических кинофильмов помогают донести до зрителя соответствующие настроения. Аналогичные настроения можно создавать в традиционных снимках после их редактирования в программе Photoshop. Без учета этих, на первый взгляд не важных, моментов такие фильмы, как Звездные войны и Форест Гамп, вряд ли получили бы столь огромную популярность только благодаря оригинальным спецэффектам. Любой идеальный с технической точки зрения портрет вряд ли можно назвать таковым, если он переполнен реализмом. Я считаю, что, работая над каждым снимком, фотограф старается передать определенное настроение, поделиться своим видением окружающего мира. Исходя из этого, можно сказать, что любой снимок имеет право на существование. Однако в некоторых случаях без «живописных» фильтров программы Photoshop не обойтись во время редактирования портретов, фотоэтюдов или пейзажей, в которых общий смысл более важен, нежели четкость определенных деталей. Более того, с помощью таких фильтров можно устранить некоторые дефекты, а также скрыть или слегка затушевать неудачные фрагменты, превратив заурядный снимок в достойное восхищения изображе-
Использование фильтров Photoshop CS ние. Главным образом это касается слишком четких или, как это не парадоксально, частично размытых фотографий. Перед применением фильтров данной категории следует обратить особое внимание на объект, который запечатлен на фотографии. Согласитесь, что снимок пожилого человека будет выглядеть неестественным после размытия всех морщин на его многострадальном лице. В то же время с помощью этих фильтров можно скрыть изъяны кожи на лицах подростков. Умелое применение этих фильтров позволяет сделать более мягкими портретные работы. Не забывайте о том, что с помощью этой категории фильтров можно лишь имитировать живопись. В реальной жизни для воспроизведения отдельных деталей художник аккуратно делает каждый мазок, следит за его размером, формой и направлением. Для этого, как вы понимаете, необходим не только недюжинный талант, но и годы напряженного труда. Что касается фильтров, то их работа основана на математических алгоритмах, которые использовал во время своей работы разработчик программного обеспечения. Работая над программным кодом, квалифицированный программист учитывает яркость, контрастность, уровень освещенности и некоторые другие параметры, чтобы после применения того или иного эффекта на снимке по-прежнему был виден человек, а не его силиконовое подобие. Затем, после приобретения программы, вы вносите собственные поправки в изображение — выделяете нужные фрагменты (которые необходимо отредактировать), активизируете фильтр и вводите определенные значения его параметров. Тем не менее с помощью фильтров программы Photoshop вам никогда не удастся создать реальное полотно, написанное масляными красками или пастелью.
Фильтр «Craquelure» Фильтр Craquelure (Кракелюры) предназначен для имитации старинной картины, которая покрылась трещинами. Дело в том, что в давние времена великие художники писали свои шедевры красками, для изготовления которых использовались яичный желток, глина и различные растения (в качестве красителей). Поэтому со временем работы великих мастеров покрывались характерными трещинами. У этого фильтра (FilterTextureCraquelure) есть три параметра: Crack Spacing (Интервалы между трещинами), Crack Depth (Глубина трещин) и Crack Brightness (Яркость трещин).
Фильтр «Dark Strokes» Результат применения фильтра Dark Strokes (Темные мазки) несколько напоминает эффект постеризации (грубый, плакатный вид
419
420
Глава 8 с резкими цветовыми переходами). (Последний достигается путем смешивания похожих тонов изображения.) В результате применения фильтра Dark Strokes увеличивается контрастность изображения, поскольку темные фрагменты становятся темнее, а светлые — еще светлее. Кроме того, по всему изображению появляются диагональные полосы, напоминающие легкие мазки кистью. Для того чтобы воспользоваться этим фильтром, выберите в главном меню программы команду FilterBrush StrokesDark Strokes. Результаты применения фильтров Craquelure (слева) и Dark Strokes (справа) показаны на рис. 8.23.
Рис. 8.23. Результат применения фильтров Craquelure (слева) и Dark Strokes (справа)
Фильтр «Dry Brush» Фильтр Dry Brush (Сухая кисть) предназначен для имитации мазков кисти, на которой практически нет краски (метод сухой кисти). В отличие от других фильтров этой категории, в результате применения фильтра Dry Brush сохраняются мелкие детали изображения, что не мешает создавать эффект нарисованного красками рисунка. Чтобы активизировать этот фильтр, выберите в главном меню программы команду FilterArtisticDry Brush. Для данного фильтра предусмотрены следующие параметры: Brush Size (Размер кисти), Brush Detail (Детализация) и Texture (Текстура).
Фильтр «Paint Daubs» Для активизации фильтра Paint Daubs (Мазки краски) выберите в главном меню программы команду FilterArtisticPaint Daubs (ФильтрХудожественныеМазки краски). В верхней правой части появившегося диалогового окна галереи фильтров введите необходи-
Использование фильтров Photoshop CS мые значения для следующих параметров: Brush Size (Размер кисти) и Sharpness (Четкость). Из раскрывающегося списка Brush Type выберите тип кисти: Simple (Обычная), Light Rough (Светлая грубая), Dark Rough (Темная грубая), Wide Sharp (Четкая широкая), Wide Blurry (Размытая широкая) или Sparkle (Искры). Результаты применения фильтров Dry Brush и Paint Daubs показаны на рис. 8.24.
Рис. 8.24. Результат применения фильтров Dry Brush (слева) и Paint Daubs (справа)
Фильтр «Fresco» Традиционная фреска — это настенный рисунок, сделанный акварельной краской на сырой штукатурке. Для имитации таких рисунков в программе Photoshop предусмотрен одноименный фильтр — Fresco (Фреска). У этого фильтра такие же параметры, как и у фильтра Dry Brush — Brush Size (Размер кисти), Brush Detail (Детализация) и Texture (Текстура). Для активизации фильтра Fresco выберите в главном меню программы команду FilterArtisticFresco.
Фильтр «Poster Edges» С помощью фильтра Poster Edges (Очерченные границы) можно подчеркнуть ярко выраженные контуры, что позволяет придать плакатный вид цветному изображению или изображению в оттенках серого цвета. Этот фильтр напоминает применение команды Posterize с тем лишь отличием, что фильтр Poster Edges окрашивает в черный цвет все ярко выраженные контуры изображения. В результате создается эффект нарисованного от руки рисунка. Для активизации этого фильтра выберите в главном меню программы команду FilterArtisticPoster Edges. С помощью параметров
421
422
Глава 8 данного фильтра можно изменить толщину линий, которыми будут очерчены контуры (Edge Thickness), а также уровень их яркости (Edge Intensity). Количество тонов, задействованных во время создания эффекта, выбирают с помощью третьего параметра — Posterization (Постеризация). Результаты применения фильтров Fresco и Poster Edges показаны на рис. 8.25.
Рис. 8.25. Результат применения фильтров Fresco (слева) и Poster Edges (справа)
Фильтр «Spatter» Фильтр Spatter (Распылитель) позволяет сделать более мягкими портреты и пейзажи. Для активизации этого фильтра выберите в главном меню программы команду FilterBrush StrokesSpatter. Для данного фильтра предусмотрено только два параметра: Spray Radius (Радиус брызг) и Smoothness (Интенсивность эффекта).
Фильтр «Watercolor» Используйте фильтр Watercolor (Акварель), для того чтобы сделать более мягким женский портрет или пейзаж. Данный фильтр принадлежит к группе Artistic. Для фильтра Watercolor предусмотрено три параметра: Brush Detail (Детализация), Shadow Intensity (Интенсивность теней) и Texture (Текстура). Результаты применения фильтров Spatter и Poster Edges показаны на рис. 8.26.
Фильтр «Angled Strokes» В результате применения фильтра Angled Strokes на изображении появляются наклонные штрихи. Причем штрихи темных и светлых областей наклонены под разными углами. Данный фильтр принад-
Использование фильтров Photoshop CS лежит к группе фильтров Brush Strokes. Чтобы воздействовать на результат применения фильтра, измените значения трех его параметров: Direction Balance (Баланс направлений), Stroke Length (Длина штриха) и Sharpness (Четкость). Эффект от применения фильтра малозаметен на изображениях с очень высоким разрешением. Поэтому нужно либо уменьшить размеры изображения на 25–50% (после применения фильтра вновь увеличьте его размеры), либо увеличить значение параметра Sharpness. Данный фильтр можно применять непосредственно к фотографиям или во время создания оригинальных фоновых текстур.
Рис. 8.26. Результат применения фильтров Fresco (слева) и Watercolor (справа)
Фильтр «Palette Knife» Фильтр Palette Knife (Шпатель) создает эффект покрытия изображения цветными мазками различной формы. С помощью параметра Stroke Size выбирают размер «шпателя»; от значения параметра Stroke Detail зависит уровень детализации оригинального изображения; с помощью параметра Softness задают мягкость границ каждого мазка. Данный фильтр принадлежит к группе фильтров Artistic. Фильтр Palette Knife можно использовать отдельно или одновременно с другими фильтрами. В последнем случае сначала примените фильтр Palette Knife для уменьшения детализации изображения, а затем — второй фильтр, например Watercolor (Акварель) или Grain (Зернистость). Результат применения фильтров Angled Strokes и Palette Knife показан на рис. 8.27.
423
424
Глава 8
Рис. 8.27. Результат применения фильтров Angled Strokes (слева) и Palette Knife (справа)
Фильтр «Pointillize» В результате применения фильтра Pointillize (Пуантилизм), принадлежащего к группе фильтров Pixelate (Оформление), изображение покрывается цветными точками в произвольном порядке. Размеры точек зависят от значения параметра Cell Size диалогового окна Pointillize (Пуантилизм). Фрагменты изображения, расположенные между цветными точками, всегда залиты текущим цветом фона (background color).
Имитация эскизов и рисунков В Photoshop предусмотрено несколько фильтров, которые специально предназначены для имитации применения простого карандаша или чернил. Ниже описаны наиболее популярные из них.
Фильтр «Graphic Pen» Фильтр Graphic Pen (Перо) входит в состав группы фильтров Sketch (Эскиз) и предназначен для имитации рисунка, сделанного с помощью обычного пера. В результате применения фильтра Graphic Pen изображение покрывается штрихами, направление которых выбирают с помощью раскрывающегося списка Stroke Direction: Right Diagonal (По диагонали вправо), Horizontal (Горизонтально), Left Diagonal (По диагонали влево) или Vertical (Вертикально). Цвет штрихов зависит от текущего цвета переднего плана (foreground color); часть изображения между штрихами закрашивается текущим цветом заднего плана (background color). Следовательно, с помощью фильтра Graphic Pen можно созда-
Использование фильтров Photoshop CS вать позитивные (черное на белом) и негативные изображения (белое на черном). Помимо этого, вы можете изменить длину штриха (параметр Stroke Length) и тоновый баланс всего изображения (параметр Light/Dark Balance). Направление штрихов эффекта следует выбирать в зависимости от расположения на снимке главного объекта съемки. Выбирайте горизонтальные штрихи для вертикально расположенных объектов (например, зданий) и наоборот. Результат применения фильтров Pointillize (Пуантилизм) и Graphic Pen (Перо) показан на рис. 8.28.
Рис. 8.28. Результат применения фильтров Pointillize (слева) и Graphic Pen (справа)
Фильтр «Ink Outlines» Фильтр Ink Outlines (Обвести контуры) позволяет выделить ярко выраженные контуры и границы объектов, сохраняя при этом цвета оригинального изображения. После применения этого фильтра изображение напоминает фрагмент рисованного мультфильма. Для активизации фильтра Ink Outlines выберите в главном меню программы команду FilterBrush StrokesInk Outlines.
Фильтр «Sponge» Фильтр Sponge (Губка) применяют для имитации применения смоченной в краске губки, которую используют в качестве кисти. Чтобы активизировать фильтр Sponge, выберите в главном меню программы команду FilterArtisticSponge. С помощью параметров фильтра Sponge можно изменить размер кисти (Brush Size), четкость изображения (Definition), а также интенсивность применения эффекта (Smoothness). Результат применения фильтров Ink Outlines и Sponge показан на рис. 8.29.
425
426
Глава 8
Рис. 8.29. Результат применения фильтров Ink Outlines (слева) и Sponge (справа)
Фильтр «Semi-E» Фильтр Semi-E предназначен для имитации рисования по японской методике — с помощью пропитанной краской кисти по хорошо впитывающему материалу (например, чернилами по промокашке). Используйте фильтр Semi-E для абстрактных изображений и пейзажей. Управление фильтром осуществляется посредством параметров Stroke Width (Ширина мазка), Stroke Pressure (Интенсивность мазка) и Contrast (Контраст). Для активизации этого фильтра используйте команду FilterBrush StrokesSemi-E.
Контурные фильтры Контурные фильтры предназначены для поиска и выделения контуров изображения. В результате применения этих фильтров получаются абстрактные эффекты, которые по сей день популярны среди приверженцев традиционной и цифровой фотографии.
Фильтр «Find Edges» Результат применения фильтра Find Edges (Выделить контуры) напоминает рисунок, сделанный цветными карандашами. У этого фильтра нет параметров, поэтому после выбора команды FilterStylizeFind Edges данный фильтр будет применен к текущему изображению мгновенно, без появления каких-либо диалоговых окон. Эффект от применения этого фильтра слишком очевиден, поэтому его следует использовать вместе с другими средствами программы Photoshop. Так, например, сразу после применения
Использование фильтров Photoshop CS фильтра Find Edges можно активизировать средство Hue/Saturation (ImageAdjustmentsHue/Saturation) и с его помощью изменить оттенки, насыщенность и/или яркость отдельных цветов изображения. Можно также сделать копию оригинального слоя, применить к этой копии фильтр Find Edges, а затем уменьшить значение параметра Opacity (Непрозрачность) в палитре Layers (Слои) для слоя с эффектом. Результат применения фильтра Semi-E и Find Edges показан на рис. 8.30.
Рис. 8.30. Результат применения фильтров Semi-E (слева) и Find Edges (справа)
Фильтр «Glowing Edges» С помощью фильтра Glowing Edges (Подсветка контуров) можно добавить удивительные цвета вдоль контуров изображения. После применения данного фильтра изображения выглядят нереалистично, зато очень оригинально! Параметр Edge Width предназначен для изменения ширины «подсветки»; с помощью параметра Edge Brightness регулируют ее яркость; от значения параметра Smoothness зависит, насколько далеко линии подсветки будут расположены от реальных контуров изображения. Для того чтобы воспользоваться этим фильтром, выберите в главном меню программы команду FilterStylizeGlowing Edges.
Фильтр «Accented Edges» Фильтр Accented Edges (Подчеркнуть контуры) несколько напоминает фильтр Find Edges (Выделить контуры), с тем лишь различием, что у фильтра Accented Edges (группа фильтров Brush Strokes) есть три параметра, с помощью которых можно управлять его работой.
427
428
Глава 8 Параметр Edge Width предназначен для изменения ширины контуров; параметр Edge Brightness позволяет регулировать их яркость; от значения параметра Smoothness зависит, насколько далеко линии контуров будут расположены от реальных контуров изображения. На рис. 8.31 показан результат применения фильтров Glowing Edges и Accented Edges.
Рис. 8.31. Результат применения фильтров Glowing Edges (слева) и Accented Edges (справа)
Фильтр «Trace Contours» В основу работы фильтров Trace Contours (Отслеживание контуров) и Find Edges (Выделить контуры) положена одна и та же идея, однако результаты существенно различаются. Дело в том, что у фильтра Trace Contours (группа фильтров Stylize) предусмотрен параметр Level, с помощью которого устанавливают пороговое значение уровня яркости во время отслеживания контуров. Используйте этот фильтр совместно с другими средствами программы Photoshop.
Фильтр «Emboss» Фильтр Emboss (Чеканка) выявляет контуры, а затем как бы приподнимает их над поверхностью изображения. Во время применения данного фильтра большинство цветов изображения игнорируются, в результате чего создается эффект штампованного металла. Для активизации этого фильтра выберите в главном меню программы команду FilterStylizeEmboss. С помощью параметра Angle (Угол) диалогового окна Emboss задают угол, под которым на «отчеканенное» изображение падает луч от воображаемого источника света. Если задать значения этого параметра в диапазоне от нуля до 180º, контуры
Использование фильтров Photoshop CS становятся «приподнятыми», т.е. рельефными; если же значения параметра находятся в диапазоне от нуля до –179º, контуры выглядят «вдавленными в поверхность» изображения. Высота контуров определяется значением параметра Height (от 1 до 100 пикселей) диалогового окна Emboss — чем оно выше, тем больше текущее изображение походит на трехмерное. Для создания эффекта шероховатой поверхности «чеканки» введите в поле Height небольшое значение (например, 1), а затем увеличьте значение параметра Amount (Интенсивность применения) до 500%. Наиболее впечатляющие эффекты появляются при небольших значениях параметра Height и максимальных значениях параметра Amount (и наоборот). Сам по себе фильтр Emboss полезен только во время создания спецэффектов (например, для имитации объема у некоторых объектов изображения). В других случаях данный фильтр следует применять совместно с фильтрами других групп, в частности Pixelate, Distort и Sharpen. Результат применения фильтра Trace Contours и Emboss показан на рис. 8.32.
Рис. 8.32. К изображению применены фильтры Trace Contours (слева) и Emboss (справа)
Фильтры деформации В результате применения фильтров деформации программа смещает пиксели изображения в определенном направлении. Помните о том, что в этом случае в изображении происходят изменения глобального характера. Наиболее распространенные фильтры данной категории описаны ниже.
429
430
Глава 8
Фильтр «Pinch» Фильтр Pinch (Дисторсия) смещает пиксели внутрь изображения (к его центру) или наружу, к его границам. Направление и уровень смещения пикселей зависит от значения единственного параметра фильтра — Amount. Установка значений этого параметра в диапазоне от 0 до 100% приводит к смещению пикселей внутрь изображения, а если значение находится в диапазоне от 0 до –100%, пиксели смещаются в обратном направлении. На рис. 8.33 показан результат применения фильтра Pinch (категория Distort), для которого в поле Amount было введено значение 50%. В данном случае фильтр применялся к выделенному овалу, границы которого были предварительно растушеваны.
Рис. 8.33. Результат применения фильтров Pinch (слева) и Ripple (справа)
Фильтр «Ripple» Фильтр Ripple (Рябь) предназначен для создания эффекта, напоминающего водную рябь (неконцентрической формы) на поверхности небольшого озера (см. рис. 8.33). Если вам нужно создать эффект концентрических следов от «капель», воспользуйтесь фильтром Zigzag (Зигзаг), который описан ниже. В диалоговом окне фильтра Ripple (категория Distort) предусмотрено только два параметра: Amount и Size. От значения параметра Amount зависит интенсивность применения эффекта и направление «ряби». В этом поле можно вводить значения от нуля до 999 (для того чтобы изменить направление ряби, введите в поле Amount отрицательное значение от 0 до –999). Значением параметра Size
Использование фильтров Photoshop CS определяется, насколько близко друг от друга должны находиться точки ряби. Перед применением этого фильтра обязательно растушуйте выделенную область, чтобы смягчить границы между отредактированной областью изображения и его оставшейся частью. Для создания оригинальной текстуры примените фильтр Ripple с различными значениями параметров к одному и тому же фрагменту изображения.
Фильтр «Spherize» Фильтр Spherize (Сферизация) создает эффект сферы, сквозь которую вы смотрите на изображение. Для того чтобы изменить выпуклость «сферы», введите в поле Amount диалогового окна Spherize значение в диапазоне от –100 до 100%. Вид будущей сферы показан схематично в нижнем правом углу вышеупомянутого диалогового окна. Рассмотренный ранее фильтр Pinch (Дисторсия) представляет собой несколько упрощенную версию фильтра Spherize, поскольку с помощью последнего можно деформировать изображение «вокруг» горизонтального или вертикального цилиндра. Для этого из раскрывающегося списка Mode диалогового окна Spherize необходимо выбрать один из следующих элементов: Horizontal Only (Только по горизонтали) или Vertical Only (Только по вертикали). Если в текущем изображении нет выделенных областей, деформация осуществляется относительно его центра. Фильтр Spherize очень удобен для создания объектов сферической формы. Сначала создайте выделенную область округлой формы, а потом заполните ее радиальным градиентом (radial gradient). Затем примените к выделенной области фильтр Lens Flare (Блики объектива). Для этого в главном меню программы выберите команду FilterRenderLens Flare. В заключение примените к только что созданной выделенной области фильтр Spherize.
Фильтр «Twirl» Фильтр Twirl (Закручивание) позволяет «вращать» пиксели изображения. После применения фильтра Twirl наибольшей деформации подвергаются центральные пиксели изображения или его выделенной области. Для данного фильтра предусмотрен единственный параметр Angle, устанавливая который задают угол и интенсивность вращения. Если в поле Angle введено положительное значение, пиксели изображения будут смещены по часовой стрелке, если отрицательное — против часовой стрелки. С помощью данного фильтра можно создавать эффект водоворота. Результат применения фильтра Twirl показан на рис. 8.34.
431
432
Глава 8
Рис. 8.34. Результат применения фильтров Spherize (слева) и Twirl (справа)
Фильтр «Wave» С помощью параметров фильтра Wave (Волна) можно имитировать три типа волн, а также управлять их размерами, количеством и частотой распространения. Number of Generators. Количество источников, генерирующих волны. Значения этого параметра можно менять в диапазоне от 0 до 999, что в подавляющем большинстве случаев является избыточным. На мой взгляд, в текстовом поле Number of Generators необходимо вводить значения от 5 до 20, не более. Wavelength Min и Max. Расстояние между гребнями соседних волн. Значения этого параметра можно менять в диапазоне от 1 до 999. В данном случае значения полей Min и Max определяют количество волн, генерируемых каждым источником. Amplitude Min и Max. Минимальная и максимальная амплитуда волны. Значения этого параметра также можно менять в диапазоне от 1 до 999. Scale Horiz. и Vert. Уровень искажений, вносимых каждой волной. Значения этого параметра можно менять в диапазоне от 1 до 100%. Группа параметров Undefined Aries. С помощью параметров этой группы выбирают способ заполнения неопределенных областей: Wrap Around — неопределенные области заполняются пикселями изображения; Repeat Edge Pixels — неопределенные области заполняются пикселями, которые расположены у границ изображения.
Группа
Использование фильтров Photoshop CS
параметров Type (Типы волн): Spin (Синусоида), Triangle (Треугольная) и Square (Квадратная). Кнопка Randomize. Автоматический выбор значений в случайном порядке.
Фильтр «Zigzag» Фильтр Zigzag (Зигзаг) превосходно имитирует водную рябь, в том числе и концентрической формы. Интенсивность деформации определяется значением параметра Amount (от –100 до +100); количество гребней каждой волны определяется значением параметра Ridges (от 1 до 20); раскрывающийся список Style предназначен для выбора типа волн: Pond ripple (Круги на воде), Out From Center (От центра) и Around Center (Вокруг центра). Изображение, к которому применены фильтры Wave и Zigzag, показано на рис. 8.35.
Рис. 8.35. Результат применения фильтров Wave (слева) и Zigzag (справа)
Оформление и стилизация У фильтров этой категории либо вовсе нет параметров, либо их очень мало и они интуитивно понятны. Ниже приведены краткие описания наиболее популярных фильтров этой категории.
Фильтр «Color Halftone» Фильтр Color Halftone (Цветной растр) анализирует цвета изображения и замещает их цветными точками. Чем темнее область изображения, тем больше размеры точек (и наоборот). Этот фильтр удобно применять для создания оригинальных пользовательских текстур.
433
434
Глава 8
Фильтр «Halftone Pattern» Фильтр Halftone Pattern (Полутоновый растр) заменяет оригинальные цвета изображения текущими цветами переднего и заднего планов (по умолчанию это черный и белый цвета). Параметр Size предназначен для изменения размеров полутоновых точек фильтра. Параметр Contrast служит для изменения контраста изображения. Из раскрывающегося списка Pattern Type можно выбрать другой тип узора, которым необходимо заполнить изображение: Circle (Окружности), Dot (Точки) или Lines (Линии). Результат применения фильтров Color Halftone и Halftone Pattern показан на рис. 8.36.
Рис. 8.36. К изображению применены фильтры Color Halftone (слева) и Halftone Pattern (справа)
Фильтр «Crystallize» В результате применения фильтра Crystallize (Кристаллизация) изображение покрывается многоугольниками в произвольном порядке. Размеры многоугольников определяются значением параметра Cell Size диалогового окна Crystallize (Кристаллизация). Чем меньше значение этого параметра, тем больше элементов оригинального изображения остается после применения фильтра. С увеличением значения параметра изображение упрощается, и тем самым маскируются его дефекты.
Фильтр «Facet» Фильтр Facet (Шлифовка) позволяет разбить изображение на отдельные блоки; таким образом создается эффект шлифовки. Фильтр хорошо скрывает дефекты изображения (например, изъяны кожи).
Использование фильтров Photoshop CS У этого фильтра нет параметров, поэтому для того чтобы увеличить интенсивность его использования, примените его к изображению несколько раз подряд (рис. 8.37).
Рис. 8.37. Результат применения фильтров Crystallize (слева) и Facet (справа)
Фильтр «Diffuse» Фильтр Diffuse (Диффузия) позволяет создавать эффект рассеивания (уменьшение резкости) за счет смещения пикселей изображения. Данный фильтр автоматически делит изображение на элементы размером в четыре пикселя, затем смещает менее контрастные элементы к более контрастным областям. В традиционной фотографии рассеивающие фильтры «смещают» светлые фрагменты позитивного снимка на более темные фрагменты. Во время печати фотографий происходит аналогичный процесс — светлые фрагменты смещаются к более темным. Только в этом случае менее насыщенные темные фрагменты замещаются более насыщенными светлыми фрагментами. Другими словами, результат рассеивания с применением традиционных фильтров и результат рассеивания в процессе фотопечати не похожи друг на друга. В программе Photoshop рассеивание, или диффузия, изображения осуществляется другим способом. Поэтому инвертирование изображения перед применением фильтра Diffuse (а затем его обратная инверсия) не приведет к желаемым результатам. Даже после многократного применения фильтра Diffuse к одному изображению результаты фильтрации негатива и позитива ничем не отличаются. В диалоговом окне Diffuse можно выбрать только область применения фильтра.
435
436
Глава 8 Для этого достаточно установить один из следующих переключателей группы Mode: Normal (Все пиксели изображения), Darken Only (Только темные пиксели), Lighten Only (Только светлые пиксели) или Anisotropic (Неоднородно).
Фильтр «Wind» Фильтр Wind (Ветер) предназначен для создания эффекта порывов ветра. В диалоговом окне Wind можно выбрать только два направления движения «воздушных масс»: справа налево (переключатель From the Right) или слева направо (переключатель From the Left). Для того чтобы ветер «подул» сверху или снизу, непосредственно перед применением фильтра Wind разверните изображение на 90º. После применения фильтра верните изображение в первоначальное положение. Для того чтобы придать изображению оригинальный вид, примените фильтр Wind несколько раз, задавая разные направления ветра. Данный фильтр замечательно работает со снимками спортивных состязаний. Результат применения фильтров Diffuse и Wind показан на рис. 8.38.
Рис. 8.38. Результат применения фильтров Diffuse (слева) и Wind (справа)
Фильтр «Chalk & Charcoal» Фильтр Chalk & Charcoal (Мел и уголь) позволяет имитировать изображение, светлые и темные фрагменты которого нарисованы, соответственно, грубым мелком и углем. Диагональные линии служат для уменьшения оригинальных деталей в «отфильтрованном» изображении. Цвет «мела» и «угля» зависит от текущего цвета переднего плана (foreground color) и заднего плана (background color).
Использование фильтров Photoshop CS
Фильтр «Crosshatch» Фильтр Crosshatch (Перекрестная гравировка) позволяет имитировать рисунок карандашом, с крестовидными штрихами, сохраняя при этом цвета и детали оригинального изображения. Для этого фильтра предусмотрено три интуитивно понятных параметра: Stroke Length (Длина штриха), Sharpness (Четкость каждого штриха) и Strength (Интенсивность применения эффекта). Результат применения фильтров Chalk & Charcoal и Crosshatch показан на рис. 8.39.
Рис. 8.39. Результат применения фильтров Chalk & Charcoal (слева) и Crosshatch (справа)
Фильтр «Glass» После применения фильтра Glass (Стекло) изображение выглядит так, как будто вы смотрите на него сквозь стекло. Чтобы изменить «узор» стекла, введите необходимое значение для параметра Distortion (Искажение). От значения параметра Smoothness зависит уровень искажений на стекле. Из раскрывающегося списка Texture выберите текстуру стекла: Blocks (Блоки), Canvas (Холст), Frosted (Изморозь) или Tiny Lens (Сетка). Для изменения масштаба текстуры перетащите в нужном направлении ползунок Scaling. Чтобы инвертировать текстуру, установите флажок Invert. Результаты применения фильтра Glass (Стекло) показаны на рис. 8.40.
437
438
Глава 8
Рис. 8.40. Результаты применения фильтра Glass с различными значениями параметров
Что дальше Последняя глава настоящей книги посвящена особенностям печати фотографий с помощью средств программы Photoshop. Здесь же вкратце описана специфика работы струйных, лазерных, сублимационных и других современных принтеров.
Глава
9
Печать — это просто! Еще в 70-х годах прошлого столетия приходилось слышать утверждения, что по истечении нескольких лет вся документация предприятий будет исключительно электронной, а для управления документооборотом любой организации понадобятся только компьютеры и другая электронная техника. Более того, в то время предсказывали, что в недалеком будущем информация в электронном виде полностью вытеснит привычные для нас печатные издания, в том числе книги, газеты и журналы. Однако этого не произошло. В наш век электронной почты и электронных платежей мы действительно все реже заглядываем в обычный почтовый ящик и не получаем аннулированные платежные поручения. Несмотря на это количество печатных документов не уменьшается, а наоборот — с каждым днем неумолимо возрастает. Возможно, секрет популярности напечатанной на бумаге информации заключается в том, что для ее чтения не нужны специальные приспособления. В 80-е годы прошлого столетия преждевременную кончину предрекали и традиционной фотографии. Основанием для такого смелого предположения послужило появление около четверти века назад первых электронных камер (например, Sony Mavica) и видеосистем, которые предназначались для просмотра отснятого материала на экране специального монитора или обычного телевизора. Считалось, что относительно низкая себестоимость и удобства просмотра отснятых изображений — это веские причины для естественной кончины традиционных фотографических отпечатков. Но и этого не произошло. Даже появление цифровой фототехники не стало причиной исчезновения обычных фотографий, напечатанных на привычной для каждого обывателя фотобумаге. В сущности, с появлением новых технологий меняются только приемы и методы фотосъемки, а печать фотографий, как средство отображения отснятого материала, попрежнему остается неизменной.
442
Глава 9 Технология печати фотографий прошла долгий путь развития. Начало ему было положено еще в XIX столетии, когда появились дагерротипы и ферротипы. Это были первые позитивные изображения, созданные на тонких листах металла после их химической обработки. Со временем благодаря усилиям известного ученого Вильяма Талбота на свет появился первый прототип привычной для нас с вами фотографии (сравнительно четкий снимок, отпечатанный с пленочного или стеклянного негатива), ставший стандартом печати фотографических изображений. В наше время качественная печать фотографий по-прежнему остается важной задачей, несмотря на то что отснятый материал (порой довольно большого формата) можно просматривать с помощью диапроекторов и других устройств. С появлением цифровой фотографии появилась возможность хранить отснятый материал на жестком диске компьютера, просматривать его с помощью электронных презентаций, размещать в Интернет, распространять на компакт-дисках и других носителях информации. Однако, несмотря на потрясающие возможности современных технологий, в некоторых случаях вам все равно не обойтись без печати фотографий в фотолаборатории или с помощью печатающих устройств. В этой главе именно с точки зрения фотографа (как, впрочем, и в предыдущих главах) рассмотрены некоторые особенности печати фотографий с помощью средств программы Photoshop.
Зачем нужна печать фотографий? Еще в 1990 году мне пришлось работать над публикацией, посвященной новому цифровому формату компакт-дисков — Kodak Photo CD. Этот цифровой формат благодаря его преимуществам широко используется и по нынешний день. Так, например, на компактдисках хранят электронные версии ранее отснятых фотографий, а также применяют эти носители информации для демонстрации своих работ в электронном виде (с низким и высоким разрешением). Первые устройства, предназначенные для просмотра фотографий, которые были записаны на компакт-дисках в формате Photo CD, потрясали своими возможностями. С их помощью можно было быстро «листать» электронные фотоальбомы, просматривая запечатленные мгновения на экране телевизора, увеличивать размеры любой фотографии, чтобы рассмотреть мелкие детали, а также демонстрировать снимки в режиме слайд-шоу. Популярность компакт-дисков в формате Photo CD настолько возросла, что одно время планировалось наладить выпуск недорогих автономных устройств, которые пред-
Печать — это просто! назначались для печати электронных фотографий. В XXI столетии электронными фотоальбомами уже никого не удивишь, тем более что для их просмотра можно использовать такие распространенные многофункциональные устройства, как DVD-проигрыватели или домашние кинотеатры. Однако огромная популярность и широкие возможности электронных фотоальбомов не привели к исчезновению традиционных снимков, отпечатанных на листе бумаги. Интересно, так в чем же секрет? Что удерживает вас от изнурительного многочасового просмотра на экране телевизора электронного альбома фотографий, сделанных вашими соседями во время последнего отпуска? Ответ очень прост: даже в «цифровой» век человечество по-прежнему испытывает нежные чувства к традиционной фотографии. Вспомните о неуемном желании первым взглянуть на отпечатанные снимки, отобрать наилучшие из них и отправить в корзину те, на которых вы выглядите не так, как вам бы хотелось. Сейчас вряд ли кого удивишь цифровой фотокамерой. Однако владельцы этих устройств, сами того не подозревая, участвуют в создании новой традиции в эпоху «цифровой» эры, когда вместо пленки сдают в фотолабораторию карту памяти, для того чтобы быстро отпечатать и первым посмотреть ранее отснятый материал. В подавляющем большинстве случаев каждому хочется посмотреть фотографии не в гостях, а в другом более удобном месте и в более удобное время. Так вы сможете быстро отложить скучные снимки и внимательно рассмотреть более интересные. Кроме того, в квартире любого здравомыслящего человека вы не увидите компакт-диск, который прикреплен с помощью магнита к дверце холодильника; компакт-диск нельзя поместить в рамку и повесить на стене офиса рядом с вашим рабочим местом. Короче говоря, несмотря на быстрое совершенствование цифровых технологий, человечество по-прежнему остается преданным традиционной фотографии. Стало быть, рано или поздно вам все равно придется столкнуться с печатью фотографий, независимо от того, каким фотоаппаратом они были сделаны — цифровым или традиционным. Даже профессиональные фотографы, которые отдают предпочтение цветным слайдам (учитывая их высокое качество), время от времени печатают свои работы на обычной фотобумаге. В последнее время цифровое фото внесло серьезные коррективы в специфику работы над фотографическими изображениями. В отличие от отснятых кадров традиционной фотопленки, далеко не каждый отснятый цифровой снимок отправляют на печатающее устройство. В наши дни к цифровым снимкам относятся так же, как относились к цветным слайдам в 50-е годы прошлого столетия. Дело в том, что
443
444
Глава 9 и слайды, и цифровые снимки в основном просматривают на экране монитора или телевизора и лишь самые достойные из них распечатывают на бумаге. Конечно же, у цифровых технологий есть несколько весомых преимуществ над традиционной фотосъемкой. Например, вам незачем распечатывать все отснятые кадры, для того чтобы выбрать наиболее удачные, поскольку полученный результат можно увидеть на ЖКдисплее, которыми снабжены практически все современные «цифровики». Опять-таки, неудавшиеся снимки можно удалить непосредственно с карты памяти фотоаппарата, освободив свободное место для других снимков фотосессии. Большая часть электронных изображений вовсе не попадает в печать, поскольку изначально предназначается для других целей — например, для размещения на Web-странице (рис. 9.1), в презентациях программы PowerPoint или в качестве фонового рисунка рабочего стола операционной системы Windows.
Рис. 9.1. Некоторые цифровые снимки предназначены исключительно для размещения в Интернет
Тем не менее в настоящее время рано отказываться от печати фотографий хотя бы потому, что рынок печатающих устройств насыщен относительно дешевыми принтерами, с помощью которых можно распечатывать качественные снимки больших размеров по сравнению с их цифровыми оригиналами. Появление программы Photoshop и вторжение в нашу действительность компьютерных технологий
Печать — это просто! оказало двойственное воздействие на печать фотографий. С одной стороны, теперь в печати нет особой необходимости, поскольку отснятые изображения можно распространять в электронном виде, с другой — теперь практически у каждого пользователя есть возможность быстро сделать качественную распечатку любого размера с насыщенными и яркими цветами.
Пробная печать цветных фотографий Как правило, печать фотографий является завершающим этапом любой фотосессии, независимо от того, намерены вы поместить отпечатанный снимок в рамку (а затем повесить его на стену) или просто показать вашим коллегам и друзьям. В случае неудачной «раскраски» отснятого изображения для его редактирования можно воспользоваться встроенными средствами программы Photoshop, которые специально предназначены для коррекции цвета, либо системой управления цвета, установленной в вашем компьютере (см. главу 6, «Коррекция цвета»). Немного сложнее обстоит дело с профессиональной коррекцией цвета в процессе допечатной подготовки снимков, которые предназначены для печати на полиграфическом оборудовании. С этой целью профессиональные фотографы используют специальные средства программы Photoshop, затем делают пробную распечатку (цветопробу, выражаясь профессиональным языком), для того чтобы посмотреть, как будет выглядеть изображение после печати на специфическом полиграфическом оборудовании. К сожалению, подробное описание процесса допечатной подготовки выходит за рамки настоящей книги, поэтому я предлагаю лишь краткий обзор этого процесса — его особенности и предназначение. В полиграфии для проведения цветопробы изображение делится на четыре равноценные составляющие, каждая из которых содержит информацию об определенном цвете (голубом, пурпурном, желтом и черном для полноцветного изображения). В настоящее время в качестве стандарта такой печати используется довольно дорогостоящая аналоговая система Chromalin DuPont. Станки, в основу работы которых положена вышеупомянутая система, для получения всех необходимых оттенков изображения смешивают порошки голубого, пурпурного, желтого и черного цвета (помимо порошков можно использовать чернила этих же цветов). Оборудование такого типа предназначено для получения пробных отпечатков без предварительного изготовления печатных форм и печати изображения на полиграфическом оборудовании.
445
446
Глава 9 В цифровой печати для решения аналогичных задач широко используются устройства типа Scitex Irish. Это очень дорогостоящие струйные принтеры, благодаря которым можно делать четкие и детальные цветопробы любого изображения; каждая распечатка обойдется примерно в 50 долларов. Более доступные по цене настольные устройства (компаний Epson и Hewlett-Packard), предназначенные для печати цветопроб, стоят в пределах 1000 долларов. Однако эти устройства позволяют делать цветопробы меньших форматов (11×14 и 11×17 дюймов). В программе Photoshop есть все средства, необходимые для профессиональной печати изображений. С ее помощью, например, можно делать цветоделение CMYK-изображений с отображением полос калибровки цвета, меток смещения и других данных, необходимых для профессиональной печати изображения на полиграфическом оборудовании. Все необходимые для этого значения параметров выбирают в диалоговом окне Print with Preview (команда FilePrint with Preview), которое показано на рис. 9.2.
Рис. 9.2. В этом диалоговом окне можно указать значения всех параметров, которые необходимы для профессиональной печати CMYK-изображения
Печать — это просто!
Печатающие устройства В принципе работа цифровых принтеров напоминает работу устройства для автоматической печати фотографий. Все, что вам нужно сделать, — это поместить бумагу во входной лоток устройства, а затем забрать отпечатанные снимки из выходного лотка. После активизации процесса печати вы, как пользователь, также ограничены в управлении устройством. В том смысле, что в этот период времени вы не управляете параметрами печати, значения которых устанавливают до начала данного процесса. Задача принтера/устройства печати заключается в выводе на бумагу изображений в соответствии с установленными вами параметрами. Однако по сравнению с устройствами для печати фотографий принтеры значительно проще в управлении. Значения параметров печати можно менять как в программе Photoshop, так и с помощью небольшой программы (драйвера), которая, как правило, поставляется вместе с печатающим устройством. Для того чтобы убедиться в широкой популярности «печатных» изображений, откройте любой журнал, посвященный компьютерной тематике, и обратите внимание на количество рекламных объявлений о продаже цветных принтеров, цены которых колеблются от 50 до 150 долларов. Уверен, что в этом же журнале вы найдете объявления коммерческих организаций, которые предлагают услуги печати ваших изображений, записанных на компакт-диски или другие популярные носители информации. Кроме того, все больше организаций такого профиля принимают изображения для их последующей печати средствами Интернет (эти же организации предоставляют услуги сканирования изображений). Так что в настоящее время о забвении печатных версий изображений и речи быть не может.
Лазерные принтеры Если большую часть рабочего времени вы заняты печатью текстовых документов, подготовкой публикаций с помощью настольных издательских систем или созданием презентационного материала на прозрачных пленках, значит на вашем рабочем столе обязательно есть черно-белый лазерный принтер (а быть может и цветной). Печатающие устройства такого типа незаменимы в современном офисе. Скорость печати лазерных принтеров достаточно высока, что особенно заметно, когда речь идет о печати нескольких копий одного документа. В качестве расходного материала в принтерах этого типа используется специальный красящий порошок (тонер), который значительно дешевле красящих материалов, используемых в других принтерах (например, в струйных). В основном лазерные принтеры
447
448
Глава 9 используют для печати текстовых документов и простых штриховых рисунков (которые не содержат полутонов). Однако не следует забывать, что с помощью монохромных лазерных принтеров можно делать вполне приемлемые распечатки изображений в оттенках серого цвета. Такие изображения, например, можно использовать вместо полноцветных оригиналов для создания емкого документа или книги. Во-первых, для печати черно-белых изображений нужно значительно меньше времени. Во-вторых, файлы чернобелых изображений занимают значительно меньше места на жестком диске компьютера, что упрощает работу с большими документами. По окончании верстки и утверждении созданного вами макета будущего документа или книги вместо черно-белых изображений достаточно вставить соответствующие цветные изображения. Кроме этого, лазерные принтеры можно использовать для решения не только профессиональных, но и бытовых задач. Однажды, например, мне пришлось распечатать на собственном лазерном принтере сотню объявлений, чтобы найти пропавшую кошку моей дочурки. Поиск нашего четвероного любимца обошелся недорого, поскольку себестоимость одной распечатки на черно-белом лазерном принтере не превышает нескольких центов. Откровенно говоря, себестоимость одной распечатки на цветном лазерном принтере значительно выше. Но эти устройства также можно использовать в различных целях, например для печати небольших рекламных объявлений, одно из которых показано на рис. 9.3. Высокая скорость печати — это одно из преимуществ лазерных принтеров, которое становится очевидным во время печати нескольких копий изображения. Дело в том, что данные каждого изображения загружаются в память принтера, после чего соответствующим образом электризуется специальный барабан этого устройства, который вращается с большой скоростью. Наэлектризованные фрагменты барабана притягивают тонер, который затем переносится с этого барабана на лист бумаги. После электризации барабана скорость печати зависит только от того, насколько быстро принтер способен «вытягивать» очередной лист бумаги из подающего лотка. В отличие от лазерных принтеров струйные принтеры печатают точку за точкой, линию за линией, независимо от того, делаете вы сотню копий изображения или только одну. Цветные лазерные принтеры работают примерно так же, как их черно-белые собратья. Различие заключается лишь в том, что формирование изображения в цветном лазерном принтере осуществляется в четыре прохода — каждый для создания голубого, пурпурного, желтого и черного цвета. После должной электризации барабана определенная порция цветных тонеров переносится на бумагу. В завершение этой технологической цепочки тонер вплавляют в бумагу, для того чтобы он не просыпался.
Печать — это просто!
Рис. 9.3. Помимо всего прочего, цветные лазерные принтеры можно использовать для печати небольших рекламных объявлений
Технология цветной лазерной печати довольно сложна, поэтому и цены на такие устройства колеблются в пределах от шестисот до нескольких тысяч долларов. Кроме того, качество печати растровых изображений на цветном лазерном принтере не существенно отличается от качества печати принтеров других типов. Тем не менее эти устройства превосходно справляются с печатью текста и векторных графических изображений. Справедливости ради следует заметить, что себестоимость одной распечатанной страницы на цветном лазерном принтере меньше, чем себестоимость страницы, распечатанной на струйном принтере. Поэтому при печати больших тиражей лазерные принтеры окупаются быстрее струйных.
Струйные принтеры Струйные принтеры стали настолько популярны, что купить такие устройства можно практически на каждом углу в буквальном смысле этого слова. Самые простые модели стоят не более 50 долларов; стоимость принтеров, которые способны печатать изображения
449
450
Глава 9 с фотографическим качеством, составляет около 100 долларов; для того чтобы распечатывать фотографии с ошеломляющим качеством (на специальной бумаге) вам понадобится примерно 300–400 долларов. Из этого следует, что струйные принтеры по карману любому, даже начинающему, фотографу. Помните о том, что относительная дешевизна любого струйного принтера обусловлена сравнительно высокой стоимостью расходных материалов, необходимых для его работы. В прошлом году на распродаже я приобрел струйный принтер за 75 долларов. В течение следующего месяца мне пришлось заменить два чернильных картриджа, стоимость которых составляла практически половину стоимости самого принтера. В конечном итоге я решил приобрести более экономичный струйный принтер. Высокая себестоимость одной распечатки на струйном принтере обусловлена несколькими факторами, которые касаются расходных материалов. Начнем с бумаги. В принципе с помощью большинства струйных принтеров можно делать приемлемые распечатки на обычной белой бумаге формата А4, стоимость которой колеблется от одного до двух центов. Но у обычной бумаги есть два существенных недостатка — она слишком тонкая и ворсистая. Изображения, напечатанные на обычной бумаге, больше напоминают снимки из районной многотиражки, нежели реальные фотографии. Для достижения наилучших результатов печати необходимо использовать специальную фотобумагу, лист которой стоит примерно один доллар. Бумага такого типа сделана на водонепроницаемой подложке (которая не позволяет растекаться чернилам струйного принтера), а сверху покрыта глянцевым или матовым слоем. На фотобумаге принтер способен оставлять цветные чернильные точки меньших размеров, что позволяет распечатывать более четкие изображения фотографического качества. Как известно, за все нужно платить, в том числе и за лучшее качество. Поэтому вполне естественно, что себестоимость печати на фотобумаге значительно выше, чем на обычной бумаге. Расходы на специальную бумагу составляют лишь некоторую часть капиталовложений в качественную печать. Дело в том, что цветные картриджи для струйных принтеров стоят в пределах 25– 35 долларов. Более того, часто цветные картриджи работают только совместно с черно-белым картриджем, который стоит около 20 долларов. В некоторых моделях принтеров используются две пары цветных картриджей (один с более «насыщенными» цветами, другой — с «блеклыми»). Благодаря такой конструктивной особенности можно распечатывать дополнительные полутона изображений. Расход чернил в картридже зависит от того, что именно вы печатаете. Если это
Печать — это просто! текстовые документы с 5%-м заполнением каждого листа, то картриджа должно хватить на распечатку нескольких сотен страниц. Если же вы печатаете полноцветные изображения (100%-е заполнение листа), то картриджа хватит лишь на 20–30 страниц. К сожалению, проблемы на этом не заканчиваются. Дело в том, что в одном цветном картридже некоторых струйных принтеров находятся чернила каждого из трех основных цветов. А теперь представьте, что вам пришлось распечатать несколько полноцветных изображений, в которых доминирует желтый цвет. Это приведет к тому, что чернила желтого цвета будут полностью израсходованы. Поэтому вам придется выбросить такой картридж, несмотря на то что в нем остались чернила двух других цветов. Чтобы решить проблему, можно воспользоваться так называемыми заправочными станциями. Это сравнительно дешевый набор, который состоит из небольших емкостей с разноцветными чернилами и шприца (с помощью которого чернила впрыскивают в картридж). Одного такого набора хватает на две-три заправки цветного картриджа. Некоторые пользователи настоятельно рекомендуют заправлять картриджи, поскольку этот процесс значительно снижает себестоимость печати. Другие, напротив, принадлежат к когорте ярых противников «заправочных станций», и вот почему. Во-первых, качество чернил некоторых «заправочных станций» (которые, кстати говоря, выпускают сторонние фирмы) оставляет желать лучшего. Во-вторых, это хлопотное дело отнимает уйму времени, которое можно потратить на очередную фотосессию или на работу с программой Photoshop. Представьте себе, что перед каждой заправкой картриджа необходимо промывать шприц дистиллированной водой. В процессе зарядки чернила всякий раз норовят попасть куда угодно, только не в емкость картриджа. Если опустошенный картридж пролежал слишком долгое время, его «внутренности» высыхают, и никакие заправки здесь уже не помогут. И так далее, и тому подобное…
Экономия денег Печать изображений на струйном принтере действительно дорогое удовольствие. Тем не менее в некоторых случаях это дешевле печати фотографий в мини-лабораториях, которые расположены на каждом углу любого города. Процедура печати изображений на струйном принтере несколько напоминает работу в традиционной фотолаборатории. Это значит, что вы можете отредактировать изображение в соответствии с вашими потребностями, а затем отправить его на печатающее устройство. Более того, программа Photoshop предоставляет более эффективный способ управления печатью по сравнению
451
452
Глава 9 с традиционной фотолабораторией. Ниже приведены советы, с помощью которых можно несколько уменьшить себестоимость печати изображений на цветном струйном принтере.
Сокращение расходов на бумагу Для того чтобы сократить расходы на бумагу, придерживайтесь следующих рекомендаций. Покупайте больше бумаги. Во время покупки обратите внимание на стоимость упаковок с различным количеством листов бумаги. Чем больше листов в упаковке, тем меньше себестоимость каждого листа. Покупайте небольшое количество листов только для тестирования качества бумаги различных фирмпроизводителей. Не стоит ограничиваться продукцией одной фирмы-производителя. Как правило, каждый производитель печатающих устройств гарантирует высокое качество печати в том случае, если вы будете использовать бумагу и чернила только его производства. Обычно это утверждение соответствует действительности. Относительно дешевая бумага и чернила сторонних фирм-производителей приводят к тому, что через некоторое время поначалу красочное и яркое изображение выглядит поблекшим и тусклым. Однако иногда и на этом можно сэкономить. Например, мне достаточно часто приходится передавать распечатки изображений на суд редакционной коллегии нашей местной газеты. В этом случае мне абсолютно все равно, как эти распечатки будут выглядеть через два или три месяца. Протестируйте известные торговые марки высококачественной обычной бумаги. Мой струйный принтер, например, замечательно обходится высококачественной обычной бумагой нескольких фирм-производителей (включая бумагу с глянцевым покрытием). При этом следует поэкспериментировать с параметрами принтера, чтобы выбрать оптимальное качество печати. Например, для того чтобы получить наилучшее качество печати на обычной глянцевой бумаге, для параметра Носитель я выбираю значение Бумага для высокоточной печати (High Resolution Paper). Выбирайте правильный размер бумаги. Если вам нужно распечатать снимок размером 15×10 см, не стоит для этого использовать целый лист формата А4. На таком листе можно распечатать два снимка с вышеупомянутыми размерами, что позволит вдвое снизить затраты на бумагу.
По
Печать — это просто!
возможности вместо глянцевой фотобумаги используйте обычную бумагу. В некоторых случаях не обязательно распечатывать изображение на дорогостоящей фотобумаге с глянцевым или матовым покрытием. Поэкспериментируйте с обычной бумагой, стоимость которой не превышает 4 долларов за пачку (500 листов). Уверен, вы будете приятно удивлены.
Сокращение расходов на чернила Как упоминалось ранее, чернила для струйных принтеров стоят довольно дорого. Для того чтобы уменьшить потенциальные затраты на этот расходный материал, старайтесь придерживаться следующих рекомендаций. Выбирайте экономичные модели принтеров. Я уже говорил о том, что отказался от относительно дешевого (стоимостью в 75 долларов), но «прожорливого» принтера и вместо него приобрел более дорогую модель (фирмы Canon), за которую мне пришлось выложить целых 149 долларов. Но в этом принтере чернила каждого цвета находятся не в одном картридже, а в отдельных чернильницах. Поэтому теперь мне незачем тратиться на дорогой цветной картридж (примерно 35 долларов) только потому, что в нем закончились, например, желтые чернила. Вместо этого мне достаточно приобрести маленькую чернильницу с желтыми чернилами, которая стоит около 10 долларов или даже меньше. К тому же общая емкость чернильниц моего нового принтера больше, чем емкость картриджа для старого. Поэтому теперь при меньших затратах на чернила я могу распечатывать большее количество страниц. Следите за ценами. Должен признаться, что я никогда не выкладывал за чернильницу 10 долларов, потому что в одном из магазинов, который расположен в двух шагах от своих конкурентов, такие же чернильницы (производства фирмы Canon) продавали почти в два раза дешевле. В крайнем случае попробуйте приобрести картриджи или чернильницы сторонних фирм-производителей. Используйте «заправочные станции». Откровенно говоря, я не принадлежу к числу тех пользователей, которые получают удовольствие от занятия этим делом. Если же вы любите работать руками, не упускайте возможность разнообразить свою деятельность. Только перед покупкой чернил определенной фирмы-производителя, постарайтесь выяснить, насколько они качественные.
453
454
Глава 9
Как работают струйные принтеры Во время печати струйные принтеры выталкивают на лист бумаги крошечные струи чернил (происходит этот процесс под скрупулезным управлением компьютера). Любое печатаемое изображение формируется из небольших точек, каждая из которых появляется в результате попадания на бумагу очень тонкой струйки чернил. Чернила, которые могут быть как жидкими, так и твердотельными (расплавляются непосредственно перед впрыскиванием), содержатся в одноразовом или перезаряжаемом картридже. В печатающей головке картриджа находится пьезоэлектрический кристалл, который вибрирует под воздействием электрических сигналов. Благодаря этому принтер в нужное время и в нужном месте выталкивает сквозь крошечные сопла картриджа очередную порцию чернил. Жидкие чернила впитываются в поверхность обычной бумаги, что приводит к увеличению размера точек, из которых сформировано изображение. Поэтому качество изображений, распечатанных на струйных принтерах низшего класса, оставляет желать лучшего. В подобных случаях следует тщательно подбирать бумагу, чтобы добиться оптимальных результатов. В первых моделях цветных струйных принтеров использовался только один цветной картридж с емкостями для чернил голубого, пурпурного и желтого цвета. Черный цвет получали в результате комбинирования равного количества чернил трех вышеупомянутых цветов. В результате этого вместо чисто-черного цвета, как правило, получался тусклый темно-коричневый. Кроме этого, черные чернила намного дешевле цветных, поэтому выгоднее три раза заменить черный картридж, нежели один раз цветной. Вследствие этого «трехцветные» модели принтеров были невыгодны для печати черно-белых изображений или текстовых документов. В современных моделях струйных принтеров таких известных фирм, как Epson, Canon и Hewlett-Packard, используются четыре отдельные чернильницы — для голубого, пурпурного, желтого и черного цвета. С помощью струйных принтеров можно распечатывать фотографии с ошеломляющим качеством. На рис. 9.4 показан полноформатный снимок (2000×1500 пикселей), сделанный цифровой фотокамерой. Желтым прямоугольником выделен фрагмент снимка (лицо девочки) размером 240×200 пикселей. На рис. 9.5 показаны две версии этого же фрагмента в увеличенном виде: слева фрагмент оригинального снимка (разрешение 6400 dpi, формат 5×7 дюймов), справа — фрагмент распечатанного изображения. Как видите, распечатка очень напоминает фотографию, отпечатанную с обычного негатива.
Печать — это просто!
Рис. 9.4. Так выглядит оригинальный снимок
Рис. 9.5. Даже небольшой фрагмент изображения выглядит достаточно четким как на оригинальном снимке (слева), так и на распечатке, сделанной с помощью струйного принтера (справа)
Струйные принтеры не нуждаются в трудоемком техническом обслуживании. Вам нужно лишь время от времени чистить сопла картриджа или печатающей головки (выполняется эта простая операция не вручную, а с помощью драйвера, под управлением которого работает принтер). Конструктивная особенность некоторых принтеров предполагает использование встроенной печатающей головки, у которой есть специальный разъем для емкости с чернилами (в других
455
456
Глава 9 моделях используются картриджи, которые, помимо всего прочего, выполняют функции печатающей головки). Со временем, как только головка выработает свой ресурс (несколько тысяч распечаток), ее придется поменять на новую. Однако, на мой взгляд, этого делать не следует, поскольку печатающая головка стоит практически столько же, сколько и сам принтер. Кроме того, пока выработается ресурс головки пройдет не один год, а за это время появятся более совершенные модели принтеров. Поэтому лучше приобрести новое устройство, нежели тратиться на «запчасти» к устаревшей модели. Главную опасность для встроенной печатающей головки струйного принтера представляет частая процедура смены емкостей с чернилами (особенно тех, которые были вновь заправлены). Дело в том, что во время замены емкостей пачкается сама головка. Для того чтобы убрать грязь, я протирал головку моего старого принтера Epson мягкой фланелью, смоченной в спиртовом растворе. Помимо всего прочего необходимо следить за чистотой лотка и вращающимися деталями подающего механизма, благодаря которым бумага попадает в принтер. Если бумага подается с кратковременными задержками, на итоговой распечатке обязательно появятся горизонтальные белые полосы. Для чистки механических деталей подающего механизма также следует использовать мягкую фланель и спиртовой раствор.
Сублимационные принтеры В принтерах, называемых сублимационными, краситель переносится на бумагу под воздействием термических процессов. Благодаря термической сублимации красящего материала такие принтеры способны печатать плавные переходы цветов в диапазоне от 0 до 255. Проще говоря, сублимационные принтеры позволяют печатать огромное количество самых разнообразных оттенков различных цветов видимого спектра. В этом заключается основное преимущество сублимационных принтеров перед печатающими устройствами других типов. Чем больше нагрет печатающий термоэлемент принтера, тем больше расплавленного красителя переносится на бумагу. В отличие от сублимационных принтеры других типов способны печатать в одной точке изображения только один цвет (или оттенок). В струйных и лазерных принтерах для получения плавных цветовых переходов используется метод сглаживания (или размывания), благодаря которому искусственно изменяется интенсивность цвета в каждой точке изображения. В результате сглаживания на бумаге появляются цветные точки больших размеров, по сравнению с минимальными точками, которые способен создавать принтер. Вот по-
Печать — это просто! чему для печати изображений с фотографическим качеством струйным принтерам необходимо довольно высокое разрешение (от 1440 до 2400 dpi). Но поскольку размеры цветных точек увеличиваются в процессе сглаживания, реальное разрешение таких изображений становится меньшим. Сублимационные принтеры не нуждаются в искусственном сглаживании для создания плавных цветовых переходов, поскольку способны распечатывать 256 различных оттенков каждого цвета, что в общей сложности составляет 16,8 млн различных оттенков (256×256×256). Поэтому для сублимационных принтеров, в отличие от струйных, не требуется очень высокое разрешение для печати изображений с фотографическим качеством. К сожалению, с помощью сублимационных принтеров можно печатать изображения только определенного формата, как правило, формата А6 (148×100 мм). Причиной этого является сложность печатающего механизма и высокая стоимость расходных материалов (даже по сравнению с расходными материалами для струйных принтеров). Поэтому на относительно дешевом сублимационном принтере (около 150 долларов) невозможно распечатать увеличенную фотографию. Более того, из-за относительно низкого разрешения такие устройства непригодны для печати текстовых документов. Подытоживая вышесказанное, можно сделать вывод о том, что сублимационные принтеры — это замечательные устройства, которые пригодны только для печати фотографий небольшого формата. В отличие от струйных сублимационные принтеры печатают одно изображение не строка за строкой, а в три или четыре приема (в зависимости от используемой модели цвета). Высокая стоимость сублимационных принтеров большего формата (8×10 дюймов и более) обусловлена сложностью конструкции, благодаря которой устройство с высокой точностью наносит разноцветные точки на бумагу. Поэтому в настоящее время для среднестатистического фотографа сублимационный принтер скорее роскошь, нежели предмет первой необходимости.
Как работают сублимационные принтеры В качестве одного из расходных материалов в сублимационном принтере используют рулон специальной пленки, равномерные фрагменты которой покрыты краской голубого, пурпурного, желтого и, как правило, черного цвета (размеры каждого цветного фрагмента строго соответствуют формату принтера). Для того чтобы расплавить краску и перенести определенный цвет на лист бумаги, в печатающей головке принтера предусмотрены тонкие нагревательные
457
458
Глава 9 элементы, за температурой которых следит специальный процессор. Механизм принтера автоматически перематывает пленку к ее следующему цветному фрагменту сразу после нанесения на бумагу точек определенного цвета (в процессе печати каждый цветной фрагмент пленки используется только один раз). Этот процесс повторяется три или четыре раза, после чего вы получаете полноцветное изображение фотографического качества. Итак, температура нагревательных элементов печатающей головки изменяется в зависимости от того, сколько определенной краски нужно нанести на ту или иную часть листа бумаги. В процессе нагрева краска испаряется, а ее пары оседают на листе бумаги. Вторым расходным материалом сублимационных принтеров является бумага со специальным покрытием, стоимость которой составляет несколько долларов за один лист. Для печати одной фотографии в сублимационном принтере используются сразу три (или четыре) разноцветных фрагмента специальной пленки. В некоторых случаях это приводит к расточительному расходованию пленки (если, например, определенным цветом заполнены лишь небольшие фрагменты снимка). Однако повторное применение ранее использованной пленки может привести к снижению качества печати ярких изображений с насыщенными цветами. В этом случае вы получите отпечатки, качество которых можно сравнить с качеством печати изображений на струйном принтере. Одного рулона пленки хватает для печати 100 изображений — ни больше, ни меньше. Как упоминалось ранее, сублимационные принтеры не нуждаются в методике сглаживания для печати большого количества разнообразных оттенков в изображениях с фотографическим качеством. При этом разрешение принтеров такого типа относительно невелико (в пределах 300 dpi). Тем не менее цветные точки всегда равномерно накладываются на лист бумаги, создавая плавные цветовые переходы растрового изображения. Однако при всех своих достоинствах эти принтеры из-за довольно низкого разрешения не позволяют качественно воспроизводить текстовые фрагменты, набранные мелким шрифтом, а также высокоточные векторные изображения. Из этого следует вывод, что сублимационные принтеры замечательно справляются с печатью только растровых 24-битовых изображений, которые не содержат текста или векторных фрагментов. Кроме того, следует учитывать высокие цены как на принтеры этого типа, так и на расходные материалы к ним. И еще один неутешительный факт: по сравнению с другими печатающими устройствами сублимационные принтеры печатают слишком медленно. Если вы решите использо-
Печать — это просто! вать подобное печатающее устройство для цветопроб, не забудьте соответствующим образом его откалибровать.
Другие типы принтеров Помимо описанных выше, в настоящее время широко используются принтеры еще нескольких типов, каждый из которых имеет ряд преимуществ и недостатков. Например, в термовосковых принтерах вместо чернил или тонера используется воскоподобный краситель. Стоят такие принтеры примерно столько же, сколько их струйные собратья, но способны очень быстро печатать изображения с великолепным качеством. В современных термовосковых принтерах наряду со специальной сверхгладкой бумагой можно использовать и обычную. В некоторых моделях принтеров применяются твердотельные чернила, которые расплавляются непосредственно перед их впрыскиванием на лист бумаги или на быстро вращающийся барабан (как в офсетной печатной машине). Такие принтеры менее требовательны к качеству используемой бумаги, поскольку разогретые чернила хорошо впитываются в ее подложку. К отрицательным моментам можно отнести небольшие искажения при печати на прозрачных материалах, а также высокую стоимость расходных материалов.
Установка принтера При покупке и установке принтера необходимо учитывать следующие моменты. Прежде всего убедитесь в том, что принтер оснащен портом USB (Universal Serial Bus — универсальная последовательная шина). Прежде для работы с программой Photoshop печатающие устройства подключали через параллельный LPT-порт (для Windows) или через традиционный последовательный COM-порт (для Macintosh). Несмотря на безукоризненную работу в прошлом, в настоящее время вышеупомянутые порты имеют ряд серьезных ограничений (например, через LPT- или COM-порт нельзя подключить к одному компьютеру несколько принтеров). Поэтому у подавляющего большинства современных принтеров вместо порта LPT или наряду с ним обязательно должен быть порт USB. У порта USB есть несколько замечательных преимуществ. Вопервых, через один порт USB к компьютеру можно подключить до 127 различных периферийных устройств. Во-вторых, значительно упрощается регистрация этих устройств (операционная
459
460
Глава 9
система Windows автоматически распознает подключенный через USB принтер и так же автоматически устанавливает соответствующий драйвер). И, наконец, в-третьих, для того чтобы отключить или подключить какое-либо устройство через USB-порт не обязательно выключать компьютер или перезагружать операционную систему. Например, можно отключить один принтер и вместо него подключить сканер, цифровую фотокамеру или другой принтер, не перезагружая операционную систему компьютера. Обязательно найдите время для калибровки сканера, принтера и монитора вашего компьютера в соответствии с руководством по эксплуатации, которое поставляется с этими устройствами. С этой же целью используйте средства программы Photoshop, которые подробно описаны в главе 6, «Коррекция цвета». Не пожалейте времени на эту процедуру, и цвета ваших распечаток будут соответствовать цветам на экране монитора. Убедитесь в том, что при должной настройке драйвера можно добиться оптимального качества печати на обычной, глянцевой бумаге и фотобумаге.
Типичный сеанс печати Каждая модель принтера (даже одной фирмы-производителя) отличается от других моделей характерными особенностями и специфическими параметрами. Поэтому в данном разделе описана общая процедура печати изображений. Вы можете в точности выполнять действия в приведенной ниже последовательности только в том случае, если к вашему компьютеру подключен принтер Canon S500. Тем не менее я надеюсь, что в любом случае вы получите полное представление о печати изображений с помощью программы Photoshop. 1. В главном меню программы выберите команду FilePrint (ФайлПечать). На экране появится диалоговое окно Print, показанное на рис. 9.6. Если к вашему компьютеру подключено несколько принтеров, выберите нужную модель из раскрывающегося списка Name (Имя). 2. Для того чтобы изменить параметры выбранного принтера, щелкните на кнопке Properties (Свойства). На экране появится диалоговое окно с параметрами принтера (рис. 9.7). Как правило, эти параметры разделены на несколько категорий и находятся на отдельных вкладках таких диалоговых окон. На рис. 9.7 показана вкладка с общими параметрами принтера Canon S500.
Печать — это просто!
Рис. 9.6. Из раскрывающегося списка Name диалогового окна Print необходимо выбрать нужную вам модель принтера
Рис. 9.7. В подобных диалоговых окнах устанавливают параметры принтера
3. Выберите значения общих параметров, которые будут использоваться по умолчанию во время работы вашего принтера. Тип бумаги: обычная, бумага для высокой печати, глянцевая бумага или прозрачная пленка. Источник бумаги: автоматическая подача или автовыбор (в последнем случае, если у вашего принтера несколько
461
462
Глава 9 подающих лотков, принтер автоматически будет «забирать» бумагу из наполненного лотка). Качество печати: наилучшее (низкая скорость печати), обычное или черновое (высокая скорость печати). Настройка цвета: автоматическая или ручная. В последнем случае становятся доступными встроенные в драйвер параметры коррекции цвета (рис. 9.8).
Рис. 9.8. Встроенные в драйвер параметры коррекции цвета — хорошее средство для правки, если у вас нет времени на работу с программными средствами Photoshop
Цвет распечатки: изображение в оттенках серого цвета или цветное. В данном случае в драйвере принтера Canon предусмотрен мастер печати (кнопка Print Advisor). Если считаете нужным, щелкните на этой кнопке, а затем просто отвечайте на вопросы, которые будут появляться в диалоговых окнах мастера. 4. Активизируйте вкладку Page Setup (Параметры страницы) (возможно, в диалоговом окне свойств вашего принтера предусмотрена не вкладка Page Setup, а одноименная кнопка). Затем, если считаете нужным, установите значения следующих параметров (рис. 9.9). Размер изображения (параметр Page Size). Некоторые модели принтеров позволяют печатать изображение, «габариты» которого больше размеров указанного вами листа бумаги. В этом случае драйвер автоматически уменьшает масштаб изображения до нужных пределов. Размер бумаги. Выберите формат бумаги, на которой необходимо распечатать изображение.
Печать — это просто!
Рис. 9.9. На этой вкладке можно выбрать ориентацию листа бумаги, его размеры и некоторые другие параметры
Тип печати (параметр Print Type). Данный параметр может принимать следующие значения: обычная печать, вместить изображение на странице, распечатать афишу (в этом случае на каждом листе бумаги распечатывается определенный фрагмент изображения; затем из этих фрагментов можно «собрать» достаточно большую афишу или плакат), распечатать баннер (длинный транспарант, состоящий из нескольких листов). Ориентация страницы: книжная или альбомная. Количество распечатываемых копий. 5. Активизируйте вкладку Stamp/Background (Надпись/Фон), которая показана на рис. 9.10. Параметры этой вкладки позволяют выбрать надпись, которая подобно водяному знаку будет распечатана поверх изображения. Используйте параметры данной вкладки, если вам необходимо передать заказчику снимки лишь для просмотра (чтобы уберечь его от соблазна лишить вас заслуженного гонорара). На этой же вкладке можно выбрать фоновый рисунок, на котором будет распечатан снимок. 6. Активизируйте вкладку Effects (рис. 9.11), если, конечно, таковая есть в диалоговом окне свойств вашего принтера. С помощью ее параметров можно создавать несложные спецэффекты. Используйте параметры этой вкладки, если у вас нет времени заниматься спецэффектами в программе Photoshop.
463
464
Глава 9
Рис. 9.10. Драйверы некоторых принтеров позволяют создавать полупрозрачные надписи, которые будут распечатаны поверх изображения
7. Вкладка Profiles предназначена для создания и активизации профилей. В каждом профиле записаны выбранные пользователем значения параметров, которые предназначены для определенного типа печати (рис. 9.12). Один профиль, например, для печати текстовых документов, другой — для печати изображений на обычной бумаге, еще один — для печати изображений с фотографическим качеством и т.д. Таким образом, для того чтобы сделать распечатку с определенным набором параметров, достаточно лишь щелкнуть мышью на имени нужного профиля. 8. Активизируйте вкладку Maintenance (Обслуживание), которая предусмотрена в диалоговом окне свойств каждого современного струйного принтера. Параметры этой вкладки (рис. 9.13) предназначены для автоматической очистки сопел картриджа, выравнивания печатающей головки, очистки протягивающего бумагу валика и т.п. Чисткой сопел необходимо заниматься в том случае, если ваш принтер простоял без дела в течение нескольких дней. В результате простоя принтера чернила просто засыхают в соплах картриджа, что приводит к различным дефектам печати. Печатающая головка нуждается в выравнивании после каждой замены картриджа с чернилами. После щелчка на кнопке Print Head Alignment (Выравнивание печатающей головки) принтер распечатывает тестовую страницу
Печать — это просто! с несколькими фрагментами вертикальных и горизонтальных линий. После этого вам необходимо выбрать фрагмент с наиболее четкими линиями и ввести его номер в небольшом диалоговом окне драйвера.
Рис. 9.11. Драйверы некоторых принтеров позволяют непосредственно перед печатью быстро создавать несложные спецэффекты
Рис. 9.12. Вкладка Profiles предназначена для создания и активизации ранее созданных профилей
465
466
Глава 9
Рис. 9.13. Параметры вкладки Maintenance (Обслуживание) предназначены для технического обслуживания некоторых компонентов принтера
Что нужно для высококачественной печати Для того чтобы делать качественные распечатки да еще при этом сэкономить уйму денег, придерживайтесь следующих рекомендаций. Обязательно выполните калибровку монитора с помощью программы Adobe Gamma (Windows и MAC OS 9.x и более поздние версии) или приложения Apple Calibration Utility (Mac OS). (Процедура калибровки монитора подробно описана в главе 6, «Коррекция цвета».) Аналогичной процедуре следует подвергнуть и периферийные устройства — сканер и принтер. Только благодаря правильно выполненной калибровке цвета на распечатанном изображении будут идентичны цветам этого же изображения на экране монитора. Если вы опытный пользователь, изучите программное обеспечение, предназначенное для сопоставления цветов. Такие программы поставляются в комплекте с печатающими устройствами. К сожалению, приложения указанного типа настолько разнятся между собой (это зависит от фирмы-производителя и модели принтера), что описать специфику их работы в одном разделе невозможно. Однако у подавляющего большинства таких программ есть мастера, которые упрощают настройку принтеров.
Печать — это просто!
Как упоминалось ранее, для высококачественной печати изо
бражений необходимо использовать только глянцевую фотобумагу. Поэкспериментируйте с бумагой такого типа, выпущенной различными фирмами-производителями. Старайтесь только в крайних случаях загружать в подающий лоток принтера сразу несколько листов дорогостоящей глянцевой бумаги (например, только когда вам нужно отлучиться во время печати нескольких копий изображения). Периодически очищайте печатающую головку принтера, валик (который протягивает бумагу внутри принтера) и направляющие элементы подающего лотка. Не прикасайтесь к изображению сразу после его печати — дайте высохнуть чернилам. Если вы печатаете несколько копий, закройте распечатанное изображение в выходном лотке листом обычной бумаги, чтобы невысохшие чернила не попали на его очередную копию. Следите за тем, чтобы размеры изображения, сделанного с помощью цифровой камеры, не превышали его оригинальные размеры. Для этого руководствуйтесь данными следующей таблицы.
Разрешение фотоаппарата 640×480 (0,3 мегапикселя) 1024×768 (0,75 мегапикселя) 1280×960 (1,2 мегапикселя) 1600×1280 (2 мегапикселя) 2400×1600 (3,3 мегапикселя) 3008×2000 (6 мегапикселей) 3600×2400 (8 мегапикселей)
Рекомендуемые размеры для печати 4×5 дюймов (10,0×12,5 см) 5×7 дюймов (12,5×17,5 см) 8×10 дюймов (20,0×25,0 см) 11×14 дюймов (27,5×35,0 см) 16×20 дюймов (40,0×50,0 см) 20×30 дюймов (50,0×75,0 см) 24×36 дюймов (60,0×90,0 см)
Цифровые фотоаппараты и принтеры Дополнительные функциональные возможности современных цифровых фотоаппаратов и принтеров позволяют печатать изображения без помощи программы Photoshop и даже без подключения двух упомянутых устройств к компьютеру. Это очень удобно особенно в тех случаях, когда отснятые вами изображения не нуждаются в последующей правке в программе Photoshop. Например, большинство современных цифровых фотоаппаратов поддерживают формат DPOF (Digital Print Order Format — очередность печати цифровых изображений). Поэтому любой владелец
467
468
Глава 9 такого фотоаппарата может выбрать необходимые для печати снимки непосредственно с помощью своей фотокамеры. Данные DPOF записываются в отдельный файл, который вместе с отснятыми изображениями хранится на карте памяти фотоаппарата. После съемки карту памяти достаточно вставить в соответствующий слот принтера (поддерживающий формат DPOF) и, таким образом, распечатать только нужные вам снимки. Помимо списка отснятых изображений вы можете указать количество копий (которые нужно распечатать), заказать индексную печать (небольшие эскизы указанных вами изображений будут распечатаны на одном листе бумаги), а также снабдить каждый снимок заголовком и комментарием. Формат pictBridge позволяет напрямую подключать цифровой фотоаппарат к печатающему устройству через USB-порт. В отличие от большинства других форматов (предназначенных для подключения фотоаппарата к принтеру) формат pictBridge является промышленным стандартом. Это означает, что с его помощью можно соединять между собой устройства не одной, а различных фирмпроизводителей. Например, цифровую камеру Pentax можно подключить к цветному принтеру фирмы Canon (при условии, что и камера, и принтер поддерживают формат pictBridge). Устройства, поддерживающие формат pictBridge, позволяют печатать заданное вами количество копий каждого изображения, указывать размеры распечаток, просматривать изображения на ЖК-дисплее, а также выбирать другие параметры печати посредством интерактивного меню. Помимо всего прочего, некоторые устройства такого типа позволяют указывать на распечатываемых снимках текущую дату и время. В некоторых моделях принтеров предусмотрен специальный разъем для карты памяти (рис. 9.14), которая используется в цифровых
Рис. 9.14. В некоторых моделях принтеров предусмотрены разъемы для подключения карты памяти цифрового фотоаппарата
Печать — это просто! фотоаппаратах. Записанные на карте памяти снимки можно просматривать на ЖК-дисплее принтера, а также указывать параметры печати с помощью специальных кнопок, расположенных на передней панели принтера. Один из таких принтеров показан на рис. 9.15.
Рис. 9.15. С помощью элементов управления этого принтера можно выбрать изображения для печати
Что дальше Классическая фотография и программа Photoshop относятся к разным «возрастным категориям». Несмотря на это, и у фотографии, и у программы есть миллионы преданных поклонников, проживающих в разных странах. Думаю, что вы, дорогой читатель, также принадлежите к этой огромной когорте. Надеюсь, что, прочитав эту книгу, вы получили первое представление о том, насколько гармонично сочетается искусство фотографии и мощь программы Photoshop.
469
Приложение
Иллюстрированный глоссарий В этом приложении приведены толкования самых распространенных терминов и профессиональных жаргонных выражений, которые вам обязательно встретятся независимо от того, занимаетесь вы фотографией (цифровой или традиционной) или работаете с программой Photoshop. Здесь же кратко описаны новые средства, появившиеся в последней версии этой программы. 16-битовое изображение. Так называемый 48-битовый файл изображения, на каждый из трех каналов которого приходится по 16 бит информации о цвете (65 535 различных оттенков). В обычном, 24-битовом изображении (16,8 млн цветов), на каждый канал приходится по 8 бит. В Photoshop CS 2.0 появилось несколько программных средств, с помощью которых можно редактировать 16-битовые каналы цветного изображения, например, средство Merge to HDR. Цвета и оттенки 16-битового изображения выглядят естественнее, чем цвета обычного 24-битового. Airbrush (Аэрограф). В предыдущих версиях Photoshop (вплоть до седьмой версии) название отдельного инструмента, который позволял создавать «расплывчатые» мазки. Начиная с седьмой версии программы Photoshop инструмент Airbrush «переведен в ранг» параметра таких инструментов, как Brush (Кисть), History Brush (Кисть восстановления), Clone Stamp (Штамп клона) и т.д. B (Bulb). Метка на шкале выдержек фотоаппарата с ручным управлением. В этом режиме затвор фотоаппарата закрывается только после повторного нажатия на кнопку спуска затвора. Bitmap. Один из режимов цветности программы Photoshop, который позволяет преобразовать изображение в оттенках серого цвета в двухуровневое изображение. Camera RAW. Программное дополнение, встроенное в приложения Photoshop CS и Photoshop Elements 3.0 (рис. А.1). Предназначено для предварительного редактирования снимков, отснятых цифровым фотоаппаратом.
472
Приложение
Рис. А.1. Диалоговое окно программного дополнения Camera RAW, с помощью которого можно корректировать цвета, менять уровень четкости и другие характеристики изображения, отснятого цифровой фотокамерой
Dithering. Программный метод сглаживания цветовых переходов изображения. dpi (dots per inch — количество точек на один дюйм). Разрешение распечатанного изображения. Кроме того, достаточно часто служит для измерения разрешения компьютерного монитора или сканера. Однако для монитора и сканера это некорректная характеристика разрешения. Изображение на мониторе формируется из пикселей, поэтому его разрешение измеряется в количестве пикселей на один дюйм (ppi — пикселей на один дюйм). Разрешение сканеров измеряется количеством стежков на один дюйм (spi — stitches per inch). EXIF. Exchangeable Image File Data — изменяемые данные файла изображения. Одна из разновидностей формата JPEG, который специально разработан для стандартизации обмена данными между различными устройствами и программным обеспечением. Современные цифровые фотоаппараты внедряют EXIF-данные в JPEG-файл каждого отснятого изображения (например, дата съемки, экспозиция (выдержка, диафрагма), разрешение изображения, коэффициент сжатия и т.п.). FireWire (IEEE–1394). Быстрый последовательный интерфейс, используемый для передачи данных в сканерах, цифровых фотоаппаратах, принтерах и других устройствах. GIF (Graphics Interchange Format). Файловый формат изображения, ограниченный 256 различными цветами. В процессе сохранения
Иллюстрированный глоссарий файла в этом формате, осуществляется сжатие данных, в результате которого в изображении остаются только похожие друг на друга цвета, все остальные попросту игнорируются (что приводит к заметным потерям в качестве). Тем не менее в результате сжатия существенно уменьшается размер файла изображения. Файловый формат GIF широко используют для отображения изображений с небольшим количеством цветов, например графиков или диаграмм. Кроме того, в файле данного формата может храниться несколько изображений, которые используют для создания анимации. См. также JPEG и TIF. Halftone screen (Растр). Метод, используемый для создания растрового изображения с точечной структурой (рис. А.2).
Рис. А.2. Растровое изображение с точечной структурой
ISO (International Organization for Standardization). Международная организация по стандартизации, обеспечивающая разработку глобальных стандартов, среди которых стандарты чувствительности пленки и эквивалентные стандарты для чувствительности к свету сенсоров цифровых фотоаппаратов.
473
474
Приложение JPEG (Joint Photographic Experts Group). Файловый формат изображения, поддерживающий 24-битовый цвет. В процессе сохранения файла в этом формате осуществляется сжатие данных посредством удаления выборочной информации изображения. Широко используется в цифровых фотоаппаратах, поскольку файлы, сохраненные в JPEG-формате, занимают меньше места на карте памяти. С помощью параметров цифрового фотоаппарата можно выбрать уровень качества и, соответственно, размер файлов отснятых изображений. LZW (алгоритм сжатия). Сжатие данных методом Лемпела– Зива–Велча. Используется в некоторых моделях цифровых фотоаппаратов, а также в программе Photoshop для сжатия графических файлов в формате TIF. ppi (pixels per inch — пикселей на дюйм). Единица измерения разрешающей способности сканера или компьютерного монитора. RAW-формат. Файловый формат изображений, который поддерживают большинство моделей цифровых фотоаппаратов. В RAWфайлах содержатся первичные (необработанные) данные отснятого изображения. Для работы с файлами этого формата необходимо специальное программное обеспечение, например программное дополнение Camera RAW, встроенное в программу Photoshop CS. Resample. Изменение разрешения или размеров изображения. Sharpening. Увеличение резкости ранее отснятого изображения посредством увеличения контрастности пикселей, которые формируют контуры объектов отснятого изображения (рис. А.3).
Рис. А.3. Увеличение контрастности пикселей изображения (справа) приводит к повышению резкости изображения
Иллюстрированный глоссарий TIFF (Tagged Image File Format). Стандартный файловый формат графического изображения, в котором можно сохранять как цветные, так и черно-белые изображения. Time lapse. Съемка нескольких кадров через определенный временной интервал. Один из режимов большинства моделей цифровых фотоаппаратов. Tolerance (Допуск). Очень важный параметр таких инструментов программы Photoshop, как, например, Magic Wand (Волшебная палочка) и Paint Bucket (Заливка). Чем выше значения этого параметра у инструмента Magic Wand, тем больше цветов изображения можно выделить (и наоборот). Чем меньше значение этого параметра для инструмента Paint Bucket, тем меньше пикселей с различными цветами будут закрашены выбранным вами цветом. USB (Universal Serial Bus). Универсальная последовательная шина с относительно высокой скоростью передачи данных. Широко используется для подключения к компьютеру цифровых фотоаппаратов и периферийных устройств (принтеров, сканеров и т.п.). Автоматический режим съемки. Предустановленные режимы фотоаппарата, предназначенные для оптимальной съемки в определенных условиях. Например, в режиме «Спорт» камера автоматически устанавливает большие значения выдержки и диафрагмы. В режиме «Макросъемка», при тех же условиях освещенности, камера автоматически устанавливает меньшие значения выдержки и диафрагмы. Альбомная ориентация бумаги. Лист бумаги, большая сторона которого расположена по горизонтали. Аналого-цифровой преобразователь. В цифровой технике так называют электронное приспособление, встроенное в фотоаппарат или сканер. Предназначено это устройство для преобразования аналоговой информации (сканируемое изображение или фотографируемая сцена) в цифровые данные. Апертура объектива. Отверстие объектива фотоаппарата, через которое свет попадает на пленку или ПЗС-матрицу цифрового фотоаппарата. Величина диафрагмы, как правило, обозначается f-числами — чем больше это число, тем меньше отверстие диафрагмы. См. Значение, или ступень, диафрагмы (f-number или f-stop). Артефакты. Искажения определенного типа, появившиеся на изображении в результате неправильной работы цифрового фотоаппарата или сканера. Баланс белого света. Специальный параметр, который предназначен для настройки цифрового фотоаппарата под определенную температуру окружающего света (в освещении помещений преобладает красный цвет, при естественном освещении — синий). Для того чтобы
475
476
Приложение цвета отснятых изображений выглядели правдоподобно, необходимо выбрать соответствующее значение баланса белого света. В принципе в каждом цифровом фотоаппарате предусмотрена автоматическая настройка баланса белого, которая неплохо справляется с поставленной задачей. Незначительные огрехи баланса белого света можно устранить и после съемки с помощью графических редакторов. Бит. Двоичная единица информации, которая может принимать только два значения — либо нуль, либо единица. Используется для измерения глубины цветности изображения. Например, 8-битовое черно-белое изображение с оттенками серого цвета содержит 256 различных оттенков (28), а 24-битовое — 16,8 млн различных цветов и оттенков (224). Бленда. Небольшая насадка (в форме цилиндра, усеченного конуса и т.п.), которая крепится на объектив фотоаппарата. Предназначена для борьбы с бликами объектива. Блики объектива. Бесформенные светлые пятна или яркие точки на фотоснимке, которые возникают в результате попадания яркого света в объектив фотоаппарата (рис. А.4). Для борьбы с бликами применяются бленды и поляризационные фильтры. В программе Photoshop предусмотрен специальный фильтр, который предназначен для имитации блика, попавшего в объектив фотоаппарата.
Рис. А.4. Блики на снимке появляются даже в том случае, если солнце (или какой-либо другой яркий источник света) находится за пределами снимаемой сцены
Боковая подсветка. Свет, который перпендикулярен линии фотоаппарат–объект съемки. Боковую подсветку используют для создания «игры теней и света», а также для подчеркивания рельефности главного объекта съемки. Поэтому боковую подсветку еще называют моделирующим светом.
Иллюстрированный глоссарий Бочкообразная дисторсия. Несовершенство оптической системы объектива, вследствие которого увеличение центральной части снимка получается большим, чем его периферийных фрагментов. В этом случае форма снимка несколько напоминает форму «раздутой» бочки. См. также Подушкообразная дисторсия. Буфер. Внутренняя память цифрового фотоаппарата, которая используется для временного хранения только что отснятого изображения перед его записью на карту памяти. После записи этого изображения его данные автоматически удаляются из буфера. Видоискатель. Устройство в фотоаппарате, предназначенное для определения границ изображения, которое будет получено на фотопленке во время съемки кадра. В зеркальных фотоаппаратах видоискатель служит еще и для фокусировки (в ручном режиме). Виньетка. Затенение всего изображения за исключением его центральной части. Для создания виньетки в традиционной фотографии можно использовать бленду, которая слишком мала для поля зрения вашего объектива. Кроме того, виньетку в любом изображении можно создавать в графических редакторах. Выделение. Выделенный пользователем фрагмент изображения, очерченный штрихпунктирной линией, которую называют границей выделенной области. Высокий контраст. Широкий диапазон оптической плотности изображения на фотографии или негативе. Гистограмма. Удобное средство для отображения уровней яркости всех 256 тонов изображения. Каждый из 256 тонов текущего изображения представлен отдельной вертикальной линией, которые отложены вдоль горизонтальной оси гистограммы. Вид гистограммы зависит от количества темных, полутоновых и светлых участков изображения. Глубина резкости. Пространство перед главным объектом съемки и позади него, которое выглядит резким. Глубина резкости зависит от значения диафрагмы, фокусного расстояния объектива и расстояния между фотоаппаратом и главным объектом съемки Двухуровневое изображение. В терминологии программы Photoshop — черно-белое изображение, в котором отсутствуют оттенки серого цвета. Денситометр. Прибор, предназначенный для измерения оптической плотности негатива или отпечатанной фотографии. Используется для определения оптимальных характеристик во время цветоделения или создания копий с ранее отснятого оригинала. Диапазон фокусировки. Минимальное и максимальное расстояние, в пределах которого главный объект съемки выглядит четким (например, от 1 м до бесконечности).
477
478
Приложение Диоптрия. Единица оптической силы линз и других оптических систем. Оптическая сила обратно пропорциональна главному фокусному расстоянию (выраженному в метрах). С помощью диоптрий регулируют фокус оптического видоискателя фотокамеры в соответствии со зрением фотографа. Диффузное (рассеянное) освещение. Мягкий свет с низким контрастом (например, в пасмурный день). Длительность выдержки. Временной интервал (несколько минут или секунд), в течение которого затвор фотоаппарата остается открытым. Допечатная подготовка. Процесс, предшествующий печати документа на полиграфическом оборудовании (создание цветоделения, печатных форм и т.п.). Естественное освещение. Применительно к фотографии естественным называют свет, который в данный момент освещает снимаемую сцену (кроме света вспышки или осветительных приборов, установленных фотографом). К источникам естественного света можно отнести комнатные светильники, люминесцентные лампы, неоновые огни, свечи, дневной свет из окон, а также сумеречный, солнечный или лунный свет вне помещения. Задняя подсветка. Освещение сцены, при котором основной источник света расположен позади главного объекта съемки (рис. А.5). Большей частью используется для подчеркивания контуров главного объекта съемки. См. также Фронтальное освещение, Заполняющее освещение и Рассеянный свет.
Рис. А.5. Задняя подсветка позволяет подчеркнуть контуры главного объекта съемки
Иллюстрированный глоссарий Зазубрины. Ступенчатое отображение непрямых линий (рис. А.6). Данный эффект возникает в тех случаях, когда пиксели изображения слишком велики для правильного отображения непрямых линий.
Рис. А.6. Пример ступенчатого отображения непрямых линий в изображении
Заливка оттенком. Нежелательный «легкий» оттенок какоголибо цвета, присутствующий на изображении. Заполняющий свет. Дополнительный свет от ламп, фотовспышки или отражателя, предназначенный для смягчения (высветления) теней в изображении, созданных очень ярким основным светом. Кроме того, затененные фрагменты изображения можно сделать светлее с помощью программных средств Photoshop CS (рис. А.7). Значение, или ступень, диафрагмы (f-number или f-stop). Значением, или ступенью, диафрагмы определяется текущее значение диаметра отверстия объектива, с помощью которого устанавливают экспозицию и глубину резкости снимаемого кадра. Для того чтобы определить диаметр отверстия объектива, достаточно фокусное расстояние разделить на какое-либо числовое значение диафрагмы. Следовательно, чем больше значение диафрагмы, тем меньше диаметр отверстия объектива. Другими словами, значение диафрагмы f2 больше, чем f4, которое в свою очередь больше, чем значение диафрагмы f8 и т.д. (сравните с обыкновенными дробями: 1/2, 1/4 и 1/8 — чем больше знаменатель, тем меньше число). В фотоделе для определения очередного значения диафрагмы, каждое предыдущее значение умножают на 1,4 (т.е. каждое следующее значение диафрагмы уменьшает светосилу в два раза). Поэтому значение диафрагмы f1,4 в два раза больше значения f2 (1,4×1,4), которое в два раза больше
479
480
Приложение значения f2,8 (2×1,4), а оно, в свою очередь, в два раза больше значения диафрагмы f4 (2,8×1,4). Затем следуют ступени диафрагмы со следующими значениями: f5,6, f8, f11, f16, f22, f32 и т.д.
Рис. А.7. В данном случае затененные фрагменты снимка «высветлены» с помощью программы Photoshop CS
Зумированный объектив. Объектив с переменным фокусным расстоянием. Позволяет приближать объект во время съемки кадра. Избирательная фокусировка. Управление глубиной резкости снимка. Как правило, используется для акцентирования внимания на главном объекте съемки, поскольку остальные элементы снимка получаются размытыми. Изображение в оттенках серого цвета. Представляет собой изображение, в котором присутствуют 256 оттенков серого цвета. Изображение с индексированными цветами (Indexed color). Цветное изображение, в котором содержится только 256 различных цветов. Инвертирование. Изменение цветов изображения на противоположные: белый становится черным, черный белым, темно-серый
Иллюстрированный глоссарий светло-серым и т.д. Таким образом, любой позитив можно превратить в негатив, и наоборот. Инструмент Burn (Затенение). Предназначен для затенения некоторых фрагментов изображения. Имитирует методику, применяемую в традиционной фотолаборатории и также предназначенную для затенения некоторых фрагментов снимка. Для этого определенные фрагменты снимка засвечиваются дольше остальных. Инструмент Color Replacement. Инструмент программ Photoshop и Photoshop Elements. Упрощает замену одного цвета в изображении любым другим цветом. Инструмент Eyedropper (Пипетка). Предназначен для выбора определенного цвета непосредственно в окне изображения. Кроме того, данный инструмент можно использовать для определения пиковых значений черного и белого цветов изображения. Инструмент Healing Brush (Восстанавливающая кисть). Один из инструментов программы Photoshop, который предназначен для копирования одного фрагмента изображения на другой его фрагмент. При этом программа учитывает яркость и цвета области, на которую копируется выбранный пользователем фрагмент. Интерполяция. Математический алгоритм, благодаря которому программа Photoshop способна создавать новые пиксели в изображении на основе данных близлежащих пикселей. Чаще всего метод интерполяции применяется во время увеличения размеров изображения. Этот же метод широко используется в сканерах и цифровых фотоаппаратах для увеличения разрешения изображения (каждый интерполированный пиксель содержит данные двух близлежащих пикселей). Калибровка. Процесс настройки цветопередачи монитора. После калибровки цвета изображения на экране монитора практически ничем не отличаются от цветов этого же изображения, распечатанного на цветном принтере. Кельвин (K). Единица, которой измеряют температуру цвета по абсолютной шкале. Например, температура цвета обычной лампы накаливания составляет 3400 К, а температура цветов дневного света колеблется в пределах от 5500 до 6000 К. Для того чтобы изменить температуру цвета, применяются специальные светофильтры, различные значения баланса белого цвета (в цифровых фотокамерах) либо используют программные средства графических редакторов. Книжная ориентация бумаги. Лист бумаги, большая сторона которого расположена по вертикали. Композитное изображение. В фотографии так называют снимок, который состоит из одного или нескольких фрагментов другого снимка (снимков).
481
482
Приложение Композиция. Расположение объектов в фотографируемой сцене (главный объект съемки, второстепенные объекты, а также объекты переднего и заднего плана). Компоновка кадра. Формирование будущего кадра в видоискателе фотоаппарата. Контрастность. Различие между светлыми и темными фрагментами изображения. Контурная резкость (Unsharp masking). Увеличение контрастности близлежащих пикселей изображения, что приводит к увеличению резкости всего изображения, особенно вдоль границ его объектов. Коррекция цвета. Изменение соотношения цветов в изображении. Коэффициент пропорциональности. Пропорциональность сторон распечатанного изображения, изображения на экране монитора или изображения отснятого цифровой фотокамерой. Коэффициент пропорциональности снимков с размерами 8×10 дюймов или 16×20 дюймов составляет 4:5. Коэффициент пропорциональности компьютерного монитора с разрешением 800×600, 1024×768 или 1600×1200 пикселей составляет 4:3. Кружок рассеяния (Circle of confusion). Наименьший элемент фотоснимка, внутри которого глаз человек уже не способен различать контуры других элементов. Величина кружка рассеяния зависят от расстояния, на котором вы рассматриваете фотографию, а также от ее размеров. Полагают, что для большинства людей резкость сохраняется, на расстоянии 200–300 мм, а размеры кружка рассеяния не превышают 0,2 мм. Лепестки диафрагмы. Частично перекрывающие друг друга тонкие металлические пластины, расположенные в объективе фотоаппарата. Литография. Офсетная печать. Макрообъектив. Объектив, с помощью которого можно делать снимки в диапазоне расстояний от бесконечности до нескольких сантиметров. Макрообъектив позволяет получать изображения в масштабе 1:2 (половина натурального размера) или 1:1 (в натуральную величину). Макросъемка. Фотосъемка небольших объектов с очень близкого расстояния, как правило 50–60 см. Матрица чувствительных элементов. ПЗС-матрица, или сенсор цифрового фотоаппарата, в котором предусмотрены чувствительные элементы для регистрации красного, синего и зеленого цветов. Метки совмещения. Предназначены для правильного совмещения пленок, распечатанных в результате цветоделения. Метки совмещения можно распечатать и в программе Photoshop.
Иллюстрированный глоссарий Метод размывания по Гауссу. Благодаря этому методу размываются не все пиксели изображения, а только некоторые из них (рассчитанные с помощью колоколовидной кривой). Поэтому в результате применения данного метода изображение выглядит более естественным. МКО (англ. CIE — Commission International d’Eclairage). Международная комиссия по освещению. Монохромное изображение. Изображение, в котором помимо белого присутствует еще один цвет. Муар. Своеобразный узор, которым покрыт снимок. Как правило, муар появляется в результате сканирования ранее растрированных изображений (например, после сканирования напечатанной в журнале фотографии). Узор муара размывают с помощью программных средств графических редакторов. Мягкое освещение. Освещение с низкой или умеренной контрастностью (например, как во время сплошной облачности). Насыщенность. Чистота цвета, или наличие в том либо ином цвете определенной примеси белого или серого цвета (рис. А.8).
Рис. А.8. Насыщенный (слева) и ненасыщенный цвет (справа)
Негатив. Изображение, цвета которого обращены (черный вместо белого и наоборот). Недодержка. Недоэкспонирование фотопленки (или сенсора цифровой фотокамеры). В результате недодержки получаются негативы с пониженным контрастом, слишком темные слайды и, как следствие, «темно-серые» отпечатки.
483
484
Приложение Нейтрально-серый светофильтр (Neutral Density Filter). Светофильтры, уменьшающие количество попавшего на пленку света. При этом цвета видимого спектра остаются неизменными. Нейтральный цвет. В RGB-изображении так называют серый цвет, в котором присутствуют равные доли красного, зеленого и синего цветов. Нормальный (штатный) объектив. Объектив, позволяющий делать снимки, перспектива которых практически ничем не отличается от перспективы фотографируемой сцены. Как правило, это объективы, угол зрения которых приблизительно равен 45º. Фокусное расстояние штатного объектива приблизительно равно диагонали кадра пленочного фотоаппарата или ПЗС-матрицы цифровой фотокамеры. Фокусное расстояние штатных объективов лежит в диапазоне от 7 до 45 мм. Однообъективный зеркальный фотоаппарат (SLR camera). Фотоаппарат, в котором и просмотр, и съемка сцены осуществляется через съемочный объектив. Окантовка (или «бахрома»). В фотографии так называют хроматическую аберрацию — искажение, вызванное несовершенством оптической системы объектива. Окантовка, как правило, зеленого или фиолетового цвета, появляется вдоль яркого контура главного объекта съемки (рис. А.9).
Рис. А.9. В данном случае хроматическая аберрация отчетливо видна после значительного увеличения снимка
Иллюстрированный глоссарий Оптический зум. Увеличение главного объекта съемки посредством переменного фокусного расстояния объектива фотоаппарата. См. Цифровой зум. Ортохроматический. Чувствительный главным образом к синему и зеленому цветам. Осветление. Фотолабораторный метод, с помощью которого на время закрывают определенные фрагменты изображения во время его экспонирования на фотобумагу. В результате применения этой методики некоторые фрагменты изображения выглядят светлее остальных. Для имитации этой методики в программе Photoshop предусмотрен инструмент Dodge. Основные цвета аддитивной модели. Красный, зеленый и синий цвета (Red, Green, Blue — RGB), комбинации которых используются для создания других цветов видимого спектра (рис. А.10). Аддитивная модель цвета используется для отображения цветов в цифровых фотоаппаратах, компьютерных мониторах и в таких редакторах графических изображений, как программа Photoshop. См. также Цветовая модель CMYK.
Рис. А.10. Основные цвета аддитивной модели используются для создания других цветов видимого спектра, включая белый цвет
Основные цвета субтрактивной модели. Голубой, пурпурный и желтый цвета (Cyan, Magenta и Yellow — CMY), комбинации которых используются для создания других цветов видимого спектра. Отраженный свет. Свет вспышки или лампы, отраженный от потолка, стен и других объектов. Позволяет создавать естественное, мягкое освещение снимка.
485
486
Приложение Палитра цветов. Диапазон цветов определенной модели цвета, например RGB (для мониторов) или CMYK (для принтеров). Панорама. Обзор очень широкого пейзажа. С помощью средства Photomerge программы Photoshop можно создать одно панорамное изображение из нескольких снимков. Режим панорамной съемки предусмотрен в некоторых цифровых фотоаппаратах. Панорамирование. Слежение через видоискатель за движущимся объектом съемки. Подобные снимки хорошо передают эффект движения. Передержка. Результат попадания на пленку (или сенсор цифровой фотокамеры) чрезмерного количества света. В конечном итоге передержанные снимки получаются неестественно яркими. Перспектива. Соотношение размеров объектов на фотографии. Объекты, которые расположены ближе, кажутся большими, чем удаленные объекты. ПЗС-матрица (англ. CCD). Полупроводниковый сенсор, который предназначен для «захвата» изображения в сканерах и цифровых фотоаппаратах. Пиковый уровень черного. Пиковый уровень темных тонов, в которых черный цвет содержит важные детали изображения. Как правило, устанавливается с помощью гистограммы цифрового фотоаппарата или графического редактора. Пиксель. Наименьшая точка на экране монитора, которая может быть окрашена в некоторый цвет. Пиктограммы. Миниатюрные копии изображения. Пиктограммы широко используются в программе Photoshop, например в палитрах Layers (Слои) и Channels (Каналы). Планшетный сканер. Сканирующее устройство, которое последовательно «считывает» данные изображения строка за строкой. Плотность. Способность объекта поглощать или отражать свет. Чем меньше объект отражает свет, тем больше его плотность. Подушкообразная дисторсия. Искажение, вызванное несовершенством оптической системы объектива. Подушкообразной дисторсией называют чрезмерное увеличение периферийных фрагментов снимка по сравнению с его центральной частью. В этом случае форма снимка несколько напоминает форму подушки (рис. А.11). Позитив. В противоположность негативу так называют, например, распечатанное изображение, цвета которого идентичны цветам ранее отснятой сцены. Полутона. Цвета изображения со средними значениями. Большинство графических редакторов позволяют редактировать полутона отдельно от темных и светлых тонов изображения.
Иллюстрированный глоссарий
Рис. А.11. Пример подушкообразной (вверху) и бочкообразной дисторсии (внизу)
Поляризационный фильтр (Polarizing filter). Фильтр, который пропускает свет в одной плоскости и поглощает его в другой плоскости. Предназначен для устранения нежелательных отражений от таких объектов, как полированная поверхность, водная гладь, стекло и т.п. Программное дополнение (plug-in). Небольшая программа, которую можно запустить в окне графического редактора. Фильтры Photoshop — это не что иное, как программные дополнения.
487
488
Приложение Пункт (Point). Единица длины, составляющая примерно 1/72 дюйма (0,353 мм). Размывание (Blur). Фотография (или ее часть), которая находится вне фокуса, кажется размытой. Слегка размытые снимки выглядят мягче обычных. Размытые фрагменты изображения появляются также вследствие движения объекта или перемещения фотоаппарата во время съемки кадра. Размывание изображения в графических редакторах достигается посредством уменьшения различий между пикселями, из которых сформированы границы объектов (рис. А.12).
Рис. А.12. После размывания изображения границы его объектов выглядят нечеткими
Разрешение. Количество пикселей на каждый дюйм изображения. Используется для определения размеров распечатки. Например, размеры изображения 8×10 дюймов с разрешением 300 dpi останутся такими же, если вы его распечатаете на принтере, в параметрах которого указано разрешение 300 dpi. Если в параметрах принтера установить разрешение 600 dpi, то размеры этого же распечатанного изображения уменьшатся в два раза. Рассеивание. Смягчение резко выраженных деталей посредством добавления в снимок тонов серого цвета. Данный эффект можно получить либо в процессе съемки, используя рассеивающие светофильтры либо с помощью графического редактора. В частности, эффект рассеивания применяют для сокрытия незначительных дефектов снимка либо для создания романтического настроения в женских портретах (рис. А.13).
Иллюстрированный глоссарий
Рис. А.13. Эффект рассеивания позволяет скрыть недостатки снимка или добавить в женский портрет мягкий, романтический свет
Рассеянный свет. Свет некоторого источника, отраженный от стен, потолка и других объектов фотографируемой сцены. Растушевка (Feather). Программное средство Photoshop, с помощью которого выбирают уровень размывания границ выделенного фрагмента изображения. Режим «Репортажная съемка». Предусмотрен в большинстве моделей цифровых и традиционных фотоаппаратов. Режим «Репортажная съемка» предназначен для автоматической съемки нескольких кадров за короткий промежуток времени. Продолжительность интервала между кадрами зависит от модели фотоаппарата и некоторых других факторов. Режим синхронизации вспышки при длительных выдержках (Slow sync). Предназначен для съемки в условиях недостаточной освещенности, в частности для ночной съемки. Длительная выдержка позволяет заснять темный фон сцены; в конце этого временного периода срабатывает кратковременная вспышка, свет которой необходим для освещения главного объекта съемки. Ретуширование. Редактирование изображения с целью устранения его дефектов или создания спецэффектов.
489
490
Приложение Рефлектор. Различные устройства и приспособления, которые предназначены для освещения объекта съемки мягким отражающим светом. Светоделитель. Призма или зеркало, покрытое тонким слоем серебра. Как правило, светоделитель предназначен для деления попадающего в объектив света; большая его часть попадает в видоискатель, а меньшая — в экспонометр или устройство, переназначенное для фокусировки. Светосила объектива. Определяется наибольшим отверстием диафрагмы объектива (наименьшее f-число) по отношению к его фокусному расстоянию. Например, светосила объектива с фокусным расстоянием 400 мм и максимальной диафрагмой f/3,5 значительно меньше, чем светосила объектива с фокусным расстоянием 28 мм и максимальной апертурой (диафрагмой) f/3,5. Объектив с большой светосилой позволяет использовать короткие выдержки в условиях недостаточной освещенности. Светофильтр. Небольшое приспособление, которое крепят на объектив фотоаппарата для изменения цветовой гаммы снимка. В редакторах изображений фильтрами называют программные средства, с помощью которых создают определенный эффект (например, размывание изображения, увеличение его четкости и т.п.). Сглаживание (smoothing). Размывание границ объектов изображения для устранения ярко выраженных «зазубрин». Сжатие без потери данных. Особый метод сжатия данных, при котором повторяющимся элементам изображения присваивается один и тот же код. Благодаря этому сохраняются все без исключения детали изображения. Данный метод сжатия используется, например, в файловом формате TIF. Сжатие с потерями. Метод сжатия, благодаря которому существенно уменьшается размер файла изображения. При этом во время сжатия некоторые данные изображения попросту игнорируются (рис. А.14). Сжатие с потерями, например, используется в файловом формате JPEG. Сжатие. Математические методы уменьшения размеров файла изображения. При использовании одних методов сжатия (например, формата JPEG) происходит потеря части данных изображения, при использовании других (например, формата TIF) — сжатие осуществляется без потерь. См. также GIF, JPEG и TIF. Синхронизатор. Электронное устройство чувствительное к свету. Синхронизатор предназначен для автоматического запуска дополнительных вспышек без использования синхронизирующего кабеля.
Иллюстрированный глоссарий
Рис. А.14. Высокая степень сжатия изображения отрицательно сказывается на его качестве
Слайд. Позитивный фотоснимок на прозрачной основе (например, на пленке), предназначенный для рассматривания на просвет. Слайд-модуль. Устройство, предназначенное для сканирования негативов и слайдов. Слой (Layer). В графических редакторах любые элементы изображения можно разместить на его отдельных слоях, которые расположены друг над другом. Такое размещение фрагментов существенно упрощает редактирование изображения. Сменный объектив. Объектив, который можно крепить на корпус фотоаппарата. Согласованная вспышка. Полностью автоматическая электронная вспышка, которой в некоторых моделях фотоаппаратов управляет экспонометрическое устройство. Соляризация. В фотографии так называют эффект, который получается в результате частичной засветки фотопленки во время ее проявки. В результате этого некоторые цвета снимка получаются обращенными, что приводит к созданию оригинального эффекта (рис. А.15). Средство Adobe Bridge. Отдельное приложение (обозреватель файлов), предназначенное для просмотра файлов графических изображений, созданных с помощью программ пакета Adobe Creative Suite 2.0, в том числе и с помощью программы Photoshop, а также для управления такими файлами.
491
492
Приложение
Рис. А.15. Снимок, к которому применен эффект соляризации
Средство Match Color (Соответствие цвета). Впервые появилось в программе Photoshop CS. Предназначено для уравнивания цветов двух различных изображений. Средство Shadow/Highlights. Программное средство Photoshop CS, предназначенное для редактирования недодержанных и передержанных цифровых снимков. Ступень экспозиции (EV). Способ изменения экспозиции снимаемого кадра. Например, для того чтобы в два раза увеличить экспозицию снимаемого кадра, достаточно в фотоаппарате установить значение коррекции экспозиции, равное +1EV. В этом случае фотокамера автоматически увеличит отверстие диафрагмы или значение выдержки (либо и выдержку, и диафрагму). Сублимация. Технология печати изображений. В сублимационных принтерах пары разогретых твердотельных красок переносятся на бумагу со специальным покрытием, в результате чего и формируется печатаемое изображение. Принтеры такого типа способны печатать изображения с 16,8 млн цветов. Телеобъектив. Объектив, с помощью которого можно «приближать» фотографируемый объект. Тонкий (Flat). В фотографии так называют снимок с низким контрастом. Угол обзора. Область сцены, которая появляется на снимке после съемки кадра. Размеры попавшей в кадр сцены зависят от фокусного
Иллюстрированный глоссарий расстояния объектива. Чем меньше фокусное расстояние объектива, тем больший у него угол обзора (и наоборот). Уменьшение эффекта «красных глаз». Для устранения или уменьшения эффекта «красных глаз» в современных фотоаппаратах предусмотрены специальные режимы. Для этого, например, используют предварительную кратковременную вспышку, которая способствует уменьшению размера зрачка. Сразу после предварительной автоматически срабатывает основная вспышка, чтобы осветить объект во время съемки кадра. Этот неприятный эффект можно легко устранить и после съемки с помощью инструмента Red Eye, который впервые появился в программе Photoshop CS 2.0. Устранение контурных неровностей (Anti-aliasing). Процесс редактирования, благодаря которому устраняются неровности границ объектов изображения (так называемые «зазубрины»). Неровные кромки границ программа автоматически заменяет полупрозрачными пикселями (рис. А.16).
Рис. А.16. Наклонные линии после сглаживания (слева) и линии с неровными кромками границ (справа)
Фокусировка на бесконечность. Позволяет делать снимки, все объекты которых выглядят четкими. Фокусировка. Настройка объектива, при которой главный объект съемки выглядит четким. Фокусное расстояние. Расстояние между пленкой и оптическим центром объектива, который сфокусирован на бесконечность. Как правило, фокусное расстояние измеряется в миллиметрах. Фон. Область фотографируемой сцены, которая расположена позади главного объекта съемки. В терминологии Photoshop фоном изображения называют слой Background, который всегда находится в нижней части палитры Layers (Слои).
493
494
Приложение Фронтальное освещение. Освещение сцены, при котором основной источник света расположен перед главным объектом съемки (со стороны фотоаппарата). Хроматическая аберрация. Один из типов искажения изображения, вызванного несовершенством оптической системы. Проявляется в виде окантовки зеленого или пурпурного цвета вдоль границ объекта. Хроматические цвета. Все цвета, кроме белого, черного и серого. Различаются по всем параметрам цвета: тону, насыщенности и яркости. Цветовая модель CMYK. Способ отображения всех цветов видимого спектра посредством наложения друг на друга голубого, сиреневого, желтого и, как правило, черного цвета (рис. А.17). Черный цвет используется для заполнения темных областей, а также для подчеркивания мелких деталей в других областях изображения. Данная модель цвета используется во время печати изображений (на полиграфическом оборудовании, а также с помощью струйных и лазерных принтеров). Изображения с цветовой моделью CMYK можно редактировать в программе Photoshop. Для отображения таких изображений на экране монитора программа автоматически устанавливает для них цветовой режим RGB.
Рис. А.17. Комбинирование голубого, сиреневого и желтого цвета приводит к созданию других цветов видимого спектра
Центрально-взвешенный замер. Режим замера экспозиции по центру кадра. Цифровой зум. Имитация оптического зума, которая осуществляется посредством увеличения изображения, которое зафиксиро-
Иллюстрированный глоссарий вано в ПЗС-матрице цифрового фотоаппарата. Качество цифрового зума значительно ниже оптического. См. Оптический зум. Чувствительность. Восприимчивость к свету фотопленки или сенсора цифрового фотоаппарата. Широкий динамический диапазон цвета (High Dynamic Range, HDR). В программе Photoshop предусмотрена возможность редактирования изображений с 16-битовыми цветовыми каналами. В этом случае программа манипулирует не целыми, а десятичными числами с плавающей точкой, которые позволяют с более высокой точностью описывать любые данные (в том числе и цвета). Помимо этого, с помощью программы Photoshop CS 2.0 можно создавать одно изображение с широким динамическим диапазоном цвета на основе двух фотографий одного и того же сюжета, отснятого с различной экспозицией. Широкий свет. Размещение осветительных приборов во время портретной съемки, когда главный источник света освещает часть лица, которая расположена ближе к фотоаппарату. Широкоугольный объектив. Объектив, у которого по сравнению с нормальным (штатным) объективом меньше фокусное расстояние, но больше угол зрения. Штатив. Приспособление, с помощью которого фиксируют положение фотоаппарата во время съемки. Штатив особенно необходим во время съемки с длительными выдержками. Штатив-упор (монопод). Штатив с одной «ногой», который предназначен для фиксации фотоаппарата во время съемки Шум. Разноцветные точки, которыми покрыто все изображение (рис. А.18). Возникает, как правило, во время съемки в условиях недостаточной освещенности, при длительных выдержках и/или при установке высокого значения ISO. Эквивалент фокусного расстояния. Соответствие фокусного расстояния цифрового фотоаппарата фокусному расстоянию традиционной фотокамеры, в которой применяется 35-миллиметровая фотопленка. Используется в том случае, если размеры ПЗС-матрицы цифрового фотоаппарата меньше размеров одного полного кадра 35-миллиметровой фотопленки. Например, объектив с переменным фокусным расстоянием 5,8–17,4 мм цифрового фотоаппарата имеет такой же угол зрения, как и объектив 38–114 мм пленочного фотоаппарата. Эквивалент фокусного расстояния используется в качестве основы для сравнения характеристик объективов цифровых и пленочных фотоаппаратов. Экспозиционная вилка (Bracketing). Режим съемки, при котором делают несколько снимков одного объекта с различной экспозицией. Необходима для определения оптимальных параметров съемки.
495
496
Приложение В большинстве современных цифровых фотоаппаратов предусмотрен одноименный режим, после активизации которого брэкетинг выполняется автоматически. В некоторых моделях предусмотрен аналогичный режим для определения оптимального цветового баланса. В цифровых зеркальных фотоаппаратах фотограф может выбрать порядок брэкетинга, например: уменьшенная экспозиция, обычная и увеличенная (и наоборот).
Рис. А.18. Неоправданное увеличение значения параметра ISO цифрового фотоаппарата приводит к появлению на снимках цифрового шума
Экспозиция. Интенсивность света, попадающего на пленку или сенсор цифрового фотоаппарата. Экспозиция определяется величиной диафрагмы и значением выдержки. Экспортирование. Сохранение изображения (или текстового фрагмента) в файловом формате других приложений. Эмульсия. Светочувствительный слой на фотопленке или фотобумаге. Эффект «красных глаз». Эффект, как правило, появляющийся вследствие недостаточной освещенности главного объекта съемки (рис. А.19). (Глаза животных на снимках выглядят зелеными или желтыми.)
Иллюстрированный глоссарий
Рис. А.19. Эффект «красных глаз» появляется в результате отражения света вспышки сетчаткой глаза
Яркость. Соотношение интенсивности ярких и темных тонов изображения. Как правило, уровень яркости измеряют в процентном отношении от нуля (черный) до 100% (белый).
497
Предметный указатель A APS-фотоаппарат, 246
J JPEG-формат, 118
R RAW-формат, 118
T TIFF-формат, 118
А Аддитивная модель цвета, 288
Б Битовая глубина, 290 Блики объектива, 79 Бочкообразная дисторсия, 104
В Виньетирование, 105; 127 Виньетка, 172 Выделенная область, 224 Высококонтрастный эффект, 145
Г Гистограмма, 329
Д Двухцветный фильтр, 413 Диалоговое окно Adobe Gamma, 346 Brightness/Contrast, 76; 143 Calculations, 377
CameraRAW, 121 Canvas Size, 46 Channel Mixer, 161; 373 Color Balance, 313 Curves, 135 Custom Colors, 176 Duotone Options, 176 Dust & Scratches, 196 Emboss, 410 Extract, 270 Feather Selection, 234 Hue/Saturation, 80; 133; 175; 315; 361 Lens Blur, 98 Lens Correction, 105; 111 Lens Flare, 80 Levels, 148 Load Monitor Profile, 347 Load Selection, 97 Make Selection, 239 Match Color, 335 Merge to HDR, 343 New, 413 Photomerge, 254 Photo Filter, 102 Posterize, 152 Print, 460 Quick Mask Options, 58; 94 Radial Blur, 59; 84 Replace Color, 337 Shadow/Highlight, 322; 399 Spherize, 75 Unsharp Mask, 69 Variations, 318 Драйвер принтера, 447; 455
З Зернистость фотопленки, 153
Предметный указатель
И Избирательная фокусировка, 88 Измерительные линейки, 50 Имитация бликов объектива, 80 двухцветных фильтров, 413 зернистости, 153 кросс-процессов, 140 поляризационных фильтров, 406 применения инфракрасной фотопленки, 160 фильтров «Cross-screen», 408 Инструмент Background Eraser, 269 Burn, 169 Clone Stamp, 198; 199; 278 Color Replacement, 338 Crop, 192 Direct Selection, 239 Dodge, 169 Elliptical Marquee, 74; 226 Freeform Pen, 236 Gradient, 414 Healing Brush, 198; 208 Lasso, 206; 228 Magic Wand, 132; 231 Magnetic Lasso, 228 Move, 207 Notes, 189 Patch, 198; 208; 214 Pen, 236 Polygonal Lasso, 228 Rectangular Marquee, 50 Red Eye, 214 Single Column, 228 Single Row, 228 Smudge, 263 Spot Healing Brush, 208 Zoom, 202 Инфракрасная фотопленка, 159 Искажения перспективы, 43; 105
К Калибровка монитора, 345 цвета, 301 Команда EditDefine Brush Preset, 411 EditFade, 60 EditPaste Into, 262 EditPreferencesMemory & Image Cache, 397 EditTransformDistort, 51 EditTransformFlip Vertical, 274 EditTransform Rotate, 244; 251; 274; 411 EditTransform Rotate90CW, 410 EditTransformScale, 244; 262 EditUndo, 196 FileAutomateCrop and Straighten, 178 FileAutomate Merge to HDR, 342 FileAutomatePhotomerge, 254 FileNew, 413 FileOpen, 121 FilePrint, 460 FileSave As, 396 FilterBlurGaussian Blur, 86 FilterBlurLens Blur, 98 FilterBlurMotion Blur, 244 FilterBlurRadial Blur, 59; 84 FilterDistort Lens Correction, 105; 111; 113 FilterDistortSpherize, 75 FilterExtract, 270 FilterNoiseAdd Noise, 155 FilterNoiseDespeckle, 196 FilterNoseReduce Noise, 194 FilterOtherCustom, 390 FilterPixelateMezzotint, 156 FilterRenderLens Flare, 80 FilterSharpenUnsharp, 270
499
500
Предметный указатель FilterSharpenUnsharp Mask, 76 FilterSketchReticulation, 137 FilterStylizeEmboss, 410 FilterStylizeSolarize, 132 HelpAbout Plug-In, 393 ImageAdjustments BrightnessContrast, 171 ImageAdjustmentsBrightness/ Contrast, 76; 143; 146; 205 ImageAdjustmentsChannel Mixer, 381 ImageAdjustmentsColor Balance, 313 ImageAdjustments Curves, 135; 140 ImageAdjustments Desaturate, 359 ImageAdjustments Hue/Saturation, 80; 166; 175; 315; 361 ImageAdjustments Invert, 133; 389 ImageAdjustments Match Color, 335 ImageAdjustments Photo Filter, 102 ImageAdjustments Posterize, 152 ImageAdjustments Replace Color, 337 ImageAdjustmentsShadow/ Highlight, 323; 399 ImageAdjustments Variations, 318 ImageApply Image, 142 ImageCalculations, 377 ImageCanvas Size, 46; 178 ImageMode, 176 ImageModeCMYK Color, 371 ImageModeGrayscale, 359 ImageModeRGB Color, 174 ImageTransformPerspective, 48 LayerDeleteLayer, 394 LayerDuplicate Layer, 131; 134
LayerFlatten Image, 152; 163; 207; 414 LayerLayer Style Outer Glow, 76 LayerMerge Down, 158 LayerMerge Visible, 280 LayerNewLayer, 414 LayerNew Adjustment LayerChannel Mixer, 161; 372 LayerNew Adjustment LayerHue/Saturation, 365 LayerNew Adjustment LayerLevels, 151 SelectAll, 234 SelectColor Range, 234 SelectDeselect, 234 SelectFeather, 173; 234 SelectGrow, 235 SelectInverse, 234 SelectLoad Selection, 97 SelectLoad selection, 235 SelectSave Selection, 95 SelectSave selection, 235 SelectSimilar, 235; 261 SelectTransform Selection, 235 SelectionSave Selection, 261 ViewFit on Screen, 46 ViewRulers, 50 ViewShowGrid, 46 WindowHistogram, 331 Контурная резкость, 68 Контуры, 236 Корректирующий слой, 151 Коррекция перспективы, 46; 52 Кривая цветовой гаммы, 302 Кросс-процессы, 139
Л Литографическая пленка, 145
Н
Предметный указатель Направляющие Smart Guides, 49 Направляющие линии, 48
О
С Светофильтры, 101
Оптические искажения, 104; 126
Сепия, 174
Ортохроматическая фотопленка, 381
Сканер, 300
П Палитра Channels, 371 Gradient Piker, 365 Histogram, 330 Paths, 236 Панорамный снимок, 245 Параметры режима Quick Mask, 94 Подушкообразная дисторсия, 105 Поляризационные фильтры, 406 Порт USB, 459 Принтеры лазерные, 447 струйные, 449 сублимационные, 456 термовосковые, 459 Программное дополнение CameraRAW, 121 Программные дополнения, 31; 388
Р Рамка трансформации, 412 Режим Duotone, 176 Lab Color, 297 Quick Mask, 57 цветности Режимы смешивания, 379 Ретушь негативов, 183 Ретушь позитивов, 184 Ретушь фотографий, 182; 184
Слой примененного эффекта, 403 Средство Brightness/Contrast, 136 Color Balance, 312 Crop and Straighten, 177 Curves, 134; 136 Extract, 269 Filter Gallery, 137; 396 Grid, 46 Invert, 389 Lens Blur, 89 Lens Correction, 103 Levels, 148 Match Color, 334 Merge to HDR, 341 Photomerge, 245; 254 Photo Filter, 102 Posterize, 152 Replace Color, 337 Shadow/Highlight, 321 Variations, 318 Субтрактивная модель цвета, 293
Т Температура цвета, 305
Ф Файловые форматы, 118 Фильтр Accented Edges, 427 Add Noise, 155 Angled Strokes, 422 Chalk & Charcoal, 436 Color Halftone, 433
501
502
Предметный указатель Craquelure, 419 Crosshatch, 437 Crystallize, 434 Custom, 390 Dark Strokes, 419 Despeckle, 195 Diffuse, 435 Diffuse Glow, 156 Dry Brush, 420 Dust & Scratches, 196 Emboss, 428 Facet, 434 Film Grain, 154 Find Edges, 426 Fresco, 421 Glass, 437 Glowing Edges, 427 Grain, 154 Halftone Pattern, 434 Ink Outlines, 425 Lens Blur, 99 Lens Correction, 55 Mezzotint, 156 Paint Daubs, 420 Palette Knife, 423 Pinch, 430 Pointillize, 424 Poster Edges, 421 Reduce Noise, 193 Ripple, 430 Semi-E, 426 Sharpen Edges, 69 Solarize, 131 Spatter, 422
Spherize, 431 Sponge, 425 Trace Contours, 428 Twirl, 431 Unsharp Mask, 67 Watercolor, 422 Wave, 432 Wind, 436 Zigzag, 433 Фильтры «Cross-screen», 408
Х Холст изображения, 46 Хроматическая аберрация, 104; 127
Ц Цветовая модель HSB, 298; 315 Lab, 297 Цветовое пространство, 286 Цветовой спектр, 284
Э Эффект длиннофокусного объектива, 62 зумированного размытия, 57 применения объектива типа «рыбий глаз», 77 размытия в движении, 83 ретикуляции, 137 Сабатье, 130 сокращения расстояния, 72 соляризации, 129






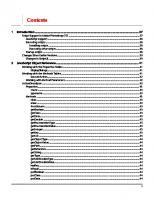


![Adobe Photoshop CS2: Photographers' Guide [1 ed.]
9781592007257, 1592007252](https://ebin.pub/img/200x200/adobe-photoshop-cs2-photographers-guide-1nbsped-9781592007257-1592007252.jpg)
