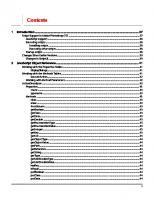Adobe Photoshop CS2 for Photographers 0240519484
Inside Advantage: Written for photographers by a photographer! Martin shares his expert knowledge to help you combine ph
401 68 2MB
English Pages 63 Year 2005
Recommend Papers

- Author / Uploaded
- Evening M.
File loading please wait...
Citation preview
Martin Evening Adobe Photoshop CS2 for Photographers
To order the book Adobe Photoshop CS2 for Photographers is published by Focal Press, an imprint of Harcourt Education. ISBN: 0 240 519484 1 The title will be stocked in most major bookstores thoughout the world. It will also be available to purchase from: www.focalpress.com and also through the on-line bookstores: www.amazon.com and www.amazon.co.uk.
Adobe™ Photoshop™ CS2 for Photographers This PDF on color management is an extract from Martin Eveningʼs book: Adobe Photoshop CS2 for Photographers, which will go on sale from the end of May 2005. This latest update in the Adobe Photoshop for Photographers series will contain 704 pages in full color, plus a CD containing over 120 minutes of video tutorials and a 30 page PDF document of shortcuts in Adobe Photoshop and Adobe Bridge. The book layout has been further improved to make navigation easier and contains updated advice on everything you need to know about using Photoshop, from digital capture to print output, as well as all that is new in Adobe Photoshop CS2. A note about the chapter structure The importance of calibrating the monitor is covered early on in Chapter 3 and the remaining color management information is then discussed later in Chapter 13. So for this reason, you will find that the pages from chapter 3 on monitor display calibration have been inserted midway in the following extract. And this also explains the change in color for the header, along with the interim changes to the chapter 3 figure references. I did this in order to provide a self-contained guide on Photoshop color management. PDF usage This PDF extract is available to view only and it is print diabled. You may share this PDF file or the link to the PDF file with others, but the copyright of the material and images remain the property of myself. The contents may not be modified in any way, or used commercially without express permission from the author. Website There is a website for the book from where you can find more information about the book and download more PDF sample pages as well as images from the book. www.photoshopforphotographers.com
Chapter 13
Color Management
P
hotoshop 5.0 was justifiably praised as a ground-breaking upgrade when it was released in the summer of 1998. The changes made to the color management setup were less well received in some quarters. This was because the revised system was perceived to be extremely complex and unnecessary. Some color professionals felt we already had reliable methods of matching color and you did not need ICC profiles and the whole kaboodle of Photoshop ICC color management to achieve this. The aim of this chapter is to start off by introducing the basic concepts of color management. The first part will help you to understand the principles of why color management is necessary. And then we shall be looking at the color management interface in Photoshop and the various color management settings.
477
Martin Evening Adobe Photoshop CS2 for Photographers www.photoshopforphotogaphers.com
The need for color management An advertising agency art buyer was once invited to address a meeting of photographers. The chair, Mike Laye, suggested we could ask him anything we wanted, except ʻWould you like to see my book?ʼ And if he had already seen your book, we couldnʼt ask him why he hadnʼt called it back in again. And if he had called it in again we were not allowed to ask why we didnʼt get the job. And finally, if we did get the job we were absolutely forbidden to ask him why the color in the printed ad looked nothing like our original photograph! That in a nutshell is a problem which has bugged us all our working lives. And it is one which will be familiar to anyone who has ever experienced the difficulty of matching colors on a computer system with the original or a printed output. Figure 13.1 has two versions of the same photograph. One shows how the Photoshop image is previewed on the monitor and the other is an example of how a printer might interpret and reproduce those same colors when no attempt is made to color manage the image. So why is there sometimes such a marked difference between what is seen on the screen and the actual printed result? Digital images are nothing more than just bunches of numbers and good color management is all about making sense of those numbers and translating them into meaningful colors at the various stages of the image making process. The way things were Twelve years ago, most photographers only used their computers to do basic administration work and there were absolutely no digital imaging devices to be found in a photographerʼs studio (unless you counted the photocopier). If you needed a color print made from a chrome transparency, you gave the original to the printer at a photographic lab and they matched the print visually to your original. Professional photographers would also supply chrome transparencies or prints to the client and the photographs then went to the printer to be digitized
478
Chapter 13 Color management
using a high-end drum scanner to produce a CMYK file. The scanner would be configured to produce a CMYK file ready to insert in a specific publication. And that was the limit of the photographerʼs responsibilities. If color corrections were required, the scanner operators would carry this out themselves on the output file. These days a significant number of photographers, illustrators and artists are now originating their own files from digital cameras, desktop scanners or directly within Photoshop. This effectively removes the repro expert who previously did all the scanning and matching of the colors on the press. Therefore, there is no getting away from the fact that if you supply digital images to a printer, you will be deemed responsible should any problems occur in the printing. This may seem like a daunting task, but with Photoshop it is not hard to color manage your images with confidence.
Figure 13.1 The picture on the left shows how you would see the Photoshop image on your screen and the one on the right represents how that same image might print if sent directly to a printer without applying any form of color management. This is an actual simulation of what happens when raw RGB data is sent without any form of compensation being applied to balance the output to what is seen on the screen. You might think it is merely a matter of making the output color less blue in order to successfully match the original. Yes, that would get the colors closer, but when trying to match color between different digital devices, the story is actually a lot more complex than that. The color management system that was first introduced in Photoshop 5.0 will enable you to make use of ICC profiles and match these colors from the scanner to the screen and to the printer with extreme accuracy.
Client: Russell Eaton. Model: Lidia @ M&P
479
Martin Evening Adobe Photoshop CS2 for Photographers www.photoshopforphotogaphers.com
Why not all RGB spaces are the same Go into any TV showroom and you will probably see rows of televisions all tuned to the same broadcast source but each displaying the picture quite differently. This is a known problem that affects all digital imaging devices, be they digital cameras, scanners, monitors or printers. Each digital imaging device has its own unique characteristics. And unless you are able to quantify what those individual device characteristics are, you won’t be able to communicate effectively with other device components and programs in your own computer setup, let alone anyone working outside your system color loop. Some computer monitors will have manual controls that allow you to adjust the brightness and contrast (and in some cases the RGB color as well), so we have some element of basic control there. And the desktop printer driver software will also probably allow you to make color balance adjustments, but is this really enough though? And if you are able to get the monitor and your printer to match, will the colors you are seeing in the image appear the same on another person’s monitor?
Figure 13.2 All digital devices have individual output characteristics, even if they look identical on the outside. In a TV showroom you will typically notice each television displaying a different colored image.
480
RGB devices Successful color management relies on the use of profiles to describe the characteristics of each device such as a scanner or a printer and using a color management system to successfully translate the profile data between each device in the chain. Consider for a moment the scale of the color management task. We wish to capture a full color original subject, digitize it with a scanner or digital camera, examine the resulting image via a computer screen and finally reproduce it in print. It is possible with todayʼs technology to simulate the expected print output of a digitized image on the display with remarkable accuracy. Nevertheless, one should not underestimate the huge difference between the mechanics of all the various bits of equipment used in the above production process. Most digital devices are RGB devices and just like musical instruments, they all possess unique color tonal properties, such that no two devices are always identical or will be able to reproduce color exactly the same way as another device can. Nor is it always possible to match in print all the colors which are visible to the human eye. Converting light into electrical signals via a device such as a CCD chip is not the same as projecting pixels onto a computer screen or reproducing a photograph with colored ink on paper.
Chapter 13 Color management
The versatility of RGB A major advantage of working in RGB is that you can access all the bells and whistles of Photoshop which would otherwise be hidden or grayed out in CMYK mode. And these days there is also no telling how many ways a final image may end up being reproduced. A photograph may get used in a variety of ways, with multiple CMYK separations made to suit several types of publications, each requiring a slightly different CMYK conversion because CMYK is not a ʻone size fits allʼ color space. High-end retouching for advertising usage is usually done in RGB mode and a large format transparency output produced. That transparency can be used as an original to be scanned again and converted to CMYK but the usual practice is to use the transparency output for client approval only. The CMYK conversions and film separations are produced working directly from the digital file to suit the various media usages. Photographers are mainly involved in the RGB capture end of the business. The proliferation of Photoshop, plus the advent of high quality desktop scanner and digital cameras means that more images than ever before are starting out in and staying in RGB color. This is an important factor that makes color management so necessary and also one of the reasons why I devote so much attention to the managing of RGB color, here and elsewhere in the book. But if professional photographers are more likely to supply a digital file at the end of a job, how will this fit in with existing repro press workflows that are based on the use of CMYK color? Although digital capture has clearly taken off, the RGB to CMYK issue has to be resolved. If the work you create is intended for print, the conversion of RGB to CMYK must be addressed at some point and so we will be looking at CMYK color conversions later on in this chapter.
Color management references If your main area of business revolves around the preparation of CMYK separations for print, then I do recommend you invest in a training course or book that deals with CMYK repro issues. I highly recommend the following books: Real World Color Management by Bruce Fraser, Chris Murphy and Fred Bunting. Color Management for Photographers by Andrew Rodney and Getting Colour Right, The Complete Guide to Digital Colour correction by Neil Barstow and Michael Walker.
481
Martin Evening Adobe Photoshop CS2 for Photographers www.photoshopforphotogaphers.com
Color vision trickery They say that seeing is believing, but nothing could be further from the truth, since there are many interesting quirks and surprises in the way we human’s perceive vision. There is an interesting book on this subject titled: Why We See What We Do, by Dale Purves and R. Beau Lotto (Sinauer Associates, Inc). And also a website at , where you can have a lot of fun playing with the interactive visual tests, to discover how easily our eyes can be deceived. What you learn from studies like this is that color can never be properly described in absolute mathematical terms. How we perceive a color can also be greatly influenced by the other colors that surround it. This is a factor that designers use when designing a product or a page layout. You do it too every time you evaluate a photograph, probably without even being aware of it.
482
Interpreting the color data One of the main reason why people have problems reproducing color correctly from digital files is because of a lack of effective communication between the different devices used in a typical Photoshop workstation setup or between one Photoshop user and another. Most of the pieces of equipment you are working with are RGB devices and each of these devices has its own individual way of interpreting or portraying color. As I said in the opening introduction, digital files are nothing more than bunches of numbers. As these files are passed from one device to another the numbers will always reproduce as different colors on different devices, unless of course they are somehow properly managed. In the old days, people were inclined to solve this problem by adjusting the monitor settings to make the monitor display match the printed output. This ʻmess up the monitor to look like the printʼ approach was seriously flawed, yet we still do hear of people still trying to advocate this approach. In Daniel Defoeʼs book, Robinson Crusoe faced something of a furniture management problem. He tried to make the legs of his table stay level by sawing bits off some of the legs. As soon as he had managed to even up two or more of the legs, he found that one of the others would then be too long. And the more he attempted to fix the problem with his saw, the shorter the table became. A similar thing happens when you try to color manage an image in Photoshop by adjusting the monitor colors. You may be able to obtain a good match for one set of colors, such as the skin tones, but if your subject is wearing a blue suit, the color might be way off and if you then compensate successfully for the blue clothing, the skin tones will no longer be true or some other color will reproduce incorrectly. It is not a simple matter of making the screen a little more red to match the reddish print. Color managing your images in this way can be about as successful as hammering a square peg into a round hole! You will never be able to achieve consistently matching results using this method of color management.
Chapter 13 Color management
Output-centric color management Printers who work in the repro industry naturally tend to have an ʻoutput-centricʼ view of color management. Their main concern is getting the CMYK color to look right on a CMYK press. Accordingly, you will hear an argument that suggests you donʼt need ICC profiles to get accurate CMYK color. And they will go on to argue that if you know your numbers, you donʼt even need a color monitor to judge color either. In some respects you can say they are right. These proven techniques have served the printing industry well for many years. If your production workflow is limited to working with the one high-end scanner and a known press output, then the number of variables in your workflow is quite limited and it would not be difficult to synchronize everything in-house. But this is not everyonesʼ experience. Photographers who use Photoshop quite often have to handle digital files sourced from many different types of RGB devices such as: digital cameras, desktop scanners, or from picture libraries, other photographers etc. If we all worked with the same few digital capture devices (like in the old days when there were only a handful of high-end scanner devices) the problem would be not so bad. But in the last decade or so the number of different scanners and cameras has grown enormously. When you take into account all the different monitors that are in existence and other Photoshop users who supply you with files of unknown provenance... well, you get the picture. Since the explosion of new desktop scanners and digital cameras arriving on the market, the publishing industry has been turned on its head. The old way of doing things no longer holds all the answers when it comes to synchronizing color between so many unknown users and digital devices. On top of this our clients may expect us to output to digital proofing devices, Lambda printers, Pictrographs, Iris printers, web pages, and ultimately a four-color press. An appreciation of CMYK printing is important, but in addition to this, you will possibly have to control the input and output between many different RGB color devices before a file is ready to go to press.
Working in isolation There are those who remain critical of the introduction of ICC-based color management in Photoshop. They look at the needs of their own setup and figure that what works well for them has got to be right for everyone else. I travel quite a lot and once I was driving off the normal tourist track and needed to find a decent road map, but couldn’t find any local gas stations that sold one. When I enquired why, I was told ‘Because we all know where everything is around here!’ It seemed the locals had no need to accommodate lost strangers around those parts. You could say the same of some bureaux and printers because they work exclusively at the final stage of the print process and are less accustomed to the difficulty photographers face in managing so many different types of incoming and outgoing files.
483
Martin Evening Adobe Photoshop CS2 for Photographers www.photoshopforphotogaphers.com
Beyond CMYK There are other types of output to consider, not just CMYK. Hexachrome is a six-color ink printing process that extends the range of color depth attainable beyond conventional limitations of CMYK. This advanced printing process is currently available only through specialist print shops and is suitable for high quality design print jobs. Millions have been invested in the four-color presses currently used to print magazines and brochures, so expect four-color printing to still be around for a long time to come, but Hexachrome will open the way for improved color reproduction from RGB originals. Photoshop supports six-color channel output conversions from RGB, but you will need to buy a separate plug-in utility like HexWrench. Spot color channels can be added and previewed on screen: spot color files can be saved in DCS 2.0 or TIFF format. Multimedia publishing is able to take advantage of the full depth of the RGB color range. If you are working in a screenbased environment for CD, DVD and web publishing RGB is ideal, and with today’s browsers color management can be turned on to take advantage of the enhanced color control they now offer.
But the printer can color correct a CMYK image ʻby the numbersʼ if they wish. Take a look at the photograph of the young model in Figure 13.3. Her Caucasian flesh tones should at least contain equal amounts of magenta and yellow ink with maybe a slightly greater amount of yellow, while the cyan ink should be a quarter to a third of the magenta. This rule will hold true for most CMYK press conditions. The accompanying table compares the CMYK and RGB space measurements of a flesh tone color. However, you will notice there are no similar formulae that can be used to describe the RGB pixel values of a flesh tone. If you were to write down the flesh tone numbers for every RGB device color space, you could in theory build an RGB color space reference table. And from this you could feasibly construct a system that would assign meaning to these RGB numbers for any given RGB space. This is basically what an ICC profile does except an ICC profile may contain several hundred color reference points. These can then be read and interpreted automatically by the Photoshop software and give meaning to the color numbers.
Figure 13.3 The tables shown here record the color readings in RGB and CMYK color spaces of a typical Caucasian flesh tone. As is explained in the text, while the CMYK readings are all fairly consistent, this is not the case when you try to compare the RGB values.
484
Chapter 13 Color management
Profiled color management The objective of profiled color management is to use the measured characteristics of everything involved in the image editing workflow from capture to print and to reliably translate the color at every stage. In a normal Photoshop workflow, the color management process begins with reading the profiled RGB color data from the incoming file and if necessary, converting it to the current Photoshop RGB workspace. While the image is being edited in Photoshop the RGB workspace image data is sent to the computer display and converted on-the-fly to the profiled monitor space so that the colors are viewed correctly. When the image is finally output as a print, the RGB workspace data is converted to the profile space of the printer. Or, you might carry out an RGB to CMYK conversion to the CMYK profile of a known proof printer. A profile is therefore a useful piece of information that can be embedded in an image file. When a profile is read by Photoshop and color management is switched on, Photoshop is automatically able to find out everything it needs to know in order to manage the color correctly from there on. Note that this will also be dependent on you calibrating your monitor, but essentially all you have to do apart from that is to open the Photoshop Color Settings from the Edit menu and select a suitable preset such as the US Prepress Default setting. Do this and you are all set to start working in an ICC color managed workflow. Think of a profile as being like a postcode (or ZIP code) for images. For example, the address label shown in Figure 13.4 was rather optimistically sent to me at ʻFlat 14, Londonʼ, but thanks to the postcode it arrived safely! Some labs and printers have been known to argue that profiles cause color management problems. This I am afraid is like a courier company explaining that the late delivery of your package was due to you including a ZIP code in the delivery address. A profile can be read or it can be ignored. What is harmful in these circumstances is an operator who refuses to use an ICC workflow. If you feel you are getting the run around treatment, it is time to change your lab.
Figure 13.4 Even if you have never been to London before, you know it’s a fairly big place and ‘Flat 14, London’ was not going to help the postman much to locate my proper address. However, the all-important ZIP code or postcode was able to help identify exactly where the letter should have been delivered. An image profile is just like a ZIP code, it can tell Photoshop everything it needs to know about a file’s provenance.
Making sense of the data One way to comprehend the importance of giving meaning to the numbers in a digital file is to make a comparison with what happens when language loses its meaning. There is an excellent book by Lynne Truss called “Eats, Shoots & Leaves: The Zero Tolerance Approach to Punctuation”. It is partly a rant against poor punctuation, but also stresses the importance of using punctuation to assign exact meaning to the words we read. Remove the punctuation and words will easily lose their true intended meaning. Another good example is the way some words have different meanings in other languages. So a word viewed out of context can be meaningless unless you know the language that it belongs to. For example, the word ‘cane’ in English, means ‘dog’ in Italian.
485
Martin Evening Adobe Photoshop CS2 for Photographers www.photoshopforphotogaphers.com
Color Management Modules The International Color Consortium (ICC) is an industry body that represents the leading manufacturers of imaging hardware and software, The ICC grew out of the original Color Consortium that was establishd in 1993 and has been responsible for extending and developing the original ColorSync™ architecture to produce the standardized ICC format which enables profiles created by different vendors to work together. All ICC systems are basically able to translate the color gamut of a source space via a reference space (the Profile Connection Space) and accurately convert these colors to the gamut of the destination space. At the heart of any ICC system is the Color Management Module, or CMM, which carries out all the profile conversion software processing. Although the ICC format specification is standardized, this is one area where there are some subtle differences in the way each CMM will handle the data. In Photoshop you have a choice of three CMMs: Adobe Color Engine (ACE), Apple Colorsync or Apple CMM. And there are other brands of CMM that you can use as well. But this really need not concern most Photoshop users. The default CMM used in Photoshop is Adobe (ACE) and I recommend that you leave this as set. The Profile Connection Space If the CMM is the engine that drives color management, then the Profile Connection Space, or PCS, is at the hub of any color management system. The PCS is the translator that can interpret the colors from a profiled space and define them using either a CIE XYZ or CIE LAB color space. The Profile Connection Space is an interim space. It uses unambiguous numerical values to describe color values using a color model that matches the way we humans observe color. You can think of the PCS as being like the color management equivalent of a multilingual dictionary that can translate a language into any other language. If an ICC profile is embedded in the file, Photoshop will recognize this and know how to correctly interpret the color data. The same thing applies to profiled CMYK
486
Chapter 13 Color management
files as well. Photoshop uses the monitor display profile information to render a color correct preview on the monitor screen. It helps to understand here that in an ICC color managed workflow in Photoshop, what you see on the monitor is always a color corrected preview and you are not viewing the actual file data. So when the RGB image you are editing is in an RGB workspace such as Adobe RGB and color management is switched on, what you see on the screen is an RGB preview that has been converted from Adobe RGB to your profiled monitor RGB via the PCS. The same thing happens when Photoshop previews CMYK data on the screen. The Photoshop color management system calculates a conversion from the file CMYK space to the monitor space. Photoshop therefore carries out all its color calculations in a virtual color space. So in a sense, it does not really matter which RGB workspace you edit with. It does not have to be exactly the same as the work space set on another userʼs Photoshop system. If you are both viewing the same file, and your displays are correctly calibrated and profiled, a color image should look near enough the same on both monitors. Monitor RGB
Input RGB
PCS
Printer RGB
PCS
Figure 13.5 A color management system is able to read the profile information from an incoming RGB file and behind the scenes it will build a table that correlates the source RGB information with the Profile Connecting Space values.
Figure 13.6 Photoshop can read or make use of the profile information of an incoming RGB file and translate the data via the Profile Connecting Space and make an RGB to RGB conversion to the current RGB workspace in Photoshop. As you work in RGB mode, the image data is converted via the PCS using the Monitor profile to send a profile-corrected signal to the monitor display. When you make a print the image data is then converted from the workspace RGB to the printer RGB via the PCS.
Workspace RGB
487
Martin Evening Adobe Photoshop CS2 for Photographers www.photoshopforphotogaphers.com
Choosing an RGB work space
Figure 13.7 The CD-ROM accompanying the Adobe Photoshop CS for Photographers book contains a short movie which helps to explain the RGB space issue by graphically comparing some of the main RGB spaces.
Although I highly recommended that you switch on the color management settings in Photoshop, you cannot assume that everyone else will. There are many other Photoshop users and color labs from the Jurassic era who are running outputs from files with Photoshop color management switched off and are not bothering to calibrate their displays properly either. If you are using Photoshop 6.0 or later it matters less individually which RGB color space you choose in the RGB setup, as long as you stick to using the same space for all your work. RGB to RGB conversions are not as destructive as RGB to CMYK convesions, but the space you plump for does matter. Once chosen you should not really change it. And whichever color work space you select in the RGB color settings, you will have to be conscious of how your profiled Photoshop RGB files may appear on a non-ICC savvy Photoshop system. What follows is a guide to the listed RGB choices. Apple RGB This is the old Apple 13” monitor standard. In the early days of Photoshop this was used as the default RGB editing space where the editing space was the same as the monitor space. If you have legacy images created in Photoshop on a Macintosh computer using a gamma of 1.8, you can assume Apple RGB to be the missing profile space.
Figure 13.8 A CMYK color space is mostly smaller than the monitor RGB color space. Not all CMYK colors can be displayed accurately due to the physical display limitations of the average computer monitor. This screen shot shows a continuous spectrum going through shades of cyan, magenta and yellow. The image was then deliberately posterized in Photoshop. Notice how the posterized steps grow wider in the Yellow and Cyan portions of the spectrum. This sample gradient pinpoints the areas of the CMYK spectrum which fall outside the gamut of a typical CRT monitor.
488
sRGB IEC-61966-2.1 sRGB was conceived as a multipurpose color space standard that consumer digital devices could all standardize to. It is essentially a compromise color space that provides a uniform color space which all digital cameras and inkjet printers and monitors are able to match. sRGB aims to match the color gamut of a typical 2.2 gamma PC monitor. Therefore if you are opening a file from a consumer digital camera or scanner and there is no profile embedded, you can assume that the missing profile should be sRGB. It is an ideal color space for web design
Chapter 13 Color management
but unsuitable for photography or serious print work. This is mainly because the sRGB space clips the CMYK gamut quite severely and you will never achieve more than 75%–85% cyan in your CMYK separations. ColorMatch RGB ColorMatch is an open standard monitor RGB space that was implemented by Radius. ColorMatch has a gamma of 1.8 and is favored by some Macintosh users as their preferred RGB working space. Although not much larger than the gamut of a typical monitor space, it is at least a known standard and more compatible with legacy, 1.8 gamma Macintosh files. ProPhoto RGB This is a large gamut RGB space that is suited for image editing that is intended for output to photographic materials such as transparency emulsion or a photo quality inkjet printer. It is also useful if you wish to take full advantage of the gamut of your raw capture files when initially converting the raw data to RGB. Any further wide gamut editing should ideally be done using 16 bits per channel mode (until you convert to a smaller gamut RGB space).
The ideal RGB working space If you select an RGB work space that is the same size as the monitor space, you are not using Photoshop to its full potential and more importantly you are probably clipping parts of the CMYK gamut. Select too wide a space, like Wide Gamut RGB, and there will be large gaps in color tone between one data point and the next, as each color channel can only represent up to 256 data points. Although you can safely use a wide gamut RGB space as long as you are editing mostly throughout in 16 bits per channel mode. And since 16-bit editing is now widely supported in Photoshop CS and Photoshop CS2, there is now no reason why you cannot under these circumstances adopt a wide gamut RGB space for all your Photoshop editing work. But for 24-bit image editing I advise you don’t use anything larger than Adobe RGB.
Adobe RGB (1998) Adobe RGB (1998) has become established as the recommended RGB editing space for RGB files that are destined to be converted to CMYK. For example, the Photoshop prepress color settings all use Adobe RGB as the RGB working space. Adobe RGB was initially labeled as SMPTE-240M which was a color gamut proposed for HDTV production. As it happens, the coordinates Adobe used did not exactly match the actual SMPTE-240M specification. Nevertheless, it proved popular as an editing space for repro work and soon became known as Adobe RGB (1998). I have adopted Adobe RGB as my preferred RGB working space, since it has a larger color gamut and is particularly suited for RGB to CMYK color conversions.
489
Martin Evening Adobe Photoshop CS2 for Photographers www.photoshopforphotogaphers.com
Profiling the display
Figure 13.9 Good color management is very much dependent on having your display calibrated and profiled. This should ideally be done using a hardware calibration device like the Gretag MacBeth Eye-One system.
490
The first step to making color management work in Photoshop is to calibrate and profile the screen display. It is by far the most important and essential first link in the color management chain. You can live without scanner profiling and it is not the end of the world if you canʼt profile every printer/paper combination. But you simply must have a well calibrated and profiled display. It is after all the instrument you most use to make color editing decisions with. In Chapter 3 I described the basic, visual methods for calibrating and building a profile for your monitor. But the problem with these visual calibration methods is that because our eyes are so good at adapting to light, your eyes are poor instruments to use when calibrating a device like a monitor display. I would strongly urge you to purchase a proper measuring instrument and use this to calibrate with instead. A hardware calibration device combined with a dedicated software utility is the only way to guarantee getting good color from your system. This will enable you to precisely calibrate your display and build an accurate monitor profile. At the time of writing, I found four basic monitor profiling packages, which include a colorimeter and basic software program, all for under $300. Highly recommended is the basICColor Display and Squid combination. Then there is the Gretag MacBeth Eye-One Display that comes with EyeOne Match 2 software, the Monaco Optix XR system and lastly the LaCie BlueEye 2 Vision Calibrator. Of these I would probably recommend the Gretag MacBeth EyeOne Display, since I am very familiar with the more expensive Eye-One spectrophotometer system, that I use to calibrate and profile the display in my office. It is also an emissive spectrophotometer so I can also use it to build custom printer profiles. The units I listed above, are all colorimeters so these can only be used for building monitor profiles. But they are often regarded as being just as good as more expensive spectrophotometers for this type of task.
Chapter 3 Configuring Photoshop
Display calibration and profiling We now need to focus on what is the most important aspect of any Photoshop system: getting the monitor to correctly display your images in Photoshop at the right brightness and neutralized to avoid introducing color casts. This basic setup advice should be self-evident, because we all want our images in Photoshop to be consistent from session to session and match in appearance when they are viewed on another userʼs system. There are several ways that you can go about this. At a bare minimum you will want to calibrate the monitor display so that the contrast is turned up to maximum, the brightness is consistent with what everyone else would be using and that a neutral gray really does display gray. As I mentioned earlier, CRT displays will fluctuate in performance all the time. So before you calibrate a CRT monitor, it should be left switched on for at least half an hour to give it a chance to warm up properly and stabilize. A decent CRT monitor will have hardware controls that allow you to adjust the brightness and the color output from the individual color guns so that you can easily correct for color shifts and reset the gray balance of the output. However, the life-span of a CRT is about three years and as these devices get older they will lose their brightness and contrast to the point where they can no longer be successfully calibrated or be reliable enough for Photoshop image editing. The initial calibration process should get your display close to an idealized state. From there, you can build a monitor profile which at a minimum describes the black point, white point and chosen gamma. The black point describes the darkest black that can be displayed so that the next lightest tone of dark gray is just visible. The white point information tells the video card how to display a pure white on the screen that matches the specified color temperature (I suggest you always use D65/6500 K and not D50). And lastly the gamma. This tells the video card how much to adjust the midtone levels compensation. Note that the gamma you choose when creating a monitor profile does not impact on how light or dark an image will be
95
Martin Evening Adobe Photoshop CS2 for Photographers www.photoshopforphotographers.com
Prolonging the life of a CRT display A CRT display will typically be good for three years use before the tube starts to fade and calibration becomes difficult. Using a screen saver will help prolong the life of a CRT. A CRT monitor display will usually have hardware controls that allow you to configure the alignment of the image. It is suggested that you carefully configure the alignment so that you don’t have the display image filling the entire area of the CRT screen. Use the hardware controls to reduce the width and height slightly so that you have say, a quarter inch unused border around the display viewing area.
96
displayed in Photoshop. The monitor profile gamma only affects how the midtone levels are distributed. Whether you use a Mac or PC computer, in most instances you should choose a gamma of 2.2 when building a monitor profile. If you use a measuring instrument (see Figure 3.3) to accurately calibrate and profile the display, you can build a monitor profile that contains a lot more detailed information about how the screen is able to display a broad range of colors. The calibration resets your hardware to a standardized output. Next you build a monitor profile that describes how well the display actually performs after it has been calibrated. A good CRT monitor will let you manually adjust the color output of the individual guns (smart monitors like the Sony Artisan and Barco Calibrator do this automatically). If the screen is more or less neutral after calibration there is less further adjustment required to get a perfectly profiled display. The monitor profile sends instructions to the video card to fine-tune the display. If these adjustments are relatively minor, you are making full use of the video card to describe a full range of colors on the screen. If you rely on video card adjustments to
Chapter 3 Configuring Photoshop
calibrate the display as well, then the video card is having to make bigger adjustments and the color output may suffer as a result. For example, when you use the Adobe Gamma or the Apple Display Calibrator Assistant method described on the following pages, as you adjust the color gamma sliders you are color compensating via the video card to neutralize the color on the display. It is much better to do this using the hardware controls, if your monitor has them. Not all CRT monitors do and LCD displays certainly donʼt. The only adjustment you can make on an LCD monitor is to adjust the brightness. This is not to say that all LCD screens are unsuitable devices for graphics work. The better LCD screens feature relatively good viewing angle consistency, are not too far off from a neutral color and D65 white balance and they will not fluctuate much in performance. If you are not going to invest in a calibration/ measuring device, your best option with an LCD is to load a canned profile for your monitor and keep your fingers crossed. It will sort of work and is better than doing nothing.
Figure 3.2 This is a screen shot showing the hardware monitor controls for the LaCie Electron blue III CRT display. The hardware controls enable me to adjust the output of the individual guns that control the red, green and blue color of the display. I adjust these settings as part of the display calibration process to make the screen neutral before building the monitor profile.
Calibrating hardware Letʼs now look at the practical steps for calibrating and profiling the display. First get rid of any distracting background colors or patterns on the computer desktop. And consider choosing a neutral color theme for your operating system. The Mac OS X system has a Graphite appearance setting especially there for Photoshop users! If you are using a PC, try going to Control Panels ➯ Appearance ➯ Themes, choose Display and click the Appearance tab. Click on the active and inactive window samples and choose a gray color for both. If you are using Windows XP, try choosing the Silver color scheme. This is all very subjective of course, but personally I think these adjustments improve the system appearances. The only reliable way to calibrate and profile your display is by using a hardware calibration system. The LaCie Electron BlueEye, Mitsubishi SpectraView and Barco Calibrator are examples of monitors that come
97
Martin Evening Adobe Photoshop CS2 for Photographers www.photoshopforphotographers.com
1 An uncalibrated and unprofiled monitor cannot be relied on to provide an accurate indication of how colors should look.
2 The calibration process simply aims to optimize the display for gray balance, contrast and brightness.
3 The profiling process records at a minimum the black point, white point, and gamma. With the right software, the profiling process will also measure how a broad range of colors are displayed. Recording this extra color information is the only way you can truly produce an accurate profile.
4 To create a profile of this kind you need a colorimeter device like the ColorVisions Monitor Spyder with PhotoCal or OptiCal software. A spectrophotometer such as the Gretag Macbeth EyeOne with Eye-One Match or Profile Maker Professional software will produce the most accurate results.
98
Chapter 3 Configuring Photoshop
bundled with their own calibrating systems. Alternatively you can buy a stand-alone calibration instrument to do the job. The ColorVision Monitor Spyder and Spyder2Pro Studio are affordable, and are sold either with PhotoCal or the more advanced OptiCal software. The Monitor Spyders are colorimeter devices and can be used to measure the output from a CRT or LCD monitor display. Monaco Systems make the X-Rite, which is also a good system and comes with the easy-to-use OPTIX software. CRT measuring devices generally use rubber suckers to attach to the screen. To measure an LCD display, a weighted strap is used to counter balance the instrument so it just rests against the LCD screen. Whatever you do, donʼt try attaching anything with rubber suckers to an LCD screen, as you will completely ruin the display! My personal preference is the Gretag Macbeth Eye-One system, which is available in several different packages. The Eye-One Spectro measuring device is an emissive spectrophotometer that can measure all types of displays and build printer profiles as well when used in conjunction with the Eye-One Match 3.0 or Basicc software. The new Eye-One Display 2 device is an economically priced device and is designed for measuring both CRT and LCD displays.
Figure 3.3 The Gretag Macbeth Eye-One is a popular spectrophotometer that can be used to accurately measure the output from the monitor display to both calibrate the output and using the accompanying Eye-One software, measure color patches, and build an ICC profile for your display.
Figure 3.4 A screenshot of the ProfileMaker Pro software which can be used with calibration hardware such as the Eye-One to profile monitor displays, scanners, cameras and printers.
99
Martin Evening Adobe Photoshop CS2 for Photographers www.photoshopforphotographers.com
Gamma and whitepoint setup When you utilize a calibration device the calibrating software will want to ask you two important questions. Firstly, which gamma you will be using? Now quite often you are told that PC users should use a 2.2 gamma and Macintosh users should use a 1.8 gamma. But a 2.2 gamma is the ideal gamma setting to use regardless of whether you are on a Mac or a PC. You can build a correct monitor profile using a 1.8 Gamma option, but 2.2 is closer to the native gamma of most displays. I once asked an engineer why they still included it as an option in their software and he replied that it’s only there to comfort Mac users who have traditionally been taught to use 1.8. So now you know. The other puzzling question concerns the whitepoint. You will sometimes be urged to choose a 5000K whitepoint for print work. My advice is to always use 6500K instead. Most displays run naturally at a whitepoint of 6500K. Some people regard 5000K as being the correct value to use for CMYK proofing work. But in reality, the whites on your display will appear too yellow at this setting. 6500K may be cooler than the assumed 5000K standard, but 6500K will give much better contrast on your display and your eyes always adjust naturally to the colors on the display, the same way as your eyes adjust normally to fluctuations in everyday lighting conditions. The apparent disparity of using one whitepoint for the lightbox and another for the display is not something you should worry about.
100
Do you want good color or just OK color? Let me summarize in a few paragraphs why you should pay special attention to how your images are displayed in Photoshop and why good color management is essential. As I said earlier, the choice of monitor display is really important. You are going to spend a lot of hours looking at the screen. The choice of an LCD or CRT display can be a matter of individual choice. I have a personal preference for using LCDs, but CRT monitors like the Barco and Sony Artisan are also popular with a lot of photographers. Once you have chosen a good display you need to consider how you are going to calibrate and fine-tune the display. This is crucial and if it is done right it will mean you can trust the colors you see on the screen. And what you see on the display will end up looking the same in print. Now not so long ago, the cost of a large display, plus a decent video card would have cost a fortune and monitor display calibrators were specialist items. These days, a basic monitor calibration and profiling device can cost about the same as an external hard drive. And so I would urge anyone setting up a computer system for Photoshop, should put a monitor display calibrator high on their spending list. A standard colorimeter like the Eye-One Display 2 from Gretag Macbeth is easy to setup and use and all the necessary software will be supplied to enable you to calibrate and build a profile for your monitor. All the monitor display calibrator products I have tested will automatically place a profile for your monitor in the correct folder in your system and you are then ready to start working straight away in Photoshop with a properly calibrated display. Once you are in Photoshop you need to make sure you are using the right Color Settings for your workflow: see page 109 for instructions on how to check if you are using the right settings for a photography setup. Once that is done, the Color Settings will remain set until you change them. After that, all you need to worry about is making sure that the calibration and profiling for your display is kept up-to-date. If you are using a CRT type display, this should probably be done about once a week.
Chapter 3 Configuring Photoshop
If you are using a LCD type display, the profiling is just as important, but regular calibration will not be quite so critical. Checking once a month will probably be enough. Color management does not have to be intimidatingly complex and nor does it have to be expensive. So the question is do you want good color or simply OK color? Or, to put it another way, how can you afford not to? Calibration without a budget So far I have outlined some solid reasons why you shouldnʼt be scared off by color management and how easy and inexpensive it is to calibrate your display. But I know that a lot of Photoshop users out there will still feel that they cannot afford this, so I do also need to cover the ʻeyeballʼ methods of display calibration. These are not particularly accurate, but it is a better than doing nothing at all. When you are finished, a basic profile of your monitor will be automatically created and placed in the appropriate system folder. I have provided a step-by-step guide for Mac and PC here. If you are using a Macintosh you will need to launch the Apple Display Calibrator Assistant. Open the System Preferences, choose Displays, click on the Color tab and click the Calibrate... button. If you are using a PC, the Adobe Gamma control panel should be located in the Program files/Common files/ Adobe/Calibration folder which may also be accessed on a PC by going to My Computer and opening the Control Panel folder. Adobe Gamma will now work with most PC computers, providing the video card will allow Adobe Gamma to interact with the monitor device. When you launch Adobe Gamma, select the Assistant radio button and click Next. If you already have a monitor profile, such as a canned profile supplied by the manufacturer, click the Load... button, locate this profile and use that as your starting point. Any existing monitor profiles should be found in the ICM Color Profiles folder. If not, any will do as a starting point here. When this is complete you will be ready to configure the color management settings.
Color managing the print output This leaves the question of how to profile the print output. Well, getting custom profiles built for your printer is a good idea, and this topic is covered in some detail in chapter 14. However, calibrating and building a profile for your display is by far the most important step in the whole color management process. Get this right and the canned profiles that came with your printer should work just fine. You should already be seeing a much closer match between what you see on the display and what you see coming out of your printer. But without doubt, a custom print profile will help you get even better results.
101
Martin Evening Adobe Photoshop CS2 for Photographers www.photoshopforphotographers.com
Visual display calibration for Mac OS X and PC The Display Calibration Assistant opening screen introduces the calibration utility and steps to create a monitor profile. On the Mac, check the Expert Mode button at the bottom of the screen. If you already have a monitor profile, such as a canned profile supplied by the manufacturer, click the Load... button in Adobe Gamma, locate this profile and use that as your starting point. Any existing monitor profiles should be found in the ICM Color Profiles folder.
Contrast and brightness On a PC, you will then be asked to set the contrast to maximum and adjust the monitor brightness control so that the gray box inside the larger box just becomes visible and the two darker halves of the square appear to be a solid black. This step optimizes the monitor to display at its full dynamic range and establishes the optimum brightness for the shadow tones. On a Mac, follow the five step process to determine the display’s native luminance response curves.
102
Chapter 3 Configuring Photoshop
Neutralizing the color On a Mac, continue adjusting the sliders, as advised through the five steps. When making these judgements it helps to have the screen behind filled with a neutral gray. This will help you judge whether the color is indeed neutral. On a PC, define the Phosphors In Adobe Gamma keep the setting indicated by the profile you loaded at stage one. If starting from scratch, check with the monitor vendor.
Target Gamma On a PC, the next dialog will feature a single striped gray box with a square inside it. Deselect the View Single Gamma Only box and do a similar type of visual judgement to that described for the Mac, and adjust the sliders below the three colored boxes to make the display color as neutral as possible. Whether you are using a PC or a Macintosh, you are advised to select a 2.2 Gamma in the Apple Calibrator Assistant and Adobe Gamma dialogs, as this is the best monitor gamma setting for most Mac and Windows graphics cards.
103
Martin Evening Adobe Photoshop CS2 for Photographers www.photoshopforphotographers.com
White point I would advise choosing a white point of 6500 K. You might be guided to choose a white point of 5000 K, because this is the color temperature of a calibrated, proofing lightbox, but the screen will look rather dull and have a slightly yellow cast, so stick to using a 6500 K white point. The next Adobe Gamma screen will ask if you want to carry out a visual measurement to set the whitepoint differently (see lower dialog). Unless you have a particular need to alter the white point, leave this set to Hardware White Point.
Conclusion Name the new monitor profile and click on the Create button. A good tip here is to include a date in the profile name to remind you when you last calibrated and profiled the display. You will by now have created an ICC profile that describes the basic characteristics of the monitor and which Photoshop will automatically recognize.
104
Chapter 3 Configuring Photoshop
Color management settings One of the very first things you should do after installing Photoshop is to configure the color management settings. The default Photoshop color settings are configured using a general setting for the region you live in, which will be: North America, Europe or Japan. If you are using Photoshop for design work or photography, you will want to follow the prompt that Photoshop is giving you here. Go to the Photoshop menu (Mac OS X) or the Edit menu (PC) and select Color Settings. This will open the dialog shown in Figure 3.5. Go to the Settings menu and select one of the prepress settings. These individual preset settings only differ in the default RGB to CMYK conversions that they use. Which you should choose will depend on the geographical area you are working in. So if you live and work in the US, choose US Prepress Defaults and you will be fine with that setting. Please note that adjusting the RGB working space from sRGB to Adobe RGB is a good thing to do if you intend editing RGB photographs in Photoshop. But it is not enough just to change the RGB work space setting on its own. The prepress settings will also adjust the policy settings in order to minimize any Figure 3.5 The Photoshop Color Settings. All the Photoshop color settings can be managed from within this single dialog.
105
Martin Evening Adobe Photoshop CS2 for Photographers www.photoshopforphotographers.com
errors or frustrations when working with image files that are in different color spaces. You are on much safer ground if you choose one of the default prepress settings here, which seek to recognize and preserve embedded profiles. By now your display should be neutralized and the brightness set to an optimum luminosity. Photoshop is aware of the monitor profile you just created and your color settings are configured to correctly read the colors of any incoming, profiled files and you are all set to get to work with confidence. You donʼt need to worry too much more about the ins and outs of Photoshop color management just yet, but as your Photoshop knowledge increases you will definitely want to read in more detail about the color management system in Chapter 13 and also Chapter 14 on how to make perfect prints.
106
Chapter 3 Configuring Photoshop
107
Martin Evening Adobe Photoshop CS2 for Photographers www.photoshopforphotogaphers.com
Profiling the Input
Figure 13.10 ProfileMaker Pro interface.
Camera Raw profiling As was explained in Chapter 11, the Camera Raw plug-in uses data accumulated from two sets of profiles which have been produced using daylight balanced and tungsten balanced lighting. This method of profiling works surprisingly well with most normal color temperature settings, but the data gathered is based on a small sample of cameras (sometimes just one!) and so cannot be regarded as offering absolute accuracy. It may be helpful to follow the Calibrate procedure (described in the same chapter) to obtain improved color.
492
Input profiling is possible but it is easier to do with a scanner than it is with a digital camera. To profile a scanner you need to scan a film or print target and use profile creation software such as Gretag MacBethʼs ProfileMaker Pro program to read the data and build a custom profile based on readings taken from the scanned target. The target measurements are then used to build a profile that describes the characteristics of the scanner. This profile should be saved to the Macintosh Library/ColorSync/Profiles folder. Or on a PC, save to the Windows/System32/spool/Drivers/ Color folder. It can then be incorporated into your color managed workflow to describe the image data coming into Photoshop (refer back to Figure 13.6). This can be done by selecting the profile in the scanner software or by assigning the profile in Photoshop as the file is opened. Camera profiling is a lot trickier to do and few photographers feel it is something worth bothering with. This is because the camera sensor will respond differently under different lighting conditions and you would therefore need to build a new profile every time the light changed. This is not necessarily a problem if you are using a digital camera in a studio setup with a consistent strobe lighting setup. In these circumstances it is probably very desirable that you photograph a color checker chart and take measurements that can be used to create a custom input profile for the camera. The Gretag MacBeth Eye-One Photo system will soon be able to offer camera profiling for such photographers. Overall, I would not stress too much about input profiles unless it is critical to your workflow that you have absolute color control from start to finish. For example, a museum photographer who is charged with photographing important works of art would absolutely want to profile their camera. But is it always necessary or desirable? The most important thing is to trust what you see on your monitor display and obtain good color management between the image displayed on the screen and what you see in the print.
Chapter 13 Color management
Figure 13.11 Here are three photographs taken on and around the London Eye wheel. These pictures have each been processed using an incorrect white balance setting. In these examples, input color management becomes irrelevant. But it matters more how consistent the appearance is between the computer display and the print output.
Profiling the output Successful color management also relies on having accurate profiles for each type of media paper used with your printer. The printer you buy will come with a driver on a CD (or you can download one) and the installation procedure should install a set of canned profiles that will work when using the proprietary inks designed to be used in this device and with a limited range of branded papers. These tend to be OK in quality and will be enough to get you started. To get the best quality results I will use a test target like the one shown in Figure 13.12 and make a test print without color managing it. Once the test print has been allowed to stabilize the target is measured the following day using the Gretag MacBeth Eye-One spectrophotometer (see Figure 13.13). The patch measurement results are then used to build a color profile for the printer. The other alternative is to take advantage of Pixlʼs remote profiling service special offer which is available to readers of this book (see the Appendix). If using custom printer profiles, you need one to be built for each printer/media combination. I believe it is well worth the expense since it is possible to achieve really excellent results. If you read through to the next chapter on print output, you will see that you can use a profiled printer to achieve good CMYK proofing even from a modestly priced printer, which comes close to matching the quality of a recognized contract proof printer.
Figure 13.12 This Kodak color target can be used to construct a color ICC profile. Thomas Holm of Pixl in Denmark specializes in providing a custom ICC profiling service and PIXL are offering a special discount rate to readers of this book (see Appendix for more details). A profile service company will normally supply you with instructions on how to print it out. When they receive your prints, they can measure these and email the custom ICC profile back to you. For more information on printing a profile test target, refer to Chapter 14.
Figure 13.13 Once a print profile has been printed out, the color patches can be read using a Spectrophotometer and the measurements are used to build an ICC profile.
493
Martin Evening Adobe Photoshop CS2 for Photographers www.photoshopforphotogaphers.com
Figure 13.13 Here we are reexamining the problem encountered at the beginning of this chapter where the skin tones in the original image printed too blue. In the upper workflow no printer profile is used and the image data is sent directly to the printer with no adjustment made to the image data. In the lower example we show how a profile managed workflow works. The profile created for this particular printer is used to convert the image data to that of the printer’s color space before being sent to the printer. The (normally hidden) color shifting which occurs during the profile conversion process will compensate by making the skin tone colors more red, but apply less color compensation to other colors. The result is an output that more closely matches the original. This is a simple illustration of the ICC-based color management system at work. All color can be managed this way in Photoshop from capture source to the monitor display and the final proof.
494
Chapter 13 Color management
Photoshop color management interface By now you should be acquainted with the basic principles of Photoshop ICC color management. It has become relatively easy to configure the Photoshop system. At the most simple level all you have to do is calibrate and profile your display and then go to the Photoshop Color Settings and select an appropriate prepress setting. This will switch on the Photoshop color management policies and be enough to get you up and running without need to read any further. But if you are ready to discover more, then do read on. Figure 13.14 All the Photoshop color settings can be managed from within the Photoshop Color Settings dialog. Photoshop conveniently ships with various preset settings that are suited to different Photoshop workflows. As you move the cursor pointer around the Color Settings dialog, help messages are provided in the Description box area below – these provide useful information which will help you learn more about the Photoshop color management settings and the different color space options.
The Color Settings The Color Settings are located in the Edit menu. Figure 13.14 shows the basic dialog controls and options. The first item you will come across is the Settings pop-up menu. Photoshop provides a range of preset configurations for the color management system and these can be edited to meet your own specific requirements. In basic mode, the default setting will be some sort of General Purpose setting and the exact naming and subsequent settings list will vary depending on the region where you live.
Figure 13.15 The default settings are just defaults. I advise changing the setting to one of the prepress settings as this will configure Photoshop to use Adobe RGB as your RGB workspace and switch on the Profile Mismatch and Missing Profiles alert warnings.
495
Martin Evening Adobe Photoshop CS2 for Photographers www.photoshopforphotogaphers.com
I would recommend that you follow the advice in Figure 13.15 and change this default to one of the Prepress settings. So if Photoshop was installed on a European computer, you would select the Europe Prepress Default setting from this list. If a preset color setting says ʻprepressʼ, this will be the ideal starting point for any type of color managed workflow, especially if you are a photographer. That is all you need to concern yourself with initially, but if you wish to make customized adjustments, then you can select custom settings in the Working Spaces section below. For help selecting an ideal RGB workspace, refer back to the section on RGB spaces on pages 488–489. The CMYK and Grayscale settings will be covered later.
Figure 13.16 Here is a full list of the preset settings (as seen when the More Options is selected). The General Purpose presets will preserve RGB profiles, but use sRGB as the RGB work space instead of Adobe RGB. And CMYK color management will be switched off. This is a little better than the previous Web Graphics default yet may help avoid confusion among novice users. In the basic Fewer Options mode, the choice will be restricted so that all you see will be the color settings for your geographical area.
Figure 13.17 The Color Management Policies, with the Profile Mismatch and Missing Profile checkboxes checked.
496
Color management policies The first thing Photoshop does when a document is opened, is check to see if an ICC profile is present. The default policy is to preserve the embedded profile information. So whether the document has originated in sRGB, Adobe RGB or ColorMatch RGB, it will open in that RGB color space and after editing be saved as such. This means you can have several files open at once and each can be in an entirely different color space. A good tip here is to set the Status box to show ʻDocument profileʼ (on the Mac this is at the bottom left of the image window; on a PC it is at the bottom of the system screen palette). Or, you can configure the Info palette to provide such information. This will allow you to see each individual documentʼs color space profile. Profile mismatches and missing profiles When there is a profile mismatch, Photoshop will warn you with one of the dialogs shown in Figure 13.18. Which of these you see will depend on the Color Settings. If you have a prepress setting selected, the Profile Mismatch and Missing Profile boxes will automatically be checked and the dialog that is shown when there is a profile mismatch will offer you a chance to convert the document colors to the current work space or discard the profile.
Chapter 13 Color management
Preserve embedded profiles The default policy of Preserve Embedded Profiles allows you to use the ICC color management system straight away, without too much difficulty. So long as there is a profile tag embedded in any file you open, Photoshop will give you the option to open that file without converting it. So if you are given an Apple RGB file to open, the default option is to open it in Apple RGB and save using the same Apple RGB color space. This is despite the fact that your default RGB work space might be Adobe RGB or some other RGB color space. The same policy rules apply to CMYK and grayscale files. Whenever Preserve Embedded Profiles is selected, Photoshop will read the CMYK or Grayscale profile, preserve the numeric data and not convert the colors. And the image will remain in the tagged color space. This is always going to be the preferred option when editing incoming CMYK files because a CMYK file may already be targeted for a specific press output and you donʼt really want to alter those numeric color values.
Making color management easier A newcomer does not necessarily have to fully understand how Photoshop color management works in order to use it successfully. When Preserve embedded profiles is selected this will make the Photoshop color management system quite foolproof. The color management system is adaptable enough to suit the needs of all Photoshop users, regardless of their skill levels. Whichever option you select – convert or don’t convert – the saved file will always be correctly tagged.
Figure 13.18 If the Preserve Embedded Profiles color management policy is selected, the upper dialog will appear whenever there is a profile mismatch between the image you are opening and the current working space. When you see this dialog, click OK to open the image in its embedded color space. Click Don’t show again if you don’t wish to be reminded each time this occurs. If the Ask When Opening box is checked in the Profile Mismatches section (see Figure 13.17) then you will see a slightly different dialog like the lower one shown here. If the Ask When Opening option is checked, you can make a choice on opening to use the embedded profile, or override the policy and convert to the working space or discard the embedded profile. Whatever you do, select one of these options and click OK, because if you click Cancel you will cancel opening the file completely.
497
Martin Evening Adobe Photoshop CS2 for Photographers www.photoshopforphotogaphers.com
Include a ‘Read Me’ file When you save a profiled RGB file, enclose a Read Me file on the disk to remind the person who receives the image that they must not ignore the profile information – it is there for a reason! If you are designing images for screen display such as on the Web, then convert your images to the sRGB profile using Edit ➯ Convert to Profile.
Figure 13.19 If the Convert to Working RGB color management policy is selected, the upper dialog will appear whenever there is a profile mismatch between the image you are opening and the current working space. When you see this dialog, click OK to convert the document colors to the current color working space. Click Don’t show again if you don’t wish to be reminded each time this occurs. If the Ask When Opening box is checked in the Profile Mismatches section you will see the lower dialog shown here. You can make a choice on opening to convert to the working space, use the embedded profile, or override the policy and discard the embedded profile.
498
Convert to Working space If you select the Convert to Working space policy, Photoshop will automatically convert everything to your current RGB or CMYK work space. If the incoming profile does not match the work space, then the default option will be to carry out a profile conversion from the embedded profile space to the current work space. And when the incoming profile matches the current RGB, CMYK or grayscale work space, there is of course no need to convert the colors. Preserve Embedded profiles is usually the safer option because you canʼt go wrong if you just click OK to everything. Convert to Workspace can be a useful option for RGB mode because you may wish to convert all RGB images to your working space, but not for CMYK. For batch processing work I sometimes prefer to temporarily use a Convert to Working space RGB setting because this will allow me to apply a batch operation to a mixture of files in which all the images end up in the current RGB work space.
Chapter 13 Color management
Color Management Off The other option is to choose Color Management: Off. When this option is selected Photoshop will not attempt to color manage incoming documents. It will assume the default RGB or CMYK workspace to be the source. If there is no profile embedded, then the document will stay that way. If there is a profile mismatch between the source and work space, the profile will be removed (with an alert warning pointing out that the embedded profile information is about to be deleted). If the source profile matches the work space, there is no need to remove the profile, so in this instance the profile tag will not be removed (even so, you can still remove the ICC profile at the saving stage). Turning the color management off is not recommended for general Photoshop work. So check the Color Settings to make sure you are not using one of the Web/Internet preset settings which will disable Photoshopʼs color management.
When it is good to ‘turn off’ Sometimes it is desirable to discard a profile. For example, you may be aware that the image you are about to open has an incorrect profile and it is therefore a good thing to discard it and assign the correct profile later in Photoshop. I would not recommend choosing Off as the default setting though. Just make sure you have the Color Management Policies set to Ask When Opening and you can easily intervene manually to discard the profile when using either of the other color management policy settings.
Figure 13.20 If the Color Management Off policy is selected, the upper dialog will appear whenever there is a profile mismatch between the image you are opening and the current working space. When you see this dialog, click OK to discard the embedded profile. Click Don’t show again if you don’t wish to be reminded each time this occurs. If the Ask When Opening box is checked in the Profile Mismatches section you will see the lower dialog shown here. You can make a choice on opening to discard the embedded profile, use the embedded profile or convert to the working space.
499
Martin Evening Adobe Photoshop CS2 for Photographers www.photoshopforphotogaphers.com
Profile conversions As you gain more experience you will be able to customize and create your own color settings. The minimum you need to know is which of these listed color settings will be appropriate for the work you are doing. And to help in this decision making, you can read the text descriptions that appear in the Description box at the bottom of the Color Settings dialog. For example, you might want to start by loading one of the presets present in the Color Settings menu and customize the CMYK settings to match the conditions of your repro output. RGB to RGB conversion warning A Convert to Profile is just like any other image mode change in Photoshop, such as converting from RGB to Grayscale mode and it is much safer to use than the old Profile to Profile command in Photoshop 5.0. However, be careful if you use Convert to Profile to produce targeted RGB outputs that overwrite the original RGB master. Any version of Photoshop since version 6.0 will have no problem reading the embedded profiles and displaying the image correctly; and will recognize any profile mismatch (and know how to convert back to the original work space). But as always, customized RGB files such as this may easily confuse other non-ICC savvy Photoshop users. Not everyone is using Photoshop, nor does everyone have their color management configured correctly. Some RGB to RGB conversions can produce RGB images that look fine on a correctly configured system, but look very odd on one that is not.
500
Convert to Profile Even if you choose to preserve the embedded profile on opening, it is useful to have the means to convert nonwork space files to your current work space after opening. This is where the Convert to Profile command comes in, because you donʼt have to worry about remembering to convert the image on opening. The profile conversion can take place at any time, such as at the end of a retouch session, just before saving. Letʼs suppose we want to open an RGB image that is in sRGB and the current working space is Adobe RGB. If the Preserve Embedded profile option is selected then the default behavior would be to open the file and keep it in sRGB without converting. We could carry on editing the image in the sRGB color space up until the point where it is desirable to carry out a conversion to another color space such as Adobe RGB. To make a profile conversion, go to the Edit menu and choose Convert to Profile... This will open the dialog box shown in Figure 13.21. The Source space shows the current profile space. The Destination Space contains a pop-up menu that will list all of the profiles available on your computer system (depending on how many profiles you have installed). The list of available profiles will be divided into several sections that are separated by dividers. The first section starts with the default RGB, CMYK and Grayscale profiles. Below that are all the other available RGB profiles followed by the CMYK and lastly the Grayscale spaces.
Chapter 13 Color management
The Convert to Profile command is also useful when you wish to create an output file to send to a printer for which you have a custom-built profile but the print driver does not recognize ICC profiles. For example, one of the printers I use a lot is the Fuji Pictrograph. I have built a custom profile for this printer, but unfortunately there is no facility within the File Export driver to utilize the output profile. Therefore, I use the Convert to Profile command to convert the color data to match the space of the output device just prior to sending the image data to the printer to make a print. Whenever you make a profile conversion the image data will end up in a different color space and you might see a slight change in the on-screen color appearance. This is because the profile space you are converting to has a smaller gamut than the one you are converting from. If the profile conversion produces an image in a non-working space color space Photoshop attaches a warning asterisk (*) after the color mode in the title bar. Figure 13.21 Convert to Profile is similar to the old Profile to Profile command in Photoshop 5.0. The color management system in Photoshop 6.0 or later is different in that you don’t need to carry out a profile conversion in order to correctly preview a file in Photoshop. It is nevertheless an essential command for when you wish to convert color data from one profile color space to another profiled space, such as when you want to convert a file to the profiled color space of a specific output device.
501
Martin Evening Adobe Photoshop CS2 for Photographers www.photoshopforphotogaphers.com
Incorrect sRGB profile tags Some digital cameras don’t embed a profile in the JPEG capture files, yet the EXIF metadata will misleadingly say the file is in sRGB color mode. This can be resolved by going to the Photoshop menu and choosing: Preferences ➯ File Handling... If you check the Ignore EXIF Profile tag, Photoshop will always ignore the specified camera profile in the EXIF metadata and only rely on the actual profile (where present) when determining the color space the data should be in.
Figure 13.22 The Assign Profile command is available from the Edit menu in Photoshop (it has been moved from Image ➯ Mode). Edit ➯ Assign Profile can be used to assign a new, correct profile to an image or remove an existing profile.
502
Assign Profile The Assign Profile command can be used to correct mistakes by assigning a profile to an image if one is missing, or removing an incorrect profile. When an image is missing its profile or has the wrong profile information embedded then the numbers are meaningless. The Assign Profile command allows you to assign correct meaning to what the colors in the image should be. So for example, if you know the profile of an opened file to be wrong, then you can use the Edit ➯ Assign Profile command to rectify the situation. Letʼs suppose you have opened an untagged RGB file and for some reason decided not to color manage the file when opening. The colors donʼt look right and you have reason to believe that the file had originated from the Apple RGB color space. Yet, it is being edited in your current Adobe RGB work space as if it were an Adobe RGB image. By assigning an Apple RGB profile, we can tell Photoshop that this is not an Adobe RGB image and that these colors should be considered as being in the Apple RGB color space. You can also use Assign Profile to remove a profile by clicking on the Donʼt Color Manage This Document button, which will allow you to strip a file of its profile. But you can also do this by choosing File ➯ Save As... and deselecting the Embed Profile checkbox in the Save options.
Chapter 13 Color management
Profile mismatches One problem with having images with multiple color spaces open at once concerns the copying and pasting of color data from one file to another. Whenever you copy and paste image data, or copy drag an image with the move tool, it is possible that a profile mismatch may occur. When this happens you will see the dialog shown in Figure 13.23. This will ask if you wish to convert the color data to preserve the color appearance when it is pasted into the new destination document. If the Profile Mismatch: Ask When Pasting box is checked in the Color Settings, then you will see instead the dialog box shown in Figure 13.24. This dialog offers you the choice to convert or not convert the data. If you select Convert, the appearance of the colors will be maintained when you paste the data. If you choose Donʼt Convert the color appearance will change but the numbers will be preserved.
Figure 13.23 If you attempt to paste image data from a document whose color space does not match the destination space, this dialog warning will appear, alerting you to the fact that there is a profile mismatch between the source and destination documents. If you click OK, Photoshop will convert the data and preserve the color appearance of the image data. Figure 13.24 If the Profile Mismatch: Ask When Pasting box is checked in the Color Settings dialog and you attempt to paste image data from a document whose color space does not match the destination space, this dialog warning will give you the option to Convert the colors (as in Figure 13.23 above), or Don’t Convert and preserve the numbers instead.
503
Martin Evening Adobe Photoshop CS2 for Photographers www.photoshopforphotogaphers.com
Color Settings save location On Mac OS X, if Photoshop CS2 is installed for multi-users, the most likely path to save your settings is to: Library/ Application Support/Adobe/Color/Settings folder. On a PC, save your settings to: Program Files/Common Files/Adobe/ Color/Settings folder. The file will be appended with a .csf suffix.
Figure 13.25 Custom color settings can be loaded or saved via the Color Settings dialog. The relevant folder will be located in the Username Library/Application Support/Adobe/ Color/Settings folder (Mac OS X), Program Files/Common Files/Adobe/Color/Settings folder (PC). When you save a custom setting it must be saved to this location and will automatically be appended with the ‘.csf’ suffix. When you save a color setting you have the opportunity to include a brief text description in the accompanying dialog. A Color Settings file can be shared between some Adobe applications and with other Photoshop users. The Mac OS X location can be ‘user’ specific, in which case the route would be: Users/ username/Library/Application Support/Adobe/ Color/Settings folder.
504
Saving a Color Setting If you have configured the settings to suit a particular workflow, you can click on the Save... button to save these as a custom setting that will appear in the Color Settings Settings menu the next time you visit the Color Settings dialog. When you save a setting you can enter any relevant comments or notes about the setting you are saving in the text box (see Figure 13.25). This information will then appear in the Color Settings dialog text box at the bottom. You might name the setting something like ʻInternal annual reportʼ and so you might want to write a short descriptive note to accompany the setting.
Chapter 13 Color management
Reducing the opportunities for error When you adopt an RGB space such as Adobe RGB as the preferred work space for all your image editing, you have to take into account that this might cause confusion when exchanging RGB files between your machine operating in a color managed workflow and that of someone who is using Photoshop with the color management switched off. When sending image files to other Photoshop users, the presence of a profile will help them to read the image data correctly. So as long as they have the Photoshop color settings configured to preserve embedded profiles (or convert to the working space) and their monitor display is calibrated correctly, they will see your photographs on their system almost exactly the way you intended them to be seen. The only variables will be the accuracy of their display calibration and profile, the color gamut limitations of the display and the environment it is being viewed in. Configuring the Color Settings correctly is not difficult to do, but the recipient does have to be as conscientious as you are about ensuring their monitor display is setup correctly. The situation has not been helped either by the way the default color settings have shifted about over the last six versions of the program. The default settings in Photoshop CS2 uses: Preserve Embedded profiles, but prior to that we had settings like ʻWeb Graphicsʼ in which color management was switched off. Consequently, there are a lot of Photoshop users out there who have unwittingly been using sRGB as their default RGB work space and with color management switched off. And even when people do have the color management switched on, the monitors they are using may not have been profiled in months or are being viewed in a brightly-lit room! It is important to be aware of these potential problems because it is all too easy for the color management to fail once an image file has left your hands and been passed on to another Photoshop user. With this in mind, here are some useful tips to help avoid misunderstandings over color. The most obvious way to communicate what the colors are supposed to look like is to supply a printed
Playing detective How you deliver your files will very much depend on who you are supplying them to. I often get emails from readers who have been given the runaround by their color lab. One typically finds that the lab may be using a photo printer such as the Fuji Frontiera which is calibrated to receive sRGB files. And if the color lab operator has Photoshop color management switched off, they will not know how to handle anything other than an incoming file that is in sRGB color. So if you supply them with an Adobe RGB file they won’t read the profile and the colors will end up looking different in the final print. And then they blame the customer! It helps to do a little detective work to ascertain the skill level of the recipient. The first thing you need to know is the color settings they are using. That will help you determine which RGB space they are using and whether the color management is switched on or off. The other thing to ask is ‘do you have your monitor display calibrated and profiled?’ And if the answer is yes, then ask how often they calibrate and profile their display. The answers to these questions will tell you quite a bit about the other person’s system, how you should supply your files and also how accurately they should be able to judge the color on their monitor display.
505
Martin Evening Adobe Photoshop CS2 for Photographers www.photoshopforphotogaphers.com
sRGB
Adobe RGB
ProPhoto RGB
ColorMatch RGB
Figure 13.26 The purpose of this illustration is to show what would happen if you submitted an RGB file to a Photoshop user who had their Photoshop system configured using sRGB as their RGB work space and with the color management policies set to ignore incoming profiles. The top left picture is the correct version and shows how the image would look if I supplied the image converted to the sRGB color space, anticipating that the other user was using this as their default RGB space. The remaining examples show how the same picture would look if I had supplied the same picture using different RGB spaces and the person receiving the file ignored the embedded profile. If the picture was delivered as an Adobe RGB file, the gamma would match but because Adobe RGB has a larger gamut than sRGB and the colors would appear slightly desaturated. ProPhoto RGB has a much larger color gamut than Adobe RGB so the colors would appear even more muted when brought into sRGB without any color management. And lastly, if I supplied a ColorMatch RGB file, sRGB would interpret this as a darker image because Color match has a lower gamma of 1.8.
506
Chapter 13 Color management
output that shows what the photograph should look like. In fact this is considered routine when supplying images to a printer. If you are sending a file for CMYK repro printing then the file should be targeted to the CMYK output. Donʼt worry too much about what that means just yet, we will be covering this topic in the following chapter. But supplying a print is an unambiguous visual reference, which if done properly can form the basis of a contract between yourself, the client and the printer. If the person you are supplying the file to is in the same building or you are in regular contact with them, then you probably have a clear idea of how their system is setup. If they have Photoshop color management switched on, they can read any file you send them in any color space and it will be color managed successfully. But you cannot always make too many assumptions about the people you are sending image files to and so you should sometimes adopt a more cautious approach. I am often asked to supply RGB files as large JPEGs for initial approval by the client before making a finished print. In these situations I find it safer to supply a profiled sRGB image. I do this by choosing Edit ➯ Convert to Profile... and selecting sRGB as the destination space. If the recipient is color management savvy, then Photoshop will read the sRGB profile and handle the colors correctly. If the recipient has not bothered to configure their color management settings then one can be almost certain that they are using sRGB as their default RGB work space. So in these instances, targeting the RGB colors to sRGB is probably the safer option. Figure 13.26 shows a comparison of how a single image that was edited using different RGB work spaces would look on a Photoshop system configured using a (non-color managed) Web Graphics default setting. In this example, the version that was converted to sRGB was the only that stood a chance of being displayed correctly. I am certainly not advocating you use sRGB as your standard RGB work space, because it is still a poor space to use for photographic work. But it can be a useful ʻdumbed downʼ space to use when communicating with unknown users.
507
Martin Evening Adobe Photoshop CS2 for Photographers www.photoshopforphotogaphers.com
Working with Grayscale Grayscale for screen display If you intend creating grayscale images to be seen on the Internet or in multimedia presentations, choose the Default Web Graphics color setting. The Grayscale work space will then be set to a 2.2 gamma space, which is the same gamma used by the majority of PC computer screens. The truth is, you can never be 100% sure how anybody who views your work will have their monitor calibrated, but you can at least assume that the majority of Internet users will have a PC monitor set to a 2.2 gamma. Macintosh gamma The Macintosh 1.8 Gamma setting should really be relegated to ancient history. The reason it exists at all is because in the very early days of the Macintosh computer and before ICC color management, a 1.8 gamma monitor space most closely matched the dot gain of the Apple monochrome Laser printer. Custom Gray space settings Figure 13.34 shows a range of dot gain values that can be used as a guide for different types of press settings. This is a rough guide as to which dot gain setting you should use on any given job. When the Advanced color settings option is checked you can enter a custom gamma value or dot gain curve setting (see ‘Dot gain’ on pages 515–516).
508
Grayscale image files can also be managed via the Color Settings dialog. The color management policy can be set to either Preserve Embedded Profiles or Convert to Grayscale work space and again, the Ask When Opening box should be checked. If the profile of the incoming grayscale file does not match the current Gray work space, you will be asked whether you wish to use the tagged grayscale space profile, or convert to the current grayscale work space. If there is no profile embedded, you will be asked to either: ʻLeave as isʼ (donʼt color manage), assign the current Gray work space or choose a Gray work space to assign to the file (and if you wish, convert to the Gray work space). If you examine the Gray work space options, you will see that it contains a list of dot gain percentages and monitor gamma values. If you are preparing grayscale images for display on a monitor such as on a website or in a multimedia presentation then you will want to select an appropriate monitor space setting such as Gamma 2.2 (see the sidebar: Grayscale for screen display). If you want to know how any existing prepress grayscale image will look like on the Web as a grayscale image, select the View ➯ Proof Setup and choose Windows RGB or Macintosh RGB. You can then select Image ➯ Adjust ➯ Levels and adjust the gamma slider accordingly to obtain the right brightness for a typical Windows or Macintosh display. For prepress work you should select the dot gain percentage that most closely matches the anticipated dot gain of the press. It is important to note that the Gray work space setting is independent of the CMYK work space. If you want the Gray work space dot gain value to match the black plate of the current CMYK setting, then mouse down on the Gray setting and choose Load Gray... Now go to the Profiles folder which will be in the Library/Application Support/Adobe/Color/Settings folder on a Mac and in the Program Files/Common Files/Adobe/Color/Settings folder on a PC. Select the same CMYK space as you are using for the CMYK color separations and click the Load button.
Chapter 13 Color management
Advanced Color Settings The advanced settings will normally remain hidden. If you click on the More Options button, you will be able to see the expanded Color Settings dialog shown in Figure 13.27. These advanced settings unleash full control over the Photoshop color management system. But do not attempt to adjust any of these expert settings until you have fully understood the intricacies of customizing the RGB, CMYK, Gray and Spot color spaces. I would suggest that you read through the remaining section of this chapter first before you consider customizing some of these settings. Figure 13.27 The Photoshop Advanced Color Settings dialog. Clicking on the More Options button will unleash full control over all the Photoshop settings. The following sections of this chapter show how you can customize the color management settings in this advanced mode. You will normally see the button change to say Fewer Options so that by clicking on the button again you can easily return to the simplified mode again.
509
Martin Evening Adobe Photoshop CS2 for Photographers www.photoshopforphotogaphers.com
Conversion options You have a choice of three Color Management Modules (CMMs): Adobe Color Engine (ACE), Apple Colorsync or Apple CMM. The Adobe color engine is reckoned to be superior for all RGB to CMYK conversions because the Adobe engine uses 20-bit per channel bit-depth calculations to calculate its color space conversions. Black Point and Proof printing You will want to choose to use Black Point Compensation when separating an RGB image to a press CMYK color space. However, in the case of a conversion from a CMYK proofing space to an inkjet profile space, we must preserve the (grayish) black of the press and not scale the image (because this would improve the blacks). It is for these reasons that the Black Point Compensation is disabled in the Print with Preview dialog when making a proof print to simulate the black ink.
Black Point Compensation This will map the darkest neutral color of the source RGB color space to the darkest neutrals of the destination color space. Black Point Compensation plays a vital role in translating the blacks in your images so that they reproduced as black when printed. As was explained in Chapter 4, there is no need to get hung up on setting the shadow point to anything other than zero RGB. It is not necessary to apply any shadow compensation at the image editing stage, because the color management will automatically take care of this for you and apply a black point compensation obtained from the output profile used in the mode or profile conversion. If you disable the Black Point Compensation you may obtain deeper blacks, but you will get truer blacks if you leave it switched on. Use Dither (8-bit per channel images) Banding may occasionally occur when you separate to CMYK, particularly where there is gentle tonal gradation in bright saturated areas. Banding which appears on screen does not necessarily always show in print and much will depend on the coarseness of the screen used in the printing process. However, the dither option will help reduce the risks of banding when converting between color spaces. Rendering intents The rendering intent will influence the way the data is translated from the source to the destination space. The rendering intent is like a rule that describes the way the translation is calculated. We will be looking at rendering intents in more detail on pages 520–523.
510
Chapter 13 Color management
Blend RGB colors using gamma This item provides you with the potential to the override the default color blending behavior. There used to be an option in Photoshop 2.5 for applying blend color gamma compensation. This allowed you to blend colors with a gamma of 1.0, which some experts argued was a purer way of doing things, because at any higher gamma value than this you would see edge darkening occur between contrasting colors. Some users found the phenomenon of these edge artifacts to be a desirable trapping effect. But Photoshop users complained that they noticed light halos appearing around objects when blending colors at a gamma of 1.0. Consequently, gamma compensated blending was removed at the time of the version 2.5.1 update. But if you understand the implications of adjusting this particular gamma setting, you can switch it back on if you wish. Figure 13.25 illustrates the difference between blending colors at a gamma of 2.2 and 1.0.
Desaturate monitor colors The desaturate monitor colors option enables you to visualize and make comparisons between color gamut spaces where one or more gamut space is larger than the monitor RGB space. Color spaces such as Adobe RGB and Wide Gamut RGB both have a gamut that is larger than the monitor space is able to show. So turning down the monitor colors saturation will allow you to make a comparative evaluation between these two different color spaces.
Figure 13.28 In this test we have a pure RGB green soft-edged brush stroke that is on a layer above a pure red background layer. The version on the left shows the combined layers using the normal default blending. And the image on the right shows what happens if you check the 1.0 checkbox. The darkening around the edges where the contrasting colors meet will disappear.
511
Martin Evening Adobe Photoshop CS2 for Photographers www.photoshopforphotogaphers.com
Customizing the RGB and work space gamma Expert users may wish to use an alternative custom RGB work space instead of one of the listed RGB spaces. If you know what you are doing and wish to create a customized RGB color space, you can go to the Custom... option in the pop-up menu and enter the information for the White Point, gamma and color primaries coordinates. My advice is to leave these expert settings well alone. And do avoid falling into the trap of thinking that the RGB work space gamma should be the same as the monitor gamma setting. The RGB work space is not a monitor space. Adobe RGB is a good choice as an RGB work space because its 2.2 gamma provides a more balanced, even distribution of tones between the shadows and highlights. These are the important considerations for an RGB editing space. Remember, you do not actually ʻseeʼ Adobe RGB. The Adobe RGB gamma has no impact on how the colors are displayed on the screen, so long as Photoshop ICC color management is switched on. In any case, these advanced custom color space settings are safely tucked away in Photoshop and you are less likely to be confused by this apparent discrepancy between monitor gamma and the RGB work space gamma.
Figure 13.29 The Custom RGB dialog. Use this option to create a custom RGB work space. The settings shown here have been named ‘Bruce RGB’, after Bruce Fraser who devised this color space as an ideal prepress space for Photoshop.
512
Chapter 13 Color management
RGB to CMYK Digital scans and captures all originate in RGB but professional images are nearly always reproduced in CMYK. Since the conversion from RGB to CMYK has to happen at some stage, the question is, at what point should this take place and who should be responsible for the conversion? If you have decided to take on this responsibility yourself then you need to know something more about the CMYK settings. Because when it comes to four-color print reproduction, it is important to know as much as possible about the intended press conditions that will be used at the printing stage and use this information to create a customized CMYK setup. CMYK setup If you examine the US Prepress default setting, the CMYK space says U.S. Web Coated (SWOP). This setting is by no means a precise setting for every US prepress SWOP coated print job, because there can be many flavors of SWOP, but it does at least bring you a little closer to the type of specification a printer in the US might require for printing on coated paper with a web press setup. If you mouse down on the CMYK setup pop-up list, you will see there are also US options for web uncoated and sheetfed press setups. Under the European prepress default setting, there is a choice between coated and uncoated paper stocks, plus a new ISO coated FOGRA27 setting. And then there is Custom CMYK... where you can create and save your custom CMYK profile settings. Creating a custom CMYK setting Figure 13.30 shows the Custom CMYK dialog. This is better known as the familiar ʻClassicʼ Photoshop CMYK setup. You can enter here all the relevant CMYK separation information for your specific print job. Ideally you will want to save each purpose-built CMYK configuration as a separate color setting for future use and label it with a description of the print job it was built for.
Photoshop CMYK myths There are some people who will tell you that in their ‘expert opinion’, Photoshop does a poor job of separating to CMYK. And I bet if you ask them how they know this to be the case, they will be stumped to provide you with a coherent answer. Don’t let anyone try to convince you otherwise. Professional quality CMYK separations can be achieved in Photoshop, you can avoid gamut clipping and you can customize a separation to meet the demands of any type of press output. The fact is that Photoshop will make lousy CMYK separations if the Photoshop operator who is carrying out the conversion has a limited knowledge of how to configure the Photoshop CMYK settings. For example, a wider gamut RGB space such as Adobe RGB is better able to encompass the gamut of CMYK and yield CMYK separations that do not suffer from gamut clipping. This is one big strike in favor of the Photoshop color management system. But CMYK is not a one-size-fitsall color space. CMYK needs to be tailormade for each and every job.
Saving custom CMYK settings The custom CMYK settings should be saved using the following locations: Library/ColorSync/Profiles/Recommended folder (Mac OS X). Windows/System32/spool/Drivers/Color folder (PC).
513
Martin Evening Adobe Photoshop CS2 for Photographers www.photoshopforphotogaphers.com
CMYK previews in Proof Setup Once the CMYK setup has been configured, you can use View ➯ Proof Setup ➯ Working CMYK to apply a CMYK preview of what the image will look like after converting while you are still editing the image in RGB mode.
Once you have configured a new CMYK work space setting, this will become the new default CMYK work space that is used when you convert an image to CMYK mode. Altering the CMYK setup settings will have no effect on the on-screen appearance of an already-converted CMYK file (unless there is no profile embedded) because the CMYK separation setup settings must be established first before you carry out the conversion.
Figure 13.30 When you select the Custom CMYK... option at the top of the pop-up menu list, this opens the dialog box shown above, where you can enter the specific CMYK setup information to build a custom targeted CMYK setting. If you have clicked on the More Options button, you will have a wider range of preloaded CMYK profile settings to choose from.
Ink Colors If you click on the Ink Colors menu, you can select one of the preset Ink Colors settings that are suggested for different types of printing. For example, European Photoshop users can choose from Eurostandard (coated), (uncoated), or (newsprint). These are just generic ink sets. If your printer can supply you with a custom ink color setting, then select Custom... from the Ink Colors menu. This will open the dialog shown in Figure 13.31.
514
Chapter 13 Color management
Figure 13.31 Here is a screen shot of the Custom Ink Colors dialog. For special print jobs such as where nonstandard ink sets are used or the printing is being done on colored paper, you can enter the measured readings of the color patches (listed here) taken from a printed sample on the actual stock that is to be used. You could measure these printed patches with a device such as the Gretag MacBeth Eye-One and use this information to create a custom Ink Colors setting for an individual CMYK press setup.
Dot gain Dot gain refers to an accumulation of factors during the repro process that will make the a dot printed on the page appear darker than expected. Among other things, dot gain is dependent on the type of press and the paper stock being used. The dot gain value entered in the CMYK setup will determine how light or dark the separation needs to be. If a high dot gain is encountered, the separated CMYK films will need to be less dense so that the plates produced will lay down less ink on the paper and produce the correct sized printed halftone dot for that particular type of press setup. You can see for yourself how this works by converting an image to CMYK using two different dot gain values and inspecting the individual CMYK channels afterwards and compare their appearance. Although the dot gain value will affect the lightness of the individual channels, the composite CMYK channel image will always be displayed correctly on the screen to show how the final printed image should look. If you select the Dot Gain Curves option, you can enter custom settings for the composite or individual color plates. In the preparation of this book I was provided with precise dot gain information for the 40% and 80% ink values (these are shown in Figure 13.32).
515
Martin Evening Adobe Photoshop CS2 for Photographers www.photoshopforphotogaphers.com
Figure 13.32 If you select Dot Gain: Curves... from the CMYK setup shown in Figure 13.30, you will open the Custom Dot Gain dialog shown above. If your printer is able to provide dot gain values at certain percentages, then you can enter these here. Dot gain may vary on each ink plate. If you deselect the All Same box, you can enter the dot gain for each individual plate. Note that when you select Custom Dot Gain... from the Grayscale work space menu, a similar dialog appears. If you are preparing to save a color setting designed for separating prepress CMYK and grayscale files, you will want to check that the black plate dot gain setting is consistent (see page 510). Note that dot gain can vary for each plate and that the black plate dot gain may be slightly different.
Advanced CMYK settings There is not a lot you can do with the standard CMYK settings: you can make a choice from a handful of generic CMYK profile settings or choose Custom CMYK... If you check the More options box, you will readily be able to select from a more comprehensive list of CMYK profile settings in the extended menu, depending on what profiles are already in your ColorSync folder.
Gray Component Replacement (GCR) The default Photoshop setting is GCR, Black Generation: Medium, Black Ink Limit 100%, Total Ink Limit 300%, UCA Amount 0%. If you ask your printer what separation settings they use and you are quoted the above figures, you know they are just reading the default settings to you from an unconfigured Photoshop setup and they either donʼt know or donʼt want to give you an answer. If you are creating a custom CMYK setting it is more likely you will want to refer to the table in Figure 13.34 for guidance. Or if you prefer, stick to using the prepress Adobe CMYK setting that most closely matches the output (such as: US Sheetfed/Web Coated/Uncoated, or European Pre-Press/ Sheetfed/Web/Coated/Uncoated). Undercolor Removal (UCR) The UCR (Undercolor Removal) separation method replaces the cyan, magenta and yellow ink in just the neutral areas with black ink. The UCR setting is also favored as a means of keeping the total ink percentage down on high-speed presses, although it is not necessarily suited for every job.
516
Chapter 13 Color management
Undercolor Addition (UCA) Low key subjects and high quality print jobs are more suited to the use of GCR (Gray Component Replacement) with a small amount of UCA (Undercolor Addition). GCR separations remove more of the cyan, magenta and yellow ink where all three inks are used to produce a color, replacing the overlapping color with black ink. The use of UCA will add a small amount of color back into the shadows and is useful where the shadow detail would otherwise look too flat and lifeless. The percentage of black ink used is determined by the black generation setting (see below). When making conversions, you are better off sticking with the default GCR, a light to medium black generation with 0–10% UCA. This will produce a longer black curve and improved image contrast. Black generation This determines how much black ink will be used to produce the black and gray tonal information. A light or medium black generation setting is going to be best for most photographic images. I would advise leaving it set to Medium and only change the black generation if you know what you are doing. You may be interested to know that I specifically used a maximum black generation setting to separate all the dialog boxes that appear printed in this book. Figure 13.33 shows a view of the Channels palette after I had separated the screen grab shown in Figure 13.31 using a Maximum black generation CMYK separation. With this separation method only the black plate is used to render the neutral gray colors. Consequently, this means that any color shift at the printing stage will have no impact whatsoever on the neutrality of the gray content. I cheekily suggest you inspect other Photoshop books and judge if their palette and dialog box screen shots have reproduced as well as the ones shown in this book!
Figure 13.33 Here is a view of the Channels palette showing the four CMYK channels after I separated the screen grab shown in Figure 13.31 using a Maximum black generation CMYK separation. Notice how all the neutral gray information is contained in the black channel only. This is a good separation method to use for screen grabs, but not so for any other type of image.
517
Martin Evening Adobe Photoshop CS2 for Photographers www.photoshopforphotogaphers.com
Separation settings
Ink colors
Separation method
Dot gain
Black generation
Black ink limit
Total ink limit
UCA
SWOP coated
GCR
10–15%
Light/Medium
95%
320–350%
0–10%
Sheetfed (uncoated)
SWOP uncoated
GCR
15–25%
Light/Medium
95%
260–300%
0–10%
Web press (coated)
SWOP coated
GCR
15–20%
Light/Medium
95%
300–320%
0–10%
Web press (uncoated)
SWOP uncoated
GCR
20–30%
Light/Medium
95%
260–300%
0–10%
Web press (newsprint)
SWOP newsprint
GCR
30–40%
Medium
85–95%
260–280%
0–10%
Sheetfed (coated)
Eurostandard coated
GCR
9–15%
Light/Medium
95%
320–350%
0–10%
Sheetfed (uncoated)
Eurostandard uncoated
GCR
15–25%
Light/Medium
95%
260–300%
0–10%
Web press (coated)
Eurostandard coated
GCR
15–20%
Light/Medium
95%
300–320%
0–10%
Web press (uncoated)
Eurostandard uncoated
GCR
20–30%
Light/Medium
95%
260–300%
0–10%
Web press (newsprint)
Eurostandard newsprint
GCR
30–40%
Medium
85–95%
260–280%
0–10%
Toyo Inks coated
GCR
8–15%
Light/Medium
95%
320–350%
0–10%
Sheetfed (uncoated)
Toyo Inks uncoated
GCR
15–25%
Light/Medium
95%
260–300%
0–10%
Web press (coated)
Toyo Inks coated web offset
GCR
12–20%
Light/Medium
95%
300–320%
0–10%
Web press (uncoated)
Toyo Inks uncoated
GCR
20–30%
Light/Medium
95%
260–300%
0–10%
Web press (newsprint)
Toyo Inks uncoated
GCR
30–40%
Medium
85–95%
260–280%
0–10%
US printing Sheetfed (coated)
European printing
Asian printing Sheetfed (coated)
Figure 13.34 These separation guidelines reflect a typical range of settings one might use for each type of press output. These are guidelines only and reflect the settings you will already find in Photoshop. For precise settings, always consult your printer.
518
Chapter 13 Color management
Choosing a suitable RGB Work space The RGB space you choose to edit with can certainly influence the outcome of your CMYK conversions, which is why you should choose your RGB work space wisely. The default sRGB color space is widely regarded as an unsuitable space for photographic work because the color gamut of sRGB is in some ways smaller than the color gamut of CMYK and most inkjet printers. If you choose a color space like Adobe RGB to edit in, you will be working with a color space that can adequately convert from RGB to CMYK without any significant clipping of the CMYK colors. Figure 13.34 below, highlights the deficiencies of editing with sRGB. A
A
B
B
C
C
AdobeRGB
sRGB
CMYK Info (Adobe RGB)
A
B
C
CMYK Info (sRGB)
A
B
C
Cyan
97
75
95
Cyan
84
72
75
Magenta
10
6
9
Magenta
18
7
10
Yellow
96
8
5
Yellow
80
8
6
Black
0
0
0
Black
1
0
0
Figure 13.35 For the purposes of demonstrating the difference between two RGB color spaces This example illustrates a Lab mode color image that was converted to CMYK once via Adobe RGB and once via sRGB. The color gradient was chosen to highlight the differences between these two RGB color spaces. The master image was converted to Adobe RGB and then to CMYK. A duplicate of the master was also converted to sRGB, and then to CMYK. As you can see, if you compare the separations shown above, the sRGB version is weaker at handling cyans and greens and there is also a slight boost in warmth to the skin tones.
519
Martin Evening Adobe Photoshop CS2 for Photographers www.photoshopforphotogaphers.com
Rendering intents Which rendering intent is best? If you are converting photographic images from one color space to another, then you should mostly use the Relative Colorimetric or Perceptual rendering intents. Relative Colorimetric has always been the default Photoshop rendering intent and is still the best choice for most image conversions. I do also recommend that you use the Soft proofing method, described in the following chapter, to preview the outcome of any profile conversion and check to see if a Relative Colorimetric or Perceptual rendering will produce a better result.
When you make a profile conversion such as one going from RGB to CMYK, not all of the colors in the original source space can be expected to have a direct equivalent in the destination space. RGB is mostly bigger than CMYK and therefore those RGB colors that are regarded as ʻout-of-gamutʼ, will have to be translated to their nearest equivalent in the destination space. The way this translation is calculated is determined by the rendering intent. A rendering intent can be selected in the Color Settings to become the default rendering intent used in all color mode conversions. But you can override this setting and choose a different rendering intent when using Edit ➯ Convert to Profile, or View ➯ Proof Setup ➯ Custom. Perceptual Perceptual (Images) rendering is an all-round rendering method that can also be used for photographic images. Perceptual rendering compresses the out-of-gamut colors into the gamut of the target space ina rather generalized way, while preserving the visual relationship between those colors, so they do not become clipped. More compression occurs with the out-of-gamut colors, smoothly ramping to no compression for the in-gamut colors. Perceptual rendering provides a best guess method for converting out-of-gamut colors where it is important to preserve tonal separation. But Perceptual rendering is less suitable for images where there are fewer out-of-gamut colors. Saturation (Graphics) The Saturation rendering intent preserves the saturation of out-of-gamut colors at the expense of hue and lightness. Saturation rendering will preserve the saturation of colors making them appear as vivid as possible after the conversion. This is a rendering intent best suited to the conversion of business graphic presentations where retaining bright, bold colors is of prime importance.
520
Chapter 13 Color management
Relative Colorimetric Relative Colorimetric is the default rendering intent utilized in the Photoshop color settings. Relative Colorimetric rendering maps the colors that are out of gamut in the source color space (relative to the target space) to the nearest ʻin-gamutʼ equivalent in the target space. When doing an RGB to CMYK conversion, an out-of-gamut blue will be rendered the same CMYK value as a ʻjust-in-gamutʼ blue. Out-of-gamut RGB colors will therefore be clipped. This can be a problem when attempting to convert the more extreme range of out-of-gamut RGB colors to CMYK color. But if you using the View ➯ Proof Setup ➯ Custom to call up the Customize Proof Condition dialog, you can check to see if this potential gamut clipping will cause the loss of any important image detail when converting to CMYK with a Relative Colorimetric conversion. Absolute Colorimetric Absolute Colorimetric maps in-gamut colors exactly from one space to another with no adjustment made to the white and black points. This rendering intent can be used when you convert specific ʻsignature colorsʼ and need to keep the exact hue saturation and brightness, like the colors in a commercial logo design. This rendering intent is seemingly more relevant to the working needs of designers than photographers. However, you can use the Absolute Colorimetric rendering intent as a means of simulating a target CMYK output on a proofing device. Letʼs say you make a conversion from RGB to CMYK using either the Relative Colorimetric or Perceptual CMM and the target CMYK output is a newspaper color supplement printed on uncoated paper. If you use the Absolute Colorimetric rendering intent to convert these ʻtargetedʼ CMYK colors to the color space of the proofing device, the proofer will reproduce a simulation of what the printed output on that stock will look like. For more about targeted proofing, see the following chapter on Output for print.
Figure 13.36 The default rendering intent is set by choosing More Options in the Color Settings dialog and mousing down on the Intent menu in the Conversion Options. This default setting can be overridden when using the Convert to Profile command. You can also change the rendering intent in the Custom proof dialog. This allows you to preview a simulated conversion without actually converting the RGB data. This rendering intent can then be picked up in the Print with Preview dialog to produce a simulated CMYK proof print.
521
Martin Evening Adobe Photoshop CS2 for Photographers www.photoshopforphotogaphers.com
Adobe RGB Color space
US Sheetfed Coated space
Figure 13.37 To illustrate how the rendering intent can influence the outcome of a color mode or profile conversion I used Chromix ColorThink 2.1.2 to help me create the diagrams shown on these two pages. The above diagram shows the Adobe RGB color space overlaying a US Sheetfed Coated CMYK color space. As you can see, Adobe RGB is able to contain all the colors that will be squeezed into this smaller CMYK space. The photograph opposite has been plotted on this diagram so that the dots represent the distribution of RGB image colors within the Adobe RGB space. When the colors in this image scene are converted to CMYK, the rendering intent will determine how the RGB colors that are outside the gamut limits of the CMYK space will be assigned a new color value. If you look now at the two diagrams on the opposite page you will notice the subtle differences between a relative colorimetric and a perceptual rendering. And I have highlighted a single blue color in each to point out these differences. The upper example shows a relative colorimetric rendering. You will notice that the out-of-gamut blue colors are all rendered to the nearest in-gamut, CMYK equivalent. Compare this with the perceptually rendered diagram below and you will see that these same colors are squeezed in further. This rendering method will preserve the relationship between the out-of-gamut colors but at the expense of producing a less vibrant separation.
522
Chapter 13 Color management
Original RGB Color
CMYK equivalent color
Relative Colorimetric rendering intent
Original RGB Color
CMYK equivalent color
Perceptual rendering intent
523
Martin Evening Adobe Photoshop CS2 for Photographers www.photoshopforphotogaphers.com
CMYK to CMYK It is not ideal for CMYK files to be converted to RGB and then converted back to CMYK again. This is a surefire way to lose data fast! I always prefer to keep an RGB master of the image and convert to CMYK using a custom conversion to suit each individual print output. Converting from one CMYK space to another is not really recommended either, but in the absence of an RGB master, this will be the only option you have available. Just specify the CMYK profile you wish to convert to in the Convert to Profile dialog box. Remember, the Preserve Embedded Profiles policy will ensure that tagged incoming CMYK files can always be opened without converting them to your default CMYK space (because that would be a bad thing to do). This means that the numbers in the incoming CMYK files will always be preserved, while providing you with an accurate display of the colors on the screen. Lab Color The Lab color mode is available as a color mode to convert to via the Image ➯ Mode menu and the Convert to Profile command but does not use embedded profiles. Lab color mode is therefore assumed to be a universally understood color space, and it is argued by some that saving in Lab mode is one way of surmounting all the problems of mismatching RGB color spaces. You could make this work, so long as you didnʼt actually do anything to edit the image while it was in Lab. But overall, I would not really advise it. In fact, these days I see little reason to use the Lab color mode for anything in Photoshop. I know some people like to sharpen in Lab mode, but a luminosity fade (as described in Chapter 4) is a much better method. You can convert a color image to Lab mode and use the Luminosity channel to make a black and white conversion. But does this really give you any better control over a black and white conversion than you get using the Channel Mixer? The one thing I have found Lab mode useful for is making unusual color cross-processing distortions, as described in Chapter 8.
524
Chapter 13 Color management
Info palette Given the deficiencies of the color display on a monitor, such as its limited dynamic range and inability to reproduce colors like pure yellow on the screen, color professionals will often rely on the numeric information to assess an image. Certainly when it comes to getting the correct output of neutral tones, it is possible to predict with greater accuracy the neutrality of a gray tone by measuring the color values with the eyedropper tool. If the RGB numbers are all even, it is unquestionably gray (in a standard/linearized RGB editing space such as Adobe RGB). Interpreting the CMYK ink values is not so straightforward. A neutral CMYK gray is not made up of an even amount of cyan, yellow and magenta. If you compare the color readout values between the RGB and CMYK Info palette readouts, there will always be more cyan ink used in the neutral tones, compared with the yellow and magenta inks. If the CMY values were even, you would see a color cast. This is due to the fact that the process cyan ink is less able to absorb its complementary color – red – compared to the way magenta and yellow absorb their complementary colors. This also explains why a CMY black will look reddish/brown, without the help of the black plate to add depth and neutrality.
Figure 13.38 When you are editing an RGB image, the Info palette readings can help you determine the neutrality of a color. If the RGB values are all equal, and the RGB color space you are editing in is one of the standard, linear spaces, such as Adobe RGB, sRGB or ProPhoto RGB etc. then the even RGB numbers will equal gray. But notice how the corresponding CMY numbers are not all even. A greater proportion of cyan ink is required to balance out with the magenta and yellow inks to produce a neutral gray color in print.
Keeping it simple Congratulations on making it through to the end of this chapter! Your head may be reeling from all this information about Photoshop color management. But successful color management does not have to be complex. First, you need to set the Color settings to the prepress setting for your geographic region. This single step will configure the color management system with the best defaults for photographic work. The other thing you must do is to calibrate and profile the monitor. As I said before, if you want to do this right, you owe it to yourself to purchase a decent colorimeter device and ensure the monitor display is profiled regularly. Do these few things and you are most of the way there to achieving reliable color management.
525
![Adobe Photoshop CS2: Photographers' Guide [1 ed.]
9781592007257, 1592007252](https://ebin.pub/img/200x200/adobe-photoshop-cs2-photographers-guide-1nbsped-9781592007257-1592007252.jpg)