A YouTube Stone: Second Edition [Second ed.] 9781005218204
A YouTube Stone: Second Edition is a 2022 book by ZhanXG, a Malaysian Non-Fiction Technology author. The book is an upda
339 112 15MB
English Pages 243 [300] Year 2022
Preface
A YouTube Stone - Edition Changes Log
I Basics of YouTube
Should I become a creator on YouTube?
Create a Google Account
Create a YouTube Channel
2-Step Verification for Google Accounts
Verify Your YouTube Channel
II Uploads & YouTube Creator Studio
The YouTube Creator Studio (NEW)
The YouTube Creator Studio Dashboard
Upload Videos to YouTube
Comments and Mentions Section in YouTube Studio
Content Section in the YouTube Studio
YouTube Video Editor
YouTube Customization
Settings Section in YouTube Studio
The Complete Guide on YouTube Premiere
YouTube Playlists
YouTube Channel Custom URL
YouTube Audio Library
YouTube Stories
YouTube Community Post
III The Analytics & Algorithm of YouTube
The Complete Guide to YouTube Analytics
Understand the Advanced Analytics Section
YouTube Live Stream Metrics
Introduction to the YouTube Algorithm
IV Live Streaming & Gaming in YouTube
Live Streaming on YouTube
Encoding Livestream (Gaming) and Features
Create a Highlight From Your Live Stream
Turn On DVR on YouTube Live Streams
YouTube Live Streaming Tips
V YouTube Shorts
Introducing YouTube Shorts
The Complete Guide to YouTube Shorts
YouTube Shorts Fund & Future Monetization
Tag Products In YouTube Shorts
VI Monetization in YouTube
YouTube Monetization and the Partner Program
100 Subscribers
1000 Subscribers
4000 Hours of Watch Time
YouTube Partner Program Application Process
Google AdSense
YouTube Monetization Features
YouTube Super Thanks
The YouTube Self-Certification Program
CPM & RPM in YouTube Monetization
YouTube Taxes for US Earnings
VII YouTube Copyright & Rights Management
Introduction to YouTube Copyright
YouTube Content ID
YouTube Copyright Match Tool
YouTube Copyright Strikes & Takedowns
Preventing Reuploads From Removed Videos
Fair Use On YouTube
License and Distribution in YouTube
Introduction to YouTube Rights Management
The YouTube Content Verification Program
VIII Additional Topics in YouTube
Understanding the COPPA Privacy Act
YouTube “Clip” Button
Google Stadia: The Future of Live Streaming
YouTube For Artists
YouTube & COVID-19 Medical Policy
YouTube Creator Awards
YouTube Verification Checkmark
YouTube Policies and Guidelines
Tips & Tricks In Growing on YouTube
Acknowledgement and References
About the Author
Recommend Papers
![A YouTube Stone: Second Edition [Second ed.]
9781005218204](https://ebin.pub/img/200x200/a-youtube-stone-second-edition-secondnbsped-9781005218204.jpg)
- Author / Uploaded
- ZhanXG
File loading please wait...
Citation preview
ZHANXG
A YouTube Stone: Second Edition English
First published by ZhanXG Publishing 2022 Copyright © 2022 by ZhanXG All rights reserved. No part of this publication may be reproduced, stored or transmitted in any form or by any means, electronic, mechanical, photocopying, recording, scanning, or otherwise without written permission from the publisher. It is illegal to copy this book, post it to a website, or distribute it by any other means without permission. ZhanXG asserts the moral right to be identified as the author of this work. ZhanXG has no responsibility for the persistence or accuracy of URLs for external or third-party Internet Websites referred to in this publication and does not guarantee that any content on such Websites is, or will remain, accurate or appropriate. Designations used by companies to distinguish their products are often claimed as trademarks. All brand names and product names used in this book and on its cover are trade names, service marks, trademarks and registered trademarks of their respective owners. The publishers and the book are not associated with any product or vendor mentioned in this book. None of the companies referenced within the book have endorsed the book. Second published in the English Language in Malaysia by ZhanXG in 2022. Original English title: A YouTube Stone : Second Edition.
A YouTube Stone text and illustrations copyright © ZhanXG, 2022. A YOUTUBE STONE are trademarks of A YouTube Stone : Second Edition. All rights reserved.
Any website address listed and written in this book is correct when printing. However, most images are from my collection, and none are from the Internet. The printed pictures are copyrighted and are granted permission to the owner. ZhanXG is not responsible for content hosted by third parties. Please be aware that content on YouTube and illustrations can change over time. Second edition ISBN: 9781005218204 Editing by Rachel Cheah This book was professionally typeset on Reedsy. Find out more at reedsy.com
The book’s Second Edition is written primarily for everyone who dreams of becoming a YouTube creator. The latest version of the book serves as a manual or guide to help kick-start your journey to become a successful YouTube creator. “A YouTube Stone : Second Edition” ZhanXG
Contents Preface A YouTube Stone - Edition Changes Log I
Basics of YouTube
Should I become a creator on YouTube? Create a Google Account Create a YouTube Channel 2-Step Verification for Google Accounts Verify Your YouTube Channel II
iv v
3 5 11 14 22
Uploads & YouTube Creator Studio
The YouTube Creator Studio (NEW) The YouTube Creator Studio Dashboard Upload Videos to YouTube Comments and Mentions Section in YouTube Studio Content Section in the YouTube Studio YouTube Video Editor YouTube Customization Settings Section in YouTube Studio The Complete Guide on YouTube Premiere YouTube Playlists YouTube Channel Custom URL YouTube Audio Library YouTube Stories
29 32 35 49 54 58 71 80 85 90 95 98 101
YouTube Community Post III
The Analytics & Algorithm of YouTube
The Complete Guide to YouTube Analytics Understand the Advanced Analytics Section YouTube Live Stream Metrics Introduction to the YouTube Algorithm IV
133 145 157 158 160
YouTube Shorts
Introducing YouTube Shorts The Complete Guide to YouTube Shorts YouTube Shorts Fund & Future Monetization Tag Products In YouTube Shorts VI
111 121 126 128
Live Streaming & Gaming in YouTube
Live Streaming on YouTube Encoding Livestream (Gaming) and Features Create a Highlight From Your Live Stream Turn On DVR on YouTube Live Streams YouTube Live Streaming Tips V
103
165 168 171 174
Monetization in YouTube
YouTube Monetization and the Partner Program 100 Subscribers 1000 Subscribers 4000 Hours of Watch Time YouTube Partner Program Application Process Google AdSense YouTube Monetization Features
179 182 184 186 189 196 200
YouTube Super Thanks The YouTube Self-Certification Program CPM & RPM in YouTube Monetization YouTube Taxes for US Earnings VII
YouTube Copyright & Rights Management
Introduction to YouTube Copyright YouTube Content ID YouTube Copyright Match Tool YouTube Copyright Strikes & Takedowns Preventing Reuploads From Removed Videos Fair Use On YouTube License and Distribution in YouTube Introduction to YouTube Rights Management The YouTube Content Verification Program VIII
215 216 219 221
233 235 240 243 246 248 250 253 255
Additional Topics in YouTube
Understanding the COPPA Privacy Act YouTube “Clip” Button Google Stadia: The Future of Live Streaming YouTube For Artists YouTube & COVID-19 Medical Policy YouTube Creator Awards YouTube Verification Checkmark YouTube Policies and Guidelines
259 262 265 271 274 276 281 283
Tips & Tricks In Growing on YouTube Acknowledgement and References About the Author
286 287 288
Preface
This second edition of A YouTube Stone will learn the complete guide and notes to start your YouTube journey. A YouTube Stone should cover the 2022 edition of YouTube, as YouTube will change its illustrations over time. This book consists of 8 parts: Basics of YouTube, Monetization on YouTube, and other features. According to the latest YouTube references, five different sections are separated from the newest content. This book is not a novel nor a regular book. It is a complete guide to help you navigate through YouTube. This book is written based on my personal YouTubing experience as a successful YouTuber. This guide will give you the necessary basics in creating and setting up a YouTube channel. Whatever else that follows is your own story to write. The journey of starting and maintaining a YouTube channel is not easy. There will be praises as well as criticisms. Do not let the negativity weigh you down and distract you from realizing your dream. I hope this book is not just for gaming channels but also utilized by music channels, entertainment channels, etc. “Never give up on something that you can’t go a day without thinking about.” ― Winston Churchill
iv
A YouTube Stone - Edition Changes Log
This is a newer edition of the book “A YouTube Stone”; I have made an updated version to cover what is coming up on YouTube and how you can become a more successful YouTube Creator. Here are the updates and changes to this second edition. New Changes
• • • • • • • •
Units have been classified accurately according to chapters. Detailed Information & More Easier Understanding in chapters. The front cover colour & illustrations have been modified to pink. The front cover logos & pictures have been added. A YouTube Stone is now a trademark logo. ZhanXG Publications logo has been added. More Tips & Tricks In Growing Your Channel YouTube Copyright has been classified into a NEW section
New Chapters & Modification
• • • • •
YouTube has added new thresholds into verifying your YouTube channel. New Themes & Countdown has been added to YouTube Premieres (C14) New Analytics has been added to the Audience Section (C20) New Chapter has been added: Detailed live streaming metrics (C22) New Chapter has been added: Guide to creating highlights on stream v
• • • • • • • • •
Detailed information in DVR Live Streaming Exclusive Live Streaming Tips (Encoder, Network, etc.) (C28) YouTube Shorts Fund (C31) Tagging Products In YouTube Videos & Shorts (C32) New YouTube Monetization Requirements Has Been Added (C33) *NEW - YouTube Super Thanks (C40) Detailed Information In YouTube Copyright Matching Tool. Preventing Reuploads For Copyrighted Videos has been added (C48) *NEW - YouTube Rights Management Topic Has Been Included (C51-52)
*Some new features that I may not add into this edition will be added into a mini-book at some time around December 2022 or January 2023.
vi
I Basics of YouTube
Should I become a creator on YouTube?
Do you like YouTube? From the beginning, YouTube has been one of every person’s most favourite video-watching platforms. Do you want to be a creator of creating videos for fans? As YouTube is a very competitive platform, you may need a lot of time and patience to grow a single channel. The channel will be like your baby, requiring you to nurture and develop it. Being a creator trains your patience. Many creators target getting the silver play button as a creator’s achievement; however, it is challenging. A brief introduction of YouTube YouTube is an American online video platform and an SEO platform, and it started on February 15, 2005. Currently is one of the most prominent videos making and watching forums in the whole world. There is a total of 6 billion hours of watch time by people worldwide on YouTube in just a single month. With the amount of watch time, you may think it is easy to obtain viewership. The number of hours being watched on YouTube is just humongous. You can start making videos of your daily life and personal talent. If you have created and found this book, never give up on where you started.
3
A YOUTUBE STONE: SECOND EDITION
For business companies starting a YouTube channel, the goal is to be known. A YouTube channel helps to promote your company and its products. You can create various videos for your YouTube channel, from explainer videos to videos of business content. The videos you make on YouTube can encourage, inspire, challenge, educate and entertain viewers at any time everywhere. Think about some questions. (Niche down your channel) 1. 2. 3. 4.
What are you doing? (Gaming, Vlog, Music, etc.) Who is your targeted audience? (Demographics: age, gender) Why should they watch your content? (Reasons) How do you intend to deliver your content in a video on demand, once a week, twice a week? (Plan)
If you have found out about starting YouTube, you are in the right place! Is it too late to start YouTube? It is never too late to start a new thing. There are no restrictions to creating and uploading videos on YouTube. “It is never too late to start anything in life!” - vidIQ.
4
Create a Google Account
Having a Google account gives you access to YouTube. You can do things like: • Send and receive email • Find videos and entertain yourself on YouTube • Download apps from Google Play and access the books, music, etc. You don’t know how to create a Google account to start a channel. Here is a step-to-step guide on how to create a Google account. (Latest 2022 version)
Firstly go to ‘google.com in Google and click ‘Sign in’ at the top right-hand corner.
5
A YOUTUBE STONE: SECOND EDITION
After clicking ‘Sign In,’ you will see this. Now click “Use Another Account” for existing Google users.
You will see this and click “Create Account” for new users.
6
CREATE A GOOGLE ACCOUNT
Choose the appropriate account, either “Personal” or “Business.” Creating a Google account for your business can turn on business personalization. A business account makes it easier to set up Google My Business, which helps improve business visibility and manage information. Google (Personal) Account: Provide access to all Google products and services, such as Gmail, Blogger, Orkut, and Web History. It can be created with any email address too. Google (Business) Account: A free tool that allows you to promote your Business Profile and business website on Google Search and Maps.
7
A YOUTUBE STONE: SECOND EDITION
Fill in the relevant details for the account.
Here please fill in: 1. Your First Name and Last Name 2. Your Username, which the email address will connect to your Gmail 3. Your Password and Confirm your password again. Google will ask for personal info. By providing accurate information to Google, you can help keep your account secure and make Google’s services more valuable and accessible.
8
CREATE A GOOGLE ACCOUNT
Fill in the contact details, recovery email address if you have one. Enter your gender and your birthday. After that, click “Next.
Now after filling in all the personal info, fill in: 1. 2. 3. 4.
Your phone number for extra protection (Optional) Your recovery email address when your new account is lost or stolen Your Birthday (M.D.Y) Your Gender
9
A YOUTUBE STONE: SECOND EDITION
Lastly, you must agree to privacy terms and Google terms and conditions. Clicking the “Agree” button helps Google create your account. Google will share personal information outside of Google if Google has a good-faith belief that access, use, preservation, or disclosure of the data is reasonably necessary to: • Meet any applicable law, regulation, legal process, or enforceable governmental request. • Enforce applicable Terms of Service, including investigation of potential violations. • Detect, prevent, or otherwise address fraud, security, or technical issues. • Protect against harm to the rights, property, or safety of Google, our users, or the public as required or permitted by law. 10
Create a YouTube Channel
You can watch videos and subscribe to channels with a Google account. But with a YouTube channel, you have a public presence on YouTube. To upload videos, create playlists, and comment, you need to create a YouTube channel. What are the requirements to start a YouTube channel? 1. An electronic device 2. A YouTube/Google account (Refer to creating one in Chapter 2) 3. Internet access How to start a YouTube channel?
Go to “YouTube Homepage” (After logging in to your account)
11
A YOUTUBE STONE: SECOND EDITION
Click the profile icon next to the search bar, and a dropdown will appear. Click “Create A Channel”.
After clicking “Create A Channel”, you will see this banner.
12
CREATE A YOUTUBE CHANNEL
After clicking “Get Started”, you can find two selections. The left column will be a personal account, and the right column will be a brand account.
Your channel has been created; great job! Now you can have a look around YouTube.
13
2-Step Verification for Google Accounts
With 2-Step Verification (also known as two-factor authentication), you add an extra layer of security to your account if your password is stolen. After you set up 2-step verification, you’ll sign in to your account in two steps using: • Something you know, like your password • Something you have, like your phone Enabling two-step verification on your personal Google account is one of the monetization requirements. Here are the steps to keep yourself safe:
Go to “google.com”.
14
2-STEP VERIFICATION FOR GOOGLE ACCOUNTS
Sign in to an appropriate account
*You should have created a Google Account at this point; if you haven’t navigated back to Chapter 2 for the complete guide on creating one, then proceed here!
15
A YOUTUBE STONE: SECOND EDITION
Go to “myaccount.google.com” and now click on “Security”.
After clicking on “Security”, scroll down to this column, “Signing in to Google”. Now click on the 2-Step Verification Bar.
16
2-STEP VERIFICATION FOR GOOGLE ACCOUNTS
You will see this after clicking “2-Step Verification”. Now click on “Get Started”. Some people will get this: After clicking the “Get Started” button, you are required to log in to your appropriate account and verify using your password. This is to make sure this is you using the account.
17
A YOUTUBE STONE: SECOND EDITION
After verifying, select the appropriate country code by clicking the dropdown and type in your phone number. When you are finished, decide how to get your code (Standard Rates Apply.)
18
2-STEP VERIFICATION FOR GOOGLE ACCOUNTS
Google will send you a code via your phone to your Messages app. Make sure you don’t block the call or any action. Otherwise, you won’t receive your code. *Never give your verification codes to anyone. YouTube will send a 6-digit code to a number you’ve provided. Depending on the setting, Google can send codes in an (SMS) or through a voice call. To verify it’s you, enter the code on the sign-in screen. Although any form of 2-Step Verification adds security, verification codes sent by texts or calls can be vulnerable to phone number-based hacks.
19
A YOUTUBE STONE: SECOND EDITION
After validating success, turn on 2 Step Verification.
After that, Verification is on. You can turn it off if you want.
20
2-STEP VERIFICATION FOR GOOGLE ACCOUNTS
There is also another alternative to keep your 2-Step Verification. I suggest you add more to keep your account safer. Backup Codes The backup codes can be printed or downloaded with a set of 8-digit backup codes to keep them in a safe place. Backup codes are helpful if you lose your phone anytime.
21
Verify Your YouTube Channel
You have completed uploading videos to YouTube. Now we are going to verify your YouTube account. This will give you a key to unlock the features of uploading videos over 15 minutes, adding custom thumbnails, live streams, and appeal content ID claims. That’s a vital step to creating a proper channel. Anyone who wants to monetize their YouTube channel should verify their YouTube account. However, refer to this guide if you cannot place custom thumbnails and your videos are over 15 minutes long.
Click on the Profile Icon and click “YouTube Studio”.
22
VERIFY YOUR YOUTUBE CHANNEL
Go to the “YouTube Studio Side Panel” on your left. Click on “Settings”.
After clicking “Settings,” you will see this and now click on “Channel.” After clicking “Channel”, you will see this before clicking “Feature eligibility”, select the country you live in, and fill in the necessary keywords about your channel or even your channel name.
23
A YOUTUBE STONE: SECOND EDITION
After clicking “Feature eligibility”, three new columns unlock features.
So you have clicked the button, and it will show this. By verifying your phone number, you will get access to “Videos longer than 15 minutes, Custom thumbnails, Live streaming, and Appealing Content ID” now click on the blue button. 24
VERIFY YOUR YOUTUBE CHANNEL
After clicking the blue button, select your country and the method to deliver the code, either Call or Text.
After clicking the blue button, now “Select your country” and what is the method to deliver the code, either Call or Text and enter your details.”
After verifying your account, you will receive this image. 25
II Uploads & YouTube Creator Studio
The YouTube Creator Studio (NEW)
You have come to chapter 6, and you have finished creating your channel to start the journey as a creator. Before uploading any videos onto YouTube, read this chapter closely using the YouTube Creator Studio. YouTube Studio is the home of creators. You can manage your presence, manage your videos, grow your channel, interact with your audience, and make money all in one place. • • • • • • • • •
Channel dashboard: Get an overview of activities on your channel Content: A summary of your videos and live streams. Playlists: Create and manage playlists. Analytics: Explore the performance of your videos with metrics Comments & Mentions: View and reply to comments on your videos. Subtitles: Add subtitles to videos in your community. Monetization: Update any monetization settings. Customization: Customize your channel’s layout, branding, and info. Audio Library: Get free music and sound effects to use in your videos.
29
A YOUTUBE STONE: SECOND EDITION
Click the profile icon and click on “YouTube Studio” below “Purchases and memberships.
After clicking on “YouTube Studio”, this image will appear. You can either click “Learn More” or click outside of the picture to remove the image.” 30
THE YOUTUBE CREATOR STUDIO (NEW)
After clicking out the image, it will show a simple channel dashboard.
Important notifications on YouTube Studio The following types of notifications can appear on the important notifications card on your channel dashboard. YouTube is adding additional types of notifications to this card in the future. • Monetization: Whether your channel is approved, no longer eligible for, or not approved for monetization. • Copyright: If you’ve received a copyright strike or a copyright claim. • Notifications about your AdSense account • Manual review results *The YouTube Studio may feel a little overwhelming at first. There are many options here, and you’ll need to take some time to explore each category.
31
The YouTube Creator Studio Dashboard
YouTube Studio Side Panel
The YouTube Creator Studio Channel Dashboard
32
THE YOUTUBE CREATOR STUDIO DASHBOARD
The Existing Latest Video Performance Tab of your recent videos
The New “Latest YouTube Short Performance” Tab.
33
A YOUTUBE STONE: SECOND EDITION
In the Dashboard, it consists of different kinds of columns: 1. Latest Video Performance (View your uploaded video analytics) 2. Channel Analytics 3. News/Creator Roundup/Creator Insider (Gives announcements around the YouTube community) 4. Published Videos (Show analytics of a specific video) 5. Latest Comments (Review the latest comments written down by viewers) 6. Recent Subscribers (Show your latest subscribers in your channel) 7. What’s New in Studio (Shows the latest updates in the YouTube Creator Studio) 8. Latest Post (Shows the recent community post analytics)
34
Upload Videos to YouTube
Here will be a complete guide on how to upload videos to YouTube. There are two categories of videos: 1. YouTube Video (Range from 0:00 to unlimited) 2. YouTube Shorts (Must be in portrait mode and ranging from 0:00 to 1:00 min/sec) Starter Guide: 1. 2. 3. 4.
Sign in to YouTube Studio. In the top right-hand corner, click CREATE. Upload video. Select the file you’d like to upload.
There’s a limit to how many videos a channel can upload each day. If you get an error saying “Upload limit reached” when uploading a video, try again in 24 hours. *You can upload up to 15 videos at a time. Click edit on each file to edit the details. YouTube Creator Studio - Content section
35
A YOUTUBE STONE: SECOND EDITION
Go to the side panel, and click “Content”.
36
UPLOAD VIDEOS TO YOUTUBE
After that, click the “Upload Videos” button to proceed.
37
A YOUTUBE STONE: SECOND EDITION
After clicking “Upload Videos”, now select a saved video file. Make sure your video is mp4, MOV, MPEG4, AVI, WMV, MPEG PS, FLV, 3GPP, and WebM (YouTube videos acceptable format)
You have finished selecting your video. You must enter the title of the video. To mention a creator, type the “@” symbol followed by their channel name and select it. For example, “Learning YoTube with @YouTubeCreators.” You 38
UPLOAD VIDEOS TO YOUTUBE
can mention creators with more than 1,000 subscribers only. After selecting videos, this is the process of how it goes: 1. Uploading the video (It takes about 1 minute to 2 hours, depending on video length.) 2. Processing the video depends on the quality of the video recorded. (240p, 360, 540p, 720p, 1080p, 1440p (HD) and more.)
During long uploading duration or processing, fill in the details. Enter the description of the video (limit of 5000 words.)
After entering your description, upload a thumbnail of the video.
39
A YOUTUBE STONE: SECOND EDITION
Next will be the Audience section. You must always check your content, whether it is “Made for Kids” or is “Not Made of Kids”. If you don’t take this seriously, your channel will be terminated. *YouTube requires you to tell whether or not your videos are made for kids according to an agreement with the US Federal Trade Commission (FTC) and to help comply with the Children’s Online Privacy Protection Act (COPPA) or other applicable laws. To help comply, these are made for kids’ audience settings on YouTube Studio. You can set your audience: • The channel level will set all of your future and existing content as made for kids or not. • Or at the video level. If you choose this option, you’ll need to set each existing and future video as made for kids or not.
40
UPLOAD VIDEOS TO YOUTUBE
After checking your created playlist and choosing your suitable audience, it’s time for sponsorship or other endorsement features. If there’s one, you must tick the “Paid Promotion” so that your viewers are aware of this. Tags-these are the keys to increment of views. You choose the best keywords or tags for your video to quickly help viewers find your video through searches.
41
A YOUTUBE STONE: SECOND EDITION
After typing the tags, selecting your “Language, subtitles, and closed captions” is usually optional for most creators. This function is specifically for commentary videos. Choose the correct language according to the subtitles. Next would be “Recording Date and Location”. You can select the appropriate recording date when you recorded the video or the location of a place you have gone to.
42
UPLOAD VIDEOS TO YOUTUBE
This section would be necessary during the upload flow, and it is called “License and Distribution”. You can choose two choices from “Standard YouTube License” or “Creative Commons Attribution”. Lastly, it’s the embedding check box. Ticking “Allow Embedding” allows people to embed your videos into a website, a blog page, or any appropriate website. Make sure you choose a suitable “Category” in the selection box, either Gaming, Entertainment, People & Blogs, etc.
NEW! Here is found after the “License and Distribution” column, and you can select whether you want your viewers to create shorts using parts of this video.
Choosing whether your comments will be public for anyone to comment or hold for checking or even totally restrict viewers from giving comments. YouTube has already hidden dislikes due to the concern of the YouTube community.
*For Monetized Creators Only:
43
A YOUTUBE STONE: SECOND EDITION
If you’re in the Y ouTube Partner Program, you can turn monetization on or off for your video, choose your advertising format, and manage mid-roll ad breaks. *Mid-Roll ads. • Automated ad breaks: You can turn on automatically placed mid-roll ads, which YouTube will find the best ad placement to place on, creating a more balanced experience for viewers. • Manual ad breaks: If you choose to place ad breaks manually, try to put them at natural intervals for the best results. Avoid placing midroll breaks at disruptive points, such as mid-sentence or mid-action. If you’ve created your content to build in natural ad breaks, you may turn on manual ad break placement to ensure the ads show how you want them to.
You can start monetizing your content on the spot while uploading is in process. When you click “On” from the dropdown, the system will check whether the video is suitable for ads, and it will take between 5-20 mins of review time. It will show a green icon after completion. 44
UPLOAD VIDEOS TO YOUTUBE
Location of ads. (Tick all to maximize revenue)
The New “Add Subtitles” feature in the “Video Elements” Section
You can now add subtitles to your video during the upload flow. Edit or manually add captions to your video. This feature is specifically for commentary videos. Closed caption allows you to share your videos with a larger audience, including deaf or hard-of-hearing viewers and viewers who speak another language. If you already have captions, get help editing or removing existing captions. You can: 1. 2. 3. 4.
Upload a file (With timing or without timing) *Recommended Auto-sync (Set the timing to sync with your video) Manually (Type or paste a transcript of your video captions) Auto Translate: (Use speech recognition technology )to create captions automatically
45
A YOUTUBE STONE: SECOND EDITION
The New “Checks” Section
Here is the new checks page. YouTube will screen and check your video for copyright claims. If you’re in the YouTube Partner Program, ad suitability will be available. The copyright checks allow you to dispute a claim or edit and fix your video if copyright issues are found. The ad suitability is to check whether your video is eligible for monetization and more. This check will also enable you to request a human review if you think YouTube automated systems made a mistake.
Here is an example of the complete checks from the Checks section.
46
UPLOAD VIDEOS TO YOUTUBE
Visibility Section Open the Visibility page to choose your video’s privacy setting and pick your video’s publish time. You can also share your video privately.
After clicking “Next,” choose the visibility of your video. Whether you want it to be private, unlisted, public, schedule, instant premiere, or members-only. 47
A YOUTUBE STONE: SECOND EDITION
Before finishing, preview your changes, make sure they follow YouTube policies and save! YouTube Video Chapters - Essential Tool For Guidance Videos On YouTube, you can add video chapters. Chapters break up your video into sections, each with an individual preview. These chapters can help viewers by giving more info and context by rewatching different video parts. Turn on the video chapters. 1. 2. 3. 4.
Sign in to YouTube. Go to the video you want to edit. Select EDIT VIDEO under the video. In the “Description” box of the “details” page, add a list of timestamps and titles.
To opt into video chapters, ensure that the first timestamp you list starts at 00:00. The minimum length for video chapters is 10 seconds.
48
Comments and Mentions Section in YouTube Studio
Let’s explore the YouTube Creator Studio “Comments and Mentions” section. The YouTube comments section sees what comments you have received from your viewers. Sometimes comments can be funny, critical, serious, question, and many more. Here the two things you can do are pin, heart, and like many of your comments. You can also review whether the comments are appropriate.
Click on the Profile Icon and now click “YouTube Studio”.
49
A YOUTUBE STONE: SECOND EDITION
Click on “Comments and Mentions”.
You will see this image after clicking.” *You can click off the “I haven’t responded” button to see all of your comments. The feature is on default, and you can’t change this setting. Let’s look at the “Published” section.
50
COMMENTS AND MENTIONS SECTION IN YOUTUBE STUDIO
You will see comments from viewers here, and if you have set your comments to be held for review, they will be next to the Published section. You will need to approve the comments for them to show up.
You can like the comment from viewers.
React to public comments From the “Published” tab, you can: • • • • •
Reply: Click Reply to respond to comment directly. Heart: Select the heart beneath a comment to show appreciation. Like: Select thumbs up to like a comment. Dislike: Select thumbs down to dislike a comment. Pin: Select More to highlight a comment on the video’s watch page.
51
A YOUTUBE STONE: SECOND EDITION
If the comment contains profanity, you can remove and report the comment to YouTube and let YouTube check according to its Community Guidelines.
Add a comment moderator. You can invite moderators to help manage comments on your videos and channel. 1. 2. 3. 4. 5.
Sign in to YouTube Studio. From the left menu, select Settings. Select Community. Enter the moderator’s channel URL in the “Moderators” box. Select SAVE.
*Do know the moderator won’t get a notification that you’ve added them. YouTube “Mentions” column Mentioning another creator in your video title or description, their name will link to their channel homepage, and they’ll get a notification in their 52
COMMENTS AND MENTIONS SECTION IN YOUTUBE STUDIO
inbox and their YouTube Studio. The video that mentions a channel may show to fans as a recommendation, but the presence of the channel in that video doesn’t increase the chance of it appearing to fans. *You can mention creators with more than 1,000 subscribers.
Click on the “Mentions” column.
Sample image in mentioning channels.
53
Content Section in the YouTube Studio
Let’s move on to the YouTube Creator Studio “Content” section! The content section holds you a significant presence on YouTube to manage the titles, description, tags, audience, visibility, monetization, playlists, thumbnail, categories, license and rights ownership, caption certification, recording date, location, language, and syndication. To edit video details: 1. 2. 3. 4. 5.
Sign in to YouTube Studio. From the left menu, select Content. Click a video’s title or thumbnail. Set the video’s settings and select Save Title Description
Click on the Profile Icon and now click “YouTube Studio”.
54
CONTENT SECTION IN THE YOUTUBE STUDIO
After clicking it, go to the YouTube Studio side panel and click on “Content.”
After clicking “Content”, you will be able to see this section, to be able to view all of your Content. *Not Monetized Image.
*Monetized Creators Image and reached 500 subscribers image Firstly, we can see the Content you uploaded, your content title, the thumbnail
55
A YOUTUBE STONE: SECOND EDITION
of the Content, and your content description. Next to the specific video, we can see “Visibility, Monetization, Restrictions, Date, Views, Likes, and Dislikes”. You must know these words in the content section. 1. Visibility (Is your video public, premiere, schedule, private, draft, or unlisted?) 2. Monetization (Only for Monetized creators, whether On or Off.) 3. Restrictions (Whether is Copyright claim, Ads checking, and more) 4. Date (When your video is published or premiered) 5. Views (Total views per video) 6. Likes and Dislikes (YouTube can show the percentage of likes and dislikes)
You can filter all of your videos, whether you want to monetize all, delete them, or change visibility with just a click. To find videos quickly, use the search bar at the top of YouTube Studio. You can also find videos on the Content page. You can filter by the type of Content (e.g., video, playlist.) 1. Age Restriction 2. Copyright claims
56
CONTENT SECTION IN THE YOUTUBE STUDIO
3. 4. 5. 6. 7.
Titles and Description Made for Kids Monetization Views Visibility
You can also type what you want to filter.
57
YouTube Video Editor
You can do some quick editing touch-ups in YouTube Studio. You can also add or edit end screens and trim unwanted video sections. You can cut out your video’s beginning, middle, or end on a computer. You don’t need to re-upload a video to trim it. The video’s URL, view count, and comments will stay the same. This feature is only available for videos shorter than 6 hours. Here are the ways to do it!
Click on the profile icon and click “YouTube Studio.”
58
YOUTUBE VIDEO EDITOR
After clicking it, go to the YouTube Studio Side Panel and click on “Content”.
59
A YOUTUBE STONE: SECOND EDITION
You have entered the content section and clicked on the pencil button to edit.
You can see the above image on the video’s left side and click on “Editor”.
60
YOUTUBE VIDEO EDITOR
For new and existing users, you will have this image.
The time of the video and trim button. You should be able to see four icons: 1. Video icon 2. Music icon (Directly link you to the YouTube Audio Library). 3. Blur (To blur sensitive images and intimate images).
61
A YOUTUBE STONE: SECOND EDITION
4. End Screens
Go to this icon and click the + sign to use the blur.
You can choose either “Face blur” or “Custom blur”.
Face Blur 1. Sign in to YouTube Studio.
62
YOUTUBE VIDEO EDITOR
2. 3. 4. 5. 6.
From the left-hand menu, select Content. Click the video that you’d like to edit. From the left-hand menu, click Editor. Click BLUR PARTS OF YOUR VIDEO and select Face Blur. Once processing is complete, select the faces that you’d like to blur, then click Apply. 7. Click and drag the box to adjust the blur. 8. Click Save. There are other options with the face blur: • Move the blurred box to a different place: Click and drag within the box. • Change the blur shape: Select Rectangle or Oval as your blur shape.
YouTube will firstly detect any faces.
63
A YOUTUBE STONE: SECOND EDITION
YouTube has detected faces and selected all if you want to.
After selecting, click apply.
64
YOUTUBE VIDEO EDITOR
After that, customize how you are going to blur the face. (The circle is drawn above)
You can undo or redo your changes. (Top left corner)
Save it after done.
65
A YOUTUBE STONE: SECOND EDITION
How to add music to videos using the YouTube Video Editor?
Go to the “Music” icon and click the “+” sign.
You will see the audio library full of different non-copyright songs.
To add a specific song, select it and click “Add”. 66
YOUTUBE VIDEO EDITOR
The music has been added to the video.
You can click on the music and drag your cursor to where you want the music to start.
67
A YOUTUBE STONE: SECOND EDITION
Save it after done.
How to trim videos?
Firstly, click “Trim”.
You will be able to see the blue outline. 68
YOUTUBE VIDEO EDITOR
Drag your cursor to the part that needs to be trimmed.
Preview it after trimming it.
Save it after done
69
A YOUTUBE STONE: SECOND EDITION
After saving, this image will pop up to confirm your changes.
After saving, YouTube will now process your video. (Between 10 mins to more than an hour)
70
YouTube Customization
Many YouTubers have set up their channel layout, channel banner, channel logo and customized the playlist to attract viewers on YouTube. But you don’t know how to make your channel look good. • Layout: Use this tab to organize your channel trailer, featured video, and channel sections. • Branding: Use this tab to update your profile picture, banner image, and video watermark. • Basic info: Use this tab to customize your channel name, description, and site links How to customize your YouTube channel?
Click on the Profile Icon and now click “YouTube Studio.”
71
A YOUTUBE STONE: SECOND EDITION
Go to the side panel and scroll down to Customization.
After clicking “Customization”, go to the top column below Channel Customization and click on layout. 72
YOUTUBE CUSTOMIZATION
You will be able to see this “Video Spotlight” section below. You must have your existing videos to add trailers or your featured videos for those new to your channel in the Channel Spotlight.
You will see the featured sections; you must have videos at this point to customize this. The playlist counts, too, so you must create it. You can customize the layout of your channel homepage with up to 10 sections. Your layout will default to display three pre-populated sections: Uploads, Created playlists, and Subscriptions you’ve made public. To Create a section: 1. 2. 3. 4. 5. 6.
Sign in to YouTube Studio. From the left menu, select Customization - Layout. At the bottom, click ADD SECTION. Use the Down arrow to select your content. Videos: Choose to highlight posted videos. Popular uploads: Choose to highlight your live, past, and upcoming live streams. 7. Playlists: Choose to highlight single, created, and multiple playlists. 8. Channels: Choose to highlight subscriptions and featured channels. 9. Click Publish.
73
A YOUTUBE STONE: SECOND EDITION
After clicking the “Add Section” button, you will see this dropdown section, whether to add popular videos, regular uploads, live streams, recent live streams, and playlists so viewers can look back at this layout to find the content they need. 74
YOUTUBE CUSTOMIZATION
After customizing, remember to click the “Publish” button to save the changes made. You can click “View Channel” to see how your channel has changed.
Branding Section in the YouTube Creator Studio Customization
Now go to the top column below Channel Customization and click on Branding.
75
A YOUTUBE STONE: SECOND EDITION
Firstly upload a profile picture with at least 98x98 px, which signifies who you are or your channel. An attractive logo will attract attention. (Upload pictures according to the YouTube Community Guidelines). You can use Canva, Placeit, and more.
After uploading your channel logo, you can also add a channel banner, which will be at the top of the channel. It also shows which tracks are related to your channel. *Pixels of 2048x1152. (Upload pictures according to the YouTube Community Guidelines). Banner image guidelines Your banner image must meet the following criteria: • Minimum dimension for upload: 2048 x 1152 px with an aspect ratio of 16:9. • At the Minimum dimension, the safe area for text and logos: 1235 x 338 76
YOUTUBE CUSTOMIZATION
px. Larger images may get cropped on particular views or devices. • File size: 6 MB or smaller.
You can also add your logo as your video watermark, as this is another way to attract subscribers to subscribe to your channel instead of clicking the red button. Video watermark guidelines Your video watermark must meet the following criteria: • Minimum 150x150 pixels. • Square image less than 1 MB in size. Availability The channel watermark is available in landscape view on computers and mobile devices. Video watermark metrics You can get metrics in the Subscription source report in YouTube Analytics. *Video watermarks aren’t available on videos set as made for kids. If you
77
A YOUTUBE STONE: SECOND EDITION
previously added a video watermark, but your video is now set as made for kids, viewers won’t see the watermark.
After customizing, remember to click the “Publish” button to save the changes made. You can click “View Channel” to see how your channel has changed. Basic Info Section in the YouTube Creator Studio Customization You can manage basic info about your channels, such as channel name and description, translations, and links.
Go to the top column below Channel Customization and click on Basic Info.
78
YOUTUBE CUSTOMIZATION
From here, you can edit and change your channel name whenever needed. After that, enter a brief description of who you like, a biography about your channel, etc.
Below that, you can add links to your social media, websites, and more.
You are a business channel and have business inquiries. In that case, you can add your business email (not your email address, as someone will hack your account) to inquire about business-related issues. Publish your changes after done.
79
Settings Section in YouTube Studio
I will thoroughly explain the Settings section in the YouTube Creator Studio. Let’s go step by step to fill in your channel’s necessary info.
Go to the YouTube creator studio, look down, and find “Settings”.
80
SETTINGS SECTION IN YOUTUBE STUDIO
After clicking it, you will see this. Set your currency default unit, but this is not important until you are monetized on YouTube.
To this section, fill in the info about your country of residence and keywords about your channel.
81
A YOUTUBE STONE: SECOND EDITION
Under Advanced Settings, click the correct box to confirm if your channel is for kids or not made for kids.
Scroll down in the Advanced Settings, and you can tick the “Auto-Generated Captions” on putting profanity words into the captions.
82
SETTINGS SECTION IN YOUTUBE STUDIO
This part is optional, and you can fill it in whenever you can. It’s just simple info.
You can invite friends on your channel in the permissions section
83
A YOUTUBE STONE: SECOND EDITION
You can add moderators to moderate your live stream chat in the community section. The other filters are optional.
You can assign moderators for all live chat sessions. Once you assign a moderator, they’ll stay a moderator until you unassign them, even if you start another live stream session. YouTube strongly recommends having at least one dedicated live chat moderator for high-traffic events. Moderators can interact with the audience and remove comments when appropriate. They can also flag, hide, or put users in time out. 1. 2. 3. 4. 5.
Open YouTube Studio. From the left, click Settings - Community. From the Automated Filters tab, click in the “Moderators” box. Type the name of the user you want to make a moderator. Click Save.
84
The Complete Guide on YouTube Premiere
YouTube Premieres lets you and your viewers watch and experience a new video together in real-time. Create buzz for your Premiere by sharing the watch page so viewers can set reminders, chat, and leave comments. 1. Note: 360/vr180 or an output greater than 1080p isn’t supported for Premieres 2. To immediately premiere the video, click save or publish 3. Set as instant Premiere. The video will premiere when the video finishes processing 4. To schedule the Premiere for later, click Schedule 5. Enter a date and time 6. Set as Premiere 7. Click Done or Schedule Viewers can watch the Premiere on any computer, iOS, Android, and Mweb. YouTube will eventually premiere the video on this watch page. To set up a premiere for your video, let’s walk through the process!
85
A YOUTUBE STONE: SECOND EDITION
Go to YouTube Studio and the Content Section, find any videos, click the bar, click the pencil icon to redirect you to video details!
After clicking, you will see this page and click on “Visibility *While clicking in Visibility, look down and find the “Schedule” column and proceed by looking at the below image..” Tip #1: Promote your Premiere by sharing the watch page URL, teasing the Premiere in the Community tab or across social media platforms, and encouraging fans to set reminders so they don’t miss it.
86
THE COMPLETE GUIDE ON YOUTUBE PREMIERE
Click on the “Schedule” bar and choose the appropriate time. Remember to set it as a premiere! Click done and save the page! Before your Premiere starts: A public watch page is created for your video to Premiere eventually. You can share the watch page URL since the watch page is public before the Premiere begins. Premieres show up across YouTube, just like regular uploads. During your Premiere: A countdown theme will start 2 minutes before your Premiere. When the countdown is over, viewers watch the video together in real-time. Viewers can rewind the video but cannot forward past what’s been shown live. After your Premiere ends: It stays on your channel as a regular upload. The video won’t include the countdown theme.
87
A YOUTUBE STONE: SECOND EDITION
Back to the content section and customise the Visibility of your video. Click on “Set Up Premiere.”
You can now customise your premiere countdown theme in the dropdown and customise your countdown length. You can also play the theme see whether it suits you.
88
THE COMPLETE GUIDE ON YOUTUBE PREMIERE
Below that, you can choose to redirect your viewers to another video and add a trailer before the Premiere begins. The requirements on uploading a trailer are: 1. A YouTube video type 2. Between 15sec-3min long 3. Same aspect ratio and resolution
89
YouTube Playlists
A playlist is a collection of videos. Anybody can make playlists, share them, and friends can add videos to your playlist. How do you create the playlist? Let me show you a step-by-step guide on creating a playlist, adding videos to the playlist, and also deleting a playlist whenever it occurs.
Click on the Profile Icon and now click “YouTube Studio” and click “Playlist in the YouTube side panel.
90
YOUTUBE PLAYLISTS
Overview page of the “Playlists” page.
On the top right, click on “New Playlist Fill in the necessary details of your new playlist..”
91
A YOUTUBE STONE: SECOND EDITION
Click on the pencil button to edit your playlist name and description. Now to add videos, click on the three dots. Click your playlist title or description, and then edit it as needed. Click Done. 92
YOUTUBE PLAYLISTS
Click “Add Videos”. To delete a playlist: 1. 2. 3. 4.
Go to one of your playlists. Click the Menu Select Delete playlist Confirm that you want to delete your playlist by selecting Delete
*After you delete a playlist, the playlist URL and title will no longer be visible or searchable in YouTube Analytics. Data associated with the
93
A YOUTUBE STONE: SECOND EDITION
playlist, such as Watch time, will still be part of broader reports but won’t be attributed to the deleted playlist.
Choose which video you want to add and click “Add Videos” to save your changes. Add and remove videos from the Watch later playlist • To add a video to the Watch later playlist while watching a video, click Save • Click Watch later. • To add a video while browsing your feeds, point to a video’s thumbnail and click the Watch later icon. • To remove a video from the Watch later playlist, open Watch later in the Guide. • Remove from Watch later.
94
YouTube Channel Custom URL
Which of the two-channel links do you prefer? 1. https://www.youtube.com/channel/UCjZnfY6eAOa6zfu0o1Jm7gw 2. https://www.youtube.com/c/ZhanXG I am sure you would choose the second one, it’s way shorter and more memorable. To get that clean YouTube custom channel URL, let’s go through it step-bystep. The requirements are: • • • •
Have 100 or more subscribers. Your channel is at least 30 days old. Have an uploaded profile picture Have uploaded a banner image.
If you violate the Terms and Service, YouTube will remove your URL anytime.
95
A YOUTUBE STONE: SECOND EDITION
Click on the Profile Icon and now click “YouTube Studio”.
Go to the side panel and scroll down to Customization.
After clicking “Customization”, go to the top column below Channel Customization and click on Basic Info. 96
YOUTUBE CHANNEL CUSTOM URL
Click on “Set a custom URL for your channel”.
Select which URL you prefer the most.
After that, click publish to save changes. That’s all; you should have a URL looking like this: https://youtube.com/c/ZhanXG 97
YouTube Audio Library
In YouTube Studio, you should see an “Audio Library” section. What can you do with it? Can you add it to the videos? The YouTube Audio Library offers free non-copyright music to your channel without a copyright claim. *Your use of this music library (including the music files in this library) is subject to the YouTube Terms of Service. Music from this library is intended solely for use in videos and other content you create. You may use music files from this library in videos you monetize on YouTube. By downloading music from this library, you agree with the following terms: • You may not make available, distribute or perform the music files from this library separately from videos and other content into which you have incorporated these music files (e.g., standalone distribution of these files is not permitted). • You may not use music files from this library illegally or in connection with any unlawful content. You must agree to comply with these requirements when you use music.
98
YOUTUBE AUDIO LIBRARY
How about a License? You’re free to use this audio track in your videos, including videos you monetize. No attribution is required. So you can NOT claim the music as your own. *If you are using the music for outside purposes or a third party, You MUST contact the artist if you wish to use the music on any project outside of YouTube.
99
A YOUTUBE STONE: SECOND EDITION
Sound Effects are available.
You can have starred music to save it for future editing.
100
YouTube Stories
YouTube Stories are short, mobile-only videos similar to YouTube Shorts that allow you to connect with your audience more casually on the go. YouTube Stories will expire after seven days. You cannot create stories if your channel’s audience is kids.
Click this Story button on the YouTube Mobile App to create a story.
1. 2. 3. 4.
Tap the capture button to take a photo or hold it down to record a video. Add effects like filters, stickers, and text. You can also trim your story or save it Tap Post.
101
A YOUTUBE STONE: SECOND EDITION
*The YouTube Stories feature is in beta and available to all eligible channels with over 10,000 subscribers. It may take up to 7 days for Stories to show up after reaching 10,000 subscribers. In the future, it may be fully available. Add stickers to your story. When editing your story, you can add stickers to express yourself, link to a video: 1. From the top right, tap Stickers 2. Select a sticker to add to your story. • Video sticker: Tap the Video sticker. Select a video. You can only share one of your own YouTube videos every seven days. There’s no limit on the number of video stickers for videos from other channels. • Mention sticker: Tap the Mention sticker. Please search for a creator you’d like to mention. From the list, select their channel. • Location sticker: Tap the Location sticker. Search a place and select it from the list.
Where do Stories appear? YouTube Stories are mobile-only. It appears on the Stories page on your channel. They may show on the subscription feed to subscribers. Besides, all viewers may see your Stories on the homepages.
102
YouTube Community Post
You have reached 500 subscribers, and you have unlocked this new column in your YouTube channel, the Community section. Creators with access to the Community posts can interact with viewers using rich media. Community posts can include polls, GIFs, text, images, and videos. Community posts can allow you to keep in touch with your audience outside of video uploads. They always appear on the Community tab and appear in the Home or the Subscriptions feed. Having this YouTube community post, you can post the best features and images to your subscribers, acting as a blog page. Here are the requirements to start posting pictures in the community section. Here are the requirements: 1. A YouTube channel 2. At least 500 subscribers on YouTube. *It will take one week for the community tab to appear. Here is a preview of my Community section!
103
A YOUTUBE STONE: SECOND EDITION
Go to your YouTube channel and click on “Community.”
You should be able to see this. You can upload: 1. 2. 3. 4. 5.
Video Announcements Poll Images Playlist posts
How to upload videos to community posts? 104
YOUTUBE COMMUNITY POST
Click on “Video”
Search existing videos on YouTube, go to your YouTube videos section, and add your videos!
105
A YOUTUBE STONE: SECOND EDITION
After selecting, type what you want to say and click “Post”.
How to create polls to the community tab
Click on “Poll”.
Type what you want. To add an option, click “Add Another Option”. Next, click “Post”.
106
YOUTUBE COMMUNITY POST
How to send images to the community post?
Click on “Image”.
Post an image from your computer with a ratio of at least 2:5 and 5:2. Click “Post” after done.
107
III The Analytics & Algorithm of YouTube
The Complete Guide to YouTube Analytics
Since your video is now on YouTube, it is time to learn about YouTube Creator Studio analytics. Within YouTube analytics, you’ll see different tabs. Apart from the overview tab, each tab is tailored to help you see the most relevant data to your goals.
Click on the profile icon and click “YouTube Studio”.
111
A YOUTUBE STONE: SECOND EDITION
After clicking “YouTube Studio”, go to the YouTube Studio side panel and click on “Analytics”.
After clicking the “Analytics”, you will see this part. This time we will be focusing on the “Overview” Analytics section.
112
THE COMPLETE GUIDE TO YOUTUBE ANALYTICS
Here are your channel’s comprehensive analytics, usually timed within the last 28 days. You must know “Views, Watchtime, and Subscribers” to understand more. The three terms are in brief: 1. Views - The number of people who watch your video. One view per video. 2. Watch time - The number of hours viewers are watching the video. 3. Subscribers - The number of people who subscribe to your channel You can see your total views and watch hours from the videos and how subscribers have grown during the last 28 days. (Analytics are delayed by one day for reporting)
At this point, you should be able to understand the features in the “Overview” section; now, let’s go to the “Reach” section. 113
A YOUTUBE STONE: SECOND EDITION
We will learn step by step on the “Reach” section to understand how your viewers or audience interact with your content. The Reach tab shows you your overall reach. The main graph shows how many people saw an impression of your videos or videos containing all or most of your songs across YouTube and how many people then clicked through to watch the videos. In the image above, you will be able to see three new words: 1. Impressions is a viewer sees your thumbnail either in the search result section or in the recommended area. 2. Impressions click-through rate measures how often viewers watch a video after seeing a registered impression on YouTube. 3. Unique Viewers - The estimated number of viewers who came to watch your videos over a given period. What counts as an impression today? • The thumbnail has to be shown for more than 1 second, and at least 50% has to be visible to viewers. See the image below. • An impression is counted right away if a viewer clicks on the thumbnail. Clicking on a link does not count as an impression. • Notifications and traffic from external websites or end screens are not included in your impression number.
114
THE COMPLETE GUIDE TO YOUTUBE ANALYTICS
It is found below the Impressions data seen in the image. Here, you will understand where viewers discovered your videos.
These are the five types of traffic sources: 1. 2. 3. 4. 5.
External Browse features Suggested videos/Recommended Playlist YouTube search
You will see your channel’s analytics and how viewers found your video. *The funnel-shaped card in the Reach tab shows you how well you’re appealing to potential audiences (Impressions), capturing your audience’s attention (Views), and keeping them watching (Watch time). Depending on where your viewers find your video, you can see data at the channel or video level for each step to better understand how viewers choose to watch your videos.
115
A YOUTUBE STONE: SECOND EDITION
You will learn step by step of the Engagement section to understand how long your viewers watch your content and the average per view duration in minutes.
The Engagement tab shows you what your viewers are watching. The main graph shows you the total number of watch minutes, and on average, how long viewers spent watching one of the videos. View your engagement reports by: 1. Sign in to YouTube Studio. 2. From the left menu, select Analytics. 3. From the top menu, select Engagement. These are the two types of words you have to know in the “Engagement section”. 1. Watch Time (Hours): Understand your overall channel on how many hours your video has been watched by your viewers/audience. 2. Average View Duration (AVR): The videos’ average time being watched. Why can’t I see data for a specific playlist? YouTube Analytics only shows data for playlists that got views in the selected time and are public.
116
THE COMPLETE GUIDE TO YOUTUBE ANALYTICS
You can see your top videos and top playlist from watch time. It will rank from the highest watch time earned on your channel.
You can now see your “Top posts” in the Engagement section. Posts are community posts. You can also see how many viewers click the end screens and cards shown, such as channel, video, or playlist.
117
A YOUTUBE STONE: SECOND EDITION
The Audience tab shows you who’s watching. The main graph shows your returning & new viewers, unique viewers, and subscribers. You will learn step-by-step the audience section, and this is something new to all creators to hack the YouTube algorithm; subscribers don’t matter, but your returning viewers are important to your channel. What’s new? 1. Returning Viewers - How many viewers subscribe to your channel and return to watch your future video. It is also called audience retention.
What does it mean if my channel gets most of its views from new viewers? Here indicates that viewers may watch some of your videos but are less likely to return to watch more. It’s common to see this trend among: • Channels that upload videos about different topics attract different types of viewers. • “How-to” channels where viewers watch a video to learn how to do something but aren’t likely to return to the channel to watch more. *These trends will vary depending on your channel and audience.
118
THE COMPLETE GUIDE TO YOUTUBE ANALYTICS
This image is below the audience section. You will understand where your audience comes from.
The top geographies show your audience by geography. The data is based on IP addresses.
119
A YOUTUBE STONE: SECOND EDITION
New Feature: Video Growing Your Audience Lastly will be “Top subtitle/CC languages”, this is usually for commentary content, and the viewers will see which subtitle and the language they read. Can I only see the last 28 days? No, you can see the image below.
120
Understand the Advanced Analytics Section
YouTube Advanced Analytics lets you monitor the performance of your channels, videos, and claimed content deeply with up-to-date metrics and reports. There’s a ton of data available in different pieces (e.g., Views, Traffic sources, Demographics). Let’s now explore the Advanced Analytics section! (Step-By-Step)
Click on the Profile Icon and now click “YouTube Studio”.
121
A YOUTUBE STONE: SECOND EDITION
After clicking it, go to the YouTube Studio side panel and click on “Analytics”.
You are on the basic analytics features of your channel. Now let’s click on “Advanced Mode,” highlighted in blue at the top right.
122
UNDERSTAND THE ADVANCED ANALYTICS SECTION
In the fourth image, you must know the words to understand deeper:
123
A YOUTUBE STONE: SECOND EDITION
1. 2. 3. 4. 5. 6. 7. 8. 9. 10. 11. 12. 13. 14. 15. 16. 17. 18.
Video Traffic Source Geography (Highest views according to countries) Viewer Age Viewer Gender Date (How many views you earn per day) Playlist (How many viewers watch your playlist videos) Device Types (Which kind of device (PC, etc.) your viewers are using) YouTube Product (YouTube) Video Types (Upload, Premiere, Livestream) Playback Location (Embedding websites, watch page, browse features) Operating System (Views from Android, Macintosh, Windows, IOS, etc.) Subtitles and CC Video Info Language (Like English, English UK, English US) Translation Use (Viewers use any translation within your language) Element End Screen Types Card Type Sharing service
Element End Screen type.
124
UNDERSTAND THE ADVANCED ANALYTICS SECTION
“Geography” image analytics.
To look deeper at analytics comparing the Advanced Analytics columns, click the + button.
After clicking the “+” button, you can click deeper analytics.
125
YouTube Live Stream Metrics
When live streaming on YouTube, you can see your stream’s metrics & performance. You can check your stream’s health and analytics while you’re streaming in the Live Control Room. From your stream dashboard, you can see: Stream health • Stream Status: Stream status includes specific error messages with instructions Real-time analytics • Concurrent viewers: The number of simultaneous viewers. Peak concurrent is the highest number of viewers during a live stream. • Duration: How long the stream has lasted. • Likes: The total number of users that have liked the stream. Likes transfer to the VOD archive of the live stream. • Chat rate: Rate of chat at a given time of the stream • Playbacks: The number of times a video has been loaded, including page refreshes. Changing video resolution doesn’t count. • Average watch time: Total time viewers have watched this stream divided by the number of playbacks.
126
YOUTUBE LIVE STREAM METRICS
Post-stream analytics There’s a quick snapshot of your stream metrics when you finish a live stream. • Playbacks: The number of times a browser or device started playing the stream. • New Subscribers: The number of users who subscribed to your channel • Total watch time: The event was played across all views. • Peak concurrent: The highest number of views during the stream. • Duration: The length of time the stream was live. • Average Watch time: The average time a viewer watched the stream. In live streaming, you can check Peak concurrent and chat messages. The report is available at the video level, and metrics are available in YouTube Analytics within minutes after your live stream ends. You can download the data as a CSV file. Data in YouTube Analytics is based on Video ID. The data is processed and despammed and measures different info than what you get in the Live Control Room.
127
Introduction to the YouTube Algorithm
The YouTube algorithm is a finite sequence of well-defined, computerimplementable instructions to recommend videos to viewers. There is a cheat code on beating the algorithm! It is essential to generate views rather than subscribers on your channel!
Go to YouTube Studio and click on Analytics. Now click on the Audience.
128
INTRODUCTION TO THE YOUTUBE ALGORITHM
Can you see the word “Returning Viewers”?
This time, I will show you a new viewership trend, which will beat the YouTube algorithm. These are the two new types of metrics released since 2021: • New viewers: a metric that shows how many people are watching your channel for the first time in the selected period. • Returning viewers: how many people who previously watched your channel returned to watch it in the selected period. The subscriber count reflects how many viewers have subscribed to follow your YouTube channel. Viewers, on average, are subscribed to dozens of media and may not return for every new upload for channels they’re subscribed to. It is a handy tip for every creator to look at. If your viewership data spike in returning viewers, make more of the same content. It shows a good sense of what your subscribers love to see. If you have new viewers, it shows that you are on the right pathway.
129
IV Live Streaming & Gaming in YouTube
Live Streaming on YouTube
Live streaming lets you engage with your audience in real-time with a video feed, chat, and more. How to live stream on YouTube? To live stream, look at these requirements: 1. 2. 3. 4.
Have a camera or mic A device A YouTube channel A verified phone number on your YouTube channel (IMPORTANT!)
To live stream, find the “Create” button in the top right-hand corner in the YouTube Creator Studio. Click on the “Create” button and click “Go Live”.
133
A YOUTUBE STONE: SECOND EDITION
You have to click the “Go Live” button, and now you should see this You can either: 1. Stream live 2. Manage your webcam 3. Manage your live stream for a future date
134
LIVE STREAMING ON YOUTUBE
To go step-by-step, I will show you how to stream live first!
You will see this main dashboard in the Stream section, and now I will show you how to edit your stream. (Ignore the features at the bottom first)
Click the “Edit” button.
135
A YOUTUBE STONE: SECOND EDITION
You will see these three sections and one additional column for monetized creators. Choosing the correct stream settings can help you reach the right audience and get the best quality stream. 1. 2. 3. 4.
Details Live Chat Live Redirect Monetization (Monetized creators only)
*This article is only for streams using an encoder, not webcam or mobile streams. 136
LIVE STREAMING ON YOUTUBE
We will look at the “Details” section!
Enter your stream title!
Enter your brief description of the stream.
Choose your stream’s visibility to be private, unlisted, or public. (Members only Stream for Monetized Creators). Make sure there aren’t any restrictions within your channel. 137
A YOUTUBE STONE: SECOND EDITION
Choose the category of your stream by pressing the pull-down button.
138
LIVE STREAMING ON YOUTUBE
Add an attractive thumbnail to your stream. *Size of 1280x720 or 1980x1020px.
Select your stream to go into which playlist was created by you.
Choose whether your stream is made for kids or not made for kids. 139
A YOUTUBE STONE: SECOND EDITION
*The US Federal Trade Commission (FTC) has agreed to help comply with the Children’s Online Privacy Protection Act (COPPA) or other applicable laws. Failure to set your content appropriately may result in consequences on YouTube or have legal consequences under COPPA and other regulations.
It would help if you ticked whether your stream includes a sponsorship from the public.
Select the most appropriate tags to attract viewership from the YouTube public.
Tags are descriptive keywords you can add to your video to help viewers
140
LIVE STREAMING ON YOUTUBE
find your content. Your video’s title, thumbnail, and description are more important pieces of metadata for your video’s discovery. These main pieces of information help viewers decide which videos to watch.
It is optional to choose your stream language and description language.
Choosing your stream or recording date and the video location is optional. You need to select the correct license between “Standard YouTube License” and “Creative Commons Attribution”. There is also an embedding section you can tick to put your stream on websites, etc.
141
A YOUTUBE STONE: SECOND EDITION
Choose whether your comments are visible, and you can sort them by the latest comments. There is also a tick to show your viewers the total likes and dislikes. Live Chat, Live Redirect, and Monetization You have filled in your details for your live stream. Now let’s explore the remaining ones.
Now click on “Live Chat”. 142
LIVE STREAMING ON YOUTUBE
You will be able to see this. Choose to enable live chat for viewers, enable slow-mode during the stream, and allow channel members to send monetized creator’s messages. You can also allow the live chat to replay once the stream is over. What is Slow Mode? Slow mode allows you to limit how often each user can comment by setting a time limit between comments. The channel owner, moderators, and YouTube channel members are not limited.
143
A YOUTUBE STONE: SECOND EDITION
Now let’s go to “Live Redirect” (New Feature since March 2021) Live Redirect is for creators with 1000 subscribers and no guidelines strike!
You can select a video you made on this stream for viewers to see it!
144
Encoding Livestream (Gaming) and Features
You now understand the basics of live streaming on YouTube. You have a gaming channel. How can you live stream your games to YouTube? There are two big live stream giants, YouTube and Twitch, in the streaming world. It’s a company subsidiary of Amazon. Twitch and YouTube have their speciality and see where your viewers like them. Millions of viewers tune in to Twitch to see their favourite gamers. Encoding live stream is initially one of the most complex techniques, but I will make it easy for you. An encoder converts your content into a digital format to stream on YouTube. Some encoders are software applications on your computer, while others are stand-alone hardware. To ensure your stream doesn’t crash, YouTube has recommended the best encoder software, which is free for everyone to use. Here is the list from Google:
1. Software Encoders Software encoders are programs that run on your laptop, desktop computer, 145
A YOUTUBE STONE: SECOND EDITION
or another computing device.
Here is the list of encoder software. I use OBS Studio. It’s the best classic encoder software in the whole streaming community.
146
ENCODING LIVESTREAM (GAMING) AND FEATURES
1. Hardware Encoders A hardware encoder is a dedicated appliance that captures, compresses, and converts audio-visual data into a format suitable for streaming and recording.
Primary encoders can use for recording and broadcasting.
1. Mobile Encoders (Available for creators with 1000 subscribers)
147
A YOUTUBE STONE: SECOND EDITION
Quickly produce professional live broadcasts from your iPhone and stream them to YouTube. Switch shots, add photos, graphics, and more on up to three layers at a time for powerful mobile production.
Encoders are excellent for mobile streaming. Details for Stream Latency Stream latency is the delay between your camera capturing an event and the event being displayed to viewers. When setting up your live stream, think about how the level of latency may affect your viewers. 1. Normal latency - Best for reduced viewer playback buffering. 2. Low latency - Best for near real-time interactivity 3. Ultra-low latency - Best for highly interactive live streams with realtime engagement
148
ENCODING LIVESTREAM (GAMING) AND FEATURES
For gamers, you can add Nightbot to your stream and many more to moderate the stream excellently and create exciting features for viewers.
Now you should know a brief introduction to encoding streaming. I will show you an example of how to stream to YouTube. How to stream my game to YouTube? I will show you an example using OBS Studios, and it would be the same concept for others!
149
A YOUTUBE STONE: SECOND EDITION
Firstly, download OBS Studio. (Found in Google by searching OBS Studio download)
Secondly, after downloading and opening, you can see this.
150
ENCODING LIVESTREAM (GAMING) AND FEATURES
Thirdly, to add a source, click the “+“button. To turn it on, open up the “eye” visible. Choose the most appropriate one from the dropdown. 1. 2. 3. 4. 5.
Game Capture (Stream Games) Images (To add pictures to make the stream look formal) Video Capture Device (Webcam or Facecam) PC/Display Capture (Capture your PC Screen) Video (Add a video like a countdown)
151
A YOUTUBE STONE: SECOND EDITION
Adjust your sound, whether it is loud or muted To stream to YouTube, here is it!
Click on “Settings” in OBS Studio.
152
ENCODING LIVESTREAM (GAMING) AND FEATURES
Click on “Stream”.
Click on the dropdown and search for “YouTube - RTMP”. To find the stream key, it’s here below. A stream key is a code used to identify a source of audio/video streaming to show the stream on a website or software over the Web.
153
A YOUTUBE STONE: SECOND EDITION
Back to the YouTube stream you have learned in Chapter 16, click “COPY” the stream key.
Paste the stream key here in OBS Studio.
154
ENCODING LIVESTREAM (GAMING) AND FEATURES
Click “Apply” to save changes.
Back to the main OBS page, go to “Controls,” and start streaming.
155
A YOUTUBE STONE: SECOND EDITION
After connecting successfully, you can start by clicking the “Go Live” button.
YouTube will automatically transcode your live stream to create many different output formats so all of your viewers on many devices and networks can watch! Make sure to test the audio sound before you start your live stream. Recommended Settings: 1. 2. 3. 4. 5.
Pixel aspect ratio: Square Frame types: Progressive Scan, 2 B-Frames, 1 Reference Frame Entropy coding: CABAC Audio sample rate: 44.1 kHz Audio bitrate: 128-Kbps stereo
156
Create a Highlight From Your Live Stream
When creating a live stream, highlights introduced by YouTube can help you share a shorter, edited version of the live stream while you’re streaming. Stream Markers in YouTube Editor You can insert stream markers in your stream while you’re live streaming to make highlights easier. You’ll see stream markers on the timeline. How to create a highlight You can create a highlight while streaming or edit it after you’re done streaming; you can insert a stream marker for reference and then make a highlight after your stream ends. 1. 2. 3. 4. 5. 6. 7. 8.
Open YouTube Studio. From the upper right, click Create & Go live. Click Stream or Manage and start a stream. Add a stream marker, tap Insert stream marker from the top right. From the top, click Create highlight. Trim the video: Select what you want to highlight. Enter a title, set the video’s privacy, and add a description. Click Create. Your video will automatically be published.
157
Turn On DVR on YouTube Live Streams
Turning on YouTube’s DVR feature lets your viewers pause, rewind, and continue during the live stream. Once a viewer resumes playing, the live stream will continue from where they hit pause. To turn on DVR, follow these steps: 1. Go to YouTube Studio. 2. Click Create & Go live. 3. Start a live stream now from the Stream tab or schedule a live stream from the Manage tab. 4. From the streaming dashboard, click Enable DVR. Limits If your live stream becomes very long, your viewers will only be able to rewind up to a limit. They’ll be able to seek back up to 12 hours on most devices. • Two hours for Low latency and Ultra low-latency streams. • Four hours for Normal latency streams. • Viewing Apple TV, Apple AirPlay, or older app versions is subject to lower limits. These limits also apply when a viewer uses pause and resume. Viewers can never seek back to before you went live. 158
TURN ON DVR ON YOUTUBE LIVE STREAMS
Disabling DVR If you choose to disable DVR, viewers cannot seek back while you are streaming, but viewers can still see a recording of your entire stream once it is available. Disabling DVR is not supported for webcam and mobile streaming. If you change your mind about DVR after going live, you can still enable or disable it while live streaming. However, the changes will only apply to viewers who start playing your stream after making the change.
159
YouTube Live Streaming Tips
Network tips • The total bitrate you’re streaming cannot exceed the amount of upload bandwidth available. Leave a bit of room (20% recommended). • Your office may have a high-speed connection, but your connection may be limited if many people are sharing that network. • Run a speed test. Inbound bandwidth (download speed) is often greater than outbound (upload). Make sure your outbound connection is enough to send your stream bitrate. Primary + Backup + 20% is recommended. • Make sure you are on a reliable network. A disruption on your connectivity = a broken stream. Encoding tips • Set up encoders for live stream at least 2 hours in advance. • Start encoders at least 15 minutes before the event is scheduled to start. • Before clicking Start Streaming, check the preview in the Live Control Room. • Test encoder failover. Stop the primary encoder (or unplug its Ethernet cable) and make sure the player rolls over to the backup encoder. • Verify the integrity of all local archive files. Check that the file size of the local archive is growing. • Verify that the event is accessible via the channel and watch pages. • Verify that the event is accessible via mobile devices. 160
YOUTUBE LIVE STREAMING TIPS
• Continuously monitor streams for audio and video quality. • After your event has stopped on YouTube, stop the encoder. Staying safe in live streams • Content: Know what type of videos to stream. When filming your friends, classmates, or teens, remember that they should never be sexually suggestive, violent, or dangerous. Note that this rule also applies to live chat. • Personal info: Be cautious about sharing personal information during your live stream and in Live Chat. You should only give your channel admin access to people you trust. YouTube will not ask you for moderation privileges in the stream. • Control: Report inappropriate videos or block users from the chat that make you or others feel uncomfortable. • Privacy: YouTube has features to help you limit who can see the live streams you post. Protect your privacy by setting personal live streams to “private” or “unlisted.”
161
V YouTube Shorts
Introducing YouTube Shorts
YouTube Shorts is a way for anyone to connect with a new audience with just a smartphone and the Shorts camera in the YouTube app. YouTube’s Shorts creation tool makes it easy to create videos up to 15 seconds long, with the option to capture multiple clips. Shorts is a new short-form content video experience for creators and artists who want to shoot short, catchy videos using nothing but their mobile phones. The main features of YouTube Shorts: • 60-sec recording: When recording a video using the Shorts camera, you can now see the option to change the maximum duration of your recording from 15 sec to up to 60 sec.
165
A YOUTUBE STONE: SECOND EDITION
• Shorts filters: You can add different filters to your Shorts in the recording and editing screens to colour correct your Shorts, and YouTube will continue to bring more filters and effects over the coming year. • Create Shorts with audio from across YouTube: YouTube is slowly rolling out to a small group of people to use audio from videos across YouTube to create their Shorts. • Updates to notifications: Based on the creator and user feedback, and as announced previously, YouTube is changing how notifications work for Shorts, and new subscribers will only receive personalized Shorts recommendations across all channels they’re subscribed to, and not for every Short uploaded. • Captions: From the playback settings, people can now enable automatic or manual captions while watching Shorts, if available. • Shorts tab: To help people discover more short content on YouTube, YouTube added a new Shorts tab in the bottom row of the mobile app. Explore can now be found as the first topic at the top of the home feed.
These also are the features you can use in short: 1. 2. 3. 4. 5.
Music & sound: Add a song or use other audio to create your own Short. Text: Add text after recording a Short and use Timeline to control when it appears and disappears. Speed: Choose to accelerate or slow down the recording. Timer: Set the countdown to hands-free recording and automatically stop recording.
166
INTRODUCING YOUTUBE SHORTS
TikTok vs YouTube Shorts - Is it a competition? TikTok’s newest competitor in the field of short videos has finally emerged from YouTube. TikTok has cornered the market in short, viral videos for some time now, but the development of YouTube Shorts will result in a headto-head battle between the two platforms. Though both TikTok and YouTube have massive audiences, there remains the question of whether Shorts will threaten TikTok’s impact. Why start a Short? You have seen many channels getting thousands or millions of views from Shorts. They mostly came from the YouTube Shorts shelf, a display area where different Shorts are featured. By the time a creator’s video left the stand, it would have hundreds, thousands, or millions of views. That’s how powerful YouTube Shorts are. Just make one straightforward viral content or a talent you want to do. You may gain more subscribers in two weeks than you’ve had all year. Without them, you’ll miss a valuable opportunity to get discovered on the YouTube Shorts platform. In which countries/regions are Shorts creation tools available? Shorts creation tools are available to everyone globally with the YouTube app.
167
The Complete Guide to YouTube Shorts
YouTube’s short-form video creation tools are now available worldwide. Shorts is essentially Google’s response to TikTok and Instagram Reels for the beta launch. The idea is that you can easily and quickly create short 15-second videos from the YouTube app. And just like with TikTok and Reels, there are several editing tools at your disposal. You can string clips together, add text and music, adjust playback speed, and more. How do you record a short? 1. 2. 3. 4. 5.
Sign in to YouTube on mobile. (Mobile is recommended) Tap Create. Tap Create a Short *You can use your camera to do a short Record a clip, hold the capture button. Put a # short on your description after filling in the metadata (Similar to Chapter 11), put a #short on your description. 6. Publish your shorts!
168
THE COMPLETE GUIDE TO YOUTUBE SHORTS
To access the Shorts camera, open the YouTube Mobile app (make sure you’re using the latest version!) and tap the “+” icon at the bottom of your screen when you open the app. If you see an option to “Create a Short,” that means you can start creating Shorts right from the app.
#shorts image in YouTube YouTube Shorts - Beta Features • Customise your channel with a new section to highlight your Shorts: You’ll now see an option for “Shorts” when customising your channel’s layout. It breaks Shorts into their section to better highlight them on your channel. Over the coming weeks, YouTube will automatically add this section at the bottom of your channel page if you 169
A YOUTUBE STONE: SECOND EDITION
have any vertical videos that are 60 seconds or less uploaded on your channel. • Watch Shorts more quickly from your Subs feed on mobile: YouTube previously shared some information about this when YouTube experimented with this late last year. Now, all viewers can watch Shorts more easily straight from the subscription feed on the mobile app. How will viewers find my short videos? YouTube is constantly testing new ways to deliver content to viewers. This is especially true for YouTube Shorts. Right now, viewers may find your Shorts: • • • • •
On the YouTube homepage and the Shorts shelf. You are featured on your channel page by default. Selecting the “What to Watch Next” module. Searching YouTube. Viewers are checking their Subscription feeds.
What audio can I use in my short videos? You can choose music or use other audio for your short videos: • Tap add music to select from the YouTube catalogue of tracks in many languages to enhance your Short. The music theme chosen using this feature is only for personal, non-commercial use unless you have the licenses.
170
YouTube Shorts Fund & Future Monetization
YouTube Shorts beta is available worldwide. YouTube knows one of the top questions for creators who make Shorts is around how you can monetize your YouTube Shorts content, so YouTube wanted to share some updates about this with you today. Since YouTube Shorts is a new way to create on YouTube, YouTube has been looking at ways to best monetize and reward creators, like the existing monetization programs. Chapter 38 will give you an overview of what’s taking place for YouTube Shorts Monetization from 2022 through 2023. YouTube Shorts Fund - Monetization #1 YouTube Shorts Fund is a $100M fund to reward creators for their dedication to making creative, original Shorts to the YouTube community. YouTube’ll reach out to two thousand creators each month to tell creators that they qualify for a Shorts bonus from the fund. Qualifying channels can receive between $100–$10,000 each month. Bonuses are adjusted based on the location of a creator’s audience. As a result, the viewership and engagement needed to qualify may differ between creators. YouTube will make bonus payments to your channel’s linked AdSense account. 171
A YOUTUBE STONE: SECOND EDITION
Tax withholding and adherence to other AdSense policies are required to receive payment. *The fund won’t be limited just to creators in our YouTube Partner Program. Any creator will be eligible to participate if they create original content for Shorts and adhere to our Community Guidelines. To be eligible for a bonus from the YouTube Shorts Fund: • Channels need to have uploaded at least one eligible Short in the last 180 days. • Channels need to abide by YouTube’s Community Guidelines • Channels uploading videos with watermarks or logos from third-party social media platforms, non-original videos (for example, unedited clips from movies or TV shows), or videos re-uploaded from other creators’ channels will not be eligible. • Creators must be 13 or older in the United States or the age of majority in their country/region. • Creators 13–18 years old must have a parent or guardian accept terms and set up an AdSense account for payment when one isn’t already linked to their channel. YouTube Shorts Ads YouTube is beginning testing ads in between YouTube Shorts as YouTube work to better understand their performance on the platform while using the creator fund YouTube announced as a way to reward creators for their contributions to Shorts. As YouTube continues to build Shorts, YouTube is also expanding the YouTube Shorts player across more places on YouTube. This player allows viewers to scroll through multiple Shorts by swiping up or down quickly. Keep making more Shorts content as YouTube will release more features very soon. 172
YOUTUBE SHORTS FUND & FUTURE MONETIZATION
173
Tag Products In YouTube Shorts
If you are a part of the pilot to tag products featured in your videos, you can also tag products featured in your Shorts. Earning revenue from tagging products in your Shorts works the same way it does for tagging products in your videos.
To tag a product in your Shorts, you will be required to follow the same steps as you would tag a product in your video content. At this time, product tagging is only possible via Studio on the desktop.
174
TAG PRODUCTS IN YOUTUBE SHORTS
On Shorts, only one product tag is displayed to viewers, whereas on standard video, up to 30 tagged products can show in the product list. Therefore, viewers will only see the first product in the tagged list if you tag multiple products. Viewers will see a product card at the bottom of their screen that they can tap to visit the product’s page to see more details and start shopping. Product tags will not serve on Shorts if there is any music or claimed content in the Short. *This feature is only visible to viewers in Australia, Brazil, Canada, Great Britain, India, Malaysia, the Philippines, and the United States
175
VI Monetization in YouTube
YouTube Monetization and the Partner Program
At the beginning of their journey, YouTube Monetization is one of the most creators’ targets. The YouTube Partner Program (YPP) gives creators greater access to YouTube resources and features like direct access to our Creator Support team. It also enables revenue-sharing from ads served on your content. Being accepted into the YouTube Partner Program (YPP) is a significant milestone in any creator’s journey. As part of the YPP, creators can start monetizing their content, receive email and chat support, and access the copyright match tool to help protect their content. An essential eligibility requirement for YPP is following YouTube monetization policies, including YouTube’s community guidelines, terms of service, and Google AdSense program policies. These policies apply to a Creator’s channel as a whole and not just individual videos.
Requirements for joining the YouTube Partner Program (Latest by January 2022)
179
A YOUTUBE STONE: SECOND EDITION
1. 2. 3. 4. 5.
Follow all the YouTube monetization policies. Live in an eligible country or region. Have more than 4,000 valid public watch hours in the last 12 months. Have more than 1,000 subscribers. Have a linked AdSense account.
To reach that target: Your videos need to be high-quality to meet the standards of today’s viewers, who are experts at distinguishing what’s good or bad and won’t compromise with anything less that offers poor visuals or quality. The more videos you upload, the more are your chances to reach the required hours of watch time. Consistency in releasing videos is also key to a growing channel. What counts as a valid public watch hour: • Watch hours gained from videos you’ve set public Watch hours gained through the following types of video do not count towards the YPP threshold: • • • • • •
Private videos Unlisted videos Deleted videos Ad campaigns Videos played from the ‘Stories and short videos’ shelf Livestreams not converted to VOD (video on demand)
180
YOUTUBE MONETIZATION AND THE PARTNER PROGRAM
Here is a sample of a non-monetized creator page. What do you get in the YouTube Partner Program/Monetization: • Access to the YouTube Copyright Match Tool • Access to YouTube monetization features (Supers, Ads)
181
100 Subscribers
YouTube Monetization isn’t easy, and you must put lots of dedication into your channel. You make excellent content and get incredible views and people subscribing to your channel. Your YouTube subscriber count isn’t just another vanity metric. Getting more subscribers is the best way to maximize your organic reach on the second-largest website in the multiverse. 10 Subscribers is too easy; you can always tell your families to hit the red button and become your subscribers. But getting 100 subscribers isn’t easy, and you need a broader audience supporting you. At this time, you should have some answers to these questions. 1. How long have you been on YouTube? (10 days or more) 2. At this point, how many subscribers have you had so far? 3. When do you think or predict you can get to 100 Subscribers? We all know starting a YouTube channel can be both exciting and challenging. The first milestones can be the hardest to reach. So let’s start with how to get 100 YouTube subscribers in 2021. Getting subscribers on YouTube is not getting any easier, so I will delve more into the mindset of reaching 100 subscribers in this chapter. Everybody wants to succeed, and they don’t know how to. At the same time, don’t think about 1000 subscribers and 4000 watch hours. 182
100 SUBSCRIBERS
Do not give up if you feel that you aren’t making any progress on your channel. It is natural to feel stagnant on some days. Here are my steps on achieving the milestones quickly. Firstly, achieving my first 100 subscribers was easy. I started sketching a weekly goal for my channel and how to reach 100 subscribers. At the same time, I begin to post more exciting and relevant content to my channel to expand my reach. Secondly, never post comments on other channels and ask people to subscribe to you. It’s a big No-No! If it doesn’t grow within your 30 day period, try promoting your channel and making more exciting content, you will eventually get 2-3 subscribers per day. It takes patience, and it is not hard to reach 100 subscribers at the very end. Never feed your channel with just one video, and relax. It will never work. Also, don’t upload more than three videos in a single day. If you upload too many videos in a short span, you may have no content to feed your audience in the coming days. In your first video, viewers won’t immediately subscribe to you. It takes two to three videos and how impressed they were with your content. If it attracts them, you will earn subscribers. After uploading your first video, give the video time to breathe in the platform. Let people discover your channel. In this scenario, you have a batch of videos ready to release. Please keep them private or unlisted. Give the videos time to earn views. You can start publishing your second and third videos on YouTube every two days.
183
1000 Subscribers
Congratulations if you have earned your first YouTube milestone of 100 subscribers. Now, you want 1000 subscribers. Here are some handy tips and tricks to get there as soon as possible. At this time, you should have some answers to these two questions: 1. Why 1000 subscribers? 2. What are you trying to build? Every creator knows that having 1000 subscribers is the first requirement for monetising on YouTube. Until now, you shouldn’t always be thinking about monetizing. Think about your audience who were inspired and educated by you. It is the right path. To achieve 1000 subscribers, you must be caring and respectful towards the audience who has built you a community and supported you on your YouTube journey. Stop thinking about the metrics when you target 1000 subscribers. Keep consistent with your content and respond to the community.
184
1000 SUBSCRIBERS
Here are the fastest tips you should follow to reach the target! 1. 2. 3. 4. 5. 6. 7. 8. 9. 10. 11. 12. 13. 14.
Ask your viewers to subscribe. Plan a list of goals. End your videos by mentioning the project you’re working on next. Interact with your audience by creating content together and making friends. Update your channel art if necessary Brand your creative thumbnails. Embed your videos on your website or blog. Use YouTube’s clickable tools in your videos. Promote your YouTube channel across social media. Use (a little) clickbait. Upload at popular times. Encourage engagement. Work with the algorithm. Take YouTube search engine optimization (SEO) seriously.
185
4000 Hours of Watch Time
Are you on a seemingly arduous uphill journey, Monetization on YouTube? The dreadful 4000 hours of watch time is the biggest hurdle to overcome. For the 4000 hours of watch time to count, your videos have to be public. So that means you can’t do a live stream and then set it to unlisted. You also can’t make videos, and then six months down the line, delete them or put them in private. You have to achieve that 4000 hours in 12 consecutive months. The videos don’t need to be published in the last 12 months, but the viewers need to watch your videos on your channel during the previous 52 weeks. If you do not get 4,000 watch hours and 1,000 subscribers in 1 year on YouTube, nothing will happen to your channel. YouTube measures the previous 365 days of watch time from your channel. *According to YouTube policy, a user must have 1000 subscribers and 4000 watch time hours in the past 365 days to apply to the YouTube Partner Program, NOT enable monetization. What you’ve completed is not the Partner Programme “criteria” for monetization and is the application threshold for the YouTube Partner Program.
186
4000 HOURS OF WATCH TIME
The threshold required for Monetization. According to YouTube, you need 4,000 watch hours in the last 12 months and 1,000 subscribers to access the YouTube Partner Program (YPP). Once you reach that threshold, you can apply for the YPP. Using some Math 4000 Hours = 240,000 Minutes = 166.6 days = 5.5 Months The numbers are big - Two hundred forty thousand minutes! Why 4000 hours of Watch Time? YouTube wants as much data as possible out of your content so that it can trust you with its advertising partners. Remember, it’s not YouTube that’s paying you directly. It’s those advertisers. YouTube essentially is a middleman in this case, and it needs to make sure that the content it broadcasts on its platform doesn’t create controversy. But don’t see monetization as an entitlement. See it as a privilege. Work for it, earn it, respect it. 187
A YOUTUBE STONE: SECOND EDITION
Consistency is key on YouTube. Be consistent with every aspect of your YouTube workflow, whether it’s the way you film, the scripts you write, how you present on camera, how you edit, the custom thumbnails you create, or the titles you write. The aim is to improve your previous content by 1% or 2% every time. From my estimation, the average view duration on my channel in one year was 4 minutes, 7 seconds. That would mean to reach that 4,000-hour mark, I would need to accumulate 60,000 views on my channel.
188
YouTube Partner Program Application Process
Congratulations on hitting 1000 subscribers, 4000 watch hours and other conditions. Now you can start applying for the YouTube Partner Program.
Make sure is over 4K Watch Hours
189
A YOUTUBE STONE: SECOND EDITION
Make sure you have 1000 subscribers. If you have met the requirements, let’s start applying for them!
Go to “YouTube Studio,” go to the side panel and click “Monetization”.
190
YOUTUBE PARTNER PROGRAM APPLICATION PROCESS
Before! You can click the “Notify me when I’m eligible” button when you have met the four thresholds.
191
A YOUTUBE STONE: SECOND EDITION
Example on working your way towards. After that, click “Apply Now” to apply.
192
YOUTUBE PARTNER PROGRAM APPLICATION PROCESS
If you click on the “Notify me when I’m eligible button”, you will get this email from YouTube.
193
A YOUTUBE STONE: SECOND EDITION
You will be redirected to this page to review the Partner Program terms and conditions and sign up for a Google Adsense account. After approval, it will send your application for review.
After sending your application, it can take up to 30 days for YouTube to review your channel. You have to wait an additional 30 days to apply if your application for YPP is denied. So don’t take any chances—you want revenue to start coming in as soon as possible.
194
YOUTUBE PARTNER PROGRAM APPLICATION PROCESS
YouTube Partner Program application checklist (IMPORTANT) 1. Ensure your channel follows our policies and guidelines (No violations in the last 90 days). Chapter 40 for more explanation! 2. Enable 2-Step Verification for your Google Account 3. Have at least 1,000 subscribers and 4,000 valid public watch hours. 4. Sign YouTube Partner Program terms (Read what you have agreed to) 5. Make sure you only have one AdSense account (Getting Paid) 6. Get reviewed YouTube reviewers check the content that best represents your channel against our policies. Since YouTube reviewers can’t check every video, they may focus on your channel’s: • • • • •
Main theme Most viewed videos Newest videos The most significant video and proportion of watch time Video metadata (including titles, thumbnails, and descriptions)
Can you speed up my application? No. The YouTube team can’t speed up your application. All applications are put in a queue and processed in YouTube’s received order. Sometimes channels require multiple reviews, especially when numerous reviewers disagree on your channel’s suitability for YPP. Short Notice: YouTube may disable monetization on channels that haven’t uploaded a video or posted it to the Community tab for six months or more.
195
Google AdSense
Google AdSense is a program run by Google. AdSense is also used for website publishers in the Google network of content sites that serve text, images, video, or interactive media advertisements targeted to the site content and audience. One of the monetization requirements for applying: 1. Sign in to your YouTube account 2. Click Start on the “Sign up for Google AdSense” card. 3. You’ll need to enter your YouTube account password and reauthenticate. 4. Choose the Google account you want to use to sign in to AdSense. If you’re already an AdSense publisher, you must sign in with the Google account that you use to access your existing AdSense account. It may be different from the log-in credentials you use to log in to YouTube. 5. YouTube will direct you to an AdSense sign-up page. Verify that the correct email is at the top of the page. If the account shows the wrong one, click “Use a different account” to change accounts. 6. Click Accept Association. 7. You’ll be redirected back to the Monetization page in YouTube Studio. 8. Once you’ve connected your AdSense, we’ll mark this step with a green “Done” sign on the “Sign up for Google AdSense” card.
196
GOOGLE ADSENSE
Go to “https://www.google.com/adsense/start/”.
Existing users click “Sign in”. For new users, click “Get started”.
Your YouTube earnings and tax liability Earning money on YouTube is a great way to be rewarded for good, engaging content on the platform. However, please remember that you may be liable to pay taxes to your country of residence on any income earned from your monetized videos on YouTube. Check with your local tax authorities for detailed guidance.
197
A YOUTUBE STONE: SECOND EDITION
Fill in the necessary details and click “Save And Continue”.
198
GOOGLE ADSENSE
If you are done, click “Accept Association.” You have completed the second step. Address (PIN) Verification An address (PIN) verification in AdSense is required to receive payments: • YouTube will mail a PIN to you once you reach a $10 balance if you’re linking a new account. The PIN verification card will include a PIN code that you will enter in AdSense to verify your address. • If you do not verify within four months, all monetization will be disabled. *Make sure you only have one AdSense account. That’s all for AdSense!
199
YouTube Monetization Features
Congratulations on getting approved for monetization on YouTube. What should you do? Here are a few things that you have to do!
Here are the 10 Ways To Monetize On YouTube Check back on your channel for those who are rejected, which affects the application. You can apply back in 30 days. Don’t give up. Check each of your videos and reapply.
200
YOUTUBE MONETIZATION FEATURES
Here is the dashboard you will see when you are approved.
You will see the “Revenue” section in the YouTube Studio Analytics Section.
201
A YOUTUBE STONE: SECOND EDITION
The Revenue section on YouTube Analytics There are new words you will see in the Revenue Section 1. Your Estimated Revenue (Your revenue after YouTube cut, *55% Creator and 45% YouTube) 2. RPM (Revenue Per Mille) is a metric that represents how much money you’ve earned per 1,000 video views. RPM is based on multiple revenue sources, including Ads, Channel Memberships, YouTube Premium revenue, Super Chat, and Super Stickers. 3. Playback Based CPM: focuses on the advertiser cost for video playbacks that include one or more ads. Your playback-based CPM is often higher than your CPM. 4. CPM (Cost Per Mille) is a metric that represents how much money advertisers are spending to show ads on YouTube. 5. Transaction Revenue: Revenue from Channel Memberships, Super Chat, and Super Stickers. (Your Revenue after YouTube cut, *70% Creator and 30% YouTube)
202
YOUTUBE MONETIZATION FEATURES
Minimum eligibility requirements to turn on features.
How to turn on features? Here are a few steps to access it all: Turn On Ads for Video 1. 2. 3. 4. 5. 6. 7.
Sign in to YouTube. Go to YouTube Studio. In the left menu, select Content. Select a video. In the left menu, choose monetization. Choose the type of ads that you want to run. Click Save.
Turn on ads for multiple videos.
203
A YOUTUBE STONE: SECOND EDITION
1. 2. 3. 4.
Sign in to YouTube. Go to YouTube Studio. In the left menu, select Content. Select the grey box on the left of the video thumbnail for any video you want to monetize. 5. Click the Edit dropdown in the black bar above your video list > click monetization. 6. Click On in the monetization dropdown. To change ad settings in bulk: Click Add edit. 7. Click Update videos > check the box next to “I understand the consequences of this action” > click Update videos. Turn on channel memberships 1. On a computer, sign in to your Google Account. 2. Go to the Memberships page. 3. Click Get started and follow the on-screen instructions. Turn on the merchandise shelf 1. Sign in to YouTube Studio. 2. In the left menu, click monetization. 3. Click the Merchandise tab. You’ll only see this option if your channel is eligible. 4. Follow the on-screen instructions to get your Teespring Store ID and link it to your YouTube channel. Turn on Super Chat & Super Stickers 1. Sign in to YouTube Studio. 2. In the left menu, select monetization. 3. At the top of the main dashboard menu, click Live chat > Get started and follow the on-screen instructions. 204
YOUTUBE MONETIZATION FEATURES
4. Once you’ve completed all the instructions, you’ll see “Super Chat status is on” or “Super Sticker status is on” next to a blue toggle.
Turn On Monetization Icon for all videos to start earning money.
Go to the Creator Studio and select the “$“ Icon to manage your ads.
205
A YOUTUBE STONE: SECOND EDITION
After clicking, you must choose all ads to maximize revenue reach.
Location of Ads 1. Before Video (Pre Roll) 2. During Video (Mid Roll) 3. After Video (Post Roll) To manage mid-roll, you must make sure your video has a minimum of 8 minutes.
206
YOUTUBE MONETIZATION FEATURES
Eight minutes videos are allowed to manage midrolls.
Without an 8-minute video picture above.
How to manage mid-rolls and place them onto videos?
207
A YOUTUBE STONE: SECOND EDITION
Click on Manage mid-rolls (Applicable for 8 Minute Video). After clicking, you will see this. You can manage the ads by moving around the pins. To add an add break, click on “+ AD Break” and customize where you will place your ads, or you can even customize the time of the ad shown. *Not all ads will show to the creators. It depends on the Ads system on YouTube Click “Continue” to save your changes. YouTube Monetization with Gaming YouTube Gaming has its biggest year ever, in 2020, with 100B watch time hours and 40M+ active gaming channels. Here, we break down the moments that defined gaming this year. There has never been a better time to be a YouTube Gaming creator: • More than 80,000 YouTube Gaming creators hit 100,000 subscribers • Over 1,000 gaming creators hit 5 million subscribers • Over 350 gaming creators reached a whopping 10 million subscribers!
208
YOUTUBE MONETIZATION FEATURES
This page helps creators of gaming videos understand the various monetization statuses that can apply. These aren’t new policies but from YouTube’s advertiser-friendly content guidelines. While this page focuses on gaming, remember that all the advertiser-friendly content guidelines apply to different genres. Violations of the below may result in advertisers choosing to show limited or no ads on your monetized videos. It’s always best to check that your videos don’t violate YouTube’s Community Guidelines, which may also affect their monetization status. Number 1: Inappropriate language Featuring profanities or inappropriate language might result in monetization status changes in your gaming videos. Here are some examples (nonexhaustive): • Light profanities: “hell,” “damn.” • Strong profanities: “f*ck,” “shit,” “bitch” • Extreme profanities: “c*nt,” “n***er,” “fa**ot
209
A YOUTUBE STONE: SECOND EDITION
Number 2: Adult Content Content that features highly sexualized themes is not suitable for advertising, with limited exceptions for non-graphic sexual education videos and music videos.
210
YOUTUBE MONETIZATION FEATURES
Number 3: Sensitive Events/Content A sensitive event is usually an unforeseen event in which there has been a loss of life, typically due to a pre-planned malicious attack by foreign terrorist organizations (FTO) or drug trade organizations (DTO).
211
A YOUTUBE STONE: SECOND EDITION
Helpful definitions: • Focus or focal means that a segment or potentially the entire upload is about a given topic. It also means that there is a sustained discussion. A passing reference to one of the topics listed as controversial or sensitive is not a reason for No Ads. For example, it is briefly acknowledging a controversial or sensitive topic.
212
YOUTUBE MONETIZATION FEATURES
Thumbnails and titles Shocking and stimulating phrases are often added to thumbnails or titles to attract viewers. However, just as with video content, violative elements identified in thumbnails or titles will also earn limited or no ads. Some example Thumbnails include (this list is non-exhaustive): • Encircling or otherwise calling to attention (such as highlighting blurred genitals) • Lewd text related to sex acts (such as “watch this character ejaculate”) • Shocking images, such as explicit sex acts or graphic violence Some example Titles include (this list is non-exhaustive): • • • •
Fully spelt out, censored, or intentionally misspelt profanities. Misleading titles are promising sexual Content. Titles with adult-only references (such as 19+ or ADULT ONLY) All caps are used in the title to catch the attention.
Thumbnails - YouTube Policies Thumbnails that violate YouTube Community Guidelines are prohibited. Report when: • Thumbnails include pornographic images depicting sexual acts, nudity, or other sexually gratifying imagery. • Violent imagery intended to shock or disgust. • Graphic or disturbing imagery with blood or gore. • Thumbnails with vulgar or lewd language. • Misleading viewers into thinking they’re about to view something that’s not in it.
213
A YOUTUBE STONE: SECOND EDITION
214
YouTube Super Thanks
Super Thanks is currently in beta and available to a group of monetizing creators. YouTube is working on expanding it to more creators soon. Eligibility for channels Super Thanks is in beta and available to a group of monetizing creators in the YouTube Partner Program. YouTube is looking forward to expanding to more creators soon! To check if you have access to Super Thanks: 1. Sign in to YouTube Studio. 2. In the left menu, click Monetization. 3. Select the Supers tab. • You must be monetizing and in an eligible location to access Supers. • If you don’t see the Supers section, you don’t have access yet. Once you’ve completed the instructions, you have access if you see “Super Thanks” with an on/off button next to it. If you don’t see “Super Thanks,” you currently have no access.
215
The YouTube Self-Certification Program
The YouTube Self-Certification program is what you can tell YouTube your video is all about. YouTube Monetization automated systems will decide whether to monetize or partially monetize. If you disagree with the YouTube computerized systems, you have the option to request a human review. Are you rating your videos? How to rate them? 1. The steps to upload a video is on YouTube Studio. When your video is uploading, select the Monetization dropdown, click “On”. 2. Select any relevant features on the Advanced settings card. Click “Next”. 3. Fill in the questionnaire on the “Ad suitability” card. 4. Click Next. If your video does not include the content listed in the questionnaire, you can scroll to the bottom and check the box next to “None of the above”. 5. Choose your video’s visibility status. If you want to get an early indication of your video’s monetization status, you should set visibility as Unlisted. If you disagree with our automated rating, you can request a human review from your “Videos”. 6. Click Done.
216
THE YOUTUBE SELF-CERTIFICATION PROGRAM
Self Certification Program in the YouTube Creator Studio
• Review YouTube’s advertiser-friendly guidelines and examples: • Enable monetization, regardless of how you rate your video and be honest. In the end, you can also earn revenue from YouTube Premium. • Be accurate with your ratings, especially for videos that are not advertiserfriendly. It is more important for YouTube that you accurately identify unsafe content. This type will get a yellow icon. If you’re not able to locate yellow icons yourself, you will need to keep using YouTube’s automated systems to do so.
217
A YOUTUBE STONE: SECOND EDITION
The rating accuracy page.
How to understand your rating in the YouTube Self-Certification program? You’ll find a rating accuracy page when you’re in the program. You can: • Check your rating accuracy. • Check where you and YouTube disagreed on the rating • Request feedback from YouTube raters or view feedback YouTube raters provided Here is where you can see how well your rating matches YouTube systems and human reviewers. YouTube and human reviewers can typically determine how accurate you, as a creator, are after you’ve rated 20 videos and taken part in self-certification for a week. *If YouTube sees repeated, egregious inaccuracies based on the advertiserfriendly guidelines, YouTube will review your channel for inclusion in the Partner Program.
218
CPM & RPM in YouTube Monetization
These are the new YouTube keywords for revenue YouTube. There are two new words to know about your income, and your payment is estimated. CPM - CPM, or Cost Per Mille, is a metric that represents how much money advertisers are spending to show ads on YouTube. RPM - RPM or Revenue Per Mille is a metric representing how much money you’ve earned per 1,000 video views. RPM is based on multiple revenue sources, including Ads, Channel Memberships, etc. Why is my RPM revenue lower than CPM? RPM is usually lower than CPM, calculated after YouTube’s revenue share. If you still don’t understand, go back to basic. The revenue you earn is split 55% to creators and 45% to YouTube. CPM is before YouTube cut, and the advertisers pay for 1000 Impressions. After the YouTube cut, RPM and the advertisers’ average price paid for 1000 Impressions, including channel memberships, etc. What is the difference between playback CPM and CPM?
219
A YOUTUBE STONE: SECOND EDITION
CPM focuses on the advertiser cost for ad impressions. Playback-based CPM focuses on the advertiser cost for video playbacks that include one or more ads. It is usually very high. I am giving a case scenario for the above. The advertiser paid $10 in total. The video’s cost per impression would equal the $10 advertiser cost divided by the 2,000 ad impressions, or $. The CPM would then equal $0.005 times 1,000 or $5. The playback-based CPM would equal $7 divided by the 1,500 monetized playbacks, times 1,000, or $6.66. Use this formula when working out how much you earn! I see my RPM as extremely low and dreadful. How to increase it? 1. 2. 3. 4.
Enable monetization on all videos. Enable all ad formats. Enable ads at eligible positions (Pre-Roll, Mid-Roll, and Post-Roll ads) Enable Transaction features (e.g., memberships) to diversify your revenue streams.
220
YouTube Taxes for US Earnings
*LATEST news from March 2021, all monetized creators must send their tax forms to the U.S. Tax Office. Otherwise, YouTube will implement a 24% tax on the creator’s earnings after 31st May 2021. If any tax deductions apply, Google will withhold taxes on YouTube earnings from viewers in the U.S. from ad views, YouTube Premium, Super Chat, Super Stickers, and Channel Memberships. Why is YouTube withholding tax at such a time? Google is part under Chapter 3 of the U.S. Internal Revenue Code to collect tax info, withhold taxes, and report to the Internal Revenue Service when a monetized creator on YouTube earns royalty revenue from viewers in the U.S. If you have earnings from viewers in the U.S., Google may begin deducting taxes as early as June 2021. What is tax withholding? Tax withholding is when taxes are deducted from your payments so that they can be paid to a government to satisfy the payee’s U.S. tax liability. To remember the concept, here is the way “Pay-as-You-Go, Pay-as-You-Earn, or a Prélèvement à la source.” Now I will show you step by step on filling the tax form
221
A YOUTUBE STONE: SECOND EDITION
1. Sign in to your Google AdSense account. (Logging in with the correct info) 2. Click Payments. 3. Click Manage settings. 4. Scroll to “Payments profile” and click edit. 5. next to “United States tax info.” 6. Click Manage tax information.
Firstly, select what your account type is.
Do you live in the U.S.? Yes or No?
Select the correct form (Foreign People)
222
YOUTUBE TAXES FOR US EARNINGS
1. W-8BEN Form (Individual living Outside of the U.S.) 2. W-8BECI Form (Non-Individual/Business Outside of the U.S.)
Select the correct form (U.S. Residents/People) 1. W9 Form (Individual or Business Living In The U.S.)
W-8BEN Form Form W8-BEN is a certificate of Foreign Status of Beneficial Owner for U.S. Tax Withholding. A foreign person uses it to establish foreign status and beneficial ownership and claim income tax treaty benefits to income other than personal services compensation. *Foreign persons who receive certain types of income in the United States.
223
A YOUTUBE STONE: SECOND EDITION
Write down your full name and the appropriate country of citizenship.
Fill in your Foreign TIN or a US TIN to claim the Tax Treaty. A Taxpayer Identification Number (TIN) is an identification number used by the Internal Revenue Service (IRS) to administer tax laws. It is issued either by the Social Security Administration (SSA) or the IRS.
224
YOUTUBE TAXES FOR US EARNINGS
Fill in your appropriate country of residence and fill in your address. If you have the same mailing address as your permanent, tick the box below.
Click Next.
225
A YOUTUBE STONE: SECOND EDITION
Are you claiming a Tax Treaty? (If you are living in U.K. or Canada, your withholding rate will be 0%. If you live in Korea or Mexico, your withholding rate will be 10%.) Check whether you are eligible from the dropdown. E.g., Malaysia is not part of the U.S. Tax Treaty, so I click “No”.
Have a preview of your document whether your information is accurate and correct. After that, tick the confirm box and next to proceed.
226
YOUTUBE TAXES FOR US EARNINGS
Write your full legal name and select who completed the tax form above to sign the document. Click next after finishing it.
Next, you must tick Yes or No whether you have performed any activities and services in the U.S. A tax affidavit is a legal document that acts as a sworn statement about a tax filing.
227
A YOUTUBE STONE: SECOND EDITION
Lastly, check whether you provide info for existing or new payments. Now submit the form. Your form should now be approved. For those claiming the treaty, you must make sure you prove to YouTube your tax I.D. and the address you are living in. If your form is rejected, this could mean that Google couldn’t find the tax identification number you entered in the IRS records. This may be because the IRS system didn’t update, or you recently created a TIN. The TIN and name combination you entered doesn’t match IRS records. Google or YouTube can’t validate your tax information with your provided documents. Why must I fill it in? YouTube is asking you to complete this form for Google to comply with its obligations under the United States (“U.S.”) Internal Revenue Code Sections 1441(Chapter 3) and 3406. This form is used to identify the correct withholding rate on applicable payments made to you if withholding applies to future payments. 1. Signing this gives a contract of three years. 2. If there has been a change in the IRS, it will impact the form’s validity.
228
YOUTUBE TAXES FOR US EARNINGS
An example case of scenario If you have earned $100 from U.S. Viewers, you will withhold 24% to 30% tax. In the end, you will get $70 to $76. If you have any tax issues, you must consult with your tax advisor for legal tax pieces of advice. Make sure you fill in the tax form! Here are some possible withholding scenarios: (Lock on USD 100) • The creator doesn’t submit tax info: the final tax deduction is USD 76 because the withholding tax rate is up to 24% of total earnings worldwide if they didn’t submit tax info. YouTube will need to deduct up to 24% of its total revenues worldwide. • Creator submits tax info and claims a treaty benefit: the final tax deduction is USD 15. This is because India and the U.S. have a tax treaty that reduces the tax rate to 15% of earnings from viewers in the U.S. • Creator submits tax info but is not eligible for a tax treaty benefit: the final tax deduction will be USD 30. This is because the tax rate without a tax treaty is 30% of earnings from viewers in the U.S.
.
229
VII YouTube Copyright & Rights Management
Introduction to YouTube Copyright
Copyright is a form of intellectual property law that protects original creative works. If you’re the copyright owner, this protection usually grants you rights to control how your work is used and who can make money from it. The copyright rules also include what you share on YouTube. Original videos on YouTube are subject to copyright protection when created, not based on who is the first to register or upload them. Specifics of copyright rules can vary depending on the country you’re in, so you may want to get local copyright advice. It is also included in Copyright for Music. These are the requirements to make sure your work is covered with copyright. 1. 2. 3. 4.
Original content Creativity Content Expressive Content Fixed Content
These are what YouTube counts as copyright. Copyright Protected from YouTube 1. Audiovisual Work 233
A YOUTUBE STONE: SECOND EDITION
2. 3. 4. 5. 6.
Sound Recording Written work or script Visual Works (Images) Video Games Dramatic Play (Drama and Entertainment)
Non-Copyright Protected from YouTube 1. 2. 3. 4. 5. 6.
Ideas Facts Processes Name Titles Short Phrase
Can YouTube determine copyright ownership? No. YouTube isn’t able to mediate rights ownership disputes. We remove the content as the law requires when we receive a complete and valid takedown notice. When we receive a valid counter-notification, we forward it to the person who requested the removal. After this, it’s up to the parties involved to resolve the issue in court. Copyright is just one form of intellectual property. It’s not the same as a trademark, which protects brand names, mottos, logos, and other source identifiers from being used by others for certain purposes.
234
YouTube Content ID
YouTube Content ID or a Content ID Claim is someone asserting that you have used their Content, whether a video clip, an image, or a piece of audio. Content ID is a system developed by Google, quickly identifying and managing copyrighted Content on YouTube. Videos uploaded to YouTube are compared against audio and video files registered with Content ID by content owners looking for any matches. I have a Content-ID; what should I do? Should I appeal or delete the video? Firstly, you shouldn’t be taking other people’s Content without the owner’s permission. If you want to dispute the claim, let’s understand some of it. Dispute a Content ID claim on a video Disputing a claim requires law action, which applies all over YouTube. Before clicking the “Dispute” button. Make sure you understand how fair use works. YouTube can’t help you decide whether you should dispute it or not.
If you are still thinking about doing it, here are the instructions for doing that!
235
A YOUTUBE STONE: SECOND EDITION
1. Sign in to YouTube Studio. 2. From the left menu, select Content and find your video. 3. In the “Restrictions” column, hover over “Copyright claim” and click SEE DETAILS. 4. Click SELECT ACTIONS 5. Dispute. After you have selected the correct way to dispute it, the owner will respond within 30 days. The actions they can do is: • • • •
Release the claim Uphold the claim Takedown your video Do nothing. Let the claim expire.
In a case scenario, the owner rejected the dispute. You can still dispute again, following the exact instructions from the above. • Do nothing. Let the claim expire. (If the owner don’t respond within 30 days) • Release the claim • Request immediate removal of your video (Copyright owner will check whether it is still valid.)
236
YOUTUBE CONTENT ID
Example of the new Copyright Claim. Understand video restrictions in the Copyright Claim section • Content ID claims: Video contains copyright-protected Content; your video could get a Content ID claim. • Copyright strikes: When getting a copyright strike, it means that a copyright owner submitted a valid legal takedown request for using their copyright content. • Community Guideline strikes: When your Content violates our Community Guidelines, your channel will be issued a strike. • Age restrictions: When your Content isn’t appropriate for viewers under 18, YouTube will place an age restriction on your video. • Made for Kids: When your Content is set as made for kids, YouTube will restrict features to comply with applicable laws. • Ad suitability: If you’re in the YouTube Partner Program and your Content isn’t suitable for advertisers, your video will have limited or no ads. 237
A YOUTUBE STONE: SECOND EDITION
You can also remove claimed Content without having to upload a new video. If done successfully, any of the options below will automatically release the claim: • Trim out a segment: You can remove the claimed segment from your video in YouTube Studio. • Replace the song (audio claims only): If the music in your video is claimed, you can replace your audio track with free-to-use music from the YouTube Audio Library. • Mute a song (audio claims only): This option lets you mute the claimed music in your video. You can choose whether to mute just the song or all in the video. *If you don’t know how to replace a piece of non-copyright music or trim a segment and a part in your video, refer back to Chapter 14.
In the event of countering your statement to the YouTube Copyright Team YouTube requires that your counter-notification must: 1. Meet all legal requirements. (Advised by a legal law expert) 2. Explain your right to use the copyrighted content in your own words. If you think the Content was identified as a mistake, explain why. Include your contact information (Name, phone number), specific URLs of the Content in question, agree and include two statements (ask your law advisor), your signature, and a report to the claimant.
238
YOUTUBE CONTENT ID
Email after a copyright claim is made.
239
YouTube Copyright Match Tool
The Copyright Match Tool finds full re-uploads of your original videos on other channels. When a match has been identified, you can review it in YouTube Studio and choose which action you would like to take.
Click on “Copyright” in the YouTube Studio Side Panel
If you see a video stolen by another creator, click on “New Removal Request.”
240
YOUTUBE COPYRIGHT MATCH TOOL
You will see this and click “Add A Video” with the stolen content link.
Secondly, fill in the necessary details about the copyright.
241
A YOUTUBE STONE: SECOND EDITION
Thirdly, choose what removal option you prefer and sign at the end.
Lastly, please submit it to YouTube for further moderation.
242
YouTube Copyright Strikes & Takedowns
The Copyright Strike is copyright policing practice used by YouTube to manage copyright infringement and comply with the Digital Millennium Copyright Act (DMCA). We make mistakes. When you get a copyright strike, it shows as a warning. The first time you get a strike, you’ll need to go through Copyright School. Copyright School helps creators understand copyright. If you get three copyright strikes: • Your account is subject to termination. • YouTube will remove all the videos uploaded to your account. • You can’t create new channels. If your channel is in the YouTube Partner Program, you’re eligible for a seven-day courtesy period. After three copyright strikes, you’ll have seven additional days to act before your channel is disabled. Your copyright strikes won’t expire, and you also can’t upload new videos.
Here is a page of a copyright strike email from YouTube:
243
A YOUTUBE STONE: SECOND EDITION
How do you resolve a strike? Usually, a copyright strike occurs if you have violated YouTube policies and guidelines or have copyrighted someone’s videos, and the owner has chosen to act on this legal action. Firstly, never delete the video with a copyright strike to your channel to remove the claim. The strike is the whole thing.
244
YOUTUBE COPYRIGHT STRIKES & TAKEDOWNS
1. Please wait for it to expire: Copyright strikes expire for 90 days. Do note you’ll need to complete Copyright School. 2. Retraction: You can contact the owner and ask them to retract their copyright infringement claim if it’s valid. 3. Submit a counter: If you think your video was removed by mistake or qualifies as fair use, you can submit a counter note to the owner. Copyright Takedowns Copyright law requires sites like YouTube to process takedown requests and describe how YouTube must follow. A copyright takedown requires the owner to submit a notice to YouTube with all the requirements filled out. In your copyright notices, you’ll see the phrase “Video taken down: Copyright strike” beside your video if it was removed as the result of a copyright takedown notice. If YouTube removed your video through a copyright takedown notice, a copyright strike has been applied to your account and your whole channel. Three strikes and you are out!
245
Preventing Reuploads From Removed Videos
When other creators post your copyright-protected work on YouTube without authorization, you can submit a copyright takedown request. You can select the option to prevent copies of the videos from being uploaded again. Selecting this option means YouTube will do its best to automatically prevent the videos you’re requesting for removal from being re-uploaded in the future. Keep in mind you must find your takedown request to be complete and valid before any videos are removed or prevented from reuploading. Before selecting the Prevent copies option, make sure you own exclusive worldwide rights to the videos you’re reporting in your takedown. To choose the Prevent copies option: 1. Start filling out the copyright takedown web form. 2. Under Removal options, check the box next to Prevent copies of these videos from appearing on YouTube going forward. 3. Click SUBMIT when you’re done filling out the form.
246
PREVENTING REUPLOADS FROM REMOVED VIDEOS
Turn off the option If you selected Prevent copies on your takedown request, you could turn off the feature at any time. Turning it off will allow any future copies of the removed videos to be uploaded. To turn off the option: 1. 2. 3. 4.
Sign in to YouTube Studio. From the left menu, select Copyright. Click the Removal requests tab. Click a row. The row expands to show more details about the video requested for removal. 5. Uncheck the box next to Prevent copies.
247
Fair Use On YouTube
An essential topic is “Fair Use on YouTube.” Fair use is a doctrine that says you can reuse protected material under certain circumstances without permission from the owner. YouTube does not decide what is fair use and what isn’t, and the court has the right to do that. In some countries, it’s not called “fair use” — for example, referred to as “fair dealing” in the U.KK. The court usually focuses on whether your use of another person’s song or video is “transformative.” For example, in the U.S, content that might be considered fair use includes commentary, criticism, or news reporting. How does the law determine fair use? Determining fair use is never a cut process. In theU.S.S., fair use can only be determined in court by a judge. The judge will look at your case based on a few factors. • • • •
Your video copies someone else’s and adds nothing. You’re trying to monetize your video. You’re using fictional copyrighted material rather than factual material You borrowed a considerable amount of material rather than a small portion • The focus of the video is the copyrighted material 248
FAIR USE ON YOUTUBE
• Or use of the material harms the copyright owner’s ability to profit from their original work
YouTube’s Fair Use protection YouTube gets many takedown requests to remove videos copyright owners claim are infringing under copyright law. Sometimes these requests target videos that seem like clear examples of fair use. Courts have decided that owners must consider fair use before sending a takedown notice. Am I protected from Fair Use if I give credit to the content owner? Giving credit to the owner of an original work won’t turn into a nontransformative copy of their material by fair use. They don’t automatically mean you’re making appropriate use of that material.
249
License and Distribution in YouTube
You may have noticed a CC video on YouTube regarding copyright. This chapter will show you the differences between the YouTube standard license and the Creative Commons license on YouTube. License in YouTube
Image of the License and Distribution in the YouTube Studio The license on YouTube is free, and there is no cost. There are two types shown below the image, Standard YouTube License and Creative Commons Attribution. Here is a brief.
250
LICENSE AND DISTRIBUTION IN YOUTUBE
Standard YouTube License A Standard YouTube License permits a competent authority to own or use something. In terms of the internet, it is based on permission to use, copy, or distribute publicly available content. YouTube is a video-sharing website with its own rules and regulations, following its license policy. Creative Commons Attribution License Creative Commons License is the license that gives way for content creators to allow someone else to use their work. YouTube allows creators to mark their videos with a Creative Commons CC license. You can only observe your uploaded video with a Creative Commons license. You can license it under the CC BY license if it’s all content. Some examples of licensable content are: • Your created content • Other videos marked with a CC BY license • Videos in the public domain What is the difference between “Standard YouTube License” and “Creative Commons”? The fundamental difference is that no one can use your video to reproduce with a standard license as his work (without clearly marking the original video). However, in a standard license, the original video uploader has some right to say “no” to the re-use of his video because the meaning of the video changes altogether. However, if you select the creative commons license while uploading, they may use portions of the original author’s work. It is generally permitted to edit, recompile, change or alter the original work except for a few listed things.
251
A YOUTUBE STONE: SECOND EDITION
Distribution in YouTube YouTube Distribution gives you the option to claim and monetize your music across the entire YouTube platform. You can distribute your content everywhere in the world. To set your distribution of videos, follow these steps. Youtube’s technology will use the music waveform, sound, and data (referred to as “Content ID”) we send to them to match it against any uploads across the platform. Youtube will automatically generate a claim to monetize that video by placing ads on them when it is identified. 1. 2. 3. 4. 5.
Sign in to YouTube Studio. Select content from the left menu, then the video you’d like to edit. Scroll to the bottom of the menu Click MORE OPTIONS. Under “License and distribution” in the Distribution box, choose between “Everywhere” and “Make this video available only on monetized platforms.” 6. Select Save.
252
Introduction to YouTube Rights Management
The YouTube system for managing your intellectual property consists of three major components: • The YouTube rights management system identifies the owners and administrators of your intellectual property and defines the policies used to enforce your rights • Content ID automatically scans YouTube videos for content that matches your intellectual property and applies the defined rights policy to the matching video. • YouTube videos are the (optional) public representation of your intellectual property, available to users on YouTube. When you upload a piece of intellectual property to YouTube, you need to create a representation of it in each of these components separately. In other words, a single piece of intellectual property has up to three representations in the YouTube system: • An asset represents your intellectual property in the rights management system. You specify ownership and rights information as part of the asset. • A reference is the representation of your intellectual property for Content ID matching. You provide a digital media file that Content ID compares to uploaded video content. 253
A YOUTUBE STONE: SECOND EDITION
• A video is the representation of your intellectual property on YouTube. The video’s metadata describes the content and specifies how it appears on YouTube. The video uses the same media file as a reference. The asset is the system’s heart, the object associated with other things. It would be best to create an asset for every piece of intellectual property; references and videos are optional. • An asset can have more than one reference associated with it. For example, a movie asset could have separate references with 16:9 and 4:3 aspect ratios. • You link videos to assets by claiming the video on behalf of the asset. You claim videos you upload and may also claim other users’ videos when they include content that matches your asset.
254
The YouTube Content Verification Program
YouTube is committed to helping copyright holders find and remove allegedly infringing content from our platform. With the Content Verification Program, copyright owners can locate the material they think is infringing and give YouTube sufficient info to find and remove it. The Content Verification Program is designed especially for copyrightholding companies to issue more than one removal request. Individual notifications may be submitted by following these instructions. If a copyright owner is approved for Content ID, they’ll have to complete an agreement. This agreement will explicitly state that You can use only content with exclusive rights for reference. Also, they’ll need to give the geographic locations of sole ownership, if not worldwide. Based on your copyright management needs, you can fill out this form to check which tool is a good match for you. Content Verification Tool The Content Verification Tool is found in Studio Content Manager. Make sure you’re signed in to your Content Manager account to access it.
255
A YOUTUBE STONE: SECOND EDITION
The tool allows you to use our enterprise web form, which is similar to our copyright takedown webform but also lets you search through publicly available YouTube videos to find videos that include content you own the rights to. If you find infringing content, you can submit copyright takedown requests directly from the enterprise web form. Bibliography Content Verification Form: https://support.google.com/youtube/contact/c opyright_management_tools_form
256
VIII Additional Topics in YouTube
Understanding the COPPA Privacy Act
I am writing about the US COPPA Privacy Act to ensure you have chosen whether your content is for children below 13 or above. The US COPPA Act or the Children Online Protection Privacy Act was designed to protect children below the age of 13, collecting information to check the nature safety of any websites, including YouTube. Bear in mind the COPPA act is also enforced not just on YouTube but also on Facebook, Instagram, etc. You must always check your channel content on YouTube to ensure it is made for kids or isn’t made for kids. Complying with this policy and act is essential to posting on the YouTube universe. Take this seriously. COPPA covers websites, apps, games, and other online services that interact with kids online. COPPA was implemented to protect children online, and COPPA recently increased fines for failing to comply with the law to up to $43,280 per privacy violation per child.
259
A YOUTUBE STONE: SECOND EDITION
Will it affect me as a creator if the COPPA Law takes effect? It depends on what content you are making because YouTube uses machine learning systems to help them find content that is made for kids. But of course, in the end, there will be a limit to ads appearing in your video if you are monetized. Currently, on YouTube, there are two different YouTube apps which are: 1. YouTube (The Original App) 2. YouTube Kids (YouTube but made for kids) - Creators that made their content “Made For Kids” will appear in YouTube Kids. Here are a few requirements to know whether it is “Made for Kids”. • What is the subject matter of your video? 260
UNDERSTANDING THE COPPA PRIVACY ACT
• Whether children are your intended audience for the video • Whether the video includes child actors or models • The footage consists of characters, celebrities, or toys that appeal to children, including animated characters or cartoon figures. • Whether the language of the video is intended for children to understand • Whether the footage includes activities that appeal to children • Whether the footage contains songs, stories, or poems that appeal to children To put your channel made for kids, go to YouTube Studio - Settings Channel - Advanced Settings:
You can set it right here and save it at the end. Failing to follow the rules will risk the FTC (Federal Trade Commission) fine of USD 42K.
261
YouTube “Clip” Button
YouTube has enabled a Clip button for all channels and people worldwide to clip small sections of videos and share them. This feature is highly requested by content creators and gaming streamers on YouTube. YouTube is testing a popular feature from live stream platforms like Twitch. The viewers’ and creators’ ability to make clips of longer videos allows for sharing short, bitesized clips of a video. The clip feature is still new, and not all creators will have it. But I will still walk through all of it with what I know is helpful to use.
Go to a random live stream you found on YouTube. You will see a “Clip” button next to the likes and dislikes row between the share button! Click on the “Clip” button.
262
YOUTUBE “CLIP” BUTTON
After clicking the button, you will see this. Type in the title of the clip you are sharing, and type the time range of how long you are clipping. After that, transfer the clip.
263
A YOUTUBE STONE: SECOND EDITION
YouTube will create the link after hitting the button. Hit copy to copy the link and send it to your friends, or you can send it directly to different social media applications shown above.
Even YouTube Videos would work by following the above steps!
Why are there ads on the clip I created? Ads can appear on Clips as long as the original video is at least 30 seconds long.
264
Google Stadia: The Future of Live Streaming
Google Stadia is a cloud gaming service developed and operated by Google. It is advertised to be capable of streaming video games to players up to 4K resolution at 60 frames per second with high-dynamic range support. Stadia is free for anyone with a Gmail account. Google opened up the service to everyone on April 8, 2020. Users who want to use Stadia Pro will cause $9.99, with nine free games, including GRID, Destiny 2: The Collection, and Thumper. Stadia requires users to purchase games from its store to stream them. While the base service is otherwise free, a Pro tier monthly subscription allows users to stream up to 4K resolution, 5.1 surround sound. It offers a growing collection of free games that users can access while subscribed. Both tiers allow users to play online multiplayer without any additional costs. Stadia is integrated with YouTube, and its “state share” feature will enable players to launch a supported game. But how is this related to Twitch and YouTube? It is a streaming service now available in the US only but will expand worldwide!
265
A YOUTUBE STONE: SECOND EDITION
Google Stadia Website
Google Stadia featured games. There is also a Google Stadia Pro. Google Stadia grants you access to a growing digital game library that works anywhere you go. Well, we found that Stadia significantly outperformed PlayStation Now in terms of stability. While GeForce Now promises a more extensive library, Stadia is streaming 4K HDR and continues to release more notable titles.
266
GOOGLE STADIA: THE FUTURE OF LIVE STREAMING
Stadia vs Twitch, what are the differences in game streaming? Stadia is about streaming games to play them the same way you stream a show on Netflix or YouTube. Twitch is about watching someone play a game while interacting with them and other viewers. Google Stadia Internet Connection Recommendation An internet connection speed of 10 megabits per second (Mbps) or higher is the minimum recommended to use Google Stadia. To play in 4K resolution, you’ll need a Google Stadia Pro subscription and a network speed of 35 Mbps, or more significant. If your connection speed is slower than 10 Mbps or your home experiences an unstable internet connection, you may want to contact your internet service provider. The Google Stadia resolution data usage:
Google Stadia & Google Stadia Pro users - Stream Quality The connection status helps you understand the Stream’s quality based on internet connectivity and your select data usage settings.
267
A YOUTUBE STONE: SECOND EDITION
Connection status for both users. As Google Stadia is still in Beta, it will become one of Twitch’s biggest rivals in streaming gaming content in the coming days. More info will be coming in the Google Stadia Blog! DEC 2020! Google Stadia Crowd Play with YouTube One of Google Stadia’s most cool developments for YouTube creators is “Crowd Play,” a feature that allows creators to play games like Outcasters with their viewers. So at this point, with this new Crowd Play, YouTube viewers get the chance to jump into the Live Stream and play alongside creators on YouTube. 268
GOOGLE STADIA: THE FUTURE OF LIVE STREAMING
Now will be on Beta. It will be fully developed for people around the world in the future.
To join a Stadia Crowd Play game as a viewer. You will need: • A device with the latest version of Google Chrome. • A Google Stadia-compatible mouse and keyboard. • An active Google Stadia account with the creator’s game is playing in the library.
How to stream directly from Google Stadia to YouTube? Creators can now stream games directly from Google Stadia to YouTube without any streaming software. 1. 2. 3. 4. 5. 6. 7. 8.
Sign in to your account on stadia.com or type in Google Stadia At the top, click your Google Stadia avatar - Stadia settings - YouTube. Next to the channel, you want to link, click Link with Stadia. Return to the Stadia home screen and launch the game you want to stream. Open the Stadia menu, click Live Stream. Click Stream directly to YouTube. Choose whether or not your Stream is intended to be viewed by children. Click Start live stream.
269
A YOUTUBE STONE: SECOND EDITION
Which games will Google Stadia support? • • • • • •
Mortal Kombat 11 Borderlands 3 Super Bomberman R Online Dead by Daylight Outcasts Samurai Shodown
Can I moderate the chat while I’m streaming to YouTube? Yes. YouTube has a range of moderation tools you can use during your live Stream.
270
YouTube For Artists
Have you ever thought of how to get that musical note that you see on other musicians’ YouTube channels? Besides making your channel look good, that musical note comes with perks. Here is one chapter. I will walk you through how to get it on your channel, plus the resources available through YouTube for Artists. YouTube For Artists is a free service and platform provided by YouTube that allows music artists, bands, and more to get the most out of YouTube. The platform offers guidelines on how to get an Official Artist Channel, plus access to stats and resources to promote your music or your artist brand.
Introduction to Official Artist Channels An Official Artist Channel is a YouTube channel that brings all of an artist’s music into one channel. It acts as the official representative of the artist on YouTube. It makes it easier for the artist to manage music on the platform and gives fans one destination for its music. The perks are that official artist
271
A YOUTUBE STONE: SECOND EDITION
channels have a musical note after the artist’s or channel’s name. • Organized content: The Official Artist Channel layout automatically organizes your discography into an album section and your Official Music Videos into a new playlist. • Promotional content: Choose what you want to highlight in the featured slot. • Fan engagement: One official channel where you can directly reach and interact with your fans on YouTube. To be eligible, your channel has to meet the following requirements: • Own a YouTube channel that represents one artist or band • Have three official releases on YouTube distributed by a music distributor • Have no violations on your channel And one of the following: • Work with a YouTube Partner Manager • Part of the YouTube Partner Program. • Your channel is part of a label network that works with a Partner Manager. After that, contact your label or digital distributor to get you an Official Artist Channel. Topic Channel Artist topic channels are automatically generated on YouTube and appear as ‘artist name – Topic’. You can view your topic channel by searching for your artist’s name and clicking on the image on the right-hand side of the screen. If you do not have a topic channel, it may be because you have not delivered any official music videos or art tracks to YouTube. You can do this through a 272
YOUTUBE FOR ARTISTS
label or a distributor. Concerts & Ticketing YouTube For Artists allows artists to promote their concerts and tours on their videos. When enabled, viewers watching official music content can see a shelf containing tour dates below the video. This feature, however, is only available in the United States, Canada, United Kingdom, Ireland, Australia, and New Zealand. To be eligible for the feature, you should: • Have an existing Official Artist Channel • Have a music attraction ID with supported tickets. The ones supported are Ticketmaster, Eventbrite, See Tickets and AXS. • Have an upcoming concert in any of the supported countries
YouTube For Artists is a great resource pool for artists to make the most out of YouTube. This, combined with Apple Music For Artists, Spotify For Artists, and Amazon Music For Artists, will make you unstoppable! You can also get verified as an artist on Google!
273
YouTube & COVID-19 Medical Policy
YouTube doesn’t allow content about COVID-19 that poses a severe risk of egregious harm. YouTube doesn’t allow content spreading medical misinformation that contradicts local health authorities or the World Health Organization’s (WHO) medical information about COVID-19. Here is the guidance on: • • • • •
Treatment Prevention Diagnosis Transmission Social distancing and self-isolation guidelines
What happens if the content violates this policy If your content violates this policy, YouTube will remove the content and send you an email to let you know. If this is your first time violating our Community Guidelines, you’ll get a warning with no penalty to your channel. What does this policy mean to you? Don’t post content like this: • Content that encourages the use of home remedies, prayer, or rituals in place of medical treatment, such as consulting a doctor or going to the hospital 274
YOUTUBE & COVID-19 MEDICAL POLICY
• • • • • • • • • • • • • • • •
Content that claims that there’s a guaranteed cure for COVID-19 Other content that discourages people from seeking medical advice Claims that there is a guaranteed prevention method for COVID-19 Claims that any medication is a guaranteed prevention method for COVID-19 Claims that wearing a mask is dangerous or causes adverse physical health effects Claims that masks do not play a role in preventing the contraction of COVID-19 Claims that a COVID-19 vaccine will cause death or contraction of infectious diseases Claims that an approved COVID-19 vaccine will alter a person’s genetic makeup Content that claims COVID-19 is not contagious Content that claims that COVID-19 cannot spread in certain climates or geographies Content that claims that any group or individual has immunity to the virus or cannot transmit the virus Content that promotes the use of unapproved or homemade COVID-19 vaccines Instructions to counterfeit vaccine certificates or offers of sale for such document Claims that countries with hot climates will not experience the spread of the virus Videos alleging that social distancing and isolation are not effective in reducing the spread of the virus Content that recommends the use of Ivermectin or Hydroxychloroquine for the treatment of COVID-19
Take the time to read the policies above carefully.
275
YouTube Creator Awards
The fun part and every creator’s most coveted awards, YouTube Creator Awards. It is also called YouTube Play Buttons or YouTube Plaques, a series of awards from YouTube that aim to recognize its most popular channels. The program is a YouTube way of identifying the extraordinary effort creators put into their channels. When a verified YouTuber reaches a milestone and is eligible for a YouTube Creator Reward, they are awarded a flat trophy in a metal casing with glass panelling and a YouTube play button symbol. It will feature the creator channel name’s embossed on it. The awards are of different sizes: each button and plaque gets progressively more prominent, and the channel gains subscribers. To never forget why there is a Bronze play button is for material and cost reasons. If there is one up for grabs, it is for channels that reach or surpass 10,000 subscribers. There are three Creator Awards: Silver, Gold, and Diamond excluding the Red Diamond:
276
YOUTUBE CREATOR AWARDS
YouTube Silver, Gold and the Diamond Play Buttons How can I get one of these? What are the levels and requirements? Before getting the play buttons, there are levels below silver, which are: • Graphite for channels that reach or surpass 100 subscribers. • Opal is for channels that reach or exceed 1,000 subscribers. • Bronze for channels that reach or exceed 10,000 subscribers. The Play Buttons Level, which are: 1. The Silver Creator Award is for channels that reach 100,000 subscribers. 2. The Gold Creator Award is for channels that reach one million subscribers. 277
A YOUTUBE STONE: SECOND EDITION
3. The Diamond Creator Award for channels surpasses ten million subscribers. 4. The Custom Creator Award is for channels that reach or surpass 50 million subscribers. It is absent from the Creators Award page. 5. The Red Diamond Creator Award is for channels that reach 100 million subscribers. Additional Awards 1. Gold And Silver Letter YouTube has introduced two new awards for purchase on the Society Awards website after a creator has surpassed either 100,000 or 1 million subscribers. These two recent awards consist of a sheet of metal, either silver or gold in colour, with either the text of the 100,000 or 1 million subscriber letter stamped on them on a piece of acrylic plastic.
100 Million Subscribers Award
278
YOUTUBE CREATOR AWARDS
How am I eligible to get one? Eligibility review Channels are subject to review before awards are issued. YouTube Channel must be in good standing without copyright strikes, community guideline violations, or artificially increased subscriber counts, among other criteria. Claim your award If your channel’s eligibility is approved, you’ll get a notification on your Creator Studio within one week of passing a Creator Awards milestone. The message will include a unique redemption code that you’ll need to enter in YouTube’s redemption portal. Shipping After submitting your information to YouTube, YouTube’ll begin handcrafting your Creator Award. Depending on where you live, it takes 2-3 weeks to build and ship. Why haven’t I gotten a notification about my award? A human reviewer reviews every channel before an award is issued. If you reached a subscriber milestone in the last week, your channel’s eligibility for a Creator Award is likely still under review. (Takes about one day to a week) Can I get extra awards? Yes. While only one complimentary award is issued per channel. You can purchase extra awards by contacting them at [email protected].
279
A YOUTUBE STONE: SECOND EDITION
280
YouTube Verification Checkmark
The YouTube Verification checkmark is widely found in the YouTube Community and creators in the whole of YouTube. If a YouTube channel is verified, it’s the official channel of a creator, artist, company, or public figure. Verified channels help prevent impersonation around YouTube and distinguish the real creators from the content they are making.
A sample image of the YouTube Creators Channel verification checkmark. How do you get one of these? Is this similar to YouTube Plaques/Play Buttons? 1. Have at least 100,000 subscribers in your channel 2. No community guidelines strikes
281
A YOUTUBE STONE: SECOND EDITION
It is not similar to the YouTube silver play button application process, and it is a separate process. The YouTube team will also review your channel according to its eligibility. However, the YouTube Creator Awards are reviewing your application differently. Here are the few things that the reviewers will assess if • Your channel represents the actual creator, brand, or entity. The YouTube team will check different factors to help verify your identities, such as the age of your channel and more info or documentation. • Your channel must be public, and you must fill in all necessary info. *As a note, you must not have 100,000 subscribers to have the badge. YouTube may also verify channels with fewer than 100,000 subscribers that are wellknown outside of YouTube. For your info, verified channels don’t get extra features on YouTube. They also don’t represent awards, milestones, or endorsements from YouTube. It is just a badge representing the creator’s authentic presence, just like Instagram and Twitter Verification badges. That’s all for the YouTube Verification badge. Never think of all of the special goodies. Continue building your audience as you go!
282
YouTube Policies and Guidelines
YouTube Policies and Guidelines are critical on YouTube. These are the few things we must be aware of as YouTube creators. It is very long, so this would be a summary chapter. The first thing to note is YouTube’s Terms of Service, which apply to anyone who uses YouTube. If you violate the Terms of Service, YouTube could remove your channel and your account terminated. It’s a good idea to review the YouTube Terms and Service. YouTube Community Guidelines are designed to ensure that the community stays protected. Everyone who interacts with YouTube needs to follow YouTube Community Guidelines. These common-sense rules help make sure YouTube is the best place to listen, share, and create a community. They outline the types of content allowed on YouTube, prohibiting activities on YouTube. Strikes on YouTube: • On the first strike, you won’t be able to post anything—videos, live streams, stories, custom thumbnails, playlists, and posts—for one week. • On the second strike, you won’t be able to post anything for two weeks. • Third strike, your channel will be subject to termination. The policy aims to enforce everybody while using YouTube! 283
A YOUTUBE STONE: SECOND EDITION
Monetization Policies The YouTube Partner Program (YPP) lets you earn money from ads served on your videos. • • • • • •
Have 4,000 watch hours in the previous 12 months and 1,000 subscribers. Comply with policies. Comply with YouTube Spam policies and Community Guidelines. Comply with monetization criteria. Videos must follow advertiser-friendly guidelines. YouTube reserves the right to revoke verification or terminate channels that violate our Community Guidelines or the YouTube Terms of Service.
Reused Content (Creator’s common mistakes) Reused content refers to channels that repurpose someone else’s content without adding significant original commentary or educational value. This policy is taken from the Google AdSense Search Console portion of AdSense program policies. YouTube has put it in a context that’s more relevant for creators. This policy’s spirit is to make sure YouTube monetises original content that adds value to viewers. But individual videos may be subject to other procedures like copyright. In other words, YouTube allow reused content if viewers can tell that there’s a meaningful difference between the original video and your video.
284
YOUTUBE POLICIES AND GUIDELINES
Find more of these policies and guidelines on the YouTube Blog Page or the YouTube Help Page. Understand the few things that will impact you. Bonus Note for all YouTube Creators I am mainly going to talk about “Creator’s Responsibility”. It has been one of the most critical topics for each creator uploading on the platform. Creators are always the heart of YouTube. Being a creator means that you’re a prominent and influential global community member. As a creator, including me, you must always follow YouTube policies and guidelines all the time. You must understand these guidelines and their role in YouTube’s shared responsibility to keep the ecosystem healthy. Violating these guidelines may result in heavy consequences. Monetizing creators will need to follow additional guidelines: the Google AdSense program and YouTube monetization policies.
285
Tips & Tricks In Growing on YouTube
First Tip - How can you trick the algorithm into being viewed by more people? YouTube’s algorithm doesn’t pay attention to videos; it pays attention to viewers. So, rather than trying to make videos that’ll make an algorithm happy, focus on creating videos that make your viewers happy. Second Tip - How are videos recommended to viewers? YouTube track what viewers watch, how long they watch, what they skip over, and more. This helps us figure out what kind of videos they like best and what we can recommend to them next. Note that the recommendation system doesn’t promote videos to your audience but instead finds videos for your audience when they visit YouTube. Videos are ranked based on their performance and relevance to your audience. Third Tip - How to figure who your viewers are? Audience analytics can tell you things like what time of day your viewers are on YouTube and if they are new or returning fans, all so you can get strategic about when and how you post future content.
286
Acknowledgement and References
Firstly, I would never have written this book if not for my close friend, Andrew Kong. He was invaluable in the early days, supporting me and inspiring me to write this book. Secondly, my gratitude goes to Dan Carson from vidIQ. vidIQ is a YouTubecertified growth tool to guide me along my YouTube journey. Lastly, I am eternally grateful to my family and friends. Thankful for their unwavering support for motivating me to complete this book. My parents and my family, Beatrice and Eric, and my sister, Zhi En, offered words of encouragement, continued love, and support throughout the writing process. I appreciate all of them for making this book possible to be published worldwide! Here are the references of some info typed in this book: 1. 2. 3. 4. 5.
YouTube Support: https://support.google.com/youtube/ Google Support: https://support.google.com/?hl=en vidIQ COPPA page: https://vidiq.com/blog/post/coppa-ftc-youtube YouTube (Images and Info): https://youtube.com/ YouTube Creator Blog: https://youtube.com/creators
Thanks for all of the information that helps to bind this book up. You can always check these websites for more different content about YouTube. My purpose in writing this book is to create a more straightforward guide for everyone starting on YouTube. 287
About the Author ZhanXG or Zhan Xuan Chong is a Malaysian YouTuber, musical artist, and author in Malaysia. Thanks for reading this book, and I hope you understand the content and the complete guide of starting your channel in the beginning. If there is any feedback, email me. Have fun reading! “Starting is ready from the beginning, but you have to start to be great.” - Zig Ziglar. You can connect with me on: https://zhanxg.weebly.com https://twitter.com/ZhanXGOfficial https://facebook.com/ZhanXG https://youtube.com/c/ZhanXG https://instagram.com/zhanxgyt Subscribe to my newsletter: https://www.getrevue.co/profile/ZhanXG
288

![Never Rest on Your Ores: Building a Mining Company, One Stone at a Time, Second Edition [Second edition]
9780228017813](https://ebin.pub/img/200x200/never-rest-on-your-ores-building-a-mining-company-one-stone-at-a-time-second-edition-second-edition-9780228017813.jpg)
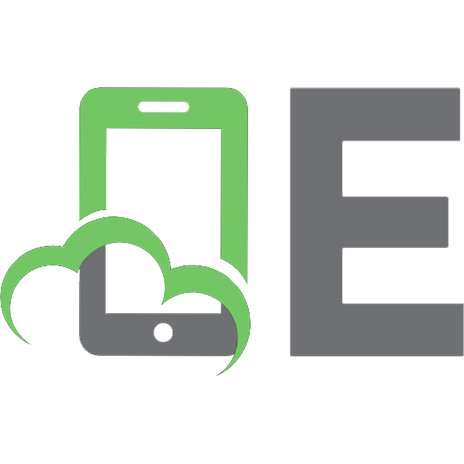

![Yugoslav Drama, Second Edition [Second edition]
9780773566156](https://ebin.pub/img/200x200/yugoslav-drama-second-edition-second-edition-9780773566156.jpg)
![Yiddish: A Survey and a Grammar, Second Edition [Second Edition]
9781442665330](https://ebin.pub/img/200x200/yiddish-a-survey-and-a-grammar-second-edition-second-edition-9781442665330.jpg)
![First Nations? Second Thoughts, Second Edition [Second edition]
9780773575318](https://ebin.pub/img/200x200/first-nations-second-thoughts-second-edition-second-edition-9780773575318.jpg)
![Toward a Unified Ecology [second edition]
9780231538466](https://ebin.pub/img/200x200/toward-a-unified-ecology-second-edition-9780231538466.jpg)
![American Judaism: A History [Second Edition]
9780300245387](https://ebin.pub/img/200x200/american-judaism-a-history-second-edition-9780300245387.jpg)
